Huawei G620S-L01 Manuel du propriétaire
PDF
Télécharger
Document
G620S Guide de l'utilisateur Contenu Préambule Prise en main 2 3 5 5 7 10 12 Prise en main du téléphone Chargement de la batterie Allumer ou éteindre le téléphone Verrouillage et déverrouillage de l'écran Prise en main de l'écran d'accueil Icônes d'état Affichage des applications récemment utilisées Messages texte 13 13 14 Sélection d'une méthode de saisie Méthode de saisie Android Modification de texte Personnalisation du téléphone 16 16 16 17 17 Modification du style de l'écran d'accueil Changement de thème Modification du fond d'écran Configuration de sonneries Modification de la taille de police Appels 18 18 19 20 20 21 Numérotation intelligente Réponse et rejet d'appels Opérations possibles pendant un appel Réponse aux appels tiers Passer des appels d'urgence Utilisation du journal d'appels Contacts 22 22 24 24 25 25 25 Création de contacts Importation et exportation de contacts Copie de contacts Recherche de contacts Fusion des contacts Création de groupes de contacts Envoi de messages ou d'e-mails à un groupe de contacts i Contenu Messagerie 26 26 27 Envoi de messages texte Envoi de messages multimédias Gestion des messages Navigateur 29 29 30 30 Navigation sur des pages Web Gestion des favoris Définition de la page d'accueil Suppression de l'historique de navigation E-mail 31 31 32 32 Ajout de comptes de messagerie POP3 ou IMAP Ajout de comptes Exchange Envoi d'e-mails Consultation d'e-mails Multimédia 34 38 39 Appareil photo Galerie Musique Connexion à Internet 42 43 44 Connexion de données mobiles Réseau Wi-Fi Point d'accès Wi-Fi Partage de données 45 46 47 Bluetooth Wi-Fi Direct Connexion du téléphone à un ordinateur Gestionnaire de fichiers 49 49 49 50 50 50 51 51 Création de dossiers Recherche de fichiers Copier, couper et coller un fichier Compression ou décompression de fichiers Modification de noms de fichiers Suppression de fichiers Création de raccourcis de fichiers ou de dossiers Vérification de l'état de la mémoire de stockage Gestion des applications 52 Téléchargement des applications ii Contenu 52 52 53 53 Installation d'applications Partage d'applications Désinstallation d'applications Effacement du cache des applications Gestionnaire de téléphone 54 55 56 Optimisation du système Gestionnaire d'énergie Filtre anti-harcèlement Sauvegarde, restauration et mise à jour 57 57 58 58 Sauvegarde de données sur la mémoire locale Restauration de données à partir de la mémoire locale Restauration des paramètres d'usine Mise à jour en ligne Outils 60 61 62 Agenda Horloge Météo Paramètres du téléphone 64 64 65 65 66 67 67 68 Activation ou désactivation du mode Avion Réglage de la luminosité de l'écran Modifications de paramètres de sonnerie Modification de paramètres d'affichage Activation ou désactivation du mode Ne pas déranger Réglage de la date et de l'heure Modification de la langue du système Configuration du code PIN de la carte SIM Mention légale iii Préambule Merci d'avoir choisi le smartphone HUAWEI Ascend G620S ! Ce guide vous présente les fonctionnalités de votre nouveau téléphone. Sont également incluses des précautions de sécurité dont vous devez être conscient, nous vous remercions de lire ce guide avant de commencer à utiliser votre nouveau téléphone. Symboles et définitions Remarque Souligne des informations ou conseils importants et fournit des informations supplémentaires. Indique les problèmes potentiels qui peuvent Attention survenir, tels que des dommages à l'appareil ou la perte de données, en cas de manque de soin ou d'attention. Indique une situation potentiellement dangereuse Avertissement qui, si elle n'est pas évitée, pourrait entraîner des blessures graves. 1 Prise en main Prise en main du téléphone 11 12 1 10 9 2 3 8 7 13 4 6 5 1 3 Écouteur Capteur de proximité/de lumière ambiante 2 Témoin d'état 4 Touches 5 Port micro-USB 6 Microphone 7 Bouton Marche/Arrêt 8 Bouton de volume 9 Flash 10 Appareil photo frontal 11 Prise casque 12 Appareil photo arrière 13 Haut-parleur 2 Prise en main Ne bloquez pas la zone autour du capteur de proximité et de lumière ambiante. Assurez-vous de ne pas bloquer le capteur lorsque vous posez un film protecteur d'écran. Boutons • Touchez pour revenir à l'écran précédent ou quitter Retour l'application en cours d'exécution. • Pendant la saisie de texte, touchez pour masquer le clavier virtuel. Accueil Touchez pour revenir à l'écran d'accueil. Menu • Touchez pour afficher le menu des options. • Touchez et maintenez pour afficher la liste des applications utilisées récemment. Chargement de la batterie La batterie intégrée de votre téléphone n'est pas amovible par l'utilisateur. Pour remplacer la batterie, contactez un centre de service agréé. N'essayez pas de la retirer vous-même. Vous pouvez charger le téléphone de l'une des manières suivantes : • Utiliser le câble USB et l'adaptateur fournis pour relier le téléphone à une prise électrique. 3 Prise en main • Utiliser un câble USB pour connecter votre téléphone à un ordinateur et toucher Charger uniquement sur l'écran Méthodes de connexion USB. Témoin de la batterie Le niveau de votre batterie est affiché dans le témoin d'état. • Rouge clignotant : le niveau de la batterie est inférieur à 10 %. • Rouge constant (chargement en cours) : le niveau de la batterie est inférieur à 10 %. • Jaune constant (chargement en cours) : le niveau de la batterie est supérieur à 10 %. • Vert constant (chargement en cours) : la batterie est pleine ou presque pleine. Informations importantes à propos de la batterie • Les batteries rechargeables ont un cycle de vie limité et peuvent devoir être remplacées. Si vous constatez une autonomie significativement réduite, remplacez la batterie. La batterie intégrée de votre téléphone n'est pas amovible par l'utilisateur. Pour remplacer la batterie, contactez un centre de service agréé. N'essayez pas de la retirer vous-même. • Si votre téléphone a été sous tension pendant des périodes prolongées, particulièrement dans des environnements chauds, la chaleur peut être 4 Prise en main transférée à la surface du téléphone. Si votre téléphone surchauffe, cessez immédiatement de l'utiliser et débranchez-le de toute source d'alimentation pour le laisser refroidir. Ne le tenez pas trop longtemps pour éviter tout risque de brûlure. • Utilisez la batterie, l'adaptateur d'alimentation et le câble USB d'origine pour charger votre téléphone. L'utilisation d'accessoires tiers peut réduire la performance de votre téléphone ou poser des risques de sécurité. Ne faites pas fonctionner et ne couvrez pas votre téléphone lorsqu'il est en cours de chargement. Ne couvrez pas l'adaptateur. • Le temps requis pour charger complètement la batterie dépend de la température ambiante et de l'âge de la batterie. • Lorsque la batterie est presque déchargée, le téléphone émet un signal sonore et affiche un message. Si le niveau de la batterie est extrêmement faible, le téléphone s'éteint automatiquement. • Si la batterie est complètement déchargée, il est possible que vous ne puissiez pas allumer votre téléphone immédiatement après avoir branché le chargeur. C'est un événement normal. Laissez la batterie se charger quelques minutes avant d'essayer d'allumer le téléphone. Allumer ou éteindre le téléphone • Pour allumer votre téléphone, appuyez longuement sur le bouton Marche/ Arrêt. • Pour éteindre votre téléphone, appuyez longuement sur le bouton Marche/ Arrêt pour afficher un menu des options, puis touchez Éteindre > OK. Pour forcer le redémarrage de votre téléphone, appuyez et maintenez enfoncé le bouton marche/arrêt jusqu'à ce que votre téléphone vibre. Verrouillage et déverrouillage de l'écran Le verrouillage de l'écran empêche non seulement que des opérations s'effectuent sans que vous le sachiez, mais protège également votre téléphone d'une utilisation non autorisée. Il est possible de verrouiller et de 5 Prise en main déverrouiller l'écran de plusieurs manières. La méthode de verrouillage préinstallée est utilisée comme exemple dans cette section. Verrouillage de l'écran • Méthode 1 : appuyez sur le bouton Marche/Arrêt pour verrouiller manuellement l'écran. • Méthode 2 : après une période d'inactivité spécifiée, votre téléphone verrouille automatiquement son écran. Pour définir le mode de verrouillage de l'écran, touchez sur l'écran d'accueil. Sur l'onglet Paramètres généraux affiché, touchez Verrouillage de l'écran. Déverrouillage de l'écran Quand l'écran est éteint, appuyez sur le bouton Marche/Arrêt pour l'activer. Faites glisser votre doigt dans n'importe quelle direction pour déverrouiller l'écran. 6 Prise en main Effectuez un balayage depuis le bas de l'écran de verrouillage pour accéder au panneau d'utilisation rapide et ouvrir des applications utilisées couramment comme la calculatrice. Prise en main de l'écran d'accueil Vos écrans d'accueil contiennent toutes vos applications favorites et vos widgets. Nous nous sommes éloignés du principe de la liste pour vous fournir un accès plus direct et plus pratique à vos applications. L'écran d'accueil par défaut est présenté ci-dessous. 1 2 3 4 7 Prise en main Barre d'état : affiche les notifications et les icônes. Effectuez un 1 balayage vers le bas sur la barre d'état pour ouvrir la barre de notification. 2 3 4 Zone d'affichage : affiche les icônes d'applications, les dossiers et les widgets. Témoin de position d'écran : affiche la position actuelle de l'écran. Lancement rapide : affiche les applications fréquemment utilisées. Utilisation de la barre de notification Effectuez un balayage vers le bas sur la barre d'état pour ouvrir la barre de notification. 1 2 3 4 5 1 2 Touchez pour afficher l'écran de paramétrage. Touchez les raccourcis de la barre de notification pour activer ou désactiver les fonctions. 8 Prise en main Touchez 3 pour afficher les raccourcis et touchez dans le coin supérieur droit pour les modifier. 4 Touchez Effacer pour supprimer toutes les notifications. Touchez une application pour l'ouvrir et effectuez un balayage 5 vers la gauche ou vers la droite sur une notification pour l'ignorer. Capture d'écran Vous voulez partager une scène intéressante d'un film ou montrer votre score à un jeu ? Effectuez une capture d'écran et partagez-la. Appuyez simultanément sur le bouton Marche/Arrêt et le bouton de réduction de volume pour effectuer une capture d'écran. Ensuite, ouvrez la barre de notification et touchez Partager pour partager la capture d'écran. Par défaut, les captures d'écran sont enregistrées dans le dossier Captures d'écran dans Galerie. Vous pouvez également effectuer un balayage vers le bas sur la barre d'état afin d'ouvrir la barre de notification, puis toucher > . Rotation automatique de l'écran Votre téléphone est équipé d'un capteur d'inclinaison. Si vous faites pivoter le téléphone lorsque vous consultez une page Web ou une photo, votre écran passe automatiquement de la vue portrait à la vue paysage. Vous pouvez aussi profiter de quelques applications basées sur le capteur d'inclinaison, comme les jeux de courses. Pour activer ou désactiver la rotation automatique de l'écran, effectuez un balayage vers le bas sur la barre d'état afin d'ouvrir la barre de notification, puis touchez > . Déplacement d'une application ou d'un widget Sur l'écran d'accueil, touchez et maintenez toute application ou widget jusqu'à ce que le téléphone vibre pour entrer en mode d'édition. Vous pouvez ensuite déplacer une application ou un widget vers l'emplacement souhaité. 9 Prise en main Suppression d'applications ou de widgets Sur l'écran d'accueil, touchez et maintenez l'application ou le widget à supprimer jusqu'à ce que s'affiche. Faites glisser l'application ou le widget à supprimer vers pour le supprimer. La suppression d'une icône d'application désinstalle l'application concernée. Vous êtes invité à confirmer la suppression. Touchez OK pour désinstaller l'application. Certaines applications préinstallées ne peuvent pas être désinstallées. Organisation des icônes de l'écran d'accueil à l'aide de dossiers 1. Sur l'écran d'accueil, faites glisser une application sur une autre pour créer un dossier contenant les deux applications. 2. Touchez le dossier pour l'ouvrir. Ensuite, vous pouvez : • Toucher le nom du dossier pour le renommer. • Toucher pour ajouter d'autres éléments au dossier. • Faire glisser l'élément hors du dossier pour l'enlever. Un dossier doit contenir au moins deux éléments, sinon il disparaît automatiquement. Icônes d'état Force du signal Aucun signal Aucun service G Réseau GPRS connecté H Réseau HSPA connecté E Réseau EDGE connecté 4G Réseau LTE connecté H Réseau HSPA+ connecté R Itinérance Mode Avion activé 10 Prise en main Bluetooth activé Réception des données de localisation du GPS Mode vibreur activé Mode silencieux activé Alarmes activées Chargement Batterie pleine Batterie faible Appel en cours Appels en absence Nouveaux messages Nouveaux e-mails Nouveaux messages Sélectionner la méthode vocaux de saisie Réseau Wi-Fi disponible Connecté à un réseau WiFi Données en cours de Données en cours de chargement téléchargement Mémoire du téléphone pleine Événements à venir Aucune carte SIM Problème d'identification détectée ou de synchronisation Synchronisation des Échec de la données en cours synchronisation Point d'accès Wi-Fi portable activé Plus de notifications Connecté à un VPN Casque branché Mode débogage USB Partage de connexion USB activé activé 11 Prise en main Affichage des applications récemment utilisées Touchez et maintenez pour afficher la liste des applications utilisées récemment. Ensuite, vous pouvez°: • Toucher une application pour la démarrer. • Effectuer un effleurement vers la gauche ou vers la droite ou toucher en haut à droite pour la quitter. • Toucher pour vider la liste. 12 Messages texte Le téléphone offre plusieurs méthodes de saisie de texte. Le clavier virtuel permet notamment de saisir du texte rapidement. • Touchez une zone de texte pour activer le clavier virtuel. • Pour le masquer, touchez . Sélection d'une méthode de saisie 1. Sur l'écran de saisie de texte, effectuez un balayage vers le bas sur la barre d'état pour ouvrir la barre de notification. 2. Touchez pour sélectionner une méthode de saisie. Pour modifier la méthode de saisie par défaut de votre téléphone, touchez sur l'écran d'accueil. Dans Tout, touchez Langue et saisie > Par défaut pour sélectionner une méthode de saisie. Méthode de saisie Android 7 1 6 2 3 4 5 13 Messages texte • Touchez 1 pour basculer entre lettres minuscules et lettres majuscules. • Touchez et maintenez, ou touchez rapidement deux fois pour verrouiller les majuscules. 2 Touchez 3 Touchez et maintenez 4 5 • Touchez Français • Touchez pour ouvrir le menu Options de saisie. pour insérer un espace. • Touchez et maintenez Français pour changer de mode de saisie. pour insérer un point. • Touchez et maintenez • Touchez 6 pour saisir des chiffres et des symboles. pour saisir des symboles. pour effacer le caractère situé à gauche du curseur. • Touchez et maintenez pour supprimer rapidement plusieurs caractères situés à gauche du curseur. 7 Touchez pour utiliser la saisie vocale. Modification de texte Découvrez comment sélectionner, couper, copier et coller du texte sur votre téléphone. 14 Messages texte • Sélectionner du texte : Touchez et maintenez le texte pour faire apparaître . Ensuite, déplacez et pour sélectionner plus ou moins de texte, ou touchez Tout sélectionner pour sélectionner l'ensemble du texte de la zone de texte. • Copier du texte : Sélectionnez le texte et touchez Copier. • Couper du texte : Sélectionnez le texte et touchez Couper. • Coller du texte : Touchez l'emplacement où vous souhaitez insérer le texte, faites glisser pour déplacer le point d'insertion et touchez Coller pour coller le texte copié ou coupé. 15 Personnalisation du téléphone Modification du style de l'écran d'accueil Votre téléphone prend en charge les styles d'écran d'accueil standard et simple. 1. Sur l'écran d'accueil, touchez . 2. Dans Tout, touchez Style de l'écran d'accueil. 3. Sélectionnez Simple ou Standard et touchez APPLIQUER. Changement de thème 1. Sur l'écran d'accueil, touchez . 2. Sélectionnez un thème et touchez APPLIQUER. Modification du fond d'écran 1. Touchez une zone vide de l'écran d'accueil jusqu'à l'affichage de la boîte de dialogue Déf. l'écran d'accueil. 2. Touchez Fonds d'écran. 3. Sur l'écran Fond d'écran, vous pouvez : • Toucher Fonds d'écran verrou pour définir le fond d'écran affiché lorsque le téléphone est verrouillé. • Toucher Fond d'écran d'accueil pour définir le fond d'écran d'accueil. • Toucher Changement aléatoire pour changer de fond d'écran d'accueil aléatoirement selon un intervalle prédéfini. 16 Personnalisation du téléphone Configuration de sonneries 1. Sur l'écran d'accueil, touchez . 2. Dans Tout, touchez Son. 3. Touchez Sonnerie du téléphone ou Son de notification par défaut, et sélectionnez une des options suivantes : • Sonnerie : choisir à partir de la sélection par défaut. • Musique : choisir à partir des fichiers audio enregistrés sur votre téléphone. 4. Touchez APPLIQUER. Modification de la taille de police 1. Sur l'écran d'accueil, touchez . 2. Sous Tout, touchez Affichage. 3. Touchez Taille de la police et sélectionnez une taille de police. 17 Appels Numérotation intelligente Vous pouvez passer un appel en saisissant le numéro de téléphone sur le clavier ou utiliser la numérotation intelligente qui vous permet de trouver rapidement des contacts en entrant une partie de leur nom ou de leur numéro. 1. Sur l'écran d'accueil, touchez . 2. Saisissez les initiales ou les premières lettres du nom du contact, ou une partie du numéro de téléphone du contact. Les contacts correspondants dans votre téléphone et les numéros de téléphone de votre journal d'appels sont ensuite affichés dans une liste. 3. Dans la liste, sélectionnez le contact à appeler. 4. Pour terminer l'appel, touchez . Réponse et rejet d'appels En cas d'appel entrant, vous pouvez appuyer sur le bouton de volume pour couper la sonnerie. • Faites glisser vers la droite pour répondre à l'appel. • Faites glisser vers la gauche pour rejeter l'appel. 18 Appels • Faites glisser vers le haut pour rejeter l'appel et envoyer un message à l'appelant. Sur l'écran de numérotation, touchez > Paramètres d'appels > Refus des appels par SMS pour saisir le message à envoyer. Opérations possibles pendant un appel 1 7 2 3 4 1 Touchez 6 5 > touchez à nouveau Touchez 2 > pour mettre l'appel en cours en attente et pour reprendre l'appel. pour initier un appel à trois participants. Pour utiliser cette fonction, assurez-vous d'avoir bien souscrit à ce service. Pour plus d'informations, contactez votre opérateur. 3 Touchez pour afficher le clavier. 4 Touchez pour utiliser le haut-parleur. 5 Touchez pour terminer l'appel. 19 Appels Touchez 6 pour mettre en désactiver ou activer le microphone. 7 Touchez > pour rédiger une note. Pour revenir à l'écran d'appel, effectuez un balayage vers le bas sur la barre d'état afin d'ouvrir la barre de notification, puis touchez Appel en cours. Réponse aux appels tiers Avant de répondre à un appel tiers, assurez-vous que vous avez activé les appels en attente. 1. Si un appel arrive lorsque vous êtes déjà dans un appel, faites glisser vers la droite pour répondre au nouvel appel et mettre le premier appel en attente. 2. Pour basculer entre les deux appels, touchez > . Passer des appels d'urgence En cas d'urgence, ce type d'appels peut être effectué sans carte SIM. Cependant, vous devez tout de même vous trouver dans la zone de couverture. 1. Sur l'écran d'accueil, touchez . 2. Saisissez votre numéro d'urgence local et touchez . Vous pouvez passer des appels d'urgence même lorsque l'écran est verrouillé. Sur l'écran de verrouillage, touchez Appel d'urgence, saisissez votre numéro d'urgence local, puis touchez . Les appels d'urgence sont soumis à la qualité du réseau téléphonique, à l'environnement d'utilisation, aux stratégies de votre opérateur et aux lois et réglementations locales en vigueur. Il est recommandé de ne pas 20 Appels compter uniquement sur le téléphone pour les communications importantes en cas d'urgence. Utilisation du journal d'appels Le journal d'appels enregistre vos appels entrants, sortants et manqués. Ajout de contacts à partir du journal d'appels 1. Sur l'écran d'accueil, touchez . 2. À partir du journal d'appels, sélectionnez le numéro que vous souhaitez ajouter comme contact puis touchez . 3. Touchez Nouveau contact ou Enreg. vers existant. Vous pouvez également toucher et maintenir le numéro que vous souhaitez ajouter, puis toucher Nouveau contact ou Enreg. vers existant. Supprimer les données d'appel 1. Sur l'écran d'accueil, touchez . 2. Dans Clavier, vous pouvez : • Toucher et maintenir un contact ou un numéro de téléphone, et toucher Supprimer l'entrée pour effacer les données de l'appel. • Touchez > Supprimer le journal d'appels pour effacer plusieurs données d'appel simultanément. 21 Contacts Création de contacts 1. Sur l'écran d'accueil, touchez . 2. Touchez Créer un contact. 3. Choisissez l'emplacement d'enregistrement pour le contact. 4. Saisissez le nom, le numéro de téléphone et les autres informations du contact. 5. Touchez SAUVEGARDER. Importation et exportation de contacts Votre téléphone prend uniquement en charge les fichiers de contacts au format .vcf. Il s'agit d'un format standard pour les fichiers de stockage des contacts. Les noms, adresses, numéros de téléphone et autres informations des contacts peuvent être enregistrés dans des fichiers .vcf. Importation de contacts depuis un périphérique de stockage 1. Sur l'écran d'accueil, touchez . 2. Touchez Importer des contacts > Stockage. 3. Sélectionnez un ou plusieurs fichiers .vcf et touchez OK. Importation de contacts depuis une carte SIM 1. Sur l'écran d'accueil, touchez 2. Touchez . > Importer/Exporter > Importer depuis carte SIM. 3. Touchez les contacts à importer ou touchez TOUT pour sélectionner tous les contacts, puis touchez IMPORTER. 22 Contacts Importation de contacts depuis un appareil Bluetooth 1. Sur l'écran d'accueil, touchez . 2. Touchez Importer des contacts > Un autre téléphone. 3. Sélectionnez Prise en charge Bluetooth et touchez SUIVANT > SUIVANT. Le téléphone active le Bluetooth et recherche d'autres appareils Bluetooth à portée. 4. Touchez l'appareil Bluetooth à partir duquel vous souhaitez importer des contacts. Lorsque les deux appareils sont connectés, votre téléphone importe automatiquement le fichier .vcf depuis l'autre appareil. Importation de contacts via Wi-Fi Direct 1. Sur l'écran d'accueil, touchez 2. Touchez . > Importer/Exporter > Importer par l'intermédiaire de Wi-Fi Direct. Le téléphone vous demande ensuite d'activer le Wi-Fi et recherche des appareils Wi-Fi Direct à portée. 3. Touchez l'appareil Wi-Fi Direct à partir duquel vous souhaitez importer des contacts. Lorsque les deux appareils sont connectés, votre téléphone importe automatiquement le fichier .vcf depuis l'autre appareil. Exportation de contacts vers un périphérique de stockage 1. Sur l'écran d'accueil, touchez 2. Touchez . > Importer/Exporter > Exporter vers la mémoire. 3. Touchez Exporter. 4. Choisissez l'emplacement à partir duquel vous souhaitez exporter les contacts et touchez OK. Pour afficher le fichier .vcf exporté, ouvrez Gestionnaire.... Par défaut, le fichier est enregistré dans le répertoire racine de la mémoire interne du téléphone. 23 Contacts Exportation de contacts vers une carte SIM 1. Sur l'écran d'accueil, touchez 2. Touchez . > Importer/Exporter > Exporter vers carte SIM. 3. Touchez les contacts à exporter ou touchez TOUT pour sélectionner tous les contacts, puis touchez EXPORTER. 4. Dans la boîte de dialogue proposée, touchez OK. Copie de contacts Vous pouvez copier des contacts depuis une carte SIM vers votre téléphone et vice-versa. 1. Sur l'écran d'accueil, touchez 2. Touchez . > Paramètres > Copier les contacts et choisissez l'emplacement à partir duquel vous souhaitez copier les contacts. 3. Touchez les contacts à copier ou touchez TOUT pour sélectionner tous les contacts. 4. Touchez COPIER et choisissez où vous souhaitez coller les contacts. Recherche de contacts 1. Sur l'écran d'accueil, touchez . 2. Saisissez le nom du contact ou ses initiales. Les contacts correspondants s'affichent au cours de la saisie. 24 Contacts Fusion des contacts 1. Sur l'écran d'accueil, touchez 2. Touchez . > Paramètres > Fusionner contacts en double. 3. Touchez les contacts à fusionner ou touchez TOUT pour sélectionner tous les contacts qui peuvent être fusionnés, puis touchez UNIR. Seuls les contacts dupliqués dans la mémoire du téléphone peuvent être fusionnés. Création de groupes de contacts 1. Sur l'écran d'accueil, touchez 2. Dans Favoris, touchez . > Créer un groupe. 3. Nommez le groupe de contacts. 4. Touchez Ajouter un membre. 5. Touchez les contacts que vous souhaitez ajouter au groupe ou touchez TOUT pour sélectionner tous les contacts, puis touchez AJOUTER. 6. Touchez SAUVEGARDER. Envoi de messages ou d'e-mails à un groupe de contacts 1. Sur l'écran d'accueil, touchez . 2. Dans Favoris, touchez et maintenez le groupe de contacts auquel vous souhaitez envoyer un message ou un e-mail, et choisissez Envoyer un SMS ou Envoyer un e-mail à partir du menu des options affiché. Vous pouvez également ouvrir le groupe de contacts et toucher envoyer un message ou @ pour pour envoyer un e-mail. 25 Messagerie Envoi de messages texte 1. Sur l'écran d'accueil, touchez . 2. Dans la liste des fils de discussion, touchez . 3. Touchez la zone de texte du destinataire pour saisir le nom du contact ou son numéro de téléphone. Les contacts correspondants s'affichent au cours de la saisie. Sélectionnez un contact. Touchez pour sélectionner davantage de contacts. 4. Rédigez le message. 5. Touchez Envoyer. Envoi de messages multimédias Des frais de consommation de données peuvent s'appliquer. Pour plus d'informations, contactez votre opérateur. 1. Sur l'écran d'accueil, touchez . 2. Dans la liste des fils de discussion, touchez . 3. Touchez la zone de texte du destinataire pour saisir le nom du contact ou son numéro de téléphone. Les contacts correspondants s'affichent au cours de la saisie. Sélectionnez un contact. Touchez 4. Touchez pour sélectionner davantage de contacts. > Ajouter un objet et saisissez l'objet du message. 5. Rédigez le message. 6. Touchez , sélectionnez le type de pièce jointe et joignez-la. 7. Touchez Envoyer. 26 Messagerie Gestion des messages Copie de messages vers une carte SIM 1. Sur l'écran d'accueil, touchez . 2. Dans la liste des fils de discussion, touchez un nom de contact ou son numéro de téléphone pour afficher le fil de discussion. 3. Touchez et maintenez le message que vous souhaitez copier, puis touchez Copier sur la carte SIM. La restauration de votre téléphone aux paramètres d'usine n'effacera pas les messages sauvegardés sur votre carte SIM. Transfert de messages 1. Sur l'écran d'accueil, touchez . 2. Dans la liste des fils de discussion, touchez un nom de contact ou son numéro de téléphone pour afficher le fil de discussion. 3. Ensuite, vous pouvez : • Toucher et maintenir le message que vous souhaitez transférer, et toucher Transférer. • Toucher > Transférer pour transférer plusieurs messages. 4. Touchez la zone de texte du destinataire pour saisir le nom du contact ou son numéro de téléphone. Touchez pour sélectionner davantage de contacts. 5. Touchez Envoyer. Suppression de messages 1. Sur l'écran d'accueil, touchez . 2. Dans la liste des fils de discussion, touchez un nom de contact ou son numéro de téléphone pour afficher le fil de discussion. 27 Messagerie 3. Touchez et maintenez le message que vous souhaitez supprimer, puis touchez Supprimer. Touchez > Supprimer pour supprimer simultanément plusieurs messages. Suppression de fils de discussion 1. Sur l'écran d'accueil, touchez . 2. Dans la liste de fils de discussion, vous pouvez : • Toucher et maintenir le fil de discussion que vous souhaitez supprimer, puis toucher Supprimer conversation. • Toucher > Supprimer pour supprimer simultanément plusieurs fils de discussion. 28 Navigateur Navigation sur des pages Web 1. Sur l'écran d'accueil, touchez . 2. Saisissez l'adresse d'un site Web dans la barre d'adresse. Votre téléphone affiche les suggestions au cours de la saisie. 3. Touchez le site que vous souhaitez visiter. Gestion des favoris Les favoris vous permettent de garder une trace de vos sites Web préférés. Vous pouvez organiser vos favoris en les plaçant dans différents dossiers. Ajout aux favoris 1. Sur l'écran d'accueil, touchez . 2. Sur l'écran Navigateur, ouvrez la page Web que vous souhaitez ajouter aux favoris. 3. Touchez > Ajouter aux favoris. 4. Nommez le favori et touchez OK. Accès aux favoris 1. Sur l'écran d'accueil, touchez 2. Touchez . > Signets, puis l'onglet Favoris. 3. Dans Favoris locaux, touchez un favori. Modification des favoris 1. Sur l'écran d'accueil, touchez 2. Touchez . > Signets, puis l'onglet Favoris. 29 Navigateur 3. Touchez et maintenez le favori que vous souhaitez modifier, puis touchez Modifier le favori. 4. Renommez le favori, modifiez l'adresse du site Web, ou modifiez les informations de compte. Touchez ensuite OK. Définition de la page d'accueil 1. Sur l'écran d'accueil, touchez 2. Touchez . > Paramètres > Général > Définir la page d'accueil. 3. Dans le menu des options affiché, sélectionnez la page Web que vous souhaitez définir comme page d'accueil. Suppression de l'historique de navigation Pour mieux protéger votre vie privée, il est recommandé de supprimer de temps en temps l'historique de navigation. 1. Sur l'écran d'accueil, touchez 2. Touchez . > Paramètres > Confidentialité et sécurité. 3. Touchez Effacer l'historique, puis OK. 30 E-mail Ajout de comptes de messagerie POP3 ou IMAP Quelques paramètres doivent être configurés pour ajouter un compte de messagerie POP3 ou IMAP. Pour plus d'informations, contactez votre fournisseur de services de messagerie. 1. Sur l'écran d'accueil, touchez . 2. Touchez Autres. 3. Saisissez votre Adresse e-mail et votre Mot de passe, puis touchez Suivant. 4. Suivez les instructions à l'écran pour configurer le compte de messagerie. Le système se connecte ensuite automatiquement au serveur et vérifie les paramètres de serveur. Une fois le compte de messagerie configuré, l'écran E-MAIL s'affiche. Pour ajouter d'autres comptes de messagerie, touchez > Paramètres > Ajou. compte sur l'écran E-MAIL. Ajout de comptes Exchange Exchange est le système de messagerie développé par Microsoft pour la correspondance interne en entreprise. Certains fournisseurs de services de messagerie fournissent également des comptes Exchange pour les particuliers et les familles. Il est possible que vous deviez contacter votre fournisseur de services de messagerie pour configurer certains paramètres. 1. Sur l'écran d'accueil, touchez . 2. Touchez Exchange. 31 E-mail 3. Saisissez votre Adresse e-mail, Nom de domaine, Nom d'utilisateur et votre Mot de passe. Ensuite, touchez Suivant. 4. Suivez les instructions à l'écran pour configurer le compte Exchange. Le système se connecte ensuite automatiquement au serveur et vérifie les paramètres de serveur. Lorsque le compte Exchange est configuré, l'écran E-MAIL s'affiche. Envoi d'e-mails 1. Sur l'écran d'accueil, touchez 2. Sur l'écran E-MAIL, touchez . pour sélectionner un compte de messagerie. 3. Touchez . 4. Saisissez un ou plusieurs destinataires. Pour envoyer un e-mail à plusieurs destinataires, touchez + Cc/Cci. Séparez chaque adresse e-mail avec un point-virgule (;). 5. Saisissez le sujet et rédigez votre message. Touchez pour ajouter une pièce jointe. 6. Une fois la création de l'e-mail terminée, touchez pour envoyer. Consultation d'e-mails 1. Sur l'écran d'accueil, touchez 2. Sur l'écran E-MAIL, touchez . pour sélectionner un compte de messagerie. 3. Touchez l'e-mail que vous souhaitez lire. 4. Ensuite, vous pouvez : • Toucher pour supprimer. • Toucher pour répondre. 32 E-mail • Toucher pour répondre à tous. • Toucher pour transférer. • Effectuez un balayage vers la gauche pour revenir à l'e-mail précédent ou vers la droite pour passer à l'e-mail suivant. La récupération des e-mails peut prendre un certain temps selon la qualité de votre connexion réseau. Sur l'écran E-MAIL, touchez > Actualiser pour actualiser la boîte de réception. 33 Multimédia Appareil photo Votre téléphone prend en charge différents types de captures, comme les paysages, les portraits ou les photos en mouvement. Il offre aussi les modes de capture intelligent, beauté, panoramique, contrôle audio et rafale. Interface de capture 8 1 7 2 6 A 3 5 4 1 2 Touchez pour passer en mode vidéo. • Touchez pour passer en mode photo. • Touchez et maintenez pour prendre des clichés en rafale, retirez votre doigt pour arrêter. 3 Touchez la vignette pour afficher vos photos et vidéos. • Touchez un objet sur l'écran du viseur pour faire la mise au 4 point dessus. • Écartez deux doigts sur le viseur pour effectuer un zoom avant ou pincez deux doigts pour effectuer un zoom arrière. 5 Touchez pour choisir un mode de capture. 34 Multimédia 6 Touchez A Touchez 7 pour définir le mode du flash. pour passer de l'appareil photo frontal à l'appareil photo arrière. 8 Touchez pour plus d'options. Prendre une photo 1. Sur l'écran d'accueil, touchez . 2. Cadrez la scène que vous souhaitez capturer. Laissez l'appareil photo faire automatiquement la mise au point ou touchez l'écran pour régler la mise au point. Quand la mise au point est faite, le cadre au centre du viseur devient vert. 3. Touchez . Enregistrement de vidéos 1. Sur l'écran d'accueil, touchez . 2. Cadrez la scène que vous souhaitez enregistrer. 3. Touchez pour démarrer l'enregistrement. 4. Pendant l'enregistrement, touchez un objet ou une zone sur l'écran du viseur pour faire la mise au point. Touchez 5. Touchez pour suspendre l'enregistrement. pour arrêter l'enregistrement. Cliché rapide Vous pouvez prendre une photo rapidement sans déverrouiller préalablement l'écran. 1. Placez l'appareil en face de l'objet que vous souhaitez prendre en photo lorsque l'écran est éteint ou verrouillé. 2. Appuyez sur le bouton de réduction du volume deux fois en rapide succession pour prendre une photo rapidement. 35 Multimédia Mode Rafale La prise de photos en mode Rafale vous permet d'enregistrer une série d'images dynamiques et de choisir la meilleure d'entre elles. 1. Sur l'écran d'accueil, touchez . 2. Cadrez la scène que vous souhaitez capturer. 3. Touchez et maintenez . L'appareil photo prend alors jusqu'à 10 photos en succession rapide. Vous pouvez arrêter de prendre des photos à tout moment en soulevant votre doigt de l'écran. Mode Panoramique 1. Sur l'écran d'accueil, touchez 2. Touchez > . pour passer en mode Panoramique. 3. Cadrez la scène que vous souhaitez capturer. 4. Touchez pour commencer à prendre des photos. 5. Suivez les instructions à l'écran et déplacez votre téléphone lentement pour capturer plusieurs photos. Ne déplacez pas l'appareil trop vite. Si vous le déplacez trop vite ou audelà des limites de la vue panoramique, le viseur passera en rouge pour vous indiquer que la scène n'a pas été capturée. 6. Touchez pour arrêter la prise de vues. L'appareil photo assemble automatiquement les photos pour créer une photo panoramique. Mode Photo audio Vous pouvez enregistrer un court clip audio après avoir pris une photo. 1. Sur l'écran d'accueil, touchez 2. Touchez > . pour passer en mode Photo audio. 3. Cadrez la scène que vous souhaitez capturer. 36 Multimédia 4. Touchez pour prendre une photo. Le téléphone enregistre ensuite un clip audio pendant quelques secondes. Enregistrez vos pensées concernant la photo que vous venez de prendre. Mode HDR La technologie de rendu d'image HDR (High dynamic range) améliore les détails des parties sous-exposées et surexposées d'une photo afin d'en améliorer la qualité. 1. Sur l'écran d'accueil, touchez 2. Touchez > . pour passer en mode HDR. 3. Cadrez la scène que vous souhaitez capturer. 4. Touchez . L'appareil photo frontal ne prend pas en charge l'HDR. Mode Contrôle audio 1. Sur l'écran d'accueil, touchez 2. Touchez > . pour passer en mode Contrôle audio. 3. Cadrez la scène que vous souhaitez capturer. Votre téléphone prendra la photo quand le bruit environnant atteindra un certain niveau de décibels. Mode Filigrane Vous pouvez ajouter l'heure, le lieu, la météo et d'autres informations dans les filigranes de vos photos. 1. Sur l'écran d'accueil, touchez 2. Touchez > . pour passer en mode Filigrane. 3. Effectuez un balayage vers la gauche ou vers la droite en bas de l'écran pour sélectionner un filigrane. 4. Faites glisser le filigrane pour ajuster sa position. 5. Cadrez la scène que vous souhaitez capturer. 37 Multimédia 6. Touchez . Réglage de la résolution de l'appareil photo 1. Sur l'écran d'accueil, touchez 2. Sur le viseur, touchez . > Ap. photo ou Vidéo. 3. Touchez Taille d'image ou Qualité vidéo. 4. Sélectionnez une résolution pour les photos et les vidéos. Galerie Affichage des photos et des vidéos 1. Sur l'écran d'accueil, touchez . 2. Touchez un album. 3. Touchez la photo ou la vidéo pour l'afficher en plein écran. Lors de l'affichage d'une photo, pincez deux doigts pour effectuer un zoom arrière et écartez-les pour effectuer un zoom avant. Affichage d'un diaporama 1. Sur l'écran d'accueil, touchez . 2. Touchez un album. 3. Touchez > Diaporama pour afficher le diaporama des photos de l'album. 4. Pour arrêter le diaporama, touchez l'écran. Modification de photos Vous pouvez ajuster la luminosité, la saturation et la taille de la photo, et plus encore. 1. Sur l'écran d'accueil, touchez . 38 Multimédia 2. Touchez la photo à modifier. 3. Touchez > Modifier. 4. Sélectionnez une méthode de traitement de photo. 5. Sélectionnez un effet et suivez les instructions à l'écran pour modifier la photo. 6. Une fois cette opération réalisée, touchez pour sauvegarder les modifications. Partage de photos ou de vidéos Vous souhaitez partager vos meilleurs clichés ou la vidéo du nouveau tour découvert par votre animal de compagnie ? Vous pouvez partager les photos et les vidéos par e-mail, Bluetooth, etc. 1. Sur l'écran d'accueil, touchez . 2. Touchez un album. 3. Touchez et choisissez une méthode de partage dans le menu des options affiché. 4. Sélectionnez la photo ou la vidéo que vous souhaitez partager. 5. Touchez PARTAGER et suivez les instructions à l'écran pour partager la photo ou la vidéo. Musique Écouter de la musique 1. Sur l'écran d'accueil, touchez . 2. Sélectionnez une catégorie. 3. Touchez un morceau de musique que vous souhaitez écouter. 4. Touchez le morceau de musique en cours de lecture pour ouvrir l'interface de lecture principale. 39 Multimédia 1 2 3 6 5 4 Effectuez un balayage vers la gauche ou vers la droite pour 1 basculer entre la pochette de l'album et les paroles. 2 3 Touchez pour ajouter un morceau à vos Favoris. Touchez pour passer d'un mode de lecture à l'autre (répéter la liste de lecture, répéter le morceau en cours, lire aléatoirement et lire une séquence). 4 • Touchez pour lancer la lecture et • Touchez pour retourner au morceau de musique précédent. • Touchez pour passer au morceau suivant. 5 pour mettre en pause. Faites glisser le curseur pour contrôler la lecture. Touchez 6 pour afficher le menu des options à partir duquel vous pouvez effectuer des opérations additionnelles. En cours de lecture, touchez pour quitter l'écran de lecture sans arrêter la lecture du morceau. Pour revenir à l'écran de lecture, ouvrez la barre de notification et touchez le morceau de musique en cours de lecture. 40 Multimédia Création de listes de lecture 1. Sur l'écran d'accueil, touchez . 2. Touchez Listes de lect. > Nouvelle playlist. 3. Touchez la zone de texte pour nommer la liste de lecture, puis touchez Enregistrer. 4. Dans la boîte de dialogue proposée, touchez OK. 5. Sélectionnez les morceaux de musique que vous souhaitez ajouter. 6. Touchez AJOUTER. Lecture d'une liste de lecture 1. Sur l'écran d'accueil, touchez . 2. Touchez Listes de lect.. 3. Touchez et maintenez la liste de lecture que vous souhaitez lire, et touchez Lecture. Partage de morceaux de musique 1. Sur l'écran d'accueil, touchez . 2. Sélectionnez une catégorie. 3. Sur la liste des morceaux de musique, touchez > Partager. 4. Sélectionnez le morceau de musique que vous souhaitez partager. 5. Touchez PARTAGER. 6. Dans le menu d'options affiché, sélectionnez un type de fichier. 7. Sélectionnez un mode de partage et suivez les instructions à l'écran pour partager le morceau de musique. 41 Connexion à Internet Connexion de données mobiles Activation du réseau mobile 1. Sur l'écran d'accueil, touchez . 2. Dans Tout, touchez Réseaux mobiles. 3. Cochez la case Données activées. Lorsque vous n'avez pas besoin d'accéder à Internet, désactivez votre réseau mobile pour économiser la batterie et réduire la consommation de données mobiles. Création d'un APN Le nom de point d'accès (APN) est un paramètre nécessaire à un téléphone pour se connecter à un réseau mobile ou pour envoyer des messages multimédias. Il est habituellement automatiquement paramétré une fois que vous avez inséré une carte SIM dans votre téléphone. Si votre téléphone ne se connecte pas à un réseau mobile avec l'APN automatiquement paramétré, contactez votre opérateur pour les paramètres spécifiques et créez un nouvel APN. 1. Sur l'écran d'accueil, touchez . 2. Dans Tout, touchez Réseaux mobiles. 3. Touchez Noms des points d'accès. 4. Touchez > Nouvel APN. 5. Saisissez le nom du point d'accès et les autres paramètres. 6. Touchez ENREGISTRER. 42 Connexion à Internet Réseau Wi-Fi Votre téléphone peut se connecter à des réseaux Wi-Fi. Des réseaux Wi-Fi sont parfois disponibles dans les espaces publics, comme les aéroports et les bibliothèques. Utiliser les réseaux Wi-Fi fournis par certains fournisseurs de services Internet peut entraîner des frais. Avant d'utiliser un point d'accès WiFi public, assurez-vous de vérifier les politiques de tarification du fournisseur de services. Connexion à un réseau Wi-Fi 1. Sur l'écran d'accueil, touchez . 2. Dans Tout, touchez le commutateur Wi-Fi pour activer le Wi-Fi. 3. Touchez Wi-Fi. Le téléphone recherche les réseaux Wi-Fi disponibles et les affiche. 4. Touchez le réseau Wi-Fi souhaité pour vous y connecter. • Si le réseau est ouvert, vous serez directement connecté à celui-ci. • Si le réseau Wi-Fi est chiffré, saisissez le mot de passe lorsque vous y êtes invité et touchez Connecter. Connexion à un réseau Wi-Fi à l'aide du WPS Le WPS (Configuration Wi-Fi protégée) permet de vous connecter rapidement à un réseau Wi-Fi. Appuyez simplement sur le bouton WPS ou saisissez le code PIN pour connecter votre téléphone à un routeur Wi-Fi qui prend en charge le WPS. 1. Sur l'écran d'accueil, touchez . 2. Dans Tout, touchez le commutateur Wi-Fi pour activer le Wi-Fi. 3. Touchez Wi-Fi. 4. Touchez > Bouton commande WPS et appuyez sur le bouton WPS sur le routeur Wi-Fi. Pour vous connecter au réseau Wi-Fi via le code PIN du WPS, touchez > Saisir le code NIP WPS. 43 Connexion à Internet Point d'accès Wi-Fi Votre téléphone peut fonctionner comme point d'accès Wi-Fi pour d'autres appareils, en partageant sa connexion de données mobiles. 1. Sur l'écran d'accueil, touchez , puis l'onglet Tout. 2. Dans SANS FIL ET RÉSEAUX, touchez Plus.... 3. Touchez Partage de connexion. 4. Cochez Point d'accès Wi-Fi pour activer le point d'accès Wi-Fi. 5. Touchez Configurer le point d'accès Wi-Fi. 6. Définissez le nom du point d'accès Wi-Fi, le mode de chiffrement et le mot de passe. Il est recommandé de définir le mode de chiffrement sur WPA2 PSK pour une sécurité renforcée. 7. Touchez Enregistrer. Sur l'appareil que vous souhaitez utiliser, recherchez et connectez-vous au réseau Wi-Fi du téléphone. 44 Partage de données Bluetooth Votre téléphone est compatible avec le Bluetooth, et peut être connecté à d'autres appareils Bluetooth pour effectuer des transmissions de données sans fil. Lors de l'utilisation de la fonction Bluetooth, restez dans un périmètre de 10 mètres des autres appareils Bluetooth. Activation ou désactivation du Bluetooth 1. Sur l'écran d'accueil, touchez . 2. Dans Tout, touchez Bluetooth pour activer ou désactiver le Bluetooth. Quand le Bluetooth est activé, est affiché dans la barre d'état. Désactivez le Bluetooth quand vous n'en avez pas besoin pour économiser la batterie. Recherche et association d'appareils Bluetooth Avant d'associer votre téléphone avec un autre périphérique, activez le Bluetooth. Le nom de votre téléphone va s'afficher. Cochez ou décochez la case située à côte du nom du téléphone pour que votre téléphone soit détectable ou non détectable aux autres appareils Bluetooth. 1. Sur l'écran d'accueil, touchez . 2. Dans Tout, touchez Bluetooth. Votre téléphone portable recherche les appareils Bluetooth à portée. 3. Dans la liste des appareils Bluetooth détectés, touchez un appareil et suivez les instructions à l'écran pour l'associer. Dans PÉRIPHÉRIQUES ASSOCIÉS, touchez un appareil Bluetooth associé. > Dissocier pour déconnecter Si vous ne pouvez pas définir de connexion Bluetooth avec un autre périphérique, le périphérique pourrait ne pas être compatible avec votre téléphone. 45 Partage de données Partage de fichiers via Bluetooth Pour échanger des données avec d'autres appareils Bluetooth, activez le Bluetooth sur les deux appareils et associez-les. 1. Sur l'écran d'accueil, touchez . 2. Touchez et maintenez le fichier que vous souhaitez envoyer, puis touchez Partager > Bluetooth. 3. Sélectionnez un appareil. Réception de fichiers via Bluetooth Quand votre téléphone reçoit une requête de transfert de fichier, une boîte de dialogue Transfert de fichier s'affiche. Touchez Accepter pour démarrer la réception du fichier. Vous pouvez ouvrir la barre de notification pour voir la progression de la réception du fichier. Par défaut, les fichiers reçus sont enregistrés dans le dossier bluetooth, dans Gestionnaire.... Wi-Fi Direct Wi-Fi Direct permet à deux appareils de se connecter entre eux pour transmettre des données sans avoir à utiliser un point d'accès. Connexion de deux appareils à l'aide de Wi-Fi Direct 1. Sur l'écran d'accueil, touchez . 2. Dans Tout, touchez Wi-Fi pour activer le Wi-Fi. 3. Dans la liste des réseaux Wi-Fi, touchez WI-FI DIRECT pour rechercher les appareils disponibles. 4. Sélectionnez un appareil. 46 Partage de données Envoi d'un fichier avec Wi-Fi Direct 1. Sur l'écran d'accueil, touchez . 2. Touchez et maintenez le fichier que vous souhaitez envoyer, puis touchez Partager. 3. Touchez Wi-Fi Direct pour rechercher les appareils disponibles. 4. Sélectionnez un appareil. Réception de fichiers via Wi-Fi Direct Quand un fichier arrive via Wi-Fi Direct, votre téléphone s'active automatiquement pour le recevoir. Vous pouvez ouvrir la barre de notification pour voir la progression de la réception du fichier. Par défaut, les fichiers reçus sont enregistrés dans le dossier Wi-Fi Direct dans Gestionnaire.... Connexion du téléphone à un ordinateur Mode MTP Le mode MTP vous permet de transférer des fichiers multimédias comme des photos, de la musique et des vidéos entre votre téléphone et un ordinateur. Windows Media Player 11 ou ultérieur est requis. 1. Connectez le téléphone à l'ordinateur à l'aide d'un câble USB. 2. Sur l'écran Méthodes de connexion USB, touchez Appareil multimédia (MTP). Le pilote de votre téléphone s'installe automatiquement sur l'ordinateur. 3. Une fois le pilote installé, ouvrez le nouveau périphérique et commencez à transférer des fichiers multimédias entre votre téléphone et un ordinateur. Les contenus multimédias de votre téléphone peuvent seulement être lus avec Windows Media Player. 47 Partage de données Mode Clé USB Si une carte microSD est insérée dans votre téléphone, vous pouvez utiliser votre téléphone comme clé USB et transférer des fichiers entre votre téléphone et un ordinateur. 1. Connectez le téléphone à l'ordinateur à l'aide d'un câble USB. 2. Sur l'écran Méthodes de connexion USB, touchez Clé USB. Le pilote de votre téléphone s'installe automatiquement sur l'ordinateur. 3. Une fois le pilote installé, l'ordinateur identifiera votre téléphone comme clé USB. Ouvrez le nouveau périphérique pour voir les fichiers sur votre carte microSD. 48 Gestionnaire de fichiers Création de dossiers 1. Sur l'écran d'accueil, touchez . 2. Dans Local, touchez Téléphone ou Carte SD. 3. Touchez > Nouveau dossier. 4. Nommez le dossier et touchez Enregistrer. Recherche de fichiers 1. Sur l'écran d'accueil, touchez . 2. Dans Local, touchez Téléphone ou Carte SD. 3. Touchez > Rechercher. 4. Saisissez le nom ou une partie du nom du fichier. Les résultats correspondants s'affichent au cours de la saisie. Copier, couper et coller un fichier 1. Sur l'écran d'accueil, touchez . 2. Dans Local, touchez Téléphone ou Carte SD. 3. Touchez ou . 4. Touchez le fichier que vous souhaitez copier ou couper, puis touchez COPIER ou COUPER. 5. Sélectionnez l'emplacement où coller le fichier, puis touchez COLLER. 49 Gestionnaire de fichiers Compression ou décompression de fichiers Le téléphone prend en charge la décompression des fichiers aux formats .zip et .rar, ainsi que la compression au format .zip pour gagner de l'espace. 1. Sur l'écran d'accueil, touchez . 2. Sous Local, touchez Téléphone ou Carte SD. 3. Touchez > Compresser. 4. Sélectionnez le fichier ou dossier à supprimer et touchez COMPRESSER. 5. Touchez OK. Pour décompresser un fichier, appuyez et maintenez-le et sélectionnez Extraire dans le menu d'options affiché. Modification de noms de fichiers 1. Sur l'écran d'accueil, touchez . 2. Dans Local, touchez Téléphone ou Carte SD. 3. Touchez et maintenez le fichier que vous souhaitez renommer, puis touchez Renommer. 4. Renommez le fichier et touchez OK. Suppression de fichiers 1. Sur l'écran d'accueil, touchez . 2. Dans Local, touchez Téléphone ou Carte SD. 3. Touchez . 4. Sélectionnez le fichier que vous souhaitez supprimer, puis touchez SUPPRIMER. 5. Touchez OK. 50 Gestionnaire de fichiers Création de raccourcis de fichiers ou de dossiers 1. Sur l'écran d'accueil, touchez . 2. Dans Local, touchez Téléphone ou Carte SD. 3. Touchez et maintenez le fichier ou le dossier pour lequel vous souhaitez créer un raccourci, puis choisissez Raccourcis bureau dans le menu des options affiché. Vérification de l'état de la mémoire de stockage 1. Sur l'écran d'accueil, touchez 2. Dans Local, touchez . > Mémoire. 3. Sur l'écran Stockage, vous pouvez consulter l'espace total et l'espace disponible sur ou la carte microSD. 51 Gestion des applications Téléchargement des applications Une large éventail d'applications est disponible à partir de nombreuses sources. Vous pouvez : • Télécharger des applications à partir de Play Store de Google. • Télécharger des applications à partir de pages Web via le navigateur de votre téléphone. • Télécharger des applications avec un ordinateur et copier les applications sur le téléphone. Installation d'applications Play Store doit être votre source principale de téléchargement. Les applications téléchargées depuis d'autres sources peuvent être malveillantes ou incompatibles avec votre téléphone. 1. Sur l'écran d'accueil, touchez . 2. Dans Catégories, touchez Applications. 3. Dans la liste des applications, touchez l'application que vous souhaitez installer et suivez les instructions à l'écran pour l'installer. Pendant l'installation, suivez les instructions à l'écran pour définir les autorisations de l'application pour protéger votre téléphone et votre vie privée. Partage d'applications 1. Sur l'écran d'accueil, touchez et maintenez l'application que vous souhaitez partager jusqu'à ce que 2. Faites glisser l'application vers soit affiché en haut de l'écran. . 52 Gestion des applications 3. Dans la boîte de dialogue qui s'affiche, sélectionnez une méthode de partage et suivez les instructions à l'écran pour partager l'application. Les applications système ne peuvent pas être partagées. Désinstallation d'applications 1. Sur l'écran d'accueil, touchez . 2. Dans Tout, touchez Gérer les applications. 3. Allez à TOUT et sélectionnez l'application que vous souhaitez désinstaller. 4. Touchez Désinstaller > OK. Certaines applications préinstallées ne peuvent pas être désinstallées. Effacement du cache des applications Vous pouvez effacer le cache des applications pour libérer de l'espace de stockage. 1. Sur l'écran d'accueil, touchez . 2. Dans Tout, touchez Gérer les applications. 3. Allez dans TOUT et touchez Vider le cache. 53 Gestionnaire de téléphone Optimisation du système Analyse du téléphone L'analyse du téléphone vous permet d'effectuer une vérification complète de l'état de fonctionnement de votre téléphone et d'optimiser rapidement le système. 1. Sur l'écran d'accueil, touchez . 2. Touchez Rechercher ou Touchez balayage. Une fois l'analyse terminée, suivez les instructions à l'écran pour supprimer les fichiers inutiles, optimiser le système et supprimer les menaces potentielles pour votre téléphone. Accélérateur de téléphone Si votre téléphone connaît des problèmes de ralentissement, il est possible que trop d'applications utilisent trop de mémoire. Optimisez votre système en utilisant l'accélérateur de téléphone. 1. Sur l'écran d'accueil, touchez . 2. Touchez Accélérateur tél.. 3. Sélectionnez les applications non désirées, puis touchez FERMER. Nettoyeur de mémoire de stockage 1. Sur l'écran d'accueil, touchez . 2. Touchez Nettoyeur mémoire. 54 Gestionnaire de téléphone 3. Touchez Balayage intelligent et nettoyez la mémoire de stockage de votre téléphone en vous basant sur les résultats de l'analyse. Dans l'écran Nettoyeur mémoire, touchez pour que le téléphone vide le cache tous les jours, nettoie les miniatures tous les mois et vous notifie lorsque votre espace de stockage commence à être faible. Gestionnaire d'énergie Configuration du mode économie d'énergie 1. Sur l'écran d'accueil, touchez . 2. Touchez Éco. énergie. 3. Sur l'écran Éco. énergie, vous pouvez : • Toucher Normal pour activer le mode normal. • Toucher Intelligent pour activer le mode intelligent et permettre à votre téléphone de conserver l'énergie tout en profitant pleinement de toutes les fonctions du téléphone. • Toucher Ultra économie d'énergie pour activer le mode économie d'énergie ultra. Seuls le clavier de numérotation, les messages et les contacts peuvent être utilisés dans ce mode. Optimiser la consommation énergétique 1. Sur l'écran d'accueil, touchez . 2. Touchez Éco. énergie. 3. Touchez Contrôle alim. et optimisez manuellement la consommation d'énergie en vous basant sur les résultats de l'analyse. 55 Gestionnaire de téléphone Filtre anti-harcèlement Filtre anti-harcèlement 1. Sur l'écran d'accueil, touchez . 2. Touchez Filtre anti-harcèlement. 3. Sur l'écran Filtre anti-harcèlement, vous pouvez : • Toucher Appels ou Messages pour afficher les appels ou les messages bloqués. • Toucher Liste N > AJOUTER CONTACTS pour ajouter un numéro à la liste noire. Sur l'écran Filtre anti-harcèlement, toucher pour activer ou désactiver le filtre et les notifications d'interception. Gestionnaire de notifications Certaines applications font apparaître toutes sortes de notifications sur votre téléphone. Le gestionnaire de notifications vous permet d'établir des règles de restriction sur les notifications afin de ne pas recevoir d'informations non nécessaires. 1. Sur l'écran d'accueil, touchez . 2. Effectuez un balayage vers la gauche et touchez Gest. notifications. 3. Sur l'écran Gest. notifications, vous pouvez : • Toucher Règles pour afficher les applications qui peuvent envoyer des notifications dans la barre de notification et définir les droits pour vos applications. • Toucher Journal pour afficher les notifications bloquées. 56 Sauvegarde, restauration et mise à jour Sauvegarde de données sur la mémoire locale 1. Sur l'écran d'accueil, touchez Gestion > . 2. Touchez Nouvelle sauvegarde. 3. Sélectionnez les données que vous souhaitez sauvegarder, puis suivez les instructions à l'écran pour les sauvegarder. Par défaut, les fichiers de sauvegarde sont enregistrés dans le dossier HuaweiBackup dans Gestionnaire.... Les fichiers de sauvegarde chiffrés ne peuvent être restaurés que par Sauveg. version 3.2.26 ou supérieure. Pour vérifier la version dont vous disposez, ouvrez Sauveg., et touchez > Paramètres > A propos. Restauration de données à partir de la mémoire locale 1. Sur l'écran d'accueil, touchez Gestion > . 2. Sélectionnez le fichier de sauvegarde que vous souhaitez restaurer. Vous pouvez utilisez la date du fichier de sauvegarde comme référence. 3. Si le fichier de sauvegarde a été chiffré, saisissez le mot de passe lorsque vous y êtes invité et touchez OK. 4. Sélectionnez les données que vous souhaitez restaurer et touchez RESTAURER. 57 Sauvegarde, restauration et mise à jour Restauration des paramètres d'usine Restaurer votre téléphone aux paramètres d'usine efface toutes vos données personnelles de la mémoire du téléphone, y compris les informations sur vos comptes, les paramètres d'application et du système, et les applications téléchargées. Sauvegardez les données importantes de votre téléphone avant de restaurer les paramètres d'usine. 1. Sur l'écran d'accueil, touchez . 2. Dans Tout, touchez Sauvegarder et réinitialiser. 3. Touchez Restaurer valeurs d'usine > Réinitialiser le téléphone > Réinitialiser le t... Le téléphone restaurera ses paramètres d'usine et redémarrera. Mise à jour en ligne De temps en temps, de nouvelles mises à jour pour votre téléphone seront disponibles en ligne. Vous recevrez une notification lorsque les mises à jour sont disponibles. Avant d'effectuer la mise à jour, assurez-vous que votre téléphone dispose de suffisamment d'espace de stockage pour le package de mise à jour. • L'utilisation de logiciels tiers non autorisés pour mettre à jour votre téléphone peut endommager votre téléphone ou compromettre la protection de vos informations personnelles. Il est recommandé que vous mettiez à jour via la fonction de mise à jour en ligne de votre téléphone ou en téléchargeant les packages officiels de mise à jour sur le site officiel de Huawei. • Toutes vos données risquent d'être effacées pendant une mise à jour du système. Il est recommandé de les sauvegarder avant d'effectuer la mise à jour de votre téléphone. Pour mettre à jour votre téléphone manuellement, allez sur l'écran d'accueil, touchez > Mises à jour > Mises à jour du système > Mise à jour en ligne 58 Sauvegarde, restauration et mise à jour pour vérifier les mises à jour et suivez les instructions à l'écran pour mettre votre téléphone à jour en ligne. 59 Outils Agenda Agenda est un assistant personnel qui vous permet de gérer, d'organiser et de garder trace de tous les événements importants. Si vous avez enregistré les informations d'anniversaire pour vos contacts, Agenda crée automatiquement des rappels d'anniversaire. Création d'événements 1. Sur l'écran d'accueil, touchez 2. Touchez . . 3. Indiquez les détails de l'événement, comme le nom, l'heure, le lieu et la fréquence. 4. Touchez ENREGISTRER. Affichage d'événements 1. Sur l'écran d'accueil, touchez . 2. Touchez les onglets en haut de l'écran pour basculer entre les affichages par année, semaine, jour, et agenda. L'affichage du calendrier fait apparaître tous les événements de l'agenda. Partage d'événements 1. Sur l'écran d'accueil, touchez . 2. Sélectionner l'événement que vous souhaitez partager. 3. Touchez pour partager l'événement via Bluetooth, e-mail ou d'autres méthodes. 60 Outils Horloge L'horloge affiche l'heure dans le monde entier, calcule les durées à l'aide du chronomètre ou de la minuterie, et vous réveille le matin avec sa fonction d'alarme. Alarme 1. Sur l'écran d'accueil, touchez . 2. Dans Alarme, vous pouvez : • Ajouter une alarme : touchez et réglez l'heure de l'alarme, la sonnerie, sa fréquence de répétition et plus encore. Touchez ensuite TERMINÉ. • Activer ou désactiver une alarme : touchez le bouton interrupteur à droite de l'alarme pour l'activer ou la désactiver. • Configurer les paramètres d'alarme : touchez , et définissez la durée de répétition, si l'alarme doit sonner en mode silencieux et la fonction des touches de volume lorsqu'elle sont pressées. • Supprimer une alarme : touchez , sélectionnez l'alarme que vous souhaitez supprimer et touchez SUPPR. Horloge universelle 1. Sur l'écran d'accueil, touchez . 2. Dans Horl. Mond., vous pouvez : • Ajouter une ville : touchez , saisissez un nom de ville ou choisissez une ville dans la liste et touchez la ville que vous souhaitez ajouter. • Définir votre fuseau horaire : touchez pour définir votre fuseau horaire et l'heure et la date du système. • Supprimer une ville : touchez , sélectionnez la ville que vous souhaitez supprimer et touchez RETIRER. 61 Outils Chronomètre 1. Sur l'écran d'accueil, touchez . 2. Dans l'onglet Chrono touchez Démarrer pour commencer à chronométrer. 3. Touchez Tour pour enregistrer plusieurs temps. 4. Touchez Arrêter pour arrêter le chronomètre. Touchez Réinitialiser pour effacer tous les temps du chronomètre enregistrés. Minuterie 1. Sur l'écran d'accueil, touchez . 2. Dans l'onglet Minuterie, faites tourner le cadran pour régler la durée de la minuterie, ou choisissez une option pour sélectionner rapidement la durée. Touchez pour définir une sonnerie pour la minuterie. 3. Lorsque vous avez terminé, touchez Démarrer pour démarrer la minuterie. 4. Lorsque la minuterie s'arrête, le téléphone joue une sonnerie et commence à mesurer le temps supplémentaire. Touchez Fermer pour arrêter la sonnerie et réinitialiser la minuterie. Lorsque la minuterie est en cours d'exécution, touchez Réinitialiser pour la réinitialiser. Météo La météo vous fournit les dernières informations météorologiques pour n'importe quelle ville dans le monde. Vous pouvez partager les informations météo avec votre famille et vos amis. Avant d'utiliser Météo, activez le GPS et le service de données de votre téléphone. 62 Outils Ajout de villes Ajoutez des villes pour consulter leur météo en temps réel. 1. Sur l'écran d'accueil, touchez Outils > 2. Touchez > . . 3. Saisissez un nom de ville. Les villes correspondantes s'affichent. 4. Sélectionnez la ville que vous souhaitez ajouter. Vous pouvez ajouter jusqu'à neuf villes en plus de votre ville actuelle. Définition de la ville par défaut 1. Sur l'écran d'accueil, touchez Outils > . 2. Touchez . 3. Touchez à droite de la ville que vous souhaitez définir comme ville par défaut. Pour réorganiser les villes, dans la liste des villes touchez > Réorganiser les villes. Mise à jour de la météo 1. Sur l'écran d'accueil, touchez Outils > . 2. Effectuez un balayage vers la gauche ou vers la droite pour trouver les villes pour lesquelles vous souhaitez mettre à jour la météo. 3. Touchez pour mettre à jour la météo. Vous pouvez également régler Météo en mode de mise à jour automatique. Touchez > > Paramètres, sélectionnez Mise à jour automatique, et réglez Intervalle de mise à jour. Votre téléphone mettra ensuite la météo à jour à l'intervalle que vous avez défini. 63 Paramètres du téléphone Activation ou désactivation du mode Avion La réception ou la transmission du signal de votre téléphone peut interférer avec les équipements de vol de l'avion. Éteignez votre téléphone ou passez en mode Avion lorsque vous êtes dans un avion. En mode Avion, les fonctionnalités sans fil de votre téléphone sont désactivées, mais vous pouvez toujours écouter de la musique ou jouer à des jeux. Procédez de l'une des manières suivantes pour activer ou désactiver Mode avion : • Touchez et maintenez le bouton Marche/Arrêt et touchez Mode Avion. • Sur l'écran d'accueil, touchez En mode Avion, . Dans Tout, touchez Mode avion. est affiché dans la barre d'état. Réglage de la luminosité de l'écran 1. Sur l'écran d'accueil, touchez . 2. Dans Tout, touchez Affichage. 3. Touchez Luminosité. 4. Déplacez le curseur vers la gauche ou la droite pour régler la luminosité de l'écran. Vous pouvez également effectuer un balayage vers le bas sur la barre d'état pour ouvrir la barre de notification et régler la luminosité à l'aide des raccourcis. 64 Paramètres du téléphone Modifications de paramètres de sonnerie 1. Sur l'écran d'accueil, touchez . 2. Dans Tout, touchez Son. 3. Sur l'écran Son, vous pouvez : • Toucher Volume et faire glisser les curseurs pour régler le volume de la musique, des sonneries, des notifications, des alarmes, des appels et plus encore. • Toucher Mode silencieux pour activer ou désactiver le mode silencieux. • Cocher ou décocher la case Vibrer en mode silencieux pour régler l'utilisation du vibreur en mode silencieux. • Cocher ou décocher la case Vibrer quand le téléphone sonne pour régler l'utilisation du vibreur lorsque vous avez un appel entrant. • Toucher Sonnerie du téléphone pour sélectionner une sonnerie de téléphone. • Toucher Son de notification par défaut pour définir une sonnerie de notification. • Cocher ou décocher la case dans SYSTÈME pour activer ou désactiver la sonnerie de notification ou la vibration lorsque vous touchez ou verrouillez l'écran, prenez une capture d'écran, composez un numéro, et plus encore. Modification de paramètres d'affichage 1. Sur l'écran d'accueil, touchez . 2. Dans Tout, touchez Affichage. 3. Sur l'écran Affichage, vous pouvez : • Toucher Luminosité pour régler la luminosité de l'écran. • Toucher Fond d'écran pour définir les fonds d'écran de l'écran de verrouillage et de l'écran d'accueil. 65 Paramètres du téléphone • Cocher ou décocher la case Rotation auto de l'écran pour activer ou désactiver la fonction de rotation automatique de l'écran. Si cette fonction est activée, l'orientation de l'écran change automatiquement avec la manière dont vous tenez votre téléphone lorsque vous effectuez certaines opérations, telles que la navigation d'une page Web, l'affichage d'une image, ou la rédaction d'un message. • Toucher Veille pour définir le délai avant la mise en veille de l'écran. S'il est inactif pendant un certain temps, votre téléphone verrouille automatiquement son écran pour économiser la batterie. • Toucher Écran de veille interactif pour activer ou désactiver l'économiseur d'écran. Si cette fonction est activée, l'économiseur d'écran sera automatiquement activé quand votre téléphone est en cours de chargement. • Toucher Taille de la police pour modifier la taille de la police d'affichage. • Toucher Style de police pour modifier le style de la police d'affichage. Activation ou désactivation du mode Ne pas déranger Pour éviter d'être dérangé quand vous avez besoin de vous concentrer sur des affaires importantes, activez le mode Ne pas déranger. En mode Ne pas déranger, votre téléphone sonnera uniquement lorsque vous recevrez des appels de contacts autorisés. Les autres appels seront rejetés, et les sonneries des messages et des autres notifications seront désactivées. 1. Sur l'écran d'accueil, touchez . 2. Dans Tout, touchez Ne pas déranger. 3. Sur l'écran Ne pas déranger, vous pouvez : • Toucher Activer pour activer ou désactiver le mode Ne pas déranger. En mode Ne pas déranger, est affiché dans la barre d'état. • Toucher Planifié pour programmer la période pendant laquelle le mode Ne pas déranger est activé. 66 Paramètres du téléphone • Toucher Contacts autorisés pour ajouter des contacts dont les appels peuvent être reçus en mode Ne pas déranger. • Toucher Répéter des appels pour activer ou désactiver la fonction de répétition des appels. Si la fonction de répétition des appels est activée, le second appel du même numéro reçu sous 3 minutes ne sera pas mis en sourdine. Réglage de la date et de l'heure 1. Sur l'écran d'accueil, touchez . 2. Dans Tout, touchez Date et heure. 3. Sur l'écran Date et heure, vous pouvez : • Cocher la case Date et heure automatiques et la case Fuseau horaire automatique pour utiliser l'heure et la date du réseau. • Décocher la case Date et heure automatiques et la case Fuseau horaire automatique pour définir manuellement l'heure, la date et le fuseau horaire. • Cocher ou décocher la case Utiliser le format 24 h pour basculer entre les formats 24 heures et 12 heures. • Toucher Choisir le format de date pour sélectionner le mode d'affichage de la date. Si votre téléphone dispose d'une carte UIM activée, la date et l'heure du réseau sont utilisées par défaut. Modification de la langue du système 1. Sur l'écran d'accueil, touchez . 2. Sous Tout, touchez Langue et saisie. 3. Touchez Langue. 4. Sélectionnez une langue. 67 Paramètres du téléphone Configuration du code PIN de la carte SIM Un numéro d'identification personnelle (PIN) est fourni avec votre carte SIM pour mieux protéger les données de votre téléphone. Si vous activez le verrouillage de la carte SIM, vous devez entrez le code PIN à chaque fois que vous allumez votre téléphone. Avant d'effectuer les opérations suivantes, assurez-vous que votre opérateur vous a fourni le code PIN correspondant à votre carte SIM. 1. Sur l'écran d'accueil, touchez . 2. Dans Tout, touchez Sécurité. 3. Touchez Configurer le verrouillage de la carte SIM. 4. Cochez la case Verrouiller la carte SIM. 5. Saisissez votre code PIN, puis touchez OK. 6. Touchez Modifier le NIP de la carte SIM pour modifier le code PIN. La carte SIM n'autorise qu'un certain nombre de tentatives consécutives de saisie incorrecte du code PIN. Si cette limite est dépassée, vous devez entrer une clé de déblocage de code PIN (PUK) que vous pouvez demander auprès de votre opérateur. Le nombre de tentatives consécutives de saisie incorrecte du PUK est aussi limité. Si la limite est excédée, votre carte SIM sera définitivement désactivée. Pour plus d'informations sur ces limitations, contactez votre opérateur. 68 Mention légale Copyright © Huawei Technologies Co., Ltd. 2014. Tous droits réservés. Aucune partie de ce manuel ne peut être reproduite ou transmise dans toute forme ou par tout moyen que ce soit sans accord préalable par écrit de Huawei Technologies Co., Ltd. et de ses affiliés (« Huawei »). Le produit décrit dans ce manuel peut inclure des logiciels sous licence de Huawei et d'éventuels concédants. Les clients ne peuvent en aucun cas reproduire, distribuer, modifier, décompiler, désassembler, décrypter, extraire, faire de l'ingénierie inversée, louer ou transférer ledit logiciel, ni en accorder des sous-licences d'utilisation, sauf si la législation en vigueur interdit ces restrictions ou si ces actions sont approuvées par les détenteurs des droits d'auteur concernés. Marques de commerce et autorisations , et sont des marques de commerce ou des marques déposées de Huawei Technologies Co., Ltd. Android™ est une marque commerciale de Google Inc. LTE est une marque de commerce de ETSI. Le nom et les logos Bluetooth ® sont des marques déposées Bluetooth SIG, Inc. et toute utilisation de ces marques par Huawei Technologies Co., Ltd. est effectuée sous licence. Les autres marques de commerce, produits, services ou noms d'entreprise mentionnés appartiennent à leurs propriétaires respectifs. Avis Certaines caractéristiques du produit et certains accessoires décrits dans le présent manuel dépendent du logiciel installé, de ses capacités et des paramètres du réseau local. Par conséquent, ils peuvent ne pas être activés ou 69 Mention légale être limités par les opérateurs de réseaux locaux ou par les prestataires de services réseau. De ce fait, les descriptions de ce manuel peuvent ne pas correspondre exactement au produit ou aux accessoires achetés. Huawei se réserve le droit de changer ou de modifier les informations ou spécifications de ce manuel sans préavis et sans obligation. Déclaration concernant les logiciels tiers Huawei ne détient aucun droit de propriété intellectuelle sur les logiciels ou applications tiers fournis avec ce produit. Par conséquent, Huawei n'accorde aucune garantie pour les logiciels et les applications tiers. En outre, Huawei ne délivre pas d'assistance aux clients qui utilisent des logiciels ou des applications tiers et n'est pas responsable de leur fonctionnement et de leur performance. Ces services tiers peuvent être interrompus ou résiliés à tout moment et Huawei ne garantit pas la disponibilité des contenus ou services. Le contenu et les services sont fournis par des opérateurs tiers via le réseau ou des outils de transmission qui échappent au contrôle de Huawei. Sous réserve des dispositions de la législation en vigueur, il est explicitement indiqué que Huawei ne procède à aucune indemnisation au titre des services rendus par les fournisseurs de services tiers, de l'interruption ou de la résiliation du contenu ou des services tiers et n'en sera nullement responsable. Huawei ne pourra être tenu responsable de la légalité, de la qualité ou de tout autre aspect des logiciels installés sur ce produit, du chargement ou du téléchargement de contenus tiers, notamment les textes, images, vidéos ou logiciels. Les clients sont responsables des conséquences indésirables, dont l'incompatibilité entre le logiciel et le produit pouvant résulter de l'installation d'un logiciel ou d'un logiciel intégré tiers chargé ou téléchargé. Ce produit a été développé pour la plate-forme libre Android™. Huawei a opéré les modifications nécessaires sur la plate-forme. Par conséquent, le produit ne prend pas en charge toutes les fonctions de la plate-forme Android standard et peut être incompatible avec le logiciel tiers. Huawei n'offre aucune garantie ou représentation en lien avec cette compatibilité et exclut explicitement toute implication en rapport avec ce surjet. 70 Mention légale AVIS DE NON-RESPONSABILITÉ LES INFORMATIONS DE CE MANUEL SONT FOURNIES « TELLES QUELLES ». SAUF EXIGENCES DES LOIS EN VIGUEUR, AUCUNE GARANTIE, EXPRESSE OU IMPLICITE, N'EST FAITE EN CE QUI CONCERNE LA PRÉCISION, LA FIABILITÉ OU LE CONTENU DU PRÉSENT MANUEL, Y COMPRIS LES GARANTIES IMPLICITES DE QUALITÉ MARCHANDE ET D'ADÉQUATION À UNE FIN PARTICULIÈRE. DANS LES LIMITES PRÉVUES PAR LA LOI EN VIGUEUR, HUAWEI NE POURRA EN AUCUN CAS ÊTRE TENU RESPONSABLE DE DOMMAGES SPÉCIFIQUES, CONNEXES, INDIRECTS OU CONSÉCUTIFS, OU DE PERTES DE PROFIT, DE REVENU DE L'ENTREPRISE, DE DONNÉES, DE CLIENTÈLE OU D'ÉCONOMIES ; QUE CES ÉLÉMENTS SOIENT PRÉVISIBLES OU NON. LA RESPONSABILITÉ MAXIMALE DE HUAWEI (CETTE LIMITATION NE S'APPLIQUE PAS À LA RESPONSABILITÉ DES DOMMAGES CORPORELS DANS LA MESURE OÙ LA LOI EN VIGUEUR AUTORISE CETTE LIMITATION), RÉSULTANT DE L'UTILISATION DU PRODUIT DÉCRIT DANS LE PRÉSENT DOCUMENT EST LIMITÉE AU MONTANT PAYÉ PAR LES CLIENTS À L'ACHAT DU PRODUIT. Réglementations relatives à l'importation/exportation Les clients doivent se conformer aux lois et aux réglementations en vigueur relatives à l'exportation et à l'importation et il leur incombe d'obtenir toutes les autorisations et licences administratives nécessaires pour l'exportation, la réexportation ou l'importation du produit mentionné dans ce manuel, y compris le logiciel et les données techniques. Politique de confidentialité Pour une meilleure compréhension de la protection des informations personnelles, référez-vous à la politique de confidentialité à l'adresse http://consumer.huawei.com/privacy-policy. 71 Ce guide est fourni à titre de référence uniquement. Le produit réel, y compris sa couleur, sa taille et la disposition de l'écran, peut s'avérer différent. Les déclarations, informations et recommandations de ce guide ne constituent aucunement une garantie, expresse ou tacite. Veuillez consulter le site http://consumer.huawei.com/en/support/hotline pour avoir accès aux dernières mises à jour de la hotline et des adresses email de votre pays ou région. Modèle: HUAWEI G620S-L01, HUAWEI G620S-L02, HUAWEI G620S-L03 V100R001_01 ">
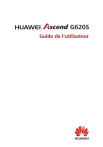
Lien public mis à jour
Le lien public vers votre chat a été mis à jour.