Manuel Logiciel Version 2 Maxedia - Mode d’emploi © 2005 Martin Professional A/S, Danemark Tous droits réservés. Aucun extrait de ce manuel ne peut être reproduit sous quelque forme ou par quelque moyen que ce soit sans permission écrite de Martin Professional A/S, Danemark. Informations sujettes à modification sans préavis. Martin Professional A/S et les sociétés affiliées déclinent toute responsabilité en cas de blessures, dommages, perte directe ou indirecte, perte économique ou conséquente et toute autre perte occasionnée par l’utilisation, l’incapacité à utiliser ou la fiabilité des informations contenues dans ce manuel. 2 Version 2 Maxedia - Mode d’emploi 3 Version 2 Maxedia - Mode d’emploi 1. Conditionnement et déconditionnement de Maxedia........................................ 7 1.1 Déconditionnement de Maxedia .....................................................................................7 1.2 Conditionnement de Maxedia .........................................................................................7 2. Introduction........................................................................................................... 8 2.1. Information de sécurité...................................................................................................8 2.2. Accessoires fournis ........................................................................................................8 2.3. Alimentation.....................................................................................................................9 2.3.1. Alimentation électrique ...................................................................................................9 2.3.2. Raccordement ................................................................................................................9 2.3.3 Câbles d’alimentation ......................................................................................................9 2.4 Contrat Licence Utilisateur Final du DVD Media Content ..........................................10 2.4.1 Permission d’exploitation...............................................................................................10 2.4.2 Copyright .......................................................................................................................11 3. Raccordement et démarrage de Maxedia ......................................................... 12 3.1. Que faire si les réglages vidéo ont été changés ? .....................................................12 3.2. Raccordement du réseau DMX ....................................................................................16 3.3. Boîtier de connectique Maxedia IO-Box......................................................................16 3.3.1. Vue d’ensemble............................................................................................................16 3.3.2. Configuration actuelle...................................................................................................18 3.3.3. Façade avant de l’IO-Box.............................................................................................19 3.3.4. Menu embarqué de l’IO-Box ........................................................................................20 3.4. Synoptique de fonctionnement de Maxedia (diagramme).........................................22 3.5. Lancement du serveur ..................................................................................................23 3.6. Structure de l’interface graphique (GUI) .....................................................................24 4. Tutoriels .............................................................................................................. 25 4.1. Représentation des préparations (Cues) ....................................................................25 4.2. Effacer une préparation ................................................................................................26 4 Version 2 Maxedia - Mode d’emploi 4.3. Composer une préparation ..........................................................................................26 4.4. Enregistrer une préparation .........................................................................................27 4.5. Adapter une préparation...............................................................................................28 4.5.1. Changer un média dans une préparation.....................................................................29 4.5.2. Réglage des paramètres ..............................................................................................30 4.5.2.1. Section Global ..................................................................................................................... 30 4.5.2.2. Section 3-D.......................................................................................................................... 31 4.5.2.3. Section Color....................................................................................................................... 31 4.5.2.4. Section Effects .................................................................................................................... 32 4.5.2.5. Section Video ...................................................................................................................... 33 4.6. Mélanger les préparations............................................................................................34 4.6.1. Réaliser un mélange en 4 étapes.................................................................................35 4.7. Réglages de la sortie ....................................................................................................36 4.8. Importer un média .........................................................................................................37 4.8.1. Importer un média en 6 étapes ....................................................................................39 4.9. The DMX Viewer ............................................................................................................42 4.10. Configuration de l’interface graphique .....................................................................44 Annexe A: Plugins.................................................................................................. 48 A1. Video Plugin ...................................................................................................................48 A2. Random Zoom Plugin....................................................................................................48 A3. Smoke Plugin .................................................................................................................48 A4. 2D Plasma Plugin...........................................................................................................49 A5. 2D Fluid Plug-in .............................................................................................................49 A6. 2D Particles Plugin ........................................................................................................49 A7. 2D Text............................................................................................................................49 A8. 3D Ocean Plugin ............................................................................................................49 A9. 3D Tunnel Plugin ...........................................................................................................50 A10. 3D Landscape Plugin ..................................................................................................50 5 Version 2 Maxedia - Mode d’emploi A11. 3D Ribbons Plugin.......................................................................................................50 A12. 3D Spikes Plugin..........................................................................................................51 A13. 3D Objects Plugin ........................................................................................................51 A14. 3D Blob Plugin .............................................................................................................51 Annexe B: Fenêtre de configuration ..................................................................... 52 Appendix C: Protocole DMX .................................................................................. 56 Maxedia, Couche de Base : 24 canaux...............................................................................56 Maxedia, gestion des couches, 22 canaux ........................................................................60 Maxedia, Réglages de sortie, 48 Canaux ...........................................................................64 6 Version 2 Maxedia - Mode d’emploi 1. Conditionnement et déconditionnement de Maxedia 1.1 Déconditionnement de Maxedia Pour utiliser Maxedia: 1. Placez le flight case à plat sur ses tasseaux de renfort. 2. Retirez les couvercles arrière et avant du flight case. Maxedia peut être utilisé sans sortir les composants du flight case. 1.2 Conditionnement de Maxedia Pour ranger Maxedia: 1. Déconnectez le système du secteur. 2. Déconnectez les moniteurs et les câbles de signal. 3. Remontez les capots avant et arrière. Ne forcez pas sur les fermetures et ajustez les capots convenablement. 4. Maxedia peut être déplacé sur ses roulettes mais il est préférable de transporter le flight case à l’horizontale sur les tasseaux de renfort. 7 Version 2 Maxedia - Mode d’emploi 2. Introduction Cher utilisateur de Maxedia, Merci d’avoir choisi le système Maxedia. Le logiciel Maxedia est spécifiquement conçu pour son système d’exploitation. N’installez aucun autre logiciel sur le PC. Installer tout autre logiciel peut affecter les performances du système et empêcher Maxedia de fonctionner correctement. Ne modifiez le système d’aucune sorte ou nous ne pourrons plus vous fournir d’assistance technique ! Le forum des utilisateurs de Maxedia est accessible sur http://www.martin.com/forum. 2.1. Information de sécurité Ce produit présente des risques de blessures sévères voire mortelles par électrisation. Lisez attentivement ce manuel avant de mettre sous tension le produit et de l’utiliser. Suivez les précautions d’emploi listées ci-dessous et observez toutes les mises en garde contenues dans ce manuel et imprimées sur le produit. • • • • • • Reliez toujours le système à la terre électrique. N’utilisez qu’une source de courant compatible avec les normes en vigueur et protégée contre les surcharges et les défauts différentiels. N’exposez pas le système à la pluie et à l’humidité. Référez toute opération d’entretien non décrite dans ce manuel à un technicien qualifié. Ne modifiez pas le système et n’installez que des pièces détachées Martin. Ne soulevez pas le flight case seul. 2.2. Accessoires fournis Maxedia est livré en flight case avec les accessoires suivants : - Câble secteur Ordinateur racké 19” Boîtier de communication (IO Box) Clavier 19” avec pavé tactile DVD d’installation du système DVD de contenu prêt à exploiter (Maxedia Media Content) 8 Version 2 Maxedia - Mode d’emploi 2.3. Alimentation Pour une protection contre les risques d’électrisation, Maxedia doit être relié à la terre électrique. La ligne d’alimentation électrique doit être protégée contre les surcharges par un disjoncteur magnéto thermique ou un fusible et contre les défauts différentiels par un disjoncteur différentiel. Maxedia accepte les secteurs en 100 – 240 V AC, 50/60 Hz. N’utilisez pas Maxedia si le secteur est en dehors de ces valeurs. Le fusible primaire est de type temporisé, 6.3 A, 250 V, haut pouvoir de coupure. Déconnectez le système du secteur avant de changer ce fusible. Ne remplacez ce fusible que par un fusible de type T 6.3 AH 250 V. Aucun composant interne ne peut être réparé par l’utilisateur. Pour mettre le système sous tension, basculez l’interrupteur sur I. 2.3.1. Alimentation électrique Maxedia est équipé d’une alimentation auto adaptative à découpage. Il n’est pas nécessaire d’adapter manuellement le module d’alimentation à la tension et à la fréquence du secteur. 2.3.2. Raccordement Pour une protection contre les risques d’électrisation, Maxedia doit être relié à la terre électrique. La ligne d’alimentation électrique doit être protégée contre les surcharges par un disjoncteur magnéto-thermique ou un fusible et contre les défauts différentiels par un disjoncteur différentiel. Connectez Maxedia directement au secteur. Ne le raccordez pas sur un système de gradateur, vous endommageriez le système. Les 3 sorties secteur de Maxedia fournissent un total de 6.3 A maximum. La tension aux bornes de ces sorties est la même que celle du secteur. Utilisez ces départs pour alimenter des périphériques de basse puissance comme le PC Maxedia, les moniteurs externes et la distribution réseau. 2.3.3 Câbles d’alimentation Le câble fourni n’est pas équipé de fiche de courant. Vous pouvez le remplacer par 9 Version 2 Maxedia - Mode d’emploi un des types de câble ci-après : • SVT, 18 AWG x 3 – 16 AWG x 3 • SJT, 18 AWG x 3 – 14 AWG x 3 • H05VV-F, 3G 0.75 – 1.5 • 4V-75, 250/440 V, 3G 0.75 – 1.0 • 227 IEC53 (RVV), 300/500 V, 3G 0.75 – 1.5 Vous pouvez installer une fiche de courant 3 broches (phase, neutre et terre) de type 250 V AC, 10 A minimum. Suivez les instructions du fabricant de la fiche. Utilisez une fiche compatible avec les normes en vigueur. Exemple : • USA: NEMA 5-15 A • Europe: CEE ou Schuko • Royaume Uni: UK BSI 13 A • Danemark: SEV Le tableau ci-après montre les principaux repères d’identification des broches d’une fiche de courant. Si les broches sont mal identifiées ou si vous avez le moindre doute, consultez un électricien qualifié. Fil Marron Bleu Jaune/Vert Broche Phase Neutre Terre Symbole L N Vis (USA) Jaune ou Cuivre Argent Vert 2.4 Contrat Licence Utilisateur Final du DVD Media Content 2.4.1 Permission d’exploitation Les fichiers média fournis sur le DVD Maxedia Media Content ne peuvent être exploités qu’avec le serveur de média Maxedia. Ces média peuvent être loué à des tiers – personnes physiques ou morales, sociétés, organisation ou toute autre entité – en tant que composant du système Maxedia. Les fichiers média contenus dans le DVD Maxedia Media Content peuvent être incorporés dans une réalisation artistique telle que performance en public, production de film, diffusion, présentation multimédia, publicité, site Web, présentation ou brochures imprimées. Les fichiers média du DVD Maxedia Media Content ne doivent pas être utilisés de manière difamatoire, scandaleuse, illégale, trompeuse, ou de tout façon illicite et ne doivent pas être utilisés pour ou en association avec du contenu pornographique. Pour plus d’information, consultez le fichier readme.htm gravé avec chaque DVD Maxedia Media Content. 10 Version 2 Maxedia - Mode d’emploi 2.4.2 Copyright Les fichiers gravés sur le DVD Maxedia Content sont des marques et les propriétés de leurs auteurs respectifs qui en possèdent tous les droits. Les fichiers média gravés sur les DVD Maxedia Media Content ne doivent pas être utilisés, vendus, mis sous licence, reproduits et distribués comme stock ou éléments d’effets d’imagerie, mis à disposition en téléchargement ou inclus dans d’autres produits de type bibliothèque de médias, collection ou ensemble de clips vidéos pour être redistribués ou vendus. Nous remercions les fournisseurs ci-après pour leur contribution à la bibliothèque de média mise à disposition aux utilisateurs de Maxedia : • DigiGobos http://www.digigobos.com • Dean Price http://www.maxedia.de • A Luna Blue http://www.alunablue.com • Main Concept http://www.mainconcept.com/texture_loops.shtml • Mode Studios http://www.modestudios.com • Blue Pony Digital http://www.blueponydigital.com • Sean Bridwell productions http://www.seanbridwellproductions.com • Idyll Hands Imagery http://www.idyllhandsimagery.com 11 Version 2 Maxedia - Mode d’emploi 3. Raccordement et démarrage de Maxedia ! Démarrez toujours Maxedia avec ses deux moniteurs connectés. La carte graphique a deux sorties. Vous pouvez connecter un moniteur VGA à la première sortie et un moniteur DVI à la seconde. Si besoin, vous pouvez utiliser un adaptateur VGA/DVI pour raccorder un moniteur VGA sur la sortie DVI. Maxedia démarre automatiquement et utilise la sortie DVI comme second moniteur (sortie live). Si un seul moniteur est connecté, le système réinitialise ses réglages vidéos en fonction. 3.1. Que faire si les réglages vidéo ont été changés ? Si les réglages vidéo ont été changés, suive la procédure ci-dessous pour les rétablir : 1. Démarrez le système après avoir vérifié que les 2 moniteurs sont bien connectés. 2. Fermez le logiciel Maxedia. 3. Cliquez avec le bouton droit sur le fond du bureau et ouvrez le menu Display 12 Version 2 Maxedia - Mode d’emploi Properties. Cliquez sur Settings. Cliquez sur le bouton Screen 2 pour l’activer. Cochez la case Extend my Windows desktop on to this monitor. Cliquez sur Apply. Ouvrez l’option Advanced puis Displays. 3 possibilités sont présentées (voir ci-dessous) : • Deux moniteurs VGA • Un moniteur VGA et un moniteur DVI • Un moniteur VGA et une TV 9. Cliquez sur Apply. 10. Ouvrez le menu principal de Windows et lancez Maxedia. 4. 5. 6. 7. 8. 13 Version 2 Maxedia - Mode d’emploi Lorsque les deux moniteurs sont connectés (voir ci-dessous) : a) Le moniteur de gauche doit être le 1. b) Le moniteur de droite doit être le 2. • Lorsqu’un moniteur VGA et un moniteur DVI sont connectés (voir ci-dessous): a) Le moniteur VGA doit être le 1. b) Le moniteur FPD doit être le 2. 14 Version 2 Maxedia - Mode d’emploi • Lorsqu’un moniteur VGA et un moniteur Composite ou S-Vidéo sont connectés (voir ci-dessous) : a) Le moniteur VGA doit être le 1. b) L’autre moniteur doit être le 2. 15 Version 2 Maxedia - Mode d’emploi 3.2. Raccordement du réseau DMX • • • • • • Maxedia dispose d’embases XLR 5 broches pour l’entrée et la recopie DMX. Le brochage de toutes les embases est au standard DMX : 1 – blindage, 2 – point froid (-), 3 – point chaud (+). Utilisez du câble blindé à paire torsadée spécifiquement conçu pour les applications DMX. Le câble microphone standard ne peut pas transmettre de manière fiable le signal DMX. Utilisez du câble de section 0,24 mm² (24 AWG) minimum pour des liaisons jusqu’à 300 m. Utilisez une section supérieure et/ou un répétiteur pour les distances supérieures. Pour diviser le signal DMX en plusieurs branches, utilisez un splitter tel que l’opto-splitter RS-485 4 canaux de Martin. N’utilisez jamais un raccord en Y. Ne surchargez pas la ligne. Vous ne pouvez connecter que 31 périphériques supplémentaires sur une ligne DMX. Terminez la ligne en installant un bouchon de terminaison dans la recopie du dernier appareil. Une bouchon de terminaison est tout simplement une fiche XLR Mâle dans laquelle une résistance de 120 Ohms, ¼ Watt est soudée entre les broches 2 et 3. Cette résistance absorbe le signal et évite tout rebond pour limiter les interférences. Si vous utilisez un splitter pour diviser le signal, terminez chaque branche. Notez que certains modèles de gradateurs et de projecteurs disposent d’un terminateur intégré qui vous évitera l’utilisation de bouchon XLR. Consultez les documentations des systèmes que vous raccordez pour plus d’information. Les systèmes Martin introduit avant 1997 fonctionnent en polarité inversée (broches 2 et 3 inversée). La polarité des embases DMX est indiquée sur le système. Utilisez un adaptateur inverseur de polarité entre Maxedia et ces systèmes. 3.3. Boîtier de connectique Maxedia IO-Box 3.3.1. Vue d’ensemble Cette section décrit comment raccorder Maxedia avec son boîtier de connectique. Tous les câbles nécessaires sont fournis avec le flight case. 16 Version 2 Maxedia - Mode d’emploi Connexions du PC MAxedia 1. Souris (vert), tiroir du clavier, mini DIN6. 2. Clavier (violet), tiroir du clavier, mini DIN6. 3. Fire wire IEEE1394, câble périphérique, IEEE1394 6 broches femelle. 4. USB, câble périphérique, USBA. 5. Sortie SPDIF, câble périphérique, RCA mâle. 6. Entrée ligne Audio, câble périphérique, Jack mâle stéréo. 7. Sortie ligne Audio, câble périphérique, Jack mâle stéréo. 8. Réseau LAN, câble périphérique, RJ45. 9. Interface de travail, IO Box, DVI, (« GUI »). 10. Sortie Live Maxedia , IO box, DVI, (« Maxedia »). 11. Ether DMX1, câble périphérique, RJ45. 12. Ether DMX2, câble périphérique, RJ45. 13. Entrée CVBS, câble périphérique, BNC. 14. Sortie S-Video, mini DIN4. 15. Entrée SDI, câble périphérique, BNC (non utilisé). 17 Version 2 Maxedia - Mode d’emploi 3.3.2. Configuration actuelle Connexions IO-Box Circulation et arrangement des câbles Les câbles sont tous pré-arrangés sur le côté gauche du flight case (voir ci-dessous). 18 Version 2 Maxedia - Mode d’emploi 3.3.3. Façade avant de l’IO-Box 1 3 2 4 5 6 7 8 1. Entrées caméra: CVBS IN = Entrée composite. CVBS OUT = Sortie composite processée. SDI IN = Entrée vidéo SDI. SDI out = Sortie SDI processée. 2. Maxedia CVBS out = Sortie Vidéo Composite du serveur Maxedia.* S-VIDEO out = Sortie S-Video du serveur Maxedia. * DVI-out = Sortie DVI du serveur Maxedia. * voir section 1.1.1. 3. GUI DVI-out = Interface graphique utilisateur du système Maxedia (report de la sortie VGA de la carte vidéo). 4. Network IEEE-1394 = port Firewire. 2x USB = 2 ports USB. Remote = Connexion Ethernet 1 Gbit. EtherDMX IN = Entrée DMX ArtNet. EtherDMX OUT = Sortie DMX Artnet. 5. Sony RS422 = Interface sérielle RS 422. RS232 = Interface sérielle RS-232. 6. DMX-512 IN = Entrée DMX sur XLR 5 broches. OUT = Recopie DMX sur XLR 5 broches. 7. AUDIO IN LEFT = Entrée audio, canal gauche. (XLR) RIGHT = Entrée audio, canal droit. (XLR) 19 Version 2 Maxedia - Mode d’emploi 8. AUDIO OUT SPDIF = Interface numérique Sony/Philips Digital Interface. LEFT = sortie audio, canal gauche. (XLR) RIGHT = sortie audio, canal droit. (XLR) 3.3.4. Menu embarqué de l’IO-Box - La touche Menu permet d’ouvrir le menu principal et de remonter d’un niveau dans l’arborescence des menus et options. Les touches fléchées permettent de naviguer dans les menus et les options. La touche Enter permet d’ouvrir les menus et de valider les commandes et les saisies. Menu et commandes de l’IO-Box: 1. Test Images – Images de test 1.1. Normal : Image normale 1.2. Color Bar : Mire couleur 1.3. Luminance Bar : Mire de luminance 1.4. Alignment : Mire d’alignement 1.5. Video 1 in : Entrée vidéo 1 1.6. Video 2 in : Entrée vidéo 2 2. DMX-In – Configuration DMX 2.1. Set DMX-Base Address : Choix de l’adresse DMX de la couche de base 2.2. Set DMX Output Adjustment Address : Adresse de la couche de réglages 2.3. Set DMX Layer Address : Adresse de la première couche vidéo 2.4. Set Number of Layers : Nombre de couches vidéo 2.5. Select DMX Protocol (DMX In/Artnet) : choix du protocole DMX / Artnet 2.6. DMX Base Universe : Univers DMX de la couche de Base 2.7. DMX Output Adjustment Universe : Univers DMX de la couche de réglages vidéo 2.8. DMX Layer Universe : Univers DMX de la première couche vidéo 2.9. DMX Base Active (On/Off) : Activer la couche de Base 2.10. DMX Output Adjustment Active (On/Off) : Activer la couche de réglages vidéo 2.11. DMX Layer Active (On/Off) : Activer les couches vidéos 3. Global Settings – Réglages génériques 3.1. Set Boxname : Nom du serveur 3.2. Set Autoscroll (On/Off) 4. Defaults 4.1. Save Userdefault : Mémorise les réglages utilisateur 4.2. Load Userdefault : Charge les réglages utilisateur 4.3. Load MFGDefaults : Retour aux réglages d’usine 20 Version 2 Maxedia - Mode d’emploi 5. Diagnostics 5.1. DMX Viewer : Affichage des signaux DMX reçus 5.2. Connection Test : Test des connexions 21 Version 2 Maxedia - Mode d’emploi 3.4. Synoptique de fonctionnement de Maxedia (diagramme) 22 Version 2 Maxedia - Mode d’emploi 3.5. Lancement du serveur Si toutes les connexions sont correctes, vous pouvez lancer Maxedia. Après le démarrage, l’écran de bienvenue s’affiche. 1 2 3 4 Quatre options sont possibles (voir ci-dessus): 1. New Show: Lance le serveur avec un nouveau show sans aucune préparation. N’oubliez pas de lui donner un nom. 2. Load Show...: Charge un show déjà enregistré. 3. Quit: Ferme le serveur Maxedia. 4. Continue: Recharge le dernier show utilisé. Î Cliquez sur Load Show pour continuer et ouvrez le fichier Martinmaxediashow.mxshow. Ce fichier est situé sur c:\programfiles\martin\maxedia2\martinmaxediashow.mxshow 23 Version 2 Maxedia - Mode d’emploi 3.6. Structure de l’interface graphique (GUI) 1 2 3 L’interface graphique de Maxedia (GUI) est composée de 3 parties illustrées cidessus : 1. Sélecteur de fenêtre : Cette zone présente les différents espaces de travail du système. 2. Zone de travail: La plupart des actions se situent ici : construction des préparations, importation de média, manipulations de couches et création du show. 3. Barre de commande : Cette zone présente toujours les commandes standard 1. Record: pour mémoriser un objet 2. Copy: pour copier un objet 3. Move: pour déplacer un objet 4. Delete: pour effacer un objet 5. Edit: pour éditer un objet 6. Clear: pour annuler une commande 7. Enter: pour exécuter une commande 8. Config: pour ouvrir le panneau de configuration 9. Medialibrary: pour afficher la bibliothèque de médias 10. Quit: pour fermer le serveur 24 Version 2 Maxedia - Mode d’emploi 4. Tutoriels 4.1. Représentation des préparations (Cues) Cliquez sur Output Mixer dans le sélecteur de fenêtres. Le mélangeur de sortie s’affiche : Avant de jouer une préparation (Cue), elle doit être choisie dans un des sélecteurs de préparation (cue selection list). Seules les préparations sélectionnées (sur fond jaune à l’écran) seront envoyées sur la sortie. 25 Version 2 Maxedia - Mode d’emploi 4.2. Effacer une préparation Les préparations sélectionnées peuvent être effacées en cliquant sur le bouton Clear Programmer de l’éditeur de couches (Layer Editor) (voir ci-après). 4.3. Composer une préparation Les préparations peuvent être composées à partir de plug-ins en suivant la procédure ci-dessous (voir illustration ci-dessous): 1. Cliquez sur le bouton Video Effects. 2. Double-cliquez sur l’icône Video Plug-in. Le plug-in correspondant est chargé. 3. Choisissez un fichier vidéo avec les sélecteurs de droite : a) Media Groups: choix d’un dossier ou d’un groupe de médias. b) Media Selection: choix du média à traiter. La première préparation est produite et apparaît sur le moniteur de sortie. 1 3 2 3 26 Version 2 Maxedia - Mode d’emploi ! Il est possible de charger 20 plug-ins dans une même préparation. Répétez pour cela les étapes 2 à 4. ! Vous pouvez aussi composer des préparations depuis la fenêtre Plug-in appelée par le sélecteur de fenêtres. Suivez alors les 4 étapes de la section précédente. 4.4. Enregistrer une préparation Choisissez Cue Page dans le Sélecteur de Fenêtres. 2 1 Suivez la procédure ci-dessous: 1. Cliquez sur Record. 2. Choisissez une case vide où placer la préparation. La préparation est mémorisée. 27 Version 2 Maxedia - Mode d’emploi 4.5. Adapter une préparation Ouvrez la fenêtre Layer Editor du Sélecteur de fenêtre. L’écran de manipulation des couches est illustré ci-dessous (Layer Editor) : 1 2 3 5 4 6 Cette fenêtre permet de manipuler à volonté les composants d’une préparation. Six panneaux distincts sont présents : 1. 2. 3. 4. Plug-in: plug-ins activés dans la préparation. Media Group: type et groupe de médias activés. Media Selection: choix du média. Layers: représentation interne de la préparation (une préparation peut contenir jusqu’à 20 couches) 5. DMX Enable/Disable: réglages de contrôle DMX de la préparation par les pupitres lumières. 6. Layer Parameters: paramétrage précis de chaque couche et de leur composants : mouvement 3D, rotation 3D, mélangeur d’effets, couleurs …. 28 Version 2 Maxedia - Mode d’emploi 4.5.1. Changer un média dans une préparation Ouvrez Layer Editor dans le Sélecteur de fenêtres. 2 1 ! Utilisez la bibliothèque de médias (Media Library) pour ajouter ou supprimer des médias du serveur (en bas à droite de la barre de commandes, voir section 2.8.). Le changement de média se fait en deux étapes(voir ci-dessus): 1. Choisissez la couche ou créez une couche (voir section 2.3.) 2. Choisissez le média avec les deux zones - Media Groups: groupe et dossiers de médias. - Media Selection: fichier de médias disponibles. 29 Version 2 Maxedia - Mode d’emploi 4.5.2. Réglage des paramètres 4.5.2.1. Section Global 1 3 2 4 1. Output: - Dimmer : niveau de sortie - Layer on/off : activation de la couche - Layer Buffer on/off - Camera Lock on/off 2. Speed: Vitesse de défilement de l’effet. 3. Media: - Groupe - Sous groupe - Item - Output: Les couches peuvent être additionnées, soustraites et multipliées (maximum de chaque couche, minimum de chaque couche ou blancs transparents). Choisissez toujours la dernière couche et appliquez le filtre de sortie. 4. Layer Mode: modification avancées des couches ! Cliquez sur Default Channels-button pour revenir aux valeurs par défaut des paramètres. 30 Version 2 Maxedia - Mode d’emploi 4.5.2.2. Section 3-D 1 2 3 1. 3D Position: positionnement de l’effet en X, Y et Z avec les barres de réglage. 2. 3D Rotation: rotation de l’effet sur les axes X, Y et Z avec les barres de réglage. 3. 3D Layer Size: taille de la couche sur les axes X, Y et Z et réglage de proportionnalité (Aspect ratio). ! Cliquez sur Default Channels pour revenir aux valeurs par défaut des paramètres. 4.5.2.3. Section Color 1 1. RGB: colorisation de la couche en composantes RGB avec les barres de réglage. Selon la position de la barre de réglage, la modification est additive ou soustractive. ! Cliquez sur Default Channels pour revenir aux valeurs par défaut des paramètres. 31 Version 2 Maxedia - Mode d’emploi 4.5.2.4. Section Effects 1 3 2 1. Shader Effects: - Reverse: Inverse les composantes de couleur (barre de réglage 1 uniquement). - Greyscaling: Passage en niveau de gris (barre 1 uniquement). - Edge: Visualisation des bords (barre 1 uniquement). - R-edge: Cumul des effets Reverse et Edge (barre 1 uniquement). - Postarization: polarisation de l’image (barre 1 uniquement) - Separate Shift: décalage de niveau de couleur (barre 1 uniquement). - Separate Rotation: décalage et rotation de couleurs (barre 1 uniquement). - Gaussian Blur: Flou gaussien (barre 1 uniquement). - Zoom (Shine-effect): zoom sélectif sur les 3 axes (barres 1, 2 et 3). - Replace: remplacement de couleur (barre 1 uniquement). - Glare: Crèe un point de brillance (barres 1 et 2). - R-glare: Crèe un point de brillance inversé (barres 1 et 2). 2. Image effects: - Tile: Effet carrelage (tiling). - Dot: Effet pointillisme. - Mosaic: Effet de mosaïque. - Mirror: Inverse l’image sur les axes X et Y en même temps. - Oil Paint: Effet peinture à l’huile. - Ring: Enroule l’image en anneau. - Cube: Transforme l’image en cube. - Cube Vision: Effets Cube et Tile simultanés. 3. Shader Media: génère un masque pour le mode Shader (noir et blanc à 100%). ! Cliquez sur Default Channels pour revenir aux valeurs par défaut des paramètres. 32 Version 2 Maxedia - Mode d’emploi 4.5.2.5. Section Video Les réglages de cette section diffèrent selon le plug-in utilisé (voir Annexe A). ! Default Layer permet de revenir aux réglages par défaut de toute la couche. Tous les paramètres et tous les médias reviennent à leurs valeurs par défaut. ! Cliquez sur la case 8 Bit-16 Bit pour augmenter la résolution des réglages. 33 Version 2 Maxedia - Mode d’emploi 4.6. Mélanger les préparations Le mélangeur de Maxedia permet de transférer la sortie vidéo d’une préparation à une autre, dans les deux sens. Choisissez Output Mixer dans le Sélecteur de fenêtres. La fenêtre du mélangeur est illustrée ci-après: 1 5 4 3 2 Elle contient 5 zones différentes : 1. Cue Selection A: charge une préparation sur le registre A. 2. Cue Selection B: charge une préparation sur le registre B. 3. DMX Enable/Disable: active ou pas le contrôle de cette fenêtre par un pupitre DMX. 4. Transitions: choix du type de transition. 5. Output: réglages des paramètres de transition, transfert manuel ou automatique, sec ou temporisé. 34 Version 2 Maxedia - Mode d’emploi 4.6.1. Réaliser un mélange en 4 étapes Si les fonctions de chaque zone sont vides, vous pouvez utiliser le système de transfert et de mélange : 1. Choisissez une préparation A. 2. Choisissez une préparation B. 3. Choisissez un type de transition • Soit avec la zone Transition • Soit avec le mode Wipe (Wipe régule la transition sur la base des niveaux de gris. Ce mode est paramétré avec le réglage Blur.) 4. Cliquez sur Go pour démarrer la transition de A vers B ou de B vers A. 1 4 3 2 35 Version 2 Maxedia - Mode d’emploi 4.7. Réglages de la sortie Ouvrez Output Adj avec le Sélecteur de fenêtres. Cette fenêtre permet d’ajuster la couleur de l’image, de rogner l’image et lui appliquer un keystoning. La fenêtre Output Adj est illustrée ci-dessous : 2 1 4 3 1. Color Adjustment: réglage de la couleur en sortie. Permet également l’affichage de plusieurs cartes pour étalonner l’écran ou le projecteur. 2. Adjustment: réglage de taille, de rotation et de keystoning. 3. Mask Selection: choix d’un masquage de sortie. 4. Mask Adjustment: réglage du masque. 36 Version 2 Maxedia - Mode d’emploi 4.8. Importer un média La fenêtre Media Library permet d’importer de nouveaux média dans le serveur. Pour l’ouvrir, cliquez sur Media Library dans la barre de commandes: La fenêtre Media Library est illustrée ci-dessous : 1 3 2 4 5 37 Version 2 Maxedia - Mode d’emploi Elle est composée de 4 zones : 1. Viewer: permet de naviguer sur les disques physiques de Maxedia. Vous pouvez aussi naviguer sur les clés USB. Elles sont détectées automatiquement. 2. Cette zone permet la gestion des médias chargés dans le serveur. Groups: permet la sélection de médias par types. Les médias reconnus par Maxedia sont répartis en 7 groupes. Les 5 premiers sont affichés en bas à gauche. ! Ces groupes permettent de filtrer l’affichage pour la zone Viewer. Exemple 1: pour charger une texture, vous devez d’abord ouvrir le groupe Textures. Exemple 2: pour charger un clip vidéo depuis un disque, ouvrez d’abord le groupe Video. 3. Subgroups: les groupes de médias sont divisés en sous groupes. 4. Items: liste des fichiers de médias ! Le processus d’importation sera plus rapide si aucune préparation n’est jouée pendant l’importation. 38 Version 2 Maxedia - Mode d’emploi 4.8.1. Importer un média en 6 étapes Ouvrez Media Library depuis la barre de commandes. 1 3 2 5 4 39 Version 2 Maxedia - Mode d’emploi 6 1. 2. 3. 4. 5. 6. Choisissez le disque contenant le média à importer. Choisissez le type de média. Choisissez le média. Cliquez sur Record dans la barre de commandes. Cliquez sur une case vide de la zone de médias, en bas à gauche. Cliquez sur Create directory for selected resource(s) pour valider. ! Il est possible de sélectionner une série de fichiers en double cliquant sur le premier et en cliquant sur le dernier fichier à importer. Tous les éléments listés entre les deux seront sélectionnés. 40 Version 2 Maxedia - Mode d’emploi Le show en cours contient maintenant un dossier avec vos propres média. Pour donner un nom à ce dossier : 2 3 1 1. Cliquez sur la case Edit dans la barre de commandes. 2. Cliquez sur le dossier à nommer et entrez un nom. 3. Pour valider l’importation, cliquez sur Apply Changes. Le serveur charge les nouveaux médias sur le disque dur dans le show en cours. 41 Version 2 Maxedia - Mode d’emploi 4.9. The DMX Viewer La fenêtre DMX Viewer est un visualiseur de signal DMX. Elle est illustrée ci-dessous: Cette fenêtre affiche, fonction par fonction, toutes les commandes envoyées au serveur sur la ligne DMX. La fenêtre DMX-viewer est divisée en deux sections : • • DMX: visualisation de toutes les commandes DMX reçues. DMX Base/Adjustment/Layers et DMX Base/Adjustment/Layers Defaults: Ces commandes autorisent ou rejettent les commandes 42 Version 2 Maxedia - Mode d’emploi DMX. Les cases DMX Base/Adjustment/Layers Defaults permettent un retour aux valeurs par défaut. ! Lorsque des commandes doivent être pilotées en DMX et qu’aucun signal n’est reçu, l’écran de sortie reste noir. Pour sortir de cet état, utilisez les commandes DMX Base/Adjustment/Layers Defaults. La configuration des entrées DMX est réalisée depuis la fenêtre de conifguration accessible avec la case Config de la barre de commandes. 1. DMX Input permet le choix des univers DMX et des adresses écoutées par Maxedia. Utilisez la fenêtre DMX Viewer pour vous assurer que la configuration est correcte. 2. Ces réglages sont également possibles directement sur l’IO-Box (voir Annexe C). ! Maxedia est synchronisé en permanence avec l’IO-box. Les changements effectués dans Maxedia sont visibles sur l’IO-Box et vice et versa. 43 Version 2 Maxedia - Mode d’emploi 4.10. Configuration de l’interface graphique L’interface graphique de Maxedia peut être personnalisée : vous pouvez créer vos propres fenêtres. Cliquez sur Empty. Ouvrez la fenêtre Config dans la barre de commandes. Suivez la procédure décrite ci-après pour construire une vue personnalisée : 1 2 3 1. Cliquez sur Gui Configuration Page 1. 2. Cliquez sur Enable edit. 3. Cliquez sur Gui Configuration Page. 44 Version 2 Maxedia - Mode d’emploi 4 4. Cliquez sur Cue A. 5 5. Cliquez n’importe où sur la grille vide. 45 Version 2 Maxedia - Mode d’emploi 6 6. La barre de sélection Cue A apparaît sur l’écran. Déplacez la barre en la tirant avec la souris. Vous pouvez également modifier sa taille. Revenez à l’écran de configuration, cliquez sur Gui Configuration Page 1 et cliquez sur Disable Edit pour verrouiller la disposition. Cliquez sur Save Default Layout pour garder la disposition dans le serveur au prochain démarrage. Pour enregistrer cette disposition dans un fichier, cliquez sur Save Layout. ! Vous pouvez ajouter n’importe quel composant graphique du seveur: 1. Gui Configuration, page 1 1 2 1. Layout Panel: permet ou interdit la production de fenêtres personnalisées. Permet également le chargement et la sauvegarde de configurations de fenêtres pesonnalisées (Load layout / save layout). 46 Version 2 Maxedia - Mode d’emploi 2. DMX Panel: permet d’ajouter ou de supprimer les fonctions de contrôle DMX. 2. Gui Configuration, page 2 1 3 2 4 5 1. 2. 3. 4. Cue Selection: choix de composants de gestion des préparations. Layers: ajoût de composants de gestion des couches. Layer Parameters: composants de gestion de paramètres. Output Preview: composants de visualisation et de gestion de la sortie. 5. Media Groups: composants de gestion des bibliothèques de médias. 47 Version 2 Maxedia - Mode d’emploi Annexe A: Plugins Cette annexe donne une vue d’ensemble de tous les plugins disponibles. A1. Video Plugin Lecture de vidéo et d’images. Paramètres : - VIDEO In: Point de départ de la lecture. - VIDEO Out: Point d’arrêt de la lecture - VIDEO Loop Mode: Lecture en boucle ou lecture simple. A2. Random Zoom Plugin Effet de zoom aléatoire. Paramètres : - INTERVAL Interval: Période de changement de zoom. - SCALING Scale X: Facteur de zoom (axe X). - SCALING Scale Y: Facteur de zoom (axe Y). - SCALING Scale Z: Facteur de zoom (axe Z). - SCALING Keep Aspect: Force le respect des proportions du média. A3. Smoke Plugin Effet de fumée, 2D. Paramètres : - SMOKE smoke: Niveau de fumée. 48 Version 2 Maxedia - Mode d’emploi A4. 2D Plasma Plugin Effet plasma, 2D. Paramètres : aucun A5. 2D Fluid Plug-in Effet de fluide superposable à une vidéo ou une image. Paramètres : - FLUID Effects script: Type d’effet. - FLUID Amplitude: Amplitude de l’effet. A6. 2D Particles Plugin Génère une nuée de particules composées à partir de l’image ou de la vidéo jouée. Paramètres : - OPTIONS Effect Script: Choix du script utilisé pour la génération des particules. A7. 2D Text Génère un texte, 2D. Le choix de la fonte et de la taille est possible. A8. 3D Ocean Plugin Génère un océan, 3D. Paramètres : - WAVE Height: Hauteur des vagues. - WAVE Wind: Force du vent. - WAVE Suppression: Amortissement des vagues. - TEXTURE Texture: Choix de la texture. - TEXTURE Fresnell: Niveau de l’effet Fresnell Shader 49 Version 2 Maxedia - Mode d’emploi - TEXTURE Resolution: Niveau de détail de la texture. COLOR High RGB COLOR Low RGB A9. 3D Tunnel Plugin Génère un tunnel, 3D. Paramètres : - OPTIONS Direction: Direction de la caméra. - OPTIONS Depth 1: Profondeur de la vue 1. - OPTIONS Depth 2: Profondeur de la vue 2. - TUNNEL CAMERA Camera: Type de caméra utilisé. - UV U: Largeur du mappage sur le tunnel. - UV V: Hauteur du mappage sur le tunnel. A10. 3D Landscape Plugin Génère un paysage, 3D. Paramètres : - OPTIONS Distance: Largeur de mappage de la texture. - OPTIONS Height: Hauteur des reliefs - OPTIONS Fog: Profondeur de l’horizon. - TWIST Heading: direction de déplacement de la caméra. - TWIST Bank: Position de la caméra. A11. 3D Ribbons Plugin Effet de ruban, 3D. Paramètres : - OPTIONS Amount: Quantité de rubans visibles. - OPTIONS Shift: Distance entre les rubans. - OPTIONS Radius: Eloignement par rapport au centre. - SHAPE Width: Largeur des rubans. - SHAPE Height: Hauteur des rubans. - SHAPE Radius: Longueur des rubans. 50 Version 2 Maxedia - Mode d’emploi A12. 3D Spikes Plugin Effet de pointes, 3D. Paramètres : - SHAPE Amount: Nombre de pointes. - SHAPE Shape1: Epaisseur des pointes. - SHAPE Shape2: Distance entre les pointes. - SHAPE Shape3: Longueur des pointes. A13. 3D Objects Plugin Charge un objet 3D au format .x. Paramètres : - RIGHTHAND LEFT Righthand Left: Effet miroir de l’objet. A14. 3D Blob Plugin Effet de déformation continue, 3D. Parameters: - SHAPE Shape 1: Transformation de l’étoile. - SHAPE Shape 2: Transformation du disque vertical. - SHAPE Shape 3: Transformation du disque horizontal. 51 Version 2 Maxedia - Mode d’emploi Annexe B: Fenêtre de configuration Les réglages de Maxedia peuvent être modifiés avec le panneau de configuration du logiciel. Cliquez sur Config dans la barre de commandes. ! Lorsque Maxedia démarre, la fonction Load Show donne également accès aux menus Load/Save ou Show Management. a) Section Load/Save a 1 2 ! Load/Save permet de sauvegarder un show complet dans un seul fichier MX Show. En général les média ne sont pas enregistrés dans le fichier mais vous pouvez utiliser les options Save Cue Media et Save All Media pour forcer la sauvegarde des médias (voir ci-dessus). 52 Version 2 Maxedia - Mode d’emploi 1. Save Cue Media: force la sauvegarde des média utilisés dans les préparations. 2. Save All Media: force la sauvegarde de tous les médias, même s’ils ne sont pas utilisés dans les préparations. ! Les fichiers MX Show peuvent prendre des tailles importantes en fonction des médias utilisés. ! La fonction Auto Continue force un redémarrage après 30 secondes (voir ! sur l’illustration précédente). b) Section Show Management b 3 1 2 4 5 5 La section Show Management permet de transférer des fichiers de show MX du disque externe (External Drive) vers le disque de sauvegarde (BackUp Drive). 1. Disque de sauvegarde « BackUp Drive (D:\) » 2. Disque de stockage « External Drive (E:\) »: Il est possible de charger un show lorsqu’il est présent sur le disque de stockage. 3. Transfert de fichier du disque de sauvegarde vers le disque de stockage. Maxedia demande confirmation lorsqu’un fichier doit être écrasé. 4. Transfert de fichier du disque de stockage vers le disque de sauvegarde. Maxedia demande confirmation lorsqu’un fichier doit être écrasé. 53 Version 2 Maxedia - Mode d’emploi 5. Vous pouvez utiliser les fonctions Delete pour effacer des fichiers MX des disques durs. Note : ceci est une action dangereuse, le fichier est entièrement effacé et n’est plus récupérable. ! Tous les médias concernés par le show sont enregistrés. La procédure de transfert peut être longue. c) Section Engine Configuration 3 c 1 2 Engine Configuration permet la configuration du moteur graphique (voir ci-dessus). 1. Engine Filtering options: Réglage des filtres de sortie. 2. Engine Resolution: Résolution du moteur graphique. • Normal: 512 pixels x 512 pixels • Mid: 1024 pixels x 512 pixels • High: 1024 pixels x 1024 pixels 3. Smart Speed Control: Lorsque cette option est cochée, la vitesse de la préparation B est réduite à 0 si seule la préparation A est visible. 54 Version 2 Maxedia - Mode d’emploi d) Section Video Input d 1 3 2 4 La fenêtre illustrée ci-dessus permet la configuration des captures d’image : 1. 3. 4. 2. 3. 4. Select Video: Choix du périphérique connecté : USB/FireWire/Analogique. VideoMate TV Capture: Entrée Video 1 (détectée automatiquement) No Device: Entrée Video 2 (détectée automatiquement) Select Source: Choix de la source vidéo. Select Resolution: Choix de la résolution. Select Format: Choix du standard. 55 Version 2 Maxedia - Mode d’emploi Appendix C: Protocole DMX Maxedia, Couche de Base : 24 canaux Canaux DMX standards 1. Niveau de sortie 2. Rouge 3. Vert 4. Bleu 5. Choix de la préparation 6. Page de préparation 7. Choix de la préparation B (Mode A/B) 8. Page de préparation pour la préparation B 9. Blur 10. Transition / Wipe Mode 11. Transition / Wipe Selection 12. Transition 13. Transition, haute résolution 14. Wipe Blur 15. Luminosité du texte 16. Sélection du texte 17. Effets temps réel sur le texte 18. Son, volume de sortie 19. Son, volume d’entrée 20. Son, volume Wav 21. Contrôle (mires de test) 22. Vitesse A 23. Vitesse B 24. Type de sortie 56 Version 2 Maxedia - Mode d’emploi Détails du protocole : Couleur et niveau Canal 1 : niveau de sortie, par défaut : 255, transfert en fondu Canal 2. Rouge, par défaut : 128, transfert en fondu Valeur 0- 127 = Noir -> rouge Valeur 128 = Normal Valeur 129-255 = Rouge -> blanc Canal 3. Vert, par défaut : 128, transfert en fondu Valeur 0- 127 = Noir -> vert Valeur 128 = Normal Valeur 129-255 = Vert -> blanc Canal 4. Bleu, par défaut : 128, transfert en fondu Valeur 0- 127 = Noir -> bleu Valeur 128 = Normal Valeur 129-255 = Bleu -> blanc Choix de la préparation Canal 5. Choix de la préparation, par défaut : 0, transfert sec (snap) Valeur 0 = Noir Valeur 1 = Préparation 1 … Valeur 255 = Préparation 255 Canal 6. Page de préparation, par défaut : 0, transfert sec (snap) Valeur 0 -1 = Page 1 Valeur 2 = Page 2 … Valeur 255 = Page 255 Canal 7. Choix de la préparation B, par défaut : 0, transfert sec (snap) Valeur 0 = Noir Valeur 1 = Préparation 1 … Valeur 255 = Préparation 255 Canal 8. Page de préparation B, par défaut : 0, transfert sec (snap) Valeur 0 -1 = Page 1 Valeur 2 = Page 2 … Valeur 255 = Page 255 57 Version 2 Maxedia - Mode d’emploi Canal 9. Blur, défaut = 0, transfert en fondu Valeur 0-255 = 0% -> 100 % Transition & Wipe Canal 10 Mode Transition / Wipe, par défaut : 0, transfert sec (snap) Valeur 0 = Transition Valeur 1 = Banque Wipe 1 … Valeur 255= Banque Wipe 255 Canal 11 Transition / Wipe, par défaut : 0, transfert sec (snap) Valeur 0 -1= Transition / Wipe 1 Valeur 2 = Transition / Wipe 2 … Valeur 255 = Transition / Wipe 255 Canal 12 & 13 Transition haute résolution, 16 bits, par défaut : 0, transfert sec (snap) Canal 12 = Réglage grossier Canal 13 = Réglage fin Canal 14 Wipe Blur, par défaut : 128, transfert en fondu Texte temps réel Canal 15 Niveau de sortie du texte, par défaut : 0, transfert en fondu Canal 16 Sélection du texte, par défaut : 0, transfert sec (snap) Non implémenté Canal 17: Effets du texte, par défaut : 0, transfert sec (snap) Non implémenté Volume Audio Canal 18: Volume de sortie, par défaut : 100, transfert en fondu Canal 19: Volume d’entrée, par défaut : 100, transfert en fondu Canal 20: Volume Wav, par défaut : 100, transfert en fondu 58 Version 2 Maxedia - Mode d’emploi Global Canal 21 Mode de sortie, par défaut : 0, transfert sec (snap) Valeur 0-4 = Sortie par défaut de Maxedia Valeur 5-9 = Mire couleur Valeur 10-14 = Echelons Valeur 15 -19 = Alignement Valeur 20-24 = Entrée vidéo 1 Valeur 25-29 = Entrée vidéo 2 Valeur 30-255 = non utilisé Canal 22: Vitesse de la préparation A, par défaut : 128, transfert en fondu Canal 23: Vitesse de la préparation B, par défaut : 128, transfert en fondu Canal 24 Choix d’un preset de sortie, par défaut : 0, transfert sec (snap) Valeur 0 = Pas de preset Valeur 1 = Preset 1 … Valeur 255 = Preset 255 59 Version 2 Maxedia - Mode d’emploi Maxedia, gestion des couches, 22 canaux Canaux DMX standards 25. Niveau de sortie 26. Rouge 27. Vert 28. Bleu 29. Position X 30. Position X, haute résolution 31. Position Y 32. Position Y, haute résolution 33. Position Z 34. Position Z, haute résolution 35. Rotation X 36. Rotation X, haute résolution 37. Rotation Y 38. Rotation Y, haute résolution 39. Rotation Z 40. Rotation Z, haute résolution 41. Fonction 42. Amplitude du script 43. Vitesse du script 44. Vitesse du plug-in 45. Mode : All/A/B 46. Contrôle de la couche 60 Version 2 Maxedia - Mode d’emploi Protocole détaillé : Couleur et niveau de sortie Canal 1 : niveau de sortie, par défaut : 255, transfert en fondu Canal 2. Rouge, par défaut : 128, transfert en fondu Valeur 0- 127 = Noir -> rouge Valeur 128 = Normal Valeur 129-255 = Rouge -> blanc Canal 3. Vert, par défaut : 128, transfert en fondu Valeur 0- 127 = Noir -> vert Valeur 128 = Normal Valeur 129-255 = Vert -> blanc Canal 4. Bleu, par défaut : 128, transfert en fondu Valeur 0- 127 = Noir -> bleu Valeur 128 = Normal Valeur 129-255 = Bleu -> blanc Position/Rotation Canal 5 & 6: Position sur l’axe X, 16 bits, par défaut : 32768, transfert en fondu Canal 5 = Réglage grossier Canal 6 = Réglage fin Valeur 0-16383 = Position ACLK Valeur 16384-49151 = Position Valeur 49152-65535 = Position CLK Canal 7 & 8: Position sur l’axe Y, 16 bits, par défaut : 32768, transfert en fondu Canal 7 = Réglage grossier Canal 8 = Réglage fin Valeur 0-16383 = Position ACLK Valeur 16384-49151 = Position Valeur 49152-65535 = Position CLK Canal 9 & 10: Position sur l’axe Z, 16 bits, par défaut : 32768, transfert en fondu Canal 9 = Réglage grossier Canal 10 = Réglage fin Valeur 0-16383 = Position ACLK Valeur 16384-49151 = Position Valeur 49152-65535 = Position CLK 61 Version 2 Maxedia - Mode d’emploi Canal 11 & 12: Rotation sur l’axe X, 16 bits, par défaut : 32768, transfert en fondu Canal 11 = Réglage grossier Canal 12 = Réglage fin Valeur 0-16383 = Rotation antihoraire Valeur 16384-49151 = Position Valeur 49152-65535 = Rotation horaire Canal 13 & 14: Rotation sur l’axe Y, 16 bits, par défaut : 32768, transfert en fondu Canal 13 = Réglage grossier Canal 14 = Réglage fin Valeur 0-16383 = Rotation antihoraire Valeur 16384-49151 = Position Valeur 49152-65535 = Rotation horaire Canal 15 & 16: Rotation sur l’axe Z, 16 bits, par défaut : 32768, transfert en fondu Canal 15 = Réglage grossier Canal 16 = Réglage fin Valeur 0-16383 = Rotation antihoraire Valeur 16384-49151 = Position Valeur 49152-65535 = Rotation horaire Canal 17: Réservé. Par défaut : 0, transfert sec (snap) Canal 18: Amplitude du script, par défaut : 0, transfert en fondu Canal 19: Vitesse du script, par défaut : 128, transfert en fondu Canal 20: Vitesse du plug-in, par défaut : 128, transfert en fondu Valeur 0-120 = 0 -> Normal Valeur 121-139 = Normal Valeur 140-255 = Normal -> Fast Canal 21: Mode All /A /B, par défaut : 0, transfert sec (snap) Valeur 0-63 = Normal (couches A & B) Valeur 64-127 = Couche A seulement Valeur 128-191 = Couche B seulement Valeur 192-255 = Prévisualisation seulement Canal 22: Contrôle en DMX, par défaut : 0, transfert sec (snap) Valeur 0 = OFF Valeur 1 = Layer 1 Override Valeur 2 = Layer 2 Override Valeur 3 = Layer 3 Override Valeur 4 = Layer 4 Override Valeur 5 = Layer 5 Override Valeur 6 = Layer 6 Override Valeur 7 = Layer 7 Override Valeur 8 = Layer 8 Override Valeur 9 = Layer 9 Override 62 Version 2 Maxedia - Mode d’emploi Valeur 10 = Layer 10 Override Valeur 11 = Layer 11 Override Valeur 12 = Layer 12 Override Valeur 13 = Layer 13 Override Valeur 14 = Layer 14 Override Valeur 15 = Layer 15 Override Valeur 16 = Layer 16 Override Valeur 17 = Layer 17 Override Valeur 18 = Layer 18 Override Valeur 19 = Layer 19 Override Valeur 20-255 = Layer 20 Override 63 Version 2 Maxedia - Mode d’emploi Maxedia, Réglages de sortie, 48 Canaux 1. KeyStone, à gauche 2. KeyStone, à gauche, réglage fin 3. KeyStone, rotation à gauche 4. KeyStone, rotation à gauche, réglage fin 5. KeyStone, à droite 6. KeyStone, à droite, réglage fin 7. KeyStone, rotation à droite 8. KeyStone, rotation à droite, réglage fin 9. KeyStone KeyStone, vers le haut 10. KeyStone, vers le haut, réglage fin 11. KeyStone, rotation du haut 12. KeyStone, rotation du haut, réglage fin 13. KeyStone, vers le bas 14. KeyStone, vers le bas, réglage fin 15. KeyStone, rotation du bas 16. KeyStone, rotation du bas, réglage fin 17. KeyStone Rotation complète 18. KeyStone Rotation complète, réglage fin 19. Volets, à gauche 20. Volets, à gauche, réglage fin 21. Volets, rotation à gauche 22. Volets, rotation à gauche, réglage fin 23. Volets, à droite 24. Volets, à droite, réglage fin 25. Volets, rotation à droite 26. Volets, rotation à droite, réglage fin 27. Volets Volets, vers le haut 28. Volets, vers le haut, réglage fin 29. Volets, rotation du haut 30. Volets, rotation du haut, réglage fin 31. Volets, vers le bas 32. Volets, vers le bas, réglage fin 33. Volets, rotation du bas 34. Volets, rotation du bas, réglage fin 35. Volets Rotation complète 36. Volets Rotation complète, réglage fin 37. Non utilisé 38. Choix du masque 39. Choix du masque, réglage fin 40. Masque, position X 41. Masque, position X, réglage fin 42. Masque, position Y 43. Masque, position Y, réglage fin 44. Masque, échelle 45. Masque, échelle, réglage fin 46. Masque, rotation 47. Masque, rotation, réglage fin 48. Volets et Volets : flou 64 Version 2 Maxedia - Mode d’emploi Protocole détaillé : Canal 1 & 2: Keystoning, à gauche, haute résolution, par défaut 0, transfert en fondu Canal 1 = RÉGLAGE GROSSIER Canal 2= RÉGLAGE FIN Canal 3 & 4: Keystoning, déformation à gauche, par défaut : 32768; transfert en fondu Canal 3 = RÉGLAGE GROSSIER Canal 4= RÉGLAGE FIN Canal 5 & 6: Keystoning, à droite, haute résolution, par défaut 0, transfert en fondu Canal 5 = RÉGLAGE GROSSIER Canal 6= RÉGLAGE FIN Canal 7 & 8: Keystoning, déformation à droite, par défaut : 32768; transfert en fondu Canal 7 = RÉGLAGE GROSSIER Canal 8= RÉGLAGE FIN Canal 9 & 10: Keystoning, vers le haut, haute résolution, par défaut 0, transfert en fondu Canal 9 = RÉGLAGE GROSSIER Canal 10= RÉGLAGE FIN Canal 11 & 12: Keystoning, déformation en haut, par défaut : 32768; transfert en fondu Canal 11 = RÉGLAGE GROSSIER Canal 12= RÉGLAGE FIN Canal 13 & 14: Keystoning, vers le bas, haute résolution, par défaut 0, transfert en fondu Canal 13 = RÉGLAGE GROSSIER Canal 14= RÉGLAGE FIN Canal 15 & 16: Keystoning, déformation en bas, par défaut : 32768; transfert en fondu Canal 15 = RÉGLAGE GROSSIER Canal 16= RÉGLAGE FIN Canal 17 & 18: Keystoning, rotation complète, par défaut : 32768; transfert en fondu Canal 17 = RÉGLAGE GROSSIER Canal 18= RÉGLAGE FIN Canal 19 & 20: Volets, à gauche, haute résolution, par défaut 0, transfert en fondu Canal 19 = RÉGLAGE GROSSIER Canal 20= RÉGLAGE FIN 65 Version 2 Maxedia - Mode d’emploi Canal 21 & 22: Volet à gauche, rotation, haute résolution, par défaut 0, transfert en fondu Canal 21 = RÉGLAGE GROSSIER Canal 22= RÉGLAGE FIN Canal 23 & 24: Volets, à droite, haute résolution, par défaut 0, transfert en fondu Canal 23 = RÉGLAGE GROSSIER Canal 24 = RÉGLAGE FIN Canal 25 & 26: Volet à droite, rotation, haute résolution, par défaut 0, transfert en fondu Canal 25 = RÉGLAGE GROSSIER Canal 26= RÉGLAGE FIN Canal 27 & 28: Volets, en haut, haute résolution, par défaut 0, transfert en fondu Canal 27 = RÉGLAGE GROSSIER Canal 28= RÉGLAGE FIN Canal 29 & 30: Volet du haut, rotation, haute résolution, par défaut 0, transfert en fondu Canal 29 = RÉGLAGE GROSSIER Canal 30= RÉGLAGE FIN Canal 31 & 32: Volets, en bas, haute résolution, par défaut 0, transfert en fondu Canal 31 = RÉGLAGE GROSSIER Canal 32= RÉGLAGE FIN Canal 33 & 34: Volet du bas, rotation, haute résolution, par défaut 0, transfert en fondu Canal 33 = RÉGLAGE GROSSIER Canal 34= RÉGLAGE FIN Canal 35 & 36: Volets, rotation complète, haute résolution, par défaut 0, transfert en fondu Canal 35 = RÉGLAGE GROSSIER Canal 36= RÉGLAGE FIN Canal 37 Réservé, par défaut : 0, transfert sec (snap) Canal 38 Choix du masque, par défaut : 0, transfert sec (snap) Valeur 0 = Pas de masque Valeur 1 = Masque 1 … Valeur 255= Masque 255 66 Version 2 Maxedia - Mode d’emploi Canal 39 Page de masque, par défaut : 0, transfert sec (snap) Valeur 0-1 = Page 1 Valeur 2 = Page 2 … Valeur 255 = Page 255 Canal 40 & 41 Position en X du masque, par défaut : 32768, transfert en fondu Canal 40= RÉGLAGE GROSSIER Canal 41= RÉGLAGE FIN Canal 42 & 43 Position en Y du masque, par défaut : 32768, transfert en fondu Canal 42 = RÉGLAGE GROSSIER Canal 43 = RÉGLAGE FIN Canal 44 & 45 Echelle du masque, par défaut : 32768, transfert en fondu Canal 44 = RÉGLAGE GROSSIER Canal 45 = RÉGLAGE FIN Canal 46 & 47 Rotation du masque, par défaut : 32768, transfert en fondu Canal 46 = RÉGLAGE GROSSIER Canal 47 = RÉGLAGE FIN Canal 48 Masque et volets, flou, par défaut : 32, transfert en fondu Valeur 0-255 = Flou 0% -> 100 % 67 Version 2 Martin Professional A/S z Olof Palmes Allé 18 z 8200 Aarhus N z Denmark http://www.martin.com The Maxedia forum is available at http://www.martin.com/forum ">
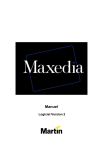
Lien public mis à jour
Le lien public vers votre chat a été mis à jour.