Celestron CoursePro Elite Manuel utilisateur
PDF
Télécharger
Document
GPS DE GOLF MODÈLE NO 44876 / 44877 GUIDE D'UTILISATION APPRENEZ À CONNAÎTRE VOTRE COURSEPRO ELITE A D E B F C 1 3 2 TOUCHES 1. Touche « Alimentation/Menu » 2. Pavé de navigation à cinq directions (Les touches de côté sont directionnelles. Le bouton du milieu est « Sélectionner ») 3. Touche « Page » ICÔNES A. Force du signal satellite B. Nom du parcours de golf C. Affichage en temps réel D. Informations « Trou et Normale » E. Charge de la pile F. Informations « Distance par rapport au vert » www.celestronGolf.com VOTRE COURSEPRO ELITE EN DÉTAIL #44876 #44877 CARACTÉRISTIQUES PRINCIPALES >> 22 000+ plans de cours sont disponibles en ligne pour téléchargement >> Calculateur de distance permettant de mesurer la longueur de n'importe quel coup >> 1 an de téléchargements gratuits de plan de cours inclus avec votre achat* >> Fonction « Carte de pointage » pour faire le suivi de vos résultats >> Enregistrez jusqu'à 100 cartes de parcours >> Fonction « Créer un nouveau parcours » pour concevoir votre propre parcours >> Écran couleur à cristaux liquides transflectif de 2,2 po; aisément lisible au soleil, 240 x 320 pixels / 260 K >> Option de rétroéclairage pour lecture en conditions sombres >> Alimenté par une pile au lithium-ion rechargeable de 1100 mAh; 8-10 heures d'autonomie par chargement >> Résiste à l'eau conformément à la norme de l'industrie IXP6 >> Fonction « Modification du parcours » permettant d'ajouter des pièges comme des fosses de sable et des cours d'eau aux cartes existantes >> Heure affichée sur l'écran DEL >> Choix de 12 langues >> Pince pour ceinture et sac de rangement souple inclus >> Câble USB miniature inclus >> Prise en charge WAAS et sensibilité SiRF Star III pour une meilleure réception >> Garantie de deux ans sur les pièces >> Écran « Visualisation du vert » montrant la distance par rapport à l'avant, au centre et à l'arrière du vert >> Poids : 6 oz >> Fonction « Modification du vert » permettant de modifier la distance par rapport à l'avant, au centre et à l'arrière du vert >> Dimensions : 2,30 po x 4,6 po x 1 po >> Exigences du Systéme: Ordinateur PC avec Windows 7, Vista ou XP - 512MB de RAM - Non compatible avec les produits MAC *Après 1 an, vous pouvez garder 5 cours gratuits à vie ou choisir de payer un versement unique de 14,99 $ pour un accès illimité à notre base de données de plan de cours www.celestronGolf.com PREMIERS PAS CHARGEZ VOTRE COURSEPRO ELITE > En utilisant le câble USB inclus, branchez votre Elite CoursePro dans un port USB libre de votre ordinateur > La durée de la charge est d'environ 4 ou 5 heures > Un chargement complet durera de 8 à 10 heures CONFIGURATION POUR NOUVEL UTILISATEUR > Ouvrez une session sur le site www.celestronGolf.com > Repérez un des boutons « Nouvel utilisateur » et cliquez dessus > Téléchargez le dernier logiciel de gestion de plan de cours. > Ouvrez le logiciel sur votre PC. > Fixez votre CoursePro via le câble USB. > Attendez quelques minutes pendant que le logiciel reconnaît le dispositif et envoiele numéro de série à notre serveur pour vérification. > Une fois vérifié, vous êtes prêt à commencer la recherche et le téléchargement des cours en utilisant votre logiciel de gestion de plan de cours. TÉLÉCHARGER LES PLANS DE COURS >> À l’intérieur du logiciel de gestion de plan de cours, recherchez le cours désiré. >> Une fois localisé, sélectionnez l’icône du fichier du cours et sélectionnez le bouton « AJOUTER AU DISPOSITIF » en bas à droite de l’interface logicielle. >> Dès que le plan de cours est sur votre dispositif, il sera affiché dans la fenêtre à gauche intitulée « MES COURS ». www.celestronGolf.com JOUEZ AU GOLF > Appuyez sur le bouton de mise en marche et TENEZ-LE ENFONCÉ pendant au moins trois secondes. Cet écran apparaîtra pendant que votre CoursePro Elite tente de se connecter à un signal satellite. Une fois la connexion à un signal satellite établie, cet écran de menu apparaîtra. Appuyez sur le haut ou le bas de l'anneau du pavé de navigation à CINQ DIRECTIONS pour faire défiler vos options. Appuyez sur le bouton du centre du pavé de navigation à CINQ DIRECTIONS pour sélectionner JOUEZ AU GOLF. Votre CoursePro Elite recherchera automatiquement un parcours local pour vous. Vous pouvez arrêter la recherche en appuyant sur la touche PAGE. www.celestronGolf.com JOUEZ AU GOLF Une fois la recherche automatique terminée, votre écran affichera le parcours local. Vous aurez l'option d'effectuer une nouvelle recherche à proximité ou de choisir votre parcours manuellement. Pour sélectionner le parcours affiché, appuyez sur le bouton du centre du pavé de navigation à CINQ DIRECTIONS. Appuyez sur le haut ou le bas de l'anneau du pavé de navigation à CINQ DIRECTIONS pour faire défiler vos options et sélectionnez votre choix en appuyant de nouveau sur le bouton du centre. Si la carte de parcours est introuvable, cet écran s'affichera et vous serez redirigé vers l'écran JOUEZ AU GOLF. S'il n'y a aucune carte de parcours chargée dans votre CoursePro Elite, cet écran s'affichera. Voyez les étapes précédentes pour télécharger des cartes de parcours et les enregistrer sur votre CoursePro Elite. www.celestronGolf.com JOUEZ AU GOLF Une fois que vous avez sélectionné le parcours où vous voulez jouer, la fenêtre « Départ » s'affichera. Le nom du parcours que vous avez choisi y apparaîtra. Appuyez sur les points de gauche et de droite du pavé de navigation à CINQ DIRECTIONS pour faire défiler le trou de départ de votre choix. Appuyez sur le bouton du centre pour le sélectionner. A B C La fenêtre « Visualisation du vert » s'ouvrira D et affichera de l'information sur ce trou. INFORMATION DE L'ÉCRAN « VISUALISATION DU VERT » : > Numéro du trou [A] > Normale [B] > Nom du parcours [C] > Distance par rapport à l'avant, au centre et à l'arrière du vert [D] > Temps réel [E] > Votre temps de jeu pour ce tour [F] E F Vous êtes maintenant prêt pour le départ. www.celestronGolf.com AUTRES FONCTIONS I. PAGE « CARTE DE POINTAGE » PAGE PRINCIPALE « CARTE DE POINTAGE » FENÊTRE « INFORMATION SUR LE TROU » Pour accéder à la page « Carte de pointage » depuis la fenêtre « Visualisation du vert », appuyez du côté droit de votre pavé de navigation à CINQ DIRECTIONS. La carte de pointage est un outil qui vous permet de faire le suivi de vos résultats et de modifier la normale pour n'importe quel trou. Une fois que vous êtes dans la page principale « Carte de pointage », le trou que vous jouez actuellement apparaîtra en surbrillance. Pour entrer un résultat ou changer la normale pour ce trou, appuyez sur le bouton du centre du pavé de navigation à CINQ DIRECTIONS pour faire ouvrir la fenêtre « Information sur le trou ». Pour modifier les renseignements sur un autre trou, appuyez sur le haut et le bas du pavé de navigation à CINQ DIRECTIONS pour mettre le trou souhaité en surbrillance, et appuyez sur le bouton du centre pour faire ouvrir la fenêtre de renseignements. Le numéro du trou et le nom du parcours apparaîtront au haut de la fenêtre « Information sur le trou ». Votre pointage total et l'information cumulée sur la normale pour ce tour apparaîtront au bas. La normale est affichée au-dessus de votre pointage, mise en surbrillance en jaune. Pour modifier la normale, appuyez sur la gauche ou la droite du pavé de navigation à CINQ DIRECTIONS pour faire diminuer ou augmenter le chiffre affiché. Pour ajouter votre pointage, appuyez sur le bas du pavé de navigation à CINQ DIRECTIONS pour faire défiler les options jusqu'à « Pointage », et appuyez sur la gauche ou la droite du pavé pour faire diminuer ou augmenter le chiffre. Remarquez que lorsque vous entrez un pointage pour un trou, votre pointage total pour le tour sera ajusté. Une fois que vous êtes satisfait de vos changements, appuyez sur le bouton du centre pour retourner à la fenêtre principale de la carte de pointage. Appuyez sur le côté gauche du pavé de navigation à CINQ DIRECTIONS pour retourner à la page « Visualisation du vert » ou appuyez sur le côté droit pour passer à la page suivante, le calculateur de distance. www.celestronGolf.com AUTRES FONCTIONS II. PAGE « CALCULATEUR DE DISTANCE » La page « Calculateur de distance » vous permet de mesurer aisément et précisément la longueur de vos coups. Avant votre coup de départ ou n'importe quel autre coup, appuyez sur la touche PAGE et tenez-la ENFONCÉE jusqu'à ce que la distance affichée dans la bande en jaune se remette à 0. Vous êtes maintenant prêt à frapper. Après avoir frappé, alors que vous vous dirigez vers votre balle, le CoursePro Elite calculera la distance parcourue. Lorsque vous arrivez à votre balle, regardez l'écran de votre CoursePro Elite. Le nombre affiché dans la bande jaune indique maintenant la distance parcourue par votre balle. Appuyez sur le bouton du centre de votre pavé de navigation à CINQ DIRECTIONS pour verrouiller ce nombre. Ce nombre restera affiché jusqu’à ce que vous vouliez de nouveau calculer la longueur d’un coup. Répétez les mêmes étapes pour mesurer votre prochain coup, appuyez du côté gauche du pavé de navigation à CINQ DIRECTIONS pour retourner à la carte de pointage ou appuyez du côté droit pour passer à la page « Modifier le parcours » www.celestronGolf.com AUTRES FONCTIONS III. PAGE « MODIFIER LE PARCOURS » : 290 290 270 270 250 250 290 Items of Hazard 270 250 202 000 0 40 115 211 OK Figure 1 Figure 2 Grâce aux capacités de cartographie GPS du CoursePro Elite, la fonction « Modifier le parcours » vous permet d'indiquer et d'enregistrer jusqu'à dix pièges pour chaque trou de la carte de parcours. En indiquant les coordonnées des pièges lorsque vous jouez, vous créerez un guide qui améliorera encore plus votre jeu à votre prochain passage sur le terrain. La figure 1 montre une représentation graphique du trou que vous jouez, montrant les distances jusqu'à l'avant, le centre et l'arrière du vert par rapport au tee. Pour modifier le trou lorsque vous êtes sur le terrain et arrivez à un nouvel obstacle, appuyez sur la touche PAGE et sélectionnez MODIFIER. La fenêtre « Grille des pièges » (figure 2) s'ouvrira. Cette fenêtre montre le vert et une grille qui représente l'allée menant au trou. Le champ en noir représente l'endroit où vous voulez indiquer un piège. Pour passer à un champ différent de la grille, appuyez sur les côtés du pavé de navigation à CINQ DIRECTIONS. Une fois que vous avez sélectionné le champ désiré, APPUYEZ sur le bouton du CENTRE du pavé de navigation à CINQ DIRECTIONS. De façon générale, les pièges se trouvant près du vert devraient être entrés dans les champs au haut de la grille, et ceux loin du vert, au bas de la grille, mais vous êtes libre de les indiquer là où vous le souhaitez. 304 Water Back Figure 3 Figure 4 La fenêtre « Choix des pièges » (figure 3) s'affichera maintenant. La fenêtre « Choix des pièges » montre toutes les icônes pouvant illustrer les pièges ou obstacles. APPUYEZ sur les côtés du pavé de NAVIGATION À CINQ DIRECTIONS pour sélectionner une icône. Les options d'icône sont arbre, étang, ruisseau, coude (flèche), rocher, colline, fosse de sable, etc. Vous remarquerez que certaines des icônes sont identiques à l'exception d'une flèche de direction;ces flèches indiquent que vous signalez le début ou la fin de l'obstacle. C'est un détail important à noter pour les grands plans d'eau ou autres obstacles couvrant une superficie importante de l'allée. Une fois que vous avez mis en surbrillance l'icône désirée, APPUYEZ sur le bouton du CENTRE du pavé de NAVIGATION À CINQ DIRECTIONS. Vous verrez maintenant l'écran « Grille des pièges révisée » (figure 4), où les pièges que vous venez d'ajouter seront indiqués par un 0. Ceci signifie que l'emplacement des pièges a été enregistré dans la mémoire de l'appareil. La prochaine fois que vous jouerez ce trou, la distance par rapport à ce piège s'affichera. Vous pouvez ajouter d'autres pièges à mesure que vous progressez vers le vert. www.celestronGolf.com AUTRES FONCTIONS IV. PROPRIÉTÉ DE CRÉATION DE PARCOURS : Si la carte de votre parcours ne figure pas dans notre base de données de plus de 20 000 parcours, cette fonction vous permettra de créer votre propre carte. À partir de la fenêtre principale, mettez en surbrillance et sélectionnez la barre « Créer un parcours ». Nommez votre parcours à l'aide du pavé de navigation à CINQ DIRECTIONS. Lorsque vous avez terminé, appuyez sur la touche PAGE (OK) pour retourner à la fenêtre principale. Pour créer une carte de ce parcours, sélectionnez « Jouez au golf ». Lorsque l'on vous demandera de choisir un parcours, sélectionnez celui que vous venez de créer. À mesure que vous jouez, utilisez la fonction « Modifier un parcours » (voir la section 3 dans « Autres fonctions » pour des consignes détaillées) pour ajouter les départs, les verts et des pièges, si vous le désirez. www.celestronGolf.com PERSONNALISEZ VOS PARAMÈTRES Pour modifier les paramètres par défaut, faites défiler les options de l'écran principal et sélectionnez la barre « Paramètres ». L'écran « Paramètres » s'affichera. Vous pourrez alors sélectionner les options suivantes : > Sélectionner un parcours ou le supprimer de la mémoire du CoursePro Elite > Modifier les unités > Ajuster la minuterie de rétroéclairage > Régler les paramètres d'arrêt automatique > Sélectionner la langue > Régler le fuseau horaire > Réinitialiser le compteur de tour > Régler le format de l'heure > Recevoir l'information sur l'appareil V. SÉLECTIONNER UN PARCOURS Settings Course Select Course select La Mirada Golf Course Delete Lakewood Golf Unit Alondra Golf Course Backlight Shadow Hills Golf Clb Power Off Skylinks Golf Club Utilisez le pavé de navigation à CINQ DIRECTIONS pour sélectionner le parcours de votre choix. Vous serez automatiquement redirigé vers la page de navigation principale lorsque vous aurez terminé. Yard www.celestronGolf.com PERSONNALISEZ VOS PARAMÈTRES VI. SUPPRIMER UN PARCOURS Course Delete Settings Course select La Mirada Golf Course Delete Lakewood Golf Unit Alondra Golf Course Backlight Shadow Hills Golf Clb Power Off Skylinks Golf Club La Mirada Golf? Select Vous pourriez vouloir supprimer des parcours de la mémoire interne de votre CoursePro Elite pour libérer de l'espace. À l'aide du pavé de navigation à CINQ DIRECTIONS, sélectionnez le parcours que vous voulez supprimer. On vous demandera si vous êtes certain de vouloir supprimer ce parcours. Répondez par OUI (touche Page) ou NON (touche d'allumage). Si vous répondez NON, vous serez ramené à la page précédente et invité à choisir un parcours différent. Si vous répondez OUI, le parcours sélectionné sera supprimé et vous reviendrez à la fenêtre « Supprimer un parcours », où vous pourrez choisir d'autres parcours à effacer. Lorsque vous avez fini de supprimer des parcours, appuyez sur la touche de démarrage pour retourner à la page du menu principal. VII. MODIFIER LES UNITÉS VERGES/MÈTRES Course select Course Delete Yard/Meter Dans CoursePro Elite, les unités de distance sont affichées en verges ou en mètres. Les verges sont le paramètre par défaut. Pour passer en mètres, appuyez du côté gauche ou droit de votre pavé de navigation à CINQ DIRECTIONS. Appuyez sur le haut ou le bas de votre pavé de navigation à CINQ DIRECTIONS pour continuer à faire défiler les options de paramètres. Backlight Power Off www.celestronGolf.com PERSONNALISEZ VOS PARAMÈTRES VIII. AJUSTER LA MINUTERIE DE RÉTROÉCLAIRAGE Course select Course Delete Unit Backlight Power Off Vous pouvez décider pendant combien de temps le rétroéclairage reste allumé pour maximiser la durée de la pile. Lorsque la barre « Rétroéclairage » est en surbrillance, appuyez du côté gauche ou droit de votre pavé de navigation à CINQ DIRECTIONS pour changer ce temps. Le temps par défaut est 3 minutes. Vos choix sont 1 minute, 3 minutes, 10 minutes, 30 minutes et Rétroéclairage toujours allumé. Appuyez sur le haut ou le bas de votre pavé de navigation à CINQ DIRECTIONS pour continuer à faire défiler les options de paramètres. IX. ARRÊT AUTOMATIQUE Course select Course Delete Unit Backlight Power Off Vous pouvez régler votre CoursePro Elite pour qu'il s'éteigne automatiquement après un délai d'inutilisation donné. Lorsque la barre « Arrêt automatique » est en surbrillance, appuyez du côté gauche ou droit de votre pavé de navigation à CINQ DIRECTIONS pour changer le délai. Le délai par défaut est de 30 minutes. Vos choix sont : 30 minutes, 40 minutes, 50 minutes, 60 minutes, 70 minutes, 80 minutes, 90 minutes, 100 minutes, 110 minutes, 120 minutes et Toujours en marche. Appuyez sur le haut ou le bas de votre pavé de navigation à CINQ DIRECTIONS pour continuer à faire défiler les options de paramètres. X. LANGUE CoursePro Elite vous offre 12 options de langues. Il s'agit de l'anglais (par défaut), de l'espagnol, du français, de l'allemand, de l'italien, du chinois traditionnel, du chinois simplifié, du japonais, du coréen, du russe, du suédois et du tchèque. Lorsque la barre « Langue » est en surbrillance, appuyez du côté gauche ou droit de votre pavé de navigation à CINQ DIRECTIONS pour faire défiler les options de langues et appuyez sur le bouton du centre pour faire votre choix. Une fois que vous avez sélectionné votre langue, vous serez ramené automatiquement à la page du menu « Paramètres ». www.celestronGolf.com PERSONNALISEZ VOS PARAMÈTRES XI. FUSEAU HORAIRE Pour que l'horloge en temps réel de votre CoursePro Elite s'affiche correctement, vous devez indiquer votre fuseau horaire. Utilisez le graphique ci-dessous pour trouver votre emplacement et votre zone + ou - en fonction du temps universel coordonné (TUC). Appuyez sur le côté gauche ou droit de votre pavé de navigation à CINQ DIRECTIONS pour trouver votre fuseau horaire. La plupart des pays emploient une forme d'heure d'été, et vous devrez ajuster votre entrée en fonction de cela puisque le graphique TUC n'en tient pas compte. Par exemple, si vous êtes à Los Angeles, Californie, et que votre fuseau horaire est -8, en été, vous devrez ajouter une heure, ce qui vous donnera -7 (-8 + 1 = -7). -12 -11 -10 -9 -8 -7 -6 -5 -4 -3 -2 -1 GMT +1 +2 +3 +4 +5 +6 +7 +8 +9 +10 +11+12 www.celestronGolf.com PERSONNALISEZ VOS PARAMÈTRES XII. RÉINITIALISER LE COMPTEUR DE TOUR Votre CoursePro Elite vous permet de mesurer le temps que dure votre tour. Cette fonction démarre automatiquement lorsque vous sélectionnez le trou de départ au début de votre tour. Lorsque la barre « Réinitialisation du compteur » est en surbrillance, appuyez sur la touche PAGE et l'horloge se remettra à 00:00:00. XIII. FORMAT DE L'HEURE Votre CoursePro Elite est réglé par défaut selon une horloge de 12 h. Pour le régler à une horloge de 24 h, appuyez du côté gauche ou droit de votre pavé de navigation à CINQ DIRECTIONS. XIV. INFORMATION SUR L'APPAREIL L'information sur l'appareil vous permet de vérifier le numéro de modèle, les renseignements sur la mémoire, la version et le numéro de série de votre CoursePro Elite. Appuyez sur la touche PAGE lorsque la barre Information sur l'appareil est en surbrillance. Appuyez de nouveau sur la touche PAGE pour retourner au menu « Paramètres ». www.celestronGolf.com PERSONNALISEZ VOS PARAMÈTRES XV. ACCESSOIRES >> Câble USB >> Pince pour ceinture >> Sac de rangement souple Câble USB Pince pour ceinture www.celestronGolf.com Sac de rangement souple AVIS ET MISES EN GARDE Systèmes GPS et emplacement Avis sur la précision : Le système de positionnement global (GPS) est opéré par le gouvernement des États-Unis d'Amérique, lequel est le seul responsable de sa précision et de son entretien. Des changements peuvent être apportés au système, ce qui pourrait avoir des répercussions sur la précision et le rendement de tout équipement GPS. La nature propre du système GPS elle-même restreint l'exactitude de la distance indiquée par l'appareil reTrace à environ plus ou moins 3 à 5 mètres (ou verges) du réel l'emplacement donné. Mise en garde : Ce dispositif a été conçu pour être un appareil portatif d'aide supplémentaire à la navigation seulement. L'utilisateur assume toute responsabilité associée à l'utilisation de ce produit. Il ne doit en aucun cas être utilisé à des fins de mesures précises de l'emplacement, de la direction, de la distance, de la vitesse ou de la typographie. Ce dispositif ne doit pas être utilisé dans aucune situation de navigation aérienne. Avis sur l'utilisation à bord de véhicules : Celestron tient à ce que les gens profitent du plein air de façon sécuritaire et responsable. N'utilisez pas ce produit en conduisant. Un accident peut entraîner des dommages matériels, des blessures, ou la mort si le conducteur ne conduit pas prudemment. Il appartient entièrement au conducteur de tout véhicule d'opérer son véhicule automobile de façon sécuritaire. Les informations fournies par l'appareil GPS peuvent distraire le conducteur du véhicule automobile. Il n'est pas sécuritaire de faire usage de l'appareil GPS en conduisant un véhicule automobile. S'il est utilisé dans un véhicule automobile, il ne doit pas l'être par le conducteur. S'il est utilisé dans un véhicule automobile, il doit être installé de façon à ne pas distraire le conducteur et à ne pas nuire à son champ de vision, et il ne doit pas bloquer ni nuire aux coussins gonflables ou à tout autre mécanisme de sécurité du véhicule automobile. Les parebrises et les vitres de voitures contenant des éléments métalliques, notamment des dégivreurs ou des films pour vitres teintées, peuvent diminuer la réception GPS à l'intérieur de la voiture. Avis sur la responsabilité : En aucun cas Celestron sera responsable de tout dommage, qu'il soit accessoire, particulier ou indirect, résultant de l'usage ou du mauvais usage du produit, ou de l'incapacité à utiliser ce produit, ou encore d'une défectuosité du produit. Certains états interdisent l'exclusion des dommages accessoires ou indirects. Il se peut que les restrictions ci-dessus ne s'appliquent pas à vous. www.celestronGolf.com ©2012 Celestron www.celestron.com Conçu et destiné aux personnes de plus de 14 ans. 2835 Columbia Street • Torrance, CA 90503 U.S.A Téléphone : 310.328.9560 • Téléc. : 310.212.5835 ">
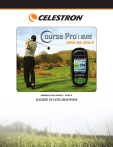
Lien public mis à jour
Le lien public vers votre chat a été mis à jour.