▼
Scroll to page 2
of
150
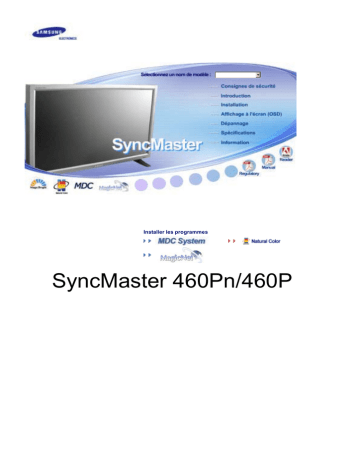
Installer les programmes
SyncMaster 460Pn/460P
Merkkikieli
Ne pas suivre les consignes marquées par ce symbole pourrait avoir comme conséquence des
blessures corporelles ou des dommages sur le matériel.
Intérdit
Important a lire et a comprendre dans
toutes circonstances.
Ne pas démonter
Déconnecter la prise de la sortie du
courant.
Ne pas toucher
Mettez dans un endroit stable pour
empecher une décharge électrique.
Alimentation
Lorsque vous ne vous en êtes pas servi depuis longtemps, placez votre ordinateur
personnel (Pc) en mode DPMS. Si vous avez un économiseur d'écran, installez-le pour
activer le mode d' écran.
Ne pas utiliser une prise endommagée ou desserrée.
Ceci peut causer une décharge électrique ou un incendie.
z
Ne pas débrancher une prise en la tirant par son cordon.
Ceci peut causer une décharge électrique ou un incendie.
z
Utiliser uniquement des prises correctement reliées à la terre.
Un sol inadapté peut causer un choc électrique ou un incendie.
z
Branchez la prise d’alimentation, en veillant à ce qu’elle ne bouge pas.
Une mauvaise connexion entraîne des risques d’incendie.
z
Ne pas tordre ni la prise ni son cordon. Ne pas poser d’objet lourd sur ces
deux éléments. Cela pourrait provoquer des dommages.
Oublier de respecter ces consignes peut causer une décharge électrique ou
un incendie.
z
Ne pas brancher trop multiprises ou de cordons à une même prise.
Ne pas brancher trop de multiprise ou de câbles à la prise de courant.
z
Installation
Veillez à contacter un centre de services homologué lorsque vous installez votre
écran dans un endroit très poussiéreux, humide, exposé à des températures élevées
ou faibles ou à des produits chimiques, ou s’il fonctionne sans interruption, par
exemple dans les aéroports, les gares, etc.
Si vous ne le faites pas, vous risquez d’endommager gravement votre écran.
Mettez votre moniteur dans un endroit peu humide et non poussiéreux.
z
Un choc électrique ou un incendie peuvent être provoqués à l'interieur du
moniteur.
Ne pas faire tomber le moniteur si vous le déplacez.
z
Ceci peut endommager le moniteur ou blesser les utilisateurs.
Installez la base du moniteur dans une vitrine ou sur une étagère de façon à
ce que l'extrémité de la base ne dépasse pas de la vitrine ou de l'étagère.
z
S'il tombait, le produit pourrait s'endommager ou blesser quelqu'un.
Ne placez pas le produit sur une surface instable ou trop petite.
z
Placez le produit sur une surface plane et stable, pour éviter qu’il ne tombe
et blesse quelqu’un, tout particulièrement un enfant.
Ne placez pas le produit directement sur le sol.
z
Quelqu’un pourrait trébucher dessus, tout particulièrement un enfant.
Conservez tout objet inflammable (bougies, insecticides ou cigarettes) à
distance du produit.
z
Cela pourrait provoquer un incendie.
Conservez tout appareil chauffant à distance du câble d’alimentation.
z
La fonte du revêtement du câble peut entraîner un risque de choc électrique
ou d’incendie.
N’installez pas le produit dans un environnement mal ventilé, par exemple
une étagère, un placard, etc.
z
Toute augmentation de la température interne entraîne un risque d’incendie.
Placer le moniteur sur une surface plane et stable.
z
Il peut être ainsi abîmé ou cassé.
Ne pas utiliser le moniteur sans son support.
z
La surface de TFT-LCD peut ainsi être abîmée.
L'installation du support mural doit être réalisée par un installateur
professionnel.
z
Un personnel non qualifié pourrait se blesser lors de l'installation.
z
Utilisez uniquement le matériel d'installation spécifié dans le mode d'emploi.
Lors de l’installation du produit, veillez à le maintenir éloigné d’au moins
10 cm du mur afin d’assurer une bonne ventilation.
z
Une ventilation insuffisante peut provoquer une augmentation de
température interne du produit. Cela entraîne une réduction de la durée de
vie des composants réduite et une diminution des performances.
Nettoyage
Lorsque vous voulez nettoyer le boîtier du moniteur ou la surface de l ecran (TFT-LCD),
essuyez avec un tissu doux légèrement humide.
Ne pas pulvériser le détergent directement sur le moniteur.
z
Ceci peut causer des dommages, choc électrique ou un incendie.
Utiliser le détergent recommandé avec un chiffon doux.
Si le connecteur entre la prise et la broche est poussiéreux ou sale, le nettoyer
correctement avec un chiffon sec.
z
Un connecteur sale peut causer une décharge électrique ou un incendie.
Assurez-vous que le cordon d’alimentation est débranché avant de nettoyer le
produit.
z
Ceci pourrait provoquer un choc électrique ou un incendie.
Débranchez le cordon d’alimentation de la prise secteur et essuyez le produit à
l’aide d’un chiffon doux et sec.
z
N’utilisez pas de produit chimique, tels que de la cire, du benzène, de l’alcool,
du diluant, de l’insecticide, du désodorisant, du lubrifiant ou du détergent.
Prenez contact avec le Centre de Service ou le Centre Clientèle pour procéder
au nettoyage de l'intérieur tous les ans.
z
L'intérieur du produit doit rester propre. L'accumulation de poussières à
l'intérieur du produit pendant une longue période peut provoquer un
dysfonctionnement ou un incendie.
Autres
Ne pas enlever le panneau supérieur ni le panneau arrière.
z
z
Ceci peut causer un choc électrique ou un incendie.
Demander cette opération à un personnel de service qualifié.
Déconnecter le moniteur s’il ne fonctionne pas normalement, si vous notez
des bruits ou des odeurs inhabituels. Contactez votre revendeur ou service
agréé.
z
Ceci peut causer une décharge électrique ou un incendie.
Ne placez pas le produit dans un environnement exposé à l’essence, à la
fumée ou à l’humidité ; n’installez pas le produit dans un véhicule.
z
z
Cela peut gêner son fonctionnement ou provoquer un incendie.
Éviter plus particulièrement d'utiliser votre moniteur près d'une source d'eau
ou à l'extérieur s'il venait à neiger ou à pleuvoir.
Si le moniteur tombe ou si son enveloppe est abîmée, éteignez-le et
débranchez la prise de courant. Contactez ensuite le Centre d'Assistance.
z
Le moniteur pourrait mal fonctionner, provoquant une électrocution ou un
incendie.
Laissez votre moniteur éteint en cas d'orage et d'éclairs ou lorsque vous
avez besoin de le laisser inutilisé pendant une période assez longue.
z
Le moniteur pourrait mal fonctionner, provoquant une électrocution ou un
incendie.
Ne pas essayer de déplacer le moniteur en tirant sur le cordon
d’alimentation ou sur le câble vidéo.
z
Ceci peut causer une panne, un choc électrique ou un incendie à cause du
câble endommagé.
Ne pas déplacer le moniteur de droite ou à gauche en tirant sur le cordon
d’alimentation ou sur le câble vidéo.
z
Ceci peut causer un choc électrique, un incendie ou des bléssures.
Ne pas couvrir les ouvertures du moniteur.
z
Une mauvaise ventilation peut causer une panne ou un incendie.
Ne pas placer de récipient contenant de l'eau, des produits chimiques ou de
petits objets métalliques sur le moniteur.
z
z
Cela peut gener son fonctionnement ou provoquer un incendie.
Si un corps étranger venait a tomber dans le moniteur, débranchez la prise
électrique et contacter le Centre d'Assistance. .
Conservez le produit à distance de tout aérosol chimique ou de toute
substance inflammable.
z
Ceci peut causer une explosion ou un incendie.
Ne jamais insérer d’objet métallique dans les ouvertures du moniteur.
z
Ceci peut causer un choc électrique, un incendie ou des bléssures.
N'insérez aucun objet métallique, comme un câble ou un foret, et aucun
objet inflammable, comme un morceau de papier ou une allumette, dans le
ventilateur, la prise casque ou les prises AV.
z
Cela pourrait en effet provoquer un incendie ou un choc électrique. Si une
substance étrangère ou de l'eau pénètre dans le produit, mettez-le hors
tension, débranchez le connecteur d'alimentation de la prise murale et
contactez le centre de services.
Si vous visualisez un écran fixe pendant une longue période de temps, une
image résiduelle ou floue peut apparaître.
z
Passez en mode économie d'énergie ou réglez l'économiseur d'écran sur
image mobile lorsque vous devez vous éloigner du moniteur pendant une
période prolongée.
Réglez la résolution et la fréquence aux niveaux appropriés à votre modele.
z
Des niveaux de résolution et de fréquence qui ne sont pas adaptés peuvent
abîmer votre vue.
46 pouces - 1360 X 768
Regarder le moniteur de trop près peut entraîner des troubles de la vision.
Pour réduire la fatigue oculaire, faites une pause d'au moins cinq minutes
toutes les heures lorsque vous êtes devant le moniteur.
N'installez pas le produit sur une surface non stable ou irrégulière ni dans
un endroit soumis à des vibrations.
z
S'il tombait, le produit pourrait s'endommager ou blesser quelqu'un.
L'utilisation du produit dans un endroit soumis à des vibrations peut
raccourcir sa durée de vie ou entraîner un début d'incendie.
Débranchez le cordon d'alimentation lorsque vous déplacez l'écran. Vérifiez
que tous les câbles, y compris celui de l'antenne et ceux reliant d'autres
appareils, sont débranchés avant de déplacer le moniteur.
z
Un câble non débranché peut être endommagé et occasionner un incendie
ou un choc électrique.
Vérifiez que deux personnes sont présentes lors de tout déplacement du
produit.
z
La chute du produit peut entraîner un dysfonctionnement du matériel ou
des blessures.
Tenez le produit hors de portée des enfants, qui pourraient l’endommager
en s’y accrochant.
z
La chute d’un produit peut causer des blessures et parfois la mort.
Si vous prévoyez de ne pas utiliser le produit pendant une longue période,
débranchez-le.
z
Le non-respect de cette instruction peut entraîner une émission de chaleur
due à l’accumulation de poussière ou une dégradation de l’isolation, dont
peut découler un choc électrique ou un incendie.
Ne placez pas d’objets pouvant attirer un enfant (jouets favoris ou objets
tentants) sur le produit.
z
L’enfant pourrait tenter d'escalader le produit pour récupérer cet objet. Ceci
pourrait entraîner la chute de l’objet, qui peut blesser ou même tuer
l’enfant.
Lorsque vous ôtez les piles de la télécommande, veillez à ne pas les laisser
à la portée des enfants qui pourraient les avaler. Tenez les piles hors de
portée des enfants.
z
En cas d'absorption, consultez un médecin immédiatement.
Lorsque vous remplacez les piles, placez-les dans la position de polarité
correcte +/- comme indiqué sur le compartiment à piles.
z
Une polarité incorrecte peut endommager ou provoquer une fuite de la pile
et occasionner un incendie, des blessures ou des dégâts.
Utilisez uniquement les piles standard indiquées. N'utilisez pas de piles
neuves avec des piles usées.
z
Peut endommager ou provoquer une fuite de la pile et occasionner un
incendie, des blessures ou des dégâts.
La batterie et la batterie rechargeable ne sont pas des déchets ordinaires et
doivent mises au rebus à des fins de recyclage. Il incombe au client de
mettre au rebus les batteries usées.
z
Le client peut mettre au rebus les batteries usées dans un centre de
recyclage local ou dans un magasin vendant le même type de batterie.
SyncMaster 460Pn
Vérifiez que les éléments suivants sont inclus dans le moniteur.
S'ils manquent quelques choses, contactez votre vendeurr.
Contactez votre revendeur le plus proche si vous souhaitez acheter des équipements optionnels.
Ne placez pas le produit directement sur le sol.
Déballage
Moniteur
Manual
Guide d'installation
rapide
Câble
Carte de Garantie
Guide de l’utilisateur, logiciels
(N'est pas disponible dans toutes
MDC, Natural Color et MagicNet
les agences)
Câble de signal VGA
(15 broches D-SUB)
Fil électrique
Câble de haut-parleur
Kit de fixation au mur
Kit haut-parleurs
Support fixe
Câble DVI
Câble LAN
Télécommande
Piles (AAA X 2)
Jack adaptateur BNC/RCA
Support provisoire
Vendu séparément
Autres
Façade
Bouchon
1. MENU
6. PIP
2. Bouton Monter-Descendre
7. Bouton marche/arrêt
3. Bouton Gauche-Droite / Bouton
Volume
8. Voyant d'alimentationr
4. ENTER
9. Capteur télécommande
5. SOURCE
1. MENU
Il permet d’ouvrir l’OSD et d’activer un élément de menu en surbrillance.
2. Bouton Monter-Descendre
Déplace d’un poste du menu à un autre verticalement ou ajuste la valeur du menu
sélectionné.
3. Bouton Gauche-Droite / Bouton Volume
Déplace d’un poste du menu à un autre horizontalement ou ajuste la valeur du menu
sélectionné. Ajuste également le volume du son.
4. ENTER
Pour sélectionner le menu d'affichage à l'écran OSD.
5. SOURCE
llume l’indicateur du signal d’entrée en cours de présentation.
Le changement de source n'est possible que pour les appareils externes connectés au
moniteur.
[PC]
[BNC]
[DVI]
[AV]
>>Cliquez ici pour voir une animation.
[S-Vidéo]
[Composant]
[MagicNet]
6. PIP
Appuyez sur ce bouton pour contrôler la fenêtre PIP.
Puisque le BNC et le composant utilisent le même terminal, il est impossible de faire
chevaucher plus d'un PIP (incrustation d’image) à l'écran.
>>Cliquez ici pour voir une animation.
• PC / DVI : AV / S-Vidéo / Composant Mode
• BNC : AV / S-Vidéo Mode
• AV / S-Vidéo : PC / BNC / DVI Mode
• Composant : PC / DVI Mode
7. Bouton marche/arrêt
Utiliser ce bouton pour allumer et éteindre le moniteur.
8. Voyant d'alimentationr
Indique que le Mode d'économie est en position normale ou Puissance.
9. Capteur télécommande
Orientez la télécommande en direction de ce point sur le Moniteur.
Voir PowerSaver decrit dans le manuel pour plus d'informations concernant les fonctions de
l'économie d` énergie. Pour la consérvation d'énergie, éteindre votre moniteur quand vo us ne vous
en servez pas ou quand vous absentez pour un long moment.
Arrière
Pour une information détaillée concernant le branchement des câbles, se reporter à la rubrique
Connecter des câbles dans "Installation".
La configuration de l’arrière du moniteur peut varier légèrement suivant le modèle du moniteur.
1.
POWER SW
(Interrupteur Marche / Arrêt): Allume et éteint
le moniteur.
2.
POWER IN
(Port d'alimentation): Cordon d'alimentation,
connecte le moniteur et la prise murale.
3.
RS232C OUT/IN (port série RS232C) : programme port MDC (Multi Device Control)
4.
DVI IN(HDCP) (Connexion vidéo PC)
: Utilisation d'un DVI-D vers DVI-D - mode DVI (PC numérique)
5.
PC IN(RGB) (Connexion vidéo PC)
: Utilisation d'un 15 broches D-Sub mode PC (PC analogue)
6.
PC/DVI/BNC AUDIO IN (Terminal de connexion audio (entrée) PC/DVI/BNC)
7.
COMPONENT AUDIO IN [L-AUDIO-R] (Terminal de connexion audio (entrée)
Composantes)
8.
BNC/COMPONENT OUT (Connexion vidéo BNC / Connexion finale des
composantes(sortie))
- BNC (PC analogique) Connexion : connecte les ports R, G, B, H, V
- Connexion des Composantes : connecte les ports PR, Y, PB
9.
BNC/COMPONENT IN (Connexion vidéo BNC / Connexion finale des composantes
(entrée))
10. AV AUDIO IN [L-AUDIO-R](Connexion MONITOR audio (entrée))
11. AV OUT [VIDEO](Connexion vidéo ): mode AV (sortie)
12. AV IN [VIDEO](Connexion vidéo ) (entrée)
13. AV OUT [S-VIDEO](Connexion S-Vidéo ): mode S-Vidéo (sortie)
14. AV IN [S-VIDEO](Connexion S-Vidéo ) (entrée)
15. EXT SPEAKER(8 ȍ) (Terminal de connexion haut-parleur (8 ȍ))
16. MONITOR OUT [L-AUDIO-R](Connexion MONITOR audio (sortie))
- MONITOR OUT : connexion de l'ordinateur, DVI, BNC
Le nombre de moniteurs pouvant être connectés à une sortie de boucle diffère
en fonction de la configuration, notamment du câble, de la source du signal, etc.
Pour éviter toute dégradation du câble ou de la source du signal, il est conseillé
de ne pas connecter plus de 10 moniteurs.
17. LAN (Connexion LAN)
(MS Internet Explorer)
18. USB (Connexion USB)
(Compatible clavier/souris, périphérique de stockage de masse.)
19. DIGITAL AUDIO OUT (Terminal de connexion audio (entrée) Digital)
20. Verrou Kensington
Le verrou Kensington est un périphérique
utilisé pour fixer physiquement le système
lorsque vous l'utilisez dans un lieu public.
(le dispositif de verrouillage est fourni
séparément.)
Contactez le revendeur de votre
périphérique de verrouillage pour obtenir
des informations sur son utilisation.
Voir Connexion de Votre Ordinateur pour plus d'informations concernant la connexion du câble.
Télécommande
Les performances de la télécommande peuvent être affectées par une télévision ou d'autres appareils
électroniques fonctionnant près du moniteur. Les disfonctionnements sont dus aux interférences de
fréquences.
1. ON / OFF
2. MAGICNET
3. MDC
4. LOCK
5. Touches MagicNet
6. +100
7. VOL
8. MUTE
9. AUTO
10. MENU
11. ENTER
12. PRE-CH
13. CH/PAGE
14. SOURCE
15. INFO
16. EXIT
17. Haut - Bas et Gauche-Droite
18. P.MODE (M/B)
19. STILL
20. BBE
21. MTS
22. PIP
23. SOURCE
24. SIZE
25. SWAP
26.
27.
28.
29.
Télécommande MagicNet
1.ON / OFF
Il allume et éteint le moniteur.
2.MAGICNET
Bouton de lancement rapide MagicNet.
3.MDC
Bouton de lancement rapide MDC.
4.LOCK
Ce bouton active ou désactive toutes les touches de fonction de la télécommande et du moniteur,
à l'exception des touches de mise sous tension et LOCK.
5.Touches MagicNet
- Utilisez ces boutons pour Magic Net.
z
z
z
z
Alphabétiques/numériques : Utilisez ces boutons pour saisir l'adresse d'un site Web.
DEL : Equivalent de Retour arrière.
SYMBOL : A utiliser pour la saisie de signes.(.O_-:/)
ENTER : A utiliser pour toute saisie.
6.+100
Appuyez sur ce bouton pour sélectionner les chaînes au delà de 100.
Par exemple, pour sélectionner la chaîne 121, appuyez sur “+100”,puis appuyez sur “2”,
puis sur “1”.
- Cette fonction n'est pas disponible sur ce moniteur.
7.VOL
Il permet également de régler le volume audio.
>>Cliquez ici pour voir une animation.
8.MUTE
Il suspend (mode muet) la sortie audio temporairement
La sortie audio reprend si l’on appuie sur le bouton MUTE (Silence) ou - VOL + en mode
Mute.
9.AUTO
Il permet de régler l’affichage écran automatiquement. (PC)
10.MENU
Il permet d’ouvrir l’OSD et d’activer un élément de menu en surbrillance.
11.ENTER
Active le menu mis en surbrillance.
12.PRE-CH
Bouton Canal précédent - Ce bouton sert à revenir à la première chaîne précédente.
- Cette fonction n'est pas disponible sur ce moniteur.
13.CH/PAGE
En mode TV, il permet de sélectionner les canaux TV.
- Cette fonction n'est pas disponible sur ce moniteur.
14.SOURCE
Allume l’indicateur du signal d’entrée en cours de présentation.
Le changement de source n'est possible que pour les appareils externes connectés au
moniteur.
15.INFO
Les informations relatives à l'image actuelle s'affichent en haut à gauche de l'écran.
16.EXIT
Il permet de quitter ou de fermer l’écran de menu.
17.Haut - Bas et Gauche-Droite
Permet de se déplacer horizontalement ou verticalement entre les éléments du menu et de
régler les valeurs sélectionnées.
18.P.MODE (M/B)
Lorsque vous appuyez sur ce bouton, le mode actuel est affiché dans en bas de la partie
centrale de l'écran.
AV / S-Vidéo / Composante Mode : P.MODE( Picture Mode )
Le moniteur a quatre paramétrages automatiques de l'image. Ils sont prédéfinis en usine.
Puis appuyez de nouveau sur ce bouton pour afficher les différents modes prédéfinis.
( Dynamique
Standard
Cinéma
Personnalisé )
PC/DVI/BNC Mode : M/B ( MagicBright™ )
MagicBright™ est une nouvelle fonction du moniteur qui offre une qualité d'affichage en
matière de luminosité et de clarté deux fois supérieure à celle d'autres moniteurs existants.
Puis appuyez de nouveau sur ce bouton pour afficher les différents modes prédéfinis
( Loisirs
Internet
Texte
Personnalisé )
19.STILL
Appuyez une fois sur le bouton pour bloquer l'écran. Appuyez une nouvelle fois pour le
débloquer.
20.BBE
Recrée le son naturel et en améliore sa clarté en augmentant les gammes de hautes et
basses fréquences.
Il en résulte des sons aigus plus clairs, plus intenses et plus précis tandis que les sons
graves sont plus resserrés, très précis et harmoniquement riches.
21.MTS
• Mono, Stereo, SAP (Separate Audio Program)
Sélectionnez "ON" (MARCHE) dans "MTS" (Paramètres MTS) pour sélectionner Mono,
Stéréo ou SAP.
- Cette fonction n'est pas disponible sur ce moniteur.
22.PIP
Appuyez sur ce bouton pour contrôler la fenêtre PIP
23.SOURCE
Chaque fois que vous appuyez sur le bouton, la source du signal de la fenêtre ISI change.
(PIP)
24.SIZE
Pour changer la Taille de la fenêtre PIP.
25.SWAP
Echange du contenu des images main et PIP.
L’image de la fenêtre PIP apparaît sur l’écran principal et celle de l’écran principal apparaît
dans la fenêtre PIP.
26.
Rembobinage
27.
Arrêt
28.
Lecture / Pause
29.
Avance rapide
SyncMaster 460P
Vérifiez que les éléments suivants sont inclus dans le moniteur.
S'ils manquent quelques choses, contactez votre vendeurr.
Contactez votre revendeur le plus proche si vous souhaitez acheter des équipements optionnels.
Ne placez pas le produit directement sur le sol.
Déballage
Moniteur
Manual
Guide d'installation
rapide
Câble
Carte de Garantie
(N'est pas disponible dans toutes
les agences)
Guide de l’utilisateur, logiciels
MDC, Natural Color
Câble de signal VGA
(15 broches D-SUB)
Fil électrique
Câble de haut-parleur
Kit haut-parleurs
Support fixe
Télécommande
Piles (AAA X 2)
Bouchon
Jack adaptateur BNC/RCA
Support provisoire
Vendu séparément
Kit de fixation au mur
Câble DVI
Autres
Façade
1. MENU
6. PIP
2. Bouton Monter-Descendre
7. Bouton marche/arrêt
3. Bouton Gauche-Droite / Bouton
Volume
8. Voyant d'alimentationr
4. ENTER
9. Capteur télécommande
5. SOURCE
1. MENU
Il permet d’ouvrir l’OSD et d’activer un élément de menu en surbrillance.
2. Bouton Monter-Descendre
Déplace d’un poste du menu à un autre verticalement ou ajuste la valeur du menu
sélectionné.
3. Bouton Gauche-Droite / Bouton Volume
Déplace d’un poste du menu à un autre horizontalement ou ajuste la valeur du menu
sélectionné. Ajuste également le volume du son.
4. ENTER
Pour sélectionner le menu d'affichage à l'écran OSD.
5. SOURCE
llume l’indicateur du signal d’entrée en cours de présentation.
Le changement de source n'est possible que pour les appareils externes connectés au
moniteur.
[PC]
[BNC]
[DVI]
[AV]
>>Cliquez ici pour voir une animation.
[S-Vidéo]
[Composant]
6. PIP
Appuyez sur ce bouton pour contrôler la fenêtre PIP.
Puisque le BNC et le composant utilisent le même terminal, il est impossible de faire
chevaucher plus d'un PIP (incrustation d’image) à l'écran.
>>Cliquez ici pour voir une animation.
• PC / DVI : AV / S-Vidéo / Composant Mode
• BNC : AV / S-Vidéo Mode
• AV / S-Vidéo : PC / BNC / DVI Mode
• Composant : PC / DVI Mode
7. Bouton marche/arrêt
Utiliser ce bouton pour allumer et éteindre le moniteur.
8. Voyant d'alimentationr
Indique que le Mode d'économie est en position normale ou Puissance.
9. Capteur télécommande
Orientez la télécommande en direction de ce point sur le Moniteur.
Voir PowerSaver decrit dans le manuel pour plus d'informations concernant les fonctions de
l'économie d` énergie. Pour la consérvation d'énergie, éteindre votre moniteur quand vo us ne vous
en servez pas ou quand vous absentez pour un long moment.
Arrière
Pour une information détaillée concernant le branchement des câbles, se reporter à la rubrique
Connecter des câbles dans "Installation".
La configuration de l’arrière du moniteur peut varier légèrement suivant le modèle du moniteur.
1.
POWER SW
(Interrupteur Marche / Arrêt): Allume et éteint
le moniteur.
2.
POWER IN
(Port d'alimentation): Cordon d'alimentation,
connecte le moniteur et la prise murale.
3.
RS232C OUT/IN (port série RS232C) : programme port MDC (Multi Device Control)
4.
DVI IN(HDCP) (Connexion vidéo PC)
: Utilisation d'un DVI-D vers DVI-D - mode DVI (PC numérique)
5.
PC IN(RGB) (Connexion vidéo PC)
: Utilisation d'un 15 broches D-Sub mode PC (PC analogue)
6.
PC/DVI/BNC AUDIO IN (Terminal de connexion audio (entrée) PC/DVI/BNC)
7.
COMPONENT AUDIO IN [L-AUDIO-R] (Terminal de connexion audio (entrée)
Composantes)
8.
BNC/COMPONENT OUT (Connexion vidéo BNC / Connexion finale des
composantes(sortie))
- BNC (PC analogique) Connexion : connecte les ports R, G, B, H, V
- Connexion des Composantes : connecte les ports PR, Y, PB
9.
BNC/COMPONENT IN (Connexion vidéo BNC / Connexion finale des composantes
(entrée))
10. AV AUDIO IN [L-AUDIO-R](Connexion MONITOR audio (entrée))
11. AV OUT [VIDEO](Connexion vidéo ): mode AV (sortie)
12. AV IN [VIDEO](Connexion vidéo ) (entrée)
13. AV OUT [S-VIDEO](Connexion S-Vidéo ): mode S-Vidéo (sortie)
14. AV IN [S-VIDEO](Connexion S-Vidéo ) (entrée)
15. EXT SPEAKER(8 ȍ) (Terminal de connexion haut-parleur (8 ȍ))
16. MONITOR OUT [L-AUDIO-R](Connexion MONITOR audio (sortie))
- MONITOR OUT : connexion de l'ordinateur, DVI, BNC
Le nombre de moniteurs pouvant être connectés à une sortie de boucle diffère
en fonction de la configuration, notamment du câble, de la source du signal, etc.
Pour éviter toute dégradation du câble ou de la source du signal, il est conseillé
de ne pas connecter plus de 10 moniteurs.
17. Verrou Kensington
Le verrou Kensington est un périphérique
utilisé pour fixer physiquement le système
lorsque vous l'utilisez dans un lieu public.
(le dispositif de verrouillage est fourni
séparément.)
Contactez le revendeur de votre
périphérique de verrouillage pour obtenir
des informations sur son utilisation.
Voir Connexion de Votre Ordinateur pour plus d'informations concernant la connexion du câble.
Télécommande
Les performances de la télécommande peuvent être affectées par une télévision ou d'autres appareils
électroniques fonctionnant près du moniteur. Les disfonctionnements sont dus aux interférences de
fréquences.
1. ON / OFF
2. MAGICNET
3. MDC
4. LOCK
5. Touches MagicNet
6. +100
7. VOL
8. MUTE
9. AUTO
10. MENU
11. ENTER
12. PRE-CH
13. CH/PAGE
14. SOURCE
15. INFO
16. EXIT
17. Haut - Bas et Gauche-Droite
18. P.MODE (M/B)
19. STILL
20. BBE
21. MTS
22. PIP
23. SOURCE
24. SIZE
25. SWAP
26.
27.
28.
29.
1.ON / OFF
Il allume et éteint le moniteur.
2.MAGICNET
Bouton de lancement rapide MagicNet.
- Cette fonction n'est pas disponible sur ce moniteur.
3.MDC
Bouton de lancement rapide MDC.
4.LOCK
Ce bouton active ou désactive toutes les touches de fonction de la télécommande et du moniteur,
à l'exception des touches de mise sous tension et LOCK.
5.Touches MagicNet
- Utilisez ces boutons pour Magic Net.
z
z
z
z
Alphabétiques/numériques : Utilisez ces boutons pour saisir l'adresse d'un site Web.
DEL : Equivalent de Retour arrière.
SYMBOL : A utiliser pour la saisie de signes.(.O_-:/)
ENTER : A utiliser pour toute saisie.
- Cette fonction n'est pas disponible sur ce moniteur.
6.+100
Appuyez sur ce bouton pour sélectionner les chaînes au delà de 100.
Par exemple, pour sélectionner la chaîne 121, appuyez sur “+100”,puis appuyez sur “2”,
puis sur “1”.
- Cette fonction n'est pas disponible sur ce moniteur.
7.VOL
Il permet également de régler le volume audio.
>>Cliquez ici pour voir une animation.
8.MUTE
Il suspend (mode muet) la sortie audio temporairement
La sortie audio reprend si l’on appuie sur le bouton MUTE (Silence) ou - VOL + en mode
Mute.
9.AUTO
Il permet de régler l’affichage écran automatiquement. (PC)
10.MENU
Il permet d’ouvrir l’OSD et d’activer un élément de menu en surbrillance.
11.ENTER
Active le menu mis en surbrillance.
12.PRE-CH
Bouton Canal précédent - Ce bouton sert à revenir à la première chaîne précédente.
- Cette fonction n'est pas disponible sur ce moniteur.
13.CH/PAGE
En mode TV, il permet de sélectionner les canaux TV.
- Cette fonction n'est pas disponible sur ce moniteur.
14.SOURCE
Allume l’indicateur du signal d’entrée en cours de présentation.
Le changement de source n'est possible que pour les appareils externes connectés au
moniteur.
15.INFO
Les informations relatives à l'image actuelle s'affichent en haut à gauche de l'écran.
16.EXIT
Il permet de quitter ou de fermer l’écran de menu.
17.Haut - Bas et Gauche-Droite
Permet de se déplacer horizontalement ou verticalement entre les éléments du menu et de
régler les valeurs sélectionnées.
18.P.MODE (M/B)
Lorsque vous appuyez sur ce bouton, le mode actuel est affiché dans en bas de la partie
centrale de l'écran.
AV / S-Vidéo / Composante Mode : P.MODE( Picture Mode )
Le moniteur a quatre paramétrages automatiques de l'image. Ils sont prédéfinis en usine.
Puis appuyez de nouveau sur ce bouton pour afficher les différents modes prédéfinis.
( Dynamique
Standard
Cinéma
Personnalisé )
PC/DVI/BNC Mode : M/B ( MagicBright™ )
MagicBright™ est une nouvelle fonction du moniteur qui offre une qualité d'affichage en
matière de luminosité et de clarté deux fois supérieure à celle d'autres moniteurs existants.
Puis appuyez de nouveau sur ce bouton pour afficher les différents modes prédéfinis
( Loisirs
Internet
Texte
Personnalisé )
19.STILL
Appuyez une fois sur le bouton pour bloquer l'écran. Appuyez une nouvelle fois pour le
débloquer.
20.BBE
Recrée le son naturel et en améliore sa clarté en augmentant les gammes de hautes et
basses fréquences.
Il en résulte des sons aigus plus clairs, plus intenses et plus précis tandis que les sons
graves sont plus resserrés, très précis et harmoniquement riches.
21.MTS
• Mono, Stereo, SAP (Separate Audio Program)
Sélectionnez "ON" (MARCHE) dans "MTS" (Paramètres MTS) pour sélectionner Mono,
Stéréo ou SAP.
- Cette fonction n'est pas disponible sur ce moniteur.
22.PIP
Appuyez sur ce bouton pour contrôler la fenêtre PIP
23.SOURCE
Chaque fois que vous appuyez sur le bouton, la source du signal de la fenêtre ISI change.
(PIP)
24.SIZE
Pour changer la Taille de la fenêtre PIP.
25.SWAP
Echange du contenu des images main et PIP.
L’image de la fenêtre PIP apparaît sur l’écran principal et celle de l’écran principal apparaît
dans la fenêtre PIP.
26.
Rembobinage
27.
Arrêt
28.
Lecture / Pause
29.
Avance rapide
Agencement mécanique | Tête du moniteur | Socle | Haut-parleur | Installation de la fixation VESA | Installation murale
1. Agencement mécanique
2. Tête du moniteur
3. Socle
4. Haut-parleur
5. Installation de la fixation VESA
z
z
z
z
Lorsque vous installez VESA, vérifiez que vous le faites en conformité avec les normes internationales VESA.
Achat et installation d'une fixation conforme aux normes VESA : veuillez vous adresser au revendeur Samsung le
plus proche pour passer commande et prendre rendez-vous. Des installateurs professionnels se déplaceront alors
à votre domicile pour mettre en place la fixation.
Toute manipulation de l'écran LCD requiert la présence d'au moins deux personnes.
Samsung ne saurait être tenu pour responsable des éventuels dégâts ou blessures résultant d'une installation
faite par le client.
Dimensions
Pour poser la fixation au mur, utilisez uniquement des vis à métaux de 6 mm de diamètre et de 8 à 12
mm de long.
6. Installation murale
z
z
z
Faites appel à un technicien pour installer la fixation murale.
Samsung Electronics ne saurait être tenu responsable des dommages matériels ou corporels qui pourraient être
causés en cas d'installationpar le client.
Ce produit doit être installé sur des murs en ciment. Le produit risque de glisser s'il est installé sur du plâtre ou du
bois.
Composants
Utilisez uniquement les composants et accessoires livrés avec le produit.
`
Fixation murale
(1)
Bras
(Gauche: 1, Droit 1)
Suspension en plastique
(4)
Vis(A)
(11)
Vis(B)
(4)
Ancrage
(11)
Installation murale
Insérez la vis imperdable et vissez la dans le
sens de la flèche.Fixez ensuite la fixation au mur.
A. Vis imperdable
B. Fixation murale
C. Bras (Gauche)
D. Bras (Droit)
Il y a deux bras (gaucheet droit). Utilisez le brasapproprié.
Avant de percer le mur, vérifiez si la distance
entre lesdeux coches d'enclenchement situées
au dos du produitest correcte.
Si elle est trop longue ou trop courte, desserrez
les 4 visde la fixation murale pour régler la
distance.
A. Distance entre les deuxcoches
d'enclenchement
Reportez-vous au schéma d'installation et
marquez les trous àpercer sur le mur. Utilisez la
mèche de 5,0 mm pour percer destrous de plus
de 35 mm.
Fixez chaque ancrage dans le trou
correspondant.Faites correspondre les trous des
supports et des bras avec lestrous de l'ancrage
correspondant, puis insérez et serrez les 11vis
A.
Pour monter le produit sur la fixation murale
La forme du produit varie en fonction du modèle. (L'assemblage de la suspension en plastique et la vis sont
identiques.)
Retirez les 4 vis à l'arrière du produit.
Insérez la vis Bdans la suspension en plastique.
1. Après avoir monté le produit sur la fixation
murale, assurezvous qu'il est correctement fixé
aux suspensions en plastiquedroite et gauche.
2. Lors de l'installation du produit sur son support,
veillez à nepas vous coincer les doigts dans
les trous.
3. Vérifiez que le support mural est solidement
fixé au mur pouréviter tout risque de chute du
produit.
Fixez les 4 vis indiquées à l'étape 2 (suspension
en plas-tique + vis B) dans les trous à l'arrière du
produit.
Retirez la goupille de sécurité (3), puis insérez
les 4 supportsdu produit dans les trous
correspondants sur la fixation (1).Placez ensuite
le produit (2) en veillant à ce qu'il soit solide-ment
attaché à la fixation. Veillez à réinsérer et à
serrer lagoupille de sécurité (3) pour fixer
solidement le produit ausupport.
A. Ecran à plasma
B. Fixation murale
C. Mur
Réglage de l'ange de la fixation murale
Réglez l'angle de la fixation à -2° avant de la fixer au mur.
1. Installez le produit sur la fixation murale.
Veillez à tenir la partie centrale supérieure et non
2. Tenez fermement la partie centrale supérieure du produit et tirez lecôté droit ou gauche du produit pour régler
celui-cidans la direction des flèches afin de régler l'angle.
l'angle.
3. Vous pouvez régler l'angle selon une plage de -2°à 15°.
SyncMaster 460Pn
Seuls les boulons fournis doivent être utiliser.
Seuls les boulons fournis doivent être utiliser.
Samsung Electronics ne peut être tenu pour responsable de dommages causés par l’emploi d’une
base autre que celles spécifiées.
1. Installer le Support simple
Support gauche
Support droit
Placez l'étiquette "CAUTION" à l'envers.
1. Un "couvercle protecteur" est utilisé pour protéger l'orifice au bas du moniteur, à l'endroit vient
s'insérer le support. Assurez-vous que vous avez bien retiré le "couvercle protecteur" lorsque vous
fixez le support simple ou le support fixe (vendu séparément) et refermez l'orifice en utilisant le
bouchon lorsque vous utilisez le kit de fixation mural.
2. Mettez le support dans l'orifice au bas du moniteur.
3. Insérez les vis dans les orifices indiqués et serrez. (M4 × L15)
Ce pied est conçu pour régler l'angle de l'écran. La société décline toute responsabilité en cas de
problème découlant de l'utilisation de ce pied. N'utilisez pas le produit comme support.
2. Installer un support fixe (vendu séparément)
1. Un "couvercle protecteur" est utilisé pour protéger l'orifice au bas du moniteur, à l'endroit vient
s'insérer le support. Assurez-vous que vous avez bien retiré le "couvercle protecteur" lorsque vous
fixez le support simple ou le support fixe (vendu séparément) et refermez l'orifice en utilisant le
bouchon lorsque vous utilisez le kit de fixation mural.
2. Assurez-vous que vous avez bien positionné les éléments. (M4 × L15)
3. Mettez le support dans l'orifice au bas du moniteur.
4. Insérez les vis dans les orifices indiqués et serrez. (M4 × L15)
Des équipements AV tels que des DVD, des magnétoscopes ou des caméscopes peuvent être
connectés au moniteur comme votre ordinateur. Pour une information détaillée relative à la
connexion d’équipements AV, se reporter à la rubrique Commandes Utilisateur dans Réglage de
votre moniteur.
Se connecter à un ordinateur | Branchement vers un magnétoscope | Branchement d'un Lecteur DVD |
Branchement d'un caméscope
Branchement du décodeur DTV | Branchement des Haut-parleurs | Branchement vers un Système Audio
Connexion du câble LAN | Connexion USB | Connexion du système audio numérique
1. Se connecter à un ordinateur
1. Connectez le fil électrique au port qui se situe au dos de votre moniteur.
Mettez l'interrupteur Marche/Arrêt sur Marche.
2. Il existe trois méthodes pour connecter le câble signal à votre moniteur.
Choisissez une des méthodes suivantes :
2-1. Utilisation d'un connecteur D-sub (analogique) sur la carte vidéo.
Branchez le câble de signal au port RGB 15 broches à l'arrière du moniteur.
2-2. Utilisation d'un connecteur DVI (numérique) sur la carte vidéo.
Connectez le câble DVI au port DVI(HDCP) à l'arrière du moniteur.
2-3. Utilisation d'un connecteur BNC (analogique) sur la carte vidéo.
Branchez le Câble BNC sur le BNC/COMPONENT IN : connecte les ports R, G, B, H, V en
arrière de votre moniteur.
Le câble DVI ou BNC est optionnel.
3. Raccordez un câble ici pour reproduire le son en provenance de la carte son de votre ordinateur.
4. Mettre sous tension l’ordinateur et le moniteur.
Prendre contact avec un Centre d'Assistance Samsung Electronics pour l’achat d’équipements
optionnels.
2. Branchement vers un magnétoscope
1. Les périphériques d'entrée AV comme les magnétoscopes ou caméscopes sont branchés sur le
terminal AV IN [VIDEO] ou AV IN [S-VIDEO] du moniteur au moyen du câble S-VHS ou BNC.
S-VHS or BNC cable is optional.
2. Connecter les sorties Audio (L) et Audio (R) d’un magnétoscope ou d’un caméscopes aux entrées AV
AUDIO IN [L-AUDIO-R] du moniteur en utilisant des câbles audio.
3. Sélectionner AV ou S-Viéo pour le magnétoscope ou le caméscopes en utilisant le bouton Source
sur la face avant du moniteur.
4. Démarrer alors le magnétoscope ou le caméscopes en insérant une cassette.
3. Branchement d'un Lecteur DVD Player
1. Branchez un groupe de câbles audio reliant les jacks COMPONENT AUDIO IN [L-AUDIO-R] du
Moniteur aux jacks SORTIE AUDIO sur le lecteur DVD.
2. Branchez un câble vidéo entre les jacks BNC/COMPONENT IN - connecte les ports PR, Y, PB sur
le moniteur et les jacks PR, Y, PB sur le lecteur DVD
Le câble Component est optionnel.
3. Sélectionner Component pour le DVD, le magnétoscope ou le caméscopes en utilisant le bouton
Source sur la face avant du moniteur.
4. Démarrer alors le DVD en insérant un disque DVD.
Si vous souhaitez des explications sur la vidéo composant, consultez le guide de l'utilisateur de
votre lecteur DVD.
4. Branchement d'un caméscope
1. Localisez les jacks de sortie A/V sur le caméscope. Généralement, ils se situent sur le coté ou au
dos du caméscope.
Branchez un groupe de câbles audio entre les jacks de SORTIE AUDIO du caméscope et les jacks
COMPONENT AUDIO IN [L-AUDIO-R] du Moniteur.
2. Branchez un câble vidéo entre le jack de SORTIE VIDEO du caméscope et le jack AV IN [VIDEO]
du Moniteur.
3. Sélectionner AV pour le caméscope, le magnétoscope ou le caméscopes en utilisant le bouton
Source sur la face avant du moniteur.
4. Démarrer alors le caméscopes en insérant une cassette.
Les câbles audio-vidéo qui sont représentés dans ce document sont généralement fournis avec le
caméscope. (dans le cas contraire, demandez conseil auprès de votre revendeur). Si votre
caméscope fonctionne en stéréo, vous devez brancher un ensemble de deux câbles.
5. Branchement du décodeur DTV
Les consignes pour le branchement d'un décodeur traditionnel sont indiquées ci-dessous.
1. Branchez un groupe de câbles audio entre les jacks COMPONENT AUDIO IN [L-AUDIO-R] du
Moniteur et les jacks de SORTIE AUDIO du Décodeur.
2. Branchez un câble vidéo entre les jacks BNC/COMPONENT IN - connecte les ports PR, Y, PB du
Moniteur et les jacks PR, Y, PB du Décodeur.
3. Sélectionner Component pour le décodeur DTV, le magnétoscope ou le caméscopes en utilisant le
bouton Source sur la face avant du moniteur.
Si vous souhaitez des explications sur la vidéo composant, consultez le guide de l'utilisateur de
votre décodeur.
6. Branchement des Haut-parleurs
1. Assemblez le téléviseur/moniteur et les haut-parleurs en utilisant les vis.
* Montez le haut-parleur sans son support.
2. Branchez le câble de connexion des haut-parleurs à la prise RCA à l'arrière du téléviseur/moniteur
puis à la prise RCA à l'arrière des haut-parleurs.
Ne déplacez pas le téléviseur/moniteur en le tenant par les haut-parleurs si ces derniers sont
branchés.
Le support de fixation des haut-parleurs au téléviseur/moniteur pourrait être endommagé.
7. Branchement vers un Système Audio
1. Branchez un groupe de câbles audio entre les jacks AUX L, R du SYSTEME AUDIO et les jacks
MONITOR IN [L-AUDIO-R] du Moniteur.
8. Connexion du câble LAN
1. Connectez le câble LAN.
9. Connexion USB
1. Vous pouvez connecter des périphériques USB (souris ou clavier par exemple).
10. Connexion du système audio numérique
1. Branchez un groupe de câbles audio entre les jacks Digital Audio Input du SYSTEME AUDIO et les
jacks DIGITAL AUDIO OUT du Moniteur.
1. Einführung
2. Démarrage :
Ecran Principal | Paramétrage du Port |
3. Contrôle de l'Alimentation
4. Contrôle de la Source d'Entrée
5. Contrôle de la taille de l'image :
PC, BNC, DVI |
AV, S-Video, Component, DVI(HDCP)
1. Einführung
6. Contrôle de l'Heure
7. Contrôle de la fenêtre PIP :
PIP Size | PIP Source
8. Contrôle des Paramètres :
Image | Image PC | Son | Stabilisation de l'image |
9. Maintenance - Lamp Control
10. Maintenance - Scroll
11. Maintenance - Video Wall
12. Dépannage
Affichage de la valeur des paramètres en mode
13.
écrans multiples
Une Commande d'écrans multiples (MDC) est une application qui permet de contrôler facilement et
simultanément divers écrans à partir d'un PC. Le RS-232C, une norme de la communication en série, est
utilisé pour assurer la communication entre le PC et l'écran. Par conséquent, un câble en série devra relier le
port en série du PC au port en série de l'écran.
2. Démarrage - Ecran Principal
Cliquez sur Démarrer > Programme > Commande d'écrans multiples pour lancer le programme.
Sélectionnez un poste pour voir le volume du poste sélectionné dans la case de défilement.
Icônes du Menu Principal
Bouton Sélectionner
Remocon
Tableau d'information
Safety Lock
Sélection de l'écran
Port Selection
Outils de contrôle
1. Utilisez les icônes du menu principal pour passer d'une fenêtre à l'autre.
2. Vous permet d'activer ou de désactiver la fonction de réception du signal de la télécommande de l'écran.
3. Applique la fonction Lock (Verrouillage).
4. Le paramètre du port série du PC peut changer. La valeur d'origine est COM1.
5. Cliquez sur Sélectionner Tout ou sur Effacer pour sélectionner ou effacer tous les écrans.
6. Utilisez le Tableau pour visualiser des informations sommaires sur l'écran sélectionné.
7. Sélectionnez un écran dans Sélection de l'écran
8. Utilisez les Outils de Contrôle pour commander les écrans.
La fonction Activer/Désactiver de la télécommande Fonctionne, que l'alimentation électrique soit sur
Marche ou sur Arrêt et ceci s'applique à tous les écrans connectés au MDC. Toutefois, quel que soit
l'état de la communication au moment où le MDC est éteint, la fonction de réception du signal de la
télécommande de tous les écrans est initialisée sur Désactivé lorsque le MDC est fermé.
2. Démarrage - Paramétrage du Port
1. Le contrôle multiple d'affichage est normalement défini en COM1.
2. Si un port autre que COM1 est utilisé, vous pouvez alors, dans le menu de sélection, sélectionner des
ports de COM1 à COM4.
3. Si le nom exact du port auquel est connecté le moniteur via un câble série n'est pas sélectionné, la
communication ne sera pas possible.
4. Le port sélectionné est enregistré dans le programme et également utilisé pour le programme suivant.
3. Contrôle de l'Alimentation
1. Cliquez sur l'icône Contrôle de l'Alimentation dans le menu principal pour afficher la fenêtre de Contrôle de
l'Alimentation.
Le Tableau d'Information fournit l'information de base nécessaire au Contrôle de l'Alimentation.
1) Power Status (Indicateur d'Alimentation)
2) Input Source (Source d'Entrée)
3) Image Size
4) On Timer Status (Indicateur Temporisateur Marche )
5) Off Timer Status (Indicateur Temporisateur Arrêt)
2. Utilisez le bouton Sélectionner Tout ou cochez une case pour sélectionner un écran à contrôler.
Le Contrôle d'Alimentation permet de commander certaines des fonctions de l'écran sélectionné.
1) Power On/Off (Marche/Arrêt)
- Permet d'allumer ou d'éteindre l'écran sélectionné [AF1]
2) Volume Control (Contrôle du Volume)
- Contrôle le niveau de volume de l'écran sélectionné. Il reçoit la valeur du volume de l'écran sélectionné
depuis les postes et l'affiche dans la case de défilement.
(Lorsque vous modifiez la sélection ou choisissez Sélectionner Tout, la valeur par défaut 10 est
restituée)
3) Mute On/Off (Marche/Arrêt de la fonction Muet)
- Coupe ou rétablit le son de l'écran sélectionné [AF2] Lorsque vous sélectionnez un poste à la fois, si le
poste sélectionné est déjà en position MUET, vous devez marquer l'écran MUET (si vous choisissez
d'annuler les sélections ou Sélectionner Tout, les valeurs par défaut seront rétablies)
Le Contrôle de l'Alimentation s'applique à tous les écrans.
Les fonctions Volume et Muet sont disponibles uniquement pour les écrans dont l'état
d'alimentation est ACTIF (ON).
4. Contrôle de la Source d'Entrée
1. Cliquez sur l'icône Source d'Entrée dans le menu principal pour afficher la fenêtre de contrôle de la Source
d'Entrée.
Cliquez sur "Tout sélectionner" ou cochez la Case Contrôle pour faire afficher un type d'affichage.
Le Tableau d'Information fournit l'information de base nécessaire au Contrôle de la Source d'Entrée.
1) PC
- Remplace la source d'entrée de l'affichage sélection par PC.
2) BNC
- Remplace la source d'entrée de l'affichage sélection par BNC.
3) DVI
- Remplace la source d'entrée de l'affichage sélection par DVI.
4) AV
- Remplace la source d'entrée de l'affichage sélection par AV.
5) S-Video
- Remplace la source d'entrée de l'affichage sélection par S-Video.
6) Component
- Remplace la source d'entrée de l'affichage sélection par Component.
7) MagicNet
- La source d’entrée de MagicNet ne fonctionne que sur le modèle MagicNet.
Le Contrôle de la Source d'Entrée s'applique uniquement aux écrans dont l'état d'alimentation est
ACTIF (ON).
5. Contrôle de la taille de l'image - PC, BNC, DVI
1. Cliquez sur Taille de l'image dans les icônes principales et l'écran de contrôle de la taille de l'image
apparaîtra.
La grille d'information affiche des informations sommaires nécessaire au Contrôle de la taille de l'image.
1) Power (Alimentation)
- Indique l'état d'alimentation de l'écran utilisé.
2) Image Size
- Affiche la taille actuelle de l'image dans l'affichage sélectionné.
3) Input Source (Source d'Entrée)
- Indique la Source d'Entrée actuelle de l'écran utilisé.
4) La grille d'information liste uniquement les affichages dont la source de l'entrée est PC,BNC,DVI .
5) Lorsque vous cliquez sur la Taille de l'image, l'onglet PC, BNC, DVI apparaît en premier.
- Le bouton Contrôle de la taille de l'image commande la taille de l'image disponible en mode PC, BNC,
DVI.
6) Cliquez sur l'onglet AV, S-VIDEO pour accéder au contrôle de la taille de l'image pour chacune des
sources d'entrée.
Le contrôle de la taille de l'image n'est disponible que pour les affichages dont l'alimentation est
activée.
La source d’entrée de MagicNet ne fonctionne que sur le modèle MagicNet.
5. Contrôle de la taille de l'image - AV, S-Video, Component, DVI(HDCP)
1. Cliquez sur Taille de l'image dans les icônes principales et l'écran de contrôle de la taille de l'image
apparaîtra.
La grille d'information affiche des informations sommaires nécessaire au Contrôle de la taille de l'image.
1) Cliquez sur l'onglet AV, S-VIDEO pour régler la taille de l'image en AV, S-VIDEO.
Cliquez sur "Tout sélectionner" ou cochez la Case Contrôle pour faire afficher un type d'affichage.
2) La grille d'information n'affiche que l'affichage ayant AV, S-VIDEO, COMPONENT, DVI(HDCP) comme source
d'entrée.
3) Change aléatoirement la taille de l'image dans l'affichage sélectionné.
Panorama, Zoom1 et Zoom2 ne sont pas disponibles pour les éléments sélectionnés si le
type de signal d'entrée de Composante et DVI (HDCP) est de 720p ou 1080i.
Le contrôle de la taille de l'image n'est disponible que pour les affichages dont l'alimentation est
activée.
La source d’entrée de MagicNet ne fonctionne que sur le modèle MagicNet.
6. Contrôle de l'Heure
1. Cliquez sur l'icône Heure dans le menu principal pour afficher l'écran de Contrôle de l'Heure.
Le Tableau d'Information fournit l'information de base nécessaire au Contrôle de l'Heure.
1) Current Time (Heure Actuelle)
- Permet de régler l'heure actuelle pour l'écran sélectionné (Heure PC)
- Pour modifier l'heure actuelle, modifiez d'abord l'Heure PC.
2) On Time Setup (Réglage Heure de Marche)
Permet de régler l'heure, les minutes et les paramètres AM/PM (matin/après-midi) pour le
Temporisateur de Marche de l'écran sélectionné.
3) Off Time Setup (Réglage Heure d'Arrêt)
Permet de régler l'heure, les minutes et les paramètres AM/PM (matin/après-midi) pour le
Temporisateur d'Arrêt de l'écran sélectionné.
4) Indique les paramètres du Temporisateur de Marche.
5) Indique les paramètres du Temporisateur d'Arrêt.
Le Contrôle de l'Heure est uniquement disponible pour les écrans dont l'état d'alimentation est
ACTIF (ON).
La source d’entrée de MagicNet ne fonctionne que sur le modèle MagicNet.
7. Contrôle de la fenêtre PIP - Taille de la fenêtre PIP
1. Cliquez sur PIP dans les icônes principales et l'écran de contrôle de la fenêtre PIP apparaît.
Cliquez sur "Tout sélectionner" ou cochez la Case Contrôle pour faire afficher un type d'affichage.
La grille d'information affiche des informations sommaires nécessaire au Contrôle de la taille de la fenêtre
PIP.
1) PIP Size (Taille de la fenêtre PIP)
- Affiche la taille actuelle de la fenêtre PIP affichée.
2) OFF
- Désactive la fonction PIP de l'affichage sélectionné.
3) Large
- Active la fonction PIP de l'affichage sélectionné et modifie la taille de la Large.
4) Small
- Active la fonction PIP de l'affichage sélectionné et modifie la taille de la Small.
5) Double1
- Active la fonction PIP de l'affichage sélectionné et modifie la taille de la Double 1.
6) Double2
- Active la fonction PIP de l'affichage sélectionné et modifie la taille de la Double 2.
7) Double3 (Picture By Picture)
- Active la fonction PIP de l'affichage sélectionné et modifie la taille de la Double 3.
La taille de la fenêtre PIP peut se régler après avoir allumé le moniteur.
La source d’entrée de MagicNet ne fonctionne que sur le modèle MagicNet.
7. Contrôle de la fenêtre PIP - Source PIP
1. Cliquez sur PIP dans les icônes principales et l'écran de contrôle de la fenêtre PIP apparaît.
La grille d'information affiche des informations sommaires nécessaire au Contrôle de la Source PIP.
1) PIP Source
- La source de la fenêtre PIP peut se régler après avoir allumé le moniteur.
2) PC
- Remplace la source de la PIP de l'affichage sélectionné par PC.
3) BNC
- Remplace la source de la PIP de l'affichage sélectionné par BNC.
4) DVI
- Remplace la source de la PIP de l'affichage sélectionné par DVI.
5) AV
- Remplace la source de la PIP de l'affichage sélectionné par AV.
6) S-Video
- Remplace la source de la PIP de l'affichage sélectionné par S-Video.
7) Component
- Remplace la source de la PIP de l'affichage sélectionné par Component.
Certaines des sources ISI peuvent ne pas être disponibles à la sélection. Cela dépend du
type de signal d'entrée de l'écran principal.
La fonction Contrôle ISI n'est disponible que pour les affichages dont le statut de "Mise sous tension"
est "ACTIVÉ" et dont la fonction ISI est également "ACTIVÉE"
La source d’entrée de MagicNet ne fonctionne que sur le modèle MagicNet.
8. Contrôle des Paramètres - Image
1. Cliquez sur l'icône Réglages dans le menu principal pour afficher l'écran de Contrôle des Paramètres.
Le Tableau d'Information fournit l'information de base nécessaire pour le Contrôle des Paramètres.
Lorsque chaque fonction est sélectionnée, la valeur définie de la fonction sélectionnée s'affiche dans la
barre de défilement.
Lorsque vous choisissez Sélectionner Tout, la valeur par défaut (50) est rétablie.
Modifier une valeur dans cet écran vous fera automatiquement passer en mode "PERSONNALISÉ".
1) Picture
- Disponible que pour AV, S-Video, Component, DVI(HDCP).
2) Contrast (Contraste)
- Permet de régler le Contraste sur l'écran sélectionné.
3) Brightness (Luminosité)
- Permet de régler la Luminosité sur l'écran sélectionné.
4) Sharpness (Netteté)
- Permet de régler la Netteté sur l'écran sélectionné.
5) Color (Couleur)
- Permet de régler la Couleur sur l'écran sélectionné.
6) Tint (Nuance)
- Permet de régler la Nuance sur l'écran sélectionné.
7) Tons des couleurs
- Permet de régler le ton des couleurs pour l'affichage sélectionné.
Cette fonction est disponible uniquement pour les affichages dont l’alimentation est active. Si
aucune sélection n’a été effectuée, les paramètres d’usine sont restaurés.
La source d’entrée de MagicNet ne fonctionne que sur le modèle MagicNet.
8. Contrôle des Paramètres - Image PC
1. Cliquez sur l'icône Réglages dans le menu principal pour afficher l'écran de Contrôle des Paramètres.
Le Tableau d'Information fournit l'information de base nécessaire pour le Contrôle des Paramètres.
Lorsque chaque fonction est sélectionnée, la valeur définie de la fonction sélectionnée s'affiche dans la
barre de défilement.
Lorsque vous choisissez Sélectionner Tout, la valeur par défaut (50) est rétablie.
Modifier une valeur dans cet écran vous fera automatiquement passer en mode "PERSONNALISÉ".
1) Picture PC (Image PC)
- Disponible que pour PC, BNC, DVI.
2) Contrast (Contraste)
- Permet de régler le Contraste sur l'écran sélectionné.
3) Brightness (Luminosité)
- Permet de régler la Luminosité pour l'écran sélectionné.
4) Red
- Règle la température de la Red couleur de l'affichage sélectionné.
5) Green
- Règle la température de la Green couleur de l'affichage sélectionné.
6) Blue
- Règle la température de la Blue couleur de l'affichage sélectionné.
Cette fonction est disponible uniquement pour les affichages dont l’alimentation est active. Si
aucune sélection n’a été effectuée, les paramètres d’usine sont restaurés.
La source d’entrée de MagicNet ne fonctionne que sur le modèle MagicNet.
8. Contrôle des Paramètres - Son
1. Cliquez sur l'icône Réglages dans le menu principal pour afficher l'écran de Contrôle des Paramètres.
Le Tableau d'Information fournit l'information de base nécessaire pour le Contrôle des Paramètres.
Lorsque chaque fonction est sélectionnée, la valeur définie de la fonction sélectionnée s'affiche dans la
barre de défilement.
Lorsque vous choisissez Sélectionner Tout, la valeur par défaut (50) est rétablie.
Modifier une valeur dans cet écran vous fera automatiquement passer en mode "PERSONNALISÉ".
1) Audio (Son)
- Permet de contrôler les paramètres sonores pour toutes les sources d'entrée.
2) Bass (Basses)
- Permet de régler les basses de l'écran sélectionné.
3) Treble (Aigus)
- Permet de régler les aigus de l'écran sélectionné.
4) Balance
- Permet de régler l'équilibrage sonore (balance) de l'écran sélectionné.
5) Virtual Dolby
- Marche/Arrêt Son Dolby Virtuel.
6) BBE
- Marche/Arrêt Son BBE.
7) Sound Select
- Lorsque le mode PIP est activé, vous pouvez sélectionner soit Affichage principal soit Sub.
Cette fonction est disponible uniquement pour les affichages dont l’alimentation est active. Si
aucune sélection n’a été effectuée, les paramètres d’usine sont restaurés.
La source d’entrée de MagicNet ne fonctionne que sur le modèle MagicNet.
8. Contrôle des Paramètres - Stabilisation de l'image
1. Cliquez sur l'icône Réglages dans le menu principal pour afficher l'écran de Contrôle des Paramètres.
Le Tableau d'Information fournit l'information de base nécessaire pour le Contrôle des Paramètres.
1) Image Lock (Stabilisation de l'Image)
- Disponible que pour PC, BNC.
2) Coarse
- Permet de régler la Coarse de l'écran sélectionné.
3) Fine
- Permet de régler la Fine de l'écran sélectionné.
4) Position
- Permet de régler la Position de l'écran sélectionné.
5) Auto Adjustment (Réglage Auto)
- Appuyez pour ajuster automatiquement le signal PC entrant.
Permet de régler les paramètres Audio de l'écran sélectionné.
La source d’entrée de MagicNet ne fonctionne que sur le modèle MagicNet.
9. Maintenance - Lamp Control
1. Cliquez sur l'icône "Maintenance" dans la colonne des icônes principales pour afficher l'écran de
Maintenance.
S'affiche alors une "Grille d'informations" affichant différentes données de base.
1) Maintenance
- Permet d'utiliser la fonction Maintenance pour toutes les sources d'entrée.
2) Réglage automatique de la lampe
Permet de régler automatiquement le rétro-éclairage de l'affichage sélectionné à une heure donnée.
- La fonction Réglage automatique de la lampe se désactive automatiquement si vous utilisez la fonction
Réglage manuel de la lampe.
3) Réglage manuel de la lampe
- Vous permet de régler le rétro-éclairage de l'affichage sélectionné sans tenir compte de l'heure.
La fonction de Réglage automatique de la lampe est automatiquement désactivée lorsque vous
procédez à un réglage via la fonction de Réglage manuel de la lampe.
La fonction de Maintenance n'est disponible que pour les affichages dont le statut est "ACTIVÉ".
La source d’entrée de MagicNet ne fonctionne que sur le modèle MagicNet.
10. Maintenance Control - Scroll
1. Cliquez sur l'icône "Maintenance" dans la colonne des icônes principales pour afficher l'écran de
Maintenance.
1) Screen Scroll
Permet d'éliminer les images résiduelles pouvant restées à l'écran lorsque l'affichage est resté en mode
- Pause pendant longtemps. Vous pouvez activer le minuteur pour répéter le cycle en sélectionnant
"Interval" en heures et "Second" en secondes.
La fonction de Maintenance n'est disponible que pour les affichages dont le statut est "ACTIVÉ".
La source d’entrée de MagicNet ne fonctionne que sur le modèle MagicNet.
11. Maintenance Control - Video Wall
1. Cliquez sur l'icône "Maintenance" dans la colonne des icônes principales pour afficher l'écran de
Maintenance.
1) Video Wall
- Un mur vidéo consiste en un ensemble d'écrans vidéo connectés entre eux, affichant chacun une partie
de l'image ou la même image.
2) Screen Divider
- L'écran peut être divisé.
Lors de la division, la même configuration peut être appliquée à plusieurs écrans.
z Sélectionnez un mode dans la fonction Screen divider (Diviseur d'écran).
z Sélectionnez un affichage dans la fonction Display Selection (Sélection de l'affichage).
z L'emplacement sera défini en appuyant sur un numéro dans le mode sélectionné.
z
2*2
z
3*3
z
1*5
z
5*1
3) On/Off
- Active/désactive la fonction Wall (Mur) de l'affichage sélectionné.
4) Format
- Le format peut être sélectionné pour afficher un écran divisé.
z
Full
z
Natural
La fonction de Maintenance n'est disponible que pour les affichages dont le statut est "ACTIVÉ".
La source d’entrée de MagicNet ne fonctionne que sur le modèle MagicNet.
12. Dépannage
1. L'écran que vous souhaitez contrôler n'apparaît pas dans le Tableau d'Information de Contrôle de
l'Alimentation
- Vérifiez le branchement du RS232C. (Vérifiez qu'il est correctement branché au port Com1)
- Vérifiez les écrans afin de voir si' l'un des autres écrans connectés a le même ID. Si plusieurs écrans ont
le même ID, ces écrans ne sont pas correctement détectés par le programme en raison d'un conflit de
données.
- Vérifiez que l'ID de l'écran est un nombre compris entre 1 et 10 (Réglez à partir du menu de l'écran)
l'ID d'un écran doit être une valeur comprise entre 1 et 10. Si la valeur n'est pas comprise dans cette
échelle, le système MDC ne peut pas commander l'écran.
2. L'écran que vous souhaitez contrôler n'apparaît pas sur les autres Tableaux d'Information de Contrôle.
Vérifiez que l'écran est actif (ON). (Vous pouvez le voir dans le Tableau d'Information de Contrôle de
l'Alimentation)
- Vérifiez si vous pouvez modifier la source d'entrée de l'écran.
3. La boite de dialogue apparaît sans arrêt.
- Vérifiez que l'écran que vous souhaitez contrôler est bien sélectionné.
4. Le Temporisateur de Marche et le Temporisateur d'Arrêt ont été paramétrés mais une heure différente
apparaît.
- Appliquez l'heure actuelle pour synchroniser les horloges de l'écran.
5. La télécommande peut ne pas fonctionner correctement lorsque vous coupez la Fonction télécommande,
déconnectez le câble RS-232C ou quittez le programme de manière incorrecte. Relancez le programme et
activez à nouveau la fonction télécommande pour rétablir les fonctions normales.
Ce programme peut souffrir de dysfonctionnements dus à certains problèmes des circuits de
communication ou en raison des interférences des appareils électroniques situés à proximité.
13. Affichage de la valeur des paramètres en mode écrans multiples
Lorsque plusieurs écrans sont connectés, les valeurs de réglage sont affichées de la manière suivante.
1. Aucune sélection : Affiche la Valeur d'Usine par Défaut.
2. Un écran sélectionné : Récupère et affiche les valeurs de réglage de l'écran sélectionné.
3. Un écran sélectionné (ID1) et ajouter un autre écran (ID3). Le programme, qui affichait déjà les valeurs de
réglage de l'ID1, récupère et affiche la valeur de l'ID3.
4. Tous les postes sélectionnés en utilisant « Sélectionner Tout » : Rétablit la Valeur d'Usine par Défaut.
Couleur naturelle
Programme du Logiciel "Couleur naturelle"
L'un des problemes récents lors de l'utilisation d'un ordinateur est la couleur des images imprimées par
une imprimante ou d'autres images scannées par un scanner ou un appareil-photo digital ne sont pas
identiques a celles visibles sur le moniteur. La Couleur Naturelle S/W est la solution ideale pour ce
probleme. C'est un système de gestion de couleur développée par Samsung Electronics en association
avec Korea Electronics & Telecommunications Research Institute (ETRI). Ce système est disponible
seulement pour les moniteurs Samsung et produit les images imprimées ou scannées qui ont les memes
couleurs que les images du moniteur.
Comment installer le logiciel Couleur Naturelle
Insérez le CD inclus avec le moniteur Samsung dans le lecteur de CD-Rom. Puis, on exécutera l'écran
initial de l'installation de programme. Cliquez sur Couleur Naturelle sur l'écran initial pour installer le
logiciel Couleur Naturelle. Pour installer le programme manuellement, insérez le CD inclus avec le
moniteur de Samsung dans le lecteur de CD-Rom, cliquez le bouton [ Démarrer ] de Windows et puis le
choisissez [ Exécuter]. Entrer D : \couleur\eng\setup.exe et puis appuyer <Entrer>. (Si le lecteur oú le CD
est inséré n'est pas D:\, entrer le lecteur applicable)
Comment supprimer le programme logiciel de la Couleur Naturelle
Choisir [Installaiton]/[Panneau de Contrôle] dans le munu [Démarrer] et puis cliquez deux fois sur
[Ajouter/Supprimer un programme] Choisir Couleur Naturelle de la Liste et puis cliquez le bouton
[Ajouter/Supprimer]
Installation
1. Insérez le CD-ROM d'installation dans le lecteur de CD-ROM.
2. Cliquez sur le fichier d'installation de MagicNet.
3. Lorsque la fenêtre InstallShield Wizard apparaît, cliquez sur "Suivant".
4. Cochez "J'accepte les termes du contrat de licence" pour accepter les termes d'utilisation.
5. Pour accéder au programme MagicNet Server, vous devez vous connecter. Pour cela, veuillez entrer votre
mot de passe. Le mot de passe ne peut pas être modifié pendant la connexion.
6. Sélectionnez un dossier dans lequel peut s'installer le programme MagicNet.
7. Cliquez sur "Installer".
8. La fenêtre "Etat de l'installation".
9. Il est conseillé de redémarrer le système pour que le programme MagicNet Server fonctionne
normalement.
Cliquez sur "Terminer".
10. Lorsque l'installation est terminée, l'icône exécutable de MagicNet apparaît sur votre bureau.
11. Double-cliquez sur cette icône pour lancer le programme.
Configuration serveur requise
Minimum
UC
RAM
P 1.8 GHz
256M
Ethernet
Windows XP
100M
Recommandée
P 3.0 Ghz
512M
Système
d'exploitation
Windows 2000
(Service Pack 4)
Application
WMP 9 ou version
ultérieure
SyncMaster 460P
Seuls les boulons fournis doivent être utiliser.
Seuls les boulons fournis doivent être utiliser.
Samsung Electronics ne peut être tenu pour responsable de dommages causés par l’emploi d’une
base autre que celles spécifiées.
1. Installer le Support simple
Support gauche
Support droit
Placez l'étiquette "CAUTION" à l'envers.
1. Un "couvercle protecteur" est utilisé pour protéger l'orifice au bas du moniteur, à l'endroit vient
s'insérer le support. Assurez-vous que vous avez bien retiré le "couvercle protecteur" lorsque vous
fixez le support simple ou le support fixe (vendu séparément) et refermez l'orifice en utilisant le
bouchon lorsque vous utilisez le kit de fixation mural.
2. Mettez le support dans l'orifice au bas du moniteur.
3. Insérez les vis dans les orifices indiqués et serrez. (M4 × L15)
Ce pied est conçu pour régler l'angle de l'écran. La société décline toute responsabilité en cas de
problème découlant de l'utilisation de ce pied. N'utilisez pas le produit comme support.
2. Installer un support fixe (vendu séparément)
1. Un "couvercle protecteur" est utilisé pour protéger l'orifice au bas du moniteur, à l'endroit vient
s'insérer le support. Assurez-vous que vous avez bien retiré le "couvercle protecteur" lorsque vous
fixez le support simple ou le support fixe (vendu séparément) et refermez l'orifice en utilisant le
bouchon lorsque vous utilisez le kit de fixation mural.
2. Assurez-vous que vous avez bien positionné les éléments. (M4 × L15)
3. Mettez le support dans l'orifice au bas du moniteur.
4. Insérez les vis dans les orifices indiqués et serrez. (M4 × L15)
Des équipements AV tels que des DVD, des magnétoscopes ou des caméscopes peuvent être
connectés au moniteur comme votre ordinateur. Pour une information détaillée relative à la
connexion d’équipements AV, se reporter à la rubrique Commandes Utilisateur dans Réglage de
votre moniteur.
Se connecter à un ordinateur | Branchement vers un magnétoscope | Branchement d'un Lecteur DVD |
Branchement d'un caméscope
Branchement du décodeur DTV | Branchement des Haut-parleurs | Branchement vers un Système Audio
1. Se connecter à un ordinateur
1. Connectez le fil électrique au port qui se situe au dos de votre moniteur.
Mettez l'interrupteur Marche/Arrêt sur Marche.
2. Il existe trois méthodes pour connecter le câble signal à votre moniteur.
Choisissez une des méthodes suivantes :
2-1. Utilisation d'un connecteur D-sub (analogique) sur la carte vidéo.
Branchez le câble de signal au port RGB 15 broches à l'arrière du moniteur.
2-2. Utilisation d'un connecteur DVI (numérique) sur la carte vidéo.
Connectez le câble DVI au port DVI(HDCP) à l'arrière du moniteur.
2-3. Utilisation d'un connecteur BNC (analogique) sur la carte vidéo.
Branchez le Câble BNC sur le BNC/COMPONENT IN : connecte les ports R, G, B, H, V en
arrière de votre moniteur.
Le câble DVI ou BNC est optionnel.
3. Raccordez un câble ici pour reproduire le son en provenance de la carte son de votre ordinateur.
4. Mettre sous tension l’ordinateur et le moniteur.
Prendre contact avec un Centre d'Assistance Samsung Electronics pour l’achat d’équipements
optionnels.
2. Branchement vers un magnétoscope
1. Les périphériques d'entrée AV comme les magnétoscopes ou caméscopes sont branchés sur le
terminal AV IN [VIDEO] ou AV IN [S-VIDEO] du moniteur au moyen du câble S-VHS ou BNC.
S-VHS or BNC cable is optional.
2. Connecter les sorties Audio (L) et Audio (R) d’un magnétoscope ou d’un caméscopes aux entrées AV
AUDIO IN [L-AUDIO-R] du moniteur en utilisant des câbles audio.
3. Sélectionner AV ou S-Viéo pour le magnétoscope ou le caméscopes en utilisant le bouton Source
sur la face avant du moniteur.
4. Démarrer alors le magnétoscope ou le caméscopes en insérant une cassette.
3. Branchement d'un Lecteur DVD Player
1. Branchez un groupe de câbles audio reliant les jacks COMPONENT AUDIO IN [L-AUDIO-R] du
Moniteur aux jacks SORTIE AUDIO sur le lecteur DVD.
2. Branchez un câble vidéo entre les jacks BNC/COMPONENT IN - connecte les ports PR, Y, PB sur
le moniteur et les jacks PR, Y, PB sur le lecteur DVD
Le câble Component est optionnel.
3. Sélectionner Component pour le DVD, le magnétoscope ou le caméscopes en utilisant le bouton
Source sur la face avant du moniteur.
4. Démarrer alors le DVD en insérant un disque DVD.
Si vous souhaitez des explications sur la vidéo composant, consultez le guide de l'utilisateur de
votre lecteur DVD.
4. Branchement d'un caméscope
1. Localisez les jacks de sortie A/V sur le caméscope. Généralement, ils se situent sur le coté ou au
dos du caméscope.
Branchez un groupe de câbles audio entre les jacks de SORTIE AUDIO du caméscope et les jacks
COMPONENT AUDIO IN [L-AUDIO-R] du Moniteur.
2. Branchez un câble vidéo entre le jack de SORTIE VIDEO du caméscope et le jack AV IN [VIDEO]
du Moniteur.
3. Sélectionner AV pour le caméscope, le magnétoscope ou le caméscopes en utilisant le bouton
Source sur la face avant du moniteur.
4. Démarrer alors le caméscopes en insérant une cassette.
Les câbles audio-vidéo qui sont représentés dans ce document sont généralement fournis avec le
caméscope. (dans le cas contraire, demandez conseil auprès de votre revendeur). Si votre
caméscope fonctionne en stéréo, vous devez brancher un ensemble de deux câbles.
5. Branchement du décodeur DTV
Les consignes pour le branchement d'un décodeur traditionnel sont indiquées ci-dessous.
1. Branchez un groupe de câbles audio entre les jacks COMPONENT AUDIO IN [L-AUDIO-R] du
Moniteur et les jacks de SORTIE AUDIO du Décodeur.
2. Branchez un câble vidéo entre les jacks BNC/COMPONENT IN - connecte les ports PR, Y, PB du
Moniteur et les jacks PR, Y, PB du Décodeur.
3. Sélectionner Component pour le décodeur DTV, le magnétoscope ou le caméscopes en utilisant le
bouton Source sur la face avant du moniteur.
Si vous souhaitez des explications sur la vidéo composant, consultez le guide de l'utilisateur de
votre décodeur.
6. Branchement des Haut-parleurs
1. Assemblez le téléviseur/moniteur et les haut-parleurs en utilisant les vis.
* Montez le haut-parleur sans son support.
2. Branchez le câble de connexion des haut-parleurs à la prise RCA à l'arrière du téléviseur/moniteur
puis à la prise RCA à l'arrière des haut-parleurs.
Ne déplacez pas le téléviseur/moniteur en le tenant par les haut-parleurs si ces derniers sont
branchés.
Le support de fixation des haut-parleurs au téléviseur/moniteur pourrait être endommagé.
7. Branchement vers un Système Audio
1. Branchez un groupe de câbles audio entre les jacks AUX L, R du SYSTEME AUDIO et les jacks
MONITOR IN [L-AUDIO-R] du Moniteur.
1. Einführung
2. Démarrage :
Ecran Principal | Paramétrage du Port |
3. Contrôle de l'Alimentation
4. Contrôle de la Source d'Entrée
5. Contrôle de la taille de l'image :
PC, BNC, DVI |
AV, S-Video, Component, DVI(HDCP)
1. Einführung
6. Contrôle de l'Heure
7. Contrôle de la fenêtre PIP :
PIP Size | PIP Source
8. Contrôle des Paramètres :
Image | Image PC | Son | Stabilisation de l'image |
9. Maintenance - Lamp Control
10. Maintenance - Défilement
11. Maintenance - Video Wall
12. Dépannage
Affichage de la valeur des paramètres en mode
13.
écrans multiples
Une Commande d'écrans multiples (MDC) est une application qui permet de contrôler facilement et
simultanément divers écrans à partir d'un PC. Le RS-232C, une norme de la communication en série, est
utilisé pour assurer la communication entre le PC et l'écran. Par conséquent, un câble en série devra relier le
port en série du PC au port en série de l'écran.
2. Démarrage - Ecran Principal
Cliquez sur Démarrer > Programme > Commande d'écrans multiples pour lancer le programme.
Sélectionnez un poste pour voir le volume du poste sélectionné dans la case de défilement.
Icônes du Menu Principal
Bouton Sélectionner
Remocon
Tableau d'information
Safety Lock
Sélection de l'écran
Port Selection
Outils de contrôle
1. Utilisez les icônes du menu principal pour passer d'une fenêtre à l'autre.
2. Vous permet d'activer ou de désactiver la fonction de réception du signal de la télécommande de l'écran.
3. Applique la fonction Lock (Verrouillage).
4. Le paramètre du port série du PC peut changer. La valeur d'origine est COM1.
5. Cliquez sur Sélectionner Tout ou sur Effacer pour sélectionner ou effacer tous les écrans.
6. Utilisez le Tableau pour visualiser des informations sommaires sur l'écran sélectionné.
7. Sélectionnez un écran dans Sélection de l'écran
8. Utilisez les Outils de Contrôle pour commander les écrans.
La fonction Activer/Désactiver de la télécommande Fonctionne, que l'alimentation électrique soit sur
Marche ou sur Arrêt et ceci s'applique à tous les écrans connectés au MDC. Toutefois, quel que soit
l'état de la communication au moment où le MDC est éteint, la fonction de réception du signal de la
télécommande de tous les écrans est initialisée sur Désactivé lorsque le MDC est fermé.
2. Démarrage - Paramétrage du Port
1. Le contrôle multiple d'affichage est normalement défini en COM1.
2. Si un port autre que COM1 est utilisé, vous pouvez alors, dans le menu de sélection, sélectionner des
ports de COM1 à COM4.
3. Si le nom exact du port auquel est connecté le moniteur via un câble série n'est pas sélectionné, la
communication ne sera pas possible.
4. Le port sélectionné est enregistré dans le programme et également utilisé pour le programme suivant.
3. Contrôle de l'Alimentation
1. Cliquez sur l'icône Contrôle de l'Alimentation dans le menu principal pour afficher la fenêtre de Contrôle de
l'Alimentation.
Le Tableau d'Information fournit l'information de base nécessaire au Contrôle de l'Alimentation.
1) Power Status (Indicateur d'Alimentation)
2) Input Source (Source d'Entrée)
3) Image Size
4) On Timer Status (Indicateur Temporisateur Marche )
5) Off Timer Status (Indicateur Temporisateur Arrêt)
2. Utilisez le bouton Sélectionner Tout ou cochez une case pour sélectionner un écran à contrôler.
Le Contrôle d'Alimentation permet de commander certaines des fonctions de l'écran sélectionné.
1) Power On/Off (Marche/Arrêt)
- Permet d'allumer ou d'éteindre l'écran sélectionné [AF1]
2) Volume Control (Contrôle du Volume)
- Contrôle le niveau de volume de l'écran sélectionné. Il reçoit la valeur du volume de l'écran sélectionné
depuis les postes et l'affiche dans la case de défilement.
(Lorsque vous modifiez la sélection ou choisissez Sélectionner Tout, la valeur par défaut 10 est
restituée)
3) Mute On/Off (Marche/Arrêt de la fonction Muet)
- Coupe ou rétablit le son de l'écran sélectionné [AF2] Lorsque vous sélectionnez un poste à la fois, si le
poste sélectionné est déjà en position MUET, vous devez marquer l'écran MUET (si vous choisissez
d'annuler les sélections ou Sélectionner Tout, les valeurs par défaut seront rétablies)
Le Contrôle de l'Alimentation s'applique à tous les écrans.
Les fonctions Volume et Muet sont disponibles uniquement pour les écrans dont l'état
d'alimentation est ACTIF (ON).
4. Contrôle de la Source d'Entrée
1. Cliquez sur l'icône Source d'Entrée dans le menu principal pour afficher la fenêtre de contrôle de la Source
d'Entrée.
Cliquez sur "Tout sélectionner" ou cochez la Case Contrôle pour faire afficher un type d'affichage.
Le Tableau d'Information fournit l'information de base nécessaire au Contrôle de la Source d'Entrée.
1) PC
- Remplace la source d'entrée de l'affichage sélection par PC.
2) BNC
- Remplace la source d'entrée de l'affichage sélection par BNC.
3) DVI
- Remplace la source d'entrée de l'affichage sélection par DVI.
4) AV
- Remplace la source d'entrée de l'affichage sélection par AV.
5) S-Video
- Remplace la source d'entrée de l'affichage sélection par S-Video.
6) Component
- Remplace la source d'entrée de l'affichage sélection par Component.
7) MagicNet
- La source d’entrée de MagicNet ne fonctionne que sur le modèle MagicNet.
Le Contrôle de la Source d'Entrée s'applique uniquement aux écrans dont l'état d'alimentation est
ACTIF (ON).
5. Contrôle de la taille de l'image - PC, BNC, DVI
1. Cliquez sur Taille de l'image dans les icônes principales et l'écran de contrôle de la taille de l'image
apparaîtra.
La grille d'information affiche des informations sommaires nécessaire au Contrôle de la taille de l'image.
1) Power (Alimentation)
- Indique l'état d'alimentation de l'écran utilisé.
2) Image Size
- Affiche la taille actuelle de l'image dans l'affichage sélectionné.
3) Input Source (Source d'Entrée)
- Indique la Source d'Entrée actuelle de l'écran utilisé.
4) La grille d'information liste uniquement les affichages dont la source de l'entrée est PC,BNC,DVI .
5) Lorsque vous cliquez sur la Taille de l'image, l'onglet PC, BNC, DVI apparaît en premier.
- Le bouton Contrôle de la taille de l'image commande la taille de l'image disponible en mode PC, BNC,
DVI.
6) Cliquez sur l'onglet AV, S-VIDEO pour accéder au contrôle de la taille de l'image pour chacune des
sources d'entrée.
Le contrôle de la taille de l'image n'est disponible que pour les affichages dont l'alimentation est
activée.
La source d’entrée de MagicNet ne fonctionne que sur le modèle MagicNet.
5. Contrôle de la taille de l'image - AV, S-Video, Component, DVI(HDCP)
1. Cliquez sur Taille de l'image dans les icônes principales et l'écran de contrôle de la taille de l'image
apparaîtra.
La grille d'information affiche des informations sommaires nécessaire au Contrôle de la taille de l'image.
1) Cliquez sur l'onglet AV, S-VIDEO pour régler la taille de l'image en AV, S-VIDEO.
Cliquez sur "Tout sélectionner" ou cochez la Case Contrôle pour faire afficher un type d'affichage.
2) La grille d'information n'affiche que l'affichage ayant AV, S-VIDEO, COMPONENT, DVI(HDCP) comme source
d'entrée.
3) Change aléatoirement la taille de l'image dans l'affichage sélectionné.
Panorama, Zoom1 et Zoom2 ne sont pas disponibles pour les éléments sélectionnés si le
type de signal d'entrée de Composante et DVI (HDCP) est de 720p ou 1080i.
Le contrôle de la taille de l'image n'est disponible que pour les affichages dont l'alimentation est
activée.
La source d’entrée de MagicNet ne fonctionne que sur le modèle MagicNet.
6. Contrôle de l'Heure
1. Cliquez sur l'icône Heure dans le menu principal pour afficher l'écran de Contrôle de l'Heure.
Le Tableau d'Information fournit l'information de base nécessaire au Contrôle de l'Heure.
1) Current Time (Heure Actuelle)
- Permet de régler l'heure actuelle pour l'écran sélectionné (Heure PC)
- Pour modifier l'heure actuelle, modifiez d'abord l'Heure PC.
2) On Time Setup (Réglage Heure de Marche)
Permet de régler l'heure, les minutes et les paramètres AM/PM (matin/après-midi) pour le
Temporisateur de Marche de l'écran sélectionné.
3) Off Time Setup (Réglage Heure d'Arrêt)
Permet de régler l'heure, les minutes et les paramètres AM/PM (matin/après-midi) pour le
Temporisateur d'Arrêt de l'écran sélectionné.
4) Indique les paramètres du Temporisateur de Marche.
5) Indique les paramètres du Temporisateur d'Arrêt.
Le Contrôle de l'Heure est uniquement disponible pour les écrans dont l'état d'alimentation est
ACTIF (ON).
La source d’entrée de MagicNet ne fonctionne que sur le modèle MagicNet.
7. Contrôle de la fenêtre PIP - Taille de la fenêtre PIP
1. Cliquez sur PIP dans les icônes principales et l'écran de contrôle de la fenêtre PIP apparaît.
Cliquez sur "Tout sélectionner" ou cochez la Case Contrôle pour faire afficher un type d'affichage.
La grille d'information affiche des informations sommaires nécessaire au Contrôle de la taille de la fenêtre
PIP.
1) PIP Size (Taille de la fenêtre PIP)
- Affiche la taille actuelle de la fenêtre PIP affichée.
2) OFF
- Désactive la fonction PIP de l'affichage sélectionné.
3) Large
- Active la fonction PIP de l'affichage sélectionné et modifie la taille de la Large.
4) Small
- Active la fonction PIP de l'affichage sélectionné et modifie la taille de la Small.
5) Double1
- Active la fonction PIP de l'affichage sélectionné et modifie la taille de la Double 1.
6) Double2
- Active la fonction PIP de l'affichage sélectionné et modifie la taille de la Double 2.
7) Double3 (Picture By Picture)
- Active la fonction PIP de l'affichage sélectionné et modifie la taille de la Double 3.
La taille de la fenêtre PIP peut se régler après avoir allumé le moniteur.
La source d’entrée de MagicNet ne fonctionne que sur le modèle MagicNet.
7. Contrôle de la fenêtre PIP - Source PIP
1. Cliquez sur PIP dans les icônes principales et l'écran de contrôle de la fenêtre PIP apparaît.
La grille d'information affiche des informations sommaires nécessaire au Contrôle de la Source PIP.
1) PIP Source
- La source de la fenêtre PIP peut se régler après avoir allumé le moniteur.
2) PC
- Remplace la source de la PIP de l'affichage sélectionné par PC.
3) BNC
- Remplace la source de la PIP de l'affichage sélectionné par BNC.
4) DVI
- Remplace la source de la PIP de l'affichage sélectionné par DVI.
5) AV
- Remplace la source de la PIP de l'affichage sélectionné par AV.
6) S-Video
- Remplace la source de la PIP de l'affichage sélectionné par S-Video.
7) Component
- Remplace la source de la PIP de l'affichage sélectionné par Component.
Certaines des sources ISI peuvent ne pas être disponibles à la sélection. Cela dépend du
type de signal d'entrée de l'écran principal.
La fonction Contrôle ISI n'est disponible que pour les affichages dont le statut de "Mise sous tension"
est "ACTIVÉ" et dont la fonction ISI est également "ACTIVÉE"
La source d’entrée de MagicNet ne fonctionne que sur le modèle MagicNet.
8. Contrôle des Paramètres - Image
1. Cliquez sur l'icône Réglages dans le menu principal pour afficher l'écran de Contrôle des Paramètres.
Le Tableau d'Information fournit l'information de base nécessaire pour le Contrôle des Paramètres.
Lorsque chaque fonction est sélectionnée, la valeur définie de la fonction sélectionnée s'affiche dans la
barre de défilement.
Lorsque vous choisissez Sélectionner Tout, la valeur par défaut (50) est rétablie.
Modifier une valeur dans cet écran vous fera automatiquement passer en mode "PERSONNALISÉ".
1) Picture
- Disponible que pour AV, S-Video, Component, DVI(HDCP).
2) Contrast (Contraste)
- Permet de régler le Contraste sur l'écran sélectionné.
3) Brightness (Luminosité)
- Permet de régler la Luminosité sur l'écran sélectionné.
4) Sharpness (Netteté)
- Permet de régler la Netteté sur l'écran sélectionné.
5) Color (Couleur)
- Permet de régler la Couleur sur l'écran sélectionné.
6) Tint (Nuance)
- Permet de régler la Nuance sur l'écran sélectionné.
7) Tons des couleurs
- Permet de régler le ton des couleurs pour l'affichage sélectionné.
Cette fonction est disponible uniquement pour les affichages dont l’alimentation est active. Si
aucune sélection n’a été effectuée, les paramètres d’usine sont restaurés.
La source d’entrée de MagicNet ne fonctionne que sur le modèle MagicNet.
8. Contrôle des Paramètres - Image PC
1. Cliquez sur l'icône Réglages dans le menu principal pour afficher l'écran de Contrôle des Paramètres.
Le Tableau d'Information fournit l'information de base nécessaire pour le Contrôle des Paramètres.
Lorsque chaque fonction est sélectionnée, la valeur définie de la fonction sélectionnée s'affiche dans la
barre de défilement.
Lorsque vous choisissez Sélectionner Tout, la valeur par défaut (50) est rétablie.
Modifier une valeur dans cet écran vous fera automatiquement passer en mode "PERSONNALISÉ".
1) Picture PC (Image PC)
- Disponible que pour PC, BNC, DVI.
2) Contrast (Contraste)
- Permet de régler le Contraste sur l'écran sélectionné.
3) Brightness (Luminosité)
- Permet de régler la Luminosité pour l'écran sélectionné.
4) Red
- Règle la température de la Red couleur de l'affichage sélectionné.
5) Green
- Règle la température de la Green couleur de l'affichage sélectionné.
6) Blue
- Règle la température de la Blue couleur de l'affichage sélectionné.
Cette fonction est disponible uniquement pour les affichages dont l’alimentation est active. Si
aucune sélection n’a été effectuée, les paramètres d’usine sont restaurés.
La source d’entrée de MagicNet ne fonctionne que sur le modèle MagicNet.
8. Contrôle des Paramètres - Son
1. Cliquez sur l'icône Réglages dans le menu principal pour afficher l'écran de Contrôle des Paramètres.
Le Tableau d'Information fournit l'information de base nécessaire pour le Contrôle des Paramètres.
Lorsque chaque fonction est sélectionnée, la valeur définie de la fonction sélectionnée s'affiche dans la
barre de défilement.
Lorsque vous choisissez Sélectionner Tout, la valeur par défaut (50) est rétablie.
Modifier une valeur dans cet écran vous fera automatiquement passer en mode "PERSONNALISÉ".
1) Audio (Son)
- Permet de contrôler les paramètres sonores pour toutes les sources d'entrée.
2) Bass (Basses)
- Permet de régler les basses de l'écran sélectionné.
3) Treble (Aigus)
- Permet de régler les aigus de l'écran sélectionné.
4) Balance
- Permet de régler l'équilibrage sonore (balance) de l'écran sélectionné.
5) Virtual Dolby
- Marche/Arrêt Son Dolby Virtuel.
6) BBE
- Marche/Arrêt Son BBE.
7) Sound Select
- Lorsque le mode PIP est activé, vous pouvez sélectionner soit Affichage principal soit Sub.
Cette fonction est disponible uniquement pour les affichages dont l’alimentation est active. Si
aucune sélection n’a été effectuée, les paramètres d’usine sont restaurés.
La source d’entrée de MagicNet ne fonctionne que sur le modèle MagicNet.
8. Contrôle des Paramètres - Stabilisation de l'image
1. Cliquez sur l'icône Réglages dans le menu principal pour afficher l'écran de Contrôle des Paramètres.
Le Tableau d'Information fournit l'information de base nécessaire pour le Contrôle des Paramètres.
1) Image Lock (Stabilisation de l'Image)
- Disponible que pour PC, BNC.
2) Coarse
- Permet de régler la Coarse de l'écran sélectionné.
3) Fine
- Permet de régler la Fine de l'écran sélectionné.
4) Position
- Permet de régler la Position de l'écran sélectionné.
5) Auto Adjustment (Réglage Auto)
- Appuyez pour ajuster automatiquement le signal PC entrant.
Permet de régler les paramètres Audio de l'écran sélectionné.
La source d’entrée de MagicNet ne fonctionne que sur le modèle MagicNet.
9. Maintenance - Lamp Control
1. Cliquez sur l'icône "Maintenance" dans la colonne des icônes principales pour afficher l'écran de
Maintenance.
S'affiche alors une "Grille d'informations" affichant différentes données de base.
1) Maintenance
- Permet d'utiliser la fonction Maintenance pour toutes les sources d'entrée.
2) Réglage automatique de la lampe
Permet de régler automatiquement le rétro-éclairage de l'affichage sélectionné à une heure donnée.
- La fonction Réglage automatique de la lampe se désactive automatiquement si vous utilisez la fonction
Réglage manuel de la lampe.
3) Réglage manuel de la lampe
- Vous permet de régler le rétro-éclairage de l'affichage sélectionné sans tenir compte de l'heure.
La fonction de Réglage automatique de la lampe est automatiquement désactivée lorsque vous
procédez à un réglage via la fonction de Réglage manuel de la lampe.
La fonction de Maintenance n'est disponible que pour les affichages dont le statut est "ACTIVÉ".
La source d’entrée de MagicNet ne fonctionne que sur le modèle MagicNet.
10. Maintenance Control - Défilement
1. Cliquez sur l'icône "Maintenance" dans la colonne des icônes principales pour afficher l'écran de
Maintenance.
1) Défilement
Permet d'éliminer les images résiduelles pouvant restées à l'écran lorsque l'affichage est resté en mode
- Pause pendant longtemps. Vous pouvez activer le minuteur pour répéter le cycle en sélectionnant
"Période" en heures et "Heure" en secondes.
La fonction de Maintenance n'est disponible que pour les affichages dont le statut est "ACTIVÉ".
La source d’entrée de MagicNet ne fonctionne que sur le modèle MagicNet.
11. Maintenance Control - Video Wall
1. Cliquez sur l'icône "Maintenance" dans la colonne des icônes principales pour afficher l'écran de
Maintenance.
1) Video Wall
- Un mur vidéo consiste en un ensemble d'écrans vidéo connectés entre eux, affichant chacun une partie
de l'image ou la même image.
2) Screen Divider
- L'écran peut être divisé.
Lors de la division, la même configuration peut être appliquée à plusieurs écrans.
z Sélectionnez un mode dans la fonction Screen divider (Diviseur d'écran).
z Sélectionnez un affichage dans la fonction Display Selection (Sélection de l'affichage).
z L'emplacement sera défini en appuyant sur un numéro dans le mode sélectionné.
z
2*2
z
3*3
z
1*5
z
5*1
3) On/Off
- Active/désactive la fonction Wall (Mur) de l'affichage sélectionné.
4) Format
- Le format peut être sélectionné pour afficher un écran divisé.
z
Full
z
Natural
La fonction de Maintenance n'est disponible que pour les affichages dont le statut est "ACTIVÉ".
La source d’entrée de MagicNet ne fonctionne que sur le modèle MagicNet.
12. Dépannage
1. L'écran que vous souhaitez contrôler n'apparaît pas dans le Tableau d'Information de Contrôle de
l'Alimentation
- Vérifiez le branchement du RS232C. (Vérifiez qu'il est correctement branché au port Com1)
- Vérifiez les écrans afin de voir si' l'un des autres écrans connectés a le même ID. Si plusieurs écrans ont
le même ID, ces écrans ne sont pas correctement détectés par le programme en raison d'un conflit de
données.
- Vérifiez que l'ID de l'écran est un nombre compris entre 1 et 10 (Réglez à partir du menu de l'écran)
l'ID d'un écran doit être une valeur comprise entre 1 et 10. Si la valeur n'est pas comprise dans cette
échelle, le système MDC ne peut pas commander l'écran.
2. L'écran que vous souhaitez contrôler n'apparaît pas sur les autres Tableaux d'Information de Contrôle.
Vérifiez que l'écran est actif (ON). (Vous pouvez le voir dans le Tableau d'Information de Contrôle de
l'Alimentation)
- Vérifiez si vous pouvez modifier la source d'entrée de l'écran.
3. La boite de dialogue apparaît sans arrêt.
- Vérifiez que l'écran que vous souhaitez contrôler est bien sélectionné.
4. Le Temporisateur de Marche et le Temporisateur d'Arrêt ont été paramétrés mais une heure différente
apparaît.
- Appliquez l'heure actuelle pour synchroniser les horloges de l'écran.
5. La télécommande peut ne pas fonctionner correctement lorsque vous coupez la Fonction télécommande,
déconnectez le câble RS-232C ou quittez le programme de manière incorrecte. Relancez le programme et
activez à nouveau la fonction télécommande pour rétablir les fonctions normales.
Ce programme peut souffrir de dysfonctionnements dus à certains problèmes des circuits de
communication ou en raison des interférences des appareils électroniques situés à proximité.
13. Affichage de la valeur des paramètres en mode écrans multiples
Lorsque plusieurs écrans sont connectés, les valeurs de réglage sont affichées de la manière suivante.
1. Aucune sélection : Affiche la Valeur d'Usine par Défaut.
2. Un écran sélectionné : Récupère et affiche les valeurs de réglage de l'écran sélectionné.
3. Un écran sélectionné (ID1) et ajouter un autre écran (ID3). Le programme, qui affichait déjà les valeurs de
réglage de l'ID1, récupère et affiche la valeur de l'ID3.
4. Tous les postes sélectionnés en utilisant « Sélectionner Tout » : Rétablit la Valeur d'Usine par Défaut.
Couleur naturelle
Programme du Logiciel "Couleur naturelle"
L'un des problemes récents lors de l'utilisation d'un ordinateur est la couleur des images imprimées par
une imprimante ou d'autres images scannées par un scanner ou un appareil-photo digital ne sont pas
identiques a celles visibles sur le moniteur. La Couleur Naturelle S/W est la solution ideale pour ce
probleme. C'est un système de gestion de couleur développée par Samsung Electronics en association
avec Korea Electronics & Telecommunications Research Institute (ETRI). Ce système est disponible
seulement pour les moniteurs Samsung et produit les images imprimées ou scannées qui ont les memes
couleurs que les images du moniteur.
Comment installer le logiciel Couleur Naturelle
Insérez le CD inclus avec le moniteur Samsung dans le lecteur de CD-Rom. Puis, on exécutera l'écran
initial de l'installation de programme. Cliquez sur Couleur Naturelle sur l'écran initial pour installer le
logiciel Couleur Naturelle. Pour installer le programme manuellement, insérez le CD inclus avec le
moniteur de Samsung dans le lecteur de CD-Rom, cliquez le bouton [ Démarrer ] de Windows et puis le
choisissez [ Exécuter]. Entrer D : \couleur\eng\setup.exe et puis appuyer <Entrer>. (Si le lecteur oú le CD
est inséré n'est pas D:\, entrer le lecteur applicable)
Comment supprimer le programme logiciel de la Couleur Naturelle
Choisir [Installaiton]/[Panneau de Contrôle] dans le munu [Démarrer] et puis cliquez deux fois sur
[Ajouter/Supprimer un programme] Choisir Couleur Naturelle de la Liste et puis cliquez le bouton
[Ajouter/Supprimer]
SyncMaster 460Pn
Entrée
Modes disponibles
: PC / BNC / DVI
: AV
: S-Vidéo
: Composante
OSD
Table des matières
Liste Source
Permet de sélectionner l'ordinateur, la BNC ou toute autre
source externe connectée au moniteur.
Permet de sélectionner l'écran de votre choix.
L'accès direct peut se faire par le bouton de la
télécommande 'SOURCE'.
Le PIP disparaît lorsque le moniteur est connecté
à une source externe.
1) PC
2) BNC
3) DVI
4) AV
5) S-Vidéo
6) Composant
7) MagicNet
PIP
Lorsque des appareils A/V externes, tel qu'un magnétoscope
: MagicNet
Lecture
ou un lecteur de DVD, sont connectés au moniteur, la
fonction PIP permet de vISI (PIP)onner des vidéos provenant
de ces appareils dans une petite fenêtre incrustée dans le
signal vidéo du PC. (Arrêt/Marche)
Puisque le BNC et le composant utilisent le même
terminal, il est impossible de faire chevaucher
plus d'un PIP (incrustation d’image) à l'écran.
1) PIP
L'accès direct peut se faire par le bouton de la télécommande
'PIP'.
• Arrêt/Marche
: Activez ou désactivez la fenêtre PIP.
2) Source
L'accès direct peut se faire par le bouton de la télécommande
'SOURCE'.
PC / DVI : AV / S-Vidéo / Composant Mode
1) PIP
BNC : AV / S-Vidéo Mode
AV / S-Vidéo : PC / BNC / DVI Mode
Composant: PC / DVI Mode
: Sélectionnez la source d'entrée pour la fenêtre PIP.
3) Intervertir
L'accès direct peut se faire par le bouton de la télécommande
'SWAP'.
: Echange du contenu des images main et PIP. L’image
de la fenêtre PIP apparaît sur l’écran principal et celle de
l’écran principal apparaît dans la fenêtre PIP.
4) Taille
L'accès direct peut se faire par le bouton de la télécommande
'SIZE'.
: Pour changer la Taille de la fenêtre PIP .
Si vous sélectionnez
,
,
dans Taille, Position et
Transparence ne seront pas activées.
5) Position
: Pour changer la Position de la fenêtre ISI.
6) Transparency
Elevé
Moyen
Bas
Opaque
: Ajustez le transparent des fenêtres de PIP.
Modes disponibles : PIP
Modif. Nom
Nommer la source connectée aux entrées pour rendre votre
sélection plus simple.
MagicNet couldn't be renamed. (MagicNet n’a pas
pu être renommé.)
1) PC
2) BNC
3) DVI
4) AV
5) S-Vidéo
6) Composant
Image
2) Source
3) Intervertir
4) Taille
5) Position
6) Transparence
PC / BNC / DVI Mode
Modes disponibles
OSD
: PC / BNC / DVI
: AV
: S-Vidéo
: Composante
Table des matières
: MagicNet
Lecture
MagicBright™ MagicBright est une nouvelle fonction du moniteur qui offre
une qualité d'affichage en matiere de luminosité et de clarté
deux fois supérieure a celle d'autres moniteurs existants.
Cette fonction fournit une luminosité et une résolution
d'affichage plus adaptées a la visua lisation de texte,
d'Internet ou d'animations multimédia pour satisfaire les
divers besoins de l'utilisateur. L'utilisateur peut facilement
sélectionner l'une des trois options de luminosité et de
résolution pré-configurées en appuyant simplement sur l'un
des boutons de contrôle de MagicBright qui sont situés a
l'avant du moniteur.
L'accès direct peut se faire par le bouton de la
télécommande 'M/B'.
1) Loisirs
: Luminosité élevée
Pour regarder des films venant du lecteur de DVD ou d'un CD
Vidéo.
2) Internet
: Luminosité moyenne
Pour tout ce qui est travail dans des images complexes comme
des textes et des graphiques.
3) Texte
: Luminosité normale
Pour tout ce qui est documentation ou lors d'importants travaux
dans des textes.
4) Personnalisé
Bien que rigoureusement choisies par nos ingénieurs, les
valeurs préconfigurées peuvent ne pas vous convenir. Cela
dépend de vos goûts. Si tel est le cas, réglez la Brightness
(Luminosité) et le Contrast (Contraste) en utilisant le menu de
l'OSD.
Personnalisé
Vous pouvez utiliser les menus affichés à l'écran pour
changer le contraste et la luminosité suivant vos préférences
personnelles.
1) Contraste
: Réglez le Contraste.
2) Luminosité
: Réglez la Luminosité.
Si vous réglez l'image en utilisant la fonction Personnalisé, MagicBright passera en mode
Personnalisé .
Nuance Coul.
Le ton de la couleur peut être changé.
1) Froide
2) Normal
3) Chaude
4) Personnalisé
Contrôle
Couleur
Réglez les individuellement les couleurs R, V et B.
1) Rouge
2) Vert
3) Bleu
Si vous réglez l'image en utilisant la fonction Contrôle Couleur, Nuance Coul. passera en
mode Personnalisé.
Verrouillage
Image
est utilisé pour effectuer un bon réglage et obtenir la
meilleure image possible en enlevant tout bruit créant des
images instables, bougeantes et tremblantes. Si vous
n'obtenez pas de résultats satisfaisants en utilisant le réglage
fin, utilisez le réglage de base puis revenez au réglage fin.
1) Regl. Base
: Supprime le bruit tel que les bandes verticales. Le réglage de
base peut déplacer l'image dans l'écran. Vous aurez peut-être à
la replacer au milieu en utilisant le menu Horizontal Control
(Contrôle Horizontal).
2) Regl.prec.
: Supprime le bruit tel que les bandes horizontales. Si les
parasites persistent même après le réglage fin, recommencez
après avoir réglé la fréquence (vitesse de rafraîchissement).
3) Position
: Permet de régler la position horizontale et verticale de l'écran.
Réglage
Automatique
Les valeurs du réglage fin, du réglage de base et de la
position sont automatiquement ajustées.
Si vous modifiez la résolution à partir du panneau de
configuration, la fonction Réglage Automatique sera
exécutée.
L'accès direct peut se faire par le bouton de la
télécommande 'AUTO'.
Balance
signal
Permet de compenser la faiblesse du signal RVB transmis
par un long câble d’interface.
1) Balance signal
Le contrôle du signal permet de sélectionner Marche ou Arrêt.
2) Contrôle du signal
Vous pouvez régler manuellement la R Phase, la G Phase, la
B Phase, le Gain et la Netteté.
Taille
Vous pouvez permuter la taille.
1) 16:9
2) 4:3
Image PIP
Vous pouvez régler les paramètres de l'écran PIP.
1) Contraste
: Réglez le Contrast (Contraste) de la fenêtre PIP à l'écran.
2) Luminosité
: Réglez la Brightness (Luminosité) de la fenêtre PIP à l'écran
3) Netteté
: Permet de régler la différence entre les zones plus claires et
les zones plus foncées de la fenêtre PIP
4) Couleur
: Permet de régler les zones plus claires/plus sombres de
l'affichage.
5) Teinte
: Permet de donner un ton naturel à l'affichage. (PIP)
Modes disponibles : PIP
AV / S-Vidéo / Composant Mode
1) Regl. Base
/ Regl.prec.
3) Position
1) Balance signal
2) Contrôle du signal
Modes disponibles
: PC / BNC / DVI
: AV
: S-Vidéo
: Composante
OSD
Table des matières
Mode
Le moniteur a quatre paramétrages automatiques de
l'image : ("Dynamique", "Standard""Cinéma", et
"Personnel" ). Ils sont prédéfinis en usine. Vous pouvez
activer indifféremment le Personnel, Dynamique, Standard
ou Cinéma. Vous pouvez sélectionner "Personnel" qui
rappellera automatiquement vos paramètres personnels
d'image.
L'accès direct peut se faire par le bouton de la
télécommande 'P.MODE'.
1) Dynamique
2) Standard
3) Cinéma
4) Personnalisé
: MagicNet
Personnalisé Vous pouvez utiliser les menus affichés à l'écran pour
changer le contraste et la luminosité suivant vos préférences
personnelles.
1) Contraste
: Pour régler la Contraste.
2) Luminosité
: Pour régler la Luminosité.
3) Netteté
: Réglez la netteté de l'image.
4) Couleur
: Réglez les couleurs de l'image.
5) Teinte
: Permet de donner un ton naturel à l'affichage.
Nuance
Coul.
Le ton de la couleur peut être changé.
1) Froide2
2) Froide1
3) Normal
4) Chaude1
5) Chaude2
Taille
Vous pouvez faire permuter la Taille.
1) 16:9
2) Panorama
3) Zoom 1
4) Zoom 2
5) 4:3
- ZOOM1, ZOOM2, Panorama ne sont pas disponibles en format 1080i(ou
au-dessus de 720p) du DTV.
NR
numérique
- Digital Noise Reduction (Réduction numérique de bruit).
Vous pouvez activer ou désactiver la fonction Noise
Lecture
Elimination (Élimination des bruits). La fonction Digital Noise
Reduction (Réduction numérique de bruit) vous permet de
profiter d'images toujours plus belles.
Arrêt
Marche
Mode film
Vous pouvez activer ou désactiver le mode Film.
Réduit les différences de volume entre les différents
programmes.
Arrêt
Marche
DNIe Démo
- Mode DNIe Démo (Digital Natural Image engine) La
nouvelle technologie de Samsung vous garantit des images
plus précises grâce à un meilleur contraste, à l’amélioration
des blancs et à la réduction du bruit 3D. Un nouvel
algorithme de compensation d’image nous permet de vous
offrir des images plus claires et plus lumineuses. La
technologie DNIe vous permettra de percevoir le moindre
détail.
Vous pouvez comparer des écrans avec et sans DNle. La
moitié gauche affichera une image avec DNle et la moitié
droite, une image sans DNle.
Ce moniteur prend en charge la fonction DNle par défaut.
Arrêt
: Désactive le mode DNIe Démo.
Marche
: Active le mode DNIe Démo.
Image PIP
Vous pouvez définir les paramètres de l’écran PIP.
1) Contraste
: Permet de régler le contraste de la fenêtre PIP à l’écran.
2) Luminosité
: Permet de régler la luminosité de la fenêtre PIP à l’écran.
Modes disponibles : PIP
Son
Modes disponibles
: PC / BNC / DVI
: AV
: S-Vidéo
: Composante
OSD
Table des matières
Mode
Le moniteur dispose d’un amplificateur audio, stéréo et haute
fidélité intégré.
1) Standard
: Sélectionnez "Standard" pour utiliser les réglages
d'usine.
2) Musique
: Sélectionnez "Musique" pour vous regardez des vidéos
de musique ou des concerts.
3) Cinéma
: Sélectionnez "Cinéma" pour regarder un film.
4) Parole
: Sélectionnez "Parole" pour regarder une émission
basée principalement sur des dialogues (ex. :
informations…)
5) Personnalisé
: Sélectionnez "Personnel" pour retrouver vos
paramètres personnels.
Personnalisé
Vous pouvez utiliser les menus affichés à l'écran pour
changer le contraste et la luminosité suivant vos préférences
Personnalisé.
1) Basse
: Renforce les sons basse fréquence.
2) Aigu
: Renforce les sons haute fréquence.
3) Balance
: Balance sonore ==> vous permet de régler l'équilibre du son
(balance) entre le haut-parleur gauche et le haut-parleur droit.
Vous pouvez entendre le son même lorsque la valeur audio
est paramétrée sur 0.
Son Virtual
Dolby
Arrêt/Marche Son Dolby Virtuel (le Dolby Virtuel simule l'effet
du système sonore Dolby Surround, recréant ainsi la qualité
acoustique d'une salle de cinéma ou de concert)
Arrêt
Marche
BBE
L'accès direct peut se faire par le bouton de la
télécommande 'BBE'.
BBE recrée le son naturel et en améliore sa clarté en
augmentant les gammes de hautes et basses fréquences.
Il en résulte des sons aigus plus clairs, plus intenses et plus
précis tandis que les sons graves sont plus resserrés, très
précis et harmoniquement riches.
: MagicNet
Lecture
Arrêt
Marche
BBE et Son Virtual Dolby ne peuvent pas fonctionner simultanément.
Sélection du
son
Lorsque le mode PIP est activé, vous pouvez sélectionner
soit Affichage principal soit Secondaire.
Principal
Secondaire
Modes disponibles : PIP
Configuration
Modes disponibles
: PC / BNC / DVI
: AV
: S-Vidéo
: Composante
OSD
Table des matières
Horloge
Permet de choisir l’un des 4 paramètres d’heure : Réglage
Horloge, Veille, On Timer et Off Timer.
1) Réglage Horloge
: Paramètre d’heure actuelle.
2) Veille
: Permet de paramétrer l’arrêt automatique du moniteur
pendant un nombre donné de minutes.
(Arrêté, 30, 60, 90, 120, 150, 180)
3) Minuterie ON
: Permet de paramétrer le lancement automatique du
moniteur à une heure prédéfinie.
Permet de contrôler le mode et le niveau du volume au
moment où le moniteur se met automatiquement en
marche.
4) Minuterie OFF
: Permet de paramétrer l’arrêt automatique du moniteur
à une heure donnée, selon un niveau de volume et un
: MagicNet
Lecture
1) Réglage
Horloge
2) Veille
3) Minuterie ON
4) Minuterie OFF
mode prédéfinis.
Si vous avez activé l'option Minuterie ON ou Minuterie
OFF alors que l'horloge n'est pas réglée, le message
"Régler l'horloge en premier" s'affiche.
Contrôle de la
lampe
Permet de régler le rétro-éclairage afin de réduire la
consommation d’énergie.
Langue
Vous pouvez choisir une des 11 langues.
La langue choisie sera utilisée uniquement dans l’OSD.
Elle n’a aucun effet sur les logiciels de l’ordinateur.
Transparence
du menu
Changer l’opacité du fond de l’OSD.
1) Elevé
2) Moyen
3) Bas
4) Opaque
PIN du verrou
de sécurité
Vous pouvez modifier le mot de passe.
Réinitialiser
Les paramètres de l'image sont remplacés par les valeurs
usine définies par défaut.
1) Réinitialiser Image
2) Réinitialiser Couleur
1) Réinitialiser
Image
2) Réinitialiser
Couleur
Mur d'images
Un mur vidéo consiste en un ensemble d'écrans vidéo connectés entre
eux, affichant chacun une partie de l'image ou la même image.
1) Mur d'images
: Active/désactive la fonction Wall (Mur) de l'affichage sélectionné.
Arrêt
Marche
2) Format
: Le format peut être sélectionné pour afficher un écran divisé.
Plein
Affiche un écran plein sans marges.
Natural
Affiche une image naturelle avec les rapports d'aspect originaux
intacts.
3) Division de l'écran
: L'écran peut être divisé.
Lors de la division, la même configuration peut être appliquée à
plusieurs écrans.
z
z
z
Sélectionnez un mode dans la fonction Division de l'écran.
Sélectionnez un affichage dans la fonction Display
Selection.
L'emplacement sera défini en appuyant sur un numéro dans
le mode sélectionné.
2*2
3*3
4*4
1*5
5*1
Lorsque le Mur d'images est en cours d'exécution, les
fonctions PIP, Réglage automatique, Verrouillage Image
et Taille ne sont pas disponibles.
Si la fonction PIP est activée lorsque vous lancez le Mur
d'images, elle est désactivée.
Mur d'images ne fonctionne pas en mode MagicNet.
Choix de la
résolution
Si l'image ne s'affiche pas correctement à l'écran alors que la résolution
de la carte graphique de l'ordinateur est réglée sur 1 024 x 768 à 60 Hz,
1 280 x 768 à 60 Hz, 1 360 x 768 à 60 Hz ou 1 366 x 768 à 60 Hz, cette
1) Mur d'images
2) Format
3) Division de
l'écran
fonction (Choix de la résolution) permet d'afficher l'image à l'écran à la
résolution spécifiée.
Arrêt
1024 X 768
1280 X 768
1360 X 768
1366 X 768
La sélection du menu n'est possible que lorsque la
résolution graphique est définie sur 1 024 x 768 @ 60
Hz, 1 280 x 768 @ 60 Hz, 1 360 x 768 @ 60 Hz ou 1 366 x
768 @ 60 Hz.
Screen Scroll
La fonction Screen Scroll (Défilement de l'écran) sert à empêcher la
rémanence susceptible d'apparaître en cas d'affichage d'une image
arrêtée pendant longtemps.
- La fonction Screen Scroll (Défilement de l'écran) fait défiler l'écran
pendant la période spécifiée.
- Cette fonction n'est pas disponible lorsque le moniteur est hors
tension.
1) Auto Scroll
: Détermine le réglage de la fonction Screen Scroll (Défilement de
l'écran) sur Marche ou Arrêt.
Arrêt
1) Auto Scroll
2) Interval
Marche
2) Interval
: Détermine l'intervalle d'exécution de l'opération Screen Scroll
(Défilement de l'écran). (1-10 heures)
L'intervalle est calculé sur la base de la durée de marche.
Par défaut, l'intervalle est réglé sur 10 heures.
1-10 heures
3) Second
: Détermine la durée d'exécution de l'opération Screen Scroll
(Défilement de l'écran). (1-5 secondes)
Par défaut, la durée est réglée sur 5 secondes.
1-5 secondes
Multi contrôle
3) Second
Modes disponibles
: PC / BNC / DVI
: AV
: S-Vidéo
: Composante
OSD
Table des matières
Multi contrôle
Affecte un ID propre au SET.
1) Configuration ID
: Affecte des ID différents au SET.
2) Entrée ID
: Permet de sélectionner les fonctions du transmetteur des
différents SET. Seul le SET dont l’ID correspond au
paramètre du transmetteur est activé.
Fonctions de commande directe
: MagicNet
Lecture
1) Configuration ID
2) Entrée ID
Modes disponibles
OSD
: PC / BNC / DVI
: AV
: S-Vidéo
: Composante
Table des matières
MAGICNET
Passer à l’écran MagicNet OSD.
MDC
Passer à l’écran Multi Control OSD.
LOCK
Activez la fonction Safety Lock (Verrouillage de sécurité).
1) Verrouillage activé
: Le verrouillage sera activé.
2) Verrouillage désactivé
: Le verrouillage sera désactivé.
Lorsque la fonction Lock (Verrouillage) est
activée, seuls les boutons power (Alimentation) et
lock (Verrouillage) peuvent être utilisés sur la
télécommande et le téléviseur.
: MagicNet
Lecture
1) Verrouillage activé
2) Verrouillage désactivé
Le password (mot de passe) prédéterminé du
moniteur est "0000".
MagicNet
z
z
z
z
z
z
z
Le système d'exploitation de ce téléviseur n'accepte que l'anglais. Les autres
langues risquent d'être affichées sous une forme incorrecte.
Pour MagicNet, il est possible d'utiliser la télécommande pour son fonctionnement.
Il est toutefois recommandé d'utiliser un clavier USB distinct.
Une erreur peut se produire si vous débranchez l'un des Device(périphériques)
pendant l'initialisation en mode Device(périphérique). Ne débranchez un
périphérique que lorsque l'alimentation est coupée ou que le lecteur fonctionne
dans des conditions normales.
Ne débranchez pas le câble LAN utilisé pour la connexion réseau (ex. : écran
vidéo). Cela interromprait l’exécution du programme (MagicNet). Si vous avez
débranché ce câble, redémarrez le système.
Ne débranchez pas le câble LAN utilisé par un périphérique USB (ex. : écran
vidéo). Cela interromprait l’exécution du programme (MagicNet).
Appuyez sur le bouton SOURCE dans MagicNet pour passer à d'autres sources.
Le password (mot de passe) prédéterminé du moniteur est "000000".
z
L'option Power-On du programme du serveur n'est disponible que lorsque le
moniteur est complètement éteint.
Veillez à ne pas utiliser l'option Power-On lorsque le moniteur n'est pas tout à fait
éteint. Cela pourrait entraîner une erreur systématique du moniteur.
L'écran OSD de MagicNet est identique pour le Network(réseau) et les Device(périphériques).
z
z
Utilisation de MagicNet avec le programme MagicNet Server : disponible en mode
Network(réseau)
Utilisation de MagicNet par connexion directe d'un périphérique au moniteur : disponible
en mode Device(périphérique)
OSD
Table des matières
Photo
Les formats de fichiers JPEG, BMP sont supportés.
1) Auto
: Ajuste automatiquement l'image à la fenêtre.
/ Original
: Affiche les propriétés du fichier original.
2) Slide Show
: Affiche un à un les fichiers image enregistrés dans la
bibliothèque.
3) Interval
: Contrôle l'intervalle de temps entre les fichiers image pour
un diaporama.
(5 Sec, 10 Sec, 20 Sec, 30 Sec, 60 Sec)
4) Rotation
: Affiche un fichier image avec une rotation de 90° dans le
sens des aiguilles d'une montre.
5) Zoom
: Affiche une image agrandie.
6) Close
: Ferme la fenêtre de visualisation du fichier image et quitte.
Music
Les formats de fichiers MP3 sont supportés.
Movie
Les formats de fichiers AVI, MPEG1/2, DivX 4.x, DivX 5.x
sont supportés.
1) Play
: Lit un fichier film.
2) Full Size
: Lit un fichier film en mode plein écran.
Lecture
1)
Auto/Original
2) Slide
Show
3) Interval
4) Rotation
5) Zoom
6) Close
1) Play
2) Full Size
OFFICE/HTML Les formats de fichiers PPT(Power Point), DOC(MS Word),
XLS(MS Excel), PDF, HTML, HTM sont supportés.
Internet
Se connecte à Internet.
Setup
En mode MagicNet, vous pouvez définir un certain nombre
de paramètres.
Vous devez saisir un mot de passe pour accéder au mode
Setup (Configuration).
z
z
z
Le mot de passe doit comprendre entre 6 et 12
caractères numériques.
(Vous devez entrer un mot de passe comprenant entre
6 et 12 caractères numériques)
Si vous saisissez un mot de passe erroné trois fois, la
configuration est réinitialisée et un message
d'avertissement du serveur s'affiche.
Si vous avez oublié le mot de passe, appuyez sur Info,
8, 2 et 4 sur la télécommande pour initialiser le mot de
passe. Les réglages effectués précédemment dans le
mode Setup (Configuration) sont réinitialisés.
1) Schedule View
: Affiche un programme.
2) TCP/IP
: Vous pouvez modifier les paramètres TCP/IP.
3) Homepage
: Vous pouvez modifier l'adresse Internet principale.
4) Network Setup
1) Schedule
View
2) TCP/IP
3) Homepage
4) Network
Setup
5) Change
Password
: Vous pouvez modifier les paramètres réseau.
5) Change Password
: Vous pouvez modifier le mot de passe.
6) Keyboard
: Dans MagicNet, vous pouvez sélectionner une langue de
clavier. Lorsque la sélection est effectuée, MagicNet
redémarre et la langue de clavier sélectionnée peut être
utilisée.
Cette fonction reconnaît les entrées clavier
dans la langue sélectionnée. La langue du
programme proprement dit ne change pas.
6) Keyboard
SyncMaster 460P
Entrée
Modes disponibles
: PC / BNC / DVI
: AV
: S-Vidéo
OSD
Table des matières
Liste Source
Permet de sélectionner l'ordinateur, la BNC ou toute autre
source externe connectée au moniteur.
Permet de sélectionner l'écran de votre choix.
L'accès direct peut se faire par le bouton de la
télécommande 'SOURCE'.
Le PIP disparaît lorsque le moniteur est connecté
à une source externe.
1) PC
2) BNC
3) DVI
4) AV
5) S-Vidéo
6) Composant
PIP
Lorsque des appareils A/V externes, tel qu'un magnétoscope
ou un lecteur de DVD, sont connectés au moniteur, la
: Composante
Lecture
fonction PIP permet de vISI (PIP)onner des vidéos provenant
de ces appareils dans une petite fenêtre incrustée dans le
signal vidéo du PC. (Arrêt/Marche)
Puisque le BNC et le composant utilisent le même
terminal, il est impossible de faire chevaucher
plus d'un PIP (incrustation d’image) à l'écran.
1) PIP
L'accès direct peut se faire par le bouton de la télécommande
'PIP'.
• Arrêt/Marche
: Activez ou désactivez la fenêtre PIP.
2) Source
L'accès direct peut se faire par le bouton de la télécommande
'SOURCE'.
PC / DVI : AV / S-Vidéo / Composant Mode
1) PIP
BNC : AV / S-Vidéo Mode
AV / S-Vidéo : PC / BNC / DVI Mode
Composant: PC / DVI Mode
: Sélectionnez la source d'entrée pour la fenêtre PIP.
3) Intervertir
L'accès direct peut se faire par le bouton de la télécommande
'SWAP'.
: Echange du contenu des images main et PIP. L’image
de la fenêtre PIP apparaît sur l’écran principal et celle de
l’écran principal apparaît dans la fenêtre PIP.
4) Taille
L'accès direct peut se faire par le bouton de la télécommande
'SIZE'.
: Pour changer la Taille de la fenêtre PIP .
Si vous sélectionnez
,
,
dans Taille, Position et
Transparence ne seront pas activées.
5) Position
: Pour changer la Position de la fenêtre ISI.
6) Transparency
Elevé
Moyen
Bas
Opaque
: Ajustez le transparent des fenêtres de PIP.
Modes disponibles : PIP
Modif. Nom
Nommer la source connectée aux entrées pour rendre votre
sélection plus simple.
1) PC
2) BNC
3) DVI
4) AV
5) S-Vidéo
6) Composant
Image
PC / BNC / DVI Mode
2) Source
3) Intervertir
4) Taille
5) Position
6) Transparence
Modes disponibles
OSD
: PC / BNC / DVI
: AV
: S-Vidéo
: Composante
Table des matières
Lecture
MagicBright™ MagicBright est une nouvelle fonction du moniteur qui offre
une qualité d'affichage en matiere de luminosité et de clarté
deux fois supérieure a celle d'autres moniteurs existants.
Cette fonction fournit une luminosité et une résolution
d'affichage plus adaptées a la visua lisation de texte,
d'Internet ou d'animations multimédia pour satisfaire les
divers besoins de l'utilisateur. L'utilisateur peut facilement
sélectionner l'une des trois options de luminosité et de
résolution pré-configurées en appuyant simplement sur l'un
des boutons de contrôle de MagicBright qui sont situés a
l'avant du moniteur.
L'accès direct peut se faire par le bouton de la
télécommande 'M/B'.
1) Loisirs
: Luminosité élevée
Pour regarder des films venant du lecteur de DVD ou d'un CD
Vidéo.
2) Internet
: Luminosité moyenne
Pour tout ce qui est travail dans des images complexes comme
des textes et des graphiques.
3) Texte
: Luminosité normale
Pour tout ce qui est documentation ou lors d'importants travaux
dans des textes.
4) Personnalisé
Bien que rigoureusement choisies par nos ingénieurs, les
valeurs préconfigurées peuvent ne pas vous convenir. Cela
dépend de vos goûts. Si tel est le cas, réglez la Brightness
(Luminosité) et le Contrast (Contraste) en utilisant le menu de
l'OSD.
Personnalisé
Vous pouvez utiliser les menus affichés à l'écran pour
changer le contraste et la luminosité suivant vos préférences
personnelles.
1) Contraste
: Réglez le Contraste.
2) Luminosité
: Réglez la Luminosité.
Si vous réglez l'image en utilisant la fonction Personnalisé, MagicBright passera en mode
Personnalisé .
Nuance Coul.
Le ton de la couleur peut être changé.
1) Froide
2) Normal
3) Chaude
4) Personnalisé
Contrôle
Couleur
Réglez les individuellement les couleurs R, V et B.
1) Rouge
2) Vert
3) Bleu
Si vous réglez l'image en utilisant la fonction Contrôle Couleur, Nuance Coul. passera en
mode Personnalisé.
Verrouillage
Image
est utilisé pour effectuer un bon réglage et obtenir la
meilleure image possible en enlevant tout bruit créant des
images instables, bougeantes et tremblantes. Si vous
n'obtenez pas de résultats satisfaisants en utilisant le réglage
fin, utilisez le réglage de base puis revenez au réglage fin.
1) Regl. Base
: Supprime le bruit tel que les bandes verticales. Le réglage de
base peut déplacer l'image dans l'écran. Vous aurez peut-être à
la replacer au milieu en utilisant le menu Horizontal Control
(Contrôle Horizontal).
2) Regl.prec.
: Supprime le bruit tel que les bandes horizontales. Si les
parasites persistent même après le réglage fin, recommencez
après avoir réglé la fréquence (vitesse de rafraîchissement).
3) Position
: Permet de régler la position horizontale et verticale de l'écran.
Réglage
Automatique
Les valeurs du réglage fin, du réglage de base et de la
position sont automatiquement ajustées.
Si vous modifiez la résolution à partir du panneau de
configuration, la fonction Réglage Automatique sera
exécutée.
L'accès direct peut se faire par le bouton de la
télécommande 'AUTO'.
Balance
signal
Permet de compenser la faiblesse du signal RVB transmis
par un long câble d’interface.
1) Balance signal
Le contrôle du signal permet de sélectionner Marche ou Arrêt.
2) Contrôle du signal
Vous pouvez régler manuellement la R Phase, la G Phase, la
B Phase, le Gain et la Netteté.
Taille
Vous pouvez permuter la taille.
1) 16:9
2) 4:3
Image PIP
Vous pouvez régler les paramètres de l'écran PIP.
1) Contraste
: Réglez le Contrast (Contraste) de la fenêtre PIP à l'écran.
2) Luminosité
: Réglez la Brightness (Luminosité) de la fenêtre PIP à l'écran
3) Netteté
: Permet de régler la différence entre les zones plus claires et
les zones plus foncées de la fenêtre PIP
4) Couleur
: Permet de régler les zones plus claires/plus sombres de
l'affichage.
5) Teinte
: Permet de donner un ton naturel à l'affichage. (PIP)
Modes disponibles : PIP
AV / S-Vidéo / Composant Mode
1) Regl. Base
/ Regl.prec.
3) Position
1) Balance signal
2) Contrôle du signal
Modes disponibles
: PC / BNC / DVI
: AV
: S-Vidéo
OSD
Table des matières
Mode
Le moniteur a quatre paramétrages automatiques de
l'image : ("Dynamique", "Standard""Cinéma", et
"Personnel" ). Ils sont prédéfinis en usine. Vous pouvez
activer indifféremment le Personnel, Dynamique, Standard
ou Cinéma. Vous pouvez sélectionner "Personnel" qui
rappellera automatiquement vos paramètres personnels
d'image.
L'accès direct peut se faire par le bouton de la
télécommande 'P.MODE'.
1) Dynamique
2) Standard
3) Cinéma
4) Personnalisé
: Composante
Personnalisé Vous pouvez utiliser les menus affichés à l'écran pour
changer le contraste et la luminosité suivant vos préférences
personnelles.
1) Contraste
: Pour régler la Contraste.
2) Luminosité
: Pour régler la Luminosité.
3) Netteté
: Réglez la netteté de l'image.
4) Couleur
: Réglez les couleurs de l'image.
5) Teinte
: Permet de donner un ton naturel à l'affichage.
Nuance
Coul.
Le ton de la couleur peut être changé.
1) Froide2
2) Froide1
3) Normal
4) Chaude1
5) Chaude2
Taille
Vous pouvez faire permuter la Taille.
1) 16:9
2) Panorama
3) Zoom 1
4) Zoom 2
5) 4:3
- ZOOM1, ZOOM2, Panorama ne sont pas disponibles en format 1080i(ou
au-dessus de 720p) du DTV.
NR
numérique
- Digital Noise Reduction (Réduction numérique de bruit).
Vous pouvez activer ou désactiver la fonction Noise
Lecture
Elimination (Élimination des bruits). La fonction Digital Noise
Reduction (Réduction numérique de bruit) vous permet de
profiter d'images toujours plus belles.
Arrêt
Marche
Mode film
Vous pouvez activer ou désactiver le mode Film.
Réduit les différences de volume entre les différents
programmes.
Arrêt
Marche
DNIe Démo
- Mode DNIe Démo (Digital Natural Image engine) La
nouvelle technologie de Samsung vous garantit des images
plus précises grâce à un meilleur contraste, à l’amélioration
des blancs et à la réduction du bruit 3D. Un nouvel
algorithme de compensation d’image nous permet de vous
offrir des images plus claires et plus lumineuses. La
technologie DNIe vous permettra de percevoir le moindre
détail.
Vous pouvez comparer des écrans avec et sans DNle. La
moitié gauche affichera une image avec DNle et la moitié
droite, une image sans DNle.
Ce moniteur prend en charge la fonction DNle par défaut.
Arrêt
: Désactive le mode DNIe Démo.
Marche
: Active le mode DNIe Démo.
Image PIP
Vous pouvez définir les paramètres de l’écran PIP.
1) Contraste
: Permet de régler le contraste de la fenêtre PIP à l’écran.
2) Luminosité
: Permet de régler la luminosité de la fenêtre PIP à l’écran.
Modes disponibles : PIP
Son
Modes disponibles
: PC / BNC / DVI
: AV
: S-Vidéo
: Composante
OSD
Table des matières
Mode
Le moniteur dispose d’un amplificateur audio, stéréo et haute
fidélité intégré.
1) Standard
: Sélectionnez "Standard" pour utiliser les réglages
d'usine.
2) Musique
: Sélectionnez "Musique" pour vous regardez des vidéos
de musique ou des concerts.
3) Cinéma
: Sélectionnez "Cinéma" pour regarder un film.
4) Parole
: Sélectionnez "Parole" pour regarder une émission
basée principalement sur des dialogues (ex. :
informations…)
5) Personnalisé
: Sélectionnez "Personnel" pour retrouver vos
paramètres personnels.
Personnalisé
Vous pouvez utiliser les menus affichés à l'écran pour
changer le contraste et la luminosité suivant vos préférences
Personnalisé.
1) Basse
: Renforce les sons basse fréquence.
2) Aigu
: Renforce les sons haute fréquence.
3) Balance
: Balance sonore ==> vous permet de régler l'équilibre du son
(balance) entre le haut-parleur gauche et le haut-parleur droit.
Vous pouvez entendre le son même lorsque la valeur audio
est paramétrée sur 0.
Son Virtual
Dolby
Arrêt/Marche Son Dolby Virtuel (le Dolby Virtuel simule l'effet
du système sonore Dolby Surround, recréant ainsi la qualité
acoustique d'une salle de cinéma ou de concert)
Arrêt
Marche
BBE
L'accès direct peut se faire par le bouton de la
télécommande 'BBE'.
BBE recrée le son naturel et en améliore sa clarté en
augmentant les gammes de hautes et basses fréquences.
Il en résulte des sons aigus plus clairs, plus intenses et plus
précis tandis que les sons graves sont plus resserrés, très
précis et harmoniquement riches.
Lecture
Arrêt
Marche
BBE et Son Virtual Dolby ne peuvent pas fonctionner simultanément.
Sélection du
son
Lorsque le mode PIP est activé, vous pouvez sélectionner
soit Affichage principal soit Secondaire.
Principal
Secondaire
Modes disponibles : PIP
Configuration
Modes disponibles
: PC / BNC / DVI
: AV
: S-Vidéo
: Composante
OSD
Table des matières
Horloge
Permet de choisir l’un des 4 paramètres d’heure : Réglage
Horloge, Veille, On Timer et Off Timer.
1) Réglage Horloge
: Paramètre d’heure actuelle.
2) Veille
: Permet de paramétrer l’arrêt automatique du moniteur
pendant un nombre donné de minutes.
(Arrêté, 30, 60, 90, 120, 150, 180)
3) Minuterie ON
: Permet de paramétrer le lancement automatique du
moniteur à une heure prédéfinie.
Permet de contrôler le mode et le niveau du volume au
moment où le moniteur se met automatiquement en
marche.
4) Minuterie OFF
: Permet de paramétrer l’arrêt automatique du moniteur
à une heure donnée, selon un niveau de volume et un
Lecture
1) Réglage
Horloge
2) Veille
3) Minuterie ON
4) Minuterie OFF
mode prédéfinis.
Si vous avez activé l'option Minuterie ON ou Minuterie
OFF alors que l'horloge n'est pas réglée, le message
"Régler l'horloge en premier" s'affiche.
Contrôle de la
lampe
Permet de régler le rétro-éclairage afin de réduire la
consommation d’énergie.
Langue
Vous pouvez choisir une des 11 langues.
La langue choisie sera utilisée uniquement dans l’OSD.
Elle n’a aucun effet sur les logiciels de l’ordinateur.
Transparence
du menu
Changer l’opacité du fond de l’OSD.
1) Elevé
2) Moyen
3) Bas
4) Opaque
PIN du verrou
de sécurité
Vous pouvez modifier le mot de passe.
Réinitialiser
Les paramètres de l'image sont remplacés par les valeurs
usine définies par défaut.
1) Réinitialiser Image
2) Réinitialiser Couleur
1) Réinitialiser
Image
2) Réinitialiser
Couleur
Mur d'images
Un mur vidéo consiste en un ensemble d'écrans vidéo connectés entre
eux, affichant chacun une partie de l'image ou la même image.
1) Mur d'images
: Active/désactive la fonction Wall (Mur) de l'affichage sélectionné.
Arrêt
Marche
2) Format
: Le format peut être sélectionné pour afficher un écran divisé.
Plein
Affiche un écran plein sans marges.
Natural
Affiche une image naturelle avec les rapports d'aspect originaux
intacts.
3) Division de l'écran
: L'écran peut être divisé.
Lors de la division, la même configuration peut être appliquée à
plusieurs écrans.
z
z
z
Sélectionnez un mode dans la fonction Division de l'écran.
Sélectionnez un affichage dans la fonction Display
Selection.
L'emplacement sera défini en appuyant sur un numéro dans
le mode sélectionné.
2*2
3*3
4*4
1*5
5*1
Lorsque le Mur d'images est en cours d'exécution, les
fonctions PIP, Réglage automatique, Verrouillage Image
et Taille ne sont pas disponibles.
Si la fonction PIP est activée lorsque vous lancez le Mur
d'images, elle est désactivée.
Choix de la
résolution
Si l'image ne s'affiche pas correctement à l'écran alors que la résolution
de la carte graphique de l'ordinateur est réglée sur 1 024 x 768 à 60 Hz,
1 280 x 768 à 60 Hz, 1 360 x 768 à 60 Hz ou 1 366 x 768 à 60 Hz, cette
fonction (Choix de la résolution) permet d'afficher l'image à l'écran à la
1) Mur d'images
2) Format
3) Division de
l'écran
résolution spécifiée.
Arrêt
1024 X 768
1280 X 768
1360 X 768
1366 X 768
La sélection du menu n'est possible que lorsque la
résolution graphique est définie sur 1 024 x 768 @ 60
Hz, 1 280 x 768 @ 60 Hz, 1 360 x 768 @ 60 Hz ou 1 366 x
768 @ 60 Hz.
Screen Scroll
La fonction Screen Scroll (Défilement de l'écran) sert à empêcher la
rémanence susceptible d'apparaître en cas d'affichage d'une image
arrêtée pendant longtemps.
- La fonction Screen Scroll (Défilement de l'écran) fait défiler l'écran
pendant la période spécifiée.
- Cette fonction n'est pas disponible lorsque le moniteur est hors
tension.
1) Auto Scroll
: Détermine le réglage de la fonction Screen Scroll (Défilement de
l'écran) sur Marche ou Arrêt.
Arrêt
1) Auto Scroll
2) Interval
Marche
2) Interval
: Détermine l'intervalle d'exécution de l'opération Screen Scroll
(Défilement de l'écran). (1-10 heures)
L'intervalle est calculé sur la base de la durée de marche.
Par défaut, l'intervalle est réglé sur 10 heures.
1-10 heures
3) Second
: Détermine la durée d'exécution de l'opération Screen Scroll
(Défilement de l'écran). (1-5 secondes)
Par défaut, la durée est réglée sur 5 secondes.
1-5 secondes
Multi contrôle
3) Second
Modes disponibles
: PC / BNC / DVI
: AV
: S-Vidéo
OSD
Table des matières
Multi contrôle
Affecte un ID propre au SET.
1) Configuration ID
: Affecte des ID différents au SET.
2) Entrée ID
: Permet de sélectionner les fonctions du transmetteur des
différents SET. Seul le SET dont l’ID correspond au
paramètre du transmetteur est activé.
Fonctions de commande directe
: Composante
Lecture
1) Configuration ID
2) Entrée ID
Modes disponibles
OSD
: PC / BNC / DVI
: AV
: S-Vidéo
Table des matières
MDC
Passer à l’écran Multi Control OSD.
LOCK
Activez la fonction Safety Lock (Verrouillage de sécurité).
1) Verrouillage activé
: Le verrouillage sera activé.
2) Verrouillage désactivé
: Le verrouillage sera désactivé.
Lorsque la fonction Lock (Verrouillage) est
activée, seuls les boutons power (Alimentation) et
lock (Verrouillage) peuvent être utilisés sur la
télécommande et le téléviseur.
Le password (mot de passe) prédéterminé du
moniteur est "0000".
: Composante
Lecture
1) Verrouillage activé
2) Verrouillage désactivé
Caractéristiques
Suppression du
Réglage de la
Menu
Programmation
Présentation
| Dépannage |
|
|
| MDC |
|
techniques
programme
télécommande
supérieur
OSD
de MagicNet
Présentation de MagicNet
MagicNet transmet des fichiers média (PHOTO, audio et vidéo) et des fichiers d'applications
bureautiques (PowerPoint, Excel, Word, HTML et PDF) stockés sur un serveur aux moniteurs par le
biais du réseau Ethernet utilisant l'architecture serveur/client.
Plusieurs moniteurs peuvent être connectés à un serveur, et tout fichier peut être transmis à tout
moniteur via le réseau.
Les fichiers peuvent être transmis de deux manières : le serveur envoie les fichiers aux moniteurs
après enregistrement dans le programme ; ou le moniteur recherche les fichiers
enregistrés dans la bibliothèque du serveur, envoie les fichiers aux moniteurs et lit ces fichiers après
leur réception via le réseau.
Lorsque plusieurs serveurs sont connectés, vous pouvez en sélectionner un à partir du moniteur et
recevoir le programme.
Chaque moniteur est capable d'accéder à Internet de manière autonome.
Les serveurs et les moniteurs sont connectés sur les réseau, et chaque serveur et moniteur a son
propre nom pour s'identifier l'un à l'autre.
Ainsi, le nom du serveur doit être identique entre le serveur et les clients pour une connexion
normale.
Cela signifie que lorsque le nom d'un serveur est "MagicNet", seuls les moniteurs "MagicNet" peuvent
être connectés à ce serveur.
Lorsque le nom d'un serveur n'existe pas conformément au nom défini dans le moniteur, ce dernier
attend que le serveur de nom identique apparaisse.
En revanche, lorsque la fonction de connexion automatique est active, elle tentera de se connecter à
d'autres serveurs et se connectera au premier qui répondra.
Fonctions ajoutées dans MagicNet 2.0
1. Multiple Display Control (Contrôle de plusieurs moniteurs - MDC)
La fonction Multiple Display Control (MDC - Contrôle de plusieurs moniteurs) est une nouveauté de
MagicNet 2.0,
qui permet de contrôler aisément plusieurs moniteurs simultanément depuis un PC.
MDC vérifie et contrôle l'état de moniteurs qui se connectent normalement via le réseau.
2. Gestion de comptes
Cette fonction empêche un utilisateur d'utiliser librement MagicNet, en plaçant des limites sur l'utilisation des
fonctions sur la base des droits du compte correspondant.
3. Mise à jour
Vous pouvez mettre à jour le MagicNet d'un moniteur à partir du serveur.
Toutefois, cette fonction n'est opérationnelle qu'en cas de connexion à un serveur/moniteur avec MagicNet
version 2.0 ou supérieure.
4. Contrôle des périphériques de stockage local/Contrôle des fichiers des moniteurs via USB
Vous pouvez copier ou supprimer des fichiers sur le périphérique de stockage local d'un moniteur ou via une
connexion USB au moniteur.
5. Pause du programme
Cette fonction suspend le programme en cours dans le moniteur et est utile lorsqu'il s'avère nécessaire
d'effectuer de manière urgente d'autres opérations.
Appuyez sur les boutons dans l'ordre [+100]-[8]-[2]-[4]-[ENTER] sur le moniteur avec la télécommande
pour interrompre temporairement le programme.
Pour reprendre le programme en pause, appuyez sur les boutons dans l'ordre [PRE-CH]-[8]-[2]-[4][ENTER] sur la télécommande.
Présentation
|
de MagicNet
Programmation
OSD
| MDC |
Caractéristiques
Suppression du
Réglage de la
Menu
| Dépannage |
|
|
techniques
programme
télécommande
supérieur
Programme OSD
L'option Power-On du programme du serveur n'est disponible que lorsque le moniteur est
complètement éteint. Veillez à ne pas utiliser l'option Power-On lorsque le moniteur n'est
pas tout à fait éteint. Cela pourrait entraîner une erreur systématique du moniteur.
Enregistrement dans la bibliothèque
Library List
Fenêtre Monitor Preview
Réseau
File Information
MagicNet/Réseau On/Off ou menu Image Selection
Outil de contrôle de lecture
Registering/Editing the Schedule (Enregistrement/Modification du
programme)
Date
Monitors Connected via the Network (Moniteurs connectés via le
réseau)
Fenêtre Fields
Enregistrement dans la bibliothèque
Qu'est-ce que la bibliothèque ?
La bibliothèque regroupe les fichiers qui peuvent être lus depuis un moniteur connecté au programme
MagicNet. Le moniteur ne peut lire que les fichiers dont le format est enregistré dans la bibliothèque.
La bibliothèque accepte uniquement les fichiers dont les formats sont pris en charge.
z
z
z
z
Cliquez sur le bouton "Enreg Bibli" pour sélectionner les fichiers qui peuvent être enregistrés
dans la bibliothèque.
Elle a été conçue de sorte que seuls les fichiers lisibles par un moniteur puissent être
enregistrés. Les fichiers sélectionnés sont analysés et le résultat est affiché.
Les fichiers ajoutés dans la bibliothèque sont tout d'abord triés automatiquement dans la liste (
) par catégorie (fichiers film, audio, PHOTO et bureautiques), puis par type.
La fenêtre Fields ( ) affiche les fichiers enregistrés et leurs informations.
Library List
les fichiers ajoutés à la bibliothèque sont tout d'abord triés automatiquement dans la liste par
catégorie (fichiers film, audio, PHOTO et bureautiques), puis en fonction de leurs propriétés.
z
z
z
z
z
All files : Affiche tous les fichiers enregistrés dans la bibliothèque.
Fichier vidéo : Classement par acteur
Fichier musical : Classement par musicien et par album
Fichier image
Fichier Office : Classement par type de fichier (PowerPoint, Excel, Word, PDF, HTML)
Fenêtre Monitor Preview
Cette fenêtre permet soit de prévisualiser un fichier (film ou PHOTO) enregistré dans la liste de
bibliothèque ( ) et sélectionné dans la fenêtre Fields ( ), or to monitor a monitor.
1. Lecture d'un fichier enregistré dans la bibliothèque
Cliquez sur une classification dans la liste de bibliothèque( ), Les fichiers inclus dans la
classification sélectionnée sont répertoriés dans la fenêtre Fields ( ). Double-cliquez ensuite
sur un fichier de cette fenêtre pour le lire. Pendant la lecture, les informations relatives au
fichier s'affichent en
Seuls les fichiers audio, film et image peuvent être lus. Pour les fichiers
bureautiques, seules les informations relatives au fichier s'affichent en
. Cependant, pendant
la gestion d'un moniteur, c'est l'information gérée qui est affichée.
2. Gestion du moniteur sélectionné (Preview)
Avec le moniteur approprié sélectionné par un numéro
(le nom du moniteur s'affiche dans le
champ
), l'écran présenté par le moniteur sélectionné s'affiche.
Des fichiers audio, vidéo et image peuvent être lus, alors que seules les informations de fichier
s'affichent pour les fichiers Office.
(Dans ce cas, seuls les fichiers enregistrés dans la bibliothèque du serveur sont lus et les
fichiers locaux/USB sur le moniteur ne présentent que les informations de base. De plus,
lorsque la source de sortie d'un moniteur n'appartient pas à MagicNet, les informations
correspondant à la source de sortie s'affichent.)
Réseau
La barre d'état située à côté du nom du moniteur affiche l'état général du réseau (trafic) de tous les
moniteurs connectés au serveur. Imaginez, par exemple, que la capacité du réseau soit de 100 Mbps et
qu'une carte réseau de 100 Mbps soit installée sur le serveur.Supposez aussi qu'aucun trafic réseau n'est
utilisé à d'autres fins, que trois moniteurs sont connectés et que chaque moniteur utilise 10 Mbps de trafic.
Dans ce cas, la barre de progression affiche environ 30 %.
Environnement de l'ordinateur serveur : recommandé (processeur : 3 GHz, mémoire RAM : 512 M,
Ethernet : 100 M)
Environnement réseau : réseau local non connecté en externe
Normal : bande passante réseau de l'ordinateur serveur : 50 % ~ 60 %
Bande passante réseau maxi de l'ordinateur serveur : 90 % ou plus (déconseillé)
Pour les environnements connectés à un réseau LAN, le nombre de périphériques pouvant être
connectés peut être inférieur selon la disponibilité des réseaux avoisinants.
File Information
Affiche le nom, la date, la taille et la résolution du fichier en cours.
Réseau On/Off ou menu Image Selection
Affiche les statuts On et Off de l'alimentation et du réseau.
Sélectionner un fichier image fait apparaître le menu image approprié.
Menu image étendu
z
Diapo
z
z
z
Pcd
z
z
z
z
Svt
z
z
Stop
z
z
Plein écran
Quand les fichiers sont sélectionnés dans la liste de bibliothèque :
affiche de façon séquentielle les fichiers image enregistrés dans la
bibliothèque.
Quand les informations de gestion sont lues depuis un programme :
affiche les fichiers image enregistrés dans le programme.
Lors de la gestion des informations que l'utilisateur du moniteur
sélectionne et lit : cette fonction est désactivée.
Quand les fichiers sont sélectionnés dans la liste de bibliothèque :
affiche le fichier précédent.
Quand les fichiers sont sélectionnés dans la liste de bibliothèque :
affiche le fichier précédent.
Lors de la gestion des informations que l'utilisateur du moniteur
sélectionne et lit : cette fonction est désactivée.
Quand les fichiers sont sélectionnés dans la liste de bibliothèque :
affiche le fichier suivant.
Quand les informations de gestion sont lues depuis un programme :
affiche le fichier suivant. Si un diaporama est en cours, il est
interrompu.
Lors de la gestion des informations que l'utilisateur du moniteur
sélectionne et lit : cette fonction est désactivée.
Quand les fichiers sont sélectionnés dans la liste de bibliothèque : arrête
le diaporama.
Quand les informations de gestion sont lues depuis un programme :
arrête le diaporama.
Lors de la gestion des informations que l'utilisateur du moniteur
sélectionne et lit : cette fonction est désactivée.
Agrandit/réduit un fichier image pour l'adapter au plein écran.Double-cliquez
sur l'écran pour retrouver le format d'image d'origine
Outil de contrôle de lecture
lors de la lecture d'un fichier film ou de musique, permet de contrôler les points suivants
: la lecture, l'arrêt, les fichiers suivant et précédent, ainsi que le volume.
z
z
Play / Pause
z
z
Quand les fichiers sont sélectionnés dans la liste de bibliothèque :
lit les fichiers audio/film enregistrés dans la liste de bibliothèque.
Quand les informations de gestion sont lues depuis un
programme :
lit les fichiers audio/film enregistrés avec le programme.
Lors de la gestion des informations que l'utilisateur du moniteur
sélectionne et lit : cette fonction est désactivée.
Quand les fichiers sont sélectionnés dans la liste de bibliothèque :
z
Stop
z
z
z
Previous/Next
z
z
first/last
5 seconds
z
z
arrête la lecture d'un fichier audio/film.
Quand les informations de gestion sont lues depuis un
programme : cette fonction est désactivée.
Lors de la gestion des informations que l'utilisateur du moniteur
sélectionne et lit : cette fonction est désactivée.
Quand les fichiers sont sélectionnés dans la liste de bibliothèque :
lit le fichier précédent/suivant enregistré dans la liste de
bibliothèque.
Quand les informations de gestion sont lues depuis un
programme :
lit le fichier précédent/suivant enregistré dans la liste de
programme.
Lors de la gestion des informations que l'utilisateur du moniteur
sélectionne et lit : cette fonction est désactivée.
Quand les fichiers sont sélectionnés dans la liste de bibliothèque :
lit les 5 premières/dernières secondes du fichier.
Quand les informations de gestion sont lues depuis un
programme :
lit les 5 premières/dernières secondes du fichier.
Lors de la gestion des informations que l'utilisateur du moniteur
sélectionne et lit : cette fonction est désactivée.
Registering/Editing the Schedule (Enregistrement/Modification du programme)
Permet d'enregistrer à l'avance les fichiers à exécuter sur le moniteur.
Menu Schedule Register (Enregistrement du programme)
z
Library: Registering the schedule through the library (Bibliothèque : Enregistrement
du programme par la bibliothèque)
Parmi les fichiers présents sur le PC serveur, ceux qui sont ajoutés par les procédures
d'enregistrement dans la bibliothèque peuvent être enregistrés dans le programme.
1. Lors de sélection d'un fichier parmi ceux déjà enregistrés ou lors de la sélection d'un
fichier aléatoire à partir de la fenêtre d'enregistrement du programme,
le fichier est sélectionné comme un fichier de programme par les procédures
d'enregistrement dans la bibliothèque.
2. Lors de la sélection d'un fichier image pour le fichier de programme, vous pouvez ajouter
une musique de fond choisie parmi les fichiers musicaux suivants. Si un fichier de
programme n'est pas un fichier image, le bouton d'ajout/suppression de musique de fond
n'est pas activé.
z
Storage (Local/USB): Registering the Storage (Local/USB) File Schedule (Stockage
(Local/USB) : Enregistrement du programme d'un fichier de stockage (Local/USB)
Vous pouvez sélectionner un fichier sur le stockage local du moniteur ou connecté via USB au
moniteur pour enregistrer le fichier sélectionné avec le programme.
1. Dans la liste de moniteurs, sélectionnez un moniteur où le programme doit être
enregistré.
Le bouton d'ajout/suppression du fichier de programme n'est activé que lors de la
sélection d'un moniteur connecté au serveur.
2. Vous pouvez ajouter un fichier à partir du périphérique de stockage local du moniteur ou
d'un périphérique connecté via USB au moniteur en appuyant sur le bouton d'ajout. Dans
ce cas, il ne passe pas par les procédures d'enregistrement dans la bibliothèque sur le
serveur.
3. Lors de la sélection d'un fichier image pour le fichier de programme, vous pouvez ajouter
une musique de fond.
Lorsqu'un fichier de programme n'est pas un fichier image, le bouton d'ajout/suppression
de musique de fond n'est pas activé.
z
Input/Power: Registering the Input/Power Schedule (Entrée/Alimentation :
Enregistrement de l'entrée/alimentation dans le programme )
Vous pouvez enregistrer la source d'entrée ou l'arrêt du moniteur avec le programme.
1. Vous pouvez programmer un changement de source de sortie ou d'alimentation du
moniteur.
2. Après la sélection d'un moniteur où le programme doit être enregistré dans la liste de
moniteurs,
sélectionnez une source d'entrée ou Power Off (Arrêt) dans Input/Power Selection
(Sélection d'entrée/alimentation).
3. Définissez l'heure du programme et appuyez sur le bouton de confirmation.
Au début du programme, la source de sortie enregistrée sera activée
et le retour s'effectuera correctement à l'écran du menu de MagicNet à la fin du
programme.
1. Selecting a Monitor (Sélection d'un moniteur)
La sélection d'un moniteur spécifique ou de tous les moniteurs pour l'ajout du programme peut
s'effectuer parmi les moniteurs connectés via le réseau.
2. Schedule a File Add/Delete (Ajout/Suppression d'un fichier de programme)
Vous pouvez sélectionner, ajouter ou supprimer le fichier à ajouter au programme.
3. Background Music Add/Delete (Ajout/Suppression d'une musique de fond)
disponible uniquement pour les fichiers image.
Permet de sélectionner à l'avance un fichier audio à utiliser comme musique de fond lors de la
lecture d'un fichier image enregistré dans le programme.
4. Schedule (Programme)
{
Start Time (Heure de début)
Il s'agit de l'heure de début d'un programme qui peut être entrée en
années/mois/jours/heures/minutes.
Il est possible de définir l'heure de début d'un programme dans les 7 jours de la date en
cours.
En revanche, le réglage d'une heure au-delà de 7 jours à dater du jour en cours n'est pas
possible.
{
{
Total Run Time (Durée totale)
Période totale réservée dans le programme
Repeat Function (Fonction de répétition)
Lors de la répétition du programme à intervalle d'un jour/semaine/mois,
sélectionnez l'intervalle de répétition et la date de la répétition.
La date de fin d'une telle répétition peut être fixée dans l'année de la date en
cours.
Si vous ne sélectionnez pas l'option de répétition ou la date de fin de la répétition,
le programme est ajouté une fois par défaut.
5. Options
{
Insert between Existing Schedules (Insertion entre programmes existants)
Cela signifie qu'un nouveau programme sera inséré sans que cela ait d'impact sur la
durée de lecture totale des programmes existants. Si un nouveau programme à insérer
empiète sur la fin d'un programme existant, l'heure de début sélectionnée par l'utilisateur
est ignorée
et est modifiée de façon à se situer après la fin du programme existant. Lorsque le
nouveau programme à insérer empiète sur l'heure de début d'un programme existant,
cette heure de début est modifiée de façon à se situer après l'heure de fin du nouveau
programme.
{
Ignore/Overwrite Existing Schedules (Ignorer/Ecraser les programmes
existants)
Les programmes existants sont ignorés et un nouveau programme utilisateur écrase celui
existant à l'heure désirée.
Si le nouveau programme chevauche un programme existant, l'heure du programme
existant peut être modifiée ou supprimée,
dans la mesure où il est écrasé par le nouveau programme.
Date
Affiche les programmes enregistrés dans la fenêtre Fields (
date du jour (
).
), dont les dates sont ultérieures à la
Monitors Connected via the Network (Moniteurs connectés via le réseau)
Répertorie les noms des moniteurs enregistrés via le réseau.
Lorsqu'un moniteur est connecté au réseau, sa couleur d’arrière-plan devient jaune-vert.
z
Reconnect to another server automatically (Reconnexion automatique à un autre
serveur)
1. Lors de la sélection d'un moniteur qui est connecté à un serveur de la liste de moniteurs,
cliquer avec le bouton droit affiche une option "Reconnect to another server
automatically" (Reconnexion automatique à un autre serveur).
2. Lors de la sélection de "Reconnect to another server automatically" (Reconnexion
automatique à un autre serveur), le champ situé devant l'option de menu est marqué.
Il l'est également dans l'option Setup (Réglage) ˧ Network Setup (Réglage réseau)
"Reconnect to another server automatically" (Reconnexion automatique à un autre
serveur) dans le moniteur.
3. La sélection de ce menu permet à un moniteur de rechercher un autre serveur et de se
connecter à un serveur localisé lorsque la connexion au serveur avec le nom défini dans
la configuration n'est pas possible.
Prenons deux serveurs, S1 et S2, un moniteur C, qui est connecté au serveur S1. En cas
d'échec ou d'arrêt de la connexion à S1, C est connecté automatiquement au serveur S2.
z
Setting Up a User Password (Définition d'un mot de passe d'utilisateur)
1. Lors de la sélection d'un moniteur qui est connecté à un serveur de la liste de moniteurs,
cliquer avec le bouton droit
affiche une option "Setting up a user's password" (Définition d'un mot de passe
d'utilisateur).
2. Lors de la sélection de "Setting up a user password" (Définition d'un mot de passe
d'utilisateur), le champ situé devant l'option de menu est marqué.
Il l'est également dans l'option Setup (Réglage) ˧ Network Setup (Réglage réseau) "Ask
for user password" (Demander le mot de passe d'utilisateur) dans le moniteur.
3. Il en est ainsi pour éviter qu'un utilisateur non autorisé utilise MagicNet.
Si vous sélectionnez cette option, vous êtes invité à entrer votre mot de passe pour
accéder aux menus de MagicNet (Network (Réseau), PHOTO/Movie (Film)/Music
(Musique)/Office du périphérique, etc.).
z
Update (Mise à jour)
1. Lors de la sélection d'un moniteur qui est connecté à un serveur de la liste de moniteurs,
cliquer avec le bouton droit
affiche une option "Update" (Mise à jour) dans le menu.
Cette option vous permet de mettre à jour MagicNet (nom de fichier : NK.bin) sur le
moniteur.
2. Cette option est désactivées sur les moniteurs qui ne sont pas connectés à un serveur.
3. La sélection de l'option Update (Mise à jour) affiche une fenêtre. Recherchez le fichier
NK.bin, sélectionnez-le, puis cliquez sur le bouton Update (Mise à jour).
La mise à jour s'effectue en deux étapes :
Download (Téléchargement - Enregistrement du fichier de mise à jour dans le moniteur)
˧ Mise à jour (Installation de MagicNet)
4. Vous pouvez annuler cette fonction pendant la phase de téléchargement, mais pas
pendant la mise à jour.
5. Une fois la mise à jour terminée, le moniteur redémarre automatiquement.
6. Si vous essayez d'effectuer une mise à jour avec un fichier incorrect, un message
d'avertissement s'affiche
et la mise à jour ne s'effectue pas.
7. Veillez à ce que l'alimentation du moniteur ne soit pas coupée pendant la mise à jour une
fois le téléchargement terminé.
Par ailleurs, si la source de sortie est un PC, désactivez la fonction de "mise hors tension
du moniteur" dans les options d'alimentation du PC connecté pendant la durée de la mise
à jour.
MagicNet ne fonctionne pas normalement.
Si l'alimentation est coupée pendant la mise à jour, contactez notre centre de service
après vente.
z
Schedule Check (Activation de programmes)
1. Select All Monitors: (Sélectionner tous les moniteurs:)
Active tous les programmes des moniteurs enregistrés disponibles dans le champ (
).
Cliquer avec le bouton droit peut mettre l'alimentation sur ON (Marche) ou OFF (Arrêt)
ainsi que supprimer le champ.
En outre, vous pouvez changer le nom des moniteurs.
The server program's Power-On option works only if the
monitor's power is completely shut off. Please make sure not
to use the Power-On option when the monitor is in the
process of shutting up since it can possibly cause systemetic
error on the monitor.
2. Selecte Monitor: (Sélectionner le moniteur:)
Les programmes du moniteur correspondant sont mis en file d'attente.
z
Rename (Renommer)
Entrez un nouveau nom, puis cliquez sur le bouton de confirmation. Le nouveau nom est
enregistré.
Fenêtre Fields
Affiche l'état d'un fichier.
z
z
z
Lors de la sélection de Tous les moniteurs dans le programme, vous pouvez visualiser tous les
programmes enregistrés pour chaque moniteur.
Contrôlez la durée en double-cliquant sur un programme.
Lorsqu'un moniteur est sélectionné dans la liste des moniteurs. Affiche le nom du fichier ainsi
que le chemin d'accès, la catégorie, l'heure de début, l'heure de fin et la durée de lecture.
1. Lorsque l'entrée Tous les moniteurs est sélectionnée dans la liste des moniteurs (
), les
programmes ne sont pas affichés dans une liste, mais avec des images en forme de boîte.Les
programmes de tous les moniteurs de la liste des moniteurs sont répertoriés ici. Vous pouvez
contrôler la durée en procédant comme suit : double-cliquez sur un programme en forme de
boîte, puis faites-le glisser vers un autre endroit. Vous pouvez également couper, effacer, coller
un programme grâce aux menus contextuels.
2. Lorsque vous cliquez sur un moniteur dans la liste des moniteurs ( ), les programmes de ce
moniteur s'affichent dans la liste. Le menu contextuel qui s'affiche lorsque vous cliquez avec le
bouton droit de la souris sur une liste de programmes vous permet de copier, supprimer ou
modifier cette dernière. Le menu Edit vous permet de modifier le fichier sélectionné et l'heure.
Le menu Copy vous permet de sélectionner le moniteur à copier.
3. Les fichiers enregistrés dans la bibliothèque sont répertoriés. Le menu contextuel qui s'affiche
lorsque vous cliquez avec le bouton droit de la souris sur un fichier dans la liste vous permet de
voir les propriétés d'un programme ou d'en supprimer un, selon le type de menu.Vous pouvez
également insérer directement le fichier sélectionné dans un programme.
Présentation
|
de MagicNet
Programmation
OSD
| MDC |
Menu
Réglage de la
|
|
supérieur
télécommande
Suppression du
programme
| Dépannage |
Caractéristiques
techniques
Réglage MDC
La fonction Multiple Display Control (MDC - Contrôle de plusieurs moniteurs) permet de
contrôler aisément
plusieurs moniteurs à partir d'un PC.
MDC vérifie et contrôle l'état de moniteurs qui se connectent normalement via le réseau.
Contrôle
1. Lors de la sélection de la fonction MDC à partir de la fenêtre de la liste de moniteur, la fenêtre
de contrôle et la fenêtre de programmation sont remplacées par une fenêtre qui indique l'état
du moniteur
et par la fenêtre de contrôle, respectivement.
2. Pour commencer, sélectionnez le moniteur désiré dans la fenêtre de la liste de clients.
3. Si vous choisissez All Monitors (Tous les moniteurs), tous les moniteurs sont sélectionnés.
4. Si vous essayez d'exécuter les fonctions détaillées de chaque onglet sans sélectionner au
préalable un moniteur, un message d'avertissement s'affiche.
5. Après la sélection d'un moniteur, cliquez sur chaque onglet MDC pour exécuter les fonctions
détaillées.
Dans ce cas, lors de l'exécution de menus qui ne peuvent pas être reglés dans la source de
sortie, l'avertissement "Adjustment unavailable" (Réglage non disponible) s'affiche. De même,
lors de l'exécution de menus réglables, les valeurs sélectionnées sont appliquées au moniteur,
et les résultats sont appliqués dans la fenêtre d'état MDC.
En cas de non-application au moniteur, il n'y a pas application non plus à la fenêtre d'état MDC.
Les fonctions MDC respectent les spécifications d'utilisation du moniteur.
MDC OSD
Alimentation
Source
Image
Time (Durée)
PIP
Settings (Paramètres)
Maintenance
Alimentation
Sélectionnez Power ON/OFF (Alimentation Marche/Arrêt).
z
z
ON (Marche)
OFF (Arrêt)
Lors de la modification du volume, les détails modifiés apparaissent sur l'écran du moniteur (OSD).
z
0 ~ 100
Source
L'onglet Source permet de changer la source de sortie du moniteur.
Lors de la sélection de la source de sortie suivante, le passage à la source de sortie appropriée
s'effectue.
Si le périphérique correspondant n'est pas connecté, un écran s'affiche avec le message "Connection
required" (Connexion requise).
z
z
z
z
z
z
z
PC
BNC
DVI
AV
S-Vidéo
Component (Composante)
MagicNet
Image
1. Image Size (Taille de l'image)
La taille de l'écran de sortie en cours avec les sources de sortie autres que des signaux PC est
réglable. Lors de la sélection du menu ci-dessous,
la taille sélectionnée est activée.
z
z
z
z
z
16:9
Panorama
Zoom1
Zoom2
4:3
2. Image Size PC (Taille de l'image PC)
Règle la taille de l'écran de sortie du signal PC.
En cas de tentative de changement de taille de sources d'entrée non réglables, un message
d'avertissement s'affiche sur le moniteur.
z
z
16:9
4:3
Time (Durée)
1. Current Time (Heure actuelle)
Définit l'heure standard du moniteur.
A l'aide de Hours (Heures), Minutes et AM/PM, sélectionnez l'heure et cliquez sur le bouton
Appliquer.
L'heure standard en cours du moniteur est réglée.
Pour activer la fonction On/Off Timer (Minuterie Marche/Arrêt) à l'heure réglée, le paramètre
Current Time (Heure en cours) doit être défini.
z
z
z
Hours (Heures)
Minutes
AM/PM
2. On Timer (Minuterie Marche)
Sélectionnez l'heure, la source de sortie et le volume, puis cliquez sur le bouton Appliquer. Le
moniteur se mettra en marche à l'heure définie avec la source et le volume réglés.
Lorsque Activated (Activé) est sur OFF (Arrêt), la fonction ON Timer (Minuterie Marche) n'est
pas disponible.
z
z
z
z
z
z
Hours (Heures)
Minutes
AM/PM
Activated (Activé)
Source
Volume
3. Off Timer (Minuterie Arrêt)
Sélectionnez l'heure et cliquez sur le bouton Appliquer. Le moniteur s'arrêtera à l'heure définie.
Lorsque Activated (Activé) est sur OFF (Arrêt), la fonction Off Timer (Minuterie Arrêt) ne
fonctionne pas.
z
z
z
z
Hours (Heures)
Minutes
AM/PM
Activated (Activé)
PIP
1. Size (Taille)
Sélectionnez une taille. (La sélection de taille a une fonction "ON" (Marche))
2. Source
Lorsque PIP est sélectionné pour la sortie de sources, ces dernières sont appliquées à l'image
PIP.
En cas de tentative de changement de source alors que la fonction PIP ne peut pas être
appliquée ou que la combinaison Main/Sub (Principal/Secondaire) est incompatible,
un message d'avertissement s'affiche sur le moniteur.
Settings (Paramètres)
1. Picture (Image)
Pour les sources d'entrée autres que les signaux PC,
réglez les paramètres Contrast (Contraste), Brightness (Luminosité), Sharpness (Netteté), Color
(Couleur), Tint (Teinte) et Color Tone (Nuance Coul.) du moniteur.
z
z
z
z
z
z
Contrast (Contraste)
Brightness (Luminosité)
Sharpness (Netteté)
Color (Couleur)
Tint (Teinte)
Color Tone (Nuance Coul.)
2. Picture PC (Image PC)
Lorsque les sources de sortie sont des signaux PC,
réglez les paramètres Contrast (Contraste), Brightness (Luminosité), Sharpness (Netteté), Color
(Couleur), Tint (Teinte) et Color Tone (Nuance Coul.) du moniteur.
z
z
z
z
z
Contrast (Contraste)
Brightness (Luminosité)
Red (Rouge)
Green (Vert)
Blue (Bleu)
3. Audio
Réglez les paramètres Bass (Basse), Treble (Aigu) et Balance, et réglez Main/Sub
(Principal/Secondaire) pour Sound Select (Sélection du son) de
Dolby Virtual ON/OFF (Dobly virtuel Marche/Arrêt), BBE ON/OFF (BBE Marche/Arrêt) et PIP.
Pendant les réglages, les changements apparaissent sous la forme d'indications OSD sur l'écran
du moniteur.
z
z
z
z
z
z
Bass (Basse)
Treble (Aigu)
Balance
Dolby Virtual (Dolby virtuel)
BBE
Sound Select (Sélection du son)
4. Adjust Image Lock (Réglage du Verrouillage Image)
Course (Regl. Base), Fine (Regl. Prec) et Position.
z
z
z
z
Coarse (Regl. Base)
Fine (Regl. Prec)
Position
Auto adjustment (Réglage Automatique)
Maintenance
1. Lamp Control (Contrôle de la lampe)
Vous pouvez contrôler l'intensité de la lampe.
(Auto/Manual (Auto/Manuel) est disponible. Quand Auto est activé, Manual (Manuel) est
désactivé et inversement.)
En mode Auto, la lampe est réglée à la valeur définie précédemment à l'heure définie.
En mode manuel, la valeur précédente est conservée.
z
Auto
Hours (Heures)
Minutes
AM/PM
Value (Valeur)
z
Manual (Manuel)
z
z
z
z
2. Scroll (Défilement)
Cette fonction empêche l'état de l'écran de changer lorsque le même écran est maintenu
continuellement.
Si vous sélectionnez Period (Période) et Time (Durée) et appuyez sur le bouton Apply
(Appliquer), l'écran
défile vers le bas à la vitesse de la durée définie précédemment dans Period (Période).
Par exemple, pour Period 1 (Période 1), Time 5 (Durée 5), l'écran sera renouvelé toutes les
heures à une vitesse de 5 secondes.
z
z
Period (Période)
Time (Durée)
3. Video Wall (Mur vidéo)
Cette fonction vous permet d'utiliser plusieurs moniteurs comme un seul écran.
Commencez par sélectionner le bouton qui règle le nombre de moniteurs à utiliser et leur
allocation. Le chiffre d'allocation apparaît sur le côté sous la forme d'un bouton sélectionnable.
Par exemple, lorsque vous choisissez 2*2, des boutons sélectionnables sous la forme de 2
rangées et 2 lignes s'affichent.
Si vous sélectionnez le numéro 3 de cette matrice, le troisième écran de l'écran de sortie divisé
par 4 apparaît sur le moniteur.
z
2*2
3*3
4*4
1*5
5*1
OFF (Arrêt)
z
Format
z
z
z
z
z
Suppression du
Réglage de la
Menu
Programmation
Présentation
| Dépannage |
|
|
| MDC |
|
programme
télécommande
supérieur
OSD
de MagicNet
Menu supérieur
Login / Logout (Connexion / Déconnexion)
Change Password (Changement de mot de passe)
Options
Help (Aide)
Caractéristiques
techniques
Login / Logout (Connexion / Déconnexion)
Avant d'utiliser MagicNet, vous devez vous connecter.
Une fois une connexion établie, le bouton Login (Connexion) devient un bouton Logout (Déconnexion). Une
connexion est requise pour utiliser la majorité des fonctions.
Lors de la première installation de MagicNet, le compte d'Administrator est fourni sur la base du mot de
passe entré par l'utilisateur.
Lors de l'ajout d'un compte, vous avez le choix entre trois types de compte. Le type sélectionné détermine la
portée d'utilisation de MagicNet. Vous pouvez modifier ou supprimer les comptes d'utilisateurs existants ainsi
qu'ajouter de nouveaux utilisateurs.
Account Type
(Type de
compte)
Administrator
Scope (Portée)
Vous pouvez utiliser toutes les fonctions de MagicNet.
PowerUser
Vous ne pouvez pas utiliser le menu Options ni la fonction Update (Mise à jour) de
MagicNet.
Operator
Vous ne pouvez pas utiliser le bouton droit de la souris
dans les fonctions de MagicNet que sont Library Registration (Enregistrement de la
bibliothèque), le menu Options, MDC et Monitor List (Liste des moniteurs).
User Name (Nom d'utilisateur)
Password (Mot de passe)
z
z
Change Password (Changement de mot de passe)
Vous pouvez changer votre mot de passe en mode connexion.
Entrez votre mot de passe correctement avant de vous connecter.
Vous serez invité à entrer le mot de passe d'installation de MagicNet, mot de passe qui deviendra celui
par défaut pour le compte d'Administrator. Si vous avez oublié votre mot de passe, supprimez le
programme, puis réinstallez-le.
z
z
z
Old Password (Ancien mot de passe)
New Password (Nouveau mot de passe)
Confirm Password (Confirmation du mot de passe)
Options
1. Server Name (Nom du serveur)
Les Options vous permettent de spécifier le nom du serveur pour les informations de connexion. Les
serveurs et les moniteurs sont connectés via le réseau. Ils s'identifient entre eux grâce à un nom qui
leur est propre. Pour une connexion normale, les nom de serveur entre un serveur et un moniteur
doivent correspondre. Autrement dit, lorsque le nom d'un serveur est MagicNet, seuls les moniteurs
dont le nom de serveur est défini sur "MagicNet" peuvent être connectés à ce serveur et reçoivent le
programme. Quand aucun serveur de ce nom n'est défini dans le moniteur, ce dernier attend qu'un
serveur correspondant à ce nom apparaisse. Néanmoins, lorsque la fonction de connexion
automatique est active, il tente se connecter à n'importe quel serveur et se connecte au premier qui
répond.
z
Server Name (Nom du serveur)
2. User Account (Compte d'utilisateur)
Lors de la première installation de MagicNet, le compte d'Administrator est fourni sur la base du mot
de passe entré par l'utilisateur.
Lors de l'ajout d'un compte, sélectionnez parmi les trois types de compte. Le type sélectionné
détermine la portée d'utilisation de MagicNet. Vous pouvez modifier ou supprimer les comptes
d'utilisateurs existants ainsi qu'ajouter de nouveaux utilisateurs.
Account Type
(Type de
compte)
Administrator
z
z
z
Scope (Portée)
Vous pouvez utiliser toutes les fonctions de MagicNet.
PowerUser
Vous ne pouvez pas utiliser le menu Options ni la fonction Update (Mise à jour) de
MagicNet.
Operator
Vous ne pouvez pas utiliser le bouton droit de la souris
dans les fonctions de MagicNet que sont Library Registration (Enregistrement de la
bibliothèque), le menu Options, MDC et Monitor List (Liste des moniteurs).
Create (Créer)
Modify (Modifier)
Delete (Supprimer)
3. File Manager (Gestionnaire de fichiers)
Le gestionnaire de fichiers permet de copier ou de supprimer des fichiers.
La copie de fichiers peut s'effectuer à partir de dossier serveur à dossier serveur (Server Folder ˧
Server Folder), de serveur à moniteur (Server ˧ Monitor), de moniteur à moniteur (Monitor ˧
Monitor).
Une copie d'un moniteur à un autre n'est possible que sur le même moniteur (c.-à-d. différents
disques durs sur le même moniteur).
Dans la liste Select Monitor (Sélectionner un moniteur), seuls My Computer (Poste de travail) du
serveur et le moniteur qui est correctement connecté au serveur apparaissent.
z
z
Copy File (Copier un fichier)
Delete File (Supprimer un fichier)
Lors de la sélection de Options ˧ File
Manager (Gestionnaire de fichiers), la fenêtre
File Management (Gestion de fichiers)
s'affiche.
Vous pouvez sélectionner un
serveur/moniteur dans la liste. Lors de la
sélection d'un moniteur dans la fenêtre de
gauche, vous ne pouvez sélectionner que le
même moniteur.
Après la sélection de la destination de la
copie, appuyez sur le bouton de copie. Le
fichier est copié.
Si la destination de la copie n'est pas un
fichier PHOTO/Music (Musique)/Movie
(Film)/Office,
un message d'erreur s'affiche et la
copie s'arrête.
De même, lorsque la taille du fichier dépasse
la capacité restante du disque de destination,
la copie s'arrête également.
Sélectionnez le fichier à supprimer en
respectant la même procédure que pour la
copie d'un fichier, puis cliquez sur le bouton
de suppression. Le fichier est totalement
supprimé du disque. (La liste est mise à jour
instantanément).
Copy File (Copier un fichier)
Delete File (Supprimer un fichier)
Help (Aide)
1. Help (Aide)
En revanche, si vous essayez de supprimer
un fichier en cours d'utilisation, le message
d'erreur "Unable to delete file" (Impossible
de supprimer le fichier) s'affiche.
Exécute l'aide du programme.
2. A propos de MagicNet
Indique la version du programme et affiche les informations de copyright.
Menu
Programmation
Présentation
|
| MDC |
|
supérieur
OSD
de MagicNet
Réglage de la
télécommande
|
Caractéristiques
Suppression du
| Dépannage |
techniques
programme
Réglage de la télécommande
PHOTO
Formats de fichier pris en charge
PHOTO : JPG, BMP
Télécommande
z
Quand les fichiers sont sélectionnés dans la liste de bibliothèque
Fichier précédent
Arrêter le diaporama/Afficher la barre de menu
inférieure
Diaporama
Fichier suivant
MUSIC
Formats de fichier pris en charge
MUSIC : MP3
Télécommande
z
Quand les fichiers sont sélectionnés dans la liste de bibliothèque
Visualisation du fichier à la position du curseur /
Lecture/pause pendant la lecture
Arrêter la lecture
Lecture dans 5 secondes
Lecture 5 secondes plus tôt
Aller à la page suivante (si la page en cours est la
première, la dernière page s'affiche)
Aller à la page précédente (si la page en cours est
la dernière, la première page s'affiche)
Aller à la page suivante (si la page en cours est la
première, la dernière page s'affiche)
Visualisation du fichier à la position du curseur
MOVIE
Formats de fichier pris en charge
MOVIE : MPEG1, MPEG2-PS, DIVX4, DIVX5
Télécommande
z
Quand les fichiers sont sélectionnés dans la liste de bibliothèque
Déplacer vers le haut (si le curseur est placé en
haut, il revient au dernier fichier de la page
précédente).
Déplacer vers le bas (si le curseur est placé en
bas, il se place sur le premier fichier de la page
suivante).
Aller à la page suivante (si la page en cours est la
première, la dernière page s'affiche)
Aller à la page précédente (si la page en cours est
la dernière, la première page s'affiche)
Visualisation du fichier à la position du curseur
z
Lecture
Lecture/pause pendant la lecture
Arrêter la lecture
Lecture 5 secondes plus tôt
Lecture dans 5 secondes
OFFICE
Formats de fichier pris en charge
Office : Power MS Office(Word, Excel, Power Point), HTML, PDF
Télécommande
z
Quand les fichiers sont sélectionnés dans la liste de bibliothèqu
Déplacer vers le haut (si le curseur est placé en
haut, il revient au dernier fichier de la page
précédente).
Déplacer vers le bas (si le curseur est placé en
bas, il se place sur le premier fichier de la page
suivante).
Aller à la page suivante (si la page en cours est la
première, la dernière page s'affiche)
Aller à la page précédente (si la page en cours est
la dernière, la première page s'affiche)
Visualisation du fichier à la position du curseur
z
PDF
Déplacer vers le haut
Déplacer vers le haut
Aller à la page suivante
Aller à la page précédente
Exit PDF
z
Excel
Aller à la cellule supérieure
Aller à la cellule inférieure
Aller à la cellule de gauche
Aller à la cellule de droite
Passer à la page suivante
Passer à la page précédente
Aller à la feuille de droite
Aller à la feuille de gauche
Quitter Excel
z
Power Point - Normal
Déplacer vers le haut
Déplacer vers le haut
Aller à la page suivante
Aller à la page précédente
Diaporama
Quitter Power point
z
Diaporama Power point
Arrêter le diaporama
Déplacer vers le haut
Déplacer vers le haut
Aller à la page suivante
Aller à la page précédente
Quitter Power point
z
Word
Déplacer vers le haut
Déplacer vers le haut
Aller à la page suivante
Aller à la page précédente
Quitter Word
z
HTML
Déplacer vers le haut
Déplacer vers le haut
Aller à la page suivante
Aller à la page précédente
Quitter Html
z
Internet
Déplacer le curseur de la souris vers le haut
Déplacer le curseur de la souris vers le bas
Déplacer le curseur de la souris vers la gauche
Déplacer le curseur de la souris vers la droite
Cliquez sur le curseur lorsqu'il est positionné sur
un lien (déplacez-le vers le lien)
Quitter Internet
Présentation
Programmation
Menu
Réglage de la
|
| MDC |
|
|
de MagicNet
OSD
supérieur
télécommande
Suppression du
programme
| Dépannage |
Caractéristiques
techniques
Suppression du programme
Vous pouvez supprimer MagicNet à l'aide des options Ajout/Suppression de programmes de Windows
ou en utilisant le menu de suppression proposé lors de l'installation de ce programme.
Pour supprimer MagicNet, respectez la procédure suivante.
1.
2.
3.
4.
5.
6.
7.
Sélectionnez [Démarrer]->[Paramètres]->[Panneau de configuration].
Sous Windows XP, sélectionnez [Démarrer]->[Panneau de configuration].
Double-cliquez sur l'icône [Ajout/Suppression de programmes] dans le Panneau de configuration.
Dans la fenêtre [Ajout/Suppression de programmes] cliquez sur MagicNet pour le sélectionner.
Cliquez sur [Modifier/Supprimer] pour le supprimer.
Cliquez sur OK pour lancer la suppression de MagicNet.
Attendez jusqu'à l'apparition d'une fenêtre indiquant la fin de la suppression.
Présentation
Programmation
Menu
Réglage de la
Suppression du
|
| MDC |
|
|
| Dépannage |
de MagicNet
OSD
supérieur
télécommande
programme
Dépannage
Caractéristiques
techniques
Dans la fenêtre Preview, vous voyez les informations sur le fichier, mais pas l'image
Lorsque aucun codec n'est disponible pour le serveur, aucun fichier n'est affiché. Vérifiez
d'abord le codec. : normalement, les formats MPEG2, DivX4,5 et AC3 ne sont lus que
lorsque le codec correspondant est disponible sur le serveur.
Des conflits entre codecs peuvent survenir lorsque plusieurs types de codecs sont
installés sur un même ordinateur. Une erreur de programme se produit alors. De plus,
l'installation incomplète d'un codec peut entraîner un dysfonctionnement du programme
et une erreur de lecture des fichiers.
En mode Preview, le programme ne fonctionne pas
Si, au cours de la lecture d'un fichier film ou de musique dans la fenêtre Preview, le
lecteur ne fonctionne pas et s'arrête, vérifiez si le codec est disponible. Notez que des
conflits entre codecs peuvent survenir lorsque plusieurs types de codecs sont installés
sur un même ordinateur. Une erreur de programme se produit alors. De plus,
l'installation incomplète d'un codec peut entraîner un dysfonctionnement du programme
et une erreur de lecture des fichiers.
Lorsqu'un programme ne s'exécute pas correctement au moment spécifié :
Vérifiez l'état de MagicNet pour le moniteur et celui du réseau.
Assurez-vous que la fonction de pause du programme n'est pas activée pour le
moniteur.
Les programmes ne s'exécutent que lorsque l'état de MagicNet et du réseau est ON
(Marche) et ne s'exécutent pas en cas de pause.
Lorsqu'une coupure d'alimentation se produit ou que le serveur est d é connect é puis
reconnect é , le programme en cours reprend d è s le d é but.
L'icône du moniteur est bleue ciel et non verte (fonctionnement normal) :
Cela peut se produire lorsque la configuration réseau est normale mais que la connexion
entre le serveur et le moniteur n'est pas correcte.Cela peut se produire lorsque le
moniteur est connecté à un serveur inapproprié ou lorsque l'état du réseau est anormal.
Vérifiez la connexion réseau du moniteur.
Password/Login (Mot de passe/Connexion)
Le mot de passe entré par l'utilisateur lors de l'installation de MagicNet devient le mot de
passe par défaut du compte d'Administrator.
Si vous oubliez votre mot de passe, supprimez le programme, puis réinstallez-le.
Suppression du
Réglage de la
Menu
Programmation
Présentation
| Dépannage |
|
|
| MDC |
|
programme
télécommande
supérieur
OSD
de MagicNet
Caractéristiques
techniques
Caractéristiques techniques
Supported File Format Spec
Débit
Format de
fichier
Résolution
Débit constant
(CBR)
Débit variable
(VBR)
Fréquence
d'échantillo
nnage audio
MPEG1
Vidéo
MPEG2 (PS)
DivX 4.x
DivX 5.x
720 x 480 ou
moins
Débit maximal
9 Mbps ou moins
9 Mbps ou moins
-
Audio
PHOTO
MP3
JPEG
BMP
-
Disponible
Non disponible
16 kHz ou plus
3500 x 2625 ou
moins
-
-
-
-
-
-
Pour le format MPEG2, seul le flux PS (Program Stream) est pris en charge (le flux TS (Transport
Stream) ne l'est pas).
Pour le format JPEG, le format EXIF (appareil PHOTO numérique) n'est pas pris en charge. (Cependant,
les appareils PHOTO numériques Samsung sont pris en charge).
Configuration réseau (nombre de périphériques)
Vidéo
Débit
Normal
Max.
4Mbps
10
20
6Mbps
8
16
9Mbps
5
9
-
20 ou plus
-
Audio, PHOTO
Environnement de l'ordinateur serveur : recommandé (processeur : 3 GHz, mémoire RAM : 512 M,
Ethernet : 100 M)
Environnement réseau : réseau local non connecté en externe
Normal : bande passante réseau de l'ordinateur serveur : 50 % ~ 60 %
Bande passante réseau maxi de l'ordinateur serveur : 90 % ou plus (déconseillé)
Pour les environnements connectés à un réseau LAN, le nombre de périphériques pouvant être
connectés peut être inférieur selon la disponibilité des réseaux avoisinants.
Configuration serveur requise
Minimum
Recommandée
UC
RAM
P1.8
256M
P3.0Ghz
512M
Ethernet
100M
Système
d'exploitation
Application
Windows XP
WMP 9 ou version
Windows 2000
ultérieure
(Service Pack 4)
Vitesse de connexion des périphériques locaux (USB)
Pour un périphérique de stockage en masse comme un disque dur USB, environ 3 à 4 secondes suffisent pour
charger 1 Go.
Lorsque l'utilisateur exécute MagicNet pendant le chargement d'un fichier, un message d'avertissement s'affiche.
Compatibilité des périphériques locaux (USB)
HID (Interface Homme Machine)
: Clavier, souris
MSC (Mass Storage Class)
: Périphériques utilisant des commandes SCSI (Small Computer System Interface)
: Système FAT (File Allocation Table)
Exception
: Certains fabricants spécifient à tort que leurs périphériques sont compatibles USB par défaut.
Notre produit dispose de procédures de traitement des exceptions.
Mais certains périphériques sont susceptibles de ne pas fonctionner correctement.
: Certains fabricants spécifient à tort que leurs périphériques sont compatibles SCSI par défaut.
De tels périphériques sont susceptibles de ne pas fonctionner correctement.
: Il est recommandé de tester la compatibilité des périphériques USB avant de les acheter.
Contrôle du Dispositif d'Autotest
Contrôler les points suivants avant de téléphoner à l’assistance. Contacter le Centre d’Assistance
pour les problèmes qu vous ne pouvez pas résoudre vous-même.
Fonctionnalité d'Auto Contrôle | Mode non disponible |
Entretien et Nettoyage | Symptômes et Recommandations |
1. Fonctionnalité d'Auto Contrôle
Un dispositif d'Autotest est fourni pour que vous puissiez vous-même controler le fonctionnement du
moniteur. Si votre moniteur et l'ordinateur sont correctement branchés mais l'écran de moniteur reste
sombre et que l'indicateur de l'Alimentation clignote, lancez un dispositif d' Autotest en éxécutant les
étapes suivantes.
1. Éteignez le moniteur et l'ordinateur.
2. Débranchez le câble vidéo qui est au dos de l'ordinateur.
3. Mettez sous tension votre moniteur.
La figure présentée ci-dessous ("Contôles Câble Vidéo") apparaît sur un fond noir lorsque le
moniteur se trouve dans des conditions de travail normales bien qu’il ne reçoive aucun signal vidéo.
Au cours d’un auto test, le LED de puissance reste vert et la figure se déplace tout autour de
l’écran.
L'absence de l'une des boites indique un problème avec votre moniteur. Cette boîte apparaît
également pendant une opération normale si le câble vidéo est déconnecté ou endommagé.
4. Éteignez votre moniteur et reconnectez le câble vidéo; puis allumez votre ordinateur et le moniteur.
Si votre écran moniteur reste vierge après cette procédure, contrôler le pilote vidéo et l’ordinateur ; le
moniteur fonctionne correctement.
2. Mode non disponible
L'affichage de l'écran peut être d'une résolution supérieure à 1 360 x 768. Cependant, le message suivant
s'affichera pendant une minute ; pendant ce temps, vous pouvez choisir de modifier la résolution de l'écran
ou de rester dans le mode en cours. Si la résolution est supérieure à 85 Hz, un écran noir s'affiche : le
moniteur ne prend pas en charge plus de 85 Hz.
Se reporter à la rubrique Spécifications > Modes Pré-établis d'Affichage pour les résolutions
d’affichage ou les fréquence de rafraîchissement acceptées par le moniteur.
3. Entretien et Nettoyage
1. Entretien du caisson du moniteur
Nettoyez-le avec un chiffon doux après avoir débranché le cordon d’alimentation.
z
z
N’utilisez pas de benzène, de diluant ni d’autres substances
inflammables, ni de chiffon humide.
Nous vous conseillons d’utiliser un produit de nettoyage
Samsung pour éviter d’endommager votre écran.
2. Entretien de l’Ecran Plat
Nettoyez-le délicatement avec un chiffon doux (coton).
z
z
N’utilisez jamais d’acétone, de benzène ni de diluant. (Ils peuvent
endommager ou déformer la surface de l’écran).
L’utilisateur devra payer les frais de réparation des dommages
qu’il aura provoqués.
4. Symptômes et Recommandations
Un moniteur recrée les signaux visuels qu' il a reçu de l'ordinateur personnel(PC). Ainsi, s'il y a des
problèmes avec l'ordinateur personnel (PC) ou la carte vidéo, cela peut rendre le moniteur blanc,
avoir une coloration faible, un bruit de fond, Fréquence video trop élevée, etc. Dans ce cas, il faut
d'abord verifier la source du problème, et ensuite contacter un centre de service ou votre vendeur.
1. Vérifiez si le fil électrique et le câble sont correctement connectés à l'ordinateur.
2. Vérifiez si l'ordinateur émet un "beep" sonore plus de 3 fois lorsqu'il démarre.
(Si c est le cas, demandez le service après vente pour votre carte mère)
3. Si vous installez une nouvelle carte vidéo ou si vous assemblez un ordinateur(PC), vérifiez si
l'adapteur (video) et le pilote du moniteur sont bien installés
4. Contrôlez si le taux de rafraichissement de l'écran est placé à 50Hz ou à 85Hz (Ne pas dépasser
60Hz quand vous utilisez la résolution maximale.)
5. Si vous avez un problème en installant l'adaptateur, démarrez en mode "Sans Échec", puis enlever le
Pilote d' Affichage qui se trouve sur le "Panneau de Contrôle, Système, Administration des
Periphériques", et redémarrer l'ordinateur pour réinstaller le pilote de l 'adaptateur (video).
List à Vérifier
La table ci-après liste les éventuels problèmes et leurs solutions. Avant de prendre contact avec le
SAV, regardez dans les informations fournies dans cette section pour voir si vous pouvez trouver
une solution à vos problèmes. Si vous avez besoin d’assistance, vous pouvez cependant contacter
le numéro de téléphone indiqué sur votre bon de garantie, dans la section Informations, ou
contactez votre revendeur.
Pour plus d'informations sur les réseaux, reportez-vous à la section Dépannage de MagicNet.
Problèmes liés à l’installation | Problèmes liés à l’écran. | Problèmes liés à l’audio. | Télécommande
1. Problèmes liés à l’installation
Les problèmes liés à l’installation du moniteur et leurs solutions sont listés ci-dessous.
Problèmes
L’écran du moniteur scintille.
Solutions
z
Contrôler que le câble de signal VGA entre l’ordinateur et le
moniteur est correctement connecté et bien serré.
(Se reporter à la rubrique Se connecter à un ordinateur).
2. Problèmes liés à l’écran.
Les problèmes liés à l’écran du moniteur et leurs solutions sont listés ci-dessous.
Problèmes
L’écran reste vierge et
l’indicateur d’alimentation est
éteint.
Présence du message
[Contöerlez câble cidéo]
Solutions
z
z
z
Présence du message
[Mode non disponible]
z
z
L’image oscille verticalement.
L’image n’est pas claire, elle
scintille.
z
z
z
z
L’image est instable et vibre.
z
Des images dédoublées
apparaissent à l’écran.
L’image est trop claire ou trop
foncée.
La couleur de l’écran est
incohérente.
z
z
S’assurer que le cordon d’alimentation est correctement
connecté et que le moniteur est sous tension.
(Se reporter à la rubrique Connecter des câbles.)
S’assurer que le câble de signal est correctement connecté
au PC ou aux sources vidéo.
(Se reporter à la rubrique Connecter des câbles.)
S’assurer que le PC ou les sources vidéo sont sous tension.
Contrôler la résolution maximum et la fréquence de
l’adaptateur vidéo.
Comparez ces valeurs avec celles données dans le dossier
Modes Pré-établis d'Affichage.
S’assurer que le câble de signal VGA est correctement
connecté. le reconnecter correctement.
(Se reporter à la rubrique Se connecter à un ordinateur.)
Jouer sur les réglages de fréquence Grain et Réglage fin.
Remettre en route après avoir rebranché tous les
accessoires (câble de liaison vidéo, etc.)
Régler la résolution et la fréquence dans les plages
recommandées.
1280 x 1024 @ 60Hz pour le 17 pouces.
Contrôler que la résolution et la fréquence de la carte vidéo
de l’ordinateur sont dans la plage acceptée par le moniteur.
Dans le cas contraire, reprendre le réglage en fonction du
Information courant du menu du moniteur et selon les valeurs
des Modes Pré-établis d'Affichage.
Ajuster la Luminosité et le Contraste.
(Se reporter aux rubriques Luminosité et Contraste.)
Reprendre le réglage de couleur en Personnel dans le menu
Réglage de la Couleur
La couleur de l’image est
déformée avec des ombres
noires.
La couleur blanche est sale.
L’indicateur d’alimentation
clignote en vert.
L’écran est vierge et l’indicateur
d’alimentation est au vert fixe ou
clignote toutes les 0.5 ou 1
secondes.
L'écran est blanc et clignote.
z
z
z
z
Le moniteur est en train de sauvegarder les modifications
effectuées dans la mémoire OSD.
Le moniteur utilise son système de gestion d’alimentation.
Déplacer la souris de l’ordinateur ou appuyer sur une touche
du clavier.
Si vous voyez le message "TEST CORRECT" (TEST GOOD)
à l'écran lorsque vous appuyez sur le bouton MENU, vérifiez
le câble entre le moniteur et l'ordinateur pour être sûr que les
prises soient correctement branchées.
3. Problèmes liés à l’audio.
Les problèmes liés aux signaux audio et leurs solutions sont listés ci-dessous.
Problèmes
Aucun son
Solutions
z
z
Le niveau du son est trop bas
Le son est trop grave ou trop
aïgue
S’assurer que le câble audio est solidement connecté des
deux côtés, sur l’entrée audio du moniteur et sur la sortie
audio de la carte son.
(Se reporter à la rubrique Connecter des câbles.)
Contrôler le niveau du volume.
(Se reporter à la rubrique Volume.)
z
Contrôler le niveau du volume.
(Se reporter à la rubrique Volume.)
Si le niveau du volume est encore trop bas après réglage au
maximum, contrôler le volume sur la carte son de l’ordinateur
ou dans le logiciel.
z
Ajuster Aïgue et Graves au niveau voulu.
z
4. Problèmes liés à la télécommande
Les problèmes liés à la télécommande et leurs solutions sont listés ci-dessous.
Problèmes
Les boutons de commande de la
télécommande ne répondent pas.
Points à contrôler
z
z
z
z
z
Contrôler la polarité des piles (+/-).
Contrôler la présence des piles.
Contrôler la présence de l’alimentation.
S’assurer que le câble d’alimentation est correctement
connecté.
Contrôler la présence de lampe au néon ou fluorescente
dans le voisinage.
Q&A
Question
Comment puis-je changer la
fréquence?
Réponse
z
z
Comment puis-je ajuster la
résolution?
z
z
La fréquence peut être modifiée par reconfiguration de
la carte vidéo.
Notez que le support de la carte vidéo peut varier selon
la version du pilote utilisé. (Faire référence à l'ordinateur
ou au pilote de la carte vidéo pour les details)
Windows XP:
Réglage de la résolution sur le Panneau de
Configuration
Apparences et Thèmes
Thèmes
Paramètres.
Windows ME/2000:
Modifiez la résolution dans Panneau de Configuration
Affichage
Installation.
* Contactez le fabricant de la carte vidéo pour plus de
détails.
Comment puis-je installer la fonction
Power Saving?
z
z
Comment puis-je nettoyer le boîtier
extérieur/ le Panneau LCD?
z
Windows XP:
Réglage de l’économiseur d’énérgie sur le panneau de
configuration
Apparence et Thèmes
Thèmes
Ecran de Veille ou avec BIOS SETUP sur
l’ordinateur. (Se reporter au manuel Windows de
l’ordinateur.)
Windows ME/2000:
Installez la fonction dans le BIOS-SETUP de l'ordinateur
ou dans l'économiseur d'écran.(Se référer à Windows/
Guide de l'Ordinateur)
Déconnectez le fil électrique ensuite nettoyez le
moniteur avec un tissu doux en se servant également de
solution nettoyante ou d'eau ordinaire.
z
Ne pas laisser de détergent ni faire d'égratinure sur la
boîtier. Ne pas laisser l'eau s'infiltrer dans le moniteur.
Spécifications générales
Général
Nom du Modèle
SyncMaster 460Pn
Panneau LCD
Taille
46,0 inch en diagonal
Zone d'Affichage
1018,353mm (H) x 572,544mm (V)
Pixel Pitch
0,7455mm (H) x 0,7455mm(V)
Type
a-si TFT active matrix
Synchronisation
Horizontale
30 ~ 70 kHz
Verticale
50 ~ 85 Hz
Couleur d'Affichage
16,7M couleurs
Résolution
Résolution optimale
1360 x 768 / 1366 x 768 @ 60Hz selon la carte graphique utilisée
Résolution maximale
1366 x 768 @ 60Hz
Signal d'entrée, Terminé
RVB analogique, RVB numérique compatible DVI (Digital Visual Interface).
0,7 Vp-p ±5 %, Luminosité positive, 75 ohms ± 10 %(terminé), Sync H/V distincte, seuil TTL, positif ou négatif
Fréquence maximale
100 MHz(Analogique, Numérique)
Alimentation
AC 100 ~ 240 VAC(+/- 10%), 60/50 Hz ± 3Hz
Câble signal
Câble 15pin-to-15pin D-Sub, détachable, 1,8 m
Câble DVI-D to DVI-D, détachable, 2,0 m
Connecteur de signal
D-sub, BNC, DVI-D, YPbPr, S-VHS, VCR
Consommation d'Électricité
Moins de 310W
Economie d'énergie
Moins de 5W
Dimensions (LxHxP) / Poids
1.102 X 658 X 126,5mm / 43,4 X 25,9 X 5,0 inch / 28kg
1.102 X 715 X 293mm / 43,4 X 28,1 X 11,5 inch (avec support) - Pour le modèle Multimedia / 30kg
1.312 X 715 X 293mm / 51,7 X 28,1 X 11,5 inch (Avec haut-parleur, avec support) - Pour le modèle
Multimedia / 33kg
VESA Interface de support
200mm x 200mm (pour l'utilisation du matériel Specialty(Arm) Mounting)
Considérations Environnementales
Fonctionnement
Température: 10°C ~ 40°C(50°F ~ 104°F)
Humidité: 10% ~ 80%, sans condensation
Stockage
Température: -20°C ~ 45°C(-4°F ~113°F)
Humidité: 5% ~ 95%, sans condensation
Caractéristiques audio
Entrée audio 1
Jack RCA Rouge(R) Blanc(L), 0,5 Vrms (-9 dB)
Entrée audio 2
Jack RCA Rouge(R) Blanc(L), 0,5 Vrms (-9 dB)
Entrée audio PC
3,5 Ø, 0,5 Vrms (-9 dB)
Fréquence
HF : 80 Hz ~ 15 kHz (à -3 dB)
Réponse
A/V : 80 Hz ~ 15 kHz (à -3 dB)
Capacité Plug and Play
Ce moniteur peut etre installé sur n'importe quel système compatible Plug & Play. Interaction entre le
moniteur et le système de l`ordinateur vont fournir les meilleures conditions d'opération et d'installation du
moniteur. Dans ce cas, l'Installation du moniteur va se faire automatiquement, à moins que l'utilisateur
souhaite choisir une configuration différente.
Point acceptable
Pour ce produit, on a utilisé un affichage TFT LCD fabriqué au moyen d'une technologie avancée de semiconducteurs assurant une précision de 1ppm (un millionième). Cependant les pixels des couleurs ROUGE,
VERTE, BLEUE et BLANCHE pourraient apparaître brillants ou encore noirs. Cela n'est pas du à une
mauvaise qualité et vous pouvez utiliser l'appareil sans inquiétude.
z Par exemple, il y a 3.133.440 sous-pixels dans ce produit.
Le design et les spécifications peuvent changer sans préavis.
MagicNet - Client
Élément
Caractéristiques
Commentaires
LAN
100Mbps
USB
Clavier/Souris, Compatible avec les
périphériques de stockage en masse
Vous pouvez utiliser le périphérique de
sauvegarde portatif compatible USB.
Le seul système de fichiers pris en charge
est la table FAT ; les autres systèmes de
fichiers, dont NTFS, ne sont pas pris en
charge depuis MagicNet.
Sortie PCM Audio
16kHz ou plus
Photo
Formats de fichier pris en charge :
BMP / JPEG
3500x2625 or less
Audio
Formats de fichier pris en charge :
MP3
Bande passante audio : de 50 Hz à 15
kHz
Sortie SPDIF
Contenu
Film
z
z
MPEG1, MPEG2(PS), DivX 4.x,
DivX 5.x
• Max 720 X 480 30 images/s
MPEG2(MP@ML)
DivX 4.x, DivX 5.x
Fichier
Navigateur Internet
Langue
MS Office(Word, Excel, Power Point),
HTML, PDF
La lecture ou l'affichage de fichiers est
impossible si le format ou la version de
ces fichiers n'est pas pris en charge.
MS Internet Explorer
Non prise en charge de Flash, Java
Applet, Security Site
Anglais
Système d'exploitation
Windows CE 5.0
MagicNet - Configuration serveur requise
UC
RAM
Minimum
P1.8Ghz
256M
Recommandée
P3.0Ghz
512M
Ethernet
Système
d'exploitation
Application
100M
Windows XP
WMP 9 ou
version
ultérieure
PowerSaver
Ce moniteur est doté d' un système d'économie d'énergie appellé "PowerSaver". Ce système fait passer en
mode de base consommation électrique votre moniteur s'il n'a pas été utilisé pendant un certain laps de temps.
Le moniteur retrouve son fonctionnement normal des que vous bougez la souris de l'ordinateur ou si vous
appuyez sur une touche du clavier. Pour économie d'énergie, veuillez couper l'alimentation de votre moniteur
lorsque vous ne vous en servez pas ou lorsque vous le laissez sans l`utiliser pendant une longue période. Pour
que le PowerSaver puisse fonctionner, votre moniteur doit etre connecté à une carte vidéo, installée dans votre
ordinateur,qui doit etre compatible VESA , et conforme au DMPS. Utilisez l'utilitaire installé sur l'ordinateur pour
configurer cette fonction.
Eteindre le courant
électrique
(Bouton
d'Alimentation)
Eteindre le
courant
électrique
(Interrupteur
d'alimentation
marche/arrêt)
Mode
Fonctionnement
normal
Mode d'économie
de puissance
EPA/Energy 2000
Indicateur
d'alimentation
Vert
Vert, clignotant
Noir
Noir
Consommation
d'électricité
Moins de 310W
Moins de 5W
(Mode Off)
Moins de 1W
(120Vac)
Moins de 0W
En option : HAUT-PARLEUR G/D (8 ohm, 10 W), périphérique USB (Max. 5 W autorisés)
Modes Pré-établis d'Affichage
Si le signal transféré à partir de l'ordinateur est le meme que les Modes Pré-établis pour l'Affichages, l'écran
sera alors ajusté automatiquement. Cependant, si le signal differe, l'écran peut devenir noir alors que LED
fonctionne. Référez-vous au guide de la carte vidéo et réglez l'écran ainsi:
Table 1. Modes Pré-établis d'Affichage
Fréquence
Horizontale (kHz)
Fréquence
Verticale (Hz)
Fréquence(MHz)
Polarité de
Synchronisation
(H/V)
MAC, 640 x 480
35,000
66,667
30,240
-/-
MAC, 832 x 624
49,726
74,551
49,500
+/+
Mode d’affichage
IBM, 640 x 350
31,469
70,086
25,175
+/-
IBM, 640 x 480
31,469
59,940
25,175
-/-
IBM, 720 x 400
31,469
70,087
28,322
-/+
VESA, 640 x 480
37,500
75,000
31,500
-/-
VESA, 640 x 480
37,861
72,809
31,500
-/-
VESA, 640 x 480
43,269
85,008
36,000
-/-
VESA, 800 x 600
35,156
56,250
36,000
+,-/+,-
VESA, 800 x 600
37,879
60,317
40,000
+/+
VESA, 800 x 600
48,077
72,188
50,000
+/+
VESA, 800 x600
46,875
75,000
49,500
+/+
VESA, 800 x600
53,674
85,000
56,250
+/+
VESA, 1024 x 768
48,363
60,004
65,000
-/-
VESA, 1024 x 768
56,476
70,069
75,000
-/-
VESA, 1024 x 768
60,023
75,029
78,750
+/+
VESA, 1024 x 768
68,677
85,997
94,500
+/+
VESA, 1280 x 768
47,776
60,000
79,500
-/+
VESA, 1360 x 768
47,712
60,000
85,500
+/+
Fréquence Horizontale
Le temps de balayer une ligne reliant le bord droit au bord gauche
horizontale d'écran s'appelle le Cycle Horizontale et le nombre inverse
de ce Cycle Horizontale est appelé la Fréquence horizontale. Unité: kHz
Vertical Frequency
Comme une lampe fluorescente, l'écran doit répéter la meme image
plusieurs fois par seconde pour afficher une image visible pour
l'utilisateur. La fréquence de répétition est appelée Fréquence Verticale
ou le Taux de Rafraîchissement Unité: Hz
Spécifications générales
Général
Nom du Modèle
SyncMaster 460P
Panneau LCD
Taille
46,0 inch en diagonal
Zone d'Affichage
1018,353mm (H) x 572,544mm (V)
Pixel Pitch
0,7455mm (H) x 0,7455mm(V)
Type
a-si TFT active matrix
Synchronisation
Horizontale
30 ~ 70 kHz
Verticale
50 ~ 85 Hz
Couleur d'Affichage
16,7M couleurs
Résolution
Résolution optimale
1360 x 768 / 1366 x 768 @ 60Hz selon la carte graphique utilisée
Résolution maximale
1366 x 768 @ 60Hz
Signal d'entrée, Terminé
RVB analogique, RVB numérique compatible DVI (Digital Visual Interface).
0,7 Vp-p ±5 %, Luminosité positive, 75 ohms ± 10 %(terminé), Sync H/V distincte, seuil TTL, positif ou négatif
Fréquence maximale
100 MHz(Analogique, Numérique)
Alimentation
AC 100 ~ 240 VAC(+/- 10%), 60/50 Hz ± 3Hz
Câble signal
Câble 15pin-to-15pin D-Sub, détachable, 1,8 m
Câble DVI-D to DVI-D, détachable, 2,0 m
Connecteur de signal
D-sub, BNC, DVI-D, YPbPr, S-VHS, VCR
Consommation d'Électricité
Moins de 300W
Economie d'énergie
Moins de 5W
Dimensions (LxHxP) / Poids
1.102 X 658 X 126,5mm / 43,4 X 25,9 X 5,0 inch / 28kg
1.102 X 715 X 293mm / 43,4 X 28,1 X 11,5 inch (avec support) - Pour le modèle Multimedia / 30kg
1.312 X 715 X 293mm / 51,7 X 28,1 X 11,5 inch (Avec haut-parleur, avec support) - Pour le modèle
Multimedia / 33kg
VESA Interface de support
200mm x 200mm (pour l'utilisation du matériel Specialty(Arm) Mounting)
Considérations Environnementales
Fonctionnement
Température: 10°C ~ 40°C(50°F ~ 104°F)
Humidité: 10% ~ 80%, sans condensation
Stockage
Température: -20°C ~ 45°C(-4°F ~113°F)
Humidité: 5% ~ 95%, sans condensation
Caractéristiques audio
Entrée audio 1
Jack RCA Rouge(R) Blanc(L), 0,5 Vrms (-9 dB)
Entrée audio 2
Jack RCA Rouge(R) Blanc(L), 0,5 Vrms (-9 dB)
Entrée audio PC
3,5 Ø, 0,5 Vrms (-9 dB)
Fréquence
HF : 80 Hz ~ 15 kHz (à -3 dB)
Réponse
A/V : 80 Hz ~ 15 kHz (à -3 dB)
Capacité Plug and Play
Ce moniteur peut etre installé sur n'importe quel système compatible Plug & Play. Interaction entre le
moniteur et le système de l`ordinateur vont fournir les meilleures conditions d'opération et d'installation du
moniteur. Dans ce cas, l'Installation du moniteur va se faire automatiquement, à moins que l'utilisateur
souhaite choisir une configuration différente.
Point acceptable
Pour ce produit, on a utilisé un affichage TFT LCD fabriqué au moyen d'une technologie avancée de semiconducteurs assurant une précision de 1ppm (un millionième). Cependant les pixels des couleurs ROUGE,
VERTE, BLEUE et BLANCHE pourraient apparaître brillants ou encore noirs. Cela n'est pas du à une
mauvaise qualité et vous pouvez utiliser l'appareil sans inquiétude.
z Par exemple, il y a 3.133.440 sous-pixels dans ce produit.
Le design et les spécifications peuvent changer sans préavis.
PowerSaver
Ce moniteur est doté d' un système d'économie d'énergie appellé "PowerSaver". Ce système fait passer en
mode de base consommation électrique votre moniteur s'il n'a pas été utilisé pendant un certain laps de temps.
Le moniteur retrouve son fonctionnement normal des que vous bougez la souris de l'ordinateur ou si vous
appuyez sur une touche du clavier. Pour économie d'énergie, veuillez couper l'alimentation de votre moniteur
lorsque vous ne vous en servez pas ou lorsque vous le laissez sans l`utiliser pendant une longue période. Pour
que le PowerSaver puisse fonctionner, votre moniteur doit etre connecté à une carte vidéo, installée dans votre
ordinateur,qui doit etre compatible VESA , et conforme au DMPS. Utilisez l'utilitaire installé sur l'ordinateur pour
configurer cette fonction.
Mode
Fonctionnement
normal
Mode d'économie
de puissance
EPA/Energy 2000
Eteindre le courant
électrique
(Bouton
d'Alimentation)
Eteindre le
courant
électrique
(Interrupteur
d'alimentation
marche/arrêt)
Indicateur
d'alimentation
Vert
Vert, clignotant
Noir
Noir
Consommation
d'électricité
Moins de 300W
Moins de 5W
(Mode Off)
Moins de 1W
(120Vac)
Moins de 0W
En option : HAUT-PARLEUR G/D (8 ohm, 10 W)
Modes Pré-établis d'Affichage
Si le signal transféré à partir de l'ordinateur est le meme que les Modes Pré-établis pour l'Affichages, l'écran
sera alors ajusté automatiquement. Cependant, si le signal differe, l'écran peut devenir noir alors que LED
fonctionne. Référez-vous au guide de la carte vidéo et réglez l'écran ainsi:
Table 1. Modes Pré-établis d'Affichage
Fréquence
Horizontale (kHz)
Fréquence
Verticale (Hz)
Fréquence(MHz)
Polarité de
Synchronisation
(H/V)
MAC, 640 x 480
35,000
66,667
30,240
-/-
MAC, 832 x 624
49,726
74,551
49,500
+/+
IBM, 640 x 350
31,469
70,086
25,175
+/-
IBM, 640 x 480
31,469
59,940
25,175
-/-
IBM, 720 x 400
31,469
70,087
28,322
-/+
VESA, 640 x 480
37,500
75,000
31,500
-/-
VESA, 640 x 480
37,861
72,809
31,500
-/-
VESA, 640 x 480
43,269
85,008
36,000
-/-
VESA, 800 x 600
35,156
56,250
36,000
+,-/+,-
VESA, 800 x 600
37,879
60,317
40,000
+/+
VESA, 800 x 600
48,077
72,188
50,000
+/+
VESA, 800 x600
46,875
75,000
49,500
+/+
VESA, 800 x600
53,674
85,000
56,250
+/+
VESA, 1024 x 768
48,363
60,004
65,000
-/-
VESA, 1024 x 768
56,476
70,069
75,000
-/-
VESA, 1024 x 768
60,023
75,029
78,750
+/+
VESA, 1024 x 768
68,677
85,997
94,500
+/+
VESA, 1280 x 768
47,776
60,000
79,500
-/+
VESA, 1360 x 768
47,712
60,000
85,500
+/+
Mode d’affichage
Fréquence Horizontale
Le temps de balayer une ligne reliant le bord droit au bord gauche
horizontale d'écran s'appelle le Cycle Horizontale et le nombre inverse
de ce Cycle Horizontale est appelé la Fréquence horizontale. Unité: kHz
Vertical Frequency
Comme une lampe fluorescente, l'écran doit répéter la meme image
plusieurs fois par seconde pour afficher une image visible pour
l'utilisateur. La fréquence de répétition est appelée Fréquence Verticale
ou le Taux de Rafraîchissement Unité: Hz
Service
L'adresse et le numéro de téléphone de la société peuvent être modifiés sans préavis.
AUSTRALIA :
Samsung Electronics Australia Pty Ltd.
Customer Response Centre
7 Parkview Drive, Homebush Bay NSW 2127
Tel : 1300 362 603
http://www.samsung.com.au/
BRAZIL :
Samsung Eletronica da Amazonia Ltda.
R. Prof. Manoelito de Ornellas, 303, Terro B
Chacara Sto. Antonio, CEP : 04719-040
Sao Paulo, SP
SAC : 0800 124 421
http://www.samsung.com.br/
CANADA :
Samsung Electronics Canada Inc.
Samsung Customer Care
55 Standish Court
Mississauga, Ontario
L5R 4B2
1-800-SAMSUNG (1-800-726-7864)
http://www.samsung.ca/
CHILE :
SONDA S.A.
Teatinos 550, Santiago Centro, Santiago, Chile
Fono: 56-2-5605000 Fax: 56-2-5605353
56-2-800200211
http://www.sonda.com/
http://www.samsung.cl/
COLOMBIA :
Samsung Electronics Colombia
Cra 9 No 99A-02 Of. 106
Bogota, Colombia
Tel.: 9-800-112-112
Fax: (571) 618 - 2068
http://www.samsung-latin.com/
e-mail : soporte@samsung-latin.com
ESPAÑA :
Samsung Electronics Comercial Iberica, S.A.
Ciencies, 55-65 (Poligono Pedrosa) 08908
Hospitalet de Llobregat (Barcelona)
Tel. : (93) 261 67 00
Fax. : (93) 261 67 50
http://samsung.es/
FRANCE :
SAMSUNG ELECTRONICS FRANCE Service
Paris Nord 2
66 rue des Vanesses
BP 50116 Villepinte
95950 Roissy CDG Cedex
Tel : 08 25 08 65 65
Fax : 01 48 63 06 38
http://www.samsungservices.com/
GERMANY :
TELEPLAN Rhein-Main GmbH
Feldstr. 16
64331 Weiterstadt
T. 06151/957-1306
F. 06151/957-1732
* EURO 0.12/Min
http://www.samsung.de/
HUNGARY :
Samsung Electronics Magyar Rt.
1039, Budapest, Lehel u. 15-17.
Tel: 36 1 453 1100
Fax: 36 1 453 1101
http://www.samsung.hu/
ITALY :
Samsung Electronics Italia S.p.a.
Via C. Donat Cattin, 5
20063 Cernusco s/Naviglio (MI)
Servizio Clienti: 199.153.153
http://www.samsung-italia.com/
MÉXICO :
SAMSUNG ELECTRONICS MÉXICO. S.A. de C.V.
Vía Lopez Portillo No. 6, Col. San Fco. Chilpan
Tultitlán, Estado de México, C.P. 54940
Tel: 01-55-5747-5100 / 01-800-726-7864
Fax: 01-55-5747-5202 / 01-800-849-1743
RFC: SEM950215S98
http://www.samsung.com.mx/
IMPORTADO POR: SAMSUNG ELECTRONICS MÉXICO. S.A. de C.V.
Vía Lopez Portillo No. 6, Col. San Fco. Chilpan
Tultitlán, Estado de México, C.P. 54940
Tel: 01-55-5747-5100 / 01-800-726-7864
EXPORTADO POR: Samsung Electronics CO.,LTD.
416, Mae tan-3dong, Yeongtong - gu,
Suwon City, Gyeonggi-do Korea
NETHERLANDS/BELGIUM/LUXEMBOURG :
Samsung Electronics Benelux B. V.
Fleminglaan 12 2289 CP Rijiswijk, NEDERLANDS
Service and informatielijn ;
Belgium :0800-95214, http://www.samsung.be/
Netherlands : 0800-2295214, http://www.samsung.nl/
PANAMA :
Samsung Electronics Latinoamerica( Z.L.) S.A.
Calle 50 Edificio Plaza Credicorp, Planta Baja
Panama
Tel. : (507) 210-1122, 210-1133
Tel : 800-3278(FAST)
http://www.samsung-latin.com/
PERU :
Servicio Integral Samsung
Av.Argentina 1790 Lima1. Peru
Tel: 51-1-336-8686
Fax: 51-1-336-8551
http://www.samsungperu.com/
PORTUGAL :
SAMSUNG ELECTRONICA PORTUGUESA S.A.
Rua Mário Dioniso, No2 - 1º Drt. 2795-140 LINDA-A-VELHA
Tel. 214 148 114/100 Fax. 214 148 133/128
Free Line 800 220 120
http://www.samsung.pt/
SOUTH AFRICA :
Samsung Electronics,5 Libertas Road, Somerset Office Park,
Bryanston Ext 16. Po Box 70006, Bryanston,2021, South Africa
Tel : 0027-11-549-1621
Fax : 0027-11-549-1629
http://www.samsung.co.za/
SWEDEN/DENMARK/NORWAY/FINLAND :
Samsung Electronics Nordic AB
Samsung support Sweden: 08-585 36787
Samsung support Danmark : 38 322 887
Samsung support Norway: 231 62722
Samsung support Finland: 09-69379 554
http://www.samsung.se
http://www.samsung.dk
http://www.samsung.no
http://www.samsung.fi
THAILAND :
HAI SAMSUNG Service Center
MPA COMPLEX BUILDING,1st-2nd Floor
175 SOI SUEKSA VIDHAYA SATHON SOI 12
SILOM ROAD ,SILOM,BANGRAK
BANGKOK 10500
TEL : 0-2635-2567
FAX : 0-2635-2556
UKRAINE :
SAMSUNG ELECTRONICS REPRESENTATIVE OFFICE IN UKRAINE
4 Glybochitska str.
Kiev, Ukraine
Tel. 8-044-4906878
Fax 8-044-4906887
Toll-free 8-800-502-0000
http://www.samsung.com.ua/
United Kingdom :
Samsung Electronics (UK) Ltd.
Samsung House, 225 Hook Rise South
Surbiton, Surrey KT6 7LD
Tel. : (0208) 391 0168
Fax. : (0208) 397 9949
< European Service Center & National Service >
Stafford Park 12 Telford, Shropshire, TF3 3BJ
Tel. : (0870) 242 0303
Fax. : (01952) 292 033
http://samsungservice.co.uk/
U.S.A :
Samsung Electronics America
Service Division
400 Valley Road, Suite 201
Mount Arlington, NJ 07856
1-800-SAMSUNG (1-800-726-7864)
http://samsung.com/monitor/
Terme
Signaux de synchronisation
Les signaux de synchronisation font référence aux signaux standards nécessaires pour afficher les
couleurs voulues sur le moniteur. Ils comprennent les signaux de synchronisation verticale et
horizontale. Ces signaux affichent des images couleur normales pour la résolution et la fréquence
choisies.
Types de signaux de synchronisation
Séparée
Il s’agit d’un schéma de transmission individuelle des signaux de
synchronisation verticale au moniteur.
Composite
Il s’agit d’un schéma qui combine les signaux de synchronisation verticale en un
signal composite transmis au moniteur. Les moniteur affiche les signaux de
couleur après avoir décomposé le signal composite en signaux couleurs
originaux.
Distance entre deux points
L'image de l'écran est composée de points rouges, vert et bleus. Plus les points sont proches, plur la
resolution est haute. La distance entre deux points de même couleur est appelé 'Distance entre les Deux
Points'. Unité: mm
Fréquence Verticale
L'écran doit être réaffiché plusieurs fois par seconde afin de créer et afficher l'image pour l'utilisateur. La
fréquence de cette répétition par seconde est appelée Fréquence Verticale ou le Taux de
RafraÎchissement. Unité: Hz
Par exemple :
Si le même point lumineux s affiche 60 fois par seconde, il est considéré comme
étant à 60 hertz. Dans ce cas-ci, le clignotement sur l'écran peut être détecté.
Fréquence Horizontale
Le temps de balayer une ligne reliant le bord droit au bord gauche horizontale de l'écran s'appelle Cycle
Horizontale. Le nombre inverse de Cycle Horizontale est appelé la Fréquence Horizontale. Unité: kHz
Entrecroiser et methode de Non-Entrecroiser
La methode Entrecroisé consiste à montrer les lignes horizontales de l'écran dans l'ordre de haut en
bas. La méthode Non-Entrecroisé est utilisé dans la plupart des moniteurs pour s`assurer une image
claire. La méthode Entrecroisé est la même que celle de la télévision.
Plug & Play
Ceci est une fonction qui apporte la meilleure qualité d'écran pour l'utilisateur en permettant l' échange
d'informations automatique entre l'ordinateur et le moniteur. Ce moniteur suit le standard international
VESA DDC pour la fonction Plug & Play.
Résolution
Le nombre de points verticaux et horizontaux constituent l'image d'écran appelée 'résolution'. Ce nombre
montre la précision de l'affichage. La haute résolution est excellente pour accomplir des tâches multiples
car plus d'informations et d `images peuvent être affichées sur l'écran
Par
Si la résolution est de 1360 x 768, cela signifie que l'écran est constitué de 1360 points
exemple :
horizontaux (resolution horizontale) et de 768 lignes verticales(résolution verticale).
Commande d'écrans multiples (MDC)
Une Commande d'écrans multiples (MDC) est une application qui permet de contrôler facilement et
simultanément divers écrans à partir d'un PC. Le RS-232C, une norme de la communication en série,
est utilisé pour assurer la communication entre le PC et l'écran.
Pour un affichage meilleur
1. Afin de bénéficier de la meilleure qualité d'image, procédez au réglage de la résolution et du taux de
rafraîchissement d'écran à partir du panneau de configuration de votre ordinateur en suivant les
instructions ci-dessous. Vous pourriez obtenir une qualité d'image inégale si vous ne sélectionnez
pas la meilleure qualité d'image sur votre écran TFT-LCD.
{
{
Résolution: 1360 x 768
Fréquence verticale (taux de rafraîchissement) : 60 Hz
2. Pour ce produit, on a utilisé un affichage TFT LCD fabriqué au moyen d'une technologie avancée de
semi-conducteurs assurant une précision de 1ppm (un millionième). Cependant les pixels des
couleurs ROUGE, VERTE, BLEUE et BLANCHE pourraient apparaître brillants ou encore noirs.
Cela n'est pas du à une mauvaise qualité et vous pouvez utiliser l'appareil sans inquiétude.
{
Par exemple, il y a 3.133.440 sous-pixels dans ce produit.
3. Pour nettoyer le boîtier du moniteur, utilisez une petite quantité du produit de nettoyage
recommandé et frottez avec un chiffon doux et sec. N'exercez pas de forte pression sur l'écran
LCD , et nettoyez-le avec le plus grand soin. Si vous appuyez trop fortement, vous pourriez
l'endommager.
4. Si vous n'êtes pas satisfait de la qualité de l'image, vous pouvez améliorer l'affichage en exécutant
la « fonction de réglage automatique » sur l'écran qui s'affiche après avoir appuyé sur le bouton de
fermeture de la fenêtre. Si le bruit subsiste après le réglage automatique, utilisez la fonction de
réglage de la clarification (FINE/COARSE).
5. Si vous visualisez un écran fixe pendant une longue période de temps, une image résiduelle ou
floue peut apparaître.
Passez en mode économie d'énergie ou réglez l'économiseur d'écran sur image mobile lorsque
vous devez vous éloigner du moniteur pendant une période prolongée.
Autorité
Les informations contenues dans ce document peuvent être soumises à des modifications sans
préavis. © 2005 Samsung Electronics Co., Ltd. Tous droits résérvés.
Toute reproduction par quelque moyen que ce soit , est strictement interdits sans l'autorisation écrite de
Samsung Electronics Co., Ltd.
Samsung Electronics Co., Ltd.n'est pas responsable pour des dommages s ou accidents pour une
installation, pour une demonstration ou pour l'usage de ce matériel.
Logo de Samsung sont des marques commerciales déposées de Samsung Electronics Co., Ltd.; "Microsoft",
"Windows", "Windows NT" sont des marques commerciales déposées de Microsoft Corporation. "VESA",
"DPMS" et "DDC" sont des marques commerciales déposées de Video Electronics Standard Association;
Tous les autres noms de produits mentionnés ci-dessous peuvent être les marques ou les marques
déposées de leurs propriétaire respectifs.
Class B
Ce périphérique est un appareil numérique de Classe B. Pour le guide de sécurité et de conformité EMC, vous
pouvez vous référer au guide "Notices réglementaires".
INFORMATIONS RELATIVES AU PRODUIT (Image sans fantôme
résiduel)
Certains moniteurs LCD ou certaines télévisions peuvent présenter des signes de fantômes
résiduels lorsque vous passez d'une image à une autre, surtout lorsque la même image est
restée affichée longtemps.
Ce manuel vous décrit les conditions normales d'utilisation des produits LCD de sorte à éviter
tout fantôme résiduel.
Qu'est-ce qu'un fantôme résiduel ?
Lors de l'utilisation normale d'un écran LCD, aucune rétention de pixels ne se produit.
Cependant, lorsque la même image est affichée pendant longtemps, une légère
différence électrique s'accumule entre les deux électrodes emprisonnant ainsi les
cristaux liquides. Cela peut provoquer une accumulation de cristaux liquides dans
certaines zones de l'affichage. Par conséquent, l'image précédente est maintenue
même lors de l'affichage d'une nouvelle image vidéo. Tous les produits servant à
l'affichage, y compris les affichages LCD, sont sujets à ce fantôme. Il ne s'agit pas d'un
défaut au niveau du produit.
Pour éviter ce type d'inconvénient, veuillez suivre les suggestions suivantes :
Éteindre, utiliser un écran de veille ou le mode Économie d'énergie
Ex)
z Éteignez votre appareil s'il ne doit rien afficher.
- Éteignez votre appareil pendant 4 heures si vous venez de l'utiliser
pendant 24 heures de suite.
- Éteignez votre appareil pendant 2 heures si vous venez de l'utiliser
pendant 12 heures de suite.
z Si possible, utilisez un écran de veille.
- Sont recommandés les écrans de veille monocouleur ou affichant une
image en mouvement.
z Réglez le moniteur en arrêt automatique en utilisant les paramètres PC des
propriétés de l'affichage.
Suggestions pour des applications particulières :
Ex) Aéroports, gares de transit, marchés financiers, banques et systèmes de
contrôle
Nous vous conseillons de paramètre le programme système de votre affichage
comme suit :
Informations relatives à l'affichage avec le logo ou l'image représentant un
cycle.
Ex) Cycle : Affiche des informations pendant 1 heure puis affiche un logo ou une
image qui bouge pendant 1 minute.
Modifie périodiquement la couleur de l'information (utilise 2 couleurs
différentes).
Ex) Alterne la couleur de l'information toutes les 30 minutes.
Évitez l'utilisation d'une association de caractères et de couleur d'arrière plan
ayant une trop grande différence de luminance.
Évitez les couleurs grises pouvant faciliter l'apparition de fantômes résiduels.
Évitez : les couleurs ayant de trop grandes différences de luminence (noir et
blanc, gris).
Ex)
z
Évitez : les couleurs ayant de trop grandes différences de luminence (noir et
blanc, gris).
- Modifiez la couleur des caractères et de l'arrière-plan toutes les 30 minutes.
Ex)
z
- Toutes les 30 minutes, les caractères sont modifiés en tournant.
Ex)
La meilleure méthode pour protéger votre moniteur des fantômes résiduels est
de paramétrer votre ordinateur ou votre système pour qu'il fonctionne en écran
de veille.
Les fantômes résiduels ne doivent pas apparaître si l'écran LCD fonctionne dans des
conditions normales.
Les conditions normales d'utilisation sont définies par un changement perpétuel des
formes de la vidéo. Lorsque l'écran LCD a affiché pendant une longue période (+ de 12
heures) la même forme, il peut se former une légère différence de tension entre deux
électrodes transformant les cristaux liquides (CL) en pixel. La différence de tension
entre les électrodes augmente avec le temps, obligeant les cristaux liquides à se
tasser.
Lorsque cela se produit, l'image précédente peut être encore visible bien que la forme
affichée ait été modifiée
Notre moniteur LCD respecte la norme ISO13406-2 Classe II contre les pixels
défaillants.
Comment éliminer ce produit
(déchets d’équipements électriques et électroniques)
- Europe uniquement
(Applicable dans les pays de l’Union Européen et aux autres pays
européens disposant de systémes de collecte sélective)
Ce symbole sur le produit ou sa documentation indique qu’il ne doit pas être
éliminé en fin de vie avec les autres déchets ménagers. L’élimination
incontrôlée des déchets pouvant porter préjudice à l’environnement ou à la
santé humaine, veuillez le séparer des autres types de déchets et le recycler
de façon responsable. Vous favoriserez ainsi la réutilisation durable des
ressources matérielles.
Les particuliers sont invités à contacter le distributeur leur ayant vendu le
produit ou à se renseigner auprès de leur mairie pour savoir où et comment
ils peuvent se débarrasser de ce produit afin qu’il soit recyclé en respectant
l’environnement.
Les entreprises sont invitées à contacter leurs fournisseurs et à consulter les
conditions de leur contrat de vente. Ce produit ne doit pas être éliminé avec
les autres déchets commerciaux.