Samsung UD46C-B Manuel utilisateur
PDF
Descarregar
Documento
AFFICHAGE LFD Manuel de l'utilisateur UD46C-B La couleur et l'aspect du produit peuvent varier en fonction du modèle, et ses spécifications peuvent être modifiées sans préavis pour des raisons d'amélioration des performances. BN46-00331A-01 Table des matières Avant utilisation du produit Copyright5 Consignes de sécurité 6 Symboles6 Nettoyage6 Stockage7 Électricité et sécurité 7 Installation8 Fonctionnement10 Instructions à respecter lors de la manipulation de l'écran13 Préparatifs Vérification du contenu Retrait de l'emballage Vérification des composants 14 14 15 Pièces17 Kit de capteurs externe 17 Face arrière 19 Télécommande21 Connexion à l'aide d'un câble stéréo IR (vendu séparément)24 Avant d'installer le produit (Guide d'installation)25 Angle d'inclinaison et rotation 25 Ventilation25 Dimensions26 Installation du support mural 27 Installation du kit de montage mural 27 Spécifications du kit de montage mural (VESA) 28 Branchement par câble composant Connexion à l'aide d'un câble HDMI-DVI Branchement par câble HDMI 47 47 48 Télécommande29 Connexion du câble 29 Branchement32 Codes de contrôle 33 Branchement à un système audio 49 Connexion et utilisation d'un périphérique source Connexion du boîtier réseau (vendus séparément)50 MagicInfo50 Entrée Avant d'effectuer la connexion Points à vérifier avant la connexion 40 40 Connexion à un PC Branchement par câble D-SUB (type analogique) Connexion à l'aide d'un câble DVI (type numérique) Connexion à l'aide d'un câble HDMI-DVI Branchement par câble HDMI 41 41 42 42 43 Modification de la résolution 44 Modification de la résolution sous Windows XP 44 Modification de la résolution sous Windows Vista44 Modification de la résolution sous Windows 7 45 Modification de la résolution sous Windows 8 45 Branchement à un moniteur externe 46 Connexion à un appareil vidéo Connexion à l'aide d'un câble AV 46 46 Liste Source53 PIP54 PIP54 Source55 Format56 Position56 Transparence57 Modif. Nom57 Param. auto-commutation source58 Auto-comm. source58 Récup. source princip.58 Source principale59 Source secondaire59 2 Table des matières Image Mode60 Personnel61 Nuance Coul.62 Contrôle Couleur62 Temp. Couleur63 Verr. image63 Réglage auto64 Balance signal64 Balance signal64 Cont signal64 Nuance Coul.70 Temp. Couleur70 Taille71 Langue79 Mode Film72 Heure80 Déf. horlo80 Veille80 Minuteur1 / Minuteur2 / Minuteur380 Gestion des vacances80 Image PIP73 Transp. menus81 Contraste Dynam.73 Cont. lampe74 Verrou81 Mod. code PIN81 Verrouiller81 Réinitialisation image74 Gain d’énergie82 NR numérique71 Niveau noir HDMI72 Taille65 Niveau noir HDMI65 Son Image PIP66 Mode75 Contraste Dynam.66 Personnel76 Cont. lampe67 Volume auto76 Réinitialisation image67 SRS TS XT77 Sélection du son77 Image Configuration Réinitialisation son78 Mur d'images82 Mur d'images82 Format83 Horizontal83 Vertical84 Position écran84 Ecran de sécurité85 Modif. Pixel85 Programmateur86 Barre86 efface87 Pixel87 Gris de bord88 Mode68 Sélec. réso.88 Personnel69 Régl. minut. ON89 3 Table des matières Rotation de l’OSD89 Paramètres avancés90 Température90 Alim auto90 Bouton verrouillage91 Couleur auto utilisateur91 Contrôle veille92 Programme lampe92 Affichage OSD93 Mise à niveau du logiciel94 Disposition de l'écran principal 107 Menus107 Réglage de l'écran 109 Fonctions avancées 112 Réglage du son 114 Configuration système 114 Paramètres d'outil 123 Autres fonctions 126 Gestion de groupe 127 Gestion de programme 129 Guide de dépannage 131 Config. réinit95 Réinitialiser tout95 Guide de dépannage Utilisation de MDC Multi contrôle96 Installation/désinstallation du programme MDC97 Installation97 Désinstallation97 Qu'est-ce que MDC ? 98 Connexion à MDC 98 Gestion de la connexion 101 User Login102 Auto Set ID103 Clonage104 Nouvelle tentative de commande 105 Premiers pas avec MDC Conditions requises avant de contacter le Centre de service clientèle Samsung 133 Test du produit 133 Vérification de la résolution et de la fréquence 133 Vérifiez les éléments suivants : 134 Questions & réponses 137 Annexe Comment contacter Samsung dans le monde145 Prise en charge des frais de service (imputables aux clients) 153 Produit non défectueux 153 Dommage provoqué par le client 153 Autres cas 153 Comment éliminer ce produit 154 Les bons gestes de mise au rebut de ce produit (Déchets d’équipements électriques et électroniques)154 Elimination des batteries de ce produit 154 Qualité d'image optimale et protection contre la rémanence d'image 155 Qualité d'image optimale 155 Protection contre la rémanence d'image 156 Licence158 Terminologie159 Caractéristiques techniques Général139 Economiseur d'énergie 142 Présélection des modes de temporisation 143 106 4 Chapitre 01 Avant utilisation du produit Copyright Le contenu du présent guide est sujet à modification sans préavis à des fins d'amélioration de la qualité. © 2013 Samsung Electronics Samsung Electronics détient les droits d'auteur du présent guide. Toute utilisation ou reproduction du présent guide, en partie ou intégralement, est interdite sans l'autorisation de Samsung Electronics. Microsoft, Windows sont des marques déposées de Microsoft Corporation. VESA, DPM et DDC sont des marques déposées du groupe Video Electronics Standards Association. Toutes les autres marques sont la propriété de leurs détenteurs respectifs. •• Des frais d'administration peuvent vous être facturés si : -- (a) un technicien intervient à votre demande et que le produit ne comporte aucun défaut. (c.-à-d., si vous n'avez pas correctement lu le présent manuel d'utilisation). -- (b) vous amenez le produit dans un centre de réparation alors qu'il ne comporte aucun défaut. (c.-à-d., si vous n'avez pas correctement lu le présent manuel d'utilisation). •• Le montant de ces frais d'administration vous sera signifié avant la réalisation de toute prestation ou visite à domicile. 5 Consignes de sécurité Nettoyage ――Procédez avec soin lors du nettoyage, car il est facile de rayer l'écran et l'extérieur des LCD Attention perfectionnés. ――Respectez la procédure suivante lors du nettoyage. RISQUE DE CHOC ÉLECTRIQUE - NE PAS OUVRIR ――Les images suivantes servent uniquement de référence. Les situations réelles peuvent différer de celles illustrées ci-dessous. Attention : POUR LIMITER LE RISQUE DE CHOC ÉLECTRIQUE, NE RETIREZ PAS LE CACHE. (OU LE DOS) L'INTÉRIEUR NE CONTIENT AUCUNE PIÈCE GÉRABLE PAR L'UTILISATEUR. CONFIEZ TOUT ENTRETIEN AU PERSONNEL QUALIFIÉ. 1 Mettez hors tension le produit et l'ordinateur. 2 Débranchez le câble d'alimentation du produit. ――Tenez le câble d'alimentation par la fiche et ne touchez pas le câble si Ce symbole indique la présence d'une tension élevée à l'intérieur. vous avez les mains humides. Dans le cas contraire, un choc électrique pourrait survenir. Il est dangereux d'établir un quelconque contact avec des pièces internes de ce produit. 3 Ce symbole vous avertit qu'une documentation importante relative au fonctionnement et à la maintenance de ce produit a été fournie avec ce dernier. Essuyez le produit avec un chiffon propre, doux et sec. •• N'utilisez pas de détergents contenant de l'alcool, des solvants ou des tensioactifs. ! Symboles •• Ne pulvérisez pas d'eau ou de détergent directement sur le produit. Avertissement Des dommages corporels graves ou mortels peuvent survenir si les instructions ne sont pas suivies. 4 Attention Humidifiez un chiffon doux et sec avec de l'eau et essorez-le autant que possible avant de nettoyer l'extérieur du produit. Des dommages corporels ou matériels peuvent survenir si les instructions ne sont pas suivies. Les activités marquées de ce symbole sont interdites. 5 Branchez le câble d'alimentation au produit une fois le nettoyage terminé. Les instructions marquées de ce symbole doivent être suivies. 6 Mettez sous tension le produit et l'ordinateur. 6 Stockage Branchez la fiche du câble d'alimentation à une prise à la terre (appareils isolés de type 1 uniquement). Des taches blanches peuvent se développer à la surface des modèles très brillants si un humidificateur à ultrasons est utilisé à proximité. ――Contactez le Centre de service clientèle si l'intérieur du produit doit être nettoyé (des frais de service •• Un choc électrique ou des dommages corporels pourrai(en)t survenir. ! Ne pliez ni ne tirez le câble d'alimentation trop fortement. Prenez soin de ne pas laisser le câble d'alimentation sous un objet lourd. seront facturés). Électricité et sécurité •• Tout dommage au câble peut entraîner un incendie ou un choc électrique. ――Les images suivantes servent uniquement de référence. Les situations réelles peuvent différer de celles illustrées ci-dessous. Ne placez pas le câble d'alimentation ou le produit à proximité de sources de chaleur. Avertissement •• Un choc électrique ou un incendie pourrait survenir. N'utilisez pas de câble d'alimentation ou de fiche endommagé(e), ni de prise lâche. À l'aide d'un chiffon sec, nettoyez toute poussière autour des broches de la fiche du câble d'alimentation ou de la prise. •• Un choc électrique ou un incendie pourrait en résulter. •• La poussière pourrait provoquer un incendie. N'utilisez pas plusieurs produits sur une même prise de courant. •• En cas de surchauffe, les prises de courant peuvent provoquer un incendie. ! Ne touchez pas la fiche si vous avez les mains humides. Dans le cas contraire, un choc électrique pourrait survenir. Insérez complètement la fiche pour qu'elle soit bien bloquée. •• Tout branchement non sécurisé peut provoquer un incendie. ! 7 Installation Attention Ne débranchez pas le câble d'alimentation quand le produit est en cours d'utilisation. Avertissement •• Le produit pourrait être endommagé par un choc électrique. Ne placez pas de bougies, d'insectifuges ou de cigarettes sur le produit. N'installez pas le produit près de sources de chaleur. •• La poussière pourrait provoquer un incendie. Utilisez uniquement le câble d'alimentation fourni avec votre produit par Samsung. N'utilisez pas le câble d'alimentation avec d'autres produits. •• Un choc électrique ou un incendie pourrait survenir. Recourez à un technicien pour installer le support de fixation murale. ! •• Toute installation par une personne non qualifiée peut entraîner des dommages corporels. Maintenez dégagée la prise à laquelle le câble d'alimentation est branché. •• Quand un problème survient, le câble d'alimentation doit être débranché pour couper l'alimentation du produit. ! ! •• N'utilisez que des meubles supports approuvés. N'installez pas le produit dans des espaces mal aérés tels qu'une bibliothèque ou un placard. •• Notez bien que le produit n'est pas totalement hors tension si vous n'utilisez que le bouton marche/arrêt de la télécommande. •• Toute élévation de la température interne peut provoquer un incendie. Tenez la fiche quand vous débranchez le câble d'alimentation de la prise. •• Un choc électrique ou un incendie pourrait en résulter. Installez le produit à au moins 10cm du mur pour assurer une bonne aération. ! •• Toute élévation de la température interne peut provoquer un incendie. ! Gardez les emballages plastiques hors de portée des enfants. •• Ces sacs présentent un risque d'étouffement. ! 8 N'installez pas le produit sur une surface instable ou sujette aux vibrations (étagère mal fixée, surface en pente, etc.). Attention •• S'il venait à tomber, le produit pourrait s'endommager et/ou être la cause de blessure. Ne faites pas tomber le produit quand vous le déplacez. •• Il pourrait en résulter une défaillance du produit ou des dommages corporels. •• L'utilisation du produit dans une zone à vibrations excessives peut endommager le produit ou provoquer un incendie. ! N'installez pas le produit dans un véhicule ou un endroit exposé à la poussière, à l'humidité (gouttes d'eau, etc.), à l'huile ou à la fumée. Ne posez pas le produit sur sa face avant. •• L'écran pourrait être endommagé. •• Un choc électrique ou un incendie pourrait survenir. ! N'exposez pas le produit directement au soleil, à la chaleur ou à un objet chaud comme un four. Si vous installez le produit sur un meuble ou une étagère, assurez-vous que le bord inférieur de la face avant du produit ne dépasse pas. •• La durée de vie du produit pourrait s'en trouver réduite, ou un incendie pourrait se déclencher. •• S'il venait à tomber, le produit pourrait s'endommager et/ou être la cause de blessure. •• N'installez le produit que sur des meubles ou étagères de taille adéquate. N'installez pas le produit à portée de jeunes enfants. •• Le produit pourrait tomber et blesser des enfants. Posez délicatement le produit. •• La face avant étant lourde, installez le produit sur une surface plane et stable. Les huiles comestibles, telles que l'huile de soja, peuvent endommager ou déformer le produit. N'installez pas le produit dans une cuisine ou à proximité d'un comptoir de cuisine. •• Il pourrait en résulter une défaillance du produit ou des dommages corporels. ! SAMSUNG ! Toute installation du produit dans un endroit inhabituel (tel qu'un lieu exposé à de nombreuses particules fines, à des substances chimiques ou à des températures extrêmes, un aéroport ou une gare où le produit fonctionnerait en continu sur une longue période) pourrait considérablement réduire ses performances. •• Assurez-vous de bien consulter le Centre de service clientèle Samsung si vous voulez installer le produit dans ce type d'endroit. 9 Fonctionnement Ne laissez pas d'objets lourds que les enfants apprécient (jouets, bonbons, etc.) au sommet du produit. •• Le produit ou l'objet lourd pourrait tomber si des enfants tentaient d'atteindre les jouets ou bonbons, pouvant provoquer de graves dommages corporels. Avertissement Une tension élevée est présente dans le produit. N'essayez jamais de démonter, réparer ou modifier le produit par vous-même. Au cours d'un orage, éteignez le produit et débranchez le câble d'alimentation. •• Un choc électrique ou un incendie pourrait survenir. •• Contactez le Centre de service clientèle Samsung pour toute réparation. •• Un choc électrique ou un incendie pourrait survenir. ! Avant de déplacer le produit, éteignez-le et débranchez le câble d'alimentation et tous les autres câbles branchés. Ne faites pas tomber d'objets sur le produit et ne générez aucun impact. •• Un choc électrique ou un incendie pourrait survenir. •• Tout dommage au câble peut entraîner un incendie ou un choc électrique. ! ! Si le produit génère des sons étranges, une odeur de brûlé ou de la fumée, débranchez immédiatement le câble d'alimentation et contactez le Centre de service clientèle Samsung. Ne tentez pas de déplacer le produit en tirant sur un câble tel que le câble d'alimentation. •• Une défaillance du produit, un choc électrique ou un incendie pourrait survenir. •• Un choc électrique ou un incendie pourrait en résulter. ! Ne laissez pas les enfants se pendre au produit ou grimper dessus. En cas de détection d'une fuite de gaz, ne touchez ni le produit, ni la fiche du câble d'alimentation. De plus, aérez immédiatement la zone. •• Les enfants pourraient se blesser superficiellement ou gravement. •• Des étincelles peuvent provoquer une explosion ou un incendie. ! Si le produit tombe ou que le boîtier externe est endommagé, mettez le bouton marche/arrêt en position arrêt et débranchez le câble d'alimentation. Ensuite, contactez le Centre de service clientèle Samsung. •• Un usage continu peut provoquer un incendie ou un choc électrique. GAS Ne tentez pas de soulever ou de déplacer le produit en tirant sur un câble tel que le câble d'alimentation. •• Une défaillance du produit, un choc électrique ou un incendie pourrait survenir. 10 N'utilisez ni ne conservez de pulvérisateur combustible ou de substance inflammable à proximité du produit. Attention •• Une explosion ou un incendie pourrait en résulter. Si vous laissez une image fixe affichée à l'écran pendant une longue période, un phénomène de rémanence risque de se produire ou cela peut donner lieu à des pixels défectueux. ! Assurez-vous que les aérations ne sont pas bloquées par une nappe ou des rideaux. •• Activez le mode d'économie d'énergie ou un économiseur d'écran à image mobile si vous prévoyez de ne pas utiliser le produit pendant une durée prolongée. ! •• Toute élévation de la température interne peut provoquer un incendie. -_100 N'insérez aucun objet métallique (baguette, pièce de monnaie, épingle à cheveux, etc.) ou d'objets facilement inflammables (papier, allumette, etc.) dans le produit (via les aérations ou les ports d'entrée/sortie, etc.). •• Assurez-vous de bien mettre le produit hors tension et de débrancher le câble d'alimentation si de l'eau ou d'autres substances étrangères sont entrées dans le produit. Ensuite, contactez le Centre de service clientèle Samsung. •• Une défaillance du produit, un choc électrique ou un incendie pourrait en résulter. Débranchez le câble d'alimentation de la prise si vous prévoyez de ne pas utiliser le produit pendant une durée prolongée (vacances, etc.). •• L'accumulation de poussière combinée à la chaleur peut provoquer un incendie, un choc électrique ou une fuite électrique. ! Appliquez la résolution et la fréquence conseillées au produit. •• Dans le cas contraire, votre vue pourrait être altérée. ! Ne tenez pas le produit à l'envers et ne le déplacez pas en le tenant par le support. Ne placez pas d'objets contenant du liquide (vases, pots, bouteilles, etc.) ou d'objets métalliques sur le produit. •• S'il venait à tomber, le produit pourrait s'endommager ou provoquer des dommages corporels. •• Assurez-vous de bien mettre le produit hors tension et de débrancher le câble d'alimentation si de l'eau ou d'autres substances étrangères sont entrées dans le produit. Ensuite, contactez le Centre de service clientèle Samsung. Regarder l'écran de trop près pendant une longue période peut altérer votre vue. •• Une défaillance du produit, un choc électrique ou un incendie pourrait en résulter. ! N'utilisez pas d'humidificateurs ou de fours à proximité du produit. •• Un choc électrique ou un incendie pourrait survenir. 11 Reposez vos yeux pendant plus de 5 minutes après 1 heure d'utilisation du produit. Veillez à ce que les enfants ne mettent pas la pile dans leur bouche lorsque celle-ci est retirée de la télécommande. Placez la pile hors de portée des bébés et des enfants. •• Votre fatigue oculaire en sera atténuée. •• Si un enfant met une pile dans sa bouche, consultez immédiatement un médecin. ! Ne touchez pas l'écran quand le produit est sous tension depuis longtemps, car il pourrait être chaud. Lorsque vous remplacez la pile, veillez à respecter les polarités (+, -). Stockez les petits accessoires hors de portée des enfants. Utilisez uniquement les piles standard spécifiées et ne mélangez pas les piles usagées et neuves. ! •• Sinon, vous risquez d'endommager les piles ou de provoquer une surchauffe ou des blessures ou, encore d'endommager la télécommande en raison d'une fuite du liquide interne. ! Faites preuve de prudence lorsque vous réglez l'angle du produit ou la hauteur du support. Les piles (et piles rechargeables) ne sont pas des déchets ordinaires et doivent être renvoyées pour recyclage. Il appartient au client de renvoyer les piles usagées ou rechargeables à des fins de recyclage. •• Vous pourriez vous coincer la main ou le doigt et vous blesser. ! •• Si vous penchez trop fortement le produit, il pourrait tomber et blesser quelqu'un. Ne placez pas d'objets lourds sur le produit. •• Sinon, vous risquez d'endommager les piles ou de provoquer une surchauffe ou des blessures, ou encore d'endommager la télécommande en raison d'une fuite du liquide interne. ! •• Le client peut déposer les piles usagées ou rechargeables dans une déchetterie ou dans un magasin proposant le même type de piles ou de piles rechargeables. •• Il pourrait en résulter une défaillance du produit ou des dommages corporels. Lorsque vous utilisez un casque ou des écouteurs, ne réglez pas le volume sur un niveau trop élevé. •• Vous risqueriez de souffrir de troubles de l'audition. 12 Instructions à respecter lors de la manipulation de l'écran Ne posez pas l'écran comme illustré ci-contre. •• Il s'agit en effet d'un composant fragile et vous risqueriez de l'endommager. Déposez le produit, face vers le bas, pour le manipuler (comme illustré sur l'image). •• Vous pouvez utiliser l'emballage. ! Veillez à utiliser les poignées situées à l'arrière pour déplacer le produit. ! Ne saisissez pas le produit dans une zone située à moins de 15 mm par rapport à l'avant. 13 Chapitre 02 Préparatifs Vérification du contenu 2 Soulevez la boîte en la saisissant par les rainures et retirez la partie supérieure. 3 Vérifiez les composants et retirez le polystyrène, ainsi que l'emballage en plastique. Retrait de l'emballage ――Les images suivantes servent uniquement de référence. Les situations réelles peuvent différer de celles illustrées ci-dessous. 1 Retirez le dispositif de verrouillage de couleur noire situé au bas de la boîte. 1 2 3 ――Les composants peuvent être différents de ceux illustrés ici. 4 Rangez la boîte dans un endroit sec, de sorte que vous puissiez la réutiliser pour déplacer le produit ultérieurement. 14 Vérification des composants -- S'il manque le moindre composant, contactez le revendeur auprès duquel vous avez acheté le produit. Composants ――Les composants peuvent être différents suivant la région. -- L'aspect des composants et éléments vendus séparément peut être différent de l'illustration. Guide d'installation rapide Carte de garantie Manuel d'utilisation CD du logiciel de MagicInfo Lite Edition Cordon d'alimentation Câble D-SUB (p. 41) (Non disponible dans certains pays) - + - -- Aucun socle n'est fourni avec le produit. Si vous souhaitez installer un support, vous pouvez toujours en acheter un séparément. + Batteries (p. 22) Télécommande (p. 21) (Non disponible dans certains pays) Wall-mount Fixed Bracket Kit 15 Articles vendus séparément -- Les articles suivants sont disponibles chez votre revendeur local. Kit de montage mural Support Câble stéréo RS232C (p. 98) Câble DVI (p. 42) Câble HDMI-DVI (p. 42) Câble HDMI (p. 43) Câble vidéo (p. 46) Câble stéréo Câble composant (p. 47) Câble stéréo RCA (p. 49) Câble RCA (p. 46) Adaptateur AV/composant (p. 46) Adaptateur AUDIO (p. 46) Câble LAN (p. 99) Boîtier réseau (p. 50) Câble DP-DVI 16 Pièces Nom Capteur de la télécommande de luminosité ainsi que des touches de fonction. Dans le cas d'un montage mural, vous pouvez placer le KIT de capteur externe sur le côté de l'écran. ――La couleur et la forme des pièces peuvent différer de ce qui est illustré. Les spécifications sont communiquées sous réserve de modifications sans préavis dans le but d'améliorer la qualité. Orientez la télécommande en direction de ce point sur le Moniteur. ――Veillez à ce qu'aucun obstacle ne se trouve entre le capteur de télécommande et la télécommande. Kit de capteurs externe ――Le KIT de capteur externe comprend un capteur de télécommande, un capteur Description Capteur optique Détecte automatiquement l'intensité de la lumière ambiante autour d'un écran déterminé et adapte la luminosité de l'affichage. Indicateur d'alimentation S'éteint en mode sous tension et clignote en vert en mode économie d'énergie. Bouton SOURCE Bascule entre le mode PC et le mode Vidéo. Permet de sélectionner la source d'entrée à laquelle un périphérique externe est connecté. Bouton POWER Appuyez sur ce bouton pour allumer et éteindre l'écran. 17 Fixation du KIT de capteur externe sur le côté ――Ce KIT de capteur externe peut être fixé sur n'importe quelle zone de l'écran à l'aide du scotch double face disponible. ――Le KIT de capteur externe peut également être fixé contre un mur à proximité de l'écran. ――Ne fixez pas le KIT de capteur externe sur l'écran si les côtés de ce dernier ne sont pas en plastique ou en métal. Vous pourriez endommager l'écran. 18 Face arrière Port ――La couleur et la forme des pièces peuvent différer de ce qui est illustré. Les CONTROL IN Permet d'alimenter la carte de capteur externe ou de recevoir le signal de capteur lumineux. IR OUT Permet de recevoir le signal de la télécommande via la carte de capteur externe et d'émettre le signal via LOOP OUT. RJ45 MDC Permet de se connecter à MDC via un câble LAN. RS232C IN Permet de se connecter à MDC via un câble RS232C. spécifications sont communiquées sous réserve de modifications sans préavis dans le but d'améliorer la qualité. CONTROL IN IR OUT Description RS232C OUT RJ45 MDC RS232C IN RS232C OUT PC AUDIO IN OUT AV / COMPONENT IN PC AUDIO IN Permet de recevoir le son d'un ordinateur via un câble audio. PC AUDIO OUT Connexion au signal audio d'un périphérique source. AV / COMPONENT IN Permet de se connecter à un périphérique source à l'aide du câble AV/composant. D-SUB IN Permet de se connecter à un périphérique source via un câble D-SUB. HDMI IN 1, HDMI IN 2 Permet le branchement à un périphérique source via un câble HDMI. DVI OUT (LOOPOUT) Permet de se connecter à un autre produit via un câble DVI. DVI IN (MagicInfo) Connexion à un périphérique source à l'aide d'un câble DVI ou DP-DVI. ON D-SUB IN DVI IN (MagicInfo) POWER HDMI IN 1 HDMI IN 2 DVI OUT (LOOPOUT) 19 Verrou antivol ――Un verrou antivol vous permet d'utiliser le produit en toute sécurité, même dans les lieux publics. ――La forme du dispositif de verrouillage et la méthode utilisée dépendent du fabricant. Pour plus d'informations, reportez-vous au guide de l'utilisateur fourni avec votre dispositif antivol. Pour verrouiller un dispositif antivol : 1 Fixez les câbles de votre dispositif antivol à un objet lourd, tel qu'un bureau. 2 Faites passer une extrémité du câble dans la boucle à l'autre extrémité. 3 Insérez le dispositif antivol dans l'emplacement antivol situé à l'arrière du produit. 4 Verrouillez le dispositif antivol. -- Vous pouvez acheter un dispositif antivol séparément. -- Pour plus d'informations, reportez-vous au guide de l'utilisateur fourni avec votre dispositif antivol. -- Les dispositifs antivol sont disponibles chez les revendeurs de matériel électronique ou en ligne. 20 Télécommande ――Si vous utilisez la télécommande de ce produit dans le même espace que d'autres périphériques d'affichage, il se peut que ces derniers soient commandés par mégarde. OFF Met l'appareil sous tension. .QZ ABC DEF GHI JKL MNO PRS TUV WXY DEL-/-- SYMBOL MUTE 1 4 7 Permet de régler le volume. Sélectionnez un périphérique source connecté. 2 5 8 0 Met l'appareil hors tension. 3 6 Entrez le mot de passe dans le menu OSD ou changez de chaîne. -- Les fonctions des boutons de la télécommande peuvent varier suivant les produits. 9 coupez le son. Sortie du mode Silence : appuyez à nouveau sur MUTE ou appuyez sur la touche de réglage du volume (+ VOL -). CONTENT (HOME) VOL MagicInfo Lite/S SOURCE CH MENU BLANK Affiche ou masque le menu à l'écran ou permet de revenir au menu précédent. 21 TOOLS Sélectionne rapidement les fonctions fréquemment utilisées. INFO RETURN Revient au menu précédent. EXIT PC DVI HDMI DP A B C D MAGICINFO 3D LOCK Bouton de démarrage MagicInfo Quick. MagicInfo peut uniquement être activé lorsqu'un boîtier réseau est connecté. Ce bouton est désactivé pour les produits ne prenant pas en charge MagicInfo. Affichez les informations à l'écran. Permet d'accéder au menu supérieur, inférieur, gauche ou droit, ou de régler les paramètres d'une option. Permet d'activer un élément de menu mis en surbrillance. Permet de quitter le menu en cours. Sélectionnez manuellement une source d'entrée connectée depuis des PC, DVI ou HDMI.. Active la fonction de verrouillage. -- Les fonctions des boutons de la télécommande peuvent varier suivant les produits. Installation des piles dans la télécommande 22 Réglage du menu à l'écran (OSD) avec la télécommande Description 1 Ouvre le menu à l'écran. 2 Permet de sélectionner Entrée, Image, Son, Configuration ou Multi contrôle dans l'écran du menu OSD affiché. 3 7m ~ 10m Boutons Portée de la télécommande 30˚ 30˚ Vous permet de modifier les paramètres suivant vos besoins. 4 Permet de terminer la configuration. Utilisez la télécommande à une distance comprise entre 7 et 10 mètres du capteur du produit, selon un angle de 30 ° par rapport à l'axe. ――Rangez les piles hors de portée des enfants et pensez à recycler les piles usagées. ――N'utilisez pas de piles usagées et neuves simultanément. Remplacez les deux piles en même temps. ――Retirez les piles si vous prévoyez de ne pas utiliser la télécommande pendant une longue période. 5 Ferme le menu à l'écran (OSD). 23 Connexion à l'aide d'un câble stéréo IR (vendu séparément) Contrôle de plusieurs écrans à l'aide de votre télécommande 1 IR OUT 2 CONTROL IN •• Reliez le port [IR OUT] du produit au port [CONTROL IN] de l'autre écran à l'aide du câble stéréo dédié. •• Une commande envoyée depuis la télécommande pointée vers le produit sera reçue par les deux écrans ( et ). ――L'aspect peut varier en fonction du produit. Contrôle de plusieurs écrans à l'aide d'un kit de capteur externe (vendu séparément) •• Une commande envoyée depuis la télécommande pointée vers le produit (auquel le kit de capteur externe est relié) sera reçue par les deux écrans ( et ). ――L'aspect peut varier en fonction du produit. 1 2 CONTROL IN IR OUT CONTROL IN 24 Avant d'installer le produit (Guide d'installation) ――Pour empêcher toute blessure, cet appareil doit être solidement fixé au sol/mur conformément aux instructions d'installation. -- Assurez-vous qu'une entreprise d'installation autorisée installe le support mural. -- Dans le cas contraire, il pourrait chuter et provoquer des blessures corporelles. -- Assurez-vous de bien installer le support mural indiqué. Angle d'inclinaison et rotation 15 ˚ ――Pour plus d'informations, contactez le service clientèle de Samsung. •• L'angle d'inclinaison maximal du produit est de 15 par rapport à une surface murale perpendiculaire. •• Pour utiliser le produit verticalement (portrait), faites-le tourner dans le sens des aiguilles d'une montre, de telle sorte que le voyant soit orienté vers le bas. Ventilation Installation sur une paroi perpendiculaire A Minimum 40 mm B Température ambiante : < 35 C A •• En cas d'installation du produit sur une paroi perpendiculaire, ménagez un espace minimum de 40 mm entre le produit et la paroi pour garantir une bonne ventilation et assurez-vous que la température ambiante de l'espace A reste inférieure à 35 C. B Figure 1.1 Vue latérale 25 Figure 1,3 Vue latérale Installation sur un mur en retrait ――Pour plus d'informations, contactez le service clientèle de Samsung. B D D Vue en plan A Minimum 40 mm B Minimum 70 mm A C Minimum 50 mm D Minimum 50 mm E Température ambiante : < 35 C ――En cas d'installation du produit sur un mur en retrait, ménagez un espace minimum correspondant aux valeurs spécifiées ci-dessus entre le produit et le mur pour garantir une bonne ventilation et assurez-vous que la température ambiante reste inférieure à 35 C. C E Figure 1,2 Vue latérale Dimensions Unité : mm(en pouces) Nom du modèle 5 1 UD46C-B 1 1023.7 1 2 1018.3 23 572.9 34 578.3 45 95.5 ――Tous les dessins ne sont pas nécessairement à l'échelle. Certaines dimensions sont sujettes à modification sans préavis. 2 4 Reportez-vous aux dimensions avant de procéder à l'installation de votre produit. Nous ne sommes pas responsables des erreurs typographiques ou d'impression. 3 26 Installation du support mural Installation du kit de montage mural Le kit de montage mural (vendu séparément) vous permet de fixer le produit sur une paroi. Pour plus d'informations sur l'installation du support mural, consultez les instructions qui l'accompagnent. Nous vous conseillons de contacter un technicien pour vous aider à installer la fixation du support mural. Samsung Electronics n'est pas responsable des dommages causés au produit ou des blessures causées à vous-même ou à autrui si vous choisissez d'installer le support mural sans aide. 27 Spécifications du kit de montage mural (VESA) ――Installez votre support mural sur une paroi solide perpendiculaire au sol. Avant de fixer le support mural sur des surfaces telles qu'une plaque de plâtre, contactez votre revendeur le plus proche pour obtenir plus d'informations. S'il est installé sur une paroi inclinée, le produit risque de tomber et de provoquer des blessures corporelles graves. •• Les kits de montage mural Samsung comprennent un manuel d'installation détaillé et toutes les pièces nécessaires à l'assemblage. •• N'utilisez pas de vis plus longues que les vis standard ou non conformes aux spécifications de vis standard VESA. Des vis plus longues pourraient endommager l'intérieur du produit. •• Pour les supports muraux non conformes aux spécifications de vis standard VESA, la longueur des vis peut varier en fonction des spécifications de ces supports muraux. •• Ne serrez pas trop fortement les vis. Vous pourriez endommager le produit ou entraîner sa chute, ce qui pourrait provoquer des blessures corporelles. Samsung n'est pas responsable de ce type d'accidents. •• Samsung n'est pas responsable des dommages causés au produit ou des blessures corporelles dans le cas de l'utilisation d'un support mural non VESA ou non spécifié, ou en cas de non-respect des instructions d'installation du produit par le consommateur. •• Ne fixez pas le produit à une inclinaison supérieure à 15 degrés. •• Il est impératif que deux personnes fixent le produit sur la paroi. •• Les dimensions standard des kits de montage mural sont présentées dans le tableau ci-dessous. Unité : mm(en pouces) Nom du modèle UD46C-B Spécifications des Vis standard trous de vis VESA (A * B) en millimètres 600 400 Quantité M8, L12~16 ――N'installez pas votre kit de montage mural tant que votre produit est sous tension. Des blessures corporelles pourraient en résulter suite à un choc électrique. 28 Télécommande •• Attribution des broches 1 2 3 4 5 Connexion du câble Câble RS-232C Interface RS-232C (9 broches) Broche TxD (N°2), RxD (N°3), GND (N°5) Débit binaire 9 600 bits/s Bits de données 8 bits Parité Aucun Bit d'arrêt 1 bits Contrôle de flux Aucun Longueur maximale 15 m (type blindé uniquement) 6 7 8 9 Broche Signal 1 Détection de la porteuse de données 2 Données reçues 3 Données transmises 4 Préparation de la borne de données 5 Retour commun du signal 6 Préparation du jeu de données 7 Envoi d'une demande 8 Prêt à envoyer 9 Indicateur d'appel 29 Câble LAN •• Câble RS-232C Connecteur : D-Sub à 9 broches •• Attribution des broches Câble : câble croisé 9 6 -P1- 5 5 1 1 -P1Femelle -P1- -P2- 1 2 3 4 5 6 7 8 9 -P2- 6 -P2- Réception 2 --------> 1 Emission Emission 3 <-------- 2 Réception Terre 5 -------- 3 Terre Femelle N° de broche Couleur standard Signal 1 Blanc et orange TX+ 2 Orange TX- 3 Blanc et vert RX+ 4 Bleu NC 5 Blanc et bleu NC 6 Vert RX- 7 Blanc et marron NC 8 Marron NC 30 Câble LAN croisé (PC au PC) •• Connecteur : RJ45 MDC Câble LAN direct (PC au HUB) HUB P1 P2 Signal P1 P2 Signal TX+ 1 <--------> 3 RX+ RJ45 MDC P2 RJ45 MDC P1 P1 P2 RJ45 MDC P2 Signal TX- 2 <--------> 6 RX- <--------> 1 TX+ RX+ 3 <--------> 1 TX+ 2 <--------> 2 TX- RX- 6 <--------> 2 TX- RX+ 3 <--------> 3 RX+ RX- 6 <--------> 6 RX- Signal P1 TX+ 1 TX- 31 Branchement •• Connexion 2 •• Connexion 1 RJ45 IN RS232C OUT IN RS232C OUT IN RS232C OUT IN RS232C RJ45 OUT •• Connexion 3 RJ45 RS232C OUT IN RS232C OUT IN RS232C OUT IN RS232C OUT 32 N° Codes de contrôle Affichage de l'état de contrôle (Commande Obtenir le contrôle) En-tête 0xAA Commande ID Type de commande Longueur des données Somme de contrôle Type de commande Commande Plage de valeurs 8 Contrôle du mode Mur d'images 0x5C 0~1 9 Verrou 0x5D 0~1 •• Toutes les communications s'effectuent au format hexadécimal. On calcule la somme de contrôle en additionnant toutes les valeurs, à l'exception de l'en-tête. Si le résultat de l'addition d'une somme de contrôle est supérieur à 2 chiffres, comme illustré ci-dessous (11+FF+01+01=112), le premier chiffre est supprimé. 0 Par exemple : Mise sous tension & ID=0 Contrôle (Commande Définir le contrôle) En-tête 0xAA Commande ID Type de commande Longueur des données Données 1 Valeur Somme de contrôle Commande N° Type de commande Commande Plage de valeurs 1 Contrôle de l'alimentation 0x11 0~1 2 Réglage du volume 0x12 0~100 3 Réglage de la source d'entrée 0x14 - 4 Contrôle du mode écran 0x18 - 5 Contrôle de la taille de l'écran 0x19 0~255 6 Contrôle PIP oui/non 0x3C 0~1 7 Contrôle de la configuration automatique 0x3D 0 En-tête Commande 0xAA 0x11 En-tête Commande 0xAA 0x11 ID ID Longueur des données Données 1 1 "Power" Longueur des données Données 1 1 1 Somme de contrôle 12 •• Pour commander simultanément tous les périphériques connectés par un câble série, quels que soient leurs ID, définissez l'ID sur "0xFE" et émettez les commandes. Les commandes seront exécutées par chaque périphérique, mais ACK ne répondra pas. 33 Contrôle de l'alimentation Réglage du volume •• Fonction Il est possible de mettre un produit sous/hors tension à l'aide d'un ordinateur. •• Fonction Il est possible de régler le volume d'un produit à l'aide d'un ordinateur. •• Affichage de l'état d'alimentation (Obtenir l'état Allumé / Eteint) •• Affichage de l'état du volume (Obtenir l'état du volume) En-tête Commande 0xAA 0x11 ID Longueur des données Somme de contrôle 0 •• Mise sous/hors tension (Mettre sous/hors tension) En-tête Commande 0xAA 0x11 ID En-tête Commande 0xAA 0x12 ID Longueur des données Données 1 "Power" Somme de contrôle En-tête Commande 0xAA 0x12 0 ID •• Ack 0: Mise hors tension En-tête Commande 0xAA 0xFF ID •• Ack 0xAA 0xFF ID Longueur des données Ack/Nak r-CMD Val1 3 'A' 0x11 "Power" Somme de contrôle 0xAA 0xFF ID 1 "Volume" Somme de contrôle Longueur des données Ack/Nak r-CMD Val1 3 'N' 0x11 "ERR" Longueur des données Ack/Nak r-CMD Val1 3 'A' 0x12 "Volume" Somme de contrôle •• Nak En-tête Commande 0xAA 0xFF •• Nak Commande Données "Volume": code de valeur du volume à régler sur un produit. (0-100) "Power": code d'alimentation à régler sur un produit. En-tête Longueur des données "Volume": code de valeur du volume à régler sur un produit. (0-100) 1: Mise sous tension Commande Somme de contrôle •• Réglage du volume (Régler le volume) "Power": code d'alimentation à régler sur un produit. En-tête Longueur des données Somme de contrôle ID Longueur des données Ack/Nak r-CMD Val1 3 'N' 0x12 "ERR" Somme de contrôle "ERR" : code indiquant qu'une erreur s'est produite. "ERR" : code indiquant qu'une erreur s'est produite. 34 Réglage de la source d'entrée 0x23 HDMI2 •• Fonction Vous pouvez modifier la source d'entrée d'un produit à l'aide d'un ordinateur. 0x24 HDMI2_PC •• Affichage de l'état de la source d'entrée (Obtenir l'état de la source d'entrée) 0x25 DisplayPort En-tête 0xAA Commande ID 0x14 Longueur des données Somme de contrôle ――Les ports DVI_video, HDMI1_PC et HDMI2_PC ne peuvent pas être utilisés avec la commande "Set". Ils répondent uniquement aux commandes « Get ». ――Ce modèle ne prend pas en charge les ports HDMI1, HDMI1_PC, HDMI2 et HDMI2_PC. 0 ――MagicInfo est uniquement disponible sur les modèles contenant la fonction MagicInfo. •• Définition de la source d'entrée (Définir la source d'entrée) En-tête 0xAA Commande 0x14 ID Longueur des données Données 1 "Input Source" "Input Source": code de source d'entrée à définir sur un produit. 0x14 PC 0x18 DVI 0x0C Source d'entrée 0x08 Composant 0x20 MagicInfo 0x1F DVI_video 0x30 RF (TV) 0x40 DTV 0x21 HDMI1 0x22 HDMI1_PC ――RF (TV), DTV ne sont disponibles qu'avec les modèles qui incluent une fonction TV. Somme de contrôle •• Ack En-tête Commande 0xAA 0xFF ID Longueur des données Ack/Nak r-CMD Val1 3 'A' 0x14 "Input Source" Somme de contrôle "Input Source": code de source d'entrée à définir sur un produit. •• Nak En-tête Commande 0xAA 0xFF ID Longueur des données Ack/Nak r-CMD Val1 3 'N' 0x14 "ERR" Somme de contrôle "ERR" : code indiquant qu'une erreur s'est produite. 35 Ecran •• Ack •• Fonction Vous pouvez modifier le mode d'écran d'un produit à l'aide d'un ordinateur. En-tête Commande 0xAA 0xFF ID Le mode écran ne peut pas être commandé lorsque la fonction Mur d'images est activée. ――Ce type de contrôle n'est possible que sur les modèles pourvus d'une fonction TV. •• Affichage de l'état de l'écran (Obtenir état mode écran) En-tête Commande 0xAA 0x18 ID Longueur des données 0xAA Commande 0x18 r-CMD Val1 3 'A' 0x18 "Screen Mode" Somme de contrôle •• Nak En-tête Commande 0xAA 0xFF 0 ID Ack/Nak "Screen Mode": code définissant l'état du produit. Somme de contrôle •• Réglage de la taille de l'image (Régler la taille d'image) En-tête Longueur des données Longueur des données Données 1 "Screen Mode" Somme de contrôle ID Longueur des données Ack/Nak r-CMD Val1 3 'N' 0x18 "ERR" Somme de contrôle "ERR" : code indiquant quelle erreur s'est produite. "Screen Mode": code définissant l'état du produit. 0x01 16 : 9 0x04 Zoom 0x31 Zoom large 0x0B 4:3 36 Contrôle de la taille de l'écran Contrôle PIP oui/non •• Fonction Vous pouvez modifier la taille d'écran d'un produit à l'aide d'un ordinateur. •• Fonction Vous pouvez activer ou désactiver le mode PIP d'un produit à l'aide d'un ordinateur. ――Disponible uniquement sur les modèles équipés de la fonction PIP. •• Affichage de la taille de l'écran (Obtenir l'état de la taille d'écran) En-tête Commande 0xAA 0x19 ID Longueur des données ――Le mode ne peut pas être commandé si Mur d'images a la valeur Marche. Somme de contrôle ――Cette fonctionnalité n'est pas disponible en mode MagicInfo. •• Affichage de l'état actif/inactif du mode PIP (Obtenir l'état PIP actif/inactif ) 0 En-tête Commande 0xAA 0x3C ID •• Ack En-tête 0xAA Commande ID 0xFF Longueur des données Ack/Nak 3 'A' r-CMD 0x19 Val1 Somme de contrôle "Screen Size" "Screen Size": taille d'écran du produit (plage : 0 - 255, unité : pouce) •• Nak En-tête 0xAA Commande 0xFF ID Longueur des données Ack/Nak 3 'N' "ERR" : code indiquant quelle erreur s'est produite. r-CMD Val1 Somme de contrôle Longueur des données Somme de contrôle 0 •• Activation/désactivation du mode PIP (Activer/désactiver PIP) En-tête Commande 0xAA 0x3C ID Longueur des données Données 1 "PIP" Somme de contrôle "PIP": code utilisé pour activer ou désactiver le mode PIP d'un téléviseur/produit. 1: PIP activé 0: PIP désactivé 0x19 "ERR" •• Ack En-tête Commande 0xAA 0xFF ID Longueur des données Ack/Nak r-CMD Val1 3 'A' 0x3C "PIP" Somme de contrôle "PIP": code utilisé pour activer ou désactiver le mode PIP d'un téléviseur/produit. •• Nak En-tête Commande 0xAA 0xFF ID Longueur des données Ack/Nak r-CMD Val1 3 'A' 0x3C "PIP" "ERR" : code indiquant quelle erreur s'est produite. Somme de contrôle 37 Contrôle de réglage automatique (PC et BNC uniquement) Contrôle du mode Mur d'images •• Fonction Règle automatiquement l'écran du système PC à l'aide d'un ordinateur. •• Fonction Le mode Mur d'images peut être activé sur un produit à l'aide d'un ordinateur. Cette commande n'est disponible que sur un produit dont le mode Mur d'images est activé. •• Affichage de l'état de réglage automatique (Obtenir l'état Réglage automatique) Aucun Cette fonctionnalité n'est pas disponible en mode MagicInfo. •• Affichage du mode Mur d'images (Obtenir le mode Mur d'images) •• Définition du réglage automatique (Définir Réglage automatique) En-tête Commande 0xAA 0x3D ID Longueur des données Données 1 "Auto Adjustment" Somme de contrôle En-tête Commande 0xAA 0x5C ID Longueur des données Somme de contrôle 0 •• Réglage du mode Mur d'images (Régler le mode Mur d'images) "Auto Adjustment" : 0x00 (en toute occasion) En-tête Commande 0xAA 0x5C ID •• Ack En-tête 0xAA Commande ID 0xFF Longueur des données Ack/Nak 3 'A' r-CMD Val1 Somme de contrôle 0xAA Données Somme de contrôle 1 "Video Wall Mode" "Video Wall Mode": code utilisé pour activer le mode Video Wall sur un produit. 0x3D 1: Plein "Auto Adjustment" 0: Naturel •• Ack •• Nak En-tête Longueur des données Commande 0xFF ID Longueur des données Ack/Nak 3 'A' "ERR" : code indiquant quelle erreur s'est produite. r-CMD 0x3D Val1 "ERR" Somme de contrôle En-tête Commande 0xAA 0xFF ID Longueur des données Ack/ Nak r-CMD Val1 Somme de contrôle 3 'A' 0x5C "Video Wall Mode" "Video Wall Mode": code utilisé pour activer le mode Video Wall sur un produit. •• Nak En-tête Commande 0xAA 0xFF ID Longueur des données Ack/Nak r-CMD Val1 3 'A' 0x5C "ERR" Somme de contrôle "ERR" : code indiquant quelle erreur s'est produite. 38 Verrou •• Nak •• Fonction L'ordinateur peut être utilisé pour activer ou désactiver la fonction Verrou sur un produit. En-tête Commande 0xAA 0xFF Cette commande est disponible, que le système soit sous tension ou hors tension. •• Affichage de l'état de la fonction Verrou (Obtenir l'état du verrou) En-tête 0xAA Commande ID 0x5D Longueur des données Somme de contrôle ID Longueur des données Ack/Nak r-CMD Val1 3 'N' 0x5D "ERR" Somme de contrôle "ERR" : code indiquant quelle erreur s'est produite. 0 •• Activation ou désactivation de la fonction Verrou (Activer/désactiver Verrou) En-tête Commande 0xAA 0x5D ID Longueur des données Données 1 "Safety Lock" Somme de contrôle "Safety Lock": code de verrouillage à régler sur un produit. 1: Activé 0: Désactivé •• Ack En-tête Commande 0xAA 0xFF ID Longueur des données Ack/Nak r-CMD Val1 3 'A' 0x5D "Safety Lock" Somme de contrôle "Safety Lock": code de verrouillage à régler sur un produit. 39 Chapitre 03 Connexion et utilisation d'un périphérique source Avant d'effectuer la connexion Contrôlez les points suivants avant de connecter ce produit à d'autres périphériques. Ce produit peut être connecté à un éventail de dispositifs, tels que des ordinateurs, des caméscopes, des haut-parleurs, des décodeurs et des lecteurs de disque DVD/Blu-ray. Points à vérifier avant la connexion ――Avant de connecter un périphérique source, lisez le mode d'emploi qui l'accompagne. Le nombre et la position des ports peuvent varier en fonction du type de périphérique. ――Ne branchez pas le câble d'alimentation avant que tous les branchements n'aient été établis. Si vous branchez le câble d'alimentation en cours de connexion, vous risquez d'endommager le produit. ――Connectez correctement les ports audio : gauche = blanc et droite = rouge. ――Vérifiez les types de ports auxquels vous souhaitez vous connecter à l'arrière du produit. 40 Connexion à un PC •• Ne branchez le câble d'alimentation qu'après avoir branché tous les autres câbles. Veillez à brancher un périphérique source avant de brancher le câble d'alimentation. •• Vous pouvez connecter un ordinateur au produit de différentes manières. Sélectionnez la méthode de connexion adaptée à votre ordinateur. ――Les composants de connexion peuvent varier en fonction des produits. Branchement par câble D-SUB (type analogique) D-SUB IN PC AUDIO IN 41 Connexion à l'aide d'un câble DVI (type numérique) DVI IN (MagicInfo) PC AUDIO IN Connexion à l'aide d'un câble HDMI-DVI ――Lorsque vous connectez un ordinateur au produit à l'aide d'un câble HDMI-DVI, définissez l'option Modif. Nom sur DVI PC pour accéder au contenu vidéo et audio stocké sur l'ordinateur. HDMI IN 1, HDMI IN 2 PC AUDIO IN 42 Branchement par câble HDMI HDMI IN 1, HDMI IN 2 43 Modification de la résolution ――Réglez la résolution et la fréquence de rafraîchissement dans le Panneau de configuration pour obtenir une qualité d'image optimale. ――La qualité d'image des écrans LCD TFT peut se détériorer si vous ne sélectionnez pas la résolution optimale. Modification de la résolution sous Windows XP Cliquez sur Panneau de configuration Affichage Paramètres et modifiez la résolution. Modification de la résolution sous Windows Vista Rendez-vous dans Panneau de configuration Paramètres personnels Afficher les paramètres et modifiez la résolution. 44 Modification de la résolution sous Windows 7 Rendez-vous dans Panneau de configuration Affichage Résolution d'écran et modifiez la résolution. Modification de la résolution sous Windows 8 Rendez-vous dans Paramètres Panneau de configuration Affichage Résolution d'écran et modifiez la résolution. 45 Branchement à un moniteur externe ――Les composants de connexion peuvent varier en fonction des produits. DVI OUT (LOOPOUT) PC AUDIO IN Connexion à un appareil vidéo Connexion à l'aide d'un câble AV •• Ne branchez le câble d'alimentation qu'après avoir branché tous les autres câbles. Veillez à brancher un périphérique source avant de brancher le câble d'alimentation. •• Vous pouvez connecter un périphérique vidéo au produit à l'aide d'un câble. ――Les composants de connexion peuvent varier en fonction des produits. AV / COMPONENT IN ――Appuyez sur le bouton SOURCE de la télécommande pour changer la source. PC AUDIO IN 46 Branchement par câble composant AV / COMPONENT IN PC AUDIO IN Connexion à l'aide d'un câble HDMI-DVI ――L'audio n'est pas activé si le produit est connecté à un périphérique vidéo à l'aide d'un câble HDMI-DVI. Pour remédier à ce problème, connectez un câble audio aux ports audio du produit et du périphérique vidéo. Lorsque vous connectez un périphérique vidéo au produit à l'aide d'un câble HDMI-DVI, définissez l'option Modif. Nom sur Périph. DVI pour accéder au contenu vidéo et audio stocké sur le périphérique vidéo. ――Les résolutions prises en charge sont 1080p (50/60 Hz), 720p (50/60 Hz), 480p, HDMI IN 1, HDMI IN 2 et 576p. PC AUDIO IN 47 Branchement par câble HDMI Utilisation d'un câble HDMI ou d'un câble HDMI-DVI (jusqu'à 1080p) •• Pour obtenir une qualité d'image et de son supérieure, branchez le produit à un périphérique numérique à l'aide d'un câble HDMI. •• Un câble HDMI prend en charge les signaux audio et vidéo numériques, et ne requiert pas de câble audio. -- Pour brancher le produit à un périphérique numérique qui ne prend pas en charge la sortie HDMI, utilisez un câble HDMI/DVI et des câbles audio. HDMI IN 1, HDMI IN 2 AV Device •• L'image peut ne pas s'afficher normalement (voire pas du tout) ou l'audio ne pas fonctionner si un périphérique externe qui utilise une version plus ancienne du mode HDMI est branché au produit. Si ce type de problème survient, contactez le fabricant du périphérique externe pour obtenir plus d'informations sur la version HDMI et, si elle est obsolète, demandez une mise à niveau. •• Assurez-vous d'utiliser un câble HDMI d'une épaisseur maximale de 14 mm. •• Assurez-vous d'acheter un câble HDMI certifié. Dans le cas contraire, l'image pourrait ne pas s'afficher ou une erreur de connexion pourrait survenir. •• Nous vous conseillons d'utiliser un câble HDMI élémentaire à vitesse élevée ou un câble avec Ethernet. Ce produit ne prend pas en charge la fonction Ethernet via HDMI. 48 Branchement à un système audio ――Les composants de connexion peuvent varier en fonction des produits. PC AUDIO OUT 49 Connexion du boîtier réseau (vendus séparément) ――Pour plus d'informations sur la connexion d'un boîtier réseau, reportez-vous au guide utilisateur qui vous été fourni lors de l'achat de votre boîtier. MagicInfo Pour pouvoir utiliser MagicInfo, vous devez d'abord connecter un boîtier réseau (vendu séparément) au produit. ――Pour modifier les paramètres de MagicInfo, exécutez MagicinfoSetupWizard sur le bureau. ――Pour plus d'informations sur l'utilisation de MagicInfo, reportez-vous au DVD fourni avec le boîtier réseau. ――Les informations de la présente section sont sujettes à modification sans préavis à des fins d'amélioration de la qualité. ――Si un problème survient suite à l'installation d'un système d'exploitation autre que celui fourni avec le boîtier réseau, la restauration d'une version antérieure du système d'exploitation ou l'installation d'un logiciel incompatible avec le système d'exploitation fourni, vous ne pourrez pas bénéficier de l'assistance technique et la visite d'un technicien de service vous sera facturée. De plus, aucun échange ou remboursement ne sera possible. Activation du mode MagicInfo MagicInfo Setup Wizard - v.1.12 Select Application - step 1 MagicInfo Pro (LAN, WAN based version) MagicInfo-i Premium (Web-based version) 1 Une fois le boîtier réseau (vendu séparément) installé et connecté au produit, mettez ce dernier sous tension. 2 Appuyez sur le bouton SOURCE de la télécommande, puis sélectionnez MagicInfo. 3 Sélectionnez l'application devant s'exécuter par défaut lors du démarrage de MagicInfo. Select Later < Back(B) Next(N) > Finish Cancel 50 MagicInfo Setup Wizard - v.1.12 4 Entrez les informations IP. 5 Sélectionnez une langue. (La langue par défaut est l'anglais.) Select TCP/IP - step 2 Obtain an IP address automatically Use the following IP address: IP address: 192 . 168 . 0 . 102 Subnet mask: 255 . 255 . 255 . 0 Default gateway: 192 . 168 . 0 . 1 Obtain DNS server address automatically Use the following DNS server address: Preferred DNS server: 10 . 44 . 33 . 22 Alternate DNS server: 10 . 33 . 22 . 11 < Back(B) Next(N) > Finish Cancel MagicInfo Setup Wizard - v.1.12 Select Language -step 3 Select the language you want to install on the system for menus and dialogs. Current Language : Engilsh Chinese [Traditional] German English French Italian Japanese Korean Russian Swedish Turkish Chinese [Simplified] Portuguese < Back(B) Next(N) > Finish Cancel 51 MagicInfo Setup Wizard - v.1.12 6 Sélectionnez un mode d'affichage. 7 Vérifiez les paramètres que vous venez de définir. Select Screen Type - step 4 Landscape Portrait < Back(B) Next(N) > Finish Cancel MagicInfo Setup Wizard - v.1.12 ――Si l'icône d'exécution ne s'affiche pas, double-cliquez sur l'icône MagicInfo présente sur le bureau. L'icône s'affichera dans le Setup Information 1. Application : coin inférieur droit de l'écran. MagicInfo Pro [LAN,WAN based version\ 2. Internet Protocol [TCP/IP] IP : 192.168.0.102 3. Language : 4. Screen Type : English Landscape Do not show again < Back(B) Apply Finish Cancel 52 Chapitre 04 Entrée Liste Source MENU m :Entrée T Permet de sélectionner PC, HDMI ou d'autres sources d'entrée externes connectées à l'écran LCD. Permet de sélectionner le moniteur de votre choix. Liste Source ENTER Liste Source PC DVI AV Composant HDMI1 HDMI2 MagicInfo Déplacer PC 2 DVI Cette fonction est désactivée lorsqu'un boîtier réseau est installé. :---:---:---:---:---:---:---- Entrer 1 Retour -- L'image affichée peut varier en fonction du modèle. -- Pour pouvoir utiliser MagicInfo, vous devez d'abord connecter un boîtier réseau (vendu séparément) au produit. 3 AV 4 Composant 5 HDMI1 6 HDMI2 7 MagicInfo S'active lorsqu'un boîtier réseau est connecté. 53 PIP PIP PIP PIP Source Format Position Transparence Déplacer Arrêt ► :On :PC Marche : : :Moyen Entrer Retour Définit l'écran PIP sur Arrêt/Marche. •• Arrêt / Marche ――L'image affichée peut varier en fonction du modèle. ――PIP s'éteint lorsque l'écran LCD passe à une source externe. ――Si vous sélectionnez , , sous Format, les options Position et Transparence ne sont pas activées. ――La fonction PIP n'est pas disponible lorsque Mur d'images est défini sur Marche. ――Lorsque des périphériques AV externes tels que des magnétoscopes ou des DVD sont connectés à l'écran LCD, la fonction PIP permet de regarder les images vidéo provenant de ces appareils dans une petite fenêtre superposée au signal vidéo du PC. 54 Source Sélectionnez la source d'entrée pour l'image PIP. Sans boîtier réseau PIP PIP Source Format Position Transparence Déplacer Image principale :Marche :HDMI DVI 1 :AV AV :---HDMI 1 :투명하게 HDMI 2 Entrer Retour -- L'image affichée peut varier en fonction du modèle. Image secondaire PC DVI, AV, HDMI1, HDMI2 DVI PC AV PC HDMI1 PC HDMI2 PC Avec boîtier réseau Image principale Image secondaire PC AV, HDMI1, HDMI2 AV PC HDMI1 PC HDMI2 PC MagicInfo (Boîtier réseau) PC, AV, Composant ――La fonction PIP est désactivée si l'écran principal ne reçoit pas de signal. 55 Format Modifie la taille de la fenêtre PIP. ――Image > L'option Format est 16:09 lorsque la fonction PIP est définie sur Marche. PIP PIP Source Format Position Transparence Déplacer :Marche :HDMI 1 :---:---:투명하게 Entrer Retour -- L'image affichée peut varier en fonction du modèle. Position Modifie la position de la fenêtre PIP. PIP PIP Source Format Position Transparence Déplacer :Marche :HDMI 1 :---:---:투명하게 Entrer Retour -- L'image affichée peut varier en fonction du modèle. 56 Transparence Permet de régler la transparence des fenêtres PIP. •• Elevé •• Moyen PIP PIP Source Format Position Transparence Déplacer •• Bas :Marche :HDMI 1 :---:---:투명하게 Elevé Moyen Bas Opaque Entrer •• Opaque Retour -- L'image affichée peut varier en fonction du modèle. Modif. Nom Attribuez un nom aux appareils connectés aux prises d'entrée, de manière à faciliter la sélection des sources d'entrée. Magnétoscope / DVD / Décodeur Cab. / Décodeur HD / Décodeur sat. / Récepteur AV / Récepteur DVD / Jeu / Caméscope / Combo DVD / Dig Home Rec / PC / DVI PC / Périph. DVI ――Les périphériques affichés varient en fonction du mode d'entrée externe. Modif. Nom PC DVI AV Composant HDMI1 HDMI2 :---:---:---:---:---:---- ▶ ▶ ▶ ▶ ▶ ▶ Lorsque vous connectez un PC à la borne HDMI, définissez Modif. Nom sur PC. Dans les autres cas, réglez Modif. Nom sur AV. Toutefois, étant donné que 640x480, 720P(1280x720) et 1080p(1920x1080) sont des signaux courants pour AV et PC, veillez à régler Modif. Nom conformément au signal d'entrée. ――Le menu Image change en fonction du signal d'entrée et de Modif. Nom. Lorsque vous utilisez une connexion par câble DVI vers HDMI (qui ne prend pas simultanément en charge l'audio et la vidéo), le port audio doit être connecté au moyen d'un câble audio séparé. Lorsqu'un PC est connecté, réglez Modif. Nom sur DVI PC pour lire des fichiers vidéo et audio à partir du PC connecté. Déplacer Entrer Retour Lorsqu'un périphérique AV est connecté, réglez Modif. Nom sur Périph. DVI pour lire des fichiers vidéo et audio à partir du périphérique AV connecté. -- L'image affichée peut varier en fonction du modèle. 57 Param. auto-commutation source Auto-comm. source Lorsque Auto-comm. source a la valeur Marche, une vidéo active est automatiquement recherchée dans la source vidéo de l'affichage. Param. auto-commutation source : On Arrêt Marche : On Auto-comm. source Récup. source princip. Source principale : DVI Source secondaire : PC Déplacer Entrer Retour -- L'image affichée peut varier en fonction du modèle. -- L'option Param. auto-commutation source est désactivée si PIP est réglé sur Marche. S'il ne reconnaît pas la source vidéo actuelle, le système active la sélection Source principale. Si aucune source vidéo principale n'est disponible, le système active la sélection Source secondaire. S'il ne reconnaît aucune source principale ni secondaire, l'écran relance la recherche. S'il ne détecte pas de vidéo active, il affiche un message indiquant qu'il n'y a pas de signal d'entrée. Lorsque la sélection Source principale est réglée sur Tout, l'écran effectue deux fois la recherche parmi toutes les entrées de source vidéo pour en détecter une active, puis il revient à la première source vidéo de la séquence s'il ne trouve pas de vidéo. •• Arrêt / Marche ――Sélection Auto-comm. source et fonction PIP : Si la sélection Auto-comm. source est réglée sur Marche, la fonction PIP n'est pas disponible. Pour que celle-ci soit active, la sélection Auto-comm. source doit être réglée sur Arrêt. ――Lorsque la sélection Auto-comm. source et/ou l'option Récup. source princip. est réglée sur Marche, le mode d'économie d'énergie de l'écran devient inactif. ――Quand l'option Récup. source princip. est réglée sur Marche, seules les sélections Source principale et Source secondaire sont disponibles ; elles sont interchangeables et sélectionnables à volonté. Voir PIP > Source pour connaître les signaux compatibles avec chaque source d'entrée principale. Récup. source princip. Param. auto-commutation source Auto-comm. source Récup. source princip. Source principale Source secondaire Déplacer : Marche : : On Arrêt Marche : PC Entrer Quand l'option Récup. source princip. est réglée sur Marche, la recherche de vidéo active porte uniquement sur les sélections de source vidéo Source principale et Source secondaire. S'il détecte une vidéo active, le système sélectionne Source principale ; s'il ne trouve aucune vidéo, il sélectionne Source secondaire. Si, là encore, il ne trouve aucune vidéo dans Source secondaire, il affiche un message indiquant qu'il n'y a pas de signal d'entrée. •• Arrêt / Marche Retour -- L'image affichée peut varier en fonction du modèle. 58 Source principale Indiquez Source principale comme source d'entrée automatique. Param. auto-commutation source Auto-comm. source Récup. source princip. Source principale Source secondaire Déplacer : Marche : Marche : DVI : Entrer Retour -- L'image affichée peut varier en fonction du modèle. Source secondaire Indiquez Source secondaire comme source d'entrée automatique. Param. auto-commutation source Auto-comm. source Récup. source princip. Source principale Source secondaire Déplacer : Marche : : Entrer : Marche PC DVI Retour -- L'image affichée peut varier en fonction du modèle. 59 Chapitre 05 Image Mode PC / DVI / MagicInfo Mode MENU m :Image T Mode L'écran LCD comporte quatre paramètres d'image ("Informations", "Publicité" et "Personnel") prédéfinis en usine. ENTER •• Informations Recommandé pour la communication d'informations exactes (p. ex. des informations publiques). Image Mode Personnel Nuance Coul. Contrôle Couleur Temp. Couleur Verr. image Réglage auto Informations :사용자 조정 Publicité :---Personnel •• Publicité Recommandé pour l'affichage de publicités (p. ex. des vidéos ou des publicités intérieures ou extérieures). •• Personnel ――Non disponible lorsque le mode Contraste Dynam. est défini sur Marche. ▶ Plus Déplacer Entrer Return -- L'image affichée peut varier en fonction du modèle. 60 Personnel Vous pouvez utiliser les menus à l'écran pour modifier les paramètres de contraste et de luminosité selon vos préférences. ――Si vous réglez le son à l'aide de la fonction Personnel, le mode de Mode est changé en Personnel. ――Non disponible lorsque le mode Contraste Dynam. est défini sur Marche. Personnel Contraste Luminosité Netteté Gamma Déplacer Contraste 90 90 50 : Naturel Mode 1 Mode 2 Mode 3 Entrer -- L'image affichée peut varier en fonction du modèle. Permet de régler le contraste. Luminosité Permet de régler la luminosité. Retour Netteté Permet de régler la netteté. Gamma Ajuster la luminosité moyenne (Gamma) de l'image. •• Naturel •• Mode 1 L'image est plus lumineuse qu'en mode Naturel. •• Mode 2 L'image est plus sombre qu'en Mode 1. •• Mode 3 Augmente le niveau de contraste entre les couleurs claires et les couleurs sombres. 61 Nuance Coul. Vous pouvez changer les tonalités. ――Non disponible lorsque le mode Contraste Dynam. est défini sur Marche. •• Arrêt / Froide / Normal / Chaude / Personnel ――Si vous définissez la fonction Nuance Coul. sur Froide, Normal, Chaude ou Personnel, la fonction Temp. Couleur est désactivée. ――Si vous définissez la Nuance Coul. sur Arrêt, la fonction Contrôle Couleur est désactivée. Image : Personnel Arrêt : 16:9 Froide Normal : 16:9 Chaude : 동작 Personnel : 일반 ▶ Mode Personnel Nuance Coul. Contrôle Couleur Temp. Couleur Verr. image Réglage auto Plus Déplacer Entrer Retour -- L'image affichée peut varier en fonction du modèle. Contrôle Couleur Ajuste la balance individuelle du rouge, du vert et du bleu. ――Non disponible lorsque le mode Contraste Dynam. est défini sur Marche. •• Rouge / Vert / Bleu Contrôle Couleur 50 50 50 Rouge Vert Bleu Déplacer Entrer Retour -- L'image affichée peut varier en fonction du modèle. 62 Temp. Couleur Temp. Couleur permet de mesurer la chaleur des couleurs de l'image. ――Cette fonction est activée lorsque Mode est défini sur Personnel et que Contraste Dynam. et Nuance Coul. sont définis sur Arrêt. Temp. Couleur 10000K -- L'image affichée peut varier en fonction du modèle. Verr. image La fonction Verr. image permet de procéder à un réglage fin et d'obtenir une image optimale en éliminant les interférences responsables du tremblement et du tressautement des images. Si les résultats obtenus avec le réglage Fin ne sont pas satisfaisants, utilisez le réglage Normal, puis à nouveau Fin. Verr. image 2200 55 ▶ Regl. Base Regl. Prec Position •• Regl. Base Supprimez les parasites comme les bandes verticales. Le réglage Coarse peut déplacer la zone de l’image. Pour la recentrer, utilisez le menu de contrôle horizontal. •• Regl. Prec Supprimez les parasites comme les bandes horizontales. Si ces parasites persistent même après sélection du paramètre Fin, réglez cette procédure après avoir réglé la fréquence (vitesse de l'horloge). •• Position Règle la position horizontale et verticale de l'écran. Déplacer Entrer Retour -- L'image affichée peut varier en fonction du modèle. -- Disponible en mode PC uniquement. 63 Réglage auto i Les valeurs Regl. Prec, Regl. Base et Position sont ajustées automatiquement. En modifiant la résolution dans le panneau de configuration, l'ajustement automatique est effectué. Réglage auto Patientez. -- L'image affichée peut varier en fonction du modèle. -- Disponible en mode PC uniquement. Balance signal Balance signal Sélectionne Marche ou Arrêt de la balance du signal. Balance signal Balance signal Cont signal : 사용자 Arrêt 조정 Marche Cont signal ――Disponible lorsque Cont signal est réglé sur Marche. •• Regl. Rouge / Regl. vert / Regl. bleu / Aj. Rouge / Aj. Vert / Aj. Bleu Déplacer Entrer Retour -- L'image affichée peut varier en fonction du modèle. 64 Taille La Taille peut être changée. •• 16:09 / 4:03 / Format d'origine Image ▶ Plus Balance signal Format Niveau noir HDMI Image PIP Contraste Dynam. Cont. lampe Réinitialisation image Déplacer : 16:9 : 4:3 일반 Format d'origine : Arrêt : 100 Entrer Retour -- L'image affichée peut varier en fonction du modèle. Niveau noir HDMI Quand un lecteur DVD ou un boîtier décodeur est connecté à votre produit via un port DVI ou HDMI, il peut provoquer la dégradation de la qualité de l'écran, comme avec une augmentation du niveau de noir, un contraste bas ou une décoloration, etc., en fonction de l'appareil externe connecté. Si cela se produit, réglez la qualité d'écran en configurant l'option Niveau noir HDMI. Image ▶ Plus Balance signal Format Niveau noir HDMI Image PIP Contraste Dynam. Cont. lampe Réinitialisation image •• Normal / Bas Déplacer : 16:9 : Normal Bas : Arrêt : 100 Entrer Retour -- L'image affichée peut varier en fonction du modèle. 65 Image PIP Régle les paramètres de la fenêtre PIP. ――Modes disponibles: PIP Marche •• Contraste Permet de régler le contraste de la fenêtre PIP à l’écran. Image PIP Contraste Luminosité Netteté Couleur Teinte 100 45 76 60 R 50 V 50 •• Luminosité Permet de régler la luminosité de la fenêtre PIP à l’écran. •• Netteté Permet de régler la netteté de la fenêtre PIP affichée à l'écran. •• Couleur Permet de régler la couleur de la fenêtre PIP à l'écran. ――L'entrée PIP ne fonctionne qu'en mode AV, HDMI1 ou HDMI2. Déplacer Entrer Retour ――L'entrée PIP ne fonctionne qu'en mode AV, HDMI1 ou HDMI2. -- L'image affichée peut varier en fonction du modèle. Contraste Dynam. La fonction Contraste Dynam. détecte automatiquement la diffusion du signal visuel et l'ajuste pour obtenir un contraste optimal. •• Arrêt / Marche ――Cette fonction est désactivée lorsque la fonction PIP ou le mode Gain d’énergie est défini(e) sur Marche. Image ▶ Plus Balance signal Format Niveau noir HDMI Image PIP Contraste Dynam. Cont. lampe Réinitialisation image •• Teinte Ajoute une nuance naturelle à la fenêtre PIP. Déplacer : 16:9 : Normal : 해제 Arrêt : 100 Marche Entrer Retour -- L'image affichée peut varier en fonction du modèle. 66 Cont. lampe Permet de régler le rétro-éclairage afin de réduire la consommation d'énergie. ――Non disponible lorsque le mode Contraste Dynam. est défini sur Marche. Cont. lampe 100 -- L'image affichée peut varier en fonction du modèle. Réinitialisation image i Réinitialisez les paramètres d'écran. Réinitialiser param. image ? Oui Non -- L'image affichée peut varier en fonction du modèle. 67 Chapitre 06 Image Mode AV / HDMI / TV / Composant Mode MENU m :Image T Mode L'écran LCD comporte quatre paramètres d'image ("Dynamique", "Standard", "Cinéma" et "Personnel") prédéfinis en usine. ENTER •• Dynamique Image Dynamique : 16:9 Standard Cinéma : 16:9 Personnel •• Cinéma •• Personnel ――Non disponible lorsque le mode Contraste Dynam. est défini sur Marche. : 16:9 : Marche : Normal ▶ Mode Personnel Nuance Coul. Temp. Couleur Taille NR numérique Niveau noir HDMI Plus •• Standard Déplacer Entrer Retour -- L'image affichée peut varier en fonction du modèle. 68 Personnel Vous pouvez utiliser les menus à l'écran pour modifier les paramètres de contraste et de luminosité selon vos préférences. ――Non disponible lorsque le mode Contraste Dynam. est défini sur Marche. Contraste Personnel Contraste Luminosité Netteté Couleur Teinte 50 50 50 50 R 50 V 50 Permet de régler le contraste. Luminosité Permet de régler la luminosité. Netteté Déplacer Entrer Retour Règle la netteté de l'image. Couleur -- L'image affichée peut varier en fonction du modèle. Règle les couleurs de l'image. Teinte ajoute une nuance naturelle à l'affichage. ――La barre de défilement Teinte apparaît uniquement lorsque la source d'entrée est AV, Composant, HDMI1 ou HDMI2. 69 Nuance Coul. Vous pouvez changer les tonalités. Les composantes de couleur individuelles sont également réglables par l'utilisateur. ――Non disponible lorsque le mode Contraste Dynam. est défini sur Marche. •• Arrêt / Froide2 / Froide1 / Normal / Chaude1 / Chaude2 ――Si vous définissez la fonction Nuance Coul. sur Froide2, Froide1, Normal, Chaude1 ou Chaude2, la fonction Temp. Couleur est désactivée. ――La modification d'un paramètre dans le menu Nuance Coul. entraîne le passage au mode écran Personnel. Image Mode Personnel Nuance Coul. Temp. Couleur Taille NR numérique Niveau noir HDMI ▶ Plus Déplacer : Personnel : 16:9 Arrêt Froide2 Froide1 : 16:9 Normal : 동작 : 일반 Chaude1 Chaude2 Entrer Retour -- L'image affichée peut varier en fonction du modèle. Temp. Couleur Temp. Couleur permet de mesurer la chaleur des couleurs de l'image. ――Cette fonction est activée lorsque Mode est défini sur Personnel et que Contraste Dynam. et Nuance Coul. sont définis sur Arrêt. Temp. Couleur 10000K -- L'image affichée peut varier en fonction du modèle. 70 Taille La Taille peut être changée. •• 16:09 Règle l'image sur le mode large 16:9. •• Zoom1 Agrandit la taille de l’image sur l'écran. Taille 16:9 Zoom1 Zoom2 4:3 Adapter à l'écran Personnel ▶ ▶ •• Zoom2 Agrandit la taille de l'image à l'écran, un peu plus que Zoom1. ▶ ▶ •• 4:03 Règle l'image sur le mode normal 4:3. •• Adapter à l'écran Affiche les scènes en entrée telles quelles, sans coupure en cas de signaux HDMI 720p, 1080i ou 1080p en entrée. Déplacer Entrer Retour •• Personnel Permet de modifier la résolution selon les préférences de l’utilisateur. -- L'image affichée peut varier en fonction du modèle. NR numérique Celle-ci vous permet d'obtenir des images plus nettes et plus précises. •• Arrêt / Marche ――La fonction NR numérique n'est pas disponible avec toutes les résolutions. Image : Personnel : Normal : 16:9 : Arrêt : Marche ▶ Mode Personnel Nuance Coul. Temp. Couleur Taille NR numérique Niveau noir HDMI Plus Déplacer Entrer Retour -- L'image affichée peut varier en fonction du modèle. 71 Niveau noir HDMI Quand un lecteur DVD ou un boîtier décodeur est connecté à votre produit via un port DVI ou HDMI, il peut provoquer la dégradation de la qualité de l'écran, comme avec une augmentation du niveau de noir, un contraste bas ou une décoloration, etc., en fonction de l'appareil externe connecté. Si cela se produit, réglez la qualité d'écran en configurant l'option Niveau noir HDMI. Image ▶ Mode Personnel Nuance Coul. Temp. Couleur Taille NR numérique Niveau noir HDMI Plus Déplacer •• Normal / Bas ――Pour la synchronisation pouvant être utilisée à la fois pour le PC et DTV en modes HDMI et DTV, Niveau noir HDMI est activé. : Personnel : Normal : 16:9 : Marche : Normal Bas Entrer Retour -- L'image affichée peut varier en fonction du modèle. Mode Film Mode Film étalonne les images dénaturées lors du visionnage d'un film (24 images) en lecture sur une TV (30 images). Les sous-titres en mouvement peuvent être déformés lorsque ce mode est activé. ――En mode HDMI, cette fonction est disponible lorsque le signal d'entrée est à balayage entrelacé, mais elle ne l'est pas lorsque le signal est à balayage progressif. Image Plus Mode Film Image PIP Contraste Dynam. Cont. lampe Réinitialisation image Déplacer •• Arrêt / Marche :해제 Arrêt Marche :Arrêt :100 Entrer Retour -- L'image affichée peut varier en fonction du modèle. 72 Image PIP Régle les paramètres de la fenêtre PIP. •• Contraste Permet de régler le contraste de la fenêtre PIP à l’écran. •• Luminosité Permet de régler la luminosité de la fenêtre PIP à l’écran. Image PIP 50 50 50 Contraste Luminosité Netteté Déplacer Entrer •• Netteté Permet de régler la netteté de la fenêtre PIP affichée à l'écran. Retour -- L'image affichée peut varier en fonction du modèle. Contraste Dynam. La fonction Contraste Dynam. détecte automatiquement la diffusion du signal visuel et l'ajuste pour obtenir un contraste optimal. •• Arrêt / Marche ――Cette fonction est désactivée lorsque la fonction PIP ou le mode Gain d’énergie est défini(e) sur Marche. Image Plus Mode Film Image PIP Contraste Dynam. Cont. lampe Réinitialisation image Déplacer :Arrêt : Arrêt :100 Marche Entrer Retour -- L'image affichée peut varier en fonction du modèle. 73 Cont. lampe Permet de régler le rétro-éclairage afin de réduire la consommation d'énergie. ――Non disponible lorsque le mode Contraste Dynam. est défini sur Marche. Cont. lampe 100 -- L'image affichée peut varier en fonction du modèle. Réinitialisation image i Réinitialisez les paramètres d'écran. Réinitialiser param. image ? Oui Non -- L'image affichée peut varier en fonction du modèle. 74 Chapitre 07 Son Mode MENU m :Son T Mode L'écran LCD est équipé d'un amplificateur stéréo haute fidélité. ENTER •• Standard Choisissez Standard pour les paramètres d'usine standard. Son Mode Personnel Volume auto SRS TS XT Sélection du son Réinitialisation son Déplacer : 사용자 조정 Standard Musique : 표준 Cinéma : Parole Personnel : 주화면 •• Musique Choisissez Musique quand vous regardez une vidéo musicale ou un concert. •• Cinéma Choisissez Cinéma lorsque vous regardez un film. •• Parole Choisissez Parole quand vous regardez une émission comprenant essentiellement des dialogues (le journal télévisé, par exemple). Entrer Retour •• Personnel Choisissez Personnel si vous souhaitez effectuer des réglages conformes à vos préférences. -- L'image affichée peut varier en fonction du modèle. 75 Personnel Les paramètres audio peuvent être réglés en fonction de vos préférences personnelles. ――Vous pouvez entendre le son même lorsque la valeur audio est paramétrée sur 0. ――Si vous réglez le son à l'aide de la fonction Personnel, le Mode passé en Personnel. Son Basse Aigu Balance Basse 50 50 D 50 G 50 Renforce les sons basse fréquence. Aigu Renforce les sons haute fréquence. Déplacer Entrer Retour Balance Permet de régler l'équilibre sonore entre les haut-parleurs droit et gauche. -- L'image affichée peut varier en fonction du modèle. Volume auto Permet de réduire la différence de volume entre les diffuseurs. •• Arrêt / Marche Son Mode Personnel Volume auto SRS TS XT Sélection du son Réinitialisation son Déplacer : Personnel Arrêt : 표준 : Marche : Principal Entrer Retour -- L'image affichée peut varier en fonction du modèle. 76 SRS TS XT La technologie Verr. image est une technologie SRS brevetée qui répond au problème de lecture des contenus multicanaux 5.1 sur deux haut-parleurs. Le TruSurround XT délivre un son surround virtuel excellent au moyen de n'importe quel système de lecture à deux haut-parleurs, dont les haut-parleurs internes du téléviseur. Cette technologie est entièrement compatible avec tous les formats multicanaux. Son Mode Personnel Volume auto SRS TS XT Sélection du son Réinitialisation son Déplacer •• Arrêt / Marche :Personnel :Arrêt : Arrêt Marche Entrer Retour -- L'image affichée peut varier en fonction du modèle. Sélection du son Activez le son au niveau de l'affichage primaire ou secondaire en mode PIP. ――Disponible lorsque PIP est réglé sur Marche. •• Principal / Secondaire Son Mode Personnel Volume auto SRS TS XT Sélection du son Réinitialisation son Déplacer : Personnel : Arrêt : Arrêt : 면 Principal Secondaire Entrer Retour -- L'image affichée peut varier en fonction du modèle. 77 Réinitialisation son i Oui Réinitialisez les paramètres audio. Réinitialiser param. son ? Non -- L'image affichée peut varier en fonction du modèle. 78 Chapitre 08 Configuration Langue MENU m : Configuration T Langue ENTER Configuration Langue Horloge Transp. menus Verrou Gain d’énergie Mur d'images Ecran de sécurité ▶ Plus Déplacer English : 한국어 Deutsch Español : 투명하게 Français Italiano : 해제 Svenska Русский Português Entrer Vous pouvez choisir parmi 14 langues. ――La langue choisie ne s'applique qu'à la langue des fonctions OSD. Elle ne s'applique pas aux logiciels exécutés sur l'ordinateur. English, Deutsch, Español, Français, Italiano, Svenska, Русский Português ,Türkçe, Polish, 简体中文, 繁體中文 ,日本語, 한국어 Retour -- L'image affichée peut varier en fonction du modèle. 79 Heure Permet de sélectionner l'un des 4 réglages d'heure : Déf. horlo, Veille, Programmateur et Gestion des vacances. Déf. horlo Horloge Déf. horlo Veille Minuteur1 Minuteur2 Minuteur3 Gestion des vacances Paramètre d'heure actuelle. 10:04 am ▶ : Arrêt ▶ : Arrêt ▶ : Arrêt ▶ : Arrêt ▶ ▶ Veille Éteint automatiquement l'écran LCD à des heures prédéfinies. •• Arrêt / 30 / 60 / 90 / 120 / 150 / 180 Déplacer Entrer Retour -- L'image affichée peut varier en fonction du modèle. Minuteur1 / Minuteur2 / Minuteur3 Vous pouvez régler l'écran LCD pour qu'il s'allume ou s'éteigne automatiquement à une heure spécifiée. ――Cette fonction n'est activée que lorsque l'horloge est réglée à l'aide du menu Déf. horlo. ――L'option Manuel vous permet de sélectionner un jour de la semaine. ――Vacances : Si vous sélectionnez Appliquer, la minuterie n'est pas disponible les jours de congé ; si vous sélectionnez Ne pas appli, la minuterie est disponible les jours de congé. Gestion des vacances •• Ajouter Vous pouvez enregistrer les congés. •• Suppr sélect Vous pouvez supprimer les congés sélectionnés. ――Cette fonction n'est activée que lorsque les congés enregistrés sont sélectionnés. ――Plusieurs congés peuvent être sélectionnés et supprimés. •• Supprimer tout Vous pouvez supprimer tous les congés enregistrés. 80 Transp. menus Modifie la transparence de l’arrière-plan des fonctions OSD. •• Elevé / Moyen / Bas / Opaque Configuration Langue Horloge Transp. menus Verrou Gain d’énergie Mur d'images Ecran de sécurité : Français Elevé : 투명하게 Moyen Bas : 해제 Opaque ▶ Plus Déplacer Entrer Retour -- L'image affichée peut varier en fonction du modèle. Verrou Mod. code PIN Permet de changer le mot de passe. Verrou Mod. code PIN Verrouiller ▶ ▶ Le mot de passe prédéfini de l'écran LCD est "0000". ――Si vous avez oublié votre mot de passe, appuyez sur les boutons INFO EXIT MUTE pour réinitialiser le mot de passe sur "0000". Verrouiller Déplacer Entrer Retour Cette option permet de verrouiller les fonctions OSD pour conserver les paramètres actuels et empêcher d'autres utilisateurs de les modifier. -- L'image affichée peut varier en fonction du modèle. 81 Gain d’énergie Cette fonction permet de régler la consommation de l'unité afin d'économiser de l'énergie. •• Arrêt / Marche Configuration Langue Horloge Transp. menus Verrou Gain d’énergie Mur d'images Ecran de sécurité : Français : Elevé : 해제 Arrêt Marche ▶ Plus Déplacer Entrer Retour -- L'image affichée peut varier en fonction du modèle. Mur d'images Mur d'images Un Mur d'images est un ensemble d'écrans vidéo connectés entre eux, affichant chacun une partie de l'image ou la même image. Mur d'images ▶ Mur d'images : Marche : Plein ▶ Format ▶ Horizontal : 1 ▶ Vertical : 1 ▶ Position écran Lorsque la fonction Mur d'images est activée, vous pouvez régler les paramètres de l'écran Mur d'images. ――Lorsque Mur d'images est en cours d'exécution, les fonctions Taille ne sont pas disponibles. ――Désactivé lorsque PIP est réglé sur Marche. Active/désactive la fonction Mur d'images de l'affichage sélectionné. •• Arrêt / Marche Déplacer Entrer Retour -- L'image affichée peut varier en fonction du modèle. 82 Format Le Format peut être sélectionné pour afficher un écran divisé. •• Plein Affiche un écran plein sans marges. Mur d'images Mur d'images : Marche ▶ : Plein ▶ Format Horizontal : 1 ▶ ▶ Vertical : 1 ▶ Position écran Déplacer Entrer •• Naturel Affiche une image naturelle avec les rapports d'aspect originaux intacts. Retour -- L'image affichée peut varier en fonction du modèle. Horizontal Définit le nombre de divisions horizontales de l'écran. Quinze niveaux de réglage : 1~15. ――Si Vertical est défini sur 15, la valeur maximale pour Horizontal est de 6. Mur d'images Mur d'images : Marche ▶ : Plein ▶ Format ▶ Horizontal : 1 ▶ Vertical : 1 ▶ Position écran Déplacer Entrer Retour -- L'image affichée peut varier en fonction du modèle. 83 Vertical Définit le nombre de divisions verticales de l'écran. Quinze niveaux de réglage : 1~15. ――Si Horizontal est défini sur 15, la valeur maximale pour Vertical est de 6. Mur d'images ▶ Mur d'images : Marche ▶ : Plein Format ▶ Horizontal : 1 ▶ Vertical : 1 ▶ Position écran Déplacer Entrer Retour -- L'image affichée peut varier en fonction du modèle. Position écran L'écran peut être divisé en plusieurs images. Lors de la division, différents écrans avec une configuration différente peuvent être sélectionnés. •• Sélectionnez un mode dans Position écran. Position écran •• Sélectionnez un affichage dans Display Selection. •• Pour définir la sélection, appuyez sur un numéro dans le mode sélectionné. •• L'écran peut se subdiviser en maximum 100 écrans secondaires. ――Lorsque plus de quatre affichages sont connectés, nous recommandons une résolution de XGA (1024*768) ou supérieure afin d'éviter toute dégradation de l'image. Entrer Retour -- L'image affichée peut varier en fonction du modèle. 84 Ecran de sécurité Modif. Pixel Modif. Pixel Modif. Pixel Modif. Pixel : Marche : 4 Horizontal Vertical : 4 Heure : 4 min. ▶ ▶ ▶ ▶ Pour empêcher toute rémanence d'image à l'écran, vous pouvez utiliser cette fonction pour que les pixels se déplacent verticalement ou horizontalement sur l'écran LDC. •• Arrêt / Marche Horizontal Permet de définir combien de pixels se déplacent horizontalement à l'écran. Déplacer Entrer Retour -- L'image affichée peut varier en fonction du modèle. Cinq niveaux de réglage : 0, 1, 2, 3, et 4. Vertical Permet de définir combien de pixels se déplacent verticalement à l'écran. Cinq niveaux de réglage : 0, 1, 2, 3, et 4. Heure Définissez l'intervalle de temps requis pour effectuer respectivement le mouvement horizontal ou vertical. 85 Programmateur Programmateur Programmateur : Marche ▶ Programmateur : Barre ▶ Mode ▶ Durée : 4 Heure ▶ Heure : 4 sec. Vous pouvez régler la minuterie pour la fonction Screen Burn Protection (Protection contre les brûlures d'écran). Si vous lancez l'opération pour effacer des images résiduelles, elle s'effectuera pendant la période définie et se terminera automatiquement. •• Arrêt / Marche Mode Vous pouvez modifier le Ecran de sécurité Type . •• Barre / efface / Pixel Déplacer Entrer Retour -- L'image affichée peut varier en fonction du modèle. Durée Utilisez cette fonction pour définir la période d'exécution de chaque mode défini dans le Programmateur. Date et heure Indiquez une heure d'exécution comprise dans la période définie. Barre Cette fonction empêche le phénomène de rémanence en déplaçant de longues lignes verticales blanches et noires. -- L'image affichée peut varier en fonction du modèle. 86 efface Cette fonction empêche le phénomène de rémanence en déplaçant un modèle rectangulaire sur l'écran. -- L'image affichée peut varier en fonction du modèle. Pixel En déplaçant de nombreux pixels à l’écran, cette fonction empêche l’apparition d’images fantômes. -- L'image affichée peut varier en fonction du modèle. 87 Gris de bord Sélectionnez la luminosité du gris pour l’arrière-plan de l’écran. •• Arrêt / Clair / Sombre Ecran de sécurité Modif. Pixel Programmateur Barre efface Pixel Gris de bord : Arrêt Clair Sombre Déplacer Entrer Retour -- L'image affichée peut varier en fonction du modèle. Sélec. réso. Si l'image ne s'affiche pas correctement à l'écran alors que la résolution de la carte graphique de l'ordinateur est réglée sur 1024 x 768 @ 60Hz, 1280 x 768 @ 60Hz, 1360 x 768 @ 60Hz ou 1366 x 768 @ 60Hz, cette fonction (Resolution Select) permet d'afficher l'image à l'écran à la résolution spécifiée. ――La sélection du menu n'est possible que lorsque la résolution graphique est définie sur 1024 x 768 @ 60Hz, 1280 x 768 @ Configuration 60Hz, 1360 x 768 @ 60Hz ou 1366 x 768 @ 60Hz. •• Arrêt / 1024 X 768 / 1280 X 768 / 1360 X 768 / 1366 X 768 ▶ Plus Sélec. réso. Régl. minut. ON Rotation de l’OSD Paramètres avancés Config. réinit Réinitialiser tout : 가로 Off 1024 X 768 1280 :X가로 768 1360 X 768 1366 X 768 S/N : -----------------Déplacer Entrer Retour -- L'image affichée peut varier en fonction du modèle. -- Disponible en mode PC uniquement. 88 Régl. minut. ON Règle la fonction Power On time pour l'écran. ――Définissez la fonction Power On time sur un temps plus long pour éviter la surtension. Régl. minut. ON Régl. minut. ON : 0 Régler Retour -- L'image affichée peut varier en fonction du modèle. Rotation de l’OSD Rotation OSD •• Paysage / Portrait Configuration ▶ Plus Sélec. réso. Régl. minut. ON Rotation de l’OSD Paramètres avancés Config. réinit Réinitialiser tout : Arrêt : Landscape Portrait S/N : -----------------Déplacer Entrer Retour -- L'image affichée peut varier en fonction du modèle. 89 Paramètres avancés Température Configure le réglage de la fonction Température, qui détecte la température interne pour protéger l'appareil. Paramètres avancés Ventil. et temp. Alim auto Bouton verrouillage Couleur auto utilisateur Contrôle veille Programme lampe Affichage OSD Mise à niveau du logiciel Déplacer ▶ ▶ ▶ ▶ ▶ ▶ ▶ ▶ : Arrêt : Arrêt : Auto Entrer Contrôle température Retour -- L'image affichée peut varier en fonction du modèle. Détecte la température interne du produit et spécifie la température souhaitée. Par défaut, la température du produit est réglée sur 77 C. ――Si la température dépasse le niveau spécifié, l'image s'assombrit et le produit s'éteint automatiquement pour éviter toute surchauffe si la température continue d'augmenter. ――Le mieux est d'utiliser le produit à des températures comprises entre 75 et 80 C (sur la base d'une température ambiante de 40 C). Pour plus d'informations sur les conditions de fonctionnement, reportez-vous à la section « Caractéristiques » du présent manuel. Température actuelle Affiche la température actuelle du dispositif. Alim auto Paramètres avancés Ventil. et temp. Alim auto Bouton verrouillage Couleur auto utilisateur Contrôle veille Programme lampe Affichage OSD Mise à niveau du logiciel Déplacer : Arrêt Marche : Active ou désactive la fonction Alim auto du dispositif. •• Arrêt / Marche ――Lorsque Alim auto est sur Marche, le dispositif se mettra automatiquement sous tension dès qu'il sera raccordé à l'alimentation. : Auto Entrer Retour -- L'image affichée peut varier en fonction du modèle. 90 Bouton verrouillage Verrouille ou déverrouille les boutons de contrôle du moniteur sur le dispositif. •• Arrêt / Marche Paramètres avancés Ventil. et temp. Alim auto Bouton verrouillage Couleur auto utilisateur Contrôle veille Programme lampe Affichage OSD Mise à niveau du logiciel Déplacer : Arrêt : Arrêt Marche : Auto Entrer Retour -- L'image affichée peut varier en fonction du modèle. Couleur auto utilisateur Couleur auto utilisateur •• Réinit. Réinitialise les paramètres des couleurs. ――Disponible uniquement en mode PC. Couleur auto Réinit. Déplacer •• Couleur auto Ajuste automatiquement les couleurs. Entrer Retour -- L'image affichée peut varier en fonction du modèle. 91 Contrôle veille Règle le mode de veille, qui sera activé si aucun signal d'entrée n'est détecté. •• Arrêt Le message Aucun signal apparaîtra si aucun signal d'entrée n'est détecté. Paramètres avancés Ventil. et temp. Alim auto Bouton verrouillage Couleur auto utilisateur Contrôle veille Programme lampe Affichage OSD Mise à niveau du logiciel Déplacer •• Marche Le mode d'économie d'énergie sera activé si aucun signal d'entrée n'est détecté. : Arrêt : Arrêt •• Auto Lorsqu'aucun signal d'entrée n'est détecté, Arrêt : 자동설정 Marche Auto Entrer ――Le mode d'économie d'énergie sera activé si un périphérique externe est connecté. ――Le message Aucun signal apparaîtra si aucun périphérique externe n'est connecté. Retour -- L'image affichée peut varier en fonction du modèle. Programme lampe Règle la luminosité sur une valeur définie par l'utilisateur à un moment spécifié. Programme lampe Programme lampe : Marche ▶ Heure Minute am/pm Lampe Programme1 12 00 am 100 Programme2 12 00 am 100 Déplacer Entrer Retour -- L'image affichée peut varier en fonction du modèle. 92 Affichage OSD Permet d'afficher ou masquer un élément de menu à l'écran. OSD source Affichage OSD OSD source : Marche Mode OSD non optimum : Marche : Marche Aucun signal OSD : Marche MDC OSD ▶ ▶ ▶ ▶ •• Arrêt / Marche Mode OSD non optimum •• Arrêt / Marche Aucun signal OSD Déplacer Entrer Retour -- L'image affichée peut varier en fonction du modèle. •• Arrêt / Marche MDC OSD •• Arrêt / Marche 93 Mise à niveau du logiciel Exécute une mise à jour du logiciel. 1 Connectez le produit à un ordinateur à l'aide d'un signal numérique tel que DVI ou HDMI. Cliquez sur le fichier d'image BMP converti à partir d'un code logiciel. L'image ci-dessous s'affiche sur l'écran de l'appareil. 2 Pendant que s'affiche sur l'écran une image BMP sur laquelle la conversion du code logiciel a été effectuée, sélectionnez l'option Mise à niveau du logiciel. 3 En cas de détection d'une version plus récente du logiciel actuel, vous serez invité à mettre ce logiciel à niveau. Pour effectuer la mise à niveau, cliquez sur Oui. 4 -- Lorsqu'il y a deux images BMP ou plus, elles sont affichées sur l'écran sous la forme d'un diaporama. -- L'intervalle recommandé de lecture entre deux images BMP en mode diaporama est de une seconde. A d'autres intervalles de lecture, la probabilité d'extraction d'une image diminue. -- Une image BMP peut ne pas être extraite si elle est couverte par une autre image (par exemple, le pointeur de la souris). Une fois le logiciel mis à niveau, l'appareil s'éteint et s'allume automatiquement. ――Cela fonctionne uniquement avec un signal numérique, comme en mode DVI, HDMI1 ou HDMI2. (La résolution d'entrée doit être identique à la résolution du panneau.) ――En modes HDMI1 et HDMI2, les valeurs de temporisation utilisées pour le PC et le téléviseur ne sont prises en charge que si la fonction Modif. Nom est définie sur PC ou DVI PC. ――Cette option est uniquement prise en charge si Taille est réglé sur 16:09. Paramètres avancés Ventil. et temp. Alim auto : Marche 버튼 : 해제 Mise잠금 à niveau terminée. 사용자 색상mis 조정 Périph.자동 va être hors puis ss tension autom. 대기 모드 설정 : 자동설정 OK 휘도 조정 기능 Affichage OSD Mise à niveau du logiciel Déplacer Entrer Retour -- L'image affichée peut varier en fonction du modèle. 94 Config. réinit i Réinitialise toutes les valeurs d'un paramètre. Réinit. param. dans config ? Oui Non -- L'image affichée peut varier en fonction du modèle. Réinitialiser tout Réinitialise tous les paramètres d'affichage. i Tous param. par défaut sont réinitialisés. Oui Non -- L'image affichée peut varier en fonction du modèle. 95 Chapitre 09 Utilisation de MDC Multi contrôle MENU m :Multi T contrôle •• Conf. ID Affecte des ID différents au SET. •• Entrée ID Permet de sélectionner les fonctions du transmetteur des différents SET. Seul un SET dont l'ID correspond au paramètre du transmetteur est activé. ENTER Multi contrôle •• Connexion MDC Sélectionne un port d'où recevoir les entrées MDC. Conf. ID : 00 Entrée ID : -- Connexion MDC : RJ45 MDC ――RS232C MDC : Communique avec le MDC via un câble RS232C MDC . ――RJ45 MDC: Communique avec le MDC via un câble RJ45 MDC. •• Paramètre réseau Configuration IP : Manuel, Auto Paramètre réseau Adresse IP : Saisissez manuellement l'Adresse IP si Configuration IP est défini sur Manuel. Déplacer Entrer Retour Masque sous-réseau: Saisissez manuellement l'Masque sous-réseau si Configuration IP est défini sur Manuel. Passerelle: Saisissez manuellement l'Passerelle si Configuration IP est défini sur Manuel. -- L'image affichée peut varier en fonction du modèle. 96 Installation/désinstallation du programme MDC Installation L'installation de MDC peut être affectée par l'état du réseau, de la carte graphique et de la carte mère. Si aucune fenêtre d'installation du logiciel n'est affichée sur l'écran principal, procédez à l'installation à l'aide du fichier d'exécution MDC Unified situé dans le dossier MDC du CD. Si le chemin d'accès n'est pas spécifié, le programme est installé dans le répertoire par défaut. Sélectionnez "Launch MDC Unified" et cliquez sur "Finish" pour exécuter immédiatement le programme MDC. 1 Insérez le CD d'installation dans le lecteur de CD-ROM. 2 Cliquez sur le programme d'installation de MDC Unified. 3 Sélectionnez une langue pour l'installation. Cliquez ensuite sur OK. 4 Lorsque l'écran "Welcome to the InstallShield Wizard for MDC_Unified" apparaît, cliquez sur "Next". 5 Dans la fenêtre "License Agreement" affichée, sélectionnez "I accept the terms in the license agreement" et cliquez sur "Next". 6 Dans la fenêtre "Customer Information" affichée, renseignez tous les champs d'information, puis cliquez sur "Next". 7 Dans la fenêtre "Destination Folder" affichée, sélectionnez le chemin d'accès au répertoire où vous souhaitez installer le programme et cliquez sur "Next". 8 Dans la fenêtre "Ready to Install the Program" affichée, vérifiez le chemin d'accès au répertoire d'installation du programme et cliquez sur "Install". 9 La progression de l'installation est affichée. 10Cliquez sur "Finish" dans la fenêtre "InstallShield Wizard Complete" affichée. 11L'icône de raccourci MDC Unified est créée sur le Bureau une fois l'installation terminée. -- Il se peut que l'icône d'exécution de MDC ne soit pas affichée en fonction des spécifications du produit ou du système de l'ordinateur. -- Si cette icône n'apparaît pas, appuyez sur la touche F5. Désinstallation 1 Sélectionnez Paramètres > Panneau de configuration dans le menu Démarrer, puis double-cliquez sur Ajout/Suppression de programmes. 2 Sélectionnez MDC Unified dans la liste et cliquez ensuite sur Modifier/Supprimer. 97 Qu'est-ce que MDC ? "MDC" (Multiple Display Control) est une application qui vous permet de commander simultanément plusieurs périphériques d'affichage à l'aide d'un ordinateur. Connexion à MDC Utilisation de MDC via RS-232C (normes de transmission de données série) Vous devez brancher un câble série RS-232C aux ports série de l'ordinateur et du moniteur. RS232C IN RS232C OUT RS232C IN RS232C OUT RS232C IN 98 Utilisation de MDC via Ethernet Entrez l'IP du périphérique d'affichage principal et connectez le périphérique à l'ordinateur. Un périphérique d'affichage peut se brancher à un autre à l'aide d'un câble série RS-232C. Connexion à l'aide d'un câble LAN direct ――Plusieurs produits peuvent être connectés via le port RJ45 du produit et les ports LAN du HUB. RJ45 MDC HUB 99 Connexion à l'aide d'un câble LAN de connexion ――Plusieurs produits peuvent être connectés via le port RS232C IN / OUT du produit. RS232C IN RS232C OUT RJ45 MDC RS232C OUT RS232C IN 100 Gestion de la connexion La gestion de la connexion comprend la Liste des connexions et les Options de modification de la liste de connexions. Liste des connexions – Présente les informations relatives aux connexions, telles que la configuration de connexion (IP/COM, numéro de port, MAC et type de connexion), le statut de la connexion, Set ID Range et les périphériques détectés. Chaque connexion peut comprendre 100 périphériques maximum connectés en série. Tous les LFD détectés dans une connexion sont répertoriés dans la liste de périphériques, dans laquelle l'utilisateur peut créer des groupes et envoyer des commandes aux périphériques détectés. Options de modification de la liste de connexions – Sont incluses les options Add, Edit, Delete et Refresh. 101 User Login Lancer le programme entraîne l'ouverture de la fenêtre de connexion de l'utilisateur. L'ID de connexion (password: admin) et le mot de passe (Auto Login: admin) d'origine sont : admin. ――Après votre première connexion, veillez à modifier le mot de passe afin de garantir votre sécurité. ――Pour ce faire, allez dans Home > User Settings. Une fois que vous êtes connecté, [User Login : admin] s'affiche dans le coin inférieur droit du programme. Pour vous connecter automatiquement au redémarrage du programme, cochez la case Auto Login dans la fenêtre User Login. 102 Auto Set ID La fonction Auto Set ID attribue un ID à tous les moniteurs LFD connectés en série dans une connexion sélectionnée. Le nombre maximum de LFD dans une connexion est de 100. L'ID de moniteur est attribué séquentiellement dans la série, allant de 1 à 99 pour finir par l'ID de groupe 0. ――L'ID des 100 derniers LFD est réglé sur 0. 103 Clonage Grâce à la fonction Clonage, vous pouvez copier la configuration d'un LFD et l'appliquer à plusieurs LFD sélectionnés. Via la fenêtre des options de configuration, vous pouvez choisir des catégories d'onglets spécifiques ou toutes les catégories d'onglets destinées au clonage. ――Pour supprimer les paramètres que vous avez configurés, cliquez sur le bouton Paste Settings. 104 Nouvelle tentative de commande Cette fonction permet d'indiquer le nombre maximum de nouvelles tentatives d'exécution de la commande MDC en cas d'absence de réponse ou de réponse corrompue d'un LFD. Le nombre de nouvelles tentatives peut être défini à l'aide de la fenêtre des options MDC. Cette valeur doit être comprise entre 1 et 10, la valeur par défaut étant 1. 105 Premiers pas avec MDC 1 Pour démarrer le programme, cliquez sur Démarrer Programmes Samsung MDC Unified. La fenêtre de connexion apparaît après le lancement du programme MDC. Entrez l'ID utilisateur et le mot de passe. •• L'ID utilisateur et le mot de passe par défaut sont admin. •• Veillez à modifier le mot de passe après la première connexion. 2 Cliquez sur Add pour ajouter un périphérique d'affichage. SET ID Range : sélectionnez une plage pour l'ID unique affecté à un moniteur. -- Si la connexion est établie via RS-232C, rendez-vous sur Serial et précisez le COM Port. -- Si la connexion est établie via Ethernet, entrez l'IP qui avait été saisie pour le périphérique d'affichage. 106 Disposition de l'écran principal 1 6 1 Barre de menus Modifiez le statut d'un périphérique d'affichage ou les propriétés du programme. 2 Catégorie de périphérique Affichez une liste des périphériques d'affichage ou groupes de périphériques connectés. 3 Catégorie de programme Affichez une liste de programmes relatifs aux périphériques d'affichage. 4 Liste de moniteurs LFD Sélectionnez le périphérique d'affichage à régler. 5 Modifier la liste de moniteurs LFD Ajoutez, modifiez, regroupez ou supprimez des moniteurs LFD. 6 Rubriques d'aide Affichez les rubriques d'aide relatives au programme. 5 4 2 3 Menus Vous pouvez mettre sous ou hors tension un périphérique sélectionné, ou modifier la source d'entrée ou le volume du périphérique. Choisissez les périphériques d'affichage dans la liste de moniteurs LFD, puis sélectionnez l'onglet Home. Home Sélectionnez un élément et modifiez le paramètre correspondant. Marche/arrêt 1 •• On : mettez sous tension l'écran sélectionné. •• Off : 2mettez hors tension l'écran sélectionné. 3 Input •• Source d'entrée : changez la source d'entrée. -- Les sources d'entrée disponibles varient en fonction des modèles de périphérique d'affichage. -- Vous ne pouvez changer la source d'entrée que pour les écrans sous tension. •• Channel : changez de canal. -- Le canal télévisé peut être modifié à l'aide des touches de direction haut/bas. -- Le canal ne peut être modifié que si la source d'entrée est TV. -- Vous ne pouvez sélectionner que des canaux enregistrés. -- Ne s'applique qu'aux modèles prenant en charge la télévision. 107 ――Vous pouvez modifier le volume ou couper le son des écrans sous tension uniquement. Volume Volume •• Réglez le volume de l'écran sélectionné. 2 Alerte 3 •• Vous pouvez régler le volume à l'aide de la barre de défilement qui comprend des valeurs allant de 0 à 100. Mute •• Activez ou désactivez l'option Mute de l'écran sélectionné. L'option Mute sera automatiquement désactivée si vous réglez le Volume alors que l'option Mute est activée. Fault Device •• Ce menu fournit une liste des périphériques d'affichage qui présentent les erreurs suivantes : erreur de ventilateur, erreur de température, erreur de capteur de luminosité ou erreur de lampe. •• Sélectionnez un périphérique d'affichage dans la liste. Le bouton Repair sera activé. 3 •• Cliquez sur le bouton Refresh pour actualiser le statut d'erreur du périphérique d'affichage. Le périphérique d'affichage remis en état disparaîtra de la Fault Device List. Fault Device Alert •• Le périphérique d'affichage présentant une erreur sera signalé par message électronique. •• Remplissez tous les champs requis. Les boutons Test et OK seront activés. Assurez-vous de bien saisir les informations du Sender et au moins un Recipient. 108 User Login User Settings •• ajoutez, supprimez ou modifiez des informations de connexion. Logout •• Déconnectez-vous du compte utilisateur actuel en procédant comme suit. •• Cliquez sur Logout. Le message « Do you want to log admin out? » s'affiche. •• Cliquez sur Yes. La fenêtre de connexion de l'utilisateur s'ouvre. •• Si vous ne souhaitez pas vous connecter, cliquez sur Close. Le programme se ferme. ――Si vous fermez le programme en utilisant Logout, la fenêtre de connexion s'ouvre et il vous est demandé de saisir vos données d'utilisateur, même si la case Auto Login est cochée. Réglage de l'écran Vous pouvez régler les paramètres (contraste, luminosité, etc.) d'écran. Configuration personnalisée Sélectionnez un élément et modifiez le paramètre d'écran correspondant. Choisissez les périphériques d'affichage dans la liste de moniteurs LFD, puis sélectionnez l'onglet Picture. Picture Mode •• Réglez le Mode Image de l'écran sélectionné. Contrast •• Réglez le contraste de l'écran sélectionné. Brightness •• Réglez la luminosité de l'écran sélectionné. 109 Couleur Color •• Réglez les couleurs de l'écran sélectionné. Tint (G/R) •• Réglez la teinte de l'écran sélectionné. Color Tone •• Réglez la nuance des couleurs d'arrière-plan de l'écran sélectionné. Color Temp. -- Les options Color et Tint (G/R) ne sont pas disponibles si la source d'entrée est PC. -- Color, Tint (G/R), Color Tone et Color Temp. ne sont pas disponibles si les options PC Source et Video Source sont toutes les deux sélectionnées. Options •• Réglez la température de couleur du périphérique d'affichage sélectionné. ――Cette option est activée si Color Tone est réglé sur Off. HDMI Black Level •• Réglez le HDMI Black Level de l'écran sélectionné. Auto Motion Plus Cette option permet d'afficher des images dynamiques. •• Off : désactivez la fonction Auto Motion Plus. •• Clear : définissez un niveau clair pour Auto Motion Plus. Ce mode est préférable pour afficher des images expressives. •• Standard : définissez un niveau standard pour Auto Motion Plus. •• Smooth : définissez un niveau lisse pour Auto Motion Plus. Ce mode est préférable pour afficher des images lisses. •• Custom : personnalisez le niveau de rémanence d'image ou de scintillement de l'écran. •• Demo : cette fonction montre la technologie de Auto Motion Plus. Lors du changement de mode, vous pouvez afficher un aperçu du résultat sur le côté gauche de la fenêtre. ――Il est possible que l'option Auto Motion Plus ne soit pas disponible selon le produit utilisé. •• Detail: consultez les informations détaillées sur le périphérique d'affichage sélectionné. Brightness Sensor •• Active ou désactive l'option Brightness Sensor pour l'écran sélectionné. •• L'option Brightness Sensor détecte l'intensité de la lumière ambiante et règle automatiquement la luminosité de l'écran. ――Il est possible que l'option Brightness Sensor ne soit pas disponible selon le produit utilisé. 110 MPEG Noise Filter Permet de réduire le bruit MPEG pour offrir une qualité d'image supérieure. •• Off / Low / Medium / High / Auto Smart LED Commande le rétroéclairage par DEL afin de maximiser la clarté de l'image. Cinema Black En mode Film, cette fonction atténue les zones supérieure et inférieure de l'image vidéo afin d'accroître le sentiment d'immersion lors de l'expérience de visionnage. •• Off : désactive la fonction Cinema Black. •• On : permet de régler l'atténuation dans les zones inférieure et supérieure de l'écran en fonction de la vidéo. Taille Picture Size •• Réglez la taille d'écran du périphérique d'affichage sélectionné. •• L'élément Detail sera désactivé si l'option Picture Size est réglée sur un mode qui ne prend pas en charge la configuration détaillée. •• Vous pouvez utiliser les boutons -/+ pour régler le Zoom. •• Vous pouvez déplacer l'écran à l'aide des boutons haut/bas/gauche/droite. Detail •• Vous pouvez afficher les détails de la taille d'écran sélectionnée. PC Screen Adjustment •• Vous pouvez régler la fréquence ou procéder à des réglages précis en utilisant les boutons -/+ avec les options Coarse ou Fine. •• Pour déplacer l'écran, cliquez sur l'une des quatre images situées sous Position. •• Pour régler automatiquement la fréquence, procéder à des réglages précis ou déplacer l'écran, cliquez sur Auto Adjustment. 111 Fonctions avancées 3D Mode Sélectionnez le format d'entrée 3D. 3D L/R Change Basculez entre les images gauche et droite. 3D 2D Affichez l'image pour l'œil gauche uniquement. 3D Auto View 3D Control Si vous réglez 3D Auto View sur Message Notice, une fenêtre contextuelle s'ouvre lorsque le produit reçoit un signal 3D. 3D Optimization Réglage général de l'effet 3D. 3D Expert Pattern Visionner un motif 3D. 3D Effect Réglez les effets 3D comme la perspective et la profondeur pour obtenir la visualisation 3D que vous préférez. •• Auto: Réglez automatiquement la perspective et la profondeur en fonction de la source d'entrée 3D. •• Manual: Réglez manuellement la perspective et la profondeur. 112 Advanced Settings Dynamic Contrast Réglez le contraste de l'écran. Gamma Control Réglez l'intensité des couleurs primaires. RGB Only Mode Affiche les couleurs Red, Green et Blue pour permettre des réglages précis de la teinte et de la saturation. Flesh Tone Accentuez la « carnation » rose. Motion Lighting Réduisez votre consommation d'énergie en baissant la luminosité de l'écran quand des mouvements ont lieu à l'écran. LED Motion Plus Supprimez le flou et les saccades visibles dans les scènes qui présentent de nombreux mouvements rapides, et obtenez ainsi une image plus nette. Color Space Permet de régler la gamme et la variété de couleurs (espace de couleur) disponibles pour créer des images. •• Auto / Native / Custom -- Pour ajuster Color, Red, Green, Blue et Reset, réglez Color Space sur Custom. White Balance Réglez la température de couleur pour obtenir une image plus naturelle. •• R-Offset / G-Offset / B-Offset Ajustez l'obscurité de chaque couleur (rouge, vert, bleu). •• R-Gain / G-Gain / B-Gain Ajustez la luminosité de chaque couleur (rouge, vert, bleu). •• Reset Permet de rétablir les paramètres par défaut de l'option White Balance. 113 Réglage du son Vous pouvez modifier les paramètres audio. Choisissez les périphériques d'affichage dans la liste de moniteurs LFD, puis sélectionnez l'onglet Sound. Bass •• Réglez les basses de l'écran sélectionné. Treble •• Réglez les aiguës de l'écran sélectionné. -- L'élément Bass ou Treble sera désactivé s'il n'est pas pris en charge par le moniteur LFD sélectionné. Balance(L/R) •• Réglez le volume des haut-parleurs gauche et droit du périphérique d'écran sélectionné. SRS TS XT •• Activez ou désactivez l'option SRS TS XT pour le périphérique d'écran sélectionné. Configuration système Video Wall Choisissez les périphériques d'affichage dans la liste de moniteurs LFD, puis sélectionnez l'onglet System. Vous pouvez utiliser la fonction Video Wall pour afficher une portion d'une image complète ou répéter la même image sur chacun des périphériques d'affichage connectés. ――Video Wall est activé uniquement si les périphériques font partie du groupe. Video Wall •• Activez ou désactivez Video Wall. 114 Format H •• Sélectionnez le format d'affichage de l'écran partagé. •• Sélectionnez le nombre de périphériques d'affichage horizontaux. •• Il est possible de disposer un maximum de 15 écrans. ――Un maximum de 6 écrans peut être attribué à V si 15 écrans sont attribués à H. V •• Sélectionnez le nombre de périphériques d'affichage verticaux. •• Il est possible de disposer un maximum de 15 écrans. ――Un maximum de 6 écrans peut être attribué à H si 15 écrans sont attribués à V. Screen Position •• Vous pouvez afficher la disposition des écrans (configurés par le diviseur d'écran) ou la modifier suivant vos besoins. •• Les options Screen Position et Preview sont activées si la fonction Video Wall est activée. •• Notez bien que si plusieurs moniteurs sont sélectionnés, l'option Preview est activée uniquement si les paramètres de H et V correspondent à la disposition des moniteurs sélectionnés. Full Natural •• Pour modifier la Position, sélectionnez un moniteur LFD et faites-le glisser jusqu'à son nouvel emplacement. ――La plage des paramètres du diviseur d'écran varie en fonction du modèle. PIP PIP Size •• Affichez le réglage PIP Size de l'écran actuel. PIP Source •• Sélectionnez une source d'entrée PIP. Sound Select •• Sélectionnez et activez le son provenant de l'écran principal ou secondaire. Channel -- Des informations de base requises pour régler le mode PIP apparaîtront dans l'écran de menu. •• Le canal peut être modifié si la PIP Source est TV. -- Le mode PIP est désactivé si Video Wall est réglé sur On. -- Notez bien que l'option Picture Size est désactivée si PIP est réglé sur On. 115 Général User Auto Color •• Réglez automatiquement les couleurs de l'écran. ――Uniquement disponible en mode PC. Auto Power •• Configurez le produit pour qu'il se mette automatiquement sous tension. Standby Control •• Configurez le mode veille pour qu'il s'active si aucune source d'entrée n'est détectée. Ventilateur & température Configurez les paramètres requis pour détecter la vitesse du ventilateur et la température interne afin de protéger le produit. Fan Control •• Sélectionnez une méthode pour configurer la vitesse du ventilateur. Fan Speed Setting •• Configurez la vitesse du ventilateur. Temperature •• Détectez la température interne en indiquant la plage de température. 116 Sécurité Safety Lock •• Verrouillez les menus à l'écran. ――Pour déverrouiller les menus, réglez Safety Lock sur Off. Button Lock •• Verrouillez les boutons du périphérique d'affichage. ――Pour déverrouiller les boutons, réglez Button Lock sur Off. Affichage OSD Source OSD •• Choisissez d'afficher ou non un message quand la Source est modifiée. Not Optimum Mode OSD •• Choisissez d'afficher ou non un message quand un mode non compatible est sélectionné. No Signal OSD •• Choisissez d'afficher ou non un message quand aucun signal d'entrée n'est détecté. MDC OSD •• Choisissez d'afficher ou non un message quand des paramètres sont modifiés par MDC. 117 Date et heure Clock Set Modifiez la date et l'heure actuelles sur le périphérique d'affichage sélectionné, en fonction de la date et de l'heure définies sur un ordinateur. Si la date et l'heure ne sont pas définies sur le périphérique d'affichage, des valeurs nulles s'afficheront. Timer On Timer •• Repeat : indiquez la période durant laquelle vous voulez répéter le Timer sélectionné. Once, EveryDay, Mon~Fri, Mon~Sat, Sat~Sun, Manual •• Holiday Apply : les paramètres de Holiday Management peuvent être appliqués au Timer. •• On Time : définissez l'heure à laquelle le périphérique d'affichage sélectionné sera mis sous tension. •• Volume : indiquez le volume du périphérique d'affichage quand il est mis sous tension via l'option On Time. •• Source : indiquez la source d'entrée du périphérique d'affichage quand il est mis sous tension via l'option On Time. Off Timer •• Repeat : indiquez la période durant laquelle vous voulez répéter le Timer sélectionné. Once, EveryDay, Mon~Fri, Mon~Sat, Sat~Sun, Manual •• Holiday Apply : les paramètres de Holiday Management peuvent être appliqués au Timer. •• Off Time : définissez l'heure à laquelle le périphérique d'affichage sélectionné sera mis hors tension. ――Les cases à cocher pour sélectionner des jours de la semaine sous Repeat sont activées uniquement si Manual est sélectionné. 118 Holiday Management L'option Holiday Management permet d'empêcher des périphériques qui sont configurés pour se mettre sous tension en fonction du Timer de se mettre sous tension à une date précise. ――La fonction Holiday Management peut être activée ou désactivée dans le menu des paramètres du Timer. •• Add : vous pouvez indiquer des vacances. Cliquez sur le bouton Add de la fenêtre Holiday Management. •• Delete : supprimez des vacances. cochez les cases correspondantes, puis cliquez sur ce bouton. •• Liste de vacances : affichez une liste des vacances que vous avez ajoutées. Protection contre la rémanence d'image Pixel Shift Déplacez légèrement l'écran à des intervalles de temps précis pour empêcher toute rémanence d'image à l'écran. 119 Screen Saver Cette fonction empêche le phénomène de rémanence d'image quand l'écran du périphérique d'affichage sélectionné reste statique pendant une période prolongée. Timer: Vous pouvez définir le programmateur de Screen Saver. •• Off •• Repeat : affichez, à des intervalles de temps précis (Period), le motif permettant de prévenir la rétention d'image qui est défini dans Mode. •• Interval : affichez le motif permettant de prévenir la rétention d'image qui est défini dans Mode pendant la durée indiquée (de Start Time à End Time). •• Mode : sélectionnez le motif de protection d'écran à afficher. •• Period (Hour) : permet d'indiquer l'intervalle d'activation de la fonction Screen Saver. ――L'option est activée lorsque Repeat est sélectionné pour Timer. •• Time (Sec) : indiquez la durée d'activation de la fonction Screen Saver. ――L'option est activée lorsque Repeat est sélectionné pour Timer. •• Start Time: Définissez l'heure de début pour l'affichage de l'économiseur d'écran. ――L'option est activée lorsque Interval est sélectionné pour Timer. •• End Time: Définissez l'heure de fin pour l'affichage de l'économiseur d'écran. ――L'option est activée lorsque Interval est sélectionné pour Timer. ――Period (Hour) et Time (Sec) peuvent être configurés si l'option Repeat est sélectionnée. ――Start Time et End Time peuvent être configurés si l'option Interval est sélectionnée. 120 Safety Screen La fonction Safety Screen permet d'empêcher toute rémanence d'écran quand une image statique reste affichée sur l'écran d'un périphérique d'affichage pendant une période prolongée. Lamp Control L'option Lamp Control permet de régler le rétroéclairage afin de réduire la consommation d'énergie. Réglez automatiquement le rétroéclairage du périphérique d'affichage sélectionné à une heure précise. Si le paramètre Manual Lamp Control est réglé, Auto Lamp Control passera automatiquement en position Off. Réglez manuellement le rétroéclairage de l'écran sélectionné. Si le paramètre Auto Lamp Control est réglé, Manual Lamp Control passera automatiquement en position Off. •• Ambient Light : Ambient Light détecte l'intensité de la lumière ambiante et règle automatiquement la luminosité de l'écran de tous les LFD de la même connexion en série. 121 Ticker Saisissez du texte quand une vidéo ou une image est affichée, et affichez le texte à l'écran. Ticker Activez ou désactivez Ticker. •• Off / On Message saisissez un message à afficher à l'écran. Timer réglez Start Time et End Time pour afficher un message (Message). Position sélectionnez l'orientation d'affichage d'un message (Message) entre Horizontal et Vertical. Motion spécifiez la Direction et la Speed d'affichage d'un message (Message). Font Options réglez les options Size, Foreground Color, Foreground Opacity, Background Color et Background Opacity pour le message. 122 Paramètres d'outil •• Panel Control : mettez sous ou hors tension l'écran d'un périphérique d'affichage. •• Remote Control : activez ou désactivez la télécommande. Sécurité Réinit. •• Reset Picture : réinitialisez les paramètres d'écran. •• Reset Sound : réinitialisez les paramètres audio. •• Reset System : réinitialisez les paramètres système. •• Reset All : réinitialisez les paramètres d'écran, audio et système simultanément. 123 Modifier une colonne Options Configurez les paramètres pour les éléments qui seront affichés dans la liste des écrans. •• Language : sélectionnez la langue à utiliser avec le programme MDC. puis redémarrez le programme pour que ce choix soit pris en compte. •• Command Retry Count : indiquez le nombre de nouvelles tentatives d'exécution autorisé en cas d'échec de la commande. •• Error Status Interval : indiquez l'intervalle de temps devant s'écouler entre chaque interrogation du périphérique d'affichage permettant de vérifier si une erreur "Fault Device" s'est produite. •• Mail Alert Interval : indiquez l'intervalle de temps devant s'écouler entre chaque notification par e-mail en cas d'erreur "Fault Device". Edit Column Sélectionnez les éléments à afficher dans la liste de moniteurs LFD. 124 Monitor Window Une fenêtre affichant les détails des transferts de données entre l'ordinateur et les périphériques d'affichage s'ouvre. •• Filter Information Consultez les informations du programme. 125 Autres fonctions Redimensionnement d'une fenêtre Placez le pointeur de la souris sur un coin de la fenêtre du programme. Une flèche apparaît alors. Déplacez cette flèche pour personnaliser la taille de la fenêtre du programme. 126 Gestion de groupe Créez des groupes et gérez la liste de moniteurs LFD sur la base de groupes. ――Il est impossible d'utiliser des noms de groupe en double. Création de groupes 1 Cliquez avec le bouton droit de la souris et sélectionnez Group Edit dans la section de la liste des périphériques d'affichage, sur le côté gauche de la fenêtre du programme. 2 Dans la fenêtre Edit Group qui s'affiche, cliquez sur Add on the same level ou Add on the sub level. •• Add on the same level : créez un groupe au même niveau que le groupe sélectionné. -- Le bouton Add on the same level est activé si au moins un groupe est créé. 127 •• Add on the sub level : créez un sous-groupe sous le groupe sélectionné. Suppression de groupes 3 Entrez le nom du groupe. 1 Sélectionnez un nom de groupe, puis cliquez sur Edit. 2 Dans la fenêtre Edit Group qui s'affiche, cliquez sur Delete. 3 Cliquez sur Yes. Le groupe est alors supprimé. 128 Changement de noms de groupes 1 Sélectionnez un nom de groupe, puis cliquez sur Edit. 2 Dans la fenêtre Edit Group qui s'affiche, cliquez sur Rename. 3 Si un curseur apparaît dans l'ancien nom de groupe, entrez un nouveau nom. Rename Gestion de programme Création de programmes Créez et enregistrez un programme sur la base de groupes. 1 Cliquez sur All Schedule List dans la section des programmes, sur le côté gauche de la fenêtre. Le bouton Add sera activé au milieu. 129 2 Cliquez sur le bouton Add. La fenêtre Add Schedule apparaît alors. 3 Cliquez sur Add sous l'élément Device Group, puis sélectionnez le groupe pour lequel ajouter un programme. 4 Sélectionnez Date&Time/Action et cliquez sur OK. Le programme est ajouté et une liste de programmes apparaît alors dans la fenêtre de la liste de moniteurs LFD. -- Device Group : sélectionnez un groupe. -- Date&Time Instant Execution : exécutez immédiatement le programme. Timer : indiquez la date, l'heure et l'intervalle d'exécution du programme. -- Action : sélectionnez une fonction qui s'activera selon l'heure et l'intervalle indiqués. Modification de programme Pour modifier un programme, sélectionnez le programme voulu et cliquez sur Edit. Suppression d'un programme Pour supprimer un programme, sélectionnez le programme voulu et cliquez sur Delete. 130 Guide de dépannage -- Il arrive que ce programme ne fonctionne pas correctement en raison d'un problème de communication entre l'ordinateur et l'écran ou d'ondes électromagnétiques émises par des appareils électroniques situés à proximité. Problème L'écran que vous souhaitez commander n'apparaît pas dans le diagramme d'informations du système. Solution 1 Vérifiez le branchement du câble RS-232C (assurez-vous qu'il est correctement branché au port série approprié). 2 Assurez-vous qu'aucun autre écran avec un ID en double n'est connecté. La connexion d'écrans avec un ID en double peut provoquer un conflit de données et, par conséquent, empêcher l'affichage des écrans. 3 Vérifiez que l'ID de l'écran est compris entre 0 et 99. (Pour modifier l'ID, utilisez le menu Écran.) ――Dans le cas d'un écran prenant en charge un ID compris entre 0 et 99, l'ID doit être défini dans cette plage. L'écran que vous souhaitez commander n'apparaît pas dans les autres grilles d'information. Vérifiez que l'écran est allumé. (Consultez l'état d'alimentation dans le diagramme d'informations du système.) Le message ci-dessous s'affiche sans cesse. Vérifiez que l'écran souhaité est sélectionné. Les écrans s'allument ou s'éteignent à des heures différentes, bien que la fonction On Time ou Off Time soit définie. Réglez la date et l'heure sur l'ordinateur afin de synchroniser la date et l'heure entre les différents écrans connectés. La télécommande ne fonctionne pas. Il se peut que la télécommande ne fonctionne pas si vous avez débranché le câble RS-232C ou si vous avez quitté le programme de manière incorrecte alors que la fonction Remote Control est définie sur Disable. Pour remédier à ce problème, exécutez à nouveau le programme et définissez Remote Control sur Enable. Prenez soin de sélectionner la source d'entrée à laquelle l'écran est connecté. 131 Affichage des propriétés d'écran lorsque plusieurs écrans sont utilisés 1 Lorsqu'aucun écran n'est sélectionné : la valeur par défaut est affichée. 2 Lorsqu'un seul écran est sélectionné : les paramètres de l'écran sélectionné sont affichés. 3 Lorsque deux écrans sont sélectionnés (par exemple, dans une séquence d'ID 1 et d'ID 3) : les paramètres de l'écran portant l'ID 1 sont affichés avant ceux de l'ID 3. 4 Lorsque la case All+Select est cochée et que tous les écrans sont sélectionnés : les paramètres par défaut sont affichés. 132 Chapitre 10 Guide de dépannage Avant de contacter le service clientèle de Samsung, nous vous invitons à tester votre produit en suivant la procédure décrite ciaprès. Si le problème persiste, contactez le service clientèle. Conditions requises avant de contacter le Centre de service clientèle Samsung Test du produit Vérifiez que votre produit fonctionne normalement en utilisant la fonction de test appropriée. Si l'écran n'affiche aucune image et que le voyant d'alimentation clignote, bien que l'appareil soit correctement connecté à un ordinateur, procédez aux tests demandés. Si l'écran reste noir, vérifiez l'ordinateur, le contrôleur vidéo et le câble. 1 Mettez hors tension l'ordinateur et l'appareil. 2 Débranchez tous les câbles de l'appareil. 3 Met l'appareil sous tension. 4 Si le message Aucun signal s'affiche, cela signifie que l'appareil fonctionne correctement. Vérification de la résolution et de la fréquence Mode non optimal sera affiché pendant un court instant si un mode excédant la résolution prise en charge est sélectionné (reportez-vous à Résolutions prises en charge). 133 Vérifiez les éléments suivants : Problème d'installation (mode PC) L'écran s'allume et s'éteint continuellement. Vérifiez que le câble est connecté correctement entre l'appareil et l'ordinateur. Des espaces vides apparaissent sur les quatre côtés de l'écran lorsqu'un câble HDMI ou HDMI-DVI est branché au produit et à l'ordinateur. Les espaces blancs visibles sur l'écran ne sont pas liés au produit. Ils sont provoqués par l'ordinateur ou la carte graphique. Pour résoudre le problème, réglez la taille de l'écran dans les paramètres HDMI ou DVI de la carte graphique. Si le menu relatif aux paramètres de la carte graphique n'inclut pas d'option permettant de régler la taille de l'écran, effectuez une mise à niveau du pilote de la carte graphique. (Pour plus d'informations sur le réglage de l'écran, contactez le fabricant de la carte graphique ou de l'ordinateur.) Problème d'écran Le voyant d'alimentation est éteint. L'écran ne s'allume pas. Vérifiez que le cordon d'alimentation est bien connecté. Aucun signal s'affiche à l'écran (reportez-vous à la section "Connexion à un ordinateur"). Vérifiez que l'appareil est connecté correctement à l'aide d'un câble. Mode non optimal est affiché. Ce message s'affiche lorsqu'un signal émis par la carte graphique est supérieur à la fréquence et la résolution maximales de l'appareil. Assurez-vous que le périphérique connecté à l'appareil est sous tension. Consultez le tableau des modes de signal standard et réglez la fréquence et la résolution maximales conformément aux spécifications de l'appareil. L'image n'est pas nette. Vérifiez le branchement du câble avec l'appareil. Retirez tous les accessoires (câble d'extension vidéo, etc.), puis réessayez. Réglez la résolution et la fréquence selon le niveau recommandé. 134 Problème d'écran L'image à l'écran est instable et tremble. Des ombres ou des images fantômes restent affichées sur l'écran. Vérifiez que la résolution et la fréquence de l'ordinateur et de la carte graphique sont définies sur des valeurs compatibles avec l'appareil. Modifiez ensuite les paramètres de l'écran (le cas échéant) en vous reportant aux informations supplémentaires dans le menu de l'appareil, ainsi qu'au tableau des modes de signal standard. L'écran est trop lumineux. L'écran est trop sombre. Ajustez les valeurs Luminosité et Contraste. Les couleurs sont inadéquates. Accédez à Image et ajustez les paramètres Contrôle Couleur. Le blanc ne l'est pas vraiment. Accédez à Image et ajustez les paramètres Contrôle Couleur. Aucune image n'est visible sur l'écran et le voyant d'alimentation clignote toutes les 0,5 à 1 seconde. L'appareil est en mode d'économie d'énergie. Appuyez sur une touche du clavier ou déplacez la souris pour revenir à l'écran précédent. Problème de son Il n'y a pas de son. Vérifiez le branchement du câble audio ou réglez le volume. Vérifiez le volume. Le volume est trop faible. Permet de régler le volume. Si le problème subsiste après avoir réglé le volume sur le niveau maximum, réglez le volume de la carte son de l'ordinateur ou de votre logiciel. 135 Problème de télécommande La télécommande ne fonctionne pas. Assurez-vous que les piles sont bien positionnées (polarité +/-). Vérifiez que les piles ne sont pas déchargées. Vérifiez l'absence de panne de courant. Vérifiez que le cordon d'alimentation est bien connecté. Vérifiez la présence éventuelle d'un éclairage spécial ou d'enseignes au néon à proximité de l'appareil. Problème de périphérique source Un bip est émis au démarrage de mon ordinateur. Si un signal sonore (bip) est émis pendant le démarrage de l'ordinateur, faites-le réparer. 136 Questions & réponses Question Comment puis-je modifier la fréquence ? Réponse Pour définir la fréquence de votre carte graphique, procédez comme suit : •• Windows XP : Sous Panneau de configuration Apparence et thèmes Affichage Paramètres Avancé Écran, réglez la fréquence sous Paramètres du moniteur. •• Windows ME/2000 : Ouvrez le Panneau de configuration , puis cliquez sur Affichage Paramètres Avancé Écran et réglez la fréquence sous Paramètres du moniteur. Consultez le guide d'utilisateur relatif à votre PC ou à votre carte graphique pour obtenir des instructions plus précises sur les réglages. •• Windows Vista : Sous Panneau de configuration Apparence et personnalisation Personnaliser Afficher les paramètres Paramètres avancés Écran, réglez la fréquence sous Paramètres du moniteur. •• Windows 7 : Sous Panneau de configuration Apparence et personnalisation Affichage Ajuster la résolution Paramètres avancés Écran, réglez la fréquence sous Paramètres du moniteur. •• Windows 8 : Sous Paramètres Panneau de configuration Apparence et personnalisation Affichage Ajuster la résolution Paramètres avancés réglez la fréquence sous Paramètres du moniteur. Comment puis-je modifier la résolution ? •• Windows XP : Sélectionnez Panneau de configuration Paramètres, puis réglez la résolution. Apparence et thèmes •• Windows ME/2000 : Sélectionnez Panneau de configuration réglez la résolution. Affichage Écran, Affichage Paramètres, puis •• Windows Vista : Sélectionnez Panneau de configuration Apparence et personnalisation Personnalisation Paramètres d'affichage, puis réglez la résolution. •• Windows 7 : Sélectionnez Panneau de configuration Apparence et personnalisation Affichage Ajuster la résolution, puis réglez la résolution. •• Windows 8 : Sélectionnez Paramètres Panneau de configuration Apparence et personnalisation Affichage Ajuster la résolution, puis réglez la résolution. 137 Question Comment puis-je définir le mode d'économie d'énergie ? Réponse •• Windows XP : Vous pouvez définir le mode d'économie d'énergie sous Panneau de configuration Apparence et thèmes Affichage Paramètres de l'écran de veille ou en accédant à la configuration du BIOS sur l'ordinateur. •• Windows ME/2000 : Vous pouvez définir le mode d'économie d'énergie sous Panneau de configuration Affichage Paramètres de l'écran de veille ou en accédant à la configuration du BIOS sur l'ordinateur. •• Windows Vista : Vous pouvez définir le mode d'économie d'énergie sous Panneau de configuration Apparence et personnalisation Personnalisation Paramètres de l'écran de veille ou en accédant à la configuration du BIOS sur l'ordinateur. •• Windows 7 : Vous pouvez définir le mode d'économie d'énergie sous Panneau de configuration Apparence et personnalisation Personnalisation Paramètres de l'écran de veille ou en accédant à la configuration du BIOS sur l'ordinateur. •• Windows 8 : Vous pouvez définir le mode d'économie d'énergie sous Paramètres Panneau de configuration Apparence et personnalisation Personnaliser Paramètres de l'écran de veille ou en accédant à la configuration du BIOS sur l'ordinateur. 138 Chapitre 11 Caractéristiques techniques 1 Général Taille Nom du modèle Panneau 2 Surface d'affichage H UD46C-B Taille 46 pouces (116,84 cm) Surface d'affichage 1018.3 mm (H) x 572.9 mm (V) / 40.1 inches (H) x 22.6 inches (V) Dimension (L x P x H) 1023.7 x 578.3 x 95.5 mm / 40. 3 x 22.8 x 3.8 inches Poids (sans le socle) 18.2 kg / 40.1 lb VESA 600 x 400 mm / 23.6 x 15.7 inches V 3 Dimensions (L x P x H) H P L 139 Nom du modèle UD46C-B Couleurs d'affichage Synchronisation Résolution 16,7 millions Fréquence horizontale 30 à 81 kHz Fréquence verticale 56 à 85 Hz Résolution optimale 1920 x 1080 à 60 Hz Résolution maximale 1920 x 1080 à 60 Hz Fréquence d'horloge maximale 148,5 MHz Alimentation Ce produit utilise une tension comprise entre 100 et 240V. Reportez-vous à l'étiquette apposée au dos du produit, car la tension standard peut varier en fonction du pays. Connecteurs de signal Entrée PC, DVI, AV, Component, HDMI1, HDMI2, Audio In, RJ45, RS232C IN, External Ambient Sensor, SBBA(option) Sortie DVI Out(Loopout), Audio Out, RS232C Out, IR Out Réseau facultatif USB3.0 2port, USB2.0 2port, LAN, DP out, RS232C ――Plug & Play Ce moniteur peut être installé et utilisé avec n'importe quel système compatible Plug & Play. L'échange de données bidirectionnel entre le moniteur et l'ordinateur optimise les paramètres du moniteur. L'installation du moniteur s'effectue automatiquement. Vous pouvez toutefois personnaliser les paramètres d'installation si vous le souhaitez. ――En raison de la nature de la fabrication de cet appareil, il se peut qu'environ 1 pixel par million (1 ppm) soit plus lumineux ou plus sombre sur l'écran. Cela n'a aucune incidence sur les performances du produit. ――Ce périphérique est un appareil numérique de Classe A. 140 [ Recommandation ]- UE uniquement •• Par la présente, Samsung Electronics déclare que ce Monitor satisfait aux exigences essentielles et aux autres dispositions pertinentes de la directive 1999/5/EC. •• La déclaration de conformité est accessible à l'adresse http://www.samsung.com, en accédant à Assistance > Recherche d'assistance pour vos produits, puis entrez le nom du modèle. •• Cet équipement peut fonctionner dans tous les pays de l'UE. 141 Economiseur d'énergie La fonction d'économie d'énergie de ce produit réduit la consommation énergétique en éteignant l'écran et en modifiant la couleur du voyant d'alimentation si le produit n'est pas utilisé pendant une période définie. Lorsque l'appareil passe en mode d'économie d'énergie, il n'est pas mis hors tension. Pour rallumer l'écran, appuyez sur une touche du clavier ou déplacez la souris. Le mode d'économie d'énergie fonctionne uniquement lorsque l'appareil est connecté à un ordinateur pourvu de ce type de fonction. Economiseur d'énergie Fonctionnement normal Nominal Indicateur d'alimentation Marche (Vert) Consommation 120 W Mode d'économie d'énergie type 113 W Arrêt (Bouton en mode hors tension) Clignotant Marche (Orange) Moins de 0,5 W Moins de 0,5 W ――Le niveau de consommation affiché peut varier selon les conditions de fonctionnement ou lors de la modification des paramètres. ――Le mode SOG (Sync On Green) n'est pas pris en charge. ――Pour une consommation nulle, mettez l'interrupteur situé au dos de l'appareil en position Arrêt ou débranchez le cordon d'alimentation. Débranchez le cordon d'alimentation si vous prévoyez de ne pas utiliser l'appareil pendant une longue période (vacances, etc.). 142 Présélection des modes de temporisation -- En raison de la nature même de l'écran, cet appareil ne peut être réglé que sur une seule résolution pour chaque taille d'écran afin de garantir une qualité d'image optimale. La définition d'une résolution autre que celle qui est spécifiée peut entraîner une dégradation de la qualité d'image. Pour éviter ce problème, il est conseillé de sélectionner la résolution optimale indiquée pour votre produit. -- Vérifiez la fréquence lorsque vous remplacez un produit à tube cathodique (connecté à un ordinateur) par un produit LCD. Si le produit LCD ne prend pas en charge une fréquence verticale de 85 Hz, réglez-la sur 60 Hz à l'aide du produit à tube cathodique avant d'utiliser le produit LCD. Le réglage de l'écran s'effectue automatiquement si un signal appartenant aux modes standard décrits ci-dessous est émis par l'ordinateur. Dans le cas d'un signal différent, il se peut que l'écran n'affiche aucune image alors que le voyant d'alimentation est allumé. Dans ce cas, modifiez les paramètres conformément au tableau suivant, en vous reportant au mode d'emploi de la carte graphique. Résolution Fréquence horizontale Fréquence verticale (kHz) (Hz) Horloge (MHz) Polarité synchronisée (H/V) VESA, 640 x 480 31,469 59,940 25,175 -/- IBM, 720 x 400 31,469 70,087 28,322 -/+ MAC, 640 x 480 35,000 66,667 30,240 -/- MAC, 832 x 624 49,726 74,551 57,284 -/- VESA, 640 x 480 37,861 72,809 31,500 -/- VESA, 640 x 480 37,500 75,000 31,500 -/- VESA, 800 x 600 35,156 56,250 36,000 +/+ VESA, 800 x 600 37,879 60,317 40,000 +/+ VESA, 800 x 600 48,077 72,188 50,000 +/+ VESA, 800 x 600 46,875 75,000 49,500 +/+ VESA, 1024 x 768 48,363 60,004 65,000 -/- VESA, 1024 x 768 56,476 70,069 75,000 -/- VESA, 1024 x 768 60,023 75,029 78,750 +/+ VESA, 1152 x 864 67,500 75,000 108,000 +/+ VESA, 1152 x 870 68,681 75,062 100,000 -/- 143 -- Fréquence horizontale Le temps pour balayer une ligne reliant le bord droit au bord gauche horizontal de l'écran s'appelle le Cycle Horizontal et le nombre inverse de ce Cycle Horizontal est appelé la Fréquence horizontale. Unité : kHz -- Fréquence verticale Comme une lampe fluorescente, l'écran doit répéter la même image plusieurs fois par seconde pour afficher une image visible pour l'utilisateur. La fréquence de répétition est appelée Fréquence Verticale ou Taux de rafraîchissement. Unité : Hz Résolution Fréquence horizontale Fréquence verticale (kHz) (Hz) Horloge (MHz) Polarité synchronisée (H/V) VESA, 1280 x 720 45,000 60,000 74,250 +/+ VESA, 1280 x 800 49,702 59,810 83,500 -/+ VESA, 1280 x 1024 63,981 60,020 108,000 +/+ VESA, 1280 x 1024 79,976 75,025 135,000 +/+ VESA, 1366 x 768 47,712 59,790 85,500 +/+ VESA, 1440 x 900 55,935 59,887 106,500 -/+ VESA, 1600 x 900 60,000 60,000 108,000 +/+ VESA, 1680 x 1050 65,290 59,954 146,250 -/+ VESA, 1920 x 1080 67,500 60,000 148,500 +/+ 144 Chapitre 12 Annexe Comment contacter Samsung dans le monde ――Si vous avez des suggestions ou des questions concernant les produits Samsung, veuillez contacter le Service Consommateurs Samsung. NORTH AMERICA U.S.A 1-800-SAMSUNG (726-7864) http://www.samsung.com CANADA 1-800-SAMSUNG (726-7864) http://www.samsung.com/ca (English) http://www.samsung.com/ca_fr (French) MEXICO 01-800-SAMSUNG (726-7864) http://www.samsung.com ARGENTINE 0800-333-3733 http://www.samsung.com BOLIVIA 800-10-7260 http://www.samsung.com BRAZIL 0800-124-421 4004-0000 http://www.samsung.com CHILE 800-SAMSUNG (726-7864) From mobile 02-482 82 00 http://www.samsung.com COLOMBIA 01-8000112112 http://www.samsung.com LATIN AMERICA 145 LATIN AMERICA COSTA RICA 0-800-507-7267 http://www.samsung.com/latin (Spanish) http://www.samsung.com/latin_en (English) DOMINICA 1-800-751-2676 http://www.samsung.com/latin (Spanish) http://www.samsung.com/latin_en (English) ECUADOR 1-800-10-7267 http://www.samsung.com/latin (Spanish) http://www.samsung.com/latin_en (English) EL SALVADOR 800-6225 http://www.samsung.com/latin (Spanish) http://www.samsung.com/latin_en (English) GUATEMALA 1-800-299-0013 http://www.samsung.com/latin (Spanish) http://www.samsung.com/latin_en (English) HONDURAS 800-27919267 http://www.samsung.com/latin (Spanish) http://www.samsung.com/latin_en (English) JAMAICA 1-800-234-7267 http://www.samsung.com NICARAGUA 00-1800-5077267 http://www.samsung.com/latin (Spanish) http://www.samsung.com/latin_en (English) PANAMA 800-7267 http://www.samsung.com/latin (Spanish) http://www.samsung.com/latin_en (English) PERU 0-800-777-08 http://www.samsung.com PUERTO RICO 1-800-682-3180 http://www.samsung.com TRINIDAD & TOBAGO 1-800-SAMSUNG (726-7864) http://www.samsung.com VENEZUELA 0-800-100-5303 http://www.samsung.com 146 EUROPE AUSTRIA 0810 - SAMSUNG (7267864, € 0.07/min) http://www.samsung.com BELGIUM 02-201-24-18 http://www.samsung.com/be (Dutch) http://www.samsung.com/be_fr (French) BOSNIA 05 133 1999 http://www.samsung.com BULGARIA 07001 33 11, normal tariff http://www.samsung.com CROATIA 062 SAMSUNG (062 726 7864) http://www.samsung.com CYPRUS 8009 4000 only from landline (+30) 210 6897691 from mobile and land line http://www.samsung.com CZECH 800 - SAMSUNG (800-726786) http://www.samsung.com Samsung Electronics Czech and Slovak, s.r.o., Oasis Florenc, Sokolovská 394/17, 180 00, Praha 8 DENMARK 70 70 19 70 http://www.samsung.com EIRE 0818 717100 http://www.samsung.com ESTONIA 800-7267 http://www.samsung.com FINLAND 09 85635050 http://www.samsung.com FRANCE 01 48 63 00 00 http://www.samsung.com GERMANY 0180 5 SAMSUNG bzw. 0180 5 7267864* (*0,14 €/Min. aus dem dt. Festnetz, aus dem Mobilfunk max. 0,42 €/Min.) http://www.samsung.com GREECE 80111-SAMSUNG (80111 726 7864) only from land line (+30) 210 6897691 from mobile and land line http://www.samsung.com HUNGARY 06-80-SAMSUNG (726-7864) http://www.samsung.com 147 EUROPE ITALIA 800-SAMSUNG (726-7864) http://www.samsung.com LATVIA 8000-7267 http://www.samsung.com LITHUANIA 8-800-77777 http://www.samsung.com LUXEMBURG 261 03 710 http://www.samsung.com MONTENEGRO 020 405 888 http://www.samsung.com NETHERLANDS 0900-SAMSUNG (0900-7267864) (€ 0,10/Min) http://www.samsung.com NORWAY 815 56480 http://www.samsung.com POLAND 0 801-1SAMSUNG (172-678) +48 22 607-93-33 http://www.samsung.com PORTUGAL 808 20-SAMSUNG (808 20 7267) http://www.samsung.com ROMANIA 08008 SAMSUNG (08008 726 7864) TOLL FREE No. http://www.samsung.com SERBIA 0700 SAMSUNG (0700 726 7864) http://www.samsung.com SLOVAKIA 0800 - SAMSUNG (0800-726 786) http://www.samsung.com SPAIN 902 - 1 - SAMSUNG (902 172 678) http://www.samsung.com SWEDEN 0771 726 7864 (SAMSUNG) http://www.samsung.com SWITZERLAND 0848 - SAMSUNG (7267864, CHF 0.08/min) http://www.samsung.com/ch (German) http://www.samsung.com/ch_fr (French) U.K 0330 SAMSUNG (7267864) www.samsung.com 148 CIS ARMENIA 0-800-05-555 http://www.samsung.com AZERBAIJAN 088-55-55-555 http://www.samsung.com BELARUS 810-800-500-55-500 http://www.samsung.com GEORGIA 0-800-555-555 http://www.samsung.com KAZAKHSTAN 8-10-800-500-55-500 (GSM: 7799) http://www.samsung.com KYRGYZSTAN 00-800-500-55-500 http://www.samsung.com MOLDOVA 0-800-614-40 http://www.samsung.com MONGOLIA +7-800-555-55-55 http://www.samsung.com RUSSIA 8-800-555-55-55 http://www.samsung.com TADJIKISTAN 8-10-800-500-55-500 http://www.samsung.com UKRAINE 0-800-502-000 http://www.samsung.com/ua (Ukrainian) http://www.samsung.com/ua_ru (Russian) UZBEKISTAN 8-10-800-500-55-500 http://www.samsung.com AUSTRALIA 1300 362 603 http://www.samsung.com CHINA 400-810-5858 http://www.samsung.com HONG KONG (852) 3698-4698 http://www.samsung.com/hk (Chinese) ASIA PACIFIC http://www.samsung.com/hk_en (English) 149 ASIA PACIFIC INDIA 1800 1100 11 http://www.samsung.com 3030 8282 1800 3000 8282 1800 266 8282 INDONESIA 0800-112-8888 http://www.samsung.com 021-5699-7777 JAPAN 0120-327-527 http://www.samsung.com MALAYSIA 1800-88-9999 http://www.samsung.com NEW ZEALAND 0800 SAMSUNG (0800 726 786) http://www.samsung.com PHILIPPINES 1-800-10-SAMSUNG (726-7864) for PLDT 1-800-3-SAMSUNG (726-7864) for Digitel 1-800-8-SAMSUNG (726-7864) for Globe 02-5805777 http://www.samsung.com SINGAPORE 1800-SAMSUNG (726-7864) http://www.samsung.com TAIWAN 0800-329-999 0266-026-066 http://www.samsung.com THAILAND 1800-29-3232 02-689-3232 http://www.samsung.com VIETNAM 1 800 588 889 http://www.samsung.com 150 MIDDLE EAST BAHRAIN 8000-4726 http://www.samsung.com/ae (English) http://www.samsung.com/ae_ar (Arabic) EGYPT 08000-726786 http://www.samsung.com IRAN 021-8255 http://www.samsung.com JORDAN 800-22273 http://www.samsung.com 065777444 KUWAIT 183-2255 http://www.samsung.com/ae (English) http://www.samsung.com/ae_ar (Arabic) MOROCCO 080 100 2255 http://www.samsung.com OMAN 800-SAMSUNG (726-7864) http://www.samsung.com/ae (English) http://www.samsung.com/ae_ar (Arabic) SAUDI ARABIA 9200-21230 http://www.samsung.com/ae (English) http://www.samsung.com/ae_ar (Arabic) TURKEY 444 77 11 http://www.samsung.com U.A.E 800-SAMSUNG (726-7864) http://www.samsung.com ANGOLA 91-726-7864 http://www.samsung.com BOTSWANA 0800-726-000 http://www.samsung.com CAMEROON 7095- 0077 http://www.samsung.com COTE D’ IVOIRE 8000 0077 http://www.samsung.com AFRICA 151 AFRICA GHANA 0800-10077 http://www.samsung.com 0302-200077 KENYA 0800 724 000 http://www.samsung.com NAMIBIA 8197267864 http://www.samsung.com NIGERIA 0800-726-7864 http://www.samsung.com SENEGAL 800-00-0077 http://www.samsung.com SOUTH AFRICA 0860-SAMSUNG (726-7864) http://www.samsung.com TANZANIA 0685 88 99 00 http://www.samsung.com UGANDA 0800 300 300 http://www.samsung.com ZAMBIA 211350370 http://www.samsung.com 152 Prise en charge des frais de service (imputables aux clients) ――Même si une demande d'intervention est effectuée pendant la période de garantie, la visite d'un technicien peut vous être facturée dans les cas suivants : Dommage provoqué par le client Cas où le dommage du produit est provoqué par une mauvaise manipulation ou réparation imputable au client. Si un dommage causé au produit est dû à l'un des facteurs suivants : •• Impact ou chute externe. •• Utilisation de matériaux ou d'un produit vendu séparément non recommandé(s) par Samsung. Produit non défectueux •• Réparation effectuée par une personne qui ne représente pas un prestataire de services externe ou un partenaire agréé par Samsung Electronics Co., Ltd. La demande porte sur le nettoyage du produit, un réglage, des explications, la réinstallation, etc. •• Refonte ou réparation du produit effectuée par le client. •• Si un technicien fournit des instructions sur l'utilisation du produit ou procède simplement à des réglages d'options sans démonter le produit. •• Le défaut résulte de facteurs environnementaux externes (Internet, antenne, signal du réseau filaire, etc.) •• Le produit est réinstallé ou d'autres appareils ont été connectés après la première installation du produit. •• Le produit est réinstallé suite à un déplacement dans un autre endroit ou dans un autre bâtiment. •• Le client demande des instructions sur la manière d'utiliser l'appareil de façon à coexister avec un autre produit de l'entreprise. •• Le client demande des instructions sur la manière d'utiliser le réseau ou un autre programme de l'entreprise. •• Utilisation d'une tension inappropriée ou de connexions électriques non autorisées. •• Précautions ou avertissements indiqués dans le manuel d'utilisation non suivis. Autres cas •• La défaillance du produit résulte d'une catastrophe naturelle. (foudre, incendie, tremblement de terre, inondation, etc.) •• Tous les composants consommables sont épuisés. (batterie, encre, lumières fluorescentes, tête, vibrateur, lampe, filtre, ruban, etc.) ――Si le client demande une intervention alors que le produit ne présente aucun défaut, des frais de service pourront lui être facturés. Veuillez lire attentivement le manuel d'utilisation au préalable. •• Le client demande l'installation du logiciel et la configuration du produit. •• Le technicien de maintenance est chargé d'éliminer / de nettoyer la poussière ou d'autres matières étrangères à l'intérieur du produit. •• Le client demande une autre installation après l'achat d'un produit en ligne ou via le télé-achat. 153 Comment éliminer ce produit Les bons gestes de mise au rebut de ce produit (Déchets d’équipements électriques et électroniques) (Applicable aux pays disposant de systèmes de collecte séparés) Ce symbole sur le produit, ses accessoires ou sa documentation indique que ni le produit, ni ses accessoires électroniques usagés (chargeur, casque audio, câble USB, etc.) ne peuvent être jetés avec les autres déchets ménagers. La mise au rebut incontrôlée des déchets présentant des risques environnementaux et de santé publique, veuillez séparer vos produits et accessoires usagés des autres déchets. Vous favoriserez ainsi le recyclage de la matière qui les compose dans le cadre d’un développement durable. Les particuliers sont invités à contacter le magasin leur ayant vendu le produit ou à se renseigner auprès des autorités locales pour connaître les procédures et les points de collecte de ces produits en vue de leur recyclage. Les entreprises et particuliers sont invités à contacter leurs fournisseurs et à consulter les conditions de leur contrat de vente. Ce produit et ses accessoires ne peuvent être jetés avec les autres déchets. Elimination des batteries de ce produit (Applicable aux pays disposant de systèmes de collecte séparés) Le symbole sur le manuel, l'emballage ou la batterie indique que celle-ci ne peut pas être mise au rebut avec les autres déchets ménagers. L'indication éventuelle des symboles chimiques Hg, Cd ou Pb signifie que la batterie contient des quantités de mercure, de cadmium ou de plomb supérieures aux niveaux de référence stipulés dans la directive CE 2006/66. La batterie incluse dans ce produit ne peut pas être remplacée par l'utilisateur. Pour plus d'informations sur son remplacement, contactez votre fournisseur de services. N'essayez pas de retirer la batterie, ni de la jeter dans un feu. N'essayez pas de démonter, écraser ou ouvrir la batterie. Si vous souhaitez vous débarrasser du produit, le site de collecte des déchets prendra les mesures appropriées pour le recyclage et le traitement du produit, y compris de la batterie. 154 Qualité d'image optimale et protection contre la rémanence d'image Qualité d'image optimale •• Pour bénéficier d'une qualité d'image optimale, ouvrez le Panneau de configuration de votre ordinateur et réglez la résolution et la fréquence de rafraîchissement comme suit. La qualité d'image des écrans LCD TFT peut se détériorer si vous ne sélectionnez pas la résolution optimale. -- Résolution : 1920 x 1080 -- Fréquence verticale (fréquence de rafraîchissement) : 56 à 85 Hz Fréquence de rafraîchissement de l'écran : indique le nombre de rafraîchissements d'une image affichée par seconde. •• En raison de la conception même de ce produit, il se peut que 1 pixel par million (ppm) apparaisse plus clair ou plus sombre sur l'écran. Cela n'a aucune incidence sur les performances du produit. -- Nombre de sous-pixels par type d'écran: 6,220,800 •• Exécutez Réglage auto pour améliorer la qualité d'image. Si du bruit persiste après l'ajustement automatique, réglez la valeur Regl. Base ou Regl. Prec. •• Si vous laissez une image fixe affichée à l'écran pendant une longue période, un phénomène de rémanence risque de se produire ou cela peut donner lieu à des pixels défectueux. -- Activez le mode d'économie d'énergie ou un économiseur d'écran dynamique si vous ne comptez pas utiliser le produit pendant une longue période. •• Contrairement aux moniteurs à tube cathodique, les modèles LCD TFT (en raison de la nature même de l'écran) ne peuvent être réglés que sur une seule résolution pour obtenir une qualité d'image optimale. Dès lors, la définition d'une résolution autre que celle qui est spécifiée peut entraîner une dégradation de la qualité d'image. Pour éviter ce problème, il est conseillé de sélectionner la résolution optimale spécifiée pour votre moniteur. 155 Protection contre la rémanence d'image Matrice noire Source Electrode commune (ITO) Qu'entend-on par rémanence d'image ? En principe, le phénomène de rémanence d'image ne se produit pas lorsque l'écran LCD fonctionne normalement. Un fonctionnement normal qualifie le changement continu du motif vidéo. Si l'écran LCD affiche un motif fixe pendant une longue période (plus de 12 heures), une légère différence de tension peut apparaître entre les électrodes dans les pixels qui contrôlent les cristaux liquides. Filtre couleur Une telle différence de tension augmente avec le temps et amincit les cristaux liquides. Lorsque cela se produit, il est possible qu'une image précédente reste affichée sur l'écran lors du changement de motif. Pour éviter ce phénomène, il convient de réduire la différence de tension accumulée. ――Le meilleur moyen de protéger le produit contre le phénomène de rémanence d'image consiste à le mettre hors tension ou à configurer l'ordinateur ou le système pour qu'il exécute un économiseur d'écran lorsque le produit est inactif. Le service de garantie peut également être limité en fonction du guide d'instructions. Décharge •• Mise hors tension, Economiseur d'écran et Mode d'économie d'énergie -- Eteignez le produit pendant 4 heures après 20 heures d'utilisation. -- Eteignez le produit pendant 2 heures après 12 heures d'utilisation. -- Sélectionnez Propriétés d'affichage > Alimentation électrique sur l'ordinateur et réglez le paramètre de mise hors tension du produit. -- Il est conseillé d'utiliser un économiseur d'écran. Il est préférable d'utiliser un économiseur d'écran à couleur unique ou avec une image en mouvement. TFT Electrode de commande Ligne de bus de données Electrode pixel (ITO) Condensateur de stockage (Cs) •• Changement de couleur fréquent -- Utilisation de 2 couleurs Basculez entre 2 couleurs toutes les 30 minutes, comme illustré ci-dessus. Type 1 Type 2 FLIGHT TIME FLIGHT TIME OZ348 20:30 OZ348 20:30 UA102 21:10 UA102 21:10 156 •• Évitez de combiner une couleur de texte et une couleur d'arrière-plan à luminosité contrastée. ――Evitez d'utiliser du gris, car cette couleur peut contribuer à l'apparition du phénomène de rémanence d'image. ――Évitez d'utiliser des couleurs à luminosité contrastée (noir et blanc ; gris). *Luminosité: indique la luminosité ou l'obscurité d'une couleur, qui varie en fonction de la quantité de lumière émise. FLIGHT : TIME FLIGHT : TIME OZ348 : 20:30 OZ348 : 20:30 •• Changement fréquent de couleur de texte -- Utilisez des couleurs claires de luminosité semblable. Intervalle : Changez la couleur du texte et celle de l'arrière-plan toutes les 30 minutes. FLIGHT : TIME OZ348 : 20:30 FLIGHT : TIME OZ348 : 20:30 FLIGHT : TIME OZ348 : 20:30 FLIGHT : TIME OZ348 : 20:30 -- Déplacez et modifiez le texte toutes les 30 minutes, comme illustré ci-dessous. FLIGHT : TIME FLIGHT : TIME OZ348 : 20:30 OZ348 : 20:30 [ Step 1 ] [ Step 2 ] [ Step 3 ] -- Affichez régulièrement une image en mouvement avec un logo. Intervalle : affichez une image en mouvement avec un logo pendant 60 secondes après 4 heures d'utilisation. 157 Licence DivX Certified Ⓡ to play DivX Ⓡ video up to HD 1080p, including premium content. Fabriqué sous licence de Dolby Laboratories. Dolby et le symbole double-D sont des marques commerciales de Dolby Laboratories. Ⓡ Manufactured under a license from U.S. Patent No’s: 5,956,674, 5,974,380, 5,978,762, 6,487,535, 6,226,616, 7,212,872, 7,003,467, 7,272,567, 7,668,723, 7,392,195, 7,930,184, 7,333,929 and 7,548,853. DTS, the Symbol, and DTS and the Symbol together are registered trademarks & DTS Premium Sound | 5.1 is a trademark of DTS, Inc. ⓒ2012 DTS, Inc. All Rights Reserved. The terms HDMI and HDMI High-Definition Multimedia Interface, and the HDMI Logo are trademarks or registered trademarks of HDMI Licensing LLC in the United States and other countries. DivXⓇ, DivX CertifiedⓇ and associated logos are trademarks of DivX, Inc. and are used under license. ABOUT DIVX VIDEO: DivXⓇ is a digital video format created by DivX, Inc. This is an official DivX CertifiedⓇ device that plays DivX video. Visit www.divx.com for more information and software tools to convert your files into DivX video. ABOUT DIVX VIDEO-ON-DEMAND: This DivX CertifiedⓇ device must be registered in order to play purchased DivX Video-on-Demand (VOD) movies. To obtain your registration code, locate the DivX VOD section in your device setup menu. Go to vod.divx.com for more information on how to complete your registration. Covered by one or more of the following U.S. patents : 7,295,673; 7,460,668; 7,515,710; 7,519,274 Avis concernant les Licences libres En cas d'utilisation d'un logiciel open source, des Open Source Licences (Licences libres) sont disponibles dans le menu du produit. L'avis concernant les Open Source Licence (Licences libres) est uniquement disponible en anglais. 158 Terminologie 480i / 480p / 720p / 1080i / 1080p____ Chacune des fréquences de balayage ci-dessus fait référence au nombre de lignes de balayage effectives qui détermine la résolution d'écran. La fréquence de balayage peut être indiquée en i (entrelacé) ou p (progressif ), en fonction de la méthode de balayage. - Balayage Le balayage désigne le processus d'envoi des pixels qui forment une image de manière progressive. Plus le nombre de pixels est élevé, plus l'image sera claire et éclatante. - Balayage progressif En mode de balayage progressif, toutes les lignes de pixels sont balayées une à une (progressivement) sur l'écran. - Balayage entrelacé En mode de balayage entrelacé, une ligne de pixels sur deux est balayée d'abord de haut en bas. Les lignes de pixels restantes sont ensuite balayées. Mode non entrelacé et mode entrelacé____ Le mode non entrelacé (balayage progressif ) affiche une ligne horizontale depuis le haut jusqu'au bas de l'écran. Le mode entrelacé affiche d'abord le nombre de lignes impair, puis le nombre de lignes pair. Le mode non entrelacé est principalement utilisé pour les moniteurs, dans la mesure où il garantit une parfaite clarté de l'écran. Le mode entrelacé, en revanche, est plutôt destiné aux téléviseurs. Fréquence verticale____ Le produit affiche une même image plusieurs fois par seconde (à l'instar d'une lampe fluorescente qui scintille) pour représenter une image qui sera visible par le spectateur. La fréquence d'une seule image affichée plusieurs fois par seconde est appelée fréquence verticale ou de rafraîchissement. La fréquence verticale est mesurée en Hz. Par exemple, 60 Hz fait référence à une image affichée 60 fois en une seconde. Pas de masque____ Le produit et l'écran se composent de points rouges, verts et bleus. Plus la distance entre les points est petite, plus la résolution est élevée. Le pas de masque fait référence à la distance la plus courte entre des points de même couleur. Cette valeur est exprimée en millimètres. Fréquence horizontale____ Un cycle horizontal désigne la durée nécessaire pour balayer une seule ligne de la gauche vers la droite de l'écran. Le nombre réciproque d'un cycle horizontal est désigné sous le nom de fréquence horizontale. La fréquence horizontale est mesurée en kHz. Source____ La source d'entrée désigne un périphérique source vidéo connecté au produit, tel qu'un caméscope ou un lecteur vidéo/DVD. Ports Composante (vert, bleu et rouge)____ Les ports Composante, qui identifient, émettent et reçoivent des signaux de contraste, offrent une qualité d'image supérieure à toute autre méthode de connexion vidéo. Plug & Play____ Plug & Play est une fonction qui permet l'échange automatique d'informations entre un moniteur et un ordinateur pour produire un environnement d'affichage optimal. Le produit utilise la norme internationale VESA DDC pour exécuter la fonction Plug & Play. Résolution____ La résolution désigne le nombre de points horizontaux (pixels) et verticaux (pixels) qui composent un écran. Elle représente le niveau de détail de l'écran. Une résolution plus élevée permet d'afficher davantage de données à l'écran et se révèle plus pratique pour exécuter plusieurs tâches simultanément. Par exemple : une résolution de 1920 X 1080 se compose de 1 920 pixels horizontaux (résolution horizontale) et de 1 080 pixels verticaux (résolution verticale). DVD (disque numérique polyvalent)____ DVD désigne un disque de stockage de masse de la taille d'un CD sur lequel vous pouvez enregistrer des applications multimédias (audio, vidéo ou jeu) à l'aide de la technologie de compression vidéo MPEG-2. HDMI (interface multimédia haute définition)____ Interface pouvant être connectée à une source audio numérique, ainsi qu'à une source vidéo haute définition (HD), en utilisant un seul câble et sans compression. Multiple Display Control (MDC)____ MDC (Multiple Display Control) est une application qui permet de commander simultanément plusieurs périphériques d'affichage à l'aide d'un ordinateur. La communication entre un ordinateur et le moniteur s'effectue au moyen de câbles RS-232C (transmission de données série) et RJ-45 (réseau local). 159 ">
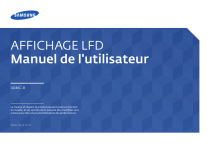
Link público atualizado
O link público para o seu chat foi atualizado.











