Samsung SM-P900 Manuel utilisateur
PDF
Скачать
Документ
SM-P900 Mode d’emploi www.samsung.com À propos de ce mode d’emploi Cet appareil vous permet de communiquer et d’accéder à des divertissements de haute qualité, basés sur les critères de qualité et la technologie de Samsung. Ce mode d’emploi a été spécialement conçu pour vous permettre de découvrir les fonctions et les caractéristiques de votre appareil. • Veuillez lire attentivement ce mode d’emploi, afin de pouvoir utiliser votre appareil correctement et en toute sécurité. • Les descriptions sont basées sur les paramètres par défaut de votre appareil. • Les images et les captures d’écran peuvent différer par rapport à l’aspect réel du produit. • Le contenu de ce mode d’emploi peut différer par rapport au produit ou à votre version logicielle, et faire l’objet de modifications sans préavis. Pour obtenir la version la plus récente de ce mode d’emploi, connectez-vous sur le site Web de Samsung : www.samsung.com. • Les contenus de qualité élevée nécessitant une forte utilisation du processeur et de la RAM peuvent avoir une incidence sur les performances générales de l’appareil. Les applications en rapport avec ces contenus peuvent ne pas fonctionner correctement selon les caractéristiques de l’appareil et les conditions d’utilisation. • Les fonctions disponibles et les services supplémentaires peuvent varier selon l’appareil, votre version logicielle ou votre opérateur. • Les applications et leurs fonctions peuvent varier en fonction de votre zone géographique ou des caractéristiques du matériel. Samsung ne peut être tenu responsable des problèmes de performance relatifs aux applications fournies par des éditeurs de logiciels autres que Samsung. • Samsung ne peut être tenu responsable des problèmes de performance ou des incompatibilités découlant de la modification des paramètres de registre par l’utilisateur. Toute tentative de personnalisation du système d’exploitation peut entraîner des problèmes de fonctionnement de l’appareil ou de ses applications. • Les logiciels, sons, fonds d’écran, images ainsi que les autres contenus multimédia fourni(e) s avec cet appareil sont concédé(e)s sous licence et leur usage est soumis à une utilisation limitée. L’extraction et l’utilisation de ces éléments à des fins commerciales ou autres constituent une infraction au regard des lois sur les droits d’auteur. Les utilisateurs sont entièrement responsables de toute utilisation illégale d’un contenu multimédia. 2 À propos de ce mode d’emploi • Les applications par défaut fournies avec l’appareil peuvent être modifiées ou ne plus être disponibles, et ce, sans préavis. Si vous avez des questions à propos d’une application fournie avec l’appareil, contactez un centre de service après-vente Samsung. Pour les applications installées par l’utilisateur, contactez les opérateurs. • Toute modification du système d’exploitation de l’appareil ou installation de logiciels non officiels peut entraîner des dysfonctionnements et corrompre vos données. Ces actions constituent des violations de l’accord de licence Samsung et annuleront votre garantie. Icônes Avertissement : situations susceptibles de vous blesser ou de blesser autrui. Attention : situations susceptibles d’endommager votre appareil ou d’autres équipements. Remarque : remarques, conseils d’utilisation ou informations complémentaires. Droits d’auteur Copyright © 2014 Samsung Electronics Ce mode d’emploi est protégé par les lois internationales sur les droits d’auteur. Il est interdit de reproduire, distribuer, traduire ou transmettre sous quelque forme et par quelque moyen que ce soit, électronique ou mécanique, notamment par photocopie, enregistrement ou stockage dans un système de stockage et de recherche documentaire, tout ou partie de ce document, sans le consentement préalable écrit de Samsung Electronics. 3 À propos de ce mode d’emploi Marques • SAMSUNG et le logo SAMSUNG sont des marques déposées de Samsung Electronics. ® • Bluetooth est une marque déposée de Bluetooth SIG, Inc. ® ™ ™ ™ ™ • Wi-Fi , Wi-Fi Protected Setup , Wi-Fi CERTIFIED Passpoint , Wi-Fi Direct , Wi-Fi CERTIFIED et le logo Wi-Fi sont des marques déposées de Wi-Fi Alliance. • Toutes les autres marques et droits d’auteur demeurent la propriété de leurs propriétaires respectifs. 4 Table des matières Démarrage 42 Utiliser les applications 43Aide 43 Saisir du texte 46 Établir une connexion au réseau Wi-Fi 47 Créer un compte 48 Configurer les profils utilisateurs 48 Transférer des fichiers 50 Protéger l’appareil 52 Mettre l’appareil à jour 7 Présentation de l’appareil 8Touches 9 S Pen Contenu du coffret 9 10 Charger la batterie 12 Insérer une carte mémoire 14 Remplacer la pointe du S Pen 15 Allumer et éteindre l’appareil 16 Manipuler l’appareil 16 Verrouiller et déverrouiller l’appareil 16 Régler le volume 16 Activer le profil Discret Communication 53Contacts 57Email 59 Google Mail 60Hangouts 60Google+ 61Photos 61Twitter Fonctions de base 17 Icônes d’informations 18 Utiliser l’écran tactile 21 Reconnaissance des mouvements 23 Mouvements de la main 24 Samsung Smart Pause 24 Utiliser la fonction Multi-fenêtres 30 Utiliser le stylet S Pen 33 Air View 34Notifications 35 Écran d’accueil 41 Liste des applications Web et réseau 62Internet 63Chrome 64Bluetooth 65 Screen Mirroring 66e-Meeting 5 Table des matières 72WebEx 81 Remote PC 86 SideSync 3.0 92WatchON 124Drive 124 Hancom Viewer 128Alarme 129 Horloge mondiale 129Calculatrice 130 S Voice 131 S Finder 131Google 132 Recherche vocale 132Scrapbook 133 Mes fichiers 135Téléchargements 136Evernote 136KNOX Multimédia 93Musique 95 Appareil photo 102Galerie 106Vidéo 107YouTube 108Flipboard 108Businessweek+ 109NYTimes 109 SketchBook for Galaxy Géolocalisation 137Maps Boutiques d’applications et multimédia 110 111 111 112 112 112 112 Paramètres Play Store Samsung Apps Play Livres Play Films et TV Play Musique Play Jeux Play Kiosque 138 Accéder au menu des paramètres 138Connexions 141Appareil 146Contrôle 151Général 155 Paramètres Google Dépannage Utilitaires 113 S Note 120 Action Memo 121 S Planner 123Dropbox 123Cloud 6 Démarrage Présentation de l’appareil Touche de volume Objectif avant Touche Marche/Arrêt Témoin lumineux Haut-parleur Capteur de luminosité Connecteur à fonctions multiples Écran tactile Compartiment pour carte mémoire Touche Applications récentes Touche Accueil Touche Retour Microphone Objectif arrière Antenne GPS S Pen Prise audio 3,5 mm Flash Haut-parleur 7 Démarrage • Ne recouvrez pas la zone autour de l’antenne avec vos mains ou tout autre objet. Cela peut entraîner des problèmes de connectivité ou décharger la batterie. • N’utilisez pas de protection d’écran. Cela pourrait entraîner un dysfonctionnement du capteur. • Évitez de mettre l’écran tactile en contact avec de l’eau. L’humidité ou le contact avec l’eau peut provoquer des dysfonctionnements de l’écran tactile. Touches Touche Fonction • Maintenir cette touche enfoncée pour allumer ou éteindre l’appareil. Marche/Arrêt Applications récentes Accueil • Maintenir cette touche enfoncée pendant 7 secondes pour réinitialiser l’appareil en cas d’erreur fatale, ou s’il ne répond plus ou se bloque. • Appuyer sur cette touche pour verrouiller ou déverrouiller l’appareil. Lorsque l’écran tactile s’éteint, l’appareil passe en mode Verrouillage. • Appuyer sur cette touche pour ouvrir la liste des applications récentes. • Appuyer sur cette touche pour revenir à l’écran d’accueil. • Maintenir cette touche enfoncée pour lancer Google Search. Retour • Appuyer sur cette touche pour revenir à l’écran précédent. Volume • Appuyer sur cette touche pour régler le volume de l’appareil. 8 Démarrage S Pen Touche S Pen Pointe S Pen Touche/Port Fonction Pointe S Pen • Accomplir des manipulations de base. (p. 18) Touche S Pen • Accomplir des manipulations évoluées. (p. 30) Contenu du coffret Vérifiez le contenu du coffret et assurez-vous que tous les éléments suivants sont présents : • Appareil • Guide de prise en main rapide • Les éléments fournis avec l’appareil et les accessoires disponibles peuvent varier en fonction de votre zone géographique ou de votre opérateur. • Les accessoires fournis ont été spécialement conçus pour votre appareil et peuvent ne pas fonctionner avec d’autres appareils. • L’aspect et les caractéristiques du produit peuvent faire l’objet de modifications sans préavis. • Vous pouvez acheter d’autres accessoires auprès de votre revendeur Samsung. Avant tout achat, assurez-vous qu’ils sont compatibles avec votre appareil. • Certains accessoires, autres que ceux fournis, peuvent ne pas être compatibles avec votre appareil. • Utilisez exclusivement des accessoires homologués par Samsung. Les dysfonctionnements résultant d’une utilisation d’accessoires non homologués ne sont pas couverts par le service de garantie. • La disponibilité de l’ensemble des accessoires dépend entièrement des fabricants. Pour plus d’informations sur la disponibilité des accessoires, consultez le site Web Samsung. 9 Démarrage Charger la batterie Vous devez charger la batterie avant d’utiliser l’appareil pour la première fois. Utilisez uniquement des chargeurs, des batteries et des câbles homologués par Samsung. L’utilisation de chargeurs ou de câbles non homologués peut provoquer l’éclatement de la batterie ou endommager l’appareil. • Lorsque le niveau de charge est faible, l’icône de la batterie est vide. • Si la batterie est complètement déchargée, vous ne pouvez pas allumer l’appareil, même si le chargeur est branché. Rechargez la batterie pendant quelques minutes avant d’allumer l’appareil. • Si vous utilisez simultanément plusieurs applications, des applications réseaux ou des applications qui nécessitent une connexion à un autre appareil, la batterie se déchargera rapidement. Pour éviter toute déconnexion du réseau ou perte d’alimentation lors d’un transfert de données, utilisez toujours ces applications lorsque la batterie est parfaitement chargée. Charger la batterie avec le chargeur Raccordez le câble USB à l’adaptateur secteur USB, puis branchez l’autre extrémité du câble USB sur le connecteur à fonctions multiples de l’appareil. Un branchement incorrect du chargeur peut sérieusement endommager l’appareil. Les dégâts résultant d’une mauvaise utilisation ne sont pas couverts par la garantie. 10 Démarrage • L’appareil peut être utilisé en cours de chargement, mais dans ce cas, le chargement complet de la batterie risque de prendre plus de temps. • Lorsque l’appareil est en cours de chargement, il est possible que l’écran tactile ne fonctionne pas en raison de l’instabilité de l’alimentation électrique. Dans ce cas, débranchez le chargeur de l’appareil. • Il est possible que l’appareil chauffe lorsqu’il est en cours de chargement. Ce phénomène est normal et n’affecte ni la durée de vie, ni les performances de l’appareil. Si la température de la batterie devient trop élevée, le chargement risque de s’interrompre. • Si l’appareil ne se charge pas correctement, apportez-le, accompagné de son chargeur, dans un centre de service après-vente Samsung. Lorsque la batterie est complètement chargée, déconnectez l’appareil du chargeur. Pour ce faire, débranchez d’abord le chargeur de l’appareil, puis de la prise de courant. • Pour économiser l’énergie, débranchez le chargeur lorsque vous ne l’utilisez pas. Le chargeur n’étant pas muni d’un bouton Marche/Arrêt, vous devez le débrancher de la prise de courant pour couper l’alimentation. L’appareil doit rester à proximité de la prise en cours de chargement. • Vérifier la charge de la batterie Lorsque vous chargez la batterie et que l’appareil est éteint, les icônes suivantes indiquent l’état du chargement : Chargement en cours Chargement terminé 11 Démarrage Réduire la consommation d’énergie de la batterie Votre appareil est doté d’options destinées à optimiser l’autonomie de votre batterie. En personnalisant ces options et en désactivant les applications fonctionnant inutilement en arrièreplan, vous pouvez utiliser l’appareil plus longtemps entre deux chargements : • Lorsque vous n’utilisez pas l’appareil, désactivez l’écran tactile en appuyant sur la touche Marche/Arrêt. • Fermez toutes les applications fonctionnant inutilement en arrière-plan à l’aide du gestionnaire de tâches. • Désactivez la fonction Bluetooth. • Désactivez la fonction Wi-Fi. • Désactivez les applications de synchronisation automatique. • Réduisez la durée du rétroéclairage de l’écran. • Réduisez la luminosité de l’écran. Insérer une carte mémoire L’appareil est compatible avec les cartes mémoire d’une capacité allant jusqu’à 64 Go. Selon le fabricant et le modèle, certaines cartes mémoire peuvent ne pas être compatibles avec votre appareil. • Certaines cartes mémoire peuvent ne pas être parfaitement compatibles avec l’appareil. L’utilisation d’une carte mémoire incompatible peut endommager l’appareil ou la carte mémoire elle-même et corrompre les données qui y sont stockées. • Veillez à insérer la carte mémoire du bon côté. • Seules les structures de fichiers FAT et exFAT sont compatibles avec les cartes mémoire de l’appareil. Lorsque vous insérez une carte mémoire formatée avec une autre structure de fichiers, l’appareil vous invite à la reformater. • Une trop grande fréquence des opérations d’effacement et d’écriture réduit la durée de vie des cartes mémoire. • Lorsque vous insérez une carte mémoire dans l’appareil, le répertoire de fichiers de la carte apparaît dans le dossier SD Memory card. 12 Démarrage 1 Ouvrez le cache du compartiment de la carte mémoire. 2 Insérez la carte mémoire en orientant la puce vers le bas. 3 Enfoncez la carte mémoire dans son compartiment jusqu’à ce qu’elle se verrouille. 4 Fermez le cache du compartiment de la carte mémoire. Retirer une carte mémoire Avant de retirer la carte mémoire, vous devez au préalable la désactiver pour pouvoir la retirer en toute sécurité. Depuis l’écran d’accueil, appuyez sur → Paramètres → Général → Stockage → Démonter la carte SD. 1 Ouvrez le cache du compartiment de la carte mémoire. 2 Appuyez avec précaution sur la carte mémoire pour la libérer, puis sortez-la du compartiment. 3 Fermez le cache du compartiment de la carte mémoire. Ne retirez jamais la carte mémoire lorsque l’appareil y enregistre ou lit des informations. Cela pourrait entraîner une perte ou une corruption des données, ou endommager la carte mémoire ou l’appareil. Samsung ne peut être tenu responsable en cas de perte de données résultant d’une utilisation frauduleuse ou en cas de détérioration d’une carte mémoire. 13 Démarrage Formater une carte mémoire Une carte mémoire ayant été formatée sur un ordinateur peut ne pas être compatible avec l’appareil. Formatez la carte mémoire dans l’appareil. Depuis l’écran d’accueil, appuyez sur → Paramètres → Général → Stockage → Formater la carte SD → Formater la carte SD → Supprimer tout. Avant de formater la carte mémoire, n’oubliez pas d’effectuer des copies de sauvegarde de toutes les données importantes qui y sont stockées. La garantie du fabricant ne couvre pas la perte de données résultant des manipulations de l’utilisateur. Remplacer la pointe du S Pen A force d’utiliser le S Pen, la pointe de celui-ci peut finir par s’émousser. Si la pointe est émoussée, remplacez-la par une pointe neuve. 1 Saisissez fermement la pointe avec la pince, puis retirez-la. 2 Insérez une nouvelle pointe dans le S Pen jusqu’au déclic. 14 Démarrage Ne vous pincez pas le doigt entre la pince et la pointe. • Ne réutilisez pas les anciennes pointes. Cela risque de provoquer un dysfonctionnement du S Pen. • N’exercez pas une pression excessive sur la pointe lorsque vous l’insérez dans le S Pen. • N’insérez pas l’extrémité arrondie de la pointe dans le S Pen. Cela risque d’endommager le S Pen ou l’appareil. Allumer et éteindre l’appareil Si vous allumez l’appareil pour la première fois, suivez les instructions affichées à l’écran pour procéder à sa configuration. Pour allumer l’appareil, maintenez la touche Marche/Arrêt enfoncée pendant quelques secondes. • Respectez toutes les consignes de sécurité et directives formulées par le personnel compétent dans les lieux où l’utilisation d’appareils mobiles est interdite, comme par exemple dans les avions et les hôpitaux. • Pour désactiver les fonctions de connexion sans fil, c’est-à-dire les fonctions, Wi-Fi et Bluetooth, maintenez la touche Marche/Arrêt enfoncée et appuyez sur Mode Hors-ligne. Pour éteindre l’appareil, maintenez la touche Marche/Arrêt enfoncée, puis appuyez sur Éteindre. 15 Démarrage Manipuler l’appareil Ne recouvrez pas la zone autour de l’antenne avec vos mains ou tout autre objet. Cela peut entraîner des problèmes de connectivité ou décharger la batterie. Verrouiller et déverrouiller l’appareil Pour empêcher toute opération accidentelle de l’appareil lorsque vous ne l’utilisez pas, vous pouvez le verrouiller. Lorsque vous appuyez sur la touche Marche/Arrêt, l’écran s’éteint et l’appareil passe en mode Verrouillage. Il se verrouille également automatiquement si vous ne l’utilisez pas pendant un certain temps. Pour déverrouiller l’appareil, appuyez sur la touche Marche/Arrêt ou sur la touche Accueil alors que l’écran est désactivé, appuyez ensuite sur l’écran, puis faites-y glisser votre doigt. Régler le volume Pour régler le volume de la sonnerie d’appel ou des sons multimédia, appuyez sur la touche de volume gauche ou droite. Activer le profil Discret Utilisez l’une des méthodes suivantes : • Maintenez la touche de volume gauche enfoncée jusqu’à ce que le profil Discret soit activé. • Maintenez la touche Marche/Arrêt enfoncée, puis appuyez sur Muet ou Vibreur. • Ouvrez le volet des raccourcis en haut de l’écran, puis appuyez sur Son ou Vibreur. 16 Fonctions de base Icônes d’informations Les icônes susceptibles de s’afficher en haut de l’écran vous indiquent le statut de l’appareil. Les icônes répertoriées dans le tableau ci-dessous sont les plus courantes. Icône Signification Wi-Fi connecté Fonction Bluetooth activée GPS activé Fonction Écran intelligent activée Synchronisation avec le Web Connecté à un ordinateur Alarme activée S Pen retiré Profil Discret activé Mode Vibreur activé Mode Hors-ligne activé Une erreur s’est produite ou votre attention est nécessaire Niveau de charge de la batterie 17 Fonctions de base Utiliser l’écran tactile L’écran tactile réagit uniquement au doigt et au stylet S Pen. • Évitez tout contact de l’écran tactile avec d’autres appareils électriques. Les décharges électrostatiques peuvent provoquer des dysfonctionnements de l’écran tactile. • Pour éviter d’endommager l’écran tactile, n’appuyez pas dessus avec un objet pointu et n’exercez aucune pression excessive avec vos doigts. • Il est possible que l’appareil ne reconnaisse pas les commandes tactiles près des bords de l’écran, qui sont situés en dehors de la zone de saisie tactile. • Si l’écran tactile reste inactif pendant une période prolongée, des images rémanentes risquent d’apparaître (ou persistance de l’affichage). Éteignez l’écran tactile lorsque vous n’utilisez pas l’appareil. Mouvements Appuyer Pour ouvrir une application, sélectionner un élément de menu, activer une commande ou saisir un caractère sur le clavier, appuyez sur l’écran tactile avec un seul doigt. 18 Fonctions de base Maintenir appuyé Pour ouvrir une fenêtre d’options contextuelle, maintenez le doigt appuyé sur un élément pendant plus de 2 secondes. Faire glisser Pour déplacer un élément vers un nouvel emplacement, maintenez le doigt appuyé sur l’élément et faites-le glisser sur l’écran. Appuyer deux fois Pour effectuer un zoom sur une page Web ou une image, appuyez deux fois sur l’écran. Appuyer à nouveau à deux reprises pour annuler le zoom. 19 Fonctions de base Effleurer Pour passer d’une fenêtre à l’autre, faites glisser votre doigt vers la gauche ou la droite sur l’écran d’accueil ou dans la liste des applications. Pour parcourir une page Web ou une liste, telle que celle de vos contacts, faites glisser votre doigt vers le haut ou le bas de l’écran. Pincer Pour effectuer un zoom avant sur une page Web, une carte ou une image, placez deux doigts sur l’écran et écartez-les. Rapprocher-les pour effectuer un zoom arrière. 20 Fonctions de base Reconnaissance des mouvements Vous pouvez contrôler l’appareil à l’aide de quelques mouvements simples. Avant toute chose, vérifiez que la fonction de reconnaissance des mouvements est activée. Depuis l’écran d’accueil, appuyez sur → Paramètres → Contrôle → Mouvements, puis faites glisser le curseur Mouvements vers la droite. Si l’appareil est soumis à des secousses ou à des chocs excessifs, cela peut entraîner un comportement imprévu. Veillez à contrôler vos gestes. Pivoter l’écran De nombreuses applications autorisent l’affichage en mode Portrait ou Paysage. Lorsque vous faites pivoter l’appareil, l’écran s’adapte automatiquement à la nouvelle orientation. Pour éviter empêcher l’écran de pivoter automatiquement, ouvrez le volet des raccourcis et désélectionnez l’option Rotation écran. • Certaines applications ne permettent pas la rotation de l’écran. • Pour certaines autres applications, l’écran affiché diffère selon l’orientation. 21 Fonctions de base Effectuer un panoramique pour naviguer Lorsque vous effectuez un zoom sur une image, maintenez le doigt appuyé à l’écran, puis déplacez l’appareil dans une direction pour faire défiler l’image. Incliner Maintenez vos pouces appuyés sur deux points de l’écran, puis inclinez l’appareil vers l’avant ou l’arrière pour effectuer un zoom avant ou arrière. 22 Fonctions de base Mouvements de la main Utilisez les mouvements de votre main pour contrôler l’appareil par un simple contact avec l’écran tactile. Avant toute chose, vérifiez que la reconnaissance des mouvements de main est activée. Depuis l’écran d’accueil, appuyez sur → Paramètres → Contrôle → Mouvement de paume, puis faites glisser le curseur Mouvement de paume vers la droite. Balayer Balayez l’écran avec le côté de la main pour réaliser une capture d’écran. L’image est enregistrée dans Galerie → Screenshots. Cette fonction n’est disponible que pour certaines applications. Recouvrir Recouvrez l’écran avec la paume de la main pour effectuer une pause lors de la lecture d’un contenu multimédia. 23 Fonctions de base Samsung Smart Pause Utilisez cette fonction pour interrompre les vidéos lorsque vous détournez le regard de l’écran. Depuis l’écran d’accueil, appuyez sur case Smart Pause. → Paramètres → Contrôle → Smart Screen, puis cochez la Lorsque vous lisez une vidéo, détournez les yeux de l’écran pour mettre la lecture en pause. Pour reprendre la lecture, regardez à nouveau l’écran. Utiliser la fonction Multi-fenêtres Utilisez cette fonction pour exécuter plusieurs applications sur le même écran en même temps. • Seules les applications définies par défaut dans la barre Multi-fenêtres peuvent être exécutées. • La disponibilité de cette fonction dépend de votre zone géographique ou de votre opérateur. Pour utiliser la fonction Multi-fenêtres, depuis l’écran d’accueil, appuyez sur → Paramètres → Appareil → Fenêtres multiples, puis faites glisser le curseur Fenêtres multiples vers la droite. 24 Fonctions de base Vous pouvez utiliser deux types de Multi-fenêtres. <Écran partagé Multi-fenêtres> <Multi-fenêtres contextuelles> Utiliser un écran partagé Multi-fenêtres Utilisez cette fonction pour exécuter des applications sur un écran partagé. Vous pouvez exécuter jusqu’à quatre applications sur l’écran en même temps. Démarrer des applications dans un écran partagé Multi-fenêtres 1 Faites glisser le doigt du côté droit vers le milieu de l’écran. Vous pouvez également maintenir le doigt appuyé sur . La barre Multi-fenêtres s’affiche sur le côté droit de l’écran. Barre Multi-fenêtres 25 Fonctions de base 2 Maintenez le doigt appuyé sur l’icône d’une application dans la barre Multi-fenêtres, puis faitesla glisser vers l’écran. Relâchez l’icône de l’application lorsque l’écran devient bleu. 3 Maintenez le doigt appuyé sur l’icône d’une autre application dans la barre Multi-fenêtres, puis faites-la glisser vers un nouvel emplacement. Vous pouvez lancer la même application sur un écran partagé en même temps. Seules les applications avec en regard de leur icône sont compatibles avec cette fonction. 26 Fonctions de base Partager des contenus entre applications Vous pouvez facilement partager des contenus entre des applications telles que Email et Internet par glisser-déposer. Il est possible que certaines applications ne soient pas compatibles avec cette fonction. 1 Démarrez Email et Internet dans un écran partagé Multi-fenêtres. Accéder aux options Multi-fenêtres 2 Appuyez sur le cercle entre les fenêtres des applications, puis appuyez sur . Appuyez sur le cercle entre les fenêtres des applications pour accéder aux options suivantes : • : ouvrir la liste des applications récemment utilisée dans la fenêtre sélectionnée. • : passer d’une application Multi-fenêtres à l’autre. • : partager des éléments tels que : images, texte ou liens entre les fenêtres des applications en faisant un glisser-déposer. • : agrandir la fenêtre. • : fermer l’application. 27 Fonctions de base 3 Maintenez le doigt appuyé sur un élément dans la fenêtre Internet et faites-le glisser sur un emplacement dans la fenêtre E-mail. L’élément se déplace d’une fenêtre à une autre. Créer une combinaison Multi-fenêtres Utilisez cette fonction pour enregistrer les applications Multi-fenêtres en cours d’exécution sous forme de combinaison. 1 Démarrer plusieurs applications dans un écran partagé Multi-fenêtres. 2 Ouvrez la barre Multi-fenêtres et appuyez sur → Créer. 3 Saisissez un titre, puis appuyez sur OK. La combinaison Multi-fenêtres en cours d’exécution est ajoutée à la barre Multi-fenêtres. Pour démarrer des applications utilisant une combinaison enregistrée, sélectionnez la combinaison dans la barre Multi-fenêtres. 28 Fonctions de base Utiliser une Multi-fenêtre contextuelle Utilisez cette fonction pour lancer des applications dans des fenêtres contextuelles. 1 Faites glisser le doigt du côté droit vers le milieu de l’écran. Vous pouvez également maintenir le doigt appuyé sur . La barre Multi-fenêtres s’affiche sur le côté droit de l’écran. Barre Multi-fenêtres 2 Appuyez sur une icône dans la barre Multi-fenêtres. Une fenêtre contextuelle apparaît sur l’écran. Réduire la fenêtre. Fermer la fenêtre. Agrandir la fenêtre. Vous pouvez lancer la même application sur plusieurs fenêtres contextuelles en même temps. Seules les applications avec en regard de leur icône sont compatibles avec cette fonction. 29 Fonctions de base Utiliser le stylet S Pen Le stylet S Pen fourni vous permet de sélectionner des éléments et des fonctions en toute facilité. La touche latérale du S Pen vous offre également des fonctionnalités supplémentaires, comme la capture d’écran. Pour utiliser le S Pen, sortez-le de son compartiment. Dès que vous sortez le S Pen de son compartiment, l’appareil le détecte et effectue les opérations suivantes : • Activation de l’écran tactile (s’il est éteint). • Démarrage de Action Memo, ou affichage de Air Command. • La pointe du S Pen peut être remplacée. Si la pointe est émoussée, remplacez-la par une pointe neuve. • Si le S Pen ne fonctionne pas correctement, apportez-le dans un centre de service aprèsvente Samsung. Pour plus d’informations sur le S Pen, consultez le site Web Samsung. • Pour de meilleures performances, maintenez le S Pen perpendiculairement à l’écran tactile et évitez de l’utiliser trop incliné. 30 Fonctions de base Air Command Appuyez sur la touche latérale du S Pen tout en plaçant le S Pen au-dessus de l’écran pour afficher Air Command. Avec cette fonction, vous pouvez utiliser directement les actions suivantes : • Action Memo : transformez votre écriture manuscrite en un lien pratique vers une des nombreuses fonctions utiles. • Scrapbooker : recueillez toute une série de contenus et enregistrez-les. (p. 132) • Ecriture sur écran : saisissez une capture d’écran et modifiez-la. • S Finder : recherchez différents contenus sur votre appareil. (p. 131) • Pen Window : utilisez le S Pen pour dessiner une fenêtre et y ouvrir des applications utiles. Rédiger un simple mémo Appuyez sur Action Memo depuis Air Command. Vous pouvez également appuyer deux fois sur pour le sélectionner. l’écran, avec la touche S Pen enfoncée. Rédigez un mémo et appuyez sur Lorsque le menu de fonctions apparaît, sélectionnez une fonction pour utiliser les informations du mémo que vous avez rédigé. • : créer un contact. • : envoyer un e-mail. • : effectuer des recherches sur Internet. • : rechercher un emplacement. • : créer une tâche. Si vous souhaitez utiliser une information spécifique du mémo, appuyez pour désélectionner le mémo et tracez un cercle autour de l’information. 31 Fonctions de base Réaliser une capture d’écran Appuyez sur Ecriture sur écran depuis Air Command. Vous pouvez également, la touche latérale du S Pen étant enfoncée, appuyer sur l’écran jusqu’à ce que vous entendiez un clic. Il est possible de dessiner, d’écrire sur une capture d’écran, ou d’en couper une partie. La capture d’écran est enregistrée dans le dossier Galerie → Screenshots. Cette fonction n’est disponible que pour certaines applications. Lancer des applications dans une zone sélectionnée Appuyez sur Pen Window depuis Air Command. Tracez une ligne autour d’une zone, puis sélectionnez une application. L’application est lancée dans la zone que vous avez tracée. Pour réduire l’application, appuyez sur d’icônes flottantes. Pour agrandir l’application, appuyez sur Pour fermer les applications, appuyez sur . Les applications réduites sont affichées sous forme . . Ouvrir des options disponibles Certains éléments ont des menus contextuels qui font luire le pointeur du S Pen. Appuyez sur la touche latérale du S Pen pour afficher le menu tout en plaçant le S Pen au-dessus de l’élément. 32 Fonctions de base Sélectionner et enregistrer une image Maintenez la touche latérale du S Pen enfoncée et dessinez une ligne autour de la zone à sélectionner. Le cas échéant, utilisez l’une des options suivantes : • : restaurer la sélection d’origine. • : convertir la sélection en une forme circulaire. • : convertir la sélection en une forme rectangulaire. • : personnaliser la sélection. Sélectionnez l’application à utiliser à l’aide des icônes affichées au bas de l’écran. Air View Utilisez cette fonction pour exécuter diverses fonctions avec le S Pen placé au-dessus de l’écran. Depuis l’écran d’accueil, appuyez sur → Paramètres → Contrôle → S Pen → Air View, puis faites glisser le curseur situé en haut à droite de l’écran vers la droite. Pointez un élément avec le S Pen pour afficher un aperçu du contenu ou visualiser les informations dans une fenêtre contextuelle. Pour faire défiler des volets ou des listes, déplacez le pointeur du S Pen vers le bord de l’écran (haut/ bas/gauche/droite). 33 Fonctions de base Notifications Des icônes de notification peuvent apparaître dans le volet des raccourcis en haut de l’écran afin de vous signaler les nouveaux messages, les événements à venir, le statut de l’appareil, et plus encore. Pour ouvrir le volet des raccourcis, faites glisser votre doigt de haut en bas sur le volet. Pour afficher des notifications supplémentaires, faites défiler la liste. Pour le fermer, faites glisser votre doigt de bas en haut sur le volet. Vous pouvez afficher tous les paramètres actuels de votre appareil à partir du volet des notifications. Faites glisser la barre d’état vers le bas, puis appuyez sur pour utiliser les options suivantes : • Wi-Fi : activer ou désactiver la fonction Wi-Fi. • GPS : activer ou désactiver la fonction GPS. • Son : activer ou désactiver le profil Discret. Vous pouvez activer ou désactiver le son en profil Discret. • Rotation écran : autoriser ou empêcher l’interface de pivoter lorsque vous tournez l’appareil. • Bluetooth : activer ou désactiver la fonction Bluetooth. • Mode lecture : activer ou désactiver le mode lecture. En mode lecture, l’appareil protège vos yeux lorsque vous lisez la nuit. Pour sélectionner les applications à utiliser en mode lecture, appuyez sur Paramètres → Appareil → Affichage → Mode lecture. • Mode blocage : activer ou désactiver le mode blocage. En mode blocage, l’appareil bloque toutes les notifications. Pour sélectionner les notifications à bloquer, appuyez sur Paramètres → Appareil → Mode Blocage. • Éco. énergie : activer ou désactiver le mode économie d’énergie. • Multi fenêtres : paramétrez l’appareil pour pouvoir utiliser la fonction Multi-fenêtres. • Screen Mirroring : activer ou désactiver la fonction de Screen Mirroring qui permet de répliquer votre écran sur l’écran d’un autre appareil. • Air View : activer ou désactiver la fonction Air View. • Smart Stay : activer ou désactiver la fonction de veille intelligente Smart Stay. • Smart Pause : activer ou désactiver la fonction Smart pause. 34 Fonctions de base • Synchro. : activer ou désactiver la synchronisation automatique des applications. • Mode Hors-ligne : activer ou désactiver le mode Hors-ligne. La disponibilité des options dépend de votre zone géographique ou de votre opérateur. Pour redisposer les options dans le volet des notifications, ouvrez-le, appuyez sur → , puis maintenez votre doigt appuyé sur un élément et faites-le glisser vers un autre emplacement. Écran d’accueil L’écran d’accueil est le point de départ pour accéder à toutes les fonctions de l’appareil. L’écran d’accueil présente deux sortes de volets. Le volet de l’écran d’accueil Classique affiche des raccourcis vers les applications et les widgets, et le volet de l’écran d’accueil Contenu affiche les widgets du Contenu. L’écran d’accueil comprend plusieurs volets. Pour afficher les autres volets, faites défiler l’écran vers la gauche ou la droite. <Écran d’accueil Classique> <Écran d’accueil Contenu> 35 Fonctions de base Afficher toutes les applications Depuis l’écran d’accueil, appuyez sur pour afficher toutes les applications. <Écran d’accueil> <Liste des applications> Pour revenir à l’écran d’accueil, appuyez sur la touche Accueil. 36 Fonctions de base Utiliser l’écran d’accueil Classique L’écran d’accueil Classique affiche des icônes d’information, des widgets, des raccourcis vers les applications, etc. Ajouter un élément 1 Appuyez sur dans l’écran d’accueil. 2 Depuis l’onglet Applis ou Widgets, maintenez le doigt appuyé sur un élément et faites-le glisser vers l’emplacement de votre choix. Icône ajoutée Revenir à l’écran d’accueil Contenu. 37 Fonctions de base Ajouter ou retirer un volet de l’écran d’accueil classique 1 Placez deux doigts sur l’écran et resserrez-les sur l’écran d’accueil Classique. 2 Appuyez sur pour ajouter un volet. Pour supprimer un volet, maintenez le doigt appuyé sur un volet, puis faites-le glisser vers la corbeille en haut de l’écran. Définir un fond d’écran Définissez une image ou une photo enregistrée dans l’appareil comme fond d’écran d’accueil Classique. Maintenez le doigt appuyé sur une zone vide de l’écran d’accueil Classique, appuyez sur Écran d'accueil, puis sélectionnez l’une des catégories suivantes : • Galerie : photos que vous avez prises avec l’appareil photo ou images que vous avez téléchargées depuis Internet. • Fonds d'écran animés : fonds d’écran animés fournis par défaut avec votre appareil. • Photos : images dans Photos. • Fonds d'écran : fonds d’écran fournis par défaut avec votre appareil. Sélectionnez une image, redimensionnez le cadre si nécessaire, puis définissez-la comme fond d’écran. 38 Fonctions de base Utiliser l’écran d’accueil Contenu L’écran d’accueil Contenu affiche les widgets du Contenu. Vous pouvez accéder directement à une application en sélectionnant un widget de Contenu sur l’écran d’accueil Contenu. Ajouter un widget ou un volet 1 Resserrez les doigts sur l’écran d’accueil Contenu. 2 Depuis l’écran Widgets, sélectionnez un volet à modifier ou appuyez sur pour créer un nouveau volet ( 1 ). Sélectionnez des widgets à ajouter au volet depuis le panneau inférieur de l’écran ( 2 ). Pour afficher davantage de widgets, faites défiler vers la gauche ou la droite le panneau inférieur de l’écran. 39 Fonctions de base 3 Appuyez sur OK. Régler la taille des widgets 1 Sur l’écran d’accueil Contenu, maintenez le doigt appuyé sur un widget que vous souhaitez redimensionner. 2 Réglez la taille du widget en faisant glisser le cadre autour de lui. 3 Appuyez sur pour enregistrer la modification. Supprimer un volet de l’écran d’accueil Contenu 1 Resserrez les doigts sur l’écran d’accueil Contenu. 2 Depuis l’écran des Widgets, maintenez le doigt appuyé sur le volet à supprimer. 3 Faites glisser le volet vers la corbeille située en haut de l’écran. Lorsque la corbeille devient rouge, relâchez le volet. Il doit rester au moins un volet sur l’écran d’accueil Contenu. 40 Fonctions de base Liste des applications La liste des applications affiche les icônes de toutes vos applications, y compris celles récemment installées. Depuis l’écran d’accueil, appuyez sur pour ouvrir la liste des applications. Pour afficher les autres volets, faites défiler l’écran vers la gauche ou la droite. Organiser les applications Cette fonction est disponible uniquement en mode d’affichage en quadrillage personnalisé. Appuyez sur → Modifier, maintenez le doigt appuyé sur une application, puis faites-la glisser jusqu’à l’emplacement souhaité. Pour déplacer l’élément vers un autre volet, faites-le glisser vers le bord droit ou gauche de l’écran. Organiser les applications dans des dossiers Placez les applications similaires dans un même dossier pour faciliter leur utilisation. Appuyez sur → Modifier, maintenez le doigt appuyé sur une application, puis faites-la glisser vers Créer dossier. Saisissez le nom du dossier, puis appuyez sur OK. Placez les applications dans le nouveau dossier en les faisant glisser, puis appuyez sur Sauveg. pour sauvegarder la nouvelle configuration. Organiser les volets d’écran d’accueil Placez deux doigts sur l’écran et resserrez-les pour passer en mode Modification. Maintenez ensuite le doigt appuyé sur l’aperçu d’un volet, puis faites-le glisser jusqu’à l’emplacement souhaité. Installer des applications Utilisez les boutiques d’applications, comme Samsung Apps, pour télécharger et installer des applications. Désinstaller des applications Appuyez sur → Désinstaller/désactiver des applications, puis sélectionnez l’application à désinstaller. Il est impossible de désinstaller les applications fournies par défaut avec l’appareil. 41 Fonctions de base Désactiver des applications Appuyez sur → Désinstaller/désactiver des applications, puis sélectionnez l’application à désactiver. Pour activer l’application, depuis la liste des applications, appuyez sur Paramètres → Général → Gestionnaire d’applications, faites défiler jusqu’à Désactiver, sélectionnez l’application, puis appuyez sur Activer. • Les applications téléchargées et certaines des applications fournies par défaut avec l’appareil ne peuvent pas être désactivées. • Lorsque vous utilisez cette fonction, les applications désactivées disparaissent de la liste des applications, mais restent enregistrées dans l’appareil. Utiliser les applications Cet appareil peut exécuter différent types d’applications, vous permettant d’utiliser aussi bien des contenus multimédia que des contenus Internet. Ouvrir une application Depuis l’écran d’accueil ou la liste des applications, appuyez sur une icône pour ouvrir l’application correspondante. Certaines applications sont regroupées dans des dossiers. Appuyez sur un dossier, puis sur une application pour l’ouvrir. Ouvrir des applications récemment utilisées Appuyer sur pour ouvrir la liste des applications récemment utilisées. Appuyez sur une icône pour ouvrir l’application correspondante. Fermer une application Fermez les applications fonctionnant inutilement en arrière-plan pour économiser la batterie et optimiser les performances de l’appareil. → Gest. tâches, puis sur Fin à côté de l’application à fermer. Pour fermer toutes Appuyez sur les applications en cours d’exécution, appuyez sur Fermer tout près du nombre total d’applications → Tout fermer. actives. Vous pouvez également appuyer sur 42 Fonctions de base Aide Accédez aux informations d’aide pour apprendre à utiliser l’appareil et les applications, ou configurer des paramètres importants. Appuyez sur Aide depuis la liste des applications. Pour afficher des conseils, sélectionnez une catégorie. Pour trier les catégories par ordre alphabétique, appuyez sur Pour rechercher des mots-clés, appuyez sur . . Saisir du texte Pour saisir du texte, utilisez le clavier Samsung ou la fonction de saisie vocale. La saisie de texte est impossible dans certaines langues. Pour saisir du texte, vous devez sélectionner une des langues prises en charge. Modifier le type de clavier Appuyez sur une zone de saisie, ouvrez le volet des raccourcis, appuyez sur Mode de saisie, puis choisissez le type de clavier à utiliser. Utiliser le clavier Samsung Basculer en mode de saisie manuscrite. Supprimer le caractère précédent. Masquer le clavier. Passer à la ligne suivante. Saisir des majuscules. Saisir des majuscules. Saisir des signes de ponctuation. Déplacer le curseur. Insérer un espace. 43 Fonctions de base Saisir des majuscules Appuyez sur la touche Shift avant de saisir un caractère. Pour saisir l’ensemble de votre texte en majuscules, appuyez sur Caps lock. Modifier le type de clavier Maintenez le doigt appuyé sur , puis appuyez sur Sur le clavier flottant, maintenez le doigt appuyé sur emplacement. activer le clavier flottant. et déplacez le clavier flottant vers un autre Modifier la langue du clavier Ajoutez des langues au clavier, puis faites glisser la barre d’espace vers la gauche ou la droite pour modifier la langue du clavier. Écrire de façon manuscrite Appuyez sur puis écrivez un mot à l’aide de votre doigt ou du S Pen. Les mots suggérés apparaissent au fur et à mesure de votre saisie. Sélectionnez une suggestion. Utilisez les gestes de saisie manuscrite pour effectuer des opérations, comme la modification ou la suppression de caractères, et l’insertion d’espaces. Pour afficher les didacticiels, maintenez le doigt , puis appuyez sur → Aide. appuyé sur La disponibilité de cette fonction dépend de votre zone géographique ou de votre opérateur. 44 Fonctions de base Direct pen input Depuis la liste des applications, appuyez sur Paramètres → Contrôle → S Pen → Saisie S Pen, puis faites glisser le curseur situé en haut à droite de l’écran vers la droite. Lorsque vous faites passer le S Pen au-dessus d’une zone de saisie, s’affiche en haut à gauche de la zone de saisie. Appuyez sur pour écrire avec le S Pen. Pour effectuer de simples corrections, changer la langue de saisie ou ajouter un espace entre deux caractères, appuyez sur chaque outil de correction correspondant affiché sur le pavé manuscrit. Lorsque cette fonction est activée, vous pouvez : • Régler une alarme en écrivant simplement les chiffres. • Naviguer sur Internet en écrivant les adresses Web. Dicter du texte Activez la fonction de saisie vocale, puis parlez dans le microphone. L’appareil affiche à l’écran ce que vous venez de dire. Si l’appareil ne reconnaît pas correctement les mots, appuyez sur le texte mis en surbrillance et sélectionnez une autre proposition dans la liste déroulante qui apparaît. Pour modifier la langue de la reconnaissance vocale ou en ajouter une autre, appuyez sur la langue actuellement prise en charge. Copier et coller du texte Maintenez le doigt appuyé sur le texte souhaité, faites glisser l’icône ou pour redimensionner la sélection, puis appuyez sur Copier pour copier le texte ou sur Couper pour le couper. Le texte sélectionné est copié dans le presse-papier. Pour le coller dans une zone de saisie, maintenez le doigt appuyé à l’endroit où vous souhaitez insérer le texte, puis appuyez sur Coller. 45 Fonctions de base Établir une connexion au réseau Wi-Fi Connectez l’appareil à un réseau Wi-Fi pour pouvoir utiliser Internet ou partager des fichiers multimédia avec d’autres appareils. (p. 138) Assurez-vous que la connexion Wi-Fi est activée avant d’utiliser les applications Internet. Activer ou désactiver le réseau Wi-Fi Ouvrez le volet des raccourcis, puis appuyez sur Wi-Fi pour activer ou désactiver la fonction. • Votre appareil utilise une fréquence non harmonisée et est conçu pour fonctionner dans tous les pays européens. Au sein de l’Union Européenne, le réseau Wi-Fi peut fonctionner sans restriction en intérieur, mais pas en extérieur. • Lorsque vous n’utilisez pas le réseau Wi-Fi, désactivez-le afin d’économiser la batterie. Établir une connexion à un réseau Wi-Fi Depuis la liste des applications, appuyez sur Paramètres → Connexions → Wi-Fi, puis faites glisser le curseur Wi-Fi vers la droite. Sélectionnez un réseau dans la liste des réseaux Wi-Fi détectés, saisissez un mot de passe, le cas échéant, puis appuyez sur Connexion. Les réseaux nécessitant un mot de passe sont signalés par une icône représentant un verrou. Après connexion à un réseau Wi-Fi, l’appareil s’y connectera automatiquement dès qu’il sera disponible. Ajouter un réseau Wi-Fi Si le réseau souhaité n’apparaît pas dans la liste, appuyez sur Ajouter un réseau Wi-Fi au bas de la liste des réseaux. Saisissez le nom du réseau dans la zone SSID du réseau, sélectionnez le type de sécurité, indiquez votre mot de passe si le réseau est protégé, puis appuyez sur Connexion. 46 Fonctions de base Activer Wi-Fi CERTIFIED Passpoint Avec Passpoint, l’appareil recherche automatiquement les réseaux Wi-Fi disponibles et se connecte à l’un d’eux. Si vous vous déplacez, il se connecte à un autre réseau Wi-Fi disponible sans demander un mot de passe. Depuis la liste des applications, appuyez sur Paramètres → Connexions → Wi-Fi → → Paramètres avancés, puis faites glisser le curseur Passpoint vers la droite. Supprimer un réseau Wi-Fi Si un réseau ne doit plus être utilisé, même s’il s’agit du réseau actuellement activé, vous pouvez le supprimer afin que l’appareil ne s’y connecte plus automatiquement. Sélectionnez le réseau dans la liste, puis appuyez sur Oublier. Créer un compte Les applications Google, comme Play Store, nécessitent un compte Google et Samsung Apps requiert un compte Samsung. Créez des comptes Google et Samsung afin de profiter au maximum de votre appareil. Ajouter des comptes Lorsque vous ouvrez une application Google, suivez les instructions qui apparaissent à l’écran. Pour créer un compte Google, vous n’avez pas besoin de vous connecter. Pour vous connecter à un compte Google ou en créer un, depuis la liste des applications, appuyez sur Paramètres → Général → Comptes → Ajouter compte → Google. Appuyez ensuite sur Nouveau pour créer un compte ou sur Compte existant pour vous connecter, puis suivez les instructions à l’écran pour procéder à la configuration. Vous pouvez utiliser plusieurs comptes Google sur l’appareil. Vous pouvez également créer un compte Samsung. Supprimer un compte Depuis la liste des applications, appuyez sur Paramètres → Général → Comptes, sélectionnez un nom sous l’option Mes comptes, choisissez le compte à supprimer, puis appuyez sur Supp. compte. 47 Fonctions de base Configurer les profils utilisateurs Configurez des profils utilisateurs, puis sélectionnez-en un lorsque vous déverrouillez l’appareil pour utiliser des paramètres personnalisés. En configurant plusieurs profils utilisateurs, plusieurs utilisateurs peuvent partager l’appareil sans affecter les paramètres personnels des autres, tels que comptes de messagerie électronique, préférences de fond d’écran, et plus encore. Depuis la liste des applications, appuyez sur Paramètres → Général → Utilisateurs → → OK → Config. maint., puis suivez les instructions à l’écran pour configurer un nouveau profil utilisateur. Pour accéder à l’appareil avec un profil utilisateur, sélectionnez un profil en haut à droite de l’écran verrouillé. Transférer des fichiers Vous pouvez transférer différents types de fichiers (sons, vidéos, images, etc.) de l’appareil vers un ordinateur, et inversement. Les formats de fichiers suivants sont pris en charge par certaines applications. En fonction de la version logicielle de l’appareil ou du système d’exploitation de l’ordinateur, certains formats ne sont pas compatibles. • Musique : mp3, m4a, 3ga, aac, ogg, oga, wav, wma, amr, awb, flac, midi, mid, xmf, mxmf, imy, rtttl, rtx et ota • Image : bmp, gif, jpg et png • Vidéo : avi, wmv, asf, flv, mkv, mp4, 3gp, webm et m4v • Document : txt, rtf, doc, dot, docx, dotx, show, hsdt, htheme, pptx, ppt, thmx, potx, cell, xls, xlt, xlsx, prn, tsv, csv, xlsm, xlst et pdf Si les applications ne peuvent pas lire les fichiers aux formats divx ou ac3, installez des applications qui les prennent en charge. 48 Fonctions de base Connecter l’appareil avec Samsung Kies Samsung Kies est un logiciel qui permet de gérer vos contenus multimédia et vos informations personnelles avec des appareils Samsung. Téléchargez la dernière version de Samsung Kies à partir du site Web Samsung. 1 Raccordez l’appareil à un ordinateur à l’aide du câble USB. Samsung Kies démarre automatiquement sur l’ordinateur. Si Samsung Kies ne démarre pas, double-cliquez sur l’icône Samsung Kies sur votre ordinateur. 2 Transférez des fichiers entre votre appareil et l’ordinateur. Pour plus d’informations, consultez l’aide de Samsung Kies. Connecter l’appareil à Windows Media Player Assurez-vous que Windows Media Player est bien installé sur votre ordinateur. 1 Raccordez l’appareil à un ordinateur à l’aide du câble USB. 2 Ouvrez Windows Media Player pour synchroniser les fichiers audio. Connecter l’appareil en tant qu’appareil multimédia 1 Raccordez l’appareil à un ordinateur à l’aide du câble USB. 2 Ouvrez le volet des raccourcis, puis appuyez sur Connecté en tant que périphérique multimédia → Périphérique multimédia (MTP). Appuyez sur Appareil photo (PTP) si votre ordinateur ne gère pas le protocole MTP (Media Transfer Protocol) ou ne dispose pas du pilote approprié. 3 Transférez des fichiers entre votre appareil et l’ordinateur. 49 Fonctions de base Protéger l’appareil Vous pouvez empêcher toute personne d’utiliser votre appareil et de consulter les données et informations personnelles qui y sont enregistrées. Pour protéger votre appareil, vous pouvez définir un code de déverrouillage. Sans ce code, l’appareil ne pourra pas être déverrouillé. Déverrouillage par signature Depuis la liste des applications, appuyez sur Paramètres → Appareil → Écran de verrouillage → Déverrouillage de l'écran → Signature. Signez de votre signature, puis signez deux fois encore pour valider votre signature. Définissez un code PIN de déverrouillage de secours pour déverrouiller l’écran en cas d’oubli de la signature. Lors du déverrouillage de l’appareil, assurez-vous que votre signature est conforme à celle que vous avez enregistrée - par ex. l’angle d’écriture. Déverrouillage par modèle Depuis la liste des applications, appuyez sur Paramètres → Appareil → Écran de verrouillage → Déverrouillage de l'écran → Modèle. Dessinez un modèle en reliant au moins quatre points, puis recommencez pour valider. Définissez un code PIN de déverrouillage de secours pour déverrouiller l’écran en cas d’oubli du modèle. 50 Fonctions de base Déverrouillage par code PIN Depuis la liste des applications, appuyez sur Paramètres → Appareil → Écran de verrouillage → Déverrouillage de l'écran → Code PIN. Saisissez au moins quatre chiffres, puis recommencez pour valider. Déverrouillage par mot de passe Depuis la liste des applications, appuyez sur Paramètres → Appareil → Écran de verrouillage → Déverrouillage de l'écran → Mot de passe. Saisissez au moins quatre caractères, y compris des chiffres et des symboles, puis recommencez pour valider. Déverrouiller l’appareil Allumez l’écran en appuyant sur la touche Marche/Arrêt ou sur la touche Accueil, puis saisissez le modèle de déverrouillage. Si vous oubliez le code de déverrouillage, apportez l’appareil dans un centre de service après-vente Samsung pour le réinitialiser. 51 Fonctions de base Mettre l’appareil à jour L’appareil peut être mis à jour avec la version logicielle la plus récente. La disponibilité de cette fonction dépend de votre zone géographique ou de votre opérateur. Mettre l’appareil à jour avec Samsung Kies Démarrez Samsung Kies et raccordez l’appareil à un ordinateur. Samsung Kies reconnaît automatiquement l’appareil et affiche, le cas échéant, les mises à jour disponibles. Pour lancer la mise à jour, cliquez sur la touche Mettre à jour dans la boîte de dialogue. Pour plus d’informations sur la mise à jour, consultez l’aide Samsung Kies. • Lorsque vous mettez votre appareil à jour, n’éteignez pas l’ordinateur et ne déconnectez pas le câble de USB. • Ne raccordez pas non plus d’autres appareils multimédia à l’ordinateur. Cela pourrait interférer avec le processus de mise à jour. Mettre l’appareil à jour sans connexion PC Grâce au service FOTA (Firmware Over The Air), le logiciel de l’appareil peut être mis à jour sans passer par une connexion avec un ordinateur. Depuis la liste des applications, appuyez sur Paramètres → Général → À propos de l'appareil → Mise à jour logicielle → Mettre à jour. 52 Communication Contacts Utilisez cette application pour gérer les contacts, y compris les numéros de téléphone, les adresses e-mail, et plus encore. Appuyez sur Contacts depuis la liste des applications. Gérer les contacts Appuyez sur Contacts. Créer un contact Appuyez sur , puis saisissez les informations d’un contact. • : ajouter une image. • / : ajouter ou supprimer un champ d’information. Modifier un contact Sélectionnez un contact à modifier, puis appuyez sur Supprimer un contact Appuyez sur . 53 . Communication Rechercher des contacts Appuyez sur Contacts. Utilisez l’une des méthodes de recherche suivantes : • Faites défiler la liste de contacts vers le haut ou le bas. • Pour faire défiler la liste rapidement, placez votre index à gauche de la liste de contacts et faites défiler vers le haut ou le bas. • Appuyez sur le champ de recherche tout en haut de la liste de contacts, puis saisissez vos critères de recherche. Une fois le contact sélectionné, choisissez l’une des options suivantes : • : ajouter le contact aux favoris. • : rédiger un e-mail. Afficher les contacts Appuyez sur Contacts. Par défaut, l’appareil affiche tous les contacts enregistrés. Appuyez sur → Paramètres → Contacts à afficher, puis sélectionnez l’emplacement où les contacts sont enregistrés. Synchroniser des contacts Appuyez sur Contacts. Synchroniser les contacts de l’appareil avec les contacts Google Appuyez sur → Fusionner les comptes → Fusionner avec Google. . Les contacts Google sont caractérisés par l’icône Synchroniser les contacts de l’appareil avec les contacts Samsung Appuyez sur → Fusionner les comptes → Fusionner avec Samsung. Les contacts Samsung sont caractérisés par l’icône 54 . Communication Importer et exporter des contacts Appuyez sur Contacts. Importer des contacts Appuyez sur → Paramètres → Importer/Exporter, puis sélectionnez une option d’importation. Exporter des contacts Appuyez sur → Paramètres → Importer/Exporter, puis sélectionnez une option d’exportation. Partager des contacts Appuyez sur → Partager carte de visite via → Plusieurs contacts, sélectionnez des contacts, appuyez sur OK, puis sélectionnez un mode de partage. Contacts favoris Appuyez sur Favoris. Appuyez sur pour ajouter des contacts à vos favoris. Dans l’onglet des favoris, appuyez sur , puis choisissez l’une des options suivantes : • Rechercher : rechercher des contacts. • Supprimer des favoris : supprimer des contacts des favoris. • Affichage : Grille / Affichage : Liste : afficher les contacts sous forme de tableau ou de liste. • Aide : accéder aux informations d’aide à propos des contacts. Groupes de contacts Appuyez sur Groupes. Créer un groupe Appuyez sur , configurez les détails du groupe, ajoutez des contacts, puis appuyez sur Enreg. Ajouter des contacts à un groupe Dans l’onglet des groupes, sélectionnez un groupe, puis appuyez sur → Ajouter membre. Sélectionnez les contacts à ajouter, puis appuyez sur OK. 55 Communication Gérer les groupes Sélectionnez un groupe, appuyez sur , puis choisissez l’une des options suivantes : • Rechercher : rechercher des contacts. • Supprimer des groupes : sélectionner des groupes auxquels vous avez ajouté des contacts, puis appuyer sur OK. Vous ne pouvez pas supprimer les groupes par défaut. • Modifier : modifier les paramètres du groupe. • Ajouter membre : ajouter des membres au groupe. • Supprimer le membre : retirer un membre du groupe. • Envoyer un e-mail : envoyer un e-mail aux membres d’un groupe. • Modifier l'ordre : maintenir le doigt appuyé sur l’icône près du nom du groupe, faire glisser l’icône vers le haut ou le bas jusqu’à l’emplacement souhaité, puis appuyer sur OK. • Aide : accéder aux informations d’aide à propos des contacts. Envoyer un e-mail aux membres d’un groupe Sélectionnez un groupe, appuyez sur → Envoyer un e-mail, sélectionnez des membres, puis appuyez sur OK. Carte de visite Appuyez sur Contacts. Créez une carte de visite et envoyez-la à vos contacts. En haut de la liste des contacts, appuyez sur Profil configuré, saisissez vos coordonnées, comme votre numéro de téléphone, votre adresse e-mail et votre adresse postale, puis appuyez sur Enreg. Si, lorsque vous avez configuré votre appareil, vous avez enregistré vos coordonnées d’utilisateur, sélectionnez la carte de visite, puis appuyez sur pour la modifier. Appuyez sur → Partager carte de visite via → Contact sélectionné, puis sélectionnez un mode de partage. 56 Communication Email Utilisez cette application pour envoyer ou consulter des e-mails. Appuyez sur Email depuis la liste des applications. Configurer des comptes de messagerie électronique Lorsque vous ouvrez l’application Email pour la première fois, configurez un compte de messagerie électronique. Saisissez votre adresse e-mail et votre mot de passe. Appuyez sur pour configurer un compte de messagerie électronique privé, comme Google Mail, ou appuyez sur Config. manuelle pour configurer un compte de messagerie électronique professionnel. Suivez ensuite les instructions qui s’affichent à l’écran pour procéder à la configuration du compte. Pour configurer un compte de messagerie électronique supplémentaire, appuyez sur → Paramètres → Ajouter compte. Envoyer des e-mails Sélectionnez le compte de messagerie électronique que vous souhaitez utiliser, puis appuyez sur pour envoyer en haut de l’écran. Saisissez les destinataires, l’objet et le message, puis appuyez sur l’e-mail. Pour ajouter un destinataire figurant dans la liste de contacts, appuyez sur . Appuyez sur +Moi pour vous ajouter comme destinataire. Appuyez sur pour joindre des images, vidéos, contacts, notes, événements, etc. pour insérer dans le message des images, événements, contacts, informations Appuyez sur → de localisation et bien plus encore. 57 Communication Envoyer des messages programmés Lorsque vous rédigez un e-mail, appuyez sur → Envoi programmé. Cochez la case Envoi programmé, définissez une heure et une date, puis appuyez sur OK. L’appareil envoie le message à l’heure et à la date indiquées. • Le message ne sera pas envoyé à l’heure et à la date programmées, si l’appareil est éteint, s’il n’est pas connecté au réseau ou si le réseau est instable. • Cette fonction est basée sur l’heure et la date configurées sur l’appareil. Si vous changez de fuseau horaire et que le réseau ne met pas ces informations à jour, il se peut que l’heure et la date soient incorrectes. Lire des e-mails Sélectionnez un compte de messagerie électronique. Les nouveaux messages sont récupérés. Pour récupérer manuellement les messages, appuyez sur . Appuyez sur un message pour le lire. Transférer le message. Modifier la disposition de l’écran. Supprimer le message. Accéder à des options supplémentaires. Ajouter cette adresse e-mail à la liste de contacts. Identifier le message comme favori. Ouvrir les pièces jointes. Répondre au message. Rédiger un message. Appuyez sur l’onglet de la pièce jointe pour l’ouvrir ou sur Enreg. pour l’enregistrer. 58 Communication Google Mail Utilisez cette application pour accéder directement au service Google Mail. Appuyez sur Google Mail depuis la liste des applications. • La disponibilité de cette application dépend de votre zone géographique ou de votre opérateur. • Cette application peut s’intituler différemment selon votre zone géographique ou votre opérateur. Envoyer des e-mails Dans la boîte de réception, appuyez sur message, puis appuyez sur ENVOYER. , saisissez les destinataires et un objet, rédigez un Pour enregistrer le message afin de l’envoyer ultérieurement, appuyez sur → Enregistrer le brouillon. Pour joindre des photos, des vidéos, de la musique et d’autres fichiers, appuyez sur → Joindre une fichier. Pour annuler votre message, appuyez sur → Supprimer. Appuyez sur → Paramètres pour modifier les paramètres de Google Mail. Appuyez sur → Envoyer un commentaires pour indiquer votre opinion sur le développement de l’application. Appuyez sur → Aide pour accéder aux informations d’aide à propos de Google Mail. Lire des e-mails Archiver le message. Rechercher un message. Supprimer le message. Rédiger un message. Accéder à des options supplémentaires. Ajouter cette adresse e-mail à la liste de contacts. Répondre à tous les destinataires ou imprimer le message. Faire suivre le message à d’autres. Afficher la pièce jointe. Répondre au message. Identifier le message comme favori. 59 Communication Libellés Google Mail utilise des libellés pour classer les messages. Par défaut, Google Mail affiche les messages du libellé Boîte de réception. Sélectionnez un libellé dans TOUS LES LIBELLÉS pour afficher les messages dans les autres libellés. Pour ajouter un libellé à un message, sélectionnez le message, appuyez sur → Modifier les libellés, puis sélectionnez le libellé que vous souhaitez lui attribuer. Hangouts Utilisez cette application pour discuter avec vos amis. Appuyez sur Hangouts depuis la liste des applications. La disponibilité de cette application dépend de votre zone géographique ou de votre opérateur. Sélectionnez un ami dans la liste ou saisissez des critères de recherche et sélectionnez un ami dans les résultats pour commencer à discuter. Google+ Utilisez cette application pour rester connecté à votre entourage via le service de réseau social de Google. Appuyez sur Google+ depuis la liste des applications. La disponibilité de cette application dépend de votre zone géographique ou de votre opérateur. Appuyez sur Tous pour modifier la catégorie, puis faites défiler la liste vers le haut ou le bas pour afficher les publications de vos cercles d’amis. Appuyez sur pour utiliser d’autres fonctionnalités des réseaux sociaux. 60 Communication Photos Utilisez cette application pour afficher et partager des images ou des vidéos via les services des réseaux sociaux de Google. Appuyez sur Photos depuis la liste des applications. La disponibilité de cette application dépend de votre zone géographique ou de votre opérateur. Sélectionnez l’une des catégories suivantes : • APPAREIL PHOTO : afficher toutes les photos ou vidéos prises ou téléchargées sur l’appareil. • SÉLECTION : afficher toutes les photos ou vidéos regroupées par date ou par album. Appuyez sur pour afficher toutes les photos ou vidéos dans le groupe. Sélectionnez ensuite une photo ou une vidéo. Une fois affichée, utilisez l’une des icônes suivantes : • : modifier la photo. • : partager la photo ou la vidéo avec d’autres personnes. • : supprimer la photo ou la vidéo. Twitter Utilisez cette application pour rester connecté à votre réseau social sur Twitter. Appuyez sur Twitter depuis la liste des applications. La disponibilité de cette application dépend de votre zone géographique ou de votre opérateur. 61 Web et réseau Internet Utilisez cette application pour naviguer sur Internet. Appuyez sur Internet depuis la liste des applications. Afficher des pages Web Appuyez sur le champ d’adresse, saisissez l’adresse Web, puis appuyez sur Aller à. Pour partager, enregistrer ou imprimer une page Web, appuyez sur . Pour changer de moteur de recherche, appuyez sur le champ d’adresse, puis appuyez sur l’icône du moteur de recherche près de l’adresse Web. Ouvrir une nouvelle fenêtre Appuyez sur → Nouvel onglet. Pour passer d’une fenêtre à une autre, faites défiler l’écran vers la gauche ou la droite, puis appuyez sur le titre pour le sélectionner. Effectuer une recherche oralement Appuyez sur le champ d’adresse, puis sur suggestions qui apparaissent à l’écran. → , prononcez un mot-clé, puis sélectionnez l’une des La disponibilité de cette fonction dépend de votre zone géographique ou de votre opérateur. Favoris Pour définir la page Web en tant que favori, appuyez sur → . Pour ouvrir une page Web enregistrée dans vos favoris, appuyez sur , puis sélectionnez la page souhaitée. 62 Web et réseau Historique Pour ouvrir une page figurant dans la liste des pages récemment consultées, appuyez sur Historique. Pour effacer l’historique, appuyez sur . → Pages enregistrées Pour afficher des pages Web enregistrées, appuyez sur → Pages enreg. Liens Maintenez le doigt appuyé sur un lien d’une page Web pour l’ouvrir dans une nouvelle page, l’enregistrer ou le copier. Pour afficher les liens enregistrés, appuyez sur Téléchargements. (p. 135) Partager des pages Web Pour partager l’adresse d’une page Web avec d’autres personnes, appuyez sur → Partager via. Pour partager une partie d’une page Web, maintenez le doigt appuyé sur le texte de votre choix, puis appuyez sur Partager via. Chrome Utilisez cette application pour rechercher des informations et parcourir des pages Web. Appuyez sur Chrome depuis la liste des applications. La disponibilité de cette application dépend de votre zone géographique ou de votre opérateur. Afficher des pages Web Appuyez sur le champ d’adresse, puis saisissez une adresse Web ou des critères de recherche. Ouvrir une nouvelle fenêtre Appuyez sur → Nouvel onglet. Pour passer d’une fenêtre à une autre, faites défiler l’écran vers la gauche ou la droite, puis appuyez sur le titre pour le sélectionner. 63 Web et réseau Favoris Pour définir la page Web en tant que favori, appuyez sur → Enregist. Pour ouvrir une page Web enregistrée dans vos favoris, appuyez sur → Favoris, puis sélectionnez la page souhaitée. Effectuer une recherche oralement Appuyez sur le champ d’adresse, puis sur suggestions qui apparaissent à l’écran. , prononcez un mot-clé, puis sélectionnez l’une des Synchroniser votre appareil avec d’autres appareils Synchronisez des onglets et des favoris ouverts afin de les utiliser avec Chrome sur un autre appareil lorsque vous êtes connecté au même compte Google. Pour afficher des onglets ouverts sur d’autres appareils, appuyez sur → Autres appareils. Sélectionnez la page Web à ouvrir. Pour afficher les favoris, appuyez sur FAVORIS. Bluetooth La fonction Bluetooth crée une connexion sans fil directe entre deux appareils sur de courtes distances. Pour échanger des données ou des fichiers multimédia avec d’autres appareils, utilisez la fonction Bluetooth. • Samsung ne peut être tenu responsable de la perte, de l’interception ou du mauvais usage des données envoyées ou reçues via la fonction Bluetooth. • Assurez-vous de toujours utiliser des appareils dignes de confiance et correctement protégés avant de partager ou de recevoir des données. La présence d’obstacles entre les deux appareils peut réduire le rayon d’action. • Il est possible que votre appareil ne fonctionne pas avec certains appareils, en particulier ceux qui n’ont pas été testés ou approuvés par Bluetooth SIG. • N’utilisez pas la fonction Bluetooth de manière illégale (par exemple, pour la copie pirate de fichiers ou l’enregistrement de communications à des fins commerciales). Samsung ne peut être tenu responsable des répercussions d’une utilisation illégale de la fonction Bluetooth. Pour activer la fonction Bluetooth, depuis la liste des applications, appuyez sur Paramètres → Connexions → Bluetooth, puis faites glisser le curseur Bluetooth vers la droite. 64 Web et réseau Établir une connexion avec d’autres appareils Bluetooth Depuis la liste des applications, appuyez sur Paramètres → Connexions → Bluetooth → Analyser et une liste des appareils détectés apparaît à l’écran. Sélectionnez l’appareil auquel vous souhaitez vous connecter, puis acceptez la demande d’autorisation automatiquement générée sur les deux appareils pour confirmer l’opération. Envoyer et recevoir des données De nombreuses applications prennent en charge le transfert de données via la fonction Bluetooth. C’est le cas, par exemple, de l’application Galerie. Ouvrez l’application Galerie, une image, appuyez sur → Bluetooth, puis sélectionnez un appareil Bluetooth. Ensuite, pour recevoir l’image, confirmez la demande d’autorisation Bluetooth sur l’autre appareil. Lorsqu’un autre appareil vous envoie des données, acceptez la demande d’autorisation Bluetooth émanant de cet autre appareil. Les fichiers reçus sont enregistrés dans le dossier Bluetooth. Si vous recevez un nouveau contact, il est automatiquement ajouté à la liste de contacts. Screen Mirroring Utilisez cette fonction pour connecter votre appareil à un grand écran avec le routeur AllShare Cast ou HomeSync, puis partagez vos contenus. Vous pouvez également utiliser cette fonction avec d’autres appareils prenant en charge la fonction Miracast Wi-Fi. • La disponibilité de cette fonction dépend de votre zone géographique ou de votre opérateur. • Cette fonction peut ne pas fonctionner sur les appareils compatibles Miracast ne prenant pas en charge le protocole HDCP 2.X (High-bandwidth Digital Content Protection). • Selon la connexion réseau, certains fichiers peuvent être mis en mémoire tampon en cours de lecture. • Pour économiser votre batterie, désactivez cette fonction lorsque vous ne l’utilisez pas. • Si vous indiquez une bande de fréquence Wi-Fi, il se peut que les routeurs AllShare Cast ou HomeSync ne soient pas détectés. • Si vous lisez des vidéos ou jouez à des jeux sur un téléviseur, sélectionnez un mode TV approprié afin d’obtenir un résultat optimal. Depuis la liste des applications, appuyez sur Paramètres → Connexions → Screen Mirroring, puis faites glisser le curseur Screen Mirroring vers la droite. Sélectionnez un appareil, ouvrez un fichier, puis contrôlez l’écran à l’aide des touches de votre appareil. Pour établir une connexion avec un appareil à l’aide d’un code PIN, maintenez votre doigt appuyé sur son nom, puis saisissez votre code PIN. 65 Web et réseau e-Meeting Utilisez cette application pour accueillir ou participer à une réunion virtuelle (ou e-meeting). Vous pouvez partager des fichiers avec les participants lors d’une réunion. Pour utiliser cette application, assurez-vous que tous les appareils à utiliser lors de la réunion sont connectés au même point d’accès. Créer une session de réunion Créez une session pour accueillir la réunion. 1 Appuyez sur e-Meeting depuis la liste des applications. 2 Appuyez sur Créer une réunion. Créer une session de réunion. 66 Web et réseau 3 Vérifiez les informations réseau pour les partager avec d’autres, paramétrez les détails de la réunion, puis appuyez sur OK. Pour ajouter des fichiers à la réunion, appuyez sur . Vérifiez les informations réseau pour les partager avec d’autres. Informations de la réunion Utiliser un mot de passe. Définissez un mot de passe et le niveau de sécurité de la réunion. • Afficher le mot de passe : fournit aux participants le mot de passe qu’ils doivent saisir pour participer à la réunion. • Autoriser particip. auto. : permet aux participants de participer à la réunion lorsqu’ils saisissent le mot de passe, sans accord de la personne qui l’organise. • Autoriser l’enregistrement de fichiers : permettre au participants d’effectuer des copies d’écran et d’enregistrer les fichiers de la réunion pendant celle-ci. 67 Web et réseau 4 Une session de réunion est créée. Le fichier ajouté à la création de la session de réunion apparaît à l’écran, ou, si aucune fichier n’a été ajouté, le tableau blanc apparaît à l’écran. Accéder à des options supplémentaires. Afficher le fichier partagé. <Session de réunion avec un fichier> 5 Partagez les informations réseau et le mot de passe de la réunion créée avec les participants pour qu’ils puissent rejoindre la réunion. Participer à une réunion Si vous disposez des informations réseau relatives à une réunion, vous pouvez participer à cette réunion. 1 Appuyez sur e-Meeting depuis la liste des applications. 2 Appuyez sur Rejoindre la réunion. Rejoindre une réunion. 68 Web et réseau 3 Sélectionnez le réseau Wi-Fi auquel est connecté la réunion, saisissez un mot de passe si nécessaire, puis appuyez sur OK. 4 Sélectionner la réunion à rejoindre. 5 Saisissez votre nom, puis appuyez sur OK. Vous pouvez alors participer à la session de réunion. Vous pouvez afficher les fichiers ou le contenu partagés par l’organisateur de la réunion. Utiliser l’écran de session de réunion Écran de l’organisateur Lorsque vous être l’organisateur de la réunion, vous pouvez ouvrir un fichier et en parcourir les pages, ou vous pouvez afficher le tableau blanc et écrire dessus. L’écran de l’organisateur apparaît sur les écrans des participants. Ouvrir des fichiers 1 Appuyez sur Fichier ( 1 ) → Ajouter ( 1 ), puis sélectionnez un fichier. 69 Web et réseau 2 Le fichier sélectionné est ajouté à la liste de fichiers. Appuyez sur un fichier pour l’ouvrir. Afficher le tableau blanc. Accéder à des options supplémentaires. Liste des fichiers Icône de l’hôte Afficher le tableau blanc Appuyez sur Aff. tableau blanc au coin supérieur droit de l’écran. Le tableau blanc apparaît à l’écran. Utiliser des options supplémentaires Appuyez sur pour utiliser l’une des fonctions suivantes : Accéder à des options supplémentaires. • Ouvrir nouveau fichier : ouvrir de nouveaux fichiers. • Activer vue du script : afficher le volet Commentaires sous la présentation. 70 Web et réseau • Notes de réunion : créer un compte rendu de réunion à l’aide de S Note. • Boîte messages : envoyer des messages aux participants. • Afficher les messages reçus : paramétrez l’appareil pour qu’il affiche le texte des nouveaux messages des participants. • Envoyer les fichiers : envoyer des fichiers aux participants. • Partager via : partager des fichiers avec les participants. • Verrouillage de la page : verrouiller la page de sorte que les participants puissent afficher uniquement la page présentée par l’hôte. • S Pen uniquement : paramétrer l’écran pour qu’il ne reconnaisse que le S Pen. • Changer d’hôte : changer d’hôte. • Enregistrer fichiers réunion : enregistrer les fichiers de la réunion et tous les travaux écrits. • Informations sur la réunion : afficher les informations de la réunion. • Aide : accéder aux informations d’aide à propos de e-Meeting. • Fermer la réunion : mettre un terme à la session en cours. Écran du participant Affichez à l’écran celui que l’organisateur partage et sur lequel il écrit. Tout en faisant défiler le document, appuyez sur Pour être le présentateur, appuyez sur revenir au mode Participant. pour aller sur la page que l’animateur affiche. . L’écran passe en mode Présentateur. Appuyez sur Fermer ou quitter la réunion Appuyez sur ou → Fermer la réunion ou Quitter la réunion. 71 pour Web et réseau En cas d’échec de connexion réseau lors d’une réunion En cas de déconnexion de l’organisateur Clôturez la réunion ou reconnectez-vous au même réseau pour poursuivre la réunion. Les participants peuvent enregistrer les fichiers et quitter la réunion, ou attendre que la réunion reprenne. En cas de déconnexion des participants Lancez e-Meeting et rejoignez la réunion. WebEx Utilisez cette application pour accueillir ou participer à des téléconférences. Vous pouvez utiliser différentes fonctions telles que le partage de contenus et les réunions vidéo HD. Avant d’utiliser cette application • Vérifiez que l’appareil est connecté à un réseau Wi-Fi ou mobile. Il se peut que des frais supplémentaires vous soient facturés lors de l’utilisation de cette application via le réseau. • Assurez-vous que vous disposez d’un compte WebEx. • La disponibilité de cette application dépend de votre zone géographique ou de votre opérateur. • Il se peut que cette application ne fonctionne pas correctement suivant le pare-feu et le statut réseau. 72 Web et réseau Ouvrir un compte 1 Appuyez sur WebEx depuis la liste des applications. 2 Appuyez sur Souscrire à un compte sur l’écran de connexion. 3 La page Web d’accès à WebEx apparaît à l’écran. Si une fenêtre contextuelle apparaît à l’écran, vous informant que WebEx n’est pas disponible dans votre région, vous ne pouvez pas utiliser cette application. 4 Suivez les instructions qui s’affichent à l’écran pour procéder à la configuration du compte. Certaines fonctionnalités ne sont pas disponibles à l’issue de l’expiration de la période d’essai. Pour utiliser toutes les fonctionnalités de WebEx, passez à un compte payant. Pour plus d’informations, consultez le site Web WebEx. Créer une session de réunion 1 Appuyez sur WebEx depuis la liste des applications, puis sur Se connecter. 2 Saisissez l’adresse e-mail enregistrée, puis appuyez sur Suivant. 3 Saisissez le mot de passe, puis appuyez sur Se connecter. 73 Web et réseau 4 L’écran WebEx apparaît sur l’appareil. Créer une session de réunion. Rejoindre une session de réunion en saisissant un numéro de session. Actualiser la liste de réunions. Fermer l’application. Accéder au site Web WebEx. 5 Appuyez sur pour créer une session de réunion. 6 Saisissez le thème de la réunion, définissez un mot de passe, puis appuyez sur Démarrer maintenant. 7 Appuyez sur → Connectez-vous via Internet. 74 Web et réseau 8 Le microphone s’allume et apparaît au coin supérieur droit de l’écran. Vous pouvez avoir une réunion audio avec d’autres personnes. Allumer ou éteindre le microphone. Commencer ou terminer une réunion vidéo. Partager l’écran. Commencer ou terminer une réunion audio. Terminer la session de réunion. Vérifier les informations sur la réunion. Inviter des personnes ou envoyer un rapport aux participants pour la réunion. Afficher le numéro de session. Afficher les participants et bavarder en ligne avec eux. Inviter des personnes à une réunion Invitez d’autres personnes à une réunion en leur envoyant un e-mail d’invitation. Vous pouvez également partager un numéro de session ou le numéro de téléphone de la session avec d’autres personnes pour les inviter à une réunion. Inviter des personnes par e-mail 1 Appuyez sur → Inviter par courrier électronique. 2 Saisissez une adresse e-mail, puis appuyez sur Envoyer une invitation. Lancer un invitation en envoyant un numéro de téléphone de session Vous pouvez inviter d’autres participants à une réunion en partageant le numéro de téléphone de la session. Un numéro de téléphone de session est créé lorsque vous créez une session de réunion. Il est fourni dans l’e-mail d’invitation en même temps que d’autres informations sur la réunion. La disponibilité de cette fonction dépend de votre zone géographique ou de votre opérateur. 75 Web et réseau Rejoindre une session de réunion Pour participer à une réunion, utilisez l’une des méthodes suivantes. Rejoindre une réunion par numéro de session 1 Appuyez sur WebEx depuis la liste des applications. 2 Connectez-vous à votre compte WebEx. 3 Appuyez sur → Rejoindre avec un numéro. 4 Saisissez un numéro de session à rejoindre, puis appuyez sur Rejoindre. Un numéro de session est créé lors de la création d’une session de réunion. Si vous ne connaissez pas le numéro, contactez l’organisateur. 5 Appuyez sur → Connectez-vous via Internet. 6 Le microphone s’allume et apparaît au coin supérieur droit de l’écran. Vous pouvez avoir une réunion audio avec d’autres personnes. 76 Web et réseau Rejoignez une réunion en sélectionnant une dans Mes Réunions 1 Appuyez sur WebEx depuis la liste des applications. 2 Connectez-vous à votre compte WebEx. 3 Sélectionnez une réunion dans Mes Réunions, puis appuyez sur Retour. 4 Appuyez sur → Connectez-vous via Internet. 5 Le microphone s’allume et apparaît au coin supérieur droit de l’écran. Vous pouvez rejoindre la réunion audio. Rejoindre une réunion via un e-mail d’invitation Lorsqu’une personne vous invite à une réunion, vous recevez un e-mail d’invitation. 1 Ouvrez l’e-mail d’invitation, puis appuyez sur le lien contenu dans l’e-mail. 2 WebEx démarre et l’écran de connexion apparaît. 3 Connectez-vous à votre compte WebEx. Si vous êtes déjà connecté à votre compte, un écran de réunion apparaît à l’écran. 77 Web et réseau 4 Appuyez sur → Connectez-vous via Internet. 5 Le microphone s’allume et apparaît au coin supérieur droit de l’écran. Vous pouvez avoir une réunion audio avec d’autres personnes. Rejoindre une réunion en appelant un numéro de téléphone de session Vous pouvez rejoindre une réunion en appelant le numéro de téléphone d’une session sur un smartphone. Appelez le numéro de téléphone d’une session fourni dans l’e-mail d’invitation. La disponibilité de cette fonction dépend de votre zone géographique ou de votre opérateur. Lancer une réunion Lancer une réunion vidéo 1 Appuyez sur → Démarrer ma vidéo. 2 Votre image apparaît au coin inférieur gauche de l’écran. Pour mettre fin à la réunion vidéo, appuyez sur → Arrêter ma vidéo. Lancer une réunion audio 1 Appuyez sur → Connectez-vous via Internet. 2 Le microphone s’allume et apparaît au coin supérieur droit de l’écran. Pour couper le son, appuyez sur . L’icône devient Pour mettre fin à la réunion audio, appuyez sur 78 . → Quitter la conférence audio. Web et réseau Bavarder en ligne avec des participants 1 Appuyez sur pour afficher la liste de participants. 2 Sélectionnez un nom de compte et appuyez sur Coversation instantanée. 3 La fenêtre de bavardage en ligne apparaît à l’écran. Pour bavarder en ligne avec tous les participants, appuyez sur Tchatez avec tout le monde. Partager l’écran Partagez l’écran affiché sur votre appareil avec des participants. Seule la personne désignée comme le présentateur peut partager l’écran d’une autre. La personne qui crée une réunion est désignée comme le présentateur au début d’une réunion. 1 Si vous êtes le présentateur, appuyez sur Partager l’écran en haut de l’écran. 2 Si vous utilisez cette fonction pour la première fois, suivez les instructions à l’écran. 3 Appuyez sur Partager l’écran dans la fenêtre contextuelle. 4 Lorsque la fonction de partage d’écran est activée, apparaît au coin supérieur droit de l’écran. Le contenu de l’écran de l’appareil du présentateur est affiché sur les écrans des appareils des participants. Arrêter la fonction de partage d’écran Appuyez sur réunion. → Arrêter le partage. L’appareil met fin au partage de l’écran et affiche l’écran de la 79 Web et réseau Changer de présentateur L’organisateur de la réunion et le présentateur en cours peuvent changer le présentateur. 1 Appuyez sur et sélectionnez un participant à désigner comme présentateur. 2 Appuyez sur Donner le rôle d'animateur. 3 apparaît en regard du nom de compte du présentateur. Fermer ou quitter la réunion Appuyez sur → Clore la réunion ou Quitter la réunion. En cas d’échec de connexion réseau lors d’une réunion Si la réunion se poursuit, vous pouvez vous y reconnecter. Si la réunion est terminée, redémarrez-la. 80 Web et réseau Remote PC Utilisez cette application pour afficher et commander l’écran de votre ordinateur sur votre appareil en connectant ce dernier et l’ordinateur via un réseau Wi-Fi ou un réseau local. Vous pouvez également facilement afficher des fichiers et les transférer entre votre appareil et votre ordinateur. Avant d’utiliser cette application • Assurez-vous que vous disposez d’un compte Samsung. • Assurez-vous que l’ordinateur est allumé. • Assurez-vous que l’Agent est bien installé sur votre ordinateur. • Pour utiliser cette fonctionnalité, procédez dans l’ordre chronologique suivant : 1. Enregistrez l’appareil sur votre compte Samsung. 2. Enregistrez l’ordinateur sur votre compte Samsung. 3. Connectez l’appareil et l’ordinateur à distance. Enregistrer l’appareil 1 Appuyez sur Remote PC depuis la liste des applications. 2 Appuyez sur Démarrer sur la page de présentation. Démarrer l’application. 81 Web et réseau 3 Appuyez sur Connecxion, saisissez votre compte et mot de passe Samsung, puis appuyez de nouveau sur Connecx. Si vous n’avez pas de compte Samsung, suivez les instructions qui s’affichent à l’écran pour en créer un. 4 Visionnez le didacticiel, puis appuyez sur Suivant. 5 La procédure d’enregistrement est terminée et l’écran Remote PC apparaît à l’écran. Enregistrer un ordinateur Avant d’utiliser cette application, vous devez installer l’Agent sur votre ordinateur. 1 Sur votre ordinateur, lancez le navigateur Web et accédez au site remotepc.rview.com. 2 Connectez-vous à votre compte Samsung. Vous devez vous connecter au même compte Samsung que celui que vous utilisez sur votre appareil. 3 Installez l’Agent s’il n’est pas déjà installé sur votre ordinateur. Suivez les instructions à l’écran pour saisir un nom d’affichage pour l’ordinateur, les paramètres proxy et le mot de passe. Pour des informations détaillées sur les paramètres de serveur proxy, contactez votre administrateur réseau. apparaît dans la barre des tâches, une fois l’installation terminée. 4 Appuyez sur Vérifier la connexion. 82 Web et réseau Connecter l’appareil et un ordinateur à distance 1 Appuyez sur Remote PC depuis la liste des applications. 2 Appuyez sur Vérifier la connexion (Actualiser). Afficher le nom de l’ordinateur. Connecter l’appareil et l’ordinateur à distance. 3 Appuyez sur ON computer. 4 Saisissez le mot de passe de la connexion, puis appuyez sur OK. Si vous avez oublié le mot de passe, appuyez sur Mot de passe oublié ?. 5 La connexion est établie et vous pouvez commander l’ordinateur à distance depuis l’appareil. 83 Web et réseau Commander l’ordinateur depuis l’appareil Après avoir connecté les appareils, vous pouvez afficher et commander l’écran de votre ordinateur depuis l’appareil. Vous pouvez également ouvrir ou modifier des fichiers sur l’ordinateur et les transférer à l’appareil. Parcourir l’écran. Accéder à des options supplémentaires. État de la connexion Appuyez sur l’écran, puis sur au bas de l’écran pour utiliser l’une des fonctions suivantes : • Souris : afficher le pointeur de la souris sur l’écran de l’appareil. • Clavier : ouvrir le clavier pour saisir du texte dans la zone de saisie sélectionnée. • Explorateur à distance : ouvrir le gestionnaire de fichiers pour rechercher des fichiers et les transférer entre les appareils connectés. • Verrouillage écran : verrouiller l’écran de l’appareil pour désactiver les fonctions de zoom et de défilement. • Changer de fenêtre : basculer entre deux moniteurs lorsque l’ordinateur est raccordé à deux écrans. • Paramètres : modifier les paramètres de la connexion. • Désconnecter : fermer la connexion entre l’appareil et l’ordinateur. 84 Web et réseau Transférer des fichiers entre votre appareil et l’ordinateur 1 Appuyez sur → Explorateur à distance. 2 Maintenez le doigt appuyé sur un fichier du volet du gestionnaire de fichiers de l’ordinateur. Faites-le ensuite glisser jusqu’au volet du gestionnaire de fichiers de l’appareil. Vous pouvez également déplacer un fichier dans le sens inverse. Gestionnaire de fichiers de l’ordinateur Gestionnaire de fichiers de l’appareil 85 Web et réseau SideSync 3.0 Utilisez cette application pour commander l’écran d’un smartphone à l’aide d’un smartphone virtuel sur votre tablette. • Sur votre tablette, affichez des messages ou utilisez le forum de bavardage en ligne de votre smartphone. • Sur votre tablette, regardez une vidéo lue sur le smartphone sur un écran plus grand. • Transférez facilement des fichiers entre votre tablette et le smartphone. Avant d’utiliser cette application • Votre tablette et votre smartphone doivent prendre en charge Wi-Fi Direct. Sinon, les deux appareils doivent être connectés au même point d’accès. • SideSync 3.0 doit être installé sur votre tablette et votre smartphone. Si l’application n’est installée sur aucun appareil, téléchargez-la et installez-la depuis Samsung Apps ou Play Store. • SideSync 3.0 fonctionne uniquement sur un appareil équipé d’Android 4.4 ou d’une version supérieure. Connecter votre tablette et un smartphone 1 Appuyez sur SideSync 3.0 dans la liste des applications de votre tablette. Pour démarrer SideSync 3.0, vous devez commencer par télécharger et installer l’application. Appuyez sur Installer, puis suivez les instructions qui s’affichent à l’écran pour terminer l’installation. 2 Démarrez SideSync 3.0 sur un smartphone. 86 Web et réseau 3 La tablette recherche automatiquement les smartphones disponibles. Sélectionnez l’un des smartphones détectés. 4 Appuyez sur OK depuis l’écran du smartphone. 5 L’écran virtuel du smartphone apparaît sur votre tablette et l’écran du smartphone s’éteint. 87 Web et réseau Utiliser l’écran de smartphone virtuel Accédez à l’écran et utilisez les applications de l’écran de smartphone virtuel. Vous pouvez envoyer ou recevoir des messages ou bavarder en ligne avec d’autres personnes. Il est possible que certaines fonctions, comme Appareil photo et Screen Mirroring, ne fonctionnent pas sur l’écran de smartphone virtuel. Réduire l’écran. Agrandir l’écran à la taille de l’écran de votre tablette. Accéder à des options supplémentaires. Rotation de l’écran Fermer SideSync 3.0. Capture d’écran Ouvrir la même page Web dans le navigateur Web de votre tablette. Écran de smartphone virtuel Touche Retour Touche Menu Touche Accueil 88 Web et réseau Déplacer l’écran de smartphone virtuel Appuyez le bord supérieur de l’écran de smartphone virtuel et faites-le glisser pour le déplacer vers un autre emplacement. Régler la taille de l’écran de smartphone virtuel 1 Maintenez le doigt appuyé sur en bas à droite de l’écran du smartphone virtuel. 2 Lorsque le cadre apparaît, faites-le glisser pour régler la taille. Saisir du texte Lorsque vous saisissez un texte sur l’écran de smartphone virtuel, le clavier de la tablette apparaît. Saisissez le texte à l’aide du clavier. 89 Web et réseau Permuter entre l’écran de smartphone et l’écran de smartphone virtuel Il n’est pas possible d’utiliser simultanément l’écran de smartphone et l’écran de smartphone virtuel. Lorsque vous utilisez l’écran de smartphone virtuel sur la tablette, l’écran de smartphone s’éteint. Utiliser l’écran de smartphone Appuyez sur la touche Accueil du smartphone pour activer son écran et éteindre l’écran de smartphone virtuel sur la tablette. Utiliser l’écran de smartphone virtuel Appuyez sur Basculer vers tablette sur l’écran de la tablette pour activer l’écran de smartphone virtuel et éteindre l’écran de smartphone. Lire de la musique ou des vidéos sur la tablette Lisez de la musique ou des vidéos stockés sur le smartphone via l’écran et le haut-parleur de la tablette. 1 Ouvrez un fichier vidéo ou de musique sur l’écran de smartphone virtuel de la tablette. 2 Le fichier sélectionné est lu à l’aide de l’écran et du haut-parleur de la tablette. Pendant la lecture, réglez le volume de l’écran du smartphone virtuel ou de la tablette. 90 Web et réseau Copier des fichier entre appareils Copier des fichiers du smartphone sur la tablette 1 Maintenez le doigt appuyé sur un fichier sur l’écran du smartphone virtuel. 2 Sélectionnez les fichiers à copier, maintenez le doigt appuyé sur un fichier sélectionné, puis faites-le glisser vers l’écran de la tablette. 3 Mes fichiers est lancé sur l’écran de la tablette. Sélectionnez un dossier où enregistrer le fichier, puis appuyez sur Terminé. Copier des fichiers de la tablette sur le smartphone 1 Maintenez le doigt appuyé sur un fichier de l’écran de la tablette. 2 Sélectionnez les fichiers à copier, maintenez le doigt appuyé sur un fichier sélectionné, puis faites-le glisser vers l’écran du smartphone virtuel. 3 Mes fichiers est lancé sur l’écran du smartphone virtuel. Sélectionnez un dossier où enregistrer le fichier, puis appuyez sur Terminé. 91 Web et réseau WatchON Utilisez cette application pour connecter un téléviseur et regarder vos émissions et films préférés. Appuyez sur WatchON depuis la liste des applications. La disponibilité de cette application dépend de votre zone géographique ou de votre opérateur. Vous devez commencer par connecter l’appareil à un réseau et vérifier que le port infrarouge de l’appareil est en face du téléviseur. Connecter l’appareil à un téléviseur Connectez un téléviseur afin d’afficher l’écran de l’appareil sur un grand écran et commander le téléviseur à distance à l’aide de l’appareil. Appuyez sur Configurer WatchON, sélectionnez une région et un service de radiodiffusion, puis appuyez sur Suivant. Appuyez sur → Configuration, puis suivez les instructions qui s’affichent à l’écran pour enregistrer le téléviseur sur l’appareil. Les étapes peuvent différer selon les options choisies. Pour se connecter à d’autres appareils, appuyez sur → Paramètres → Paramètres de la salle → Salle 1 → Ajouter appareil. Regarder la télévision Sélectionnez un programme TV dans les suggestions ou sélectionnez une catégorie en bas de l’écran. Sélectionnez un programme TV, puis appuyez sur Regarder sur la TV. Le programme sélectionné apparaît sur le téléviseur connecté. Appuyez sur et ouvrez le volet de contrôle pour commander le téléviseur. Définir un rappel de programme Appuyez sur la rubrique Horaire en bas de l’écran, sélectionnez un programme que vous souhaitez regarder. Sélectionnez un programme, puis appuyez sur . 92 Multimédia Musique Utilisez cette application pour écouter de la musique. Appuyez sur Musique depuis la liste des applications. • Selon la version logicielle de votre appareil, certains formats ne sont pas compatibles. • Certains fichiers peuvent ne pas être lus correctement en fonction de leur encodage. Écouter de la musique Sélectionnez une catégorie de musique, puis un morceau à écouter. Appuyez sur l’image de l’album en bas de l’écran pour ouvrir le lecteur MP3. Recherche d’autres appareils pour lire le fichier. Accéder à des options supplémentaires. Régler le volume. Activer la lecture aléatoire. Définir le fichier comme votre morceau favori. Modifier le mode de répétition. Ouvrir la liste de lecture. Passer au morceau suivant. Maintenir la touche appuyée pour effectuer une avance rapide. Redémarrer le morceau en cours de lecture ou revenir au morceau précédent. Maintenir la touche appuyée pour effectuer un retour rapide. Mettre en pause et reprendre la lecture. 93 Multimédia Pour écouter de la musique à volume égal, appuyez sur → Paramètres → Lecteur → Volume intelligent. Lorsque la fonction Volume intelligent est activée, le volume effectif peut être plus élevé que celui réglé pour l’appareil. Soyez prudent et évitez toute exposition prolongée à des niveaux sonores élevés, car cela pourrait provoquer des séquelles auditives. Volume intelligent peut ne pas être activée pour certains fichiers. Pour personnaliser vos réglages audio lors de l’écoute de musique avec un casque ou un écouteur, appuyez sur → Paramètres → Lecteur → Adapt Sound → Activée. Lorsque vous réglez le volume au niveau 14 ou supérieur, l’option d’adaptation du son (Adapt Sound) n’est pas appliquée. Si vous baissez le volume au niveau 13 ou inférieur, l’option est de nouveau appliquée. Définir un morceau comme sonnerie d’alarme Pour utiliser le morceau de musique en cours de lecture comme sonnerie d’alarme, appuyez sur → Définir comme → Depuis le début ou Recommandations auto → OK. Créer des listes de lecture Faites votre propre sélection de morceaux de musique. Appuyez sur Listes lect., puis sur → Créer une liste de lecture. Saisissez un titre, puis appuyez sur OK. Appuyez sur Ajouter, sélectionnez les morceaux à inclure dans la liste de lecture, puis appuyez sur OK. Pour ajouter le morceau de musique en cours de lecture à une liste de lecture, appuyez sur → Aj. liste lecture. Écouter de la musique par catégorie Écoutez de la musique classée par atmosphère musicale. L’appareil crée automatiquement la liste de lecture. Appuyez sur → Coin musique et sélectionnez une atmosphère. Vous pouvez également sélectionner plusieurs atmosphères en faisant glisser votre doigt sur l’écran. 94 Multimédia Appareil photo Utilisez cette application pour prendre des photos ou enregistrer des vidéos. Pour visionner des photos et des vidéos prises avec l’appareil, utilisez l’application Galerie. (p. 102) Appuyez sur Appareil photo depuis la liste des applications. • Lorsque vous n’utilisez plus l’appareil photo, il se ferme automatiquement. • Assurez-vous que l’objectif est bien propre. Dans le cas contraire, l’appareil risque de ne pas fonctionner correctement dans certains modes nécessitant des résolutions élevées. Bon usage de l’appareil photo • Ne prenez pas de photos et n’enregistrez pas de vidéos d’autres personnes sans leur consentement. • Ne prenez pas de photos et n’enregistrez pas de vidéos lorsque la loi l’interdit. • Ne prenez pas de photos et n’enregistrez pas de vidéos en violation de la vie privée d’autrui. Prendre des photos Prendre une photo Appuyez sur l’écran d’aperçu à l’endroit où l’appareil photo doit faire la mise au point. Une fois la mise au point terminée, le cadre de mise au point devient vert. Pour prendre la photo, appuyez sur . Passer en mode Dual Camera. Afficher le mode en cours. Modifier les paramètres de l’appareil photo. Enregistrer une vidéo. Basculer entre l’objectif avant et arrière. Modifier le mode de prise de vue. Afficher davantage d’options. Sélectionner un des divers effets disponibles. Afficher les photos et les vidéos que vous avez prises. 95 Multimédia Mode de capture Il existe plusieurs effets de photo. Appuyez sur MODE, puis faites défiler les modes à droite de l’écran vers le haut ou le bas. • Auto : ce mode permet à l’appareil photo d’évaluer l’environnement et de déterminer le mode idéal de prise de vue. • Beauté : prendre des photos de visages plus claires pour obtenir des images plus douces. • Meilleures poses : ce mode permet de prendre plusieurs photos d’un groupe en même temps et les combiner ensuite pour créer la meilleure photo possible. • Meilleure photo : prendre plusieurs photos d’un groupe en même temps, choisir la meilleure photo de chacun des sujets du groupe et combiner ensuite les photos individuelles pour créer la meilleure photo de groupe possible. Appuyez sur pour prendre plusieurs photos. Pour obtenir le meilleur cliché possible, évitez de bouger l’appareil photo en cours de prise. Lorsque la Galerie s’ouvre, appuyez sur le cadre jaune représenté sur chaque visage et sélectionnez la meilleure photo de chacun des sujets. Lorsque vous avez sélectionné la meilleure photo pour chacun des sujets de la photo de groupe, appuyez sur Enreg. pour fusionner les images en une seule photo et la sauvegarder. • Son & prise : ce mode permet de prendre une photo et enregistrer le son de la scène. Pour prendre une photo, appuyez sur audio après la prise de vue. . L’appareil enregistre quelques secondes de contenu Lorsque vous prenez des photos dans ce mode, le son est enregistré par le microphone interne. • Chronophoto : prendre une série de photos et les combiner en une image affichant des traces de mouvements. Pour obtenir la meilleure photo possible, suivez ces conseils : Dans certaines conditions, il est possible que l’appareil ne puisse pas correctement procéder aux prises de vue. – – Maintenez fermement l’appareil photo et évitez de bouger lors de la prise de vue. – – Photographiez un sujet qui se déplace dans une seule direction. – – Les arrière-plans de vos prises de vue ne doivent pas comporter d’objets en mouvement. – – Évitez de prendre en photo un sujet et un arrière-plan aux couleurs similaires. – – Évitez de prendre des photos de sujets trop proches ou trop éloignés qui ne cadreraient pas dans l’objectif, ou qui seraient trop longs comme un bus ou un train. • Ton riche (HDR) : prendre une photo avec un meilleur rapport de contraste. 96 Multimédia • Gomme : effacer les mouvements d’un sujet animé en arrière-plan. Pour prendre une série de photos, appuyez sur . L’appareil efface toute trace de mouvements d’un sujet animé. Pour rétablir la photo d’origine, appuyez sur , puis appuyez sur la zone en surbrillance. Pour obtenir la meilleure photo possible, suivez ces conseils : – – Maintenez fermement l’appareil photo et évitez de bouger lors de la prise de vue. – – Lorsque le sujet et son arrière-plan présentent des couleurs similaires, il est possible que l’appareil photo ne reconnaisse pas tous les mouvements. – – Évitez de prendre des photos de sujets dont les mouvements sont imperceptibles ou exagérés, car l’appareil photo pourrait ne pas reconnaître tous les mouvements. – – Évitez de prendre des photos de sujets se déplaçant en arrière-plan, car l’appareil photo pourrait ne pas reconnaître tous les mouvements. • Panorama : ce mode permet de prendre une photo panoramique composée de différents clichés assemblés les uns aux autres. Pour obtenir la meilleure photo possible, suivez ces conseils : – – Déplacez l’appareil photo lentement dans le sens de votre choix. – – Maintenez l’objectif, de l’appareil photo dans le cadre de guidage. – – Évitez de prendre des photos de sujets devant des arrière-plans non identifiables, comme un ciel ou un pan de mur uni. • Sports : ce mode permet de prendre des photos de sujets en action. Photos panoramiques Une photo panoramique est une large image en mode paysage constituée de plusieurs clichés. Appuyez sur MODE → Panorama. Appuyez sur et déplacez l’appareil photo dans le sens de votre choix. Lorsque deux cadres guides de panorama sont alignés, l’appareil photo prend automatiquement un autre cliché pour constituer une séquence panoramique. Pour mettre fin à la prise de vue, appuyez sur . Si l’objectif n’est plus aligné, la prise de vue s’interrompt. 97 Multimédia Appliquer des effets de filtre Utilisez les effets de filtre pour prendre des photos ou enregistrer des vidéos uniques. Appuyez sur sélectionné. , puis sélectionnez un effet de filtre. Les options disponibles varient selon le mode Enregistrer des vidéos Enregistrer une vidéo Pour enregistrer une vidéo, appuyez sur . Pour interrompre l’enregistrement, appuyez sur arrêter l’enregistrement, appuyez sur . . Pour Lorsque vous enregistrez une vidéo, utilisez les fonctions suivantes : • Pour modifier la mise au point, appuyez à l’endroit souhaité. Pour faire la mise au point au centre de l’écran, appuyez sur . • Pour capturer une image de la vidéo lors de son enregistrement, appuyez sur . Mode d’enregistrement Pour modifier le mode d’enregistrement, appuyez sur → . • Normal : ce mode permet d’obtenir une qualité standard. • Limite pour e-mail : ce mode permet de réduire la qualité d’enregistrement pour envoyer la vidéo via e-mail. • Mouvement rapide : utiliser ce mode pour filmer un sujet en mouvement. Dans ce cas, l’appareil lit rapidement la vidéo. 98 Multimédia Effectuer un zoom avant et arrière Utilisez l’une des méthodes suivantes : • Appuyez sur la touche de volume Haut ou Bas pour effectuer un zoom avant ou arrière. • Pour effectuer un zoom avant, écartez deux doigts l’un de l’autre sur l’écran ; pour effectuer un zoom arrière, rapprochez-les. La fonction zoom avant/arrière est disponible en cours d’enregistrement d’une vidéo. Mode Dual Camera Lorsque vous prenez la photo d’un paysage avec l’objectif arrière, la photo ou la vidéo capturée avec l’objectif avant apparaît dans un encart, et inversement. Utilisez cette fonctionnalité pour photographier simultanément un magnifique paysage et votre autoportrait. pour passer au mode Dual Camera. Appuyez sur Appuyez sur pour enregistrer une vidéo. pour prendre une photo ou sur Appuyer pour redimensionner ou déplacer l’encart. Sélectionner un des divers styles disponibles. • En mode Dual Camera, vous pouvez enregistrer des vidéos d’une durée maximale de 5 minutes en qualité Full HD et d’une durée maximale de 10 minutes en qualité HD. • Lorsque vous enregistrez des vidéos dans ce mode, le son est enregistré par le microphone interne. 99 Multimédia Partager des photos Appuyez sur → , puis utilisez l’une des méthodes suivantes : • Partage : envoyer directement une photo à un autre appareil Wi-Fi Direct. • Partage de photo d'ami : paramétrer l’appareil pour envoyer la photo à la personne dont le visage est utilisé comme libellé. • Viseur à distance : paramétrer l’appareil photo pour commander l’appareil photo à distance. Commander l’appareil photo à distance Paramétrez l’appareil comme un viseur afin de commander l’appareil photo à distance. Appuyez sur → → Viseur à distance, puis établissez une connexion Wi-Fi Direct entre cet appareil et l’appareil photo. Pour prendre une photo à distance en vous servant de l’appareil comme viseur, appuyez sur . Configurer les paramètres de l’appareil photo et du caméscope Pour configurer les paramètres de l’appareil photo, appuyez sur . Les options suivantes sont disponibles pour les deux modes (appareil photo et caméscope). Les options disponibles varient selon le mode utilisé. • Taille des photos / Taille de la vidéo : sélectionner une option de résolution. Pour obtenir une meilleure qualité, utilisez une résolution élevée. Cependant, notez qu’une résolution élevée nécessite davantage de mémoire. • Rafale : prendre une série de photos de sujets en mouvement. • App. pour photogr. : appuyer sur l’écran d’aperçu pour prendre des photos. • Détect. portrait : paramétrer l’appareil pour qu’il reconnaisse les visages des personnes et vous aide à les prendre en photo. • Modes de mesure : sélectionner une méthode de mesure. Ce paramètre détermine la manière dont les valeurs lumineuses sont calculées. Mesure pondérée centrale mesure la lumière d’arrière-plan au centre de la scène. Spot mesure la valeur de la luminosité à un endroit spécifique. Matrice calcule la moyenne de la scène toute entière. • ISO : sélectionner une valeur ISO. Ce paramètre permet de contrôler la sensibilité lumineuse de l’appareil photo. Celle-ci est mesurée en équivalents de caméra-film. Les valeurs faibles sont destinées aux objets immobiles vivement éclairés. Les valeurs plus élevées sont pour les objets en mouvement ou faiblement éclairés. • Stabilis. intelligente : paramétrer l’appareil pour qu’il détecte automatiquement les conditions de faible luminosité et règle la luminosité de la photo sans le flash. 100 Multimédia • Enregistrer : paramétrer l’appareil pour enregistrer la photo d’origine et la photo aux contrastes soutenus, ou uniquement cette dernière. • Stabil. vidéo : activer ou désactiver le stabilisateur. Le stabilisateur permet d’effectuer la mise au point de l’appareil photo quand il bouge. • Balise de localisation : joindre une étiquette de géolocalisation GPS à la photo. • Pour que les signaux GPS soient meilleurs, évitez de prendre des photos dans des lieux où le signal peut être limité, par exemple entre des bâtiments ou dans des zones de faible altitude, ou encore lorsque les conditions météorologiques sont mauvaises. • Votre localisation est susceptible d’apparaître sur vos photos au moment où vous les publiez sur le Web. Pour empêcher l’affichage de ces données, désactivez le paramètre de balise GPS. • Éval. phot./vid. : paramétrer l’appareil pour afficher les photos ou les vidéos après les avoir prises. • Touche de volume : paramétrer l’appareil pour utiliser la touche de volume pour contrôler l’obturateur ou le zoom. • Retardateur : prendre une photo ou enregistrer une vidéo à l’issue d’un délai de retardement prédéfini. • Bal. blancs : sélectionner une balance des blancs appropriée de sorte que les images offrent une gamme de couleurs proches de la réalité. Les paramètres sont conçus pour des situations lumineuses spécifiques. Ils sont similaires à la gamme thermique d’exposition et de balance des blancs des appareils photo professionnels. • Valeur d'expos. : modifier la valeur d’exposition. Cela détermine la quantité de lumière reçue par le capteur de l’appareil photo. En cas de faible luminosité, utilisez une exposition plus élevée. • Guide : afficher des lignes directrices sur l’écran d’aperçu. • Flash : activer ou désactiver le flash. • Contrôle vocal : paramétrer l’appareil photo pour qu’il prenne des photos à l’aide de commandes vocales. • Nom de fichier contextuel : paramétrer l’appareil photo pour qu’il affiche des balises contextuelles. Activez cette fonction pour utiliser l’Assistant balise avec l’option Galerie. • Retourner l'image : inverser l’image pour créer une image miroir de la scène initiale. • Stockage : sélectionner l’emplacement de stockage des photos et vidéos. • Réinit. : réinitialiser les paramètres de l’appareil photo/caméscope. • Aide : accédez aux informations d’aide pour utiliser l’appareil photo. 101 Multimédia Raccourcis Réorganisez les raccourcis pour accéder facilement aux différentes options de l’appareil photo. Appuyez sur et maintenez le doigt appuyé sur l’icône de raccourci. Maintenez le doigt appuyé sur une option et faites-la glisser vers un autre emplacement en haut de l’écran. Galerie Utilisez cette application pour visualiser des photos ou des vidéos. Appuyez sur Galerie depuis la liste des applications. • Selon la version logicielle de votre appareil, certains formats ne sont pas compatibles. • Certains fichiers peuvent ne pas être lus correctement en fonction de leur encodage. Afficher des images Lorsque vous lancez l’application, la Galerie affiche les dossiers disponibles. Lorsqu’une autre application, telle que Email, enregistre une image, le dossier Download contenant l’image est automatiquement créé. De même, si vous effectuez une capture d’écran, le dossier Screenshots est automatiquement créé. Sélectionnez un dossier pour l’ouvrir. Les images d’un dossier sont affichées par date de création. Appuyez sur une image pour l’afficher en plein écran. Faites défiler l’écran vers la gauche ou la droite pour afficher l’image précédente ou suivante. Effectuer un zoom avant et arrière Pour effectuer un zoom sur une image, utilisez l’une des méthodes suivantes : • Pour effectuer un zoom avant, appuyez deux fois sur l’image à l’endroit de votre choix. • Pour effectuer un zoom avant, écartez deux doigts l’un de l’autre sur l’écran à l’endroit de votre choix ; pour effectuer un zoom arrière, rapprochez-les ; pour revenir à l’affichage initial, appuyez deux fois sur l’écran. 102 Multimédia Afficher des images à l’aide de la fonction de reconnaissance des mouvements Pour exécuter une fonction avec un mouvement spécifique, utilisez la fonction de reconnaissance des mouvements. Depuis la liste des applications, appuyez sur Paramètres → Contrôle → Mouvements, faites glisser le curseur Mouvements, puis faites glisser le curseur des fonctions à activer vers la droite. Pour ne plus utiliser une fonction de reconnaissance des mouvements, faites glisser le curseur ddes fonctions à désactiver vers la gauche. Lire des vidéos Les fichiers vidéo sont caractérisés par l’icône puis appuyez sur . . Sélectionnez la vidéo que vous souhaitez regarder, Découper les segments d’une vidéo Sélectionnez une vidéo, puis appuyez sur . Déplacez le crochet d’ouverture au début de la section souhaitée et le crochet de fermeture à la fin, puis enregistrez la vidéo. Modifier des photos En mode affichage d’une photo, appuyez sur et utilisez les fonctions suivantes : • Favoris : ajouter à la liste de favoris. • Diaporama : lancer un diaporama de l’ensemble des photos du dossier ouvert. • Cadre photo : ajouter un cadre et des notes à une image. L’image modifiée est enregistrée dans le dossier Photo frame. • Note photo : écrire une note à l’arrière de l’image. Pour modifier la note, appuyez sur . • Copier dans le presse-papier : copier l’image dans le presse-papiers. • Imprimer : imprimer l’image en connectant l’appareil à une imprimante. Certaines imprimantes peuvent ne pas être compatibles avec l’appareil. • Renommer : renommer le fichier. • Partage de photo d'ami : envoyer l’image à une personne dont le visage sert de libellé. • Rotation à gauche : pivoter l’image dans le sens contraire des aiguilles d’une montre. 103 Multimédia • Rotation à droite : pivoter l’image dans le sens des aiguilles d’une montre. • Rogner : redimensionner le cadre bleu pour couper l’image. • Définir comme : définir l’image comme fond d’écran ou image d’un contact. • Détails : afficher les détails d’une image. • Paramètres : modifier les paramètres de la Galerie. Retoucher des images En mode affichage d’une photo, appuyez sur et utilisez les fonctions suivantes : • Pivoter : pivoter l’image. • Rogner : rogner l’image. • Couleur : ajuster la saturation ou la luminosité de l’image. • Effet : appliquer des effets à l’image. • Autocollant : appliquer des autocollants. • Dessin : dessiner sur l’image. • Cadre : appliquer des cadres à l’image. Mes photos favorites En mode affichage d’une image, appuyez sur → Favoris pour ajouter l’image à votre liste de favoris. Effectuer des collages d’images Dans un dossier, appuyez sur → Sélectionner élément, choisissez deux à quatre images, puis appuyez sur → Créer un collage. Sélectionnez un style au bas de l’écran, puis appuyez sur Sauveg. Pour ajouter des images, appuyez sur . Pour supprimer des images, appuyez sur . Pour modifier le type de fractionnement, appuyez sur . 104 Multimédia Supprimer des photos Utilisez l’une des méthodes suivantes : • Dans un dossier, appuyez sur → Sélectionner élément, sélectionnez des images, puis appuyez sur . • En mode affichage d’une photo, appuyez sur . Partager des photos Utilisez l’une des méthodes suivantes : • Dans un dossier, appuyez sur → Sélectionner élément, sélectionnez des images, puis appuyez sur pour les envoyer à des contacts ou les partager via des services de réseaux sociaux. • En mode affichage d’une photo, appuyez sur des services de réseaux sociaux. pour l’envoyer à des contacts ou la partager via Définir une image comme fond d’écran En mode affichage d’une photo, appuyez sur → Définir comme pour définir l’image comme fond d’écran ou l’affecter à un contact. Libellés de portraits En mode affichage d’une photo, appuyez sur → Paramètres → Tags, puis cochez la case Libellé de portrait. Un cadre jaune apparaît autour du visage identifié. Appuyez sur le visage, puis sur Ajouter un nom, et sélectionnez ou ajoutez un contact. Lorsque le libellé de portrait apparaît sur une image, appuyez sur le nom et utilisez les fonctions disponibles, comme la messagerie. Selon l’angle du visage, la taille, l’expression, les conditions lumineuses ou les accessoires portés par la personne, il est possible que la reconnaissance faciale ne fonctionne pas. Utiliser l’assistant balises Appuyez sur → Paramètres → Tags → Tag contextuel, puis faites glisser le curseur Tag contextuel vers la droite pour afficher une balise contextuelle (météo, position, date et nom de la personne) lors de l’ouverture d’une image. 105 Multimédia Organiser les applications dans des dossiers Créez un dossier pour organiser les images ou les vidéos enregistrées sur l’appareil. Vous pouvez copier ou déplacer des fichiers d’un dossier à un autre. Pour créer un nouveau dossier, appuyez sur . Saisissez le nom du dossier, appuyez sur OK, puis cochez les images ou les vidéos. Maintenez votre doigt appuyé sur une image ou une vidéo, faitesla glisser vers le nouveau dossier, puis appuyez sur OK. Appuyez sur Copier pour copier ou sur Déplacer pour déplacer. Vidéo Utilisez cette application pour lire des fichiers vidéo. Appuyez sur Vidéo depuis la liste des applications. • Selon la version logicielle de votre appareil, certains formats ne sont pas compatibles. • Certains fichiers peuvent ne pas être lus correctement en fonction de leur encodage. Lire des vidéos Sélectionnez une vidéo à lire. Passer en mode d’écran flottant. Régler le volume. Accéder à des options supplémentaires. Recherche d’autres appareils pour lire le fichier. Effectuer un retour ou une avance rapide en faisant glisser la barre. Déplacer le panneau de configuration vers la gauche. Déplacer le panneau de configuration vers la droite. Ouvrir la liste de lecture. Modifier le format d’écran. Passer à la vidéo suivante. Maintenir la touche appuyée pour effectuer une avance rapide. Redémarrer la vidéo en cours de lecture ou revenir à la vidéo précédente. Maintenir la touche appuyée pour effectuer un retour rapide. Mettre en pause et reprendre la lecture. 106 Multimédia Supprimer des vidéos Appuyez sur → Supprimer, sélectionnez des vidéos, puis appuyez sur Supprimer. Partager des vidéos Appuyez sur → Partager via, sélectionnez les vidéos, appuyez sur OK, puis choisissez une méthode de partage. Utiliser le lecteur contextuel Utilisez cette fonctionnalité pour utiliser d’autres applications sans fermer le lecteur vidéo. Lorsque pour utiliser le lecteur contextuel. vous visionnez des vidéos, appuyez sur Pour agrandir le lecteur, écartez deux doigts l’un de l’autre sur l’écran ; pour le réduire, rapprochezles. Pour déplacer le lecteur, maintenez-y le doigt appuyé, puis faites-le glisser vers un autre emplacement. YouTube Utilisez cette application pour regarder des vidéos à partir du site Web YouTube. Appuyez sur YouTube depuis la liste des applications. La disponibilité de cette application dépend de votre zone géographique ou de votre opérateur. Visionner des vidéos Appuyez sur , puis saisissez un mot-clé. Sélectionnez l’un des résultats de recherche obtenus pour visionner la vidéo correspondante. Appuyez sur l’écran, puis appuyez sur pour afficher en plein écran. 107 Multimédia Partager des vidéos Sélectionnez la vidéo à partager, appuyez sur , puis sélectionnez un mode de partage. Mettre des vidéos en ligne Appuyez sur Vidéos ajoutées → puis appuyez sur ENVOYER. , sélectionnez une vidéo, saisissez les informations de la vidéo, Flipboard Utilisez cette application pour accéder à vos magazines personnalisés. Appuyez sur Flipboard depuis la liste des applications. La disponibilité de cette application dépend de votre zone géographique ou de votre opérateur. Pour démarrer Flipboard, faites glisser votre doigt vers la gauche sur la page d’accueil, sélectionnez des thèmes d’actualité, puis appuyez sur Construisez votre Flipboard. Sélectionnez un article de couverture ou un thème, parcourez les pages Flipboard, puis sélectionnez un article à lire. Businessweek+ Utilisez cette application pour accéder aux actualités les plus récentes sur la finance, les entreprises, les informations des marchés, et plus encore. Appuyez sur Businessweek+ depuis la liste des applications. La disponibilité de cette application dépend de votre zone géographique ou de votre opérateur. 108 Multimédia NYTimes Utilisez cette application pour parcourir et rechercher des articles, et plus encore. Appuyez sur NYTimes depuis la liste des applications. La disponibilité de cette application dépend de votre zone géographique ou de votre opérateur. Pour rechercher des articles, appuyez sur , puis saisissez un mot-clé dans le champ de recherche. SketchBook for Galaxy Utilisez cette application pour créer un concept rapide ou esquisser votre idée pour un projet. Appuyez sur SketchBook for Galaxy depuis la liste des applications. Pour démarrer SketchBook for Galaxy, vous devez commencer par télécharger et installer l’application. Appuyez sur Installation, puis suivez les instructions qui s’affichent à l’écran. La disponibilité de cette application dépend de votre zone géographique ou de votre opérateur. 109 Boutiques d’applications et multimédia Play Store Utilisez cette application pour télécharger des applications et des jeux, gratuits ou payants, pouvant s’exécuter sur votre appareil. Appuyez sur Play Store depuis la liste des applications. La disponibilité de cette application dépend de votre zone géographique ou de votre opérateur. Installer des applications Parcourez les applications par catégorie ou appuyez sur d’un mot-clé. pour effectuer une recherche à l’aide Sélectionnez une application pour en afficher les informations. Pour la télécharger, appuyez sur INSTALLER. Si l’application est payante, appuyez sur le prix et suivez les instructions qui s’affichent à l’écran pour effectuer l’achat. • Lorsqu’une nouvelle version d’une application installée est disponible, une icône de mise à jour apparaît dans le volet des raccourcis en haut de l’écran. Ouvrez le volet des raccourcis et appuyez sur l’icône pour mettre à jour l’application. • Pour installer des applications téléchargées depuis d’autres sources, appuyez sur Paramètres → Général → Sécurité → Sources inconnues depuis la liste des applications. Désinstaller des applications Désinstallez les applications téléchargées sur Play Store. Appuyez sur → Mes applications, sélectionnez une application à supprimer depuis la liste des applications installées, puis appuyez sur DÉSINSTALLER. 110 Boutiques d’applications et multimédia Samsung Apps Utilisez cette application pour télécharger des applications Samsung, gratuites ou payantes. Pour plus d’informations, visitez le site apps.samsung.com. Appuyez sur Samsung Apps depuis la liste des applications. La disponibilité de cette application dépend de votre zone géographique ou de votre opérateur. Installer des applications Parcourez les applications par catégorie. Appuyez sur CATÉGORIES pour sélectionner une catégorie. Pour rechercher une application, appuyez sur champ de recherche. en haut de l’écran, puis saisissez un mot-clé dans le Sélectionnez une application pour en afficher les informations. Pour la télécharger, appuyez sur Gratuit. Si l’application est payante, appuyez sur le prix et suivez les instructions qui s’affichent à l’écran pour effectuer l’achat. Lorsqu’une nouvelle version d’une application installée est disponible, une icône de mise à jour apparaît dans le volet des raccourcis en haut de l’écran. Ouvrez le volet des raccourcis et appuyez sur l’icône pour mettre à jour l’application. Play Livres Utilisez cette application pour télécharger des fichiers de livre. Appuyez sur Play Livres depuis la liste des applications. La disponibilité de cette application dépend de votre zone géographique ou de votre opérateur. 111 Boutiques d’applications et multimédia Play Films et TV Utilisez cette application pour regarder, télécharger et louer des films ou des émissions TV. Appuyez sur Play Films et TV depuis la liste des applications. La disponibilité de cette application dépend de votre zone géographique ou de votre opérateur. Play Musique Utilisez cette application pour écouter de la musique à l’aide de l’appareil ou de la musique diffusée sur le service Google Cloud. Appuyez sur Play Musique depuis la liste des applications. La disponibilité de cette application dépend de votre zone géographique ou de votre opérateur. Play Jeux Utilisez cette application pour télécharger des jeux et y jouer. Appuyez sur Play Jeux depuis la liste des applications. La disponibilité de cette application dépend de votre zone géographique ou de votre opérateur. Play Kiosque Utilisez cette application pour lire les articles les plus récents. Appuyez sur Play Kiosque depuis la liste des applications. La disponibilité de cette application dépend de votre zone géographique ou de votre opérateur. 112 Utilitaires S Note Utilisez cette application pour créer une note à l’aide de fichiers multimédia ou de mémos vocaux. Appuyez sur S Note depuis la liste des applications. Créer des notes Lorsque vous exécutez S Note pour la première fois, appuyez sur Début pour définir la couverture et le modèle par défaut. Suivez les instructions qui s’affichent à l’écran pour procéder à la configuration. Composer des notes Créez des notes avec un contenu enrichi en y ajoutant des fichiers multimédia ou des mémos vocaux. Appuyez sur pour écrire ou dessiner à l’écran ou sur pour saisir du texte à l’aide du clavier. Sélectionner la note. Ouvrir une note. Enregistrer la note. Écrire une note. Accéder à des options supplémentaires. Effacer la note. Annuler ou répéter la dernière action. Dessiner avec le S Pen ou un doigt. Insérer un fichier multimédia. Modifier les options de la page. Basculer en mode de saisie manuscrite agrandie. Ajouter une page à la note actuelle. 113 Utilitaires Lorsque vous utilisez des modèles avec des cadres photos, maintenez le doigt appuyé sur un cadre photo, puis appuyez sur Images ou Photographier pour ajouter une image. Pour supprimer un cadre, maintenez le doigt appuyé sur celui-ci, puis appuyez sur Supprimer. Lorsque vous composez une note, appuyez sur trait ou la couleur de l’encre. pour modifier le type de crayon, l’épaisseur du Enregistrer les paramètres en cours comme profil de crayon. Changer de type de crayon. Modifier l’épaisseur de la ligne. Modifier la couleur du crayon. Ajouter une nouvelle couleur à partir du sélecteur de couleur. Pour effectuer un zoom vers l’avant ou vers l’arrière, écartez deux doigts ou rapprochez-les. Pour ajouter une nouvelle page, appuyez sur → Ajouter une page. Pour modifier le modèle de page, appuyez sur → Ajouter un modèle. Pour modifier la présentation des pages ou importer des pages d’autres notes, appuyez sur → Modifier pages. Pour supprimer la page, appuyez sur → Supprimer la page. Pour enregistrer vos actions lorsque vous dessinez une note, appuyez sur → Enregistrer esquisse. Pour masquer la barre d’outils, appuyez sur → Masquer les outils. Pour enregistrer la page sous un nom différent, appuyez sur → Enregistrer sous. Pour ajouter ou supprimer des balises sur la page, appuyez sur Pour ajouter ou modifier un index sur la page, appuyez sur Pour modifier le fond de la page, appuyez sur Pour afficher une grille sur la page, appuyez sur → Modifier les tags. → Modifier l’index. → Modifier arrière-plan. → Afficher la grille. 114 Utilitaires Utiliser la gomme Une ligne dessinée n’est pas reconnue comme une série de points mais comme des traits courts. Ainsi, vous pouvez sélectionner toute une ligne et la supprimer, la déplacer ou la transformer. Toutefois, il se peut que vous effaciez par inadvertance une partie de la ligne, ou que vous ne puissiez pas effacer des lignes épaisses ou qui se chevauchent lorsque vous utilisez la gomme. Pour éviter d’effacer par inadvertance certaines parties, ajustez la taille de la gomme en appuyant sur → . Pour effacer la note, appuyez sur Eff. tout. Même avec une gomme plus petite, il est possible que vous ne puissiez pas effacer précisément la partie que vous souhaitez supprimer. Modifier des notes manuscrites Sélectionnez une note manuscrite pour la couper, la déplacer, la redimensionner ou la transformer. . Ensuite, appuyez sur la note ou Lorsque vous composez ou dessinez une note, appuyez sur tracez une ligne autour de celle-ci pour la sélectionner et la modifier. Pour déplacer la note vers un autre emplacement, sélectionnez la note, puis faites la glisser vers un nouvel emplacement. Pour redimensionner la note, sélectionnez la note, puis faites glisser la poignée du cadre. Avec une note manuscrite sélectionnée, utilisez les options suivantes : • Propriétés : modifier les propriétés de la note telles que présentation, taille, couleur ou épaisseur. • Transformer en : convertir une note dessinée ou manuscrite en une note bien organisée. • Couper : couper la note. Pour la coller à un autre emplacement, maintenir le doigt appuyé sur l’emplacement, puis appuyer sur Coller. • Copier : copier la note. Pour la coller à un autre emplacement, maintenir le doigt appuyé sur l’emplacement, puis appuyer sur Coller. • Supprimer : supprimer la note. 115 Utilitaires Insérer des fichiers multimédia Appuyez sur pour insérer images, vidéos, mémos vocaux, etc. Insérer une esquisse d’idée Appuyez sur → Esquisse d'idée, puis écrivez un mot-clé ou sélectionnez une catégorie pour rechercher des images. Pour ajouter vos propres esquisses à la liste, appuyez sur d’esquisse. , puis dessinez une image dans le volet Insérer une image ou une vidéo avec un cadre Appuyez sur dessin. → Images ou Vidéo → Cadre photo ou Enregistrer la vidéo dans la zone de Dessinez un cadre sur la note, puis appuyez à l’intérieur du cadre à l’aide du S Pen ou du doigt pour prendre une photo ou une vidéo. Insérez des informations sur la carte Appuyez sur → Cartes, faites défiler les cartes ou appuyez sur Rechercher pour trouver un endroit, puis appuyez sur Capturer. Pour afficher le lieu en plein écran, maintenez le doigt appuyé sur la carte, puis appuyez sur Ouvrir carte. 116 Utilitaires Créer et gérer des diagrammes Créer un tableau Appuyez sur → Easy Chart → Tableau, définissez le nombre de rangées et de colonnes du tableau, puis appuyez sur OK. Pour saisir des données dans le tableau, appuyez sur une cellule du tableau. Pour ajouter ou supprimer des colonnes, appuyez sur → Ajouter une colonne ou Supprimer la colonne. Pour ajouter ou supprimer des rangées, appuyez sur → Ajouter une ligne ou Supprimer la ligne. Créer un graphique Pour créer un graphique, appuyez sur → Easy Chart, puis sélectionnez un type de graphique. Ensuite, tracez des barres, des lignes ou des séparations sur le graphique. Pour créer un graphique à partir des données du tableau, maintenez votre doigt appuyé sur le tableau, appuyez sur Modifier le graphique → , puis sélectionnez un type de graphique. 117 Utilitaires Modifier un graphique Pour modifier un graphique, maintenez votre doigt appuyé sur le graphique ou le tableau, appuyez sur Modifier graphique, puis utilisez les options suivantes : • Appuyez sur en haut à gauche de l’écran pour changer le type de graphique. • Appuyez sur un élément, appuyez sur , puis modifiez les valeurs. Les options disponibles peuvent varier selon le type de graphique. Afficher les pages de notes Lorsque vous affichez des pages, appuyez sur pour utiliser les fonctions suivantes : • Supprimer : supprimer la page. • Partager via : envoyer la page à d’autres personnes. • Exporter : exporter la page comme un fichier d’image ou un fichier PDF. • Modifier pages : modifier la présentation des pages ou importer des pages d’autres notes. • Modifier les tags : ajouter ou supprimer des balises sur la page. • Modifier l'index : ajouter ou modifier un index sur la page. • Aj. raccourci écran acc. : ajouter un raccourci vers la page sur l’écran d’accueil. • Imprimer : imprimer l’image en connectant l’appareil à une imprimante. Certaines imprimantes peuvent ne pas être compatibles avec l’appareil. • Enregistrer sous : enregistrer la page sous un autre nom. • Définir comme : définir la page comme fond d’écran ou image d’un contact. 118 Utilitaires Afficher l’aperçu des pages Faites glisser une note vers le bas pour avoir un aperçu des pages au-dessus de la note. Appuyez sur sur la couverture de la note pour accéder aux options suivantes : • Supprimer : supprimer la note. • Partager via : partager la note avec d’autres personnes. • Exporter : exporter la note comme un fichier d’image ou un fichier PDF. • Renommer : renommer la note. • Modifier couverture : modifier la couverture de la note. • Ajouter aux favoris : ajouter la note à la liste de favoris. • Verrouiller : verrouiller la note afin que les autres ne puissent pas la consulter. • Aj. raccourci écran acc. : ajouter un raccourci vers la note sur l’écran d’accueil. Modifier des notes Appuyez sur une note pour l’ouvrir. La note s’affiche en mode d’affichage. Pour modifier la note, appuyez sur . Rechercher des notes Utilisez cette fonction pour rechercher une note en saisissant des critères de recherche tels que noms, balises, texte ou mots manuscrits. Appuyez sur recherche. , appuyez sur la zone de recherche en haut de l’écran, puis saisissez les critères de 119 Utilitaires Action Memo Utilisez cette application pour composer un mémo manuscrit et exécuter rapidement l’une des fonctions utiles fournies par Action Memo. Appuyez sur Action Memo depuis la liste des applications. Créer un mémo Appuyez sur , écrivez un mémo, puis appuyez sur . Lorsque le menu de fonctions apparaît, sélectionnez une fonction pour utiliser les informations du mémo que vous avez rédigé. • : créer un contact. • : envoyer un e-mail. • : effectuer des recherches sur Internet. • : rechercher un emplacement. • : créer une tâche. Si vous souhaitez utiliser une information spécifique du mémo, appuyez pour désélectionner le mémo et tracez un cercle autour de l’information. Modifier la couleur de l’arrière-plan. Effacer le mémo. Masquer certains outils. Écrire un mémo. Enregistrer le mémo. Tracer une ligne autour d’une zone. Fermer le mémo. Réduire le mémo. Afficher la liste des mémos. Ajuster la taille du pavé du mémo. Enregistrer le mémo et créer un nouveau mémo. 120 Utilitaires Naviguer parmi les mémos Parcourez les mémos miniatures en faisant défiler l’écran vers le haut ou le bas. Pour créer un mémo, appuyez sur . Pour modifier un mémo, appuyez sur le mémo. Pour rechercher un mémo, appuyez sur Pour supprimer des mémos, appuyez sur . . Pour envoyer un mémo à d’autres personnes, appuyez sur → Partager via. Pour modifier le mode d’affichage, appuyez sur → Afficher. Pour accéder à l’aide de Action Memo, appuyez sur → Aide. S Planner Utilisez cette application pour gérer des événements et des tâches. Appuyez sur S Planner depuis la liste des applications. Créer des événements ou des tâches Appuyez sur , puis utilisez l’une des méthodes suivantes : • Événement : saisir un événement avec un paramètre de répétition en option. • Tâche : saisir une tâche avec un paramètre de priorité en option. Pour ajouter plus rapidement un événement ou une tâche, appuyez deux fois sur une date. 121 Utilitaires Saisissez un titre et indiquez le calendrier que vous souhaitez utiliser pour la synchronisation. Appuyez ensuite sur Modif. détails événement ou sur Modifier détails tâche pour ajouter d’autres détails, comme la fréquence de répétition de l’événement ou de la tâche, son association ou non à une alerte préalable ou le lieu concerné. Joignez une carte indiquant le lieu de l’événement. Saisissez l’adresse dans le champ Emplacement, appuyez sur près du champ, puis signalez l’endroit précis en maintenant le doigt appuyé sur la carte qui apparaît. Synchroniser avec Google Agenda Depuis la liste des applications, appuyez sur Paramètres → Général → Comptes → Google sous Mes comptes, sélectionnez le compte Google, puis cochez la case Synchroniser Calendrier. Pour réaliser la synchronisation manuellement et mettre le calendrier à jour, appuyez sur S Planner → → Synchroniser depuis la liste des applications. Pour afficher les événements ou les tâches synchronisés, appuyez sur → Calendriers, puis cochez le compte Google. Écrire de façon manuscrite en affichage mensuel Sur l’écran d’affichage mensuel, appuyez sur pour activer cette fonction. Cette fonction est disponible uniquement en affichage mensuel. Modifier le type de calendrier En haut de l’écran, sélectionnez un type de calendrier (annuel, mensuel, hebdomadaire, etc.). Rechercher des événements ou des tâches Appuyez sur , puis sélectionnez un critère de recherche. Pour afficher les événements ou les tâches de la date du jour, appuyez sur Aujourd'hui tout en haut de l’écran. Supprimer des événements ou des tâches Sélectionnez un événement ou une tâche, puis appuyez sur → Supprimer. Partager des événements ou des tâches Sélectionnez un événement ou une tâche, appuyez sur → Partager via, puis sélectionnez un mode de partage. 122 Utilitaires Dropbox Utilisez cette application pour enregistrer et partager des fichiers avec d’autres personnes via le stockage Cloud Dropbox. Lorsque vous enregistrez des fichiers dans Dropbox, votre appareil les synchronise automatiquement avec le serveur Web et tout autre ordinateur sur lequel le service Dropbox est installé. Appuyez sur Dropbox depuis la liste des applications. La disponibilité de cette application dépend de votre zone géographique ou de votre opérateur. Lorsque vous ouvrez la Dropbox pour la première fois, appuyez sur Démarrer pour activer le service. Suivez les instructions qui s’affichent à l’écran pour procéder à la configuration. Une fois que Dropbox est activé, appuyez sur Activer Chargements appareil photo pour télécharger automatiquement sur Dropbox les photos et les vidéos prises avec l’appareil photo de l’appareil. Pour afficher les photos ou les vidéos importées, appuyez sur . Pour partager ou supprimer des fichiers ou créer des albums, appuyez sur , puis sélectionnez les fichiers. Pour importer des fichiers dans Dropbox, appuyez sur → → Transférer ici → Photos ou vidéos ou Autres fichiers. Pour ouvrir des fichiers dans Dropbox, sélectionnez un fichier. En mode affichage d’une image ou d’une vidéo, appuyez sur pour les ajouter à la liste des favoris. Pour ouvrir des fichiers dans la liste des favoris, appuyez sur . Cloud Utilisez cette fonction pour synchroniser vos fichiers ou sauvegarder les données de vos applications avec votre compte Samsung ou Dropbox. Depuis la liste des applications, appuyez sur Paramètres → Général → Cloud. La disponibilité de cette fonction dépend de votre zone géographique ou de votre opérateur. Synchroniser avec le compte Samsung Pour synchroniser les fichiers, sélectionnez votre compte Samsung ou appuyez sur Paramètres sync. Sauvegarder ou restaurer des données Pour sauvegarder ou restaurer des données avec votre compte Samsung, appuyez sur Sauvegarde ou Restaurer. 123 Utilitaires Synchroniser avec la Dropbox Appuyez sur Associer le compte Dropbox, puis accédez au compte Dropbox. Suivez les instructions qui s’affichent à l’écran pour procéder à la configuration. Lorsque vous êtes connecté, appuyez sur Autoriser afin que l’appareil synchronise automatiquement les fichiers avec la Dropbox dès que vous effectuez des modifications. Drive Utilisez cette application pour créer et modifier des documents et les partager avec d’autres personnes via le service de stockage Google Drive. Lorsque vous créez des documents ou téléchargez des fichiers dans Google Drive, votre appareil les synchronise automatiquement avec le serveur Web et tout autre ordinateur sur lequel Google Drive est installé. Accédez à vos fichiers sans transfert ou téléchargement. Appuyez sur Drive depuis la liste des applications. La disponibilité de cette application dépend de votre zone géographique ou de votre opérateur. Hancom Viewer Cette application permet de consulter des documents dans différents formats, y compris des feuilles de calcul et des présentations. Appuyez sur Hancom Viewer depuis la liste des applications. 124 Utilitaires Rechercher des documents Appuyez sur Ouvrir pour parcourir un document. Lors du parcours d’un document, utilisez l’une des options suivantes : • : créer un dossier. • : récupérer de nouveaux documents. • : trier des documents et des dossiers. • : modifier le mode d’affichage. • : sélectionner des documents ou des dossiers. Pour rechercher des documents récemment utilisés, appuyez sur Documents récents. Lire des documents Appuyez sur un document dans Documents récents ou dans un dossier. Appuyez sur ou sur , puis utilisez l’une des fonctions suivantes : Traitement de texte • Rechercher : rechercher du texte. • Zoom : modifier la taille de l’affichage. • Descriptif du document : afficher les détails du document, comme le titre, la date et l’auteur. • Imprimer : imprimer le document en connectant l’appareil à une imprimante. Certaines imprimantes peuvent ne pas être compatibles avec l’appareil. • Envoyer : envoyer le document à d’autres personnes ou le partager. • Aide : afficher des informations sur Hancom Viewer. 125 Utilitaires Présentation • Rechercher : rechercher du texte. • Zoom : modifier la taille de l’affichage. • Descriptif du document : afficher les détails du document, comme le titre, la date et l’auteur. • Diaporama : démarrer un diaporama à partir de la première page. • À partir de la diapositive active : démarrer un diaporama à partir de la page en cours. • Mode Présentateur : afficher les outils de présentation sur l’appareil lorsque celui-ci est connecté à un moniteur externe. • Imprimer : imprimer le document en connectant l’appareil à une imprimante. Certaines imprimantes peuvent ne pas être compatibles avec l’appareil. • Envoyer : envoyer le document à d’autres personnes ou le partager. • Aide : afficher des informations sur Hancom Viewer. Feuille de calcul • Rechercher : rechercher du texte. • Zoom : modifier la taille de l’affichage. • Descriptif du document : afficher les détails du document, comme le titre, la date et l’auteur. • Trier : trier les cellules selon des critères spécifiques. • Afficher les formules : afficher les formules à l’intérieur des cellules au lieu de leurs résultats calculés. • Figer les volets : garder la ligne sélectionnée en place. • Quadrillage : afficher ou masquer les grilles de ligne. • Afficher tous les commentaires : afficher ou masquer des mémos sur le document. 126 Utilitaires • Zone d’impression : sélectionner une zone à imprimer. • Imprimer : imprimer le document en connectant l’appareil à une imprimante. Certaines imprimantes peuvent ne pas être compatibles avec l’appareil. • Envoyer : envoyer le document à d’autres personnes ou le partager. • Aide : afficher des informations sur Hancom Viewer. PDF • Rechercher : rechercher du texte. • Envoyer : envoyer le document à d’autres personnes ou le partager. • Propriétés : afficher les détails du document, comme le titre, la date et l’auteur. • Zoom : modifier la taille de l’affichage. • Hide comments : afficher ou masquer les commentaires sur le document. • Défilement vertical : modifier le mode d’affichage. Cette option peut s’intituler différemment selon le mode d’affichage sélectionné. • Mode lecture : afficher le contenu du document uniquement, sans les marges. • Atteindre la page : accéder à une page indiquée. • Signets : afficher des signets sur le document. • Imprimer : imprimer le document en connectant l’appareil à une imprimante. Certaines imprimantes peuvent ne pas être compatibles avec l’appareil. 127 Utilitaires Alarme Utilisez cette application pour définir des alarmes pour les événements importants. Appuyez sur Alarme depuis la liste des applications. Activer ou désactiver cette alarme. Créer une alarme Appuyez sur , sélectionnez l’heure d’activation de l’alarme, sélectionnez les jours de répétition de l’alarme, puis appuyez sur Enreg. Vous pouvez également écrire des chiffres à l’aide du S Pen pour définir une alarme. • Alarme géolocalisée : définir une position. L’alarme ne se déclenche qu’une fois que vous vous trouvez à l’endroit indiqué. • Répéter : définir le délai à l’issue duquel l’alarme doit sonner une nouvelle fois et le nombre de répétitions. • Alarme intelligente : utiliser cette option pour que votre appareil simule des sons naturels avant le déclenchement de l’alarme principale. Arrêter ou répéter une alarme Pour éteindre une alarme, faites glisser votre doigt sur l’icône . période donnée, faites glisser votre doigt sur l’icône . Pour répéter l’alarme après une Supprimer une alarme Appuyez sur → Sélectionner, sélectionnez des alarmes, puis appuyez sur 128 . Utilitaires Horloge mondiale Utilisez cette application pour vérifier l’heure de nombreuses grandes villes dans le monde. Appuyez sur Horloge mondiale depuis la liste des applications. Créer une horloge Appuyez sur , puis saisissez le nom d’une ville ou sélectionnez-en une dans la liste. Pour appliquer l’heure d’été, appuyez sur → Sélectionner, sélectionnez une horloge, puis appuyez sur → Heure d'été. Supprimer une horloge Appuyez sur → Sélectionner, sélectionnez des horloges, puis appuyez sur Calculatrice Utilisez cette application pour réaliser des calculs simples ou complexes. Appuyez sur Calculatrice depuis la liste des applications. Pour effacer l’historique, appuyez sur . 129 . Utilitaires S Voice Utilisez cette application pour commander vocalement l’appareil pour qu’il exécute différentes fonctions. Appuyez sur S Voice depuis la liste des applications. Vous pouvez également appuyer deux fois sur la touche Accueil. • La disponibilité de cette application dépend de votre zone géographique ou de votre opérateur. • Cette application n’est pas prise en charge dans certaines langues. Voici quelques exemples de commandes vocales : • Ouvrir le lecteur MP3 • Lancer la calculatrice • Vérifier le calendrier Conseils pour améliorer la reconnaissance vocale : • Parlez clairement. • Parlez dans des endroits tranquilles. • N’utilisez pas de langage injurieux ni d’argot. • Évitez de parler avec un accent local. Selon l’environnement où vous vous trouvez ou la manière dont vous parlez, il se peut que l’appareil ne reconnaisse pas vos commandes ou qu’il exécute des commandes erronées. Utiliser des commandes d’activation sur l’écran verrouillé Sur l’écran verrouillé, vous pouvez utiliser différentes fonctions avec des commandes d’activation prédéfinies. Pour activer cette fonction, depuis la liste des applications, appuyez sur Paramètres → Appareil → Écran de verrouillage, puis faites glisser le curseur Commande de réveil vers la droite. 130 Utilitaires S Finder Utilisez cette application pour rechercher de nombreux éléments sur l’appareil, parmi lesquels e-mails, documents, images, musique, applications, etc. Appuyez sur S Finder depuis Air Command. Appuyez sur le champ de recherche, puis saisissez les critères de recherche. Sinon, appuyez sur , puis prononcez un mot-clé à rechercher. Vous pouvez également utiliser cette fonction pour rechercher un contenu manuscrit dans l’appareil. Google Utilisez cette application pour effectuer une recherche non seulement sur Internet, mais aussi dans les applications et le contenu de l’appareil. Appuyez sur Google depuis la liste des applications. La disponibilité de cette application dépend de votre zone géographique ou de votre opérateur. Effectuer une recherche sur l’appareil Appuyez sur le champ de recherche, puis saisissez un mot-clé. Vous pouvez également appuyer sur , puis énoncer un mot-clé. Étendre la recherche Pour sélectionner les applications qui doivent faire l’objet d’une recherche, appuyez sur → Paramètres → Recherche sur la tablette, puis cochez les éléments correspondants. 131 Utilitaires Google Now Démarrez la recherche Google pour afficher les cartes Google Now qui vous indiquent, dès que vous en avez besoin, la météo du jour, les infos trafic en temps réel, vos prochains rendez-vous, et bien plus encore. Rejoignez Google Now lorsque vous ouvrez pour la première fois la recherche Google. Pour modifier les paramètres de Google Now, appuyez sur → Paramètres, puis faites glisser le curseur Google Now vers la gauche ou la droite. Recherche vocale Utilisez cette application pour rechercher des pages Web oralement. Appuyez sur Recherche vocale depuis la liste des applications. La disponibilité de cette application dépend de votre zone géographique ou de votre opérateur. Quand l’instruction Parlez maintenant apparaît à l’écran, prononcez un mot-clé ou une expression. Scrapbook Utilisez cette application pour créer votre propre album numérique avec des contenus de pages Web, des vidéos, etc. Appuyez sur Scrapbook depuis la liste des applications. La disponibilité de cette application dépend de votre zone géographique ou de votre opérateur. Créer des catégories Appuyez sur Enreg. , sélectionnez une présentation dans la liste, saisissez un nom, puis appuyez sur 132 Utilitaires Recueillir des éléments Pendant que vous afficher des pages Web ou des vidéo, maintenez la touche latérale du S Pen enfoncée et dessinez une ligne autour de la zone à sélectionner. Appuyez sur Scrapbook depuis la liste des applications qui apparaît en bas de l’écran, sélectionnez une catégorie, puis appuyez sur OK pour ajouter la zone sélectionnée. Vous pouvez aussi appuyer sur Scrapbooker depuis Air Command, tracer une ligne autour d’une zone, sélectionner une catégorie, puis appuyer sur OK. Afficher des éléments Sélectionnez une catégorie, puis sélectionnez un élément. Pendant que vous affichez un élément, pour aller à la source. appuyez sur Mes fichiers Utilisez cette application pour accéder à tous les types de fichiers stockés dans l’appareil, y compris les images, vidéos, musiques et clips musicaux. Appuyez sur Mes fichiers depuis la liste des applications. Visionner des fichiers Les fichiers enregistrés dans l’appareil sont triés par critères. Depuis le volet gauche de l’écran, sélectionnez l’une des catégories suivantes : • chronologie : afficher les fichiers regroupés par date. • Dossiers Favoris : afficher les raccourcis vers les dossiers. • Dossiers : afficher les fichiers enregistrés dans la mémoire interne ou sur un carte mémoire, ainsi que les raccourcis vers les serveurs FTP. • Catégories : afficher les fichiers triés selon leurs types. • Applications : afficher les fichiers enregistrés ou créés dans des applications spécifiques. Sélectionnez une catégorie, puis un fichier ou un dossier à ouvrir. 133 Utilitaires Après avoir sélectionné une catégorie, appuyez sur , puis utilisez l’une des options suivantes : • Sélectionner : sélectionner des fichiers ou des dossiers. • Trier par : trier les fichiers ou les dossiers. • Ajouter aux dossiers Favoris : ajouter un raccourci vers le dossier dans Dossiers Favoris. • Ajouter raccourci à l'écran d'accueil : ajouter un raccourci à un fichier ou un dossier vers l’écran d’accueil. • Ajouter FTP : ajouter un raccourci vers un serveur FTP dans Dossiers. • Rechercher des périphériques : rechercher des périphériques dont le partage multimédia est activé. • Options d'affichage : modifier les options d’affichage des fichiers. Appuyez sur → Sélectionner, sélectionnez un fichier ou un dossier, puis utilisez l’une des options suivantes : • : envoyer des fichiers à d’autres contacts ou les partager. • : supprimer des fichiers ou des dossiers. • : déplacer des fichiers ou des dossiers vers un autre dossier. • : copier des fichiers ou des dossiers vers un autre dossier. • → Renommer : renommer un fichier ou un dossier. • → Ajouter aux dossiers Favoris : ajouter un raccourci vers le dossier dans Dossiers Favoris. • → Ajouter raccourci à l'écran d'accueil : ajouter un raccourci à un fichier ou un dossier vers l’écran d’accueil. • → Zip : compresser des fichiers ou des dossiers pour créer un fichier zip. • → Détails : afficher les détails d’un fichier ou d’un dossier. Rechercher un fichier Appuyez sur , puis saisissez un critère de recherche. Afficher les informations d’enregistrement Appuyez sur pour afficher les informations de mémoire relatives à l’appareil et à la carte mémoire. 134 Utilitaires Modifier le mode d’affichage Appuyez sur pour modifier le mode d’affichage. Créer un dossier Appuyez sur , saisissez le nom du dossier, puis appuyez sur OK. Ajouter des raccourcis à des dossiers Ajoutez un raccourci aux dossiers fréquemment utilisés dans Dossiers Favoris. Sélectionnez un dossier et appuyez sur → Ajouter aux dossiers Favoris. Ajouter des raccourcis de serveur FTP à l’appareil Ajouter un raccourci vers un serveur FTP dans Dossiers. Appuyez sur → Ajouter FTP, saisissez les informations sur le serveur FTP, puis appuyez sur OK. Téléchargements Utilisez cette application pour voir les fichiers téléchargés depuis des applications. Appuyez sur Téléchargements depuis la liste des applications. La disponibilité de cette application dépend de votre zone géographique ou de votre opérateur. Sélectionnez un fichier et ouvrez-le dans l’application correspondante. Pour trier les fichiers par titre, appuyez sur → Par nom. Pour trier les fichiers par date, appuyez sur → Par date. Pour trier les fichiers par taille, appuyez sur → Par taille. Pour effacer l’historique, appuyez sur → Effacer la liste. 135 Utilitaires Evernote Utilisez cette application pour créer, synchroniser et partager des notes multimédia. Vous pouvez ajouter des balises aux notes ou trier les notes dans un carnet et gérer ainsi efficacement vos idées. Appuyez sur Evernote depuis la liste des applications. La disponibilité de cette application dépend de votre zone géographique ou de votre opérateur. KNOX Utilisez cette application pour séparer vos données personnelles et professionnelles et accéder en toute sécurité aux applications de l’entreprise depuis votre appareil. Appuyez sur KNOX depuis la liste des applications. Pour démarrer KNOX, vous devez commencer par télécharger et installer l’application. Appuyez sur Installer, puis suivez les instructions qui s’affichent à l’écran. • La disponibilité de cette application dépend de votre zone géographique ou de votre opérateur. • Pour sécuriser vos données, KNOX et les données associées sont supprimées lorsqu’un mot de passe incorrect est saisi plusieurs fois. 136 Géolocalisation Maps Utilisez cette application pour repérer la position de votre appareil, rechercher des lieux ou obtenir un itinéraire. Appuyez sur Maps depuis la liste des applications. La disponibilité de cette application dépend de votre zone géographique ou de votre opérateur. Rechercher des lieux Recherchez des lieux en saisissant une adresse ou un mot-clé. Une fois le lieu trouvé, sélectionnez-le afin d’afficher des informations détaillées. Pour en savoir plus, consultez l’aide. Obtenir un itinéraire Appuyez sur pour définir une adresse de départ et une adresse de destination, et choisir un mode de transport. L’appareil affiche l’itinéraire à suivre pour arriver à destination. 137 Paramètres Accéder au menu des paramètres Utilisez cette application pour configurer l’appareil, définir les paramètres d’une application et ajouter des comptes. Appuyez sur Paramètres depuis la liste des applications. Connexions Wi-Fi Activez la fonction Wi-Fi pour permettre la connexion à un réseau Wi-Fi et accéder à Internet ou à d’autres périphériques réseau. Pour utiliser des options, appuyez sur . • Paramètres avancés : personnalisez les paramètres Wi-Fi. • Touche WPS : connectez-vous à un réseau Wi-Fi sécurisé à l’aide d’une touche WPS. • Entrée PIN WPS : connectez-vous à un réseau Wi-Fi sécurisé à l’aide d’un code PIN WPS. • Aide : accédez aux informations d’aide à propos du Wi-Fi. Politique de mise en veille Wi-Fi Dans l’écran Paramètres, appuyez sur Connexions → Wi-Fi → → Paramètres avancés → Wi-Fi activé en mode veille. Paramètres de notification réseau L’appareil détecte les réseaux Wi-Fi ouverts et affiche une icône dans la barre d’état lorsqu’un réseau est disponible. Dans l’écran Paramètres, appuyez sur Connexions → Wi-Fi → → Paramètres avancés et cochez la case Notification réseau pour activer cette fonctionnalité. 138 Paramètres Wi-Fi Direct Le Wi-Fi Direct autorise la connexion directe entre deux appareils via un réseau Wi-Fi sans passer par un point d’accès. Dans l’écran Paramètres, appuyez sur Connexions → Wi-Fi → Wi-Fi Direct. Bluetooth Activez la fonction Bluetooth pour échanger des informations sur de courtes distances. Pour accéder à des options supplémentaires, appuyez sur . • Délai d'expiration de la visibilité : définissez la durée pendant laquelle l’appareil est visible. • Fichiers reçus : affichez les fichiers reçus via la fonction Bluetooth. • Aide : accédez aux informations d’aide à propos du Bluetooth. Mode Hors-ligne Désactivez toutes les fonctions sans fil de l’appareil. Vous pouvez uniquement utiliser les services hors-réseau, c’est-à-dire les fonctions autres que les fonctions d’appel, Wi-Fi et Bluetooth. Utilisation des données Suivez le trace du volume de données utilisées. • Cycle d'util. des données : indiquez la date à laquelle effectuer la vérification mensuelle des données. Pour accéder à des options supplémentaires, appuyez sur . • Synchroniser les données automatiquement : activez ou désactivez la synchronisation automatique des applications. Vous pouvez sélectionner les informations à synchroniser pour chaque compte dans Paramètres → Général → Comptes. • Points d'accès mobiles : sélectionnez des points d’accès mobiles Wi-Fi afin d’empêcher que les applications fonctionnant en arrière-plan ne les utilisent. 139 Paramètres Localisation Modifiez les paramètres des informations de localisation. • Mode : sélectionnez une méthode pour recueillir vos données de localisation. • Mes endroits : définissez des profils correspondant à des adresses spécifiques qui vous aideront à localiser votre position lorsque vous utilisez des options GPS, Wi-Fi ou Bluetooth. Plus de réseaux Personnalisez les paramètres permettant de contrôler les connexions avec d’autres appareils ou réseaux. Impression Configurez les paramètres pour les modules d’extension d’imprimante installés sur l’appareil. Vous pouvez rechercher les imprimantes disponibles ou en ajouter une manuellement pour imprimer des fichiers via le réseau Wi-Fi ou les services de Cloud. VPN Paramétrez des réseaux privés virtuels (VPN) pour vous y connecter. Ethernet • Ethernet : activer la fonction Ethernet pour permettre la connexion à un réseau local ou à Internet. • Configurer appareil Ethernet : configurez les paramètres réseau pour les appareils Ethernet. Appareils à proximité • Nom de l'appareil : affichez le nom de l’appareil. • Contenus partagés : paramétrez l’appareil pour pouvoir partager son contenu avec d’autres appareils. • Liste des appareils autorisés : affichez la liste des appareils qui peuvent accéder à votre appareil. • Liste des périphériques non autorisés : affichez la liste des appareils qui ne sont pas autorisés à accéder à votre appareil. • Destination de télécharg. : sélectionnez l’emplacement de la mémoire dans laquelle enregistrer les fichiers multimédia téléchargés. • Charger depuis autres périph. : paramétrez l’appareil pour pouvoir autoriser le chargement à partir d’autres appareils. 140 Paramètres Screen Mirroring Activez cette fonction pour partager votre écran avec d’autres personnes. Appareil Son Modifiez les paramètres des différents sons de l’appareil. • Volume : réglez le niveau sonore de la musique et des vidéos, des sons système et des notifications. • Intensité des vibrations : réglez l’intensité des vibrations émises par l’appareil lorsque vous appuyez sur l’écran. • Son de notif. par défaut : sélectionnez une sonnerie pour les événements, tels que les messages entrants. • Sélections audibles : paramétrez l’appareil pour qu’il émette un son lorsque vous sélectionnez une application ou une option sur l’écran tactile. • Son verrouillage écran : paramétrez l’appareil pour qu’il émette un son lorsque vous verrouillez ou déverrouillez l’écran tactile. • Retour tactile : paramétrez l’appareil pour qu’il vibre lorsque vous appuyez sur une touche. • Son retrait/insertion du S Pen : paramétrez l’appareil pour qu’il émette un son lorsque vous insérez ou retirez le S Pen de son compartiment. • Applications Samsung : modifiez les paramètres de notification pour chaque application. • Son touches : paramétrez l’appareil pour qu’il émette un son lorsque vous appuyez sur une touche. • Vibration touches : paramétrez l’appareil pour qu’il vibre lorsque vous appuyez sur une touche. • Sortie audio : sélectionnez le format de sortie audio à utiliser lorsque vous connectez l’appareil à des périphériques HDMI. Certains appareils peuvent ne pas prendre en charge les paramètres de son Surround. • Adapt Sound : personnalisez vos réglages audio pour écouter de la musique. Affichage Modifiez les paramètres d’affichage. • Luminosité : définissez la luminosité de l’écran. • Mise en veille de l'écran : définissez le délai à l’issue duquel l’écran doit s’éteindre automatiquement. 141 Paramètres • Durée de l'éclairage des touches : réglez la durée du rétroéclairage des touches. • Mode d'écran : – – Adapter l'affichage : utilisez ce mode pour optimiser l’affichage selon les paramètres de l’écran. – – Dynamique : utilisez ce mode pour accentuer les tonalités de l’affichage. – – Standard : utilisez ce mode pour obtenir un arrière-plan de qualité standard. – – Vidéo : utilisez ce mode pour obtenir un arrière-plan sombre, comme dans une pièce peu éclairée. • Mode lecture : sélectionnez les applications qui utiliseront le mode lecture. En mode lecture, l’appareil protège vos yeux lorsque vous lisez la nuit. • Écran de veille : paramétrez l’appareil pour pouvoir activer l’économiseur d’écran lorsque l’appareil est en cours de chargement. • Affich. pourcentage batterie : paramétrez l’appareil pour qu’il affiche l’autonomie restante de la batterie. • Modifier après capture d'écran : paramétrez l’appareil pour pouvoir modifier la copie d’écran après sa capture. Fenêtres multiples Activez la fonction Multi-fenêtres pour exécuter plusieurs applications sur le même écran en même temps. • Ouvrir en vue Multi-fen. : paramétrez l’appareil pour qu’il active la fonction Multi-fenêtres lorsque vous ouvrez des fichiers dans Mes fichiers ou Vidéo. Écran de verrouillage Modifiez les paramètres de l’écran de verrouillage. • Déverrouillage de l'écran : activez la fonction de déverrouillage sécurisé de l’écran. Les options suivantes peuvent varier selon la fonction de déverrouillage d’écran sélectionnée. • Carte d'écran de verrouillage : paramétrer l’appareil pour qu’il affiche des cartes Magazine sur l’écran verrouillé indiquant la météo, les actualités mises à jour, votre calendrier, etc. Modifiez les paramètres des cartes. 142 Paramètres • Options du widget Horloge : configurez les paramètres pour le widget horloge. – – Taille de l'horloge : modifiez la taille de l’horloge. – – Afficher la date : paramétrez l’appareil pour qu’il affiche la date en même temps que l’heure. • Raccourcis : paramétrez l’appareil pour pouvoir afficher et modifier les raccourcis des applications sur l’écran verrouillé. La disponibilité de cette fonction dépend de votre zone géographique ou de votre opérateur. • Message personnel : paramétrez l’appareil pour afficher un message personnel sur l’écran verrouillé. – – Modifier un message personnel : modifiez le message personnel. • Infos propriétaire : saisissez les informations que vous souhaitez voir apparaître avec l’horloge. • Effet de déverrouillage : sélectionnez un effet à appliquer lorsque vous déverrouillez l’écran. • Effet encre : modifiez la couleur de l’encre. • Commande de réveil : paramétrez l’appareil pour qu’il reconnaisse votre commande d’activation même lorsque l’écran est verrouillé. • Action Memo sur écran verr. : paramétrez l’appareil pour pouvoir lancer Action Memo en appuyant deux fois sur l’écran verrouillé et en maintenant la touche latérale du S Pen appuyée. • Texte d'aide : paramétrez l’appareil pour pouvoir afficher un texte d’aide sur l’écran verrouillé. Fond d'écran Modifiez les paramètres du fond d’écran. • Écran d'accueil : sélectionnez l’image d’arrière-plan de l’écran d’accueil. • Écran de verrouillage : sélectionnez l’image d’arrière-plan de l’écran de verrouillage. • Écrans d'accueil et de verrouillage : sélectionnez l’image d’arrière-plan de l’écran d’accueil et de l’écran de verrouillage. Police Modifiez les paramètres de la police. • Police : modifiez le type de police du texte affiché à l’écran. • Taille de police : modifiez la taille de la police. 143 Paramètres Volet des raccourcis Personnalisez les éléments apparaissant sur le volet des raccourcis. • Luminosité et volume : paramétrez l’appareil pour qu’il affiche les barres de réglage de la luminosité et du volume sur le volet des raccourcis. • Applications recommandées : paramétrez l’appareil pour qu’il affiche la liste des applications recommandées dans le volet des raccourcis en fonction de vos actions, par exemple lorsque vous connectez un casque ou un écouteur à l’appareil. • Définir les options de configuration rapide : modifier les boutons de paramétrage rapide affichés sur le volet des raccourcis. Accessibilité Les services d’accessibilité sont des fonctions spéciales destinées aux personnes présentant des handicaps physiques. Accédez aux paramètres suivants et modifiez-les pour améliorer l’accessibilité à l’appareil. • Rotation auto. écran : paramétrez l’interface pour qu’elle pivote automatiquement en même temps que l’appareil. • Mise en veille de l'écran : définissez le délai à l’issue duquel l’écran doit s’éteindre automatiquement. • Énoncer mots de passe : paramétrez l’appareil pour que les mots de passe que vous saisissez sur les sites Web à l’aide de la fonction TalkBack soient énoncés à voix haute. • Mode Easy touch : paramétrez ce mode pour commander les notifications en appuyant sur le bouton plutôt qu’en le faisant glisser. • Afficher le raccourci : ajoutez un raccourci vers le menu Accessibilité ou TalkBack dans le menu rapide qui apparaît lorsque vous maintenez la touche Marche/Arrêt enfoncée. • Gérer l'accessibilité : exportez ou importez les paramètres d’accessibilité afin de les partager avec d’autres appareils. – – Exporter : exportez les paramètres d’accessibilité en cours sous forme de fichier. – – Mise à jour : importez les paramètres d’accessibilité en cours sous forme de fichier. – – Partager via : envoyez le fichier des paramètres d’accessibilité à d’autres personnes. • TalkBack : activez le service TalkBack qui propose des commentaires parlés. • Taille de police : modifiez la taille de la police. • Agrandissement : paramétrez l’appareil pour pouvoir effectuer un zoom avant ou arrière à l’aide des doigts. 144 Paramètres • Couleurs négatives : inversez les couleurs d’affichage pour une meilleure visibilité. • Réglage des couleurs : définissez le modèle de couleurs de l’écran si vous souffrez de daltonisme ou de difficultés oculaires. • Rappel de notification : paramétrez l’appareil pour qu’il vous prévienne lorsque vous avez manqué des notifications et définissez un intervalle pour la répétition de l’alerte. • Raccourci d'accessibilité : paramétrez l’appareil pour pouvoir activer Talkback lorsque vous maintenez la touche Marche/Arrêt enfoncée et maintenez deux doigts appuyés à l’écran. • Options synthèse vocale : – – Moteur TTS favori : sélectionnez un moteur de synthèse vocale. Pour modifier les paramètres des moteurs de synthèse vocale, appuyez sur . – – Vitesse d'élocution : sélectionnez la vitesse de diction de la synthèse vocale. – – Écouter un exemple : écoutez un exemple de texte parlé. – – État de la langue par défaut : affichez le statut de la langue par défaut pour la fonction synthèse vocale. • Balance audio : réglez la balance audio lors de l’utilisation d’un casque à double oreillette. • Audio mono : activez le réglage audio monophonique lorsque vous utilisez une seule oreillette. • Désactiver tous les sons : désactivez tous les sons de l’appareil. • Notification par flash : paramétrer l’appareil pour que le flash clignote en cas de nouveaux messages ou de notifications. • Sous-titres Google (CC) : paramétrez l’appareil pour qu’il affiche des sous-titres sur les contenus pris en charge par Google et pour modifier les paramètres des sous-titres. • Sous-titres Samsung (CC) : paramétrez l’appareil pour qu’il affiche des sous-titres sur les contenus pris en charge par Samsung et pour modifier les paramètres des sous-titres. • Menu assistant : paramétrez l’appareil pour pouvoir afficher l’icône d’assistance qui vous permettra d’accéder aux fonctions prises en charge par les touches externes ou les options du volet des raccourcis. Vous pouvez également modifier le menu de l’icône de raccourci. – – Main dominante : sélectionnez la main gauche ou droite pour une utilisation aisée du menu d’assistance. – – Modif. : personnalisez les éléments apparaissant sur le menu d’assistance. • Durée de l'appui prolongé : définissez le délai de reconnaissance lorsque vous maintenez le doigt appuyé sur l’écran. • Contrôle par interaction : activez le mode Contrôle interaction afin d’éviter la réaction de l’appareil aux saisies dans une application. 145 Paramètres Mode Blocage Sélectionnez les notifications qui seront bloquées et la durée du blocage. Contrôle Langue et saisie Modifiez les paramètres de la saisie de texte. La disponibilité de certaines options dépend de la langue sélectionnée. Langue Sélectionnez la langue d’affichage des menus et des applications. Par défaut Sélectionnez le type de clavier à utiliser par défaut pour la saisie de texte. Clavier Samsung Pour modifier les paramètres du clavier Samsung, appuyez sur . La disponibilité des options dépend de votre zone géographique ou de votre opérateur. • Sélectionner langue de saisie : sélectionnez les langues de saisie. • Texte intuitif : activez le mode de saisie intuitive pour que des suggestions de mots s’affichent au fur et à mesure de votre saisie. Vous pouvez également personnaliser les paramètres de la saisie intuitive. • Remplacement automatique : paramétrez l’appareil pour corriger les fautes d’orthographe et les mots incomplets en appuyant sur la barre d’espace ou un signe de ponctuation. • Majuscules auto. : paramétrez l’appareil pour pouvoir mettre automatiquement en majuscules la première lettre qui suit un signe de ponctuation final (point, point d’interrogation et point d’exclamation). • Espace auto : paramétrez l’appareil pour qu’il insère automatiquement un espace entre les mots. 146 Paramètres • Ponctuation automatique : paramétrez l’appareil pour qu’il insère un point lorsque vous appuyez deux fois sur la barre d’espace. • Aucun(e) : paramétrez l’appareil pour désactiver la fonction de balayage du clavier. • Saisie en continu : autorisez la saisie continue qui consiste à faire glisser le doigt d’une lettre à l’autre sur le clavier, sans le soulever. • Contrôle du curseur : activez la fonction de navigation intelligente qui permet de déplacer le curseur en faisant défiler le clavier. • Son : paramétrez l’appareil pour qu’il émette un son lorsque vous appuyez sur une touche. • Vibreur : paramétrez l’appareil pour qu’il vibre lorsque vous appuyez sur une touche. • Aperçu du caractère : paramétrez l’appareil pour qu’il affiche une image agrandie de chaque caractère saisi. • Détection du stylet : paramétrez l’appareil pour pouvoir ouvrir le volet de saisie manuscrite lorsque vous appuyez sur un champ à l’aide du S Pen. • Aide : accédez aux informations d’aide du clavier Samsung. • Réinitialiser paramètres : réinitialisez les paramètres du clavier Samsung. Saisie vocale Google Pour modifier les paramètres de saisie vocale, appuyez sur . • Sélect. langues saisie : sélectionnez les langues de saisie. • Bloquer termes choquants : paramétrez l’appareil pour qu’il bloque les mots injurieux lors de la saisie vocale. • Reconnaissance vocale hors connexion : téléchargez et installez les données linguistiques pour la saisie vocale hors-ligne. Reconn. saisie manuscrite Sélectionnez une langue de reconnaissance de l’écriture manuscrite. Outil reconnais. vocale Sélectionnez un moteur de reconnaissance vocale. Cette fonction apparaît lorsque vous utilisez une application de reconnaissance vocale. 147 Paramètres Recherche vocale Pour le moteur de reconnaissance vocale Samsung, utilisez les options suivantes : • Langue : sélectionnez la langue de la reconnaissance vocale. • Ouvrir via touche accueil : paramétrez l’appareil pour pouvoir lancer S Voice en appuyant deux fois sur la touche Accueil. • Utiliser données localis. : paramétrez l’appareil pour qu’il utilise vos informations de localisation lors de la recherche vocale. • Masquer mots injurieux : masquez les mots injurieux dans les résultats de la recherche vocale. • A propos de : affichez les informations concernant la version. • Commande de réveil : paramétrez l’appareil pour pouvoir lancer la reconnaissance vocale à l’aide d’une commande de réveil quand vous utilisez S Voice. • Événements manqués : paramétrez l’appareil pour qu’il vérifie les messages ou événements manqués lorsque vous lancez S Voice en appuyant sur la touche du casque/écouteur. • Adresse personnelle : saisissez l’adresse à utiliser dans les informations de localisation de la reconnaissance vocale. • Se connecter à Facebook : indiquez oralement les informations de votre compte Facebook à l’aide de l’application S Voice. • Se connecter à Twitter : indiquez oralement les informations de votre compte Twitter à l’aide de l’application S Voice. Pour le moteur de reconnaissance vocale Google, utilisez les options suivantes : • Langue : sélectionnez la langue de la reconnaissance vocale. • Sortie vocale : paramétrez l’appareil pour qu’il vous prévienne de l’action en cours à l’aide d’un retour vocal. • Bloquer termes choquants : masquez les mots injurieux dans les résultats de la recherche vocale. • Reconnaissance vocale hors connexion : téléchargez et installez les données linguistiques pour la saisie vocale hors-ligne. • Casque Bluetooth : paramétrez l’appareil pour pouvoir autoriser la recherche vocale avec un casque Bluetooth lorsque ce dernier est connecté à l’appareil. 148 Paramètres Options synthèse vocale • Moteur TTS favori : sélectionnez un moteur de synthèse vocale. Pour modifier les paramètres des moteurs de synthèse vocale, appuyez sur . • Vitesse d'élocution : sélectionnez la vitesse de diction de la synthèse vocale. • Écouter un exemple : écoutez un exemple de texte parlé. • État de la langue par défaut : affichez le statut de la langue par défaut pour la fonction synthèse vocale. Fenêtres contextuelles Activez la fonction Mouseover pour exécuter différentes fonctions pendant que le pointeur de la souris ou le trackpad connecté à votre appareil se déplace sur l’écran. • Aperçu & intitulés icônes : paramétrez l’appareil pour qu’il affiche un aperçu du contenu ou des informations contextuelles lorsque le pointeur pointe sur un élément. • Défilement de la liste : paramétrez l’appareil pour pouvoir faire défiler les listes en déplaçant le pointeur vers le bord de l’écran. Vitesse du curseur Réglez la vitesse du curseur de la souris ou du pavé tactile connectés à l’appareil. Contrôle vocal Paramétrez l’appareil pour qu’il reconnaisse les commandes vocales qui vous permettent de le contrôler. Vous pouvez sélectionner les fonctions qui vous permettront de contrôler oralement votre appareil. S Pen Modifiez les paramètres d’utilisation du S Pen. • Désact. détection stylet : configurez l’écran afin qu’il ne réagisse pas à l’insertion ou au retrait du S Pen. • Pointeur : paramétrez l’appareil pour pouvoir afficher le pointeur du S Pen lorsque ce dernier est placé au-dessus de l’écran. • Saisie S Pen : paramétrez l’appareil pour pouvoir lancer le pavé manuscrit lorsque le S Pen passe au-dessus d’un champ de saisie de texte. 149 Paramètres • Air View : paramétrez l’appareil pour activer la fonction Air View et afficher un aperçu du contenu ou afficher des informations dans une fenêtre contextuelle lorsque vous pointez un élément à l’aide du S Pen. – – Aperçu des informations : affichez des informations dans une fenêtre contextuelle en pointant un élément avec le S Pen. – – Aperçu progression : pendant la lecture d’une piste audio ou vidéo, prévisualisez une scène ou affichez le temps écoulé en pointant la barre de progression avec le S Pen. – – Etiquettes d'icône : affichez des informations simples dans une fenêtre contextuelle en pointant un élément avec le S Pen. – – Défilement de la liste : pendant que vous consultez vos e-mails ou des pages Web, maintenez le S Pen sur le bord de l’écran pour faire défiler la page. • Air Command : paramétrez l’appareil pour qu’il active la fonction Air Command pour exécuter différentes actions la touche latérale du S Pen enfoncée. • Retour sonore et tactile : paramétrez l’appareil pour qu’il vibre et émette un son lorsque vous pointez le stylet sur des fichiers, des sujets ou des options. • Options de détach. stylet : paramétrez l’appareil pour qu’il lance Action Memo ou affiche Air Command lorsque le S Pen est retiré de sa fente. • Son retrait/insertion du S Pen : paramétrez l’appareil pour qu’il émette un son lorsque vous insérez ou retirez le S Pen de son compartiment. • Vibrat. retrait/insertion : paramétrez l’appareil pour qu’il vibre lorsque vous insérez ou retirez le S Pen de son compartiment. Mouvements Activez la fonction de détection des mouvements et modifiez les paramètres permettant de contrôler la détection de mouvement de votre appareil. • Zoom : paramétrez l’appareil pour pouvoir effectuer des zooms avant ou arrière lorsque vous regardez des photos dans la Galerie ou des pages Web, en maintenant deux doigts sur deux points de l’écran, puis en inclinant l’appareil vers l’arrière et l’avant. • Parcourir une image : paramétrez l’appareil pour pouvoir faire défiler une image lorsqu’elle est agrandie en bougeant l’appareil dans n’importe quel sens. 150 Paramètres Mouvement de paume Activez la fonction des mouvements de la main pour contrôler l’appareil par un simple contact avec l’écran tactile. • Capture d'écran : paramétrez l’appareil pour pouvoir effectuer une capture d’écran en balayant l’écran avec le côté de la main vers la gauche ou vers la droite. • Muet/pause : paramétrez l’appareil pour pouvoir interrompre la lecture d’un fichier multimédia en effleurant l’écran de la paume de la main. Smart Screen • Smart Stay : paramétrez l’appareil pour pouvoir empêcher que le rétroéclairage se désactive lorsque vous consultez l’écran. • Smart Rotation : paramétrez l’interface pour qu’elle pivote selon l’orientation de votre visage. • Smart Pause : paramétrez l’appareil pour pouvoir mettre la lecture vidéo en pause lorsque vous détournez les yeux de l’écran. Général Comptes Ajoutez des comptes de messagerie électronique ou de réseaux sociaux. Cloud Modifiez les paramètres de synchronisation des données ou des fichiers avec votre compte Samsung ou le stockage Cloud Dropbox. 151 Paramètres Sauvegarder et réinitialiser Modifiez les paramètres de gestion des paramètres et des données. • Sauvegarder mes données : paramétrez l’appareil pour pouvoir sauvegarder vos paramètres et vos données d’application sur le serveur Google. • Compte de sauvegarde : configurez ou modifiez votre compte de sauvegarde Google. • Restauration auto. : paramétrez l’appareil pour pouvoir restaurer vos paramètres et vos données d’application lorsque les applications sont réinstallées. • Rétablir param. par défaut : restaurez les valeurs par défaut de l’appareil et supprimez toutes vos données. Date et heure Accédez aux paramètres suivants et modifiez-les afin de contrôler l’affichage de l’heure et de la date. Si la batterie est entièrement déchargée ou si vous la retirez de l’appareil, l’heure et la date sont alors réinitialisées. • Définir la date : réglez la date du jour manuellement. • Définir l'heure : réglez l’heure manuellement. • Sélectionner le fuseau horaire : sélectionnez le fuseau horaire de votre zone géographique. • Format 24 heures : affichez l’heure au format 24 heures. • Format de date : sélectionnez le format de la date. 152 Paramètres Accessoire Modifiez les paramètres des accessoires. • Sortie audio : sélectionnez le format de sortie audio à utiliser lorsque vous connectez l’appareil à des périphériques HDMI. Certains appareils peuvent ne pas prendre en charge les paramètres de son Surround. • Déverrouillage automatique : paramétrez l’appareil pour pouvoir le déverrouiller automatiquement lorsque vous l’ouvrez. • Daynote : paramétrez l’appareil pour afficher une note quotidienne indiquant la date, l’heure, la météo et les événements lorsque vous ouvrez le cache. • Unité : sélectionnez l’unité de température par défaut lorsque vous affichez un bulletin météo en Daynote. Gestionnaire d'applications Affichez et gérez les applications installées sur votre appareil. Applications par défaut • Accueil : sélectionnez un mode d’écran d’accueil par défaut. Utilisateurs Paramétrez et gérez les profils utilisateurs pour des réglages personnalisés. Batterie Affichez la quantité d’énergie consommée par votre appareil. Mode Éco. d'énergie Activez le mode Économie d’énergie et modifiez les paramètres. • Éco. énergie processeur : paramétrez l’appareil pour pouvoir limiter l’utilisation de certaines ressources système de l’appareil. • Éco. d'énergie écran : paramétrez l’appareil pour pouvoir diminuer la luminosité de l’écran. • Désactiver le retour tactile : paramétrez l’appareil pour qu’il ne vibre pas lorsque vous appuyez sur les touches. • En savoir plus : découvrez comment réduire la consommation de la batterie. 153 Paramètres Stockage Affichez les informations relatives à la quantité de stockage disponible sur l’appareil et la carte mémoire, ou formatez une carte mémoire. Le formatage d’une carte mémoire supprime définitivement toutes les données qui y sont stockées. La mémoire interne de votre appareil a une capacité réelle disponible inférieure à la capacité indiquée, car elle est en partie occupée par le système d’exploitation et les applications installées par défaut. La capacité disponible peut varier lorsque vous mettez à jour l’appareil. Sécurité Modifiez les paramètres de sécurité de l’appareil. • Crypter l'appareil : définissez un mot de passe pour crypter les données enregistrées sur l’appareil. Vous devez saisir ce mot de passe à chaque fois que vous allumez l’appareil. Chargez la batterie avant d’activer ce paramètre car il peut arriver que le cryptage des données dure plus d’une heure. • Crypter la carte SD externe : paramétrez l’appareil pour pouvoir crypter les fichiers contenus sur une carte mémoire. Votre appareil ne sera pas en mesure de lire les fichiers cryptés si vous le réinitialisez alors que ces paramètres sont activés. Désactivez ces paramètres avant de réinitialiser votre appareil. • Contrôle à distance : paramétrez l’appareil pour pouvoir le contrôler à distance via Internet si vous l’égarez ou s’il vous est dérobé. Pour utiliser cette fonctionnalité, vous devez vous connecter à votre compte Samsung. – – Enregistrement du compte : ajoutez ou affichez vos comptes Samsung. – – Utiliser réseaux sans fil : paramétrez l’appareil pour pouvoir autoriser la collecte des données de localisation en cas de perte ou de vol ou retrouver l’appareil via le réseau Wi-Fi. • Accéder à la page Traçage du mobile : accédez au site Web Traçage du mobile (findmymobile.samsung.com). Ce site vous permet de repérer et de contrôler un appareil égaré ou dérobé. • Rendre les mots de passe visibles : paramétrez l’appareil pour qu’il affiche votre mot de passe à mesure que vous le saisissez. 154 Paramètres • Admin. de périphérique : affichez les administrateurs de votre appareil. Vous pouvez autoriser les administrateurs de l’appareil à appliquer de nouvelles règles à celui-ci. • Sources inconnues : choisissez d’installer des applications à partir de n’importe quelle source. Dans le cas contraire, vous pourrez télécharger des applications uniquement depuis Play Store. • Vérifier les applications : paramétrez l’appareil pour permettre à Google de vérifier que les applications ne présentent pas des comportements anormaux avant de les installer. • Mod. niveau de sécurité : paramétrez le niveau des actions dans le cadre de la politique de sécurité. • MàJ de politique sécurité : – – Mises à jour automatiques : paramétrez l’appareil pour qu’il vérifie et télécharge automatiquement les mises à jour de sécurité. – – Rechercher les mises à jour : vérifiez les mises à jour de sécurité. • Envoyer des rapports de sécurité : paramétrez l’appareil pour qu’il envoie automatiquement des rapports de sécurité lorsque l’appareil est connecté à un réseau Wi-Fi. • Type de stockage : définissez un type de stockage pour les fichiers d’identification. • Infos d'ident. sécurisées : recourez à des certificats et des identifiants pour sécuriser l’utilisation des diverses applications. • Installer depuis stock. périph. : installez des certificats cryptés depuis l’endroit ou le service où ils sont enregistrés. • Effacer infos identification : effacez les identifiants de sécurité contenus dans l’appareil et réinitialisez le mot de passe. À propos de l'appareil Accédez aux informations relatives à l’appareil, modifiez le nom de l’appareil ou mettez à jour le logiciel de l’appareil. Paramètres Google Utilisez cette application pour configurer certaines fonctions proposées par Google. Appuyez sur Paramètres Google depuis la liste des applications. 155 Dépannage Avant de contacter un centre de service après-vente Samsung, veuillez essayer de mettre en œuvre les solutions suivantes. Il est possible que certaines situations ne s’appliquent pas à votre appareil. Lorsque vous allumez ou utilisez votre appareil, un message vous invite à effectuer l’une des manipulations suivantes : • Mot de passe : lorsque la fonction de verrouillage est activée, vous devez saisir le mot de passe que vous avez défini pour l’appareil. • Code PIN : lorsque vous utilisez l’appareil pour la première fois ou lorsque vous avez activé le verrouillage de votre appareil par code PIN, vous devez saisir le code PIN fourni avec la carte SIM ou USIM. Vous pouvez désactiver cette fonction à l’aide du menu de verrouillage de la carte SIM. • Code PUK : si vous saisissez un code PIN incorrect à plusieurs reprises, la carte SIM ou USIM est bloquée. Vous devez alors saisir le code PUK fourni par votre opérateur. • Code PIN2 : lorsque vous accédez à un menu nécessitant le code PIN2, vous devez saisir le code PIN2 fourni avec la carte SIM ou USIM. Pour en savoir plus, contactez votre opérateur. Votre appareil affiche des messages d’erreur de réseau et de service • Lorsque vous vous trouvez dans une zone de mauvaise réception, vous risquez de perdre la connexion au réseau. Déplacez-vous et réessayez. Lorsque vous vous déplacez, plusieurs messages d’erreur peuvent apparaître. • Certaines options ne sont pas accessibles sans abonnement. Pour en savoir plus, contactez votre opérateur. Votre appareil ne s’allume pas • Lorsque la batterie est entièrement déchargée, il n’est pas possible d’allumer l’appareil. Rechargez complètement la batterie avant d’allumer l’appareil. • Il est possible que la batterie ne soit pas correctement installée. Réinsérez la batterie. • Essuyez les deux contacts dorés et réinsérez la batterie. 156 Dépannage Mauvaise réaction ou lenteur de l’écran tactile • Si vous fixez sur l’écran tactile un cache de protection ou tout autre accessoire en option, il est possible que l’écran ne fonctionne pas correctement. • Si vous portez des gants, si vos mains ne sont pas parfaitement propres, ou si vous appuyez sur l’écran avec un objet pointu ou vos ongles, l’écran tactile risque de présenter des dysfonctionnements. • L’humidité ou le contact avec l’eau peut provoquer des dysfonctionnements de l’écran tactile. • Redémarrez votre appareil afin de mettre fin à d’éventuels dysfonctionnements logiciels temporaires. • Assurez-vous que vous disposez bien de la dernière version logicielle de votre appareil. • Si l’écran tactile est endommagé ou rayé, contactez un centre de service après-vente Samsung. Votre appareil se bloque ou est sujet à des erreurs fatales Si votre appareil ne répond plus ou se bloque, vous devrez éventuellement fermer les applications ou réinsérer la batterie et réinitialiser votre appareil pour qu’il retrouve un fonctionnement correct. Si votre appareil se bloque et ne répond plus, maintenez la touche Marche/Arrêt appuyée pendant plus de 7 secondes afin de redémarrer. Si vous ne parvenez pas à résoudre le problème à la suite de ces manipulations, procédez à la réinitialisation des paramètres par défaut. Depuis la liste des applications, appuyez sur Paramètres → Général → Sauvegarder et réinitialiser → Rétablir param. par défaut → Réinitialiser le périphérique → Supprimer tout. Avant de rétablir les paramètres par défaut de votre appareil, n’oubliez pas d’effectuer des copies de sauvegarde de toutes les données importantes qui y sont stockées. Si le problème persiste, contactez un centre de service après-vente Samsung. Impossible de passer des appels • Assurez-vous d’être connecté au réseau cellulaire approprié. • Vérifiez que vous n’avez pas activé la fonction de restriction d’appel pour le numéro de téléphone que vous composez. • Vérifiez que vous n’avez pas activé la fonction de restriction d’appel pour le numéro de téléphone de l’appel entrant. Vos interlocuteurs ne vous entendent pas • Vérifiez que le microphone intégré n’est pas recouvert. • Vérifiez que le microphone est placé suffisamment près de votre bouche. • Si vous utilisez un kit piéton ou un casque, vérifiez qu’il est correctement branché. 157 Dépannage Vous percevez un écho lors des appels Réglez le volume en appuyant sur la touche de volume ou déplacez-vous. Déconnexions fréquentes du réseau cellulaire ou d’Internet, ou mauvaise qualité audio • Assurez-vous que rien n’entrave l’antenne intégrée à l’appareil. • Lorsque vous vous trouvez dans une zone de mauvaise réception, vous risquez de perdre la connexion au réseau. Vos problèmes de connectivité peuvent être dus à une panne au niveau de votre opérateur. Déplacez-vous et réessayez. • Si vous utilisez votre appareil tout en vous déplaçant, il est possible que les services de réseau sans fil soient désactivés en raison de problèmes sur le réseau de votre opérateur. L’icône de la batterie est vide Le niveau de charge de la batterie est faible. Rechargez ou remplacez la batterie. La batterie ne se charge pas correctement (pour les chargeurs homologués Samsung) • Assurez-vous que le chargeur est correctement branché. • Si les bornes de la batterie sont sales, la batterie peut ne pas se recharger correctement ou l’appareil risque de s’éteindre. Essuyez les deux contacts dorés et réessayez de recharger la batterie. • Sur certains appareils, la batterie ne peut pas être remplacée par l’utilisateur. Pour remplacer ce type de batterie, contactez un centre de service après-vente Samsung. La batterie se décharge de plus en plus rapidement • Lorsque la batterie est exposée à des températures extrêmes, la charge utile peut être réduite. • La consommation de la batterie augmente lorsque vous utilisez certaines fonctionnalités, comme les SMS et MMS, ou certaines applications, comme les jeux ou Internet. • La batterie est un consommable et sa charge utile diminue avec le temps. 158 Dépannage L’appareil est chaud au toucher Lorsque vous utilisez plusieurs applications simultanément ou sur une période prolongée, l’appareil peut chauffer. Ce phénomène est normal et n’affecte ni la durée de vie, ni les performances de l’appareil. Messages d’erreur à l’ouverture de l’appareil photo Pour utiliser l’appareil photo, votre appareil doit disposer de suffisamment de mémoire et sa batterie être suffisamment chargée. Si vous obtenez des messages d’erreur lors de l’ouverture de l’appareil photo, tentez les manipulations suivantes : • Chargez la batterie ou remplacez-la par une autre entièrement chargée. • Libérez de la mémoire en transférant des fichiers sur un ordinateur ou en supprimant des éléments de l’appareil. • Redémarrez l’appareil. Si les problèmes persistent, contactez un centre de service après-vente Samsung. Qualité des photos inférieure par rapport à l’aperçu • La qualité de vos photos peut varier selon l’environnement et les techniques photographiques utilisées. • Si vous prenez des photos avec une luminosité insuffisante, de nuit ou en intérieur, l’image risque d’être floue. Messages d’erreur à l’ouverture de fichiers multimédia Si vous obtenez des messages d’erreur lors de l’ouverture de fichiers multimédia ou si vous ne parvenez pas à les ouvrir, tentez les manipulations suivantes : • Libérez de la mémoire en transférant des fichiers sur un ordinateur ou en supprimant des éléments de l’appareil. • Assurez-vous que le fichier audio n’est pas protégé par des droits DRM (Gestion des droits d’auteur). Si le fichier est protégé par des droits DRM, vous devez posséder une licence ou une clé pour pouvoir le lire. • Vérifiez que votre appareil prend en charge le type du fichier audio. 159 Dépannage • Votre appareil est compatible avec les photos et vidéos capturées avec ce même appareil. Les photos et vidéos capturées avec d’autres appareils peuvent ne pas s’afficher correctement. • Votre appareil prend en charge les fichiers multimédia autorisés par votre opérateur ainsi que les opérateur, des autres services réseaux. Il est possible que certains contenus circulant sur Internet, comme des sonneries, vidéos ou fonds d’écran, ne fonctionnent pas correctement. Impossible de localiser un autre appareil Bluetooth • Vérifiez que la fonction sans fil Bluetooth est activée sur votre appareil. • Vérifiez que la fonction sans fil Bluetooth est également activée sur l’appareil auquel vous tentez de vous connecter. • Vérifiez que votre appareil Bluetooth et l'autre appareil Bluetooth se trouvent bien à l’intérieur du rayon d’action Bluetooth (10 m maximum). Si les conseils ci-dessus ne résolvent pas le problème, contactez un centre de service après-vente Samsung. Problème de connexion avec un ordinateur • Assurez-vous que le câble USB utilisé est compatible avec votre appareil. • Vérifiez que le pilote nécessaire est bien installé sur votre ordinateur et qu’il est à jour. • Si vous utilisez Windows XP, vérifiez que vous possédez la version Windows XP Service Pack 3 ou version ultérieure sur votre ordinateur. • Vérifiez que Samsung Kies ou Windows Media Player 10 (ou toute version ultérieure) est installé sur votre ordinateur. Votre appareil ne parvient pas à détecter votre position À certains endroits, comme à l’intérieur d’un bâtiment, les signaux GPS peuvent être faibles. Si cela se produit, configurez votre appareil pour l’utilisation d’un réseau Wi-Fi ou mobile afin de trouver votre position. 160 Dépannage Les données stockées sur l’appareil ont été perdues Effectuez toujours des copies des données importantes stockées sur votre appareil. Dans le cas contraire, vous ne pourriez pas récupérer vos données corrompues ou perdues. Samsung ne peut être tenu responsable de la perte des données stockées sur votre appareil. Un petit espace est apparu sur le bord externe du boîtier de l’appareil • Cet espace est une caractéristique de fabrication, et il est possible d’observer un jeu ou une vibration des pièces. • Au fil du temps, la friction entre les pièces peut entraîner l’élargissement de cet espace. 161 Le contenu de ce mode d’emploi peut différer par rapport à votre appareil en fonction de votre zone géographique, votre opérateur ou votre version logicielle, et faire l’objet de modifications sans préavis. www.samsung.com French. 02/2014. Rev.1.0 ">
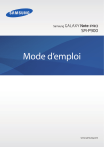
Публичная ссылка обновлена
Публичная ссылка на ваш чат обновлена.











