LG H960 Black Manuel du propriétaire
PDF
Télécharger
Document
عربيFRANÇAIS User Guide LG-H960 LG-H960A www.lg.com MFL69515701 (1.0) حول دليل المستخدم هذا عربي شكرً ا الختيارك منتجات .LGيرجى قراءة دليل المستخدم هذا بعناية قبل استخدام الجهاز للمرة األولى لضمان استخدامه بشكل آمن وصحيح. •استخدم دائمًا ملحقات LGاألصلية .تم تصميم العناصر المتوفرة الستخدامها مع هذا الجهاز فقط وقد تكون غير متوافقة مع أجهزة أخرى. •ال يناسب هذا الجهاز األشخاص الضعفاء البصر نظرً ا الحتوائه على لوحة مفاتيح تعمل باللمس. •تستند المواصفات إلى إعدادات الجهاز االفتراضية. •قد تخضع التطبيقات االفتراضية على الجهاز لتحديثات وقد يتم سحب دعم هذه التطبيقات من دون إشعار مسبق .إذا كان لديك أي سؤال حول تطبيق متوفر على الجهاز ،يرجى االتصال بمركز خدمة .LGللتطبيقات التي يثبّتها المستخدم ،يرجى االتصال بمو ّفر الخدمة المناسب. •قد يؤدي تعديل نظام تشغيل الجهاز أو تثبيت برنامج من موارد غير رسمية إلى إلحاق ضرر بالجهاز وتلف البيانات أو فقدانها .يؤدي القيام بإجراءات مماثلة إلى انتهاك اتفاقية ترخيص LGوإبطال الكفالة. •قد تختلف بعض المحتويات واألشكال التوضيحية عن الجهاز وف ًقا للمنطقة أو مو ّفر الخدمة أو إصدار البرنامج أو إصدار برنامج التشغيل (OS) وتخضع للتغيير من دون إشعار مسبق. •البرنامج والصوت وخلفية الشاشة والصور والوسائط األخرى المتوفرة مع الهاتف مرخصة لالستخدام المحدود .إذا قمت باقتباس هذه المواد واستخدامها ألغراض تجارية أو أغراض أخرى ،قد تنتهك قوانين حقوق النشر .كمستخدم ،تتحمل المسؤولية كاملة عن االستخدام غير القانوني للوسائط. •قد ُتفرض رسوم إضافية لخدمات البيانات ،مثل الرسائل والتحميل والتنزيل والمزامنة التلقائية وخدمات تحديد الموقع .لتج ّنب الرسوم اإلضافية ،حدد خطة بيانات مناسبة الحتياجاتك .اتصل بموفر الخدمة للحصول على تفاصيل إضافية. اإلشعارات التعليمية تحذير ي ّ ُحذر من الحاالت التي قد تتسبب في إصابتك أو إصابة اآلخرين بأذى ،أو إلحاق ضرر بالهاتف أو ملكيات أخرى. مالحظة يُرجى االطالع على اإلشعارات والمعلومات اإلضافية جدول المحتويات إرشادات الستخدام آمن وفعال ����������������������������� 5 تركيب بطاقة Nano SIMوالبطارية24.................. الميزات التي ستعشقها 10........................ شحن البطارية 26............................................. نافذة مزدوجة 11.............................................. تنشيط النافذة المزدوجة11..................................... استخدام النافذة المزدوجة11................................... بصمة اإلصبع12.............................................. تسجيل بصمة اإلصبع12...................................... 13.............................................LG Health العرض المصغر13............................................ الشاشة الثانوية14............................................ ميزة الشاشة الثانوية14........................................ تشغيل ميزة الشاشة الثانوية وإيقاف تشغيلها15.............. 15........................................Smart Notice 15.......................................... Snap Video 16.................................................. QSlide استخدام 16..........................................QSlide 17..............................................Capture+ عرض المذكرة المحفوظة17.................................. 18.......................................QuickRemote إعداد 18................................. QuickRemote التحكم عن بُعد الشامل18...................................... استخدام 18...............................QuickRemote المشاركة السريعة 19......................................... إدخال بطاقة الذاكرة27...................................... . إزالة بطاقة الذاكرة 28........................................ تلميحات شاشة اللمس 28.................................... الضغط أو اللمس 28........................................... اللمس باستمرار29............................................. السحب29....................................................... التمرير أو التحريك29......................................... الضغط المزدوج30............................................ التصغير والتكبير باستخدام اإلصبعين 30.................... إعداد حساب 31.................................. Google إنشاء حساب 31....................................Google تسجيل الدخول إلى حساب 31.................... Google إقفال الجهاز وإلغاء قفله32.................................. بصمة اإلصبع 32.............................................. ضبط تشغيل/إيقاف الشاشة32................................. 32...........................................Knock Code تغيير طريقة قفل الشاشة 33................................... 33............................................Smart Lock الشاشة الرئيسية34........................................... التعرّف على الشاشة الرئيسية34.............................. العودة إلى التطبيقات المستخدمة مؤخرًا 35.................. تخصيص الشاشة الرئيسية36................................. لوحة اإلشعارات37............................................ األساسيات20...................................... التقاط لقطة شاشة 39......................................... الملحقات21.................................................... لوحة المفاتيح على الشاشة40............................... استخدام لوحة المفاتيح وإدخال النصوص40................. إدخال حروف مميزة 40....................................... تقسيم لوحة المفاتيح أو دمجها40.............................. تخطيط الهاتف 22............................................. تشغيل الهاتف وإيقاف تشغيله24............................ تحسين عمر البطارية 26..................................... 2 نقل البيانات بين الكمبيوتر الشخصي والجهاز 41.......... إرسال بيانات باستخدام اتصال 41....................USB إرسال بيانات باستخدام اتصال السلكي 41................... تطبيق 42.................................... LG Bridge ميزات 42..................................... LG Bridge تنزيل برنامج 42..............................LG Bridge 43..........................................SmartShare استخدام 43................................. SmartShare االستمتاع بتشغيل المحتويات من األجهزة القريبة من هاتفك43........................................................ التطبيقات44....................................... تثبيت التطبيقات أو إلغاء تثبيتها 45......................... لفتح تطبيق متجر 45...................................Play لفتح شاشة مع تفاصيل حول تطبيق ما45.................... إللغاء تثبيت التطبيقات45.................................... : المكالمات46................................................... إجراء مكالمة46................................................ االتصال باألسماء46........................................... الرد على مكالمة ورفضها 46................................. إجراء مكالمة ثانية47.......................................... عرض سجالت المكالمات 47................................. تغيير إعدادات المكالمات47................................... األسماء48..................................................... البحث عن اسم48.............................................. إضافة اسم جديد 48............................................ األسماء المفضلة49............................................ إنشاء مجموعة49.............................................. الرسائل50..................................................... إرسال رسالة50................................................ عرض المحادثات50........................................... تغيير إعدادات الرسائل50..................................... الكاميرا 51..................................................... التقاط صورة51................................................ الوضع التلقائي في محدد المنظر 52.......................... وضع الكاميرا اليدوية في محدد المنظر54................... وضع الفيديو اليدوي في محدد المنظر55.................... وضع Snap Videoفي محدد المنظر55................. لقطات تسلسلية مع فواصل زمنية 56......................... لقطات متالحقة56.............................................. التقاط الصورة عن طريق اإليماءة 56........................ عرض اإليماءة 57............................................. التركيز التلقائي المتعدد النقاط57.............................. التكبير/التصغير بمعدل 8أضعاف57........................ بعد التقاط الصورة57.......................................... تسجيل ملف فيديو 58.......................................... بعد تسجيل فيديو58............................................ المعرض59.................................................... عرض الصور59.............................................. تحرير الصور 59.............................................. ضبط خلفية الشاشة59......................................... التكبير والتصغير60........................................... تشغيل فيديو60................................................. تحرير مقاطع الفيديو 61....................................... حذف الصور/ملفات الفيديو61................................ البريد اإللكتروني 62.......................................... إضافة حساب 62............................................... العمل مع مجلدات الحسابات62............................... إنشاء بريد إلكتروني وإرساله62.............................. تغيير اإلعدادات العامة لبريد إلكتروني 63................... حذف حساب بريد إلكتروني 63............................... موسيقى 63.................................................... تشغيل أغنية63................................................. خيارات مش ّغل الموسيقى64................................... الساعة65...................................................... تنبيهات 65...................................................... المؤقت 65...................................................... الساعة العالمية65.............................................. ساعة اإليقاف 66............................................... الحاسبة66..................................................... التقويم 66...................................................... مس ّجل الصوت 67............................................. 3 تسجيل ملف صوتي أو صوت67............................. تنزيالت67..................................................... راديو 67................................................. FM 68.......................................... LG Backup حول النسخ االحتياطي لبيانات الجهاز واستعادتها68........ لنسخ بيانات الهاتف احتياطيًا 68.............................. تطبيقات 69....................................... Google اإلعدادات71....................................... الوصول إلى قائمة اإلعدادات 72............................ إعدادات الشبكات 72.......................................... 72......................................................Wi-Fi 73........................................... Wi-Fi Direct 73...............................................Bluetooth بيانات الهاتف المحمول 74.................................... إعدادات المكالمات75.......................................... 76.......................................................NFC 76....................................... Android Beam برنامج 77........................SmartShare Beam خادم الوسائط77................................................ 77.................................................Miracast 78............................................LG AirDrive طباعة 78....................................................... اتصال 78...............................................USB نقطة Wi-Fiالمحمولة78..................................... ربط 79......................................... Bluetooth وضع الرحالت الجوية79..................................... شبكات الهاتف 79.............................................. 79.......................................................VPN إعدادات الصوت واإلشعار 80................................ إعدادات الشاشة 81........................................... الشاشة الثانوية 81.............................................. الشاشة الرئيسية81............................................. تأمين الشاشة82................................................ أزرار اللمس في الشاشة الرئيسية 82......................... المزيد من إعدادات الشاشة83................................. إعدادات عامة83.............................................. اللغة ولوحة المفاتيح83........................................ الموقع 84....................................................... الحسابات والمزامنة 84........................................ 84.....................................................Cloud المستخدمون85................................................. إمكانية الوصول 85............................................ العرض المصغر86............................................ مفتاح االختصار86............................................ 87...................................................Google بصمات األصبع و الحماية87................................. 88....................................... Smart settings غطاء 88.................................. Quick Cover نافذة مزدوجة 88............................................... التاريخ والوقت88.............................................. التخزين و 88...........................................USB البطارية وتوفير الطاقة89..................................... الذاكرة89....................................................... 89..................................... Smart cleaning التطبيقات89.................................................... تطبيق الرسائل االفتراضي90................................. نسخ إحتياطي وإعادة الضبط 90.............................. حول الهاتف90................................................. ملحق 91........................................... تحديث برنامج الهاتف92..................................... األسئلة الشائعة 93............................................ دليل مكافحة السرقة95....................................... المزيد من المعلومات96...................................... معلومات حول إشعار البرامج المفتوحة المصدر96......... عالمات تجارية96............................................. 97............................................... DivX HD 97................................. Dolby Digital Plus بيان سالمة الليزر 98.......................................... بيان التوافق 98................................................. 4 إرشادات الستخدام آمن وفعال يرجى قراءة هذه اإلرشادات البسيطة .عدم التقيّد بهذه اإلرشادات قد يكون أمراً خطراً أو غير قانوني. في حال حدوث خطأ ،تم تضمين أداة برنامج في الجهاز من شأنها تجميع سجل الخطأ .تجمع هذه األداة البيانات الخاصة بالخطأ فقط ،مثل قوة اإلشارة وموضع معرّف الخلية لدى انقطاع المكالمة المفاجئ والتطبيقات التي تم تحميلها .يستخدم السجل فقط للمساعدة في تحديد سبب الخطأ .تجدر اإلشارة إلى أن هذه السجالت مشفرة ويمكن الوصول إليها من قبل مركز تصليح معتمد من LGفقط في حال احتجت إلى إعادة جهازك لتصليحه. التعرّض لطاقة التردد الالسلكي معلومات حول التعرّض للموجات الالسلكية ومعدل االمتصاص المحدّد (.)SAR لقد تم تصميم طراز الهاتف المحمول LG-H960/LG-H960Aهذا بحيث يفي بمتطلبات السالمة المتبعة المتعلقة بالتعرّض للموجات الالسلكية .وتستند هذه المتطلبات إلى إرشادات علمية تتضمّن هوامش سالمة مصمّمة لضمان السالمة لكل األشخاص ،دون أخذ العمر والصحة بعين االعتبار. •تستخدم إرشادات التباين للموجات الالسلكية وحدة قياس معروفة بمعدل االمتصاص المحدّد ( .)SARوتجري اختبارات SARباستخدام أساليب قياسية فيما ينفذ الهاتف عملية اإلرسال بأعلى مستوى طاقة مسموح به في كل نطاقات التردد التي تم اختبارها. •وعلى الرغم من وجود اختالفات بين مستويات SARلمختلف طرازات هاتف ،LGفهي كلها مصممة بحيث تفي باإلرشادات المتعلقة بالتعرّض للموجات الالسلكية. •حد SARالذي توصي به اللجنة الدولية للحماية من اإلشعاع غير المؤين International Commission on Non-Ionizing Radiation Protection (ICNIRP)هو 2واط/كجم وهو حد مقسّم على نحو متناسب إلى 10 جرامات من النسيج العضوي. •أعلى قيمة SARلطراز الهاتف هذا الذي تم اختباره لالستخدام على األذن تعادل 0.590 واط/كيلوجرام ( 10جرام) وعند الحمل على الجسد تكون 0.297واط/كيلوجرام (10 جرام). •يفي هذا الجهاز بإرشادات التعرض للتردد الالسلكي ( )RFعند استخدامه في موضع االستخدام العادي على األذن أو عند وضعه على بعد 1.5سم على األقل من الجسم .عند استخدام علبة حمل أو مشبك للحزام أو حامل لتشغيل الجهاز أثناء حمله على الجسم ،يجب أال تحتوي على أي معدن ويجب وضع المنتج على بعد 1.5سم على األقل من الجسم. ومن أجل إرسال ملفات البيانات أو الرسائل ،يتطلّب هذا الجهاز اتصاالً نوع ّيا ً عالي الجودة بالشبكة .في بعض الحاالت ،يجوز أن يتم تأخير إرسال ملفات البيانات أو الرسائل إلى أنّ يُصبح هذا االتصال متاحاً .احرص على اتباع التعليمات المتعلّقة بالمسافات 5 الفاصلة المشار إليها أعاله إلى أنّ يت ّم اكتمال اإلرسال. العناية بالمنتج وصيانته •استخدم دائمًا بطاريات وشواحن وملحقات من LGمعتمدة الستخدامها مع طراز الهاتف هذا فقط .إن استخدام أي أنواع أخرى قد يؤدي إلى إبطال أي كفالة أو موافقة تنطبق على الهاتف المحمول ،وقد يكون خطيراً. •قد تختلف بعض المحتويات والصور عن جهازك من دون إشعار مسبق. •ال تقم بتفكيك الوحدة .اعمل على نقل الوحدة إلى تقني صيانة مؤهل عندما تكون بحاجة إلى إصالحها. •قد تتضمن اإلصالحات المشمولة بالكفالة ،وفقا ً لـ ،LGلوحات أو قطع الغيار سواء كانت جديد ًة أو مجدد ًة ،على أن تتمتع بوظائف موازية لوظائف األجزاء التي تم استبدالها. •ضع هذه الوحدة في مكان بعيد عن األجهزة اإللكترونية مثل أجهزة التلفزيون ،والراديو، وأجهزة الكمبيوتر الشخصي. •يجب إبقاء الوحدة بعيدة عن مصادر السخونة مثل أجهزة التدفئة أو األفران المنزلية. •تجنب إسقاط الوحدة. •ال تعرّض هذه الوحدة لالهتزاز الميكانيكي أو الصدمات. •أوقف تشغيل الهاتف في أي منطقة حيثما تطالب القوانين الخاصة بذلك .على سبيل المثال، ال تستخدم الهاتف في المستشفيات إذ قد يؤثر على المعدات الطبية الحساسة. •ال تمسك الهاتف بيدين رطبتين أثناء شحنه .فقد يتسبّب هذا األمر بحدوث صدمة كهربائية أو إلحاق ضرر بالغ بالهاتف. •يجب عدم شحن الهاتف بالقرب من مواد قابلة لالشتعال إذ قد يصبح الهاتف ساخنا ً وقد يؤدي ذلك إلى اندالع حريق. •استخدم قطعة قماش جافة لتنظيف الوحدة من الخارج (ال تستخدم مواد مذيبة كالبنزين أو التينر أو الكحول). •ال تشحن الهاتف عندما يكون موضوعا ً على أثاث ناعم. •يجب أن يتم شحن الهاتف في منطقة ذات تهوية جيدة. •ال تعرّض هذه الوحدة للدخان أو الغبار الزائد. •ال تضع الهاتف بالقرب من بطاقات االئتمان أو تذاكر النقل؛ فقد يؤثر ذلك على المعلومات الموجودة على األشرطة المعدنية. •ال تضغط على الشاشة بواسطة شيء حاد إذ قد يؤدي ذلك إلى إلحاق الضرر بالهاتف. •ال تعرّض الهاتف للسوائل أو الرطوبة. •استخدم الملحقات مثل سماعات األذن بحذر .ال تلمس الهوائي من دون وجود سبب يدعوك إلى ذلك. 6 •ال تستخدم الزجاج المكسور أو تلمسه أو تحاول إزالته أو إصالحه إذا كان مكسورً ا أو متحوالً إلى شظايا أو متحطمًا .ال تشمل الكفالة تلف الشاشة الزجاجية نتيجة سوء االستخدام. •هذا الهاتف عبارة عن جهاز إلكتروني يولد الحرارة أثناء االستخدام العادي .قد يؤدي احتكاك المنتج بالبشرة مباشرة ولفترة طويلة في غياب التهوية المناسبة إلى عدم الشعور بالراحة أو التسبب بحروق طفيفة .لذا ،استخدم الهاتف بعناية أثناء التشغيل أو بعده مباشرة. •في حال تعرض الهاتف للبلل ،افصله على الفور ليجف بالكامل .ال تحاول تسريع عملية التجفيف باستخدام مصدر تجفيف خارجي مثل الفرن أو المايكروويف أو مجفف الشعر. •يتسبب السائل الموجود في الهاتف المبلل بتغيير لون تسمية المنتج داخل الهاتف .ال تشمل الكفالة الضرر الناتج عن تعرض الجهاز للسوائل. فعال للهاتف تشغيل ّ األجهزة اإللكترونية قد تتعرّض كل الهواتف المحمولة للتشويش ،مما قد يؤثر على أدائها. •ال تستخدم الهاتف المحمول بالقرب من األجهزة الطبية من دون طلب اإلذن للقيام بذلك. تج ّنب وضع الهاتف على أجهزة ضبط النبض ،مثال ،في الجيب على مستوى الصدر. •قد تسبّب بعض الهواتف المحمولة اإلزعاج لألدوات المساعدة للسمع. •قد يؤثر الحد األدنى من التشويش على أجهزة التلفزيون والراديو والكمبيوتر الشخصي. •استخدم الهاتف في مكان تتراوح فيه درجة الحرارة بين 0و 40درجة مئوية ،إذا أمكن. قد يؤدي تعريض الهاتف إلى درجات حرارة مرتفعة أو منخفضة ج ًدا إلى إلحاق ضرر بالمنتج أو تعطله أو حتى إلى حدوث انفجار. السالمة على الطرقات تحقق من القوانين واألنظمة المتعلقة باستخدام الهواتف المحمولة في المناطق أثناء القيادة. •ال تستخدم هاتفا ً محموالً باليد أثناء القيادة. •عليك دوما ً تركيز كامل االنتباه على القيادة. •تو ّقف عند جانب الطريق قبل إجراء مكالمة أو اإلجابة على المكالمة إذا كانت ظروف القيادة تستدعي ذلك. •قد تؤثر طاقة RFعلى بعض األنظمة اإللكترونية في المركبة مثل أجهزة الستيريو ومعدات السالمة في السيارة. •عندما تكون المركبة مزودة بكيس هوائي ،عليك عدم إعاقة عمله بواسطة تجهيزات السلكية مثبتة أو محمولة .فقد يبطل ذلك عمل الكيس الهوائي أو قد يتسبب ذلك بإصابات خطيرة بسبب أداء غير صحيح. 7 •إذا كنت تستمع إلى الموسيقى أثناء تنقلك ،فتأكد من كون مستوى الصوت معقوالً بحيث تكون مدركا ً لما يحيط بك .هذا األمر يعتبر ملحا ً خصوصا ً بالقرب من الطرقات. تجنّب إلحاق الضرر بسمعك لتفادي إلحاق الضرر بالسمع ،ال تستمع إلى مستويات صوت عالية لفترات طويلة. قد يؤدي تعرّضك إلى أصوات عالية لفترات وقت طويلة إلى إلحاق الضرر بسمعك .ونوصي بالتالي بأال تقوم بتشغيل الهاتف أو إيقافه عندما يكون قريبا ً من أذنك .كما نوصي بضبط صوت الموسيقى والمكالمات على مستوى معقول. •عند استخدام سماعات الرأس ،اخفض مستوى الصوت إذا كنت ال تسمع األشخاص الذين يتحدثون بالقرب منك أو في حالة تم ُّكن الشخص الجالس بجوارك من سماع ما تنصت إليه. مالحظة •قد يؤدي ضغط الصوت المرتفع من سماعات األذن وسماعات الرأس إلى فقدان السمع. القطع الزجاجية بعض قطع الجهاز المحمول مصنوعة من الزجاج .قد ينكسر الزجاج في حال وقع الجهاز على سطح صلب أو تلقى ضربة قوية .في حال انكسر الزجاج ،ال تلمسه أو تحاول إزالته .توقف عن استخدام الجهاز المحمول إلى أن يتم استبدال الزجاج من قِبل موفر خدمة معتمد. مناطق التفجير ال تستخدم الهاتف في األماكن حيث تكون عمليات التفجير جارية .التزم بالقيود ،واتبع األنظمة أو القوانين. مناطق ت ّتسم أجواؤها بالقابلية لالنفجار •ال تستخدم الهاتف في محطة إلعادة التزود بالوقود. •ال تستخدم الهاتف بالقرب من الوقود أو المواد الكيميائية. •ال تقم بنقل أو تخزين غاز أو سائل قابل لالشتعال أو متفجرات في حجرة السيارة نفسها التي تحتوي على الهاتف المحمول أو ملحقاته. في الطائرة باستطاعة األجهزة الالسلكية أن تتسبّب بحدوث تشويش في الطائرة. •أوقف تشغيل الهاتف المحمول قبل الصعود على متن أي طائرة. •ال تستعمله على األرض من دون الحصول على إذن من قِبل طاقم الطائرة. 8 األطفال ضع الهاتف في مكان آمن بعيداً عن متناول األطفال .فهو يحتوي على أجزاء صغيرة قد تنفصل عنه وتتسبّب باالختناق. مكالمات الطوارئ قد ال تكون مكالمات الطوارئ متوفر ًة على جميع شبكات الهاتف المحمول .وبالتالي عليك أال تعتمد على هاتفك المحمول فقط إلجراء مكالمات الطوارئ .راجع موفر الخدمة المحلي لديك لمزيد من المعلومات. معلومات حول البطارية والعناية بها •لست بحاجة إلى إفراغ البطارية بشكل كامل قبل إعادة شحنها .وبخالف أنظمة البطاريات األخرى ،ليس هناك من تأثير للذاكرة من شأنه تخفيض أداء البطارية. •استخدم بطاريات وشواحن LGفقط .فشواحن LGمصمّمة إلطالة فترة عمل البطارية. •ال تعمل على تفكيك البطارية أو تعريضها لحدوث تماس. •حافظ على نظافة الموصّالت المعدنية الموجودة على البطارية. •استبدل البطارية عندما يصبح أداؤها غير مقبول .فمن الممكن إعادة شحن حزمة البطارية مئات المرات قبل أن تصبح بحاجة إلى االستبدال. •أعد شحن البطارية في حال عدم استخدامها لفترة طويلة وذلك لزيادة فترة صالحية استخدامها. •ال تعرّض شاحن البطارية لنور الشمس المباشر أو ال تستخدمه في أماكن عالية الرطوبة، مثل الحمام. •ال تترك البطارية في األماكن الساخنة أو الباردة ،فقد يؤدي ذلك إلى تراجع في أداء البطارية. •هناك خطر االنفجار إذا ما ت ّم استبدال البطارية بنوع خاطئ .يجب التخلص من البطاريات المستخدمة وف ًقا لإلرشادات. •إذا كنت بحاجة إلى استبدال البطارية ،خذها إلى أقرب فرع للصيانة أو وكيل معتمد من LG Electronicsللحصول على المساعدة. •قم دائما ً بفصل الشاحن عن المقبس بعد شحن الهاتف بالكامل لتفادي استهالك الشاحن طاقة غير ضرورية. •إن عمر البطارية الفعلي يتوقف على تكوين الشبكة و إعدادات المنتج وأنماط االستخدام والبطارية واألوضاع البيئية. •احرص على عدم احتكاك البطارية بأغراض حادّة األطراف كأنياب الحيوانات أو األظافر. فقد يسبب هذا األمر حريقاً. 9 الميزات التي ستعشقها نافذة مزدوجة تقوم النافذة المزدوجة بتقسيم الشاشة لتمكين ميزة المهام المتعددة ،وتفاعل السحب واإلفالت، والربط التلقائي ،والتطبيقات المستخدمة مؤخرً ا. تنشيط النافذة المزدوجة > عالمة التبويب عامة > نافذة مزدوجة. > > 1اضغط على 2اضغط على لتشغيلها. ضع عالمة اختيار على مربع االختيار الفتح التلقائي لفتح وظيفة النافذة المزدوجة تلقائيًا عند الضغط على ارتباط في ملء الشاشة أو الضغط على مرفق صورة البريد اإللكتروني. استخدام النافذة المزدوجة 1اضغط على > > نافذة مزدوجة. مالحظة •أثناء عرض أحد التطبيقات ،يمكنك الضغط على النافذة العليا ،ثم تحديد التطبيق الثاني. > نافذة مزدوجة لتعيين التطبيق تلقائيًا في 2اضغط على رمز التطبيق الذي تريد استخدامه .يفتح أول تطبيق تضغط عليه في إطار في أعلى الشاشة .يفتح التطبيق الثاني في اإلطار السفلي. 3اضغط على إطار لتحديده واستخدامه. يظهر مربع أزرق حول اإلطار المحدد مع مقبض نصف دائري أزرق بين اإلطارين. اسحب المقبض األزرق لتغيير حجم اإلطار (إطار أكبر واآلخر أصغر). للوصول إلى خيارات النافذة المزدوجة. 4اضغط على الميزات التي ستعشقها 11 بصمة اإلصبع تتيح لك ميزة بصمة اإلصبع وضع إصبع واحد على مفتاح الطاقة/القفل إللغاء قفل الشاشة أو االطالع على المحتوى المقفل. تسجيل بصمة اإلصبع > > > عالمة التبويب عامة > بصمات األصبع والحماية > 1اضغط على بصمات األصابع. 2عليك تعيين قفل الشاشة اآلمن قبل تسجيل بصمة اإلصبع .سيتم استخدام القفل كطريقة بديلة لبصمات األصابع. 3ضع اصبعك على مفتاح الطاقة/القفل. 4ارفع إصبعك عندما يهتز الجهاز ،ثم ضع إصبعك مجد ًدا على مفتاح الطاقة/القفل .كرّر هذا اإلجراء باستخدام اإلصبع نفسه حتى يتم تسجيل بصمة اإلصبع. مالحظة •احرص على أن تكون أصابعك نظيفة وجافة ،وهذا ينطبق على مفتاح الطاقة/القفل أيضًا. •فقد تؤثر الرطوبة أو المستحضرات أو العرق أو الزيوت أو البشرة الجافة أو المشققة على عملية التعرّف على بصمة اإلصبع .قد يكون لبعض النشاطات أيضًا تأثير مؤقت على عملية التعرّف على بصمة اإلصبع منها ممارسة الرياضة أو االستحمام أو السباحة أو الطهو أو أوضاع أو عوامل أخرى تغيّر بصمة اإلصبع. •قم بتغطية مفتاح الطاقة/القفل بالكامل .ال تضغط بسرعة ،ال بل بالكاد حرّك إصبعك بينما يتم المسح. •عند استخدام ميزة بصمة اإلصبع ،ستواصل فهم عملية التعرّف على بصمة إصبعك وتحسينها. الميزات التي ستعشقها 12 LG Health يساعدك التطبيق LG Healthفي الحفاظ على صحتك وممارسة تمارين جيدة عبر تع ّقب السجالت ومنافسة أشخاص آخرين. > > 1اضغط على . 2قراءة البنود والشروط والموافقة عليها. 3على صفحة الملف الشخصي والهدف ،أدخل معلومات الملف الشخصي واضغط على حفظ. 4استخدم الخيارات أدناه لبدء التع ّقب. مالحظة •تتوفر هذه الوظيفة لتسهيل االستخدام .يرجى استخدامها كمرجع فقط. العرض المصغر لتقليص الشاشة الستخدامها بيد واحدة ،مرر إلى اليسار أو اليمين على أزرار اللمس في الشاشة الرئيسية. . إلغالق العرض المص ّغر ،اضغط على الميزات التي ستعشقها 13 الشاشة الثانوية يمكنك االطالع على المعلومات المفيدة مثل الطقس والتاريخ والوقت وحالة البطارية واإلشعارات حتى بعد إيقاف تشغيل الشاشة الرئيسية. ميزة الشاشة الثانوية •يمكنك تعيين الوظيفة على ميزة الشاشة الثانوية عندما تكون الشاشة الرئيسية قيد التشغيل. (التطبيقات الحديثة ،اختصارات التطبيقات ،مش ّغل الموسيقى ،األسماء السريعة ،الخطط القادمة ،التوقيع) •يمكنك مشاهدة اإلشعارات واستخدام الوظيفة عبر الشاشة الثانوية أثناء استخدام تطبيقات ملء الشاشة. •يمكنك استخدام لوحة التحكم أثناء التقاط صورة أو التسجيل. •لتشغيل/إيقاف تشغيل ميزة الشاشة الثانوية ،اقلب الجهاز. الشاشة الثانوية اهقشعتس يتلا تازيملا 14 تشغيل ميزة الشاشة الثانوية وإيقاف تشغيلها يمكنك تشغيل ميزة الشاشة الثانوية وإيقاف تشغيلها وتحديد ما تريد عرضه. > عالمة التبويب إعدادات الشاشة> الشاشة الثانوية. > > •اضغط على إظهار عند تشغيل الشاشة الرئيسية تتيح الوظائف المفيدة للقيام بمهام متعددة. إظهار عند إيقاف تشغيل الشاشة الرئيسية تعرض دائمًا المعلومات المفيدة وتوفر تشغيلاً سريعًا للوظائف األكثر استخدامًا. Smart Notice حسّن نمط عيشك بفضل بطاقات .Smart Notice توفر هذه البطاقات اقتراحات مخصّصة مستندة إلى توقيت اليوم وموقعك وكيفية استخدامك للهاتف. •المس باستمرار الجزء الفارغ من الشاشة الرئيسية > عناصر واجهة االستخدام> .Smart Notice Snap Video يمكنك إعداد فيلم بنمط قصة من مقاطع فيديو قصيرة. > > > 1 1اضغط على اضغط على لتسجيل مشهد مدته ثالث ثواني. أو المس باستمرار للتسجيل لمدة من اختيارك. 2 2كرّر هذا اإلجراء. مالحظة •يمكن تخزين األفالم لغاية دقيقة واحدة. 3 3بعد االنتهاء من تنفيذ المشهد ،اضغط على حفظ. مالحظة •يمكنك التحرير باستخدام تأثيرات فيديو متنوعة وموسيقى الخلفية المتوفرة في المعرض. اهقشعتس يتلا تازيملا 15 QSlide من أي شاشة ،استخدم لوحة اإلشعارات للوصول بسهولة إلى المفكرة والتقويم والحاسبة والمزيد مع .QSlide استخدام QSlide 1 1اضغط على شريط الحالة ومرّره لألسفل > اضغط على .QSlide مالحظة •أثناء استخدام التطبيقات التي تدعم ،QSlideاضغط على صغيرة على الشاشة. > .QSlideستظهر الوظيفة كنافذة 2 2استخدام الخيارات التالية. اضغط لتوسيع النافذة حتى تبلغ الحجم الكامل. اضغط لضبط مستوى شفافية النافذة. اضغط إلغالق نافذة .QSlide اسحب لضبط حجم نافذة .QSlide 3 3يمكنك استخدام الشاشة والضغط عليها ضمن نوافذ QSlideعندما يكون شريط الشفافية غير كامل . مالحظة •يمكن لميزة QSlideأن تدعم ما يصل إلى نافذ َتين في الوقت نفسه. اهقشعتس يتلا تازيملا 16 Capture+ يمكنك استخدام وظيفة Capture+إلنشاء مذكرات بشكل سهل وفعّال باستخدام صورة محفوظة أو على شاشة الهاتف الحالية. 1اضغط على شريط الحالة ومرّره ألسفل واضغط على . 2أنشئ مذكرة باستخدام الخيارات التالية: اضغط لحفظ المذكرة التي أنشأتها. اضغط لتحديد نوع القلم واللون. اضغط الستخدام الممحاة لمسح عالمات القلم على المذكرة. اضغط القتصاص صورة المذكرة. اضغط لمشاركة المذكرة. اضغط لتحديد التراجع أو اإلعادة أو النص أو نمط الورقة. مالحظة •يرجى استخدام طرف اإلصبع أثناء استخدام ميزة .QuickMemo+ال تستخدم أظافرك. لحفظ المذكرة الحالية في QuickMemo+أو المعرض. 3اضغط على عرض المذكرة المحفوﻇة اضغط على > الميزات التي ستعشقها > وحدد ألبوم .Capture+ 17 QuickRemote تحوّ ل QuickRemoteهاتفك إلى جهاز تحكم عن بُعد شامل للتلفاز المنزلي وجهاز اإلستقبال ونظام الصوت وغيرها. إعداد QuickRemote > أضف جهاز تحكم عن بُعد .إذا لم 1 1المس شريط الحالة ومرّره لألسفل واضغط على تظهر ،اضغط على > وضع عالمة اختيار على QuickRemoteللتمكين. أو > اضغط على . > > اضغط على 2 2حدد نوع الجهاز وعالمته التجارية ثم اتبع اإلرشادات التي تظهر على الشاشة لتكوين الجهاز. التحكم عن بُعد الشامل يمكنك إنشاء وحدة تحكم عن بُعد شاملة ومخصّصة واختيار أمكنة األزرار كافة. 1 1اضغط على > > > > التحكم عن بعد الشامل. 2 2أدخل اسم وحدة التحكم عن بُعد. 3 3ضع األزرار التي تريدها على وحدة التحكم عن بُعد في األمكنة التي تختارها. 4 4اتبع الخطوة التالية واطلع على اإلرشادات. استخدام QuickRemote عند االنتهاء من اإلعداد األولي ،يمكنك بسهولة الوصول إلى QuickRemoteمن لوحة اإلشعارات .افتح لوحة اإلشعارات واستخدم وظائف .QuickRemote مالحظة •تعمل وظيفة QuickRemoteبالطريقة نفسها التي تعمل بها اإلشارات ما دون الحمراء ()IR لجهاز تحكم عن بُعد .احرص على عدم تغطية مؤشر األشعة ما دون الحمراء الموجود في أعلى الهاتف عند استخدام وظيفة QuickRemote .قد تكون هذه الوظيفة غير مدعومة حسب الطراز أو الشركة المصنعة أو شركة الخدمة. اهقشعتس يتلا تازيملا 18 المشاركة السريعة بعد التقاط صورة أو تسجيل فيديو ،يمكنك مشاركتها. اضغط على رمز العناصر الظاهرة أو المس التطبيق ومرّره لليسار .ثم حدّد التطبيقات المطلوبة. •اضغط على > > > الوضع التلقائي مالحظة •يظهر التطبيق للمستخدم بترتيب مشاركة سريعة ،وف ًقا للنوع والتردد. اهقشعتس يتلا تازيملا 19 األساسيات الملحقات تتوفر هذه الملحقات لالستخدام مع الهاتف. •محول السفر •دليل البدء السريع •سماعة هاتف استريو •كيبل USB •البطارية مالحظة •قد تكون العناصر المذكورة أدناه اختيارية. •استخدم دائمًا ملحقات LGاألصلية .تم تصميم العناصر المتوفرة الستخدامها مع هذا الجهاز فقط وقد تكون غير متوافقة مع أجهزة أخرى. •قد تختلف العناصر المتوفرة مع الجهاز وأي ملحقات متوفرة بحسب المنطقة أو موفر الخدمة. ايساسألا 21 تخطيط الهاتف مؤشر LEDباألشعة ما دون الحمراء ميكروفون جهاز استشعار الضوء المحيط والقريب سماعة األذن عدسة الكاميرا األمامية ميكروفون منفذ الشاحنUSB/ مقبس سماعة الرأس عدسة الكاميرا الخلفية التركيز التلقائي الكتشاف أشعة الليزر الفالش مفاتيح مستوى الصوت معرف مفتاح الطاقة/القفلّ ، بصمة اإلصبع نقطة اتصال NFC مكبر الصوت ايساسألا 22 مفتاح الطاقة/القفل مفاتيح مستوى الصوت •قم بتشغيل الهاتف أو إيقاف تشغيله بالضغط باستمرار على هذا المفتاح. •اضغط ضغطة قصيرة لتشغيل/إيقاف تشغيل الشاشة. عندما تكون الشاشة متوقفة عن التشغيل: •اضغط مر َتين على مفتاح رفع مستوى الصوت لتشغيل .Capture+ •اضغط مر َتين على مفتاح خفض مستوى الصوت لتشغيل الكاميرا والتقاط صورة. على الشاشة الرئيسية: •للتحكم في مستوى صوت الرنين. أثناء مكالمة: •للتحكم بمستوى صوت سماعة األذن .عند تشغيل الصوت/ الفيديو. •للتحكم بمستوى الصوت باستمرار. مالحظة :جهاز استشعار األشياء القريبة •عند تلقي مكالمة أو إجرائها ،يقوم جهاز استشعار األشياء القريبة تلقائيًا بإيقاف تشغيل اإلضاءة الخلفية وإقفال شاشة اللمس من خالل تحسس اقتراب الهاتف من األذن .وهذا اإلجراء يطيل من عمر البطارية ويمنعك من تنشيط شاشة اللمس من دون قصد أثناء المكالمات. تحذير •إن هوائي NFCلهذا الطراز موجود على الغطاء الخلفي .احرص على عدم تلف نقطة توصيل NFCبالهاتف ،والتي تعد جزءًا من هوائي .NFC تحذير •قد يؤدي وضع غرض ثقيل الوزن على الهاتف أو الجلوس عليه إلى إلحاق ضرر بوظائف الشاشة وشاشة اللمس .ال تغطي جهاز استشعار األشياء القريبة بأغلفة حماية الشاشة أو أي نوع آخر من الطبقات الواقية .فقد يتسبب هذا في تعطل جهاز االستشعار. ايساسألا 23 تشغيل الهاتف وإيقاف تشغيله تشغيل الهاتف اضغط باستمرار على مفتاح الطاقة/القفل في الجهة الخلفية من الهاتف لمدة ثانيتين حتى يتم تشغيل الشاشة. إيقاف تشغيل الهاتف 1 1اضغط باستمرار على مفتاح الطاقة/القفل في الجهة الخلفية من الهاتف لمدة ثانيتين حتى تظهر قائمة خيارات الهاتف. 2 2اضغط على إيقاف التشغيل ضمن قائمة خيارات الهاتف. 3 3اضغط على موافق لتأكيد رغبتك في إيقاف تشغيل الهاتف. تركيب بطاقة Nano SIMوالبطارية أدخل بطاقة Nano SIMالتي يزوّ دك بها موفر خدمة الهاتف المحمول والبطارية المضمّنة. تحذير •ال تدخل بطاقة ذاكرة في فتحة بطاقة .Nano SIMإذا تم وضع بطاقة ذاكرة في فتحة بطاقة ،Nano SIMف ُخذ الهاتف إلى مركز خدمة LGإلخراج بطاقة الذاكرة. 1 1إلزالة الغطاء الخلفي ،امسك الهاتف بيد واحدة بقوة .وباليد األخرى ،ارفع الغطاء الخلفي باستخدام اإلبهام كما هو مبيّن في الصورة أدناه. ايساسألا 24 2 2أدخِل بطاقة Nano SIMفي فتحة بطاقة Nano SIMكما هو مبيّن في الصورة .تأكد من أن ناحية الموصّالت الذهبية على البطاقة موجهة نحو األسفل. 3 3أدخل البطارية. 4 4إلعادة تثبيت الغطاء على الجهاز ،قم بمحاذاة الغطاء الخلفي مع حجرة البطارية واضغط عليه لألسفل حتى يستق ّر في مكانه. ايساسألا 25 شحن البطارية اشحن البطارية قبل استخدامها للمرة األولى .استخدم الشاحن لشحن البطارية .يمكن أيضًا استخدام الكمبيوتر لشحن البطارية عبر توصيل الهاتف بالكمبيوتر باستخدام كيبل .USB تحذير •استخدم الشواحن والبطاريات والكيبالت المعتمدة من قبل LGفقط .إذا استخدمت شواحن أو بطاريات أو كيبالت غير معتمدة ،فقد يؤدي ذلك إلى بطء في شحن البطارية .أو قد يؤدي أيضًا إلى انفجار البطارية أو إلحاق الضرر بالجهاز ،وهي أضرار ال تشملها الكفالة. يقع موصّل الشاحن في الجهة السفلى من الهاتف .أدخل الشاحن وقم بتوصيله بمقبس كهربائي. مالحظة •ال تفتح الغطاء الخلفي أثناء شحن الهاتف. تحسين عمر البطارية يمكنك تمديد فترة عمل البطارية عن طريق إيقاف تشغيل الميزات التي ال تحتاج إلى تشغيلها بصورة مستمرة في الخلفية .كما يمكنك مراقبة كيفية استهالك التطبيقات وموارد النظام لطاقة البطارية. إطالة عمر بطارية الهاتف: •قم بإيقاف تشغيل االتصاالت الالسلكية التي ال تستخدمها .أوقف تشغيل Wi-Fiأو Bluetoothأو ،GPSإذا كنت ال تستخدمها. •قلل سطوع الشاشة وعيّن مهلة أقصر إلضاءة الشاشة. ايساسألا 26 •أوقف تشغيل المزامنة التلقائية لـ Google Mailوالتقويم واألسماء والتطبيقات األخرى. •قد تستهلك بعض التطبيقات التي قمت بتنزيلها طاقة البطارية. •أثناء استخدام التطبيقات التي تم تنزيلها ،تحقق من مستوى شحن البطارية. إدخال بطاقة الذاكرة. يدعم الجهاز بطاقة microSDتصل سعتها إلى 2تيرابايت .قد تكون بعض بطاقات الذاكرة غير متوافقة مع جهازك وذلك وف ًقا للشركة المص ّنعة لبطاقة الذاكرة ونوعها. تحذير •قد ال تكون بعض بطاقات الذاكرة متوافقة بشكل كامل مع الجهاز .وقد يؤدي استخدام بطاقة غير متوافقة إلى إلحاق ضرر بالجهاز أو بطاقة الذاكرة أو إتالف البيانات المخزنة على البطاقة. مالحظة •تؤدي كتابة البيانات ومحوها بشكل متكرر إلى تخفيض عمر بطاقات الذاكرة. 1 1انزع الغطاء الخلفي. 2 2أدخل بطاقة ذاكرة ووجّه الموصّالت الذهبية نحو األسفل. 3 3أ ِعد الغطاء الخلفي إلى مكانه. ايساسألا 27 إزالة بطاقة الذاكرة قبل إزالة بطاقة الذاكرة ،افصلها أوالً إلزالتها بشكل آمن. > التخزين و > USB > عالمة التبويب عامة > > 1 1اضغط على أزل الغطاء الخلفي واسحب بطاقة الذاكرة إلى الخارج. ِ 22 . تحذير تزل بطاقة الذاكرة أثناء قيام الجهاز بنقل المعلومات أو الوصول إليها .فقد يؤدي ذلك إلى فقدان •ال ِ البيانات أو تلفها أو إلحاق ضرر ببطاقة الذاكرة أو الجهاز .ال يتم تحمل مسؤولية الخسارة الناتجة عن سوء استخدام بطاقات ذاكرة تالفة بما في ذلك فقدان البيانات. تلميحات شاشة اللمس في ما يلي بعض التلميحات حول كيفية التنقل على الهاتف. مالحظة •ال تضغط بقوة ،فشاشة الضغط حساسة بشكل كا ٍ ف يتيح لها التعرّف على ضغطة خفيفة ولكن ثابتة. •استخدم طرف إصبعك للضغط على الخيار المطلوب .احرص على عدم الضغط على أي مفاتيح أخرى. الضغط أو اللمس يمكنك الضغط بإصبع واحد لتحديد عناصر وارتباطات واختصارات وأحرف على لوحة المفاتيح على الشاشة. ايساسألا 28 اللمس باستمرار المس باستمرار عنصرً ا على الشاشة عبر الضغط عليه من دون رفع إصبعك إلى حين إتمام اإلجراء. السحب المس باستمرار عنصرً ا ما لفترة وجيزة مع تحريك إصبعك على الشاشة من دون رفعه حتى تصل إلى الموضع الهدف .يمكنك سحب عناصر على الشاشة الرئيسية لتغيير موضعها. التمرير أو التحريك للتمرير أو التحريك ،مرّر إصبعك بسرعة على سطح الشاشة من دون توقف عند الضغط عليها للمرة األولى (لتج ّنب سحب عنصر). األساسيات 29 الضغط المزدوﺝ اضغط مرتين لتكبير/تصغير صفحة ويب أو خريطة. التصغير والتكبير باستخدام اإلصبعين استخدم إصب َعي السبابة واإلبهام في حركة تقريب أو توسيع للتكبير أو التصغير عند استخدام المتصفح أو الخرائط أو عند عرض صور. األساسيات 30 إعداد حساب Google عند فتح تطبيق Googleللمرة األولى على الهاتف ،سيطلب منك تسجيل الدخول بحساب Googleالموجود .سيطلب منك إنشاء حساب Googleإذا لم يكن لديك واح ًدا. إنشاء حساب Google > الحسابات والمزامنة. > عالمة التبويب عامة > > 1 1اضغط على > أو أنشئ حسا ًبا جديدًا. > Google 2 2اضغط على إضافة حساب 3 3أدخل االسم االول والعائلة ،ثم اضغط على التالي. 4 4اتبع اإلرشادات وأدخل معلومات الحساب المطلوبة واالختيارية .انتظر حتى يقوم الخادم بإنشاء حسابك. تسجيل الدخول إلى حساب Google > الحسابات والمزامنة. > عالمة التبويب عامة > > 1 1اضغط على 2 2اضغط على إضافة حساب >.Google 3 3أدخل عنوان البريد اإللكتروني الخاص بك واضغط على التالي. 4 4أدخل كلمة المرور الخاصة بك واضغط على التالي. 5 5بعد تسجيل الدخول ،يمكنك استخدام Gmailواالستفادة من خدمات Googleعلى الهاتف. 6 6بعد إعداد حساب ،Googleسيقوم الهاتف بالمزامنة تلقائيًا مع حساب Googleعلى الويب (إذا كان اتصال البيانات متوفرً ا). بعد تسجيل الدخول ،سيقوم الهاتف بالمزامنة مع خدمات ،Googleمثل Gmailواألسماء وتقويم .Googleكما يمكنك استخدام الخرائط وتنزيل تطبيقات من متجر Playوإجراء نسخ احتياطي إلعداداتك في خوادم Googleواالستفادة من خدمات Googleاألخرى على هاتفك. ايساسألا 31 إقفال الجهاز وإلغاء قفله يؤدي الضغط على مفتاح الطاقة/القفل إلى إيقاف تشغيل الشاشة وإدخال الهاتف في وضع القفل. يقفل الجهاز تلقائيًا إذا لم يتم استخدامه لفترة محددة .يساعد هذا في منع الضغط على الهاتف عن طريق الخطأ وتوفير طاقة البطارية. إللغاء قفل الجهاز ،اضغط على مفتاح الطاقة/القفل ومرّر الشاشة بأي اتجاه. بصمة اإلصبع تتيح لك ميزة بصمة اإلصبع وضع إصبع واحد على مفتاح الطاقة/القفل إللغاء قفل الشاشة. راجع بصمة اإلصبع في الميزات التي ستعشقها. ضبط تشغيل/إيقاف الشاشة تسمح لك ميزة تشغيل/إيقاف الشاشة بالضغط مرتين على الشاشة لتسهيل تشغيلها أو إيقاف تشغيلها. تشغيل الشاشة 1 1اضغط مرتين في وسط شاشة القفل لتشغيلها. ألغ قفل الشاشة أو الوصول إلى اختصارات أو عناصر واجهة االستخدام المتوفرة. ِ 22 إيقاف تشغيل الشاشة 1 1اضغط مرتين على مساحة فارغة في الشاشة الرئيسية أو شريط الحالة. 2 2ستتوقف الشاشة عن التشغيل. مالحظة •اضغط في وسط الشاشة .إذا ضغطت على الجهة العليا أو السفلى من الشاشة ،فسينخفض معدل التعرّف. Knock Code تسمح لك ميزة Knock Codeبإنشاء رمز إلغاء القفل الخاص بك باستخدام مجموعة من الضغطات على الشاشة .يمكنك الوصول إلى الشاشة الرئيسية مباشرة عندما تتوقف الشاشة عن التشغيل عبر الضغط بالتسلسل نفسه على الشاشة. مالحظة •إذا أدخلت Knock Codeخاط ًئا 6مرات ،فسيتم نقلك إلزامًا إلى صفحة تسجيل الدخول إلى حساب /googleرمز PINاالحتياطي. •استخدم طرف اإلصبع بدالً من الظفر للضغط على الشاشة لتشغيلها أو إيقاف تشغيلها. ايساسألا 32 إعداد ميزة Knock Code > > تأمين الشاشة > عالمة التبويب إعدادات الشاشة > > 1 1اضغط على اختر قفل الشاشة >.Knock Code 2 2اضغط على المربعات في نقش ما لضبط Knock Codeالخاص بك .يمكن أن يكون نقش Knock Codeمؤل ًفا من 6إلى 8ضغطات. إلغاء قفل الشاشة باستخدام Knock Code يمكنك إلغاء قفل الشاشة عبر الضغط على نقش Knock Codeالذي عيّنته مسب ًقا عندما تتوقف الشاشة عن التشغيل. تغيير طريقة قفل الشاشة يمكنك تغيير طريقة قفل الشاشة لمنع اآلخرين من الوصول إلى معلوماتك الشخصية. > > 1 1اضغط على > > تأمين الشاشة > عالمة التبويب إعدادات الشاشة اختر قفل الشاشة. 2 2حدد قفل الشاشة المطلوب من بال أو مسح أو Knock Codeأو النقش أو رمز PINأو كلمة المرور. مالحظة •أنشئ حساب Googleقبل ضبط نقش إللغاء القفل وتذ ّكر رمز PINاالحتياطي الذي أنشأته أثناء إنشاء نقش القفل. Smart Lock يمكنك استخدام ميزة Smart Lockلتسهيل عملية إلغاء قفل الهاتف .يمكنك ضبطها إلبقاء الهاتف غير مقفل عندما يكون متصالً بجهاز Bluetoothموثوق به أو عندما تكون متواج ًدا في موقع مألوف مثل المنزل أو مكان العمل أو عندما يتعرّف على وجهك. ايساسألا 33 إعداد ميزة Smart Lock > > > تأمين الشاشة > عالمة التبويب إعدادات الشاشة > 1 1اضغط على .Smart Lock 2 2قبل إضافة أي أجهزة أو أماكن موثوق بها أو وجه موثوق به ،عليك إعداد قفل شاشة ( Knock Codeأو رمز PINأو كلمة مرور). الشاشة الرئيسية الشاشة الرئيسية هي نقطة البداية للعديد من التطبيقات والوظائف .وتتيح لك إضافة عناصر مثل اختصارات التطبيقات أو عناصر واجهة االستخدام الخاصة بـ Googleلتمنحك وصوالً فوريًا إلى المعلومات والتطبيقات .هذه هي المساحة المحيطة االفتراضية والتي يمكن الوصول إليها من أي قائمة عبر الضغط على . التعرّف على الشاشة الرئيسية الشاشة الثانوية شريط الحالة عنصر واجهة االستخدام 3 1 2 رموز التطبيقات مؤشر الموقع مساحة المفتاح السريع 6 أزرار اللمس في الشاشة الرئيسية 7 4 5 1الشاشة الثانوية -تتوفر شاشة ثانية في الجزء األعلى من الشاشة تتيح للمستخدم تكوين التطبيقات المطلوبة .حاول تشغيل التطبيق المفضّل لديك بسرعة وسهولة عبر إعداد ميزة الشاشة الثانوية. 2شريط الحالة -لعرض معلومات عن حالة الجهاز ،بما في ذلك الوقت وقوة اإلشارة وحالة البطارية ورموز اإلشعارات. 3عنصر واجهة االستخدام ُ -تعد عناصر واجهة االستخدام تطبيقات مضمّنة يمكن الوصول إليها عبر إطار التطبيقات أو الشاشة الرئيسية .وبخالف االختصار ،يمكن لعنصر واجهة استخدام أن يعمل كتطبيق على الشاشة. ايساسألا 34 4رموز التطبيقات -اضغط على رمز (تطبيق ،مجلد ،إلخ) لفتحه واستخدامه. 5مؤشر الموقع -يشير إلى أي مساحة محيطة للشاشة الرئيسية تستعرضها حاليًا على الشاشة. 6مساحة المفتاح السريع -لتوفير الوصول بلمسة واحدة إلى الوظيفة في أي مساحة محيطة للشاشة الرئيسية. 7 أزرار اللمس في الشاشة الرئيسية زر الرجوع للعودة إلى الشاشة السابقة .وإلغالق العناصر المنبثقة مثل القوائم ومربعات الحوار ولوحة المفاتيح التي تظهر على الشاشة. زر الشاشة الرئيسية للعودة إلى الشاشة الرئيسية من أي شاشة. زر المعاينة لعرض التطبيقات المستخدمة ً حديثا .يؤدي لمس هذا الزر باستمرار إلى فتح قائمة الخيارات المتوفرة. لعرض لوحات شاشة رئيسية أخرى يوفر نظام التشغيل مساحات محيطة متعددة للشاشة الرئيسية بهدف توفير مساحة أكبر إلضافة رموز وعناصر واجهة استخدام والمزيد غيرها. •مرّر إصبعك إلى اليسار أو اليمين على الشاشة الرئيسية للوصول إلى مساحات محيطة إضافية. العودة إلى التطبيقات المستخدمة مؤخرًا يع ّد تعدد المهام أمرً ا سهالً مع نظام التشغيل Androidنظرً ا إلمكانية تشغيل أكثر من تطبيق واحد في الوقت نفسه .ال حاجة إلنهاء تطبيق قبل فتح تطبيق آخر .يمكنك استخدام العديد من التطبيقات المفتوحة والتنقل فيما بينها. يدير نظام التشغيل Androidكل تطبيق ويوقف تشغيله ويقوم بتشغيله عند الحاجة للتأكد من أن التطبيقات الخاملة ال تستهلك الموارد بشكل غير ضروري. مؤخرً ا. 1 1اضغط على .ستظهر قائمة بالتطبيقات المستخدمة 2 2اضغط على التطبيق الذي تريد الوصول إليه .ال يؤدي ذلك إلى إيقاف تشغيل التطبيق السابق في الخلفية .احرص على الضغط للخروج من تطبيق ما بعد استخدامه. •إلغالق تطبيق من قائمة التطبيقات الحديثة ،مرّر معاينة التطبيق إلى اليسار أو اليمين. لمسح التطبيقات كافة ،اضغط على مسح الكل. ايساسألا 35 تخصيص الشاشة الرئيسية يمكنك تخصيص الشاشة الرئيسية عبر إضافة تطبيقات وعناصر واجهة استخدام وتغيير خلفيات الشاشة. إضافة عناصر إلى الشاشة الرئيسية 1 1المس باستمرار الجزء الفارغ من الشاشة الرئيسية. 2 2في القائمة وضع اإلضافة ،حدد العنصر الذي تريد إضافته .عندئ ٍذ سترى العنصر الذي تمت إضافته على الشاشة الرئيسية. 3 3اسحبه إلى الموضع المطلوب وارفع إصبعك. مالحظة •إلضافة رمز تطبيق إلى الشاشة الرئيسية من شاشة التطبيقات ،المس باستمرار التطبيق الذي تريد إضافته. إزالة عنصر عن الشاشة الرئيسية على الشاشة الرئيسية ،المس باستمرار الرمز الذي تريد إزالته > اسحبه إلى . إضافة تطبيق إلى مساحة المفتاح السريع من شاشة التطبيقات أو على الشاشة الرئيسية ،المس باستمرار رمز تطبيق واسحبه إلى مساحة المفتاح السريع .ثم حرّره في الموقع المطلوب. إزالة تطبيق من مساحة المفتاح السريع المس باستمرار المفتاح السريع المطلوب واسحبه إلى مالحظة •ال يمكن إزالة . زر التطبيقات. تخصيص رموز التطبيق على الشاشة الرئيسية 1 1المس رمز تطبيق باستمرار حتى تتمكن من تحريكه من موقعه الحالي ثم حرّره .يظهر رمز التحرير في الزاوية اليمنى العليا من التطبيق. 2 2اضغط على رمز التطبيق مجد ًدا وحدد تصميم الرمز والحجم المطلوبين. 3 3اضغط على موافق لحفظ التغيير. ايساسألا 36 لوحة اإلشعارات ُتعلمك اإلشعارات بوصول رسائل جديدة وأحداث تقويم وتنبيهات باإلضافة إلى أنها تعلمك أيضًا باألحداث الجارية أثناء إجرائك مكالمة مثالً. فتح لوحة اإلشعارات مرر ألسفل من شريط الحالة لفتح لوحة اإلشعارات .إلغالق لوحة اإلشعارات ،مرّر الشاشة ألعلى أو اضغط على . مساحة اإلعدادات السريعة 1 اإلشعارات 2 مسح 3 1اضغط على كل زر إعداد سريع للتبديل بين تشغيل/إيقاف التشغيل .المس باستمرار الزر المطلوب للوصول مباشرة إلى قائمة اإلعدادات الخاصة بالوظيفة .لعرض المزيد من أزرار التبديل ،مرّر إصبعك على الشاشة إلى اليسار أو اليمين .اضغط على إلزالة أزرار اإلعدادات السريعة أو إضافتها أو إعادة ترتيبها. 2تم إدخال كل من اإلشعارات الحالية مع وصف موجز .اضغط على إشعار لعرضه. 3اضغط لمسح اإلشعارات كافة. عند وصول إشعار ،يظهر رمزه عند أعلى الشاشة .تظهر رموز اإلشعارات المعلّقة على اليسار ورموز النظام مثل Wi-Fiوقوة البطارية على اليمين. ايساسألا 37 رموز المؤشر على شريط الحالة تظهر رموز المؤشر على شريط الحالة في أعلى الشاشة لإلبالغ عن المكالمات التي لم يرد عليها والرسائل الجديدة وأحداث التقويم وحالة الشريط والمزيد. رموز اإلشعارات رموز الحالة توفر الرموز المعروضة في أعلى الشاشة معلومات حول حالة الجهاز .الرموز المدرجة في الجدول أدناه هي بعض أشهر الرموز. الرمز ايساسألا الوصف الرمز الوصف لم يتم إدخال بطاقة SIM يتم تشغيل أغنية حاليًا ال يوجد إشارة شبكة متوفرة عدم اإلزعاج -الصمت الكامل وضع الرحالت الجوية قيد التشغيل وضع االهتزاز قيد التشغيل متصل بشبكة Wi-Fi البطارية مشحونة بشكل كامل سماعة الرأس السلكية متصلة جاري شحن البطارية مكالمة جارية الهاتف متصل بالكمبيوتر الشخصي عبر كيبل USB مكالمات لم يرد عليها تنزيل البيانات Bluetoothقيد التشغيل تحميل البيانات تحذير النظام GPSقيد التشغيل تم تعيين منبه تتم مزامنة البيانات يتوفر بريد صوتي جديد اختيار أسلوب اإلدخال رسالة نصية أو وسائط متعددة جديدة نقطة Wi-Fiالمحمولة نشطة 38 NFCقيد التشغيل LG AirDriveمتصل Miracastمتصل مالحظة •قد يختلف موقع الرمز في شريط الحالة وف ًقا للوظيفة أو الخدمة. •قد تختلف الخيارات المتوفرة وف ًقا للمنطقة أو مو ّفر الخدمة. التقاط لقطة شاشة اضغط باستمرار على مفتاح خفض مستوى الصوت ومفتاح الطاقة/القفل في الوقت نفسه لمدة ثانيتين اللتقاط لقطة شاشة للشاشة الحالية. > مجلد > > لعرض الصورة التي تم التقاطها ،اضغط على .Screenshots األساسيات 39 لوحة المفاتيح على الشاشة يمكنك إدخال نص باستخدام لوحة المفاتيح على الشاشة .تظهر لوحة المفاتيح على الشاشة عند الضغط على حقل إدخال نص متوفر. استخدام لوحة المفاتيح وإدخال النصوص الرمز الوصف اضغط مرة واحدة لكتابة الحرف التالي باألحرف الكبيرة .اضغط مرتين للكتابة بأحرف كبيرة. اضغط لالنتقال إلى إعدادات لوحة المفاتيح .المس باستمرار لتغيير أسلوب إدخال النص. اضغط إلدخال مسافة. اضغط إلدخال سطر جديد. اضغط لحذف الحرف السابق. إدخال حروف مميزة تتيح لك لوحة المفاتيح على الشاشة إدخال أحرف مميزة. على سبيل المثال ،إلدخال الحرف " ،"áالمس باستمرار زر الحرف " "aحتى يظهر اإلطار المنبثق ويعرض األحرف المميزة ذات الصلة .ثم اسحب إصبعك من دون رفعه إلى الحرف المميز المطلوب .عندما يتم تمييزه ،ارفع إصبعك. مالحظة •يشير الرمز الموجود في الزاوية العليا اليمنى من المفتاح إلى تو ّفر حروف إضافية لهذا المفتاح. تقسيم لوحة المفاتيح أو دمجها يمكنك تقسيم لوحة المفاتيح في النصف عبر فصل إصبعين أفقيًا على لوحة المفاتيح في الوضع األفقي .يسهّل ذلك الكتابة باستخدام األصابع .تأكد من تمكين إعداد تقسيم لوحة المفاتيح الستخدام هذه الميزة. > عالمة التبويب عام ة > اللغة ولوحة المفاتيح> > > •اضغط على لوحة مفاتيح LG> ارتفاع وتخطيط لوحة المفاتيح > تقسيم لوحة المفاتيح. ايساسألا 40 نقل البيانات بين الكمبيوتر الشخصي والجهاز يمكنك نسخ بيانات أو نقلها بين الكمبيوتر الشخصي والجهاز. إرسال بيانات باستخدام اتصال .USB 1 1قم بتوصيل الجهاز بالكمبيوتر الشخصي باستخدام كيبل USBالمتوفر مع الهاتف. 2 2افتح لوحة اإلشعارات واضغط على نوع االتصال الحالي وحدد جهاز الوسائط (بروتكول نقل الوسائط). 3 3ستظهر نافذة منبثقة على الكمبيوتر الشخصي ،ما يسمح لك بنقل البيانات المطلوبة. مالحظة •يلزم تثبيت برنامج التشغيل LG Android Platform Driverعلى الكمبيوتر الشخصي للتمكن من اكتشاف الهاتف. •تحقق من متطلبات استخدام جهاز الوسائط (.)MTP العناصر المطلب برنامج التشغيل Microsoft Windows XP SP3أو Vistaأو أعلى إصدار Window Media Player Windows Media Player 10أو إصدار أعلى إرسال بيانات باستخدام اتصال السلكي يمكنك مشاركة محتوى هاتفك أو إدارته على الكمبيوتر الشخصي عبر Wi-Fiأو بيانات الهاتف المحمول باستخدام وظيفة .LG AirDrive مالحظة •إذا أردت استخدام ،LG AirDriveيرجى مراجعة قسم LG AirDriveفي اإلعدادات. ايساسألا 41 تطبيق LG Bridge LG Bridgeهو تطبيق يساعدك في إدارة الصور والموسيقى ومقاطع الفيديو والمستندات الخ .المحفوظة في جهاز LGالمحمول على جهاز الكمبيوتر الشخصي بطريقة سهلة .يمكنك كذلك نسخ ملفاتك احتياطيًا مثل األسماء والصور على الكمبيوتر الشخصي أو تحديث برنامج جهاز محمول. مالحظة •يمكنك رؤية إرشادات مفصّلة حول كيفية استخدام LG Bridgeفي قائمة التعليمات بعد تثبيت البرنامج وفتحه. •قد تختلف الميزات المدعومة بحسب الجهاز. •إن LG unified USB driverهو برنامج مطلوب لتوصيل هاتف محمول من LGبجهاز كمبيوتر شخصي .يتم تثبيته تلقائيًا عند تثبيت .LG Bridge ميزات LG Bridge •إدارة بيانات الجهاز المحمول أو المحتويات من هاتفك على الكمبيوتر الشخصي عبر .Wi-Fi •نسخ بيانات الجهاز المحمول احتياطيًا واستعادتها عبر .USB •تحديث برنامج جهاز محمول على الكمبيوتر الشخصي عبر .USB تنزيل برنامج LG Bridge 1 1انتقل إلى .www.lg.com 2 2اضغط على زر البحث وادخل اسم الطراز للبحث عن الطراز. 3 3حدد معلومات الطراز وانقر فوق انتقال. 4 4مرر لألسفل وحدد عالمة التبويب مزامنة الكمبيوتر الشخصي> Windowsأو Mac > تنزيل لتنزيل .LG Bridge OS ايساسألا 42 SmartShare تتيح لك SmartShareمشاركة محتويات الوسائط باستخدام تطبي َقي المعرض والموسيقى. استخدام SmartShare 1 1أثناء عرض المحتوى الذي تريد مشاركته ،اضغط على > أو SmartShareأو 2 2اضغط على الجهاز الذي تريد مشاركة المحتويات معه من القائمة. •في حال لم يكن الجهاز مدرجً ا في القائمة ،احرص على تشغيل Wi-Fiأو Wi-Fi Directأو .Bluetoothثم اضغط على إعادة المسح. االستمتاع بتشغيل المحتويات من األجهزة القريبة من هاتفك 1 1إلنشاء اتصال بين األجهزة القريبة والهاتف ،اضغط على خيار األجهزة المجاورة في تطبي َقي المعرض وموسيقى. •احرص على توصيل هاتفك واألجهزة القريبة بشبكة Wi-Fiنفسها وتشغيل خدمة DLNAعلى الجهاز القريب. 2 2اضغط على الجهاز الذي تريد االتصال به .إذا لم يكن الجهاز مدرجً ا في القائمة ،اضغط على بحث عن األجهزة القريبة. 3 3بعد إنشاء اتصال ،يمكنك االستمتاع بتشغيل المحتوى على الهاتف. ايساسألا 43 . التطبيقات تثبيت التطبيقات أو إلغاء تثبيتها يتيح لك متجر Playتصفح التطبيقات المجانية والمدفوعة والبحث عنها. لفتح تطبيق متجر Play اضغط على > > . لفتح شاشة مع تفاصيل حول تطبيق ما في أيّ وقت أثناء التصفح في متجر ،Playاضغط على تطبيق ما لفتح شاشة التفاصيل الخاصة به. تحتوي شاشة تفاصيل التطبيق على وصف وتصنيفات وتعليقات ومعلومات ذات صلة حول التطبيق .من هذه الشاشة ،يمكنك تنزيل التطبيق وتثبيته وإلغاء تثبيته وتصنيفه وغيرها. إللغاء تثبيت التطبيقات: > عالمة التبويب عامة >التطبيقات. > > 1 1اضغط على 2 2بمجرد ظهور جميع التطبيقات ،قم بالتمرير وحدد التطبيق الذي تريد إلغاء تثبيته. 3 3اضغط على إلغاء التثبيت. تاقيبطتلا 45 المكالمات يمكنك االستمتاع بإجراء مكالمات واضحة في أرجاء المنطقة كافة. إجراء مكالمة . > 1اضغط على 2أدخل الرقم باستخدام لوحة الطلب .لحذف رقم ،اضغط على 3بعد إدخال الرقم المطلوب ،اضغط على إلجراء المكالمة. 4إلنهاء المكالمة ،اضغط على . مالحظة •إلدخال عالمة " "+إلجراء مكالمات دولية ،المس باستمرار . . االتصال باألسماء . > 1اضغط على 2مرّر عبر قائمة األسماء .يمكنك أيضًا إدخال االسم في حقل البحث أو تمرير شريط األحرف األبجدية في الجانب األيسر من الشاشة. 3في القائمة التي تظهر ،اضغط على لالتصال. الرد على مكالمة ورفضها مرّر مرّر في أيّ اتجاه للرد على مكالمة واردة. في أيّ اتجاه لرفض مكالمة واردة. مالحظة •مرّر إذا أردت رفض مكالمة وإرسال رسالة إلى المتصل. التطبيقات 46 إجراء مكالمة ثانية > إضافة مكالمة وأدخل الرقم. 1أثناء المكالمة األولى ،اضغط على 2اضغط على . 3يتم عرض المكالمتين معًا على شاشة المكالمة .يتم إقفال المكالمة األولية ووضعها في حالة االنتظار. 4اضغط على الرقم المعروض للتبديل بين المكالمات .أو اضغط على لبدء مكالمة جماعية. 5إلنهاء كل المكالمات ،اضغط على . مالحظة •س ُتفرض عليك رسوم مقابل كل مكالمة تجريها. عرض سجالت المكالمات > عالمة التبويب السجالت. > 1اضغط على 2يتم عرض قائمة بكل المكالمات الصادرة والمستلمة والتي لم يرد عليها. مالحظة •اضغط على أي إدخال في سجل المكالمات لعرض تاريخ المكالمة ووقتها ومدتها. •اضغط على > حذف الكل لحذف كل العناصر المسجلة. تغيير إعدادات المكالمات يمكنك تكوين إعدادات المكالمات الهاتفية ،مثل إعادة توجيه المكالمة باإلضافة إلى الميزات المميزة األخرى التي تقدمها شركة االتصاالت. > 1اضغط على . 2اضغط على > إعدادات المكالمات وقم بتكوين الخيارات المطلوبة. التطبيقات 47 األسماء يمكنك إضافة أسماء إلى الهاتف ومزامنتها مع األسماء الموجودة في حساب Googleأو الحسابات األخرى التي تدعم مزامنة األسماء. البحث عن اسم . > 1اضغط على 2اضغط على بحث في االسماء وأدخل االسم باستخدام لوحة المفاتيح .يتم عرض النتائج المطابقة عندما تبدأ بالكتابة. إضافة اسم جديد > 1اضغط على 2أدخل رقم االسم الجديد. 3اضغط على > إضافة إلى األسماء > اسم جديد. 4إذا أردت إضافة صورة إلى االسم الجديد ،اضغط على رمز الصورة .اختر بين التقاط صورة أو اختر من المعرض. 5أدخل معلومات االسم المطلوبة. 6اضغط على حفظ. التطبيقات . 48 األسماء المفضلة يمكنك تصنيف األسماء التي تطلبها بشكل متكرر كمفضلة. إضافة اسم إلى المفضلة . > 1اضغط على 2اضغط على اسم لعرض تفاصيله. 3اضغط على النجمة في الجهة العليا اليسرى من الشاشة .يتغيّر لون النجمة إلى اللون األصفر. إزالة اسم من قائمة المفضلة > عالمة التبويب المفضلة. > 1اضغط على 2المس أحد األسماء لعرض تفاصيله. 3اضغط على النجمة الصفراء في الجهة العليا اليسرى من الشاشة .يتغيّر لون النجمة إلى لون داكن وتتم إزالة االسم من المفضلة. إنشاء مجموعة > عالمة التبويب المجموعات. > 1اضغط على 2اضغط على > مجموعة جديدة. 3أدخِل اسمًا للمجموعة الجديدة .يمكنك أيضًا ضبط نغمة رنين مميزة للمجموعة التي تم إنشاؤها ً حديثا. 4اضغط على إضافة أعضاء إلضافة أسماء إلى المجموعة واضغط على إضافة. 5اضغط على حفظ لحفظ المجموعة. مالحظة •إذا قمت بحذف مجموعة ،فلن تفقد األسماء التي تعيينها إلى تلك المجموعة ،بل ستبقى موجودة في قائمة األسماء. التطبيقات 49 الرسائل يجمع الهاتف بين ميزة إرسال رسائل نصية ورسائل وسائط متعددة في قائمة واحدة بديهية وسهلة االستخدام. مالحظة •قد ُتفرض عليك رسوم مقابل كل رسالة ترسلها .يرجى استشارة موفر الخدمة لديك. إرسال رسالة . > > ،ثم حدّد إدخال أو أكثر من قائمة األسماء. 1 1اضغط على 2 2اضغط على أو أدخل اسمًا أو رقم اسم في الحقل إلى .بمجرد إدخال اسم ،تظهر األسماء المطابقة .يمكنك الضغط على مستلم مقترح وإضافة أكثر من اسم واحد. 3 3اضغط على حقل النص وابدأ بإدخال الرسالة. 4 4اضغط على لفتح قائمة الخيارات .اختر أيًا من الخيارات المتوفرة. 5 5اضغط على إلرفاق الملف الذي تريد مشاركته في الرسالة. 6 6اضغط على إرسال إلرسال الرسالة. عرض المحادثات تظهر الرسائل التي تم تبادلها مع طرف آخر بترتيب زمني لتتمكن من رؤية محادثاتك والعثور عليها بسهولة. تغيير إعدادات الرسائل يتم تحديد إعدادات الرسائل الخاصة بالهاتف مسب ًقا للسماح لك بإرسال الرسائل على الفور. يمكنك تغيير اإلعدادات وف ًقا لتفضيالتك. > اإلعدادات. > > •اضغط على تاقيبطتلا 50 الكاميرا يمكنك استخدام الكاميرا أو كاميرا الفيديو اللتقاط الصور ومقاطع الفيديو ومشاركتها. . > > اضغط على التقاﻁ صورة 1حدد إطار الهدف على شاشتك. 2يشير المربّع الذي يظهر حول هدف الصورة إلى تركيز الكاميرا على هذا الهدف. 3اضغط على اللتقاط صورة .سيتم حفظ صورتك تلقائيًا في المعرض. خيارات وضع الكاميرا 5 4 3 2 1 1 – Snap Videoيتيح لك إعداد فيلم بنمط قصة. 2 وضع الفيديو اليدوﻱ – يتيح لك تسجيل فيديو كذلك .يمكنك التحكم يدويًا بخيار كل تفصيل. 3 وضع الكاميرا اليدوية – يتيح لك استخدام إعدادات احترافية اللتقاط اللقطة كما تريد. يمكنك التحكم يدويًا بخيار كل تفصيل. 4 الوضع التلقائي – يتيح لك تطبيق إعدادات شائعة االستخدام على الصور ومقاطع الفيديو. 5 الوضع العادﻱ – يتيح لك التقاط صور عادية وسريعة .ال تتوفر إعدادات إضافية وال إمكانية التقاط الفيديو في هذا الوضع. التطبيقات 51 الوضع التلقائي في محدد المنظر 5 6 7 8 1 2 3 4 1 يتيح لك إدارة فالش الكاميرا. 2 اضغط للتبديل بين عدسة الكاميرا الخلفية وعدسة الكاميرا األمامية. 3 يتيح لك تحديد وضع اللقطة للصورة. 4 اضغط على هذا الرمز لفتح قائمة إعدادات الكاميرا. 5 اضغط لعرض آخر صورة التقطتها أو آخر فيديو سجلته. 6 اضغط لبدء التسجيل. 7 اضغط اللتقاط صورة. 8 اضغط للخروج من تطبيق الكاميرا. مالحظة •احرص على تنظيف غطاء العدسة الواقي بواسطة قطعة قماش من األلياف الدقيقة قبل التقاط الصور. يمكن أن يؤدي تلطخ العدسة ببصمات األصابع إلى الحصول على صور ضبابية مع تأثير "الهالة". تاقيبطتلا 52 استخدام إعدادات الوضع لعرض خيارات الوضع .اضغط على كل في محدد المنظر الخاص بالكاميرا ،اضغط على رمز الستخدام إعدادات الوضع التالية. التقاط صور أو تسجيل فيديو من مناظير مختلفة بواسطة الكاميرا األمامية والخلفية. يسمح لك هذا الخيار بالتقاط صورة بانورامية. تسجيل فيديو لعرضه بالحركة البطيئة. تسجيل فيديو لعرضه بالحركة السريعة. استخدام اإلعدادات المتقدمة في محدد المنظر الخاص بالكاميرا ،اضغط على كل رمز لضبط إعدادات الكاميرا التالية. لعرض الخيارات المتقدمة .اضغط على لجمع الصور التي تم التقاطها في حاالت التعرّض المختلفة في صورة واحدة مثالية للحصول على صورة أفضل في ظروف اإلضاءة الصعبة. لتعيين نسبة عرض إلى طول الصورة وجودة الفيديو. يسمح لك هذا الخيار بالتقاط الصور بواسطة أوامر صوتية .عند تشغيل هذه الميزة ،ما عليك سوى قول " "Cheeseأو " "Smileأو " "LGوما إلى ذلك اللتقاط صورة. ضبط مؤقت الكاميرا .هذا خيار مثالي إن أردت أن تظهر في الصورة أو الفيديو. يسمح لك هذا الخيار بالتقاط صور أفضل وتسجيل مقاطع فيديو بشكل أفضل عبر عرض خطوط شبكة للمساعدة في المحاذاة. / اضغط إلزالة غشاوة الحركة السيّما عندما تمشي أو تتحرك كثيرً ا. / عيّن موقع تخزين الصور والفيديو .اختر من بين ( INالذاكرة الداخلية) و SD (بطاقة الذاكرة) .تظهر هذه القائمة فقط عند إدخال بطاقة .SD يسمح لك هذا الخيار بمعرفة كيفية عمل وظيفة .سيوفر لك هذا الرمز دليل للتعليمات. التطبيقات 53 وضع الكاميرا اليدوية في محدد المنظر 8 1 7 6 5 4 3 2 1 اضغط لتحديد تنسيق للملف من بين JPEGو .DNG 2 اضغط لتحسين جودة األلوان في ظروف إضاءة مختلفة. 3 اضغط الستخدام وضع التركيز اليدوي. 4 اضغط لضبط السطوع. 5 اضغط لضبط .ISO 6 اضغط لضبط سرعة الالقط. 7 اضغط الستخدام قفل التعريض التلقائي. 8 لعرض قيم اإلعدادات المتقدمة الحالية. تاقيبطتلا 54 وضع الفيديو اليدوي في محدد المنظر 4 3 5 1 2 1 2 / اضغط إلزالة غشاوة الحركة السيما عندما تمشي أو تتحرك كثيرً ا. اضغط لتعيين إعدادات التسجيل. 3اضغط لضبط اتجاه الصوت. 4اضغط لضبط دسيبيل. 5اضغط لضبط اتجاه الرياح. :يمكنك استخدام هذه الوظيفة بعد توصيل سماعات األذن. اضغط على ،حتى تتم ّكن من سماع صوت التسجيل أثناء التسجيل. وضع Snap Videoفي محدد المنظر 2 1 1 اضغط لتغيير وضع العرض المتعدد. 2 لجمع الصور ومقاطع الفيديو في التخطيط الذي تختاره .للتبديل بين كل عرض للكاميرا ،قم بالتمرير وصوالً إلى العرض. تاقيبطتلا 55 لقطات تسلسلية مع فواصل زمنية يمكنك التقاط لقطات بفواصل زمنية في الوضع التلقائي باستخدام عدسة الكاميرا األمامية .المس باستمرار اللتقاط 4صور ذاتية على التوالي. لقطات متالحقة يمكنك التقاط لقطات متالحقة في وضع الكاميرا التلقائية باستخدام عدسة الكاميرا الخلفية .المس باستمرار اللتقاط كمية كبيرة من الصور على التوالي لغاية ما يتم تحرير زر االلتقاط. يعرض محدد المنظر عدد اللقطات التي تم التقاطها .عند عرض اللقطات الالحقة في المعرض، اضغط على لعرض كل لقطة في التسلسل (مماثل لعرض .)flipbook التقاﻁ الصورة عن طريق اإليماءة تسمح ميزة لقطة اإليماءة بالتقاط صورة بواسطة إيماءة يد باستخدام الكاميرا األمامية. التقاﻁ صور بواسطة إيماءة هناك طريقتان الستخدام ميزة لقطة اإليماءة. ارفع يدك وافتحها حتى تكتشفها الكاميرا األمامية ،عندها سيظهر مربع على الشاشة .ثم أغلق يدك بشكل قبضة لبدء المؤقت ،مما يتيح لك الوقت لالستعداد. أو ارفع يدك وش ّد القبضة حتى تكتشفها الكاميرا األمامية ،عندها سيظهر مربع على الشاشة. أرﺥ يدك لبدء المؤقت ،مما يتيح لك الوقت لالستعداد. ثم ِ • • كاميرا الصور الذاتية كاميرا الصور الجماعية أو مالحظة •قد ال تكون هذه الوظيفة معتمدة في التسجيل ذي المشاهد المتعددة. التطبيقات 56 عرض اإليماءة بعد التقاط صورة بواسطة عدسة الكاميرا األمامية ،يمكنك التحقق تلقائيًا من الصورة التي التقطتها بواسطة هذه اإليماءة. > > 1اضغط على . 2التقط صورة باستخدام الكاميرا األمامية. 3بعد التقاط الصورة ،قرّب الهاتف من وجهك .سيتم عرض الصورة التي تم التقاطها. مالحظة •قد ال تعمل هذه الميزة بشكل صحيح وف ًقا لسرعة اإليماءة والزاوية التي تم القيام باإليماءة منها. •عند تغيير الزاوية بعد المعاينة السريعة ،ستعود إلى وضع الكاميرا .عليك االنتقال إلى المعرض لعرض الصورة مرة أخرى. التركيز التلقائي المتعدد النقاﻁ عند التقاط صورة ،تعمل وظيفة التركيز التلقائي المتعدد النقاط ( )AFتلقائيًا وستسمح لك برؤية صورة واضحة. التكبير/التصغير بمعدل 8أضعاف عند استخدام عدسة الكاميرا الخلفية ،يمكنك التكبير أو التصغير بمعدل 8أضعاف. مالحظة •يجب أن تكون يدك ثابتة .ال تعمل هذه الميزة مع بعض الوظائف .قد تظهر بعض الكائنات متراكبة عند التقاط صورة ألهداف تتحرك بسرعة. بعد التقاﻁ الصورة اضغط على الصورة المصغرة للصورة على الشاشة لعرض آخر صورة التقطتها. اضغط لتحرير الصورة. اضغط اللتقاط صورة أخرى على الفور. اضغط لفتح خيارات المشاركة المتوفرة. اضغط لحذف الصورة. اضغط للوصول إلى الخيارات اإلضافية. التطبيقات 57 اضغط إلضافة الصورة إلى المفضلة. تسجيل ملف فيديو > > 1اضغط على 2حدد إطار الهدف على شاشتك. 3اضغط على لبدء تسجيل الفيديو. 4يُعرض طول التسجيل في أعلى الشاشة. مالحظة •اضغط على . اللتقاط صور أثناء تسجيل فيديو. إليقاف تسجيل الفيديو مؤق ًتا .يمكنك استئناف التسجيل مجد ًدا عبر الضغط 5اضغط على على . أو اضغط على إليقاف التسجيل .سيتم حفظ الفيديو تلقائيًا في المعرض. بعد تسجيل فيديو اضغط على الصورة المصغرة للفيديو على الشاشة لعرض آخر مقطع فيديو سجّلته. اضغط لتحرير الفيديو. اضغط لتسجيل فيديو آخر على الفور. اضغط لفتح خيارات المشاركة المتوفرة (مثل الرسائل أو )Bluetoothللمشاركة. اضغط لحذف الفيديو. اضغط للوصول إلى الخيارات اإلضافية. اضغط إلضافة الفيديو إلى المفضلة التطبيقات 58 المعرض يظهر تطبيق المعرض الصور ومقاطع الفيديو الموجودة في وحدة التخزين ،بما في ذلك تلك التي التقطتها بواسطة تطبيق الكاميرا وتلك التي قمت بتنزيلها من الويب أو مواقع أخرى. > > 1اضغط على . 2اضغط على ألبوم لفتحه وعرض محتوياته( .تظهر الصور وملفات الفيديو في األلبوم بالترتيب الزمني). 3اضغط على صورة في ألبوم لعرضها. مالحظة •قد تكون بعض تنسيقات الملفات غير مدعومة وف ًقا للبرنامج المثبّت. •قد ال تعمل بعض الملفات بشكل صحيح بسبب الترميز. عرض الصور يعرض المعرض صورك ضمن مجلدات .عندما يقوم تطبيق ،مثل البريد اإللكتروني ،بحفظ صورة ،يتم إنشاء مجلد downloadتلقائيًا الحتواء الصورة .وبطريقة مماثلة ،يؤدي التقاط لقطة شاشة تلقائيًا إلى إنشاء مجلد .Screenshots يتم عرض الصور بحسب تاريخ إنشائها .حدد صورة لعرضها بملء الشاشة .مرر إلى اليسار أو اليمين لعرض الصورة التالية أو السابقة. تحرير الصور عند عرض صورة ،اضغط على . عند عرض صورة ،اضغط على تعيينها إلى اسم. > ضبط الصورة كـ لضبط الصورة كخلفية شاشة أو ضبط خلفية الشاشة مالحظة •قد تكون بعض تنسيقات الملفات غير مدعومة وف ًقا للبرنامج المثبّت. •إذا تجاوز الملف حجم الذاكرة المتاحة ،فقد يحدث خطأ عند فتح الملفات. التطبيقات 59 التكبير والتصغير استخدم إحدى الطرق التالية لتكبير صورة معينة: اضغط مرتين في أي مكان للتكبير. أبعِد إصبعين عن بعضهما في أي مكان لتكبير الصورة .ض ّم إصبعين إلى بعضهما أو اضغط مرتين على الصورة لتصغيرها. تشغيل فيديو > > 1اضغط على 2حدد الفيديو الذي تريد مشاهدته. . خيارات الفيديو 6 2 1 9 8 7 3 5 4 1 المس الستئناف تشغيل الفيديو أو إيقاف تشغيله مؤق ًتا. 2 المس باستمرار للتقديم السريع تدريجيًا .اضغط للتقديم السريع 10ثواني. 3 المس باستمرار إلرجاع التشغيل تدريجيًا. اضغط لإلرجاع 10ثواني. 4 اضغط للتحكم بمستوى صوت الفيديو. 5 اضغط لقفل/إلغاء قفل الشاشة. 6 اضغط لتعيين التأثيرات المتعددة. 7 اضغط الستخدام QSlideلتطبيق الفيديو. 8 اضغط لمشاركة الفيديو باستخدام وظيفة .SmartShare 9 اضغط للوصول إلى الخيارات اإلضافية. التطبيقات 60 مالحظة •عند تشغيل فيديو ،مرّر الجهة اليمنى من الشاشة إلى األعلى أو األسفل لضبط مستوى الصوت. •عند تشغيل فيديو ،مرّر الجهة اليسرى من الشاشة إلى األعلى أو األسفل لضبط درجة السطوع. •عند تشغيل فيديو ،مرّر إصبعك من اليسار إلى اليمين (أو العكس) للتقديم أو اإلرجاع بسرعة. تحرير مقاطع الفيديو اضغط على لتحرير التأثيرات المتعددة. 1 2 3 1 اضغط لتعيين موسيقى الخلفية أو العنوان أو المؤلف. 2 اضغط لضبط سرعة الفيديو. 3 اضغط لتحرير اإلطار. حذف الصور/ملفات الفيديو استخدم إحدى الطرق التالية: •في مجلد ،اضغط على ،وحدد الصور/مقاطع الفيديو ،ثم اضغط على حذف. •عند عرض صورة ،اضغط على . تاقيبطتلا 61 البريد اإللكتروني يمكنك استخدام تطبيق البريد اإللكتروني لقراءة رسائل البريد اإللكتروني من موفري خدمة غير .Gmailيدعم تطبيق البريد اإللكتروني أنواع الحسابات التالية POP3 :و IMAPو ( Microsoft Exchangeلمستخدمي )Enterpriseوغيرها. . > > اضغط على إضافة حساب في المرة األولى التي تقوم فيها بفتح تطبيق البريد اإللكتروني ،يفتح معالج اإلعداد لمساعدتك في إضافة حساب بريد إلكتروني .يمكنك أيضًا إضافة حساب البريد اإللكتروني باستخدام تطبيق اإلعدادات. . اضغط على > اإلعدادات > العمل مع مجلدات الحسابات > عرض جميع المجلدات. اضغط على يتوفر في كل حساب مجلد صندوق وارد وهامة والرسائل المرسلة والمسودات وعرض جميع المجلدات .قد تتوفر لديك مجلدات إضافية ،ويتوقف ذلك على الميزات التي يعتمدها موفر خدمة الحسابات. إنشاء بريد إلكتروني وإرساله . 1اضغط على 2أدخل عنوا ًنا للمستلم المراد إرسال الرسالة إليه .أثناء قيامك بإدخال النص ،تظهر العناوين المطابقة من قائمة األسماء الخاصة بك .قم بفصل العناوين المتعددة بفواصل منقوطة. 3اضغط على حقل نسخة/نسخة مخفية إلرسال نسخة أو نسخة مخفية إلى أسماء/عناوين بريد إلكتروني أخرى. 4اضغط على حقل النص وأدخل الرسالة. ّ ً (عريض/مائل/مسطر/ملوّ ن). مطوال على حقل النص لتحرير الكلمات المحددة 5اضغط 6اضغط على إلرفاق الملف الذي تريد إرساله مع الرسالة. 7اضغط على إلرسال الرسالة. التطبيقات 62 تغيير اإلعدادات العامة لبريد إلكتروني •اضغط على > اإلعدادات العامة. > اإلعدادات حذف حساب بريد إلكتروني •اضغط على > نعم. إزالة > > اإلعدادات > إزالة الحساب > حدد الحساب الذي تريد حذفه > موسيقى يتوفر في الهاتف مش ّغل موسيقى يتيح لك تشغيل جميع المسارات المفضلة لديك. مالحظة •قد تكون بعض تنسيقات الملفات غير مدعومة وف ًقا للبرنامج المثبّت. •إذا تجاوز الملف حجم الذاكرة المتاحة ،فقد يحدث خطأ عند فتح الملفات. •قد تخضع حقوق تأليف ونشر ملفات الموسيقى لحماية المعاهدات الدولية وقوانين حقوق النشر الوطنية .ولهذا ،فقد يكون من الضروري الحصول على إذن أو ترخيص إلعادة إنتاج الموسيقى أو نسخها .تمنع القوانين الوطنية في بعض البلدان النسخ الخاص للمواد المحمية بحقوق النشر .قبل تحميل الملف أو نسخه ،يرجى التحقق من القوانين الوطنية للبلد المعني والمتعلقة باستخدام مثل هذه المواد. تشغيل أغنية . > > 1 1اضغط على 2 2اضغط على عالمة التبويب األغاني. 3 3حدد األغنية التي تريد تشغيلها. 4 4تتوفر الخيارات التالية. تاقيبطتلا 63 خيارات مشغّل الموسيقى اضغط إليقاف التشغيل مؤق ًتا. اضغط الستئناف التشغيل. اضغط لالنتقال إلى المسار التالي في األلبوم أو قائمة التشغيل أو قائمة مزج المسارات .المس باستمرار للتقديم السريع. اضغط إلعادة تشغيل المسار الحالي أو التخطي إلى المسار السابق في األلبوم أو قائمة التشغيل أو قائمة مزج المسارات .المس باستمرار إلرجاع التشغيل. اضغط لضبط مستوى الصوت. اضغط لتعيين التأثيرات الصوتية. اضغط لتشغيل قائمة التشغيل الحالية في وضع مزج المسارات (يتم تشغيل المسارات في ترتيب عشوائي). اضغط للتبديل بين تكرار كل األغاني أو تكرار األغنية الحالية أو إيقاف تشغيل التكرار. اضغط لمشاركة الموسيقى باستخدام وظيفة .SmartShare اضغط إلضافة األغنية إلى المفضلة. اضغط لفتح قائمة التشغيل الحالية. التطبيقات 64 اضغط للوصول إلى الخيارات اإلضافية. الساعة يوفر لك تطبيق الساعة إمكانية الوصول إلى وظائف التنبيهات والمؤقت والساعة العالمية وساعة اإليقاف .يمكنك الوصول إلى هذه الوظائف عبر الضغط على عالمات التبويب في أعلى الشاشة أو التمرير أفقيًا عبر الشاشة. > . > اضغط على تنبيهات يسمح لك تطبيق التنبيهات بضبط تلك األخيرة. 1اضغط على عالمة التبويب تنبيهات. 2اضغط إلضافة تنبيه جديد. 3اضبط اإلعدادات كما تقتضي الحاجة واضغط على حفظ. مالحظة •يمكنك أيضًا الضغط على تنبيه لتحريره. المؤقت يمكن أن تعلمك عالمة التبويب المؤقت بإصدار إشارة صوتية بعد مرور فترة زمنية محددة. 1اضغط على عالمة التبويب المؤقت. 2عيّن الوقت المطلوب على المؤقت. 3اضغط على بدء لتشغيل المؤقت. 4اضغط على إيقاف إليقاف تشغيل المؤقت. الساعة العالمية تسمح لك عالمة التبويب الساعة العالمية بالتحقق بسهولة من الوقت الحالي في مدن أخرى حول العالم. 1اضغط على عالمة التبويب الساعة العالمية. 2اضغط على وحدد المدينة المطلوبة. التطبيقات 65 ساعة اإليقاف تسمح لك عالمة التبويب ساعة اإليقاف باستخدام الهاتف كساعة إيقاف. 1 1اضغط على عالمة التبويب ساعة اإليقاف. 2 2اضغط على بدء لبدء تشغيل ساعة اإليقاف. •اضغط على الدورة لتسجيل أوقات الدورة. 3 3اضغط على إيقاف إليقاف ساعة اإليقاف. الحاسبة يسمح لك تطبيق الحاسبة بإجراء العمليات الحسابية باستخدام حاسبة عادية أو علمية. > 1 1اضغط على > . 2 2اضغط على أزرار األرقام إلدخال األرقام. 3 3بالنسبة للعمليات الحسابية البسيطة ،اضغط على الوظيفة التي تريدها إلجراء العمليات التالية ( +أو – أو × أو ÷) ،يتبعها بـ =. مالحظة  •بالنسبة إلى العمليات الحسابية األكثر تعقي ًدا ،اضغط على . التقويم يسمح لك تطبيق التقويم بتع ّقب جدول األحداث. > > 1 1اضغط على . 2 2اضغط على التاريخ الذي تريد إضافة حدث إليه .ثم اضغط على تاقيبطتلا . 66 مسجل الصوت ّ يسجّل تطبيق مسجّل الصوت ملفات صوتية لتستخدمها بطرق مختلفة. تسجيل ملف صوتي أو صوت 1اضغط على 2اضغط على 3اضغط على 4اضغط على مالحظة •اضغط على . > > لبدء التسجيل. إلنهاء التسجيل. لالستماع إلى التسجيل. للوصول إلى التسجيالت .يمكنك االستماع إلى التسجيالت المحفوظة. تنزيالت استخدم هذا التطبيق لمشاهدة الملفات التي تم تنزليها عبر التطبيقات. . > > اضغط على راديو FM يأتي الهاتف مزوّ ًدا براديو FMمضمّن لتتم ّكن من ضبط محطاتك المفضلة واالستماع إليها أثناء التنقل. . > > اضغط على مالحظة •عليك توصيل سماعات األذن الستخدامها كهوائي. التطبيقات 67 LG Backup حول النسخ االحتياطي لبيانات الجهاز واستعادتها ننصحك بإنشاء ملف نسخة احتياطية للبيانات بشكل دوري وحفظها في وحدة التخزين الداخلية، وخاصة قبل تحديث أي برنامج .حيث قد يتيح لك االحتفاظ بملف نسخ احتياطي حديث على ذاكرة التخزين استعادة بيانات الجهاز في حالة فقدانه أو سرقته أو تلفه لسبب غير متوقع. إن تطبيق LG Backupهذا معتمد في ما بين هواتف LGالذكية واألجهزة اللوحية وبرامج أو إصدارات نظام تشغيل أخرى .لذا ،عند شراء هواتف LGالذكية واألجهزة اللوحية الجديدة، يمكنك إجراء نسخ احتياطي لبيانات الجهاز الحالي إلى الجهاز الجديد. في حال كنت تملك تطبيق LG Backupتم تحميله مسب ًقا على هاتفك الذكي وجهازك اللوحي ،يمكنك ًإذا نسخ معظم البيانات احتياطيًا واستعادتها بما في ذلك التطبيقات التي تم تنزيلها والمثبّتة مسب ًقا واإلشارات المرجعية وإدخاالت التقويم واألسماء وإعدادات الشاشة الرئيسية وإعدادات النظام. تحذير •للحماية ضد إيقاف التشغيل غير المتوقع أثناء عمليات النسخ االحتياطي أو االستعادة بسبب انخفاض الطاقة في البطارية ،ينبغي المحافظة على البطارية مشحونة بالكامل. مالحظة •يتم حذف كل الملفات المخزنة على الجهاز قبل استعادة ملف النسخ االحتياطي .احرص على نسخ ملف النسخ االحتياطي على موقع آخر. •تجدر اإلشارة إلى أن محتويات ملف النسخ االحتياطي ستح ّل محل بيانات الجهاز. احتياطيا لنسخ بيانات الهاتف ً > > 1 1اضغط على 2 2حدد الخيارات المطلوبة. •نسخ البيانات بين األجهزة – لنسخ البيانات من الجهاز القديم إلى الجهاز الجديد. •النسخ االحتياطي واالستعادة – لنسخ البيانات احتياطيًا أو استعادتها. تاقيبطتلا . 68 تطبيقات Google توفر Googleتطبيقات ترفيهية وتطبيقات شبكة التواصل االجتماعي وتطبيقات العمل .قد يُطلب منك حساب Googleللوصول إلى بعض التطبيقات. لعرض المزيد من المعلومات حول التطبيق ،اطلع على قائمة التعليمات في كل تطبيق. مالحظة •قد ال تتوفر بعض التطبيقات وف ًقا للمنطقة أو مو ّفر الخدمة. Google ابحث بسرعة عن عناصر على اإلنترنت أو الجهاز. Chrome ابحث عن المعلومات وتصفح صفحات ويب. Gmail أرسل رسائل بريد إلكتروني أو استلمها عبر خدمة .Google Mail خرائط اعثر على موقعك في الخريطة وابحث عن مواقع واعرض معلومات الموقع ألمكنة متنوعة. YouTube شاهد مقاطع فيديو أو أنشئها وشاركها مع اآلخرين. Drive خ ّزن المحتويات على cloudواستخدمها أينما كنت وشاركها مع اآلخرين. موسيقى Play تعرّف على الموسيقى واستمع إليها وشاركها على جهازك. أفالم و تليفزيون Play شاهد مقاطع الفيديو المخ ّزنة على جهازك وقم بتنزيل محتويات متنوّ عة للمشاهدة من متجر .Play تاقيبطتلا 69 Hangouts تحدّث مع أصدقائك بشكل فردي أو ضمن مجموعات واستخدم الصور والرموز التعبيرية ومكالمات الفيديو أثناء المحادثة. صور قم بإدارة الصور واأللبومات ومقاطع الفيديو التي تم حفظها على الجهاز وتحميلها إلى .Google+ إعدادات Google قم بتكوين إعدادات لبعض الميزات التي يوفرها .Google البحث الصوتي ابحث بسرعة عن عناصر عبر قول كلمة أو جملة أساسية. تاقيبطتلا 70 اإلعدادات الوصول إلى قائمة اإلعدادات يتيح لك تطبيق اإلعدادات تخصيص هاتفك. فتح تطبيق اإلعدادات أو اضغط على > المس باستمرار اضغط على . > > > إعدادات النظام. إعدادات العرض اضغط على لتبديل وضع العرض. عرض القائمة – مرّر لألعلى واألسفل عبر القائمة. عرض التبويب – مرّر لليسار أو اليمين أو اضغط على عالمة التبويب التي تريدها. مالحظة •تستند إرشادات تنفيذ المهام في هذا الدليل إلى إعداد العرض االفتراضي. إعدادات الشبكات Wi-Fi يمكنك الوصول إلى اإلنترنت بسرعة عالية ضمن تغطية نقطة الوصول الالسلكية (.)AP على شاشة اإلعدادات ،اضغط على عالمة التبويب الشبكات > .Wi-Fi لتشغيل Wi-Fiوبدء البحث عن شبكات Wi-Fiالمتوفرة. 1اضغط على 2اضغط على شبكة لالتصال بها. إذا كانت الشبكة محمية برمز قفل ،ستحتاج إلى إدخال مفتاح حماية أو كلمة مرور. 3يعرض شريط الحالة رموز تشير إلى حالة .Wi-Fi مالحظة •إذا كنت متواج ًدا خارج منطقة تغطية شبكة Wi-Fiأو عيّنت Wi-Fiإلى إيقاف التشغيل ،قد يتصل الجهاز تلقائيًا بالويب باستخدام بيانات المحمول ،األمر الذي يؤدي إلى فرض رسوم بيانات. اإلعدادات 72 Wi-Fi Direct يوفر Wi-Fi Directاتصاالً مباشرً ا بين األجهزة الممكنة الستخدام Wi-Fiمن دون الحاجة إلى نقطة وصول. •اضغط على >خيارات Wi-Fiالمتقدمة > .Wi-Fi Direct مالحظة •في هذه القائمة ،يكون الجهاز مرئيًا ألجهزة Wi-Fi Directاألخرى المرئية والقريبة. Bluetooth إن Bluetoothعبارة عن تقنية اتصاالت قصيرة المدى تسمح لك باالتصال السلكيًا بعدد من أجهزة ،Bluetoothمثل سماعات الرأس واألجهزة الاليدوية التي ُتستخدم في السيارات واألجهزة المحمولة المزودة بتقنية Bluetoothوأجهزة الكمبيوتر والطابعات واألجهزة الالسلكية. مالحظة •ال تتحمل شركة LGمسؤولية فقدان البيانات التي يتم إرسالها أو استقبالها عبر ميزة Bluetoothأو اعتراضها أو إساءة استخدامها. •تأكد دائمًا من مشاركة البيانات وتلقيها من أجهزة موثوق بها ومحمية بطريقة صحيحة. •وفي حالة وجود عوائق بين األجهزة ،قد تقل مسافة التشغيل. •قد تكون بعض األجهزة غير متوافقة مع الجهاز لديك وبخاصة تلك األجهزة التي لم تختبرها Bluetooth SIGأو لم تعتمدها. إقران الهاتف بجهاز Bluetoothﺁخر 1على شاشة اإلعدادات ،اضغط على عالمة التبويب الشبكات >.Bluetooth 2اضغط على لتشغيل Bluetoothوبدء البحث عن أجهزة Bluetoothالمتوفرة. إذا أردت أيضًا اكتشاف األجهزة المرئية في النطاق ،اضغط على بحث. 3اختر الجهاز الذي تريد االقتران به من القائمة .بعد نجاح عملية االقران ،يتصل هاتفك بالجهاز اآلخر. مالحظة َ جهازين مزوّ دَين بتقنية Bluetoothهو عملية يتم إجراؤها مرة واحدة .بعد انتهاء االقتران، •إقران ستستمر األجهزة بالتعرّف على عالقة الشراكة بينها وتبادل المعلومات. •يرجى مراجعة الوثائق المرفقة بجهاز Bluetoothللحصول على معلومات حول وضع االقتران ورمز المرور (نموذجيًا ،0000أربعة أصفار). اإلعدادات 73 إرسال البيانات عبر Bluetooth 1حدد مل ًفا أو عنصرً ا مثل اسم أو ملف وسائط. 2حدد خيارً ا إلرسال البيانات عبر .Bluetooth 3البحث عن جهاز مزود بتقنية Bluetoothواالقتران به. مالحظة •نظرً ا الختالف مواصفات األجهزة األخرى المتوافقة مع تقنية Bluetoothوميزاتها ،قد تختلف شاشة العرض والعمليات وقد يكون إجراء بعض الوظائف مثل النقل أو التبادل غير ممكن مع كل األجهزة المتوافقة مع تقنية .Bluetooth تلقي البيانات عبر Bluetooth 1على شاشة اإلعدادات ،اضغط على عالمة التبويب الشبكات > .Bluetooth 2اضغط على لتشغيل .Bluetooth 3ستتلقى طلبًا لقبول محاولة االقتران من الجهاز المُرسِ ل .احرص على تحديد قبول. بيانات الهاتف المحمول لعرض استخدام البيانات وح ّد استخدام بيانات الهاتف المحمول. لتشغيل بيانات الهاتف المحمول أو إيقاف تشغيله .يتيح لك ذلك إدارة اضغط على استخدام بيانات المحمول .يمكنك استخدام اتصال شبكة Wi-Fiللبيانات ً بدال من ذلك. اإلعدادات 74 إعدادات المكالمات تتيح لك تكوين إعدادات متنوّ عة للمكالمات. ت > إعدادات المكالمات. على شاشة اإلعدادات ،اضغط على عالمة التبويب الشبكا •البريد الصوتي – يسمح لك هذا الخيار بتحديد خدمة البريد الصوتي الخاصة بشركة المحمول. •إظهار المكالمات الصوتية أثناء التواجد في التطبيق – لعرض نافذة منبثقة للمكالمة الواردة عند استخدام تطبيق. •أرقام االتصال الثابت – يسمح لك هذا الخيار بإدارة قائمة باألرقام التي يمكن االتصال بها من هاتفك وتجميعها .ستحتاج إلى رمز PIN2الذي يوفره المش ّغل .إذا تم تنشيطه، فستتم ّكن من االتصال باألرقام المدرجة في قائمة أرقام االتصال الثابت فقط من هاتفك. •رفض المكالمة – يسمح لك هذا الخيار بتعيين وظيفة رفض المكالمة. •الرفض برسالة – عندما تريد رفض مكالمة ،يمكنك إرسال رسالة سريعة باستخدام هذه الوظيفة .ويعتبر هذا األمر مفي ًدا إذا أردت رفض مكالمة أثناء اجتماع. •إعادة توجيه المكالمة – يسمح لك هذا الخيار باختيار متى تريد إعادة توجيه المكالمات. •رد آلي – لتعيين الوقت قبل أن يجيب جهاز السلكي متصل على مكالمة واردة تلقائيًا. •اهتزاز عند االتصال – ليهتز الهاتف عندما ير ّد الطرف اآلخر على المكالمة. •إيقاف الضوضاء – يقوم بإيقاف الضوضاء في خلفية المكالمة من جهتك. •نقاء الصوت – يسمح بتحسين نقاء الصوت لتتمكن من السماع بشكل أوضح. •حفظ األرقام غير المعروفة – يسمح لك هذا الخيار بإضافة أرقام غير معروفة إلى األسماء بعد مكالمة. •مفتاح التشغيل ُينهي المكالمة – يسمح لك هذا الخيار باستخدام مفتاح التشغيل إلنهاء المكالمات. •الرد على مكالمة واردة – أثناء مكالمة واردة ،ضع الهاتف على أذنك للرد على المكالمة الواردة. •كتم صوت المكالمات الواردة – يتيح لك هذا الخيار قلب الهاتف لكتم صوت المكالمة الواردة. •حظر المكالمات – لحظر المكالمات الواردة أو الصادرة أو الدولية. •مدة المكالمة – يسمح لك هذا الخيار بعرض مدة المكالمة ألنواع مختلفة من المكالمات. •إعدادات إضافية – يتيح لك هذا الخيار تغيير اإلعدادات التالية مثل هوية المتصل أو انتظار المكالمات أو غيرها. ادادعإلا 75 NFC هذا الهاتف المحمول مم ّكن الستخدام تقنية .NFCتشير ( NFCاالتصاالت القريبة المدى) إلى تقنية اتصال تسمح باالتصال ذي االتجاهين بين األجهزة اإللكترونية .وهي تعمل على مسافة بضع سنتمترات .يمكنك مشاركة المحتوى مع عالمة NFCأو جهاز آخر يدعم NFCبمجرد جعل جهازك يلمس العالمة .إذا جعلت الجهاز يلمس عالمة ،NFCستظهر محتويات العالمة على جهازك. على شاشة اإلعدادات ،اضغط على عالمة التبويب الشبكات > المشاركة واالتصال > .NFC لتشغيل تقنية .NFC 1اضغط على 2يتيح لك هذا الخيار إرسال ملفات واستالمها ببساطة عبر جمع هاتفك وجهاز متوافق البيانات آخر (عاد ًة ضمن مسافة 20ملم بينهما) عند نقطة تالمس تقنية .NFC الضغط والدفع – عند تشغيل تقنية ،NFCيمكنك استخدام ميزة الضغط والدفع بمجرد جعل الهاتف يتالمس مع قارئ عند صندوق الدفع .إذا كان الهاتف ال يملك تطبي ًقا افتراضيًا ،فيمكنك تصفح متجر Google Playلتطبيقات دفع أخرى. Android Beam عندما تكون هذه الميزة قيد التشغيل ،يمكنك إرسال محتوى تطبيق إلى جهاز آخر مم ّكن َ الجهازين الستخدام تقنية NFCعبر إبقاء األجهزة قريبة من بعضها .ما عليك سوى وضع بالقرب من بعضهما (نموذجيًا ظهرً ا إلى ظهر) ثم اضغط على الشاشة .يحدد التطبيق ما يتم إرساله. على شاشة اإلعدادات ،اضغط على عالمة التبويب الشبكات > المشاركة واالتصال > .Android Beam لتشغيل ( Android Beamتشغيل Android Beamعلى كل من 1اضغط على َ الجهازين). 2حدد الشاشة أو الملفات التي تريد مشاركتها (على سبيل المثال ،الصور في المعرض). َ الجهازين بالقرب من بعضهما. 3ضع 4اضغط على الشاشة التي تريد إرسالها بعد تقليص الشاشة (يحدد كل تطبيق ما تم إرساله أو استالمه). اإلعدادات 76 برنامج SmartShare Beam يتيح لك برنامج SmartShare Beamإرسال ملفات واستالمها من وإلى هواتف LG وأجهزتها اللوحية بسرعة. استالم بيانات عبر SmartShare Beam 1على شاشة اإلعدادات ،اضغط على عالمة التبويب الشبكات > المشاركة واالتصال > برنامج .SmartShare Beam 2اضغط على لتشغيل .SmartShare Beamسيتم تشغيل Wi-Fiتلقائيًا على ً جاهزا الستالم الملفات. الهاتف بالتالي يصبح إرسال بيانات عبر SmartShare Beam 1حدد مل ًفا أو عنصرً ا مثل ملف وسائط. 2حدد خيارً ا إلرسال البيانات عبر .SmartShare Beam 3اختر الجهاز الذي تريد االقتران به من القائمة. خادم الوسائط يتيح لك مشاركة محتوى وسائط الهاتف مع أجهزة قريبة متوافقة مع .DLNA على شاشة اإلعدادات ،اضغط على عالمة التبويب الشبكات > المشاركة واالتصال > خادم الوسائط. قم بتمكين خيار مشاركة المحتوى للسماح لألجهزة القريبة بالوصول إلى محتواك. Miracast يتيح لك هذا الخيار عكس شاشة الهاتف وصوته السلكيًا على Miracast dongleأو التلفاز. على شاشة اإلعدادات ،اضغط على عالمة التبويب الشبكات > المشاركة واالتصال > .Miracast لتشغيل Miracastوبدء مسح أجهزة Miracastالمتوفرة .يعرض اضغط على هاتفك كافة األجهزة التي يمكنها إسقاط محتواك عبر .Miracast اإلعدادات 77 LG AirDrive تتيح لك هذه الوظيفة االتصال بجهاز كمبيوتر شخصي إلدارة هاتفك .قم بإعداد LG Bridge من موقع LG Electronicsاإللكتروني على جهاز كمبيوتر شخصي قبل االستخدام .عند تسجيل الدخول إلى حساب LGنفسه من الهاتف وجهاز الكمبيوتر الشخصي ،يمكنك استخدام وظيفة .LG AirDrive 1س ّجل الدخول إلى حساب LGنفسه من األجهزة المحمولة وجهاز كمبيوتر شخصي. 2على شاشة اإلعدادات ،اضغط على عالمة التبويب الشبكات > المشاركة واالتصال > LG .AirDrive 3قم بتشغيل تطبيق LG Bridgeعلى جهاز الكمبيوتر الشخصي وحدد .LG AirDrive مالحظة •إذا احتجت إلعداد ،LG Bridgeيرجى مراجعة قسم LG Bridgeفي األساسيات. طباعة للسماح لك بطباعة محتوى بعض الشاشات (مثل صفحات الويب المعروضة في متصفح )Chromeباستخدام طابعة متصلة بشبكة Wi-Fiنفسها كجهاز .Android على شاشة اإلعدادات ،اضغط على عالمة التبويب الشبكات > المشاركة واالتصال > طباعة. اتصال USB يتيح لك هذا الخيار مشاركة اتصال اإلنترنت مع الكمبيوتر بواسطة كيبل .USB 1قم بتوصيل هاتفك بجهاز الكمبيوتر الشخصي باستخدام كيبل .USB 2على شاشة اإلعدادات ،اضغط على عالمة التبويب الشبكات > الربط. 3اضغط على لتشغيل اتصال .USB نقطة Wi-Fiالمحمولة يمكنك أيضًا استخدام الهاتف لتوفير اتصال ذي نطاق ترددي عريض للجهاز المحمول .أنشئ نقطة اتصال فعالة وشارك اتصالك. على شاشة اإلعدادات ،اضغط على عالمة التبويب الشبكات > الربط. لتشغيل نقطة Wi-Fiالمحمولة. 1اضغط على 2اضغط على قم بضبط نقطة االتصال Wi-Fiلتغيير SSIDونوع الحماية وكلمة المرور وخيارات أخرى للنقطة المحمولة. اإلعدادات 78 ربط Bluetooth يتيح لك هذا الخيار االتصال بأجهزة أخرى عبر .Bluetooth على شاشة اإلعدادات ،اضغط على عالمة التبويب الشبكات > الربط. لتشغيل ربط Bluetoothومشاركة اتصالك عبر ربط .Bluetooth اضغط على وضع الرحالت الجوية يتيح لك هذا الوضع استخدام عدد كبير من ميزات هاتفك ،مثل األلعاب والموسيقى عندما تكون في مكان يُمنع فيه إجراء مكالمات أو تلقيها فضالً عن تلقي البيانات وإرسالها .عند ضبط هاتفك على وضع الرحالت الجوية ،ال يمكنك إجراء مكالمات أو تلقيها ،كما ال يمكنك الوصول إلى البيانات عبر اإلنترنت. في شاشة اإلعدادات ،اضغط على عالمة التبويب الشبكات > المزيد > وضع الرحالت الجوية. شبكات الهاتف تتيح لك هذه القائمة تكوين إعدادات مختلفة لشبكة الهاتف المحمول مثل بيانات الهاتف المحمول وبيانات التجوال وغيرها. في شاشة اإلعدادات ،اضغط على عالمة التبويب الشبكات > المزيد > شبكات الهاتف. VPN يمكنك من هاتفك إضافة شبكات خاصة ظاهرية ( )VPNsوإعدادها وإدارتها .تسمح لك هذه الشبكات باالتصال بالموارد الموجودة داخل شبكة محلية محمية ،مثل شبكة شركتك ،والوصول إليها. في شاشة اإلعدادات ،اضغط على عالمة التبويب الشبكات > المزيد > .VPN اإلعدادات 79 إعدادات الصوت واإلشعار تتيح لك تغيير إعدادات صوتية متنوّ عة على الجهاز. على شاشة اإلعدادات ،اضغط على عالمة التبويب الصوت و اإلشعار. •أوضاع الصوت – يتيح لك هذا الخيار تعيين وضع الصوت الخاص بالهاتف. •مستوى الصوت – يسمح لك هذا الخيار بضبط إعدادات مستوى صوت الهاتف لمالءمة احتياجاتك وبيئتك. •نغمة رنين – يتيح لك هذا الخيار تعيين نغمات رنين للمكالمات .يمكنك أيضًا إضافة نغمات رنين أو حذفها. •معرف الرنين – يتيح لك هذا الخيار إنشاء نغمات رنين استنا ًدا إلى رقم هاتف المكالمات الواردة. •قوة االهتزاز – يتيح لك هذا الخيار تعيين قوة اهتزاز الهاتف عند تلقي مكالمات وإشعارات وعند الضغط. •صوت مع اهتزاز – يتيح لك هذا الخيار تعيين الهاتف على االهتزاز ليهت ّز ويصدر نغمة رنين عند تلقيك مكالمات. •نوع االهتزاز – يتيح لك هذا الخيار اختيار نوع االهتزاز. •عدم اإلزعاج – يتيح لك هذا الخيار تعيين جدول يض ّم األوقات التي تريد فيها منع تلقي اإلشعارات .يمكنك ضبط السماح بتشغيل بعض الميزات عند ضبط األولوية فقط. •تأمين الشاشة – يتيح لك هذا الخيار اختيار ما إذا كنت تريد عرض اإلشعارات أو إخفائها على شاشة القفل. •تطبيقات – يتيح لك هذا الخيار تعيين إشعارات لتطبيقات فردية ومنعها عرض اإلشعارات وإعداد األولوية. • Hi-Fi DACسعة ٣٢بت – يتيح لك تمكين هذه الميزة زيادة جودة الصوت مع سماعات الرأس المعتمدة. •صوت اإلشعارات – يتيح لك هذا الخيار تعيين صوت لإلشعار .يمكنك أيضًا إضافة أصوات لإلشعارات أو حذفها. •االهتزاز عند الضغ ط – يتيح لك تمكين هذا الخيار اهتزاز الهاتف عند الضغط على أزرار اللمس في الشاشة الرئيسية وأثناء عمليات واجهة االستخدام األخرى. •تأثيرات الصوت – تسمح لك هذه القائمة بتحديد ما إذا كنت تريد سماع نغمات عند الضغط على األرقام على لوحة االتصال وعند تحديد خيارات على الشاشة والمزيد غيرها. •إشعارات الرسائل/المكالمات الصوتية – يتيح هذا الخيار لجهازك قراءة المكالمات الواردة وأحداث الرسائل تلقائيًا. ادادعإلا 80 إعدادات الشاشة الشاشة الثانوية على شاشة اإلعدادات ،اضغط على عالمة التبويب إعدادات الشاشة > الشاشة الثانوية. إذا أردت المزيد من المعلومات ،يرجى االطالع على الشاشة الثانوية في الميزات التي ستعشقها. الشاشة الرئيسية تتيح لك تعيين إعدادات الشاشة الرئيسية. على شاشة اإلعدادات ،اضغط على عالمة التبويب إعدادات الشاش ة > الشاشة الرئيسية. •تحديد الشاشة الرئيسية – لتحديد السمة المطلوبة للشاشة الرئيسية. • – Smart Bulletinيتيح لك تمكين هذا الخيار استخدام شاشة رئيسية إضافية تعرض معلومات مخصّصة. •سمة – لتعيين سمة الشاشة على جهازك .يمكنك تنزيل سمات جديدة من .LG SmartWorld •خلفية الشاشة – لضبط خلفية الشاشة التي تريد استخدامها على الشاشة الرئيسية. •تأثيرات الشاشة – يتيح لك هذا الخيار تحديد نوع التأثير المطلوب عرضه عند التمرير من مساحة محيطة للشاشة الرئيسية إلى التالية. •السماح بالتكرار الحلقي للشاشة الرئيسية – يتيح لك تمكين هذا الخيار تمرير الشاشة الرئيسية بشكل مستمر (الرجوع إلى الشاشة األولى بعد الشاشة األخيرة). •مساعدة – لعرض معلومات حول الشاشة الرئيسية. ادادعإلا 81 تأمين الشاشة تتيح لك تعيين إعدادات تأمين الشاشة. على شاشة اإلعدادات ،اضغط على عالمة التبويب إعدادات الشاشة>تأمين الشاشة. •إختر قفل الشاشة – يتيح لك هذا الخيار تعيين نوع قفل الشاشة لحماية هاتفك. • – Smart Lockيسمح لك بإبقاء الهاتف غير مقفل لدى اقترانه بجهاز أو في مكان موثوق به .إذا أردت الحصول على المزيد من المعلومات ،يرجى مراجعة قسم Smart Lockفي األساسيات. •تأثيرات الشاشة – لتعيين التأثير المستخدم عند تمرير شاشة القفل. •خلفية الشاشة – لتحديد خلفية الشاشة المطلوب عرضها على شاشة القفل. •الساعة – حدد وضع عرض الساعة لعرضها على شاشة القفل. •اختصارات – يسمح لك هذا الخيار باختيار االختصارات المتوفرة على شاشة القفل. •رسوم حالة الطقس – يتيح لك هذا الخيار عرض رسوم حالة الطقس في موقعك الحالي على شاشة القفل. •معلومات االتصال للهاتف المفقود – يسمح لك هذا الخيار بعرض معلومات المالك على شاشة القفل في حال فقدان الهاتف. •مؤقت االغالق – يتيح لك هذا الخيار تعيين مدة الوقت قبل أن تقفل الشاشة تلقائيًا بعد انقضاء مهلة الشاشة. •يقفل زر الطاقة على الفور – ضع عالمة اختيار على هذا الخيار إلقفال الشاشة على الفور عند الضغط على مفتاح الطاقة/اإلقفال .يمنع هذا اإلعداد تعيين إعداد مؤقت القفل. أزرار اللمس في الشاشة الرئيسية لضبط أزرار اللمس في الشاشة الرئيسية التي تظهر في أسفل كل الشاشات .الختيار األزرار التي تريدها أن تظهر وتحديد موقعها على الشريط وشكلها. على شاشة اإلعدادات ،اضغط على عالمة التبويب إعدادات الشاشة > أزرار اللمس في الشاشة الرئيسية. ادادعإلا 82 المزيد من إعدادات الشاشة يتيح لك هذا الخيار تعيين إعدادات أخرى للشاشة. على شاشة اإلعدادات ،اضغط على عالمة التبويب إعدادات الشاشة. •نوع الخط – الختيار نوع الخط المطلوب. •حجم الخط – الختيار حجم الخط المطلوب. •السطوع – لضبط سطوع الشاشة باستخدام شريط التمرير. •تدوير الشاشة تلقائ ًيا – يتيح تعيين هذا الخيار تبديل اتجاه الشاشة تلقائيًا عند تدوير الهاتف. •مهلة الشاشة – يسمح هذا الخيار بضبط الفترة الزمنية الفاصلة قبل إيقاف تشغيل الشاشة تلقائيًا. •حلم اليقظة – لتحديد شاشة التوقف لعرضها عندما يكون الهاتف في وضع السكون أثناء وضعه على قاعدة اإلرساء و/أو الشحن. •معايرة استشعار الحركة – يسمح لك هذا الخيار بتحسين دقة إمالة جهاز االستشعار وسرعته. إعدادات عامة اللغة ولوحة المفاتيح لتغيير إعدادات إدخال النص. حدد لغة للكتابة على هاتفك ولتكوين لوحة المفاتيح التي تظهر على الشاشة ،بما في ذلك الكلمات التي أضفتها إلى القاموس. على شاشة اإلعدادات ،اضغط على عالمة التبويب عامة > اللغة ولوحة المفاتيح. •اللغة – الختيار لغة الستخدامها على الهاتف. •لوحة المفاتيح الحالية – لتحديد نوع لوحة المفاتيح األخرى. •لوحة مفاتيح – LGلتغيير إعدادات لوحة مفاتيح .LG •الكتابة بالصوت من – Googleيتيح لك تمكين هذا الخيار تحديد الكتابة بالصوت من Googleإلدخال البيانات .اضغط على الرمز إعدادات لتغيير إعدادات الصوت من Google. •تحويل النص إلى الكالم – اضغط لضبط المحرك المفضل أو اإلعدادات العامة لتحويل النص إلى الكالم. •سرعة المؤشر – اضبط سرعة المؤشر. •عكس األزرار – اعكس أزرار الفأرة الستخدام الرز األساسي لجهة اليمين. ادادعإلا 83 الموقع قم بتشغيل خدمة تحديد الموقع ،وسيحدد الهاتف موقعك التقريبي باستخدام Wi-Fiوشبكات الجهاز المحمول .عند تحديد هذا الخيار ،يتم سؤالك إذا كنت توافق على السماح لـ Google استخدام الموقع عند توفير هذه الخدمات. على شاشة اإلعدادات ،اضغط على عالمة التبويب عامة > الموقع. •الوضع – لضبط كيفية تحديد معلومات موقعك الحالي. •مواقعي – يتيح لك تمكين هذا الخيار تحديد موقع منزلك لـ smart settings. •طاقة منخفضة لتقدير الموقع – يتيح لك تمكين هذا الخيار استخدام تسريع األجهزة. •الكاميرا – يتيح لك تمكين هذا الخيار وضع عالمة على الصور أو مقاطع الفيديو مع المواقع التي ال ُتقطت فيها. •سجل ّ المواقع في Google – يتيح لك هذا الخيار اختيار إعدادات معلومات الموقع كما يتم الوصول إليها من Googleومنتجاته. الحسابات والمزامنة تتيح لك هذه القائمة إضافة حسابات Googleوالحسابات األخرى المعتمدة وإزالتها وإدارتها. كما يمكنك استخدام هذه اإلعدادات للتحكم بالطريقة التي ترسل بها كل التطبيقات البيانات وتتلقاها وتجري مزامنة لها وما إذا كنت تجري ذلك بحسب جداولها الخاصة ،وما إذا كان باستطاعة كل التطبيقات مزامنة بيانات المستخدم تلقائيًا. كما قد يكون للتطبيقات Gmail™والتقويم والتطبيقات األخرى إعدادات خاصة بها للتحكم في كيفية مزامنة البيانات؛ راجع األقسام حول تلك التطبيقات لمعرفة التفاصيل. على شاشة اإلعدادات ،اضغط على عالمة التبويب عامة > الحسابات والمزامنة. •مزامنة البيانات تلقائيا – يتيح لك تمكين هذا الخيار مزامنة كافة الحسابات التي أضفتها إلى هاتفك تلقائيًا. •الحسابات – لعرض كافة الحسابات التي أضفتها .اضغط على واحد لعرضه و/أو إدارته. •إضافة حساب – اضغط إلضافة حساب جديد. Cloud يسمح لك هذا الخيار بإضافة حساب Cloudالستخدام خدمة Cloudبسرعة وسهولة. على شاشة اإلعدادات ،اضغط على عالمة التبويب عامة> .Cloud ادادعإلا 84 المستخدمون أضِ ف مستخدمًا لمشاركة الهاتف مع أشخاص آخرين .يمكن لكل مستخدم أن يحصل على تطبيقاته ومحتوياته الخاصة في مساحة خاصة .يُطلب اإلعداد األولي للمستخدمين الجدد ليتمكنوا من استخدام الهاتف. على شاشة اإلعدادات ،اضغط على عالمة التبويب عامة > المستخدمون. •إضافة مستخدم – إلضافة مستخدم جديد للجهاز وتكوينه. إمكانية الوصول استخدم إعدادات إمكانية الوصول لتكوين أي وظائف إضافية خاصة بإمكانية الوصول قمت بتثبيتها على هاتفك. على شاشة اإلعدادات ،اضغط على عالمة التبويب عامة > إمكانية الوصول. •الرؤية – لتعيين خيارات لألشخاص الضعيفي البصر. – TalkBack-يتيح لك هذا الخيار إعداد وظيفة TalkBackالتي تساعد األشخاصالضعيفي البصر عن طريق توفير تعليقات صوتية. -إشعارات الرسائل/المكالمات الصوتية – يتيح لك تمكين هذا الخيار سماع التنبيهاتالكالمية التلقائية للمكالمات والرسائل الواردة. -ظالل الشاشة – يتيح لك تمكين هذا الخيار تعيين تباين أغمق للشاشة. -حجم الخط – لضبط حجم الخط. -التكبير/التصغير باللمس – تسمح لك بالتكبير والتصغير من خالل النقر ثالث مرات علىالشاشة. -عكس لون الشاشة – يتيح لك هذا الخيار عكس ألوان الشاشة والمحتوى. -ضبط لون الشاشة – لضبط ألوان الشاشة والمحتوى. -مفتاح التشغيل ُينهي المكالمة – يتيح لك تمكين هذا الخيار إنهاء المكالمات الصوتيةبالضغط على مفتاح الطاقة/القفل. •سماع – لتعيين خيارات لألشخاص الضعيفي السمع. -الشرح – يسمح لك هذا الخيار بتخصيص إعدادات الشرح لمن يعاني ضع ًفا في السمع. -تنبيهات الفالش – يتيح لك تمكين هذا الخيار تعيين الفالش ليومض عند تلقي مكالماتواردة وصدور إشعارات. -إيقاف تشغيل جميع األصوات – يتيح لك تمكين هذا الخيار إيقاف تشغيل كل أصواتالهاتف. -نوع الصوت – لضبط نوع الصوت. -ضبط اتزان الصوت – لضبط مسار الصوت .حرّك المفتاح المنزلق على شريط التمريرلتعيينه. ادادعإلا 85 •اإلعاقة الحركية والصعوبات المعرفية – لتعيين خيارات لألشخاص ذوي المهارات الحركية الضعيفة. -لمس وقت التعليق – لتعيين لمس وقت التعليق. – Touch assistant-لعرض لوحة لمس مع الوصول السهل إلى اإلجراءاتالعامة. -مهلة الشاشة – لضبط المدة الزمنية قبل انطفاء اإلضاءة الخلفية تلقائيًا. -لمس مناطق التحكم – يتيح لك هذا الخيار تحديد منطقة على الشاشة لوضع حد لتنشيطاللمس لتلك المنطقة فقط من الشاشة. •اختصار لمزايا إمكانية الوصول – يسمح لك هذا الخيار بالوصول إلى الميزات المحددة بشكل سريع عند الضغط 3مرات على زر الشاشة الرئيسية. •تدوير الشاشة تلقائ ًيا – يتيح لك تمكين هذا الخيار تدوير الشاشة بحسب اتجاه الهاتف (عمودي أو أفقي). •الوصول عبر مفتاح التحوي ل – يسمح لك هذا الخيار بالتفاعل مع الجهاز باستخدام مفتاح واحد أو أكثر تعمل مثل مفاتيح لوحة المفاتيح .يمكن أن تكون هذه القائمة مفيدة للمستخدمين الذين لديهم صعوبة في الحركة تمنعهم من التفاعل مع الهاتف بشكل مباشر. العرض المصغر قم بتشغيل هذه القائمة لتقليص الشاشة الستخدامها بيد واحدة ،عبر التمرير إلى اليسار أو اليمين بأزرار اللمس في الشاشة الرئيسية .إذا أردت الحصول على المزيد من المعلومات ،يرجى االطالع على العرض المص ّغر في الميزات التي ستعشقها. على شاشة اإلعدادات ،اضغط على عالمة التبويب عامة > العرض المصغر. مفتاح االختصار احصل على إمكانية الوصول بسرعة إلى التطبيقات عبر الضغط مرتين على مفاتيح مستوى الصوت عندما تكون الشاشة متوقفة عن التشغيل أو مقفلة. على شاشة اإلعدادات ،اضغط على عالمة التبويب عامة > مفتاح االختصار. •اضغط مر َتين على مفتاح رفع مستوى الصوت لفتح تطبيق .Capture+ •اضغط مر َتين على مفتاح خفض مستوى الصوت لتشغيل تطبيق الكاميرا. •لقطة سريعة – يتيح لك تمكين هذا الخيار التقاط صور فورية عند الضغط مرتين على مفتاح خفض مستوى الصوت. ادادعإلا 86 Google استخدم إعدادات Googleإلدارة تطبيقات Googleوإعدادات الحساب. على شاشة اإلعدادات ،اضغط على عالمة التبويب عامة > .Google بصمات األصبع و الحماية استخدم هذه القائمة لتكوين كيفية المساعدة في حماية الهاتف والبيانات. على شاشة اإلعدادات ،اضغط على عالمة التبويب عامة > بصمات األصبع و الحماية. •بصمات األصابع – إللغاء قفل الشاشة أو االطالع على المحتويات المحمية بواسطة بصمة اإلصبع .إذا أردت الحصول على المزيد من المعلومات ،يرجى مراجعة قسم بصمات اإلصبع ضمن الميزات التي ستعشقها. •قفل المحتويات – لتحديد أنواع القفل إلقفال المذكرات لـ .QuickMemo + •تشفير الهاتف – يسمح لك هذا الخيار تشفير البيانات على الهاتف من أجل األمان. سيُطلب منك إدخال رمز PINأو كلمة المرور لفك تشفير هاتفك كل مرة تقوم فيها بتشغيل الهاتف. •تشفير وحدة تخزين بطاقة – SDلتشفير وحدة تخزين بطاقة SDوالحفاظ على عدم توفر البيانات لألجهزة األخرى. •إعداد قفل بطاقة – SIMلتعيين رمز PINإلقفال بطاقة SIMوالسماح لك بتغيير رمز PIN. •كتابة كلمة المرور مرئية – يتيح لك تمكين هذا الخيار عرض كل حرف من كلمات المرور بشكل سريع أثناء إدخالها بحيث يمكنك رؤية األحرف التي تدخلها. •مديرو الهاتف – لعرض المسؤولين عن الهاتف أو إلغاء تنشيطهم. •مصادر غير معروفة -يسمح لك هذا الخيار بتثبيت تطبيقات من خارج متجر Play. •التحقق من التطبيقات – لعدم السماح بتثبيت التطبيقات التي قد تسبب بحدوث ضرر أو التحذير قبل ذلك. •نوع التخزين – لعرض نوع التخزين الحالي. •إدارة الشهادة – إلدارة شهادات الحماية. •Trust agents – حدد التطبيقات التي تريد استخدامها من دون إلغاء قفل الشاشة. •تثبيت الشاشة – يمكنك تمكين الجهاز لعرض شاشة تطبيق معيّن فقط باستخدام تثبيت الشاشة. •الوصول إلى االستخدام الخاص بالتطبيقات – يتيح لك هذا الخيار عرض معلومات استخدام التطبيقات على الهاتف. ادادعإلا 87 Smart settings يتيح لك هذا الخيار تشغيل/إيقاف تشغيل أو فتح خيار أو تغييره مثل Wi-Fiأو الموسيقى أو أوضاع الصوت وف ًقا لموقعك وللمهام التي تقوم بها. > .Smart settings على شاشة اإلعدادات ،اضغط على عالمة التبويب عامة غطاء Quick Cover بواسطة غطاء ،Quick Coverيمكنك التحقق من المكالمات الواردة وإيقاف المنبّه/المؤقت عند إغالق الغطاء .إللغاء القفل مع الغطاء ،يجب تعيين قفل الشاشة على مسح. على شاشة اإلعدادات ،اضغط على عالمة التبويب عامة > غطاء .Quick Cover نافذة مزدوجة يسمح لك هذا الخيار بتكوين ميزة النافذة المزدوجة. على شاشة اإلعدادات ،اضغط على عالمة التبويب عامة> نافذة مزدوجة. •الفتح التلقائي – ضع عالمة اختيار على هذا الخيار لتتمكن من الضغط على ارتباط على ملء الشاشة أو من الضغط على المرفقات من رسائل البريد اإللكتروني لفتح نافذة مزدوجة. •مساعدة – لعرض مساعدة حول استخدام النافذة المزدوجة. إذا أردت الحصول على المزيد من المعلومات ،يرجى مراجعة قسم نافذة مزدوجة ضمن الميزات التي ستعشقها. التاريخ والوقت عيّن تفضيالتك لكيفية عرض التاريخ والوقت. على شاشة اإلعدادات ،اضغط على عالمة التبويب عامة > التاريخ والوقت. التخزين و USB يمكنك مراقبة الذاكرة الداخلية المتوفرة والمستخدمة في الجهاز. على شاشة اإلعدادات ،اضغط على عالمة التبويب عامة > التخزين و .USB وحدة تخزين داخلية •المساحة اإلجمالية – لعرض إجمالي المساحة والمساحة المتوفرة في ذاكرة وحدة التخزين الداخلية في هاتفك على شكل نص ورسم بياني خطي مرمّز باأللوان (المساحة غير المستخدمة باللون الرمادي) .يتم إدراج التطبيقات المناسبة والمساحة المستخدمة تحت كل مستخدم جهاز. ادادعإلا 88 بطاقة SD •المساحة اإلجمالية – لعرض إجمالي المساحة والمساحة المتبقية المتوفرة في بطاقة الذاكرة. البطارية وتوفير الطاقة لعرض حالة البطارية الحالية بما في ذلك نسبة مستوى الشحن المتبقي وحالة الشحن. على شاشة اإلعدادات ،اضغط على عالمة التبويب عامة > البطارية وتوفير الطاقة. •استخدام البطارية – لعرض مستوى استهالك البطارية وتفاصيل االستخدام .اضغط على أحد العناصر لرؤية المزيد من المعلومات المفصلة. •النسبة المئوية للبطارية موجودة على شريط الحالة – ضع عالمة اختيار على هذا الخيار لعرض مستوى شحن البطارية على شريط الحالة إلى جانب رمز البطارية. •توفير الطاقة – اضغط على المفتاح توفير الطاقة للتبديل بين تشغيل أو إيقاف التشغيل. لضبط مستوى شحن البطارية الذي يؤدي تلقائيًا إلى تشغيل توفير الطاقة. •تحسين األداء في األلعاب – لضبط جودة الفيديو في األلعاب وتوفير طاقة البطارية. الذاكرة يمكنك مراقبة الذاكرة المستخدمة بشكل متوسط والذاكرة التي تستخدمها تطبيقات الجهاز. على شاشة اإلعدادات ،اضغط على عالمة التبويب عامة > الذاكرة. Smart cleaning لعرض المساحة المستخدمة والمساحة المتوفرة في هاتفك وتنظيف ملفاتك بشكل إنتقائي. على شاشة اإلعدادات ،اضغط على عالمة التبويب عامة > .Smart cleaning 1 1اضغط على موقع مجلد ،ثم عيّن الخانات المناسبة. 2 2اضغط على التنظيف > نعم. التطبيقات يسمح لك هذا الخيار بعرض التفاصيل حول التطبيقات المثبتة على الهاتف وإدارة بياناتها وإجبارها على التوقف. على شاشة اإلعدادات ،اضغط على عالمة التبويب عامة > التطبيقات. ادادعإلا 89 تطبيق الرسائل االفتراضي تسمح لك هذه القائمة باختيار تطبيق الرسائل الذي تريد استخدامه كتطبيق رسائل افتراضي. على شاشة اإلعدادات ،اضغط على عالمة التبويب العامة > تطبيق الرسائل االفتراضي. نسخ إحتياطي وإعادة الضبط غيّر اإلعدادات إلدارة إعداداتك وبياناتك. على شاشة اإلعدادات ،اضغط على عالمة التبويب عامة > نسخ إحتياطي وإعادة الضبط. •LG Backup – يتيح لك هذا الخيار نسخ جميع المعلومات الموجودة على الجهاز احتياطيًا واستعادتها ،وذلك في حال فقدان البيانات أو استبدالها .إذا أردت الحصول على المزيد من المعلومات ،يرجى مراجعة قسم LG Backupفي التطبيقات. •نسخ احتياطي لبياناتي – إلجراء نسخ احتياطي لبيانات التطبيقات وكلمات مرور Wi-Fi وإعدادات أخرى إلى خوادم Google. •الحساب االحتياطي -لعرض الحساب الذي يتم استخدامه حاليًا لنسخ المعلومات احتياطيًا. •استعادة تلقائية -الستعادة اإلعدادات والبيانات التي تم نسخها احتياطيًا عند إعادة تثبيت أحد التطبيقات. •إعادة ضبط إعدادات الشبكة – إعادة ضبط كل إعدادات الشبكة. •إعادة ضبط بيانات الشركة المصنعة – إعادة ضبط اإلعدادات إلى القيم االفتراضية للشركة المص ّنعة وحذف جميع البيانات لديك .إذا أعدت ضبط الهاتف بهذه الطريقة، فسيُطلب منك مجد ًدا إدخال المعلومات نفسها التي استخدمتها عند تشغيل Androidفي المرة األولى. حول الهاتف لعرض المعلومات القانونية والتحقق من حالة الهاتف وإصدارات البرامج وإجراء تحديث للبرنامج. على شاشة اإلعدادات ،اضغط على عالمة التبويب عامة > حول الهاتف. ادادعإلا 90 ملحق تحديث برنامج الهاتف تحديث برنامج الهاتف النقال LGمن اإلنترنت لمزيد من المعلومات حول استخدام هذه الوظيفة ،يرجى زيارة http://www.lg.com/common/index.jsp وتحديد البلد واللغة. تسمح لك هذه الميزة بتحديث برامج الهاتف الثابتة بسهولة إلى إصدار أحدث من اإلنترنت من دون الحاجة إلى زيارة مركز الخدمة .ستكون هذه الميزة متوفرة عندما تصدر LGإصدار برنامج ثابت أحدث للجهاز لديك. بما أن تحديث برنامج الهاتف المحمول الثابت يتطلب انتباه المستخدم الكامل طوال مدة عملية التحديث ،فيرجى التحقق من كل التعليمات والمالحظات التي تظهر في كل خطوة قبل المتابعة. يرجى االنتباه إلى أن إزالة كيبل بيانات USBأثناء الترقية قد يتسبب في إلحاق ضرر بالغ بهاتفك المحمول. مالحظة •تحتفظ شركة LGبحق توفير تحديثات برامج ثابتة لطرازات معيّنة فقط وفق ما تراه مناسبًا وال تضمن تو ّفر إصدار برامج ثابتة أحدث لكافة طرازات الهاتف. السلكيا ( OTA) تحديث برنامج الهاتف المحمول من LG ً تتيح لك هذه الميزة تحديث برنامج الهاتف إلى إصدار أحدث بشكل مالئم عبر ،OTAمن دون التوصيل بكيبل بيانات .USBستكون هذه الميزة متوفرة عندما تصدر LGإصدار برنامج ثابت أحدث للجهاز لديك. عليك أوالً التحقق من إصدار البرنامج على الهاتف المحمول :اإلعدادات> عالمة التبويب > تحقق اآلن من التحديث. > تحديث البرنامج عامة > حول الهاتف> مركز التحديث مالحظة •قد تفقد بياناتك الشخصية من وحدة التخزين الداخلية للهاتف-بما فيها معلومات حول حساب Google وأي حساب آخر وبيانات النظام/التطبيق واإلعدادات وأي تطبيقات تم تنزيلها وترخيص -DRMأثناء عملية تحديث برنامج الهاتف .لذا ،توصي LGبإجراء نسخة احتياطية من البيانات الشخصية قبل تحديث برنامج الهاتف .وال تعتبر LGمسؤولة عن أي فقد للبيانات الشخصية. •تعتمد هذه الميزة على مو ّفر خدمة الشبكة والمنطقة والبلد. قحلم 92 األسئلة الشائعة يسرد هذا الفصل بعض المشكالت التي قد تصادفها أثناء استخدام الهاتف .بعض المشاكل يتطلب منك االتصال بموفر الخدمة ،ولكن معظم المشاكل سهلة ويمكنك تصحيحها بنفسك. الرسالة األسباب المحتملة التدابير التصحيحية الممكنة خطأ في بطاقة SIM ال يوجد بطاقة SIM في الهاتف أو ربما قمت بإدخالها بشكل غير صحيح. تأكد من إدخال بطاقة SIMبالطريقة الصحيحة. اإلشارة ضعيفة أو أنك خارج نطاق شبكة مزود الخدمة. توجّه نحو نافذة أو نحو مكان مفتوح .تحقق من خريطة تغطية مشغل الشبكة. قام المش ّغل بتطبيق خدمات جديدة. تحقق مما إذا كانت بطاقة SIMأقدم من 6إلى 12شهرً ا .في هذه الحالة ،غيّر بطاقة SIMأو USIMلدى أقرب فرع لموفر الشبكة .اتصل بمو ّفر الخدمة لديك. ال يوجد اتصال بالشبكة /فقدان الشبكة الرموز غير متطابقة لتغيير رمز األمان ،عليك تأكيد الرمز الجديد وذلك بإدخاله مرة أخرى. َ الرمزين الذين أدخلتهما إن ال يتطابقان. ال توجد تطبيقات يمكن تعيينها غير معتمد من قِبل موفر الخدمة أو أنّ التسجيل مطلوب. قمت بتنزيل أحد التطبيقات مما تسبّب في حدوث الكثير من األخطاء. قم بإزالة التطبيق. قحلم إذا فقدت الرمز ،فاتصل بموفر الخدمة. اتصل بمو ّفر الخدمة لديك. . > > 1 1اضغط على 2 2اضغط على عالمة التبويب عامة > التطبيقات. 3 3اضغط على التطبيق > إلغاء التثبيت. 93 الرسالة األسباب المحتملة التدابير التصحيحية الممكنة خطأ في الطلب شبكة جديدة غير مصرّح لها. تم إدخال بطاقة SIM جديدة. تحقق من القيود الجديدة. تم الوصول إلى حد الشحن المدفوع مقدمًا. اتصل بموفر الخدمة أو أعد تعيين الحد بواسطة .PIN2 تم ضغط مفتاح التشغيل/ إيقاف التشغيل لبرهة قصيرة ج ًدا. اضغط على مفتاح التشغيل/إيقاف التشغيل لثانيتين على األقل. لم يتم شحن البطارية. اشحن البطارية .تحقق من مؤشر الشحن على الشاشة. لم يتم شحن البطارية. اشحن البطارية. إنّ درجة الحرارة في الخارج عالية ج ًدا أو متدنية ج ًدا. تأكد أنه يجري شحن الهاتف في درجة الحرارة العادية. مشكلة في االتصال تحقق من الشاحن واتصاله بالهاتف. ال يوجد فولتية قم بتوصيل الشاحن بمقبس مختلف. خلل في الشاحن استبدل الشاحن. الشاحن غير مناسب استخدم ملحقات LGاألصلية فقط. رقم غير مسموح به. وظيفة أرقام االتصال الثابت قيد التشغيل. تحقق من قائمة اإلعدادات وقم بإيقاف تشغيل الوظيفة. ال يمكن استالم /إرسال رسائل SMSوصور ذاكرة ممتلئة احذف بعض البيانات مثل التطبيقات أو الرسائل من الهاتف لتوفير المزيد من المساحة في الذاكرة. الملفات ال تفتح تنسيق الملف غير معتمد تحقق من تنسيقات الملف المعتمدة. المكالمات غير متوفرة ّ يتعذر تشغيل الهاتف خطأ في الشحن قحلم 94 الرسالة األسباب المحتملة التدابير التصحيحية الممكنة ال تعمل الشاشة عندما أتلقى مكالمة. مشكلة في جهاز استشعار األشياء القريبة ً شريطا واقيًا أو علبة واقية ،تأكد إذا استخدمت من عدم تغطية المنطقة حول جهاز استشعار األشياء القريبة .تأكد من أن الناحية حول جهاز استشعار األشياء القريبة نظيفة. ال أصوات وضع االهتزاز تحقق من حالة اإلعدادات في قائمة الصوت للتأكد من عدم تعيين الهاتف إلى وضع االهتزاز أو منع المقاطعات. تعليق أو تجميد مشكلة متقطعة في البرنامج إذا تجمدت الشاشة أو توقف الهاتف عن االستجابة عند محاولة تشغيله ،فاعمد إلى إزالة البطارية وإعادة إدخالها .ثم أعد تشغيل الهاتف. أو حاول تحديث برنامج عبر موقع الويب. دليل مكافحة السرقة يمكنك إعداد جهازك لمنع اآلخرين من استخدامه إذا تمت إعادة ضبطه على إعدادات الشركة المصنعة من دون إذن منك .على سبيل المثال ،في حال فقدان جهازك أو سرقته أو الوصول إليه ،يستطيع فقط شخص يملك تفاصيل حساب Googleأو معلومات قفل الشاشة أن يستخدم الجهاز. كل ما عليك فعله لضمان حماية الجهاز هو: •تعيين قفل الشاشة :إذا فقدت جهازك أو تمت سرقته ولكنك عيّنت قفل شاشة له ،ال يمكن محو الجهاز باستخدام قائمة اإلعدادات إال إذا تم إلغاء قفل الشاشة. •إضافة حساب Googleعلى الجهاز :إذا تم الوصول إلى جهازك مع توفر حساب Googleعليه ،ال ينهي الجهاز عملية اإلعداد لغاية ما يتم إدخال معلومات حساب Googleمجد ًدا. بعد حماية جهازك ،عليك إما أن تلغي قفل الشاشة أو إدخال كلمة المرور الخاصة بحساب Googleإذا توجب عليك تنفيذ إعادة الضبط على إعدادات الشركة المصنعة .يضمن ذلك أنك تقوم بنفسك أو شخص موثوق بإعادة الضبط. قحلم 95 مالحظة •ال تنسَ حساب Googleوكلمة المرور التي أضفتها على جهازك قبل تنفيذ إعادة الضبط على إعدادات الشركة المصنعة .إذا لم تتمكن من توفير معلومات الحساب أثناء عملية الضبط ،لن تستطيع استخدام الجهاز أب ًدا بعد تنفيذ إعادة الضبط على إعدادات الشركة المصنعة. المزيد من المعلومات معلومات حول إشعار البرامج المفتوحة المصدر للحصول على التعليمات البرمجية المصدر بموجب GPLو LGPLو MPLوتراخيص مفتوحة المصدر أخرى يتضمنها هذا المنتج ،يرجى زيارة الموقع .http://opensource.lge.com باإلضافة إلى التعليمات البرمجية المصدر ،تتوفر كل أحكام الترخيص وإشعارات إخالء المسؤولية وإشعارات حقوق النشر للتنزيل. ستوفر LG Electronicsأيضًا التعليمات البرمجية المصدر على قرص مضغوط بتكلفة تغطي هذا التوزيع (مثل تكلفة الوسائط والشحن واالستخدام) عند طلبها بإرسال بريد إلكتروني إلى [email protected]إن هذا العرض صالح لمدة ثالث ( )3سنوات اعتبارً ا من تاريخ شراء المنتج. عالمات تجارية •حقوق النشر © LG Electronics، Inc.2016جميع الحقوق محفوظة LG .وشعار LGهما عالمتان تجاريتان مسجلتان لمجموعة LG Groupوالكيانات التابعة .كل العالمات التجارية األخرى تعود إلى مالكيها. •إن Google™و Google Maps™و Gmail™و YouTube™و Hangouts™ومتجر Play Store™هي عالمات تجارية لشركة Google, Inc. • Bluetoothهي عالمة تجارية مسجلة لشركة Bluetooth SIG, Inc.عالميًا. • • Wi-Fiوشعار Wi-Fiهما عالمتان تجاريتان مسجلتان لـ .Wi-Fi Alliance •تعود كافة العالمات التجارية وحقوق النشر األخرى إلى مالكيها. قحلم 96 DivX HD اجتاز جهاز DivX Certifiedهذا اختبارات شديدة الدقة للتحقق من إمكانية تشغيله لفيديو .DivX لتشغيل أفالم DivXالتي تم شراؤها ،سجّل أوالً الجهاز على .vod.divx.comاعثر على رمز التسجيل في قسم DivX VODمن قائمة إعداد الجهاز. DivX Certifiedلتشغيل فيديو DivXحتى درجة االستبانة العالية ،720Pبما في ذلك المحتوى المميز. DivXو DivX Certifiedوالشعارات المقترنة هي عالمات تجارية لشركة DivX, LLCوتستخدم بموجب ترخيص. Dolby Digital Plus تم تصنيعه بموجب ترخيص من Dolby Laboratories. Dolbyو Dolby Digital Plusورمز العالمة التجارية حرفا Dهي عالمات تجارية لـ Dolby .Laboratories قحلم 97 بيان سالمة الليزر تنبيه! يعمل هذا المنتج بنظام ليزر .لضمان االستخدام الصحيح لهذا المنتج ،يرجى قراءة دليل المالك هذا بعناية واالحتفاظ به للرجوع إليه في المستقبل .في حال كانت الوحدة بحاجة إلى الصيانة، اتصل بمركز خدمة معتمد. قد يؤدي استخدام عناصر التحكم أو الضبط أو القيام بإجراءات غير تلك المذكورة هنا إلى التعرّض لألشعة الخطيرة. لتجنب التعرّض المباشر ألشعة الليزر ،ال تحاول فتح الغطاء أو تجنب التعرّض مباشرة ألشعة الليزر. بيان التوافق تعلن LG Electronicsبموجبه أن المنتج LG-H960/LG-H960Aيتوافق مع المتطلبات األساسية واألحكام األخرى ذات الصلة الخاصة بالتوجيه .1999/5/ECيمكن العثور على نسخة من إعالن التوافق على العنوان التالي http://www�lg�com/global/declaration ملحق 98 À propos de ce manuel de l'utilisateur FRANÇAIS Merci d'avoir choisi LG. Pour une utilisation sûre et adéquate, veuillez lire attentivement ce guide de l'utilisateur avant d'utiliser cet appareil pour la première fois. Utilisez toujours des accessoires d’origine LG. Les éléments fournis sont conçus uniquement pour ce téléphone et peuvent ne pas être compatibles avec d'autres appareils. • Dans la mesure où son écran tactile est utilisé comme clavier, cet appareil n'est pas recommandé pour les personnes malvoyantes. • Les descriptions sont basées sur les paramètres par défaut de l'appareil. • Les applications installées par défaut sur l'appareil sont sujettes à des mises à jour et à une prise en charge qui peuvent être supprimées sans préavis. Si vous avez des questions à propos d'une application fournie avec l'appareil, veuillez contacter un Centre de services LG. Pour les applications installées par l'utilisateur, veuillez contacter le fournisseur de ce service. • La modification du système d'exploitation de l'appareil ou l'installation de logiciels de sources non officielles peut endommager l'appareil et entraîner la corruption ou la perte de données. Ces actions enfreignent votre contrat de licence LG et annulent votre garantie. • Certains contenus et illustrations peuvent différer de votre appareil en fonction de la région, du fournisseur de service, de la version logicielle ou de la version du système d'exploitation, et sont sujets à modification sans préavis. • Les logiciels, l'audio, les fonds d'écran, les images et les autres éléments multimédias fournis avec votre appareil sont protégés par une licence d'utilisation limitée. Si vous recopiez et utilisez ces éléments à des fins commerciales ou toute autre, vous pouvez enfreindre les droits de copyright. En tant qu'utilisateur, vous êtes entièrement responsable en cas d'utilisation illégale des éléments multimédias. • Des frais supplémentaires peuvent s'appliquer pour les services de données, comme la messagerie, le chargement, le téléchargement, la synchronisation automatique et les services de localisation. Pour éviter l'application de frais supplémentaires, choisissez un abonnement adapté à vos besoins. Contactez votre opérateur pour plus d'informations. • Remarques instructives Circonstances qui pourraient entraîner des blessures pour vous-même et autrui, ou encore la détérioration du AVERTISSEMENT téléphone ou d'autres équipements. REMARQUE Remarques ou informations supplémentaires. Sommaire Recommandations pour une utilisation sûre et efficace....................................................6 Fonctions de base........................ 26 Fonctionnalités que vous apprécierez.................................. 14 Présentation du téléphone.......................28 Double fenêtre..........................................15 Activation de la fonctionnalité Double fenêtre................................................................................15 Utilisation de la fonctionnalité Double fenêtre................................................................................15 Installation de la carte nano-SIM et de la batterie......................................................30 Mise en marche / Arrêt du téléphone......30 Chargement de la batterie........................32 Optimisation de l'autonomie de la batterie......................................................33 Empreinte digitale.....................................16 Enregistrement de votre empreinte digitale...16 Insertion de la carte mémoire..................34 LG Health..................................................17 Retrait de la carte mémoire......................35 Vue mini.....................................................18 Conseils d'utilisation de l'écran tactile....35 Appuyer ou effleurer.................................................35 Appui de façon prolongée.......................................36 Glissez................................................................................36 Faire glisser ou déplacer..........................................36 Appuyez deux fois.......................................................37 Rapprocher/écarter 2 doigts pour zoomer..37 Second screen...........................................19 Fonctionnalité Second screen..............................19 Activation et désactivation de la fonctionnalité Second screen...............................20 Smart Notice.............................................20 Film snap...................................................21 QSlide........................................................22 Utilisation de QSlide...................................................22 Capture+...................................................23 Affichage du mémo enregistré............................23 QuickRemote.............................................24 Configuration de QuickRemote...........................24 Télécommande universelle......................................24 Utilisation de QuickRemote...................................24 Quick Share...............................................25 Accessoires...............................................27 Configuration d'un compte Google..........38 Création de votre compte Google.....................38 Connexion à votre compte Google...................38 Verrouillage et déblocage de l'appareil....39 Empreinte digitale.......................................................39 Allumer l'écran...............................................................39 Knock Code.....................................................................40 Changement de la méthode de verrouillage de l'écran...........................................................................40 Smart Lock......................................................................41 Écran d'accueil..........................................42 Présentation de l'écran d'accueil........................42 2 Retour à une application récemment utilisée................................................................................43 Personnalisation de l'écran d'accueil................44 Volet Notifications......................................................45 Prendre une capture d'écran....................48 Clavier visuel.............................................48 Utilisation du clavier et saisie de texte...........48 Saisie de caractères spéciaux...............................49 Pour diviser ou fusionner le clavier...................49 Transfert de données entre un PC et l'appareil....................................................50 Transfert de données via une connexion USB.......................................................................................50 Transfert de données avec une connexion sans fil.................................................................................50 LG Bridge...................................................51 Fonctionnalités de LG Bridge . ............................51 Pour télécharger le logiciel LG Bridge.............51 SmartShare...............................................52 Utilisation de SmartShare......................................52 Accès au contenu des appareils à proximité sur votre téléphone....................................................52 Apps............................................. 53 Installation ou désinstallation d'applications............................................54 Pour ouvrir l'application Play Store...................54 Pour ouvrir un écran comportant les détails d'une application..........................................................54 Pour désinstaller des applications.....................54 Appels........................................................55 Émission d'un appel....................................................55 Appel des contacts.....................................................55 Réponse à un appel et rejet d'un appel..........55 Émettre un second appel........................................56 Affichage des journaux d'appel...........................56 Modifier vos paramètres d'appel........................56 Répertoire.................................................57 Recherche d'un contact...........................................57 Ajout d'un nouveau contact..................................57 Contacts préférés........................................................58 Création d'un groupe.................................................58 Messagerie................................................59 Envoi d'un message....................................................59 Affichage conversation............................................59 Modification des paramètres de messagerie.......................................................................60 Photo.........................................................60 Prendre une photo......................................................60 Mode automatique sur le viseur.........................61 Mode appareil photo manuel sur le viseur...63 Mode vidéo manuel sur le viseur........................64 Enclencher le Mode vidéo snap sur le viseur...................................................................................64 Intervalle de prise de vue........................................65 Rafale..................................................................................65 Prise de photo avec geste......................................65 Vue Gesture....................................................................66 Autofocus multipoint................................................66 Zoom 8x............................................................................67 Une fois la photo prise.............................................67 Enregistrement d'une vidéo..................................67 Après l'enregistrement d'une vidéo..................68 Galerie.......................................................69 Affichage des photos................................................69 Modification des photos..........................................69 Définition d’un fond d'écran..................................69 Zoom avant et arrière...............................................70 Lecture d'une vidéo....................................................70 Modification de vidéos.............................................71 Suppression de photos et vidéos.......................72 Email..........................................................72 Ajout de compte...........................................................72 3 Utilisation des dossiers de comptes.................72 Composition et envoi d'un e-mail......................73 Modification des paramètres de messagerie généraux...........................................................................73 Suppression d'un compte de messagerie......73 Musique.....................................................74 Lecture d’une chanson.............................................74 Options du lecteur audio.........................................75 Horloge......................................................76 Alarmes..............................................................................76 Minuteur...........................................................................76 Fuseaux horaires..........................................................77 Chronomètre..................................................................77 Calculatrice...............................................77 Agenda......................................................78 Dictaphone................................................78 Enregistrement d’un son ou d’une voix..........78 Téléchargements.......................................78 Radio FM...................................................79 LG Backup.................................................79 Informations sur la sauvegarde et la restauration des données d'un appareil.........79 Pour sauvegarder les données présentes sur votre appareil . ..............................................................80 Applications Google..................................80 Paramètres................................... 82 Accéder au menu Paramètres ..................83 Paramètres du Réseaux............................83 Wi-Fi....................................................................................83 Wi-Fi Direct.....................................................................84 Bluetooth..........................................................................84 Données mobiles..........................................................86 Apples.................................................................................86 NFC......................................................................................88 Android Beam................................................................88 SmartShare Beam.......................................................89 Serveur multimédia....................................................89 Miracast.............................................................................90 LG AirDrive.......................................................................90 Impression........................................................................91 Partager connexion USB.........................................91 Hotspot Wi-FI................................................................91 Partage de connexion Bluetooth.......................92 Mode Avion.....................................................................92 Réseaux mobiles...........................................................92 VPN......................................................................................92 Paramètres des Son et Notification.........93 Paramètres d'affichage.............................94 Second screen................................................................94 Écran d'accueil...............................................................94 Écran de verrouillage.................................................95 Touches tactiles............................................................96 Autres paramètres d'affichage...........................96 Paramètres généraux................................97 Langue et clavier..........................................................97 Position..............................................................................97 Comptes et synchronisation.................................98 Cloud...................................................................................98 Utilisateurs.......................................................................99 Accessibilité.....................................................................99 Vue mini..........................................................................100 Touche de raccourci.................................................101 Google.............................................................................101 Empreintes digitales & sécurité.......................101 Smart settings............................................................102 Étui Quick Cover........................................................103 Double fenêtre............................................................103 Date et heure..............................................................103 Stockage et USB.......................................................103 Batterie et économie d'énergie........................104 Mémoire.........................................................................104 4 Smart cleaning...........................................................105 Applications..................................................................105 Application de messages par défaut ..........105 Sauvegarder & Réinitialiser.................................105 À propos du téléphone..........................................106 Annexe....................................... 107 Mise à jour du logiciel du téléphone.......108 FAQ..........................................................109 Guide contre le vol..................................113 En savoir plus..........................................114 Informations sur les logiciels libres................114 Marques commerciales.........................................114 DivX HD..........................................................................115 Dolby Digital Plus......................................................115 Avertissement relatif au laser...........................116 DÉCLARATION DE CONFORMITÉ..................117 5 Recommandations pour une utilisation sûre et efficace Veuillez lire ces recommandations. Leur non-respect peut s’avérer dangereux, voire illégal. En cas de panne, un outil logiciel intégré à votre appareil crée un historique des pannes. Cet outil recueille uniquement les données spécifiques à la panne, comme l’intensité du signal, la position de l’ID de cellule lors d’une perte d’appel soudaine, et les applications chargées. L’historique n’est utilisé que pour déterminer la raison de la panne. Ces historiques sont chiffrés et, si vous devez retourner l’appareil pour réparation, ne peuvent être consultés que par un centre de réparation agréé LG. Exposition aux radiofréquences Informations sur l’exposition aux ondes radio et sur le débit d’absorption spécifique (SAR, Specific Absorption Rate). Le téléphone portable LG-H960/LG-H960A est conforme aux exigences de sécurité relatives à l’exposition aux ondes radio. Ces exigences sont basées sur des recommandations scientifiques qui comprennent des marges de sécurité destinées à garantir la sécurité de toutes les personnes, quels que soient leur âge et leur condition physique. • Les recommandations relatives à l’exposition aux ondes radio utilisent une unité de mesure connue sous le nom de débit d’absorption spécifique (DAS). Les tests de mesure du DAS sont effectués à l’aide de méthodes normalisées, en utilisant le niveau de puissance certifié le plus élevé du téléphone, dans toutes les bandes de fréquence utilisées. • Même si tous les modèles de téléphones LG n’appliquent pas les mêmes niveaux de DAS, ils sont tous conformes aux recommandations appropriées en matière d’exposition aux ondes radio. 6 La limite de DAS recommandée par l’ICNIRP (Commission internationale de protection contre les rayonnements non ionisants) est de 2 W/kg en moyenne sur 10 grammes de tissu humain. • La valeur DAS la plus élevée pour ce modèle de téléphone a été mesurée à 0,590 W/kg (10 g) pour une utilisation à l’oreille et à 0,297 W/kg (10 g) quand il est porté au niveau du corps. • Cet appareil est conforme aux directives en matière d’exposition aux fréquences radioélectriques lorsqu’il est utilisé soit dans sa position normale contre l’oreille, soit à une distance minimale de 1,5 cm du corps. Lorsqu’un étui, un clip ceinture ou un support est utilisé à des fins de transport, il ne doit pas contenir de parties métalliques et doit garantir une distance minimale de 1,5 cm entre le produit et le corps. Pour pouvoir transmettre des fichiers de données ou des messages, cet appareil requiert une connexion de qualité au réseau. Dans certains cas, la transmission de fichiers de données ou de messages peut être retardée jusqu’à ce qu’une telle connexion soit possible. Veillez à bien suivre les instructions relatives à la distance de séparation pour l’établissement de la transmission. • Entretien et réparation Utilisez uniquement des batteries, chargeurs et accessoires LG authentiques et agréés pour ce modèle de téléphone. L’utilisation de tout autre type de batteries, de chargeurs et d’accessoires peut s’avérer dangereuse et peut annuler tout accord ou garantie applicable au téléphone. • Certains contenus et illustrations peuvent différer de votre appareil sans qu'aucun avis préalable ne soit nécessaire. • Ne démontez pas votre téléphone. Si une réparation s’avère nécessaire, confiez-le à un technicien qualifié. • Les réparations couvertes par cette garantie peuvent inclure, à la discrétion de LG, des pièces ou circuits de remplacement neufs ou reconditionnés, sous réserve que leurs fonctionnalités soient équivalentes à celles des pièces remplacées. • 7 Tenez votre téléphone éloigné des appareils électriques, tels que téléviseurs, postes radio et ordinateurs personnels. • Ne placez pas votre téléphone à proximité de sources de chaleur, telles qu’un radiateur ou une cuisinière. • Ne le faites pas tomber. • Ne soumettez pas votre téléphone à des vibrations mécaniques ou à des chocs. • Éteignez votre téléphone dans les zones où des règlements spéciaux l’exigent. Par exemple, n’utilisez pas votre téléphone dans les hôpitaux, car celui-ci pourrait perturber le bon fonctionnement des équipements médicaux sensibles. • Si vos mains sont mouillées, évitez tout contact avec le téléphone lorsqu’il est en cours de charge. Ceci peut provoquer un choc électrique et endommager votre téléphone. • Ne mettez pas un téléphone en charge à proximité de matières inflammables. En effet, il pourrait chauffer et déclencher un incendie. • Pour nettoyer l’extérieur du combiné, utilisez un chiffon sec. N’utilisez pas de solvant, tel que du benzène, un diluant ou de l’alcool. • Ne rechargez pas votre téléphone lorsqu’il est posé sur du tissu. • Rechargez votre téléphone dans une zone bien ventilée. • N’exposez pas le téléphone à de la fumée ou de la poussière en quantité excessive. • Ne placez votre téléphone à proximité de cartes de crédit ou de titres de transport, car il pourrait altérer les données des bandes magnétiques. • Ne touchez pas l’écran avec un objet pointu qui risquerait d’endommager votre téléphone. • Ne mettez pas votre téléphone en contact avec des liquides ou des éléments humides. • Utilisez les accessoires tels que les oreillettes avec précaution. Ne manipulez pas l’antenne inutilement. • Évitez d’utiliser, de toucher ou de tenter de retirer ou de réparer du verre cassé, ébréché ou fissuré. Un endommagement de l’écran en • 8 verre causé par une utilisation abusive ou incorrecte n’est pas couvert par la garantie. • Votre téléphone est un appareil électronique qui produit de la chaleur en fonctionnement normal. Lors d’une utilisation prolongée dans un environnement mal ventilé, le contact direct avec la peau peut provoquer une gêne ou des brûlures bénignes. Manipulez donc votre téléphone avec précaution lors de son fonctionnement ou immédiatement après utilisation. • Si votre téléphone est mouillé, débranchez-le immédiatement et laissez-le sécher totalement. Ne tentez pas d’accélérer le séchage avec une source de chaleur externe (four classique ou micro-ondes, sèche-cheveux...). • Le liquide contenu dans votre téléphone mouillé modifie la couleur de l’étiquette produit se trouvant à l’intérieur du téléphone. Un endommagement de l’appareil consécutif à une exposition à des liquides n’est pas couvert par la garantie. Fonctionnement optimal du téléphone Appareils électroniques Tous les téléphones portables peuvent être soumis à des interférences pouvant affecter les performances des appareils électroniques. • N’utilisez pas votre téléphone à proximité d’équipements médicaux sans autorisation. Évitez de placer votre téléphone à proximité de votre stimulateur cardiaque (par exemple, dans votre poche poitrine). • Les téléphones portables peuvent nuire au bon fonctionnement de certaines prothèses auditives. • Des interférences mineures peuvent perturber le bon fonctionnement des téléviseurs, radios, ordinateurs, etc. • Utilisez votre téléphone dans des conditions de températures comprises entre 0 ºC et 40 ºC dans la mesure du possible. Exposer votre téléphone à des températures extrêmement basses ou hautes peut endommager votre appareil ou provoquer des dysfonctionnements, voire le faire exploser. 9 Sécurité au volant Vérifiez les lois et règlements en vigueur en matière d’utilisation des téléphones portables dans la zone où vous conduisez. • Ne tenez pas le téléphone dans votre main alors que vous conduisez. • Concentrez toute votre attention sur la conduite. • Si les conditions de conduite le permettent, quittez la route et garezvous avant d’émettre ou de recevoir un appel. • Les radiofréquences peuvent affecter certains systèmes électroniques de votre véhicule motorisé, tels que le système audio stéréo ou les équipements de sécurité. • Lorsque votre véhicule est équipé d’un airbag, ne gênez pas son déclenchement avec un équipement sans fil portable ou fixe. Il risquerait de l’empêcher de s’ouvrir ou provoquer de graves blessures en raison de performances inadéquates. • Lorsque vous écoutez de la musique en extérieur, veuillez vous assurer que le volume n’est pas trop élevé de façon à bien entendre ce qu’il se passe autour de vous. Ceci est particulièrement important lorsque vous vous trouvez à proximité d’une route. Évitez toute nuisance auditive Afin d’éviter des dommages auditifs éventuels, ne pas écouter à un niveau sonore élevé pendant une longue durée. Afin de protéger vos capacités auditives, n’exposez pas votre ouïe à de hauts volumes sonores pendant de longues périodes. Nous vous recommandons de ne pas tenir l’appareil près de votre oreille lorsque le mode mains libres est activé. Pendant les communications ou lorsque vous écoutez de la musique, réglez le volume à un niveau raisonnable. • Lorsque vous utilisez le kit main libre, baissez le volume si vous ne pouvez pas entendre les gens parler autour de vous ou si la personne à côté de vous peut entendre ce que vous écoutez. 10 • REMARQUE Un volume sonore trop élevé provenant des vos écouteurs (oreillettes, casques) pourrait entraîner d’éventuels dommages auditifs. Parties en verre Certaines parties de votre téléphone portable sont en verre. Ce verre pourrait se briser en cas de chute sur une surface dure ou d’impact considérable. Le cas échéant, évitez de toucher ou de retirer le verre brisé. N’utilisez plus votre téléphone portable jusqu’à ce que ce verre soit remplacé par un fournisseur de service agréé. Zone de déminage N’utilisez pas votre téléphone lorsque des opérations de dynamitage sont en cours. Respectez les restrictions, les règlements et les lois en vigueur. Zones à atmosphère explosive N’utilisez pas votre téléphone dans une station-service. N’utilisez pas votre téléphone à proximité de carburant ou de produits chimiques. • Ne transportez pas et ne stockez pas de produits dangereux, de liquides ou de gaz inflammables dans le même compartiment de votre voiture que votre téléphone portable et ses accessoires. • • En avion Les appareils sans fil peuvent générer des interférences dans les avions. • Éteignez votre téléphone avant d’embarquer dans un avion. • Ne l’utilisez pas au sol sans autorisation de l’équipage. Enfants Conservez votre téléphone dans un endroit sûr, hors de la portée des jeunes enfants. Votre téléphone comprend des petites pièces qui peuvent présenter un risque de suffocation. 11 Appels d’urgence Il est possible que les numéros d’urgence ne soient pas disponibles sur tous les réseaux de téléphonie mobile. Vous ne devez donc pas dépendre uniquement de votre téléphone portable pour émettre un appel d’urgence. Renseignez-vous auprès de votre opérateur. Informations sur la batterie et précautions d’usage Il n’est pas nécessaire de décharger complètement la batterie avant de la recharger. Contrairement aux autres batteries, elle n’a pas d’effet mémoire pouvant compromettre ses performances. • Utilisez uniquement les batteries et chargeurs LG. Les chargeurs LG sont conçus pour optimiser la durée de vie de votre batterie. • Ne démontez pas et ne court-circuitez pas la batterie. • Les contacts métalliques de la batterie doivent toujours rester propres. • Procédez au remplacement de la batterie lorsque celle-ci n’offre plus des performances acceptables. La batterie peut être rechargée des centaines de fois avant qu’un remplacement ne soit nécessaire. • Rechargez la batterie en cas de non-utilisation prolongée afin d’optimiser sa durée d’utilisation. • N’exposez pas le chargeur de la batterie au rayonnement direct du soleil. Ne l’utilisez pas non plus dans des lieux très humides, tels qu’une salle de bains. • N’exposez pas la batterie à des températures élevées ou basses, ceci pourrait affecter ses performances. • La batterie risque d'exploser si vous la remplacez par un modèle inadéquat. Mettez la batterie au rebut conformément aux instructions. • Si la batterie est hors d’usage, veuillez la rapporter au service aprèsvente ou au revendeur LG Electronics agréé le plus proche. • Débranchez systématiquement le chargeur de la prise murale lorsque le chargement de la batterie est terminé pour éviter qu’il ne consomme inutilement de l’énergie. • 12 La durée de vie réelle de la batterie dépend de la configuration du réseau, des paramètres du produit, de l’utilisation, de la batterie et des conditions extérieures. • Tenez la batterie hors de portée des animaux et de leurs crocs ou griffes, ainsi que des objets pointus en général. Le non-respect de cette consigne peut entraîner un incendie. • 13 Fonctionnalités que vous apprécierez Double fenêtre La fonctionnalité Double fenêtre scinde l'écran pour activer la fonctionnalité multitâche, l'interaction glisser-déposer, la liaison automatique et les applications récemment utilisées. Activation de la fonctionnalité Double fenêtre 1 Appuyez sur > > > onglet Général > Double fenêtre. pour l'activer. 2 Appuyez sur • Cochez la case Ouverture auto pour ouvrir automatiquement la fonctionnalité Double fenêtre, lorsque vous appuyez sur un lien en mode plein écran ou sur une image jointe d'un email. Utilisation de la fonctionnalité Double fenêtre 1 Appuyez sur • > > Double fenêtre. REMARQUE Pendant que vous consultez une application, vous pouvez appuyer sur > Double fenêtre pour régler automatiquement cette application dans la fenêtre supérieure, puis sélectionnez la seconde application. 2 Appuyez sur l’icône de l’application que vous souhaitez utiliser. La première application sur laquelle vous appuyez s'ouvre dans une fenêtre en haut de l'écran. La deuxième s'affiche dans la fenêtre du dessous. 3 Pour sélectionner une fenêtre, appuyez dessus. • Un cadre bleu s'affiche autour de la fenêtre sélectionnée et une poignée bleue apparaît entre les fenêtres. • Faites glisser la poignée bleue pour changer la taille des fenêtres (l'une sera agrandie, l'autre réduite). pour accéder aux options Double fenêtre. 4 Appuyez sur Fonctionnalités que vous apprécierez 15 Empreinte digitale La fonctionnalité Empreinte digitale vous permet de placer un doigt sur la touche Marche-Arrêt/Verrouillage pour déverrouiller l'écran ou afficher le contenu verrouillé. Enregistrement de votre empreinte digitale 1 Appuyez sur l'onglet > > > Général > Empreintes digitales & sécurité > Empreintes digitales. 2 Vous devez définir l'écran de verrouillage avant d'enregistrer les empreintes digitales. Le verrou sera utilisé comme une méthode alternative aux empreintes digitales. 3 Placez le doigt sur la touche Marche-Arrêt/Verrouillage. 4 Relevez le doigt lorsque l'appareil vibre, puis placez-le à nouveau sur la touche Marche-Arrêt/Verrouillage. Répétez cette action en utilisant le même doigt jusqu'à ce que l'empreinte digitale soit enregistrée. Fonctionnalités que vous apprécierez 16 REMARQUE Assurez-vous que vos doigts et la touche Marche-Arrêt/Verrouillage sont propres et secs. • L'humidité, les lotions, la transpiration, les huiles, ainsi qu'une peau non lisse ou sèche peuvent affecter la reconnaissance des empreintes digitales. Certaines activités peuvent également affecter temporairement la reconnaissance des empreintes digitales, notamment les activités sportives, l'humidité sur les doigts, les contacts avec les produits alimentaires ou les modifications altérant votre empreinte digitale. • Recouvrez la touche Marche-Arrêt/Verrouillage entièrement. N'appuyez pas trop rapidement, effleurez l'écran pendant la numérisation de votre empreinte digitale. • Lorsque vous utilisez la méthode d'identification par empreinte digitale, votre appareil continue à apprendre et à améliorer la reconnaissance de votre empreinte. • LG Health LG Health vous aide à gérer votre santé et à maintenir votre forme physique en suivant vos activités et en vous proposant de relever des défis contre d'autres utilisateurs. > > . 1 Appuyez sur 2 Lisez et acceptez les conditions d'utilisation. 3 Sur la page Profil et objectif, saisissez les informations relatives à votre profil, puis appuyez sur Enregistrer. 4 Utilisez les options ci-dessous pour suivre votre activité physique. • REMARQUE Cette fonctionnalité permet de renseigner l'utilisateur sur son activité physique. Veuillez l'utiliser à titre indicatif uniquement. Fonctionnalités que vous apprécierez 17 Vue mini Pour rétrécir l’écran en vue d’une utilisation avec une seule main, faites glissez votre doigt vers la gauche ou la droite sur les touches tactiles de l'écran d'accueil. Pour fermer la vue mini, appuyez sur . Fonctionnalités que vous apprécierez 18 Second screen Lorsque la page d’accueil principal est désactivée, vous pouvez voir des informations utiles telles que la météo, la date, l'heure, l'état de la batterie et les notifications. Fonctionnalité Second screen Vous pouvez définir la fonctionnalité sur l'écran secondaire lorsque l'écran principal est sous tension. (Applications récentes, raccourcis des applications, lecteur audio, contacts rapides, plans à venir et signature) • Vous pouvez visualiser les notifications et utiliser la fonctionnalité via le second écran pendant que vous utilisez les applications en plein écran. • Vous pouvez utiliser le panneau de commande pendant une prise de vue ou un enregistrement. • Pour activer/désactiver le second écran, faites basculer l'appareil. • Second screen Fonctionnalités que vous apprécierez 19 Activation et désactivation de la fonctionnalité Second screen Vous pouvez activer et désactiver la fonctionnalité Second screen et ajouter les données à afficher. • Appuyez sur > > > onglet Écran > Second screen. L’écran principal est activé Fonctionnalité très pratique permettant le traitement multitâches. L’écran principal est désactivé Affiche toujours les informations utiles et permet d’effectuer un lancement rapide des fonctions fréquemment utilisées. Smart Notice Améliorez votre style avec les cartes Smart Notice. Ces cartes permettent de personnaliser les suggestions en fonction de l'heure du jour, votre position et la manière dont vous utilisez votre appareil. • Maintenez le doigt enfoncé sur la partie vierge de l’écran d’accueil > Widgets > Smart Notice. Fonctionnalités que vous apprécierez 20 Film snap Vous pouvez créer un film en utilisant de courtes vidéos. > > > 1 Appuyez sur 2 Appuyez sur pour enregistrer une scène de trois secondes. OU pour enregistrer le temps souhaité. Maintenez le doigt enfoncé 3 Répétez cette action. • REMARQUE Vous pouvez enregistrer des films d'une durée maximale de 1 minute. 4 Pour terminer, appuyez sur ENREG. • REMARQUE Vous pouvez modifier différents effets vidéo et la musique de fond dans la Galerie. Fonctionnalités que vous apprécierez 21 QSlide À partir de n'importe quel écran, utilisez le panneau de notifications pour accéder facilement aux fonctions comme Bloc-notes, Agenda, Calculatrice et les utiliser, grâce à QSlide. Utilisation de QSlide 1 Faites glisser la barre d'état vers le bas et appuyez sur QSlide. • REMARQUE Lors de l'utilisation d'applications prenant en charge QSlide, appuyez sur QSlide. Cette fonction s'affiche dans une petite fenêtre sur votre écran. > 2 Utilisation des options suivantes. Appuyez sur ce symbole pour agrandir la fenêtre en mode plein écran. Appuyez sur ce symbole pour régler la transparence. Appuyez sur ce symbole pour fermer la fenêtre QSlide. Faites glisser pour régler la taille de la fenêtre QSlide. 3 Vous pouvez appuyer sur l'écran sous les fenêtres QSlide et l'utiliser . lorsque la barre de transparence n'est pas complète • REMARQUE La fonction QSlide peut prendre en charge jusqu'à deux fenêtres à la fois. Fonctionnalités que vous apprécierez 22 Capture+ Vous pouvez utiliser la fonction Capture+ pour créer facilement et efficacement des mémos, avec une image enregistrée ou sur l’écran actuel de l'appareil. 1 Faites glisser la barre d'état vers le bas et appuyez sur . 2 Créez un mémo à l'aide des options suivantes : Appuyez pour enregistrer le mémo que vous avez créé. Appuyez pour sélectionner le type et la couleur du stylo. Appuyez pour utiliser la gomme afin d'effacer les marques de stylo sur le mémo. Appuyez pour rogner l'image du mémo. Touchez pour partager le mémo. Touchez pour sélectionner annuler, rétablir, texte ou style du papier. • REMARQUE Veuillez appuyer sur l'écran tactile du bout du doigt pour utiliser la fonctionnalité QuickMemo+. N'utilisez pas vos ongles pour appuyer sur l'écran. 3 Appuyez sur pour enregistrer le mémo en cours dans QuickMemo+ ou dans la Galerie Affichage du mémo enregistré Appuyez sur > > et sélectionnez l'album Capture+. Fonctionnalités que vous apprécierez 23 QuickRemote QuickRemote transforme votre appareil portable en télécommande universelle pour votre téléviseur, votre décodeur, votre système audio et bien plus encore. Configuration de QuickRemote 1 Faites glisser la barre d'état vers le bas et appuyez sur > AJOUTER. Si vous ne voyez pas , appuyez sur > sélectionnez QuickRemote pour l'activer. OU Appuyez sur > > > appuyez sur . 2 Sélectionnez le type et la marque de l'appareil puis suivez les instructions à l'écran pour le configurer. Télécommande universelle Vous pouvez créer votre télécommande personnalisée et sélectionner l’endroit où vous souhaitez placer tous les boutons. > > > > Télécommande universelle. 1 Appuyez sur 2 Saisissez le nom de la télécommande. 3 Placez les boutons que vous souhaitez faire figurer sur la télécommande à l'emplacement souhaité. 4 Suivez l'étape suivante et découvrez les instructions. Utilisation de QuickRemote Une fois la configuration initiale terminée, vous pouvez facilement accéder à QuickRemote à partir du panneau de notifications. Ouvrez le panneau de notifications et utilisez les fonctionnalités QuickRemote. Fonctionnalités que vous apprécierez 24 • REMARQUE QuickRemote fonctionne de la même façon qu'une télécommande à signaux infrarouges (IR). Prenez soin de ne pas couvrir le capteur infrarouge placé sur le dessus du téléphone lorsque vous utilisez la fonction QuickRemote. Cette fonction peut ne pas être prise en charge en fonction du modèle, du fabricant ou de la société de service. Quick Share Après avoir pris une photo ou enregistré une vidéo, vous pouvez partager vos photos et vos vidéos. Appuyez sur l’icône qui s’affiche ou appuyez et faites glisser l’application vers la gauche. Sélectionnez ensuite les applications souhaitées. > > > mode AUTO • Appuyez sur • REMARQUE L’application est proposée à l'utilisateur, en tant que partage abrégé selon le type et la fréquence. Fonctionnalités que vous apprécierez 25 Fonctions de base Accessoires Les accessoires suivants peuvent être utilisés avec votre téléphone. • Chargeur de voyage • Guide de démarrage rapide • Casque stéréo • Câble USB • Batterie REMARQUE Les éléments décrits ci-dessous sont parfois disponibles en option. • Utilisez toujours des accessoires d’origine LG. Les éléments fournis sont conçus uniquement pour ce téléphone et peuvent ne pas être compatibles avec d'autres appareils. • Les éléments fournis avec l'appareil et tous les accessoires disponibles peuvent varier selon la région ou le fournisseur de service. • Fonctions de base 27 Présentation du téléphone Microphone LED infrarouge Capteur de proximité/de lumière ambiante Objectif de l'appareil photo avant Écouteur Microphone Prise casque Chargeur/Port USB Flash Objectif arrière de l'appareil photo Mise au point automatique par détection laser Touches de volume Touche MarcheArrêt/Verrouillage, ID d'empreinte digitale Point de contact NFC Haut-parleur Fonctions de base 28 Touche Marche-Arrêt/ Verrouillage Touches de volume • • • Permet d'allumer ou d'éteindre votre appareil. Pour ce faire, appuyez de manière prolongée sur la touche. • Pression courte pour activer/désactiver l'écran. • Lorsque l'écran est éteint : • Appuyez deux fois sur la touche Augmenter le volume pour lancer Capturer+. • Appuyez deux fois sur la touche Diminuer le volume pour lancer l'Photo et prendre une photo. Sur l'écran d'accueil : • Permet de régler le volume de la sonnerie. Pendant un appel : • Permet de régler le volume des écouteurs. Lors de la lecture audio/vidéo. • Permet de régler le volume en continu. REMARQUE : Capteur de proximité Au cours de la réception ou de l'émission d'appels, ce capteur détecte lorsque le téléphone est à proximité de l'oreille, et désactive le rétroéclairage et verrouille l'écran tactile de manière automatique. Cela prolonge l'autonomie de la batterie et évite d'activer l'écran tactile par inadvertance durant les appels. AVERTISSEMENT L'antenne NFC pour ce modèle est fixée sur le couvercle arrière. Veillez à ne pas endommager le point d'accès NFC sur le téléphone, qui fait partie de l'antenne NFC. AVERTISSEMENT Le fait de poser un objet lourd ou de s'asseoir sur le téléphone risque d'endommager l'écran et les fonctions tactiles. Ne couvrez pas le capteur de proximité avec des protecteurs d'écran ou tout autre type de film de protection. Vous risqueriez de provoquer un dysfonctionnement du capteur. Fonctions de base 29 Mise en marche / Arrêt du téléphone Mise en marche de votre appareil Appuyez de manière prolongée sur la touche Marche-Arrêt/Verrouillage à l’arrière de l’appareil pendant deux secondes jusqu'à ce que l'écran s'allume. Éteindre votre appareil 1 Maintenez la touche Marche-Arrêt/Verrouillage à l’arrière de l’appareil jusqu’à ce que le menu Options de ce dernier apparaisse. 2 Appuyez sur Arrêt dans le menu Options du téléphone. 3 Appuyez sur OK pour confirmer que vous souhaitez éteindre le téléphone. Installation de la carte nano-SIM et de la batterie Insérez la carte nano-SIM remise par le fournisseur de service de téléphonie mobile et la batterie incluse. • AVERTISSEMENT N'insérez pas de carte mémoire dans l'emplacement de la carte nano-SIM. Si une carte mémoire est introduite dans l’emplacement de la carte nano-SIM, apportez l’appareil dans un centre de services LG pour la faire retirer. 1 Pour retirer le cache de la façade arrière, tenez le téléphone fermement dans une main. Avec le pouce de l'autre main, soulevez le cache arrière comme illustré sur la figure ci-dessous. Fonctions de base 30 2 Glissez la carte nano-SIM dans l'emplacement de la carte nano-SIM, comme indiqué sur l'illustration. Assurez-vous que la zone de contact dorée de la carte est bien orientée vers le bas. 3 Insérez la batterie. Fonctions de base 31 4 Pour replacer le cache sur l'appareil, alignez la façade arrière sur le compartiment de la batterie et appuyez dessus jusqu'à entendre un clic caractéristique. Chargement de la batterie Chargez la batterie avant d'utiliser le téléphone pour la première fois. Chargez le téléphone à l'aide de la batterie. Vous pouvez également charger la batterie en connectant le téléphone à un ordinateur à l'aide du câble USB. • AVERTISSEMENT Utilisez uniquement la batterie, le chargeur et le câble de données agréés par LG. Si vous utilisez des chargeurs, des batteries ou des câbles non approuvés, le chargement de la batterie peut être ralenti. La batterie de l'appareil peut également être endommagée, voire exploser, ce qui ne sera pas couvert par la garantie. La prise du chargeur est située sur la partie inférieure du téléphone. Insérez le chargeur puis branchez-le sur une prise murale. Fonctions de base 32 • REMARQUE N'ouvrez pas le cache arrière pendant le chargement de votre téléphone. Optimisation de l'autonomie de la batterie Vous pouvez prolonger l'autonomie de la batterie en désactivant les fonctions dont l'exécution en tâche de fond n'est pas nécessaire. Vous pouvez contrôler la consommation de batterie par les ressources système et les applications. Prolonger l'autonomie de la batterie de votre téléphone : Éteignez les signaux radio que vous n'utilisez pas. Si vous n'utilisez pas les fonctions Wi-Fi, Bluetooth ou GPS, désactivez-les. • Réduisez la luminosité de l'écran et définissez un délai de mise en veille plus court. • Désactivez la synchronisation automatique de diverses applications, notamment Gmail, Agenda et Répertoire. • Certaines applications que vous téléchargez peuvent affecter la longévité de la batterie. • Lorsque vous utilisez des applications téléchargées, vérifiez le niveau de charge de la batterie. • Fonctions de base 33 Insertion de la carte mémoire Votre appareil prend en charge les cartes microSD jusqu'à 2 To. En fonction de leur type et de leur fabriquant, certaines cartes mémoire peuvent ne pas être compatibles avec votre appareil. • • AVERTISSEMENT Certaines cartes mémoire peuvent ne pas être totalement compatibles avec le téléphone. L'utilisation d'une carte incompatible peut endommager l'appareil ou la carte mémoire, ou corrompre les données qu'elle contient. REMARQUE L'enregistrement et la suppression de données fréquents raccourcissent la durée de vie des cartes mémoire. 1 Retirez la façade arrière. 2 Insérez une carte mémoire avec la zone de contact dorée orientée vers le bas. 3 Remettez en place la façade arrière. Fonctions de base 34 Retrait de la carte mémoire Pour retirer la carte mémoire en toute sécurité, commencez par la désactiver. > > > onglet Général > Stockage et USB > 1 Appuyez sur . 2 Retirez la façade arrière et sortez la carte mémoire. • AVERTISSEMENT Ne retirez pas la carte mémoire pendant que l'appareil effectue le transfert d'informations ou qu'il accède à des informations. Cela risque de provoquer la perte ou la corruption de données, ou d'endommager la carte mémoire ou l'appareil. LG n'est pas responsable des pertes résultant de la mauvaise utilisation de cartes mémoire endommagées, y compris de la perte de données. Conseils d'utilisation de l'écran tactile Voici quelques astuces pour vous familiariser avec votre téléphone. REMARQUE N'exercez pas une pression trop forte sur l'écran tactile ; celui-ci est suffisamment sensible pour détecter une pression légère et sûre. • Utilisez le bout du doigt pour appuyer sur l'option voulue. Veillez à ne pas appuyer sur d'autres touches. • Appuyer ou effleurer Un simple appui avec le doigt permet de sélectionner des éléments, des liens, des raccourcis et des lettres sur le clavier visuel. Fonctions de base 35 Appui de façon prolongée Appuyez de façon prolongée sur un élément à l'écran en le touchant sans relever le doigt jusqu'à ce qu'une action se produise. Glissez Maintenez le doigt sur un élément pendant quelques instants, puis, sans relever le doigt, déplacez-le sur l'écran jusqu'à la position voulue. Vous pouvez faire glisser des éléments sur l'écran d'accueil pour les repositionner. Faire glisser ou déplacer Pour effectuer un déplacement, posez votre doigt sur la surface de l'écran et déplacez-le sans vous interrompre (de façon à ne pas faire glisser un élément à la place). Fonctions de base 36 Appuyez deux fois Appuyez deux fois pour zoomer sur une page Web ou une carte. Rapprocher/écarter 2 doigts pour zoomer Utilisez l'index et le pouce avec un mouvement de pincement ou d'écartement pour agrandir ou réduire l'élément affiché lorsque vous utilisez le navigateur ou des cartes, ou lorsque vous regardez des images. Fonctions de base 37 Configuration d'un compte Google La première fois que vous ouvrez l'application Google sur votre téléphone, vous devez vous connecter à l'aide de votre compte Google existant. Si vous n'avez pas de compte Google, un message vous invite à en créer un. Création de votre compte Google 1 Appuyez sur > > > onglet Général > Comptes et synchronisation. 2 Appuyez sur AJOUTER UN COMPTE > Google > Ou créez un compte. 3 Saisissez votre prénom et votre nom de famille, puis appuyez sur SUIVANT. 4 Suivez les instructions et saisissez les informations requises et facultatives concernant le compte. Patientez pendant la création de votre compte par le serveur. Connexion à votre compte Google 1 Appuyez sur > > > onglet Général > Comptes et synchronisation. 2 Appuyez sur AJOUTER UN COMPTE > Google. 3 Saisissez votre adresse e-mail et appuyez sur SUIVANT. 4 Saisissez votre mot de passe et appuyez sur SUIVANT. 5 Lorsque la connexion est établie, elle permet d'utiliser Gmail et de bénéficier des services Google sur votre téléphone. 6 Une fois votre compte Google configuré, votre appareil se synchronise automatiquement avec votre compte Google sur le Web (si une connexion de données est disponible). Lorsque la connexion est établie, votre appareil se synchronise avec vos services Google, tels que Gmail, Contacts et Google Agenda. Vous pouvez également utiliser Maps, télécharger des applications de Play Store, sauvegarder vos paramètres sur les serveurs Google et profiter des autres services de Google sur votre appareil. Fonctions de base 38 Verrouillage et déblocage de l'appareil Appuyez sur la touche Alimentation/Verrouillage pour éteindre l'écran et placer l'appareil en mode Verrouillage. L'appareil se verrouille automatiquement s'il n'est pas utilisé pendant une période spécifiée. Cela permet de prévenir les pressions accidentelles et d'économiser la batterie. Pour déverrouiller l'appareil, appuyez sur la touche Alimentation/ Verrouillage et faites glisser l'écran dans n'importe quelle direction. Empreinte digitale La fonctionnalité Empreinte digitale vous permet de placer un doigt sur la touche Marche-Arrêt/Verrouillage pour déverrouiller l'écran. Reportez-vous à Empreinte digitale dans les Fonctionnalités que vous apprécierez. Allumer l'écran La fonction KnockON vous permet de toucher deux fois l'écran pour l'activer ou le désactiver facilement. Activation de l'écran 1 Appuyez deux fois sur le centre de l'écran de verrouillage pour l'activer. 2 Déverrouillez l'écran ou accédez à un raccourci ou widget disponible. Désactivation de l'écran 1 Appuyez deux fois sur un emplacement vide de l'écran d'accueil ou de la barre d'état. 2 L'écran s'éteint. • REMARQUE Appuyez au centre de l'écran. Si vous appuyez en bas ou en haut, il se peut que le taux de reconnaissance diminue. Fonctions de base 39 Knock Code La fonction Knock Code vous permet de créer votre propre code de déverrouillage en utilisant une combinaison de frappes sur l'écran. Vous pouvez accéder directement à l'écran d'accueil lorsque l'écran est éteint en saisissant la même séquence sur l'écran. REMARQUE Si vous saisissez six fois une séquence Knock Code erronée, vous êtes automatiquement redirigé vers la page de connexion/le code PIN de secours de votre compte Google. • Utilisez de préférence le bout du doigt plutôt que l'ongle pour activer ou désactiver l'écran. • Paramétrage de la fonctionnalité Knock Code 1 Appuyez sur > > > onglet Écran > Écran de verrouillage > Choisir l'écran de verrouillage > Knock Code. 2 Pour définir votre Knock Code, appuyez sur les carrés selon le schéma que vous souhaitez. Votre Knock Code peut se composer de 6 à 8 pressions. Déverrouillage de l'écran à l'aide du Knock Code Vous pouvez déverrouiller l'écran en saisissant le motif Knock Code que vous avez déjà défini. Changement de la méthode de verrouillage de l'écran Vous pouvez changer la manière de verrouiller l'écran pour éviter que d'autres utilisateurs accèdent à vos informations personnelles. > > > onglet Écran > Écran de verrouillage > 1 Appuyez sur Choisir l'écran de verrouillage. 2 Sélectionnez le verrouillage de l'écran que vous désirez parmi Aucun, Glisser, Knock Code, Schéma, Code PIN et Mot de passe. Fonctions de base 40 • REMARQUE Vous devez créer un compte Google avant de définir un schéma de déverrouillage. Vous devez également vous souvenir du code PIN de secours que vous avez saisi lors de la configuration du verrouillage par schéma. Smart Lock Vous pouvez utiliser le Verrou Smart pour faciliter le déblocage de votre appareil. Il est possible de le configurer pour qu'il garde votre appareil déverrouillé lorsqu'un périphérique Bluetooth sécurisé y est connecté, lorsque vous vous trouvez dans un lieu familier comme votre domicile ou votre lieu de travail, ou lorsqu'il reconnaît votre visage. Paramétrage de la fonction Smart Lock 1 Appuyez sur > > > l'onglet Écran > Écran de verrouillage > Smart Lock. 2 Avant d’ajouter des appareils sécurisés, des lieux sécurisés ou un visage sécurisé, vous devez configurer un verrouillage de l’écran (Knock Code, Schéma, Code PIN ou Mot de passe). Fonctions de base 41 Écran d'accueil L'écran d'accueil est le point de départ de nombreuses applications et fonctions. Vous pouvez y ajouter des éléments comme des raccourcis d'applications et des widgets Google afin d'accéder rapidement aux informations et aux applications. Il s'agit de la page par défaut, accessible à partir de n'importe quel menu en appuyant sur . Présentation de l'écran d'accueil Second screen Barre d'état 3 Widget 1 2 Icônes des applications Indicateur de positionnement 6 Zone des touches de raccourci 7 Touches tactiles 4 5 Second screen : écran secondaire dans la partie supérieure de l'écran où l'utilisateur peut configurer l'application de son choix. Essayez d'exécuter rapidement et facilement votre application favorite en définissant le deuxième écran. 2 Barre d'état : affiche des informations sur l'état de l'appareil, concernant notamment l'heure, l'intensité du signal, l'état de la batterie et les icônes de notification. 3 Widget : les widgets sont des applications indépendantes accessibles à partir du volet des applications ou de l'écran d'accueil. Contrairement aux raccourcis, les widgets fonctionnent comme une application qui s'affiche directement sur l'écran. 4 Icônes des applications : appuyez sur une icône (application, dossier, etc.) pour ouvrir et utiliser l'application correspondante. 1 Fonctions de base 42 Indicateur de positionnement : indique dans quelle toile de l'écran d'accueil vous vous trouvez actuellement. 6 Zone des touches de raccourci : permet d'accéder à la fonction d'une simple touche depuis n'importe quelle page d'écran d'accueil. 5 7 Touches tactiles ouche T Retour Permet de revenir à l'écran précédent. Ferme également les éléments contextuels comme les menus, les boîtes de dialogue et le clavier à l'écran. ouche T Accueil Permet de revenir à l'écran d'accueil à partir de n'importe quel écran. Touche d'aperçu Permet d'afficher les applications récemment utilisées. Lorsque vous maintenez cette touche enfoncée, un menu d'options disponibles s'ouvre. Pour afficher les autres volets de l'écran d'accueil Le système d'exploitation fournit plusieurs pages d'écran d'accueil afin de vous offrir plus de place pour ajouter des icônes, des widgets, etc. • Faites glisser votre doigt vers la droite ou la gauche pour parcourir les autres pages de l'écran d'accueil. Retour à une application récemment utilisée Exécuter plusieurs tâches à la fois est un véritable jeu d'enfant avec Android : vous pouvez exécuter plusieurs applications simultanément. Plus besoin de quitter une application avant d'en ouvrir une autre. Vous pouvez utiliser plusieurs applications en cours d'exécution et passer d'un programme à un autre. Android gère chacune des applications en les interrompant et en les lançant en fonction des besoins de l'utilisateur pour éviter que les applications en veille ne sollicitent des ressources inutilement. 1 Appuyez sur . La liste des applications récemment utilisées s'affiche. 2 Appuyez ensuite sur l'application à laquelle vous voulez accéder. La précédente application continue d'être exécutée en arrière-plan. Fonctions de base 43 Assurez-vous d'appuyer pour quitter une application après l'avoir utilisée. • Pour fermer une application de la liste des applications récentes, faites glisser l'aperçu de l'application vers la gauche ou la droite. Pour supprimer toutes les applications de la liste, appuyez sur Tout effacer. Personnalisation de l'écran d'accueil Vous pouvez personnaliser l'écran d'accueil en y ajoutant des applications, des widgets, et en changeant de fond d'écran. Ajout d'éléments à l'écran d'accueil 1 Appuyez de façon prolongée sur la partie vierge de l'écran d'accueil. 2 Dans le menu Mode d'ajout, sélectionnez l'élément que vous souhaitez ajouter. L'élément ajouté apparaît alors sur l'écran d'accueil. 3 Faites glisser chaque élément à l'endroit voulu, puis relevez le doigt. • REMARQUE Pour ajouter une icône d'application à l'écran d'accueil à partir de l'écran des applications, maintenez le doigt enfoncé sur l'application que vous souhaitez ajouter. Suppression d'un élément de l'écran d'accueil Depuis l'écran d'accueil, maintenez le doigt enfoncé sur l'icône que vous souhaitez supprimer, puis faites-la glisser jusqu'à . Ajout d'une application à la zone des touches de raccourci À partir de l'écran des applications ou de l'écran d'accueil, maintenez le doigt enfoncé sur l'icône d'une application et faites-la glisser dans la zone des touches de raccourci. Ensuite, relâchez-la à l'emplacement souhaité. Suppression d'une application de la zone des touches de raccourci Maintenez le doigt enfoncé sur la touche de raccourci correspondante et faites-la glisser jusqu'à . Fonctions de base 44 • REMARQUE La touche Applications ne peut pas être supprimée. Personnalisation des icônes des applications sur l'écran d'accueil 1 Maintenez le doigt enfoncé sur l'icône d'application jusqu'à ce que vous puissiez la déplacer, puis relâchez-la. L'icône de modification apparaît dans le coin supérieur droit de l'application. 2 Appuyez à nouveau sur l'icône, puis sélectionnez le modèle et la taille d'icône de votre choix. 3 Appuyez sur OK pour enregistrer les modifications. Volet Notifications Les notifications vous préviennent de la réception de nouveaux messages, des événements de calendrier, des alarmes, ainsi que des événements en cours (par exemple, lorsque vous êtes au téléphone). Ouvrir le volet Notifications Faites glisser votre doigt vers le bas à partir de la barre d'état pour ouvrir le volet Notifications. Pour fermer le volet Notifications, faites glisser l'écran vers le haut ou appuyez sur . Fonctions de base 1 Zone de paramètres rapides 2 Notifications 3 Effacer 45 Appuyez sur chaque touche de paramétrage rapide pour l'activer / la désactiver. Maintenez le doigt enfoncé sur la touche de votre choix pour accéder directement au menu Paramètres de la fonction. Pour afficher davantage de touches de commutation, faites glisser votre pour supprimer, doigt vers la droite ou la gauche. Appuyez sur ajouter ou réorganiser les touches de paramétrage rapide. 2 Les notifications actuelles s'affichent avec une brève description. Appuyez sur une notification pour l'afficher. 3 Appuyez pour effacer toutes les notifications. 1 Lorsqu'une notification arrive, une icône s'affiche en haut de l'écran. Les icônes des notifications en attente s'affichent à gauche et les icônes du système, telles que le Wi-Fi et le niveau de charge de la batterie, s'affichent à droite. Icônes dans la barre d'état Les icônes apparaissent dans la barre d'état en haut de l'écran pour indiquer des appels manqués, des nouveaux messages, des événements du calendrier, l'état du périphérique et bien plus. Icônes de notification Icônes de statut Les icônes affichées en haut de l'écran fournissent des informations relatives à l'état de l'appareil. Les icônes répertoriées dans le tableau ci-dessous sont les plus courantes. Icône Description Icône Description Aucune carte SIM insérée Chanson en cours de lecture Aucun signal réseau disponible Ne pas déranger - Act. Silencieux total Mode Avion activé Mode Vibreur activé Fonctions de base 46 Connecté à un réseau Wi-Fi Batterie chargée Casque avec fil connecté Batterie en charge Appel en cours Le téléphone est connecté à un PC via un câble USB Appel manqué Téléchargement des données en cours Bluetooth activé Chargement des données en cours Avertissement système GPS activé Alarme activée Données en cours de synchronisation Nouvelle boîte vocale disponible Choisir la méthode de saisie Nouveau SMS ou MMS disponible Le point d'accès Wi-Fi est activé NFC activé LG AirDrive connecté Miracast connecté REMARQUE L'emplacement de l'icône dans la barre d'état peut varier selon la fonction ou le service. • Les options disponibles peuvent varier selon les régions ou les opérateurs. • Fonctions de base 47 Prendre une capture d'écran Maintenez la touche Diminuer le volume et la touche Marche-Arrêt/ Verrouillage en même temps pendant 2 secondes pour prendre une capture d'écran de l'écran actuel. Pour afficher l'image capturée, appuyez sur > > > le dossier Screenshots. Clavier visuel Vous pouvez saisir votre texte à l'aide du clavier visuel. Le clavier apparaît sur l'écran lorsque vous appuyez sur un champ de saisie de texte. Utilisation du clavier et saisie de texte Icône Description Appuyez une fois pour que la lettre suivante s'inscrive en majuscule. Appuyez deux fois pour ne saisir que des majuscules. Appuyez pour accéder aux paramètres du clavier. Maintenez le doigt enfoncé pour modifier la méthode de saisie de texte. Appuyez sur cette touche pour saisir un espace. Appuyez pour créer une ligne. Appuyez sur cette touche pour supprimer le caractère précédent. Fonctions de base 48 Saisie de caractères spéciaux Le clavier visuel permet de saisir des caractères spéciaux. Par exemple, pour saisir « à », maintenez le doigt enfoncé sur la touche « a » jusqu'à ce que la fenêtre contextuelle apparaisse et affiche les caractères spéciaux. Sans le lever, faites glisser votre doigt vers le caractère spécial souhaité. Une fois qu'il est mis en surbrillance, relevez le doigt. • REMARQUE Un symbole dans le coin supérieur droit de la touche indique que d'autres caractères sont disponibles pour cette touche. Pour diviser ou fusionner le clavier Vous pouvez diviser le clavier AZERTY en deux en faisant glisser deux doigts horizontalement sur le clavier paysage. Cela facilite la saisie de caractères avec les pouces. Assurez-vous que le paramètre Diviser le clavier AZERTY soit bien activé pour utiliser cette fonctionnalité. • Appuyez sur > > > l'onglet Général > Langue et clavier > Clavier LG > Hauteur et disposition du clavier > Diviser le clavier. Fonctions de base 49 Transfert de données entre un PC et l'appareil Vous pouvez copier ou déplacer des données entre un PC et le téléphone. Transfert de données via une connexion USB 1 Connectez votre périphérique à un PC à l'aide du câble USB fourni avec le téléphone. 2 Ouvrez le volet Notifications, appuyez sur le type de connexion actuel et sélectionnez Appareil média (MTP). 3 Une fenêtre s'affiche sur votre PC, vous permettant de transférer les données de votre choix. REMARQUE Le pilote LG Android Platform doit être installé sur votre PC pour que le téléphone puisse être détecté. • Vérifiez la configuration nécessaire pour l'utilisation d'un Appareil média (MTP). • Éléments Système d'exploitation Condition requise Microsoft Windows XP SP3, Vista ou version ultérieure Version de Window Media Windows Media Player 10 ou version Player ultérieure Transfert de données avec une connexion sans fil Vous pouvez partager ou gérer le contenu de votre appareil sur un ordinateur via une connexion Wi-Fi ou de données mobiles à l'aide de la fonction LG AirDrive. • REMARQUE Si vous souhaitez utiliser la fonctionnalité LG AirDrive, reportez-vous à la section LG AirDrive dans Paramètres. Fonctions de base 50 LG Bridge LG Bridge est une application qui vous permet de gérer facilement des images, de la musique, des vidéos, des documents, etc. enregistrés sur un périphérique mobile LG depuis votre PC. En outre, vous pouvez sauvegarder vos fichiers, tels que vos contacts et vos images sur votre PC, ou mettre à jour le logiciel d'un appareil mobile. REMARQUE Vous pouvez voir des instructions détaillées sur la façon d'utiliser LG Bridge dans le menu Aide après installation et ouverture du programme. • Les fonctionnalités prises en charge peuvent varier selon l'appareil. • Le pilote USB unifié LG est un programme nécessaire pour pouvoir connecter un téléphone portable LG à un PC. Il est automatiquement installé lors de l'installation de LG Bridge. • Fonctionnalités de LG Bridge Gérez le contenu de votre appareil sur un ordinateur via une connexion Wi-Fi ou les données mobiles. • Sauvegarder et restaurer les données de votre appareil mobile via USB. • Mettre à jour le logiciel d'un périphérique mobile depuis votre PC via un port USB. • Pour télécharger le logiciel LG Bridge 1 Rendez-vous sur www.lg.com. 2 Appuyez sur le bouton Rechercher et saisissez le nom du modèle pour rechercher le modèle. 3 Sélectionnez les informations du modèle et cliquez sur ALLER. 4 Faites défiler l'écran vers le bas et sélectionnez l'onglet Synchronisation PC > Windows ou Mac OS > TÉLÉCHARGER pour télécharger LG Bridge. Fonctions de base 51 SmartShare SmartShare vous permet de partager du contenu multimédia à l'aide des applications Galerie et Musique. Utilisation de SmartShare 1 Lorsque le contenu que vous souhaitez partager est affiché, appuyez sur > SmartShare ou . 2 Dans la liste, appuyez sur l'appareil que vous souhaitez partager. • Si l'appareil ne figure pas dans la liste, assurez-vous que la fonction Wi-Fi, Wi-Fi Direct ou Bluetooth est activée. Appuyez ensuite sur RECHERCHER. Accès au contenu des appareils à proximité sur votre téléphone 1 Pour connecter des appareils situés à proximité de votre appareil, appuyez sur l'option Appareils à proximité dans la Galerie et dans les applications Musique. • Assurez-vous que votre appareil et les appareils situés à proximité sont connectés au même réseau Wi-Fi et que le service DLNA sur l'appareil à proximité est activé. 2 Appuyez sur l'appareil auquel vous souhaitez vous connecter. Si l'appareil ne figure pas dans la liste, appuyez sur Rechercher des appareils à proximité. 3 Une fois la connexion établie, vous pouvez profiter du contenu sur votre appareil. Fonctions de base 52 Apps Installation ou désinstallation d'applications Play Store vous permet de parcourir et de rechercher des applications gratuites et des applications payantes. Pour ouvrir l'application Play Store Appuyez sur > > . Pour ouvrir un écran comportant les détails d'une application À tout moment pendant la navigation dans Play Store, appuyez sur une application pour ouvrir l'écran d'informations détaillées correspondant. L’écran d’informations détaillées comprend une description, un classement, des commentaires et des informations sur l'application. Dans cet écran, vous pouvez télécharger, installer, désinstaller, noter l'application, et plus encore. Pour désinstaller des applications 1 Appuyez sur > > > onglet Général > Applications. 2 Une fois toutes les applications affichées, faites-les défiler et sélectionnez l'application que vous souhaitez désinstaller. 3 Appuyez sur Désinstaller. Apps 54 Appels Les appels reçus et passés dans la région sont parfaitement audibles. Émission d'un appel 1 Appuyez sur > . 2 Entrez le numéro sur le clavier de numérotation. Pour supprimer un . chiffre, appuyez sur pour passer 3 Après avoir saisi le numéro souhaité, appuyez sur l'appel. . 4 Pour raccrocher, appuyez sur • REMARQUE Pour saisir le signe « + » au début d'un numéro international, appuyez de façon . prolongée sur Appel des contacts 1 Appuyez sur > . 2 Parcourez la liste de contacts. Vous pouvez également saisir le nom du contact dans le champ de recherche ou faire défiler les lettres de l'alphabet sur le bord droit de l'écran. pour appeler. 3 Dans la liste qui s'affiche, appuyez sur Réponse à un appel et rejet d'un appel Faites glisser le doigt à l’écran dans n’importe quelle direction dans n'importe quelle direction pour répondre à un appel entrant. • Glissez dans n'importe quelle direction pour rejeter un appel entrant. • • REMARQUE Faites glisser le doigt à l’écran si vous souhaitez refuser un appel ou envoyer un message à l'appelant. Apps 55 Émettre un second appel 1 Pendant votre premier appel, appuyez sur la touche > Ajouter un appel et entrez le numéro. . 2 Appuyez sur 3 Les deux appels s'affichent sur l'écran d'appel. L'appel initial est verrouillé et mis en attente. 4 Appuyez sur le numéro qui s'affiche pour basculer entre les appels. Ou pour effectuer une conférence téléphonique. appuyez sur . 5 Pour mettre fin à tous les appels, appuyez sur • REMARQUE Vous serez facturé pour chaque appel émis. Affichage des journaux d'appel 1 Appuyez sur > > onglet Journal des appels. 2 Une liste de tous les appels émis, reçus et manqués est affichée. REMARQUE Pour afficher les détails de chaque appel (date, heure et durée), appuyez sur la ligne correspondante. • Appuyez sur > Supprimer tout pour supprimer tous les éléments enregistrés. • Modifier vos paramètres d'appel Vous pouvez configurer les paramètres d'appel, comme le renvoi d'appel et d'autres fonctionnalités particulières proposées par votre opérateur. > . 1 Appuyez sur 2 Appuyez sur > Paramètres d'appel et configurez les options souhaitées. Apps 56 Répertoire Vous avez la possibilité d'ajouter des contacts sur votre téléphone et de les synchroniser avec ceux de votre compte Google ou d'autres comptes prenant en charge la synchronisation des contacts. Recherche d'un contact 1 Appuyez sur > . 2 Appuyez sur Rechercher un contact et saisissez le nom du contact à l'aide du clavier. Des correspondances s'affichent à mesure que vous saisissez des caractères. Ajout d'un nouveau contact 1 Appuyez sur > . 2 Saisissez le numéro du nouveau contact. 3 Appuyez sur > Ajouter aux contacts > Nouveau contact. 4 Pour associer une image au nouveau contact, appuyez sur l'icône d'image. Sélectionnez Prendre une photo ou Sélectionner à partir de la Galerie. 5 Saisissez les informations de votre choix pour le contact. 6 Appuyez sur ENREGISTRER. Apps 57 Contacts préférés Permet de classer dans les favoris les contacts que vous appelez fréquemment. Ajout d'un contact à vos favoris 1 Appuyez sur > . 2 Appuyez sur un contact pour afficher les informations le concernant. 3 Appuyez sur l'étoile en haut à droite de l'écran. L'étoile devient jaune. Suppression d'un contact de votre liste de favoris 1 Appuyez sur > > onglet Favoris. 2 Sélectionnez un contact pour afficher les informations le concernant. 3 Appuyez sur l'étoile jaune en haut à droite de l'écran. L'étoile devient foncée et le contact est supprimé des favoris. Création d'un groupe 1 Appuyez sur > > onglet Groupes. 2 Appuyez sur > Nouveau groupe. 3 Saisissez un nom pour ce nouveau groupe. Vous pouvez aussi attribuer une sonnerie distincte au nouveau groupe créé. 4 Appuyez sur Ajouter des membres pour ajouter des contacts au groupe, puis appuyez sur AJOUTER. 5 Pour sauvegarder le groupe, appuyez sur ENREGISTRER. • REMARQUE La suppression d'un groupe n'entraîne pas la suppression des contacts qui lui sont affectés. Ces derniers seront conservés dans votre répertoire. Apps 58 Messagerie Votre téléphone réunit les fonctions SMS et MMS dans un menu intuitif et convivial. • REMARQUE Vous serez peut-être facturé pour chaque message envoyé. Veuillez contacter votre fournisseur de services. Envoi d'un message 1 Appuyez sur > > . 2 Appuyez sur , puis sélectionnez une ou plusieurs entrées dans votre liste de contacts. OU Saisissez le nom ou le numéro d'appel du contact dans le champ À. Au fur et à mesure que vous saisissez le nom du contact, les contacts correspondants s'affichent. Vous pouvez appuyer sur un destinataire suggéré et ajouter plus d'un contact. 3 Appuyez sur le champ de texte pour commencer la saisie du message. 4 Appuyez sur pour ouvrir le menu d'options. Choisissez l'une des options disponibles. pour joindre un fichier à votre message. 5 Appuyez sur 6 Appuyez sur Envoyer pour envoyer votre message. Affichage conversation Les messages échangés avec une autre personne sont affichés dans l'ordre chronologique. Vous avez ainsi facilement accès à l'historique de vos conversations. Apps 59 Modification des paramètres de messagerie Les paramètres de messagerie de votre appareil sont prédéfinis pour vous permettre d'envoyer des messages immédiatement. Vous pouvez toutefois modifier les paramètres en fonction de vos préférences. • Appuyez sur > > > Paramètres. Photo Vous pouvez utiliser la fonction Appareil photo ou Caméra pour prendre et partager des photos et des vidéos. • Appuyez sur > > . Prendre une photo 1 Cadrez votre sujet pour qu'il apparaisse à l'écran. 2 Un carré apparaît autour du sujet pour indiquer que l'appareil a fait la mise au point. 3 Appuyez sur pour prendre une photo. Votre photo est automatiquement enregistrée dans la Galerie. Options du mode Appareil Photo 1 2 3 4 5 1 Mode vidéo snap : permet de créer un reportage. 2 Mode vidéo manuel : permet également d'enregistrer des vidéos. Vous pouvez contrôler manuellement chaque réglage. 3 Mode Appareil photo manuel : permet d'utiliser des paramètres de qualité professionnelle pour capturer exactement la vue. Vous pouvez contrôler manuellement chaque réglage. 4 Mode auto : permet d'appliquer les paramètres les plus utilisés à vos photos et vidéos. Apps 60 Mode simple : prendre des photos devient un jeu d'enfant. Ce mode ne comprend aucun paramètre supplémentaire et ne permet pas de prendre des vidéos. 5 Mode automatique sur le viseur 1 2 3 4 5 6 7 8 1 Vous permet de gérer le flash de l'appareil photo. 2 Appuyez pour basculer entre l'objectif arrière et l'objectif avant de l'appareil photo. 3 Appuyez pour sélectionner le mode de prise de vue. 4 Appuyez sur cette icône pour ouvrir le menu des paramètres de l'appareil photo. 5 Appuyez pour afficher la dernière photo prise ou la dernière vidéo enregistrée. 6 Appuyez pour démarrer l'enregistrement. 7 Appuyez pour prendre une photo. 8 Appuyez pour quitter l'appareil photo. • REMARQUE Nettoyez le cache d'objectif à l'aide d'un chiffon microfibre avant de prendre des photos. S'il y a des traces de doigt sur le cache, les images peuvent être floues avec un effet « halo ». Apps 61 Utilisation des paramètres de mode Dans le viseur de l'appareil photo, appuyez sur pour afficher les options de mode. Appuyez sur chaque icône pour utiliser les paramètres de mode suivants. Prenez des photos ou des vidéos avec des vues différentes grâce aux caméras avant et arrière. Ce mode vous permet de prendre une photo panoramique. Enregistrement d’une vidéo pour l’affichage en Slow motion. Enregistrement d'une vidéo pour l'affichage en accéléré. Utilisation des paramètres avancés Dans le viseur de l'appareil photo, appuyez sur pour afficher les options avancées. Appuyez sur chaque icône pour régler les paramètres suivants de l'appareil photo. Combine les photos prises à plusieurs niveaux d'exposition en une seule photo optimum afin de réussir la meilleure photo en situation d'éclairage difficile. Permet de définir les proportions de votre image et la qualité de votre vidéo. Permet de déclencher la prise de photos par commande vocale. Lorsque cette option est activée, pour prendre une photo, il vous suffit de dire « Cheese », « Smile » ou « LG », etc. Permet de régler le minuteur de votre appareil photo. Cette option est pratique si vous voulez apparaître sur la photo ou dans la vidéo. Permet de réaliser des images encore plus belles et d'enregistrer des vidéos de meilleure qualité en affichant un quadrillage pour faciliter le cadrage. Apps 62 / Appuyez sur cette option pour supprimer le flou surtout lorsque vous marchez ou vous vous déplacez beaucoup. / Permet de choisir l'emplacement de stockage de vos photos et vidéos. Choisissez entre les options suivantes : IN (mémoire interne) ou SD (carte SD). Ce menu s'affiche uniquement lorsque la carte SD est insérée. Indique comment utiliser une fonction. Cette icône vous fournira un guide d'aide. Mode appareil photo manuel sur le viseur 8 1 2 3 4 5 6 7 1 Appuyez sur cette option pour sélectionner le format JPEG ou DNG. 2 Appuyez sur cette option pour améliorer la qualité des couleurs dans différentes conditions d'éclairage. 3 Appuyez sur cette option pour utiliser le mode de mise au point manuelle. 4 Appuyez sur cette option pour régler la luminosité. 5 Appuyez sur cette option pour régler la valeur ISO. 6 Appuyez sur cette option pour régler la vitesse de l'obturateur. 7 Appuyez sur cette option pour utiliser le verrouillage de l'exposition automatique. 8 Apps Affiche les valeurs en cours pour les paramètres avancés. 63 Mode vidéo manuel sur le viseur 3 4 5 1 2 1 2 / Appuyez sur cette option pour supprimer le flou surtout lorsque vous marchez ou vous vous déplacez beaucoup. Appuyez sur cette option pour définir les paramètres d'enregistrement. 3 Appuyez pour régler la direction du son. 4 Appuyez sur cette option pour régler le niveau sonore. 5 Permet de régler le volume sonore aux alentours. Vous pouvez utiliser cette fonctionnalité après avoir connecté les écouteurs. Appuyez sur . Vous entendez alors le son tel qu'il sera capturé pendant un enregistrement. Enclencher le Mode vidéo snap sur le viseur 2 1 1 Apps Appuyez sur cette option pour modifier le mode Multi view. 64 2 Les photos et les vidéos sont assemblées suivant la mise en page que vous choisissez. Pour basculer d'une vue de l'appareil photo à une autre, faites glisser votre doigt sur la vue. Intervalle de prise de vue Vous pouvez prendre des photos à intervalles de prises de vue différents dans le mode Auto de l’appareil photo à l’aide de l’objectif de l’appareil photo frontal. Appuyez sur de façon prolongée pour prendre 4 selfies à la suite. Rafale sVous pouvez prendre des photos en rafale dans le mode Auto de l'appareil photo à l'aide de l'objectif arrière de l'appareil photo. maintenez le doigt enfoncé pour prendre plusieurs photos d'affilée jusqu'à ce que le déclencheur soit relâché. Le viseur affiche le nombre de photos prises. Lors de l'affichage des photos en rafale dans la Galerie, appuyez sur pour afficher chaque photo séquentiellement (similaire à une visualisation flipbook). Prise de photo avec geste La fonction Prise de photo avec geste permet de prendre une photo avec une seule main en utilisant l'appareil photo orienté vers l'avant. Prise de vue avec un mouvement de la main Il existe deux façons d'utiliser la fonction Prise de photo avec geste. • Levez la main avec la paume ouverte jusqu'à ce que l'appareil photo la détecte et qu'un cadre apparaisse à l'écran. Fermez ensuite le poing pour lancer le minuteur. Vous avez ainsi le temps de vous préparer. OU • Levez votre poing fermé jusqu'à ce que l'appareil photo frontal le détecte. Un rectangle apparaît alors sur l'écran. Ouvrez ensuite le poing pour lancer le minuteur. Vous avez ainsi le temps de vous préparer. Apps 65 • • OU  • ppareil photo A selfie Appareil photo grand angle REMARQUE Cette fonction peut ne pas être prise en charge dans le cas d’un enregistrement en mode Multi view. Vue Gesture Après avoir pris une photo avec l'objectif de l'appareil photo frontal, vous pouvez la vérifier automatiquement grâce à ce mouvement. > > . 1 Appuyez sur 2 Prenez une photo avec l'appareil photo frontal. 3 Après avoir pris une photo, rapprochez le téléphone de votre visage. La photo prise s'affiche. REMARQUE Cette fonctionnalité peut ne pas fonctionner correctement en fonction de la vitesse et de l'angle du mouvement. • Lorsque l'angle est modifié après un aperçu rapide, le téléphone retourne au mode appareil photo. Vous devez accéder à la galerie pour afficher la photo à nouveau. • Autofocus multipoint Lorsque vous prenez une photo, la fonction Autofocus multipoint (AF) est automatiquement activée et vous permet d'avoir une image plus nette. Apps 66 Zoom 8x Lors de l'utilisation de l'objectif de l'appareil photo principal, vous pouvez effectuer un zoom avant ou arrière 8x. • REMARQUE Votre main doit être ferme. Cette fonction ne fonctionne pas avec certaines fonctionnalités. Les objets peuvent se chevaucher lorsque vous prenez une photo de sujets en mouvement rapide. Une fois la photo prise Appuyez sur l'image miniature sur l'écran pour afficher la dernière photo prise. Appuyez pour modifier la photo. Permet de prendre immédiatement une autre photo. Appuyez pour accéder aux options de partage disponibles. Permet de supprimer la photo. Permet d'accéder à des options supplémentaires. Permet d'ajouter la photo à vos favoris. Enregistrement d'une vidéo 1 Appuyez sur > > . 2 Cadrez votre sujet pour qu'il apparaisse à l'écran. pour lancer l'enregistrement de votre vidéo. 3 Appuyez sur 4 La durée de l'enregistrement s'affiche en haut de l'écran. • REMARQUE Appuyez sur vidéo. Apps pour prendre des photos pendant que vous enregistrez une 67 5 Appuyez sur pour faire une pause dans l'enregistrement. Vous pouvez reprendre l'enregistrement en appuyant sur . OU pour arrêter l'enregistrement. Votre vidéo est Appuyez sur automatiquement enregistrée dans la Galerie. Après l'enregistrement d'une vidéo Appuyez sur la vidéo miniature sur l'écran pour voir votre dernière vidéo enregistrée. Permet de supprimer la vidéo. Permet d'enregistrer une autre vidéo immédiatement. Permet d'ouvrir les options de partage disponibles (comme la messagerie ou la fonction Bluetooth) pour effectuer un partage. Permet de supprimer la vidéo. Permet d'accéder à des options supplémentaires. Permet d'ajouter la vidéo à vos favoris Apps 68 Galerie L'application Galerie regroupe les images et les vidéos que vous avez enregistrées, y compris celles que vous avez prises avec l'application Appareil Photo et celles que vous avez téléchargées sur Internet ou à partir d'autres sources. > > . 1 Appuyez sur 2 Appuyez sur un album pour l'ouvrir et afficher son contenu. (Les images et vidéos contenues dans l'album s'affichent par ordre chronologique.) 3 Appuyez sur une image d'un album pour l'afficher. REMARQUE En fonction du logiciel installé, certains formats de fichier peuvent ne pas être pris en charge. • Certains fichiers peuvent ne pas être lus correctement à cause de leur codage. • Affichage des photos La Galerie affiche vos photos dans des dossiers. Lorsqu'une application, comme E-mail, enregistre une photo, le dossier de téléchargement est automatiquement créé pour y enregistrer la photo. De la même façon, prendre une capture d'écran crée automatiquement le dossier Captures d'écran. Les images s'affichent par date de création. Sélectionnez une photo pour l'afficher en plein écran. Faites défiler l’écran vers la droite ou vers la gauche pour afficher la photo précédente ou suivante. Modification des photos Lors de l'affichage d'une photo, appuyez sur . Définition d’un fond d'écran Lors de l'affichage d'une photo, appuyez sur > Configurer l'image comme pour définir l'image comme fond d'écran ou pour l'affecter à un contact. Apps 69 REMARQUE En fonction du logiciel installé, certains formats de fichier peuvent ne pas être pris en charge. • Si la taille de fichier dépasse la mémoire disponible, une erreur risque de se produire à l'ouverture des fichiers. • Zoom avant et arrière Utilisez une des méthodes suivantes pour effectuer un zoom avant sur une image : • Appuyez deux fois n'importe où pour effectuer un zoom avant. • Écartez deux doigts n'importe où sur la photo pour effectuer un zoom avant. Rapprochez vos doigts ou appuyez deux fois sur la photo pour effectuer un zoom arrière. Lecture d'une vidéo 1 Appuyez sur > > . 2 Sélectionnez la vidéo que vous souhaitez regarder. Options vidéo 6 3 4 1 7 8 9 2 5 1 Permet de suspendre/reprendre la lecture de la vidéo. 2 Maintenez le doigt enfoncé pour faire avance rapide de façon incrémentielle. Permet une avance rapide de 10 secondes. Apps 70 3 Maintenez le doigt enfoncé pour faire retour arrière rapide de façon incrémentielle. Permet un retour rapide de 10 secondes. 4 Permet de régler le volume de la vidéo. 5 Permet de verrouiller/déverrouiller l'écran. 6 Appuyez sur cette option pour définir les différents effets. 7 Permet d'utiliser QSlide avec l'application Vidéos. Permet de partager votre vidéo à l'aide de la fonction SmartShare. Permet d'accéder à des options supplémentaires. 8 9 REMARQUE Pendant la lecture d'une vidéo, faites glisser le côté droit de l'écran vers le haut ou le bas pour régler le son. • Pendant la lecture d'une vidéo, faites glisser le côté gauche de l'écran vers le haut ou le bas pour régler la luminosité. • Pendant la lecture d'une vidéo, faites glisser votre doigt de gauche à droite (ou vice versa) pour faire une avance rapide ou revenir en arrière. • Modification de vidéos Appuyez sur pour modifier les différents effets. 1 2 3 1 Appuyez pour définir la musique de fond, le titre ou l'auteur. 2 Appuyez pour régler la vitesse de la vidéo. Apps 71 Appuyez pour modifier l'image. 3 Suppression de photos et vidéos Utilisez l'une des méthodes suivantes : • Dans un dossier, appuyez sur , sélectionnez les photos/vidéos et appuyez sur SUPPRIMER. • Lors de l'affichage d'une photo, appuyez sur . Email Vous pouvez vous servir de l'application E-mail pour lire des e-mails provenant de services de messagerie autres que Gmail. L'application E-mail prend en charge les types de comptes suivants : POP3, IMAP, Microsoft Exchange (pour les utilisateurs en entreprise) et autres comptes. • Appuyez sur > > . Ajout de compte La première fois que vous ouvrez l'application E-mail, un assistant de configuration s'affiche pour vous aider à ajouter un compte de messagerie. Vous pouvez également ajouter votre compte de messagerie à l'aide de l'application Paramètres. • Appuyez sur > Paramètres > . Utilisation des dossiers de comptes Appuyez sur >Afficher tous les dossiers. Chaque compte dispose des fonctions boîte de réception, VIP, Envoyés, Brouillons et Afficher tous les dossiers. Selon les fonctions prises en charge par le fournisseur de services de votre compte, il existe peut-être aussi d'autres dossiers. • Apps 72 Composition et envoi d'un e-mail 1 Appuyez sur . 2 Saisissez l'adresse du destinataire du message. Au fur et à mesure que vous saisissez l'adresse, les adresses correspondantes figurant dans vos contacts vous sont proposées. Si vous ajoutez plusieurs adresses, séparez-les par des points-virgules. 3 Appuyez sur le champ Cc/Cci pour pouvoir envoyer une copie carbone ou une copie carbone invisible à d'autres contacts/adresses e-mail. 4 Appuyez sur le champ de texte et saisissez votre message. 5 Appuyez longuement sur le champ de texte pour éditer les mots sélectionnés (Gras/Italique/Souligné/Couleur). pour joindre un fichier au message. 6 Appuyez sur pour envoyer le message. 7 Appuyez sur Modification des paramètres de messagerie généraux • Appuyez sur > Paramètres > Paramètres généraux. Suppression d'un compte de messagerie • Appuyez sur > Paramètres > > Supprimer le compte > sélectionnez le compte à supprimer > SUPPRIMER > OUI. Apps 73 Musique Votre téléphone est équipé d'un lecteur audio qui vous permet d'écouter vos morceaux préférés. REMARQUE En fonction du logiciel installé, certains formats de fichier peuvent ne pas être pris en charge. • Si la taille de fichier dépasse la mémoire disponible, une erreur risque de se produire à l'ouverture des fichiers. • Les contenus musicaux peuvent être protégés par des traités internationaux, ainsi que par les législations nationales en vigueur en matière de copyright. Par conséquent, la copie ou la reproduction d'un contenu musical peut être soumise à l'obtention d'autorisations ou de licences particulières. Dans certains pays, la législation en vigueur interdit la copie à usage privé de tout contenu protégé par un copyright. Avant de télécharger ou de copier le fichier, veuillez prendre connaissance de la législation en vigueur du pays concerné au sujet de l'utilisation d'un tel contenu. • Lecture d’une chanson 1 Appuyez sur > > . 2 Appuyez sur l'onglet Chansons. 3 Sélectionnez la chanson que vous souhaitez lire. 4 Les options suivantes vous sont proposées. Apps 74 Options du lecteur audio Permet d'interrompre la lecture. Permet de reprendre la lecture. Permet de passer au morceau suivant de l'album, de la liste d'écoute ou de la liste de lecture aléatoire. Appuyer et maintenir pour faire une avance rapide. Permet de revenir au début de la piste en cours de lecture ou de revenir à la piste précédente de l'album, de la liste d'écoute ou de la liste de lecture aléatoire. Appuyer et maintenir pour faire un retour rapide. Permet de régler le volume. Permet de configurer les effets audio. Permet de lire la liste d'écoute en cours en mode aléatoire (les morceaux sont joués dans un ordre aléatoire). Permet de basculer entre les options de lecture en boucle de toutes les chansons, de répétition de la chanson actuelle ou de désactivation de la lecture en boucle. Apps 75 Permet de partager votre musique à l'aide de la fonction SmartShare. Permet d'ajouter la chanson à vos favoris. Permet d'afficher la liste d'écoute en cours. Permet d'accéder à des options supplémentaires. Horloge L'application Horloge vous donne accès aux alarmes, au minuteur, aux fuseaux horaires et au chronomètre. Pour accéder à ces fonctions, appuyez sur les onglets situés dans la partie supérieure de l'écran ou faites glisser vos doigts horizontalement en travers de l'écran. • Appuyez sur > > . Alarmes L'onglet Alarmes vous permet de définir des alarmes. 1 Appuyez sur l'onglet Alarmes. pour ajouter une nouvelle alarme. 2 Appuyez sur 3 Réglez les paramètres à votre convenance et appuyez sur ENREGISTRER. • REMARQUE Vous pouvez également appuyer sur une alarme existante pour la modifier. Minuteur L'onglet Minuteur vous prévient par un signal sonore lorsque le délai défini s'est écoulé. 1 Appuyez sur l'onglet Minuteur. 2 Réglez le minuteur sur la durée souhaitée. 3 Appuyez sur Démarrer pour lancer le minuteur. 4 Appuyez sur Arrêter pour arrêter le minuteur. Apps 76 Fuseaux horaires L'onglet Fuseaux horaires vous permet de vérifier facilement l'heure actuelle dans d'autres villes du monde. 1 Appuyez sur l'onglet Fuseaux horaires. et sélectionnez la ville de votre choix. 2 Appuyez sur Chronomètre L'onglet Chronomètre vous permet d'utiliser votre appareil comme un chronomètre. 1 Appuyez sur l'onglet Chronomètre. 2 Appuyez sur Démarrer pour lancer le chronomètre. • Appuyez sur Tour pour enregistrer des temps par tour. 3 Appuyez sur Arrêter pour arrêter le chronomètre. Calculatrice L'application Calculatrice vous permet d'effectuer des calculs à l'aide d'une calculatrice ordinaire ou scientifique. > > . 1 Appuyez sur 2 Saisissez des chiffres à l'aide des touches numériques. 3 Pour les calculs simples, appuyez sur la fonction que vous souhaitez effectuer (+, –, x ou ÷), suivie de =. • REMARQUE Pour les calculs plus complexes, appuyez sur Apps . 77 Agenda L'application Agenda vous permet de suivre les évènements de votre agenda. > > . 1 Appuyez sur 2 Appuyez sur la date à laquelle vous souhaitez ajouter un événement. Ensuite, appuyez sur . Dictaphone L'application Dictaphone enregistre des fichiers audio que vous pourrez utiliser de différentes façons. Enregistrement d’un son ou d’une voix 1 Appuyez sur 2 Appuyez sur 3 Appuyez sur 4 Appuyez sur • > > . pour lancer l'enregistrement. pour terminer l'enregistrement. pour écouter l'enregistrement. REMARQUE Appuyez sur pour accéder à vos enregistrements. Vous pouvez écouter vos enregistrements sauvegardés. Téléchargements Utilisez cette application pour voir les fichiers téléchargés par les applications. • Appuyez sur > > . Apps 78 Radio FM Votre téléphone comporte une radio FM intégrée qui vous permet d'écouter vos stations de radio préférées lors de vos déplacements. • Appuyez sur > > . • REMARQUE Vous devez brancher vos écouteurs pour qu'ils servent d'antenne. LG Backup Informations sur la sauvegarde et la restauration des données d'un appareil Nous vous conseillons de créer et d'enregistrer régulièrement un fichier de sauvegarde sur la mémoire interne, notamment avant de mettre à jour un logiciel. En conservant un fichier de sauvegarde sur la mémoire de stockage, vous aurez éventuellement la possibilité de récupérer les données de votre appareil en cas de perte ou de vol de votre appareil ou si celui-ci venait à être malencontreusement endommagé. Cette application de sauvegarde LG fonctionne entre les smartphones et tablettes LG et d'autres versions logicielles ou systèmes d'exploitation. Par conséquent, lorsque de l'acquisition de nouveaux smartphones et tablettes LG, vous pouvez sauvegarder les données de votre ancien appareil sur le nouveau. Si vous disposez de l'application LG Backup préchargée sur votre smartphone ou votre tablette, vous pouvez sauvegarder et restaurer la plupart des données : les applications téléchargées et préinstallées, les favoris, les entrées du calendrier, les journaux d'appel, les contacts, les paramètres de l'écran d'accueil et les paramètres système. • AVERTISSEMENT Pour empêcher l’extinction de l’appareil pendant les opérations de sauvegarde ou de restauration, en raison du chargement insuffisant de la batterie, vous devez toujours garder votre batterie chargée à 100 %. Apps 79 REMARQUE Tous les fichiers stockés sur votre appareil sont supprimés avant la restauration du fichier de sauvegarde. Assurez-vous de copier le fichier de sauvegarde vers un autre emplacement. • Veuillez noter que les données de votre appareil seront remplacées par le contenu de votre sauvegarde. • Pour sauvegarder les données présentes sur votre appareil 1 Appuyez sur > > . 2 Sélectionnez les options de votre choix. • Copier des données entre plusieurs appareils : permet de copier des données provenant d’un ancien appareil sur nouvel appareil. • Sauvegarde Contacts : sauvegardez les données et restaurez les données de sauvegarde. Applications Google Google propose des applications de loisirs, de réseau social et d'entreprise. Vous aurez peut-être besoin d'un compte Google pour accéder à certaines applications. Pour afficher plus d'informations, accédez au menu d'aide de chaque application. • REMARQUE Selon la région ou l'opérateur, certaines applications peuvent ne pas être disponibles. Google Recherchez rapidement des éléments sur Internet ou sur votre appareil. Chrome Recherchez des informations et parcourez des pages Web. Apps 80 Gmail Envoyez ou recevez des e-mails via le service Google Mail. Maps Trouvez votre position sur la carte, recherchez des lieux et afficher les informations sur des lieux différents. YouTube Regardez ou créez des vidéos et partagez-les avec d'autres personnes. Drive Stockez votre contenu sur le Cloud pour y accéder de n'importe où, et partagez-le avec d'autres personnes. Play Musique Découvrez des morceaux de musique, écoutez-les et partagez-le sur votre appareil. Play Films Regarder des vidéos stockées sur votre appareil et téléchargez divers contenus à regarder sur le Play Store. Hangouts Chattez avec vos amis, individuellement ou par groupes et utilisez des images, des émoticônes et des appels vidéo pendant que vous chattez. Photos Gérez les photos, albums et vidéos que vous avez enregistrés sur l’appareil et chargés vers Google+. Paramètres Google Configurez les paramètres de certaines fonctionnalités fournies par Google. Recherche vocale Recherchez rapidement des éléments en prononçant un mot ou une phrase. Apps 81 Paramètres Accéder au menu Paramètres L'application Paramètres vous permet de personnaliser votre appareil. Ouverture de l'application Paramètres Appuyez sur système. OU • Appuyez sur • > Maintenez le doigt enfoncé sur > > > Paramètres . Affichage des paramètres Appuyez sur pour changer le mode d'affichage. • Voir liste : permet de faire défiler la liste vers le haut et vers le bas. • Voir Onglets : faites glisser vers la gauche et la droite ou appuyez sur l'onglet de votre choix. • REMARQUE Les instructions permettant d’effectuer les tâches de ce manuel sont basées sur le paramètre d’affichage par défaut. Paramètres du Réseaux Wi-Fi Vous pouvez accéder à Internet en haut-débit lorsque vous vous trouvez dans la zone de couverture d'un point d'accès sans fil (PA). Sur l'écran Paramètres, appuyez sur l'onglet Réseaux > Wi-Fi. 1 Appuyez sur pour activer le Wi-Fi et commencer la recherche des réseaux Wi-Fi disponibles. 2 Appuyez sur un réseau pour établir la connexion à ce réseau. • Si le réseau est sécurisé avec une icône de verrouillage, vous devez saisir un code (phrase d'accès) ou un mot de passe. 3 Dans la barre d'état, différentes icônes indiquent l'état du réseau Wi-Fi. Paramètres 83 • REMARQUE Si vous êtes en dehors de la zone Wi-Fi ou si vous avez désactivé le Wi-Fi, l'appareil peut se connecter automatiquement à Internet à l'aide des données mobiles, ce qui peut entraîner des frais. Wi-Fi Direct Wi-Fi Direct fournit une connexion directe entre appareils compatibles Wi-Fi sans nécessiter de point d'accès. • Appuyez sur > Paramètres Wi-Fi avancés > Wi-Fi Direct. REMARQUE • Lorsque vous êtes dans ce menu, votre appareil est visible par d'autres appareils Wi-Fi Direct visibles à proximité. Bluetooth Bluetooth est une technologie de communications de courte portée qui vous permet de vous connecter sans fil à un certain nombre d'appareils Bluetooth, tels que les kits piéton et les kits mains libres en voiture, les appareils mobiles, les ordinateurs, les imprimantes et les appareils sans fil compatibles Bluetooth. REMARQUE LG décline toute responsabilité en cas de perte, d'interception ou de mauvaise utilisation de données envoyées ou reçues via la fonctionnalité Bluetooth. • Veillez à ce que les appareils avec lesquels vous échangez des données ou dont vous recevez des données soient de confiance et parfaitement sécurisés. • Si des obstacles se trouvent entre les périphériques, la distance d'utilisation pourrait être réduite. • Certains appareils, notamment ceux non testés ou approuvés par Bluetooth SIG, peuvent être incompatibles avec votre téléphone. • Paramètres 84 Appairage de votre appareil avec un autre appareil Bluetooth 1 Sur l'écran Paramètres, appuyez sur l'onglet Réseaux > Bluetooth. pour activer le Bluetooth et lancer la recherche de 2 Appuyez sur périphériques Bluetooth disponibles. • Si vous souhaitez détecter les périphériques visibles sur une étendue donnée, appuyez sur RECHERCHER. 3 Sélectionnez l'appareil que vous souhaitez coupler dans la liste. Une fois l'appairage effectué, votre appareil se connecte à l'autre appareil. REMARQUE L'appairage de deux appareils Bluetooth ne doit se faire qu'une seule fois. Une fois qu'un appairage a été effectué, les appareils se reconnaissent systématiquement et continuent de s'échanger des informations. • Consultez la documentation accompagnant le périphérique Bluetooth pour obtenir des informations sur le mode d'association et le mot de passe (en général, 0 0 0 0 – quatre zéros). • Envoi de données via Bluetooth 1 Sélectionnez un fichier ou un élément tel qu'un contact ou un fichier multimédia. 2 Sélectionnez l'option d'envoi de données par Bluetooth. 3 Recherchez un périphérique compatible Bluetooth et procédez à un jumelage. • REMARQUE En raison des différentes spécifications et fonctionnalités des appareils Bluetooth, l'affichage et les opérations peuvent être différents. Des fonctions telles que le transfert ou l'échange, par exemple, peuvent ne pas être disponibles avec certains appareils Bluetooth. Paramètres 85 Réception de données via Bluetooth 1 Sur l'écran Paramètres, appuyez sur l'onglet Réseaux > Bluetooth. pour activer le Bluetooth. 2 Appuyez sur 3 L'appareil émetteur vous enverra un message vous demandant d'accepter une tentative d'appairage. Veillez à bien sélectionner ACCEPTER. Données mobiles Permet d'afficher l'utilisation des données et de définir la limite d'utilisation des données mobiles. • Appuyez sur pour activer/désactiver votre connexion de données mobile. Cela vous permet de gérer votre utilisation des données mobiles. Vous pouvez préférer utiliser une connexion réseau Wi-Fi pour les données. Apples Permet de configurer divers paramètres d'appels. Sur l'écran Paramètres, appuyez sur l'onglet Réseaux > Apples. • Boîte vocale : permet de sélectionner le service de messagerie de votre opérateur. • En cours d’utilisation d’une app, afficher les appels vocaux : affiche une notification vous signalant un appel entrant lorsque vous êtes en train d'utiliser une application. • Numéros autorisés : permet de gérer et de compiler une liste des numéros pouvant être appelés à partir de votre téléphone. Vous devez saisir le code PIN2 qui vous a été communiqué par votre fournisseur. Si cette fonction est activée, vous pouvez appeler depuis votre téléphone uniquement les personnes qui figurent dans la liste des numéros autorisés. • Rejet d'appel : permet d'activer la fonction de rejet d'appel. Paramètres 86 Refuser avec un message : permet d'envoyer un message rapide lorsque vous souhaitez rejeter un appel. Cette fonction peut s'avérer particulièrement utile si vous devez rejeter un appel pendant une réunion. • Renvoi d'appel : permet de choisir quand transférer les appels. • Réponse auto : permet de définir le délai avant qu'un périphérique connecté en mains-libres réponde automatiquement à un appel. • Vibrer lors de la réponse : permet de faire vibrer votre appareil lorsque votre correspondant décroche. • Suppression des bruits : permet de bloquer les bruits de fond de mon côté pendant un appel. • Clarté de voix : améliore la qualité sonore de votre voix pour les environnements bruyants. • Enregistrer des numéros inconnus : permet d'ajouter des numéros inconnus au répertoire après un appel. • Bouton d'alimentation pour raccrocher : permet d'utiliser la touche Marche/Arrêt pour terminer l'appel. • Répondre à un appel entrant : lorsque vous recevez un appel, placez l’appareil à votre oreille pour répondre. • Mode Silence pour appel entrant : activez cette option pour que l'appareil s'arrête de sonner avec une simple rotation en cas d'appel entrant. • Interdiction d'appels : exclut les appels entrants, sortants ou internationaux. • Durée des appels : permet d'afficher la durée d'appel pour différents types d'appels. • Paramètres supplémentaires : permet de modifier les paramètres suivants comme Numéro de l'appelant ou Appel en attente, etc. • Paramètres 87 NFC votre appareil portable prend en charge la fonction NFC. La fonction NFC (Near Field Communication, communication en champ proche) est une technologie de connectivité sans fil qui permet d'établir une communication bidirectionnelle entre des appareils électroniques. Fonctionne à une distance de quelques centimètres. Vous pouvez partager votre contenu avec une étiquette NFC ou un autre appareil compatible NFC en approchant simplement votre téléphone. Si vous appuyez sur une étiquette NFC avec votre téléphone, le contenu de l'étiquette s'affiche sur votre téléphone. Sur l'écran Paramètres, appuyez sur l'onglet Réseaux > Partage et connexion > NFC. 1 Appuyez sur pour activer NFC. 2 Vous permet d’envoyer ou de recevoir des fichiers, en approchant du point de contact NFC votre appareil et un autre appareil de données compatible (généralement à 20 mm l'un de l'autre. • Paiement sans contact : lorsque le NFC est activé, vous pouvez utiliser la fonction Paiement sans contact pour acheter des éléments en faisant entrer votre appareil en contact avec un lecteur lors du paiement. Si votre appareil n'est pas équipé d'une application par défaut, vous pouvez vous rendre sur Google Play Store pour obtenir des applications de paiement. Android Beam Lorsque cette fonctionnalité est activée, vous pouvez transférer le contenu de vos applications à un autre appareil compatible NFC en rapprochant les appareils. Maintenez les appareils l'un contre l'autre (en général dos à dos) et appuyez sur votre écran. L'application détermine les éléments à transmettre. Sur l'écran Paramètres, appuyez sur l'onglet Réseaux > Partage et connexion > Android Beam. 1 Appuyez sur pour activer Android Beam (Activer Android Beam sur chaque appareil). Paramètres 88 2 Sélectionnez l'écran ou les fichiers à partager (par ex. des images dans la Galerie). 3 Maintenez les appareils ensemble. 4 Appuyez sur l’écran que vous souhaitez envoyer après avoir réduit l'écran (chaque application détermine ce qui est envoyé ou reçu). SmartShare Beam SmartShare Beam permet d’envoyer et de recevoir rapidement des fichiers entre appareils et tablettes LG. Réception de données via SmartShare Beam 1 Sur l'écran Paramètres, appuyez sur l'onglet Réseaux > Partage et connexion > SmartShare Beam. pour activer SmartShare Beam. Le Wi-Fi est 2 Appuyez sur automatiquement activé sur votre appareil, qui est alors prêt à recevoir des fichiers. Envoi de données via SmartShare Beam 1 Sélectionnez un fichier ou un élément tel qu'un fichier multimédia. 2 Sélectionnez l'option d'envoi de données par SmartShare Beam. 3 Sélectionnez l'appareil que vous souhaitez coupler dans la liste. Serveur multimédia Permet de partager le contenu multimédia de l’appareil avec des appareils compatibles DLNA à proximité. Sur l'écran Paramètres, appuyez sur l'onglet Réseaux > Partage et connexion > Serveur multimédia. • Activez Partage de contenu pour autoriser les appareils à proximité à accéder à votre contenu. Paramètres 89 Miracast Permet de partager l'écran et le son de votre appareil sur une TV compatible (sans fil ou via un adaptateur LG). Sur l'écran Paramètres, appuyez sur l'onglet Réseaux > Partage et connexion > Miracast. • Appuyez sur pour activer Miracast et lancer la recherche de périphériques Miracast disponibles. Votre appareil affiche tous les appareils pouvant projeter votre contenu via Miracast. LG AirDrive Permet de vous connecter au PC pour gérer votre téléphone. Configurez LG Bridge sur le site Web LG Electronics pour un PC avant de l'utiliser. Lorsque vous vous connectez au même compte LG sur votre appareil et PC, vous pouvez utiliser la fonction LG AirDrive. 1 Connectez-vous au même compte LG sur un périphérique mobile et un ordinateur. 2 Sur l'écran Paramètres, appuyez sur l'onglet Réseaux > Partage et connexion > LG AirDrive. 3 Exécutez l'application LG Bridge sur votre PC et sélectionnez LG AirDrive. • REMARQUE Si vous devez configurer LG Bridge, veuillez vous reporter à la section LG Bridge dans Fonctions de base. Paramètres 90 Impression Permet d'imprimer le contenu de certains écrans (comme des pages Web affichées dans Chrome) à l'aide d'une imprimante connectée au même réseau Wi-Fi que votre périphérique Android. Sur l'écran Paramètres, appuyez sur l'onglet Réseaux > Partage et connexion > Impression. Partager connexion USB Permet de partager la connexion Internet avec votre ordinateur à l'aide d'un câble USB. 1 Connectez votre appareil à votre PC via un câble USB. 2 Sur l'écran Paramètres, appuyez sur l'onglet Réseaux > Partage de connexion. pour activer le Partager connexion USB. 3 Appuyez sur Hotspot Wi-FI Vous pouvez également utiliser votre téléphone pour bénéficier d'un partage de connexion par USB. Créez un point d'accès et partagez votre connexion. Sur l'écran Paramètres, appuyez sur l'onglet Réseaux > Partage de connexion. 1 Appuyez sur pour activer le Hotspot Wi-FI (point d’accès Wi-Fi partagé). 2 Appuyez sur configurer le hotspot (point d’accès Wi-Fi partagé) pour modifier le SSID, le type de sécurité et d’autres options du point d'accès Wi-Fi. Paramètres 91 Partage de connexion Bluetooth Permet de vous connecter à d'autres appareils via Bluetooth. • Sur l'écran Paramètres, appuyez sur l'onglet Réseaux > Partage de connexion. • Appuyez sur pour activer le partage de connexion Bluetooth afin de réaliser un partage de connexion Bluetooth. Mode Avion Permet d'utiliser de nombreuses fonctions de votre appareil, comme des jeux et de la musique, lorsque vous vous trouvez dans une zone où il est interdit de passer des appels, de recevoir des appels ou d'utiliser des données. Lorsque vous réglez votre appareil sur le mode Avion, vous ne pouvez pas passer d'appels, ni en recevoir, ni accéder à des informations en ligne. Sur l’écran Paramètres, appuyez sur l’Paramètres, appuyez sur l'onglet Réseaux > Plus > Mode avion. Réseaux mobiles Ce menu vous permet de configurer divers paramètres du réseau mobile telles que Données mobiles, Itinérance de données, etc. Sur l’écran Paramètres, appuyez sur l’Paramètres, appuyez sur l'onglet Réseaux > Plus > Réseaux mobiles. VPN Sur votre appareil, vous pouvez ajouter, configurer et gérer des réseaux privés virtuels (VPN) qui vous permettent de vous connecter et d'accéder à des ressources au sein d'un réseau local sécurisé, comme votre réseau d'entreprise. Sur l’écran Paramètres, appuyez sur l’Paramètres, appuyez sur l'onglet Réseaux > Plus > VPN. Paramètres 92 Paramètres des Son et Notification Permet de modifier les paramètres des sons sur l'appareil. Sur l'écran Paramètres, appuyez sur l'onglet Son et Notification. • Profil des sons : permet de définir le profil sonore de votre appareil. • Volume : permet de régler les paramètres de volume du téléphone en fonctionnalité de vos besoins et de votre environnement. • Sonnerie : permet de définir la sonnerie des appels entrants. Vous pouvez également ajouter et supprimer des sonneries. • Ring ID : permet de choisir une sonnerie en fonctionnalité du numéro de téléphone de l'appel entrant. • Puissance du vibreur : permet de définir la puissance du vibreur pour les appels, les notifications et le retour touche. • Son avec vibration : activez cette option pour activer le vibreur en plus de la sonnerie lorsque vous recevez des appels. • Type de vibration : vous permet de choisir le type de vibration. • Ne pas déranger : permet de définir une programmation afin d'éviter des interruptions causées par les notifications. Vous pouvez régler cette option pour permettre l'interruption de certaines fonctionnalités en appliquant le paramètre Prioritaires uniquement. • Écran de verrouillage : permet de choisir si vous souhaitez afficher ou masquer les notifications sur l'écran de verrouillage. • Applications : permet de définir des notifications pour chacune des applications, notamment en les empêchant d'afficher les notifications et en configurant la priorité. • Hi-Fi DAC 32 bits : activez cette fonctionnalité pour améliorer la qualité audio avec prise en charge du casque. • Son de notification : permet de définir le son des notifications. Vous pouvez également ajouter et supprimer des sons de notification. • Vibration lorsqu’on appuie : activez cette option pour activer le vibreur lors des touches tactiles et autres interactions avec l'interface utilisateur. Paramètres 93 Effets sonores : ce menu vous permet de choisir d'entendre ou non des sons lorsque vous appuyez sur les numéros du clavier de numérotation, sélectionnez des options à l'écran, etc. • Notifications vocales de messages et d’appels : votre appareil vous lit automatiquement à voix haute les appels entrants et les messages. • Paramètres d'affichage Second screen Sur l'écran Paramètres, appuyez sur l'onglet Écran > Second screen. Pour plus d'informations, reportez-vous à Second screen dans Fonctionnalités que vous apprécierez. Écran d'accueil Permet de définir vos paramètres de l'écran d'accueil. Sur l'écran Paramètres, appuyez sur l'onglet Écran > Écran d'accueil. • Sélectionnez Accueil : sélectionnez le thème principal de votre choix. • Smart Bulletin : permet d'utiliser un écran d'accueil supplémentaire présentant des informations personnalisées. • Thème : définit le thème d'écran pour votre appareil. Vous pouvez télécharger de nouveaux thèmes sur LG SmartWorld. • Fond d'écran : permet de définir le fond d'écran à utiliser sur votre écran d'accueil. • Effet de défilement des écrans d'accueil : sélectionnez le type d'effet que vous souhaitez afficher lorsque vous faites glisser votre doigt pour passer d'une page de l'écran d'accueil à une autre. • Laisser l'écran d'accueil tourner en boucle : activez cette option pour permettre à l'écran d'accueil de défiler sans interruption (revient au premier écran après le dernier). • Aide : permet d'afficher des informations d'aide pour l'écran d'accueil. Paramètres 94 Écran de verrouillage Permet de définir vos paramètres de l'écran de verrouillage. Sur l'écran Paramètres, appuyez sur l'onglet Écran > Écran de verrouillage. • Choisir l'écran de verrouillage : permet de définir un type d'écran de verrouillage pour sécuriser votre appareil. • Smart Lock : permet de garder votre appareil déverrouillé lorsqu’il est connecté avec un appareil sécurisé ou qu'il se trouve dans un endroit familier. Pour plus d'informations, reportez-vous à la section Smart Lock dans Fonctions de base. • Effet de défilement des écrans d'accueil : permet de définir l'effet utilisé lorsque vous faites glisser l'écran de verrouillage. • Fond d'écran : permet de sélectionner le fond d'écran à afficher pour votre écran de verrouillage. • Horloge : permet de sélectionner le mode d'affichage de l'horloge pour l'afficher sur votre écran de verrouillage. • Raccourcis : permet de choisir les raccourcis disponibles sur l'écran de verrouillage. • Animation météo : activez cette option pour afficher l'animation météo correspondant à votre emplacement actuel sur l'écran de verrouillage. • Personne à contacter en cas de perte du téléphone : permet d'afficher les informations du propriétaire sur l'écran de verrouillage en cas de perte du téléphone. • Minuterie du verrouillage : permet de définir la durée de mise en veille qui précède le verrouillage de l'écran. • Verrouillage instantané par touche Marche : cochez cette option pour verrouiller immédiatement l'écran lorsque vous appuyez sur la touche Marche-Arrêt/Verrouillage. Ce réglage annule le Minuteur de verrouillage. Paramètres 95 Touches tactiles Définissez les touches tactiles de l'écran d'accueil à afficher en bas de tous les écrans. Sélectionnez les boutons que vous souhaitez afficher, leur emplacement dans la barre et leur apparence. Sur l’écran Paramètres, appuyez sur l’Paramètres, appuyez sur l’onglet Écran > Touches tactiles. Autres paramètres d'affichage Permet de définir les autres paramètres d'affichage. Sur l'écran Paramètres, appuyez sur l'onglet Écran. • Type de police : permet de sélectionner le type de police voulu. • Taille de police : permet de sélectionner la taille de police voulue. • Luminosité : permet d'ajuster la luminosité de l'écran à l'aide du curseur. • Rotation automatique de l’écran : permet de régler automatiquement l'orientation lorsque vous faites pivoter le téléphone. • Mise en veille de l’écran : permet de régler la durée qui précède la mise en veille automatique de l'écran. • Écran de veille interactif : sélectionnez l'écran de veille à afficher lorsque le téléphone est branché à un Dock et/ou qu'il est en charge. • Calibration des capteurs de mouvement : Permet d'améliorer l'exactitude de l'inclinaison et la vitesse du capteur. Paramètres 96 Paramètres généraux Langue et clavier Permet de modifier les paramètres de saisie du texte. Sélectionnez la langue du texte qui apparaît sur votre appareil et pour la configuration du clavier à l'écran, avec notamment les mots ajoutés au dictionnaire. Sur l'écran Paramètres, appuyez sur l'onglet Général > Langue et clavier. • Langue : choisissez la langue à utiliser sur le téléphone. • Clavier actuel : permet de sélectionner l'autre type de clavier. • Clavier LG : modifiez les paramètres du clavier LG. • Saisie vocale Google : activez cette option pour choisir Google Voice Typing pour la saisie de données. Appuyez sur l'icône Paramètres pour modifier les paramètres Google Voice Typing. • Paramètres de la synthèse vocale : permet de définir le moteur préféré ou les paramètres généraux pour les paramètres de la synthèse vocale. • Vitesse du curseur : permet de régler la vitesse du curseur. • Inverser les boutons : inversez les boutons de la souris pour utiliser le bouton droit de la souris comme bouton principal. Position Quand le service de localisation est activé, le téléphone détermine votre localisation approximative grâce au Wi-Fi et aux réseaux mobiles. Quand vous sélectionnez cette option, vous autorisez Google à enregistrer votre positionnement pour vos recherches Google. Sur l'écran Paramètres, appuyez sur l'onglet Général > Position. • Mode : définit la manière dont vos informations géographiques actuelles sont déterminées. • Mes endroits : permet de localiser votre domicile avec les Smart settings. Paramètres 97 Position géographique permettant l’estimation de la basse consommation : permet d'utiliser l'accélération matérielle. • Appareil Photo : sélectionnez cette option pour taguer des photos ou des vidéos avec leur position géographique. • Historique des positions Google : vous permet de choisir les paramètres de l'information géographique à laquelle Google et ses produits ont accès. • Comptes et synchronisation Utilisez ce menu pour ajouter, supprimer et gérer votre compte Google et d'autres comptes pris en charge. Ces paramètres servent également à contrôler comment toutes les applications envoient, reçoivent et synchronisent des données selon leur propre calendrier et si elles le font, et si toutes les applications peuvent synchroniser automatiquement les données utilisateur. Gmail™, Google Agenda et d'autres applications peuvent également inclure leurs propres paramètres pour contrôler la synchronisation des données ; pour de plus amples informations, reportez-vous aux sections consacrées à ces applications. Sur l'écran Paramètres, appuyez sur l'onglet Général > Comptes et synchronisation. • Synchronisation automatique : activez cette option pour synchroniser automatiquement tous les comptes que vous avez ajoutés sur votre appareil. • COMPTES : permet d'afficher tous vos comptes ajoutés. Appuyez sur l'un d'eux pour l'afficher et/ou le gérer. • AJOUTER UN COMPTE : appuyez sur cette option pour ajouter un nouveau compte. Cloud Vous permet d'ajouter un compte Cloud pour utiliser un service Cloud rapidement et facilement. Sur l’écran Paramètres, appuyez sur l'onglet Général > Cloud. Paramètres 98 Utilisateurs Ajoutez un utilisateur pour partager le téléphone avec d'autres personnes. Chaque utilisateur peut avoir ses propres applications et son contenu dans son espace. Les nouveaux utilisateurs doivent effectuer une configuration initiale avant de pouvoir utiliser le téléphone. Sur l'écran Paramètres, appuyez sur l'onglet Général > Utilisateurs. • AJOUTER UN UTILISATEUR : permet d'ajouter et de configurer un utilisateur pour l'appareil. Accessibilité Les paramètres Accessibilité permettent de configurer tout module d'accessibilité installé sur votre appareil. Sur l'écran Paramètres, appuyez sur l'onglet Général > Accessibilité. • Vision : permet de définir les options pour les malvoyants. -- TalkBack : permet de configurer la fonction Talkback destinée à assister les personnes souffrant de problèmes de vue en leur délivrant un message vocal. -- Notifications vocales de messages et d’appels : lorsque la fonction est activée, vous recevez des alertes automatiques vocales à l'arrivée d'un message ou d'un appel. -- Niveaux de gris de l’écran : activez cette option pour diminuer le contraste de l'écran. -- Taille de police : permet de définir la taille de police. -- Zoom tactile – Vous permet de zoomer et dézoomer en tapotant l'écran à trois reprises. -- Inversion des couleurs de l’écran : activez cette option pour inverser les couleurs de l'écran et de son contenu. -- Ajustement des couleurs de l’écran : permet de régler les couleurs de l'écran et de son contenu. -- Bouton d'alimentation pour raccrocher : activez cette option pour pouvoir mettre fin aux appels vocaux en appuyant sur la touche Marche-Arrêt/Verrouillage. • Mode de reproduction sonore : permet de définir les options pour les malentendants. Paramètres 99 -- Légende : permet de personnaliser les paramètres de légende pour les malentendants. -- Alertes flash : activez cette option pour faire clignoter le flash lors d'appels entrants et de notifications. -- Désactiver tous les sons : activez cette option pour désactiver tous les sons de l'appareil. -- Type de son – Définit le type de son. -- Balance du son – Définit le chemin audio. Déplacez le curseur sur la barre de réglage • Motricité et cognition : définit les options pour les personnes ayant des problèmes de motricité. -- Temps de réponse tactile : permet de définir le temps de réponse tactile. -- Touch assistant : affiche un panneau tactile permettant d'accéder facilement aux actions les plus courantes. -- Mise en veille de l'écran : permet de définir le délai avant la désactivation automatique du rétroéclairage. -- Zones de commande tactile : permet de limiter la possibilité d'interactions tactiles à une zone de l'écran. • Raccourci vers les fonctions d’accessibilité : permet d'accéder rapidement à des fonctionnalités sélectionnées en appuyant à trois reprises sur la touche Accueil. • • Rotation automatique de l’écran : activez cette option pour permettre au téléphone de faire pivoter l'écran en fonctionnalité de l'orientation (portrait ou paysage). Switch Access : vous permet d'interagir avec votre appareil à l'aide d'un ou plusieurs commutateurs qui fonctionnent comme des touches de clavier. Ce menu peut être utile pour les utilisateurs dont la mobilité est réduite, ce qui les empêche d'interagir directement avec l'appareil. Vue mini Activez ce menu pour rétrécir l’écran en vue d’une utilisation avec une seule main en faisant glisser votre doigt vers la gauche ou la droite sur les Paramètres 100 touches tactiles de l'écran d'accueil. Pour plus d'informations, reportezvous à Vue mini dans Fonctionnalités que vous apprécierez. Sur l'écran Paramètres, appuyez sur l'onglet Général > Vue mini. Touche de raccourci Accédez rapidement aux applications en appuyant à deux reprises sur les Touches Volume lorsque l'écran est éteint ou verrouillé. Sur l'écran Paramètres, appuyez sur l'onglet Général > Touche de raccourci. • Appuyez sur la touche Augmenter le volume deux fois pour ouvrir l'application Capturer+. • Appuyez sur la touche Diminuer le volume deux fois pour ouvrir l'application Photo. • Prise de vue rapide : activez cette option pour prendre une photo immédiatement lorsque vous appuyez deux fois la touche de diminution du volume. Google Utilisez Paramètres Google pour gérer les paramètres de vos applications Google et de votre compte. Sur l'écran Paramètres, appuyez sur l'onglet Général > Google. Empreintes digitales & sécurité Utilisez ce menu pour sécuriser votre appareil et ses données. Sur l'écran Paramètres, appuyez sur l'onglet Général > Empreintes digitales & sécurité. • Empreintes digitales : utilisez votre empreinte digitale pour déverrouiller l'écran ou afficher du contenu verrouillé. Pour plus d'informations, reportez-vous à la section Empreintes digitales dans Fonctionnalités que vous apprécierez. • Verrouillage du contenu : sélectionnez des types de verrouillage pour verrouiller des mémos dans QuickMemo+. Paramètres 101 Crypter le téléphone : permet de crypter les données contenues dans le téléphone pour plus de sécurité. Vous serez invité à saisir un code PIN ou un mot de passe pour décrypter votre téléphone chaque fois que vous l'allumez. • Crypter le stockage de la carte SD : permet de crypter la carte SD et de rendre les données indisponibles pour les autres appareils. • Configurer verrouillage SIM : permet de définir un code PIN pour verrouiller la carte SIM et de le modifier. • Mot de passe visible : activez cette option pour afficher brièvement chaque caractère des mots de passe lors de leur saisie et ainsi voir ce que vous tapez. • Administrateurs de l'appareil : permet d'afficher ou de désactiver les administrateurs du périphérique. • Sources inconnues : autorise l'installation d'applications autres que celles disponibles sur Play Store. • Vérifier les applications : permet d'interdire ou d'avertir avant l'installation d'applications susceptibles de causer des dommages. • Type de stockage : affiche le type de stockage actuel. • Gestion des certificats : permet de gérer vos certificats de sécurité. • Trust agents : permet de sélectionner les applications pouvant être utilisées sans déverrouiller l'écran. • Épinglage de l'écran : permet d'activer votre appareil pour qu'il n'affiche qu'un certain écran d'applications. • Applications ayant accès aux données d’utilisation : permet d'afficher les informations relatives à l'utilisation des applications sur votre appareil. • Smart settings Permet d'activer, de désactiver, d'ouvrir ou de modifier une option telle que le Wi-Fi, la musique ou le profil des sons en fonction de l'endroit où vous vous trouvez ou de l'opération que vous effectuez. Sur l'écran Paramètres, appuyez sur l'onglet Général > Smart settings. Paramètres 102 Étui Quick Cover Grâce à la housse Quick Cover cas, vous pouvez vérifier les appels entrants et arrêter l'alarme/le minuteur lorsque le capot est fermé. Pour déverrouiller le capot, il est nécessaire que le verrouillage de l'écran soit réglé sur Glisser. Sur l'écran Paramètres, appuyez sur l'onglet Général > Étui Quick Cover. Double fenêtre Cette option vous permet de configurer la fonction Double fenêtre. Sur l'écran Paramètres, appuyez sur l'onglet Général > Double fenêtre. • Ouverture auto : cochez cette option pour exécuter la fonction Double fenêtre en appuyant sur un lien en mode Plein écran ou sur la pièce jointe d'un e-mail. • Aide : affiche des conseils pour l'utilisation de la fonction Double fenêtre. Pour plus d'informations, reportez-vous à Double fenêtre dans Fonctionnalités que vous apprécierez. Date et heure Déterminez vos préférences d'affichage pour la date et l'heure. Sur l'écran Paramètres, appuyez sur l'onglet Général > Date et heure. Stockage et USB Vous pouvez vérifier l'espace utilisé et disponible de la mémoire interne de l'appareil. Sur l'écran Paramètres, appuyez sur l'onglet Général > Stockage et USB. MÉMOIRE DE STOCKAGE INTERNE • Espace total : affiche la quantité totale d'espace et l'espace disponible dans la mémoire interne du téléphone sous forme de texte et d'histogramme à codes couleur (l'espace inutilisé figure en gris). Les applications correspondantes et la quantité d'espace qu'elles utilisent sont répertoriées sous chaque utilisateur de l'appareil. Paramètres 103 CARTE SD • Espace total : affiche la quantité totale d'espace et la quantité d'espace disponible restant sur votre carte mémoire. Batterie et économie d'énergie Affiche l'état actuel de la batterie, notamment le pourcentage de charge restant et l'état de charge. Sur l’écran Paramètres, appuyez sur l’onglet Général > Batterie et économie d’Paramètres, appuyez sur l'onglet Général > Batterie et économie d'énergie. • Utilisation batterie : affiche le niveau d'utilisation de la batterie et les détails correspondants. Appuyez sur l'un des éléments pour afficher des informations complémentaires. • Pourcentage de la batterie dans la barre d’état :cochez cette option pour que le pourcentage du niveau de la batterie s'affiche dans la barre d'état près de l'icône Batterie. • Économie d'énergie : appuyez sur le bouton Économie d'énergie pour l'activer ou la désactiver. Permet de définir le pourcentage de charge de la batterie à partir duquel l'appareil active automatiquement la fonction d'Économie d'énergie. • Optimiseur pour les jeux : sélectionnez cette option pour ajuster la qualité de la vidéo dans les jeux afin d'économiser la batterie. Mémoire Vous pouvez surveiller la mémoire utilisée et la mémoire utilisée en moyenne par chaque application dans l'appareil. Sur l'écran Paramètres, appuyez sur l'onglet Général > Mémoire. Paramètres 104 Smart cleaning Affiche l'espace utilisé et l'espace libre dans votre appareil et permet de nettoyer sélectivement vos fichiers. Sur l'écran Paramètres, appuyez sur l'onglet Général > Smart cleaning. 1 Appuyez sur un emplacement de dossiers, puis cochez les cases appropriées. 2 Appuyez sur NETTOYER > OUI. Applications Permet de voir le détail des applications installées sur le téléphone, de gérer leurs données et de les forcer à s'arrêter. Sur l'écran Paramètres, appuyez sur l'onglet Général > Applications. Application de messages par défaut Ce menu vous permet de choisir l'application de messagerie qui sera utilisée par défaut. Sur l'écran Paramètres, appuyez sur l'onglet Général > Application de messages par défaut. Sauvegarder & Réinitialiser Permet de modifier les réglages de gestion de vos paramètres et données. Sur l'écran Paramètres, appuyez sur l'onglet Général > Sauvegarder & Réinitialiser. • LG Backup : permet de sauvegarder toutes les informations contenues dans l'appareil et de les restaurer en cas de perte de données ou de remplacement du téléphone. Pour plus d'informations, reportez-vous à la section LG Backup dans Applications. • Sauvegarder mes données : permet de sauvegarder vos données d'applications, vos mots de passe Wi-Fi et d'autres paramètres sur les serveurs de Google. • Compte de sauvegarde : affiche le compte actuellement utilisé pour sauvegarder les informations. Paramètres 105 Restaurer automatiquement : lors de restauration d'une application, restaurez vos paramètres et données sauvegardés. • Réinitialisation des paramètres réseau : permet de réinitialiser tous les paramètres réseau. • Réinitialiser valeurs d'usine : permet de restaurer vos paramètres selon les valeurs d'usine et de supprimer toutes vos données. Lors de cette réinitialisation, vous devez simplement fournir les mêmes informations que lors de votre première utilisation d'Android. • À propos du téléphone Permet d'afficher les informations légales, de vérifier l'état du téléphone et les versions logicielles, et de procéder à une mise à jour logicielle. Sur l'écran Paramètres, appuyez sur l'onglet Général > À propos du téléphone. Paramètres 106 Annexe Mise à jour du logiciel du téléphone Mise à jour du logiciel LG Mobile Phone à partir d'Internet Pour plus d'informations sur l'utilisation de cette fonction, consultez le site http://www.lg.com/common/index.jsp et sélectionnez votre pays et votre langue. Cette fonction vous permet de mettre à jour le firmware sur votre appareil et de télécharger la version la plus récente depuis Internet, sans faire appel à un centre de services. Cette fonction sera disponible uniquement si LG fournit une version plus récente du micrologiciel pour votre téléphone. La mise à jour du micrologiciel du téléphone mobile requiert l'attention complète de l'utilisateur pendant toute la durée du processus. Assurezvous de bien lire toutes les instructions et remarques qui s'affichent à chaque étape avant de continuer. Attention : Retirer le câble USB durant la mise à jour logicielle peut gravement endommager votre téléphone mobile. • REMARQUE LG se réserve le droit de mettre à disposition les mises à jour micrologicielles de certains modèles uniquement, et ce à son entière discrétion, et ne garantit pas la disponibilité de versions micrologicielles plus récentes pour l'ensemble de ses modèles de téléphones portables. Mise à jour du logiciel LG Mobile Phone par liaison radio (OTA, Over-the-Air) Cette fonction vous permet de mettre à jour le logiciel de votre téléphone et de télécharger la version la plus récente via OTA, sans utiliser de câble de données USB. Cette fonction sera disponible uniquement si LG fournit une version plus récente du micrologiciel pour votre téléphone. Vérifiez d'abord la version du logiciel installée sur votre téléphone mobile : Paramètres > onglet Général > À propos du téléphone > Centre de mises à jour > Mise à jour logicielle > Rechercher les mises à jour maintenant. Annexe 108 REMARQUE Vos données personnelles enregistrées sur le téléphone, y compris les informations relatives à votre compte Google et à tout autre compte, les données et paramètres système et d'application, ainsi que toutes les applications téléchargées et vos licences DRM, peuvent être perdues lorsque vous mettez à jour le logiciel de votre appareil. Par conséquent, LG vous recommande de sauvegarder vos données personnelles avant de mettre à jour le logiciel de votre téléphone. LG ne peut être tenu responsable de toute perte de données personnelles. • Cette fonctionnalité dépend de votre opérateur réseau, de votre région et de votre pays. • FAQ Ce chapitre répertorie quelques-uns des problèmes que vous pouvez rencontrer lors de l'utilisation de votre téléphone. Certains d'entre eux nécessitent que vous appeliez votre opérateur, mais vous pouvez facilement en résoudre la plupart par vous-même. Message Causes possibles Erreur carte SIM Aucune carte SIM n'est insérée dans le téléphone, ou cette dernière est insérée de façon incorrecte. Annexe Actions correctives possibles Vérifiez que la carte SIM est correctement insérée. 109 Message Aucune connexion réseau/ Baisse du réseau Codes non concordants Causes possibles Actions correctives possibles Le signal est faible ou vous vous trouvez hors de portée du réseau de votre opérateur. Déplacez-vous vers une fenêtre ou une zone en plein air. Vérifiez la carte de couverture de l'opérateur réseau. L'opérateur a appliqué de nouveaux services. Vérifiez que la carte SIM n'a pas plus de 6 à 12 mois. Si c'est le cas, changez la carte SIM ou USIM dans l'agence de votre opérateur réseau. Contactez votre fournisseur de services. Pour changer un code de sécurité, vous devez confirmer le nouveau code en le saisissant une deuxième fois. Si vous oubliez le code, contactez également votre prestataire de services. Les deux codes que vous avez saisis ne sont pas les mêmes. Aucune application ne peut être configurée. Le téléchargement d’une application provoque de nombreuses erreurs. Annexe Non pris en charge par le fournisseur de services ou enregistrement requis. Contactez votre fournisseur de services. Supprimez l'application. > > . 1 Appuyez sur 2 Appuyez sur l’onglet Général > Applications. 3 Appuyez sur l'application > Désinstaller. 110 Message Appels indisponibles Impossible d'allumer le téléphone Erreur de chargement Annexe Causes possibles Actions correctives possibles Erreur de numérotation Nouveau réseau non autorisé. Vous avez inséré une nouvelle carte SIM. Vérifiez les nouvelles restrictions. Limite de la carte prépayée atteinte. Contactez votre fournisseur de services ou redéfinissez votre limite de facturation à l'aide du code PIN2. Vous avez appuyé trop brièvement sur la touche Marche/ Arrêt. Appuyez sur la touche Marche/Arrêt pendant au moins deux secondes. La batterie n'est pas chargée. Rechargez la batterie. Vérifiez l'indicateur de charge sur l'écran. La batterie n'est pas chargée. Rechargez la batterie. La température externe est trop élevée ou trop basse. Chargez votre téléphone dans des conditions de températures normales. Problème de contact Vérifiez le chargeur et sa connexion au téléphone. Absence de tension Branchez le chargeur sur une autre prise. Chargeur défectueux Remplacez le chargeur. Chargeur incorrect N'utilisez que des accessoires de marque LG. 111 Message Causes possibles Numéro non autorisé. La fonction Numéro fixe est activée. Vérifiez le menu des réglages et désactivez la fonction. Impossible de recevoir/ d'envoyer des SMS et des photos Mémoire pleine Supprimez certaines données (des applications ou des messages, par exemple) pour libérer de l’espace sur votre appareil. Les fichiers ne s'ouvrent pas Format de fichier non pris en charge Vérifiez les formats de fichiers pris en charge. Problème lié au capteur de proximité Si vous utilisez un étui ou un film de protection, vérifiez qu'il ne couvre pas la zone située autour du capteur de proximité. Vérifiez que la zone entourant le capteur de proximité est propre. Mode Vibreur Vérifiez les paramètres dans le menu Son pour vous assurer que vous n'êtes pas en mode Vibreur ou Sans interruptions. Problème logiciel intermittent Si l'écran se bloque ou si le téléphone cesse de répondre à vos pressions sur l'écran, retirez la batterie et remettez-la en place. Redémarrez ensuite le téléphone. OU Effectuez une mise à jour du logiciel à partir du site Web. L'écran ne s'allume pas lorsque je reçois un appel. Aucun son Le téléphone raccroche ou se bloque Annexe Actions correctives possibles 112 Guide contre le vol Vous pouvez configurer votre appareils pour empêcher d'autres personnes de l'utiliser sans votre autorisation s'il a été réinitialisé avec les paramètres d'usine. Par exemple, si votre appareil est perdu, volé ou effacé, seule une personne disposant des informations relatives à votre compte Google ou au verrouillage de l'écran peut l'utiliser. Il vous suffit de vous assurer que votre appareil est protégé comme suit : • Définissez un écran de verrouillage : si votre appareil est perdu ou volé mais que vous avez un défini un verrouillage d'écran, il n'est pas possible de l'effacer depuis le menu Paramètres sauf si l'écran est déverrouillé. • Ajouter votre compte Google sur votre appareil : si votre appareil est effacé mais qu'il est doté de votre compte Google, le processus de configuration ne peut se terminer sur l'appareil tant que vos informations de compte Google ne sont pas saisies à nouveau. Une fois votre appareil protégé, vous devrez soit déverrouiller l'écran, soit saisir le mot de passe de votre compte Google si vous avez besoin de faire une réinitialisation d'usine. La réinitialisation ne peut donc être réalisée que par vous-même ou une personne en laquelle vous avez confiance. • REMARQUE N'oubliez pas l'identifiant et le mot de passe du compte Google que vous avez saisis sur l'appareil avant d'effectuer la réinitialisation d'usine. Si vous ne pouvez pas fournir les informations du compte pendant le processus de configuration, vous ne pourrez pas utiliser l'appareil après avoir effectué la réinitialisation des données d'usine. Annexe 113 En savoir plus Informations sur les logiciels libres Pour obtenir le code source sous la licence publique générale, la licence publique générale limitée, la licence publique Mozilla ou les autres licences libres de ce produit, rendez-vous sur http://opensource.lge.com. En plus du code source, tous les termes de la licence, ainsi que les exclusions de responsabilité et les droits d'auteur, sont disponibles au téléchargement. LG Electronics propose de vous fournir le code open source sur CD-ROM pour un supplément couvrant le coût de l'opération, notamment le coût du support, des frais de port et de prise en charge, une fois la demande reçue par LG Electronics à l'adresse suivante : [email protected]. Cette offre est valable pendant trois (3) ans à compter de la date d'achat du produit. Marques commerciales Copyright ©2016 LG Electronics, Inc. Tous droits réservés. LG et le logo LG sont des marques déposées de LG Group et de ses entités apparentées. Toutes les autres marques commerciales appartiennent à leurs propriétaires respectifs. • Google™, Google Maps™, Gmail™, YouTube™, Hangouts™ et Play Store™ sont des marques commerciales de Google, Inc. • Bluetooth est une marque déposée de Bluetooth SIG, Inc. dans le monde entier. • Wi-Fi et le logo Wi-Fi sont des marques déposées de Wi-Fi Alliance. • Tous les autres marques commerciales et droits d'auteurs sont la propriété de leurs propriétaires respectifs. • Annexe 114 DivX HD Votre appareil a été certifié par DivX (DivX Certified ) après avoir été soumis à des tests rigoureux pour vous permettre de lire des vidéos DivX . Pour lire des films DivX que vous avez achetés, vous devez enregistrer votre appareil sur vod.divx.com. Pour obtenir le code d'enregistrement, accédez à la section DivX VOD du menu de réglage de l'appareil. Certification DivX Certified pour la lecture de vidéos DivX jusqu'à 720p en HD, y compris le contenu Premium. DivX , DivX Certified et leurs logos respectifs sont des marques déposées de DivX, LLC et leur utilisation est régie par une licence. Dolby Digital Plus Fabriqué sous licence de Dolby Laboratories. Dolby, Dolby Digital Plus et le symbole double-D sont des marques commerciales de Dolby Laboratories. Annexe 115 Avertissement relatif au laser Attention ! Ce produit utilise un système Laser. Pour garantir une utilisation conforme du produit, veuillez lire attentivement le manuel utilisateur et conservezle afin de pouvoir vous y référer ultérieurement. Si l’unité nécessite un entretien, contactez un centre de réparation agréé. L’utilisation de commandes, de réglages ou de procédures autres que ceux spécifiés dans ce document peut provoquer une exposition à des rayons dangereux. Pour éviter toute exposition directe aux rayons laser, n’essayez pas d’ouvrir le couvercle ou d’entrer directement en contact avec le laser. Annexe 116 DÉCLARATION DE CONFORMITÉ Par la présente, LG Electronics déclare que le produit LG-H960/LG-H960A est conforme aux exigences fondamentales et aux autres dispositions pertinentes de la directive 1999/5/EC. Consultez la Déclaration de conformité sur http://www.lg.com/global/declaration Annexe 117 LG Electronics Algerie SARL CIC : 021-36-5454 98, boulvard Mohamed Boudiaf , Chéraga , Alger , Algerie. ">
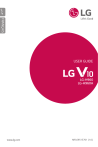
Lien public mis à jour
Le lien public vers votre chat a été mis à jour.











