LG magna Manuel du propriétaire
PDF
Télécharger
Document
عربي FRANÇAIS USER GUIDE LG-H502f www.lg.com MFL69577701 (1.0) دليل المستخدم عربي •قد تختلف بعض المحتويات واألشكال التوضيحية عن الجهاز وفقً ا للمنطقة أو موفر الخدمة أو إصدار البرنامج أو إصدار برنامج التشغيل ( )OSوتخضع للتغيير من دون إشعار مسبق. دائما ملحقات LGاألصلية .تم تصميم العناصر المتوفرة الستخدامها مع هذا •استخدم ً الجهاز فقط وقد تكون غير متوافقة مع أجهزة أخرى. •ال يناسب هذا الجهاز األشخاص الضعفاء البصر نظرًا الحتوائه على لوحة مفاتيح تعمل باللمس. •حقوق النشر © LG Electronics، Inc.2016جميع الحقوق محفوظة LG .وشعار LGهما عالمتان تجاريتان مسجلتان لمجموعة LG Groupوالكيانات التابعة .كل العالمات التجارية األخرى تعود إلى مالكيها. •إن Google™و Google Maps™و Gmail™و YouTube™و Hangouts™و Play Store™هي عالمات تجارية لشركةGoogle, Inc. جدول احملتويات إرشادات الستخدام آمن وفعال 4........................ مالحظة هامة11.......................................... التعرّف على الهاتف اخلاص بك 13..................... تخطيط الهاتف 13......................................... تثبيت بطاقة SIMأو USIMوالبطارية15........... شحن البطارية17........................................... إدخال بطاقة ذاكرة 18...................................... إزالة بطاقة الذاكرة 19..................................... إقفال اجلهاز وإلغاء قفله19............................... الشاشة الرئيسية اخلاصة بك21...................... تلميحات شاشة اللمس21............................... الشاشة الرئيسية 22...................................... تخصيص الشاشة الرئيسية23......................... العودة إلى التطبيقات املستخدمة مؤخرًا24......... لوحة اإلشعارات24.......................................... لوحة املفاتيح على الشاشة27.......................... امليزات اخلاصة28.......................................... التقاط الصورة عن طريق اإلمياءة28..................... عرض سريع28................................................ ضبط تشغيل/إيقاف الشاشة 29....................... 29......................................... Knock Code 30......................................+QuickMemo إعداد حساب 33..............................Google إنشاء حساب 33...............................Google تسجيل الدخول إلى حساب 33............ Google 2 االتصال بالشبكات واألجهزة 35........................ 35......................................................Wi-Fi 36............................................ Bluetooth 37..........................................Wi-Fi Direct نقل البيانات بني الكمبيوتر الشخصي واجلهاز38.... املكاملات39................................................. إجراء مكاملة39............................................... االتصال باألسماء 39........................................ الرد على مكاملة ورفضها39............................... إجراء مكاملة ثانية 40....................................... عرض سجالت املكاملات40................................. إعدادات املكاملات 40......................................... األسماء41.................................................. البحث عن اسم41.......................................... إضافة اسم جديد 41....................................... األسماء املفضلة41......................................... إنشاء مجموعة 42.......................................... الرسائل 43................................................. إرسال رسالة43.............................................. عرض احملادثات 44............................................. تغيير إعدادات الرسائل 44................................. البريد اإللكتروني45....................................... إدارة حسابات البريد اإللكتروني45....................... العمل مع مجلدات احلسابات45......................... إنشاء بريد إلكتروني وإرساله 46......................... جدول المحتويات الكاميرا والفيديو47...................................... خيارات الكاميرا في محدد املنظر 47.................... استخدام اإلعدادات املتقدمة 48......................... التقاط صورة49.............................................. بعد التقاط الصورة49...................................... تسجيل فيديو49............................................ بعد تسجيل فيديو50...................................... املعرض 50..................................................... الوسائط املتعددة 53..................................... موسيقى 53.................................................. حتديث برنامج الهاتف 76................................ حتديث برنامج الهاتف76................................... حول دليل املستخدم هذا 77............................ حول دليل املستخدم هذا 77.............................. عالمات جتارية 77............................................. امللحقات78................................................ استكشاف األخطاء وإصالحها 79..................... األسئلة الشائعة82...................................... األدوات املساعدة 55....................................... الساعة55..................................................... احلاسبة 56.................................................... التقومي56...................................................... مسجل الصوت 56.......................................... ّ البحث الصوتي57........................................... تنزيالت 57..................................................... راديو 58...................................................FM متصفح الويب59......................................... اإلنترنت 59.................................................... 60................................................ Chrome اإلعدادات61................................................ الشبكات 61.................................................. الصوت واإلشعار 64......................................... إعدادات الشاشة 65........................................ عامة67........................................................ برنامج الكمبيوتر (73............... )LG PC Suite لنظام التشغيل 73........................Windows لنظام التشغيل 74...........................Mac OS جدول المحتويات 3 إرشادات الستخدام آمن وفعال التقيد بهذه اإلرشادات قد يكون أمرا ً خطرا ً أو غير قانوني. يرجى قراءة هذه اإلرشادات البسيطة .عدم ّ في حال حدوث خطأ ،تم تضمين أداة برنامج في الجهاز من شأنها تجميع سجل الخطأ .تجمع هذه األداة البيانات الخاصة بالخطأ فقط ،مثل قوة اإلشارة وموضع معرّف الخلية لدى انقطاع المكالمة المفاجئ والتطبيقات التي تم تحميلها .يستخدم السجل فقط للمساعدة في تحديد سبب الخطأ .تجدر اإلشارة إلى أن هذه السجالت مشفرة ويمكن الوصول إليها من قبل مركز تصليح معتمد من LGفقط في حال احتجت إلى إعادة جهازك لتصليحه. التعرّض لطاقة التردد الالسلكي معلومات حول التعرّض للموجات الالسلكية ومعدل االمتصاص المح ّدد (.)SAR لقد تم تصميم طراز الهاتف المحمول LG-H502fهذا بحيث يفي بمتطلبات السالمة المتبعة تتضمن المتعلقة بالتعرّض للموجات الالسلكية .وتستند هذه المتطلبات إلى إرشادات علمية ّ مصممة لضمان السالمة لكل األشخاص ،دون أخذ العمر والصحة بعين االعتبار. هوامش سالمة ّ •تستخدم إرشادات التباين للموجات الالسلكية وحدة قياس معروفة بمعدل االمتصاص المح ّدد ( .)SARوتجري اختبارات SARباستخدام أساليب قياسية فيما ينفذ الهاتف عملية اإلرسال بأعلى مستوى طاقة مسموح به في كل نطاقات التردد التي تم اختبارها. •وعلى الرغم من وجود اختالفات بين مستويات SARلمختلف طرازات هاتف ،LGفهي كلها مصممة بحيث تفي باإلرشادات المتعلقة بالتعرّض للموجات الالسلكية. •حد SARالذي توصي به اللجنة الدولية للحماية من اإلشعاع غير المؤين Commission on مقسم Non-Ionizing Radiation Protection (ICNIRP)هو 2واط/كجم وهو حد ّ على نحو متناسب إلى 10جرامات من النسيج العضوي. •�أعلى قيمة SARلطراز الهاتف هذا الذي تم اختباره لالستخدام على األذن تعادل 0.557 واط/كيلوجرام ( 10جرام) وعند الحمل على الجسد تكون 0.608واط/كيلوجرام ( 10جرام). •يفي هذا الجهاز بإرشادات التعرض للتردد الالسلكي ( )RFعند استخدامه في موضع االستخدام العادي على األذن أو عند وضعه على بعد 1.5سم على األقل من الجسم .عند استخدام علبة حمل أو مشبك للحزام أو حامل لتشغيل الجهاز أثناء حمله على الجسم، يجب أال تحتوي على أي معدن ويجب وضع المنتج على بعد 1.5سم على األقل من الجسم. نوعيا ً عالي الجودة ومن أجل إرسال ملفات البيانات أو الرسائل ،يتطلّب هذا الجهاز اتصاال ً ّ بالشبكة .في بعض الحاالت ،يجوز أن يتم تأخير إرسال ملفات البيانات أو الرسائل إلى أ ّن يُصبح 4 اعفو نمآ مادختسال تاداشرإ هذا االتصال متاحا ً .احرص على اتباع التعليمات المتعلّقة بالمسافات الفاصلة المشار إليها يتم اكتمال اإلرسال. أعاله إلى أ ّن ّ العناية بالمنتج وصيانته تحذير المعين هذا. استخدم فقط البطاريات ،والشواحن ،والملحقات الموافق على استخدامها مع طراز الهاتف ّ إن استخدام أي أنواع أخرى قد يؤدي إلى إبطال أي كفالة أو موافقة تنطبق على الهاتف المحمول ،وقد يكون خطيرا ً. •ال تقم بتفكيك الوحدة .اعمل على نقل الوحدة إلى تقني صيانة مؤهل عندما تكون بحاجة إلى إصالحها. •قد تتضمن اإلصالحات المشمولة بالكفالة ،وفقا ً لـ ،LGلوحات أو قطع الغيار سواء كانت جديدةً أو مجددةً ،على أن تتمتع بوظائف موازية لوظائف األجزاء التي تم استبدالها. •ضع هذه الوحدة في مكان بعيد عن األجهزة اإللكترونية مثل أجهزة التلفزيون ،والراديو ،وأجهزة الكمبيوتر الشخصي. •يجب إبقاء الوحدة بعيدة عن مصادر السخونة مثل أجهزة التدفئة أو األفران المنزلية. •تجنب إسقاط الوحدة. •ال تعرّض هذه الوحدة لالهتزاز الميكانيكي أو الصدمات. •أوقف تشغيل الهاتف في أي منطقة حيثما تطالب القوانين الخاصة بذلك .على سبيل المثال، ال تستخدم الهاتف في المستشفيات إذ قد يؤثر على المعدات الطبية الحساسة. •ال تمسك الهاتف بيدين رطبتين أثناء شحنه .فقد يتس ّبب هذا األمر بحدوث صدمة كهربائية أو إلحاق ضرر بالغ بالهاتف. •يجب عدم شحن الهاتف بالقرب من مواد قابلة لالشتعال إذ قد يصبح الهاتف ساخنا ً وقد يؤدي ذلك إلى اندالع حريق. •استخدم قطعة قماش جافة لتنظيف الوحدة من الخارج (ال تستخدم مواد مذيبة كالبنزين أو التينر أو الكحول). •ال تشحن الهاتف عندما يكون موضوعا ً على أثاث ناعم. •يجب أن يتم شحن الهاتف في منطقة ذات تهوية جيدة. •ال تعرّض هذه الوحدة للدخان أو الغبار الزائد. اعفو نمآ مادختسال تاداشرإ 5 •ال تضع الهاتف بالقرب من بطاقات االئتمان أو تذاكر النقل؛ فقد يؤثر ذلك على المعلومات الموجودة على األشرطة المعدنية. •ال تضغط على الشاشة بواسطة شيء حاد إذ قد يؤدي ذلك إلى إلحاق الضرر بالهاتف. •ال تعرّض الهاتف للسوائل أو الرطوبة. •استخدم الملحقات مثل سماعات األذن بحذر .ال تلمس الهوائي من دون وجود سبب يدعوك إلى ذلك. •ال تستخدم الزجاج المكسور أو تلمسه أو تحاول إزالته أو إصالحه إذا كان مكسورًا أو متحوال ً متحطما .ال تشمل الكفالة تلف الشاشة الزجاجية نتيجة سوء االستخدام. إلى شظايا أو ً •هذا الهاتف عبارة عن جهاز إلكتروني يولد الحرارة أثناء االستخدام العادي .قد يؤدي احتكاك المنتج بالبشرة مباشرة ولفترة طويلة في غياب التهوية المناسبة إلى عدم الشعور بالراحة أو التسبب بحروق طفيفة .لذا ،استخدم الهاتف بعناية أثناء التشغيل أو بعده مباشرة. •في حال تعرض الهاتف للبلل ،افصله على الفور ليجف بالكامل .ال تحاول تسريع عملية التجفيف باستخدام مصدر تجفيف خارجي مثل الفرن أو المايكروويف أو مجفف الشعر. •يتسبب السائل الموجود في الهاتف المبلل بتغيير لون تسمية المنتج داخل الهاتف .ال تشمل الكفالة الضرر الناتج عن تعرض الجهاز للسوائل. فعال للهاتف تشغيل ّ األجهزة اإللكترونية قد تتعرّض كل الهواتف المحمولة للتشويش ،مما قد يؤثر على أدائها. •ال تستخدم الهاتف المحمول بالقرب من األجهزة الطبية من دون طلب اإلذن للقيام بذلك. تجنّب وضع الهاتف على أجهزة ضبط النبض ،مثال ،في الجيب على مستوى الصدر. •قد تس ّبب بعض الهواتف المحمولة اإلزعاج لألدوات المساعدة للسمع. •قد يؤثر الحد األدنى من التشويش على أجهزة التلفزيون والراديو والكمبيوتر الشخصي. •استخدم الهاتف في مكان تتراوح فيه درجة الحرارة بين 0و 40درجة مئوية ،إذا أمكن .قد يؤدي تعريض الهاتف إلى درجات حرارة مرتفعة أو منخفضة ج ًدا إلى إلحاق ضرر بالمنتج أو تعطله أو حتى إلى حدوث انفجار. السالمة على الطرقات تحقق من القوانين واألنظمة المتعلقة باستخدام الهواتف المحمولة في المناطق أثناء القيادة. 6 اعفو نمآ مادختسال تاداشرإ •ال تستخدم هاتفا ً محموال ً باليد أثناء القيادة. •عليك دوما ً تركيز كامل االنتباه على القيادة. •توقّف عند جانب الطريق قبل إجراء مكالمة أو اإلجابة على المكالمة إذا كانت ظروف القيادة تستدعي ذلك. •قد تؤثر طاقة RFعلى بعض األنظمة اإللكترونية في المركبة مثل أجهزة الستيريو ومعدات السالمة في السيارة. •عندما تكون المركبة مزودة بكيس هوائي ،عليك عدم إعاقة عمله بواسطة تجهيزات السلكية مثبتة أو محمولة .فقد يبطل ذلك عمل الكيس الهوائي أو قد يتسبب ذلك بإصابات خطيرة بسبب أداء غير صحيح. •إذا كنت تستمع إلى الموسيقى أثناء تنقلك ،فتأكد من كون مستوى الصوت معقوال ً بحيث تكون مدركا ً لما يحيط بك .هذا األمر يعتبر ملحا ً خصوصا ً بالقرب من الطرقات. تجنّب إلحاق الضرر بسمعك لتفادي إلحاق الضرر بالسمع ،ال تستمع إلى مستويات صوت عالية لفترات طويلة. قد يؤدي تعرّضك إلى أصوات عالية لفترات وقت طويلة إلى إلحاق الضرر بسمعك .ونوصي بالتالي بأال تقوم بتشغيل الهاتف أو إيقافه عندما يكون قريبا ً من أذنك .كما نوصي بضبط صوت الموسيقى والمكالمات على مستوى معقول. •عند استخدام سماعات الرأس ،اخفض مستوى الصوت إذا كنت ال تسمع األشخاص الذين يتحدثون بالقرب منك أو في حالة تمكُّن الشخص الجالس بجوارك من سماع ما تنصت إليه. مالحظة :قد يؤدي ضغط الصوت المرتفع من سماعات األذن وسماعات الرأس إلى فقدان السمع. القطع الزجاجية بعض قطع الجهاز المحمول مصنوعة من الزجاج .قد ينكسر الزجاج في حال وقع الجهاز على سطح صلب أو تلقى ضربة قوية .في حال انكسر الزجاج ،ال تلمسه أو تحاول إزالته .توقف عن استخدام الجهاز المحمول إلى أن يتم استبدال الزجاج من ِقبل موفر خدمة معتمد. اعفو نمآ مادختسال تاداشرإ 7 مناطق التفجير ال تستخدم الهاتف في األماكن حيث تكون عمليات التفجير جارية .التزم بالقيود ،واتبع األنظمة أو القوانين. مناطق ت ّتسم أجواؤها بالقابلية لالنفجار •ال تستخدم الهاتف في محطة إلعادة التزود بالوقود. •ال تستخدم الهاتف بالقرب من الوقود أو المواد الكيميائية. •ال تقم بنقل أو تخزين غاز أو سائل قابل لالشتعال أو متفجرات في حجرة السيارة نفسها التي تحتوي على الهاتف المحمول أو ملحقاته. في الطائرة باستطاعة األجهزة الالسلكية أن تتس ّبب بحدوث تشويش في الطائرة. •أوقف تشغيل الهاتف المحمول قبل الصعود على متن أي طائرة. •ال تستعمله على األرض من دون الحصول على إذن من ِقبل طاقم الطائرة. األطفال ضع الهاتف في مكان آمن بعيدا ً عن متناول األطفال .فهو يحتوي على أجزاء صغيرة قد تنفصل عنه وتتس ّبب باالختناق. مكالمات الطوارئ قد ال تكون مكالمات الطوارئ متوفرةً على جميع شبكات الهاتف المحمول .وبالتالي عليك أال تعتمد على هاتفك المحمول فقط إلجراء مكالمات الطوارئ .راجع موفر الخدمة المحلي لديك لمزيد من المعلومات. معلومات حول البطارية والعناية بها •لست بحاجة إلى إفراغ البطارية بشكل كامل قبل إعادة شحنها .وبخالف أنظمة البطاريات األخرى ،ليس هناك من تأثير للذاكرة من شأنه تخفيض أداء البطارية. 8 اعفو نمآ مادختسال تاداشرإ مصممة إلطالة فترة عمل البطارية. •استخدم بطاريات وشواحن LGفقط .فشواحن LG ّ •ال تعمل على تفكيك البطارية أو تعريضها لحدوث تماس. الموصالت المعدنية الموجودة على البطارية. •حافظ على نظافة ّ •استبدل البطارية عندما يصبح أداؤها غير مقبول .فمن الممكن إعادة شحن حزمة البطارية مئات المرات قبل أن تصبح بحاجة إلى االستبدال. •أعد شحن البطارية في حال عدم استخدامها لفترة طويلة وذلك لزيادة فترة صالحية استخدامها. •ال تعرّض شاحن البطارية لنور الشمس المباشر أو ال تستخدمه في أماكن عالية الرطوبة ،مثل الحمام. •ال تترك البطارية في األماكن الساخنة أو الباردة ،فقد يؤدي ذلك إلى تراجع في أداء البطارية. •هناك خطر االنفجار إذا تم استبدال البطارية بواحدة أخرى من نوع غير صحيح. •يجب التخلص من البطاريات المستعملة وفق إرشادات الشركة المصنّعة .يرجى إعادة التدوير عندما يكون ذلك ممكنا ً .ال تتخلّص منها كمهمالت منزلية. •إذا كنت بحاجة إلى استبدال البطارية ،خذها إلى أقرب فرع للصيانة أو وكيل معتمد من LG Electronicsللحصول على المساعدة. •قم دائما ً بفصل الشاحن عن المقبس بعد شحن الهاتف بالكامل لتفادي استهالك الشاحن طاقة غير ضرورية. •إن عمر البطارية الفعلي يتوقف على تكوين الشبكة و إعدادات المنتج وأنماط االستخدام والبطارية واألوضاع البيئية. •احرص على عدم احتكاك البطارية بأغراض حادّة األطراف كأنياب الحيوانات أو األظافر .فقد يسبب هذا األمر حريقا ً. معلومات حول إشعار البرامج المفتوحة المصدر للحصول على التعليمات البرمجية المصدر بموجب GPLو LGPLو MPLوتراخيص مفتوحة المصدر أخرى يتضمنها هذا المنتج ،يرجى زيارة الموقع .http://opensource.lge.com باإلضافة إلى التعليمات البرمجية المصدر ،تتوفر كل أحكام الترخيص وإشعارات إخالء المسؤولية وإشعارات حقوق النشر للتنزيل. أيضا التعليمات البرمجية المصدر على قرص مضغوط بتكلفة تغطي هذا التوزيع ستوفر ً LG Electronics (مثل تكلفة الوسائط والشحن واالستخدام) عند طلبها بإرسال بريد إلكتروني إلى opensource@lge.com إن هذا العرض صالح لمدة ثالث ( )3سنوات اعتبارًا من تاريخ شراء المنتج. اعفو نمآ مادختسال تاداشرإ 9 كيفية تحديث الجهاز قم بالوصول إلى أحدث إصدارات البرامج الثابتة والوظائف والتحسينات الجديدة للبرنامج. •حدد تحديث البرنامج في قائمة اإلعدادات على الجهاز. •قم بتحديث الجهاز عبر توصيله بالكمبيوتر الشخصي .لمزيد من المعلومات حول استخدام هذه الوظيفة ،يرجى زيارة http://www.lg.com/common/index.jspوتحديد البلد واللغة. بيان التوافق تعلن LG Electronicsبموجبه أن المنتج LG-H502fيتوافق مع المتطلبات األساسية واألحكام األخرى ذات الصلة الخاصة بالتوجيه EC5/ .1999/يمكن العثور على نسخة من إعالن التوافق على العنوان التالي http://www.lg.com/global/declaration 10 اعفو نمآ مادختسال تاداشرإ مالحظة هامة يرجى قراءة ما يلي قبل استخدام الهاتف! يرجى التحقق لمعرفة ما إذا كان قد تم وصف أي مشكلة من المشاكل التي تواجهها مع هاتفك في هذا القسم قبل نقل الهاتف إلى الصيانة أو قبل االتصال بممثل الخدمة. .1ذاكرة الهاتف ال يمكن للهاتف استالم رسائل جديدة عندما تكون المساحة المتاحة في ذاكرة الهاتف أقل من 10ميغابايت .لذا قد تحتاج إلى التحقق من ذاكرة الهاتف وحذف بعض البيانات مثل التطبيقات أو الرسائل لتوفير المزيد من المساحة في الذاكرة. إللغاء تثبيت التطبيقات: > عالمة التبويب عامة > التطبيقات. > > 1 1اضغط على 2 2بمجرد ظهور جميع التطبيقات ،قم بالتمرير وحدد التطبيق الذي تريد إلغاء تثبيته. 3 3اضغط على إلغاء التثبيت. .2تحسين عمر البطارية يمكنك تمديد فترة عمل البطارية عن طريق إيقاف تشغيل الميزات التي ال تحتاج إلى تشغيلها بصورة مستمرة في الخلفية .كما يمكنك مراقبة كيفية استهالك التطبيقات وموارد النظام لطاقة البطارية. إطالة عمر بطارية الهاتف: •قم بإيقاف تشغيل االتصاالت الالسلكية التي ال تستخدمها .أوقف تشغيل Wi-Fiأو ® Bluetoothأو ،GPSإذا كنت ال تستخدمها. وعين مهلة أقصر إلضاءة الشاشة. •قلل سطوع الشاشة ّ •أوقف تشغيل المزامنة التلقائية لـ Gmailوالتقويم واألسماء والتطبيقات األخرى. •قد تستهلك بعض التطبيقات التي قمت بتنزيلها طاقة البطارية. •أثناء استخدام التطبيقات التي تم تنزيلها ،تحقق من مستوى شحن البطارية. ماه ةظحالم 11 .3قبل تثبيت تطبيق مفتوح المصدر ونظام التشغيل تحذير إذا قمت بتثبيت نظام تشغيل بخالف نظام التشغيل المتوفر من قبل الجهة المصنّعة واستخدامه ،فقد تعطل الهاتف .عالوة على ذلك ،يُلغى الضمان الذي يغطي الهاتف. يتسبب في ّ تحذير لحماية الهاتف والبيانات الشخصية ،قم بتنزيل التطبيقات من المصادر الموثوق بها فقط ،على سبيل المثال سوق ™ .Playفي حالة عدم تثبيت بعض التطبيقات بالهاتف بشكل صحيح ،قد ال يعمل الهاتف بشكل طبيعي أو قد يحدث خطأ جسيم .يجب إلغاء تثبيت هذه التطبيقات وكل البيانات واإلعدادات المرتبطة بها من الهاتف. .4فتح التطبيقات وتغييرها يع ّد تعدد المهام أمرًا سهال ً مع نظام التشغيل Androidنظرًا إلمكانية تشغيل أكثر من تطبيق واحد في الوقت نفسه .ال حاجة إلنهاء تطبيق قبل فتح تطبيق آخر .يمكنك استخدام العديد من التطبيقات المفتوحة والتنقل فيما بينها .يدير نظام التشغيل Androidكل تطبيق ويوقف تشغيله ويقوم بتشغيله عند الحاجة للتأكد من أن التطبيقات الخاملة ال تستهلك الموارد بشكل غير ضروري. 1 1اضغط على .ستظهر معاينات التطبيقات المستخدمة مؤخرًا. 2 2اضغط على التطبيق الذي تريد الوصول إليه .ال يؤدي ذلك إلى إيقاف تشغيل التطبيق السابق في الخلفية .احرص على الضغط على للخروج من تطبيق ما بعد استخدامه. •إلغالق تطبيق من قائمة التطبيقات الحديثة ،مرّر معاينة التطبيق إلى اليسار أو اليمين .لمسح التطبيقات كافة ،اضغط على مسح الكل. تجمدت الشاشة .5في حال ّ إذا تجمدت الشاشة أو توقف الهاتف عن االستجابة عند محاولة تشغيله ،فقم بإزالة البطارية وإعادة إدخالها .ثم أعد تشغيل الهاتف. 12 ماه ةظحالم التعرّف على الهاتف اخلاص بك تخطيط الهاتف سماعة األذن الميكروفون مقبس سماعة الرأس إشعار LED عدسة الكاميرا األمامية جهاز استشعار األشياء القريبة شاشة اللمس مالحظة :جهاز استشعار األشياء القريبة تلقائيا بإيقاف تشغيل اإلضاءة الخلفية عند تلقي مكالمة أو إجرائها ،يقوم جهاز استشعار األشياء القريبة ً وإقفال شاشة اللمس من خالل تحسس اقتراب الهاتف من األذن .وهذا اإلجراء يطيل من عمر البطارية ويمنعك من تنشيط شاشة اللمس من دون قصد أثناء المكالمات. تحذير قد يؤدي وضع غرض ثقيل الوزن على الهاتف أو الجلوس عليه إلى إلحاق ضرر بوظائف الشاشة وشاشة اللمس .ال تغطي جهاز استشعار األشياء القريبة بأغلفة حماية الشاشة أو أي نوع آخر من الطبقات الواقية. فقد يتسبب هذا في تعطل جهاز االستشعار. كب صاخلا فتاهلا ىلع فّرعتلا 13 عدسة الكاميرا الخلفية الفالش مفاتيح مستوى الصوت مفتاح الطاقة /القفل مكبر الصوت الميكروفون مفتاح الطاقة/ القفل مفاتيح مستوى الصوت 14 منفذ الشاحنUSB/ •قم بتشغيل الهاتف أو إيقاف تشغيله بالضغط باستمرار على هذا المفتاح. •اضغط ضغطة قصيرة لقفل/إلغاء قفل الشاشة (عندما تكون الشاشة متوقفة عن التشغيل) •اضغط مطوال ً ألعلى لبدء تشغيل Capture+ مطوال ً ألسفل لبدء تشغيل الكاميرا •اضغط ّ كب صاخلا فتاهلا ىلع فّرعتلا تثبيت بطاقة SIMأو USIMوالبطارية أدخل بطاقة SIMأو USIMالتي يوفرها موفر خدمة الهاتف المحمول والبطارية المضمنة. 1 1إلزالة الغطاء الخلفي ،امسك الهاتف بيد واحدة بقوة .وباليد األخرى ،ارفع الغطاء الخلفي مبين في الصورة أدناه. باستخدام اإلبهام كما هو ّ الموصالت مبين في الصورة .تأكد من أن ناحية ّ 2 2أد ِخل بطاقة SIMفي فتحة بطاقة SIMكما هو ّ الذهبية على البطاقة موجهة نحو األسفل. كب صاخلا فتاهلا ىلع فّرعتلا 15 تحذير فخذ الهاتف ال تدخل بطاقة ذاكرة في فتحة بطاقة .SIMإذا تم وضع بطاقة ذاكرة في فتحة بطاقة ُ ،SIM إلى مركز خدمة LGإلخراج بطاقة الذاكرة. مالحظة :تعمل بطاقات microSIMفقط مع الجهاز. 3 3قم بإدراج البطارية. 4 4إلعادة تثبيت الغطاء على الجهاز ،قم بمحاذاة الغطاء الخلفي مع حجرة البطارية عليه ألسفل حتى يستقر في مكانه . 16 واضغط كب صاخلا فتاهلا ىلع فّرعتلا شحن البطارية أيضا اشحن البطارية قبل استخدامها للمرة األولى .استخدم الشاحن لشحن البطارية .يمكن ً استخدام الكمبيوتر لشحن البطارية عبر توصيل الهاتف بالكمبيوتر باستخدام كيبل .USB تحذير استخدم الشواحن والبطاريات والكيبالت المعتمدة من قبل LGفقط .إذا استخدمت شواحن أو بطاريات أو أيضا إلى انفجار البطارية أو إلحاق كيبالت غير معتمدة ،قد يؤدي ذلك إلى تأخير شحن البطارية .أو قد يؤدي ً الضرر بالجهاز ،وهي أضرار ال تشملها الكفالة. موصل الشاحن في الجهة السفلى من الهاتف .أدخل الشاحن وقم بتوصيله بمقبس كهربائي. يقع ّ مالحظة: •ال تفتح الغطاء الخلفي أثناء شحن الهاتف. كب صاخلا فتاهلا ىلع فّرعتلا 17 إدخال بطاقة ذاكرة يدعم جهازك بطاقة microSDتصل سعتها إلى 32جيجابايت .قد تكون بعض بطاقات الذاكرة غير متوافقة مع جهازك وذلك وفقً ا للشركة المصنّعة لبطاقة الذاكرة ونوعها. تحذير قد ال تكون بعض بطاقات الذاكرة متوافقة بشكل كامل مع الجهاز .وقد يؤدي استخدام بطاقة غير متوافقة إلى إلحاق ضرر بالجهاز أو بطاقة الذاكرة أو إتالف البيانات المخزنة على البطاقة. مالحظة: •تؤدي كتابة البيانات ومحوها بشكل متكرر إلى تخفيض عمر بطاقات الذاكرة. 1 1انزع الغطاء الخلفي. الموصالت الذهبية نحو األسفل. 2 2أدخل بطاقة ذاكرة وو ّجه ّ ِ 3 3أعد الغطاء الخلفي إلى مكانه. 18 كب صاخلا فتاهلا ىلع فّرعتلا إزالة بطاقة الذاكرة قبل إزالة بطاقة الذاكرة ،افصلها أوال ً إلزالتها بشكل آمن. > عالمة التبويب عامة > التخزين و > USB > > 1 1اضغط على أزل الغطاء الخلفي واسحب بطاقة الذاكرة إلى الخارج. ِ 22 . تحذير ال ت ِزل بطاقة الذاكرة أثناء قيام الجهاز بنقل المعلومات أو الوصول إليها .فقد يؤدي ذلك إلى فقدان البيانات أو تلفها أو إلحاق ضرر ببطاقة الذاكرة أو الجهاز .ال يتم تحمل مسؤولية الخسارة الناتجة عن سوء استخدام بطاقات ذاكرة تالفة بما في ذلك فقدان البيانات. إقفال الجهاز وإلغاء قفله يؤدي الضغط على مفتاح الطاقة/القفل إلى إيقاف تشغيل الشاشة وإدخال الهاتف في وضع تلقائيا إذا لم يتم استخدامه لفترة محددة .يساعد هذا في منع الضغط على القفل .يقفل الجهاز ً الهاتف عن طريق الخطأ وتوفير طاقة البطارية. إللغاء قفل الجهاز ،اضغط على مفتاح الطاقة/القفل ومرّر الشاشة بأي اتجاه. مالحظة :قد يؤدي الضغط مرتين على الشاشة إلى تنشيطها بدال ً من الضغط على مفتاح الطاقة/القفل. تغيير طريقة قفل الشاشة يمكنك تغيير طريقة قفل الشاشة لمنع اآلخرين من الوصول إلى معلوماتك الشخصية. > إختر > تأمين الشاشة > عالمة التبويب إعدادات الشاشة > > 1 1اضغط على قفل الشاشة. 2 2حدد قفل الشاشة المطلوب من بال أو مسح أو Knock Codeأو النقش أو رمز PINأو كلمة المرور. كب صاخلا فتاهلا ىلع فّرعتلا 19 مالحظة :قم بإنشاء حساب Googleقبل تعيين نقش إلغاء القفل وتذكّر النسخة االحتياطية لـ PIN التي أنشأتها أثناء إنشاء نقش القفل. تنبيه! إذا لم تنشئ حساب Googleعلى الهاتف ونسيت رمز PINوكلمة المرور ورمز PINاالحتياطي، فستحتاج إلى إجراء إعادة ضبط كامل .لكن إذا أجريت إعادة ضبط كامل ،فسيتم حذف تطبيقات المستخدم وبياناته كافة .يرجى تذكر إجراء نسخ احتياطي ألي معلومات هامة قبل تنفيذ إعادة ضبط كامل. تلميح! Smart Lock يمكنك استخدام ميزة Smart Lockلتسهيل عملية إلغاء قفل الهاتف .يمكنك تعيينها إلبقاء الهاتف غير مقفل عندما يكون متصال ً بجهاز Bluetoothموثوق به أو عندما تكون متواج ًدا في موقع مألوف مثل المنزل أو مكان العمل أو عندما يتعرّف على وجهك. إعداد Smart Lock . 1 1اضغط على > > 2 2اضغط على عالمة التبويب إعدادات الشاشة > تأمين الشاشة > .Smart Lock 3 3خصص خيارات اإلعداد مثل األجهزة الموثوق بها واألماكن الموثوق بها إلخ .قبل تخصيصها ،عليك إعداد قفل الشاشة ( Knock Codeأو النقش أو رمز PINأو كلمة المرور). 20 كب صاخلا فتاهلا ىلع فّرعتلا الشاشة الرئيسية اخلاصة بك تلميحات شاشة اللمس في ما يلي بعض التلميحات حول كيفية التنقل على الهاتف. •الضغط أو اللمس – اضغط بإصبع واحد لتحديد عناصر وارتباطات واختصارات وأحرف على لوحة المفاتيح على الشاشة. •اللمس باستمرار – المس باستمرار عنصرًا على الشاشة عبر الضغط عليه من دون رفع إصبعك إلى حين حدوث اإلجراء. •السحب -المس باستمرار عنصرًا ما لفترة وجيزة مع تحريك إصبعك على الشاشة من دون رفعه حتى تصل إلى الموضع الهدف .يمكنك سحب عناصر على الشاشة الرئيسية لتغيير موضعها. •التمرير أو التحريك – للتمرير أو التحريك ،مرّر إصبعك بسرعة على سطح الشاشة من دون توقف (لتجنّب سحب عنصر). •الضغط مرتين – اضغط مرتين لتكبير/تصغير صفحة ويب أو خريطة. •التصغير والتكبير باستخدام اإلصبعين – استخدم أالصبعين السبابة واإلبهام في حركة تقريب أو توسيع للتكبير أو التصغير عند استخدام المتصفح أو الخرائط أو عند عرض صور. •تدوير الشاشة – من العديد من التطبيقات والقوائم ،يتم تعديل اتجاه الشاشة وفقً ا لالتجاه الفعلي للجهاز. مالحظة: كاف يتيح لها التعرّف على ضغطة خفيفة ولكن ثابتة. •ال تضغط بقوة ،فشاشة الضغط حساسة بشكل ٍ •استخدم طرف إصبعك للضغط على الخيار المطلوب .احرص على عدم الضغط على أي مفاتيح أخرى. كب ةصاخلا ةيسيئرلا ةشاشلا 21 الشاشة الرئيسية الشاشة الرئيسية هي نقطة البداية للعديد من التطبيقات والوظائف .وتتيح لك إضافة عناصر مثل اختصارات التطبيقات أو عناصر واجهة االستخدام الخاصة بـ Googleلتمنحك وصوال ً فوريًا إلى المعلومات والتطبيقات .هذه هي المساحة المحيطة االفتراضية والتي يمكن الوصول إليها من أي قائمة عبر الضغط على . شريط الحالة رموز التطبيقات مؤشر الموقع مساحة المفتاح السريع مفاتيح اللمس على الصفحة الرئيسية إلظهار معلومات حول حالة الهاتف بما في ذلك الوقت وقوة اإلشارة وحالة البطارية ورموز اإلشعارات. اضغط على رمز (تطبيق ،مجلد ،الخ) لفتحه واستخدامه. لتحديد أي مساحة محيطة للشاشة الرئيسية تظهر على الشاشة الحالية. لتوفير الوصول بلمسة واحدة إلى الوظيفة في أي مساحة محيطة للشاشة الرئيسية. 22 كب ةصاخلا ةيسيئرلا ةشاشلا مفتاح الرجوع للعودة إلى الشاشة السابقة .وإلغالق العناصر المنبثقة مثل القوائم ومربعات الحوار ولوحة المفاتيح التي تظهر على الشاشة. مفتاح الشاشة الرئيسية للعودة إلى الشاشة الرئيسية من أي شاشة. مفتاح التطبيقات الحديثة لعرض التطبيقات المستخدمة حديثًا .يؤدي لمس هذا المفتاح باستمرار إلى فتح قائمة الخيارات المتوفرة. مفتاح تبديل SIM اختر أي بطاقة SIMستستخدم .المس باستمرار لالنتقال إلى إعدادات بطاقة SIMالثنائية. الموسعة الشاشة الرئيسية ّ يوفر نظام التشغيل مساحات محيطة متعددة للشاشة الرئيسية بهدف توفير مساحة أكبر إلضافة رموز وعناصر واجهة استخدام والمزيد غيرها. •مرّر إصبعك إلى اليسار أو اليمين على الشاشة الرئيسية للوصول إلى مساحات محيطة إضافية. تخصيص الشاشة الرئيسية يمكنك تخصيص الشاشة الرئيسية عبر إضافة تطبيقات وعناصر واجهة استخدام وتغيير الخلفيات. إضافة عناصر إلى الشاشة الرئيسية 1 1المس باستمرار الجزء الفارغ من الشاشة الرئيسية. 2 2في القائمة وضع اإلضافة ،حدد العنصر الذي تريد إضافته .عندئ ٍذ سترى العنصر الذي تمت إضافته على الشاشة الرئيسية. 3 3اسحبه إلى الموضع المطلوب وارفع إصبعك. كب ةصاخلا ةيسيئرلا ةشاشلا 23 تلميح! إلضافة رمز تطبيق إلى الشاشة الرئيسية من شاشة التطبيقات ،المس باستمرار التطبيق الذي تريد إضافته. إزالة عنصر عن الشاشة الرئيسية •على الشاشة الرئيسية ،المس باستمرار الرمز الذي تريد إزالته > اسحبه إلى . إضافة تطبيق إلى مساحة المفتاح السريع •من شاشة التطبيقات أو على الشاشة الرئيسية ،المس باستمرار رمز تطبيق واسحبه إلى مساحة المفتاح السريع .ثم حرّره في الموقع المطلوب. إزالة تطبيق من مساحة المفتاح السريع •المس باستمرار المفتاح السريع المطلوب واسحبه إلى مالحظة :يتعذ ّر حذف مفتاح التطبيقات . . تخصيص رموز التطبيقات على الشاشة الرئيسية 1 1المس رمز تطبيق باستمرار حتى تتمكن من تحريكه من موقعه الحالي ثم حرّره .يظهر رمز في الزاوية اليمنى العليا من التطبيق. التحرير 2 2اضغط على رمز التطبيق مجددًا وحدد تصميم الرمز والحجم المطلوبين. 3 3اضغط على موافق لحفظ التغيير. العودة إلى التطبيقات المستخدمة مؤخرًا 1 1اضغط على .ستظهر معاينات التطبيقات المستخدمة مؤخرًا. 2 2اضغط على معاينة تطبيق لفتح التطبيق .أو اضغط على للعودة إلى الشاشة السابقة. لوحة اإلشعارات أيضا تُعلمك اإلشعارات بوصول رسائل جديدة وأحداث تقويم وتنبيهات باإلضافة إلى أنها تعلمك ً باألحداث الجارية أثناء إجرائك مكالمة مثال ً. 24 كب ةصاخلا ةيسيئرلا ةشاشلا عند وصول إشعار ،يظهر رمزه عند أعلى الشاشة .تظهر رموز اإلشعارات على اليسار ورموز النظام مثل Wi-Fiوقوة البطارية على اليمين. مالحظة :قد تختلف الخيارات المتوفرة استنادًا إلى المنطقة أو موفر الخدمة. رموز اإلشعارات رموز الحالة فتح لوحة اإلشعارات مرر ألسفل من شريط الحالة لفتح لوحة اإلشعارات .إلغالق لوحة اإلشعارات ،مرّر الشاشة ألعلى أو اضغط على . مساحة اإلعدادات السريعة اإلشعارات مسح كب ةصاخلا ةيسيئرلا ةشاشلا 25 اضغط على كل مفتاح إعداد سريع للتبديل بين تشغيل/إيقاف تشغيل .المس المفتاح المطلوب باستمرار للوصول مباشرة إلى قائمة اإلعدادات الخاصة بالوظيفة .لرؤية المزيد من مفاتيح التبديل ،حرّك إصبعك إلى اليسار أو اليمين .اضغط على إلزالة مفاتيح اإلعدادات السريعة أو إضافتها أو إعادة ترتيبها. تم إدخال كل من اإلشعارات الحالية مع وصف موجز .اضغط على إشعار لعرضه. اضغط لمسح اإلشعارات كافة. رموز المؤشر على شريط الحالة تظهر رموز المؤشر على شريط الحالة في أعلى الشاشة لإلبالغ عن المكالمات التي لم يرد عليها والرسائل الجديدة وأحداث التقويم وحالة الشريط والمزيد. توفر الرموز المعروضة في أعلى الشاشة معلومات حول حالة الجهاز .الرموز المدرجة في الجدول أدناه هي بعض أشهر الرموز. الرمز 26 الوصف الرمز الوصف لم يتم إدخال بطاقة SIM حاليا يتم تشغيل أغنية ً ال يوجد إشارة شبكة متوفرة عدم اإلزعاج وضع الرحالت الجوية قيد التشغيل وضع االهتزاز قيد التشغيل متصل بشبكة Wi-Fi البطارية مشحونة بشكل كامل سماعة الرأس السلكية متصلة جاري شحن البطارية مكالمة جارية الهاتف متصل بالكمبيوتر الشخصي عبر كيبل USB مكالمات لم يرد عليها تنزيل البيانات كب ةصاخلا ةيسيئرلا ةشاشلا Bluetoothقيد التشغيل تحميل البيانات تحذير النظام GPSقيد التشغيل تم تعيين منبه تتم مزامنة البيانات يتوفر بريد صوتي جديد اختيار أسلوب اإلدخال رسالة نصية أو وسائط متعددة جديدة إن نقطة Wi-Fiالفعالة نشطة مالحظة :قد يختلف موضع الرمز في شريط الحالة وفقً ا للوظيفة أو الخدمة. لوحة المفاتيح على الشاشة يمكنك إدخال نص باستخدام لوحة المفاتيح على الشاشة .تظهر لوحة المفاتيح على الشاشة عند الضغط على حقل إدخال نص متوفر. استخدام لوحة المفاتيح وإدخال النصوص اضغط مرة واحدة لكتابة الحرف التالي باألحرف الكبيرة .اضغط مرتين للكتابة بأحرف كبيرة. اضغط لالنتقال إلى إعدادات لوحة المفاتيح .المس باستمرار إلدخال نص باستخدام الصوت أو للوصول إلى .clip tray اضغط إلدخال مسافة. اضغط إلدخال سطر جديد. اضغط لحذف الحرف السابق. إدخال األحرف المشكّلة عندما تحدد الفرنسية أو اإلسبانية كلغة إدخال النص ،بإمكانك إدخال أحرف مميزة في الفرنسية أو اإلسبانية (مثل ".)"á يتوسع مفتاح التكبير على سبيل المثال ،إلدخال الحرف " ،"áالمس مفتاح الحرف " "aباستمرار حتى ّ ويُظهر أحرفًا من لغات مختلفة .ثم ح ّدد الحرف المميز المطلوب. كب ةصاخلا ةيسيئرلا ةشاشلا 27 امليزات اخلاصة التقاط الصورة عن طريق اإليماءة تسمح ميزة لقطة اإليماءة التقاط صورة بواسطة إيماءة بيدك باستخدام الكاميرا األمامية. التقاط صورة توجد طريقتان الستخدام ميزة لقطة اإليماءة. •ارفع يدك وهي مفتوحة حتى تكتشفها عدسة الكاميرا األمامية وسيظهر مربع على الشاشة. ثم أغلق يدك بشكل قبضة لبدء تشغيل المؤقت ،مما يتيح لك مزي ًدا من الوقت لتصبح جاهزًا. •ارفع يدك بشكل قبضة حتى تكتشفها عدسة الكاميرا األمامية وسيظهر مربع على الشاشة. ثم افتح يدك لبدء تشغيل المؤقت ،مما يتيح لك مزي ًدا من الوقت لتكون جاهزًا أو عرض سريع عندما تكون شاشة الهاتف متوقفة عن التشغيل ،يمكنك رؤية شريط الحالة والوقت والتاريخ عبر تمرير إصبعك نحو أسفل الشاشة. 28 ةصاخلا تازيملا ضبط تشغيل/إيقاف الشاشة تسمح لك ميزة تشغيل/إيقاف الشاشة بالضغط مرتين على الشاشة لتسهيل تشغيلها أو إيقاف تشغيلها. لتشغيل الشاشة 1 1اضغط مرتين في وسط شاشة القفل لتشغيلها. 2 2قم بإلغاء قفل الشاشة أو الوصول إلى اختصارات أو عناصر واجهة االستخدام المتوفرة. إليقاف تشغيل الشاشة 1 1اضغط مرتين على مساحة فارغة في الشاشة الرئيسية أو شريط الحالة. 2 2ستتوقف الشاشة عن التشغيل. مالحظة :اضغط على وسط الشاشة .إذا ضغطت على الجهة العليا أو السفلى من الشاشة ،فسينخفض معدل التعرّف. Knock Code تسمح لك ميزة Knock Codeبإنشاء رمز إلغاء القفل الخاص بك باستخدام مجموعة من الضغطات على الشاشة .يمكنك الوصول إلى الشاشة الرئيسية مباشرة عندما تتوقف الشاشة عن التشغيل عبر الضغط بالتسلسل نفسه على الشاشة. مالحظة: •إذا أدخلت Knock Codeخاطئ 6مرّات ،سيتم نقلك إلزا ًما إلى تسجيل الدخول إلى حساب /google رمز PINاالحتياطي. •استخدم طرف اإلصبع بدال ً من الظفر للضغط على الشاشة لتشغيلها أو إيقاف تشغيلها. •عندما ال يكون Knock Codeقيد االستخدام ،يمكنك استخدام وظيفة تشغيل/إيقاف الشاشة عن طريق الضغط على الشاشة. > اختر > تأمين الشاشة > > عالمة التبويب إعدادات الشاشة > 1 1اضغط على > .Knock Code قفل الشاشة ةصاخلا تازيملا 29 2 2اضغط على المربعات في نقش ما لتعيين Knock Codeالخاص بك .يمكن أن يكون نقش Knock Codeمؤلفًا من 6إلى 8ضغطات. إلغاء قفل الشاشة باستخدام Knock Code عينته مسبقً ا عندما يمكنك إلغاء قفل الشاشة عبر الضغط على نقش Knock Codeالذي ّ تتوقف الشاشة عن التشغيل. QuickMemo+ نظرة عامة على QuickMemo+ يمكنك تدوين مالحظات مبتكرة باستخدام مجموعة متنوعة من الخيارات التي تخص هذه الميزة المتقدمة بالمفكرة ،كإدارة الصور ولقطات الشاشة ،والتي ال تكون مدعومة بالمفكرة التقليدية. إنشاء مالحظة 1 1المس 2 2المس > .QuickMemo+ > لتنشئ مالحظة. لحفظ مالحظة. للتراجع عن آخر إجراء. للرجوع إلى آخر إجراء لم تقم به. إلدخال مالحظة باستخدام لوحة المفاتيح. لكتابة المالحظات يدويًا. لمسح المالحظات المكتوبة بخط اليد. للتكبير أو التصغير ،وتدوير أو محو أجزاء من المالحظة المكتوبة بخط اليد. 30 ةصاخلا تازيملا للوصول إلى الخيارات اإلضافية ،متضمنًا ذلك مشاركة المالحظات وقفلها ،وتغيير نمط المذكرة وإدراج محتوى. 3 3المس لحفظ المالحظة. كتابة مالحظات على الصور > .QuickMemo+ > 1 1المس اللتقاط صورة ،ثم المس موافق. 2 2المس تلقائيا بالمفكرة. •يتم إرفاق الصورة ً 3 3اكتب مالحظات على الصورة بحرية. لحفظ المالحظة. 4 4المس كتابة مالحظات على لقطة الشاشة 1 1أثناء عرض الشاشة التي تريد التقاط صورة لها ،اسحب شريط الحالة ألسفل ثم المس .Capture+ •تظهر لقطة الشاشة كخلفية للمفكرة .تظهر أدوات الذاكرة أعلى الشاشة. 2 2ضع المالحظات على الصورة الملتقطة للشاشة. ثم حدد جز ًءا باستخدام أداة االقتصاص. •لقص جزء من الشاشة وحفظه ،المس •إلرفاق لقطة شاشة بالمفكرة ،المس . ثم احفظ المالحظات في الموقع الذي تريده. 3 3المس •يمكنك عرض المالحظات المحفوظة إما في QuickMemo+أو المعرض. إدارة المجلدات يمكنك عرض المالحظات عن طريق تجميعها حسب نوع المالحظات. > .QuickMemo+ > 1 1المس ثم حدد عنصر قائمة: 2 2في أعلى الشاشة ،المس •جميع المذكرات – لعرض جميع المالحظات المحفوظة في .QuickMemo+ •مذكراتي – لعرض المالحظات المنشأة بواسطة .QuickMemo+ • – Capture+لعرض المالحظات المنشأة بواسطة .Capture+ •صورة مذكرة – لعرض المالحظات المنشأة بواسطة . ةصاخلا تازيملا 31 •المهمالت – عرض المالحظات التي تمت إزالتها. •إضافة فئة – إلضافة فئات. • – إلضافة فئات أو إعادة ترتيبها أو حذفها .ولتغيير اسم فئة ،المس الفئة. مالحظة :قد ال تظهر بعض المجلدات عند تشغيل QuickMemo+للمرة األولى .ويتم تمكين المجلدات المعطلة وتظهر عندما تحتوي على مالحظة واحدة مرتبطة على األقل. 32 ةصاخلا تازيملا إعداد حساب Google عند فتح تطبيق Googleللمرة األولى على الهاتف ،سيطلب منك تسجيل الدخول بحساب Googleالموجود .سيطلب منك إنشاء حساب Googleإذا لم يكن لديك واح ًدا. إنشاء حساب Google > الحسابات والمزامنة. > عالمة التبويب عامة 1 1اضغط على > > > أو أنشئ حسابًا جدي ًدا. > Google 2 2اضغط على إضافة حساب 3 3أدخل االسم والعائلة ،ثم اضغط على التالي. 4 4أدخل اسم المستخدم ثم اضغط على التالي .سيتصل الهاتف بخوادم Googleويعمل على التحقق من توفر اسم المستخدم. 5 5أدخل كلمة المرور ثم اضغط على التالي. 6 6اتبع اإلرشادات وأدخل معلومات الحساب المطلوبة واالختيارية .انتظر حتى يقوم الخادم بإنشاء حسابك. تسجيل الدخول إلى حساب Google > الحسابات والمزامنة. > عالمة التبويب عامة 1 1اضغط على > > 2 2اضغط على إضافة حساب > .Google 3 3أدخل عنوان البريد اإللكتروني واضغط على التالي. 4 4بعد تسجيل الدخول ،يمكنك استخدام Gmailواالستفادة من خدمات Googleعلى الهاتف. تلقائيا مع حساب Googleعلى الويب 5 5بعد إعداد حساب ،Googleسيقوم الهاتف بالمزامنة ً (إذا كان اتصال البيانات متوفرا ً). باسح دادعإإ دادعإ 33 بعد تسجيل الدخول ،سيقوم الهاتف بالمزامنة مع خدمات ،Googleمثل Gmailواألسماء وتقويم .Googleكما يمكنك استخدام الخرائط وتنزيل تطبيقات من سوق Playوإجراء نسخ احتياطي إلعداداتك في خوادم Googleواالستفادة من خدمات Googleاألخرى على هاتفك. هام •تعمل بعض التطبيقات ،مثل التقويم ،مع حساب Googleاألول الذي قمت بإضافته فقط .إذا كنت تخطط الستخدام أكثر من حساب Googleواحد في هاتفك ،فتأكد من تسجيل الدخول إلى الحساب الذي تريد استخدامه مع التطبيقات المماثلة أوال ً .عند تسجيل الدخول ،تتم مزامنة األسماء ورسائل Gmailوأحداث التقويم ومعلومات أخرى من هذه التطبيقات والخدمات على ويب مع الهاتف .إذا لم تقم بتسجيل الدخول إلى حساب Googleأثناء اإلعداد ،فستتم مطالبتك بتسجيل الدخول إلى حساب Googleأو بإنشائه في المرة األولى التي تقوم فيها بتشغيل تطبيق يتطلب حسابًا ،مثل Gmailأو سوق .Play •إذا كان لديك حساب شركة في شركتك أو أي منظمة أخرى ،يمكن أن يكون لقسم تكنولوجيا المعلومات تعليمات خاصة حول كيفية تسجيل الدخول إلى ذلك الحساب. 34 باسح دادعإإ دادعإ االتصال بالشبكات واألجهزة Wi-Fi يمكنك الوصول إلى إنترنت بسرعة عالية ضمن تغطية نقطة الوصول الالسلكية (.)AP االتصال بشبكات Wi-Fi > عالمة التبويب الشبكات > .Wi-Fi > 1 1اضغط على > لتشغيل Wi-Fiوبدء البحث عن شبكات Wi-Fiالمتوفرة. 2 2انقر 3 3اضغط على شبكة لالتصال بها. •إذا كانت الشبكة محمية برمز قفل ،ستحتاج إلى إدخال مفتاح حماية أو كلمة مرور. 4 4يعرض شريط الحالة رموز تشير إلى حالة .Wi-Fi عينت Wi-Fiإلى إيقاف التشغيل ،قد يتصل الجهاز مالحظة :إذا كنت خارج منطقة تغطية Wi-Fiأو ّ تلقائيا بالويب باستخدام بيانات المحمول األمر الذي يؤدي إلى فرض رسوم إضافية. ً تلميح! كيفية الحصول على عنوان MAC > عالمة التبويب الشبكات > > Wi-Fi > > اضغط على > عنوان .MAC هجألاو تاكبشلاب لاصتالا > خيارات Wi-Fiالمتقدمة 35 Bluetooth السلكيا بعدد من إن Bluetoothعبارة عن تقنية اتصاالت قصيرة المدى تسمح لك باالتصال ً أجهزة ،Bluetoothمثل سماعات الرأس واألجهزة الاليدوية التي تُستخدم في السيارات واألجهزة المحمولة المزودة بتقنية Bluetoothوأجهزة الكمبيوتر والطابعات واألجهزة الالسلكية. مالحظة: •ال تتحمل شركة LGمسؤولية فقدان البيانات التي يتم إرسالها أو استقبالها عبر ميزة Bluetoothأو اعتراضها أو إساءة استخدامها. دائما من مشاركة البيانات وتلقيها من أجهزة موثوق بها ومحمية بطريقة صحيحة. •تأكد ً •وفي حالة وجود عوائق بين األجهزة ،قد تقل مسافة التشغيل. •قد تكون بعض األجهزة غير متوافقة مع الجهاز لديك وبخاصة تلك األجهزة التي لم تختبرها Bluetooth SIGأو لم تعتمدها. إقران الهاتف بجهاز Bluetoothآخر > عالمة التبويب الشبكات > .Bluetooth > 1 1اضغط على > لتشغيل Bluetoothوبدء بحث Buetoothالمتوفرة. 2 2اضغط على أيضا اكتشاف األجهزة المرئية في النطاق ،اضغط على بحث. •إذا أردت ً 3 3اختر الجهاز الذي تريد االقتران به من القائمة .بعد نجاح عملية االقران ،يتصل هاتفك بالجهاز اآلخر. مالحظة :االقتران بين جهازَين مزودَين بتقنية Bluetoothهو عملية تتم لمرة واحدة .بعد انتهاء االقتران، ستستمر األجهزة بالتعرّف على هذا االتصال وتبادل المعلومات. تلميح! يرجى مراجعة الوثائق المرفقة بجهاز Bluetoothللحصول على معلومات حول وضع االقتران ورمز (نموذجيا ،0000أربعة أصفار). المرور ً 36 هجألاو تاكبشلاب لاصتالا إرسال البيانات عبر Bluetooth 1 1حدد ملفًا أو عنصرًا مثل اسم أو ملف وسائط. 2 2حدد خيارًا إلرسال البيانات عبر .Bluetooth 3 3البحث عن جهاز مزود بتقنية Bluetoothواالقتران به. مالحظة :نظرًا الختالف مواصفات األجهزة األخرى المتوافقة مع تقنية Bluetoothوميزاتها ،قد تختلف شاشة العرض والعمليات وقد يكون إجراء بعض الوظائف مثل النقل أو التبادل غير ممكن مع كل األجهزة المتوافقة مع تقنية .Bluetooth تلقي البيانات عبر Bluetooth > عالمة التبويب الشبكات > .Bluetooth > 1 1اضغط على > لتشغيل .Bluetooth 2 2انقر المرسِ ل .احرص على تحديد قبول. الجهاز من االقتران محاولة لقبول ا ب طل ستتلقى 33 ً ُ Wi-Fi Direct يوفر Wi-Fi Directاتصاال ً مباشرًا بين األجهزة الممكنة الستخدام Wi-Fiمن دون الحاجة إلى نقطة وصول. تشغيل Wi-Fi Direct ت > .Wi-Fi 1 1اضغط على > > > عالمة التبويب الشبكا > خيارات Wi-Fiالمتقدمة > .Wi-Fi Direct 2 2اضغط على ً مرئيا ألجهزة Wi-Fi Directاألخرى المرئية مالحظة :عندما يكون الجهاز مدر ًجا في هذه القائمة ،يكون ً والقريبة. هجألاو تاكبشلاب لاصتالا 37 نقل البيانات بين الكمبيوتر الشخصي والجهاز يمكنك نسخ بيانات أو نقلها بين الكمبيوتر الشخصي والجهاز. نقل البيانات 1 1قم بتوصيل الجهاز بالكمبيوتر الشخصي باستخدام كيبل USBالمتوفر مع الهاتف. 2 2افتح لوحة اإلشعارات واضغط على نوع االتصال الحالي وحدد جهاز الوسائط (بروتوكول نقل الوسائط). 3 3سيظهر إطارًا منبثقً ا على الكمبيوتر الشخصي ،ما يسمح لك بنقل البيانات المطلوبة. مالحظة: •يلزم تثبيت برنامج التشغيل LG Android Platform Driverعلى الكمبيوتر الشخصي للتمكّن من اكتشاف الهاتف. •تحقق من متطلبات استخدام جهاز الوسائط (بروتوكول نقل الوسائط). العناصر برنامج التشغيل المطلب Microsoft Windows XP SP3أو Vistaأو أعلى إصدار Windows Media Player 10 Window Media Playerأو إصدار أعلى 38 هجألاو تاكبشلاب لاصتالا املكاملات إجراء مكالمة لفتح لوحة الطلب. 1 1اضغط على > 2 2أدخل الرقم باستخدام لوحة الطلب .لحذف رقم ،اضغط على إلجراء المكالمة. 3 3بعد إدخال الرقم المطلوب ،اضغط على . 4 4إلنهاء المكالمة ،اضغط على تلميح! إلدخال عالمة " "+إلجراء مكالمات دولية ،المس باستمرار . . االتصال باألسماء لفتح األسماء. 1 1اضغط على > أيضا إدخال االسم في حقل البحث أو تمرير شريط األحرف 2 2مرّر عبر قائمة األسماء .يمكنك ً األبجدية في الجانب األيسر من الشاشة. 3 3في القائمة التي تظهر ،اضغط على االسم المطلوب االتصال به. الرد على مكالمة ورفضها •مرر •مرر في أي اتجاه للرد على المكالمة الواردة. في أي اتجاه لرفض مكالمة واردة. مالحظة :مرر إذا أردت إرسال رسالة إلى المتصل. تاملاكملا 39 إجراء مكالمة ثانية 1 1أثناء المكالمة األولى ،اضغط على > إضافة مكالمة وأدخل الرقم. إلجراء المكالمة. 2 2اضغط على معا على شاشة المكالمة .يتم إقفال المكالمة األولية ووضعها في حالة 3 3يتم عرض المكالمتين ً االنتظار. 4 4اضغط على الرقم المعروض للتبديل بين المكالمات .أو اضغط على لبدء مكالمة جماعية. . 5 5إلنهاء كل المكالمات ،اضغط على مالحظة :س ُتفرض عليك رسوم مقابل كل مكالمة تجريها. عرض سجالت المكالمات وحدد السجالت. > اضغط على يتم عرض قائمة بكل المكالمات الصادرة والمستلمة والتي لم يرد عليها. تلميح! •اضغط على أي إدخال في سجل المكالمات لعرض تاريخ المكالمة ووقتها ومدتها. •اضغط على ،ثم اضغط على حذف الكل لحذف كافة العناصر المسجلة. إعدادات المكالمات يمكنك تكوين إعدادات المكالمات الهاتفية ،مثل إعادة توجيه المكالمات باإلضافة إلى الميزات المميزة األخرى التي تقدمها شركة االتصاالت. وأدخل رقم االسم الجديد. > 1 1اضغط على 2 2اضغط على لعرض الخيارات المتوفرة. 3 3اضغط على إعدادات المكالمات وقم بتكوين الخيارات المطلوبة. 40 تاملاكملا األسماء يمكنك إضافة أسماء إلى الهاتف ومزامنتها مع األسماء الموجودة في حساب Googleأو الحسابات األخرى التي تدعم مزامنة األسماء. البحث عن اسم لفتح األسماء. 1 1اضغط على > 2 2اضغط على بحث في االسماء وأدخل االسم باستخدام لوحة المفاتيح. إضافة اسم جديد وأدخل رقم االسم الجديد .اضغط على الحقل إنشاء اسم ،أو 1 1اضغط على > > اسم جديد. إضافة إلى األسماء 2 2إذا أردت إضافة صورة إلى االسم الجديد ،اضغط على منطقة الصورة .اختر بين التقاط صورة أو اختر من المعرض. 3 3أدخل معلومات االسم المطلوبة. 4 4اضغط على حفظ. > األسماء المفضلة يمكنك تصنيف األسماء التي تطلبها بشكل متكرر كمفضلة. إضافة اسم إلى المفضلة لفتح األسماء. 1 1اضغط على > 2 2اضغط على اسم لعرض تفاصيله. يتغير لون النجمة إلى اللون األصفر. 3 3اضغط على النجمة في الجهة العليا اليسرى من الشاشةّ . امسألا 41 إزالة اسم من قائمة المفضلة لفتح األسماء. 1 1اضغط على > اسما لعرض تفاصيله. واختر المفضلة التبويب 2 2اضغط على عالمة ً يتغير لون النجمة إلى لون الشاشة. من اليسرى العليا الجهة في الصفراء النجمة 3 3اضغط على ّ داكن وتتم إزالة االسم من المفضلة. إنشاء مجموعة لفتح األسماء. 1 1اضغط على > > مجموعة جديدة. > 2 2اضغط على المجموعات أيضا تعيين نغمة رنين مميزة للمجموعة التي تم اسما للمجموعة الجديدة .يمكنك ً 3 3أد ِخل ً إنشاؤها حديثًا. 4 4اضغط على إضافة أعضاء إلضافة أسماء إلى المجموعة. 5 5اضغط على حفظ لحفظ المجموعة. مالحظة :إذا حذفت مجموعة ،لن تفقد األسماء التي تم تعيينها إلى تلك المجموعة .بل ستبقى موجودة في قائمة األسماء. 42 امسألا الرسائل يجمع الهاتف بين ميزة إرسال الرسائل النصية ورسائل الوسائط المتعددة في قائمة واحدة بديهية وسهلة االستخدام. إرسال رسالة > إلنشاء رسالة جديدة. 1 1اضغط على > اسما أو رقم اسم في الحقل إلى .بمجرد إدخال اسم ،تظهر األسماء المطابقة .يمكنك 2 2أدخل ً الضغط على مستلم مقترح وإضافة أكثر من اسم واحد. مالحظة :قد يتم فرض رسوم عليك مقابل كل رسالة نصية ترسلها .يرجى استشارة موفر الخدمة لديك. 3 3اضغط على حقل النص وابدأ بإدخال الرسالة. 4 4اضغط على لفتح قائمة الخيارات .اختر أيًا من الخيارات المتوفرة. تلميح! يمكنك الضغط على إلرفاق الملف الذي تريد مشاركته في الرسالة. 5 5اضغط على إرسال إلرسال الرسالة. تلميح! •قد يختلف الح ّد المؤلف من 160حرفًا من بل ٍد إلى آخر وفقً ا لكيفية ترميز الرسالة النصية واللغة المستخدمة في الرسالة. تلقائيا إلى رسالة وسائط متعددة فستتحول •إذا تمت إضافة ملف صور أو فيديو أو صوت إلى رسالة نصية، ّ ً وسيتم فرض رسوم وفقً ا لذلك. صوتيا. مالحظة :عند تلقي رسالة نصية أثناء مكالمة ،فسيصدر إشعارًا ً لئاسرلا 43 عرض المحادثات تظهر الرسائل التي تم تبادلها مع طرف آخر بترتيب زمني لتتمكن من رؤية محادثاتك والعثور عليها بسهولة. تغيير إعدادات الرسائل يتم تحديد إعدادات الرسائل الخاصة بالهاتف مسبقً ا للسماح لك بإرسال الرسائل على الفور. يمكنك تغيير اإلعدادات وفقً ا لتفضيالتك. > > اإلعدادات. > •اضغط على 44 لئاسرلا البريد اإللكتروني يمكنك استخدام تطبيق البريد اإللكتروني لقراءة رسائل البريد اإللكتروني من موفري خدمة غير .Gmailيدعم تطبيق البريد اإللكتروني أنواع الحسابات التالية POP3 :و IMAPوMicrosoft ( Exchangeلمستخدمي .)Enterprise إدارة حسابات البريد اإللكتروني لفتح تطبيق البريد اإللكتروني في المرة األولى التي تقوم فيها بفتح تطبيق البريد اإللكتروني ،يفتح معالج اإلعداد لمساعدتك في إضافة حساب بريد إلكتروني. •اضغط على > > . إضافة حساب بريد إلكتروني آخر: > > •اضغط على > > اإلعدادات > إضافة حساب. تغيير اإلعدادات العامة لبريد إلكتروني: > > اإلعدادات > اإلعدادات العامة. > > •اضغط على حذف حساب بريد إلكتروني: > > •اضغط على > نعم. المراد حذفه > إزالة > > اإلعدادات > > إزالة الحساب > تحديد الحساب العمل مع مجلدات الحسابات > > مجلدات. > > •اضغط على يملك كل حساب مجلد صندوق وارد وصندوق صادر ورسائل مرسلة ومسودات .قد تتوفر لديك مجلدات إضافية ،ويتوقف ذلك على الميزات المدعومة من قبل موفر خدمة الحسابات. نورتكلإلا ديربلا 45 إنشاء بريد إلكتروني وإرساله إلنشاء بريد إلكتروني جديد. > > > 1 1اضغط على 2 2أدخل عنوان ًا للمستلم المراد إرسال الرسالة إليه .أثناء قيامك بإدخال النص ،تظهر العناوين المطابقة من قائمة األسماء الخاصة بك .قم بفصل العناوين المتعددة بفواصل منقوطة. 3 3اضغط على حقل نسخة/نسخة مخفية إلرسال نسخة أو نسخة مخفية إلى أسماء/عناوين بريد إلكتروني أخرى. 4 4اضغط على حقل النص وأدخل الرسالة. إلرفاق الملف الذي تريد إرساله مع الرسالة. 5 5اضغط على إلرسال الرسالة. 6 6اضغط على 46 نورتكلإلا ديربلا الكاميرا والفيديو خيارات الكاميرا في محدد المنظر يمكنك استخدام الكاميرا أو كاميرا الفيديو اللتقاط الصور ومقاطع الفيديو ومشاركتها. > > . •اضغط على مالحظة :احرص على تنظيف غطاء العدسة الواقي بقطعة قماش مصنوعة من األلياف الدقيقة قبل التقاط الصور .يمكن أن يتسبب غطاء العدسة الوسخ بالتقاط صور غير واضحة مع تأثير "الهالة". إخفاء/عرض الخيارات – اضغط على هذا الخيار إلخفاء/عرض خيارات الكاميرا في محدد المنظر. الفالش – يسمح لك هذا الخيار بإدارة فالش الكاميرا. تبديل الكاميرا – اضغط للتبديل بين عدسة الكاميرا الخلفية والعدسة األمامية. اإلعدادات – اضغط على هذا الرمز لفتح قائمة إعدادات الكاميرا. المعرض – اضغط على هذا الخيار لعرض الصورة أو الفيديو األخير الذي تم التقاطه. تسجيل – اضغط لبدء التسجيل. التقاط – اضغط على هذا الخيار اللتقاط صورة. ويديفلاو اريماكلا 47 مفتاح الرجوع – اضغط للخروج من الكاميرا. استخدام اإلعدادات المتقدمة في محدد المنظر الخاص بالكاميرا ،اضغط على رمز لضبط إعدادات الكاميرا التالية. لعرض الخيارات المتقدمة .اضغط على كل تعيين حجم الصورة والفيديو. يسمح لك هذا الخيار بالتقاط الصور بواسطة أوامر صوتية .عند تشغيل هذه الميزة، ما عليك سوى قول Smileأو Cheeseأو LGوما إلى ذلك اللتقاط صورة. تعيين مؤقت الكاميرا .هذا خيار مثالي إن أردت أن تظهر في الصورة أو الفيديو. يسمح لك هذا الخيار بالتقاط صور أفضل وتسجيل مقاطع فيديو بشكل أفضل عبر عرض خطوط شبكة للمساعدة في المحاذاة. عين موضع تخزين الصور والفيديو .اختر من بين ( INالذاكرة الداخلية) و ( SDبطاقة ّ الذاكرة) .تظهر هذه القائمة فقط عند إدخال بطاقة SD. يسمح لك هذا الخيار بمعرفة كيفية عمل وظيفة .سيوفر لك هذا الرمز دليل للتعليمات. 48 ويديفلاو اريماكلا التقاط صورة 1 1اضغط على > > 2 2حدد إطار الهدف على شاشتك. 3 3يشير المربّع الذي يظهر حول هدف الصورة إلى تركيز الكاميرا على هذا الهدف. تلقائيا في المعرض. 4 4اضغط على اللتقاط صورة .سيتم حفظ صورتك ً . بعد التقاط الصورة اضغط على الصورة المصغرة للصورة على الشاشة لعرض آخر صورة التقطتها. اضغط لتحرير الصورة. اضغط اللتقاط صورة أخرى على الفور. اضغط لفتح خيارات المشاركة المتوفرة. اضغط لحذف الصورة. اضغط للوصول إلى الخيارات اإلضافية. اضغط إلضافة الصورة إلى المفضلة. تسجيل فيديو 1 1اضغط على > > 2 2حدد إطار الهدف على شاشتك. لبدء تسجيل الفيديو. 3 3اضغط على 4 4يُعرض طول التسجيل في أعلى الشاشة. . مالحظة :اضغط على ويديفلاو اريماكلا اللتقاط صور أثناء تسجيل الفيديو. 49 5 5اضغط على على . أو اضغط على إليقاف تسجيل الفيديو مؤق ًتا .يمكنك استئناف التسجيل مجددًا عبر الضغط تلقائيا في المعرض. إليقاف التسجيل .سيتم حفظ الفيديو ً بعد تسجيل فيديو سجلته. اضغط على الصورة المصغرة للفيديو على الشاشة لعرض آخر مقطع فيديو ّ اضغط لتسجيل فيديو آخر على الفور. اضغط لفتح خيارات المشاركة المتوفرة (مثل الرسائل أو )Bluetoothللمشاركة. اضغط لحذف الفيديو. اضغط للوصول إلى الخيارات اإلضافية. المس إلضافة الفيديو إلى المفضلة. المعرض يظهر تطبيق المعرض الصور ومقاطع الفيديو الموجودة في وحدة التخزين ،بما في ذلك تلك التي التقطتها بواسطة تطبيق الكاميرا وتلك التي قمت بتنزيلها من الويب أو مواقع أخرى. لعرض الصور المخزنة في التخزين. > > 1 1اضغط على 2 2اضغط على ألبوم لفتحه وعرض محتوياته( .يتم عرض الصور ومقاطع الفيديو في األلبوم بحسب الترتيب الزمني). 3 3اضغط على صورة في ألبوم لعرضها. مالحظة: •قد تكون بعض تنسيقات الملفات غير مدعومة وفقً ا للبرنامج المث ّبت. •قد ال تعمل بعض الملفات بشكل صحيح بسبب الترميز. 50 ويديفلاو اريماكلا عرض الصور يعرض المعرض صورك ضمن مجلدات .عندما يقوم تطبيق ،مثل البريد اإللكتروني ،بحفظ صورة ،يتم إنشاء مجلد ( Downloadالتنزيل) تلقائيا ً الحتواء الصورة .وبطريقة مماثلة ،يؤدي التقاط لقطة شاشة تلقائًيا إلى إنشاء مجلد ( Screenshotsلقطات الشاشة). يتم عرض الصور بحسب تاريخ إنشائها .حدد صورة لعرضها بملء الشاشة .مرر إلى اليسار أو اليمين لعرض الصورة التالية أو السابقة. التكبير والتصغير استخدم إحدى الطرق التالية لتكبير صورة معينة: •اضغط مرتين في أي مكان للتكبير. ضم إصبعين إلى بعضهما أو اضغط • ِ أبعد إصبعين عن بعضهما في أي مكان لتكبير الصورةّ . مرتين على الصورة لتصغيرها. خيارات الفيديو 1 1اضغط على > > . 2 2حدد الفيديو الذي تريد مشاهدته. المس الستئناف تشغيل الفيديو أو إيقاف تشغيله مؤق ًتا. المس باستمرار لتقديم الفيديو بسرعة .اضغط للتقديم السريع 10ثواني. المس باستمرار إلرجاع الفيديو .اضغط لإلرجاع 10ثواني. اضغط لتعديل مستوى صوت الفيديو. ويديفلاو اريماكلا 51 اضغط لقفل/إلغاء قفل الشاشة. اضغط للوصول إلى الخيارات اإلضافية. مالحظة: •عند تشغيل فيديو ،مرّر الجهة اليمنى من الشاشة إلى األعلى أو األسفل لضبط مستوى الصوت. •عند تشغيل فيديو ،مرّر الجهة اليسرى من الشاشة إلى األعلى أو األسفل لضبط درجة السطوع. •عند تشغيل فيديو ،مرّر إصبعك من اليسار إلى اليمين (أو العكس) للتقديم أو اإلرجاع بسرعة. تعديل الصور عند عرض صورة ،اضغط على . حذف الصور/ملفات الفيديو استخدم إحدى الطرق التالية: •في مجلد ،اضغط على ،وحدد الصور/مقاطع الفيديو ،ثم اضغط على حذف. •عند عرض صورة ،اضغط على . تعيين الخلفية عند عرض صورة ،اضغط على > ضبط الصورة كـ لتعيين الصورة كخلفية أو تعيينها إلى اسم. مالحظة: •قد تكون بعض تنسيقات الملفات غير مدعومة وفقً ا للبرنامج المث ّبت. •إذا تجاوز الملف حجم الذاكرة المتاحة ،فقد يحدث خطأ عند فتح الملفات. 52 ويديفلاو اريماكلا الوسائط املتعددة موسيقى يأتي الهاتف مزوّدًا بمشغّل موسيقى يمكّنك من تشغيل كل المسارات المفضلة لديك. تشغيل أغنية 1 1اضغط على > > . 2 2اضغط على عالمة التبويب األغاني. 3 3حدد األغنية التي تريد تشغيلها. 4 4تتوفر الخيارات التالية. اضغط إلضافة األغنية إلى المفضلة. اضغط لفتح قائمة التشغيل الحالية. اضغط للوصول إلى الخيارات اإلضافية. ةددعتملا طئاسولا 53 اضغط لتشغيل قائمة التشغيل الحالية في وضع مزج المسارات (يتم تشغيل المسارات في ترتيب عشوائي). اضغط للتبديل بين تكرار كل األغاني أو تكرار األغنية الحالية أو إيقاف تشغيل التكرار. اضغط لضبط مستوى الصوت. اضغط إلعادة تشغيل المسار الحالي أو التخطي إلى المسار السابق في األلبوم أو قائمة التشغيل أو قائمة مزج المسارات .المس باستمرار إلرجاع التشغيل. اضغط إليقاف التشغيل مؤقتا ً. اضغط الستئناف التشغيل. اضغط لالنتقال إلى المسار التالي في األلبوم أو قائمة التشغيل أو قائمة مزج المسارات .المس باستمرار للتقديم السريع. اضغط لضبط التأثيرات الصوتية. مالحظة: •قد تكون بعض تنسيقات الملفات غير مدعومة وفقً ا للبرنامج المث ّبت. •إذا تجاوز الملف حجم الذاكرة المتاحة ،فقد يحدث خطأ عند فتح الملفات. مالحظة :قد تخضع حقوق تأليف ونشر ملفات الموسيقى لحماية المعاهدات الدولية وقوانين حقوق النشر الوطنية .ولهذا ،فقد يكون من الضروري الحصول على إذن أو ترخيص إلعادة إنتاج الموسيقى أو نسخها .تمنع القوانين الوطنية في بعض البلدان النسخ الخاص للمواد المحمية بحقوق النشر .قبل تحميل الملف أو نسخه ،يرجى التحقق من القوانين الوطنية للبلد المعني والمتعلقة باستخدام مثل هذه المواد. 54 ةددعتملا طئاسولا األدوات املساعدة الساعة يوفر لك تطبيق الساعة إمكانية الوصول إلى وظائف التنبيهات والمؤقت والساعة العالمية وساعة اإليقاف .يمكنك الوصول إلى هذه الوظائف عبر الضغط على عالمات التبويب في أعلى الشاشة أو أفقيا عبر الشاشة. التمرير ً اضغط على > > . التنبيهات يسمح لك تطبيق التنبيهات بتعيين تلك األخيرة. 1 1افتح تطبيق ،ثم حدد عالمة التبويب تنبيهات. إلضافة منبه جديد. 2 2اضغط 3 3اضبط اإلعدادات كما تقتضي الحاجة واضغط على حفظ. أيضا الضغط على منبه موجود لتحريره. مالحظة :يمكنك ً المؤقت يمكن أن تعلمك عالمة التبويب المؤقت بإصدار إشارة صوتية بعد مرور فترة زمنية محددة. 1 1افتح تطبيق ،ثم حدد عالمة التبويب المؤقت. عين الوقت المطلوب على المؤقت. ّ 22 3 3اضغط على بدء لتشغيل المؤقت. 4 4اضغط على إيقاف إليقاف تشغيل المؤقت. الساعة العالمية تسمح لك عالمة التبويب الساعة العالمية بالتحقق بسهولة من الوقت الحالي في مدن أخرى حول العالم. 1 1افتح تطبيق ،ثم حدد عالمة التبويب الساعة العالمية. وحدد المدينة المطلوبة. 2 2اضغط على دعاسملا تاودألا 55 ساعة اإليقاف تسمح لك عالمة التبويب ساعة اإليقاف باستخدام الهاتف كساعة إيقاف. 1 1افتح تطبيق ،ثم حدد عالمة التبويب ساعة اإليقاف. 2 2اضغط على المفتاح بدء لبدء تشغيل ساعة اإليقاف. •اضغط على المفتاح الدورة لتسجيل أوقات الدورة. 3 3اضغط على الزر إيقاف إليقاف تشغيل ساعة اإليقاف. الحاسبة يسمح لك تطبيق الحاسبة بإجراء العمليات الحسابية باستخدام حاسبة عادية أو علمية. 1 1اضغط على > > . 2 2اضغط على مفاتيح األرقام إلدخال األرقام. 3 3بالنسبة للعمليات الحسابية البسيطة ،اضغط على الوظيفة التي تريدها إلجراء العمليات التالية ( +أو – أو × أو ÷) ،يتبعها بـ =. مالحظة :بالنسبة إلى العمليات الحسابية األكثر تعقي ًدا ،اضغط على و اختر الحاسبة العلمية. التقويم يسمح لك تطبيق التقويم بتعقّ ب جدول األحداث. 1 1اضغط على > > . 2 2اضغط على التاريخ الذي تريد إضافة حدث إليه .ثم اضغط على . مسجل الصوت ّ مسجل الصوت ملفات صوتية لتستخدمها بطرق مختلفة. يسجل تطبيق ّ ّ تسجيل ملف صوتي أو صوت 1 1اضغط على > > . 2 2اضغط على للبدء بالتسجيل. 56 دعاسملا تاودألا 3 3اضغط على 4 4اضغط على إلنهاء التسجيل. لالستماع إلى التسجيل. مالحظة :اضغط على للوصول إلى التسجيالت .يمكنك االستماع إلى التسجيالت المحفوظة. البحث الصوتي استخدم هذا التطبيق للبحث في صفحات الويب باستخدام الصوت. 1 1اضغط على > > مجلد. > Google 2 2قل كلمة أساسية أو عبارة عند ظهور رسالة جارِ االستماع… على الشاشة .حدد إحدى الكلمات األساسية المقترحة التي تظهر. مالحظة :قد ال يتوفر هذا التطبيق استنادًا إلى المنطقة أو موفر الخدمة. تنزيالت استخدم هذا التطبيق لمشاهدة الملفات التي تم تنزليها عبر التطبيقات. •اضغط على > > . مالحظة :قد ال يتوفر هذا التطبيق استنادًا إلى المنطقة أو موفر الخدمة. دعاسملا تاودألا 57 راديو FM تتوفر ميزة راديو FMمدمجة في الهاتف ،األمر الذي يمكّنك من ضبط محطاتك المفضلة واالستماع إليها أثناء التنقل. •اضغط على > > . تلميح! عليك توصيل سماعات األذن الستخدامها كهوائي. مالحظة :قد ال يتوفر هذا التطبيق استنادًا إلى المنطقة أو موفر الخدمة. 58 دعاسملا تاودألا متصفح الويب اإلنترنت سريعا ومتنوعًا من األلعاب والموسيقى واألخبار والرياضة والترفيه وأكثر من عالما ً يوفر لك اإلنترنت ً ذلك بكثير ،كل هذا على هاتفك المحمول. مالحظة :يتم فرض رسوم إضافية عند االتصال بهذه الخدمات وتنزيل المحتوى .اتصل بموفر الشبكة للتحقق من رسوم البيانات. 1 1اضغط على > > . استخدام شريط أدوات ويب مرّر إلى أعلى صفحة الويب للوصول إلى شريط أدوات المتصفح. اضغط للرجوع صفحة واحدة إلى الخلف. اضغط للتقدم صفحة واحدة. اضغط لالنتقال إلى الصفحة الرئيسية. اضغط لفتح عالمة تبويب جديدة. اضغط للوصول إلى اإلشارات المرجعية. عرض صفحات ويب اضغط على حقل العنوان وأدخل عنوان الويب ،ثم اضغط على اذهب على لوحة المفاتيح. فتح صفحة > . لالنتقال إلى صفحة جديدة ،اضغط على لالنتقال إلى صفحة ويب أخرى اضغط على ،مرر ألعلى أو ألسفل ،واضغط على الصفحة لتحديدها. بيولا حفصتم 59 البحث في ويب باستخدام الصوت اضغط على حقل العنوان ،ثم اضغط على المقترحة التي تظهر عندما يُطلب منك ذلك. .قُل كلمة أساسية وحدد إحدى الكلمات األساسية مالحظة :قد ال تتوفر هذه الميزة استنادًا إلى المنطقة أو موفر الخدمة. اشارات مرجعية > حفظ. > إضافة إشارة مرجعية لتمييز صفحة الويب الحالية كإشارة مرجعية ،اضغط على لفتح صفحة ويب وضعت عليها إشارة مرجعية ،اضغط على وحدد الصفحة المطلوبة. سجل اضغط على > عالمة التبويب سجل لفتح قائمة بصفحات الويب التي تمت زيارتها مؤخرًا. > نعم. لمسح كافة المحفوظات ،اضغط على Chrome استخدم Chromeللبحث عن المعلومات وتصفح صفحات ويب. 1 1اضغط على > > . مالحظة :قد ال يتوفر هذا التطبيق وفقً ا للمنطقة وموفر الخدمة. عرض صفحات ويب اضغط على حقل العنوان ثم أدخل عنوان ويب أو معيار بحث. فتح صفحة لفتح صفحة جديدة ،اضغط على > عالمة تبويب جديدة. لالنتقال إلى صفحة ويب أخرى ،اضغط على واضغط على الصفحة لتحديدها. 60 بيولا حفصتم اإلعدادات يتضمن تطبيق اإلعدادات معظم األدوات التي تُستخدم لتخصيص الهاتف وتكوينه .يتم في هذا القسم وصف كافة اإلعدادات في تطبيق اإلعدادات. لفتح تطبيق اإلعدادات •اضغط على أو -> •اضغط على > المس باستمرار > > إعدادات النظام. . الشبكات < شبكات السلكية > بطاقة SIMثنائية يمكنك تكوين إعدادات SIMالثنائية. • SIM 1– يتيح لك هذا الخيار تغيير اسم بطاقة SIM 1ورمزها. •تنشيط الفتحة – ١ضع عالمة اختيار على هذا الخيار لتنشيط فتحة بطاقة SIM 1أو إلغاء تنشيطها. • SIM 2– يتيح لك هذا الخيار تغيير اسم بطاقة SIM2ورمزها. •تنشيط الفتحة – ٢ضع عالمة اختيار على هذا الخيار لتنشيط فتحة بطاقة SIM 2أو إلغاء تنشيطها. •سمة لون بطاقة – SIMيتيح لك هذا الخيار تحديد األلوان المطلوبة. •ميزة تقليل التكلفة – تتم إضافة كل اسم مع بطاقة SIMالتي تم تعيينها عند إضافته إلى دليل الهاتف .أثناء االتصال ،يتم تحديد بطاقة SIMالمطابقة الخاصة بالمشغّل ويتم إكمال العملية باستخدامه .يجعل هذا االستفادة من استخدام المشغّل نفسه ممكنة. •بيانات الهاتف المحمول – ضع عالمة اختيار على هذا الخيار لتمكين الوصول إلى البيانات على شبكة الهاتف المحمول. •بطاقة SIMالمطلوب استخدامها – يمكنك تغيير شبكة البيانات االفتراضية .ستستخدم خدمات حزم الهاتف المحمول كافة (ويب ،رسالة ،MMSالبريد اإللكتروني ،وغير ذلك) بطاقة SIMالمحددة على هذه القيمة .عند إدراج بطاقة SIMواحدة ،يتم تعيين شبكة البيانات االفتراضية كبطاقة SIMالمدرجة وال يسمح بالتغيير. ادادعإلا 61 •بيانات التجوال – ضع عالمة اختيار على هذا الخيار ليسمح لك باستخدام اتصاالت بيانات تجولك خارج منطقة تغطية الشبكة المحلية. الجهاز المحمول أثناء ّ Wi-Fi لتشغيل Wi-Fiلالتصال بشبكات Wi-Fiالمتوفرة. Bluetooth لتشغيل ميزة Bluetoothالالسلكية أو إيقاف تشغيلها الستخدام .Bluetooth بيانات الهاتف المحمول لعرض استخدام البيانات وح ّد استخدام بيانات الجهاز المحمول. إعدادات المكالمات قم بتكوين إعدادات مكالمات الهاتف ،مثل إعادة توجيه المكالمات والميزات الخاصة األخرى التي توفرها شركة االتصاالت. [عالمة التبويب ]SIM 2/ SIM 1 •البريد الصوتي – يسمح لك هذا الخيار بتحديد خدمة البريد الصوتي الخاصة بشركة المحمول. •أرقام االتصال الثابت – لتشغيل وتجميع قائمة باألرقام التي يمكن االتصال بها من هاتفك. ستحتاج إلى رمز PIN2الذي يوفره المشغّل .وستتمكّن من االتصال باألرقام المدرجة في قائمة أرقام االتصال الثابت فقط من هاتفك. •إعادة توجيه المكالمة – يسمح لك هذا الخيار بتعيين خيارات إعادة توجيه المكالمات. •حظر المكالمات – لحظر المكالمات الواردة أو الصادرة أو الدولية. •مدة المكالمة – لعرض مدة المكالمات بما في ذلك المكالمة األخيرة والمكالمات الصادرة والواردة وكل المكالمات. •إعدادات إضافية – يسمح لك هذا الخيار بتغيير اإلعدادات التالية. هوية المتصل :يسمح لك بعرض رقمك في المكالمات الصادرة. انتظار المكالمات :في حالة تنشيط وظيفة انتظار المكالمات ،فسيعلمك الهاتف بوجود مكالمة واردة أثناء إجراء مكالمة أخرى (بنا ًء على موفر الشبكة). [عالمة التبويب عام] •إعادة التوجيه الذكي – يسمح لك هذا الخيار بتلقي مكالمات من بطاقة SIM2إذا كان خطك مشغوال ً على بطاقة SIM1والعكس صحيح. •نافذة منبثقة للمكالمة الواردة – لعرض إطار منبثق لمكالمة صوتية أثناء استخدام تطبيق. •رفض المكالمة – يتيح لك هذا الخيار تعيين وظيفة رفض المكالمة. 62 ادادعإلا •الرفض برسالة – عند رفض مكالمة ،يمكنك إرسال رسالة بسرعة باستخدام هذه الوظيفة. ويعتبر هذا األمر مفي ًدا إذا رغبت في رفض مكالمة أثناء اجتماع. تلقائيا جهاز السلكي متصل على مكالمة واردة. •رد آلي – لتعيين الوقت قبل أن يجيب ً •اهتزاز عند االتصال – الهتزاز الهاتف عندما يقوم الطرف اآلخر بالرد على المكالمة. •حفظ األرقام غير المعروفة – إلضافة األرقام غير المعروفة إلى األسماء بعد إحدى المكالمات. •مفتاح التشغيل ينهي المكالمة – يتيح لك تحديد إنهاء المكالمة. •كتم صوت المكالمات الواردة – ضع عالمة اختيار على هذا الخيار لتتمكن من كتم صوت المكالمات الواردة بقلب الجهاز. < التوصيل > المشاركة واالتصال • – LG PC Suiteقم بتوصيل LG PC Suiteبهاتفك إلدارة محتوى الوسائط المتعددة والتطبيقات بسهولة. •طباعة – للسماح لك بطباعة محتوى بعض الشاشات (مثل صفحات الويب المعروضة في متصفح )Chromeباستخدام طابعة متصلة بشبكة Wi-Fiنفسها كجهاز .Android الربط •اتصال – USBيمكنك مشاركة اتصال بيانات هاتفك مع كمبيوتر عبر تشغيل اتصال USB. أيضا استخدام الهاتف لتوفير اتصال ذي نطاق ترددي •نقطة Wi-Fiالمحمولة – يمكنك ً عريض للجهاز المحمول .أنشئ نقطة اتصال محمولة وشارك اتصالك. •ربط – Bluetoothيسمح لك هذا الخيار بإنشاء اتصال بين أجهزة أخرى وهاتفك عبر تقنية Bluetoothومشاركة اتصال اإلنترنت. •مساعدة – لعرض معلومات حول اتصال USBونقطة Wi-Fiالمحمولة و ربط Bluetooth. المزيد •وضع الرحالت الجوية – ضع عالمة اختيار على هذا الخيار إليقاف تشغيل كل االتصاالت والمكالمات الالسلكية. • – VPNيمكنك من هاتفك إضافة شبكات خاصة ظاهرية ( )VPNsوإعدادها وإدارتها .تسمح لك هذه الشبكات باالتصال بالموارد الموجودة داخل شبكة محلية محمية ،مثل شبكة شركتك ،والوصول إليها. •شبكات الهاتف – لتعيين خيارات وضع الشبكة ومشغّلي الشبكات وأسماء نقاط الوصول وغير ذلك. ادادعإلا 63 الصوت واإلشعار < أساسي > اوضاع الصوت يسمح لك هذا الخيار بتعيين وضع الصوت إلى صوت أو اهتزاز فقط أو صامت. < الصوت > مستوى الصوت لضبط إعدادات مستوى صوت الهاتف لمالءمة احتياجاتك وبيئتك. نغمة رنين SIM1/SIM2 حدد نغمة الرنين للمكالمات الواردة. معرف الرنين تلقائيا لكل مكالمة واردة من االسماء المحددة. يمكنك ضبط الجهاز لتشغيل نغمة رنين منشأة ً هذه الميزة مفيدة ألنه يمكنك التعرف على المتصل بمجرد االستماع لنغمة الرنين. < اهتزاز > صوت مع اهتزاز ضع عالمة اختيار على هذا الخيار ليهتز ّ الهاتف عند تلقي مكالمات. نوع اهتزاز SIM1/SIM2 يسمح لك هذا االختيار بتعيين نوع االهتزاز لإلشعارات. < اإلشعارات > عدم اإلزعاج اضغط لتعيين اإلشعارات .لن تزعجك اإلشعارات. تأمين الشاشة يسمح لك هذا الخيار بعرض كل اإلشعارات على شاشة القفل. تطبيقات يسمح لك هذا الخيار بتعيين إشعارات للتطبيقات. إشعار LED اضغط على المفتاح لتشغيله أو إيقاف تشغيله .يؤدي التشغيل إلى تنشيط ضوء LEDلإلشعارات تعينه لكل إشعار. التي تحددها باللون الذي ّ 64 ادادعإلا < إعدادات متقدمة > المزيد •صوت إشعار – SIM1/SIM2حدد نغمة رنين لإلشعارات مثل تلقي رسائل جديدة أو أحداث التقويم. •االهتزاز عند الضغط – ضع عالمة اختيار على هذا الخيار ليهتز الهاتف عند الضغط على أزرار لمس الشاشة الرئيسية وأثناء تفاعالت أخرى مع واجهة االستخدام. •تأثيرات الصوت – تسمح لك هذه القائمة بتحديد ما إذا كنت تريد سماع النغمات عند الضغط على األرقام على لوحة االتصال وعند تحديد خيارات على الشاشة وغيرها المزيد. – –أصوات لمس لوحة الطلب – ضع عالمة اختيار على هذا الخيار لتشغيل النغمات أثناء استخدام لوحة الطلب. – –صوت اللمس – ضع عالمة اختيار على هذا الخيار لتشغيل الصوت أثناء إجراء تحديدات على الشاشة. – –أصوات قفل الشاشة – ضع عالمة اختيار على هذا الخيار لتشغيل الصوت عند إقفال الشاشة وإلغاء قفلها. •إشعارات الرسائل/المكالمات الصوتية – للسماح للهاتف بقراءة المكالمات الواردة وأحداث تلقائيا. الرسائل ً إعدادات الشاشة < الرئيسية و القفل > الشاشة الرئيسية •تحديد الشاشة الرئيسية – لتحديد السمة المطلوبة للشاشة الرئيسية .اختر من بين المبسط للمستخدمين الرئيسية (تخطيط Androidالقياسي) أو ( EasyHomeاإلصدار ّ غير المعتادين على التنقل عبر وظائف )Android. •سمة – لتعيين سمة الشاشة لجهازك .يمكنك تنزيل سمات جديدة من .LG SmartWorld •خلفية الشاشة – لتعيين الخلفية التي تريد استخدامها على الشاشة الرئيسية. •تاثيرات الشاشة – يتيح لك هذا الخيار تحديد نوع التأثير المطلوب عرضه عند التمرير من مساحة محيطة للشاشة الرئيسية إلى التالية. •السماح بالتكرار الحلقي للشاشة الرئيسية – ضع عالمة اختيار للسماح بتمرير الشاشة الرئيسية بشكل مستمر (الرجوع إلى الشاشة األولى بعد الشاشة األخيرة). ادادعإلا 65 •مساعدة – اضغط على هذا الخيار للحصول على معلومات حول استخدام الشاشة الرئيسية للجهاز. تأمين الشاشة •إختر قفل الشاشة – لتعيين نوع قفل الشاشة لتأمين الهاتف .يؤدي هذا الخيار إلى فتح شاشات ترشدك أثناء رسم نقش إلغاء قفل الشاشة .إذا قمت بتمكين النقش كنوع القفل عند تشغيل الهاتف أو تنشيط الشاشة ،فستتم عندئ ِذ مطالبتك برسم نقش إلغاء القفل إللغاء قفل الشاشة. • – Smart Lockإلبقاء الهاتف غير مقفل عندما يكون متصال ً بجهاز Bluetoothموثوق به أو عندما تكون متواج ًدا في موقع مألوف مثل المنزل أو مكان العمل أو عندما يتعرّف على وجهك. •خلفية الشاشة – لتحديد الخلفية المطلوب عرضها على شاشة القفل. •اختصارات – لتخصيص االختصارات على شاشة القفل. •معلومات االتصال للهاتف المفقود – حدد ما إذا كنت تريد عرض معلومات المالك على شاشة القفل وتخصيص معلومات المالك. تلقائيا بعد •مؤقت االغالق – يتيح لك هذا الخيار تعيين مدة الوقت قبل أن تقفل الشاشة ً انقضاء مهلة الشاشة. •يقفل زر الطاقة على الفور – ضع عالمة اختيار على هذا الخيار إلقفال الشاشة على الفور عند الضغط على مفتاح الطاقة/القفل .يمنع هذا اإلعداد تعيين مؤقت قفل األمان. أزرار اللمس في الشاشة الرئيسية حدد مجموعة مفاتيح اللمس على الشاشة الرئيسية ولونها إذا كنت تريد استخدام خلفية شفافة. < الخط > نوع الخط لتحديد نوع الخط المطلوب. حجم الخط لتحديد حجم الخط المطلوب. < اإلعدادات األساسية > السطوع لضبط سطوع الشاشة باستخدام شريط التمرير. تدوير الشاشة تلقائيا ً عين هذا الخيار لتبديل االتجاه تلقائيا ً عند تدوير الهاتف. ّ 66 ادادعإلا مهلة الشاشة تلقائيا. لتعيين الفترة الزمنية الفاصلة قبل إيقاف تشغيل الشاشة ً < إعدادات متقدمة > المزيد •حلم اليقظة – حدد شاشة التوقف التي تريد عرضها عندما يكون الهاتف في وضع السكون أثناء تثبيته على قاعدته و/أو الشحن. •معايرة استشعار الحركة – يسمح لك هذا الخيار بتحسين دقة إمالة جهاز االستشعار وسرعته. عامة < شخصي > اللغة ولوحة المفاتيح حدد لغة للكتابة على هاتفك ولتكوين لوحة المفاتيح التي تظهر على الشاشة ،بما في ذلك الكلمات التي أضفتها إلى القاموس. •اللغة -الختيار لغة الستخدامها على الهاتف. •لوحة المفاتيح الحالية – يسمح لك هذا الخيار بتحديد نوع لوحة المفاتيح االفتراضية. •لوحة مفاتيح G – Lاضغط على الرمز إعدادات لتغيير إعدادات لوحة مفاتيح LG. •الكتابة بالصوت من Google – ضع عالمة اختيار على هذا الخيار لتحديد الكتابة الصوتية من Googleإلدخال البيانات .اضغط على الرمز إعدادات لتغيير إعدادات الصوت من Google. •تحويل النص إلى الكالم – اضغط لضبط المحرك المفضل أو اإلعدادات العامة لتحويل النص إلى الكالم. •سرعة المؤشر – اضبط سرعة المؤشر. •عكس األزرار – عكس أزرار الماوس لتستخدم الزر األيمن كالزر األساسي. الموقع قم بتشغيل خدمة تحديد الموقع ،وسيحدد الهاتف موقعك التقريبي باستخدام Wi-Fiوشبكات الجهاز المحمول .عند تحديد هذا الخيار ،يتم سؤالك إذا كنت توافق على السماح لـ Google استخدام الموقع عند توفير هذه الخدمات. •الوضع – لتعيين كيفية تحديد معلومات موقعك الحالي. •الكاميرا – ضع عالمة اختيار لوضع عالمة على الصور أو مقاطع الفيديو مع مواقعها. ادادعإلا 67 •سجلّ المواقع في Google – يسمح لك هذا الخيار باختيار إعدادات معلومات الموقع كما يتم الوصول إليها من Googleومنتجاته. الحسابات والمزامنة استخدم قائمة إعدادات الحسابات والمزامنة إلضافة حساب Googleوالحسابات المدعومة األخرى وإزالتها وإدارتها .كما يمكنك استخدام هذه اإلعدادات للتحكم بالطريقة التي ترسل بها كل التطبيقات البيانات وتتلقاها وتجري مزامنة لها وما إذا كنت تجري ذلك بحسب جداولها الخاصة ،وما تلقائيا. إذا كان باستطاعة كل التطبيقات مزامنة بيانات المستخدم ً كما قد يكون للتطبيقات Gmail™والتقويم والتطبيقات األخرى إعدادات خاصة بها للتحكم في كيفية مزامنة البيانات؛ راجع األقسام حول تلك التطبيقات لمعرفة التفاصيل .اضغط إضافة حساب إلضافة حساب جديد. إمكانية الوصول استخدم إعدادات إمكانية الوصول لتكوين أي وظائف إضافية خاصة بإمكانية الوصول ث ّبتها •الرؤية – – – TalkBackيتيح لك هذا الخيار إعداد وظيفة TalkBackالتي تساعد األشخاص الضعيفي البصر عن طريق توفير تعليقات صوتية. للتبديل بين تشغيل أو – –إشعارات الرسائل/المكالمات الصوتية – اضغط على تلقائيا إيقاف التشغيل .يسمح لك الضغط على تشغيل بسماع التنبيهات المنطوقة ً للمكالمات الواردة والرسائل. – –ظالل الشاشة – ضع عالمة اختيار على هذا الخيار لتعيين تباين أغمق للشاشة. – –حجم الخط – لتعيين حجم الخط. – –التكبير/التصغير باللمس – تسمح لك بالتكبير والتصغير من خالل النقر ثالث مرات على الشاشة. – –عكس لون الشاشة – ضع عالمة اختيار على هذا الخيار لعكس ألوان الشاشة والمحتوى. – –تصفية لون الشاشة – يسمح لك هذا الخيار بتغيير ألوان الشاشة والمحتوى. – –مفتاح التشغيل يُنهي المكالمة – ضع عالمة اختيار لتتمكن من إنهاء المكالمات الصوتية من خالل الضغط على مفتاح الطاقة/القفل. 68 ادادعإلا •سماع – –الشرح – يسمح لك هذا الخيار بتخصيص إعدادات الشرح لألشخاص ضعيفي السمع. – –إشعار – LEDيتيح لك هذا الخيار تنشيط مؤشر LEDللمكالمات الواردة واإلشعارات. – –تنبيهات الفالش – ضع عالمة اختيار على هذا الخيار لتعيين الفالش ليومض عند تلقي مكالمات واردة وصدور إشعارات. – –إيقاف تشغيل جميع األصوات – ضع عالمة اختيار على هذا الخيار إليقاف تشغيل كل أصوات الجهاز. – –نوع الصوت – لتعيين نوع الصوت. – –ضبط اتزان الصوت – يضبط مسار الصوت .حرك شريط التمرير على الشريط لضبطه. •اإلعاقة الحركية والصعوبات المعرفية – –لمس وقت التعليق – لتعيين لمس وقت التعليق. – – – Touch assistantلعرض لوحة لمس مع الوصول السهل إلى اإلجراءات العامة. تلقائيا. – –مهلة الشاشة – لتعيين المدة الزمنية قبل انطفاء اإلضاءة الخلفية ً – –لمس مناطق التحكم – يتيح لك هذا الخيار تحديد منطقة على الشاشة لوضع حد لتنشيط اللمس لتلك المنطقة فقط من الشاشة. •اختصار لمزايا إمكانية الوصول يتيح لك هذا الخيار الوصول إلى الميزات المحددة بسرعة عند الضغط ثالث مرات على زر الشاشة الرئيسية. •تدوير الشاشة تلقائيا ً تلقائيا وفقً ا التجاه الهاتف (عمودي ضع عالمة اختيار على هذا الخيار للسماح بتدوير الشاشة ً أو أفقي). • الوصول عبر مفتاح التحويل يسمح لك هذا الخيار بالتفاعل مع الجهاز باستخدام مفتاح واحد أو أكثر تعمل مثل مفاتيح لوحة المفاتيح .يمكن أن تكون هذه القائمة مفيدة للمستخدمين الذين لديهم صعوبة في الحركة تمنعهم من التفاعل مع الهاتف بشكل مباشر. مفتاح االختصار احصل على إمكانية الوصول السريع إلى التطبيقات عبر الضغط باستمرار على مفاتيح مستوى الصوت عندما تكون الشاشة متوقفة عن التشغيل أو مقفلة. Google استخدم إعدادات Googleإلدارة تطبيقات Googleوإعدادات الحساب. ادادعإلا 69 < الخصوصية > الحماية استخدم قائمة الحماية لتكوين كيفية المساعدة في تأمين الهاتف والبيانات. •قفل المحتويات – لتحديد أنواع القفل إلقفال المذكرات لـQuickMemo+. •تشفير الهاتف – يسمح لك هذا الخيار بتشفير البيانات على الهاتف من أجل حمايتها .إذا كان لشاشة القفل قفل شاشة آمن ،ستتم مطالبتك بإدخال كلمة المرور الخاصة بنوع قفل الشاشة لتشفير الهاتف كل مرة تقوم بتشغيله. •تشفير وحدة تخزين بطاقة – SDلتشفير وحدة تخزين بطاقة SDوالحفاظ على عدم توفر البيانات لألجهزة األخرى. •إعداد قفل بطاقة – SIMلتعيين رمز PINإلقفال بطاقة SIMوالسماح لك بتغيير رمز PIN. •كتابة كلمة المرور مرئية – ضع عالمة اختيار على هذا الخيار لعرض كل حرف من كلمات المرور بشكل سريع أثناء إدخالها بحيث يمكنك رؤية األحرف التي تدخلها. •مديرو الهاتف – لعرض المسؤولين عن الهاتف أو إلغاء تنشيطهم. •مصادر غير معروفة – يسمح لك هذا الخيار بتثبيت تطبيقات من خارج سوق Play. •التحقق من التطبيقات – لعدم السماح بتثبيت التطبيقات التي قد تسبب بحدوث ضرر أو التحذير قبل ذلك. •نوع التخزين – البرامج فقط. •إدارة الشهادة – –االعتمادات الموثوق بها – ضع عالمة على هذا الخيار للسماح للتطبيقات بالوصول إلى المخزن المشفّر للشهادات اآلمنة وكلمات المرور ذات الصلة وغيرها من بيانات االعتماد على الهاتف .تستخدم مخزن بيانات االعتماد إلنشاء بعض أنواع اتصاالت VPNو.Wi-Fi إذا لم تقم بضبط كلمة مرور لمخزن بيانات االعتماد اآلمن ،فسيظهر هذا الضبط غير نشط. – –التثبيت من المخزن – اضغط لتثبيت شهادة آمنة. – –مسح التخزين – لحذف كل الشهادات اآلمنة وبيانات االعتماد ذات الصلة ومحو كلمة مرور التخزين اآلمن. • – Trust agentsحدد التطبيقات التي تريد استخدامها من دون إلغاء قفل الشاشة. معين فقط باستخدام تثبيت •تثبيت الشاشة – يمكنك تمكين الجهاز لعرض شاشة تطبيق ّ الشاشة. •الوصول إلى استخدام التطبيقات – يتيح لك هذا الخيار عرض معلومات استخدام التطبيقات على الجهاز. 70 ادادعإلا < الوظائف الذكية > نافذة QuickCircle تسمح لك هذه القائمة بتحديد التطبيقات التي سيتم استخدامها مباشرة على الغطاء في عرض مصغّر باستخدام .QuickCircleتذكر أن تشغيل إعدادات نافذة QuickCircleقد يؤدي إلى تشغيل الجهاز بشكل غير عادي. < إدارة الهاتف > التاريخ والوقت عين تفضيالتك لكيفية عرض التاريخ والوقت. ّ التخزين و USB يمكنك مراقبة المساحة المتوفرة والمستخدمة في الذاكرة الداخلية في الجهاز ووحدة تخزين الجهاز المحمول. البطارية وتوفير الطاقة •استخدام البطارية – لعرض استخدام البطارية. •النسبة المئوية للبطارية موجودة على شريط الحالة – ضع عالمة اختيار على هذا الخيار لعرض مستوى شحن البطارية على شريط الحالة إلى جانب رمز البطارية. •توفير الطاقة – اضغط على المفتاح توفير طاقة للتبديل بين تشغيل أو إيقاف التشغيل. تلقائيا إلى تشغيل توفير طاقة .يمكنك االختيار من لتعيين مستوى شحن البطارية الذي يؤدي ً بين على الفور و ٪ ٥بالبطارية و ٪ ١٥بالبطارية. •مساعدة – لعرض معلومات حول عناصر توفير طاقة البطارية. الذاكرة يمكنك مراقبة الذاكرة المستخدمة بشكل متوسط والذاكرة التي تستخدمها تطبيقات الجهاز. التطبيقات يسمح لك هذا الخيار بعرض التفاصيل حول التطبيقات المثبتة على الهاتف وإدارة بياناتها وإجبارها على التوقف. تطبيق الرسائل االفتراضي تسمح لك هذه القائمة باختيار تطبيق الرسائل الذي تريد استخدامه كتطبيق رسائل افتراضي. نسخ إحتياطي وإعادة الضبط غير اإلعدادات إلدارة إعداداتك وبياناتك. ّ •نسخ احتياطي لبياناتي – إلجراء نسخ احتياطي لبيانات التطبيقات وكلمات مرور Wi-Fi وإعدادات أخرى إلى خوادم Google. ادادعإلا 71 حاليا لنسخ المعلومات •الحساب االحتياطي – لعرض الحساب الذي يتم استخدامه ً احتياطيا. ً احتياطيا عند إعادة تثبيت •استعادة تلقائية -الستعادة اإلعدادات والبيانات التي تم نسخها ً أحد التطبيقات. •إعادة ضبط إعدادات الشبكة – إعادة ضبط كل إعدادات الشبكة. •إعادة ضبط بيانات الشركة المصنعة – يتيح لك هذا الخيار إعادة ضبط اإلعدادات إلى القيم فسيطلب منك االفتراضية للمصنع وحذف كل البيانات .إذا أعدت ضبط الهاتف بهذه الطريقة، ُ مجددًا إدخال المعلومات نفسها التي استخدمتها عند تشغيل Androidفي المرة األولى. حول الهاتف لعرض المعلومات القانونية والتحقق من حالة الهاتف وإصدارات البرامج وإجراء تحديث للبرنامج. 72 ادادعإلا برنامج الكمبيوتر ()LG PC Suite لنظام التشغيل Windows يساعدك LG PC Suiteفي إدارة محتويات الوسائط وتطبيقاتها على الهاتف عبر السماح لك بتوصيل هاتفك بالكمبيوتر الشخصي. بفضل برنامج ،LG PC Suiteيمكنك... •إدارة محتويات الوسائط (الموسيقى ،األفالم ،الصور) وتشغيلها على الكمبيوتر الشخصي. •إرسال محتويات الوسائط إلى الجهاز. •مزامنة البيانات (الجداول ،األسماء ،اإلشارات المرجعية) بين الجهاز والكمبيوتر الشخصي. احتياطيا على الجهاز. •نسخ التطبيقات ً •تحديث البرنامج الموجود على الجهاز. •تشغيل محتويات الوسائط المتعددة على الكمبيوتر الشخصي من جهاز آخر مالحظة :قد ال تكون بعض الوظائف متوفرة وفقً ا للطراز. مالحظة :يمكنك استخدام قائمة التعليمات من التطبيق للتعرف على كيفية استخدام برنامجLG PC Suite. تثبيت برنامج LG PC Suite لتنزيل برنامج ،LG PC Suiteيرجى القيام بالتالي: 1 1االنتقال إلى .www.lg.com > مزامنة الكمبيوتر الشخصي. > دعم الهاتف المحمول 2 2انتقل إلى الدعم 3 3حدد معلومات الطراز وانقر فوق انتقال. 4 4مرّر ألسفل وحدد عالمة التبويب مزامنة الكمبيوتر الشخصي > > Windowsتنزيل لتنزيل برنامج .LG PC Suite رتويبمكلا جمانربربمكلا جمانربب 73 متطلبات النظام لبرنامج LG PC Suite •نظام التشغيل Windows XP (Service pack 3) 32:بتWindows Vista ،، Windows 7Windows 8 ، •وحدة المعالجة المركزية ( :)CPUمعالجات بسرعة 1جيجاهرتز أو أعلى •الذاكرة :ذاكرة وصول عشوائي ( )RAMبسعة 512ميغابايت أو أعلى •بطاقة الرسومات :استبانة x 1024 ،768 وألوان 32بت أو أعلى •محرك أقراص ثابت :مساحة خالية على القرص الثابت تبلغ 500ميغابايت أو أكثر (قد يلزم توفير مساحة خالية أكبر على القرص الثابت بنا ًء على حجم البيانات المخزنة). •البرنامج المطلوب :برامج التشغيل LG Unitedأ و Windows Media Player 10أو اإلصدار األحدث. مالحظة :برنامج التشغيل LG United USB تلقائيا يلزم توفر برنامج التشغيل LG United USBلتوصيل جهاز LGبالكمبيوتر الشخصي .يتم تثبيته ً عند تثبيت تطبيق برنامج LG PC Suite. لنظام التشغيل Mac OS بفضل برنامج ،LG PC Suiteيمكنك... •إدارة محتويات الوسائط (الموسيقى ،األفالم ،الصور) وتشغيلها على الكمبيوتر الشخصي. •إرسال محتويات الوسائط إلى الجهاز. •مزامنة البيانات (الجداول ،األسماء ،اإلشارات المرجعية) بين الجهاز والكمبيوتر الشخصي. مالحظة :قد ال تكون بعض الوظائف متوفرة وفقً ا للطراز. �مالحظة :يمكنك استخدام قائمة التعليمات من التطبيق للتعرف على كيفية استخدام برنامج LG PC Suite. 74 رتويبمكلا جمانربربمكلا جمانربب تثبيت برنامج LG PC Suite لتنزيل برنامج ،LG PC Suiteيرجى القيام بالتالي: 1 1االنتقال إلى .www.lg.com > مزامنة الكمبيوتر الشخصي. > دعم الهاتف المحمول 2 2انتقل إلى الدعم 3 3حدد معلومات الطراز وانقر فوق انتقال. 4 4مرّر ألسفل وحدد عالمة التبويب مزامنة الكمبيوتر الشخصي > > Mac OS تنزيل لتنزيل برنامج .LG PC Suite متطلبات النظام لبرنامج LG PC Suite •نظام التشغيل Mac OS X :( )10.6.8أو أعلى •الذاكرة :ذاكرة وصول عشوائي ( )RAMبسعة 2جيجابايت أو أعلى •بطاقة الرسومات :دقة شاشة 768 × 1024أو أعلى وألوان 32بت •القرص الصلب :تخزين بسعة 500ميجابايت أو أكثر (قد يلزم توفير مساحة إضافية للبيانات) •البرنامج المطلوب :برنامج التشغيل LG United Mobile مالحظة :برنامج التشغيل LG United USB تلقائيا يلزم توفر برنامج التشغيل LG United USBلتوصيل جهاز LGبالكمبيوتر الشخصي .يتم تثبيته ً عند تثبيت تطبيق برنامج LG PC Suite. رتويبمكلا جمانربربمكلا جمانربب 75 حتديث برنامج الهاتف تحديث برنامج الهاتف تحديث برنامج الهاتف النقال G Lمن إنترنت �لمزيد من المعلومات حول استخدام هذه الوظيفة ،يرجى زيارة hحدد البلد واللغة. ttp://www.lg.com/common/index.jsp تسمح لك هذه الميزة بتحديث برامج الهاتف الثابتة بأحدث اإلصدارات بسهولة من إنترنت من دون الحاجة إلى زيارة مركز الخدمة .ستكون هذه الميزة متوفرة عندما تصدر LGإصدار برنامج ثابت أحدث للجهاز لديك. بما أن تحديث برنامج الهاتف المحمول الثابت يتطلب انتباه المستخدم الكامل طوال مدة عملية التحديث ،فيرجى التحقق من كل التعليمات والمالحظات التي تظهر في كل خطوة قبل المتابعة .يرجى االنتباه إلى أن إزالة كيبل بيانات USBأثناء الترقية قد يتسبب في إلحاق ضرر بالغ بهاتفك المحمول. لطرز معينة فقط وفق ما تراه مناس ًبا ،وال مالحظة :تحتفظ شركة LGبحق توفير تحديثات البرامج الثابتة ُ تضمن توفر إصدار البرامج الثابتة األحدث لكافة طُ رز الهاتف. السلكيا ()OTA تحديث برنامج الهاتف المحمول من LG ً تتيح لك هذه الميزة تحديث برنامج الهاتف إلى إصدار أحدث بشكل مالئم عبر ،OTAمن دون التوصيل بكيبل بيانات .USBستكون هذه الميزة متوفرة عندما تصدر LGإصدار برنامج ثابت أحدث للجهاز لديك. أوالً ،عليك التحقق من إصدار البرنامج على هاتفك المحمول :اإلعدادات > عالمة التبويب عامة > حول الهاتف > عالمة التبويب عام > مركز التحديث > تحديث البرنامج > تحقق اآلن من التحديث. مالحظة :قد تفقد بياناتك الشخصية من وحدة التخزين الداخلية للهاتف-بما فيها معلومات حول حساب Googleوأي حسابات أخرى وبيانات النظام/التطبيق واإلعدادات وأي تطبيقات تم تنزيلها وترخيص -DRM وذلك أثناء عملية تحديث برنامج الهاتف .لذا ،توصي LGبإجراء نسخة احتياطية من البيانات الشخصية قبل تحديث برنامج الهاتف .وال تعتبر LGمسؤولة عن أي فقد للبيانات الشخصية. مالحظة :تعتمد هذه الميزة على موفر خدمة الشبكة الخاص بك والمنطقة والبلد. 76 فتاهلا جمانرب ثيدحت حول دليل املستخدم هذا حول دليل المستخدم هذا •قبل استخدام الجهاز ،يرجى قراءة هذا الدليل بعناية .يضمن هذا استخدام الهاتف بأمان وبطريقة صحيحة. •قد تظهر بعض الصور واللقطات المتوفرة في هذا الدليل بشكل مختلف عن الهاتف. •قد يختلف المحتوى الخاص بك عن المنتج النهائي أو عن البرنامج الذي يزوده موفرو الخدمة أو شركات المحمول .يخضع هذا المحتوى للتغيير من دون إشعار مسبق .للحصول على اإلصدار األحدث من هذا الدليل ،يرجى زيارة موقع ويب LGعلى .www.lg.com •قد تختلف تطبيقات الهاتف ووظائفها حسب البلد أو المنطقة أو مواصفات األجهزة .ال تكون LGمسؤولة عن أي مشكالت في األداء تنشأ عن استخدام التطبيقات التي تم تطويرها من قبل مطورين خارج .LG •ال تتحمل LGمسؤولية مشاكل األداء أو عدم التوافق التي تنشأ عن إعدادات السجل المحرر أو برنامج نظام التشغيل المع ّدل .قد تتسبب أي محاولة لتخصيص نظام التشغيل في تشغيل الجهاز أو تطبيقاته بشكل غير صحيح. •البرنامج والصوت وخلفية الشاشة والصور والوسائط األخرى المتوفرة مع الهاتف مرخصة لالستخدام المحدود .إذا قمت باقتباس هذه المواد واستخدامها ألغراض تجارية أو أغراض أخرى، قد تنتهك قوانين حقوق النشر .كمستخدم ،تتحمل المسؤولية كاملة عن االستخدام غير القانوني للوسائط. •قد تُفرض رسوم إضافية لخدمات البيانات ،مثل الرسائل والتحميل والتنزيل والمزامنة التلقائية وخدمات تحديد الموقع .لتجنّب الرسوم اإلضافية ،حدد خطة بيانات مناسبة الحتياجاتك .اتصل بموفر الخدمة للحصول على تفاصيل إضافية. عالمات تجارية • LGوشعار LGهما عالمتان تجاريتان مسجلتان لشركة .LG Electronics عالميا. • Bluetooth®هي هالمة تجارية مسجلة لـBluetooth SIG, Inc. ً • Wi-Fi®وشعار Wi-Fiهما عالمتان تجاريتان مسجلتان لـ Wi-Fi Alliance. •تعود كافة العالمات التجارية وحقوق النشر األخرى إلى مالكيها. اذه مدختسملا ليلد لوح 77 امللحقات تتوفر هذه الملحقات لالستخدام مع الهاتف.(قد تكون العناصر المذكورة أدناه اختيارية .) •محول السفر •دليل البدء السريع •سماعة رأس استيريو •كيبل USB •البطارية مالحظة: دائما ملحقات LGاألصلية .تم تصميم العناصر المتوفرة الستخدامها مع هذا الجهاز فقط وقد •استخدم ً تكون غير متوافقة مع أجهزة أخرى. •قد تختلف العناصر المتوفرة مع الجهاز وأي ملحقات متوفرة بحسب المنطقة أو موفر الخدمة. 78 تاقحلملا استكشاف األخطاء وإصالحها يسرد هذا الفصل بعض المشكالت التي قد تصادفها أثناء استخدام الهاتف .بعض المشاكل يتطلب منك االتصال بموفر الخدمة ،ولكن معظم المشاكل سهلة ويمكنك تصحيحها بنفسك. الرسالة األسباب المحتملة خطأ في بطاقة SIMأو USIM ال توجد بطاقة SIMأو Uفي الهاتف أو ربما SIM تم إدخالها بشكل غير صحيح. احرص على إدخال بطاقة SIMأو USIMبطريقة صحيحة. اإلشارة ضعيفة أو أنك خارج نطاق شبكة مزود الخدمة. تو ّجه نحو نافذة أو نحو مكان مفتوح .تحقق من خريطة تغطية مشغل الشبكة. قام المشغّل بتطبيق خدمات جديدة. تحقق مما إذا كانت بطاقة SIMأو USIMأقدم من 6 غير بطاقة SIM إلى 12شهرًا تقري ًبا .في هذه الحالةّ ، أو USIMلدى أقرب فرع لموفر الشبكة .اتصل بموفّر الخدمة لديك. ال يوجد اتصال بالشبكة /فقدان الشبكة الرموز غير متطابقة ال توجد تطبيقات يمكن تعيينها لتغيير رمز األمان ،عليك تأكيد الرمز الجديد وذلك بإدخاله مرة أخرى. التدابير التصحيحية الممكنة إذا فقدت الرمز ،فاتصل بموفر الخدمة. إن الرمزَين الذين أدخلتهما ال يتطابقان. غير مدعوم من ِقبل موفر الخدمة أو أ ّن التسجيل مطلوب. اطخألا فاشكتساافاشكتسا اتصل بموفّر الخدمة لديك. 79 الرسالة المكالمات غير متوفرة يتعذ ّر تشغيل الهاتف خطأ في الشحن رقم غير مسموح به. 80 األسباب المحتملة التدابير التصحيحية الممكنة خطأ في الطلب شبكة جديدة غير مصرّح لها. تم إدخال بطاقة SIMأو USIMجديدة. تحقق من القيود الجديدة. تم الوصول إلى حد الشحن المدفوع مقد ًما. اتصل بموفر الخدمة أو أعد تعيين الحد بواسطة .PIN2 تم ضغط مفتاح التشغيل/إيقاف التشغيل لبرهة قصيرة ج ًدا. اضغط على مفتاح التشغيل/إيقاف التشغيل لثانيتين على األقل. لم يتم شحن البطارية. اشحن البطارية .تحقق من مؤشر الشحن على الشاشة. لم يتم شحن البطارية. اشحن البطارية. إ ّن درجة الحرارة في الخارج عالية ج ًدا أو متدنية ج ًدا. تأكد أنه يجري شحن الهاتف في درجة الحرارة العادية. مشكلة في االتصال تحقق من الشاحن واتصاله بالهاتف. ال يوجد فولتية قم بتوصيل الشاحن بمقبس مختلف. خلل في الشاحن استبدل الشاحن. الشاحن غير مناسب استخدم ملحقات LGاألصلية فقط. �وظيفة أرقام االتصال الثابت قيد التشغيل. تحقق من قائمة اإلعدادات وأوقف تشغيل الوظيفة. اطخألا فاشكتساافاشكتسا الرسالة األسباب المحتملة التدابير التصحيحية الممكنة ال يمكن استالم /إرسال رسائل SMSوصور ذاكرة ممتلئة احذف بعض الرسائل من الهاتف. الملفات ال تفتح تنسيق الملف غير مدعوم تحقق من تنسيقات الملف المدعومة. ال تعمل الشاشة عندما أتلقى مكالمة. مشكلة في جهاز استشعار األشياء القريبة واقيا أو علبة واقية ،تأكد من إذا استخدمت ً شريطا ً عدم تغطية المنطقة حول جهاز استشعار األشياء القريبة .تأكد من أن الناحية حول جهاز استشعار األشياء القريبة نظيفة. ال أصوات وضع االهتزاز تحقق من حالة اإلعدادات في قائمة الصوت للتأكد من عدم ضبط الهاتف في وضع االهتزاز أو الصامت. تعليق أو تجميد مشكلة متقطعة في البرنامج حاول تحديث برنامج عبر موقع الويب. اطخألا فاشكتساافاشكتسا 81 األسئلة الشائعة الفئة أجهزة Bluetooth السؤال ما الوظائف المتوفرة عبر Bluetooth؟ النسخ االحتياطي كيف يمكنني إجراء نسخ احتياطي لألسماء؟ لألسماء 82 الجواب يمكنك توصيل جهاز صوت Bluetoothمثل استيريو/سماعة هاتف أحادية أو ِع ّدة السيارة. يمكن مزامنة بيانات األسماء بين الهاتف وحساب .Google المزامنة هل يمكن إعداد مزامنة أحادية االتجاه مع Gmail؟ المزامنة ثنائية االتجاه هي وحدها المتوفرة. المزامنة هل من الممكن مزامنة كل مجلدات البريد اإللكتروني؟ تتم مزامنة صندوق الوارد بشكل تلقائي .يمكنك عرض مجلدات أخرى عبر الضغط على وتحديد مجلدات الختيار مجلد. تسجيل الدخول إلى Gmail علي تسجيل الدخول هل ّ يتعين ّ إلى Gmailكلما أردت الوصول إلى Gmail؟ بمجرد تسجيل الدخول إلى ،Gmailلن تحتاج إلى تسجيل الدخول إليه مجددًا. هل يمكن تصفية رسائل البريد حساب Google اإللكتروني؟ ال ،ال يدعم الهاتف تصفية رسائل البريد اإللكتروني. ماذا الذي يحدث عند تشغيل البريد اإللكتروني تطبيق آخر أثناء كتابة رسالة بريد إلكتروني؟ تلقائيا كمسودة. يتم حفظ رسالة البريد اإللكتروني ً نغمة الرنين هل يوجد ح ّد لحجم الملف عند استخدام ملف MP3 كنغمات رنين؟ ال يوجد ح ّد لحجم الملف. وقت الرسالة ال يعرض الهاتف وقت االستالم للرسائل األقدم من 24ساعة. كيف يمكنني رؤية الوقت؟ افتح المحادثة والمس الرسالة المطلوبة باستمرار .ثم اضغط على تفاصيل. التنقل هل يمكن تثبيت تطبيق تنقل آخر على الهاتف؟ يمكن تثبيت واستخدام أي تطبيق يتوفر على سوق ™ Playويتوافق مع الجهاز. عئاشلا ةلئسألا الفئة السؤال الجواب التزامن هل يمكن مزامنة األسماء من كل حسابات البريد اإللكتروني الخاصة بي؟ يمكن مزامنة أسماء Gmailوخادم MS Exchange (خادم البريد اإللكتروني للشركة) فقط. اسما باستخدام وظائف االنتظار والتوقف إذا نقلت ً المؤقت المحفوظة في الرقم ،فلن تتمكن من استخدام هذه الميزات .عليك حفظ كل رقم مجددًا. االنتظار والتوقف هل من الممكن حفظ اسم مع طريقة الحفظ مع ميزة االنتظار والتوقف المؤقت: ميزة االنتظار والتوقف المؤقت > . .1اضغط على المؤقت في األرقام؟ .2ادخل الرقم ،ثم اضغط على . .3اضغط على إضافة إيقاف مؤقت لثانيتين أو إضافة إنتظار. ما هي وظائف حماية الجهاز؟ يمكنك تعيين الهاتف لطلب إدخال نقش إلغاء قفل قبل التمكن من الوصول إلى الهاتف أو استخدامه. نقش إلغاء القفل كيف أنشئ نقش إلغاء القفل؟ .1من الشاشة الرئيسية ،المس واستمر في لمس . .2اضغط على إعدادات النظام > عالمة التبويب إعدادات الشاشة > تأمين الشاشة. .3اضغط على إختر قفل الشاشة > النقش .في المرة األولى التي تقوم فيها بذلك ،يظهر برنامج تعليمي قصير حول إنشاء نقش إلغاء القفل. .4قم بإعداد النقش برسمه مرة واحدة ثم مرة ثانية للتأكيد. احتياطات يجب اتباعها عند استخدام نقش القفل. من الهام ج ًدا تذكر نقش إلغاء القفل الذي قمت بتعيينه .لن تتمكن من الوصول إلى الهاتف إذا استخدمت ً نقشا غير صحيح خمس مرات .لديك 5 محاوالت إلدخال نقش إلغاء القفل أو رمز PINأو كلمة المرور .إذا استخدمت كل الفرص الخمس ،فيمكنك إعادة المحاولة بعد 30ثانية( .أو في حالة تعيين رمز PINاالحتياطي مسبقً ا ،يمكنك استخدام رمز PIN االحتياطي إللغاء قفل النقش). الحماية عئاشلا ةلئسألا 83 الفئة السؤال الجواب إذا نسيت نقش إلغاء القفل: إذا قمت بتسجيل الدخول إلى حساب Googleعلى الهاتف ولكن فشلت في إدخال النقش الصحيح 5 سيطلب مرات ،فاضغط على الزر هل نسيت النقش؟ُ . منك بعدها تسجيل الدخول إلى حساب Google لفتح قفل الهاتف .في حال لم تنشئ حساب علي أن أفعل إذا نسيت ماذا ّ Googleعلى الهاتف أو نسيته ،فعليك إجراء إعادة نقش إلغاء القفل نقش إلغاء القفل ولم أنشئ حساب Googleعلى الهاتف؟ ضبط كامل. تنبيه :في حال أجريت عملية إعادة الضبط إلى إعدادات الشركة المصنعة ،فسيتم حذف تطبيقات المستخدم وبياناته كلها .تجدر اإلشارة إلى وجوب إجراء نسخ احتياطي ألي بيانات هامة قبل تنفيذ إعادة الضبط إلى إعدادات الشركة المصنّعة. 84 الذاكرة هل سيتم إعالمي بامتالء الذاكرة؟ نعم ،ستتلقى إشعارًا بشأن ذلك. دعم اللغة هل يمكن تغيير لغة الهاتف؟ يتميز الهاتف بقدرات متعددة اللغات. لتغيير اللغة: .1من الشاشة الرئيسية ،المس واستمر في لمس واضغط على إعدادات النظام. > اللغة ولوحة .2اضغط على عالمة التبويب عامة > اللغة. المفاتيح .3اضغط على اللغة المطلوبة. VPN كيف يمكنني إعداد شبكة VPN؟ يختلف تكوين الوصول إلى شبكة VPNمن شركة إلى أخرى .لتكوين الوصول إلى شبكة VPNمن الهاتف، عليك الحصول على تفاصيل من مسؤول الشبكة في شركتك. عئاشلا ةلئسألا الفئة السؤال الجواب مهلة الشاشة .1من الشاشة الرئيسية ،المس واستمر في لمس . تتوقف شاشتي بعد مرور 15 .2اضغط على إعدادات النظام > عالمة التبويب ثانية فقط .كيف يمكنني تغيير إعدادات الشاشة. فترة الوقت قبل توقف اإلضاءة .3اضغط على مهلة الشاشة. الخلفية؟ المفضلة إليقاف اإلضاءة .4اضغط على المهلة ّ الخلفية للشاشة. شبكة Wi-Fi وشبكة الهاتف المحمول عندما يتوفر كل من شبكة Wi-Fiوشبكة الجهاز المحمول ،أيهما يستخدم الهاتف؟ عند استخدام البيانات ،قد يجعل الهاتف االتصال االفتراضي هو اتصال ( Wi-Fiفي حالة تعيين اتصال Wi-Fiعلى هاتفك إلى تشغيل) .ومع ذلك ،لن يصدر إشعار عندما ينتقل الهاتف من شبكة إلى أخرى. للتعرّف على اتصال البيانات قيد االستخدام ،اعرض رمز شبكة الهاتف المحمول أو رمز Wi-Fiفي أعلى الشاشة. الشاشة الرئيسية هل يمكن إزالة تطبيق من الشاشة الرئيسية؟ نعم .ما عليك سوى لمس الرمز باستمرار حتى ظهور رمز سلة المهمالت في منتصف أعلى الشاشة. بعد ذلك ،اسحب الرمز إلى سلة المهمالت بدون رفع إصبعك. تطبيق .1من الشاشة الرئيسية ،المس واستمر في لمس . لقد قمت بتنزيل أحد .2اضغط على إعدادات النظام > عالمة التبويب التطبيقات وقد تس ّبب في عامة> التطبيقات. حدوث الكثير من األخطاء .كيف يمكنني إزالته؟ .3اضغط على التطبيقات ،ثم اضغط على إلغاء التثبيت. الشاحن هل يمكن شحن الهاتف نعم ،يمكن شحن الهاتف باستخدام كيبل USB باستخدام كيبل بيانات USB بغض النظر عما إذا كانت برامج التشغيل الضرورية دون تثبيت برنامج تشغيل USB مث ّبتة أم ال. الضروري؟ عئاشلا ةلئسألا 85 الفئة السؤال الجواب المن ّبه هل يمكنني استخدام ملفات الموسيقى في المنبه؟ نعم .بعد حفظ ملف موسيقى كنغمة رنين ،يمكنك استخدامه كمنبه. .1المس أغنية باستمرار في قائمة المكتبة .في القائمة التي تفتح ،اضغط على ﺿﺒﻂ كنغمة رنين > نغمة رنين الهاتف أو نغمة رنين المتصل. .2في شاشة إعدادات ساعة المنبه ،حدد األغنية كنغمة رنين. المن ّبه هل سيكون صوت المن ّبه مسموعًا أم أنه سيختفي إذا تم ال ،هذا األمر غير مدعوم. إيقاف الهاتف؟ المن ّبه إذا تم ضبط مستوى صوت الرنين على اهتزاز ،هل سأسمع المن ّبه؟ إعادة الضبط كيف يمكنني إجراء إعادة الكامل (إعادة الضبط إلى إعدادات الشركة المصنعة إذا كنت ال أستطيع الضبط على إعدادات الشركة الوصول إلى قائمة إعدادات الهاتف؟ المصنّعة) 86 المن ّبه مبرمج بحيث يكون مسموعًا حتى في ظل هذه السيناريوهات. في حالة عدم استعادة الهاتف حالته األصلية، استخدم إعادة الضبط الكامل (إعادة ضبط إعدادات الشركة المصنعة) لتهيئته. عئاشلا ةلئسألا Guide de l’utilisateur FRANÇAIS Certains contenus et illustrations peuvent différer de votre appareil en fonction de la région, du fournisseur de service, de la version du logiciel, ou de la version du système d'exploitation, et sont sujets à modification sans préavis. • Utilisez toujours des accessoires d’origine LG. Les éléments fournis sont conçus uniquement pour ce téléphone et peuvent ne pas être compatibles avec d'autres appareils. • Dans la mesure où son écran tactile est utilisé comme clavier, cet appareil n'est pas recommandé pour les personnes malvoyantes. • Copyright ©2016 LG Electronics, Inc. Tous droits réservés. LG et le logo LG sont des marques déposées de LG Group et de ses entités apparentées. Toutes les autres marques commerciales appartiennent à leurs propriétaires respectifs. • Google™, Google Maps™, Gmail™, YouTube™, Hangouts™ et Play Store™ sont des marques commerciales de Google, Inc. • Sommaire Recommandations pour une utilisation sûre et efficace..........................................4 Avertissement..........................................13 Présentation du téléphone......................16 Présentation du téléphone......................16 Installation de la carte SIM ou USIM et de la batterie..........................................18 Chargement de la batterie......................20 Insertion d'une carte mémoire................21 Retrait de la carte mémoire....................22 Verrouillage et déblocage de l'appareil...22 Votre écran d'accueil...............................24 Conseils d'utilisation de l'écran tactile....24 Écran d'accueil.......................................25 Personnalisation de l'écran d'accueil......26 Retour à une application récemment utilisée...................................................28 Volet Notifications...................................28 Clavier visuel..........................................31 Fonctionnalités particulières..................32 Prise de photo avec geste.......................32 Vue d’un coup d’œil................................33 KnockON................................................33 Knock Code............................................34 QuickMemo+..........................................34 2 Configuration d'un compte Google.........37 Création de votre compte Google............37 Connexion à votre compte Google...........37 Connexion à des réseaux et périphériques...........................................39 Wi-Fi......................................................39 Bluetooth................................................40 Wi-Fi Direct............................................41 Appels......................................................43 Émission d'un appel...............................43 Appel des contacts.................................43 Réponse à un appel et rejet d'un appel...43 Émettre un second appel........................44 Affichage des journaux d'appel...............44 Paramètres d'appel................................44 Répertoire................................................45 Recherche d'un contact..........................45 Ajout d'un nouveau contact....................45 Contacts préférés...................................45 Création d'un groupe..............................46 Messagerie..............................................47 Envoi d'un message...............................47 Affichage conversation...........................48 Modification des paramètres de messagerie.............................................48 Sommaire Email........................................................49 Gestion de comptes de messagerie........49 Utilisation des dossiers de comptes........49 Composition et envoi d'un e-mail............50 Appareil Photo et vidéo...........................51 Options de l'appareil photo sur le viseur.51 Utilisation des paramètres avancés.........52 Prendre une photo..................................53 Une fois la photo prise............................53 Enregistrement d’une vidéo....................53 Après l'enregistrement d'une vidéo.........54 Galerie....................................................54 Multimédia...............................................58 Musique.................................................58 Utilitaires..................................................61 Horloge...................................................61 Calculatrice............................................62 Agenda...................................................62 Dictaphone.............................................63 Recherche vocale...................................63 Téléchargements....................................63 Radio FM................................................64 Paramètres...............................................68 Réseaux.................................................68 Son et Notification..................................71 Écran......................................................73 Général...................................................75 Logiciel PC (LG PC Suite).........................82 Pour Windows.........................................82 Pour Mac OS..........................................83 Mise à jour du logiciel du téléphone.......85 Mise à jour du logiciel du téléphone........85 À propos de ce manuel de l'utilisateur...87 À propos de ce manuel de l'utilisateur....87 Marques commerciales..........................88 Accessoires..............................................89 Dépannage...............................................90 FAQ...........................................................94 Navigateur Internet..................................65 Internet...................................................65 Chrome..................................................66 Sommaire 3 Recommandations pour une utilisation sûre et efficace Veuillez lire ces recommandations. Leur non-respect peut s’avérer dangereux, voire illégal. En cas de panne, un outil logiciel intégré à votre appareil crée un historique des pannes. Cet outil recueille uniquement les données spécifiques à la panne, comme l’intensité du signal, la position de l’ID de cellule lors d’une perte d’appel soudaine, et les applications chargées. L’historique n’est utilisé que pour déterminer la raison de la panne. Ces historiques sont chiffrés et, si vous devez retourner l’appareil pour réparation, ne peuvent être consultés que par un centre de réparation agréé LG. Exposition aux radiofréquences Informations sur l’exposition aux ondes radio et sur le débit d’absorption spécifique (SAR, Specific Absorption Rate). Le téléphone portable LG-H502f est conforme aux exigences de sécurité relatives à l’exposition aux ondes radio. Ces exigences sont basées sur des recommandations scientifiques qui comprennent des marges de sécurité destinées à garantir la sécurité de toutes les personnes, quels que soient leur âge et leur condition physique. • Les recommandations relatives à l’exposition aux ondes radio utilisent une unité de mesure connue sous le nom de débit d’absorption spécifique (DAS). Les tests de mesure du DAS sont effectués à l’aide de méthodes normalisées, en utilisant le niveau de puissance certifié le plus élevé du téléphone, dans toutes les bandes de fréquence utilisées. • Même si tous les modèles de téléphones LG n’appliquent pas les mêmes niveaux de DAS, ils sont tous conformes aux recommandations appropriées en matière d’exposition aux ondes radio. • La limite de DAS recommandée par l’ICNIRP (Commission internationale de protection contre les rayonnements non ionisants) est de 2 W/kg en moyenne sur 10 grammes de tissu humain. 4 Recommandations pour une utilisation sûre et efficace La valeur DAS la plus élevée pour ce modèle de téléphone a été mesurée à 0,557 W/kg (10 g) pour une utilisation à l’oreille et à 0,608 W/kg (10 g) quand il est porté au niveau du corps. • Cet appareil est conforme aux directives en matière d’exposition aux fréquences radioélectriques lorsqu’il est utilisé soit dans sa position normale contre l’oreille, soit à une distance minimale de 1,5 cm du corps. Lorsqu’un étui, un clip ceinture ou un support est utilisé à des fins de transport, il ne doit pas contenir de parties métalliques et doit garantir une distance minimale de 1,5 cm entre le produit et le corps. Pour pouvoir transmettre des fichiers de données ou des messages, cet appareil requiert une connexion de qualité au réseau. Dans certains cas, la transmission de fichiers de données ou de messages peut être retardée jusqu’à ce qu’une telle connexion soit possible. Veillez à bien suivre les instructions relatives à la distance de séparation pour l’établissement de la transmission. • Entretien et réparation AVERTISSEMENT Utilisez uniquement des batteries, chargeurs et accessoires agréés pour ce modèle de téléphone. L’utilisation de tout autre type de batteries, de chargeurs et d’accessoires peut s’avérer dangereuse et peut annuler tout accord ou garantie applicable au téléphone. Ne démontez pas votre téléphone. Si une réparation s’avère nécessaire, confiez-le à un technicien qualifié. • Les réparations couvertes par cette garantie peuvent inclure, à la discrétion de LG, des pièces ou circuits de remplacement neufs ou reconditionnés, sous réserve que leurs fonctionnalités soient équivalentes à celles des pièces remplacées. • Tenez votre téléphone éloigné des appareils électriques, tels que téléviseurs, postes radio et ordinateurs personnels. • Ne placez pas votre téléphone à proximité de sources de chaleur, telles qu’un radiateur ou une cuisinière. • Ne le faites pas tomber. • Recommandations pour une utilisation sûre et efficace 5 Ne soumettez pas votre téléphone à des vibrations mécaniques ou à des chocs. Éteignez votre téléphone dans les zones où des règlements spéciaux l’exigent. Par exemple, n’utilisez pas votre téléphone dans les hôpitaux, car celui-ci pourrait perturber le bon fonctionnement des équipements médicaux sensibles. • Si vos mains sont mouillées, évitez tout contact avec le téléphone lorsqu’il est en cours de charge. Ceci peut provoquer un choc électrique et endommager votre téléphone. • Ne mettez pas un téléphone en charge à proximité de matières inflammables. En effet, il pourrait chauffer et déclencher un incendie. • Pour nettoyer l’extérieur du combiné, utilisez un chiffon sec. N’utilisez pas de solvant, tel que du benzène, un diluant ou de l’alcool. • Ne rechargez pas votre téléphone lorsqu’il est posé sur du tissu. • Rechargez votre téléphone dans une zone bien ventilée. • N’exposez pas le téléphone à de la fumée ou de la poussière en quantité excessive. • Ne placez votre téléphone à proximité de cartes de crédit ou de titres de transport, car il pourrait altérer les données des bandes magnétiques. • Ne touchez pas l’écran avec un objet pointu qui risquerait d’endommager votre téléphone. • Ne mettez pas votre téléphone en contact avec des liquides ou des éléments humides. • Utilisez les accessoires tels que les oreillettes avec précaution. Ne manipulez pas l’antenne inutilement. • Évitez d’utiliser, de toucher ou de tenter de retirer ou de réparer du verre cassé, ébréché ou fissuré. Un endommagement de l’écran en verre causé par une utilisation abusive ou incorrecte n’est pas couvert par la garantie. • Votre téléphone est un appareil électronique qui produit de la chaleur en fonctionnement normal. Lors d’une utilisation prolongée dans un environnement mal ventilé, le contact direct avec la peau peut provoquer une gêne ou des brûlures bénignes. Manipulez donc votre téléphone avec précaution lors de son fonctionnement ou immédiatement après utilisation. • • 6 Recommandations pour une utilisation sûre et efficace Si votre téléphone est mouillé, débranchez-le immédiatement et laissez-le sécher totalement. Ne tentez pas d’accélérer le séchage avec une source de chaleur externe (four classique ou micro-ondes, sèche-cheveux...). • Le liquide contenu dans votre téléphone mouillé modifie la couleur de l’étiquette produit se trouvant à l’intérieur du téléphone. Un endommagement de l’appareil consécutif à une exposition à des liquides n’est pas couvert par la garantie. • Fonctionnement optimal du téléphone Appareils électroniques Tous les téléphones portables peuvent être soumis à des interférences pouvant affecter les performances des appareils électroniques. • N’utilisez pas votre téléphone à proximité d’équipements médicaux sans autorisation. Évitez de placer votre téléphone à proximité de votre stimulateur cardiaque (par exemple, dans votre poche poitrine). • Les téléphones portables peuvent nuire au bon fonctionnement de certaines prothèses auditives. • Des interférences mineures peuvent perturber le bon fonctionnement des téléviseurs, radios, ordinateurs, etc. • Utilisez votre téléphone dans des conditions de températures comprises entre 0 ºC et 40 ºC dans la mesure du possible. Exposer votre téléphone à des températures extrêmement basses ou hautes peut endommager votre appareil ou provoquer des dysfonctionnements, voire le faire exploser. Sécurité au volant Vérifiez les lois et règlements en vigueur en matière d’utilisation des téléphones portables dans la zone où vous conduisez. • Ne tenez pas le téléphone dans votre main alors que vous conduisez. • Concentrez toute votre attention sur la conduite. • Si les conditions de conduite le permettent, quittez la route et garez-vous avant d’émettre ou de recevoir un appel. Recommandations pour une utilisation sûre et efficace 7 Les radiofréquences peuvent affecter certains systèmes électroniques de votre véhicule motorisé, tels que le système audio stéréo ou les équipements de sécurité. • Lorsque votre véhicule est équipé d’un airbag, ne gênez pas son déclenchement avec un équipement sans fil portable ou fixe. Il risquerait de l’empêcher de s’ouvrir ou provoquer de graves blessures en raison de performances inadéquates. • Lorsque vous écoutez de la musique en extérieur, veuillez vous assurer que le volume n’est pas trop élevé de façon à bien entendre ce qu’il se passe autour de vous. Ceci est particulièrement important lorsque vous vous trouvez à proximité d’une route. • Évitez toute nuisance auditive Afin d’éviter des dommages auditifs éventuels, ne pas écouter à un niveau sonore élevé pendant une longue durée. Afin de protéger vos capacités auditives, n’exposez pas votre ouïe à de hauts volumes sonores pendant de longues périodes. Nous vous recommandons de ne pas tenir l’appareil près de votre oreille lorsque le mode mains libres est activé. Pendant les communications ou lorsque vous écoutez de la musique, réglez le volume à un niveau raisonnable. • Lorsque vous utilisez le kit main libre, baissez le volume si vous ne pouvez pas entendre les gens parler autour de vous ou si la personne à côté de vous peut entendre ce que vous écoutez. REMARQUE : Un volume sonore trop élevé provenant des vos écouteurs (oreillettes, casques) pourrait entraîner d’éventuels dommages auditifs. 8 Recommandations pour une utilisation sûre et efficace Parties en verre Certaines parties de votre téléphone portable sont en verre. Ce verre pourrait se briser en cas de chute sur une surface dure ou d’impact considérable. Le cas échéant, évitez de toucher ou de retirer le verre brisé. N’utilisez plus votre téléphone portable jusqu’à ce que ce verre soit remplacé par un fournisseur de service agréé. Zone de déminage N’utilisez pas votre téléphone lorsque des opérations de dynamitage sont en cours. Respectez les restrictions, les règlements et les lois en vigueur. Zones à atmosphère explosive N’utilisez pas votre téléphone dans une station-service. N’utilisez pas votre téléphone à proximité de carburant ou de produits chimiques. • Ne transportez pas et ne stockez pas de produits dangereux, de liquides ou de gaz inflammables dans le même compartiment de votre voiture que votre téléphone portable et ses accessoires. • • En avion Les appareils sans fil peuvent générer des interférences dans les avions. • Éteignez votre téléphone avant d’embarquer dans un avion. • Ne l’utilisez pas au sol sans autorisation de l’équipage. Enfants Conservez votre téléphone dans un endroit sûr, hors de la portée des jeunes enfants. Votre téléphone comprend des petites pièces qui peuvent présenter un risque de suffocation. Recommandations pour une utilisation sûre et efficace 9 Appels d’urgence Il est possible que les numéros d’urgence ne soient pas disponibles sur tous les réseaux de téléphonie mobile. Vous ne devez donc pas dépendre uniquement de votre téléphone portable pour émettre un appel d’urgence. Renseignez-vous auprès de votre opérateur. Informations sur la batterie et précautions d’usage Il n’est pas nécessaire de décharger complètement la batterie avant de la recharger. Contrairement aux autres batteries, elle n’a pas d’effet mémoire pouvant compromettre ses performances. • Utilisez uniquement les batteries et chargeurs LG. Les chargeurs LG sont conçus pour optimiser la durée de vie de votre batterie. • Ne démontez pas et ne court-circuitez pas la batterie. • Les contacts métalliques de la batterie doivent toujours rester propres. • Procédez au remplacement de la batterie lorsque celle-ci n’offre plus des performances acceptables. La batterie peut être rechargée des centaines de fois avant qu’un remplacement ne soit nécessaire. • Rechargez la batterie en cas de non-utilisation prolongée afin d’optimiser sa durée d’utilisation. • N’exposez pas le chargeur de la batterie au rayonnement direct du soleil. Ne l’utilisez pas non plus dans des lieux très humides, tels qu’une salle de bains. • N’exposez pas la batterie à des températures élevées ou basses, ceci pourrait affecter ses performances. • Le remplacement de la batterie par un modèle inadapté risque d’entraîner une explosion de cette dernière. • Respectez les instructions du fabricant relatives à la mise au rebut des batteries usagées. Veuillez recycler autant que faire se peut. Ne vous en débarrassez pas avec les déchets ménagers. • Si la batterie est hors d’usage, veuillez la rapporter au service après-vente ou au revendeur LG Electronics agréé le plus proche. • 10 Recommandations pour une utilisation sûre et efficace Débranchez systématiquement le chargeur de la prise murale lorsque le chargement de la batterie est terminé pour éviter qu’il ne consomme inutilement de l’énergie. • La durée de vie réelle de la batterie dépend de la configuration du réseau, des paramètres du produit, de l’utilisation, de la batterie et des conditions extérieures. • Tenez la batterie hors de portée des animaux et de leurs crocs ou griffes, ainsi que des objets pointus en général. Le non-respect de cette consigne peut entraîner un incendie. • Informations sur les logiciels libres Pour obtenir le code source sous la licence publique générale, la licence publique générale limitée, la licence publique Mozilla ou les autres licences libres de ce produit, rendez-vous sur http://opensource.lge.com. En plus du code source, tous les termes de la licence, ainsi que les exclusions de responsabilité et les droits d’auteur, sont disponibles au téléchargement. LG Electronics propose de vous fournir le code open source sur CD-ROM en échange des coûts couvrant cet envoi, notamment le coût du support, des frais de port et de prise en charge, une fois la demande reçue par LG Electronics à l’adresse suivante : opensource@lge.com. La validité de cette offre est de trois (3) ans à partir de la date d’achat du produit. COMMENT METTRE À JOUR VOTRE APPAREIL Accès aux dernières versions du micrologiciel et aux nouvelles fonctions et améliorations du logiciel. • Sélectionnez la mise à jour logicielle dans le menu Paramètres de votre appareil. • Mettez votre appareil à jour en le connectant à votre PC. Pour plus d’informations sur l’utilisation de cette fonction, consultez le site http://www.lg.com/common/index.jsp et sélectionnez votre pays et votre langue. Recommandations pour une utilisation sûre et efficace 11 DÉCLARATION DE CONFORMITÉ Par la présente, LG Electronics déclare que le produit LG-H502f est conforme aux exigences fondamentales et aux autres dispositions pertinentes de la directive 1999/5/EC. Consultez la Déclaration de conformité sur http://www.lg.com/global/declaration 12 Recommandations pour une utilisation sûre et efficace Avertissement Veuillez lire ces informations avant d'utiliser votre téléphone. En cas de problème avec votre téléphone, consultez cette section avant de le faire réparer ou d'appeler l'assistance clientèle. 1. Mémoire téléphone Lorsqu'il reste moins de 10 Mo d'espace disponible dans la mémoire du téléphone, ce dernier ne peut plus recevoir de nouveaux messages. Il convient alors de vérifier l'état de la mémoire de votre téléphone et de supprimer certaines données (des applications ou des messages, par exemple) pour libérer de l'espace. Pour désinstaller des applications : 1 Appuyez sur > > > onglet Général > Applications. 2 Une fois toutes les applications affichées, faites-les défiler et sélectionnez l'application que vous souhaitez désinstaller. 3 Appuyez sur Désinstaller. 2. Optimisation de l'autonomie de la batterie Vous pouvez prolonger l'autonomie de la batterie en désactivant les fonctions dont l'exécution en tâche de fond n'est pas nécessaire. Vous pouvez contrôler la consommation de batterie par les ressources système et les applications. Prolonger l'autonomie de la batterie de votre téléphone : • Éteignez les signaux radio que vous n'utilisez pas. Si vous n'utilisez pas les fonctions Wi-Fi, Bluetooth® ou GPS, désactivez-les. • Réduisez la luminosité de l'écran et définissez un délai de mise en veille plus court. • Désactivez la synchronisation automatique de diverses applications, notamment Gmail, Agenda et Répertoire. Avertissement 13 Certaines applications que vous téléchargez peuvent affecter la longévité de la batterie. • Lorsque vous utilisez des applications téléchargées, vérifiez le niveau de charge de la batterie. • 3. Avant d'installer une application et un système d'exploitation Open Source AVERTISSEMENT Si vous installez et utilisez un système d'exploitation autre que celui fourni par le fabricant, cela risque de provoquer des dysfonctionnements. et votre téléphone ne sera plus couvert par la garantie. AVERTISSEMENT Pour protéger votre téléphone et les données personnelles qu'il contient, téléchargez des applications uniquement depuis des sources sécurisées, telles que Play Store™. Si certaines applications ne sont pas installées correctement sur votre téléphone, il se peut que ce dernier ne fonctionne pas normalement ou qu'une erreur grave se produise. Vous devez désinstaller ces applications et supprimer l'ensemble des données et paramètres associés. 4. Lancement et changement d'applications Exécuter plusieurs tâches à la fois est un véritable jeu d'enfant avec Android : vous pouvez exécuter plusieurs applications simultanément. Plus besoin de quitter une application avant d'en ouvrir une autre. Vous pouvez utiliser plusieurs applications en cours d'exécution et passer d'un programme à un autre. Android gère chacune des applications en les interrompant et en les lançant en fonction des besoins de l'utilisateur pour éviter que les applications en veille ne sollicitent des ressources inutilement. 14 Avertissement 1 Appuyez sur . Les aperçus des applications récemment utilisées s'affichent. 2 Appuyez ensuite sur l'application à laquelle vous voulez accéder. La précédente application continue d'être exécutée en tâche de fond. Assurez-vous d'appuyer sur pour quitter une application après l'avoir utilisée. • Pour fermer une application de la liste des applications récentes, faites glisser l'aperçu de l'application vers la gauche ou la droite. Pour supprimer toutes les applications de la liste, appuyez sur Tout effacer. 5. Redémarrage en cas de blocage de l'écran Si l'écran se bloque ou si le téléphone cesse de répondre à vos pressions sur l'écran, retirez la batterie et remettez-la en place. Redémarrez ensuite le téléphone. Avertissement 15 Présentation du téléphone Présentation du téléphone Microphone Prise casque Écouteur LED de notification Capteur de proximité Objectif avant de l'appareil photo Écran tactile REMARQUE : Capteur de proximité Au cours de la réception ou de l'émission d'appels, ce capteur détecte lorsque le téléphone est à proximité de l'oreille, et désactive le rétroéclairage et verrouille l'écran tactile de manière automatique. Cela prolonge l'autonomie de la batterie et évite d'activer l'écran tactile par inadvertance durant les appels. AVERTISSEMENT Le fait de poser un objet lourd ou de s'asseoir sur le téléphone risque d'endommager l'écran et les fonctions tactiles. Ne couvrez pas le capteur de proximité avec des protecteurs d'écran ou tout autre type de film de protection. Vous risqueriez de provoquer un dysfonctionnement du capteur. 16 Présentation du téléphone Objectif arrière de l'appareil photo Touche Marche-Arrêt/ Verrouillage Flash Touches de volume Haut-parleur Chargeur/Port USB Touche MarcheArrêt/Verrouillage Touches de volume Microphone Permet d'allumer ou d'éteindre votre téléphone. Pour ce faire, appuyez de manière prolongée sur la touche. • Permet de verrouiller/déverrouiller l'écran de votre téléphone avec une pression brève. • (Lorsque l'écran est éteint) • Appuyez longtemps sur la touche haut pour lancer Capturer+ • Appuyez longtemps sur la touche Bas pour lancer l'appareil photo Présentation du téléphone 17 Installation de la carte SIM ou USIM et de la batterie Insérez la carte SIM ou USIM remise par le fournisseur de service de téléphonie mobile et la batterie incluse. 1 Pour retirer le cache de la façade arrière, tenez le téléphone fermement dans une main. Avec l'ongle du pouce de l'autre main, soulevez le cache arrière comme illustré sur la figure ci-dessous. 2 Glissez la carte SIM dans l'emplacement de la carte SIM, comme indiqué sur l'illustration. Assurez-vous que la zone de contact dorée de la carte est bien orientée vers le bas. 18 Présentation du téléphone AVERTISSEMENT N'insérez pas de carte mémoire dans l'emplacement de la carte SIM. Si une carte mémoire est introduite dans l'emplacement de la carte SIM, apportez le téléphone dans un centre de services LG pour la faire retirer. REMARQUE : seules les cartes microSIM fonctionnent avec l'appareil. 3 Insérez la batterie. 4 Pour replacer le cache sur l'appareil, alignez la façade arrière sur le compartiment de la batterie et appuyez dessus jusqu'à entendre un déclic caractéristique . Présentation du téléphone 19 Chargement de la batterie Chargez la batterie avant d'utiliser l'appareil pour la première fois. Chargez le téléphone à l'aide de la batterie. Vous pouvez également charger la batterie en connectant le téléphone à un ordinateur à l'aide du câble USB. AVERTISSEMENT Utilisez uniquement la batterie, le chargeur et le câble de données agréés par LG. Si vous utilisez des chargeurs, des batteries ou des câbles non approuvés, le chargement de la batterie peut être ralenti. La batterie de l'appareil peut également être endommagée, voire exploser, ce qui ne sera pas couvert par la garantie. La prise du chargeur est située sur la partie inférieure du téléphone. Insérez le chargeur, puis branchez-le sur une prise murale. REMARQUE : • N'ouvrez pas le cache arrière pendant le chargement de votre téléphone. 20 Présentation du téléphone Insertion d'une carte mémoire Votre appareil prend en charge les cartes microSD jusqu'à 32 Go. En fonction de leur type et de leur fabricant, certaines cartes mémoire peuvent ne pas être compatibles avec votre appareil. AVERTISSEMENT Certaines cartes mémoire peuvent ne pas être totalement compatibles avec le téléphone. L'utilisation d'une carte incompatible peut endommager l'appareil ou la carte mémoire, ou corrompre les données qu'elle contient. REMARQUE : • L'enregistrement et la suppression de données fréquents raccourcissent la durée de vie des cartes mémoire. 1 Retirez le cache arrière. 2 Insérez une carte mémoire avec la zone de contact dorée orientée vers le bas. 3 Remettez en place la façade arrière. Présentation du téléphone 21 Retrait de la carte mémoire Pour retirer la carte mémoire en toute sécurité, commencez par la désactiver. 1 Appuyez sur > > > onglet Général > Stockage et USB > . 2 Retirez la façade arrière et sortez la carte mémoire. AVERTISSEMENT Ne retirez pas la carte mémoire pendant que l'appareil effectue le transfert d'informations ou qu'il accède à des informations. Cela risque de provoquer la perte ou la corruption de données, ou d'endommager la carte mémoire ou l'appareil. LG n'est pas responsable des pertes résultant de la mauvaise utilisation de cartes mémoire endommagées, y compris de la perte de données. Verrouillage et déblocage de l'appareil Appuyez sur la touche Alimentation/Verrouillage pour éteindre l'écran et placer l'appareil en mode Verrouillage. L'appareil se verrouille automatiquement s'il n'est pas utilisé pendant une période spécifiée. Cela permet de prévenir les pressions accidentelles et d'économiser la batterie. Pour déverrouiller l'appareil, appuyez sur la touche Alimentation/Verrouillage et faites glisser l'écran dans n'importe quelle direction. REMARQUE : vous pouvez aussi appuyer deux fois sur l'écran pour le déverrouiller plutôt qu'utiliser le touche Alimentation/Verrouillage. Changement de la méthode de verrouillage de l'écran Vous pouvez changer la manière de verrouiller l'écran pour éviter que d'autres utilisateurs accèdent à vos informations personnelles. 1 Appuyez sur > > > onglet Écran > Écran de verrouillage > Choisir l'écran de verrouillage. 22 Présentation du téléphone 2 Sélectionnez le verrouillage de l'écran que vous désirez parmi Aucun, Glisser, Knock Code, Schéma, Code PIN et Mot de passe. REMARQUE : vous devez d'abord créer un compte Google avant de définir un schéma de déverrouillage. Vous devez également vous souvenir du code PIN de secours que vous avez saisi lors de la configuration du verrouillage par schéma. Attention ! Si vous n'avez pas créé de compte Google sur le téléphone ou si vous avez oublié votre code PIN, votre mot de passe et le code PIN de secours, vous devez effectuer une réinitialisation matérielle. Dans ce cas, toutes les applications et données utilisateur seront supprimées. Veillez à sauvegarder vos données importantes avant d'effectuer une réinitialisation matérielle. ASTUCE ! Smart Lock Vous pouvez utiliser le Smart Lock pour faciliter le déblocage de votre téléphone. Il est possible de le configurer pour qu'il garde votre téléphone déverrouillé lorsqu'un périphérique Bluetooth sécurisé y est connecté, lorsque vous vous trouvez dans un lieu familier comme votre domicile ou votre lieu de travail, ou lorsqu'il reconnaît votre visage. Paramétrage du Smart Lock 1 Appuyez sur > > . 2 Appuyez sur l'onglet Écran > Écran de verrouillage > Smart Lock. 3 Personnalisez les options de réglage, notamment les appareils de confiance, les lieux de confiance, etc. Avant de personnaliser, vous devez configurer le verrouillage d'écran (Knock Code, Schéma, Code PIN ou Mot de passe). Présentation du téléphone 23 Votre écran d'accueil Conseils d'utilisation de l'écran tactile Voici quelques astuces pour vous familiariser avec votre téléphone. • Appuyer sur : un simple appui avec le doigt permet de sélectionner des éléments, des liens, des raccourcis et des lettres sur le clavier visuel. • Maintenir le doigt enfoncé : maintenez le doigt enfoncé sur un élément de l'écran sans le relever jusqu'à ce qu'une action se produise. • Faire glisser (glisser-déplacer) : maintenez le doigt sur un élément pendant quelques instants, puis, sans relever le doigt, déplacez-le sur l'écran jusqu'à la position voulue. Vous pouvez faire glisser des éléments sur l'écran d'accueil pour les repositionner. • Faire glisser le doigt : passez rapidement le doigt sur la surface de l'écran sans le relever après le premier contact (de manière à ne pas déplacer un élément par glisser-déplacer). • Appuyer deux fois : appuyez deux fois pour effectuer un zoom sur une page Web ou sur une carte. • Rapprocher/écarter 2 doigts pour zoomer : utilisez l'index et le pouce avec un mouvement de pincement ou d'écartement pour agrandir ou réduire l'élément affiché lorsque vous utilisez le navigateur ou des cartes, ou lorsque vous regardez des images. • Pivoter l'écran : dans de nombreux menus et applications, l'orientation de l'écran s'ajuste selon l'orientation physique de l'appareil. REMARQUE : • N'exercez pas une pression trop forte sur l'écran tactile ; celui-ci est suffisamment sensible pour détecter une pression légère et sûre. • Utilisez le bout du doigt pour appuyer sur l'option voulue. Veillez à ne pas appuyer sur d'autres touches. 24 Votre écran d'accueil Écran d'accueil L'écran d'accueil est le point de départ de nombreuses applications et fonctions. Vous pouvez y ajouter des éléments comme des raccourcis d'applications et des widgets Google afin d'accéder rapidement aux informations et aux applications. Il s'agit de la page par défaut, accessible à partir de n'importe quel menu en appuyant sur . Barre d'état Icônes des applications Indicateur de positionnement Zone Quick Key (Touche de raccourci) Touches tactiles de l'écran d'accueil Donne des informations sur l'état du téléphone, y compris l'heure, l'intensité du signal, l'état de la batterie et les icônes de notification. Appuyez sur une icône (application, dossier, etc.) pour l'ouvrir et l'utiliser. Indique la page de l'écran d'accueil sur laquelle vous vous trouvez actuellement. Permet d'accéder à la fonction d'une simple pression depuis n'importe quelle page de l'écran d'accueil. Votre écran d'accueil 25 T ouche Précédent Permet de revenir à l'écran précédent. Ferme également les éléments contextuels tels que les menus, les boîtes de dialogue et le clavier à l'écran. T ouche Accueil Permet de revenir à l'écran d'accueil à partir de n'importe quel écran. T ouche Récentes Applications Permet d'afficher les applications récemment utilisées. Lorsque vous maintenez le doigt enfoncé dessus, un menu d'options disponibles s'ouvre. T ouche de commutation SIM Choisissez quelle carte SIM utiliser. Appuyez quelques instants pour aller aux paramètres de double carte SIM. Écran d'accueil étendu Le système d'exploitation fournit plusieurs pages d'écran d'accueil pour que vous ayez plus de place pour ajouter des icônes, des widgets, etc. • Faites glisser votre doigt vers la droite ou la gauche pour parcourir l'écran d'accueil et accéder à d'autres pages. Personnalisation de l'écran d'accueil Vous pouvez personnaliser l'écran d'accueil en y ajoutant des applications, des widgets, et en changeant de fond d'écran. Ajout d'éléments à l'écran d'accueil 1 Appuyez de façon prolongée sur la partie vierge de l'écran d'accueil. 2 Dans le menu Mode d'ajout, sélectionnez l'élément à ajouter. L'élément ajouté apparaît alors sur l'écran d'accueil. 3 Faites glisser chaque élément à l'endroit voulu, puis relevez le doigt. 26 Votre écran d'accueil ASTUCE ! Pour ajouter une icône d'application à l'écran d'accueil à partir de l'écran des applications, maintenez le doigt enfoncé sur l'application que vous souhaitez ajouter. Suppression d'un élément de l'écran d'accueil • Depuis l'écran d'accueil, maintenez le doigt enfoncé sur l'icône que vous souhaitez supprimer, puis faites-la glisser jusqu'à . Ajout d'une application à la zone de raccourci • À partir de l'écran des applications ou de l'écran d'accueil, maintenez le doigt enfoncé sur l'icône d'une application et faites-la glisser dans la zone de raccourci. Ensuite, relâchez-la à l'emplacement souhaité. Suppression d'une application de la zone de raccourci • Maintenez le doigt enfoncé sur la touche de raccourci correspondante et faites-la glisser jusqu'à . REMARQUE : la touche Applications ne peut pas être supprimée. Personnalisation des icônes des applications sur l'écran d'accueil 1 Maintenez le doigt enfoncé sur l'icône d'application jusqu'à ce que vous puissiez la déplacer, puis relâchez-la. L'icône de modification apparaît dans le coin supérieur droit de l'application. 2 Appuyez à nouveau sur l'icône, puis sélectionnez le modèle et la taille d'icône de votre choix. 3 Appuyez sur OK pour enregistrer les modifications. Votre écran d'accueil 27 Retour à une application récemment utilisée 1 Appuyez sur . Les aperçus des applications récemment utilisées s'affichent. 2 Appuyez sur l'aperçu d'une application pour ouvrir l'application correspondante. Ou appuyez sur pour revenir à l'écran précédent. Volet Notifications Les notifications vous préviennent de la réception de nouveaux messages, des événements de calendrier, des alarmes, ainsi que des événements en cours (par exemple, lorsque vous êtes au téléphone). Lorsqu'une notification arrive, une icône s'affiche en haut de l'écran. Les icônes des notifications s'affichent à gauche et les icônes du système, telles que le Wi-Fi et le niveau de charge de la batterie, s'affichent à droite. REMARQUE : Les options disponibles peuvent varier selon les régions ou les opérateurs. Icônes de notification 28 Icônes de statut Votre écran d'accueil Ouvrir le volet Notifications Faites glisser votre doigt vers le bas à partir de la barre d'état pour ouvrir le volet Notifications. Pour fermer le volet Notifications, faites glisser l'écran vers le haut ou appuyez sur . Zone de paramètres rapides Notifications EFFACER Appuyez sur chaque touche de paramètre rapide pour l'activer / le désactiver. Maintenez le doigt enfoncé sur la touche de votre choix pour accéder directement au menu Paramètres de la fonction. Pour afficher davantage de touches de commutation, faites glissez votre doigt vers la droite ou la gauche. Appuyez sur pour supprimer, ajouter ou réorganiser les touches de paramètres rapides. Les notifications courantes s'affichent avec une brève description. Appuyez sur une notification pour l'afficher. Appuyez pour effacer toutes les notifications. Icônes dans la barre d'état Les icônes apparaissent dans la barre d'état en haut de l'écran pour indiquer des appels manqués, des nouveaux messages, des événements du calendrier, l'état du périphérique et bien plus. Votre écran d'accueil 29 Les icônes affichées en haut de l'écran fournissent des informations relatives à l'état de l'appareil. Les icônes répertoriées dans le tableau ci-dessous sont les plus courantes. Icône 30 Description Icône Description Aucune carte SIM insérée Chanson en cours de lecture Aucun signal réseau disponible Ne pas déranger Mode Avion activé Mode Vibreur activé Connecté à un réseau Wi-Fi Batterie chargée Casque avec fil connecté Batterie en charge Appel en cours Le téléphone est connecté à un PC via un câble USB Appel manqué Téléchargement des données en cours Bluetooth activé Chargement des données en cours Avertissement système GPS activé Alarme activée Données en cours de synchronisation Nouvelle boîte vocale disponible Choisir la méthode de saisie Nouveau SMS ou MMS disponible Le point d'accès Wi-Fi est activé Votre écran d'accueil REMARQUE : l'emplacement de l'icône dans la barre d'état peut varier selon la fonction ou le service. Clavier visuel Vous pouvez saisir votre texte à l'aide du clavier visuel. Le clavier apparaît sur l'écran lorsque vous appuyez sur un champ de saisie de texte. Utilisation du clavier et saisie de texte Appuyez une fois pour que la lettre suivante s'inscrive en majuscule. Appuyez deux fois pour ne saisir que des majuscules. Appuyez pour accéder aux paramètres du clavier. Maintenez le doigt enfoncé pour effectuer une saisie vocale ou accéder au presse-papier. Appuyez sur cette touche pour saisir un espace. Appuyez pour créer une ligne. Appuyez sur cette touche pour supprimer le caractère précédent. Saisie des lettres accentuées Lorsque vous sélectionnez Français ou Espagnol comme langue de saisie de texte, vous pouvez saisir les caractères spéciaux français ou espagnols (par exemple, « à »). Par exemple, pour insérer le caractère « à », maintenez le doigt enfoncé sur la touche « a » jusqu'à ce que la touche de zoom avant grandisse et affiche les caractères des autres langues. Sélectionnez ensuite le caractère spécial souhaité. Votre écran d'accueil 31 Fonctionnalités particulières Prise de photo avec geste La fonction Prise de photo avec geste permet de prendre une photo avec une seule main en utilisant l'appareil photo orienté vers l'avant. Pour prendre une photo Il existe deux façons d'utiliser la fonction Prise de photo avec geste. • Levez la main avec la paume ouverte jusqu'à ce que l'appareil photo la détecte et qu'un cadre apparaisse à l'écran. Fermez ensuite le poing pour lancer le minuteur. Vous avez ainsi le temps de vous préparer. • Levez votre poing fermé jusqu'à ce que l'appareil photo frontal le détecte. Un rectangle apparaît alors sur l'écran. Ouvrez ensuite le poing pour lancer le minuteur. Vous avez ainsi le temps de vous préparer. ou 32 Fonctionnalités particulières Vue d’un coup d’œil Lorsque l'écran de votre téléphone est éteint, vous pouvez voir la barre d'état, l'heure et la date en faisant glisser votre doigt vers le bas de l'écran. KnockON La fonction KnockON vous permet de toucher deux fois l'écran pour l'activer ou le désactiver facilement. Pour allumer l'écran 1 Appuyez deux fois sur le centre de l'écran de verrouillage pour l'activer. 2 Déverrouillez l'écran ou accédez à un raccourci ou widget disponible. Pour éteindre l'écran 1 Appuyez deux fois sur un emplacement vide de l'écran d'accueil ou de la barre d'état. 2 L'écran s'éteint. REMARQUE : appuyez au centre de l'écran. Si vous appuyez en bas ou en haut, il se peut que le taux de reconnaissance diminue. Fonctionnalités particulières 33 Knock Code La fonction Knock Code vous permet de créer votre propre code de déverrouillage en utilisant une combinaison de frappes sur l'écran. Vous pouvez accéder directement à l'écran d'accueil lorsque l'écran est éteint en saisissant la même séquence sur l'écran. REMARQUE : • Si vous saisissez six fois une séquence Knock Code erronée, vous êtes automatiquement redirigé vers la page de connexion/le code PIN de secours de votre compte Google. • Utilisez de préférence le bout du doigt plutôt que l'ongle pour activer ou désactiver l'écran. • Si la fonction Knock Code n'est pas activée, vous pouvez l'activer en appuyant sur l'écran. 1 Appuyez sur > > > onglet Écran > Écran de verrouillage > Choisir l'écran de verrouillage > Knock Code. 2 Pour définir votre Knock Code, appuyez sur les carrés selon le schéma que vous souhaitez. Votre Knock Code peut se composer de 6 à 8 pressions. Déverrouillage de l'écran à l'aide du Knock Code Vous pouvez déverrouiller l'écran en saisissant le motif Knock Code que vous avez déjà défini. QuickMemo+ Présentation de QuickMemo+ Vous pouvez créer des notes créatives à l’aide de nombreuses options sur ce blocnotes aux fonctions avancées, comme la gestion des images et captures d’écran, qui ne sont pas prises en charge par le bloc-notes conventionnel. 34 Fonctionnalités particulières Création d’une note 1 Appuyez sur > > QuickMemo+. 2 Appuyez sur pour créer une note. Enregistrement d’une note. Annulation de la dernière action. Rétablissement de la dernière action annulée. Rédaction d’une note à l’aide du clavier. Rédaction de notes à la main. Effacement des notes manuscrites. Faire un zoom arrière ou avant, pivoter ou effacer les parties d’une note manuscrite. Accès à d’autres options, comme partager et verrouiller des notes, changer le style du bloc-notes et insérer du contenu. 3 Appuyez sur pour enregistrer la note. Annotation d’une photo 1 Appuyez sur > > QuickMemo+. 2 Appuyez sur pour prendre une photo, puis appuyez sur OK. • La photo est alors automatiquement jointe dans le bloc-notes. 3 Annotez librement la photo. 4 Appuyez sur pour enregistrer la note. Fonctionnalités particulières 35 Annotation d’une capture d’écran 1 Tout en affichant l’écran que vous souhaitez capturer, faites glisser la barre d’état vers le bas, puis appuyez sur Capturer+. • La capture d’écran apparaît comme thème d’arrière-plan du bloc-notes. Les outils de mémo apparaissent en haut de l’écran. 2 Prendre des notes sur l’écran capturé. • Pour découper et enregistrer une partie de l’écran, appuyez sur et délimitez une zone à l’aide de l’outil de découpage. • Pour joindre une capture d’écran au bloc-notes, appuyez sur . 3 Appuyez sur et enregistrez les notes à l’emplacement de votre choix. • Les notes enregistrées peuvent être visualisées soit dans QuickMemo+ soit dans Galerie. Gestion des dossiers Vous pouvez consulter des notes regroupées en fonction du type de notes. 1 Appuyez sur > > QuickMemo+. 2 En haut de l’écran, appuyez sur et sélectionnez un élément du menu : • Tous les mémos : Affichage de toutes les notes enregistrées dans QuickMemo+. • Mes mémos : Affichage des notes créées par QuickMemo+. • Capturer+ : Affichage des notes créées par Capturer+. • Mémo photo : Affichage des notes créées par . • Corbeille : permet d'afficher les notes supprimées. • Ajouter une catégorie : Ajout de catégories. • : Réorganisation, ajout ou suppression des catégories. Pour renommer une catégorie, appuyez sur la catégorie en question. REMARQUE : Certains dossiers n’apparaissent pas lors du premier démarrage de QuickMemo+. Les dossiers désactivés sont activés et apparaissent lorsqu’ils contiennent au moins une note annexe. 36 Fonctionnalités particulières Configuration d'un compte Google La première fois que vous ouvrez l'application Google sur votre téléphone, vous devez vous connecter à l'aide de votre compte Google existant. Si vous n'avez pas de compte Google, un message vous invite à en créer un. Création de votre compte Google 1 Appuyez sur > > > onglet Général > Comptes et synchronisation. 2 Appuyez sur AJOUTER UN COMPTE > Google > Ou créez un compte. 3 Entrez votre prénom et votre nom de famille, puis appuyez sur SUIVANT. 4 Saisissez un nom d'utilisateur et appuyez sur SUIVANT. Votre téléphone communique avec les serveurs Google et vérifie que le nom d'utilisateur est disponible. 5 Saisissez votre mot de passe et appuyez sur SUIVANT. 6 Suivez les instructions et saisissez les informations requises et facultatives concernant le compte. Patientez pendant la création de votre compte par le serveur. Connexion à votre compte Google 1 Appuyez sur > > > onglet Général > Comptes et synchronisation. 2 Appuyez sur AJOUTER UN COMPTE > Google. 3 Saisissez votre adresse e-mail et appuyez sur SUIVANT. 4 Lorsque la connexion est établie, elle permet d'utiliser Gmail et de bénéficier des services Google sur votre téléphone. 5 Une fois votre compte Google configuré, votre téléphone se synchronise automatiquement avec votre compte Google sur le Web (si une connexion de données est disponible). Configuration d'un compte Google 37 Lorsque la connexion est établie, votre téléphone se synchronise avec vos services Google, tels que Gmail, Contacts et Google Agenda. Vous pouvez également utiliser Maps, télécharger des applications de Play Store, sauvegarder vos paramètres sur les serveurs Google et profiter des autres services de Google sur votre téléphone. IMPORTANT Certaines applications telles que le Calendrier ne fonctionnent qu'avec le premier compte Google que vous avez ajouté. Si vous prévoyez d'utiliser plus d'un compte Google sur votre téléphone, assurez-vous de bien vous connecter avec le compte que vous avez choisi. Lors de la connexion, vos contacts, vos messages Gmail, vos événements de calendrier et d'autres informations liées à ces applications ou services Web sont synchronisés avec votre téléphone. Si vous ne vous connectez pas à un compte Google lors de la configuration du téléphone, vous devrez vous connecter ou créer un compte Google lorsque vous utiliserez pour la première fois une application nécessitant un compte Google (Gmail ou Play Store, par exemple). • Si vous disposez d'un compte professionnel lié à votre entreprise ou à une organisation, contactez le service informatique concerné pour connaître les dispositions à prendre pour se connecter. • 38 Configuration d'un compte Google Connexion à des réseaux et périphériques Wi-Fi Vous pouvez accéder à Internet en haut débit lorsque vous vous trouvez dans la zone de couverture d'un point d'accès sans fil. Connexion aux réseaux Wi-Fi 1 Appuyez sur > > > onglet Réseaux > Wi-Fi. 2 Appuyez sur pour activer le Wi-Fi et commencer la recherche des réseaux Wi-Fi disponibles. 3 Appuyez sur un réseau pour établir la connexion à ce réseau. • Si le réseau est sécurisé avec une icône de verrouillage, vous devez saisir un code (phrase d'accès) ou un mot de passe. 4 Dans la barre d'état, différentes icônes indiquent l'état du réseau Wi-Fi. REMARQUE : si vous êtes en dehors de la zone Wi-Fi ou si vous avez réglé Wi-Fi sur Désactivé, l'appareil peut se connecter automatiquement à Internet à l'aide des données mobiles, ce qui peut entraîner des frais. ASTUCE ! Pour déterminer l'adresse MAC Appuyez sur > > > onglet Réseaux > Wi-Fi > Wi-Fi avancés > Adresse MAC. Connexion à des réseaux et périphériques > Paramètres 39 Bluetooth Bluetooth est une technologie de communications de courte portée qui vous permet de vous connecter sans fil à un certain nombre d'appareils Bluetooth, tels que les kits piéton et les kits mains libres en voiture, les appareils mobiles, les ordinateurs, les imprimantes et les appareils sans fil compatibles Bluetooth. REMARQUE : • LG décline toute responsabilité en cas de perte, d'interception ou de mauvaise utilisation de données envoyées ou reçues via la fonctionnalité Bluetooth. • Veillez à ce que les appareils avec lesquels vous échangez des données ou dont vous recevez des données soient de confiance et parfaitement sécurisés. • Si des obstacles se trouvent entre les périphériques, la distance d'utilisation pourrait être réduite. • Certains appareils, notamment ceux non testés ou approuvés par Bluetooth SIG, peuvent être incompatibles avec votre téléphone. Appairage de votre téléphone avec un autre appareil Bluetooth 1 Appuyez sur > > > onglet Réseaux > Bluetooth. 2 Appuyez sur pour activer le Bluetooth et lancer la recherche de périphériques Bluetooth disponibles. • Si vous souhaitez également détecter les périphériques visibles sur une étendue donnée, appuyez sur RECHERCHER. 3 Sélectionnez l'appareil que vous souhaitez coupler dans la liste. Une fois l'appairage réussi, votre téléphone se connecte à l'autre appareil. REMARQUE : l'appairage de deux appareils Bluetooth ne doit se faire qu'une seule fois. Une fois qu'un appairage a été effectué, les appareils se reconnaissent systématiquement et continuent de s'échanger des informations. 40 Connexion à des réseaux et périphériques ASTUCE ! Consultez la documentation accompagnant l'appareil Bluetooth pour obtenir des informations sur le mode d'appairage et le code d'accès (en général, 0 0 0 0 – quatre zéros). Envoi de données via Bluetooth 1 Sélectionnez un fichier ou un élément tel qu'un contact ou un fichier multimédia. 2 Sélectionnez l'option d'envoi de données par Bluetooth. 3 Recherchez un périphérique compatible Bluetooth et procédez à un jumelage. REMARQUE : En raison des différentes spécifications et fonctionnalités des appareils Bluetooth, l'affichage et les opérations peuvent être différents. Des fonctions telles que le transfert ou l'échange, par exemple, peuvent ne pas être disponibles avec certains appareils Bluetooth. Réception de données via Bluetooth 1 Appuyez sur > > > onglet Réseaux > Bluetooth. 2 Appuyez sur pour activer le Bluetooth. 3 Vous recevrez une demande d'appairage de l'appareil dont provient l'envoi. Veillez à bien sélectionner ACCEPTER. Wi-Fi Direct Wi-Fi Direct fournit une connexion directe entre les appareils compatibles Wi-Fi sans nécessiter de point d'accès. Activation de Wi-Fi Direct 1 Appuyez sur > > > onglet Réseaux > Wi-Fi. 2 Appuyez sur > Paramètres Wi-Fi avancés > Wi-Fi Direct. Connexion à des réseaux et périphériques 41 REMARQUE : lorsque vous êtes dans ce menu, votre téléphone est visible par d'autres appareils Wi-Fi Direct visibles à proximité. Transfert de données entre un PC et l'appareil Vous pouvez copier ou déplacer des données entre un PC et l'appareil. Transfert de données 1 Connectez votre téléphone à votre PC à l'aide du câble USB fourni avec le téléphone. 2 Ouvrez le volet Notifications, appuyez sur le type de connexion actuel et sélectionnez Appareil média (MTP). 3 Une fenêtre contextuelle s'affiche sur votre PC, vous permettant de transférer les données de votre choix. REMARQUE : • Le pilote LG Android Platform Driver doit être installé sur votre PC pour ce dernier soit en mesure de détecter le téléphone. • Vérifiez la configuration nécessaire pour l'utilisation d'un Appareil média (MTP). Éléments 42 Condition requise Système d'exploitation Microsoft Windows XP SP3, Vista ou version ultérieure Version de Window Media Player Windows Media Player 10 ou version ultérieure Connexion à des réseaux et périphériques Appels Émission d'un appel 1 Appuyez sur > pour ouvrir le clavier de numérotation. 2 Entrez le numéro sur le clavier de numérotation. Pour supprimer un chiffre, appuyez sur . 3 Après avoir saisi le numéro souhaité, appuyez sur pour passer l'appel. 4 Pour mettre fin à l'appel, appuyez sur . ASTUCE ! Pour saisir le signe « + » au début d'un numéro international, appuyez de façon prolongée sur . Appel des contacts 1 Appuyez sur > pour ouvrir votre liste de contacts. 2 Parcourez la liste de contacts. Vous pouvez également saisir le nom du contact dans le champ de recherche ou faire défiler les lettres de l'alphabet sur le bord droit de l'écran. 3 Dans la liste qui s'affiche, appuyez sur le contact voulu. Réponse à un appel et rejet d'un appel • • Glissez Glissez dans n'importe quelle direction pour répondre à l'appel entrant. dans n'importe quelle direction pour rejeter un appel entrant. REMARQUE : Glissez jusqu'à l'appelant. Appels si vous souhaitez envoyer un message à 43 Émettre un second appel 1 Pendant votre premier appel, appuyez sur la touche > Ajouter un appel et entrez le numéro. 2 Appuyez sur pour passer l'appel. 3 Les deux appels s'affichent sur l'écran d'appel. L'appel initial est verrouillé et mis en attente. 4 Appuyez sur le numéro qui s'affiche pour basculer entre les appels. Ou appuyez sur pour effectuer une conférence téléphonique. 5 Pour mettre fin à tous les appels, appuyez sur . Remarque : Vous serez facturé pour chaque appel émis. Affichage des journaux d'appel Appuyez sur > et sélectionnez Journal des appels. Une liste de tous les appels émis, reçus et manqués est affichée. ASTUCE ! • Pour afficher les détails de chaque appel (date, heure et durée), appuyez sur la ligne correspondante. • Appuyez sur puis sur Supprimer tout pour supprimer tous les éléments enregistrés. Paramètres d'appel Vous pouvez configurer les paramètres d'appel, comme le renvoi d'appel et d'autres fonctionnalités particulières proposées par votre opérateur. 1 Appuyez sur > pour ouvrir le clavier de numérotation. 2 Appuyez sur pour afficher les options disponibles. 3 Appuyez sur Paramètres d'appel et configurez les options souhaitées. 44 Appels Répertoire Vous avez la possibilité d'ajouter des contacts sur votre téléphone et de les synchroniser avec ceux de votre compte Google ou d'autres comptes prenant en charge la synchronisation des contacts. Recherche d'un contact 1 Appuyez sur > pour ouvrir votre liste de contacts. 2 Appuyez sur Rechercher un contact et saisissez le nom du contact à l'aide du clavier. Ajout d'un nouveau contact 1 Appuyez sur > et saisissez le numéro du nouveau contact. Appuyez sur le champ Créer un contact ou > Ajouter aux contacts > Nouveau contact. 2 Pour ajouter une image au nouveau contact, touchez la zone de l'image. Choisissez entre Prendre une photo et Sélectionner à partir de la Galerie. 3 Saisissez les informations de votre choix pour le contact. 4 Appuyez sur ENREGISTRER. Contacts préférés Permet de classer dans les favoris les contacts que vous appelez fréquemment. Ajout d'un contact à vos favoris 1 Appuyez sur > pour ouvrir votre liste de contacts. 2 Appuyez sur un contact pour afficher les informations le concernant. 3 Appuyez sur l'étoile en haut à droite de l'écran. L'étoile devient jaune. Répertoire 45 Suppression d'un contact de votre liste de favoris 1 Appuyez sur > pour ouvrir votre liste de contacts. 2 Appuyez sur l'onglet Favoris et sélectionnez un contact pour afficher les informations le concernant. 3 Appuyez sur l'étoile jaune en haut à droite de l'écran. L'étoile devient foncée et le contact est supprimé de vos favoris. Création d'un groupe 1 Appuyez sur > pour ouvrir votre liste de contacts. 2 Appuyez sur Groupes > > Nouveau groupe. 3 Saisissez un nom pour ce nouveau groupe. Vous pouvez aussi attribuer une sonnerie distincte au nouveau groupe créé. 4 Appuyez sur Ajouter des membres pour ajouter des contacts au groupe. 5 Pour sauvegarder le groupe, appuyez sur ENREGISTRER. REMARQUE : la suppression d'un groupe n'entraîne pas la suppression des contacts qui lui sont affectés. Ces derniers seront conservés dans votre répertoire. 46 Répertoire Messagerie Votre téléphone réunit les fonctions SMS et MMS dans un menu intuitif et convivial. Envoi d'un message 1 Appuyez sur > > pour créer un nouveau message. 2 Saisissez le nom ou le numéro d'appel du contact dans le champ À. Au fur et à mesure que vous saisissez le nom du contact, les contacts correspondants s'affichent. Vous pouvez appuyer sur un destinataire suggéré et ajouter plusieurs contacts. REMARQUE : vous serez peut-être facturé pour chaque message SMS envoyé. Veuillez contacter votre fournisseur de services. 3 Appuyez sur le champ de texte pour commencer la saisie du message. 4 Appuyez sur pour ouvrir le menu d'options. Choisissez l'une des options disponibles. ASTUCE ! Vous pouvez appuyer sur message. pour joindre un fichier à votre 5 Appuyez sur Envoyer pour envoyer votre message. ASTUCE ! • La limite de 160 caractères peut varier d'un pays à l'autre, selon la méthode de codage du SMS et la langue utilisée. • Si une image, une vidéo ou un fichier audio est ajouté à un message SMS, celui-ci est automatiquement converti en message MMS et il vous est facturé en conséquence. Messagerie 47 REMARQUE : Lorsque vous recevez un SMS pendant une communication, une sonnerie vous en avertit. Affichage conversation Les messages échangés avec une autre personne sont affichés dans l'ordre chronologique. Vous avez ainsi facilement accès à l'historique de vos conversations. Modification des paramètres de messagerie Les paramètres de messagerie du téléphone sont prédéfinis de manière à vous permettre d'envoyer des messages immédiatement. Vous pouvez toutefois modifier les paramètres en fonction de vos préférences. • Appuyez sur > > > Paramètres. 48 Messagerie Email Vous pouvez vous servir de l'application E-mail pour lire des e-mails provenant de services de messagerie autres que Gmail. L'application E-mail prend en charge les types de comptes suivants : POP3, IMAP et Microsoft Exchange (pour les utilisateurs en entreprise). Gestion de comptes de messagerie Ouverture de l'application E-mail La première fois que vous ouvrez l'application E-mail, un assistant de configuration s'affiche pour vous aider à ajouter un compte de messagerie. • Appuyez sur > > . Ajout d'un autre compte • Appuyez sur > > > > Paramètres > Ajouter un compte. Modification des paramètres généraux d'un e-mail • Appuyez sur > > > > Paramètres > Paramètres généraux. Suppression d'un compte • Appuyez sur > > > > Paramètres > > Supprimer le compte > sélectionnez le compte à supprimer > SUPPRIMER > OUI. Utilisation des dossiers de comptes Appuyez sur > > > > Dossiers. Tous les comptes possèdent des dossiers Boîte de réception, Boîte d'envoi, Envoyés et Brouillons. Selon les fonctions prises en charge par le fournisseur de services de votre compte, il existe peut-être aussi d'autres dossiers. • Email 49 Composition et envoi d'un e-mail 1 Appuyez sur > > > pour créer un nouvel e-mail. 2 Saisissez l'adresse du destinataire du message. Au fur et à mesure que vous saisissez l'adresse, les adresses correspondantes figurant dans vos contacts vous sont proposées. Si vous ajoutez plusieurs adresses, séparez-les par des pointsvirgules. 3 Appuyez sur le champ Cc/Cci pour pouvoir envoyer une copie carbone ou une copie carbone invisible à d'autres contacts/adresses e-mail. 4 Appuyez sur le champ de texte et saisissez votre message. 5 Appuyez sur pour joindre un fichier au message. 6 Appuyez sur pour envoyer le message. 50 Email Appareil Photo et vidéo Options de l'appareil photo sur le viseur Vous pouvez utiliser la fonction Appareil photo ou Caméra pour prendre et partager des photos et des vidéos. • Appuyez sur > > . REMARQUE : nettoyez le cache d'objectif à l'aide d'un chiffon microfibre avant de prendre des photos. S'il y a des traces de doigt sur le cache, les images peuvent être floues avec un effet « halo ». Options Masquer/Afficher : permet de masquer/d'afficher les options de l'appareil photo sur le viseur. Flash : vous permet de gérer le flash de l'appareil photo. Échanger appareil photo : permet de basculer entre l'objectif arrière et l'objectif avant de l'appareil photo. Paramètres : appuyez sur cette icône pour ouvrir le menu des paramètres de l'appareil photo. Appareil Photo et vidéo 51 Galerie : permet d'afficher la dernière vidéo enregistrée. Enregistrer : appuyez sur cette icône pour commencer l'enregistrement. Capturer : appuyez sur cette icône pour prendre une photo. Touche Retour : appuyez pour quitter l'appareil photo. Utilisation des paramètres avancés Dans le viseur de l'appareil photo, appuyez sur pour afficher les options avancées. Appuyez sur chaque icône pour régler les paramètres suivants de l'appareil photo. Permet de définir la taille de votre image et de votre vidéo. Permet de déclencher la prise de photos par commande vocale. Lorsque cette option est activée, pour prendre une photo, il vous suffit de dire « Cheese », « Smile » ou « LG », etc. Permet de régler le minuteur de votre appareil photo. Cette option est pratique si vous voulez apparaître sur la photo ou dans la vidéo. Permet de réaliser des images encore plus belles et d'enregistrer des vidéos de meilleure qualité en affichant un quadrillage pour faciliter le cadrage. Permet de choisir l'emplacement de stockage de vos photos et vidéos. Choisissez entre les options suivantes : IN (mémoire interne) ou SD (carte SD). Ce menu s'affiche uniquement lorsque la carte SD est insérée. Indique comment utiliser une fonction. Cette icône vous fournira un guide d'aide. 52 Appareil Photo et vidéo Prendre une photo 1 Appuyez sur > > . 2 Cadrez votre sujet pour qu'il apparaisse à l'écran. 3 Un carré apparaît autour du sujet pour indiquer que l'appareil a fait la mise au point. 4 Appuyez sur pour prendre une photo. Votre photo est automatiquement enregistrée dans la Galerie. Une fois la photo prise Appuyez sur l'image miniature sur l'écran pour afficher la dernière photo prise. Appuyez pour modifier la photo. Permet de prendre immédiatement une autre photo. Appuyez pour accéder aux options de partage disponibles. Permet de supprimer la photo. Permet d'accéder à des options supplémentaires. Permet d'ajouter la photo à vos favoris. Enregistrement d’une vidéo 1 Appuyez sur > > . 2 Cadrez votre sujet pour qu'il apparaisse à l'écran. 3 Appuyez sur pour lancer l'enregistrement de votre vidéo. 4 La durée de l'enregistrement s'affiche en haut de l'écran. Appareil Photo et vidéo 53 REMARQUE : Appuyez sur enregistrez une vidéo. pour prendre des photos pendant que vous 5 Appuyez sur pour faire une pause dans l'enregistrement. Vous pouvez reprendre l'enregistrement en appuyant sur . OU Appuyez sur pour arrêter l'enregistrement. Votre vidéo est automatiquement enregistrée dans la Galerie. Après l'enregistrement d'une vidéo Appuyez sur la vidéo miniature sur l'écran pour voir votre dernière vidéo enregistrée. Permet d'enregistrer une autre vidéo immédiatement. Permet d'ouvrir les options de partage disponibles (comme la messagerie ou la fonction Bluetooth) pour effectuer un partage. Permet de supprimer la vidéo. Permet d'accéder à des options supplémentaires. Permet d'ajouter la vidéo à vos favoris. Galerie L'application Galerie regroupe les images et les vidéos que vous avez enregistrées, y compris celles que vous avez prises avec l'application Appareil Photo et celles que vous avez téléchargées sur Internet ou à partir d'autres sources. 1 Appuyez sur > > pour afficher les images enregistrées. 2 Appuyez sur un album pour l'ouvrir et afficher son contenu. (Les images et vidéos contenues dans l'album s'affichent par ordre chronologique.) 54 Appareil Photo et vidéo 3 Appuyez sur une image d'un album pour l'afficher. REMARQUE : • En fonction du logiciel installé, certains formats de fichier peuvent ne pas être pris en charge. • Certains fichiers peuvent ne pas être lus correctement à cause de leur codage. Affichage des photos La Galerie affiche vos images dans des dossiers. Lorsqu'une application, comme Email, enregistre une image, le dossier des téléchargements est automatiquement créé pour y enregistrer l'image. De la même façon, prendre une capture d'écran crée automatiquement le dossier Captures d'écran. Les images s'affichent par date de création. Sélectionnez une photo pour l'afficher en plein écran. Faites défiler l’écran vers la droite ou vers la gauche pour afficher la photo précédente ou suivante. Zoom avant et arrière Utilisez une des méthodes suivantes pour effectuer un zoom avant sur une image : • Appuyez deux fois n'importe où pour effectuer un zoom avant. • Écartez deux doigts n'importe où sur l'image pour effectuer un zoom avant. Rapprochez les doigts ou appuyez deux fois sur l'image pour effectuer un zoom arrière. Options vidéo 1 Appuyez sur > > . 2 Sélectionnez la vidéo que vous souhaitez regarder. Appareil Photo et vidéo 55 Permet de suspendre/reprendre la lecture de la vidéo. Appuyer et maintenir pour faire une avance rapide. Permet une avance rapide de 10 secondes. Appuyer et maintenir pour faire un retour en arrière. Permet un retour rapide de 10 secondes. Permet de régler le volume de la vidéo. Permet de verrouiller/déverrouiller l'écran. Permet d'accéder à des options supplémentaires. REMARQUE : • Pendant la lecture d'une vidéo, faites glisser le côté droit de l'écran vers le haut ou le bas pour régler le son. • Pendant la lecture d'une vidéo, faites glisser le côté gauche de l'écran vers le haut ou le bas pour régler la luminosité. • Pendant la lecture d'une vidéo, faites glisser votre doigt de gauche à droite (ou vice versa) pour faire une avance rapide ou revenir en arrière. Modification des photos Lors de l'affichage d'une photo, appuyez sur 56 . Appareil Photo et vidéo Suppression de photos et vidéos Utilisez l'une des méthodes suivantes : • Dans un dossier, appuyez sur , sélectionnez les photos/vidéos et appuyez sur SUPPRIMER. • Lors de l'affichage d'une photo, appuyez sur . Définition d’un fond d'écran Lors de l'affichage d'une photo, appuyez sur > Configurer l'image comme pour définir l'image comme fond d'écran ou pour l'affecter à un contact. REMARQUE : • En fonction du logiciel installé, certains formats de fichier peuvent ne pas être pris en charge. • Si la taille de fichier dépasse la mémoire disponible, une erreur risque de se produire à l'ouverture des fichiers. Appareil Photo et vidéo 57 Multimédia Musique Votre téléphone est équipé d'un lecteur audio qui permet d'écouter vos morceaux préférés. Lecture d’une chanson 1 Appuyez sur > > . 2 Appuyez sur l'onglet Chansons. 3 Sélectionnez la chanson que vous souhaitez lire. 4 Les options suivantes vous sont proposées. Permet d'ajouter la chanson à vos favoris. Permet d'afficher la liste d'écoute en cours. 58 Multimédia Permet d'accéder à des options supplémentaires. Permet de lire la liste d'écoute en cours en mode aléatoire (les morceaux sont joués dans un ordre aléatoire). Permet de basculer entre les options de lecture en boucle de toutes les chansons, de répétition de la chanson actuelle ou de désactivation de la lecture en boucle. Permet de régler le volume. Permet de revenir au début de la piste en cours de lecture ou de revenir au morceau précédent de l'album, de la liste d'écoute ou de la liste de lecture aléatoire. Appuyer et maintenir pour faire un retour rapide. Permet d'interrompre la lecture. Permet de reprendre la lecture. Permet de passer au morceau suivant de l'album, de la liste d'écoute ou de la liste de lecture aléatoire. Maintenez le doigt enfoncé pour faire avance rapide. Permet de configurer les effets audio. REMARQUE : • En fonction du logiciel installé, certains formats de fichier peuvent ne pas être pris en charge. • Si la taille de fichier dépasse la mémoire disponible, une erreur risque de se produire à l'ouverture des fichiers. Multimédia 59 REMARQUE : les droits d'auteur des fichiers audio peuvent être protégés par des traités internationaux, ainsi que par les législations nationales en vigueur en matière de droits d'auteur. Par conséquent, la copie ou la reproduction d'un contenu musical peut être soumise à l'obtention d'autorisations ou de licences particulières. Dans certains pays, la législation en vigueur interdit la copie à usage privé de tout contenu protégé par un copyright. Avant de télécharger ou de copier le fichier, veuillez prendre connaissance de la législation en vigueur du pays concerné au sujet de l'utilisation d'un tel contenu. 60 Multimédia Utilitaires Horloge L'application Horloge vous donne accès aux alarmes, au minuteur, aux fuseaux horaires et au chronomètre. Pour accéder à ces fonctions, appuyez sur les onglets en haut de l'écran ou glissez le doigt horizontalement à travers l'écran. Appuyez sur > > . Alarmes L'onglet Alarmes vous permet de définir des alarmes. 1 Ouvrez l'application , puis sélectionnez l'onglet Alarmes. 2 Appuyez sur pour ajouter une nouvelle alarme. 3 Réglez les paramètres en fonction de vos besoins et appuyez sur ENREGISTRER. REMARQUE : vous pouvez également appuyer sur une alarme existante pour la modifier. Minuteur L'onglet Minuteur vous prévient par un signal sonore lorsque le délai défini s'est écoulé. 1 Ouvrez l'application , puis sélectionnez l'onglet Minuteur. 2 Réglez la durée de votre choix pour le minuteur. 3 Appuyez sur Démarrer pour lancer le minuteur. 4 Appuyez sur Arrêter pour arrêter le minuteur. Fuseaux horaires L'onglet Fuseaux horaires vous permet de vérifier facilement l'heure actuelle dans d'autres villes du monde. 1 Ouvrez l'application , puis sélectionnez l'onglet Fuseaux horaires. 2 Appuyez sur et sélectionnez la ville de votre choix. Utilitaires 61 Chronomètre L'onglet Chronomètre vous permet d'utiliser votre téléphone comme un chronomètre. 1 Ouvrez l'application , puis sélectionnez l'onglet Chronomètre. 2 Appuyez sur la touche Démarrer pour lancer le chronomètre. • Appuyez sur la touche Tour pour enregistrer des temps par tour. 3 Appuyez sur le bouton Arrêter pour arrêter le chronomètre. Calculatrice L'application Calculatrice vous permet d'effectuer des calculs à l'aide d'une calculatrice standard ou scientifique. 1 Appuyez sur > > . 2 Saisissez les nombres à l'aide des touches numériques. 3 Pour les calculs simples, appuyez sur la fonction que vous souhaitez effectuer (+, –, x ou ÷), suivie de =. REMARQUE : pour des calculs plus complexes, appuyez sur . Agenda L'application Agenda vous permet de suivre les événements planifiés. 1 Appuyez sur > > . 2 Appuyez sur la date à laquelle vous souhaitez ajouter un événement. Ensuite, appuyez sur . 62 Utilitaires Dictaphone L'application Dictaphone enregistre des fichiers audio que vous pouvez utiliser de différentes façons. Enregistrement d’un son ou d’une voix 1 Appuyez sur > > . 2 Appuyez sur pour lancer l'enregistrement. 3 Appuyez sur pour quitter l'enregistrement. 4 Appuyez sur pour écouter l'enregistrement. REMARQUE : appuyez sur pour accéder à vos enregistrements. Vous pouvez écouter vos enregistrements sauvegardés. Recherche vocale Utilisez cette application pour rechercher des pages Web avec votre voix. 1 Appuyez sur > > dossier Google > . 2 Dîtes un mot-clé ou une expression lorsque Écoute en cours… s'affiche à l'écran. Sélectionnez l'un des mots-clés proposés. REMARQUE : selon la région ou l'opérateur, cette application peut ne pas être disponible. Téléchargements Utilisez cette application pour voir les fichiers téléchargés par les applications. • Appuyez sur > > . REMARQUE : selon la région ou l'opérateur, cette application peut ne pas être disponible. Utilitaires 63 Radio FM Votre téléphone comporte une radio FM intégrée qui vous permet d'écouter vos stations de radio préférées lors de vos déplacements. • Appuyez sur > > . ASTUCE ! Vous devez brancher vos écouteurs pour qu'ils servent d'antenne. REMARQUE : selon la région ou l'opérateur, cette application peut ne pas être disponible. 64 Utilitaires Navigateur Internet Internet Internet vous permet d'accéder rapidement à un univers coloré de jeux, de musiques, d'informations, de sports, de divertissements, etc., directement sur votre téléphone portable. REMARQUE : Lorsque vous vous connectez à ces services et que vous téléchargez du contenu, des frais supplémentaires vous sont facturés. Vérifiez le coût des données auprès de votre fournisseur réseau. 1 Appuyez sur > > . Utilisation de la barre d'outils Web Faites défiler l'écran vers le haut de la page Web pour accéder à la barre d'outils du navigateur. Permet de revenir à la page précédente. Permet d'accéder à la page suivante. Permet d'accéder à la page d'accueil. Permet d'ouvrir une nouvelle fenêtre. Touchez pour accéder à vos signets. Affichage des pages Web Appuyez sur le champ de l'adresse, saisissez l'adresse Web et appuyez sur Aller sur le clavier. Navigateur Internet 65 Ouvrir une page Pour ouvrir une nouvelle page, appuyez sur > . Pour ouvrir une autre page Web, appuyez sur , faites défiler l'écran vers le haut ou vers le bas, puis appuyez sur une page pour la sélectionner. Effectuer une recherche vocale sur Internet Appuyez sur le champ d'adresse, puis sur . Lorsque vous y êtes invité, prononcez un mot-clé puis sélectionnez l'un des mots-clés proposés. REMARQUE : Selon la région ou l'opérateur, cette fonction peut ne pas être disponible. Favoris Pour enregistrer la page Web actuelle dans les favoris, appuyez sur ENREG.. Pour ouvrir une page Web enregistrée dans les favoris, appuyez sur le favori de votre choix. > Favori > et sélectionnez Historique Appuyez sur > onglet Historique pour ouvrir une liste de pages Web récemment visitées. Pour effacer tout l'historique, appuyez sur > OUI. Chrome Utilisez Chrome pour rechercher des informations et parcourir des pages Web. 1 Appuyez sur > > . REMARQUE : selon la région ou le fournisseur de service, cette application peut ne pas être disponible. 66 Navigateur Internet Affichage des pages Web Appuyez sur le champ d'adresse, puis saisissez une adresse Web ou des critères de recherche. Ouvrir une page Pour ouvrir une nouvelle page, appuyez sur > Nouvel onglet. Pour ouvrir une autre page Web, appuyez sur et sur une page pour la sélectionner. Navigateur Internet 67 Paramètres L'application Paramètres contient la plupart des outils permettant de personnaliser et de configurer votre téléphone. Tous les paramètres de cette application sont décrits dans cette section. Pour ouvrir l'application Paramètres • Appuyez sur > Maintenez le doigt enfoncé sur - ou • Appuyez sur > > . > Paramètres système. Réseaux < RÉSEAUX SANS FIL > Double carte SIM Configurez les réglages de la double carte SIM. • La carte SIM 1 : permet de modifier le nom de la carte SIM et l'icône de carte SIM pour la carte SIM 1. • Activez l'emplacement 1 : cochez la case pour activer ou désactiver l'emplacement de la carte SIM 1. • La carte SIM 2 : permet de modifier le nom de la carte SIM et l'icône de carte SIM pour la carte SIM 2. • Activez l'emplacement 2 : cochez la case pour activer ou désactiver l'emplacement de la carte SIM 2. • Thème couleur de la carte SIM : permet de choisir les couleurs souhaitées. • Coût mode d'économie : Pour chaque contact ajouté dans l'annuaire figure une information concernant la SIM sur laquelle il se trouve. Durant un appel, la carte SIM de l'opérateur correspondant est identifiée et l'appel est réalisé à l'aide de la carte SIM adéquate. Cela vous permet d'utiliser le même opérateur que votre correspondant. 68 Paramètres Données mobiles : cochez la case pour activer l'accès aux données via un réseau mobile. • Carte SIM à utiliser : Vous pouvez modifier le réseau de données par défaut. Tous les services par paquets mobiles (Web, MMS, e-mail, etc.) utiliseront la carte SIM sélectionnée pour cette valeur. Lorsqu'une seule carte SIM est insérée, le réseau de données par défaut est défini comme celui de la carte SIM insérée et ne peut pas être modifié. • Itinérance de données : cochez cette option pour pouvoir utiliser des connexions de données mobiles lorsque vous êtes en dehors de votre réseau local. Wi-Fi Permet d'activer la fonction Wi-Fi pour pouvoir se connecter aux réseaux Wi-Fi disponibles. Bluetooth Permet d'activer ou de désactiver la fonction sans fil Bluetooth afin de l'utiliser. Données mobiles Permet d'afficher l'utilisation des données et de définir la limite d'utilisation des données mobiles. Appels Configurez les paramètres d'appel, tels que le renvoi d'appel et d'autres fonctions particulières proposées par votre opérateur. [Onglet La carte SIM 1/La carte SIM 2] • Boîte vocale : permet de sélectionner le service de messagerie de votre opérateur. • Numéros autorisés : permet d'activer et de compiler une liste des numéros pouvant être appelés à partir de votre téléphone. Vous devez saisir le code PIN2 qui vous a été communiqué par votre fournisseur. Depuis votre téléphone, vous pouvez uniquement appeler les numéros de la liste des numéros autorisés. • Renvoi d'appel : permet de définir les options de renvoi d'appel. • Interdiction d'appels : exclut les appels entrants, sortants ou internationaux. • Durées des appels : permet d'afficher la durée des appels, y compris pour le Dernier appel, les Appels sortants, les Appels entrants et Tous les appels. • Paramètres 69 Paramètres supplémentaires : permet de modifier les paramètres suivants : Numéro de l'appelant : permet de définir les options de renvoi d'appel. Appel en attente : si cette fonction est activée, le téléphone vous prévient lorsque vous recevez un appel entrant et que vous êtes déjà en ligne (en fonction de votre opérateur réseau). [Onglet Commun] • Transfert intelligent : permet de recevoir des appels depuis votre carte SIM2 si la ligne de la carte SIM1 est occupée, et vice versa. • Notification des appels entrants : permet d'affiche une notification vous signalant un appel entrant lorsque vous êtes en train d'utiliser une application. • Rejet d'appel : permet d'activer la fonction de rejet d'appel. • Refuser avec un message : permet d'envoyer un message rapide lorsque vous souhaitez rejeter un appel. Cette fonction peut s'avérer particulièrement utile si vous devez rejeter un message pendant une réunion. • Réponse auto : permet de définir le délai avant qu'un périphérique connecté en mains-libres réponde automatiquement à un appel. • Vibrer lors de la réponse : permet de faire vibrer votre téléphone lorsque votre correspondant décroche. • Enregistrer des numéros inconnus : permet d'ajouter des numéros dans le répertoire après un appel. • Bouton d'alimentation pour raccrocher : permet de sélectionner votre fin d'appel. • Mode Silence pour appel entrant : cochez cette option pour que l'appareil s'arrête de sonner avec une simple rotation en cas d'appel entrant. • < CONNECTIVITÉ > Partage et connexion • LG PC Suite : connectez LG PC Suite à votre appareil pour pouvoir gérer facilement le contenu multimédia et les applications. 70 Paramètres Impression : Permet d'imprimer le contenu de certains écrans (comme des pages Web affichées dans Chrome) à l'aide d'une imprimante connectée au même réseau Wi-Fi que votre périphérique Android. Partage de connexion • Partager connexion USB : vous pouvez partager la connexion de données de votre téléphone avec un ordinateur en activant le partage de connexion USB. • Hotspot Wi-Fi : vous pouvez également utiliser votre téléphone pour bénéficier d'un partage de connexion par USB. Créez un point d'accès et partagez votre connexion. • Partage de connexion Bluetooth : vous permet de connecter d'autres appareils à votre téléphone via Bluetooth et de partager sa connexion Internet. • Aide : affiche des informations concernant le partage de connexion USB, le hotspot Wi-Fi et le partage de connexion Bluetooth. Plus • Mode Avion : cochez cette option pour désactiver toutes les connexions sans fil et les appels. • VPN : sur votre téléphone, vous pouvez ajouter, configurer et gérer des réseaux privés virtuels (VPN) qui vous permettent de vous connecter et d'accéder à des ressources au sein d'un réseau local sécurisé, comme votre réseau d'entreprise. • Réseaux mobiles : permet de définir le mode réseau, les opérateurs réseau, le nom des points d'accès, etc. • Son et Notification < BASIQUE > Profil des sons Vous permet de définir le profil des sons : Son, Vibreur seulement ou Silencieux. < SON > Volume Réglez le volume du téléphone en fonction de vos besoins et de votre environnement. Paramètres 71 Sonnerie SIM1/2 Sélectionnez la sonnerie pour les appels entrants. Ring ID Vous pouvez régler l’appareil pour qu’il émette une sonnerie composée automatiquement lors des appels entrants du contact sélectionné. Cette fonction est utile pour savoir précisément qui vous appelle juste en entendant la sonnerie. < VIBRATION > Son avec vibration Cochez cette option pour que le téléphone vibre quand il sonne. Type de vibration SIM1/2 Vous permet de définir un type de vibration pour les notifications. < NOTIFICATIONS > Ne pas déranger Appuyez pour définir les notifications. Vous pouvez choisir de ne pas être interrompu par les notifications. Écran de verrouillage Vous permet d'afficher toutes les notifications sur l'écran de verrouillage. Applications Vous permet de définir des notifications pour les applications. LED de notification Appuyez sur le bouton pour l'activer ou la désactiver. Lorsque cette option est activée, un voyant lumineux s'allume pour les notifications sélectionnées, dans la couleur que vous avez définie pour chacune d'entre elles. < PARAMÈTRES AVANCÉS > Plus • Son de notification SIM1/2 : Sélectionnez la sonnerie pour les notifications telles que la réception de nouveaux messages ou les événements de calendrier. • Vibration lorsqu’on appuie : Cochez cette option pour activer le vibreur lorsque vous appuyez sur les touches tactiles de l'écran Accueil ou lors d'autres interactions avec l'interface utilisateur. 72 Paramètres Effets sonores : Ce menu vous permet de choisir d'entendre ou non des sons lorsque vous appuyez sur les numéros du clavier de numérotation, sélectionnez des options à l'écran, etc. -- Son tactile du pavé numérique : cochez cette option pour définir la tonalité des touches lorsque vous utilisez le cadran numérique. -- Son touches : cochez cette option pour que l'appareil émette un son lors des sélections à l'écran. -- Son verrouillage écran : cochez cette option pour émettre un son lorsque l’on verrouille ou déverrouille l’écran. • Notifications vocales de messages et d’appels : Permet à l'appareil de lire automatiquement les appels entrants et les messages. • Écran < ACCUEIL & VERROUILLAGE > Écran d'accueil • Sélectionnez Accueil : sélectionnez le thème principal de votre choix. Choisissez Accueil (présentation Android standard) ou EasyHome (version simplifiée pour les utilisateurs moins habitués à la navigation Android). • Thème : permet de sélectionner le thème de l'écran de votre appareil. Vous pouvez télécharger de nouveaux thèmes sur LG SmartMonde. • Fond d'écran : permet de définir le fond d'écran à utiliser sur votre écran d'accueil. • Effet de défilement des écrans d'accueil : sélectionnez le type d'effet que vous souhaitez afficher lorsque vous faites glisser votre doigt pour passer d'une page de l'écran d'accueil à une autre. • Laisser l'écran d'accueil tourner en boucle : cochez cette option pour permettre à l'écran d'accueil de défiler sans interruption (revient au premier écran après le dernier). • Aide : appuyez sur cette option pour obtenir des informations sur l'utilisation de l'écran d'accueil de votre appareil. Paramètres 73 Écran de verrouillage • Choisir l'écran de verrouillage : permet de définir un type d'écran de verrouillage pour sécuriser votre téléphone. Grâce à cette option, vous pouvez afficher une série d'écrans qui vous aidera à dessiner un schéma de déverrouillage de l'écran. Si vous avez activé un schéma de verrouillage, il vous sera alors demandé de saisir votre schéma de déverrouillage pour déverrouiller l'écran lorsque vous l'activez ou lorsque vous allumez votre téléphone. • Smart Lock : permet de garder votre téléphone déverrouillé lorsqu'un périphérique Bluetooth sécurisé y est connecté, lorsqu'il se trouve dans un endroit familier, par exemple votre domicile ou votre lieu de travail, ou lorsqu'il reconnaît votre visage. • Fond d'écran : permet de sélectionner le fond d'écran à afficher pour votre écran de verrouillage. • Raccourcis : personnalisez les raccourcis sur l'écran de verrouillage. • Personne à contacter en cas de perte du téléphone : choisissez d'afficher ou non les informations du propriétaire du téléphone sur l'écran de verrouillage et personnalisez les informations le concernant. • Minuterie du verrouillage : permet de définir la durée de mise en veille qui précède le verrouillage de l'écran. • Verrouillage instantané par bouton d'alimentation : cochez cette option pour verrouiller immédiatement l'écran lorsque vous appuyez sur la touche MarcheArrêt/Verrouillage. Ce réglage annule le Minuteur de verrouillage sécurité. Touches tactiles Sélectionnez la combinaison de touches tactiles de l'écran d'accueil et leur couleur et si vous souhaitez utiliser un arrière-plan transparent. < POLICE > Type de police Sélectionnez le type de police souhaité. Taille de police Sélectionnez la taille de police souhaitée. 74 Paramètres < PARAMÈTRES DE BASE > Luminosité Ajustez la luminosité de l'écran à l'aide du curseur. Rotation automatique de l'écran Permet de changer automatiquement d'orientation lors de la rotation de votre téléphone. Mise en veille de l'écran Permet de régler la durée qui précède la désactivation automatique de l'écran. < PARAMÈTRES AVANCÉS > Plus • Écran de veille interactif : sélectionnez l'écran de veille à afficher lorsque le téléphone est branché à un Dock et/ou qu'il est en charge. • Calibration des capteurs de mouvement : Permet d'améliorer l'exactitude de l'inclinaison et la vitesse du capteur. Général < PERSONNEL > Langue et clavier Sélectionnez la langue du texte qui apparaît sur votre téléphone et pour la configuration du clavier à l'écran, avec notamment les mots ajoutés au dictionnaire. • Langue : choisissez la langue à utiliser sur le téléphone. • Clavier actuel : vous permet de sélectionner le type de clavier par défaut. • Clavier LG : appuyez sur l'icône Paramètres pour modifier les paramètres du clavier LG. • Google voice typing : cochez cette option pour activer la saisie de données avec Google Voice Typing. Appuyez sur l'icône Paramètres pour modifier les paramètres Google Voice Typing. • Paramètres de la synthèse vocale : permet de définir le moteur préféré ou les paramètres généraux pour les paramètres de la synthèse vocale. Paramètres 75 Vitesse du curseur : permet de régler la vitesse du curseur. Inverser les boutons : inverse les boutons de la souris pour utiliser le bouton droit de la souris comme bouton principal. Position Quand le service de localisation est activé, le téléphone détermine votre localisation approximative grâce au Wi-Fi et aux réseaux mobiles. Quand vous sélectionnez cette option, vous autorisez Google à enregistrer votre positionnement pour vos recherches Google. • Mode : définit la manière dont vos informations géographiques actuelles sont déterminées. • Appareil Photo : cochez cette option pour taguer des photos ou des vidéos avec leur position géographique. • Historique des positions Google : vous permet de choisir les paramètres de vos informations géographiques accessibles par Google et ses produits. Comptes et synchronisation Utilisez le menu Comptes et synchronisation pour ajouter, supprimer et gérer votre compte Google et les autres comptes pris en charge. Ces paramètres servent également à contrôler comment toutes les applications envoient, reçoivent et synchronisent des données selon leur propre programmation et si elles le font, et si toutes les applications peuvent synchroniser automatiquement les données utilisateur. Gmail™, Google Agenda et d'autres applications peuvent également inclure leurs propres paramètres pour contrôler la synchronisation des données ; pour de plus amples informations, reportez-vous aux sections consacrées à ces applications. Appuyez sur AJOUTER UN COMPTE pour ajouter le nouveau compte. Accessibilité Les paramètres Accessibilité permettent de configurer tout module d'accessibilité installé sur votre téléphone. • Vision -- TalkBack : permet de configurer la fonction Talkback destinée à assister les personnes souffrant de problèmes de vue en leur délivrant un message vocal. • • 76 Paramètres -- Notifications vocales de messages et d'appels : appuyez sur pour activer ou désactiver cette fonction. Lorsque la fonction est activée, vous recevez des alertes automatiques vocales à l'arrivée d'un message ou d'un appel. -- Niveaux de gris de l'écran : cochez la case pour diminuer le contraste de l'écran. -- Taille de police : permet de définir la taille de police. -- Zoom tactile : permet de zoomer et dézoomer en tapotant l'écran à trois reprises. -- Inversion des couleurs de l’écran : cochez cette option pour inverser les couleurs de l'écran et de son contenu. -- Filtre des couleurs de l'écran : permet de modifier les couleurs de l'écran et de son contenu. -- Bouton d'alimentation pour raccrocher : cochez cette option pour pouvoir mettre fin aux appels vocaux en appuyant sur la touche Marche-Arrêt/ Verrouillage. • Mode de reproduction sonore -- Légende : permet de personnaliser les paramètres de légende pour les malentendants. -- LED de notification : permet d'activer la LED Flash pour les appels entrants et les notifications. -- Alertes flash : cochez cette case pour faire clignoter le flash lors d'appels entrants et de notifications. -- Désactiver tous les sons : cochez cette case pour désactiver tous les sons de l'appareil. -- Type de son : Définit le type de son. -- Balance du son : Définit le chemin audio. Déplacez le curseur sur la barre de réglage. • Motricité et cognition -- Temps de réponse tactile : permet de définir le temps de réponse tactile. -- Touch assistant : affiche un panneau tactile permettant d'accéder facilement aux actions les plus courantes. Paramètres 77 -- Mise en veille de l'écran : permet de définir le délai avant la désactivation automatique du rétroéclairage. -- Zones de commande tactile : permet de limiter la possibilité d'interactions tactiles à une zone de l'écran. • Raccourci vers les fonctions d'accessibilité Permet d'accéder rapidement à des fonctionnalités sélectionnées en appuyant à trois reprises sur la touche Accueil. • • Rotation automatique de l'écran Cochez cette option pour que l'écran pivote selon l'orientation du téléphone (portrait ou paysage). Switch Access Permet d'interagir avec votre appareil à l'aide d'un ou plusieurs commutateurs qui fonctionnent comme des touches de clavier. Ce menu peut être utile pour les utilisateurs dont la mobilité est réduite, ce qui les empêche d'interagir directement avec l'appareil. Touche de raccourci Accédez rapidement aux applications en maintenant les touches du volume enfoncés lorsque l'écran est éteint ou verrouillé. Google Utilisez Paramètres Google pour gérer les paramètres de vos applications Google et de votre compte. < CONFIDENTIALITÉ > Sécurité Utilisez le menu Sécurité pour sécuriser votre téléphone et ses données. • Verrouillage du contenu : sélectionnez des types de verrouillage pour verrouiller des mémos dans QuickMemo+. • Cryptez le téléphone : Permet de crypter les données contenues dans le téléphone pour plus de sécurité. Si le verrouillage de l'écran dispose d’un écran de verrouillage sécurisé, vous devez saisir le mot de passe du verrouillage d'écran pour décrypter votre appareil chaque fois que vous l'allumez. 78 Paramètres Crypter le stockage de la carte SD : permet de crypter la carte SD et de rendre les données indisponibles pour les autres appareils. • Configurer verrouillage SIM : permet de définir un code PIN pour verrouiller la carte SIM et permet de le modifier. • Mot de passe visible : cochez cette option pour afficher brièvement chaque caractère des mots de passe lors de leur saisie et voir ainsi ce que vous tapez. • Administrateurs de l'appareil : permet d'afficher ou de désactiver les administrateurs du périphérique. • Sources inconnues : autorise l'installation d'applications autres que celles disponibles sur Play Store. • Vérifier les applications : permet d'interdire ou d'avertir avant l'installation d'applications susceptibles de causer des dommages. • Type de stockage : basé sur le matériel. • Gestion des certificats -- Certificats de confiance : cochez cette case pour autoriser les applications à accéder au dossier crypté de votre téléphone où sont enregistrés vos certificats de sécurité, les mots de passe associés et d'autres identifiants de connexion. La gestion des certificats est nécessaire à la mise en place de certains VPN ou certaines connexions Wi-Fi. Si vous n'avez défini aucun mot de passe pour le dossier de stockage des identifiants, ce paramètre est grisé. -- Installer depuis la mémoire : permet d'installer un certificat de sécurité. -- Effacer les certificats : permet de supprimer tous les certificats de sécurité et les identifiants associés, ainsi que le mot de passe du dossier de stockage sécurisé. • Trust agents : permet de sélectionner les applications pouvant être utilisées sans déverrouiller l'écran. • Épinglage de l'écran : permet d'activer votre appareil pour qu'il n'affiche qu'un certain écran d'applications. • Accès d’utilisation pour les apps : permet d'afficher les informations relatives à l'utilisation des applications sur votre téléphone. • Paramètres 79 < FONCTIONS INTELLIGENTES > Étui QuickCircle Ce menu vous permet de sélectionner directement les applications à utiliser en vue réduite sur le rabat de l'étui, à l'aide de QuickCircle. Veuillez noter que l'activation de ces paramètres d'étui QuickCircle peut entraîner un fonctionnement aléatoire de l'appareil. < GESTION DU MOBILE > Date et heure Déterminez vos préférences d'affichage pour la date et l'heure. Stockage et USB Vous pouvez vérifier l'espace utilisé et disponible dans la mémoire interne et le support de stockage portable de l'appareil. Batterie et économie d'énergie • Utilisation batterie : permet de consulter l'utilisation de la batterie. • Pourcentage de la batterie dans la barre d'état : cochez cette option pour que le pourcentage du niveau de la batterie s'affiche dans la barre d'état près de l'icône Batterie. • Économie d'énergie : appuyez sur le bouton Économie d'énergie pour l'activer ou la désactiver. Permet de définir le pourcentage de charge de la batterie à partir duquel l'appareil active automatiquement la fonction d'Économie d'énergie. Vous avez le choix entre Immédiatement, Batterie 5 % et Batterie 15 %. • Aide : affiche des informations sur les éléments permettant d'économiser la batterie. Mémoire Vous pouvez surveiller la mémoire utilisée et la mémoire utilisée en moyenne par chaque application dans l'appareil. Applications Permet de voir le détail des applications installées sur le téléphone, de gérer leurs données et de les forcer à s'arrêter. 80 Paramètres Application de messages par défaut Ce menu vous permet de choisir l'application de messagerie qui sera utilisée par défaut. Sauvegarder & Réinitialiser Permet de modifier les réglages de gestion de vos paramètres et données. • LG Backup : permet de sauvegarder toutes les informations contenues dans l'appareil et de les restaurer en cas de perte de données ou de remplacement du téléphone. • Sauvegarder mes données : sauvegardez vos données d'applications, vos mots de passe Wi-Fi et d'autres paramètres sur les serveurs de Google. • Compte LG Backup : affiche le compte actuellement utilisé pour sauvegarder les informations. • Restaurer automatiquement : lors de restauration d'une application, restaurez vos paramètres et données sauvegardés. • Paramètres réseau réinitialisés : permet de réinitialiser tous les paramètres réseau. • Réinitialiser valeurs d'usine : permet de restaurer vos paramètres selon les valeurs d'usine et de supprimer toutes vos données. Lors de cette réinitialisation, vous devez simplement fournir les mêmes informations que lors de votre première utilisation d'Android. À propos du téléphone Permet d'afficher les informations légales, de vérifier l'état du téléphone et les versions logicielles, et de procéder à une mise à jour logicielle. Paramètres 81 Logiciel PC (LG PC Suite) Pour Windows LG PC Suite vous aide à gérer les contenus multimédia et applications de votre téléphone en vous permettant de le connecter à votre ordinateur. Grâce au logiciel LG PC Suite, vous pouvez : • Gérer et lire vos contenus multimédia (musique, films, images) sur votre PC. • Transférer des contenus multimédia sur votre appareil. • Synchroniser des données (agendas, répertoire, favoris) entre votre appareil et votre PC. • Sauvegarder les applications sur votre appareil. • Mettre à jour le logiciel de votre appareil. • Lire le contenu multimédia de votre PC à partir d'un autre appareil. REMARQUE : selon les modèles, certaines fonctions peuvent ne pas être disponibles. REMARQUE : pour savoir comment utiliser le logiciel LG PC Suite, reportezvous au menu Aide de l'application. Installation du logiciel LG PC Suite Pour télécharger le logiciel LG PC Suite, veuillez effectuer les opérations suivantes : 1 Rendez-vous sur www.lg.com. 2 Allez à SERVICE CLIENTS > Assistance Téléphonie Mobile > PC Suite. 3 Sélectionnez les informations du modèle et cliquez sur OK. 4 Faites défiler le menu vers le bas, sélectionnez l'onglet PC SUITE > Windows > TÉLÉCHARGER pour télécharger LG PC Suite. 82 Logiciel PC (LG PC Suite) Configuration requise pour le logiciel LG PC Suite • Système d'exploitation : Windows XP (Service pack 3) 32 bit, Windows Vista, Windows 7, Windows 8 • Processeur : 1 GHz ou plus • Mémoire : 512 Mo ou plus • Carte graphique : résolution de 1 024 x 768, couleurs 32 bits ou plus • Espace disque : 500 Mo ou plus (selon le volume des données stockées) • Logiciel requis : pilotes LG United, Windows Media Player 10 ou version ultérieure. REMARQUE : pilote USB unifié LG Le pilote USB unifié LG est nécessaire pour connecter un appareil LG à un PC. Le pilote s'installe automatiquement lorsque vous installez l'application logicielle LG PC Suite. Pour Mac OS Grâce au logiciel LG PC Suite, vous pouvez : • Gérer et lire vos contenus multimédia (musique, films, images) sur votre PC. • Transférer des contenus multimédia sur votre appareil. • Synchroniser des données (agendas, répertoire, favoris) entre votre appareil et votre PC. REMARQUE : selon les modèles, certaines fonctions peuvent ne pas être disponibles. REMARQUE : pour savoir comment utiliser le logiciel LG PC Suite, reportezvous au menu Aide de l'application. Logiciel PC (LG PC Suite) 83 Installation du logiciel LG PC Suite Pour télécharger le logiciel LG PC Suite, veuillez effectuer les opérations suivantes : 1 Rendez-vous sur www.lg.com. 2 Allez à SERVICE CLIENTS > Assistance Téléphonie Mobile > PC Suite. 3 Sélectionnez les informations du modèle et cliquez sur OK. 4 Faites défiler l'écran vers le bas, sélectionnez l'onglet PC SUITE > Mac OS > TÉLÉCHARGER pour télécharger LG PC Suite. Configuration requise pour le logiciel LG PC Suite • Système d'exploitation : Mac OS X (10.6.8) ou version ultérieure • Mémoire : RAM 2 Go ou plus • Carte graphique : résolution d'écran 1024 x 768 ou supérieure et couleur 32 bits • Disque dur : stockage de 500 Mo minimum (de l'espace supplémentaire peut être requis pour les données) • Logiciels requis : pilote LG United Mobile REMARQUE : pilote USB unifié LG Le pilote USB unifié LG est nécessaire pour connecter un appareil LG à un PC. Le pilote s'installe automatiquement lorsque vous installez l'application logicielle LG PC Suite. 84 Logiciel PC (LG PC Suite) Mise à jour du logiciel du téléphone Mise à jour du logiciel du téléphone Mise à jour du logiciel LG Mobile Phone à partir d'Internet Pour plus d'informations sur l'utilisation de cette fonction, consultez le site http://www. lg.com/common/index.jsp et sélectionnez votre pays et votre langue. Cette fonction vous permet de mettre à jour le micrologiciel sur votre téléphone et de télécharger la version la plus récente depuis Internet, sans faire appel à un centre de services. Cette fonction sera disponible uniquement si LG fournit une version plus récente du micrologiciel pour votre téléphone. La mise à jour du micrologiciel du téléphone mobile requiert l'attention complète de l'utilisateur pendant toute la durée du processus. Assurez-vous de bien lire toutes les instructions et remarques qui s'affichent à chaque étape avant de continuer. Attention : Retirer le câble USB durant la mise à jour logicielle peut gravement endommager votre téléphone mobile. REMARQUE : LG se réserve le droit de mettre à disposition les mises à jour micrologicielles de certains modèles uniquement, et ce à son entière discrétion, et ne garantit pas la disponibilité de versions micrologicielles plus récentes pour l'ensemble de ses modèles de téléphones portables. Mise à jour du logiciel LG Mobile Phone par liaison radio (OTA, Over-the-Air) Cette fonction vous permet de mettre à jour le logiciel de votre téléphone et de télécharger la version la plus récente via OTA, sans utiliser de câble de données USB. Cette fonction sera disponible uniquement si LG fournit une version plus récente du micrologiciel pour votre téléphone. Vérifiez d'abord la version du logiciel installée sur votre téléphone mobile : Paramètres > À propos du téléphone > onglet Commun > Centre de mise à jour > Mise à jour logicielle > Rechercher les mises à jour maintenant. Mise à jour du logiciel du téléphone 85 REMARQUE : Vos données personnelles enregistrées sur le téléphone, y compris les informations relatives à votre compte Google et à tout autre compte, les données et paramètres système et d'application, ainsi que toutes les applications téléchargées et vos licences DRM, peuvent être perdues lorsque vous mettez à jour le logiciel de votre téléphone. Par conséquent, LG vous recommande de sauvegarder vos données personnelles avant de mettre à jour le logiciel de votre téléphone. LG ne peut être tenu responsable de toute perte de données personnelles. REMARQUE : Cette fonctionnalité dépend de votre opérateur réseau, de votre région et de votre pays. 86 Mise à jour du logiciel du téléphone À propos de ce manuel de l'utilisateur À propos de ce manuel de l'utilisateur Avant d'utiliser votre appareil, veuillez lire attentivement ce guide. De cette manière, vous êtes sûr d'utiliser votre téléphone correctement et en toute sécurité. • Certaines des images et des captures d'écran illustrées dans ce guide peuvent s'afficher différemment sur votre téléphone. • Le contenu de votre téléphone peut être différent de celui du produit final ou du logiciel fourni par votre opérateur téléphonique ou votre fournisseur de services Internet. Le contenu de cet ouvrage peut être modifié sans avis préalable. Pour obtenir la version la plus récente de ce guide, consultez le site Web de LG à l'adresse suivante : www.lg.com. • Les applications de votre téléphone et leurs fonctions peuvent varier selon le pays, la région ou les spécifications matérielles. LG ne peut être tenu responsable des problèmes de performance liés à l'utilisation d'applications développées par d'autres fournisseurs que LG. • LG ne peut être tenu responsable des problèmes de performance ou d'incompatibilité liés à la modification des paramètres de registre ou à la modification de logiciels de système d'exploitation. Toute tentative de personnalisation de votre système d'exploitation peut entraîner le dysfonctionnement de l'appareil ou de ses applications. • Les logiciels, l'audio, les fonds d'écran, les images et les autres éléments multimédias fournis avec votre appareil sont protégés par une licence d'utilisation limitée. Si vous recopiez et utilisez ces éléments à des fins commerciales ou toute autre, vous pouvez enfreindre les droits de copyright. En tant qu'utilisateur, vous êtes entièrement responsable en cas d'utilisation illégale des éléments multimédias. • À propos de ce manuel de l'utilisateur 87 • Des frais supplémentaires peuvent s'appliquer pour les services de données, comme la messagerie, le chargement, le téléchargement, la synchronisation automatique et les services de localisation. Pour éviter l'application de frais supplémentaires, choisissez un abonnement adapté à vos besoins. Contactez votre opérateur pour plus d'informations. Marques commerciales LG et le logo LG sont des marques déposées de LG Electronics. Bluetooth® est une marque déposée de Bluetooth SIG, Inc. dans le monde entier. ® • Wi-Fi et le logo Wi-Fi sont des marques déposées de Wi-Fi Alliance. • Tous les autres marques commerciales et droits d'auteurs sont la propriété de leurs propriétaires respectifs. • • 88 À propos de ce manuel de l'utilisateur Accessoires Les accessoires suivants peuvent être utilisés avec votre téléphone. (Les éléments décrits ci-dessous sont parfois disponibles en option.) Chargeur de voyage • Guide de démarrage rapide • Casque stéréo • Câble USB • Batterie • REMARQUE : • Utilisez toujours des accessoires d’origine LG. Les éléments fournis sont conçus uniquement pour ce téléphone et peuvent ne pas être compatibles avec d'autres appareils. • Les éléments fournis avec l'appareil et tous les accessoires disponibles peuvent varier selon la région ou le fournisseur de service. Accessoires 89 Dépannage Ce chapitre répertorie quelques-uns des problèmes que vous pouvez rencontrer lors de l'utilisation de votre téléphone. Certains problèmes peuvent nécessiter que vous fassiez appel à votre prestataire de services, vous pouvez cependant facilement en résoudre la plupart par vous-même. Message Causes possibles Actions correctives possibles Erreur de la carte SIM ou USIM Le téléphone ne contient pas de carte SIM ou USIM, ou celle-ci est insérée de façon incorrecte. Vérifiez que la carte SIM ou USIM est correctement insérée. Le signal est faible ou vous vous trouvez hors de portée du réseau de votre opérateur. Déplacez-vous vers une fenêtre ou une zone en plein air. Vérifiez la carte de couverture du fournisseur réseau. Le fournisseur a appliqué de nouveaux services. Vérifiez que la carte SIM ou USIM n'a pas plus de 6 à 12 mois. Si c'est le cas, changez la carte SIM ou USIM dans l'agence de votre opérateur réseau. Contactez votre fournisseur de services. Aucune connexion réseau/ Baisse du réseau 90 Dépannage Message Causes possibles Codes non concordants Pour changer un code de sécurité, vous devez confirmer le nouveau code en le saisissant une deuxième fois. Actions correctives possibles Si vous oubliez le code, contactez également votre prestataire de services. Les deux codes que vous avez saisis ne sont pas les mêmes. Aucune application ne peut être configurée. Appels indisponibles Dépannage Non pris en charge par le fournisseur de services ou enregistrement requis. Contactez votre fournisseur de services. Erreur de numérotation Nouveau réseau non autorisé. Vous avez inséré une nouvelle carte SIM ou USIM. Vérifiez les nouvelles restrictions. Limite de la carte prépayée atteinte. Contactez votre fournisseur de services ou redéfinissez votre limite de facturation à l'aide du code PIN2. 91 Message Impossible d'allumer le téléphone Erreur de chargement Numéro non autorisé. 92 Causes possibles Actions correctives possibles Vous avez appuyé trop brièvement sur la touche Marche/Arrêt. Appuyez sur la touche Marche/Arrêt pendant au moins deux secondes. La batterie n'est pas chargée. Rechargez la batterie. Vérifiez l'indicateur de charge sur l'écran. La batterie n'est pas chargée. Rechargez la batterie. La température externe est trop élevée ou trop basse. Chargez votre téléphone dans des conditions de températures normales. Problème de contact Vérifiez le chargeur et sa connexion au téléphone. Absence de tension Branchez le chargeur sur une autre prise. Chargeur défectueux Remplacez le chargeur. Chargeur incorrect N'utilisez que des accessoires de marque LG. La fonction Numéro fixe est activée. Vérifiez le menu des réglages et désactivez la fonction. Dépannage Message Causes possibles Actions correctives possibles Impossible de recevoir/ d'envoyer des SMS et des photos Mémoire pleine Supprimez des messages de votre téléphone. Les fichiers ne s'ouvrent pas Format de fichier non pris en charge Vérifiez les formats de fichiers pris en charge. L'écran ne s'allume pas lorsque je reçois un appel. Problème lié au capteur de proximité Si vous utilisez un étui ou un film de protection, vérifiez qu'il ne couvre pas la zone située autour du capteur de proximité. Vérifiez que la zone entourant le capteur de proximité est propre. Aucun son Mode Vibreur Vérifiez les paramètres dans le menu Son pour vous assurer que vous n'êtes pas en mode Vibreur ou Silencieux. Le téléphone raccroche ou se bloque Problème logiciel intermittent Effectuez une mise à jour du logiciel à partir du site Web. Dépannage 93 FAQ Catégorie Question Réponse Appareils Bluetooth Quelles sont les fonctions disponibles via Bluetooth ? Vous pouvez connecter un appareil audio Bluetooth, par exemple un casque stéréo/mono ou un kit voiture. Sauvegarde des contacts Vos contacts peuvent être Comment sauvegarder synchronisés entre votre téléphone et des contacts ? votre compte Google. Synchronisation Est-il possible de définir une synchronisation unidirectionnelle avec Gmail ? Seule la synchronisation bidirectionnelle est disponible. Synchronisation Est-il possible de synchroniser tous les dossiers d'e-mail ? La synchronisation avec la boîte de réception s'effectue automatiquement. Vous pouvez afficher d'autres dossiers en appuyant sur et en sélectionnant Dossiers pour choisir un dossier. Connexion à Gmail Dois-je me connecter à Gmail pour accéder à ce service ? Une fois connecté à Gmail, vous n'avez plus besoin de vous y reconnecter. Compte Google 94 Non, le téléphone ne prend pas Est-il possible de filtrer en charge le filtrage du courrier les e-mails ? électronique. FAQ Catégorie Question Réponse E-mail Que se passe-t-il si une application s'exécute pendant la rédaction d'un e-mail ? Votre e-mail est automatiquement enregistré comme brouillon. Sonnerie Y a-t-il une limite de taille de fichier pour l'utilisation de fichiers MP3 comme sonneries ? Il n'existe aucune limite de taille pour ces fichiers. Heure des messages Mon téléphone n'affiche pas l'heure Ouvrez la conversation et maintenez de réception des le doigt enfoncé sur le message messages antérieurs à désiré. Ensuite, appuyez sur Détails. 24 heures. Comment afficher l'heure ? Navigation Est-il possible d'installer un autre navigateur sur mon téléphone ? Vous pouvez installer et utiliser toutes les applications disponibles sur Play Store™, à condition qu'elles soient compatibles avec votre matériel. Synchronisation Est-il possible de synchroniser mes contacts depuis tous mes comptes de messagerie ? Seuls les contacts d'une messagerie Gmail ou d'un serveur MS Exchange (serveur de messagerie de société) peuvent être synchronisés. FAQ 95 Catégorie 96 Question Réponse Attente et pause Si vous avez transféré un contact à l'aide des fonctions Attente et Pause, vous ne pouvez pas utiliser ces dernières. Vous devez enregistrer Est-il possible d'ajouter des fonctions chaque numéro à nouveau. d'attente et de pause Enregistrer un numéro avec les fonctions d'attente et de pause : dans un numéro de téléphone d'un 1. Appuyez sur > . contact ? 2. Composez le numéro, puis appuyez sur . 3. Appuyez sur Ajouter une pause de 2 s ou Ajouter pause. Sécurité Quelles sont les fonctionnalités de sécurité du téléphone ? Vous pouvez définir un schéma de déverrouillage devant être saisi avant de pouvoir activer ou utiliser le téléphone. FAQ Catégorie Schéma de déverrouillage FAQ Question Comment créer un schéma de déverrouillage ? Réponse 1. Sur l'écran d'accueil, maintenez le doigt enfoncé sur . 2. Appuyez sur Paramètres système > onglet Écran > Écran de verrouillage. 3. Appuyez sur Choisir l'écran de verrouillage > Schéma. La première fois que vous utilisez cette option, un didacticiel apparaît pour vous aider à créer un schéma de déverrouillage. 4. Définissez votre schéma en le dessinant une première fois, puis une seconde fois pour le confirmer. Consignes relatives au verrouillage par schéma. Veillez à ne pas oublier le schéma de déverrouillage que vous avez défini. Si vous utilisez un schéma incorrect cinq fois consécutives, vous ne pourrez plus accéder à votre téléphone. Vous disposez de cinq tentatives pour saisir le bon schéma de déverrouillage, code PIN ou mot de passe. Si vous avez épuisé vos cinq tentatives, vous pouvez réessayer au bout de 30 secondes. (si vous prédéfinissez le code PIN de sauvegarde, vous pouvez également l'utiliser pour déverrouiller le schéma). 97 Catégorie 98 Question Réponse Schéma de déverrouillage Que faire en cas d'oubli du schéma de déverrouillage et quand aucun compte Google n'a été créé sur le téléphone ? Si vous avez oublié votre schéma, procédez comme suit : Si vous vous connectez à votre compte Google depuis votre téléphone et qu'après cinq tentatives, vous n'avez toujours pas pu saisir le schéma correct, appuyez sur le bouton Schéma oublié. Pour déverrouiller le téléphone, vous devez ensuite vous connecter à l'aide de votre compte Google. Si vous n'avez pas créé de compte Google sur le téléphone ou si vous l'avez oublié, vous devez effectuer une réinitialisation matérielle. Attention : si vous effectuez une réinitialisation d'usine, toutes les applications et données utilisateur sont supprimées. Veillez à sauvegarder vos données importantes avant d'effectuer une réinitialisation. Mémoire Comment savoir si la mémoire est pleine ? Vous recevrez une notification. FAQ Catégorie Question Réponse Est-il possible de modifier la langue du téléphone ? Le téléphone dispose de fonctions multilingues. Pour modifier la langue : 1. Sur l'écran d'accueil, maintenez le doigt enfoncé sur et appuyez sur Paramètres système. 2. Appuyez sur l'onglet Général > Langue et clavier > Langue. 3. Appuyez sur la langue de votre choix. VPN Comment définir un point d'accès VPN ? La configuration d'un accès VPN diffère selon les sociétés. Contactez l'administrateur réseau de votre société pour obtenir plus d'informations sur la configuration d'un point d'accès VPN sur votre téléphone. Délai de mise en veille de l'écran Mon écran s'éteint après seulement 15 secondes d'inactivité. Comment modifier la durée d'inactivité après laquelle le rétroéclairage est désactivé ? 1. Sur l'écran d'accueil, maintenez le doigt enfoncé sur . 2. Appuyez sur Paramètres système > onglet Écran. 3. Appuyez sur Mise en veille de l'écran. 4. Appuyez sur le délai de mise en veille de l'écran souhaité. Configuration de la langue FAQ 99 Catégorie Réseau Wi-Fi et mobile Question Pour le traitement des données, votre téléphone utilise par défaut la connexion Wi-Fi (si la connectivité Wi-Fi est activée sur l'appareil). Lorsque des réseaux Cependant, vous ne recevez aucune Wi-Fi et mobile sont notification vous indiquant que votre disponibles, quel téléphone passe d'un réseau à service mon téléphone l'autre. utilise-t-il ? Pour connaître la connexion de données utilisée, vérifiez quelle icône s'affiche en haut de votre écran (réseau mobile ou Wi-Fi). Est-il possible de Écran d'accueil supprimer une icône de l'écran d'accueil ? 100 Réponse Oui. Appuyez de façon prolongée sur l'icône jusqu'à ce que l'icône de corbeille apparaisse en haut au centre de l'écran. Sans relever le doigt, faites glisser l'icône vers la corbeille. Application Le téléchargement d’une application a provoqué de nombreuses erreurs. Comment supprimer cette application ? 1. Sur l'écran d'accueil, maintenez le doigt enfoncé sur . 2. Appuyez sur Paramètres système > onglet Général > Applications. 3. Appuyez sur l'application, puis sur Désinstaller. Chargeur Est-il possible de recharger mon téléphone via le câble de données USB sans installer le pilote USB nécessaire ? Oui, le téléphone est rechargé via le câble USB, que les pilotes nécessaires aient été installés ou non. FAQ Catégorie Réponse Alarme Oui. Une fois défini comme sonnerie, un fichier de musique peut être utilisé pour l'alarme. 1. Appuyez de façon prolongée sur une chanson figurant dans une Puis-je utiliser mes liste de la bibliothèque. Dans le fichiers musicaux pour menu qui s'affiche, appuyez sur l'alarme ? Définir en tant que sonnerie > Sonnerie du téléphone ou Sonnerie appelant. 2. Sur l'écran de configuration de l'alarme, sélectionnez la chanson comme sonnerie. Alarme L'alarme se déclenche-t-elle de façon audible même quand mon téléphone est éteint ? Non, cette fonctionnalité n'est pas prise en charge. Alarme L'alarme se déclenche-t-elle lorsque mon téléphone est en mode Vibreur ? Oui, l'alarme est programmée pour être audible dans ce cas de figure. Comment puisje effectuer une réinitialisation d'usine si le menu Paramètres de mon téléphone est inaccessible ? Si votre téléphone ne parvient pas à restaurer ses paramètres d'origine, utilisez la fonction de réinitialisation matérielle (réinitialisation d'usine). Réinitialisation matérielle (réinitialisation d'usine) FAQ Question 101 LG Electronics Algerie SARL CIC : 021-36-5454 98, boulvard Mohamed Boudiaf, Chéraga, Alger, Algerie ">
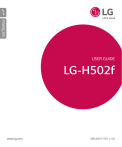
Lien public mis à jour
Le lien public vers votre chat a été mis à jour.