LG LGP690 Manuel du propriétaire
PDF
ダウンロード
ドキュメント
ﻋﺮﺑﻲ ﻓﺎﺭﺳﯽ ﻋﺮﺑﻲ ﻓﺎﺭﺳﯽ ENGLISH ENGLISH FRANÇAIS FRANÇAIS ﺩﻟﻴﻞ ﻣﺴﺘﺨﺪﻡ LG-P690 www.lg.com P/NO : MFL67322409 (1.0) USER GUIDE LG-P690 P/NO : MFL67322409 (1.0) www.lg.com ﻋﺮﺑﻲ ﺩﻟﻴﻞ ﻣﺴﺘﺨﺪﻡ LG-P690 ﺳﻴﺴﺎﻋﺪﻙ ﻫﺬﺍ ﺍﻟﺪﻟﻴﻞ ﻋﻠﻰ ﺑﺪﺀ ﺍﺳﺘﺨﺪﺍﻡ ﻫﺎﺗﻔﻚ. ﺇﺫﺍ ﺍﺣﺘﺠﺖ ﺇﻟﻰ ﻣﺰﻳﺪ ﻣﻦ ﺍﻟﻤﻌﻠﻮﻣﺎﺕ ،ﻳﹸﺮﺟﻰ ﺯﻳﺎﺭﺓ .www.lg.com • • • • ﻗﺪ ﻻ ﺗﻨﻄﺒﻖ ﺑﻌﺾ ﻣﺤﺘﻮﻳﺎﺕ ﻫﺬﺍ ﺍﻟﺪﻟﻴﻞ ﻋﻠﻰ ﻫﺎﺗﻔﻚ .ﻭﻫﺬﺍ ﻳﻌﺘﻤﺪ ﻋﻠﻰ ﺑﺮﻧﺎﻣﺞ ﺍﻟﻬﺎﺗﻒ ﻭﻣﻮﻓﺮ ﺍﻟﺨﺪﻣﺔ. ﻫﺬﺍ ﺍﻟﺠﻬﺎﺯ ﻏﻴﺮ ﻣﺨﺼﺺ ﻟﻠﻤﻜﻔﻮﻓﻴﻦ ﻧﻈﺮﺍ ﹰ ﻟﻠﻮﺣﺔ ﺍﻟﻤﻔﺎﺗﻴﺢ ﺍﻟﺘﻲ ﺗﻌﻤﻞ ﺑﺎﻟﻠﻤﺲ. Copyright ©2011 LG Electronics, .Incﺟﻤﻴﻊ ﺍﻟﺤﻘﻮﻕ ﻣﺤﻔﻮﻇﺔ LG .ﻭﺷﻌﺎﺭ LGﻫﻤﺎ ﻋﻼﻣﺘﺎﻥ ﺗﺠﺎﺭﻳﺘﺎﻥ ﻣﺴﺠﻠﺘﺎﻥ ﻟﻤﺠﻤﻮﻋﺔ LG Groupﻭﺍﻟﻜﻴﺎﻧﺎﺕ ﺍﻟﺘﺎﺑﻌﺔ. ﻛﻞ ﺍﻟﻌﻼﻣﺎﺕ ﺍﻟﺘﺠﺎﺭﻳﺔ ﺍﻷﺧﺮﻯ ﺗﻌﻮﺩ ﺇﻟﻰ ﻣﺎﻟﻜﻴﻬﺎ. ™ Googleﻭ™ Mapsﻭ™ Mailﻭ ™ YouTubeﻭ™ Google Talkﻭ ™ Android Marketﻫﻲ ﻋﻼﻣﺎﺕ ﺗﺠﺎﺭﻳﺔ ﻟﺸﺮﻛﺔ .Google, Inc ﺍﶈﺘﻮﻳﺎﺕ ﺇﺭﺷﺎﺩﺍﺕ ﻻﺳﺘﺨﺪﺍﻡ ﺁﻣﻦ ﻭﻓﻌﺎﻝ 5 ...................... ﻣﻼﺣﻈﺔ ﻫﺎﻣﺔ11 ................................................. ﺍﻟﺘﻌﺮﹼﻑ ﻋﻠﻰ ﺍﻟﻬﺎﺗﻒ ﺍﳋﺎﺹ ﺑﻚ 20 .................. ﺗﺮﻛﻴﺐ ﺑﻄﺎﻗﺔ SIMﻭﺍﻟﺒﻄﺎﺭﻳﺔ22................... ﺷﺤﻦ ﺍﻟﻬﺎﺗﻒ 23.............................................. ﺗﺮﻛﻴﺐ ﺑﻄﺎﻗﺔ ﺍﻟﺬﺍﻛﺮﺓ23................................. ﺗﻨﺴﻴﻖ ﺑﻄﺎﻗﺔ ﺍﻟﺬﺍﻛﺮﺓ24................................ ﺍﻟﺸﺎﺷﺔ ﺍﻟﺮﺋﻴﺴﻴﺔ ﺍﳋﺎﺻﺔ ﺑﻚ25 ................... ﺗﻠﻤﻴﺤﺎﺕ ﺷﺎﺷﺔ ﺍﻟﻠﻤﺲ25............................ ﺇﻗﻔﺎﻝ ﺍﻟﻬﺎﺗﻒ25............................................... ﺷﺎﺷﺔ ﺇﻟﻐﺎﺀ ﺍﻟﻘﻔﻞ26..................................... ﺍﻟﻮﺿﻊ ﺍﻟﺼﺎﻣﺖ26............................................ ﺍﻟﺼﻔﺤﺔ ﺍﻟﺮﺋﻴﺴﻴﺔ 26.................................... ﺇﺿﺎﻓﺔ ﻋﻨﺎﺻﺮ ﻭﺍﺟﻬﺔ ﺍﺳﺘﺨﺪﺍﻡ ﺇﻟﻰ ﺍﻟﺸﺎﺷﺔ ﺍﻟﺮﺋﻴﺴﻴﺔ27...................................... ﺍﻟﻌﻮﺩﺓ ﺇﻟﻰ ﺍﻟﺘﻄﺒﻴﻘﺎﺕ ﺍﳌﺴﺘﺨﺪﻣﺔ ﻣﺆﺧﺮﹰﺍ 27...................................... ﻧﺎﻓﺬﺓ ﺍﻹﺷﻌﺎﺭ28............................................... ﻋﺮﺽ ﺷﺮﻳﻂ ﺍﳊﺎﻟﺔ28...................................... ﻟﻮﺣﺔ ﺍﳌﻔﺎﺗﻴﺢ ﻋﻠﻰ ﺍﻟﺸﺎﺷﺔ 30..................... ﹼ ﺇﺩﺧﺎﻝ ﺍﻷﺣﺮﻑ ﺍﳌﺸﻜﻠﺔ 31............................... 2 ﺇﻋﺪﺍﺩ ﺣﺴﺎﺏ 32 .................... Google ﺇﻧﺸﺎﺀ ﺣﺴﺎﺏ 32........................ Google ﺗﺴﺠﻴﻞ ﺍﻟﺪﺧﻮﻝ ﺇﻟﻰ ﺣﺴﺎﺏ 32...Google ﺍﳌﻜﺎﳌﺎﺕ 34 ........................................................... ﺇﺟﺮﺍﺀ ﻣﻜﺎﳌﺔ34................................................. ﺍﻻﺗﺼﺎﻝ ﺑﺎﻷﺳﻤﺎﺀ34......................................... ﺍﻟﺮﺩ ﻋﻠﻰ ﻣﻜﺎﳌﺔ ﻭﺭﻓﻀﻬﺎ34............................ ﺿﺒﻂ ﻣﺴﺘﻮﻯ ﺻﻮﺕ ﺍﳌﻜﺎﳌﺔ34...................... ﺇﺟﺮﺍﺀ ﻣﻜﺎﳌﺔ ﺛﺎﻧﻴﺔ34........................................ ﻋﺮﺽ ﺳﺠﻼﺕ ﺍﳌﻜﺎﳌﺎﺕ35............................... ﺇﻋﺪﺍﺩﺍﺕ ﺍﳌﻜﺎﳌﺎﺕ35......................................... ﺍﻻﺳﻤﺎﺀ 36 ............................................................ ﺍﻟﺒﺤﺚ ﻋﻦ ﺍﺳﻢ36........................................... ﺍﺿﺎﻓﺔ ﺍﺳﻢ ﺟﺪﻳﺪ 36....................................... ﺍﻻﺳﻤﺎﺀ ﺍﳌﻔﻀﻠﺔ 36......................................... ﺍﻟﺮﺳﺎﺋﻞ37......................................................... ﺇﺭﺳﺎﻝ ﺭﺳﺎﻟﺔ37................................................ ﺗﻐﻴﻴﺮ ﺇﻋﺪﺍﺩﺍﺕ ﺍﻟﺮﺳﺎﺋﻞ 38............................... ﺇﻋﺪﺍﺩ ﺍﻟﺒﺮﻳﺪ ﺍﻹﻟﻜﺘﺮﻭﻧﻲ38............................... ﺣﺴﺎﺏ ﺑﺮﻳﺪ ﺇﻟﻜﺘﺮﻭﻧﻲ ﻓﻲ Microsoft 38.........................................Exchange ﺣﺴﺎﺏ ﺑﺮﻳﺪ ﺇﻟﻜﺘﺮﻭﻧﻲ ﺁﺧﺮ )39..................................(POP3، IMAP ﺇﻧﺸﺎﺀ ﺑﺮﻳﺪ ﺇﻟﻜﺘﺮﻭﻧﻲ ﻭﺇﺭﺳﺎﻟﻪ40..................... ﺍﻟﻌﻤﻞ ﻣﻊ ﺣﺎﻓﻈﺎﺕ ﺍﳊﺴﺎﺑﺎﺕ41.................... ﺇﺿﺎﻓﺔ ﺣﺴﺎﺑﺎﺕ ﺑﺮﻳﺪ ﺇﻟﻜﺘﺮﻭﻧﻲ ﻭﲢﺮﻳﺮﻫﺎ 41... ﺍﻟﻜﺎﻣﻴﺮﺍ42 ............................................................ ﺍﻟﺘﻌ ﹼﺮﻑ ﻋﻠﻰ ﻣﺤ ﹼﺪﺩ ﺍﳌﻨﻈﺮ 42.......................... ﺍﻟﺘﻘﺎﻁ ﺻﻮﺭﺓ ﺳﺮﻳﻌﺔ 43................................. ﲟﺠﺮﺩ ﺍﻟﺘﻘﺎﻁ ﺍﻟﺼﻮﺭﺓ 43.................................. ﺍﺳﺘﺨﺪﺍﻡ ﺍﻹﻋﺪﺍﺩﺍﺕ ﺍﳌﺘﻘﺪﻣﺔ44..................... ﻋﺮﺽ ﺍﻟﺼﻮﺭ ﺍﶈﻔﻮﻇﺔ 45................................. ﻛﺎﻣﻴﺮﺍ ﺍﻟﻔﻴﺪﻳﻮ46 ................................................ ﺍﻟﺘﻌ ﹼﺮﻑ ﻋﻠﻰ ﻣﺤ ﹼﺪﺩ ﺍﳌﻨﻈﺮ 46.......................... ﺍﻟﺘﻘﺎﻁ ﻓﻴﺪﻳﻮ ﺳﺮﻳﻊ47..................................... ﺑﻌﺪ ﺍﻟﺘﻘﺎﻁ ﻓﻴﺪﻳﻮ47........................................ ﺍﺳﺘﺨﺪﺍﻡ ﺍﻹﻋﺪﺍﺩﺍﺕ ﺍﳌﺘﻘﺪﻣﺔ48..................... ﻣﺸﺎﻫﺪﺓ ﻣﻠﻔﺎﺕ ﺍﻟﻔﻴﺪﻳﻮ ﺍﶈﻔﻮﻇﺔ48............ ﺿﺒﻂ ﻣﺴﺘﻮﻯ ﺍﻟﺼﻮﺕ ﻋﻨﺪ ﻋﺮﺽ ﻓﻴﺪﻳﻮ48.. ﺍﻟﻮﺳﺎﺋﻂ ﺍﳌﺘﻌﺪﺩﺓ 49 .......................................... ﻋﺮﺽ ﺍﻟﻄﺮﺍﺯ49.................................................. ﻋﺮﺽ ﺑﺤﺴﺐ ﺍﻟﺘﺴﻠﺴﻞ ﺍﻟﺰﻣﻨﻲ49............... ﺍﺳﺘﺨﺪﺍﻡ 49......................SmartShare ﺍﳌﻮﺳﻴﻘﻰ50...................................................... ﺗﺸﻐﻴﻞ ﺃﻏﻨﻴﺔ 50.............................................. ﻧﻘﻞ ﻣﻠﻔﺎﺕ ﻋﺒﺮ ﺃﺟﻬﺰﺓ USBﺫﺍﺕ ﺍﻟﺘﺨﺰﻳﻦ ﺍﻟﻜﺒﻴﺮ ﺍﻟﺴﻌﺔ51.............................................. ﻛﻴﻔﻴﺔ ﺣﻔﻆ ﻣﻠﻔﺎﺕ ﺍﳌﻮﺳﻴﻘﻰ/ﺍﻟﻔﻴﺪﻳﻮ ﻋﻠﻰ ﺍﻟﻬﺎﺗﻒ52.................................................. ﻛﻴﻔﻴﺔ ﻧﻘﻞ ﺍﻷﺳﻤﺎﺀ ﻣﻦ ﺍﻟﻬﺎﺗﻒ ﺍﻟﻘﺪﱘ ﺇﻟﻰ ﺍﻟﻬﺎﺗﻒ ﺍﳉﺪﻳﺪ 52.............................................. ﺇﺭﺳﺎﻝ ﺑﻴﺎﻧﺎﺕ ﻣﻦ ﺍﻟﻬﺎﺗﻒ ﺑﺎﺳﺘﺨﺪﺍﻡ ﺑﻠﻮﺗﻮﺙ . 53 ﺍﺳﺘﺨﺪﺍﻡ ﺍﻟﺮﺍﺩﻳﻮ54........................................... ﺍﻟﺒﺤﺚ ﻋﻦ ﻣﺤﻄﺎﺕ 54.................................... ﺇﻋﺎﺩﺓ ﺿﺒﻂ ﺍﻟﻘﻨﻮﺍﺕ54.................................... ﺍﻻﺳﺘﻤﺎﻉ ﺇﻟﻰ ﺍﻟﺮﺍﺩﻳﻮ55.................................... ﺍﻷﺩﻭﺍﺕ ﺍﳌﺴﺎﻋﺪﺓ56 ............................................. ﺿﺒﻂ ﺍﳌﻨ ﹼﺒﻪ 56.................................................. ﺍﺳﺘﺨﺪﺍﻡ ﺍﳊﺎﺳﺒﺔ56....................................... ﺇﺿﺎﻓﺔ ﺣﺪﺙ ﺇﻟﻰ ﺍﻟﺘﻘﻮﱘ56.............................. ﺗﻐﻴﻴﺮ ﻋﺮﺽ ﺍﻟﺘﻘﻮﱘ57...................................... ﺑﺮﻧﺎﻣﺞ 57..................... Polaris Viewer ﻣﺴﺠﻞ ﺍﻟﺼﻮﺕ 57........................................... ﹼ ﺗﺴﺠﻴﻞ ﻣﻠﻒ ﺻﻮﺗﻲ ﺃﻭ ﺻﻮﺕ58.................... ﺇﺭﺳﺎﻝ ﺍﻟﺘﺴﺠﻴﻞ ﺍﻟﺼﻮﺗﻲ58........................... ﺍﻟﻮﻳﺐ 59 ................................................................ ﺍﳌﺴﺘﻌﺮﺽ59.................................................... ﺍﺳﺘﺨﺪﺍﻡ ﺷﺮﻳﻂ ﺃﺩﻭﺍﺕ ﻭﻳﺐ 59....................... ﺍﺳﺘﺨﺪﺍﻡ ﺍﳋﻴﺎﺭﺍﺕ59........................................ 3 ﺍﶈﺘﻮﻳﺎﺕ ﺍﻹﻋﺪﺍﺩﺍﺕ61 .......................................................... ﺍﻟﻼﺳﻠﻜﻲ ﻭﺍﻟﺸﺒﻜﺎﺕ61................................. ﺇﻋﺪﺍﺩﺍﺕ ﺍﳌﻜﺎﳌﺎﺕ62.......................................... ﺍﻟﺼﻮﺕ 63.......................................................... ﺇﻋﺪﺍﺩﺍﺕ ﺍﻟﺸﺎﺷﺔ64......................................... ﺍﳌﻮﻗﻊ ﻭﺍﳊﻤﺎﻳﺔ 64............................................. ﺍﻟﺘﻄﺒﻴﻘﺎﺕ65.................................................... ﺍﳊﺴﺎﺑﺎﺕ ﻭﺍﳌﺰﺍﻣﻨﺔ65....................................... ﺍﳋﺼﻮﺻﻴﺔ65.................................................... ﺍﻟﺘﺨﺰﻳﻦ66......................................................... ﺍﻟﻠﻐﺔ ﻭﻟﻮﺣﺔ ﺍﳌﻔﺎﺗﻴﺢ66.................................. ﺇﺩﺧﺎﻝ ﺍﻟﺼﻮﺕ ﻭﺇﺧﺮﺍﺟﻪ66................................ ﺇﻣﻜﺎﻧﻴﺔ ﺍﻟﻮﺻﻮﻝ67.......................................... ﺍﻟﺘﺎﺭﻳﺦ ﻭﺍﻟﻮﻗﺖ 68............................................. ﺣﻮﻝ ﺍﻟﻬﺎﺗﻒ68................................................. 68..................................................Wi-Fi ﺗﺸﻐﻴﻞ 68......................................Wi-Fi ﺍﻻﺗﺼﺎﻝ ﺑﺸﺒﻜﺔ 68.........................Wi-Fi ﻣﺸﺎﺭﻛﺔ ﺍﺗﺼﺎﻝ ﺑﻴﺎﻧﺎﺕ ﺍﻟﻬﺎﺗﻒ69.................. ﺇﻋﺪﺍﺩﺍﺕ ﺍﺗﺼﺎﻝ USBﻭﻧﻘﻄﺔ Wi-Fiﻓﻌﺎﻟﺔ ﻭﻣﺤﻤﻮﻟﺔ69...................................................... ﳌﺸﺎﺭﻛﺔ ﺍﺗﺼﺎﻝ ﺑﻴﺎﻧﺎﺕ ﺍﻟﻬﺎﺗﻒ ﻋﺒﺮ 70 USB ﺍﺗﺼﺎﻝ USBﻭﻣﺸﺎﺭﻛﺔ ﺍﻟﺒﻴﺎﻧﺎﺕ70................ ﳌﺸﺎﺭﻛﺔ ﺍﺗﺼﺎﻝ ﺑﻴﺎﻧﺎﺕ ﺍﻟﻬﺎﺗﻒ ﺍﶈﻤﻮﻝ ﻛﻨﻘﻄﺔ Wi-Fiﻓﻌﺎﻟﺔ ﻭﻣﺤﻤﻮﻟﺔ71.............. 4 ﻹﻋﺎﺩﺓ ﺗﺴﻤﻴﺔ ﺍﻟﻨﻘﻄﺔ ﺍﻟﻔﻌﺎﻟﺔ ﺍﶈﻤﻮﻟﺔ ﺃﻭ ﺗﺄﻣﻴﻨﻬﺎ71.......................................................... ﺍﳌﻠﺤﻘﺎﺕ75 .......................................................... ﺍﻟﺒﻴﺎﻧﺎﺕ ﺍﻟﺘﻘﻨﻴﺔ76 ............................................. ﺍﺳﺘﻜﺸﺎﻑ ﺍﻷﺧﻄﺎﺀ ﻭﺇﺻﻼﺣﻬﺎ77 .................. ﺇﺭﺷﺎﺩﺍﺕ ﻻﺳﺘﺨﺪﺍﻡ ﺁﻣﻦ ﻭﻓﻌﺎﻝ ﻳﺮﺟﻰ ﻗﺮﺍﺀﺓ ﻫﺬﻩ ﺍﻹﺭﺷﺎﺩﺍﺕ ﺍﻟﺒﺴﻴﻄﺔ .ﻋﺪﻡ ﺍﻟﺘﻘ ﹼﻴﺪ ﺑﻬﺬﻩ ﺍﻹﺭﺷﺎﺩﺍﺕ ﻗﺪ ﻳﻜﻮﻥ ﺃﻣﺮﺍ ﹰ ﺧﻄﺮﺍ ﹰ ﺃﻭ ﻏﻴﺮ ﻗﺎﻧﻮﻧﻲ. ﺍﻟﺘﻌﺮﹼﺽ ﻟﻄﺎﻗﺔ ﺍﻟﺘﺮﺩﺩ ﺍﻟﻼﺳﻠﻜﻲ ﻣﻌﻠﻮﻣﺎﺕ ﺣﻮﻝ ﺍﻟﺘﻌ ﹼﺮﺽ ﻟﻠﻤﻮﺟﺎﺕ ﺍﻟﻼﺳﻠﻜﻴﺔ ﻭﻣﻌﺪﻝ ﺍﻻﻣﺘﺼﺎﺹ ﺍﻟﻤﺤ ﹼﺪﺩ ) .(SARﻟﻘﺪ ﺗﻢ ﺗﺼﻤﻴﻢ ﻃﺮﺍﺯ ﺍﻟﻬﺎﺗﻒ ﺍﻟﻤﺤﻤﻮﻝ LG-P690 ﻫﺬﺍ ﺑﺤﻴﺚ ﻳﻔﻲ ﺑﻤﺘﻄﻠﺒﺎﺕ ﺍﻟﺴﻼﻣﺔ ﺍﻟﻘﺎﺑﻠﺔ ﻟﻠﺘﻄﺒﻴﻖ ﻭﺍﻟﻤﺘﻌﻠﻘﺔ ﺑﺎﻟﺘﻌ ﹼﺮﺽ ﻟﻠﻤﻮﺟﺎﺕ ﺍﻟﻼﺳﻠﻜﻴﺔ .ﻭﺗﺴﺘﻨﺪ ﻫﺬﻩ ﺍﻟﻤﺘﻄﻠﺒﺎﺕ ﺇﻟﻰ ﺗﺘﻀﻤﻦ ﻫﻮﺍﻣﺶ ﺳﻼﻣﺔ ﺇﺭﺷﺎﺩﺍﺕ ﻋﻠﻤﻴﺔ ﹼ ﻣﺼﻤﻤﺔ ﻟﻀﻤﺎﻥ ﺍﻟﺴﻼﻣﺔ ﻟﻜﻞ ﺍﻷﺷﺨﺎﺹ، ﹼ ﺩﻭﻥ ﺃﺧﺬ ﺍﻟﻌﻤﺮ ﻭﺍﻟﺼﺤﺔ ﺑﻌﻴﻦ ﺍﻻﻋﺘﺒﺎﺭ. • ﺗﺴﺘﺨﺪﻡ ﺇﺭﺷﺎﺩﺍﺕ ﺍﻟﺘﺒﺎﻳﻦ ﻟﻠﻤﻮﺟﺎﺕ ﺍﻟﻼﺳﻠﻜﻴﺔ ﻭﺣﺪﺓ ﻗﻴﺎﺱ ﻣﻌﺮﻭﻓﺔ ﺑﻤﻌﺪﻝ ﺍﻻﻣﺘﺼﺎﺹ ﺍﻟﻤﺤ ﹼﺪﺩ ،ﺃﻭ .SARﻭﺗﺠﺮﻱ ﺍﺧﺘﺒﺎﺭﺍﺕ SARﺑﺎﺳﺘﺨﺪﺍﻡ ﺃﺳﺎﻟﻴﺐ ﻗﻴﺎﺳﻴﺔ ﻓﻴﻤﺎ ﻳﻨﻔﺬ ﺍﻟﻬﺎﺗﻒ ﻋﻤﻠﻴﺔ ﺍﻹﺭﺳﺎﻝ ﺑﺄﻋﻠﻰ ﻣﺴﺘﻮﻯ ﻃﺎﻗﺔ ﻣﺴﻤﻮﺡ ﺑﻪ ﻓﻲ ﻛﻞ ﻧﻄﺎﻗﺎﺕ ﺍﻟﺘﺮﺩﺩ ﺍﻟﺘﻲ ﺗﻢ ﺍﺧﺘﺒﺎﺭﻫﺎ. • ﻭﻋﻠﻰ ﺍﻟﺮﻏﻢ ﻣﻦ ﻭﺟﻮﺩ ﺍﺧﺘﻼﻓﺎﺕ ﺑﻴﻦ ﻣﺴﺘﻮﻳﺎﺕ SARﻟﻤﺨﺘﻠﻒ ﹸﻃﺮﺯ ﻫﺎﺗﻒ ،LGﻓﻬﻲ ﻛﻠﻬﺎ ﻣﺼﻤﻤﺔ ﺑﺤﻴﺚ ﺗﻔﻲ ﺑﺎﻹﺭﺷﺎﺩﺍﺕ ﺍﻟﻤﺘﻌﻠﻘﺔ ﺑﺎﻟﺘﻌ ﹼﺮﺽ ﻟﻠﻤﻮﺟﺎﺕ ﺍﻟﻼﺳﻠﻜﻴﺔ. • ﺣﺪ SARﺍﻟﺬﻱ ﺗﻮﺻﻲ ﺑﻪ ﺍﻟﻠﺠﻨﺔ ﺍﻟﺪﻭﻟﻴﺔ ﻟﻠﺤﻤﺎﻳﺔ ﻣﻦ ﺍﻹﺷﻌﺎﻉ ﻏﻴﺮ ﺍﻟﻤﺆﻳﻦ Commission on Non-Ionizing )Radiation Protection (ICNIRP ﻣﻘﺴﻢ ﻫﻮ 2ﻭﺍﻁ/ﻛﻴﻠﻮﺟﺮﺍﻡ ﻭﻫﻮ ﺣﺪ ﹼ ﻋﻠﻰ ﻧﺤﻮ ﻣﺘﻨﺎﺳﺐ ﺇﻟﻰ 10ﺟﺮﺍﻣﺎﺕ ﻣﻦ ﺍﻟﻨﺴﻴﺞ ﺍﻟﻌﻀﻮﻱ ﺍﻟﻌﻀﻮﻱ ﻟﻸﻃﺮﺍﻑ. • ﻳﺒﻠﻎ ﺍﻟﺤﺪ ﺍﻷﻗﺼﻰ ﻟﻤﻌﺪﻝ SAR ﻟﻬﺬﺍ ﺍﻟﺠﻬﺎﺯ ﻋﻨﺪﻣﺎ ﺟﺮﻯ ﺍﺧﺘﺒﺎﺭﻩ ﻣﻦ ﻗﺒﻞ DASY4ﻻﺳﺘﺨﺪﺍﻣﻪ ﻋﻠﻰ ﺍﻷﺫﻥ 1.05ﻭﺍﻁ/ﻛﻴﻠﻮﺟﺮﺍﻡ ) 10ﺟﺮﺍﻣﺎﺕ( ﻭﻋﻨﺪ ﺣﻤﻠﻪ ﻋﻠﻰ ﺍﻟﺠﺴﻢ ﻳﻜﻮﻥ ﻫﺬﺍ ﺍﻟﻤﻌﺪﻝ 0.606ﻭﺍﻁ/ﻛﻴﻠﻮﺟﺮﺍﻡ ) 10ﺟﺮﺍﻣﺎﺕ(. • ﻣﻌﻠﻮﻣﺎﺕ ﺑﻴﺎﻧﺎﺕ SARﻟﻠﻤﻘﻴﻤﻴﻦ ﻓﻲ ﺑﻠﺪﺍﻥ/ﻣﻨﺎﻃﻖ ﺗﺘﺒﻨﻰ ﺣﺪ SAR ﺍﻟﻤﻮﺻﻰ ﺑﻪ ﻣﻦ ﹺﻗﺒﻞ ﻣﻌﻬﺪ ﺍﻟﻤﻬﻨﺪﺳﻴﻦ ﺍﻟﻜﻬﺮﺑﺎﺋﻴﻴﻦ ﻭﺍﻹﻟﻜﺘﺮﻭﻧﻴﻴﻦ ) (IEEEﻫﻮ 1.6ﻭﺍﻁ/ﻛﻴﻠﻮﺟﺮﺍﻡ ﻛﻤﺘﻮﺳﻂ ﻟﻜﻞ ﺟﺮﺍﻡ ﻭﺍﺣﺪ ) (1ﻣﻦ ﺍﻟﻨﺴﻴﺞ. 5 ﺇﺭﺷﺎﺩﺍﺕ ﻻﺳﺘﺨﺪﺍﻡ ﺁﻣﻦ ﻭﻓﻌﺎﻝ ﺍﻟﻌﻨﺎﻳﺔ ﺑﺎﻟﻤﻨﺘﺞ ﻭﺻﻴﺎﻧﺘﻪ • ﲢﺬﻳﺮ ﺍﺳﺘﺨﺪﻡ ﻓﻘﻂ ﺍﻟﺒﻄﺎﺭﻳﺎﺕ ،ﻭﺍﻟﺸﻮﺍﺣﻦ، ﻭﺍﳌﻠﺤﻘﺎﺕ ﺍﳌﻮﺍﻓﻖ ﻋﻠﻰ ﺍﺳﺘﺨﺪﺍﻣﻬﺎ ﻣﻊ ﻃﺮﺍﺯ ﺍﳌﻌﲔ ﻫﺬﺍ .ﺇﻥ ﺍﺳﺘﺨﺪﺍﻡ ﺃﻱ ﺃﻧﻮﺍﻉ ﺃﺧﺮﻯ ﺍﻟﻬﺎﺗﻒ ﹼ ﻗﺪ ﻳﺆﺩﻱ ﺇﻟﻰ ﺇﺑﻄﺎﻝ ﺃﻱ ﺿﻤﺎﻥ ﺃﻭ ﻣﻮﺍﻓﻘﺔ ﺗﻨﻄﺒﻖ ﻋﻠﻰ ﺍﻟﻬﺎﺗﻒ ﺍﶈﻤﻮﻝ ،ﻭﻗﺪ ﻳﻜﻮﻥ ﺧﻄﻴﺮﺍ ﹰ. • • • • • • 6 ﻻ ﺗﻘﻢ ﺑﺘﻔﻜﻴﻚ ﺍﻟﻮﺣﺪﺓ .ﺍﻋﻤﻞ ﻋﻠﻰ ﻧﻘﻞ ﺍﻟﻮﺣﺪﺓ ﺇﻟﻰ ﺗﻘﻨﻲ ﺻﻴﺎﻧﺔ ﻣﺆﻫﻞ ﻋﻨﺪﻣﺎ ﺗﻜﻮﻥ ﺑﺤﺎﺟﺔ ﺇﻟﻰ ﺇﺻﻼﺣﻬﺎ. ﻗﺪ ﺗﺘﻀﻤﻦ ﺍﻹﺻﻼﺣﺎﺕ ﺍﻟﻤﺸﻤﻮﻟﺔ ﺑﺎﻟﻀﻤﺎﻥ ،ﻭﻓﻘﺎﹰ ﻟـ ،LGﻟﻮﺣﺎﺕ ﺃﻭ ﻗﻄﻊ ﺍﻟﻐﻴﺎﺭ ﺳﻮﺍﺀ ﺃﻛﺎﻧﺖ ﺟﺪﻳﺪ ﹰﺓ ﺃﻭ ﻣﺠﺪﺩ ﹰﺓ ﻋﻠﻰ ﺃﻥ ﺗﺘﻤﻴﺰ ﺑﻮﻇﺎﺋﻒ ﻣﻮﺍﺯﻳﺔ ﻟﻮﻇﺎﺋﻒ ﺍﻷﺟﺰﺍﺀ ﺍﻟﺘﻲ ﺗﻢ ﺍﺳﺘﺒﺪﺍﻟﻬﺎ. ﺿﻊ ﻫﺬﻩ ﺍﻟﻮﺣﺪﺓ ﻓﻲ ﻣﻜﺎﻥ ﺑﻌﻴﺪ ﻋﻦ ﺍﻷﺟﻬﺰﺓ ﺍﻹﻟﻜﺘﺮﻭﻧﻴﺔ ﻣﺜﻞ ﺃﺟﻬﺰﺓ ﺍﻟﺘﻠﻔﺎﺯ، ﻭﺍﻟﺮﺍﺩﻳﻮ ،ﻭﺃﺟﻬﺰﺓ ﺍﻟﻜﻤﺒﻴﻮﺗﺮ ﺍﻟﺸﺨﺼﻲ. ﻳﺠﺐ ﺇﺑﻘﺎﺀ ﺍﻟﻮﺣﺪﺓ ﺑﻌﻴﺪﺓ ﻋﻦ ﻣﺼﺎﺩﺭ ﺍﻟﺴﺨﻮﻧﺔ ﻣﺜﻞ ﺃﺟﻬﺰﺓ ﺍﻟﺘﺪﻓﺌﺔ ﺃﻭ ﺍﻷﻓﺮﺍﻥ ﺍﻟﻤﻨﺰﻟﻴﺔ. ﺗﺠﻨﺐ ﺇﺳﻘﺎﻁ ﺍﻟﻮﺣﺪﺓ. • • • • • • ﻻ ﺗﻌ ﹼﺮﺽ ﻫﺬﻩ ﺍﻟﻮﺣﺪﺓ ﻟﻼﻫﺘﺰﺍﺯ ﺍﻟﻤﻴﻜﺎﻧﻴﻜﻲ ﺃﻭ ﺍﻟﺼﺪﻣﺎﺕ. ﺃﻭﻗﻒ ﺗﺸﻐﻴﻞ ﺍﻟﻬﺎﺗﻒ ﻓﻲ ﺃﻱ ﻣﻨﻄﻘﺔ ﺣﻴﺜﻤﺎ ﺗﻄﺎﻟﺐ ﺍﻟﻘﻮﺍﻧﻴﻦ ﺍﻟﺨﺎﺻﺔ ﺑﺬﻟﻚ. ﻋﻠﻰ ﺳﺒﻴﻞ ﺍﻟﻤﺜﺎﻝ ،ﻻ ﺗﺴﺘﺨﺪﻡ ﺍﻟﻬﺎﺗﻒ ﻓﻲ ﺍﻟﻤﺴﺘﺸﻔﻴﺎﺕ ﺇﺫ ﻗﺪ ﻳﺆﺛﺮ ﻋﻠﻰ ﺍﻟﻤﻌﺪﺍﺕ ﺍﻟﻄﺒﻴﺔ ﺍﻟﺤﺴﺎﺳﺔ. ﻻ ﺗﻤﺴﻚ ﺍﻟﻬﺎﺗﻒ ﺑﻴﺪﻳﻦ ﺭﻃﺒﺘﻴﻦ ﺃﺛﻨﺎﺀ ﺷﺤﻨﻪ .ﻓﻘﺪ ﻳﺘﺴ ﹼﺒﺐ ﻫﺬﺍ ﺍﻷﻣﺮ ﺑﺤﺪﻭﺙ ﺻﺪﻣﺔ ﻛﻬﺮﺑﺎﺋﻴﺔ ﺃﻭ ﺇﻟﺤﺎﻕ ﺿﺮﺭ ﺑﺎﻟﻎ ﺑﺎﻟﻬﺎﺗﻒ. ﻳﺠﺐ ﻋﺪﻡ ﺷﺤﻦ ﺍﻟﻬﺎﺗﻒ ﺑﺎﻟﻘﺮﺏ ﻣﻦ ﻣﻮﺍﺩ ﻗﺎﺑﻠﺔ ﻟﻼﺷﺘﻌﺎﻝ ﺇﺫ ﻗﺪ ﻳﺼﺒﺢ ﺍﻟﻬﺎﺗﻒ ﺳﺎﺧﻨﺎﹰ ﻭﻗﺪ ﻳﺆﺩﻱ ﺫﻟﻚ ﺇﻟﻰ ﺍﻧﺪﻻﻉ ﺣﺮﻳﻖ. ﺍﺳﺘﺨﺪﻡ ﻗﻄﻌﺔ ﻗﻤﺎﺵ ﺟﺎﻓﺔ ﻟﺘﻨﻈﻴﻒ ﺍﻟﻮﺣﺪﺓ ﻣﻦ ﺍﻟﺨﺎﺭﺝ )ﻻ ﺗﺴﺘﺨﺪﻡ ﻣﻮﺍﺩ ﻣﺬﻳﺒﺔ ﻛﺎﻟﺒﻨﺰﻳﻦ ﺃﻭ ﺍﻟﺘﻴﻨﺮ ﺃﻭ ﺍﻟﻜﺤﻮﻝ(. ﻻ ﺗﺸﺤﻦ ﺍﻟﻬﺎﺗﻒ ﻋﻨﺪﻣﺎ ﻳﻜﻮﻥ ﻣﻮﺿﻮﻋﺎﹰ ﻋﻠﻰ ﺃﺛﺎﺙ ﻧﺎﻋﻢ. ﻳﺠﺐ ﺃﻥ ﻳﺘﻢ ﺷﺤﻦ ﺍﻟﻬﺎﺗﻒ ﻓﻲ ﻣﻨﻄﻘﺔ ﺫﺍﺕ ﺗﻬﻮﻳﺔ ﺟﻴﺪﺓ. ﻻ ﺗﻌ ﹼﺮﺽ ﻫﺬﻩ ﺍﻟﻮﺣﺪﺓ ﻟﻠﺪﺧﺎﻥ ﺃﻭ ﺍﻟﻐﺒﺎﺭ ﺍﻟﺰﺍﺋﺪ. • • • • • • ﻻ ﺗﻀﻊ ﺍﻟﻬﺎﺗﻒ ﺑﺎﻟﻘﺮﺏ ﻣﻦ ﺑﻄﺎﻗﺎﺕ ﺍﻻﺋﺘﻤﺎﻥ ﺃﻭ ﺗﺬﺍﻛﺮ ﺍﻟﻨﻘﻞ؛ ﻓﻘﺪ ﻳﺆﺛﺮ ﺫﻟﻚ ﻋﻠﻰ ﺍﻟﻤﻌﻠﻮﻣﺎﺕ ﺍﻟﻤﻮﺟﻮﺩﺓ ﻋﻠﻰ ﺍﻷﺷﺮﻃﺔ ﺍﻟﻤﻌﺪﻧﻴﺔ. ﻻ ﺗﻀﻐﻂ ﻋﻠﻰ ﺍﻟﺸﺎﺷﺔ ﺑﻮﺍﺳﻄﺔ ﺷﻲﺀ ﺣﺎﺩ ﺇﺫ ﻗﺪ ﻳﺆﺩﻱ ﺫﻟﻚ ﺇﻟﻰ ﺇﻟﺤﺎﻕ ﺍﻟﻀﺮﺭ ﺑﺎﻟﻬﺎﺗﻒ. ﻻ ﺗﻌ ﹼﺮﺽ ﺍﻟﻬﺎﺗﻒ ﻟﻠﺴﻮﺍﺋﻞ ﺃﻭ ﺍﻟﺮﻃﻮﺑﺔ. ﺍﺳﺘﺨﺪﻡ ﺍﻟﻤﻠﺤﻘﺎﺕ ﻛﺴﻤﺎﻋﺎﺕ ﺍﻷﺫﻥ ﻣﺜﻼﹰ ﺑﺤﺬﺭ .ﻻ ﺗﻠﻤﺲ ﺍﻟﻬﻮﺍﺋﻲ ﻣﻦ ﺩﻭﻥ ﻭﺟﻮﺩ ﺳﺒﺐ ﻳﺪﻋﻮﻙ ﺇﻟﻰ ﺫﻟﻚ. ﻻ ﺗﺴﺘﺨﺪﻡ ﺍﻟﺰﺟﺎﺝ ﺍﻟﻤﻜﺴﻮﺭ ﺃﻭ ﺗﻠﻤﺴﻪ ﺃﻭ ﺗﺤﺎﻭﻝ ﺇﺯﺍﻟﺘﻪ ﺃﻭ ﺇﺻﻼﺣﻪ ﺇﺫﺍ ﻛﺎﻥ ﻣﻜﺴﻮﺭﹰﺍ ﺃﻭ ﻣﺘﺤﻮﻻ ﹰ ﺇﻟﻰ ﺷﻈﺎﻳﺎ ﺃﻭ ﻣﺘﺤﻄ ﹰﻤﺎ .ﻻ ﺗﺸﻤﻞ ﺍﻟﻜﻔﺎﻟﺔ ﺗﻠﻒ ﺍﻟﺸﺎﺷﺔ ﺍﻟﺰﺟﺎﺟﻴﺔ ﻧﺘﻴﺠﺔ ﺳﻮﺀ ﺍﻻﺳﺘﺨﺪﺍﻡ. ﻫﺎﺗﻔﻚ ﻋﺒﺎﺭﺓ ﻋﻦ ﺟﻬﺎﺯ ﺇﻟﻜﺘﺮﻭﻧﻲ ﻳﺼﺪﺭ ﺣﺮﺍﺭﺓ ﺃﺛﻨﺎﺀ ﺍﻟﺘﺸﻐﻴﻞ ﺍﻟﻌﺎﺩﻱ .ﻗﺪ ﻳﺆﺩﻱ ﺍﺣﺘﻜﺎﻙ ﺍﻟﻤﻨﺘﺞ ﺑﺎﻟﺒﺸﺮﺓ ﻣﺒﺎﺷﺮﺓ ﻭﻟﻔﺘﺮﺓ ﻃﻮﻳﻠﺔ ﻓﻲ ﻏﻴﺎﺏ ﺍﻟﺘﻬﻮﻳﺔ ﺍﻟﻤﻨﺎﺳﺒﺔ ﺇﻟﻰ ﻋﺪﻡ ﺍﻟﺸﻌﻮﺭ ﺑﺎﻟﺮﺍﺣﺔ ﺃﻭ ﺍﻟﺘﺴﺒﺐ ﺑﺤﺮﻭﻕ ﻃﻔﻴﻔﺔ .ﻟﺬﺍ ،ﺍﺳﺘﺨﺪﻡ ﺍﻟﻬﺎﺗﻒ ﺑﻌﻨﺎﻳﺔ ﺃﺛﻨﺎﺀ ﺍﻟﺘﺸﻐﻴﻞ ﺃﻭ ﺑﻌﺪﻩ ﻣﺒﺎﺷﺮﺓ. ﺗﺸﻐﻴﻞ ﹼ ﻓﻌﺎﻝ ﻟﻠﻬﺎﺗﻒ ﺍﻷﺟﻬﺰﺓ ﺍﻹﻟﻜﺘﺮﻭﻧﻴﺔ ﻗﺪ ﺗﺘﻌ ﹼﺮﺽ ﻛﻞ ﺍﻟﻬﻮﺍﺗﻒ ﺍﻟﻤﺤﻤﻮﻟﺔ ﻟﻠﺘﺸﻮﻳﺶ ،ﻣﺎ ﻗﺪ ﻳﺆﺛﺮ ﻋﻠﻰ ﺃﺩﺍﺋﻬﺎ. • ﻻ ﺗﺴﺘﺨﺪﻡ ﺍﻟﻬﺎﺗﻒ ﺍﻟﻤﺤﻤﻮﻝ ﺑﺎﻟﻘﺮﺏ ﻣﻦ ﺍﻷﺟﻬﺰﺓ ﺍﻟﻄﺒﻴﺔ ﻣﻦ ﺩﻭﻥ ﻃﻠﺐ ﺍﻹﺫﻥ ﻟﻠﻘﻴﺎﻡ ﺑﺬﻟﻚ .ﺗﺠﻨﹼﺐ ﻭﺿﻊ ﺍﻟﻬﺎﺗﻒ ﻋﻠﻰ ﺃﺟﻬﺰﺓ ﺿﺒﻂ ﺍﻟﻨﺒﺾ ،ﻣﺜﻼ ،ﻓﻲ ﺍﻟﺠﻴﺐ ﻋﻠﻰ ﻣﺴﺘﻮﻯ ﺍﻟﺼﺪﺭ. • ﻗﺪ ﺗﺴ ﹼﺒﺐ ﺑﻌﺾ ﺍﻟﻬﻮﺍﺗﻒ ﺍﻟﻤﺤﻤﻮﻟﺔ ﺍﻹﺯﻋﺎﺝ ﻟﻸﺩﻭﺍﺕ ﺍﻟﻤﺴﺎﻋﺪﺓ ﻟﻠﺴﻤﻊ. • ﻗﺪ ﻳﺆﺛﺮ ﺍﻟﺤﺪ ﺍﻷﺩﻧﻰ ﻣﻦ ﺍﻟﺘﺸﻮﻳﺶ ﻋﻠﻰ ﺃﺟﻬﺰﺓ ﺍﻟﺘﻠﻔﺎﺯ ﻭﺍﻟﺮﺍﺩﻳﻮ ﻭﺍﻟﻜﻤﺒﻴﻮﺗﺮ ﺍﻟﺸﺨﺼﻲ. ﺍﻟﺴﻼﻣﺔ ﻋﻠﻰ ﺍﻟﻄﺮﻗﺎﺕ ﺗﺤﻘﻖ ﻣﻦ ﺍﻟﻘﻮﺍﻧﻴﻦ ﻭﺍﻷﻧﻈﻤﺔ ﺍﻟﻤﺘﻌﻠﻘﺔ ﺑﺎﺳﺘﺨﺪﺍﻡ ﺍﻟﻬﻮﺍﺗﻒ ﺍﻟﻤﺤﻤﻮﻟﺔ ﻓﻲ ﺍﻟﻤﻨﺎﻃﻖ ﺃﺛﻨﺎﺀ ﺍﻟﻘﻴﺎﺩﺓ. • ﻻ ﺗﺴﺘﺨﺪﻡ ﻫﺎﺗﻔﺎﹰ ﻣﺤﻤﻮﻻ ﹰ ﺑﺎﻟﻴﺪ ﺃﺛﻨﺎﺀ ﺍﻟﻘﻴﺎﺩﺓ. • ﻋﻠﻴﻚ ﺩﻭﻣﺎﹰ ﺗﺮﻛﻴﺰ ﻛﺎﻣﻞ ﺍﻻﻧﺘﺒﺎﻩ ﻋﻠﻰ ﺍﻟﻘﻴﺎﺩﺓ. 7 ﺇﺭﺷﺎﺩﺍﺕ ﻻﺳﺘﺨﺪﺍﻡ ﺁﻣﻦ ﻭﻓﻌﺎﻝ • • • • 8 ﺗﻮ ﹼﻗﻒ ﻋﻨﺪ ﺟﺎﻧﺐ ﺍﻟﻄﺮﻳﻖ ﻗﺒﻞ ﺇﺟﺮﺍﺀ ﻣﻜﺎﻟﻤﺔ ﺃﻭ ﺍﻹﺟﺎﺑﺔ ﻋﻠﻰ ﺍﻟﻤﻜﺎﻟﻤﺔ ﺇﺫﺍ ﻛﺎﻧﺖ ﻇﺮﻭﻑ ﺍﻟﻘﻴﺎﺩﺓ ﺗﺴﺘﺪﻋﻲ ﺫﻟﻚ. ﻗﺪ ﺗﺆﺛﺮ ﻃﺎﻗﺔ RFﻋﻠﻰ ﺑﻌﺾ ﺍﻷﻧﻈﻤﺔ ﺍﻹﻟﻜﺘﺮﻭﻧﻴﺔ ﻓﻲ ﺍﻟﻤﺮﻛﺒﺔ ﻣﺜﻞ ﺃﺟﻬﺰﺓ ﺍﻻﺳﺘﺮﻳﻮ ﻭﻣﻌﺪﺍﺕ ﺍﻟﺴﻼﻣﺔ ﻓﻲ ﺍﻟﺴﻴﺎﺭﺓ. ﻋﻨﺪﻣﺎ ﺗﻜﻮﻥ ﺍﻟﻤﺮﻛﺒﺔ ﻣﺰﻭﺩﺓ ﺑﻜﻴﺲ ﻫﻮﺍﺋﻲ ،ﻋﻠﻴﻚ ﻋﺪﻡ ﺇﻋﺎﻗﺔ ﻋﻤﻠﻪ ﺑﻮﺍﺳﻄﺔ ﺗﺠﻬﻴﺰﺍﺕ ﻻﺳﻠﻜﻴﺔ ﻣﺜﺒﺘﺔ ﺃﻭ ﻣﺤﻤﻮﻟﺔ. ﻓﻘﺪ ﻳﺒﻄﻞ ﺫﻟﻚ ﻋﻤﻞ ﺍﻟﻜﻴﺲ ﺍﻟﻬﻮﺍﺋﻲ ﺃﻭ ﻗﺪ ﻳﺘﺴﺒﺐ ﺫﻟﻚ ﺑﺈﺻﺎﺑﺎﺕ ﺧﻄﻴﺮﺓ ﺑﺴﺒﺐ ﺃﺩﺍﺀ ﻏﻴﺮ ﺻﺤﻴﺢ. ﺇﺫﺍ ﻛﻨﺖ ﺗﺴﺘﻤﻊ ﺇﻟﻰ ﺍﻟﻤﻮﺳﻴﻘﻰ ﺃﺛﻨﺎﺀ ﺗﻨﻘﻠﻚ ،ﻓﺘﺄﻛﺪ ﻣﻦ ﻛﻮﻥ ﻣﺴﺘﻮﻯ ﺍﻟﺼﻮﺕ ﻣﻌﻘﻮﻻ ﹰ ﺑﺤﻴﺚ ﺗﻜﻮﻥ ﻣﺪﺭﻛﺎﹰ ﻟﻤﺎ ﻳﺤﻴﻂ ﺑﻚ .ﻫﺬﺍ ﺍﻷﻣﺮ ﻳﻌﺘﺒﺮ ﻣﻠﺰﻣﺎﹰ ﺧﺎﺻﺔ ﺑﺎﻟﻘﺮﺏ ﻣﻦ ﺍﻟﻄﺮﻗﺎﺕ. ﺗﺠ ﹼﻨﺐ ﺇﻟﺤﺎﻕ ﺍﻟﻀﺮﺭ ﺑﺴﻤﻌﻚ ﻗﺪ ﻳﺆﺩﻱ ﺗﻌ ﹼﺮﺿﻚ ﺇﻟﻰ ﺃﺻﻮﺍﺕ ﻋﺎﻟﻴﺔ ﻟﻔﺘﺮﺍﺕ ﻃﻮﻳﻠﺔ ﺇﻟﻰ ﺇﻟﺤﺎﻕ ﺍﻟﻀﺮﺭ ﺑﺴﻤﻌﻚ .ﻭﻟﺬﻟﻚ ﻧﻮﺻﻲ ﺑﻌﺪﻡ ﺍﻟﻘﻴﺎﻡ ﺑﺘﺸﻐﻴﻞ ﺍﻟﻬﺎﺗﻒ ﺃﻭ ﺇﻳﻘﺎﻓﻪ ﻋﻨﺪﻣﺎ ﻳﻜﻮﻥ ﻗﺮﻳﺒﺎﹰ ﻣﻦ ﺃﺫﻧﻚ .ﻛﻤﺎ ﻧﻮﺻﻲ ﺑﻀﺒﻂ ﺻﻮﺕ ﺍﻟﻤﻮﺳﻴﻘﻰ ﻭﺍﻟﻤﻜﺎﻟﻤﺎﺕ ﻋﻠﻰ ﻣﺴﺘﻮﻯ ﻣﻌﻘﻮﻝ. • ﻋﻨﺪ ﺍﺳﺘﺨﺪﺍﻡ ﺳﻤﺎﻋﺎﺕ ﺍﻟﺮﺃﺱ ،ﺍﺧﻔﺾ ﻣﺴﺘﻮﻯ ﺍﻟﺼﻮﺕ ﺇﺫﺍ ﻛﻨﺖ ﻻ ﺗﺴﻤﻊ ﺍﻷﺷﺨﺎﺹ ﺍﻟﺬﻳﻦ ﻳﺘﺤﺪﺛﻮﻥ ﺑﺎﻟﻘﺮﺏ ﻣﻨﻚ ﺃﻭ ﻓﻲ ﺣﺎﻟﺔ ﱡ ﺗﻤﻜﻦ ﺍﻟﺸﺨﺺ ﺍﻟﺠﺎﻟﺲ ﺑﺠﻮﺍﺭﻙ ﻣﻦ ﺳﻤﺎﻉ ﻣﺎ ﺗﻨﺼﺖ ﺇﻟﻴﻪ. ﻣﻼﺣﻈﺔ :ﻗﺪ ﻳﺆﺩﻱ ﺿﻐﻂ ﺍﻟﺼﻮﺕ ﺍﳌﺮﺗﻔﻊ ﺍﻟﺼﺎﺩﺭ ﻣﻦ ﺳﻤﺎﻋﺎﺕ ﺍﻷﺫﻥ ﺇﻟﻰ ﻓﻘﺪﺍﻥ ﺍﻟﺴﻤﻊ. ﺍﻟﻘﻄﻊ ﺍﻟﺰﺟﺎﺟﻴﺔ ﺑﻌﺾ ﻗﻄﻊ ﺍﻟﺠﻬﺎﺯ ﺍﻟﻤﺤﻤﻮﻝ ﻣﺼﻨﻮﻋﺔ ﻣﻦ ﺍﻟﺰﺟﺎﺝ .ﻗﺪ ﻳﻨﻜﺴﺮ ﺍﻟﺰﺟﺎﺝ ﻓﻲ ﺣﺎﻝ ﻭﻗﻊ ﺍﻟﺠﻬﺎﺯ ﻋﻠﻰ ﺳﻄﺢ ﺻﻠﺐ ﺃﻭ ﺗﻠﻘﻰ ﺿﺮﺑﺔ ﻗﻮﻳﺔ .ﻓﻲ ﺣﺎﻝ ﺍﻧﻜﺴﺮ ﺍﻟﺰﺟﺎﺝ ،ﻻ ﺗﻠﻤﺴﻪ ﺃﻭ ﺗﺤﺎﻭﻝ ﺇﺯﺍﻟﺘﻪ .ﺗﻮﻗﻒ ﻋﻦ ﺍﺳﺘﺨﺪﺍﻡ ﺍﻟﺠﻬﺎﺯ ﺍﻟﻤﺤﻤﻮﻝ ﺇﻟﻰ ﺃﻥ ﻳﺘﻢ ﺍﺳﺘﺒﺪﺍﻝ ﺍﻟﺰﺟﺎﺝ ﻣﻦ ﹺﻗﺒﻞ ﻣﻮﻓﺮ ﺧﺪﻣﺔ ﻣﻌﺘﻤﺪ. ﻣﻨﺎﻃﻖﺍﻟﺘﻔﺠﻴﺮ ﺍﻷﻃﻔﺎﻝ ﻻ ﺗﺴﺘﺨﺪﻡ ﺍﻟﻬﺎﺗﻒ ﻓﻲ ﺍﻷﻣﺎﻛﻦ ﺣﻴﺚ ﺗﻜﻮﻥ ﻋﻤﻠﻴﺎﺕ ﺍﻟﺘﻔﺠﻴﺮ ﺟﺎﺭﻳﺔ .ﺍﻟﺘﺰﻡ ﺑﺎﻟﻘﻴﻮﺩ ،ﻭﺍﺗﺒﻊ ﺍﻷﻧﻈﻤﺔ ﺃﻭ ﺍﻟﻘﻮﺍﻧﻴﻦ. ﺿﻊ ﺍﻟﻬﺎﺗﻒ ﻓﻲ ﻣﻜﺎﻥ ﺁﻣﻦ ﺑﻌﻴﺪﺍ ﹰ ﻋﻦ ﻣﺘﻨﺎﻭﻝ ﺍﻷﻃﻔﺎﻝ .ﻓﻬﻮ ﻳﺤﺘﻮﻱ ﻋﻠﻰ ﺃﺟﺰﺍﺀ ﺻﻐﻴﺮﺓ ﻗﺪ ﺗﻨﻔﺼﻞ ﻋﻨﻪ ﻭﺗﺘﺴ ﹼﺒﺐ ﺑﺎﻻﺧﺘﻨﺎﻕ. ﻣﻨﺎﻃﻖ ﺗ ﹼﺘﺴﻢ ﺃﺟﻮﺍﺅﻫﺎ ﺑﺎﻟﻘﺎﺑﻠﻴﺔ ﻟﻼﻧﻔﺠﺎﺭ ﻣﻜﺎﻟﻤﺎﺕ ﺍﻟﻄﻮﺍﺭﺉ • ﻻ ﺗﺴﺘﺨﺪﻡ ﺍﻟﻬﺎﺗﻒ ﻓﻲ ﻧﻘﻄﺔ ﺇﻋﺎﺩﺓ ﺍﻟﺘﺰﻭﻳﺪ ﺑﺎﻟﻮﻗﻮﺩ. • ﻻ ﺗﺴﺘﺨﺪﻡ ﺍﻟﻬﺎﺗﻒ ﺑﺎﻟﻘﺮﺏ ﻣﻦ ﺍﻟﻮﻗﻮﺩ ﺃﻭ ﺍﻟﻤﻮﺍﺩ ﺍﻟﻜﻴﻤﻴﺎﺋﻴﺔ. • ﻻ ﺗﻘﻢ ﺑﻨﻘﻞ ﺃﻭ ﺗﺨﺰﻳﻦ ﻏﺎﺯ ﺃﻭ ﺳﺎﺋﻞ ﻗﺎﺑﻞ ﻟﻼﺷﺘﻌﺎﻝ ﺃﻭ ﻣﺘﻔﺠﺮﺍﺕ ﻓﻲ ﺣﺠﺮﺓ ﺍﻟﺴﻴﺎﺭﺓ ﻧﻔﺴﻬﺎ ﺍﻟﺘﻲ ﺗﺤﺘﻮﻱ ﻋﻠﻰ ﺍﻟﻬﺎﺗﻒ ﺍﻟﻤﺤﻤﻮﻝ ﻭﻣﻠﺤﻘﺎﺗﻪ. ﻗﺪ ﻻ ﺗﻜﻮﻥ ﻣﻜﺎﻟﻤﺎﺕ ﺍﻟﻄﻮﺍﺭﺉ ﻣﺘﻮﻓﺮ ﹰﺓ ﺿﻤﻦ ﺷﺒﻜﺎﺕ ﺍﻟﻬﺎﺗﻒ ﺍﻟﻤﺤﻤﻮﻝ ﻛﺎﻓ ﹰﺔ .ﻭﺑﺎﻟﺘﺎﻟﻲ ﻋﻠﻴﻚ ﺃﻻ ﺗﻌﺘﻤﺪ ﻓﻘﻂ ﻋﻠﻰ ﻫﺎﺗﻔﻚ ﺍﻟﻤﺤﻤﻮﻝ ﻟﻤﻜﺎﻟﻤﺎﺕ ﺍﻟﻄﻮﺍﺭﺉ .ﺭﺍﺟﻊ ﻣﻮﻓﺮ ﺍﻟﺨﺪﻣﺔ ﺍﻟﻤﺤﻠﻲ ﻟﺪﻳﻚ ﻟﻤﺰﻳﺪ ﻣﻦ ﺍﻟﻤﻌﻠﻮﻣﺎﺕ. ﻣﻌﻠﻮﻣﺎﺕ ﺣﻮﻝ ﺍﻟﺒﻄﺎﺭﻳﺔ ﻭﺍﻟﻌﻨﺎﻳﺔ ﺑﻬﺎ • ﻓﻲ ﺍﻟﻄﺎﺋﺮﺓ. ﺑﺎﺳﺘﻄﺎﻋﺔ ﺍﻷﺟﻬﺰﺓ ﺍﻟﻼﺳﻠﻜﻴﺔ ﺃﻥ ﺗﺘﺴ ﹼﺒﺐ ﺑﺤﺪﻭﺙ ﺗﺸﻮﻳﺶ ﻓﻲ ﺍﻟﻄﺎﺋﺮﺓ. • ﺃﻭﻗﻒ ﺗﺸﻐﻴﻞ ﺍﻟﻬﺎﺗﻒ ﺍﻟﻤﺤﻤﻮﻝ ﻗﺒﻞ ﺍﻟﺼﻌﻮﺩ ﻋﻠﻰ ﻣﺘﻦ ﺃﻱ ﻃﺎﺋﺮﺓ. • ﻻ ﺗﺴﺘﻌﻤﻠﻪ ﻋﻠﻰ ﺍﻷﺭﺽ ﻣﻦ ﺩﻭﻥ ﺍﻟﺤﺼﻮﻝ ﻋﻠﻰ ﺇﺫﻥ ﻣﻦ ﹺﻗﺒﻞ ﻃﺎﻗﻢ ﺍﻟﻄﺎﺋﺮﺓ. • • • ﻟﺴﺖ ﺑﺤﺎﺟﺔ ﺇﻟﻰ ﺇﻓﺮﺍﻍ ﺍﻟﺒﻄﺎﺭﻳﺔ ﺑﺸﻜﻞ ﻛﺎﻣﻞ ﻗﺒﻞ ﺇﻋﺎﺩﺓ ﺷﺤﻨﻬﺎ .ﻭﺑﺨﻼﻑ ﺃﻧﻈﻤﺔ ﺍﻟﺒﻄﺎﺭﻳﺎﺕ ﺍﻷﺧﺮﻯ ،ﻟﻴﺲ ﻫﻨﺎﻙ ﻣﻦ ﺗﺄﺛﻴﺮ ﻟﻠﺬﺍﻛﺮﺓ ﻳﻤﻜﻨﻪ ﺗﺨﻔﻴﺾ ﺃﺩﺍﺀ ﺍﻟﺒﻄﺎﺭﻳﺔ. ﺍﺳﺘﺨﺪﻡ ﺑﻄﺎﺭﻳﺎﺕ ﻭﺷﻮﺍﺣﻦ LGﻓﻘﻂ. ﻣﺼﻤﻤﺔ ﻹﻃﺎﻟﺔ ﻓﺘﺮﺓ ﻋﻤﻞ ﻓﺸﻮﺍﺣﻦ LG ﹼ ﺍﻟﺒﻄﺎﺭﻳﺔ. ﻻ ﺗﻌﻤﻞ ﻋﻠﻰ ﺗﻔﻜﻴﻚ ﺍﻟﺒﻄﺎﺭﻳﺔ ﺃﻭ ﺗﻌﺮﻳﻀﻬﺎ ﻟﺤﺪﻭﺙ ﺗﻤﺎﺱ. ﺣﺎﻓﻆ ﻋﻠﻰ ﻧﻈﺎﻓﺔ ﺍﻟﻤﻮﺻﻼﺕ ﺍﻟﻤﻌﺪﻧﻴﺔ ﹼ ﺍﻟﻤﻮﺟﻮﺩﺓ ﻋﻠﻰ ﺍﻟﺒﻄﺎﺭﻳﺔ. 9 ﺇﺭﺷﺎﺩﺍﺕ ﻻﺳﺘﺨﺪﺍﻡ ﺁﻣﻦ ﻭﻓﻌﺎﻝ • • • • • • • 10 ﺃﻋﺪ ﺍﻟﺒﻄﺎﺭﻳﺔ ﻋﻨﺪﻣﺎ ﻳﺼﺒﺢ ﺃﺩﺍﺅﻫﺎ ﻏﻴﺮ ﻣﻘﺒﻮﻝ .ﻗﺪ ﻳﻌﺎﺩ ﺷﺤﻦ ﺍﻟﺒﻄﺎﺭﻳﺔ ﻣﺌﺎﺕ ﺍﻟﻤﺮﺍﺕ ﻗﺒﻞ ﺃﻥ ﺗﺼﺒﺢ ﺑﺤﺎﺟﺔ ﺇﻟﻰ ﺍﻻﺳﺘﺒﺪﺍﻝ. ﺃﻋﺪ ﺷﺤﻦ ﺍﻟﺒﻄﺎﺭﻳﺔ ﻓﻲ ﺣﺎﻝ ﻋﺪﻡ ﺍﺳﺘﺨﺪﺍﻣﻬﺎ ﻟﻔﺘﺮﺓ ﻃﻮﻳﻠﺔ ﻭﺫﻟﻚ ﻟﺰﻳﺎﺩﺓ ﻓﺘﺮﺓ ﺻﻼﺣﻴﺔ ﺍﺳﺘﺨﺪﺍﻣﻬﺎ. ﻻ ﺗﻌ ﹼﺮﺽ ﺷﺎﺣﻦ ﺍﻟﺒﻄﺎﺭﻳﺔ ﻟﻨﻮﺭ ﺍﻟﺸﻤﺲ ﺍﻟﻤﺒﺎﺷﺮ ﺃﻭ ﻻ ﺗﺴﺘﺨﺪﻣﻪ ﻓﻲ ﺃﻣﺎﻛﻦ ﻋﺎﻟﻴﺔ ﺍﻟﺮﻃﻮﺑﺔ ،ﻣﺜﻞ ﺍﻟﺤﻤﺎﻡ. ﻻ ﺗﺘﺮﻙ ﺍﻟﺒﻄﺎﺭﻳﺔ ﻓﻲ ﺍﻷﻣﺎﻛﻦ ﺍﻟﺴﺎﺧﻨﺔ ﺃﻭ ﺍﻟﺒﺎﺭﺩﺓ ،ﻓﻘﺪ ﻳﺆﺩﻱ ﺫﻟﻚ ﺇﻟﻰ ﺗﺮﺍﺟﻊ ﺃﺩﺍﺀ ﺍﻟﺒﻄﺎﺭﻳﺔ. ﻫﻨﺎﻙ ﺧﻄﺮ ﺍﻧﻔﺠﺎﺭ ،ﺇﺫﺍ ﺗﻢ ﺍﺳﺘﺒﺪﺍﻝ ﺍﻟﺒﻄﺎﺭﻳﺔ ﺑﺒﻄﺎﺭﻳﺔ ﺃﺧﺮﻯ ﻣﻦ ﻧﻮﻉ ﻏﻴﺮ ﺻﺤﻴﺢ. ﺗﺨ ﹼﻠﺺ ﻣﻦ ﺍﻟﺒﻄﺎﺭﻳﺎﺕ ﺍﻟﻤﺴﺘﻌﻤﻠﺔ ﻃﺒﻘﺎﹰ ﻟﺘﻌﻠﻴﻤﺎﺕ ﺍﻟﺸﺮﻛﺔ ﺍﻟﻤﺼﻨﹼﻌﺔ .ﻳﺮﺟﻰ ﺇﻋﺎﺩﺓ ﺍﻟﺘﺪﻭﻳﺮ ﻋﻨﺪﻣﺎ ﻳﻜﻮﻥ ﺫﻟﻚ ﻣﻤﻜﻨﺎﹰ .ﻻ ﺗﺘﺨ ﹼﻠﺺ ﻣﻨﻬﺎ ﻛﻤﻬﻤﻼﺕ ﻣﻨﺰﻟﻴﺔ. ﺇﺫﺍ ﻛﻨﺖ ﺑﺤﺎﺟﺔ ﺇﻟﻰ ﺍﺳﺘﺒﺪﺍﻝ ﺍﻟﺒﻄﺎﺭﻳﺔ، ﺧﺬﻫﺎ ﺇﻟﻰ ﺃﻗﺮﺏ ﻓﺮﻉ ﻟﻠﺼﻴﺎﻧﺔ ﺃﻭ ﻭﻛﻴﻞ ﻣﻌﺘﻤﺪ ﻣﻦ LG Electronicsﻟﻠﺤﺼﻮﻝ ﻋﻠﻰ ﺍﻟﻤﺴﺎﻋﺪﺓ. • ﻗﻢ ﺩﺍﺋﻤﺎﹰ ﺑﻔﺼﻞ ﺍﻟﺸﺎﺣﻦ ﻋﻦ ﺍﻟﻤﻘﺒﺲ ﺑﻌﺪ ﺷﺤﻦ ﺍﻟﻬﺎﺗﻒ ﺑﺎﻟﻜﺎﻣﻞ ﻟﺘﻔﺎﺩﻱ ﺍﺳﺘﻬﻼﻙ ﺍﻟﺸﺎﺣﻦ ﻃﺎﻗﺔ ﻏﻴﺮ ﺿﺮﻭﺭﻳﺔ. • ﺇﻥ ﻋﻤﺮ ﺍﻟﺒﻄﺎﺭﻳﺔ ﺍﻟﻔﻌﻠﻲ ﻳﺘﻮﻗﻒ ﻋﻠﻰ ﺗﻜﻮﻳﻦ ﺍﻟﺸﺒﻜﺔ ﻭﺇﻋﺪﺍﺩﺍﺕ ﺍﻟﻤﻨﺘﺞ ﻭﺃﻧﻤﺎﻁ ﺍﻻﺳﺘﺨﺪﺍﻡ ﻭﺍﻟﺒﻄﺎﺭﻳﺔ ﻭﺍﻷﻭﺿﺎﻉ ﺍﻟﺒﻴﺌﻴﺔ. ﻣﻼﺣﻈﺔ ﻫﺎﻣﺔ ﻳﺮﺟﻰ ﺍﻟﺘﺤﻘﻖ ﻟﻤﻌﺮﻓﺔ ﻣﺎ ﺇﺫﺍ ﻛﺎﻥ ﻗﺪ ﺗﻢ ﻭﺻﻒ ﺃﻱ ﻣﺸﻜﻠﺔ ﻣﻦ ﺍﻟﻤﺸﺎﻛﻞ ﺍﻟﺘﻲ ﺗﻮﺍﺟﻬﻬﺎ ﻣﻊ ﻫﺎﺗﻔﻚ ﻓﻲ ﻫﺬﺍ ﺍﻟﻘﺴﻢ ﻗﺒﻞ ﻧﻘﻞ ﺍﻟﻬﺎﺗﻒ ﺇﻟﻰ ﺍﻟﺼﻴﺎﻧﺔ ﺃﻭ ﻗﺒﻞ ﺍﻻﺗﺼﺎﻝ ﺑﻤﻤﺜﻞ ﺍﻟﺨﺪﻣﺔ. .1ﺫﺍﻛﺮﺓ ﺍﻟﻬﺎﺗﻒ ﻋﻨﺪﻣﺎ ﺗﻜﻮﻥ ﺍﻟﻤﺴﺎﺣﺔ ﺍﻟﻤﺘﺎﺣﺔ ﻋﻠﻰ ﺫﺍﻛﺮﺓ ﺍﻟﻬﺎﺗﻒ ﺃﻗﻞ ﻣﻦ ،10%ﻓﻠﻦ ﻳﺴﺘﻄﻴﻊ ﺍﻟﻬﺎﺗﻒ ﺍﺳﺘﻘﺒﺎﻝ ﺭﺳﺎﺋﻞ ﺟﺪﻳﺪﺓ .ﻟﺬﺍ ﺗﺤﺘﺎﺝ ﺇﻟﻰ ﺍﻟﺘﺤﻘﻖ ﻣﻦ ﺫﺍﻛﺮﺓ ﺍﻟﻬﺎﺗﻒ ﻭﺣﺬﻑ ﺑﻌﺾ ﺍﻟﺒﻴﺎﻧﺎﺕ ﻣﺜﻞ ﺍﻟﺘﻄﺒﻴﻘﺎﺕ ﺃﻭ ﺍﻟﺮﺳﺎﺋﻞ ﻟﺘﻮﻓﻴﺮ ﺍﻟﻤﺰﻳﺪ ﻣﻦ ﺍﻟﻤﺴﺎﺣﺔ ﻓﻲ ﺍﻟﺬﺍﻛﺮﺓ. ﺇﺩﺍﺭﺓ ﺍﻟﺘﻄﺒﻴﻘﺎﺕ 1ﻋﻠﻰ ﺍﻟﺸﺎﺷﺔ ﺍﻟﺮﺋﻴﺴﻴﺔ ،ﺍﻟﻤﺲ ﻋﻼﻣﺔ ﺍﻟﺘﺒﻮﻳﺐ ﺍﻟﺘﻄﺒﻴﻘﺎﺕ ﻭﺣﺪﺩ ﺍﻹﻋﺪﺍﺩﺍﺕ < ﺍﻟﺘﻄﺒﻴﻘﺎﺕ < ﺇﺩﺍﺭﺓ ﺍﻟﺘﻄﺒﻴﻘﺎﺕ. 2ﺑﻤﺠﺮﺩ ﻇﻬﻮﺭ ﺟﻤﻴﻊ ﺍﻟﺘﻄﺒﻴﻘﺎﺕ ،ﻗﻢ ﺑﺎﻟﺘﻤﺮﻳﺮ ﻭﺣﺪﺩ ﺍﻟﺘﻄﺒﻴﻖ ﺍﻟﺬﻱ ﺗﺮﻳﺪ ﺇﻟﻐﺎﺀ ﺗﺜﺒﻴﺘﻪ. 3ﺍﺿﻐﻂ ﻋﻠﻰ ﺇﻟﻐﺎﺀ ﺍﻟﺘﺜﺒﻴﺖ ﻭﺍﻟﻤﺲ ﻣﻮﺍﻓﻖ ﻹﻟﻐﺎﺀ ﺗﺜﺒﻴﺖ ﺍﻟﺘﻄﺒﻴﻖ ﺍﻟﻤﻄﻠﻮﺏ. .2ﺇﻃﺎﻟﺔ ﻓﺘﺮﺓ ﻋﻤﻞ ﺍﻟﺒﻄﺎﺭﻳﺔ ﻳﻤﻜﻨﻚ ﺗﻤﺪﻳﺪ ﻋﻤﺮ ﺍﻟﺒﻄﺎﺭﻳﺔ ﺑﻴﻦ ﻣﺮﺍﺕ ﺍﻟﺸﺤﻦ ﻋﻦ ﻃﺮﻳﻖ ﺇﻳﻘﺎﻑ ﺍﻟﻤﻴﺰﺍﺕ ﺍﻟﺘﻲ ﺗﺤﺘﺎﺝ ﺇﻟﻰ ﺗﺸﻐﻴﻠﻬﺎ ﺑﺼﻮﺭﺓ ﻣﺴﺘﻤﺮﺓ ﻓﻲ ﺍﻟﺨﻠﻔﻴﺔ. ﻛﻤﺎ ﻳﻤﻜﻨﻚ ﻣﺮﺍﻗﺒﺔ ﻛﻴﻔﻴﺔ ﺍﺳﺘﻬﻼﻙ ﺍﻟﺘﻄﺒﻴﻘﺎﺕ ﻭﻣﻮﺍﺭﺩ ﺍﻟﻨﻈﺎﻡ ﻟﻄﺎﻗﺔ ﺍﻟﺒﻄﺎﺭﻳﺔ. ﺇﻃﺎﻟﺔ ﻋﻤﺮ ﺍﻟﺒﻄﺎﺭﻳﺔ • ﻗﻢ ﺑﺈﻳﻘﺎﻑ ﺗﺸﻐﻴﻞ ﺍﻻﺗﺼﺎﻻﺕ ﺍﻟﻼﺳﻠﻜﻴﺔ ﺍﻟﺘﻲ ﻻ ﺗﺴﺘﺨﺪﻣﻬﺎ .ﺃﻭﻗﻒ ﺗﺸﻐﻴﻞ Wi-Fiﺃﻭ ﺑﻠﻮﺗﻮﺙ ﺃﻭ ،GPSﻓﻲ ﺣﺎﻝ ﻋﺪﻡ ﺍﺳﺘﺨﺪﺍﻣﻬﺎ. • ﻗﻠﻞ ﺳﻄﻮﻉ ﺍﻟﺸﺎﺷﺔ ﻭﺍﺿﺒﻂ ﻣﻬﻠﺔ ﺃﻗﺼﺮ ﻹﺿﺎﺀﺓ ﺍﻟﺸﺎﺷﺔ. • ﺃﻭﻗﻒ ﺗﺸﻐﻴﻞ ﺍﻟﻤﺰﺍﻣﻨﺔ ﺍﻟﺘﻠﻘﺎﺋﻴﺔ ﻟـ ™ Gmailﻭﺍﻟﺘﻘﻮﻳﻢ ﻭﺍﻷﺳﻤﺎﺀ ﻭﺍﻟﺘﻄﺒﻴﻘﺎﺕ ﺍﻷﺧﺮﻯ. • ﻗﺪ ﺗﺆﺩﻱ ﺑﻌﺾ ﺍﻟﺘﻄﺒﻴﻘﺎﺕ ﺍﻟﺘﻲ ﻗﻤﺖ ﺑﺘﻨﺰﻳﻠﻬﺎ ﺇﻟﻰ ﺗﻘﻠﻴﻞ ﻓﺘﺮﺓ ﻋﻤﻞ ﺍﻟﺒﻄﺎﺭﻳﺔ. 11 ﻣﻼﺣﻈﺔ ﻫﺎﻣﺔ ﺍﻟﺘﺤﻘﻖ ﻣﻦ ﻣﺴﺘﻮﻯ ﺷﺤﻦ ﺍﻟﺒﻄﺎﺭﻳﺔ 1ﻋﻠﻰ ﺍﻟﺸﺎﺷﺔ ﺍﻟﺮﺋﻴﺴﻴﺔ ،ﺍﻟﻤﺲ ﻋﻼﻣﺔ ﺍﻟﺘﺒﻮﻳﺐ ﺍﻟﺘﻄﺒﻴﻘﺎﺕ ﻭﺣﺪﺩ ﺍﻹﻋﺪﺍﺩﺍﺕ < ﺍﻟﺘﻄﺒﻴﻘﺎﺕ < ﺇﺩﺍﺭﺓ ﺍﻟﺘﻄﺒﻴﻘﺎﺕ. 2ﻳﺘﻢ ﻋﺮﺽ ﺣﺎﻟﺔ ﺍﻟﺒﻄﺎﺭﻳﺔ )ﺍﻟﺸﺤﻦ، ﺍﻟﺘﻔﺮﻳﻎ( ﻭﺍﻟﻤﺴﺘﻮﻯ )ﺍﻟﻨﺴﺒﺔ ﺍﻟﻤﺌﻮﻳﺔ ﻟﻠﺸﺤﻦ( ﻓﻲ ﺃﻋﻠﻰ ﺍﻟﺸﺎﺷﺔ. ﻣﺮﺍﻗﺒﺔ ﺍﻟﺘﻄﺒﻴﻘﺎﺕ ﺍﻟﺘﻲ ﺗﺴﺘﺨﺪﻡ ﺍﻟﺒﻄﺎﺭﻳﺔ ﻭﺍﻟﺘﺤﻜﻢ ﻓﻴﻬﺎ 1ﻋﻠﻰ ﺍﻟﺸﺎﺷﺔ ﺍﻟﺮﺋﻴﺴﻴﺔ ،ﺍﻟﻤﺲ ﻋﻼﻣﺔ ﺍﻟﺘﺒﻮﻳﺐ ﺍﻟﺘﻄﺒﻴﻘﺎﺕ ﻭﺣﺪﺩ ﺍﻹﻋﺪﺍﺩﺍﺕ < ﺣﻮﻝ ﺍﻟﻬﺎﺗﻒ < ﺍﺳﺘﺨﺪﺍﻡ ﺍﻟﺒﻄﺎﺭﻳﺔ. 2ﻳﺘﻢ ﻋﺮﺽ ﻭﻗﺖ ﺍﺳﺘﺨﺪﺍﻡ ﺍﻟﺒﻄﺎﺭﻳﺔ ﻓﻲ ﺃﻋﻠﻰ ﺍﻟﺸﺎﺷﺔ .ﻭﺗﺨﺒﺮﻙ ﺑﺎﻟﻔﺘﺮﺓ ﺍﻟﺘﻲ ﻣﺮﺕ ﻣﻨﺬ ﺁﺧﺮ ﺗﻮﺻﻴﻞ ﻟﻬﺎ ﺑﻤﺼﺪﺭ ﻃﺎﻗﺔ، ﺃﻭ ﺇﺫﺍ ﺗﻢ ﺗﻮﺻﻴﻠﻬﺎ ﺑﻤﺼﺪﺭ ﻃﺎﻗﺔ ،ﺍﻟﻔﺘﺮﺓ ﺍﻟﺘﻲ ﻣﺮﺕ ﻋﻠﻰ ﺍﺳﺘﺨﺪﺍﻡ ﻃﺎﻗﺔ ﺍﻟﺒﻄﺎﺭﻳﺔ. ﻳﻌﺮﺽ ﺍﻟﺠﺰﺀ ﺍﻟﺮﺋﻴﺴﻲ ﺑﺎﻟﺸﺎﺷﺔ ﺍﻟﺘﻄﺒﻴﻘﺎﺕ ﺃﻭ ﺍﻟﺨﺪﻣﺎﺕ ﺍﻟﺘﻲ ﺗﺴﺘﺨﺪﻡ ﻃﺎﻗﺔ ﺍﻟﺒﻄﺎﺭﻳﺔ ﺑﺪﺀﺍ ﹰ ﻣﻤﺎ ﻳﺴﺘﻬﻠﻚ ﺃﻛﺒﺮ ﻗﺪﺭ ﻣﻦ ﺍﻟﻄﺎﻗﺔ ﻭﺻﻮﻻ ﹰ ﺇﻟﻰ ﻣﺎ ﻳﺴﺘﻬﻠﻚ ﺃﻗﻞ ﻗﺪﺭ ﻣﻦ ﺍﻟﻄﺎﻗﺔ. 12 .3ﺗﺜﺒﻴﺖ ﻧﻈﺎﻡ ﺗﺸﻐﻴﻞ ﻣﻔﺘﻮﺡ ﺍﻟﻤﺼﺪﺭ ﺇﺫﺍ ﻗﻤﺖ ﺑﺘﺜﺒﻴﺖ ﻧﻈﺎﻡ ﺗﺸﻐﻴﻞ ) (OSﻣﻔﺘﻮﺡ ﺍﻟﻤﺼﺪﺭ ﻋﻠﻰ ﻫﺎﺗﻔﻚ ،ﻭﻟﻢ ﺗﺴﺘﺨﺪﻡ ﺍﻟﺒﺮﻧﺎﻣﺞ ﺍﻟﺬﻱ ﺗﻮﻓﺮﻩ ﺍﻟﺠﻬﺔ ﺍﻟﻤﺼﻨﻌﺔ ،ﻓﻘﺪ ﻻ ﻳﻌﻤﻞ ﺍﻟﻬﺎﺗﻒ ﺑﺸﻜﻞ ﺻﺤﻴﺢ. ﲢﺬﻳﺮ ﻓﻲ ﺣﺎﻝ ﻗﻤﺖ ﺑﺘﺜﺒﻴﺖ ﺑﺮﻧﺎﻣﺞ ﻳﺨﺘﻠﻒ ﻋﻦ ﺍﻟﺬﻱ ﺗﻮﻓﺮﻩ ﺍﳉﻬﺔ ﺍﳌﺼﻨﻌﺔ ﺛﻢ ﻗﻤﺖ ﺑﺎﺳﺘﺨﺪﺍﻣﻪ ،ﺗﺒﻄﻞ ﻛﻔﺎﻟﺔ ﺍﻟﻬﺎﺗﻒ. ﲢﺬﻳﺮ ﳊﻤﺎﻳﺔ ﺍﻟﻬﺎﺗﻒ ﻭﺍﻟﺒﻴﺎﻧﺎﺕ ﺍﻟﺸﺨﺼﻴﺔ ،ﻗﻢ ﺑﺘﻨﺰﻳﻞ ﺍﻟﺘﻄﺒﻴﻘﺎﺕ ﻣﻦ ﺍﳌﺼﺎﺩﺭ ﺍﳌﻮﺛﻮﻕ ﺑﻬﺎ ﻓﻘﻂ ،ﻋﻠﻰ ﺳﺒﻴﻞ ﺍﳌﺜﺎﻝ ﻣﻦ Android .™Marketﻓﻲ ﺣﺎﻟﺔ ﻋﺪﻡ ﺗﺜﺒﻴﺖ ﺑﻌﺾ ﺍﻟﺘﻄﺒﻴﻘﺎﺕ ﺑﺎﻟﻬﺎﺗﻒ ﺑﺸﻜﻞ ﺻﺤﻴﺢ ،ﻗﺪ ﻻ ﻳﻌﻤﻞ ﺍﻟﻬﺎﺗﻒ ﺑﺸﻜﻞ ﻃﺒﻴﻌﻲ ﺃﻭ ﻗﺪ ﻳﺤﺪﺙ ﺧﻄﺄ ﺟﺴﻴﻢ .ﻳﺠﺐ ﺃﻥ ﺗﻘﻮﻡ ﺇﻟﻐﺎﺀ ﺗﺜﺒﻴﺖ ﻫﺬﻩ ﺍﻟﺘﻄﺒﻴﻘﺎﺕ ﻭﻛﻞ ﺑﻴﺎﻧﺎﺗﻬﺎ ﻭﺇﻋﺪﺍﺩﺍﺗﻬﺎ ﻣﻦ ﺍﻟﻬﺎﺗﻒ. .4ﺍﺳﺘﺨﺪﺍﻡ ﻧﻘﺶ ﺇﻟﻐﺎﺀ ﺍﻟﻘﻔﻞ ﻗﻢ ﺑﻀﺒﻂ ﻧﻘﺶ ﺇﻟﻐﺎﺀ ﺍﻟﻘﻔﻞ ﻟﺘﺄﻣﻴﻦ ﺍﻟﻬﺎﺗﻒ .ﻋﻠﻰ ﺍﻟﺸﺎﺷﺔ ﺍﻟﺮﺋﻴﺴﻴﺔ ،ﺍﻟﻤﺲ ﻋﻼﻣﺔ ﺍﻟﺘﺒﻮﻳﺐ ﺍﻟﺘﻄﺒﻴﻘﺎﺕ ﻭﺣﺪﺩ ﺍﻹﻋﺪﺍﺩﺍﺕ < ﺍﻟﻤﻮﻗﻊ ﻭﺍﻟﺤﻤﺎﻳﺔ < ﺇﻋﺪﺍﺩ ﻗﻔﻞ ﺍﻟﺸﺎﺷﺔ < ﺍﻟﻨﻘﺶ .ﺍﺗﺒﻊ ﺍﻟﺸﺎﺷﺎﺕ ﻟﺘﺮﺷﺪﻙ ﺃﺛﻨﺎﺀ ﺭﺳﻢ ﻧﻘﺶ ﺇﻟﻐﺎﺀ ﻗﻔﻞ ﺍﻟﺸﺎﺷﺔ .ﺣﺪﺩ ﺍﺳﺘﻤﺮﺍﺭ ﻟﻠﻤﺘﺎﺑﻌﺔ ﺇﻟﻰ ﺍﻟﺸﺎﺷﺔ ﺍﻟﺘﺎﻟﻴﺔ .ﻳﺆﺩﻱ ﻫﺬﺍ ﺍﻟﺨﻴﺎﺭ ﺇﻟﻰ ﺇﻟﻐﺎﺀ ﺷﺎﺷﺎﺕ ﺗﺮﺷﺪﻙ ﺃﺛﻨﺎﺀ ﺭﺳﻢ ﻧﻘﺶ ﻧﻤﻂ ﺇﻟﻐﺎﺀ ﻗﻔﻞ ﺍﻟﺸﺎﺷﺔ. ﺗﻨﺒﻴﻪ :ﺃﻧﺸﺊ ﺣﺴﺎﺏ Gmailﻗﺒﻞ ﺿﺒﻂ ﻧﻘﺶ ﺇﻟﻐﺎﺀ ﺍﻟﻘﻔﻞ. ﺗﺤﺬﻳﺮ ﺍﺣﺘﻴﺎﻃﺎﺕ ﻳﺠﺐ ﺍﺗﺒﺎﻋﻬﺎ ﻋﻨﺪ ﺍﺳﺘﺨﺪﺍﻡ ﻧﻘﺶ ﺍﻟﻘﻔﻞ. ﻣﻦ ﺍﻟﻬﺎﻡ ﺟ ﹰﺪﺍ ﺗﺬﻛﺮ ﻧﻘﺶ ﺇﻟﻐﺎﺀ ﺍﻟﻘﻔﻞ ﺍﻟﺬﻱ ﻗﻤﺖ ﺑﻀﺒﻄﻪ .ﻟﻦ ﺗﺘﻤﻜﻦ ﻣﻦ ﺍﻟﻮﺻﻮﻝ ﺇﻟﻰ ﺍﻟﻬﺎﺗﻒ ﺇﺫﺍ ﺍﺳﺘﺨﺪﻣﺖ ﳕﻄﺎﹰ ﻏﻴﺮ ﺻﺤﻴﺢ 5ﻣﺮﺍﺕ .ﻟﺪﻳﻚ 5ﻓﺮﺹ ﻹﺩﺧﺎﻝ ﳕﻂ ﻧﻘﺶ ﺇﻟﻐﺎﺀ ﺍﻟﻘﻔﻞ ﺃﻭ ﺭﻣﺰ PINﺃﻭ ﻛﻠﻤﺔ ﺍﳌﺮﻭﺭ .ﺇﺫﺍ ﺍﺳﺘﺨﺪﻣﺖ ﻛﻞ ﺍﻟﻔﺮﺹ ﺍﳋﻤﺲ ،ﻓﻴﻤﻜﻨﻚ ﺇﻋﺎﺩﺓ ﺍﶈﺎﻭﻟﺔ ﺑﻌﺪ 30ﺛﺎﻧﻴﺔ. ﻋﻨﺪ ﹼ ﺗﻌﺬﺭ ﺗﺬﻛﺮ ﻧﻘﺶ ﺇﻟﻐﺎﺀ ﺍﻟﻘﻔﻞ: ﺇﺫﺍ ﻗﻤﺖ ﺑﺘﺴﺠﻴﻞ ﺍﻟﺪﺧﻮﻝ ﺇﻟﻰ ﺣﺴﺎﺏ Googleﻋﻠﻰ ﺍﻟﻬﺎﺗﻒ ﻭﻟﻜﻦ ﻟﻢ ﺗﺘﻤﻜﻦ ﻣﻦ ﺇﺩﺧﺎﻝ ﺍﻟﻨﻘﺶ ﺍﻟﺼﺤﻴﺢ 5ﻣﺮﺍﺕ ،ﻓﺎﺿﻐﻂ ﻋﻠﻰ ﺯﺭ "ﻫﻞ ﻧﺴﻴﺖ ﺍﻟﻨﻘﺶ " .ﺳ ﹸﻴﻄﻠﺐ ﻣﻨﻚ ﺑﻌﺪﻫﺎ ﺗﺴﺠﻴﻞ ﺍﻟﺪﺧﻮﻝ ﺇﻟﻰ ﺣﺴﺎﺏ Googleﻟﻔﺘﺢ ﻗﻔﻞ ﺍﻟﻬﺎﺗﻒ. ﻓﻲ ﺣﺎﻝ ﻋﺪﻡ ﺇﻧﺸﺎﺀ ﺣﺴﺎﺏ Googleﻋﻠﻰ ﺍﻟﻬﺎﺗﻒ ﺃﻭ ﻧﺴﻴﺎﻧﻪ ،ﻋﻠﻴﻚ ﺗﻨﻔﻴﺬ ﺗﻌﻴﻴﻨﺎﺕ ﺍﻟﺸﺮﻛﺔ ﺍﻟﻤﺼﻨﻌﺔ. ﺗﻨﺒﻴﻪ :ﻓﻲ ﺣﺎﻟﺔ ﺗﻨﻔﻴﺬ ﺇﻋﺎﺩﺓ ﺿﺒﻂ ﺗﺎﻣﺔ ،ﺳﻴﺘﻢ ﺣﺬﻑ ﻛﻞ ﺗﻄﺒﻴﻘﺎﺕ ﻭﺑﻴﺎﻧﺎﺕ ﺍﳌﺴﺘﺨﺪﻡ .ﻳﹸﺮﺟﻰ ﺗﺬﻛﺮ ﺇﺟﺮﺍﺀ ﻧﺴﺦ ﺍﺣﺘﻴﺎﻃﻲ ﻷﻱ ﺑﻴﺎﻧﺎﺕ ﻫﺎﻣﺔ ﻗﺒﻞ ﺗﻨﻔﻴﺬ ﺇﻋﺎﺩﺓ ﺍﻟﻀﺒﻂ ﺍﻟﺘﺎﻣﺔ. .5ﺍﺳﺘﺨﺪﺍﻡ ﺇﻋﺎﺩﺓ ﺍﻟﻀﺒﻂ ﺍﻟﺘﺎﻣﺔ ﻓﻲ ﺣﺎﻟﺔ ﻋﺪﻡ ﺍﻟﺮﺟﻮﻉ ﺇﻟﻰ ﺍﻟﺤﺎﻟﺔ ﺍﻷﺻﻠﻴﺔ، ﺍﺳﺘﺨﺪﻡ ﺇﻋﺎﺩﺓ ﺍﻟﻀﺒﻂ ﺍﻟﺘﺎﻣﺔ ﻟﺘﻬﻴﺌﺔ ﺍﻟﻬﺎﺗﻒ. ﻋﻨﺪ ﺇﻳﻘﺎﻑ ﺗﺸﻐﻴﻞ ﺍﻟﻬﺎﺗﻒ ،ﺍﺿﻐﻂ ﻣﻄﻮﻻ ﹰ ﻋﻠﻰ ﻣﻔﺘﺎﺡ ﺍﻟﺮﺋﻴﺴﻴﺔ +ﻣﻔﺘﺎﺡ ﺧﻔﺾ ﻣﺴﺘﻮﻯ ﺍﻟﺼﻮﺕ +ﻣﻔﺘﺎﺡ ﺍﻟﻄﺎﻗﺔ ﻷﻛﺜﺮ ﻣﻦ ﻋﺸﺮ ﺛﻮﺍﻥ .ﻋﻨﺪ ﻋﺮﺽ ﺍﻟﺸﺎﺷﺔ ﺷﻌﺎﺭ ،LG ﺣﺮﺭ ﻣﻔﺘﺎﺡ ﺍﻟﻄﺎﻗﺔ. 13 ﻣﻼﺣﻈﺔ ﻫﺎﻣﺔ ﻭﺑﻌﺪ ﻋﺮﺽ ﺍﻟﺸﺎﺷﺔ ﻟﺸﺎﺷﺔ ﺇﻋﺎﺩﺓ ﺿﺒﻂ ﺍﻟﺠﻬﺎﺯ ،ﺣﺮﺭ ﺍﻟﻤﻔﺎﺗﻴﺢ ﺍﻷﺧﺮﻯ. ﺍﺗﺮﻙ ﺍﻟﻬﺎﺗﻒ ﻟﻤﺪﺓ ﺩﻗﻴﻘﺔ ﻋﻠﻰ ﺍﻷﻗﻞ ﺃﺛﻨﺎﺀ ﺇﺟﺮﺍﺀ ﺇﻋﺎﺩﺓ ﺿﺒﻂ ﺍﻟﺠﻬﺎﺯ ،ﺑﻌﺪﻫﺎ ﺳﻴﺘﻢ ﺗﺸﻐﻴﻞ ﺍﻟﻬﺎﺗﻒ. ﺗﻨﺒﻴﻪ :ﻓﻲ ﺣﺎﻟﺔ ﺗﻨﻔﻴﺬ ﺇﻋﺎﺩﺓ ﺿﺒﻂ ﺗﺎﻣﺔ ،ﺳﻴﺘﻢ ﺣﺬﻑ ﻛﻞ ﺗﻄﺒﻴﻘﺎﺕ ﻭﺑﻴﺎﻧﺎﺕ ﺍﳌﺴﺘﺨﺪﻡ .ﻻ ﳝﻜﻦ ﺍﺳﺘﻌﺎﺩﺓ ﻫﺬﺍ ﺍﻹﺟﺮﺍﺀ .ﻳﹸﺮﺟﻰ ﺗﺬﻛﺮ ﺇﺟﺮﺍﺀ ﻧﺴﺦ ﺍﺣﺘﻴﺎﻃﻲ ﻷﻱ ﺑﻴﺎﻧﺎﺕ ﻫﺎﻣﺔ ﻗﺒﻞ ﺗﻨﻔﻴﺬ ﺇﻋﺎﺩﺓ ﺍﻟﻀﺒﻂ ﺍﻟﺘﺎﻣﺔ. .6ﺍﻟﺘﻮﺻﻴﻞ ﺑﺸﺒﻜﺎﺕ Wi-Fi ﺑﻔﻀﻞ ﺍﺳﺘﺨﺪﺍﻡ ﺗﻘﻨﻴﺔ Wi-Fiﻓﻲ ﻫﺎﺗﻔﻚ، ﻳﻤﻜﻨﻚ ﺍﻟﻮﺻﻮﻝ ﺇﻟﻰ ﻧﻘﻄﺔ ﻭﺻﻮﻝ ﻻﺳﻠﻜﻴﺔ ﺃﻭ "ﻧﻘﻄﺔ ﻓﻌﺎﻟﺔ" .ﺗﻜﻮﻥ ﺑﻌﺾ ﻧﻘﺎﻁ ﺍﻟﻮﺻﻮﻝ ﻣﻔﺘﻮﺣﺔ ﻭﻳﻤﻜﻨﻚ ﺑﺒﺴﺎﻃﺔ ﺍﻻﺗﺼﺎﻝ ﺑﻬﺎ. ﺗﻜﻮﻥ ﺍﻟﻨﻘﺎﻁ ﺍﻷﺧﺮﻯ ﻣﺨﺘﻔﻴﺔ ﺃﻭ ﺗﺴﺘﺨﺪﻡ ﻣﻴﺰﺓ ﺃﻣﺎﻥ؛ ﻭﻣﻦ ﺛﻢ ﻳﺠﺐ ﺗﻜﻮﻳﻦ ﺍﻟﻬﺎﺗﻒ ﻟﺘﻜﻮﻥ ﻗﺎﺩﺭﹰﺍ ﻋﻠﻰ ﺍﻻﺗﺼﺎﻝ ﺑﻬﺬﻩ ﺍﻟﻨﻘﺎﻁ. ﺃﻭﻗﻒ ﺗﺸﻐﻴﻞ ﻣﻴﺰﺓ Wi-Fiﻋﻨﺪ ﻋﺪﻡ ﺍﺳﺘﺨﺪﺍﻣﻬﺎ ﻭﺫﻟﻚ ﻹﻃﺎﻟﺔ ﻓﺘﺮﺓ ﻋﻤﻞ ﺍﻟﺒﻄﺎﺭﻳﺔ. 14 ﺗﺸﻐﻴﻞ ﻣﻴﺰﺓ Wi-Fiﻭﺍﻻﺗﺼﺎﻝ ﺑﺸﺒﻜﺔ Wi-Fi 1ﻋﻠﻰ ﺍﻟﺸﺎﺷﺔ ﺍﻟﺮﺋﻴﺴﻴﺔ ،ﺍﻟﻤﺲ ﻋﻼﻣﺔ ﺍﻟﺘﺒﻮﻳﺐ ﺍﻟﺘﻄﺒﻴﻘﺎﺕ ،ﻭﺣﺪﺩ ﺍﻹﻋﺪﺍﺩﺍﺕ < ﺍﻻﺗﺼﺎﻻﺕ ﺍﻟﻼﺳﻠﻜﻴﺔ ﻭﺍﻟﺸﺒﻜﺎﺕ < ﺇﻋﺪﺍﺩﺍﺕ .Wi-Fi 2ﺍﻟﻤﺲ Wi-Fiﻟﺘﺸﻐﻴﻠﻪ ﻭﺑﺪﺀ ﺍﻟﺒﺤﺚ ﻋﻦ ﺷﺒﻜﺎﺕ Wi-Fiﺍﻟﻤﺘﻮﻓﺮﺓ. • ﻳﺘﻢ ﻋﺮﺽ ﻗﺎﺋﻤﺔ ﺑﺸﺒﻜﺎﺕ Wi-Fi ﺍﻟﻤﺘﻮﻓﺮﺓ .ﻛﻤﺎ ﺗﺘﻢ ﺍﻹﺷﺎﺭﺓ ﺇﻟﻰ ﺍﻟﺸﺒﻜﺎﺕ ﺍﻟ ﹸﻤﺆﻣﻨﺔ ﺑﺮﻣﺰ ﺍﻟﻘﻔﻞ. 3ﺍﻟﻤﺲ ﺇﺣﺪﻯ ﺍﻟﺸﺒﻜﺎﺕ ﻟﻼﺗﺼﺎﻝ ﺑﻬﺎ. • ﺇﺫﺍ ﻛﺎﻧﺖ ﺍﻟﺸﺒﻜﺔ ﻣﻔﺘﻮﺣﺔ ،ﻓﺴﺘﺘﻢ ﻣﻄﺎﻟﺒﺘﻚ ﺑﺘﺄﻛﻴﺪ ﺭﻏﺒﺘﻚ ﻓﻲ ﺍﻻﺗﺼﺎﻝ ﺑﻬﺬﻩ ﺍﻟﺸﺒﻜﺔ ﻋﻦ ﻃﺮﻳﻖ ﻟﻤﺲ ﺍﺗﺼﺎﻝ. • ﺇﺫﺍ ﻛﺎﻧﺖ ﺍﻟﺸﺒﻜﺔ ﻣﺆﻣﻨﺔ ،ﻓﺴﺘﺘﻢ ﻣﻄﺎﻟﺒﺘﻚ ﺑﺈﺩﺧﺎﻝ ﻛﻠﻤﺔ ﻣﺮﻭﺭ ﺃﻭ ﺑﻴﺎﻧﺎﺕ ﺍﻋﺘﻤﺎﺩ ﺃﺧﺮﻯ) .ﺭﺍﺟﻊ ﻣﺴﺆﻭﻝ ﺍﻟﺸﺒﻜﺔ ﻟﻠﺤﺼﻮﻝ ﻋﻠﻰ ﺍﻟﺘﻔﺎﺻﻴﻞ( 4ﻳﻌﺮﺽ ﺷﺮﻳﻂ ﺍﻟﺤﺎﻟﺔ ﺭﻣﻮﺯ ﺗﺸﻴﺮ ﺇﻟﻰ ﺣﺎﻟﺔ .Wi-Fi .7ﺍﺳﺘﺨﺪﺍﻡ ﺑﻄﺎﻗﺔ microSD .8ﺇﻟﻐﺎﺀ ﺍﻟﺘﻄﺒﻴﻘﺎﺕ ﻭﺗﻐﻴﻴﺮﻫﺎ ﻳﻤﻜﻦ ﺣﻔﻆ ﺍﻟﺼﻮﺭ ﺑﺎﻹﺿﺎﻓﺔ ﺇﻟﻰ ﻣﻠﻔﺎﺕ ﺍﻟﻤﻮﺳﻴﻘﻰ ﻭﺍﻟﻔﻴﺪﻳﻮ ﻋﻠﻰ ﺫﺍﻛﺮﺓ ﺧﺎﺭﺟﻴﺔ ﻓﻘﻂ. ﻗﺒﻞ ﺍﺳﺘﺨﺪﺍﻡ ﺍﻟﻜﺎﻣﻴﺮﺍ ﺍﻟﻤﺪﻣﺠﺔ ،ﺳﺘﺤﺘﺎﺝ ﺇﻟﻰ ﺇﺩﺧﺎﻝ ﺑﻄﺎﻗﺔ microSDﺑﻬﺎﺗﻔﻚ ﺃﻭﻻ ﹰ. ﻟﻦ ﺗﻜﻮﻥ ﻗﺎﺩﺭﹰﺍ ﻋﻠﻰ ﺍﻟﺘﻘﺎﻁ ﺍﻟﺼﻮﺭ ﻭﻣﻘﺎﻃﻊ ﺍﻟﻔﻴﺪﻳﻮ ﻓﻲ ﺣﺎﻟﺔ ﻋﺪﻡ ﺇﺩﺧﺎﻝ ﺑﻄﺎﻗﺔ ﺫﺍﻛﺮﺓ. ﻳﻜﻮﻥ ﺗﻌﺪﺩ ﺍﻟﻤﻬﺎﻡ ﺃﻣﺮﹰﺍ ﺳﻬﻼﹰ ﻣﻊ ﻧﻈﺎﻡ Androidﻧﻈﺮﹰﺍ ﻹﻣﻜﺎﻧﻴﺔ ﺗﺸﻐﻴﻞ ﺃﻛﺜﺮ ﻣﻦ ﺗﻄﺒﻴﻖ ﻓﻲ ﺁﻥ ﻭﺍﺣﺪ .ﻻ ﺣﺎﺟﺔ ﻟﻠﺨﺮﻭﺝ ﻣﻦ ﺍﻟﺘﻄﺒﻴﻖ ﻗﺒﻞ ﺇﻟﻐﺎﺀ ﺁﺧﺮ .ﻳﻤﻜﻨﻚ ﺍﺳﺘﺨﺪﺍﻡ ﺍﻟﻌﺪﻳﺪ ﻣﻦ ﺍﻟﺘﻄﺒﻴﻘﺎﺕ ﺍﻟﻤﻔﺘﻮﺣﺔ ﻭﺍﻟﺘﻨﻘﻞ ﻓﻴﻤﺎ ﺑﻴﻨﻬﺎ .ﻳﻘﻮﻡ ﻧﻈﺎﻡ Androidﺑﺈﺩﺍﺭﺓ ﻛﻞ ﺗﻄﺒﻴﻖ ﻭﺇﻳﻘﺎﻓﻪ ﻭﺗﺸﻐﻴﻠﻪ ﻋﻨﺪ ﺍﻟﺤﺎﺟﺔ ﻭﺫﻟﻚ ﻟﻠﺘﺄﻛﺪ ﻣﻦ ﺃﻥ ﺍﻟﺘﻄﺒﻴﻘﺎﺕ ﺍﻟﺨﺎﻣﻠﺔ ﻻ ﺗﺴﺘﻬﻠﻚ ﺍﻟﻤﻮﺍﺭﺩ ﺑﺸﻜﻞ ﻏﻴﺮ ﺿﺮﻭﺭﻱ. ﺇﻳﻘﺎﻑ ﺍﻟﺘﻄﺒﻴﻘﺎﺕ 1ﻋﻠﻰ ﺍﻟﺸﺎﺷﺔ ﺍﻟﺮﺋﻴﺴﻴﺔ ،ﺍﻟﻤﺲ ﻋﻼﻣﺔ ﺍﻟﺘﺒﻮﻳﺐ ﺍﻟﺘﻄﺒﻴﻘﺎﺕ ﻭﺣﺪﺩ ﺍﻹﻋﺪﺍﺩﺍﺕ < ﺍﻟﺘﻄﺒﻴﻘﺎﺕ < ﺇﺩﺍﺭﺓ ﺍﻟﺘﻄﺒﻴﻘﺎﺕ. 2ﻗﻢ ﺑﺎﻟﺘﻤﺮﻳﺮ ﺇﻟﻰ ﺍﻟﺘﻄﺒﻴﻖ ﺍﻟﻤﻄﻠﻮﺏ ﻭﺍﻟﻤﺲ ﺇﻳﻘﺎﻑ ﺇﺟﺒﺎﺭﻱ ﻹﻳﻘﺎﻑ ﺍﺳﺘﺨﺪﺍﻣﻪ. ﺗﺤﺬﻳﺮ ﻻ ﺗﻘﻢ ﺑﺈﺩﺭﺍﺝ ﺑﻄﺎﻗﺔ ﺍﻟﺬﺍﻛﺮﺓ ﺃﻭ ﺇﺧﺮﺍﺟﻬﺎ ﻋﻨﺪﻣﺎ ﻳﻜﻮﻥ ﺍﻟﻬﺎﺗﻒ ﻓﻲ ﻭﺿﻊ ﺍﻟﺘﺸﻐﻴﻞ. ﻓﺎﻟﻘﻴﺎﻡ ﺑﺬﻟﻚ ﻗﺪ ﻳﹸﻠﺤﻖ ﺍﻟﻀﺮﺭ ﺑﺒﻄﺎﻗﺔ ﺍﻟﺬﺍﻛﺮﺓ ﻭﺍﻟﻬﺎﺗﻒ ،ﻭﻗﺪ ﺗﺘﻠﻒ ﺍﻟﺒﻴﺎﻧﺎﺕ ﺍﺰﻧﺔ ﻓﻲ ﺑﻄﺎﻗﺔ ﺍﻟﺬﺍﻛﺮﺓ .ﻹﺯﺍﻟﺔ ﺑﻄﺎﻗﺔ ﺍﻟﺬﺍﻛﺮﺓ ﺑﺄﻣﺎﻥ، ﻓﻲ ﺍﻟﺸﺎﺷﺔ ﺍﻟﺮﺋﻴﺴﻴﺔ ،ﺍﳌﺲ ﻋﻼﻣﺔ ﺍﻟﺘﺒﻮﻳﺐ ﺍﻟﺘﻄﺒﻴﻘﺎﺕ ،ﺛﻢ ﺣﺪﺩ ﺍﻹﻋﺪﺍﺩﺍﺕ < ﺍﻟﺘﺨﺰﻳﻦ < ﻓﺼﻞ ﺑﻄﺎﻗﺔ .SD ﺗﻌﻠﻴﻤﺎﺕ ﻟﻠﻌﻮﺩﺓ ﺇﻟﻰ ﺍﻟﺘﻄﺒﻴﻘﺎﺕ ﺍﳊﺪﻳﺜﺔ ﺍﺿﻐﻂ ﻣﻄﻮﻻ ﹰ ﻋﻠﻰ ﻣﻔﺘﺎﺡ ﺍﻟﺸﺎﺷﺔ ﺍﻟﺮﺋﻴﺴﻴﺔ. ﺷﺎﺷﺔ ﺗﻌﺮﺽ ﻗﺎﺋﻤﺔ ﺑﺎﻟﺘﻄﺒﻴﻘﺎﺕ ﺍﳌﺴﺘﺨﺪﻣﺔ ﺣﺎﻟ ﹰﻴﺎ. 15 ﻣﻼﺣﻈﺔ ﻫﺎﻣﺔ .9ﻧﺴﺦ LG PC Suiteﻣﻦ ﺑﻄﺎﻗﺔ SD LG PC Suite IVﻫﻮ ﺃﺣﺪ ﺍﻟﺒﺮﺍﻣﺞ ﺍﻟﺘﻲ ﺗﺴﺎﻋﺪ ﻓﻲ ﺍﺗﺼﺎﻝ ﺍﻟﻬﺎﺗﻒ ﺍﻟﻤﺤﻤﻮﻝ ﺑﺠﻬﺎﺯ ﺍﻟﻜﻤﺒﻴﻮﺗﺮ ﺑﺎﺳﺘﺨﺪﺍﻡ ﻛﺎﺑﻞ ﺍﺗﺼﺎﻝ ﺑﻴﺎﻧﺎﺕ .USBﺑﻤﺠﺮﺩ ﺇﺗﻤﺎﻡ ﺍﻻﺗﺼﺎﻝ ،ﻓﺈﻧﻪ ﻳﻤﻜﻨﻚ ﺍﺳﺘﺨﺪﺍﻡ ﻭﻇﺎﺋﻒ ﺍﻟﻬﺎﺗﻒ ﺍﻟﻤﺤﻤﻮﻝ ﻋﻠﻰ ﺟﻬﺎﺯ ﺍﻟﻜﻤﺒﻴﻮﺗﺮ. ﺍﻟﻮﻇﺎﺋﻒ ﺍﻟﺮﺋﻴﺴﻴﺔ ﻟﺒﺮﻧﺎﻣﺞ LG PC Suite IV • ﺇﻧﺸﺎﺀ ﺑﻴﺎﻧﺎﺕ ﺍﻟﻬﺎﺗﻒ ﻭﺗﺤﺮﻳﺮﻫﺎ ﻭﺣﺬﻓﻬﺎ ﺑﺴﻬﻮﻟﺔ • ﻣﺰﺍﻣﻨﺔ ﺍﻟﺒﻴﺎﻧﺎﺕ ﻣﻦ ﺍﻟﻜﻤﺒﻴﻮﺗﺮ ﻭﺍﻟﻬﺎﺗﻒ )ﺍﻷﺳﻤﺎﺀ ،ﺍﻟﺘﻘﻮﻳﻢ ،ﺭﺳﺎﻟﺔ )،(SMS ﺍﻹﺷﺎﺭﺓ ﺍﻟﻤﺮﺟﻌﻴﺔ ،ﺳﺠﻞ ﺍﻟﻤﻜﺎﻟﻤﺎﺕ( • ﻧﻘﻞ ﻣﻠﻔﺎﺕ ﺍﻟﻮﺳﺎﺋﻂ ﺍﻟﻤﺘﻌﺪﺩﺓ ﺑﺴﻬﻮﻟﺔ )ﺍﻟﺼﻮﺭ ﻭﻣﻠﻔﺎﺕ ﺍﻟﻔﻴﺪﻳﻮ ﻭﺍﻟﻤﻮﺳﻴﻘﻰ( ﻣﻦ ﺧﻼﻝ ﺳﺤﺒﻬﺎ ﺑﺒﺴﺎﻃﺔ ﻭﺇﺳﻘﺎﻃﻬﺎ ﺑﻴﻦ ﺟﻬﺎﺯ ﺍﻟﻜﻤﺒﻴﻮﺗﺮ ﻭﺍﻟﻬﺎﺗﻒ • ﻧﻘﻞ ﺭﺳﺎﺋﻞ SMSﻣﻦ ﻫﺎﺗﻔﻚ ﺇﻟﻰ ﺍﻟﻜﻤﺒﻴﻮﺗﺮ. • ﺗﺤﺪﻳﺚ ﺍﻟﺒﺮﻧﺎﻣﺞ ﺩﻭﻥ ﻓﻘﺪﺍﻥ ﺑﻴﺎﻧﺎﺗﻚ 16 ﺗﺜﺒﻴﺖ ﺑﺮﻧﺎﻣﺞ LG PC Suiteﻣﻦ ﺑﻄﺎﻗﺔ ﺍﻟﺬﺍﻛﺮﺓ microSD 1ﻗﻢ ﺑﺈﺩﺭﺍﺝ ﺑﻄﺎﻗﺔ ﺫﺍﻛﺮﺓ microSDﻓﻲ ﺍﻟﻬﺎﺗﻒ) .ﻗﺪ ﺗﻜﻮﻥ ﻣﺪﺭﺟﺔ ﺑﺎﻟﻔﻌﻞ( 2ﻗﺒﻞ ﺗﻮﺻﻴﻞ ﻛﺎﺑﻞ ﺍﻟﺒﻴﺎﻧﺎﺕ ،USBﺗﺄﻛﺪ ﻣﻦ ﺃﻥ ﻭﺿﻊ ﺫﺍﻛﺮﺓ ﺍﻟﺘﺨﺰﻳﻦ ﻓﻘﻂ ﹼ ﻣﻤﻜﻦ ﻋﻠﻰ ﺍﻟﻬﺎﺗﻒ) .ﻣﻦ ﻗﺎﺋﻤﺔ ﺍﻟﺘﻄﺒﻴﻘﺎﺕ، ﺍﺧﺘﺮ ﻣﺮﺑﻊ ﺍﻻﺧﺘﻴﺎﺭ ﺍﻹﻋﺪﺍﺩﺍﺕ < ﺍﻟﺘﺨﺰﻳﻦ < ﺫﺍﻛﺮﺓ ﺍﻟﺘﺨﺰﻳﻦ ﻓﻘﻂ(. 3ﺍﺳﺘﺨﺪﻡ ﻛﺎﺑﻞ ﺑﻴﺎﻧﺎﺕ USBﻟﺘﻮﺻﻴﻞ ﺍﻟﻬﺎﺗﻒ ﺑﺠﻬﺎﺯ ﺍﻟﻜﻤﺒﻴﻮﺗﺮ. • 4ﺍﺳﺤﺐ ﺭﻣﺰ USBﻓﻲ ﺷﺮﻳﻂ ﺍﻟﺤﺎﻟﺔ. • ﺍﺧﺘﺮ ﺗﻢ ﺗﻮﺻﻴﻞ USBﻭﺗﺸﻐﻴﻞ ﻭﺣﺪﺓ ﺗﺨﺰﻳﻦ .USB • ﻳﻤﻜﻨﻚ ﻋﺮﺽ ﻣﺤﺘﻮﻯ ﺫﺍﻛﺮﺓ ﺍﻟﺘﺨﺰﻳﻦ ﻋﻠﻰ ﺍﻟﻜﻤﺒﻴﻮﺗﺮ ﻭﻧﻘﻞ ﺍﻟﻤﻠﻔﺎﺕ. • 5ﺍﻧﺴﺦ ﺍﻟﺤﺎﻓﻈﺔ LGPCSuiteIVﻓﻲ ﺫﺍﻛﺮﺓ ﺍﻟﺘﺨﺰﻳﻦ ﺇﻟﻰ ﺟﻬﺎﺯ ﺍﻟﻜﻤﺒﻴﻮﺗﺮ. • ﻗﻢ ﺑﺘﺸﻐﻴﻞ ﺍﻟﻤﻠﻒ LGInstaller. exeﺍﻟﻤﻮﺟﻮﺩ ﻋﻠﻰ ﺟﻬﺎﺯ ﺍﻟﻜﻤﺒﻴﻮﺗﺮ ﻭﺍﺗﺒﻊ ﺍﻹﺭﺷﺎﺩﺍﺕ. * ﻋﻨﺪ ﺍﻛﺘﻤﺎﻝ ﺗﺜﺒﻴﺖ ،LG PC Suite IVﻗﻢ ﺑﺘﻌﻄﻴﻞ ﻭﺿﻊ ﺫﺍﻛﺮﺓ ﺍﻟﺘﺨﺰﻳﻦ ﻓﻘﻂ ﻟﺘﺸﻐﻴﻞ .LG PC Suite IV ﻣﻼﺣﻈﺔ :ﻳﺮﺟﻰ ﻋﺪﻡ ﺇﺯﺍﻟﺔ ﻣﻠﻔﺎﺕ ﺍﻟﺒﺮﻧﺎﻣﺞ ﺍﻷﺧﺮﻯ ﺍﳌﺜﺒﺘﺔ ﻋﻠﻰ ﺑﻄﺎﻗﺔ ﺍﻟﺬﺍﻛﺮﺓ ﺃﻭ ﺣﺬﻓﻬﺎ .ﺭﲟﺎ ﻳﺆﺩﻱ ﻫﺬﺍ ﺇﻟﻰ ﺗﻠﻒ ﺍﻟﺘﻄﺒﻴﻘﺎﺕ ﺍﳌﺜﺒﺘﺔ ﻣﺴﺒﻘﹰﺎ. .10ﺗﻮﺻﻴﻞ ﺍﻟﻬﺎﺗﻒ ﺑﺎﻟﻜﻤﺒﻴﻮﺗﺮ ﻋﺒﺮ ﻛﺎﺑﻞ USB ﻣﻼﺣﻈﺔ :ﳌﺰﺍﻣﻨﺔ ﺍﻟﻬﺎﺗﻒ ﻣﻊ ﺟﻬﺎﺯ ﺍﻟﻜﻤﺒﻴﻮﺗﺮ ﺑﺎﺳﺘﺨﺪﺍﻡ ﻛﺎﺑﻞ ،USBﻓﺈﻧﻚ ﲢﺘﺎﺝ ﺇﻟﻰ ﺗﺜﺒﻴﺖ LG PC Suiteﻋﻠﻰ ﺟﻬﺎﺯ ﺍﻟﻜﻤﺒﻴﻮﺗﺮ .ﻗﻢ ﺑﺘﻨﺰﻳﻞ ﺍﻟﺒﺮﻧﺎﻣﺞ ﻣﻦ ﻣﻮﻗﻊ LGﻋﻠﻰ ﻭﻳﺐ )www. .(lg.comﺍﻧﺘﻘﻞ ﺇﻟﻰ ﺍﳌﻮﻗﻊ ،www.lg.com ﻭﺣﺪﺩ ﺍﳌﻨﻄﻘﺔ ﻭﺍﻟﺒﻠﺪ ﻭﺍﻟﻠﻐﺔ .ﳌﻌﺮﻓﺔ ﻣﺰﻳﺪ ﻣﻦ ﺍﳌﻌﻠﻮﻣﺎﺕ ،ﺗﻔﻀﻞ ﺑﺰﻳﺎﺭﺓ ﺍﻟﺼﻔﺤﺎﺕ ﺍﳌﺘﻨﻮﻋﺔ ﺍﳌﻮﺟﻮﺩﺓ ﻋﻠﻰ ﺍﳌﻮﻗﻊ .ﻧﻈﺮﺍ ﹰ ﺇﻟﻰ ﺃ ﹼﻥ PC Suite ﻣﻀﻤﻦ ﻓﻲ ﺑﻄﺎﻗﺔ ،SDﳝﻜﻨﻚ ﻧﻘﻠﻪ ﺑﺒﺴﺎﻃﺔ ﺇﻟﻰ ﹼ ﺍﻟﻜﻤﺒﻴﻮﺗﺮ ﺍﻟﺸﺨﺼﻲ. ﻻ ﻳﻌﺘﻤﺪ LG-P690ﺍﻟﻮﻇﺎﺋﻒ ﺍﻟﺘﺎﻟﻴﺔ: ﻣﺰﺍﻣﻨﺔ ) LG Air Syncﻣﺰﺍﻣﻨﺔ ﻋﺒﺮ ﻭﻳﺐ،(R-Click (On Screen Phone) OSP -ﺍﻟﻤﻬﺎﻡ ﻓﻲ ﺍﻟﺘﻘﻮﻳﻢ ﺍﻟﻤﺬﻛﺮﺓ ﺗﻄﺒﻴﻖ Javaﺑﻌﺪ ﺗﺜﺒﻴﺖ ﺑﺮﻧﺎﻣﺞ ،PC Suite IVﻳﻤﻜﻨﻚ ﺍﻟﻌﺜﻮﺭ ﻋﻠﻰ ﺩﻟﻴﻞ ﻣﺴﺘﺨﺪﻡ ﺍﻟﺒﺮﻧﺎﻣﺞ ﻓﻲ ﻗﺎﺋﻤﺔ "ﺍﻟﺘﻌﻠﻴﻤﺎﺕ". 1ﺍﺳﺘﺨﺪﻡ ﻛﺎﺑﻞ USBﻟﺘﻮﺻﻴﻞ ﺍﻟﻬﺎﺗﻒ ﺑﻤﻨﻔﺬ USBﺍﻟﻤﻮﺟﻮﺩ ﺑﺎﻟﻜﻤﺒﻴﻮﺗﺮ .ﺑﻤﺠﺮﺩ ﺇﺗﻤﺎﻡ ﺍﻻﺗﺼﺎﻝ ،ﺳﺘﺘﻠﻘﻰ ﺇﺷﻌﺎﺭﹰﺍ ﻳﻔﻴﺪ ﺑﺈﺗﻤﺎﻡ ﺇﻧﺸﺎﺀ ﺍﺗﺼﺎﻝ .USB 2ﺍﻓﺘﺢ ﻧﺎﻓﺬﺓ ﺍﻹﺷﻌﺎﺭ ﻭﺍﻟﻤﺲ ﺟﻬﺎﺯ USB ﺍﻟﺬﻱ ﺗﻢ ﺗﻮﺻﻴﻠﻪ. 3ﺍﻟﻤﺲ ﺗﺸﻐﻴﻞ ﻭﺣﺪﺓ ﺗﺨﺰﻳﻦ USBﻟﺘﺄﻛﻴﺪ ﺭﻏﺒﺘﻚ ﻓﻲ ﻧﻘﻞ ﺍﻟﻤﻠﻔﺎﺕ ﺑﻴﻦ ﺑﻄﺎﻗﺔ micro SDﻓﻲ ﺍﻟﻬﺎﺗﻒ ﻭﺍﻟﻜﻤﺒﻴﻮﺗﺮ. ﺳﺘﺘﻠﻘﻰ ﺇﺷﻌﺎﺭﹰﺍ ﻋﻨﺪﻣﺎ ﻳﺼﺒﺢ ﺍﻟﻬﺎﺗﻒ ﻣﺘﺼﻼﹰ ﻛﻮﺣﺪﺓ ﺗﺨﺰﻳﻦ .USBﻟﻘﺪ ﺗﻢ ﺗﺜﺒﻴﺖ ﺑﻄﺎﻗﺔ microSDﺍﻟﺨﺎﺻﺔ ﺑﺎﻟﻬﺎﺗﻒ ﻛﺄﺣﺪ ﻣﺤﺮﻛﺎﺕ ﺍﻷﻗﺮﺍﺹ ﺑﺎﻟﻜﻤﺒﻴﻮﺗﺮ .ﻳﻤﻜﻨﻚ ﺍﻵﻥ ﻧﺴﺦ ﺍﻟﻤﻠﻔﺎﺕ ﻣﻦ ﺑﻄﺎﻗﺔ micro SD ﻭﺇﻟﻴﻬﺎ. ﻣﻼﺣﻈﺔ :ﻋﻨﺪ ﺇﻟﻐﺎﺀ ﺗﺜﺒﻴﺖ ﺑﺮﻧﺎﻣﺞ ،PC Suite IV ﻻ ﺗﺘﻢ ﺇﺯﺍﻟﺔ ﺑﺮﺍﻣﺞ ﺗﺸﻐﻴﻞ USBﻭ ﺑﻠﻮﺗﻮﺙ ﺗﻠﻘﺎﺋﻴﺎﹰ. 17 ﻣﻼﺣﻈﺔ ﻫﺎﻣﺔ ﻭﻳﺘﻌﲔ ﻋﻠﻴﻚ ﺇﻟﻐﺎﺀ ﺗﺜﺒﻴﺘﻬﺎ ﻳﺪﻭﻳﹰﺎ. ﺗﻠﻤﻴﺢ ﻻﺳﺘﺨﺪﺍﻡ ﺑﻄﺎﻗﺔ microSDﻓﻲ ﺍﻟﻬﺎﺗﻒ ﻣﺮﺓ ﺃﺧﺮﻯ ،ﺳﺘﺤﺘﺎﺝ ﻟﻔﺘﺢ ﻧﺎﻓﺬﺓ ﺍﻹﺷﻌﺎﺭ ﻭﳌﺲ "ﺇﻳﻘﺎﻑ ﺗﺸﻐﻴﻞ ﺗﺨﺰﻳﻦ ."USB ﻓﻲ ﻫﺬﻩ ﺍﻷﺛﻨﺎﺀ ،ﻻ ﻳﻤﻜﻨﻚ ﺍﻟﻮﺻﻮﻝ ﻟﺒﻄﺎﻗﺔ microSDﻣﻦ ﻫﺎﺗﻔﻚ ،ﻭﻟﺬﺍ ﻻ ﻳﻤﻜﻨﻚ ﺍﺳﺘﺨﺪﺍﻡ ﺍﻟﺘﻄﺒﻴﻘﺎﺕ ﺍﻟﺘﻲ ﺗﻌﺘﻤﺪ ﻋﻠﻰ ﺑﻄﺎﻗﺔ microSDﻛﺎﻟﻜﺎﻣﻴﺮﺍ ﻭﺍﻟﻤﻌﺮﺽ ﻭﺍﻟﻤﻮﺳﻴﻘﻰ. ﻟﻔﺼﻞ ﺍﻟﻬﺎﺗﻒ ﻋﻦ ﺍﻟﻜﻤﺒﻴﻮﺗﺮ ،ﺍﺗﺒﻊ ﺑﻌﻨﺎﻳﺔ ﺍﻹﺭﺷﺎﺩﺍﺕ ﺍﻟﺘﻲ ﺗﻈﻬﺮ ﻋﻠﻰ ﺍﻟﻜﻤﺒﻴﻮﺗﺮ ﻟﻔﺼﻞ ﺃﺟﻬﺰﺓ USBﺑﺸﻜﻞ ﺻﺤﻴﺢ ﻟﺘﻔﺎﺩﻱ ﻓﻘﺪﺍﻥ ﺍﻟﻤﻌﻠﻮﻣﺎﺕ ﺍﻟﻤﻮﺟﻮﺩﺓ ﻋﻠﻰ ﺍﻟﺒﻄﺎﻗﺔ. 1ﻗﻢ ﺑﻔﺘﺢ ﻧﺎﻓﺬﺓ ﺍﻹﺷﻌﺎﺭ ﻭﻟﻤﺲ ﺇﻳﻘﺎﻑ ﺗﺸﻐﻴﻞ ﺗﺨﺰﻳﻦ .USB 2ﺍﻓﺼﻞ ﺟﻬﺎﺯ USBﻣﻦ ﺍﻟﻜﻤﺒﻴﻮﺗﺮ ﺑﺄﻣﺎﻥ. 18 .11ﻗﻢ ﺑﺈﻟﻐﺎﺀ ﻗﻔﻞ ﺍﻟﺸﺎﺷﺔ ﻋﻨﺪ ﺍﺳﺘﺨﺪﺍﻡ ﺍﺗﺼﺎﻝ ﺍﻟﺒﻴﺎﻧﺎﺕ ﺗﻨﻄﻔﺊ ﺍﻟﺸﺎﺷﺔ ﺇﺫﺍ ﻟﻢ ﺗﻘﻢ ﺑﻠﻤﺴﻬﺎ ﻟﻔﺘﺮﺓ ﻣﻦ ﺍﻟﻮﻗﺖ ﻋﻨﺪ ﺍﺳﺘﺨﺪﺍﻡ ﺍﺗﺼﺎﻝ ﺍﻟﺒﻴﺎﻧﺎﺕ .ﻣﺎ ﻋﻠﻴﻚ ﺇﻻ ﻟﻤﺲ ﺷﺎﺷﺔ LCDﻟﺘﺸﻐﻴﻠﻬﺎ. ﺑﺸﻜﻞ ﻣﺴﺘﻘﻴﻢ .12ﺍﺣﻤﻞ ﺍﻟﻬﺎﺗﻒ ﹴ ﻳﺮﺟﻰ ﺣﻤﻞ ﺍﻟﻬﺎﺗﻒ ﺑﺸﻜﻞ ﻣﺴﺘﻘﻴﻢ ﹴ ﻛﺎﻟﻬﺎﺗﻒ ﺍﻟﻌﺎﺩﻱ .ﺍﻟﻬﺎﺗﻒ LG-P690ﻣﺰﻭﺩ ﺑﻬﻮﺍﺋﻲ ﺩﺍﺧﻠﻲ .ﺍﺣﺮﺹ ﻋﻠﻰ ﻋﺪﻡ ﺧﺪﺵ ﺍﻟﺠﺎﻧﺐ ﺍﻟﺨﻠﻔﻲ ﻣﻦ ﺍﻟﻬﺎﺗﻒ ﺃﻭ ﺇﻟﺤﺎﻕ ﺍﻟﻀﺮﺭ ﺑﻪ ،ﺇﺫ ﻗﺪ ﻳﺆﺩﻱ ﺫﻟﻚ ﺇﻟﻰ ﺿﻌﻒ ﺍﻷﺩﺍﺀ. ﺃﺛﻨﺎﺀ ﺇﺟﺮﺍﺀ/ﺗﻠﻘﻲ ﻣﻜﺎﻟﻤﺎﺕ ﺃﻭ ﺇﺭﺳﺎﻝ/ﺗﻠﻘﻲ ﺑﻴﺎﻧﺎﺕ ،ﺗﺠﻨﺐ ﺍﻹﻣﺴﺎﻙ ﺑﺎﻟﺠﺰﺀ ﺍﻟﺴﻔﻠﻲ ﻣﻦ ﺍﻟﻬﺎﺗﻒ ﺣﻴﺚ ﻳﻜﻮﻥ ﺍﻟﻬﻮﺍﺋﻲ ﻣﺜﺒﺘﺎﹰ .ﻗﺪ ﻳﺆﺛﺮ ﺫﻟﻚ ﻋﻠﻰ ﺟﻮﺩﺓ ﺻﻮﺕ ﺍﻟﻤﻜﺎﻟﻤﺔ. .13ﻓﻲ ﺣﺎﻝ ﺗﺠﻤﹼ ﺪﺕ ﺍﻟﺸﺎﺷﺔ ﺇﺫﺍ ﺗﺠﻤﺪﺕ ﺍﻟﺸﺎﺷﺔ ﺃﻭ ﻓﻲ ﺣﺎﻟﺔ ﻋﺪﻡ ﺍﺳﺘﺠﺎﺑﺔ ﺍﻟﻬﺎﺗﻒ ﻋﻨﺪ ﻣﺤﺎﻭﻟﺔ ﺗﺸﻐﻴﻠﻪ: ﺃﺧﺮﺝ ﺍﻟﺒﻄﺎﺭﻳﺔ ،ﻭﻗﻢ ﺑﺈﺩﺭﺍﺟﻬﺎ ،ﺛﻢ ﻗﻢ ﺑﺘﺸﻐﻴﻞ ﺍﻟﻬﺎﺗﻒ .ﻓﻲ ﺣﺎﻝ ﺍﺳﺘﻤﺮﺕ ﺍﻟﻤﺸﻜﻠﺔ ،ﻳﺮﺟﻰ ﺍﻻﺗﺼﺎﻝ ﺑﻤﺮﻛﺰ ﺍﻟﺨﺪﻣﺔ. .14ﻻ ﺗﻘﻢ ﺑﺘﻮﺻﻴﻞ ﻫﺎﺗﻔﻚ ﻋﻨﺪ ﺗﺸﻐﻴﻞ/ﺇﻳﻘﺎﻑﺗﺸﻐﻴﻞ ﺍﻟﻜﻤﺒﻴﻮﺗﺮﺍﻟﺸﺨﺼﻲ. ﺗﺄﻛﺪ ﻣﻦ ﻓﺼﻞ ﻛﺎﺑﻞ ﺍﻟﺒﻴﺎﻧﺎﺕ ﺍﻟﺬﻱ ﻳﺼﻞ ﺍﻟﻬﺎﺗﻒ ﺑﺠﻬﺎﺯ ﺍﻟﻜﻤﺒﻴﻮﺗﺮ ،ﺣﻴﺚ ﻗﺪ ﻳﺆﺩﻱ ﺍﻹﺑﻘﺎﺀ ﻋﻠﻴﻪ ﻣﺘﺼﻼﹰ ﺇﻟﻰ ﺣﺪﻭﺙ ﺃﺧﻄﺎﺀ ﻋﻠﻰ ﺟﻬﺎﺯ ﺍﻟﻜﻤﺒﻴﻮﺗﺮ. 19 ﺍﻟﺘﻌﺮﹼﻑ ﻋﻠﻰ ﺍﻟﻬﺎﺗﻒ ﺍﳋﺎﺹ ﺑﻚ ﺛﻮﺍﻥ. ﻟﺘﺸﻐﻴﻞ ﺍﻟﻬﺎﺗﻒ ،ﺍﺿﻐﻂ ﻣﻄﻮﻻ ﹰ ﻋﻠﻰ ﻣﻔﺘﺎﺡ ﺍﻟﻄﺎﻗﺔ ﻟﻤﺪﺓ 3ﹴ ﺛﻮﺍﻥ ،ﻭﺍﻟﻤﺲ ﻹﻳﻘﺎﻑ ﺗﺸﻐﻴﻞ ﺍﻟﻬﺎﺗﻒ ،ﺍﺿﻐﻂ ﻣﻄﻮﻻ ﹰ ﻋﻠﻰ ﻣﻔﺘﺎﺡ ﺍﻟﻄﺎﻗﺔ ﻟﻤﺪﺓ 3ﹴ ﺇﻳﻘﺎﻑ ﺍﻟﺘﺸﻐﻴﻞ ﻭﺍﻟﻤﺲ ﻣﻮﺍﻓﻖ. ﻣﻔﺘﺎﺡ ﺍﻟﻄﺎﻗﺔ/ﺍﻹﻗﻔﺎﻝ ﻣﻜﺒﺮ ﺍﻟﺼﻮﺕ ﻟﺘﺸﻐﻴﻞ/ﺇﻳﻘﺎﻑ ﺗﺸﻐﻴﻞ ﺟﻬﺎﺯ ﺍﺳﺘﺸﻌﺎﺭ ﺍﻷﺷﻴﺎﺀ ﺍﻟﻬﺎﺗﻒ ﺑﺎﻟﻀﻐﻂ ﻋﻠﻰ ﺍﻟﻘﺮﻳﺒﺔ ﺍﻟﻤﻔﺘﺎﺡ ﻣﻄﻮﻻ ﹰ. ﻹﻳﻘﺎﻑ ﺗﺸﻐﻴﻞ ﺍﻟﺸﺎﺷﺔ ﻭﻗﻔﻠﻬﺎ. ﻣﻔﺘﺎﺡ ﺍﻟﺸﺎﺷﺔ ﺍﻟﺮﺋﻴﺴﻴﺔ ﻣﻔﺘﺎﺡ ﺍﻟﺮﺟﻮﻉ ﻟﻠﻌﻮﺩﺓ ﺇﻟﻰ ﺍﻟﺸﺎﺷﺔ ﻟﻠﻌﻮﺩﺓ ﺇﻟﻰ ﺍﻟﺸﺎﺷﺔ ﺍﻟﺴﺎﺑﻘﺔ. ﺍﻟﺮﺋﻴﺴﻴﺔ ﻣﻦ ﺃﻳﺔ ﺷﺎﺷﺔ. ﻣﻔﺘﺎﺡ ﺍﻟﺒﺤﺚ ﻟﻠﺒﺤﺚ ﻋﻦ ﺍﻟﻮﻳﺐ ﻣﻔﺘﺎﺡ ﺍﻟﻘﺎﺋﻤﺔ ﻭﺍﻟﻤﺤﺘﻮﻳﺎﺕ ﻓﻲ ﺍﻟﻬﺎﺗﻒ. ﻟﻠﺘﺤﻘﻖ ﻣﻦ ﺍﻟﺨﻴﺎﺭﺍﺕ ﺍﻟﻤﺘﻮﻓﺮﺓ. ﻣﻼﺣﻈﺔ :ﺟﻬﺎﺯ ﺍﺳﺘﺸﻌﺎﺭ ﺍﻷﺷﻴﺎﺀ ﺍﻟﻘﺮﻳﺒﺔ ﻋﻨﺪ ﺗﻠﻘﻲ ﺃﻭ ﺇﺟﺮﺍﺀ ﻣﻜﺎﳌﺔ ،ﻳﻘﻮﻡ ﺟﻬﺎﺯ ﺍﺳﺘﺸﻌﺎﺭ ﺍﻷﺷﻴﺎﺀ ﺍﻟﻘﺮﻳﺒﺔ ﺑﺈﻳﻘﺎﻑ ﺗﺸﻐﻴﻞ ﺍﻹﺿﺎﺀﺓ ﺍﳋﻠﻔﻴﺔ ﻭﺇﻗﻔﺎﻝ ﻟﻮﺣﺔ ﺍﳌﻔﺎﺗﻴﺢ ﺍﻟﺮﻗﻤﻴﺔ ﺍﻟﺘﻲ ﺗﻌﻤﻞ ﺑﺎﻟﻠﻤﺲ ﺑﺘﺤﺴﺲ ﺍﻟﻜﺎﺋﻨﺎﺕ ﻋﻨﺪﻣﺎ ﻳﻜﻮﻥ ﺍﻟﻬﺎﺗﻒ ﻗﺮﺏ ﺍﻷﺫﻥ ﺗﻠﻘﺎﺋﻴﺎﹰ .ﻭﻫﺬﺍ ﻳﺆﺩﻱ ﺇﻟﻰ ﺇﻃﺎﻟﺔ ﻋﻤﺮ ﺍﻟﺒﻄﺎﺭﻳﺔ ﻭﳝﻨﻊ ﻟﻮﺣﺔ ﺍﳌﻔﺎﺗﻴﺢ ﺍﻟﺮﻗﻤﻴﺔ ﺍﻟﺘﻲ ﺗﻌﻤﻞ ﺑﺎﻟﻠﻤﺲ ﻣﻦ ﺍﻟﻌﻤﻞ ﺑﺸﻜﻞ ﻏﻴﺮ ﻣﻘﺼﻮﺩ ﺃﺛﻨﺎﺀ ﺍﳌﻜﺎﳌﺎﺕ. 20 ﲢﺬﻳﺮ ﻗﺪ ﻳﺆﺩﻱ ﻭﺿﻊ ﺷﻲﺀ ﺛﻘﻴﻞ ﺍﻟﻮﺯﻥ ﻋﻠﻰ ﺍﻟﻬﺎﺗﻒ ﺃﻭ ﺍﳉﻠﻮﺱ ﻋﻠﻴﻪ ﺇﻟﻰ ﺇﳊﺎﻕ ﺿﺮﺭ ﺑﺸﺎﺷﺔ LCD ﻭﻭﻇﺎﺋﻒ ﺷﺎﺷﺔ ﺍﻟﻠﻤﺲ .ﻻ ﺗﻐﻄﻲ ﻓﻴﻠﻢ ﺍﳊﻤﺎﻳﺔ ﻋﻠﻰ ﺟﻬﺎﺯ ﺍﺳﺘﺸﻌﺎﺭ ﺍﻷﺷﻴﺎﺀ ﺍﻟﻘﺮﻳﺒﺔ ﺍﳋﺎﺹ ﺑﺸﺎﺷﺔ .LCDﻓﻘﺪ ﻳﺆﺛﺮ ﺫﻟﻚ ﻋﻠﻰ ﺃﺩﺍﺀ ﺟﻬﺎﺯ ﺍﻻﺳﺘﺸﻌﺎﺭ. ﻣﻔﺎﺗﻴﺢ ﻣﺴﺘﻮﻯ ﺍﻟﺼﻮﺕ ﻋﻠﻰ ﺍﻟﺸﺎﺷﺔ ﺍﻟﺮﺋﻴﺴﻴﺔ :ﻟﻠﺘﺤﻜﻢ ﻓﻲ ﻣﺴﺘﻮﻯ ﺻﻮﺕ ﺍﻟﺮﻧﻴﻦ. • ﺧﻼﻝ ﺍﻟﻤﻜﺎﻟﻤﺔ :ﻟﻠﺘﺤﻜﻢ ﺑﻤﺴﺘﻮﻯ ﺻﻮﺕ ﺳﻤﺎﻋﺔ ﺍﻷﺫﻥ. • ﻋﻨﺪ ﺗﺸﻐﻴﻞ ﻣﺴﺎﺭ :ﻟﻠﺘﺤﻜﻢ ﺑﻤﺴﺘﻮﻯ ﺍﻟﺼﻮﺕ ﺑﺎﺳﺘﻤﺮﺍﺭ. ﻣﻮﺻﻞ ﺳﻤﺎﻋﺔ ﺍﻟﺮﺃﺱ ﺍﻟﺸﺎﺣﻦ ،ﻣﻮﺻﻞ ﻛﺎﺑﻞ USBﺍﻟﺼﻐﻴﺮ ﻣﻔﺘﺎﺡ ﺍﻟﻄﺎﻗﺔ/ ﺍﻹﻗﻔﺎﻝ ﺍﻟﻐﻄﺎﺀ ﺍﻟﺨﻠﻔﻲ ﻋﺪﺳﺔ ﺍﻟﻜﺎﻣﻴﺮﺍ ﺍﻟﺒﻄﺎﺭﻳﺔ ﻓﺘﺤﺔ ﺑﻄﺎﻗﺔ ﺍﻟﺬﺍﻛﺮﺓ microSD ﺍﻟﻤﻴﻜﺮﻭﻓﻮﻥ ﻓﺘﺤﺔ ﺑﻄﺎﻗﺔ SIM ﺍﻟﻬﻮﺍﺋﻲ ﺍﻟﺪﺍﺧﻠﻲ 21 ﺍﻟﺘﻌﺮﹼﻑ ﻋﻠﻰ ﺍﻟﻬﺎﺗﻒ ﺍﳋﺎﺹ ﺑﻚ ﺗﺮﻛﻴﺐ ﺑﻄﺎﻗﺔ SIMﻭﺍﻟﺒﻄﺎﺭﻳﺔ 1ﻹﺯﺍﻟﺔ ﺍﻟﻐﻄﺎﺀ ﺍﻟﺨﻠﻔﻲ ،ﺍﻣﺴﻚ ﺍﻟﻬﺎﺗﻒ ﺑﻴﺪﻙ ﺑﻘﻮﺓ .ﻭﺑﺎﻟﻴﺪ ﺍﻷﺧﺮﻯ ،ﺍﺿﻐﻂ ﺑﻘﻮﺓ ﺑﺈﺑﻬﺎﻣﻚ ﻋﻠﻰ ﺍﻟﻐﻄﺎﺀ ﺍﻟﺨﻠﻔﻲ .ﻭﺣﻴﻨﺌ ﹴﺬ ﺍﺭﻓﻊ ﻏﻄﺎﺀ ﺍﻟﺒﻄﺎﺭﻳﺔ ﻹﺯﺍﻟﺘﻪ. 3ﺃﺩﺧﻞ ﺍﻟﺒﻄﺎﺭﻳﺔ ﻣﻊ ﻣﺤﺎﺫﺍﺓ ﺍﻟﻤﻮﺻﻼﺕ ﺍﻟﺬﻫﺒﻴﺔ ﺍﻟﻤﻮﺟﻮﺩﺓ ﻋﻠﻰ ﺍﻟﻬﺎﺗﻒ ﻭﺍﻟﺒﻄﺎﺭﻳﺔ. ﺃﺩﺧﻞ ﺑﻄﺎﻗﺔ SIMﺩﺍﺧﻞ ﻓﺘﺤﺔ ﺑﻄﺎﻗﺔ 2ﹺ .SIMﺗﺄﻛﺪ ﻣﻦ ﺃ ﹼﻥ ﻧﺎﺣﻴﺔ ﺍﻟﻤﻮﺻﻼﺕ ﺍﻟﺬﻫﺒﻴﺔ ﺍﻟﻤﻮﺟﻮﺩﺓ ﻋﻠﻰ ﺍﻟﺒﻄﺎﻗﺔ ﻣﻮﺟﻬﺔ ﻧﺤﻮ ﺍﻷﺳﻔﻞ. 22 4ﺃﻋﺪ ﺍﻟﻐﻄﺎﺀ ﺍﻟﺨﻠﻔﻲ ﻟﻠﻬﺎﺗﻒ. ﻣﻼﺣﻈﺔ :ﻳﺠﺐ ﺷﺤﻦ ﺍﻟﺒﻄﺎﺭﻳﺔ ﺑﺎﻟﻜﺎﻣﻞ ﺃﻭﻻ ﹰ ﻟﺘﺤﺴﲔ ﻓﺘﺮﺓ ﻋﻤﻞ ﺍﻟﺒﻄﺎﺭﻳﺔ. ﺗﺮﻛﻴﺐ ﺑﻄﺎﻗﺔ ﺍﻟﺬﺍﻛﺮﺓ ﻟﺘﺨﺰﻳﻦ ﻣﻠﻔﺎﺕ ﻭﺳﺎﺋﻂ ﻣﺘﻌﺪﺩﺓ ﻣﺜﻞ ﺍﻟﺼﻮﺭ ﺍﻟﻤﻠﺘﻘﻄﺔ ﻣﻦ ﺧﻼﻝ ﻛﺎﻣﻴﺮﺍ ﻣﺪﻣﺠﺔ ،ﻳﺠﺐ ﺃﻥ ﺗﻘﻮﻡ ﺑﺈﺩﺧﺎﻝ ﺑﻄﺎﻗﺔ ﺫﺍﻛﺮﺓ ﻓﻲ ﺍﻟﻬﺎﺗﻒ. ﻣﻼﺣﻈﺔ :ﻳﻌﺘﻤﺪ ﺍﻟﻬﺎﺗﻒ LG-P690ﺑﻄﺎﻗﺎﺕ ﺍﻟﺬﺍﻛﺮﺓ ﺍﻟﺘﻲ ﺗﺼﻞ ﺳﻌﺘﻬﺎ ﺇﻟﻰ 32ﺟﻴﺠﺎﺑﺎﻳﺖ. ﺷﺤﻦ ﺍﻟﻬﺎﺗﻒ ﺣﺮﻙ ﻏﻄﺎﺀ ﻣﻮﺻﻞ ﺍﻟﺸﺎﺣﻦ ﺍﻟﻤﻮﺟﻮﺩ ﻋﻠﻰ ﺟﺎﻧﺐ ﺍﻟﻬﺎﺗﻒ ﻟﻔﺘﺤﻪ .ﺃﺩﺧﻞ ﺍﻟﺸﺎﺣﻦ ،ﺛﻢ ﻗﻢ ﺑﺘﻮﺻﻴﻠﻪ ﺑﻤﻘﺒﺲ ﻛﻬﺮﺑﺎﺋﻲ .ﻳﺠﺐ ﺷﺤﻦ ﺍﻟﻬﺎﺗﻒ LG-P690ﺍﻟﻰ ﺍﻥ ﺗﺮﻯ . ﻹﺩﺧﺎﻝ ﺑﻄﺎﻗﺔ ﺫﺍﻛﺮﺓ: 1ﺍﻧﺰﻉ ﺍﻟﻐﻄﺎﺀ ﺍﻟﺨﻠﻔﻲ. 23 ﺍﻟﺘﻌﺮﹼﻑ ﻋﻠﻰ ﺍﻟﻬﺎﺗﻒ ﺍﳋﺎﺹ ﺑﻚ 2ﺃﺩﺧﻞ ﺑﻄﺎﻗﺔ ﺍﻟﺬﺍﻛﺮﺓ ﻓﻲ ﺍﻟﻔﺘﺤﺔ .ﺗﺄﻛﺪ ﻣﻦ ﺃ ﹼﻥ ﻧﺎﺣﻴﺔ ﺍﻟﻤﻮﺻﻼﺕ ﺍﻟﺬﻫﺒﻴﺔ ﻣﻮﺟﻬﺔ ﻧﺤﻮ ﺍﻷﺳﻔﻞ. ﺗﻨﺴﻴﻖ ﺑﻄﺎﻗﺔ ﺍﻟﺬﺍﻛﺮﺓ ﻗﺪ ﺗﻜﻮﻥ ﺑﻄﺎﻗﺔ ﺍﻟﺬﺍﻛﺮﺓ ﻣﻬﻴﺄﺓ ﺃﺻﻼﹰ .ﺇﺫﺍ ﻟﻢ ﺗﺘﻢ ﺗﻬﻴﺌﺔ ﺑﻄﺎﻗﺔ ﺍﻟﺬﺍﻛﺮﺓ ،ﻓﻌﻠﻴﻚ ﺗﻬﻴﺌﺘﻬﺎ ﻗﺒﻞ ﺃﻥ ﺗﺒﺪﺃ ﺑﺎﺳﺘﺨﺪﺍﻣﻬﺎ. ﻣﻼﺣﻈﺔ :ﻳﺘﻢ ﺣﺬﻑ ﻛﻞ ﺍﳌﻠﻔﺎﺕ ﺍﳌﻮﺟﻮﺩﺓ ﻋﻠﻰ ﺍﻟﺒﻄﺎﻗﺔ ﻋﻨﺪﻣﺎ ﺗﻘﻮﻡ ﺑﺘﻨﺴﻴﻖ ﺍﻟﺒﻄﺎﻗﺔ. ﲢﺬﻳﺮ ﻻ ﺗﻘﻢ ﺑﺈﺩﺭﺍﺝ ﺑﻄﺎﻗﺔ ﺍﻟﺬﺍﻛﺮﺓ ﺃﻭ ﺇﺧﺮﺍﺟﻬﺎ ﻋﻨﺪﻣﺎ ﻳﻜﻮﻥ ﺍﻟﻬﺎﺗﻒ ﻓﻲ ﻭﺿﻊ ﺍﻟﺘﺸﻐﻴﻞ. ﻓﺎﻟﻘﻴﺎﻡ ﺑﺬﻟﻚ ﻗﺪ ﻳﹸﻠﺤﻖ ﺍﻟﻀﺮﺭ ﺑﺒﻄﺎﻗﺔ ﺍﻟﺬﺍﻛﺮﺓ ﻭﺍﻟﻬﺎﺗﻒ ،ﻭﻗﺪ ﺗﺘﻠﻒ ﺍﻟﺒﻴﺎﻧﺎﺕ ﺍﺰﻧﺔ ﻓﻲ ﺑﻄﺎﻗﺔ ﺍﻟﺬﺍﻛﺮﺓ. 1ﻋﻠﻰ ﺍﻟﺸﺎﺷﺔ ﺍﻟﺮﺋﻴﺴﻴﺔ ،ﺍﻟﻤﺲ ﻋﻼﻣﺔ ﺍﻟﺘﺒﻮﻳﺐ ﺍﻟﺘﻄﺒﻴﻘﺎﺕ ﻟﻔﺘﺢ ﻗﺎﺋﻤﺔ ﺍﻟﺘﻄﺒﻴﻘﺎﺕ. 2ﻗﻢ ﺑﺎﻟﺘﻤﺮﻳﺮ ﻭﺍﻟﻤﺲ ﺍﻹﻋﺪﺍﺩﺍﺕ > ﺗﺨﺰﻳﻦ ﺍﻟﻬﺎﺗﻒ ﻭﺑﻄﺎﻗﺔ .SD 3ﺍﻟﻤﺲ ﻓﺼﻞ ﺑﻄﺎﻗﺔ .SD 4ﺍﻟﻤﺲ ﻣﺤﻮ ﺑﻄﺎﻗﺔ ،SDﺛﻢ ﻗﻢ ﺑﺘﺄﻛﻴﺪ ﺧﻴﺎﺭﻙ. 5ﺇﺫﺍ ﻗﻤﺖ ﺑﻀﺒﻂ ﻧﻘﺶ ﺍﻟﻘﻔﻞ ،ﻓﺄﺩﺧﻞ ﻧﻘﺶ ﺍﻟﻘﻔﻞ ﻭﺣﺪﺩ ﻣﺴﺢ ﻛﻞ ﺷﻲﺀ .ﺳﺘﺘﻢ ﺗﻬﻴﺌﺔ ﺍﻟﺒﻄﺎﻗﺔ ﻭﺗﺼﺒﺢ ﺟﺎﻫﺰ ﹰﺓ ﻟﻼﺳﺘﺨﺪﺍﻡ. ﻣﻼﺣﻈﺔ :ﺇﺫﺍ ﺗﻮﻓﺮ ﻣﺤﺘﻮﻯ ﻋﻠﻰ ﺑﻄﺎﻗﺔ ﺍﻟﺬﺍﻛﺮﺓ ،ﻗﺪ ﺗﻜﻮﻥ ﺑﻨﻴﺔ ﺍﳊﺎﻓﻈﺔ ﻣﺨﺘﻠﻔﺔ ﺑﻌﺪ ﺍﻟﺘﻨﺴﻴﻖ ﻧﻈﺮﺍ ﹰ ﳊﺬﻑ ﻛﻞ ﺍﳌﻠﻔﺎﺕ. 24 ﺍﻟﺸﺎﺷﺔ ﺍﻟﺮﺋﻴﺴﻴﺔ ﺍﳋﺎﺻﺔ ﺑﻚ ﺗﻠﻤﻴﺤﺎﺕ ﺷﺎﺷﺔ ﺍﻟﻠﻤﺲ ﻓﻲ ﻣﺎ ﻳﻠﻲ ﺑﻌﺾ ﺍﻟﺘﻠﻤﻴﺤﺎﺕ ﺣﻮﻝ ﻛﻴﻔﻴﺔ ﺍﻟﺘﻨﻘﻞ ﺿﻤﻦ ﺍﻟﻬﺎﺗﻒ. ﺍﻟﻠﻤﺲ -ﻻﺧﺘﻴﺎﺭ ﻗﺎﺋﻤﺔ/ﺧﻴﺎﺭ ﺃﻭ ﺇﻟﻐﺎﺀ ﺗﻄﺒﻴﻖ، ﻣﺎ ﻋﻠﻴﻚ ﺳﻮﻯ ﻟﻤﺴﻪ. ﺍﻟﻠﻤﺲ ﻣﻄﻮﻻﹰ -ﻟﻔﺘﺢ ﻗﺎﺋﻤﺔ ﺧﻴﺎﺭﺍﺕ ﺃﻭ ﺍﻹﻣﺴﺎﻙ ﺑﻌﻨﺼﺮ ﺗﺮﻳﺪ ﻧﻘﻠﻪ ،ﻣﺎ ﻋﻠﻴﻚ ﺳﻮﻯ ﻟﻤﺴﻪ ﺑﺎﺳﺘﻤﺮﺍﺭ. ﺍﻟﺴﺤﺐ – ﻟﻠﺘﻤﺮﻳﺮ ﻋﺒﺮ ﻗﺎﺋﻤﺔ ﺃﻭ ﺍﻟﺘﻨﻘﻞ ﺑﺒﻂﺀ ،ﺍﺳﺤﺐ ﻋﺒﺮ ﺷﺎﺷﺔ ﺍﻟﻠﻤﺲ. ﺍﻟﻨﻘﺮ -ﻟﻠﺘﻤﺮﻳﺮ ﻋﺒﺮ ﻗﺎﺋﻤﺔ ﺃﻭ ﺍﻟﺘﻨﻘﻞ ﺑﺴﺮﻋﺔ، ﺍﻧﻘﺮ ﻓﻮﻕ ﺷﺎﺷﺔ ﺍﻟﻠﻤﺲ )ﺍﺳﺤﺐ ﺑﺴﺮﻋﺔ ﻭﺣ ﹼﺮﺭ(. ﻣﻼﺣﻈﺔ: • ﻟﺘﺤﺪﻳﺪ ﻋﻨﺼﺮ ،ﺍﻟﻤﺲ ﻭﺳﻂ ﺍﻟﺮﻣﺰ. • ﻻ ﺣﺎﺟﺔ ﺇﻟﻰ ﺍﻟﻀﻐﻂ ﺑﻘﻮﺓ؛ ﻓﺸﺎﺷﺔ ﻛﺎﻑ ﻳﺘﻴﺢ ﻟﻬﺎ ﺍﻟﻠﻤﺲ ﺣﺴﺎﺳﺔ ﺑﺸﻜﻞ ﹴ ﺍﻟﺘﻌ ﹼﺮﻑ ﻋﻠﻰ ﻟﻤﺴﺔ ﺧﻔﻴﻔﺔ ﻭﺛﺎﺑﺘﺔ. • ﺍﺳﺘﺨﺪﻡ ﺭﺃﺱ ﺇﺻﺒﻌﻚ ﻟﻠﻤﺲ ﺍﻟﺨﻴﺎﺭ ﺍﻟﻤﻄﻠﻮﺏ .ﺍﺣﺘﺮﺱ ﻣﻦ ﻋﺪﻡ ﻟﻤﺲ ﺃﻱ ﻣﻔﺎﺗﻴﺢ ﺃﺧﺮﻯ. ﺇﻗﻔﺎﻝ ﺍﻟﻬﺎﺗﻒ ﺍﺿﻐﻂ ﻋﻠﻰ ﻣﻔﺘﺎﺡ ﺍﻟﻄﺎﻗﺔ ﻹﻗﻔﺎﻝ ﺍﻟﻬﺎﺗﻒ ،LG-P690ﻋﻨﺪ ﻋﺪﻡ ﺍﺳﺘﺨﺪﺍﻣﻪ .ﻳﺴﺎﻋﺪ ﺫﻟﻚ ﻋﻠﻰ ﻣﻨﻊ ﺍﻟﻀﻐﻂ ﻋﻠﻰ ﺃﻱ ﻣﻦ ﺍﻟﻤﻔﺎﺗﻴﺢ ﺑﻄﺮﻳﻖ ﺍﻟﺨﻄﺄ ﻭﻋﻠﻰ ﺗﻮﻓﻴﺮ ﻃﺎﻗﺔ ﺍﻟﺒﻄﺎﺭﻳﺔ. ﺇﺫﺍ ﻟﻢ ﺗﺴﺘﺨﺪﻡ ﺍﻟﻬﺎﺗﻒ ﻟﻔﺘﺮﺓ ﻣﻌﻴﻨﺔ ،ﻳﺘﻢ ﺍﺳﺘﺒﺪﺍﻝ ﺍﻟﺸﺎﺷﺔ ﺍﻟﺮﺋﻴﺴﻴﺔ ﺃﻭ ﺍﻟﺸﺎﺷﺔ ﺍﻷﺧﺮﻯ ﺍﻟﺘﻲ ﺗﻘﻮﻡ ﺑﻌﺮﺿﻬﺎ ﺑﺸﺎﺷﺔ ﺍﻟﻘﻔﻞ ﻟﺘﻮﻓﻴﺮ ﻃﺎﻗﺔ ﺍﻟﺒﻄﺎﺭﻳﺔ. ﺇﺫﺍ ﻛﺎﻥ ﺛﻤﺔ ﺑﺮﺍﻣﺞ ﻗﻴﺪ ﺍﻟﺘﺸﻐﻴﻞ ﺃﺛﻨﺎﺀ ﺿﺒﻂ ﺍﻟﻨﻘﺶ ،ﻓﻘﺪ ﺗﺒﻘﻰ ﻗﻴﺪ ﺍﻟﺘﺸﻐﻴﻞ ﻓﻲ ﻭﺿﻊ ﺍﻟﻘﻔﻞ .ﻳﹸﻨﺼﺢ ﺑﺎﻟﺨﺮﻭﺝ ﻣﻦ ﻛﻞ ﺍﻟﺒﺮﺍﻣﺞ ﻗﺒﻞ ﺩﺧﻮﻝ ﻭﺿﻊ ﺍﻟﻘﻔﻞ ﻟﺘﺠﻨﹼﺐ ﺃﻱ ﺭﺳﻮﻡ ﻏﻴﺮ ﺿﺮﻭﺭﻳﺔ )ﻣﺜﻼﹰ ،ﺍﻟﻤﻜﺎﻟﻤﺔ ﺍﻟﻬﺎﺗﻔﻴﺔ ،ﻭﺍﻟﻮﺻﻮﻝ ﺇﻟﻰ ﻭﻳﺐ ﻭﺍﺗﺼﺎﻻﺕ ﺍﻟﺒﻴﺎﻧﺎﺕ(. ﺇﻋﺪﺍﺩ ﻧﻘﺶ ﺇﻟﻐﺎﺀ ﺍﻟﻘﻔﻞ :ﻳﻤﻜﻨﻚ ﺭﺳﻢ ﻧﻤﻂ ﻧﻘﺶ ﺇﻟﻐﺎﺀ ﺍﻟﻘﻔﻞ ﺍﻟﺨﺎﺹ ﺑﻚ ﻣﻦ ﺧﻼﻝ ﺗﻮﺻﻴﻞ ﺍﻟﻨﻘﺎﻁ.ﻋﻨﺪ ﺿﺒﻂ ﻧﻘﺶ ﻣﺤﺪﺩ ،ﻳﺘﻢ ﻗﻔﻞ ﺷﺎﺷﺔ ﺍﻟﻬﺎﺗﻒ .ﺍﺭﺳﻢ ﺍﻟﻨﻘﺶ ﺍﻟﺬﻱ ﻗﻤﺖ ﺑﻀﺒﻄﻪ ﻋﻠﻰ ﺍﻟﺸﺎﺷﺔ ﻹﻟﻐﺎﺀ ﻗﻔﻞ 25 ﺍﻟﺸﺎﺷﺔ ﺍﻟﺮﺋﻴﺴﻴﺔ ﺍﳋﺎﺻﺔ ﺑﻚ ﺍﻟﻬﺎﺗﻒ. ﺍﻟﺼﻔﺤﺔﺍﻟﺮﺋﻴﺴﻴﺔ ﺗﻨﺒﻴﻪ :ﻳﺠﺐ ﺇﻧﺸﺎﺀ ﺣﺴﺎﺏ Gmailﺍﳋﺎﺹ ﺑﻚ ﺃﻭﻻ ﹰ ﻋﻨﺪ ﺿﺒﻂ ﳕﻂ ﺇﻟﻐﺎﺀ ﻗﻔﻞ. ﺗﻨﺒﻴﻪ :ﻻ ﳝﻜﻨﻚ ﺇﻟﻐﺎﺀ ﻗﻔﻞ ﺍﻟﻬﺎﺗﻒ ﻋﻨﺪ ﺣﺪﻭﺙ ﺃﻛﺜﺮ ﻣﻦ 5ﺃﺧﻄﺎﺀ ﻓﻲ ﺭﺳﻢ ﺍﻟﻨﻘﺶ .ﻳﺘﻢ ﻓﻲ ﻫﺬﻩ ﺍﳊﺎﻟﺔ ﺣﺬﻑ ﺍﳌﻌﻠﻮﻣﺎﺕ ﺍﻟﺸﺨﺼﻴﺔ ﻭﺍﻟﺒﻴﺎﻧﺎﺕ ﺍﻟﺘﻲ ﰎ ﺗﻨﺰﻳﻠﻬﺎ. ﻣﺮﺭ ﺇﺻﺒﻌﻚ ﺇﻟﻰ ﺍﻟﻴﺴﺎﺭ ﺃﻭ ﺍﻟﻴﻤﻴﻦ ﻟﻌﺮﺽ ﺍﻟﻠﻮﺣﺎﺕ .ﻭﻳﻤﻜﻨﻚ ﺗﺨﺼﻴﺺ ﻛﻞ ﻟﻮﺣﺔ ﺑﺘﻀﻤﻴﻦ ﻋﻨﺎﺻﺮ ﻭﺍﺟﻬﺔ ﺍﻟﻤﺴﺘﺨﺪﻡ، ﻭﺍﺧﺘﺼﺎﺭﺍﺕ )ﻟﻠﺘﻄﺒﻴﻘﺎﺕ ﺍﻟﻤﻔﻀﻠﺔ( ﻭﺍﻟﻤﺠﻠﺪﺍﺕ ﻭﺍﻟﺨﻠﻔﻴﺎﺕ. ﺷﺎﺷﺔ ﺇﻟﻐﺎﺀ ﺍﻟﻘﻔﻞ ﻋﻨﺪﻣﺎ ﻻ ﻳﻜﻮﻥ ﺍﻟﻬﺎﺗﻒ LG-P690ﻗﻴﺪ ﺍﻻﺳﺘﺨﺪﺍﻡ ،ﻳﻌﻮﺩ ﺇﻟﻰ ﺷﺎﺷﺔ ﺍﻟﻘﻔﻞ .ﻗﻢ ﺑﺘﻤﺮﻳﺮ ﺇﺻﺒﻌﻚ ﻣﻦ ﺃﺳﻔﻞ ﻷﻋﻠﻰ ﻹﻟﻐﺎﺀ ﻗﻔﻞ ﺍﻟﺸﺎﺷﺔ. ﺍﻟﻮﺿﻊ ﺍﻟﺼﺎﻣﺖ ﻓﻲ ﻧﺎﻓﺬﺓ ﺍﻹﺷﻌﺎﺭ، ﺇﻟﻰ ﻫﺬﺍ ﺍﻟﻮﺿﻊ. 26 ﺍﻟﻤﺲ ﻟﻼﻧﺘﻘﺎﻝ ﻣﻼﺣﻈﺔ :ﻗﺪ ﺗﺨﺘﻠﻒ ﺑﻌﺾ ﺻﻮﺭ ﺍﻟﺸﺎﺷﺎﺕ ﻭﻫﺬﺍ ﻳﺘﻮﻗﻒ ﻋﻠﻰ ﻣﻮﻓﺮ ﺧﺪﻣﺔ ﺍﻟﻬﺎﺗﻒ. ﻓﻲ ﺍﻟﺸﺎﺷﺔ ﺍﻟﺮﺋﻴﺴﻴﺔ ،ﻳﻤﻜﻨﻚ ﻋﺮﺽ ﻣﻔﺎﺗﻴﺢ ﺳﺮﻳﻌﺔ ﻓﻲ ﺃﺳﻔﻞ ﺍﻟﺸﺎﺷﺔ .ﺗﻮﻓﺮ ﺍﻟﻤﻔﺎﺗﻴﺢ ﺍﻟﺴﺮﻳﻌﺔ ﻭﺻﻮﻻ ﹰ ﺳﻬﻼﹰ ﻭﺑﻠﻤﺴﺔ ﻭﺍﺣﺪﺓ ﺇﻟﻰ ﺍﻟﻮﻇﺎﺋﻒ ﺍﻷﻛﺜﺮ ﺍﺳﺘﺨﺪﺍﻣﺎﹰ. ﻟﻤﺲ ﺭﻣﺰ ﺍﻟﻬﺎﺗﻒ ﻹﻇﻬﺎﺭ ﻟﻮﺣﺔ ﺍﻻﺗﺼﺎﻝ ﺑﺎﻟﻠﻤﺲ ﻹﺟﺮﺍﺀ ﻣﻜﺎﻟﻤﺔ. ﺍﻟﻤﺲ ﺍﻷﺳﻤﺎﺀ ﻟﻔﺘﺢ ﺟﻬﺎﺕ ﺍﻻﺗﺼﺎﻝ. ﺍﻟﻤﺲ ﺭﻣﺰ ﺍﻟﺮﺳﺎﻟﺔ ﻟﻠﻮﺻﻮﻝ ﺇﻟﻰ ﻗﺎﺋﻤﺔ ﺍﻟﺮﺳﺎﺋﻞ .ﻣﻦ ﻫﻨﺎ ﻳﻤﻜﻨﻚ ﺇﻧﺸﺎﺀ ﺭﺳﺎﻟﺔ ﺟﺪﻳﺪﺓ. ﺍﻟﻤﺲ ﻋﻼﻣﺔ ﺍﻟﺘﺒﻮﻳﺐ ﺍﻟﺘﻄﺒﻴﻘﺎﺕ ﻓﻲ ﺃﺳﻔﻞ ﺍﻟﺸﺎﺷﺔ .ﻳﻤﻜﻨﻚ ﻋﺮﺽ ﻛﻞ ﺍﻟﺘﻄﺒﻴﻘﺎﺕ ﺍﻟﺘﻲ ﻗﻤﺖ ﺑﺘﺜﺒﻴﺘﻬﺎ. ﻟﻔﺘﺢ ﺍﻟﺘﻄﺒﻴﻖ ﺍﻟﻤﻄﻠﻮﺏ ،ﻳﻜﻔﻲ ﺑﺒﺴﺎﻃﺔ ﻟﻤﺲ ﺍﻟﺮﻣﺰ ﻓﻲ ﻗﺎﺋﻤﺔ ﺍﻟﺘﻄﺒﻴﻖ. ﺍﶈﻤﻠﺔ ﻣﺴﺒﻘﺎﹰ ﻣﻼﺣﻈﺔ :ﻗﺪ ﺗﺨﺘﻠﻒ ﺍﻟﺘﻄﺒﻴﻘﺎﺕ ﹼ ﻭﻳﺘﻮﻗﻒ ﺫﻟﻚ ﻋﻠﻰ ﺑﺮﻧﺎﻣﺞ ﺍﻟﻬﺎﺗﻒ ﺃﻭ ﻣﻮﻓﺮ ﺍﳋﺪﻣﺔ. ﺇﺿﺎﻓﺔ ﻋﻨﺎﺻﺮ ﻭﺍﺟﻬﺔ ﺍﺳﺘﺨﺪﺍﻡ ﺇﻟﻰ ﺍﻟﺸﺎﺷﺔﺍﻟﺮﺋﻴﺴﻴﺔ ﻳﻤﻜﻨﻚ ﺗﺨﺼﻴﺺ ﺍﻟﺸﺎﺷﺔ ﺍﻟﺮﺋﻴﺴﻴﺔ ﻣﻦ ﺧﻼﻝ ﺇﺿﺎﻓﺔ ﺍﺧﺘﺼﺎﺭﺍﺕ ،ﺃﻭ ﻋﻨﺎﺻﺮ ﻭﺍﺟﻬﺔ ﺍﻟﻤﺴﺘﺨﺪﻡ ﺃﻭ ﺍﻟﻤﺠﻠﺪﺍﺕ ﺇﻟﻴﻬﺎ .ﻟﻠﺸﻌﻮﺭ ﺑﻤﺰﻳﺪ ﻣﻦ ﺍﻟﺮﺍﺣﺔ ﻋﻨﺪ ﺍﺳﺘﺨﺪﺍﻡ ﺍﻟﻬﺎﺗﻒ ،ﻗﻢ ﺑﺈﺿﺎﻓﺔ ﻋﻨﺎﺻﺮ ﻭﺍﺟﻬﺔ ﺍﻻﺳﺘﺨﺪﺍﻡ ﺍﻟﻤﻔﻀﻠﺔ ﺇﻟﻰ ﺍﻟﺸﺎﺷﺔ ﺍﻟﺮﺋﻴﺴﻴﺔ. 1ﻋﻠﻰ ﺍﻟﺸﺎﺷﺔ ﺍﻟﺮﺋﻴﺴﻴﺔ ،ﺍﺿﻐﻂ ﻋﻠﻰ ﻣﻔﺘﺎﺡ ﺍﻟﻘﺎﺋﻤﺔ ﻭﺣﺪﺩ ﺇﺿﺎﻓﺔ .ﺃﻭ ﺍﻟﻤﺲ ﻣﻊ ﺍﻻﺳﺘﻤﺮﺍﺭ ﺩﺍﺧﻞ ﺍﻟﺠﺰﺀ ﺍﻟﻔﺎﺭﻍ ﻣﻦ ﺍﻟﺸﺎﺷﺔ ﺍﻟﺮﺋﻴﺴﻴﺔ. 2ﻓﻲ ﻗﺎﺋﻤﺔ ﻭﺿﻊ ﺍﻟﺘﺤﺮﻳﺮ ،ﺍﻟﻤﺲ ﻧﻮﻉ ﺍﻟﻌﻨﺼﺮ ﺍﻟﺬﻱ ﺗﺮﻳﺪ ﺇﺿﺎﻓﺘﻪ. 3ﻣﺜﻼﹰ ،ﺣﺪﺩ ﺍﻟﻤﺠﻠﺪﺍﺕ ﻣﻦ ﺍﻟﻘﺎﺋﻤﺔ ﻭﺍﺿﻐﻂ ﻋﻠﻴﻬﺎ. 4ﺳﺘﺮﻯ ﺭﻣﺰ ﺣﺎﻓﻈﺔ ﺟﺪﻳﺪ ﻋﻠﻰ ﺍﻟﺸﺎﺷﺔ ﺍﻟﺮﺋﻴﺴﻴﺔ .ﺍﺳﺤﺒﻪ ﺇﻟﻰ ﺍﻟﻤﻮﻗﻊ ﺍﻟﻤﻄﻠﻮﺏ ﻋﻠﻰ ﺍﻟﻠﻮﺣﺔ ﺍﻟﻤﻄﻠﻮﺑﺔ ﺛﻢ ﺍﺭﻓﻊ ﺇﺻﺒﻌﻚ ﻋﻦ ﺍﻟﺸﺎﺷﺔ. ﺗﻌﻠﻴﻤﺎﺕ ﻹﺿﺎﻓﺔ ﺭﻣﺰ ﺗﻄﺒﻴﻖ ﺇﻟﻰ ﺍﻟﺸﺎﺷﺔ ﺍﻟﺮﺋﻴﺴﻴﺔ ﻣﻦ ﻗﺎﺋﻤﺔ ﺍﻟﺘﻄﺒﻴﻘﺎﺕ ،ﺍﳌﺲ ﻣﻄﻮﻻ ﹰ ﺍﻟﺘﻄﺒﻴﻖ ﺍﻟﺬﻱ ﺗﺮﻳﺪ ﺇﺿﺎﻓﺘﻪ. ﺗﻠﻤﻴﺢ ﻹﺯﺍﻟﺔ ﺭﻣﺰ ﺗﻄﺒﻴﻖ ﻣﻦ ﺍﻟﺸﺎﺷﺔ ﺍﻟﺮﺋﻴﺴﻴﺔ ،ﺍﳌﺲ ﻣﻄﻮﻻ ﹰ ﺍﻟﺮﻣﺰ ﺍﳌﺮﺍﺩ ﺇﺯﺍﻟﺘﻪ ﺛﻢ ﺍﺳﺤﺒﻪ ﺇﻟﻰ . ﺍﶈﻤﻠﺔ ﻣﻼﺣﻈﺔ :ﻻ ﳝﻜﻨﻚ ﺣﺬﻑ ﺍﻟﺘﻄﺒﻴﻘﺎﺕ ﹼ ﻣﺴﺒﻘﺎﹰ) .ﳝﻜﻦ ﺣﺬﻑ ﺭﻣﻮﺯﻫﺎ ﻓﻘﻂ ﻣﻦ ﺍﻟﺸﺎﺷﺔ( ﺍﻟﻌﻮﺩﺓ ﺇﻟﻰ ﺍﻟﺘﻄﺒﻴﻘﺎﺕ ﺍﻟﻤﺴﺘﺨﺪﻣﺔ ﻣﺆﺧﺮﹰﺍ 1ﺍﻟﻤﺲ ﺑﺎﺳﺘﻤﺮﺍﺭ ﻣﻔﺘﺎﺡ ﺍﻟﺸﺎﺷﺔ ﺍﻟﺮﺋﻴﺴﻴﺔ .ﺳﺘﻈﻬﺮ ﺍﻟﺸﺎﺷﺔ ﺇﻃﺎﺭﺍ ﹰ ﻣﻨﺒﺜﻘﺎﹰ ﻣﻊ ﺭﻣﻮﺯ ﺍﻟﺘﻄﺒﻴﻘﺎﺕ ﺍﻟﺘﻲ ﺍﺳﺘﺨﺪﻣﺘﻬﺎ ﻣﺆﺧﺮﺍ ﹰ. 2ﺍﻟﻤﺲ ﺭﻣﺰﺍ ﹰ ﻟﻔﺘﺢ ﺍﻟﺘﻄﺒﻴﻖ ﺍﻟﺨﺎﺹ ﺑﻪ. ﺃﻭ ﺍﻟﻤﺲ ﻣﻔﺘﺎﺡ ﺍﻟﺮﺟﻮﻉ ﻟﻠﻌﻮﺩﺓ ﺇﻟﻰ ﺍﻟﺘﻄﺒﻴﻖ ﺍﻟﺤﺎﻟﻲ. 27 ﺍﻟﺸﺎﺷﺔ ﺍﻟﺮﺋﻴﺴﻴﺔ ﺍﳋﺎﺻﺔ ﺑﻚ ﻧﺎﻓﺬﺓ ﺍﻹﺷﻌﺎﺭ ﻋﺮﺽ ﺷﺮﻳﻂ ﺍﻟﺤﺎﻟﺔ ﻳﺘﻢ ﺗﺸﻐﻴﻞ ﻧﺎﻓﺬﺓ ﺍﻹﺷﻌﺎﺭ ﻓﻲ ﺃﻋﻠﻰ ﺍﻟﺸﺎﺷﺔ. ﻳﺴﺘﺨﺪﻡ ﺷﺮﻳﻂ ﺍﻟﺤﺎﻟﺔ ﻋﺪﺓ ﺭﻣﻮﺯ ﻟﻌﺮﺽ ﻣﻌﻠﻮﻣﺎﺕ ﺍﻟﻬﺎﺗﻒ ،ﻣﺜﻞ ﻗﻮﺓ ﺍﻹﺭﺳﺎﻝ ﻭﺍﻟﺮﺳﺎﺋﻞ ﺍﻟﺠﺪﻳﺪﺓ ﻭﻓﺘﺮﺓ ﻋﻤﻞ ﺍﻟﺒﻄﺎﺭﻳﺔ ﻭﺍﺗﺼﺎﻻﺕ ﺑﻠﻮﺗﻮﺙ ﻭﺍﻟﺒﻴﺎﻧﺎﺕ ﺍﻟﻨﺸﻄﺔ. ﻭﻳﻔﺴﺮ ﺍﻟﺠﺪﻭﻝ ﺍﻟﺘﺎﻟﻲ ﻣﻌﻨﻰ ﺍﻟﺮﻣﻮﺯ ﺍﻟﺘﻲ ﻣﻦ ﺍﻟﻤﺤﺘﻤﻞ ﺃﻥ ﺗﺸﺎﻫﺪﻫﺎ ﻋﻠﻰ ﺷﺮﻳﻂ ﺍﻟﺤﺎﻟﺔ. ﺍﻟﺒﻴﺎﻧﺎﺕ ﺗﻢ GPSﺑﻠﻮﺗﻮﺙ ﺗﻤﻜﻴﻨﻪ Wi-Fi ﺭﻧﻴﻦ ]ﺷﺮﻳﻂ ﺍﻟﺤﺎﻟﺔ[ ﺍﻟﺮﻣﺰ ﺍﻟﻮﺻﻒ ﻻ ﻳﻮﺟﺪ ﺑﻄﺎﻗﺔ SIM ﻻ ﺇﺷﺎﺭﺓ ﺍﻟﻤﺲ ﻧﺎﻓﺬﺓ ﺍﻹﺷﻌﺎﺭ ﻭﻣﺮﺭﻫﺎ ﻧﺤﻮ ﺍﻷﺳﻔﻞ ﺑﺈﺻﺒﻌﻚ. ﻋﻠﻰ ﺍﻟﺸﺎﺷﺔ ﺍﻟﺮﺋﻴﺴﻴﺔ ،ﺍﺿﻐﻂ ﻋﻠﻰ ﻣﻔﺘﺎﺡ ﺍﻟﻘﺎﺋﻤﺔ ﻭﺣﺪﺩ ﺍﻹﺷﻌﺎﺭﺍﺕ .ﻳﻤﻜﻨﻚ ﺍﻟﺘﺤﻘﻖ ﻣﻦ ﺣﺎﻟﺔ ﺍﻟﺼﻮﺕ ،ﻭ ،Wi-Fiﻭ ﺑﻠﻮﺗﻮﺙ ،ﻭGPS ﻭﺍﻹﺷﻌﺎﺭﺍﺕ ﺍﻷﺧﺮﻯ ﻭﺇﺩﺍﺭﺗﻬﺎ ﻫﻨﺎ. ﻭﺿﻊ ﺍﻟﺮﺣﻼﺕ ﺍﻟﺠﻮﻳﺔ ﻣﺘﺼﻞ ﺑﺸﺒﻜﺔ Wi-Fi ﺳﻤﺎﻋﺔ ﺭﺃﺱ ﺳﻠﻜﻴﺔ ﻣﻜﺎﻟﻤﺔ ﺟﺎﺭﻳﺔ ﺍﻟﻤﻜﺎﻟﻤﺔ ﻗﻴﺪ ﺍﻻﻧﺘﻈﺎﺭ 28 ﺍﻟﺮﻣﺰ ﺍﻟﻮﺻﻒ ﻣﻜﺒﺮ ﺍﻟﺼﻮﺕ ﺗﻢ ﻛﺘﻢ ﻣﻴﻜﺮﻭﻓﻮﻥ ﺍﻟﻬﺎﺗﻒ ﻣﻜﺎﻟﻤﺎﺕ ﻟﻢ ﻳﺮﺩ ﻋﻠﻴﻬﺎ ﺍﻟﺮﻣﺰ ﺍﻟﻮﺻﻒ ﺗﻨﺰﻳﻞ ﺍﻟﺒﻴﺎﻧﺎﺕ ﺗﺤﻤﻴﻞ ﺍﻟﺒﻴﺎﻧﺎﺕ GPSﻗﻴﺪ ﺍﻟﻜﺸﻒ ﺑﻠﻮﺗﻮﺙ ﻗﻴﺪ ﺍﻟﺘﺸﻐﻴﻞ ﺍﺳﺘﻼﻡ ﺑﻴﺎﻧﺎﺕ ﺍﻟﻤﻮﻗﻊ ﻣﻦ GPS ﻣﺘﺼﻞ ﺑﺠﻬﺎﺯ ﺑﻠﻮﺗﻮﺙ On-Screen Phoneﻣﺘﺼﻞ ﺗﺤﺬﻳﺮ ﺍﻟﻨﻈﺎﻡ ﻟﻢ ﻳﺘﻢ ﻋﺮﺽ 3ﺇﺷﻌﺎﺭﺍﺕ ﺇﺿﺎﻓﻴﺔ ﺍﻟﻤﻨﺒﻪ ﺍﻟﻤﻌﻴﻦ ﺑﺮﻳﺪ ﺻﻮﺗﻲ ﺟﺪﻳﺪ ﺗﻢ ﺇﺳﻜﺎﺕ ﺍﻟﺮﻧﻴﻦ ﻭﺿﻊ ﺍﻻﻫﺘﺰﺍﺯ ﺍﻟﺒﻴﺎﻧﺎﺕ ﻗﻴﺪ ﺍﻟﻤﺰﺍﻣﻨﺔ ﺗﻢ ﺍﻟﺘﻨﺰﻳﻞ ﺑﺮﻳﺪ Gmailﺟﺪﻳﺪ ﺍﻟﺒﻄﺎﺭﻳﺔ ﻣﺸﺤﻮﻧﺔ ﺑﺸﻜﻞ ﻛﺎﻣﻞ ﺭﺳﺎﻟﺔ Talkﺟﺪﻳﺪﺓ ﺟﺎﺭﹴ ﺷﺤﻦ ﺍﻟﺒﻄﺎﺭﻳﺔ ﺍﻟﺒﻴﺎﻧﺎﺕ ﺍﻟﻮﺍﺭﺩﺓ ﻭﺍﻟﺼﺎﺩﺭﺓ ﺭﺳﺎﻟﺔ ﺟﺪﻳﺪﺓ ﺍﻟﻬﺎﺗﻒ ﻣﺘﺼﻞ ﺑﺎﻟﻜﻤﺒﻴﻮﺗﺮ ﺍﻟﺸﺨﺼﻲ ﻋﺒﺮ ﻛﺎﺑﻞ USB ﺍﻷﻏﻨﻴﺔ ﻗﻴﺪ ﺍﻟﺘﺸﻐﻴﻞ 29 ﺍﻟﺸﺎﺷﺔ ﺍﻟﺮﺋﻴﺴﻴﺔ ﺍﳋﺎﺻﺔ ﺑﻚ ﺍﻟﺮﻣﺰ ﺍﻟﻮﺻﻒ ﺣﺪﺙ ﻗﺎﺩﻡ ﺇﻥ ﺭﺍﺩﻳﻮ FMﻣﺸﻐﻞ ﻓﻲ ﺍﻟﺨﻠﻔﻴﺔ SmartShareﻗﻴﺪ ﺍﻟﺘﺸﻐﻴﻞ ﻃﻠﺐ ﻣﺸﺎﺭﻛﺔ SmartShare ﺍﺗﺼﺎﻝ USBﻧﺸﻂ ﻧﻘﻄﺔ Wi-Fiﻓﻌﺎﻟﺔ ﻭﻣﺤﻤﻮﻟﺔ ﻧﺸﻄﺔ ﻛﻞ ﻣﻦ ﺍﺗﺼﺎﻝ USBﻭﺍﻟﻨﻘﻄﺔ ﺍﻟﻔﻌﺎﻟﺔ ﺍﻟﻤﺤﻤﻮﻟﺔ ﻧﺸﻄﻴﻦ 30 ﻟﻮﺣﺔ ﺍﻟﻤﻔﺎﺗﻴﺢ ﻋﻠﻰ ﺍﻟﺸﺎﺷﺔ ﻳﻤﻜﻨﻚ ﺃﻳﻀﺎﹰ ﺇﺩﺧﺎﻝ ﻧﺺ ﺑﺎﺳﺘﺨﺪﺍﻡ ﻟﻮﺣﺔ ﺍﻟﻤﻔﺎﺗﻴﺢ ﻋﻠﻰ ﺍﻟﺸﺎﺷﺔ .ﺗﻈﻬﺮ ﻟﻮﺣﺔ ﺍﻟﻤﻔﺎﺗﻴﺢ ﻋﻠﻰ ﺍﻟﺸﺎﺷﺔ ﺗﻠﻘﺎﺋﻴﺎﹰ ﻋﻨﺪﻣﺎ ﺗﺤﺘﺎﺝ ﺇﻟﻰ ﺇﺩﺧﺎﻝ ﻧﺺ .ﻟﻌﺮﺽ ﻟﻮﺣﺔ ﺍﻟﻤﻔﺎﺗﻴﺢ ﻳﺪﻭﻳﺎﹰ، ﻣﺎ ﻋﻠﻴﻚ ﺇﻻ ﻟﻤﺲ ﺣﻘﻞ ﺍﻟﻨﺺ ﺣﻴﺚ ﺗﺮﻳﺪ ﺇﺩﺧﺎﻝ ﺍﻟﻨﺺ. ﺍﺳﺘﺨﺪﺍﻡ ﻟﻮﺣﺔ ﺍﻟﻤﻔﺎﺗﻴﺢ ﻭﺇﺩﺧﺎﻝ ﻧﺺ ﺍﺿﻐﻂ ﻣﺮﺓ ﻭﺍﺣﺪﺓ ﻟﻜﺘﺎﺑﺔ ﺍﻟﺤﺮﻑ ﺍﻟﺘﺎﻟﻲ ﺑﺎﻷﺣﺮﻑ ﺍﻟﻜﺒﻴﺮﺓ .ﺍﺿﻐﻂ ﻣﺮﺗﻴﻦ ﻟﻠﻜﺘﺎﺑﺔ ﺑﺄﺣﺮﻑ ﻛﺒﻴﺮﺓ. ﺍﺿﻐﻂ ﻟﻠﺘﺒﺪﻳﻞ ﺇﻟﻰ ﻟﻮﺣﺔ ﻣﻔﺎﺗﻴﺢ ﺍﻷﺭﻗﺎﻡ ﻭﻟﻮﺣﺔ ﻣﻔﺎﺗﻴﺢ ﺍﻟﺮﻣﻮﺯ .ﻛﻤﺎ ﻳﻤﻜﻨﻚ ﻟﻤﺲ ﻋﻼﻣﺔ ﺍﻟﺘﺒﻮﻳﺐ ﻫﺬﻩ ﻣﻄﻮﻻ ﹰ ﻟﻌﺮﺽ ﻗﺎﺋﻤﺔ ﺍﻹﻋﺪﺍﺩﺍﺕ. ﺍﻟﻤﺲ ﻟﻠﻌﺮﺽ ﺃﻭ ﺍﺿﻐﻂ ﻣﻄﻮﻻ ﹰ ﻟﺘﻐﻴﻴﺮ ﻟﻐﺔ ﺍﻟﻜﺘﺎﺑﺔ. ﺍﺿﻐﻂ ﻹﺩﺧﺎﻝ ﻣﺴﺎﻓﺔ. ﺍﺿﻐﻂ ﻹﻧﺸﺎﺀ ﺳﻄﺮ ﺟﺪﻳﺪ ﻓﻲ ﺣﻘﻞ ﺍﻟﺮﺳﺎﻟﺔ. ﺍﺿﻐﻂ ﻟﺤﺬﻑ ﺍﻟﺤﺮﻑ ﺍﻟﺴﺎﺑﻖ. ﺍﺿﻐﻂ ﻹﺧﻔﺎﺀ ﻟﻮﺣﺔ ﺍﻟﻤﻔﺎﺗﻴﺢ ﻋﻠﻰ ﺍﻟﺸﺎﺷﺔ. ﹼ ﺍﻟﻤﺸﻜﻠﺔ ﺇﺩﺧﺎﻝ ﺍﻷﺣﺮﻑ ﻋﻨﺪﻣﺎ ﺗﺨﺘﺎﺭ ﺍﻟﻔﺮﻧﺴﻴﺔ ﺃﻭ ﺍﻹﺳﺒﺎﻧﻴﺔ ﻛﻠﻐﺔ ﺇﺩﺧﺎﻝ ﺍﻟﻨﺺ ،ﺑﺈﻣﻜﺎﻧﻚ ﺇﺩﺧﺎﻝ ﺃﺣﺮﻑ ﻣﻤﻴﺰﺓ ﻓﻲ ﺍﻟﻔﺮﻧﺴﻴﺔ ﺃﻭ ﺍﻹﺳﺒﺎﻧﻴﺔ )ﻣﺜﻞ .(á ﻋﻠﻰ ﺳﺒﻴﻞ ﺍﻟﻤﺜﺎﻝ ،ﻹﺩﺧﺎﻝ ﺍﻟﺤﺮﻑ "،"á ﺍﻟﻤﺲ ﻣﻔﺘﺎﺡ ﺍﻟﺤﺮﻑ " "aﻣﻄﻮﻻ ﹰ ﺣﺘﻰ ﻳﻜﺒﺮ ﺭﻣﺰ ﺍﻟﺘﻜﺒﻴﺮ ﻭﻳﹸﻈﻬﺮ ﺍﻷﺣﺮﻑ ﻣﻦ ﺍﻟﻠﻐﺎﺕ ﺍﻟﻤﺨﺘﻠﻔﺔ .ﺛﻢ ﺣ ﹼﺪﺩ ﺍﻟﺤﺮﻑ ﺍﻟﻤﻤﻴﺰ ﺍﻟﻤﻄﻠﻮﺏ. 31 ﺇﻋﺪﺍﺩ ﺣﺴﺎﺏ Google ﻋﻨﺪ ﺇﻟﻐﺎﺀ ﺗﻄﺒﻴﻖ Googleﻟﻠﻤﺮﺓ ﺍﻷﻭﻟﻰ ﺗﺴﺠﻴﻞ ﺍﻟﺪﺧﻮﻝ ﺇﻟﻰ ﺣﺴﺎﺏ ﻋﻠﻰ ﺍﻟﻬﺎﺗﻒ ،ﺳ ﹸﻴﻄﻠﺐ ﻣﻨﻚ ﺗﺴﺠﻴﻞ ﺍﻟﺪﺧﻮﻝ Google ﺑﺤﺴﺎﺏ Googleﺍﻟﻤﻮﺟﻮﺩ ﻭﺍﻟﺨﺎﺹ ﺑﻚ. ﺳ ﹸﻴﻄﻠﺐ ﻣﻨﻚ ﺇﻧﺸﺎﺀ ﺣﺴﺎﺏ Googleﺇﺫﺍ ﻟﻢ ﻳﻜﻦ ﻟﺪﻳﻚ ﻭﺍﺣﺪﺍ ﹰ. ﺇﻧﺸﺎﺀ ﺣﺴﺎﺏ Google 1ﻋﻠﻰ ﺍﻟﺸﺎﺷﺔ ﺍﻟﺮﺋﻴﺴﻴﺔ ،ﺍﻟﻤﺲ ﻋﻼﻣﺔ ﺍﻟﺘﺒﻮﻳﺐ ﺍﻟﺘﻄﺒﻴﻘﺎﺕ ﻟﻔﺘﺢ ﻗﺎﺋﻤﺔ ﺍﻟﺘﻄﺒﻴﻘﺎﺕ. 2ﺍﺿﻐﻂ ﻋﻠﻰ Gmailﻭﻣﻦ ﺛﻢ ﺍﺿﻐﻂ ﻋﻠﻰ ﺍﻟﺘﺎﻟﻲ < ﺇﻧﺸﺎﺀ ﻟﺒﺪﺀ ﺗﺸﻐﻴﻞ ﻣﻌﺎﻟﺞ ﺇﻋﺪﺍﺩ ™.Gmail 3ﺃﺩﺧﻞ ﺍﻻﺳﻢ ﻭﺍﺳﻢ ﺍﻟﻤﺴﺘﺨﺪﻡ ﻟﺤﺴﺎﺏ .Google 4ﺍﺿﻐﻂ ﺍﻟﺘﺎﻟﻲ .ﺍﻟﻬﺎﺗﻒ ﻋﻠﻰ ﺍﺗﺼﺎﻝ ﺑﺨﻮﺍﺩﻡ Googleﺍﻵﻥ ﻭﻳﻌﻤﻞ ﻋﻠﻰ ﺍﻟﺘﺤﻘﻖ ﻣﻦ ﺗﻮﻓﺮ ﺍﺳﻢ ﺍﻟﻤﺴﺘﺨﺪﻡ. 5ﺃﺩﺧﻞ ﻛﻠﻤﺔ ﺍﻟﻤﺮﻭﺭ ﻭﻗﻢ ﺑﺈﻋﺎﺩﺓ ﺇﺩﺧﺎﻟﻬﺎ. ﺍﺗﺒﻊ ﺍﻹﺭﺷﺎﺩﺍﺕ ﻭﺃﺩﺧﻞ ﻣﻌﻠﻮﻣﺎﺕ ﺍﻟﺤﺴﺎﺏ ﺍﻟﻤﻄﻠﻮﺑﺔ ﻭﺍﻻﺧﺘﻴﺎﺭﻳﺔ .ﺍﻧﺘﻈﺮ ﺣﺘﻰ ﻳﻘﻮﻡ ﺍﻟﺨﺎﺩﻡ ﺑﺈﻧﺸﺎﺀ ﺣﺴﺎﺑﻚ. 32 1ﺃﺩﺧﻞ ﻋﻨﻮﺍﻥ ﺍﻟﺒﺮﻳﺪ ﺍﻹﻟﻜﺘﺮﻭﻧﻲ ﻭﻛﻠﻤﺔ ﺍﻟﻤﺮﻭﺭ ،ﺛﻢ ﺍﺿﻐﻂ ﻋﻠﻰ ﺗﺴﺠﻴﻞ ﺍﻟﺪﺧﻮﻝ .ﺍﻧﺘﻈﺮ ﻟﺤﻴﻦ ﻗﻴﺎﻡ ﺍﻟﻨﻈﺎﻡ ﺑﺘﺴﺠﻴﻞ ﺩﺧﻮﻟﻚ. 2ﺑﻌﺪ ﺗﺴﺠﻴﻞ ﺍﻟﺪﺧﻮﻝ ،ﻳﻤﻜﻨﻚ ﺍﺳﺘﺨﺪﺍﻡ ™ Gmailﻭﺍﻻﺳﺘﻔﺎﺩﺓ ﻣﻦ ﺧﺪﻣﺎﺕ Googleﻋﻠﻰ ﻫﺎﺗﻔﻚ. 3ﻣﺎ ﺇﻥ ﺗﻘﻮﻡ ﺑﺈﻋﺪﺍﺩ ﺣﺴﺎﺏ Googleﻋﻠﻰ ﺍﻟﻬﺎﺗﻒ ،ﺗﺘﻢ ﺗﻠﻘﺎﺋﻴﺎﹰ ﻣﺰﺍﻣﻨﺔ ﺍﻟﻬﺎﺗﻒ ﻣﻊ ﺣﺴﺎﺏ Googleﻋﻠﻰ ﻭﻳﺐ) .ﻳﺘﻮﻗﻒ ﺫﻟﻚ ﻋﻠﻰ ﺇﻋﺪﺍﺩﺍﺕ ﺍﻟﻤﺰﺍﻣﻨﺔ( ﺑﻌﺪ ﺗﺴﺠﻴﻞ ﺍﻟﺪﺧﻮﻝ ،ﻳﻤﻜﻨﻚ ﺍﺳﺘﺨﺪﺍﻡ ﺧﺪﻣﺎﺕ Googleﺍﻷﺧﺮﻯ ﻋﻠﻰ ﻫﺎﺗﻔﻚ. ﻫﺎﻡ! • ﺗﻌﻤﻞ ﺑﻌﺾ ﺍﻟﺘﻄﺒﻴﻘﺎﺕ ،ﻣﺜﻞ ﺍﻟﺘﻘﻮﻳﻢ ،ﻣﻊ ﺣﺴﺎﺏ Googleﺍﻷﻭﻝ ﺍﻟﺬﻱ ﻗﻤﺖ ﺑﺈﺿﺎﻓﺘﻪ ﻓﻘﻂ .ﺇﺫﺍ ﻛﻨﺖ ﺗﺨﻄﻂ ﻻﺳﺘﺨﺪﺍﻡ ﺃﻛﺜﺮ ﻣﻦ ﺣﺴﺎﺏ Googleﻭﺍﺣﺪ ﻣﻊ ﺍﻟﻬﺎﺗﻒ ،ﻓﺘﺄﻛﺪ ﻣﻦ ﺗﺴﺠﻴﻞ ﺍﻟﺪﺧﻮﻝ ﺇﻟﻰ ﺍﻟﺤﺴﺎﺏ ﺍﻟﺬﻱ ﺗﺮﻳﺪ ﺍﺳﺘﺨﺪﺍﻣﻪ ﻣﻊ ﺍﻟﺘﻄﺒﻴﻘﺎﺕ ﻣﺜﻞ ﺍﻟﺘﻘﻮﻳﻢ ﺃﻭﻻ ﹰ .ﻋﻨﺪ ﺗﺴﺠﻴﻞ ﺍﻟﺪﺧﻮﻝ ،ﺗﺘﻢ ﻣﺰﺍﻣﻨﺔ ﺟﻬﺎﺕ ﺍﻻﺗﺼﺎﻝ ،ﻭﺭﺳﺎﺋﻞ ،Gmail ﻭﺃﺣﺪﺍﺙ ﺍﻟﺘﻘﻮﻳﻢ ﻭﻣﻌﻠﻮﻣﺎﺕ ﺃﺧﺮﻯ ﻣﻦ ﻫﺬﻩ ﺍﻟﺘﻄﺒﻴﻘﺎﺕ ﻭﺍﻟﺨﺪﻣﺎﺕ ﻋﻠﻰ ﻭﻳﺐ ﻣﻊ ﺍﻟﻬﺎﺗﻒ .ﺇﺫﺍ ﻟﻢ ﺗﻘﻢ ﺑﺘﺴﺠﻴﻞ ﺍﻟﺪﺧﻮﻝ ﺇﻟﻰ ﺣﺴﺎﺏ Googleﺃﺛﻨﺎﺀ ﺍﻹﻋﺪﺍﺩ، ﻓﺴﺘﹸﻄﺎﻟﺐ ﺑﺘﺴﺠﻴﻞ ﺍﻟﺪﺧﻮﻝ ﺇﻟﻰ ﺣﺴﺎﺏ Googleﺃﻭ ﺇﻧﺸﺎﺋﻪ ﻓﻲ ﺍﻟﻤﺮﺓ ﺍﻷﻭﻟﻰ ﺍﻟﺘﻲ ﺗﻘﻮﻡ ﺧﻼﻟﻬﺎ ﺑﺘﺸﻐﻴﻞ ﺗﻄﺒﻴﻖ ﻳﺘﻄ ﹼﻠﺐ ﺣﺴﺎﺑﺎﹰ ،ﻣﺜﻞ Gmailﺃﻭ Android .Market • ﺇﺫﺍ ﻛﺎﻥ ﻟﺪﻳﻚ ﺣﺴﺎﺏ enterpriseﻣﻦ ﺧﻼﻝ ﺷﺮﻛﺘﻚ ﺃﻭ ﻣﺆﺳﺴﺔ ﺃﺧﺮﻯ ،ﻓﻘﺪ ﻳﻜﻮﻥ ﻟﺪﻯ ﻗﺴﻢ ﺗﻘﻨﻴﺔ ﺍﻟﻤﻌﻠﻮﻣﺎﺕ ﺇﺭﺷﺎﺩﺍﺕ ﺧﺎﺻﺔ ﺣﻮﻝ ﻛﻴﻔﻴﺔ ﺗﺴﺠﻴﻞ ﺍﻟﺪﺧﻮﻝ ﺇﻟﻰ ﻫﺬﺍ ﺍﻟﺤﺴﺎﺏ. 33 ﺍﳌﻜﺎﳌﺎﺕ ﺇﺟﺮﺍﺀ ﻣﻜﺎﻟﻤﺔ ﺍﻟﺮﺩ ﻋﻠﻰ ﻣﻜﺎﻟﻤﺔ ﻭﺭﻓﻀﻬﺎ 1ﺍﻟﻤﺲ ﻟﻔﺘﺢ ﻟﻮﺣﺔ ﺍﻟﻤﻔﺎﺗﻴﺢ. 2ﺃﺩﺧﻞ ﺍﻟﺮﻗﻢ ﺍﻟﻤﻮﺟﻮﺩ ﻋﻠﻰ ﻟﻮﺣﺔ ﺍﻟﻤﻔﺎﺗﻴﺢ .ﻟﺤﺬﻑ ﺭﻗﻢ ،ﺍﻟﻤﺲ ﺭﻣﺰ . ﺍﻟﻤﺴﺢ 3ﺍﻟﻤﺲ ﺭﻣﺰ ﺍﻻﺗﺼﺎﻝ ﻹﺟﺮﺍﺀ ﻣﻜﺎﻟﻤﺔ. 4ﻹﻧﻬﺎﺀ ﻣﻜﺎﻟﻤﺔ ،ﺍﻟﻤﺲ ﺭﻣﺰ ﺍﻹﻧﻬﺎﺀ . . ﻋﻨﺪ ﺭﻧﻴﻦ ﺍﻟﻬﺎﺗﻒ ،ﺍﻟﻤﺲ ﺍﻟﺮﻣﺰ ﺭﺩ ﺍﻟﻤﺲ ﺭﻣﺰ ﺍﻟﺮﻓﺾ ﻟﺮﻓﺾ ﻣﻜﺎﻟﻤﺔ ﻭﺍﺭﺩﺓ. ﺍﺳﺤﺐ ﺷﺮﻳﻂ ﺭﺳﺎﺋﻞ ﺍﻋﺘﺬﺍﺭ ﻣﻦ ﺍﻷﺳﻔﻞ ﺇﺫﺍ ﺃﺭﺩﺕ ﺇﺭﺳﺎﻝ ﺭﺳﺎﻟﺔ. ﺗﻠﻤﻴﺢ ﻹﺩﺧﺎﻝ ﻋﻼﻣﺔ " "+ﻹﺟﺮﺍﺀ ﺍﳌﻜﺎﳌﺎﺕ ﺍﻟﺪﻭﻟﻴﺔ ،ﺍﳌﺲ ﻣﻄﻮﻻ ﹰ . ﺍﻻﺗﺼﺎﻝ ﺑﺎﻷﺳﻤﺎﺀ 1ﺍﻟﻤﺲ ﻟﻔﺘﺢ ﺍﻷﺳﻤﺎﺀ. 2ﻗﻢ ﺑﺎﻟﺘﻤﺮﻳﺮ ﻋﺒﺮ ﻗﺎﺋﻤﺔ ﺍﻻﺳﻤﺎﺀ ﺃﻭ ﺃﺩﺧﻞ ﺍﻟﺤﺮﻑ)ﺍﻷﺣﺮﻑ( ﺍﻷﻭﻝ )ﺍﻷﻭﻟﻰ( ﻣﻦ ﺍﻻﺳﻢ ﺍﻟﺬﻱ ﺗﺮﻳﺪ ﺍﻻﺗﺼﺎﻝ ﺑﻪ ﺑﻠﻤﺲ ﺍﻟﺒﺤﺚ. 3ﻓﻲ ﺍﻟﻘﺎﺋﻤﺔ ،ﺍﻟﻤﺲ ﺍﻻﺳﻢ ﺍﻟﺬﻱ ﺗﻮﺩ ﺍﻻﺗﺼﺎﻝ ﺑﻪ. 34 ﺿﺒﻂ ﻣﺴﺘﻮﻯ ﺻﻮﺕ ﺍﻟﻤﻜﺎﻟﻤﺔ ﻟﻀﺒﻂ ﻣﺴﺘﻮﻯ ﺍﻟﺼﻮﺕ ﺃﺛﻨﺎﺀ ﺍﻟﻤﻜﺎﻟﻤﺔ، ﺍﺳﺘﺨﺪﻡ ﻣﻔﺘﺎﺣﻲ ﺭﻓﻊ ﻭﺧﻔﺾ ﻣﺴﺘﻮﻯ ﺍﻟﺼﻮﺕ ﺍﻟﻤﻮﺟﻮﺩﻳﻦ ﻋﻠﻰ ﺍﻟﺠﺎﻧﺐ ﺍﻷﻳﺴﺮ ﻣﻦ ﺍﻟﻬﺎﺗﻒ. ﺇﺟﺮﺍﺀ ﻣﻜﺎﻟﻤﺔ ﺛﺎﻧﻴﺔ 1ﺧﻼﻝ ﺍﻟﻤﻜﺎﻟﻤﺔ ﺍﻻﻭﻟﻴﺔ ،ﺍﻟﻤﺲ ﺍﻟﻘﺎﺋﻤﺔ ﺛﻢ ﺍﺧﺘﺮ ﺍﺿﺎﻓﺔ ﻣﻜﺎﻟﻤﺔ . 2ﺍﻃﻠﺐ ﺍﻟﺮﻗﻢ ،ﺃﻭ ﺍﺑﺤﺚ ﻋﻦ ﺍﻷﺳﻤﺎﺀ. 3ﺍﻟﻤﺲ ﺭﻣﺰ ﺍﻻﺗﺼﺎﻝ ﻹﺟﺮﺍﺀ ﺍﻟﻤﻜﺎﻟﻤﺔ. 4ﻳﺘﻢ ﻋﺮﺽ ﺍﻟﻤﻜﺎﻟﻤﺘﻴﻦ ﻣﻌﺎﹰ ﻋﻠﻰ ﺷﺎﺷﺔ ﺍﻟﻤﻜﺎﻟﻤﺔ .ﻳﺘﻢ ﺇﻗﻔﺎﻝ ﺍﻟﻤﻜﺎﻟﻤﺔ ﺍﻷﻭﻟﻴﺔ ﻭﻭﺿﻌﻬﺎ ﻓﻲ ﺣﺎﻟﺔ ﺍﻻﻧﺘﻈﺎﺭ. 5ﺍﻟﻤﺲ ﺍﻟﺮﻗﻢ ﺍﻟﻤﻌﺮﻭﺽ ﻟﻠﺘﺒﺪﻳﻞ ﺑﻴﻦ ﺩﻣﺞ ﺍﻟﻤﻜﺎﻟﻤﺎﺕ .ﺃﻭ ﺍﻟﻤﺲ ﺍﻟﻤﻜﺎﻟﻤﺎﺕ ﻹﺟﺮﺍﺀ ﻣﻜﺎﻟﻤﺔ ﺟﻤﺎﻋﻴﺔ. 6ﻹﻧﻬﺎﺀ ﺍﻟﻤﻜﺎﻟﻤﺎﺕ ﺍﻟﺠﺎﺭﻳﺔ ،ﺍﻟﻤﺲ ﺭﻣﺰ ﺍﻧﻬﺎﺀ ،ﺍﻭ ﺍﻟﻤﺲ ﺯﺭ ﺍﻟﺸﺎﺷﺔ ﺍﻟﺮﺋﻴﺴﻴﺔ ،ﺛﻢ ﻗﻢ ﺑﺴﺤﺐ ﺷﺮﻳﻂ ﺍﻻﻋﻼﻡ ﺍﻟﻰ ﺍﻻﺳﻔﻞ ﻭﺍﺧﺘﺮ ﺍﻧﻬﺎﺀ. ﻣﻼﺣﻈﺔ :ﺳﺘﹸﻔﺮﺽ ﻋﻠﻴﻚ ﺭﺳﻮﻡ ﻣﻘﺎﺑﻞ ﻛﻞ ﻣﻜﺎﳌﺔ ﲡﺮﻳﻬﺎ. ﻋﺮﺽ ﺳﺠﻼﺕ ﺍﻟﻤﻜﺎﻟﻤﺎﺕ ﺇﻋﺪﺍﺩﺍﺕ ﺍﻟﻤﻜﺎﻟﻤﺎﺕ ﻳﻤﻜﻨﻚ ﺗﻜﻮﻳﻦ ﺇﻋﺪﺍﺩﺍﺕ ﻣﻜﺎﻟﻤﺎﺕ ﺍﻟﻬﺎﺗﻒ، ﻣﺜﻞ ﺇﻋﺎﺩﺓ ﺗﻮﺟﻴﻪ ﺍﻟﻤﻜﺎﻟﻤﺎﺕ ﻭﺍﻟﻤﻴﺰﺍﺕ ﺍﻟﺨﺎﺻﺔ ﺍﻷﺧﺮﻯ ﺍﻟﺘﻲ ﻳﻘﺪﻣﻬﺎ ﺍﻟﻨﺎﻗﻞ. 1ﻋﻠﻰ ﺍﻟﺸﺎﺷﺔ ﺍﻟﺮﺋﻴﺴﻴﺔ ،ﺍﻟﻤﺲ ﻋﻼﻣﺔ ﺍﻟﺘﺒﻮﻳﺐ ﺍﻟﺘﻄﺒﻴﻘﺎﺕ ﻟﻔﺘﺢ ﻗﺎﺋﻤﺔ ﺍﻟﺘﻄﺒﻴﻘﺎﺕ. 2ﻗﻢ ﺑﺎﻟﺘﻤﺮﻳﺮ ﻭﺍﻟﻤﺲ ﺍﻹﻋﺪﺍﺩﺍﺕ. 3ﺍﺿﻐﻂ ﻋﻠﻰ ﺇﻋﺪﺍﺩﺍﺕ ﺍﻟﻤﻜﺎﻟﻤﺎﺕ ،ﻭﺍﺧﺘﺮ ﺍﻟﺨﻴﺎﺭﺍﺕ ﺍﻟﺘﻲ ﺗﺮﻳﺪ ﺿﺒﻄﻬﺎ. ﻭﺍﺧﺘﺮ ﻋﻠﻰ ﺍﻟﺸﺎﺷﺔ ﺍﻟﺮﺋﻴﺴﻴﺔ ،ﺍﻟﻤﺲ ﻋﻼﻣﺔ ﺍﻟﺘﺒﻮﻳﺐ ﺳﺠﻞ ﺍﻟﻤﻜﺎﻟﻤﺎﺕ. ﻋﺮﺽ ﻗﺎﺋﻤﺔ ﻛﺎﻣﻠﺔ ﺑﻜﻞ ﻣﻜﺎﻟﻤﺎﺗﻚ ﺍﻟﺼﻮﺗﻴﺔ ﺍﻟﺼﺎﺩﺭﺓ ﻭﺍﻟﻤﺴﺘﻠﻤﺔ ﻭﺍﻟﺘﻲ ﻟﻢ ﻳﺮﺩ ﻋﻠﻴﻬﺎ. ﺗﻠﻤﻴﺢ ﺍﳌﺲ ﺃﻱ ﺇﺩﺧﺎﻝ ﻓﻲ ﺳﺠﻞ ﺍﳌﻜﺎﳌﺎﺕ ﻟﻌﺮﺽ ﺗﺎﺭﻳﺦ ﺍﳌﻜﺎﳌﺔ ،ﻭﻭﻗﺘﻬﺎ ﻭﻣﺪﺗﻬﺎ. ﺗﻠﻤﻴﺢ ﺍﺿﻐﻂ ﻋﻠﻰ ﻣﻔﺘﺎﺡ ﺍﻟﻘﺎﺋﻤﺔ ،ﺛﻢ ﺍﳌﺲ ﺣﺬﻑ ﺍﻟﻜﻞ ﳊﺬﻑ ﻛﻞ ﺍﻟﻌﻨﺎﺻﺮ ﺍﳌﺴﺠﻠﺔ. 35 ﺍﻻﺳﻤﺎﺀ ﻳﻤﻜﻨﻚ ﺇﺿﺎﻓﺔ ﺍﻷﺳﻤﺎﺀ ﺇﻟﻰ ﺍﻟﻬﺎﺗﻒ ﻭﻣﺰﺍﻣﻨﺘﻬﺎ ﻣﻊ ﺍﻷﺳﻤﺎﺀ ﺍﻟﻤﻮﺟﻮﺩﺓ ﻓﻲ ﺣﺴﺎﺏ Googleﺃﻭ ﺍﻟﺤﺴﺎﺑﺎﺕ ﺍﻷﺧﺮﻯ ﺍﻟﺘﻲ ﺗﺪﻋﻢ ﻣﺰﺍﻣﻨﺔ ﺍﻷﺳﻤﺎﺀ. ﺍﻟﺒﺤﺚ ﻋﻦ ﺍﺳﻢ ﻓﻲ ﺍﻟﺸﺎﺷﺔ ﺍﻟﺮﺋﻴﺴﻴﺔ 1ﺍﻟﻤﺲ ﻟﻔﺘﺢ ﺍﻷﺳﻤﺎﺀ. 2ﺍﻟﻤﺲ ﺑﺤﺚ ﻭﺃﺩﺧﻞ ﺍﻻﺳﻢ ﺑﺎﺳﺘﺨﺪﺍﻡ ﻟﻮﺣﺔ ﺍﻟﻤﻔﺎﺗﻴﺢ. ﺍﺿﺎﻓﺔ ﺍﺳﻢ ﺟﺪﻳﺪ 1ﺍﻟﻤﺲ ،ﻭﺃﺩﺧﻞ ﺭﻗﻢ ﺍﻻﺳﻢ ﺍﻟﺠﺪﻳﺪ، ﺛﻢ ﺍﺿﻐﻂ ﻋﻠﻰ ﻣﻔﺘﺎﺡ ﺍﻟﻘﺎﺋﻤﺔ .ﺍﻟﻤﺲ ﺇﺿﺎﻓﺔ ﺇﻟﻰ ﺍﻷﺳﻤﺎﺀ ﺛﻢ ﺇﻧﺸﺎﺀ ﺍﺳﻢ ﺟﺪﻳﺪ. 2ﺇﺫﺍ ﺃﺭﺩﺕ ﺇﺿﺎﻓﺔ ﺻﻮﺭﺓ ﺇﻟﻰ ﺍﻻﺳﻢ ﺍﻟﺠﺪﻳﺪ، ﻓﺎﻟﻤﺲ .ﺍﺧﺘﺮ ﻣﻦ ﺑﻴﻦ ﺍﻟﺘﻘﺎﻁ ﺻﻮﺭﺓ ﺃﻭ ﺍﺧﺘﻴﺎﺭ ﻣﻦ ﺍﻟﻤﻌﺮﺽ. 36 3ﺣﺪﺩ ﻧﻮﻉ ﺍﻻﺳﻢ ﻋﺒﺮ ﻟﻤﺲ . 4ﺍﻟﻤﺲ ﻓﺌﺔ ﻣﻌﻠﻮﻣﺎﺕ ﺍﻻﺳﻢ ﻭﺃﺩﺧﻞ ﺗﻔﺎﺻﻴﻠﻪ. 5ﺍﻟﻤﺲ ﺣﻔﻆ. ﺍﻻﺳﻤﺎﺀ ﺍﻟﻤﻔﻀﻠﺔ ﻳﻤﻜﻨﻚ ﺗﺼﻨﻴﻒ ﺍﻻﺳﻤﺎﺀ ﺍﻟﺘﻲ ﺗﻄﻠﺒﻬﺎ ﺑﺸﻜﻞ ﻣﺘﻜﺮﺭ ﻛﻤﻔﻀﻠﺔ. ﺇﺿﺎﻓﺔ ﺍﺳﻢ ﺇﻟﻰ ﺍﻟﻤﻔﻀﻼﺕ 1ﺍﻟﻤﺲ ﻟﻔﺘﺢ ﺍﻷﺳﻤﺎﺀ. 2ﺍﻟﻤﺲ ﺃﺣﺪ ﺍﻷﺳﻤﺎﺀ ﻟﻌﺮﺽ ﺗﻔﺎﺻﻴﻠﻬﺎ. 3ﺍﻟﻤﺲ ﺍﻟﻨﺠﻤﺔ ﺇﻟﻰ ﻳﺴﺎﺭ ﺍﻻﺳﻢ .ﻳﺼﺒﺢ ﻟﻮﻥ ﺍﻟﻨﺠﻤﺔ ﺫﻫﺒﻴﺎﹰ. ﺇﺯﺍﻟﺔ ﺍﺳﻢ ﻣﻦ ﻗﺎﺋﻤﺔ ﺍﻟﻤﻔﻀﻠﺔ 1ﺍﻟﻤﺲ ﻟﻔﺘﺢ ﺍﻷﺳﻤﺎﺀ. 2ﺍﻟﻤﺲ ﻋﻼﻣﺔ ﺍﻟﺘﺒﻮﻳﺐ ﺍﻟﻤﺠﻤﻮﻋﺎﺕ ،ﻭﺣﺪﺩ ﺍﻟﻤﻔﻀﻠﺔ ﻓﻲ ﺃﻋﻠﻰ ﺍﻟﻘﺎﺋﻤﺔ ﻭﺍﺧﺘﺮ ﺍﺳﻢ ﻟﻌﺮﺽ ﺗﻔﺎﺻﻴﻠﻪ. 3ﺍﻟﻤﺲ ﺍﻟﻨﺠﻤﺔ ﺍﻟﺬﻫﺒﻴﺔ ﺇﻟﻰ ﻳﺴﺎﺭ ﺍﻻﺳﻢ. ﻳﺼﺒﺢ ﻟﻮﻥ ﺍﻟﻨﺠﻤﺔ ﺭﻣﺎﺩﻳﺎﹰ ﻭﻳﺘﻢ ﺍﺯﺍﻟﺔ ﺍﻻﺳﻢ ﻣﻦ ﺍﻟﻤﻔﻀﻠﺔ. ﺍﻟﺮﺳﺎﺋﻞ ﻳﺠﻤﻊ ﻫﺎﺗﻒ LG-P690ﻣﻴﺰﺍﺕ ﺇﺭﺳﺎﻝ ﺍﻟﺮﺳﺎﺋﻞ ﺍﻟﻘﺼﻴﺮﺓ SMSﻭﺭﺳﺎﺋﻞ ﺍﻟﻮﺳﺎﺋﻂ ﺍﻟﻤﺘﻌﺪﺩﺓ ﺭﺳﺎﺋﻞ ﻭﺳﺎﺋﻂ ﻓﻲ ﻗﺎﺋﻤﺔ ﻭﺍﺣﺪﺓ ﺳﻬﻠﺔ ﺍﻻﺳﺘﺨﺪﺍﻡ. ﺇﺭﺳﺎﻝ ﺭﺳﺎﻟﺔ ،ﺛﻢ ﺍﻟﻤﺲ ﺭﺳﺎﻟﺔ 1ﺍﻟﻤﺲ ﺍﻟﺮﻣﺰ ﺟﺪﻳﺪﺓ. 2ﺍﺩﺧﻞ ﺍﻻﺳﻢ ﺍﻭ ﺍﻟﺮﻗﻢ ﻓﻲ ﺣﻘﻞ ﺍﻟﻰ. ﺑﻤﺠﺮﺩ ﺍﺩﺧﺎﻝ ﺍﻻﺳﻢ ،ﺗﻈﻬﺮ ﺍﻻﺳﻤﺎﺀ ﺍﻟﻤﻄﺎﺑﻘﺔ .ﺑﺈﻣﻜﺎﻧﻚ ﻟﻤﺲ ﺃﺣﺪ ﺍﻟﻤﺴﺘﻠﻤﻴﻦ ﺍﻟﻤﻘﺘﺮﺣﻴﻦ .ﻳﻤﻜﻨﻚ ﺇﺿﺎﻓﺔ ﺍﺳﻤﺎﺀ ﻋﺪﻳﺪﺓ. ﻣﻼﺣﻈﺔ :ﻳﺘﻢ ﻓﺮﺽ ﺭﺳﻮﻡ ﺍﻟﺮﺳﺎﻟﺔ ﺍﻟﻨﺼﻴﺔ ﻋﻠﻴﻚ ﻟﻜﻞ ﺭﺳﺎﻟﺔ ﺗﺮﺳﻠﻬﺎ ﺇﻟﻰ ﻛﻞ ﺷﺨﺺ. ﹰ 3ﺍﻟﻤﺲ ﺧﻴﺎﺭ ﺍﻛﺘﺐ ﺭﺳﺎﻟﺔ ﺃﺩﻧﺎﻩ ﻟﻠﺒﺪﺀ ﻓﻲ ﺇﺩﺧﺎﻝ ﺍﻟﺮﺳﺎﻟﺔ. ﻹﺭﻓﺎﻕ ﺍﳌﻠﻒ ﺗﻠﻤﻴﺢ ﺑﺈﻣﻜﺎﻧﻚ ﳌﺲ ﺭﻣﺰ ﺍﻟﺬﻱ ﺗﺮﻳﺪ ﻣﺸﺎﺭﻛﺘﻪ ﻣﻊ ﺭﺳﺎﻟﺘﻚ. 4ﺍﻟﻤﺲ ﺇﺭﺳﺎﻝ ﻹﺭﺳﺎﻝ ﺍﻟﺮﺳﺎﻟﺔ. 5ﻛﻤﺎ ﺗﻈﻬﺮ ﺍﻟﺮﺩﻭﺩ ﻋﻠﻰ ﺍﻟﺸﺎﺷﺔ .ﻋﻨﺪ ﻋﺮﺽ ﺭﺳﺎﺋﻞ ﺇﺿﺎﻓﻴﺔ ﻭﺇﺭﺳﺎﻟﻬﺎ ،ﺗﻨﺸﺄ ﺳﻠﺴﻠﺔ ﺍﻟﺮﺳﺎﺋﻞ. ﲢﺬﻳﺮ ﻗﺪ ﻳﺨﺘﻠﻒ ﺍﳊﺪ ﺍﳌﻜﻮﻥ ﻣﻦ 160ﺣﺮﻓﺎﹰ ﻣﻦ ﺑﻠﺪ ﺇﻟﻰ ﺁﺧﺮ ﻭﻓﻘﺎﹰ ﻟﻜﻴﻔﻴﺔ ﺗﺮﻣﻴﺰ .SMS ﲢﺬﻳﺮ ﺇﺫﺍ ﲤﺖ ﺇﺿﺎﻓﺔ ﺻﻮﺭﺓ ﺃﻭ ﻣﻠﻒ ﻓﻴﺪﻳﻮ ﺃﻭ ﻣﻠﻒ ﺻﻮﺗﻲ ﺇﻟﻰ ﺭﺳﺎﻟﺔ ،SMSﻓﺴﻴﺘﻢ ﲢﻮﻳﻠﻬﺎ ﺗﻠﻘﺎﺋﻴﺎﹰ ﺇﻟﻰ ﺭﺳﺎﻟﺔ ﺭﺳﺎﺋﻞ ﻭﺳﺎﺋﻂ ،ﻭﺳﺘﻔﺮﺽ ﻋﻠﻴﻚ ﺍﻟﺮﺳﻮﻡ ﻭﻓﻘﺎﹰ ﻟﺬﻟﻚ. ﺗﻠﻤﻴﺢ ﺍﺧﺘﺮ ﻣﻦ ﺑﲔ ﻣﻮﺿﻮﻉ ﻭﲡﺎﻫﻞ ﻭﺇﺭﻓﺎﻕ ﻭﺇﺩﺧﺎﻝ ﺭﻣﺰ ﺗﻌﺒﻴﺮﻱ ﻭﺟﻤﻴﻊ ﺍﻟﺮﺳﺎﺋﻞ 37 ﺍﻟﺮﺳﺎﺋﻞ/ﺍﻟﺒﺮﻳﺪﺍﻹﻟﻜﺘﺮﻭﻧﻲ ﻣﻼﺣﻈﺔ :ﻋﻨﺪ ﻭﺭﻭﺩ ﺭﺳﺎﻟﺔ ﻗﺼﻴﺮﺓ ﺃﺛﻨﺎﺀ ﺇﺟﺮﺍﺀ ﻣﻜﺎﳌﺔ ،ﻓﺈﻧﻚ ﺳﺘﺘﻠﻘﻰ ﺇﺷﻌﺎﺭﹰﺍ ﺑﺬﻟﻚ. ﺗﻐﻴﻴﺮ ﺇﻋﺪﺍﺩﺍﺕ ﺍﻟﺮﺳﺎﺋﻞ ﻟﻘﺪ ﺗﻢ ﺗﻌﺮﻳﻒ ﺇﻋﺪﺍﺩﺍﺕ ﺍﻟﺮﺳﺎﺋﻞ ﺑﻬﺎﺗﻒ LG-P690ﻣﺴﺒﻘﹰﺎ ﻟﺬﺍ ﻳﻤﻜﻨﻚ ﺇﺭﺳﺎﻝ ﺍﻟﺮﺳﺎﺋﻞ ﻋﻠﻰ ﺍﻟﻔﻮﺭ .ﻳﻤﻜﻨﻚ ﺗﻐﻴﻴﺮ ﺍﻹﻋﺪﺍﺩﺍﺕ ﻭﻓﻘﹰﺎ ﻟﺘﻔﻀﻴﻼﺗﻚ. ﺍﻟﻤﺲ ﺭﻣﺰ ﺍﻟﺮﺳﺎﺋﻞ ﻋﻠﻰ ﺍﻟﺸﺎﺷﺔ ﺍﻟﺮﺋﻴﺴﻴﺔ ﻭﺍﻟﻤﺲ ﻣﻔﺘﺎﺡ ﺍﻟﻘﺎﺋﻤﺔ ،ﻭﻣﻦ ﺛﻢ ﺍﺿﻐﻂ ﻋﻠﻰ ﺍﻹﻋﺪﺍﺩﺍﺕ. ﺇﻋﺪﺍﺩ ﺍﻟﺒﺮﻳﺪ ﺍﻹﻟﻜﺘﺮﻭﻧﻲ ﺍﻟﻤﺲ ﻋﻼﻣﺔ ﺍﻟﺘﺒﻮﻳﺐ ﺍﻟﺘﻄﺒﻴﻘﺎﺕ ﻭﺣﺪﺩ ﺑﺮﻳﺪ ﺍﻟﻜﺘﺮﻭﻧﻲ .ﻓﻲ ﺣﺎﻟﺔ ﻋﺪﻡ ﺇﻋﺪﺍﺩ ﺣﺴﺎﺏ ﺑﺮﻳﺪ ﺇﻟﻜﺘﺮﻭﻧﻲ ،ﻓﻴﺠﺐ ﻋﻠﻴﻚ ﺑﺪﺀ ﺗﺸﻐﻴﻞ ﻣﻌﺎﻟﺞ ﺇﻋﺪﺍﺩ ﺍﻟﺒﺮﻳﺪ ﺍﻹﻟﻜﺘﺮﻭﻧﻲ. ﺗﻠﻤﻴﺢ ﻓﻲ ﺣﺎﻟﺔ ﺇﻋﺪﺍﺩ ﺣﺴﺎﺏ ﺑﺮﻳﺪ ﺇﻟﻜﺘﺮﻭﻧﻲ ﻣﺴﺒﻘﺎﹰ ،ﻟﻦ ﻳﺘﻢ ﺗﻨﺸﻴﻂ ﺍﳌﻌﺎﻟﺞ. ﻳﻤﻜﻨﻚ ﺗﺤﺪﻳﺪ ﻧﻮﻉ ﺻﻨﺪﻭﻕ ﺍﻟﺒﺮﻳﺪ ﻣﻦ ﺑﻴﻦ MS Exchangeﻭﺃﺧﺮﻯ. 38 ﺣﺴﺎﺏ ﺑﺮﻳﺪ ﺇﻟﻜﺘﺮﻭﻧﻲ ﻓﻲ Microsoft Exchange ﻋﻨﻮﺍﻥ ﺍﻟﺒﺮﻳﺪ ﺍﻹﻟﻜﺘﺮﻭﻧﻲ – ﻹﺩﺧﺎﻝ ﻋﻨﻮﺍﻥ ﺍﻟﺒﺮﻳﺪ ﺍﻹﻟﻜﺘﺮﻭﻧﻲ. ﺍﺳﻢ ﺍﻟﻤﺴﺘﺨﺪﻡ ـ ﻹﺩﺧﺎﻝ ﺍﺳﻢ ﻣﺴﺘﺨﺪﻡ ﺍﻟﺤﺴﺎﺏ. ﻛﻠﻤﺔ ﺍﻟﻤﺮﻭﺭ -ﻹﺩﺧﺎﻝ ﻛﻠﻤﺔ ﻣﺮﻭﺭ ﺍﻟﺤﺴﺎﺏ. ﺍﻟﻤﺠﺎﻝ – ﻹﺩﺧﺎﻝ ﺍﺳﻢ ﻣﺠﺎﻝ ﺍﻟﺤﺴﺎﺏ )ﺍﺧﺘﻴﺎﺭﻱ(. ﻋﻨﻮﺍﻥ ﺍﻟﺨﺎﺩﻡ – ﻹﺩﺧﺎﻝ ﻋﻨﻮﺍﻥ ﺧﺎﺩﻡ ﺍﻟﺒﺮﻳﺪ ﺍﻹﻟﻜﺘﺮﻭﻧﻲ. ﺍﺳﺘﺨﺪﺍﻡ - SSLﺍﺧﺘﺮ ﻣﺎ ﺇﺫﺍ ﻛﻨﺖ ﺗﺮﻏﺐ ﻓﻲ ﺍﺳﺘﺨﺪﺍﻡ SSLﻟـ Microsoft Exchange ﺃﻳﻀﺎ ﻟﻘﺒﻮﻝ ﻛﻞ ﺷﻬﺎﺩﺍﺕ .SSL ﹰ ﻣﺰﺍﻣﻨﺔ ﺍﻷﺳﻤﺎﺀ – ﺍﺧﺘﺮ ﻣﺎ ﺇﺫﺍ ﻛﻨﺖ ﺳﺘﺰﺍﻣﻦ ﺍﻷﺳﻤﺎﺀ ﻓﻲ ﺣﺴﺎﺏ Microsoft Exchangeﺃﻡ ﻻ. ﻣﺰﺍﻣﻨﺔ ﺍﻟﺘﻘﻮﻳﻢ – ﺍﺧﺘﺮ ﻣﺎ ﺇﺫﺍ ﻛﻨﺖ ﺳﺘﺰﺍﻣﻦ ﺍﻟﺘﻘﻮﻳﻢ ﻓﻲ ﺣﺴﺎﺏ Microsoft Exchangeﺃﻡ ﻻ. ﺍﻟﻤﺲ ﺯﺭ ﺍﻟﺘﺎﻟﻲ ﻟﻼﺗﺼﺎﻝ ﺑﺎﻟﺨﺎﺩﻡ. ﺗﻈﻬﺮ ﺷﺎﺷﺔ ﺍﻹﻋﺪﺍﺩ ﻣﻜﺘﻤﻞ ﻭﺗﻜﻮﻥ ﺑﺤﺎﺟﺔ ﺇﻟﻰ ﺇﺩﺧﺎﻝ "ﺍﺳﻢ" ﻟﻠﺤﺴﺎﺏ ﺑﺎﻹﺿﺎﻓﺔ ﺇﻟﻰ ﺍﺳﻤﻚ. ﺳﻴﻈﻬﺮ ﺍﻟﺤﺴﺎﺏ ﺍﻵﻥ ﻓﻲ ﻗﺎﺋﻤﺔ ﺍﻟﺤﺴﺎﺑﺎﺕ. ﺣﺴﺎﺏ ﺑﺮﻳﺪ ﺇﻟﻜﺘﺮﻭﻧﻲ ﺁﺧﺮ )POP3، (IMAP ﻋﻨﻮﺍﻥ ﺍﻟﺒﺮﻳﺪ ﺍﻹﻟﻜﺘﺮﻭﻧﻲ – ﻹﺩﺧﺎﻝ ﻋﻨﻮﺍﻥ ﺍﻟﺒﺮﻳﺪ ﺍﻹﻟﻜﺘﺮﻭﻧﻲ. ﻛﻠﻤﺔ ﺍﻟﻤﺮﻭﺭ -ﻹﺩﺧﺎﻝ ﻛﻠﻤﺔ ﻣﺮﻭﺭ ﺍﻟﺤﺴﺎﺏ. ﺗﻈﻬﺮ ﺷﺎﺷﺔ ﺍﻹﻋﺪﺍﺩ ﻣﻜﺘﻤﻞ ﻭﺗﻜﻮﻥ ﺑﺤﺎﺟﺔ ﺇﻟﻰ ﺇﺩﺧﺎﻝ "ﺍﺳﻢ". ﺳﻴﻈﻬﺮ ﺍﻟﺤﺴﺎﺏ ﺍﻵﻥ ﻓﻲ ﻗﺎﺋﻤﺔ ﺍﻟﺤﺴﺎﺑﺎﺕ. ﺍﻟﺨﺎﺩﻡ ﺍﻟﻮﺍﺭﺩ -ﻹﺩﺧﺎﻝ ﻋﻨﻮﺍﻥ ﺧﺎﺩﻡ ﺍﻟﺒﺮﻳﺪ ﺍﻹﻟﻜﺘﺮﻭﻧﻲ ﺍﻟﻮﺍﺭﺩ. ﺭﻗﻢ ﺍﻟﻤﻨﻔﺬ – ﻳﻌﺮﺽ ﺍﻟﺮﻗﻢ ﺍﻻﻓﺘﺮﺍﺿﻲ ﻟﻜﻞ ﺣﺴﺎﺏ. ﻧﻮﻉ ﺍﻟﺤﻤﺎﻳﺔ – ﺍﺧﺘﺮ ﻣﻦ ﺑﻴﻦ TLSﻭSSL ﻭﺇﻳﻘﺎﻑ. ﺍﻟﺨﺎﺩﻡ ﺍﻟﺼﺎﺩﺭ -ﻹﺩﺧﺎﻝ ﻋﻨﻮﺍﻥ ﺧﺎﺩﻡ ﺍﻟﺒﺮﻳﺪ ﺍﻹﻟﻜﺘﺮﻭﻧﻲ ﺍﻟﺼﺎﺩﺭ. ﺭﻗﻢ ﺍﻟﻤﻨﻔﺬ – ﻳﻌﺮﺽ ﺍﻟﺮﻗﻢ ﺍﻻﻓﺘﺮﺍﺿﻲ ﻟﻜﻞ ﺣﺴﺎﺏ. ﻧﻮﻉ ﺣﻤﺎﻳﺔ – SMTPﺍﺧﺘﺮ ﻣﻦ ﺑﻴﻦ TLSﻭ SSLﻭﺇﻳﻘﺎﻑ. ﺷﺎﺷﺔ ﺍﻟﺤﺴﺎﺑﺎﺕ ﺗﻌﺮﺽ ﺷﺎﺷﺔ ﺍﻟﺤﺴﺎﺑﺎﺕ ﺻﻨﺪﻭﻕ ﺍﻟﻮﺍﺭﺩ ﺍﻟﻤﺪﻣﺞ ﺍﻟﺨﺎﺹ ﺑﻚ ﻭﻛﻞ ﻣﻦ ﺣﺴﺎﺑﺎﺕ ﺍﻟﺒﺮﻳﺪ ﺍﻹﻟﻜﺘﺮﻭﻧﻲ ﺍﻟﺨﺎﺻﺔ ﺑﻚ. ﺍﻟﻤﺲ ﻋﻼﻣﺔ ﺍﻟﺘﺒﻮﻳﺐ ﺍﻟﺘﻄﺒﻴﻘﺎﺕ ﻭﺣﺪﺩ ﺑﺮﻳﺪ ﺍﻟﻜﺘﺮﻭﻧﻲ .ﺗﻈﻬﺮ ﺷﺎﺷﺔ ﻗﺎﺋﻤﺔ ﺍﻟﺤﺴﺎﺑﺎﺕ. ﻛﻤﺎ ﻳﻤﻜﻨﻚ ﻟﻤﺲ ﺣﺴﺎﺏ ﻟﻌﺮﺽ ﺻﻨﺪﻭﻕ ﺍﻟﻮﺍﺭﺩ ﺍﻟﺨﺎﺹ ﺑﻪ .ﺗﺘﻢ ﺍﻹﺷﺎﺭﺓ ﺇﻟﻰ ﺍﻟﺤﺴﺎﺏ ﺍﻟﺬﻱ ﺗﻘﻮﻡ ﺑﺈﺭﺳﺎﻝ ﺑﺮﻳﺪ ﺇﻟﻜﺘﺮﻭﻧﻲ ﻣﻨﻪ ﺑﺸﻜﻞ ﺍﻓﺘﺮﺍﺿﻲ ﺑﻌﻼﻣﺔ ﺍﺧﺘﻴﺎﺭ. 39 ﺍﻟﺮﺳﺎﺋﻞ/ﺍﻟﺒﺮﻳﺪﺍﻹﻟﻜﺘﺮﻭﻧﻲ ﺇﻧﺸﺎﺀ ﺑﺮﻳﺪ ﺇﻟﻜﺘﺮﻭﻧﻲ ﻭﺇﺭﺳﺎﻟﻪ ﻹﻧﺸﺎﺀ ﺭﺳﺎﻟﺔ ﻭﺇﺭﺳﺎﻟﻬﺎ: 1ﻓﻲ ﺗﻄﺒﻴﻖ ﺑﺮﻳﺪ ﺍﻟﻜﺘﺮﻭﻧﻲ ،ﺍﺿﻐﻂ ﻋﻠﻰ ﻣﻔﺘﺎﺡ ﺍﻟﻘﺎﺋﻤﺔ ﺛﻢ ﻣﻔﺘﺎﺡ ﺑﺮﻳﺪ ﺟﺪﻳﺪ. 2ﺃﺩﺧﻞ ﻋﻨﻮﺍﻧﺎﹰ ﻟﻤﺴﺘﻠﻢ ﺍﻟﺮﺳﺎﻟﺔ .ﺃﺛﻨﺎﺀ ﻗﻴﺎﻣﻚ ﺑﺈﺩﺧﺎﻝ ﺍﻟﻨﺺ ،ﺗﻈﻬﺮ ﺍﻟﻌﻨﺎﻭﻳﻦ ﺍﻟﻤﻄﺎﺑﻘﺔ ﺍﻟﻤﻘﺘﺮﺣﺔ ﻣﻦ ﻗﺎﺋﻤﺔ ﺍﻷﺳﻤﺎﺀ ﺍﻟﺨﺎﺻﺔ ﺑﻚ .ﻗﻢ ﺑﻔﺼﻞ ﺍﻟﻌﻨﺎﻭﻳﻦ ﺍﻟﻤﺘﻌﺪﺩﺓ ﺑﻔﻮﺍﺻﻞ. 3ﺍﺿﻐﻂ ﻋﻠﻰ ﻣﻔﺘﺎﺡ ﺍﻟﻘﺎﺋﻤﺔ ﻭﺍﻟﻤﺲ ﺇﺿﺎﻓﺔ ﻧﺴﺨﺔ/ﻧﺴﺨﺔ ﻣﺨﻔﻴﺔ ﻟﺘﺘﻤﻜﻦ ﻣﻦ ﺇﺭﺳﺎﻝ ﻧﺴﺨﺔ ﺃﻭ ﻧﺴﺨﺔ ﻣﺨﻔﻴﺔ ﺇﻟﻰ ﺍﻷﺳﻤﺎﺀ/ﻋﻨﺎﻭﻳﻦ ﺑﺮﻳﺪ ﺇﻟﻜﺘﺮﻭﻧﻲ ﺃﺧﺮﻯ. 4ﺃﺩﺧﻞ ﻧﺺ ﺍﻟﺮﺳﺎﻟﺔ. 5ﺍﻟﻤﺲ ﺍﺿﺎﻓﺔ ﻣﺮﻓﻖ ﻹﺭﻓﺎﻕ ﻣﻠﻒ ﻣﻊ ﺭﺳﺎﻟﺘﻚ. 6ﺍﻟﻤﺲ ﺇﺭﺳﺎﻝ .ﺇﺫﺍ ﻟﻢ ﺗﻜﻦ ﺟﺎﻫﺰﺍ ﹰ ﻹﺭﺳﺎﻝ ﺍﻟﺮﺳﺎﻟﺔ ،ﻓﺎﺿﻐﻂ ﻋﻠﻰ ﻣﻔﺘﺎﺡ ﺍﻟﻘﺎﺋﻤﺔ ﺛﻢ ﺣﻔﻆ ﻛﻤﺴﻮﺩﺓ ﻟﺤﻔﻈﻬﺎ ﻓﻲ ﺣﺎﻓﻈﺔ ﺍﻟﻤﺴﻮﺩﺍﺕ .ﺍﻟﻤﺲ ﻣﺴﻮﺩﺓ ﺭﺳﺎﻟﺔ ﻓﻲ ﺣﺎﻓﻈﺔ ﺍﻟﻤﺴﻮﺩﺍﺕ ﻟﻤﺘﺎﺑﻌﺔ ﺇﻧﺸﺎﺋﻬﺎ .ﻳﺘﻢ ﺣﻔﻆ ﺭﺳﺎﻟﺘﻚ ﻛﻤﺴﻮﺩﺓ ﻓﻲ ﺣﺎﻝ ﻟﻤﺴﺖ ﻣﻔﺘﺎﺡ ﺍﻟﺮﺟﻮﻉ ﻗﺒﻞ ﺇﺭﺳﺎﻟﻬﺎ .ﺍﻟﻤﺲ ﺗﺠﺎﻫﻞ ﻟﺘﺮﻙ ﺭﺳﺎﻟﺔ 40 ﻭﺣﺬﻓﻬﺎ ،ﺑﻤﺎ ﻓﻲ ﺫﻟﻚ ﺃﻱ ﻣﻦ ﺍﻟﻤﺴﻮﺩﺍﺕ ﺍﻟﻤﺤﻔﻮﻇﺔ .ﺇﺫﺍ ﻟﻢ ﺗﻜﻦ ﻣﺘﺼﻼﹰ ﺑﺸﺒﻜﺔ، ﻋﻠﻰ ﺳﺒﻴﻞ ﺍﻟﻤﺜﺎﻝ ،ﻓﻲ ﺣﺎﻝ ﻛﻨﺖ ﺗﻘﻮﻡ ﺑﺘﺸﻐﻴﻞ ﺍﻟﻬﺎﺗﻒ ﻓﻲ ﻭﺿﻊ ﺍﻟﺮﺣﻼﺕ ﺍﻟﺠﻮﻳﺔ ،ﻓﻴﺘﻢ ﺣﻔﻆ ﺍﻟﺮﺳﺎﺋﻞ ﺍﻟﺘﻲ ﺗﺮﺳﻠﻬﺎ ﻓﻲ ﺣﺎﻓﻈﺔ ﺻﻨﺪﻭﻕ ﺍﻟﺼﺎﺩﺭ ﺇﻟﻰ ﺃﻥ ﺗﻘﻮﻡ ﺑﺎﻻﺗﺼﺎﻝ ﺑﺈﺣﺪﻯ ﺍﻟﺸﺒﻜﺎﺕ ﻣﺠﺪﺩﺍ ﹰ .ﺇﺫﺍ ﻛﺎﻧﺖ ﺍﻟﺤﺎﻓﻈﺔ ﺗﺤﺘﻮﻱ ﻋﻠﻰ ﺭﺳﺎﺋﻞ ﻋﺎﻟﻘﺔ ،ﻳﺘﻢ ﻋﺮﺽ ﺻﻨﺪﻭﻕ ﺍﻟﺼﺎﺩﺭ ﻋﻠﻰ ﺷﺎﺷﺔ ﺍﻟﺤﺴﺎﺑﺎﺕ. ﻳﹸﺮﺟﻰ ﻣﻼﺣﻈﺔ ﺃﻥ ﺍﻟﺮﺳﺎﺋﻞ ﺍﻟﻤﺮﺳﻠﺔ ﺑﺎﺳﺘﺨﺪﺍﻡ ﺣﺴﺎﺏ Exchangeﻟﻦ ﺗﻜﻮﻥ ﻣﻮﺟﻮﺩﺓ ﻋﻠﻰ ﺍﻟﻬﺎﺗﻒ؛ ﻟﻜﻨﻬﺎ ﺗﻜﻮﻥ ﻣﻮﺟﻮﺩﺓ ﻋﻠﻰ ﺧﺎﺩﻡ Exchangeﻧﻔﺴﻪ. ﻓﻲ ﺣﺎﻟﺔ ﺍﻟﺮﻏﺒﺔ ﻓﻲ ﺭﺅﻳﺔ ﺍﻟﺮﺳﺎﺋﻞ ﺍﻟﻤﺮﺳﻠﺔ ﻓﻲ ﺣﺎﻓﻈﺔ ﺍﻟﻤﺮﺳﻠﺔ )ﺃﻭ ﺑﺎﻟﺘﺴﻤﻴﺔ ﺍﻟﻤﺮﺳﻠﺔ( ،ﻓﺈﻧﻚ ﺗﻜﻮﻥ ﻏﺎﻟ ﹰﺒﺎ ﺑﺤﺎﺟﺔ ﺇﻟﻰ ﺇﻟﻐﺎﺀ ﺍﻟﺤﺎﻓﻈﺔ/ﺍﻟﺘﺴﻤﻴﺔ ﺍﻟﻤﺮﺳﻠﺔ ﻭﺗﺤﺪﻳﺪ ﺗﺤﺪﻳﺚ ﻣﻦ ﻗﺎﺋﻤﺔ "ﺧﻴﺎﺭﺍﺕ". ﺗﻠﻤﻴﺢ ﻋﻨﺪ ﻭﺻﻮﻝ ﺭﺳﺎﻟﺔ ﺑﺮﻳﺪ ﺇﻟﻜﺘﺮﻭﻧﻲ ﺟﺪﻳﺪﺓ ﻓﻲ ﺻﻨﺪﻭﻕ ﺍﻟﻮﺍﺭﺩ ،ﺳﺘﺘﻠﻘﻰ ﺇﺷﻌﺎﺭﹰﺍ ﺑﻬﺎ ﺑﺈﺻﺪﺍﺭ ﺍﻟﺼﻮﺕ ﻭﺍﻻﻫﺘﺰﺍﺯ .ﺍﺿﻐﻂ ﻋﻠﻰ ﺇﺷﻌﺎﺭ ﺍﻟﺒﺮﻳﺪ ﺍﻹﻟﻜﺘﺮﻭﻧﻲ ﻹﻳﻘﺎﻑ ﺍﻹﺷﻌﺎﺭﺍﺕ. ﺍﻟﻌﻤﻞ ﻣﻊ ﺣﺎﻓﻈﺎﺕ ﺍﻟﺤﺴﺎﺑﺎﺕ ﻟﻜﻞ ﺣﺴﺎﺏ ﺣﺎﻓﻈﺔ ﺻﻨﺪﻭﻕ ﺍﻟﻮﺍﺭﺩ ،ﻭﺻﻨﺪﻭﻕ ﺍﻟﺼﺎﺩﺭ ،ﻭﺍﻟﻤﺮﺳﻠﺔ ،ﻭﺍﻟﻤﺴﻮﺩﺍﺕ .ﻗﺪ ﺗﺘﻮﻓﺮ ﻟﺪﻳﻚ ﺣﺎﻓﻈﺎﺕ ﺇﺿﺎﻓﻴﺔ ،ﻭﻳﺘﻮﻗﻒ ﺫﻟﻚ ﻋﻠﻰ ﺍﻟﻤﻴﺰﺍﺕ ﺍﻟﺘﻲ ﻳﻌﺘﻤﺪﻫﺎ ﻣﻮﻓﺮ ﺧﺪﻣﺔ ﺍﻟﺤﺴﺎﺑﺎﺕ. ﻟﺤﺬﻑ ﺣﺴﺎﺏ ﺑﺮﻳﺪ ﺇﻟﻜﺘﺮﻭﻧﻲ: 1ﺍﻓﺘﺢ ﺷﺎﺷﺔ ﺍﻟﺤﺴﺎﺑﺎﺕ. 2ﺍﻟﻤﺲ ﺑﺎﺳﺘﻤﺮﺍﺭ ﺍﻟﺤﺴﺎﺏ ﺍﻟﺬﻱ ﺗﺮﻳﺪ ﺣﺬﻓﻪ. 3ﺍﻟﻤﺲ ﺣﺬﻑ ﻓﻲ ﺍﻟﻘﺎﺋﻤﺔ ﺍﻟﺘﻲ ﺗﹸﻔﺘﺢ ﺛﻢ ﺍﻟﻤﺲ ﻣﻮﺍﻓﻖ ﻓﻲ ﻣﺮﺑﻊ ﺍﻟﺤﻮﺍﺭ ﻟﻠﺘﺄﻛﻴﺪ. ﺇﺿﺎﻓﺔ ﺣﺴﺎﺑﺎﺕ ﺑﺮﻳﺪ ﺇﻟﻜﺘﺮﻭﻧﻲ ﻭﺗﺤﺮﻳﺮﻫﺎ ﻹﺿﺎﻓﺔ ﺣﺴﺎﺏ ﺑﺮﻳﺪ ﺇﻟﻜﺘﺮﻭﻧﻲ 1ﺍﻟﻤﺲ ﻋﻼﻣﺔ ﺍﻟﺘﺒﻮﻳﺐ ﺍﻟﺘﻄﺒﻴﻘﺎﺕ ﺛﻢ ﺣﺪﺩ ﺍﻟﺒﺮﻳﺪ ﺍﻹﻟﻜﺘﺮﻭﻧﻲ. 2ﺣﺪﺩ MS Exchangeﺃﻭ ﺃﺧﺮﻯ. 3ﺃﺩﺧﻞ ﺍﻟﻤﻌﻠﻮﻣﺎﺕ ﺍﻟﻤﺘﻌﻠﻘﺔ ﺑﺈﺿﺎﻓﺔ ﺍﻟﺤﺴﺎﺏ) .ﺭﺍﺟﻊ "ﺇﻋﺪﺍﺩ ﺍﻟﺒﺮﻳﺪ ﺍﻹﻟﻜﺘﺮﻭﻧﻲ"(. 4ﺃﺩﺧﻞ ﺍﺳﻤﺎﹰ ﻟﻀﺒﻂ ﻛﻴﻒ ﺗﺮﻳﺪ ﻇﻬﻮﺭ ﺍﺳﻤﻚ ﻓﻲ ﺍﻟﺒﺮﻳﺪ ﺍﻟﺼﺎﺩﺭ ،ﺛﻢ ﺍﻟﻤﺲ ﺗﻢ. ﻟﺘﻐﻴﻴﺮ ﺇﻋﺪﺍﺩﺍﺕ ﺍﻟﺤﺴﺎﺏ 1ﺍﻓﺘﺢ ﺷﺎﺷﺔ ﺍﻟﺤﺴﺎﺑﺎﺕ. 2ﺍﻟﻤﺲ ﻣﻄﻮﻻ ﹰ ﺍﻟﺤﺴﺎﺏ ﺍﻟﺬﻱ ﺗﺮﻳﺪ ﺗﻐﻴﻴﺮﻩ. ﻓﻲ ﺍﻟﻘﺎﺋﻤﺔ ﺍﻟﺘﻲ ﺗﹸﻔﺘﺢ ،ﺍﻟﻤﺲ ﺇﻋﺪﺍﺩﺍﺕ ﺍﻟﺤﺴﺎﺏ. 41 ﺍﻟﻜﺎﻣﻴﺮﺍ ﺍﻟﺘﻌﺮﹼﻑ ﻋﻠﻰ ﻣﺤ ﹼﺪﺩ ﺍﻟﻤﻨﻈﺮ ﺍﻟﺴﻄﻮﻉ – ﻳﻌﻤﻞ ﻫﺬﺍ ﺍﻟﺨﻴﺎﺭ ﻋﻠﻰ ﺗﺤﺪﻳﺪ ﻣﻘﺪﺍﺭ ﺿﻮﺀ ﺍﻟﺸﻤﺲ ﻓﻲ ﺍﻟﺼﻮﺭﺓ ﻭﺍﻟﺘﺤﻜﻢ ﻓﻴﻪ .ﻗﻢ ﺑﺘﻤﺮﻳﺮ ﻣﺆﺷﺮ ﺍﻟﺴﻄﻮﻉ ﻋﻠﻰ ﻃﻮﻝ ﺍﻟﺸﺮﻳﻂ ،ﺑﺎﺗﺠﺎﻩ " "-ﻟﺘﺨﻔﻴﺾ ﺍﻟﺴﻄﻮﻉ ﻓﻲ ﺍﻟﺼﻮﺭﺓ ﺃﻭ ﺑﺎﺗﺠﺎﻩ " "+ﻟﺰﻳﺎﺩﺗﻪ. ﺍﻟﺘﻜﺒﻴﺮ/ﺍﻟﺘﺼﻐﻴﺮ -ﺗﻜﺒﻴﺮ ﺃﻭ ﺗﺼﻐﻴﺮ .ﻛﻄﺮﻳﻘﺔ ﺑﺪﻳﻠﺔ ﻳﻤﻜﻨﻚ ﺍﺳﺘﺨﺪﺍﻡ ﻣﻔﺎﺗﻴﺢ ﻣﺴﺘﻮﻯ ﺍﻟﺼﻮﺕ ﺍﻟﺠﺎﻧﺒﻴﺔ. ﻭﺿﻊ ﺍﻟﻔﻴﺪﻳﻮ -ﻣﺮﺭ ﻫﺬﺍ ﺍﻟﺮﻣﺰ ﻷﺳﻔﻞ ﻟﺘﺒﺪﻳﻞ ﻭﺿﻊ ﺍﻟﻔﻴﺪﻳﻮ. ﺍﻟﺘﻘﺎﻁ ﺻﻮﺭﺓ ﺍﻟﻤﻌﺮﺽ -ﺍﻟﻤﺲ ﻫﺬﺍ ﺍﻟﺨﻴﺎﺭ ﻟﻌﺮﺽ ﺍﻟﺼﻮﺭﺓ ﺍﻟﺘﻲ ﻗﻤﺖ ﺑﺎﻟﺘﻘﺎﻃﻬﺎ ﻣﺆﺧﺮﺍ ﹰ. ﻳﺴﻤﺢ ﻟﻚ ﻫﺬﺍ ﺍﻟﺨﻴﺎﺭ ﺑﺎﻟﻮﺻﻮﻝ ﺇﻟﻰ ﺍﻟﻤﻌﺮﺽ ﻭﻋﺮﺽ ﺍﻟﺼﻮﺭ ﺍﻟﻤﺤﻔﻮﻇﺔ ﻓﻲ ﻭﺿﻊ ﺍﻟﻜﺎﻣﻴﺮﺍ. ﺍﻹﻋﺪﺍﺩﺍﺕ -ﺍﻟﻤﺲ ﻫﺬﺍ ﺍﻟﺮﻣﺰ ﻟﻔﺘﺢ ﻗﺎﺋﻤﺔ ﺍﻹﻋﺪﺍﺩﺍﺕ .ﺭﺍﺟﻊ "ﺍﺳﺘﺨﺪﺍﻡ ﺍﻹﻋﺪﺍﺩﺍﺕ ﺍﻟﻤﺘﻘﺪﻣﺔ". ﺣﺠﻢ ﺍﻟﺼﻮﺭﺓ – ﺍﻟﻤﺲ ﻫﺬﺍ ﺍﻟﺮﻣﺰ ﻟﻀﺒﻂ ﺣﺠﻢ ﺍﻟﺼﻮﺭﺓ ﺍﻟﻤﻠﺘﻘﻄﺔ )ﺑﺎﻟﺒﻜﺴﻞ(. ﻭﺿﻊ ﺍﻟﻤﺸﻬﺪ – ﺍﺧﺘﺮ ﻣﻦ ﺑﻴﻦ ﺗﻠﻘﺎﺋﻲ ،ﻭﻟﻮﺣﺔ ﻓﻨﻴﺔ ,ﻣﻨﻈﺮ ﻃﺒﻴﻌﻲ ,ﻟﻴﻼ ﹰ , ﺍﻟﻐﺮﻭﺏ. ﺗﻠﻤﻴﺢ ﳝﻜﻨﻚ ﺇﻏﻼﻕ ﻛﻞ ﺧﻴﺎﺭﺍﺕ ﺍﻟﻘﺎﺋﻤﺔ ﺍﺘﺼﺮﺓ ﻟﻠﺤﺼﻮﻝ ﻋﻠﻰ ﺷﺎﺷﺔ ﺃﻭﺿﺢ ﶈﺪﺩ ﺍﳌﻨﻈﺮ .ﺍﳌﺲ ﻭﺳﻂ ﻣﺤﺪﺩ ﺍﳌﻨﻈﺮ ﻣﺮﺓ ﻭﺍﺣﺪﺓ .ﻟﻌﺮﺽ ﺍﳋﻴﺎﺭﺍﺕ ،ﺍﳌﺲ ﺍﻟﺸﺎﺷﺔ ﻣﺮﺓ ﺃﺧﺮﻯ. 42 ﺍﻟﺘﻘﺎﻁ ﺻﻮﺭﺓ ﺳﺮﻳﻌﺔ ﺑﻤﺠﺮﺩ ﺍﻟﺘﻘﺎﻁ ﺍﻟﺼﻮﺭﺓ 1ﺍﻓﺘﺢ ﺗﻄﺒﻴﻖ ﺍﻟﻜﺎﻣﻴﺮﺍ. 2ﺃﻣﺴﻚ ﺑﺎﻟﻬﺎﺗﻒ ﺑﺸﻜﻞ ﺃﻓﻘﻲ ﻣﻊ ﺗﻮﺟﻴﻪ ﺍﻟﻌﺪﺳﺔ ﺑﺎﺗﺠﺎﻩ ﺍﻟﻬﺪﻑ ﺍﻟﻤﻄﻠﻮﺏ ﺗﺼﻮﻳﺮﻩ. 3ﻓﻲ ﻭﺳﻂ ﺷﺎﺷﺔ ﻣﺤﺪﺩ ﺍﻟﻤﻨﻈﺮ ،ﻳﺒﺪﺃ ﺻﻨﺪﻭﻕ ﺍﻟﺒﺆﺭﺓ ﻓﻲ ﺍﻟﻮﻣﻴﺾ ﺣﻴﺚ ﻳﺤﺎﻭﻝ ﺍﻟﻌﺜﻮﺭ ﻋﻠﻰ ﺍﻟﻤﻮﺿﻮﻉ ﺍﻟﻤﻄﻠﻮﺏ. 4ﻳﺘﺤﻮﻝ ﺻﻨﺪﻭﻕ ﺍﻟﺒﺆﺭﺓ ﺇﻟﻰ ﺍﻟﻠﻮﻥ ﺍﻷﺧﻀﺮ ﻋﻨﺪﻣﺎ ﻳﺼﺒﺢ ﺍﻟﻬﺪﻑ ﺍﻟﻤﻄﻠﻮﺏ ﻓﻲ ﺻﻨﺪﻭﻕ ﺍﻟﺒﺆﺭﺓ. 5ﺍﺿﻐﻂ ﻋﻠﻰ ﺯﺭ ﺍﻻﻟﺘﻘﺎﻁ .ﻳﻤﻜﻨﻚ ﺍﻟﻀﻐﻂ ﻋﻠﻰ ﺯﺭ ﺍﻻﻟﺘﻘﺎﻁ ﺳﻮﺍﺀ ﻛﺎﻥ ﺻﻨﺪﻭﻕ ﺍﻟﺒﺆﺭﺓ ﺃﺧﻀﺮ ﺃﻡ ﻻ. 6ﺍﺿﻐﻂ ﻋﻠﻰ ﺯﺭ ﺍﻻﻟﺘﻘﺎﻁ . ﺗﻈﻬﺮ ﺍﻟﺼﻮﺭﺓ ﺍﻟﻤﻠﺘﻘﻄﺔ ﻋﻠﻰ ﺍﻟﺸﺎﺷﺔ. ﻣﺸﺎﺭﻛﺔ ﺍﻟﻤﺲ ﻟﻤﺸﺎﺭﻛﺔ ﺍﻟﺼﻮﺭﺓ ﺑﺎﺳﺘﺨﺪﺍﻡ ،SmartShare ﺃﻭ ﺑﻠﻮﺗﻮﺙ ،ﺃﻭ ﺍﻟﺒﺮﻳﺪ ﺍﻹﻟﻜﺘﺮﻭﻧﻲ ،ﺃﻭ ،Facebook ﺃﻭ ،Gmailﺃﻭ ﺍﻟﺮﺳﺎﺋﻞ ،ﺃﻭ Picasaﺃﻭ .+Social ﻣﻼﺣﻈﺔ :ﻗﺪ ﻳﺘﻢ ﻓﺮﺽ ﺭﺳﻮﻡ ﺇﺿﺎﻓﻴﺔ ﻋﻨﺪ ﺗﻨﺰﻳﻞ ﺭﺳﺎﺋﻞ ﺭﺳﺎﺋﻞ ﻭﺳﺎﺋﻂ ﺃﺛﻨﺎﺀ ﺍﻟﺘﺠﻮﺍﻝ. ﺗﻌﻠﻴﻤﺎﺕ ﺇﺫﺍ ﻛﺎﻥ ﻟﺪﻳﻚ ﺣﺴﺎﺏ ﻓﻲ ﻣﻮﻗﻊ ﻟﻠﺘﻮﺍﺻﻞ ﺍﻻﺟﺘﻤﺎﻋﻲ ﻭﻣﻌﺪ ﻋﻠﻰ ﻫﺎﺗﻔﻚ، ﻓﺒﺈﻣﻜﺎﻧﻚ ﻣﺸﺎﺭﻛﺔ ﺻﻮﺭﻙ ﻣﻊ ﻣﺠﺘﻤﻊ .SNS ﺿﺒﻂ ﻛـ ﺍﻟﻤﺲ ﻻﺳﺘﺨﺪﺍﻡ ﺍﻟﺼﻮﺭﺓ ﻛﺮﻣﺰ ﺍﻻﺳﻢ ﺃﻭ ﺧﻠﻔﻴﺔ. ﺇﻋﺎﺩﺓ ﺍﻟﻤﺲ ﻟﺘﺤﺮﻳﺮ ﺍﺳﻢ ﺍﻟﺼﻮﺭﺓ ﺍﻟﺘﺴﻤﻴﺔ ﺍﻟﻤﺤﺪﺩﺓ. ﺍﻟﻤﺲ ﻟﺤﺬﻑ ﺍﻟﺼﻮﺭﺓ. ﺍﻟﻤﺲ ﻻﻟﺘﻘﺎﻁ ﺻﻮﺭﺓ ﺃﺧﺮﻯ ﻋﻠﻰ ﺍﻟﻔﻮﺭ. ﻳﺘﻢ ﺣﻔﻆ ﺻﻮﺭﺗﻚ ﺍﻟﺤﺎﻟﻴﺔ. ﺍﻟﻤﺲ ﻟﻌﺮﺽ ﻣﻦ ﻣﻌﺮﺽ ﺍﻟﺼﻮﺭ ﺍﻟﻤﺤﻔﻮﻇﺔ. 43 ﺍﻟﻜﺎﻣﻴﺮﺍ ﺍﺳﺘﺨﺪﺍﻡ ﺍﻹﻋﺪﺍﺩﺍﺕ ﺍﻟﻤﺘﻘﺪﻣﺔ ﻟﻔﺘﺢ ﻛﺎﻓﺔ ﻣﻦ ﻣﺤﺪﺩ ﺍﻟﻤﻨﻈﺮ ،ﺍﻟﻤﺲ ﺍﻟﺨﻴﺎﺭﺍﺕ ﺍﻟﻤﺘﻘﺪﻣﺔ. ﻗﻢ ﺑﺘﻐﻴﻴﺮ ﺇﻋﺪﺍﺩﺍﺕ ﺍﻟﻜﺎﻣﻴﺮﺍ ﻣﻦ ﺧﻼﻝ ﺍﻟﺘﻤﺮﻳﺮ ﻋﺒﺮ ﺍﻟﻘﺎﺋﻤﺔ .ﺑﻌﺪ ﺗﺤﺪﻳﺪ ﺍﻟﺨﻴﺎﺭ ،ﺍﻟﻤﺲ ﻣﻔﺘﺎﺡ ﺭﺟﻮﻉ. – ISOﻳﺤﺪﺩ ﺗﺼﻨﻴﻒ ISOﺣﺴﺎﺳﻴﺔ ﺟﻬﺎﺯ ﺍﺳﺘﺸﻌﺎﺭ ﺍﻟﻀﻮﺀ ﻓﻲ ﺍﻟﻜﺎﻣﻴﺮﺍ .ﺑﻘﺪﺭ ﻣﺎ ﺗﻜﻮﻥ ﻗﻴﻤﺔ ISOﻋﺎﻟﻴ ﹰﺔ ،ﺑﻘﺪﺭ ﻣﺎ ﺗﻜﻮﻥ ﺍﻟﻜﺎﻣﻴﺮﺍ ﺣﺴﺎﺳ ﹰﺔ .ﻳﻌﺘﺒﺮ ﻫﺬﺍ ﺍﻷﻣﺮ ﻣﻔﻴﺪﺍ ﹰ ﻓﻲ ﺣﺎﻻﺕ ﺍﻷﻣﺎﻛﻦ ﺍﻟﻤﻈﻠﻤﺔ ﻋﻨﺪﻣﺎ ﻻ ﻳﻜﻮﻥ ﺍﺳﺘﺨﺪﺍﻡ ﺍﻟﻔﻼﺵ ﻣﻤﻜﻨﺎﹰ .ﺣﺪﺩ ﻣﻦ ﺑﻴﻦ ﻗﻴﻢ ﺗﻠﻘﺎﺋﻲ ﻭ 400ﻭ 200ﻭ.100 ﻣﻮﺍﺯﻧﺔ ﺍﻷﺑﻴﺾ – ﺍﺧﺘﺮ ﻣﻦ ﺑﻴﻦ ﺗﻠﻘﺎﺋﻲ ﻭﻣﺘﻮﻫﺞ ﻭﻣﺸﻤﺲ ﻭﻓﻠﻮﺭﺳﻨﺖ ﻭﻏﺎﺋﻢ . ﺗﺄﺛﻴﺮ ﺍﻷﻟﻮﺍﻥ – ﺍﺧﺘﺮ ﺩﺭﺟﺔ ﺍﻟﻠﻮﻥ ﻟﻠﺼﻮﺭﺓ ﺍﻟﺠﺪﻳﺪﺓ. ﺍﻟﻤﺆﻗﺖ -ﻳﺘﻴﺢ ﻟﻚ ﺍﻟﻤﺆﻗﺖ ﺍﻟﺬﺍﺗﻲ ﺿﺒﻂ ﻓﺘﺮﺓ ﺗﺄﺧﻴﺮ ﺑﻌﺪ ﺿﻐﻂ ﺯﺭ ﺍﻻﻟﺘﻘﺎﻁ .ﺣﺪﺩ ﺛﻮﺍﻥ .ﻫﺬﺍ ﺛﻮﺍﻥ ﺃﻭ 10ﹴ ﺛﻮﺍﻥ ﺃﻭ 5ﹴ ﺍﻳﻘﺎﻑ ﺃﻭ 3ﹴ ﺧﻴﺎﺭ ﻣﺜﺎﻟﻲ ﺇﻥ ﺃﺭﺩﺕ ﺗﻀﻤﻴﻦ ﻧﻔﺴﻚ ﻓﻲ ﺍﻟﺼﻮﺭﺓ. 44 ﺟﻮﺩﺓ ﺍﻟﺼﻮﺭﺓ – ﺍﺧﺘﺮ ﻣﻦ ﺑﻴﻦ ﺩﻗﻴﻖ ﻟﻠﻐﺎﻳﺔ ﻭﺩﻗﻴﻖ ﻭ ﻋﺎﺩﻱ .ﺑﻘﺪﺭ ﻣﺎ ﺗﻜﻮﻥ ﺍﻟﺠﻮﺩﺓ ﺩﻗﻴﻘﺔ ﺗﻜﻮﻥ ﺍﻟﺼﻮﺭﺓ ﻭﺍﺿﺤﺔ .ﺇﻻ ﺃﻥ ﺣﺠﻢ ﺍﻟﻤﻠﻒ ﺳﻴﺰﺩﺍﺩ ﻣﻤﺎ ﻳﻌﻨﻲ ﺃﻧﻚ ﺳﺘﻜﻮﻥ ﻗﺎﺩﺭﹰﺍ ﻋﻠﻰ ﺗﺨﺰﻳﻦ ﺻﻮﺭﹴ ﺃﻗﻞ ﻓﻲ ﺍﻟﺬﺍﻛﺮﺓ. ﻣﺮﺍﺟﻌﺔ ﺗﻠﻘﺎﺋﻴﺔ – ﺇﺫﺍ ﻗﻤﺖ ﺑﺘﺸﻐﻴﻞ ﺍﻟﺨﻴﺎﺭ ﻣﺮﺍﺟﻌﺔ ﺗﻠﻘﺎﺋﻴﺔ ﻓﺴﻴﻈﻬﺮ ﻟﻚ ﺗﻠﻘﺎﺋﻴﺎﹰ ﺍﻟﺼﻮﺭﺓ ﺍﻟﺘﻲ ﻗﻤﺖ ﺑﺎﻟﺘﻘﺎﻃﻬﺎ ﻟﻠﺘﻮ. ﺻﻮﺕ ﺍﻹﻟﺘﻘﺎﻁ – ﺣﺪﺩ ﻭﺍﺣ ﹰﺪﺍ ﻣﻦ ﺃﺻﻮﺍﺕ ﺍﻟﻐﺎﻟﻖ ﺍﻷﺭﺑﻌﺔ. ﻣﻜﺎﻥ ﺍﻟﺼﻮﺭﺓ – ﻗﻢ ﺑﺘﻨﺸﻴﻂ ﻫﺬﺍ ﺍﻟﺨﻴﺎﺭ ﻻﺳﺘﺨﺪﺍﻡ ﺍﻟﺨﺪﻣﺎﺕ ﺍﻟﻤﻌﺘﻤﺪﺓ ﻋﻠﻰ ﺍﻟﻤﻮﻗﻊ ﻓﻲ ﻫﺎﺗﻔﻚ .ﺍﻟﺘﻘﻂ ﺻﻮﺭﺍ ﹰ ﺣﻴﺜﻤﺎ ﻛﻨﺖ ﻭﺿﻊ ﻋﻼﻣﺎﺕ ﻋﻠﻴﻬﺎ ﺑﻮﺍﺳﻄﺔ ﺍﻟﻤﻮﻗﻊ .ﻓﻲ ﺣﺎﻟﺔ ﺗﺤﻤﻴﻞ ﺻﻮﺭﹴ ﺗﻢ ﻭﺿﻊ ﻋﻼﻣﺎﺕ ﻋﻠﻴﻬﺎ ﺇﻟﻰ ﻣﺪﻭﻧﺔ ﺗﺪﻋﻢ ﺗﺤﺪﻳﺪ ﺍﻟﻤﻌﺎﻟﻢ ،ﻳﻤﻜﻨﻚ ﺭﺅﻳﺔ ﺍﻟﺼﻮﺭ ﻣﻌﺮﻭﺿﺔ ﻋﻠﻰ ﺧﺮﻳﻄﺔ. ﻣﻼﺣﻈﺔ :ﺗﺘﻮﻓﺮ ﻫﺬﻩ ﺍﻟﻮﻇﻴﻔﺔ ﻓﻘﻂ ﻋﻨﺪﻣﺎ ﺗﻜﻮﻥ ﻣﻴﺰﺓ GPSﻧﺸﻄﺔ. – ﺍﺳﺘﻌﺎﺩﺓ ﻛﻞ ﺍﻹﻋﺪﺍﺩﺍﺕ ﺍﻻﻓﺘﺮﺍﺿﻴﺔ ﻟﻠﻜﺎﻣﻴﺮﺍ. ﺍﻟﻤﺲ ﺣﻴﻨﻤﺎ ﺗﺮﻳﺪ ﻣﻌﺮﻓﺔ ﻛﻴﻔﻴﺔﻋﻤﻞ ﻫﺬﻩ ﺍﻟﻮﻇﻴﻔﺔ .ﻳﻘﺪﻡ ﻟﻚ ﻫﺬﺍ ﺩﻟﻴﻼﹰ ﺳﺮﻳ ﹰﻌﺎ. ﺗﻠﻤﻴﺢ ﻋﻨﺪ ﺍﳋﺮﻭﺝ ﻣﻦ ﺍﻟﻜﺎﻣﻴﺮﺍ ،ﺗﻌﻮﺩ ﺑﻌﺾ ﺍﻹﻋﺪﺍﺩﺍﺕ ﺇﻟﻰ ﺍﻟﻮﺿﻊ ﺍﻻﻓﺘﺮﺍﺿﻲ ،ﻣﺜﻞ ﻣﻮﺍﺯﻧﺔ ﺍﻷﺑﻴﺾ ،ﺗﺄﺛﻴﺮ ﺍﻷﻟﻮﺍﻥ ،ﺍﳌﺆﻗﺖ ﻭﻭﺿﻊ ﺍﳌﺸﻬﺪ. ﲢﻘﻖ ﻣﻦ ﺫﻟﻚ ﻗﺒﻞ ﺍﻟﺘﻘﺎﻁ ﺍﻟﺼﻮﺭﺓ ﺍﻟﺘﺎﻟﻴﺔ. ﺗﻠﻤﻴﺢ ﺗﻘﻊ ﻗﺎﺋﻤﺔ ﺍﻹﻋﺪﺍﺩﺍﺕ ﻓﻮﻕ ﻣﺤﺪﺩ ﺍﳌﻨﻈﺮ، ﻟﺬﺍ ﻋﻨﺪ ﺍﻟﻘﻴﺎﻡ ﺑﺘﻐﻴﻴﺮ ﻋﻨﺎﺻﺮ ﺃﻟﻮﺍﻥ ﺍﻟﺼﻮﺭﺓ ﹼ ﺳﺘﺘﻤﻜﻦ ﻣﻦ ﻣﺸﺎﻫﺪﺓ ﺗﻐﻴﻴﺮﺍﺕ ﺃﻭ ﺟﻮﺩﺗﻬﺎ، ﺍﻟﺼﻮﺭﺓ ﻓﻲ ﺍﳌﻌﺎﻳﻨﺔ ﺧﻠﻒ ﻗﺎﺋﻤﺔ ﺍﻹﻋﺪﺍﺩﺍﺕ. ﺿﺒﻂ ﻛـ -ﻟﻀﺒﻂ ﻛﺮﻣﺰ ﺍﻻﺳﻢ ﺍﻭ ﺧﻠﻔﻴﺔ ﺍﻟﺸﺎﺷﺔ. ﺍﻗﺘﺼﺎﺹ – ﻻﻗﺘﺼﺎﺹ ﺍﻟﺼﻮﺭﺓ .ﺣ ﹼﺮﻙ ﺇﺻﺒﻌﻚ ﺿﻤﻦ ﺍﻟﺸﺎﺷﺔ ﻟﺘﺤﺪﻳﺪ ﺍﻟﻤﻨﻄﻘﺔ. ﺗﺪﻭﻳﺮ -ﻟﻠﺘﺪﻭﻳﺮ ﺇﻟﻰ ﺍﻟﻴﺴﺎﺭ ﺃﻭ ﺍﻟﻴﻤﻴﻦ. ﻋﺮﺽ ﺍﻟﺼﻮﺭ ﺍﻟﻤﺤﻔﻮﻇﺔ ﻟﻠﻮﺻﻮﻝ ﺇﻟﻰ ﺍﻟﺼﻮﺭ ﺍﻟﻤﺤﻔﻮﻇﺔ ﻣﻦ ﻭﺿﻊ ﺍﻟﻜﺎﻣﻴﺮﺍ .ﻣﺎ ﻋﻠﻴﻚ ﺳﻮﻯ ﻟﻤﺲ ﻭﻟﻤﺲ ﺍﻟﺸﺎﺷﺔ .ﺳﻴﻈﻬﺮ ﺃﻣﺎﻣﻚ ﺍﻟﺨﻴﺎﺭ ﻋﺮﺽ ﺍﻟﺸﺮﺍﺋﺢ ﻭ ﺍﻟﻘﺎﺋﻤﺔ. ﺗﻠﻤﻴﺢ ﺍﻧﻘﺮ ﺇﻟﻰ ﺍﻟﻴﻤﲔ ﺃﻭ ﺇﻟﻰ ﺍﻟﻴﺴﺎﺭ ﻟﻌﺮﺽ ﺻﻮﺭ ﺃﺧﺮﻯ ﺃﻭ ﻣﻠﻔﺎﺕ ﻓﻴﺪﻳﻮ ﺃﺧﺮﻯ. ﺍﻟﻤﺲ ﻟﻤﺸﺎﻫﺪﺓ ﻋﺮﺽ ﺍﻟﺸﺮﺍﺋﺢ. ﺍﻟﻤﺲ ﻟﻤﺸﺎﺭﻛﺔ ﺍﻟﻤﺤﺘﻮﻳﺎﺕ ﺃﻭ ﺣﺬﻑﺻﻮﺭﺓ .ﺍﻟﻤﺲ ﺍﻟﻤﺰﻳﺪ ﻟﻌﺮﺽ ﺍﻟﻤﺰﻳﺪ ﻣﻦ ﺍﻟﺨﻴﺎﺭﺍﺕ. ﺗﻔﺎﺻﻴﻞ – ﻟﻔﺤﺺ ﺍﻟﻤﻌﻠﻮﻣﺎﺕ ﺍﻟﻤﻮﺟﻮﺩﺓ ﻋﻠﻰ ﺍﻟﻤﺤﺘﻮﻯ. 45 ﻛﺎﻣﻴﺮﺍﺍﻟﻔﻴﺪﻳﻮ ﺍﻟﺘﻌﺮﹼﻑ ﻋﻠﻰ ﻣﺤ ﹼﺪﺩ ﺍﻟﻤﻨﻈﺮ ﺍﻟﺴﻄﻮﻉ – ﻳﻌﻤﻞ ﻫﺬﺍ ﺍﻟﺨﻴﺎﺭ ﻋﻠﻰ ﺗﺤﺪﻳﺪ ﻣﻘﺪﺍﺭ ﺿﻮﺀ ﺍﻟﺸﻤﺲ ﻓﻲ ﺍﻟﻔﻴﺪﻳﻮ ﻭﺍﻟﺘﺤﻜﻢ ﻓﻴﻪ. ﻗﻢ ﺑﺘﻤﺮﻳﺮ ﻣﺆﺷﺮ ﺍﻟﺴﻄﻮﻉ ﻋﻠﻰ ﻃﻮﻝ ﺍﻟﺸﺮﻳﻂ ،ﺑﺎﺗﺠﺎﻩ " "-ﻟﺘﺨﻔﻴﺾ ﺍﻟﺴﻄﻮﻉ ﻓﻲ ﺍﻟﻔﻴﺪﻳﻮ ﺃﻭ ﺑﺎﺗﺠﺎﻩ " "+ﻟﺰﻳﺎﺩﺗﻪ. ﺍﻟﺘﻜﺒﻴﺮ/ﺍﻟﺘﺼﻐﻴﺮ -ﺗﻜﺒﻴﺮ ﺃﻭ ﺗﺼﻐﻴﺮ .ﻛﻄﺮﻳﻘﺔ ﺑﺪﻳﻠﺔ ﻳﻤﻜﻨﻚ ﺍﺳﺘﺨﺪﺍﻡ ﻣﻔﺎﺗﻴﺢ ﻣﺴﺘﻮﻯ ﺍﻟﺼﻮﺕ ﺍﻟﺠﺎﻧﺒﻴﺔ. ﻭﺿﻊ ﺍﻟﻜﺎﻣﻴﺮﺍ -ﺣﺮﻙ ﻫﺬﺍ ﺍﻟﺮﻣﺰ ﻷﻋﻠﻰ ﻟﻼﻧﺘﻘﺎﻝ ﺇﻟﻰ ﻭﺿﻊ ﺍﻟﻜﺎﻣﻴﺮﺍ. ﺑﺪﺀ ﺍﻟﺘﺴﺠﻴﻞ ﺍﻟﻤﻌﺮﺽ -ﺍﻟﻤﺲ ﻫﺬﺍ ﺍﻟﺨﻴﺎﺭ ﻟﻌﺮﺽ ﺍﻟﻔﻴﺪﻳﻮ ﺍﻟﺬﻱ ﻗﻤﺖ ﺑﺘﺴﺠﻴﻠﻪ ﻣﺆﺧﺮﺍ ﹰ. ﻳﺴﻤﺢ ﻟﻚ ﻫﺬﺍ ﺍﻟﺨﻴﺎﺭ ﺑﺎﻟﻮﺻﻮﻝ ﺇﻟﻰ ﺍﻟﻤﻌﺮﺽ ﻭﻋﺮﺽ ﻣﻠﻔﺎﺕ ﺍﻟﻔﻴﺪﻳﻮ ﺍﻟﻤﺤﻔﻮﻇﺔ ﻓﻲ ﻭﺿﻊ ﺍﻟﻔﻴﺪﻳﻮ. ﺍﻹﻋﺪﺍﺩﺍﺕ -ﺍﻟﻤﺲ ﻫﺬﺍ ﺍﻟﺮﻣﺰ ﻟﻔﺘﺢ ﻗﺎﺋﻤﺔ ﺍﻹﻋﺪﺍﺩﺍﺕ .ﺭﺍﺟﻊ "ﺍﺳﺘﺨﺪﺍﻡ ﺍﻹﻋﺪﺍﺩﺍﺕ ﺍﻟﻤﺘﻘﺪﻣﺔ". ﺍﻟﻤﺪﺓ -ﻟﺘﻌﻴﻴﻦ ﺣﺪ ﻟﻤﺪﺓ ﺍﻟﻔﻴﺪﻳﻮ .ﺍﺧﺘﺮ ﺑﻴﻦ ﻋﺎﺩﻱ ﻭﺭﺳﺎﻟﺔ ﻭﺳﺎﺋﻂ ﻟﺘﺤﺪﻳﺪ ﺍﻟﺤﺪ ﺍﻷﻗﺼﻰ ﻟﺤﺠﻢ ﺍﻹﺭﺳﺎﻝ ﻛﺮﺳﺎﻟﺔ ﻭﺳﺎﺋﻂ. ﺣﺠﻢ ﺍﻟﻔﻴﺪﻳﻮ – ﺍﻟﻤﺲ ﻟﺘﻌﻴﻴﻦ ﺍﻟﺤﺠﻢ )ﺑﺎﻟﺒﻜﺴﻞ( ﻟﻠﻔﻴﺪﻳﻮ ﺍﻟﺬﻱ ﺗﻘﻮﻡ ﺑﺘﺴﺠﻴﻠﻪ. 46 ﺍﻟﺘﻘﺎﻁ ﻓﻴﺪﻳﻮ ﺳﺮﻳﻊ ﺑﻌﺪ ﺍﻟﺘﻘﺎﻁ ﻓﻴﺪﻳﻮ 1ﺣﺮﻙ ﺯﺭ ﻭﺿﻊ ﺍﻟﻜﺎﻣﻴﺮﺍ ﺇﻟﻰ ﺃﺳﻔﻞ ﺣﻴﺚ ﻳﺘﻐﻴﺮ ﺍﻟﺮﻣﺰ ﺇﻟﻰ . 2ﺳﻴﻈﻬﺮ ﻣﺤﺪﺩ ﺍﻟﻤﻨﻈﺮ ﻓﻲ ﻛﺎﻣﻴﺮﺍ ﺍﻟﻔﻴﺪﻳﻮ ﻋﻠﻰ ﺍﻟﺸﺎﺷﺔ. 3ﻣﻊ ﺣﻤﻞ ﺍﻟﻬﺎﺗﻒ ﺃﻓﻘﻴﺎﹰ ،ﺻ ﹼﻮﺏ ﺍﻟﻌﺪﺳﺔ ﺑﺎﺗﺠﺎﻩ ﻣﻮﺿﻮﻉ ﺍﻟﺼﻮﺭﺓ ﺍﻟﺬﻱ ﺗﺮﻳﺪ ﺍﻟﺘﻘﺎﻃﻪ ﻓﻲ ﺍﻟﻔﻴﺪﻳﻮ. 4ﺍﺿﻐﻂ ﻋﻠﻰ ﺯﺭ ﺗﺴﺠﻴﻞ ﻣﺮ ﹰﺓ ﻭﺍﺣﺪ ﹰﺓ ﻟﺒﺪﺀ ﺍﻟﺘﺴﺠﻴﻞ. 5ﺳﺘﻈﻬﺮ ﻛﻠﻤﺔ ﺗﺴﺠﻴﻞ ﻓﻲ ﺃﺳﻔﻞ ﻣﺤﺪﺩ ﺍﻟﻤﻨﻈﺮ ﻣﻊ ﻣﺆﻗﺖ ﻳﻈﻬﺮ ﻃﻮﻝ ﺍﻟﻔﻴﺪﻳﻮ. 6ﺍﻟﻤﺲ ﻋﻠﻰ ﺍﻟﺸﺎﺷﺔ ﻹﻳﻘﺎﻑ ﺍﻟﺘﺴﺠﻴﻞ. ﺗﻈﻬﺮ ﻋﻠﻰ ﺍﻟﺸﺎﺷﺔ ﺻﻮﺭ ﹰﺓ ﺛﺎﺑﺘ ﹰﺔ ﺗﻤﺜﻞ ﺍﻟﻔﻴﺪﻳﻮ. ﺗﺸﻐﻴﻞ ﺍﻟﻤﺲ ﻟﺘﺸﻐﻴﻞ ﺍﻟﻔﻴﺪﻳﻮ. ﻣﺸﺎﺭﻛﺔ ﺍﻟﻤﺲ ﻣﻠﻒ ﺍﻟﻔﻴﺪﻳﻮ ﻟﻤﺸﺎﺭﻛﺘﻪ ﻋﺒﺮ ،SmartShareﺃﻭ ﺑﻠﻮﺗﻮﺙ ﺃﻭ ﺍﻟﺒﺮﻳﺪ ﺍﻹﻟﻜﺘﺮﻭﻧﻲ ﺃﻭ Gmail ﺃﻭ ﺍﻟﺮﺳﺎﺋﻞ ﺃﻭ .YouTube ﻣﻼﺣﻈﺔ :ﻗﺪ ﻳﺘﻢ ﻓﺮﺽ ﺭﺳﻮﻡ ﺇﺿﺎﻓﻴﺔ ﻋﻨﺪ ﺗﻨﺰﻳﻞ ﺭﺳﺎﺋﻞ ﺭﺳﺎﺋﻞ ﻭﺳﺎﺋﻂ ﺃﺛﻨﺎﺀ ﺍﻟﺘﺠﻮﺍﻝ. ﺇﻋﺎﺩﺓ ﺍﻟﻤﺲ ﻟﺘﺤﺮﻳﺮ ﺍﻻﺳﻢ ﻭﺍﻟﻔﻴﺪﻳﻮ ﺍﻟﺘﺴﻤﻴﺔ ﺍﻟﻤﺤﺪﺩ. ﺍﻟﻤﺲ ﻻﻟﺘﻘﺎﻁ ﻓﻴﺪﻳﻮ ﺁﺧﺮ ﻋﻠﻰ ﺍﻟﻔﻮﺭ. ﻳﺘﻢ ﺣﻔﻆ ﺍﻟﻔﻴﺪﻳﻮ ﺍﻟﺤﺎﻟﻲ. ﺍﻟﻤﺲ ﻟﺤﺬﻑ ﺍﻟﻔﻴﺪﻳﻮ ﺍﻟﺬﻱ ﻗﻤﺖ ﺑﺎﻟﺘﻘﺎﻃﻪ .ﺃﻛﺪ ﺍﻟﻌﻤﻠﻴﺔ ﺑﺎﻟﻀﻐﻂ ﻋﻠﻰ ﻧﻌﻢ .ﻳﻌﺎﻭﺩ ﻣﺤﺪﺩ ﺍﻟﻤﻨﻈﺮ ﺍﻟﻈﻬﻮﺭ. ﺍﻟﻤﺲ ﻟﻌﺮﺽ ﻣﻘﻄﻊ ﻣﻦ ﻣﻘﺎﻃﻊ ﺍﻟﻔﻴﺪﻳﻮ ﺍﻟﻤﺤﻔﻮﻇﺔ. 47 ﻛﺎﻣﻴﺮﺍﺍﻟﻔﻴﺪﻳﻮ ﺍﺳﺘﺨﺪﺍﻡ ﺍﻹﻋﺪﺍﺩﺍﺕ ﺍﻟﻤﺘﻘﺪﻣﺔ ﻣﺸﺎﻫﺪﺓ ﻣﻠﻔﺎﺕ ﺍﻟﻔﻴﺪﻳﻮ ﺍﻟﻤﺤﻔﻮﻇﺔ ﻟﻔﺘﺢ ﺑﺎﺳﺘﺨﺪﺍﻡ ﻣﺤﺪﺩ ﺍﻟﻤﻨﻈﺮ ،ﺍﻟﻤﺲ ﻛﻞ ﺍﻟﺨﻴﺎﺭﺍﺕ ﺍﻟﻤﺘﻘﺪﻣﺔ .ﺍﺿﺒﻂ ﺇﻋﺪﺍﺩ ﻛﺎﻣﻴﺮﺍ ﺍﻟﻔﻴﺪﻳﻮ ﺑﺎﻟﺘﻤﺮﻳﺮ ﻋﺒﺮ ﺍﻟﻘﺎﺋﻤﺔ .ﺑﻌﺪ ﺗﺤﺪﻳﺪ ﺍﻟﺨﻴﺎﺭ ،ﺍﻟﻤﺲ ﻣﻔﺘﺎﺡ ﺭﺟﻮﻉ. ﻣﻮﺍﺯﻧﺔ ﺍﻷﺑﻴﺾ -ﺗﻀﻤﻦ ﻣﻮﺍﺯﻧﺔ ﺍﻷﺑﻴﺾ ﻇﻬﻮﺭ ﺃﻱ ﻣﻨﺎﻃﻖ ﺑﻴﻀﺎﺀ ﻓﻲ ﺍﻟﻔﻴﺪﻳﻮ ﺑﺼﻮﺭﺓ ﻭﺍﻗﻌﻴﺔ .ﻟﺘﻤﻜﻴﻦ ﺍﻟﻜﺎﻣﻴﺮﺍ ﻣﻦ ﺿﺒﻂ ﺗﻮﺍﺯﻥ ﺍﻟﻠﻮﻥ ﺍﻷﺑﻴﺾ ﺑﻄﺮﻳﻘﺔ ﺻﺤﻴﺤﺔ ،ﻗﺪ ﺗﺤﺘﺎﺝ ﺇﻟﻰ ﺗﺤﺪﻳﺪ ﺷﺮﻭﻁ ﺍﻹﺿﺎﺀﺓ .ﺍﺧﺘﺮ ﺑﻴﻦ ﺗﻠﻘﺎﺋﻲ ﻭ ﻣﺘﻮﻫﺞ ﻭﻣﺸﻤﺲ ﻭ ﻓﻠﻮﺭﺳﻨﺖ ﻭ ﻏﺎﺋﻢ. ﺗﺄﺛﻴﺮ ﺍﻷﻟﻮﺍﻥ -ﺍﺧﺘﺮ ﺩﺭﺟﺔ ﺍﻟﻠﻮﻥ ﻻﺳﺘﺨﺪﺍﻣﻬﺎ ﻣﻊ ﺍﻟﻌﺮﺽ ﺍﻟﺠﺪﻳﺪ ﻟﺪﻳﻚ. ﺟﻮﺩﺓ ﺍﻟﻔﻴﺪﻳﻮ – ﺍﺧﺘﺮ ﻣﻦ ﺑﻴﻦ ﺩﻗﻴﻖ ﻟﻠﻐﺎﻳﺔ ﻭﺩﻗﻴﻖ ﻭ ﻋﺎﺩﻱ. ﻣﺴﺠﻞ ﺍﻟﺼﻮﺕ -ﺍﺧﺘﺮ ﻛﺘﻢ ﺍﻟﺼﻮﺕ ﻟﺘﺴﺠﻴﻞ ﻓﻴﺪﻳﻮ ﺑﺪﻭﻥ ﺻﻮﺕ. ﻣﺮﺍﺟﻌﺔ ﺗﻠﻘﺎﺋﻴﺔ -ﺗﻘﻮﻡ ﺍﻟﻤﺮﺍﺟﻌﺔ ﺗﻠﻘﺎﺋ ﹰﻴﺎ ﺑﻌﺮﺽ ﺍﻟﻔﻴﺪﻳﻮ ﺍﻟﺬﻱ ﺳﺠﻠﺘﻪ ﻟﻠﺘﻮ. – ﺍﺳﺘﻌﺎﺩﺓ ﻛﻞ ﺍﻹﻋﺪﺍﺩﺍﺕ ﺍﻻﻓﺘﺮﺍﺿﻴﺔ ﻟﻜﺎﻣﻴﺮﺍ ﺍﻟﻔﻴﺪﻳﻮ. ﺍﻟﻤﺲ ﺇﺫﺍ ﻛﻨﺖ ﺗﺮﻳﺪ ﻣﻌﺮﻓﺔ ﻛﻴﻔﻴﺔﻋﻤﻞ ﻫﺬﻩ ﺍﻟﻮﻇﻴﻔﺔ .ﻳﻘﺪﻡ ﻟﻚ ﻫﺬﺍ ﺩﻟﻴﻼﹰ ﺳﺮﻳ ﹰﻌﺎ. 48 1ﻓﻲ ﻣﺤﺪﺩ ﺍﻟﻤﻨﻈﺮ ،ﺍﻟﻤﺲ . 2ﻳﻈﻬﺮ ﺍﻟﻤﻌﺮﺽ ﻋﻠﻰ ﺍﻟﺸﺎﺷﺔ. 3ﺍﻟﻤﺲ ﻣﻘﻄﻊ ﻓﻴﺪﻳﻮ ﻣﺮ ﹰﺓ ﻭﺍﺣﺪ ﹰﺓ ﻹﺣﻀﺎﺭﻩ ﺇﻟﻰ ﻣﻘﺪﻣﺔ ﺍﻷﺳﺘﻮﺩﻳﻮ .ﻳﺒﺪﺃ ﺗﺸﻐﻴﻞ ﺍﻟﻤﻘﻄﻊ ﺗﻠﻘﺎﺋ ﹰﻴﺎ. ﺿﺒﻂ ﻣﺴﺘﻮﻯ ﺍﻟﺼﻮﺕ ﻋﻨﺪ ﻋﺮﺽ ﻓﻴﺪﻳﻮ ﻟﻀﺒﻂ ﻣﺴﺘﻮﻯ ﺻﻮﺕ ﺍﻟﻔﻴﺪﻳﻮ ﺃﺛﻨﺎﺀ ﺗﺸﻐﻴﻠﻪ، ﺍﺳﺘﺨﺪﻡ ﻣﻔﺎﺗﻴﺢ ﻣﺴﺘﻮﻯ ﺍﻟﺼﻮﺕ ﺍﻟﻤﻮﺟﻮﺩﺓ ﻓﻲ ﺍﻟﺠﺎﻧﺐ ﺍﻷﻳﺴﺮ ﻣﻦ ﺍﻟﻬﺎﺗﻒ. ﺍﻟﻮﺳﺎﺋﻂ ﺍﳌﺘﻌﺪﺩﺓ ﻳﻤﻜﻨﻚ ﺗﺨﺰﻳﻦ ﻣﻠﻔﺎﺕ ﺍﻟﻮﺳﺎﺋﻂ ﺍﻟﻤﺘﻌﺪﺩﺓ ﻋﻠﻰ ﺑﻄﺎﻗﺔ ﺍﻟﺬﺍﻛﺮﺓ ﺑﺤﻴﺚ ﻳﺘﻮﻓﺮ ﻟﺪﻳﻚ ﻭﺻﻮﻝ ﺳﻬﻞ ﺇﻟﻰ ﻛﻞ ﻣﻠﻔﺎﺕ ﺍﻟﺼﻮﺭ ﻭﺍﻟﻔﻴﺪﻳﻮ. ﺍﻟﻤﺲ ﻋﻼﻣﺔ ﺍﻟﺘﺒﻮﻳﺐ ﺍﻟﺘﻄﺒﻴﻘﺎﺕ ،ﺛﻢ ﺣﺪﺩ ﺍﻟﻤﻌﺮﺽ .ﻳﻤﻜﻨﻚ ﺇﻟﻐﺎﺀ ﻗﺎﺋﻤﺔ ﻣﻦ ﺃﺷﺮﻃﺔ ﺍﻷﻟﺒﻮﻣﺎﺕ ﺍﻟﺘﻲ ﺗﺤﻔﻆ ﻛﻞ ﻣﻠﻔﺎﺕ ﺍﻟﻮﺳﺎﺋﻂ ﺍﻟﻤﺘﻌﺪﺩﺓ. ﻣﻼﺣﻈﺔ :ﺗﺄﻛﺪ ﻣﻦ ﺗﺮﻛﻴﺐ ﺑﻄﺎﻗﺔ ﺫﺍﻛﺮﺓ ﻓﻲ ﺍﻟﻬﺎﺗﻒ ﳊﻔﻆ ﺍﻟﺼﻮﺭ ﻭﺍﻟﻮﺻﻮﻝ ﺇﻟﻰ ﻛﻞ ﺍﻟﺼﻮﺭ. ﻓﻲ ﺣﺎﻟﺔ ﻋﺪﻡ ﺗﺮﻛﻴﺐ ﺑﻄﺎﻗﺔ ﺫﺍﻛﺮﺓ ،ﻓﻠﻦ ﻳﻘﻮﻡ ﺍﻟﻬﺎﺗﻒ ﺑﻌﺮﺽ ﺻﻮﺭ ﺃﻭ ﻣﻘﺎﻃﻊ ﻓﻴﺪﻳﻮ ﺧﻼﻑ ﺻﻮﺭ Picasaﺍﻟﺘﻲ ﺗﻜﻮﻥ ﻣﻮﺟﻮﺩﺓ ﻓﻲ ﺃﻟﺒﻮﻡ .Picasa ﻋﺮﺽ ﺍﻟﻄﺮﺍﺯ ﺍﻟﻤﺲ ﺍﻟﻤﻌﺮﺽ .ﻳﺘﻢ ﺇﻇﻬﺎﺭ ﻋﺮﺽ ﺍﻟﻤﺠﻠﺪﺍﺕ. ﺍﻟﻤﺲ ﺃﻱ ﺣﺎﻓﻈﺔ ﺣﻴﺚ ﻳﺘﺤﻮﻝ ﺇﻟﻰ ﻭﺿﻊ ﻋﺮﺽ ﺍﻟﺸﺒﻜﺔ .ﻓﻲ ﺣﺎﻟﺔ ﺍﻟﻀﻐﻂ ﻋﻠﻰ ﺇﺣﺪﻯ ﺍﻟﺼﻮﺭ ،ﻓﺈﻧﻬﺎ ﺗﺘﻐﻴﺮ ﺩﺍﺧﻞ ﻭﺿﻊ ﺍﻟﻌﺮﺽ ﺍﻟﻜﺎﻣﻞ. ﻋﺮﺽ ﺑﺤﺴﺐ ﺍﻟﺘﺴﻠﺴﻞ ﺍﻟﺰﻣﻨﻲ ﻳﻮﻓﺮ ﻣﻌﺮﺽ ﺍﻟﻬﺎﺗﻒ LG-P690ﻋﺮﺽ ﻣﺨﻄﻂ ﺯﻣﻨﻲ ﻟﻠﺼﻮﺭ ﻭﻣﻘﺎﻃﻊ ﺍﻟﻔﻴﺪﻳﻮ .ﻓﻲ ﺇﻟﻰ ﻭﺿﻊ ﻋﺮﺽ ﺍﻟﺸﺒﻜﺔ ،ﺍﺳﺤﺐ ﺍﻟﻴﻤﻴﻦ ﺣﻴﺚ ﻳﺘﻢ ﻋﺮﺽ ﺗﺎﺭﻳﺦ ﺍﻟﺘﻘﺎﻁ ﺍﻟﺼﻮﺭ ﹰ ﺍﻟﺘﻘﺎﻃﺎ .ﻓﻲ ﺣﺎﻟﺔ ﺑﺪﺍﻳﺔ ﻣﻦ ﺍﻟﺼﻮﺭﺓ ﺍﻷﺣﺪﺙ ﺗﺤﺪﻳﺪ ﺗﺎﺭﻳﺦ ﺑﻌﻴﻨﻪ ،ﻓﺈﻧﻪ ﻳﺘﻢ ﺗﺠﻤﻴﻊ ﺟﻤﻴﻊ ﺍﻟﺼﻮﺭ ﺍﻟﺘﻲ ﺍﻟﺘﻘﻄﺘﻬﺎ ﻓﻲ ﺫﻟﻚ ﺍﻟﻴﻮﻡ. ﺍﺳﺘﺨﺪﺍﻡ SmartShare ﻳﻮﻓﺮ ﺧﻴﺎﺭ SmartShareﻭﺳﻴﻠﺔ ﺃﻓﻀﻞ ﻟﻠﺘﻤﺘﻊ ﺑﻤﺤﺘﻮﻳﺎﺕ ﺍﻟﻮﺳﺎﺋﻂ ﺍﻟﻤﺘﻌﺪﺩﺓ ﻣﻊ ﺃﺟﻬﺰﺓ ﺃﺧﺮﻯ ﻣﻤﻜﻨﺔ ﻻﺳﺘﺨﺪﺍﻡ ﺑﺮﻧﺎﻣﺞ ) DLNAﺗﺤﺎﻟﻒ ﺷﺮﻛﺎﺕ ﺍﻷﺟﻬﺰﺓ ﺍﻟﺮﻗﻤﻴﺔ ﺍﻟﻤﺘﻄﻮﺭﺓ(. * ﻣﺸﺎﺭﻛﺔ ﻣﺤﺘﻮﻳﺎﺕ ﺍﻟﻮﺳﺎﺋﻂ ﻣﻊ ﺃﺟﻬﺰﺓ DLNAﺍﻷﺧﺮﻯ )(DMS 1ﻋﻠﻰ ﺍﻟﺸﺎﺷﺔ ﺍﻟﺮﺋﻴﺴﻴﺔ ،ﺍﻟﻤﺲ ﻋﻼﻣﺔ ﺍﻟﺘﺒﻮﻳﺐ ﺍﻟﺘﻄﺒﻴﻘﺎﺕ ﻭﺣﺪﺩ .SmartShare 2ﺍﻟﻤﺲ ﻣﻔﺘﺎﺡ ﺍﻟﻘﺎﺋﻤﺔ ﻭﺣﺪﺩ ﺍﻹﻋﺪﺍﺩﺍﺕ. 3ﺍﻟﻤﺲ ﺧﺎﻧﺔ ﺍﻻﺧﺘﻴﺎﺭ ﺍﻟﺨﺎﺻﺔ ﺑﺨﻴﺎﺭ SmartShareﻟﺘﺸﻐﻴﻠﻪ. 49 ﺍﻟﻮﺳﺎﺋﻂ ﺍﳌﺘﻌﺪﺩﺓ 4ﺑﺈﻣﻜﺎﻧﻚ ﺗﻐﻴﻴﺮ ﺍﺳﻢ ﺍﻟﺠﻬﺎﺯ ﻭﺭﻣﺰﻩ ﻭﺗﺤﺪﻳﺪ ﺃﻧﻮﺍﻉ ﺍﻟﻤﺤﺘﻮﻳﺎﺕ ﺍﻟﻤﺮﺍﺩ ﻣﺸﺎﺭﻛﺘﻬﺎ. ﺍﻟﺴﻤﺎﺡ ﻟﺠﻬﺎﺯ ﺍﻟﻌﺮﺽ )ﻛﺎﻟﺘﻠﻔﺎﺯ ﻣﺜﻼﹰ( ﺑﺘﺸﻐﻴﻞ ﻣﺤﺘﻮﻳﺎﺕ ﺍﻟﻮﺳﺎﺋﻂ ﺍﻟﻤﺘﻌﺪﺩﺓ ﻣﻦ ﻣﻜﺘﺒﺔ ﻣﺤﺘﻮﻳﺎﺕ ﻋﻦ ﺑﻌﺪ )ﻛﺎﻟﻜﻤﺒﻴﻮﺗﺮ ﺍﻟﺸﺨﺼﻲ ﻣﺜﻼﹰ( 1ﺍﻟﻤﺲ ﺍﻟﺰﺭ ﺑﺎﻟﺠﻬﺔ ﺍﻟﻴﻤﻨﻰ ﺍﻟﻌﻠﻴﺎ ﻟﺘﺤﺪﻳﺪ ﺍﻟﺠﻬﺎﺯ ﻣﻦ ﻗﺎﺋﻤﺔ ﺃﺟﻬﺰﺓ ﺍﻟﻌﺮﺽ. 2ﺍﻟﻤﺲ ﺍﻟﺰﺭ ﺑﺎﻟﺠﻬﺔ ﺍﻟﻴﺴﺮﻯ ﺍﻟﻌﻠﻴﺎ ﻟﺘﺤﺪﻳﺪ ﺇﺣﺪﻯ ﻣﻜﺘﺒﺎﺕ ﺍﻟﻤﺤﺘﻮﻳﺎﺕ ﻋﻦ ﺑﻌﺪ. 3ﻛﻤﺎ ﻳﻤﻜﻨﻚ ﺍﺳﺘﻌﺮﺍﺽ ﻣﻜﺘﺒﺔ ﺍﻟﻤﺤﺘﻮﻳﺎﺕ ﻋﻦ ﺑﻌﺪ. 4ﺍﻟﻤﺲ ﺻﻮﺭﺓ ﻣﺼﻐﺮﺓ ﻟﻠﻤﺤﺘﻮﻯ ﺃﻭ ﺍﺿﻐﻂ ﻋﻠﻰ ﻣﻔﺘﺎﺡ ﺍﻟﻘﺎﺋﻤﺔ ﻭﺣﺪﺩ ﺍﻟﺰﺭ ﺗﺸﻐﻴﻞ. ﻣﻼﺣﻈﺔ :ﲢﻘﻖ ﻣﻦ ﺃﻥ ﺟﻬﺎﺯﻙ ﻣﺘﺼﻞ ﺑﺸﺒﻜﺔ ﺍﳌﻨﺰﻝ ﻋﺒﺮ ﺍﺗﺼﺎﻝ Wi-Fiﻻﺳﺘﺨﺪﺍﻡ ﻫﺬﺍ ﺍﻟﺘﻄﺒﻴﻖ. 50 ﻣﻼﺣﻈﺔ :ﺗﻌﺘﻤﺪ ﺑﻌﺾ ﺍﻷﺟﻬﺰﺓ ﺍﳌﻤﻜﻨﺔ ﻻﺳﺘﺨﺪﺍﻡ ) DLNAﻛﺎﻟﺘﻠﻔﺎﺯ ﻣﺜﻼﹰ( ﻣﻴﺰﺓ DMPﻓﻘﻂ ﻣﻦ DLNAﻭﻟﻦ ﺗﻈﻬﺮ ﻓﻲ ﻗﺎﺋﻤﺔ ﺃﺟﻬﺰﺓ ﺍﻟﻌﺮﺽ. ﺍﻟﻤﻮﺳﻴﻘﻰ ﹼ ﻣﻀﻤﻨﺎﹰ ﻓﻲ ﻣﺸﻐﻞ ﺍﻟﻤﻮﺳﻴﻘﻰ ﻳﻜﻮﻥ ﹼ ﺍﻟﻬﺎﺗﻒ LG-P690ﺑﺤﻴﺚ ﻳﻤﻜﻨﻚ ﺗﺸﻐﻴﻞ ﻛﻞ ﻣﺴﺎﺭﺍﺕ ﺍﻟﻤﻮﺳﻴﻘﻰ ﺍﻟﻤﻔﻀﻠﺔ ﻟﺪﻳﻚ. ﻟﻠﻮﺻﻮﻝ ﺇﻟﻰ ﻣﺸﻐﻞ ﺍﻟﻤﻮﺳﻴﻘﻰ ﻋﻠﻰ ﺍﻟﺸﺎﺷﺔ ﺍﻟﺮﺋﻴﺴﻴﺔ ،ﺍﻟﻤﺲ ﻋﻼﻣﺔ ﺍﻟﺘﺒﻮﻳﺐ ﺍﻟﺘﻄﺒﻴﻘﺎﺕ ﻭﺣﺪﺩ ﻣﻮﺳﻴﻘﻰ. ﺗﺸﻐﻴﻞ ﺃﻏﻨﻴﺔ 1ﻋﻠﻰ ﺍﻟﺸﺎﺷﺔ ﺍﻟﺮﺋﻴﺴﻴﺔ ،ﺍﻟﻤﺲ ﻋﻼﻣﺔ ﺍﻟﺘﺒﻮﻳﺐ ﺍﻟﺘﻄﺒﻴﻘﺎﺕ ﻭﺣﺪﺩ ﻣﻮﺳﻴﻘﻰ. 2ﺍﻟﻤﺲ ﺃﻏﺎﻧﻲ. 3ﺣﺪﺩ ﺍﻷﻏﻨﻴﺔ ﺍﻟﺘﻲ ﺗﺮﻳﺪ ﺗﺸﻐﻴﻠﻬﺎ. 4ﺍﻟﻤﺲ ﻹﻳﻘﺎﻑ ﺍﻷﻏﻨﻴﺔ ﻣﺆﻗﺘﺎﹰ. ﻟﻠﺘﺠﺎﻭﺯ ﺇﻟﻰ ﺍﻷﻏﻨﻴﺔ ﺍﻟﺘﺎﻟﻴﺔ. 5ﺍﻟﻤﺲ ﻟﻠﻌﻮﺩﺓ ﺇﻟﻰ ﺑﺪﺍﻳﺔ ﺍﻷﻏﻨﻴﺔ. ﻣﺮﺗﻴﻦ ﻟﻠﻌﻮﺩﺓ ﺇﻟﻰ ﺍﻷﻏﻨﻴﺔ 6ﺍﻟﻤﺲ ﺍﻟﻤﺲ ﺍﻟﺴﺎﺑﻘﺔ. ﻟﺘﻐﻴﻴﺮ ﻣﺴﺘﻮﻯ ﺍﻟﺼﻮﺕ ﺃﺛﻨﺎﺀ ﺍﻻﺳﺘﻤﺎﻉ ﺇﻟﻰ ﺍﻟﻤﻮﺳﻴﻘﻰ ،ﺍﺿﻐﻂ ﻋﻠﻰ ﻣﻔﺎﺗﻴﺢ ﻣﺴﺘﻮﻯ ﺍﻟﺼﻮﺕ ﻷﻋﻠﻰ ﻭﻷﺳﻔﻞ ﻓﻲ ﺍﻟﺠﺎﻧﺐ ﺍﻷﻳﺴﺮ ﻣﻦ ﺍﻟﻬﺎﺗﻒ. ﺍﻟﻤﺲ ﺑﺎﺳﺘﻤﺮﺍﺭ ﺃﻱ ﺃﻏﻨﻴﺔ ﻣﻦ ﺍﻟﻘﺎﺋﻤﺔ. ﺗﻈﻬﺮ ﺍﻟﺨﻴﺎﺭﺍﺕ ﺗﺸﻐﻴﻞ ،ﻭﺇﺿﺎﻓﺔ ﺇﻟﻰ ﻗﺎﺋﻤﺔ ﺍﻟﺘﺸﻐﻴﻞ ،ﻭﺍﺳﺘﺨﺪﺍﻡ ﻛﻨﻐﻤﺔ ﺭﻧﻴﻦ ﺍﻟﻬﺎﺗﻒ ،ﻭﺣﺬﻑ ،ﻭﺗﻔﺎﺻﻴﻞ ،ﻭﻣﺸﺎﺭﻛﺔ، ﻭﺑﺤﺚ. ﻣﻼﺣﻈﺔ :ﻗﺪ ﺗﺨﻀﻊ ﺣﻘﻮﻕ ﺗﺄﻟﻴﻒ ﻭﻧﺸﺮ ﻣﻠﻔﺎﺕ ﺍﳌﻮﺳﻴﻘﻰ ﳊﻤﺎﻳﺔ ﺍﳌﻌﺎﻫﺪﺍﺕ ﺍﻟﺪﻭﻟﻴﺔ ﻭﻗﻮﺍﻧﲔ ﺣﻘﻮﻕ ﺍﻟﻨﺸﺮ ﺍﻟﻮﻃﻨﻴﺔ. ﻭﻟﻬﺬﺍ ،ﻓﻘﺪ ﻳﻜﻮﻥ ﻣﻦ ﺍﻟﻀﺮﻭﺭﻱ ﺍﳊﺼﻮﻝ ﻋﻠﻰ ﺇﺫﻥ ﺃﻭ ﺗﺮﺧﻴﺺ ﻹﻋﺎﺩﺓ ﺇﻧﺘﺎﺝ ﺍﳌﻮﺳﻴﻘﻰ ﺃﻭ ﻧﺴﺨﻬﺎ .ﲤﻨﻊ ﺍﻟﻘﻮﺍﻧﲔ ﺍﻟﻮﻃﻨﻴﺔ ﻓﻲ ﺑﻌﺾ ﺍﻟﺒﻠﺪﺍﻥ ﺍﻟﻨﺴﺦ ﺍﳋﺎﺹ ﻟﻠﻤﻮﺍﺩ ﺍﶈﻤﻴﺔ ﺑﺤﻘﻮﻕ ﺍﻟﻨﺸﺮ .ﻗﺒﻞ ﲢﻤﻴﻞ ﺍﳌﻠﻒ ﺃﻭ ﻧﺴﺨﻪ ،ﲢﻘﻖ ﻣﻦ ﺍﻟﻘﻮﺍﻧﲔ ﺍﻟﻮﻃﻨﻴﺔ ﻟﻠﺒﻠﺪ ﺍﳌﻌﻨﻲ ﻭﺍﳌﺘﻌﻠﻘﺔ ﺑﺎﺳﺘﺨﺪﺍﻡ ﻣﺜﻞ ﻫﺬﻩ ﺍﳌﻮﺍﺩ. ﻧﻘﻞ ﻣﻠﻔﺎﺕ ﻋﺒﺮ ﺫﺍﻛﺮﺓ ﺗﺨﺰﻳﻦ USB ﻟﻨﻘﻞ ﻣﻠﻔﺎﺕ ﻋﺒﺮ ﺃﺟﻬﺰﺓ USB 1ﺻﻞ ﺍﻟﻬﺎﺗﻒ LG-P690ﺑﻜﻤﺒﻴﻮﺗﺮ ﺷﺨﺼﻲ ﺑﺎﺳﺘﺨﺪﺍﻡ ﻛﺎﺑﻞ .USB 2ﺇﺫﺍ ﻟﻢ ﺗﻘﻢ ﺑﺘﺜﺒﻴﺖ ﺑﺮﻧﺎﻣﺞ ﺍﻟﺘﺸﻐﻴﻞ LG Android Platform Driverﻋﻠﻰ ﺍﻟﻜﻤﺒﻴﻮﺗﺮ ﺍﻟﺸﺨﺼﻲ ،ﻓﻴﺠﺐ ﺃﻥ ﺗﻘﻮﻡ ﺑﺘﻐﻴﻴﺮ ﺍﻹﻋﺪﺍﺩﺍﺕ ﻳﺪﻭﻳﺎﹰ .ﺍﺧﺘﺮ ﺍﻹﻋﺪﺍﺩﺍﺕ < ﺍﻟﺘﺨﺰﻳﻦ ،ﺛﻢ ﺣﺪﺩ ﺫﺍﻛﺮﺓ ﺍﻟﺘﺨﺰﻳﻦ ﻓﻘﻂ. 3ﺍﻟﻤﺲ ﺗﺸﻐﻴﻞ ﻭﺣﺪﺓ ﺗﺨﺰﻳﻦ .USB 4ﻳﻤﻜﻨﻚ ﻋﺮﺽ ﻣﺤﺘﻮﻳﺎﺕ ﺫﺍﻛﺮﺓ ﺍﻟﺘﺨﺰﻳﻦ ﻋﻠﻰ ﺍﻟﻜﻤﺒﻴﻮﺗﺮ ﺍﻟﺸﺨﺼﻲ ﻭﻧﻘﻞ ﺍﻟﻤﻠﻔﺎﺕ. ﻣﻼﺣﻈﺔ :ﻋﻠﻴﻚ ﺗﺜﺒﻴﺖ ﺑﻄﺎﻗﺔ SDﺃﻭﻻ ﹰ .ﻣﻦ ﺩﻭﻥ ﺑﻄﺎﻗﺔ ،SDﻻ ﳝﻜﻨﻚ ﺍﺳﺘﺨﺪﺍﻡ ﺫﺍﻛﺮﺓ ﺗﺨﺰﻳﻦ .USB ﻣﻼﺣﻈﺔ :ﺇﺫﺍ ﻗﻤﺖ ﺑﺘﺜﺒﻴﺖ LG Android ،Platform Driverﻓﺴﺘﺮﻯ ﺇﻃﺎﺭﺍ ﹰ ﻣﻨﺒﺜﻘﺎﹰ ﻣﻊ ﺍﻟﻌﺒﺎﺭﺓ "ﺗﺸﻐﻴﻞ ﻭﺣﺪﺓ ﺗﺨﺰﻳﻦ "USBﻋﻠﻰ ﺍﻟﻔﻮﺭ. 51 ﺍﻟﻮﺳﺎﺋﻂ ﺍﳌﺘﻌﺪﺩﺓ ﻛﻴﻔﻴﺔ ﺣﻔﻆ ﻣﻠﻔﺎﺕ ﺍﻟﻤﻮﺳﻴﻘﻰ/ ﺍﻟﻔﻴﺪﻳﻮ ﻋﻠﻰ ﺍﻟﻬﺎﺗﻒ 1ﻗﻢ ﺑﺘﻮﺻﻴﻞ ﺍﻟﻬﺎﺗﻒ ﺑﺎﻟﻜﻤﺒﻴﻮﺗﺮ ﺍﻟﺸﺨﺼﻲ ﺑﺎﺳﺘﺨﺪﺍﻡ ﻛﺎﺑﻞ .USBﻓﻲ ﺍﻟﺸﺎﺷﺔ ﺍﻟﺮﺋﻴﺴﻴﺔ ،ﺍﻟﻤﺲ ﺷﺮﻳﻂ ﺍﻟﺤﺎﻟﺔ ﻭﺍﺳﺤﺒﻪ ﻷﺳﻔﻞ .ﺍﺧﺘﺮ ﺗﻢ ﺗﻮﺻﻴﻞ < USBﺗﺸﻐﻴﻞ ﻭﺣﺪﺓ ﺗﺨﺰﻳﻦ .USB ﺍﻓﺘﺢ ﺍﻟﺤﺎﻓﻈﺔ ﻟﻌﺮﺽ ﺍﻟﻤﻠﻔﺎﺕ ﻓﻲ ﺍﻟﻜﻤﺒﻴﻮﺗﺮ .ﺇﺫﺍ ﻟﻢ ﺗﻘﻢ ﺑﺘﺜﺒﻴﺖ ﺑﺮﻧﺎﻣﺞ ﺍﻟﺘﺸﻐﻴﻞ LG Android Platform Driverﻋﻠﻰ ﺍﻟﻜﻤﺒﻴﻮﺗﺮ ،ﻳﺠﺐ ﺃﻥ ﺗﻘﻮﻡ ﺑﻀﺒﻄﻪ ﻳﺪﻭﻳﺎﹰ .ﻟﻠﺤﺼﻮﻝ ﻋﻠﻰ ﻣﺰﻳﺪ ﻣﻦ ﺍﻟﻤﻌﻠﻮﻣﺎﺕ ،ﺭﺍﺟﻊ "ﻧﻘﻞ ﺍﻟﻤﻠﻔﺎﺕ ﺑﺎﺳﺘﺨﺪﺍﻡ "ﺫﺍﻛﺮﺓ ﺗﺨﺰﻳﻦ ."USB 2ﺍﺣﻔﻆ ﻣﻠﻔﺎﺕ ﺍﻟﻤﻮﺳﻴﻘﻰ ﺃﻭ ﺍﻟﻔﻴﺪﻳﻮ ﻣﻦ ﺍﻟﻜﻤﺒﻴﻮﺗﺮ ﺍﻟﺸﺨﺼﻲ ﺇﻟﻰ ﺫﺍﻛﺮﺓ ﻫﺎﺗﻔﻚ ﺍﻟﺨﺎﺭﺟﻴﺔ. • ﻳﻤﻜﻨﻚ ﻧﺴﺦ ﻣﻠﻔﺎﺕ ﻣﻦ ﺍﻟﻜﻤﺒﻴﻮﺗﺮ ﺍﻟﺸﺨﺼﻲ ﺇﻟﻰ ﺫﺍﻛﺮﺓ ﻫﺎﺗﻔﻚ ﺍﻟﺨﺎﺭﺟﻴﺔ ﺑﻮﺍﺳﻄﺔ ﻗﺎﺭﺉ ﺑﻄﺎﻗﺔ ﺍﻟﺬﺍﻛﺮﺓ . 52 • ﻓﻲ ﺣﺎﻝ ﻭﺟﻮﺩ ﻣﻠﻒ ﻓﻴﺪﻳﻮ ﻣﻊ ﻣﻠﻒ ﺗﺮﺟﻤﺔ )ﻣﻠﻒ ﻣﻦ ﻧﻮﻉ .*srt ﻳﺤﻤﻞ ﺍﺳﻢ ﻣﻠﻒ ﺍﻟﻔﻴﺪﻳﻮ ﻧﻔﺴﻪ(، ﺿﻊ ﺍﻟﻤﻠﻔﻴﻦ ﻓﻲ ﺍﻟﺤﺎﻓﻈﺔ ﻧﻔﺴﻬﺎ ﻟﻌﺮﺽ ﺍﻟﺘﺮﺟﻤﺔ ﺗﻠﻘﺎﺋﻴﺎﹰ ﻋﻨﺪ ﺗﺸﻐﻴﻞ ﻣﻠﻒ ﺍﻟﻔﻴﺪﻳﻮ. • ﻋﻨﺪ ﺗﻨﺰﻳﻞ ﻣﻠﻔﺎﺕ ﻓﻴﺪﻳﻮ ﺃﻭ ﻣﻮﺳﻴﻘﻰ ،ﻳﺠﺐ ﺃﻥ ﺗﻜﻮﻥ ﺣﻘﻮﻕ ﺍﻟﻨﺸﺮ ﻣﺤﻔﻮﻇﺔ .ﻻﺣﻆ ﺃﻥ ﺍﻟﻤﻠﻔﺎﺕ ﺍﻟﺘﺎﻟﻔﺔ ﺃﻭ ﺗﻠﻚ ﺍﻟﻤﻠﻔﺎﺕ ﺍﻟﺘﻲ ﻟﻬﺎ ﺍﻣﺘﺪﺍﺩﺍﺕ ﻏﻴﺮ ﺻﺤﻴﺤﺔ ﻗﺪ ﺗﺘﻠﻒ ﺍﻟﻬﺎﺗﻒ. ﻛﻴﻔﻴﺔ ﻧﻘﻞ ﺍﻷﺳﻤﺎﺀ ﻣﻦ ﺍﻟﻬﺎﺗﻒ ﺍﻟﻘﺪﻳﻢ ﺇﻟﻰ ﺍﻟﻬﺎﺗﻒ ﺍﻟﺠﺪﻳﺪ ﻗﻢ ﺑﺘﺼﺪﻳﺮ ﺟﻬﺎﺕ ﺍﻻﺗﺼﺎﻝ ﻛﻤﻠﻒ CSVﻣﻦ ﺍﻟﻬﺎﺗﻒ ﺍﻟﻘﺪﻳﻢ ﺇﻟﻰ ﺍﻟﻜﻤﺒﻴﻮﺗﺮ ﺍﻟﺸﺨﺼﻲ ﺑﺎﺳﺘﺨﺪﺍﻡ ﺑﺮﻧﺎﻣﺞ ﻣﺰﺍﻣﻨﺔ ﺍﻟﻜﻤﺒﻴﻮﺗﺮ ﺍﻟﺸﺨﺼﻲ. 1ﻗﻢ ﺑﺘﻨﺰﻳﻞ ﺑﺮﻧﺎﻣﺞ PC Suite IVﺍﻟﻤﺘﻮﻓﺮ ﻋﻠﻰ ﺍﻟﻤﻮﻗﻊ www.lg.comﻭﻗﻢ ﺑﺘﺜﺒﻴﺘﻪ ﻋﻠﻰ ﺍﻟﻜﻤﺒﻴﻮﺗﺮ ﺍﻟﺸﺨﺼﻲ. ﻗﻢ ﺑﺘﺸﻐﻴﻞ ﺍﻟﺒﺮﻧﺎﻣﺞ ﻭﺗﻮﺻﻴﻞ ﺍﻟﻬﺎﺗﻒ ﺍﻟﻤﺤﻤﻮﻝ Androidﺑﺎﻟﻜﻤﺒﻴﻮﺗﺮ ﺍﻟﺸﺨﺼﻲ ﺑﺎﺳﺘﺨﺪﺍﻡ ﻛﺎﺑﻞ .USB 2ﺣﺪﺩ ﺭﻣﺰ ﺍﻷﺳﻤﺎﺀ .ﺍﻧﺘﻘﻞ ﺇﻟﻰ ﺍﻟﻘﺎﺋﻤﺔ < ﺍﻟﻤﻠﻒ < ﺍﺳﺘﻴﺮﺍﺩ ﻭﺣﺪﺩ ﻣﻠﻒ CSV ﺍﻟﻤﺤﻔﻮﻅ ﻓﻲ ﺍﻟﻜﻤﺒﻴﻮﺗﺮ ﺍﻟﺸﺨﺼﻲ. 3ﻓﻲ ﺣﺎﻝ ﺍﺧﺘﻠﻔﺖ ﺍﻟﺤﻘﻮﻝ ﻓﻲ ﻣﻠﻒ CSV ﺍﻟﻤﺴﺘﻮﺭﺩ ﻋﻦ ﺍﻟﺤﻘﻮﻝ ﻓﻲ ﺑﺮﻧﺎﻣﺞ PC ،Suite IVﻓﻴﺠﺐ ﺃﻥ ﺗﻘﻮﻡ ﺑﻀﺒﻂ ﻣﻮﺍﻗﻊ ﺍﻟﺤﻘﻮﻝ .ﺑﻌﺪ ﺗﺨﻄﻴﻂ ﺍﻟﺤﻘﻮﻝ ،ﺍﻧﻘﺮ ﻓﻮﻕ ﻣﻮﺍﻓﻖ .ﺑﻌﺪﻫﺎ ﺗﺘﻢ ﺇﺿﺎﻓﺔ ﺟﻬﺎﺕ ﺍﻻﺗﺼﺎﻝ ﺇﻟﻰ .PC Suite IV 4ﻓﻲ ﺣﺎﻟﺔ ﺍﻛﺘﺸﺎﻑ ﺑﺮﻧﺎﻣﺞ PC Suite IV ﺍﺗﺼﺎﻝ ﺍﻟﻬﺎﺗﻒ ) LG-P690ﺑﺎﺳﺘﺨﺪﺍﻡ ﻛﺎﺑﻞ ،(USBﻓﺎﻧﻘﺮ ﻓﻮﻕ "ﺍﻟﻤﺰﺍﻣﻨﺔ" ﺃﻭ "ﻣﺰﺍﻣﻨﺔ ﺍﻷﺳﻤﺎﺀ" ﻟﻤﺰﺍﻣﻨﺔ ﺟﻬﺎﺕ ﺍﻻﺗﺼﺎﻝ ﺍﻟﻤﺤﻔﻮﻇﺔ ﻋﻠﻰ ﺟﻬﺎﺯ ﺍﻟﻜﻤﺒﻴﻮﺗﺮ ﻣﻊ ﺍﻟﻬﺎﺗﻒ. ﺇﺭﺳﺎﻝ ﺑﻴﺎﻧﺎﺕ ﻣﻦ ﺍﻟﻬﺎﺗﻒ ﺑﺎﺳﺘﺨﺪﺍﻡ ﺑﻠﻮﺗﻮﺙ ﺇﺭﺳﺎﻝ ﺍﻟﺒﻴﺎﻧﺎﺕ ﺑﺎﺳﺘﺨﺪﺍﻡ ﺑﻠﻮﺗﻮﺙ :ﻳﻤﻜﻨﻚ ﺇﺭﺳﺎﻝ ﺍﻟﺒﻴﺎﻧﺎﺕ ﻋﺒﺮ ﺑﻠﻮﺗﻮﺙ ﻣﻦ ﺧﻼﻝ ﺗﺸﻐﻴﻞ ﺍﻟﺘﻄﺒﻴﻖ ﺍﻟﻤﻨﺎﺳﺐ ﺧﺎﺭﺝ ﻗﺎﺋﻤﺔ ﺑﻠﻮﺗﻮﺙ، ﺑﺨﻼﻑ ﺍﻟﻬﻮﺍﺗﻒ ﺍﻟﻤﺤﻤﻮﻟﺔ ﺍﻟﻌﺎﺩﻳﺔ. * ﺇﺭﺳﺎﻝ ﺻﻮﺭ :ﻗﻢ ﺑﺘﺸﻐﻴﻞ ﺗﻄﺒﻴﻖ ﺍﻟﻤﻌﺮﺽ ﻭﺣﺪﺩ ﺍﻟﺼﻮﺭﺓ < ﺍﻟﻘﺎﺋﻤﺔ .ﺍﻧﻘﺮ ﻓﻮﻕ ﻣﺸﺎﺭﻛﺔ ،ﺛﻢ ﺣﺪﺩ ﺑﻠﻮﺗﻮﺙ .ﺗﺤﻘﻖ ﻣﻦ ﺗﺸﻐﻴﻞ ﺑﻠﻮﺗﻮﺙ ،ﺛﻢ ﺣﺪﺩ ﺍﻟﺘﺤﻘﻖ ﻣﻦ ﺍﻷﺟﻬﺰﺓ .ﺍﺧﺘﺮ ﺍﻟﺠﻬﺎﺯ ﺍﻟﺬﻱ ﺗﺮﻳﺪ ﺇﺭﺳﺎﻝ ﺍﻟﺒﻴﺎﻧﺎﺕ ﺇﻟﻴﻪ ﻣﻦ ﺍﻟﻘﺎﺋﻤﺔ. * ﺗﺼﺪﻳﺮ ﺍﻷﺳﻤﺎﺀ :ﻗﻢ ﺑﺘﺸﻐﻴﻞ ﺗﻄﺒﻴﻖ ﺍﻷﺳﻤﺎﺀ .ﺍﻟﻤﺲ ﺍﻟﻌﻨﻮﺍﻥ ﺍﻟﺬﻱ ﺗﺮﻳﺪ ﺍﻟﺘﺼﺪﻳﺮ ﺇﻟﻴﻪ .ﺍﺿﻐﻂ ﻋﻠﻰ ﻣﻔﺘﺎﺡ ﺍﻟﻘﺎﺋﻤﺔ ﻭﺣﺪﺩ ﻣﺸﺎﺭﻛﺔ > ﺑﻠﻮﺗﻮﺙ .ﺗﺤﻘﻖ ﻣﻦ ﺗﺸﻐﻴﻞ ﺑﻠﻮﺗﻮﺙ ،ﺛﻢ ﺣﺪﺩ ﺍﻟﺘﺤﻘﻖ ﻣﻦ ﺍﻷﺟﻬﺰﺓ. ﺍﺧﺘﺮ ﺍﻟﺠﻬﺎﺯ ﺍﻟﺬﻱ ﺗﺮﻳﺪ ﺇﺭﺳﺎﻝ ﺍﻟﺒﻴﺎﻧﺎﺕ ﺇﻟﻴﻪ ﻣﻦ ﺍﻟﻘﺎﺋﻤﺔ. * ﺇﺭﺳﺎﻝ ﺗﺤﺪﻳﺪﺍﺕ ﻣﺘﻌﺪﺩﺓ ﻣﻦ ﺍﻷﺳﻤﺎﺀ: ﻗﻢ ﺑﺘﺸﻐﻴﻞ ﺗﻄﺒﻴﻖ ﺍﻷﺳﻤﺎﺀ .ﻟﺘﺤﺪﻳﺪ ﺃﻛﺜﺮ ﻣﻦ ﺍﺳﻢ ﻭﺍﺣﺪ ،ﺍﺿﻐﻂ ﻋﻠﻰ ﻣﻔﺘﺎﺡ ﺍﻟﻘﺎﺋﻤﺔ ﻭﺍﻟﻤﺲ ﻣﺸﺎﺭﻛﺔ < ﺗﺤﺪﻳﺪ ﺍﻟﻜﻞ < ﻣﺸﺎﺭﻛﺔ > ﺑﻠﻮﺗﻮﺙ ﺃﻭ ﺍﻟﺒﺮﻳﺪ ﺍﻹﻟﻜﺘﺮﻭﻧﻲ ﺃﻭ Gmail ﺃﻭ ﺍﻟﺮﺳﺎﺋﻞ. * ﺍﻻﺗﺼﺎﻝ ﺑـ ) FTPﻳﻌﺘﻤﺪ ﻫﺬﺍ ﺍﻟﻬﺎﺗﻒ ﺧﺎﺩﻡ FTPﻓﻘﻂ( :ﺣﺪﺩ ﺍﻹﻋﺪﺍﺩﺍﺕ < ﺍﻻﺗﺼﺎﻻﺕ ﺍﻟﻼﺳﻠﻜﻴﺔ ﻭﺍﻟﺸﺒﻜﺎﺕ < ﺍﻋﺪﺍﺩﺍﺕ ﺍﻟﺒﻠﻮﺗﻮﺙ .ﺣﺪﺩ ﺍﻟﻤﺮﺑﻊ ﺍﻛﺘﺸﺎﻑ ﺑﺤﻴﺚ ﻳﻤﻜﻨﻚ ﺍﻵﻥ ﺍﻟﺒﺤﺚ ﻋﻦ ﺍﻟﻬﺎﺗﻒ 53 ﺍﻟﻮﺳﺎﺋﻂ ﺍﳌﺘﻌﺪﺩﺓ ﻋﻠﻰ ﺍﻷﺟﻬﺰﺓ ﺍﻷﺧﺮﻯ .ﺍﻋﺜﺮ ﻋﻠﻰ ﺧﺪﻣﺔ FTP ﻭﺍﺗﺼﻞ ﺑﺨﺎﺩﻡ .FTP • ﺇﺫﺍ ﺃﺭﺩﺕ ﺍﻟﺒﺤﺚ ﻋﻦ ﻫﺬﺍ ﺍﻟﻬﺎﺗﻒ ﻣﻦ ﺃﺟﻬﺰﺓ ﺃﺧﺮﻯ ،ﺍﻧﺘﻘﻞ ﺇﻟﻰ ﺍﻹﻋﺪﺍﺩﺍﺕ > ﺍﻻﺗﺼﺎﻻﺕ ﺍﻟﻼﺳﻠﻜﻴﺔ ﻭﺍﻟﺸﺒﻜﺎﺕ > ﺇﻋﺪﺍﺩﺍﺕ ﺑﻠﻮﺗﻮﺙ .ﺣﺪﺩ ﺍﻟﻤﺮﺑﻊ ﻗﺎﺑﻞ ﻟﻠﻜﺸﻒ .ﻳﺘﻢ ﻣﺴﺢ ﺧﺎﻧﺔ ﺍﻻﺧﺘﻴﺎﺭ ﺑﻌﺪ 120ﺛﺎﻧﻴﺔ. ﺍﺳﺘﺨﺪﺍﻡ ﺍﻟﺮﺍﺩﻳﻮ ﺗﺘﻮﻓﺮ ﻓﻲ ﺍﻟﻬﺎﺗﻒ LG-P690ﻣﻴﺰﺓ ﺭﺍﺩﻳﻮ FMﻣﺪﻣﺞ ﺑﺤﻴﺚ ﻳﻤﻜﻨﻚ ﺿﺒﻂ ﻣﺤﻄﺎﺗﻚ ﺍﻟﻤﻔﻀﻠﺔ ﻭﺍﻻﺳﺘﻤﺎﻉ ﺇﻟﻴﻬﺎ ﺃﺛﻨﺎﺀ ﺍﻟﺘﻨﻘﻞ. ﻣﻼﺣﻈﺔ :ﻳﺠﺐ ﺃﻥ ﺗﺼﻞ ﺳﻤﺎﻋﺎﺕ ﺍﻟﺮﺃﺱ ﻟﻜﻲ ﺗﺘﻤﻜﻦ ﻣﻦ ﺍﻻﺳﺘﻤﺎﻉ ﺇﻟﻰ ﺍﻟﺮﺍﺩﻳﻮ .ﺃﺩﺧﻠﻬﺎ ﻓﻲ ﻣﻘﺒﺲ ﺳﻤﺎﻋﺔ ﺍﻟﺮﺃﺱ. ﺍﻟﺒﺤﺚ ﻋﻦ ﻣﺤﻄﺎﺕ ﻳﻤﻜﻨﻚ ﺿﺒﻂ ﻣﺤﻄﺎﺕ ﺍﻟﺮﺍﺩﻳﻮ ﻭﺫﻟﻚ ﺑﺎﻟﺒﺤﺚ ﻋﻨﻬﺎ ﻳﺪﻭﻳﺎﹰ ﺃﻭ ﺗﻠﻘﺎﺋﻴﺎﹰ .ﻭﺳﻴﺘﻢ ﺣﻴﻨﺌ ﹴﺬ ﺣﻔﻈﻬﺎ ﻓﻲ ﺃﺭﻗﺎﻡ ﻗﻨﻮﺍﺕ ﻣﻌ ﹼﻴﻨﺔ ﺑﺤﻴﺚ ﻟﻦ ﺗﻌﻮﺩ ﺑﺤﺎﺟﺔ ﺇﻟﻰ ﺍﻟﺒﺤﺚ ﻋﻨﻬﺎ ﻣﺮﺓ ﺃﺧﺮﻯ .ﻭﻳﻤﻜﻨﻚ ﺣﻔﻆ ﻣﺎ ﻳﺼﻞ ﺇﻟﻰ 48ﻗﻨﺎﺓ ﻓﻲ ﻫﺎﺗﻔﻚ. 54 ﺍﻟﻤﻮﺍﻟﻔﺔ ﺗﻠﻘﺎﺋﻴﹰﺎ 1ﻋﻠﻰ ﺍﻟﺸﺎﺷﺔ ﺍﻟﺮﺋﻴﺴﻴﺔ ،ﺍﻟﻤﺲ ﻋﻼﻣﺔ ﺍﻟﺘﺒﻮﻳﺐ ﺍﻟﺘﻄﺒﻴﻘﺎﺕ ﻭﺣﺪﺩ ﺭﺍﺩﻳﻮ .FM 2ﺍﺿﻐﻂ ﻋﻠﻰ ﻣﻔﺘﺎﺡ ﺍﻟﻘﺎﺋﻤﺔ ،ﺛﻢ ﺍﻟﻤﺲ ﻣﺴﺢ ﺗﻠﻘﺎﺋﻲ. 3ﻓﻲ ﺣﺎﻟﺔ ﻭﺟﻮﺩ ﻗﻨﻮﺍﺕ ﻣﻀﺒﻮﻃﺔ ﻣﺴﺒﻘﹰﺎ، ﻓﺈﻧﻚ ﺳﺘﺸﺎﻫﺪ ﻧﺎﻓﺬﺓ ﻣﻨﺒﺜﻘﺔ ﺗﺴﺄﻟﻚ "ﻫﻞ ﺗﺮﻳﺪ ﺇﻋﺎﺩﺓ ﺿﺒﻂ ﺟﻤﻴﻊ ﺍﻟﻘﻨﻮﺍﺕ ﻭﺑﺪﺀ ﺗﺸﻐﻴﻞ ﺍﻟﺒﺤﺚ ﺍﻟﺘﻠﻘﺎﺋﻲ؟" .ﻓﻲ ﺣﺎﻟﺔ ﺍﺧﺘﻴﺎﺭ "ﻣﻮﺍﻓﻖ" ،ﻓﺈﻧﻪ ﻳﺘﻢ ﺣﺬﻑ ﺟﻤﻴﻊ ﺍﻟﻘﻨﻮﺍﺕ ﺍﻟﻤﻀﺒﻮﻃﺔ ﻣﺴﺒﻘﹰﺎ ﻭﺑﺪﺀ ﺗﺸﻐﻴﻞ ﺍﻟﺒﺤﺚ ﺍﻟﺘﻠﻘﺎﺋﻲ. 4ﺃﺛﻨﺎﺀ ﺍﻟﺒﺤﺚ ﺍﻟﺘﻠﻘﺎﺋﻲ ،ﺍﻟﻤﺲ ﺇﻳﻘﺎﻑ ﺍﻟﺒﺤﺚ ﺇﺫﺍ ﺃﺭﺩﺕ ﺇﻳﻘﺎﻓﻪ .ﻳﺘﻢ ﻓﻘﻂ ﺣﻔﻆ ﺍﻟﻘﻨﻮﺍﺕ ﺍﻟﺘﻲ ﺗﻢ ﺍﻟﺒﺤﺚ ﻋﻨﻬﺎ ﻗﺒﻞ ﺇﻳﻘﺎﻑ ﺍﻟﻤﺴﺢ. ﻣﻼﺣﻈﺔ :ﺑﺈﻣﻜﺎﻧﻚ ﺍﻟﺒﺤﺚ ﻋﻦ ﺍﶈﻄﺎﺕ ﻳﺪﻭﻳﺎﹰ ﺑﺎﺳﺘﺨﺪﺍﻡ ﺍﻟﻌﺠﻠﺔ ﺍﳌﻌﺮﻭﺿﺔ. ﺇﻋﺎﺩﺓ ﺿﺒﻂ ﺍﻟﻘﻨﻮﺍﺕ ﺍﺿﻐﻂ ﻋﻠﻰ ﻣﻔﺘﺎﺡ ﺍﻟﻘﺎﺋﻤﺔ ﻭﺍﺧﺘﺮ ﺇﻋﺎﺩﺓ ﺿﺒﻂ ﺍﻟﻘﻨﺎﺓ ﻹﻋﺎﺩﺓ ﺿﺒﻂ ﺍﻟﻘﻨﺎﺓ ﺍﻟﺤﺎﻟﻴﺔ ﺃﻭ ﺍﺧﺘﺮ ﺇﻋﺎﺩﺓ ﺿﺒﻂ ﻛﻞ ﺍﻟﻘﻨﻮﺍﺕ ﻹﻋﺎﺩﺓ ﺿﺒﻂ ﻛﻞ ﺍﻟﻘﻨﻮﺍﺕ. ﺍﻻﺳﺘﻤﺎﻉ ﺇﻟﻰ ﺍﻟﺮﺍﺩﻳﻮ ﺍﻟﻤﺲ ﺍﻻﺳﺘﻤﺎﻉ ﺑﻮﺍﺳﻄﺔ ﻟﻀﺒﻂ ﻣﻜﺒﺮ ﺍﻟﺼﻮﺕ ﺃﻭ ﺳﻤﺎﻋﺔ ﺍﻟﺮﺃﺱ ﻟﻼﺳﺘﻤﺎﻉ ﺇﻟﻰ ﺍﻟﺮﺍﺩﻳﻮ. ﺗﻌﻠﻴﻤﺎﺕ ﻟﺘﺤﺴﲔ ﺍﺳﺘﻘﺒﺎﻝ ﺍﻟﺮﺍﺩﻳﻮ ،ﻗﻢ ﺑﺘﻤﺪﻳﺪ ﺳﻠﻚ ﺳﻤﺎﻋﺔ ﺍﻟﺮﺃﺱ ﺍﻟﺬﻱ ﻳﻌﻤﻞ ﻛﻬﻮﺍﺋﻲ ﺍﻟﺮﺍﺩﻳﻮ. ﲢﺬﻳﺮ ﺇﺫﺍ ﻗﻤﺖ ﺑﺘﻮﺻﻴﻞ ﻣﺠﻤﻮﻋﺔ ﺭﺃﺱ ﻟﻢ ﺗﺼﻨﻊ ﺧﺼﻴﺼﺎ ﻣﻦ ﺃﺟﻞ ﺍﺳﺘﻘﺒﺎﻝ ﺍﻟﺮﺍﺩﻳﻮ ،ﻓﻘﺪ ﻳﻜﻮﻥ ﹰ ﺍﺳﺘﻘﺒﺎﻝ ﺍﻟﺮﺍﺩﻳﻮ ﺿﻌﻴﻔﹰﺎ. 55 ﺍﻷﺩﻭﺍﺕ ﺍﳌﺴﺎﻋﺪﺓ ﺿﺒﻂ ﺍﻟﻤﻨﺒﹼﻪ ﺍﺳﺘﺨﺪﺍﻡ ﺍﻟﺤﺎﺳﺒﺔ 1ﻋﻠﻰ ﺍﻟﺸﺎﺷﺔ ﺍﻟﺮﺋﻴﺴﻴﺔ ،ﺍﻟﻤﺲ ﻋﻼﻣﺔ ﺍﻟﺘﺒﻮﻳﺐ ﺍﻟﺘﻄﺒﻴﻘﺎﺕ ﻭﺣﺪﺩ ﺍﻟﺴﺎﻋﺔ. 2ﺇﺫﺍ ﺃﺭﺩﺕ ﺇﺿﺎﻓﺔ ﻣﻨﺒﻪ ﺟﺪﻳﺪ ،ﻓﺎﻟﻤﺲ ﻭﺍﺧﺘﺮ ﺇﺿﺎﻓﺔ ﻣﻨﺒﻪ. 3ﻗﻢ ﺑﻀﺒﻂ ﺍﻟﻮﻗﺖ ،ﺛﻢ ﺍﻟﻤﺲ ﻟﺘﺸﻐﻴﻞ ﺍﻟﻤﻨﺒﻪ .ﺑﻌﺪ ﺿﺒﻂ ﺍﻟﻮﻗﺖ، ﺳﻴﺴﻤﺢ ﻟﻚ ﻫﺎﺗﻒ LG-P690ﺑﻤﻌﺮﻓﺔ ﺍﻟﻮﻗﺖ ﺍﻟﻤﺘﺒﻘﻲ ﻗﺒﻞ ﺃﻥ ﻳﺒﺪﺃ ﺍﻟﻤﻨﺒﻪ ﺑﺎﻟﺮﻧﻴﻦ. 4ﻗﻢ ﺑﻀﺒﻂ ﺗﻜﺮﺍﺭ ،ﻧﻐﻤﺔ ﺭﻧﻴﻦ ﺃﻭ ﺍﻫﺘﺰﺍﺯ ﻭﺃﺿﻒ ﺍﻟﺘﺴﻤﻴﺔ ﻟﺘﺴﻤﻴﺔ ﺍﻟﻤﻨﺒﻪ. ﺍﻟﻤﺲ ﺗﻢ. 1ﻋﻠﻰ ﺍﻟﺸﺎﺷﺔ ﺍﻟﺮﺋﻴﺴﻴﺔ ،ﺍﻟﻤﺲ ﻋﻼﻣﺔ ﺍﻟﺘﺒﻮﻳﺐ ﺍﻟﺘﻄﺒﻴﻘﺎﺕ ﻭﺣﺪﺩ ﺍﻟﺤﺎﺳﺒﺔ. 2ﺍﻟﻤﺲ ﻣﻔﺎﺗﻴﺢ ﺍﻷﺭﻗﺎﻡ ﻹﺩﺧﺎﻝ ﺍﻷﺭﻗﺎﻡ. 3ﺑﺎﻟﻨﺴﺒﺔ ﺇﻟﻰ ﺍﻟﺤﺴﺎﺑﺎﺕ ﺍﻟﺒﺴﻴﻄﺔ، ﺍﻟﻤﺲ ﺍﻟﻮﻇﻴﻔﺔ ﺍﻟﺘﻲ ﺗﺮﻳﺪﻫﺎ ) ،+ﺃﻭ – ،ﺃﻭ × ،ﺃﻭ ÷( ،ﻳﻠﻴﻬﺎ =. 4ﺑﺎﻟﻨﺴﺒﺔ ﻟﻠﻌﻤﻠﻴﺎﺕ ﺍﻟﺤﺴﺎﺑﻴﺔ ﺍﻷﻛﺜﺮ ﺗﻌﻘﻴﺪﺍﹰ ،ﺍﺿﻐﻂ ﻋﻠﻰ ﻣﻔﺘﺎﺡ ﺍﻟﻘﺎﺋﻤﺔ، ﻭﺍﻟﻤﺲ ﻟﻮﺣﺔ ﺍﻟﺨﻴﺎﺭﺍﺕ ﺍﻟﻤﺘﻘﺪﻣﺔ ،ﺛﻢ ﺍﺧﺘﺮ ،sin، cos، tan، logﻭﻏﻴﺮﻫﺎ. ﻣﻼﺣﻈﺔ :ﻟﺘﻐﻴﻴﺮ ﺇﻋﺪﺍﺩﺍﺕ ﺍﳌﻨﺒﻪ ،ﻋﻠﻰ ﺷﺎﺷﺔ ﻗﺎﺋﻤﺔ ﺍﳌﻨﺒﻬﺎﺕ ﺍﺿﻐﻂ ﻋﻠﻰ ﻣﻔﺘﺎﺡ ﺍﻟﻘﺎﺋﻤﺔ ﻭﺣﺪﺩ ﺍﻹﻋﺪﺍﺩﺍﺕ .ﳝﻜﻨﻚ ﺿﺒﻂ ﺍﳋﻴﺎﺭﺍﺕ ﺃﺩﻧﺎﻩ :ﺍﳌﻨﺒﻪ ﻓﻲ ﺍﻟﻮﺿﻊ ﺍﻟﺼﺎﻣﺖ ،ﻭﻣﺴﺘﻮﻯ ﺻﻮﺕ ﺍﳌﻨﺒﻪ ،ﻭﻣﺪﺓ ﺍﻟﻐﻔﻮﺓ ﻭﺳﻠﻮﻙ ﺍﻟﺰﺭ ﺍﳉﺎﻧﺒﻲ. 56 ﺇﺿﺎﻓﺔ ﺣﺪﺙ ﺇﻟﻰ ﺍﻟﺘﻘﻮﻳﻢ 1ﻋﻠﻰ ﺍﻟﺸﺎﺷﺔ ﺍﻟﺮﺋﻴﺴﻴﺔ ،ﺍﻟﻤﺲ ﻋﻼﻣﺔ ﺍﻟﺘﺒﻮﻳﺐ ﺍﻟﺘﻄﺒﻴﻘﺎﺕ ﻭﺣﺪﺩ ﺍﻟﺘﻘﻮﻳﻢ. 2ﻟﻠﺘﺤﻘﻖ ﻣﻦ ﺍﻟﺤﺪﺙ ،ﺍﻟﻤﺲ ﺍﻟﺒﻴﺎﻧﺎﺕ. ﺍﻟﻤﺲ ﺑﺎﺳﺘﻤﺮﺍﺭ ﻓﻲ ﺣﺎﻝ ﺗﺮﻳﺪ ﺇﺿﺎﻓﺔ ﺣﺪﺙ ﺟﺪﻳﺪ .ﺍﻟﻤﺲ ﺣﺪﺙ ﺟﺪﻳﺪ. 3ﺍﻟﻤﺲ ﻣﺎﺫﺍ ،ﺛﻢ ﺃﺩﺧﻞ ﺍﺳﻢ ﺍﻟﺤﺪﺙ .ﺗﺤﻘﻖ ﻭﺃﺩﺧﻞ ﺍﻟﻮﻗﺖ ﺍﻟﺬﻱ ﺗﺮﻳﺪ ﺃﻥ ﻳﺒﺪﺃ ﻣﻦ ﺍﻟﺘﺎﺭﻳﺦ ﹺ ﻓﻴﻪ ﺍﻟﺤﺪﺙ ﻭﻳﻨﺘﻬﻲ. 4ﺍﻟﻤﺲ ﺃﻳﻀﺎﹰ ﺃﻳﻦ ،ﺛﻢ ﺃﺩﺧﻞ ﺍﻟﻤﻮﻗﻊ. 5ﺇﺫﺍ ﺃﺭﺩﺕ ﺇﺿﺎﻓﺔ ﻣﻼﺣﻈﺔ ﺇﻟﻰ ﺣﺪﺛﻚ، ﺍﻟﻤﺲ ﺍﻟﻮﺻﻒ ﻭﺃﺩﺧﻞ ﺍﻟﺘﻔﺎﺻﻴﻞ. 6ﺇﺫﺍ ﺃﺭﺩﺕ ﺗﻜﺮﺍﺭ ﺍﻟﻤﻨﺒﻪ ،ﻗﻢ ﺑﻀﺒﻂ ﺍﻟﺘﻜﺮﺍﺭ، ﻭ ﺍﻟﺘﺬﻛﻴﺮﺍﺕ ﺇﺫﺍ ﺩﻋﺖ ﺍﻟﺤﺎﺟﺔ. 7ﺍﻟﻤﺲ ﺗﻢ ﻟﺤﻔﻆ ﺍﻟﺤﺪﺙ ﻓﻲ ﺍﻟﺘﻘﻮﻳﻢ. ﺳﻴﻘﻮﻡ ﻣﺮﺑﻊ ﻣﻠﻮﻥ ﻓﻲ ﺍﻟﺘﻘﻮﻳﻢ ﺑﺘﺤﺪﻳﺪ ﻛﻞ ﺍﻷﻳﺎﻡ ﺍﻟﺘﻲ ﺗﻢ ﺣﻔﻆ ﺃﺣﺪﺍﺙ ﻓﻴﻬﺎ. ﺳﻴﺒﺪﺃ ﺍﻟﻤﻨﺒﻪ ﺑﺎﻟﺮﻧﻴﻦ ﻋﻨﺪ ﺣﻠﻮﻝ ﻭﻗﺖ ﺑﺪﺀ ﺍﻟﺤﺪﺙ ﻟﻤﺴﺎﻋﺪﺗﻚ ﻋﻠﻰ ﺍﻟﺒﻘﺎﺀ ﻣﻨﻈﻤﺎﹰ. ﺗﻐﻴﻴﺮ ﻋﺮﺽ ﺍﻟﺘﻘﻮﻳﻢ 1ﻋﻠﻰ ﺍﻟﺸﺎﺷﺔ ﺍﻟﺮﺋﻴﺴﻴﺔ ،ﺍﻟﻤﺲ ﻋﻼﻣﺔ ﺍﻟﺘﺒﻮﻳﺐ ﺍﻟﺘﻄﺒﻴﻘﺎﺕ ﻭﺣﺪﺩ ﺍﻟﺘﻘﻮﻳﻢ. ﺍﺿﻐﻂ ﻋﻠﻰ ﻣﻔﺘﺎﺡ ﺍﻟﻘﺎﺋﻤﺔ. 2ﺣﺪﺩ ﻋﺮﺽ ﺍﻟﺘﻘﻮﻳﻢ ﻟﻴﻮﻡ ﺃﻭ ﻷﺳﺒﻮﻉ ﺃﻭ ﻟﺸﻬﺮ ﺑﻌﻴﻨﻪ. ﺑﺮﻧﺎﻣﺞ Polaris Viewer ﻳﻌﺘﺒﺮ ﺑﺮﻧﺎﻣﺞ Polaris Viewerﺃﺣﺪ ﺍﻟﺤﻠﻮﻝ ﺍﻟﻤﻜﺘﺒﻴﺔ ﺍﻟﻤﺤﻤﻮﻟﺔ ﺍﻻﺣﺘﺮﺍﻓﻴﺔ ﺍﻟﺘﻲ ﺗﺘﻴﺢ ﻟﻠﻤﺴﺘﺨﺪﻣﻴﻦ ﻋﺮﺽ ﺃﻧﻮﺍﻉ ﻣﺘﻨﻮﻋﺔ ﻣﻦ ﺍﻟﻤﺴﺘﻨﺪﺍﺕ ﺍﻟﻤﻜﺘﺒﻴﺔ ﺑﺼﻮﺭﺓ ﻣﻼﺋﻤﺔ، ﺑﻤﺎ ﻓﻲ ﺫﻟﻚ ﻣﻠﻔﺎﺕ Wordﻭ Excelﻭ ،PowerPointﻓﻲ ﺃﻱ ﻣﻜﺎﻥ ﻭﻓﻲ ﺃﻱ ﻣﻜﺎﻥ ﺑﺎﺳﺘﺨﺪﺍﻡ ﺃﺟﻬﺰﺓ ﺍﻟﻬﻮﺍﺗﻒ ﺍﻟﻤﺤﻤﻮﻟﺔ. ﺇﺩﺍﺭﺓ ﺍﻟﻤﻠﻔﺎﺕ ﻳﻮﻓﺮ ﺑﺮﻧﺎﻣﺞ Polaris Viewerﻟﻤﺴﺘﺨﺪﻣﻲ ﺍﻟﻬﻮﺍﺗﻒ ﺍﻟﻤﺤﻤﻮﻟﺔ ﻣﻴﺰﺍﺕ ﻣﻼﺋﻤﺔ ﻹﺩﺍﺭﺓ ﺍﻟﻤﻠﻔﺎﺕ ،ﻣﻦ ﺑﻴﻨﻬﺎ ﻧﺴﺦ ﻣﻠﻔﺎﺕ ﻭﺣﺎﻓﻈﺎﺕ ﻭﻗﺼﻬﺎ ﻭﻟﺼﻘﻬﺎ ﻭﺣﺬﻓﻬﺎ ﻣﺒﺎﺷﺮﺓ ﻣﻦ ﻋﻠﻰ ﺍﻟﺠﻬﺎﺯ. ﻋﺮﺽ ﺍﻟﻤﻠﻔﺎﺕ ﻳﻤﻜﻦ ﻟﻤﺴﺘﺨﺪﻣﻲ ﺍﻟﻬﻮﺍﺗﻒ ﺍﻟﻤﺤﻤﻮﻟﺔ ﻋﺮﺽ ﺗﺸﻜﻴﻠﺔ ﻛﺒﻴﺮﺓ ﻣﻦ ﺃﻧﻮﺍﻉ ﺍﻟﻤﻠﻔﺎﺕ، ﻣﻦ ﺑﻴﻨﻬﺎ ﻣﺴﺘﻨﺪﺍﺕ Microsoft Office ﻭ ،Adobe PDFﻣﺒﺎﺷﺮﺓ ﻋﻠﻰ ﺃﺟﻬﺰﺓ ﺍﻟﻬﻮﺍﺗﻒ ﺍﻟﻤﺤﻤﻮﻟﺔ .ﻋﻨﺪ ﻋﺮﺽ ﻣﺴﺘﻨﺪﺍﺕ ﺑﺎﺳﺘﺨﺪﺍﻡ ﺑﺮﻧﺎﻣﺞ ،Polaris Viewer ﺗﻈﻞ ﺍﻟﻜﺎﺋﻨﺎﺕ ﻭﺍﻟﺘﺨﻄﻴﻂ ﻛﻤﺎ ﻫﻮ ﻓﻲ ﺍﻟﻤﺴﺘﻨﺪﺍﺕ ﺍﻷﺻﻠﻴﺔ. ﻣﺴﺠﹼ ﻞ ﺍﻟﺼﻮﺕ ﻣﺴﺠﻞ ﺍﻟﺼﻮﺕ ﻟﺘﺴﺠﻴﻞ ﻣﺬﻛﺮﺍﺕ ﺍﺳﺘﺨﺪﻡ ﹼ ﺻﻮﺗﻴﺔ ﺃﻭ ﻣﻠﻔﺎﺕ ﺻﻮﺗﻴﺔ ﺃﺧﺮﻯ. 57 ﺍﻷﺩﻭﺍﺕ ﺍﳌﺴﺎﻋﺪﺓ ﺗﺴﺠﻴﻞ ﻣﻠﻒ ﺻﻮﺗﻲ ﺃﻭ ﺻﻮﺕ 1ﻋﻠﻰ ﺍﻟﺸﺎﺷﺔ ﺍﻟﺮﺋﻴﺴﻴﺔ ،ﺍﻟﻤﺲ ﻋﻼﻣﺔ ﺍﻟﺘﺒﻮﻳﺐ ﺍﻟﺘﻄﺒﻴﻘﺎﺕ ﻭﺣﺪﺩ ﻣﺴﺠﹼ ﻞ ﺍﻟﺼﻮﺕ. ﻟﺒﺪﺀ ﺍﻟﺘﺴﺠﻴﻞ. 2ﺍﻟﻤﺲ 3ﺍﻟﻤﺲ ﻹﻧﻬﺎﺀ ﺍﻟﺘﺴﺠﻴﻞ. ﻟﻼﺳﺘﻤﺎﻉ ﺇﻟﻰ ﺍﻟﺘﺴﺠﻴﻞ. 4ﺍﻟﻤﺲ ﻟﻠﻮﺻﻮﻝ ﺇﻟﻰ ﺍﻷﻟﺒﻮﻡ .ﳝﻜﻨﻚ ﻣﻼﺣﻈﺔ :ﺍﳌﺲ ﺍﻻﺳﺘﻤﺎﻉ ﺇﻟﻰ ﺍﻟﺘﺴﺠﻴﻞ ﺍﶈﻔﻮﻅ. ﻣﻼﺣﻈﺔ :ﻗﺪ ﻳﺨﺘﻠﻒ ﻭﻗﺖ ﺍﻟﺘﺴﺠﻴﻞ ﺍﳌﺘﻮﻓﺮ ﻋﻦ ﺍﻟﻮﻗﺖ ﺍﻟﻔﻌﻠﻲ. ﺇﺭﺳﺎﻝ ﺍﻟﺘﺴﺠﻴﻞ ﺍﻟﺼﻮﺗﻲ 1ﻋﻨﺪ ﺍﻧﺘﻬﺎﺋﻚ ﻣﻦ ﺍﻟﺘﺴﺠﻴﻞ ،ﻳﻤﻜﻨﻚ ﺇﺭﺳﺎﻝ ﻣﻘﻄﻊ ﺍﻟﺼﻮﺕ ﺑﻠﻤﺲ ﻣﺸﺎﺭﻛﺔ. 2ﺍﺧﺘﺮ ﻣﻦ ﺑﻴﻦ ﺑﻠﻮﺗﻮﺙ ﻭﺍﻟﺒﺮﻳﺪ ﺍﻹﻟﻜﺘﺮﻭﻧﻲ ﻭ Gmailﻭ ﺍﻟﺮﺳﺎﺋﻞ .ﻋﻨﺪ ﺗﺤﺪﻳﺪ ﺍﻟﺒﺮﻳﺪ ﺍﻹﻟﻜﺘﺮﻭﻧﻲ ،ﻭ ، Gmailﻭﺍﻟﺮﺳﺎﺋﻞ ﻓﺈﻧﻪ ﺗﺘﻢ ﺇﺿﺎﻓﺔ ﺍﻟﺘﺴﺠﻴﻞ ﺍﻟﺼﻮﺗﻲ ﺇﻟﻰ ﺍﻟﺮﺳﺎﻟﺔ ،ﺑﻌﺪﻫﺎ ﺗﻘﻮﻡ ﺑﻜﺘﺎﺑﺔ ﺍﻟﺮﺳﺎﻟﺔ ﻭﺇﺭﺳﺎﻟﻬﺎ ﺑﺼﻮﺭﺓ ﻃﺒﻴﻌﻴﺔ. 58 ﺍﻟﻮﻳﺐ ﺍﻟﻤﺴﺘﻌﺮﺽ ﻳﻮﻓﺮ ﻟﻚ ﺍﻟﻤﺴﺘﻌﺮﺽ ﻋﺎﻟﻤﺎﹰ ﺳﺮﻳﻌﺎﹰ ﻭﻣﺘﻨﻮﻋﺎﹰ ﻣﻦ ﺍﻷﻟﻌﺎﺏ ﻭﺍﻟﻤﻮﺳﻴﻘﻰ ﻭﺍﻷﺧﺒﺎﺭ ﻭﺍﻟﺮﻳﺎﺿﺎﺕ ﻭﺍﻟﺘﺮﻓﻴﻪ ﻭﺍﻟﻜﺜﻴﺮ ﻏﻴﺮ ﺫﻟﻚ -ﻛﻞ ﻫﺬﺍ ﻋﻠﻰ ﻫﺎﺗﻔﻚ ﺍﻟﻤﺤﻤﻮﻝ .ﺃﻳﻨﻤﺎ ﻛﻨﺖ ﻭﺃﻳﺎﹰ ﻛﺎﻥ ﻣﺎ ﻳﻤﺘﻌﻚ. ﻣﻼﺣﻈﺔ :ﻳﺘﻢ ﻓﺮﺽ ﺭﺳﻮﻡ ﺇﺿﺎﻓﻴﺔ ﻋﻨﺪ ﺍﻻﺗﺼﺎﻝ ﺑﻬﺬﻩ ﺍﳋﺪﻣﺎﺕ ﻭﺗﻨﺰﻳﻞ ﺍﶈﺘﻮﻯ .ﺍﺗﺼﻞ ﲟﻮﻓﺮ ﺍﻟﺸﺒﻜﺔ ﻟﻠﺘﺤﻘﻖ ﻣﻦ ﺭﺳﻮﻡ ﺍﻟﺒﻴﺎﻧﺎﺕ. ﺍﺳﺘﺨﺪﺍﻡ ﺷﺮﻳﻂ ﺃﺩﻭﺍﺕ ﻭﻳﺐ ﺍﻟﻤﺲ ﻟﻠﺮﺟﻮﻉ ﺻﻔﺤﺔ ﻭﺍﺣﺪﺓ. ﺍﻟﻤﺲ ﻟﻠﺘﻘﺪﻡ ﺻﻔﺤﺔ ﻭﺍﺣﺪﺓ ﻭﺻﻮﻻ ﹰ ﻟﻠﺼﻔﺤﺔ ﺍﻟﺘﻲ ﺍﺗﺼﻠﺖ ﺑﻬﺎ ﺑﻌﺪ ﺍﻟﺼﻔﺤﺔ ﺍﻟﺤﺎﻟﻴﺔ .ﻭﻫﺬﺍ ﻋﻜﺲ ﻣﺎ ﻳﺤﺪﺙ ﻋﻨﺪﻣﺎ ﺗﻀﻐﻂ ﻋﻠﻰ ﺍﻟﻤﻔﺘﺎﺡ ﺭﺟﻮﻉ ،ﻭﻫﻮ ﻣﺎ ﻳﻨﻘﻠﻚ ﺇﻟﻰ ﺍﻟﺼﻔﺤﺔ ﺍﻟﺴﺎﺑﻘﺔ. ﺍﻟﻤﺲ ﻹﻇﻬﺎﺭ ﻛﻞ ﺍﻹﻃﺎﺭﺍﺕ ﺍﻟﻤﻔﺘﻮﺣﺔ. ﺍﻟﻤﺲ ﻹﺿﺎﻓﺔ ﺇﻃﺎﺭ ﺟﺪﻳﺪ. ﺍﻟﻤﺲ ﻟﺘﻐﻴﻴﺮ ﺇﻋﺪﺍﺩﺍﺕ ﻣﺴﺘﻌﺮﺽ ﺍﻟﻮﻳﺐ. ﺇﺿﺎﻓﺔ/ﺇﻇﻬﺎﺭ ﺇﺷﺎﺭﺓ ﻣﺮﺟﻌﻴﺔ ﻭﺇﻇﻬﺎﺭ ﺍﻟﺼﻔﺤﺎﺕ ﺍﻷﻛﺜﺮ ﺍﺭﺗﻴﺎﺩﺍﹰ ،ﻭﺍﻟﻘﺮﺍﺀﺓ ﹰ ﻻﺣﻘﺎ ﻭﺍﻟﻤﺤﻔﻮﻇﺎﺕ. ﺍﺳﺘﺨﺪﺍﻡ ﺍﻟﺨﻴﺎﺭﺍﺕ ﺍﺿﻐﻂ ﻋﻠﻰ ﻣﻔﺘﺎﺡ ﺍﻟﻘﺎﺋﻤﺔ ﻟﻌﺮﺽ ﺍﻟﺨﻴﺎﺭﺍﺕ. ﺍﻟﻘﺮﺍﺀﺓ ﹰ ﻻﺣﻘﺎ – ﺇﺿﺎﻓﺔ ﺻﻔﺤﺔ ﻭﻳﺐ ﺍﻟﺤﺎﻟﻴﺔ ﻛﺈﺷﺎﺭﺓ ﻣﺮﺟﻌﻴﺔ. ﺇﺿﺎﻓﺔ ﻣﻮﺟﺰﺍﺕ ﻭﻳﺐ ﻟـ – RSSﺇﺿﺎﻓﺔ ﺻﻔﺤﺔ ﻭﻳﺐ ﺍﻟﺤﺎﻟﻴﺔ ﺇﻟﻰ ﻣﻮﺟﺰﺍﺕ .RSS ﻣﺸﺎﺭﻛﺔ ﺻﻔﺤﺔ – ﻳﺘﻴﺢ ﻟﻚ ﻣﺸﺎﺭﻛﺔ ﺻﻔﺤﺔ ﻭﻳﺐ ﻣﻊ ﺍﻵﺧﺮﻳﻦ. ﺑﺤﺚ ﻓﻲ ﺍﻟﺼﻔﺤﺔ – ﻳﺘﻴﺢ ﺍﻟﺒﺤﺚ ﻋﻦ ﺃﺣﺮﻑ ﺃﻭ ﻛﻠﻤﺎﺕ ﻋﻠﻰ ﺻﻔﺤﺔ ﻭﻳﺐ ﺍﻟﺤﺎﻟﻴﺔ. ﺗﺤﺪﻳﺪ ﻧﺺ – ﻳﺘﻴﺢ ﻟﻚ ﻧﺴﺦ ﺃﻱ ﻧﺺ ﻣﻦ ﺻﻔﺤﺔ ﻭﻳﺐ. ﺍﻟﻤﺰﻳﺪ • ﺍﻟﺼﻔﺤﺔ ﺍﻟﺮﺋﻴﺴﻴﺔ :ﺍﻻﻧﺘﻘﺎﻝ ﺇﻟﻰ ﺍﻟﺼﻔﺤﺔ ﺍﻟﺮﺋﻴﺴﻴﺔ. 59 ﺍﻟﻮﻳﺐ • • • • ﺿﺒﻂ ﺍﻟﺼﻔﺤﺔ ﺍﻟﺮﺋﻴﺴﻴﺔ :ﺿﺒﻂ ﺍﻟﺼﻔﺤﺔ ﺍﻟﺤﺎﻟﻴﺔ ﻛﺼﻔﺤﺔ ﺭﺋﻴﺴﻴﺔ. ﺇﺿﺎﻓﺔ ﺍﺧﺘﺼﺎﺭ ﺇﻟﻰ ﺍﻟﺼﻔﺤﺔ ﺍﻟﺮﺋﻴﺴﻴﺔ :ﺇﺿﺎﻓﺔ ﺍﺧﺘﺼﺎﺭ ﺻﻔﺤﺔ ﻭﻳﺐ ﺍﻟﺤﺎﻟﻴﺔ ﺇﻟﻰ ﺍﻟﺸﺎﺷﺔ ﺍﻟﺮﺋﻴﺴﻴﺔ. ﻣﻌﻠﻮﻣﺎﺕ ﺍﻟﺼﻔﺤﺔ :ﻋﺮﺽ ﻣﻌﻠﻮﻣﺎﺕ ﺣﻮﻝ ﺻﻔﺤﺔ ﻭﻳﺐ ﺍﻟﺤﺎﻟﻴﺔ. ﺗﻨﺰﻳﻼﺕ :ﻋﺮﺽ ﻣﺤﻔﻮﻇﺎﺕ ﺍﻟﺘﻨﺰﻳﻼﺕ. ﺗﻠﻤﻴﺢ ﻟﻠﺮﺟﻮﻉ ﺇﻟﻰ ﺻﻔﺤﺔ ﻭﻳﺐ ﺍﻟﺴﺎﺑﻘﺔ، ﺍﺿﻐﻂ ﻋﻠﻰ ﺍﳌﻔﺘﺎﺡ ﺭﺟﻮﻉ. 60 ﺍﻹﻋﺪﺍﺩﺍﺕ ﻋﻠﻰ ﺍﻟﺸﺎﺷﺔ ﺍﻟﺮﺋﻴﺴﻴﺔ ،ﺍﻟﻤﺲ ﻋﻼﻣﺔ ﺍﻟﺘﺒﻮﻳﺐ ﺍﻟﺘﻄﺒﻴﻘﺎﺕ ﺛﻢ ﻗﻢ ﺑﺎﻟﺘﻤﺮﻳﺮ ﻭﺍﻟﻤﺲ ﺍﻹﻋﺪﺍﺩﺍﺕ. ﺍﻟﻼﺳﻠﻜﻲﻭﺍﻟﺸﺒﻜﺎﺕ ﺗﺴﺘﻄﻴﻊ ﻫﻨﺎ ﺇﺩﺍﺭﺓ Wi-Fiﻭ ﺑﻠﻮﺗﻮﺙ .ﻳﻤﻜﻨﻚ ﺃﻳﻀﺎ ﺇﻋﺪﺍﺩ ﺷﺒﻜﺎﺕ ﺍﻟﻬﺎﺗﻒ ﺍﻟﻤﺤﻤﻮﻝ، ﹰ ﻭﺍﻟﺘﺒﺪﻳﻞ ﺇﻟﻰ ﻭﺿﻊ ﺍﻟﺮﺣﻼﺕ ﺍﻟﺠﻮﻳﺔ. ﻭﺿﻊ ﺍﻟﺮﺣﻼﺕ ﺍﻟﺠﻮﻳﺔ – ﺑﻌﺪ ﺍﻟﺘﺒﺪﻳﻞ ﺇﻟﻰ ﻭﺿﻊ ﺍﻟﺮﺣﻼﺕ ﺍﻟﺠﻮﻳﺔ ،ﻳﺘﻢ ﺗﻌﻄﻴﻞ ﻛﻞ ﺍﻻﺗﺼﺎﻻﺕ ﺍﻟﻼﺳﻠﻜﻴﺔ. – Wi-Fiﺍﻟﻤﺲ ﻟﻮﺿﻊ ﻋﻼﻣﺔ ﺍﺧﺘﻴﺎﺭ :ﻳﻘﻮﻡ ﺑﺘﺸﻐﻴﻞ Wi-Fiﻟﻼﺗﺼﺎﻝ ﺑﺸﺒﻜﺎﺕ Wi-Fi ﺍﻟﻤﺘﻮﻓﺮﺓ. ﺇﻋﺪﺍﺩﺍﺕ – Wi-Fiﻟﻠﺴﻤﺎﺡ ﺑﺈﻋﺪﺍﺩ ﻧﻘﺎﻁ ﺍﻟﻮﺻﻮﻝ ﺍﻟﻼﺳﻠﻜﻴﺔ ﻭﺇﺩﺍﺭﺗﻬﺎ .ﻛﻤﺎ ﻳﺴﻤﺢ ﻟﻚ ﺑﻀﺒﻂ ﺇﺷﻌﺎﺭﺍﺕ ﺍﻟﺸﺒﻜﺔ ﺃﻭ ﺑﺈﺿﺎﻓﺔ ﺷﺒﻜﺔ .Wi-Fiﻳﺘﻢ ﺍﻟﻮﺻﻮﻝ ﺇﻟﻰ ﺷﺎﺷﺔ ﺇﻋﺪﺍﺩﺍﺕ Wi-Fiﺍﻟﻤﺘﻘﺪﻣﺔ ﻣﻦ ﺧﻼﻝ ﺷﺎﺷﺔ ﺇﻋﺪﺍﺩﺍﺕ .Wi-Fiﺍﻟﻤﺲ ﻣﻔﺘﺎﺡ "ﺍﻟﻘﺎﺋﻤﺔ" ﻭﺍﻟﻤﺲ "ﺧﻴﺎﺭﺍﺕ ﻣﺘﻘﺪﻣﺔ". ﺗﻠﻤﻴﺢ ﻛﻴﻔﻴﺔ ﺍﳊﺼﻮﻝ ﻋﻠﻰ ﻋﻨﻮﺍﻥ MAC ﻹﻋﺪﺍﺩ ﺍﺗﺼﺎﻝ ﻓﻲ ﺑﻌﺾ ﺍﻟﺸﺒﻜﺎﺕ ﺍﻟﻼﺳﻠﻜﻴﺔ ﺍﳌﺰﻭﺩﺓ ﺑﻌﻮﺍﻣﻞ ﺗﺼﻔﻴﺔ ،MACﻗﺪ ﻳﺘﻮﺟﺐ ﻋﻠﻴﻚ ﺇﺩﺧﺎﻝ ﻋﻨﻮﺍﻥ MACﻟﻠﻬﺎﺗﻒ LG-P690 ﺩﺍﺧﻞ ﺟﻬﺎﺯ ﺍﻟﺘﻮﺟﻴﻪ. ﳝﻜﻨﻚ ﺍﳊﺼﻮﻝ ﻋﻠﻰ ﻋﻨﻮﺍﻥ MACﻓﻲ ﻭﺍﺟﻬﺔ ﺍﳌﺴﺘﺨﺪﻡ ﺍﻟﺘﺎﻟﻴﺔ :ﺍﳌﺲ ﺍﻟﺘﻄﺒﻴﻖ < ﺍﻹﻋﺪﺍﺩﺍﺕ < ﺍﻻﺗﺼﺎﻻﺕ ﺍﻟﻼﺳﻠﻜﻴﺔ ﻭﺍﻟﺸﺒﻜﺎﺕ < ﺇﻋﺪﺍﺩﺍﺕ Wi-Fiﻭﺍﺿﻐﻂ ﻣﻔﺘﺎﺡ ﺍﻟﻘﺎﺋﻤﺔ .ﺛﻢ ﺣﺪﺩ ﺧﻴﺎﺭﺍﺕ ﻣﺘﻘﺪﻣﺔ < ﻋﻨﻮﺍﻥ .MAC ﺑﻠﻮﺗﻮﺙ – ﺍﻟﻤﺲ ﻟﻮﺿﻊ ﻋﻼﻣﺔ ﺍﺧﺘﻴﺎﺭ: ﻳﻌﻤﻞ ﻋﻠﻰ ﺗﺸﻐﻴﻞ ﺑﻠﻮﺗﻮﺙ ﻟﻼﺗﺼﺎﻝ ﺑﺄﺟﻬﺰﺓ ﺑﻠﻮﺗﻮﺙ. ﺇﻋﺪﺍﺩﺍﺕ ﺑﻠﻮﺗﻮﺙ – ﻟﻀﺒﻂ ﺍﺳﻢ ﺍﻟﺠﻬﺎﺯ ﻭﺟﻌﻠﻪ ﻗﺎﺑﻼﹰ ﻟﻠﻜﺸﻒ ،ﻭﺍﻟﺘﺤﻘﻖ ﻣﻦ ﺍﻷﺟﻬﺰﺓ ﺍﻷﺧﺮﻯ .ﺃﻭ ﺗﺤﻘﻖ ﻣﻦ ﻗﺎﺋﻤﺔ ﺃﺟﻬﺰﺓ ﺑﻠﻮﺗﻮﺙ ﺍﻟﺘﻲ ﻗﻤﺖ ﺑﺘﻜﻮﻳﻨﻬﺎ ﻣﺴﺒﻘﺎﹰ ﻭﺍﻟﺘﻲ ﺗﻢ ﺍﻟﻜﺸﻒ ﻋﻨﻬﺎ ﻋﻨﺪﻣﺎ ﻗﺎﻡ ﺍﻟﻬﺎﺗﻒ ﻣﺆﺧﺮﺍ ﹰ ﺑﻤﺴﺢ ﺃﺟﻬﺰﺓ ﺑﻠﻮﺗﻮﺙ. ﺍﻻﺗﺼﺎﻝ ﻭﺍﻟﻨﻘﻄﺔ ﺍﻟﻔﻌﺎﻟﺔ ﺍﻟﻤﺤﻤﻮﻟﺔ – ﻳﻤﻜﻨﻚ ﺗﻜﻮﻳﻦ ﺇﻋﺪﺍﺩﺍﺕ ﺍﺗﺼﺎﻝ USBﻭﻧﻘﻄﺔ Wi-Fiﺍﻟﻔﻌﺎﻟﺔ ﻭﺍﻟﻤﺤﻤﻮﻟﺔ. 61 ﺍﻹﻋﺪﺍﺩﺍﺕ ﺇﻋﺪﺍﺩﺍﺕ - VPNﻟﻌﺮﺽ ﻗﺎﺋﻤﺔ ﺍﻟﺸﺒﻜﺎﺕ ﺍﻟﺨﺎﺻﺔ ﺍﻟﻈﺎﻫﺮﻳﺔ ) (VPNsﺍﻟﺘﻲ ﻗﻤﺖ ﺑﺘﻜﻮﻳﻨﻬﺎ ﻣﺴﺒﻘﺎﹰ .ﺗﺘﻴﺢ ﻟﻚ ﺇﺿﺎﻓﺔ ﺃﻧﻮﺍﻉ ﻣﺨﺘﻠﻔﺔ ﻣﻦ ﺷﺒﻜﺎﺕ .VPN ﺇﻋﺪﺍﺩﺍﺕ ﺷﺒﻜﺔ ﺍﻟﻬﻮﺍﺗﻒ ﺍﻟﻤﺤﻤﻮﻟﺔ – ﻟﻀﺒﻂ ﺍﻟﺨﻴﺎﺭﺍﺕ ﻟﺘﺠﻮﺍﻝ ﺍﻟﺒﻴﺎﻧﺎﺕ ،ﻭﻭﺿﻊ ﺍﻟﺸﺒﻜﺔ ﻭﺍﻟﻤﺸﻐﻠﻴﻦ ،ﻭﺃﺳﻤﺎﺀ ﻧﻘﺎﻁ ﺍﻟﻮﺻﻮﻝ ) ،(APNﻭﻏﻴﺮ ﺫﻟﻚ. ﺇﻋﺪﺍﺩﺍﺕ ﺍﻟﻤﻜﺎﻟﻤﺎﺕ > ﺃﺭﻗﺎﻡ ﺍﻻﺗﺼﺎﻝ ﺍﻟﺜﺎﺑﺖ < ﺣﺪﺩ ﺃﺭﻗﺎﻡ ﺍﻻﺗﺼﺎﻝ ﺍﻟﺜﺎﺑﺖ ﻟﺘﺸﻐﻴﻞ ﻭﺗﺠﻤﻴﻊ ﻗﺎﺋﻤﺔ ﺑﺎﻷﺭﻗﺎﻡ ﺍﻟﺘﻲ ﻳﻤﻜﻦ ﺍﻻﺗﺼﺎﻝ ﺑﻬﺎ ﻣﻦ ﻫﺎﺗﻔﻚ .ﺳﺘﺤﺘﺎﺝ ﺇﻟﻰ ﺍﻟﺤﺼﻮﻝ ﻋﻠﻰ ﺭﻣﺰ ﹼ ﺍﻟﻤﺸﻐﻞ .ﻭﺣﺪﻫﺎ ﺍﻷﺭﻗﺎﻡ PIN2ﺍﻟﺬﻱ ﻳﻮﻓﺮﻩ ﺍﻟﻤﻀﻤﻨﺔ ﻓﻲ ﻗﺎﺋﻤﺔ ﺍﻻﺗﺼﺎﻝ ﺍﻟﻤﺤﺪﺩ ﻫﻲ ﹼ ﺍﻷﺭﻗﺎﻡ ﺍﻟﺘﻲ ﻳﻤﻜﻦ ﻃﻠﺒﻬﺎ ﻣﻦ ﻫﺎﺗﻔﻚ. > ﺍﻟﺒﺮﻳﺪ ﺍﻟﺼﻮﺗﻲ < ﺧﺪﻣﺔ ﺍﻟﺒﺮﻳﺪ ﺍﻟﺼﻮﺗﻲ – ﻳﺴﻤﺢ ﻟﻚ ﻫﺬﺍ ﺍﻟﺨﻴﺎﺭ ﺑﺘﺤﺪﻳﺪ ﺧﺪﻣﺔ ﺍﻟﺒﺮﻳﺪ ﺍﻟﺼﻮﺗﻲ ﺍﻟﺨﺎﺻﺔ ﺑﺎﻟﻨﺎﻗﻞ. ﺇﻋﺪﺍﺩﺍﺕ ﺍﻟﺒﺮﻳﺪ ﺍﻟﺼﻮﺗﻲ -ﻳﺘﻴﺢ ﻟﻚ ﻫﺬﺍ ﺍﻟﺨﻴﺎﺭ ﺇﺩﺧﺎﻝ ﺭﻗﻢ ﺍﻟﻬﺎﺗﻒ ﺍﻟﺬﻱ ﺗﺮﻳﺪ ﺍﺳﺘﺨﺪﺍﻣﻪ ﻟﻼﺳﺘﻤﺎﻉ ﺇﻟﻰ ﺍﻟﺒﺮﻳﺪ ﺍﻟﺼﻮﺗﻲ 62 ﻭﺇﺩﺍﺭﺗﻪ ،ﺇﺫﺍ ﻛﻨﺖ ﺗﺴﺘﺨﺪﻡ ﺧﺪﻣﺔ ﺍﻟﺒﺮﻳﺪ ﺍﻟﺼﻮﺗﻲ ﺍﻟﺨﺎﺻﺔ ﺑﺎﻟﻨﺎﻗﻞ. > ﺇﻋﺪﺍﺩﺍﺕ ﺍﻟﻤﻜﺎﻟﻤﺎﺕ ﺍﻷﺧﺮﻯ < ﺭﺳﺎﺋﻞ ﺍﻋﺘﺬﺍﺭ -ﻋﻨﺪ ﺭﻓﺾ ﻣﻜﺎﻟﻤﺔ ،ﻳﻤﻜﻨﻚ ﺇﺭﺳﺎﻝ ﺭﺳﺎﻟﺔ ﺑﺴﺮﻋﺔ ﺑﺎﺳﺘﺨﺪﺍﻡ ﻫﺬﻩ ﺍﻟﻮﻇﻴﻔﺔ .ﻭﻳﻌﺘﺒﺮ ﻫﺬﺍ ﺍﻷﻣﺮ ﻣﻔﻴﺪﺍ ﹰ ﺇﺫﺍ ﺭﻏﺒﺖ ﻓﻲ ﺭﻓﺾ ﻣﻜﺎﻟﻤﺔ ﺃﺛﻨﺎﺀ ﺍﺟﺘﻤﺎﻉ. ﺇﻋﺎﺩﺓ ﺗﻮﺟﻴﻪ ﺍﻟﻤﻜﺎﻟﻤﺔ -ﺍﺧﺘﺮ ﻣﺎ ﺇﺫﺍ ﻛﻨﺖ ﺗﺮﻳﺪ ﺃﻥ ﻳﺘﻢ ﺗﺤﻮﻳﻞ ﻛﻞ ﺍﻟﻤﻜﺎﻟﻤﺎﺕ ،ﻋﻨﺪﻣﺎ ﻳﻜﻮﻥ ﺍﻟﺨﻂ ﻣﺸﻐﻮﻻﹰ ،ﺃﻭ ﻋﻨﺪ ﻋﺪﻡ ﺍﻟﺮﺩ ،ﺃﻭ ﻋﻨﺪﻣﺎ ﻻ ﺗﻜﻮﻥ ﻟﺪﻳﻚ ﺇﺷﺎﺭﺓ. ﺣﻈﺮ ﺍﻟﻤﻜﺎﻟﻤﺎﺕ ـ ﻟﺘﺤﺪﻳﺪ ﻣﺘﻰ ﺗﺮﻏﺐ ﻓﻲ ﺣﻈﺮ ﺍﻟﻤﻜﺎﻟﻤﺎﺕ .ﺃﺩﺧﻞ ﻛﻠﻤﺔ ﺍﻟﻤﺮﻭﺭ ﻟﺤﻈﺮ ﺍﻟﻤﻜﺎﻟﻤﺎﺕ .ﻳﺮﺟﻰ ﺍﻟﺘﺤﻘﻖ ﻣﻦ ﺗﻮﻓﺮ ﻫﺬﻩ ﹼ ﻣﺸﻐﻞ ﺍﻟﺸﺒﻜﺔ. ﺍﻟﺨﺪﻣﺔ ﻣﻊ ﺭﻓﺾ ﺍﻟﻤﻜﺎﻟﻤﺔ – ﻳﻤﻜﻨﻚ ﺇﺿﺎﻓﺔ ﺃﺭﻗﺎﻡ ﺍﻟﻬﺎﺗﻒ ﻟﻠﺸﺨﺺ ﺍﻟﺬﻱ ﺗﺮﻳﺪ ﺭﻓﺾ ﺗﻠﻘﻲ ﻣﻜﺎﻟﻤﺘﻪ .ﻳﻤﻜﻨﻚ ﺇﺿﺎﻓﺔ ﺭﻗﻢ ﺟﺪﻳﺪ ﻓﻲ ﻗﺎﺋﻤﺔ ﺍﻷﺭﻗﺎﻡ ﺍﻟﻤﺮﻓﻮﺿﺔ < ﺧﻴﺎﺭﺍﺕ < ﺇﺿﺎﻓﺔ ﺭﻗﻢ ﺟﺪﻳﺪ .ﺳﻴﺘﻢ ﺭﻓﺾ ﺍﻟﻤﻜﺎﻟﻤﺎﺕ ﺍﻟﻮﺍﺭﺩﺓ ﺍﻟﻤﺴﺘﻠﻤﺔ ﻣﻦ ﻻﺋﺤﺔ ﺭﻓﺾ ﺍﻟﻤﻜﺎﻟﻤﺎﺕ ﺗﻠﻘﺎﺋ ﹰﻴﺎ .ﻓﻲ ﺳﺠﻞ ﺍﻟﻤﻜﺎﻟﻤﺎﺕ، ﺳﻴﺘﻢ ﻋﺮﺽ ﺭﻣﺰ ﺍﻟﻤﻜﺎﻟﻤﺔ ﺍﻟﻤﺮﻓﻮﺿﺔ ﻟﻬﺬﻩ ﺍﻟﻤﻜﺎﻟﻤﺎﺕ. ﺗﻜﺎﻟﻴﻒ ﺍﻟﻤﻜﺎﻟﻤﺔ – ﻟﻌﺮﺽ ﺍﻟﺮﺳﻮﻡ ﺍﻟﺘﻲ ﺗﻢ ﺗﻄﺒﻴﻘﻬﺎ ﻋﻠﻰ ﻣﻜﺎﻟﻤﺎﺗﻚ) .ﺗﻌﺘﻤﺪ ﻫﺬﻩ ﺍﻟﺨﺪﻣﺔ ﻋﻠﻰ ﺍﻟﺸﺒﻜﺔ؛ ﻓﻬﺬﻩ ﺍﻟﻮﻇﻴﻔﺔ ﻏﻴﺮ ﻣﻌﺘﻤﺪﺓ ﻣﻦ ﻗﺒﻞ ﺑﻌﺾ ﺍﻟﻤﺸﻐﻠﻴﻦ( ﻣﺪﺓ ﺍﻟﻤﻜﺎﻟﻤﺔ – ﻋﺮﺽ ﻣﺪﺓ ﺍﻟﻤﻜﺎﻟﻤﺎﺕ ﺑﻤﺎ ﻓﻲ ﺫﻟﻚ ﺟﻤﻴﻊ ﺍﻟﻤﻜﺎﻟﻤﺎﺕ ،ﻭﺍﻟﻤﻜﺎﻟﻤﺎﺕ ﺍﻟﺼﺎﺩﺭﺓ ،ﻭﺍﻟﻤﻜﺎﻟﻤﺎﺕ ﺍﻟﻤﺴﺘﻠﻤﺔ ،ﻭﺁﺧﺮ ﻣﻜﺎﻟﻤﺔ. ﺇﻋﺪﺍﺩﺍﺕ ﺇﺿﺎﻓﻴﺔ – ﻳﺴﻤﺢ ﻟﻚ ﻫﺬﺍ ﺍﻟﺨﻴﺎﺭ ﺑﺘﻐﻴﻴﺮ ﺍﻹﻋﺪﺍﺩﺍﺕ ﺍﻟﺘﺎﻟﻴﺔ: ﻫﻮﻳﺔ ﺍﻟﻤﺘﺼﻞ :ﻳﺴﻤﺢ ﻟﻚ ﻫﺬﺍ ﺍﻟﺨﻴﺎﺭ ﺑﻌﺮﺽ ﺭﻗﻤﻚ ﻓﻲ ﺍﻟﻤﻜﺎﻟﻤﺔ ﺍﻟﺼﺎﺩﺭﺓ. ﺍﻧﺘﻈﺎﺭ ﺍﻟﻤﻜﺎﻟﻤﺎﺕ :ﻓﻲ ﺣﺎﻟﺔ ﺗﻨﺸﻴﻂ ﻭﻇﻴﻔﺔ ﺍﻧﺘﻈﺎﺭ ﺍﻟﻤﻜﺎﻟﻤﺎﺕ ،ﺳﻴﻌﻠﻤﻚ ﺍﻟﻬﺎﺗﻒ ﺑﻮﺟﻮﺩ ﻣﻜﺎﻟﻤﺔ ﻭﺍﺭﺩﺓ ﺃﺛﻨﺎﺀ ﺍﺳﺘﻼﻡ ﻣﻜﺎﻟﻤﺔ )ﺑﻨﺎﺀ ﻋﻠﻰ ﻣﻮﻓﺮ ﺍﻟﺸﺒﻜﺔ(. ﺍﻟﺼﻮﺕ > ﺍﻟﻌﺎﻡ < ﺍﻟﻮﺿﻊ ﺍﻟﺼﺎﻣﺖ – ﻳﺘﻴﺢ ﻟﻚ ﻫﺬﺍ ﺍﻟﺨﻴﺎﺭ ﺇﺳﻜﺎﺕ ﻛﻞ ﺍﻷﺻﻮﺍﺕ )ﺑﻤﺎ ﻓﻲ ﺫﻟﻚ ﻧﻐﻤﺎﺕ ﺭﻧﻴﻦ ﺍﻹﺷﻌﺎﺭﺍﺕ ﻭﺍﻟﻤﻜﺎﻟﻤﺎﺕ( ﺑﺎﺳﺘﺜﻨﺎﺀ ﺻﻮﺕ ﺍﻟﻤﻮﺳﻴﻘﻰ ﻭﻣﻠﻔﺎﺕ ﺍﻟﻔﻴﺪﻳﻮ ﻭﺃﻱ ﻣﻨﺒﻬﺎﺕ ﻗﻤﺖ ﺑﻀﺒﻄﻬﺎ .ﻳﺠﺐ ﺃﻥ ﺗﻘﻮﻡ ﺑﺈﺳﻜﺎﺕ ﺍﻟﻮﺳﺎﺋﻂ ﻭﺍﻟﻤﻨﺒﻬﺎﺕ ﻓﻲ ﺍﻟﺘﻄﺒﻴﻘﺎﺕ ﺍﻟﺨﺎﺻﺔ ﺑﻬﺎ. ﺍﻫﺘﺰﺍﺯ – ﻳﺘﻴﺢ ﻟﻚ ﺿﺒﻂ ﺍﻟﻬﺎﺗﻒ ﻟﻼﻫﺘﺰﺍﺯ ﻋﻨﺪ ﺍﺳﺘﻼﻡ ﻣﻜﺎﻟﻤﺔ ﻭﺍﺭﺩﺓ. ﻣﺴﺘﻮﻯ ﺍﻟﺼﻮﺕ – ﻳﺘﻴﺢ ﻟﻚ ﺿﺒﻂ ﻣﺴﺘﻮﻯ ﺻﻮﺕ ﻧﻐﻤﺎﺕ ﺍﻟﺮﻧﻴﻦ ﻭﺍﻟﻮﺳﺎﺋﻂ ﻭﺍﻟﻤﻨﺒﻬﺎﺕ. ﺇﺫﺍ ﻗﻤﺖ ﺑﺈﺯﺍﻟﺔ ﻋﻼﻣﺔ ﺍﻻﺧﺘﻴﺎﺭ ﻋﻦ ﺍﻟﺨﻴﺎﺭ ﻻﺳﺘﺨﺪﺍﻡ ﻣﺴﺘﻮﻯ ﺻﻮﺕ ﺍﻟﻤﻜﺎﻟﻤﺔ ﺍﻟﻮﺍﺭﺩﺓ ﻟﻺﺷﻌﺎﺭﺍﺕ ،ﻓﻴﻤﻜﻨﻚ ﺿﺒﻂ ﻣﺴﺘﻮﻯ ﺻﻮﺕ ﺍﻟﻤﻜﺎﻟﻤﺎﺕ ﺍﻟﻮﺍﺭﺩﺓ ﻭﺍﻹﺷﻌﺎﺭﺍﺕ ﹼ ﻛﻞ ﻋﻠﻰ ﺣﺪﺓ. > ﺍﻟﻤﻜﺎﻟﻤﺎﺕ ﺍﻟﻮﺍﺭﺩﺓ < ﻧﻐﻤﺔ ﺭﻧﻴﻦ ﺍﻟﻬﺎﺗﻒ – ﻳﺘﻴﺢ ﻟﻚ ﺿﺒﻂ ﻧﻐﻤﺔ ﺭﻧﻴﻦ ﺍﻻﻓﺘﺮﺍﺿﻴﺔ ﻟﻠﻤﻜﺎﻟﻤﺎﺕ ﺍﻟﻮﺍﺭﺩﺓ. > ﺍﻹﺷﻌﺎﺭﺍﺕ < ﻧﻐﻤﺔ ﺭﻧﻴﻦ ﺍﻹﺷﻌﺎﺭ – ﻳﺘﻴﺢ ﻟﻚ ﺿﺒﻂ ﻧﻐﻤﺔ ﺭﻧﻴﻦ ﺍﻻﻓﺘﺮﺍﺿﻴﺔ ﻟﻺﺷﻌﺎﺭﺍﺕ. > ﺍﻟﺘﻌﻠﻴﻖ < ﻧﻐﻤﺎﺕ ﺍﻟﻠﻤﺲ ﺍﻟﻤﺴﻤﻮﻋﺔ – ﻳﺘﻴﺢ ﻟﻚ ﺿﺒﻂ ﺍﻟﻬﺎﺗﻒ ﻟﺘﺸﻐﻴﻞ ﺍﻟﻨﻐﻤﺎﺕ ﻋﻨﺪ ﺍﺳﺘﺨﺪﺍﻡ ﻟﻮﺣﺔ ﻣﻔﺎﺗﻴﺢ ﺍﻟﻄﻠﺐ ﻟﻄﻠﺐ ﺃﺭﻗﺎﻡ. ﺗﺤﺪﻳﺪ ﻣﺴﻤﻮﻉ – ﻳﺘﻴﺢ ﻟﻚ ﺿﺒﻂ ﺍﻟﻬﺎﺗﻒ ﻟﺘﺸﻐﻴﻞ ﺻﻮﺕ ﻋﻨﺪ ﻟﻤﺲ ﺍﻷﺯﺭﺍﺭ ﻭﺍﻟﺮﻣﻮﺯ ﻭﻋﻨﺎﺻﺮ ﺍﻟﺸﺎﺷﺔ ﺍﻷﺧﺮﻯ ﺍﻟﺘﻲ ﺗﺘﻔﺎﻋﻞ ﻣﻊ ﺍﻟﻠﻤﺲ. 63 ﺍﻹﻋﺪﺍﺩﺍﺕ ﺃﺻﻮﺍﺕ ﻗﻔﻞ ﺍﻟﺸﺎﺷﺔ – ﻳﺘﻴﺢ ﻟﻚ ﺿﺒﻂ ﺍﻟﻬﺎﺗﻒ ﻹﺻﺪﺍﺭ ﺻﻮﺕ ﻋﻨﺪ ﻗﻔﻞ ﺍﻟﺸﺎﺷﺔ ﻭﻓﺘﺤﻬﺎ. ﺇﻋﺪﺍﺩﺍﺕ ﺍﻟﺸﺎﺷﺔ ﺍﻟﺴﻄﻮﻉ -ﻟﻀﺒﻂ ﺳﻄﻮﻉ ﺍﻟﺸﺎﺷﺔ. ﺗﺪﻭﻳﺮ ﺍﻟﺸﺎﺷﺔ ﺗﻠﻘﺎﺋﻴﺎﹰ – ﺿﺒﻂ ﻟﺘﺒﺪﻳﻞ ﺍﻻﺗﺠﺎﻩ ﺗﻠﻘﺎﺋ ﹰﻴﺎ ﻋﻨﺪﻣﺎ ﺗﻘﻮﻡ ﺑﺘﺪﻭﻳﺮ ﺍﻟﻬﺎﺗﻒ. ﺻﻮﺭﺓ ﻣﺘﺤﺮﻛﺔ – ﺿﺒﻂ ﻟﻌﺮﺽ ﺻﻮﺭﺓ ﻣﺘﺤﺮﻛﺔ. ﻣﻬﻠﺔ ﺍﻟﺸﺎﺷﺔ – ﺿﺒﻂ ﺍﻟﻮﻗﺖ ﻟﻤﻬﻠﺔ ﺍﻟﺸﺎﺷﺔ. ﺍﻟﻤﻮﻗﻊ ﻭﺍﻟﺤﻤﺎﻳﺔ ﺍﺳﺘﺨﺪﺍﻡ ﺍﻟﺸﺒﻜﺎﺕ ﺍﻟﻼﺳﻠﻜﻴﺔ – ﺇﺫﺍ ﻗﻤﺖ ﺑﺘﺤﺪﻳﺪ "ﺍﺳﺘﺨﺪﺍﻡ ﺍﻟﺸﺒﻜﺎﺕ ﺍﻟﻼﺳﻠﻜﻴﺔ"، ﻓﺴﻴﺤﺪﺩ ﺍﻟﻬﺎﺗﻒ ﻣﻮﻗﻌﻚ ﺍﻟﺘﻘﺮﻳﺒﻲ ﺑﺎﺳﺘﺨﺪﺍﻡ ﺷﺒﻜﺔ Wi-Fiﻭﺷﺒﻜﺔ ﺍﻟﻬﺎﺗﻒ. ﻋﻨﺪ ﺗﺤﺪﻳﺪ ﻫﺬﺍ ﺍﻟﺨﻴﺎﺭ ،ﻳﺘﻢ ﺳﺆﺍﻟﻚ ﺇﺫﺍ ﻛﻨﺖ ﺗﻮﺍﻓﻖ ﻋﻠﻰ ﺍﻟﺴﻤﺎﺡ ﻟـ Googleﺑﺎﺳﺘﺨﺪﺍﻡ ﻣﻮﻗﻌﻚ ﻋﻨﺪ ﺗﻮﻓﻴﺮ ﻫﺬﻩ ﺍﻟﺨﺪﻣﺎﺕ. ﺍﺳﺘﺨﺪﺍﻡ ﺃﻗﻤﺎﺭ GPSﺍﻻﺻﻄﻨﺎﻋﻴﺔ – ﺇﺫﺍ ﻗﻤﺖ ﺑﺘﺤﺪﻳﺪ "ﺍﺳﺘﺨﺪﺍﻡ ﺃﻗﻤﺎﺭ GPS ﺍﻻﺻﻄﻨﺎﻋﻴﺔ" ،ﻓﺴﻴﺤﺪﺩ ﺍﻟﻬﺎﺗﻒ ﻣﻮﻗﻌﻚ ﺑﺪﻗﺔ ﻋﻠﻰ ﻣﺴﺘﻮﻯ ﺍﻟﺸﻮﺍﺭﻉ. 64 ﺇﻋﺪﺍﺩ ﻗﻔﻞ ﺍﻟﺸﺎﺷﺔ – ﻟﻀﺒﻂ ﻧﻘﺶ ﺇﻟﻐﺎﺀ ﺍﻟﻘﻔﻞ ﻟﺘﺄﻣﻴﻦ ﺍﻟﻬﺎﺗﻒ .ﻳﺆﺩﻱ ﻫﺬﺍ ﺍﻟﺨﻴﺎﺭ ﺇﻟﻰ ﺇﻟﻐﺎﺀ ﺷﺎﺷﺎﺕ ﺗﺮﺷﺪﻙ ﺃﺛﻨﺎﺀ ﺭﺳﻢ ﻧﻘﺶ ﻧﻤﻂ ﺇﻟﻐﺎﺀ ﻗﻔﻞ ﺍﻟﺸﺎﺷﺔ .ﻳﻤﻜﻨﻚ ﺿﺒﻂ ﺭﻣﺰ PINﺃﻭ ﻛﻠﻤﺔ ﺍﻟﻤﺮﻭﺭ ﺑﺪﻻ ﹰ ﻣﻦ ﺍﻟﻨﻘﺶ ﺃﻭ ﺗﺮﻙ ﺗﺤﺪﻳﺪﻩ ﻛـ ﺑﻼ. ﻋﻨﺪ ﺗﺸﻐﻴﻞ ﺟﻬﺎﺯﻙ ﺃﻭ ﺗﻨﺸﻴﻂ ﺍﻟﺸﺎﺷﺔ، ﺳﺘﺘﻢ ﻣﻄﺎﻟﺒﺘﻚ ﺑﺮﺳﻢ ﻧﻘﺶ ﺇﻟﻐﺎﺀ ﺍﻟﻘﻔﻞ ﻟﻔﺘﺢ ﻗﻔﻞ ﺍﻟﺸﺎﺷﺔ. ﺇﻧﺸﺎﺀ ﻗﻔﻞ ﺑﻄﺎﻗﺔ – SIM/RUIMﻹﻧﺸﺎﺀ ﻗﻔﻞ ﺑﻄﺎﻗﺔ SIM/RUIMﺃﻭ ﺗﻐﻴﻴﺮ ﺭﻣﺰ PIN ﻟﺒﻄﺎﻗﺔ .SIM/RUIM ﻛﻠﻤﺎﺕ ﺍﻟﻤﺮﻭﺭ ﺍﻟﻤﺮﺋﻴﺔ – ﺣﺪﺩ ﻫﺬﺍ ﺍﻟﺨﻴﺎﺭ ﻹﻇﻬﺎﺭ ﻛﻠﻤﺎﺕ ﺍﻟﻤﺮﻭﺭ ﺃﺛﻨﺎﺀ ﻛﺘﺎﺑﺘﻬﺎ ﺃﻭ ﻗﻢ ﺑﺈﻟﻐﺎﺀ ﺍﻟﺘﺤﺪﻳﺪ ﻹﺧﻔﺎﺋﻬﺎ ﺃﺛﻨﺎﺀ ﻛﺘﺎﺑﺘﻬﺎ. ﺗﺤﺪﻳﺪ ﻣﺪﻳﺮﻭ ﺍﻟﻬﺎﺗﻒ – ﺇﺿﺎﻓﺔ ﻣﺪﻳﺮ ﻭﺍﺣﺪ ﺃﻭ ﺃﻛﺜﺮ. ﺍﺳﺘﺨﺪﺍﻡ ﺑﻴﺎﻧﺎﺕ ﺍﻋﺘﻤﺎﺩ ﺁﻣﻨﺔ – ﻳﺴﻤﺢ ﻟﻚ ﻫﺬﺍ ﺍﻟﺨﻴﺎﺭ ﺑﺎﻟﻮﺻﻮﻝ ﺇﻟﻰ ﺍﻟﺸﻬﺎﺩﺍﺕ ﺍﻵﻣﻨﺔ. ﺍﻟﺘﺜﺒﻴﺖ ﻣﻦ ﺑﻄﺎﻗﺔ – SDﻻﺧﺘﻴﺎﺭ ﺗﺜﺒﻴﺖ ﺷﻬﺎﺩﺍﺕ ﻣﺸﻔﺮﺓ ﻣﻦ ﺑﻄﺎﻗﺔ .SD ﺿﺒﻂ ﻛﻠﻤﺔ ﺍﻟﻤﺮﻭﺭ – ﻟﻀﺒﻂ ﻛﻠﻤﺔ ﻣﺮﻭﺭ ﺗﺨﺰﻳﻦ ﺑﻴﺎﻧﺎﺕ ﺍﻻﻋﺘﻤﺎﺩ ﺃﻭ ﺗﻐﻴﻴﺮﻫﺎ. ﻣﺴﺢ ﺍﻟﺬﺍﻛﺮﺓ – ﻣﺴﺢ ﺑﻴﺎﻧﺎﺕ ﺍﻻﻋﺘﻤﺎﺩ ﻟﻜﺎﻓﺔ ﺍﻟﻤﺤﺘﻮﻯ ﻭﺇﻋﺎﺩﺓ ﺿﺒﻂ ﻛﻠﻤﺔ ﺍﻟﻤﺮﻭﺭ. ﺍﻟﺘﻄﺒﻴﻘﺎﺕ ﻳﻤﻜﻨﻚ ﺇﺩﺍﺭﺓ ﺍﻟﺘﻄﺒﻴﻘﺎﺕ ﻭﺇﻋﺪﺍﺩ ﺍﺧﺘﺼﺎﺭﺍﺕ ﺍﻟﺘﺸﻐﻴﻞ ﺍﻟﺴﺮﻳﻊ. ﻣﺼﺎﺩﺭ ﻏﻴﺮ ﻣﻌﺮﻭﻓﺔ – ﺍﻟﻀﺒﻂ ﺍﻻﻓﺘﺮﺍﺿﻲ ﻟﺘﺜﺒﻴﺖ ﺍﻟﺘﻄﺒﻴﻘﺎﺕ ﻣﻦ ﺧﺎﺭﺝ ﺍﻟﻤﺘﺠﺮ. ﺇﺩﺍﺭﺓ ﺍﻟﺘﻄﺒﻴﻘﺎﺕ – ﻹﺩﺍﺭﺓ ﺍﻟﺘﻄﺒﻴﻘﺎﺕ ﺍﻟﻤﺜﺒﺘﺔ ﻭﺇﺯﺍﻟﺘﻬﺎ. ﺍﻟﺨﺪﻣﺎﺕ ﻗﻴﺪ ﺍﻟﺘﺸﻐﻴﻞ – ﻟﻠﺘﺤﻘﻖ ﻣﻦ ﺍﻟﺨﺪﻣﺎﺕ ﻗﻴﺪ ﺍﻟﺘﺸﻐﻴﻞ ﺣﺎﻟ ﹰﻴﺎ. ﺍﺳﺘﺨﺪﺍﻡ ﺍﻟﺘﺨﺰﻳﻦ – ﻟﻌﺮﺽ ﺫﺍﻛﺮﺓ ﺍﻟﺘﺨﺰﻳﻦ ﺍﻟﻤﺴﺘﺨﺪﻣﺔ ﻣﻦ ﹺﻗﺒﻞ ﺍﻟﺘﻄﺒﻴﻘﺎﺕ. ﺍﺳﺘﺨﺪﺍﻡ ﺍﻟﺒﻄﺎﺭﻳﺔ – ﻟﻤﻌﺮﻓﺔ ﺍﻷﺷﻴﺎﺀ ﺍﻟﺘﻲ ﺗﺴﺘﻬﻠﻚ ﺍﻟﺒﻄﺎﺭﻳﺔ. ﺗﻄﻮﻳﺮ – ﺿﺒﻂ ﺍﻟﺨﻴﺎﺭﺍﺕ ﺍﻟﺨﺎﺻﺔ ﺑﺘﻄﻮﻳﺮ ﺍﻟﺘﻄﺒﻴﻖ. ﺍﻟﺤﺴﺎﺑﺎﺕﻭﺍﻟﻤﺰﺍﻣﻨﺔ > ﺇﻋﺪﺍﺩﺍﺕ ﺍﻟﻤﺰﺍﻣﻨﺔ ﺍﻟﻌﺎﻣﺔ < ﺑﻴﺎﻧﺎﺕ ﺍﻟﺨﻠﻔﻴﺔ -ﻳﺘﻴﺢ ﻫﺬﺍ ﺍﻟﺨﻴﺎﺭ ﻟﻠﺘﻄﺒﻴﻘﺎﺕ ﻣﺰﺍﻣﻨﺔ ﺍﻟﺒﻴﺎﻧﺎﺕ ﻓﻲ ﺍﻟﺨﻠﻔﻴﺔ، ﺳﻮﺍﺀ ﺃﻛﺎﻧﺖ ﻗﻴﺪ ﺍﻻﺳﺘﺨﺪﺍﻡ ﺃﻡ ﻻ .ﺇ ﹼﻥ ﺇﺯﺍﻟﺔ ﻋﻼﻣﺔ ﺍﻻﺧﺘﻴﺎﺭ ﻋﻦ ﻫﺬﺍ ﺍﻟﻀﺒﻂ ﻳﻤﻜﻦ ﺃﻥ ﺗﻄﻴﻞ ﻓﺘﺮﺓ ﻋﻤﻞ ﺍﻟﺒﻄﺎﺭﻳﺔ ﻭﺗﺨﻔﹼ ﺾ ﺍﺳﺘﺨﺪﺍﻡ ﺍﻟﺒﻴﺎﻧﺎﺕ )ﻭﻟﻜﻦ ﻻ ﺗﻠﻐﻴﻪ(. ﺍﻟﻤﺰﺍﻣﻨﺔ ﺍﻟﺘﻠﻘﺎﺋﻴﺔ -ﻳﺘﻴﺢ ﻫﺬﺍ ﺍﻟﺨﻴﺎﺭ ﻟﻠﺘﻄﺒﻴﻘﺎﺕ ﻣﺰﺍﻣﻨﺔ ﺍﻟﺒﻴﺎﻧﺎﺕ ﻭﺇﺭﺳﺎﻟﻬﺎ ﻭﺍﺳﺘﻼﻣﻬﺎ ﺑﺤﺴﺐ ﺟﺪﻭﻟﻬﺎ ﺍﻟﺨﺎﺹ. > ﺇﺩﺍﺭﺓ ﺍﻟﺤﺴﺎﺑﺎﺕ < ﻳﺪﺭﺝ ﻫﺬﺍ ﺍﻟﺨﻴﺎﺭ ﻗﺎﺋﻤﺔ ﻛﻞ ﺣﺴﺎﺑﺎﺕ Googleﻭﺍﻟﺤﺴﺎﺑﺎﺕ ﺍﻷﺧﺮﻯ ﺍﻟﺘﻲ ﺃﺿﻔﺘﻬﺎ ﺇﻟﻰ ﺍﻟﻬﺎﺗﻒ. ﺇﺫﺍ ﻟﻤﺴﺖ ﺣﺴﺎﺑﺎﹰ ﻓﻲ ﻫﺬﻩ ﺍﻟﺸﺎﺷﺔ ،ﺗﻔﺘﺢ ﺍﻟﺸﺎﺷﺔ ﺍﻟﺨﺎﺻﺔ ﺑﻪ. ﺍﻟﺨﺼﻮﺻﻴﺔ ﺇﺫﺍ ﻗﻤﺖ ﺑﺘﺤﺪﻳﺪ ﺍﻟﺨﻴﺎﺭ "ﺇﻋﺎﺩﺓ ﺿﺒﻂ ﺑﻴﺎﻧﺎﺕ ﺍﻟﺸﺮﻛﺔ ﺍﻟﻤﺼﻨﻌﺔ" ،ﻓﺴﻴﺆﺩﻱ ﺫﻟﻚ ﺇﻟﻰ ﻣﺤﻮ ﻛﺎﻓﺔ ﺍﻟﺒﻴﺎﻧﺎﺕ ﺍﻟﺸﺨﺼﻴﺔ ﻣﻦ ﺍﻟﺬﺍﻛﺮﺓ ﺍﻟﺪﺍﺧﻠﻴﺔ ﻟﻠﻬﺎﺗﻒ ،ﺑﻤﺎ ﻓﻲ ﺫﻟﻚ ﺍﻟﻤﻌﻠﻮﻣﺎﺕ ﺍﻟﺨﺎﺻﺔ ﺑﺤﺴﺎﺏ ،Googleﻭﺃﻱ ﺣﺴﺎﺑﺎﺕ ﺃﺧﺮﻯ ،ﻭﺑﻴﺎﻧﺎﺕ ﺍﻟﻨﻈﺎﻡ/ﺍﻟﺘﻄﺒﻴﻖ ﻭﺇﻋﺪﺍﺩﺍﺗﻪ ﺑﺎﻹﺿﺎﻓﺔ ﺇﻟﻰ ﺃﻳﺔ ﺗﻄﺒﻴﻘﺎﺕ ﺗﻢ ﺗﻨﺰﻳﻠﻬﺎ ﻭﺗﺮﺧﻴﺺ .DRMﺇ ﹼﻥ ﺇﻋﺎﺩﺓ ﺿﺒﻂ ﺍﻟﻬﺎﺗﻒ ﻻ ﺗﺆﺩﻱ ﺇﻟﻰ ﺣﺬﻑ ﺗﺤﺪﻳﺜﺎﺕ ﺑﺮﻧﺎﻣﺞ ﺍﻟﻨﻈﺎﻡ ﺍﻟﺘﻲ ﻗﻤﺖ ﺑﺘﻨﺰﻳﻠﻬﺎ ﺃﻭ ﺃﻱ ﻣﻠﻒ ﻋﻠﻰ ﺑﻄﺎﻗﺔ 65 ﺍﻹﻋﺪﺍﺩﺍﺕ ،microSDﻣﺜﻞ ﻣﻠﻔﺎﺕ ﺍﻟﻤﻮﺳﻴﻘﻰ ﺃﻭ ﺍﻟﺼﻮﺭ .ﺇﺫﺍ ﻗﻤﺖ ﺑﺈﻋﺎﺩﺓ ﺿﺒﻂ ﺍﻟﻬﺎﺗﻒ ﺑﻬﺬﻩ ﺍﻟﻄﺮﻳﻘﺔ ،ﻓﺴ ﹸﻴﻄﻠﺐ ﻣﻨﻚ ﻣﺠﺪﺩﺍ ﹰ ﺇﺩﺧﺎﻝ ﺍﻟﻤﻌﻠﻮﻣﺎﺕ ﻋﻴﻨﻬﺎ ﺍﻟﺘﻲ ﺍﺳﺘﺨﺪﻣﺘﻬﺎ ﻋﻨﺪ ﺗﺸﻐﻴﻞ ﻧﻈﺎﻡ Androidﻟﻠﻤﺮﺓ ﺍﻷﻭﻟﻰ. ﺍﻟﺘﺨﺰﻳﻦ > ﻭﺿﻊ ﺍﺗﺼﺎﻝ < USB ﺫﺍﻛﺮﺓ ﺍﻟﺘﺨﺰﻳﻦ ﻓﻘﻂ -ﻳﻤﻜﻨﻚ ﺍﺳﺘﺨﺪﺍﻡ ﻫﺎﺗﻔﻚ ﻛﺬﺍﻛﺮﺓ ﺗﺨﺰﻳﻦ ﺇﺫﺍ ﺗﻢ ﺇﺩﺭﺍﺝ ﺑﻄﺎﻗﺔ ﺫﺍﻛﺮﺓ .ﻳﻤﻜﻨﻚ ﺿﺒﻂ ﺫﺍﻛﺮﺓ ﺍﻟﺘﺨﺰﻳﻦ ﻓﻘﻂ ﻛﻀﺒﻂ ﺍﻓﺘﺮﺍﺿﻲ ﻟﻮﺿﻊ ﺍﺗﺼﺎﻝ .USB > ﺑﻄﺎﻗﺔ < SD ﺗﺤﻘﻖ ﻣﻦ ﺍﻟﻤﺴﺎﺣﺔ ﺍﻹﺟﻤﺎﻟﻴﺔ ﺍﻟﻤﺘﻮﻓﺮﺓ ﻋﻠﻰ ﺑﻄﺎﻗﺔ .SDﺍﻟﻤﺲ ﻓﺼﻞ ﺑﻄﺎﻗﺔ SD ﻹﺯﺍﻟﺘﻬﺎ ﺑﺸﻜﻞ ﺁﻣﻦ .ﻣﺤﻮ ﺑﻄﺎﻗﺔ SDﺣﺪﺩ ﻫﺬﺍ ﺍﻟﺨﻴﺎﺭ ﺇﺫﺍ ﺃﺭﺩﺕ ﺣﺬﻑ ﻛﻞ ﺍﻟﺒﻴﺎﻧﺎﺕ ﻣﻦ ﺑﻄﺎﻗﺔ .SD > ﻭﺣﺪﺓ ﺗﺨﺰﻳﻦ ﺩﺍﺧﻠﻴﺔ < ﻟﻠﺘﺤﻘﻖ ﻣﻦ ﺍﻟﻤﺴﺎﺣﺔ ﺍﻟﻤﺘﻮﻓﺮﺓ. ﺍﻟﻠﻐﺔ ﻭﻟﻮﺣﺔ ﺍﻟﻤﻔﺎﺗﻴﺢ ﺿﺒﻂ ﻟﻐﺔ ﺍﻟﺠﻬﺎﺯ ﻭﺇﻋﺪﺍﺩﺍﺕ ﻟﻮﺣﺔ ﺍﻟﻤﻔﺎﺗﻴﺢ. 66 ﺇﺩﺧﺎﻝ ﺍﻟﺼﻮﺕ ﻭﺇﺧﺮﺍﺟﻪ > ﺇﺩﺧﺎﻝ ﺍﻟﺼﻮﺕ < ﺇﻋﺪﺍﺩﺍﺕ ﺃﺩﺍﺓ ﺍﻟﺘﻌﺮﹼﻑ ﻋﻠﻰ ﺍﻟﺼﻮﺕ – ﺍﺳﺘﺨﺪﻡ ﺇﻋﺪﺍﺩﺍﺕ ﺃﺩﺍﺓ ﺍﻟﺘﻌﺮﹼﻑ ﻋﻠﻰ ﺍﻟﺼﻮﺕ ﻟﺘﻜﻮﻳﻦ ﻣﻴﺰﺓ ﺇﺩﺧﺎﻝ ﺍﻟﺼﻮﺕ ﺑﻨﻈﺎﻡ .Android • ﺍﻟﻠﻐﺔ :ﻟﻔﺘﺢ ﺷﺎﺷﺔ ﺣﻴﺚ ﻳﻤﻜﻨﻚ ﺿﺒﻂ ﺍﻟﻠﻐﺔ ﺍﻟﺘﻲ ﺗﺴﺘﺨﺪﻣﻬﺎ ﻓﻲ ﺍﻟﺤﺪﻳﺚ ﻹﺩﺧﺎﻝ ﺍﻟﻨﺺ. • ﺍﻟﺒﺤﺚ ﺍﻵﻣﻦ :ﻳﻔﺘﺢ ﻫﺬﺍ ﺍﻟﺨﻴﺎﺭ ﻣﺮﺑﻊ ﺣﻮﺍﺭ ﺣﻴﺚ ﻳﻤﻜﻨﻚ ﺿﺒﻂ ﻣﺎ ﺇﺫﺍ ﻛﻨﺖ ﺗﺮﻳﺪ ﻋﺎﻣﻞ ﺗﺼﻔﻴﺔ ﺍﻟﺒﺤﺚ ﺍﻵﻣﻦ ﻣﻦ Googleﺣﻈﺮ ﺑﻌﺾ ﺍﻟﻨﺘﺎﺋﺞ. • ﺣﻈﺮ ﺍﻟﺘﻌﺒﻴﺮﺍﺕ ﺍﻟﻤﺴﻴﺌﺔ :ﺇﺫﺍ ﻟﻢ ﻳﻜﻦ ﻫﺬﺍ ﺍﻟﺨﻴﺎﺭ ﻣﺤﺪﺩﺍﹰ ،ﻓﺴﺘﻤﻴﺰ ﻭﻇﻴﻔﺔ ﺍﻟﺘﻌﺮﻑ ﻋﻠﻰ ﺍﻟﺼﻮﺕ ﻣﻦ Google ﺍﻟﻜﻠﻤﺎﺕ ﺍﻟﺘﻲ ﻳﻌﺘﺒﺮﻫﺎ ﺃﻏﻠﺐ ﺍﻷﺷﺨﺎﺹ ﻣﺴﻴﺌﺔ ﻭﺗﻨﻘﻠﻬﺎ ﺃﺛﻨﺎﺀ ﺇﺩﺧﺎﻝ ﺍﻟﻨﺺ ﻋﺒﺮ ﺍﻟﻜﻼﻡ .ﻭﻋﻨﺪﻣﺎ ﻳﻜﻮﻥ ﻫﺬﺍ ﺍﻟﺨﻴﺎﺭ ﻣﺤﺪﺩﺍﹰ، ﺗﻘﻮﻡ ﻭﻇﻴﻔﺔ ﺍﻟﺘﻌﺮﻑ ﻋﻠﻰ ﺍﻟﺼﻮﺕ ﻣﻦ Googleﺑﺎﺳﺘﺒﺪﺍﻝ ﻫﺬﻩ ﺍﻟﻜﻠﻤﺎﺕ ﺑﺮﻣﻮﺯ ﻣﻦ ﻋﻨﺎﺻﺮ ﻧﺎﺋﺒﺔ ﻣﺆﻟﻔﺔ ﻣﻦ ﻋﻼﻣﺎﺕ ).(# > ﺇﺧﺮﺍﺝ ﺍﻟﺼﻮﺕ < ﺇﻋﺪﺍﺩﺍﺕ ﺗﺤﻮﻳﻞ ﺍﻟﻨﺺ ﺇﻟﻰ ﺍﻟﻜﻼﻡ – ﺍﺳﺘﺨﺪﻡ ﺇﻋﺪﺍﺩﺍﺕ ﺗﺤﻮﻳﻞ ﺍﻟﻨﺺ ﺇﻟﻰ ﺍﻟﻜﻼﻡ ﻹﻋﺪﺍﺩ ﺑﺮﻧﺎﻣﺞ ﺗﻜﻮﻳﻦ ﺍﻟﻜﻼﻡ ﺍﻟﺨﺎﺹ ﺑﻨﻈﺎﻡ Androidﻟﻠﺘﻄﺒﻴﻘﺎﺕ ﺍﻟﺘﻲ ﻳﻤﻜﻦ ﺍﻥ ﺗﺴﺘﻔﻴﺪ ﻣﻨﻪ . ﻣﻼﺣﻈﺔ :ﻻ ﻳﺘﻮﻓﺮ ﺳﻮﻯ ﺍﻟﻀﺒﻂ "ﺗﺜﺒﻴﺖ ﺑﻴﺎﻧﺎﺕ ﺍﻟﺼﻮﺕ" ﻓﻲ ﺣﺎﻝ ﻟﻢ ﻳﺘﻢ ﺗﺜﺒﻴﺖ ﺑﻴﺎﻧﺎﺕ ﺑﺮﻧﺎﻣﺞ ﺗﺮﻛﻴﺐ ﺍﻟﻜﻼﻡ. • ﺍﻻﺳﺘﻤﺎﻉ ﺇﻟﻰ ﻣﺜﻞ :ﻟﺘﺸﻐﻴﻞ ﻧﻤﻮﺫﺝ ﺻﻐﻴﺮ ﻣﻦ ﺑﺮﻧﺎﻣﺞ ﺗﺮﻛﻴﺐ ﺍﻟﻜﻼﻡ ﺑﺎﺳﺘﺨﺪﺍﻡ ﺍﻹﻋﺪﺍﺩﺍﺕ ﺍﻟﺤﺎﻟﻴﺔ. • ﺍﺳﺘﺨﺪﺍﻡ ﺍﻹﻋﺪﺍﺩﺍﺕ ﺍﻟﺨﺎﺻﺔ ﺑﻲ ﺩﺍﺋﻤﺎﹰ: ﺣﺪﺩ ﻫﺬﺍ ﺍﻟﺨﻴﺎﺭ ﻻﺳﺘﺨﺪﺍﻡ ﺍﻹﻋﺪﺍﺩﺍﺕ ﺍﻟﻈﺎﻫﺮﺓ ﻋﻠﻰ ﺍﻟﺸﺎﺷﺔ ﺑﺪﻻ ﹰ ﻣﻦ ﺇﻋﺪﺍﺩﺍﺕ ﺑﺮﻧﺎﻣﺞ ﺗﺮﻛﻴﺐ ﺍﻟﻜﻼﻡ ﺍﻟﻤﺘﻮﻓﺮﺓ ﻓﻲ ﺍﻟﺘﻄﺒﻴﻘﺎﺕ ﺍﻷﺧﺮﻯ. • ﺍﻟﻤﺤﺮﻙ ﺍﻻﻓﺘﺮﺍﺿﻲ :ﻳﻔﺘﺢ ﻫﺬﺍ ﺍﻟﺨﻴﺎﺭ ﻣﺮﺑﻊ ﺣﻮﺍﺭ ﺣﻴﺚ ﻳﻤﻜﻨﻚ ﺿﺒﻂ ﺗﻄﺒﻴﻖ ﺗﺤﻮﻳﻞ ﺍﻟﻨﺺ ﺇﻟﻰ ﺍﻟﻜﻼﻡ ﺍﻟﺬﻱ ﺗﺮﻳﺪ ﺍﺳﺘﺨﺪﺍﻣﻪ ،ﺇﺫﺍ ﻛﺎﻥ ﻟﺪﻳﻚ ﺃﻛﺜﺮ ﻣﻦ ﺗﻄﺒﻴﻖ ﻭﺍﺣﺪ ﻣﺜﺒﺖ. • • • • ﺗﺜﺒﻴﺖ ﺑﻴﺎﻧﺎﺕ ﺍﻟﺼﻮﺕ :ﺇﺫﺍ ﻟﻢ ﺗﻜﻦ ﺑﻴﺎﻧﺎﺕ ﺑﺮﻧﺎﻣﺞ ﺗﺮﻛﻴﺐ ﺍﻟﻜﻼﻡ ﻣﺜﺒﺘﺔ ﻋﻠﻰ ﻫﺎﺗﻔﻚ، ﻓﺴﻴﺆﺩﻱ ﻟﻤﺲ ﻫﺬﺍ ﺍﻟﺨﻴﺎﺭ ﺇﻟﻰ ﺗﻮﺻﻴﻠﻚ ﺑـ Android Marketﻭﻳﺮﺷﺪﻙ ﻹﺗﻤﺎﻡ ﻋﻤﻠﻴﺔ ﺗﻨﺰﻳﻞ ﺍﻟﺒﻴﺎﻧﺎﺕ ﻭﺗﺜﺒﻴﺘﻬﺎ .ﻟﻦ ﻳﺘﻮﻓﺮ ﻫﺬﺍ ﺍﻟﻀﺒﻂ ﻓﻲ ﺣﺎﻝ ﻛﺎﻧﺖ ﺍﻟﺒﻴﺎﻧﺎﺕ ﻣﺜﺒﺘﺔ ﻣﺴﺒﻘﺎﹰ. ﻣﻌﺪﻝ ﺍﻟﻜﻼﻡ :ﻳﻔﺘﺢ ﻫﺬﺍ ﺍﻟﺨﻴﺎﺭ ﻣﺮﺑﻊ ﺣﻮﺍﺭ ﺣﻴﺚ ﻳﻤﻜﻨﻚ ﺗﺤﺪﻳﺪ ﺳﺮﻋﺔ ﻧﻄﻖ ﺑﺮﻧﺎﻣﺞ ﺗﺮﻛﻴﺐ ﺍﻟﻜﻼﻡ. ﺍﻟﻠﻐﺔ :ﻳﻔﺘﺢ ﻫﺬﺍ ﺍﻟﺨﻴﺎﺭ ﻣﺮﺑﻊ ﺣﻮﺍﺭ ﺣﻴﺚ ﻳﻤﻜﻨﻚ ﺗﺤﺪﻳﺪ ﻟﻐﺔ ﺍﻟﻨﺺ ﺍﻟﺬﻱ ﺗﻮﺩ ﺃﻥ ﻳﻘﺮﺃ ﺑﻬﺎ ﺑﺮﻧﺎﻣﺞ ﺗﺮﻛﻴﺐ ﺍﻟﻜﻼﻡ .ﻳﻌﺘﺒﺮ ﻫﺬﺍ ﺍﻟﺨﻴﺎﺭ ﻣﻔﻴﺪﺍ ﹰ ﺑﺎﻷﺧﺺ ﻣﻊ ﺧﻴﺎﺭ ﺍﺳﺘﺨﺪﺍﻡ ﺍﻹﻋﺪﺍﺩﺍﺕ ﺍﻟﺨﺎﺻﺔ ﺑﻲ ﺩﺍﺋﻤﺎﹰ ﻟﻀﻤﺎﻥ ﺍﻟﻨﻄﻖ ﺑﺎﻟﻜﻼﻡ ﺑﻄﺮﻳﻘﺔ ﺻﺤﻴﺤﺔ ﻓﻲ ﺍﻟﺘﻄﺒﻴﻘﺎﺕ ﺍﻟﻤﺘﻨﻮﻋﺔ. :Pico TTSﻟﺘﻜﻮﻳﻦ ﺇﻋﺪﺍﺩﺍﺕ Pico .TTS ﺇﻣﻜﺎﻧﻴﺔ ﺍﻟﻮﺻﻮﻝ ﺍﺳﺘﺨﺪﻡ ﺇﻋﺪﺍﺩﺍﺕ ﺇﻣﻜﺎﻧﻴﺔ ﺍﻟﻮﺻﻮﻝ ﻟﺘﻜﻮﻳﻦ ﺃﻱ ﻭﻇﺎﺋﻒ ﺇﺿﺎﻓﻴﺔ ﺧﺎﺻﺔ ﺑﺈﻣﻜﺎﻧﻴﺔ ﺍﻟﻮﺻﻮﻝ ﻗﻤﺖ ﺑﺘﺜﺒﻴﺘﻬﺎ ﻋﻠﻰ ﻫﺎﺗﻔﻚ. 67 ﺍﻹﻋﺪﺍﺩﺍﺕ ﻣﻼﺣﻈﺔ :ﻳﺘﻄﻠﺐ ﻫﺬﺍ ﺍﻟﺨﻴﺎﺭ ﻭﻇﺎﺋﻒ ﺇﺿﺎﻓﻴﺔ. ﺍﻟﺘﺎﺭﻳﺦ ﻭﺍﻟﻮﻗﺖ ﺍﺳﺘﺨﺪﻡ ﺇﻋﺪﺍﺩﺍﺕ ﺍﻟﺘﺎﺭﻳﺦ ﻭﺍﻟﻮﻗﺖ ﻟﻀﺒﻂ ﺗﻔﻀﻴﻠﻚ ﺣﻮﻝ ﻛﻴﻔﻴﺔ ﻋﺮﺽ ﺍﻟﺘﻮﺍﺭﻳﺦ. ﻳﻤﻜﻨﻚ ﺃﻳﻀﺎﹰ ﺍﺳﺘﺨﺪﺍﻡ ﻫﺬﻩ ﺍﻹﻋﺪﺍﺩﺍﺕ ﻟﻀﺒﻂ ﺍﻟﻮﻗﺖ ﺍﻟﺨﺎﺹ ﺑﻚ ﺑﺎﻹﺿﺎﻓﺔ ﺇﻟﻰ ﺍﻟﻤﻨﻄﻘﺔ ﺍﻟﺰﻣﻨﻴﺔ ﺑﺪﻻ ﹰ ﻣﻦ ﺍﻟﺤﺼﻮﻝ ﻋﻠﻰ ﺍﻟﻮﻗﺖ ﺍﻟﺤﺎﻟﻲ ﻣﻦ ﺷﺒﻜﺔ ﺍﻟﻬﻮﺍﺗﻒ ﺍﻟﻤﺤﻤﻮﻟﺔ. ﺣﻮﻝ ﺍﻟﻬﺎﺗﻒ ﻗﻢ ﺑﻌﺮﺽ ﺍﻟﻤﻌﻠﻮﻣﺎﺕ ﺍﻟﻘﺎﻧﻮﻧﻴﺔ ﻭﺗﺤﻘﻖ ﻣﻦ ﺣﺎﻟﺔ ﺍﻟﻬﺎﺗﻒ ﻭﺇﺻﺪﺍﺭ ﺍﻟﺒﺮﻧﺎﻣﺞ. ﺗﺸﻐﻴﻞ Wi-Fi ﻣﻦ ﺍﻟﺸﺎﺷﺔ ﺍﻟﺮﺋﻴﺴﻴﺔ ،ﺍﻓﺘﺢ ﻧﺎﻓﺬﺓ ﺍﻹﺷﻌﺎﺭ ﻭﺍﻟﻤﺲ . ﺃﻭ ﺍﻟﻤﺲ ﺍﻟﺘﻄﺒﻴﻖ > ﺍﻹﻋﺪﺍﺩﺍﺕ > ﺍﻻﺗﺼﺎﻻﺕ ﺍﻟﻼﺳﻠﻜﻴﺔ ﻭﺍﻟﺸﺒﻜﺎﺕ ،ﺛﻢ ﺷﺒﻜﺔ < . Wi-Fi ﺍﻻﺗﺼﺎﻝ ﺑﺸﺒﻜﺔ Wi-Fi ﺍﺧﺘﺮ ﺷﺒﻜﺔ Wi-Fiﺍﻟﺘﻲ ﺗﺮﻳﺪ ﺍﻻﺗﺼﺎﻝ ﺑﻬﺎ. ﺇﺫﺍ ﺭﺃﻳﺖ ،ﻓﺴﺘﺤﺘﺎﺝ ﺇﻟﻰ ﺇﺩﺧﺎﻝ ﻛﻠﻤﺔ ﺍﻟﻤﺮﻭﺭ ﻟﻼﺗﺼﺎﻝ. ﻣﻼﺣﻈﺔ: • Wi-Fi • ﺑﻔﻀﻞ ﺷﺒﻜﺔ ،Wi-Fiﻳﻤﻜﻨﻚ ﺍﻟﻮﺻﻮﻝ ﺇﻟﻰ ﺍﻧﺘﺮﻧﺖ ﺑﺴﺮﻋﺔ ﻋﺎﻟﻴﺔ ﺿﻤﻦ ﺗﻐﻄﻴﺔ ﻧﻘﻄﺔ ﺍﻟﻮﺻﻮﻝ ﺍﻟﻼﺳﻠﻜﻴﺔ ).(AP ﺍﺳﺘﻤﺘﻊ ﺑﺈﻧﺘﺮﻧﺖ ﻻﺳﻠﻜﻲ ﻣﻦ ﺧﻼﻝ ﺍﺳﺘﺨﺪﺍﻡ ﺷﺒﻜﺔ Wi-Fiﻣﻦ ﺩﻭﻥ ﺭﺳﻮﻡ ﺇﺿﺎﻓﻴﺔ. • • 68 ﺇﺫﺍ ﻛﻨﺖ ﺧﺎﺭﺝ ﻣﻨﻄﻘﺔ ﺗﻐﻄﻴﺔ Wi-Fi ﻭﺍﺧﺘﺮﺕ ﺍﻻﺗﺼﺎﻝ ﺑﺸﺒﻜﺔ ﺍﻟﺠﻴﻞ ﺍﻟﺜﺎﻟﺚ ) ،(3Gﻓﻘﺪ ﻳﺘﻢ ﻓﺮﺽ ﺭﺳﻮﻡ ﺇﺿﺎﻓﻴﺔ. ﺇﺫﺍ ﺍﻧﺘﻘﻞ ﺍﻟﻬﺎﺗﻒ ﺇﻟﻰ ﻭﺿﻊ ﺍﻟﺴﻜﻮﻥ ﻋﻨﺪ ﺍﻻﺗﺼﺎﻝ ﺑﺸﺒﻜﺔ ،Wi-Fiﻓﺴﻴﺘﻢ ﺗﻌﻄﻴﻞ ﺍﺗﺼﺎﻝ Wi-Fiﺗﻠﻘﺎﺋﻴﺎﹰ. ﻭﻓﻲ ﻫﺬﻩ ﺍﻟﺤﺎﻟﺔ ،ﺇﺫﺍ ﻛﺎﻥ ﻟﻬﺎﺗﻔﻚ ﻭﺻﻮﻝ ﺇﻟﻰ ﺑﻴﺎﻧﺎﺕ ﺍﻟﺠﻴﻞ ﺍﻟﺜﺎﻟﺚ ) ،(3Gﻓﻘﺪ ﻳﺘﺼﻞ ﺑﺸﺒﻜﺔ ﺍﻟﺠﻴﻞ ﺍﻟﺜﺎﻟﺚ )(3G ﺗﻠﻘﺎﺋﻴﺎﹰ ،ﻭﻗﺪ ﻳﺘﻢ ﻓﺮﺽ ﺭﺳﻮﻡ ﺇﺿﺎﻓﻴﺔ. ﻳﻌﺘﻤﺪ ﻫﺎﺗﻒ LG-P690ﺑﺮﻭﺗﻮﻛﻮﻝ ﺍﻟﺤﻤﺎﻳﺔ WEPﻭ WPA/WPA2 PSK ﻭ .802.1x EAPﺇﺫﺍ ﻗﺎﻡ ﻣﻮﻓﺮ ﺧﺪﻣﺔ Wi-Fiﺃﻭ ﻣﺴﺆﻭﻝ ﺍﻟﺸﺒﻜﺔ ﺑﻀﺒﻂ ﺍﻟﺘﺸﻔﻴﺮ ﻟﺤﻤﺎﻳﺔ ﺍﻟﺸﺒﻜﺔ ،ﻓﻌﻠﻴﻚ ﺇﺩﺧﺎﻝ ﺍﻟﻤﻔﺘﺎﺡ ﻓﻲ ﺍﻹﻃﺎﺭ ﺍﻟﻤﻨﺒﺜﻖ .ﺇﺫﺍ ﻟﻢ ﻳﺘﻢ ﺿﺒﻂ ﺍﻟﺘﺸﻔﻴﺮ ،ﻓﻠﻦ ﻳﻈﻬﺮ ﺍﻹﻃﺎﺭ ﺍﻟﻤﻨﺒﺜﻖ ﻫﺬﺍ .ﻳﻤﻜﻨﻚ ﺍﻟﺤﺼﻮﻝ ﻋﻠﻰ ﺍﻟﻤﻔﺘﺎﺡ ﻣﻦ ﻣﻮﻓﺮ ﺧﺪﻣﺔ Wi-Fiﻟﺪﻳﻚ ﺃﻭ ﻣﻦ ﻣﺴﺆﻭﻝ ﺍﻟﺸﺒﻜﺔ. ﻣﺸﺎﺭﻛﺔ ﺍﺗﺼﺎﻝ ﺑﻴﺎﻧﺎﺕ ﺍﻟﻬﺎﺗﻒ ﻳﻤﻜﻨﻚ ﻣﺸﺎﺭﻛﺔ ﺍﺗﺼﺎﻝ ﺑﻴﺎﻧﺎﺕ ﺍﻟﻬﺎﺗﻒ ﺍﻟﻤﺤﻤﻮﻝ ﻣﻊ ﻛﻤﺒﻴﻮﺗﺮ ﻭﺍﺣﺪ ﻋﺒﺮ ﻛﺎﺑﻞ USB )ﺍﺗﺼﺎﻝ .(USBﻛﻤﺎ ﻳﻤﻜﻨﻚ ﻣﺸﺎﺭﻛﺔ ﺍﺗﺼﺎﻝ ﺑﻴﺎﻧﺎﺕ ﺍﻟﻬﺎﺗﻒ ﻣﻊ ﺧﻤﺴﺔ ﺃﺟﻬﺰﺓ ﻓﻲ ﻭﻗﺖ ﻭﺍﺣﺪ ،ﺑﻤﺠﺮﺩ ﺗﺤﻮﻳﻞ ﻫﺎﺗﻔﻚ ﺇﻟﻰ ﻧﻘﻄﺔ Wi-Fiﻓﻌﺎﻟﺔ ﻭﻣﺤﻤﻮﻟﺔ. ﻋﻨﺪﻣﺎ ﻳﻜﻮﻥ ﻫﺎﺗﻔﻚ ﻓﻲ ﻭﺿﻊ ﻣﺸﺎﺭﻛﺔ ﺍﺗﺼﺎﻝ ﺑﻴﺎﻧﺎﺗﻪ ،ﻳﻈﻬﺮ ﻣﺆﺷﺮ ﻋﻠﻰ ﺷﺮﻳﻂ ﺍﻟﺤﺎﻟﺔ ﻭﻛﺈﺷﻌﺎﺭ ﺻﺎﺩﺭ ﻓﻲ ﻧﺎﻓﺬﺓ ﺍﻹﺷﻌﺎﺭ. ﺍﻟﺮﻣﺰ ﺍﻟﻮﺻﻒ ﺍﺗﺼﺎﻝ USBﻧﺸﻂ ﻧﻘﻄﺔ Wi-Fiﻓﻌﺎﻟﺔ ﻭﻣﺤﻤﻮﻟﺔ ﻧﺸﻄﺔ ﻛﻞ ﻣﻦ ﺍﺗﺼﺎﻝ USBﻭﺍﻟﻨﻘﻄﺔ ﺍﻟﻔﻌﺎﻟﺔ ﺍﻟﻤﺤﻤﻮﻟﺔ ﻧﺸﻄﻴﻦ ﻟﻠﺤﺼﻮﻝ ﻋﻠﻰ ﺃﺣﺪﺙ ﺍﻟﻤﻌﻠﻮﻣﺎﺕ ﺣﻮﻝ ﺍﻟﻨﻘﺎﻁ ﺍﻟﻔﻌﺎﻟﺔ ﻭﺍﻟﻤﺤﻤﻮﻟﺔ ،ﺑﻤﺎ ﻓﻴﻬﺎ ﺃﻧﻈﻤﺔ ﺍﻟﺘﺸﻐﻴﻞ ﺍﻟﻤﻌﺘﻤﺪﺓ ﻭﺗﻔﺎﺻﻴﻞ ﺃﺧﺮﻯ، ﺗﻔﻀﻞ ﺑﺰﻳﺎﺭﺓ ﺍﻟﻤﻮﻗﻊ ﺍﻟﺘﺎﻟﻲ http://www. .android.com/tether ﻣﻼﺣﻈﺔ :ﻗﺪ ﺗﻔﺮﺽ ﺗﻜﺎﻟﻴﻒ ﺇﺿﺎﻓﻴﺔ ﻋﻨﺪ ﺍﻻﺗﺼﺎﻝ ﺑﺨﺪﻣﺎﺕ ﻋﻠﻰ ﺍﻹﻧﺘﺮﻧﺖ ﻭﺍﺳﺘﺨﺪﺍﻣﻬﺎ .ﺍﺗﺼﻞ ﲟﻮﻓﺮ ﺍﻟﺸﺒﻜﺔ ﻟﻠﺘﺤﻘﻖ ﻣﻦ ﺭﺳﻮﻡ ﺍﻟﺒﻴﺎﻧﺎﺕ. ﺇﻋﺪﺍﺩﺍﺕ ﺍﺗﺼﺎﻝ USBﻭﻧﻘﻄﺔ Wi-Fi ﻓﻌﺎﻟﺔ ﻭﻣﺤﻤﻮﻟﺔ 1ﻋﻠﻰ ﺍﻟﺸﺎﺷﺔ ﺍﻟﺮﺋﻴﺴﻴﺔ ،ﺍﻟﻤﺲ ﻋﻼﻣﺔ ﺍﻟﺘﺒﻮﻳﺐ ﺍﻟﺘﻄﺒﻴﻘﺎﺕ ﻭﺣﺪﺩ ﺍﻹﻋﺪﺍﺩﺍﺕ. 2ﺍﻟﻤﺲ ﺍﻻﺗﺼﺎﻻﺕ ﺍﻟﻼﺳﻠﻜﻴﺔ ﻭﺍﻟﺸﺒﻜﺎﺕ ﻭﺣﺪﺩ ﺍﻻﺗﺼﺎﻝ ﻭﺍﻟﻨﻘﻄﺔ ﺍﻟﻔﻌﺎﻟﺔ ﻭﺍﻟﻤﺤﻤﻮﻟﺔ. 69 ﺍﻹﻋﺪﺍﺩﺍﺕ 3ﺍﺧﺘﺮ ﺍﻟﺨﻴﺎﺭﺍﺕ ﺍﻟﺘﻲ ﺗﺮﻳﺪ ﺿﺒﻄﻬﺎ. ﺍﺗﺼﺎﻝ – USBﺿﻊ ﻋﻼﻣﺔ ﺍﺧﺘﻴﺎﺭ ﻟﻤﺸﺎﺭﻛﺔ ﺍﺗﺼﺎﻝ ﺑﻴﺎﻧﺎﺕ ﺷﺒﻜﺔ ﺍﻟﻬﺎﺗﻒ ﺍﻟﻤﺤﻤﻮﻝ ﻣﻊ ﺍﻟﻜﻤﺒﻴﻮﺗﺮ ﻋﺒﺮ ﺍﺗﺼﺎﻝ .USB ﻧﻘﻄﺔ ﻓﻌﺎﻟﺔ ﻭﻣﺤﻤﻮﻟﺔ – ﺿﻊ ﻋﻼﻣﺔ ﺍﺧﺘﻴﺎﺭ ﻟﻤﺸﺎﺭﻛﺔ ﺍﺗﺼﺎﻝ ﺑﻴﺎﻧﺎﺕ ﺷﺒﻜﺔ ﺍﻟﻬﺎﺗﻒ ﺍﻟﻤﺤﻤﻮﻝ ﻛﻤﺸﺎﺭﻛﺔ .Wi-Fi ﻣﺴﺎﻋﺪﺓ – ﻳﻔﺘﺢ ﻫﺬﺍ ﺍﻟﺨﻴﺎﺭ ﻣﺮﺑﻊ ﺣﻮﺍﺭ ﻳﺤﺘﻮﻱ ﻋﻠﻰ ﻣﻌﻠﻮﻣﺎﺕ ﺣﻮﻝ ﻧﻘﺎﻁ Wi-Fi ﻓﻌﺎﻟﺔ ﻭﻣﺤﻤﻮﻟﺔ ﻭﻳﻈﻬﺮ ﻣﻜﺎﻥ ﻭﺟﻮﺩ ﻣﻌﻠﻮﻣﺎﺕ ﺃﺧﺮﻯ ﻟﻤﻌﺮﻓﺔ ﺍﻟﻤﺰﻳﺪ. ﻟﻤﺸﺎﺭﻛﺔ ﺍﺗﺼﺎﻝ ﺑﻴﺎﻧﺎﺕ ﺍﻟﻬﺎﺗﻒ ﻋﺒﺮ USB ﺇﺫﺍ ﻛﺎﻥ ﺍﻟﻜﻤﺒﻴﻮﺗﺮ ﻟﺪﻳﻚ ﻳﻌﻤﻞ ﺑﻨﻈﺎﻡ Windows 7ﺃﻭ ﺇﺻﺪﺍﺭ ﺣﺪﻳﺚ ﻣﻦ Linux )ﻣﺜﻞ ،(Ubuntuﻓﻠﻦ ﺗﺤﺘﺎﺝ ﻋﺎﺩﺓ ﺇﻟﻰ ﺗﺤﻀﻴﺮ ﺍﻟﻜﻤﺒﻴﻮﺗﺮ ﻟﻼﺗﺼﺎﻝ .ﺃﻣﺎ ﺇﺫﺍ ﻛﻨﺖ ﺗﺸﻐﻞ ﺇﺻﺪﺍﺭﹰﺍ ﺃﻗﺪﻡ ﻣﻦ Windowsﺃﻭ ﻧﻈﺎﻡ ﺗﺸﻐﻴﻞ ﺁﺧﺮ ،ﻓﻘﺪ ﺗﺤﺘﺎﺝ ﺇﻟﻰ ﺗﺤﻀﻴﺮ ﺍﻟﻜﻤﺒﻴﻮﺗﺮ ﺑﺤﻴﺚ ﻳﺘﺴﻨﻰ ﻟﻪ ﺇﻧﺸﺎﺀ ﺍﺗﺼﺎﻝ ﺷﺒﻜﺔ ﻋﺒﺮ .USBﻟﻠﺤﺼﻮﻝ ﻋﻠﻰ ﺃﺣﺪﺙ ﺍﻟﻤﻌﻠﻮﻣﺎﺕ ﺣﻮﻝ ﺍﻧﻈﻤﺔ ﺍﻟﺘﺸﻐﻴﻞ ﺍﻟﺘﻲ ﺗﻌﺘﻤﺪ ﺍﺗﺼﺎﻝ USBﻭﻛﻴﻔﻴﺔ ﺗﻜﻮﻳﻨﻬﺎ ،ﺗﻔﻀﻞ ﺑﺰﻳﺎﺭﺓ http://www.android.com/ .tether70 ﺍﺗﺼﺎﻝ USBﻭﻣﺸﺎﺭﻛﺔ ﺍﻟﺒﻴﺎﻧﺎﺕ ﻻ ﻳﻤﻜﻨﻚ ﻣﺸﺎﺭﻛﺔ ﺍﺗﺼﺎﻝ ﺑﻴﺎﻧﺎﺕ ﺍﻟﻬﺎﺗﻒ ﻭﺑﻄﺎﻗﺔ microSDﻋﺒﺮ USBﻓﻲ ﺫﺍﺕ ﺍﻟﻮﻗﺖ .ﺇﺫﺍ ﻛﻨﺖ ﺗﺴﺘﺨﺪﻡ ﺍﺗﺼﺎﻝ USB ﻟﺘﻮﻓﻴﺮ ﺑﻄﺎﻗﺔ microSDﻋﻠﻰ ﺍﻟﻜﻤﺒﻴﻮﺗﺮ، ﻓﻴﺠﺐ ﻋﻠﻴﻚ ﻓﺼﻞ ﺍﻻﺗﺼﺎﻝ ﺃﻭﻻ ﹰ. 1ﺍﺳﺘﺨﺪﻡ ﻛﺎﺑﻞ USBﺍﻟﺬﻱ ﻳﺄﺗﻲ ﻣﻊ ﺍﻟﻬﺎﺗﻒ ﻟﺘﻮﺻﻴﻞ ﺍﻟﻬﺎﺗﻒ ﺑﺎﻟﻜﻤﺒﻴﻮﺗﺮ. 2ﻋﻠﻰ ﺍﻟﺸﺎﺷﺔ ﺍﻟﺮﺋﻴﺴﻴﺔ ،ﺍﻟﻤﺲ ﻋﻼﻣﺔ ﺍﻟﺘﺒﻮﻳﺐ ﺍﻟﺘﻄﺒﻴﻘﺎﺕ ﻭﺣﺪﺩ ﺍﻹﻋﺪﺍﺩﺍﺕ. 3ﺍﻟﻤﺲ ﺍﻻﺗﺼﺎﻻﺕ ﺍﻟﻼﺳﻠﻜﻴﺔ ﻭﺍﻟﺸﺒﻜﺎﺕ ﻭﺣﺪﺩ ﺍﻻﺗﺼﺎﻝ ﻭﺍﻟﻨﻘﻄﺔ ﺍﻟﻔﻌﺎﻟﺔ ﺍﻟﻤﺤﻤﻮﻟﺔ. 4ﺣﺪﺩ ﺍﺗﺼﺎﻝ .USB • ﻳﺒﺪﺃ ﺍﻟﻬﺎﺗﻒ ﻣﺸﺎﺭﻛﺔ ﺍﺗﺼﺎﻝ ﺑﻴﺎﻧﺎﺕ ﺍﻟﻬﺎﺗﻒ ﺍﻟﻤﺤﻤﻮﻝ ﻣﻊ ﺍﻟﻜﻤﺒﻴﻮﺗﺮ ﻋﺒﺮ ﺍﺗﺼﺎﻝ .USBﻛﻤﺎ ﺗﺘﻢ ﺇﺿﺎﻓﺔ ﺍﻹﺷﻌﺎﺭ ﺇﻟﻰ ﺷﺮﻳﻂ ﺍﻟﺤﺎﻟﺔ ﻭﻧﺎﻓﺬﺓ ﺍﻟﺼﺎﺩﺭ ﺍﻹﺷﻌﺎﺭﺍﺕ. 5ﻗﻢ ﺑﺈﻟﻐﺎﺀ ﺗﺤﺪﻳﺪ ﺍﺗﺼﺎﻝ USBﻹﻳﻘﺎﻑ ﻣﺸﺎﺭﻛﺔ ﺍﺗﺼﺎﻝ ﺍﻟﺒﻴﺎﻧﺎﺕ .ﺃﻭ ﺍﻓﺼﻞ ﻛﺎﺑﻞ USBﻓﻘﻂ. ﻟﻤﺸﺎﺭﻛﺔ ﺍﺗﺼﺎﻝ ﺑﻴﺎﻧﺎﺕ ﺍﻟﻬﺎﺗﻒ ﺍﻟﻤﺤﻤﻮﻝ ﻛﻨﻘﻄﺔ Wi-Fiﻓﻌﺎﻟﺔ ﻭﻣﺤﻤﻮﻟﺔ 1ﻋﻠﻰ ﺍﻟﺸﺎﺷﺔ ﺍﻟﺮﺋﻴﺴﻴﺔ ،ﺍﻟﻤﺲ ﻋﻼﻣﺔ ﺍﻟﺘﺒﻮﻳﺐ ﺍﻟﺘﻄﺒﻴﻘﺎﺕ ﻭﺣﺪﺩ ﺍﻹﻋﺪﺍﺩﺍﺕ. 2ﺍﻟﻤﺲ ﺍﻻﺗﺼﺎﻻﺕ ﺍﻟﻼﺳﻠﻜﻴﺔ ﻭﺍﻟﺸﺒﻜﺎﺕ ﻭﺣﺪﺩ ﺍﻻﺗﺼﺎﻝ ﻭﺍﻟﻨﻘﻄﺔ ﺍﻟﻔﻌﺎﻟﺔ ﻭﺍﻟﻤﺤﻤﻮﻟﺔ. 3ﺣﺪﺩ ﻧﻘﻄﺔ Wi-Fiﻓﻌﺎﻟﺔ ﻭﻣﺤﻤﻮﻟﺔ. • ﺑﻌﺪ ﻟﺤﻈﺎﺕ ،ﻳﺒﺪﺃ ﺍﻟﻬﺎﺗﻒ ﺑﺒﺚ ﺍﺳﻢ ﺷﺒﻜﺔ (SSID) Wi-Fiﺍﻟﺨﺎﺹ ﺑﻪ ،ﺣﺘﻰ ﺗﺘﻤﻜﻦ ﻣﻦ ﺗﻮﺻﻴﻞ ﻣﺎ ﻳﺼﻞ ﺇﻟﻰ ﺧﻤﺴﺔ ﺃﺟﻬﺰﺓ ﻛﻤﺒﻴﻮﺗﺮ ﺃﻭ ﺃﺟﻬﺰﺓ ﺃﺧﺮﻯ .ﻛﻤﺎ ﺗﺘﻢ ﺇﻟﻰ ﺷﺮﻳﻂ ﺇﺿﺎﻓﺔ ﺍﻹﺷﻌﺎﺭ ﺍﻟﺼﺎﺩﺭ ﺍﻟﺤﺎﻟﺔ ﻭﻧﺎﻓﺬﺓ ﺍﻹﺷﻌﺎﺭﺍﺕ. • ﻋﻨﺪﻣﺎ ﻳﻜﻮﻥ ﺍﻟﺨﻴﺎﺭ ﻧﻘﻄﺔ Wi-Fiﻓﻌﺎﻟﺔ ﻭﻣﺤﻤﻮﻟﺔ ﻣﺤﺪﺩﺍﹰ ،ﺳﻴﻜﻮﻥ ﺑﺈﻣﻜﺎﻧﻚ ﺗﻐﻴﻴﺮ ﺍﺳﻢ ﺍﻟﺸﺒﻜﺔ ﺃﻭ ﺗﺄﻣﻴﻨﻬﺎ. 4ﻗﻢ ﺑﺈﻟﻐﺎﺀ ﺗﺤﺪﻳﺪ ﺍﻟﺨﻴﺎﺭ ﻧﻘﻄﺔ Wi-Fi ﻓﻌﺎﻟﺔ ﻭﻣﺤﻤﻮﻟﺔ ﻟﻠﺘﻮﻗﻒ ﻋﻦ ﻣﺸﺎﺭﻛﺔ ﺍﺗﺼﺎﻝ ﺍﻟﺒﻴﺎﻧﺎﺕ ﻋﺒﺮ ﺷﺒﻜﺔ .Wi-Fi ﻹﻋﺎﺩﺓ ﺗﺴﻤﻴﺔ ﺍﻟﻨﻘﻄﺔ ﺍﻟﻔﻌﺎﻟﺔ ﺍﻟﻤﺤﻤﻮﻟﺔ ﺃﻭ ﺗﺄﻣﻴﻨﻬﺎ ﺑﺈﻣﻜﺎﻧﻚ ﺗﻐﻴﻴﺮ ﺍﺳﻢ ﺷﺒﻜﺔ Wi-Fiﺍﻟﺨﺎﺻﺔ ﺑﻬﺎﺗﻔﻚ ) (SSIDﻭﺗﺄﻣﻴﻦ ﺷﺒﻜﺔ .Wi-Fi 1ﻋﻠﻰ ﺍﻟﺸﺎﺷﺔ ﺍﻟﺮﺋﻴﺴﻴﺔ ،ﺍﻟﻤﺲ ﻋﻼﻣﺔ ﺍﻟﺘﺒﻮﻳﺐ ﺍﻟﺘﻄﺒﻴﻘﺎﺕ ﻭﺣﺪﺩ ﺍﻹﻋﺪﺍﺩﺍﺕ. 2ﺍﻟﻤﺲ ﺍﻻﺗﺼﺎﻻﺕ ﺍﻟﻼﺳﻠﻜﻴﺔ ﻭﺍﻟﺸﺒﻜﺎﺕ ﻭﺣﺪﺩ ﺍﻻﺗﺼﺎﻝ ﻭﺍﻟﻨﻘﻄﺔ ﺍﻟﻔﻌﺎﻟﺔ ﺍﻟﻤﺤﻤﻮﻟﺔ. 3ﺗﺄﻛﺪ ﻣﻦ ﺃﻥ ﺍﻟﺨﻴﺎﺭ ﻧﻘﻄﺔ Wi-Fi ﺍﻟﻔﻌﺎﻟﺔ ﺍﻟﻤﺤﻤﻮﻟﺔ ﻣﺤﺪﺩ. 4ﺍﻟﻤﺲ ﺇﻋﺪﺍﺩﺍﺕ ﻧﻘﻄﺔ Wi-Fiﺍﻟﻔﻌﺎﻟﺔ ﺍﻟﻤﺤﻤﻮﻟﺔ. 5ﺍﻟﻤﺲ ﺗﻜﻮﻳﻦ ﻧﻘﻄﺔ Wi-Fiﻓﻌﺎﻟﺔ. • ﻳﻔﺘﺢ ﻣﺮﺑﻊ ﺗﻜﻮﻳﻦ ﻧﻘﻄﺔ Wi-Fiﻓﻌﺎﻟﺔ. • ﺑﺈﻣﻜﺎﻧﻚ ﺗﻐﻴﻴﺮ ﺷﺒﻜﺔ ) SSIDﺍﻻﺳﻢ( ﺍﻟﺘﻲ ﺗﻈﻬﺮ ﻋﻠﻰ ﺷﺎﺷﺎﺕ ﺃﺟﻬﺰﺓ ﺍﻟﻜﻤﺒﻴﻮﺗﺮ ﺍﻷﺧﺮﻯ ﻋﻨﺪ ﺍﻟﺒﺤﺚ ﻋﻦ ﺷﺒﻜﺎﺕ .Wi-Fi • ﻛﻤﺎ ﻳﻤﻜﻨﻚ ﻟﻤﺲ ﻗﺎﺋﻤﺔ ﺍﻟﺤﻤﺎﻳﺔ ﻟﺘﻜﻮﻳﻦ ﺷﺒﻜﺔ Wi-Fiﺍﻟﻤﺤﻤﻴﺔ ﺑﻮﺳﻴﻠﺔ ) (WPA2ﺑﺎﺳﺘﺨﺪﺍﻡ ﺍﻟﺮﻣﺰ ).(PSK 71 ﺍﻹﻋﺪﺍﺩﺍﺕ • ﺇﺫﺍ ﻟﻤﺴﺖ ﺧﻴﺎﺭ ﺣﻤﺎﻳﺔ ،WPA2 PSK ﻓﺴﺘﺘﻢ ﺇﺿﺎﻓﺔ ﺣﻘﻞ ﻛﻠﻤﺔ ﺍﻟﻤﺮﻭﺭ ﺇﻟﻰ ﻣﺮﺑﻊ ﺗﻜﻮﻳﻦ ﻧﻘﻄﺔ Wi-Fiﻓﻌﺎﻟﺔ .ﺇﺫﺍ ﺃﺩﺧﻠﺖ ﻛﻠﻤﺔ ﺍﻟﻤﺮﻭﺭ ،ﻓﺴﺘﺤﺘﺎﺝ ﺇﻟﻰ ﺇﺩﺧﺎﻝ ﻛﻠﻤﺔ ﺍﻟﻤﺮﻭﺭ ﺗﻠﻚ ﻋﻨﺪ ﺍﻻﺗﺼﺎﻝ ﺑﺎﻟﻨﻘﻄﺔ ﺍﻟﻔﻌﺎﻟﺔ ﺍﻟﺨﺎﺻﺔ ﺑﺎﻟﻬﺎﺗﻒ ﺑﺎﺳﺘﺨﺪﺍﻡ ﻛﻤﺒﻴﻮﺗﺮ ﺃﻭ ﺟﻬﺎﺯ ﺁﺧﺮ .ﺃﻭ ﺍﻟﻤﺲ ﻣﻔﺘﻮﺣﺔ ﻓﻲ ﻗﺎﺋﻤﺔ ﺍﻟﺤﻤﺎﻳﺔ ﻹﺯﺍﻟﺔ ﺍﻟﺤﻤﺎﻳﺔ ﻣﻦ ﺷﺒﻜﺔ Wi-Fi ﺍﻟﺨﺎﺻﺔ ﺑﻚ. ﺍﻧﺘﺒﺎﻩ! ﺇﺫﺍ ﻗﻤﺖ ﺑﻀﺒﻂ ﺧﻴﺎﺭ ﺍﳊﻤﺎﻳﺔ ﻛـ ﻣﻔﺘﻮﺣﺔ ،ﻓﻠﻦ ﺗﺘﻤﻜﻦ ﻣﻦ ﻣﻨﻊ ﺍﻻﺳﺘﺨﺪﺍﻡ ﻏﻴﺮ ﺍﳌﺼﺮﺡ ﺑﻪ ﻟﻠﺨﺪﻣﺎﺕ ﻋﻠﻰ ﺇﻧﺘﺮﻧﺖ ﻣﻦ ﻗﺒﻞ ﺃﺷﺨﺎﺹ ﺁﺧﺮﻳﻦ ﻓﻀﻼﹰ ﻋﻦ ﺃﻥ ﺭﺳﻮ ﹰﻣﺎ ﺇﺿﺎﻓﻴﺔ ﻗﺪ ﺗﻄﺒﻖ ﻋﻠﻴﻚ. ﻟﺘﺠﻨﺐ ﺍﻻﺳﺘﺨﺪﺍﻡ ﻏﻴﺮ ﺍﳌﺼﺮﺡ ﺑﻪ ﻟﻬﺬﻩ ﺍﳋﺪﻣﺎﺕ ،ﻳﻨﺼﺢ ﺑﺈﺑﻘﺎﺀ ﺧﻴﺎﺭ ﺍﳊﻤﺎﻳﺔ ﹰ ﻧﺸﻄﺎ. 6ﺍﻟﻤﺲ ﺣﻔﻆ. 72 ﲢﺪﻳﺚ ﺍﻟﺒﺮﻧﺎﻣﺞ ﺗﺤﺪﻳﺚ ﺑﺮﻧﺎﻣﺞ ﺍﻟﻬﺎﺗﻒ ﺗﺤﺪﻳﺚ ﺑﺮﻧﺎﻣﺞ ﺍﻟﻬﺎﺗﻒ ﺍﻟﻨﻘﺎﻝ LGﻣﻦ ﺇﻧﺘﺮﻧﺖ ﻟﻤﺰﻳﺪ ﻣﻦ ﺍﻟﻤﻌﻠﻮﻣﺎﺕ ﺣﻮﻝ ﺍﺳﺘﺨﺪﺍﻡ ﻫﺬﻩ ﺍﻟﻮﻇﻴﻔﺔ ،ﺗﻔﻀﻞ ﺑﺰﻳﺎﺭﺓ ﺍﻟﻤﻮﻗﻊ http:// update.lgmobile.comﺃﻭ http:// www.lg.com/common/ index. ﻭﺣﺪﺩ ﺍﻟﺒﻠﺪ ﻭﺍﻟﻠﻐﺔ jsp ﺗﺴﻤﺢ ﻟﻚ ﻫﺬﻩ ﺍﻟﻤﻴﺰﺓ ﺑﺘﺤﺪﻳﺚ ﺑﺮﺍﻣﺞ ﺍﻟﻬﺎﺗﻒ ﺍﻟﺜﺎﺑﺘﺔ ﺑﺄﺣﺪﺙ ﺍﻹﺻﺪﺍﺭﺍﺕ ﺑﺴﻬﻮﻟﺔ ﻣﻦ ﺇﻧﺘﺮﻧﺖ ﻣﻦ ﺩﻭﻥ ﺍﻟﺤﺎﺟﺔ ﺇﻟﻰ ﺯﻳﺎﺭﺓ ﻣﺮﻛﺰ ﺍﻟﺨﺪﻣﺔ .ﻻ ﺗﺘﻮﻓﺮ ﻫﺬﻩ ﺍﻟﻤﻴﺰﺓ ﺇﻻ ﺇﺫﺍ ﺃﺗﺎﺣﺖ ﺷﺮﻛﺔ LGﻟﺠﻬﺎﺯﻙ ﺍﻹﺻﺪﺍﺭ ﺍﻷﺣﺪﺙ ﻟﻠﺒﺮﺍﻣﺞ ﺍﻟﺜﺎﺑﺘﺔ ﺃﻭ ﻋﻨﺪﻣﺎ ﺗﺘﻴﺤﻪ. ﺑﻤﺎ ﺃﻥ ﺗﺤﺪﻳﺚ ﺑﺮﻧﺎﻣﺞ ﺍﻟﻬﺎﺗﻒ ﺍﻟﻤﺤﻤﻮﻝ ﺍﻟﺜﺎﺑﺖ ﻳﺘﻄﻠﺐ ﺍﻧﺘﺒﺎﻩ ﺍﻟﻤﺴﺘﺨﺪﻡ ﺍﻟﻜﺎﻣﻞ ﻃﻮﺍﻝ ﻣﺪﺓ ﻋﻤﻠﻴﺔ ﺍﻟﺘﺤﺪﻳﺚ ،ﻓﻴﺮﺟﻰ ﺍﻟﺘﺤﻘﻖ ﻣﻦ ﻛﻞ ﺍﻟﺘﻌﻠﻴﻤﺎﺕ ﻭﺍﻟﻤﻼﺣﻈﺎﺕ ﺍﻟﺘﻲ ﺗﻈﻬﺮ ﻓﻲ ﻛﻞ ﺧﻄﻮﺓ ﻗﺒﻞ ﺍﻟﻤﺘﺎﺑﻌﺔ .ﻳﺮﺟﻰ ﺍﻻﻧﺘﺒﺎﻩ ﺇﻟﻰ ﺃﻥ ﺇﺯﺍﻟﺔ ﻛﺎﺑﻞ ﺑﻴﺎﻧﺎﺕ USBﺃﻭ ﺍﻟﺒﻄﺎﺭﻳﺔ ﺃﺛﻨﺎﺀ ﺍﻟﺘﺮﻗﻴﺔ ﻗﺪ ﻳﺘﺴﺒﺐ ﺑﺈﻟﺤﺎﻕ ﺿﺮﺭ ﺑﺎﻟﻎ ﺑﻬﺎﺗﻔﻚ ﺍﻟﻤﺤﻤﻮﻝ. ﻣﻼﺣﻈﺔ :ﲢﺘﻔﻆ ﺷﺮﻛﺔ LGﺑﺤﻖ ﺗﻮﻓﻴﺮ ﲢﺪﻳﺜﺎﺕ ﺍﻟﺒﺮﺍﻣﺞ ﺍﻟﺜﺎﺑﺘﺔ ﹸ ﻟﻄﺮﺯ ﻣﻌﻴﻨﺔ ﻓﻘﻂ ﻭﻓﻖ ﻣﺎ ﺗﺮﺍﻩ ﻣﻨﺎﺳﺒﺎﹰ ،ﻭﻻ ﺗﻀﻤﻦ ﺗﻮﻓﺮ ﺇﺻﺪﺍﺭ ﺍﻟﺒﺮﺍﻣﺞ ﺍﻟﺜﺎﺑﺘﺔ ﺍﻷﺣﺪﺙ ﻟﻜﺎﻓﺔ ﹸﻃﺮﺯ ﺍﻟﻬﺎﺗﻒ. ﺧﺪﻣﺔ DivXﻟﻠﻬﺎﺗﻒ ﺍﻟﻤﺤﻤﻮﻝ ﺣﻮﻝ :DIVX VIDEOﻳﻜﻮﻥ ®DivXﺃﺣﺪ ﺗﻨﺴﻴﻘﺎﺕ ﺍﻟﻔﻴﺪﻳﻮ ﺍﻟﺮﻗﻤﻴﺔ ﺍﻟﺘﻲ ﺗﻢ ﺇﻧﺸﺎﺅﻫﺎ ﺑﻮﺍﺳﻄﺔ ﺷﺮﻛﺔ ،LLC ،DivXﻭﻫﻲ ﺃﺣﺪ ﻓﺮﻭﻉ ﺷﺮﻛﺔ .Rovi Corporationﻭﻫﺬﺍ ﺟﻬﺎﺯ ﺭﺳﻤﻲ ﻣﻦ ®DivX Certifiedﹼ ﻳﺸﻐﻞ ﻣﻠﻔﺎﺕ ﺍﻟﻔﻴﺪﻳﻮ ﺑﺘﻨﺴﻴﻖ .DivXﺗﻔﻀﻞ ﺑﺰﻳﺎﺭﺓ ﺍﻟﻤﻮﻗﻊ www.divx.comﻟﻠﺤﺼﻮﻝ ﻋﻠﻰ ﻣﺰﻳﺪ ﻣﻦ ﺍﻟﻤﻌﻠﻮﻣﺎﺕ ﻭﺃﺩﻭﺍﺕ ﺑﺮﻣﺠﻴﺔ ﻟﺘﺤﻮﻳﻞ ﻣﻠﻔﺎﺗﻚ ﺇﻟﻰ ﻣﻠﻔﺎﺕ ﻓﻴﺪﻳﻮ ﺑﺘﻨﺴﻴﻖ .DivX ﺣﻮﻝ ﻓﻴﺪﻳﻮ DIVXﺍﻟﻤﺆﺟﺮ :ﻳﺠﺐ ﺗﺴﺠﻴﻞ ﺟﻬﺎﺯ ®DivX Certifiedﺑﻬﺪﻑ ﺗﺸﻐﻴﻞ ﺃﻓﻼﻡ ﻓﻴﺪﻳﻮ DivXﺍﻟﻤﺆﺟﺮﺓ ) (VODﺍﻟﺘﻲ ﺗﻢ ﺷﺮﺍﺅﻫﺎ .ﻟﻠﺤﺼﻮﻝ ﻋﻠﻰ ﺭﻣﺰ ﺍﻟﺘﺴﺠﻴﻞ ﺍﻟﺨﺎﺹ ﺑﻚ ،ﺣﺪﺩ ﻣﻮﻗﻊ ﻗﺴﻢ DivX VOD ﻓﻲ ﻗﺎﺋﻤﺔ ﺇﻋﺪﺍﺩ ﺍﻟﺠﻬﺎﺯ .ﻟﻠﺤﺼﻮﻝ ﻋﻠﻰ ﻣﺰﻳﺪ ﻣﻦ ﺍﻟﻤﻌﻠﻮﻣﺎﺕ ﺣﻮﻝ ﻛﻴﻔﻴﺔ ﺇﻛﻤﺎﻝ ﺍﻟﺘﺴﺠﻴﻞ ،ﺗﻮﺟﻪ ﺇﻟﻰ ﺍﻟﻤﻮﻗﻊ vod.divx. .com ®DivX Certifiedﻟﺘﺸﻐﻴﻞ ﻓﻴﺪﻳﻮ ®DivXﺑﺤﺠﻢ .240 x 320 73 ﲢﺪﻳﺚ ﺍﻟﺒﺮﻧﺎﻣﺞ ®DivXﻭ ®DivX Certifiedﻭﺍﻟﺸﻌﺎﺭﺍﺕ ﺍﻟﻤﻘﺘﺮﻧﺔ ﺑﻬﺎ ﻫﻲ ﻋﻼﻣﺎﺕ ﺗﺠﺎﺭﻳﺔ ﻟﺸﺮﻛﺔ Rovi Corporationﻭﺍﻟﺸﺮﻛﺎﺕ ﺍﻟﺘﺎﺑﻌﺔ ﻟﻬﺎ ﻭﺗﺴﺘﺨﺪﻡ ﺑﻤﻮﺟﺐ ﺗﺮﺧﻴﺺ. ﺇﺷﻌﺎﺭ: ﺑﺮﻧﺎﻣﺞ ﻣﻔﺘﻮﺡ ﺍﳌﺼﺪﺭ ﻟﻠﺤﺼﻮﻝ ﻋﻠﻰ ﺍﻟﺘﻌﻠﻴﻤﺔ ﺍﻟﺒﺮﻣﺠﻴﺔ ﻟﻠﻤﺼﺪﺭ ﺍﳌﻄﺎﺑﻘﺔ ﺿﻤﻦ GPLﻭ LGPLﻭMPL ﻭﺗﺮﺍﺧﻴﺺ ﺗﻄﺒﻴﻘﺎﺕ ﺃﺧﺮﻯ ﻣﻔﺘﻮﺣﺔ ﺍﳌﺼﺪﺭ، ﺗﻔﻀﻞ ﺑﺰﻳﺎﺭﺓ ﺍﳌﻮﻗﻊ /http://opensource.lge.com ﻛﻞ ﺷﺮﻭﻁ ﺍﻟﺘﺮﺧﻴﺺ ﻭﺇﺷﻌﺎﺭﺍﺕ ﺇﺧﻼﺀ ﺍﳌﺴﺆﻭﻟﻴﺔ ﻭﺍﻹﺷﻌﺎﺭﺍﺕ ﺍﳌﺸﺎﺭ ﺇﻟﻴﻬﺎ ﻣﺘﻮﻓﺮﺓ ﻟﻠﺘﻨﺰﻳﻞ ﻣﻊ ﺍﻟﺘﻌﻠﻴﻤﺔ ﺍﻟﺒﺮﻣﺠﻴﺔ ﻟﻠﻤﺼﺪﺭ. 74 ﺍﳌﻠﺤﻘﺎﺕ ﻳﻤﻜﻦ ﺍﺳﺘﺨﺪﺍﻡ ﻫﺬﻩ ﺍﻟﻤﻠﺤﻘﺎﺕ ﻣﻊ ﺍﻟﻬﺎﺗﻒ ) .LG-P690ﻗﺪ ﺗﻜﻮﻥ ﺍﻟﻌﻨﺎﺻﺮ ﺍﻟﻤﺬﻛﻮﺭﺓ ﺃﺩﻧﺎﻩ ﺍﺧﺘﻴﺎﺭﻳﺔ(. ﺍﻟﺸﺎﺣﻦ ﻛﺎﺑﻞ ﺍﻟﺒﻴﺎﻧﺎﺕ ﻗﻢ ﺑﺘﻮﺻﻴﻞ ﺍﻟﻬﺎﺗﻒ LG-P690 ﺑﺎﻟﻜﻤﺒﻴﻮﺗﺮ. ﺍﻟﺒﻄﺎﺭﻳﺔ ﺩﻟﻴﻞ ﺍﻟﻤﺴﺘﺨﺪﻡ ﺍﻋﺮﻑ ﺍﻟﻤﺰﻳﺪ ﺣﻮﻝ ﺍﻟﻬﺎﺗﻒ .LG-P690 ﺳﻤﺎﻋﺔ ﺍﻟﺮﺃﺱ ﻣﻼﺣﻈﺔ: • ﺍﺳﺘﺨﺪﻡ ﺩﺍﺋﻤﺎﹰ ﻣﻠﺤﻘﺎﺕ LGﺍﻷﺻﻠﻴﺔ. • ﻓﻘﺪ ﻳﺆﺩﻱ ﻋﺪﻡ ﺍﻟﻘﻴﺎﻡ ﺑﺬﻟﻚ ﺇﻟﻰ ﺇﺑﻄﺎﻝ ﺍﻟﻜﻔﺎﻟﺔ. • ﻭﻗﺪ ﺗﺨﺘﻠﻒ ﺍﻟﻤﻠﺤﻘﺎﺕ ﻣﻦ ﻣﻨﻄﻘﺔ ﺇﻟﻰ ﺃﺧﺮﻯ. 75 ﺍﻟﺒﻴﺎﻧﺎﺕﺍﻟﺘﻘﻨﻴﺔ ﺩﺭﺟﺎﺕ ﺍﻟﺤﺮﺍﺭﺓ ﺍﻟﻤﺤﻴﻄﺔ ﺍﻟﺤﺪ ﺍﻷﻗﺼﻰ +55 :ﺩﺭﺟﺔ ﻣﺌﻮﻳﺔ )ﺗﻔﺮﻳﻎ( +45 ،ﺩﺭﺟﺔ ﻣﺌﻮﻳﺔ )ﺷﺤﻦ( ﺍﻟﺤﺪ ﺍﻷﺩﻧﻰ 10- :ﺩﺭﺟﺎﺕ ﻣﺌﻮﻳﺔ 76 ﺍﺳﺘﻜﺸﺎﻑ ﺍﻷﺧﻄﺎﺀ ﻭﺇﺻﻼﺣﻬﺎ ﻳﺴﺮﺩ ﻫﺬﺍ ﺍﻟﻔﺼﻞ ﺑﻌﺾ ﺍﻟﻤﺸﺎﻛﻞ ﺍﻟﺘﻲ ﻗﺪ ﺗﺼﺎﺩﻓﻬﺎ ﺃﺛﻨﺎﺀ ﺍﺳﺘﺨﺪﺍﻡ ﺍﻟﻬﺎﺗﻒ .ﺑﻌﺾ ﺍﻟﻤﺸﺎﻛﻞ ﻳﺘﻄﻠﺐ ﻣﻨﻚ ﺍﻻﺗﺼﺎﻝ ﺑﻤﻮﻓﺮ ﺍﻟﺨﺪﻣﺔ ،ﻭﻟﻜﻦ ﻣﻌﻈﻢ ﺍﻟﻤﺸﺎﻛﻞ ﺳﻬﻠﺔ ﻭﻳﻤﻜﻨﻚ ﺗﺼﺤﻴﺤﻬﺎ ﺑﻨﻔﺴﻚ. ﺍﻟﺘﺪﺍﺑﻴﺮ ﺍﻟﺘﺼﺤﻴﺤﻴﺔ ﺍﻟﻤﻤﻜﻨﺔ ﺍﻷﺳﺒﺎﺏ ﺍﻟﻤﺤﺘﻤﻠﺔ ﺍﻟﺮﺳﺎﻟﺔ ﻻ ﻳﻮﺟﺪ ﺑﻄﺎﻗﺔ SIM ﻓﻲ ﺍﻟﻬﺎﺗﻒ ﺃﻭ ﺭﺑﻤﺎ ﻗﻤﺖ ﺗﺄﻛﺪ ﻣﻦ ﺇﺩﺧﺎﻝ ﺑﻄﺎﻗﺔ SIMﺑﺎﻟﻄﺮﻳﻘﺔ ﺧﻄﺄ SIM ﺑﺈﺩﺧﺎﻟﻬﺎ ﺑﺸﻜﻞ ﻏﻴﺮ ﺍﻟﺼﺤﻴﺤﺔ. ﺻﺤﻴﺢ. ﺗﻮﺟﻪ ﻧﺤﻮ ﻧﺎﻓﺬﺓ ﺃﻭ ﻧﺤﻮ ﻣﻜﺎﻥ ﻣﻔﺘﻮﺡ .ﺗﺤﻘﻖ ﻣﻦ ﹼ ﺍﻹﺷﺎﺭﺓ ﺿﻌﻴﻔﺔ ﺃﻭ ﺃﻧﻚ ﺧﺮﻳﻄﺔ ﺗﻐﻄﻴﺔ ﻣﺸﻐﻞ ﺍﻟﺸﺒﻜﺔ. ﻻ ﻳﻮﺟﺪ ﺍﺗﺼﺎﻝ ﺧﺎﺭﺝ ﻧﻄﺎﻕ ﺷﺒﻜﺔ ﺗﺤﻘﻖ ﻟﻤﻌﺮﻓﺔ ﻣﺎ ﺍﺫﺍ ﻛﺎﻥ ﻋﻤﺮ ﺑﻄﺎﻗﺔ SIMﻳﺰﻳﺪ ﺍﻟﻨﺎﻗﻞ. ﺑﺎﻟﺸﺒﻜﺔ/ ﻋﻦ 6ﺍﻟﻰ 12ﺷﻬﺮﺍ .ﻓﻲ ﻫﺬﻩ ﺍﻟﺤﺎﻟﺔ ،ﻗﻢ ﺑﺘﻐﻴﻴﺮ ﹼ ﺍﻟﻤﺸﻐﻞ ﺑﺘﻄﺒﻴﻖ ﻓﻘﺪﺍﻥ ﺍﻟﺸﺒﻜﺔ ﻗﺎﻡ ﺑﻄﺎﻗﺔ SIMﻋﻨﺪ ﺃﻗﺮﺏ ﻓﺮﻉ ﻟﻤﻮﻓﺮ ﺍﻟﺸﺒﻜﺔ. ﺧﺪﻣﺎﺕ ﺟﺪﻳﺪﺓ. ﺍﺗﺼﻞ ﺑﻤﻮ ﹼﻓﺮ ﺍﻟﺨﺪﻣﺔ ﻟﺪﻳﻚ. ﻟﺘﻐﻴﻴﺮ ﺭﻣﺰ ﺣﻤﺎﻳﺔ ،ﻋﻠﻴﻚ ﺗﺄﻛﻴﺪ ﺍﻟﺮﻣﺰ ﺍﻟﺠﺪﻳﺪ ﻭﺫﻟﻚ ﺍﻟﺮﻣﻮﺯ ﻏﻴﺮ ﺑﺈﺩﺧﺎﻟﻪ ﻣﺮﺓ ﺃﺧﺮﻯ. ﺇﺫﺍ ﻓﻘﺪﺕ ﺍﻟﺮﻣﺰ ،ﻓﺎﺗﺼﻞ ﺑﻤﻮﻓﺮ ﺍﻟﺨﺪﻣﺔ. ﻣﺘﻄﺎﺑﻘﺔ ﺇﻥ ﺍﻟﺮﻣﺰﻳﻦ ﺍﻟﺬﻳﻦ ﺃﺩﺧﻠﺘﻬﻤﺎ ﻻ ﻳﺘﻄﺎﺑﻘﺎﻥ. ﻏﻴﺮ ﻣﻌﺘﻤﺪ ﻣﻦ ﹺﻗﺒﻞ ﻻ ﻳﻤﻜﻦ ﺿﺒﻂ ﺍﺗﺼﻞ ﺑﻤﻮ ﹼﻓﺮ ﺍﻟﺨﺪﻣﺔ ﻟﺪﻳﻚ. ﻣﻮﻓﺮ ﺍﻟﺨﺪﻣﺔ ﺃﻭ ﺃ ﹼﻥ ﺃﻱ ﺗﻄﺒﻴﻖ ﺍﻟﺘﺴﺠﻴﻞ ﻣﻄﻠﻮﺏ. 77 ﺍﺳﺘﻜﺸﺎﻑ ﺍﻷﺧﻄﺎﺀ ﻭﺇﺻﻼﺣﻬﺎ ﺍﻟﺘﺪﺍﺑﻴﺮ ﺍﻟﺘﺼﺤﻴﺤﻴﺔ ﺍﻟﻤﻤﻜﻨﺔ ﺷﺒﻜﺔ ﺟﺪﻳﺪﺓ ﻏﻴﺮ ﻣﺼ ﹼﺮﺡ ﻟﻬﺎ. ﺗﺤﻘﻖ ﻣﻦ ﺍﻟﻘﻴﻮﺩ ﺍﻟﺠﺪﻳﺪﺓ. ﺍﻷﺳﺒﺎﺏ ﺍﻟﻤﺤﺘﻤﻠﺔ ﺍﻟﺮﺳﺎﻟﺔ ﺧﻄﺄ ﻓﻲ ﺍﻟﻄﻠﺐ ﺗﻢ ﺇﺩﺧﺎﻝ ﺑﻄﺎﻗﺔ SIM ﺍﻟﻤﻜﺎﻟﻤﺎﺕ ﻏﻴﺮ ﺟﺪﻳﺪﺓ. ﻣﺘﻮﻓﺮﺓ ﺗﻢ ﺑﻠﻮﻍ ﺍﻟﺤﺪ ﺍﻟﺨﺎﺹ ﺍﺗﺼﻞ ﺑﻤﻮﻓﺮ ﺍﻟﺨﺪﻣﺔ ﺃﻭ ﺃﻋﺪ ﺿﺒﻂ ﺍﻟﺤﺪ ﺑﺮﺳﻮﻡ ﺍﻟﻤﻜﺎﻟﻤﺎﺕ ﺑﻮﺍﺳﻄﺔ .PIN2 ﺍﻟﻤﺪﻓﻮﻋﺔ ﻣﺴﺒﻘﺎ ﺗﻢ ﺿﻐﻂ ﻣﻔﺘﺎﺡ ﺍﺿﻐﻂ ﻣﻔﺘﺎﺡ ﺍﻟﺘﺸﻐﻴﻞ/ﺇﻳﻘﺎﻑ ﺍﻟﺘﺸﻐﻴﻞ ﺍﻟﺘﺸﻐﻴﻞ/ﺇﻳﻘﺎﻑ ﻟﺜﺎﻧﻴﺘﻴﻦ ﻋﻠﻰ ﺍﻷﻗﻞ. ﺍﻟﺘﺸﻐﻴﻞ ﻟﺒﺮﻫﺔ ﻗﺼﻴﺮﺓ ﺍﺷﺤﻦ ﺍﻟﺒﻄﺎﺭﻳﺔ .ﺗﺤﻘﻖ ﻣﻦ ﻣﺆﺷﺮ ﺍﻟﺸﺤﻦ ﻋﻠﻰ ﻳﺘﻌ ﹼﺬﺭ ﺗﺸﻐﻴﻞ ﺟﺪﺍ ﹰ. ﺍﻟﺸﺎﺷﺔ. ﺍﻟﻬﺎﺗﻒ ﻟﻢ ﻳﺘﻢ ﺷﺤﻦ ﺍﻟﺒﻄﺎﺭﻳﺔ .ﹼ ﻧﻈﻒ ﻣﻮﺻﻼﺕ ﺍﻟﺒﻄﺎﺭﻳﺔ. ﻣﻮﺻﻼﺕ ﺍﻟﺒﻄﺎﺭﻳﺔ ﻣﺘﺴﺨﺔ. 78 ﺍﻟﺮﺳﺎﻟﺔ ﺧﻄﺄ ﻓﻲ ﺍﻟﺸﺤﻦ ﺍﻷﺳﺒﺎﺏ ﺍﻟﻤﺤﺘﻤﻠﺔ ﺍﻟﺘﺪﺍﺑﻴﺮ ﺍﻟﺘﺼﺤﻴﺤﻴﺔ ﺍﻟﻤﻤﻜﻨﺔ ﻟﻢ ﻳﺘﻢ ﺷﺤﻦ ﺍﻟﺒﻄﺎﺭﻳﺔ .ﺍﺷﺤﻦ ﺍﻟﺒﻄﺎﺭﻳﺔ. ﺇ ﹼﻥ ﺩﺭﺟﺔ ﺍﻟﺤﺮﺍﺭﺓ ﻓﻲ ﺗﺄﻛﺪ ﺃﻧﻪ ﻳﺠﺮﻱ ﺷﺤﻦ ﺍﻟﻬﺎﺗﻒ ﻓﻲ ﺩﺭﺟﺔ ﺍﻟﺤﺮﺍﺭﺓ ﺍﻟﺨﺎﺭﺝ ﻋﺎﻟﻴﺔ ﺟﺪﺍ ﹰ ﺃﻭ ﺍﻟﻌﺎﺩﻳﺔ. ﻣﺘﺪﻧﻴﺔ ﺟﺪﺍ ﹰ. ﻣﺸﻜﻠﺔ ﻓﻲ ﺍﻻﺗﺼﺎﻝ ﺗﺤﻘﻖ ﻣﻦ ﺍﻟﺸﺎﺣﻦ ﻭﺍﻻﺗﺼﺎﻝ ﺑﺎﻟﻬﺎﺗﻒ .ﺗﺤﻘﻖ ﻣﻦ ﻣﻮﺻﻼﺕ ﺍﻟﺒﻄﺎﺭﻳﺔ ،ﻭﻗﻢ ﺑﺘﻨﻈﻴﻔﻬﺎ ﺇﺫﺍ ﺍﻗﺘﻀﻰ ﺍﻷﻣﺮ. ﻗﻢ ﺑﺘﻮﺻﻴﻞ ﺍﻟﺸﺎﺣﻦ ﺑﻤﻘﺒﺲ ﻣﺨﺘﻠﻒ. ﻻ ﻳﻮﺟﺪ ﻓﻮﻟﺘﻴﺔ ﺇﺫﺍ ﻟﻢ ﻳﺴﺨﻦ ﺍﻟﺸﺎﺣﻦ ،ﻓﻘﻢ ﺑﺎﺳﺘﺒﺪﺍﻟﻪ. ﺧﻠﻞ ﻓﻲ ﺍﻟﺸﺎﺣﻦ ﺍﻟﺸﺎﺣﻦ ﻏﻴﺮ ﻣﻨﺎﺳﺐ ﺍﺳﺘﺨﺪﻡ ﻣﻠﺤﻘﺎﺕ LGﺍﻷﺻﻠﻴﺔ ﻓﻘﻂ. ﺃﻋﺪ ﺍﻟﺒﻄﺎﺭﻳﺔ. ﺧﻠﻞ ﻓﻲ ﺍﻟﺒﻄﺎﺭﻳﺔ ﺗﺤﻘﻖ ﻣﻦ ﻗﺎﺋﻤﺔ ﺍﻹﻋﺪﺍﺩﺍﺕ ﻭﻗﻢ ﺑﺈﻳﻘﺎﻑ ﺗﺸﻐﻴﻞ ﻭﻇﻴﻔﺔ ﺭﻗﻢ ﺍﻻﺗﺼﺎﻝ ﺍﻟﻤﺤﺪﺩ ﻗﻴﺪ ﺍﻟﺘﺸﻐﻴﻞ .ﺍﻟﻮﻇﻴﻔﺔ. ﺍﻟﺮﻗﻢ ﻏﻴﺮ ﻣﺴﻤﻮﺡ ﺑﻪ ﻻ ﻳﻤﻜﻦ ﺍﺳﺘﻼﻡ /ﺇﺭﺳﺎﻝ ﺭﺳﺎﺋﻞ ﺫﺍﻛﺮﺓ ﻣﻤﺘﻠﺌﺔ SMSﻭﺻﻮﺭ ﺗﻨﺴﻴﻖ ﺍﻟﻤﻠﻒ ﻏﻴﺮ ﻳﺘﻌﺬﺭ ﺇﻟﻐﺎﺀ ﻣﻌﺘﻤﺪ ﺍﻟﻤﻠﻔﺎﺕ ﺑﻄﺎﻗﺔ SDﻻ ﺗﻌﻤﻞ ﺍﺣﺬﻑ ﺑﻌﺾ ﺍﻟﺮﺳﺎﺋﻞ ﻣﻦ ﺍﻟﻬﺎﺗﻒ. ﺗﺤﻘﻖ ﻣﻦ ﺗﻨﺴﻴﻘﺎﺕ ﺍﻟﻤﻠﻔﺎﺕ ﺍﻟﺘﻲ ﻳﻤﻜﻦ ﺍﻋﺘﻤﺎﺩﻫﺎ. ﺗﺤﻘﻖ ﻣﻦ ﻧﻈﺎﻡ ﻣﻠﻔﺎﺕ ﺑﻄﺎﻗﺔ SDﻣﻦ ﺧﻼﻝ ﻧﻈﺎﻡ ﺍﻟﻤﻠﻔﺎﺕ ،FAT16 ﻗﺎﺭﺉ ﺍﻟﺒﻄﺎﻗﺎﺕ ﺃﻭ ﻗﻢ ﺑﺘﻨﺴﻴﻖ ﺑﻄﺎﻗﺔ SD FAT32ﻣﻌﺘﻤﺪ ﺑﺎﺳﺘﺨﺪﺍﻡ ﺍﻟﻬﺎﺗﻒ. 79 ﺍﺳﺘﻜﺸﺎﻑ ﺍﻷﺧﻄﺎﺀ ﻭﺇﺻﻼﺣﻬﺎ ﺍﻷﺳﺒﺎﺏ ﺍﻟﻤﺤﺘﻤﻠﺔ ﺍﻟﺘﺪﺍﺑﻴﺮ ﺍﻟﺘﺼﺤﻴﺤﻴﺔ ﺍﻟﻤﻤﻜﻨﺔ ﺍﻟﺮﺳﺎﻟﺔ ﺇﺫﺍ ﻛﻨﺖ ﺗﺴﺘﺨﺪﻡ ﺷﺮﻳﻄﺎﹰ ﺃﻭ ﻏﻄﺎ ﹰﺀ ﻟﻠﺤﻤﺎﻳﺔ، ﻣﺸﻜﻠﺔ ﻓﻲ ﺟﻬﺎﺯ ﻻ ﺗﻌﻤﻞ ﻓﺘﺄﻛﺪ ﻣﻦ ﺃﻧﻪ ﻻ ﻳﻐﻄﻲ ﺍﻟﻨﺎﺣﻴﺔ ﺍﻟﻤﺤﻴﻄﺔ ﺑﺠﻬﺎﺯ ﺍﻟﺸﺎﺷﺔ ﻋﻨﺪﻣﺎ ﺍﺳﺘﺸﻌﺎﺭ ﺍﻷﺷﻴﺎﺀ ﺍﺳﺘﺸﻌﺎﺭ ﺍﻷﺷﻴﺎﺀ ﺍﻟﻘﺮﻳﺒﺔ .ﺗﺄﻛﺪ ﻣﻦ ﺃﻥ ﺍﻟﻨﺎﺣﻴﺔ ﺃﺗﻠﻘﻰ ﻣﻜﺎﻟﻤﺔ .ﺍﻟﻘﺮﻳﺒﺔ ﺣﻮﻝ ﺟﻬﺎﺯ ﺍﺳﺘﺸﻌﺎﺭ ﺍﻷﺷﻴﺎﺀ ﺍﻟﻘﺮﻳﺒﺔ ﻧﻈﻴﻔﺔ. ﺗﺤﻘﻖ ﻣﻦ ﺣﺎﻟﺔ ﺍﻹﻋﺪﺍﺩﺍﺕ ﻓﻲ ﻗﺎﺋﻤﺔ ﺍﻟﺼﻮﺕ ﻭﺿﻊ ﺍﻻﻫﺘﺰﺍﺯ ﻻ ﺃﺻﻮﺍﺕ ﻟﻠﺘﺄﻛﺪ ﻣﻦ ﻋﺪﻡ ﺿﺒﻂ ﺍﻟﻬﺎﺗﻒ ﻓﻲ ﻭﺿﻊ ﺍﻻﻫﺘﺰﺍﺯ ﺃﻭ ﺍﻟﺼﺎﻣﺖ. ﺃﺧﺮﺝ ﺍﻟﺒﻄﺎﺭﻳﺔ ،ﻭﻗﻢ ﺑﺈﺩﺭﺍﺟﻬﺎ ﻣﺠﺪﺩﺍ ﹰ ﺛﻢ ﻗﻢ ﺗﺠﻤﺪ ﻣﺸﻜﻠﺔ ﻣﺘﻘﻄﻌﺔ ﻓﻲ ﺑﺘﺸﻐﻴﻞ ﺍﻟﻬﺎﺗﻒ. ﺗﻌﻠﻴﻖ ﺃﻭ ﹼ ﺍﻟﺒﺮﻧﺎﻣﺞ ﺍﻟﺸﺎﺷﺔ ﺣﺎﻭﻝ ﺇﺟﺮﺍﺀ ﺧﺪﻣﺔ ﺗﺤﺪﻳﺚ ﺍﻟﺒﺮﻧﺎﻣﺞ ﻋﺒﺮ ﻣﻮﻗﻊ ﻭﻳﺐ. .1ﺃﻭﻗﻒ ﺗﺸﻐﻴﻞ ﺍﻟﻬﺎﺗﻒ. .2ﺍﻧﺰﻉ ﻏﻄﺎﺀ ﺍﻟﺒﻄﺎﺭﻳﺔ. ﺇ ﹼﻥ ﺍﻟﻬﺎﺗﻒ ﺇﻋﺎﺩﺓ ﺗﺸﻐﻴﻞ ﺍﻟﻬﺎﺗﻒ .3ﻗﻢ ﺑﺘﺮﻛﻴﺐ ﺍﻟﺒﻄﺎﺭﻳﺔ. ﻣﻘﻔﻞ ﻭﻻ ﻳﻌﻤﻞ. .4ﺃﻏﻠﻖ ﺍﻟﻐﻄﺎﺀ. .5ﻗﻢ ﺑﺘﺸﻐﻴﻞ ﺍﻟﻬﺎﺗﻒ ﻣﺠﺪﺩﺍ ﹰ. 80 ﻓﺎﺭﺳﯽ LG-P690ﺭﺍﻫﻨﻤﺎی ﮐﺎﺭﺑﺮ ﺍﯾﻦ ﺭﺍﻫﻨﻤﺎ ﺑﻪ ﺷﻤﺎ ﮐﻤﮏ ﻣﯽ ﮐﻨﺪ ﺑﺎ ﺗﻠﻔﻦ ﺧﻮﺩ ﺷﺮﻭﻉ ﺑﻪ ﮐﺎﺭ ﮐﻨﯿﺪ. ﺍﮔﺮ ﺑﻪ ﺍﻃﻼﻋﺎﺕ ﺑﯿﺸﺘﺮی ﻧﯿﺎﺯ ﺩﺍﺭﯾﺪ ،ﺍﺯ www.lg.comﺑﺎﺯﺩﯾﺪ ﮐﻨﯿﺪ. • • • • ﺑﺮﺧﯽ ﺍﺯ ﻣﺤﺘﻮﯾﺎﺕ ﺍﯾﻦ ﺭﺍﻫﻨﻤﺎ ﻣﻤﮑﻦ ﺍﺳﺖ ﺑﺎ ﺗﻠﻔﻦ ﺷﻤﺎ ﻣﻨﻄﺒﻖ ﻧﺒﺎﺷﻨﺪ .ﺍﯾﻦ ﺑﻪ ﻧﺮﻡ ﺍﻓﺰﺍﺭ ﺗﻠﻔﻦ ﻭ ﺷﺒﮑﻪ ﻣﺨﺎﺑﺮﺍﺗﯽ ﺷﻤﺎ ﺑﺴﺘﮕﯽ ﺩﺍﺭﺩ. ﺍﯾﻦ ﮔﻮﺷﯽ ﺑﻪ ﻋﻠﺖ ﻭﺟﻮﺩ ﺻﻔﺤﻪ ﮐﻠﯿﺪ ﻟﻤﺴﯽ ،ﺑﺮﺍی ﺍﻓﺮﺍﺩ ﻧﺎﺑﯿﻨﺎ ﺗﻮﺻﯿﻪ ﻧﻤﯽ ﺷﻮﺩ. ﺣﻖ ﮐﭙﯽ ©LG Electronics، 2011 .Incﮐﻠﯿﻪ ﺣﻘﻮﻕ ﻣﺤﻔﻮﻅ ﺍﺳﺖ LG .ﻭ ﺁﺭﻡ LGﻋﻼﺋﻢ ﺗﺠﺎﺭی ﺛﺒﺖ ﺷﺪﻩ LG Group ﻭ ﺷﺮﮐﺖ ﻫﺎی ﻭﺍﺑﺴﺘﻪ ﻣﯽ ﺑﺎﺷﻨﺪ .ﺳﺎﯾﺮ ﻋﻼﺋﻢ ﺗﺠﺎﺭی ﺗﺤﺖ ﻣﺎﻟﮑﯿﺖ ﺻﺎﺣﺒﺎﻥ ﺁﻥ ﻫﺎ ﻣﯽ ﺑﺎﺷﻨﺪ. ™Google™ ،Maps™ ،Gmail ™،YouTube™ ،Talkﻭ Android ™Marketﻋﻼﺋﻢ ﺗﺠﺎﺭی .Google ،Inc ﻣﯽ ﺑﺎﺷﻨﺪ. ﻓﻬﺮﺳﺖ ﻣﻄﺎﻟﺐ ﺩﺳﺘﻮﺭﺍﻟﻌﻤﻞ ﻫﺎی ﺍﺳﺘﻔﺎﺩﻩ ﺍﯾﻤﻦ ﻭ ﻣﺆﺛﺮ5 ....... ﺍﻃﻼﻋﯿﻪ ﻣﻬﻢ11 .................................................. ﺁﺷﻨﺎﯾﯽ ﺑﺎ ﺗﻠﻔﻦ ﻫﻤﺮﺍﻩ20 ................................... ﻧﺼﺐ ﺳﯿﻢ ﮐﺎﺭﺕ ﻭ ﺑﺎﺗﺮی22............................ ﺗﻠﻔﻦ ﺭﺍ ﺷﺎﺭژ ﮐﻨﯿﺪ23....................................... ﻧﺼﺐ ﮐﺎﺭﺕ ﺣﺎﻓﻈﻪ23..................................... ﻓﺮﻣﺖ ﮐﺮﺩﻥ ﮐﺎﺭﺕ ﺣﺎﻓﻈﻪ24.......................... ﺻﻔﺤﻪ ﺍﺻﻠﯽ ﺗﻠﻔﻦ26 ....................................... ﻧﮑﺎﺗﯽ ﺩﺭﺑﺎﺭﻩ ﺻﻔﺤﻪ ﳌﺴﯽ26......................... ﻗﻔﻞ ﮐﺮﺩﻥ ﺗﻠﻔﻦ26............................................ ﺑﺎﺯ ﮐﺮﺩﻥ ﻗﻔﻞ ﺻﻔﺤﻪ ﳕﺎﯾﺶ27....................... ﺣﺎﻟﺖ ﺑﯽ ﺻﺪﺍ27............................................... ﺻﻔﺤﻪ ﺍﺻﻠﯽ 27.............................................. ﺍﻓﺰﻭﺩﻥ ﻭﯾﺠﺖ ﻫﺎ ﺑﻪ ﺻﻔﺤﻪ ﺍﺻﻠﯽ28............. ﺑﺎﺯﮔﺸﺖ ﺑﻪ ﺑﺮﻧﺎﻣﻪ ﻫﺎی ﺍﺟﺮﺍ ﺷﺪﻩ ﺍﺧﯿﺮ29............................................................... ﻧﻮﺍﺭ ﺍﻋﻼﻥ ﻫﺎ29.................................................. ﻣﺸﺎﻫﺪﻩ ﻧﻮﺍﺭ ﻭﺿﻌﯿﺖ29................................. ﺻﻔﺤﻪ ﮐﻠﯿﺪ ﺭﻭی ﺻﻔﺤﻪ31........................... ﻭﺍﺭﺩ ﮐﺮﺩﻥ ﺣﺮﻭﻑ ﺍﮐﺴﺎﻥ ﺩﺍﺭ32......................... ﺗﻨﻈﯿﻢ ﺍﺷﺘﺮﺍک 33 ................. Google ﺍﯾﺠﺎﺩ ﺍﺷﺘﺮﺍک 33........................Google ﻭﺭﻭﺩ ﺑﻪ ﺍﺷﺘﺮﺍک 33......................Google 2 ﲤﺎﺱ ﻫﺎ35 ............................................................. ﺑﺮﻗﺮﺍﺭی ﲤﺎﺱ 35................................................. ﲤﺎﺱ ﺑﺎ ﻣﺨﺎﻃﺒﯿﻦ35........................................ ﭘﺎﺳﺦ ﺩﺍﺩﻥ ﺑﻪ ﲤﺎﺱ ﯾﺎ ﺭﺩ ﺁﻥ 35......................... ﻣﯿﺰﺍﻥ ﺻﺪﺍی ﲤﺎﺱ 35........................................ ﺑﺮﻗﺮﺍﺭی ﲤﺎﺱ ﺩﻭﻡ35........................................... ﻣﺸﺎﻫﺪﻩ ﮔﺰﺍﺭﺵ ﲤﺎﺱ36................................. ﺗﻨﻈﯿﻤﺎﺕ ﲤﺎﺱ36............................................. ﻣﺨﺎﻃﺒﯿﻦ37 ......................................................... ﺟﺴﺘﺠﻮی ﻣﺨﺎﻃﺐ37..................................... ﺍﻓﺰﻭﺩﻥ ﻣﺨﺎﻃﺐ ﺟﺪﯾﺪ37.................................. ﻣﺨﺎﻃﺒﯿﻦ ﻣﻮﺭﺩ ﻋﻼﻗﻪ37................................. ﭘﯿﺎﻡ ﺭﺳﺎﻧﯽ/ﺍﯾﻤﯿﻞ39 .......................................... ﭘﯿﺎﻡ ﺭﺳﺎﻧﯽ39.................................................... ﺍﺭﺳﺎﻝ ﭘﯿﺎﻡ39..................................................... ﺗﻐﯿﯿﺮ ﺗﻨﻈﯿﻤﺎﺕ ﭘﯿﺎﻡ40.................................... ﺗﻨﻈﯿﻢ ﺍﯾﻤﯿﻞ40................................................ ﺍﺷﺘﺮﺍک ﺍﯾﻤﯿﻞ Microsoft 40....................................... Exchange ﺳﺎﯾﺮ ﺍﺷﺘﺮﺍک ﻫﺎی ﺍﯾﻤﯿﻞ )41..................................(POP3، IMAP ﺍﯾﺠﺎﺩ ﻭ ﺍﺭﺳﺎﻝ ﺍﯾﻤﯿﻞ42.................................... ﮐﺎﺭ ﺑﺎ ﭘﻮﺷﻪ ﻫﺎی ﺍﺷﺘﺮﺍک43........................... ﺍﻓﺰﻭﺩﻥ ﻭ ﻭﯾﺮﺍﯾﺶ ﺍﺷﺘﺮﺍک ﻫﺎی ﺍﯾﻤﯿﻞ43.......... ﺩﻭﺭﺑﯿﻦ44 ................................................................ ﺁﺷﻨﺎﯾﯽ ﺑﺎ ﳕﺎﯾﺎﺏ44........................................... ﮔﺮﻓﱳ ﻋﮑﺲ ﻓﻮﺭی 45..................................... ﺑﻌﺪ ﺍﺯ ﮔﺮﻓﱳ ﻋﮑﺲ45..................................... ﺍﺳﺘﻔﺎﺩﻩ ﺍﺯ ﺗﻨﻈﯿﻤﺎﺕ ﭘﯿﺸﺮﻓﺘﻪ46.................. ﻣﺸﺎﻫﺪﻩ ﻋﮑﺲ ﻫﺎی ﺫﺧﯿﺮﻩ ﺷﺪﻩ47.............. ﺩﻭﺭﺑﯿﻦ ﻓﯿﻠﻤﺒﺮﺩﺍﺭی 48 .......................................... ﺁﺷﻨﺎﯾﯽ ﺑﺎ ﳕﺎﯾﺎﺏ48........................................... ﻓﯿﻠﻤﺒﺮﺩﺍﺭی ﻓﻮﺭی 49.......................................... ﺑﻌﺪ ﺍﺯ ﻓﯿﻠﻤﺒﺮﺩﺍﺭی49......................................... ﺍﺳﺘﻔﺎﺩﻩ ﺍﺯ ﺗﻨﻈﯿﻤﺎﺕ ﭘﯿﺸﺮﻓﺘﻪ50.................. ﲤﺎﺷﺎی ﻓﯿﻠﻢ ﻫﺎی ﺫﺧﯿﺮﻩ ﺷﺪﻩ50.................... ﺗﻨﻈﯿﻢ ﺻﺪﺍ ﻫﻨﮕﺎﻡ ﻣﺸﺎﻫﺪﻩ ﻓﯿﻠﻢ 50.......... ﭼﻨﺪ ﺭﺳﺎﻧﻪ ﺍی51 ................................................. ﻣﺪﻝ ﳕﺎﯾﺶ51.................................................... ﳕﺎی ﺯﻣﺎﻥ51........................................................ ﺍﺳﺘﻔﺎﺩﻩ ﺍﺯ ﺍﺷﺘﺮﺍک ﮔﺬﺍﺭی ﺭﺳﺎﻧﻪ 51............. ﻣﻮﺳﯿﻘﯽ 52...................................................... ﭘﺨﺶ ﺁﻫﻨﮓ52.................................................. ﺍﻧﺘﻘﺎﻝ ﻓﺎﯾﻞ ﻫﺎ ﺑﺎ ﺍﺳﺘﻔﺎﺩﻩ ﺍﺯ ﺩﺳﺘﮕﺎﻩ ﻫﺎی ﺫﺧﯿﺮﻩ ﺍﻧﺒﻮﻩ 53.................................. USB ﻧﺤﻮﻩ ﺫﺧﯿﺮﻩ ﻓﺎﯾﻞ ﻫﺎی ﻣﻮﺳﯿﻘﯽ/ﻭﯾﺪﺋﻮﯾﯽ ﺩﺭ ﺗﻠﻔﻦ 54.............................................................. ﺍﻧﺘﻘﺎﻝ ﻣﺨﺎﻃﺒﯿﻦ ﺍﺯ ﺗﻠﻔﻦ ﻗﺒﻠﯽ ﺑﻪ ﺗﻠﻔﻦ ﺟﺪﯾﺪ 54............................................................. ﺍﺭﺳﺎﻝ ﺩﺍﺩﻩ ﻫﺎ ﺍﺯ ﺗﻠﻔﻦ ﺑﺎ ﺍﺳﺘﻔﺎﺩﻩ ﺍﺯ ﺑﻠﻮﺗﻮﺙ55........................................................... ﺍﺳﺘﻔﺎﺩﻩ ﺍﺯ ﺭﺍﺩﯾﻮ56............................................ ﺟﺴﺘﺠﻮی ﺍﯾﺴﺘﮕﺎﻩ ﻫﺎ56............................... ﺑﺎﺯﻧﺸﺎﻧﯽ ﮐﺎﻧﺎﻝ ﻫﺎ57....................................... ﮔﻮﺵ ﺩﺍﺩﻥ ﺑﻪ ﺭﺍﺩﯾﻮ57........................................ ﺑﺮﻧﺎﻣﻪ ﻫﺎ58 .......................................................... ﺗﻨﻈﯿﻢ ﺯﻧﮓ ﻫﺸﺪﺍﺭ58..................................... ﺍﺳﺘﻔﺎﺩﻩ ﺍﺯ ﻣﺎﺷﯿﻦ ﺣﺴﺎﺏ58......................... ﺍﻓﺰﻭﺩﻥ ﯾﮏ ﺭﻭﯾﺪﺍﺩ ﺑﻪ ﺗﻘﻮﯾﻢ58......................... ﺗﻐﯿﯿﺮ ﳕﺎی ﭘﯿﺶ ﻓﺮﺽ ﺗﻘﻮﯾﻢ59....................... 59................................ Polaris Viewer ﺿﺒﻂ ﺻﻮﺕ60.................................................. ﺿﺒﻂ ﯾﮏ ﺻﺪﺍ60............................................. ﺍﺭﺳﺎﻝ ﺻﺪﺍی ﺿﺒﻂ ﺷﺪﻩ60............................ ﻭﺏ 61 ..................................................................... ﻣﺮﻭﺭﮔﺮ61........................................................... ﺍﺳﺘﻔﺎﺩﻩ ﺍﺯ ﻧﻮﺍﺭ ﺍﺑﺰﺍﺭ ﻭﺏ61................................ ﺍﺳﺘﻔﺎﺩﻩ ﺍﺯ ﮔﺰﯾﻨﻪ ﻫﺎ61.................................... ﺗﻨﻈﯿﻤﺎﺕ63 .......................................................... ﺑﯽ ﺳﯿﻢ ﻭ ﺷﺒﮑﻪ ﻫﺎ63................................... 3 ﻓﻬﺮﺳﺖ ﻣﻄﺎﻟﺐ ﺗﻨﻈﯿﻤﺎﺕ ﲤﺎﺱ64............................................. ﺻﺪﺍ 65............................................................... ﳕﺎﯾﺶ66............................................................. ﺍﻣﻨﯿﺖ ﻭ ﻣﻮﻗﻌﯿﺖ 66....................................... ﺑﺮﻧﺎﻣﻪ ﻫﺎ67....................................................... ﺍﺷﺘﺮﺍک ﻫﺎ ﻭ ﻫﻤﮕﺎﻡ ﺳﺎﺯی67........................ ﺣﺮﯾﻢ68.............................................................. ﻣﺤﻞ ﺫﺧﯿﺮﻩ68................................................... ﺯﺑﺎﻥ ﻭ ﺻﻔﺤﻪ ﮐﻠﯿﺪ69..................................... ﻭﺭﻭﺩی ﻭ ﺧﺮﻭﺟﯽ ﺻﺪﺍ69.................................... ﻗﺎﺑﻠﯿﺖ ﺩﺳﺘﺮﺳﯽ70......................................... ﺗﺎﺭﯾﺦ ﻭ ﺯﻣﺎﻥ 70.................................................. ﺩﺭﺑﺎﺭﻩ ﺗﻠﻔﻦ70.................................................... 70..................................................Wi-Fi ﺭﻭﺷﻦ ﮐﺮﺩﻥ 71................................Wi-Fi ﺍﺗﺼﺎﻝ ﺑﻪ 71................................... Wi-Fi ﺍﺗﺼﺎﻝ ﺩﺍﺩﻩ ﻫﺎی ﺗﻠﻔﻦ ﻫﻤﺮﺍﻩ ﺧﻮﺩ ﺭﺍ ﺑﻪ ﺍﺷﺘﺮﺍک ﺑﮕﺬﺍﺭﯾﺪ71.......................................... ﺗﻨﻈﯿﻤﺎﺕ ﺍﺗﺼﺎﻝ ﺑﻪ ﺍﯾﻨﺘﺮﻧﺖ ﺑﺎ USBﻭ ﻫﺎﺕ ﺍﺳﭙﺎﺕ ﻗﺎﺑﻞ ﺣﻤﻞ 72.......................Wi-Fi ﺑﺮﺍی ﺍﺷﺘﺮﺍک ﮔﺬﺍﺭی ﺍﺗﺼﺎﻝ ﺩﺍﺩﻩ ﺍی ﺗﻠﻔﻦ ﻫﻤﺮﺍﻩ ﺍﺯ ﻃﺮﯾﻖ 73..............................USB ﺍﺗﺼﺎﻝ ﺑﻪ ﺍﯾﻨﺘﺮﻧﺖ ﺑﺎ USBﻭ ﺍﺷﺘﺮﺍک ﮔﺬﺍﺭی ﺩﺍﺩﻩ ﻫﺎ 73........................................................... 4 ﺑﺮﺍی ﺍﺷﺘﺮﺍک ﮔﺬﺍﺭی ﺍﺗﺼﺎﻝ ﺩﺍﺩﻩ ﺍی ﺗﻠﻔﻦ ﺑﻪ ﻋﻨﻮﺍﻥ ﯾﮏ ﻫﺎﺕ ﺍﺳﭙﺎﺕ ﻗﺎﺑﻞ ﺣﻤﻞ 73 Wi-Fi ﺑﺮﺍی ﺗﻐﯿﯿﺮ ﻧﺎﻡ ﯾﺎ ﺍﯾﻤﻦ ﮐﺮﺩﻥ ﻫﺎﺕ ﺍﺳﭙﺎﺕ ﻗﺎﺑﻞ ﺣﻤﻞ ﺧﻮﺩ74...................................................... ﺑﻪ ﺭﻭﺯﺁﻭﺭی ﻧﺮﻡ ﺍﻓﺰﺍﺭ76 .......................................... ﺑﻪ ﺭﻭﺯﺁﻭﺭی ﻧﺮﻡ ﺍﻓﺰﺍﺭ ﺗﻠﻔﻦ76.............................. ﺗﻠﻔﻦ ﻫﻤﺮﺍﻩ 76............................... DivX ﻟﻮﺍﺯﻡ ﺟﺎﻧﺒﯽ78 ..................................................... ﺍﻃﻼﻋﺎﺕ ﻓﻨﯽ79 ................................................... ﻋﯿﺐ ﯾﺎﺑﯽ 80 ......................................................... ﺩﺳﺘﻮﺭﺍﻟﻌﻤﻞ ﻫﺎی ﺍﺳﺘﻔﺎﺩﻩ ﺍﯾﻤﻦ ﻭ ﻣﺆﺛﺮ ﻟﻄﻔﺎﹰ ﺩﺳﺘﻮﺭﺍﻟﻌﻤﻞ ﻫﺎی ﺯﯾﺮ ﺭﺍ ﺑﻪ ﺩﻗﺖ ﻣﻄﺎﻟﻌﻪ ﮐﻨﯿﺪ .ﻋﺪﻡ ﺭﻋﺎﯾﺖ ﺍﯾﻦ ﺩﺳﺘﻮﺭﺍﻟﻌﻤﻞ ﻫﺎ ﻣﻤﮑﻦ ﺍﺳﺖ ﺿﺮﺭﻫﺎﯾﯽ ﺩﺭ ﭘﯽ ﺩﺍﺷﺘﻪ ﯾﺎ ﻣﻮﺟﺐ ﻧﻘﺾ ﻗﻮﺍﻧﯿﻦ ﮔﺮﺩﺩ. • ﻗﺮﺍﺭ ﮔﺮﻓﺘﻦ ﺩﺭ ﻣﻌﺮﺽ ﺍﻧﺮژی ﻓﺮﮐﺎﻧﺲ ﺭﺍﺩﯾﻮﯾﯽ ﺍﻃﻼﻋﺎﺕ ﻣﺮﺑﻮﻁ ﺑﻪ ﻗﺮﺍﺭ ﮔﺮﻓﺘﻦ ﺩﺭ ﻣﻌﺮﺽ ﺍﻣﻮﺍﺝ ﺭﺍﺩﯾﻮﯾﯽ ﻭ ﻣﯿﺰﺍﻥ ﺟﺬﺏ ﻭﯾﮋﻩ ).(SAR ﺍﯾﻦ ﮔﻮﺷﯽ ﺗﻠﻔﻦ ﻫﻤﺮﺍﻩ ﻣﺪﻝ LG-P690ﺑﻪ ﮔﻮﻧﻪ ﺍی ﻃﺮﺍﺣﯽ ﺷﺪﻩ ﺍﺳﺖ ﮐﻪ ﺗﺎﺑﻊ ﻣﻘﺮﺭﺍﺕ ﻭ ﺷﺮﺍﯾﻂ ﻻﺯﻡ ﻣﺮﺑﻮﻁ ﺑﻪ ﻗﺮﺍﺭ ﮔﺮﻓﺘﻦ ﺩﺭ ﻣﻌﺮﺽ ﺍﻣﻮﺍﺝ ﺭﺍﺩﯾﻮﯾﯽ ﺑﺎﺷﺪ .ﺍﯾﻦ ﺷﺮﺍﯾﻂ ﻻﺯﻡ ﻣﺒﺘﻨﯽ ﺑﺮ ﺩﺳﺘﻮﺭﺍﻟﻌﻤﻞ ﻫﺎی ﻋﻠﻤﯽ ﺍﺳﺖ ﺍﺯ ﺟﻤﻠﻪ ﺍﺳﺘﻔﺎﺩﻩ ﺍﺯ ﺣﺎﺷﯿﻪ ﻫﺎی ﺍﯾﻤﻨﯽ ﮐﻪ ﺑﻪ ﮔﻮﻧﻪ ﺍی ﻃﺮﺍﺣﯽ ﺷﺪﻩ ﺍﻧﺪ ﮐﻪ ﺍﯾﻤﻨﯽ ﮐﻠﯿﻪ ﺍﻓﺮﺍﺩ، ﺻﺮﻓﻨﻈﺮ ﺍﺯ ﺳﻦ ﻭ ﻭﺿﻊ ﺳﻼﻣﺘﯽ ﺁﻧﻬﺎ ،ﺭﺍ ﺗﻀﻤﯿﻦ ﻣﯽ ﮐﻨﺪ. • ﺩﺳﺘﻮﺭﺍﻟﻌﻤﻞ ﻫﺎی ﻣﺮﺑﻮﻁ ﺑﻪ ﻗﺮﺍﺭ ﮔﺮﻓﺘﻦ ﺩﺭ ﻣﻌﺮﺽ ﺍﻣﻮﺍﺝ ﺭﺍﺩﯾﻮﯾﯽ ﺍﺯ ﯾﮏ ﻭﺍﺣﺪ ﺍﻧﺪﺍﺯﻩ ﮔﯿﺮی ﻣﺨﺼﻮﺹ ﺗﺤﺖ ﻋﻨﻮﺍﻥ "ﺿﺮﯾﺐ ﺟﺬﺏ ﻭﯾﮋﻩ" ﯾﺎ ،SARﺍﺳﺘﻔﺎﺩﻩ ﻣﯽ ﮐﻨﻨﺪ. ﺗﺴﺖ ﻫﺎی SARﺑﺎ ﺍﺳﺘﻔﺎﺩﻩ ﺍﺯ ﺭﻭﺵ ﻫﺎی ﺍﺳﺘﺎﻧﺪﺍﺭﺩ ،ﻭ ﺩﺭ ﺣﺎﻟﯽ ﮐﻪ ﮔﻮﺷﯽ ﺩﺭ • • • ﺑﺎﻻﺗﺮﯾﻦ ﻣﯿﺰﺍﻥ ﻧﯿﺮﻭی ﺗﺄﯾﯿﺪ ﺷﺪﻩ ﺩﺭ ﮐﻠﯿﻪ ﺑﺎﻧﺪﻫﺎی ﻓﺮﮐﺎﻧﺲ ﻗﺮﺍﺭ ﺩﺍﺷﺘﻪ ،ﺍﻧﺠﺎﻡ ﮔﺮﻓﺘﻪ ﺍﺳﺖ. ﺍﮔﺮﭼﻪ ﻣﻤﮑﻦ ﺍﺳﺖ ﺗﻔﺎﻭﺕ ﻫﺎﯾﯽ ﺑﯿﻦ ﺳﻄﻮﺡ SARﺩﺭ ﻣﺪﻝ ﻫﺎی ﻣﺨﺘﻠﻒ ﮔﻮﺷﯽ ﻫﺎی LGﻭﺟﻮﺩ ﺩﺍﺷﺘﻪ ﺑﺎﺷﺪ ،ﺍﻣﺎ ﻫﻤﻪ ﻣﺪﻝ ﻫﺎ ﺑﻪ ﮔﻮﻧﻪ ﺍی ﻃﺮﺍﺣﯽ ﺷﺪﻩ ﺍﻧﺪ ﮐﻪ ﺩﺳﺘﻮﺭﺍﻟﻌﻤﻞ ﻫﺎی ﻣﺮﺑﻮﻁ ﺑﻪ ﻗﺮﺍﺭ ﮔﺮﻓﺘﻦ ﺩﺭ ﻣﻌﺮﺽ ﺍﻣﻮﺍﺝ ﺭﺍﺩﯾﻮﯾﯽ ﺩﺭ ﺁﻧﻬﺎ ﺭﻋﺎﯾﺖ ﺷﺪﻩ ﺑﺎﺷﺪ. ﻣﯿﺰﺍﻥ SARﺗﻮﺻﯿﻪ ﺷﺪﻩ ﺗﻮﺳﻂ ﮐﻤﯿﺴﯿﻮﻥ ﺑﯿﻦ ﺍﻟﻤﻠﻠﯽ ﻣﺤﺎﻓﻈﺖ ﺩﺭ ﺑﺮﺍﺑﺮ ﺗﺸﺸﻌﺎﺕ ﻏﯿﺮ ﯾﻮﻧﯿﺰﻩ ) ،(ICNIRPﺑﺮﺍﺑﺮ 2 ﻭﺍﺕ ﺑﺮﮐﯿﻠﻮﮔﺮﻡ ﺑﻪ ﻃﻮﺭ ﻣﺘﻮﺳﻂ ﺩﺭ 10 ﮔﺮﻡ ﺑﺎﻓﺖ ﺑﺪﻥ ﺍﺳﺖ. ﺑﺎﻻﺗﺮﯾﻦ ﻣﻘﺪﺍﺭ SARﺍﻧﺪﺍﺯﻩ ﮔﯿﺮی ﺷﺪﻩ ﺗﻮﺳﻂ DASY4ﺑﺮﺍی ﺍﯾﻦ ﺩﺳﺘﮕﺎﻩ ﻫﻨﮕﺎﻡ ﺍﺳﺘﻔﺎﺩﻩ ﮐﻨﺎﺭ ﮔﻮﺵ 1.05ﻭﺍﺕ ﺑﺮ ﮐﯿﻠﻮﮔﺮﻡ ) 10ﮔﺮﻡ( ﺍﺳﺖ ﻭ ﺑﺮﺍی ﺍﺳﺘﻔﺎﺩﻩ ﺭﻭی ﺑﺪﻥ 0.606ﻭﺍﺕ ﺑﺮ ﮐﯿﻠﻮﮔﺮﻡ )10 ﮔﺮﻡ( ﻣﯽ ﺑﺎﺷﺪ. ﺍﻃﻼﻋﺎﺕ ﺩﺍﺩﻩ ﺍی SARﺑﺮﺍی ﺳﺎﮐﻨﯿﻦ ﮐﺸﻮﺭﻫﺎ/ﻧﻮﺍﺣﯽ ﮐﻪ ﻣﯿﺰﺍﻥ SARﺗﻮﺻﯿﻪ ﺷﺪﻩ ﺗﻮﺳﻂ ﺍﻧﺠﻤﻦ ﻣﻬﻨﺪﺳﯿﻦ ﺑﺮﻕ 5 ﺩﺳﺘﻮﺭﺍﻟﻌﻤﻞ ﻫﺎی ﺍﺳﺘﻔﺎﺩﻩ ﺍﯾﻤﻦ ﻭ ﻣﺆﺛﺮ ﻭ ﺍﻟﮑﺘﺮﻭﻧﯿﮏ ) (IEEEﺭﺍ ﭘﺬﯾﺮﻓﺘﻪ ﺍﻧﺪ، 1.6ﻭﺍﺕ ﺑﺮ ﮐﯿﻠﻮﮔﺮﻡ ﺩﺭ 1ﮔﺮﻡ ﺑﺎﻓﺖ ﺑﺪﻥ ﺍﺳﺖ. ﻣﺮﺍﻗﺒﺖ ﻭ ﻧﮕﻬﺪﺍﺭی ﺍﺯ ﺩﺳﺘﮕﺎﻩ ﻫﺸﺪﺍﺭ ﻓﻘﻂ ﺍﺯ ﺑﺎﺗﺮی ﻫﺎ ،ﺷﺎﺭژﺭﻫﺎ ﻭ ﲡﻬﯿﺰﺍﺕ ﺟﺎﻧﺒﯽ ﮐﻪ ﺑﺮﺍی ﺍﺳﺘﻔﺎﺩﻩ ﺑﺎ ﺍﯾﻦ ﻣﺪﻝ ﺧﺎﺹ ﺗﻮﺻﯿﻪ ﺷﺪﻩ ﺍﻧﺪ ﺍﺳﺘﻔﺎﺩﻩ ﮐﻨﯿﺪ .ﺍﺳﺘﻔﺎﺩﻩ ﺍﺯ ﺳﺎﯾﺮ ﺍﻧﻮﺍﻉ ﲡﻬﯿﺰﺍﺕ ،ﺑﻪ ﻏﯿﺮ ﺍﺯ ﺍﻧﻮﺍﻉ ﺗﻮﺻﯿﻪ ﺷﺪﻩ ،ﳑﮑﻦ ﺍﺳﺖ ﺑﺎﻋﺚ ﺑﺎﻃﻞ ﺷﺪﻥ ﺿﻤﺎﻧﺖ ﻧﺎﻣﻪ ﺷﺪﻩ ﻭ ﺧﻄﺮ ﺁﻓﺮﯾﻦ ﺑﺎﺷﺪ. • ﺍﺯ ﺑﺎﺯ ﮐﺮﺩﻥ ﺍﯾﻦ ﺩﺳﺘﮕﺎﻩ ﺍﮐﯿﺪﺍ ﹰ ﺧﻮﺩﺩﺍﺭی ﮐﻨﯿﺪ .ﭼﻨﺎﻧﭽﻪ ﮔﻮﺷﯽ ﻧﯿﺎﺯ ﺑﻪ ﺗﻌﻤﯿﺮ ﺩﺍﺷﺘﻪ ﺑﺎﺷﺪ ،ﻓﻘﻂ ﺑﻪ ﺗﮑﻨﺴﯿﻦ ﻫﺎی ﻣﺠﺎﺯ ﻣﺮﺍﺟﻌﻪ ﮐﻨﯿﺪ. • ﺗﻌﻤﯿﺮﺍﺗﯽ ﮐﻪ ﺑﻪ ﺍﻧﺘﺨﺎﺏ LGﺗﺤﺖ ﭘﻮﺷﺶ ﺿﻤﺎﻧﺖ ﻫﺴﺘﻨﺪ ﻋﺒﺎﺭﺗﻨﺪ ﺍﺯ ﺗﻌﻤﯿﺮ ﯾﺎ ﺗﻌﻮﯾﺾ ﻗﻄﻌﺎﺕ ﯾﺎ ﺑﻮﺭﺩﻫﺎ ﺑﺎ ﻗﻄﻌﺎﺕ ﯾﺎ ﺑﻮﺭﺩﻫﺎی ﺟﺪﯾﺪ ،ﺑﻪ ﺷﺮﻃﯽ ﮐﻪ ﺍﺯ ﻟﺤﺎﻅ ﻋﻤﻠﮑﺮﺩی ﺑﺎ ﻗﻄﻌﺎﺕ ﺗﻌﻮﯾﺾ ﺷﺪﻩ ﯾﮑﺴﺎﻥ ﺑﺎﺷﻨﺪ. • ﮔﻮﺷﯽ ﺭﺍ ﺩﻭﺭ ﺍﺯ ﻭﺳﺎﯾﻞ ﺑﺮﻗﯽ ﻣﺎﻧﻨﺪ ﺗﻠﻮﯾﺰﯾﻮﻥ ،ﺭﺍﺩﯾﻮ ،ﻭ ﺭﺍﯾﺎﻧﻪ ﻗﺮﺍﺭ ﺩﻫﯿﺪ. 6 • • • • • • • • ﺩﺳﺘﮕﺎﻩ ﺑﺎﯾﺪ ﺩﻭﺭ ﺍﺯ ﻣﻨﺎﺑﻊ ﺣﺮﺍﺭﺗﯽ ﻣﺎﻧﻨﺪ ﺑﺨﺎﺭی ،ﺍﺟﺎﻕ ﻭ ﺍﻣﺜﺎﻝ ﺁﻥ ﻧﮕﻬﺪﺍﺭی ﺷﻮﺩ. ﻣﺮﺍﻗﺐ ﺑﺎﺷﯿﺪ ﮔﻮﺷﯽ ﻧﯿﺎﻓﺘﺪ. ﮔﻮﺷﯽ ﺭﺍ ﺩﺭ ﻣﻌﺮﺽ ﻟﺮﺯﺵ ﯾﺎ ﺗﮑﺎﻥ ﻫﺎی ﺷﺪﯾﺪ ﻗﺮﺍﺭ ﻧﺪﻫﯿﺪ. ﺩﺭ ﻣﮑﺎﻥ ﻫﺎﯾﯽ ﮐﻪ ﻗﻮﺍﻧﯿﻦ ﻭﯾﮋﻩ ﺍی ﺍﯾﺠﺎﺏ ﻣﯽ ﮐﻨﺪ ﮐﻪ ﺗﻠﻔﻦ ﻫﻤﺮﺍ ﻩ ﺧﻮﺩ ﺭﺍ ﺧﺎﻣﻮﺵ ﻧﮕﻪ ﺩﺍﺭﯾﺪ ،ﺣﺘﻤﺎﹰ ﮔﻮﺷﯽ ﺭﺍ ﺧﺎﻣﻮﺵ ﮐﻨﯿﺪ. ﻣﺜﻼﹰ ،ﺍﺯ ﮐﺎﺭﺑﺮﺩ ﺗﻠﻔﻦ ﻫﻤﺮﺍﻩ ﺩﺭ ﺑﯿﻤﺎﺭﺳﺘﺎﻥ ﺧﻮﺩﺩﺍﺭی ﮐﻨﯿﺪ ،ﻭﮔﺮﻧﻪ ﻣﻤﮑﻦ ﺍﺳﺖ ﺭﻭی ﺗﺠﻬﯿﺰﺍﺕ ﭘﺰﺷﮑﯽ ﺣﺴﺎﺱ ﺗﺄﺛﯿﺮ ﺑﮕﺬﺍﺭﺩ. ﻫﻨﮕﺎﻣﯽ ﮐﻪ ﺑﺎﺗﺮی ﺷﺎﺭژ ﻣﯽ ﺷﻮﺩ ،ﮔﻮﺷﯽ ﺭﺍ ﺩﺭ ﺩﺳﺖ ﻧﮕﻪ ﻧﺪﺍﺭﯾﺪ .ﺍﯾﻦ ﮐﺎﺭ ﻣﯽ ﺗﻮﺍﻧﺪ ﺑﺎﻋﺚ ﺑﺮﻕ ﮔﺮﻓﺘﮕﯽ ﺷﺪﻩ ﻭ ﺷﺪﯾﺪﺍ ﹰ ﺑﻪ ﺗﻠﻔﻦ ﺁﺳﯿﺐ ﺑﺮﺳﺎﻧﺪ. ﺍﺯ ﺷﺎﺭژ ﮐﺮﺩﻥ ﮔﻮﺷﯽ ﺩﺭ ﮐﻨﺎﺭ ﻣﻮﺍﺩ ﻗﺎﺑﻞ ﺍﺷﺘﻌﺎﻝ ﭘﺮﻫﯿﺰ ﮐﻨﯿﺪ ،ﭼﻮﻥ ﻣﻤﮑﻦ ﺍﺳﺖ ﮔﻮﺷﯽ ﺩﺍﻍ ﺷﺪﻩ ﻭ ﺑﺎﻋﺚ ﺁﺗﺶ ﺳﻮﺯی ﺷﻮﺩ. ﺍﺯ ﭘﺎﺭﭼﻪ ﺧﺸﮏ ﺑﺮﺍی ﺗﻤﯿﺰ ﮐﺮﺩﻥ ﺳﻄﻮﺡ ﺧﺎﺭﺟﯽ ﺩﺳﺘﮕﺎﻩ ﺍﺳﺘﻔﺎﺩﻩ ﮐﻨﯿﺪ )ﺍﺯ ﻣﺤﻠﻮﻟﻬﺎی ﭘﺎک ﮐﻨﻨﺪﻩ ﻣﺎﻧﻨﺪ ﺑﻨﺰﯾﻦ ،ﺗﯿﻨﺮ ﯾﺎ ﺍﻟﮑﻞ ﺍﺳﺘﻔﺎﺩﻩ ﻧﮑﻨﯿﺪ(. ﮔﻮﺷﯽ ﺭﺍ ﻫﻨﮕﺎﻡ ﺷﺎﺭژ ﺭﻭی ﺍﺛﺎﺛﯿﻪ ﻧﺮﻡ ﻗﺮﺍﺭ ﻧﺪﻫﯿﺪ. • • • • • • • • ﮔﻮﺷﯽ ﺑﺎﯾﺪ ﻫﻨﮕﺎﻡ ﺷﺎﺭژ ﺍﺯ ﺗﻬﻮﯾﻪ ﮐﺎﻓﯽ ﺑﺮﺧﻮﺭﺩﺍﺭ ﺑﺎﺷﺪ. ﺍﺯ ﻗﺮﺍﺭ ﺩﺍﺩﻥ ﮔﻮﺷﯽ ﺩﺭ ﻣﻌﺮﺽ ﺩﻭﺩ ﯾﺎ ﮔﺮﺩ ﻭ ﻏﺒﺎﺭ ﻏﻠﯿﻆ ﺧﻮﺩﺩﺍﺭی ﮐﻨﯿﺪ. ﮔﻮﺷﯽ ﺭﺍ ﺩﺭﻣﺠﺎﻭﺭﺕ ﮐﺎﺭﺕ ﻫﺎی ﺍﻋﺘﺒﺎﺭی ﯾﺎ ﺑﻠﯿﻂ ﻫﺎی ﺣﻤﻞ ﻭ ﻧﻘﻞ ﻗﺮﺍﺭ ﻧﺪﻫﯿﺪ .ﺍﯾﻦ ﮐﺎﺭ ﻣﻤﮑﻦ ﺍﺳﺖ ﺭﻭی ﺍﻃﻼﻋﺎﺕ ﻣﻮﺟﻮﺩ ﺩﺭ ﻧﻮﺍﺭﻫﺎی ﻣﻐﻨﺎﻃﯿﺴﯽ ﺗﺄﺛﯿﺮ ﺑﮕﺬﺍﺭﺩ. ﺑﺎ ﻭﺳﺎﯾﻞ ﻧﻮک ﺗﯿﺰ ﺭﻭی ﺻﻔﺤﻪ ﺗﻠﻔﻦ ﺿﺮﺑﻪ ﻧﺰﻧﯿﺪ ،ﺍﯾﻦ ﮐﺎﺭ ﺑﻪ ﺗﻠﻔﻦ ﺁﺳﯿﺐ ﻣﯽ ﺭﺳﺎﻧﺪ. ﺍﺯ ﻗﺮﺍﺭ ﺩﺍﺩﻥ ﮔﻮﺷﯽ ﺩﺭ ﻣﻌﺮﺽ ﻣﺎﯾﻌﺎﺕ ﯾﺎ ﺭﻃﻮﺑﺖ ﺧﻮﺩﺩﺍﺭی ﮐﻨﯿﺪ. ﺍﺯ ﻟﻮﺍﺯﻡ ﺟﺎﻧﺒﯽ ﻣﺎﻧﻨﺪ ﻫﺪﻓﻮﻥ ﺑﺎ ﺍﺣﺘﯿﺎﻁ ﺍﺳﺘﻔﺎﺩﻩ ﮐﻨﯿﺪ .ﺑﯽ ﺩﻟﯿﻞ ﺑﻪ ﺁﻧﺘﻦ ﺗﻠﻔﻦ ﺩﺳﺖ ﻧﺰﻧﯿﺪ. ﺩﺭ ﺻﻮﺭﺕ ﺗﺮک ﺧﻮﺭﺩﮔﯽ ،ﻟﺐ ﭘﺮﯾﺪﮔﯽ ﯾﺎ ﺷﮑﺴﺘﮕﯽ ﺷﯿﺸﻪ ﻧﻤﺎﯾﺸﮕﺮ ،ﺍﺯ ﺍﺳﺘﻔﺎﺩﻩ ﯾﺎ ﻟﻤﺲ ﮔﻮﺷﯽ ﺧﻮﺩﺩﺍﺭی ﮐﻨﯿﺪ ﻭ ﺳﻌﯽ ﺩﺭ ﺑﺮﺩﺍﺷﺘﻦ ﯾﺎ ﺗﻌﻤﯿﺮ ﺁﻥ ﻧﺪﺍﺷﺘﻪ ﺑﺎﺷﯿﺪ .ﺁﺳﯿﺐ ﺩﯾﺪﮔﯽ ﺷﯿﺸﻪ ﻧﻤﺎﯾﺸﮕﺮ ﺑﻪ ﻋﻠﺖ ﺍﺳﺘﻔﺎﺩﻩ ﻧﺎﺩﺭﺳﺖ ،ﺗﺤﺖ ﭘﻮﺷﺶ ﺿﻤﺎﻧﺖ ﻧﺎﻣﻪ ﻧﻤﯽ ﺑﺎﺷﺪ. ﺗﻠﻔﻦ ﺷﻤﺎ ﯾﮏ ﺩﺳﺘﮕﺎﻩ ﺍﻟﮑﺘﺮﻭﻧﯿﮑﯽ ﺍﺳﺖ ﮐﻪ ﺩﺭ ﺣﯿﻦ ﻋﻤﻠﮑﺮﺩ ﻋﺎﺩی، ﮔﺮﻣﺎ ﺗﻮﻟﯿﺪ ﻣﯽ ﮐﻨﺪ .ﺗﻤﺎﺱ ﻃﻮﻻﻧﯽ ﻭ ﻣﺴﺘﻘﯿﻢ ﺑﺎ ﭘﻮﺳﺖ ﻭ ﻋﺪﻡ ﻭﺟﻮﺩ ﺗﻬﻮﯾﻪ ﻣﻨﺎﺳﺐ ﻣﻤﮑﻦ ﺍﺳﺖ ﺑﺎﻋﺚ ﺳﻮﺧﺘﮕﯽ ﯾﺎ ﻧﺎﺭﺍﺣﺘﯽ ﭘﻮﺳﺖ ﺷﻮﺩ .ﺑﻨﺎﺑﺮﺍﯾﻦ ﺩﺭ ﺣﯿﻦ ﮐﺎﺭ ﺑﺎ ﺗﻠﻔﻦ ﯾﺎ ﻓﻮﺭﺍ ﺑﻌﺪ ﺍﺯ ﺁﻥ ،ﻣﺮﺍﻗﺐ ﺑﺎﺷﯿﺪ. ﺍﺳﺘﻔﺎﺩﻩ ﺑﻬﯿﻨﻪ ﺍﺯ ﮔﻮﺷﯽ ﺍﺑﺰﺍﺭﻫﺎی ﺍﻟﮑﺘﺮﻭﻧﯿﮑﯽ ﻫﻤﻪ ﺗﻠﻔﻦ ﻫﺎی ﻫﻤﺮﺍﻩ ﻣﻤﮑﻦ ﺍﺳﺖ ﺩﭼﺎﺭ ﺗﺪﺍﺧﻞ ﻫﺎﯾﯽ ﺷﻮﻧﺪ ﮐﻪ ﻣﯽ ﺗﻮﺍﻧﺪ ﺑﺮ ﻋﻤﻠﮑﺮﺩ ﺁﻧﻬﺎ ﺗﺄﺛﯿﺮ ﺑﮕﺬﺍﺭﺩ. • ﺑﺪﻭﻥ ﺍﺟﺎﺯﻩ ﺍﺯ ﻣﺴﺌﻮﻟﯿﻦ ﻣﺮﺑﻮﻃﻪ ،ﺍﺯ ﺗﻠﻔﻦ ﻫﻤﺮﺍﻩ ﺩﺭ ﻣﺠﺎﻭﺭﺕ ﺗﺠﻬﯿﺰﺍﺕ ﭘﺰﺷﮑﯽ ﺍﺳﺘﻔﺎﺩﻩ ﻧﮑﻨﯿﺪ .ﺍﺯ ﻗﺮﺍﺭ ﺩﺍﺩﻥ ﺗﻠﻔﻦ ﻫﻤﺮﺍﻩ ﺭﻭی ﺩﺳﺘﮕﺎﻩ ﺗﻨﻈﯿﻢ ﺿﺮﺑﺎﻥ ﻗﻠﺐ ﻣﺜﻼﹰ ﺩﺭ ﺟﯿﺐ ﺟﻠﻮی ﭘﯿﺮﺍﻫﻦ ،ﺧﻮﺩﺩﺍﺭی ﮐﻨﯿﺪ. • ﺑﺮﺧﯽ ﺍﺯ ﻭﺳﺎﯾﻞ ﮐﻤﮏ ﺷﻨﻮﺍﯾﯽ ﻣﻤﮑﻦ ﺍﺳﺖ ﺩﺭ ﺍﺛﺮ ﻣﺠﺎﻭﺭﺕ ﺑﺎ ﺗﻠﻔﻦ ﻫﺎی ﻫﻤﺮﺍﻩ ﺩﭼﺎﺭ ﺍﺧﺘﻼﻝ ﮔﺮﺩﻧﺪ. • ﺗﺪﺍﺧﻞ ﺟﺰﺋﯽ ﻣﻤﮑﻦ ﺍﺳﺖ ﺭﻭی ﺗﻠﻮﯾﺰﯾﻮﻥ، ﺭﺍﺩﯾﻮ ،ﺭﺍﯾﺎﻧﻪ ﻫﺎ ﻭ ﻏﯿﺮﻩ ﺗﺄﺛﯿﺮ ﺑﮕﺬﺍﺭﺩ. ﺍﯾﻤﻨﯽ ﺟﺎﺩﻩ ﻫﻨﮕﺎﻡ ﺭﺍﻧﻨﺪﮔﯽ ﻗﻮﺍﻧﯿﻦ ﻭ ﻣﻘﺮﺭﺍﺕ ﻣﺮﺑﻮﻁ ﺑﻪ ﺍﺳﺘﻔﺎﺩﻩ ﺍﺯ ﺗﻠﻔﻦ ﻫﻤﺮﺍﻩ ﺩﺭ ﻧﻮﺍﺣﯽ ﻣﺨﺘﻠﻒ ﺭﺍ ﺭﻋﺎﯾﺖ ﮐﻨﯿﺪ. 7 ﺩﺳﺘﻮﺭﺍﻟﻌﻤﻞ ﻫﺎی ﺍﺳﺘﻔﺎﺩﻩ ﺍﯾﻤﻦ ﻭ ﻣﺆﺛﺮ • • • • • • 8 ﺍﺯ ﺑﻪ ﮐﺎﺭ ﺑﺮﺩﻥ ﮔﻮﺷﯽ ﻫﺎی ﺩﺳﺘﯽ ﺩﺭ ﺣﯿﻦ ﺭﺍﻧﻨﺪﮔﯽ ﺧﻮﺩﺩﺍﺭی ﮐﻨﯿﺪ. ﻫﻤﻪ ﺣﻮﺍﺱ ﺧﻮﺩ ﺭﺍ ﺑﻪ ﺭﺍﻧﻨﺪﮔﯽ ﺑﺪﻫﯿﺪ. ﭼﻨﺎﻧﭽﻪ ﺷﺮﺍﯾﻂ ﺭﺍﻧﻨﺪﮔﯽ ﺍﯾﺠﺎﺏ ﮐﻨﺪ، ﻗﺒﻞ ﺍﺯ ﺗﻤﺎﺱ ﮔﺮﻓﺘﻦ ﯾﺎ ﭘﺎﺳﺦ ﺩﺍﺩﻥ ﺑﻪ ﯾﮏ ﺗﻤﺎﺱ ﺩﺭ ﻣﺤﻞ ﺍﻣﻨﯽ ﭘﺎﺭک ﮐﻨﯿﺪ. ﺍﻧﺮژی ﻓﺮﮐﺎﻧﺲ ﺭﺍﺩﯾﻮﯾﯽ ﻣﻤﮑﻦ ﺍﺳﺖ ﺑﺮ ﺑﺮﺧﯽ ﺍﺯ ﺳﯿﺴﺘﻢ ﻫﺎی ﺍﻟﮑﺘﺮﻭﻧﯿﮏ ﻭﺳﯿﻠﻪ ﻧﻘﻠﯿﻪ ﺷﻤﺎ ﻣﺎﻧﻨﺪ ﺍﺳﺘﺮﯾﻮﻫﺎی ﺧﻮﺩﺭﻭ ﻭ ﺗﺠﻬﯿﺰﺍﺕ ﺍﯾﻤﻨﯽ ﺁﻥ ﺗﺄﺛﯿﺮ ﺑﮕﺬﺍﺭﺩ. ﺩﺭ ﺻﻮﺭﺗﯽ ﮐﻪ ﺧﻮﺩﺭﻭ ﺷﻤﺎ ﻣﺠﻬﺰ ﺑﻪ ﮐﯿﺴﻪ ﻫﻮﺍ ﺍﺳﺖ ،ﺑﺎ ﺗﺠﻬﯿﺰﺍﺕ ﻧﺼﺐ ﺷﺪﻩ ﯾﺎ ﺑﯽ ﺳﯿﻢ ﻗﺎﺑﻞ ﺣﻤﻞ ،ﻣﺎﻧﻌﯽ ﺑﺮ ﺳﺮ ﺭﺍﻩ ﺁﻥ ﻗﺮﺍﺭ ﻧﺪﻫﯿﺪ .ﺯﯾﺮﺍ ﻣﻤﮑﻦ ﺍﺳﺖ ﺑﻪ ﺩﻟﯿﻞ ﻋﻤﻞ ﻧﮑﺮﺩﻥ ﻭ ﯾﺎ ﻋﻤﻠﮑﺮﺩ ﻧﺎﺩﺭﺳﺖ ،ﺁﺳﯿﺐ ﻫﺎی ﺟﺪی ﺍﯾﺠﺎﺩ ﮐﻨﺪ. ﺍﮔﺮ ﻫﻨﮕﺎﻡ ﺣﺮﮐﺖ ﺑﻪ ﻣﻮﺳﯿﻘﯽ ﮔﻮﺵ ﻣﯽ ﺩﻫﯿﺪ ،ﺩﻗﺖ ﮐﻨﯿﺪ ﮐﻪ ﺻﺪﺍ ﺯﯾﺎﺩ ﺑﻠﻨﺪ ﻧﺒﺎﺷﺪ ﺗﺎ ﺑﺘﻮﺍﻧﯿﺪ ﻣﺘﻮﺟﻪ ﻣﺤﯿﻂ ﺍﻃﺮﺍﻑ ﺧﻮﺩ ﻧﯿﺰ ﺑﺎﺷﯿﺪ .ﺍﯾﻦ ﻧﮑﺘﻪ ﺩﺭ ﮐﻨﺎﺭ ﺟﺎﺩﻩ ﻫﺎ ﻭ ﺧﯿﺎﺑﺎﻥ ﻫﺎ ﺑﺴﯿﺎﺭ ﺿﺮﻭﺭی ﺍﺳﺖ. ﺻﺪﺍ ﺭﺍ ﺁﻥ ﻗﺪﺭ ﺯﯾﺎﺩ ﻧﮑﻨﯿﺪ ﮐﻪ ﺑﻪ ﺷﻨﻮﺍﯾﯽ ﺷﻤﺎ ﺁﺳﯿﺐ ﻭﺍﺭﺩ ﺷﻮﺩ ﺍﮔﺮ ﺑﺮﺍی ﻣﺪﺗﯽ ﻃﻮﻻﻧﯽ ﺩﺭ ﻣﻌﺮﺽ ﺻﺪﺍی ﺑﻠﻨﺪ ﻗﺮﺍﺭ ﺑﮕﯿﺮﯾﺪ ،ﻣﻤﮑﻦ ﺍﺳﺖ ﺷﻨﻮﺍﯾﯽ ﺷﻤﺎ ﺁﺳﯿﺐ ﺑﺒﯿﻨﺪ .ﺑﻨﺎﺑﺮﺍﯾﻦ ﺗﻮﺻﯿﻪ ﻣﯽ ﮐﻨﯿﻢ ﺍﺯ ﺭﻭﺷﻦ ﯾﺎ ﺧﺎﻣﻮﺵ ﮐﺮﺩﻥ ﮔﻮﺷﯽ ﺩﺭ ﮐﻨﺎﺭ ﮔﻮﺵ ﺧﻮﺩ ﺍﺟﺘﻨﺎﺏ ﮐﻨﯿﺪ .ﻫﻤﭽﻨﯿﻦ ﺗﻮﺻﯿﻪ ﻣﯽ ﮐﻨﯿﻢ ﻣﯿﺰﺍﻥ ﺻﺪﺍی ﻣﻮﺳﯿﻘﯽ ﻭ ﻧﯿﺰ ﺗﻤﺎﺱ ﻫﺎ ﺑﻪ ﺩﺭ ﯾﮏ ﺳﻄﺢ ﻣﻨﺎﺳﺐ ﻭ ﻣﻨﻄﻘﯽ ﺗﻨﻈﯿﻢ ﺷﻮﺩ. ﺗﻮﺟﻪ :ﻣﯿﺰﺍﻥ ﺻﺪﺍی ﺯﯾﺎﺩ ﮔﻮﺷﯽ ﻫﺎ ﳑﮑﻦ ﺍﺳﺖ ﺑﻪ ﺷﻨﻮﺍﯾﯽ ﺷﻤﺎ ﺁﺳﯿﺐ ﺑﺮﺳﺎﻧﺪ. ﻗﻄﻌﺎﺕ ﺷﯿﺸﻪ ﺍی ﺗﻌﺪﺍﺩی ﺍﺯ ﻗﻄﻌﺎﺕ ﺗﻠﻔﻦ ﻫﻤﺮﺍﻩ ﺍﺯ ﺟﻨﺲ ﺷﯿﺸﻪ ﻣﯽ ﺑﺎﺷﻨﺪ .ﺑﺎ ﺍﻓﺘﺎﺩﻥ ﺗﻠﻔﻦ ﻫﻤﺮﺍﻩ ﺭﻭی ﺳﻄﻮﺡ ﺳﺨﺖ ﯾﺎ ﻭﺍﺭﺩ ﺁﻣﺪﻥ ﺿﺮﺑﻪ ﻣﺤﮑﻢ ﺑﻪ ﺁﻥ ﻣﻤﮑﻦ ﺍﺳﺖ ﻗﻄﻌﺎﺕ ﺷﯿﺸﻪ ﺍی ﺑﺸﮑﻨﻨﺪ. ﺍﮔﺮ ﻗﻄﻌﺎﺕ ﺷﯿﺸﻪ ﺍی ﺷﮑﺴﺖ ﺑﻪ ﺁﻥ ﺩﺳﺖ ﻧﺰﻧﯿﺪ ﻭ ﺳﻌﯽ ﻧﮑﻨﯿﺪ ﺁﻥ ﺭﺍ ﺧﺎﺭﺝ ﮐﻨﯿﺪ .ﺍﺯ ﺗﻠﻔﻦ ﻫﻤﺮﺍﻩ ﺍﺳﺘﻔﺎﺩﻩ ﻧﮑﻨﯿﺪ ﺗﺎ ﻗﻄﻌﺎﺕ ﺷﮑﺴﺘﻪ ﺷﺪﻩ ﺗﻮﺳﻂ ﻣﺮﮐﺰ ﺧﺪﻣﺎﺗﯽ ﻣﺠﺎﺯ ﺗﻠﻔﻦ ﻫﻤﺮﺍﻩ ﺑﺮﺍی ﺷﻤﺎ ﺗﻌﻮﯾﺾ ﺷﻮﺩ. ﻧﺎﺣﯿﻪ ﺍﻧﻔﺠﺎﺭ ﮐﻮﺩﮐﺎﻥ ﺍﺯ ﮐﺎﺭﺑﺮﺩ ﺗﻠﻔﻦ ﻫﻤﺮﺍﻩ ﺩﺭ ﻣﺤﻞ ﻫﺎﯾﯽ ﮐﻪ ﻋﻤﻠﯿﺎﺕ ﺍﻧﻔﺠﺎﺭ ﺩﺭ ﺣﺎﻝ ﺍﻧﺠﺎﻡ ﺍﺳﺖ ﺧﻮﺩﺩﺍﺭی ﮐﻨﯿﺪ .ﻣﺤﺪﻭﺩﯾﺖ ﻫﺎ ﺭﺍ ﺭﻋﺎﯾﺖ ﮐﺮﺩﻩ ﻭ ﺍﺯ ﮐﻠﯿﻪ ﻗﻮﺍﻧﯿﻦ ﻭ ﻣﻘﺮﺭﺍﺕ ﭘﯿﺮﻭی ﮐﻨﯿﺪ. ﺗﻠﻔﻦ ﺭﺍ ﺩﺭ ﻣﮑﺎﻧﯽ ﺍﻣﻦ ﺩﻭﺭ ﺍﺯ ﺩﺳﺘﺮﺱ ﮐﻮﺩﮐﺎﻥ ﺧﺮﺩﺳﺎﻝ ﻗﺮﺍﺭ ﺑﺪﻫﯿﺪ .ﺩﺭ ﺗﻠﻔﻦ ﻗﻄﻌﺎﺕ ﮐﻮﭼﮑﯽ ﻭﺟﻮﺩ ﺩﺍﺭﺩ ﮐﻪ ﺩﺭ ﺻﻮﺭﺕ ﺟﺪﺍ ﺷﺪﻥ ﻣﻤﮑﻦ ﺍﺳﺖ ﺗﻮﺳﻂ ﮐﻮﺩﮐﺎﻥ ﺑﻠﻌﯿﺪﻩ ﺷﺪﻩ ﻭ ﺑﺎﻋﺚ ﺧﻔﮕﯽ ﺷﻮﺩ. ﻣﺤﯿﻂ ﻫﺎﯾﯽ ﮐﻪ ﺍﺣﺘﻤﺎﻝ ﺍﻧﻔﺠﺎﺭ ﺩﺭ ﺁﻧﻬﺎ ﻭﺟﻮﺩ ﺩﺍﺭﺩ • ﺍﺯ ﺑﻪ ﮐﺎﺭ ﺑﺮﺩﻥ ﺗﻠﻔﻦ ﻫﻤﺮﺍﻩ ﺩﺭ ﻣﺤﻞ ﻫﺎی ﺳﻮﺧﺖ ﮔﯿﺮی ﺧﻮﺩﺩﺍﺭی ﮐﻨﯿﺪ. • ﺍﺯ ﺩﺳﺘﮕﺎﻩ ﺩﺭ ﻣﺠﺎﻭﺭﺕ ﻣﻮﺍﺩ ﺳﻮﺧﺘﯽ ﯾﺎ ﺷﯿﻤﯿﺎﯾﯽ ﺍﺳﺘﻔﺎﺩﻩ ﻧﮑﻨﯿﺪ. • ﺍﺯ ﺣﻤﻞ ﯾﺎ ﺍﻧﺒﺎﺭ ﮐﺮﺩﻥ ﮔﺎﺯﻫﺎ ﯾﺎ ﻣﺎﯾﻌﺎﺕ ﻗﺎﺑﻞ ﺍﺷﺘﻌﺎﻝ ﯾﺎ ﻣﻮﺍﺩ ﻣﻨﻔﺠﺮﻩ ﺩﺭ ﻗﺴﻤﺘﯽ ﺍﺯ ﻭﺳﯿﻠﻪ ﻧﻘﻠﯿﻪ ﮐﻪ ﮔﻮﺷﯽ ﺗﻠﻔﻦ ﻫﻤﺮﺍﻩ ﯾﺎ ﻟﻮﺍﺯﻡ ﺟﺎﻧﺒﯽ ﺁﻥ ﻗﺮﺍﺭ ﺩﺍﺭﺩ ﺧﻮﺩﺩﺍﺭی ﮐﻨﯿﺪ. ﺩﺭ ﻫﻮﺍﭘﯿﻤﺎ ﺩﺳﺘﮕﺎﻩ ﻫﺎی ﺑﯽ ﺳﯿﻢ ﻣﯽ ﺗﻮﺍﻧﻨﺪ ﺍﺧﺘﻼﻻﺗﯽ ﺭﺍ ﺩﺭ ﺳﯿﺴﺘﻢ ﻫﺎی ﻫﻮﺍﭘﯿﻤﺎ ﺍﯾﺠﺎﺩ ﮐﻨﻨﺪ. • ﻗﺒﻞ ﺍﺯ ﺳﻮﺍﺭ ﺷﺪﻥ ﺑﻪ ﻫﻮﺍﭘﯿﻤﺎ ،ﺗﻠﻔﻦ ﻫﻤﺮﺍﻩ ﺧﻮﺩ ﺭﺍ ﺧﺎﻣﻮﺵ ﮐﻨﯿﺪ. • ﻫﻨﮕﺎﻣﯽ ﮐﻪ ﻫﻮﺍﭘﯿﻤﺎ ﺭﻭی ﺯﻣﯿﻦ ﺍﺳﺖ ﺑﺪﻭﻥ ﮐﺴﺐ ﺍﺟﺎﺯﻩ ﺍﺯ ﮐﺎﺩﺭ ﭘﺮﻭﺍﺯ ﺗﻠﻔﻦ ﺭﺍ ﺭﻭﺷﻦ ﻧﮑﻨﯿﺪ. ﺗﻤﺎﺱ ﻫﺎی ﺍﺿﻄﺮﺍﺭی ﻣﻤﮑﻦ ﺍﺳﺖ ﺍﻣﮑﺎﻥ ﺑﺮﻗﺮﺍﺭی ﺗﻤﺎﺱ ﻫﺎی ﺍﺿﻄﺮﺍﺭی ﺩﺭ ﻫﻤﻪ ﺷﺒﮑﻪ ﻫﺎی ﺗﻠﻔﻦ ﻫﻤﺮﺍﻩ ﻣﻮﺟﻮﺩ ﻧﺒﺎﺷﺪ .ﺑﻨﺎﺑﺮﺍﯾﻦ ،ﻫﺮﮔﺰ ﻧﺒﺎﯾﺪ ﺩﺭ ﺧﺼﻮﺹ ﺗﻤﺎﺱ ﻫﺎی ﺍﺿﻄﺮﺍﺭی ﻓﻘﻂ ﺑﻪ ﺗﻠﻔﻦ ﻫﻤﺮﺍﻩ ﺧﻮﺩ ﺍﺗﮑﺎ ﮐﻨﯿﺪ .ﺑﺮﺍی ﺍﻃﻼﻋﺎﺕ ﺑﯿﺸﺘﺮ ﺑﺎ ﺷﺒﮑﻪ ﻣﺨﺎﺑﺮﺍﺗﯽ ﺧﻮﺩ ﺗﻤﺎﺱ ﺑﮕﯿﺮﯾﺪ. ﺍﻃﻼﻋﺎﺕ ﺑﺎﺗﺮی ﻭ ﻣﺮﺍﻗﺒﺖ ﺍﺯ ﺁﻥ • ﻻﺯﻡ ﻧﯿﺴﺖ ﺷﺎﺭژ ﺑﺎﺗﺮی ﮐﺎﻣﻼ ﺧﺎﻟﯽ ﺷﻮﺩ ﺗﺎ ﺁﻥ ﺭﺍ ﻣﺠﺪﺩﺍ ﺷﺎﺭژ ﮐﻨﯿﺪ .ﺑﺮﺧﻼﻑ ﺳﺎﯾﺮ ﺳﯿﺴﺘﻢ ﻫﺎی ﺑﺎﺗﺮی ،ﻫﯿﭻ ﺗﺄﺛﯿﺮ ﺣﺎﻓﻈﻪ ﺍی ﻭﺟﻮﺩ ﻧﺪﺍﺭﺩ ﮐﻪ ﺑﺘﻮﺍﻧﺪ ﺑﻪ ﻋﻤﻠﮑﺮﺩ ﺑﺎﺗﺮی ﺻﺪﻣﻪ ﻭﺍﺭﺩ ﮐﻨﺪ. • ﻓﻘﻂ ﺍﺯ ﺑﺎﺗﺮی ﻫﺎ ﻭ ﺷﺎﺭژﺭﻫﺎی LGﺍﺳﺘﻔﺎﺩﻩ ﮐﻨﯿﺪ .ﺷﺎﺭژﺭﻫﺎی LGﺑﻪ ﮔﻮﻧﻪ ﺍی ﻃﺮﺍﺣﯽ ﺷﺪﻩ ﺍﻧﺪ ﮐﻪ ﻋﻤﺮ ﺑﺎﺗﺮی ﺭﺍ ﺑﻪ ﺣﺪﺍﮐﺜﺮ ﺑﺮﺳﺎﻧﻨﺪ. 9 ﺩﺳﺘﻮﺭﺍﻟﻌﻤﻞ ﻫﺎی ﺍﺳﺘﻔﺎﺩﻩ ﺍﯾﻤﻦ ﻭ ﻣﺆﺛﺮ • • • • • • • • 10 ﺍﺯ ﺑﺎﺯ ﮐﺮﺩﻥ ﯾﺎ ﺍﯾﺠﺎﺩ ﻣﺪﺍﺭ ﺍﺗﺼﺎﻝ ﮐﻮﺗﺎﻩ ﺩﺭ ﺑﺎﺗﺮی ﺧﻮﺩﺩﺍﺭی ﮐﻨﯿﺪ. ﺳﻄﻮﺡ ﺍﺗﺼﺎﻝ ﻓﻠﺰی ﺑﺎﺗﺮی ﺭﺍ ﺗﻤﯿﺰ ﻧﮕﻪ ﺩﺍﺭﯾﺪ. ﺯﻣﺎﻧﯽ ﮐﻪ ﺩﯾﮕﺮ ﺑﺎﺗﺮی ﻋﻤﻠﮑﺮﺩ ﻣﻄﻠﻮﺑﯽ ﻧﺪﺍﺭﺩ ،ﺁﻥ ﺭﺍ ﺗﻌﻮﯾﺾ ﮐﻨﯿﺪ .ﺑﺎﺗﺮی ﺭﺍ ﻣﯽ ﺗﻮﺍﻥ ﺻﺪﻫﺎ ﺑﺎﺭ ﺷﺎﺭژ ﮐﺮﺩ ﺗﺎ ﺯﻣﺎﻧﯽ ﮐﻪ ﻧﯿﺎﺯ ﺑﻪ ﺗﻌﻮﯾﺾ ﺩﺍﺷﺘﻪ ﺑﺎﺷﺪ. ﺍﮔﺮ ﺑﺎﺗﺮی ﺑﺮﺍی ﻣﺪﺕ ﺯﯾﺎﺩی ﻣﻮﺭﺩ ﺍﺳﺘﻔﺎﺩﻩ ﻗﺮﺍﺭ ﻧﮕﺮﻓﺘﻪ ﺑﺎﺷﺪ ،ﺁﻥ ﺭﺍ ﻣﺠﺪﺩﺍ ﹰ ﺷﺎﺭژ ﮐﻨﯿﺪ ﺗﺎ ﻋﻤﺮ ﻣﻔﯿﺪ ﺁﻥ ﺍﻓﺰﺍﯾﺶ ﯾﺎﺑﺪ. ﺍﺯ ﻗﺮﺍﺭ ﺩﺍﺩﻥ ﺑﺎﺗﺮی ﺩﺭ ﻣﻌﺮﺽ ﻧﻮﺭ ﻣﺴﺘﻘﯿﻢ ﺧﻮﺭﺷﯿﺪ ﻭ ﯾﺎ ﺍﺳﺘﻔﺎﺩﻩ ﺍﺯ ﺁﻥ ﺩﺭ ﻣﺤﯿﻂ ﻫﺎی ﺑﺴﯿﺎﺭ ﻣﺮﻃﻮﺏ ﻣﺎﻧﻨﺪ ﺣﻤﺎﻡ ﻭ ﺍﻣﺜﺎﻝ ﺁﻥ ﺧﻮﺩﺩﺍﺭی ﮐﻨﯿﺪ. ﺑﺎﺗﺮی ﺭﺍ ﺩﺭ ﻣﮑﺎﻥ ﻫﺎی ﺑﺴﯿﺎﺭ ﮔﺮﻡ ﯾﺎ ﺳﺮﺩ ﺭﻫﺎ ﻧﮑﻨﯿﺪ ،ﺍﯾﻦ ﮐﺎﺭ ﻣﻤﮑﻦ ﺍﺳﺖ ﺑﺮ ﻋﻤﻠﮑﺮﺩ ﺑﺎﺗﺮی ﺗﺄﺛﯿﺮ ﻧﺎﻣﻄﻠﻮﺏ ﺩﺍﺷﺘﻪ ﺑﺎﺷﺪ. ﺗﻌﻮﯾﺾ ﺑﺎﺗﺮی ﮔﻮﺷﯽ ﺑﺎ ﺑﺎﺗﺮی ﻧﺎﻣﻨﺎﺳﺐ ﻣﻤﮑﻦ ﺍﺳﺖ ﻣﻨﺠﺮ ﺑﻪ ﺍﻧﻔﺠﺎﺭ ﺷﻮﺩ. ﺑﺎﺗﺮی ﻫﺎی ﻣﺴﺘﻌﻤﻞ ﺭﺍ ﻃﺒﻖ ﺩﺳﺘﻮﺭﺍﻟﻌﻤﻞ ﻫﺎی ﺍﺭﺍﺋﻪ ﺷﺪﻩ ﺗﻮﺳﻂ ﮐﺎﺭﺧﺎﻧﻪ ﺳﺎﺯﻧﺪﻩ ﺩﻭﺭ ﺑﯿﺎﻧﺪﺍﺯﯾﺪ .ﻟﻄﻔﺎﹰ ﺩﺭ ﺻﻮﺭﺕ ﺍﻣﮑﺎﻥ ﺁﻧﻬﺎ ﺭﺍ ﺑﺎﺯﯾﺎﻓﺖ ﻧﻤﺎﯾﯿﺪ .ﺁﻧﻬﺎ ﺭﺍ ﻫﻤﺮﺍﻩ ﺑﺎ ﺯﺑﺎﻟﻪ ﻫﺎی ﺧﺎﻧﮕﯽ ﺩﻭﺭ ﻧﯿﺎﻧﺪﺍﺯﯾﺪ. • ﺍﮔﺮ ﻻﺯﻡ ﺍﺳﺖ ﺑﺎﺗﺮی ﺭﺍ ﺗﻌﻮﯾﺾ ﮐﻨﯿﺪ ،ﺑﺮﺍی ﮐﻤﮏ ﺁﻥ ﺭﺍ ﺑﻪ ﻧﺰﺩﯾﮑﺘﺮﯾﻦ ﻣﺮﮐﺰ ﻓﺮﻭﺵ ﯾﺎ ﻣﺮﮐﺰ ﺧﺪﻣﺎﺕ ﻣﺠﺎﺯ LG Electronics ﺑﺒﺮﯾﺪ. • ﻫﻤﯿﺸﻪ ﺑﻌﺪ ﺍﺯ ﺷﺎﺭژ ﺷﺪﻥ ﮐﺎﻣﻞ ﺗﻠﻔﻦ، ﺑﻪ ﻣﻨﻈﻮﺭ ﺻﺮﻓﻪ ﺟﻮﯾﯽ ﺩﺭ ﻣﺼﺮﻑ ﻧﯿﺮﻭی ﺷﺎﺭژﺭ ،ﺁﻥ ﺭﺍ ﺍﺯ ﭘﺮﯾﺰ ﺑﮑﺸﯿﺪ. • ﻃﻮﻝ ﻋﻤﺮ ﻭﺍﻗﻌﯽ ﺑﺎﺗﺮی ﺑﻪ ﭘﯿﮑﺮﺑﻨﺪی ﺷﺒﮑﻪ ،ﺗﻨﻈﯿﻤﺎﺕ ﻣﺤﺼﻮﻝ ،ﺍﻟﮕﻮﻫﺎی ﺍﺳﺘﻔﺎﺩﻩ ،ﺑﺎﺗﺮی ﻭ ﺷﺮﺍﯾﻂ ﻣﺤﯿﻄﯽ ﺑﺴﺘﮕﯽ ﺩﺍﺭﺩ. ﺍﻃﻼﻋﯿﻪ ﻣﻬﻢ ﻟﻄﻔﺎ ﻗﺒﻞ ﺍﺯ ﻣﺮﺍﺟﻌﻪ ﺑﻪ ﻣﺮﮐﺰ ﺧﺪﻣﺎﺕ ﻣﻮﺑﺎﯾﻞ .2ﺑﻬﯿﻨﻪ ﺳﺎﺯی ﻋﻤﺮ ﺑﺎﺗﺮی ﯾﺎ ﺗﻤﺎﺱ ﺑﺎ ﻧﻤﺎﯾﻨﺪﮔﯽ ﺧﺪﻣﺎﺕ ،ﺑﺮﺭﺳﯽ ﮐﻨﯿﺪ ﮐﻪ ﺍﺷﮑﺎﻻﺕ ﺍﯾﺠﺎﺩ ﺷﺪﻩ ﺩﺭ ﺗﻠﻔﻦ ﺩﺭ ﺍﯾﻦ ﺑﺨﺶ ﺷﺮﺡ ﺩﺍﺩﻩ ﺷﺪﻩ ﺍﻧﺪ ﯾﺎ ﺧﯿﺮ. .1ﺣﺎﻓﻈﻪ ﺗﻠﻔﻦ ﺍﮔﺮ ﻓﻀﺎی ﻣﻮﺟﻮﺩ ﺩﺭ ﺣﺎﻓﻈﻪ ﺗﻠﻔﻦ ﺷﻤﺎ ﮐﻤﺘﺮ ﺍﺯ 10ﺩﺭﺻﺪ ﺑﺎﺷﺪ ،ﺗﻠﻔﻦ ﭘﯿﺎﻡ ﻫﺎی ﺟﺪﯾﺪ ﺭﺍ ﺩﺭﯾﺎﻓﺖ ﻧﻤﯽ ﮐﻨﺪ .ﺑﺎﯾﺪ ﺣﺎﻓﻈﻪ ﺗﻠﻔﻦ ﺭﺍ ﺑﺮﺭﺳﯽ ﮐﺮﺩﻩ ﻭ ﺑﺨﺸﯽ ﺍﺯ ﺍﻃﻼﻋﺎﺕ ﺍﺯ ﺟﻤﻠﻪ ﺑﺮﻧﺎﻣﻪ ﻫﺎ ﯾﺎ ﭘﯿﺎﻡ ﻫﺎ ﺭﺍ ﺣﺬﻑ ﮐﻨﯿﺪ ﺗﺎ ﻓﻀﺎی ﺑﯿﺸﺘﺮی ﺍﯾﺠﺎﺩ ﺷﻮﺩ. ﻣﺪﯾﺮﯾﺖ ﺑﺮﻧﺎﻣﻪ ﻫﺎ 1ﺩﺭ ﺻﻔﺤﻪ ﺍﺻﻠﯽ ،ﺯﺑﺎﻧﻪ ﺑﺮﻧﺎﻣﻪ ﻫﺎ ﺭﺍ ﻟﻤﺲ ﮐﺮﺩﻩ ،ﺳﭙﺲ ﺗﻨﻈﯿﻤﺎﺕ < ﺑﺮﻧﺎﻣﻪ ﻫﺎ < ﻣﺪﯾﺮﯾﺖ ﺑﺮﻧﺎﻣﻪ ﻫﺎ ﺭﺍ ﺍﻧﺘﺨﺎﺏ ﮐﻨﯿﺪ. 2ﻭﻗﺘﯽ ﻫﻤﻪ ﺑﺮﻧﺎﻣﻪ ﻫﺎ ﻇﺎﻫﺮ ﺷﺪﻧﺪ ،ﺩﺭ ﺑﯿﻦ ﺁﻥ ﻫﺎ ﺣﺮﮐﺖ ﮐﺮﺩﻩ ﻭ ﺑﺮﻧﺎﻣﻪ ﻣﻮﺭﺩ ﻧﻈﺮ ﺭﺍ ﺑﺮﺍی ﺣﺬﻑ ﺍﻧﺘﺨﺎﺏ ﮐﻨﯿﺪ. 3ﺑﺮﺍی ﻟﻐﻮ ﻧﺼﺐ ﺑﺮﻧﺎﻣﻪ ﻣﻮﺭﺩ ﻧﻈﺮ ،ﺭﻭی ﻟﻐﻮ ﻧﺼﺐ ﺿﺮﺑﻪ ﺯﺩﻩ ﻭ ﺗﺎﯾﯿﺪ ﺭﺍ ﻟﻤﺲ ﮐﻨﯿﺪ. ﻋﻤﺮ ﺑﺎﺗﺮی ﺑﯿﻦ ﺷﺎﺭژﻫﺎ ﺭﺍ ﺍﻓﺰﺍﯾﺶ ﺩﻫﯿﺪ ،ﺑﺮﺍی ﺍﯾﻦ ﮐﺎﺭ ﻣﯽ ﺗﻮﺍﻧﯿﺪ ﺑﺮﻧﺎﻣﻪ ﻫﺎﯾﯽ ﮐﻪ ﻻﺯﻡ ﻧﺪﺍﺭﯾﺪ ﻭ ﻫﻤﯿﺸﻪ ﺩﺭ ﺯﻣﯿﻨﻪ ﺍﺟﺮﺍ ﻣﯽ ﺷﻮﻧﺪ ﺭﺍ ﻏﯿﺮﻓﻌﺎﻝ ﮐﻨﯿﺪ .ﻫﻤﭽﻨﯿﻦ ﻣﯽ ﺗﻮﺍﻧﯿﺪ ﻧﺤﻮﻩ ﻣﺼﺮﻑ ﻧﯿﺮﻭی ﺑﺎﺗﺮی ﺗﻮﺳﻂ ﺑﺮﻧﺎﻣﻪ ﻫﺎ ﻭ ﻣﻨﺎﺑﻊ ﺳﯿﺴﺘﻢ ﺭﺍ ﮐﻨﺘﺮﻝ ﮐﻨﯿﺪ. ﺍﻓﺰﺍﯾﺶ ﻋﻤﺮ ﺑﺎﺗﺮی • ﺍﺭﺗﺒﺎﻃﺎﺕ ﺭﺍﺩﯾﻮﯾﯽ ﮐﻪ ﺍﺳﺘﻔﺎﺩﻩ ﻧﻤﯽ ﮐﻨﯿﺪ ﺭﺍ ﺧﺎﻣﻮﺵ ﮐﻨﯿﺪ .ﺍﮔﺮ ﺍﺯ ،Wi-Fiﺑﻠﻮﺗﻮﺙ ﯾﺎ GPSﺍﺳﺘﻔﺎﺩﻩ ﻧﻤﯽ ﮐﻨﯿﺪ ،ﺁﻥ ﻫﺎ ﺭﺍ ﺧﺎﻣﻮﺵ ﮐﻨﯿﺪ. • ﺭﻭﺷﻨﺎﯾﯽ ﺻﻔﺤﻪ ﺭﺍ ﮐﻢ ﮐﺮﺩﻩ ﻭ ﯾﮏ ﻭﻗﻔﻪ ﺯﻣﺎﻧﯽ ﮐﻮﺗﺎﻩ ﺗﺮ ﺑﺮﺍی ﺻﻔﺤﻪ ﺗﻨﻈﯿﻢ ﮐﻨﯿﺪ. • ﻫﻤﮕﺎﻡ ﺳﺎﺯی ﺧﻮﺩﮐﺎﺭ ﺭﺍ ﺑﺮﺍی ،™Gmail ﺗﻘﻮﯾﻢ ،ﻣﺨﺎﻃﺒﯿﻦ ﻭ ﺳﺎﯾﺮ ﺑﺮﻧﺎﻣﻪ ﻫﺎ ﺧﺎﻣﻮﺵ ﮐﻨﯿﺪ. • ﺑﺮﺧﯽ ﺍﺯ ﺑﺮﻧﺎﻣﻪ ﻫﺎﯾﯽ ﮐﻪ ﺑﺎﺭﮔﯿﺮی ﮐﺮﺩﻩ ﺍﯾﺪ ﻣﻤﮑﻦ ﺍﺳﺖ ﺑﺎﻋﺚ ﮐﺎﻫﺶ ﻋﻤﺮ ﺑﺎﺗﺮی ﺷﻤﺎ ﺷﻮﺩ. 11 ﺍﻃﻼﻋﯿﻪ ﻣﻬﻢ ﺑﺮﺭﺳﯽ ﺳﻄﺢ ﺷﺎﺭژ ﺑﺎﺗﺮی 1ﺩﺭ ﺻﻔﺤﻪ ﺍﺻﻠﯽ ،ﺯﺑﺎﻧﻪ ﺑﺮﻧﺎﻣﻪ ﻫﺎ ﺭﺍ ﻟﻤﺲ ﮐﺮﺩﻩ ،ﺳﭙﺲ ﺗﻨﻈﯿﻤﺎﺕ < ﺑﺮﻧﺎﻣﻪ ﻫﺎ < ﻣﺪﯾﺮﯾﺖ ﺑﺮﻧﺎﻣﻪ ﻫﺎ ﺭﺍ ﺍﻧﺘﺨﺎﺏ ﮐﻨﯿﺪ. 2ﻭﺿﻌﯿﺖ ﺑﺎﺗﺮی )ﺷﺎﺭژ ،ﺩﺷﺎﺭژ( ﻭ ﻣﯿﺰﺍﻥ ﺷﺎﺭژ )ﺑﻪ ﻋﻨﻮﺍﻥ ﺩﺭﺻﺪی ﺍﺯ ﺷﺎﺭژ( ﺩﺭ ﺑﺎﻻی ﺻﻔﺤﻪ ﻧﻤﺎﯾﺶ ﻧﺸﺎﻥ ﺩﺍﺩﻩ ﻣﯽ ﺷﻮﺩ. ﻣﺪﯾﺮﯾﺖ ﻭ ﮐﻨﺘﺮﻝ ﺑﺮﻧﺎﻣﻪ ﻫﺎﯾﯽ ﮐﻪ ﺑﺎﺗﺮی ﺭﺍ ﻣﺼﺮﻑ ﻣﯽ ﮐﻨﻨﺪ 1ﺩﺭ ﺻﻔﺤﻪ ﺍﺻﻠﯽ ،ﺯﺑﺎﻧﻪ ﺑﺮﻧﺎﻣﻪ ﻫﺎ ﺭﺍ ﻟﻤﺲ ﮐﺮﺩﻩ ﻭ ﺗﻨﻈﯿﻤﺎﺕ < ﺩﺭﺑﺎﺭﻩ ﺗﻠﻔﻦ < ﻣﺼﺮﻑ ﺑﺎﺗﺮی ﺭﺍ ﺍﻧﺘﺨﺎﺏ ﮐﻨﯿﺪ. 2ﺯﻣﺎﻥ ﻣﺼﺮﻑ ﺑﺎﺗﺮی ﺩﺭ ﺑﺎﻻی ﺻﻔﺤﻪ ﻧﻤﺎﯾﺶ ﻧﺸﺎﻥ ﺩﺍﺩﻩ ﻣﯽ ﺷﻮﺩ .ﻣﺪﺕ ﺯﻣﺎﻧﯽ ﮐﻪ ﺁﺧﺮﯾﻦ ﺑﺎﺭ ﺑﻪ ﯾﮏ ﻣﻨﺒﻊ ﻧﯿﺮﻭ ﻣﺘﺼﻞ ﺷﺪﻩ ﺍﯾﺪ ﻧﺸﺎﻥ ﺩﺍﺩﻩ ﺷﺪﻩ ﯾﺎ ﺍﮔﺮ ﺑﻪ ﻣﻨﺒﻊ ﻧﯿﺮﻭﯾﯽ ﻣﺘﺼﻞ ﻫﺴﺘﯿﺪ ،ﻣﯿﺰﺍﻥ ﻧﯿﺮﻭی ﺑﺎﺗﺮی ﻣﺼﺮﻑ ﺷﺪﻩ ﺭﺍ ﻧﻤﺎﯾﺶ ﻣﯽ ﺩﻫﺪ .ﺩﺭ ﻭﺳﻂ ﺻﻔﺤﻪ ﻧﻤﺎﯾﺶ ،ﺑﺮﻧﺎﻣﻪ ﻫﺎ ﯾﺎ ﺧﺪﻣﺎﺗﯽ ﮐﻪ ﺑﺎﺗﺮی ﺭﺍ ﻣﺼﺮﻑ ﮐﺮﺩﻩ ﺍﻧﺪ ﺍﺯ ﺯﯾﺎﺩ ﺑﻪ ﮐﻢ ﺩﺭ ﻓﻬﺮﺳﺘﯽ ﻗﺮﺍﺭ ﺩﺍﺩﻩ ﻣﯽ ﺷﻮﻧﺪ. 12 .3ﻧﺼﺐ ﯾﮏ ﺳﯿﺴﺘﻢ ﻋﺎﻣﻞ ﻣﻨﺒﻊ ﺁﺯﺍﺩ ﺍﮔﺮ ﺑﻪ ﺟﺎی ﺍﺳﺘﻔﺎﺩﻩ ﺍﺯ ﺳﯿﺴﺘﻢ ﻋﺎﻣﻞ ﺍﺭﺍﺋﻪ ﺷﺪﻩ ﺗﻮﺳﻂ ﺳﺎﺯﻧﺪﻩ ،ﯾﮏ ﺳﯿﺴﺘﻢ ﻋﺎﻣﻞ ﻣﻨﺒﻊ ﺁﺯﺍﺩ ﺩﺭ ﺗﻠﻔﻦ ﻧﺼﺐ ﻭ ﺍﺳﺘﻔﺎﺩﻩ ﮐﻨﯿﺪ، ﻣﻤﮑﻦ ﺍﺳﺖ ﺗﻠﻔﻦ ﺩﺭﺳﺖ ﮐﺎﺭ ﻧﮑﻨﺪ. ﻫﺸﺪﺍﺭ ﻫﺸﺪﺍﺭ :ﺍﮔﺮ ﺳﯿﺴﺘﻢ ﻋﺎﻣﻠﯽ ﺑﻪ ﻏﯿﺮ ﺍﺯ ﺳﯿﺴﺘﻢ ﻋﺎﻣﻞ ﺍﺭﺍﺋﻪ ﺷﺪﻩ ﺗﻮﺳﻂ ﺳﺎﺯﻧﺪﻩ ﺭﺍ ﻧﺼﺐ ﻭ ﺍﺳﺘﻔﺎﺩﻩ ﮐﻨﯿﺪ ،ﺗﻠﻔﻦ ﺷﻤﺎ ﺩﯾﮕﺮ ﲢﺖ ﭘﻮﺷﺶ ﺿﻤﺎﻧﺖ ﻧﺎﻣﻪ ﻧﺨﻮﺍﻫﺪ ﺑﻮﺩ. ﻫﺸﺪﺍﺭ ﺑﻪ ﻣﻨﻈﻮﺭ ﺣﻔﺎﻇﺖ ﺍﺯ ﺗﻠﻔﻦ ﻭ ﺩﺍﺩﻩ ﻫﺎی ﺷﺨﺼﯽ ﺧﻮﺩ ،ﺑﺮﻧﺎﻣﻪ ﻫﺎ ﺭﺍ ﻓﻘﻂ ﺍﺯ ﻣﻨﺎﺑﻊ ﻣﻄﻤﺌﻦ ﻣﺎﻧﻨﺪ ™Android Market ﺑﺎﺭﮔﯿﺮی ﳕﺎﯾﯿﺪ .ﺍﮔﺮ ﺑﺮﺧﯽ ﺍﺯ ﺑﺮﻧﺎﻣﻪ ﻫﺎ ﺑﻪ ﺩﺭﺳﺘﯽ ﺩﺭ ﺗﻠﻔﻦ ﻧﺼﺐ ﻧﺸﺪﻩ ﺑﺎﺷﻨﺪ ،ﳑﮑﻦ ﺍﺳﺖ ﺗﻠﻔﻦ ﺩﺭﺳﺖ ﮐﺎﺭ ﻧﮑﻨﺪ ﯾﺎ ﺧﻄﺎی ﺟﺪی ﺭﺥ ﺩﻫﺪ .ﺑﺎﯾﺪ ﺍﯾﻦ ﮔﻮﻧﻪ ﺑﺮﻧﺎﻣﻪ ﻫﺎ ﻭ ﻫﻤﻪ ﺍﻃﻼﻋﺎﺕ ﻭ ﺗﻨﻈﯿﻤﺎﺕ ﺁﻥ ﻫﺎ ﺭﺍ ﺍﺯ ﺗﻠﻔﻦ ﺣﺬﻑ ﮐﻨﯿﺪ. .4ﺍﺳﺘﻔﺎﺩﻩ ﺍﺯ ﺍﻟﮕﻮی ﺑﺎﺯ ﮐﺮﺩﻥ ﻗﻔﻞ ﺍﻟﮕﻮی ﺑﺎﺯ ﮐﺮﺩﻥ ﻗﻔﻞ ﺭﺍ ﺑﺮﺍی ﺣﻔﺎﻇﺖ ﺍﺯ ﺗﻠﻔﻦ ﺧﻮﺩ ﺗﻨﻈﯿﻢ ﮐﻨﯿﺪ .ﺩﺭ ﺻﻔﺤﻪ ﺍﺻﻠﯽ ،ﺯﺑﺎﻧﻪ ﺑﺮﻧﺎﻣﻪ ﻫﺎ ﺭﺍ ﻟﻤﺲ ﮐﺮﺩﻩ ﻭ ﺗﻨﻈﯿﻤﺎﺕ < ﺍﻣﻨﯿﺖ ﻭ ﻣﻮﻗﻌﯿﺖ < ﺗﻨﻈﯿﻢ ﺻﻔﺤﻪ ﻗﻔﻞ < ﺍﻟﮕﻮ ﺭﺍ ﺍﻧﺘﺨﺎﺏ ﮐﻨﯿﺪ .ﺑﺎ ﮐﺸﯿﺪﻥ ﺍﻟﮕﻮی ﺑﺎﺯ ﮐﺮﺩﻥ ﻗﻔﻞ ﺻﻔﺤﻪ ،ﺻﻔﺤﺎﺕ ﺭﺍﻫﻨﻤﺎ ﺭﺍ ﺩﻧﺒﺎﻝ ﮐﻨﯿﺪ .ﺍﺩﺍﻣﻪ ﺭﺍ ﺍﻧﺘﺨﺎﺏ ﮐﻨﯿﺪ ﺗﺎ ﺑﻪ ﺻﻔﺤﻪ ﺑﻌﺪ ﺑﺮﻭﯾﺪ .ﻣﺠﻤﻮﻋﻪ ﺍی ﺍﺯ ﺻﻔﺤﺎﺕ ﺭﺍ ﺑﺎﺯ ﻣﯽ ﮐﻨﺪ ﮐﻪ ﺑﻪ ﺷﻤﺎ ﺩﺭ ﻧﺤﻮﻩ ﺗﺮﺳﯿﻢ ﺍﻟﮕﻮی ﺑﺎﺯﮐﺮﺩﻥ ﻗﻔﻞ ﮐﻤﮏ ﻣﯽ ﮐﻨﺪ. ﺍﺣﺘﯿﺎﻁ :ﻗﺒﻞ ﺍﺯ ﺗﻨﻈﯿﻢ ﺍﻟﮕﻮی ﺑﺎﺯﮐﺮﺩﻥ ﻗﻔﻞ ،ﺍﺑﺘﺪﺍ ﯾﮏ ﺍﺷﺘﺮﺍک Gmailﺍﯾﺠﺎﺩ ﮐﻨﯿﺪ. ﻫﺸﺪﺍﺭ ﺍﺣﺘﯿﺎﻁ ﻫﺎی ﻻﺯﻡ ﻫﻨﮕﺎﻡ ﺍﺳﺘﻔﺎﺩﻩ ﺍﺯ ﺍﻟﮕﻮی ﻗﻔﻞ. ﺑﺴﯿﺎﺭ ﻣﻬﻢ ﺍﺳﺖ ﮐﻪ ﺍﻟﮕﻮی ﺑﺎﺯ ﮐﺮﺩﻥ ﻗﻔﻞ ﺗﻨﻈﯿﻢ ﺷﺪﻩ ﺭﺍ ﺑﻪ ﺧﺎﻃﺮ ﺩﺍﺷﺘﻪ ﺑﺎﺷﯿﺪ .ﺍﮔﺮ ﺍﺯ ﺍﻟﮕﻮی ﻧﺎﺩﺭﺳﺘﯽ 5ﺑﺎﺭ ﺍﺳﺘﻔﺎﺩﻩ ﮐﻨﯿﺪ ،ﺩﯾﮕﺮ ﺩﺳﺘﺮﺳﯽ ﺑﻪ ﺗﻠﻔﻦ ﳑﮑﻦ ﻧﺨﻮﺍﻫﺪ ﺑﻮﺩ .ﺷﻤﺎ ﺗﺎ 5ﺑﺎﺭ ﻣﯽ ﺗﻮﺍﻧﯿﺪ ﺍﻟﮕﻮی ﺑﺎﺯ ﮐﺮﺩﻥ ﻗﻔﻞPIN ، ﯾﺎ ﺭﻣﺰ ﻭﺭﻭﺩ ﺭﺍ ﻭﺍﺭﺩ ﮐﻨﯿﺪ .ﺍﮔﺮ ﺍﺯ ﻫﺮ 5ﻓﺮﺻﺖ ﺍﺳﺘﻔﺎﺩﻩ ﮐﺮﺩﯾﺪ ﻣﯽ ﺗﻮﺍﻧﯿﺪ ﺑﻌﺪ ﺍﺯ 30ﺛﺎﻧﯿﻪ ﺩﻭﺑﺎﺭﻩ ﺍﯾﻦ ﮐﺎﺭ ﺭﺍ ﺍﳒﺎﻡ ﺩﻫﯿﺪ. ﺍﮔﺮ ﺍﻟﮕﻮی ﺑﺎﺯ ﮐﺮﺩﻥ ﻗﻔﻞ ﺭﺍ ﺑﻪ ﯾﺎﺩ ﻧﻤﯽ ﺁﻭﺭﯾﺪ: ﺍﮔﺮ ﺳﻌﯽ ﮐﺮﺩﻩ ﺍﯾﺪ ﮐﻪ ﻭﺍﺭﺩ ﺍﺷﺘﺮﺍک Googleﺧﻮﺩ ﺷﻮﯾﺪ ﻭ ﺩﺭ ﻫﺮ 5ﺑﺎﺭ ﺍﻟﮕﻮی ﺑﺎﺯ ﮐﺮﺩﻥ ﻗﻔﻞ ﺷﻤﺎ ﺍﺷﺘﺒﺎﻩ ﺑﻮﺩ ،ﺭﻭی ﺩﮐﻤﻪ ﺍﻟﮕﻮ ﺭﺍ ﻓﺮﺍﻣﻮﺵ ﮐﺮﺩﻩ ﺍﻡ ،ﺿﺮﺑﻪ ﺑﺰﻧﯿﺪ .ﺳﭙﺲ ﺍﺯ ﺷﻤﺎ ﺧﻮﺍﺳﺘﻪ ﻣﯽ ﺷﻮﺩ ﺑﺮﺍی ﺑﺎﺯ ﮐﺮﺩﻥ ﻗﻔﻞ ﺗﻠﻔﻦ ،ﻭﺍﺭﺩ ﺍﺷﺘﺮﺍک Googleﺷﻮﯾﺪ. ﺍﮔﺮ ﺍﺷﺘﺮﺍک ﺍﯾﺠﺎﺩ ﻧﮑﺮﺩﻩ ﯾﺎ ﻓﺮﺍﻣﻮﺵ ﮐﺮﺩﻩ ﺍﯾﺪ،ﺑﺎﯾﺪ ﺭﯾﺴﺖ ﺳﺨﺖ ﺍﻓﺰﺍﺭی ﮐﻨﯿﺪ. ﺍﺣﺘﯿﺎﻁ :ﺑﺎ ﺍﳒﺎﻡ ﺑﺎﺯﻧﺸﺎﻧﯽ ،ﻫﻤﻪ ﺑﺮﻧﺎﻣﻪ ﻫﺎ ﻭ ﺍﻃﻼﻋﺎﺕ ﮐﺎﺭﺑﺮ ﺣﺬﻑ ﺧﻮﺍﻫﻨﺪ ﺷﺪ .ﻟﻄﻔﺎ ﻗﺒﻞ ﺍﺯ ﺍﳒﺎﻡ ﺑﺎﺯﻧﺸﺎﻧﯽ ،ﺍﺯ ﻫﻤﻪ ﺍﻃﻼﻋﺎﺕ ﻣﻬﻢ ﭘﺸﺘﯿﺒﺎﻥ ﺗﻬﯿﻪ ﮐﻨﯿﺪ. .5ﺍﺳﺘﻔﺎﺩﻩ ﺍﺯ ﺑﺎﺯﻧﺸﺎﻧﯽ ﺍﺻﻠﯽ ﺍﮔﺮ ﺑﺎ ﺍﯾﻦ ﮐﺎﺭ ،ﺗﻠﻔﻦ ﺑﻪ ﺷﺮﺍﯾﻂ ﻋﺎﺩی ﺑﺮﻧﮕﺸﺖ ،ﺍﺯ ﺑﺎﺯﻧﺸﺎﻧﯽ ﺍﺻﻠﯽ ﺑﺮﺍی ﺭﺍﻩ ﺍﻧﺪﺍﺯی ﺍﻭﻟﯿﻪ ﺗﻠﻔﻦ ﺍﺳﺘﻔﺎﺩﻩ ﮐﻨﯿﺪ. ﻭﻗﺘﯽ ﺗﻠﻔﻦ ﺧﺎﻣﻮﺵ ﺍﺳﺖ ،ﮐﻠﯿﺪ ﺍﺻﻠﯽ + ﮐﻠﯿﺪ ﺻﺪﺍی ﮐﻢ +ﮐﻠﯿﺪ ﺭﻭﺷﻦ/ﺧﺎﻣﻮﺵ ﺭﺍ ﺑﯿﺸﺘﺮ ﺍﺯ ﺩﻩ ﺛﺎﻧﯿﻪ ﻓﺸﺎﺭ ﺩﺍﺩﻩ ﻭ ﻧﮕﻬﺪﺍﺭﯾﺪ. ﻭﻗﺘﯽ ﺻﻔﺤﻪ ﻧﻤﺎﯾﺶ ﺁﺭﻡ LGﺭﺍ ﻧﺸﺎﻥ ﺩﺍﺩ، ﮐﻠﯿﺪ ﺭﻭﺷﻦ/ﺧﺎﻣﻮﺵ ﺭﺍ ﺭﻫﺎ ﮐﻨﯿﺪ. 13 ﺍﻃﻼﻋﯿﻪ ﻣﻬﻢ ﭘﺲ ﺍﺯ ﺁﻥ ﮐﻪ ﺻﻔﺤﻪ ﺑﺎﺯﻧﺸﺎﻧﯽ ﺍﺻﻠﯽ ﻧﺸﺎﻥ ﺩﺍﺩﻩ ﺷﺪ ،ﮐﻠﯿﺪﻫﺎی ﺩﯾﮕﺮ ﺭﺍ ﺭﻫﺎ ﮐﻨﯿﺪ. ﺩﺭ ﺣﺎﻟﯽ ﮐﻪ ﺗﻠﻔﻦ ﺑﺎﺯﻧﺸﺎﻧﯽ ﺍﺻﻠﯽ ﺭﺍ ﺍﻧﺠﺎﻡ ﻣﯽ ﺩﻫﺪ ،ﺁﻥ ﺭﺍ ﺑﺮﺍی ﺣﺪﺍﻗﻞ ﯾﮏ ﺩﻗﯿﻘﻪ ﺭﻫﺎ ﮐﻨﯿﺪ ،ﺳﭙﺲ ﺗﻠﻔﻦ ﺭﻭﺷﻦ ﻣﯽ ﺷﻮﺩ. ﺍﺣﺘﯿﺎﻁ :ﺑﺎ ﺍﳒﺎﻡ ﺑﺎﺯﻧﺸﺎﻧﯽ ﺍﺻﻠﯽ ،ﻫﻤﻪ ﺑﺮﻧﺎﻣﻪ ﻫﺎ ﻭ ﺍﻃﻼﻋﺎﺕ ﮐﺎﺭﺑﺮ ﺣﺬﻑ ﺧﻮﺍﻫﻨﺪ ﺷﺪ .ﺍﯾﻦ ﻋﻤﻠﯿﺎﺕ ﻗﺎﺑﻞ ﺑﺮﮔﺸﺖ ﻧﯿﺴﺖ .ﻟﻄﻔﺎ ﻗﺒﻞ ﺍﺯ ﺍﳒﺎﻡ ﺑﺎﺯﻧﺸﺎﻧﯽ ﺍﺻﻠﯽ، ﺍﺯ ﻫﻤﻪ ﺍﻃﻼﻋﺎﺕ ﻣﻬﻢ ﭘﺸﺘﯿﺒﺎﻥ ﺗﻬﯿﻪ ﮐﻨﯿﺪ. .6ﺍﺗﺼﺎﻝ ﺑﻪ ﺷﺒﮑﻪ ﻫﺎی Wi-Fi ﺑﺮﺍی ﺍﺳﺘﻔﺎﺩﻩ ﺍﺯ Wi-Fiﺩﺭ ﺗﻠﻔﻦ ،ﺑﻪ ﯾﮏ ﻧﻘﻄﻪ ﺩﺳﺘﯿﺎﺑﯽ ﺑﯽ ﺳﯿﻢ ﯾﺎ "ﻫﺎﺕ ﺍﺳﭙﺎﺕ" ﻣﺘﺼﻞ ﺷﻮﯾﺪ .ﺑﺮﺧﯽ ﺍﺯ ﻧﻘﺎﻁ ﺩﺳﺘﯿﺎﺑﯽ ﺑﺎﺯ ﻫﺴﺘﻨﺪ ﻭ ﺷﻤﺎ ﻣﯽ ﺗﻮﺍﻧﯿﺪ ﺑﻪ ﺁﻥ ﻫﺎ ﻣﺘﺼﻞ ﺷﻮﯾﺪ .ﺳﺎﯾﺮ ﻧﻘﺎﻁ ﺩﺳﺘﯿﺎﺑﯽ ﻣﺨﻔﯽ ﻫﺴﺘﻨﺪ ﯾﺎ ﻭﯾﮋﮔﯽ ﻫﺎی ﺍﻣﻨﯿﺘﯽ ﺩﯾﮕﺮی ﺩﺍﺭﻧﺪ؛ ﺑﻨﺎﺑﺮﺍﯾﻦ ﺑﺎﯾﺪ ﺗﻠﻔﻦ ﺧﻮﺩ ﺭﺍ ﻃﻮﺭی ﭘﯿﮑﺮﺑﻨﺪی ﮐﻨﯿﺪ ﮐﻪ ﺑﺘﻮﺍﻧﺪ ﺑﻪ ﺁﻥ ﻫﺎ ﻣﺘﺼﻞ ﺷﻮﺩ. ﻭﻗﺘﯽ ﺍﺯ Wi-Fiﺍﺳﺘﻔﺎﺩﻩ ﻧﻤﯽ ﮐﻨﯿﺪ ،ﺁﻥ ﺭﺍ ﺧﺎﻣﻮﺵ ﮐﻨﯿﺪ ﺗﺎ ﻋﻤﺮ ﺑﺎﺗﺮی ﺍﻓﺰﺍﯾﺶ ﯾﺎﺑﺪ. 14 ﺭﻭﺷﻦ ﮐﺮﺩﻥ Wi-Fiﻭ ﺍﺗﺼﺎﻝ ﺑﻪ ﺷﺒﮑﻪ Wi-Fi 1ﺩﺭ ﺻﻔﺤﻪ ﺍﺻﻠﯽ ،ﺯﺑﺎﻧﻪ ﺑﺮﻧﺎﻣﻪ ﻫﺎ ﺭﺍ ﻟﻤﺲ ﮐﺮﺩﻩ ﻭ ﺗﻨﻈﯿﻤﺎﺕ < ﺑﯽ ﺳﯿﻢ ﻭ ﺷﺒﮑﻪ ﻫﺎ < ﺗﻨﻈﯿﻤﺎﺕ Wi-Fiﺭﺍ ﺍﻧﺘﺨﺎﺏ ﮐﻨﯿﺪ. Wi-Fi 2ﺭﺍ ﻟﻤﺲ ﮐﻨﯿﺪ ﺗﺎ ﺭﻭﺷﻦ ﺷﻮﺩ ﻭ ﺍﺳﮑﻦ ﺭﺍ ﺑﺮﺍی ﺷﺒﮑﻪ ﻫﺎی ﻣﻮﺟﻮﺩ Wi-Fi ﺷﺮﻭﻉ ﮐﻨﯿﺪ. • ﻓﻬﺮﺳﺘﯽ ﺍﺯ ﺷﺒﮑﻪ ﻫﺎی ﻣﻮﺟﻮﺩ Wi-Fi ﻧﻤﺎﯾﺶ ﺩﺍﺩﻩ ﻣﯽ ﺷﻮﺩ .ﺷﺒﮑﻪ ﻫﺎی ﺍﯾﻤﻦ ﺑﺎ ﯾﮏ ﻧﻤﺎﺩ ﻗﻔﻞ ﻧﺸﺎﻥ ﺩﺍﺩﻩ ﻣﯽ ﺷﻮﻧﺪ. 3ﺷﺒﮑﻪ ﺍی ﺭﺍ ﺑﺮﺍی ﺍﺗﺼﺎﻝ ﻟﻤﺲ ﮐﻨﯿﺪ. • ﺍﮔﺮ ﺷﺒﮑﻪ ﺑﺎﺯ ﺑﺎﺷﺪ ،ﺑﺎﯾﺪ ﺑﺎ ﻟﻤﺲ ﺍﺗﺼﺎﻝ ،ﺗﺎﯾﯿﺪ ﮐﻨﯿﺪ ﮐﻪ ﻣﯽ ﺧﻮﺍﻫﯿﺪ ﺑﻪ ﺁﻥ ﺷﺒﮑﻪ ﻣﺘﺼﻞ ﺷﻮﯾﺪ. • ﺍﮔﺮ ﺷﺒﮑﻪ ﺩﺍﺭﺍی ﻗﻔﻞ ﺍﻣﻨﯿﺘﯽ ﺑﺎﺷﺪ، ﺍﺯ ﺷﻤﺎ ﺧﻮﺍﺳﺘﻪ ﻣﯽ ﺷﻮﺩ ﮐﻪ ﯾﮏ ﺭﻣﺰ ﻭﺭﻭﺩ ﯾﺎ ﺍﻃﻼﻋﺎﺕ ﺩﯾﮕﺮی ﻭﺍﺭﺩ ﮐﻨﯿﺪ) .ﺑﺮﺍی ﺍﻃﻼﻋﺎﺕ ﺑﯿﺸﺘﺮ ﺑﺎ ﻣﺪﯾﺮ ﺷﺒﮑﻪ ﺧﻮﺩ ﺗﻤﺎﺱ ﺑﮕﯿﺮﯾﺪ(. 4ﻧﻮﺍﺭ ﻭﺿﻌﯿﺖ ﻧﻤﺎﺩﻫﺎﯾﯽ ﺭﺍ ﮐﻪ ﻭﺿﻌﯿﺖ Wi-Fiﺭﺍ ﻧﺸﺎﻥ ﻣﯽ ﺩﻫﻨﺪ ،ﻧﻤﺎﯾﺶ ﻣﯽ ﺩﻫﺪ. .7ﺍﺳﺘﻔﺎﺩﻩ ﺍﺯ ﮐﺎﺭﺕ ﺣﺎﻓﻈﻪ .8ﺑﺎﺯ ﮐﺮﺩﻥ ﻭ ﺗﻌﻮﯾﺾ ﺑﺮﻧﺎﻣﻪ ﻫﺎ ﻋﮑﺲ ﻫﺎ ،ﻓﺎﯾﻞ ﻫﺎی ﻣﻮﺳﯿﻘﯽ ﻭ ﻓﯿﻠﻢ ﺭﺍ ﻓﻘﻂ ﺩﺭ ﺣﺎﻓﻈﻪ ﺧﺎﺭﺟﯽ ﻣﯽ ﺗﻮﺍﻥ ﺫﺧﯿﺮﻩ ﻧﻤﻮﺩ. ﻗﺒﻞ ﺍﺯ ﺍﺳﺘﻔﺎﺩﻩ ﺍﺯ ﺩﻭﺭﺑﯿﻦ ﺗﻠﻔﻦ ،ﺑﺎﯾﺪ ﺍﺑﺘﺪﺍ ﯾﮏ ﮐﺎﺭﺕ ﺣﺎﻓﻈﻪ ﺧﺎﺭﺟﯽ ﺩﺭ ﺗﻠﻔﻦ ﻭﺍﺭﺩ ﮐﻨﯿﺪ. ﺑﺪﻭﻥ ﻭﺍﺭﺩ ﮐﺮﺩﻥ ﮐﺎﺭﺕ ﺣﺎﻓﻈﻪ ،ﻧﻤﯽ ﺗﻮﺍﻧﯿﺪ ﻋﮑﺲ ﻭ ﻓﯿﻠﻢ ﺑﮕﯿﺮﯾﺪ. ﺍﻧﺠﺎﻡ ﻭﻇﺎﯾﻒ ﭼﻨﺪﮔﺎﻧﻪ ﯾﮏ ﻭﯾﮋﮔﯽ ﺍﺳﺖ ﮐﻪ ﺑﺎ Androidﺁﺳﺎﻥ ﺍﺳﺖ ﺯﯾﺮﺍ ﻣﯽ ﺗﻮﺍﻧﯿﺪ ﺩﺭ ﺣﺎﻟﯽ ﮐﻪ ﺑﺮﻧﺎﻣﻪ ﺍی ﺍﺟﺮﺍ ﻣﯽ ﺷﻮﺩ ،ﺑﺮﻧﺎﻣﻪ ﺩﯾﮕﺮی ﺑﺎﺯ ﮐﻨﯿﺪ .ﻗﺒﻞ ﺍﺯ ﺑﺎﺯ ﮐﺮﺩﻥ ﺑﺮﻧﺎﻣﻪ ﺩﯾﮕﺮ، ﻧﯿﺎﺯی ﺑﻪ ﺑﺴﺘﻦ ﺑﺮﻧﺎﻣﻪ ﺩﺭ ﺣﺎﻝ ﺍﺟﺮﺍ ﻧﯿﺴﺖ .ﺍﺯ ﭼﻨﺪ ﺑﺮﻧﺎﻣﻪ ﺑﻪ ﻃﻮﺭ ﻫﻤﺰﻣﺎﻥ ﺍﺳﺘﻔﺎﺩﻩ ﮐﻨﯿﺪ ﻭ ﺩﺭ ﺑﯿﻦ ﺁﻥ ﻫﺎ ﺗﻐﯿﯿﺮ ﻭﺿﻌﯿﺖ ﺩﻫﯿﺪAndroid . ﺑﺮﻧﺎﻣﻪ ﻫﺎ ﺭﺍ ﻣﺪﯾﺮﯾﺖ ﮐﺮﺩﻩ ﻭ ﻫﺮ ﻭﻗﺖ ﻻﺯﻡ ﺑﺎﺷﺪ ﺁﻥ ﻫﺎ ﺭﺍ ﻣﺘﻮﻗﻒ ﮐﺮﺩﻩ ﻭ ﺭﺍﻩ ﺍﻧﺪﺍﺯی ﻣﯽ ﮐﻨﺪ ،ﺗﺎ ﻣﻄﻤﺌﻦ ﺷﻮﺩ ﮐﻪ ﺑﺮﻧﺎﻣﻪ ﻫﺎی ﻏﯿﺮﻓﻌﺎﻝ ﺑﻪ ﻃﻮﺭ ﻏﯿﺮﺿﺮﻭﺭی ﻣﻨﺎﺑﻊ ﺭﺍ ﻣﺼﺮﻑ ﻧﻤﯽ ﮐﻨﻨﺪ. ﺗﻮﻗﻒ ﺑﺮﻧﺎﻣﻪ ﻫﺎ 1ﺩﺭ ﺻﻔﺤﻪ ﺍﺻﻠﯽ ،ﺯﺑﺎﻧﻪ ﺑﺮﻧﺎﻣﻪ ﻫﺎ ﺭﺍ ﻟﻤﺲ ﮐﺮﺩﻩ ،ﺳﭙﺲ ﺗﻨﻈﯿﻤﺎﺕ < ﺑﺮﻧﺎﻣﻪ ﻫﺎ < ﻣﺪﯾﺮﯾﺖ ﺑﺮﻧﺎﻣﻪ ﻫﺎ ﺭﺍ ﺍﻧﺘﺨﺎﺏ ﮐﻨﯿﺪ. 2ﺑﻪ ﺑﺮﻧﺎﻣﻪ ﻣﻮﺭﺩ ﻧﻈﺮ ﺭﻓﺘﻪ ﻭ ﺗﻮﻗﻒ ﺍﺟﺒﺎﺭی ﺭﺍ ﺑﺮﺍی ﻣﺘﻮﻗﻒ ﮐﺮﺩﻥ ﺁﻥ ﻟﻤﺲ ﮐﻨﯿﺪ. ﻫﺸﺪﺍﺭ ﻭﻗﺘﯽ ﺗﻠﻔﻦ ﺭﻭﺷﻦ ﺍﺳﺖ ﮐﺎﺭﺕ ﺣﺎﻓﻈﻪ ﺭﺍ ﻭﺍﺭﺩ ﯾﺎ ﺧﺎﺭﺝ ﻧﮑﻨﯿﺪ .ﺑﺎ ﺍﯾﻦ ﮐﺎﺭ ،ﮐﺎﺭﺕ ﺣﺎﻓﻈﻪ ﻭ ﺗﻠﻔﻦ ﺁﺳﯿﺐ ﺩﯾﺪﻩ ﻭ ﺩﺍﺩﻩ ﻫﺎی ﺫﺧﯿﺮﻩ ﺷﺪﻩ ﺩﺭ ﮐﺎﺭﺕ ﺣﺎﻓﻈﻪ ﳑﮑﻦ ﺍﺳﺖ ﺧﺮﺍﺏ ﺷﻮﻧﺪ .ﺑﺮﺍی ﺑﺮﺩﺍﺷﱳ ﺍﯾﻤﻦ ﮐﺎﺭﺕ ﺣﺎﻓﻈﻪ ،ﺩﺭ ﺻﻔﺤﻪ ﺍﺻﻠﯽ ،ﺯﺑﺎﻧﻪ ﺑﺮﻧﺎﻣﻪ ﻫﺎ ﺭﺍ ﳌﺲ ﮐﺮﺩﻩ ﻭ ﺳﭙﺲ ﺗﻨﻈﯿﻤﺎﺕ < ﻣﺤﻞ ﺫﺧﯿﺮﻩ < ﺧﺎﺭﺝ ﮐﺮﺩﻥ ﮐﺎﺭﺕ ﺣﺎﻓﻈﻪ ﺭﺍ ﺍﻧﺘﺨﺎﺏ ﮐﻨﯿﺪ. 15 ﺍﻃﻼﻋﯿﻪ ﻣﻬﻢ ﻧﮑﺘﻪ ﺩﺭ ﺣﺎﻟﯽ ﮐﻪ ﺑﻪ ﺑﺮﻧﺎﻣﻪ ﻫﺎی ﺍﺧﯿﺮ ﺑﺮﻣﯽ ﮔﺮﺩﯾﺪ ،ﮐﻠﯿﺪ ﺍﺻﻠﯽ ﺭﺍ ﻓﺸﺎﺭ ﺩﺍﺩﻩ ﻭ ﻧﮕﻬﺪﺍﺭﯾﺪ .ﺳﭙﺲ ﺩﺭ ﺻﻔﺤﻪ ﳕﺎﯾﺶ ﻓﻬﺮﺳﺘﯽ ﺍﺯ ﺑﺮﻧﺎﻣﻪ ﻫﺎﯾﯽ ﮐﻪ ﺍﺧﯿﺮﺍ ﺍﺳﺘﻔﺎﺩﻩ ﮐﺮﺩﻩ ﺍﯾﺪ ،ﻧﺸﺎﻥ ﺩﺍﺩﻩ ﻣﯽ ﺷﻮﺩ. .9ﮐﭙﯽ ﮐﺮﺩﻥ LG PC Suiteﺍﺯ ﮐﺎﺭﺕ ﺣﺎﻓﻈﻪ LG PC Suite IVﺑﺮﻧﺎﻣﻪ ﺍی ﺍﺳﺖ ﮐﻪ ﺑﻪ ﺷﻤﺎ ﮐﻤﮏ ﻣﯽ ﮐﻨﺪ ﺗﻠﻔﻦ ﻫﻤﺮﺍﻩ ﺧﻮﺩ ﺭﺍ ﺑﺎ ﺍﺳﺘﻔﺎﺩﻩ ﺍﺯ ﯾﮏ ﮐﺎﺑﻞ ﺍﺭﺗﺒﺎﻁ ﺩﺍﺩﻩ ﺍی USB ﺑﻪ ﺭﺍﯾﺎﻧﻪ ﻭﺻﻞ ﮐﻨﯿﺪ .ﺑﻪ ﻃﻮﺭی ﮐﻪ ﺑﺘﻮﺍﻧﯿﺪ ﺍﺯ ﻋﻤﻠﮑﺮﺩﻫﺎی ﺗﻠﻔﻦ ﻫﻤﺮﺍﻩ ﺩﺭ ﺭﺍﯾﺎﻧﻪ ﺍﺳﺘﻔﺎﺩﻩ ﻧﻤﺎﯾﯿﺪ. ﻋﻤﻠﮑﺮﺩﻫﺎی ﻣﻬﻢ LG PC Suite IV • ﺍﯾﺠﺎﺩ ،ﻭﯾﺮﺍﯾﺶ ﻭ ﺣﺬﻑ ﺁﺳﺎﻥ ﺩﺍﺩﻩ ﻫﺎی ﺗﻠﻔﻦ • ﻫﻤﮕﺎﻡ ﺳﺎﺯی ﺍﻃﻼﻋﺎﺕ ﺍﺯ ﺭﺍﯾﺎﻧﻪ ﻭ ﺗﻠﻔﻦ )ﻣﺨﺎﻃﺒﯿﻦ ،ﺗﻘﻮﯾﻢ ،ﭘﯿﺎﻡ ) ،(SMSﻣﺤﻞ ﯾﺎﺏ ﻫﺎ ﻭ ﮔﺰﺍﺭﺵ ﺗﻤﺎﺱ( • ﺍﻧﺘﻘﺎﻝ ﺁﺳﺎﻥ ﻓﺎﯾﻞ ﻫﺎی ﭼﻨﺪﺭﺳﺎﻧﻪ ﺍی )ﻋﮑﺲ ﻫﺎ ،ﻓﯿﻠﻢ ﻫﺎ ،ﻣﻮﺳﯿﻘﯽ( ﺑﯿﻦ ﺭﺍﯾﺎﻧﻪ ﻭ ﺗﻠﻔﻦ ﺑﺎ ﻗﺎﺑﻠﯿﺖ ﮐﺸﯿﺪﻥ ﻭ ﺭﻫﺎ ﮐﺮﺩﻥ • ﺍﻧﺘﻘﺎﻝ ﭘﯿﺎﻡ ﻫﺎی SMSﺍﺯ ﺗﻠﻔﻦ ﺑﻪ ﺭﺍﯾﺎﻧﻪ 16 • ﺑﻪ ﺭﻭﺯﺁﻭﺭی ﻧﺮﻡ ﺍﻓﺰﺍﺭ ﺑﺪﻭﻥ ﺍﺯ ﺑﯿﻦ ﺭﻓﺘﻦ ﺩﺍﺩﻩ ﻫﺎ ﻧﺼﺐ LG PC Suiteﺍﺯ ﮐﺎﺭﺕ ﺣﺎﻓﻈﻪ ﺧﺎﺭﺟﯽ 1ﮐﺎﺭﺕ ﺣﺎﻓﻈﻪ ﺧﺎﺭﺟﯽ ﺧﻮﺩ ﺭﺍ ﺩﺭ ﺗﻠﻔﻦ ﻭﺍﺭﺩ ﮐﻨﯿﺪ) .ﻣﻤﮑﻦ ﺍﺳﺖ ﻗﺒﻼ ﻭﺍﺭﺩ ﺷﺪﻩ ﺑﺎﺷﺪ( 2ﻗﺒﻞ ﺍﺯ ﻣﺘﺼﻞ ﮐﺮﺩﻥ ﮐﺎﺑﻞ ﺩﺍﺩﻩ ﺍی ،USB ﻣﻄﻤﺌﻦ ﺷﻮﯾﺪ ﮐﻪ ﺣﺎﻟﺖ ﻓﻘﻂ ﺫﺧﯿﺮﻩ ﺍﻧﺒﻮﻩ ﺩﺭ ﺗﻠﻔﻦ ﻓﻌﺎﻝ ﺑﺎﺷﺪ) .ﺩﺭ ﻣﻨﻮی ﺑﺮﻧﺎﻣﻪ ﻫﺎ ،ﺗﻨﻈﯿﻤﺎﺕ < ﻣﺤﻞ ﺫﺧﯿﺮﻩ < ﻭ ﺳﭙﺲ ﮐﺎﺩﺭ ﻓﻘﻂ ﺫﺧﯿﺮﻩ ﺍﻧﺒﻮﻩ ﺭﺍ ﺍﻧﺘﺨﺎﺏ ﮐﻨﯿﺪ(. 3ﺍﺯ ﮐﺎﺑﻞ ﺩﺍﺩﻩ ﺍی USBﺑﺮﺍی ﺍﺗﺼﺎﻝ ﺗﻠﻔﻦ ﺑﻪ ﺭﺍﯾﺎﻧﻪ ﺍﺳﺘﻔﺎﺩﻩ ﮐﻨﯿﺪ. • 4ﺩﺭ ﻧﻮﺍﺭ ﻭﺿﻌﯿﺖ ،ﻧﻤﺎﺩ ﺗﺼﻮﯾﺮی USB ﺭﺍ ﺑﮑﺸﯿﺪ. • USBﻭﺻﻞ ﺷﺪ ﻭ ﺭﻭﺷﻦ ﮐﺮﺩﻥ ﺫﺧﯿﺮﻩ USBﺭﺍ ﺍﻧﺘﺨﺎﺏ ﮐﺮﺩﻩ ﻭ ﺑﺮﺍی ﺗﺎﯾﯿﺪ ،ﺗﺎﯾﯿﺪ ﺭﺍ ﻟﻤﺲ ﮐﻨﯿﺪ. • ﻣﯽ ﺗﻮﺍﻧﯿﺪ ﻣﺤﺘﻮﯾﺎﺕ ﺫﺧﯿﺮﻩ ﺍﻧﺒﻮﻩ ﺭﺍ ﺩﺭ ﺭﺍﯾﺎﻧﻪ ﻣﺸﺎﻫﺪﻩ ﮐﺮﺩﻩ ﻭ ﻓﺎﯾﻞ ﻫﺎ ﺭﺍ ﺍﻧﺘﻘﺎﻝ ﺩﻫﯿﺪ. • 5ﭘﻮﺷﻪ LG PC Suite IVﺭﺍ ﺩﺭ ﻣﺤﻞ ﺫﺧﯿﺮﻩ ﺍﻧﺒﻮﻩ ﺩﺭ ﺭﺍﯾﺎﻧﻪ ﮐﭙﯽ ﮐﻨﯿﺪ. • ﻓﺎﯾﻞ LGInstaller.exeﺭﺍ ﺩﺭ ﺭﺍﯾﺎﻧﻪ ﺍﺟﺮﺍ ﮐﺮﺩﻩ ﻭ ﺩﺳﺘﻮﺭﺍﻟﻌﻤﻞ ﻫﺎ ﺭﺍ ﺩﻧﺒﺎﻝ ﮐﻨﯿﺪ. * * ﻭﻗﺘﯽ ﻧﺼﺐ LG PC Suite IVﮐﺎﻣﻞ ﺷﺪ ،ﺣﺎﻟﺖ ﻓﻘﻂ ﺫﺧﯿﺮﻩ ﺍﻧﺒﻮﻩ ﺭﺍ ﻏﯿﺮﻓﻌﺎﻝ ﮐﻨﯿﺪ ﺗﺎ LG PC Suite IVﺍﺟﺮﺍ ﺷﻮﺩ. ﺗﻮﺟﻪ :ﻟﻄﻔﺎ ﻓﺎﯾﻞ ﻫﺎی ﺑﺮﻧﺎﻣﻪ ﺩﯾﮕﺮی ﮐﻪ ﺩﺭ ﮐﺎﺭﺕ ﺣﺎﻓﻈﻪ ﻧﺼﺐ ﺍﺳﺖ ﺭﺍ ﺣﺬﻑ ﯾﺎ ﭘﺎک ﻧﮑﻨﯿﺪ. ﺍﯾﻦ ﳑﮑﻦ ﺍﺳﺖ ﺑﻪ ﺑﺮﻧﺎﻣﻪ ﻫﺎی ﻧﺼﺐ ﺷﺪﻩ ﻗﺒﻠﯽ ﺁﺳﯿﺐ ﺑﺮﺳﺎﻧﺪ. .10ﺍﺗﺼﺎﻝ ﺗﻠﻔﻦ ﺑﻪ ﺭﺍﯾﺎﻧﻪ ﺑﺎ ﺍﺳﺘﻔﺎﺩﻩ ﺍﺯ USB ﺗﻮﺟﻪ :ﺑﺮﺍی ﻫﻤﮕﺎﻡ ﺳﺎﺯی ﺗﻠﻔﻦ ﺧﻮﺩ ﺑﺎ ﺭﺍﯾﺎﻧﻪ ﺑﻮﺳﯿﻠﻪ ﮐﺎﺑﻞ ،USBﺑﺎﯾﺪ LG PC suiteﺭﺍ ﺩﺭ ﺭﺍﯾﺎﻧﻪ ﻧﺼﺐ ﳕﺎﯾﯿﺪ .ﺍﯾﻦ ﺑﺮﻧﺎﻣﻪ ﺭﺍ ﺍﺯ ﻭﺏ ﺳﺎﯾﺖ (www.lge.com) LGﺑﺎﺭﮔﯿﺮی ﮐﻨﯿﺪ .ﺑﻪ www. lg.comﺑﺮﻭﯾﺪ ﻭ ﻣﻨﻄﻘﻪ ،ﮐﺸﻮﺭ ﻭ ﺯﺑﺎﻥ ﺧﻮﺩ ﺭﺍ ﺍﻧﺘﺨﺎﺏ ﮐﻨﯿﺪ .ﺑﺮﺍی ﺍﻃﻼﻋﺎﺕ ﺑﯿﺸﺘﺮ ،ﺍﺯ ﺻﻔﺤﺎﺕ ﻣﺨﺘﻠﻒ ﺳﺎﯾﺖ ﺑﺎﺯﺩﯾﺪ ﮐﻨﯿﺪ .ﺍﺯ ﺁﳒﺎ ﮐﻪ PC Suite ﺩﺭ ﮐﺎﺭﺕ ﺣﺎﻓﻈﻪ ﺧﺎﺭﺟﯽ ﻭﺟﻮﺩ ﺩﺍﺭﺩ ،ﻣﯽ ﺗﻮﺍﻧﯿﺪ ﺑﻪ ﺭﺍﺣﺘﯽ ﺁﻥ ﺭﺍ ﺩﺭ ﺭﺍﯾﺎﻧﻪ ﮐﭙﯽ ﮐﻨﯿﺪ. LG-P690ﺍﺯ ﻣﻮﺍﺭﺩ ﺯﯾﺮ ﭘﺸﺘﯿﺒﺎﻧﯽ ﻧﻤﯽ ﮐﻨﺪ: )LG Air Sync (Web Sync، R-Click (On Screen Phone) OSP ﮐﺎﺭﻫﺎ ﺩﺭ ﺗﻘﻮﯾﻢ ﯾﺎﺩﺩﺍﺷﺖ ﺑﺮﻧﺎﻣﻪ Javaﭘﺲ ﺍﺯ ﻧﺼﺐ ،PC Suite IVﻣﯽ ﺗﻮﺍﻧﯿﺪ ﺭﺍﻫﻨﻤﺎی ﮐﺎﺭﺑﺮ ﺭﺍ ﺩﺭ ﻣﻨﻮی ﺭﺍﻫﻨﻤﺎ ﺑﯿﺎﺑﯿﺪ. 1ﺍﺯ ﮐﺎﺑﻞ USBﺑﺮﺍی ﺍﺗﺼﺎﻝ ﺗﻠﻔﻦ ﺑﻪ ﭘﻮﺭﺕ USBﺭﺍﯾﺎﻧﻪ ﺍﺳﺘﻔﺎﺩﻩ ﮐﻨﯿﺪ .ﭘﺲ ﺍﺯ ﺍﺗﺼﺎﻝ، 17 ﺍﻃﻼﻋﯿﻪ ﻣﻬﻢ ﺑﻪ ﺷﻤﺎ ﺍﻋﻼﻡ ﻣﯽ ﺷﻮﺩ ﮐﻪ ﺍﺗﺼﺎﻝ USB ﺑﺮﻗﺮﺍﺭ ﺷﺪﻩ ﺍﺳﺖ. 2ﺍﻋﻼﻥ ﺭﺍ ﺑﺎﺯ ﮐﺮﺩﻩ ﻭ USBﻣﺘﺼﻞ ﺷﺪ ﺭﺍ ﻟﻤﺲ ﮐﻨﯿﺪ. 3ﺑﺮﺍی ﺗﺎﯾﯿﺪ ﺍﻧﺘﻘﺎﻝ ﻓﺎﯾﻞ ﻫﺎ ﺑﯿﻦ ﮐﺎﺭﺕ ﺣﺎﻓﻈﻪ ﺧﺎﺭﺟﯽ ﻭ ﺭﺍﯾﺎﻧﻪ ،ﺭﻭﺷﻦ ﮐﺮﺩﻥ ﺫﺧﯿﺮﻩ USBﺭﺍ ﻟﻤﺲ ﮐﻨﯿﺪ. ﻭﻗﺘﯽ ﺗﻠﻔﻦ ﺑﻪ ﻋﻨﻮﺍﻥ ﻣﺤﻞ ﺫﺧﯿﺮﻩ USB ﻣﺘﺼﻞ ﺷﺪ ،ﺍﻋﻼﻧﯽ ﺩﺭﯾﺎﻓﺖ ﻣﯽ ﮐﻨﯿﺪ .ﮐﺎﺭﺕ ﺣﺎﻓﻈﻪ ﺧﺎﺭﺟﯽ ﺗﻠﻔﻦ ﺑﻪ ﻋﻨﻮﺍﻥ ﯾﮏ ﺩﺭﺍﯾﻮ ﺩﺭ ﺭﺍﯾﺎﻧﻪ ﻧﺼﺐ ﻣﯽ ﺷﻮﺩ .ﺍﮐﻨﻮﻥ ﻣﯽ ﺗﻮﺍﻧﯿﺪ ﻓﺎﯾﻞ ﻫﺎ ﺩﺭ ﮐﺎﺭﺕ ﺣﺎﻓﻈﻪ ﺧﺎﺭﺟﯽ ﮐﭙﯽ ﮐﻨﯿﺪ .ﯾﺎ ﺍﺯ ﮐﺎﺭﺕ ﺣﺎﻓﻈﻪ ﮐﭙﯽ ﮐﻨﯿﺪ ﺗﻮﺟﻪ :ﺑﺎ ﻟﻐﻮ ﻧﺼﺐ ،PC Suite IVﺩﺭﺍﯾﻮﺭﻫﺎی USBﻭ ﺑﻠﻮﺗﻮﺙ ﺑﻪ ﻃﻮﺭ ﺧﻮﺩﮐﺎﺭ ﺣﺬﻑ ﳕﯽ ﺷﻮﻧﺪ. ﺑﺎﯾﺪ ﺑﻪ ﺻﻮﺭﺕ ﺩﺳﺘﯽ ﺁﻥ ﻫﺎ ﺭﺍ ﺣﺬﻑ ﮐﻨﯿﺪ. ﻧﮑﺘﻪ ﺑﺮﺍی ﺍﺳﺘﻔﺎﺩﻩ ﻣﺠﺪﺩ ﺍﺯ ﮐﺎﺭﺕ ﺣﺎﻓﻈﻪ ﺧﺎﺭﺟﯽ ﺩﺭ ﺗﻠﻔﻦ ،ﺑﺎﯾﺪ ﺍﻋﻼﻥ ﻫﺎ ﺭﺍ ﺑﺎﺯ ﮐﺮﺩﻩ ﻭ ﺧﺎﻣﻮﺵ ﮐﺮﺩﻥ ﻣﺤﻞ ﺫﺧﯿﺮﻩ USBﺭﺍ ﳌﺲ ﮐﻨﯿﺪ. ﺩﺭ ﺍﯾﻦ ﺯﻣﺎﻥ ،ﻧﻤﯽ ﺗﻮﺍﻧﯿﺪ ﺍﺯ ﺗﻠﻔﻦ ﺑﻪ ﮐﺎﺭﺕ ﺣﺎﻓﻈﻪ ﺧﺎﺭﺟﯽ ﺩﺳﺘﺮﺳﯽ ﺩﺍﺷﺘﻪ ﺑﺎﺷﯿﺪ، ﺑﻨﺎﺑﺮﺍﯾﻦ ﻧﻤﯽ ﺗﻮﺍﻧﯿﺪ ﺍﺯ ﺑﺮﻧﺎﻣﻪ ﻫﺎی ﻣﻮﺟﻮﺩ ﺩﺭ ﮐﺎﺭﺕ ﺣﺎﻓﻈﻪ ﺧﺎﺭﺟﯽ ﻣﺎﻧﻨﺪ ﺩﻭﺭﺑﯿﻦ ،ﮔﺎﻟﺮی ﻭ ﻣﻮﺳﯿﻘﯽ ﺍﺳﺘﻔﺎﺩﻩ ﮐﻨﯿﺪ. ﺑﺮﺍی ﻗﻄﻊ ﺍﺗﺼﺎﻝ ﺗﻠﻔﻦ ﺍﺯ ﺭﺍﯾﺎﻧﻪ ،ﺑﺎ ﺩﻗﺖ 18ﺩﺳﺘﻮﺭﺍﻟﻌﻤﻞ ﻫﺎی ﺭﺍﯾﺎﻧﻪ ﺭﺍ ﺑﺮﺍی ﻗﻄﻊ ﺍﺗﺼﺎﻝ ﺩﺳﺘﮕﺎﻩ ﻫﺎی ،USBﺩﻧﺒﺎﻝ ﮐﻨﯿﺪ ﺗﺎ ﺍﻃﻼﻋﺎﺕ ﺭﻭی ﮐﺎﺭﺕ ﺍﺯ ﺑﯿﻦ ﻧﺮﻭﺩ. 1ﻧﻮﺍﺭ ﺍﻋﻼﻥ ﻫﺎ ﺭﺍ ﺑﺎﺯ ﮐﺮﺩﻩ ﻭ ﺧﺎﻣﻮﺵ ﮐﺮﺩﻥ ﻣﺤﻞ ﺫﺧﯿﺮﻩ USBﺭﺍ ﻟﻤﺲ ﮐﻨﯿﺪ. 2ﺑﻪ ﻃﻮﺭ ﺍﯾﻤﻦ ،ﺩﺳﺘﮕﺎﻩ USBﺭﺍ ﺍﺯ ﺭﺍﯾﺎﻧﻪ ﺟﺪﺍ ﮐﻨﯿﺪ. .11ﺑﺎﺯ ﮐﺮﺩﻥ ﺻﻔﺤﻪ ﻧﻤﺎﯾﺶ ﻫﻨﮕﺎﻡ ﺍﺳﺘﻔﺎﺩﻩ ﺍﺯ ﺍﺗﺼﺎﻝ ﺩﺍﺩﻩ ﻫﺎ ﻫﻨﮕﺎﻡ ﺍﺳﺘﻔﺎﺩﻩ ﺍﺯ ﺍﺗﺼﺎﻝ ﺩﺍﺩﻩ ﻫﺎ ،ﺍﮔﺮ ﺑﻪ ﺗﻠﻔﻦ ﺩﺳﺖ ﻧﺰﻧﯿﺪ ﭘﺲ ﺍﺯ ﻣﺪﺗﯽ ﺻﻔﺤﻪ ﺁﻥ ﺧﺎﻣﻮﺵ ﻣﯽ ﺷﻮﺩ .ﺑﺮﺍی ﺭﻭﺷﻦ ﮐﺮﺩﻥ ﺻﻔﺤﻪ ،LCDﺁﻥ ﺭﺍ ﻟﻤﺲ ﮐﻨﯿﺪ. .12ﺗﻠﻔﻦ ﺭﺍ ﺻﺎﻑ ﻧﮕﻬﺪﺍﺭﯾﺪ ﻟﻄﻔﺎ ﺗﻠﻔﻦ ﻫﻤﺮﺍﻩ ﺭﺍ ﻣﺎﻧﻨﺪ ﺗﻠﻔﻦ ﻣﻌﻤﻮﻟﯽ ﺻﺎﻑ ﻧﮕﻬﺪﺍﺭﯾﺪ LG-P690 .ﻣﺠﻬﺰ ﺑﻪ ﯾﮏ ﺁﻧﺘﻦ ﺩﺍﺧﻠﯽ ﺍﺳﺖ .ﺩﻗﺖ ﮐﻨﯿﺪ ﭘﺸﺖ ﺗﻠﻔﻦ ﺭﺍ ﺧﺮﺍﺵ ﻧﺪﻫﯿﺪ ﯾﺎ ﺑﻪ ﺁﻥ ﺁﺳﯿﺐ ﻧﺮﺳﺎﻧﯿﺪ ،ﭼﻮﻥ ﻣﻤﮑﻦ ﺍﺳﺖ ﺁﻧﺘﻦ ﺍﺯ ﮐﺎﺭ ﺑﯿﻔﺘﺪ. ﻫﻨﮕﺎﻡ ﺑﺮﻗﺮﺍﺭی/ﺩﺭﯾﺎﻓﺖ ﺗﻤﺎﺱ ﻫﺎ ﯾﺎ ﺍﺭﺳﺎﻝ/ ﺩﺭﯾﺎﻓﺖ ﺩﺍﺩﻩ ﻫﺎ ،ﺳﻌﯽ ﮐﻨﯿﺪ ﺑﻪ ﻗﺴﻤﺖ ﭘﺎﯾﯿﻨﯽ ﺗﻠﻔﻦ ﯾﻌﻨﯽ ﻗﺴﻤﺘﯽ ﮐﻪ ﺁﻧﺘﻦ ﻗﺮﺍﺭ ﺩﺍﺭﺩ ﺩﺳﺖ ﻧﺰﻧﯿﺪ .ﺯﯾﺮﺍ ﻣﻤﮑﻦ ﺍﺳﺖ ﺭﻭی ﮐﯿﻔﯿﺖ ﺗﻤﺎﺱ ﺗﺎﺛﯿﺮ ﺑﮕﺬﺍﺭﺩ. .13ﺍﮔﺮ ﺻﻔﺤﻪ ﻧﻤﺎﯾﺶ ﺑﺮﺍی ﻣﺪﺕ ﻃﻮﻻﻧﯽ ﺛﺎﺑﺖ ﺷﻮﺩ ﺍﮔﺮ ﺻﻔﺤﻪ ﺛﺎﺑﺖ ﺷﻮﺩ ﯾﺎ ﻫﻨﮕﺎﻡ ﮐﺎﺭ ﺑﺎ ﺗﻠﻔﻦ، ﺗﻠﻔﻦ ﭘﺎﺳﺦ ﻧﺪﻫﺪ: ﺑﺎﺗﺮی ﺭﺍ ﺧﺎﺭﺝ ﻭ ﺩﻭﺑﺎﺭﻩ ﻭﺍﺭﺩ ﮐﻨﯿﺪ ،ﺳﭙﺲ ﺗﻠﻔﻦ ﺭﺍ ﺭﻭﺷﻦ ﮐﻨﯿﺪ .ﺍﮔﺮ ﺑﺎﺯ ﻫﻢ ﮐﺎﺭ ﻧﮑﺮﺩ ،ﺑﺎ ﻣﺮﮐﺰ ﺧﺪﻣﺎﺕ ﺗﻤﺎﺱ ﺑﮕﯿﺮﯾﺪ. .14ﻭﻗﺘﯽ ﺭﺍﯾﺎﻧﻪ ﺭﺍ ﺭﻭﺷﻦ/ﺧﺎﻣﻮﺵ ﻣﯽ ﮐﻨﯿﺪ ،ﺗﻠﻔﻦ ﺭﺍ ﻭﺻﻞ ﻧﮑﻨﯿﺪ. ﻣﻄﻤﺌﻦ ﺷﻮﯾﺪ ﺍﺗﺼﺎﻝ ﮐﺎﺑﻞ ﺩﺍﺩﻩ ﻫﺎ ﺑﺎ ﺭﺍﯾﺎﻧﻪ ﻭ ﺗﻠﻔﻦ ﻗﻄﻊ ﺑﺎﺷﺪ؛ ﭼﻮﻥ ﺩﺭ ﺻﻮﺭﺕ ﻣﺘﺼﻞ ﺑﻮﺩﻥ، ﻣﻤﮑﻦ ﺍﺳﺖ ﺩﺭ ﺭﺍﯾﺎﻧﻪ ﺧﻄﺎ ﺍﯾﺠﺎﺩ ﺷﻮﺩ. 19 ﺁﺷﻨﺎﯾﯽ ﺑﺎ ﺗﻠﻔﻦ ﻫﻤﺮﺍﻩ ﺑﺮﺍی ﺭﻭﺷﻦ ﮐﺮﺩﻥ ﺗﻠﻔﻦ ،ﮐﻠﯿﺪ ﺭﻭﺷﻦ/ﺧﺎﻣﻮﺵ ﺭﺍ ﺑﻪ ﻣﺪﺕ ٣ﺛﺎﻧﯿﻪ ﻓﺸﺎﺭ ﺩﺍﺩﻩ ﻭ ﻧﮕﻬﺪﺍﺭﯾﺪ. ﺑﺮﺍی ﺧﺎﻣﻮﺵ ﮐﺮﺩﻥ ﺗﻠﻔﻦ ،ﮐﻠﯿﺪ ﺭﻭﺷﻦ/ﺧﺎﻣﻮﺵ ﺭﺍ ﻓﺸﺎﺭ ﺩﺍﺩﻩ ﻭ ٣ﺛﺎﻧﯿﻪ ﻧﮕﻬﺪﺍﺭﯾﺪ، ﺧﺎﻣﻮﺵ ﻭ ﺳﭙﺲ ﺗﺎﯾﯿﺪ ﺭﺍ ﻟﻤﺲ ﮐﻨﯿﺪ. ﺑﻠﻨﺪﮔﻮ ﮐﻠﯿﺪ ﺭﻭﺷﻦ/ﺧﺎﻣﻮﺵ/ ﻗﻔﻞ ﺣﺴﮕﺮ ﻧﻮﺭ ﺑﺎ ﻓﺸﺎﺭ ﺩﺍﺩﻥ ﻭ ﻧﮕﻬﺪﺍﺷﺘﻦ ﺍﯾﻦ ﮐﻠﯿﺪ ،ﺗﻠﻔﻦ ﺭﺍ ﺭﻭﺷﻦ/ ﺧﺎﻣﻮﺵ ﮐﻨﯿﺪ. ﺻﻔﺤﻪ ﺭﺍ ﺧﺎﻣﻮﺵ ﻭ ﻗﻔﻞ ﮐﻠﯿﺪ ﺻﻔﺤﻪ ﺍﺻﻠﯽ ﮐﻨﯿﺪ. ﺍﺯ ﻫﺮ ﺻﻔﺤﻪ ﺍی ﺑﻪ ﺻﻔﺤﻪ ﮐﻠﯿﺪ ﺑﺮﮔﺸﺖ ﺍﺻﻠﯽ ﺑﺎﺯﮔﺮﺩﯾﺪ. ﺑﻪ ﺻﻔﺤﻪ ﻗﺒﻞ ﺑﺮﮔﺮﺩﯾﺪ. ﮐﻠﯿﺪ ﺟﺴﺘﺠﻮ ﮐﻠﯿﺪ ﻣﻨﻮ ﺩﺭ ﻭﺏ ﻭ ﻣﺤﺘﻮﯾﺎﺕ ﺗﻠﻔﻦ ﺧﻮﺩ ﺑﺮﺭﺳﯽ ﮐﻨﯿﺪ ﭼﻪ ﮔﺰﯾﻨﻪ ﺟﺴﺘﺠﻮ ﮐﻨﯿﺪ. ﻫﺎﯾﯽ ﻣﻮﺟﻮﺩ ﺍﺳﺖ. ﺗﻮﺟﻪ :ﺣﺴﮕﺮ ﻧﺰﺩﯾﮑﯽ ﻫﻨﮕﺎﻡ ﺩﺭﯾﺎﻓﺖ ﯾﺎ ﺑﺮﻗﺮﺍﺭی ﲤﺎﺱ ،ﻭﻗﺘﯽ ﺗﻠﻔﻦ ﺩﺭ ﮐﻨﺎﺭ ﮔﻮﺵ ﻗﺮﺍﺭ ﺩﺍﻩ ﻣﯽ ﺷﻮﺩ ،ﺣﺴﮕﺮ ﻧﻮﺭ ﺑﻪ ﻃﻮﺭ ﺧﻮﺩﮐﺎﺭ ﻧﻮﺭ ﺯﻣﯿﻨﻪ ﺭﺍ ﺧﺎﻣﻮﺵ ﮐﺮﺩﻩ ﻭ ﺻﻔﺤﻪ ﮐﻠﯿﺪ ﳌﺴﯽ ﺭﺍ ﻗﻔﻞ ﻣﯽ ﮐﻨﺪ .ﺑﺎ ﺍﯾﻦ ﮐﺎﺭ ﻃﻮﻝ ﻋﻤﺮ ﺑﺎﺗﺮی ﺍﻓﺰﺍﯾﺶ ﯾﺎﻓﺘﻪ ﻭ ﺍﺯ ﻓﻌﺎﻝ ﺷﺪﻥ ﻏﯿﺮﻋﻤﺪی ﺻﻔﺤﻪ ﮐﻠﯿﺪ ﳌﺴﯽ ﺩﺭ ﺣﯿﻦ ﲤﺎﺱ ﻫﺎ ﺟﻠﻮﮔﯿﺮی ﻣﯽ ﮐﻨﺪ. 20 ﻫﺸﺪﺍﺭ ﻗﺮﺍﺭ ﺩﺍﺩﻥ ﯾﮏ ﺟﺴﻢ ﺳﻨﮕﯿﻦ ﺭﻭی ﮔﻮﺷﯽ ﯾﺎ ﻧﺸﺴﱳ ﺭﻭی ﺁﻥ ،ﳑﮑﻦ ﺍﺳﺖ ﺑﺎﻋﺚ ﺁﺳﯿﺐ ﺑﻪ ﺻﻔﺤﻪ LCDﮔﻮﺷﯽ ﻭ ﻋﻤﻠﮑﺮﺩ ﺻﻔﺤﻪ ﳌﺴﯽ ﺁﻥ ﺷﻮﺩ .ﻧﻮﺍﺭ ﻣﺤﺎﻓﻆ ﺭﺍ ﺭﻭی ﺣﺴﮕﺮ ﻧﻮﺭ LCDﻗﺮﺍﺭ ﻧﺪﻫﯿﺪ .ﺍﯾﻦ ﳑﮑﻦ ﺍﺳﺖ ﺑﺎﻋﺚ ﻋﻤﻠﮑﺮﺩ ﻧﺎﺩﺭﺳﺖ ﺣﺴﮕﺮ ﺷﻮﺩ. ﮐﻠﯿﺪﻫﺎی ﺗﻨﻈﯿﻢ ﺻﺪﺍ ﺩﺭ ﺻﻔﺤﻪ ﺍﺻﻠﯽ :ﻣﯿﺰﺍﻥ ﺻﺪﺍی ﺯﻧﮓ ﺭﺍ ﮐﻨﺘﺮﻝ ﮐﻨﯿﺪ. • ﺩﺭ ﻃﻮﻝ ﺗﻤﺎﺱ :ﻣﯿﺰﺍﻥ ﺻﺪﺍی ﮔﻮﺷﯽ ﺭﺍ ﮐﻨﺘﺮﻝ ﮐﻨﯿﺪ. • ﻫﻨﮕﺎﻡ ﭘﺨﺶ ﯾﮏ ﺁﻫﻨﮓ :ﻣﯿﺰﺍﻥ ﺻﺪﺍ ﺭﺍ ﺑﻪ ﻃﻮﺭ ﭘﯿﻮﺳﺘﻪ ﮐﻨﺘﺮﻝ ﮐﻨﯿﺪ. ﻣﺤﻞ ﺍﺗﺼﺎﻝ ﮔﻮﺷﯽ ﺍﺳﺘﺮﯾﻮ ﺷﺎﺭژﺭ ،ﺍﺗﺼﺎﻝ ﺍﻟﮑﺘﺮﯾﮑﯽ ﮐﺎﺑﻞ micro USB ﮐﻠﯿﺪ ﺭﻭﺷﻦ/ ﺧﺎﻣﻮﺵ/ﻗﻔﻞ ﻗﺎﺏ ﭘﺸﺘﯽ ﻟﻨﺰ ﺩﻭﺭﺑﯿﻦ ﺑﺎﺗﺮی ﺷﮑﺎﻑ ﮐﺎﺭﺕ ﺣﺎﻓﻈﻪ ﻣﯿﮑﺮﻭﻓﻦ ﺷﮑﺎﻑ ﺳﯿﻢ ﮐﺎﺭﺕ ﺁﻧﺘﻦ ﺩﺍﺧﻠﯽ 21 ﺁﺷﻨﺎﯾﯽ ﺑﺎ ﺗﻠﻔﻦ ﻫﻤﺮﺍﻩ ﻧﺼﺐ ﺳﯿﻢ ﮐﺎﺭﺕ ﻭ ﺑﺎﺗﺮی 1ﺑﺮﺍی ﺑﺮﺩﺍﺷﺘﻦ ﻗﺎﺏ ﭘﺸﺘﯽ ،ﺗﻠﻔﻦ ﺭﺍ ﻣﺤﮑﻢ ﺩﺭ ﺩﺳﺖ ﺑﮕﯿﺮﯾﺪ .ﺑﺎ ﺩﺳﺖ ﺩﯾﮕﺮ ،ﺷﺴﺖ ﺧﻮﺩ ﺭﺍ ﺭﻭی ﻗﺎﺏ ﭘﺸﺘﯽ ﻓﺸﺎﺭ ﺩﻫﯿﺪ .ﺳﭙﺲ ﻗﺎﺏ ﭘﺸﺘﯽ ﺭﺍ ﺑﺎﻻ ﺑﮑﺸﯿﺪ. 3ﺳﻄﻮﺡ ﻃﻼﯾﯽ ﺗﻠﻔﻦ ﻭ ﺑﺎﺗﺮی ﺭﺍ ﺭﻭی ﻫﻢ ﻗﺮﺍﺭ ﺩﺍﺩﻩ ﻭ ﺑﺎﺗﺮی ﺭﺍ ﻭﺍﺭﺩ ﮐﻨﯿﺪ. 2ﺳﯿﻢ ﮐﺎﺭﺕ ﺭﺍ ﺩﺭ ﺟﺎﯾﮕﺎﻩ ﺳﯿﻢ ﮐﺎﺭﺕ ﻭﺍﺭﺩ ﮐﻨﯿﺪ ﻭ ﺁﻥ ﺭﺍ ﺑﻠﻐﺰﺍﻧﯿﺪ .ﺩﻗﺖ ﮐﻨﯿﺪ ﻧﺎﺣﯿﻪ ﺗﻤﺎﺱ ﻃﻼﯾﯽ ﺭﻧﮓ ﮐﺎﺭﺕ ﺭﻭ ﺑﻪ ﭘﺎﯾﯿﻦ ﺑﺎﺷﺪ. 22 4ﻗﺎﺏ ﭘﺸﺘﯽ ﺗﻠﻔﻦ ﺭﺍ ﺳﺮ ﺟﺎﯾﺶ ﻗﺮﺍﺭ ﺩﻫﯿﺪ. ﺗﻠﻔﻦ ﺭﺍ ﺷﺎﺭژ ﮐﻨﯿﺪ ﺭﻭﮐﺶ ﻣﺤﻞ ﺍﺗﺼﺎﻝ ﺍﻟﮑﺘﺮﯾﮑﯽ ﺷﺎﺭژﺭ ﮐﻪ ﺩﺭ ﮐﻨﺎﺭ ﮔﻮﺷﯽ ﺗﻌﺒﯿﻪ ﺷﺪﻩ ﺍﺳﺖ ﺭﺍ ﺑﺎﺯ ﮐﻨﯿﺪ. ﺷﺎﺭژﺭ ﺭﺍ ﻭﺍﺭﺩ ﮐﺮﺩﻩ ﻭ ﺁﻥ ﺭﺍ ﺑﻪ ﭘﺮﯾﺰ ﺑﺰﻧﯿﺪ .ﻗﺒﻞ ﺍﺯ ﺁﻥ ﮐﻪ ﺭﺍ ﺑﺒﯿﻨﯿﺪ ،ﺑﺎﯾﺪ LG-P690ﺭﺍ ﺷﺎﺭژ ﮐﻨﯿﺪ. ﺗﻮﺟﻪ :ﺑﺮﺍی ﺍﻓﺰﺍﯾﺶ ﻃﻮﻝ ﻋﻤﺮ ﺑﺎﺗﺮی ،ﻻﺯﻡ ﺍﺳﺖ ﻗﺒﻞ ﺍﺯ ﺷﺮﻭﻉ ﺍﺳﺘﻔﺎﺩﻩ ﺍﺯ ﺗﻠﻔﻦ ،ﺑﺎﺗﺮی ﮐﺎﻣﻼﹰ ﺷﺎﺭژ ﺷﻮﺩ. ﻧﺼﺐ ﮐﺎﺭﺕ ﺣﺎﻓﻈﻪ ﺑﺮﺍی ﺫﺧﯿﺮﻩ ﻓﺎﯾﻞ ﻫﺎی ﭼﻨﺪﺭﺳﺎﻧﻪ ﺍی ﻣﺎﻧﻨﺪ ﻋﮑﺲ ﻫﺎی ﮔﺮﻓﺘﻪ ﺷﺪﻩ ﺗﻮﺳﻂ ﺩﻭﺭﺑﯿﻦ ﺩﺍﺧﻠﯽ ،ﺑﺎﯾﺪ ﯾﮏ ﮐﺎﺭﺕ ﺣﺎﻓﻈﻪ ﺩﺭ ﺗﻠﻔﻦ ﺧﻮﺩ ﻭﺍﺭﺩ ﮐﻨﯿﺪ. ﺗﻮﺟﻪ :ﮔﻮﺷﯽ LG-P690ﺍﺯ ﮐﺎﺭﺕ ﻫﺎی ﺣﺎﻓﻈﻪ ﺗﺎ 32ﮔﯿﮕﺎﺑﺎﯾﺖ ﭘﺸﺘﯿﺒﺎﻧﯽ ﻣﯽ ﮐﻨﺪ. 23 ﺁﺷﻨﺎﯾﯽ ﺑﺎ ﺗﻠﻔﻦ ﻫﻤﺮﺍﻩ ﺑﺮﺍی ﻭﺍﺭﺩ ﮐﺮﺩﻥ ﮐﺎﺭﺕ ﺣﺎﻓﻈﻪ: 1ﻗﺎﺏ ﭘﺸﺘﯽ ﺭﺍ ﺑﺮﺩﺍﺭﯾﺪ. ﻫﺸﺪﺍﺭ ﻭﻗﺘﯽ ﺗﻠﻔﻦ ﺭﻭﺷﻦ ﺍﺳﺖ ﮐﺎﺭﺕ ﺣﺎﻓﻈﻪ ﺭﺍ ﻭﺍﺭﺩ ﯾﺎ ﺧﺎﺭﺝ ﻧﮑﻨﯿﺪ .ﺑﺎ ﺍﯾﻦ ﮐﺎﺭ ،ﮐﺎﺭﺕ ﺣﺎﻓﻈﻪ ﻭ ﺗﻠﻔﻦ ﺁﺳﯿﺐ ﺩﯾﺪﻩ ﻭ ﺩﺍﺩﻩ ﻫﺎی ﺫﺧﯿﺮﻩ ﺷﺪﻩ ﺩﺭ ﮐﺎﺭﺕ ﺣﺎﻓﻈﻪ ﳑﮑﻦ ﺍﺳﺖ ﺧﺮﺍﺏ ﺷﻮﻧﺪ. ﻓﺮﻣﺖ ﮐﺮﺩﻥ ﮐﺎﺭﺕ ﺣﺎﻓﻈﻪ ﻣﻌﻤﻮﻻ ﹰ ﮐﺎﺭﺕ ﺣﺎﻓﻈﻪ ﺍﺯ ﻗﺒﻞ ﻓﺮﻣﺖ ﺷﺪﻩ ﺍﺳﺖ .ﺍﮔﺮ ﻓﺮﻣﺖ ﻧﺸﺪﻩ ﺍﺳﺖ ،ﺑﺎﯾﺪ ﻗﺒﻞ ﺍﺯ ﺷﺮﻭﻉ ﺑﻪ ﺍﺳﺘﻔﺎﺩﻩ ،ﺁﻥ ﺭﺍ ﻓﺮﻣﺖ ﮐﻨﯿﺪ. ﺗﻮﺟﻪ :ﻭﻗﺘﯽ ﮐﺎﺭﺕ ﺭﺍ ﻓﺮﻣﺖ ﻣﯽ ﮐﻨﯿﺪ ،ﻫﻤﻪ ﻓﺎﯾﻞ ﻫﺎی ﺭﻭی ﮐﺎﺭﺕ ﭘﺎک ﻣﯽ ﺷﻮﻧﺪ. 2ﮐﺎﺭﺕ ﺣﺎﻓﻈﻪ ﺭﺍ ﺩﺭ ﺷﮑﺎﻑ ﻭﺍﺭﺩ ﮐﻨﯿﺪ. ﺩﻗﺖ ﮐﻨﯿﺪ ﮐﻪ ﺳﻄﺢ ﺗﻤﺎﺱ ﻃﻼﯾﯽ ﺭﻧﮓ ﺭﻭ ﺑﻪ ﭘﺎﯾﯿﻦ ﻗﺮﺍﺭ ﮔﺮﻓﺘﻪ ﺑﺎﺷﺪ. 24 1ﺩﺭ ﺻﻔﺤﻪ ﺍﺻﻠﯽ ،ﺯﺑﺎﻧﻪ ﺑﺮﻧﺎﻣﻪ ﻫﺎ ﺭﺍ ﻟﻤﺲ ﮐﻨﯿﺪ ﺗﺎ ﻣﻨﻮی ﺑﺮﻧﺎﻣﻪ ﻫﺎ ﺑﺎﺯ ﺷﻮﺩ. 2ﺑﻪ ﮔﺰﯾﻨﻪ ﻫﺎی ﺗﻨﻈﯿﻤﺎﺕ < ﻣﺤﻞ ﺫﺧﯿﺮﻩ ﺭﻓﺘﻪ ﻭ ﻟﻤﺲ ﮐﻨﯿﺪ. 3ﺧﺎﺭﺝ ﮐﺮﺩﻥ ﮐﺎﺭﺕ ﺣﺎﻓﻈﻪ ﺭﺍ ﻟﻤﺲ ﮐﻨﯿﺪ. 4ﭘﺎک ﮐﺮﺩﻥ ﮐﺎﺭﺕ ﺣﺎﻓﻈﻪ ﺭﺍ ﻟﻤﺲ ﮐﺮﺩﻩ ﻭ ﺳﭙﺲ ﺍﻧﺘﺨﺎﺏ ﺧﻮﺩ ﺭﺍ ﺗﺎﯾﯿﺪ ﮐﻨﯿﺪ. 5ﺍﮔﺮ ﺍﻟﮕﻮی ﻗﻔﻞ ﺭﺍ ﺗﻨﻈﯿﻢ ﮐﺮﺩﻩ ﺍﯾﺪ، ﺍﻟﮕﻮی ﻗﻔﻞ ﺭﺍ ﻭﺍﺭﺩ ﮐﺮﺩﻩ ﻭ ﭘﺎک ﮐﺮﺩﻥ ﻫﻤﻪ ﭼﯿﺰ ﺭﺍ ﺍﻧﺘﺨﺎﺏ ﮐﻨﯿﺪ .ﮐﺎﺭﺕ ﻓﺮﻣﺖ ﺷﺪﻩ ﻭ ﺑﺮﺍی ﺍﺳﺘﻔﺎﺩﻩ ﺁﻣﺎﺩﻩ ﻣﯽ ﺷﻮﺩ. ﺗﻮﺟﻪ :ﺍﮔﺮ ﺩﺭ ﮐﺎﺭﺕ ﺣﺎﻓﻈﻪ ﺍﻃﻼﻋﺎﺗﯽ ﻭﺟﻮﺩ ﺩﺍﺷﺘﻪ ﺑﺎﺷﺪ ،ﺑﻌﺪ ﺍﺯ ﻓﺮﻣﺖ ﮐﺮﺩﻥ ﺳﺎﺧﺘﺎﺭ ﭘﻮﺷﻪ ﺗﻐﯿﯿﺮ ﻣﯽ ﮐﻨﺪ ﭼﻮﻥ ﻫﻤﻪ ﻓﺎﯾﻞ ﻫﺎ ﺣﺬﻑ ﺧﻮﺍﻫﻨﺪ ﺷﺪ. 25 ﺻﻔﺤﻪ ﺍﺻﻠﯽ ﺗﻠﻔﻦ ﻧﮑﺎﺗﯽ ﺩﺭﺑﺎﺭﻩ ﺻﻔﺤﻪ ﻟﻤﺴﯽ ﺩﺭ ﺍﯾﻨﺠﺎ ﻧﮑﺎﺗﯽ ﺭﺍﺟﻊ ﺑﻪ ﻧﺤﻮﻩ ﭘﯿﻤﺎﯾﺶ ﺩﺭ ﻣﻨﻮﻫﺎی ﻣﺨﺘﻠﻒ ﺗﻠﻔﻦ ﺁﻭﺭﺩﻩ ﺷﺪﻩ ﺍﺳﺖ. ﻟﻤﺲ ﮐﺮﺩﻥ -ﺑﺮﺍی ﺍﻧﺘﺨﺎﺏ ﯾﮏ ﻣﻨﻮ/ﮔﺰﯾﻨﻪ ﯾﺎ ﺑﺎﺯ ﮐﺮﺩﻥ ﯾﮏ ﺑﺮﻧﺎﻣﻪ ،ﺁﻥ ﺭﺍ ﻟﻤﺲ ﮐﻨﯿﺪ. ﻟﻤﺲ ﮐﺮﺩﻥ ﻭ ﻧﮕﻬﺪﺍﺷﺘﻦ -ﺑﺮﺍی ﺑﺎﺯ ﮐﺮﺩﻥ ﻣﻨﻮی ﮔﺰﯾﻨﻪ ﻫﺎ ﯾﺎ ﮔﺮﻓﺘﻦ ﻣﻮﺭﺩی ﺑﺮﺍی ﺍﻧﺘﻘﺎﻝ، ﺁﻥ ﺭﺍ ﻟﻤﺲ ﮐﺮﺩﻩ ﻭ ﻧﮕﻬﺪﺍﺭﯾﺪ. ﮐﺸﯿﺪﻥ -ﺑﺮﺍی ﺣﺮﮐﺖ ﺩﺭ ﻟﯿﺴﺖ ﯾﺎ ﺍﻧﺘﻘﺎﻝ ﺁﻫﺴﺘﻪ ﻣﻮﺭﺩ ،ﺁﻥ ﺭﺍ ﺩﺭ ﺻﻔﺤﻪ ﻧﻤﺎﯾﺶ ﺑﮑﺸﯿﺪ. ﺣﺮﮐﺖ ﮐﺮﺩﻥ -ﺑﺮﺍی ﺣﺮﮐﺖ ﺩﺭ ﻟﯿﺴﺖ ﯾﺎ ﺍﻧﺘﻘﺎﻝ ﺳﺮﯾﻊ ﻣﻮﺭﺩ ،ﺩﺭ ﺻﻔﺤﻪ ﻧﻤﺎﯾﺶ ﺣﺮﮐﺖ ﮐﻨﯿﺪ )ﺳﺮﯾﻊ ﮐﺸﯿﺪﻩ ﻭ ﺭﻫﺎ ﮐﻨﯿﺪ(. ﺗﻮﺟﻪ: • ﺑﺮﺍی ﺍﻧﺘﺨﺎﺏ ﯾﮏ ﻣﻮﺭﺩ ،ﻭﺳﻂ ﻧﻤﺎﺩ ﺭﺍ ﻟﻤﺲ ﮐﻨﯿﺪ. • ﻻﺯﻡ ﻧﯿﺴﺖ ﺯﯾﺎﺩ ﻓﺸﺎﺭ ﺩﻫﯿﺪ ،ﺻﻔﺤﻪ ﻟﻤﺴﯽ ﺑﻪ ﺍﻧﺪﺍﺯﻩ ﮐﺎﻓﯽ ﺣﺴﺎﺱ ﺍﺳﺖ ﻭ ﺑﺎ ﯾﮏ ﻟﻤﺲ ﻣﻼﯾﻢ ﻓﻌﺎﻝ ﻣﯽ ﺷﻮﺩ. 26 • ﺑﺮﺍی ﺍﻧﺘﺨﺎﺏ ﮔﺰﯾﻨﻪ ﻫﺎی ﻣﻮﺭﺩ ﻧﻈﺮ ،ﺍﺯ ﻧﻮک ﺍﻧﮕﺸﺖ ﺧﻮﺩ ﺍﺳﺘﻔﺎﺩﻩ ﮐﻨﯿﺪ .ﺩﻗﺖ ﮐﻨﯿﺪ ﮐﻪ ﮔﺰﯾﻨﻪ ﻫﺎی ﺍﻃﺮﺍﻑ ﺭﺍ ﻟﻤﺲ ﻧﮑﻨﯿﺪ. ﻗﻔﻞ ﮐﺮﺩﻥ ﺗﻠﻔﻦ ﻭﻗﺘﯽ ﺍﺯ ﮔﻮﺷﯽ LG-P690ﺍﺳﺘﻔﺎﺩﻩ ﻧﻤﯽ ﮐﻨﯿﺪ ،ﮐﻠﯿﺪ ﺭﻭﺷﻦ/ﺧﺎﻣﻮﺵ ﺭﺍ ﺑﺮﺍی ﻗﻔﻞ ﮐﺮﺩﻥ ﺗﻠﻔﻦ ﻓﺸﺎﺭ ﺩﻫﯿﺪ .ﺍﯾﻦ ﮐﺎﺭ ﺍﺯ ﻓﺸﺮﺩﻩ ﺷﺪﻥ ﺍﺗﻔﺎﻗﯽ ﺩﮐﻤﻪ ﻫﺎ ﺟﻠﻮﮔﯿﺮی ﮐﺮﺩﻩ ﻭ ﻧﯿﺮﻭی ﺑﺎﺗﺮی ﺭﺍ ﺫﺧﯿﺮﻩ ﻣﯽ ﮐﻨﺪ. ﻫﻤﭽﻨﯿﻦ ﺍﮔﺮ ﺍﺯ ﺗﻠﻔﻦ ﺑﺮﺍی ﻣﺪﺗﯽ ﺍﺳﺘﻔﺎﺩﻩ ﻧﻤﯽ ﮐﻨﯿﺪ ،ﺻﻔﺤﻪ ﺍﺻﻠﯽ ﯾﺎ ﺻﻔﺤﻪ ﺩﯾﮕﺮی ﮐﻪ ﻣﺸﺎﻫﺪﻩ ﻣﯽ ﮐﻨﯿﺪ ،ﺑﺎ ﺻﻔﺤﻪ ﻗﻔﻞ ﺟﺎﯾﮕﺰﯾﻦ ﻣﯽ ﺷﻮﺩ ﺗﺎ ﺩﺭ ﻣﺼﺮﻑ ﺑﺎﺗﺮی ﺻﺮﻓﻪ ﺟﻮﯾﯽ ﺷﻮﺩ. ﺍﮔﺮ ﻫﻨﮕﺎﻡ ﺗﻨﻈﯿﻢ ﺍﻟﮕﻮ ،ﺑﺮﻧﺎﻣﻪ ﺍی ﺑﺎﺯ ﺑﺎﺷﺪ، ﻣﻤﮑﻦ ﺍﺳﺖ ﻫﻤﭽﻨﺎﻥ ﺩﺭ ﺣﺎﻟﺖ ﻗﻔﻞ ﻧﯿﺰ ﺩﺭ ﺣﺎﻝ ﺍﺟﺮﺍ ﺑﺎﺷﻨﺪ .ﺗﻮﺻﯿﻪ ﻣﯽ ﮐﻨﯿﻢ ﻗﺒﻞ ﺍﺯ ﻭﺭﻭﺩ ﺑﻪ ﺣﺎﻟﺖ ﻗﻔﻞ ،ﺍﺯ ﻫﻤﻪ ﺑﺮﻧﺎﻣﻪ ﻫﺎ ﺧﺎﺭﺝ ﺷﻮﯾﺪ ﺗﺎ ﺍﺯ ﻫﺰﯾﻨﻪ ﺍﺿﺎﻓﯽ )ﻣﺎﻧﻨﺪ ﺗﻤﺎﺱ ﺗﻠﻔﻦ ،ﺩﺳﺘﺮﺳﯽ ﺑﻪ ﻭﺏ ﻭ ﺍﺭﺗﺒﺎﻃﺎﺕ ﺩﺍﺩﻩ ﺍی( ﺟﻠﻮﮔﯿﺮی ﺷﻮﺩ. ﺗﻨﻈﯿﻢ ﺍﻟﮕﻮی ﺑﺎﺯ ﮐﺮﺩﻥ ﻗﻔﻞ :ﺷﻤﺎ ﻣﯽ ﺗﻮﺍﻧﯿﺪ ﺍﻟﮕﻮی ﺑﺎﺯ ﮐﺮﺩﻥ ﻗﻔﻞ ﺭﺍ ﺑﺎ ﭼﻨﺪ ﻧﻘﻄﻪ ﺭﺳﻢ ﮐﻨﯿﺪ .ﻭﻗﺘﯽ ﺍﻟﮕﻮﯾﯽ ﺭﺍ ﺗﻨﻈﯿﻢ ﮐﺮﺩﯾﺪ، ﺻﻔﺤﻪ ﺗﻠﻔﻦ ﻗﻔﻞ ﻣﯽ ﺷﻮﺩ .ﺑﺮﺍی ﺑﺎﺯ ﮐﺮﺩﻥ ﻗﻔﻞ ﺗﻠﻔﻦ ،ﺍﻟﮕﻮﯾﯽ ﮐﻪ ﺗﻨﻈﯿﻢ ﮐﺮﺩﻩ ﺍﯾﺪ ﺭﺍ ﺭﻭی ﺻﻔﺤﻪ ﺗﺮﺳﯿﻢ ﮐﻨﯿﺪ. ﺍﺣﺘﯿﺎﻁ :ﻫﻨﮕﺎﻡ ﺗﻨﻈﯿﻢ ﺍﻟﮕﻮی ﺑﺎﺯ ﮐﺮﺩﻥ ﻗﻔﻞ ،ﺑﺎﯾﺪ ﺍﺑﺘﺪﺍ ﯾﮏ ﺍﺷﺘﺮﺍک Gmailﺍﯾﺠﺎﺩ ﮐﻨﯿﺪ. ﺍﺣﺘﯿﺎﻁ :ﺍﮔﺮ ﺑﯿﺸﺘﺮ ﺍﺯ 5ﺑﺎﺭ ﺍﻟﮕﻮی ﺍﺷﺘﺒﺎﻩ ﺭﺍ ﺗﺮﺳﯿﻢ ﮐﻨﯿﺪ ،ﳕﯽ ﺗﻮﺍﻧﯿﺪ ﻗﻔﻞ ﺗﻠﻔﻦ ﺭﺍ ﺑﺎﺯ ﮐﻨﯿﺪ. ﺩﺭ ﺍﯾﻦ ﺣﺎﻟﺖ ،ﺍﻃﻼﻋﺎﺕ ﺷﺨﺼﯽ ﺷﻤﺎ ﻭ ﺍﻃﻼﻋﺎﺕ ﺑﺎﺭﮔﯿﺮی ﺷﺪﻩ ﺣﺬﻑ ﺧﻮﺍﻫﺪ ﺷﺪ. ﺑﺎﺯ ﮐﺮﺩﻥ ﻗﻔﻞ ﺻﻔﺤﻪ ﻧﻤﺎﯾﺶ ﻫﺮ ﺯﻣﺎﻥ ﮐﻪ ﺍﺯ LG-P690ﺍﺳﺘﻔﺎﺩﻩ ﻧﻤﯽ ﺷﻮﺩ ،ﺑﻪ ﺻﻔﺤﻪ ﻗﻔﻞ ﺑﺮﻣﯽ ﮔﺮﺩﺩ .ﺍﻧﮕﺸﺖ ﺧﻮﺩ ﺭﺍ ﺍﺯ ﭘﺎﯾﯿﻦ ﺑﻪ ﺑﺎﻻ ﺑﮑﺸﯿﺪ ﺗﺎ ﻗﻔﻞ ﺻﻔﺤﻪ ﺑﺎﺯ ﺷﻮﺩ. ﺣﺎﻟﺖ ﺑﯽ ﺻﺪﺍ ﺩﺭ ﻧﻮﺍﺭ ﺍﻋﻼﻥ، ﺗﺒﺪﯾﻞ ﺷﻮﺩ. ﺭﺍ ﻟﻤﺲ ﮐﻨﯿﺪ ﺗﺎ ﺑﻪ ﺻﻔﺤﻪ ﺍﺻﻠﯽ ﮐﺎﻓﯽ ﺍﺳﺖ ﺍﻧﮕﺸﺖ ﺧﻮﺩ ﺭﺍ ﺑﻪ ﭼﭗ ﯾﺎ ﺭﺍﺳﺖ ﺑﮑﺸﯿﺪ ﺗﺎ ﺻﻔﺤﺎﺕ ﺭﺍ ﻣﺸﺎﻫﺪﻩ ﮐﻨﯿﺪ. ﺷﻤﺎ ﻣﯽ ﺗﻮﺍﻧﯿﺪ ﻫﺮ ﺻﻔﺤﻪ ﺭﺍ ﺑﺎ ﻭﯾﺠﺖ ﻫﺎ، ﻣﯿﺎﻧﺒﺮﻫﺎی )ﺑﺮﻧﺎﻣﻪ ﻫﺎی ﺩﻟﺨﻮﺍﻩ( ،ﭘﻮﺷﻪ ﻫﺎ ﻭ ﺗﺼﺎﻭﯾﺮ ﺯﻣﯿﻨﻪ ﺳﻔﺎﺭﺷﯽ ﮐﻨﯿﺪ. ﺗﻮﺟﻪ :ﺑﺮﺧﯽ ﺍﺯ ﺗﺼﺎﻭﯾﺮ ﺻﻔﺤﻪ ﺍﺻﻠﯽ ﳑﮑﻦ ﺍﺳﺖ ﺑﺴﺘﻪ ﺑﻪ ﺷﺒﮑﻪ ﻣﺨﺎﺑﺮﺍﺗﯽ ﻣﺘﻔﺎﻭﺕ ﺑﺎﺷﻨﺪ. ﺩﺭ ﺻﻔﺤﻪ ﺍﺻﻠﯽ ﻣﯽ ﺗﻮﺍﻧﯿﺪ ﮐﻠﯿﺪﻫﺎی ﺳﺮﯾﻊ ﺩﺭ ﭘﺎﯾﯿﻦ ﺻﻔﺤﻪ ﻣﺸﺎﻫﺪﻩ ﮐﻨﯿﺪ .ﮐﻠﯿﺪﻫﺎی ﺳﺮﯾﻊ ،ﺩﺳﺘﺮﺳﯽ ﺁﺳﺎﻥ ﻭ ﺗﮏ ﻟﻤﺴﯽ ﺑﻪ ﻋﻤﻠﮑﺮﺩﻫﺎﯾﯽ ﮐﻪ ﺑﯿﺶ ﺍﺯ ﻫﻤﻪ ﺍﺳﺘﻔﺎﺩﻩ ﻣﯽ ﺷﻮﻧﺪ ﺭﺍ ﻓﺮﺍﻫﻢ ﻣﯽ ﮐﻨﻨﺪ. ﻧﻤﺎﺩ ﺗﻠﻔﻦ ﺭﺍ ﻟﻤﺲ ﮐﻨﯿﺪ ﺗﺎ ﺻﻔﺤﻪ ﺷﻤﺎﺭﻩ ﮔﯿﺮی ﻟﻤﺴﯽ ﺑﺎﺯ ﺷﻮﺩ ،ﻭ ﺗﻤﺎﺳﯽ ﺑﺮﻗﺮﺍﺭ ﮐﻨﯿﺪ. ﺑﺮﺍی ﺑﺎﺯ ﮐﺮﺩﻥ ﻣﺨﺎﻃﺒﯿﻦ ،ﻧﻤﺎﺩ ﻣﺨﺎﻃﺒﯿﻦ ﺭﺍ ﻟﻤﺲ ﮐﻨﯿﺪ. ﻧﻤﺎﺩ ﭘﯿﺎﻡ ﺭﺍ ﺑﺮﺍی ﺩﺳﺘﺮﺳﯽ ﺑﻪ ﻣﻨﻮی 27 ﺻﻔﺤﻪ ﺍﺻﻠﯽ ﺗﻠﻔﻦ ﭘﯿﺎﻡ ﺭﺳﺎﻧﯽ ﻟﻤﺲ ﮐﻨﯿﺪ .ﺩﺭ ﺍﯾﻦ ﻗﺴﻤﺖ ﻣﯽ ﺗﻮﺍﻧﯿﺪ ﯾﮏ ﭘﯿﺎﻡ ﺟﺪﯾﺪ ﺍﯾﺠﺎﺩ ﮐﻨﯿﺪ. ﺯﺑﺎﻧﻪ ﺑﺮﻧﺎﻣﻪ ﻫﺎ ﺩﺭ ﭘﺎﯾﯿﻦ ﺻﻔﺤﻪ ﻧﻤﺎﯾﺶ ﺭﺍ ﻟﻤﺲ ﮐﻨﯿﺪ .ﺳﭙﺲ ﻣﯽ ﺗﻮﺍﻧﯿﺪ ﻫﻤﻪ ﺑﺮﻧﺎﻣﻪ ﻫﺎی ﻧﺼﺐ ﺷﺪﻩ ﺭﺍ ﻣﺸﺎﻫﺪﻩ ﮐﻨﯿﺪ. ﺑﺮﺍی ﺑﺎﺯ ﮐﺮﺩﻥ ﺑﺮﻧﺎﻣﻪ ﻣﻮﺭﺩ ﻧﻈﺮ ،ﮐﺎﻓﯽ ﺍﺳﺖ ﻧﻤﺎﺩ ﻣﺮﺑﻮﻃﻪ ﺭﺍ ﺩﺭ ﻓﻬﺮﺳﺖ ﺑﺮﻧﺎﻣﻪ ﻫﺎ ﻟﻤﺲ ﮐﻨﯿﺪ. 2ﺩﺭ ﻣﻨﻮی ﻭﯾﺮﺍﯾﺶ ﺣﺎﻟﺖ ،ﻧﻮﻉ ﻣﻮﺭﺩ ﺩﻟﺨﻮﺍﻩ ﺑﺮﺍی ﺍﻓﺰﻭﺩﻥ ﺭﺍ ﻟﻤﺲ ﮐﻨﯿﺪ. 3ﺑﺮﺍی ﻣﺜﺎﻝ ،ﭘﻮﺷﻪ ﻫﺎ ﺭﺍ ﺍﺯ ﻟﯿﺴﺖ ﺍﻧﺘﺨﺎﺏ ﮐﺮﺩﻩ ﻭ ﺿﺮﺑﻪ ﺑﺰﻧﯿﺪ. 4ﺳﭙﺲ ﯾﮏ ﻧﻤﺎﺩ ﭘﻮﺷﻪ ﺟﺪﯾﺪ ﺩﺭ ﺻﻔﺤﻪ ﺍﺻﻠﯽ ﻣﺸﺎﻫﺪﻩ ﺧﻮﺍﻫﯿﺪ ﮐﺮﺩ .ﺁﻥ ﺭﺍ ﺑﻪ ﻣﺤﻞ ﺩﻟﺨﻮﺍﻩ ﺩﺭ ﺻﻔﺤﻪ ﺑﮑﺸﯿﺪ ﻭ ﺍﻧﮕﺸﺖ ﺧﻮﺩ ﺭﺍ ﺍﺯ ﺭﻭی ﺻﻔﺤﻪ ﺑﺮﺩﺍﺭﯾﺪ. ﺗﻮﺟﻪ :ﺑﺮﻧﺎﻣﻪ ﻫﺎی ﺍﺯ ﻗﺒﻞ ﺑﺎﺭﮔﯿﺮی ﺷﺪﻩ ﳑﮑﻦ ﺍﺳﺖ ﺑﺴﺘﻪ ﺑﻪ ﻧﺮﻡ ﺍﻓﺰﺍﺭ ﺗﻠﻔﻦ ﯾﺎ ﺷﺒﮑﻪ ﻣﺨﺎﺑﺮﺍﺗﯽ ﺷﻤﺎ ﻣﺘﻔﺎﻭﺕ ﺑﺎﺷﻨﺪ. ﻧﮑﺘﻪ ﺑﺮﺍی ﺍﻓﺰﻭﺩﻥ ﯾﮏ ﳕﺎﺩ ﺑﺮﻧﺎﻣﻪ ﺑﻪ ﺻﻔﺤﻪ ﺍﺻﻠﯽ ﺩﺭ ﻣﻨﻮی ﺑﺮﻧﺎﻣﻪ ﻫﺎ ،ﺑﺮﻧﺎﻣﻪ ﻣﻮﺭﺩ ﻧﻈﺮ ﺑﺮﺍی ﺍﻓﺰﻭﺩﻥ ﺭﺍ ﳌﺲ ﮐﺮﺩﻩ ﻭ ﻧﮕﻬﺪﺍﺭﯾﺪ. ﺍﻓﺰﻭﺩﻥ ﻭﯾﺠﺖ ﻫﺎ ﺑﻪ ﺻﻔﺤﻪ ﺍﺻﻠﯽ ﻣﯽ ﺗﻮﺍﻧﯿﺪ ﺻﻔﺤﻪ ﺍﺻﻠﯽ ﺧﻮﺩ ﺭﺍ ﺑﺎ ﺍﻓﺰﻭﺩﻥ ﻣﯿﺎﻧﺒﺮﻫﺎ ،ﻭﯾﺠﺖ ﻫﺎ ﯾﺎ ﭘﻮﺷﻪ ﻫﺎ ﺑﻪ ﺁﻥ ﺳﻔﺎﺭﺷﯽ ﮐﻨﯿﺪ .ﺑﺮﺍی ﺭﺍﺣﺘﯽ ﺑﯿﺸﺘﺮ ﺩﺭ ﺍﺳﺘﻔﺎﺩﻩ ﺍﺯ ﺗﻠﻔﻦ ،ﻭﯾﺠﺖ ﻫﺎی ﺩﻟﺨﻮﺍﻩ ﺧﻮﺩ ﺭﺍ ﺑﻪ ﺻﻔﺤﻪ ﺍﺻﻠﯽ ﺍﺿﺎﻓﻪ ﮐﻨﯿﺪ. 1ﺩﺭ ﺻﻔﺤﻪ ﺍﺻﻠﯽ ،ﮐﻠﯿﺪ ﻣﻨﻮ ﺭﺍ ﻓﺸﺎﺭ ﺩﺍﺩﻩ ﻭ ﺍﻓﺰﻭﺩﻥ ﺭﺍ ﺍﻧﺘﺨﺎﺏ ﮐﻨﯿﺪ .ﯾﺎ ﻗﺴﻤﺖ ﺧﺎﻟﯽ ﺻﻔﺤﻪ ﻧﻤﺎﯾﺶ ﺭﺍ ﻟﻤﺲ ﮐﺮﺩﻩ ﻭ ﻧﮕﻬﺪﺍﺭﯾﺪ. 28 ﻧﮑﺘﻪ ﺑﺮﺍی ﺣﺬﻑ ﯾﮏ ﳕﺎﺩ ﺑﺮﻧﺎﻣﻪ ﺍﺯ ﺻﻔﺤﻪ ﺍﺻﻠﯽ ،ﳕﺎﺩ ﻣﻮﺭﺩ ﻧﻈﺮ ﺭﺍ ﳌﺲ ﮐﺮﺩﻩ ﻭ ﻧﮕﻬﺪﺍﺭﯾﺪ، ﺑﮑﺸﯿﺪ. ﺳﭙﺲ ﺁﻥ ﺭﺍ ﺑﻪ ﻃﺮﻑ ﺗﻮﺟﻪ :ﳕﯽ ﺗﻮﺍﻧﯿﺪ ﺑﺮﻧﺎﻣﻪ ﻫﺎی ﺍﺯ ﭘﯿﺶ ﺑﺎﺭﮔﯿﺮی ﺷﺪﻩ ﺭﺍ ﺣﺬﻑ ﮐﻨﯿﺪ) .ﻓﻘﻂ ﳕﺎﺩﻫﺎی ﺑﺮﻧﺎﻣﻪ ﻫﺎ ﺭﺍ ﻣﯽ ﺗﻮﺍﻧﯿﺪ ﺍﺯ ﺻﻔﺤﻪ ﺣﺬﻑ ﮐﻨﯿﺪ(. ﺑﺎﺯﮔﺸﺖ ﺑﻪ ﺑﺮﻧﺎﻣﻪ ﻫﺎی ﺍﺳﺘﻔﺎﺩﻩ ﺷﺪﻩ ﺍﺧﯿﺮ 1ﮐﻠﯿﺪ ﺻﻔﺤﻪ ﺍﺻﻠﯽ ﺭﺍ ﻟﻤﺲ ﮐﺮﺩﻩ ﻭ ﻧﮕﻬﺪﺍﺭﯾﺪ .ﺻﻔﺤﻪ ﻧﻤﺎﯾﺶ ﯾﮏ ﺻﻔﺤﻪ ﻫﻤﺮﺍﻩ ﺑﺎ ﻧﻤﺎﺩﻫﺎی ﺑﺮﻧﺎﻣﻪ ﻫﺎﯾﯽ ﮐﻪ ﺍﺧﯿﺮﺍ ﺍﺳﺘﻔﺎﺩﻩ ﮐﺮﺩﻩ ﺍﯾﺪ ﺭﺍ ﻧﻤﺎﯾﺶ ﻣﯽ ﺩﻫﺪ. 2ﻧﻤﺎﺩی ﺭﺍ ﻟﻤﺲ ﮐﻨﯿﺪ ﺗﺎ ﺑﺮﻧﺎﻣﻪ ﺁﻥ ﺑﺎﺯ ﺷﻮﺩ. ﯾﺎ ﺑﺮﺍی ﺑﺎﺯﮔﺸﺖ ﺑﻪ ﺑﺮﻧﺎﻣﻪ ﻓﻌﻠﯽ ،ﮐﻠﯿﺪ ﺑﺮﮔﺸﺖ ﺭﺍ ﻟﻤﺲ ﮐﻨﯿﺪ. ﻧﻮﺍﺭ ﺍﻋﻼﻥ ﻫﺎ ﻧﻮﺍﺭ ﺍﻋﻼﻥ ﻫﺎ ﺩﺭ ﺑﺎﻻی ﺻﻔﺤﻪ ﻧﻤﺎﯾﺶ ﺍﺟﺮﺍ ﻣﯽ ﺷﻮﺩ. ﺩﺍﺩﻩ ﻫﺎ ﻓﻌﺎﻝ ﺷﺪ GPS ﺑﻠﻮﺗﻮﺙ Wi-Fi ﻧﻮﺍﺭ ﺍﻋﻼﻥ ﻫﺎ ﺭﺍ ﺑﺎ ﺍﻧﮕﺸﺖ ﺧﻮﺩ ﻟﻤﺲ ﮐﺮﺩﻩ ﻭ ﺣﺮﮐﺖ ﺩﻫﯿﺪ. ﯾﺎ ﺩﺭ ﺻﻔﺤﻪ ﺍﺻﻠﯽ ،ﮐﻠﯿﺪ ﻣﻨﻮ ﺭﺍ ﻓﺸﺎﺭ ﺩﺍﺩﻩ ﻭ ﺍﻋﻼﻥ ﻫﺎ ﺭﺍ ﺍﻧﺘﺨﺎﺏ ﮐﻨﯿﺪ .ﺍﺯ ﺍﯾﻨﺠﺎ ﻣﯽ ﺗﻮﺍﻧﯿﺪ ، Wi-Fiﺑﻠﻮﺗﻮﺙ ﻭ GPSﻭ ﺳﺎﯾﺮ ﺍﻋﻼﻥ ﻫﺎ ﺭﺍ ﺑﺮﺭﺳﯽ ﻭ ﻣﺪﯾﺮﯾﺖ ﮐﻨﯿﺪ. ﻣﺸﺎﻫﺪﻩ ﻧﻮﺍﺭ ﻭﺿﻌﯿﺖ ﻧﻮﺍﺭ ﻭﺿﻌﯿﺖ ﺍﺯ ﻧﻤﺎﺩﻫﺎی ﺗﺼﻮﯾﺮی ﻣﺨﺘﻠﻔﯽ ﻧﻈﯿﺮ ﻗﺪﺭﺕ ﺳﯿﮕﻨﺎﻝ ،ﭘﯿﺎﻡ ﻫﺎی ﺟﺪﯾﺪ ،ﻋﻤﺮ ﺑﺎﺗﺮی ﻭ ﺑﻠﻮﺗﻮﺙ ﻓﻌﺎﻝ ﻭ ﺍﺗﺼﺎﻻﺕ ﺩﺍﺩﻩ ﺍی ،ﺑﺮﺍی ﻧﻤﺎﯾﺶ ﺍﻃﻼﻋﺎﺕ ﺗﻠﻔﻦ ﺍﺳﺘﻔﺎﺩﻩ ﻣﯽ ﮐﻨﺪ. ﺩﺭ ﺟﺪﻭﻝ ﺯﯾﺮ ﻣﻔﻬﻮﻡ ﻧﻤﺎﺩﻫﺎﯾﯽ ﮐﻪ ﺍﺣﺘﻤﺎﻻ ﹰ ﺩﺭ ﻧﻮﺍﺭ ﻭﺿﻌﯿﺖ ﻣﯽ ﺑﯿﻨﯿﺪ ﺁﻭﺭﺩﻩ ﺷﺪﻩ ﺍﺳﺖ. ]ﻧﻮﺍﺭ ﻭﺿﻌﯿﺖ[ ﻣﺸﺨﺼﻪ ﻧﻤﺎﺩ ﺷﺮﺡ ﺳﯿﻢ ﮐﺎﺭﺕ ﻭﺟﻮﺩ ﻧﺪﺍﺭﺩ ﺑﺪﻭﻥ ﺳﯿﮕﻨﺎﻝ ﺣﺎﻟﺖ ﻫﻮﺍﭘﯿﻤﺎ 29 ﺻﻔﺤﻪ ﺍﺻﻠﯽ ﺗﻠﻔﻦ ﻧﻤﺎﺩ ﺷﺮﺡ ﺑﻪ ﺷﺒﮑﻪ Wi-Fiﻣﺘﺼﻞ ﺷﺪ ﻧﻤﺎﺩ ﺷﺮﺡ ﺣﺎﻟﺖ ﻟﺮﺯﺷﯽ ﺑﺎﺗﺮی ﮐﺎﻣﻼ ﺷﺎﺭژ ﺷﺪ ﻫﺪﺳﺖ ﺳﯿﻤﯽ ﺑﺎﺗﺮی ﺩﺭ ﺣﺎﻝ ﺷﺎﺭژ ﺍﺳﺖ ﺗﻤﺎﺱ ﺩﺭ ﺣﺎﻝ ﺍﻧﺠﺎﻡ ﺍﺳﺖ ﺩﺭﯾﺎﻓﺖ ﻭ ﺍﺭﺳﺎﻝ ﺩﺍﺩﻩ ﻫﺎ ﺗﻤﺎﺱ ﻧﮕﻬﺪﺍﺷﺘﻪ ﺷﺪ ﺗﻠﻔﻦ ﺑﺎ ﮐﺎﺑﻞ USBﺑﻪ ﺭﺍﯾﺎﻧﻪ ﻣﺘﺼﻞ ﺍﺳﺖ ﺑﻠﻨﺪﮔﻮ ﻣﯿﮑﺮﻭﻓﻦ ﺗﻠﻔﻦ ﺑﯽ ﺻﺪﺍ ﺍﺳﺖ ﺗﻤﺎﺱ ﺑﯽ ﭘﺎﺳﺦ ﺑﺎﺭﮔﯿﺮی ﺩﺍﺩﻩ ﻫﺎ ﺑﺎﺭﮔﺬﺍﺭی ﺩﺍﺩﻩ ﻫﺎ GPSﺩﺭ ﺣﺎﻝ ﺩﺭﯾﺎﻓﺖ ﺑﻠﻮﺗﻮﺙ ﺭﻭﺷﻦ ﺍﺳﺖ ﺑﻪ ﯾﮏ ﺩﺳﺘﮕﺎﻩ ﺑﻠﻮﺗﻮﺙ ﻣﺘﺼﻞ ﺷﺪ ﻫﺸﺪﺍﺭ ﺳﯿﺴﺘﻢ LG On-Screen Phone ﻣﺘﺼﻞ ﺍﺳﺖ ﺯﻧﮓ ﻫﺸﺪﺍﺭ ﺗﻨﻈﯿﻢ ﺷﺪ 3ﺍﻋﻼﻥ ﺩﯾﮕﺮ ﻧﺸﺎﻥ ﺩﺍﺩﻩ ﻧﺸﺪﻩ ﺍﺳﺖ ﺯﻧﮓ ﺑﯽ ﺻﺪﺍ ﺍﺳﺖ ﺩﺍﺩﻩ ﻫﺎ ﺩﺭ ﺣﺎﻝ ﻫﻤﮕﺎﻡ ﺳﺎﺯی ﺍﺳﺖ ﭘﺴﺖ ﺻﻮﺗﯽ ﺟﺪﯾﺪ 30 ﺩﺭﯾﺎﻓﺖ ﺩﺍﺩﻩ ﻫﺎ ﺍﺯ GPS ﻧﻤﺎﺩ ﺷﺮﺡ ﺑﺎﺭﮔﯿﺮی ﭘﺎﯾﺎﻥ ﯾﺎﻓﺖ Gmailﺟﺪﯾﺪ ﭘﯿﺎﻡ ﺟﺪﯾﺪ google talk ﭘﯿﺎﻡ ﺟﺪﯾﺪ ﺁﻫﻨﮕﯽ ﺩﺭ ﺣﺎﻝ ﭘﺨﺶ ﺍﺳﺖ ﺭﻭﯾﺪﺍﺩ ﻧﺰﺩﯾﮏ ﺭﺍﺩﯾﻮ FMﺩﺭ ﭘﺲ ﺯﻣﯿﻨﻪ ﺭﻭﺷﻦ ﺍﺳﺖ ﺍﺷﺘﺮﺍک ﮔﺬﺍﺭی ﺭﺳﺎﻧﻪ ﺭﻭﺷﻦ ﺍﺳﺖ ﺩﺭﺧﻮﺍﺳﺖ ﺍﺷﺘﺮﺍک ﮔﺬﺍﺭی ﺍﺷﺘﺮﺍک ﮔﺬﺍﺭی ﺭﺳﺎﻧﻪ ﺍﺗﺼﺎﻝ ﺑﻪ ﺍﯾﻨﺘﺮﻧﺖ ﺑﺎ USB ﻓﻌﺎﻝ ﺍﺳﺖ ﻧﻤﺎﺩ ﺷﺮﺡ ﻫﺎﺕ ﺍﺳﭙﺎﺕ ﻗﺎﺑﻞ ﺣﻤﻞ Wi-Fi ﻓﻌﺎﻝ ﺍﺳﺖ ﺍﺗﺼﺎﻝ ﺑﻪ ﺍﯾﻨﺘﺮﻧﺖ ﺑﺎ USBﻭ ﻫﺎﺕ ﺍﺳﭙﺎﺕ ﻗﺎﺑﻞ ﺣﻤﻞ ﻫﺮ ﺩﻭ ﻓﻌﺎﻝ ﻫﺴﺘﻨﺪ ﺻﻔﺤﻪ ﮐﻠﯿﺪ ﺭﻭی ﺻﻔﺤﻪ ﻣﯽ ﺗﻮﺍﻧﯿﺪ ﺑﺎ ﺍﺳﺘﻔﺎﺩﻩ ﺍﺯ ﺻﻔﺤﻪ ﮐﻠﯿﺪ ﺭﻭی ﺻﻔﺤﻪ ،ﻣﺘﻦ ﺭﺍ ﻭﺍﺭﺩ ﮐﻨﯿﺪ .ﻭﻗﺘﯽ ﻣﯽ ﺧﻮﺍﻫﯿﺪ ﻣﺘﻨﯽ ﺭﺍ ﻭﺍﺭﺩ ﮐﻨﯿﺪ ،ﺻﻔﺤﻪ ﮐﻠﯿﺪ ﺭﻭی ﺻﻔﺤﻪ ﺑﻪ ﻃﻮﺭ ﺧﻮﺩﮐﺎﺭ ﺩﺭ ﺻﻔﺤﻪ ﻇﺎﻫﺮ ﻣﯽ ﺷﻮﺩ. ﺑﺮﺍی ﻧﻤﺎﯾﺶ ﺻﻔﺤﻪ ﮐﻠﯿﺪ ﺑﻪ ﺻﻮﺭﺕ ﺩﺳﺘﯽ، ﮐﺎﻓﯽ ﺍﺳﺖ ﯾﮏ ﺯﻣﯿﻨﻪ ﻣﺘﻨﯽ ﺭﺍ ﺩﺭ ﺟﺎﯾﯽ ﮐﻪ ﻣﯽ ﺧﻮﺍﻫﯿﺪ ﻣﺘﻦ ﺭﺍ ﻭﺍﺭﺩ ﮐﻨﯿﺪ ﻟﻤﺲ ﻧﻤﺎﯾﯿﺪ. ﺍﺳﺘﻔﺎﺩﻩ ﺍﺯ ﺻﻔﺤﻪ ﮐﻠﯿﺪ ﻭ ﻭﺍﺭﺩ ﮐﺮﺩﻥ ﻣﺘﻦ ﯾﮏ ﺑﺎﺭ ﺿﺮﺑﻪ ﺑﺰﻧﯿﺪ ﺗﺎ ﺣﺮﻑ ﺑﻌﺪی ﺑﺰﺭگ ﺗﺎﯾﭗ ﺷﻮﺩ .ﺑﺮﺍی ﺍﯾﻦ ﮐﻪ ﻫﻤﻪ ﺣﺮﻭﻑ ﺑﺰﺭگ ﺗﺎﯾﭗ ﺷﻮﻧﺪ ،ﺩﻭ ﺑﺎﺭ ﺿﺮﺑﻪ ﺑﺰﻧﯿﺪ. ﺿﺮﺑﻪ ﺑﺰﻧﯿﺪ ﺗﺎ ﺑﯿﻦ ﺣﺎﻟﺖ ﺻﻔﺤﻪ 31 ﺻﻔﺤﻪ ﺍﺻﻠﯽ ﺗﻠﻔﻦ ﮐﻠﯿﺪ ﻋﺪﺩی ﻭ ﻋﻼﻣﺖ ﺗﻐﯿﯿﺮ ﻭﺿﻌﯿﺖ ﺩﻫﯿﺪ. ﺑﺮﺍی ﻧﻤﺎﯾﺶ ﻣﻨﻮی ﺗﻨﻈﯿﻤﺎﺕ ،ﺍﯾﻦ ﺯﺑﺎﻧﻪ ﺭﺍ ﻟﻤﺲ ﮐﺮﺩﻩ ﻭ ﻧﮕﻬﺪﺍﺭﯾﺪ. ﺑﺮﺍی ﻣﺸﺎﻫﺪﻩ ﺿﺮﺑﻪ ﺑﺰﻧﯿﺪ ﻭ ﺑﺮﺍی ﺗﻐﯿﯿﺮ ﺯﺑﺎﻥ ﻧﻮﺷﺘﻦ ﻓﺸﺎﺭ ﺩﺍﺩﻩ ﻭ ﻧﮕﻬﺪﺍﺭﯾﺪ. ﺿﺮﺑﻪ ﺑﺰﻧﯿﺪ ﺗﺎ ﯾﮏ ﻓﺎﺻﻠﻪ ﻭﺍﺭﺩ ﺷﻮﺩ. ﺿﺮﺑﻪ ﺑﺰﻧﯿﺪ ﺗﺎ ﯾﮏ ﺧﻂ ﺟﺪﯾﺪ ﺩﺭ ﻗﺴﻤﺖ ﭘﯿﺎﻡ ﺍﯾﺠﺎﺩ ﺷﻮﺩ. ﺿﺮﺑﻪ ﺑﺰﻧﯿﺪ ﺗﺎ ﻧﻮﯾﺴﻪ ﻗﺒﻠﯽ ﭘﺎک ﺷﻮﺩ. ﺿﺮﺑﻪ ﺑﺰﻧﯿﺪ ﺗﺎ ﺻﻔﺤﻪ ﮐﻠﯿﺪ ﺭﻭی ﺻﻔﺤﻪ ﻣﺨﻔﯽ ﺷﻮﺩ. ﻭﺍﺭﺩ ﮐﺮﺩﻥ ﺣﺮﻭﻑ ﺍﮐﺴﺎﻥ ﺩﺍﺭ ﻭﻗﺘﯽ ﻓﺮﺍﻧﺴﻮی ﯾﺎ ﺍﺳﭙﺎﻧﯿﺎﯾﯽ ﺭﺍ ﺑﻪ ﻋﻨﻮﺍﻥ ﺯﺑﺎﻥ ﻭﺭﻭﺩی ﻣﺘﻦ ﺍﻧﺘﺨﺎﺏ ﻣﯽ ﮐﻨﯿﺪ ،ﻣﯽ ﺗﻮﺍﻧﯿﺪ ﺣﺮﻭﻑ ﻭﯾﮋﻩ ﻓﺮﺍﻧﺴﻮی ﯾﺎ ﺍﺳﭙﺎﻧﯿﺎﯾﯽ ﺭﺍ ﻭﺍﺭﺩ ﮐﻨﯿﺪ )ﻣﺎﻧﻨﺪ ".("á ﺑﺮﺍی ﻣﺜﺎﻝ ،ﺟﻬﺖ ﻭﺍﺭﺩ ﮐﺮﺩﻥ " ،"áﮐﻠﯿﺪ " "aﺭﺍ ﻟﻤﺲ ﮐﺮﺩﻩ ﻭ ﻧﮕﻬﺪﺍﺭﯾﺪ ﺗﺎ ﮐﻠﯿﺪ ﺑﺰﺭﮔﻨﻤﺎﯾﯽ ﺑﺰﺭﮔﺘﺮ ﺷﺪﻩ ﻭ ﻧﻮﯾﺴﻪ ﻫﺎی ﺯﺑﺎﻥ ﻫﺎی ﻣﺨﺘﻠﻒ ﺭﺍ ﻧﻤﺎﯾﺶ ﺩﻫﺪ .ﻧﻮﯾﺴﻪ ﻭﯾﮋﻩ ﻣﻮﺭﺩ ﻧﻈﺮ ﺭﺍ ﺍﻧﺘﺨﺎﺏ ﮐﻨﯿﺪ. 32 ﺗﻨﻈﯿﻢ ﺍﺷﺘﺮﺍک Google ﺍﻭﻟﯿﻦ ﺑﺎﺭی ﮐﻪ ﺑﺮﻧﺎﻣﻪ Googleﺭﺍ ﺩﺭ ﺗﻠﻔﻦ ﺑﺎﺯ ﻣﯽ ﮐﻨﯿﺪ ،ﺑﺎﯾﺪ ﺑﺎ ﺍﺷﺘﺮﺍک Googleﺧﻮﺩ ﻭﺍﺭﺩ ﺳﯿﺴﺘﻢ ﺷﻮﯾﺪ .ﺍﮔﺮ ﺍﺷﺘﺮﺍک Google ﻧﺪﺍﺭﯾﺪ ،ﺍﺯ ﺷﻤﺎ ﺧﻮﺍﺳﺘﻪ ﻣﯽ ﺷﻮﺩ ﺍﺷﺘﺮﺍﮐﯽ ﺍﯾﺠﺎﺩ ﮐﻨﯿﺪ. ﺍﯾﺠﺎﺩ ﺍﺷﺘﺮﺍک Google 1ﺩﺭ ﺻﻔﺤﻪ ﺍﺻﻠﯽ ،ﺯﺑﺎﻧﻪ ﺑﺮﻧﺎﻣﻪ ﻫﺎ ﻟﻤﺲ ﮐﻨﯿﺪ ﺗﺎ ﻣﻨﻮی ﺑﺮﻧﺎﻣﻪ ﻫﺎ ﺑﺎﺯ ﺷﻮﺩ. 2ﺭﻭی Gmailﺿﺮﺑﻪ ﺑﺰﻧﯿﺪ ،ﺳﭙﺲ ﺑﺮﺍی ﺷﺮﻭﻉ ﺑﺮﻧﺎﻣﻪ ﺟﺎﺩﻭﯾﯽ ﺗﻨﻈﯿﻢ ،™Gmail ﺭﻭی ﺑﻌﺪی < ﺍﯾﺠﺎﺩ ﺿﺮﺑﻪ ﺑﺰﻧﯿﺪ. 3ﻧﺎﻡ ﻭ ﻧﺎﻡ ﮐﺎﺭﺑﺮی ﺍﺷﺘﺮﺍک Googleﺧﻮﺩ ﺭﺍ ﻭﺍﺭﺩ ﮐﻨﯿﺪ. 4ﺭﻭی ﺑﻌﺪی ﺿﺮﺑﻪ ﺑﺰﻧﯿﺪ .ﺗﻠﻔﻦ ﺷﻤﺎ ﺑﺎ ﺳﺮﻭﺭﻫﺎی Googleﺍﺭﺗﺒﺎﻁ ﺑﺮﻗﺮﺍﺭ ﮐﺮﺩﻩ ﻭ ﻣﻮﺟﻮﺩ ﺑﻮﺩﻥ ﻧﺎﻡ ﮐﺎﺭﺑﺮ ﺭﺍ ﺑﺮﺭﺳﯽ ﻣﯽ ﮐﻨﺪ. 5ﺭﻣﺰ ﻭﺭﻭﺩ ﺭﺍ ﻭﺍﺭﺩ ﮐﻨﯿﺪ ﻭ ﺗﺎﯾﯿﺪ ﻧﻤﺎﯾﯿﺪ. ﺳﭙﺲ ﺩﺳﺘﻮﺭﺍﻟﻌﻤﻞ ﻫﺎ ﺭﺍ ﺩﻧﺒﺎﻝ ﮐﺮﺩﻩ ﻭ ﺍﻃﻼﻋﺎﺕ ﻻﺯﻡ ﻭ ﺍﺧﺘﯿﺎﺭی ﺭﺍ ﺩﺭﺑﺎﺭﻩ ﺍﺷﺘﺮﺍک ﺧﻮﺩ ﻭﺍﺭﺩ ﻧﻤﺎﯾﯿﺪ .ﺻﺒﺮ ﮐﻨﯿﺪ ﺗﺎ ﺳﺮﻭﺭ ﺍﺷﺘﺮﺍک ﺷﻤﺎ ﺭﺍ ﺍﯾﺠﺎﺩ ﮐﻨﺪ. ﺭﺍ ﻭﺭﻭﺩ ﺑﻪ ﺍﺷﺘﺮﺍک Google 1ﺁﺩﺭﺱ ﺍﯾﻤﯿﻞ ﻭ ﺭﻣﺰ ﻭﺭﻭﺩ ﺧﻮﺩ ﺭﺍ ﻭﺍﺭﺩ ﮐﺮﺩﻩ ﻭ ﺳﭙﺲ ﺭﻭی ﻭﺭﻭﺩ ﺑﻪ ﺳﯿﺴﺘﻢ ﺿﺮﺑﻪ ﺑﺰﻧﯿﺪ .ﺻﺒﺮ ﮐﻨﯿﺪ ﺗﺎ ﺳﯿﺴﺘﻢ ﺷﻤﺎ ﺭﺍ ﻭﺍﺭﺩ ﺑﺮﻧﺎﻣﻪ ﮐﻨﺪ. 2ﭘﺲ ﺍﺯ ﻭﺭﻭﺩ ،ﻣﯽ ﺗﻮﺍﻧﯿﺪ ﺍﺯ ™Gmail ﺍﺳﺘﻔﺎﺩﻩ ﮐﺮﺩﻩ ﻭ ﺍﺯ ﺧﺪﻣﺎﺕ Googleﺩﺭ ﺗﻠﻔﻦ ﺑﻬﺮﻩ ﻣﻨﺪ ﺷﻮﯾﺪ. 3ﭘﺲ ﺍﺯ ﺗﻨﻈﯿﻢ ﺍﺷﺘﺮﺍک Googleﺩﺭ ﺗﻠﻔﻦ ،ﺗﻠﻔﻦ ﺑﻪ ﻃﻮﺭ ﺧﻮﺩﮐﺎﺭ ﺑﺎ ﺍﺷﺘﺮﺍک Googleﺷﻤﺎ ﺩﺭ ﻭﺏ ﻫﻤﮕﺎﻡ ﻣﯽ ﺷﻮﺩ. )ﺍﯾﻦ ﺑﻪ ﺗﻨﻈﯿﻤﺎﺕ ﻫﻤﮕﺎﻡ ﺳﺎﺯی ﺷﻤﺎ ﺑﺴﺘﮕﯽ ﺩﺍﺭﺩ(. ﭘﺲ ﺍﺯ ﻭﺭﻭﺩ ،ﻣﯽ ﺗﻮﺍﻧﯿﺪ ﺍﺯ ﺧﺪﻣﺎﺕ Googleﺩﺭ ﺗﻠﻔﻦ ﺑﻬﺮﻩ ﻣﻨﺪ ﺷﻮﯾﺪ. ﻣﻬﻢ! • ﺑﺮﺧﯽ ﺍﺯ ﺑﺮﻧﺎﻣﻪ ﻫﺎ ،ﻣﺎﻧﻨﺪ ﺗﻘﻮﯾﻢ ،ﻓﻘﻂ ﺑﺎ ﺍﻭﻟﯿﻦ ﺍﺷﺘﺮﺍک Googleﮐﻪ ﺍﺿﺎﻓﻪ ﻣﯽ ﮐﻨﯿﺪ ﮐﺎﺭ ﻣﯽ ﮐﻨﻨﺪ .ﺍﮔﺮ ﻣﯽ ﺧﻮﺍﻫﯿﺪ ﺑﯿﺸﺘﺮ ﺍﺯ ﯾﮏ ﺍﺷﺘﺮﺍک Googleﺩﺭ ﺗﻠﻔﻦ ﺍﯾﺠﺎﺩ ﮐﻨﯿﺪ ،ﺍﺑﺘﺪﺍ ﻭﺍﺭﺩ ﺳﯿﺴﺘﻢ ﺍﺷﺘﺮﺍﮐﯽ ﺷﻮﯾﺪ ﮐﻪ ﺑﺎ ﺑﺮﻧﺎﻣﻪ ﻫﺎﯾﯽ ﻣﺎﻧﻨﺪ ﺗﻘﻮﯾﻢ ﺍﺯ ﺁﻥ ﺍﺳﺘﻔﺎﺩﻩ ﻣﯽ ﮐﻨﯿﺪ .ﭘﺲ ﺍﺯ 33 ﺗﻨﻈﯿﻢ ﺍﺷﺘﺮﺍک Google ﻭﺭﻭﺩ ﺑﻪ ﺳﯿﺴﺘﻢ ،ﻣﺨﺎﻃﺒﯿﻦ ﺷﻤﺎ ،ﭘﯿﺎﻡ ﻫﺎی ،Gmailﺭﻭﯾﺪﺍﺩﻫﺎی ﺗﻘﻮﯾﻢ ﻭ ﺳﺎﯾﺮ ﺍﻃﻼﻋﺎﺕ ﺍﯾﻦ ﺑﺮﻧﺎﻣﻪ ﻫﺎ ﻭ ﺧﺪﻣﺎﺕ ﺩﺭ ﻭﺏ ﺑﺎ ﺗﻠﻔﻦ ﻫﻤﮕﺎﻡ ﺳﺎﺯی ﻣﯽ ﺷﻮﻧﺪ .ﺍﮔﺮ ﺩﺭ ﺣﯿﻦ ﺗﻨﻈﯿﻢ ،ﺩﺭ ﺍﺷﺘﺮﺍک Google ﻭﺍﺭﺩ ﻧﺸﺪﯾﺪ ،ﺍﺯ ﺷﻤﺎ ﺧﻮﺍﺳﺘﻪ ﻣﯽ ﺷﻮﺩ ﮐﻪ ﻭﺍﺭﺩ ﺍﺷﺘﺮﺍک ﺷﻮﯾﺪ ﯾﺎ ﺍﻭﻟﯿﻦ ﺑﺎﺭی ﮐﻪ ﺑﺮﻧﺎﻣﻪ ﺍی ﺭﺍ ﺑﺎﺯ ﻣﯽ ﮐﻨﯿﺪ ﮐﻪ ﺑﻪ ﯾﮏ ﺍﺷﺘﺮﺍک ﻧﯿﺎﺯ ﺩﺍﺭﺩ ،ﻣﺎﻧﻨﺪ Gmailﯾﺎ ،™Android Marketﯾﮏ ﺍﺷﺘﺮﺍک ﺟﺪﯾﺪ Googleﺍﯾﺠﺎﺩ ﮐﻨﯿﺪ. • ﺍﮔﺮ ﯾﮏ ﺍﺷﺘﺮﺍک ﺷﺮﮐﺘﯽ ﺍﺯ ﻃﺮﯾﻖ ﺷﺮﮐﺖ ﯾﺎ ﺳﺎﺯﻣﺎﻥ ﺩﯾﮕﺮی ﺩﺍﺭﯾﺪ ،ﺑﺨﺶ ITﺑﺎﯾﺪ ﺩﺳﺘﻮﺭﺍﻟﻌﻤﻞ ﻫﺎی ﺧﺎﺻﯽ ﺭﺍﺟﻊ ﺑﻪ ﻧﺤﻮﻩ ﻭﺭﻭﺩ ﺁﻥ ﺍﺷﺘﺮﺍک ﺭﺍ ﺑﻪ ﺷﻤﺎ ﺑﺪﻫﺪ. 34 ﲤﺎﺱ ﻫﺎ ﭘﺎﺳﺦ ﺩﺍﺩﻥ ﺑﻪ ﺗﻤﺎﺱ ﯾﺎ ﺭﺩ ﺁﻥ ﺑﺮﻗﺮﺍﺭی ﺗﻤﺎﺱ ﺭﺍ 1ﺑﺮﺍی ﺑﺎﺯ ﮐﺮﺩﻥ ﺻﻔﺤﻪ ﮐﻠﯿﺪ، ﻟﻤﺲ ﮐﻨﯿﺪ. 2ﺷﻤﺎﺭﻩ ﺭﺍ ﺑﺎ ﺻﻔﺤﻪ ﮐﻠﯿﺪ ﻭﺍﺭﺩ ﮐﻨﯿﺪ .ﺑﺮﺍی ﺣﺬﻑ ﯾﮏ ﺭﻗﻢ ،ﻧﻤﺎﺩ ﭘﺎک ﮐﺮﺩﻥ ﺭﺍ ﻟﻤﺲ ﮐﻨﯿﺪ. ﺭﺍ ﺑﺮﺍی ﺑﺮﻗﺮﺍﺭی ﺗﻤﺎﺱ 3ﻧﻤﺎﺩ ﺗﻤﺎﺱ ﻟﻤﺲ ﮐﻨﯿﺪ. 4ﺑﺮﺍی ﭘﺎﯾﺎﻥ ﺩﺍﺩﻥ ﺑﻪ ﺗﻤﺎﺱ ،ﻧﻤﺎﺩ ﭘﺎﯾﺎﻥ ﺭﺍ ﻟﻤﺲ ﮐﻨﯿﺪ. ﻧﮑﺘﻪ ﺑﺮﺍی ﻭﺍﺭﺩ ﮐﺮﺩﻥ " "+ﺟﻬﺖ ﲤﺎﺱ ﻫﺎی ﺑﯿﻦ ﺭﺍ ﳌﺲ ﮐﺮﺩﻩ ﻭ ﻧﮕﻬﺪﺍﺭﯾﺪ. ﺍﳌﻠﻠﯽ، ﻭﻗﺘﯽ ﺗﻠﻔﻦ ﺯﻧﮓ ﻣﯽ ﺯﻧﺪ ،ﻧﻤﺎﺩ ﭘﺎﺳﺦ ﺑﻪ ﻃﺮﻑ ﺭﺍﺳﺖ ﺑﮑﺸﯿﺪ. ﺭﺍ ﺑﻪ ﺳﻤﺖ ﭼﭗ ﺑﮑﺸﯿﺪ ﻧﻤﺎﺩ ﺭﺩ ﮐﺮﺩﻥ ﻭ ﯾﮏ ﺗﻤﺎﺱ ﻭﺭﻭﺩی ﺭﺍ ﺭﺩ ﮐﻨﯿﺪ. ﺑﺮﺍی ﺍﺭﺳﺎﻝ ﭘﯿﺎﻡ ﻋﺬﺭﺧﻮﺍﻫﯽ ،ﻧﻮﺍﺭ ﭘﯿﺎﻡ ﻋﺬﺭﺧﻮﺍﻫﯽ ﺭﺍ ﺍﺯ ﭘﺎﯾﯿﻦ ﺑﮑﺸﯿﺪ. ﺭﺍ ﻣﯿﺰﺍﻥ ﺻﺪﺍی ﺗﻤﺎﺱ ﺟﻬﺖ ﺗﻨﻈﯿﻢ ﻣﯿﺰﺍﻥ ﺻﺪﺍ ﺩﺭ ﺣﯿﻦ ﺗﻤﺎﺱ ،ﺍﺯ ﮐﻠﯿﺪ ﻣﯿﺰﺍﻥ ﺻﺪﺍی ﺑﺎﻻ ﻭ ﭘﺎﯾﯿﻦ ﺩﺭ ﺳﻤﺖ ﭼﭗ ﮔﻮﺷﯽ ﺍﺳﺘﻔﺎﺩﻩ ﮐﻨﯿﺪ. ﺑﺮﻗﺮﺍﺭی ﺗﻤﺎﺱ ﺩﻭﻡ ﺗﻤﺎﺱ ﺑﺎ ﻣﺨﺎﻃﺒﯿﻦ ﺭﺍ ﻟﻤﺲ 1ﺑﺮﺍی ﺑﺎﺯ ﮐﺮﺩﻥ ﻣﺨﺎﻃﺒﯿﻦ، ﮐﻨﯿﺪ. 2ﺩﺭ ﻟﯿﺴﺖ ﻣﺨﺎﻃﺒﯿﻦ ﺣﺮﮐﺖ ﮐﻨﯿﺪ ﯾﺎ ﺣﺮﻑ)ﺣﺮﻭﻑ( ﺍﻭﻝ ﻧﺎﻡ ﻣﺨﺎﻃﺐ ﻣﻮﺭﺩ ﻧﻈﺮ ﺭﺍ ﺑﺎ ﻟﻤﺲ ﺟﺴﺘﺠﻮ ﻭﺍﺭﺩ ﮐﻨﯿﺪ. 3ﺩﺭ ﺍﯾﻦ ﻟﯿﺴﺖ ،ﻣﺨﺎﻃﺐ ﻣﻮﺭﺩ ﻧﻈﺮ ﺑﺮﺍی ﺗﻤﺎﺱ ﺭﺍ ﻟﻤﺲ ﮐﻨﯿﺪ. ﺭﺍ ﺍﻧﺘﺨﺎﺏ 1ﺩﺭ ﻃﻮﻝ ﺗﻤﺎﺱ ﺍﺯﻣﻨﻮ ﮐﻨﯿﺪ. 2ﺷﻤﺎﺭﻩ ﮔﯿﺮی ﮐﺮﺩﻩ ﯾﺎ ﺩﺭ ﻣﺨﺎﻃﺒﯿﻦ ﺟﺴﺘﺠﻮ ﮐﻨﯿﺪ. 3ﻧﻤﺎﺩ ﺗﻤﺎﺱ ﺭﺍ ﺑﺮﺍی ﺑﺮﻗﺮﺍﺭی ﺗﻤﺎﺱ ﻟﻤﺲ ﮐﻨﯿﺪ. 4ﻫﺮ ﺩﻭ ﺗﻤﺎﺱ ﺩﺭ ﺻﻔﺤﻪ ﺗﻤﺎﺱ ﻇﺎﻫﺮ ﺧﻮﺍﻫﺪ ﺷﺪ .ﺗﻤﺎﺱ ﺍﻭﻝ ﺷﻤﺎ ﻗﻔﻞ ﺷﺪﻩ ﻭ ﻧﮕﻬﺪﺍﺷﺘﻪ ﻣﯽ ﺷﻮﺩ. 35 ﲤﺎﺱ ﻫﺎ 5ﺷﻤﺎﺭﻩ ﻧﻤﺎﯾﺶ ﺩﺍﺩﻩ ﺷﺪﻩ ﺭﺍ ﻟﻤﺲ ﮐﻨﯿﺪ ﻭ ﺑﯿﻦ ﺗﻤﺎﺱ ﻫﺎ ﺣﺮﮐﺖ ﮐﻨﯿﺪ .ﯾﺎ ﺑﺮﺍی ﺍﺩﻏﺎﻡ ﺑﺮﻗﺮﺍﺭی ﺗﻤﺎﺱ ﮐﻨﻔﺮﺍﻧﺴﯽ، ﺗﻤﺎﺱ ﻫﺎ ﺭﺍ ﻟﻤﺲ ﮐﻨﯿﺪ. 6ﺑﺮﺍی ﭘﺎﯾﺎﻥ ﺩﺍﺩﻥ ﺑﻪ ﺗﻤﺎﺱ ﻓﻌﺎﻝ،ﭘﺎﯾﺎﻥ ﺭﺍ ﺍﻧﺘﺨﺎﺏ ﮐﺮﺩﻩ ﯾﺎ ﮐﻠﯿﺪ ﺻﻔﺤﻪ ﺍﺻﻠﯽ ﺭﺍ ﺍﻧﺘﺨﺎﺏ ﮐﺮﺩﻩ ﻭ ﺍﻋﻼﻥ ﺭﺍ ﺑﺎﺯ ﮐﺮﺩﻩ ﻭ ﭘﺎﯾﺎﻥ ﺗﻤﺎﺱ ﺭﺍ ﺍﻧﺘﺨﺎﺏ ﮐﻨﯿﺪ. ﺗﻮﺟﻪ :ﻫﺮ ﲤﺎﺳﯽ ﮐﻪ ﻣﯽ ﮔﯿﺮﯾﺪ ﻫﺰﯾﻨﻪ ﺍی ﺩﺭ ﺑﺮ ﺧﻮﺍﻫﺪ ﺩﺍﺷﺖ. ﻣﺸﺎﻫﺪﻩ ﮔﺰﺍﺭﺵ ﺗﻤﺎﺱ ﺩﺭ ﺻﻔﺤﻪ ﺍﺻﻠﯽ ،ﺭﺍ ﻟﻤﺲ ﮐﺮﺩﻩ ﻭ ﺯﺑﺎﻧﻪ ﮔﺰﺍﺭﺵ ﺗﻤﺎﺱ ﺭﺍ ﺍﻧﺘﺨﺎﺏ ﮐﻨﯿﺪ. ﻓﻬﺮﺳﺖ ﮐﻠﯿﻪ ﺗﻤﺎﺱ ﻫﺎی ﺻﻮﺗﯽ ﮔﺮﻓﺘﻪ ﺷﺪﻩ ،ﺩﺭﯾﺎﻓﺘﯽ ﻭ ﺑﯽ ﭘﺎﺳﺦ ﺭﺍ ﻣﺸﺎﻫﺪﻩ ﮐﻨﯿﺪ. ﻧﮑﺘﻪ ﺑﺮﺍی ﻣﺸﺎﻫﺪﻩ ﺯﻣﺎﻥ ،ﺗﺎﺭﯾﺦ ﻭ ﻣﺪﺕ ﲤﺎﺱ، ﻣﯽ ﺗﻮﺍﻧﯿﺪ ﻫﺮﯾﮏ ﺍﺯ ﻭﺭﻭﺩی ﻫﺎی ﮔﺰﺍﺭﺵ ﲤﺎﺱ ﺭﺍ ﳌﺲ ﮐﻨﯿﺪ. ﻧﮑﺘﻪ ﮐﻠﯿﺪ ﻣﻨﻮ ﺭﺍ ﻓﺸﺎﺭ ﺩﺍﺩﻩ ﻭ ﺣﺬﻑ ﻫﻤﻪ ﺭﺍ ﳌﺲ ﮐﻨﯿﺪ ﺗﺎ ﻫﻤﻪ ﻣﻮﺍﺭﺩ ﺿﺒﻂ ﺷﺪﻩ ﺣﺬﻑ ﺷﻮﺩ. 36 ﺗﻨﻈﯿﻤﺎﺕ ﺗﻤﺎﺱ ﺷﻤﺎ ﻣﯽ ﺗﻮﺍﻧﯿﺪ ﺗﻨﻈﯿﻤﺎﺕ ﺗﻤﺎﺱ ﺗﻠﻔﻦ ﻣﺎﻧﻨﺪ ﻫﺪﺍﯾﺖ ﺗﻤﺎﺱ ﻭ ﺳﺎﯾﺮ ﻭﯾﮋﮔﯽ ﻫﺎی ﺧﺎﺹ ﺍﺭﺍﺋﻪ ﺷﺪﻩ ﺗﻮﺳﻂ ﺷﺒﮑﻪ ﻣﺨﺎﺑﺮﺍﺗﯽ ﺭﺍ ﭘﯿﮑﺮﺑﻨﺪی ﮐﻨﯿﺪ. 1ﺩﺭ ﺻﻔﺤﻪ ﺍﺻﻠﯽ ،ﺯﺑﺎﻧﻪ ﺑﺮﻧﺎﻣﻪ ﻫﺎ ﺭﺍ ﻟﻤﺲ ﮐﻨﯿﺪ ﺗﺎ ﻣﻨﻮی ﺑﺮﻧﺎﻣﻪ ﻫﺎ ﺑﺎﺯ ﺷﻮﺩ. 2ﺑﻪ ﺗﻨﻈﯿﻤﺎﺕ ﺭﻓﺘﻪ ﻭ ﺁﻥ ﺭﺍ ﻟﻤﺲ ﮐﻨﯿﺪ. 3ﺗﻨﻈﯿﻤﺎﺕ ﺗﻤﺎﺱ ﺭﺍ ﺿﺮﺑﻪ ﺑﺰﻧﯿﺪ ﻭ ﮔﺰﯾﻨﻪ ﻫﺎی ﻣﻮﺭﺩ ﻧﻈﺮ ﺭﺍ ﺑﺮﺍی ﺗﻨﻈﯿﻢ ﺍﻧﺘﺨﺎﺏ ﻧﻤﺎﯾﯿﺪ. ﻣﺨﺎﻃﺒﯿﻦ ﻣﺨﺎﻃﺒﯿﻦ ﺭﺍ ﺩﺭ ﺗﻠﻔﻦ ﺍﺿﺎﻓﻪ ﮐﻨﯿﺪ ﻭ ﺁﻥ ﻫﺎ ﺭﺍ ﺑﺎ ﻣﺨﺎﻃﺒﯿﻦ ﺩﺭ ﺍﺷﺘﺮﺍک Googleﺧﻮﺩ ﯾﺎ ﺍﺷﺘﺮﺍک ﻫﺎی ﺩﯾﮕﺮی ﮐﻪ ﺍﺯ ﻫﻤﮕﺎﻡ ﺳﺎﺯی ﻣﺨﺎﻃﺒﯿﻦ ﭘﺸﺘﯿﺒﺎﻧﯽ ﻣﯽ ﮐﻨﻨﺪ ،ﻫﻤﮕﺎﻡ ﺳﺎﺯی ﮐﻨﯿﺪ. 3ﻧﻮﻉ ﻣﺨﺎﻃﺐ ﺭﺍ ﺑﺎ ﻟﻤﺲ ﮐﻨﯿﺪ. 4ﯾﮏ ﮔﺮﻭﻩ ﺍﺯ ﺍﻃﻼﻋﺎﺕ ﻣﺨﺎﻃﺐ ﺭﺍ ﻟﻤﺲ ﮐﺮﺩﻩ ﻭ ﺟﺰﺋﯿﺎﺕ ﻣﺨﺎﻃﺐ ﺧﻮﺩ ﺭﺍ ﻭﺍﺭﺩ ﮐﻨﯿﺪ. 5ﺫﺧﯿﺮﻩ ﺭﺍ ﻟﻤﺲ ﮐﻨﯿﺪ. ﺟﺴﺘﺠﻮی ﻣﺨﺎﻃﺐ ﻣﺨﺎﻃﺒﯿﻦ ﻣﻮﺭﺩ ﻋﻼﻗﻪ ﺩﺭ ﺻﻔﺤﻪ ﺍﺻﻠﯽ 1ﺑﺮﺍی ﺑﺎﺯ ﮐﺮﺩﻥ ﻣﺨﺎﻃﺒﯿﻦ، ﮐﻨﯿﺪ. 2ﺟﺴﺘﺠﻮ ﺭﺍ ﻟﻤﺲ ﮐﺮﺩﻩ ﻭ ﻧﺎﻡ ﻣﺨﺎﻃﺐ ﺭﺍ ﺑﺎ ﺍﺳﺘﻔﺎﺩﻩ ﺍﺯ ﺻﻔﺤﻪ ﮐﻠﯿﺪ ﻭﺍﺭﺩ ﮐﻨﯿﺪ. ﺭﺍ ﻟﻤﺲ ﺍﻓﺰﻭﺩﻥ ﻣﺨﺎﻃﺐ ﺟﺪﯾﺪ ﺭﺍ ﻟﻤﺲ ﮐﻨﯿﺪ ،ﺷﻤﺎﺭﻩ ﻣﺨﺎﻃﺐ 1 ﺟﺪﯾﺪ ﺭﺍ ﻭﺍﺭﺩ ﮐﺮﺩﻩ ﻭ ﮐﻠﯿﺪ ﻣﻨﻮ ﺭﺍ ﻓﺸﺎﺭ ﺩﻫﯿﺪ .ﺍﻓﺰﻭﺩﻥ ﺑﻪ ﻣﺨﺎﻃﺒﯿﻦ ﻭ ﺳﭙﺲ ﺍﯾﺠﺎﺩ ﻣﺨﺎﻃﺐ ﺟﺪﯾﺪ ﺭﺍ ﻟﻤﺲ ﮐﻨﯿﺪ. 2ﺍﮔﺮ ﻣﯽ ﺧﻮﺍﻫﯿﺪ ﻋﮑﺴﯽ ﺭﺍ ﺑﻪ ﻣﺨﺎﻃﺐ ﺟﺪﯾﺪ ﺍﺿﺎﻓﻪ ﮐﻨﯿﺪ ،ﺭﺍ ﻟﻤﺲ ﮐﻨﯿﺪ. ﯾﮑﯽ ﺍﺯ ﮔﺰﯾﻨﻪ ﻫﺎی ﮔﺮﻓﺘﻦ ﻋﮑﺲ ﯾﺎ ﺍﻧﺘﺨﺎﺏ ﺍﺯ ﮔﺎﻟﺮی ﺍﻧﺘﺨﺎﺏ ﮐﻨﯿﺪ. ﺍﻧﺘﺨﺎﺏ ﻣﯽ ﺗﻮﺍﻧﯿﺪ ﻣﺨﺎﻃﺒﯿﻨﯽ ﮐﻪ ﺑﯿﺸﺘﺮ ﺍﺯ ﻫﻤﻪ ﺑﺎ ﺁﻧﻬﺎ ﺗﻤﺎﺱ ﮔﺮﻓﺘﻪ ﻣﯽ ﺷﻮﺩ ﺭﺍ ﺑﻪ ﻋﻨﻮﺍﻥ ﻣﻮﺭﺩ ﻋﻼﻗﻪ ﺗﻨﻈﯿﻢ ﮐﻨﯿﺪ. ﺍﻓﺰﻭﺩﻥ ﻣﺨﺎﻃﺐ ﺑﻪ ﻣﺨﺎﻃﺒﯿﻦ ﻣﻮﺭﺩ ﻋﻼﻗﻪ 1ﺑﺮﺍی ﺑﺎﺯ ﮐﺮﺩﻥ ﻣﺨﺎﻃﺒﯿﻦ ،ﺭﺍ ﻟﻤﺲ ﮐﻨﯿﺪ. 2ﻣﺨﺎﻃﺒﯽ ﺭﺍ ﻟﻤﺲ ﮐﻨﯿﺪ ﺗﺎ ﺍﻃﻼﻋﺎﺕ ﻭی ﻧﻤﺎﯾﺶ ﺩﺍﺩﻩ ﺷﻮﺩ. 3ﺳﺘﺎﺭﻩ ﺳﻤﺖ ﭼﭗ ﻧﺎﻡ ﻣﺨﺎﻃﺐ ﺭﺍ ﻟﻤﺲ ﮐﻨﯿﺪ .ﺳﺘﺎﺭﻩ ﻃﻼﯾﯽ ﺭﻧﮓ ﻣﯽ ﺷﻮﺩ. ﺣﺬﻑ ﻣﺨﺎﻃﺐ ﺍﺯ ﻣﺨﺎﻃﺒﯿﻦ ﻣﻮﺭﺩ ﻋﻼﻗﻪ 1ﺑﺮﺍی ﺑﺎﺯ ﮐﺮﺩﻥ ﻣﺨﺎﻃﺒﯿﻦ ،ﺭﺍ ﻟﻤﺲ ﮐﻨﯿﺪ. 37 ﻣﺨﺎﻃﺒﯿﻦ 2ﺯﺑﺎﻧﻪ ﮔﺮﻭﻩ ﺭﺍ ﻟﻤﺲ ﮐﺮﺩﻩ ،ﻣﻮﺭﺩ ﻋﻼﻗﻪ ﺭﺍ ﺍﺯ ﺑﺎﻻی ﻟﯿﺴﺖ ﺍﻧﺘﺨﺎﺏ ﮐﻨﯿﺪ ﻭ ﻣﺨﺎﻃﺒﯽ ﺭﺍ ﺑﺮﺍی ﻣﺸﺎﻫﺪﻩ ﺍﻃﻼﻋﺎﺕ ﺍﻧﺘﺨﺎﺏ ﻧﻤﺎﯾﯿﺪ. 3ﺳﺘﺎﺭﻩ ﻃﻼﯾﯽ ﺳﻤﺖ ﭼﭗ ﻣﺨﺎﻃﺐ ﺭﺍ ﺍﻧﺘﺨﺎﺏ ﮐﻨﯿﺪ.ﻭﻗﺘﯽ ﺳﺘﺎﺭﻩ ﺧﺎﮐﺴﺘﺮی ﺷﺪ ﻣﺨﺎﻃﺐ ﺍﺯ ﻣﻮﺍﺭﺩ ﺩﻟﺨﻮﺍﻩ ﺣﺬﻑ ﻣﯿﺸﻮﺩ. 38 ﭘﯿﺎﻡﺭﺳﺎﻧﯽ/ﺍﯾﻤﯿﻞ ﭘﯿﺎﻡ ﺭﺳﺎﻧﯽ ﮔﻮﺷﯽ ﻣﺪﻝ LG-P690ﺗﺮﮐﯿﺒﯽ ﺍﺯ SMS ﻭ MMSﺭﺍ ﺩﺭ ﯾﮏ ﻣﻨﻮی ﺳﺎﺩﻩ ﻭ ﺑﺎ ﺍﺳﺘﻔﺎﺩﻩ ﺁﺳﺎﻥ ﮔﻨﺠﺎﻧﺪﻩ ﺍﺳﺖ. ﺍﺭﺳﺎﻝ ﭘﯿﺎﻡ ﻭ ﺳﭙﺲ ﭘﯿﺎﻡ ﺟﺪﯾﺪ ﺭﺍ ﻟﻤﺲ 1ﻧﻤﺎﺩ ﮐﻨﯿﺪ. 2ﯾﮏ ﻧﺎﻡ ﻣﺨﺎﻃﺐ ﯾﺎ ﺷﻤﺎﺭﻩ ﺗﻤﺎﺱ ﺩﺭ ﻗﺴﻤﺖ ﺑﻪ ﻭﺍﺭﺩ ﮐﻨﯿﺪ .ﻭﻗﺘﯽ ﻧﺎﻡ ﻣﺨﺎﻃﺐ ﺭﺍ ﻭﺍﺭﺩ ﮐﺮﺩﯾﺪ ،ﻣﺨﺎﻃﺒﯿﻦ ﻣﺮﺑﻮﻃﻪ ﻇﺎﻫﺮ ﻣﯽ ﺷﻮﻧﺪ .ﯾﮏ ﮔﯿﺮﻧﺪﻩ ﺍﺯ ﺑﯿﻦ ﻣﺨﺎﻃﺒﯿﻦ ﭘﯿﺸﻨﻬﺎﺩی ﺍﻧﺘﺨﺎﺏ ﮐﻨﯿﺪ .ﻣﯽ ﺗﻮﺍﻧﯿﺪ ﭼﻨﺪ ﻣﺨﺎﻃﺐ ﺍﺿﺎﻓﻪ ﮐﻨﯿﺪ. ﺗﻮﺟﻪ :ﺑﻪ ﺍﺯﺍی ﻫﺮ ﭘﯿﺎﻣﯽ ﮐﻪ ﺑﺮﺍی ﯾﮏ ﻧﻔﺮ ﺍﺭﺳﺎﻝ ﻣﯽ ﮐﻨﯿﺪ ﺍﺯ ﺷﻤﺎ ﻫﺰﯾﻨﻪ ﺩﺭﯾﺎﻓﺖ ﻣﯽ ﺷﻮﺩ. 3ﺑﺮﺍی ﺷﺮﻭﻉ ﺑﻪ ﻭﺍﺭﺩ ﮐﺮﺩﻥ ﭘﯿﺎﻡ ،ﮔﺰﯾﻨﻪ ﭘﯿﺎﻡ ﺭﺍ ﻭﺍﺭﺩ ﮐﻨﯿﺪ ﺭﺍ ﻟﻤﺲ ﮐﻨﯿﺪ. ﺭﺍ ﺑﺮﺍی ﻧﮑﺘﻪ ﺷﻤﺎ ﻣﯽ ﺗﻮﺍﻧﯿﺪ ﳕﺎﺩ ﭘﯿﻮﺳﺖ ﮐﺮﺩﻥ ﯾﮏ ﻓﺎﯾﻞ ﺑﻪ ﭘﯿﺎﻡ ﳌﺲ ﮐﻨﯿﺪ. 4ﺑﺮﺍی ﺍﺭﺳﺎﻝ ﭘﯿﺎﻡ ،ﺍﺭﺳﺎﻝ ﺭﺍ ﻟﻤﺲ ﮐﻨﯿﺪ. 5ﭘﺎﺳﺦ ﻫﺎ ﺩﺭ ﺻﻔﺤﻪ ﻇﺎﻫﺮ ﻣﯽ ﺷﻮﻧﺪ. ﻫﻨﮕﺎﻣﯽ ﮐﻪ ﭘﯿﺎﻡ ﻫﺎی ﺍﺿﺎﻓﯽ ﺭﺍ ﻣﺸﺎﻫﺪﻩ ﻭ ﺍﺭﺳﺎﻝ ﻣﯽ ﮐﻨﯿﺪ ،ﯾﮏ ﺭﺷﺘﻪ ﭘﯿﺎﻡ ﺍﯾﺠﺎﺩ ﻣﯽ ﺷﻮﺩ. ﻫﺸﺪﺍﺭ ﺑﺴﺘﻪ ﺑﻪ ﺯﺑﺎﻥ ﻭ ﻧﺤﻮﻩ ﺭﻣﺰﺩﺍﺭ ﺑﻮﺩﻥ ،SMS ﻣﺤﺪﻭﺩﻩ 160ﻧﻮﯾﺴﻪ ﺍی ﳑﮑﻦ ﺍﺳﺖ ﺍﺯ ﮐﺸﻮﺭی ﺑﻪ ﮐﺸﻮﺭ ﺩﯾﮕﺮ ﻣﺘﻔﺎﻭﺕ ﺑﺎﺷﺪ. ﻫﺸﺪﺍﺭ ﺍﮔﺮ ﯾﮏ ﻓﺎﯾﻞ ﺗﺼﻮﯾﺮی ،ﻭﯾﺪﺋﻮﯾﯽ ﯾﺎ ﺻﻮﺗﯽ ﺑﻪ SMSﺍﻓﺰﻭﺩﻩ ﺷﻮﺩ SMS ،ﺑﻪ ﻃﻮﺭ ﺧﻮﺩﮐﺎﺭ ﺗﺒﺪﯾﻞ ﺑﻪ MMSﺷﺪﻩ ﻭ ﻫﺰﯾﻨﻪ ﺍﺯ ﺷﻤﺎ ﺩﺭﯾﺎﻓﺖ ﻣﯽ ﺷﻮﺩ. ﻧﮑﺘﻪ ﺑﺮﺍی ﺑﺎﺯ ﮐﺮﺩﻥ ﻣﻨﻮی ﮔﺰﯾﻨﻪ ﻫﺎ ،ﻣﻨﻮ ﺭﺍ ﻓﺸﺎﺭ ﺩﻫﯿﺪ .ﺍﺯ ﺑﯿﻦ ﮔﺰﯾﻨﻪ ﻫﺎی ﲤﺎﺱ ،ﺍﻓﺰﻭﺩﻥ ﻣﻮﺿﻮﻉ ،ﺣﺬﻑ ،ﭘﯿﻮﺳﺖ ﮐﺮﺩﻥ ﻭ ﺑﯿﺸﺘﺮ )ﻭﺍﺭﺩ ﮐﺮﺩﻥ ﳕﺎﺩ ﺍﺣﺴﺎﺳﯽ ،ﻫﻤﻪ ﭘﯿﺎﻡ ﻫﺎ( ﺍﻧﺘﺨﺎﺏ ﮐﻨﯿﺪ. 39 ﭘﯿﺎﻡﺭﺳﺎﻧﯽ/ﺍﯾﻤﯿﻞ ﺗﻮﺟﻪ :ﻭﻗﺘﯽ ﺩﺭ ﺣﯿﻦ ﲤﺎﺱ ،ﯾﮏ ﭘﯿﺎﻡ SMSﺩﺭﯾﺎﻓﺖ ﮐﻨﯿﺪ ،ﯾﮏ ﺍﻋﻼﻥ ﺩﺭﯾﺎﻓﺖ ﮐﺮﺩﻩ ﺍﯾﺪ. ﺗﻐﯿﯿﺮ ﺗﻨﻈﯿﻤﺎﺕ ﭘﯿﺎﻡ ﺗﻨﻈﯿﻤﺎﺕ ﭘﯿﺎﻡ ﮔﻮﺷﯽ LG-P690ﺷﻤﺎ ﺍﺯ ﻗﺒﻞ ﺗﻌﺮﯾﻒ ﺷﺪﻩ ﺍﺳﺖ ﺑﻨﺎﺑﺮﺍﯾﻦ ﻣﯽ ﺗﻮﺍﻧﯿﺪ ﺑﻼﻓﺎﺻﻠﻪ ﭘﯿﺎﻡ ﻫﺎ ﺭﺍ ﺍﺭﺳﺎﻝ ﮐﻨﯿﺪ .ﻣﯽ ﺗﻮﺍﻧﯿﺪ ﺗﻨﻈﯿﻤﺎﺕ ﺭﺍ ﺑﻪ ﺩﻟﺨﻮﺍﻩ ﺗﻐﯿﯿﺮ ﺩﻫﯿﺪ. ﻧﻤﺎﺩ ﭘﯿﺎﻡ ﺭﺳﺎﻧﯽ ﺭﺍ ﺩﺭ ﺻﻔﺤﻪ ﺍﺻﻠﯽ ﻟﻤﺲ ﮐﺮﺩﻩ ﻭ ﺳﭙﺲ ﮐﻠﯿﺪ ﻣﻨﻮ ﺭﺍ ﻟﻤﺲ ﮐﻨﯿﺪ ﻭ ﺭﻭی ﺗﻨﻈﯿﻤﺎﺕ ﺿﺮﺑﻪ ﺑﺰﻧﯿﺪ. ﺗﻨﻈﯿﻢ ﺍﯾﻤﯿﻞ ﺯﺑﺎﻧﻪ ﺑﺮﻧﺎﻣﻪ ﻫﺎ ﺭﺍ ﻟﻤﺲ ﮐﺮﺩﻩ ﻭ ﺍﯾﻤﯿﻞ ﺭﺍ ﺍﻧﺘﺨﺎﺏ ﮐﻨﯿﺪ .ﺍﮔﺮ ﺍﺷﺘﺮﺍک ﺍﯾﻤﯿﻞ ﺗﻨﻈﯿﻢ ﻧﺸﺪﻩ ﺍﺳﺖ ،ﺑﺎﯾﺪ ﺑﺮﻧﺎﻣﻪ ﺟﺎﺩﻭﯾﯽ ﺗﻨﻈﯿﻢ ﺍﯾﻤﯿﻞ ﺭﺍ ﺭﺍﻩ ﺍﻧﺪﺍﺯی ﮐﻨﯿﺪ. ﻧﮑﺘﻪ ﺍﮔﺮ ﺍﺷﺘﺮﺍک ﺍﯾﻤﯿﻞ ﺍﺯ ﻗﺒﻞ ﺗﻨﻈﯿﻢ ﺷﺪﻩ ﺑﺎﺷﺪ ،ﺑﺮﻧﺎﻣﻪ ﺟﺎﺩﻭﯾﯽ ﻓﻌﺎﻝ ﳕﯽ ﺷﻮﺩ. ﺷﻤﺎ ﻣﯽ ﺗﻮﺍﻧﯿﺪ ﻧﻮﻉ ﺻﻨﺪﻭﻕ ﭘﺴﺖ ﺭﺍ ﺍﺯ ﺑﯿﻦ ﮔﺰﯾﻨﻪ ﻫﺎی MS Exchangeﻭ ﻣﻮﺍﺭﺩ ﺩﯾﮕﺮ ﺍﻧﺘﺨﺎﺏ ﮐﻨﯿﺪ. 40 ﺍﺷﺘﺮﺍک ﺍﯾﻤﯿﻞ Microsoft Exchange ﺁﺩﺭﺱ ﺍﯾﻤﯿﻞ -ﺁﺩﺭﺱ ﺍﯾﻤﯿﻞ ﺭﺍ ﻭﺍﺭﺩ ﮐﻨﯿﺪ. ﻧﺎﻡ ﮐﺎﺭﺑﺮ – ﻧﺎﻡ ﮐﺎﺭﺑﺮ ﺍﺷﺘﺮﺍک ﺭﺍ ﻭﺍﺭﺩ ﮐﻨﯿﺪ. ﺭﻣﺰ ﻭﺭﻭﺩ – ﺭﻣﺰ ﻭﺭﻭﺩ ﺍﺷﺘﺮﺍک ﺭﺍ ﻭﺍﺭﺩ ﮐﻨﯿﺪ. ﺩﺍﻣﻨﻪ – ﻧﺎﻡ ﺩﺍﻣﻨﻪ ﺍﺷﺘﺮﺍک ﺭﺍ ﻭﺍﺭﺩ ﮐﻨﯿﺪ )ﺍﺧﺘﯿﺎﺭی(. ﺁﺩﺭﺱ ﺳﺮﻭﺭ – ﺁﺩﺭﺱ ﺳﺮﻭﺭ ﺭﺍ ﻭﺍﺭﺩ ﮐﻨﯿﺪ. ﺍﺳﺘﻔﺎﺩﻩ ﺍﺯ – SSLﺍﻧﺘﺨﺎﺏ ﮐﻨﯿﺪ ﮐﻪ ﺍﺯ SSLﺑﺮﺍی Microsoft Exchangeﻭ ﻫﻤﭽﻨﯿﻦ ﺑﺮﺍی ﭘﺬﯾﺮﻓﺘﻦ ﻫﻤﻪ ﮔﻮﺍﻫﯽ ﻫﺎی SSLﺍﺳﺘﻔﺎﺩﻩ ﺷﻮﺩ. ﻫﻤﮕﺎﻡ ﺳﺎﺯی ﻣﺨﺎﻃﺒﯿﻦ – ﺍﻧﺘﺨﺎﺏ ﮐﻨﯿﺪ ﮐﻪ ﻣﺨﺎﻃﺒﯿﻦ ﺍﺷﺘﺮﺍک Microsoft Exchangeﻫﻤﮕﺎﻡ ﺳﺎﺯی ﺷﻮﻧﺪ. ﻫﻤﮕﺎﻡ ﺳﺎﺯی ﺗﻘﻮﯾﻢ – ﺍﻧﺘﺨﺎﺏ ﮐﻨﯿﺪ ﮐﻪ ﺗﻘﻮﯾﻢ ﺍﺷﺘﺮﺍک Microsoft Exchange ﻫﻤﮕﺎﻡ ﺳﺎﺯی ﺷﻮﺩ. ﺩﮐﻤﻪ ﺑﻌﺪی ﺭﺍ ﻟﻤﺲ ﮐﻨﯿﺪ ﻭ ﺑﻪ ﺳﺮﻭﺭ ﻣﺘﺼﻞ ﺷﻮﯾﺪ. ﺻﻔﺤﻪ ﺗﮑﻤﯿﻞ ﺗﻨﻈﯿﻢ ﻇﺎﻫﺮ ﺷﺪﻩ ﻭ ﺑﺎﯾﺪ "ﻧﺎﻡ" ﻧﻤﺎﯾﺸﯽ ﺍﺷﺘﺮﺍک ﻭ ﻧﺎﻡ ﺧﻮﺩ ﺭﺍ ﻭﺍﺭﺩ ﮐﻨﯿﺪ. ﺍﮐﻨﻮﻥ ﺍﺷﺘﺮﺍک ﺩﺭ ﻟﯿﺴﺖ ﺍﺷﺘﺮﺍک ﻫﺎ ﻇﺎﻫﺮ ﻣﯽ ﺷﻮﺩ. ﺳﺎﯾﺮ ﺍﺷﺘﺮﺍک ﻫﺎی ﺍﯾﻤﯿﻞ )POP3، (IMAP ﺁﺩﺭﺱ ﺍﯾﻤﯿﻞ -ﺁﺩﺭﺱ ﺍﯾﻤﯿﻞ ﺭﺍ ﻭﺍﺭﺩ ﮐﻨﯿﺪ. ﺭﻣﺰ ﻭﺭﻭﺩ – ﺭﻣﺰ ﻭﺭﻭﺩ ﺍﺷﺘﺮﺍک ﺭﺍ ﻭﺍﺭﺩ ﮐﻨﯿﺪ. ﺍﻧﺘﺨﺎﺏ ﮐﻨﯿﺪ ﮐﻪ ﺍﯾﻤﯿﻞ ﺍﺭﺳﺎﻝ ﺩﺍﺩﻩ ﻓﻌﺎﻝ ﺷﻮﺩ ﯾﺎ ﺧﯿﺮ .ﻭﻗﺘﯽ ﻓﻌﺎﻝ ﺷﺪ ،ﻓﻮﺭﺍ ﺑﻪ ﺳﺮﻭﺭ ﻣﺘﺼﻞ ﻣﯽ ﺷﻮﺩ. ﺻﻔﺤﻪ ﺗﻨﻈﯿﻢ ﺍﻧﺠﺎﻡ ﺷﺪ ﻇﺎﻫﺮ ﺷﺪﻩ ﻭ ﺑﺎﯾﺪ ﯾﮏ "ﻧﺎﻡ" ﻭﺍﺭﺩ ﮐﻨﯿﺪ. ﺍﮐﻨﻮﻥ ﺍﺷﺘﺮﺍک ﺩﺭ ﻟﯿﺴﺖ ﺍﺷﺘﺮﺍک ﻫﺎ ﻇﺎﻫﺮ ﻣﯽ ﺷﻮﺩ. ﺳﺮﻭﺭ ﻭﺭﻭﺩی -ﺁﺩﺭﺱ ﺳﺮﻭﺭ ﺍﯾﻤﯿﻞ ﻭﺭﻭﺩی ﺭﺍ ﻭﺍﺭﺩ ﮐﻨﯿﺪ. ﺷﻤﺎﺭﻩ ﺩﺭﮔﺎﻩ – ﺷﻤﺎﺭﻩ ﭘﯿﺶ ﻓﺮﺽ ﻫﺮ ﺍﺷﺘﺮﺍک ﻧﻤﺎﯾﺶ ﺩﺍﺩﻩ ﻣﯽ ﺷﻮﺩ. ﻧﻮﻉ ﺍﻣﻦ – ﺍﺯ ﮔﺰﯾﻨﻪ ﻫﺎی TLS ،SSLﻭ ﺧﺎﻣﻮﺵ ﺍﻧﺘﺨﺎﺏ ﮐﻨﯿﺪ. ﺳﺮﻭﺭ ﺍﯾﻤﯿﻞ ﺧﺮﻭﺟﯽ -ﺁﺩﺭﺱ ﺳﺮﻭﺭ ﺍﯾﻤﯿﻞ ﺧﺮﻭﺟﯽ ﺭﺍ ﻭﺍﺭﺩ ﮐﻨﯿﺪ. ﺷﻤﺎﺭﻩ ﺩﺭﮔﺎﻩ – ﺷﻤﺎﺭﻩ ﭘﯿﺶ ﻓﺮﺽ ﻫﺮ ﺍﺷﺘﺮﺍک ﻧﻤﺎﯾﺶ ﺩﺍﺩﻩ ﻣﯽ ﺷﻮﺩ. ﻧﻮﻉ ﺍﯾﻤﻦ – SMTPﺍﺯ ﮔﺰﯾﻨﻪ ﻫﺎی TLS ،SSLﻭ ﺧﺎﻣﻮﺵ ﺍﻧﺘﺨﺎﺏ ﮐﻨﯿﺪ. ﺻﻔﺤﻪ ﺍﺷﺘﺮﺍک ﻫﺎ ﺻﻔﺤﻪ ﺍﺷﺘﺮﺍک ﻫﺎ ،ﻓﻬﺮﺳﺘﯽ ﺍﺯ ﺻﻨﺪﻭﻕ ﺩﺭﯾﺎﻓﺖ ﺗﺮﮐﯿﺒﯽ ﻭ ﺍﺷﺘﺮﺍک ﻫﺎی ﺍﯾﻤﯿﻞ ﺷﻤﺎ ﺭﺍ ﻧﺸﺎﻥ ﻣﯽ ﺩﻫﺪ. ﺯﺑﺎﻧﻪ ﺑﺮﻧﺎﻣﻪ ﻫﺎ ﺭﺍ ﻟﻤﺲ ﮐﺮﺩﻩ ﻭ ﺍﯾﻤﯿﻞ ﺭﺍ ﺍﻧﺘﺨﺎﺏ ﮐﻨﯿﺪ .ﺻﻔﺤﻪ ﻟﯿﺴﺖ ﺍﺷﺘﺮﺍک ﻫﺎ ﻇﺎﻫﺮ ﻣﯽ ﺷﻮﺩ. ﺷﻤﺎ ﻣﯽ ﺗﻮﺍﻧﯿﺪ ﺍﺷﺘﺮﺍﮐﯽ ﺭﺍ ﺑﺮﺍی ﻧﻤﺎﯾﺶ ﺻﻨﺪﻭﻕ ﺩﺭﯾﺎﻓﺖ ﺁﻥ ﻟﻤﺲ ﮐﻨﯿﺪ .ﺍﺷﺘﺮﺍﮐﯽ ﮐﻪ ﺑﻪ ﻃﻮﺭ ﭘﯿﺶ ﻓﺮﺽ ﺍﺯ ﺁﻥ ﺍﯾﻤﯿﻞ ﺍﺭﺳﺎﻝ ﻣﯽ ﮐﻨﯿﺪ ،ﺑﺎ ﯾﮏ ﻋﻼﻣﺖ ﻣﺸﺨﺺ ﺷﺪﻩ ﺍﺳﺖ. 41 ﭘﯿﺎﻡﺭﺳﺎﻧﯽ/ﺍﯾﻤﯿﻞ ﺍﯾﺠﺎﺩ ﻭ ﺍﺭﺳﺎﻝ ﺍﯾﻤﯿﻞ ﺑﺮﺍی ﺍﯾﺠﺎﺩ ﻭ ﺍﺭﺳﺎﻝ ﭘﯿﺎﻡ: 1ﺩﺭ ﺣﺎﻟﯽ ﮐﻪ ﺩﺭ ﺑﺮﻧﺎﻣﻪ ﺍﯾﻤﯿﻞ ﻫﺴﺘﯿﺪ، ﮐﻠﯿﺪ ﻣﻨﻮ ﻭ ﺳﭙﺲ ﺍﯾﺠﺎﺩ ﺭﺍ ﻓﺸﺎﺭ ﺩﻫﯿﺪ. 2ﺁﺩﺭﺳﯽ ﺭﺍ ﺩﺭ ﻗﺴﻤﺖ ﮔﯿﺮﻧﺪﻩ ﭘﯿﺎﻡ ﻭﺍﺭﺩ ﮐﻨﯿﺪ .ﺩﺭ ﺣﺎﻟﯽ ﮐﻪ ﻣﺘﻦ ﺭﺍ ﻭﺍﺭﺩ ﻣﯽ ﮐﻨﯿﺪ، ﺁﺩﺭﺱ ﻫﺎی ﻣﻨﻄﺒﻖ ﺍﺯ ﻟﯿﺴﺖ ﻣﺨﺎﻃﺒﯿﻦ ﺑﻪ ﺷﻤﺎ ﭘﯿﺸﻨﻬﺎﺩ ﻣﯽ ﺷﻮﻧﺪ .ﺁﺩﺭﺱ ﻫﺎ ﺭﺍ ﺑﺎ ﮐﺎﻣﺎ ﺍﺯ ﻫﻢ ﺟﺪﺍ ﮐﻨﯿﺪ. 3ﮐﻠﯿﺪ ﻣﻨﻮ ﻭ ﺳﭙﺲ ﺍﻓﺰﻭﺩﻥ ﮔﯿﺮﻧﺪﻩ ﮐﭙﯽ/ﮔﯿﺮﻧﺪﻩ ﮐﭙﯽ ﻣﺨﻔﯽ ﺭﺍ ﻓﺸﺎﺭ ﺩﻫﯿﺪ ﺗﺎ ﺑﺘﻮﺍﻧﯿﺪ ﻣﺨﺎﻃﺒﯿﻦ/ﺁﺩﺭﺱ ﻫﺎی ﺍﯾﻤﯿﻞ ﺩﯾﮕﺮ ﺭﺍ ﺩﺭ ﻗﺴﻤﺖ ﮔﯿﺮﻧﺪﻩ ﮐﭙﯽ ﯾﺎ ﮔﯿﺮﻧﺪﻩ ﮐﭙﯽ ﻣﺨﻔﯽ ﻭﺍﺭﺩ ﮐﻨﯿﺪ. 4ﻣﺘﻦ ﭘﯿﺎﻡ ﺭﺍ ﻭﺍﺭﺩ ﮐﻨﯿﺪ. 5ﭘﯿﻮﺳﺖ ﮐﺮﺩﻥ ﺭﺍ ﺑﺮﺍی ﭘﯿﻮﺳﺖ ﮐﺮﺩﻥ ﯾﮏ ﻓﺎﯾﻞ ﺑﻪ ﭘﯿﺎﻡ ﻟﻤﺲ ﮐﻨﯿﺪ. 6ﺍﺭﺳﺎﻝ ﺭﺍ ﻟﻤﺲ ﮐﻨﯿﺪ .ﺍﮔﺮ ﺑﺮﺍی ﺍﺭﺳﺎﻝ ﭘﯿﺎﻡ ﺁﻣﺎﺩﻩ ﻧﯿﺴﺘﯿﺪ ،ﮐﻠﯿﺪ ﻣﻨﻮ ﻭ ﺳﭙﺲ ﺫﺧﯿﺮﻩ ﺑﻪ ﻋﻨﻮﺍﻥ ﭘﯿﺶ ﻧﻮﯾﺲ ﺭﺍ ﻓﺸﺎﺭ ﺩﻫﯿﺪ ﺗﺎ ﺩﺭ ﭘﻮﺷﻪ ﭘﯿﺶ ﻧﻮﯾﺲ ﻫﺎ ﺫﺧﯿﺮﻩ ﺷﻮﺩ .ﯾﮏ ﭘﯿﺎﻡ ﭘﯿﺶ ﻧﻮﯾﺲ ﺭﺍ ﺩﺭ ﭘﻮﺷﻪ ﭘﯿﺶ ﻧﻮﯾﺲ ﻫﺎ ﻟﻤﺲ ﮐﻨﯿﺪ ﺗﺎ ﺍﺭﺳﺎﻝ ﺁﻥ ﺍﺯ ﺳﺮﮔﺮﻓﺘﻪ ﺷﻮﺩ .ﺑﺎ ﻟﻤﺲ ﮐﻠﯿﺪ 42 ﺑﺮﮔﺸﺖ ﻧﯿﺰ ﭘﯿﺎﻡ ﻗﺒﻞ ﺍﺯ ﺍﺭﺳﺎﻝ، ﺩﺭ ﭘﻮﺷﻪ ﭘﯿﺶ ﻧﻮﯾﺲ ﻫﺎ ﺫﺧﯿﺮﻩ ﻣﯽ ﺷﻮﺩ. ﺑﺮﺍی ﺭﻫﺎ ﮐﺮﺩﻥ ﻭ ﺣﺬﻑ ﯾﮏ ﭘﯿﺎﻡ ﺷﺎﻣﻞ ﻫﻤﻪ ﭘﯿﺎﻡ ﻫﺎی ﭘﯿﺶ ﻧﻮﯾﺲ ﺫﺧﯿﺮﻩ ﺷﺪﻩ، ﺣﺬﻑ ﺭﺍ ﻟﻤﺲ ﮐﻨﯿﺪ .ﺍﮔﺮ ﺑﻪ ﺷﺒﮑﻪ ﺍی ﻣﺘﺼﻞ ﻧﯿﺴﺘﯿﺪ ،ﻣﺜﻼ ﺩﺭ ﺣﺎﻟﺖ ﻫﻮﺍﭘﯿﻤﺎ ﻫﺴﺘﯿﺪ ،ﭘﯿﺎﻡ ﻫﺎﯾﯽ ﮐﻪ ﺍﺭﺳﺎﻝ ﻣﯽ ﮐﻨﯿﺪ ﺩﺭ ﭘﻮﺷﻪ ﺻﻨﺪﻭﻕ ﺍﺭﺳﺎﻝ ﺫﺧﯿﺮﻩ ﻣﯽ ﺷﻮﻧﺪ ﺗﺎ ﺑﻪ ﯾﮏ ﺷﺒﮑﻪ ﻣﺘﺼﻞ ﺷﻮﯾﺪ. ﺍﮔﺮ ﺩﺭ ﭘﻮﺷﻪ ﺻﻨﺪﻭﻕ ﺍﺭﺳﺎﻝ ﭘﯿﺎﻡ ﻣﻌﻮﻗﯽ ﻭﺟﻮﺩ ﺩﺍﺷﺘﻪ ﺑﺎﺷﺪ ،ﺩﺭ ﺻﻔﺤﻪ ﺍﺷﺘﺮﺍک ﻫﺎ ﻧﺸﺎﻥ ﺩﺍﺩﻩ ﻣﯽ ﺷﻮﺩ. ﻟﻄﻔﺎ ﺗﻮﺟﻪ ﮐﻨﯿﺪ ﮐﻪ ﭘﯿﺎﻡ ﻫﺎی ﺍﺭﺳﺎﻟﯽ ﺑﺎ ﺍﺳﺘﻔﺎﺩﻩ ﺍﺯ ﺍﺷﺘﺮﺍک Exchangeﺩﺭ ﺗﻠﻔﻦ ﻗﺮﺍﺭ ﺩﺍﺩﻩ ﻧﻤﯽ ﺷﻮﻧﺪ؛ ﺩﺭ ﺳﺮﻭﺭ Exchange ﺑﺎﻗﯽ ﻣﯽ ﻣﺎﻧﻨﺪ. ﺍﮔﺮ ﻣﯽ ﺧﻮﺍﻫﯿﺪ ﭘﯿﺎﻡ ﻫﺎی ﺍﺭﺳﺎﻟﯽ ﺧﻮﺩ ﺭﺍ ﺩﺭ ﭘﻮﺷﻪ ﺍﺭﺳﺎﻝ ﺷﺪﻩ ﺑﺒﯿﻨﯿﺪ )ﯾﺎ ﺑﺎ ﺑﺮﭼﺴﺐ ﺍﺭﺳﺎﻝ ﺷﺪﻩ ﺑﺎﺷﺪ( ،ﺑﺎﯾﺪ ﭘﻮﺷﻪ/ﺑﺮﭼﺴﺐ ﺍﺭﺳﺎﻝ ﺷﺪﻩ ﺭﺍ ﺑﺎﺯ ﮐﺮﺩﻩ ﻭ ﻧﻮﺳﺎﺯی ﺭﺍ ﺍﺯ ﻣﻨﻮی ﮔﺰﯾﻨﻪ ﻫﺎ ﺍﻧﺘﺨﺎﺏ ﻧﻤﺎﯾﯿﺪ. ﻧﮑﺘﻪ ﻭﻗﺘﯽ ﺍﯾﻤﯿﻞ ﺟﺪﯾﺪی ﺭﺍ ﺩﺭ ﺻﻨﺪﻭﻕ ﺩﺭﯾﺎﻓﺖ ،ﻣﯽ ﮔﯿﺮﯾﺪ ،ﯾﮏ ﺍﻋﻼﻥ ﺑﻪ ﺻﻮﺭﺕ ﺻﻮﺕ ﯾﺎ ﻟﺮﺯﺵ ﺩﺭﯾﺎﻓﺖ ﻣﯽ ﮐﻨﯿﺪ .ﺭﻭی ﺍﻋﻼﻥ ﺍﯾﻤﯿﻞ ﺿﺮﺑﻪ ﺑﺰﻧﯿﺪ ﺗﺎ ﺍﻋﻼﻥ ﻣﺘﻮﻗﻒ ﺷﻮﺩ. ﮐﺎﺭ ﺑﺎ ﭘﻮﺷﻪ ﻫﺎی ﺍﺷﺘﺮﺍک ﻫﺮ ﺍﺷﺘﺮﺍک ﺩﺍﺭﺍی ﭘﻮﺷﻪ ﻫﺎی ﺻﻨﺪﻭﻕ ﺩﺭﯾﺎﻓﺖ ،ﺻﻨﺪﻭﻕ ﺍﺭﺳﺎﻝ ،ﺍﺭﺳﺎﻝ ﺷﺪﻩ ﻭ ﭘﯿﺶ ﻧﻮﯾﺲ ﻫﺎ ﺍﺳﺖ .ﺑﺴﺘﻪ ﺑﻪ ﻭﯾﮋﮔﯽ ﻫﺎی ﭘﺸﺘﯿﺒﺎﻧﯽ ﺷﺪﻩ ﺗﻮﺳﻂ ﺍﺭﺍﺋﻪ ﺩﻫﻨﺪﻩ ﺧﺪﻣﺎﺕ ﺍﺷﺘﺮﺍک ،ﻣﻤﮑﻦ ﺍﺳﺖ ﭘﻮﺷﻪ ﻫﺎی ﺩﯾﮕﺮی ﻧﯿﺰ ﺩﺍﺷﺘﻪ ﺑﺎﺷﯿﺪ. ﺍﻓﺰﻭﺩﻥ ﻭ ﻭﯾﺮﺍﯾﺶ ﺍﺷﺘﺮﺍک ﻫﺎی ﺍﯾﻤﯿﻞ ﺑﺮﺍی ﺗﻐﯿﯿﺮ ﺗﻨﻈﯿﻤﺎﺕ ﺍﺷﺘﺮﺍک 1ﺻﻔﺤﻪ ﺍﺷﺘﺮﺍک ﻫﺎ ﺭﺍ ﺑﺎﺯ ﮐﻨﯿﺪ. 2ﺍﺷﺘﺮﺍک ﻣﻮﺭﺩ ﻧﻈﺮ ﺑﺮﺍی ﺗﻐﯿﯿﺮ ﺭﺍ ﻟﻤﺲ ﮐﺮﺩﻩ ﻭ ﻧﮕﻬﺪﺍﺭﯾﺪ .ﺩﺭ ﻣﻨﻮﯾﯽ ﮐﻪ ﺑﺎﺯ ﻣﯽ ﺷﻮﺩ ،ﺗﻨﻈﯿﻤﺎﺕ ﺍﺷﺘﺮﺍک ﺭﺍ ﻟﻤﺲ ﮐﻨﯿﺪ. ﺑﺮﺍی ﺣﺬﻑ ﯾﮏ ﺍﺷﺘﺮﺍک ﺍﯾﻤﯿﻞ 1ﺻﻔﺤﻪ ﺍﺷﺘﺮﺍک ﻫﺎ ﺭﺍ ﺑﺎﺯ ﮐﻨﯿﺪ. 2ﺍﺷﺘﺮﺍک ﻣﻮﺭﺩ ﻧﻈﺮ ﺑﺮﺍی ﺣﺬﻑ ﮐﺮﺩﻥ ﺭﺍ ﻟﻤﺲ ﮐﺮﺩﻩ ﻭ ﻧﮕﻬﺪﺍﺭﯾﺪ. 3ﺩﺭ ﻣﻨﻮﯾﯽ ﮐﻪ ﺑﺎﺯ ﻣﯽ ﺷﻮﺩ ،ﺣﺬﻑ ﺭﺍ ﻟﻤﺲ ﮐﺮﺩﻩ ﻭ ﺑﺮﺍی ﺗﺎﯾﯿﺪ ،ﺩﺭ ﮐﺎﺩﺭ ﻣﺤﺎﻭﺭﻩ ﺍی ﺗﺎﯾﯿﺪ ﺭﺍ ﻟﻤﺲ ﮐﻨﯿﺪ. ﺑﺮﺍی ﺍﻓﺰﻭﺩﻥ ﯾﮏ ﺍﺷﺘﺮﺍک ﺍﯾﻤﯿﻞ 1ﺯﺑﺎﻧﻪ ﺑﺮﻧﺎﻣﻪ ﻫﺎ ﺭﺍ ﻟﻤﺲ ﮐﺮﺩﻩ ﻭ ﺳﭙﺲ ﺍﯾﻤﯿﻞ ﺭﺍ ﺍﻧﺘﺨﺎﺏ ﮐﻨﯿﺪ. MS Exchange 2ﯾﺎ ﻣﻮﺍﺭﺩ ﺩﯾﮕﺮ ﺭﺍ ﺍﻧﺘﺨﺎﺏ ﮐﻨﯿﺪ. 3ﺍﻃﻼﻋﺎﺕ ﺭﺍ ﺑﺮﺍی ﺍﻓﺰﻭﺩﻥ ﺍﺷﺘﺮﺍک ﻭﺍﺭﺩ ﮐﻨﯿﺪ) .ﺑﻪ 'ﺗﻨﻈﯿﻢ ﺍﯾﻤﯿﻞ' ﻣﺮﺍﺟﻌﻪ ﮐﻨﯿﺪ(. 4ﯾﮏ ﻧﺎﻡ ﻭﺍﺭﺩ ﮐﺮﺩﻩ ﻭ ﻧﺤﻮﻩ ﻧﻤﺎﯾﺶ ﻧﺎﻡ ﺩﺭ ﺍﯾﻤﯿﻞ ﺧﺮﻭﺟﯽ ﺭﺍ ﺗﺎﯾﯿﺪ ﮐﻨﯿﺪ ،ﺳﭙﺲ ﺍﻧﺠﺎﻡ ﺷﺪ ﺭﺍ ﻟﻤﺲ ﮐﻨﯿﺪ. 43 ﺩﻭﺭﺑﯿﻦ ﺁﺷﻨﺎﯾﯽ ﺑﺎ ﻧﻤﺎﯾﺎﺏ ﺭﻭﺷﻨﺎﯾﯽ -ﺍﯾﻦ ﮔﺰﯾﻨﻪ ﻣﻘﺪﺍﺭ ﻧﻮﺭی ﮐﻪ ﻭﺍﺭﺩ ﺗﺼﻮﯾﺮ ﻣﯽ ﺷﻮﺩ ﺭﺍ ﺗﻌﯿﯿﻦ ﻭ ﮐﻨﺘﺮﻝ ﻣﯽ ﮐﻨﺪ. ﻧﺸﺎﻧﮕﺮ ﺭﻭﺷﻨﺎﯾﯽ ﺭﺍ ﺑﻪ ﻃﺮﻑ " "-ﺣﺮﮐﺖ ﺩﻫﯿﺪ ﺗﺎ ﺭﻭﺷﻨﺎﯾﯽ ﺗﺼﻮﯾﺮ ﮐﻢ ﺷﻮﺩ ﯾﺎ ﺑﻪ ﻃﺮﻑ " "+ﺣﺮﮐﺖ ﺩﻫﯿﺪ ﺗﺎ ﺭﻭﺷﻨﺎﯾﯽ ﺯﯾﺎﺩ ﺷﻮﺩ. ﺑﺰﺭﮔﻨﻤﺎﯾﯽ -ﺗﺼﻮﯾﺮ ﺭﺍ ﺑﺰﺭگ ﯾﺎ ﮐﻮﭼﮏ ﮐﻨﯿﺪ .ﯾﺎ ﻣﯽ ﺗﻮﺍﻧﯿﺪ ﺍﺯ ﮐﻠﯿﺪﻫﺎی ﺟﺎﻧﺒﯽ ﻣﯿﺰﺍﻥ ﺻﺪﺍ ﺍﺳﺘﻔﺎﺩﻩ ﮐﻨﯿﺪ. ﺣﺎﻟﺖ ﻓﯿﻠﻢ – ﺑﺮﺍی ﺭﻓﺘﻦ ﺑﻪ ﺣﺎﻟﺖ ﻓﯿﻠﻢ ،ﺍﯾﻦ ﻧﻤﺎﺩ ﺭﺍ ﺑﻠﻐﺰﺍﻧﯿﺪ. ﮔﺮﻓﺘﻦ ﻋﮑﺲ ﮔﺎﻟﺮی -ﻟﻤﺲ ﮐﻨﯿﺪ ﺗﺎ ﺁﺧﺮﯾﻦ ﻋﮑﺲ ﮔﺮﻓﺘﻪ ﺷﺪﻩ ﻧﺸﺎﻥ ﺩﺍﺩﻩ ﺷﻮﺩ .ﺍﯾﻦ ﻣﻨﻮ ﺑﻪ ﺷﻤﺎ ﺍﻣﮑﺎﻥ ﻣﯽ ﺩﻫﺪ ﺑﻪ ﮔﺎﻟﺮی ﻭ ﻋﮑﺲ ﻫﺎی ﺫﺧﯿﺮﻩ ﺷﺪﻩ ﺧﻮﺩ ﺩﺭ ﺣﺎﻟﺖ ﺗﻨﻈﯿﻤﺎﺕ -ﺑﺮﺍی ﺑﺎﺯ ﮐﺮﺩﻥ ﻣﻨﻮی ﺗﻨﻈﯿﻤﺎﺕ، ﺩﻭﺭﺑﯿﻦ ﺩﺳﺘﺮﺳﯽ ﺩﺍﺷﺘﻪ ﺑﺎﺷﯿﺪ. ﺍﯾﻦ ﻧﻤﺎﺩ ﺭﺍ ﻟﻤﺲ ﮐﻨﯿﺪ .ﺑﻪ 'ﺍﺳﺘﻔﺎﺩﻩ ﺍﺯ ﺗﻨﻈﯿﻤﺎﺕ ﭘﯿﺸﺮﻓﺘﻪ' ﻣﺮﺍﺟﻌﻪ ﮐﻨﯿﺪ. ﺍﻧﺪﺍﺯﻩ ﺗﺼﻮﯾﺮ – ﻟﻤﺲ ﮐﺮﺩﻩ ﻭ ﺍﻧﺪﺍﺯﻩ ﻋﮑﺲ ﮔﺮﻓﺘﻪ ﺷﺪﻩ ﺭﺍ )ﺑﻪ ﭘﯿﮑﺴﻞ( ﺗﻨﻈﯿﻢ ﮐﻨﯿﺪ. ﺣﺎﻟﺖ ﺻﺤﻨﻪ – ﺍﺯ ﺑﯿﻦ ﮔﺰﯾﻨﻪ ﻫﺎی ﺧﻮﺩﮐﺎﺭ ،ﻋﻤﻮﺩی ،ﺍﻓﻘﯽ ،ﻭﺭﺯﺷﯽ ،ﺷﺐ ﻭ ﻏﺮﻭﺏ ﺍﻧﺘﺨﺎﺏ ﮐﻨﯿﺪ. ﻧﮑﺘﻪ ﻫﻤﻪ ﮔﺰﯾﻨﻪ ﻫﺎی ﻣﯿﺎﻧﺒﺮ ﺭﺍ ﺑﺮﺍی ﺩﺍﺷﱳ ﺻﻔﺤﻪ ﳕﺎﯾﺎﺏ ﻭﺍﺿﺢ ﺗﺮ ﺑﺒﻨﺪﯾﺪ .ﻣﺮﮐﺰ ﳕﺎﯾﺎﺏ ﺭﺍ ﯾﮑﺒﺎﺭ ﳌﺲ ﮐﻨﯿﺪ. ﺑﺮﺍی ﳕﺎﯾﺶ ﮔﺰﯾﻨﻪ ﻫﺎ ،ﯾﮏ ﺑﺎﺭ ﺩﯾﮕﺮ ﺻﻔﺤﻪ ﳕﺎﯾﺶ ﺭﺍ ﳌﺲ ﮐﻨﯿﺪ. 44 ﮔﺮﻓﺘﻦ ﻋﮑﺲ ﻓﻮﺭی ﺑﻌﺪ ﺍﺯ ﮔﺮﻓﺘﻦ ﻋﮑﺲ 1ﺑﺮﻧﺎﻣﻪ ﺩﻭﺭﺑﯿﻦ ﺭﺍ ﺑﺎﺯ ﮐﻨﯿﺪ. 2ﺑﺮﺍی ﻋﮑﺲ ﮔﺮﻓﺘﻦ ،ﺩﺭ ﺣﺎﻟﯽ ﮐﻪ ﮔﻮﺷﯽ ﺭﺍ ﺑﻪ ﺻﻮﺭﺕ ﺍﻓﻘﯽ ﻧﮕﻪ ﺩﺍﺷﺘﻪ ﺍﯾﺪ ،ﻟﻨﺰ ﺩﻭﺭﺑﯿﻦ ﺭﺍ ﺑﻪ ﺳﻤﺖ ﺳﻮژﻩ ﻣﻮﺭﺩ ﻧﻈﺮ ﺑﮕﯿﺮﯾﺪ. 3ﺩﺭ ﻣﺮﮐﺰ ﻧﻤﺎﯾﺎﺏ ،ﯾﮏ ﮐﺎﺩﺭ ﻓﻮﮐﻮﺱ ﺷﺮﻭﻉ ﺑﻪ ﭼﺸﻤﮏ ﺯﺩﻥ ﻣﯽ ﮐﻨﺪ ﮐﻪ ﺳﻌﯽ ﺩﺭ ﻓﻮﮐﻮﺱ ﮐﺮﺩﻥ ﺭﻭی ﺳﻮژﻩ ﺭﺍ ﺩﺍﺭﺩ. 4ﻭﻗﺘﯽ ﺭﻭی ﺳﻮژﻩ ﻓﻮﮐﻮﺱ ﺷﺪ ،ﮐﺎﺩﺭ ﻓﻮﮐﻮﺱ ﺳﺒﺰ ﻣﯽ ﺷﻮﺩ. 5ﺩﮐﻤﻪ ﮔﺮﻓﺘﻦ ﺗﺼﻮﯾﺮ ﺭﺍ ﻓﺸﺎﺭ ﺩﻫﯿﺪ .ﺷﻤﺎ ﻣﯽ ﺗﻮﺍﻧﯿﺪ ﺩﺭ ﺣﺎﻟﯽ ﮐﻪ ﮐﺎﺩﺭ ﻓﻮﮐﻮﺱ ﺳﺒﺰ ﺷﺪﻩ ﯾﺎ ﻧﺸﺪﻩ ﺑﺎﺷﺪ ،ﺩﮐﻤﻪ ﮔﺮﻓﺘﻦ ﺭﺍ ﻓﺸﺎﺭ ﺩﻫﯿﺪ. 6ﺩﮐﻤﻪ ﮔﺮﻓﺘﻦ ﺭﺍ ﻓﺸﺎﺭ ﺩﻫﯿﺪ. ﻋﮑﺲ ﮔﺮﻓﺘﻪ ﺷﺪﻩ ﺭﻭی ﺻﻔﺤﻪ ﻇﺎﻫﺮ ﺧﻮﺍﻫﺪ ﺷﺪ. ﺍﺷﺘﺮﺍک ﻟﻤﺲ ﮐﻨﯿﺪ ﻭ ﻋﮑﺲ ﺧﻮﺩ ﺭﺍ ﮔﺬﺍﺭی ﺑﺎ ﺍﺷﺘﺮﺍک ﮔﺬﺍﺭی ﺭﺳﺎﻧﻪ ،ﺑﻠﻮﺗﻮﺙ ،ﺍﯾﻤﯿﻞ،Gmail ، ﭘﯿﺎﻡ ﺭﺳﺎﻧﯽPicasa ، ﯾﺎ +Socialﺑﻪ ﺍﺷﺘﺮﺍک ﺑﮕﺬﺍﺭﯾﺪ. ﺗﻮﺟﻪ :ﺍﮔﺮ ﻫﻨﮕﺎﻡ ﺭﻭﻣﯿﻨﮓ ،ﭘﯿﺎﻡ ﻫﺎی MMS ﺑﺎﺭﮔﯿﺮی ﺷﻮﻧﺪ ،ﻫﺰﯾﻨﻪ ﻫﺎی ﺍﺿﺎﻓﯽ ﺍﻋﻤﺎﻝ ﻣﯽ ﺷﻮﺩ. ﻧﮑﺘﻪ ﺍﮔﺮ ﯾﮏ ﺍﺷﺘﺮﺍک SNSﺩﺍﺭﯾﺪ ﻭ ﺩﺭ ﺗﻠﻔﻦ ﺁﻥ ﺭﺍ ﺗﻨﻈﯿﻢ ﮐﺮﺩﻩ ﺍﯾﺪ ،ﻣﯽ ﺗﻮﺍﻧﯿﺪ ﻋﮑﺲ ﺭﺍ ﺑﺎ ﺷﺒﮑﻪ ﺍﺟﺘﻤﺎﻋﯽ SNSﺑﻪ ﺍﺷﺘﺮﺍک ﺑﮕﺬﺍﺭﯾﺪ. ﺗﻨﻈﯿﻢ ﺑﻪ ﻟﻤﺲ ﮐﻨﯿﺪ ﺗﺎ ﺍﺯ ﻋﮑﺲ ﺑﻪ ﻋﻨﻮﺍﻥ ﻋﻨﻮﺍﻥ ﻧﻤﺎﺩ ﻣﺨﺎﻃﺐ ﯾﺎ ﺗﺼﻮﯾﺮ ﺯﻣﯿﻨﻪ ﺍﺳﺘﻔﺎﺩﻩ ﺷﻮﺩ. ﺗﻐﯿﯿﺮ ﻧﺎﻡ ﻟﻤﺲ ﮐﺮﺩﻩ ﻭ ﻧﺎﻡ ﻋﮑﺲ ﺍﻧﺘﺨﺎﺑﯽ ﺭﺍ ﻭﯾﺮﺍﯾﺶ ﮐﻨﯿﺪ. ﻟﻤﺲ ﮐﻨﯿﺪ ﺗﺎ ﺗﺼﻮﯾﺮ ﺣﺬﻑ ﺷﻮﺩ. ﻟﻤﺲ ﮐﻨﯿﺪ ﺗﺎ ﻓﻮﺭﺍ ﹰ ﻋﮑﺲ ﺩﯾﮕﺮی ﮔﺮﻓﺘﻪ ﺷﻮﺩ .ﻋﮑﺲ ﻓﻌﻠﯽ ﺷﻤﺎ ﺫﺧﯿﺮﻩ ﻣﯽ ﺷﻮﺩ. 45 ﺩﻭﺭﺑﯿﻦ ﻟﻤﺲ ﮐﻨﯿﺪ ﺗﺎ ﺩﺭ ﮔﺎﻟﺮی ﻋﮑﺲ ﻫﺎی ﺫﺧﯿﺮﻩ ﺷﺪﻩ ﻧﻤﺎﯾﺶ ﺩﺍﺩﻩ ﺷﻮﺩ. ﺍﺳﺘﻔﺎﺩﻩ ﺍﺯ ﺗﻨﻈﯿﻤﺎﺕ ﭘﯿﺸﺮﻓﺘﻪ ﺭﺍ ﻟﻤﺲ ﮐﻨﯿﺪ ﺗﺎ ﻫﻤﻪ ﮔﺰﯾﻨﻪ ﺍﺯ ﻧﻤﺎﯾﺎﺏ، ﻫﺎی ﭘﯿﺸﺮﻓﺘﻪ ﺑﺎﺯ ﺷﻮﺩ. ﺗﻨﻈﯿﻤﺎﺕ ﺩﻭﺭﺑﯿﻦ ﺭﺍ ﺑﺎ ﺣﺮﮐﺖ ﺩﺭ ﻟﯿﺴﺖ ﺗﻐﯿﯿﺮ ﺩﻫﯿﺪ .ﺑﻌﺪ ﺍﺯ ﺍﻧﺘﺨﺎﺏ ﮔﺰﯾﻨﻪ ،ﮐﻠﯿﺪ ﺑﺮﮔﺸﺖ ﺭﺍ ﻟﻤﺲ ﮐﻨﯿﺪ. – ISOﺩﺭﺟﻪ ISOﺣﺴﺎﺳﯿﺖ ﺣﺴﮕﺮ ﻧﻮﺭ ﺩﻭﺭﺑﯿﻦ ﺭﺍ ﺗﻌﯿﯿﻦ ﻣﯽ ﮐﻨﺪ .ﻫﺮﭼﻪ ISO ﺑﯿﺸﺘﺮ ﺑﺎﺷﺪ ،ﺣﺴﺎﺳﯿﺖ ﺩﻭﺭﺑﯿﻦ ﺑﯿﺸﺘﺮ ﺧﻮﺍﻫﺪ ﺑﻮﺩ .ﺍﯾﻦ ﻗﺎﺑﻠﯿﺖ ﺩﺭ ﺷﺮﺍﯾﻂ ﻧﻮﺭی ﺿﻌﯿﻒ ﻭﻗﺘﯽ ﺍﺳﺘﻔﺎﺩﻩ ﺍﺯ ﻓﻼﺵ ﻣﻤﮑﻦ ﻧﯿﺴﺖ ،ﺑﺴﯿﺎﺭ ﻣﻨﺎﺳﺐ ﺍﺳﺖ .ﺍﺯ ﻣﻘﺎﺩﻳﺮ ،ISO ﻣﻘﺎﺩﻳﺮ ﺧﻮﺩﻛﺎﺭ 200 ،400 ،ﻭ 100ﺭﺍ ﺍﻧﺘﺨﺎﺏ ﻛﻨﻴﺪ. ﺗﻌﺎﺩﻝ ﺳﻔﯿﺪی – ﺍﺯ ﺑﯿﻦ ﮔﺰﯾﻨﻪ ﻫﺎی ﺧﻮﺩﮐﺎﺭ ،ﺗﺎﺑﺎﻥ ،ﺁﻓﺘﺎﺑﯽ ،ﻓﻠﺌﻮﺭﺳﻨﺖ ﻭ ﺍﺑﺮی ﺍﻧﺘﺨﺎﺏ ﮐﻨﯿﺪ. ﺟﻠﻮﻩ ﺭﻧﮓ – ﯾﮏ ﻃﺮﺡ ﺭﻧﮓ ﺑﺮﺍی ﻋﮑﺲ ﺟﺪﯾﺪ ﺧﻮﺩ ﺍﻧﺘﺨﺎﺏ ﮐﻨﯿﺪ. ﺗﺎﯾﻤﺮ – ﺗﺎﯾﻤﺮ ﺧﻮﺩﮐﺎﺭ ﺑﻪ ﺷﻤﺎ ﺍﻣﮑﺎﻥ ﻣﯽ ﺩﻫﺪ ﮐﻪ ﺑﺎ ﭼﻨﺪ ﻟﺤﻈﻪ ﺗﺄﺧﯿﺮ ﺑﻌﺪ ﺍﺯ ﻓﺸﺎﺭ 46 ﺩﺍﺩﻥ ﺩﮐﻤﻪ ﮔﺮﻓﺘﻦ ،ﻋﮑﺲ ﺑﮕﯿﺮﯾﺪ .ﺍﺯ ﺑﯿﻦ ﮔﺰﯾﻨﻪ ﻫﺎی ﺧﺎﻣﻮﺵ 3 ،ﺛﺎﻧﯿﻪ 5 ،ﺛﺎﻧﯿﻪ ﯾﺎ 10ﺛﺎﻧﯿﻪ ﺍﻧﺘﺨﺎﺏ ﮐﻨﯿﺪ .ﺍﯾﻦ ﺑﺮﺍی ﻭﻗﺘﯽ ﻣﻨﺎﺳﺐ ﺍﺳﺖ ﮐﻪ ﺑﺨﻮﺍﻫﯿﺪ ﺧﻮﺩﺗﺎﻥ ﻫﻢ ﺩﺭ ﻋﮑﺲ ﺣﻀﻮﺭ ﺩﺍﺷﺘﻪ ﺑﺎﺷﯿﺪ. ﮐﯿﻔﯿﺖ ﺗﺼﻮﯾﺮ – ﺍﺯ ﺑﯿﻦ ﮔﺰﯾﻨﻪ ﻫﺎی ﺧﯿﻠﯽ ﺧﻮﺏ ،ﺧﻮﺏ ﻭ ﻋﺎﺩی ﺍﻧﺘﺨﺎﺏ ﮐﻨﯿﺪ .ﻫﺮ ﭼﻪ ﮐﯿﻔﯿﺖ ﻋﮑﺲ ﺑﺎﻻﺗﺮ ﺑﺎﺷﺪ ،ﻭﺿﻮﺡ ﺁﻥ ﺑﯿﺸﺘﺮ ﺍﺳﺖ .ﺑﺎ ﺍﯾﻦ ﻭﺟﻮﺩ ،ﺍﻧﺪﺍﺯﻩ ﻓﺎﯾﻞ ﻧﯿﺰ ﺑﯿﺸﺘﺮ ﻣﯽ ﺷﻮﺩ ،ﯾﻌﻨﯽ ﺗﻌﺪﺍﺩ ﻋﮑﺲ ﻫﺎی ﮐﻤﺘﺮی ﺭﺍ ﻣﯽ ﺗﻮﺍﻧﯿﺪ ﺩﺭ ﺣﺎﻓﻈﻪ ﺫﺧﯿﺮﻩ ﮐﻨﯿﺪ. ﻣﺮﻭﺭ ﺧﻮﺩﮐﺎﺭ – ﺍﮔﺮ ﻣﺮﻭﺭ ﺧﻮﺩﮐﺎﺭ ﺭﺍ ﺭﻭی ﺭﻭﺷﻦ ﺗﻨﻈﯿﻢ ﮐﻨﯿﺪ ،ﻋﮑﺲ ﮔﺮﻓﺘﻪ ﺷﺪﻩ ﺑﻪ ﻃﻮﺭ ﺧﻮﺩﮐﺎﺭ ﻧﻤﺎﯾﺶ ﺩﺍﺩﻩ ﻣﯽ ﺷﻮﺩ. ﺻﺪﺍی ﺷﺎﺗﺮ – ﯾﮑﯽ ﺍﺯ ﭼﻬﺎﺭ ﺻﺪﺍی ﺷﺎﺗﺮ ﺭﺍ ﺍﻧﺘﺨﺎﺏ ﮐﻨﯿﺪ. ﺑﺮﭼﺴﺐ ﻣﻮﻗﻌﯿﺖ – ﺍﯾﻦ ﮔﺰﯾﻨﻪ ﺭﺍ ﻓﻌﺎﻝ ﮐﻨﯿﺪ ﺗﺎ ﺍﺯ ﺧﺪﻣﺎﺕ ﻣﻮﻗﻌﯿﺖ ﯾﺎﺑﯽ ﺗﻠﻔﻦ ﺍﺳﺘﻔﺎﺩﻩ ﺷﻮﺩ .ﺩﺭ ﻫﺮ ﺟﺎ ﮐﻪ ﻫﺴﺘﯿﺪ ﻋﮑﺲ ﮔﺮﻓﺘﻪ ﻭ ﻣﺤﻞ ﮔﺮﻓﺘﻪ ﺷﺪﻥ ﺁﻥ ﻫﺎ ﺭﺍ ﺑﺮﭼﺴﺐ ﺑﺰﻧﯿﺪ .ﺍﮔﺮ ﻋﮑﺲ ﻫﺎی ﺑﺮﭼﺴﺐ ﺯﺩﻩ ﺭﺍ ﺩﺭ ﯾﮏ ﻭﺑﻼگ ﺑﺎﺭﮔﺬﺍﺭی ﮐﻨﯿﺪ ﮐﻪ ﺩﺭ ﺁﻥ ﺍﺯ ﺍﻃﻼﻋﺎﺕ ﺟﻐﺮﺍﻓﯿﺎﯾﯽ ﻋﮑﺲ ﭘﺸﺘﯿﺒﺎﻧﯽ ﺷﻮﺩ ،ﻣﯽ ﺗﻮﺍﻧﯿﺪ ﻋﮑﺲ ﻫﺎ ﺭﺍ ﺩﺭ ﻧﻘﺸﻪ ﺑﺒﯿﻨﯿﺪ. ﺗﻮﺟﻪ :ﺍﯾﻦ ﻋﻤﻠﮑﺮﺩ ﻓﻘﻂ ﻭﻗﺘﯽ ﮐﻪ GPSﻓﻌﺎﻝ ﺍﺳﺖ ،ﻣﻮﺟﻮﺩ ﻣﯽ ﺑﺎﺷﺪ. ﻫﻤﻪ ﺗﻨﻈﯿﻤﺎﺕ ﺩﻭﺭﺑﯿﻦ ﺭﺍ ﺑﺎﺯﯾﺎﺑﯽ ﮐﻨﯿﺪ. ﻫﺮ ﺯﻣﺎﻥ ﮐﻪ ﻣﯽ ﺧﻮﺍﻫﯿﺪ ،ﻟﻤﺲ ﮐﻨﯿﺪﻭ ﺑﺒﯿﻨﯿﺪ ﺍﯾﻦ ﻋﻤﻠﮑﺮﺩ ﭼﮕﻮﻧﻪ ﮐﺎﺭ ﻣﯽ ﮐﻨﺪ. ﺍﯾﻦ ﯾﮏ ﺭﺍﻫﻨﻤﺎی ﺳﺮﯾﻊ ﺩﺭ ﺍﺧﺘﯿﺎﺭ ﺷﻤﺎ ﻗﺮﺍﺭ ﻣﯽ ﺩﻫﺪ. ﻧﮑﺘﻪ ﻭﻗﺘﯽ ﺍﺯ ﺩﻭﺭﺑﯿﻦ ﺧﺎﺭﺝ ﻣﯽ ﺷﻮﯾﺪ ،ﺑﺮﺧﯽ ﺍﺯ ﺗﻨﻈﯿﻤﺎﺕ ﻣﺎﻧﻨﺪ ﺗﻌﺎﺩﻝ ﺳﻔﯿﺪی ،ﺟﻠﻮﻩ ﺭﻧﮓ، ﺗﺎﯾﻤﺮ ﻭ ﺣﺎﻟﺖ ﺻﺤﻨﻪ ﺑﻪ ﺗﻨﻈﯿﻢ ﭘﯿﺶ ﻓﺮﺽ ﺧﻮﺩ ﺑﺮﻣﯽ ﮔﺮﺩﻧﺪ .ﺍﯾﻦ ﻣﻮﺍﺭﺩ ﺭﺍ ﻗﺒﻞ ﺍﺯ ﮔﺮﻓﱳ ﻋﮑﺲ ﺑﻌﺪی ﺑﺮﺭﺳﯽ ﮐﻨﯿﺪ. ﻧﮑﺘﻪ ﻣﻨﻮی ﺗﻨﻈﯿﻤﺎﺕ ﺭﻭی ﳕﺎﯾﺎﺏ ﻗﺮﺍﺭ ﻣﯽ ﮔﯿﺮﺩ ،ﺑﻨﺎﺑﺮﺍﯾﻦ ﻭﻗﺘﯽ ﻋﻨﺎﺻﺮی ﻣﺎﻧﻨﺪ ﺭﻧﮓ ﯾﺎ ﮐﯿﻔﯿﺖ ﺗﺼﻮﯾﺮ ﺭﺍ ﺗﻐﯿﯿﺮ ﻣﯽ ﺩﻫﯿﺪ ،ﭘﯿﺶ ﳕﺎی ﻋﮑﺲ ﺗﻐﯿﯿﺮ ﯾﺎﻓﺘﻪ ﺭﺍ ﭘﺸﺖ ﻣﻨﻮی ﺗﻨﻈﯿﻤﺎﺕ ﻣﺸﺎﻫﺪﻩ ﺧﻮﺍﻫﯿﺪ ﮐﺮﺩ. ﻣﺸﺎﻫﺪﻩ ﻋﮑﺲ ﻫﺎی ﺫﺧﯿﺮﻩ ﺷﺪﻩ ﺩﺭ ﺣﺎﻟﺖ ﺩﻭﺭﺑﯿﻦ ،ﺑﺮﺍی ﺩﺳﺘﺮﺳﯽ ﺑﻪ ﻋﮑﺲ ﻫﺎی ﺫﺧﯿﺮﻩ ﺷﺪﻩ .ﻓﻘﻂ ﻭ ﺻﻔﺤﻪ ﺭﺍ ﻟﻤﺲ ﮐﻨﯿﺪ .ﺳﭙﺲ ﻧﻤﺎﯾﺶ ﺍﺳﻼﯾﺪ ﻭ ﻣﻨﻮ ﺭﺍ ﻣﺸﺎﻫﺪﻩ ﺧﻮﺍﻫﯿﺪ ﮐﺮﺩ. ﻧﮑﺘﻪ ﺑﻪ ﺭﺍﺳﺖ ﯾﺎ ﭼﭗ ﺣﺮﮐﺖ ﮐﺮﺩﻩ ﻭ ﻋﮑﺲ ﻫﺎ ﯾﺎ ﻓﯿﻠﻢ ﻫﺎ ﺭﺍ ﻣﺸﺎﻫﺪﻩ ﮐﻨﯿﺪ. ﻟﻤﺲ ﮐﺮﺩﻩ ﻭ ﯾﮏ ﻧﻤﺎﯾﺶ ﺍﺳﻼﯾﺪﻣﺸﺎﻫﺪﻩ ﮐﻨﯿﺪ. ﻟﻤﺲ ﮐﺮﺩﻩ ﻭ ﻣﺤﺘﻮﯾﺎﺕ ﺭﺍ ﺑﻪ ﺍﺷﺘﺮﺍکﺑﮕﺬﺍﺭﯾﺪ ﯾﺎ ﻋﮑﺴﯽ ﺭﺍ ﺣﺬﻑ ﮐﻨﯿﺪ. ﺑﺮﺍی ﮔﺰﯾﻨﻪ ﻫﺎی ﺑﯿﺸﺘﺮ ،ﺑﯿﺸﺘﺮ ﺭﺍ ﻟﻤﺲ ﮐﻨﯿﺪ. ﺟﺰﺋﯿﺎﺕ – ﺍﻃﻼﻋﺎﺕ ﻣﺤﺘﻮﺍ ﺭﺍ ﺑﺮﺭﺳﯽ ﮐﻨﯿﺪ. ﺗﻨﻈﯿﻢ ﺑﻪ ﻋﻨﻮﺍﻥ – ﺑﻪ ﻋﻨﻮﺍﻥ ﻧﻤﺎﺩ ﻣﺨﺎﻃﺐ ﯾﺎ ﺗﺼﻮﯾﺮ ﺯﻣﯿﻨﻪ ﺗﻨﻈﯿﻢ ﮐﻨﯿﺪ. ﺑﺮﺵ – ﻋﮑﺲ ﺧﻮﺩ ﺭﺍ ﺑﺮﺵ ﺩﻫﯿﺪ. ﺍﻧﮕﺸﺖ ﺧﻮﺩ ﺭﺍ ﺩﺭ ﻋﺮﺽ ﺻﻔﺤﻪ ﻧﻤﺎﯾﺶ ﺑﮑﺸﯿﺪ ﺗﺎ ﻧﺎﺣﯿﻪ ﻣﻮﺭﺩ ﻧﻈﺮ ﺍﻧﺘﺨﺎﺏ ﺷﻮﺩ. ﭼﺮﺧﺶ – ﺑﻪ ﭼﭗ ﯾﺎ ﺭﺍﺳﺖ ﺑﭽﺮﺧﺎﻧﯿﺪ. 47 ﺩﻭﺭﺑﯿﻦﻓﯿﻠﻤﺒﺮﺩﺍﺭی ﺁﺷﻨﺎﯾﯽ ﺑﺎ ﻧﻤﺎﯾﺎﺏ ﺭﻭﺷﻨﺎﯾﯽ -ﺍﯾﻦ ﮔﺰﯾﻨﻪ ﻣﻘﺪﺍﺭ ﻧﻮﺭی ﮐﻪ ﻭﺍﺭﺩ ﻓﯿﻠﻢ ﻣﯽ ﺷﻮﺩ ﺭﺍ ﺗﻌﯿﯿﻦ ﻭ ﮐﻨﺘﺮﻝ ﻣﯽ ﮐﻨﺪ .ﻧﺸﺎﻧﮕﺮ ﺭﻭﺷﻨﺎﯾﯽ ﺭﺍ ﺑﻪ ﻃﺮﻑ " "-ﺣﺮﮐﺖ ﺩﻫﯿﺪ ﺗﺎ ﺭﻭﺷﻨﺎﯾﯽ ﻓﯿﻠﻢ ﮐﻢ ﺷﻮﺩ ﯾﺎ ﺑﻪ ﻃﺮﻑ " "+ﺣﺮﮐﺖ ﺩﻫﯿﺪ ﺗﺎ ﺭﻭﺷﻨﺎﯾﯽ ﺯﯾﺎﺩ ﺷﻮﺩ. ﺑﺰﺭﮔﻨﻤﺎﯾﯽ -ﺗﺼﻮﯾﺮ ﺭﺍ ﺑﺰﺭگ ﯾﺎ ﮐﻮﭼﮏ ﮐﻨﯿﺪ .ﯾﺎ ﻣﯽ ﺗﻮﺍﻧﯿﺪ ﺍﺯ ﮐﻠﯿﺪﻫﺎی ﺟﺎﻧﺒﯽ ﻣﯿﺰﺍﻥ ﺻﺪﺍ ﺍﺳﺘﻔﺎﺩﻩ ﮐﻨﯿﺪ. ﺣﺎﻟﺖ ﺩﻭﺭﺑﯿﻦ -ﺍﯾﻦ ﻧﻤﺎﺩ ﺭﺍ ﺑﻪ ﺑﺎﻻ ﺣﺮﮐﺖ ﺩﻫﯿﺪ ﺗﺎ ﺑﻪ ﺣﺎﻟﺖ ﺩﻭﺭﺑﯿﻦ ﻋﮑﺎﺳﯽ ﺑﺮﻭﯾﺪ. ﺷﺮﻭﻉ ﺿﺒﻂ ﮔﺎﻟﺮی -ﻟﻤﺲ ﮐﻨﯿﺪ ﺗﺎ ﺁﺧﺮﯾﻦ ﻓﯿﻠﻤﯽ ﮐﻪ ﺿﺒﻂ ﮐﺮﺩﻩ ﺍﯾﺪ ﻧﻤﺎﯾﺶ ﺩﺍﺩﻩ ﺷﻮﺩ. ﺍﯾﻦ ﻣﻨﻮ ﺑﻪ ﺷﻤﺎ ﺍﻣﮑﺎﻥ ﻣﯽ ﺩﻫﺪ ﺑﻪ ﮔﺎﻟﺮی ﻭ ﻓﯿﻠﻢ ﻫﺎی ﺫﺧﯿﺮﻩ ﺷﺪﻩ ﺧﻮﺩ ﺍﺯ ﺗﻨﻈﯿﻤﺎﺕ -ﺑﺮﺍی ﺑﺎﺯ ﮐﺮﺩﻥ ﻣﻨﻮی ﺗﻨﻈﯿﻤﺎﺕ، ﺣﺎﻟﺖ ﻓﯿﻠﻢ ﺩﺳﺘﺮﺳﯽ ﺩﺍﺷﺘﻪ ﺑﺎﺷﯿﺪ .ﺍﯾﻦ ﻧﻤﺎﺩ ﺭﺍ ﻟﻤﺲ ﮐﻨﯿﺪ .ﺑﻪ 'ﺍﺳﺘﻔﺎﺩﻩ ﺍﺯ ﺗﻨﻈﯿﻤﺎﺕ ﭘﯿﺸﺮﻓﺘﻪ' ﻣﺮﺍﺟﻌﻪ ﮐﻨﯿﺪ. ﻣﺪﺕ ﺯﻣﺎﻥ – ﻣﺪﺕ ﺯﻣﺎﻥ ﺧﺎﺻﯽ ﺭﺍ ﺑﺮﺍی ﻓﯿﻠﻢ ﺧﻮﺩ ﺗﻌﯿﯿﻦ ﮐﻨﯿﺪ .ﺑﺮﺍی ﻣﺤﺪﻭﺩ ﮐﺮﺩﻥ ﺣﺪﺍﮐﺜﺮ ﺍﻧﺪﺍﺯﻩ ﺟﻬﺖ ﺍﺭﺳﺎﻝ ﯾﮏ ﭘﯿﺎﻡ ،MMSﺍﺯ ﺑﯿﻦ ﮔﺰﯾﻨﻪ ﻫﺎی ﻋﺎﺩی ﻭ MMS ﺍﻧﺘﺨﺎﺏ ﮐﻨﯿﺪ. ﺍﻧﺪﺍﺯﻩ ﻓﯿﻠﻢ – ﻟﻤﺲ ﮐﺮﺩﻩ ﻭ ﺍﻧﺪﺍﺯﻩ ﻓﯿﻠﻢ ﮔﺮﻓﺘﻪ ﺷﺪﻩ ﺭﺍ )ﺑﻪ ﭘﯿﮑﺴﻞ( ﺗﻨﻈﯿﻢ ﮐﻨﯿﺪ. 48 ﻓﯿﻠﻤﺒﺮﺩﺍﺭی ﻓﻮﺭی ﺑﻌﺪ ﺍﺯ ﻓﯿﻠﻤﺒﺮﺩﺍﺭی 1ﺩﮐﻤﻪ ﺩﻭﺭﺑﯿﻦ ﺭﺍ ﺑﻪ ﭘﺎﯾﯿﻦ ﺣﺮﮐﺖ ﺩﻫﯿﺪ ﺗﺎ ﻧﻤﺎﺩ ﺑﻪ ﺗﻐﯿﯿﺮ ﮐﻨﺪ. 2ﻧﻤﺎﯾﺎﺏ ﺩﻭﺭﺑﯿﻦ ﻓﯿﻠﻤﺒﺮﺩﺍﺭی ﺭﻭی ﺻﻔﺤﻪ ﻇﺎﻫﺮ ﺧﻮﺍﻫﺪ ﺷﺪ. 3ﺑﺮﺍی ﻓﯿﻠﻤﺒﺮﺩﺍﺭی ،ﺩﺭ ﺣﺎﻟﯽ ﮐﻪ ﮔﻮﺷﯽ ﺭﺍ ﺑﻪ ﺻﻮﺭﺕ ﺍﻓﻘﯽ ﻧﮕﻪ ﺩﺍﺷﺘﻪ ﺍﯾﺪ ،ﻟﻨﺰ ﺩﻭﺭﺑﯿﻦ ﺭﺍ ﺑﻪ ﺳﻤﺖ ﺳﻮژﻩ ﻣﻮﺭﺩ ﻧﻈﺮ ﺑﮕﯿﺮﯾﺪ. 4ﺩﮐﻤﻪ ﺿﺒﻂ ﺭﺍ ﯾﮏ ﺑﺎﺭ ﻓﺸﺎﺭ ﺩﻫﯿﺪ ﺗﺎ ﻓﯿﻠﻤﺒﺮﺩﺍﺭی ﺷﺮﻭﻉ ﺷﻮﺩ. REC 5ﺩﺭ ﭘﺎﯾﯿﻦ ﻧﻤﺎﯾﺎﺏ ﻇﺎﻫﺮ ﻣﯽ ﺷﻮﺩ .ﯾﮏ ﺗﺎﯾﻤﺮ ﻧﯿﺰ ﺩﺭ ﭘﺎﯾﯿﻦ ﺻﻔﺤﻪ ﻧﺸﺎﻥ ﺩﺍﺩﻩ ﻣﯽ ﺷﻮﺩ ﮐﻪ ﻧﺸﺎﻥ ﺩﻫﻨﺪﻩ ﻃﻮﻝ ﻓﯿﻠﻢ ﺍﺳﺖ. 6ﺑﺮﺍی ﺗﻮﻗﻒ ﻓﯿﻠﻤﺒﺮﺩﺍﺭی ،ﺭﺍ ﻟﻤﺲ ﮐﻨﯿﺪ. ﯾﮏ ﺗﺼﻮﯾﺮ ﺛﺎﺑﺖ ﮐﻪ ﻧﺸﺎﻥ ﺩﻫﻨﺪﻩ ﻓﯿﻠﻢ ﮔﺮﻓﺘﻪ ﺷﺪﻩ ﺍﺳﺖ ﺭﻭی ﺻﻔﺤﻪ ﻧﻤﺎﯾﺶ ﻇﺎﻫﺮ ﻣﯽ ﺷﻮﺩ. ﭘﺨﺶ ﻟﻤﺲ ﮐﻨﯿﺪ ﺗﺎ ﻓﯿﻠﻢ ﭘﺨﺶ ﺷﻮﺩ. ﺍﺷﺘﺮﺍک ﻟﻤﺲ ﮐﺮﺩﻩ ﻭ ﻓﯿﻠﻢ ﺧﻮﺩ ﺭﺍ ﺑﺎ ﮔﺬﺍﺭی ﺍﺷﺘﺮﺍک ﮔﺬﺍﺭی ﺭﺳﺎﻧﻪ ،ﺑﻠﻮﺗﻮﺙ ،ﺍﯾﻤﯿﻞ،Gmail ، ﭘﯿﺎﻡ ﺭﺳﺎﻧﯽ ﯾﺎ YouTube ﺑﻪ ﺍﺷﺘﺮﺍک ﺑﮕﺬﺍﺭﯾﺪ. ﺗﻮﺟﻪ :ﺍﮔﺮ ﻫﻨﮕﺎﻡ ﺭﻭﻣﯿﻨﮓ ،ﭘﯿﺎﻡ ﻫﺎی MMS ﺑﺎﺭﮔﯿﺮی ﺷﻮﻧﺪ ،ﻫﺰﯾﻨﻪ ﻫﺎی ﺍﺿﺎﻓﯽ ﺍﻋﻤﺎﻝ ﻣﯽ ﺷﻮﺩ. ﺗﻐﯿﯿﺮ ﻧﺎﻡ ﻟﻤﺲ ﮐﺮﺩﻩ ﻭ ﻧﺎﻡ ﻓﯿﻠﻢ ﺍﻧﺘﺨﺎﺑﯽ ﺭﺍ ﻭﯾﺮﺍﯾﺶ ﮐﻨﯿﺪ. ﻟﻤﺲ ﮐﻨﯿﺪ ﺗﺎ ﺑﻼﻓﺎﺻﻠﻪ ﻓﯿﻠﻢ ﺩﯾﮕﺮی ﮔﺮﻓﺘﻪ ﺷﻮﺩ .ﻓﯿﻠﻢ ﻓﻌﻠﯽ ﺷﻤﺎ ﺫﺧﯿﺮﻩ ﻣﯽ ﺷﻮﺩ. ﻟﻤﺲ ﮐﻨﯿﺪ ﺗﺎ ﻓﯿﻠﻢ ﮔﺮﻓﺘﻪ ﺷﺪﻩ ﺣﺬﻑ ﺷﻮﺩ .ﺑﺎ ﻟﻤﺲ ﺑﻠﻪ ﺁﻥ ﺭﺍ ﺗﺄﯾﯿﺪ ﮐﻨﯿﺪ. ﻧﻤﺎﯾﺎﺏ ﺩﻭﺑﺎﺭﻩ ﻇﺎﻫﺮ ﻣﯽ ﺷﻮﺩ. ﻟﻤﺲ ﮐﻨﯿﺪ ﺗﺎ ﮔﺎﻟﺮی ﻓﯿﻠﻢ ﻫﺎی ﺫﺧﯿﺮﻩ ﺷﺪﻩ ﻧﻤﺎﯾﺶ ﺩﺍﺩﻩ ﺷﻮﺩ. 49 ﺩﻭﺭﺑﯿﻦﻓﯿﻠﻤﺒﺮﺩﺍﺭی ﺍﺳﺘﻔﺎﺩﻩ ﺍﺯ ﺗﻨﻈﯿﻤﺎﺕ ﭘﯿﺸﺮﻓﺘﻪ ﺭﺍ ﻟﻤﺲ ﮐﻨﯿﺪ ﺑﺎ ﺍﺳﺘﻔﺎﺩﻩ ﺍﺯ ﻧﻤﺎﯾﺎﺏ، ﺗﺎ ﻫﻤﻪ ﮔﺰﯾﻨﻪ ﻫﺎی ﭘﯿﺸﺮﻓﺘﻪ ﺑﺎﺯ ﺷﻮﺩ .ﻣﯽ ﺗﻮﺍﻧﯿﺪ ﺑﺎ ﺣﺮﮐﺖ ﺩﺭ ﻟﯿﺴﺖ ،ﺩﻭﺭﺑﯿﻦ ﻓﯿﻠﻤﺒﺮﺩﺍﺭی ﺭﺍ ﺗﻨﻈﯿﻢ ﮐﻨﯿﺪ .ﭘﺲ ﺍﺯ ﺍﻧﺘﺨﺎﺏ ﮔﺰﯾﻨﻪ ،ﮐﻠﯿﺪ ﺑﺮﮔﺸﺖ ﺭﺍ ﻟﻤﺲ ﮐﻨﯿﺪ. ﺗﻌﺎﺩﻝ ﺳﻔﯿﺪی -ﺗﻌﺎﺩﻝ ﺳﻔﯿﺪی ﺑﺎﻋﺚ ﻣﯽ ﺷﻮﺩ ﮐﻪ ﺍﺷﯿﺎﺀ ﺳﻔﯿﺪ ﺭﻧﮓ ﺩﺭ ﻓﯿﻠﻢ ﻫﺎ ﻃﺒﯿﻌﯽ ﺑﻪ ﻧﻈﺮ ﺑﺮﺳﻨﺪ .ﺑﺮﺍی ﻓﻌﺎﻝ ﮐﺮﺩﻥ ﺩﻭﺭﺑﯿﻦ ﺟﻬﺖ ﺗﻨﻈﯿﻢ ﺻﺤﯿﺢ ﺗﻌﺎﺩﻝ ﺳﻔﯿﺪی، ﺑﺎﯾﺪ ﺷﺮﺍﯾﻂ ﻧﻮﺭی ﺭﺍ ﺗﻌﯿﯿﻦ ﮐﻨﯿﺪ .ﺍﺯ ﺑﯿﻦ ﮔﺰﯾﻨﻪ ﻫﺎی ﺧﻮﺩﮐﺎﺭ ،ﺗﺎﺑﺎﻥ ،ﺁﻓﺘﺎﺑﯽ ،ﻓﻠﻮﺋﻮﺭﺳﻨﺖ ﻭ ﺍﺑﺮی ﯾﮑﯽ ﺭﺍ ﺍﻧﺘﺨﺎﺏ ﮐﻨﯿﺪ. ﺟﻠﻮﻩ ﺭﻧﮓ -ﯾﮏ ﻃﺮﺡ ﺭﻧﮓ ﺍﻧﺘﺨﺎﺏ ﮐﻨﯿﺪ ﺗﺎ ﺩﺭ ﻧﻤﺎی ﺟﺪﯾﺪ ﺍﺳﺘﻔﺎﺩﻩ ﺷﻮﺩ. ﮐﯿﻔﯿﺖ ﻓﯿﻠﻢ – ﺍﺯ ﺑﯿﻦ ﮔﺰﯾﻨﻪ ﻫﺎی ﺧﯿﻠﯽ ﺧﻮﺏ ،ﺧﻮﺏ ﻭ ﻋﺎﺩی ﺭﺍ ﺍﻧﺘﺨﺎﺏ ﮐﻨﯿﺪ. ﺿﺒﻂ ﺻﺪﺍ – ﺑﺮﺍی ﻓﯿﻠﻤﺒﺮﺩﺍﺭی ﺑﺪﻭﻥ ﺻﺪﺍ، ﺑﯽ ﺻﺪﺍ ﺭﺍ ﺍﻧﺘﺨﺎﺏ ﮐﻨﯿﺪ. 50 ﻣﺮﻭﺭ ﺧﻮﺩﮐﺎﺭ – ﻣﺮﻭﺭ ﺧﻮﺩﮐﺎﺭ ،ﻓﯿﻠﻢ ﺿﺒﻂ ﺷﺪﻩ ﺭﺍ ﺑﻪ ﻃﻮﺭ ﺧﻮﺩﮐﺎﺭ ﻧﻤﺎﯾﺶ ﻣﯽ ﺩﻫﺪ. ﻫﻤﻪ ﺗﻨﻈﯿﻤﺎﺕ ﺩﻭﺭﺑﯿﻦ ﻓﯿﻠﻤﺒﺮﺩﺍﺭی ﺭﺍﺑﺎﺯﯾﺎﺑﯽ ﮐﻨﯿﺪ. ﻟﻤﺲ ﮐﻨﯿﺪ ﻭ ﺑﺒﯿﻨﯿﺪ ﺍﯾﻦ ﻋﻤﻠﮑﺮﺩﭼﮕﻮﻧﻪ ﮐﺎﺭ ﻣﯽ ﮐﻨﺪ .ﺍﯾﻦ ﯾﮏ ﺭﺍﻫﻨﻤﺎی ﺳﺮﯾﻊ ﺩﺭ ﺍﺧﺘﯿﺎﺭ ﺷﻤﺎ ﻗﺮﺍﺭ ﻣﯽ ﺩﻫﺪ. ﺗﻤﺎﺷﺎی ﻓﯿﻠﻢ ﻫﺎی ﺫﺧﯿﺮﻩ ﺷﺪﻩ 1ﺩﺭ ﻧﻤﺎﯾﺎﺏ ،ﺭﺍ ﻟﻤﺲ ﮐﻨﯿﺪ. 2ﮔﺎﻟﺮی ﺩﺭ ﺻﻔﺤﻪ ﻇﺎﻫﺮ ﻣﯽ ﺷﻮﺩ. 3ﻓﯿﻠﻢ ﺭﺍ ﭘﺲ ﺍﺯ ﺁﻭﺭﺩﻥ ﺁﻥ ﺑﻪ ﺟﻠﻮی ﮔﺎﻟﺮی ﻟﻤﺲ ﮐﻨﯿﺪ .ﺑﻪ ﻃﻮﺭ ﺧﻮﺩﮐﺎﺭ ﺷﺮﻭﻉ ﺑﻪ ﭘﺨﺶ ﻣﯽ ﮐﻨﺪ. ﺗﻨﻈﯿﻢ ﺻﺪﺍ ﻫﻨﮕﺎﻡ ﻣﺸﺎﻫﺪﻩ ﻓﯿﻠﻢ ﺑﺮﺍی ﺗﻨﻈﯿﻢ ﺻﺪﺍی ﻓﯿﻠﻢ ﺩﺭ ﺣﯿﻦ ﭘﺨﺶ ،ﺍﺯ ﮐﻠﯿﺪﻫﺎی ﻣﯿﺰﺍﻥ ﺻﺪﺍ ﺩﺭ ﺳﻤﺖ ﭼﭗ ﺗﻠﻔﻦ ﺍﺳﺘﻔﺎﺩﻩ ﮐﻨﯿﺪ. ﭼﻨﺪ ﺭﺳﺎﻧﻪ ﺍی ﻣﯽ ﺗﻮﺍﻧﯿﺪ ﻓﺎﯾﻞ ﻫﺎی ﭼﻨﺪﺭﺳﺎﻧﻪ ﺍی ﺭﺍ ﺩﺭ ﮐﺎﺭﺕ ﺣﺎﻓﻈﻪ ﺫﺧﯿﺮﻩ ﮐﺮﺩﻩ ﻭ ﺑﻪ ﺁﺳﺎﻧﯽ ﺑﻪ ﻫﻤﻪ ﻓﺎﯾﻞ ﻫﺎی ﺗﺼﻮﯾﺮی ﻭ ﻭﯾﺪﺋﻮﯾﯽ ﺩﺳﺘﺮﺳﯽ ﺩﺍﺷﺘﻪ ﺑﺎﺷﯿﺪ. ﺯﺑﺎﻧﻪ ﺑﺮﻧﺎﻣﻪ ﻫﺎ ﺭﺍ ﻟﻤﺲ ﮐﺮﺩﻩ ﻭ ﺳﭙﺲ ﮔﺎﻟﺮی ﺭﺍ ﺍﻧﺘﺨﺎﺏ ﮐﻨﯿﺪ .ﻓﻬﺮﺳﺘﯽ ﺍﺯ ﻧﻮﺍﺭﻫﺎی ﮐﺎﺗﺎﻟﻮگ ﺣﺎﻭی ﻓﺎﯾﻞ ﻫﺎی ﭼﻨﺪﺭﺳﺎﻧﻪ ﺍی ﺭﺍ ﺑﺎﺯ ﮐﻨﯿﺪ. ﺗﻮﺟﻪ :ﺑﺮﺭﺳﯽ ﮐﻨﯿﺪ ﮐﻪ ﮐﺎﺭﺕ ﺣﺎﻓﻈﻪ ﺩﺭ ﺗﻠﻔﻦ ﻭﺍﺭﺩ ﺷﺪﻩ ﺑﺎﺷﺪ ﺗﺎ ﺑﺘﻮﺍﻧﯿﺪ ﻋﮑﺲ ﻫﺎ ﺭﺍ ﺫﺧﯿﺮﻩ ﮐﺮﺩﻩ ﻭ ﺑﻪ ﺁﻥ ﻫﺎ ﺩﺳﺘﺮﺳﯽ ﺩﺍﺷﺘﻪ ﺑﺎﺷﯿﺪ .ﺑﺪﻭﻥ ﮐﺎﺭﺕ ﺣﺎﻓﻈﻪ ،ﺗﻠﻔﻦ ﻋﮑﺲ ﻫﺎ ﯾﺎ ﻓﯿﻠﻢ ﻫﺎﯾﯽ ﮐﻪ ﺩﺭ ﺁﻟﺒﻮﻡ Picasaﻗﺮﺍﺭ ﺩﺍﺭﻧﺪ ﺭﺍ ﻧﺸﺎﻥ ﳕﯽ ﺩﻫﺪ. ﻣﺪﻝ ﻧﻤﺎﯾﺶ ﮔﺎﻟﺮی ﺭﺍ ﻟﻤﺲ ﮐﻨﯿﺪ .ﻧﻤﺎی ﭘﻮﺷﻪ ﻧﺸﺎﻥ ﺩﺍﺩﻩ ﻣﯽ ﺷﻮﺩ. ﭘﻮﺷﻪ ﺍی ﺭﺍ ﻟﻤﺲ ﮐﻨﯿﺪ ﺗﺎ ﺑﻪ ﺣﺎﻟﺖ ﻧﻤﺎی ﺷﺒﮑﻪ ﺍی ﺗﻐﯿﯿﺮ ﮐﻨﺪ .ﺍﮔﺮ ﺭﻭی ﻋﮑﺴﯽ ﺿﺮﺑﻪ ﺑﺰﻧﯿﺪ ،ﺑﻪ ﺣﺎﻟﺖ ﻧﻤﺎی ﮐﺎﻣﻞ ﺗﻐﯿﯿﺮ ﻣﯽ ﮐﻨﺪ. ﻧﻤﺎی ﺯﻣﺎﻥ ﺩﺭ ﮔﻮﺷﯽ ،LG-P690ﻣﻨﻮی ﮔﺎﻟﺮی ﯾﮏ ﻧﻤﺎی ﺯﻣﺎﻥ ﺑﺮﺍی ﻋﮑﺲ ﻫﺎ ﻭ ﻓﯿﻠﻢ ﻫﺎی ﺷﻤﺎ ﺍﺭﺍﺋﻪ ﻣﯽ ﺩﻫﺪ .ﺩﺭ ﺣﺎﻟﺖ ﻧﻤﺎی ﺷﺒﮑﻪ ﺍی، ﺭﺍ ﺑﻪ ﺭﺍﺳﺖ ﺑﮑﺸﯿﺪ ﺗﺎ ﺗﺎﺭﯾﺦ ﮔﺮﻓﺘﻪ ﺷﺪﻥ ﻋﮑﺲ ﻫﺎ ﺍﺯ ﺟﺪﯾﺪﺗﺮﯾﻦ ﺑﻪ ﻗﺪﯾﻤﯽ ﺗﺮﯾﻦ ﻧﻤﺎﯾﺶ ﺩﺍﺩﻩ ﺷﻮﺩ .ﺍﮔﺮ ﯾﮏ ﺗﺎﺭﯾﺦ ﺧﺎﺹ ﺭﺍ ﺍﻧﺘﺨﺎﺏ ﮐﺮﺩﯾﺪ ،ﻫﻤﻪ ﻋﮑﺲ ﻫﺎی ﮔﺮﻓﺘﻪ ﺷﺪﻩ ﺩﺭ ﺁﻥ ﺭﻭﺯ ﺑﻪ ﺻﻮﺭﺕ ﮔﺮﻭﻩ ﺩﺭ ﻣﯽ ﺁﯾﻨﺪ. ﺍﺳﺘﻔﺎﺩﻩ ﺍﺯ ﺍﺷﺘﺮﺍک ﮔﺬﺍﺭی ﺭﺳﺎﻧﻪ ﺍﺷﺘﺮﺍک ﮔﺬﺍﺭی ﺭﺳﺎﻧﻪ ﯾﮏ ﺭﻭﺵ ﺑﻬﺘﺮ ﺑﺮﺍی ﺍﺳﺘﻔﺎﺩﻩ ﺍﺯ ﻣﺤﺘﻮﯾﺎﺕ ﭼﻨﺪﺭﺳﺎﻧﻪ ﺍی ﺑﺎ ﺩﺳﺘﮕﺎﻩ ﻫﺎﯾﯽ ﮐﻪ ) DLNAﭘﯿﻮﺳﺘﮕﯽ ﺷﺒﮑﻪ ﺯﻧﺪﻩ ﺩﯾﺠﯿﺘﺎﻝ( ﺩﺭ ﺁﻥ ﻫﺎ ﻓﻌﺎﻝ ﺍﺳﺖ ﺑﻪ ﺷﻤﺎ ﺍﺭﺍﺋﻪ ﻣﯽ ﺩﻫﺪ. * ﻣﺤﺘﻮﯾﺎﺕ ﺭﺳﺎﻧﻪ ﺍی ﺭﺍ ﺑﺎ ﺩﺳﺘﮕﺎﻩ ﻫﺎی ﺩﯾﮕﺮ (DMS) DLNAﺑﻪ ﺍﺷﺘﺮﺍک ﺑﮕﺬﺍﺭﯾﺪ 1ﺩﺭ ﺻﻔﺤﻪ ﺍﺻﻠﯽ ،ﺯﺑﺎﻧﻪ ﺑﺮﻧﺎﻣﻪ ﻫﺎ ﺭﺍ ﻟﻤﺲ ﮐﺮﺩﻩ ﻭ ﺍﺷﺘﺮﺍک ﮔﺬﺍﺭی ﺭﺳﺎﻧﻪ ﺭﺍ ﺍﻧﺘﺨﺎﺏ ﮐﻨﯿﺪ. 2ﮐﻠﯿﺪ ﻣﻨﻮ ﺭﺍ ﻓﺸﺎﺭ ﺩﺍﺩﻩ ﻭ ﺗﻨﻈﯿﻤﺎﺕ ﺭﺍ ﺍﻧﺘﺨﺎﺏ ﮐﻨﯿﺪ. 51 ﭼﻨﺪ ﺭﺳﺎﻧﻪ ﺍی 3ﮐﺎﺩﺭ ﺍﺷﺘﺮﺍک ﮔﺬﺍﺭی ﺭﺳﺎﻧﻪ ﺭﺍ ﻋﻼﻣﺖ ﺑﺰﻧﯿﺪ ﺗﺎ ﺭﻭﺷﻦ ﺷﻮﺩ. 4ﺷﻤﺎ ﻣﯽ ﺗﻮﺍﻧﯿﺪ ﻧﺎﻡ ﻭ ﻧﻤﺎﺩ ﺩﺳﺘﮕﺎﻩ ﺧﻮﺩ ﺭﺍ ﺗﻐﯿﯿﺮ ﺩﺍﺩﻩ ﻭ ﻧﻮﻉ ﺍﺷﺘﺮﺍک ﮔﺬﺍﺭی ﻣﺤﺘﻮﺍ ﺭﺍ ﺍﻧﺘﺨﺎﺏ ﮐﻨﯿﺪ. * ﺍﺟﺎﺯﻩ ﺩﻫﯿﺪ ﺩﺳﺘﮕﺎﻩ ﺍﺭﺍﺋﻪ ﺩﻫﻨﺪﻩ )ﻣﺜﻼ ﺗﻠﻮﯾﺰﯾﻮﻥ( ﻣﺤﺘﻮﯾﺎﺕ ﭼﻨﺪﺭﺳﺎﻧﻪ ﺍی ﺭﺍ ﺍﺯ ﻣﺠﻤﻮﻋﻪ ﺭﺍﻩ ﺩﻭﺭ )ﻣﺜﻼ ﺭﺍﯾﺎﻧﻪ( ﭘﺨﺶ ﮐﻨﺪ. 1ﺩﮐﻤﻪ ﻭﺍﻗﻊ ﺩﺭ ﺳﻤﺖ ﺭﺍﺳﺖ ﺑﺎﻻی ﺻﻔﺤﻪ ﺭﺍ ﻟﻤﺲ ﮐﺮﺩﻩ ﻭ ﺩﺳﺘﮕﺎﻫﯽ ﺭﺍ ﺍﺯ ﻟﯿﺴﺖ ﺍﺭﺍﺋﻪ ﺩﻫﻨﺪﮔﺎﻥ ﺍﻧﺘﺨﺎﺏ ﻧﻤﺎﯾﯿﺪ. 2ﺩﮐﻤﻪ ﻭﺍﻗﻊ ﺩﺭ ﺳﻤﺖ ﭼﭗ ﺑﺎﻻی ﺻﻔﺤﻪ ﺭﺍ ﻟﻤﺲ ﮐﺮﺩﻩ ﻭ ﯾﮏ ﻣﺠﻤﻮﻋﻪ ﺭﺍﻩ ﺩﻭﺭ ﺭﺍ ﺍﻧﺘﺨﺎﺏ ﮐﻨﯿﺪ. 3ﺷﻤﺎ ﻣﯽ ﺗﻮﺍﻧﯿﺪ ﻣﺠﻤﻮﻋﻪ ﺭﺍﻩ ﺩﻭﺭ ﺭﺍ ﺟﺴﺘﺠﻮ ﮐﻨﯿﺪ. 4ﯾﮏ ﺗﺼﻮﯾﺮ ﮐﻮﭼﮏ ﺍﺯ ﻣﺤﺘﻮﺍ ﺭﺍ ﻟﻤﺲ ﮐﻨﯿﺪ ﯾﺎ ﮐﻠﯿﺪ ﻣﻨﻮ ﺭﺍ ﻓﺸﺎﺭ ﺩﺍﺩﻩ ﻭ ﺩﮐﻤﻪ ﭘﺨﺶ ﺭﺍ ﺍﻧﺘﺨﺎﺏ ﻧﻤﺎﯾﯿﺪ. ﺗﻮﺟﻪ :ﺑﺮﺍی ﺍﺳﺘﻔﺎﺩﻩ ﺍﺯ ﺍﯾﻦ ﺑﺮﻧﺎﻣﻪ ،ﺑﺮﺭﺳﯽ ﮐﻨﯿﺪ ﮐﻪ ﺩﺳﺘﮕﺎﻩ ﺑﺎ ﺍﺗﺼﺎﻝ Wi-Fiﺑﻪ ﺷﺒﮑﻪ ﺧﺎﻧﮕﯽ ﺷﻤﺎ ﻣﺘﺼﻞ ﺑﺎﺷﺪ. 52 ﺗﻮﺟﻪ :ﺑﺮﺧﯽ ﺍﺯ ﺩﺳﺘﮕﺎﻩ ﻫﺎ ﮐﻪ DLNAﺩﺭ ﺁﻥ ﻫﺎ ﻓﻌﺎﻝ ﺍﺳﺖ )ﻣﺜﻼ ﺗﻠﻮﯾﺰﯾﻮﻥ( ﻓﻘﻂ ﺍﺯ ﻭﯾﮋﮔﯽ DMP ﻣﺮﺑﻮﻁ ﺑﻪ DLNAﭘﺸﺘﯿﺒﺎﻧﯽ ﮐﺮﺩﻩ ﻭ ﺩﺭ ﻓﻬﺮﺳﺖ ﺩﺳﺘﮕﺎﻩ ﻫﺎی ﺍﺭﺍﺋﻪ ﺩﻫﻨﺪﻩ ﻇﺎﻫﺮ ﳕﯽ ﺷﻮﻧﺪ. ﻣﻮﺳﯿﻘﯽ ﮔﻮﺷﯽ LG-P690ﺷﻤﺎ ﯾﮏ ﭘﺨﺶ ﮐﻨﻨﺪﻩ ﻣﻮﺳﯿﻘﯽ ﺩﺍﺧﻠﯽ ﺩﺍﺭﺩ ﮐﻪ ﻣﯽ ﺗﻮﺍﻧﺪ ﮐﻠﯿﻪ ﺁﻫﻨﮓ ﻫﺎی ﺩﻟﺨﻮﺍﻩ ﺷﻤﺎ ﺭﺍ ﭘﺨﺶ ﮐﻨﺪ .ﺑﺮﺍی ﺩﺳﺘﺮﺳﯽ ﺑﻪ ﭘﺨﺶ ﮐﻨﻨﺪﻩ ﻣﻮﺳﯿﻘﯽ ،ﺩﺭ ﺻﻔﺤﻪ ﺍﺻﻠﯽ ،ﺯﺑﺎﻧﻪ ﺑﺮﻧﺎﻣﻪ ﺭﺍ ﻟﻤﺲ ﮐﺮﺩﻩ ﻭ ﻣﻮﺳﯿﻘﯽ ﺭﺍ ﺍﻧﺘﺨﺎﺏ ﮐﻨﯿﺪ. ﭘﺨﺶ ﺁﻫﻨﮓ 1ﺩﺭ ﺻﻔﺤﻪ ﺍﺻﻠﯽ ،ﺯﺑﺎﻧﻪ ﺑﺮﻧﺎﻣﻪ ﻫﺎ ﺭﺍ ﻟﻤﺲ ﮐﺮﺩﻩ ﻭ ﻣﻮﺳﯿﻘﯽ ﺭﺍ ﺍﻧﺘﺨﺎﺏ ﮐﻨﯿﺪ. 2ﺗﺮﺍﻧﻪ ﻫﺎ ﺭﺍ ﻟﻤﺲ ﮐﻨﯿﺪ. 3ﺗﺮﺍﻧﻪ ی ﻣﻮﺭﺩ ﻧﻈﺮ ﺑﺮﺍی ﭘﺨﺶ ﺭﺍ ﺍﻧﺘﺨﺎﺏ ﮐﻨﯿﺪ. 4ﺑﺮﺍی ﻣﺘﻮﻗﻒ ﮐﺮﺩﻥ ﺁﻫﻨﮓ، ﺭﺍ ﻓﺸﺎﺭ ﺩﻫﯿﺪ. ﺭﺍ ﻟﻤﺲ 5ﺑﺮﺍی ﺭﻓﺘﻦ ﺑﻪ ﺗﺮﺍﻧﻪ ﺑﻌﺪ، ﮐﻨﯿﺪ. ﺭﺍ ﻟﻤﺲ 6ﺑﺮﺍی ﺑﺎﺯﮔﺸﺖ ﺑﻪ ﺍﻭﻝ ﺗﺮﺍﻧﻪ، ﮐﻨﯿﺪ .ﺑﺮﺍی ﺑﺎﺯﮔﺸﺖ ﺑﻪ ﺗﺮﺍﻧﻪ ﻗﺒﻞ، ﺭﺍ ﺩﻭ ﺑﺎﺭ ﻟﻤﺲ ﮐﻨﯿﺪ. ﺑﺮﺍی ﺗﻐﯿﯿﺮ ﻣﯿﺰﺍﻥ ﺻﺪﺍ ﻫﻨﮕﺎﻡ ﮔﻮﺵ ﺩﺍﺩﻥ ﺑﻪ ﻣﻮﺳﯿﻘﯽ ،ﮐﻠﯿﺪﻫﺎی ﻣﯿﺰﺍﻥ ﺻﺪﺍی ﮐﻢ ﻭ ﺯﯾﺎﺩ ﺭﺍ ﮐﻪ ﺩﺭ ﺳﻤﺖ ﭼﭗ ﺗﻠﻔﻦ ﺍﺳﺖ ،ﻓﺸﺎﺭ ﺩﻫﯿﺪ. ﺗﺮﺍﻧﻪ ﺍی ﺭﺍ ﺩﺭ ﻟﯿﺴﺖ ﻟﻤﺲ ﮐﺮﺩﻩ ﻭ ﺍﻧﮕﺸﺖ ﺧﻮﺩ ﺭﺍ ﻧﮕﻬﺪﺍﺭﯾﺪ .ﭘﺨﺶ ،ﺍﻓﺰﻭﺩﻥ ﺑﻪ ﻟﯿﺴﺖ ﭘﺨﺶ ،ﺍﺳﺘﻔﺎﺩﻩ ﺑﻪ ﻋﻨﻮﺍﻥ ﺁﻫﻨﮓ ﺯﻧﮓ ﺗﻠﻔﻦ ،ﺣﺬﻑ ،ﺟﺰﺋﯿﺎﺕ ﻭ ﺟﺴﺘﺠﻮ ﺑﻪ ﺻﻮﺭﺕ ﮔﺰﯾﻨﻪ ﻫﺎﯾﯽ ﻧﻤﺎﯾﺶ ﺩﺍﺩﻩ ﻣﯽ ﺷﻮﺩ. ﺗﻮﺟﻪ :ﺣﻖ ﮐﭙﯽ ﻓﺎﯾﻞ ﻫﺎی ﻣﻮﺳﯿﻘﯽ ﳑﮑﻦ ﺍﺳﺖ ﲢﺖ ﺣﻔﺎﻇﺖ ﻗﻮﺍﻧﯿﻦ ﻣﻠﯽ ﻭ ﺑﯿﻦ ﺍﳌﻠﻠﯽ ﻗﺮﺍﺭ ﺩﺍﺷﺘﻪ ﺑﺎﺷﺪ. ﺑﻨﺎﺑﺮﺍﯾﻦ ،ﳑﮑﻦ ﺍﺳﺖ ﺑﺮﺍی ﺗﮑﺜﯿﺮ ﯾﺎ ﮐﭙﯽ ﻣﻮﺳﯿﻘﯽ ،ﻧﯿﺎﺯ ﺑﻪ ﺍﺧﺬ ﺍﺟﺎﺯﻩ ﯾﺎ ﻣﺠﻮﺯ ﺑﺎﺷﺪ. ﺩﺭ ﺑﺮﺧﯽ ﺍﺯ ﮐﺸﻮﺭﻫﺎ ،ﻃﺒﻖ ﻗﻮﺍﻧﯿﻦ ﻣﻠﯽ ﮐﺸﻮﺭ ﺗﮑﺜﯿﺮ ﻭ ﮐﭙﯽ ﻣﻄﺎﻟﺒﯽ ﮐﻪ ﲢﺖ ﺣﻔﺎﻇﺖ ﺣﻖ ﮐﭙﯽ ﻗﺮﺍﺭ ﺩﺍﺭﺩ ﳑﻨﻮﻉ ﺍﺳﺖ .ﻗﺒﻞ ﺍﺯ ﺑﺎﺭﮔﯿﺮی ﯾﺎ ﮐﭙﯽ ﮐﺮﺩﻥ ﻓﺎﯾﻞ ﻫﺎ ،ﻟﻄﻔﺎﹰ ﻗﻮﺍﻧﯿﻦ ﻣﻠﯽ ﮐﺸﻮﺭ ﻣﺮﺑﻮﻃﻪ ﺩﺭ ﺧﺼﻮﺹ ﺍﺳﺘﻔﺎﺩﻩ ﺍﺯ ﺍﯾﻦ ﻣﻮﺍﺭﺩ ﺭﺍ ﺑﺮﺭﺳﯽ ﮐﻨﯿﺪ. ﺍﻧﺘﻘﺎﻝ ﻓﺎﯾﻞ ﻫﺎ ﺑﺎ ﺍﺳﺘﻔﺎﺩﻩ ﺍﺯ ﺩﺳﺘﮕﺎﻩ ﻫﺎی ﺫﺧﯿﺮﻩ ﺍﻧﺒﻮﻩ USB ﺑﺮﺍی ﺍﻧﺘﻘﺎﻝ ﻓﺎﯾﻞ ﻫﺎ ﺑﺎ ﺍﺳﺘﻔﺎﺩﻩ ﺍﺯ ﺩﺳﺘﮕﺎﻩ ﻫﺎی USB LG-P690 1ﺭﺍ ﺑﺎ ﺍﺳﺘﻔﺎﺩﻩ ﺍﺯ ﮐﺎﺑﻞ ،USB ﺑﻪ ﺭﺍﯾﺎﻧﻪ ﻣﺘﺼﻞ ﮐﻨﯿﺪ. 2ﺍﮔﺮ LG Android Platform Driverﺭﺍ ﺩﺭ ﺭﺍﯾﺎﻧﻪ ﻧﺼﺐ ﻧﮑﺮﺩﻩ ﺍﯾﺪ ،ﺑﺎﯾﺪ ﺗﻨﻈﯿﻤﺎﺕ ﺭﺍ ﺑﻪ ﺻﻮﺭﺕ ﺩﺳﺘﯽ ﺗﻐﯿﯿﺮ ﺩﻫﯿﺪ. ﺗﻨﻈﯿﻤﺎﺕ < ﻣﺤﻞ ﺫﺧﯿﺮﻩ ﻭ ﺳﭙﺲ ﻓﻘﻂ ﺫﺧﯿﺮﻩ ﺍﻧﺒﻮﻩ ﺭﺍ ﺍﻧﺘﺨﺎﺏ ﮐﻨﯿﺪ. 3ﺭﻭﺷﻦ ﮐﺮﺩﻥ ﺫﺧﯿﺮﻩ USBﺭﺍ ﻟﻤﺲ ﮐﻨﯿﺪ. 4ﻣﯽ ﺗﻮﺍﻧﯿﺪ ﻣﺤﺘﻮﯾﺎﺕ ﺫﺧﯿﺮﻩ ﺍﻧﺒﻮﻩ ﺭﺍ ﺩﺭ ﺭﺍﯾﺎﻧﻪ ﻣﺸﺎﻫﺪﻩ ﮐﺮﺩﻩ ﻭ ﻓﺎﯾﻞ ﻫﺎ ﺭﺍ ﺍﻧﺘﻘﺎﻝ ﺩﻫﯿﺪ. ﺗﻮﺟﻪ :ﺍﺑﺘﺪﺍ ﺑﺎﯾﺪ ﮐﺎﺭﺕ ﺣﺎﻓﻈﻪ ﺭﺍ ﻧﺼﺐ ﮐﻨﯿﺪ. ﺑﺪﻭﻥ ﮐﺎﺭﺕ ﺣﺎﻓﻈﻪ ﳕﯽ ﺗﻮﺍﻧﯿﺪ ﺍﺯ ﺫﺧﯿﺮﻩ ﺍﻧﺒﻮﻩ USB ﺍﺳﺘﻔﺎﺩﻩ ﮐﻨﯿﺪ. ﺗﻮﺟﻪ :ﺍﮔﺮ LG Android Platform Driverﺭﺍ ﻧﺼﺐ ﮐﺮﺩﻩ ﺑﺎﺷﯿﺪ ،ﭘﻨﺠﺮﻩ ﺭﻭﺷﻦ ﮐﺮﺩﻥ ﺫﺧﯿﺮﻩ USB ﻓﻮﺭﺍ ﻇﺎﻫﺮ ﻣﯽ ﺷﻮﺩ. 53 ﭼﻨﺪ ﺭﺳﺎﻧﻪ ﺍی ﻧﺤﻮﻩ ﺫﺧﯿﺮﻩ ﻓﺎﯾﻞ ﻫﺎی ﻣﻮﺳﯿﻘﯽ/ ﻭﯾﺪﺋﻮﯾﯽ ﺩﺭ ﺗﻠﻔﻦ 1ﺑﺎ ﺍﺳﺘﻔﺎﺩﻩ ﺍﺯ ﮐﺎﺑﻞ ،USBﺗﻠﻔﻦ ﺭﺍ ﺑﻪ ﺭﺍﯾﺎﻧﻪ ﻭﺻﻞ ﮐﻨﯿﺪ .ﺩﺭ ﺻﻔﺤﻪ ﺍﺻﻠﯽ، ﻧﻮﺍﺭ ﻭﺿﻌﯿﺖ ﺭﺍ ﻟﻤﺲ ﮐﺮﺩﻩ ﻭ ﺑﻪ ﭘﺎﯾﯿﻦ ﺑﮑﺸﯿﺪ .ﮔﺰﯾﻨﻪ USBﻣﺘﺼﻞ ﺷﺪ < ﺭﻭﺷﻦ ﮐﺮﺩﻥ ﺫﺧﯿﺮﻩ USBﺭﺍ ﺍﻧﺘﺨﺎﺏ ﮐﻨﯿﺪ .ﭘﻮﺷﻪ ﺭﺍ ﺑﺮﺍی ﻣﺸﺎﻫﺪﻩ ﻓﺎﯾﻞ ﻫﺎ ﺩﺭ ﺭﺍﯾﺎﻧﻪ ﺧﻮﺩ ﺑﺎﺯ ﮐﻨﯿﺪ .ﺍﮔﺮ LG Android Platform Driverﺭﺍ ﺩﺭ ﺗﻠﻔﻦ ﻧﺼﺐ ﻧﮑﺮﺩﻩ ﺍﯾﺪ ،ﺑﺎﯾﺪ ﺁﻥ ﺭﺍ ﺑﻪ ﺻﻮﺭﺕ ﺩﺳﺘﯽ ﺗﻨﻈﯿﻢ ﮐﻨﯿﺪ .ﺑﺮﺍی ﺍﻃﻼﻋﺎﺕ ﺑﯿﺸﺘﺮ ،ﺑﻪ 'ﺍﻧﺘﻘﺎﻝ ﻓﺎﯾﻞ ﻫﺎ ﺑﺎ ﺍﺳﺘﻔﺎﺩﻩ ﺍﺯ ﺩﺳﺘﮕﺎﻩ ﻫﺎی ﺫﺧﯿﺮﻩ ﺍﻧﺒﻮﻩ 'USBﻣﺮﺍﺟﻌﻪ ﮐﻨﯿﺪ. 2ﻓﺎﯾﻞ ﻫﺎی ﻣﻮﺳﯿﻘﯽ ﯾﺎ ﻭﯾﺪﺋﻮﯾﯽ ﺭﺍ ﺍﺯ ﺭﺍﯾﺎﻧﻪ ﺩﺭ ﻣﺤﻞ ﺫﺧﯿﺮﻩ ﺟﺪﺍﺷﺪﻧﯽ ﺗﻠﻔﻦ ﺫﺧﯿﺮﻩ ﮐﻨﯿﺪ. • ﺷﻤﺎ ﻣﯽ ﺗﻮﺍﻧﯿﺪ ﺑﺎ ﺍﺳﺘﻔﺎﺩﻩ ﺍﺯ ﮐﺎﺭﺕ ﺧﻮﺍﻥ ،ﻓﺎﯾﻞ ﻫﺎ ﺭﺍ ﺍﺯ ﺭﺍﯾﺎﻧﻪ ﺩﺭ ﻣﺤﻞ ﺫﺧﯿﺮﻩ ﺟﺪﺍﺷﺪﻧﯽ ﺗﻠﻔﻦ ﮐﭙﯽ ﮐﻨﯿﺪ ﯾﺎ ﺑﻪ ﺁﻥ ﺍﻧﺘﻘﺎﻝ ﺩﻫﯿﺪ. • ﺍﮔﺮ ﯾﮏ ﻓﺎﯾﻞ ﻭﯾﺪﺋﻮﯾﯽ ﺑﺎ ﺯﯾﺮﻧﻮﯾﺲ )ﻓﺎﯾﻞ * srt.ﺑﺎ ﻫﻤﺎﻥ ﻧﺎﻡ ﻓﺎﯾﻞ 54 ﻭﯾﺪﺋﻮﯾﯽ( ،ﻭﺟﻮﺩ ﺩﺍﺭﺩ ،ﺁﻥ ﻫﺎ ﺭﺍ ﺩﺭ ﻫﻤﺎﻥ ﭘﻮﺷﻪ ﻗﺮﺍﺭ ﺩﻫﯿﺪ ﺗﺎ ﻫﻨﮕﺎﻡ ﭘﺨﺶ ﻓﺎﯾﻞ ﻭﯾﺪﺋﻮﯾﯽ ،ﺯﯾﺮﻧﻮﯾﺲ ﺑﻪ ﻃﻮﺭ ﺧﻮﺩﮐﺎﺭ ﻧﻤﺎﯾﺶ ﺩﺍﺩﻩ ﺷﻮﺩ. • ﻫﻨﮕﺎﻡ ﺑﺎﺭﮔﯿﺮی ﻓﺎﯾﻞ ﻫﺎی ﻣﻮﺳﯿﻘﯽ ﯾﺎ ﻭﯾﺪﺋﻮﯾﯽ ،ﺣﻖ ﮐﭙﯽ ﺑﺎﯾﺪ ﺭﻋﺎﯾﺖ ﺷﻮﺩ .ﺗﻮﺟﻪ ﺩﺍﺷﺘﻪ ﺑﺎﺷﯿﺪ ﮐﻪ ﻓﺎﯾﻞ ﻫﺎی ﺧﺮﺍﺏ ﯾﺎ ﻓﺎﯾﻞ ﻫﺎﯾﯽ ﺑﺎ ﭘﺴﻮﻧﺪﻫﺎی ﻧﺎﺩﺭﺳﺖ ﻣﻤﮑﻦ ﺍﺳﺖ ﺑﻪ ﺗﻠﻔﻦ ﺷﻤﺎ ﺁﺳﯿﺐ ﺑﺮﺳﺎﻧﻨﺪ. ﺍﻧﺘﻘﺎﻝ ﻣﺨﺎﻃﺒﯿﻦ ﺍﺯ ﺗﻠﻔﻦ ﻗﺒﻠﯽ ﺑﻪ ﺗﻠﻔﻦ ﺟﺪﯾﺪ ﻣﺨﺎﻃﺒﯿﻦ ﺧﻮﺩ ﺭﺍ ﺑﺎ ﺍﺳﺘﻔﺎﺩﻩ ﺍﺯ ﯾﮏ ﺑﺮﻧﺎﻣﻪ ﻫﻤﮕﺎﻡ ﺳﺎﺯی ﺭﺍﯾﺎﻧﻪ ،ﺑﻪ ﺻﻮﺭﺕ ﯾﮏ ﻓﺎﯾﻞ CSVﺍﺯ ﺗﻠﻔﻦ ﻗﺒﻠﯽ ﺑﻪ ﺭﺍﯾﺎﻧﻪ ﺻﺎﺩﺭ ﮐﻨﯿﺪ. 1ﺑﺮﻧﺎﻣﻪ PC Suite IVﺭﺍ ﺍﺯ www. lg.comﺑﺎﺭﮔﯿﺮی ﮐﺮﺩﻩ ﻭ ﺩﺭ ﺭﺍﯾﺎﻧﻪ ﻧﺼﺐ ﮐﻨﯿﺪ .ﺑﺮﻧﺎﻣﻪ ﺭﺍ ﺍﺟﺮﺍ ﮐﺮﺩﻩ ﻭ ﺗﻠﻔﻦ ﻫﻤﺮﺍﻩ Androidﺧﻮﺩ ﺭﺍ ﺑﺎ ﮐﺎﺑﻞ USBﺑﻪ ﺭﺍﯾﺎﻧﻪ ﻣﺘﺼﻞ ﮐﻨﯿﺪ. 2ﻧﻤﺎﺩ ﻣﺨﺎﻃﺒﯿﻦ ﺭﺍ ﺍﻧﺘﺨﺎﺏ ﮐﻨﯿﺪ .ﺑﻪ ﻣﻨﻮ < ﻓﺎﯾﻞ < ﻭﺍﺭﺩ ﮐﺮﺩﻥ ﺭﻓﺘﻪ ﻭ ﻓﺎﯾﻞ CSV ﺫﺧﯿﺮﻩ ﺷﺪﻩ ﺩﺭ ﺭﺍﯾﺎﻧﻪ ﺭﺍ ﺍﻧﺘﺨﺎﺏ ﮐﻨﯿﺪ. 3ﺍﮔﺮ ﺯﻣﯿﻨﻪ ﻫﺎی ﻓﺎﯾﻞ CSVﻭﺍﺭﺩ ﺷﺪﻩ ﺑﺎ ﺯﻣﯿﻨﻪ ﻫﺎی ﻣﻮﺟﻮﺩ ﺩﺭ ﺑﺮﻧﺎﻣﻪ LG PC Suite IVﻣﺘﻔﺎﻭﺕ ﻫﺴﺘﻨﺪ ،ﺑﺎﯾﺪ ﺯﻣﯿﻨﻪ ﻫﺎ ﺭﺍ ﻧﻤﺎﯾﺶ ﺩﻫﯿﺪ .ﭘﺲ ﺍﺯ ﻧﻤﺎﯾﺶ ﺯﻣﯿﻨﻪ ﻫﺎ) OK ،ﺗﺎﯾﯿﺪ( ﺭﺍ ﮐﻠﯿﮏ ﮐﻨﯿﺪ .ﺳﭙﺲ ﻣﺨﺎﻃﺒﯿﻦ ﺑﻪ PC Suite IVﺍﺿﺎﻓﻪ ﻣﯽ ﺷﻮﻧﺪ. 4ﺍﮔﺮ PC Suite IVﺍﺗﺼﺎﻝ ﺗﻠﻔﻦ LG-P690ﺷﻤﺎ ﺭﺍ ﺷﻨﺎﺳﺎﯾﯽ ﮐﺮﺩ )ﺑﺎ ﮐﺎﺑﻞ ،(USBﺑﺮﺍی ﻫﻤﮕﺎﻡ ﺳﺎﺯی ﻣﺨﺎﻃﺒﯿﻦ ﺫﺧﯿﺮﻩ ﺷﺪﻩ ﺩﺭ ﺭﺍﯾﺎﻧﻪ ﺑﺎ ﺗﻠﻔﻦ، ﺭﻭی ) Syncﻫﻤﮕﺎﻡ ﺳﺎﺯی( ﯾﺎ Sync ) contactsﻫﻤﮕﺎﻡ ﺳﺎﺯی ﻣﺨﺎﻃﺒﯿﻦ( ﮐﻠﯿﮏ ﮐﻨﯿﺪ. ﺍﺭﺳﺎﻝ ﺩﺍﺩﻩ ﻫﺎ ﺍﺯ ﺗﻠﻔﻦ ﺑﺎ ﺍﺳﺘﻔﺎﺩﻩ ﺍﺯ ﺑﻠﻮﺗﻮﺙ ﺍﺭﺳﺎﻝ ﺩﺍﺩﻩ ﻫﺎ ﺑﺎ ﺍﺳﺘﻔﺎﺩﻩ ﺍﺯ ﺑﻠﻮﺗﻮﺙ: ﺷﻤﺎ ﻣﯽ ﺗﻮﺍﻧﯿﺪ ﺩﺍﺩﻩ ﻫﺎ ﺭﺍ ﺑﺎ ﺍﺟﺮﺍی ﺑﺮﻧﺎﻣﻪ ﻣﺮﺑﻮﻃﻪ ،ﺍﺯ ﻃﺮﯾﻖ ﺑﻠﻮﺗﻮﺙ ﺍﺭﺳﺎﻝ ﮐﻨﯿﺪ .ﺩﺭ ﺣﺎﻟﯽ ﮐﻪ ﺩﺭ ﺗﻠﻔﻦ ﻫﺎی ﻋﺎﺩی ﺩﯾﮕﺮ ،ﺍﺯ ﻣﻨﻮی ﺑﻠﻮﺗﻮﺙ ﺍﺭﺳﺎﻝ ﻣﯽ ﺷﻮﻧﺪ. * ﺍﺭﺳﺎﻝ ﻋﮑﺲ ﻫﺎ :ﺑﺮﻧﺎﻣﻪ ﮔﺎﻟﺮی ﺭﺍ ﺍﺟﺮﺍ ﮐﺮﺩﻩ ﻭ ﻋﮑﺲ < ﻣﻨﻮ ﺭﺍ ﺍﻧﺘﺨﺎﺏ ﮐﻨﯿﺪ. ﺭﻭی ) Shareﺍﺷﺘﺮﺍک ﮔﺬﺍﺭی( ﮐﻠﯿﮏ ﮐﺮﺩﻩ ﻭ ﺳﭙﺲ ﺑﻠﻮﺗﻮﺙ ﺭﺍ ﺍﻧﺘﺨﺎﺏ ﮐﻨﯿﺪ. ﺑﺮﺭﺳﯽ ﮐﻨﯿﺪ ﮐﻪ ﺑﻠﻮﺗﻮﺙ ﺭﻭﺷﻦ ﺑﺎﺷﺪ، ﺳﭙﺲ ﺟﺴﺘﺠﻮی ﺩﺳﺘﮕﺎﻩ ﻫﺎ ﺭﺍ ﺍﻧﺘﺨﺎﺏ ﮐﻨﯿﺪ .ﺍﺯ ﻟﯿﺴﺖ ،ﺩﺳﺘﮕﺎﻩ ﻣﻮﺭﺩ ﻧﻈﺮ ﺭﺍ ﺑﺮﺍی ﺍﺭﺳﺎﻝ ﺩﺍﺩﻩ ﻫﺎ ﺍﻧﺘﺨﺎﺏ ﮐﻨﯿﺪ. * ﺻﺎﺩﺭ ﮐﺮﺩﻥ ﻣﺨﺎﻃﺒﯿﻦ :ﺑﺮﻧﺎﻣﻪ ﻣﺨﺎﻃﺒﯿﻦ ﺭﺍ ﺍﺟﺮﺍ ﮐﻨﯿﺪ .ﺁﺩﺭﺱ ﻣﻮﺭﺩ ﻧﻈﺮ ﺭﺍ ﺑﺮﺍی ﺻﺎﺩﺭ ﮐﺮﺩﻥ ﺩﺭ ﺁﻥ ﻟﻤﺲ ﮐﻨﯿﺪ .ﮐﻠﯿﺪ ﻣﻨﻮ ﺭﺍ ﻓﺸﺎﺭ ﺩﺍﺩﻩ ﻭ ﺍﺷﺘﺮﺍک ﮔﺬﺍﺭی < ﺑﻠﻮﺗﻮﺙﺭﺍ ﺍﻧﺘﺨﺎﺏ ﮐﻨﯿﺪ .ﺑﺮﺭﺳﯽ ﮐﻨﯿﺪ ﮐﻪ ﺑﻠﻮﺗﻮﺙ ﺭﻭﺷﻦ ﺑﺎﺷﺪ ،ﺳﭙﺲ ﺟﺴﺘﺠﻮی ﺩﺳﺘﮕﺎﻩ ﻫﺎ ﺭﺍ ﺍﻧﺘﺨﺎﺏ ﮐﻨﯿﺪ .ﺍﺯ ﻟﯿﺴﺖ، ﺩﺳﺘﮕﺎﻩ ﻣﻮﺭﺩ ﻧﻈﺮ ﺭﺍ ﺑﺮﺍی ﺍﺭﺳﺎﻝ ﺩﺍﺩﻩ ﻫﺎ ﺍﻧﺘﺨﺎﺏ ﮐﻨﯿﺪ. * ﺍﺭﺳﺎﻝ ﭼﻨﺪ ﻣﺨﺎﻃﺐ :ﺑﺮﻧﺎﻣﻪ ﻣﺨﺎﻃﺒﯿﻦ ﺭﺍ ﺍﺟﺮﺍ ﮐﻨﯿﺪ .ﺑﺮﺍی ﺍﻧﺘﺨﺎﺏ ﺑﯿﺶ ﺍﺯ ﯾﮏ ﻣﺨﺎﻃﺐ ،ﮐﻠﯿﺪ ﻣﻨﻮ ﺭﺍ ﻓﺸﺎﺭ ﺩﺍﺩﻩ ﻭ ﺍﺷﺘﺮﺍک ﮔﺬﺍﺭی < ﺍﻧﺘﺨﺎﺏ ﻫﻤﻪ < ﺍﺷﺘﺮﺍک ﮔﺬﺍﺭی < ﺑﻠﻮﺗﻮﺙ ﯾﺎ ﺍﯾﻤﯿﻞ ﯾﺎ Gmailﯾﺎ ﭘﯿﺎﻡ ﺭﺳﺎﻧﯽ ﺭﺍ ﻟﻤﺲ ﮐﻨﯿﺪ. * ﺍﺗﺼﺎﻝ ﺑﻪ ) FTPﻓﻘﻂ ﺳﺮﻭﺭ FTP ﺩﺭ ﺍﯾﻦ ﮔﻮﺷﯽ ﭘﺸﺘﯿﺒﺎﻧﯽ ﻣﯽ ﺷﻮﺩ(: ﺗﻨﻈﯿﻤﺎﺕ < ﺑﯽ ﺳﯿﻢ ﻭ ﺷﺒﮑﻪ ﻫﺎ < ﺗﻨﻈﯿﻤﺎﺕ ﺑﻠﻮﺗﻮﺙ ﺭﺍ ﺍﻧﺘﺨﺎﺏ ﮐﻨﯿﺪ .ﮐﺎﺩﺭ 55 ﭼﻨﺪ ﺭﺳﺎﻧﻪ ﺍی ﻗﺎﺑﻞ ﺭﻭﯾﺖ ﺭﺍ ﺍﻧﺘﺨﺎﺏ ﮐﻨﯿﺪ ﺗﺎ ﺑﺘﻮﺍﻧﯿﺪ ﺍﺯ ﺩﺳﺘﮕﺎﻩ ﻫﺎی ﺩﯾﮕﺮ ،ﺗﻠﻔﻦ ﺧﻮﺩ ﺭﺍ ﺟﺴﺘﺠﻮ ﮐﻨﯿﺪ .ﺧﺪﻣﺎﺕ FTPﺭﺍ ﯾﺎﻓﺘﻪ ﻭ ﺑﻪ ﺳﺮﻭﺭ FTPﻣﺘﺼﻞ ﺷﻮﯾﺪ. • ﺍﮔﺮ ﻣﯽ ﺧﻮﺍﻫﯿﺪ ﺍﺯ ﺩﺳﺘﮕﺎﻩ ﻫﺎی ﺩﯾﮕﺮ ﺍﯾﻦ ﺗﻠﻔﻦ ﺭﺍ ﺟﺴﺘﺠﻮ ﮐﻨﯿﺪ ،ﺑﻪ ﺗﻨﻈﯿﻤﺎﺕ < ﺑﯽ ﺳﯿﻢ ﻭ ﺷﺒﮑﻪ < ﺗﻨﻈﯿﻤﺎﺕ ﺑﻠﻮﺗﻮﺙ ﺑﺮﻭﯾﺪ .ﮐﺎﺩﺭ ﻗﺎﺑﻞ ﺭﻭﯾﺖ ﺭﺍ ﺍﻧﺘﺨﺎﺏ ﮐﻨﯿﺪ .ﺑﻠﻮﺗﻮﺙ ﺑﻌﺪ ﺍﺯ 120ﺛﺎﻧﯿﻪ ﻏﯿﺮ ﻓﻌﺎﻝ ﻣﯿﺸﻮﺩ. ﺍﺳﺘﻔﺎﺩﻩ ﺍﺯ ﺭﺍﺩﯾﻮ ﮔﻮﺷﯽ LG-P690ﺷﻤﺎ ﺩﺍﺭﺍی ﯾﮏ ﺭﺍﺩﯾﻮ FMﺩﺍﺧﻠﯽ ﺍﺳﺖ ﮐﻪ ﻣﯽ ﺗﻮﺍﻧﯿﺪ ﻫﻨﮕﺎﻡ ﺣﺮﮐﺖ ﺍﯾﺴﺘﮕﺎﻩ ﻫﺎی ﺭﺍﺩﯾﻮﯾﯽ ﺩﻟﺨﻮﺍﻩ ﺧﻮﺩ ﺭﺍ ﺗﻨﻈﯿﻢ ﮐﻨﯿﺪ. ﺗﻮﺟﻪ :ﺑﺮﺍی ﮔﻮﺵ ﺩﺍﺩﻥ ﺑﻪ ﺭﺍﺩﯾﻮ ،ﺑﺎﯾﺪ ﻫﺪﻓﻮﻥ ﺭﺍ ﺑﻪ ﺗﻠﻔﻦ ﻭﺻﻞ ﮐﻨﯿﺪ .ﺁﻥ ﺭﺍ ﺩﺭ ﺳﻮﮐﺖ ﻫﺪﻓﻮﻥ ﺗﻠﻔﻦ ﻭﺍﺭﺩ ﮐﻨﯿﺪ. 56 ﺟﺴﺘﺠﻮی ﺍﯾﺴﺘﮕﺎﻩ ﻫﺎ ﻣﯽ ﺗﻮﺍﻧﯿﺪ ﺑﺎ ﺟﺴﺘﺠﻮی ﺍﯾﺴﺘﮕﺎﻩ ﻫﺎی ﺭﺍﺩﯾﻮﯾﯽ ﯾﺎ ﺑﻪ ﺻﻮﺭﺕ ﺩﺳﺘﯽ ﻭ ﯾﺎ ﺑﻪ ﺻﻮﺭﺕ ﺧﻮﺩﮐﺎﺭ، ﺍﯾﺴﺘﮕﺎﻩ ﻫﺎی ﺭﺍﺩﯾﻮﯾﯽ ﺭﺍ ﺗﻨﻈﯿﻢ ﮐﻨﯿﺪ .ﺳﭙﺲ ﺍﯾﺴﺘﮕﺎﻩ ﻫﺎ ﺩﺭ ﺷﻤﺎﺭﻩ ﮐﺎﻧﺎﻝ ﺧﺎﺻﯽ ﺫﺧﯿﺮﻩ ﻣﯽ ﺷﻮﻧﺪ ﻭ ﻟﺰﻭﻣﯽ ﺑﻪ ﺟﺴﺘﺠﻮی ﻣﺠﺪﺩ ﺁﻥ ﻫﺎ ﻧﺨﻮﺍﻩ ﺑﻮﺩ .ﻣﯽ ﺗﻮﺍﻧﯿﺪ ﺣﺪﺍﮐﺜﺮ 48ﮐﺎﻧﺎﻝ ﺭﺍ ﺩﺭ ﮔﻮﺷﯽ ﺧﻮﺩ ﺫﺧﯿﺮﻩ ﮐﻨﯿﺪ. ﺗﻨﻈﯿﻢ ﺧﻮﺩﮐﺎﺭ 1ﺩﺭ ﺻﻔﺤﻪ ﺍﺻﻠﯽ ،ﺯﺑﺎﻧﻪ ﺑﺮﻧﺎﻣﻪ ﻫﺎ ﺭﺍ ﻟﻤﺲ ﮐﺮﺩﻩ ﻭ ﺭﺍﺩﯾﻮ FMﺭﺍ ﺍﻧﺘﺨﺎﺏ ﮐﻨﯿﺪ. 2ﮐﻠﯿﺪ ﻣﻨﻮ ﺭﺍ ﻓﺸﺎﺭ ﺩﺍﺩﻩ ﻭ ﺳﭙﺲ ﺍﺳﮑﻦ ﺧﻮﺩﮐﺎﺭ ﺭﺍ ﻟﻤﺲ ﮐﻨﯿﺪ. 3ﺍﮔﺮ ﮐﺎﻧﺎﻝ ﻫﺎی ﺍﺯ ﻗﺒﻞ ﺗﻨﻈﯿﻢ ﺷﺪﻩ ﻭﺟﻮﺩ ﺩﺍﺷﺘﻪ ﺑﺎﺷﺪ ،ﯾﮏ ﭘﻨﺠﺮﻩ ﺑﺎ ﻋﺒﺎﺭﺕ "ﻫﻤﻪ ﮐﺎﻧﺎﻝ ﻫﺎ ﺑﺎﺯﻧﺸﺎﻧﯽ ﺷﺪﻩ ﻭ ﺍﺳﮑﻦ ﺧﻮﺩﮐﺎﺭ ﺷﺮﻭﻉ ﺷﻮﺩ؟" ﻇﺎﻫﺮ ﻣﯽ ﺷﻮﺩ .ﺍﮔﺮ ﺗﺎﯾﯿﺪ ﺭﺍ ﺍﻧﺘﺨﺎﺏ ﮐﻨﯿﺪ ،ﻫﻤﻪ ﮐﺎﻧﺎﻝ ﻫﺎی ﺍﺯ ﻗﺒﻞ ﺗﻨﻈﯿﻢ ﺷﺪﻩ ﺣﺬﻑ ﺷﺪﻩ ﻭ ﺍﺳﮑﻦ ﺧﻮﺩﮐﺎﺭ ﺷﺮﻭﻉ ﻣﯽ ﺷﻮﺩ. 4ﺩﺭ ﺣﯿﻦ ﺍﺳﮑﻦ ﺧﻮﺩﮐﺎﺭ ،ﺗﻮﻗﻒ ﺭﺍ ﻟﻤﺲ ﮐﻨﯿﺪ ﺗﺎ ﺍﺳﮑﻦ ﻣﺘﻮﻗﻒ ﺷﻮﺩ .ﻓﻘﻂ ﮐﺎﻧﺎﻝ ﻫﺎﯾﯽ ﮐﻪ ﻗﺒﻞ ﺍﺯ ﺗﻮﻗﻒ ﺍﺳﮑﻦ ،ﯾﺎﻓﺖ ﺷﺪﻩ ﺍﻧﺪ ،ﺫﺧﯿﺮﻩ ﻣﯽ ﺷﻮﻧﺪ. ﺗﻮﺟﻪ :ﻫﻤﭽﻨﯿﻦ ﻣﯽ ﺗﻮﺍﻧﯿﺪ ﺑﺎ ﺍﺳﺘﻔﺎﺩﻩ ﺍﺯ ﮐﻠﯿﺪ ﻣﺪﻭﺭی ﮐﻪ ﻧﺸﺎﻥ ﺩﺍﺩﻩ ﻣﯽ ﺷﻮﺩ ،ﺑﻪ ﺻﻮﺭﺕ ﺩﺳﺘﯽ ﺍﯾﺴﺘﮕﺎﻩ ﺭﺍ ﺗﻨﻈﯿﻢ ﮐﻨﯿﺪ. ﺑﺎﺯﻧﺸﺎﻧﯽ ﮐﺎﻧﺎﻝ ﻫﺎ ﺑﺮﺍی ﺑﺎﺯﻧﺸﺎﻧﯽ ﮐﺎﻧﺎﻝ ﻓﻌﻠﯽ ،ﮐﻠﯿﺪ ﻣﻨﻮ ﺭﺍ ﻓﺸﺎﺭ ﺩﺍﺩﻩ ﻭ ﺑﺎﺯﻧﺸﺎﻧﯽ ﮐﺎﻧﺎﻝ ﻭ ﺑﺮﺍی ﺑﺎﺯﻧﺸﺎﻧﯽ ﻫﻤﻪ ﮐﺎﻧﺎﻝ ﻫﺎ ،ﺑﺎﺯﻧﺸﺎﻧﯽ ﻫﻤﻪ ﮐﺎﻧﺎﻝ ﻫﺎ ﺭﺍ ﺍﻧﺘﺨﺎﺏ ﮐﻨﯿﺪ. ﮔﻮﺵ ﺩﺍﺩﻥ ﺑﻪ ﺭﺍﺩﯾﻮ ﮔﻮﺵ ﺩﺍﺩﻥ ﺍﺯ ﻃﺮﯾﻖ ﺭﺍ ﻟﻤﺲ ﮐﺮﺩﻩ ﻭ ﺑﻠﻨﺪﮔﻮ ﯾﺎ ﮔﻮﺷﯽ ﺭﺍ ﺑﺮﺍی ﮔﻮﺵ ﺩﺍﺩﻥ ﺑﻪ ﺭﺍﺩﯾﻮ ﺗﻨﻈﯿﻢ ﮐﻨﯿﺪ. ﻧﮑﺘﻪ ﺑﺮﺍی ﺑﻬﺒﻮﺩ ﮔﯿﺮﻧﺪﮔﯽ ﺭﺍﺩﯾﻮ ،ﺳﯿﻢ ﻫﺪﺳﺖ ﺭﺍ ﺑﺎﺯ ﮐﻨﯿﺪ ﭼﻮﻥ ﺳﯿﻢ ﻫﺪﺳﺖ ﻧﯿﺰ ﺑﻪ ﻋﻨﻮﺍﻥ ﺁﻧﱳ ﺭﺍﺩﯾﻮ ﻋﻤﻞ ﻣﯽ ﮐﻨﺪ. ﻫﺸﺪﺍﺭ ﺍﮔﺮ ﻫﺪﺳﺘﯽ ﮐﻪ ﺑﺮﺍی ﮔﯿﺮﻧﺪﮔﯽ ﺭﺍﺩﯾﻮ ﺳﺎﺧﺘﻪ ﻧﺸﺪﻩ ﺍﺳﺖ ﺭﺍ ﻣﺘﺼﻞ ﮐﻨﯿﺪ ،ﮔﯿﺮﻧﺪﮔﯽ ﺭﺍﺩﯾﻮ ﺿﻌﯿﻒ ﺧﻮﺍﻫﺪ ﺑﻮﺩ. 57 ﺑﺮﻧﺎﻣﻪ ﻫﺎ ﺗﻨﻈﯿﻢ ﺯﻧﮓ ﻫﺸﺪﺍﺭ ﺍﺳﺘﻔﺎﺩﻩ ﺍﺯ ﻣﺎﺷﯿﻦ ﺣﺴﺎﺏ 1ﺩﺭ ﺻﻔﺤﻪ ﺍﺻﻠﯽ ،ﺯﺑﺎﻧﻪ ﺑﺮﻧﺎﻣﻪ ﻫﺎ ﺭﺍ ﻟﻤﺲ ﮐﺮﺩﻩ ﻭ ﺳﺎﻋﺖ ﺭﺍ ﺍﻧﺘﺨﺎﺏ ﮐﻨﯿﺪ. 2ﺍﮔﺮ ﻣﯽ ﺧﻮﺍﻫﯿﺪ ﯾﮏ ﺯﻧﮓ ﻫﺸﺪﺍﺭ ﺟﺪﯾﺪ ﺭﺍ ﻟﻤﺲ ﮐﺮﺩﻩ ﻭ ﺍﺿﺎﻓﻪ ﮐﻨﯿﺪ، ﺍﻓﺰﻭﺩﻥ ﺯﻧﮓ ﻫﺸﺪﺍﺭ ﺭﺍ ﺍﻧﺘﺨﺎﺏ ﮐﻨﯿﺪ. 3ﺯﻣﺎﻥ ﺭﺍ ﺗﻨﻈﯿﻢ ﮐﻨﯿﺪ ،ﺳﭙﺲ ﺑﺮﺍی ﺭﻭﺷﻦ ﮐﺮﺩﻥ ﺯﻧﮓ ﻫﺸﺪﺍﺭ ،ﺭﺍ ﻟﻤﺲ ﮐﻨﯿﺪ. ﻭﻗﺘﯽ ﺯﻣﺎﻥ ﺭﺍ ﺗﻨﻈﯿﻢ ﮐﺮﺩﯾﺪLG-P690 ، ﺑﻪ ﺷﻤﺎ ﺍﻣﮑﺎﻥ ﻣﯽ ﺩﻫﺪ ﺯﻣﺎﻧﯽ ﮐﻪ ﻗﺒﻞ ﺍﺯ ﺑﻪ ﺻﺪﺍ ﺩﺭ ﺁﻣﺪﻥ ﺯﻧﮓ ﻫﺸﺪﺍﺭ ﺑﺎﻗﯽ ﻣﺎﻧﺪﻩ ﺍﺳﺖ ﺭﺍ ﺑﺒﯿﻨﯿﺪ. 4ﺗﮑﺮﺍﺭ ،ﺁﻫﻨﮓ ﺯﻧﮓ ﯾﺎ ﻟﺮﺯﺵ ﺭﺍ ﺗﻨﻈﯿﻢ ﮐﺮﺩﻩ ﻭ ﯾﮏ ﺑﺮﭼﺴﺐ ﺑﺮﺍی ﻧﺎﻣﯿﺪﻥ ﺯﻧﮓ ﻫﺸﺪﺍﺭ ﺍﺿﺎﻓﻪ ﮐﻨﯿﺪ .ﺍﻧﺠﺎﻡ ﺷﺪ ﺭﺍ ﻟﻤﺲ ﮐﻨﯿﺪ. 1ﺩﺭ ﺻﻔﺤﻪ ﺍﺻﻠﯽ ،ﺯﺑﺎﻧﻪ ﺑﺮﻧﺎﻣﻪ ﻫﺎ ﺭﺍ ﻟﻤﺲ ﮐﺮﺩﻩ ﻭ ﻣﺎﺷﯿﻦ ﺣﺴﺎﺏ ﺭﺍ ﺍﻧﺘﺨﺎﺏ ﮐﻨﯿﺪ. 2ﮐﻠﯿﺪﻫﺎی ﻋﺪﺩی ﺭﺍ ﺑﺮﺍی ﻭﺍﺭﺩ ﮐﺮﺩﻥ ﺍﻋﺪﺍﺩ ﻟﻤﺲ ﮐﻨﯿﺪ. 3ﺑﺮﺍی ﻣﺤﺎﺳﺒﺎﺕ ﺳﺎﺩﻩ ،ﻋﻤﻠﮑﺮﺩ ﻣﻮﺭﺩ ﻧﻈﺮ ) ،x ،– ،+ﯾﺎ ÷( ﻭ ﺳﭙﺲ = ﺭﺍ ﻟﻤﺲ ﮐﻨﯿﺪ. 4ﺑﺮﺍی ﻣﺤﺎﺳﺒﺎﺕ ﭘﯿﭽﯿﺪﻩ ﺗﺮ ،ﮐﻠﯿﺪ ﻣﻨﻮ ﺭﺍ ﻓﺸﺎﺭ ﺩﺍﺩﻩ ﻭ ﺻﻔﺤﻪ ﭘﯿﺸﺮﻓﺘﻪ ﺭﺍ ﻟﻤﺲ ﮐﻨﯿﺪ ،ﺳﭙﺲ sin، cos، tan، logﻭ ﻏﯿﺮﻩ ﺭﺍ ﺍﻧﺘﺨﺎﺏ ﮐﻨﯿﺪ. ﺗﻮﺟﻪ :ﺑﺮﺍی ﺗﻐﯿﯿﺮ ﺗﻨﻈﯿﻤﺎﺕ ﺯﻧﮓ ﻫﺸﺪﺍﺭ ﺩﺭ ﺻﻔﺤﻪ ﻟﯿﺴﺖ ﺯﻧﮓ ﻫﺎی ﻫﺸﺪﺍﺭ ،ﮐﻠﯿﺪ ﻣﻨﻮ ﺭﺍ ﻓﺸﺎﺭ ﺩﺍﺩﻩ ﻭ ﺗﻨﻈﯿﻤﺎﺕ ﺭﺍ ﺍﻧﺘﺨﺎﺏ ﮐﻨﯿﺪ .ﺷﻤﺎ ﻣﯽ ﺗﻮﺍﻧﯿﺪ ﮔﺰﯾﻨﻪ ﻫﺎی ﺯﯾﺮ ﺭﺍ ﺗﻨﻈﯿﻢ ﮐﻨﯿﺪ :ﺯﻧﮓ ﻫﺸﺪﺍﺭ ﺩﺭ ﺣﺎﻟﺖ ﺑﯽ ﺻﺪﺍ ،ﻣﯿﺰﺍﻥ ﺻﺪﺍی ﺯﻧﮓ ﻫﺸﺪﺍﺭ ،ﻣﺪﺕ ﺗﻌﻮﯾﻖ ﻭ ﻋﻤﻠﮑﺮﺩ ﺩﮐﻤﻪ ﺟﺎﻧﺒﯽ. 58 ﺍﻓﺰﻭﺩﻥ ﯾﮏ ﺭﻭﯾﺪﺍﺩ ﺑﻪ ﺗﻘﻮﯾﻢ 1ﺩﺭ ﺻﻔﺤﻪ ﺍﺻﻠﯽ ،ﺯﺑﺎﻧﻪ ﺑﺮﻧﺎﻣﻪ ﻫﺎ ﺭﺍ ﻟﻤﺲ ﮐﺮﺩﻩ ﻭ ﺗﻘﻮﯾﻢ ﺭﺍ ﺍﻧﺘﺨﺎﺏ ﮐﻨﯿﺪ. 2ﺑﺮﺍی ﺑﺮﺭﺳﯽ ﺭﻭﯾﺪﺍﺩ ،ﺗﺎﺭﯾﺦ ﺭﺍ ﻟﻤﺲ ﮐﻨﯿﺪ. ﺑﺮﺍی ﺍﯾﺠﺎﺩ ﺭﻭﯾﺪﺍﺩ ﺟﺪﯾﺪ ،ﻟﻤﺲ ﮐﺮﺩﻩ ﻭ ﻧﮕﻬﺪﺍﺭﯾﺪ .ﺭﻭﯾﺪﺍﺩ ﺟﺪﯾﺪ ﺭﺍ ﻟﻤﺲ ﮐﻨﯿﺪ. 3ﭼﻪ ﺭﺍ ﻟﻤﺲ ﮐﺮﺩﻩ ﻭ ﻧﺎﻡ ﺭﻭﯾﺪﺍﺩ ﺭﺍ ﻭﺍﺭﺩ ﮐﻨﯿﺪ .ﺗﺎﺭﯾﺦ ﻭ ﺯﻣﺎﻥ ﺷﺮﻭﻉ ﻭ ﭘﺎﯾﺎﻥ ﺭﻭﯾﺪﺍﺩ ﻣﻮﺭﺩ ﻧﻈﺮ ﺭﺍ ﺑﺮﺭﺳﯽ ﮐﻨﯿﺪ. 4ﮐﺠﺎ ﺭﺍ ﻟﻤﺲ ﮐﺮﺩﻩ ﻭ ﻣﻮﻗﻌﯿﺖ ﺭﺍ ﻭﺍﺭﺩ ﮐﻨﯿﺪ. 5ﺍﮔﺮ ﻣﯽ ﺧﻮﺍﻫﯿﺪ ﯾﺎﺩﺩﺍﺷﺘﯽ ﺑﻪ ﺭﻭﯾﺪﺍﺩ ﺧﻮﺩ ﺍﺿﺎﻓﻪ ﮐﻨﯿﺪ ،ﺷﺮﺡ ﺭﺍ ﻟﻤﺲ ﮐﺮﺩﻩ ﻭ ﺟﺰﺋﯿﺎﺕ ﺭﺍ ﻭﺍﺭﺩ ﮐﻨﯿﺪ. 6ﺍﮔﺮ ﻣﯽ ﺧﻮﺍﻫﯿﺪ ﺯﻧﮓ ﻫﺸﺪﺍﺭ ﺗﮑﺮﺍﺭ ﺷﻮﺩ، ﺗﮑﺮﺍﺭ ﺭﺍ ﺗﻨﻈﯿﻢ ﮐﺮﺩﻩ ﻭ ﺩﺭ ﺻﻮﺭﺕ ﻟﺰﻭﻡ ﯾﺎﺩﺁﻭﺭﻫﺎ ﺭﺍ ﺗﻨﻈﯿﻢ ﻧﻤﺎﯾﯿﺪ. 7ﺑﺮﺍی ﺫﺧﯿﺮﻩ ﺭﻭﯾﺪﺍﺩ ﺩﺭ ﺗﻘﻮﯾﻢ ،ﺍﻧﺠﺎﻡ ﺷﺪ ﺭﺍ ﻟﻤﺲ ﮐﻨﯿﺪ .ﯾﮏ ﻣﺮﺑﻊ ﺭﻧﮕﯽ ﺩﺭ ﺗﻘﻮﯾﻢ، ﻫﻤﻪ ﺭﻭﺯﻫﺎﯾﯽ ﮐﻪ ﺭﻭﯾﺪﺍﺩﻫﺎی ﺫﺧﯿﺮﻩ ﺷﺪﻩ ﺩﺍﺭﻧﺪ ﺭﺍ ﻋﻼﻣﺖ ﻣﯽ ﺯﻧﺪ .ﺩﺭ ﺯﻣﺎﻥ ﺷﺮﻭﻉ ﺭﻭﯾﺪﺍﺩ ،ﺯﻧﮓ ﻫﺸﺪﺍﺭی ﺑﻪ ﺻﺪﺍ ﺩﺭ ﻣﯽ ﺁﯾﺪ ﻭ ﺑﻪ ﺷﻤﺎ ﮐﻤﮏ ﻣﯽ ﮐﻨﺪ ﮐﻪ ﺳﺎﺯﻣﺎﻥ ﺩﻫﯽ ﺷﺪﻩ ﺑﺎﺷﯿﺪ. ﺗﻐﯿﯿﺮ ﻧﻤﺎی ﭘﯿﺶ ﻓﺮﺽ ﺗﻘﻮﯾﻢ 1ﺩﺭ ﺻﻔﺤﻪ ﺍﺻﻠﯽ ،ﺯﺑﺎﻧﻪ ﺑﺮﻧﺎﻣﻪ ﻫﺎ ﺭﺍ ﻟﻤﺲ ﮐﺮﺩﻩ ﻭ ﺗﻘﻮﯾﻢ ﺭﺍ ﺍﻧﺘﺨﺎﺏ ﮐﻨﯿﺪ. ﮐﻠﯿﺪ ﻣﻨﻮ ﺭﺍ ﻓﺸﺎﺭ ﺩﻫﯿﺪ. 2ﻧﻤﺎی ﺗﻘﻮﯾﻢ ﺭﺍ ﺑﺮﺍی ﯾﮏ ﺭﻭﺯ ،ﻫﻔﺘﻪ ﯾﺎ ﻣﺎﻩ ﺧﺎﺹ ﺍﻧﺘﺨﺎﺏ ﮐﻨﯿﺪ. Polaris Viewer Polaris Viewerﯾﮏ ﺑﺮﻧﺎﻣﻪ ﺣﺮﻓﻪ ﺍی officeﺗﻠﻔﻦ ﻫﻤﺮﺍﻩ ﺍﺳﺖ ﮐﻪ ﺩﺭ ﻫﺮ ﺯﻣﺎﻥ ﻭ ﻫﺮ ﺟﺎ ﺑﻪ ﮐﺎﺭﺑﺮﺍﻥ ﮐﻤﮏ ﻣﯽ ﮐﻨﺪ ﺍﻧﻮﺍﻉ ﺍﺳﻨﺎﺩ officeﺍﺯ ﺟﻤﻠﻪ ﻓﺎﯾﻞ ﻫﺎی Word، Excel ﻭ PowerPointﺭﺍ ﺩﺭ ﺗﻠﻔﻦ ﻫﻤﺮﺍﻩ ﺧﻮﺩ ﻣﺸﺎﻫﺪﻩ ﮐﻨﻨﺪ. ﻣﺪﯾﺮﯾﺖ ﻓﺎﯾﻞ ﻫﺎ Polaris Viewerﻭﯾﮋﮔﯽ ﻫﺎی ﻣﺪﯾﺮﯾﺖ ﺁﺳﺎﻥ ﻓﺎﯾﻞ ﻫﺎ ﺍﺯ ﺟﻤﻠﻪ ﮐﭙﯽ ﮐﺮﺩﻥ ،ﺑﺮﺵ ﻭ ﭼﺴﺒﺎﻧﺪﻥ ﻭ ﺣﺬﻑ ﻓﺎﯾﻞ ﻫﺎ ﻭ ﭘﻮﺷﻪ ﻫﺎ ﺩﺭ ﺩﺳﺘﮕﺎﻩ ﺭﺍ ﺩﺭ ﺍﺧﺘﯿﺎﺭ ﮐﺎﺭﺑﺮﺍﻥ ﻗﺮﺍﺭ ﻣﯽ ﺩﻫﺪ. ﻣﺸﺎﻫﺪﻩ ﻓﺎﯾﻞ ﻫﺎ ﮐﺎﺭﺑﺮﺍﻥ ﺗﻠﻔﻦ ﻫﻤﺮﺍﻩ ﻣﯽ ﺗﻮﺍﻧﻨﺪ ﺑﻪ ﺁﺳﺎﻧﯽ ﺍﻧﻮﺍﻉ ﻣﺨﺘﻠﻔﯽ ﺍﺯ ﻓﺎﯾﻞ ﻫﺎ ،ﺍﺯ ﺟﻤﻠﻪ ﺍﺳﻨﺎﺩ Microsoft Officeﻭ Adobe PDFﺭﺍ ﺩﺭ ﺩﺳﺘﮕﺎﻩ ﻫﺎی ﺗﻠﻔﻦ ﻫﻤﺮﺍﻩ ﺧﻮﺩ ﻣﺸﺎﻫﺪﻩ ﮐﻨﻨﺪ .ﻫﻨﮕﺎﻡ ﻣﺸﺎﻫﺪﻩ ﺍﺳﻨﺎﺩ ﺑﺎ ﺍﺳﺘﻔﺎﺩﻩ ﺍﺯ ،Polaris Viewerﺻﻔﺤﺎﺕ ﻭ ﺁﺭﺍﯾﻪ ﻫﺎ ﺑﻪ ﻫﻤﺎﻥ ﺻﻮﺭﺕ ﻣﻮﺟﻮﺩ ﺩﺭ ﺍﺳﻨﺎﺩ ﺍﺻﻠﯽ ﺑﺎﻗﯽ ﻣﯽ ﻣﺎﻧﻨﺪ. 59 ﺑﺮﻧﺎﻣﻪ ﻫﺎ ﺿﺒﻂ ﺻﻮﺕ ﺍﺭﺳﺎﻝ ﺻﺪﺍی ﺿﺒﻂ ﺷﺪﻩ ﺍﺯ ﺿﺒﻂ ﺻﻮﺕ ﺑﺮﺍی ﺿﺒﻂ ﻓﺎﯾﻞ ﻫﺎی ﺻﻮﺗﯽ ﺩﯾﮕﺮ ﺍﺳﺘﻔﺎﺩﻩ ﮐﻨﯿﺪ. 1ﭘﺲ ﺍﺯ ﺍﻧﺠﺎﻡ ﺿﺒﻂ ،ﻣﯽ ﺗﻮﺍﻧﯿﺪ ﮐﻠﯿﭗ ﺻﻮﺗﯽ ﺭﺍ ﺑﺎ ﻟﻤﺲ ﺍﺷﺘﺮﺍک ﮔﺬﺍﺭی، ﺍﺭﺳﺎﻝ ﮐﻨﯿﺪ. 2ﺍﺯ ﺑﯿﻦ ﮔﺰﯾﻨﻪ ﻫﺎی ﺑﻠﻮﺗﻮﺙ ،ﺍﯾﻤﯿﻞ، Gmailﻭ ﭘﯿﺎﻡ ﺭﺳﺎﻧﯽ ﯾﮑﯽ ﺭﺍ ﺍﻧﺘﺨﺎﺏ ﮐﻨﯿﺪ .ﻭﻗﺘﯽ ﺍﯾﻤﯿﻞ Gmail ،ﻭ ﭘﯿﺎﻡ ﺭﺳﺎﻧﯽ ﺭﺍ ﺍﻧﺘﺨﺎﺏ ﮐﺮﺩﯾﺪ ،ﺿﺒﻂ ﺻﺪﺍ ﺑﻪ ﭘﯿﺎﻡ ﺍﺿﺎﻓﻪ ﻣﯽ ﺷﻮﺩ ،ﺳﭙﺲ ﻣﯽ ﺗﻮﺍﻧﯿﺪ ﭘﯿﺎﻡ ﺭﺍ ﺑﻪ ﺻﻮﺭﺕ ﻋﺎﺩی ﻧﻮﺷﺘﻪ ﻭ ﺍﺭﺳﺎﻝ ﮐﻨﯿﺪ. ﺿﺒﻂ ﯾﮏ ﺻﺪﺍ 1ﺩﺭ ﺻﻔﺤﻪ ﺍﺻﻠﯽ ،ﺯﺑﺎﻧﻪ ﺑﺮﻧﺎﻣﻪ ﻫﺎ ﺭﺍ ﻟﻤﺲ ﮐﺮﺩﻩ ﻭ ﺿﺒﻂ ﺻﻮﺕ ﺭﺍ ﻟﻤﺲ ﮐﻨﯿﺪ. ﺭﺍ ﻟﻤﺲ ﮐﻨﯿﺪ ﺗﺎ ﺿﺒﻂ ﺁﻏﺎﺯ ﺷﻮﺩ. 2 ﺭﺍ ﻟﻤﺲ 3ﺑﺮﺍی ﭘﺎﯾﺎﻥ ﺩﺍﺩﻥ ﺑﻪ ﺿﺒﻂ، ﮐﻨﯿﺪ. 4ﺑﺮﺍی ﮔﻮﺵ ﺩﺍﺩﻥ ﺑﻪ ﻣﻮﺭﺩ ﺿﺒﻂ ﺷﺪﻩ، ﺭﺍ ﻟﻤﺲ ﮐﻨﯿﺪ. ﺭﺍ ﳌﺲ ﮐﻨﯿﺪ. ﺗﻮﺟﻪ :ﺑﺮﺍی ﺩﺳﺘﺮﺳﯽ ﺑﻪ ﺁﻟﺒﻮﻡ، ﻣﯽ ﺗﻮﺍﻧﯿﺪ ﺑﻪ ﺻﺪﺍی ﺿﺒﻂ ﺷﺪﻩ ﮔﻮﺵ ﺩﻫﯿﺪ. ﺗﻮﺟﻪ :ﺯﻣﺎﻥ ﺿﺒﻂ ﳑﮑﻦ ﺍﺳﺖ ﺑﺎ ﺯﻣﺎﻥ ﻭﺍﻗﻌﯽ ﺗﻔﺎﻭﺕ ﺩﺍﺷﺘﻪ ﺑﺎﺷﺪ. 60 ﻭﺏ ﻣﺮﻭﺭﮔﺮ ﻣﺮﻭﺭﮔﺮ ﺩﻧﯿﺎﯾﯽ ﺭﻧﮕﺎﺭﻧﮓ ﻭ ﺳﺮﯾﻊ ﺍﺯ ﺑﺎﺯی ﻫﺎ، ﻣﻮﺳﯿﻘﯽ ،ﺍﺧﺒﺎﺭ ،ﻭﺭﺯﺵ ،ﺳﺮﮔﺮﻣﯽ ﻭ ﻣﻮﺍﺭﺩ ﺩﯾﮕﺮ ﺭﺍ ﻣﺴﺘﻘﯿﻤﺎ ﺩﺭ ﺗﻠﻔﻦ ﺷﻤﺎ ﺑﺎﺭﮔﯿﺮی ﻣﯽ ﮐﻨﺪ .ﺩﺭ ﻫﺮ ﮐﺠﺎ ﮐﻪ ﻫﺴﺘﯿﺪ ﻭ ﻭ ﻫﺮ ﭼﯿﺰی ﮐﻪ ﺩﻭﺳﺖ ﺩﺍﺭﯾﺪ. ﺗﻮﺟﻪ :ﻫﻨﮕﺎﻡ ﺍﺗﺼﺎﻝ ﺑﻪ ﺍﯾﻦ ﺧﺪﻣﺎﺕ ﻭ ﺑﺎﺭﮔﯿﺮی ﻣﻄﺎﻟﺐ ،ﻫﺰﯾﻨﻪ ﻫﺎی ﺍﺿﺎﻓﯽ ﺍﻋﻤﺎﻝ ﻣﯽ ﺷﻮﺩ .ﺩﺭﺑﺎﺭﻩ ﻫﺰﯾﻨﻪ ﻫﺎی ﺩﺍﺩﻩ ﺑﺎ ﺍﺭﺍﺋﻪ ﺩﻫﻨﺪﻩ ﺷﺒﮑﻪ ﺧﻮﺩ ﲤﺎﺱ ﺑﮕﯿﺮﯾﺪ. ﺍﺳﺘﻔﺎﺩﻩ ﺍﺯ ﻧﻮﺍﺭ ﺍﺑﺰﺍﺭ ﻭﺏ ﻟﻤﺲ ﮐﻨﯿﺪ ﺗﺎ ﯾﮏ ﺻﻔﺤﻪ ﺑﻪ ﻋﻘﺐ ﺑﺮﻭﯾﺪ. ﻟﻤﺲ ﮐﻨﯿﺪ ﺗﺎ ﯾﮏ ﺻﻔﺤﻪ ﺑﻪ ﺟﻠﻮ ﺑﺮﻭﯾﺪ ،ﺑﻪ ﺻﻔﺤﻪ ﺍی ﮐﻪ ﺑﻌﺪ ﺍﺯ ﺻﻔﺤﻪ ﻓﻌﻠﯽ ﺍﺯ ﺁﻥ ﺑﺎﺯﺩﯾﺪ ﮐﺮﺩﻩ ﺍﯾﺪ. ﺍﯾﻦ ﻋﮑﺲ ﺣﺎﻟﺘﯽ ﺍﺳﺖ ﮐﻪ ﮐﻠﯿﺪ ﺑﺮﮔﺸﺖ ﺭﺍ ﻓﺸﺎﺭ ﻣﯽ ﺩﻫﯿﺪ ،ﺩﺭ ﺍﯾﻦ ﺻﻮﺭﺕ ﺑﻪ ﺻﻔﺤﻪ ﻗﺒﻞ ﻣﯽ ﺭﻭﯾﺪ. ﻟﻤﺲ ﮐﻨﯿﺪ ﺗﺎ ﻫﻤﻪ ﭘﻨﺠﺮﻩ ﻫﺎی ﺑﺎﺯ ﻧﺸﺎﻥ ﺩﺍﺩﻩ ﺷﻮﺩ. ﻟﻤﺲ ﮐﻨﯿﺪ ﺗﺎ ﭘﻨﺠﺮﻩ ﺟﺪﯾﺪی ﺍﺿﺎﻓﻪ ﺷﻮﺩ. ﺑﺮﺍی ﺗﻐﯿﯿﺮ ﺗﻨﻈﯿﻤﺎﺕ ﻣﺮﻭﺭﮔﺮ ﻭﺏ، ﻟﻤﺲ ﮐﻨﯿﺪ. ﻣﺤﻞ ﯾﺎﺏ ﺭﺍ ﺍﺿﺎﻓﻪ ﮐﻨﯿﺪ/ﻧﺸﺎﻥ ﺩﻫﯿﺪ ﻭ ﺑﯿﺸﺘﺮﯾﻦ ﺑﺎﺯﺩﯾﺪ ،ﺑﻌﺪﺍ ﺧﻮﺍﻧﺪﻩ ﺷﻮﺩ ﻭ ﺗﺎﺭﯾﺨﭽﻪ ﺭﺍ ﻧﻤﺎﯾﺶ ﺩﻫﯿﺪ. ﺍﺳﺘﻔﺎﺩﻩ ﺍﺯ ﮔﺰﯾﻨﻪ ﻫﺎ ﮐﻠﯿﺪ ﻣﻨﻮ ﺭﺍ ﺑﺮﺍی ﻣﺸﺎﻫﺪﻩ ﮔﺰﯾﻨﻪ ﻫﺎ ﻓﺸﺎﺭ ﺩﻫﯿﺪ. ﺑﻌﺪﺍ ﺧﻮﺍﻧﺪﻩ ﺷﻮﺩ – ﺻﻔﺤﻪ ﻓﻌﻠﯽ ﻭﺏ ﺭﺍ ﺑﻪ ﻋﻨﻮﺍﻥ ﯾﮏ ﻣﺤﻞ ﯾﺎﺏ ﺍﺿﺎﻓﻪ ﮐﻨﯿﺪ. ﺍﻓﺰﻭﺩﻥ ﺳﺮﻭﯾﺲ ﺧﺒﺮی – RSS ﺻﻔﺤﻪ ﻭﺏ ﻓﻌﻠﯽ ﺭﺍ ﺑﻪ ﺳﺮﻭﯾﺲ ﺧﺒﺮی RSSﺍﺿﺎﻓﻪ ﮐﻨﯿﺪ. ﺍﺷﺘﺮﺍک ﮔﺬﺍﺭی ﺻﻔﺤﻪ – ﺑﻪ ﺷﻤﺎ ﺍﻣﮑﺎﻥ ﻣﯽ ﺩﻫﺪ ﺻﻔﺤﻪ ﻭﺏ ﺭﺍ ﺑﺎ ﺩﯾﮕﺮﺍﻥ ﺑﻪ ﺍﺷﺘﺮﺍک ﺑﮕﺬﺍﺭﯾﺪ. ﺟﺴﺘﺠﻮ ﺩﺭ ﺻﻔﺤﻪ – ﺑﻪ ﺷﻤﺎ ﺍﻣﮑﺎﻥ ﻣﯽ ﺩﻫﺪ ﺣﺮﻭﻑ ﯾﺎ ﻟﻐﺎﺕ ﺭﺍ ﺩﺭ ﺻﻔﺤﻪ ﻭﺏ ﻓﻌﻠﯽ ﺑﯿﺎﺑﯿﺪ. 61 ﻭﺏ • • • • • ﺟﺴﺘﺠﻮی ﻣﺘﻦ – ﺑﻪ ﺷﻤﺎ ﺍﻣﮑﺎﻥ ﻣﯽ ﺩﻫﺪ ﻣﺘﻨﯽ ﺭﺍ ﺍﺯ ﺻﻔﺤﻪ ﻭﺏ ﮐﭙﯽ ﮐﻨﯿﺪ. ﺑﯿﺸﺘﺮ ﺻﻔﺤﻪ ﺍﺻﻠﯽ :ﺑﻪ ﺻﻔﺤﻪ ﺍﺻﻠﯽ ﺑﺮﻭﯾﺪ. ﺗﻨﻈﯿﻢ ﺻﻔﺤﻪ ﺍﺻﻠﯽ :ﺻﻔﺤﻪ ﻓﻌﻠﯽ ﻭﺏ ﺭﺍ ﺑﻪ ﻋﻨﻮﺍﻥ ﺻﻔﺤﻪ ﺍﺻﻠﯽ ﺧﻮﺩ ﺗﻨﻈﯿﻢ ﮐﻨﯿﺪ ﺍﻓﺰﻭﺩﻥ ﻣﯿﺎﻧﺒﺮ ﺑﻪ ﺻﻔﺤﻪ ﺍﺻﻠﯽ: ﻣﯿﺎﻧﺒﺮ ﺻﻔﺤﻪ ﻓﻌﻠﯽ ﻭﺏ ﺭﺍ ﺑﻪ ﺻﻔﺤﻪ ﺍﺻﻠﯽ ﺍﺿﺎﻓﻪ ﮐﻨﯿﺪ. ﺍﻃﻼﻋﺎﺕ ﺻﻔﺤﻪ :ﺍﻃﻼﻋﺎﺕ ﺻﻔﺤﻪ ﻭﺏ ﺭﺍ ﻧﻤﺎﯾﺶ ﺩﻫﯿﺪ. ﺑﺎﺭﮔﯿﺮی ﻫﺎ :ﺗﺎﺭﯾﺨﭽﻪ ﺑﺎﺭﮔﯿﺮی ﺭﺍ ﻧﺸﺎﻥ ﻣﯽ ﺩﻫﺪ. ﻧﮑﺘﻪ ﺑﺮﺍی ﺑﺎﺯﮔﺸﺖ ﺑﻪ ﺻﻔﺤﻪ ﻭﺏ ﻗﺒﻠﯽ، ﮐﻠﯿﺪ ﺑﺮﮔﺸﺖ ﺭﺍ ﻓﺸﺎﺭ ﺩﻫﯿﺪ. 62 ﺗﻨﻈﯿﻤﺎﺕ ﺩﺭ ﺻﻔﺤﻪ ﺍﺻﻠﯽ ،ﺯﺑﺎﻧﻪ ﺑﺮﻧﺎﻣﻪ ﻫﺎ ﺭﺍ ﻟﻤﺲ ﮐﺮﺩﻩ ﻭ ﺑﻪ ﺗﻨﻈﯿﻤﺎﺕ ﺑﺮﻭﯾﺪ ﻭ ﺁﻥ ﺭﺍ ﻟﻤﺲ ﮐﻨﯿﺪ. ﺑﯽ ﺳﯿﻢ ﻭ ﺷﺒﮑﻪ ﻫﺎ ﺩﺭ ﺍﯾﻨﺠﺎ ﻣﯽ ﺗﻮﺍﻧﯿﺪ Wi-Fiﻭ ﺑﻠﻮﺗﻮﺙ ﺭﺍ ﻣﺪﯾﺮﯾﺖ ﮐﻨﯿﺪ .ﻫﻤﭽﻨﯿﻦ ﻣﯽ ﺗﻮﺍﻧﯿﺪ ﺷﺒﮑﻪ ﻫﺎی ﺗﻠﻔﻦ ﻫﻤﺮﺍﻩ ﺭﺍ ﺗﻨﻈﯿﻢ ﮐﺮﺩﻩ ﻭ ﺑﻪ ﺣﺎﻟﺖ ﻫﻮﺍﭘﯿﻤﺎ ﺑﺮﻭﯾﺪ. ﺣﺎﻟﺖ ﻫﻮﺍﭘﯿﻤﺎ – ﭘﺲ ﺍﺯ ﺗﻨﻈﯿﻢ ﺣﺎﻟﺖ ﻫﻮﺍﭘﯿﻤﺎ ،ﻫﻤﻪ ﺍﺗﺼﺎﻻﺕ ﺑﯽ ﺳﯿﻢ ﻏﯿﺮﻓﻌﺎﻝ ﻣﯽ ﺷﻮﻧﺪ. – Wi-Fiﻟﻤﺲ ﮐﻨﯿﺪ ﺗﺎ ﺍﻧﺘﺨﺎﺏ ﺷﻮﺩ: Wi-Fiﺑﺮﺍی ﺍﺗﺼﺎﻝ ﺑﻪ ﺷﺒﮑﻪ ﻫﺎی ﻣﻮﺟﻮﺩ Wi-Fiﺭﻭﺷﻦ ﻣﯽ ﺷﻮﺩ. ﺗﻨﻈﯿﻤﺎﺕ – Wi-Fiﺑﻪ ﺷﻤﺎ ﺍﻣﮑﺎﻥ ﻣﯽ ﺩﻫﺪ ﻧﻘﺎﻁ ﺩﺳﺘﯿﺎﺑﯽ ﺑﯽ ﺳﯿﻢ ﺭﺍ ﺗﻨﻈﯿﻢ ﻭ ﻣﺪﯾﺮﯾﺖ ﮐﻨﯿﺪ .ﺍﻋﻼﻥ ﺷﺒﮑﻪ ﺭﺍ ﺗﻨﻈﯿﻢ ﮐﺮﺩﻩ ﯾﺎ ﯾﮏ ﺷﺒﮑﻪ Wi-Fiﺍﺿﺎﻓﻪ ﮐﻨﯿﺪ .ﻣﯽ ﺗﻮﺍﻥ ﺍﺯ ﺻﻔﺤﻪ ﺗﻨﻈﯿﻤﺎﺕ ،Wi-Fiﺑﻪ ﺗﻨﻈﯿﻤﺎﺕ ﭘﯿﺸﺮﻓﺘﻪ Wi-Fiﺩﺳﺘﺮﺳﯽ ﭘﯿﺪﺍ ﮐﺮﺩ .ﮐﻠﯿﺪ ﻣﻨﻮ ﺭﺍ ﻓﺸﺎﺭ ﺩﺍﺩﻩ ﻭ ﭘﯿﺸﺮﻓﺘﻪ ﺭﺍ ﻟﻤﺲ ﮐﻨﯿﺪ. ﻧﮑﺘﻪ ﻧﺤﻮﻩ ﺩﺳﺘﺮﺳﯽ ﺑﻪ ﺁﺩﺭﺱ MAC ﺑﺮﺍی ﺗﻨﻈﯿﻢ ﺍﺗﺼﺎﻝ ﺩﺭ ﺑﺮﺧﯽ ﺍﺯ ﺷﺒﮑﻪ ﻫﺎی ﺑﯽ ﺳﯿﻢ ﺑﺎ ﻓﯿﻠﺘﺮﻫﺎی ،MACﺑﺎﯾﺪ ﺁﺩﺭﺱ MACﻣﺮﺑﻮﻁ ﺑﻪ LG-P690ﺭﺍ ﺩﺭ ﻣﺴﯿﺮﯾﺎﺏ ﻭﺍﺭﺩ ﮐﻨﯿﺪ. ﻣﯽ ﺗﻮﺍﻧﯿﺪ ﺁﺩﺭﺱ MACﺭﺍ ﺩﺭ ﺭﺍﺑﻂ ﮐﺎﺭﺑﺮ ﺯﯾﺮ ﺑﯿﺎﺑﯿﺪ :ﺑﺮﻧﺎﻣﻪ ﻫﺎ < ﺗﻨﻈﯿﻤﺎﺕ < ﺑﯽ ﺳﯿﻢ ﻭ ﺷﺒﮑﻪ ﻫﺎ < ﺗﻨﻈﯿﻤﺎﺕ Wi-Fiﻭ ﺳﭙﺲ ﮐﻠﯿﺪ ﻣﻨﻮ ﺭﺍ ﻓﺸﺎﺭ ﺩﻫﯿﺪ .ﺳﭙﺲ ﭘﯿﺸﺮﻓﺘﻪ < ﺁﺩﺭﺱ MACﺭﺍ ﺍﻧﺘﺨﺎﺏ ﮐﻨﯿﺪ. ﺑﻠﻮﺗﻮﺙ – ﻟﻤﺲ ﮐﻨﯿﺪ ﺗﺎ ﺍﻧﺘﺨﺎﺏ ﺷﻮﺩ: ﺑﻠﻮﺗﻮﺙ ﺑﺮﺍی ﺍﺗﺼﺎﻝ ﺑﻪ ﺩﺳﺘﮕﺎﻩ ﻫﺎی ﺑﻠﻮﺗﻮﺙ ﺭﻭﺷﻦ ﻣﯽ ﺷﻮﺩ. ﺗﻨﻈﯿﻤﺎﺕ ﺑﻠﻮﺗﻮﺙ – ﻧﺎﻡ ﺩﺳﺘﮕﺎﻩ ،ﺣﺎﻟﺖ ﻗﺎﺑﻞ ﮐﺸﻒ ،ﺟﺴﺘﺠﻮی ﺩﺳﺘﮕﺎﻩ ﻫﺎی ﺩﯾﮕﺮ ﺭﺍ ﺗﻨﻈﯿﻢ ﮐﻨﯿﺪ .ﯾﺎ ﯾﮏ ﻟﯿﺴﺖ ﺍﺯ ﺩﺳﺘﮕﺎﻩ ﻫﺎی ﺑﻠﻮﺗﻮﺙ ﮐﻪ ﻗﺒﻼ ﭘﯿﮑﺮﺑﻨﺪی ﮐﺮﺩﻩ ﺍﯾﺪ ﻭ ﺁﻥ ﻫﺎﯾﯽ ﮐﻪ ﺗﻠﻔﻦ ﺩﺭ ﻫﻨﮕﺎﻡ ﺁﺧﺮﯾﻦ ﺟﺴﺘﺠﻮی ﺩﺳﺘﮕﺎﻩ ﻫﺎی ﺑﻠﻮﺗﻮﺙ ﺷﻨﺎﺳﺎﯾﯽ ﻣﯽ ﮐﻨﺪ ﺭﺍ ﺑﺮﺭﺳﯽ ﻧﻤﺎﯾﯿﺪ. ﺍﺗﺼﺎﻝ ﺑﻪ ﺍﯾﻨﺘﺮﻧﺖ ﻭ ﻫﺎﺕ ﺍﺳﭙﺎﺕ ﻗﺎﺑﻞ ﺣﻤﻞ – ﺷﻤﺎ ﻣﯽ ﺗﻮﺍﻧﯿﺪ ﺗﻨﻈﯿﻤﺎﺕ ﺍﺗﺼﺎﻝ ﺑﻪ ﺍﯾﻨﺘﺮﻧﺖ ﺑﺎ USBﻭ ﻫﺎﺕ ﺍﺳﭙﺎﺕ ﻗﺎﺑﻞ ﺣﻤﻞ Wi-Fi hotspotﺭﺍ ﺍﻧﺠﺎﻡ ﺩﻫﯿﺪ. 63 ﺗﻨﻈﯿﻤﺎﺕ ﺗﻨﻈﯿﻤﺎﺕ – VPNﻟﯿﺴﺘﯽ ﺍﺯ ﺷﺒﮑﻪ ﻫﺎی ﺍﺧﺘﺼﺎﺻﯽ ﻣﺠﺎﺯی ) (VPNﮐﻪ ﻗﺒﻼ ﭘﯿﮑﺮﺑﻨﺪی ﮐﺮﺩﻩ ﺍﯾﺪ ﻧﻤﺎﯾﺶ ﺩﺍﺩﻩ ﻣﯽ ﺷﻮﺩ .ﺑﻪ ﺷﻤﺎ ﺍﻣﮑﺎﻥ ﻣﯽ ﺩﻫﺪ ﺍﻧﻮﺍﻉ ﻣﺨﺘﻠﻒ VPNﺭﺍ ﺍﺿﺎﻓﻪ ﮐﻨﯿﺪ. ﺗﻨﻈﯿﻤﺎﺕ ﺷﺒﮑﻪ ﺗﻠﻔﻦ ﻫﻤﺮﺍﻩ – ﮔﺰﯾﻨﻪ ﻫﺎی ﺭﻭﻣﯿﻨﮓ ﺩﺍﺩﻩ ﻫﺎ ،ﺣﺎﻟﺖ ﺷﺒﮑﻪ ﻭ ﺍﭘﺮﺍﺗﻮﺭﻫﺎ ،ﻧﺎﻡ ﻫﺎی ﻧﻘﻄﻪ ﺩﺳﺘﯿﺎﺑﯽ ) (APNﻭ ﻏﯿﺮﻩ ﺭﺍ ﺗﻨﻈﯿﻢ ﮐﻨﯿﺪ. ﺗﻨﻈﯿﻤﺎﺕ ﺗﻤﺎﺱ > ﺷﻤﺎﺭﻩ ﻫﺎی ﺷﻤﺎﺭﻩ ﮔﯿﺮی ﺛﺎﺑﺖ < ﺑﺮﺍی ﺭﻭﺷﻦ ﮐﺮﺩﻥ ﻭ ﮔﺮﺩﺁﻭﺭی ﻓﻬﺮﺳﺘﯽ ﺍﺯ ﺷﻤﺎﺭﻩ ﻫﺎﯾﯽ ﮐﻪ ﻣﯽ ﺗﻮﺍﻥ ﺍﺯ ﺗﻠﻔﻦ ﺷﻤﺎ ﺑﺎ ﺁﻧﻬﺎ ﺗﻤﺎﺱ ﮔﺮﻓﺖ ،ﮔﺰﯾﻨﻪ ﺷﻤﺎﺭﻩ ﺷﻤﺎﺭﻩ ﮔﯿﺮی ﺛﺎﺑﺖ ﺭﺍ ﺍﻧﺘﺨﺎﺏ ﮐﻨﯿﺪ .ﺑﺮﺍی ﺍﯾﻦ ﮐﺎﺭ ﺑﻪ ﮐﺪ ﭘﯿﻦ 2ﻧﯿﺎﺯ ﺩﺍﺭﯾﺪ ﮐﻪ ﻣﯽ ﺗﻮﺍﻧﯿﺪ ﺍﺯ ﺍﭘﺮﺍﺗﻮﺭ ﺧﻮﺩ ﺩﺭﯾﺎﻓﺖ ﮐﻨﯿﺪ .ﺍﺯ ﮔﻮﺷﯽ ﺷﻤﺎ ﻓﻘﻂ ﻣﯽ ﺗﻮﺍﻥ ﺑﺎ ﺷﻤﺎﺭﻩ ﻫﺎی ﻣﻮﺟﻮﺩ ﺩﺭ ﻟﯿﺴﺖ ﺷﻤﺎﺭﻩ ﮔﯿﺮی ﺛﺎﺑﺖ ﺗﻤﺎﺱ ﮔﺮﻓﺖ. > ﭘﺴﺖ ﺻﻮﺗﯽ < ﺧﺪﻣﺎﺕ ﭘﺴﺖ ﺻﻮﺗﯽ – ﺑﻪ ﺷﻤﺎ ﺍﻣﮑﺎﻥ ﻣﯽ ﺩﻫﺪ ﺧﺪﻣﺎﺕ ﭘﺴﺖ ﺻﻮﺗﯽ ﺣﺎﻣﻞ ﺧﻮﺩ ﺭﺍ ﺍﻧﺘﺨﺎﺏ ﮐﻨﯿﺪ. 64 ﺗﻨﻈﯿﻤﺎﺕ ﭘﺴﺖ ﺻﻮﺗﯽ -ﺍﮔﺮ ﺍﺯ ﺧﺪﻣﺎﺕ ﭘﺴﺖ ﺻﻮﺗﯽ ﺣﺎﻣﻞ ﺍﺳﺘﻔﺎﺩﻩ ﻣﯽ ﮐﻨﯿﺪ ،ﺍﯾﻦ ﮔﺰﯾﻨﻪ ﺑﻪ ﺷﻤﺎ ﺍﻣﮑﺎﻥ ﻣﯽ ﺩﻫﺪ ﺷﻤﺎﺭﻩ ﺗﻠﻔﻦ ﺭﺍ ﺑﺮﺍی ﺍﺳﺘﻔﺎﺩﻩ ﺟﻬﺖ ﮔﻮﺵ ﺩﺍﺩﻥ ﻭ ﻣﺪﯾﺮﯾﺖ ﭘﺴﺖ ﺻﻮﺗﯽ ﻭﺍﺭﺩ ﮐﻨﯿﺪ. > ﺳﺎﯾﺮ ﺗﻨﻈﯿﻤﺎﺕ ﺗﻤﺎﺱ < ﭘﯿﺎﻡ ﻫﺎی ﻋﺬﺭﺧﻮﺍﻫﯽ – ﻭﻗﺘﯽ ﺗﻤﺎﺳﯽ ﺭﺍ ﺭﺩ ﻣﯽ ﮐﻨﯿﺪ ،ﻣﯽ ﺗﻮﺍﻧﯿﺪ ﺑﺎ ﺍﺳﺘﻔﺎﺩﻩ ﺍﺯ ﺍﯾﻦ ﻋﻤﻠﮑﺮﺩ ،ﭘﯿﺎﻣﯽ ﺭﺍ ﺑﻪ ﺳﺮﻋﺖ ﺍﺭﺳﺎﻝ ﮐﻨﯿﺪ .ﺍﯾﻦ ﺯﻣﺎﻧﯽ ﻣﻨﺎﺳﺐ ﺍﺳﺖ ﮐﻪ ﺩﺭ ﺟﻠﺴﻪ ﻫﺴﺘﯿﺪ ﻭ ﻣﯽ ﺧﻮﺍﻫﯿﺪ ﺗﻤﺎﺳﯽ ﺭﺍ ﺭﺩ ﮐﻨﯿﺪ. ﺍﻧﺘﻘﺎﻝ ﺗﻤﺎﺱ – ﺍﻧﺘﺨﺎﺏ ﮐﻨﯿﺪ ﮐﻪ ﻫﻨﮕﺎﻣﯽ ﮐﻪ ﺧﻂ ﻣﺸﻐﻮﻝ ﺍﺳﺖ ،ﺑﻪ ﺗﻤﺎﺱ ﭘﺎﺳﺦ ﺩﺍﺩﻩ ﻧﻤﯽ ﺷﻮﺩ ﯾﺎ ﻭﻗﺘﯽ ﺳﯿﮕﻨﺎﻟﯽ ﻭﺟﻮﺩ ﻧﺪﺍﺭﺩ، ﻫﻤﻪ ﺗﻤﺎﺱ ﻫﺎ ﻣﻨﺘﻘﻞ ﺷﻮﻧﺪ. ﻣﺤﺪﻭﺩﯾﺖ ﺗﻤﺎﺱ – ﺯﻣﺎﻥ ﻣﻮﺭﺩ ﻧﻈﺮ ﺭﺍ ﺑﺮﺍی ﻣﺤﺪﻭﺩﯾﺖ ﺗﻤﺎﺱ ﻫﺎ ﺍﻧﺘﺨﺎﺏ ﮐﻨﯿﺪ .ﺭﻣﺰ ﻭﺭﻭﺩ ﻣﺤﺪﻭﺩﯾﺖ ﺗﻤﺎﺱ ﺭﺍ ﻭﺍﺭﺩ ﮐﻨﯿﺪ .ﺟﻬﺖ ﺍﻃﻼﻉ ﺍﺯ ﺍﯾﻦ ﺧﺪﻣﺎﺕ ،ﺑﺎ ﺍﭘﺮﺍﺗﻮﺭ ﺧﻮﺩ ﺗﻤﺎﺱ ﺑﮕﯿﺮﯾﺪ. ﺭﺩ ﺗﻤﺎﺱ – ﺷﻤﺎ ﻣﯽ ﺗﻮﺍﻧﯿﺪ ﺷﻤﺎﺭﻩ ﻫﺎی ﺗﻠﻔﻦ ﺷﺨﺼﯽ ﺭﺍ ﮐﻪ ﻣﯽ ﺧﻮﺍﻫﯿﺪ ﺗﻤﺎﺱ ﻭی ﺭﺍ ﺭﺩ ﮐﻨﯿﺪﺍﺿﺎﻓﻪ ﮐﻨﯿﺪ ﻣﯽ ﺗﻮﺍﻧﯿﺪ ﺷﻤﺎﺭﻩ ﺟﺪﯾﺪ ﺭﺍ ﺩﺭ ﻟﯿﺴﺖ ﺭﺩ ﺗﻤﺎﺱ < ﮔﺰﯾﻨﻪ < ﺍﻓﺰﻭﺩﻥ ﺷﻤﺎﺭﻩ ﺟﺪﯾﺪ ﺍﺿﺎﻓﻪ ﮐﻨﯿﺪ .ﺗﻤﺎﺱ ﻫﺎی ﻭﺭﻭﺩی ﺩﺭﯾﺎﻓﺖ ﺷﺪﻩ ﺍﺯ ﺷﻤﺎﺭﻩ ﻫﺎی ﻟﯿﺴﺖ ﺭﺩ ﺗﻤﺎﺱ ﺑﻪ ﻃﻮﺭ ﺧﻮﺩﮐﺎﺭ ﺭﺩ ﻣﯽ ﺷﻮﻧﺪ .ﺩﺭ ﮔﺰﺍﺭﺵ ﺗﻤﺎﺱ ،ﻧﻤﺎﺩ ﺭﺩ ﺷﺪﻩ ﺑﺮﺍی ﺍﯾﻦ ﺗﻤﺎﺱ ﻫﺎ ﻧﺸﺎﻥ ﺩﺍﺩﻩ ﻣﯽ ﺷﻮﺩ. ﻫﺰﯾﻨﻪ ﻫﺎی ﺗﻤﺎﺱ – ﻫﺰﯾﻨﻪ ﻫﺎی ﺍﻋﻤﺎﻝ ﺷﺪﻩ ﺩﺭ ﺗﻤﺎﺱ ﻫﺎی ﺧﻮﺩ ﺭﺍ ﻣﺸﺎﻫﺪﻩ ﮐﻨﯿﺪ. )ﺍﯾﻦ ﺧﺪﻣﺎﺕ ﻭﺍﺑﺴﺘﻪ ﺑﻪ ﺷﺒﮑﻪ ﺍﺳﺖ؛ ﺑﺮﺧﯽ ﺍﭘﺮﺍﺗﻮﺭﻫﺎ ﺍﺯ ﺍﯾﻦ ﺧﺪﻣﺎﺕ ﭘﺸﺘﯿﺒﺎﻧﯽ ﻧﻤﯽ ﮐﻨﻨﺪ( ﻣﺪﺕ ﺯﻣﺎﻥ ﺗﻤﺎﺱ – ﻣﺪﺕ ﺯﻣﺎﻥ ﺗﻤﺎﺱ ﻫﺎ ﺷﺎﻣﻞ ﻫﻤﻪ ﺗﻤﺎﺱ ﻫﺎ ،ﺗﻤﺎﺱ ﻫﺎی ﮔﺮﻓﺘﻪ ﺷﺪﻩ ،ﺗﻤﺎﺱ ﻫﺎی ﺩﺭﯾﺎﻓﺘﯽ ﻭ ﺁﺧﺮﯾﻦ ﺗﻤﺎﺱ ﻣﯽ ﺑﺎﺷﺪ. ﺗﻨﻈﯿﻤﺎﺕ ﺩﯾﮕﺮ – ﺍﯾﻦ ﮔﺰﯾﻨﻪ ﺑﻪ ﺷﻤﺎ ﺍﻣﮑﺎﻥ ﻣﯽ ﺩﻫﺪ ﮐﻪ ﺗﻨﻈﯿﻤﺎﺕ ﺯﯾﺮ ﺭﺍ ﺗﻐﯿﯿﺮ ﺩﻫﯿﺪ: IDﺗﻤﺎﺱ ﮔﯿﺮﻧﺪﻩ -ﺍﻧﺘﺨﺎﺏ ﮐﻨﯿﺪ ﺩﺭ ﺗﻤﺎﺱ ﺧﺮﻭﺟﯽ ،ﺷﻤﺎﺭﻩ ﺷﻤﺎ ﻧﺸﺎﻥ ﺩﺍﺩﻩ ﻣﯽ ﺷﻮﺩ ﯾﺎ ﺧﯿﺮ. ﺍﻧﺘﻈﺎﺭ ﺗﻤﺎﺱ :ﺍﮔﺮ ﺍﻧﺘﻈﺎﺭ ﺗﻤﺎﺱ ﻓﻌﺎﻝ ﺑﺎﺷﺪ ،ﻭﻗﺘﯽ ﺩﺭ ﺣﺎﻝ ﻣﮑﺎﻟﻤﻪ ﻫﺴﺘﯿﺪ ،ﮔﻮﺷﯽ ﺗﻤﺎﺱ ﻭﺭﻭﺩی ﺭﺍ ﺑﻪ ﺷﻤﺎ ﺍﻋﻼﻡ ﻣﯽ ﮐﻨﺪ )ﺑﻪ ﺷﺒﮑﻪ ﻣﺨﺎﺑﺮﺍﺗﯽ ﺷﻤﺎ ﺑﺴﺘﮕﯽ ﺩﺍﺭﺩ(. ﺻﺪﺍ > ﻋﻤﻮﻣﯽ < ﺣﺎﻟﺖ ﺑﯿﺼﺪﺍ – ﺑﻪ ﺷﻤﺎ ﺍﻣﮑﺎﻥ ﻣﯽ ﺩﻫﺪ ﻫﻤﻪ ﺻﺪﺍﻫﺎ )ﺷﺎﻣﻞ ﺁﻫﻨﮓ ﻫﺎی ﺯﻧﮓ ﺗﻤﺎﺱ ﻭ ﻫﺸﺪﺍﺭ( ﺑﻪ ﺟﺰ ﺻﺪﺍی ﻣﻮﺳﯿﻘﯽ ،ﻓﯿﻠﻢ ﻫﺎ ﻭ ﻫﺸﺪﺍﺭﻫﺎی ﺗﻨﻈﯿﻢ ﺷﺪﻩ ﺭﺍ ﺑﯽ ﺻﺪﺍ ﮐﻨﯿﺪ. ﺷﻤﺎ ﺑﺎﯾﺪ ﺭﺳﺎﻧﻪ ﻫﺎ ﻭ ﻫﺸﺪﺍﺭﻫﺎ ﺭﺍ ﺩﺭ ﺑﺮﻧﺎﻣﻪ ﻫﺎی ﺁﻥ ﻫﺎ ﺑﯽ ﺻﺪﺍ ﮐﻨﯿﺪ. ﻟﺮﺯﺵ – ﺑﻪ ﺷﻤﺎ ﺍﻣﮑﺎﻥ ﻣﯽ ﺩﻫﺪ ﺗﻠﻔﻦ ﺧﻮﺩ ﺭﺍ ﻃﻮﺭی ﺗﻨﻈﯿﻢ ﮐﻨﯿﺪ ﮐﻪ ﻫﻨﮕﺎﻡ ﺩﺭﯾﺎﻓﺖ ﺗﻤﺎﺱ ﻭﺭﻭﺩی ﺑﻠﺮﺯﺩ. ﻣﯿﺰﺍﻥ ﺻﺪﺍ – ﺑﻪ ﺷﻤﺎ ﺍﻣﮑﺎﻥ ﻣﯽ ﺩﻫﺪ ﻣﯿﺰﺍﻥ ﺻﺪﺍی ﺁﻫﻨﮓ ﻫﺎی ﺯﻧﮓ ،ﺭﺳﺎﻧﻪ ﻫﺎ ﻭ ﺯﻧﮓ ﻫﺎی ﻫﺸﺪﺍﺭ ﺭﺍ ﺗﻨﻈﯿﻢ ﮐﻨﯿﺪ .ﺍﮔﺮ ﻋﻼﻣﺖ ﮔﺰﯾﻨﻪ ﺍﺳﺘﻔﺎﺩﻩ ﺍﺯ ﺻﺪﺍی ﺗﻤﺎﺱ ﻭﺭﻭﺩی ﺑﺮﺍی ﺍﻋﻼﻥ ﻫﺎ ﺭﺍ ﺑﺮﺩﺍﺭﯾﺪ ،ﻣﯽ ﺗﻮﺍﻧﯿﺪ ﻣﯿﺰﺍﻥ ﺻﺪﺍی ﺗﻤﺎﺱ ﻫﺎی ﻭﺭﻭﺩی ﻭ ﺍﻋﻼﻥ ﻫﺎ ﺭﺍ ﺟﺪﺍﮔﺎﻧﻪ ﺗﻨﻈﯿﻢ ﮐﻨﯿﺪ. > ﺗﻤﺎﺱ ﻫﺎی ﻭﺭﻭﺩی < ﺁﻫﻨﮓ ﺯﻧﮓ ﺗﻠﻔﻦ – ﺑﻪ ﺷﻤﺎ ﺍﻣﮑﺎﻥ ﻣﯽ ﺩﻫﺪ ﺁﻫﻨﮓ ﺯﻧﮓ ﺗﻤﺎﺱ ﻭﺭﻭﺩی ﭘﯿﺶ ﻓﺮﺽ ﺧﻮﺩ ﺭﺍ ﺗﻨﻈﯿﻢ ﮐﻨﯿﺪ. 65 ﺗﻨﻈﯿﻤﺎﺕ > ﺍﻋﻼﻥ ﻫﺎ < ﺁﻫﻨﮓ ﺯﻧﮓ ﻫﺸﺪﺍﺭ – ﺑﻪ ﺷﻤﺎ ﺍﻣﮑﺎﻥ ﻣﯽ ﺩﻫﺪ ﺁﻫﻨﮓ ﺯﻧﮓ ﻫﺸﺪﺍﺭ ﭘﯿﺶ ﻓﺮﺽ ﺭﺍ ﺗﻨﻈﯿﻢ ﮐﻨﯿﺪ. > ﺑﺎﺯﺧﻮﺭﺩ < ﺁﻫﻨﮓ ﻫﺎی ﻟﻤﺴﯽ ﺻﻮﺗﯽ – ﺑﻪ ﺷﻤﺎ ﺍﻣﮑﺎﻥ ﻣﯽ ﺩﻫﺪ ﺗﻠﻔﻦ ﺭﺍ ﻃﻮﺭی ﺗﻨﻈﯿﻢ ﮐﻨﯿﺪ ﮐﻪ ﻫﻨﮕﺎﻡ ﺍﺳﺘﻔﺎﺩﻩ ﺍﺯ ﺻﻔﺤﻪ ﮐﻠﯿﺪ ﺷﻤﺎﺭﻩ ﮔﯿﺮی ﮐﻠﯿﺪﻫﺎ ﺻﺪﺍ ﺑﺪﻫﻨﺪ. ﺍﻧﺘﺨﺎﺏ ﺻﻮﺗﯽ – ﺑﻪ ﺷﻤﺎ ﺍﻣﮑﺎﻥ ﻣﯽ ﺩﻫﺪ ﺗﻠﻔﻦ ﺭﺍ ﻃﻮﺭی ﺗﻨﻈﯿﻢ ﮐﻨﯿﺪ ﮐﻪ ﻫﻨﮕﺎﻡ ﻟﻤﺲ ﮐﺮﺩﻥ ﺩﮐﻤﻪ ﻫﺎ ،ﻧﻤﺎﺩﻫﺎ ،ﻭ ﺳﺎﯾﺮ ﮔﺰﯾﻨﻪ ﻫﺎی ﺻﻔﺤﻪ ﻧﻤﺎﯾﺶ ﮐﻪ ﺑﻪ ﻟﻤﺲ ﺷﻤﺎ ﻋﮑﺲ ﺍﻟﻌﻤﻞ ﻧﺸﺎﻥ ﻣﯽ ﺩﻫﻨﺪ ،ﺻﺪﺍﯾﯽ ﭘﺨﺶ ﺷﻮﺩ. ﺻﺪﺍی ﻗﻔﻞ ﺻﻔﺤﻪ – ﺑﻪ ﺷﻤﺎ ﺍﻣﮑﺎﻥ ﻣﯽ ﺩﻫﺪ ﺗﻠﻔﻦ ﺧﻮﺩ ﺭﺍ ﻃﻮﺭی ﺗﻨﻈﯿﻢ ﮐﻨﯿﺪ ﮐﻪ ﻫﻨﮕﺎﻡ ﻗﻔﻞ ﻭ ﺑﺎﺯ ﺷﺪﻥ ﺻﻔﺤﻪ ﺻﺪﺍﯾﯽ ﭘﺨﺶ ﺷﻮﺩ. ﻧﻤﺎﯾﺶ ﺭﻭﺷﻨﺎﯾﯽ – ﺭﻭﺷﻨﺎﯾﯽ ﺻﻔﺤﻪ ﻧﻤﺎﯾﺶ ﺭﺍ ﺗﻨﻈﯿﻢ ﮐﻨﯿﺪ. ﺻﻔﺤﻪ ﭼﺮﺧﺸﯽ ﺧﻮﺩﮐﺎﺭ – ﺍﯾﻦ ﺻﻔﺤﻪ ﺭﺍ ﺗﻨﻈﯿﻢ ﮐﻨﯿﺪ ﺗﺎ ﺑﺎ ﭼﺮﺧﺎﻧﺪﻥ ﺗﻠﻔﻦ ،ﺟﻬﺖ ﺑﻪ 66 ﻃﻮﺭ ﺧﻮﺩﮐﺎﺭ ﺗﻐﯿﯿﺮ ﮐﻨﺪ. ﺗﺼﻮﯾﺮ ﻣﺘﺤﺮک – ﺗﻨﻈﯿﻢ ﮐﻨﯿﺪ ﺗﺎ ﯾﮏ ﺗﺼﻮﯾﺮ ﻣﺘﺤﺮک ﻧﺸﺎﻥ ﺩﺍﺩﻩ ﺷﻮﺩ. ﭘﺎﯾﺎﻥ ﺯﻣﺎﻥ ﻓﻌﺎﻝ ﺑﻮﺩﻥ ﺻﻔﺤﻪ – ﺯﻣﺎﻥ ﻭﻗﻔﻪ ﺻﻔﺤﻪ ﻧﻤﺎﯾﺶ ﺭﺍ ﺗﻨﻈﯿﻢ ﮐﻨﯿﺪ. ﺍﻣﻨﯿﺖ ﻭ ﻣﻮﻗﻌﯿﺖ ﺍﺳﺘﻔﺎﺩﻩ ﺍﺯ ﺷﺒﮑﻪ ﻫﺎی ﺑﯽ ﺳﯿﻢ – ﺍﮔﺮ ﺍﺳﺘﻔﺎﺩﻩ ﺍﺯ ﺷﺒﮑﻪ ﻫﺎی ﺑﯽ ﺳﯿﻢ ﺭﺍ ﺍﻧﺘﺨﺎﺏ ﮐﻨﯿﺪ ،ﺗﻠﻔﻦ ﻣﻮﻗﻌﯿﺖ ﺗﻘﺮﯾﺒﯽ ﺷﻤﺎ ﺭﺍ ﺑﺎ ﺍﺳﺘﻔﺎﺩﻩ ﺍﺯ ﺷﺒﮑﻪ ﻫﺎی ﺗﻠﻔﻦ ﻫﻤﺮﺍﻩ ﻭ Wi-Fiﺗﻌﯿﯿﻦ ﻣﯽ ﮐﻨﺪ .ﻭﻗﺘﯽ ﺍﯾﻦ ﮔﺰﯾﻨﻪ ﺭﺍ ﺍﻧﺘﺨﺎﺏ ﻣﯽ ﮐﻨﯿﺪ ،ﺍﺯ ﺷﻤﺎ ﺳﻮﺍﻝ ﻣﯽ ﺷﻮﺩ ﮐﻪ ﺁﯾﺎ ﺑﻪ Googleﺍﺟﺎﺯﻩ ﻣﯽ ﺩﻫﯿﺪ ﮐﻪ ﻫﻨﮕﺎﻡ ﺍﺭﺍﺋﻪ ﺍﯾﻦ ﺧﺪﻣﺎﺕ ﺍﺯ ﻣﻮﻗﻌﯿﺖ ﺷﻤﺎ ﺍﺳﺘﻔﺎﺩﻩ ﮐﻨﺪ ﯾﺎ ﺧﯿﺮ. ﺍﺳﺘﻔﺎﺩﻩ ﺍﺯ ﻣﺎﻫﻮﺍﺭﻩ ﻫﺎی – GPSﺍﮔﺮ ﺍﺳﺘﻔﺎﺩﻩ ﺍﺯ ﻣﺎﻫﻮﺍﺭﻩ ﻫﺎی GPSﺭﺍ ﺍﻧﺘﺨﺎﺏ ﮐﻨﯿﺪ ،ﺗﻠﻔﻦ ﻣﻮﻗﻌﯿﺖ ﺷﻤﺎ ﺭﺍ ﺗﺎ ﺳﻄﺢ ﺧﯿﺎﺑﺎﻥ ﺗﻌﯿﯿﻦ ﻣﯽ ﮐﻨﺪ. ﻗﻔﻞ ﺻﻔﺤﻪ – ﺍﻟﮕﻮی ﻗﻔﻞ ﺭﺍ ﺑﺮﺍی ﺍﻣﻨﯿﺖ ﺗﻠﻔﻦ ﺧﻮﺩ ﺗﻨﻈﯿﻢ ﮐﻨﯿﺪ .ﻣﺠﻤﻮﻋﻪ ﺍی ﺍﺯ ﺻﻔﺤﺎﺕ ﺭﺍ ﺑﺎﺯ ﻣﯽ ﮐﻨﺪ ﮐﻪ ﺑﻪ ﺷﻤﺎ ﺩﺭ ﻧﺤﻮﻩ ﺗﺮﺳﯿﻢ ﺍﻟﮕﻮی ﺑﺎﺯﮐﺮﺩﻥ ﻗﻔﻞ ﮐﻤﮏ ﻣﯽ ﮐﻨﺪ. ﺷﻤﺎ ﻣﯽ ﺗﻮﺍﻧﯿﺪ ﺍﺯ PINﯾﺎ ﺭﻣﺰ ﻭﺭﻭﺩ ﺑﻪ ﺟﺎی ﺍﻟﮕﻮ ﺍﺳﺘﻔﺎﺩﻩ ﮐﻨﯿﺪ ﯾﺎ ﻫﯿﭽﮑﺪﺍﻡ ﺭﺍ ﺍﻧﺘﺨﺎﺏ ﻧﻤﺎﯾﯿﺪ. ﺩﻓﻌﻪ ﺑﻌﺪ ﮐﻪ ﺗﻠﻔﻦ ﺭﺍ ﺭﻭﺷﻦ ﻣﯽ ﮐﻨﯿﺪ ﯾﺎ ﺻﻔﺤﻪ ﻧﻤﺎﯾﺶ ﺭﺍ ﻓﻌﺎﻝ ﻣﯽ ﮐﻨﯿﺪ ،ﺍﺯ ﺷﻤﺎ ﺧﻮﺍﺳﺘﻪ ﻣﯽ ﺷﻮﺩ ﺍﻟﮕﻮی ﺑﺎﺯ ﮐﺮﺩﻥ ﻗﻔﻞ ﺧﻮﺩ ﺭﺍ ﺗﺮﺳﯿﻢ ﮐﻨﯿﺪ ﺗﺎ ﺻﻔﺤﻪ ﻧﻤﺎﯾﺶ ﺑﺎﺯ ﺷﻮﺩ. ﺗﻨﻈﯿﻢ ﻗﻔﻞ ﺳﯿﻢ RUIM/ﮐﺎﺭﺕ – ﻗﻔﻞ ﺳﯿﻢ RUIM/ﮐﺎﺭﺕ ﺭﺍ ﺗﻨﻈﯿﻢ ﮐﺮﺩﻩ ﯾﺎ ﺳﯿﻢ RUIM PIN/ﺭﺍ ﺗﻐﯿﯿﺮ ﺩﻫﯿﺪ. ﺭﻣﺰﻫﺎی ﻭﺭﻭﺩ ﻗﺎﺑﻞ ﺭﻭﯾﺖ – ﺍﻧﺘﺨﺎﺏ ﮐﻨﯿﺪ ﮐﻪ ﺭﻣﺰﻫﺎی ﻭﺭﻭﺩ ﺩﺭ ﺣﺎﻟﯽ ﮐﻪ ﺗﺎﯾﭗ ﻣﯽ ﺷﻮﻧﺪ، ﻧﺸﺎﻥ ﺩﺍﺩﻩ ﺷﺪﻩ ﯾﺎ ﻣﺨﻔﯽ ﺷﻮﻧﺪ. ﺍﻧﺘﺨﺎﺏ ﻣﺪﯾﺮﺍﻥ ﺩﺳﺘﮕﺎﻩ – ﯾﮏ ﯾﺎ ﭼﻨﺪ ﻣﺪﯾﺮ ﺍﺿﺎﻓﻪ ﮐﻨﯿﺪ. ﺍﺳﺘﻔﺎﺩﻩ ﺍﺯ ﮔﻮﺍﻫﯽ ﻫﺎی ﺍﻣﻦ – ﺑﻪ ﺷﻤﺎ ﺍﻣﮑﺎﻥ ﻣﯽ ﺩﻫﺪ ﺑﻪ ﮔﻮﺍﻫﯽ ﻫﺎی ﺍﻣﻦ ﺩﺳﺘﺮﺳﯽ ﭘﯿﺪﺍ ﮐﻨﯿﺪ. ﻧﺼﺐ ﺍﺯ ﺭﻭی ﮐﺎﺭﺕ ﺣﺎﻓﻈﻪ – ﺍﻧﺘﺨﺎﺏ ﮐﻨﯿﺪ ﮐﻪ ﮔﻮﺍﻫﯽ ﻫﺎی ﺭﻣﺰﮔﺬﺍﺭی ﺷﺪﻩ ﺍﺯ ﺭﻭی ﮐﺎﺭﺕ ﺣﺎﻓﻈﻪ ﻧﺼﺐ ﺷﻮﻧﺪ. ﺗﻨﻈﯿﻢ ﺭﻣﺰ ﻭﺭﻭﺩ – ﺭﻣﺰ ﻭﺭﻭﺩ ﻣﺤﻞ ﺫﺧﯿﺮﻩ ﮔﻮﺍﻫﯽ ﺭﺍ ﺗﻨﻈﯿﻢ ﮐﻨﯿﺪ ﯾﺎ ﺗﻐﯿﯿﺮ ﺩﻫﯿﺪ. ﭘﺎک ﮐﺮﺩﻥ ﻣﺤﻞ ﺫﺧﯿﺮﻩ – ﮔﻮﺍﻫﯽ ﻫﺎی ﻫﻤﻪ ﻣﺤﺘﻮﯾﺎﺕ ﺭﺍ ﭘﺎک ﮐﺮﺩﻩ ﻭ ﺭﻣﺰﻭﺭﻭﺩ ﺭﺍ ﺑﺎﺯﻧﺸﺎﻧﯽ ﮐﻨﯿﺪ. ﺑﺮﻧﺎﻣﻪ ﻫﺎ ﻣﯽ ﺗﻮﺍﻧﯿﺪ ﺑﺮﻧﺎﻣﻪ ﻫﺎ ﺭﺍ ﻣﺪﯾﺮﯾﺖ ﮐﺮﺩﻩ ﻭ ﻣﯿﺎﻧﺒﺮﻫﺎی ﺍﺟﺮﺍی ﺳﺮﯾﻊ ﺭﺍ ﺗﻨﻈﯿﻢ ﮐﻨﯿﺪ. ﻣﻨﺎﺑﻊ ﻧﺎﺷﻨﺎﺱ – ﺗﻨﻈﯿﻢ ﭘﯿﺶ ﻓﺮﺽ ﺑﺮﺍی ﻧﺼﺐ ﺑﺮﻧﺎﻣﻪ ﻫﺎﯾﯽ ﮐﻪ ﺩﺭ ﺑﺎﺯﺍﺭ ﻣﻮﺟﻮﺩ ﻧﯿﺴﺖ. ﻣﺪﯾﺮﯾﺖ ﺑﺮﻧﺎﻣﻪ ﻫﺎ – ﺑﺮﻧﺎﻣﻪ ﻫﺎی ﻧﺼﺐ ﺷﺪﻩ ﺭﺍ ﻣﺪﯾﺮﯾﺖ ﻭ ﺣﺬﻑ ﮐﻨﯿﺪ. ﺧﺪﻣﺎﺕ ﺩﺭ ﺣﺎﻝ ﺍﺟﺮﺍ – ﺧﺪﻣﺎﺕ ﺩﺭ ﺣﺎﻝ ﺍﺟﺮﺍ ﺭﺍ ﺑﺮﺭﺳﯽ ﮐﻨﯿﺪ. ﻣﺤﻞ ﺫﺧﯿﺮﻩ ﻣﻮﺭﺩ ﺍﺳﺘﻔﺎﺩﻩ – ﻣﺤﻞ ﺫﺧﯿﺮﻩ ﻣﻮﺭﺩ ﺍﺳﺘﻔﺎﺩﻩ ﺗﻮﺳﻂ ﺑﺮﻧﺎﻣﻪ ﻫﺎ ﺭﺍ ﻣﺸﺎﻫﺪﻩ ﮐﻨﯿﺪ. ﻣﺼﺮﻑ ﺑﺎﺗﺮی – ﺑﺮﺭﺳﯽ ﮐﻨﯿﺪ ﮐﻪ ﭼﻪ ﭼﯿﺰ ﺍﺯ ﻧﯿﺮﻭی ﺑﺎﺗﺮی ﺍﺳﺘﻔﺎﺩﻩ ﻣﯽ ﮐﺮﺩﻩ ﺍﺳﺖ. ﺑﺮﻧﺎﻣﻪ ﻧﻮﯾﺴﯽ – ﮔﺰﯾﻨﻪ ﻫﺎی ﺑﺮﻧﺎﻣﻪ ﻧﻮﯾﺴﯽ ﺭﺍ ﺗﻨﻈﯿﻢ ﮐﻨﯿﺪ. ﺍﺷﺘﺮﺍک ﻫﺎ ﻭ ﻫﻤﮕﺎﻡ ﺳﺎﺯی >ﺗﻨﻈﯿﻤﺎﺕ ﻋﻤﻮﻣﯽ ﻫﻤﮕﺎﻡ ﺳﺎﺯی < ﺩﺍﺩﻩ ﻫﺎی ﭘﺲ ﺯﻣﯿﻨﻪ – ﺑﻪ ﺑﺮﻧﺎﻣﻪ ﻫﺎ ﺍﻣﮑﺎﻥ ﻣﯽ ﺩﻫﺪ ﺩﺍﺩﻩ ﻫﺎ ﺭﺍ ﺩﺭ ﭘﺲ ﺯﻣﯿﻨﻪ ﻫﻤﮕﺎﻡ ﺳﺎﺯی ﮐﻨﻨﺪ ،ﺑﺪﻭﻥ ﺩﺭ ﻧﻈﺮ ﮔﺮﻓﺘﻦ ﺍﯾﻦ ﮐﻪ ﺭﻭی ﺁﻥ 67 ﺗﻨﻈﯿﻤﺎﺕ ﻫﺎ ﮐﺎﺭ ﻣﯽ ﮐﻨﯿﺪ ﯾﺎ ﺧﯿﺮ .ﺑﺎ ﺑﺮﺩﺍﺷﺘﻦ ﻋﻼﻣﺖ ﺍﯾﻦ ﺗﻨﻈﯿﻢ ﺩﺭ ﻧﯿﺮﻭی ﺑﺎﺗﺮی ﺻﺮﻓﻪ ﺟﻮﯾﯽ ﺷﺪﻩ ﻭ ﻣﺼﺮﻑ ﺩﺍﺩﻩ ﻫﺎ ﮐﻢ ﻣﯽ ﺷﻮﺩ )ﻭﻟﯽ ﺍﺯ ﺑﯿﻦ ﻧﻤﯽ ﺭﻭﺩ(. ﻫﻤﮕﺎﻡ ﺳﺎﺯی ﺧﻮﺩﮐﺎﺭ -ﺑﻪ ﺑﺮﻧﺎﻣﻪ ﻫﺎ ﺍﻣﮑﺎﻥ ﻣﯽ ﺩﻫﺪ ﺩﺍﺩﻩ ﻫﺎ ﺭﺍ ﺑﺮ ﻃﺒﻖ ﺑﺮﻧﺎﻣﻪ ﺯﻣﺎﻧﯽ ﺁﻥ ﻫﺎ ﻫﻤﮕﺎﻡ ﺳﺎﺯی ﮐﺮﺩﻩ ،ﺍﺭﺳﺎﻝ ﻭ ﺩﺭﯾﺎﻓﺖ ﮐﻨﻨﺪ. > ﻣﺪﯾﺮﯾﺖ ﺍﺷﺘﺮﺍک ﻫﺎ < ﻟﯿﺴﺖ ﻫﻤﻪ ﺍﺷﺘﺮﺍک ﻫﺎی Googleﻭ ﺳﺎﯾﺮ ﺍﺷﺘﺮﺍک ﻫﺎﯾﯽ ﮐﻪ ﺑﻪ ﺗﻠﻔﻦ ﺍﺿﺎﻓﻪ ﮐﺮﺩﻩ ﺍﯾﺪ. ﺍﮔﺮ ﺍﺷﺘﺮﺍﮐﯽ ﺭﺍ ﺩﺭ ﺍﯾﻦ ﺻﻔﺤﻪ ﻟﻤﺲ ﮐﻨﯿﺪ، ﺻﻔﺤﻪ ﺍﺷﺘﺮﺍک ﺁﻥ ﺑﺎﺯ ﻣﯽ ﺷﻮﺩ. ﺣﺮﯾﻢ ﺍﮔﺮ ﺑﺎﺯﻧﺸﺎﻧﯽ ﺩﺍﺩﻩ ﻫﺎی ﮐﺎﺭﺧﺎﻧﻪ ﺍی ﺭﺍ ﺍﻧﺘﺨﺎﺏ ﮐﻨﯿﺪ ،ﻫﻤﻪ ﺍﻃﻼﻋﺎﺕ ﺷﺨﺼﯽ ﺷﺎﻣﻞ ﺍﻃﻼﻋﺎﺕ ﺍﺷﺘﺮﺍک Googleﺷﻤﺎ ،ﺳﺎﯾﺮ ﺍﺷﺘﺮﺍک ﻫﺎ ،ﺩﺍﺩﻩ ﻫﺎی ﺑﺮﻧﺎﻣﻪ/ﺳﯿﺴﺘﻢ ﺷﻤﺎ ﻭ ﺗﻨﻈﯿﻤﺎﺕ ﻭ ﻫﻤﻪ ﺑﺮﻧﺎﻣﻪ ﻫﺎی ﺑﺎﺭﮔﯿﺮی ﺷﺪﻩ ﻭ ﻣﺠﻮﺯ DRMﺍﺯ ﺣﺎﻓﻈﻪ ﺩﺍﺧﻠﯽ ﺗﻠﻔﻦ ﭘﺎک ﻣﯽ ﺷﻮﺩ .ﺑﺎﺯﻧﺸﺎﻧﯽ ﺗﻠﻔﻦ ﻫﯿﭻ ﻣﻮﺭﺩ ﺑﻪ ﺭﻭﺯ ﻧﺮﻡ ﺍﻓﺰﺍﺭ ﺳﯿﺴﺘﻤﯽ ﮐﻪ ﺑﺎﺭﮔﯿﺮی ﮐﺮﺩﻩ ﺍﯾﺪ ﯾﺎ ﻓﺎﯾﻞ ﻣﻮﺟﻮﺩ ﺩﺭ ﮐﺎﺭﺕ microSDﻣﺎﻧﻨﺪ ﻣﻮﺳﯿﻘﯽ 68 ﯾﺎ ﻋﮑﺲ ﻫﺎ ﺭﺍ ﭘﺎک ﻧﻤﯽ ﮐﻨﺪ .ﺍﮔﺮ ﺑﺪﯾﻦ ﺻﻮﺭﺕ ﺗﻠﻔﻦ ﺭﺍ ﺑﺎﺯﻧﺸﺎﻧﯽ ﮐﻨﯿﺪ ،ﺍﺯ ﺷﻤﺎ ﺧﻮﺍﺳﺘﻪ ﻣﯽ ﺷﻮﺩ ﻫﻤﯿﻦ ﺍﻃﻼﻋﺎﺕ ﺭﺍ ﻣﺎﻧﻨﺪ ﺯﻣﺎﻧﯽ ﮐﻪ ﺑﺮﺍی ﺍﻭﻟﯿﻦ ﺑﺎﺭ ﺍﺯ Androidﺍﺳﺘﻔﺎﺩﻩ ﻣﯽ ﮐﺮﺩﯾﺪ، ﺩﻭﺑﺎﺭﻩ ﻭﺍﺭﺩ ﻧﻤﺎﯾﯿﺪ. ﻣﺤﻞ ﺫﺧﯿﺮﻩ > ﺣﺎﻟﺖ ﺍﺗﺼﺎﻝ < USB ﻓﻘﻂ ﺫﺧﯿﺮﻩ ﺍﻧﺒﻮﻩ – ﭼﻨﺎﻧﭽﻪ ﺩﺭ ﮔﻮﺷﯽ ﺧﻮﺩ ﮐﺎﺭﺕ ﺣﺎﻓﻈﻪ ﻗﺮﺍﺭ ﺩﺍﺩﻩ ﺑﺎﺷﯿﺪ ،ﻣﯽ ﺗﻮﺍﻧﯿﺪ ﺍﺯ ﺁﻥ ﺑﻪ ﻋﻨﻮﺍﻥ ﺩﺳﺘﮕﺎﻩ ﺫﺧﯿﺮﻩ ﺍﻧﺒﻮﻩ ﺍﺳﺘﻔﺎﺩﻩ ﻧﻤﺎﯾﯿﺪ .ﺷﻤﺎ ﻣﯽ ﺗﻮﺍﻧﯿﺪ ﻓﻘﻂ ﺫﺧﯿﺮﻩ ﺍﻧﺒﻮﻩ ﺭﺍ ﺑﻪ ﻋﻨﻮﺍﻥ ﯾﮏ ﺗﻨﻈﯿﻢ ﭘﯿﺶ ﻓﺮﺽ ﺑﺮﺍی ﺣﺎﻟﺖ ﺍﺗﺼﺎﻝ USBﺗﻨﻈﯿﻢ ﻧﻤﺎﯾﯿﺪ. > ﺣﺎﻓﻈﻪ ﺧﺎﺭﺟﯽ < ﻓﻀﺎی ﮐﻞ ﻣﻮﺟﻮﺩ ﺣﺎﻓﻈﻪ ﺧﺎﺭﺟﯽ ﺭﺍ ﺑﺮﺭﺳﯽ ﮐﻨﯿﺪ .ﺧﺎﺭﺝ ﮐﺮﺩﻥ ﺣﺎﻓﻈﻪ ﺧﺎﺭﺟﯽ ﺭﺍ ﺑﺮﺍی ﺑﺮﺩﺍﺷﺘﻦ ﺍﯾﻤﻦ ﻟﻤﺲ ﮐﻨﯿﺪ .ﺍﮔﺮ ﻣﯽ ﺧﻮﺍﻫﯿﺪ ﻫﻤﻪ ﺩﺍﺩﻩ ﻫﺎی ﺣﺎﻓﻈﻪ ﺧﺎﺭﺟﯽ ﺭﺍ ﭘﺎک ﮐﻨﯿﺪ ،ﭘﺎک ﮐﺮﺩﻥ ﺣﺎﻓﻈﻪ ﺧﺎﺭﺟﯽ ﺭﺍ ﻟﻤﺲ ﮐﻨﯿﺪ. > ﻣﺤﻞ ﺫﺧﯿﺮﻩ ﺩﺍﺧﻠﯽ < ﻓﻀﺎی ﻣﻮﺟﻮﺩ ﺭﺍ ﺑﺮﺭﺳﯽ ﻣﯽ ﮐﻨﺪ. ﺯﺑﺎﻥ ﻭ ﺻﻔﺤﻪ ﮐﻠﯿﺪ ﺯﺑﺎﻥ ﺩﺳﺘﮕﺎﻩ ﺭﺍ ﺗﻨﻈﯿﻢ ﮐﺮﺩﻩ ﻭ ﺗﻨﻈﯿﻤﺎﺕ ﺻﻔﺤﻪ ﮐﻠﯿﺪ ﺭﺍ ﺍﻧﺠﺎﻡ ﺩﻫﯿﺪ. ﻭﺭﻭﺩی ﻭ ﺧﺮﻭﺟﯽ ﺻﺪﺍ > ﻭﺭﻭﺩی ﺻﺪﺍ < ﺗﻨﻈﯿﻤﺎﺕ ﺷﻨﺎﺳﻨﺪﻩ ﺻﺪﺍ – ﺍﺯ ﺗﻨﻈﯿﻤﺎﺕ ﺗﺸﺨﯿﺺ ﺻﺪﺍ ﺑﺮﺍی ﺗﻨﻈﯿﻢ ﻭﯾﮋﮔﯽ ﻭﺭﻭﺩی ﺻﺪﺍی Androidﺍﺳﺘﻔﺎﺩﻩ ﮐﻨﯿﺪ. • ﺯﺑﺎﻥ :ﺻﻔﺤﻪ ﺍی ﺑﺎﺯ ﻣﯽ ﺷﻮﺩ ﮐﻪ ﺩﺭ ﺁﻥ ﻣﯽ ﺗﻮﺍﻧﯿﺪ ﺯﺑﺎﻥ ﻣﻮﺭﺩ ﺍﺳﺘﻔﺎﺩﻩ ﺧﻮﺩ ﺭﺍ ﻫﻨﮕﺎﻡ ﺻﺤﺒﺖ ﮐﺮﺩﻥ ﻭ ﻭﺍﺭﺩ ﮐﺮﺩﻥ ﻣﺘﻦ ﺗﻨﻈﯿﻢ ﮐﻨﯿﺪ. • ﺟﺴﺘﺠﻮی ﺍﯾﻤﻦ :ﯾﮏ ﮐﺎﺩﺭ ﻣﺤﺎﻭﺭﻩ ﺍی ﺑﺎﺯ ﻣﯽ ﺷﻮﺩ ﮐﻪ ﺩﺭ ﺁﻥ ﻣﯽ ﺗﻮﺍﻧﯿﺪ ﺗﻨﻈﯿﻢ ﮐﻨﯿﺪ ﮐﻪ ﻓﯿﻠﺘﺮ Google SafeSearchﺑﺮﺧﯽ ﺍﺯ ﻧﺘﺎﯾﺞ ﺭﺍ ﻓﯿﻠﺘﺮ ﮐﻨﺪ. • ﺍﻧﺴﺪﺍﺩ ﻣﻄﺎﻟﺐ ﺗﻮﻫﯿﻦ ﺁﻣﯿﺰ :ﺑﺎ ﻟﻐﻮ ﺍﻧﺘﺨﺎﺏ ﺍﯾﻦ ﮔﺰﯾﻨﻪ ،ﺗﺸﺨﯿﺺ ﺻﺪﺍی Googleﮐﻠﻤﺎﺗﯽ ﺭﺍ ﮐﻪ ﺑﺎ ﮔﻔﺘﻦ ﻭﺍﺭﺩ ﻣﯽ ﮐﻨﯿﺪ ،ﺷﻨﺎﺳﺎﯾﯽ ﮐﺮﺩﻩ ﻭ ﻟﻐﺎﺗﯽ ﮐﻪ ﺑﺮﺍی ﺑﺴﯿﺎﺭی ﺍﺯ ﺍﻓﺮﺍﺩ ﺗﻮﻫﯿﻦ ﺁﻣﯿﺰ ﺗﻠﻘﯽ ﻣﯽ ﺷﻮﺩ ﺭﺍ ﺭﻭﻧﻮﯾﺴﯽ ﻣﯽ ﮐﻨﺪ .ﺑﺎ ﺍﻧﺘﺨﺎﺏ ﺍﯾﻦ ﮔﺰﯾﻨﻪ ،ﺗﺸﺨﯿﺺ ﺻﺪﺍی ،Googleﺍﯾﻦ ﮐﻠﻤﺎﺕ ﺭﺍ ﺑﺎ ﻋﻼﻣﺖ ﻫﺎﺷﻮﺭ ) (#ﺟﺎﯾﮕﺰﯾﻦ ﻣﯽ ﮐﻨﺪ. > ﻭﺭﻭﺩی ﺻﺪﺍ < ﺗﻨﻈﯿﻤﺎﺕ ﺗﺒﺪﯾﻞ ﻣﺘﻦ ﺑﻪ ﮔﻔﺘﺎﺭ – ﺍﺯ ﺗﻨﻈﯿﻤﺎﺕ ﺗﺒﺪﯾﻞ ﻣﺘﻦ ﺑﻪ ﮔﻔﺘﺎﺭ ﺑﺮﺍی ﭘﯿﮑﺮﺑﻨﺪی ﺗﺒﺪﯾﻞ ﻣﺘﻦ ﺑﻪ ﮔﻔﺘﺎﺭ Android ﺩﺭ ﺑﺮﻧﺎﻣﻪ ﻫﺎﯾﯽ ﮐﻪ ﺍﺯ ﺁﻥ ﺍﺳﺘﻔﺎﺩﻩ ﻣﯽ ﺷﻮﺩ، ﺍﺳﺘﻔﺎﺩﻩ ﻧﻤﺎﯾﯿﺪ. ﺗﻮﺟﻪ :ﺍﮔﺮ ﺩﺍﺩﻩ ﻫﺎی ﻣﺮﺑﻮﻁ ﺑﻪ ﺗﻮﻟﯿﺪ ﮔﻔﺘﺎﺭ ﻧﺼﺐ ﻧﺸﺪﻩ ﺍﻧﺪ ،ﻓﻘﻂ ﺗﻨﻈﯿﻤﺎﺕ ﻧﺼﺐ ﺩﺍﺩﻩ ﻫﺎی ﺻﻮﺗﯽ ﻣﻮﺟﻮﺩ ﺍﺳﺖ. • ﺑﻪ ﯾﮏ ﻧﻤﻮﻧﻪ ﮔﻮﺵ ﺩﻫﯿﺪ :ﺑﺎ ﺍﺳﺘﻔﺎﺩﻩ ﺍﺯ ﺗﻨﻈﯿﻤﺎﺕ ﻓﻌﻠﯽ ﺷﻤﺎ ،ﯾﮏ ﻧﻤﻮﻧﻪ ﮐﻮﺗﺎﻩ ﺍﺯ ﺗﻮﻟﯿﺪ ﮔﻔﺘﺎﺭ ﭘﺨﺶ ﻣﯽ ﺷﻮﺩ. • ﻫﻤﯿﺸﻪ ﺍﺯ ﺗﻨﻈﯿﻤﺎﺕ ﻣﻦ ﺍﺳﺘﻔﺎﺩﻩ ﺷﻮﺩ :ﺍﯾﻦ ﮔﺰﯾﻨﻪ ﺭﺍ ﻋﻼﻣﺖ ﺑﺰﻧﯿﺪ ﺗﺎ ﺍﺯ ﺗﻨﻈﯿﻤﺎﺕ ﺍﯾﻦ ﺻﻔﺤﻪ ﺑﻪ ﺟﺎی ﺗﻨﻈﯿﻤﺎﺕ ﺗﻮﻟﯿﺪ ﮔﻔﺘﺎﺭ ﻣﻮﺟﻮﺩ ﺩﺭ ﺳﺎﯾﺮ ﺑﺮﻧﺎﻣﻪ ﻫﺎ ﺍﺳﺘﻔﺎﺩﻩ ﺷﻮﺩ. • ﻣﻮﺗﻮﺭ ﭘﯿﺶ ﻓﺮﺽ :ﺍﮔﺮ ﺑﯿﺶ ﺍﺯ ﯾﮏ ﺑﺮﻧﺎﻣﻪ ﺗﺒﺪﯾﻞ ﻣﺘﻦ ﺑﻪ ﮔﻔﺘﺎﺭ ﻧﺼﺐ ﮐﺮﺩﻩ ﺍﯾﺪ ،ﯾﮏ ﮐﺎﺩﺭ ﻣﺤﺎﻭﺭﻩ ﺍی ﺑﺎﺯ ﻣﯽ ﺷﻮﺩ ﮐﻪ ﺩﺭ ﺁﻥ ﻣﯽ ﺗﻮﺍﻧﯿﺪ ﺑﺮﻧﺎﻣﻪ ﻣﻮﺭﺩ ﻧﻈﺮ ﺗﺒﺪﯾﻞ 69 ﺗﻨﻈﯿﻤﺎﺕ • • • • 70 ﻣﺘﻦ ﺑﻪ ﮔﻔﺘﺎﺭ ﺭﺍ ﺗﻨﻈﯿﻢ ﮐﻨﯿﺪ. ﻧﺼﺐ ﺩﺍﺩﻩ ﻫﺎی ﺻﻮﺗﯽ :ﺍﮔﺮ ﺩﺍﺩﻩ ﻫﺎی ﺗﻮﻟﯿﺪ ﺻﺪﺍ ﺩﺭ ﺗﻠﻔﻦ ﺷﻤﺎ ﻧﺼﺐ ﻧﺸﺪﻩ ﺑﺎﺷﺪ ،ﺍﯾﻦ ﮔﺰﯾﻨﻪ ﺷﻤﺎ ﺭﺍ ﺑﻪ Android Marketﻣﺘﺼﻞ ﮐﺮﺩﻩ ﻭ ﺷﻤﺎ ﺭﺍ ﺩﺭ ﺑﺎﺭﮔﯿﺮی ﻭ ﻧﺼﺐ ﺩﺍﺩﻩ ﻫﺎ ﺭﺍﻫﻨﻤﺎﯾﯽ ﻣﯽ ﮐﻨﺪ .ﺍﮔﺮ ﺩﺍﺩﻩ ﻫﺎ ﺍﺯ ﻗﺒﻞ ﻧﺼﺐ ﺷﺪﻩ ﺑﺎﺷﻨﺪ ،ﺍﯾﻦ ﺗﻨﻈﯿﻢ ﻣﻮﺟﻮﺩ ﻧﺨﻮﺍﻫﺪ ﺑﻮﺩ. ﺳﺮﻋﺖ ﮔﻔﺘﺎﺭ :ﯾﮏ ﮐﺎﺩﺭ ﻣﺤﺎﻭﺭﻩ ﺍی ﺑﺎﺯ ﻣﯽ ﺷﻮﺩ ﮐﻪ ﺩﺭ ﺁﻥ ﻣﯽ ﺗﻮﺍﻧﯿﺪ ﺍﻧﺘﺨﺎﺏ ﮐﻨﯿﺪ ﮐﻪ ﺑﺮﻧﺎﻣﻪ ﺗﻮﻟﯿﺪ ﮔﻔﺘﺎﺭ ﺑﺎ ﭼﻪ ﺳﺮﻋﺘﯽ ﺻﺤﺒﺖ ﮐﻨﺪ. ﺯﺑﺎﻥ :ﯾﮏ ﮐﺎﺩﺭ ﻣﺤﺎﻭﺭﻩ ﺍی ﺑﺎﺯ ﻣﯽ ﺷﻮﺩ ﮐﻪ ﺩﺭ ﺁﻥ ﻣﯽ ﺗﻮﺍﻧﯿﺪ ﺯﺑﺎﻥ ﻣﺘﻨﯽ ﺭﺍ ﮐﻪ ﻣﯽ ﺧﻮﺍﻫﯿﺪ ﺑﺮﻧﺎﻣﻪ ﺗﻮﻟﯿﺪ ﮔﻔﺘﺎﺭ ﺁﻥ ﺭﺍ ﺑﺨﻮﺍﻧﺪ، ﺍﻧﺘﺨﺎﺏ ﻧﻤﺎﯾﯿﺪ .ﺍﯾﻦ ﮔﺰﯾﻨﻪ ﻫﻤﺮﺍﻩ ﺑﺎ ﮔﺰﯾﻨﻪ ﻫﻤﯿﺸﻪ ﺍﺯ ﺗﻨﻈﯿﻤﺎﺕ ﻣﻦ ﺍﺳﺘﻔﺎﺩﻩ ﺷﻮﺩ ﺑﺴﯿﺎﺭ ﻣﻔﯿﺪ ﺍﺳﺖ .ﺑﺪﯾﻦ ﺗﺮﺗﯿﺐ ﻣﻄﻤﺌﻦ ﻣﯽ ﺷﻮﯾﺪ ﻣﺘﻦ ﺩﺭ ﺑﯿﻦ ﺍﻧﻮﺍﻉ ﻣﺨﺘﻠﻔﯽ ﺍﺯ ﺑﺮﻧﺎﻣﻪ ﻫﺎ ،ﺑﻪ ﻃﻮﺭ ﺻﺤﯿﺢ ﺧﻮﺍﻧﺪﻩ ﻣﯽ ﺷﻮﺩ. :Pico TTSﺗﻨﻈﯿﻤﺎﺕ Pico TTS ﺭﺍ ﭘﯿﮑﺮﺑﻨﺪی ﮐﻨﯿﺪ. ﻗﺎﺑﻠﯿﺖ ﺩﺳﺘﺮﺳﯽ ﺍﺯ ﺗﻨﻈﯿﻤﺎﺕ ﻗﺎﺑﻠﯿﺖ ﺩﺳﺘﺮﺳﯽ ﺑﺮﺍی ﭘﯿﮑﺮﺑﻨﺪی ﺩﺭ ﺩﺳﺘﺮﺱ ﺑﻮﺩﻥ ﭘﻼﮔﯿﻦ ﻫﺎی ﻧﺼﺐ ﺷﺪﻩ ﺩﺭ ﺗﻠﻔﻦ ﺍﺳﺘﻔﺎﺩﻩ ﮐﻨﯿﺪ. ﺗﻮﺟﻪ :ﺑﻪ ﭘﻼﮔﯿﻦ ﻫﺎی ﺍﺿﺎﻓﯽ ﻧﯿﺎﺯ ﺍﺳﺖ. ﺗﺎﺭﯾﺦ ﻭ ﺯﻣﺎﻥ ﺍﺯ ﺗﻨﻈﯿﻤﺎﺕ ﺗﺎﺭﯾﺦ ﻭ ﺯﻣﺎﻥ ﺑﺮﺍی ﺗﻨﻈﯿﻢ ﻧﺤﻮﻩ ﻧﻤﺎﯾﺶ ﺗﺎﺭﯾﺦ ﺍﺳﺘﻔﺎﺩﻩ ﮐﻨﯿﺪ .ﺷﻤﺎ ﻣﯽ ﺗﻮﺍﻧﯿﺪ ﺍﺯ ﺍﯾﻦ ﺗﻨﻈﯿﻤﺎﺕ ﺑﺮﺍی ﺗﻨﻈﯿﻢ ﺯﻣﺎﻥ ﻭ ﻣﻨﻄﻘﻪ ﺯﻣﺎﻧﯽ ﺧﻮﺩ ﺑﻪ ﺟﺎی ﺩﺭﯾﺎﻓﺖ ﺯﻣﺎﻥ ﻓﻌﻠﯽ ﺍﺯ ﺷﺒﮑﻪ ﺗﻠﻔﻦ ﻫﻤﺮﺍﻩ ﺍﺳﺘﻔﺎﺩﻩ ﻧﻤﺎﯾﯿﺪ. ﺩﺭﺑﺎﺭﻩ ﺗﻠﻔﻦ ﺍﻃﻼﻋﺎﺕ ﺣﻘﻮﻗﯽ ﺭﺍ ﻣﺸﺎﻫﺪﻩ ﮐﺮﺩﻩ ﻭ ﻧﺴﺨﻪ ﻧﺮﻡ ﺍﻓﺰﺍﺭ ﻭ ﻭﺿﻌﯿﺖ ﺗﻠﻔﻦ ﺭﺍ ﺑﺮﺭﺳﯽ ﮐﻨﯿﺪ. Wi-Fi ﺑﺎ ﺍﺳﺘﻔﺎﺩﻩ ﺍﺯ Wi-Fiﻣﯽ ﺗﻮﺍﻧﯿﺪ ﺍﺯ ﺍﯾﻨﺘﺮﻧﺖ ﭘﺮ ﺳﺮﻋﺖ ﻭ ﺑﺎ ﭘﻮﺷﺶ ﻧﻘﻄﻪ ﺩﺳﺘﯿﺎﺑﯽ ﺑﯽ ﺳﯿﻢ ) (APﺍﺳﺘﻔﺎﺩﻩ ﻧﻤﺎﯾﯿﺪ. ﺑﺎ ﺍﺳﺘﻔﺎﺩﻩ ﺍﺯ Wi-Fiﻭ ﺑﺪﻭﻥ ﻫﺰﯾﻨﻪ ﻫﺎی ﺍﺿﺎﻓﯽ ،ﺍﺯ ﺍﯾﻨﺘﺮﻧﺖ ﺑﯽ ﺳﯿﻢ ﻟﺬﺕ ﺑﺒﺮﯾﺪ. ﺭﻭﺷﻦ ﮐﺮﺩﻥ Wi-Fi ﺍﺯ ﺻﻔﺤﻪ ﺍﺻﻠﯽ ،ﻧﻮﺍﺭ ﺍﻋﻼﻥ ﺭﺍ ﺑﺎﺯ ﮐﺮﺩﻩ ﻭ ﺭﺍ ﻟﻤﺲ ﮐﻨﯿﺪ. ﯾﺎ ﺑﺮﻧﺎﻣﻪ < ﺗﻨﻈﯿﻤﺎﺕ < ﺑﯽ ﺳﯿﻢ ﻭ ﺭﺍ ﺷﺒﮑﻪ ﻫﺎ ﻭ ﺳﭙﺲ < Wi-Fi ﻟﻤﺲ ﮐﻨﯿﺪ. ﺍﺗﺼﺎﻝ ﺑﻪ Wi-Fi ﺷﺒﮑﻪ Wi-Fiﺭﺍ ﮐﻪ ﻣﯽ ﺧﻮﺍﻫﯿﺪ ﺑﻪ ﺁﻥ ﻣﺘﺼﻞ ﺷﻮﯾﺪ ﺍﻧﺘﺨﺎﺏ ﮐﻨﯿﺪ .ﺍﮔﺮ ﺭﺍ ﻣﺸﺎﻫﺪﻩ ﮐﺮﺩﯾﺪ ،ﺑﺎﯾﺪ ﺭﻣﺰ ﻭﺭﻭﺩ ﺭﺍ ﺑﺮﺍی ﺍﺗﺼﺎﻝ ﻭﺍﺭﺩ ﮐﻨﯿﺪ. ﺗﻮﺟﻪ: • ﺍﮔﺮ ﺧﺎﺭﺝ ﺍﺯ ﻧﺎﺣﯿﻪ ﺗﺤﺖ ﭘﻮﺷﺶ Wi-Fi ﻫﺴﺘﯿﺪ ،ﻭ ﺍﺗﺼﺎﻝ 3Gﺭﺍ ﺍﻧﺘﺨﺎﺏ ﮐﻨﯿﺪ، ﻫﺰﯾﻨﻪ ﻫﺎی ﺍﺿﺎﻓﯽ ﺍﻋﻤﺎﻝ ﻣﯽ ﺷﻮﺩ. • ﺍﮔﺮ ﺗﻠﻔﻦ ﺩﺭ ﺣﺎﻟﯽ ﮐﻪ ﺑﻪ Wi-Fiﻣﺘﺼﻞ ﺍﺳﺖ ﺑﻪ ﺣﺎﻟﺖ ﺧﻮﺍﺏ ﺑﺮﻭﺩ ،ﺍﺗﺼﺎﻝ Wi-Fi ﺑﻪ ﻃﻮﺭ ﺧﻮﺩﮐﺎﺭ ﻏﯿﺮﻓﻌﺎﻝ ﻣﯽ ﺷﻮﺩ. • ﺩﺭ ﺍﯾﻦ ﺣﺎﻟﺖ ،ﺍﮔﺮ ﺗﻠﻔﻦ ﺑﻪ ﺩﺍﺩﻩ ﻫﺎی 3G ﺩﺳﺘﺮﺳﯽ ﺩﺍﺷﺘﻪ ﺑﺎﺷﺪ ،ﻣﻤﮑﻦ ﺍﺳﺖ ﺑﻪ ﻃﻮﺭ ﺧﻮﺩﮐﺎﺭ ﺑﻪ ﺷﺒﮑﻪ 3Gﻣﺘﺼﻞ ﺷﻮﺩ ﮐﻪ ﻫﺰﯾﻨﻪ ﻫﺎی ﺍﺿﺎﻓﯽ ﺍﻋﻤﺎﻝ ﺧﻮﺍﻫﺪ ﺷﺪ. • ﮔﻮﺷﯽ LG-P690ﺍﺯ ﺍﻣﻨﯿﺖ WEP ،WPA/WPA2-PSKﻭ 802.1x EAP ﭘﺸﺘﯿﺒﺎﻧﯽ ﻣﯽ ﮐﻨﺪ .ﺍﮔﺮ ﺍﺭﺍﺋﻪ ﺩﻫﻨﺪﻩ ﺧﺪﻣﺎﺕ Wi-Fiﯾﺎ ﻣﺪﯾﺮ ﺷﺒﮑﻪ ،ﺭﻣﺰ ﺍﻣﻨﯿﺖ ﺷﺒﮑﻪ ﺭﺍ ﺗﻨﻈﯿﻢ ﮐﺮﺩﻩ ﺑﺎﺷﺪ، ﮐﻠﯿﺪ ﺭﺍ ﺩﺭ ﭘﻨﺠﺮﻩ ﺍی ﮐﻪ ﺑﺎﺯ ﻣﯽ ﺷﻮﺩ ﻭﺍﺭﺩ ﻧﻤﺎﯾﯿﺪ .ﺍﮔﺮ ﺭﻣﺰی ﺗﻨﻈﯿﻢ ﻧﺸﺪﻩ ﺑﺎﺷﺪ، ﺍﯾﻦ ﭘﻨﺠﺮﻩ ﺑﺎﺯ ﻧﻤﯽ ﺷﻮﺩ .ﺷﻤﺎ ﻣﯽ ﺗﻮﺍﻧﯿﺪ ﮐﻠﯿﺪ ﺭﺍ ﺍﺯ ﺍﺭﺍﺋﻪ ﺩﻫﻨﺪﻩ ﺧﺪﻣﺎﺕ Wi-Fiﯾﺎ ﻣﺪﯾﺮ ﺷﺒﮑﻪ ﺩﺭﯾﺎﻓﺖ ﮐﻨﯿﺪ. ﺍﺗﺼﺎﻝ ﺩﺍﺩﻩ ﻫﺎی ﺗﻠﻔﻦ ﻫﻤﺮﺍﻩ ﺧﻮﺩ ﺭﺍ ﺑﻪ ﺍﺷﺘﺮﺍک ﺑﮕﺬﺍﺭﯾﺪ ﺷﻤﺎ ﻣﯽ ﺗﻮﺍﻧﯿﺪ ﺍﺗﺼﺎﻝ ﺩﺍﺩﻩ ﻫﺎی ﺗﻠﻔﻦ ﻫﻤﺮﺍﻩ ﺧﻮﺩ ﺭﺍ ﺑﺎ ﯾﮏ ﺭﺍﯾﺎﻧﻪ ﻭ ﺍﺯ ﻃﺮﯾﻖ ﮐﺎﺑﻞ USB )ﺍﺗﺼﺎﻝ ﺑﻪ ﺍﯾﻨﺘﺮﻧﺖ ﺑﺎ (USBﺑﻪ ﺍﺷﺘﺮﺍک ﺑﮕﺬﺍﺭﯾﺪ .ﻫﻤﭽﻨﯿﻦ ﻣﯽ ﺗﻮﺍﻧﯿﺪ ﺑﺎ ﺗﺒﺪﯾﻞ ﺗﻠﻔﻦ ﺑﻪ ﯾﮏ ﻫﺎﺕ ﺍﺳﭙﺎﺕ ﻗﺎﺑﻞ ﺣﻤﻞ ،Wi-Fiﺍﺗﺼﺎﻝ ﺩﺍﺩﻩ ﻫﺎی ﺗﻠﻔﻦ ﺧﻮﺩ ﺭﺍ ﺑﺎ ﺣﺪﺍﮐﺜﺮ ﭘﻨﺞ ﺩﺳﺘﮕﺎﻩ ﺩﯾﮕﺮ ﺑﻪ ﻃﻮﺭ ﻫﻤﺰﻣﺎﻥ ﺑﻪ ﺍﺷﺘﺮﺍک ﺑﮕﺬﺍﺭﯾﺪ. ﻭﻗﺘﯽ ﺗﻠﻔﻦ ﺍﺗﺼﺎﻝ ﺩﺍﺩﻩ ﻫﺎی ﺧﻮﺩ ﺭﺍ ﺑﻪ ﺍﺷﺘﺮﺍک ﻣﯽ ﮔﺬﺍﺭﺩ ،ﻧﻤﺎﺩی ﺩﺭ ﻧﻮﺍﺭ ﻭﺿﻌﯿﺖ ﻭ ﯾﮏ ﺍﻋﻼﻥ ﺧﺮﻭﺟﯽ ﺩﺭ ﮐﺸﻮی ﺍﻋﻼﻥ ﻫﺎ ﻇﺎﻫﺮ ﻣﯽ ﺷﻮﺩ. 71 ﺗﻨﻈﯿﻤﺎﺕ ﻧﻤﺎﺩ ﺷﺮﺡ ﺍﺗﺼﺎﻝ ﺑﻪ ﺍﯾﻨﺘﺮﻧﺖ ﺑﺎ USB ﻓﻌﺎﻝ ﺍﺳﺖ ﻫﺎﺕ ﺍﺳﭙﺎﺕ ﻗﺎﺑﻞ ﺣﻤﻞ Wi-Fi ﻓﻌﺎﻝ ﺍﺳﺖ ﺍﺗﺼﺎﻝ ﺑﻪ ﺍﯾﻨﺘﺮﻧﺖ ﺑﺎ USBﻭ ﻫﺎﺕ ﺍﺳﭙﺎﺕ ﻗﺎﺑﻞ ﺣﻤﻞ ﻫﺮ ﺩﻭ ﻓﻌﺎﻝ ﻫﺴﺘﻨﺪ ﺑﺮﺍی ﺟﺪﯾﺪﺗﺮﯾﻦ ﺍﻃﻼﻋﺎﺕ ﺩﺭﺑﺎﺭﻩ ﺍﺗﺼﺎﻝ ﺑﻪ ﺍﯾﻨﺘﺮﻧﺖ ﻭ ﻫﺎﺕ ﺍﺳﭙﺎﺕ ﻫﺎی ﻗﺎﺑﻞ ﺣﻤﻞ ،ﺍﺯ ﺟﻤﻠﻪ ﺳﯿﺴﺘﻢ ﻫﺎی ﻋﺎﻣﻞ ﭘﺸﺘﯿﺒﺎﻧﯽ ﺷﺪﻩ ﻭ ﺳﺎﯾﺮ ﺟﺰﺋﯿﺎﺕ ،ﺑﻪ ﺳﺎﯾﺖ http://www. android.com/tetherﻣﺮﺍﺟﻌﻪ ﮐﻨﯿﺪ. ﺗﻮﺟﻪ :ﻫﺰﯾﻨﻪ ﻫﺎی ﺍﺿﺎﻓﯽ ﳑﮑﻦ ﺍﺳﺖ ﺑﺎ ﺍﺗﺼﺎﻝ ﻭ ﺍﺳﺘﻔﺎﺩﻩ ﺍﺯ ﺧﺪﻣﺎﺕ ﺁﻧﻼﯾﻦ ﺍﺯ ﺷﻤﺎ ﺩﺭﯾﺎﻓﺖ ﺷﻮﺩ. ﺩﺭﺑﺎﺭﻩ ﻫﺰﯾﻨﻪ ﻫﺎی ﺩﺍﺩﻩ ﺑﺎ ﺍﺭﺍﺋﻪ ﺩﻫﻨﺪﻩ ﺷﺒﮑﻪ ﺧﻮﺩ ﲤﺎﺱ ﺑﮕﯿﺮﯾﺪ. 72 ﺗﻨﻈﯿﻤﺎﺕ ﺍﺗﺼﺎﻝ ﺑﻪ ﺍﯾﻨﺘﺮﻧﺖ ﺑﺎ USB ﻭ ﻫﺎﺕ ﺍﺳﭙﺎﺕ ﻗﺎﺑﻞ ﺣﻤﻞ Wi-Fi 1ﺩﺭ ﺻﻔﺤﻪ ﺍﺻﻠﯽ ،ﺯﺑﺎﻧﻪ ﺑﺮﻧﺎﻣﻪ ﻫﺎ ﺭﺍ ﻟﻤﺲ ﮐﺮﺩﻩ ﻭ ﺗﻨﻈﯿﻤﺎﺕ ﺭﺍ ﺍﻧﺘﺨﺎﺏ ﮐﻨﯿﺪ. 2ﺑﯽ ﺳﯿﻢ ﻭ ﺷﺒﮑﻪ ﻫﺎ ﺭﺍ ﻟﻤﺲ ﮐﺮﺩﻩ ﻭ ﺍﺗﺼﺎﻝ ﺑﻪ ﺍﯾﻨﺘﺮﻧﺖ ﻭ ﻫﺎﺕ ﺍﺳﭙﺎﺕ ﻗﺎﺑﻞ ﺣﻤﻞ ﺭﺍ ﺍﻧﺘﺨﺎﺏ ﮐﻨﯿﺪ. 3ﮔﺰﯾﻨﻪ ﻫﺎی ﻣﻮﺭﺩ ﻧﻈﺮ ﺑﺮﺍی ﺗﻨﻈﯿﻢ ﺭﺍ ﺍﻧﺘﺨﺎﺏ ﮐﻨﯿﺪ. ﺍﺗﺼﺎﻝ ﺑﻪ ﺍﯾﻨﺘﺮﻧﺖ ﺑﺎ – USBﻋﻼﻣﺖ ﺑﺰﻧﯿﺪ ﺗﺎ ﺍﺗﺼﺎﻝ ﺩﺍﺩﻩ ﻫﺎی ﺷﺒﮑﻪ ﺗﻠﻔﻦ ﻫﻤﺮﺍﻩ ﺷﻤﺎ ﺑﺎ ﯾﮏ ﺍﺗﺼﺎﻝ USBﺑﺎ ﺭﺍﯾﺎﻧﻪ ﺑﻪ ﺍﺷﺘﺮﺍک ﮔﺬﺍﺷﺘﻪ ﺷﻮﺩ. ﻫﺎﺕ ﺍﺳﭙﺎﺕ ﻗﺎﺑﻞ ﺣﻤﻞ – ﻋﻼﻣﺖ ﺑﺰﻧﯿﺪ ﺗﺎ ﺍﺗﺼﺎﻝ ﺩﺍﺩﻩ ﻫﺎی ﺷﺒﮑﻪ ﺗﻠﻔﻦ ﻫﻤﺮﺍﻩ ﺷﻤﺎ ﺑﻪ ﺻﻮﺭﺕ ﺍﺷﺘﺮﺍک ﮔﺬﺍﺭی Wi-Fiﺑﻪ ﺍﺷﺘﺮﺍک ﮔﺬﺍﺷﺘﻪ ﺷﻮﺩ. ﺭﺍﻫﻨﻤﺎ – ﯾﮏ ﮐﺎﺩﺭ ﻫﻤﺮﺍﻩ ﺑﺎ ﺍﻃﻼﻋﺎﺕ ﺩﺭﺑﺎﺭﻩ ﺍﺗﺼﺎﻝ ﺑﻪ ﺍﯾﻨﺘﺮﻧﺖ ﺑﺎ USBﻭ ﻫﺎﺕ ﺍﺳﭙﺎﺕ ﻫﺎی ﻗﺎﺑﻞ ﺣﻤﻞ Wi-Fiﻫﻤﺮﺍﻩ ﺑﺎ ﺍﻃﻼﻋﺎﺕ ﺩﺭﺑﺎﺭﻩ ﻣﺤﻞ ﺁﺷﻨﺎﯾﯽ ﺑﯿﺸﺘﺮ ﺑﺎ ﺁﻥ ﻫﺎ ﺑﺎﺯ ﻣﯽ ﺷﻮﺩ. ﺑﺮﺍی ﺍﺷﺘﺮﺍک ﮔﺬﺍﺭی ﺍﺗﺼﺎﻝ ﺩﺍﺩﻩ ﻫﺎی ﺗﻠﻔﻦ ﻫﻤﺮﺍﻩ ﺍﺯ ﻃﺮﯾﻖ USB ﺍﮔﺮ ﺳﯿﺴﺘﻢ ﻋﺎﻣﻞ ﺭﺍﯾﺎﻧﻪ Windows 7 ﯾﺎ ﻧﺴﺨﻪ ﺟﺪﯾﺪ ) Linuxﻣﺎﻧﻨﺪ (Ubuntu ﺍﺳﺖ ،ﻣﻌﻤﻮﻻ ﻧﯿﺎﺯی ﺑﻪ ﺁﻣﺎﺩﻩ ﺳﺎﺯی ﺭﺍﯾﺎﻧﻪ ﺑﺮﺍی ﺍﺗﺼﺎﻝ ﺑﻪ ﺍﯾﻨﺘﺮﻧﺖ ﻧﯿﺴﺖ .ﺍﻣﺎ ﺍﮔﺮ ﻧﺴﺨﻪ ﻫﺎی ﻗﺒﻠﯽ Windowsﯾﺎ ﺳﯿﺴﺘﻢ ﻋﺎﻣﻞ ﺩﯾﮕﺮی ﺩﺭ ﺭﺍﯾﺎﻧﻪ ﺍﺟﺮﺍ ﻣﯽ ﺷﻮﺩ ،ﺑﺎﯾﺪ ﺭﺍﯾﺎﻧﻪ ﺭﺍ ﺑﺮﺍی ﺍﺗﺼﺎﻝ ﺷﺒﮑﻪ ﺑﺎ USBﺁﻣﺎﺩﻩ ﮐﻨﯿﺪ. ﺑﺮﺍی ﺟﺪﯾﺪﺗﺮﯾﻦ ﺍﻃﻼﻋﺎﺕ ﺭﺍﺟﻊ ﺑﻪ ﺳﯿﺴﺘﻢ ﻋﺎﻣﻞ ﻫﺎﯾﯽ ﮐﻪ ﺍﺯ ﺍﺗﺼﺎﻝ ﺑﻪ ﺍﯾﻨﺘﺮﻧﺖ ﺑﺎ USB ﭘﺸﺘﯿﺒﺎﻧﯽ ﻣﯽ ﮐﻨﻨﺪ ﻭ ﻧﺤﻮﻩ ﭘﯿﮑﺮﺑﻨﺪی ﺁﻥ ﻫﺎ ،ﺍﺯ http://www.android.com/ tetherﺑﺎﺯﺩﯾﺪ ﮐﻨﯿﺪ. ﺍﺗﺼﺎﻝ ﺑﻪ ﺍﯾﻨﺘﺮﻧﺖ ﺑﺎ USBﻭ ﺍﺷﺘﺮﺍک ﮔﺬﺍﺭی ﺩﺍﺩﻩ ﻫﺎ ﺍﺷﺘﺮﺍک ﮔﺬﺍﺭی ﺍﺗﺼﺎﻝ ﺩﺍﺩﻩ ﻫﺎی ﺗﻠﻔﻦ ﻭ ﮐﺎﺭﺕ microSDﺑﺎ USBﺑﻪ ﻃﻮﺭ ﻫﻤﺰﻣﺎﻥ ﻣﻤﮑﻦ ﻧﯿﺴﺖ .ﺍﮔﺮ ﺍﺯ ﺍﺗﺼﺎﻝ USBﺑﺮﺍی ﮐﺎﺭﺕ microSDﺩﺭ ﺭﺍﯾﺎﻧﻪ ﺍﺳﺘﻔﺎﺩﻩ ﻣﯽ ﮐﻨﯿﺪ ،ﺑﺎﯾﺪ ﺍﺑﺘﺪﺍ ﺍﺗﺼﺎﻝ ﺁﻥ ﺭﺍ ﻗﻄﻊ ﮐﻨﯿﺪ. 1ﺍﺯ ﮐﺎﺑﻞ USBﮐﻪ ﻫﻤﺮﺍﻩ ﺑﺎ ﺗﻠﻔﻦ ﺩﺭ ﺍﺧﺘﯿﺎﺭ ﺷﻤﺎ ﻗﺮﺍﺭ ﻣﯽ ﮔﯿﺮﺩ ﺑﺮﺍی ﺍﺗﺼﺎﻝ ﺗﻠﻔﻦ ﺑﺎ ﺭﺍﯾﺎﻧﻪ ﺍﺳﺘﻔﺎﺩﻩ ﮐﻨﯿﺪ. 2ﺩﺭ ﺻﻔﺤﻪ ﺍﺻﻠﯽ ،ﺯﺑﺎﻧﻪ ﺑﺮﻧﺎﻣﻪ ﻫﺎ ﺭﺍ ﻟﻤﺲ ﮐﺮﺩﻩ ﻭ ﺗﻨﻈﯿﻤﺎﺕ ﺭﺍ ﺍﻧﺘﺨﺎﺏ ﮐﻨﯿﺪ. 3ﺑﯽ ﺳﯿﻢ ﻭ ﺷﺒﮑﻪ ﻫﺎ ﺭﺍ ﻟﻤﺲ ﮐﺮﺩﻩ ﻭ ﺍﺗﺼﺎﻝ ﺑﻪ ﺍﯾﻨﺘﺮﻧﺖ ﻭ ﻫﺎﺕ ﺍﺳﭙﺎﺕ ﻗﺎﺑﻞ ﺣﻤﻞ ﺭﺍ ﺍﻧﺘﺨﺎﺏ ﮐﻨﯿﺪ. 4ﮔﺰﯾﻨﻪ ﺍﺗﺼﺎﻝ ﺑﻪ ﺍﯾﻨﺘﺮﻧﺖ ﺑﺎ USBﺭﺍ ﻋﻼﻣﺖ ﺑﺰﻧﯿﺪ. • ﺗﻠﻔﻦ ﺍﺯ ﻃﺮﯾﻖ ﺍﺗﺼﺎﻝ ،USBﺷﺮﻭﻉ ﺑﻪ ﺍﺷﺘﺮﺍک ﮔﺬﺍﺭی ﺍﺗﺼﺎﻝ ﺩﺍﺩﻩ ﻫﺎی ﺷﺒﮑﻪ ﺗﻠﻔﻦ ﻫﻤﺮﺍﻩ ﺑﺎ ﺭﺍﯾﺎﻧﻪ ﻣﯽ ﮐﻨﺪ .ﯾﮏ ﺍﻋﻼﻥ ﺑﻪ ﻧﻮﺍﺭ ﻭﺿﻌﯿﺖ ﻭ ﮐﺸﻮی ﺍﻋﻼﻥ ﻫﺎ ﺍﺿﺎﻓﻪ ﺷﺪ. 5ﺑﺮﺍی ﺗﻮﻗﻒ ﺍﺷﺘﺮﺍک ﮔﺬﺍﺭی ﺍﺗﺼﺎﻝ ﺩﺍﺩﻩ ﻫﺎ، ﻋﻼﻣﺖ ﺍﺗﺼﺎﻝ ﺑﻪ ﺍﯾﻨﺘﺮﻧﺖ ﺑﺎ USBﺭﺍ ﺑﺮﺩﺍﺭﯾﺪ .ﯾﺎ ﻓﻘﻂ ﮐﺎﺑﻞ USBﺭﺍ ﺟﺪﺍ ﮐﻨﯿﺪ. ﺑﺮﺍی ﺍﺷﺘﺮﺍک ﮔﺬﺍﺭی ﺍﺗﺼﺎﻝ ﺩﺍﺩﻩ ﻫﺎی ﺗﻠﻔﻦ ﺑﻪ ﻋﻨﻮﺍﻥ ﯾﮏ ﻫﺎﺕ ﺍﺳﭙﺎﺕ ﻗﺎﺑﻞ ﺣﻤﻞ Wi-Fi 1ﺩﺭ ﺻﻔﺤﻪ ﺍﺻﻠﯽ ،ﺯﺑﺎﻧﻪ ﺑﺮﻧﺎﻣﻪ ﻫﺎ ﺭﺍ ﻟﻤﺲ ﮐﺮﺩﻩ ﻭ ﺗﻨﻈﯿﻤﺎﺕ ﺭﺍ ﺍﻧﺘﺨﺎﺏ ﮐﻨﯿﺪ. 2ﺑﯽ ﺳﯿﻢ ﻭ ﺷﺒﮑﻪ ﻫﺎ ﺭﺍ ﻟﻤﺲ ﮐﺮﺩﻩ ﻭ ﺍﺗﺼﺎﻝ ﺑﻪ ﺍﯾﻨﺘﺮﻧﺖ ﻭ ﻫﺎﺕ ﺍﺳﭙﺎﺕ ﻗﺎﺑﻞ ﺣﻤﻞ ﺭﺍ ﺍﻧﺘﺨﺎﺏ ﮐﻨﯿﺪ. 73 ﺗﻨﻈﯿﻤﺎﺕ 3ﻫﺎﺕ ﺍﺳﭙﺎﺕ ﻗﺎﺑﻞ ﺣﻤﻞ ﺭﺍ ﻋﻼﻣﺖ ﺑﺰﻧﯿﺪ. • ﭘﺲ ﺍﺯ ﭼﻨﺪ ﻟﺤﻈﻪ ،ﺗﻠﻔﻦ ﺷﺮﻭﻉ ﺑﻪ ﭘﺨﺶ ﻧﺎﻡ ﺷﺒﮑﻪ Wi-Fiﺧﻮﺩ ) (SSIDﻣﯽ ﮐﻨﺪ ﻭ ﺷﻤﺎ ﻣﯽ ﺗﻮﺍﻧﯿﺪ ﺣﺪﺍﮐﺜﺮ ﺑﺎ ﭘﻨﺞ ﺭﺍﯾﺎﻧﻪ ﯾﺎ ﺩﺳﺘﮕﺎﻩ ﺩﯾﮕﺮ ﺑﻪ ﺁﻥ ﻣﺘﺼﻞ ﺷﻮﯾﺪ .ﯾﮏ ﺑﻪ ﻧﻮﺍﺭ ﻭﺿﻌﯿﺖ ﻭ ﮐﺸﻮی ﺍﻋﻼﻥ ﺍﻋﻼﻥ ﻫﺎ ﺍﺿﺎﻓﻪ ﺷﺪ. • ﻭﻗﺘﯽ ﻫﺎﺕ ﺍﺳﭙﺎﺕ ﻗﺎﺑﻞ ﺣﻤﻞ ﺍﻧﺘﺨﺎﺏ ﻣﯽ ﺷﻮﺩ ،ﻣﯽ ﺗﻮﺍﻧﯿﺪ ﻧﺎﻡ ﺷﺒﮑﻪ ﺭﺍ ﺗﻐﯿﯿﺮ ﺩﺍﺩﻩ ﯾﺎ ﺁﻥ ﺭﺍ ﺍﯾﻤﻦ ﮐﻨﯿﺪ. 4ﺍﻧﺘﺨﺎﺏ ﻫﺎﺕ ﺍﺳﭙﺎﺕ ﻗﺎﺑﻞ ﺣﻤﻞ ﺭﺍ ﺑﺮﺩﺍﺭﯾﺪ ﺗﺎ ﺍﺷﺘﺮﺍک ﮔﺬﺍﺭی ﺍﺗﺼﺎﻝ ﺩﺍﺩﻩ ﻫﺎ ﺍﺯ ﻃﺮﯾﻖ Wi-Fiﻣﺘﻮﻗﻒ ﺷﻮﺩ. ﺑﺮﺍی ﺗﻐﯿﯿﺮ ﻧﺎﻡ ﯾﺎ ﺍﯾﻤﻦ ﮐﺮﺩﻥ ﻫﺎﺕ ﺍﺳﭙﺎﺕ ﻗﺎﺑﻞ ﺣﻤﻞ ﺧﻮﺩ ﻣﯽ ﺗﻮﺍﻧﯿﺪ ﻧﺎﻡ ﺷﺒﮑﻪ Wi-Fiﺗﻠﻔﻦ ) (SSIDﺭﺍ ﺗﻐﯿﯿﺮ ﺩﺍﺩﻩ ﻭ ﺷﺒﮑﻪ Wi-Fiﺭﺍ ﺍﯾﻤﻦ ﮐﻨﯿﺪ. 1ﺩﺭ ﺻﻔﺤﻪ ﺍﺻﻠﯽ ،ﺯﺑﺎﻧﻪ ﺑﺮﻧﺎﻣﻪ ﻫﺎ ﺭﺍ ﻟﻤﺲ ﮐﺮﺩﻩ ﻭ ﺗﻨﻈﯿﻤﺎﺕ ﺭﺍ ﺍﻧﺘﺨﺎﺏ ﮐﻨﯿﺪ. 2ﺑﯽ ﺳﯿﻢ ﻭ ﺷﺒﮑﻪ ﻫﺎ ﺭﺍ ﻟﻤﺲ ﮐﺮﺩﻩ ﻭ ﺍﺗﺼﺎﻝ ﺑﻪ ﺍﯾﻨﺘﺮﻧﺖ ﻭ ﻫﺎﺕ ﺍﺳﭙﺎﺕ ﻗﺎﺑﻞ ﺣﻤﻞ ﺭﺍ ﺍﻧﺘﺨﺎﺏ ﮐﻨﯿﺪ. 74 3ﻣﻄﻤﺌﻦ ﺷﻮﯾﺪ ﮐﻪ ﻫﺎﺕ ﺍﺳﭙﺎﺕ ﻗﺎﺑﻞ ﺣﻤﻞ Wi-Fiﻋﻼﻣﺖ ﺯﺩﻩ ﺷﺪﻩ ﺍﺳﺖ. 4ﺗﻨﻈﯿﻤﺎﺕ ﻫﺎﺕ ﺍﺳﭙﺎﺕ ﻗﺎﺑﻞ ﺣﻤﻞ Wi-Fiﺭﺍ ﻟﻤﺲ ﮐﻨﯿﺪ. 5ﭘﯿﮑﺮﺑﻨﺪی ﻫﺎﺕ ﺍﺳﭙﺎﺕ Wi-Fiﺭﺍ ﻟﻤﺲ ﮐﻨﯿﺪ. • ﮐﺎﺩﺭ ﭘﯿﮑﺮﺑﻨﺪی ﻫﺎﺕ ﺍﺳﭙﺎﺕ Wi-Fi ﺑﺎﺯ ﻣﯽ ﺷﻮﺩ. • ﺷﻤﺎ ﻣﯽ ﺗﻮﺍﻧﯿﺪ ) SSIDﻧﺎﻡ( ﺷﺒﮑﻪ ﺭﺍ ﮐﻪ ﺭﺍﯾﺎﻧﻪ ﻫﺎی ﺩﯾﮕﺮ ﻫﻨﮕﺎﻡ ﺟﺴﺘﺠﻮی ﺷﺒﮑﻪ ﻫﺎی Wi-Fiﻣﯽ ﺑﯿﻨﻨﺪ ،ﺗﻐﯿﯿﺮ ﺩﻫﯿﺪ. • ﻫﻤﭽﻨﯿﻦ ﻣﯽ ﺗﻮﺍﻧﯿﺪ ﻣﻨﻮی ﺍﻣﻨﯿﺖ ﺭﺍ ﻟﻤﺲ ﮐﺮﺩﻩ ﻭ ﺷﺒﮑﻪ ﺭﺍ ﺑﺎ ﺍﻣﻨﯿﺖ Wi-Fi (Protected Access 2 (WPA2ﻭ ﺑﺎ ﯾﮏ ﮐﻠﯿﺪ ﺍﺯ ﻗﺒﻞ ﺍﺷﺘﺮﺍک ﮔﺬﺍﺭی ﺷﺪﻩ ) (PSKﭘﯿﮑﺮﺑﻨﺪی ﮐﻨﯿﺪ. • ﺍﮔﺮ ﮔﺰﯾﻨﻪ ﺍﻣﻨﯿﺖ WPA2 PSKﺭﺍ ﻟﻤﺲ ﮐﻨﯿﺪ ،ﯾﮏ ﺯﻣﯿﻨﻪ ﺭﻣﺰ ﻭﺭﻭﺩ ﺑﻪ ﮐﺎﺩﺭ ﭘﯿﮑﺮﺑﻨﺪی ﻫﺎﺕ ﺍﺳﭙﺎﺕ Wi-Fi ﺍﺿﺎﻓﻪ ﻣﯽ ﺷﻮﺩ .ﺍﮔﺮ ﺭﻣﺰ ﻭﺭﻭﺩ ﺭﺍ ﻭﺍﺭﺩ ﮐﻨﯿﺪ ،ﺑﺎﯾﺪ ﻫﻨﮕﺎﻡ ﺍﺗﺼﺎﻝ ﺑﻪ ﻫﺎﺕ ﺍﺳﭙﺎﺕ ﺗﻠﻔﻦ ﺑﺎ ﺭﺍﯾﺎﻧﻪ ﯾﺎ ﺩﺳﺘﮕﺎﻩ ﺩﯾﮕﺮ ﻧﯿﺰ ﺍﯾﻦ ﺭﻣﺰ ﻭﺭﻭﺩ ﺭﺍ ﻭﺍﺭﺩ ﻧﻤﺎﯾﯿﺪ .ﯾﺎ ﺩﺭ ﻣﻨﻮی ﺍﻣﻨﯿﺖ ،ﺑﺎﺯ ﺭﺍ ﻟﻤﺲ ﮐﻨﯿﺪ ﺗﺎ ﺍﻣﻨﯿﺖ ﺍﺯ ﺷﺒﮑﻪ Wi-Fi ﺑﺮﺩﺍﺷﺘﻪ ﺷﻮﺩ. ﺗﻮﺟﻪ! ﺍﮔﺮ ﮔﺰﯾﻨﻪ ﺍﻣﻨﯿﺖ ﺭﺍ ﺭﻭی ﺑﺎﺯ ﺗﻨﻈﯿﻢ ﮐﻨﯿﺪ ،ﳕﯽ ﺗﻮﺍﻧﯿﺪ ﺍﺯ ﺍﺳﺘﻔﺎﺩﻩ ﻏﯿﺮﻣﺠﺎﺯ ﺧﺪﻣﺎﺕ ﺁﻧﻼﯾﻦ ﺗﻮﺳﻂ ﺍﻓﺮﺍﺩ ﺩﯾﮕﺮ ﺟﻠﻮﮔﯿﺮی ﮐﻨﯿﺪ ﻭ ﻫﺰﯾﻨﻪ ﻫﺎی ﺍﺿﺎﻓﯽ ﺑﺮﺍی ﺷﻤﺎ ﺍﻋﻤﺎﻝ ﻣﯽ ﺷﻮﺩ.. ﺑﺮﺍی ﺟﻠﻮﮔﯿﺮی ﺍﺯ ﺍﺳﺘﻔﺎﺩﻩ ﻏﯿﺮﻣﺠﺎﺯ ،ﺍﺯ ﺷﻤﺎ ﺧﻮﺍﺳﺘﻪ ﻣﯽ ﺷﻮﺩ ﮔﺰﯾﻨﻪ ﺍﻣﻨﯿﺖ ﺭﺍ ﻓﻌﺎﻝ ﮐﻨﯿﺪ. 6ﺫﺧﯿﺮﻩ ﺭﺍ ﻟﻤﺲ ﮐﻨﯿﺪ. 75 ﺑﻪ ﺭﻭﺯﺁﻭﺭی ﻧﺮﻡ ﺍﻓﺰﺍﺭ ﺑﻪ ﺭﻭﺯﺁﻭﺭی ﻧﺮﻡ ﺍﻓﺰﺍﺭ ﺗﻠﻔﻦ ﺑﻪ ﺭﻭﺯﺁﻭﺭی ﻧﺮﻡ ﺍﻓﺰﺍﺭ ﺗﻠﻔﻦ ﻫﻤﺮﺍﻩ LG ﺍﺯ ﺍﯾﻨﺘﺮﻧﺖ ﺑﺮﺍی ﺍﻃﻼﻋﺎﺕ ﺑﯿﺸﺘﺮ ﻭ ﺍﺳﺘﻔﺎﺩﻩ ﺍﺯ ﺍﯾﻦ ﻋﻤﻠﮑﺮﺩ ،ﻟﻄﻔﺎ ﺍﺯ ﻭﺏ ﺳﺎﯾﺖ http:// update.lgmobile.comﯾﺎ http:// www.lg.com/common/ index. jspﺑﺎﺯﺩﯾﺪ ﻓﺮﻣﺎﯾﯿﺪ Iﮐﺸﻮﺭ ﻭ ﺯﺑﺎﻥ ﺭﺍ ﺍﻧﺘﺨﺎﺏ ﮐﻨﯿﺪ. ﺍﯾﻦ ﻭﯾﮋﮔﯽ ﺑﻪ ﺷﻤﺎ ﺍﻣﮑﺎﻥ ﻣﯽ ﺩﻫﺪ ﺑﺎ ﺍﺗﺼﺎﻝ ﺑﻪ ﺍﯾﻨﺘﺮﻧﺖ ﻭ ﺑﺪﻭﻥ ﻧﯿﺎﺯ ﺑﻪ ﻣﺮﺍﺟﻌﻪ ﺑﻪ ﻣﺮﮐﺰ ﺧﺪﻣﺎﺗﯽ ،ﺛﺎﺑﺖ ﺍﻓﺰﺍﺭ ﺗﻠﻔﻦ ﺧﻮﺩ ﺭﺍ ﺑﻪ ﺭﺍﺣﺘﯽ ﺑﻪ ﻧﺴﺨﻪ ﺟﺪﯾﺪﺗﺮی ﺍﺭﺗﻘﺎ ﺩﻫﯿﺪ .ﺍﯾﻦ ﻭﯾﮋﮔﯽ ﻓﻘﻂ ﻭﻗﺘﯽ ﻣﻮﺟﻮﺩ ﺍﺳﺖ ﮐﻪ LGﻧﺴﺨﻪ ﺟﺪﯾﺪﺗﺮ ﺍﯾﻦ ﺛﺎﺑﺖ ﺍﻓﺰﺍﺭ ﺭﺍ ﺑﺮﺍی ﺩﺳﺘﮕﺎﻩ ﺷﻤﺎ ﺩﺭ ﺩﺳﺘﺮﺱ ﻗﺮﺍﺭ ﺩﻫﺪ. ﺍﺯ ﺁﻧﺠﺎﮐﻪ ﺑﺮﻧﺎﻣﻪ ﺑﻪ ﺭﻭﺯ ﺛﺎﺑﺖ ﺍﻓﺰﺍﺭ ﻣﻮﺑﺎﯾﻞ ﺑﻪ ﺗﻮﺟﻪ ﮐﺎﻣﻞ ﮐﺎﺭﺑﺮ ﺟﻬﺖ ﺭﻭﻧﺪ ﺑﻪ ﺭﻭﺯﺁﻭﺭی ﻧﯿﺎﺯ ﺩﺍﺭﺩ ،ﻟﻄﻔﺎﹰ ﻗﺒﻞ ﺍﺯ ﻫﺮ ﮐﺎﺭ ،ﮐﻠﯿﻪ ﺩﺳﺘﻮﺭﺍﻟﻌﻤﻞ ﻫﺎ ﻭ ﻧﮑﺎﺗﯽ ﮐﻪ ﺩﺭ ﻫﺮ ﻣﺮﺣﻠﻪ ﻇﺎﻫﺮ ﻣﯽ ﺷﻮﺩ ﺭﺍ ﺑﻪ ﺩﻗﺖ ﺑﺮﺭﺳﯽ ﻭ ﺍﺟﺮﺍ ﮐﻨﯿﺪ .ﻟﻄﻔﺎﹰ ﺗﻮﺟﻪ ﺩﺍﺷﺘﻪ ﺑﺎﺷﯿﺪ ﮐﻪ ﺧﺎﺭﺝ ﮐﺮﺩﻥ ﮐﺎﺑﻞ ﺩﺍﺩﻩ ﺍی USBﯾﺎ ﺑﺎﺗﺮی ﻫﺎ ﺩﺭ ﻃﻮﻝ ﺍﺭﺗﻘﺎ ﻣﻤﮑﻦ ﺍﺳﺖ ﺑﺎﻋﺚ ﺁﺳﯿﺐ ﺟﺪی ﺑﻪ ﺗﻠﻔﻦ ﻫﻤﺮﺍﻩ ﺷﻤﺎ ﺷﻮﺩ. 76 ﺗﻮﺟﻪ LG :ﺍﯾﻦ ﺣﻖ ﺭﺍ ﺑﺮ ﺧﻮﺩ ﻣﺤﻔﻮﻅ ﻣﯽ ﺩﺍﺭﺩ ﮐﻪ ﻣﻮﺍﺭﺩ ﺑﻪ ﺭﻭﺯ ﺛﺎﺑﺖ ﺍﻓﺰﺍﺭ ﺭﺍ ﻃﺒﻖ ﺻﻼﺣﺪﯾﺪ ﺧﻮﺩ ﻓﻘﻂ ﺑﺮﺍی ﻣﺪﻝ ﻫﺎی ﺧﺎﺻﯽ ﺩﺭ ﺩﺳﺘﺮﺱ ﻗﺮﺍﺭ ﺩﺍﺩﻩ ﻭ ﻣﻮﺟﻮﺩ ﺑﻮﺩﻥ ﻧﺴﺨﻪ ﺟﺪﯾﺪ ﺛﺎﺑﺖ ﺍﻓﺰﺍﺭ ﺭﺍ ﺑﺮﺍی ﻫﻤﻪ ﻣﺪﻝ ﻫﺎی ﮔﻮﺷﯽ ﺿﻤﺎﻧﺖ ﳕﯽ ﮐﻨﺪ. ﺗﻠﻔﻦ ﻫﻤﺮﺍﻩ DivX ﺩﺭﺑﺎﺭﻩ ®DIVX VIDEO: DivXﯾﮏ ﻓﺮﻣﺖ ﺩﯾﺠﯿﺘﺎﻟﯽ ﻓﯿﻠﻢ ﺍﺳﺖ ﮐﻪ ﺗﻮﺳﻂ ،DivX، LLCﺍﺯ ﺷﺮﮐﺖ ﻫﺎی ﺗﺎﺑﻌﻪ ﺷﺮﮐﺖ ،Rovi Corporationﺍﯾﺠﺎﺩ ﺷﺪﻩ ﺍﺳﺖ. ® ﺍﯾﻦ ﺩﺳﺘﮕﺎﻩ ﺩﺍﺭﺍی ﻣﺠﻮﺯ DivX Certified ﺍﺳﺖ ﮐﻪ ﻣﺤﺘﻮﺍی DivXﺭﺍ ﭘﺨﺶ ﻣﯽ ﮐﻨﺪ. ﺑﺮﺍی ﺍﻃﻼﻋﺎﺕ ﺑﯿﺸﺘﺮ ﻭ ﺩﺳﺘﺮﺳﯽ ﺑﻪ ﺍﺑﺰﺍﺭﻫﺎی ﻧﺮﻡ ﺍﻓﺰﺍﺭی ﺟﻬﺖ ﺗﺒﺪﯾﻞ ﻓﺎﯾﻞ ﻫﺎ ﺑﻪ ﻓﯿﻠﻢ DivXﺑﻪ ﺳﺎﯾﺖ divx.comﻣﺮﺍﺟﻌﻪ ﮐﻨﯿﺪ. ﺩﺭﺑﺎﺭﻩ DIVX VIDEO-ON- :DEMANDﺍﯾﻦ ﺩﺳﺘﮕﺎﻩ ﺩﺍﺭﺍی ﻣﺠﻮﺯ ®DivX Certifiedﺑﻮﺩﻩ ﻭ ﺑﺮﺍی ﭘﺨﺶ ﻓﯿﻠﻢ ﻫﺎیDivX Video-on-Demand ((VODﺑﺎﯾﺪ ﺛﺒﺖ ﻧﺎﻡ ﺷﻮﺩ .ﺑﺮﺍی ﺩﺭﯾﺎﻓﺖ ﮐﺪ ﺛﺒﺖ ﻧﺎﻡ ،ﺑﺨﺶ DivX VODﺭﺍ ﺩﺭ ﻣﻨﻮی ﺗﻨﻈﯿﻢ ﺩﺳﺘﮕﺎﻩ ﺑﯿﺎﺑﯿﺪ .ﺑﺮﺍی ﺍﻃﻼﻋﺎﺕ ﺑﯿﺸﺘﺮ ﺭﺍﺟﻊ ﺑﻪ ﻧﺤﻮﻩ ﺗﮑﻤﯿﻞ ﺛﺒﺖ ﻧﺎﻡ ،ﺑﻪ vod. divx.comﺑﺮﻭﯾﺪ. ®DivX Certifiedﺑﺮﺍی ﭘﺨﺶ ﻓﯿﻠﻢ ®DivXﺗﺎ 320x240ﻣﯽ ﺑﺎﺷﺪ ®DivX®، DivX Certifiedﻭ ﺁﺭﻡ ﻫﺎی ﻭﺍﺑﺴﺘﻪ ،ﻋﻼﺋﻢ ﺗﺠﺎﺭی Rovi Corporationﻭ ﺷﺮﮐﺖ ﻫﺎی ﺗﺎﺑﻌﻪ ﺁﻥ ﺑﻮﺩﻩ ﻭ ﺗﺤﺖ ﻣﺠﻮﺯ ﺍﺳﺘﻔﺎﺩﻩ ﻣﯽ ﺑﺎﺷﻨﺪ. ﺗﻮﺟﻪ: ﻧﺮﻡ ﺍﻓﺰﺍﺭ ﻣﻨﺒﻊ ﺁﺯﺍﺩ ﺑﺮﺍی ﺩﺳﺘﯿﺎﺑﯽ ﺑﻪ ﮐﺪ ﻣﻨﺒﻊ ﻣﺮﺑﻮﻃﻪ ﺩﺭ GPL، LGPL، MPLﻭ ﺳﺎﯾﺮ ﻣﺠﻮﺯﻫﺎی ﻣﻨﺒﻊ ﺁﺯﺍﺩ، ﻟﻄﻔﺎ ﺍﺯ ﺳﺎﯾﺖ ﺯﯾﺮ ﺩﯾﺪﻥ ﻓﺮﻣﺎﯾﯿﺪ /http://opensource.lge.com ﻫﻤﻪ ﺷﺮﺍﯾﻂ ﻣﺠﻮﺯ ﻣﺮﺟﻊ ،ﺳﻠﺐ ﻣﺴﺌﻮﻟﯿﺖ ﻫﺎ ﻭ ﺍﻃﻼﻋﯿﻪ ﻫﺎ ﻫﻤﺮﺍﻩ ﺑﺎ ﮐﺪ ﻣﻨﺒﻊ ﺑﺮﺍی ﺑﺎﺭﮔﯿﺮی ﻣﻮﺟﻮﺩ ﻫﺴﺘﻨﺪ. 77 ﻟﻮﺍﺯﻡ ﺟﺎﻧﺒﯽ ﺍﯾﻦ ﻟﻮﺍﺯﻡ ﺟﺎﻧﺒﯽ ﺑﺮﺍی ﺍﺳﺘﻔﺎﺩﻩ ﺑﺎ LG-P690ﺩﺭ ﺩﺳﺘﺮﺱ ﻣﯽ ﺑﺎﺷﻨﺪ) .ﻣﻮﺍﺭﺩ ﺷﺮﺡ ﺩﺍﺩﻩ ﺷﺪﻩ ﺩﺭ ﺯﯾﺮ ﻣﻤﮑﻦ ﺍﺳﺖ ﺍﺧﺘﯿﺎﺭی ﺑﺎﺷﻨﺪ(. ﺷﺎﺭژﺭ ﻣﺴﺎﻓﺮﺗﯽ ﮐﺎﺑﻞ ﺩﺍﺩﻩ ﻫﺎ ﮔﻮﺷﯽ LG-P690 ﻭ ﺭﺍﯾﺎﻧﻪ ﺭﺍ ﻣﺘﺼﻞ ﮐﻨﯿﺪ. ﺑﺎﺗﺮی ﺭﺍﻫﻨﻤﺎی ﮐﺎﺭﺑﺮ ﺍﻃﻼﻋﺎﺕ ﺑﯿﺸﺘﺮی ﺩﺭﺑﺎﺭﻩ LG-P690 ﮐﺴﺐ ﮐﻨﯿﺪ. ﻫﺪﺳﺖ ﺍﺳﺘﺮﯾﻮ ﺗﻮﺟﻪ: • ﻫﻤﯿﺸﻪ ﻓﻘﻂ ﺍﺯ ﻟﻮﺍﺯﻡ ﺟﺎﻧﺒﯽ ﺍﺻﻞ LGﺍﺳﺘﻔﺎﺩﻩ ﮐﻨﯿﺪ. • ﻋﺪﻡ ﺭﻋﺎﯾﺖ ﺍﯾﻦ ﺍﺻﻞ ﻣﻬﻢ ﻣﻤﮑﻦ ﺍﺳﺖ ﺿﻤﺎﻧﺖ ﻧﺎﻣﻪ ﺭﺍ ﺍﺯ ﺩﺭﺟﻪ ﺍﻋﺘﺒﺎﺭ ﺳﺎﻗﻂ ﮐﻨﺪ. • ﻟﻮﺍﺯﻡ ﺟﺎﻧﺒﯽ ﻣﻤﮑﻦ ﺍﺳﺖ ﺩﺭ ﻧﻮﺍﺣﯽ ﻣﺨﺘﻠﻒ ﻣﺘﻔﺎﻭﺕ ﺑﺎﺷﻨﺪ. 78 ﺍﻃﻼﻋﺎﺕ ﻓﻨﯽ ﺩﻣﺎﻫﺎی ﻣﺤﯿﻂ ﺣﺪﺍﮐﺜﺮ +55 :ﺩﺭﺟﻪ ﺳﺎﻧﺘﯽ ﮔﺮﺍﺩ )ﺩﺷﺎﺭژ( +45ﺩﺭﺟﻪ ﺳﺎﻧﺘﯽ ﮔﺮﺍﺩ )ﺷﺎﺭژ( ﺣﺪﺍﻗﻞ -10 :ﺩﺭﺟﻪ ﺳﺎﻧﺘﯽ ﮔﺮﺍﺩ 79 ﻋﯿﺐ ﯾﺎﺑﯽ ﺩﺭ ﺍﯾﻦ ﻓﺼﻞ ﺑﺮﺧﯽ ﺍﺯ ﻣﺸﮑﻼﺗﯽ ﮐﻪ ﻣﻤﮑﻦ ﺍﺳﺖ ﺩﺭ ﺣﯿﻦ ﺍﺳﺘﻔﺎﺩﻩ ﺍﺯ ﮔﻮﺷﯽ ﺑﺎ ﺁﻥ ﻣﻮﺍﺟﻪ ﺷﻮﯾﺪ ﺭﺍ ﺑﺮﺭﺳﯽ ﻣﯽ ﮐﻨﯿﻢ .ﺑﺮﺧﯽ ﺍﺯ ﻣﺸﮑﻼﺕ ﻣﺴﺘﻠﺰﻡ ﺁﻥ ﺍﺳﺖ ﮐﻪ ﺷﻤﺎ ﺑﻪ ﺷﺒﮑﻪ ﻣﺨﺎﺑﺮﺍﺗﯽ ﺧﻮﺩ ﻣﺮﺍﺟﻌﻪ ﮐﻨﯿﺪ ،ﺍﻣﺎ ﺑﺴﯿﺎﺭی ﺍﺯ ﺁﻥ ﻫﺎ ﺳﺎﺩﻩ ﺑﻮﺩﻩ ﻭ ﺧﻮﺩ ﻣﯽ ﺗﻮﺍﻧﯿﺪ ﺍﯾﻦ ﻣﺸﮑﻼﺕ ﺭﺍ ﺭﻓﻊ ﮐﻨﯿﺪ. ﻋﻠﺖ ﻫﺎی ﺍﺣﺘﻤﺎﻟﯽ ﭘﯿﺎﻡ ﺳﯿﻢ ﮐﺎﺭﺕ ﺩﺭ ﺗﻠﻔﻦ ﺧﻄﺎی ﺳﯿﻢ ﻧﯿﺴﺖ ﯾﺎ ﺩﺭﺳﺖ ﺟﺎﮔﺬﺍﺭی ﻧﺸﺪﻩ ﺍﺳﺖ. ﺳﯿﮕﻨﺎﻝ ﺿﻌﯿﻒ ﺍﺳﺖ ﺍﺗﺼﺎﻝ ﺷﺒﮑﻪ ﯾﺎ ﺷﻤﺎ ﺧﺎﺭﺝ ﺍﺯ ﺷﺒﮑﻪ ﻣﻮﺟﻮﺩ ﻧﯿﺴﺖ /ﺗﺤﺖ ﭘﻮﺷﺶ ﻣﺨﺎﺑﺮﺍﺕ ﺍﺗﺼﺎﻝ ﺷﺒﮑﻪ ﻫﺴﺘﯿﺪ. ﻗﻄﻊ ﺍﺳﺖ ﺍﭘﺮﺍﺗﻮﺭ ﺧﺪﻣﺎﺕ ﺟﺪﯾﺪ ﺍﻋﻤﺎﻝ ﮐﺮﺩﻩ ﺍﺳﺖ. ﺑﺮﺍی ﺗﻐﯿﯿﺮ ﮐﺪ ﺍﻣﻨﯿﺘﯽ، ﺑﺎﯾﺪ ﺑﺎ ﻭﺍﺭﺩ ﮐﺮﺩﻥ ﻣﺠﺪﺩ ﮐﺪ ﺟﺪﯾﺪ ،ﺁﻥ ﺭﺍ ﺗﺄﯾﯿﺪ ﮐﺪﻫﺎ ﯾﮑﺴﺎﻥ ﮐﻨﯿﺪ. ﻧﯿﺴﺘﻨﺪ ﺩﻭ ﮐﺪی ﮐﻪ ﻭﺍﺭﺩ ﮐﺮﺩﻩ ﺍﯾﺪ ﺑﺎ ﯾﮑﺪﯾﮕﺮ ﻣﻄﺎﺑﻘﺖ ﻧﺪﺍﺭﻧﺪ. 80 ﺭﺍﻩ ﺣﻞ ﻫﺎی ﻣﻤﮑﻦ ﺍﻃﻤﯿﻨﺎﻥ ﺣﺎﺻﻞ ﮐﻨﯿﺪ ﮐﻪ ﺳﯿﻢ ﮐﺎﺭﺕ ﺑﻪ ﺩﺭﺳﺘﯽ ﺩﺭ ﮔﻮﺷﯽ ﻗﺮﺍﺭ ﮔﺮﻓﺘﻪ ﺑﺎﺷﺪ. ﺑﻪ ﻃﺮﻑ ﯾﮏ ﭘﻨﺠﺮﻩ ﯾﺎ ﺑﻪ ﯾﮏ ﻣﺤﯿﻂ ﺑﺎﺯ ﺑﺮﻭﯾﺪ. ﻧﻘﺸﻪ ﭘﻮﺷﺶ ﺍﭘﺮﺍﺗﻮﺭ ﺷﺒﮑﻪ ﺭﺍ ﺑﺮﺭﺳﯽ ﮐﻨﯿﺪ. ﺑﺮﺭﺳﯽ ﮐﻨﯿﺪ ﻋﻤﺮ ﺳﯿﻢ ﮐﺎﺭﺕ ﺑﯿﺸﺘﺮ ﺍﺯ 6ﺗﺎ 12ﻣﺎﻩ ﻧﺒﺎﺷﺪ .ﺩﺭ ﺍﯾﻦ ﺻﻮﺭﺕ ،ﺳﯿﻢ ﺧﻮﺩ ﺭﺍ ﺩﺭ ﻧﺰﺩﯾﮑﺘﺮﯾﻦ ﺷﺒﮑﻪ ﻣﺨﺎﺑﺮﺍﺗﯽ ﺗﻌﻮﯾﺾ ﮐﻨﯿﺪ .ﺑﺎ ﺷﺒﮑﻪ ﻣﺨﺎﺑﺮﺍﺗﯽ ﺗﻤﺎﺱ ﺑﮕﯿﺮﯾﺪ. ﺍﮔﺮ ﮐﺪ ﺭﺍ ﻓﺮﺍﻣﻮﺵ ﮐﺮﺩﻩ ﺍﯾﺪ ،ﺑﺎ ﺷﺒﮑﻪ ﻣﺨﺎﺑﺮﺍﺗﯽ ﺧﻮﺩ ﺗﻤﺎﺱ ﺑﮕﯿﺮﯾﺪ. ﻋﻠﺖ ﻫﺎی ﺍﺣﺘﻤﺎﻟﯽ ﭘﯿﺎﻡ ﺗﻮﺳﻂ ﺍﺭﺍﺋﻪ ﺩﻫﻨﺪﻩ ﻫﺮ ﺑﺮﻧﺎﻣﻪ ﺍی ﺧﺪﻣﺎﺕ ﭘﺸﺘﯿﺒﺎﻧﯽ ﻧﻤﯽ ﺭﺍ ﻧﻤﯽ ﺗﻮﺍﻥ ﺷﻮﺩ ﯾﺎ ﺑﺮﺍی ﺍﺳﺘﻔﺎﺩﻩ ﺍﺯ ﺗﻨﻈﯿﻢ ﮐﺮﺩ ﺁﻥ ﺛﺒﺖ ﻧﺎﻡ ﻻﺯﻡ ﺍﺳﺖ. ﺧﻄﺎی ﺷﻤﺎﺭﻩ ﮔﯿﺮی ﺳﯿﻢ ﮐﺎﺭﺕ ﺟﺪﯾﺪ ﻭﺍﺭﺩ ﺗﻤﺎﺱ ﻫﺎ ﺷﺪﻩ ﺍﺳﺖ. ﻣﻮﺟﻮﺩ ﻧﯿﺴﺖ ﺳﯿﻢ ﮐﺎﺭﺕ ﺍﻋﺘﺒﺎﺭی ﻭﺍﺭﺩ ﺷﺪﻩ ﻓﺎﻗﺪ ﺍﻋﺘﺒﺎﺭ ﺍﺳﺖ ﮐﻠﯿﺪ ﺭﻭﺷﻦ/ﺧﺎﻣﻮﺵ ﻣﺪﺕ ﮐﻮﺗﺎﻫﯽ ﻓﺸﺎﺭ ﮔﻮﺷﯽ ﺭﻭﺷﻦ ﺩﺍﺩﻩ ﺷﻮﺩ. ﺑﺎﺗﺮی ﺷﺎﺭژ ﻧﻤﯽ ﺷﻮﺩ. ﻧﻤﯽ ﺷﻮﺩ ﻧﻘﺎﻁ ﺍﺗﺼﺎﻝ ﺑﺎﺗﺮی ﮐﺜﯿﻒ ﺍﺳﺖ. ﺭﺍﻩ ﺣﻞ ﻫﺎی ﻣﻤﮑﻦ ﺑﺎ ﺷﺒﮑﻪ ﻣﺨﺎﺑﺮﺍﺗﯽ ﺗﻤﺎﺱ ﺑﮕﯿﺮﯾﺪ. ﺷﺒﮑﻪ ﺟﺪﯾﺪ ﻣﺠﺎﺯ ﻧﯿﺴﺖ. ﻣﺤﺪﻭﺩﯾﺖ ﻫﺎی ﺟﺪﯾﺪ ﺭﺍ ﺑﺮﺭﺳﯽ ﮐﻨﯿﺪ. ﺑﺎ ﺷﺒﮑﻪ ﻣﺨﺎﺑﺮﺍﺗﯽ ﺗﻤﺎﺱ ﮔﺮﻓﺘﻪ ﯾﺎ ﻣﺤﺪﻭﺩﯾﺖ ﺍﺳﺘﻔﺎﺩﻩ ﺍﺯ ﭘﯿﻦ 2ﺭﺍ ﺑﺎﺯﻧﺸﺎﻧﯽ ﮐﻨﯿﺪ. ﺣﺪﺍﻗﻞ ﺩﻭ ﺛﺎﻧﯿﻪ ﮐﻠﯿﺪ ﺭﻭﺷﻦ/ﺧﺎﻣﻮﺵ ﺭﺍ ﻓﺸﺎﺭ ﺩﻫﯿﺪ. ﺑﺎﺗﺮی ﺭﺍ ﺷﺎﺭژ ﮐﻨﯿﺪ .ﻧﺸﺎﻧﮕﺮ ﺷﺎﺭژ ﮐﺮﺩﻥ ﺭﺍ ﺩﺭ ﻧﻤﺎﯾﺸﮕﺮ ﺑﺮﺭﺳﯽ ﮐﻨﯿﺪ. ﺳﻄﻮﺡ ﺗﻤﺎﺱ ﺭﺍ ﭘﺎک ﮐﻨﯿﺪ. 81 ﻋﯿﺐ ﯾﺎﺑﯽ ﭘﯿﺎﻡ ﻋﻠﺖ ﻫﺎی ﺍﺣﺘﻤﺎﻟﯽ ﺑﺎﺗﺮی ﺷﺎﺭژ ﻧﻤﯽ ﺷﻮﺩ. ﺩﻣﺎی ﺑﯿﺮﻭﻥ ﺑﺴﯿﺎﺭ ﮔﺮﻡ ﯾﺎ ﺳﺮﺩ ﺍﺳﺖ. ﻣﺸﮑﻞ ﻣﺨﺎﻃﺐ ﺧﻄﺎی ﺷﺎﺭژ ﺑﺪﻭﻥ ﻭﻟﺘﺎژ ﺷﺎﺭژﺭ ﺧﺮﺍﺏ ﺍﺳﺖ ﺍﺯ ﺷﺎﺭژﺭ ﺍﺷﺘﺒﺎﻫﯽ ﺍﺳﺘﻔﺎﺩﻩ ﺷﺪﻩ ﺍﺳﺖ ﺑﺎﺗﺮی ﻣﻌﯿﻮﺏ ﺍﺳﺖ ﻗﺎﺑﻠﯿﺖ ﺷﻤﺎﺭﻩ ﮔﯿﺮی ﺛﺎﺑﺖ ﺭﻭﺷﻦ ﺍﺳﺖ. ﺷﻤﺎﺭﻩ ﻣﺠﺎﺯ ﻧﯿﺴﺖ ﺩﺭﯾﺎﻓﺖ/ﺍﺭﺳﺎﻝ SMSﻭ ﻋﮑﺲ ﺣﺎﻓﻈﻪ ﭘﺮ ﺍﺳﺖ ﻣﻤﮑﻦ ﻧﯿﺴﺖ ﻓﺮﻣﺖ ﻓﺎﯾﻞ ﭘﺸﺘﯿﺒﺎﻧﯽ ﻓﺎﯾﻞ ﻫﺎ ﺑﺎﺯ ﻧﻤﯽ ﺷﻮﺩ ﻧﻤﯽ ﺷﻮﻧﺪ ﺳﯿﺴﺘﻢ ﻓﺎﯾﻞ FAT16، ﺣﺎﻓﻈﻪ ﺧﺎﺭﺟﯽ FAT32ﭘﺸﺘﯿﺒﺎﻧﯽ ﮐﺎﺭ ﻧﻤﯽ ﮐﻨﺪ ﻧﻤﯽ ﺷﻮﺩ 82 ﺭﺍﻩ ﺣﻞ ﻫﺎی ﻣﻤﮑﻦ ﺑﺎﺗﺮی ﺭﺍ ﺷﺎﺭژ ﮐﻨﯿﺪ. ﻣﻄﻤﺌﻦ ﺷﻮﯾﺪ ﺗﻠﻔﻦ ﺩﺭ ﺩﻣﺎی ﻣﻌﻤﻮﻟﯽ ﺷﺎﺭژ ﻣﯽ ﺷﻮﺩ. ﺷﺎﺭژﺭ ﻭ ﺍﺗﺼﺎﻝ ﺁﻥ ﺑﻪ ﮔﻮﺷﯽ ﺭﺍ ﺑﺮﺭﺳﯽ ﮐﻨﯿﺪ. ﺳﻄﻮﺡ ﺗﻤﺎﺱ ﺑﺎﺗﺮی ﺭﺍ ﺑﺮﺭﺳﯽ ﻭ ﺩﺭ ﺻﻮﺭﺕ ﻟﺰﻭﻡ ﺁﻧﻬﺎ ﺭﺍ ﺗﻤﯿﺰ ﮐﻨﯿﺪ. ﺷﺎﺭژﺭ ﺭﺍ ﺑﻪ ﭘﺮﯾﺰ ﺩﯾﮕﺮی ﺑﺰﻧﯿﺪ. ﭼﻨﺎﻧﭽﻪ ﺷﺎﺭژﺭ ﮔﺮﻡ ﻧﻤﯽ ﺷﻮﺩ ،ﺁﻥ ﺭﺍ ﺗﻌﻮﯾﺾ ﮐﻨﯿﺪ. ﻓﻘﻂ ﺍﺯ ﻟﻮﺍﺯﻡ ﺟﺎﻧﺒﯽ ﺍﺻﻠﯽ LGﺍﺳﺘﻔﺎﺩﻩ ﮐﻨﯿﺪ. ﺑﺎﺗﺮی ﺭﺍ ﺗﻌﻮﯾﺾ ﮐﻨﯿﺪ. ﻣﻨﻮی ﺗﻨﻈﯿﻤﺎﺕ ﺭﺍ ﺑﺮﺭﺳﯽ ﮐﺮﺩﻩ ﻭ ﻋﻤﻠﮑﺮﺩ ﺭﺍ ﺧﺎﻣﻮﺵ ﮐﻨﯿﺪ. ﭼﻨﺪ ﭘﯿﺎﻡ ﺭﺍ ﺍﺯ ﺗﻠﻔﻦ ﺣﺬﻑ ﮐﻨﯿﺪ. ﻓﺮﻣﺖ ﻓﺎﯾﻠﯽ ﮐﻪ ﭘﺸﺘﯿﺒﺎﻧﯽ ﻣﯽ ﺷﻮﺩ ﺭﺍ ﺑﺮﺭﺳﯽ ﮐﻨﯿﺪ. ﺳﯿﺴﺘﻢ ﻓﺎﯾﻞ ﺣﺎﻓﻈﻪ ﺧﺎﺭﺟﯽ ﺭﺍ ﺍﺯ ﻃﺮﯾﻖ ﮐﺎﺭﺕ ﺧﻮﺍﻥ ﺑﺮﺭﺳﯽ ﮐﺮﺩﻩ ﯾﺎ ﺣﺎﻓﻈﻪ ﺧﺎﺭﺟﯽ ﺭﺍ ﺑﺎ ﺗﻠﻔﻦ ﻓﺮﻣﺖ ﮐﻨﯿﺪ. ﭘﯿﺎﻡ ﻭﻗﺘﯽ ﺗﻤﺎﺳﯽ ﺩﺭﯾﺎﻓﺖ ﻣﯽ ﮐﻨﻢ ،ﺻﻔﺤﻪ ﻧﻤﺎﯾﺶ ﺭﻭﺷﻦ ﻧﻤﯽ ﺷﻮﺩ. ﺑﺪﻭﻥ ﺻﺪﺍ ﻋﻠﺖ ﻫﺎی ﺍﺣﺘﻤﺎﻟﯽ ﺭﺍﻩ ﺣﻞ ﻫﺎی ﻣﻤﮑﻦ ﺍﺷﮑﺎﻝ ﺩﺭ ﺣﺴﮕﺮ ﻧﺰﺩﯾﮑﯽ ﺍﮔﺮ ﺍﺯ ﻫﺮ ﻧﻮﻉ ﮐﯿﻒ ﯾﺎ ﻧﻮﺍﺭ ﻣﺤﺎﻓﻆ ﺍﺳﺘﻔﺎﺩﻩ ﻣﯽ ﮐﻨﯿﺪ ،ﺑﺮﺭﺳﯽ ﮐﻨﯿﺪ ﮐﻪ ﻧﺎﺣﯿﻪ ﺍﻃﺮﺍﻑ ﺣﺴﮕﺮ ﻧﻮﺭ ﭘﻮﺷﯿﺪﻩ ﻧﺸﺪﻩ ﺑﺎﺷﺪ .ﻣﻄﻤﺌﻦ ﺷﻮﯾﺪ ﮐﻪ ﻧﺎﺣﯿﻪ ﺍﻃﺮﺍﻑ ﺣﺴﮕﺮ ﻧﻮﺭ ﺗﻤﯿﺰ ﺑﺎﺷﺪ. ﺣﺎﻟﺖ ﻟﺮﺯﺵ ﺧﺎﺗﻤﻪ ﺗﻤﺎﺱ ﯾﺎ ﺍﺷﮑﺎﻝ ﻣﺘﻨﺎﻭﺏ ﺩﺭ ﻧﺮﻡ ﺍﻓﺰﺍﺭ ﻣﺤﺪﻭﺩﯾﺖ ﺗﻠﻔﻦ ﻗﻔﻞ ﺷﺪﻩ ﻭ ﮐﺎﺭ ﻧﻤﯽ ﮐﻨﺪ. ﺭﺍﻩ ﺍﻧﺪﺍﺯی ﻣﺠﺪﺩ ﺗﻠﻔﻦ ﻭﺿﻌﯿﺖ ﺗﻨﻈﯿﻤﺎﺕ ﻣﻨﻮی ﺻﺪﺍ ﺭﺍ ﺑﺮﺭﺳﯽ ﮐﺮﺩﻩ ﻭ ﻣﻄﻤﺌﻦ ﺷﻮﯾﺪ ﺩﺭ ﺣﺎﻟﺖ ﻟﺮﺯﺵ ﯾﺎ ﺑﯿﺼﺪﺍ ﻧﺒﺎﺷﺪ. ﺑﺎﺗﺮی ﺭﺍ ﺑﺮﺩﺍﺷﺘﻪ ،ﺁﻥ ﺭﺍ ﺩﻭﺑﺎﺭﻩ ﻭﺍﺭﺩ ﮐﻨﯿﺪ ﻭ ﺗﻠﻔﻦ ﺭﺍ ﺭﻭﺷﻦ ﻧﻤﺎﯾﯿﺪ. ﺑﻪ ﺭﻭﺯﺁﻭﺭی ﻧﺮﻡ ﺍﻓﺰﺍﺭ ﺭﺍ ﺍﺯ ﻃﺮﯾﻖ ﺳﺎﯾﺖ ﻭﺏ ﺳﺎﯾﺖ ﺍﻧﺠﺎﻡ ﺩﻫﯿﺪ. .1ﺗﻠﻔﻦ ﺭﺍ ﺧﺎﻣﻮﺵ ﮐﻨﯿﺪ. .2ﻗﺎﺏ ﭘﺸﺘﯽ ﺭﺍ ﺑﺮﺩﺍﺭﯾﺪ. .3ﺑﺎﺗﺮی ﺭﺍ ﻧﺼﺐ ﮐﻨﯿﺪ. .4ﻗﺎﺏ ﭘﺸﺘﯽ ﺭﺍ ﺑﺒﻨﺪﯾﺪ. .5ﺩﻭﺑﺎﺭﻩ ﺗﻠﻔﻦ ﺭﺍ ﺭﻭﺷﻦ ﮐﻨﯿﺪ. 83 English LG-P690 User Guide This guide helps you get started using your phone. If you need more information, please visit www.lg.com. • Some of the contents of this manual may not apply to your phone. This depends on your phone’s software and your service provider. • This handset is not recommended for the visually impaired because of its touch screen keyboard. • Copyright ©2011 LG Electronics, Inc. All rights reserved. LG and the LG logo are registered trademarks of LG Group and its related entities. All other trademarks are the property of their respective owners. • Google™, Maps™, Gmail™, YouTube™, Talk™ and Android Market™ are trademarks of Google, Inc. Contents Guidelines for safe and efficient use .......................................... 5 Important notice ................... 12 Getting to know your phone . 22 Installing the SIM card and battery ................................ 24 Charging your phone ............ 25 Installing the memory card ... 26 Formatting the memory card. 27 Your Home screen ................ 28 Touch screen tips ................. 28 Lock your phone .................. 28 Unlock screen ...................... 29 Silent mode ......................... 29 Home ................................. 29 Adding widgets to your Home screen ................................. 30 Returning to recently-used applications ......................... 31 Notification drawer ............... 31 Viewing the status bar .......... 32 Onscreen keyboard .............. 34 Entering accented letters ...... 34 2 Google account setup ........... 35 Creating your Google account 35 Signing in to your Google account ............................... 35 Calls ...................................... 37 Making a call ....................... 37 Calling your contacts ............ 37 Answering and rejecting a call...................................... 37 Adjusting call volume ........... 37 Making a second call ........... 37 Viewing your call logs ........... 38 Call settings......................... 38 Contacts................................ 39 Searching for a contact ........ 39 Adding a new contact ........... 39 Favorite contacts.................. 39 Messaging/email .................. 41 Messaging........................... 41 Sending a message.............. 41 Changing your message settings ............................... 42 Setting up your email ........... 42 Microsoft Exchange email account ............................... 42 Other (POP3, IMAP) email account ............................... 43 Composing and sending email................................... 44 Working with account folders 45 Adding and editing email accounts ............................. 45 Camera ................................. 46 Getting to know the viewfinder............................ 46 Taking a quick photo ........... 47 Once you’ve taken the photo 47 Using the advanced settings . 48 Viewing your saved photos ... 49 Video camera ........................ 50 Getting to know the viewfinder............................ 50 Shooting a quick video ......... 51 After shooting a video........... 51 Using the advanced settings . 52 Watching your saved videos.. 52 Adjusting the volume when viewing a video .................... 52 Multimedia............................ 53 View model.......................... 53 Timeline view ....................... 53 Using SmartShare ................ 53 Music .................................. 54 Playing a song ..................... 54 Transferring files using USB mass storage devices ........... 55 How to save music/video files on your phone...................... 56 Moving contacts from your old phone to your new phone ..... 57 Sending data from your phone using Bluetooth .................... 57 Using the radio .................... 58 Searching for stations .......... 58 Resetting channels ............... 59 Listening to the radio............ 59 Utilities.................................. 60 Setting your alarm ................ 60 Using your calculator ............ 60 3 Contents Adding an event to your calendar .............................. 60 Changing your calendar view 61 Polaris Viewer ...................... 61 Voice recorder ..................... 62 Recording a sound or voice... 62 Sending the voice recording.. 62 The Web ................................ 63 Browser............................... 63 Using the web toolbar........... 63 Using options ....................... 63 Settings ................................ 65 Wireless & networks............. 65 Call settings......................... 66 Sound ................................. 67 Display ................................ 68 Location & security .............. 68 Applications ......................... 69 Accounts & sync .................. 70 Privacy ................................ 70 Storage ............................... 71 Language & keyboard .......... 71 Voice input & output ............. 71 Accessibility......................... 73 Date & time ......................... 73 4 About Phone ........................ 73 Wi-Fi ................................... 73 Turning on Wi-Fi................... 73 Connecting to Wi-Fi .............. 73 Sharing your phone’s data connection........................... 74 USB tethering & portable Wi-Fi hotspot settings ................... 75 To share your phone’s data connection via USB .............. 75 USB tethering and data sharing ................................ 76 To share your phone’s data connection as a portable Wi-Fi hotspot ................................ 76 To rename or secure your portable hotspot ................... 77 Software update ................... 79 Phone software update......... 79 DivX Mobile ......................... 79 Accessories .......................... 81 Technical data....................... 82 Troubleshooting .................... 83 Guidelines for safe and efficient use Please read these simple guidelines. Not following these guidelines may be dangerous or illegal. its highest certified power level in all used frequency bands. • While there may be differences between the SAR levels of various LG phone models, they Exposure to radio are all designed to meet the frequency energy relevant guidelines for exposure Radio wave exposure and Specific to radio waves. Absorption Rate (SAR) information. • The SAR limit recommended by This mobile phone model LGthe International Commission P690 has been designed to on Non-Ionizing Radiation comply with applicable safety Protection (ICNIRP) is 2 W/kg requirements for exposure to radio averaged over 10 g of tissue. waves. These requirements are • The highest SAR value for this based on scientific guidelines that model phone tested by DASY4 include safety margins designed for use at the ear is 1.05 W/kg to assure the safety of all persons, (10 g) and when worn on the regardless of age and health. body is 0.606 W/kg (10 g). • The radio wave exposure • SAR data information for guidelines employ a unit of residents in countries/regions measurement known as the that have adopted the SAR limit Specific Absorption Rate, or SAR. recommended by the Institute Tests for SAR are conducted of Electrical and Electronics using standardised methods Engineers (IEEE), which is 1.6 with the phone transmitting at 5 Guidelines for safe and efficient use W/kg averaged over 1g of tissue. Product care and maintenance WARNING Only use batteries, chargers and accessories approved for use with this particular phone model. The use of any other types may invalidate any approval or warranty applying to the phone, and may be dangerous. • Do not disassemble this unit. Take it to a qualified service technician when repair work is required. • Repairs under warranty, at LG’s option, may include replacement parts or boards that are either new or reconditioned, provided that they have functionality 6 equal to that of the parts being replaced. • Keep away from electrical appliances such as TVs, radios, and personal computers. • The unit should be kept away from heat sources such as radiators or cookers. • Do not drop. • Do not subject this unit to mechanical vibration or shock. • Switch off the phone in any area where you are required by special regulations. For example, do not use your phone in hospitals as it may affect sensitive medical equipment. • Do not handle the phone with wet hands while it is being charged. It may cause an electric shock and can seriously damage your phone. • Do not charge a handset near flammable material as the handset can become hot and create a fire hazard. • Use a dry cloth to clean the exterior of the unit (do not use solvents such as benzene, thinner or alcohol). • Do not charge the phone when it is on soft furnishings. • The phone should be charged in a well ventilated area. • Do not subject this unit to excessive smoke or dust. • Do not keep the phone next to credit cards or transport tickets; it can affect the information on the magnetic strips. • Do not tap the screen with a sharp object as it may damage the phone. • Do not expose the phone to liquid or moisture. • Use the accessories like earphones cautiously. Do not touch the antenna unnecessarily. • Do not use, touch or attempt to remove or fix broken, chipped or cracked glass. Damage to the glass display due to abuse or misuse is not covered under the warranty. • Do not use your device for a long period of time with any part of your body in direct contact with it. During normal operation, the temperature of the product may increase, which may cause your skin to be harmed or burnt. 7 Guidelines for safe and efficient use Efficient phone operation Electronics devices All mobile phones may get interference, which could affect performance. • Do not use your mobile phone near medical equipment without requesting permission. Avoid placing the phone over pacemakers, for example, in your breast pocket. • Some hearing aids might be disturbed by mobile phones. • Minor interference may affect TVs, radios, PCs, etc. Road safety Check the laws and regulations on the use of mobile phones in the area when you drive. • Do not use a hand-held phone while driving. 8 • Give full attention to driving. • Pull off the road and park before making or answering a call if driving conditions so require. • RF energy may affect some electronic systems in your vehicle such as car stereos and safety equipment. • When your vehicle is equipped with an air bag, do not obstruct with installed or portable wireless equipment. It can cause the air bag to fail or cause serious injury due to improper performance. • If you are listening to music whilst out and about, please ensure that the volume is at a reasonable level so that you are aware of your surroundings. This is particularly imperative when near roads. Avoid damage to your hearing Damage to your hearing can occur if you are exposed to loud sound for long periods of time. We therefore recommend that you do not turn on or off the handset close to your ear. We also recommend that music and call volumes are set to a reasonable level. • When using headphones, turn the volume down if you cannot hear the people speaking near you, or if the person sitting next to you can hear what you are listening to. NOTE: Excessive sound pressure from earphones can cause hearing loss. Glass Parts Some parts of your mobile device are made of glass. This glass could break if your mobile device is dropped on a hard surface or receives a substantial impact. If the glass breaks, do not touch or attempt to remove. Stop using your mobile device until the glass is replaced by an authorised service provider. Blasting area Do not use the phone where blasting is in progress. Observe restrictions, and follow any regulations or rules. Potentially explosive atmospheres • Do not use the phone at a refueling point. • Do not use near fuel or chemicals. 9 Guidelines for safe and efficient use • Do not transport or store flammable gas, liquid, or explosives in the same compartment of your vehicle as your mobile phone and accessories. In aircraft Wireless devices can cause interference in aircraft. • Turn your mobile phone off before boarding any aircraft. • Do not use it on the ground without permission from the crew. Children Keep the phone in a safe place out of the reach of small children. It includes small parts which may cause a choking hazard if detached. 10 Emergency calls Emergency calls may not be available under all mobile networks. Therefore, you should never depend solely on the phone for emergency calls. Check with your local service provider. Battery information and care • You do not need to completely discharge the battery before recharging. Unlike other battery systems, there is no memory effect that could compromise the battery’s performance. • Use only LG batteries and chargers. LG chargers are designed to maximise the battery life. • Do not disassemble or shortcircuit the battery pack. • Keep the metal contacts of the battery pack clean. • Replace the battery when it • If you need to replace the no longer provides acceptable battery, take it to the nearest performance. The battery pack authorised LG Electronics maybe recharged hundreds of service point or dealer for times until it needs replacing. assistance. • Recharge the battery if it has • Always unplug the charger not been used for a long time to from the wall socket after the maximise usability. phone is fully charged to save unnecessary power consumption • Do not expose the battery of the charger. charger to direct sunlight or use • Actual battery life will depend on it in high humidity, such as in the bathroom. network configuration, product settings, usage patterns, battery • Do not leave the battery in hot or and environmental conditions. cold places, this may deteriorate the battery performance. • There is risk of explosion if the battery is replaced by an incorrect type. • Dispose of used batteries according to the manufacturer’s instructions. Please recycle when possible. Do not dispose as household waste. 11 Important notice Please check to see whether any problems you encountered with your phone are described in this section before taking the phone in for service or calling a service representative. 1. Phone memory When available space in your phone memory is less than 10%, your phone cannot receive new messages. You need to check your phone memory and delete some data, such as applications or messages, to make more memory available. Managing applications 1 In the Home screen, touch the Applications tab, then select Settings > Applications > Manage applications. 2 Once all applications appear, scroll to and select the application you want to uninstall. 12 3 Tap Uninstall, then touch OK to uninstall the application you selected. 2. Optimising battery life Extend your battery's life between charges by turning off features you don't need to run constantly in the background. You can monitor how applications and system resources consume battery power. Extending your battery's life • Turn off radio communications if you are not using. If you are not using Wi-Fi, Bluetooth, or GPS, turn them off. • Reduce screen brightness and set a shorter screen timeout. • Turn off automatic syncing for Gmail, Calendar, Contacts and other applications. • Some applications you have downloaded may cause your battery life to be reduced. Checking the battery charge level 1 In the Home screen, touch the Applications tab, then select Settings > About phone > Status. 2 The battery status (Charging, Not charging) and level (percentage charged) is displayed at the top of the screen. Monitoring and controlling what uses the battery 1 In the Home screen, touch the Applications tab, then select Settings > About phone > Battery use. 2 Battery usage time is displayed at the top of the screen. It tells you how long it has been since you last connected to a power source or, if connected to a power source, how long you were last running on battery power. The body of the screen lists applications or services using battery power, from greatest amount to least. 3. Installing an open source operating system If you install and use an open source operating system (OS) on your phone rather than using the OS provided by the manufacturer, your phone may malfunction. WARNING If you install and use an OS other than the one provided by the manufacturer, your phone is no longer covered by the warranty. 13 Important notice WARNING To protect your phone and personal data, only download applications from trusted sources, such as Android Market. If there are improperly installed applications on your phone, your phone may not work normally or a serious error may occur. You must uninstall those applications and all their data and settings from the phone. 4. Using unlock pattern Set unlock pattern to secure your phone. On the home screen, touch Applications tab and select Settings > Location & security > Set up screen lock > Pattern. Follow the screens to be guided through drawing a screen unlock pattern. Select Continue to next screen. Opens a set of screens that guide you through drawing a screen unlock pattern. 14 Caution: create a Gmail account before setting an unlock pattern. WARNING Precautions to take when using pattern lock. It is very important to remember the unlock pattern you set. You will not be able to access your phone if you use an incorrect pattern 5 times. You have 5 opportunities to enter your unlock pattern, PIN or password. If you have used all 5 opportunities, you can try again after 30 seconds. When you cannot recall your unlock pattern: If you logged in to your Google account on the phone but failed to enter the correct pattern 5 times, tab the Forgotten pattern button. You are then required to log in with your Google account to unlock your phone. If you have not created a Google account on the phone or you forgot it, you have to perform a hard reset. 5. Using the hard reset If it does not restore to the original condition, use hard reset to initialise your phone. When the phone is turned off, press and hold the Home key + Volume down key + Power key for over ten seconds. When the screen shows the LG logo, release the Power key. After the screen shows the hard reset screen, release the other keys. Leave your phone for at least a minute while it performs the hard reset, then your phone will be turned on. Caution: if you perform a hard reset, all user applications and user data are deleted. This cannot be reversed. Remember to back up any important data before performing a hard reset. 6. Connecting to Wi-Fi networks To use Wi-Fi on your phone, access a wireless access point or “hotspot.” Some access points are open and you can simply connect to them. Others are hidden or use security features; you must configure your phone to be able to connect to them. Turn off Wi-Fi when you're not using it to extend the life of your battery. 15 Important notice Turning Wi-Fi on and connecting to a Wi-Fi network 1 In the Home screen, touch the Applications tab, then select Settings > Wireless & networks > Wi-Fi settings. 2 Touch Wi-Fi to turn it on and begin scanning for available Wi-Fi networks. • A list of available Wi-Fi networks is displayed. Secured networks are indicated by a lock icon. 3 Touch a network to connect to it. • If the network is open, you are asked to confirm that you want to connect to that network by touching Connect. • If the network is secure, you're asked to enter a password or other credentials. (Ask your network administrator for details) 4 The status bar displays icons that indicate Wi-Fi status. 16 7. Using a microSD card Pictures, along with music and video files, can only be saved to external memory. Before using the built-in camera, you first need to insert a microSD card into your phone. Without inserting a memory card, you cannot take the picture and video. WARNING Do not insert or remove the memory card when the phone is on. Doing so may damage the memory card as well as your phone, and the data stored on the memory card may be corrupted. To remove the memory card safely, in the Home screen, touch the Applications tab, then select Settings > Storage > Unmount SD Card. 8. Opening and switching applications Multitasking is easy with Android because you can keep more than one application running at the same time. There’s no need to quit an application before opening another. Use and switch between several open applications. Android manages each application, stopping and starting them as needed to ensure that idle applications don’t consume resources unnecessarily. Stopping applications 1 In the Home screen, touch the Applications tab, then select Settings > Applications > Manage applications. 2 Scroll to the desired application and touch Force stop to stop it. TIP Returning to recent apps Press and hold the Home key. A screen then displays a list of the applications you used recently. 9. Copying LG PC Suite from an SD card LG PC Suite IV is a program that helps you connect your mobile phone to a PC using a USB data communication cable. Once connected, you can use the functions of the mobile phone on your PC. Major functions of LG PC Suite IV • Create, edit and delete phone data with ease • Synchronise data from PC & phone (Contacts, Calendar, Message(SMS), Bookmarks and Call log) 17 Important notice • Easily transfer multimedia files (photos, videos, music) by simply dragging and dropping between a PC and your phone • Transfer SMS messages from your phone to a PC • Software update without losing your data Installing LG PC Suite from your microSD memory card 1 Insert your microSD memory card into your phone. (It may already be inserted) 2 Before connecting the USB data cable, make sure that Mass storage only mode is enabled on your phone. (In the applications menu, choose Settings > Storage > Mass storage only check box.) 3 Use the USB data cable to connect your phone to the PC. 18 4 • In the status bar, drag the USB icon. • Choose USB connected and Turn on USB storage.Then touch OK to confirm. • You can view the mass storage content on your PC and transfer files. 5 • Copy the LGPCSuiteIV folder in mass storage to your PC. • Run the LGInstaller.exe file on your PC and follow the instructions. * When LG PC Suite IV installation is complete, disable Mass storage only mode to run LG PC Suite IV. NOTE: do not remove or delete other program files installed on your memory card. This may damage your preinstalled applications. 10. Connecting your phone to a computer using USB NOTE: to synchronise your phone with your PC using the USB cable, you need to install LG PC Suite onto your PC. Download the program from the LG website (www.lg.com). Go to www. lg.com and select your region, country and language. For more information, visit the various pages of the site. Since PC Suite is on the microSD card, you can simply copy it to your PC. LG-P690 does not support: - LG Air Sync (Web Sync, RClick) - OSP (On Screen Phone) - To-do in Calendar - Memo - Java application After installing PC Suite IV, you can find the User Guide in the Help menu. 1 Use the USB cable to connect your phone to a USB port on your computer. Once connected, you will receive a notification that a USB connection has been made. 2 Open the notification drawer and touch USB connected. 3 Touch Turn on USB storage to confirm that you want to transfer files between your phone’s microSD card and the computer. You will receive a notification when the phone connects as USB storage. Your phone’s microSD card is mounted as a drive on your computer. You can now copy files to and from the microSD card. NOTE: when uninstalling PC Suite IV, USB and Bluetooth, drivers are not automatically removed. You must uninstall them manually. 19 Important notice TIP To use the microSD card on your phone again, you need to open the notification drawer and touch Turn off USB storage. During this time, you can’t access the microSD card from your phone, so you can’t use applications that rely on the microSD card, such as Camera, Gallery and Music. To disconnect your phone from the computer, carefully follow your computer’s instructions for properly disconnecting USB devices to avoid losing information on the card. 1 Open the notification drawer and touch Turn Off USB Storage. 2 Safely disconnect the USB device from your computer. 20 11. Unlocking the screen when using a data connection Your display goes dark if untouched for a period of time when using a data connection. To turn on your LCD screen, just touch it. 12. Hold your phone straight up Please hold the mobile phone straight up as a regular phone. The LG-P690 has an internal antenna. Be careful not to scratch or damage the back of the phone, as that causes loss of performance. While making/receiving calls or sending/receiving data, avoid holding the lower part of the phone where the antenna is located. Doing so may affect call quality. 13. When the screen freezes If the screen freezes or the phone does not respond when you try to operate it: Remove the battery, reinsert it, then turn the phone on. If it still does not work, please contact the service centre. 14. Do not connect your phone when you turn on/off your PC. Make sure you disconnect the data cable between your phone and PC; leaving it connected might cause errors on your PC. 21 Getting to know your phone To turn on your phone, press and hold the Power key for 3 seconds. To turn off the phone, press and hold the Power key for 3 seconds, then touch Power off and OK. Speaker Proximity sensor Home key Return to Home from any screen. Menu key Check what options are available. NOTE: proximity sensor When receiving and making calls, the proximity sensor automatically turns the backlight off and locks the touch keypad by sensing when the phone is near your ear. This extends battery life and prevents the touch keypad from activating unintentionally during calls. 22 Power/Lock key Switch your phone on/off by pressing and holding this key. Turn off and lock the screen. Back key Return to the previous screen. Search key Search the web and contents in your phone. WARNING Placing a heavy object on the phone or sitting on it can damage the LCD and touch screen functions. Do not cover the protective film on the LCD’s proximity sensor. This may cause the sensor to malfunction. Volume keys In the Home screen: control ringer volume. • During a call: control your earpiece volume. • When playing a track: control volume continuously. Charger, micro USB cable connector Stereo earphone connector Power/Lock key Back cover Camera lens Battery microSD memory card slot SIM card slot Internal antenna Microphone 23 Getting to know your phone Installing the SIM card and battery 1 To remove the back cover, hold the phone in your hand firmly. With the other hand, firmly press your thumb on the back cover. Now lift off the battery cover. 2 Slide the SIM card into the SIM card slot. Make sure the gold contact area on the card is facing downwards. 3 Insert the battery by aligning the gold contacts on the phone and the battery. 24 4 Replace the back cover of the phone. Charging your phone Slide open the cover of the charger connector on the side. Insert the charger, then plug it into an electrical outlet. Your LG-P690 must be charged before you see . NOTE: the battery must be fully charged initially to improve battery lifetime. 25 Getting to know your phone Installing the memory card To store multimedia files, such as images captured using the built-in camera, you must insert a memory card into your phone. 2 Insert the memory card into the slot. Make sure the gold contact area is facing downwards. NOTE: the LG-P690 supports memory cards up to 32 GB. To insert a memory card: 1 Remove the back cover. WARNING Do not insert or remove the memory card when the phone is on. Doing so may damage the memory card as well as your phone, and the data stored on the memory card may be corrupted. 26 Formatting the memory card Your memory card may already be formatted. If it isn’t, you must format it before you can use it. NOTE: all files on the card are deleted when you format the card. 1 In the Home screen, touch the Applications tab to open the applications menu. 2 Scroll to and touch Settings > Storage. 3 Touch Unmount SD card. 4 Touch Erase SD card, then confirm your choice. 5 If you have set a pattern lock, input the pattern lock then select Erase Everything. The card is then formatted and ready to use. NOTE: if there is content on your memory card, the folder structure may be different after formatting since all the files will have been deleted. 27 Your Home screen Touch screen tips Here are some tips on how to navigate around your phone. Touch – to choose a menu/option or open an application, touch it. Touch and hold – to open an options menu or grab an object you want to move, touch and hold it. Drag – to scroll through a list or move slowly, drag across the touch screen. Flick – to scroll through a list or move quickly, flick across the touch screen (drag quickly and release). NOTE: • To select an item, touch the centre of the icon. • Do not press too hard; the touch screen is sensitive enough to pick up a light, firm touch. 28 • Use the tip of your finger to touch the option you want. Be careful not to touch any other keys. Lock your phone When you are not using the LGP690, press the power key to lock your phone. This helps prevent accidental presses and saves battery power. Also, if you do not use the phone for a while, the Home screen or another screen you are viewing is replaced with the lock screen to conserve battery power. If there are any programs running when you set the pattern, they may be still running in Lock mode. It is recommended that you exit all programs before entering the Lock mode to avoid unnecessary charges (e.g. phone calls, Web access and data communications). Setting an unlock pattern: you can draw your own unlock pattern by connecting the dots. If you set a pattern, the phone screen locks. To unlock the phone, draw the pattern that you set on the screen. Caution: when you set an unlock pattern, you need to create your Google account first. Caution: if there are more than 5 pattern drawing errors in a row, you cannot unlock the phone. In this case, your personal information and downloaded data is deleted. Unlock screen Whenever your LG-P690 is not in use, it returns to the lock screen. Drag your finger from bottom to top to unlock the screen. Silent mode In the notification drawer, touch to be . Home Simply swipe your finger to the left or right to view the panels. You can customise each panel with widgets, shortcuts (to your favorite applications), folders and wallpaper. NOTE: some screen images may be different depending on your phone provider. 29 Your Home screen In your Home screen, you can view quick keys at the bottom of the screen. Quick keys provide easy, one-touch access to the functions you use the most. Touch the Phone icon to bring up the touch screen dialpad to make a call. Touch the Contacts icon to open your contacts. Touch the Message icon to access the messaging menu. This is where you can create a new message. Touch the Applications tab at the bottom of the screen. You can then view all your installed applications. To open the desired application, simply touch the icon in the applications list. NOTE: preloaded applications may differ according to your phone’s software or your service provider. 30 Adding widgets to your Home screen You can customise your Home screen by adding shortcuts, widgets or folders to it. For more convenience using your phone, add your favorite widgets to the Home screen. 1 In the Home screen, press the Menu key and select Add. Or touch and hold the empty part of the home screen. 2 In the Edit Mode menu, touch the type of item you want to add. 3 For example, select Folders from the list and tap it. 4 You then see a new folder icon on the Home screen. Drag it to the desired location on the desired panel, then take your finger off the screen. TIP To add an application icon to the Home screen from the Applications menu, touch and hold the application you want to add. TIP To remove an application icon from the Home screen, touch and hold the icon you want to remove, then drag it to . Notification drawer The notification drawer runs across the top of your screen. Ring Wi-Fi Bluetooth GPS Data connectivity NOTE: you cannot delete preloaded applications. (Only their icons can be deleted from the screen) Returning to recentlyused applications 1 Touch and hold the Home key. The screen displays a pop-up with icons of applications you used recently. 2 Touch an icon to open the application. Or touch the Back key to return to the current application. Touch and slide the notification drawer down with your finger. Or, in the Home screen, press the Menu key and select Notifications. Here you can check and manage sound, Wi-Fi, Bluetooth and GPS as well as other notifications. 31 Your Home screen Viewing the status bar The status bar uses different icons to display phone information such as signal strength, new messages, battery life and active Bluetooth and data connections. Below is a table explaining the meaning of icons you’re likely to see in the status bar. Icon Description Call in progress Call hold Speakerphone Phone microphone is muted Missed call Bluetooth is on [Status bar] Icon Description No SIM card 32 Connected to a Bluetooth device System warning Alarm is set No signal New voicemail Airplane mode Ringer is silenced Connected to a Wi-Fi network Vibrate mode Wired headset Battery is charging Battery fully charged Icon Description Icon Description Data in and out New message Phone is connected to PC via USB cable Song is playing Downloading data Upcoming event Uploading data FM radio turned on in the background GPS is acquiring Receiving location data from GPS On-Screen Phone connected 3 more notifications not displayed Data is syncing Download finished New Gmail New Talk message SmartShare On SmartShare sharing request USB tethering is active Portable Wi-Fi hotspot is active Both USB tethering and portable hotspot are active 33 Your Home screen Onscreen keyboard You can enter text using the onscreen keyboard. The onscreen keyboard appears automatically on the screen when you need to enter text. To manually display the keyboard, simply touch a text field where you want to enter text. Using the keypad & entering text Tap once to capitalise the next letter you type. Double tap for all caps. Tap to switch to the numeric and symbol keyboard. You can also touch and hold this tab to view the Settings menu. Tap to view or press and hold to change the writing language. Tap to enter a space. Tap to create a new line in the message field. 34 Tap to delete the previous character. Tap to hide the onscreen keyboard. Entering accented letters When you select French or Spanish as the text entry language, you can enter special French or Spanish characters (e.g. “á”). For example, to input "á", touch and hold the "a" key until the zoom-in key grows bigger and displays characters from different languages. Then select the special character you want. Google account setup The first time you open the Google application on your phone, you are required to sign in with your existing Google account. If you do not have a Google account, you are asked to create one. Creating your Google account 1 In the Home screen, touch the to open Applications tab the Applications menu. 2 Tap Gmail, then tap Next > Create to start the Gmail setup wizard. 3 Enter your name and username for your Google account. 4 Tap Next. Your phone is now communicating with Google servers and checking username availability. 5 Enter and re-enter your password. Follow the instructions and enter the required and optional information about your account. Wait while the server creates your account. Signing in to your Google account 1 Enter your email address and password, then tap Sign In. Wait while the system signs you in. 2 After signing in, you can use Gmail and take advantage of Google services on your phone. 3 Once you have set up your Google account on your phone, your phone automatically synchronises with your Google account on the Web. (This depends on your synchronisation settings) After signing in, you can use other Google services on your phone. 35 Google account setup IMPORTANT! • Some applications, such as Calendar, only work with the first Google account you add. If you plan to use more than one Google account on your phone, be sure to sign in to the one you want to use with applications such as Calendar first. When you sign in, your contacts, Gmail messages, Calendar events and other information from these applications and services on the Web are synchronised with your phone. If you do not sign in to a Google account during setup, you are asked to sign in or create a Google account the first time you start an application that requires one, such as Gmail or Android Market™. 36 • If you have an enterprise account through your company or other organisation, your IT department may have special instructions on how to sign in to that account. Calls Making a call 1 Touch to open the keypad. 2 Enter the number using the keypad. To delete a digit, touch . the Clear icon to 3 Touch the Call icon make a call. 4 To end a call, touch the End icon . TIP To enter “+” to make international calls, touch and hold . Calling your contacts 1 Touch to open your contacts. 2 Scroll through the contact list or enter the first letter(s) of the contact you want to call by touching Search. 3 In the list, touch the contact you want to call. Answering and rejecting a call When your phone rings, touch the . Answer icon to Touch the Decline icon reject an incoming call. Drag the Excuse messages bar from the bottom if you want to send one. Adjusting call volume To adjust the in-call volume during a call, use the Volume Up and Down key on the left side of the phone. Making a second call 1 During your initial call, press the Menu key and select . 2 Dial the number, or search your contacts. 3 Touch the Call icon to connect the call. 37 Calls 4 Both calls are displayed on the call screen. Your initial call is locked and put on hold. 5 Touch the displayed number to toggle between calls. Or touch Merge calls to make a conference call. 6 To end active calls, touch End or press the Home key and slide the notification bar down and select End call. NOTE: you are charged for each call you make. Viewing your call logs In the Home screen, touch and choose the Call log tab. View a complete list of all dialled, received and missed voice calls. TIP Touch any call log entry to view the date, time and duration of the call. 38 TIP Press the Menu key, then touch Delete all to delete all the recorded items. Call settings You can configure phone call settings such as call forwarding and other special features offered by your carrier. 1 In the Home screen, touch the Applications tab to open the applications menu. 2 Scroll and touch Settings. 3 Tap Call settings and choose the options that you want to adjust. Contacts Add contacts to your phone and synchronise them with the contacts in your Google account or other accounts that support contact syncing. Searching for a contact In the Home screen 1 Touch to open your contacts. 2 Touch Search and enter the contact name using the keyboard. Adding a new contact 1 Touch , enter the new contact’s number, then press the Menu key. Touch Add to contacts and then Create new contact. 2 If you want to add a picture to the new contact, touch . Choose from Capture picture or Pick from Gallery. 3 Select the contact type by . touching 4 Touch a category of contact information and enter the details about your contact. 5 Touch Save. Favorite contacts You can classify frequently called contacts as favorites. Adding a contact to your favorites 1 Touch to open your contacts. 2 Touch a contact to view its details. 3 Touch the star to the right of the contact’s name. The star turns gold. Removing a contact from your favorites list 1 Touch to open your contacts. 39 Contacts 2 Touch the Group tab, select Favorites at the top of the list and choose a contact to view its details. 3 Touch the gold star to the right of the contact’s name. The star turns grey and the contact is removed from your favorites. 40 Messaging/email Messaging Your LG-P690 combines SMS and MMS into one intuitive, easy-touse menu. Sending a message 1 Touch the icon, then touch New message. 2 Enter a contact name or call number into the To field. As you enter the contact name, matching contacts appear. Touch a suggested recipient. You can add multiple contacts. NOTE: you are charged for one text message for every person you send the message to. 3 Touch Enter Message to start entering your message. TIP Press the Menu key to open the Options menu. Choose from Call, Add subject, Discard, Attach and More (Insert Smiley, All messages). TIP You can touch the icon to attach a file to your message. 4 Touch Send to send your message. 5 Responses appear on the screen. As you view and send additional messages, a message thread is created. WARNING The 160-character limit may vary from country to country depending on the language and how the SMS is coded. WARNING If an image, video or audio file is added to an SMS message, it is automatically converted into an MMS message and you are charged accordingly. 41 Messaging/email NOTE: when you get an SMS message during a call, you receive a notification. Changing your message settings Your LG-P690 message settings are predefined so that you can send messages immediately. You can change the settings based on your preferences. Touch the Messaging icon in the Home screen and press the Menu key, then tap Settings. Setting up your email Touch the Applications tab and select Email. If the email account is not set up, you need to start the email setup wizard. TIP If an email account is already set up, the wizard is not activated. 42 You can select the mailbox type from MS Exchange and Others. Microsoft Exchange email account Email address – enter the email address. Username – enter the account username. Password – enter the account password. Domain – enter the account domain name (optional). Server address – enter the server address. Use SSL – choose whether to use SSL for Microsoft Exchange also to accept all SSL certificates. Sync contacts – choose whether to synchronise the Microsoft Exchange account contacts. Sync calendar – choose whether to synchronise the Microsoft Exchange account calendar. Touch the Next button to connect to the server. The Setup complete screen appears and you need to enter a “name” for the account and your name. The account will now appear in the list of accounts. Other (POP3, IMAP) email account Email address – enter the email address. Password – enter the account password. The Setup complete screen will appear and you will need to enter a “name”. The account will now appear in the list of accounts. Incoming server – enter the incoming email server address. Port number – each account’s default number is displayed. Secure type – choose from TLS, SSL and Off. Outgoing server – enter the outgoing email server address. Port number – each account’s default number is displayed. SMTP secure type – choose from TLS, SSL and Off. Accounts screen The Accounts screen lists your combined inbox and each of your email accounts. Touch the Application tab and select Email. The Account list screen appears. You can touch an account to view its Inbox. The account from which you send email by default is indicated with a tick. 43 Messaging/email Composing and sending email To compose and send a message: 1 In the Email application, press the Menu key and then Compose. 2 Enter an address for the message’s recipient. As you enter text, matching addresses from your list of contacts are suggested. Separate multiple addresses with commas. 3 Press the Menu key and Add Cc/Bcc to Cc or Bcc other contacts/email addresses. 4 Enter the text of the message body. 5 Touch Attach to attach a file to your message. 6 Touch Send. If you’re not ready to send the message, press the Menu key and then Save as draft to save it to the Drafts folder. Touch 44 the draft message in the Drafts folder to resume working on it. Your message is also saved as a draft if you touch the Back before sending it. key Touch Discard to abandon and delete a message, including a saved draft. If you aren’t connected to a network, for example if you’re working in airplane mode, the messages you send are stored in your Outbox folder until you connect to a network. If it contains any pending messages, the Outbox is displayed on the Accounts screen. Please note that messages sent using an Exchange account are not located on the phone; they are located on the Exchange server itself. If you want to see your sent messages in the Sent folder (or with the Sent label), you often need to open the Sent folder/label and select Refresh from the Options menu. TIP When a new email arrives in the inbox, you will receive a notification by sound or vibration. Tap the email notification to stop notifications. Working with account folders Each account has Inbox, Outbox, Sent and Drafts folders. Depending on the features supported by your account’s service provider, you may have additional folders. Adding and editing email accounts To add an email account 1 Touch the Applications tab, then select Email. 2 Select MS Exchange or Others. 3 Enter the information for adding the account. (Refer to 'Setting up your email'.) 4 Enter a name to set how you want your name to appear in outgoing mail, then touch Done. To change account settings 1 Open the Accounts screen. 2 Touch and hold the account you want to change. In the menu that opens, touch Account Settings. To delete an email account 1 Open the Accounts screen. 2 Touch and hold the account you want to delete. 3 Touch Delete in the menu that opens, then touch OK in the dialog box to confirm. 45 Camera Getting to know the viewfinder Brightness - this defines and controls the amount of sunlight entering the image. Slide the brightness indicator along the bar towards “-” to lower the brightness of the image or towards “+” to increase it. Zoom - zoom in or zoom out. Alternatively you can use the side volume keys. Video mode - slide this icon down to switch to video mode. Taking a photo Gallery - touch to view the last photo you captured. This enables you to access your gallery and view saved photos from within camera mode. Settings - touch this icon to open the Settings menu. See 'Using the advanced settings'. Image size – touch to set the size (in pixels) of the picture you take. Scene mode – choose from Auto, Portrait, Landscape, Sports, Night and Sunset. TIP Close all shortcut options to give a clearer viewfinder screen. Touch the centre of the viewfinder once. To display the options, touch the screen again. 46 Taking a quick photo 1 Open the Camera application. 2 Hold the phone horizontally and point the lens towards the subject you want to photograph. 3 In the centre of the viewfinder screen, a focus box starts blinking as it tries to get the subject in focus. 4 The focus box turns green when the subject is in focus. 5 Press the capture button. You can press the capture button whether the focus box is green or not. button. 6 Press the capture Once you’ve taken the photo Your captured photo appears on the screen. Share Touch to share your photo using SmartShare, Bluetooth, Email, Gmail, Messaging, Picasa or Social+. NOTE: additional charges may apply when MMS messages are downloaded while roaming. TIP If you have an SNS account and set it up on your phone, you can share your photo with the SNS community. Set as Touch to use the image as a Contact icon or wallpaper. Rename Touch to edit the name of the selected picture. Touch to delete the image. 47 Camera Touch to take another photo immediately. Your current photo is saved. Touch to view a gallery of your saved photos. Using the advanced settings In the viewfinder, touch to open all advanced options. Change camera settings by scrolling through the list. After selecting the option, touch the Back key. ISO – the ISO rating determines the sensitivity of the camera’s light sensor. The higher the ISO, the more sensitive the camera is. This is useful in darker conditions when you cannot use the flash. Select from ISO values of Auto, 400, 200 and 100. White balance – choose from Auto, Incandescent, Sunny, Fluorescent and Cloudy. 48 Colour effect – choose a colour tone for your new photo. Timer – the self-timer allows you to set a delay after the capture button is pressed. Select Off, 3 seconds, 5 seconds or 10 seconds. This is ideal if you want to be in the photo. Image quality – choose from Super fine, Fine and Normal. The finer the quality, the sharper the photo. However, the file size increases as a result, which means you can store fewer photos in the memory. Auto review – if you turn Auto review on, it automatically shows you the picture you just took. Shutter sound – select one of four shutter sounds. Tag location – activate to use your phone’s location-based services. Take pictures wherever you are and tag them with the location. If you upload tagged pictures to a blog that supports geotagging, you can see the pictures displayed on a map. NOTE: this function is only available when GPS is active. – Restore all camera default settings. – Touch whenever you want to know how this function operates. This provides you with a quick guide. TIP When you exit the camera, some settings return to their defaults, such as white balance, colour effect, timer and scene mode. Check these before you take your next photo. TIP The Settings menu is superimposed over the viewfinder so, when you change elements of the image colour or quality, you see a preview of the image change behind the Settings menu. Viewing your saved photos Access your saved photos while in and Camera mode. Just touch touch the screen. You then see Slideshow and Menu. TIP Flick left or right to view other photos or videos. - Touch to see a slideshow. - Touch to share the contents or delete a photo. Touch More for more options. Details – check information on the content. Set as – set as a contact icon or wallpaper. Crop – crop your photo. Move your finger across the screen to select the area. Rotate – rotate left or right. 49 Video camera Getting to know the viewfinder Brightness - this defines and controls the amount of sunlight entering the video. Slide the brightness indicator along the bar towards “-” to lower the brightness of the video or towards “+” to increase it. Zoom - zoom in or zoom out. Alternatively you can use the side volume keys. Camera mode - slide this icon up to switch to camera mode. Start recording Gallery - touch to view the last video you recorded. This enables you to access your gallery and view your saved videos from within video mode. Settings - touch this icon to open the settings menu. See 'Using the advanced settings'. Duration – set a duration limit for your video. Choose between Normal and MMS to limit the maximum size to send as an MMS message. Video size – touch to set the size (in pixels) of the video you record. 50 Shooting a quick video After shooting a video 1 Slide the Camera mode button down and the icon changes to . 2 The video camera viewfinder appears on the screen. 3 Holding the phone horizontally, point the lens towards the subject you want to capture in your video. 4 Press the Record button once to start recording. 5 REC appears at the bottom of the viewfinder with a timer showing the length of the video. 6 Touch on the screen to stop recording. A still image representing your video will appear on the screen. Play Touch to play the video. Share Touch to share your video using SmartShare, Bluetooth, Email, Gmail, Messaging or YouTube. NOTE: additional charges may apply when MMS messages are downloaded while roaming. Rename Touch to edit the name of the selected video. Touch to shoot another video right away. Your current video is saved. Touch to delete the video you just made. Confirm by touching Yes. The viewfinder reappears. Touch to view a gallery of your saved videos. 51 Video camera Using the advanced settings Using the viewfinder, touch to open all the advanced options. Adjust the video camera setting by scrolling through the list. After selecting the option, touch the Back key. White balance – white balance ensures that the white areas in your video are realistic. To enable your camera to adjust the white balance correctly, you may need to determine the light conditions. Choose from Auto, Incandescent, Sunny, Fluorescent and Cloudy. Colour effect – choose a colour tone to use for your new view. Video quality – choose from Super fine, Fine and Normal. Audio recording – choose Mute to record a video without sound. 52 Auto review – auto review automatically shows you the video you just recorded. – Restore all video camera default settings. – Touch if you want to know how this function operates. This provides you with a quick guide. Watching your saved videos 1 In the viewfinder, touch . 2 Your gallery appears on the screen. 3 Touch a video once to bring it to the front of the gallery. It starts playing automatically. Adjusting the volume when viewing a video To adjust the volume of a video while it is playing, use the volume keys on the left-hand side of the phone. Multimedia You can store multimedia files on a memory card to have easy access to all your image and video files. Touch the Applications tab, then select Gallery. Open a list of catalogue bars that store all your multimedia files. NOTE: make sure you install a memory card in the phone to save photos and access all your pictures. Without a memory card, the phone does not display photos or videos without Picasa images, which are in your Picasa album. View model Touch Gallery. Folder view is displayed. Touch any folder and it turns to grid view mode. If you tap a photo, it changes into full view mode. Timeline view LG-P690 Gallery provides a timeline view of your photos and videos. In grid view mode, drag to the right and the date you took your photos is displayed, starting with the most recent. If you select a specific date, all the photos you took on that day are grouped. Using SmartShare SmartShare provides you with a better way to enjoy multimedia contents with other DLNA (Digital Living Network Alliance) enabled devices. * Share your media contents with other DLNA devices (DMS) 1 In the Home screen, touch the Applications tab and select SmartShare. 53 Multimedia 2 Press the Menu key and select Settings. 3 Touch the SmartShare tickbox to turn on. 4 You can change your device name, icon and select the sharing content types. * Let your renderer device (e.g. TV) play multimedia contents from remote content library (e.g. PC) 1 Touch the top right button to select the device from a list of renderers. 2 Touch the top left button and select a remote content library. 3 You can browse the remote content library. 4 Touch a content thumbnail or press the Menu key and select the Play button. Notice: check that your device is connected to your home network using a Wi-Fi connection in order to use this application. 54 Notice: some DLNA-enabled devices (e.g. TV) support only DMP features of DLNA and will not appear in the renderer device lists. Music Your LG-P690 has a built-in music player that lets you play all your favorite tracks. To access the music player, On the home screen, touch the Applications tab and select Music. Playing a song 1 In the Home screen, touch the Applications tab and select Music. 2 Touch Songs. 3 Select the song you want to play. 4 Touch to pause the song. to skip to the next 5 Touch song. 6 Touch to go back to the beginning of the song. Touch twice to return to the previous song. To change the volume while listening to music, press the up and down volume keys on the lefthand side of the phone. Touch and hold any song in the list. It displays Play, Add to playlist, Use as phone ringtone, Delete, Details, Share and Search as options. NOTE: music file copyrights may be protected by international treaties and national copyright laws. Therefore, it may be necessary to obtain permission or a license to reproduce or copy music. In some countries, national laws prohibit private copying of copyrighted material. Before downloading or copying the file, check the national laws of the relevant country concerning the use of such material. Transferring files using USB mass storage devices To transfer files using USB devices 1 Connect the LG-P690 to a PC using a USB cable. 2 If you haven't installed LG Android Platform Driver on 55 Multimedia your PC, you need to change the settings manually. Choose Settings > Storage, then select Mass storage only. 3 Touch Turn on USB storage. 4 You can view the mass storage contents on your PC and transfer the files. If you didn't install LG Android Platform Driver on your PC, you must set it up manually. For more information, refer to 'Transferring files using USB mass storage devices'. 2 Save music or video files from the PC to the phone's removable storage. NOTE: you need to install an SD card first. Without an SD card, you • You can copy or move files cannot use USB mass storage. from your PC to your phone's NOTE: if you installed LG removable storage using a Android Platform Driver, you will card reader. immediately see a pop-up saying • If there is a video file with a Turn on USB storage. subtitle file (*.srt file with the same name as the video file), How to save music/video place it in the same folder to files on your phone display subtitles automatically 1 Connect your phone to the PC when playing the video file. using the USB cable. In the • When downloading music Home screen, touch and drag or video files, copyrights the status bar down. Select must be secured. Note that USB connected > Turn on corrupted files or files with USB storage. Open folderto incorrect extensions may view files in your PC. damage your phone. 56 Moving contacts from your old phone to your new phone Export your contacts as a CSV file from your old phone to your PC using a PC sync program. 1 Download PC Suite IV from www.lg.com and install it on the PC. Run the program and connect your Android mobile phone to the PC using the USB cable. 2 Select the Contacts icon. Go to Menu > File > Import and select the CSV file saved on your PC. 3 If the fields in the imported CSV file are different from those in PC Suite IV, you need to map the fields. After mapping the fields, click OK. The contacts are then added to PC Suite IV. 4 If PC Suite IV detects the connection of your LG-P690 phone (using the USB cable), click Sync or Sync contacts to synchronise the contacts saved on your PC with your phone. Sending data from your phone using Bluetooth Sending data using Bluetooth You can use Bluetooth to send data by running a corresponding application, not from the Bluetooth menu as on most other mobile phones. * Sending pictures: run the Gallery application, then select Picture > Menu. Click Share, then select Bluetooth. Check whether Bluetooth is turned on, then select Scan for devices. Choose the device you want to send data to from the list. * Exporting contacts: run the Contacts application. Touch the address you want to export to. Press the Menu key and select 57 Multimedia Share > Bluetooth. Check whether Bluetooth is turned on, then select Scan for devices. Choose the device you want to send data to from the list. * Sending multi-selected contacts: Run the Contacts application. To select more than one contact, press the Menu key and touch Share > Select All > Share > Bluetooth or Email or Gmail or Messaging. * Connecting to FTP (only FTP server is supported on this handset): select Settings > Wireless & networks > Bluetooth Settings. Select the Discoverable box so you can search for your phone on other devices. Find the FTP service and connect to the FTP server. • If you want to search for this phone from other devices, go to Settings > Wireless 58 & networks > Bluetooth Settings. Select the Discoverable box. The box is cleared after 120 seconds. Using the radio Your LG-P690 has a built-in FM radio so you can tune in to your favorite stations and listen on the go. NOTE: you must attach your headphones to listen to the radio. Insert them into the headphone jack. Searching for stations You can tune in to radio stations by searching for them manually or automatically. They are then saved to specific channel numbers, so you don't have to find them again. You can store up to 48 channels on your phone. Tuning in automatically 1 In the Home screen, touch the Applications tab and select FM Radio. 2 Press the Menu key, then touch Auto scan. 3 If there are preset channels, you will see a pop-up asking "Reset all channels and start auto scan?". If you choose OK, all the preset channels are deleted and Auto scan starts. 4 During auto scanning, touch Stop if you want to stop scanning. Only scanned channels are saved before you stop scanning. NOTE: you can also manually tune in to a station using the displayed wheel. Resetting channels Press the Menu key and choose Reset channel to reset the current channel, or choose Reset all channels to reset all the channels. Listening to the radio Touch Listen Via to set the speaker or headset to listen to the radio. TIP To improve radio reception, extend the headset cord as this also functions as the radio antenna. WARNING If you connect a headset not specifically made for radio reception, radio reception may be poor. 59 Utilities Setting your alarm Using your calculator 1 In the Home screen, touch the Applications tab and select Clock. 2 If you want to add a new alarm, and select Add touch alarm. 3 Set the time, then touch to turn on the alarm. After you set the time, the LG-P690 lets you know how much time is left before the alarm will sound. 4 Set Repeat, Ringtone or Vibrate, then add a label to name the alarm. Touch Done. 1 In the Home screen, touch the Applications tab and select Calculator. 2 Touch the number keys to enter numbers. 3 For simple calculations, touch the function you want (+, –, x or ÷) followed by =. 4 For more complex calculations, press the Menu key, touch the Advanced panel, then choose sin, cos, tan, log and so on. NOTE: to change alarm settings on alarm list screen, press the Menu key and select Settings. You can adjust the below options: Alarm in silent mode, Alarm volume, Snooze duration and Side button behaviour. 60 Adding an event to your calendar 1 In the Home screen, touch the Applications tab and select Calendar. 2 To check the event, touch the date. Touch and hold if you want to add a new event. Touch New event. 3 Touch What then enter the event name. Check the date and enter the time you want your event to start and finish. 4 Also, touch Where then enter the location. 5 If you want to add a note to your event, touch Description and enter the details. 6 If you want to repeat the alarm, set Repetition, and set Reminders, if necessary. 7 Touch Done to save the event in the calendar. A coloured square in the calendar marks all days that have saved events. An alarm sounds at the event start time to help you stay organised. Changing your calendar view 1 In the Home screen, touch the Applications tab and select Calendar. Press the Menu key. 2 Select the calendar view for a particular day, week or month. Polaris Viewer Polaris Viewer is a professional mobile office solution that lets users conveniently view various types of office documents, including Word, Excel and PowerPoint files, anywhere, anytime, using their mobile devices. Managing files Polaris Viewer provides mobile users with convenient file management features, including copying, cutting and pasting, and deleting files and folders right on the device. 61 Utilities Viewing files Mobile users can now easily view a wide variety of file types, including Microsoft Office documents and Adobe PDF, right on their mobile devices. When viewing documents using Polaris Viewer, the objects and layout remain the same as in their original documents. Voice recorder Use the voice recorder to record voice memos or other audio files. Recording a sound or voice 1 In the Home screen, touch the Applications tab and select Voice Recorder. 2 Touch to begin recording. to end the 3 Touch recording. 4 Touch to listen to the recording. 62 NOTE: touch to access your album. You can listen to the saved recording. Notice: the available recording time may differ from the real time. Sending the voice recording 1 Once you have finished recording, you can send the audio clip by touching Share. 2 Choose from Bluetooth, Email, Gmail and Messaging. When you select Email, Gmail and Messaging, the voice recording is added to the message, then you write and send the message normally. The Web Browser Browser gives you a fast, fullcolour world of games, music, news, sport, entertainment and much more, right on your mobile phone. Wherever you are and whatever you enjoy. NOTE: additional charges apply when connecting to these services and downloading content. Check data charges with your network provider. Using the web toolbar Touch to go backwards one page. Touch to go forwards one page to the one you connected to after the current page. This is the opposite of what happens when you press the Back key, which goes to the previous page. Touch to show all your open windows. Touch to add new window. Touch to change web browser settings. Add/show bookmark and show Most visited, Read it later and History. Using options Press the Menu key to view options. Read it later – add the current web page as a bookmark. Add RSS feed – add the current web page to the RSS feed. Share page – allows you to share the web page with others. Find on page – allows you to find letters or words on the current web page. Select text – allows you to copy any text from the web page. 63 The Web More • Home page: go to the Home page. • Set Home page: set the current web page as your Home page. • Add shortcut to Home: add the shortcut of the current web page to the Home screen. • Page info: displays the web page information. • Downloads: displays your download history. TIP To return to the previous web page, press the Back key. 64 Settings In the Home screen, touch the Applications tab then scroll to and touch Settings. Wireless & networks Here, you can manage Wi-Fi and Bluetooth. You can also set up mobile networks and switch to airplane mode. Airplane mode – after switching to airplane mode, all wireless connections are disabled. Wi-Fi – touch to tick: This turns on Wi-Fi to connect to available Wi-Fi networks. Wi-Fi settings – allows you to set up and manage wireless access points. Set network notification, or add a Wi-Fi network. The advanced Wi-Fi settings screen is accessed from the Wi-Fi settings screen. Press the Menu key and touch Advanced. TIP How to obtain the MAC address To set up a connection in some wireless networks with MAC filters, you may need to enter the MAC address of your LG-P690 into the router. You can find the MAC address in the following user interface: Touch Application > Settings > Wireless & networks > Wi-Fi settings, and press the Menu key. Then select Advanced > MAC Address. Bluetooth – touch to tick: This turns on Bluetooth to connect to Bluetooth devices. Bluetooth settings – set device name & discoverable mode, scan for other devices. Or, check a list of Bluetooth devices that you’ve previously configured and those detected when the phone last scanned for Bluetooth devices. 65 Settings Tethering & portable hotspot – you can configure the USB tethering and portable Wi-Fi hotspot settings. VPN settings – displays the list of Virtual Private Networks (VPNs) that you’ve previously configured. Allows you to add different types of VPN. Mobile network settings – set options for data roaming, network mode & operators, access point names (APNs) and so on. Call settings < Fixed Dialing Numbers > Select Fixed Dialing Numbers to turn on and compile a list of numbers that can be called from your phone. You’ll need your PIN2, which is available from your operator. Only numbers within the fixed dial list can be called from your phone. 66 < Voicemail > Voicemail service – allows you to select your carrier’s voicemail service. Voicemail settings – if you are using your carrier’s voicemail service, this option allows you to enter the phone number to use for listening to and managing your voicemail. < Other call settings > Excuse messages – when you want to reject a call, you can send a quick message using this function. This is useful if you need to reject a call during a meeting. Call forwarding – choose whether to divert all calls, when the line is busy, when there is no answer or when you have no signal. Call barring – select when you would like calls to be barred. Enter the call barring password. Please check with your network operator about this service. Call reject – You can add the phone numbers of the person whose call you want to reject. You can add new number in Call reject list > Option > Add new number. The incoming calls received from the Call rejection list numbers will be automatically rejected. In call log, rejected icon would be shown for such calls. Call costs – view the charges applied to your calls. (This service is network dependent; some operators do not support this function) Call duration – view the duration of calls including all calls, dialed calls, received calls and last call. Additional settings – this lets you change the following settings: Caller ID: choose whether to display your number on an outgoing call. Call waiting: if call waiting is activated, the handset will notify you of an incoming call while you are on the phone (depending on your network provider). Sound < General > Silent mode – allows you to silence all sounds (including call and notification ringtones) except the audio from music and videos and any alarms you have set. You must silence media and alarms in their own applications. Vibrate – allows you to set your phone to vibrate when you receive an incoming call. Volume – allows you to set the volume for ringtones, media and alarms. If you untick the option to use the incoming call volume for notifications, you can set the volume for incoming calls and notifications separately. 67 Settings < Incoming calls > Phone ringtone – allows you to set your default incoming call ringtone. < Notifications > Notification ringtone – allows you to set your default notification ringtone. < Feedback > Audible touch tones – allows you to set the phone to play tones when using the dialpad to dial numbers. Audible selection – allows you to set your phone to play a sound when you touch buttons, icons and other onscreen items that react to your touch. Screen lock sounds – allows you to set your phone to play a sound when locking and unlocking the screen. 68 Display Brightness – adjust the screen brightness. Auto-rotate screen – set to switch orientation automatically when you rotate the phone. Animation – set to display an animation. Screen timeout – set the time for screen timeout. Location & security Use wireless networks – if you select Use wireless networks, your phone determines your approximate location using Wi-Fi and mobile networks. When you select this option, you’re asked whether you consent to allowing Google to use your location when providing these services. Use GPS satellites – if you select Use GPS satellites, your phone determines your location to street level accuracy. Set up screen lock – set an unlock pattern to secure your phone. Opens a set of screens that guide you through drawing a screen unlock pattern. You can set a PIN or password instead of a pattern or leave it as None. When you turn on your phone or wake up the screen, you're asked to draw your unlock pattern to unlock the screen. Set up SIM/RUIM card lock – set up SIM/RUIM card lock or change the SIM/RUIM PIN. Visible passwords – select to show passwords as you type them or deselect to hide passwords as you type them. Select device administrators – add one or more administrators. Use secure credentials – allows you to access secure certificates. Install from SD card – choose to install encrypted certificates from your SD card. Set password – set or change the credential storage password. Clear storage – clear credentials for all content and reset password. Applications You can manage applications and set up quick launch shortcuts. Unknown sources – default setting to install non-Market applications. Manage applications – manage and remove installed applications. Running services – check services that are currently running. Storage use – view storage used by applications. Battery usage – see what has been using the battery. Development – set options for application development. 69 Settings Accounts & sync Privacy < General sync settings > Background data – permits applications to synchronise data in the background, whether or not you are actively working in them. Unticking this setting can save battery power and lowers (but does not eliminate) data usage. Auto-sync – permits applications to synchronise, send and receive data to their own schedule. < Manage accounts > List of all Google accounts and other accounts you’ve added to your phone. If you touch an account in this screen, its account screen opens. If you select Factory data reset, it will erase all of your personal data from the internal phone storage, including information about your Google account, any other accounts, your system/application data and settings as well as any downloaded applications and DRM licence. Resetting the phone does not erase any system software updates you have downloaded or any files on your microSD card, such as music or photos. If you reset the phone in this way, you are prompted to re-enter the same information that you did when you first started Android. 70 Storage Voice input & output < USB connection mode > Mass storage only – your phone can be used as a mass storage device if you have a memory card inserted. You can set Mass storage only as a default setting of the USB connection mode. < SD card > Check total available SD card space. Touch Unmount SD Card for safe removal. Erase SD Card if you want to delete all data from the SD card. < Internal storage > Checks the available space. < Voice input > Voice recognizer settings – use the Voice recognizer settings to configure the Android voice input feature. • Language: opens a screen where you can set the language you use speech to enter text. • SafeSearch: opens a dialog where you can set whether you want the Google SafeSearch filter to block some results. • Block offensive words: when unticked, Google voice recognition will recognise and transcribe words many people consider offensive, when you use speech to enter text. When ticked, Google voice recognition replaces those words in transcriptions with a placeholder comprised of hash symbols ( # ). Language & keyboard Set Device Language and keyboard settings. 71 Settings < Voice output > Text-to-speech settings – use the Text-to-speech settings to configure the Android text-tospeech synthesiser for applications that can use this feature. NOTE: if you don’t have speech synthesiser data installed, only the Install voice data setting is available. • Listen to an example: plays a brief sample of the speech synthesiser, using your current settings. • Always use my settings: tick to use the settings on this screen in place of speech synthesiser settings available in other applications. • Default Engine: opens a dialog where you can set the text-tospeech application you want to use, if you have more than one installed. 72 • Install voice data: if your phone does not have speech synthesiser data installed, this connects to Android Market and guides you through the process of downloading and installing the data. This setting is not available if the data is already installed. • Speech rate: opens a dialog where you can select how quickly you want the synthesiser to speak. • Language: opens a dialog where you can select the language of the text you want the synthesiser to read. This is particularly useful in combination with Always use my settings to ensure that text is spoken correctly in a variety of applications. • Pico TTS: configure the Pico TTS settings. Enjoy wireless Internet using Wi-Fi, without extra charges. Use the Accessibility settings to configure accessibility plug-ins you Turning on Wi-Fi have installed on your phone. From the Home screen, open the NOTE: requires additional plug-ins. . notification drawer and touch Or touch Application > Settings Date & time > Wireless & networks, then > Use Date & time settings to set . your preference for how dates are Wi-Fi displayed. You can also use these Connecting to Wi-Fi settings to set your own time and Choose the Wi-Fi network you time zone rather than obtaining want to connect to. If you see , the current time from the mobile you need to enter a password to network. connect. Accessibility About Phone NOTE: View legal information and check • if you are outside the Wi-Fi phone status and software version. coverage area and choose 3G connection, additional charges Wi-Fi may apply. With Wi-Fi, you can use high• If your phone goes into sleep speed Internet access within the mode when connected to coverage of the wireless access Wi-Fi, the Wi-Fi connection is point (AP). automatically disabled. 73 Settings • In this case, if your phone has access to 3G data, it may connect to the 3G network automatically and additional charges may apply. • The LG-P690 supports WEP, WPA/WPA2-PSK and 802.1x EAP security. If your Wi-Fi service provider or network administrator sets encryption for network security, enter the key into the pop-up window. If encryption is not set, this pop-up window is not shown. Obtain the key from your Wi-Fi service provider or network administrator. Sharing your phone’s data connection You can share your phone’s mobile data connection with a single computer via a USB cable (USB tethering). You can also share your phone’s data connection with up 74 to five devices at a time by turning your phone into a portable Wi-Fi hotspot. When your phone is sharing its data connection, an icon appears in the status bar and as an ongoing notification in the notifications drawer. Icon Description USB tethering is active Portable Wi-Fi hotspot is active Both USB tethering and portable hotspot are active For the latest information about tethering and portable hotspots, including supported operating systems and other details, visit http://www.android.com/tether. NOTE: additional costs may be incurred when connecting and using online services. Check data charges with your network provider. USB tethering & portable Wi-Fi hotspot settings 1 In the Home screen, touch the Applications tab and select Settings. 2 Touch Wireless & networks and select Tethering & portable hotspot. 3 Choose options that you want to adjust. USB tethering – tick to share your phone’s mobile network data connection with your computer via a USB connection. Portable hotspot – tick to share your phone’s mobile network data connection as Wi-Fi sharing. Help – opens a dialog with information about USB tethering and portable Wi-Fi hotspots as well as information on where to learn more. To share your phone’s data connection via USB If your computer is running Windows 7 or a recent distribution of some flavours of Linux (such as Ubuntu), you don’t usually need to prepare your computer for tethering. But if you’re running an earlier version of Windows or another operating system, you may need to prepare your computer to establish a network connection via USB. For the most current information about which operating systems support USB tethering and how to configure them, visit http://www.android. com/tether. 75 Settings USB tethering and data sharing You can’t share your phone’s data connection and microSD card via USB at the same time. If you are using your USB connection to make your microSD card available to your computer, you must disconnect it first. 1 Use the USB cable that came with your phone to connect your phone to your computer. 2 In the Home screen, touch the Applications tab and select Settings. 3 Touch Wireless & networks and select Tethering & portable hotspot. 4 Tick USB tethering. • The phone starts sharing its mobile network data connection with your computer via the USB connection. An ongoing is added to notification 76 the status bar and notifications drawer. 5 Untick USB tethering to stop sharing your data connection. Or just disconnect the USB cable. To share your phone’s data connection as a portable Wi-Fi hotspot 1 In the Home screen, touch the Applications tab and select Settings. 2 Touch Wireless & networks and select Tethering & portable hotspot. 3 Tick Portable hotspot. • After a moment, the phone starts broadcasting its Wi-Fi network name (SSID) so you can connect to it with up to five computers or other devices. is An ongoing notification added to the status bar and notifications drawer. • When Portable hotspot is ticked, you can change its network name or secure it. 4 Untick Portable hotspot to stop sharing your data connection via Wi-Fi. To rename or secure your portable hotspot You can change the name of your phone’s Wi-Fi network name (SSID) and secure its Wi-Fi network. 1 In the Home screen, touch the Applications tab and select Settings. 2 Touch Wireless & networks and select Tethering & portable hotspot. 3 Ensure Portable Wi-Fi hotspot is ticked. 4 Touch Portable Wi-Fi hotspot settings. 5 Touch Configure Wi-Fi hotspot. • The Configure Wi-Fi hotspot dialog opens. • You can change the network SSID (name) that other computers see when scanning for Wi-Fi networks. • You can also touch the Security menu to configure the network with Wi-Fi Protected Access 2 (WPA2) security, with a preshared key (PSK). • If you touch the WPA2 PSK security option, a password field is added to the Configure WiFi hotspot dialog. If you enter a password, you will need to enter that password when you connect to the phone’s hotspot with a computer or other device. Or touch Open in the Security menu to remove security from your Wi-Fi network. 77 Settings ATTENTION! If you set the security option as Open, you cannot prevent unauthorised usage of online services by other people and additional charges can be incurred. To avoid unauthorised usage, you are advised to keep the security option active. 6 Touch Save. 78 Software update Phone software update LG Mobile phone software update from the Internet For more information about using this function, please visit the http://update.lgmobile.com or http://www.lg.com/common/ index.jsp J select country and language. This feature allows you to update the firmware on your phone to a newer version conveniently from the Internet without needing to visit a service centre. This feature is only available if and when LG makes the newer version of the firmware available for your device. As the mobile phone firmware update requires the user’s full attention for the duration of the update process, please make sure you check all instructions and notes that appear at each step before proceeding. Please note that removing the USB data cable or battery during the upgrade may seriously damage your mobile phone. NOTE: LG reserves the right to make firmware updates available only for selected models at its own discretion and does not guarantee the availability of the newer version of the firmware for all handset models. DivX Mobile ABOUT DIVX VIDEO: DivX® is a digital video format created by DivX, LLC, a subsidiary of Rovi Corporation. This is an official DivX Certified® device that plays DivX video. Visit divx.com for more information and software tools to convert your files into DivX videos. ABOUT DIVX VIDEO-ONDEMAND: This DivX Certified® device must be registered in order to play purchased DivX Video-on79 Software update Demand (VOD) movies. To obtain your registration code, locate the DivX VOD section in your device setup menu. Go to vod.divx.com for more information on how to complete your registration. DivX Certified® to play DivX® video up to 320x240 DivX®, DivX Certified® and associated logos are trademarks of Rovi Corporation or its subsidiaries and are used under licence. Notice: Open Source Software To obtain the corresponding source code under GPL, LGPL, MPL and other open source licences, please visit http://opensource.lge.com/ All referred licence terms, disclaimers and notices are available for download with the source code. 80 Accessories These accessories are available for use with the LG-P690. (Items described below may be optional.) Travel adapter Data cable Connect your LG-P690 and PC. Battery User Guide Learn more about your LGP690. Stereo headset NOTE: • Always use genuine LG accessories. • Failure to do this may void your warranty. • Accessories may vary in different regions. 81 Technical data Ambient temperatures Max: +55°C (discharging), +45°C (charging) Min: -10°C 82 Troubleshooting This chapter lists some problems you might encounter while using your phone. Some problems require you to call your service provider, but most are easy to fix yourself. Message Possible causes Possible corrective measures There is no SIM card Make sure that the SIM card is correctly SIM error in the phone or it is inserted. inserted incorrectly. Move towards a window or into an open Signal is weak or you area. Check the network operator coverage No network ’re outside the carrier map. connection/ network. Check whether the SIM card is more than Losing Operator applied new 6~12 months old. If so, change your SIM network at your network provider's nearest branch. services. Contact your service provider. To change a security code, you will need to confirm the new code If you forget the code, contact your service Codes do not by re-entering it. provider. match The two codes you have entered do not match. Not supported by Any service provider or Contact your service provider. application cannot be set registration required. 83 Troubleshooting Message Calls not available Possible causes Possible corrective measures New network not authorised. Dialing error Check for new restrictions. New SIM card inserted. Pre-paid charge limit Contact service provider or reset limit with PIN2. reached. On/Off key pressed too briefly. Phone cannot Battery is not be switched charged. on Battery contacts are dirty. Battery is not charged. Outside temperature is too hot or cold. Contact problem Charging error No voltage Charger defective Wrong charger Battery defective 84 Press the On/Off key down for at least two seconds. Charge battery. Check charging indicator on the display. Clean the battery contacts. Charge battery. Make sure phone is charging at a normal temperature. Check the charger and connection to the phone. Check the battery contacts and clean them if necessary. Plug the charger into a different socket. If the charger does not warm up, replace it. Only use original LG accessories. Replace battery. Message Number not permitted Possible causes The Fixed dialling number function is on. Impossible to receive / send Memory full SMS & picture Files not Unsupported file opening format SD card not FAT16, FAT32 file working system supported Possible corrective measures Check the Settings menu and turn the function off. Delete some messages from the phone. Check the file formats that can be supported. Check SD card file system via card reader, or format SD card using the phone. If you use any protection tape or case, The screen check to see if it has covered the area does not turn Proximity sensor around the proximity sensor. Make sure problem on when I that the area around the proximity sensor receive a call. is clean. Check the settings status of the sound No sound Vibration mode menu to make sure you are not in vibrate or silent mode. Remove the battery, insert it again and Hang up or Intermittent software switch on the phone. freeze problem Try to perform a software update via the website. 85 Troubleshooting Message Possible causes Phone locked and does not Restarting the phone function. 86 Possible corrective measures 1. Turn the phone off. 2. Remove the battery cover. 3. Install the battery. 4. Close the cover. 5. Turn the phone on again. Français LG-P690 Guide de l'utilisateur Ce guide va vous aider à vous familiariser avec votre téléphone. Pour obtenir plus d'informations, consultez le site www.lg.com. • Selon l'opérateur et la version du logiciel que vous utilisez, il est possible que certaines informations contenues dans ce manuel ne s'appliquent pas à votre téléphone. • Dans la mesure où son écran tactile est utilisé comme clavier, ce téléphone n'est pas recommandé pour les personnes malvoyantes. • Copyright ©2011 LG Electronics, Inc. Tous droits réservés. LG et le logo LG sont des marques déposées de LG Group et de ses structures annexes. Toutes les autres marques commerciales appartiennent à leurs propriétaires respectifs. • Google™, Google Maps™, Gmail™, YouTube™, Google Talk™ et Android Market™ sont des marques commerciales de Google, Inc. Sommaire Recommandations pour une utilisation sûre et efficace ...... 6 Avertissement ....................... 14 Présentation du téléphone.... 26 Installation de la carte SIM et de la batterie ............................ 28 Chargement de la batterie .... 29 Installation de la carte mémoire.............................. 30 Formatage de la carte mémoire.............................. 31 Votre écran d'accueil ............ 33 Conseils d'utilisation de l'écran tactile .................................. 33 Verrouillage du téléphone ..... 33 Écran de déverrouillage ........ 34 Mode Silencieux................... 35 Accueil ............................... 35 Ajout de gadgets à votre écran d'accueil ............................. 36 Retour à une application récemment utilisée............... 36 Barre de notification ............. 37 2 Affichage de la barre d'état .. 37 Clavier visuel ....................... 40 Saisie des lettres accentuées 40 Configuration d'un compte Google................................... 42 Création de votre compte Google ................................ 42 Connexion à votre compte Google ................................ 42 Appels ................................... 44 Émission d'un appel ............. 44 Appel des contacts............... 44 Réponse à un appel et rejet d'un appel................................... 44 Réglage du volume pendant l'appel ................................. 45 Émettre un second appel ...... 45 Affichage des journaux d'appel ................................ 46 Paramètres d'appel .............. 46 Contacts................................ 47 Recherche d'un contact........ 47 Ajout d'un nouveau contact .. 47 Contacts favoris ................... 48 Messagerie/e-mail................ 49 Messagerie.......................... 49 Envoi d'un message ............. 49 Modification des paramètres de message ............................. 50 Configuration de la messagerie électronique......................... 50 Compte de messagerie Microsoft Exchange .............. 51 Autre compte e-mail (POP3, IMAP) .................................. 51 Composition et envoi d'un email .................................... 52 Utilisation des dossiers de comptes .............................. 54 Ajout et modification de comptes de messagerie ....... 54 Appareil photo ...................... 56 Familiarisation avec le viseur 56 Prise de vue rapide ............. 57 Lorsque la photo est prise .... 57 Utilisation des paramètres avancés............................... 58 Visualisation des photos enregistrées ........................ 60 Caméra vidéo........................ 61 Familiarisation avec le viseur 61 Enregistrement d'une vidéo rapide ................................. 62 Après avoir enregistré une vidéo ................................... 62 Utilisation des paramètres avancés............................... 63 Visualisation des vidéos enregistrées ........................ 64 Réglage du volume lors de la lecture d'une vidéo............... 64 Multimédia............................ 65 Mode d'affichage ................. 65 Vue chronologique ............... 65 Utilisation de SmartShare ..... 65 Musique .............................. 67 Lecture d'une chanson ......... 67 Transfert de fichiers depuis un périphérique de stockage USB .................................... 68 3 Sommaire Enregistrement de fichiers musicaux/vidéo sur votre téléphone ............................ 69 Déplacement de contacts de votre ancien téléphone vers votre téléphone actuel .......... 70 Envoi de données depuis votre téléphone à l'aide du Bluetooth ............................. 71 Utilisation de la radio ............ 72 Recherche de stations .......... 72 Réinitialisation des stations ... 73 Écoute de la radio ................ 73 Utilitaires .............................. 74 Réglage des alarmes ............ 74 Utilisation de la calculatrice .. 74 Ajout d'un événement au calendrier ............................ 75 Modification de l'affichage du calendrier ............................ 75 Polaris Viewer ...................... 76 Dictaphone .......................... 76 Enregistrement d'un son ou d'une voix............................ 76 4 Envoi du mémo vocal ........... 77 Le Web .................................. 78 Navigateur ........................... 78 Utilisation de la barre d'outils Web .................................... 78 Utilisation des options........... 78 Réglages ............................... 80 Sans fil et réseaux................ 80 Paramètres d'appel .............. 81 Son ..................................... 83 Écran .................................. 84 Lieu et sécurité ................... 84 Applications ......................... 85 Comptes et synchro ............. 86 Confidentialité ...................... 86 Carte SD et mémoire ............ 87 Langue et Clavier ................. 87 Saisie et sortie vocales ......... 87 Accessibilité ........................ 89 Date et heure....................... 89 À propos du téléphone ......... 89 Wi-Fi ................................... 89 Activation de Wi-Fi ............... 90 Connexion aux réseaux Wi-Fi 90 Partage de votre connexion de données mobile ................... 91 Paramètres de partage de connexion via USB et de point d'accès Wi-Fi mobile ............ 92 Partage de la connexion de données de votre téléphone via USB .................................... 92 Partage de connexion via USB et partage de données ............. 93 Partage de votre connexion de données sous forme de point d'accès Wi-Fi mobile ............ 94 Attribution d'un nouveau nom ou sécurisation de votre point d'accès mobile .................... 94 Mise à jour logicielle............. 96 Mise à jour du logiciel .......... 96 DivX Mobile ........................ 96 Accessoires .......................... 98 Données techniques ............. 99 Dépannage.......................... 100 5 Recommandations pour une utilisation sûre et efficace Veuillez lire ces recommandations. Leur non-respect peut s’avérer dangereux, voire illégal. Exposition aux radiofréquences Informations sur l’exposition aux ondes radio et sur le débit d’absorption spécifique (SAR, Specific Absorption Rate). Le téléphone portable LG-P690 est conforme aux exigences de sécurité relatives à l’exposition aux ondes radio. Ces exigences sont basées sur des recommandations scientifiques qui comprennent des marges de sécurité destinées à garantir la sécurité de toutes les personnes, quels que soient leur âge et leur condition physique. Les recommandations relatives à l’exposition aux ondes radio utilisent une unité de mesure connue sous le nom de débit d’absorption spécifique (DAS). 6 Les tests de mesure du DAS sont effectués à l’aide de méthodes normalisées, en utilisant le niveau de puissance certifié le plus élevé du téléphone, dans toutes les bandes de fréquence utilisées. • Même si tous les modèles de téléphones LG n’appliquent pas les mêmes niveaux de DAS, ils sont tous conformes aux recommandations appropriées en matière d’exposition aux ondes radio. • La limite de DAS recommandée par l’ICNIRP (Commission internationale de protection contre les rayonnements non ionisants) est de 2 W/kg en moyenne sur dix (10) grammes de tissus. • La valeur DAS la plus élevée pour ce modèle de téléphone a été mesurée par DASY4 (pour une utilisation à l’oreille) à 1.05 W/kg (10 g) et à 0.606 W/ kg (10 g) quand il est porté au niveau du corps. • La valeur DAS applicable aux habitants de pays/régions ayant adopté la limite du SAR recommandée par l’IEEE (Institut des Ingénieurs Électriciens et Électroniciens) est de 1,6 W/ Kg en moyenne pour un (1) gramme de tissu humain. Entretien et réparation AVERTISSEMENT Utilisez uniquement des batteries, chargeurs et accessoires agréés pour ce modèle de téléphone. L’utilisation de tout autre type de batterie de chargeur et d’accessoire peut s’avérer dangereuse et peut annuler tout accord ou garantie applicable au téléphone. • Ne démontez pas votre téléphone. Si une réparation s’avère nécessaire, confiez-le à un technicien qualifié. • Les réparations couvertes par cette garantie peuvent inclure, à la discrétion de LG, des pièces ou circuits de remplacement neufs ou reconditionnés, sous réserve que leurs fonctionnalités soient équivalentes à celles des pièces remplacées. • Tenez votre téléphone éloigné des appareils électriques, tels que téléviseurs, postes radio et ordinateurs personnels. • Ne placez pas votre téléphone à proximité de sources de chaleur, telles qu’un radiateur ou une cuisinière. • Ne le faites pas tomber. • Ne soumettez pas votre téléphone à des vibrations mécaniques ou à des chocs. 7 Recommandations pour une utilisation sûre et efficace • Éteignez votre téléphone dans les zones où des règlements spéciaux l’exigent. Par exemple, n’utilisez pas votre téléphone dans les hôpitaux, car celui-ci pourrait perturber le bon fonctionnement des équipements médicaux sensibles. • Si vos mains sont mouillées, évitez tout contact avec le téléphone lorsqu’il est en cours de charge. Ceci peut provoquer un choc électrique et endommager votre téléphone. • Évitez de mettre votre téléphone en charge à proximité de matériaux inflammables car il pourrait chauffer et déclencher un incendie. • Le revêtement de votre téléphone risque d’être endommagé si vous le recouvrez d’un emballage en vinyle. 8 • Ne rechargez pas votre téléphone lorsqu’il est posé sur du tissu. • Rechargez votre téléphone dans une zone bien ventilée. • N’exposez pas le téléphone à de la fumée ou de la poussière en quantité excessive. • Ne placez votre téléphone à proximité de cartes de crédit ou de titres de transport, car il pourrait altérer les données des bandes magnétiques. • N’appuyez pas sur l’écran avec un objet pointu, vous risqueriez d’endommager votre téléphone. • Ne mettez pas votre téléphone en contact avec des liquides ou des éléments humides. • Utilisez les accessoires tels que l’oreillette avec la plus grande précaution. Ne manipulez pas l’antenne inutilement. • Évitez d'utiliser, de toucher ou de tenter de retirer ou de réparer du verre cassé, ébréché ou fissuré. Un endommagement de l'écran en verre causé par une utilisation abusive ou incorrecte n'est pas couvert par la garantie. • Votre téléphone est un appareil électronique qui produit de la chaleur en fonctionnement normal. Lors d'une utilisation prolongée dans un environnement mal ventilé, le contact direct avec la peau peut provoquer une gêne ou des brûlures bénignes. Manipulez donc votre téléphone avec précaution lors de son fonctionnement ou immédiatement après utilisation. Fonctionnement optimal du téléphone Appareils électroniques Tous les téléphones portables peuvent provoquer des interférences pouvant affecter les performances des appareils électroniques. • N’utilisez pas votre téléphone à proximité d’équipements médicaux sans autorisation. Évitez de placer votre téléphone à proximité de votre stimulateur cardiaque (par exemple, dans votre poche poitrine). • Les téléphones portables peuvent nuire au bon fonctionnement de certaines prothèses auditives. • Des interférences mineures peuvent perturber le bon fonctionnement des téléviseurs, radios, ordinateurs, etc. Sécurité au volant Vérifiez les lois et règlements en vigueur en matière d’utilisation des téléphones portables dans la zone où vous conduisez. 9 Recommandations pour une utilisation sûre et efficace • Ne tenez pas le téléphone dans votre main alors que vous conduisez. • Concentrez toute votre attention sur la conduite. • Utilisez un kit mains libres, si disponible. • Si les conditions de conduite le permettent, quittez la route et garez-vous avant d’émettre ou de recevoir un appel. • Les radiofréquences peuvent affecter certains systèmes électroniques de votre véhicule motorisé, tels que le système audio stéréo ou les équipements de sécurité. • Lorsque votre véhicule est équipé d’un airbag, ne gênez pas son déclenchement avec un équipement sans fil portable ou fixe. Il risquerait de l’empêcher de s’ouvrir ou provoquer de graves blessures en raison de performances inadéquates. 10 • Lorsque vous écoutez de la musique en extérieur, veuillez vous assurer que le volume n’est pas trop élevé de façon à bien entendre ce qu’il se passe autour de vous. Cela est particulièrement recommandé lorsque vous vous apprêtez à traverser la rue. Nuisances auditives Vous exposer à un volume sonore très élevé pendant longtemps peut nuire à votre ouïe. Nous vous recommandons de ne pas tenir l’appareil près de votre oreille lorsque le mode mains libres est activé. Pendant les communications ou lorsque vous écoutez de la musique, réglez le volume à un niveau raisonnable. • Lorsque vous utilisez des écouteurs, baissez le volume si vous n'entendez pas les gens parler près de vous ou si la personne assise à côté de vous entend ce que vous écoutez. Parti REMARQUE: Une pression sonore trop élevée provenant de vos oreillettes pourrait entraîner une perte de votre acuité auditive. Parties en verre Certaines parties de votre téléphone portable sont en verre. Ce verre pourrait se briser en cas de chute sur une surface dure ou d’impact considérable. Le cas échéant, évitez de toucher ou de retirer le verre brisé. N’utilisez plus votre téléphone portable jusqu’à ce que ce verre soit remplacé par un fournisseur de service agréé. Zone de déminage N’utilisez pas votre téléphone lorsque des opérations de dynamitage sont en cours. Respectez les restrictions, les règlements et les lois. Zones à atmosphère explosive • N’utilisez pas votre téléphone dans une station-service. • N’utilisez pas votre téléphone à proximité de carburant ou de produits chimiques. • Ne transportez pas et ne stockez pas de produits dangereux, de liquides ou de gaz inflammables dans le coffre de votre voiture, à proximité de votre téléphone portable et de ses accessoires. Dans un avion Les appareils sans fil peuvent générer des interférences dans les avions. • Éteignez votre téléphone avant d’embarquer dans un avion. 11 Recommandations pour une utilisation sûre et efficace • Ne l’utilisez pas sur la piste sans autorisation de l’équipage. Enfants Conservez votre téléphone dans un endroit sûr, hors de la portée des enfants. En effet, un enfant risquerait de s’étouffer avec les petites pièces. Appels d’urgence Il est possible que les numéros d’urgence ne soient pas disponibles sur tous les réseaux de téléphonie mobile. Vous ne devez donc pas dépendre uniquement de votre téléphone portable pour émettre un appel d’urgence. Renseignez-vous auprès de votre opérateur. 12 Informations sur la batterie et précautions d’usage • Il n’est pas nécessaire de décharger complètement la batterie avant de la recharger. Contrairement aux autres batteries, elle n’a pas d’effet mémoire pouvant compromettre ses performances. • Utilisez uniquement les batteries et chargeurs LG. Les chargeurs LG sont conçus pour optimiser la durée de vie de votre batterie. • Ne démontez pas et ne courtcircuitez pas la batterie. • Les contacts métalliques de la batterie doivent toujours rester propres. • Procédez au remplacement de la batterie lorsque celle-ci n’offre plus des performances acceptables. La batterie peut être rechargée des centaines de fois avant qu’il soit nécessaire Ne vous en débarrassez pas de la remplacer. avec les déchets ménagers. • Lorsque la batterie de votre • Rechargez la batterie en cas de non-utilisation prolongée téléphone doit être changée, afin d’optimiser sa durée merci de l’apporter au centre d’utilisation. d’assistance clientèle ou au revendeur agréé LG Electronics • N’exposez pas le chargeur de le plus proche de chez vous la batterie au rayonnement pour obtenir de l’aide. direct du soleil. Ne l’utilisez pas non plus dans des lieux très • Débranchez systématiquement le chargeur de la prise murale humides, tels qu’une salle de lorsque le chargement de la bains. batterie est terminé pour éviter • Le remplacement de la batterie qu’il ne consomme inutilement par un modèle inadapté risque de l’énergie. d’entraîner une explosion de cette dernière. • La durée de vie réelle de la batterie dépend de la • Le remplacement de la batterie configuration du réseau, des par un modèle inadapté risque paramètres du produit, de d’entraîner une explosion de l’utilisation, de la batterie et des cette dernière. conditions extérieures. • Respectez les instructions du fabricant relatives au recyclage des batteries usagées. Veuillez recycler autant que faire se peut. 13 Avertissement En cas de problème avec votre téléphone, consultez cette section avant d'amener votre téléphone pour le faire réparer ou d'appeler l'assistance clientèle. l'application que vous souhaitez désinstaller et sélectionnez-la. 3 Appuyez sur Désinstaller et sur OK pour désinstaller l'application sélectionnée. 1. Mémoire téléphone 2. Optimisation de l'autonomie de la batterie Lorsqu'il reste moins de 10 % d'espace disponible dans la mémoire du téléphone, ce dernier ne peut plus recevoir de nouveaux messages. Vous devez alors vérifier l'état de la mémoire de votre téléphone et supprimer certaines données (des applications ou des messages, par exemple) pour libérer de l'espace. Gérer les applications 1 Sur l'écran d'accueil, appuyez sur l'onglet Applications et sélectionnez ensuite Paramètres > Applications > Gérer les applications. 2 Lorsque toutes les applications sont affichées, accédez à 14 Prolongez l'autonomie de la batterie entre les charges en désactivant les fonctions dont l'exécution en tâche de fond n'est pas nécessaire. Vous pouvez contrôler le niveau de la batterie utilisé par les ressources système et les applications. Prolongation de l'autonomie de la batterie • Désactivez les radiocommunications que vous n'utilisez pas. Si vous n'utilisez pas les fonctions Wi-Fi, Bluetooth ou GPS, désactivezles. • Réduisez la luminosité de l'écran et définissez un délai de mise en veille plus court. • Désactivez la synchronisation automatique de diverses applications, notamment Google Mail™, Google Agenda et Google Contacts. • Certaines applications que vous avez téléchargées peuvent diminuer l'autonomie de la batterie. Vérification du niveau de charge de la batterie 1 Sur l'écran d'accueil, appuyez sur l'onglet Applications et sélectionnez ensuite Paramètres > À propos du téléphone > État. 2 L'état de la batterie (en charge ou non) et le niveau (exprimé en pourcentage) sont affichés en haut de l'écran. Vérification et contrôle des ressources utilisées par la batterie 1 Sur l'écran d'accueil, appuyez sur l'onglet Applications et sélectionnez ensuite Paramètres > À propos du téléphone > Utilisation de la batterie. 2 L'autonomie de la batterie est affichée en haut de l'écran. Grâce à cette indication, vous pouvez vérifier si vous êtes branché à une source d'alimentation, connaître le temps d'utilisation depuis le dernier branchement à une source d'alimentation et la durée d'autonomie de la batterie lors de la dernière utilisation. Les applications et services nécessitant un fonctionnement avec batterie 15 Avertissement sont répertoriés à l'écran et classés dans l'ordre décroissant en fonction des ressources utilisées. 3. Installation d'un système d'exploitation Open Source Si vous installez et utilisez un système d'exploitation Open Source sur votre téléphone et que vous n'utilisez pas le système fourni par le fabricant, cela risque de provoquer des dysfonctionnements. AVERTISSEMENT Si vous installez et utilisez un système d'exploitation autre que celui fourni par le fabricant, votre téléphone ne sera plus couvert par la garantie. 16 AVERTISSEMENT Pour protéger votre téléphone et les données personnelles qu'il contient, téléchargez vos applications uniquement depuis des sources sécurisées, telles qu'Android Market™. Si certaines applications ne sont pas installées correctement sur votre téléphone, il se peut que ce dernier ne fonctionne pas normalement ou qu'une erreur grave se produise. Vous devez désinstaller ces applications et supprimer l'ensemble des données et paramètres de l'appareil. 4. Utilisation du schéma de déverrouillage Définissez le schéma de déverrouillage pour sécuriser le téléphone. Grâce à cette option, vous pouvez afficher une série d'écrans qui vous aidera à dessiner un schéma de déverrouillage de l'écran. Attention : Pour dessiner un schéma de déverrouillage, vous devez d'abord créer un compte Gmail. AVERTISSEMENT Consignes relatives au verrouillage par schéma. Veillez à ne pas oublier le schéma de déverrouillage que vous avez défini. Si vous utilisez un schéma incorrect 5 fois consécutives, vous ne pourrez pas accéder à votre téléphone. Vous disposez de 5 chances pour saisir le bon Schéma de déverrouillage, Code PIN ou Mot de passe. Si vous avez épuisé vos cinq tentatives, vous pouvez réessayer au bout de 30 secondes. Si vous avez oublié votre schéma de déverrouillage : Si vous vous connectez à votre compte Google depuis votre téléphone et qu'après cinq tentatives vous n'avez toujours pas pu fournir le schéma correct, appuyez sur le bouton Schéma oublié. Pour déverrouiller le téléphone, vous devez ensuite vous connecter à l'aide de votre compte Google. Si vous n'avez pas créé de compte Google sur le téléphone ou si vous l'avez oublié, il vous faut rétablir les paramètres d'usine. Attention : Si vous effectuez une réinitialisation matérielle, toutes les applications et données utilisateur sont supprimées. Veillez à sauvegarder vos données importantes avant d'effectuer une réinitialisation matérielle. 17 Avertissement 5. Réinitialisation matérielle Si la procédure précédente ne permet pas de restaurer les paramètres d'origine de votre téléphone, utilisez la fonction de réinitialisation matérielle. Éteignez votre téléphone et maintenez les touches Accueil, Diminuer le volume et MarcheArrêt enfoncées pendant au moins dix secondes. Lorsque le logo LG s'affiche à l'écran, relâchez la touche Marche-Arrêt. Lorsque l'écran de réinitialisation matérielle s'affiche, relâchez les autres touches. Patientez au moins une minute pendant que votre téléphone termine la réinitialisation matérielle puis se rallume. 18 Attention : Si vous effectuez une réinitialisation matérielle, toutes les applications et données utilisateur sont supprimées. Cette action ne peut pas être annulée. Veillez à sauvegarder vos données importantes avant d'effectuer une réinitialisation matérielle. 6. Connexion aux réseaux Wi-Fi Pour utiliser la fonction Wi-Fi sur votre téléphone, vous devez accéder à une borne Wi-Fi, aussi appelée « point d'accès sans fil ». Certaines bornes sont libres d'accès et permettent de se connecter en toute simplicité. D'autres bornes Wi-Fi sont masquées ou font appel à d'autres fonctions de sécurité. Pour s'y connecter, le téléphone doit être configuré. Désactivez la fonction Wi-Fi lorsque vous ne l'utilisez pas afin de prolonger l'autonomie de la batterie. Activation de la fonction Wi-Fi et connexion à un réseau Wi-Fi 1 Sur l'écran d'accueil, appuyez sur l'onglet Applications et sélectionnez Paramètres > Sans fil et réseaux > Paramètres Wi-Fi. 2 Appuyez sur Wi-Fi pour activer cette fonction et lancer la recherche des réseaux Wi-Fi disponibles. • Une liste des réseaux Wi-Fi disponibles apparaît. Une icône de verrouillage permet d'identifier les réseaux sécurisés. 3 Appuyez sur un réseau pour établir la connexion. • Si le réseau est ouvert, un message vous invite à confirmer votre choix en appuyant sur Se connecter. • Si le réseau est sécurisé, vous êtes invité à saisir un mot de passe ou d'autres identifiants de connexion. (Contactez votre administrateur réseau pour plus de détails.) 4 Dans la barre d'état, différentes icônes indiquent l'état du réseau Wi-Fi. 7. Utilisation d'une carte Micro SD Les images, les fichiers musicaux et vidéo peuvent être enregistrés sur la mémoire externe uniquement. Avant d'utiliser l'appareil photo intégré, vous devez insérer une carte mémoire MicroSD dans votre téléphone. Si vous n'insérez pas de carte mémoire, vous ne pourrez pas enregistrer vos photos et vidéos. 19 Avertissement AVERTISSEMENT N'insérez pas et ne retirez pas la carte mémoire lorsque le téléphone est allumé. Vous risqueriez d'endommager la carte mémoire ainsi que votre téléphone et d'altérer les données stockées sur la carte mémoire. Pour retirer la carte mémoire en toute sécurité depuis l'écran d'accueil, cliquez sur l'onglet Applications, puis sélectionnez Paramètres > Carte SD et mémoire > Désactiver la carte SD. 8. Lancement et changement d'applications Exécuter plusieurs tâches à la fois est un véritable jeu d'enfant avec Android : vous pouvez exécuter plusieurs applications simultanément. Plus besoin de quitter une application avant d'en 20 ouvrir une autre. Vous pouvez utiliser plusieurs applications en cours d'exécution et passer d'un programme à un autre. Android gère chaque application en les interrompant et en les lançant en fonction des besoins de l'utilisateur pour éviter que les applications en veille sollicitent des ressources inutilement. Arrêt d'une application 1 Sur l'écran d'accueil, appuyez sur l'onglet Applications et sélectionnez ensuite Paramètres > Applications > Gérer les applications. 2 Accédez à l'application de votre choix, puis appuyez sur Forcer l'arrêt pour interrompre ce programme. ASTUCE ! Retournez aux applications ouvertes récemment Appuyez sur la touche Accueil et maintenezla enfoncée. Un écran s'affiche alors, répertoriant les applications utilisées récemment. 9. Copie de LG PC Suite à partir d'une carte SD LG PC Suite IV est un programme qui vous permet de connecter votre téléphone portable à votre PC grâce à un câble USB de transmission de données. Une fois la connexion établie, vous pouvez utiliser les fonctionnalités du téléphone portable sur l'ordinateur. Fonctionnalités principales de LG PC Suite IV • Création, modification et suppression des données sur votre téléphone en toute simplicité. • Synchronisation des données entre un téléphone portable et un PC (contacts, calendrier, messages SMS, marque-pages, journal des appels). • Transfert facile des fichiers multimédia (photos, vidéos, musique) grâce à un simple glisser-déposer entre votre PC et votre téléphone. • Transfert des messages d'un téléphone à un PC. • Mise à jour logicielle sans perte de données Installer LG PC Suite depuis votre carte mémoire microSD 1 Insérez la carte mémoire MicroSD dans votre téléphone. (Il se peut qu'elle soit déjà insérée.) 2 Avant de connecter le câble de données USB, assurezvous que le Mode clé USB (stockage de masse) est 21 Avertissement activé sur votre téléphone. (Dans le menu Applications, choisissez Paramètres et activez l'option Mode clé USB (stockage de masse.)) 3 Utilisez le câble de données USB pour connecter le téléphone à l'ordinateur. 4 • Faites glisser l'icône USB de la barre d'état. • Choisissez Connecté avec un câble USB et Activer le périphérique de stockage USB. • Vous pouvez afficher le contenu du stockage de masse sur votre PC et transférer des fichiers. 5 • Copiez le dossier LGPCSuiteIV de votre périphérique de stockage de masse sur votre PC. • Exécutez le fichier LGInstaller. exe sur votre PC et suivez les instructions. 22 * Une fois LG PC Suite IV installé, désactivez le Mode clé USB (stockage de masse) pour exécuter LG PC Suite IV. REMARQUE : Ne déplacez ni ne supprimez aucun autre fichier de programme sur votre carte mémoire. Cela pourrait altérer les applications pré-installées. 10. Connexion du téléphone à un ordinateur via USB REMARQUE : Pour synchroniser votre téléphone avec votre PC à l'aide du câble USB, vous devez installer LG PC Suite sur votre ordinateur. Téléchargez ce programme sur le site Web LG (www.lg.com). Rendezvous à l'adresse www.lg.com et sélectionnez votre région, votre pays et la langue de votre choix. Pour plus d'informations, consultez les diverses pages du site. PC Suite est fourni avec votre carte MicroSD. Il vous suffit de copier le programme sur votre PC. Le LG-P690 ne prend pas en charge les fonctions suivantes : - LG Air Sync (Web Sync, RClick) - OSP (On Screen Phone) - Agenda des tâches - Mémo - Application Java Une fois PC Suite IV installé, vous pouvez accéder à son guide d'utilisation à partir du menu Aide. 1 Utilisez le câble USB pour connecter le téléphone à un port USB de votre ordinateur. Lorsque le téléphone est connecté, vous recevez une notification qui vous avertit qu'une connexion USB a été établie. 2 Ouvrez la barre de notification et appuyez sur Connecté avec un câble USB. 3 Appuyez sur Activer le périphérique de stockage USB pour confirmer le transfert des fichiers entre la carte MicroSD de votre téléphone et l'ordinateur. Lorsque le téléphone est connecté en tant que périphérique de stockage USB, vous recevez une notification. La carte MicroSD de votre téléphone est considérée comme un périphérique sur votre ordinateur. Vous pouvez désormais copier des fichiers depuis et vers votre carte microSD. REMARQUE : Lors de la désinstallation de PC Suite IV, les pilotes USB et Bluetooth ne sont pas automatiquement supprimés. Vous devez par conséquent les désinstaller manuellement. ASTUCE ! Pour utiliser de nouveau une carte MicroSD sur votre téléphone, ouvrez la barre de notification et appuyez sur Désactiver le périphérique de stockage USB. 23 Avertissement Pendant ce transfert, vous ne pouvez pas accéder à la carte MicroSD depuis le téléphone ; il est donc impossible d'utiliser des applications qui dépendent de la carte MicroSD, comme l'appareil photo, la galerie et la musique. Pour déconnecter le téléphone de l'ordinateur, suivez avec attention les instructions de votre ordinateur afin de déconnecter correctement les périphériques USB et de ne pas perdre d'informations sur la carte. 1 Déconnectez en toute sécurité le périphérique USB de votre ordinateur. 2 Ouvrez la barre de notification et appuyez sur Désactiver le périphérique de stockage USB. 3 Appuyez sur Désactiver le périphérique de stockage USB dans la boîte de dialogue qui s'ouvre. 24 11. Déblocage de l'écran lors de la connexion de données Lors de la connexion de données, l'écran s'éteint si vous n'y touchez pas pendant un certain temps. Pour rallumer votre écran LCD, il vous suffit de le toucher. 12. Maintien du téléphone à la verticale Tenez le téléphone à la verticale, comme tout autre téléphone ordinaire. Le LG-P690 est équipé d'une antenne interne. Veillez à ne pas érafler ni endommager la partie arrière du téléphone, sous peine de détériorer les performances. Lorsque vous passez ou recevez un appel, ou lorsque vous envoyez ou recevez des données, évitez de tenir le téléphone par le bas, à l'endroit où l'antenne se trouve. Cela pourrait affecter la qualité de la communication. 13. Redémarrage en cas de blocage de l'écran Si l'écran se bloque ou si le téléphone cesse de répondre à vos pressions sur l'écran : Retirez la batterie, remettez-la en place et allumez le téléphone. Si le problème persiste, contactez le centre de services. 14. Ne connectez pas votre téléphone à l'ordinateur lors de sa mise sous tension/ hors tension. Veillez à débrancher le câble de données entre le téléphone et l'ordinateur, faute de quoi vous risqueriez de provoquer des erreurs sur votre ordinateur. 25 Présentation du téléphone Pour allumer le téléphone, maintenez la touche Marche-Arrêt enfoncée pendant 3 secondes. Pour éteindre le téléphone, maintenez la touche Marche/Arrêt enfoncée pendant 3 secondes et appuyez sur Éteindre puis sur OK. Haut-parleur Capteur de proximité Touche Accueil Permet de revenir à l'écran d'accueil à partir de n'importe quel écran. Touche Menu Permet de visualiser les options disponibles. REMARQUE : Capteur de proximité Au cours de la réception ou de l'émission d'appels, ce capteur détecte lorsque le téléphone est à proximité de l'oreille, et désactive le rétroéclairage et verrouille le clavier tactile de manière automatique. Cela prolonge l'autonomie de la batterie et évite d'activer le clavier tactile par inadvertance durant les appels. 26 Touche Marche-Arrêt/ Verrouillage Permet d'allumer ou d'éteindre votre téléphone ; pour ce faire, appuyez sur la touche et maintenez-la enfoncée. Permet d'éteindre et de verrouiller l'écran. Touche Précédent Permet de revenir à l'écran précédent. Touche Rechercher Permet d'effectuer des recherches sur le Web et dans les données de votre téléphone. AVERTISSEMENT Le fait de poser un objet lourd ou de s'asseoir sur le téléphone risque d'endommager l'écran LCD et les fonctionnalités tactiles. Évitez de couvrir le film de protection situé sur le capteur de proximité de l'écran LCD. Vous risqueriez de provoquer un dysfonctionnement du capteur. Touches de volume Sur l'écran d'accueil : permet de régler le volume de la sonnerie. • Pendant un appel : permet de régler le volume des écouteurs. • Lors de la lecture d'une piste : permet de contrôler le volume sans interruption. Prise du chargeur/du câble micro-USB Connecteur du casque stéréo Touche Marche-Arrêt/ Verrouillage Cache arrière Lentille de l'appareil photo Batterie Emplacement de carte mémoire Micro SD Logement de carte SIM Antenne interne Microphone 27 Présentation du téléphone Installation de la carte SIM et de la batterie 1 Pour retirer le cache de la façade arrière, tenez fermement le téléphone dans votre main. Appuyez fermement sur le cache de la façade arrière avec le pouce de l'autre main. Retirez ensuite le couvercle de la batterie. 2 Faites glisser la carte SIM dans le logement SIM approprié. Assurez-vous que la zone de contact dorée de la carte est bien orientée vers le bas. 28 3 Insérez la batterie dans son logement en alignant ses contacts dorés avec ceux du téléphone. Chargement de la batterie Faites glisser le couvercle du connecteur du chargeur situé sur le côté. Insérez le chargeur, puis branchez-le sur une prise murale. Laissez le LG-P690 en charge jusqu'à ce que s'affiche. 4 Replacez le cache de la façade arrière du téléphone. REMARQUE : Pour optimiser la durée de vie de la batterie, celle-ci doit être chargée complètement à la première utilisation. 29 Présentation du téléphone Installation de la carte mémoire Pour stocker des fichiers multimédia, par exemple des images prises avec l'appareil photo intégré, vous devez insérer une carte mémoire dans votre téléphone. REMARQUE : Le LG-P690 prend en charge les cartes mémoire d'une capacité maximale de 32 Go. Pour insérer une carte mémoire : 1 Avant d'insérer ou de retirer une carte mémoire, éteignez le téléphone. Retirez la façade arrière. 2 Insérez la carte dans son emplacement. Assurez-vous que la zone de contact dorée 30 de la carte est bien orientée vers le bas. Formatage de la carte mémoire Votre carte mémoire est peut-être déjà formatée. Si ce n'est pas le cas, vous devez le faire avant de pouvoir l'utiliser. REMARQUE : Lors du formatage de la carte mémoire, tout son contenu est effacé. 3 Repositionnez le cache arrière. AVERTISSEMENT N'insérez pas et ne retirez pas la carte mémoire lorsque le téléphone est allumé. Vous risqueriez d'endommager la carte mémoire ainsi que votre téléphone et d'altérer les données stockées sur la carte mémoire. 1 Sur l'écran d'accueil, appuyez sur l'onglet Applications pour ouvrir le menu Applications. 2 Accédez à l'écran et appuyez sur Paramètres > Carte SD et mémoire et sélectionnez Mode clé USB (stockage de masse). 3 Appuyez sur Désactiver la carte SD. 4 Appuyez sur Effacer la carte SD, puis confirmez votre choix. 5 Si vous avez activé un verrouillage par schéma, dessinez le schéma 31 Présentation du téléphone correspondant et sélectionnez Tout effacer. La carte est alors formatée et prête à l'emploi. REMARQUE : Si votre carte mémoire contient des données, la structure des dossiers peut être modifiée après le formatage suite à la suppression de tous les fichiers. 32 Votre écran d'accueil Conseils d'utilisation de l'écran tactile Voici quelques astuces pour vous familiariser avec votre téléphone. Appuyer : pour sélectionner un menu/une option ou ouvrir une application, appuyez sur l'icône correspondante. Appuyer de façon prolongée : pour ouvrir un menu d'options ou déplacer un objet, appuyez de façon prolongée sur l'icône correspondante. Glisser : faites glisser votre doigt sur l'écran tactile pour faire défiler une liste ou effectuer un déplacement lent. Effleurement : pour faire défiler une liste ou effectuer un déplacement rapide, cliquez sur l'écran tactile (faites rapidement glisser l'icône et relâchez-la). REMARQUE : • Pour sélectionner un élément, appuyez sur le centre de l'icône. • N'exercez pas une pression trop forte sur l'écran tactile ; celui-ci est suffisamment sensible pour détecter une pression légère et sûre. • Appuyez du bout du doigt sur l'option souhaitée. Veillez à ne pas appuyer sur d'autres touches. Verrouillage du téléphone Lorsque vous n'utilisez pas le LG-P690, appuyez sur la touche Marche-Arrêt pour verrouiller votre téléphone. Cela permet de prévenir les pressions accidentelles et d'économiser la batterie. De plus, lorsque vous n'utilisez pas votre téléphone pendant un certain temps, l'écran d'accueil (ou autre écran affiché) est remplacé 33 Votre écran d'accueil par l'écran de verrouillage afin de préserver la batterie. Si un programme est ouvert lors de cette manipulation, il se pourrait qu'il continue d'être actif même en mode Verrouillage. Il est conseillé de fermer tous les programmes avant d'appliquer le mode Verrouillage afin de ne pas entraîner de surcoûts (liés, par exemple, à un appel vocal, à un accès Internet ou à une transmission de données). Paramétrage d'un schéma de déverrouillage : permet de dessiner un schéma de déverrouillage personnalisé en reliant des points. Si vous définissez un schéma, l'écran du téléphone se verrouillera. Pour déverrouiller l'écran, reproduisez le schéma que vous avez dessiné. 34 Attention : pour dessiner un schéma de déverrouillage, vous devez d'abord créer votre compte Gmail. Attention : Si vous faites plus de 5 erreurs de suite dans le schéma, vous ne pourrez plus déverrouiller le téléphone. Dans ce cas, vos informations personnelles et vos données téléchargées seront supprimées. Écran de déverrouillage Lorsque vous n'utilisez pas votre LG-P690, celui-ci affiche l'écran de verrouillage. Faites glisser votre doigt de bas en haut pour déverrouiller l'écran. Mode Silencieux Sur la barre de notification, appuyez sur l'icône pour qu'elle affiche . Accueil Il vous suffit de déplacer votre doigt vers la gauche ou vers la droite pour afficher les volets. Vous pouvez également personnaliser chaque volet au moyen de gadgets, de raccourcis (vers vos applications favorites), de dossiers et de fond d'écran préférés. REMARQUE : Les fonds d'écran peuvent varier en fonction des fournisseurs. Sur votre écran d'accueil, des touches de raccourci sont affichées en bas de l'écran. Les touches de raccourci vous permettent d'accéder d'une simple pression aux fonctions que vous utilisez le plus. Appuyez sur l'icône Téléphone pour afficher le pavé de numérotation tactile permettant d'émettre un appel. Appuyez sur Répertoire pour ouvrir la liste des contacts. Appuyez sur l'icône Messagerie pour accéder au menu de la messagerie. Permet de créer un nouveau message. Appuyez sur l'onglet Applications en bas de l'écran. Toutes les applications installées sur votre téléphone s'affichent. Pour ouvrir l'application souhaitée, il vous suffit d'appuyer sur l'icône correspondante dans la liste des applications. REMARQUE : Les applications pré-chargées peuvent varier en fonction du logiciel de votre téléphone ou de votre fournisseur de service. 35 Votre écran d'accueil Ajout de gadgets à votre écran d'accueil volet de votre choix et relâchez votre pression sur l'écran. Vous pouvez personnaliser votre écran d'accueil en y ajoutant des raccourcis, des gadgets ou des dossiers. Pour plus de commodité dans l'utilisation de votre téléphone, ajoutez vos widgets préférés sur l'écran d'accueil. 1 Sur l'écran d'accueil, appuyez sur la touche Menu et sélectionnez Ajouter. Ou appuyez de façon prolongée sur la partie vierge de l'écran d'accueil. 2 Dans le menu Mode d'édition, appuyez sur le type d'élément à ajouter. 3 Par exemple, sélectionnez Dossiers dans la liste en appuyant dessus. 4 Une nouvelle icône de dossier apparaît sur l'écran d'accueil. Faites-la glisser à l'emplacement souhaité sur le 36 ASTUCE ! Pour ajouter une icône d'application à l'écran d'accueil, dans le menu Applications, appuyez et maintenez la pression sur l'application que vous souhaitez ajouter. ASTUCE ! Pour supprimer une icône d'application de l'écran d'accueil, appuyez de façon prolongée sur l'icône à supprimer, puis faites-les glisser vers . REMARQUE : Vous ne pouvez pas supprimer les applications préchargées. (seules leurs icônes peuvent être supprimées de l'écran). Retour à une application récemment utilisée 1 Appuyez sur la touche Accueil et maintenez-la enfoncée. L'écran affiche une fenêtre contextuelle avec les dernières applications utilisées. 2 Appuyez sur une icône pour ouvrir l'application correspondante. Ou appuyez sur Retour pour revenir à l'application en cours. Barre de notification La barre de notification s'affiche en haut de l'écran. Sonnerie Wi-Fi Bluetooth GPS Appuyez sur la barre de notification et avec le doigt, développez-la vers le bas. Données activé Ou, sur l'écran d'accueil, appuyez sur la touche Menu et sélectionnez Notifications. Cette option vous permet de vérifier et de gérer l'état des fonctions Son, Wi-Fi, Bluetooth et GPS ainsi que les autres notifications. Affichage de la barre d'état La barre d'état regroupe plusieurs icônes fournissant des informations telles que la puissance du signal, l'arrivée de nouveaux messages, le niveau de charge de la batterie ainsi que les connexions de données et Bluetooth actives. Le tableau ci-dessous explique la signification des icônes susceptibles d’apparaître dans la barre d’état. 37 Votre écran d'accueil [Barre d'état] Icône Description Pas de carte SIM Avertissement système Alarme activée Aucun signal Nouveau message vocal Mode Avion Sonnerie désactivée Connecté à un réseau Wi-Fi Mode vibreur Casque avec fil Batterie en charge Appel en cours Données entrantes et sortantes Appel en attente Batterie chargée Haut-parleur Téléphone connecté à un PC via un câble USB Microphone du téléphone désactivé Appel manqué Téléchargement des données en cours Bluetooth activé 38 Icône Description Connecté à un périphérique Bluetooth Chargement des données en cours Icône Description Icône Description GPS en acquisition Événement à venir Réception des données de localisation depuis le GPS Radio FM activée en fond sonore On-Screen Phone connecté SmartShare activé 3 autres notifications non affichées Données en cours de synchronisation Téléchargement terminé Nouveau message Gmail Nouveau message Google talk Nouveau message Morceau en cours de lecture Demande de partage SmartShare Le partage de connexion via USB est activé Le point d'accès Wi-Fi mobile est activé Le partage de connexion via USB et le point d'accès mobile sont tous les deux activés 39 Votre écran d'accueil Clavier visuel Saisissez votre texte à l'aide du clavier visuel. Le clavier visuel s'affiche automatiquement sur l'écran pour vous permettre de saisir du texte. Pour afficher le clavier manuellement, appuyez simplement sur le champ Texte que vous souhaitez compléter. Utilisation du clavier et saisie de texte Appuyez une fois pour que la lettre suivante s'inscrive en majuscule. Appuyez deux fois pour ne saisir que des majuscules. Appuyez sur cette touche pour passer du clavier numérique à celui des symboles. Vous pouvez également appuyer de façon prolongée sur cet onglet pour afficher le menu des paramètres. Exercez une brève pression pour afficher le contenu ou 40 appuyez de manière prolongée pour modifier la langue d'écriture. Appuyez pour saisir un espace. Appuyez pour insérer une nouvelle ligne dans le champ Message. Appuyez sur cette touche pour supprimer le caractère précédent. Appuyez pour masquer le clavier visuel. Saisie des lettres accentuées Lorsque vous sélectionnez Français ou Espagnol comme langue de saisie de texte, vous pouvez saisir les caractères spéciaux français ou espagnols (par exemple, « à »). Par exemple, pour insérer le caractère « à », maintenez la touche « a » enfoncée jusqu'à ce que la touche de zoom avant grandisse et affiche tous les caractères alphabétiques des autres langues. Vous pouvez maintenant sélectionner le caractère spécial de votre choix. 41 Configuration d'un compte Google La première fois que vous ouvrez l'application Google sur votre téléphone, il vous est demandé de vous connecter à l'aide de votre compte Google. Si vous n'avez pas de compte Google, un message vous invite à en créer un. Création de votre compte Google 1 Dans l'écran d'accueil, appuyez sur l'onglet Applications pour ouvrir le menu Applications. 2 Appuyez sur Gmail, puis sur Suivant > Créer pour ouvrir l'assistant de configuration de Gmail™. 3 Saisissez votre nom ainsi qu'un nom d'utilisateur pour votre compte Google. 4 Appuyez sur Suivant. Votre téléphone communique maintenant avec les serveurs Google et vérifie que le nom 42 d'utilisateur est disponible. 5 Saisissez votre mot de passe une première fois, puis une deuxième fois. Suivez les instructions et saisissez les informations requises et facultatives concernant votre compte. Patientez pendant la création de votre compte par le serveur. Connexion à votre compte Google 1 Saisissez votre adresse email et votre mot de passe, puis appuyez sur Connexion. Patientez le temps que la connexion soit établie. 2 Lorsque la connexion est établie, elle permet d'utiliser Gmail™ et de bénéficier des services Google sur votre téléphone. 3 Une fois votre compte Google configuré sur votre téléphone, ce dernier sera automatiquement synchronisé sur le Web avec votre compte Google. (En fonction de vos paramètres de synchronisation.) Lorsque la connexion est établie, vous pouvez utiliser les autres services Google sur votre téléphone. IMPORTANT ! • Certaines applications telles que le Calendrier ne fonctionnent qu'avec le premier compte Google que vous avez ajouté. Si vous prévoyez d'utiliser plus d'un compte Google sur votre téléphone, assurez-vous de bien vous connecter avec le compte que vous avez choisi. Lors de la connexion, vos contacts, vos messages Gmail, les événements de calendrier et autres informations liées à ces applications ou services Web sont synchronisés avec votre téléphone. Si vous ne vous connectez pas à un compte Google lors de la configuration du téléphone, vous devrez vous connecter ou créer un compte Google lorsque vous utiliserez pour la première fois une application nécessitant un compte Google (Gmail ou Android Market™, par exemple). • Si vous disposez d'un compte professionnel lié à votre entreprise ou à une organisation, contactez le service informatique concerné pour connaître les dispositions à prendre pour se connecter. 43 Appels Émission d'un appel pour ouvrir 1 Appuyez sur le clavier. 2 Composez le numéro sur le clavier. Pour effacer un chiffre, appuyez sur l'icône Effacer . 3 Appuyez sur l'icône Appeler pour émettre l'appel. 4 Pour raccrocher, appuyez sur l'icône Fin . ASTUCE ! Pour saisir le signe « + » au début d'un numéro international, appuyez de façon prolongée sur . Appel des contacts 1 Appuyez sur cette icône pour ouvrir votre liste de contacts. 2 Après avoir appuyé sur Rechercher, parcourez votre liste de contacts ou saisissez 44 l'initiale (ou les premières lettres) du contact que vous souhaitez appeler. 3 Dans la liste, appuyez sur le contact que vous souhaitez appeler. Réponse à un appel et rejet d'un appel Lorsque votre téléphone sonne, faites glisser l'icône Répondre vers la droite. Faites glisser l'icône Refuser vers la gauche pour rejeter l'appel entrant. Faites glisser la barre de Messages d'excuse du bas si vous voulez envoyer un message d'excuse. Si l'appelant vous est inconnu, la barre de Messages d'excuse n'est pas disponible. ASTUCE ! Messages d'excuse Lorsque vous refusez un appel, vous pouvez envoyer rapidement un message en appuyant sur Envoyer SMS. Cette fonction peut s'avérer particulièrement utile si vous devez répondre à un message pendant une réunion. Réglage du volume pendant l'appel Pour régler le volume au cours d'un appel, utilisez le bouton de réglage du volume, situé sur le côté gauche du téléphone. Émettre un second appel 1 Lors de votre appel initial, appuyez sur la touche Menu et choisissez Ajouter un appel . 2 Composez le numéro ou recherchez-le dans vos contacts. 3 Appuyez sur l'icône Appeler pour émettre l'appel. 4 Les deux appels s'affichent sur l'écran d'appel. L'appel initial est verrouillé et mis en attente. 5 Appuyez sur pour basculer entre les appels. Ou appuyez sur pour organiser un appel de conférence téléphonique. 6 Pour mettre fin aux appels en cours, Appuyer Fin ou le menu principal et faites glisser la barre de notification en bas pour ensuite sélectionner Terminer appel. REMARQUE : Vous serez facturé pour chaque appel émis. 45 Appels Affichage des journaux d'appel Dans l'écran d'accueil, appuyez sur et choisissez l'onglet Appels. Une liste complète de tous les appels émis, reçus et appels en absence est affichée. ASTUCE ! Pour afficher les détails de chaque appel (date, heure et durée), appuyez sur la ligne correspondante. ASTUCE ! Appuyez sur la touche Menu, puis sur Supprimer tout pour supprimer tous les éléments enregistrés. 46 Paramètres d'appel Vous pouvez configurer les paramètres d'appel, tels que le transfert d'appel et autres fonctions particulières proposées par votre opérateur. 1 Sur l'écran d'accueil, appuyez sur l'onglet Applications pour ouvrir le menu Applications. 2 Faites défiler le menu et appuyez sur Paramètres. 3 Appuyez sur Paramètres d'appel et sélectionnez les options que vous souhaitez paramétrer. Contacts Vous avez la possibilité d'ajouter des contacts sur votre téléphone et de les synchroniser avec ceux de votre compte Google ou d'autres comptes prenant en charge la synchronisation des contacts. Recherche d'un contact Sur l'écran d'accueil 1 Appuyez sur cette icône pour ouvrir votre liste de contacts. 2 Appuyez sur Rechercher et saisissez le nom du contact à l'aide du clavier. Ajout d'un nouveau contact 1 Appuyez sur , saisissez le numéro du nouveau contact, puis appuyez sur Menu. Appuyez ensuite sur Ajouter aux contacts, puis sur Créer un nouveau contact. 2 Pour associer une image au nouveau contact, appuyez sur . Sélectionnez Prendre une photo ou Choisir dans la galerie. 3 Sélectionnez le type du contact en appuyant sur . 4 Appuyez sur une catégorie d'informations de contact et saisissez les données relatives à votre contact. 5 Appuyez sur Enregistrer. 47 Contacts Contacts favoris Permet de classer dans les favoris les contacts que vous appelez fréquemment. Ajout d'un contact à vos favoris 1 Appuyez sur cette icône pour ouvrir votre liste de contacts. 2 Appuyez sur un contact pour afficher les informations le concernant. 3 Appuyez sur l'étoile affichée à droite du nom du contact. L'étoile prend la couleur or. Suppression d'un contact de votre liste de favoris 1 Appuyez sur cette icône pour ouvrir votre liste de contacts. 2 Appuyez sur l'onglet Groupes et sélectionnez Favoris en haut de la liste, puis choisissez un contact pour voir les informations le concernant. 48 3 Appuyez sur l'étoile bleue à droite du nom du contact. L'étoile devient grise et le contact est supprimé de vos favoris. Messagerie/e-mail Messagerie Votre LG-P690 réunit les fonctions SMS et MMS de votre téléphone dans un menu intuitif et convivial. Envoi d'un message 1 Appuyez sur l'icône , puis sur Nouveau message. 2 Saisissez le nom ou le numéro d'appel du contact dans le champ Destinataire(s). Au fur et à mesure que vous saisissez le nom du contact, les contacts correspondants s'affichent. Appuyez sur l'un des destinataires proposés. Vous pouvez ajouter plusieurs contacts. REMARQUE : Il vous sera facturé un SMS pour chaque destinataire auquel vous envoyez ce message. 3 Appuyez sur Saisir le message pour commencer à saisir votre message. ASTUCE ! Appuyez sur la touche Menu pour ouvrir le menu Options. Sélectionnez l'une des options suivantes : Appels, Ajouter un objet, Ignorer, Répondre par, Pièce jointe ou Plus (Insérer une émoticône, Tous les messages). ASTUCE ! Vous pouvez appuyer sur l'icône pour joindre un fichier à votre message. 4 Appuyez sur Envoyer pour envoyer votre message. 5 Les réponses apparaissent sur l'écran. Au fur et à mesure que vous consultez les messages et en envoyez d'autres, un fil de discussion se crée. 49 Messagerie/e-mail AVERTISSEMENT La limite de 160 caractères peut varier d'un pays à l'autre, selon la langue et la méthode de codage du SMS. AVERTISSEMENT Si une image, une vidéo ou un contenu audio est ajouté à un SMS, celui-ci est automatiquement converti en MMS et vous êtes facturé en conséquence. REMARQUE : Lorsque vous recevez un SMS pendant une communication, vous recevez une notification. Modification des paramètres de message Les paramètres de message du LG-P690 sont prédéfinis, de sorte que vous puissiez envoyer des messages immédiatement. 50 Vous pouvez toutefois modifier les paramètres en fonction de vos préférences. Appuyez sur l'icône Messagerie de l'écran d'accueil, puis sur la touche Menu et enfin sur la touche Paramètres. Configuration de la messagerie électronique Appuyez sur l'onglet Applications, puis sélectionnez Email. Si aucun compte de messagerie n'est défini, vous devez lancer l'assistant de configuration. ASTUCE ! Si votre compte de messagerie est déjà configuré, l'assistant n'est pas activé. Vous pouvez sélectionner le type de messagerie Microsoft Exchange ou Autres. Compte de messagerie Microsoft Exchange Le compte apparaît alors dans la liste des comptes. Adresse e-mail : permet de saisir l'adresse e-mail. Nom d'utilisateur : permet de saisir le nom d'utilisateur de ce compte. Mot de passe : permet de saisir le mot de passe du compte. Domaine : permet de saisir le domaine du compte (facultatif). Serveur : permet de saisir l'adresse du serveur. Utiliser SSL : permet de définir si SSL doit être utilisé pour Microsoft Exchange. Appuyez sur le bouton Suivant pour établir la connexion au serveur. La page Configuration terminée s'affiche et vous devez saisir le « nom » pour le compte et votre nom. Autre compte e-mail (POP3, IMAP) Adresse e-mail : permet de saisir l'adresse e-mail. Mot de passe : permet de saisir le mot de passe du compte. La page Configuration terminée s'affiche et vous devez saisir un « nom ». Le compte apparaît alors dans la liste des comptes. Serveur entrant : permet de saisir l'adresse du serveur de messagerie entrant. Port : le numéro par défaut de chaque compte s'affiche. 51 Messagerie/e-mail Type de sécurité : choisissez entre TLS, SSL ou Désactivé. Serveur sortant : permet de saisir l'adresse du serveur de messagerie sortant. Port : le numéro par défaut de chaque compte s'affiche. Type de sécurité : choisissez entre TLS, SSL ou Désactivé. Écran Comptes L'écran Comptes affiche une liste contenant votre Boîte de réception combinée et tous vos comptes de messagerie. Appuyez sur l'onglet Applications, puis sélectionnez Email. La liste des comptes s'affiche. 52 ASTUCE ! Pour déplacer l'icône de compte sur l'écran d'accueil, cliquez sur le menu Mode d'édition après avoir appuyé de façon prolongée sur un compte de la liste. Appuyez sur l'icône pour accéder directement à la Reçus. Vous pouvez appuyer sur un compte pour consulter sa Reçus. Le compte servant par défaut à l'envoi des messages est coché. Composition et envoi d'un e-mail Composition et envoi d'un message : 1 Dans l'application Email, appuyez sur la touche Menu, puis sur Composer. 2 Saisissez l'adresse du destinataire auquel adresser le message. Au fur et à mesure que vous saisissez l'adresse, les adresses correspondantes figurant dans vos contacts vous sont proposées. Si vous ajoutez plusieurs adresses, séparez-les par des virgules. 3 Appuyez sur la touche Menu, puis sur Ajouter Cc/CCi pour pouvoir envoyer une copie carbone ou une copie carbone invisible à d'autres contacts/ adresses e-mail. 4 Rédigez le texte du message. 5 Appuyez sur Ajouter une pièce jointe pour joindre un fichier au message. 6 Appuyez sur Envoyer. Si vous n'êtes pas prêt à envoyer le message, appuyez sur la touche Menu, puis sur Enregistrer pour l'enregistrer dans le dossier Brouillons. Dans le dossier Brouillons, appuyez sur le brouillon d'un message pour le reprendre. Un message est également enregistré en tant que brouillon si vous appuyez sur la touche Retour avant de l'envoyer. Appuyez sur le bouton Ignorer pour annuler et effacer un message, y compris un brouillon enregistré. Si vous n'êtes pas connecté à un réseau (par exemple, si vous travaillez en mode Avion), les messages sont stockés dans le dossier Boîte d'envoi jusqu'à ce que vous vous connectiez de nouveau à un réseau. S'il contient des messages en attente, le dossier Boîte d'envoi s'affiche dans l'écran Comptes. Notez que les messages envoyés via un compte Exchange ne se trouvent pas sur le téléphone, mais sur le serveur Exchange. 53 Messagerie/e-mail Pour afficher les messages envoyés figurant dans le dossier Envoyés (ou portant le libellé Envoyés), vous devez en général ouvrir le dossier/libellé Envoyés et sélectionner Actualiser dans le menu Options. ASTUCE ! Lorsqu'un nouvel e-mail arrive dans la boîte de réception, une sonnerie ou une vibration de notification vous l'indique. Appuyez sur la notification d'e-mail pour la faire disparaître. Utilisation des dossiers de comptes Tous les comptes possèdent des dossiers Reçus, Boîte d'envoi, Envoyés et Brouillons. Selon les fonctions prises en charge par le fournisseur de services de votre compte, il existe peut-être aussi d'autres dossiers. 54 Ajout et modification de comptes de messagerie Ajout d'un compte de messagerie 1 Appuyez sur l'onglet Applications, puis sélectionnez Email. 2 Sélectionnez Microsoft Exchange ou Autres. 3 Saisissez les informations requises pour ajouter le compte. (Reportez-vous à la section « Configuration de la messagerie électronique ».) 4 Saisissez un nom qui s'affichera dans les messages sortants, puis appuyez sur le bouton OK. Modification des paramètres d'un compte 1 Ouvrez l'écran Comptes. 2 Appuyez de façon prolongée sur le compte à modifier. Dans le menu qui s'affiche, appuyez sur Paramètres du compte. Suppression d'un compte de messagerie 1 Ouvrez l'écran Comptes. 2 Appuyez de façon prolongée sur le compte à supprimer. 3 Dans la boîte de dialogue, appuyez sur Supprimer le compte dans le menu qui s'affiche, puis sur OK pour confirmer. 55 Appareil photo Familiarisation avec le viseur Luminosité : permet de définir et de contrôler la quantité de lumière entrant dans l'image. Faites glisser le curseur de luminosité vers le signe « - » pour diminuer la luminosité de l'image ou le signe « + » pour l'augmenter. Zoom : permet d'effectuer un zoom avant ou arrière. Vous pouvez également utiliser les touches de volume situées sur le côté. Mode Vidéo : permet de passer en mode Vidéo. Prendre une photo Galerie : permet d'afficher la dernière photo prise. Vous pouvez ainsi accéder à votre galerie et voir les photos enregistrées depuis le Paramètres : appuyez sur cette icône pour mode Appareil photo. ouvrir le menu Paramètres. Reportez-vous à la section « Utilisation des paramètres avancés ». Taille de l'image : permet de définir la taille (en pixels) de la photo que vous prenez. Mode scène : choisissez entre Auto, Portrait, Paysage, Sports, Nuit et Coucher de soleil. ASTUCE ! Pour que l'écran du viseur soit moins encombré, désactivez toutes les options de raccourcis. Appuyez une fois sur le centre du viseur. Pour afficher les options, appuyez de nouveau sur l'écran. 56 Prise de vue rapide 1 Ouvrez l'application Appareil Photo. 2 Tenez le téléphone à l'horizontale et dirigez l'objectif vers le sujet que vous voulez photographier. 3 Au centre de l'écran du viseur, un cadre de mise au point clignote en faisant la mise au point sur le sujet. 4 Le cadre de mise au point devient vert lorsque l'appareil a effectué la mise au point. 5 Appuyez sur le déclencheur. Vous pouvez appuyer sur le déclencheur même si le cadre de mise au point n'est pas encore vert. 6 Appuyez sur le déclencheur . Lorsque la photo est prise Votre photo s'affiche à l'écran. Partagez Appuyez pour partager votre photo via SmartShare, Bluetooth, Email, Gmail, Messagerie, Picasa ou Social+. REMARQUE : Le téléchargement de MMS peut entraîner des frais supplémentaires lorsque vous utilisez le service d'itinérance. ASTUCE ! Si vous disposez d'un compte SNS et qu'il est paramétré sur votre téléphone, vous pouvez partager vos photos avec votre communauté SNS. Définir comme Appuyez pour utiliser l'image comme Icône de contact ou comme Fond d'écran. 57 Appareil photo Permet de modifier le nom de l'image sélectionnée. Permet de supprimer l'image. Permet de prendre immédiatement une autre photo. Votre photo est enregistrée. Permet d'afficher une galerie des photos enregistrées. Renommer Utilisation des paramètres avancés Dans le viseur, appuyez sur pour ouvrir toutes les options avancées. Vous pouvez modifier les paramètres de l'appareil photo en faisant défiler la liste. Après avoir sélectionné l'option, appuyez sur la touche Précédent. ISO : la valeur ISO permet de définir la sensibilité du capteur de lumière de l'appareil photo. 58 Plus la valeur ISO est élevée, plus la sensibilité de l'appareil photo augmente. Cette caractéristique est utile s'il fait sombre et que vous ne pouvez pas utiliser le flash. Sélectionnez parmi les valeurs ISO suivantes : Auto, 400, 200 et 100. Balance blancs : choisissez entre Auto, Incandescent, Soleil, Fluorescent et Nuageux. Effet de couleur : définissez une tonalité pour votre nouvelle photo. Minuteur : le minuteur vous permet de définir un intervalle de temps après avoir appuyé sur le déclencheur. Sélectionnez Désactivé, 3 s, 5 s ou 10 s. Le minuteur est très utile si vous voulez figurer sur une photo. Qualité d'image : choisissez entre Super fin, Fin et Normale. Plus la qualité est bonne, plus la photo est nette, mais plus la taille du fichier augmente. Cela signifie que la mémoire pourra stocker moins de photos. Visualisation : si vous activez la visualisation, la photo que vous venez de prendre s'affiche automatiquement. Son prise vue : sélectionnez l'un des quatre sons de prise de vue. Emplacement : activez cette option pour utiliser les services de localisation géographique de votre téléphone. Prenez des photos à l'endroit où vous vous trouvez, puis étiquetez-les en mentionnant les informations de lieu. Si vous téléchargez les images étiquetées sur un blog qui prend en charge le géoétiquetage, les images s'afficheront sur une carte. REMARQUE : Cette fonction n'est disponible que lorsque le GPS est activé. : permet de réinitialiser tous les paramètres par défaut de l'appareil photo. : appuyez sur cette touche lorsque vous souhaitez connaître le mode de fonctionnement de cette option. Elle vous présente un guide rapide. ASTUCE ! Lorsque vous quittez l'appareil photo, certains paramètres tels que la balance des blancs, le ton de couleur, le minuteur et le mode Scène sont rétablis sur leurs valeurs par défaut. Vérifiez-les avant de prendre votre prochaine photo. 59 Appareil photo ASTUCE ! Le menu des réglages est superposé au viseur. Ainsi, lorsque vous modifiez des éléments de couleur ou de qualité de l'image, vous avez un aperçu de l'image modifiée derrière le menu des réglages. Visualisation des photos enregistrées Vous pouvez accéder à vos photos enregistrées depuis le mode Appareil photo. Appuyez simplement sur , puis sur l'écran. Vous voyez alors s'afficher Diaporama et Menu. ASTUCE ! Cliquez à gauche ou à droite pour afficher d'autres photos ou vidéos. : appuyez sur cette touche pour lancer le diaporama. 60 : appuyez sur cette touche pour partager la photo ou la supprimer. Appuyez sur Plus pour afficher d'autres options. Détails : permet d'obtenir des informations sur le contenu. Définir comme : permet de définir comme icône de contact ou fond d'écran. Rogner : permet de rogner une partie de la photo. Déplacez votre doigt sur l'écran pour sélectionner la zone. Rotation à gauche / Rotation à droite : permet d'effectuer une rotation à gauche ou à droite. Caméra vidéo Familiarisation avec le viseur Luminosité : permet de définir et contrôler la quantité de lumière entrant dans la vidéo. Faites glisser le curseur de luminosité vers le signe « - » pour diminuer la luminosité de la vidéo ou le signe « + » pour l'augmenter. Zoom : permet d'effectuer un zoom avant ou arrière. Vous pouvez également utiliser les touches de volume situées sur le côté. Mode Appareil Photo : faites glisser cette icône vers le haut pour basculer vers le mode Appareil Photo. Lancer enreg. Paramètres : appuyez sur cette icône pour ouvrir le menu Paramètres. Reportez-vous à la section « Utilisation des paramètres avancés ». Galerie : permet d'afficher la dernière vidéo enregistrée. Vous pouvez accéder à votre galerie et voir vos vidéos enregistrées depuis le mode vidéo. Durée : permet de définir une limite de durée pour votre vidéo. Vous pouvez choisir entre Normal et MMS pour limiter la taille d'envoi maximale pour un message MMS. Taille vidéo : permet de définir la taille (en pixels) de la vidéo que vous enregistrez. 61 Caméra vidéo Enregistrement d'une vidéo rapide Après avoir enregistré une vidéo 1 Faites glisser le bouton du mode Appareil Photo vers le bas pour passer à l'icône . 2 Le viseur de la caméra vidéo s'affiche à l'écran. 3 Tenez le téléphone à l'horizontale et dirigez l'objectif vers le sujet que vous filmez. 4 Appuyez sur le déclencheur une fois pour démarrer l'enregistrement. 5 REC s'affiche dans la partie inférieure du viseur, avec un minuteur qui indique la durée de votre vidéo. à l'écran pour 6 Touchez mettre fin à l'enregistrement. Une image fixe représentant la vidéo prise s'affiche à l'écran. Lire Permet de lire la vidéo. Partagez Permet de partager votre vidéo via SmartShare, Bluetooth, Email, Gmail, Messagerie ou YouTube. 62 REMARQUE : Le téléchargement de MMS peut entraîner des frais supplémentaires lorsque vous utilisez le service d'itinérance. Permet de modifier le nom de la vidéo sélectionnée. Permet de filmer une autre vidéo immédiatement. Votre vidéo est enregistrée. Permet de supprimer la vidéo que vous venez de prendre. Pour confirmer, appuyez sur OK. Le viseur réapparaît. Renommer Appuyez pour afficher la galerie des vidéos enregistrées. Utilisation des paramètres avancés Dans le viseur, appuyez sur pour ouvrir toutes les options avancées. Réglez les paramètres de la caméra vidéo en faisant défiler la liste. Après avoir sélectionné l'option, appuyez sur la touche Précédent. Balance blancs : la balance des blancs permet de donner un aspect réaliste aux parties blanches de votre vidéo. Pour que votre appareil puisse régler correctement la balance des blancs, vous devez déterminer les conditions de lumière de l'environnement. Choisissez entre Auto, Incandescent, Soleil, Fluorescent et Nuageux. Effet de couleur : permet de choisir une tonalité pour votre nouvelle vue. Qualité vidéo : choisissez entre Super fin, Fin et Normale. Voix : choisissez Muet pour enregistrer une vidéo sans le son. Visualisation : permet de regarder automatiquement la vidéo que vous venez d'enregistrer. : permet de réinitialiser tous les paramètres par défaut de la caméra. : appuyez sur cette touche lorsque vous souhaitez connaître le mode de fonctionnement de cette option. Elle vous présente un guide rapide. 63 Caméra vidéo Visualisation des vidéos enregistrées 1 Dans le viseur, appuyez sur . 2 Votre galerie s'affiche à l'écran. 3 Appuyez sur une vidéo une fois pour l'afficher au premier plan dans la galerie. Sa lecture commence automatiquement. Réglage du volume lors de la lecture d'une vidéo Pour régler le volume audio d'une vidéo en cours de lecture, utilisez les touches de volume situées sur le côté gauche du téléphone. 64 Multimédia Vous pouvez enregistrer des fichiers multimédias sur une carte mémoire pour accéder facilement à toutes vos images et vidéos. Appuyez sur l'onglet Applications, puis sélectionnez Galerie. Ouvrez une liste de barres catalogues contenant l'ensemble de vos fichiers multimédias. REMARQUE : N'oubliez pas d'insérer une carte mémoire dans le téléphone pour pouvoir enregistrer vos photos et accéder à vos images. Sans carte mémoire, le téléphone ne peut pas afficher de photo ou de vidéo sans les images Picasa se trouvant dans votre album Picasa. Mode d'affichage Appuyez sur Galerie ; vous obtenez un affichage de dossiers. Si vous appuyez sur un dossier, l'affichage passe en mode Vue grille. Si vous appuyez sur une photo, l'affichage passe en mode Vue complète. Vue chronologique La Galerie du LG-P690 affiche les photos et vidéos sous forme chronologique. En mode Vue grille, faites glisser le curseur vers la droite. La date à laquelle vous avez pris les photos s'affiche, en commençant par la plus récente. Si vous sélectionnez une date particulière, toutes les photos prises ce jour-là s'affichent. Utilisation de SmartShare SmartShare vous offre un meilleur moyen de profiter des contenus multimédia en les partageant avec d'autres périphériques DLNA (Digital Living Network Alliance). 65 Multimédia * Partagez vos contenus multimédias avec d'autres périphériques DLNA (DMS) 1 Dans l'écran d'accueil, appuyez sur l'onglet Applications et sélectionnez SmartShare. 2 Appuyez sur la touche Menu et sélectionnez Réglages. 3 Appuyez sur la case SmartShare pour activer l'option. 4 Vous pouvez changer le nom et l'icône de votre périphérique et sélectionner les types de partage de contenu. * Vous pouvez également donner à votre périphérique de restitution (TV par exemple) la possibilité de lire des contenus multimédia à partir d'une bibliothèque distante (par exemple un ordinateur). 1 Appuyez sur le bouton situé en haut à droite pour sélectionner 66 le périphérique dans les listes de périphériques de restitution. 2 Appuyez sur le bouton en haut à gauche et sélectionnez l'une des bibliothèques de contenus distantes. 3 Vous avez la possibilité de naviguer dans la bibliothèque de contenus distante. 4 Appuyez sur une miniature de contenu ou sur la touche Menu, puis sélectionnez Lire. Avertissement : Pour utiliser cette application, vérifiez que votre périphérique est connecté en Wi-Fi à votre réseau local. Avertissement : Certains périphériques DLNA (TV par exemple) qui ne prennent en charge que la fonction DMP de DLNA ne s'afficheront pas dans les listes de périphériques de restitution. Musique Le téléphone LG-P690 est équipé d'un lecteur audio intégré qui vous permet d'écouter vos morceaux préférés. Pour accéder au lecteur audio, appuyez sur Musique. Lecture d'une chanson 1 Dans l'écran d'accueil, appuyez sur l'onglet Applications et sélectionnez Musique. 2 Appuyez sur Chansons. 3 Sélectionnez la chanson que vous souhaitez lire. 4 Touchez pour mettre la chanson sur pause. pour passer à la 5 Touchez chanson suivante. 6 Appuyez sur pour revenir à la première partie de la chanson. Appuyez deux fois sur pour revenir à la chanson précédente. Pour changer le volume en cours d'écoute, utilisez les touches de réglage du volume situées sur le côté droit du téléphone. Appuyez de façon prolongée sur une chanson de la liste. Les options Lire, Ajouter à la playlist, Utiliser comme sonnerie, Supprimer, Détails, Partagez et Rechercher s'affichent. 67 Multimédia REMARQUE : Les contenus musicaux peuvent être protégés par des traités internationaux, ainsi que par les législations nationales en vigueur en matière de copyright. Par conséquent, la copie ou la reproduction d'un contenu musical peut être soumise à l'obtention d'autorisations ou de licences particulières. Dans certains pays, la législation en vigueur interdit la copie à usage privé de tout contenu protégé par un copyright. Avant de télécharger ou de copier le fichier, veuillez prendre connaissance de la législation en vigueur dans votre pays concernant l'utilisation d'un tel contenu. 68 Transfert de fichiers depuis un périphérique de stockage USB Pour transférer des fichiers via un périphérique USB 1 Connectez le téléphone LGP690 à un ordinateur à l'aide d'un câble USB. 2 Si vous n'avez pas installé le pilote LG Android Platform Driver sur votre ordinateur, vous devez modifier les paramètres manuellement. Choisissez Paramètres > Carte SD et mémoire, puis sélectionnez Mode clé USB (stockage de masse). 3 Appuyez sur Activer le périphérique de stockage USB. 4 Vous pouvez afficher le contenu du stockage de masse sur votre PC et transférer des fichiers. REMARQUE : Vous devez d'abord installer une carte SD. Sans carte SD, vous ne pouvez pas utiliser le stockage de masse USB. REMARQUE : Si vous avez installé le pilote LG Android Platform Driver, une fenêtre proposant l'option Activer le périphérique de stockage USB s'affiche directement. Enregistrement de fichiers musicaux/vidéo sur votre téléphone 1 Connectez votre téléphone à l'ordinateur à l'aide du câble USB. Sur l'écran d'accueil, appuyez sur la barre d'état et faites-la glisser vers le bas. Sélectionnez Connecté avec un câble USB > Activer le périphérique de stockage USB > Ouvrir le dossier pour voir les fichiers. Si vous n'avez pas installé le pilote LG Android Platform Driver sur votre ordinateur, vous devez le configurer manuellement. Pour plus d'informations, reportez-vous à la rubrique « Transfert de fichiers depuis un périphérique de stockage USB ». 2 Enregistrez les fichiers musicaux ou vidéo à partir de l'ordinateur sur le stockage amovible du téléphone. • Vous pouvez copier ou déplacer des fichiers de votre ordinateur vers le stockage amovible du téléphone en utilisant un lecteur de cartes. • Si vous copiez un fichier vidéo avec fichier de sous-titres (fichier *.srt portant un nom identique au fichier vidéo), placez les deux fichiers dans le même dossier pour que 69 Multimédia les sous-titres s'affichent automatiquement lors de la lecture du fichier vidéo. • Lors du téléchargement de fichiers musicaux ou vidéo, les droits d'auteurs doivent être respectés. Notez que tout fichier corrompu ou présentant une extension non valide risque d'endommager votre téléphone. Déplacement de contacts de votre ancien téléphone vers votre téléphone actuel Pour exporter vos contacts dans un fichier CSV depuis votre ancien téléphone vers votre ordinateur, utilisez un programme de synchronisation PC. 1 Téléchargez LG PC Suite IV sur www.lg.com et installez-le sur 70 le PC. Exécutez le programme et connectez votre téléphone mobile Android à l'ordinateur par câble USB. 2 Sélectionnez l'icône Répertoire. Accédez à Menu > Plus > Importer/Exporter et sélectionnez le fichier CSV enregistré sur l'ordinateur. 3 Si les champs dans le fichier CSV importé sont différents de ceux de LG PC Suite IV, vous devez mapper les champs. Après mappage des champs, cliquez sur OK. Vos contacts sont ajoutés à PC Suite IV. 4 Si PC Suite IV détecte la connexion du téléphone LGP690 (par câble USB), cliquez sur Synchronisation ou sur Synchroniser les contacts pour synchroniser les contacts enregistrés sur votre ordinateur avec votre téléphone. Envoi de données depuis votre téléphone à l'aide du Bluetooth Envoi de données via Bluetooth : permet d'envoyer des données via Bluetooth en exécutant une application correspondante, et non depuis le menu Bluetooth, comme il est normalement d'usage sur les téléphones portables. * Envoi d'images : exécutez l'application Galerie et sélectionnez Image > Menu. Cliquez sur Partagez et sélectionnez Bluetooth. Assurezvous que le Bluetooth est activé et sélectionnez Rechercher des appareils. Choisissez dans la liste l'appareil auquel envoyer des données. * Exportation de contacts : exécutez l'application Contacts. Appuyez sur l'adresse vers laquelle exporter. Appuyez sur la touche Menu et sélectionnez Partagez > Bluetooth. Assurezvous que le Bluetooth est activé et sélectionnez Rechercher des appareils. Choisissez dans la liste l'appareil auquel envoyer des données. * Envoi à plusieurs contacts : exécutez l'application Contacts. Pour sélectionner plusieurs contacts, appuyez sur la touche Menu, puis sur Partagez > Sélection multiple. Sélectionnez les contacts à qui vous souhaitez envoyer les données ou appuyez sur la touche Menu, puis sur Tout sélectionner > Partagez > Bluetooth. Assurezvous que le Bluetooth est activé et sélectionnez Rechercher des appareils. Choisissez dans la liste l'appareil auquel envoyer des données. 71 Multimédia * Connexion au FTP (seul le serveur FTP est pris en charge sur ce téléphone) : sélectionnez Paramètres > Sans fil et réseaux > Paramètres Bluetooth. Cochez la case Identifiable ; vous pouvez maintenant rechercher votre téléphone à partir d'autres appareils. Accédez au service FTP et ouvrez la connexion au serveur FTP. • Si vous souhaitez rechercher ce téléphone à partir d'autres appareils, accédez à Paramètres > Sans fil et réseaux > Paramètres Bluetooth. Cochez la case Identifiable. La case est décochée au bout de 120 secondes. 72 Utilisation de la radio Votre téléphone LG-P690 possède une radio FM intégrée qui vous permet d'écouter vos stations de radio préférées lors de vos déplacements. REMARQUE : Pour écouter la radio, vous devez brancher votre casque. Insérez-le dans la prise casque. Recherche de stations Vous pouvez régler des stations de radio en les recherchant manuellement ou automatiquement. Vous n'aurez pas à les régler de nouveau car elles sont ensuite associées à un numéro de canal spécifique. Vous pouvez stocker jusqu'à 48 stations sur votre téléphone. Réglage automatique 1 Dans l'écran d'accueil, appuyez sur l'onglet Applications et sélectionnez Radio FM. 2 Appuyez sur la touche Menu, puis sur Recherche automatique. 3 Si certaines chaînes sont prédéfinies, une fenêtre contextuelle s'affiche avec le message « Réinitialiser les chaînes et lancer la recherche auto ? ». Si vous appuyez sur OK, toutes les chaînes prédéfinies sont effacées et la Recherche automatique démarre. 4 Si vous souhaitez arrêter la recherche automatique, appuyez sur Arrêter. Seuls les canaux analysés avant interruption de la recherche sont enregistrés. REMARQUE : Vous pouvez également sélectionner un canal à l'aide de la molette affichée. Réinitialisation des stations Appuyez sur la touche Menu et choisissez Réinitialiser le canal pour réinitialiser le canal actuel, ou bien choisissez Réinitialiser canaux pour réinitialiser tous les canaux. Écoute de la radio Appuyez sur Écouter via pour pouvoir définir le haut-parleur ou le casque avec fil afin d'écouter la radio. ASTUCE ! Pour améliorer la réception radio, déployez le cordon du casque qui fait office d'antenne radio. AVERTISSEMENT Si vous branchez un casque non conçu pour la réception radio, celle-ci peut s'avérer médiocre. 73 Utilitaires Réglage des alarmes 1 Sur l'écran d'accueil, appuyez sur l'onglet Applications et sélectionnez Horloge. 2 Pour ajouter une alarme, appuyez sur et sélectionnez Ajouter alarme. 3 Définissez l'heure et appuyez sur pour activer l'alarme. Une fois l'heure définie, le LGP690 vous indique le temps restant avant que l'alarme ne se déclenche. 4 Définissez les options Répéter, Sonnerie ou Vibreur et donnez un libellé à l'alarme. Touchez OK. REMARQUE : Pour modifier les paramètres d'une alarme dans la liste des alarmes, appuyez sur Menu, puis sur Paramètres. Vous pouvez régler les options ci-dessous : Alarme mode 74 silencieux, Volume, Fréquence de répétition et Comportement des touches latérales. Utilisation de la calculatrice 1 Sur l'écran d'accueil, appuyez sur l'onglet Applications et sélectionnez Calculatrice. 2 Saisissez les nombres à l'aide des touches numériques. 3 Pour les calculs simples, appuyez sur la fonction voulue (+, –, x ou ÷), suivie de =. 4 Pour des calculs plus complexes, appuyez sur la touche Menu, appuyez sur Fonctions avancées, puis choisissez sin, cos, tan, log, etc. Ajout d'un événement au calendrier 1 Sur l'écran d'accueil, appuyez sur l'onglet Applications et sélectionnez Agenda. 2 Pour consulter l'événement, appuyez sur la date. Maintenez la pression si vous souhaitez ajouter un nouvel événement. Appuyez ensuite sur Nouvel événement. 3 Appuyez sur Objet, puis saisissez le nom de l'événement. Vérifiez la date, puis saisissez l'heure de début de l'événement. 4 Vous pouvez également appuyer sur Lieu pour saisir un emplacement. 5 Si vous souhaitez ajouter une note à votre événement, appuyez sur Description et saisissez les détails voulus. 6 Si vous souhaitez que l'alarme se répète, sélectionnez Fréquence et définissez des Rappels, si nécessaire. 7 Appuyez sur OK pour enregistrer l'événement dans l'agenda. Un carré coloré dans le calendrier marque les jours pour lesquels des événements sont définis. Une alarme sonne à l'heure de début de l'événement pour vous aider à vous organiser. Modification de l'affichage du calendrier 1 Sur l'écran d'accueil, appuyez sur l'onglet Applications et sélectionnez Agenda. Appuyez sur la touche Menu. 2 Sélectionnez un jour, ou bien la vue semaine ou mois pour l'affichage du calendrier. 75 Utilitaires Polaris Viewer Polaris Viewer est une solution de bureau pour les employés mobiles qui permet aux utilisateurs d'ouvrir partout et à tout moment plusieurs types de documents professionnels, y compris des fichiers Word, Excel et PowerPoint sur leur appareil portable. Gestion des fichiers Polaris Viewer offre des fonctions de gestion de fichiers utiles qui permettent aux utilisateurs mobiles d'effectuer entre autres des opérations de copie, de copier-coller et de suppression de fichiers et de dossiers depuis leur périphérique portable. Affichage de fichiers Les utilisateurs mobiles peuvent facilement accéder à un grand nombre de types de fichiers, y compris des documents Microsoft Office et Adobe PDF, à partir de 76 leur appareil portable. Lors de l'affichage de documents à l'aide de Polaris Viewer, les objets et la mise en page sont identiques à ceux des originaux. Dictaphone Le dictaphone vous permet d'enregistrer des mémos vocaux ou autres fichiers audio. Enregistrement d'un son ou d'une voix 1 Sur l'écran d'accueil, appuyez sur l'onglet Applications et sélectionnez Dictaphone. 2 Appuyez sur pour lancer l'enregistrement. 3 Appuyez sur pour arrêter l'enregistrement. 4 Appuyez sur pour écouter l'enregistrement. REMARQUE : Appuyez sur pour accéder à votre album. Vous pouvez écouter l'enregistrement. Avertissement : La durée d'enregistrement disponible peut différer de la durée réelle. Envoi du mémo vocal 1 Une fois l'enregistrement terminé, vous pouvez envoyer le clip audio en appuyant sur Partagez. 2 Choisissez entre Bluetooth, Email, Gmail et Messagerie. Si vous sélectionnez Email, Gmail ou Messagerie, l'enregistrement vocal sera ajouté au message que vous pourrez rédiger et envoyer normalement. 77 Le Web Navigateur Le navigateur vous donne accès à tout un univers de jeux, musique, informations, sports, divertissements et bien plus encore, directement sur votre téléphone portable. Et ce, où que vous soyez et quels que soient vos centres d'intérêts. REMARQUE : Lorsque vous vous connectez à ces services et que vous téléchargez du contenu, des frais supplémentaires vous sont facturés. Vérifiez le coût des données auprès de votre fournisseur réseau. Utilisation de la barre d'outils Web 78 Permet d'accéder à la page précédente. Permet d'accéder à la page suivante à laquelle vous vous êtes connecté. Il s'agit de l'opération opposée à celle qui permet de revenir à la page précédente lorsque vous appuyez sur Retour. Permet d'afficher toutes les fenêtres ouvertes. Appuyez pour ajouter un favori. Permet de modifier les paramètres du navigateur. Permet d'ajouter/afficher un favori et d'afficher les Les + visités, Lire plus tard et l'Historique. Utilisation des options Appuyez sur la touche Menu pour voir les options. Lire plus tard : permet de marquer la page Web actuelle comme favori. Aj. des bulletins infos RSS : permet d'ajouter la page Web actuelle au lien d'informations RSS. Partager la page : permet de partager la page Web. Rechercher sur la page : permet de rechercher des lettres ou des mots sur la page Web actuelle. Sélectionner le texte : permet de copier du texte depuis un page Web. Plus • Page d'accueil : permet d'accéder à la page d'accueil. • Configurer la page d'accueil : permet de définir la page actuelle comme étant votre page d'accueil. • Raccourci sur la page d'accueil : permet d'ajouter un raccourci vers la page Web actuelle sur l'écran d'accueil. • Infos sur la page : permet d'afficher les informations relatives à la page Web. • Téléchargements : permet d'afficher l'historique des téléchargements. ASTUCE ! Pour revenir à la page Web précédente, appuyez sur la touche Retour. 79 Réglages Dans l'écran d'accueil, appuyez sur l'onglet Applications, puis faites défiler l'écran et appuyez sur Paramètres. Sans fil et réseaux Cette fonction permet de gérer les connexions Wi-Fi et Bluetooth. De plus, elle vous permet également de définir des réseaux mobiles et le mode Avion. Mode Avion : après activation du mode Avion, toutes les connexions sans fil sont désactivées. Wi-Fi (appuyez sur cette touche pour la cocher) : permet d'activer le Wi-Fi et d'établir une connexion avec les réseaux Wi-Fi disponibles. Paramètres Wi-Fi : permet de configurer et de gérer les points d'accès sans fil. Configurez une notification réseau ou ajoutez un réseau Wi-Fi. Pour accéder à l'écran des réglages avancés du Wi-Fi, rendez-vous sur l'écran des 80 réglages du Wi-Fi. Appuyez sur la touche Menu, puis sur Options avancées. ASTUCE ! Pour déterminer l'adresse MAC Pour configurer une connexion sur certains réseaux sans fil avec des filtres MAC, vous devez indiquer au routeur l'adresse MAC du LG-P690. Vous trouverez l'adresse MAC dans l'interface utilisateur : appuyez sur Applications > Paramètres > Sans fil et réseaux > Paramètres Wi-Fi, puis appuyez sur la touche Menu et sélectionnez Options avancées > Adresse MAC. Bluetooth (appuyez sur cette touche pour la cocher) : permet d'activer le Bluetooth et d'établir une connexion avec les périphériques Bluetooth. Paramètres Bluetooth : permet de configurer le nom et l'identification de l'appareil et de rechercher d'autres périphériques. Vous pouvez aussi vérifier la liste des périphériques Bluetooth configurés précédemment et de ceux récemment détectés par le téléphone. Partage connexion/point accès mobile : permet de configurer les paramètres du partage de connexion et du point d'accès Wi-Fi. Paramètres de VPN : permet d'afficher la liste des réseaux privés virtuels (VPN) que vous avez configurés. Permet d'ajouter différents types de VPN. Réseaux mobiles : permet de configurer les options relatives à l'itinérance de données, au mode réseau et opérateurs, aux noms de points d'accès (APN), etc. Paramètres d'appel < Numéros autorisés > Sélectionnez Numéros autorisés pour activer et compiler une liste des numéros pouvant être appelés à partir de votre téléphone. Vous devrez saisir le code PIN 2 qui vous a été communiqué par votre opérateur. Depuis votre téléphone, vous pourrez uniquement appeler les numéros contenus dans la liste des appels restreints. < Boîte vocale > Service de messagerie : permet de sélectionner le service de répondeur de votre opérateur. Paramètres : permet de définir le numéro de téléphone pour écouter et gérer vos messages vocaux si vous utilisez le service de répondeur de votre opérateur. 81 Réglages < Autres paramètres d'appel > Messages d'excuse : permet d'envoyer rapidement un message lorsque vous rejetez un appel. Cette fonction peut s'avérer particulièrement utile si vous devez répondre à un message pendant une réunion. Transfert d'appel : choisissez de transférer tous les appels lorsque la ligne est occupée, lorsque vous ne décrochez pas ou lorsque vous n'êtes pas joignable. Interdiction d'appel : indiquez quand il faut interdire des appels. Saisissez le mot de passe d'interdiction d'appels. Pour plus d'informations sur ce service, contactez votre opérateur. Rejet appel : (description de la fonction Rejet d'appel) 82 Coût d'appels : permet d'afficher le coût de vos appels. (Ce service dépend de votre réseau ; certains opérateurs ne prennent pas en charge cette fonction.) Durée appel : permet d'afficher la durée de tous vos appels, des appels émis, des appels reçus et du dernier appel. Paramètres d'appel GSM supplémentaire : permet de modifier les paramètres suivants : Numéro de l'appelant : permet d'indiquer si votre numéro doit s'afficher lors d'un appel sortant. Appel en attente : si cette fonction est activée, le téléphone vous prévient lorsque vous recevez un appel entrant et que vous êtes déjà en ligne (en fonction de votre opérateur réseau). Son < Généralités > Mode silencieux : permet de désactiver tous les sons (et notamment les sonneries d'appel et de notification) excepté pour la musique, les vidéos et les alarmes actives (pour désactiver le son des fichiers multimédia et des alarmes, rendez-vous dans les applications concernées). Vibreur : permet de configurer le téléphone de sorte qu'il vibre lorsque vous recevez un appel. Volume : permet de régler le volume des sonneries, des fichiers multimédia et des alarmes. Pour paramétrer le volume des appels et celui des notifications séparément, décochez l'option établissant le même volume pour les deux sonneries. < Appels entrants > Sonnerie du téléphone : permet de définir la sonnerie par défaut des appels entrants. < Notifications > Sonnerie de notification : permet de définir la sonnerie par défaut pour les notifications. < Commentaires > Tonalité touches audible : permet de définir la tonalité pour les bips des touches lorsque vous utilisez le clavier de numérotation. Sélections audibles : permet de configurer le téléphone pour qu'il émette un son lorsque vous appuyez sur un bouton, une icône, etc. à l'écran. Verrouillage de l'écran : permet de configurer le téléphone pour qu'il émette un son lorsque vous verrouillez et déverrouillez l'écran. 83 Réglages Écran Luminosité : permet de régler la luminosité de l'écran. Rotation auto écran : permet de régler automatiquement l'orientation lorsque vous faites pivoter le téléphone. Animation : permet d'afficher une animation. Mise en veille de l'écran : permet de régler le délai de mise en veille de l'écran. Lieu et sécurité Utiliser réseaux sans fil : si vous sélectionnez Utiliser réseaux sans fil, le téléphone détermine de façon approximative votre positionnement à l'aide des réseaux Wi-Fi et mobiles. Quand vous sélectionnez cette option, vous autorisez Google à enregistrer votre positionnement pour vos recherches Google. 84 Activer les satellites GPS : si vous sélectionnez Activer les satellites GPS, votre téléphone détermine votre position avec précision (rue). Verrouillage de l'écran : permet d'accroître la sécurité de votre téléphone. Grâce à cette option, vous pouvez afficher une série d'écrans qui vous aidera à dessiner un schéma de déverrouillage de l'écran. Choisissez entre code Code PIN, Mot de passe, Schéma ou Aucun. Lorsque vous allumez votre téléphone ou déverrouillez l'écran, il vous est demandé de tracer votre schéma de déverrouillage. Configurer blocage SIM/RUIM : permet de configurer le blocage de la carte SIM/RUIM ou de modifier le code PIN de la carte SIM/RUIM. Mots de passe visibles : sélectionnez cette option pour que les mots de passe soient visibles lors de leur saisie, ou bien désélectionnez-la pour les masquer au cours de cette même saisie. Administrateurs : permet d'ajouter un ou plusieurs administrateurs. Utiliser des identifiants sécurisés : permet d'accéder aux certificats de sécurité. Installer depuis la carte SD : permet d'installer des certificats cryptés à partir de la carte SD. Définir le mot de passe : permet de définir/modifier le mot de passe du stockage des identifiants. Effacer le stockage : permet d'effacer de la mémoire tout le contenu des identifiants et de réinitialiser les mots de passe. Applications Vous pouvez gérer les applications et configurer les raccourcis de lancement rapide. Sources inconnues : paramètres par défaut pour l'installation d'applications ne provenant pas d'Android Market. Gérer les applications : permet de gérer et de supprimer les applications installées. Services en cours d'exécution : permet d'afficher les services en cours d'exécution. Utilisation du stockage : permet de voir la quantité de mémoire utilisée par les applications. Utilisation de la batterie : permet d'afficher les éléments qui ont utilisé la batterie. Développement : permet de définir les options pour le développement de l'application. 85 Réglages Comptes et synchro Confidentialité < Paramètres généraux > Données en arrière-plan : permet d'autoriser les applications à synchroniser les données en arrière-plan, qu'elles soient en cours d'utilisation ou non. En désélectionnant cette option, vous économisez la batterie et réduisez (sans l'éliminer) l'utilisation de données. Synchronisation auto : permet d'autoriser les applications à synchroniser, envoyer et recevoir des données selon leur propre calendrier. < Gestion des comptes > Liste de tous les comptes Google et autres que vous avez ajoutés sur votre téléphone. Si vous appuyez sur un compte sur cet écran, l'écran de compte correspondant s'ouvre. Si vous sélectionnez Réinit. valeurs d'usine, vous supprimerez l'ensemble de vos données personnelles enregistrées dans la mémoire interne du téléphone, y compris les informations relatives à votre compte Google, tout autre compte, les données et paramètres système et d'application, ainsi que toutes les applications téléchargées et les licences DRM. Le fait de réinitialiser le téléphone n'efface aucune mise à jour logicielle du système ni les fichiers stockés sur la carte MicroSD (comme la musique ou les photos). Lors de cette réinitialisation, vous devez simplement fournir les mêmes informations que lors de votre première utilisation d'Android. 86 Carte SD et mémoire Langue et Clavier < Mode de connexion USB > Mode clé USB (stockage de masse) : permet d'utiliser votre téléphone comme un périphérique de stockage de masse si vous avez inséré une carte mémoire dans le logement prévu à cet effet. Vous pouvez définir Mode clé USB (stockage de masse) comme mode de connexion USB par défaut. < Carte SD > Vérifiez le volume d'espace disponible sur la carte SD. Appuyez sur Désactiver la carte SD pour la retirer en toute sécurité. Effacer la carte SD si vous souhaitez supprimer toutes les données qu'elle contient. < Mémoire interne du téléphone > Permet de vérifier l'espace de stockage disponible. Permet de définir la langue et les paramètres régionaux, ainsi que les paramètres du clavier. Saisie et sortie vocales < Saisie vocale > Reconnaissance vocale : utilisez les Reconnaissance vocale pour configurer la fonction de saisie vocale d'Android. • Langue : ouvre un écran qui vous permet de définir la langue à utiliser pour la saisie de texte vocale. • SafeSearch : ouvre une boîte de dialogue qui vous permet de définir si vous voulez que le filtrage Google SafeSearch bloque certains résultats. • Termes choquants : lorsque cette case est désélectionnée, la reconnaissance vocale Google reconnaît et retranscrit les 87 Réglages mots qui sont généralement considérés comme injurieux lorsque vous effectuez une saisie vocale. Lorsqu'elle est cochée, la reconnaissance vocale Google remplace ces mots par une valeur composée des symboles (#). < Sortie vocale > Contrôles du synthétiseur vocal : L'option Contrôles du synthétiseur vocal permet de configurer le synthétiseur vocal Android en vue d'utilisation par des applications prenant en charge cette fonction. REMARQUE : Si votre téléphone ne dispose d'aucune donnée pour le synthétiseur vocal, seule l'option Installer les données vocales est disponible. • Écouter un échantillon : lit un échantillon court du synthétiseur vocal, en utilisant les paramètres courants. 88 • Toujours utiliser mes paramètres : cochez cette case pour utiliser les paramètres définis dans cet écran à la place des paramètres du synthétiseur vocal disponibles dans d'autres applications. • Moteur par défaut : ouvre une boîte de dialogue qui vous permet de définir l'application de synthèse vocale à utiliser si plusieurs applications sont installées. • Installer les données vocales : si aucune application de synthèse vocale n'est installée sur votre téléphone, cette option se connecte à Android Market pour vous aider à télécharger et à installer les données. Ce paramètre n'est pas disponible si les données sont déjà installées. • Cadence : ouvre une boîte de dialogue qui vous permet de sélectionner la cadence du synthétiseur vocal. • Langue : ouvre une boîte de dialogue qui vous permet de sélectionner la langue du texte que le synthétiseur doit lire. Cette option est particulièrement utile lorsqu'elle est associée à l'option Toujours utiliser mes paramètres, pour vous assurer que le texte est énoncé correctement dans diverses applications. • Pico TTS : configure les paramètres Pico TTS. Date et heure Accessibilité Le Wi-Fi permet d'accéder à Internet en haut-débit dans la zone de couverture d'un point d'accès (PA). Bénéficiez d'une connexion Wi-Fi à Internet sans frais supplémentaires. Les paramètres Accessibilité permettent de configurer tout module d'accessibilité installé sur votre téléphone. REMARQUE : Des modules complémentaires sont nécessaires pour rendre disponibles ces paramètres. Dans le menu Date et heure, déterminez vos préférences d'affichage pour la date et l'heure. Personnalisez également l'heure et le fuseau horaire si vous souhaitez remplacer les informations fournies par le réseau mobile. À propos du téléphone Permet d'afficher les informations légales et de vérifier l'état du téléphone ainsi que la version du logiciel. Wi-Fi 89 Réglages • Si vous disposez d'une connexion 3G, la connexion au réseau 3G est automatique et des frais supplémentaires seront appliqués. • Le LG-P690 prend en charge les protocoles de sécurité WEP, WPA/WPA2-PSK et 802.1x EAP. Connexion aux réseaux Si votre fournisseur de services Wi-Fi ou administrateur réseau WiFi définit le cryptage pour la Choisissez le réseau Wi-Fi auquel sécurité du réseau, saisissez la vous connecter. Si le symbole clé dans la fenêtre contextuelle. s'affiche, un mot de passe de Si le cryptage n'est pas défini, connexion est requis. cette fenêtre contextuelle ne REMARQUE : s'affiche pas. Vous pouvez • Si vous êtes hors zone de obtenir la clé auprès de votre couverture Wi-Fi et choisissez opérateur Wi-Fi ou de votre une connexion 3G, il est possible administrateur réseau. que des surcoûts s'appliquent. • Si votre téléphone passe en mode Veille, y compris lorsqu'il est connecté à un réseau Wi-Fi, la connexion Wi-Fi se désactive automatiquement. Activation de Wi-Fi Dans l'écran d'accueil, ouvrez la barre de notification et appuyez sur , ou appuyez sur Applications > Paramètres > Sans fil et réseaux, puis > WiFi . 90 Partage de votre connexion de données mobile Vous pouvez partager votre connexion de données mobile avec un ordinateur individuel via un câble USB. Vous pouvez également partager votre connexion de données avec cinq périphériques maximum simultanément, en transformant votre téléphone en point d'accès Wi-Fi mobile. Lorsque votre téléphone partage sa connexion de données, une icône s'affiche dans la barre d'état et sous forme de notification constante dans la barre de notification. Icône Description Le partage de connexion via USB est activé Le point d'accès Wi-Fi mobile est activé Le partage de connexion via USB et le point d'accès mobile sont tous les deux activés Pour obtenir les dernières informations sur le partage de connexion et les points d'accès mobiles, y compris les systèmes d'exploitation pris en charge et autres détails, rendez-vous sur le site http://www.android. com/tether. 91 Réglages REMARQUE : L'utilisation de services en ligne peut entraîner des frais supplémentaires. Vérifiez le coût des données auprès de votre fournisseur réseau. Paramètres de partage de connexion via USB et de point d'accès Wi-Fi mobile 1 Sur l'écran d'accueil, appuyez sur l'onglet Applications et sélectionnez Paramètres. 2 Appuyez sur Sans fil et réseaux et sélectionnez Partage connexion/point accès mobile. 3 Choisissez ensuite les options à régler. Partage connex. USB : cochez cette case pour partager votre connexion de données mobile avec votre ordinateur, via une connexion USB. 92 Point d'accès Wi-Fi mobile : cochez cette case pour partager la connexion de données mobile de votre téléphone en tant que point d'accès Wi-Fi mobile. Aide : ouvre une boîte de dialogue contenant des informations sur le partage de connexion via USB et sur les points d'accès Wi-Fi mobiles ainsi que des liens vers d'autres sources d'informations. Partage de la connexion de données de votre téléphone via USB Si votre ordinateur exécute Windows 7 ou un système d'exploitation récent de Linux (tel qu'Ubuntu), il n'est généralement pas nécessaire de préparer votre ordinateur pour le partage de connexion. Cependant, si vous exécutez une version antérieure de Windows ou un autre système d'exploitation, il se peut que vous deviez préparer votre ordinateur pour établir une connexion réseau via USB. Pour obtenir les dernières informations sur les systèmes d'exploitation prenant en charge le partage de connexion via USB et comment les configurer, rendezvous sur le site http://www. android.com/tether. Partage de connexion via USB et partage de données Vous ne pouvez pas simultanément partager la connexion de données et la carte microSD de votre téléphone via USB. Si vous utilisez votre connexion USB afin de rendre votre carte microSD disponible pour votre ordinateur, vous devez d'abord la déconnecter. 1 Utilisez le câble USB livré avec votre téléphone pour connecter celui-ci à votre ordinateur. 2 Sur l'écran d'accueil, appuyez sur l'onglet Applications et sélectionnez Paramètres. 3 Appuyez sur Sans fil et réseaux et sélectionnez Partage connexion/point accès mobile. 4 Cochez la case Partage connex. USB. • Le téléphone commence à partager sa connexion de données mobile avec votre ordinateur via une connexion USB. Une notification permanente s'affiche dans la barre d'état et dans la barre de notification. 5 Désélectionnez la case Partage connex. USB pour cesser le partage de votre connexion de données. Vous pouvez aussi simplement débrancher le câble USB. 93 Réglages Partage de votre connexion de données sous forme de point d'accès Wi-Fi mobile 1 Sur l'écran d'accueil, appuyez sur l'onglet Applications et sélectionnez Paramètres. 2 Appuyez sur Sans fil et réseaux et sélectionnez Partage connexion/point accès mobile. 3 Cochez la case Point d'accès Wi-Fi mobile. • Au bout d'un moment, le téléphone commence à diffuser son nom de réseau Wi-Fi (SSID) et vous pouvez le connecter à cinq ordinateurs ou autres périphériques maximum. Une notification permanente s'affiche dans la barre d'état et dans la barre de notification. • Lorsque la case Point d'accès Wi-Fi mobile est sélectionnée, 94 vous pouvez changer le nom du réseau ou le sécuriser. 4 Désélectionnez l'option Point d'accès Wi-Fi mobile pour interrompre le partage de votre connexion de données via Wi-Fi. Attribution d'un nouveau nom ou sécurisation de votre point d'accès mobile Vous pouvez modifier le nom de réseau Wi-Fi de votre téléphone (SSID) et sécuriser le réseau Wi-Fi. 1 Sur l'écran d'accueil, appuyez sur l'onglet Applications et sélectionnez Paramètres. 2 Appuyez sur Sans fil et réseaux et sélectionnez Partage connexion/point accès mobile. 3 Assurez-vous que la case Point d'accès Wi-Fi mobile est cochée. 4 Appuyez sur Paramètres du point d'accès Wi-Fi mobile. 5 Appuyez sur Configurer le point d'accès Wi-Fi. • La boîte de dialogue Configurer le point d'accès Wi-Fi s'affiche. • Vous pouvez modifier le nom du réseau (SSID) que les autres ordinateurs voient lorsqu'ils recherchent des réseaux Wi-Fi. • Vous pouvez également appuyer sur le menu Sécurité pour configurer le réseau avec une sécurité WPA2 (Wi-Fi Protected Access 2) et une clé prépartagée (PSK). • Si vous choisissez l'option de sécurité WPA2 PSK, un champ de mot de passe est ajouté à la boîte de dialogue Configurer le point d'accès Wi-Fi. Si vous saisissez un mot de passe, il vous faudra saisir ce mot de passe lorsque vous vous connectez au point d'accès du téléphone depuis un ordinateur ou un autre périphérique. Appuyez sur Ouvrir dans le menu Sécurité pour retirer la sécurité du réseau Wi-Fi. ATTENTION ! Si vous définissez l'option de sécurité sur Ouvrir, vous ne pouvez pas empêcher l'utilisation non autorisée des services en ligne par d'autres personnes et vous risquez d'encourir des frais supplémentaires. Pour éviter les utilisations non autorisées, il est conseillé de conserver l'option de sécurité. 6 Appuyez sur Enregistrer. 95 Mise à jour logicielle Mise à jour du logiciel Mise à jour du logiciel LG Mobile Phone à partir d'Internet Pour obtenir plus d'informations sur cette fonction, consultez le site http://update.lgmobile.com or http://www.lg.com/common/ index.jsp J sélectionnez votre pays et votre langue. Cette fonction vous permet de mettre à jour le micrologiciel de votre téléphone et de télécharger la version la plus récente depuis Internet, sans faire appel à un centre de services. Cette fonction n'est disponible que si LG met à disposition une nouvelle version du micrologiciel de votre téléphone. La mise à jour du micrologiciel du téléphone mobile requiert l'attention complète de l'utilisateur pendant toute la durée du processus. Assurez-vous de bien lire toutes les instructions 96 et remarques qui s'affichent à chaque étape avant de continuer. Attention : Retirer le câble USB ou la batterie durant la mise à jour logicielle peut gravement endommager votre téléphone mobile. REMARQUE : LG se réserve le droit de mettre à disposition les mises à jour micrologicielles de certains modèles uniquement, et ce à son entière discrétion, et ne garantit pas la disponibilité de versions micrologicielles plus récentes pour l'ensemble de ses modèles de téléphones portables. DivX Mobile À PROPOS DES VIDÉOS DIVX : DivX® est un format de vidéo numérique créé par DivX, LLC, filiale de Rovi Corporation. Votre téléphone est un périphérique officiellement certifié DivX Certified® qui vous permet de lire des vidéos DivX. Rendez-vous sur www.divx.com pour obtenir plus d'informations ainsi que des utilitaires permettant de convertir vos fichiers au format DivX. À PROPOS DE LA VIDÉO À LA DEMANDE DIVX : ce périphérique DivX Certified® doit être enregistré pour pouvoir lire des vidéos à la demande DivX. Pour obtenir le code d'enregistrement, accédez à la section DivX VOD du menu de configuration du périphérique. Rendez-vous sur vod.divx.com pour savoir comment enregistrer votre téléphone. Certification DivX Certified® pour la lecture de vidéos DivX® jusqu'à 320 x 240. DivX®, DivX Certified® et leurs logos respectifs sont des marques déposées de Rovi Corporation ou de ses filiales ; leur utilisation est régie par une licence. Avertissement ! Logiciels libres Pour obtenir le code source sous la licence publique générale, la licence publique générale limitée, la licence publique Mozilla ou autres licences open source, visitez le site http://opensource.lge.com/ Tous les termes de la licence, ainsi que les exclusions de responsabilité et les notifications sont disponibles au téléchargement avec le code source. 97 Accessoires Les accessoires suivants peuvent être utilisés avec votre LG-P690. (Les éléments décrits ci-dessous sont parfois disponibles en option.) Chargeur de voyage Câble de données Permet de raccorder le LG-P690 à votre ordinateur. Batterie Guide de l’utilisateur Pour en savoir plus sur le LGP690. Casque stéréo REMARQUE : • Utilisez toujours des accessoires d’origine LG. • Le non-respect de cette recommandation risque d’entraîner l’annulation de votre garantie. • Les accessoires peuvent varier en fonction des pays. 98 Données techniques Températures ambiantes Max. : +55 °C (en décharge), +45 °C (en charge) Min : -10 °C 99 Dépannage Ce chapitre répertorie quelques-uns des problèmes que vous pouvez rencontrer en utilisant votre téléphone. Certains d'entre eux nécessitent que vous appeliez votre opérateur, mais vous pouvez facilement en résoudre la plupart par vous-même. Message Causes possibles Actions correctives possibles Aucune carte SIM n'est insérée dans le Vérifiez que la carte SIM est correctement Erreur SIM téléphone, ou cette insérée. dernière est insérée de façon incorrecte. Le signal est faible Déplacez-vous vers une fenêtre ou une ou vous vous trouvez zone en plein air. Vérifiez la carte de couverture de l'opérateur réseau. hors de portée du Aucune réseau de votre connexion Vérifiez que la carte SIM n'a pas plus réseau/Perte opérateur. de 6 à 12 mois. Si c'est le cas, changez de réseau la carte SIM à l'agence locale de votre L'opérateur a appliqué de nouveaux opérateur réseau. Contactez votre fournisseur de services. services. 100 Message Causes possibles Actions correctives possibles Pour changer un code de sécurité, vous devez confirmer le nouveau code en Codes non le saisissant une Contactez votre fournisseur de services. concordants deuxième fois. Les deux codes que vous avez saisis ne sont pas les mêmes. Non pris en charge Vous ne pouvez pas par le fournisseur Contactez votre fournisseur de services. de services ou définir une enregistrement application quelconque requis. Nouveau réseau non autorisé. Erreur de numérotation Vous avez inséré une Vérifiez les nouvelles restrictions. Appels nouvelle carte SIM. indisponibles Contactez votre fournisseur de services ou Limite de la carte redéfinissez votre limite de facturation à prépayée atteinte. l'aide du code PIN 2. 101 Dépannage Message Impossible d'allumer le téléphone Erreur de chargement Numéro non autorisé 102 Causes possibles Actions correctives possibles Maintenez la touche Marche/Arrêt Vous avez appuyé trop brièvement sur la enfoncée pendant au moins deux touche Marche/Arrêt. secondes. La batterie n'est pas Rechargez la batterie. Vérifiez l'indicateur de chargement à l'écran. chargée. Nettoyez les contacts de la batterie. Les contacts de la batterie sont sales. La batterie n'est pas Rechargez la batterie. chargée. La température Chargez votre téléphone dans des externe est trop conditions de températures normales. élevée ou trop basse. Problème de contact Vérifiez le chargeur et sa connexion au téléphone. Vérifiez les contacts de la batterie et nettoyez-les si nécessaire. Absence de tension Branchez le chargeur sur une autre prise. Chargeur défectueux Si le chargeur ne chauffe pas, remplacezle. Chargeur incorrect N'utilisez que des accessoires de marque LG. Batterie défectueuse Remplacez la batterie. La fonction Numéro Vérifiez le menu des réglages et désactivez fixe est activée. la fonction. Message Impossible de recevoir/ envoyer des SMS et des images Fichiers non ouverts Causes possibles Actions correctives possibles Mémoire saturée Supprimez des messages du téléphone. Format de fichier non Vérifiez les formats de fichiers pris en pris en charge charge. Seul le système de Vérifiez le système de fichiers de la carte fichiers FAT 16 / Carte SD SD à l'aide du lecteur de carte ou formatez défectueuse FAT 32 est pris en la carte SD à l'aide du téléphone. charge. Si vous utilisez un étui ou un film de L'écran ne protection, vérifiez qu'il ne couvre pas s'allume Problème lié au la zone située autour du capteur de pas lorsque capteur de proximité proximité. Vérifiez que la zone entourant le je reçois un capteur de proximité est propre. appel. Vérifiez les paramètres du menu Son Aucune Mode Vibreur pour vous assurer que vous n'êtes pas en donnée audio mode Vibreur ou Silencieux. Retirez la batterie, remettez-la en place et Le téléphone allumez le téléphone. Problème logiciel raccroche ou intermittent Effectuez une mise à jour du logiciel se bloque depuis le site Web. 103 Dépannage Message Causes possibles Le téléphone est verrouillé et Redémarrage du ne fonctionne téléphone pas. 104 Actions correctives possibles 1. Éteignez votre téléphone. 2. Retirez le couvercle de la batterie. 3. Installez la batterie. 4. Verrouillez le couvercle. 5. Allumez le téléphone. ">
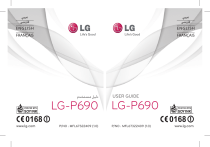
公開リンクが更新されました
あなたのチャットの公開リンクが更新されました。











