Volvo V40 2019 Manuel utilisateur
PDF
Télécharger
Document
SEN SUS N A V IG A TIO N Textes et symboles sur l'écran Événement au prochain point de guidage Distance au prochain point de guidage Nom de la prochaine route/rue Établissement/Point d'Intérêt (POI) Destination finale prévue de l'itinéraire Destination finale prévue de l'itinéraire Symbole de destination/destination finale Heure estimée d'arrivée à la destination finale Trajet restant calculé jusqu'à la destination finale Boussole Information routière Portion de route concernée par l'info trafic Type de route Nom de la route/rue actuelle - à la position actuelle de la voiture (15) Couleur Itinéraire prévu Autoroute Orange Route nationale Gris foncé Lieu mémorisé Route départementale Gris Échelle carte Route secondaire Gris clair Route communale Blanc Position actuelle de la voiture SENSUS NAVIGATION Sensus Navigation est un système d'informations routières et de navigation guidée, basé sur l'utilisation de satellites. Nous travaillons en permanence au développement et à l'amélioration de notre produit. L'apport de modifications peut impliquer des divergen- ces entre les informations, les descriptions et les illustrations du manuel de conduite et d'entretien et l'équipement de la voiture. Nous nous réservons le droit d'effectuer des modifications sans préavis. SOMMAIRE INTRODUCTION Introduction 6 INDIQUER DESTINATION, ITINÉRAIRE ET TRAJET Sensus Navigation 7 Navigation - indiquer la destination 18 Navigation - utilisation 10 22 Navigation - cadran alphanumérique et clavier 12 Navigation - symboles des points d'intérêt (POI) Navigation - itinéraire 23 Navigation - trajet 25 Navigation - options de trajet 27 Navigation - options carte 30 Navigation - options de guidage 33 Navigation - importer/exporter des lieux mémorisés 35 Navigation - commande vocale 2 14 INFORMATIONS ROUTIÈRES Navigation - informations routières 38 Navigation – informations routières avancées (RTTI) 41 INFORMATIONS CONCERNANT LA CARTE ET LE SYSTÈME INDEX ALPHABÉTIQUE Index alphabétique Navigation - Informations concernant la carte et le système 44 Navigation - vue d'ensemble des menus 45 Navigation - recherche de pannes 49 Navigation - contrat de licence et droits d'auteur 50 53 3 INTRODUCTION INTRODUCTION Introduction Ce manuel annexe est un complément au manuel de conduite et d'entretien ordinaire. En cas de doute concernant l'une des fonctions de la voiture, consultez d'abord le manuel de conduite et d'entretien. Si vous avez d'autres questions, nous vous recommandons de prendre contact avec un réparateur agréé ou un revendeur de Volvo Car Corporation. En cas de doute sur les équipements de série ou en option/accessoires, Volvo recommande de demander conseil à un réparateur Volvo agréé. Le manuel de conduite et d'entretien dans des unités mobiles Les spécifications, caractéristiques conceptuelles et les illustrations de ce manuel annexe ne revêtent aucun caractère contractuel. Nous nous réservons le droit d'effectuer des modifications sans préavis. © Volvo Car Corporation Options/accessoires Tous les types d'options/accessoires sont indiqués par un astérisque : *. En plus des équipements livrés en série, ce supplément décrit également les équipements optionnels (montés en usine) et certains accessoires (équipement supplémentaire). Tous les équipements décrits dans le supplément ne sont pas présents dans toutes les voitures. Elles ont différents équipements en fonction des exigences des différents marchés et des réglementations locales et nationales. 6 NOTE Vous pouvez télécharger le manuel de conduite et d'entretien sous la forme d'une application mobile (pour certains modèles de voiture et appareils mobiles), référez-vous à www.volvocars.com. L'application mobile contient aussi des vidéos et offre la possibilité de recherche dans le manuel ainsi qu'une navigation simple dans les différents chapitres. * Option/accessoire. INTRODUCTION Sensus Navigation Description de base et vue d'ensemble de Sensus Navigation. Le système de navigation calcule le trajet, la durée du trajet et l'éloignement de la destination choisie. Le système fournit le guidage et les instructions concernant les bifurcations, etc. Si vous quittez l'itinéraire planifié pendant le voyage, le système calcule automatiquement un nouvel itinéraire. Vous pouvez utiliser le système de navigation sans avoir choisi de destination. À la livraison, le système est fourni avec les réglages par défaut mais, à son démarrage, il adopte les derniers réglages utilisés. Sensus Navigation Volvo utilise le système de référence WGS84 qui indique la position par longitude et latitude. Ne pas oublier Le système de navigation fournit des informations qui permettent d'atteindre une destination sélectionnée. La fiabilité de ces indications de guidage ne peut pas être entièrement garantie étant donné que des situations particulières étrangères à la capacité du système de navigation peuvent se produire (un changement soudain des conditions météorologiques par exemple). Vue d'ensemble du système ATTENTION Gardez les points suivants à l'esprit : • Dédiez toute votre attention à la route et concentrez-vous sur la conduite en priorité. • Respectez la législation en vigueur du code de la route et conduisez selon votre bon jugement. • En raison des conditions météorologiques ou de la saison par exemple, les conditions de circulation peuvent affecter la fiabilité des recommandations. Commandes au volant de gestion de menus, volume et commande vocale. L'écran affiche les cartes et donne une information détaillée sur le choix de la route, les distances, les menus etc. Panneau de commande dans la console centrale pour activer le système de navigation, gérer les menus et le volume. Connexion USB. Microphone de commande vocale. Le son du système de navigation provient des haut-parleurs avant. La Télécommande* s'utilise pour toutes les fonctions du système de navigation. Les fonctions des boutons de la télécommande correspondent aux boutons de la console centrale ou des commandes au volant. * Option/accessoire. }} 7 INTRODUCTION || Vue d'ensemble des cartes Exemples d'images cartographiques indiquant la position actuelle. Itinéraire, carte d'intersection et mode Défilement sont des exemples de vues que l'écran peut afficher. NOTE ! Les illustrations sont schématiques - les détails peuvent varier selon la version du logiciel et le marché. 8 INTRODUCTION L'aspect de l'affichage dépend de la position géographique et des réglages du système, par exemple : l'échelle de la carte et les POI que vous avez décidé d'afficher. Des explications des textes, panneaux et symboles qui peuvent apparaître à l'écran se trouvent sur la face intérieure de la couverture. Lors de la création d'un itinéraire, il est possible de calculer trois routes alternatives. Référez-vous à (p. 27). Carte détaillée de carrefours. La partie gauche de l'écran affiche un agrandissement détaillé du prochain carrefour. La situation est toujours complétée par un message vocal. Référez-vous à (p. 27). Éviter une zone spécifique. Référez-vous à (p. 27). Mode Défilement, référez-vous à (p. 10). Informations associées • • Navigation - utilisation (p. 10) Navigation - commande vocale (p. 14) 9 INTRODUCTION Navigation - utilisation Opérations de base de Sensus Navigation et exemples d'utilisation. La commande du système de navigation peut s'effectuer à partir de la console centrale, avec les commandes au volant, la télécommande* et avec la commande vocale. Pour l'utilisation de base du système, consulter la section "Système audio et multimédia - gestion du système" dans le manuel de conduite et d'entretien. Activer Sensus Navigation – Presser le bouton NAV sur la console centrale. > Au bout d'un moment, le système affiche une carte de la zone géographique actuelle où la voiture est représentée par un triangle bleu. ATTENTION Gardez les points suivants à l'esprit : • Dédiez toute votre attention à la route et concentrez-vous sur la conduite en priorité. • Respectez la législation en vigueur du code de la route et conduisez selon votre bon jugement. • En raison des conditions météorologiques ou de la saison par exemple, les conditions de circulation peuvent affecter la fiabilité des recommandations. Le système de navigation ne peut pas être désactivé. Il reste activé en arrière-plan. Il est désactivé lorsque la télécommande est retirée du contacteur d'allumage. NOTE Le système de navigation est accessible même lorsque le moteur est éteint. Une trop faible charge de la batterie coupe le système. Menus En plus des menu source et menu contextuel ordinaires (voir dans le Manuel de conduite et d'entretien la section Utilisation du menu dans Système audio et multimédia - gestion du sys- tème), il existe un menu déroulant pour le système de navigation. En position de Défilement, un réticule est déplacé sur l'image cartographique à l'aide des boutons numériques de la console centrale. Mode Défilement avec réticule1. Activer/désactiver le mode Défilement – Activer - appuyez sur un des boutons numériques 0-9. – Désactiver - appuyez sur EXIT ou NAV. Défiler – Appuyez sur un des boutons numériques 1-2-3-4-6-7-8-9 - en marge, une flèche de direction apparaît, associée au chiffre à utiliser pour faire défiler la carte dans la direction souhaitée. Zoomer – Tournez la molette TUNE. 1 Choisissez si la position du réticule/curseur apparaît avec le nom ou les coordonnées GPS, consulter (p. 30). 10 * Option/accessoire. INTRODUCTION Centrage de la carte En mode Défilement, appuyez sur le chiffre 5 pour centrer la carte sur la position de la voiture. 2. Choisir une fonction : 3. Sélectionner Définir un point d'intérêt et confirmer avec OK/MENU. 4. Sélectionner, par exemple, À proximité du véhicule et confirmer avec OK/MENU. > Une liste de résultats s'affiche. 5. Sélectionner, par exemple, Prochaine attraction touristique et confirmer avec OK/MENU. > Une liste de résultats s'affiche. 6. Sélectionner l'option désirée sur la liste et confirmer avec OK/MENU. > Un menu contextuel s'affiche. 7. Sélectionner Définir dest. individuelle et confirmer avec OK/MENU. > Le guidage commence. Suivez les instructions. • Définir dest. individuelle - Permet de supprimer une destination récente sur l'itinéraire et de lancer le guidage sur la carte. Si un itinéraire avec étapes est actif, chaque nouvelle pression permet de centrer la carte sur chacune des étapes. • Ajouter comme étape int. - Permet Menu de défilement • Information PI - indique sur l'écran le d'ajouter un lieu sélectionné à l'itinéraire. nom et l'adresse du POI le plus proche du réticule. Pour plus de précisions concernant les POI, référez-vous à (p. 18). • Info routière sur la carte - Permet de voir les bulletins d'informations routières2 à proximité d'un lieu sélectionné. • Information - Affiche les informations disponibles sur le lieu sélectionné. • Enregistrer - permet de mémoriser la 1. En mode Défilement, presser OK/MENU. > Un menu s'ouvre à l'endroit sur la carte indiqué par le centre du réticule. position sélectionnée afin de pouvoir l'indiquer comme destination (p. 18). Exemple Informations associées Guidage jusqu'au point d'intérêt (POI) souhaité : • • Sensus Navigation (p. 7) • Navigation - vue d'ensemble des menus (p. 45) 1. 2. 2 Ce service n'est pas disponible pour tous les marchés/régions. Voir également un exemple de commande vocale (p. 14) du système de navigation. Si l'image cartographique ne s'affiche pas presser NAV. > L'image cartographique s'affiche. Appuyez sur NAV. > Le menu contextuel s'ouvre. Navigation - cadran alphanumérique et clavier (p. 12) }} 11 INTRODUCTION • • Navigation - recherche de pannes (p. 49) Navigation - Informations concernant la carte et le système (p. 44) Navigation - cadran alphanumérique et clavier Écrire avec le cadran alphanumérique Utilisez le cadran alphanumérique ou le clavier de la console centrale pour écrire et sélectionner des options. Indiquez par exemple les informations concernant une adresse ou un établissement. Le cadran alphanumérique. Vue écran avec champ de texte pour texte de votre choix. Activer une sélection Après avoir marqué la fonction/barre de menu souhaitée avec la molette TUNE, appuyez sur OK/MENU pour voir le niveau suivant de fonctions/d'options. 12 1. Marquez un champ de texte. 2. Appuyez sur OK/MENU pour faire apparaître le cadran alphanumérique. 3. Sélectionnez les caractères avec le bouton TUNE et saisissez les caractères par appui sur OK/MENU. INTRODUCTION Écrire avec les touches numériques Plusieurs possibilités Liste d'options NOTE Les caractères atténués ne peuvent pas être combinés aux autres caractères déjà saisis. Le menu intégré au cadran alphanumérique offre d'autres options qui comportent, entre autres, plus de caractères et même des chiffres : • 123/ABC + OK/MENU - le cadran alphaClavier numérique3. Il est également possible d'entrer/de saisir des caractères à l'aide des boutons de la console centrale 0-9, * et #. Par exemple, en cas d'appui sur 9, un bâton apparaît avec tous les caractères4 sous ce bouton : w, x, y, z et 9 par exemple. Des pressions rapides sur ce bouton provoquent le déplacement du curseur d'un caractère à l'autre. • Arrêtez le curseur sur le caractère souhaité pour sélectionner - le caractère apparaît sur la barre de saisie. • Supprimez/annulez avec EXIT. numérique alterne entre les chiffres et les caractères. • PLUS + OK/MENU - des caractères alternatifs apparaissent sur la roulette. • => + OK/MENU - le curseur se déplace sur la liste du côté droit de l'écran, ce qui permet d'effectuer une sélection avec OK/MENU. • Le curseur Code postal + OK/MENU se déplace sur la liste du côté droit de l'écran, ce qui permet d'effectuer une sélection avec OK/MENU, voir Saisie d'une destination par code postal (p. 18). 3 NOTE : l'illustration est schématique, les détails peuvent varier selon le modèle de la voiture et le marché. 4 Les caractères sur chaque touche peuvent varier selon le marché. Liste qui correspond aux caractères saisis. Lors de la recherche, les options disponibles sont affichées en fonction des informations saisies. Le chiffre "149" dans le coin supérieur droit de l'écran indique que la liste comporte 149 options possibles qui correspondent aux caractères saisis "LON". Aucune liste Une liste vide et les caractères "***" dans le coin supérieur droit de l'écran signifient que le nombre d'options disponibles avec les caractères saisis actuels est supérieur à 1000 - lorsque le nombre est inférieur, les options actuelles sont affichées automatiquement. Saisissez d'autres caractères afin de réduire la quantité de propositions dans la liste. }} 13 INTRODUCTION || Informations associées • Navigation - utilisation (p. 10) Navigation - commande vocale Exemple de commande vocal du système de navigation. Pour une description de base de la commande vocale, voir la section "Système audio et multimédia - commande vocale" dans le manuel de conduite et d'entretien. Les "conversations" suivantes ne sont que des exemples. Les réponses du système peuvent varier selon la situation. Lancer le guidage Le dialogue suivant avec des commandes vocales commence le guidage selon l'itinéraire spécifié. – Indiquer la destination avec point d'intérêt (POI) Le dialogue suivant avec des commandes vocales commence le guidage jusqu'à la station-service la plus proche. Le scénario fonctionne également pour les autres points d'intérêt, tels que : hôtel et restaurant. 1. Dites : "Station-service la plus proche.". > Le système répond : "Sélectionner un numéro de ligne ou dire la page suivante.". 2. Dites le numéro de ligne où la station-service souhaitée est indiquée (par exemple, ligne 5) : "5". > Le système répond : "Numéro 5 accepté. Voulez-vous indiquer la destination affichée comme étape ?". 3. Dites : "Oui". > Le système répond : "L’étape 5 a été indiquée. Voulez-vous lancer le guidage ?". Dites : "Oui". > L'itinéraire est calculé et le guidage démarre. Dites : "Démarrer guidage sur itinéraire". > Le système répond : "Lance le guidage". Arrêter le guidage Le dialogue suivant avec des commandes vocales arrête le guidage. 14 1. Dites : "Interrompre guidage". > Le système répond : "Êtes-vous sûr de vouloir arrêter le guidage". 4. 2. Dites : "Oui". > Le système répond : "Arrête le guidage". Autres commandes Vous trouverez d'autres commandes vocales du système de navigation en appuyant dans la vue normale MY CAR sur OK/MENU puis en sélectionnant Paramètres Paramètres de INTRODUCTION commande vocale Liste des commandes vocales Commandes de navigation. Informations associées • Navigation - utilisation (p. 10) 15 INDIQUER DESTINATION, ITINÉRAIRE ET TRAJET INDIQUER DESTINATION, ITINÉRAIRE ET TRAJET Navigation - indiquer la destination NOTE Indiquer la destination dans le système de navigation. Chaque fois qu'une destination est indiquée, il est possible de l'enregistrer comme "lieu mémorisé" ou "début", qui devient alors facilement accessible lorsqu'une une destination doit être indiquée. Le système de navigation fournit le guidage jusqu'à une destination, et il est possible d'ajouter quatre étapes à l'itinéraire. Pour de nombreuses destinations, le système de navigation peut également fournir des informations supplémentaires avec le choix du menu Information. Avec la voiture connectée à Internet, il est possible via l'application « Send to Car » d'envoyer des destinations cartographiques à partir d'un navigateur et via l'application Volvo On Call* au système de navigation, référez-vous au manuel de conduite et d'entretien et à support.volvocars.com. Afin d'atteindre les options suivantes d'indiquer les destinations, appuyez dans la vue normale de la source de navigation sur OK/MENU et sélectionnez Définir la destination. 18 La définition des concepts ville/agglomération peut varier d'un pays à l'autre et même au sein d'un même pays. Dans certains cas, il peut s'agir d'une commune - dans d'autres, d'un quartier bien défini. Indiquer la destination avec début A noter que la destination doit avoir été enregistrée avant de pouvoir l'indiquer. – Dans la vue normale de la source de navigation, appuyez sur OK/MENU et sélectionnez Définir la destination Domicile. > Le guidage démarre. Indiquer la destination avec adresse 1. Dans la vue normale de la source de navigation, appuyez sur OK/MENU et sélectionnez Définir la destination Adresse. 2. Remplir une ou plusieurs options de recherche suivantes : • Pays : • Ville : • Rue : • Numéro : • Croisem. : Une localité/ville suffit pour obtenir un itinéraire avec guidage. Vous serez alors conduit au centre de la localité/ville. * Option/accessoire. INDIQUER DESTINATION, ITINÉRAIRE ET TRAJET 3. Si vous souhaitez plus d'informations sur la destination, sélectionnez Information, puis l'information souhaitée : • Carte - Indique l'emplacement du lieu sur la carte - parfois avec des informations complémentaires. • Appeler numéro1 - Permet d'appeler l'établissement si un numéro de téléphone est indiqué. • Info. connectée1 - Les informations complémentaires sont obtenues via Internet. 4. 5. Indiquer la destination avec point d'intérêt (POI) Les POI (Point of Interest) sont également appelés points d'intérêt et établissement. La base de données cartographiques comporte un grand nombre de POI2 avec possibilité de recherche, qui peuvent être indiqués comme destination. 1. Dans la vue normale de la source de navigation, appuyez sur OK/MENU et sélectionnez Définir la destination Point d'intérêt (PI). Pour enregistrer l'adresse dans la mémoire, sélectionner Enregistrer, puis comme Position enregistrée ou comme Domicile. Indiquer comme étape ou comme destination unique : 2. Rechercher un point d'intérêt en utilisant ce qui suit : • Par nom permet d'ouvrir directement le cadran alphanumérique et de rechercher le POI directement avec son nom, par exemple "Peppes Bodega". La zone de recherche s'effectue sur l'ensemble de la carte actuelle, par exemple EUROPE. Référez-vous à Cartes - contenu (p. 44). • Par catégorie - permet de limiter la recherche de POI. Vous pouvez sélectionner une catégorie (par exemple, banque, hôtel, musée, etc.), un nom, un pays et/ou une localité/ville. • À proximité du véhicule - permet d'effectuer une recherche de POI autour de la position actuelle de la voiture. • Le long de l'itinéraire - permet d'effec- Permet d'ajouter l'adresse à l'itinéraire. tuer une recherche de POI le long de l'itinéraire calculé. • Définir dest. individuelle - Permet de • À proximité de la destination - permet supprimer une ancienne destination sur l'itinéraire et de lancer le guidage vers la destination actuelle. • A proximité du point sur la carte - per- • Ajouter comme étape intermédiaire - d'effectuer une recherche de POI à proximité de la destination. met d'effectuer une recherche de POI avec le réticule de la fonction de défilement. Référez-vous à (p. 10). 1 Un téléphone mobile doit alors être connecté. Référez-vous au manuel de conduite et d'entretien. 2 Pour sélectionner les POI à afficher sur la carte, voir la section Points d'intérêt (POI) sur la carte (p. 30). }} 19 INDIQUER DESTINATION, ITINÉRAIRE ET TRAJET Si vous souhaitez plus d'informations sur la destination, sélectionnez Information, puis l'information souhaitée. || 3. 4. 3. • Définir dest. individuelle - Permet de supprimer une ancienne destination sur l'itinéraire et de lancer le guidage vers la destination actuelle. Indiquer la destination avec une destination précédente 1. Dans la vue normale de la source de navigation, appuyez sur OK/MENU et sélectionnez Définir la destination Destination précédente. 2. Sélectionner une destination dans la liste. Si vous souhaitez plus d'informations sur la destination, sélectionnez Information, puis l'information souhaitée. enregistrés. Permet d'ajouter l'adresse à l'itinéraire. • Autre - par exemple, lieux mémorisés. • Définir dest. individuelle - Permet de Si vous souhaitez plus d'informations sur la destination, sélectionnez Information, puis l'information souhaitée. Cette fonction permet également de modifier ou de supprimer une destination enregistrée, sélectionner Editer, Supprimer ou Tout supprimer. Indiquer la destination avec le lieu précédemment mémorisé Cette fonction permet de rassembler les destinations mémorisées avec l'option de menu Enregistrer Position enregistrée. 3. Indiquer comme étape ou comme destination unique : A noter que la destination doit avoir été enregistrée avant. • Ajouter comme étape intermédiaire - 1. • Définir dest. individuelle - Permet de Permet d'ajouter l'adresse à l'itinéraire. Dans la vue normale de la source de navigation, appuyez sur OK/MENU et sélectionnez Définir la destination Position enregistrée. supprimer une ancienne destination sur l'itinéraire et de lancer le guidage vers la destination actuelle. Indiquer la destination avec une recherche sur Internet Requiert une connexion internet, référez-vous au manuel de conduite et d'entretien. 1. Dans la vue normale de la source de navigation, appuyez sur OK/MENU et sélectionnez Définir la destination Recherche internet. 2. Suivez les instructions à l'écran. Cette fonction permet également de supprimer une destination, sélectionner Supprimer ou Tout supprimer. 20 Ouvrir la destination enregistrée : • Trajets - par exemple, tronçons de route supprimer une ancienne destination sur l'itinéraire et de lancer le guidage vers la destination actuelle. Indiquer comme étape ou comme destination unique : Permet d'ajouter l'adresse à l'itinéraire. 2. • Ajouter comme étape intermédiaire - Pour enregistrer l'adresse dans la mémoire, sélectionner Enregistrer, puis comme Position enregistrée ou comme Domicile. • Ajouter comme étape intermédiaire - Indiquer comme étape ou comme destination unique : INDIQUER DESTINATION, ITINÉRAIRE ET TRAJET Indiquer la destination avec un code postal 1. 2. Saisir la destination avec sa latitude et sa longitude Dans la vue normale de la source de navigation, appuyez sur OK/MENU et sélectionnez Définir la destination Code postal. Permet d'ajouter l'adresse à l'itinéraire. • Définir dest. individuelle - Permet de supprimer une ancienne destination sur l'itinéraire et de lancer le guidage vers la destination actuelle. Saisir un code postal, et le pays si besoin. 4. Pour enregistrer la destination dans la mémoire, sélectionner Enregistrer, puis comme Position enregistrée ou comme Domicile. Indiquer la destination avec le lieu sur la carte 1. Dans la vue normale de la source de navigation, appuyez sur OK/MENU et sélectionnez Définir la destination Latitude et longitude. 2. Déterminer d'abord par quelle méthode les coordonnées GPS doivent être indiquées, sélectionnez Format : : Indiquer comme étape ou comme destination unique : • Ajouter comme étape intermédiaire - Indiquer comme étape ou comme destination unique : • Ajouter comme étape intermédiaire - Si vous souhaitez plus d'informations sur la destination, sélectionnez Information, puis l'information souhaitée. 3. 5. Permet d'ajouter l'adresse à l'itinéraire. • Définir dest. individuelle - Permet de • DD°MM'SS'' - position en degrés, minu- supprimer une ancienne destination sur l'itinéraire et de lancer le guidage vers la destination actuelle. tes et secondes. • Décimal - position en décimales. 3. Saisir la position. Si vous souhaitez plus d'informations sur la destination, sélectionnez Information, puis l'information souhaitée. 4. Pour enregistrer l'adresse dans la mémoire, sélectionner Enregistrer, puis comme Position enregistrée ou comme Domicile. Position du curseur indiquée par les coordonnées GPS. Pour passer au changement de nom, sélectionnez Paramètres Options de carte Info position. 1. Dans la vue normale de la source de navigation, appuyez sur OK/MENU et sélectionnez Définir la destination Point sur la carte. 2. Rechercher et indiquer le lieu désiré sur la carte avec le réticule, voir la section Menus (p. 10). }} 21 INDIQUER DESTINATION, ITINÉRAIRE ET TRAJET || 3. 4. Pour enregistrer l'adresse dans la mémoire, presser OK/MENU et sélectionner Enregistrer, puis comme Position enregistrée ou comme Domicile. > La destination est enregistrée comme symbole/icône sur la carte si la fonction Position enregistrée sur la carte est sélectionnée, voir la section Options carte (p. 30). 1. Si l'option de menu n'apparaît pas sur l'écran, la région où se trouve la voiture ne comporte aucune suggestion de ce type ou aucune clé USB n'est connectée. 2. Indiquer comme étape ou comme destination unique : Permet d'ajouter l'adresse à l'itinéraire. • Définir dest. individuelle - Permet de Indiquer la destination avec le guide d'itinéraire S'il est disponible dans le guide d'itinéraire, il est possible de visionner les détails, des images et écouter l'enregistrement audio, sélectionner : La recherche avec le guide d'itinéraire (Travel guide) permet de choisir parmi des suggestions selon divers thèmes tels que restaurants, routes pittoresques ou sites touristiques. • Détails • Photos • Lire audio Un guide d'itinéraire est enregistré dans une clé mémoire USB insérée dans la prise USB de la voiture dans le compartiment de rangement arrière de la console centrale. 3. 4. • • 22 Sélectionner Démarrer guidage. Informations associées • Navigation - symboles des points d'intérêt (POI) Ici, vous verrez des exemples de symboles de divers points d'intérêt (POI). Pour régler les symboles de POI à afficher sur la carte, voir la section Points d'intérêt (POI) sur la carte (p. 30). Sélectionner le guide d'itinéraire par l'une des catégories suivantes : • Restaurants • Attractions touristiques • Hôtels • Itinéraires touristiques • Autre • Ajouter comme étape intermédiaire supprimer une ancienne destination sur l'itinéraire et de lancer le guidage vers la destination actuelle. Dans la vue normale de la source de navigation, appuyez sur OK/MENU et sélectionnez Définir la destination Travel guide. Navigation - cadran alphanumérique et clavier (p. 12) Navigation - utilisation (p. 10) Navigation - itinéraire (p. 23) NOTE • Le symbole d'un POI, le nombre et les variantes de POI varient d'un marché à l'autre. • Lors de la mise à jour des cartes, des symboles peuvent s'ajouter, d'autres peuvent disparaître. Sous la rubrique Paramètres Options de carte Symboles de PI Choisi du système de menu, tous les symboles du système de cartographie actuel peuvent toujours être consultés. Exemples de symboles POI, regroupés par fonction dans la société : Concessionnaire/réparateur automobile Station d'essence Réparateur automobile INDIQUER DESTINATION, ITINÉRAIRE ET TRAJET Parc de stationnement Installation fédérale ou communautaire Curiosité Bureau du gouvernement Golf Police/urgences Cinéma Bibliothèque Parc d'attractions Hôpital ou établissement de soins Loisirs Bar ou café Distributeur automatique de billets Centre commercial Distributeur de billets/ banque de change Hôtel Bureau de poste Transport chemin de fer Établissement d'enseignement Gare Aéroport Station de bus Gare maritime Créez un itinéraire et lancez le guidage pour naviguer jusqu'à la destination souhaitée. Un itinéraire est créé lorsqu'une destination est mémorisée. Le système gère un itinéraire à la fois avec 4 étapes au maximum. Pharmacie Restaurant Accès chemin de fer Navigation - itinéraire Informations associées • • • • • Navigation - indiquer la destination (p. 18) Navigation - options carte (p. 30) Navigation - options de guidage (p. 33) Navigation - Informations concernant la carte et le système (p. 44) Navigation - importer/exporter des lieux mémorisés (p. 35) Une destination doit être indiquée pour pouvoir activer l'itinéraire. 1. Dans la vue normale de la source de navigation, appuyez sur OK/MENU et sélectionnez Itinéraire. 2. Si vous souhaitez faire une étape sur l'itinéraire, sélectionnez Ajouter autre étape intermédiaire. Vous pouvez ajouter 4 étapes au maximum à l'itinéraire. L'ordre successif est réglable, voir la section "Ajuster l'itinéraire" ci-dessous. }} 23 INDIQUER DESTINATION, ITINÉRAIRE ET TRAJET || 3. Si vous souhaitez des informations sur une étape, sélectionnez l'étape, puis appuyez sur OK/MENU et sélectionnez Information. 4. Sélectionner Démarrer guidage. > L'itinéraire actuel est activé et le guidage se met en route à moins que la fonction Propositions de trajet(p. 25) ne soit activée. 5. Si la fonction Propositions de trajet est activée, sélectionner le trajet. > L'itinéraire actuel est activé et le guidage commence. Arrêtez le guidage – Dans la vue normale de la source de navigation, appuyez sur NAV et sélectionnez Annuler le guidage. > Le guidage est arrêté. Reprendre le guidage – Dans la vue normale de la source de navigation, appuyez sur NAV et sélectionnez Continuer le guidage. > Le guidage reprend à l'endroit où il a été arrêté. 24 Ajuster l'itinéraire Supprimer un itinéraire – Dans la vue normale de la source de navigation, appuyez sur NAV et sélectionnez Itinéraire Supprimer itineraire. > L’itinéraire actuel, y compris toutes les étapes, est supprimé. Informations associées 1. Sélectionner l'étape et confirmer avec OK/ MENU. 2. Sélectionner ce qui doit être ajusté et apporter des modifications : • Supprimer - Pour supprimer l'étape. • Déplacer dans la liste - Pour modifier l'ordre dans l'itinéraire (référez-vous à la section suivante). • Enregistrer - Pour enregistrer l'étape. Changer l'ordre des étapes 1. Sélectionner l'étape à déplacer et confirmer avec OK/MENU. 2. Sélectionner Déplacer dans la liste et confirmer avec OK/MENU. 3. Tourner TUNE pour déplacer l'étape vers le haut/bas de la liste. Une fois la position souhaitée atteinte, confirmer avec OK/MENU. • • • Navigation - indiquer la destination (p. 18) Navigation - trajet (p. 25) Navigation - importer/exporter des lieux mémorisés (p. 35) INDIQUER DESTINATION, ITINÉRAIRE ET TRAJET Navigation - trajet 2. Sélectionner l'action souhaitée : Le trajet peut être affiché en détails ou comme vue d'ensemble et les trajets alternatifs peuvent être sélectionnés. Il existe la possibilité d'enregistrer le trajet pour le stocker dans la mémoire du système. 2. Choisir un trajet proposé ou un Type de trajet : Portion sélectionnée. • Changer de trajet - le système calcule un autre itinéraire en tenant compte de la portion à éviter. • Plus long - permet d'allonger la portion à éviter. Itinéraire - éviter Grâce à cette fonction, le conducteur peut choisir d'éviter la portion suivante sur une route. La fonction n'est disponible que s'il existe des rues/ routes alternatives, sinon la sélection est totalement ou partiellement ignorée. 1. Dans la vue normale de la source de navigation, appuyez sur OK/MENU et sélectionnez Trajet Éviter. 3 Coordonné avec les informations fournies par la radio de circulation. • Plus court - permet de réduire la portion à éviter. • Supprimer - permet de supprimer les portions sélectionnées et d'initialiser l'itinéraire dans sa version d'origine. • ECO avec adaptation du trafic - priorité à une basse3 consommation de carburant. • Rapide - priorité à la durée de trajet la plus courte. • Rapide avec adaptation du trafic - trajet rapide axé sur l'évitement des embouteillages3. • Court - priorité à la distance la plus courte. L'itinéraire peut emprunter des routes secondaires. Itinéraires alternatifs 1. Dans la vue normale de la source de navigation, appuyez sur OK/MENU et sélectionnez Trajet Itin. alternatifs vers la destination. }} 25 INDIQUER DESTINATION, ITINÉRAIRE ET TRAJET || Vue d'ensemble de l'itinéraire – 1. Dans la vue normale de la source de navigation, appuyez sur OK/MENU et sélectionnez Trajet Info. détaillées sur l'itinéraire. > Des informations sur les étapes du trajet et la destination finale s'affichent. Dans la vue normale de la source de navigation, appuyez sur OK/MENU et sélectionnez Trajet Vue d'ensemble de l'itinéraire. > Des informations sur les étapes du trajet et la destination finale s'affichent. – Dans la vue normale de la source de navigation, appuyez sur OK/MENU et sélectionnez Trajet Carte de l'itinéraire restant. > Une image cartographique indiquant la distance restante du trajet depuis la position actuelle de la voiture s'affiche. Portion d'itinéraire détaillée. Informations détaillées concernant l'itinéraire Ce menu présente les éléments contenu sur une portion d'itinéraire entre deux étapes (deux sorties ou deux intersections, par exemple). 2. Effectuez un zoom avant/arrière sur la carte et faites défiler le trajet : Pour la fonctionnalité et les fonctions disponibles, consulter la section Menus(p. 10) . • Suivant - permet de passer à la portion Enregistrer un itinéraire suivante. • Précédent - permet de passer à la portion précédente. • Zoom avant/Zoom arrière - permet d'agrandir/réduire la carte comportant la portion concernée. Carte du trajet restant Cette fonction affiche la distance restante de l'itinéraire. 26 Enregistrer et mémoriser un itinéraire dans le système de navigation. 1. Dans la vue normale de la source de navigation, appuyez sur OK/MENU et sélectionnez Trajet Enregistrer l'itinéraire. > L'enregistrement commence. Pendant l'enregistrement, le symbole "REC" apparaît à l'écran. INDIQUER DESTINATION, ITINÉRAIRE ET TRAJET 2. Pour terminer l'enregistrement, appuyez sur OK/MENU puis sélectionnez Trajet Arrêter l'enregistrement. > Le trajet enregistré est mémorisé. Navigation - options de trajet 2. Les paramètres d'option d'itinéraire disponibles sont par exemple le type d'itinéraire et le nombre d'itinéraires proposés. Sélectionner le type de trajet : • Rapide avec adaptation du trafic - trajet rapide axé sur l'évitement des embouteillages5. • Rapide - priorité à la durée de trajet la Les trajets enregistrés peuvent être utilisés dans le menu Définir la destination Position enregistrée Trajets. plus courte. • Court - priorité à la distance la plus courte. L'itinéraire peut emprunter des routes secondaires. • ECO avec adaptation du trafic - priorité à une basse5 consommation de carburant. Nouvel itinéraire à la demande Type d'itinéraire 1. Les fichiers enregistrés peuvent être exportés/ transférés sur une mémoire USB4 afin de les copier dans le système GPS d'un autre véhicule. Pour plus de précisions, référez-vous à (p. 35). Dans la vue normale de la source de navigation, appuyez sur OK/MENU et sélectionnez Paramètres Options de trajet. Informations associées • • • • Navigation - itinéraire (p. 23) Navigation - utilisation (p. 10) Navigation - informations routières (p. 38) Navigation - recherche de pannes (p. 49) 4 Se connecte dans le compartiment de rangement arrière de la console centrale. 5 Coordonné avec les informations fournies par la radio de circulation. Options pour recalculer le trajet en raison des informations routières. 1. Dans la vue normale de la source de navigation, appuyez sur OK/MENU et sélectionnez Paramètres Options de trajet Changer l'itinéraire sur demande. 2. Sélectionner la fonctionnalité : • Case cochée - le recalcul de l'itinéraire doit être confirmé avec OK/MENU ou ignoré avec EXIT. • Case vide - recalcul automatique de l'itinéraire. }} 27 INDIQUER DESTINATION, ITINÉRAIRE ET TRAJET || Proposition d'itinéraire Utiliser une voie pour le covoiturage6 1. Les particuliers sont parfois autorisés à emprunter une voie normalement réservée aux bus locaux, taxis et véhicules de secours, à condition que la voiture transporte au moins un passager. Lorsque cette fonction est activée, les voies de ce type sont prises en compte lors du calcul de l'itinéraire. Dans la vue normale de la source de navigation, appuyez sur OK/MENU et sélectionnez Paramètres Options de trajet Propositions de trajet. 2. 1. 2. Proposition d'itinéraire. Sélectionner le réglage pour l'utilisation de suggestions de trajet : • 1 - lance le guidage directement selon l'itinéraire indiqué. • 3 - le système propose 3 trajets alternatifs dont une option doit être sélectionnée avant que le guidage ne démarre. A noter que cela prendra un peu plus longtemps avant que le guidage ne démarre parce que le système doit calculer 3 trajets appropriés. 1. Dans la vue normale de la source de navigation, appuyez sur OK/MENU et sélectionnez Paramètres Options de trajet Utiliser voie express. 2. Sélectionner le réglage pour l'utilisation de voie réservée : Dans la vue normale de la source de navigation, appuyez sur OK/MENU et sélectionnez Paramètres Options de trajet Utiliser voie covoiturage. Sélectionner le réglage pour l'utilisation de voie pour le covoiturage : • Jamais • Pour 2 personnes • Plus de 2 personnes Utiliser une voie réservée6 Les particuliers sont parfois autorisés à emprunter une voie normalement réservée aux bus locaux, taxis et véhicules de secours, à condition que la voiture soit classée dans la catégorie "véhicule écologique". Lorsque cette fonction est 6 Cette fonction n'est disponible que si les informations correspondantes sont contenues dans les données cartographiques. 28 activée, les voies de ce type sont prises en compte lors du calcul de l'itinéraire. • Case cochée - la voie réservée est utilisée dans les calculs de trajet. • Case vide - la voie réservée n'est pas utilisée. Éviter certaines zones6 Il n'est pas possible de désélectionner les autoroutes. Lors du calcul du trajet, on utilise toujours l'autoroute comme trajet alternatif. 1. Dans la vue normale de la source de navigation, appuyez sur OK/MENU et sélectionnez Paramètres Options de trajet Zone à éviter. INDIQUER DESTINATION, ITINÉRAIRE ET TRAJET 2. Sélectionner la zone à éviter le long du trajet (si la zone est déjà présente sur la liste comme zone précédemment indiqué - passer à l'étape suivante) : 3. • Sélectionner la zone sur la carte sélectionner la zone désirée sur la carte, pour plus d'informations, voir "Créer une zone interdite" ci-dessous. • De position enregistrée - sélectionner en fonction des lieux enregistrés. > La sélection est ajoutée à la liste de zones à éviter. 1. Dans la vue normale de la source de navigation, appuyez sur OK/MENU et sélectionnez Paramètres Options de trajet Zone à éviter Sélectionner la zone sur la carte. 2. Faites défiler la carte jusqu'à placer le curseur dans la zone souhaitée. 3. Appuyez sur OK/MENU. > Un cadre rouge est créé. 4. Tournez TUNE pour ajuster la taille du cadre. 5. Appuyer sur OK/MENU lorsque le cadre recouvre la zone souhaitée. > La zone est enregistrée dans la liste des zones à éviter. Sélectionnez la zone de la liste que vous souhaitez éviter, appuyer sur OK/MENU et sélectionnez Activer. Cette fonction permet également de Editer, Désactiver et Supprimer des zones. > La zone est évitée lors du calcul d'un trajet. Créer une zone interdite Pour sélectionner une zone à éviter, tracez un cadre carré directement sur la carte. Pour qu'une zone soit exclue lors du calcul d'un trajet, cette zone doit être activée, voir la section "Éviter certaines zones" ci-dessus. }} 29 INDIQUER DESTINATION, ITINÉRAIRE ET TRAJET || Éviter certains éléments de la circulation 6 Dans la vue normale de la source de navigation, appuyez sur OK/MENU et sélectionnez Paramètres Options de trajet : – • Eviter les autoroutes • Eviter les routes à péage • Eviter les tunnels • Eviter les ferries • Eviter les auto-trains • Éviter les vignettes obligatoires Informations associées • • • • Navigation - informations routières (p. 38) Navigation - itinéraire (p. 23) Navigation - indiquer la destination (p. 18) Navigation - utilisation (p. 10) NOTE Carte en plein écran • S'il existe un itinéraire lorsque ces options sont sélectionnées, ce dernier doit être recalculé, ce qui peut provoquer un certain retard lors de l'activation/ désactivation des options. 1. • Si vous avez choisi de ne pas emprunter de tunnels, de routes à péage ni d'autoroutes, ceux-ci sont évités dans la mesure du possible et seront sélectionnés uniquement si aucune autre alternative n'est disponible. 6 Cette fonction n'est disponible que si les informations correspondantes sont contenues dans les données cartographiques. 30 Navigation - options carte Cette option permet de régler la façon dont la carte doit être affichée et ce qui doit être affiché. 2. Dans la vue normale de la source de navigation, appuyez sur OK/MENU et sélectionnez Paramètres Options de carte Afficher carte plein écran. Sélectionner la taille de la carte : • Case cochée - montre la carte sur la totalité de l'écran. • Case vide - informations relatives à la voiture, telles que la température dans l'habitacle et les médias en lecture sont affichées sur les bords inférieur et supérieur de l'écran. INDIQUER DESTINATION, ITINÉRAIRE ET TRAJET Mode carte 1. 2. 2. Dans la vue normale de la source de navigation, appuyez sur OK/MENU et sélectionnez Paramètres Options de carte Type de carte. • Case cochée - lorsque la voiture roule sur une autoroute, les trois (3) prochaines sorties avec une aire de repos ou une station-service, par exemple, sont indiquées. La liste est affichée avec la sortie la plus proche en bas. Sélectionner le sens d'affichage de la carte sur l'écran : • Case vide - fonction désactivée. • Nord vers le haut - la carte s'affiche avec le Nord toujours vers le haut de l'écran. Le symbole de voiture se déplace dans la direction actuelle sur l'écran. Informations sur la position actuelle 1. • Carte sens de la marche - le symbole de voiture est au centre, toujours orienté vers le haut de l'écran. L'image cartographique tourne sous le symbole de voiture en fonction des changements de direction. • Carte 3D de base - la carte est affichée en perspective du dessus avec le symbole de la voiture au centre et toujours orienté vers le haut de l'écran. • Carte 3D améliorée - identique à l'option précédente mais avec l'affichage de divers éléments, comme des bâtiments, sur la carte. Informations le long des autoroutes 1. Dans la vue normale de la source de navigation, appuyez sur OK/MENU et sélectionnez Paramètres Options de carte Info autoroutes. La pointe rouge de l'aiguille de la boussole pointe vers le nord et la blanche pointe vers le sud. Il est possible de choisir une indication de l'orientation de la boussole au format texte plutôt que graphique. Choisir une fonction : 2. Dans la vue normale de la source de navigation, appuyez sur OK/MENU et sélectionnez Paramètres Options de carte Info position. 1. Dans la vue normale de la source de navigation, appuyez sur OK/MENU et sélectionnez Paramètres Options de carte Boussole. 2. Sélectionner si l'orientation de la boussole doit s'afficher avec une aiguille de boussole ou avec des lettres : Sélectionner les informations de localisation : • Route actuelle - l'écran indique le nom de la route/rue où la voiture/le curseur contextuel se trouve. • Lat/Long - l'écran indique les coordonnées du lieu où la voiture/le curseur contextuel se trouve. • Graphique - une aiguille de boussole • Néant - l'écran n'indique aucune informa- • Texte - l'orientation de la boussole est tion concernant le lieu où la voiture/le curseur se trouve. Boussole La carte à l'écran affiche une boussole qui indique dans quelle direction l'avant de la voiture est orienté. indique l'orientation de la boussole. indiquée avec les lettres N pour nord, W pour ouest, S pour sud et E pour est. Il est aussi possible de régler l'orientation de l'image cartographique avec le nord ou le sens de déplacement vers le haut de la carte. Référez-vous à la section "Affichage de la carte, orientation de la boussole" ci-dessous. }} 31 INDIQUER DESTINATION, ITINÉRAIRE ET TRAJET || Points d'intérêt (POI) sur la carte Couleurs de carte 1. 1. Dans la vue normale de la source de navigation, appuyez sur OK/MENU et sélectionnez Paramètres Options de carte Couleurs de carte. 2. Sélectionner le réglage de couleurs de carte Dans la vue normale de la source de navigation, appuyez sur OK/MENU et sélectionnez Paramètres Options de carte Symboles de PI. • Automatique - un capteur de luminosité détecte s'il fait jour ou nuit et ajuste l'écran automatiquement. • Jour - les couleurs et le contraste de l'écran sont clairs et vifs. • Nuit - les couleurs et le contraste de l'écran sont ajustés pour offrir au conducteur une vision optimale dans l'obscurité. Les POI repérés sont affichés sur la carte. 2. Sélectionner les symboles de POI qui seront affichés sur la carte. Lieu mémorisé sur la carte – • Par défaut - les POI indiqués avec la fonction Choisi sont affichés. • Choisi - sélectionnez avec la molette TUNE et appuyez sur OK pour chaque POI que vous souhaitez afficher. • Néant - aucun POI n'est affiché. Pour éviter d'obtenir une carte illisible, le nombre de POI visibles simultanément à l'écran est limité. En zoomant sur une zone, il est possible de voir un plus grand nombre de POI. 32 Dans la vue normale de la source de navigation, appuyez sur OK/MENU et sélectionnez Paramètres Options de carte Position enregistrée sur la carte. > Toutes les positions mémorisées sont affichées. Informations associées • • • • Navigation - options de trajet (p. 27) Navigation - options de guidage (p. 33) Navigation - options carte (p. 30) Navigation - symboles des points d'intérêt (POI) (p. 22) • Navigation - importer/exporter des lieux mémorisés (p. 35) INDIQUER DESTINATION, ITINÉRAIRE ET TRAJET Navigation - options de guidage Noms de rues en guidage vocal C'est ici que sont effectués les réglages permettant de décider du mode de présentation du guidage. 1. 2. 2. Dans la vue normale de la source de navigation, appuyez sur OK/MENU et sélectionnez Paramètres Options de guidage Noms de rue dans guidage vocal. Sélectionner ce que le guidage vocal doit inclure : • Case cochée - distance et direction, ainsi que les noms de rues et de routes. • Case vide - distance et direction. • Case cochée - affiche la prochaine manœuvre dans l'itinéraire et la distance à cette manœuvre. • Case vide - pas d'affichage. Lecture automatique des conditions de circulation 1. Dans la vue normale de la source de navigation, appuyez sur OK/MENU et sélectionnez Paramètres Options de guidage Affichage automatique du trafic. 2. Sélectionner le réglage de lecture d'informations routières : Navigation "pas-à-pas"7 Heure d'arrivée et temps restant 1. 2. • Case cochée - les perturbations majeures Dans la vue normale de la source de navigation, appuyez sur OK/MENU et sélectionnez Paramètres Options de guidage Format heure d'arrivée. de la circulation sur l'itinéraire seront lues à haute voix. • Case vide - pas de lecture. Sélectionner les options d'affichage de l'heure : • ETA - montre l'heure d'arrivée calculée • RTA - montre l'heure d'arrivée restante. 7 Ne concerne que certains modèles. Sélectionner le réglage de l'affichage sur le combiné d'instruments : Ajustement automatique du volume 1. 1. Dans la vue normale de la source de navigation, appuyez sur OK/MENU et sélectionnez Paramètres Options de guidage Navigation virage par virage. Dans la vue normale de la source de navigation, appuyez sur OK/MENU et sélectionnez Paramètres Options de guidage Fondu sonore. }} 33 INDIQUER DESTINATION, ITINÉRAIRE ET TRAJET || 2. Sélectionner le réglage de l'adaptation sonore : 2. • Case vide - pas d'adaptation sonore. Guidage vocal Pendant le guidage lorsque le véhicule approche d'une intersection ou d'une sortie d'autoroute, un message vocal indique la distance et le type de manœuvre à suivre. Simultanément, une carte détaillée du croisement s'affiche. Le guidage vocal est répété avant l'intersection. Pour réécouter un message - presser 2 fois la touche OK/ MENU. Le volume peut être réglé avec le bouton de volume de la sonorisation (durant un message vocal en cours). Guidage vocal simple 1. 2. Dans la vue normale de la source de navigation, appuyez sur OK/MENU et sélectionnez Paramètres Options de guidage Utiliser le guidage vocal simple. Sélectionner le réglage du guidage vocal : • Case cochée - une (1) instruction de guidage vocal pour chaque point de guidage. 1. Dans la vue normale de la source de navigation, appuyez sur OK/MENU et sélectionnez Paramètres Options de guidage Guidage vocal. sonore et symbole lorsque la voiture s'approche d'une caméra pour le contrôle de la vitesse. • Case vide - pas de guidage vocal. Avec le guidage vocal, trois (3) instructions sont émises pour chaque point de guidage : une instruction préparatoire, une juste avant et la dernière au moment où elle doit être exécutée. Lorsque le guidage vocal simple est activé, une (1) seule instruction est émise pour chaque point de guidage. • Case vide - pas de guidage vocal. • Case vide - pas d'avertissement. NOTE C'est la législation nationale qui régule les types d'informations qui peuvent apparaître sur la carte. Pour obtenir des informations actualisées, consultez www.volvocars.com/navi. NOTE Le conducteur est toujours responsable du respect des limitations de vitesse et de la réglementation du code de la route. Signal indiquant un lieu mémorisé 1. Caméra pour le contrôle de la vitesse 1. Dans la vue normale de la source de navigation, appuyez sur OK/MENU et sélectionnez Paramètres Options de guidage Avertissement radar. Choisir une fonction : • Case cochée - avertissement avec signal manœuvre à suivre sont énoncés. NOTE Le guidage vocal s'interrompt en cas d'utilisation d'un téléphone mobile utilisant une connexion Bluetooth. 2. • Case cochée - la distance et le type de • Case cochée - Le volume du système audio et de médias, par exemple la radio, sera baissé lorsque le guidage vocale énonce les informations. Sélectionner le réglage du guidage vocal : 2. Dans la vue normale de la source de navigation, appuyez sur OK/MENU et sélectionnez Paramètres Options de guidage Avis d'emplacement mémorisé. Choisir parmi les positions mémorisées : • Case cochée - un signal acoustique lorsque la voiture s'approche d'un lieu mémorisé. • Case vide - pas de signal sonore. 34 INDIQUER DESTINATION, ITINÉRAIRE ET TRAJET Signal indiquant un POI lors d'un guidage touristique Navigation - importer/exporter des lieux mémorisés 1. Importer et/ou exporter des trajets et des lieux mémorisés. 2. Dans la vue normale de la source de navigation, appuyez sur OK/MENU et sélectionnez Paramètres Options de guidage Notification de PI sur le parcours. Choisir une fonction : • Case cochée - un signal sonore lorsque la NOTE Lors de l'importation de points d'intérêts (POI), le format de fichier doit être .gpx. 1. voiture s'approche d'un point d'intérêt (POI) inclus dans un Guide de trajet (p. 18). Signal indiquant un guidage touristique 2. Dans la vue normale de la source de navigation, appuyez sur OK/MENU et sélectionnez Paramètres Options de guidage Notification de visite guidée. Choisir une fonction : • Case cochée - un signal acoustique Informations associées • • Le format des fichiers POI et leur téléchargement sur Internet dépendent de chaque fabricant/distributeur. Il n'existe donc aucune procédure type pour le téléchargement de fichiers POI sur Internet et c'est pour cette raison que ces instructions ne constituent pas un mode opératoire exact. • Si vous avez des questions, contactez votre réparateur agréé Volvo. Informations associées 2. lorsque la voiture s'approche d'un Guide de trajet (p. 18). • Case vide - pas de signal sonore. Compléter la base de données cartographique avec des fichiers POI requiert une certaine aisance en informatique ! Brancher la clé USB dans le compartiment de rangement de la console centrale. • Case vide - pas de signal sonore. 1. • 3. Dans la vue normale de la source de navigation, appuyez sur OK/MENU et sélectionnez Paramètres Importer/Exporter positions enreg.. • • • • Navigation - indiquer la destination (p. 18) Navigation - itinéraire (p. 23) Navigation - trajet (p. 25) Navigation - symboles des points d'intérêt (POI) (p. 22) Sélectionner ce qui doit être importé ou exporté. Navigation - informations routières (p. 38) 35 INFORMATIONS ROUTIÈRES INFORMATIONS ROUTIÈRES Navigation - informations routières Le système de navigation reçoit continuellement des informations routières émises par Traffic Message Channel (TMC) utilisé pour l'affichage dynamique de la route. Lors de l'apparition de situations qui peuvent perturber votre trajet (accidents, chantiers routiers, etc.), celles-ci sont présentées sur l'écran et, si une destination a été choisie, l'itinéraire est recalculé. Le nouveau calcul peut être automatique ou nécessiter une confirmation. Référez-vous à Nouvel itinéraire à la demande(p. 27). Ce symbole sur l'écran indique que des informations routières sont disponibles dans la zone de réception actuelle. La couleur du symbole indique l'importance de l'information : • ROUGE- lecture de l'information et indication de la position sur la carte. • JAUNE : pas de lecture, position indiquée sur la carte. Ce symbole indique l'emplacement d'un problème de circulation. Pour plus de précisions, consultez la section Informations routières - avec une destination sélectionnée>Informations routières sur la carte. TMC est un système de code standardisé pour les informations routières. Le récepteur recherche automatiquement la fréquence concernée. NOTE TMC n'est pas disponible dans tous les pays/ régions. La zone de couverture du système est en développement continu, ce qui implique la nécessité d'une mise à jour régulière. Les informations routières sont présentées de manière différentes selon que la destination est sélectionnée ou non. NOTE L'information du trafic n'est pas disponible dans toutes les zones/pays. La zone de couverture pour les informations du trafic augmente continuellement. Activer/désactiver 1. 38 Dans la vue normale de la source de navigation, appuyez sur OK/MENU et sélectionnez Information routière. 2. Cochez la case pour activer les informations routières ou décochez pour les désactiver. Informations routières - sans destination sélectionnée Cette fonction permet d'afficher un problème de circulation sans choisir une destination. Activation de la fonction de défilement sur la carte. Informations routières sur la carte 1. Dans la vue normale de la source de navigation, appuyez sur OK/MENU et sélectionnez Information routière Affichage trafic sur la carte. 2. Rechercher les problèmes de circulation avec la fonction de défilement, voir la description ci-dessous dans la section Informations routières - avec une destination sélectionnée > Informations routières sur la carte. INFORMATIONS ROUTIÈRES Toutes les informations routières 1. Dans la vue normale de la source de navigation, appuyez sur OK/MENU et sélectionnez Information routière Affichage trafic sur la carte. > La liste de tous les bulletins d'informations routières dans la zone de réception s'affiche. Écouter les informations routières le long du trajet – Dans la vue normale de la source de navigation, appuyez sur OK/MENU et sélectionnez Information routière Écouter le trafic sur l'itinéraire. > Le bulletin d'informations routières actuel le long de l'itinéraire sera lu à haute voix. 2. Toutes les informations routières 1. Dans la vue normale de la source de navigation, appuyez sur OK/MENU et sélectionnez Information routière Tout le trafic. > La liste de tous les bulletins d'informations routières dans la zone de réception s'affiche. Les informations routières sont classées d'abord par pays (dans les régions voisines) puis par numéro de route et nom de rue. Sélectionner les éléments à afficher, voir la description ci-dessous dans la section Informations routières - avec une destination sélectionnée > Toutes les informations routières. Informations routières - avec une destination sélectionnée Cette fonction indique les problèmes de circulation lorsque la destination a été déterminée. 2. Sélectionner un problème de circulation (route/rue) et confirmer avec OK/MENU. > Les problèmes de circulation sont répertoriés, avec les perturbations les plus sévères tout en haut, par exemple, arrêt complet dans d'un fichier. 3. Sélectionner un problème de circulation et confirmer avec OK/MENU. > Des renseignements supplémentaires sur le problème de circulation s'affichent avec son emplacement sur la carte. La carte est centrée sur l'emplacement du problème de circulation. Problème de circulation sur la carte. Informations routières sur la carte 1. Dans la vue normale de la source de navigation, appuyez sur OK/MENU et sélectionnez Information routière Affichage trafic sur la carte. 2. Faites défiler la carte jusqu'à ce que l'incident de circulation/le symbole sur lequel vous souhaitez avoir plus d'informations détaillées se retrouve dans le réticule. > Un cadre jaune s'allume autour du symbole. }} 39 INFORMATIONS ROUTIÈRES || 3. Confirmer le choix en appuyant sur OK/MENU > Les informations disponibles s'affichent, par exemple : Informations directement présentées • nom de rue/numéro de route • pays • type de problème • ampleur du problème • durée du problème. Si plusieurs problèmes de circulation sont présents dans le cadre du réticule, le premier problème présenté est celui le plus proche du centre du réticule. Les chiffres comme "2/5" sur la partie supérieure de l'écran indiquent, dans ce cas, qu'il s'agit du bulletin numéro 2 d'un total de 5 dans le réticule. Les autres bulletins peuvent être consultés en appuyant de façon répétée sur OK/MENU. 1. Dans la vue normale de la source de navigation, appuyez sur OK/MENU et sélectionnez Information routière Affichage trafic sur la carte. > Les problèmes de circulations directement présentés (deux sur l'illustration précédente) indiquent que l'information concerne l'itinéraire actuel. 2. Sélectionner un problème de circulation et confirmer avec OK/MENU. > Des renseignements supplémentaires sur le problème de circulation s'affichent avec son emplacement sur la carte. La carte est centrée sur l'emplacement du problème de circulation. Problème de circulation sur la carte. Étendue du problème de circulation Certains problèmes de circulation ne sont pas uniquement liés à un lieu unique mais peuvent concerner une longue portion. Outre le symbole indiquant le lieu du problème de circulation, la portion de route concernée est aussi marquée par des croix rouges "xxxxx". 40 INFORMATIONS ROUTIÈRES • La longueur du marquage correspond à l'étendue du problème de circulation (portion de route). • Le sens de circulation concerné par le problème est indiqué par le côté où se trouve le marquage. Navigation – informations routières avancées (RTTI)1, 2 et les routes nationales ainsi que certaines rues urbaines. Lorsque la voiture est connectée à Internet, il est possible de recevoir des informations routières détaillées avec RTTI. La quantité d'informations routières affichées sur la carte dépend de la distance à la voiture. Ces informations sont affichées dans un rayon de 120 km autour de la position de la voiture. Les textes et les symboles sur la carte sont affichés normalement et la fluidité de la circulation indique la vitesse de déplacement de la circulation sur une route en rapport à la limitation de vitesse en vigueur sur celle-ci. La fluidité de la circulation est indiquée sur la carte avec une ligne de couleur dans chaque direction : • • • Problèmes de circulation avec leur étendue. Taille de la zone pour les infos trafic L'échelle de la carte détermine la quantité d'informations routières à afficher. Plus la zone cartographique affichée à l'écran est importante, plus le nombre de perturbations de circulation affichées sera élevé. Informations associées • Navigation – informations routières avancées (RTTI) (p. 41) • • • Navigation - options de guidage (p. 33) Navigation - indiquer la destination (p. 18) Navigation - itinéraire (p. 23) 1 Concerne certains marchés. Vert - aucune perturbation. Orange - circulation lente. Rouge - embouteillage/accident. Des informations concernant les incidents de circulation et la fluidité de la circulation sont obtenues de façon continue au moyen d'un service internet. Lorsqu'une voiture demande des informations sur la fluidité de la circulation, des données anonymes sont aussi émises concernant la fluidité de la circulation à l'endroit où se trouve la voiture, ce qui contribue au fonctionnement de la fonction. Les données anonymes ne sont transmises que lorsque RTTI est activé. Les conditions de circulation actuelles sont affichées pour les autoroutes, les routes principales }} 41 INFORMATIONS ROUTIÈRES || Activer/désactiver 1. Dans la vue normale de la source de navigation, appuyez sur OK/MENU et sélectionnez Paramètres Utiliser infos routières détaillées. 2. Cochez la case pour activer les informations routières avancées ou décochez pour les désactiver. NOTE L'information du trafic n'est pas disponible dans toutes les zones/pays. La zone de couverture pour les informations du trafic augmente continuellement. Informations associées • • • • Navigation - informations routières (p. 38) Navigation - options de trajet (p. 27) Navigation - options carte (p. 30) Navigation - options de guidage (p. 33) 2 Real Time Traffic Information 42 INFORMATIONS CONCERNANT LA CARTE ET LE SYSTÈME INFORMATIONS CONCERNANT LA CARTE ET LE SYSTÈME Navigation - Informations concernant la carte et le système Volvo propose diverses cartes qui couvrent différentes régions du monde. Une carte se compose des données cartographiques et routières ainsi que des informations attenantes. Lors de la mise à jour, les nouvelles informations sont transférées au système de navigation et les anciennes sont supprimées. Informations système – Dans la vue normale de la source de navigation, appuyez sur OK/MENU et sélectionnez Paramètres Information Système. > Un extrait de l'état actuel du système de navigation est disponible, par exemple, l'émetteur actuel des informations routières et les données cartographiques opérationnelles ainsi que la version de la carte. Cartes - contenu Les cartes évoluent grâce à de nouvelles informations et sont continuellement actualisées. NOTE Les données cartographiques ne couvrent pas 100 % de toutes les zones/pays. La zone de couverture du système est en développement continu, ce qui implique la nécessité d'une mise à jour régulière. Consultez le site support.volvocars.com pour plus de précisions concernant les cartes et autres renseignements concernant Sensus Navigation. Zones de carte Le système de navigation de la voiture varie en fonction du marché. Si vous avez besoin de modifier la zone couverte par la carte, contactez un 1 Consultez les renseignements sur le site support.volvocars.com. 2 Un espace libre d'au moins 20 Go doit toujours être disponible sur la clé USB. 44 réparateur Volvo pour obtenir des informations à ce sujet. Mise à jour des cartes Les données cartographiques actualisées sont téléchargées à partir d'Internet1 vers une clé USB2. Le transfert de la mise à jour téléchargée vers le système de navigation de la voiture est ensuite effectué en connectant la clé USB au port de la voiture qui est situé dans le compartiment de rangement arrière de la console du tunnel. NOTE Avant de commencer la mise à jour des données cartographiques de la voiture : • Lisez d'abord les informations et instructions sur Internet liées au téléchargement et à la mise à jour des données cartographiques. Pour toute question concernant la mise à jour, contactez un réparateur Volvo ou consultez le site support.volvocars.com. INFORMATIONS CONCERNANT LA CARTE ET LE SYSTÈME Mise à jour Suivez les instructions à l'écran pour mettre à jour le système de navigation. Vous pourrez suivre la progression de la mise à jour et le temps restant approximatif. NOTE Pendant la mise à jour, certaines fonctions du système Infotainment sont désactivées ou réduites. 1. Démarrez le moteur. 2. Connectez la clé USB contenant la mise à jour dans le port USB de la voiture et suivez les instructions qui apparaissent à l'écran. > L'écran indique Mise à jour Carte terminée.. Toutes les fonctions du système de navigation peuvent être réutilisées. arrêté au prochain démarrage du moteur, à condition que la clé USB soit toujours connectée. Si la clé USB n’est pas connectée - démarrer le moteur, puis connecter la clé USB. L'écran affiche Mise à jour Carte terminée. lorsque la mise à jour terminée. Informations associées • Navigation - contrat de licence et droits d'auteur (p. 50) • • Navigation - recherche de pannes (p. 49) Sensus Navigation (p. 7) Navigation - vue d'ensemble des menus Vue d'ensemble des options et réglages disponibles dans les menus du système de navigation. Trois niveaux du menu sont affichés. Il peut y avoir d'autres sous-menus, ce qui est alors décrit dans la section respective. – Ouvrir le système de menus en appuyant sur OK/MENU dans le vue normale de la source de navigation. Répéter le guidage vocal (p. 33) Définir la destination (p. 18) Domicile (p. 18) NOTE La mise à jour des données cartographiques peut, dans certains cas, apporter de nouvelles fonctions qui ne sont pas décrites dans ce manuel. Pour poursuivre une mise à jour interrompue Si la mise à jour n'est pas terminée lors de l'arrêt du moteur, le processus se poursuit là où il s'était }} 45 INFORMATIONS CONCERNANT LA CARTE ET LE SYSTÈME || Adresse (p. 18) (p. 18) Code postal Pays : Définir dest. individuelle Pays : Ville : Editer Code postal Rue : Supprimer Rue : Numéro : Tout supprimer Numéro : Croisem. : Destination précédente Définir dest. individuelle Par nom Par catégorie À proximité du véhicule Le long de l'itinéraire À proximité de la destination A proximité du point sur la carte Supprimer Latitude et longitude Tout supprimer Recherche internet Définir dest. individuelle Enregistrer Enregistrer (p. 18) Croisem. : Information Information Enregistrer (p. 18) Ajouter comme étape intermédiaire Ajouter comme étape intermédiaire Information Point d'intérêt (PI) (p. 18) Définir dest. individuelle Ajouter comme étape intermédiaire 46 Position enregistrée Format : (p. 18) Définir dest. individuelle Ajouter comme étape intermédiaire Information Enregistrer (p. 18) INFORMATIONS CONCERNANT LA CARTE ET LE SYSTÈME Point sur la carte (p. 18) Éviter (p. 25) Définir dest. individuelle Changer de trajet ou Ajouter comme étape intermédiaire Plus long Continuer le guidage Plus court Enregistrer Travel guide (p. 18) Options de trajet Itin. alternatifs vers la destination (p. 25) Détails Info. détaillées sur l'itinéraire (p. 25) Photos Changer l'itinéraire sur demande Vue d'ensemble de l'itinéraire (p. 25) Propositions de trajet Suivant Pause audio Utiliser voie covoiturage Précédent Utiliser voie express Zoom avant Zone à éviter Zoom arrière Eviter les autoroutes Itinéraire (p. 23) Démarrer guidage Carte de l'itinéraire restant (p. 25) Ajouter autre étape intermédiaire Enregistrer l'itinéraire (p. 25) Supprimer itineraire ou (p. 27) Type de trajet Lire audio Itinéraire (p. 23) Paramètres Supprimer Démarrer guidage Trajet Annuler le guidage Eviter les routes à péage Eviter les tunnels Eviter les ferries Eviter les auto-trains Arrêter l'enregistrement Information routière (p. 38) Tout le trafic (p. 38) Éviter les vignettes obligatoires Affichage trafic sur la carte }} 47 INFORMATIONS CONCERNANT LA CARTE ET LE SYSTÈME || Options de carte (p. 30) Options de guidage Afficher carte plein écran Format heure d'arrivée Type de carte Noms de rue dans guidage vocal Info autoroutes (p. 33) FavorisA Importer/Exporter positions enreg. (p. 35) A Voir la section Favoris dans le manuel de conduite et d'entre- Navigation virage par virage Informations associées Symboles de PI Affichage automatique du trafic • • Couleurs de carte Fondu sonore Position enregistrée sur la carte Guidage vocal Info position Boussole tien. Utiliser le guidage vocal simple Avertissement radar Avis d'emplacement mémorisé Notification de PI sur le parcours Notification de visite guidée Information Système 48 Options touche FAV (p. 44) Navigation - utilisation (p. 10) Sensus Navigation (p. 7) INFORMATIONS CONCERNANT LA CARTE ET LE SYSTÈME Navigation - recherche de pannes Voici des exemples d'éléments qui peuvent être considérés comme un dysfonctionnement du système de navigation. La position du véhicule sur la carte est erronée Le système de navigation indique la position de la voiture avec une précision de 20 mètres. La probabilité d'erreur de localisation est plus grande lors de conduite sur une route parallèle à une autre voie, une route sinueuse, des routes se trouvant sur plusieurs niveaux ou après une conduite sur un long trajet sans virages distincts. Bien que j'aie choisi de les éviter, le système utilise les sections de route à péage, les autoroutes ou les ferries. Le symbole de la voiture sur la carte semble confus après un changement de pneus. Lors du calcul d'un itinéraire sur une longue distance, le système ne peut, pour des raisons techniques, utiliser que les routes principales. Outre le récepteur GPS, le capteur de vitesse et le gyroscope de la voiture sont utilisés pour calculer la position de la voiture et son sens de déplacement. Après avoir monté une roue de secours ou après la permutation pneus d'hiver/ été, le système devra "apprendre" les dimensions des nouvelles roues. Si vous avez choisi d'éviter les routes à péage et autoroutes, celles-ci sont évitées dans la mesure du possible et seront sélectionnées uniquement si aucune autre alternative n'est disponible. Après son transport, la position du véhicule sur la carte est erronée. Les montagnes, bâtiments, tunnels, viaducs, voies sur plusieurs niveaux etc., affectent également la réception des signaux GPS avec pour conséquence, une moins bonne précision du calcul de la position du véhicule. Si le véhicule a été transporté sur un ferry ou une navette ferroviaire par exemple, ou de telle sorte que la réception des signaux GPS ait été entravée, il peut s'écouler jusqu'à 5 minutes avant que la position de la voiture puisse être calculée correctement. Le système ne calcule pas toujours l'itinéraire le plus rapide ou le plus court. La position du véhicule sur la carte est erronée après le débranchement de la batterie. Lors du calcul de l'itinéraire, le kilométrage, la largeur de la route, sa catégorie, le nombre de virages à droite et à gauche, les ronds-points, etc., sont pris en compte pour déterminer le meilleur trajet théorique possible. L'expérience et la connaissance de la région peuvent toutefois permettre de choisir un itinéraire mieux adapté. Si l'antenne GPS a été mise temporairement hors tension, il peut falloir jusqu'à 5 minutes pour que la réception des signaux GPS soit à nouveau correcte et que la position du véhicule puisse être calculée. Pour un fonctionnement optimal du système, nous vous recommandons d'effectuer plusieurs braquages en butée en conduisant lentement dans un endroit adéquat. La carte ne correspond pas à la réalité. Le réseau routier en constante évolution et l'entrée en vigueur de nouvelles dispositions dans le code de la route impliquent que la base de données cartographiques numériques n'est pas toujours complète. Les données cartographiques sont continuellement mises à jour Pour le téléchargement des données cartographiques les plus récentes, référez-vous à Mise à jour des cartes(p. 44). Reportez-vous également au site support.volvocars.com/navi pour de plus amples renseignements concernant les cartes etc. }} 49 INFORMATIONS CONCERNANT LA CARTE ET LE SYSTÈME || L'échelle sur la carte varie de temps à autre. Dans certaines régions, il n'existe pas d'informations détaillées pour la carte. Le système change alors automatiquement le niveau de grossissement. Le symbole représentant le véhicule sur la carte fait un bond en avant ou tourne sur place. Le système peut avoir besoin d'une ou deux secondes pour détecter la position du véhicule et son déplacement avant que vous ne démarriez. Mettez le système RTI hors tension et arrêtez le moteur. Redémarrez ensuite mais attendez un instant avant de commencer à rouler. Je vais partir pour un long voyage mais ne souhaite pas indiquer un profil d'itinéraire particulier pour les villes que je prévois de visiter. Comment créer un itinéraire le plus simplement ? Indiquez directement la destination sur la carte avec le curseur. Le système vous guidera automatiquement à la destination finale même si vous conduisez à côté des destinations intermédiaires. Mes informations cartographiques ne sont pas à jour. Les données cartographiques sont continuellement mises à jour Pour le téléchargement des données cartographiques les plus récentes, référez-vous à Mise à jour des cartes(p. 44). Repor- 50 tez-vous également au site support.volvocars.com/navi pour de plus amples renseignements concernant les cartes etc. Comment puis-je contrôler simplement la version de carte que j'utilise ? Dans le système de menu, naviguez jusqu'à Paramètres Information Système et appuyez sur pour afficher les informations concernant la version ainsi que la zone géographique couverte. Référez-vous à (p. 44). Informations associées • Navigation - Informations concernant la carte et le système (p. 44) • • Navigation - trajet (p. 25) Navigation - options de trajet (p. 27) Navigation - contrat de licence et droits d'auteur Le texte qui suit constitue l'accord passé par Volvo avec les fabricants/développeurs. Droits d'auteur Europe Austria © Bundesamt für Eich- und Vermessungswesen. Contains content of Stadt Wien – data.wien.gv.at, licensed in accordance with http:// creativecommons.org/licenses/by/3.0/ legalcode . Contains content of Statdt Linz – data.linz.gv.at, licensed in accordance with http:// creativecommons.org/licenses /by/3.0/ legalcode . Contains content of LINZ AG – data.linz.gv.at, licensed in accordance with http:// creativecommons.org/licenses/by/3.0/ legalcode . Belgium Realized by means of Brussels UrbIS®© – Distribution & Copyright CIRB, available at http:// www.cirb.irisnet.be/catalogue-de-services/urbis/ telechargement . Includes content made available by AGIV. Croatia © EuroGeographics. INFORMATIONS CONCERNANT LA CARTE ET LE SYSTÈME Cyprus © EuroGeographics. Estonia © EuroGeographics. Finland Contains data from the National Land Survey of Finland Topographic Database 06/2012. (Terms of Use available at http:// www.maanmittauslaitos.fi/en/ NLS_open_data_licence_version1_20120501). Contains data that is made available by Itella in accordance with the terms available at: http:// www.itella.fi/liitteet/palvelutjatuotteet/ yhteystietopalvelut/uusi_postal_ code_services_service_description_and_terms_of -user.pdf. Retrieved by HERE 09/2013”. France Source: © IGN France 2009 – BD TOPO ®. Germany Die Grundlagendaten wurden mit Genehmigung der zuständigen Behörden entnommen. Contains content of „Bayrische Vermessungsverwaltung – www.geodaten.bayern.de“, licensed in accordance with http://creativecommons.org/ licenses/by/3.0/legalcode . Contains content of “LGL, www.lgl-bw.de”, licensed in accordance with http:// creativecommons.org/licenses/by/3.0/legalcode . Contains Content of “Stadt Köln – offenedatenkoeln.de”, licensed in accordance with http:// creativecommons.org/licenses/by/3.0/ legalcode . Great Britain Contains Ordnance Survey data © Crown copyright and database right 2010. Contains Royal Mail data © Royal Mail copyright and database right 2010. Greece Copyright Geomatics Ltd. Guernsey ©The States of Guernsey ©Teh States of Alderney ©The Chief Pleas of Sark ©The Royal Court of Guernsey Hungary Copyright © 2003; Top-Map Ltd. Ireland Contains data made available by the Dublin City Council Multi Story Car Parking Space Availability as of 2013-11-02, licensed in accordance with http://psi.gov.ie/files/2010/03/PSILicence.pdf . Italy La Banca Dati Italiana è stata prodotta usando quale riferimento anche cartografia numerica ed al tratto prodotta e fornita dalla Regione Toscana. Contains data from Trasporto Passeggeri EmiliaRomagna- S.p.A. Includes content of Comune di Bolgona licensed under http://creativecommons.org/ lice3nses/by/3.0/legalcode and updated by licensee July 1, 2013. Includes content of Comune di Cesena licensed under http://creativecommons.org/ lice3nses/by/3.0/legalcode and updated by licensee July 1, 2013. Includes contents of Ministero della Salute, and Regione Sicilia, licensed under http:// www.formez.it/iodl/ and updated by licensee September 1, 2013. Includes contents of Provincia di Enna, Comune di Torino, Comune di Pisa, Comune di Trapani, Comune di Vicenza, Regione Lombardia, Regione Umbria, licensed under http://www.dati.gov.it/ iodl/2.0/ and updated by licensee September 1, 2013. Includes content of GeoforUs, licensed in accordance with http://creativecommons.org/ licenses/by/3.0/legalcode . Includes content of Comune di Milano, licensed under http://creativecommons.org/ licenses/by/2.5/it/legalcode and updated by licensee November 1, 2013. Includes content of the “Comunità Montana della Carnia”, licensed under http://www.dati.gov.it/ }} 51 INFORMATIONS CONCERNANT LA CARTE ET LE SYSTÈME || iodl/2.0/ and updated by licensee December 1, 2013. Slovenia © EuroGeographics. Includes content of “Agenzia per la mobilità” licensed under http://creativecommons.org/ licenses/by/3.0/legalcode and updated by licensee January 1, 2014. Spain Información geográfica propiedad del CNIG. Includes content of Regione Sardegna, licensed under http://www.dati.gov.it/iodl/2.0/ and updated by licensee May 1, 2014 Latvia © EuroGeographics. Lithuania © EuroGeographics. Moldova © EuroGeographics. Norway Copyright © 2000; Norwegian Mapping Authority Includes data under the Norwegian licence for Open Government data (NLOD), available at http://data.norge.no/nlod/en/1.0 . Contains information copyrighted by © Kartverket, made available in accordance with http://creativecommons.org/ licenses/by/3.0/no/ . 52 Contains data that is made available by the Generalitat de Catalunya Government in accordance with the terms available at http:// www.gencat.cat/web/eng/avis_legal.htm . Retrieved by HERE 05/2013. Contains content of Centro Municipal de Informatica – Malaga, licensed in accordance with http://creativecommons.org/licenses/by /3.0/ legalcode . Contains content of Administración General de la Comunidad Autónoma de Euskadi, licensed in accordance with http://creativecommons.org/ licenses/by/3.0/legalcode . Sweden Based upon electronic data © National Land Survey Sweden. Contains public data, licensed under Go Open v1.0, available at http://data.goteborg.se/ goopen . Poland © EuroGeographics. Switzerland Topografische Grundlage: © Bundesamt für Landestopographie. Portugal Source: IgeoE – Portugal. Ukraine © EuroGeographics. United Kingdom Contains public sector information licensed under the Open Government License v.1.0 (see the license http://www.nationalarchives.gov.uk/doc/ open-government-licence/). Adapted from data from the Office for National Statistics licensed under the Open Government Licence v.1.0. Informations associées • Navigation - Informations concernant la carte et le système (p. 44) • Sensus Navigation (p. 7) INDEX ALPHABÉTIQUE INDEX ALPHABÉTIQUE A Arrêter le guidage E 23 Échelle modifier M 38 B Boussole 30 Mise à jour des cartes G Guidage vocal Menus Menu de défilement Vue d'ensemble des menus de navigation 10 45 44 33 O C Cadran alphanumérique 12 Caméra de contrôle de la vitesse 33 Caméra pour le contrôle de la vitesse 33 Clavier 12 Commande vocale 14 Connexion USB 7 D Démarrer le guidage 23 Destination 18 données cartographiques 44 Droits d'auteur 50 durée de trajet 33 H heure d'arrivée 33 Option guidage 33 Options de carte 30 P I Informations routières 38 Informations routières détaillées (RTTI) 41 Itinéraire 23, 25 itinéraires bis et vue d'ensemble des itinéraires 25 POI Indiquer la destination Symboles 18 22 Points d'intérêts, voir également POI 22 R L Radar de contrôle de vitesse 33 Lancer le guidage Recherche de pannes Sensus Navigation 49 Reprendre le guidage 23 23 53 INDEX ALPHABÉTIQUE S Supprimer l'itinéraire 23 T Transport de la voiture 49 Z Zones de carte 54 44 TP 26675 (French), AT 1817, MY19, Copyright © 2000-2018 Volvo Car Corporation ">
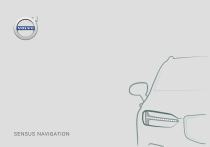
Lien public mis à jour
Le lien public vers votre chat a été mis à jour.











