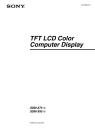
▼
Scroll to page 2
of
24
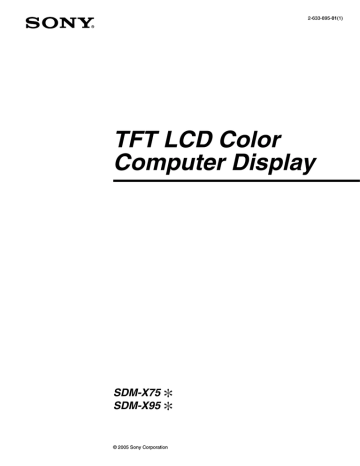
2-633-895-01(1) TFT LCD Color Computer Display SDM-X75 SDM-X95 © 2005 Sony Corporation Owner’s Record NOTICE This notice is applicable for USA/Canada only. If shipped to USA/Canada, install only a UL LISTED/CSA LABELLED power supply cord meeting the following specifications: SPECIFICATIONS Plug Type Nema-Plug 5-15p Cord Type SVT or SJT, minimum 3 × 18 AWG Length Maximum 15 feet Rating Minimum 7 A, 125 V The model and serial numbers are located at the rear of the unit. Record these numbers in the spaces provided below. Refer to them whenever you call upon your dealer regarding this product. Serial No. Model No. WARNING To reduce the risk of fire or electric shock, do not expose this apparatus to rain or moisture. NOTICE Cette notice s’applique aux Etats-Unis et au Canada uniquement. Si cet appareil est export* aux Etats-Unis ou au Canada, utiliser le cordon d’alimentation portant la mention UL LISTED/CSA LABELLED et remplissant les conditions suivantes: SPECIFICATIONS Type de fiche Fiche Nema 5-15 broches Cordon Type SVT ou SJT, minimum 3 × 18 AWG Longueur Maximum 15 pieds Tension Minimum 7 A, 125 V Dangerously high voltages are present inside the unit. Do not open the cabinet. Refer servicing to qualified personnel only. FCC Notice This equipment has been tested and found to comply with the limits for a Class B digital device, pursuant to Part 15 of the FCC Rules. These limits are designed to provide reasonable protection against harmful interference in a residential installation. This equipment generates, uses, and can radiate radio frequency energy and, if not installed and used in accordance with the instructions, may cause harmful interference to radio communications. However, there is no guarantee that interference will not occur in a particular installation. If this equipment does cause harmful interference to radio or television reception, which can be determined by turning the equipment off and on, the user is encouraged to try to correct the interference by one or more of the following measures: – Reorient or relocate the receiving antenna. – Increase the separation between the equipment and receiver. – Connect the equipment into an outlet on a circuit different from that to which the receiver is connected. – Consult the dealer or an experienced radio/TV technician for help. You are cautioned that any changes or modifications not expressly approved in this manual could void your authority to operate this equipment. As an ENERGY STAR Partner, Sony Corporation has determined that this product meets the ENERGY STAR guidelines for energy efficiency. IMPORTANTE This monitor complies with the TCO’99 guidelines. Para prevenir cualquier mal funcionamiento y evitar daños, por favor, lea detalladamente este manual de instrucciones antes de conectar y operar este equipo. (for the black model) If you have any questions about this product, you may call; Sony Customer Information Services Center 1-800-222-7669 or http://www.sony.com/ This monitor complies with the TCO’03 guidelines. Declaration of Conformity Trade Name Model Note : SONY : SDM-X75 /X95 : means any number or alphanumeric character. Responsible Party : Sony Electronics Inc. Address : 16450 W. Bernardo Dr, San Diego, CA 92127 U.S.A. Telephone Number : 858-942-2230 (for the silver model) This device complies with part 15 of the FCC rules. Operation is subject to the following two conditions: (1) This device may not cause harmful interference, and (2) this device must accept any interference received, including interference that may cause undesired operation. N’oubliez pas de vérifier le carton fourni avec votre écran. L’étiquette d’identification du modèle de votre écran figure à l’arrière de celui-ci. 2 Table des matières Précautions. . . . . . . . . . . . . . . . . . . . . . . . . . . . . . . . . . . . . . . . . . . . 4 Vérification du nom du modèle de l’écran. . . . . . . . . . . . . . . . . . . . . 5 Identification des composants et des commandes . . . . . . . . . . . . . . 5 Installation . . . . . . . . . . . . . . . . . . . . . . . . . . . . . . . . . . . . .6 Étape 1 : Assemblez le support . . . . . . . . . . . . . . . . . . . . . . . . . . . . 6 Étape 2 : Raccordez les câbles de signal vidéo . . . . . . . . . . . . . . . 7 Étape 3 : Raccordez la souris USB et le clavier USB (modèles équipés de ports USB uniquement) . . . . . . . . . 8 Étape 4 : Raccordez les cordons audio . . . . . . . . . . . . . . . . . . . . . . 9 Étape 5 : Branchez le cordon d’alimentation . . . . . . . . . . . . . . . . . . 9 Étape 6 : Fixez les cordons et refermez le couvercle des connecteurs . . . . . . . . . . . . . . . . . . . . . . . . . . . . . . . . 9 Étape 7 : Mettez l’écran et l’ordinateur sous tension . . . . . . . . . . . 10 Étape 8 : Réglez l’inclinaison et la hauteur . . . . . . . . . . . . . . . . . . 11 Sélection du signal d’entrée (INPUT1/INPUT2) . . . . . . . . . . . . . . . 11 Personnalisation de votre écran . . . . . . . . . . . . . . . . . .12 • Macintosh est une marque commerciale sous licence d’Apple Computer, Inc., déposée aux Etats-Unis et dans d’autres pays. • Windows® est une marque commerciale déposée de Microsoft Corporation aux Etats-Unis et dans d’autres pays. • IBM PC/AT et VGA sont des marques commerciales déposées d’IBM Corporation aux Etats-Unis. • VESA et DDC™ sont des marques commerciales de Video Electronics Standards Association. • ENERGY STAR est une marque déposée aux Etats-Unis. • Adobe et Acrobat sont des marques commerciales de Adobe Systems Incorporated. • Tous les autres noms de produit mentionnés dans le présent mode d’emploi peuvent être des marques commerciales ou des marques commerciales déposées de leurs entreprises respectives. • De plus, les symboles « ™ » et « ® » ne sont pas systématiquement mentionnés dans ce mode d’emploi. Pilotage par menu. . . . . . . . . . . . . . . . . . . . . . . . . . . . . . . . . . . . . . 12 Liste des options de menu . . . . . . . . . . . . . . . . . . . . . . . . . . . . . . . 13 Menu RÉGLAGE IMAGE . . . . . . . . . . . . . . . . . . . . . . . . . . . . . 14 Menu ÉCRAN (signal RVB analogique uniquement) . . . . . . . . 14 Menu POSITION MENU . . . . . . . . . . . . . . . . . . . . . . . . . . . . . . 15 Menu DÉTECTE ENTRÉE . . . . . . . . . . . . . . . . . . . . . . . . . . . . 15 Menu LANGUAGE . . . . . . . . . . . . . . . . . . . . . . . . . . . . . . . . . . 15 0 Menu RÉINITIALISATIO (réinitialisation aux valeurs par défaut) . . . . . . . . . . . . . . . . . . . . . . 15 Menu VERROU DU MENU . . . . . . . . . . . . . . . . . . . . . . . . . . . 15 Spécifications techniques. . . . . . . . . . . . . . . . . . . . . . . .16 Contrôle du volume. . . . . . . . . . . . . . . . . . . . . . . . . . . . . . . . . . . . . 16 Fonction d’économie d’énergie. . . . . . . . . . . . . . . . . . . . . . . . . . . . 16 Réduction de la consommation électrique (Mode-ECO) . . . . . . . . 16 Fonction de réglage automatique de la luminosité (capteur de lumière) . . . . . . . . . . . . . . . . . . . . . . . . . . . . . . . . . . . . 16 Fonction de réglage automatique de la qualité de l’image (signal RVB analogique uniquement) . . . . . . . . . . . . . . . . . . . . . . . 17 Fonction KVM (Fonction Clavier-Vidéo-Souris) . . . . . . . . . . . . . . . 17 Dépannage . . . . . . . . . . . . . . . . . . . . . . . . . . . . . . . . . . . .18 Messages affichés . . . . . . . . . . . . . . . . . . . . . . . . . . . . . . . . . . . . . 18 Symptômes de défaillances et remèdes. . . . . . . . . . . . . . . . . . . . . 19 Spécifications. . . . . . . . . . . . . . . . . . . . . . . . . . . . . . . . . .22 TCO’99 Eco-document (for the black model) . . . . . . . . . . . . . . . . . . .i TCO’03 Eco-document (for the silver model) . . . . . . . . . . . . . . . . . . ii http://www.sony.net/ 3 3 FR Remarque sur l’affichage à cristaux liquides (LCD - Liquid Crystal Display) Précautions Veuillez noter que l’écran LCD est issu d’une technologie de haute précision. Toutefois, il est possible que des points noirs ou des points brillants de lumière (rouge, bleu ou vert) apparaissent constamment sur l’écran LCD, ainsi que des bandes de couleurs irrégulières ou une certaine luminosité. Il ne s’agit pas d’un dysfonctionnement. (Pixels actifs : supérieurs à 99,99%) Avertissement sur les connexions d’alimentation • Utilisez le cordon d’alimentation fourni. Si vous utilisez un câble d’alimentation différent, assurez-vous qu’il est compatible avec la tension secteur locale. Pour les clients résidant aux Etats-Unis Si vous n’employez pas le câble approprié, ce moniteur ne sera pas conforme aux normes FCC obligatoires. Pour les clients résidant au Royaume-Uni Si vous utilisez le moniteur au Royaume-Uni, veuillez utiliser le cordon d’alimentation adapté au Royaume-Uni. Entretien • Débranchez le cordon d’alimentation de la prise secteur avant de procéder au nettoyage de votre moniteur. • Nettoyez l’écran LCD avec un chiffon doux. Si vous utilisez un liquide de nettoyage pour le verre, n’utilisez pas de nettoyant contenant une solution antistatique ou tout autre additif similaire, car vous risquez sinon de griffer le revêtement de l’écran LCD. • Nettoyez le châssis, le panneau et les commandes à l’aide d’un chiffon doux légèrement imprégné d’une solution détergente neutre. N’utilisez aucun type de tampon abrasif, de poudre à récurer ou de solvant tel que de l’alcool ou de l’essence. • Ne frottez pas, ne touchez pas et ne tapotez pas la surface de l’écran avec des objets pointus ou abrasifs comme un stylo à bille ou un tournevis. Ce type de contact risque de rayer le tube image. • Sachez qu’une détérioration des matériaux ou du revêtement de l’écran LCD risque de se produire si le moniteur est exposé à des solvants volatils comme des insecticides ou en cas de contact prolongé avec des objets en caoutchouc ou en vinyle. Exemples de types de fiches pour 100 à 120 V CA pour 200 à 240 V CA pour 240 V CA uniquement L’appareil doit être installé à proximité d’une prise de courant aisément accessible. Installation N’installez pas et ne laissez pas le moniteur : • A des endroits exposés à des températures extrêmes, par exemple à proximité d’un radiateur, d’un conduit de chauffage ou le rayonnement direct du soleil. L’exposition du moniteur à des températures extrêmes, comme dans l’habitacle d’une voiture garée en plein soleil ou à proximité d’un conduit de chauffage, risque d’entraîner des déformations du châssis ou des dysfonctionnements. • A des endroits soumis à des vibrations mécaniques ou à des chocs. • A proximité d’appareils générant de puissants champs magnétiques, comme un téléviseur ou d’autres appareils électroménagers. • A des endroits soumis à des quantités inhabituelles de poussière, de saletés ou de sable, par exemple à côté d’une fenêtre ouverte ou d’une porte donnant sur l’extérieur. En cas d’installation temporaire à l’extérieur, veillez à prendre les précautions requises contre la poussière et les saletés en suspension dans l’air. Faute de quoi des dommages irréparables risquent de se produire. Transport • Débranchez tous les câbles de l’écran. Si vous utilisez un support à hauteur réglable, réglez-le sur la position la plus élevée et tenez convenablement l’écran LCD par les deux côtés. Veillez à ne pas griffer l’écran pendant le transport. Si vous laissez tomber l’écran, vous risquez de vous blesser ou de l’endommager. • Pour transporter ce moniteur en vue de réparations ou de son expédition, utilisez le carton et les matériaux de conditionnement originaux. • Replacez la goupille d’arrêt du support à hauteur réglable pour immobiliser le support pendant le transport. Manipulation de l’écran LCD Elimination du moniteur • Ne laissez pas l’écran LCD face au soleil, car vous risquez sinon de l’endommager. Faites donc attention si vous installez le moniteur à côté d’une fenêtre. • N’appuyez pas sur et veillez à ne pas érafler la surface de l’écran LCD. Ne posez pas d’objets lourds sur l’écran LCD. Vous risquez sinon d’altérer l’uniformité de l’écran ou de provoquer un dysfonctionnement de l’écran LCD. • Lorsque le moniteur est employé dans un environnement froid, il est possible qu’une image rémanente apparaisse sur l’écran. Il ne s’agit pas d’un dysfonctionnement. L’écran recouvre sa condition normale dès que la température est revenue à un niveau normal. • Si une image fixe reste affichée pendant une longue durée, il se peut qu’une image rémanente apparaisse pendant un certain temps. Cette image rémanente finira par disparaître. • Le panneau LCD chauffe en cours d’utilisation. Il ne s’agit pas d’un dysfonctionnement. • N’éliminez pas ce moniteur avec les ordures ménagères. • Le tube fluorescent utilisé dans ce moniteur contient du mercure. L’élimination de ce moniteur doit être effectuée conformément aux réglementations des administrations compétentes en matière de propreté publique. 4 Vérification du nom du modèle de l’écran La marque indique des informations de spécifications diverses selon les modèles. Pour plus de détails, reportezvous à la section « Spécifications » (page 22). Commencez par vérifier le nom du modèle de l’écran. Le nom du modèle se trouve à l’arrière de l’écran (Exemple : SDM-X75F). Vous ne pouvez pas utiliser certaines fonctions et certains menus avec certains modèles de l’écran. 1 Commutateur 1 (alimentation) et indicateur 1 (alimentation) (pages 10, 16) Ce commutateur met l’écran sous tension lorsque l’indicateur 1 (alimentation) est rouge. Appuyez de nouveau sur ce commutateur pour mettre l’écran hors tension. Si l’indicateur 1 (alimentation) ne s’allume pas, appuyez sur l’interrupteur MAIN POWER (9). Identification des composants et des commandes 2 Touche MENU (page 12) Cette touche permet d’activer et de désactiver l’écran de menu. Pour plus de détails, reportez-vous aux pages indiquées entre parenthèses. L’illustration représente uniquement l’un des modèles disponibles pour cet écran. 3 Touches m/M et 2 (commande du volume) (page 12) Ces touches permettent de sélectionner les options de menu et d’effectuer des réglages. Face avant de l’écran LCD 4 Touche OK (page 12) Cette touche active les réglages et les options de menu sélectionnés à l’aide des touches m/M (3). INPUT (page 11) Ces touches permettent de commuter le signal d’entrée vidéo entre INPUT1 et INPUT2 lorsque deux ordinateurs sont raccordés à l’écran. (Disponible uniquement lorsque le menu est désactivé.) MENU 5 Touche ECO (page 16) Cette touche permet de réduire la consommation d’énergie. Lorsque l’écran de menu n’est pas affiché, vous pouvez aussi régler automatiquement la qualité de l’image du signal d’entrée en cours en maintenant cette touche enfoncée pendant plus de 3 secondes (Réglage automatique par touche unique). (signal RVB analogique uniquement) 6 Capteur de lumière (page 16) Ce capteur mesure la luminosité autour de l’écran. Veillez à ne pas recouvrir le capteur avec du papier, etc. INPUT OK 7 Haut-parleurs stéréo (pages 9, 16) Ces haut-parleurs diffusent les signaux audio sous forme de sons. ECO 8 Prise casque (pages 9, 16) Cette prise transmet les signaux audio vers votre casque. 5 FR Installation Avant d’utiliser votre écran, vérifiez si les accessoires suivants se trouvent bien dans le carton d’emballage : • Écran LCD • Cordon d’alimentation • Base du support • Câble de signal vidéo HD15-HD15 (RVB analogique) • Câble de signal vidéo DVI-D (RVB numérique) • Câble audio (minifiche stéréo) • Câble USB • CD-ROM (logiciel utilitaire pour Windows et Macintosh, mode d’emploi, etc.) • Carte de garantie • Guide de configuration rapide La marque indique des informations de spécifications diverses selon les modèles. Pour plus de détails, reportez-vous à la section « Spécifications » (page 22). Étape 1 : Assemblez le support 9 Interrupteur MAIN POWER (page 10) Cet interrupteur active et désactive le commutateur MAIN POWER de l’écran. N’appuyez pas sur l’écran LCD lorsque vous placez ou soulevez l’écran proprement dit sur un bureau ou une surface similaire. Cela peut endommager l’écran LCD ou affecter son uniformité. 0 Connecteur AC IN (page 9) Ce connecteur raccorde le cordon d’alimentation (fourni). qa Connecteur d’entrée DVI-D (RVB numérique) (page 8) Ce connecteur transmet des signaux vidéo RVB numériques conformes à la DVI Rév. 1.0. x En cas d’utilisation du support fourniSupport fixe qs Connecteur d’entrée HD15 (RVB analogique) (page 8) Ce connecteur transmet des signaux vidéo RVB analogiques (0,700 Vc-c, positifs) et des signaux de synchronisation. 1 Ouvrez le carton et retirez la base du support. 2 Vérifiez les pièces fournies. • Avec une vis fixée sur le dessous de la base du support. qd Support de câble (page 9) Cette pièce permet de maintenir les câbles et les cordons contre l’écran. 3 Posez un tapis souple ou équivalent sur un bureau, par exemple. Vous risquez d’endommager l’écran LCD et l’écran proprement dit si vous le déposez directement sur le bureau. qf Port de téléchargement (réception) USB (page 8) (modèles équipés de ports USB uniquement) En raccordant la souris USB et le clavier USB à l’écran, vous pouvez raccorder jusqu’à deux ordinateurs à l’écran en permutant l’entrée. 4 Retirez l’écran du carton et posez le cadre de l’écran le long du bord du bureau. qg Port de téléchargement (envoi) USB (modèles équipés d’un port USB uniquement) Raccordez le câble USB à votre ordinateur et à l’écran. Écran Support qh Orifice de verrouillage de sécurité Le Kensington Micro Saver Security System doit être utilisé pour l’orifice de verrouillage de sécurité. Micro Saver Security System est une marque commerciale de Kensington. qj Prise audio pour INPUT1 Cette prise capte des signaux audio lorsqu’elle est raccordée à la prise de sortie audio d’un ordinateur ou d’un autre appareil audio raccordé à INPUT1. q, Prise audio pour INPUT2 Cette prise capte des signaux audio lorsqu’elle est raccordée à la prise de sortie audio d’un ordinateur ou d’un autre appareil audio raccordé à INPUT2. Tapis souple ou équivalent 6 5 Encliquetez les parties en saillie du support sur les Étape 2 : Raccordez les câbles de signal vidéo orifices de la base du support afin de fixer cette dernière. 1 Soulevez la poignée de la vis pour visser correctement la base du support. 2 Assurez-vous que la vis est serrée et retournez la poignée de la vis. • Mettez l’écran et l’ordinateur hors tension avant de procéder au raccordement. Remarques • Ne touchez pas les broches du connecteur du câble de signal vidéo, car vous risquez de les plier. • Vérifiez l’alignement du connecteur pour ne pas tordre les broches du connecteur du câble de signal vidéo. 1 Base du support 1 Abaissez le couvercle des connecteurs en le faisant glisser. 2 Vis 6 Retirez la goupille d’arrêt après avoir levé Couvercle des connecteurs verticalement le support à hauteur réglable. 2 Inclinez l’écran vers le haut. Ensuite, relevez l’angle de l’écran. Goupille d’arrêt Remarque Ne retirez pas la goupille d’arrêt aussi longtemps que le support demeure couché. Il risquerait de tomber ou de vous blesser si son attache venait à se détacher de la base de manière impromptue. x En cas d’utilisation du support VESA Vis compatibles avec la norme VESA (4) Vous pouvez fixer un support VESA d’une autre marque en retirant le support fourni qui est déjà fixé à l’écran. 7 FR 3 Raccordez les câbles de signal vidéo à l’écran. Étape 3 : Raccordez la souris USB et le clavier USB (modèles équipés de ports USB uniquement) x Raccordez un ordinateur équipé d’un connecteur de sortie HD15 (RVB analogique) À l’aide du câble de signal vidéo HD15-HD15 fourni (RVB analogique), raccordez l’ordinateur au connecteur d’entrée HD 15 de l’écran (RVB analogique). En raccordant la souris USB et le clavier USB, vous pouvez permuter les entrées (Fonction KVM). Pour plus d’informations, reportez-vous à la section « Fonction KVM » (page 17). Si vous n’utilisez pas de souris USB et de clavier USB avec votre écran, passez à l’Étape 4. 1 Raccordez le câble fourni entre l’écran et l’ordinateur. 2 Raccordez la souris USB et le câble USB à l’écran. vers le connecteur de sortie HD15 de l’ordinateur (RVB analogique) vers le connecteur d’entrée HD 15 (RVB analogique) Remarque Si le câble USB et le clavier sont déjà raccordés à votre ordinateur, débranchez une fois le câble USB et le clavier USB. câble de signal vidéo HD15-HD15 (RVB analogique) (fourni) x Raccordez un ordinateur équipé d’un connecteur de sortie DVI (RVB numérique) Raccordez l’ordinateur au connecteur d’entrée DVI-D de l’écran (RVB numérique) à l’aide du câble de signal vidéo DVI-D (RVB numérique) fourni. AC IN 2 Souris USB DVI-D 1 HD15 2 1 2 1 Vers port USB de l’ordinateur vers le connecteur de sortie DVI de l’ordinateur (RVB numérique) 2 vers le connecteur d’entrée DVI-D (RVB numérique) Câble USB (fourni) Clavier USB 1 Vers port USB de l’ordinateur câble de signal vidéo DVI-D (RVB numérique) (fourni) Câble USB (fourni) 8 Étape 4 : Raccordez les cordons audio Étape 5 : Branchez le cordon d’alimentation Raccordez la prise d’entrée audio de l’écran et la prise de sortie audio de l’ordinateur ou d’un autre appareil audio à l’aide du cordon audio fourni. 1 Raccordez solidement le cordon d’alimentation fourni au connecteur AC IN de l’écran. 2 Raccordez solidement l’autre extrémité du cordon à une prise secteur. vers l’entrée audio vers la sortie audio de l’ordinateur ou d’un autre appareil audio 1 vers AC IN cordon audio (fourni) 2 x Lorsque le casque reproduit du son vers une prise secteur Cordon d’alimentation (fourni) Raccordez solidement le câble audio (non fourni) à la prise casque de l’écran. Étape 6 : Fixez les cordons et refermez le couvercle des connecteurs 1 Faites passer les cordons et les câbles à travers le support de câble, de la manière illustrée. 2 Refermez le couvercle des connecteurs. vers la prise casque cordon audio (fourni) La sortie audio sera modifiée dès que le raccordement de la sortie audio et de l’entrée audio de l’écran sera terminé. Avec les haut-parleurs de l’écran ou le casque, vous pouvez aussi écouter le son provenant de l’ordinateur ou de tout autre appareil audio raccordé aux prises d’entrée audio de l’écran. Pour plus d’informations, reportez-vous à la section « Contrôle du volume » (page 16). Remarque Lorsque vous rassemblez les cordons et les câbles, veillez à laisser un peu de jeu. S’ils sont trop tendus, ils risquent de se détacher des connecteurs ou des prises quand vous réglez l’angle de l’écran. Si vous tirez trop fort sur les cordons et les câbles, vous risquez de les endommager. 9 FR Si aucune image n’apparaît sur l’écran Étape 7 : Mettez l’écran et l’ordinateur sous tension • Vérifiez que le cordon d’alimentation et le câble du signal vidéo sont correctement raccordés. • Si l’indication « D’ENTRÉE VIDÉO » apparaît sur l’écran : – L’ordinateur est en mode d’économie d’énergie. Essayez d’appuyer sur n’importe quelle touche du clavier ou déplacez la souris. – Vérifiez que le réglage du signal d’entrée est correct en appuyant sur la touche OK (page 11). 1 Assurez-vous que l’indicateur 1 (alimentation) clignote en rouge. Au moment de l’achat, le côté \ de l’interrupteur MAIN POWER est enfoncé. MAIN POWER • Si l’indication « CABLE NON CONNECTÉ » apparaît sur l’écran : – Vérifiez que les câbles vidéo sont bien raccordés. – Vérifiez que le réglage du signal d’entrée est correct en appuyant sur la touche OK (page 11). L’indicateur s’allume en rouge • Si l’indication « HORS PLAGE FRÉQUENCES » apparaît sur l’écran : Reconnectez l’ancien écran. Réglez ensuite la carte graphique de l’ordinateur dans les plages suivantes. Remarque Si le côté \ de l’interrupteur MAIN POWER situé sur le côté droit de l’écran n’est pas enfoncé, appuyez dessus et assurez-vous que le témoin 1 (alimentation) clignote en rouge. RVB analogique RVB numérique Fréquence horizontale 28 – 80 kHz 28 – 64 kHz Fréquence verticale 48 – 75 Hz 60 Hz Résolution 1 280 × 1 024 ou moins 2 Appuyez sur le commutateur 1 (alimentation) situé Pour des informations plus détaillées sur les messages à l’écran, voir « Symptômes de défaillances et remèdes » à la page 19. à droite, à l’avant de l’écran. L’indicateur 1 (alimentation) s’allume en vert. Vous n’avez besoin d’aucun pilote pour cet écran L’écran prend en charge la fonction Plug & Play « DDC » et détecte automatiquement toutes les autres informations relatives à l’écran. Il n’est pas nécessaire d’installer de pilote pour cet ordinateur. La première fois que vous mettez l’ordinateur sous tension après avoir raccordé l’écran, l’assistant d’installation peut s’afficher sur l’écran. Dans ce cas, suivez les indications affichées à l’écran. L’écran Plug & Play est automatiquement sélectionné afin que vous puissiez l’utiliser. L’indicateur s’allume en vert La fréquence verticale devient 60 Hz. Etant donné que les scintillements sur l’écran ne sont pas gênants, vous pouvez l’utiliser tel quel. Vous n’avez pas besoin de régler la fréquence verticale sur une valeur particulièrement élevée. 3 Mettez l’ordinateur sous tension. 10 Pour une utilisation confortable de l’écran Ajustez l’angle de vision de votre écran selon la hauteur de votre bureau et de votre siège de sorte que l’écran ne réfléchisse pas la lumière dans les yeux. Étape 8 : Réglez l’inclinaison et la hauteur Cet écran peut être ajusté selon les angles illustrés ci-dessous. Remarques • Lorsque vous réglez la position de l’écran, veillez à ne heurter aucun objet environnant. Veillez à déplacer délicatement l’écran. • Ne placez aucun objet sous l’écran lorsque vous réglez la hauteur du support. Il risquerait d’être endommagé accidentellement. • Lorsque vous raccordez des produits USB ou des périphériques USB à l’écran, veillez à ce qu’ils ne heurtent pas la base du support. En fonction de leur taille, les produits et périphériques risquent d’endommager l’écran lorsque vous réglez son inclinaison et sa hauteur. (modèles équipés de ports USB uniquement) Maintenez le panneau LCD par les deux côtés puis réglez les angles d’inclinaison de l’écran. environ 5° environ 20° Sélection du signal d’entrée (INPUT1/INPUT2) Appuyez sur la touche OK. Le signal d’entrée change chaque fois que vous appuyez sur la touche OK. INPUT OK environ 175° environ 175° Lorsque vous utilisez le support à hauteur réglable, la hauteur peut aussi être réglée de la manière décrite ci-dessous. Message à l’écran (s’affiche Configuration du signal en pendant environ 5 secondes entrée dans le coin supérieur gauche). Saisissez l’écran LCD des deux côtés, puis réglez sa hauteur. ENTRÉE1 : DVI-D Connecteur d’entrée DVI-D (RVB numérique) pour INPUT1 ENTRÉE2 : HD15 Connecteur d’entrée HD15 (RVB analogique) pour INPUT2 environ 110 mm (4 11/32 pouces) 11 FR x Réinitialisation des réglages à leurs valeurs par défaut Personnalisation de votre écran Vous pouvez réinitialiser les réglages à l’aide du menu RÉINITIALISATIO. Pour plus d’informations sur la réinitialisation des réglages, voir 0 (RÉINITIALISATIO) à la page 15. Avant de procéder aux réglages Raccordez l’écran et l’ordinateur, puis mettez-les sous tension. Pour obtenir des résultats optimaux, attendez au moins 30 minutes avant d’effectuer des réglages après avoir raccordé l’écran à l’ordinateur et l’avoir mis sous tension. Vous pouvez effectuer de nombreux réglages de votre écran à l’aide des menus affichés. Pilotage par menu 1 Affichez le menu principal. Appuyez sur la touche MENU pour afficher le menu principal sur votre écran. MENU 2 Sélectionnez le menu que vous souhaitez régler. Appuyez sur les touches m/M pour afficher le menu de votre choix. Appuyez sur la touche OK pour sélectionner un paramètre. INPUT , OK 3 Réglez l’option. Appuyez sur les touches m/M pour effectuer votre réglage, puis appuyez sur la touche OK. Lorsque vous appuyez sur OK, le réglage est mémorisé et l’appareil revient au menu précédent. INPUT , OK 4 Refermez le menu. Appuyez une fois sur la touche MENU pour revenir en mode de visualisation normale. Si vous n’actionnez aucune touche, le menu se referme automatiquement au bout d’environ 45 secondes. MENU 12 Liste des options de menu SDM-X75F/X95F SDM-X75K/X95K Menu RÉGLAGE IMAGE MODE (Mode-ECO) HAUT MOYEN BAS AUTOMATIQUE1) RETROÉCLAIRAGE ;1) 6 CONTRASTE ;1) 2) 8 LUMINOSITÉ ;2) GAMMA COULEUR ;2) 9300K 6500K sRGB2) UTILISATEUR (GAIN et BIAS) NETTETE ; 0 REINIT. DU MODE ; ÉCRAN AUTOMATIQUE PHASE FR HORLOGE CENTRAGE H CENTRAGE V POSITION MENU DÉTECTE ENTRÉE ; AUTO ACTIVÉE ENTRÉE1 ENTRÉE2 AUTO DESACTIV LANGUAGE ENGLISH FRANÇAIS DEUTSCH ESPAÑOL ITALIANO NEDERLANDS SVENSKA 0 RÉINITIALISATIO OK ANNULER VERROU DU MENU ACTIF INACTIF 1) Lorsque le mode ECO est réglé sur « AUTOMATIQUE », vous ne pouvez pas régler le RETROÉCLAIRAGE et le CONTRASTE. 2) CONTRASTE, LUMINOSITÉ et GAMMA ne peuvent pas être sélectionnés lorsque « sRGB » est sélectionné. 13 Menu RÉGLAGE IMAGE Options 0 RÉINIT. DU MODE Options Appuyez sur la touche M Appuyez sur la touche m MODE Réglez le mode ECO. Sélectionnez la luminosité de l’écran en HAUT choisissant HAUT, MOYEN, BAS et MOYEN AUTOMATIQUE pour économiser l’énergie. BAS Vous pouvez réglez divers modes en AUTOMATIQUE sélectionnant une entrée. Éclaircit l’écran. Assombrit l’écran. 6 CONTRASTE Accentue le contraste de l’image. Réduit le contraste de l’image. 8 LUMINOSITÉ Illumine l’image (niveau de noir). Assombrit l’image (niveau de noir). Options Caractéristiques OK Vous pouvez réinitialiser les réglages RÉTROÉCLAIRAGE, CONTRASTE, LUMINOSITÉ, GAMMA, COULEUR et NETTETÉ en rétablissant leur valeur par défaut. ANNULER Annule la réinitialisation et revient au menu. RETROÉCLAIRAGE GAMMA Menu ÉCRAN (signal RVB analogique uniquement) x Fonction de réglage automatique de la qualité de l’image Caractéristiques Vous pouvez ajuster vos images à l’écran en fonction des couleurs d’origine. Lorsque l’affichage reçoit un signal d’entrée, il ajuste automatiquement la position et la netteté de l’image (phase/horloge). Il garantit ainsi la qualité de l’image qui apparaît sur l’écran (page 17). Remarques • Si vous sélectionnez « sRGB », vous ne pouvez pas régler les options CONTRASTE, LUMINOSITÉ et GAMMA. • Lorsque le mode ECO est réglé sur « AUTOMATIQUE », vous ne pouvez pas régler le RETROÉCLAIRAGE et le CONTRASTE. Remarque Lorsque la fonction de réglage automatique de la qualité l’image est activée, seul le commutateur 1 (alimentation) fonctionne. Options Si la fonction de réglage automatique de la qualité de l’image de cet écran semble ne pas régler complètement l’image Vous pouvez effectuer un autre réglage automatique de la qualité de l’image pour le signal d’entrée réglé. (Voir « AUTOMATIQUE » ci-dessous.) COULEUR Options Caractéristiques 9300K Teinte bleutée 6500K Teinte rougeâtre sRGB 1) UTILISATEUR 1) Si vous souhaitez encore effectuer d’autres réglages fins de la qualité de l’image Vous pouvez régler manuellement la netteté (phase/horloge) et la position (horizontale/verticale) de l’image. Lorsque vous sélectionnez « sRGB », les couleurs sont ajustées en fonction du profil sRGB. (Le réglage des couleurs sRGB est un protocole d’espace colorimétrique conforme aux normes industrielles.) Lorsque vous sélectionnez « sRGB », les réglages des couleurs de votre ordinateur doivent être ajustés sur le profil sRGB. Ces réglages sont mémorisés et apparaissent automatiquement lorsque l’écran reçoit le même signal d’entrée. Ces réglages doivent éventuellement être répétés si vous changez de signal d’entrée après avoir rebranché votre ordinateur. Vous pouvez effectuer des réglages supplémentaires afin d’éclaircir certaines zones (GAIN : niveau de blanc) et en assombrir d’autres (BIAS : niveau de noir). Vous pouvez également mémoriser la couleur définie. Si un ordinateur ou un autre appareil raccordé à l’écran n’est pas compatible sRGB, les couleurs ne peuvent pas être ajustées sur le profil sRGB. Lorsque vous sélectionnez « sRGB », vous ne pouvez pas ajuster CONTRASTE, LUMINOSITÉ et GAMMA. Si vous avez réglé le mode ECO sur « AUTOMATIQUE », vous ne pouvez pas sélectionner « sRGB ». Options NETTETÉ Options Caractéristiques AUTOMATIQUE Procédez aux réglages appropriés de la phase de l’horloge et de la position verticale de l’écran pour le signal d’entrée en cours et enregistrez-les. x Ajustez la netteté et la position de l’image manuellement (PHASE/HORLOGE/ CENTRAGE H/CENTRAGE V) Vous pouvez ajuster la netteté et la position de l’image, comme suit. Appuyez sur les touches m/M 1 Réglez la résolution sur 1280 × 1024 sur l’ordinateur. Effectuez ce réglage pour augmenter la netteté des bords des images, etc. 2 Chargez le CD-ROM. 3 Démarrez le CD-ROM et affichez la mire de test. 14 Pour l’utilisateur Windows Si le démarrage automatique est activé : 1 Cliquez sur « Outil de réglage d’affichage (UTILITY) ». 2 Cliquez sur « Adjust » et vérifiez la résolution, puis cliquez sur « Next ». Les mires de test de PHASE/HORLOGE/CENTRAGE H/ CENTRAGE V s’affichent successivement. Si le démarrage automatique échoue : 1 Ouvrez « Poste de travail » et cliquez avec le bouton droit sur l’icône du CD-ROM. Cliquez sur « Explorer » et ouvrez l’icône du CD-ROM. 2 Ouvrez [Utility], puis sélectionnez [Windows]. 3 Démarrez [Win_Utility.exe]. La mire de test s’affiche. Menu LANGUAGE Pour l’utilisateur Macintosh 1 Ouvrez [Utility], puis sélectionnez [Mac]. 2 Démarrez [Mac_Utility.exe] La mire de test s’affiche. Options Réduisez les rayures horizontales à l’écran. HORLOGE Les rayures verticales disparaissent. CENTRAGE H Ajustez la position de l’image lorsque votre image n’apparaît pas au centre de l’écran. CENTRAGE V Appuyez sur les touches m/M ENGLISH FRANÇAIS DEUTSCH ESPAÑOL ITALIANO NEDERLANDS SVENSKA Anglais Options Caractéristiques OK Réinitialise toutes les données de réglage à leurs valeurs par défaut sauf celles du (LANGUAGE). ANNULER Annule la réinitialisation et revient à l’écran de menu. Menu POSITION MENU Options Appuyez sur les touches m/M POSITION MENU Vous pouvez modifier la position d’affichage du menu à l’écran. Vous avez le choix entre l’une des 9 positions. Menu VERROU DU MENU Options Caractéristiques ACTIF Seul le 1 commutateur d’alimentation 1 est actif. Si vous tentez de lancer une autre opération, l’icône (VERROU DU MENU) apparaît sur l’écran. INACTIF Réglez (VERROU DU MENU) sur INACTIF. Si (VERROU DU MENU) est réglé sur ACTIF, lorsque vous appuyez sur la touche MENU, (VERROU DU MENU) est automatiquement sélectionné. Menu DÉTECTE ENTRÉE Ces modèles d’entrée numérique recherchent n’importe quels signaux d’entrée. Vous pouvez commuter automatiquement les signaux. Options Caractéristiques AUTO ACTIVÉE Si l’entrée sélectionnée n’a pas de signal ou si vous sélectionnez une entrée avec la touche OK et qu’elle n’a pas de signal d’entrée, un message s’affiche sur l’écran (page 18). L’écran vérifie alors le signal d’entrée et bascule automatiquement vers l’autre entrée. Lorsque l’entrée est commutée, l’entrée sélectionnée est affichée dans le coin supérieur gauche de l’écran. Lorsque aucun signal n’est capté, l’écran passe en mode de veille. ENTRÉE 1 ENTRÉE 2 INPUT1 ou INPUT2 est sélectionné comme réglage prioritaire. AUTO DESACTIV L’entrée n’est pas changée automatiquement. Appuyez sur la touche OK pour changer l’entrée. Allemand Espagnol Italien Néerlandais Suédois Russe Japonais Chinois 0 Menu RÉINITIALISATIO (réinitialisation aux valeurs par défaut) Appuyez sur les touches m/M PHASE Options 15 FR Spécifications techniques Réduction de la consommation électrique (Mode-ECO) Contrôle du volume Si vous appuyez à plusieurs reprises sur la touche ECO située à l’avant de l’écran, vous pouvez sélectionner la luminosité de l’écran. Avec les haut-parleurs de l’écran ou les écouteurs, vous pouvez écouter le son à partir de l’ordinateur ou d’un autre appareil audio raccordé aux prises d’entrée audio de l’écran. E C O : H AU T Vous pouvez contrôler le volume à l’aide d’un menu « Volume » distinct dans le menu principal. 1 ECO Appuyez sur les touches m/M lorsqu’aucun menu n’apparaît sur l’écran. , ECO : BAS VO L U M E , E C O : M OY E N 30 E C O : AU TO M AT I Q U E 50 2 Appuyez sur les touches m/M pour ajuster le volume. Le menu disparaît automatiquement au bout d’environ 5 secondes. Chaque mode apparaît sur l’écran et la luminosité de celui-ci est réduite en fonction du mode. Le menu disparaît automatiquement dans les cinq secondes. La luminosité de l’écran et la consommation électrique sont réduites suivant le changement de mode, de HAUT à MOYEN et à BAS. Remarques • Vous ne pouvez pas régler le volume lorsque le menu principal est affiché sur l’écran. • Lorsque votre écran est en mode d’économie d’énergie, aucun son n’est émis par les haut-parleurs ou le casque d’écoute. Le réglage par défaut de la luminosité de l’écran est fixé à HAUT. Fonction de réglage automatique de la luminosité (capteur de lumière) Fonction d’économie d’énergie Cet écran satisfait aux critères d’économie d’énergie VESA, ENERGY STAR et NUTEK. Si l’écran est raccordé à un ordinateur ou à une carte graphique vidéo compatible DPMS (Display Power Management Standard) pour une entrée analogique/compatible DMPM (DVI Digital Monitor Power Management) pour une entrée numérique, l’écran réduit automatiquement sa consommation d’énergie comme indiqué cidessous. Mode d’alimentation Indicateur 1 (alimentation) fonctionnement normal vert inactif (sommeil profond) orange hors tension rouge alimentation principale hors tension éteint 1) 1) Cet écran est doté d’une fonction de réglage automatique de la luminosité de l’écran, en fonction de la luminosité ambiante. La luminosité de l’écran est réglée au niveau le plus approprié par réglage du mode ECO sur AUTOMATIQUE avec la touche ECO située à l’avant de l’écran ou avec le menu RÉGLAGE IMAGE. Par défaut, la luminosité de l’écran est réglée sur HAUT. De même, lorsque vous réglez le mode ECO sur « AUTOMATIQUE » avec la touche ECO située sur le panneau avant de l’écran, la barre de réglages s’affiche également. Vous pouvez régler la barre avec les touches m/M. La luminosité de l’écran change selon le niveau que vous réglez. Lorsque votre ordinateur passe en mode « inactif », le signal d’entrée est coupé est l’indication D’ENTRÉE VIDÉO apparaît sur l’écran. Au bout de 5 secondes, l’écran passe en mode d’économie d’énergie. « sommeil profond » est un mode d’économie d’énergie défini par l’Environmental Protection Agency. 16 Fonction de réglage automatique de la qualité de l’image (signal RVB Fonction KVM (Fonction ClavierVidéo-Souris) analogique uniquement) Vous pouvez utiliser jusqu’à deux ordinateurs et permuter leur souris USB et leur clavier USB (page 8) à l’aide de la touche INPUT/OK. Lorsque l’écran reçoit un signal d’entrée, il ajuste automatiquement la position et la précision de l’image (phase/horloge) et garantit la qualité de l’image qui apparaît sur l’écran. À propos du port USB • Nous vous recommandons de connecter la souris USB et le clavier USB au port USB (si vous raccordez des périphériques incompatibles avec l’écran, celui-ci risque de ne pas fonctionner correctement). • Le port USB de l’écran est compatible USB Full-Speed (12 Mbits/s max.). Le mode préréglé par défaut Lorsque l’écran reçoit un signal d’entrée, il fait automatiquement correspondre le signal à l’un des modes préréglés par défaut, enregistrés dans la mémoire de l’écran afin de produire une image de haute qualité au centre de l’écran. Si le signal d’entrée correspond au mode préréglé par défaut, l’image apparaît automatiquement sur l’écran, avec le réglage par défaut approprié. Si certains signaux d’entrée ne correspondent à aucun mode préréglé par défaut Lorsque l’écran reçoit un signal d’entrée qui ne correspond à aucun mode préréglé par défaut, la fonction de réglage automatique de la qualité de l’image de cet écran est activée et garantit l’affichage permanent d’une image claire sur l’écran (dans les plages de fréquences suivantes de l’écran) : Fréquence horizontale : 28–80 kHz Fréquence verticale : 48–75 Hz En conséquence, la première fois que l’écran reçoit des signaux d’entrée qui ne correspondent pas à l’un des modes préréglés par défaut, il se peut que l’affichage de l’image à l’écran prenne plus de temps. Ces données de réglages sont automatiquement enregistrées dans la mémoire de sorte que l’écran fonctionnera de la même manière la prochaine fois qu’il recevra des signaux correspondants à l’un des modes préréglés par défaut. FR Si vous ajustez la phase, l’horloge et la position des images manuellement Pour certains signaux d’entrée, la fonction de réglage automatique de la qualité de l’image de cet écran peut ne pas ajuster complètement la position, la phase et l’horloge de l’image. Dans ce cas, vous pouvez effectuer ces réglages manuellement (page 14). Si vous effectuez ces réglages manuellement, ils sont mémorisés comme des modes utilisateurs et sont automatiquement rappelés lorsque l’écran reçoit les mêmes signaux d’entrée. Remarque Pendant que la fonction de réglage de la qualité d’image automatique est activée, seul le commutateur 1 (alimentation) fonctionnera. 17 Si l’indication « D’ENTRÉE VIDÉO » apparaît sur l’écran Dépannage Cela signifie qu’aucun signal n’est détecté en entrée via le connecteur actuellement sélectionné. Lorsque DÉTECTE ENTRÉE (page 15) est réglé sur ACTIF, l’écran détecte un autre signal d’entrée et commute automatiquement la source d’entrée. Avant de prendre contact avec l’assistance technique, parcourez les informations présentées dans cette section. Messages affichés Exemple S’il se produit une anomalie au niveau du signal d’entrée, l’un des messages suivants apparaît sur l’écran. Pour résoudre le problème, voir « Symptômes de défaillances et remèdes » à la page 19. I NFORMA T I ONS PAS D ' E NTREE V I DEO ENTRÉ E 1 : DV I - D PASSER EN MODE ÉCO Si l’indication « HORS PLAGE FRÉQUENCES » apparaît sur l’écran Cela signifie que le signal transmis n’est pas pris en charge par les spécifications de l’écran. Vérifiez les éléments suivants. Pour des informations détaillées sur les messages à l’écran, voir « Symptômes de défaillances et remèdes » à la page 19. En l’absence de signaux d’entrée, le message « PASSER EN MODE ECO » s’affiche. Le passage en mode d’économie d’énergie intervient 5 secondes plus tard environ. Si « xxx.xkHz/ xxxHz » est affiché Cela signifie que la fréquence horizontale ou verticale n’est pas prise en charge par les spécifications de l’écran. Les chiffres indiquent les fréquences horizontales et verticales du signal d’entrée en cours Si l’indication « CABLE NON CONNECTÉ » apparaît sur l’écran Cela signifie que le câble de signal vidéo a été déconnecté du connecteur actuellement sélectionné. Lorsque DÉTECTE ENTRÉE (page 15) est réglé sur ACTIF, l’écran détecte un autre signal d’entrée et commute automatiquement la source d’entrée. Exemple I NFORMA T I ONS HORS P L AGE FR É QUENC E S ENTRÉ E 1 : DV I - D x x x . x kHz / x x xHz Exemple I NFORMA T I ONS CAB L E NON CONNECT É ENTRÉE 1 : DV I - D PASSER EN MODE ÉCO Si « RÉSOLUTION > 1280 × 1024 » est affiché Cela signifie que la résolution n’est pas prise en charge par les spécifications de l’écran (1 280 × 1 024 ou moins). Exemple I NFORMA T I ONS En l’absence de signaux d’entrée, le message « PASSER EN MODE ECO » s’affiche. Le passage en mode d’économie d’énergie intervient 45 secondes plus tard environ. H O R S P L AG E FR É QUENC E S E N T RÉE 1 : D V I - D RÉSOLUTION > 1280X1024 18 Symptômes de défaillances et remèdes Si un problème est causé par un ordinateur ou un autre appareil raccordé, reportez-vous aux modes d’emploi de l’appareil ou de l’ordinateur concerné. Symptôme Vérifiez ces éléments Pas d’image Si l’indicateur 1 (alimentation) n’est pas allumé ou si l’indicateur 1 (alimentation) ne s’allume pas lorsque vous appuyez sur le commutateur 1 (alimentation) : • Vérifiez que le cordon d’alimentation est correctement raccordé. • Assurez-vous que l’interrupteur MAIN POWER de l’écran est bien sous tension (page 10). Si l’indicateur 1 (alimentation) s’allume en rouge : • Vérifiez que le commutateur 1 (alimentation) est activé. Si CABLE NON CONNECTÉ apparaît sur l’écran : • Vérifiez que le câble de signal vidéo est correctement raccordé et que toutes les fiches sont correctement branchées dans leur prise (page 7). • Vérifiez que les broches du connecteur d’entrée vidéo ne sont pas pliées ou enfoncées. • Vérifiez que le réglage de sélection d’entrée est correct (page 11). • Un câble de signal vidéo non fourni est raccordé. Si vous raccordez un câble de signal vidéo non fourni, l’indication CABLE NON CONNECTÉ peut apparaître sur l’écran. Il ne s’agit pas d’un problème de fonctionnement. Si le message d’avertissement « PAS D’ENTRÉE VIDÉO » apparaît sur l’écran, ou, si l’indicateur 1 (alimentation) vire à l’orange : • Vérifiez que le câble de signal vidéo est correctement raccordé et que toutes les fiches sont correctement branchées dans leur prise (page 7). • Vérifiez que les broches du connecteur d’entrée vidéo ne sont pas pliées ou enfoncées. • Vérifiez que le réglage de sélection d’entrée est correct (page 11). x Problèmes causés par un ordinateur ou un autre appareil raccordé et non par l’écran • L’ordinateur est en mode d’économie d’énergie. Appuyez sur une touche quelconque du clavier ou déplacez la souris. • Vérifiez que votre carte graphique est correctement installée. • Vérifiez que l’alimentation de l’ordinateur est activée. • Redémarrez l’ordinateur. Si HORS PLAGE FRÉQUENCES apparaît sur l’écran (page 18) : x Problèmes causés par un ordinateur ou un autre appareil raccordé et non par l’écran • Vérifiez que la plage de fréquence vidéo est comprise dans la plage spécifiée pour l’écran. Si vous avez remplacé un ancien écran par cet écran, rebranchez l’ancien, puis ajustez la carte graphique de l’ordinateur dans les plages suivantes : Horizontale : 28 à 80 kHz (RVB analogique), 28 à 64 kHz (RVB numérique) Verticale : 48 à 75 Hz (RVB analogique), 60 Hz (RVB numérique) Résolution : 1 280 × 1 024 ou moins Si vous utilisez Windows : • Si vous avez remplacé votre ancien écran par cet écran, rebranchez l’ancien écran et suivez la procédure suivante. Sélectionnez « SONY » dans la liste « Fabricants », puis sélectionnez le nom de modèle souhaité dans la liste « Modèles » dans l’écran de sélection de périphériques Windows. Si le nom de modèle de cet écran n’apparaît pas dans la liste « Modèles », essayez « Plug & Play ». Si vous utilisez un système Macintosh : • En cas de raccordement d’un ordinateur Macintosh, utilisez si nécessaire un adaptateur (non fourni). Raccordez l’adaptateur à l’ordinateur avant de raccorder le câble du signal vidéo. L’image scintille, sautille, oscille ou est brouillée • Ajustez l’horloge et la phase (signal RVB analogique uniquement) (page 14). • Branchez l’écran sur une autre prise secteur, de préférence reliée à un autre circuit. x Problèmes causés par un ordinateur ou un autre appareil raccordé et non par l’écran • Consultez le mode d’emploi de votre carte graphique pour le réglage approprié de l’écran. • Assurez-vous que le mode graphique (VESA, Macintosh 19” Color, etc.) et la fréquence du signal d’entrée sont pris en charge par cet écran. Même si la fréquence est comprise dans la plage appropriée, il se peut que certaines cartes vidéo offrent une impulsion de synchronisation trop étroite pour que l’écran se synchronise correctement. • Cet écran ne traite pas les signaux entrelacés. Utilisez des signaux progressifs. • Ajustez le taux de régénération de l’ordinateur (fréquence verticale) de manière à obtenir la meilleure image possible. 19 FR Symptôme Vérifiez ces éléments L’image est floue • Ajustez la luminosité et le contraste (page 14). • Ajustez l’horloge et la phase (signal RVB analogique uniquement) (page 14). x Problèmes causés par un ordinateur ou un autre appareil raccordé et non par l’écran • Réglez la résolution sur votre ordinateur à 1 280 × 1 024. Apparition d’images fantômes • N’utilisez pas de prolongateurs de câble vidéo et/ou de boîtiers de commutation vidéo. • Vérifiez si toutes les fiches sont correctement branchées sur leur prise. L’image n’est ni centrée correctement, ni au bon format (signal RVB analogique uniquement) • Ajustez l’horloge et la phase (page 14). • Ajustez la position de l’image (page 14). Notez que certains modes vidéo ne remplissent pas l’écran jusqu’aux bords. L’image est trop petite x Problèmes causés par un ordinateur ou un autre appareil raccordé et non par l’écran • Réglez la résolution sur votre ordinateur à 1 280 × 1 024. L’image est sombre • • • • Apparition d’un motif ondulatoire ou elliptique (moiré) • Ajustez l’horloge et la phase (signal RVB analogique uniquement) (page 14). Les couleurs ne sont pas uniformes • Ajustez l’horloge et la phase (signal RVB analogique uniquement) (page 14). Le blanc ne semble pas blanc • Réglez la température des couleurs (page 14). Les touches de l’écran sont inopérantes ( apparaît sur l’écran) • Si VERROU DU MENU est réglé sur ACTIF, réglez-le sur INACTIF (page 15). Le périphérique raccordé par l’intermédiaire du câble USB ne fonctionne pas. • Vérifiez que le câble USB (fourni) est correctement raccordé (page 8). • Appuyez sur l’interrupteur MAIN POWER et l’indicateur 1 (alimentation) pour mettre l’écran sous tension. Réglez le rétroéclairage (page 14). Réglez la luminosité (page 14). Ajustez le réglage gamma à l’aide du menu GAMMA (page 14). Plusieurs minutes sont nécessaires avant que l’écran ne devienne lumineux après sa mise sous tension. • L’écran peut s’assombrir en fonction du mode ECO sélectionné. x Problèmes provoqués par votre ordinateur ou d’autres périphériques raccordés • Vérifiez que votre périphérique est bien sous tension. • Réinstallez le pilote USB mis à jour. Pour plus d’informations, contactez le fabricant du produit. • Si vous ne parvenez pas à utiliser l’ordinateur avec le clavier ou la souris raccordés à l’écran, raccordez-les directement à l’ordinateur. Après avoir redémarré votre ordinateur, réinitialisez la connexion USB. Une fois cette procédure terminée, rebranchez le clavier et la souris sur l’écran. Lorsque l’écran est raccordé à un ordinateur, un clavier ou une souris via le port USB, vous risquez de ne pas pouvoir commander votre ordinateur à partir de ceux-ci lorsque vous le redémarrez. L’écran se met hors tension au bout d’un moment x Problèmes causés par l’ordinateur ou tout autre équipement connecté • Désactivez le mode d’économie d’énergie de l’ordinateur. La résolution affichée dans l’écran de menu est incorrecte. • Selon le paramétrage de la carte graphique, il est possible que la résolution affichée dans l’écran de menu ne corresponde pas à celle de l’ordinateur. Après avoir mis l’écran hors tension, l’indicateur 1 (alimentation) reste allumé pendant un moment • Lorsque l’écran est sous tension mais que le commutateur 1 (alimentation) n’est pas enfoncé ou lorsque l’écran est en mode d’économie d’énergie, si vous désactivez le commutateur MAIN POWER, il se peut que l’indicateur 1 (alimentation) ne s’éteigne pas immédiatement. Il ne s’agit pas d’un dysfonctionnement. 20 Affichage des informations de l’écran Lorsque l’écran reçoit un signal vidéo, appuyez sur la touche MENU et maintenez-la enfoncée pendant plus de 5 secondes jusqu’à ce que la boîte de dialogue d’informations s’affiche. Appuyez de nouveau sur la touche MENU pour faire disparaître la boîte de dialogue. MENU Exemple INFORMATIONS MODEL : SDM-X75F SER. NO : 1234567 MANUFACTURED : 2005-52 Désignation Numéro de série Semaine et année de fabrication Bien que le nom de modèle enregistré pour les normes de sécurité soit SDM-X75 /X95 , les noms SDM-X75F/X95F/X75K/ X95K sont utilisés lors de la vente. Si le problème persiste, appelez votre revendeur Sony agréé et fournissez-lui les informations suivantes : • Désignation • Numéro de série • Description détaillée du problème • Date d’achat • Nom et spécifications de votre ordinateur et de votre carte graphique • Types de signaux d’entrée (RVB analogique/RVB numérique) FR 21 Spécifications Nom du modèle SDM-X75F SDM-X95F Panneau LCD Taille de l'image : pouces SDM-X75K 17,0 19,0 17,0 Résolution Horizontale : Max. 1 280 points Verticale : Max. 1 024 lignes Type de signal d’entrée (Numérique/Analogique) Numérique × 1/Analogique × 1 Signal vidéo RVB 0,7 Vp-p, 75 Ω, positif Signal SYNC Niveau TTL, 2,2 kΩ, positif ou négatif Signal RVB numérique (DVI) : TMDS (lien simple) Niveaux des signaux d’entrée Entrée audio Mini-prise stéréo, 0,5 V eff., 47 kΩ Sortie haut-parleurs 1W×2 Port USB USB Full-Speed (12 Mbits/s max.) Port A × 2, Port B × 2 – Prise casque ×1 Puissance de raccordement Max. 50 W Max. 55 W 5 – 35 °C Type de support Hauteur réglable Masse 1) 100 – 240 V, 50 – 60 Hz, Max. 1.0 A Température de fonctionnement Dimensions (largeur/ hauteur/profondeur) 19,0 Fréquence opérationnelle RVB1) Horizontale : 28 – 80 kHz (RVB analogique) 28 – 64 kHz (RVB numérique) Verticale : 48 – 75 Hz (RVB analogique) 60 Hz (RVB numérique) Format du signal d’entrée Consommation électrique SDM-X95K Type de panneau : a-Si TFT à matrice active Max. 60 W environ 369 × 393,5 – 503,5 × 253 mm (14 5/8 × 15 1/2 – 19 7/8 × 10 pouces) (avec support) environ 369 × 337 × 66 mm (14 5/8 × 13 1/4 × 2 5/8 pouces) (sans support) environ 414 × 409,5 – 519,5 × 277,5 mm (16 3/8 × 16 1/8 – 20 1/2 × 11 pouces) (avec support) environ 414 × 370 × 69 mm (16 3/8 × 14 5/8 × 2 3/4 pouces) (sans support) environ 369 × 393,5 – 503,5 × 253 mm (14 5/8 × 15 1/2 – 19 7/8 × 10 pouces) (avec support) environ 369 × 337 × 66 mm (14 5/8 × 13 1/4 × 2 5/8 pouces) (sans support) environ 414 × 409,5 – 519,5 × 277,5 mm (16 3/8 × 16 1/8 – 20 1/2 × 11 pouces) (avec support) environ 414 × 370 × 69 mm (16 3/8 × 14 5/8 × 2 3/4 pouces) (sans support) environ 7,6 kg (16 lb 12 1/8 oz) (avec support) environ 4,4 kg (9 lb 11 1/4 oz) (sans support) environ 8,9 kg (19 lb 9 7/8 oz) (avec support) environ 5,4 kg (11 lb 14 1/2 oz) (sans support) environ 7,6 kg (16 lb 12 1/8 oz) (avec support) environ 4,4 kg (9 lb 11 1/4 oz) (sans support) environ 8,9 kg (19 lb 9 7/8 oz) (avec support) environ 5,4 kg (11 lb 14 1/2 oz) (sans support) Plug & Play DDC2B Accessoires Voir page 6. Condition de synchronisation horizontale et verticale recommandée • La largeur de synchronisation horizontale doit être supérieure de plus de 4,8% à la durée horizontale totale ou 0,8 µs, suivant la plus grande valeur. • La largeur de suppression horizontale doit être supérieure à 2,5 µs. • La largeur de suppression verticale doit être supérieure à 450 µs. La conception et les spécifications sont sujettes à modifications sans préavis. 22 Labelled products must meet strict environmental demands, for example, in respect of the reduction of electric and magnetic fields, physical and visual ergonomics and good usability. TCO’99 Eco-document (for the black model) Below you will find a brief summary of the environmental requirements met by this product. The complete environmental criteria document may be ordered from: TCO Development SE-114 94 Stockholm, Sweden Fax: +46 8 782 92 07 Email (Internet): development@tco.se Current information regarding TCO’99 approved and labelled products may also be obtained via the Internet, using the address: http://www.tco-info.com/ x Environmental requirements Flame retardants Flame retardants are present in printed circuit boards, cables, wires, casings and housings. Their purpose is to prevent, or at least to delay the spread of fire. Up to 30% of the plastic in a computer casing can consist of flame retardant substances. Most flame retardants contain bromine or chloride, and those flame retardants are chemically related to another group of environmental toxins, PCBs. Both the flame retardants containing bromine or chloride and the PCBs are suspected of giving rise to severe health effects, including reproductive damage in fish-eating birds and mammals, due to the bio-accumulative* processes. Flame retardants have been found in human blood and researchers fear that disturbances in foetus development may occur. x Congratulations! You have just purchased a TCO’99 approved and labelled product! Your choice has provided you with a product developed for professional use. Your purchase has also contributed to reducing the burden on the environment and also to the further development of environmentally adapted electronics products. The relevant TCO’99 demand requires that plastic components weighing more than 25 grams must not contain flame retardants with organically bound bromine or chlorine. Flame retardants are allowed in the printed circuit boards since no substitutes are available. x Why do we have environmentally labelled computers? In many countries, environmental labelling has become an established method for encouraging the adaptation of goods and services to the environment. The main problem, as far as computers and other electronics equipment are concerned, is that environmentally harmful substances are used both in the products and during their manufacture. Since it is not so far possible to satisfactorily recycle the majority of electronics equipment, most of these potentially damaging substances sooner or later enter nature. Cadmium** There are also other characteristics of a computer, such as energy consumption levels, that are important from the viewpoints of both the work (internal) and natural (external) environments. Since all methods of electricity generation have a negative effect on the environment (e.g. acidic and climate-influencing emissions, radioactive waste), it is vital to save energy. Electronics equipment in offices is often left running continuously and thereby consumes a lot of energy. Mercury** x What does labelling involve? CFCs (freons) Cadmium is present in rechargeable batteries and in the colour-generating layers of certain computer displays. Cadmium damages the nervous system and is toxic in high doses. The relevant TCO’99 requirement states that batteries, the colour-generating layers of display screens and the electrical or electronics components must not contain any cadmium. Mercury is sometimes found in batteries, relays and switches. It damages the nervous system and is toxic in high doses. The relevant TCO’99 requirement states that batteries may not contain any mercury. It also demands that mercury is not present in any of the electrical or electronics components associated with the labelled unit. This product meets the requirements for the TCO’99 scheme which provides for international and environmental labelling of personal computers. The labelling scheme was developed as a joint effort by the TCO (The Swedish Confederation of Professional Employees), Svenska Naturskyddsforeningen (The Swedish Society for Nature Conservation) and Statens Energimyndighet (The Swedish National Energy Administration). The relevant TCO’99 requirement states that neither CFCs nor HCFCs may be used during the manufacture and assembly of the product. CFCs (freons) are sometimes used for washing printed circuit boards. CFCs break down ozone and thereby damage the ozone layer in the stratosphere, causing increased reception on earth of ultraviolet light with e.g. increased risks of skin cancer (malignant melanoma) as a consequence. Approval requirements cover a wide range of issues: environment, ergonomics, usability, emission of electric and magnetic fields, energy consumption and electrical and fire safety. Lead can be found in picture tubes, display screens, solders and capacitors. Lead damages the nervous system and in higher doses, causes lead poisoning. The relevant TCO’99 requirement permits the inclusion of lead since no replacement has yet been developed. The environmental demands impose restrictions on the presence and use of heavy metals, brominated and chlorinated flame retardants, CFCs (freons) and chlorinated solvents, among other things. The product must be prepared for recycling and the manufacturer is obliged to have an environmental policy which must be adhered to in each country where the company implements its operational policy. * Bio-accumulative is defined as substances which accumulate within living organisms. ** Lead, Cadmium and Mercury are heavy metals which are Bioaccumulative. Lead** The energy requirements include a demand that the computer and/or display, after a certain period of inactivity, shall reduce its power consumption to a lower level in one or more stages. The length of time to reactivate the computer shall be reasonable for the user. i involved in influencing the development of IT equipment in a more user-friendly direction. Our labelling system started with displays in 1992 and is now requested by users and IT-manufacturers all over the world. TCO’03 Eco-document (for the silver model) For more information, please visit www.tcodevelopment.com Recycling Information x Customer in Europe The collection and recycling of this product has been planned according to your country’s relevant legislation. To ensure that this product will be collected and recycled in way that minimizes the impact on the environment, please do the following: 1. If you purchased this product for private use, contact your municipality or the waste collection system and bring the product to this collection point / have the product be picked up by the waste collection system. Alternatively, your retailer might take back this if you purchase new equivalent equipment; please check with your retailer whether he will take back this product before bringing it. For information on your country’s recycling arrangements, please contact the Sony representation in your country (contact details at: www.sony-europe.com). Further details on specific recycling systems can be found at the following addresses: - Belgium: www.recupel.be - Netherlands: www.nvmp.nl (consumer electronics) www.ictmilieu.nl (IT equipment) - Norway: www.elretur.no - Sweden: www.el-kretsen.se - Switzerland: www.swico.ch x Congratulations! The display you have just purchased carries the TCO’03 Displays label. This means that your display is designed, manufactured and tested according to some of the strictest quality and environmental requirements in the world. This makes for a high performance product, designed with the user in focus that also minimizes the impact on our natural environment. x Ergonomics • Good visual ergonomics and image quality in order to improve the working environment for the user and to reduce sight and strain problems. Important parameters are luminance, contrast, resolution, reflectance, colour rendition and image stability. 2. If you use this product professionally, check the product’s delivery contract for take back / recycling arrangements and follow the procedures described therein. Alternatively, follow the procedures described under point 1. x Energy • Energy-saving mode after a certain time – beneficial both for the user and the environment • Electrical safety x Customer in USA We Sony as a member of EIA recommends to visit URL below http://www.eiae.org/ x Emissions • Electromagnetic fields • Noise emissions x Customer in Asia http://www.sony.co.jp/SonyInfo/Environment/recycle/3R.html x Ecology • The product must be prepared for recycling and the manufacturer must have a certified environmental management system such as EMAS or ISO 14 001 • Restrictions on - chlorinated and brominated flame retardants and polymers - heavy metals such as cadmium, mercury and lead. The requirements included in this label have been developed by TCO Development in co-operation with scientists, experts, users as well as manufacturers all over the world. Since the end of the 1980s TCO has been ii
