Casio CLASSPAD 330 Manuel utilisateur
Vous trouverez ci-dessous de brèves informations pour ClassPad 330. Ce manuel vous familiarisera avec les fonctionnalités de votre nouvelle calculatrice graphique, y compris la navigation dans l'interface utilisateur, l'exécution de calculs de base et avancés, la création de graphiques 2D et 3D, l'utilisation de l'application Principale pour des calculs variés, et l'emploi des applications Graphe & Table, Coniques, Suites et Statistiques. Apprenez à utiliser le stylet, à gérer les piles et à connecter votre ClassPad à un ordinateur.
PDF
Télécharger
Document
F
ClassPad 330
Système d’exploitation
ClassPad Version 3.04
Mode d’emploi
URL du site web CASIO Education
http://edu.casio.com
URL du site web ClassPad
http://edu.casio.com/products/classpad/
URL pour l’enregistrement de la ClassPad
http://edu.casio.com/dl/
Fugue ©1999 – 2002 Kyoto Software Research, Inc. Tous droits réservés.
Les noms de sociétés et de produits dans ce manuel peuvent être des marques
déposées ou des marques commerciales de leurs détenteurs respectifs.
1
Informations préliminaires
Informations préliminaires
Cette partie du manuel contient des informations importantes qu’il faut lire avant d’utiliser le
ClassPad.
1. Déballage
Lorsque vous sortez le ClassPad du carton d’emballage, assurez-vous que tous les articles
suivants vous ont été fournis. Si l’un d’eux devait manquer, contactez immédiatement votre
revendeur.
CD-ROM
Couvercle avant
(se met sur
le ClassPad)
Stylet (inséré dans le
ClassPad)
Câble 3 broches (SB-62)
Câble USB
Feuille de protection d’écran
Quatre piles (LR03) de taille
AAA (AM4)
Guide de mise en marche
rapide
ClassPad
Keyboard
ON/OFF
Clear
=
x
(
7
4
1
0
)
,
(–)
y
z
8
5
2
.
^
9
÷
6
3
−
+
EXP
EXE
F
ClassPad 330
Système d’exploitation
ClassPad Version 3.04
Guide de mise en
marche rapide
URL du site web CASIO Education
http://edu.casio.com
URL du site web ClassPad
http://edu.casio.com/products/classpad/
(La feuille de protection est déjà sur
l’écran tactile lors de l’achat du
ClassPad.)
URL pour l’enregistrement de la ClassPad
http://edu.casio.com/dl/
RJA521205-001V01
20060301
20080201
20090601
2
Informations préliminaires
2. Pose et dépose du couvercle avant
S Pour déposer le couvercle avant
Avant d’utiliser le ClassPad, enlevez le couvercle avant et fixez-le sur la face arrière.
S Pour poser le couvercle avant
Lorsque vous n’utilisez pas le ClassPad, fixez le couvercle sur la face avant.
Important !
• Posez toujours le couvercle lorsque vous n’utilisez pas le ClassPad afin que ne s’exerce
aucune pression sur les touches de l’écran tactile ou sur la touche d’alimentation 0, ce qui
risquerait de décharger les piles.
20060301
3
Informations préliminaires
3. Emploi du stylet
Sortez le stylet de son logement et utilisez-le pour taper sur les touches de l’écran tactile.
Important !
• Attention de ne pas perdre le stylet. Lorsque vous ne l’utilisez plus, rangez-le immédiatement
dans son logement.
• Veillez à ne pas endommager l’extrémité du stylet. L’écran tactile pourrait sinon être rayé ou
endommagé.
• N’utilisez que le stylet fourni ou un instrument similaire pour toucher l’écran tactile. Ne jamais
utiliser de crayon, stylo ou autre instrument d’écriture.
4. Remplacement des piles et préparation du
ClassPad
S Opérations sur le ClassPad
(1) Tout en faisant attention de ne pas appuyer sur la touche 0, posez le couvercle avant
sur le ClassPad et retournez le ClassPad. Retirez le couvercle des piles à l’arrière du
ClassPad en le tirant avec les doigts à l’endroit indiqué .
1
P
(2) Insérez les quatre piles fournies avec le ClassPad.
• Assurez-vous que les pôles positifs (+) et négatifs (–) des piles
sont correctement orientés.
20060301
4
Informations préliminaires
(3) Remettez le couvercle des piles en place en vous assurant
que les onglets rentrent bien dans les deux orifices et
retournez le ClassPad.
2
(4) Enlevez le couvercle avant du ClassPad.
(5) Alignez l’écran tactile.
a. Le ClassPad s’allume automatiquement et l’écran
d’alignement de l’écran tactile apparaît.
b. Tapez au centre de chaque croix au fur et à mesure
qu’elles apparaissent.
• Si l’écran d’alignement n’apparaît pas, appuyez avec le
stylet sur le bouton P au dos du ClassPad.
Important !
P
Bouton P
• Il faudra peut-être attendre un certain temps pour que le
ClassPad se remette en marche après une pression du
bouton P.
(6) Ajustez le contraste de l’écran.
a. Tapez sur le bouton pour assombrir le contraste ou sur
le bouton pour l’éclaircir.
b. Lorsque le contraste est comme vous le voulez, tapez sur [Set].
• Pour rétablir le contraste initial de l’écran, tapez sur [Initial] dans le boîte de dialogue du
contraste.
20060301
5
Informations préliminaires
(7) Spécifiez la langue de l’affichage.
a. Dans la liste qui apparaît, tapez sur la langue que vous voulez utiliser.
• Vous avez le choix entre l’allemand, l’anglais, l’espagnol, le
français et le portugais.
b. Lorsque la langue est sélectionnée, tapez sur [Set].
• Si vous tapez sur [Cancel], l’anglais est sélectionné et la boîte de dialogue suivante
apparaît.
(8) Spécifiez le format de clavier tactile souhaité.
a. Dans la liste qui apparaît, tapez sur le format de clavier que
vous voulez utiliser.
b. Lorsque le format de clavier est sélectionné, tapez sur [Set].
• Si vous tapez sur [Cancel], le clavier QWERTY est sélectionné et la boîte de dialogue
suivante apparaît.
(9) Spécifiez le type de police.
a. Sur la liste qui apparaît, tapez sur le type de police que
vous voulez utiliser.
• Vous avez le choix entre « Regular » et « Bolder ».
b. Lorsque le type de police est sélectionné, tapez sur [Set].
• Si vous tapez sur [Cancel], « Bolder » est sélectionné et la boîte de dialogue suivante
apparaît.
20060301
20070301
6
Informations préliminaires
(10) Configurez d’autres propriétés.
a. Paramétrez le mode d’économie d’énergie et l’extinction
automatique.
• Voir « Mode d’économie d’énergie » et « Extinction
automatique » à la page 16-6-1 pour le détail sur ces
paramètres.
b. Lorsque le paramétrage est terminé, tapez sur [Set].
• En tapant sur [Cancel] vous sélectionnez « 1 day » pour
[Power Save Mode] et « 6 min » pour [Auto Power Off] et
validez le paramétrage.
5. Enregistrement de l’utilisateur
Avant d’utiliser le ClassPad ou le OH-ClassPad, lisez attentivement le fichier Readme.html, qui
se trouve sur le CD-ROM. Vous trouverez dans ce fichier l’adresse du site Web où vous pouvez
vous enregistrer comme utilisateur officiel.
http://edu.casio.com/dl/
20070301
20060301
7
Informations préliminaires
Précautions d’emploi
• Le ClassPad contient des composants de précision. Ne jamais essayer de le démonter.
• Ne pas laisser tomber le ClassPad et ne pas l’exposer à des chocs violents.
• Ne pas ranger ou laisser le ClassPad aux endroits exposés à de très hautes températures, ou à
une humidité ou poussière intense. Utilisé à basse température, le ClassPad peut réagir plus
lentement ou ne pas fonctionner du tout. Il fonctionnera de nouveau correctement à
température normale.
• Remplacez les piles au moins une fois tous les ans même si vous utilisez peu le ClassPad. Ne
jamais laisser de piles usées dans le logement de piles. Elles peuvent fuir et endommager le
ClassPad.
• N’utilisez pas de pile oxyride ni de pile ordinaire à base de nickel pour ce produit. Ces types
de piles ne sont pas compatibles avec les spécifications du produit et peuvent endommager le
produit, de plus leur autonomie risque d’être inférieure à la normale.
• Rangez les piles hors de portée des enfants. En cas d’ingestion, consultez immédiatement un
médecin.
• Evitez d’utiliser des liquides volatils comme les diluants ou l’essence pour nettoyer le ClassPad.
Essuyez-le avec un chiffon sec et doux, ou avec un chiffon imprégné d’une solution d’eau et de
détergent, mais bien essoré.
• Nettoyez l’écran avec précaution pour ne pas le rayer.
• En aucun cas le fabricant et ses fournisseurs ne peuvent être tenus pour responsables des
dommages, dépenses, pertes de bénéfices, pertes d’argent ou autres résultant de la
destruction de données et/ou de formules, due à un mauvais fonctionnement, à une
réparation ou au remplacement des piles. L’utilisateur doit se protéger contre de telles pertes en
effectuant des copies.
• Ne jamais incinérer les piles, le panneau à cristaux liquides ni les autres composants.
• Lorsque le message « Batteries are extremely low! » apparaît, remplacez les piles le plus vite
possible.
• Avant de remplacer les piles, n’oubliez pas d’éteindre le ClassPad.
• Si le ClassPad est exposé à une forte charge électrostatique, le contenu de la mémoire peut
être endommagé ou les touches ne plus agir. Dans ce cas, effectuez une réinitialisation pour
vider la mémoire et réactiver les touches.
• Si le ClassPad cesse de fonctionner pour une raison quelconque, appuyez avec le stylet sur le
bouton P à l’arrière du ClassPad. Notez toutefois que toutes les données sauvegardées dans la
mémoire du ClassPad seront supprimées.
• Des vibrations intenses ou un choc violent pendant l’exécution d’un programme peut suspendre
l’exécution ou endommager le contenu de la mémoire.
• L’emploi du ClassPad près d’un poste de télévision ou de radio peut causer des interférences
sur la réception télévisée ou radio.
20070301
20060301
8
Informations préliminaires
• Avant de penser à une panne, lisez attentivement le mode d’emploi et assurez-vous que le
problème n’est pas dû à une insuffisance des piles, à une erreur de programmation ou à une
autre erreur.
• Attention à ne rien coincer entre le couvercle avant et l’écran tactile. Non seulement l’objet en
contact peut endommager l’écran tactile mais il peut aussi vider les piles si l’écran reste allumé.
• Posez toujours le couvercle avant lorsque vous n’utilisez pas le ClassPad afin que ne s’exerce
aucune pression sur les touches de l’écran tactile ou sur la touche d’alimentation 0, ce qui
risquerait de décharger les piles.
Conservez toujours des copies de toutes les données importantes !
Une décharge des piles ou un mauvais remplacement des piles peut entraîner une destruction ou
une perte définitive des données sauvegardées. Les données sauvegardées peuvent aussi être
affectées par une charge électrostatique ou un choc violent. Vous devez vous protéger contre de
telles pertes en faisant des copies.
Copie des données
Un câble USB spécial et le logiciel FA-CP1 sont fournis avec le ClassPad pour la copie de
données sur un ordinateur Windows® 98 SE, Windows® Me, Windows® XP, Windows® 2000 ou
Windows Vista®.
• Le logiciel FA-CP1 se trouve sur le CD-ROM.
CASIO COMPUTER CO., LTD. décline toute responsabilité quant aux dommages spéciaux,
directs ou indirects liés à leur achat ou à l’emploi de ces matériaux. En outre, CASIO
COMPUTER CO., LTD. décline toute responsabilité quant aux plaintes, quelles qu’elles soient,
résultant de l’emploi de ces matériaux par quelque partie que ce soit.
• Conservez la documentation à portée de main pour toute référence future.
• Le contenu de ce mode d’emploi peut être modifié sans avis préalable.
• Aucune partie de ce mode d’emploi ne peut être reproduite, sous quelque forme que ce soit,
sans l’autorisation écrite du fabricant.
• Les options décrites dans le Chapitre 17 de ce mode d’emploi peuvent ne pas être
commercialisées dans certaines régions du globe. Pour le détail sur les accessoires
commercialisés dans votre pays, contactez votre détaillant ou le distributeur CASIO le plus
proche.
20080201
20060301
•
•
•
•
•
•
•
•
•
•
•
•
•
•
•
•
•
•
•
• • • • • • • • • • • • • • • • • • •
• • • • • • • • • • • • • • • • • • •
• • • • • • • • • • • • • • • • • • •
• • • • • • • • • • • • • • • • • • •
• • • • • • • • • • • • • • • • • • •
ClassPad 330
Système d’exploitation
ClassPad Version 3.04
• • • • • • • • • • • • • • • • • • •
• • • • • • • • • • • • • • • • • • •
• • • • • • • • • • • • • • • • • • •
• • • • • • • • • • • • • • • • • • •
• • • • • • • • • • • • • • • • • • •
• • • • • • • • • • • • • • • • • • •
• • • • • • • • • • • • • • • • • • •
• • • • • • • • • • • • • • • • • • •
• • • • • • • • • • • • • • • • • • •
•
•
•
•
•
•
•
•
•
•
•
•
•
•
•
•
•
•
•
•
•
•
•
•
•
•
•
•
•
•
•
•
•
•
•
•
•
•
•
•
•
•
•
•
•
•
•
•
•
•
•
•
•
•
•
•
•
20080201
20060301
20090601
1
Table des matières
Table des matières
Informations préliminaires
1. Déballage ......................................................................................................1
2. Pose et dépose du couvercle avant ...........................................................2
3. Emploi du stylet ...........................................................................................3
4. Remplacement des piles et préparation du ClassPad..............................3
5. Enregistrement de l’utilisateur ...................................................................6
Précautions d’emploi ........................................................................................7
A propos de ce mode d’emploi
Clavier du ClassPad et panneau d’icônes ..........................................................0-1-1
Touches, menus et autres commandes affichés.................................................0-1-2
Contenu des pages ............................................................................................0-1-3
Chapitre 1 Familiarisation
1-1 Aperçu ................................................................................................... 1-1-1
Description des éléments ...................................................................................1-1-2
Emploi du stylet ..................................................................................................1-1-4
1-2 Mise sous et hors tension ................................................................... 1-2-1
Mise sous tension ..............................................................................................1-2-1
Mise hors tension ..............................................................................................1-2-1
Rappel de contexte ............................................................................................1-2-1
Limitation de la durée de veille ...........................................................................1-2-2
1-3 Emploi du panneau d’icônes ............................................................... 1-3-1
1-4 Applications internes ........................................................................... 1-4-1
Lancement d’une application interne .................................................................1-4-2
Opérations sur le menu d’applications ...............................................................1-4-2
1-5 Fonctionnement de base des applications internes ......................... 1-5-1
Fenêtre d’application .........................................................................................1-5-1
Affichage de deux fenêtres ................................................................................1-5-1
Emploi de la barre de menus ..............................................................................1-5-3
Emploi du menu
..........................................................................................1-5-4
Emploi des cases à cocher ................................................................................1-5-6
Emploi de boutons d’options .............................................................................1-5-7
Emploi de la barre d’outils .................................................................................1-5-8
Informations de la barre d’état ...........................................................................1-5-9
Suspension et arrêt d’une opération .................................................................1-5-9
1-6 Saisie ...................................................................................................... 1-6-1
Emploi du clavier tactile ......................................................................................1-6-1
Saisie de base ....................................................................................................1-6-3
Opérations avancées sur le clavier tactile .........................................................1-6-8
20060301
2
Table des matières
1-7 Variables et dossiers ........................................................................... 1-7-1
Types de dossiers ...............................................................................................1-7-1
Types de variables .............................................................................................1-7-2
Création d’un dossier .........................................................................................1-7-4
Création et emploi de variables ..........................................................................1-7-5
Affectation de valeurs et d’autres données à une variable système ................1-7-10
Verrouillage d’une variable ou d’un dossier .....................................................1-7-10
Règles d’accès aux variables ...........................................................................1-7-11
1-8 Emploi du gestionnaire de variables .................................................. 1-8-1
Aperçu du gestionnaire de variables .................................................................1-8-1
Ouverture du gestionnaire de variables .............................................................1-8-1
Vues du gestionnaire de variables .....................................................................1-8-2
Sortie du gestionnaire de variables ...................................................................1-8-2
Opérations sur les dossiers du gestionnaire de variables .................................1-8-3
Opérations sur les variables ..............................................................................1-8-7
1-9 Paramétrage du format des applications ........................................... 1-9-1
Spécification d’une variable ...............................................................................1-9-2
Initialisation de tous les réglages de format des applications ............................1-9-3
Réglages de format des applications ................................................................1-9-4
Chapitre 2 Emploi de l’application Principale
2-1 Aperçu de l’application Principale ...................................................... 2-1-1
Lancement de l’application Principale ................................................................2-1-1
Fenêtre de l’application Principale ......................................................................2-1-1
Menus et boutons de l’application Principale .....................................................2-1-3
Emploi des modes de l’application Principale ....................................................2-1-4
Accès aux fenêtres des applications du ClassPad depuis l’application
Principale ............................................................................................................2-1-5
Accès à la fenêtre de l’application Principale depuis une autre application
du ClassPad .......................................................................................................2-1-6
2-2 Calculs de base .................................................................................... 2-2-1
Calculs arithmétiques et calculs entre parenthèses ..........................................2-2-1
Emploi de la touche , ....................................................................................2-2-2
Omission du signe de multiplication ...................................................................2-2-2
Emploi de la variable de dernier résultat (ans) ..................................................2-2-2
Affectation d’une valeur à une variable ..............................................................2-2-4
Erreur de calcul ..................................................................................................2-2-4
Ordre de priorité des calculs...............................................................................2-2-5
Modes de calcul..................................................................................................2-2-6
2-3 Emploi de l’historique des calculs ..................................................... 2-3-1
Revue du contenu de l’historique des calculs.....................................................2-3-1
Réexécution du calcul d’une expression ...........................................................2-3-2
Suppression d’une partie du contenu de l’historique des calculs ......................2-3-4
Suppression de tout le contenu de l’historique des calculs ...............................2-3-4
2-4 Calculs de fonctions ............................................................................. 2-4-1
20060301
3
Table des matières
2-5 Calculs de listes .................................................................................... 2-5-1
Saisie des données de listes .............................................................................2-5-1
Emploi d’une liste dans un calcul ......................................................................2-5-3
Utilisation d’une liste pour affecter des valeurs différentes
à plusieurs variables ..........................................................................................2-5-4
2-6 Calculs de matrices et de vecteurs .................................................... 2-6-1
Saisie de données dans une matrice .................................................................2-6-1
Réalisation de calculs matriciels.........................................................................2-6-4
Utilisation d’une matrice pour affecter des valeurs différentes
à plusieurs variables ...........................................................................................2-6-6
2-7 Spécification d’une base numérique................................................... 2-7-1
Précautions concernant les bases numériques ..................................................2-7-1
Limites d’un calcul binaire, octal, décimal et hexadécimal .................................2-7-1
Sélection d’une base numérique .......................................................................2-7-3
Opérations arithmétiques ..................................................................................2-7-4
Manipulation de bits ...........................................................................................2-7-5
Utilisation de la fonction baseConvert
(Transformation du système numérique) ............................................................2-7-5
2-8 Emploi du menu Action ........................................................................ 2-8-1
Abréviations et ponctuation utilisées dans cette partie du manuel .....................2-8-1
Exemples d’écrans .............................................................................................2-8-2
Affichage du menu Action ..................................................................................2-8-3
Emploi du sous-menu Transformation ................................................................2-8-3
Emploi du sous-menu Avancé ............................................................................2-8-8
Emploi du sous-menu Calcul ............................................................................2-8-12
Emploi du sous-menu Complexe ......................................................................2-8-19
Emploi du sous-menu Création-Liste ...............................................................2-8-21
Emploi du sous-menu Calcul-Liste ..................................................................2-8-24
Emploi du sous-menu Création-Matrice ...........................................................2-8-31
Emploi du sous-menu Calcul-Matrice ...............................................................2-8-33
Emploi du sous-menu Vecteur ..........................................................................2-8-38
Emploi du sous-menu Equation/Inégalité ........................................................2-8-42
Emploi du sous-menu Assistant .......................................................................2-8-47
Emploi des sous-menus Distribution et Distribution .........................................2-8-48
Emploi du sous-menu Commande ...................................................................2-8-57
2-9 Emploi du menu Interactif ................................................................... 2-9-1
Menu Interactif et menu Action ...........................................................................2-9-1
Emploi du menu Interactif ...................................................................................2-9-1
Emploi de la commande « apply » .....................................................................2-9-4
2-10 Emploi de l’application Principale en combinaison avec d’autres
applications ......................................................................................... 2-10-1
Ouverture de la fenêtre d’une autre application ..............................................2-10-1
Fermeture de la fenêtre d’une autre application ...............................................2-10-2
Emploi de la fenêtre graphique et de la fenêtre graphique 3D ............2-10-2
Emploi d’une fenêtre de l’éditeur de graphes (Graphe & Table : ,
Coniques :
, Graphe 3D :
, Résolution numérique : ) ........................2-10-4
Emploi de la fenêtre de l’éditeur de statistiques ........................................2-10-5
Utilisation de la fenêtre géométrique .........................................................2-10-9
Emploi de la fenêtre de l’éditeur de suites ..............................................2-10-11
20060301
20080201
20090601
4
Table des matières
2-11 Utilisation de la fonction Vérifier .......................................................2-11-1
Lancement de Vérifier.......................................................................................2-11-1
Menus et boutons de Vérifier ............................................................................2-11-2
Utilisation de Vérifier .........................................................................................2-11-3
2-12 Emploi de Probabilité ........................................................................ 2-12-1
Lancement de Probabilité .................................................................................2-12-2
Menus et boutons de Probabilité ......................................................................2-12-2
Utilisation de Probabilité ...................................................................................2-12-4
2-13 Exécution d’un programme dans l’application Principale ............. 2-13-1
Chapitre 3 Emploi de l’application Graphe & Table
3-1 Aperçu de l’application Graphe & Table ............................................ 3-1-1
Lancement de l’application Graphe & Table .......................................................3-1-1
Fenêtre de l’application Graphe & Table ............................................................3-1-1
Menus et boutons de l’application Graphe & Table ............................................3-1-2
Barre d’état de l’application Graphe & Table ......................................................3-1-7
Fonctionnement de base de l’application Graphe & Table .................................3-1-7
3-2 Emploi de la fenêtre graphique ........................................................... 3-2-1
Fenêtre d’affichage pour le paramétrage la fenêtre graphique ..........................3-2-1
Affichage de coordonnées de la fenêtre graphique ...........................................3-2-5
Défilement de la fenêtre graphique ....................................................................3-2-6
Déplacement de la fenêtre graphique ................................................................3-2-6
Zoom de la fenêtre graphique ............................................................................3-2-7
Autres opérations sur la fenêtre graphique ......................................................3-2-10
3-3 Sauvegarde de fonctions .................................................................... 3-3-1
Emploi des feuilles de l’éditeur de graphes .......................................................3-3-1
Spécification du type de fonction .......................................................................3-3-2
Sauvegarde d’une fonction .................................................................................3-3-3
Emploi des fonctions intégrées ..........................................................................3-3-5
Sauvegarde de l’expression de la boîte de message dans la fenêtre de
l’éditeur de graphes ...........................................................................................3-3-5
Edition des fonctions sauvegardées ..................................................................3-3-6
Suppression de toutes les expressions de l’éditeur de graphes ........................3-3-7
Représentation graphique d’une fonction mémorisée .......................................3-3-7
Sauvegarde des informations de l’éditeur de graphes dans la mémoire de
graphes ............................................................................................................3-3-14
3-4 Emploi des tables et graphes ............................................................. 3-4-1
Génération d’une table numérique ....................................................................3-4-1
Modification des valeurs d’une table numérique ................................................3-4-4
Suppression, insertion et addition de lignes dans une table numérique ...........3-4-5
Régénération d’une table numérique .................................................................3-4-6
Génération d’une table numérique et utilisation pour la représentation
graphique ...........................................................................................................3-4-7
Sauvegarde d’une table numérique dans une liste ............................................3-4-8
Génération d’un tableau récapitulatif ..................................................................3-4-9
Rendre active la fenêtre de l’éditeur de graphes ..............................................3-4-15
20060301
5
Table des matières
3-5 Modification d’une courbe .................................................................. 3-5-1
Modification d’une seule courbe par changement de la valeur d’un coefficient
(Direct Modify) ...................................................................................................3-5-1
Modification simultanée de plusieurs courbes par changement des variables
communes (Dynamic Modify) .............................................................................3-5-4
3-6 Emploi du menu de dessin................................................................... 3-6-1
Aperçu du menu Sketch ....................................................................................3-6-1
Emploi des commandes du menu Sketch .........................................................3-6-1
3-7 Suivi de courbe .................................................................................... 3-7-1
Suivi de courbe et relevé de coordonnées ........................................................3-7-1
Liaison du suivi de courbe à une table numérique ............................................3-7-3
Génération des valeurs d’une table numérique à partir de la courbe ................3-7-4
3-8 Analyse d’une fonction représentée graphiquement ........................ 3-8-1
Aperçu du menu G-Solve ..................................................................................3-8-1
Emploi des commandes du menu G-Solve .......................................................3-8-2
Chapitre 4 Emploi de l’application Coniques
4-1 Aperçu de l’application Coniques ...................................................... 4-1-1
Lancement de l’application Coniques ................................................................4-1-1
Fenêtre de l’application Coniques .....................................................................4-1-1
Menus et boutons de l’application Coniques .....................................................4-1-2
Barre d’état de l’application Coniques ...............................................................4-1-4
4-2 Saisie d’équations ............................................................................... 4-2-1
Emploi d’un type d’équations de coniques prédéfinis.........................................4-2-1
Saisie manuelle d’une équation .........................................................................4-2-3
Transformation d’une équation saisie manuellement en un type prédéfini
d’équations ........................................................................................................4-2-3
4-3 Représentation graphique d’une conique ......................................... 4-3-1
Représentation graphique d’une parabole .........................................................4-3-1
Représentation graphique d’un cercle ...............................................................4-3-4
Représentation graphique d’une ellipse ............................................................4-3-5
Représentation graphique d’une hyperbole ........................................................4-3-6
Représentation graphique à partir de l’équation générale .................................4-3-8
4-4 Suivi de courbe et relevé de coordonnées ........................................ 4-4-1
Emploi du suivi de courbe .................................................................................4-4-1
4-5 Emploi de G-Solve et analyse de la courbe d’une conique .............. 4-5-1
Affichage du menu G-Solve ...............................................................................4-5-1
Emploi des commandes du menu G-Solve .......................................................4-5-2
Chapitre 5 Emploi de l’application Graphe 3D
5-1 Aperçu de l’application Graphe 3D .................................................... 5-1-1
Lancement de l’application Graphe 3D ..............................................................5-1-1
Fenêtres de l’application Graphe 3D ..................................................................5-1-1
Menus et boutons de l’application Graphe 3D ...................................................5-1-2
Barre d’état de l’application Graphe 3D .............................................................5-1-4
5-2 Saisie d’une expression ....................................................................... 5-2-1
Emploi des feuilles de l’éditeur de graphes 3D...................................................5-2-1
Sauvegarde d’une fonction .................................................................................5-2-2
20060301
6
Table des matières
5-3 Représentation graphique 3D ............................................................. 5-3-1
Paramétrage de la fenêtre d’affichage Graphe 3D ............................................5-3-1
Exemple de représentation graphique 3D .........................................................5-3-3
5-4 Manipulation d’une figure sur la fenêtre graphique 3D .................... 5-4-1
Agrandissement et réduction de la taille d’une figure ........................................5-4-1
Changement du point de vue ............................................................................5-4-1
Rotation manuelle de la figure ...........................................................................5-4-2
Rotation automatique d’une figure......................................................................5-4-3
Initialisation de la fenêtre graphique ...................................................................5-4-3
5-5 Autres fonctions de l’application Graphe 3D .................................... 5-5-1
Suivi de courbe et relevé des coordonnées d’un point .......................................5-5-1
Insertion d’un texte dans la fenêtre graphique 3D .............................................5-5-1
Calcul d’une valeur z pour des valeurs particulières x et y ou s et t ...................5-5-2
Utilisation du tirer-déposer pour tracer un graphe 3D.........................................5-5-3
Chapitre 6 Emploi de l’application Suites
6-1 Aperçu de l’application Suites ............................................................ 6-1-1
Lancement de l’application Suites .....................................................................6-1-1
Fenêtre de l’application Suites ...........................................................................6-1-1
Menus et boutons de l’application Suites ..........................................................6-1-2
Barre d’état de l’application Suites ....................................................................6-1-6
6-2 Saisie d’une expression dans l’application Suites ........................... 6-2-1
Saisir des données dans la fenêtre de l’éditeur de suites .................................6-2-1
Saisir des données dans la fenêtre d’exécution de la suite ...............................6-2-1
6-3 Forme récurrente et explicite d’une suite .......................................... 6-3-1
Génération d’une table numérique ....................................................................6-3-1
Représentation graphique d’une suite ...............................................................6-3-3
Détermination du terme général d’une expression récurrente ...........................6-3-5
Calcul de la somme d’une suite .........................................................................6-3-6
6-4 Emploi du suivi lié ................................................................................ 6-4-1
6-5 Représentation d’un diagramme en toile d’araignée ........................ 6-5-1
Chapitre 7 Emploi de l’application Statistiques
7-1 Aperçu de l’application Statistiques .................................................. 7-1-1
Lancement de l’application Statistiques .............................................................7-1-2
Menus et boutons de la fenêtre de l’éditeur de statistiques................................7-1-3
Barre d’état de la fenêtre de l’éditeur de statistiques..........................................7-1-4
7-2 Emploi de l’éditeur de statistiques ..................................................... 7-2-1
Emploi de base des listes ...................................................................................7-2-1
Saisie de données dans une liste .......................................................................7-2-4
Edition du contenu d’une liste ............................................................................7-2-7
Tri des données d’une liste ................................................................................7-2-8
Spécification du nombre de colonnes de la liste affichée ..................................7-2-9
Annulation de toutes les données de l’éditeur de statistiques ...........................7-2-9
7-3 Avant de tracer un graphique statistique .......................................... 7-3-1
Emploi du menu SetGraph .................................................................................7-3-1
Paramétrage des configurations StatGraph .......................................................7-3-2
20060301
7
Table des matières
7-4 Représentation graphique de données statistiques à une
variable .................................................................................................. 7-4-1
Diagramme normal de probabilité (NPPlot) .......................................................7-4-1
Histogramme à barres (Histogram) ...................................................................7-4-2
Graphique Med-Box (MedBox) ..........................................................................7-4-2
Courbe de distribution normale (NDist) .............................................................7-4-3
Graphique à ligne brisée (Broken) .....................................................................7-4-4
7-5 Représentation graphique de données statistiques à deux
variables ................................................................................................ 7-5-1
Représentation d’un diagramme à nuages de points et d’un graphique
à ligne xy ...........................................................................................................7-5-1
Représentation graphique d’une régression ......................................................7-5-2
Représentation graphique des résultats d’une régression calculée
antérieurement ..................................................................................................7-5-4
Représentation graphique d’une régression linéaire .........................................7-5-5
Représentation graphique Med-Med .................................................................7-5-6
Représentation graphique d’une régression quadratique, cubique et
quartique ...........................................................................................................7-5-7
Représentation graphique d’une régression logarithmique ..............................7-5-9
b·x
Représentation graphique d’une régression exponentielle ( y = a·e ) .............7-5-10
x
Représentation graphique d’une régression exponentielle ( y = a·b ) ..............7-5-11
b
Représentation graphique d’une régression de puissance ( y = a·x ) ...............7-5-12
Représentation graphique d’une régression sinusoïdale
( y = a·sin(b·x + c) + d) ......................................................................................7-5-13
c
Représentation graphique d’une régression logistique ( y = 1 + a·e–b·x ) ............7-5-14
Superposition de la courbe d’une fonction à un graphique statistique ............7-5-15
7-6 Utilisation de la barre d’outils de la fenêtre de graphique
statistique ............................................................................................. 7-6-1
7-7 Exécution de calculs statistiques ....................................................... 7-7-1
Affichage des résultats d’un calcul statistique à une variable.............................7-7-1
Affichage des résultats d’un calcul statistique à deux variables .........................7-7-2
Affichage des résultats d’un calcul de régression .............................................7-7-3
Calcul résiduel ...................................................................................................7-7-3
Copie d’une formule de régression dans l’application Graphe & Table .............7-7-4
7-8 Calcul de test, d’intervalle de confiance et de probabilité ............... 7-8-1
Calculs dans l’application Statistiques ...............................................................7-8-1
Calculs dans l’application Programme ...............................................................7-8-1
7-9 Tests ...................................................................................................... 7-9-1
Liste des commandes de test ............................................................................7-9-2
7-10 Intervalles de confiance .................................................................... 7-10-1
Liste des commandes de l’intervalle de confiance ..........................................7-10-2
7-11 Distributions ........................................................................................7-11-1
Liste de commandes des distributions ............................................................7-11-3
7-12 Variables du système statistique ...................................................... 7-12-1
20060301
8
Table des matières
Chapitre 8 Emploi de l’application Géométrie
8-1 Aperçu de l’application Géométrie ..................................................... 8-1-1
Lancement de l’application Géométrie ..............................................................8-1-3
Menus et boutons de l’application Géométrie ...................................................8-1-3
8-2 Tracé de figures .................................................................................... 8-2-1
Emploi du menu Draw .......................................................................................8-2-1
Insertion d’un texte sur l’écran .........................................................................8-2-18
Rattachement d’une mesure d’angle à une figure ...........................................8-2-19
Affichage des mesures d’une figure ................................................................8-2-22
Affichage du résultat d’un calcul utilisant les mesures indiquées
sur l’écran ........................................................................................................8-2-25
Emploi du sous-menu Special Shape ..............................................................8-2-27
Emploi du sous-menu Construct .....................................................................8-2-30
Transformation à l’aide d’une matrice ou d’un vecteur
(Transformation générale) ................................................................................8-2-37
8-3 Edition de figures .................................................................................. 8-3-1
Sélection et désélection de figures .....................................................................8-3-1
Déplacement et copie de figures .......................................................................8-3-3
Punaiser une annotation sur la fenêtre géométrique ..........................................8-3-4
Spécification du format numérique d’une mesure ..............................................8-3-5
Emploi de la case de mesure .............................................................................8-3-6
8-4 Contrôle de l’aspect de la fenêtre géométrique ................................. 8-4-1
Paramétrage de la fenêtre d’affichage ................................................................8-4-1
Sélection du réglage d’axes ...............................................................................8-4-2
Activation et désactivation de l’affichage de la grille des entiers .......................8-4-3
Zoom .................................................................................................................8-4-3
Emploi de la main pour décaler l’image affichée ................................................8-4-6
8-5 Travail avec animations ....................................................................... 8-5-1
Emploi des commandes d’animation ..................................................................8-5-1
8-6 Emploi de l’application Géométrie avec d’autres applications ....... 8-6-1
Glisser-déposer .................................................................................................8-6-1
Copier et coller ..................................................................................................8-6-5
Données reliées dynamiquement ......................................................................8-6-5
8-7 Gestion des fichiers de l’application Géométrie ............................... 8-7-1
Opérations sur les fichiers .................................................................................8-7-1
Opérations sur les dossiers ...............................................................................8-7-4
Chapitre 9 Emploi de l’application Résolution numérique
9-1 Aperçu de l’application Résolution numérique ................................. 9-1-1
Lancement de l’application Résolution numérique .............................................9-1-1
Fenêtre de l’application Résolution numérique...................................................9-1-1
Menus et boutons de la résolution numérique....................................................9-1-1
9-2 Emploi de la résolution numérique .................................................... 9-2-1
20060301
9
Table des matières
Chapitre 10 Emploi de l’application eActivity
10-1 Aperçu de l’application eActivity ...................................................... 10-1-1
Lancement de l’application eActivity.................................................................10-1-1
Fenêtre de l’application eActivity .....................................................................10-1-1
Menus et boutons de l’application eActivity .....................................................10-1-2
Barre d’état de l’application eActivity ................................................................10-1-4
Opérations de touches eActivity ......................................................................10-1-4
10-2 Création d’une eActivity .................................................................... 10-2-1
Opérations de base pour la création d’une eActivity .......................................10-2-1
Gestion des fichiers eActivity ...........................................................................10-2-3
10-3 Insertion de données dans une eActivity ........................................ 10-3-1
Insertion d’une ligne de texte ...........................................................................10-3-1
Insertion d’une ligne de calcul .........................................................................10-3-3
Insertion d’un bandeau de données d’application ............................................10-3-5
Texte d’aide dans un bandeau ........................................................................10-3-14
Déplacement d’informations entre l’application eActivity et d’autres
applications.....................................................................................................10-3-15
Insertion d’une ligne de lien géométrique ......................................................10-3-17
10-4 Travail avec des fichiers eActivity .................................................... 10-4-1
Ouverture d’une eActivity existante .................................................................10-4-1
Parcourir le contenu d’une eActivity ................................................................10-4-2
Edition du contenu d’une eActivity ...................................................................10-4-2
Ouverture d’un bandeau ..................................................................................10-4-2
Modification des données d’un bandeau .........................................................10-4-3
Sauvegarde d’une eActivity éditée ...................................................................10-4-3
10-5 Transfert de fichiers eActivity ........................................................... 10-5-1
Transfert de fichiers eActivity entre deux ClassPad..........................................10-5-1
Transfert de fichiers eActivity entre un ClassPad et un ordinateur ...................10-5-2
Chapitre 11 Emploi de l’application Présentation
11-1 Aperçu de l’application Présentation ...............................................11-1-1
Lancement de l’application Présentation ..........................................................11-1-2
Fenêtre de l’application Présentation ..............................................................11-1-2
Menus et boutons de l’application Présentation .............................................11-1-3
Précautions concernant la capture d’écran .....................................................11-1-4
11-2 Création d’une présentation ..............................................................11-2-1
Ajout d’une page vierge à une application .......................................................11-2-2
11-3 Gestion des fichiers de présentation ................................................11-3-1
11-4 Affichage d’une présentation ............................................................11-4-1
Affichage automatique .....................................................................................11-4-1
Affichage manuel .............................................................................................11-4-2
Répétition d’une présentation ..........................................................................11-4-3
11-5 Edition des pages d’une présentation ..............................................11-5-1
La palette d’outils d’édition ..............................................................................11-5-1
Accès au mode d’édition .................................................................................11-5-1
Edition ..............................................................................................................11-5-3
Utilisation de la gomme ...................................................................................11-5-7
20060301
10
Table des matières
11-6 Configuration des préférences d’une présentation .........................11-6-1
11-7 Transfert de fichiers de présentations ..............................................11-7-1
Chapitre 12 Emploi de l’application Programme
12-1 Aperçu de l’application Programme ................................................. 12-1-1
Lancement de l’application Programme ...........................................................12-1-1
Fenêtre du chargeur de programmes ...............................................................12-1-1
Fenêtre de l’éditeur de programmes.................................................................12-1-3
12-2 Création d’un nouveau programme ................................................ 12-2-1
Etapes principales de la programmation .........................................................12-2-1
Création et sauvegarde d’un programme .........................................................12-2-1
Exécution d’un programme ..............................................................................12-2-5
Pause de l’exécution d’un programme .............................................................12-2-6
Arrêt de l’exécution d’un programme ...............................................................12-2-6
Configuration des variables de paramètres et saisie de leurs valeurs .............12-2-7
Emploi de sous-programmes ............................................................................12-2-8
12-3 Débogage d’un programme .............................................................. 12-3-1
Débogage après l’apparition d’un message d’erreur ......................................12-3-1
Débogage d’un programme en cas de résultats imprévus .............................12-3-1
Modification d’un programme existant pour en créer un nouveau ..................12-3-2
Recherche de données à l’intérieur d’un programme ......................................12-3-5
12-4 Gestion des fichiers ........................................................................... 12-4-1
Changement de nom d’un fichier .....................................................................12-4-1
Suppression d’un programme ..........................................................................12-4-1
Changement du type de fichier .......................................................................12-4-2
12-5 Fonctions définies par l’utilisateur ................................................... 12-5-1
Création de nouvelles fonctions définies par l’utilisateur .................................12-5-1
Exécution d’une fonction définie par l’utilisateur ..............................................12-5-3
Edition d’une fonction définie par l’utilisateur ...................................................12-5-4
Suppression d’une fonction définie par l’utilisateur ..........................................12-5-4
12-6 Commandes de programmation ...................................................... 12-6-1
Emploi de cette référence ................................................................................12-6-1
Commandes de l’application Programme ........................................................12-6-2
Liste des commandes des applications .........................................................12-6-15
12-7 Inclusion de fonctions du ClassPad dans les programmes .......... 12-7-1
Inclusion de fonctions graphiques dans un programme ...................................12-7-1
Emploi de fonctions coniques dans un programme .........................................12-7-1
Inclusion de fonctions graphiques 3D dans un programme .............................12-7-2
Inclusion de fonctions Graphe & Table dans un programme ...........................12-7-2
Inclusion des fonctions de table et graphe de récurrence dans un
programme ......................................................................................................12-7-3
Inclusion des fonctions de tri de listes dans un programme ............................12-7-3
Inclusion de fonctions graphiques et de calculs statistiques dans un
programme .......................................................................................................12-7-4
20060301
11
Table des matières
Chapitre 13 Emploi de l’application Spreadsheet
13-1 Aperçu de l’application Spreadsheet ................................................ 13-1-1
Lancement de l’application Spreadsheet..........................................................13-1-1
Fenêtre de la feuille de calcul ...........................................................................13-1-1
13-2 Menus et boutons de l’application Spreadsheet ............................. 13-2-1
13-3 Fonctionnement de base de la fenêtre de la feuille de calcul ........ 13-3-1
A propos du curseur de cellule .........................................................................13-3-1
Contrôle du mouvement du curseur de cellule .................................................13-3-1
Navigation sur la fenêtre de la feuille de calcul.................................................13-3-2
Masquage ou affichage des barres de défilement............................................13-3-4
Sélection de cellules .........................................................................................13-3-5
Emploi de la fenêtre de visualisation des cellules ............................................13-3-6
13-4 Edition du contenu des cellules ........................................................ 13-4-1
Ecran du mode d’édition ...................................................................................13-4-1
Accès au mode d’édition ..................................................................................13-4-2
Opérations de base lors de la saisie de données ............................................13-4-3
Saisie d’une formule .........................................................................................13-4-4
Saisie d’une référence à une cellule.................................................................13-4-6
Saisie d’une constante .....................................................................................13-4-8
Utilisation de la commande Fill Sequence........................................................13-4-9
Couper et copier .............................................................................................13-4-11
Coller ..............................................................................................................13-4-11
Spécification du texte ou du calcul comme type de données pour
une cellule particulière ....................................................................................13-4-13
Utilisation du glisser-déposer pour copier les données de cellules
à l’intérieur d’une feuille de calcul ...................................................................13-4-14
Utilisation du glisser-déposer pour obtenir des données graphiques
à partir d’une feuille de calcul .........................................................................13-4-16
Recalculer les expressions d’une feuille de calcul .........................................13-4-17
Importation et exportation de valeurs de variables ........................................13-4-21
Recherche de données dans une feuille de calcul ........................................13-4-26
Tri des données d’une feuille de calcul ..........................................................13-4-29
13-5 Utilisation de l’application Spreadsheet avec l’application
eActivity ............................................................................................... 13-5-1
Glisser-déposer ................................................................................................13-5-1
13-6 Calculs statistiques ............................................................................ 13-6-1
13-7 Calculs avec les cellules et les listes ................................................ 13-7-1
Fonctionnement de base du sous-menu [List-Calculation] de Spreadsheet ....13-7-1
Fonctions des calculs avec les cellules et des calculs avec les listes ..............13-7-4
13-8 Formatage des cellules et des données ........................................... 13-8-1
Modes standard (fractionnaire) et décimal (approché) .....................................13-8-1
Texte normal et texte gras ................................................................................13-8-1
Types de données ...........................................................................................13-8-1
Alignement du texte ..........................................................................................13-8-2
Format numérique ............................................................................................13-8-2
Changement de la largeur d’une colonne.........................................................13-8-3
20060301
20090601
12
Table des matières
13-9 Représentation graphique.................................................................. 13-9-1
Menu Graph ......................................................................................................13-9-1
Menus et barre d’outils de la fenêtre graphique .............................................13-9-11
Opérations de base ........................................................................................13-9-13
Opérations sur les graphiques de régression .................................................13-9-15
Autres opérations sur la fenêtre graphique .....................................................13-9-16
Chapitre 14 Emploi de l’application Graphes d’équations différentielles
14-1 Aperçu de l’application Graphes d’équations différentielles ........ 14-1-1
Caractéristiques de l’application Graphes d’équations différentielles .............14-1-1
Lancement de l’application Graphes d’équations différentielles ......................14-1-2
Fenêtres de l’application Graphes d’équations différentielles .........................14-1-2
Menus et boutons des fenêtres de l’éditeur d’équations différentielles ...........14-1-4
Menus et boutons de la fenêtre graphique d’équation différentielle ................14-1-6
Barre d’état de l’application Graphes d’équations différentielles .....................14-1-8
14-2 Représentation graphique d’une équation différentielle du premier
ordre .................................................................................................... 14-2-1
Saisie d’une équation différentielle du premier ordre et tracé d’un champ
de pente ...........................................................................................................14-2-1
Saisie des conditions initiales et représentation graphique des
courbes solutions d’une équation différentielle du premier ordre .....................14-2-3
Configuration des paramètres du graphe de la courbe solution .......................14-2-4
14-3 Représentation graphique d’une équation différentielle
du second ordre .................................................................................. 14-3-1
Tracé du plan de phase d’une équation différentielle du second ordre ...........14-3-1
Saisie des conditions initiales et représentation graphique d’une
courbe solution d’une équation différentielle du second ordre .........................14-3-2
14-4 Représentation graphique d’une équation d’ordre n ..................... 14-4-1
Saisie d’une équation différentielle d’ordre n et des conditions
initiales et représentation graphique des solutions ..........................................14-4-1
14-5 Tracé de graphes d’une fonction de type f (x) et de graphes
d’une fonction paramétrique ............................................................. 14-5-1
Tracé du graphe d’une fonction du type f (x) ....................................................14-5-1
Tracée du graphe d’une fonction paramétrique ...............................................14-5-2
14-6 Configuration des paramètres de la fenêtre d’affichage
graphique d’équation différentielle .................................................. 14-6-1
Configuration des paramètres de la fenêtre d’affichage graphique
d’équation différentielle ....................................................................................14-6-1
Paramètres de la fenêtre d’affichage graphique d’équation différentielle ........14-6-2
14-7 Opération sur la fenêtre graphique d’équation différentielle ......... 14-7-1
Agrandissement/Réduction et défilement d’un graphe ....................................14-7-1
Configuration et modification des conditions initiales ......................................14-7-1
Visualisation des coordonnées d’un graphe ....................................................14-7-5
Représentation graphique d’une expression ou valeur en la déposant
dans la fenêtre graphique d’équation différentielle ..........................................14-7-6
20060301
20090601
13
Table des matières
Chapitre 15 Emploi de l’application Finances
15-1 Aperçu de l’application Finances ..................................................... 15-1-1
Lancement de l’application Finances ..............................................................15-1-1
Menus et touches de l’application Finances ....................................................15-1-2
Configuration des réglages par défaut de l’application Finances ....................15-1-4
Pages de l’application Finances ......................................................................15-1-5
Informations de base concernant l’écran de calculs financiers .......................15-1-6
Variables ..........................................................................................................15-1-7
15-2 Intérêt simple ...................................................................................... 15-2-1
Champs d’intérêt simple ..................................................................................15-2-1
Exemples de configuration par défaut de l’application Finances .....................15-2-1
Formules des calculs .......................................................................................15-2-2
15-3 Intérêt composé ................................................................................. 15-3-1
Champs d’intérêt composé ..............................................................................15-3-1
Exemples de configuration par défaut de l’application Finances .....................15-3-1
Formules des calculs .......................................................................................15-3-4
15-4 Marge brute d’autofinancement ........................................................ 15-4-1
Champs des mouvements de trésorerie ..........................................................15-4-1
Saisie des valeurs des mouvements de trésorerie ..........................................15-4-1
Formules des calculs .......................................................................................15-4-4
15-5 Amortissement ................................................................................... 15-5-1
Champs d’amortissement ................................................................................15-5-1
Exemples de configuration par défaut de l’application Finances .....................15-5-1
Formules des calculs .......................................................................................15-5-4
15-6 Conversion d’intérêts ........................................................................ 15-6-1
Champs de conversion d’intérêts ....................................................................15-6-1
Formules des calculs .......................................................................................15-6-2
15-7 Coût/Vente/Marge ............................................................................... 15-7-1
Champs des Coût/Vente/Marge .......................................................................15-7-1
Formules des calculs .......................................................................................15-7-1
15-8 Nombre de jours ................................................................................. 15-8-1
Champs de nombre de jours ...........................................................................15-8-1
Exemples de configuration par défaut de l’application Finances .....................15-8-1
15-9 Dépréciation ....................................................................................... 15-9-1
Champs de dépréciation ..................................................................................15-9-1
Formules des calculs .......................................................................................15-9-3
15-10 Calculs d’obligations ....................................................................... 15-10-1
Champs de calcul d’obligation .......................................................................15-10-1
Exemples de configuration par défaut de l’application Finances ...................15-10-1
Formules des calculs .....................................................................................15-10-4
15-11 Seuil de rentabilité ............................................................................15-11-1
Champs de seuil de rentabilité ......................................................................15-11-1
Exemples de configuration par défaut de l’application Finances ...................15-11-1
Formules des calculs .....................................................................................15-11-3
15-12 Marge de sécurité ............................................................................. 15-12-1
Champs de marge de sécurité ......................................................................15-12-1
Formules des calculs .....................................................................................15-12-1
20060301
14
Table des matières
15-13 Levier d’exploitation ........................................................................ 15-13-1
Champs du levier d’exploitation .....................................................................15-13-1
Formules des calculs .....................................................................................15-13-1
15-14 Levier financier ................................................................................. 15-14-1
Champs du levier financier ............................................................................15-14-1
Formules des calculs .....................................................................................15-14-1
15-15 Levier combiné ................................................................................. 15-15-1
Champs des leviers combinés .......................................................................15-15-1
Formules des calculs .....................................................................................15-15-1
15-16 Conversion de quantité ................................................................... 15-16-1
Champs de conversion de quantité ...............................................................15-16-1
Formules des calculs .....................................................................................15-16-2
Chapitre 16 Configuration des paramètres Système
16-1 Aperçu des paramètres Système ..................................................... 16-1-1
Lancement de l’application Système ................................................................16-1-1
Fenêtre de l’application Système......................................................................16-1-1
Menus et boutons de l’application Système ....................................................16-1-2
16-2 Gestion de l’utilisation de la mémoire ............................................. 16-2-1
Feuilles d’utilisation de la mémoire ...................................................................16-2-1
Suppression de données d’utilisation de la mémoire .......................................16-2-3
16-3 Emploi de la boîte de dialogue de réinitialisation ............................ 16-3-1
16-4 Initialisation du ClassPad................................................................... 16-4-1
16-5 Réglage du contraste de l’affichage ................................................. 16-5-1
16-6 Configuration des propriétés de l’énergie ....................................... 16-6-1
Mode d’économie d’énergie ............................................................................16-6-1
Extinction automatique ....................................................................................16-6-1
Configuration des propriétés de l’énergie .........................................................16-6-2
16-7 Spécification de la langue d’affichage ............................................. 16-7-1
16-8 Spécification du type de police ........................................................ 16-8-1
16-9 Spécification du format de clavier alphabétique ............................ 16-9-1
16-10 Optimisation de la ROM ................................................................... 16-10-1
16-11 Spécification de l’image de fermeture .............................................16-11-1
16-12 Réajustement de l’alignement du panneau tactile ........................ 16-12-1
16-13 Affichage des informations concernant les versions.................... 16-13-1
16-14 Enregistrement d’un nom d’utilisateur sur un ClassPad .............. 16-14-1
16-15 Spécification de l’unité imaginaire d’un nombre complexe ......... 16-15-1
16-16 Affectation des fonctions des touches bascule aux touches
de la machine .................................................................................... 16-16-1
Chapitre 17 Communication de données
17-1 Aperçu de la communication de données ....................................... 17-1-1
Appareils raccordables et données transférables ............................................17-1-1
Emploi de l’application Communication du ClassPad ......................................17-1-3
20070301
20060301
15
Table des matières
17-2 Raccordement du ClassPad à un autre appareil ............................. 17-2-1
Raccordement à un autre ClassPad ................................................................17-2-1
Raccordement à un analyseur de données EA-200 ........................................17-2-2
Raccordement à un ordinateur (USB) .............................................................17-2-3
17-3 Paramétrages de la communication ................................................. 17-3-1
Veille ................................................................................................................17-3-2
17-4 Transfert de données sur un autre ClassPad .................................. 17-4-1
Sélection des données à transférer .................................................................17-4-3
Envoi d’une capture d’écran .............................................................................17-4-5
Attente de communication ...............................................................................17-4-6
Interruption d’une communication ...................................................................17-4-6
Annexe
1 Réinitialisation et initialisation du ClassPad ..................................... A-1-1
2 Suppression d’une application ............................................................ A-2-1
3 Alimentation .......................................................................................... A-3-1
4 Nombre de chiffres et précision .......................................................... A-4-1
5 Fiche technique ..................................................................................... A-5-1
6 Tableau des codes de caractères ........................................................ A-6-1
7 Tableau des variables système............................................................ A-7-1
8 Index des commandes et des fonctions ............................................. A-8-1
9 Types de graphes et fonctions exécutables ....................................... A-9-1
10 Tableau des messages d’erreur ........................................................ A-10-1
20060301
0
0-1-1
A propos de ce mode d’emploi
A propos de ce mode d’emploi
Cette section décrit les symboles de touches utilisés dans ce mode d’emploi, l’emploi du stylet,
les éléments affichés et d’autres éléments que vous pouvez rencontrer lorsque vous utilisez le
ClassPad.
Clavier du ClassPad et panneau d’icônes
Panneau d’icônes
s m M r S h
Pavé directionnel
Keyboard
ON/OFF
Clear
Clavier
=
x
(
7
4
1
0
)
,
(–)
y
z
8
5
2
.
^
9
6
3
EXP
÷
+
EXE
Clavier
Les touches du clavier du ClassPad sont représentées dans ce mode d’emploi par des
illustrations identiques aux touches sur lesquelles il faut appuyer.
Exemple 1 : Une touche dans le texte
Appuyez sur . pour afficher le clavier tactile.
Exemple 2 : Plusieurs touches d’une opération
*
Lorsque vous voyez une série de touches comme celle-ci, appuyez simplement dessus dans
l’ordre indiqué, de gauche à droite.
Panneau d’icônes
Une opération exigeant que l’on tape sur une icône dans le panneau d’icônes est indiquée
dans ce mode d’emploi par l’illustration de l’icône correspondante.
Exemple 1 : Tapez sur / pour afficher le menu d’applications.
Exemple 2 : Tapez sur
pour annuler l’opération en cours.
Pavé directionnel
Le fonctionnement du pavé directionnel est représenté par des boutons fléchés indiquant la
partie du pavé directionnel concernée: D, A, B, C.
Exemple 1 : Utilisez B ou C pour déplacer le curseur sur l’écran.
Exemple 2 : BBBB
Cet exemple indique qu’il faut appuyer quatre fois sur B.
20060301
0-1-2
A propos de ce mode d’emploi
Touches, menus et autres commandes affichés
Barre de menus
Barre d’outils
Onglets
Clavier tactile
Barre de menus
Les noms des menus et les commandes sont indiqués dans le texte entre crochets. Les
exemples suivants montrent l’emploi typique d’un menu.
Exemple 1 : Tapez sur le menu
, puis tapez sur [Keyboard].
Exemple 2 : Tapez sur [Analysis], [Sketch], puis sur [Line].
20060301
0-1-3
A propos de ce mode d’emploi
Barre d’outils
L’emploi d’un bouton de la barre d’outils est indiqué par l’illustration du bouton concerné.
Exemple 1: Tapez sur pour représenter graphiquement les fonctions.
Exemple 2: Tapez sur pour ouvrir la fenêtre de l’éditeur de statistiques.
Clavier tactile
Les pressions de touches sur le clavier tactile qui apparaît lorsque vous appuyez sur la
touche . sont indiquées par les illustrations des touches correspondantes.
Vous pouvez changer de clavier en tapant sur les onglets en haut du clavier tactile.
Exemple 1 : @??EU
Exemple 2 :
-EAC
DU
Important !
• S’il faut utiliser le clavier tactile pour une opération, appuyez sur la touche . pour
afficher le clavier tactile. La pression de la touche . n’est pas indiquée dans la
procédure. Pour le détail sur la saisie de données sur le ClassPad, voir « 1-6 Saisie ».
Contenu des pages
Un numéro à trois chiffres est imprimé en haut de
chaque page. Par exemple, le numéro de page « 1-4-2 »
indique les Chapitre 1, Section 4, Page 2.
1-4-2
Applications internes
Sélectionnez
cette icône :
Pour effectuer ce type d’ opération:
Voir Chapitre :
• Echange de données avec un autre ClassPad, un ordinateur
ou une autre machine
17
• Vider la mémoire
• Régler le contraste
• Régler d’ autres paramètres du système
16
Lancement d’ une application interne
Procédez de la façon suivante pour lancer une application interne.
Opérations sur le ClassPad
(1) Sur le panneau d’ icônes, tapez sur
pour afficher le menu d’ applications.
Bouton de défilement
vers le haut
Barre de défilement
Bouton de défilement
vers le bas
Menu d’ applications
(2) Si vous ne voyez pas l’ icône de l’ application que vous voulez dans le menu, tapez
sur les boutons de défilement ou tirez sur la barre de défilement pour voir les autres
icônes.
(3) Tapez sur une icône pour lancer l’ application correspondante.
Conseil
• Vous pouvez aussi lancer l’ application Principale en tapant sur
Voir « 1-3 Emploi du panneau d’ icônes» pour le détail.
dans le panneau d’ icônes.
Opérations sur le menu d’ applications
Les opérations suivantes peuvent être effectuées lorsque le menu d’ applications est affiché.
• Lancement d’ une application
Voir « Lancement d’ une application interne» ci-dessus.
20060301
Remarque
• Les exemples d’affichage utilisés dans le mode d’emploi servent à titre informatif
seulement. Le texte, les valeurs, les menus et les boutons sur les illustrations d’écran et
d’autres détails peuvent être légèrement différents dans le mode d’emploi de qui apparaît
réellement sur l’écran de votre ClassPad.
20060301
Chapitre
Familiarisation
1-1
1-2
1-3
1-4
1-5
1-6
1-7
1-8
1-9
Aperçu
Mise sous et hors tension
Emploi du panneau d’icônes
Applications internes
Fonctionnement de base des applications internes
Saisie
Variables et dossiers
Emploi du gestionnaire de variables
Paramétrage du format des applications
20060301
1
1-1-1
Aperçu
1-1 Aperçu
Avant
Côté
s m M r S h
Keyboard
ON/OFF
Clear
=
x
(
7
4
1
0
)
,
(–)
y
z
8
5
2
.
÷
^
9
6
3
−
+
EXP
EXE
Arrière
P
20060301
1-1-2
Aperçu
Description des éléments
Les numéros précédant chaque élément ci-dessous correspondent aux numéros sur
l’illustration de la page 1-1-1.
Avant
Ecran tactile
L’écran tactile montre les formules des calculs, les résultats des calculs, les graphiques
et d’autres informations. Le stylet fourni avec le ClassPad peut être utilisé pour saisir des
données et effectuer d’autres opérations sur l’écran tactile.
Stylet
Le stylet est conçu spécialement pour les opérations qui s’effectuent sur l’écran tactile. Il
se glisse dans son logement sur le côté droit du ClassPad lorsqu’il n’est pas utilisé. Pour le
détail, voir « Emploi du stylet » à la page 1-1-4.
Panneau d’icônes
Pour exécuter une fonction il suffit de taper sur l’icône correspondante. Voir « 1-3 Emploi du
panneau d’icônes » pour le détail.
Touche 0
Une pression de cette touche met sous et hors tension le ClassPad. Voir « 1-2 Mise sous et
hors tension » pour le détail.
Touche *
• Pendant la saisie de données, cette touche supprime toutes les données saisies sur la
ligne. Pour le détail, voir « Saisie de base » à la page 1-6-3.
• Pendant un calcul, la touche * interrompt le calcul. Pour le détail, voir « Suspension et
arrêt d’une opération » à la page 1-5-9.
Pavé directionnel (DABC)
Le pavé directionnel sert à déplacer le curseur de texte, de sélection et d’autres outils de
sélection sur l’écran.
Touche .
Cette touche sert à afficher ou masquer le clavier tactile. Pour le détail, voir « Emploi du
clavier tactile » à la page 1-6-1.
Touche • Pendant la saisie de valeurs numériques, d’expressions ou de texte, cette touche sert à
effacer le caractère à la gauche du curseur. Pour le détail, voir « Saisie de base » à la page
1-6-3.
• Une pression de la touche pendant un calcul suspend le calcul. Pour le détail, voir
« Suspension et arrêt d’une opération » à la page 1-5-9.
20060301
1-1-3
Aperçu
Clavier
Ces touches servent à saisir des valeurs et des opérateurs. Voir « 1-6 Saisie » pour le détail.
Touche Cette touche sert à exécuter un calcul ou à faire un retour.
Côté
Port de communication 3 broches
Raccordez le câble de communication à ce port pour échanger des données avec un autre
ClassPad ou un analyseur de données CASIO. Voir « Chapitre 17 – Communication de
données » pour le détail.
Port mini-USB à 4 broches
Raccordez le câble de communication à ce port pour échanger des données avec un
ordinateur. Voir « Chapitre 17 – Communication de données » pour le détail.
Arrière
Logement des piles
Contient les quatre piles de taille AAA qui alimentent le ClassPad. Pour le détail, voir
« Alimentation » à la page A-3-1.
Bouton P
Ce bouton sert à réinitialiser le ClassPad. Pour le détail, voir « Réinitialisation de la RAM » à
la page A-1-2.
20060301
1-1-4
Aperçu
Emploi du stylet
La plupart du temps, la saisie de valeurs et de formules, l’exécution de commandes et
d’autres opérations peuvent être effectuées à l’aide du stylet.
I Ce que l’on peut faire avec le stylet
Taper
Glisser
• Correspond à un clic de la souris.
• Le taper de l’écran tactile doit être léger.
• Le taper sert à afficher un menu, exécuter la
commande d’un bouton, rendre une fenêtre
active, etc.
• Correspond au glisser avec la souris.
• Pour le glisser, il faut tenir l’extrémité du stylet
sur l’écran tactile tout en le déplaçant.
• Le glisser sert à changer le réglage d’un
curseur ou d’une commande à l’écran, à
déplacer une formule, etc.
Important !
• Attention de ne pas perdre le stylet. Lorsque vous ne l’utilisez plus, rangez-le
immédiatement dans son logement.
• Veillez à ne pas endommager l’extrémité du stylet. L’écran tactile pourrait sinon être rayé ou
endommagé.
• N’utilisez que le stylet fourni avec le ClassPad ou un instrument similaire pour toucher
l’écran tactile. Ne jamais utiliser de crayon, stylo ou autre instrument d’écriture.
20060301
1-2-1
Mise sous et hors tension
1-2 Mise sous et hors tension
Mise sous tension
Vous pouvez mettre le ClassPad sous tension en appuyant sur la touche 0 ou en tapant
sur l’écran tactile avec le stylet.
• Si vous mettez le ClassPad sous tension quand il est en veille, la fenêtre affichée à sa mise
hors tension réapparaît. Voir « Rappel de contexte » ci-dessous.
• La toute première fois que vous mettez le ClassPad sous tension, il faut effectuer quelques
réglages. Pour le détail, voir « Informations préliminaires » au début de ce mode d’emploi
(page 1).
Mise hors tension
Pour mettre le ClassPad hors tension, appuyez sur la touche 0 pendant deux secondes
environ ou jusqu’à ce que l’écran de fermeture apparaisse. Pour le détail sur l’écran de
fermeture, voir « 16-11 Spécification de l’image de fermeture ».
Important !
Le ClassPad présente aussi une fonction d’extinction automatique. C’est-à-dire qu’il se met
automatiquement hors tension s’il n’est pas utilisé pendant un certain temps. Pour le détail,
voir « Extinction automatique » à la page 16-6-1.
Bien que le ClassPad se vide lorsque vous l’éteignez, certaines opérations internes
continuent d’être effectuées un bref instant. C’est pourquoi il faut attendre au moins un
minute avant de le rallumer.
Rappel de contexte
Chaque fois que le ClassPad est éteint (mise hors tension ou extinction automatique) le
contexte actuel et les données de la RAM sont sauvegardés, et le ClassPad se met « en
veille ». Si vous mettez le ClassPad sous tension lorsqu’il est en veille, le contexte et les
données de la RAM sont rétablis tels qu’ils étaient avant l’extinction.
20060301
1-2-2
Mise sous et hors tension
Limitation de la durée de veille
Le réglage [Power Save Mode] (Mode d’économie d’énergie) (page 16-6-1) peut être utilisé
pour limiter la durée de l’état de veille et de validité du rappel du contexte. Si vous spécifiez
« 1 day » pour [Power Save Mode], par exemple, le ClassPad restera en veille pendant
un jour seulement après sa mise hors tension. Ensuite, l’alimentation sera complètement
coupée et toutes les données sauvegardées par le rappel de contexte seront effacées.
La mise sous tension du ClassPad à partir de l’état de veille et la mise sous tension à partir
de l’extinction complète se différencient de la façon suivante.
I Mise sous tension à partir de l’état de veille
L’appareil s’allume immédiatement et toutes les données sauvegardées par le rappel de
contexte sont rétablies.
I Mise sous tension à partir de l’extinction complète
1. Appuyez sur la touche 0 ou tapez sur l’écran du ClassPad.
• La routine de démarrage s’active. Elle dure un certain temps.
2. Le menu d’applications apparaît lorsque l’alignement du panneau tactile est terminé.
Conseil
• Voir « 16-6 Configuration des propriétés de l’énergie » pour de plus amples informations sur le
changement du paramètre [Power Save Mode].
20060301
1-3-1
Emploi du panneau d’icônes
1-3 Emploi du panneau d’icônes
Le panneau d’icônes contient sept icônes permanentes sous l’écran tactile.
Il suffit de taper sur une icône pour exécuter la fonction correspondante.
Le tableau suivant explique ce que l’on peut faire avec les différentes icônes.
Fonction
Tapez sur cette
icône :
Si vous voulez :
Afficher le menu
pour le paramétrage, accéder au menu
d’applications, etc.
Voir « Emploi du menu
» à la page 1-5-4.
3
Afficher le menu d’applications
Voir « 1-4 Applications internes » pour le détail.
/
Lancer l’application Principale
Voir « Chapitre 2 – Emploi de l’application Principale » pour le détail.
Redimensionner la fenêtre active (lorsque deux fenêtres sont affichées)
pour qu’elle remplisse tout l’écran, ou revenir à l’affichage des deux
fenêtres
Voir « Affichage de deux fenêtres » à la page 1-5-1.
2
Echanger la fenêtre supérieure et la fenêtre inférieure (lorsque deux
fenêtres sont affichées)
Voir « Affichage de deux fenêtres » à la page 1-5-1.
#
Capturer l’écran affiché pour le transférer sur un ordinateur ou l’utiliser
pour une présentation
Voir « Chapitre 11 – Emploi de l’application Présentation » et
« Chapitre 17 – Communication de données ».
-
Effectuer la même opération que la touche ESC d’un ordinateur.
Selon l’application utilisée, l’opération exécutée varie.
Conseil
Lorsque le menu d’applications est affiché, vous pouvez taper sur 3 pour afficher le menu
permettant d’effectuer les opérations suivantes.
• Déplacer une icône (page 1-4-3)
• Commuter deux icônes (page 1-4-4)
• Régler l’alignement de l’écran tactile (page 1-4-4)
20060301
1-4-1
Applications internes
1-4 Applications internes
Le menu d’applications s’affiche par une tape de / sur le panneau d’icônes.
Le tableau suivant indique les noms des menus des applications internes et ce que l’on peut
faire avec chacune d’elles.
Sélectionnez
cette icône :
Pour effectuer ce type d’opération :
Voir Chapitre :
• Calculs généraux, calculs de fonctions compris
• Calculs matriciels
• Système algébrique pour ordinateur
2
• Accès à la fonction eActivity
10
7
• Saisie de données sur une feuille de calcul
• Manipulation des données d’une feuille de calcul
• Représentation graphique des données d’une feuille de
calcul
"
13
• Enregistrement d’une fonction et création d’une table de
solutions par substitution des différentes valeurs spécifiées
comme variables
• Représentation graphique d’une fonction
$
3
• Représentation graphique de la fonction 3D z = f (x,y)
5
• Tracé de figures géométriques
• Création de figures animées
8
• Représentation graphique d’une section conique
4
• Création d’une liste
• Exécution de calculs statistiques
• Représentation graphique de statistiques
• Tracé de champs vectoriels et de courbes solutions pour
explorer des équations différentielles
14
• Obtention de la valeur d’une variable dans une équation,
sans transformation ou simplification de l’équation
9
• Exécutions de calculs séquentiels
• Résolutions d’expressions de récurrence
6
• Calcul d’un intérêt simple, d’un intérêt composé et réalisation
d’autres calculs financiers
15
• Enregistrement d’un nom de fichier dans la zone de
programmation
• Ecriture d’un programme ou exécution d’un programme
1
12
• Création et exécution d’une présentation à partir des fenêtres
des différentes applications du ClassPad
!
11
20060301
1-4-2
Applications internes
Sélectionnez
cette icône :
Pour effectuer ce type d’opération :
Voir Chapitre :
• Echange de données avec un autre ClassPad, un ordinateur
ou une autre machine
17
• Vider la mémoire
• Régler le contraste
• Régler d’autres paramètres du système
&
16
Lancement d’une application interne
Procédez de la façon suivante pour lancer une application interne.
S Opérations sur le ClassPad
(1) Sur le panneau d’icônes, tapez sur / pour afficher le menu d’applications.
Bouton de défilement
vers le haut
Barre de défilement
Bouton de défilement
vers le bas
Menu d’applications
(2) Si vous ne voyez pas l’icône de l’application que vous voulez dans le menu, tapez
sur les boutons de défilement ou tirez sur la barre de défilement pour voir les autres
icônes.
(3) Tapez sur une icône pour lancer l’application correspondante.
Conseil
• Vous pouvez aussi lancer l’application Principale en tapant sur dans le panneau d’icônes. Voir
« 1-3 Emploi du panneau d’icônes » pour le détail.
Opérations sur le menu d’applications
Les opérations suivantes peuvent être effectuées lorsque le menu d’applications est affiché.
• Lancement d’une application
Voir « Lancement d’une application interne » ci-dessus.
20060301
1-4-3
Applications internes
• Affichage des applications par groupe (Applications ajoutées, Toutes les applications)
Voir « Emploi de groupes d’applications » ci-dessous.
• Déplacement ou échange d’icônes
Voir « Déplacement d’une icône » ci-dessous et « Echange de deux icônes » à la page
1-4-4.
• Suppression d’une application
Voir « Suppression d’une application » à la page A-2-1.
I Emploi de groupes d’applications
Vous pouvez utiliser des groupes d’applications pour spécifier le type d’applications devant
apparaître sur le menu d’applications.
Pour sélectionner un groupe d’applications, tapez dans la case dans le coin supérieur droit
du menu d’applications et sélectionnez le groupe souhaité dans la liste qui apparaît.
Pour afficher ces icônes :
Sélectionnez ce groupe
d’applications :
Applications ajoutées seulement
Additional
Toutes les applications
All
Applications ajoutées au-dessus des applications
internes
Add-ins First
Conseil
• Rien n’apparaît sur le menu d’applications si vous sélectionnez le groupe « Additional » alors
qu’aucune application n’a été ajoutée.
I Déplacement d’une icône
Pour déplacer une icône sur le menu d’applications vous pouvez procéder de la façon
suivante.
20060301
20090601
1-4-4
Applications internes
S Opérations sur le ClassPad
(1) Sur le panneau d’icônes, tapez sur / pour afficher le menu d’applications.
(2) Tapez sur
en haut et à gauche du menu d’applications.
• Le menu d’options de réglage apparaît.
(3) Tapez sur [Move Icon].
(4) Tapez sur l’icône que vous voulez déplacer (ici ).
• L’icône est sélectionnée.
(5) Tapez sur l’icône qui doit être suivie de la première (ici ).
• L’icône est déplacée.
I Echange de deux icônes
Effectuez les opérations suivantes pour échanger deux icônes sur le menu d’applications.
S Opérations sur le ClassPad
(1) Sur le panneau d’icônes, tapez sur / pour afficher le menu d’applications.
(2) Tapez sur
en haut et à gauche du menu d’applications.
• Le menu d’options de réglage apparaît.
(3) Tapez sur [Swap Icon].
(4) Tapez sur une des icônes.
• L’icône est sélectionnée.
(5) Tapez sur l’autre icône (celle avec laquelle vous voulez l’échanger).
• Les deux icônes sont échangées.
I Réglage de l’alignement de l’écran tactile
Effectuez les opérations suivantes pour aligner l’écran tactile.
S Opérations sur le ClassPad
(1) Sur le panneau d’icônes, tapez sur / pour afficher le menu d’applications.
(2) Tapez sur
en haut et à gauche du menu d’applications.
• Le menu d’options de réglage apparaît.
(3) Tapez sur [Touch Panel Alignment].
• L’écran d’alignement de l’écran tactile apparaît.
(4) Avec le stylet tapez au centre de chacune des quatre croix qui apparaissent sur l’écran.
• Lorsque vous avez tapé au centre des quatre croix, l’alignement de l’écran tactile est
terminé et le menu d’applications réapparaît.
• Tapez bien au centre de chaque croix pour aligner l’écran du ClassPad.
20060301
1-5-1
Fonctionnement de base des applications internes
1-5 Fonctionnement de base des applications internes
Vous trouverez ici des informations de base et des explications sur les opérations communes
à toutes les applications internes.
Fenêtre d’application
La fenêtre d’une application interne présente les éléments suivants.
} Barre de menus
} Barre d’outils
Fenêtre de l’application
Clavier tactile (page 1-6-1)
} Barre d’état
Affichage de deux fenêtres
Dans de nombreuses applications, l’écran est partagé entre la fenêtre supérieure et la fenêtre
inférieure, qui contiennent chacune des informations différentes. L’écran suivant montre
l’application Coniques, où la fenêtre supérieure est utilisée pour écrire les expressions et la
fenêtre inférieure pour la représentation graphique.
Fenêtre supérieure
Fenêtre inférieure
20060301
1-5-2
Fonctionnement de base des applications internes
Lorsque deux fenêtres sont utilisées, la fenêtre sélectionnée (celle qui est opérationnelle) est
appelée « fenêtre active ». Les éléments de la barre de menus, de la barre d’outils et de la
barre d’état s’appliquent à la fenêtre active. La fenêtre active est indiquée par un cadre épais.
S Changer de fenêtre active
Lorsque deux fenêtres sont affichées, tapez quelque part à l’intérieur de la fenêtre qui n’est
pas entourée d’un cadre épais pour en faire la fenêtre active.
• Il n’est pas possible de changer de fenêtre active pendant l’exécution d’une opération sur
cette fenêtre.
S Agrandir la fenêtre active de sorte qu’elle remplisse tout l’écran
Lorsque deux fenêtres sont affichées, tapez sur 2. La fenêtre active remplit tout l’écran.
Pour revenir aux deux fenêtres, tapez de nouveau sur 2.
S Echanger les fenêtres supérieure et inférieure
Lorsque deux fenêtres sont affichées, tapez sur #. La fenêtre supérieure devient la fenêtre
inférieure et inversement. L’échange de fenêtres n’a aucun effet sur leur état. Par exemple,
si la fenêtre supérieure est active lorsque vous tapez sur # , elle le reste lorsqu’elle devient
la fenêtre inférieure.
Conseil
• Si vous tapez sur le bouton 2 quand les deux fenêtres sont affichées, la fenêtre active remplit
tout l’écran, mais l’autre fenêtre (inactive) ne se ferme pas. Elle reste ouverte, cachée par la
fenêtre active. Vous pouvez donc taper sur # pour voir la fenêtre masquée et la rendre active,
et mettre l’autre fenêtre en arrière-plan.
S Fermer les fenêtres actives
Lorsque deux fenêtres sont affichées, tapez sur
dans le coin supérieur droit de la fenêtre
pour fermer la fenêtre active de sorte que l’autre fenêtre (inactive) remplisse tout l’écran.
Conseil
• Quand le bouton de fermeture (
) est inactif, la fenêtre active ne peut pas être fermée.
20060301
1-5-3
Fonctionnement de base des applications internes
Emploi de la barre de menus
La barre de menus apparaît dans la partie supérieure de la fenêtre de chaque application.
Cette barre contient les menus accessibles de la fenêtre active.
} Barre de menus
Il suffit de taper dans la barre de menus pour afficher ses commandes, options et paramètres
et sélectionner celui dont vous avez besoin. Certains éléments du menu n’offrent qu’un seul
choix comme indiqué dans l’exemple 1 ci-dessous, tandis que d’autres éléments ont un
sous-menu d’options comme dans l’exemple 2.
Exemple 1 : Sélection de l’option [Copy] dans le menu [Edit]
S Opérations sur le ClassPad
(1) Tapez sur [Edit].
(2) Tapez sur [Copy].
• Le contenu du menu [Edit] apparaît.
• La copie est exécutée.
Exemple 2 : Sélection de [lim], un sous-menu de [Calculation] dans le menu [Action]
S Opérations sur le ClassPad
(1) Tapez sur [Action].
(2) Tapez sur [Calculation].
• Le contenu du menu [Action] apparaît.
• Le contenu du sous-menu [Calculation]
apparaît.
(3) Tapez sur [lim].
• « lim( » est saisi.
20060301
20080201
1-5-4
Fonctionnement de base des applications internes
Emploi du menu
Le menu
apparaît dans le coin supérieur gauche de la fenêtre de chaque application,
sauf pour l’application Système.
Vous pouvez accéder au menu
en tapant sur 3 sur le panneau d’icônes, ou bien en
tapant sur le menu
dans la barre de menus.
I Eléments du menu
Les éléments qui apparaissent sur le menu
sont les suivants.
En tapant sur [Variable Manager] vous lancez le gestionnaire de variables. Voir « 1-8
Emploi du gestionnaire de variables » pour le détail.
En tapant sur [View Window] vous affichez la boîte de dialogue permettant de paramétrer
la plage d’affichage et d’autres réglages pour la représentation graphique. Pour le détail,
voir les explications sur la représentation graphique dans les différentes applications
(Graphe & Table, Coniques, Graphe 3D, Statistiques, etc.).
En tapant sur un menu, vous affichez la boîte de dialogue permettant de paramétrer les
réglages correspondants. Voir « 1-9 Paramétrage du format des applications » pour le
détail.
En tapant sur [Default Setup] vous pouvez rétablir les réglages par défaut (sauf pour le
dossier actuel). Voir « 1-9 Paramétrage du format des applications » pour le détail.
Cette zone contient une liste de toutes les fenêtres auxquelles vous pouvez accéder à
partir de l’application actuelle (par exemple, l’application Graphe & Table). Il suffit de taper
sur une option du menu pour afficher la fenêtre correspondante et la rendre active. Pour
le détail, voir « Emploi du menu
pour accéder aux fenêtres » à la page 1-5-5.
[Keyboard] sert à afficher ou masquer le clavier tactile.
[Close] sert à fermer la fenêtre active actuelle, sauf dans les cas suivants.
• Une seule fenêtre est affichée.
• La fenêtre active ne peut pas être fermée par l’application utilisée.
Par exemple, vous ne pouvez pas fermer la fenêtre de l’éditeur de graphes à partir de
l’application Graphe & Table.
20060301
1-5-5
Fonctionnement de base des applications internes
I Emploi du menu
pour accéder aux fenêtres
La plupart des applications du ClassPad peuvent afficher simultanément deux fenêtres.
Lorsque deux fenêtres sont affichées, celle qui est entourée d’un cadre épais est la fenêtre
active. Le menu et la barre d’outils affichés sont ceux de la fenêtre active.
Vous pouvez utiliser le menu
pour changer de fenêtre active et en afficher une autre.
S Exemple de sélection de fenêtre (Graphe & Table)
E
E
(1) La fenêtre graphique est
active.
(2) Tapez sur
puis sur
[Graph Editor].
E
E
(4) Tapez sur
[Stat Editor].
puis sur
(5) La fenêtre de l’éditeur
de statistiques devient
active.
20060301
(3) La fenêtre de l’éditeur de
graphes devient active.
1-5-6
Fonctionnement de base des applications internes
Emploi des cases à cocher
Les cases à cocher montrent le statut actuel d’une option dans une boîte de dialogue, c’està-dire si l’option est validée ou invalidée. Une option est validée (sélectionnée) lorsqu’elle est
cochée et invalidée (non sélectionnée) lorsqu’elle n’est pas cochée.
Il suffit de taper sur la case d’une option pour valider ou invalider cette option.
Option validée
Option invalidée
Les cases à cocher apparaissent aussi sur les menus. Les cases à cocher des menus
fonctionnent de la même manière que les cases à cocher des boîtes de dialogue.
Option invalidée
Option validée
20060301
1-5-7
Fonctionnement de base des applications internes
Emploi de boutons d’options
Les boutons d’options sont utilisés dans les boîtes de dialogue contenant une liste d’options
à sélectionner. Un bouton d’option noir indique que l’option est sélectionnée tandis qu’un
bouton d’option vide indique que l’option n’est pas sélectionnée.
Tapez sur « Français ».
« Français » est sélectionné
et « English » est
désélectionné.
Les boutons d’options apparaissent aussi sur les menus. Les boutons d’options dans les
menus fonctionnent de la même manière que les boutons d’options dans les boîtes de
dialogue.
20060301
1-5-8
Fonctionnement de base des applications internes
Emploi de la barre d’outils
La barre d’outils se trouve directement sous la barre de menus d’une fenêtre d’application.
Elle contient les boutons de la fenêtre actuellement active.
} Barre d’outils
I Barre d’outils
Normalement, il suffit de taper sur un bouton de la barre pour exécuter la commande
correspondante. Certains boutons, toutefois, ont une flèche 6. En tapant sur cette flèche,
une liste d’options apparaît.
Liste d’options
I Commutation de barres d’outils
Les boutons de certaines applications ne peuvent pas tous apparaître dans une seule barre
d’outils. Dans ce cas, ceux qui n’apparaissent pas se trouvent sur une seconde barre
d’outils. Lorsqu’il y a deux barres d’outils, chacune d’elles a une flèche à sa droite : la barre
d’outils 1 a un bouton 5 tandis que la barre d’outils 2 a un bouton 4. Il suffit alors de taper
sur un de ces boutons pour passer d’une barre d’outils à l’autre.
Tapez ici pour
changer de barre
Conseil
• Dans ce manuel, aucune distinction n’est faite entre la barre d’outils 1 et la barre d’outils 2.
)
Si un bouton se trouve sur la barre d’outils 2 (dans l’exemple ci-dessus le bouton
».
l’instruction sera simplement « tapez sur
20060301
1-5-9
Fonctionnement de base des applications internes
Informations de la barre d’état
La barre d’état apparaît au bas de la fenêtre de chaque application.
Barre d’état
Information concernant l’application actuelle
Conseil
• Vous pouvez changer le réglage d’un paramètre dans la barre d’outils en tapant dessus. Par
exemple en tapant sur « Cplx » (calculs de nombres complexes) quand l’application Principale
est ouverte, vous sélectionnez le réglage « Real » (calculs de nombres réels). En tapant une
nouvelle fois dessus vous revenez à « Cplx ».
Pour le détail sur les applications qui apparaissent dans la barre d’état, reportez-vous aux parties
décrivant chaque application dans ce manuel.
Indicateur du niveau des piles
........................ piles pleines
........................ piles à moitié pleines
........................ piles faibles
Cet indicateur clignote entre et pendant une opération.
apparaît pour indiquer qu’une opération est suspendue.
Important !
• Veillez à remplacer les piles dès que possible lorsque l’indicateur de niveau des piles
indique
(piles à moitié pleines).
• Remplacez immédiatement les piles lorsque l’indicateur de niveau des piles indique
(piles faibles). A ce niveau, la communication de données et certaines fonctions sont
impossibles.
• Le message suivant indique que les piles sont presque mortes. Remplacez immédiatement
toutes les piles lorsque ce message apparaît.
Batteries are extremely low!
Replace batteries immediately!
• Voir page A-3-2 pour le détail sur le remplacement des piles.
Suspension et arrêt d’une opération
De nombreuses applications internes offrent des fonctions pour suspendre ou arrêter
(interrompre) le calcul d’une expression, la représentation graphique et d’autres opérations.
I Suspension d’une opération
Appuyez sur la touche pendant le calcul d’une expression, la représentation graphique
ou d’autres opérations pour suspendre l’opération en cours. Pour continuer, appuyez une
nouvelle fois sur la touche .
20060301
1-5-10
Fonctionnement de base des applications internes
Exemple : Suspendre la représentation graphique d’une fonction puis continuer
Opérations sur le ClassPad
S\
(1) Utilisez l’application Graphe & Table pour la représentation graphique.
• Pour le détail sur le graphisme, voir « Chapitre 3 – Emploi de l’application Graphe &
Table ».
(2) Lorsque la courbe est tracée, appuyez sur la touche ;
;.
• Le tracé s’arrête et
barre d’état.
;
apparaît sur le côté droit de la
Le tracé de la courbe s’arrête
à l’endroit où vous appuyez
sur .
(3) Pour continuer le tracé, appuyez de nouveau sur la
touche .
• La courbe continue d’être tracée.
I Arrêt d’une opération (Interruption)
Il faut appuyer sur la touche * pendant le calcul d’une expression, la représentation
graphique d’une fonction ou d’autres opérations pour arrêter l’opération en cours.
Exemple : Arrêter le tracé d’une courbe
S Opérations sur le ClassPad
(1) Utilisez l’application Graphe & Table pour tracer une courbe.
• Pour le détail au sujet du graphisme, voir « Chapitre 3 – Emploi de l’application
Graphe & Table ».
(2) Lorsque la courbe est tracée, appuyez sur la touche *.
• Le tracé s’arrête et la boîte de dialogue suivante apparaît, ce qui indique que
l’opération est interrompue.
Boîte de dialogue
d’interruption
(3) Pour dégager cette boîte, tapez sur [OK].
• Le ClassPad revient à l’état où il était avant le tracé de la courbe.
20060301
1-6-1
Saisie
1-6 Saisie
Les données peuvent être saisies sur le ClassPad soit par le clavier numérique soit par le
clavier tactile.
En principe, toute saisie de données exigée par le ClassPad peut être effectuée par le clavier
tactile. Le clavier numérique doit être utilisé pour la saisie de données fréquentes comme les
nombres, les opérateurs arithmétiques, etc.
Emploi du clavier tactile
Le clavier tactile s’affiche au bas de l’écran tactile. Il existe différents styles de clavier tactile
selon les opérations devant être effectuées.
S Afficher le clavier tactile
Si le clavier tactile n’est pas à l’écran, appuyez sur la touche . ou tapez sur le menu
puis sur [Keyboard] pour le faire apparaître.
Appuyez sur
..
Le clavier
tactile
s’affiche.
• Pour masquer le clavier tactile il suffit d’appuyer de nouveau sur la touche ..
• L’icône 2 du panneau d’icônes est désactivée lorsque le clavier tactile est affiché.
Pour le détail sur 2, voir « Affichage de deux fenêtres » à la page 1-5-1.
20060301
,
1-6-2
Saisie
I Styles de clavier tactile
Il y a quatre styles de clavier tactile, comme indiqué ci-dessous.
• Clavier mathématique (mth)
La touche . affiche le dernier clavier utilisé dans
l’application ouverte. Si vous fermez cette application et
en ouvrez une autre, le clavier mathématique initial
apparaît.
Vous pouvez utiliser le clavier mathématique (mth) pour
saisir des valeurs, des variables et des expressions. En
tapant sur les boutons inférieurs, par exemple sur
vous pouvez afficher d’autres caractères. Pour le détail à
ce sujet, voir « Emploi du clavier mathématique (mth) » à
la page 1-6-8.
• Clavier alphabétique (abc)
Ce clavier sert à saisir des caractères alphabétiques,
des caractères grecs et d’autres caractères, ainsi que les
symboles logiques et les symboles numériques. En tapant
sur les boutons au bas du clavier, par exemple sur L
vous pouvez afficher d’autres caractères. Pour le détail à
ce sujet, voir « Emploi du clavier alphabétique (abc) » à la
page 1-6-10.
• Clavier catalogue (cat)
Ce clavier présente une liste déroulante qui peut être
utilisée pour saisir des fonctions et des commandes
prêtes à l’emploi, des variables système et d’autres
fonctions définies par l’utilisateur. Il suffit de taper sur une
commande pour la sélectionner et une nouvelle fois pour
l’insérer. Quand un élément de la liste est sélectionné,
les commandes disponibles changent. Pour le détail à ce
sujet, voir « Emploi du clavier catalogue (cat) » à la page
1-6-13.
• Clavier 2D
Ce clavier présente plusieurs modèles de saisie
naturelle de fractions, de puissances de 10, de matrices,
d’expressions de calculs de différentielles et d’intégrales,
etc. La saisie naturelle est possible dans la plupart des
applications du ClassPad. Elle ne peut toutefois pas être
utilisée dans la boîte affichant les mesures géométriques
ni lors de la spécification des données d’une liste. Pour le
détail à ce sujet, voir « Emploi du clavier 2D » à la page
1-6-15.
Conseil
• Les symboles math 2D sont d’emploi facile. Il suffit de taper sur le symbole que vous voulez
utiliser pour qu’il apparaisse dans votre application.
• Les symboles math 2D peuvent être utilisés dans la plupart des applications.
20060301
20090601
1-6-3
Saisie
I Sélection d’un style de clavier tactile
Tapez sur un des onglets en haut du clavier tactile (, ,
sélectionner le style de clavier souhaité.
ou
) pour
Tapez ici.
Pour afficher le
clavier 2D
Saisie de base
Vous trouverez ici un certain nombre d’exemples illustrant la façon de procéder pour saisir
des données. Toutes les procédures décrites requièrent les conditions suivantes.
• L’application Principale doit être ouverte.
Pour le détail, voir « Lancement d’une application interne » à la page 1-4-2.
• Le clavier tactile doit être affiché.
Pour le détail, voir « Emploi du clavier tactile » à la page 1-6-1.
I Saisie d’une expression
Vous pouvez saisir des expressions tout comme vous les écrivez normalement. Il suffit
ensuite d’appuyer sur la touche pour exécuter le calcul. Le ClassPad détermine
automatiquement l’ordre de priorité des additions, soustractions, multiplications, divisions et
expressions entre parenthèses.
• Avant tout calcul, il faut vider la mémoire du ClassPad en appuyant sur *.
Voir le Chapitre 2 pour le détail sur la saisie d’expressions.
• Utilisez la touche 9 ou
pour saisir le signe moins devant une valeur négative.
Exemple 1 : Simplifier –2 + 3 – 4 + 10
S Opération sur le ClassPad
Sur le clavier numérique
*9
Sur le clavier tactile
Tapez sur les touches du clavier mathématique (mth) ou du clavier 2D pour saisir
l’expression du calcul.
*
A
B
C
@?U
Si le clavier tactile n’est pas à l’écran, appuyez sur la touche ., ou tapez sur le menu
puis sur [Keyboard]. Le clavier tactile apparaît à l’écran.
20060301
20090601
1-6-4
Saisie
Exemple 2 : Simplifier 2 (5 + 4) w (23 s 5)
S Opération sur le ClassPad
Sur le clavier numérique
; *
Sur le clavier tactile
Tapez sur les touches du clavier mathématique (mth) ou du clavier 2D pour saisir
l’expression du calcul.
;* (ou
) AD
CAB
DU
Conseil
• Comme indiqué dans l’exemple 1 et l’exemple 2, vous pouvez saisir des calculs arithmétiques
simples avec le clavier numérique ou le clavier tactile. Pour saisir des expressions plus
complexes, les fonctions, les variables, etc. il faut utiliser le clavier tactile.
I Edition des termes saisis
Les techniques suivantes peuvent être utilisées pour modifier les termes saisis.
S Changer des termes juste après leur saisie
Lorsque le curseur se trouve à la fin des termes saisis, appuyez sur pour supprimer le
caractère ou l’opérateur que vous voulez changer.
Exemple : Remplacer l’expression 369 s 3 par 369 s 2
(1) *
(2);
(3)
Conseil
• Vous pouvez aussi faire glisser le stylet sur le 3 pour le sélectionner et saisir 2 à la place.
20060301
1-6-5
Saisie
S Supprimer des opérations de touches inutiles
Utilisez B et C pour faire avancer le curseur jusqu’à la droite de la touche que vous
voulez supprimer et appuyez sur . A chaque pression de , la commande à la
gauche du curseur est effacée.
Exemple : Remplacer l’expression 369 ss 2 par 369 s 2
*
(1);
(2);
B
Conseil
• Le curseur peut être déplacé sans pression du pavé directionnel, simplement en tapant à l’endroit
voulu avec le stylet. Le curseur se positionne à cet endroit.
S Corriger une expression
Utilisez B et C pour faire avancer le curseur jusqu’à la droite de l’endroit que vous voulez
corriger et appuyez sur .
Exemple : Remplacer cos(60) par sin(60)
(1) Utilisez le clavier mathématique (mth) pour saisir « cos(60) ».
; * 3AE?
Une frappe de 3 remplace la touche
par ( et affiche un jeu de touches
permettant de saisir des fonctions
trigonométriques.
(2) Déplacez le curseur jusqu’à la droite de « cos( ».
\\ BBB
(3) Supprimez « cos( ».
; (4) Saisissez « sin( ».
_ Q
(5) Tapez sur ( pour revenir au jeu initial de touches mathématiques (mth). Voir
« Emploi du clavier mathématique (mth) » à la page 1-6-8 pour le détail.
Conseil
• Vous pouvez aussi faire glisser le stylet sur « cos( » pour le sélectionner et saisir « sin( » à la
place.
Après avoir effectué tous les changements souhaités, appuyez sur pour calculer le
résultat. Pour saisir le reste du calcul, revenez à la fin du calcul en appuyant sur C, puis
saisissez les termes nécessaires.
20060301
1-6-6
Saisie
S Insérer un nouveau terme au milieu d’une expression existante
Utilisez B et C pour positionner le curseur à l’endroit où vous voulez saisir un nouveau
terme et saisissez le terme nécessaire.
Exemple : Remplacer 2.362 par sin(2.362)
(1) *A
BEV
(2) BBBBBB
(3) 3Q
Conseil
• Vous pouvez aussi déplacer le curseur sans utiliser le pavé directionnel, simplement en tapant à
l’endroit voulu avec le stylet. Le curseur se positionne à cet endroit.
S Remplacer plusieurs termes par de nouveaux
Après avoir fait glisser le stylet sur les termes que vous voulez remplacer, saisissez les
nouveaux.
Exemple : Remplacer « 234 » dans « 1234567 » par « 0 »
(1) Saisissez « 1234567 ».
;
;*
(2) Faites glisser le stylet sur « 234 » pour le sélectionner.
(3) Saisissez « 0 ».
;
;
Conseil
• Vous pouvez appuyer sur la touche du clavier numérique ou du clavier tactile correspondant aux
opérations B et .
20060301
1-6-7
Saisie
I Emploi du presse-papier pour le copier et le coller
Vous pouvez copier (ou couper) une fonction, une commande ou tout autre terme saisi dans
le presse-papier du ClassPad puis collez le contenu du presse-papier à un autre endroit.
S Copier des caractères
(1) Faites glisser le stylet sur les caractères que vous
voulez copier pour les sélectionner.
(2) Sur le clavier tactile, tapez sur &.
• Les caractères sélectionnés sont copiés dans le
presse-papier.
Les caractères sélectionnés ne
disparaissent pas lorsque vous les
copiez.
Conseil
• Vous pouvez aussi copier des caractères en tapant sur le menu [Edit], puis sur [Copy].
S Couper des caractères
(1) Faites glisser le stylet sur les caractères que vous
voulez couper pour les sélectionner.
(2) Sur le clavier tactile, tapez sur
.
• Les caractères sélectionnés sont mis dans le
presse-papier.
Les caractères coupés disparaissent
de l’écran.
Conseil
• A chaque nouvelle copie ou coupure, le contenu du presse-papier est remplacé par les nouveaux
caractères copiés ou coupés.
• Vous pouvez aussi couper des caractères en tapant sur le menu [Edit], puis sur [Cut].
S Coller le contenu du presse-papier
(1) Amenez le curseur à la position où vous voulez
coller le contenu du presse-papier.
(2) Sur le clavier tactile, tapez sur '.
• Le contenu du presse-papier est collé à la
position actuelle du curseur.
Conseil
• Le contenu du presse-papier reste dans le presse-papier après avoir été collé. Il peut donc être
collé plusieurs fois de suite.
• Le contenu du presse-papier peut aussi être collé en tapant sur le menu [Edit], puis sur [Paste].
20060301
1-6-8
Saisie
S\
Copier et coller un message
La « boîte de message » est une case sous la fenêtre graphique (voir Chapitre 3) où une
ligne peut être saisie et affichée.
Boîte de message
Les deux boutons à la droite de la boîte de message servent à copier le contenu de la boîte
(bouton &) ou à coller le contenu du presse-papier dans la boîte (bouton '). Le copier et
le coller s’effectuent de la même façon que sur le clavier tactile.
Opérations avancées sur le clavier tactile
Comme indiqué dans « Emploi du clavier tactile » à la page 1-6-1, il y a quatre types de
claviers tactiles : le clavier mathématique (mth), le clavier alphabétique (abc), le clavier
catalogue (cat) et le clavier 2D (2D). Dans les paragraphes suivants vous trouverez des
informations plus détaillées sur les opérations disponibles sur ces claviers et les différents
jeux de touches qu’ils contiennent.
• Le jeu initial de chaque clavier est le point de départ de toutes les explications suivantes.
I Emploi du clavier mathématique (mth)
Le clavier mathématique (mth) sert à saisir des expressions pour le calcul et des expressions
numériques. En plus du jeu initial du clavier mathématique (mth), vous avez le choix entre
quatre autres jeux, intitulés 3 (trigonométrie),
(calcul), * (option) et_
5 (variable).
S Jeu initial du clavier mathématique (mth)
Si vous restez dans la même application, le dernier clavier utilisé apparaît lorsque vous
appuyez sur la touche ..
20060301
1-6-9
Saisie
S Jeu de la touche 3
Lorsque vous tapez sur la touche 3, les touches de saisie des fonctions trigonométriques
s’affichent et la touche 3 est remplacée par la touche (. Vous pouvez basculer du
clavier 3 au clavier mathématique initial en tapant sur cette touche. Lorsque vous
tapez sur (hyperbolique), le clavier de saisie des fonctions hyperboliques s’affiche. Pour
revenir au clavier 3, tapez de nouveau sur la touche .
km
S Jeu de la touche
Lorsque vous tapez sur la touche
, les touches de saisie d’expressions de calculs
de différentielles et d’intégrales, de permutations, etc. s’affichent, et la touche
est
remplacée par (. Vous pouvez basculer du clavier
au clavier mathématique initial en tapant sur cette touche.
Conseil
• La fonction « solve » s’affiche par une frappe de
tandis que la fonction « dSolve » s’affiche
. Voir pages 2-8-43 et 2-8-44 pour le détail sur ces fonctions.
par une frappe de
• Pour le détail sur chacune des fonctions ou chacun des symboles, voir « 2-4 Calculs de
fonctions ».
S Jeu de la touche *
Lorsque vous tapez sur la touche *, les touches permettant de saisir « < », « x » et
d’autres opérateurs spéciaux s’affichent et la touche * est remplacée par (. Vous
pouvez basculer du clavier * au clavier mathématique initial en tapant sur cette
touche.
Conseil
• La fonction « rSolve » s’affiche par une frappe de
fonction.
. Voir page 6-3-5 pour le détail sur cette
• Pour le détail sur chacune des fonctions et chacun des symboles, voir « 2-4 Calculs de
fonctions ».
20060301
1-6-10
Saisie
S Jeu de la touche 5
Lorsque vous tapez sur la touche 5, les touches permettant de saisir des variables à
caractère unique s’affichent et la touche 5 est remplacée par (. Vous pouvez basculer
du clavier 5 au clavier mathématique initial en tapant sur cette touche. En tapant
sur la touche $ vous pouvez afficher un nouveau jeu de touches et saisir des variables à
caractère unique majuscule.
k$m
Conseil
• Comme le nom le suggère, une variable à caractère unique désigne une variable dont le nom
consiste en un seul caractère, par exemple « a » ou « x ». Chaque caractère saisi sur le clavier
5 est traité comme variable à un seul caractère. Pour saisir des noms de variables consistant
en plusieurs caractères, comme « ab » ou toute une chaîne de caractères, il faut utiliser le clavier
alphabétique (abc). Pour le détail à ce sujet, voir « Emploi de variables à caractère unique » à la
page 1-6-12.
• Pour le détail sur la touche # qui apparaît dans le coin inférieur droit des jeux de clavier
mathématique (mth), voir « Emploi de la variable de dernier résultat (ans) » à la page 2-2-2.
I Emploi du clavier alphabétique (abc)
En plus du jeu initial du clavier alphabétique (abc), vous avez le choix entre trois autres jeux
de touches à caractères alphabétiques (abc), désignés par , (caractères), L (symboles
mathématiques) et 2 (autres symboles).
S Jeu de touches initial du clavier alphabétique (abc)
Ce clavier sert à saisir les caractères alphabétiques minuscules. Tapez sur + pour basculer
le clavier ou sur $ pour verrouiller le clavier sur les majuscules.
• Le clavier alphabétique (abc) initial est un clavier querty, similaire à un clavier d’ordinateur.
Vous pouvez bien sûr sélectionner un clavier azerty ou qwertz. Voir « 16-9 Spécification du
format du clavier alphabétique ».
20060301
20090601
1-6-11
Saisie
S Jeu de touches ,
Ce jeu de touches sert à saisir les caractères grecs, les caractères cyrilliques et les
caractères accentués. Tapez sur les boutons ) et * pour faire défiler d’autres touches.
Pour verrouiller le clavier sur les caractères majuscules, il suffit de taper sur $ .
• Tapez sur ( pour revenir au jeu initial du clavier alphabétique (abc).
S Jeu de touches L
Ce jeu de touches contient un certain nombre de symboles, représentant des expressions
mathématiques, qui sont également présents sur le clavier mathématique (mth). Tapez sur
les boutons ) et * pour faire défiler les autres touches.
• Tapez sur ( pour revenir au jeu initial du clavier alphabétique (abc).
S Jeu de touches 2
Ce jeu de touches sert à saisir la ponctuation et les symboles. Tapez sur les boutons ) et
* pour faire défiler les autres touches.
• Tapez sur ( pour revenir au jeu initial du clavier alphabétique (abc).
20060301
1-6-12
Saisie
I Emploi de variables à caractère unique
Comme le nom le suggère, une variable à caractère unique désigne une variable dont le
nom consiste en un seul caractère, par exemple « a » ou « x ». La saisie des noms de
variables consistant en un seul caractère est soumise à des règles qui diffèrent de la saisie
de noms consistant en plusieurs caractères (comme « abc »).
S Saisir un nom de variable à caractère unique
Tout caractère saisi avec une des méthodes suivantes est traité comme variable à caractère
unique.
• Taper d’une touche du jeu 5 du clavier mathématique (mth) (page 1-6-10)
• Taper d’une touche du jeu 5 du clavier 2D (page 1-6-17)
• Taper de la touche 7, 8, 9 ou : à la gauche de la touche du clavier
mathématique (mth) ou du clavier 2D
• Pression de la touche 7, 8 ou ' du clavier numérique.
Si vous utilisez ces opérations pour saisir une série de caractères, chacun des caractères
sera traité comme variable à caractère unique. Par exemple, si vous saisissez
, !, ",
cette série de caractères ne sera pas traitée comme la suite de caractères « abc » mais
comme l’expression mathématique a s b s c.
Conseil
• Les variables à un seul caractère décrites ci-dessus permettent d’effectuer les calculs tels qu’ils
apparaissent dans les livres.
Exemple 1 : 5
Exemple 2 :
!"U
78
Conseil
• Lorsque vous saisissez une variable à un seul caractère, son nom apparaît en caractère gras et
italique. Ceci permet de savoir qu’il s’agit d’une variable à caractère unique.
20060301
1-6-13
Saisie
S Saisir une suite de caractères
Une suite de caractères (comme « list1 ») peut être utilisée dans les noms de variables, les
commandes de programme, les commentaires, etc. Pour saisir une suite de caractères il faut
utiliser le clavier alphabétique (abc).
Exemple : ?@AU
Le clavier alphabétique (abc) peut aussi être utilisé pour saisir les noms de variables
à caractère unique. Il suffit alors de saisir un seul caractère, ou de faire suivre un seul
caractère d’un opérateur mathématique.
Exemple : ?@AU
Conseil
• Une variable à caractère unique saisie sur le clavier alphabétique (abc) est identique à une
variable à caractère unique saisie sur le clavier mathématique (mth).
I Emploi du clavier catalogue (cat)
Le menu « Form » du clavier catalogue sert à sélectionner les cinq catégories suivantes :
[Func] (fonctions intégrées, pages 2-4-2 et 2-8-1), [Cmd] (commandes et opérateurs
intégrés, pages 1-7-4 et 12-6-1), [Sys] (variables système, page A-7-1), [User] (fonctions
définies par l’utilisateur, page 12-5-1) et [All] (toutes les commandes, fonctions, etc.). Après
avoir sélectionné une catégorie, vous pouvez choisir un élément dans la liste alphabétique
qui apparaît sur le clavier catalogue (cat).
Conseil
• Les variables et les programmes définis par l’utilisateur ne peuvent pas être saisis par le clavier
catalogue (cat). Il faut employer le gestionnaire de variables (page 1-8-1).
• Une fonction définie par l’utilisateur doit être sauvegardée dans le dossier « library » pour
apparaître dans la liste du clavier catalogue (cat) lorsque la catégorie [User] est sélectionnée.
20060301
1-6-14
Saisie
S Configuration du clavier catalogue (cat)
Liste alphabétique des commandes,
fonctions et autres éléments disponibles
dans la catégorie sélectionnée avec
« Form ».
Tapez sur ce bouton pour sélectionner la
catégorie souhaitée ([Func], [Cmd], [Sys],
[User] ou [All]) dans la liste qui apparaît.
Tapez sur une lettre pour afficher les
commandes, fonctions ou autres éléments
commençant par cette lettre.
Tapez sur ce bouton pour saisir l’élément
actuellement sélectionné dans la liste
alphabétique.
S Utiliser le clavier catalogue (cat)
Exemple : Saisir la commande « Plot »
(1) Tapez sur
pour afficher le clavier catalogue (cat).
(2) Tapez sur le bouton fléché 6 de « Form » et sélectionnez [Cmd] dans la liste de
catégories qui apparaît.
(3) Tapez sur le bouton 5 dans le coin inférieur droit jusqu’à ce que la touche / soit
visible.
(4) Tapez sur /.
(5) Dans la liste alphabétique, tapez sur « Plot ».
(6) Tapez sur [INPUT] pour saisir la commande.
Conseil
• Au lieu de taper sur [INPUT] à l’étape (6), vous pouvez aussi taper une seconde fois sur la
commande sélectionnée à l’étape (5) pour saisir la commande.
20060301
1-6-15
Saisie
I Emploi du clavier 2D
Le clavier 2D contient un certain nombre de modèles permettant de saisir des fractions, des
valeurs exponentielles, des racines nième, des matrices, des différentielles, des intégrales et
d’autres expressions complexes, telles qu’elles apparaissent dans les livres.
Il offre aussi un jeu de touches 5 qui peut être utilisé pour la saisie de variables à caractère
unique comme celles qui sont saisies par le clavier mathématique (mth).
S Jeu de touches initial du clavier 2D
Ce jeu de touches permet de saisir des fractions, des valeurs exponentielles, des racines
nième, etc. comme elles apparaissent dans votre livre.
Conseil
• Pour le détail sur chaque fonction ou symbole, voir « 2-4 Calculs de fonctions ».
• Utilisez la touche
détail.
pour saisir le modèle de fonction « piecewise ». Voir page 2-4-12 pour le
• Utilisez la touche
détail.
pour saisir le modèle d’équations simultanées. Voir page 2-8-43 pour le
S Jeu de touches
Le jeu de touches
permet d’afficher un clavier similaire au suivant, contenant une
touche ( au lieu de la touche
. En tapant sur ( vous pouvez revenir au clavier 2D
initial.
Les expressions mathématiques pouvant être saisies avec le clavier 2D sont les suivantes :
Pour saisir ceci :
Utilisez ces
touches :
Pour le détail, voir :
Modèles de matrice
, , « Calculs de matrices et de vecteurs »
à la page 2-6-1.
Modèle de limite
« lim » dans « Emploi du sous-menu
Calcul » à la page 2-8-15.
Modèle de somme
« 3 » dans « Emploi du sous-menu
Calcul » à la page 2-8-15.
20060301
20090601
1-6-16
Saisie
Pour saisir ceci :
Utilisez ces
touches :
Pour le détail, voir :
« 0 » dans « Emploi du sous-menu
Calcul » à la page 2-8-15.
Modèle de somme des produits
Modèle de coefficient différentiel
,
« diff » dans « Emploi du sous-menu
Calcul » à la page 2-8-13.
Modèle d’intégration
/
« ° » dans « Emploi du sous-menu
Calcul » à la page 2-8-14.
S Jeu de touches ADV
La touche ADV permet d’afficher un clavier similaire au suivant, contenant une touche ( au
lieu de la touche ADV . En tapant sur ( vous pouvez revenir au clavier 2D initial.
Les expressions mathématiques pouvant être saisies avec le clavier 2D sont les suivantes :
Pour saisir ceci :
Utilisez ces
touches :
Pour le détail, voir :
Modèle de transformée de
Fourier
« fourier » dans « Emploi du sousmenu avancé » à la page 2-8-9.
Modèle de transformée de
Fourier inverse
« invFourier » dans « Emploi du sousmenu avancé » à la page 2-8-9.
Modèles de transformée de
Laplace
« laplace » dans « Emploi du sousmenu avancé » à la page 2-8-8.
Modèle de transformée de
Laplace inverse
« invLaplace » dans « Emploi du sousmenu avancé » à la page 2-8-8.
Fonction Gamma
« Fonction Gamma » à la page 2-4-18.
Fonction Delta
« Fonction Delta de Dirac » à la page
2-4-16.
Fonction delta nième
« Fonction delta nième » à la page
2-14-16.
Fonction Heaviside
« Fonction échelon de Heaviside » à la
page 2-4-17.
20060301
20090601
1-6-17
Saisie
S Jeu de touches 5
La touche 5 sert à afficher des touches par lesquelles les variables à caractère unique
peuvent être saisies et à changer la touche 5 en touche (. Tapez sur cette touche pour
passer du jeu 5 au clavier 2D initial. La touche $ bascule le jeu de touches pour la saisie
de variables à caractère unique majuscule.
k$m
Conseil
• Comme le nom le suggère, une variable à caractère unique désigne une variable dont le nom
consiste en un seul caractère, par exemple « a » ou « x ». Chaque caractère saisi sur le clavier
5 est traité comme variable à un seul caractère. Vous ne pouvez pas saisir des noms de
variables à plusieurs caractères comme « ab » ou des suites de caractères avec le clavier 5.
Pour saisir des noms de variables consistant en une suite de caractères, il faut utiliser le clavier
alphabétique (abc). Pour le détail à ce sujet, voir « Emploi de variables à caractère unique » à la
page 1-6-12.
• Pour le détail sur la touche # qui apparaît dans le coin inférieur droit de tous les jeux du clavier
2D, voir « Emploi de la variable de dernier résultat (ans) » à la page 2-2-2.
• La saisie naturelle est possible dans la plupart des applications du ClassPad. Elle ne peut
toutefois pas être utilisée dans la boîte affichant les mesures géométriques ni lors de la
spécification des données d’une liste.
S Utiliser le clavier 2D pour la saisie naturelle
1
+ 3
5
7
Exemple 1 : Saisir
(1) Sur le menu d’applications, tapez sur pour lancer l’application Principale.
(2) Appuyez sur la touche *.
(3) Appuyez sur la touche ., puis tapez sur
pour afficher le clavier 2D.
(4) Tapez sur - puis sur @ pour saisir le numérateur.
(5) Tapez sur la case de saisie du dénominateur pour y
positionner le curseur, ou appuyez sur A puis tapez
sur D.
(6) Appuyez sur C pour faire avancer le curseur à la
droite de 1/5.
• Pour faire avancer le curseur vous pouvez aussi
taper à la position voulue avec le stylet au lieu de la
touche C.
(7) Tapez sur
.
20060301
1-6-18
Saisie
(8) Tapez sur - et répétez les étapes (4) à (6) pour
saisir 3/7.
(9) Lorsque vous avez terminé, appuyez sur .
Conseil
• Si vous voulez que le ClassPad évalue l’expression d’un calcul et affiche un résultat dans
l’application eActivity, le calcul doit être saisi sur une ligne. Voir « Insertion d’une ligne de calcul »
à la page 10-3-3.
n
Exemple 2 : Saisir
k
2
k=1
(1) Tapez sur
pour afficher le clavier 2D puis tapez sur
(2) Tapez sur
.
.
Le curseur apparaît
d’abord ici.
(3) Dans la case de saisie sous 3, saisissez « k=1 ». _
5IC@
(4) Tapez avec le stylet pour faire avancer le curseur aux
autres endroits et saisissez les informations nécessaires.
Dans la case de saisie au-dessus de 3, tapez sur +.
(5) Saisissez la partie de l’expression qui est à la droite de 3.
I()
A
(6) Lorsque vous avez terminé, appuyez sur .
1
Exemple 3 : Saisir
0 (1– x2)ex dx
(1) Tapez sur
pour afficher le clavier 2D puis tapez sur
.
(2) Tapez sur /.
Le curseur apparaît d’abord dans la
case de saisie à la droite de °.
20060301
1-6-19
Saisie
(3) Saisissez la partie de l’expression qui est à la droite de °.
@
7)
07CC7
AC\
• Vous pouvez aussi utiliser les symboles
mathématiques 2D pour saisir l’expression.
(4) Tapez avec le stylet pour positionner le curseur aux autres points de saisie et
spécifier les limites de l’intégration.
Dans la case de saisie au-dessus de °, tapez sur @.
Dans la case de saisie au-dessous de °, tapez sur ?.
(5) Lorsque vous avez terminé, appuyez sur .
20060301
1-7-1
Variables et dossiers
1-7 Variables et dossiers
Le ClassPad permet de consigner comme variables des suites de caractères. Les variables
peuvent ensuite être utilisées pour sauvegarder des valeurs, des expressions, des chaînes,
des listes, des matrices, etc. Une variable peut être rappelée au cours d’un calcul pour
accéder à son contenu.
Les variables sont sauvegardées dans des dossiers. Outre les dossiers par défaut, il est
possible de créer ses propres dossiers. Ceux-ci permettent de regrouper les variables par
type ou selon d’autres critères.
Types de dossiers
Le ClassPad sauvegarde les variables dans les quatre types de dossiers suivants.
Description
Types de dossier
Dossier
« system »
C’est un des dossiers réservés par défaut par le ClassPad. Il sert à
regrouper les variables système, c’est-à-dire les variables prédéfinies
qui sont utilisées dans les applications du ClassPad et d’autres
opérations du système.
Parmi les variables système on peut nommer les « list1 » à « list6 »,
les valeurs « xmin » et « xmax », etc. des paramètres de la fenêtre
d’affichage. N’importe quelle application peut accéder à une variable
système par simple spécification de son nom.
Dossier « library »
C’est également un dossier réservé par le ClassPad. Le dossier
« library » sert à regrouper les variables créées par l’utilisateur. Il
n’est pas nécessaire de spécifier un chemin pour accéder aux
variables sauvegardées dans le dossier « library », même si un autre
dossier est actuellement spécifié (voir page suivante).
Dossier « main »
Le dossier « main » est également un dossier réservé du ClassPad,
qui fonctionne comme dossier actuel par défaut. Lorsque le dossier
« main » est le dossier actuel, toutes les variables créées par les
applications du ClassPad sont sauvegardées dans ce dossier si vous
n’en spécifiez par d’autre.
Dossier personnel
C’est un dossier que vous devez créer et désigner. Vous pouvez
spécifier votre dossier personnel comme dossier actuel, y transférer
des variables, etc. Vous pouvez aussi supprimer et renommer un
dossier personnel, si nécessaire. En tout 87 dossiers personnels
peuvent être créés dans la mémoire du ClassPad.
Conseil
• Vous ne pouvez pas mettre un dossier dans un autre.
• Vous pouvez voir le contenu d’un dossier à l’aide du gestionnaire de variables (page 1-8-1). Le
dossier « system » ne peut pas être ouvert.
• Le contenu du dossier « system » figure sur la page
sélectionné pour « Form ».
20060301
du clavier lorsque « Sys » est
1-7-2
Variables et dossiers
I Dossier actuel
Le dossier actuel est le dossier qui contient les variables créées par les applications (sauf
eActivity) et à partir duquel vous avez accès à ces variables. Le dossier actuel par défaut est
le dossier « main ».
Un dossier personnel peut aussi servir de dossier actuel. Pour de plus amples informations à
ce sujet, voir « Spécification du dossier actuel » à la page 1-8-3.
Types de variables
Les variables du ClassPad se divisent en gros en trois types : les variables générales, les
variables système et les variables locales.
Description
Types de variables
Variables générales Une variable générale est une variable désignée par un nom de votre
choix. A moins que vous ne le spécifiez autrement, une variable
générale est sauvegardée dans le dossier actuel. Vous pouvez
utiliser le même nom pour plusieurs variables si elles se trouvent
dans des dossiers différents. Les variables générales peuvent être
supprimées, renommées, etc.
Variables système
Les variables système sont des variables réservées et prédéfinies qui
sont utilisées par les applications du ClassPad et d’autres opérations
du système. Elles sont sauvegardées dans le dossier « system ». Il
n’est pas nécessaire de spécifier le nom de dossier pour accéder aux
variables système, et il est même possible d’y accéder depuis un
autre dossier. Comme les variables système ont des noms réservés,
ceux-ci ne peuvent pas être modifiés. La suppression ou le
changement du contenu d’une variable système dépend de chacune
d’elles.
• Pour le détail sur les noms et d’autres informations sur les variables
système, voir « Tableau des variables système » à la page -7-1.
Variables locales
Une variable locale est une variable créée temporairement lorsqu’on
définit une fonction, un programme ou une autre opération dans un
but précis. Cette variable s’efface automatiquement lorsque le
programme est exécuté ou lorsque la fonction définie par l’utilisateur
est terminée. Il est possible de créer une variable locale en incluant
une commande « Local » dans un programme. Les variables
spécifiées comme argument dans un programme ou une fonction
définie par l’utilisateur sont automatiquement traitées comme
variables locales.
20060301
1-7-3
Variables et dossiers
I Types de données des variables
Les variables du ClassPad acceptent certains types de données. Le type de données affecté
à une variable est indiqué par le nom du type de données. Ces noms apparaissent dans
la liste de variables du gestionnaire de variables et dans la boîte de sélection des données
qui apparaît lorsque vous spécifiez une variable dans une application du ClassPad. Les
listes suivantes énumèrent tous les noms des types de données des variables et donnent la
signification de chacun d’eux.
Noms des types
de données
Types de données
EXPR
Données de nombre réel, nombre complexe ou expression
STR
Chaîne
LIST
Données de liste créées avec l’application Statistiques, l’application
Principale, etc.
MAT
Données de matrice créées avec l’application Principale, etc.
PRGM*
Programme général
EXE*
Programme interdit d’édition
TEXT*
Données de texte
FUNC*
Fonction définie par l’utilisateur
PICT*
Données d’image
• Les données d’images du ClassPad comprennent les données
d’images de graphes sauvegardées avec la fonction Sauvegarder,
les données d’images capturées dans l’application Présentation, et
les données d’images transférées du FA-CP1.
GMEM*
Données de la mémoire de graphes sauvegardées avec l’application
Graphe & Table
• Pour le détail à ce sujet, voir « Sauvegarde des informations de
l’éditeur de graphes dans la mémoire de graphes » à la page 3-3-14.
GEO*
Données des applications géométriques
MEM*
Données générales
OTHR
Autres types de données
* Types de variables protégées
Certains types de données sont protégés. Les variables de types protégés ne peuvent pas
être remplacées par d’autres, elles ne risquent donc pas d’être perdues par inadvertance.
Les types de variables marqués d’un astérisque dans la liste précédente sont protégés.
Conseil
• C’est le système qui détermine si un type de variables doit être protégé ou non. Vous ne pouvez
pas changer le statut vous-même.
• Même si une variable a des données protégées, vous pouvez changer son nom, la supprimer ou
la déplacer si vous voulez. Pour empêcher ces opérations, il faut verrouiller la variable. Pour le
détail à ce sujet, voir « Verrouillage d’une variable ou d’un dossier » à la page 1-7-10.
• Les éléments du type de données LIST peuvent contenir des données de type EXPR ou STR
seulement. Les éléments du type de données MAT peuvent contenir des données de type EXPR
seulement.
20070301
20060301
1-7-4
Variables et dossiers
Création d’un dossier
La mémoire peut contenir 87 dossiers personnels. Les paragraphes suivants expliquent
comment créer un dossier personnel et d’après quelles règles les dossiers sont désignés.
Vous pouvez créer un dossier à l’aide du gestionnaire de variables ou de la commande
« NewFolder ».
I Création d’un dossier avec le gestionnaire de variables
Sur la fenêtre du gestionnaire de variables, tapez sur [Edit] puis sur [Create Folder]. Pour le
détail, voir « 1-8 Emploi du gestionnaire de variables ».
I Création d’un dossier avec la commande « NewFolder »
Dans l’application Principale ou un programme, exécutez la commande « NewFolder ».
Exemple : Créer un nouveau dossier intitulé « Test »
S Opérations sur le ClassPad
(1) Tapez sur / pour afficher le menu d’applications, puis tapez sur pour lancer
l’application Principale.
(2) Affichez le clavier catalogue (cat), puis saisissez la commande « NewFolder ».
a. Dans le menu [Form], sélectionnez [Cmd].
b. Tapez sur 5 et sur [N] pour afficher la première commande commençant par la
lettre « N ».
c. Dans la liste de commandes, tapez sur « NewFolder » pour la sélectionner.
d. Tapez sur [INPUT].
Commande
« NewFolder »
(3) Après avoir saisi la commande « NewFolder », introduisez « Test ».
+3C Q R
20060301
1-7-5
Variables et dossiers
(4) Tapez sur U pour exécuter la commande.
• Le message « done » apparaît à l’écran pour vous informer que la commande a été
exécutée.
Conseil
• Le gestionnaire de variables peut être utilisé pour voir le contenu du dossier créé. Pour le détail,
voir « 1-8 Emploi du gestionnaire de variables ».
• Pour le détail sur les commandes pouvant être utilisées pour les dossiers, voir « 12-6
Commandes de programmation ».
I Règles de désignation des dossiers
Lors de la désignation des dossiers, les règles suivantes s’imposent.
• Les noms des dossiers ne peuvent contenir que huit octets.
• Les caractères suivants peuvent être utilisés dans le nom de dossier :
Caractères non accentués majuscules et minuscules (codes de caractères 65 à 90, 97 à 122)
Caractères accentués majuscules et minuscules (codes de caractères 257 à 416, 513 à 672)
Caractères suffixes (codes de caractères 480 à 491, 496 à 512, 737 à 746, 752 à 766)
Nombres (codes de caractères 48 à 57)
Caractère souligné (code de caractère 95)
• Les noms de dossiers sont sensibles aux majuscules/minuscules.
Par exemple, chacun des noms suivants est considéré comme nom de dossier particulier :
abc, Abc, aBc, ABC.
• Un mot réservé (noms de variables système, noms de fonctions intégrées, noms de
commandes, etc.) ne peut pas être utilisé comme nom de dossier.
• Un nombre, un caractère suffixe ou souligné (_) ne peut pas être utilisé comme premier
caractère du nom de dossier.
Création et emploi de variables
Cette partie explique comment créer une nouvelle variable (variable générale) et donne un
exemple de calcul illustrant l’emploi d’une variable.
I Règles de désignation des variables
Les règles de désignation des noms de variables sont identiques à celles mentionnées cidessus pour les noms de dossiers. Pour le détail à ce sujet, voir « Règles de désignation des
dossiers » ci-dessus.
20060301
1-7-6
Variables et dossiers
I Précautions concernant les variables à caractère unique
L’emploi de variables à caractère unique, c’est-à-dire de variables dont le nom consiste en
un seul caractère, comme « a » ou « x » est possible sur le ClassPad. Certaines touches du
ClassPad (les touches 7, 8, ' du clavier numérique, les touches 7, 8, 9, : du
clavier mathématique (mth), les touches du jeu 5, etc.) sont des touches servant à saisir
les noms de variables à caractère unique. Vous ne pouvez pas utiliser ces touches pour
saisir le nom d’une variable consistant en plusieurs caractères.
Par exemple, une pression des touches 7 puis 8 du clavier numérique est interprétée
par le ClassPad comme l’expression de la multiplication « x s y » et non pas comme les
caractères « xy ». Pour spécifier un nom de variable consistant en plusieurs caractères, il
faut utiliser le clavier alphabétique (abc). Pour le détail à ce sujet, voir « Emploi de variables
à caractère unique » à la page 1-6-12.
I Création d’une nouvelle variable
La façon la plus courante de créer une nouvelle variable est d’affecter une valeur ou une
expression au nom de la variable. Utilisez la touche d’affectation de variable 6 pour
affecter des données à une variable.
Touche d’affectation
Cette touche se trouve sur le
clavier mathématique (mth) et le
clavier 2D.
L’exemple suivant montre comment affecter des données à une variable lorsque « main »
est spécifié comme dossier actuel.
Exemple : Créer une nouvelle variable intitulée « eq1 » et lui affecter l’expression 2x + 1
Le dossier « main » est supposé ne contenir actuellement aucune variable
nommée « eq1 » ou « x ».
S Opérations sur le ClassPad
(1) Sur le menu d’applications, tapez sur pour lancer l’application Principale.
(2) Appuyez sur . pour afficher le clavier tactile puis appuyez sur les touches
suivantes.
A7
@6CO@U
• La variable nommée « eq1 » est créée dans le dossier actuel (ici le dossier « main »)
et l’expression 2x + 1 lui est affectée.
20060301
1-7-7
Variables et dossiers
Conseil
• Comme indiqué dans l’exemple ci-dessus, si l’on affecte quelque chose à une variable dont le
nom n’existe pas dans le dossier actuel, une nouvelle variable est créée. Si le dossier actuel
contient déjà une variable de même nom, le contenu de cette variable est remplacé par les
nouvelles données, à moins que la variable ne soit protégée. Pour le détail sur les variables
protégées, voir « Types de variables protégées » à la page 1-7-3.
• Pour sauvegarder la variable qui vient d’être créée dans un autre dossier, spécifiez le nom de la
variable de la façon suivante : < nom de dossier >\< nom de variable >.
• Vous pouvez utiliser le gestionnaire de variables pour voir le contenu de la variable qui vient
d’être créée. Pour le détail, voir « 1-8 Emploi du gestionnaire de variables ».
I Exemple d’emploi de variables
L’exemple suivant emploie la variable créée dans « Création d’une nouvelle variable »
ci-dessus.
Exemple : Copier la variable « eq1 » et la coller dans les deux équations suivantes :
eq1 + x – 2 et eq1 s 2
S Opérations sur le ClassPad
(1) Contrôlez au préalable le contenu de la variable « eq1 ».
CO@U
(2) Copiez la variable en faisant glisser le stylet sur « eq1 » et en tapant sur &, ou en
tapant sur [Edit] [Copy].
• Le copier et coller sont pratiques lorsqu’il faut introduire la même variable dans
plusieurs expressions. Vous pouvez aussi faire glisser « eq1 » jusqu’à une autre
ligne.
(3) Effectuez les opérations de touches suivantes pour saisir et exécuter la première
expression : eq1 + x – 2.
' (ou [Edit] [Paste]) 7
AU
(4) Effectuez les opérations de touches suivantes pour remplacer le contenu actuel de
« eq1 » par la liste {1, 2, 3}.
W@
A
BY6 'U
(5) Effectuez les opérations de touches suivantes pour saisir et exécuter la seconde
expression : eq1 s 2.
'
AU
20060301
1-7-8
Variables et dossiers
I Variables du dossier « library »
Il est possible d’accéder aux variables du dossier « library » sans spécifier le nom d’un
chemin, quel que soit le dossier actuel.
Exemple : Créer et accéder à deux variables, l’une se trouvant dans le dossier « library » et
l’autre se trouvant dans un autre dossier.
S Opérations sur le ClassPad
(1) Avec le dossier « main » spécifié comme dossier actuel (dossier par défaut), effectuez
l’opération suivante pour créer un nom de variable « eq1 » et affectez-lui les données
de liste indiquées.
{1, 2, 3} 2 eq1U
(2) En conservant « main » comme dossier actuel, effectuez l’opération suivante pour créer
une variable nommée « eq2 » dans le dossier « library » et affectez-lui les données de
liste indiquées.
{4, 5, 6} 2 library \ eq2 U
Spécifie le dossier « library »
(3) Vérifiez le contenu des deux variables.
eq1 U
eq2 U
Comme la variable « eq2 » est sauvegardée
dans le dossier « library », vous n’avez pas
besoin d’indiquer le chemin d’accès.
(4) Remplacez la spécification du dossier actuel par « Test ».
• Pour ce faire, utilisez la boîte de dialogue du format de base (page 1-9-4) ou le
gestionnaire de variables (page 1-8-1).
(5) Effectuez les opérations suivantes pour voir le contenu des variables « eq1 » et « eq2 ».
eq1 U
Comme cette opération de touches ne permet
pas d’accéder au dossier « main », le nom de
variable (« eq1 ») est indiqué sans le contenu.
main\eq1 U
En spécifiant le chemin du dossier
« main » où se trouve « eq1 » vous
pouvez afficher le contenu de la variable.
20060301
1-7-9
Variables et dossiers
eq2 U
Comme la variable « eq2 » est sauvegardée
dans le dossier « library », vous n’avez pas
besoin d’indiquer le chemin d’accès.
Conseil
• Si vous spécifiez le nom d’une variable qui existe dans le dossier actuel et dans le dossier
« library » vous accédez à la variable se trouvant dans le dossier actuel. Pour le détail sur la
priorité d’accès aux variables et la façon d’accéder aux variables enregistrées dans des dossiers
particuliers, voir « Règles d’accès aux variables » à la page 1-7-11.
• Vous pouvez utiliser le gestionnaire de variables (page 1-8-1) pour déplacer les variables
du dossier « main » ou d’un dossier personnel vers le dossier « library », ou bien du dossier
« library » vers d’autres dossiers.
I Emploi de l’éditeur de statistiques et création d’une variable LIST
L’éditeur de statistiques permet de créer rapidement des variables LIST (variables contenant
les données d’une liste). Cette fonctionnalité est très pratique lorsque l’on veut effectuer des
calculs (statistiques, etc.) impliquant un grand nombre de variables LIST.
L’éditeur de statistiques apparaît comme écran initial au lancement de l’application
Statistiques. Vous pouvez aussi accéder à la fenêtre de l’éditeur de statistiques à partir des
applications Principale, Graphe & Table et eActivity.
Introduisez un nom de variable comme « list_t » dans la cellule du titre en haut de liste sur
la fenêtre de l’éditeur de statistiques , puis introduisez des valeurs dans la liste . Une
variable LIST est créée avec le nom list_t pour désigner le contenu de la liste de données .
Dans l’exemple ci-dessus, la variable LIST est désignée par « list_t » et les données « {12,
24, 36} » lui sont affectées.
Conseil
• Pour le détail sur l’éditeur de statistiques, voir « 7-2 Emploi de l’éditeur de statistiques ».
20060301
1-7-10
Variables et dossiers
Affectation de valeurs et d’autres données à une variable système
Comme le nom le suggère, une variable système est une variable créée et utilisée par le
système (page 1-7-5). Il est possible de spécifier des valeurs et d’autres données pour
certaines variables système mais pas pour d’autres. Pour le détail sur les variables dont le
contenu peut être spécifié, voir « Tableau des variables système » à la page A-7-1.
Verrouillage d’une variable ou d’un dossier
En verrouillant une variable ou un dossier on peut empêcher d’en supprimer ou changer le
contenu. Une variable ou un dossier verrouillé peut être déverrouillé de manière à pouvoir en
supprimer ou changer le contenu.
• Le verrouillage d’une variable empêche les opérations suivantes : suppression, écrasement
de données, changement de nom et déplacement (vers un autre dossier).
• Le verrouillage d’un dossier empêche la suppression ou le changement de nom de dossier.
Conseil
• Pour les variables du ClassPad, le « verrouillage » est complètement différent de la
« protection ». Pour le détail sur la « protection », voir « Types de données des variables » à la
page 1-7-3.
Vous pouvez verrouiller et déverrouiller une variable ou un dossier à l’aide du gestionnaire
de variables ou d’autres commandes.
S Verrouiller ou déverrouiller une variable ou un dossier avec le gestionnaire
de variables
Dans le gestionnaire de variables, sélectionnez le dossier ou la variable qui doit être
verrouillé ou déverrouillé et tapez sur [Edit] - [Lock] ou sur [Edit] - [Unlock]. Pour le détail, voir
« 1-8 Emploi du gestionnaire de variables ».
S Verrouiller ou déverrouiller une variable ou un dossier avec des
commandes
Dans l’application Principale ou un programme, exécutez une des commandes suivantes.
Pour :
Verrouiller une variable
Déverrouiller une variable
Verrouiller un dossier
Déverrouiller un dossier
Utilisez cette syntaxe :
Lock <nom de variable>
Unlock <nom de variable>
LockFolder <nom de dossier>
UnlockFolder <nom de dossier>
Pour le détail sur les commandes, voir « 12-6 Commandes de programmation ».
20060301
1-7-11
Variables et dossiers
Règles d’accès aux variables
En principe, il suffit de spécifier le nom de la variable pour y accéder. Les règles énoncées
ici concernent les variables qui ne se trouvent pas dans le dossier actuel ou les variables qui
ont un nom identique à celles d’autres dossiers.
I Ordre de priorité pour la recherche de variables
Lorsqu’un nom de variable est spécifié pour accéder à une variable, la recherche s’effectue
dans l’ordre suivant.
(1) Variables locales
(2) Variables du dossier actuel
(3) Variables du dossier « library »
• Des variables de même nom peuvent exister simultanément comme variable locale,
variable du dossier actuel et variable du dossier « library ». Dans ce cas, le ClassPad
recherche les dossiers dans l’ordre indiqué ci-dessus et s’arrête sur la première variable
qu’il trouve. Si vous voulez accéder à une variable se trouvant à un degré de priorité
inférieur, vous devez spécifier le nom du dossier et le nom de la variable comme indiqué
dans le paragraphe suivant « Spécification d’une variable d’un dossier particulier ».
• Si la variable spécifiée ne peut pas être localisée, elle est traitée comme « variable
indéfinie ».
• Il faut noter que le dossier « system » n’est pas compris dans la recherche de variables
ci-dessus. Lorsque vous accédez à une variable dans le dossier système, vous devez
spécifier le nom de la variable seulement, sans spécifier le nom du dossier.
Conseil
• Les variables locales n’existent que si le programme ou la fonction définie par l’utilisateur, pour
lequel elles ont été créées, est exécuté.
• Si une variable doit être recherchée pendant une sous-routine appelée par un programme ou une
fonction défini par l’utilisateur, la recherche ne s’effectuera que parmi les variables locales de la
sous-routine actuellement exécutée.
• Pour le détail sur les programmes et les fonctions définis par l’utilisateur, voir Chapitre 12.
• Seules les variables locales et les variables du dossier actuel sont explorées lors de la
sauvegarde de données de variables ou lorsqu’une commande impliquant une variable (ex.
« DelVar ») est exécutée. Normalement, les variables du dossier « library » ne sont pas
explorées. Si vous voulez inclure un dossier « library » dans la recherche, il faut le spécifier
comme variable, de la façon suivante.
I Spécification d’une variable d’un dossier particulier
Vous pouvez sinon accéder à une variable se trouvant dans le dossier « main », le dossier
« library » ou un dossier personnel en spécifiant le nom du dossier et le nom de la variable.
La syntaxe suivante doit être utilisée pour spécifier le nom de la variable :
<nom du dossier>\<nom de la variable>
Exemple : Spécifier la variable « abc » se trouvant dans le dossier « main »
main\abc
20060301
1-8-1
Emploi du gestionnaire de variables
1-8 Emploi du gestionnaire de variables
Le gestionnaire de variables est un outil qui permet de gérer les variables spécifiées par
l’utilisateur, les programmes, les fonctions personnalisées et d’autres types de données.
Bien qu’ici seul le terme de « variables » soit utilisé, les explications se rapportent aussi aux
autres types de données qui peuvent être traitées par le gestionnaire de variables.
Aperçu du gestionnaire de variables
Cette partie du manuel explique comment ouvrir et fermer le gestionnaire de variables. Elle
fournit aussi des informations sur la configuration du gestionnaire de variables.
Avec le gestionnaire de variables vous pouvez :
• Créer, supprimer, renommer, verrouiller et déverrouiller des dossiers pour sauvegarder des
variables et définir les paramètres du dossier actuel.
• Supprimer, copier, renommer, déplacer, verrouiller, déverrouiller, rechercher des variables
et afficher le contenu de ces variables.
Ouverture du gestionnaire de variables
Pour ouvrir le gestionnaire de variables, tapez sur
puis sur [Variable Manager].
• Lorsque le gestionnaire de variables s’ouvre, la liste de dossiers décrite à la page suivante
s’affiche tout d’abord.
20060301
1-8-2
Emploi du gestionnaire de variables
Vues du gestionnaire de variables
Le gestionnaire de variables emploie deux vues, l’une contenant la liste de dossiers et l’autre
la liste de variables.
• La liste de dossiers s’affiche toujours en premier lorsque vous ouvrez le gestionnaire de
variables.
Dossier actuel
Noms des dossiers
Nombre de variables dans le
dossier
Liste de dossiers
• Il suffit de taper sur un nom de dossier dans la liste de dossiers pour le sélectionner. Pour
ouvrir le dossier et voir la liste de variables, tapez une nouvelle fois sur le dossier.
Nom du dossier
Nombre de variables dans le
dossier
Types de données des variables
(page 1-7-3) et tailles (octets)
Noms des variables
Liste de variables
• Pour fermer la liste de variables et revenir à la liste de dossiers, tapez sur [Close].
Sortie du gestionnaire de variables
Pour sortir du gestionnaire de variables, tapez sur le bouton [Close].
20060301
1-8-3
Emploi du gestionnaire de variables
Opérations sur les dossiers du gestionnaire de variables
Cette partie du manuel décrit les différentes opérations pouvant être effectuées sur les
dossiers avec le gestionnaire de variables.
I Spécification du dossier actuel
Le « dossier actuel » est le dossier où se trouvent les variables créées par les applications
(sauf eActivity) et à partir duquel vous pouvez accéder aux variables. Par défaut le dossier
initial s’appelle dossier « main » (principal).
Vous pouvez aussi sélectionner un dossier créé par vous-même comme dossier actuel.
Opérations sur le ClassPad
S\
(1) Ouvrez le gestionnaire de variables et afficher la liste de dossiers.
Dossier actuel
(2) Tapez sur le bouton fléché de [Current]. Dans la liste qui apparaît, sélectionnez le
dossier que vous voulez spécifier comme dossier actuel.
(3) Tapez sur [Close] pour dégager la liste de dossiers.
I Création d’un nouveau dossier
Vous pouvez procéder de la façon suivante pour créer jusqu’à 87 dossiers, si nécessaire.
Opérations sur le ClassPad
S\
(1) Ouvrez le gestionnaire de variables de sorte que la liste de dossiers apparaisse.
(2) Dans la liste de dossiers, tapez sur [Edit] puis sur [Create Folder].
• La boîte de spécification du nom de dossier apparaît.
(3) Désignez le nom du dossier, puis tapez sur [OK].
• Le nouveau dossier est créé et la liste de dossiers réapparaît.
• Normalement, le nom de dossier peut contenir jusqu’à huit octets. Si le nom contient
des caractères de 2 octets, vous ne pourrez peut-être pas saisir huit caractères.
Pour le détail sur les noms des dossiers, voir page 1-7-5.
Conseil
• Un message d’erreur apparaît et le dossier n’est pas créé s’il existe déjà un dossier de même
nom. Tapez sur [OK] pour dégager le message et désignez le dossier créé par un autre nom.
20060301
1-8-4
Emploi du gestionnaire de variables
I Sélection et désélection de dossiers
Les opérations effectuées sur les dossiers concernent les dossiers actuellement
sélectionnés. Les dossiers qui sont actuellement sélectionnés dans la liste de dossiers sont
ceux dont les cases sont cochées. Les dossiers se sélectionnent et désélectionnent de la
façon suivante.
Pour :
Il faut :
Sélectionner un seul dossier
Cocher la case juxtaposée au nom de dossier.
Désélectionner un seul dossier
Enlever la coche de la case juxtaposée au nom
de dossier.
Sélectionner tous les dossiers de la
liste
Désélectionner tous les dossiers de
la liste
Tapez sur [All] puis sur [Select All].
Tapez sur [All] puis sur [Deselect All].
Conseil
• Si aucune case n’est cochée dans la liste de dossiers, l’opération effectuée ne concerne que le
dossier dont le nom est actuellement surligné dans la liste. Si la case d’un dossier est cochée, ce
dossier est affecté par l’opération mais pas le dossier surligné dans la liste.
• Lorsque vous cochez la case d’un dossier, toutes les cases des variables à l’intérieur de ce
dossier sont également cochées.
• Lorsque vous changez le nom d’un dossier, seul le dossier dont le nom est surligné dans la liste
de dossiers est renommé. Les dossiers dont les cases sont cochées ne sont pas concernés par
ce changement.
I Suppression d’un dossier
Avertissement !
Avant de supprimer un dossier, assurez-vous que vous n’avez plus besoin des variables qu’il
contient. Il est conseillé, par exemple, de supprimer d’abord les variables dont vous n’avez
pas besoin et de mettre les autres dans un autre dossier, puis de supprimer le dossier vide.
Opérations sur le ClassPad
S\
(1) Ouvrez le gestionnaire de variables et affichez la liste de dossiers.
(2) Ouvrez le dossier que vous voulez supprimer et vérifiez son contenu.
• Assurez-vous que vous n’avez plus besoin des variables dans le dossier. Si une des
variables est verrouillée, déverrouillez-la.
• Après avoir vérifié le contenu du dossier, fermez le dossier et revenez à liste de
dossiers.
(3) Cochez la case juxtaposée au dossier que vous voulez supprimer.
• Vous pouvez sélectionner et supprimer plusieurs dossiers, si nécessaire.
(4) Sur liste de dossiers, tapez sur [Edit] puis sur [Delete].
(5) En réponse à la boîte de confirmation qui apparaît, tapez sur [OK] pour supprimer le
dossier ou sur [Cancel] pour dégager le message sans rien supprimer.
20060301
1-8-5
Emploi du gestionnaire de variables
Conseil
• Vous ne pouvez pas supprimer le dossier « library » ni le dossier « main ».
• Si aucune case n’est cochée dans la liste de dossiers, le dossier dont le nom est actuellement
surligné dans la liste est supprimé lorsque vous tapez sur [Edit] puis [Delete].
• Si l’un des cas suivants se présente, un message d’erreur apparaît et le dossier n’est pas
supprimé.
• Le dossier est verrouillé.
• Une variable à l’intérieur du dossier est verrouillée.
• Il y a encore des variables dans le dossier.
I Changement du nom d’un dossier
Vous pouvez changer le nom d’un dossier de la façon suivante.
Opérations sur le ClassPad
S\
(1) Ouvrez le gestionnaire de variables et affichez la liste de dossiers.
(2) Tapez sur le nom de dossier que vous voulez changer pour le surligner.
(3) Tapez sur [Edit] puis sur [Rename].
• La boîte de spécification du nom de dossier apparaît.
(4) Spécifiez le nouveau nom du dossier.
(5) Lorsque le nom est comme vous voulez, tapez sur [OK] pour le sauvegarder ou sur
[Cancel] pour annuler l’opération.
Conseil
• Lorsque vous renommez un dossier, seul le nom du dossier surligné dans la liste de dossiers
change. Les autres dossiers dont les cases sont cochées ne sont pas concernés par ce
changement.
• Le nom d’un dossier verrouillé ne peut pas être changé.
I Verrouillage et déverrouillage d’un dossier
Un dossier ne peut pas être supprimé ou renommé s’il est verrouillé. Il est donc conseillé de
verrouiller les dossiers qui doivent être protégés.
S Verrouiller un dossier
(1) Ouvrez le gestionnaire de variables et affichez la liste de dossiers.
(2) Cochez la case juxtaposée au dossier que vous voulez verrouiller.
• Si vous voulez verrouiller plusieurs dossiers, cochez les cases correspondantes.
(3) Tapez sur [Edit] puis sur [Lock].
• Le dossier actuellement sélectionné est verrouillé et l’icône ) est ajoutée à la gauche
de son nom pour indiquer qu’il est verrouillé.
S Déverrouiller un dossier
(1) Ouvrez le gestionnaire de variables et afficher la liste de dossiers.
(2) Cochez la case juxtaposée au dossier que vous voulez déverrouiller.
(3) Tapez sur [Edit] puis sur [Unlock].
20060301
1-8-6
Emploi du gestionnaire de variables
I Saisie du nom d’un dossier dans une application
Procédez de la façon suivante pour saisir le nom d’un dossier affiché sur la fenêtre
du gestionnaire de variables dans l’application à partir de laquelle vous avez ouvert le
gestionnaire.
Opérations sur le ClassPad
S\
(1) Dans l’application Principale, l’application Graphe &
Table ou une autre application, positionnez le curseur
à l’endroit où vous voulez introduire le nom du dossier.
(2) Ouvrez le gestionnaire de variables pour afficher la
liste de dossiers.
(3) Tapez sur le dossier dont le nom doit être saisi de manière à le surligner.
(4) Tapez sur [INPUT].
• Le gestionnaire de variables se ferme et le nom du
dossier sélectionné à l’étape (3) est introduit dans
l’application à la position du curseur.
20060301
1-8-7
Emploi du gestionnaire de variables
Opérations sur les variables
Cette partie du manuel décrit les opérations qui peuvent être effectuées sur les variables du
gestionnaire de variables.
I Ouverture d’un dossier
Procédez de la façon suivante pour ouvrir un dossier et afficher les variables qu’il contient.
S Opérations sur le ClassPad
(1) Ouvrez le gestionnaire de variables et affichez la liste de dossiers.
(2) Tapez sur le nom du dossier que vous voulez ouvrir pour le surligner puis tapez une
seconde fois dessus.
• Le dossier s’ouvre et la liste de variables apparaît.
(3) Pour revenir à la liste de dossiers, tapez sur [Close].
I Ouverture du dossier « library »
Le dossier « library » s’ouvre d’une autre façon que les autres dossiers.
S Opérations sur le ClassPad
(1) Ouvrez le gestionnaire de variables et affichez la liste de dossiers.
(2) Tapez sur [View] puis sur [“library” Folder].
• Le dossier « library » s’ouvre et la liste de variables apparaît.
(3) Pour revenir à la liste de dossiers, tapez sur [Close].
Conseil
• Vous pouvez aussi ouvrir le dossier « library » en tapant sur [View] puis sur [“library” Folder]
lorsque la liste de variables est affichée.
I Affichage d’une liste contenant un type de variables précis
Vous pouvez utiliser la liste de variables pour produire une liste contenant un certain type de
variables seulement.
S Opérations sur le ClassPad
(1) Dans le gestionnaire de variables, ouvrez un dossier pour afficher la liste de variables
qu’il contient.
(2) Tapez sur [View] puis sur [Variable Type].
• La boîte de spécification du type de variables
apparaît.
20060301
1-8-8
Emploi du gestionnaire de variables
(3) Dans cette boîte, tapez sur le bouton fléché puis sélectionnez le type de variables
souhaité dans la liste qui apparaît.
• Pour afficher tous les types de variables, sélectionnez [All].
• Pour le détail sur les noms des types de variables et les variables, voir « Types de
données des variables » à la page 1-7-3.
(4) Après avoir sélectionné le type de variables souhaité, tapez sur [OK] pour l’appliquer
ou sur [Cancel] pour fermer la boîte de spécification sans changer le réglage.
Conseil
• Le réglage par défaut [All] est rétabli lorsque vous revenez à la liste de dossiers ou fermez le
gestionnaire de variables.
• Cette opération enlève toutes les coches des variables se trouvant dans le dossier concerné.
I Sélection d’une variable
La variable qui doit être copiée, supprimée ou modifiée doit d’abord être sélectionnée.
S Sélectionner ou désélectionner une variable
(1) Dans le gestionnaire de variables, ouvrez un dossier pour afficher la liste de variables
qu’il contient.
(2) Effectuez une des opérations suivantes pour sélectionner ou désélectionner une
variable.
Pour :
Il faut :
Sélectionner une seule variable
Cocher la case juxtaposée au nom de la
variable.
Désélectionner une seule variable
Enlever la coche de la case juxtaposée
au nom de la variable.
Sélectionner toutes les variables de la liste
Taper sur [All] puis sur [Select All].
Désélectionner toutes les variables de la liste
Taper sur [All] puis sur [Deselect All].
Conseil
• Si aucune case n’est cochée dans la liste de variables, l’opération que vous effectuez n’agit que
sur la variable dont le nom est surligné. Si la case d’une variable est cochée, cette variable est
affectée par l’opération mais pas la variable surlignée dans la liste.
• Lorsque vous revenez de la liste de variables à la liste de dossiers, la variable reste sélectionnée
(ou désélectionnée). Toutefois toutes les variables sont désélectionnées lorsque vous fermez le
gestionnaire de variables ou sélectionnez d’autres types de données.
• Lorsque vous changez le nom d’une variable, seule la variable dont le nom est surligné dans
la liste de variables est renommée. Les variables dont les cases sont cochées (variables
sélectionnées) ne changent pas de nom.
20060301
1-8-9
Emploi du gestionnaire de variables
I Suppression d’une variable
Effectuez les opérations suivantes pour supprimer une variable.
S Opérations sur le ClassPad
(1) Ouvrez le dossier contenant la variable que vous voulez supprimer et affichez la liste
de variables.
(2) Cochez la case juxtaposée à la variable que vous voulez supprimer.
• Pour supprimer plusieurs variables, cochez toutes leurs cases.
(3) Tapez sur [Edit] puis sur [Delete].
(4) En réponse à la boîte de confirmation qui apparaît, tapez sur [OK] pour supprimer la
variable sélectionnée ou sur [Cancel] pour annuler l’opération.
Conseil
• Si aucune case n’est cochée sur la liste de variables, la variable dont le nom est actuellement
surligné dans la liste est supprimée lorsque vous tapez sur [Edit] puis sur [Delete].
• Un message d’erreur apparaît et la variable n’est pas supprimée si la variable actuellement
sélectionnée est verrouillée.
I Copie et déplacement d’une variable
Vous pouvez procéder de la façon suivante pour copier ou déplacer une variable dans un
autre dossier.
S Opérations sur le ClassPad
(1) Ouvrez le dossier contenant la variable que vous voulez copier ou déplacer et affichez
la liste de variables.
(2) Cochez la case juxtaposée à la variable que vous voulez copier ou déplacer.
• Pour copier ou déplacer plusieurs variables, cochez les cases correspondantes.
(3) Exécutez l’opération (copie ou la commande de
déplacement).
Pour :
Copier la variable
Déplacer la variable
Effectuez cette opération :
Tapez sur [Edit] puis sur [Copy].
Tapez sur [Edit] puis sur [Move].
• La boîte de sélection du dossier de destination
apparaît.
(4) Dans la boîte de dialogue, tapez sur le bouton fléché et sélectionnez le dossier de
destination dans la liste qui apparaît.
(5) Lorsque le dossier de destination est sélectionné, tapez sur [OK] pour copier ou
déplacer la variable, ou tapez sur [Cancel] pour annuler l’opération.
20060301
1-8-10
Emploi du gestionnaire de variables
Conseil
• Si aucune case n’est cochée dans la liste de variables, la variable dont le nom est actuellement
surligné dans la liste est copiée ou déplacée.
• Si le même nom de variable existe déjà dans le dossier de destination, la variable est remplacée
dans le dossier de destination par celle que vous copiez ou déplacez.
• Si une variable de même nom existe déjà dans le dossier de destination et que cette variable est
verrouillée ou protégée, un message d’erreur apparaît et la variable n’est ni copiée ni déplacée.
• Une variable verrouillée ne peut pas être déplacée.
I Changement du nom d’une variable
Procédez de la façon suivante pour changer le nom d’une variable.
S Opérations sur le ClassPad
(1) Ouvrez le dossier contenant la variable dont vous voulez changer le nom et affichez la
liste de variables.
(2) Tapez sur le nom de la variable dont vous voulez changer le nom pour qu’elle soit
surlignée.
(3) Tapez sur [Edit] puis sur [Rename].
• La boîte de spécification du nouveau nom de variable apparaît.
(4) Spécifiez le nouveau nom de la variable.
(5) Lorsque le nom est comme vous voulez, tapez sur [OK] pour le sauvegarder ou sur
[Cancel] pour annuler l’opération.
Conseil
• Lorsque vous renommez une variable, seule la variable dont le nom est surligné dans la liste de
variables change de nom. Les variables dont les cases sont cochées ne sont pas affectées par
ce changement.
• Une variable verrouillée ne peut pas être renommée.
I Verrouillage et déverrouillage d’une variable
Une variable verrouillée ne peut pas être supprimée, déplacée ni renommée. Une variable
verrouillée ne peut pas non plus être remplacée par une autre de même nom lors de la copie
ou du déplacement de variables dans son dossier. Verrouillez toutes les variables qui ne
doivent pas être effacées.
S Verrouiller une variable
(1) Ouvrez le dossier contenant la variable que vous voulez verrouiller et affichez la liste
de variables.
(2) Cochez la case juxtaposée à la variable que vous voulez verrouiller.
• Si vous voulez verrouiller plusieurs variables, cochez les cases correspondantes.
(3) Tapez sur [Edit] puis sur [Lock].
• La variable actuellement sélectionnée est verrouillée et l’icône ) est ajoutée à la
gauche de son nom pour indiquer qu’elle est verrouillée.
20060301
1-8-11
Emploi du gestionnaire de variables
S Déverrouiller une variable
(1) Ouvrez le dossier contenant la variable que vous voulez déverrouiller et affichez la
liste.
(2) Cochez la case juxtaposée à la variable que vous voulez déverrouiller.
(3) Tapez sur [Edit] puis sur [Unlock].
I Recherche d’une variable
Procédez de la façon suivante pour rechercher un nom de variable dans le dossier « main »
ou un dossier personnel. Vous ne pouvez pas effectuer la recherche dans le dossier
« library ».
Opérations sur le ClassPad
S\
(1) Ouvrez le dossier contenant la variable que vous voulez déverrouiller et affichez la
liste.
(2) Dans la liste de dossiers, tapez sur [Search] puis sur [Search].
• La boîte de spécification des caractères recherchés apparaît.
(3) Spécifiez le nom de la variable que vous recherchez,
puis tapez sur [OK].
• Un point d’exclamation ( ) apparaît devant
les dossiers contenant un nom de variables
correspondant au nom spécifié.
Conseil
• Le message « Not Found » apparaît si aucun nom n’est trouvé.
• Le point d’exclamation ( ) reste affiché tant que vous ne fermez pas le gestionnaire de variables
ou n’effectuez pas une autre recherche. Le point d’exclamation ( ) reste devant le nom de
dossier, même si vous supprimez ou renommez la variable trouvée.
20060301
1-8-12
Emploi du gestionnaire de variables
I Affichage du contenu d’une variable
Vous pouvez utiliser le gestionnaire de variables pour vérifier le contenu d’une variable
particulière.
Opérations sur le ClassPad
S\
(1) Ouvrez le dossier contenant la variable dont vous voulez voir le contenu et affichez la
liste de variables.
(2) Tapez sur le nom de la variable dont vous voulez voir le contenu pour le surligner et
tapez une nouvelle fois dessus pour l’ouvrir.
• Le contenu de la variable figure dans la boîte de dialogue qui apparaît.
Exemple du contenu de la variable EXPR
(3) Pour fermer la boîte de dialogue, tapez sur [OK].
Conseil
• Vous pouvez procéder de cette façon pour afficher le contenu des types de variables suivants
seulement : EXPR, STR, LIST, MAT, FUNC, PRGM, TEXT, PICT.
20060301
1-8-13
Emploi du gestionnaire de variables
I Saisie du nom d’une variable dans une application
Procédez de la façon suivante pour saisir le nom d’une variable affichée sur la fenêtre du
gestionnaire de variables dans l’application par laquelle vous avez ouvert le gestionnaire.
Opérations sur le ClassPad
S\
(1) Dans l’application Principale, l’application Graphe &
Table ou une autre application, positionnez le curseur
à l’endroit où vous voulez introduire le nom de la
variable.
(2) Ouvrez le gestionnaire de variables pour afficher la
liste de dossiers.
(3) Tapez deux fois sur le dossier contenant le nom de variable que vous voulez saisir.
(4) Tapez sur la variable dont le nom doit être saisi de manière à le surligner.
(5) Tapez sur [INPUT].
• Le gestionnaire de variables se ferme et le nom de
variable sélectionné à l’étape (4) est saisi dans
l’application à la position du curseur.
• Dans cet exemple, la variable se trouve dans un
dossier (bio) qui n’est pas le dossier actuel, et le nom
du dossier doit être spécifié (bio/list02). Si la variable
se trouve dans le dossier actuel, le nom du dossier
(list02) n’a pas besoin d’être spécifié.
20060301
1-9-1
Paramétrage du format des applications
1-9
Paramétrage du format des applications
Le menu
comprend des réglages de format pour le paramétrage du nombre de chiffres
devant apparaître dans le résultat du calcul affiché et pour le paramétrage de l’unité d’angle,
ainsi que des commandes propres à chaque application. Chacun des réglages et chacune
des commandes disponibles sur le menu
sont indiqués ci-dessous.
Pour :
Sélectionnez cette
commande du menu
Spécifier un dossier pour les variables et spécifier le format numérique,
l’angle et d’autres réglages pour l’ensemble des applications originales
Basic Format
Paramétrer la fenêtre graphique et les tracés de graphe pour Graphe
& Table, Coniques et d’autres applications utilisant la représentation
graphique
Graph Format
Paramétrer la fenêtre graphique et les tracés de graphe pour
l’application Graphe 3D
3D Format
Spécifier le format numérique et l’angle pour l’application Géométrie
Geometry Format
Paramétrer la transformée de Fourier et FFT
Advanced Format
Paramétrer l’application Finances
Financial Format
Paramétrer l’application Présentation
Presentation
Paramétrer l’application Communication
Communication
Rétablir tous les réglages par défaut du menu [Setup] (sauf celui du
dossier actuel spécifié dans la boîte de dialogue du format de base)
Default Setup
:
Conseil
• Pour le détail sur la structure et le contenu du menu
page 1-5-4.
, voir « Emploi du menu
» à la
S Opérations sur le ClassPad
(1) Ouvrir une application (sauf l’application Système).
(2) Tapez sur
.
(3) Tapez sur la commande de menu souhaitée : Basic Format, Graph Format, 3D
Format, Geometry Format, Advanced Format, Financial Format, Presentation ou
Communication.
• Pour paramétrer le format du graphe, par exemple, tapez sur
Format].
La boîte de dialogue du format de graphe apparaît.
puis sur [Graph
• Certaines boîtes de dialogue contiennent plusieurs feuilles identiques à la boîte
de dialogue du format de graphe. Tapez sur l’onglet de la feuille contenant les
paramètres que vous voulez régler.
(4) Utilisez la boîte de dialogue pour définir les paramètres souhaités.
• Pour le détail sur les paramètres de chaque boîte de dialogue, voir
« Réglages de format des applications » à la page 1-9-4.
• Pour certains paramètres, une variable doit être spécifiée. Pour le détail à ce sujet,
voir « Spécification d’une variable » à la page suivante.
(5) Pour fermer une boîte de dialogue et valider les réglages effectués, tapez sur [Set].
Sinon pour fermer la boîte de dialogue sans valider les réglages, tapez sur [Cancel] ou
sur le bouton
dans le coin supérieur droit de la boîte de dialogue.
20060301
1-9-2
Paramétrage du format des applications
Spécification d’une variable
Pour certains paramètres il faut spécifier des variables. Lorsque vous spécifiez une variable
que vous avez vous-même définie et, vous devez désigner le dossier où se trouve la variable
ainsi que le nom de la variable.
Exemple : Utiliser [Table Variable] sur l’onglet [Special] de la boîte de dialogue du format de
graphe pour configurer une variable.
Opérations sur le ClassPad
S\
(1) Tapez sur
Format].
, ou bien tapez sur 3 sur le panneau d’icônes, puis tapez sur [Graph
• La boîte de dialogue du format de graphe apparaît.
(2) Tapez sur l’onglet [Special].
(3) Tapez sur le bouton fléché de [Table Variable].
• Une liste de variables apparaît.
(4) Sur la liste, tapez sur « Select List Name... ».
• La boîte de sélection de données sur laquelle une variable peut être sélectionnée
apparaît.
Type de variable
Sélectionnez le dossier où
se trouve la variable.
Spécifiez le nom de la variable.
20060301
1-9-3
Paramétrage du format des applications
(5) Utilisez la boîte de sélection de données pour spécifier le dossier où se trouve la
variable et spécifiez le nom de la variable.
• Dans l’exemple de l’étape (4), la variable de liste « ab » sauvegardée dans le dossier
« main » est sélectionnée.
(6) Tapez sur [OK].
• La boîte de sélection de données se ferme.
La ligne contient le <nom de
dossier>\<nom de variable>
spécifiés à l’étape (5)
(« main\ab » dans ce cas).
Cette boîte indique que
« main\ab » est sélectionné
comme variable de table.
(7) Tapez sur [Set] pour sauvegarder vos réglages.
Initialisation de tous les réglages de format des applications
La procédure suivante permet de rétablir tous les réglages par défaut de format des
applications.
Opérations sur le ClassPad
S\
(1) Tapez sur
Setup].
, ou bien tapez sur 3 sur le panneau d’icônes, puis tapez sur [Default
(2) En réponse au message « Reset Setup Data? » qui apparaît, tapez sur [OK] pour
rétablir tous les réglages par défaut, ou sur [Cancel] pour annuler l’opération.
• Si vous tapez sur [OK], les réglages par défaut sont rétablis et une boîte de dialogue
apparaît.
• Pour le détail sur le réglage par défaut de chaque paramètre, voir « Réglages de
format des applications » à la page 1-9-4.
Conseil
• L’initialisation des réglages de format des applications n’affecte pas le réglage du dossier actuel
dans la boîte de dialogue du format de base. Pour le détail sur le dossier actuel, voir
« Spécification du dossier actuel » à la page 1-8-3.
20060301
1-9-4
Paramétrage du format des applications
Réglages de format des applications
Les paramètres pouvant être configurés avec les réglages de format de l’application sont
détaillés dans les paragraphes suivants.
Les deux points suivants s’appliquent à toutes les boîtes de dialogue.
• Pour certains paramètres il faut activer ou désactiver des options. Pour ce faire, il suffit de
cocher la case juxtaposée à l’option ou au contraire d’enlever la coche.
• Pour d’autres paramètres, il faut sélectionner une option dans une case contenant du texte
avec le bouton fléché sur la droite. Tapez sur le bouton fléché pour afficher une liste des
options disponibles, puis tapez sur l’option souhaitée.
Important !
• Les réglages marqués d’un astérisque (*) dans les tableaux suivants sont les réglages par
défaut.
I Boîte de dialogue du format de base
Utilisez la boîte de dialogue du format de base pour régler les paramètres de base pour les
calculs, cellules, et d’autres paramètres.
S Dossier actuel
Pour spécifier ce dossier comme dossier actuel :
Sélectionnez ce réglage :
Principal
main*
Dossier défini par l’utilisateur
Tout autre réglage
• Les réglages de [Current Folder] peuvent aussi être configurés avec le gestionnaire de
variables. Pour le détail, voir « Spécification du dossier actuel » à la page 1-8-3.
20060301
1-9-5
Paramétrage du format des applications
S Number Format
Pour spécifier ce type de format d’affichage des valeurs
numériques :
Affichage exponentiel des valeurs inférieures à 10–2 et égales
ou supérieures à 1010 (en mode décimal)
Affichage exponentiel des valeurs inférieures à 10–9 et égales
ou supérieures à 1010 (en mode décimal)
Nombre fixe de décimales
Nombre fixe de chiffres significatifs
Sélectionnez ce
réglage :
Normal 1*
Normal 2
Fix 0 – 9
Sci 0 – 9
S Angle
Sélectionnez ce
réglage :
Radian*
Degree
Grad
Pour spécifier cette unité d’angle :
Radians
Degrés
Grade
S Advanced
Pour :
Il faut :
Effectuer des calculs dans l’ensemble des
nombres complexes (mode complexe)
Effectuer des calculs dans l’ensemble des
nombres réels (mode réel)
Afficher les résultats sous forme décimale
(mode décimal)*1
Laisser les résultats sous forme
d’expressions (mode standard)*1
Désactiver la simplification automatique des
expressions (mode assistant)*2
Activer la simplification automatique des
expressions (mode algèbre)*2
Spécifier l’ordre décroissant (ex. x2 + x + 1) pour
l’expression du résultat d’un calcul
Spécifier l’ordre croissant (ex. 1 + x + x2) pour
l’expression du résultat d’un calcul
Spécifier que les variables dans un calcul en
mode Complexe doivent être traitées comme
nombre réel
* Avec ce réglage, re(a+bi)=a et im(a+bi)=b.
Spécifier que les variables dans un calcul en
mode Complexe doivent être traitées comme
nombres complexes.
Cocher la case [Complex Format].
Enlever la coche de la case
[Complex Format].*
Cocher la case [Decimal Calculation].
Enlever la coche de la case
[Decimal Calculation].*
Cocher la case [Assistant].
Enlever la coche de la case [Assistant].*
Cocher la case [Descending Order].*
Enlever la coche de la case [Descending
Order].
Cocher la case [Variable is Real].
Enlever la coche de la case [Variable is
Real].*
*1 L’exécution de 1 w 2 produit 0,5 en mode décimal et 1
2 en mode standard.
*2 L’exécution de x2 + 2x + 3x + 6 produit x2 + 2 • x + 3 • x + 6 en mode assistant et x2 + 5 • x
+ 6 en mode algèbre.
Important!
Le mode assistant est disponible dans l’application Principale et l’application eActivity
seulement.
20060301
1-9-6
Paramétrage du format des applications
I Boîte de dialogue du format de graphe
Utilisez la boîte de dialogue du format de graphe pour définir les paramètres de la fenêtre
graphique et pour tracer des graphes.
Onglet Basic
S Axes
Pour :
Sélectionnez ce réglage :
Activer l’affichage des axes de la fenêtre graphique
On*
Activer l’affichage des axes de la fenêtre graphique avec une
valeur maximale et minimale pour chaque axe
Number
Ne pas activer l’affichage des axes de la fenêtre graphique
Off
S Autres réglages
Pour :
Activer l’affichage de la grille de la fenêtre graphique
Ne pas activer l’affichage de la grille de la fenêtre
graphique
Activer l’affichage de noms des axes de la fenêtre
graphique
Ne pas activer l’affichage des noms des axes de la
fenêtre graphique
Activer l’affichage des flèches de la commande
graphique pendant le tracé de graphe
Ne pas activer l’affichage des flèches de la
commande graphique pendant le tracé de graphe
Tracer des courbes point par point
Tracer des courbes continues
Activer l’affichage du nom de la fonction et de la
fonction
Ne pas activer l’affichage du nom de la fonction et
de la fonction
Activer l’affichage des coordonnées du pointeur de la
fenêtre graphique
Ne pas activer l’affichage des coordonnées du
pointeur de la fenêtre graphique
20060301
Il faut :
Cocher la case [Grid Points].
Enlever la coche de la case [Grid Points].*
Cocher la case [Labels].
Enlever la coche de la case [Labels].*
Cocher la case [G-Controller].
Enlever la coche de la case [G-Controller].*
Cocher la case [Draw Plot].
Enlever la coche de la case [Draw Plot].*
Cocher la case [Graph Function].*
Enlever la coche de la case [Graph
Function].
Cocher la case [Coordinates].*
Enlever la coche de la case [Coordinates].
1-9-7
Paramétrage du format des applications
Pour :
Activer l’affichage du curseur d’en-tête pendant la
représentation graphique
Ne pas activer l’affichage du curseur d’en-tête
pendant la représentation graphique
Tracer plusieurs courbes simultanément
Tracer plusieurs courbes l’une après l’autre
Il faut :
Cocher la case [Leading Cursor].
Enlever la coche de la case [Leading
Cursor].*
Cocher la case [Simul Graph].
Enlever la coche de la case [Simul
Graph].*
Activer l’affichage des coordonnées du pointeur de la
fenêtre graphique et sa dérivée sur l’affichage d’une Cocher la case [Derivative/Slope].
table numérique
Désactiver l’affichage des coordonnées du pointeur
Enlever la coche de la case [Derivative/
de la fenêtre graphique et sa dérivée sur l’affichage
Slope].*
d’une table numérique
Onglet Special
S Background
Pour :
Désactiver l’affichage de l’arrière-plan de la fenêtre graphique
Sélectionner l’image à utiliser comme arrière-plan de la fenêtre
graphique
Sélectionnez ce réglage :
Off*
<nom de l’image>
S Cell Width Pattern
Pour spécifier cette largeur de ligne pour l’affichage de l’éditeur
de statistiques et de la table de données
2 cellules
3 cellules
4 cellules
Sélectionnez ce réglage :
2 Cells
3 Cells*
4 Cells
S Table Variable
Pour spécifier cette source pour les données d’une table
Saisie Table
Données de liste
Sélectionner les données de liste devant être utilisées comme
source pour les données de table
Sélectionnez ce réglage :
Table input*
<list1> à <list6>
<nom de liste>
S Summary Table
Pour spécifier cette source pour les données d’une table
Fenêtre d’affichage
Données de liste
Sélectionner les données de liste devant être utilisées comme
source pour les données d’un tableau récapitulatif
Sélectionnez ce réglage :
View Window*
<list1> à <list6>
<nom de liste>
S Summary Table f ’’(x)
Pour :
Sélectionnez ce réglage :
Activer l’affichage de la seconde dérivée pour les tableaux
récapitulatifs
On*
Désactiver l’affichage de la seconde dérivée pour les tableaux
récapitulatifs
Off
20060301
1-9-8
Paramétrage du format des applications
S Stat Window Auto
Pour :
Paramétrer automatiquement la fenêtre
d’affichage de l’application Statistiques
Paramétrer manuellement la fenêtre d’affichage
de l’application Statistiques
Il faut :
Cocher la case [Stat Window Auto].*
Enlever la coche de la case [Stat Window
Auto].
I Boîte de dialogue du format 3D
Utilisez la boîte de dialogue du format 3D pour définir
les paramètres de la fenêtre graphique 3D et tracer des
figures en 3 dimensions.
Pour le détail sur l’application Graphe 3D, voir le Chapitre 5.
S Axes
S Coordinates
Pour :
Afficher les valeurs des
coordonnées en utilisant les
coordonnées rectangulaires
Afficher les valeurs des
coordonnées en utilisant les
coordonnées polaires
Désactiver l’affichage des
coordonnées
Sélectionnez
ce réglage :
Rectangular*
Polar
Sélectionnez
ce réglage :
Pour :
Afficher normalement les
axes
Afficher les axes de
coordonnées de type boîte
Désactiver l’affichage des
axes
On
Box
Off*
Off
S Labels
Pour :
Sélectionnez ce
réglage :
Activer l’affichage des noms d’axes sur la fenêtre graphique
On
Désactiver l’affichage des noms d’axes sur la fenêtre graphique
Off*
S Background
Pour :
Sélectionnez ce
réglage :
Désactiver l’affichage de l’arrière-plan de la fenêtre graphique
Off*
Sélectionnez l’image qui doit servir d’arrière-plan à la fenêtre graphique
<nom de l’image>
• Ce réglage est identique au réglage [Background] dans la boîte de dialogue du format de
graphe.
20060301
1-9-9
Paramétrage du format des applications
S G-Controller
Pour :
Sélectionnez ce réglage :
Activer l’affichage des flèches de la commande
graphique pendant la représentation graphique
Cocher la case [G-Controller].*
Désactiver l’affichage des flèches de la commande
graphique pendant la représentation graphique
Enlever la coche de la case
[G-Controller].
• Ce réglage est identique au réglage [G-Controller] dans la boîte de dialogue du format de
graphe.
I Boîte de dialogue du format Géométrie
Utilisez le boîte de dialogue du format Géométrie pour paramétrer l’application Géométrie.
Conseil
• Les informations qui apparaissent dans la zone de
prévisualisation au bas de la boîte de dialogue montrent un
aperçu de la fenêtre de l’application Géométrie, compte tenu
des réglages effectués dans la partie supérieure de la boîte de
dialogue.
S Number Format
Pour spécifier ce type de format d’affichage des
valeurs numériques dans la fenêtre Géométrie :
Sélectionnez ce réglage :
Affichage exponentiel automatique des valeurs inférieures
Normal 1
à 10−2 et égales ou supérieures à 1010 (en mode décimal)
Affichage exponentiel automatique des valeurs inférieures
Normal 2
à 10−9 et égales ou supérieures à 1010 (en mode décimal)
Nombre fixe de décimales
Fix 0 – 9
Nombre fixe de chiffres significatifs
Sci 0 – 9
• Le réglage par défaut de [Number Format] est Fix 2.
20060301
1-9-10
Paramétrage du format des applications
S Measure Angle
Pour spécifier cette unité d’angle pour la case de
mesure :
Sélectionnez ce réglage :
Radian
Radian
Degré
Degree*
Grade
Grad
S Function Angle
Pour spécifier cette unité d’angle pour la
représentation graphique :
Sélectionnez ce réglage :
Radian
Radian*
Degré
Degree
Grade
Grad
S Axes
Pour spécifier la condition initiale de la fenêtre
graphique lors de l’ouverture de l’application
Géométrie :
Sélectionnez ce réglage :
Activer l’affichage des axes de la fenêtre graphique
On
Activer l’affichage des axes de la fenêtre graphique avec
la valeur maximale et minimale de chaque axe
Number
Désactiver l’affichage des axes de la fenêtre graphique
Off*
S Integer Grid
Pour spécifier la condition initiale de la grille des
Il faut :
entiers lors de l’ouverture de l’application Géométrie :
Activer l’affichage de la grille des entiers
Cocher la case [Integer Grid].
Désactiver l’affichage de la grille des entiers
Enlever la coche de la case
[Integer Grid].*
20060301
1-9-11
Paramétrage du format des applications
I Boîte de dialogue du format avancé
Utilisez la boîte de dialogue du format avancé pour
paramétrer la transformée de Fourier et FFT.
S Fourier Transform
Pour :
Sélectionnez ce réglage :
Spécifier la formule suivante pour la transformée de
Pure Math*
Fourier :
Spécifier la formule suivante pour la transformée de
Modern Physics
Fourier :
Spécifier la formule suivante pour la transformée de
Classical Physics
Fourier :
Spécifier la formule suivante pour la transformée de
Probability
Fourier :
Spécifier la formule suivante pour la transformée de
Signal Processing
Fourier :
S FFT
Pour :
Sélectionnez ce réglage :
Spécifier la mathématique pure pour la constante
d’échelle FFT
Pure Math
Spécifier le traitement du signal pour la constante
d’échelle FFT
Signal Processing*
Spécifier l’analyse de données pour la constante
d’échelle FFT
Data Analysis
20060301
1-9-12
Paramétrage du format des applications
S Assume positive real
Pour :
Il faut :
Supposer que les variables pour le calcul de Fourier sont
des nombres réels positifs
Autoriser des nombres complexes comme variables pour
le calcul de Fourier
Cocher la case [Assume
positive real].*
Enlever la coche de la case
[Assume positive real].
I Boîte de dialogue du format Finances
Utilisez la boîte de dialogue du format Finances pour
paramétrer l’application Finances.
Onglet Basic
S Days in Year
Pour :
Sélectionnez ce réglage :
Spécifier une année de 360 jours
360 days*
Spécifier une année de 365 jours
365 days
S Payment Date
Pour :
Sélectionnez ce réglage :
Spécifier le début d’une période pour la date de paiement Beginning of period
Spécifier la fin d’une période pour la date de paiement
End of period*
S Date Format
Pour :
Sélectionnez ce réglage :
Spécifier le jour/mois/année comme format de date
DD/MM/YYYY
Spécifier le mois/jour/année comme format de date
MM/DD/YYYY*
Spécifier l’année/mois/jour comme format de date
YYYY/MM/DD
20060301
1-9-13
Paramétrage du format des applications
S Automatically copy common fields to new calculation
Pour :
Il faut :
Lors du changement du type de calcul, copier
automatiquement dans le nouveau calcul le contenu
de tous les champs dans le calcul actuel dont les noms
correspondent aux noms de champs.
Cocher la case [Automatically
copy common fields to new
calculation].
Lors du changement du type de calcul, vider tous les
champs
Enlever la coche de la case
[Automatically copy common
fields to new calculation].*
Onglet Special
S Odd Period
Pour :
Sélectionnez ce réglage :
Spécifier un intérêt composé pour les mois incomplets
(partiels)
Compound (CI)
Spécifier un intérêt simple pour les mois incomplets
(partiels)
Simple (SI)
Ne pas spécifier de séparation entre les mois complets et
Off*
les mois incomplets (partiels)
S Compounding Frequency
Pour :
Sélectionnez ce réglage :
Spécifier une composition annuelle
Annual*
Spécifier une composition semestrielle
Semi-annual
S Bond Interval
Pour :
Sélectionnez ce réglage :
Utiliser un nombre de paiements comme terme lors du
calcul des obligations
Term*
Utiliser une date comme terme lors du calcul des
obligations
Date
S Profit Amount/Ratio
Pour :
Sélectionnez ce réglage :
Utiliser un montant (PRF) pour le calcul du seuil de
rentabilité
Amount (PRF)*
Utiliser un pourcentage (r%) pour le calcul du seuil de
rentabilité
Ratio (r%)
S Break-Even Value
Pour :
Sélectionnez ce réglage :
Utiliser une quantité pour le calcul du seuil de rentabilité
Quantity*
Utiliser un montant pour le calcul du seuil de rentabilité
Sales
20060301
1-9-14
Paramétrage du format des applications
I Boîte de dialogue de présentation
Utilisez la boîte de dialogue de présentation pour définir les
paramètres de l’application Présentation. Pour le détail sur
l’application proprement dite, voir le Chapitre 11.
Pour :
Il faut :
Envoyer les copies d’écran à un périphérique
Sélectionner « Outer Device » pour
[Screen Copy To].*
Sauvegarder les copies d’écran sous forme de
présentation
Sélectionner « P1:<nom de fichier>** »
à « P20:<nom de fichier>** » pour
[Screen Copy To].
Spécifier la vitesse de changement des pages
pour l’affichage automatique
Spécifier une valeur [Play Speed] de 1
(le plus rapide) à 10 (le plus lent).
Capturer la moitié supérieure de la fenêtre par
une frappe de -
Cocher la case [Half Screen Capturing].
Capturer la fenêtre complète par une frappe
de -
Enlever la coche de la case
[Half Screen Capturing].*
Répéter les présentations
Cocher la case [Repeat].
Ne pas répéter les présentations
Enlever la coche de la case [Repeat].*
Activer l’affichage des numéros de page
pendant la présentation ou l’édition
Cocher la case [Page Number].*
Désactiver l’affichage des numéros de page
pendant la présentation ou l’édition
Enlever la coche de la case
[Page Number].
• Le réglage par défaut de [Play Speed] est 4.
**<nom de fichier> est le nom de fichier de la présentation.
20060301
1-9-15
Paramétrage du format des applications
I Boîte de dialogue de communication
Utilisez la boîte de dialogue de communication pour définir
les paramètres de la communication. Pour le détail sur
l’application Communication, voir le Chapitre 17.
S Screen Copy To
S Cable Type
Pour effectuer cette
Sélectionnez
opération avec les
copies d’écran obtenues ce réglage :
avec - :
Pour utiliser ce type de
câble pour la
communication de
données :
Sélectionnez
ce réglage :
Envoyer les copies d’écran Outer
à un périphérique
Device*
Câble à 3 broches
3pin cable
Câble USB
USB cable*
Sauvegarder les copies
d’écran sur la machine
P1 - P20
sous forme de présentation
S Speed (3Pin)
S Wakeup Enable
Pour spécifier cette
vitesse des données pour Sélectionnez
la communication 3
ce réglage :
broches :
9 600 bps
9600 bps
38 400 bps
38400 bps
115 200 bps
115200 bps*
20060301
Pour :
Sélectionnez
ce réglage :
Activer la fonction de
veille (page 17-3-2)
On*
Désactiver la fonction
de veille
Off
Chapitre
Emploi de l’application
Principale
L’application Principale est une application permettant d’effectuer des
calculs numériques et mathématiques d’ordre général. Elle peut être
utilisée pour étudier les mathématiques et résoudre des problèmes
mathématiques. Vous pourrez donc utiliser cette application pour les
calculs arithmétiques de base, les calculs impliquant des listes, des
matrices, etc.
L’application Principale comprend un menu [Action] et un menu
[Interactive] à partir desquels vous pouvez sélectionner environ
120 commandes différentes pour travailler avec des expressions
mathématiques.
2-1 Aperçu de l’application Principale
2-2 Calculs de base
2-3 Emploi de l’historique des calculs
2-4 Calculs de fonctions
2-5 Calculs de listes
2-6 Calculs de matrices et de vecteurs
2-7 Spécification d’une base numérique
2-8 Emploi du menu Action
2-9 Emploi du menu Interactif
2-10 Emploi de l’application Principale en combinaison avec
d’autres applications
2-11 Utilisation de la fonction Vérifier
2-12 Emploi de Probabilité
2-13 Exécution d’un programme dans l’application Principale
20060301
2
2-1-1
Aperçu de l’application Principale
2-1 Aperçu de l’application Principale
Cette partie du manuel fournit des informations sur les éléments suivants.
• Fenêtres de l’application Principale
• Modes déterminant la façon dont les calculs et leurs résultats sont affichés
• Menus et leurs commandes
Lancement de l’application Principale
Procédez de la façon suivante pour lancer l’application Principale.
S Opération sur le ClassPad
Sur le menu d’applications, tapez sur .
L’application Principale s’ouvre et la zone de travail apparaît.
Fenêtre de l’application Principale
A l’ouverture de l’application Principale, un écran vide contenant une grande zone de travail
apparaît.
Barre de menus
Le menu [Action] et le
menu [Interactive] servent
à calculer les expressions
mathématiques.
Barre d’outils
Zone de travail
Utilisez cette zone pour la
saisie d’opérations et de
commandes. Le ClassPad
utilise aussi cette zone pour
afficher les résultats des
calculs.
Barre d’état
Cette barre indique les
réglages des modes actuels
de l’application Principale.
20060301
2-1-2
Aperçu de l’application Principale
• Les opérations de base de l’application Principale consistent essentiellement à saisir
l’expression d’un calcul dans la zone de travail et à appuyer sur . Le calcul est alors
exécuté et son résultat affiché sur le côté droit de la zone de travail.
Expression saisie
Résultat du calcul
• Les résultats des calculs apparaissent sous forme naturelle, c’est-à-dire que les
expressions mathématiques sont affichées de la même façon que dans un livre. Vous
pouvez aussi saisir des expressions sous forme naturelle en utilisant le clavier tactile
• L’application Principale présente aussi un historique des calculs pouvant contenir
jusqu’à 30 expressions plus le résultat de chaque calcul. Tant que vous ne supprimez
pas cet historique, vous pouvez en disposer. Ceci vous permet donc de revoir un calcul
antérieur, de le changer et de le recalculer si, nécessaire.
20060301
20090601
.
2-1-3
Aperçu de l’application Principale
Menus et boutons de l’application Principale
Cette partie du manuel décrit les opérations disponibles lorsque vous utilisez les menus et
les boutons de l’application Principale.
• Pour le détail sur le menu
, voir « Emploi du menu
», à la page 1-5-4.
Commandes des menus
Pour :
Sélectionnez cet
élément du menu :
Annuler la dernière opération et restituer l’opération qui vient d’être
annulée
Edit - Undo/Redo
Couper la chaîne de caractères sélectionnée et la mettre dans le
presse-papier
Edit - Cut
Copier la chaîne de caractères sélectionnée et la mettre dans le
presse-papier
Edit - Copy
Coller le contenu du presse-papier à la position du curseur dans la
zone de travail
Edit - Paste
Sélectionner toute la ligne (expression ou valeur saisie, ou résultat)
où se trouve le curseur dans la zone de travail
Edit - Select All
Supprimer l’expression saisie et le résultat à l’endroit où se trouve
le curseur dans la zone de travail
Edit - Delete
Supprimer les variables contenant des nombres, des listes et des
matrices
Edit - Clear All
Variables
Effacer toute la zone de travail (historique)
Edit - Clear All
Insérer une commande dans la zone de travail (page 2-8-1)
Action
Exécuter une commande interactive pour l’expression sélectionnée
dans la zone de travail (page 2-9-1)
Interactive
Fonctions des boutons
Tapez sur ce
bouton :
Pour :
Commuter l’affichage des résultats de calculs entre le mode
standard et le mode décimal
u
Recalculer l’équation sur la ligne où se trouve le curseur
Afficher une expression telle qu’elle a été saisie*
7
0
Commuter entre bases binaire, octale, décimale ou hexadécimale
lors d’un calcul ordinaire (page 2-7-3)
<
Accéder aux fenêtres de l’application du ClassPad depuis
l’application Principale (page 2-1-5)
!
* Normalement, la saisie et le calcul d’une expression de type ° (x s sin(x), x) intègre x s
sin(x) et affiche le résultat sin(x) – x s cos(x). Une frappe de affiche ° (x s sin(x), x)
sans exécution des calculs.
20060301
2-1-4
Aperçu de l’application Principale
Emploi des modes de l’application Principale
L’application Principale comprend un certain nombre de modes contrôlant la façon dont les
calculs sont affichés, ainsi que d’autres facteurs. Le mode actuel est indiqué dans la barre
d’état.
I Indicateurs de modes dans la barre d’état
Les réglages désignés par un astérisque (*) dans les tableaux suivants sont les réglages par
défaut.
Localisation
dans la barre Indicateur
d’état
Assist
Mode assistant : Ne simplifie pas
automatiquement les expressions.
Alg
Mode algèbre : Simplifie automatiquement
les expressions.
Decimal
Mode décimal : Convertit le résultat sous
forme décimale (valeur approximative).
1
2
3
4
Description
Mode standard : Affiche le résultat sous
Standard forme exacte (forme fractionnaire). Si un
résultat ne peut pas être affiché sous forme
exacte, il est affiché sous forme décimale.
Cplx
Mode complexe : Pour le calcul de
nombres complexes.
Real
Mode réel : Pour le calcul de nombres réels.
Rad
Mode radian : Angles indiqués en radians.
Deg
Mode degré : Angles indiqués en degrés.
Gra
Mode grade : Angles indiqués en grades.
Réglage
Etat
Oui
Assistant
Non*
Oui
Calcul
décimal
Non*
Format
Complexe
Oui
Non*
Radian*
Angle
Degré
Grades
• Vous pouvez taper sur un nom de mode dans la barre d’état pour le changer, ou utiliser la
commande [Basic Format] du menu
pour changer le réglage de chaque mode. Pour le
détail sur ces réglages, voir « 1-9 Paramétrage du format d’une application ».
• Pour le détail sur les calculs et l’affichage de leurs résultats dans chacun des modes cidessus, voir « Modes de calcul » à la page 2-2-6.
20060301
2-1-5
Aperçu de l’application Principale
Accès aux fenêtres des applications du ClassPad depuis l’application
Principale
Une frappe du bouton fléché vers le bas dans la barre d’outils affiche une palette de 15 icônes
qui peuvent être utilisées pour accéder à certaines fenêtres des applications du ClassPad.
Une frappe du bouton , par exemple, fait apparaître deux fenêtres, dont la fenêtre de
l’éditeur de statistiques de l’application Statistiques dans la partie inférieure de l’écran.
Zone de travail
de l’application
Principale
• Pour le détail sur l’échange de
positions des deux fenêtres,
l’activation d’une fenêtre, la
fermeture d’une fenêtre, etc. voir
« Affichage de deux fenêtres » à
la page 1-5-1.
Fenêtre de
l’éditeur de
statistiques
Le tableau suivant affiche l’application à laquelle vous pouvez accéder avec chacun de ces
boutons.
Pour afficher cette fenêtre :
Fenêtre graphique de l’application Graphe & Table
Fenêtre de l’éditeur de graphes de l’application Graphe & Table
Fenêtre graphique 3D de l’application Graphe 3D
Fenêtre de l’éditeur de graphes 3D de l’application Graphe 3D
Fenêtre graphique des coniques de l’application Coniques
Fenêtre de l’éditeur de coniques de l’application Coniques
Fenêtre géométrique de l’application Géométrie
Fenêtre de l’application Spreadsheet
Fenêtre de l’éditeur de statistiques de l’application Statistiques
Tapez sur
Voir le
ce bouton : chapitre :
3
$
!
%
@
^
*
3
Q
(
3
5
5
4
4
8
13
7
Fenêtre de l’éditeur d’équations différentielles de l’application
Equation différentielle
A
14
Fenêtre de l’application Finances
I
15
Fenêtre Probabilité
P
Voir « 2-12 Emploi
de Probabilité ».
Fenêtre de résolution numérique de l’application Résolution
numérique
1
9
Fenêtre de l’éditeur de suites de l’application Suites
&
6
Fenêtre de vérification
W
Voir « 2-11
Utilisation de la
fonction Vérifier ».
20060301
2-1-6
Aperçu de l’application Principale
• Vous pouvez effectuer des glisser-déposer avec les expressions entre la zone de travail
de l’application Principale et la fenêtre affichée. Par exemple, vous pouvez faire glisser une
expression de la zone de travail de l’application Principale pour la déposer dans la fenêtre
graphique, et ainsi représenter graphiquement l’expression. Pour le détail, voir « 2-10
Emploi de l’application Principale en combinaison avec d’autres applications ».
• Pour le détail sur la façon d’utiliser chaque type de fenêtre, voir le chapitre correspondant.
Accès à la fenêtre de l’application Principale depuis une autre
application du ClassPad
Avec certaines applications du ClassPad il est possible d’accéder à la fenêtre de l’application
Principale en tapant sur
puis sur [Main]. Dans l’application Statistiques et certaines
autres applications, il est possible d’accéder à l’application Principale en tapant sur le bouton
^.
Les exemples suivants montrent ce qu’il est possible de faire après l’ouverture de
l’application Principale dans une autre application.
• Emploi de la fenêtre de l’application Principale comme calculatrice pour l’exécution de
calculs simples
• Emploi du glisser-déposer pour copier des expressions et des valeurs entres deux fenêtres
Exemple : Faire glisser une expression de la fenêtre de l’éditeur de graphes pour la déposer
dans la zone de travail de l’application Principale.
Pour le détail sur des opérations particulières, voir les chapitres qui traitent de chacune des
applications.
Conseil
• Vous ne pouvez pas accéder à la fenêtre de l’application Principale depuis l’application
Géométrie, Présentation, Spreadsheet, Finances, Communication ou Système.
• Vous pouvez accéder à l’application Géométrie depuis l’application Principale.
20060301
2-2-1
Calculs de base
2-2 Calculs de base
Cette partie du manuel explique comment effectuer des opérations mathématiques de base
dans l’application Principale.
Calculs arithmétiques et calculs entre parenthèses
• Vous pouvez effectuer des calculs arithmétiques en saisissant des expressions comme
lorsqu’elles sont écrites. Tous les exemples de calculs montrés ci-dessous sont effectués
sur le clavier tactile , sauf mention contraire.
• Pour saisir une valeur négative, tapez sur
ou
avant de saisir la valeur.
• La priorité des opérations est respectée lorsqu’un calcul comprend différentes
opérations (par exemple, les multiplications et divisions ont la priorité sur les additions et
soustractions).
• Les exemples de calculs s’effectuent en mode décimal. Lorsque le mode standard est
utilisé, les résultats apparaissent sous forme fractionnaire. Pour le détail sur le mode
décimal et le mode standard, voir « Indicateurs de modes dans la barre d’état » à la page
2-1-4.
Calcul
Opération de touches
23 + 4,5 – 53 = –25,5
AB
C
D
56 s (–12) ÷ (–2,5) = 268,8
DE
@A
(2 + 3) s 10 = 500
A
B$AU
1 + 2 – 3 s 4 ÷ 5 + 6 = 6,6
@
100 – (2 + 3) s 4 = 80
@??
A
B
2 + 3 s (4 + 5) = 29
A
C
DU
(7 – 2) s (8 + 5) = 65
F
6
= 0,3
4s5
EC
(1 + 2i) + (2 + 3i) = 3 + 5i
@
A
(2 + i) s (2 – i) = 5
A
2
A
B
DBU
B
CD
A
G
A
DU
EU
CU
DU
DU ou
DU
-EAC
A
A
BU
U
Conseil
• Pour le détail sur les calculs et les résultats obtenus dans chaque mode, voir « Modes de calcul »
à la page 2-2-6.
• Pour commuter entre format décimal et format fractionnaire, tapez sur t avant d’appuyer sur .
20060301
2-2-2
Calculs de base
Emploi de la touche ,
Utilisez la touche , pour saisir des puissances de 10. Vous pouvez aussi saisir des
puissances de 10 avec la touche $ des claviers et
.
Exemples : 2,54 s 103 = 2540
A
DC,BU
1600 s 10–4 = 0,16
\ @E??$
CU
Omission du signe de multiplication
Le signe de multiplication peut être omis dans chacun des cas suivants.
• Devant une fonction
Exemples : 2sin (30), 10log (1.2)
• Devant une constante ou une variable
Exemples : aP, 2ab, 3ans
• Devant une ouverture de parenthèses
Exemples : 3(5 + 6), (a + 1)(b – 1)
Notez qu’il faut utiliser le signe de multiplication lorsque l’expression directement devant
l’ouverture de parenthèses est une variable littérale. Exemple : ab (3 + b) doit être écrit
ab s (3 + b). Sinon, l’expression saisie est considérée comme notation d’une fonction
( f (x)).
• Devant la touche , ou la touche $ (Voir « Emploi de la touche , » ci-dessus.)
• Devant une matrice ou une liste
Exemples : a {1, 2, 3}, 3 [[1, 2] [3, 4]]
Emploi de la variable de dernier résultat (ans)
Chaque fois que vous exécutez un calcul dans la zone de travail de l’application Principale,
le dernier résultat est automatiquement affecté à la variable nommée « ans » (réponse).
Vous pouvez même restituer le contenu de la mémoire « ans » pour l’utiliser dans un autre
calcul en tapant sur la touche #, de la façon suivante.
Exemple : 123 + 456 = 579
@AB
CDEU
789 – 579 = 210
FGH
#U
210 w 7 = 30
FU*
* Si vous commencez par saisir l’opérateur +, −, ×, ÷ ou ^ au début d’une expression,
la variable « ans » s’insérera automatiquement à la gauche de l’opérateur, même si
vous ne tapez pas sur la touche #. Pour le détail, voir « Exécution de calculs en
continu » à la page 2-2-3.
20060301
2-2-3
Calculs de base
Conseil
• La variable « ans » est une variable système. Pour le détail sur les variables système, voir « 1-7
Variables et dossiers ».
• Comme « ans » est un nom de variable, vous pouvez spécifier la variable « ans » en saisissant
[a][n][s] sur le clavier alphabétique , ou en tapant sur la touche # sur le clavier ou le
clavier
.
• La variable « ans » contient le résultat du dernier calcul ou du calcul le plus récent.
• La zone de travail maintient un historique des calculs effectués (page 2-3-1). Toute variable
« ans » dans l’historique d’un calcul contient le résultat du calcul précédant directement cette
variable. Vous pouvez utiliser la variable « ans » le nombre de fois souhaité au cours de vos
calculs, mais il faut se souvenir que la valeur ou l’expression affectée à chaque variable « ans »
dans l’historique des calculs est déterminée par le calcul qui lui est immédiatement antérieur.
• L’emploi de la variable « ans » dans un calcul produit une erreur si le calcul précédent produit
lui-même une erreur, ou lorsqu’un programme produit le message « done ».
• Le format du résultat d’un calcul affecté à la variable « ans » dépend du réglage [Number Format]
dans la boîte de dialogue du format de base (page 1-9-5). Le format utilisé lorsque « Fix2 » est
sélectionné comme réglage [Number Format] est le suivant.
approx (1/3) U
0.33
ans s 3 U
0.99
Voir « Mode standard et mode décimal » à la page 2-2-6.
I Exécution de calculs en continu
Le contenu de la mémoire de dernier résultat peut être utilisé comme argument dans le
calcul suivant.
Exemple : 1 ÷ 3 =
1÷3×3=
*@BU_
(En continuant)
BU
Les calculs en continu peuvent être utilisés avec +, –, s, ÷ ou ^.
20060301
2-2-4
Calculs de base
Affectation d’une valeur à une variable
La syntaxe suivante peut être utilisée dans l’application Principale et l’application eActivity
pour affecter une valeur à une variable en plus de la touche d’affectation de variable (6,
page 1-7-6).
Syntaxe : variable:=valeur
Exemple : Affecter 123 à la variable x
S Opérations sur le ClassPad
(1) Tapez sur les touches suivantes dans la zone de travail de l’application Principale.
7+@AB
(2) U
Important !
« := » ne peut être utilisé que dans l’application Principale et l’application eActivity. Il NE peut PAS
être utilisé dans un programme. Dans l’application Programme, vous devez utiliser 6 pour mettre
une valeur dans un variable.
Erreur de calcul
Une boîte de dialogue, comme la suivante, apparaît avec un message d’erreur si la syntaxe
de l’expression ou de la valeur utilisée est mauvaise, lorsque le nombre de décimales dans
le résultat d’un calcul en mode standard (page 2-2-6) excède la plage spécifiée, etc. Tapez
sur [OK] pour fermer la boîte de dialogue et revenir au calcul.
Conseil
• Le texte du message d’erreur dépend du type d’erreur. Pour le détail, voir « Tableau des
messages d’erreur » à la page A-10-1.
• Si vous effectuez un calcul mathématiquement non défini (par exemple une division par zéro), le
message « Undefined » apparaît au lieu du résultat du calcul, sans message d’erreur.
20060301
2-2-5
Calculs de base
Ordre de priorité des calculs
Le ClassPad effectue automatiquement les calculs dans l’ordre suivant.
Commandes entre parenthèses (sin(, diff(, etc.)
Factorielles (x!), spécifications des degrés (o, r ), pourcentages (%)
Puissances
P, mémoire et multiplications de variables omettant le signe de multiplication (2P, 5A, etc.)
Commande avec multiplication entre parenthèses omettant le signe de multiplication
(2 3, etc.)
s,÷
+, –, (–)
Opérateurs relationnels (=, x, <, >, , )
and
or, xor
with ( | )
Exemple : 2 + 3 s (log (sin(2P2)) + 6,8) = 22,07101691 (en mode algèbre, mode décimal,
mode radian)
Conseil
• Les expressions entre parenthèses ont la priorité.
• Dans le cas où une série de calculs comprend dans la même expression plus d’un opérateur à
ayant le même niveau de priorité, les opérations de même niveau sont effectuées de gauche
à droite. Une série de calculs de puissance (exemple : 5^2^3) est effectuée de droite à gauche
(5^(2^3)).
20060301
2-2-6
Calculs de base
Modes de calcul
L’application Principale présente un certain nombre de mode différents, comme indiqué dans
« Emploi des modes de l’application Principale » à la page 2-1-4. Le format d’affichage des
résultats des calculs dépend du mode actuellement sélectionné dans l’application Principale.
Cette partie du manuel vous indique le mode qu’il faut utiliser pour chaque type de calcul, et
explique les différences entre les résultats de calculs produits dans chaque mode.
• Tous les exemples de calculs suivants sont indiqués dans le mode algèbre seulement.
I Mode standard et mode décimal
Le mode standard affiche les résultats des calculs sous forme d’expressions mathématiques
lorsque c’est possible, tandis que le mode décimal convertit les résultats des calculs et les
affiche sous forme décimale. Lorsque le mode décimal est sélectionné, l’emploi de puissance
de 10 peut être contrôlée par le paramètre [Number Format] dans la boîte de dialogue du
format de base (page 1-9-5).
S Exemples d’affichage de résultats en mode décimal et standard
Résultat du mode
décimal
Expression
50 ÷ 4 = 12,5
12.5
Résultat du mode
standard
25
2
50
3
2
2 +
100 ÷ 6 = 16,6666666...
16.66666667
2 + 2 = 3,414213562...
3.414213562
3,52 ÷ 3 + 2,5 = 6,583333333...
6.583333333
79
12
P = 3,1415926535...
3.141592654
P
sin (2,1P) s 5 = 1,5450849718...
1.545084972
5·( 5 −1)
4
• Les résultats du mode décimal dans le tableau ci-dessus montrent ce qui doit apparaître
lorsque « Normal 1 » est sélectionné pour le paramètre [Number Format] dans la boîte de
dialogue du format de base.
20060301
2-2-7
Calculs de base
S Emploi du bouton t pour commuter entre le mode standard et le mode
décimal
Vous pouvez taper sur t pour commuter la valeur affichée entre le mode standard et le
mode décimal.
Notez que lorsque vous tapez sur t seul le format de la valeur affichée change. Le réglage
du mode standard/décimal proprement dit ne change pas.
Exemple 1 : Frappe de t lorsque le ClassPad est configuré pour le mode d’affichage
standard (Normal 1)
Expression
100 ÷ 6 = 16,6666666...
Opération sur le ClassPad
Résultat affiché
@??Et
(Commutation au mode décimal)
16.66666667
50
3
t (Retour au mode standard)
Exemple 2 : Frappe de t lorsque le ClassPad est configuré pour le mode d’affichage
décimal (Normal 1)
Expression
2 + 2 = 3,414213562...
Opération sur le ClassPad
Résultat affiché
At
A
(Commutation au mode standard)
2+
2
t (Retour au mode décimal)
3.414213562
S Réglages du nombre de décimales, du nombre de chiffres significatifs et de
l’affichage Normal
Les paramètres [Number Format] dans la boîte de dialogue du format de base (page 1-9-4)
spécifient le nombre de décimales, le nombre de chiffres significatifs et le réglage d’affichage
normal pour les résultats des calculs effectués en mode décimal dans l’application Principale.
Le tableau suivant montre comment les résultats des calculs apparaissent pour chaque
réglage.
Expression
Normal 1
Normal 2
Fix 3
Sci 3
12.5
12.5
12.500
1.25E + 1
100 ÷ 6 = 16,6666666...
16.66666667
16.66666667
16.667
1.67E + 1
1 ÷ 600 = 0,00166666...
1.666666667E –3
0.00166666666
0.002
1.67E – 3
2.5E + 10
2.5E + 10
2.5E + 10
2.50E + 10
50 ÷ 4 = 12,5
1011 ÷ 4 = 2,5E + 10
• Le nombre de décimales peut être compris entre 0 et 9 (Fix 0 et Fix 9), et le nombre de
chiffres significatifs entre 0 et 9 (Sci 0 et Sci 9). Pour le détail sur les réglages de [Number
Format], voir « Boîte de dialogue du format de base » à la page 1-9-4.
I Mode complexe et mode réel
Le mode complexe est destiné aux calculs de nombres complexes tandis que le mode réel
est limité aux calculs de nombres réels. L’exécution d’un calcul en mode réel produisant un
résultat hors de la plage des nombres réels entraîne une erreur (Calcul non Réel).
20060301
20090601
2-2-8
Calculs de base
S Exemples de résultats de calculs en mode complexe et en mode réel
Expression
Mode complexe
solve (x3 – x2 + x – 1 = 0, x)
Mode réel
{x = –i, x = i, x = 1}
{x = 1}
3·i
ERROR: Non-Real in Calc
i + 2i
Conseil
• Vous pouvez sélectionner « i » ou « j » comme unité imaginaire. Voir « Spécification de l’unité
imaginaire d’un nombre complexe » à la page 16-15-1.
I Mode radian, mode degré et mode grade
Vous pouvez spécifier le radian, le degré ou le grade comme unité d’angle pour l’affichage
des résultats de calculs trigonométriques.
S Exemples de résultats de calculs en mode radian, mode degré et mode
grade
Expression
Mode radian
Mode degré
Mode grade
( )
P
4
sin
sin (45)
2
2
sin (45)
sin (50)
sin (50)
2
2
sin (P/4)
2
2
sin (45)
sin (50)
sin
P
4
( )
Important !
Quelle que soit l’unité d’angle sélectionnée, un calcul contenant un nombre imaginaire avec
exposant (par exemple : ePi) est exécuté en prenant le radian comme unité d’angle (ePi = −1).
Mode assistant et mode algèbre
I\
Le mode algèbre simplifie automatiquement les expressions mathématiques produites par
les calculs. Aucune simplification n’est effectuée en mode assistant. En mode assistant, vous
pouvez voir les résultats intermédiaires, ce qui permet de voir les étapes qui ont conduit à un
résultat particulier, comme indiqué dans l’exemple « expand » suivant.
S Exemples de résultats de calculs en mode assistant et mode algèbre
Expression
Mode assistant
Mode algèbre
x2 + 2x + 3x + 6
x2 + 2 · x + 3 · x + 6
x2 + 5 · x + 6
expand ((x+1)2)
x2 + 2 · x · 1 + 12
x2 + 2 · x + 1
x+1
2
x + 1 (Lorsque 1 est affecté à x)
Important !
Le mode assistant est disponible dans l’application Principale et l’application eActivity
seulement.
20060301
20090601
2-3-1
Emploi de l’historique des calculs
2-3 Emploi de l’historique des calculs
L’historique des calculs dans la zone de travail de l’application Principale peut contenir en
tout 30 ensembles d’expressions/résultats. Vous pouvez retrouver un calcul antérieur, l’éditer
et le recalculer, si vous voulez.
Revue du contenu de l’historique des calculs
Utilisez la barre de défilement ou les boutons de défilement pour faire défiler la fenêtre de la
zone de travail vers le haut et le bas. Le contenu de l’historique actuel des calculs s’affiche.
Bouton de défilement
Barre de défilement
Vous pouvez utiliser les touches du pavé directionnel pour aller sur le résultat d’une
expression ou d’un calcul dans la fenêtre de l’historique.
Conseil
• Lorsque 30 ensembles d’expressions/résultats ont été enregistrés, le plus ancien calcul
enregistré dans l’historique est supprimé au moment où un nouveau calcul est exécuté.
20060301
2-3-2
Emploi de l’historique des calculs
Réexécution du calcul d’une expression
Vous pouvez éditer une expression dans l’historique des calculs et réexécuter le calcul. Il
suffit de taper sur U pour recalculer l’expression où se trouve le curseur ainsi que toutes
les expressions postérieures.
Exemple 1 : Remplacer l’expression « ans s 2 » par « ans s 3 » dans l’exemple ci-dessous,
puis la recalculer
Opérations sur le ClassPad
S\
(1) Tapez à la droite de l’expression « ans s 2 » pour positionner le curseur à cet endroit.
(2) Supprimez « 2 » et saisissez « 3 ».
B
(3) Tapez sur U.
• L’expression où se trouve le curseur est recalculée ainsi que toutes les expressions
postérieures.
Recalculé
Important !
Souvenez-vous que le résultat est recalculé à partir de la position du curseur. Si, après avoir
effectué les deux premières étapes de la procédure ci-dessus, vous positionnez le curseur à
la fin de « ans + 6 » sur la ligne 3 de l’historique des calculs puis tapez sur U, seule la ligne
3 sera recalculée.
Pas recalculé (parce
qu’au-dessus du curseur)
Recalculé
Si vous éditez plusieurs expressions dans l’historique d’un calcul, assurez-vous toujours que
le curseur se trouve sur la première ligne éditée avant de taper sur U.
20060301
2-3-3
Emploi de l’historique des calculs
Exemple 2 : Passer du mode standard au mode décimal (page 2-2-6) et recalculer les
résultats
Opérations sur le ClassPad
S\
(1) Positionnez le curseur à l’endroit à partir duquel vous voulez recalculer.
• Dans cet exemple, il faut taper sur la fin de la ligne 2 pour positionner le curseur ici.
(2) Tapez sur « Standard » dans la barre d’état pour obtenir « Decimal ».
(3) Tapez sur U.
• Toutes les expressions à partir de la position du curseur sont recalculées et le résultat
apparaît sous forme décimale.
Recalculé
Conseil
• Vous pouvez aussi passer au mode décimal en tapant sur 3 sur le panneau d’icônes puis sur
[Basic Format]. Cochez la case « Decimal Calculation » et tapez sur [Set].
• Pour recalculer une seule ligne, tapez sur . Pour recalculer l’expression à la position du
curseur seulement tapez sur . Ce qui se trouve avant ou après cette ligne dans l’historique
des calculs ne sera pas recalculé.
• Pour recalculer toutes les expressions d’un historique, localisez le curseur sur la toute première
ligne et tapez sur U.
20060301
2-3-4
Emploi de l’historique des calculs
Suppression d’une partie du contenu de l’historique des calculs
Vous pouvez utiliser la procédure suivante pour supprimer un ensemble précis d’expression/
résultat (deux lignes) de l’historique des calculs.
Opérations sur le ClassPad
S\
(1) Positionnez le curseur sur la ligne de l’expression ou la ligne du résultat des deux
lignes que vous voulez supprimer.
(2) Tapez sur [Edit] puis sur [Delete].
• L’expression et le résultat de l’ensemble sélectionné (les deux lignes) sont supprimés.
Important !
Même si la suppression du résultat des deux lignes a un effet sur les calculs postérieurs, les
calculs concernés ne sont pas automatiquement mis à jour après la suppression. Si vous
voulez mettre à jour tout l’historique des calculs après la suppression d’une expression et de
son résultat, positionnez le curseur sur une ligne au-dessus de celle qui a été supprimée et
tapez sur U. Pour le détail sur le calcul des nouveaux résultats, voir page 2-3-2.
Suppression de tout le contenu de l’historique des calculs
Procédez de la façon suivante pour supprimer tout l’historique des calculs affiché dans la
zone de travail de l’application Principale.
Opérations sur le ClassPad
S\
(1) Tapez sur [Edit] puis sur [Clear All].
(2) En réponse au message de confirmation qui apparaît, tapez sur [OK] pour supprimer le
contenu de l’historique, ou sur [Cancel] pour l’annuler.
20060301
2-4-1
Calculs de fonctions
2-4 Calculs de fonctions
Cette partie du manuel explique comment effectuer des calculs de fonctions dans la zone de
travail de l’application Principale.
• La plupart des opérateurs et des fonctions décrits ici sont saisis sur le clavier mathématique
. Le clavier qu’il faut utiliser pour effectuer les exemples
et le clavier catalogue
mentionnés ici est celui qui est indiqué par G ou par les noms de touches* (« TRIG »,
« MATH », « Cmd », etc.) sur une des colonnes intitulées « Utilisez ce clavier ».
* Pour le détail sur ces touches, voir « Opérations avancées sur le clavier tactile » (page
1-6-8).
• Vous n’avez pas besoin de saisir les fermetures de parenthèses qui précèdent
immédiatement une opération . Tous les exemples de calcul mentionnés ici omettent
les fermetures de parenthèses avant .
Les exemples de calculs suivants sont tous effectués dans le mode décimal. Lorsque le
mode standard est utilisé, les résultats sont affichés sous formes de fractions. Pour le détail
sur le mode décimal et le mode standard, voir « Indicateurs de modes dans la barre d’état »
à la page 2-1-4.
I Conversion des angles (°, r )
Les deux premiers exemples ci-dessous emploient le « Degré » (indiqué par « Deg » dans
la barre d’état) comme unité d’angle. Le dernier exemple emploie le « Radian » (indiqué
par « Rad » dans la barre d’état) comme unité d’angle. Notez que si une unité d’angle
inadéquate est utilisée il ne sera pas possible d’obtenir des résultats corrects.
S Changer le réglage d’unité d’angle
(1) Sur le menu
, tapez sur [Basic Format].
(2) Tapez sur le bouton fléché de [Angle] et sélectionnez [Radian], [Degree] ou [Grad].
Pour le détail sur cette opération, voir « 1-9 Paramétrage du format des applications ».
Problème
Convertir 4,25 radians
en degrés.
= 243,5070629
Utilisez ce clavier :
mth
abc
cat
TRIG MATH Cmd
Opération
2D
4.25 1U
47,3° + 82,5rad = 4774,20181°
TRIG
MATH Cmd
47.3
82.5 1U
Convertir 243,5070629°
en radians.
= 4,249999999
TRIG
MATH Cmd
Réglez [Angle] sur le
« Radian » et saisissez
243.5070629
U.
Conseil
• Vous pouvez aussi changer l’unité d’angle en tapant sur le réglage actuel (Rad, Deg ou Gra)
dans la barre d’état. A chaque frappe, le réglage change.
20060301
2-4-2
Calculs de fonctions
I Fonctions trigonométriques (sin, cos, tan) et fonctions trigonométriques
inverses (sin–1, cos–1, tan–1)
Les quatre exemples suivants emploient le « Degré » (indiqué par « Deg » dans la
barre d’état) comme réglage d’angle. Le dernier exemple emploie le « Radian » (indiqué
par « Rad »). Pour le détail sur ces paramètres, voir « 1-9 Paramétrage du format des
applications ».
Utilisez ce clavier :
Problème
mth
abc
cat
Opération
2D
sin63° = 0,8910065242
TRIG
Func
Q 63 U
2 · sin45° s cos65°
= 0,5976724775
TRIG
Func
2
Q 45 A 65 U
Peut être omis.
1
=2
sin30°
TRIG
Func
1Q30U ou
- 1A
Q 30 U
TRIG
sin–10,5 = 30°
(Déterminr x pour sinx = 0,5.)
Func
2 0.5 U
P
cos((––) rad) = 0,5
3
Func
cosec30° =
« .5 » peut aussi être utilisé.
TRIG
Spécifiez le « Radian »
comme unité [Angle].
A 3 U ou
A
- A 3 U
Conseil
• Le réglage de l’unité d’angle reste valide jusqu’à ce que vous le changiez.
• Pour se positionner sur un symbole mathématique 2D vous pouvez utiliser les touches du pavé
directionnel ou taper à l’intérieur d’une case.
20060301
2-4-3
Calculs de fonctions
I Fonctions logarithmiques (log, In) et fonctions exponentielles (e, ^, I
)
Utilisez ce clavier :
Problème
log1,23 (log101,23) =
0,08990511144
G
ln90 (loge90) = 4,49980967
G
Func
G
( 90 U ou
5LC
C 90 U
log39 = 2
G
Func
G
9 U ou
J3
53C9U
101,23 = 16,98243652
G
MATH Cmd
G
10 Y 1.23 U
e4,5 = 90,0171313
G
MATH Func
G
C 4.5 U ou
0 4.5 U
(–3)4 = (–3) s (–3) s (–3) s
(–3) = 81
G
MATH Cmd
G
–34 = – (3 s 3 s 3 s 3) = –81
G
MATH Cmd
G
1
—
7
G
MATH Cmd
G
123 Y 1 7 U ou
7 C 123 U
G
MATH Cmd
G
2
3
64 Y 1 3
4 U ou
2
4U
3
3 C 64 C
123 (= 123 )
= 1,988647795
3
2 + 3 s 64 – 4 = 10
abc
Opération
cat
Func
7
mth
2D
G
J 1.23 U ou
5 10 C 1.23 U
3 Y 4 U
3Y4U
Peut être omis.
Conseil
• ^ et
8
h: ont un degré de priorité supérieur à s et ÷.
20060301
2-4-4
Calculs de fonctions
I Fonctions hyperboliques (sinh, cosh, tanh) et fonctions hyperboliques
inverses (sinh–1, cosh–1, tanh–1)
Problème
Utilisez ce clavier :
mth
abc
cat
Opération
2D
sinh3,6 = 18,28545536
TRIG
Func
3.6 U
cosh1,5 – sinh1,5
= 0,2231301601
TRIG
Func
1.5 U
e–1,5 = 0,2231301601*
G
MATH Func
20
)
15
= 0,7953654612
TRIG
Func
20 15 U ou
- 20 A
15 U
Résoudre x lorsque
tanh(4x) = 0,88.
tanh–10,88
x=
4
= 0,3439419141
TRIG
Func
0.88 4 U ou
cosh–1 (
G
C
1.5
1.5 U
-
0.88 A 4 U
x
* Ce calcul vérifie que coshx p sinhx = ep . La résolution du calcul antérieur (cosh1,5 –
sinh1,5) et la comparaison avec le résultat de ce calcul montrent que tout deux sont égaux.
20060301
2-4-5
Calculs de fonctions
I Autres fonctions (%,
sRound)
Problème
, x2, x–1, x!, abs, signum, int, frac, intg, fRound,
Utilisez ce clavier :
mth
abc
cat
Opération
2D
12 U
Calculer 12% de 1500. 180
SMBL Cmd
1500
Calculer le pourcentage de
660 par rapport à 880. 75%
SMBL Cmd
660 880 U
Calculer la valeur supérieure
de 15% à 2500.
2875
SMBL Cmd
2500
1
15 Calculer la valeur inférieure
de 25% à 3500.
2625
SMBL Cmd
3500
1
25 2 + 5 = 3,65028154
G
Func
G
2
5 U ou
2C
5U
(3 + i) = 1,755317302
+ 0,2848487846i
G
Func
G
Passez au mode complexe
(« Cplx » dans la barre
d’état).
3
U ou
U
3
(–3)2 = (–3) s (–3) = 9
G
Cmd
–32 = –(3 s 3) = –9
G
Cmd
1
–––––– = 12
1
1
–– – ––
3
4
G
Cmd
3 VU
3 VU
G
37
ou
4 77U
- 1 A-1 A
3C
1A4U
8! (= 1 s 2 s 3 s … s 8)
= 40320
Obtenir la valeur absolue
du logarithme décimal de
3 .
4
CALC SMBL Cmd
G
Func
¦log ( 3 ) ¦= 0,1249387366
4
20060301
8
G
U
J 3 4 U ou
5 10 C3A4U
2-4-6
Calculs de fonctions
Utilisez ce clavier :
Problème
mth
abc
Func
Quel est le signe de
–3,4567 ?
–1
(le signe renvoie –1 pour
une valeur négative, 1 pour
une valeur positive,
« Undefined » pour 0, et A
¦Aµ
pour un nombre imaginaire)
Calculer l’entier de
–3,4567.
cat
CALC
Opération
2D
[signum]
Func
3.4567 U
3.4567 U
–3
Calculer la partie décimale
– 0,4567
de –3,4567.
Func
[frac]
3.4567 U
Calculer la partie entière
inférieure ou égale à
–4
–3,4567.
Func
[intg]
3.4567 U
Arrondir –3,4567 à deux
décimales.
–3,46
Func
[fRound]
U
3.4567
2
Arrondir –34567 à quatre
chiffres significatifs.
–34570
Func
[sRound]
U*
34567
4
* Pour arrondir à 10 chiffres, spécifiez « 0 » comme second argument.
I Générateur de nombres aléatoires (rand, randList, randNorm, randBin,
RandSeed)
• Le générateur de nombres aléatoires du ClassPad peut produire de vrais nombres
aléatoires (nombres aléatoires non séquentiels) et des nombres aléatoires qui suivent un
modèle particulier (nombres aléatoires séquentiels). Avec la fonction « randList », vous
pouvez générer une liste dont les éléments contiennent des nombres aléatoires. Il y a
neuf modèles différents pour la génération de nombres aléatoires séquentiels. Utilisez
la commande « RandSeed » pour commuter entre génération de nombres aléatoires
non séquentiels et génération de nombres aléatoires séquentiels, et pour sélectionner le
modèle de génération de nombres aléatoires séquentiels.
S Opérations sur le ClassPad
(1) Utilisez la commande « RandSeed » pour configurer les paramètres nécessaires pour
la génération de nombres aléatoires.
(2) Utilisez la fonction « rand », « randList », « randNorm » ou « randBin » pour générer
les nombres aléatoires.
20060301
20090601
2-4-7
Calculs de fonctions
S Fonction « rand »
• La fonction « rand » génère des nombres aléatoires. Si vous ne spécifiez pas d’argument,
« rand » génère des valeurs décimales à 10 chiffres égales ou supérieures à 0 et
inférieures à 1.
En spécifiant deux valeurs entières comme argument vous pouvez générer les nombres
aléatoires compris entre ces deux valeurs.
Utilisez ce clavier :
Problème
mth
abc
cat
Opération
2D
Générer des nombres
aléatoires entre 0 et 1.
Func
[rand] U
Générer des nombres
aléatoires entre 1 et 6.
Func
[rand] 1
6U
S Fonction « randList »
Syntaxe : randList(n [, a, b])
Fonction :
• Lorsque les arguments « a » et « b » sont omis, une liste de n éléments contenant des
valeurs aléatoires décimales est renvoyée.
• Lorsque les arguments « a » et « b » sont spécifiés, une liste de n éléments contenant des
valeurs aléatoires entières comprises entre « a » et « b » est renvoyée.
Description :
• « n » doit être un entier positif.
• Les nombres aléatoires de chaque élément sont générés en accord avec les spécifications
de « RandSeed », comme avec la fonction « rand ».
Problème
Utilisez ce clavier :
mth
abc
cat
2D
Opération
Générer une liste de trois
éléments contenant des
valeurs aléatoires
décimales.
Func
[randList] 3 U
Générer une liste de cinq
éléments contenant des
valeurs aléatoires dans la
plage de 1 à 6.
Func
[randList] 5
1
6U
S Fonction « randNorm »
La fonction « randNorm » génère un nombre aléatoire normal à 10 chiffres à partir de la
moyenne σ spécifiée et des valeurs μ de l’écart-type.
Syntaxe : randNorm(σ, μ [, n])
Fonction :
• L’omission de la valeur « n » (ou la spécification de 1 pour « n ») renvoie le nombre
aléatoire généré tel quel.
• La spécification de la valeur « n » renvoie le nombre spécifié de valeurs aléatoires sous
forme de liste.
20060301
20090601
2-4-8
Calculs de fonctions
Description :
• « n » doit être un entier positif et « σ » doit être supérieur à 0.
Problème
Utilisez ce clavier :
mth
abc
cat
2D
Opération
Produire de manière
aléatoire une taille en
utilisant la répartition
normale pour un groupe
d’enfants de moins d’un an,
quand la taille moyenne est
de 68 cm et l’écart-type 8.
Func
[randNorm] 8
68 U
Produire de manière
aléatoire les tailles de
cinq enfants de l’exemple
précédent et les afficher
sous forme de liste.
Func
[randNorm] 8
U
68
5
S Fonction « randBin »
La fonction « randBin » génère des nombres aléatoires binomiaux à partir des valeurs
spécifiées comme nombre d’essais n et probabilité P.
Syntaxe : randBin(n, P [, m])
Fonction :
• L’omission de la valeur « m » (ou la spécification de 1 pour « m ») renvoie le nombre
aléatoire généré tel quel.
• La spécification de la valeur « m » renvoie le nombre spécifié de valeurs aléatoires sous
forme de liste.
Description :
• « n » et « m » doivent être des entiers positifs.
Problème
Utilisez ce clavier :
mth
abc
cat
2D
Opération
Produire de manière
aléatoire le nombre
attendu de faces selon une
distribution binomiale de
cinq lancés de pièces,
lorsque la probabilité de tirer
face est de 0,5.
Func
[randBin] 5
0.5 U
Effectuer trois fois les cinq
lancés de pièces ci-dessus
et afficher le résultat dans
une liste.
Func
[randBin] 5
0.5
20060301
20090601
3U
2-4-9
Calculs de fonctions
S Commande « RandSeed »
• Vous pouvez spécifier un entier de 0 à 9 comme argument de cette commande. 0 désigne
la génération de nombres aléatoires non séquentiels. Un entier compris entre 1 et 9
est utilisé comme tête de série pour la spécification de nombres aléatoires séquentiels.
L’argument par défaut de cette commande est 0.
• Les nombres générés par le ClassPad immédiatement après la spécification effectuée
suivent le même modèle aléatoire.
Problème
Utilisez ce clavier :
mth
abc
cat
Opération
2D
Générer des nombres
aléatoires séquentiels avec
3 comme tête de série.
Cmd
[RandSeed] 3 U
Générer la première valeur.
Générer la seconde valeur.
Générer la troisième valeur.
Func
[rand] U
[rand] U
[rand] U
Conseil
• Les valeurs aléatoires générées par ces commandes sont des valeurs pseudo-aléatoires.
• Les arguments a et b de « rand(a,b) » et « randList(n,a,b) » doivent être des entiers remplissant
les conditions suivantes.
a<b
¦aµ , ¦bµ < 1E10
b – a < 1E10
I Fonctions des entiers
Ces fonctions prennent les entiers comme arguments seulement et renvoie les entiers.
S Fonction « iGcd »
Syntaxe : iGcd(Exp-1, Exp-2[, Exp-3…Exp-10)]
(Exp-1 à Exp-10 sont tous des entiers.)
iGcd(List-1, List-2[, List-3…List-10)]
(Tous les éléments des listes 1 à 10 sont des entiers.)
Fonction :
• La première syntaxe ci-dessus renvoie le plus grand diviseur commun de deux à dix
entiers.
• La seconde syntaxe renvoie, sous forme de liste, le plus grand diviseur commun (GCD) de
chacun des éléments de deux à dix listes. Par exemple, lorsque les arguments sont {a,b},
{c,d}, une liste indiquant le GCD de a et c et de b et d sera renvoyée.
Description :
• Toutes les listes doivent avoir le même nombre d’éléments.
• Lorsque la syntaxe « iGcd(List-1, List-2[, List-3…List-10)] » est utilisée, une expression (et
une seule) (Exp) peut être incluse comme argument au lieu de la liste.
20060301
20090601
2-4-10
Calculs de fonctions
Problème
Utilisez ce clavier :
mth
abc
Déterminer les plus grands
diviseurs communs de {4, 3},
{12, 6} et {36, 9}.
cat
Opération
2D
Func
[iGcd] W 4
12
6Y
YU
3Y
W 36
W
9
S Fonction « iLcm »
Syntaxe : iLcm(Exp-1, Exp-2[, Exp-3…Exp-10)]
(Exp-1 à Exp-10 sont tous des entiers.)
iLcm(List-1, List-2[, List-3…List-10)]
(Tous les éléments des listes 1 à 10 sont des entiers.)
Fonction :
• La première syntaxe ci-dessus renvoie le plus petit commun multiple de deux à dix entiers.
• La seconde syntaxe renvoie, sous forme de liste, le plus petit commun multiple (LCM) de
chacun des éléments de deux à dix listes. Par exemple, lorsque les arguments sont {a,b},
{c,d}, une liste indiquant le LCM de a et c et de b et d est renvoyée.
Description :
• Toutes les listes doivent avoir le même nombre d’éléments.
• Lorsque vous utilisez la syntaxe « iLcm(List-1, List-2[, List-3…List-10)] », une expression (et
une seule) (Exp) peut être incluse comme argument au lieu de la liste.
Problème
Utilisez ce clavier :
mth
abc
Déterminer les plus petits
communs multiples de {4, 3},
{12, 6} et {36, 9}.
cat
Func
2D
Opération
[iLcm] W 4
12
6Y
YU
3Y
W 36
W
9
S Fonction « iMod »
Syntaxe : iMod(Exp-1/List-1, Exp-2/List-2[)]
Fonction :
• Cette fonction divise un ou plusieurs entiers par un ou plusieurs entiers et renvoie le(s)
reste(s).
Description :
• Exp-1 et Exp-2 et tous les éléments des listes 1 et 2 doivent être des entiers.
• Vous pouvez utiliser Exp pour un argument et List pour l’autre argument (Exp, List ou List,
Exp) si vous voulez.
• Si les deux arguments sont des listes, les deux listes doivent avoir le même nombre
d’éléments.
20060301
20090601
2-4-11
Calculs de fonctions
Problème
Utilisez ce clavier :
mth
abc
Diviser 21 par 6 et 7, et
déterminer le reste des deux
opérations.
(iMod(21, {6, 7})
cat
Opération
2D
Func
[iMod] 21
YU
W6
I Arrangement (nPr) et Combinaison (nCr)
Nombre total d’arrangements
S\
n!
nPr = –––––
(n – r)!
Nombre total de combinaisons
S\
n!
nCr = –––––––
r! (n – r)!
Problème
Utilisez ce clavier :
mth
abc
cat
Opération
2D
Calculer le nombre
CALC
d’arrangements sans
répétition de 4 éléments pris
parmi 10 éléments.
10P4 = 5040
Func
Z 10
4U
Calculer le nombre de
combinaisons de 4
éléments pris parmi 10
éléments.
10C4 = 210
Func
Y 10
4U
CALC
20060301
20090601
7
2-4-12
Calculs de fonctions
I Jugement de condition (judge, piecewise)
S Fonction « judge »
La fonction « judge » renvoie TRUE lorsqu’une expression est vraie, et FALSE lorsqu’elle est
fausse.
Problème
Utilisez ce clavier :
mth
abc
cat
Opération
2D
L’expression suivante
est-elle vraie ou fausse ?
1=1
TRUE
Func
[judge] 1 1 U
L’expression suivante
est-elle vraie ou fausse ?
1<0
FALSE
Func
[judge] 1
0U
S Fonction « piecewise »
La fonction « piecewise » renvoie une valeur lorsqu’une expression est vraie et une autre
valeur lorsque l’expression est fausse.
La syntaxe de la fonction « piecewise » est indiquée ci-dessous.
piecewise(<expression de condition>, <renvoie la valeur lorsque vrai>, <renvoie la valeur
lorsque faux ou indéterminé>[ ) ]
ou
piecewise(<expression de la condition>, <renvoie la valeur lorsque vrai>, <renvoie la valeur
lorsque faux>, <renvoie la valeur lorsque indéterminé>[ ) ]
) pour saisir la fonction « piecewise » selon la syntaxe suivante.
Utilisez le clavier 2D (
<renvoie la valeur lorsque vrai>, <expression de la condition>
<renvoie la valeur lorsque faux ou indéterminé>
ou
<renvoie la valeur lorsque la condition 1 est vraie>, <expression de la condition 1>
<renvoie la valeur lorsque la condition 2 est vraie>, <expression de la condition 2>
Problème
Utilisez ce clavier :
mth
abc
Pour l’expression 0 x
(x = variable), renvoyer
1 lorsque x est égal ou
inférieur à 0, et 2 lorsque x
est supérieur à 0 ou indéfini.
Pour l’expression 1 x
(x = variable), renvoyer
1 lorsque x est égal ou
inférieur à 1, et 2 lorsque x
est supérieur à 1.
20060301
20090601
Opération
cat
2D
Func
G
[piecewise] 0 5 7
1
2U
ou
1 A 2 CD 0 5 7
U
G
1 A 2 CD 1 5 7
A 1 $ 7U
2-4-13
Calculs de fonctions
I Symbole d’angle ()
Utilisez ce symbole pour spécifier le format de coordonnées requis par un angle dans un
vecteur. Vous pouvez utiliser ce symbole pour un vecteur seulement.
Problème
Convertir les coordonnées
polaires r = 2, Q = P /4
en coordonnées
rectangulaires
[1, 1]
Utilisez ce clavier :
mth
abc
OPTN
cat
Opération
2D
Func
Spécifiez le « Radian »
comme unité [Angle].
[toRect] : 2 4 ;U
_
_
I Symbole de dérivée (’)
Un seul symbole de dérivée indique la première dérivée d’une équation, dans le format :
<nom de variable>’.
Problème
Utilisez ce clavier :
mth
abc
cat
Résoudre l’équation
CALC SMBL
différentielle y’ = x.
{y = 0,5 · x2 + const (1)}
Cmd
2D
Opération
[dSolve] 8
7
7
8U
Important !
La fonction « dSolve » peut résoudre des équations différentielles du troisième ordre, si bien
qu’un maximum de trois symboles de dérivée (y’’’) peuvent être utilisés. L’exécution
d’un calcul « dSolve » contenant plus de trois symboles de dérivée entraînera une erreur
(Syntaxe incorrecte).
I Test de primalité (isPrime)
La fonction « isPrime » détermine si le nombre fourni comme argument est premier (renvoie
TRUE) ou non (renvoie FALSE). La syntaxe de la fonction « isPrime » est la suivante.
isPrime(Exp/List[ ) ]
• Exp ou tous les éléments de List doivent être des entiers.
Problème
Utilisez ce clavier :
mth
abc
Déterminer si les nombres
51 et 17 sont des nombres
premiers.
(isPrime({51, 17})
cat
Func
20060301
20090601
2D
Opération
[isPrime] W 51
YU
17
2-4-14
Calculs de fonctions
I Symboles d’égalité et symbole d’inégalité (=, x, <, >, , )
Vous pouvez utiliser ces symboles pour effectuer un certain nombre de calculs de base.
Utilisez ce clavier :
Problème
Opération
mth
abc
cat
G
MATH
Cmd
7 3 3U
OPTN MATH
Soustraire 2 aux deux
côtés de y 5.
y–23
Cmd
8
5
2U
Ajouter 3 aux deux côtés de
x = 3.
x+3=6
2D
Conseil
• Dans les explications de la « Syntaxe » de chaque commande dans « 2-8 Emploi du menu
Action », les opérateurs suivants sont indiqués par « Eq/Ineq » : =, x, <, >, , . Si les opérateurs
« Eq/Ineq » doivent comprendre ou non l’opérateur « x » une note séparée le spécifie pour
chaque commande.
• Une expression qui contient plusieurs opérateurs d’équation ou d’inégalité ne peut pas être saisie
comme expression seulement. Les expressions affichées peuvent avoir plusieurs opérateurs
seulement dans le cas d’opérateurs d’inégalité orientés dans le même sens (exemple : –1< x <1).
Exemple : solve(x2 – 1 < 0, x) U
{–1 < x < 1}
I Opérateur « with » ( | )
L’opérateur « with » ( | ) affecte temporairement une valeur à une variable. Vous pouvez utiliser
l’opérateur « with » dans les cas suivants.
• Pour affecter la valeur spécifiée sur le côté droit de | à la variable à la gauche de |
• Pour limiter ou restreindre la plage d’une variable sur la gauche de | conformément aux
conditions fournies à la droite de |
La syntaxe de l’opérateur « with » ( | ) est la suivante.
Exp/Eq/Ineq/List/Mat|Eq/Ineq/List/(opérateur « and »)
Vous pouvez mettre plusieurs conditions dans une liste ou les relier par l’opérateur « and »
sur le côté droit de |. « x » peut être utilisé sur le côté gauche ou le côté droit de |.
Utilisez ce clavier :
Problème
cat
OPTN SMBL
Evaluer x2 + x + 1 lorsque
13
x = 3.
Cmd
7Y 2
3U
7
1 47
Pour x2 – 1 = 0, déterminer OPTN SMBL
la valeur de x lorsque x > 0.
{x = 1}
Cmd
[solve] 7Y 2
747
10
0U
OPTN SMBL
Cmd
747
0U
x
20060301
20090601
2D
Opération
abc
Déterminer la valeur de
abs (x) lorsque x > 0.
mth
2-4-15
Calculs de fonctions
I Solutions supportées par le ClassPad (TRUE, FALSE, Undefined, No
Solution, d, const, constn)
Solution
Description
Exemple
TRUE
Affiché lorsqu’une proposition est vraie.
judge (1 = 1) U
FALSE
Affiché lorsqu’une proposition est fausse.
judge (1 < 0) U
Undefined
Affiché lorsqu’une proposition est indéfinie. 1/0 U
No Solution
Affiché lorsqu’il n’y a pas de solution.
solve (abs (x) = –1, x) U
d
Infini
lim (1/x2, x, 0) U
const
Constante affichée comme const(1)
lorsqu’une constante est incluse dans la
solution. S’il y a plusieurs constantes,
elles sont indiquées par const(1),
const(2), etc.
dSolve (y = x, x, y) U
{y = 0.5·x2 + const (1)}
constn
Constante affichée comme constn(1)
lorsque la solution comprend une valeur
entière qui est une constante. S’il y a
plusieurs constantes, elles sont indiquées
par const(1), const(2), etc.
Spécifiez le « Degree »
comme unité [Angle].
solve (sin (x) = 0, x) U
{x = 180·constn (1)}
20060301
20090601
2-4-16
Calculs de fonctions
I Fonction Delta de Dirac
« delta » est la fonction delta de Dirac. La fonction delta sert à évaluer des expressions
numériques de la façon suivante.
0, x x 0
D(x) =
D(x), x = 0
{
Les expressions non-numériques passées par la fonction delta ne sont pas évaluées.
L’intégrale d’une fonction delta linéaire est une fonction Heaviside.
Syntaxe : delta(x)
x : variable ou nombre
Exemples :
ième
I Fonction delta n
La fonction delta nième est la nième différentielle de la fonction delta.
Syntaxe : delta(x, n)
x : variable ou nombre
n : nombre de différentielles
Exemples :
20060301
20090601
2-4-17
Calculs de fonctions
I Fonctions échelon de Heaviside
« heaviside » est la commande de la fonction Heaviside qui sert seulement à évaluer les
expressions numériques suivantes.
0, x < 0
1
H(x) =
,x=0
2
1, x > 0
Les expressions non numériques passées par la fonction Heaviside ne sont pas évaluées,
et les expression numériques contenant des nombres complexes sont renvoyées, sans être
définies. La dérivée de la fonction Heaviside est la fonction Delta.
Syntaxe : heaviside(x)
x : variable ou nombre
Exemples :
20060301
20090601
2-4-18
Calculs de fonctions
I Fonction Gamma
La fonction Gamma est appelée « gamma » par le ClassPad.
(x)=
+
0 tx e t dt
–1 –
Pour un entier n le gamma est évalué de la façon suivante.
'(n) =
(n – 1) !, n > 0
{ undefined
,n0
Le gamma est défini pour tous les nombres réels à l’exception des entiers négatifs. Il
est également défini pour tous les nombres complexes dont la partie réelle ou la partie
imaginaire ne se trouve pas être un nombre entier.
Le gamma d’une expression symbolique est renvoyé sans être évalué.
Syntaxe : gamma(x)
x : variable ou nombre
Exemples :
20060301
20090601
2-5-1
Calculs de listes
2-5 Calculs de listes
Cette partie du manuel explique comment saisir des données avec l’application Principale ou
l’éditeur de statistiques et comment effectuer des calculs de base avec les listes.
Saisie des données de listes
Vous pouvez saisir des données de listes dans la zone de travail ou la fenêtre de l’éditeur de
statistiques.
I Saisie des données de listes depuis la zone de travail
Exemple : Saisir la liste {1, 2, 3} et l’affecter à la variable LIST intitulée « lista ».
S Opérations sur le ClassPad
(1) Tapez sur / our afficher le menu d’applications, puis tapez sur pour lancer
l’application Principale.
(2) Appuyez sur . pour afficher le clavier tactile.
(3) Effectuez ensuite les opérations de touches suivantes.
W@
A
BY6
JGQR?U
Conseil
• Pour le détail sur l’affectation de données à une variable, voir « Création et emploi de variables »
à la page 1-7-5.
• Vous pouvez aussi créer une liste en utilisant les commandes du groupe [List-Create] dans le
menu [Action]. Pour le détail sur l’emploi de ces commandes, voir « 2-8 Emploi du menu Action ».
20060301
2-5-2
Calculs de listes
I Opérations sur les éléments d’une variable LIST
Vous pouvez rappeler la valeur de n’importe quel élément d’une variable LIST. Lorsque les
valeurs {1, 2, 3} sont affectées à « lista », par exemple, vous pouvez rappeler la seconde
valeur de « lista », si vous en avez besoin.
Vous pouvez aussi affecter une valeur à n’importe quel élément d’une liste. Lorsque les
valeurs {1, 2, 3} sont affectées à « lista », par exemple, vous pouvez remplacer la seconde
valeur par « 5 » pour obtenir {1, 5, 3}.
Après avoir effectué la procédure mentionnée dans « Saisie des données de listes depuis la
zone de travail », effectuez les opérations suivantes.
S Opérations sur le ClassPad
(1) Rappelez la valeur du second élément de la variable LIST intitulée « lista ».
JGQR?:A;U
(2) Affectez « 5 » au second élément de la variable LIST intitulée « lista ».
D6JGQR?:A;U
Conseil
• Vous pouvez aussi effectuer les opérations précédentes avec la variable « ans » (page 2-2-2) si
elle contient des données LIST.
Exemple : {1, 2, 3, 4} U
{1, 2, 3, 4}
#:A;U 2
I Saisie des données de listes sur la fenêtre de l’éditeur de statistiques
Une frappe de affiche la fenêtre de l’éditeur de statistiques, qui peut être utilisée pour
saisir les données d’une liste. Les données saisies de cette manière sont affectées à la
variable LIST, à laquelle vous accédez en spécifiant le nom de la variable appropriée.
Pour le détail sur l’emploi de la fenêtre de l’éditeur de statistiques lors de la création de
listes, voir « 7-2 Emploi de l’éditeur de statistiques ».
20060301
2-5-3
Calculs de listes
Emploi d’une liste dans un calcul
Vous pouvez effectuer des opérations arithmétiques entre deux listes, entre une liste et une
valeur numérique ou entre une liste et une expression, une équation ou une inégalité.
Liste
Valeur numérique
Expression
Equation
Inégalité
r
v
Liste
Valeur numérique
Expression
Equation
Inégalité
Liste
I Erreurs dans les calculs de listes
• Lorsque vous effectuez des calculs arithmétiques entre deux listes, les deux listes doivent
avoir le même nombre de cellules. Une erreur se produit si ce n’est pas le cas.
• Une erreur se produit également si une opération entre deux cellules des deux listes
produit une erreur.
I Exemple de calcul de listes
Exemple : Effectuer l’opération list3 s {6, 0, 4} lorsque list3 contient {41, 65, 22}
S Opérations sur le ClassPad
(1) Effectuez l’opération de touches suivante dans la zone de travail de l’application
Principale.
JGQRB
WE
?
CY
(2) U
Conseil
• Les opérations de listes (extraction du maximum et minimum de la liste, calcul du total d’une
liste, etc.) peuvent être effectuées à l’aide des commandes regroupées dans [List-Calculation] du
menu [Action]. Pour le détail, voir « 2-8 Emploi du menu Action ».
20060301
2-5-4
Calculs de listes
Utilisation d’une liste pour affecter des valeurs différentes à plusieurs
variables
Procédez de la façon suivante pour affecter des valeurs différentes à plusieurs variables en
utilisant une liste.
Syntaxe : liste de nombres 2 liste de variables
Exemple : Affecter les valeurs 10, 20 et 30 respectivement aux variables x, y et z
S Opérations sur le ClassPad
(1) Tapez sur les touches suivantes dans la zone de travail de l’application Main.
W@?
A?
B?Y6W7
8
9Y
(2) U
Conseil
• Vous pouvez effectuer cette opération avec une matrice d’une ligne et de plusieurs colonnes, ou
de plusieurs lignes et une colonne. Pour le détail, voir « Utilisation d’une matrice pour affecter
des valeurs différentes à plusieurs variables » à la page 2-6-6.
20060301
2-6-1
Calculs de matrices et de vecteurs
2-6 Calculs de matrices et de vecteurs
Cette partie du manuel explique comment créer des matrices dans l’application Principale et
effectuer des calculs matriciels élémentaires.
Conseil
• Comme un vecteur peut être considéré comme une matrice d’une ligne et n-colonnes ou de
n-lignes et d’une colonne, vous ne trouverez ici aucune explication spéciale sur les vecteurs.
Pour le détail sur les calculs spécifiques aux vecteurs, voir les explications concernant les
éléments du menu [Action] dans « 2-8 Emploi du menu Action ».
Saisie de données dans une matrice
Vous pouvez utiliser le clavier mathématique pour saisir les valeurs matricielles sur une
seule ligne dans la zone de travail, ou sur le clavier
pour saisir les valeurs matricielles
à l’intérieur d’une matrice.
I Saisie de valeurs matricielles avec le clavier Exemple : Saisir la matrice
1 2
3 4
et l’affecter à la variable « mat1 ».
S Opérations sur le ClassPad
(1) Sur le menu d’applications, tapez sur pour lancer l’application Principale.
(2) Appuyez sur . pour afficher le clavier tactile.
(3) Effectuez ensuite l’opération de touches suivantes.
::@
A;:B
C;;6
K?R@U
Conseil
• Pour le détail sur l’affectation des données à une variable, voir « Création et emploi de variables »
à la page 1-7-5.
20060301
2-6-2
Calculs de matrices et de vecteurs
I Opérations sur les éléments d’une variable matricielle
Vous pouvez rappeler la valeur d’un élément d’une variable MATRIX. Par exemple, lorsque
1 2
sont affectées à la matrice « mat1 », vous pouvez rappeler
les données
3 4
l’élément se trouvant sur les ligne 2, colonne 1.
Vous pouvez aussi affecter une valeur à un élément dans une matrice. Par exemple, vous
pouvez affecter la valeur « 5 » à l’élément correspondant à la ligne 1 et la colonne 2 dans
1 5
.
« mat1 », ce qui produit la matrice
3 4
Après avoir effectué la procédure dans « Saisie de valeurs matricielles avec le clavier »,
effectuez l’opération suivante.
S Opérations sur le ClassPad
(1) Rappelez la valeur des ligne 2 et colonne 1 de la variable MATRIX « mat1 ».
K?R@:A
l
Ligne
@;U
l
Colonne
(2) Affectez « 5 » à l’élément des ligne 1 et colonne 2 de la variable MATRIX « mat1 ».
D6K?R@:@
A;U_
Conseil
• Vous pouvez aussi effectuer les opérations précédentes sur la variable « ans » (page 2-2-2)
lorsqu’elle contient des données MATRIX.
Exemple : ::@
#:A
A;:B
1
3
C;;U
@;U
3
20060301
2
4
2-6-3
Calculs de matrices et de vecteurs
I Saisie des valeurs d’une matrice avec le clavier
Les touches , et du clavier
facilitent la saisie de valeurs matricielles.
Pour :
Tapez sur la touche 2D :
Créer une nouvelle matrice de 1 ligne s 2 colonnes
Créer une nouvelle matrice de 2 lignes s 1 colonne
Créer une nouvelle matrice de 2 lignes s 2 colonnes
Ajouter une colonne à la matrice actuellement affichée
Ajouter une ligne à la matrice actuellement affichée
Ajouter une ligne et une colonne à la matrice actuellement
affichée
Exemple : Saisir la matrice
1
4
2
5
3
6
et l’affecter à la variable « mat2 »
S Opérations sur le ClassPad
(1) Tapez sur
pour afficher le jeu de touches
du clavier
, puis tapez sur
les touches suivantes dans la zone de travail de l’application Principale.
(Crée une matrice de 1 ligne s 2 colonnes.)
@CA
(Ajoute une colonne à la matrice.)
B
(Ajoute une ligne à la matrice.)
CCDCE
(2) Effectuez l’opération de touches suivante pour affecter la matrice à la variable intitulée
« mat2 ».
C6 K?RAU
20060301
2-6-4
Calculs de matrices et de vecteurs
Conseil
• A l’étape (1) de la procédure ci-dessus, des lignes et des colonnes ont été ajoutées au fur et à
mesure que c’était nécessaire.
On pourrait aussi obtenir le même résultat en ajoutant des lignes et des colonnes pour créer une
matrice vierge des dimensions requises et en saisissant ensuite les données. Par exemple, vous
pouvez créer une matrice de 2 lignes s 3 colonnes en tapant sur , , ou , .
Dans chaque cas, vous pouvez taper sur les boutons dans l’ordre inverse.
• Vous pouvez aussi créer des matrices en utilisant les commandes du groupe [Matrix-Create] sur
le menu [Action]. Pour le détail sur ces commandes, voir « 2-8 Emploi du menu Action ».
Réalisation de calculs matriciels
Cette partie du manuel fournit des exemples de la plupart des calculs matriciels de base.
I Addition, soustraction, multiplication et division de matrices
Exemple 1 :
1 1
2 1
+
2 3
2 1
S Opérations sur le ClassPad
(1) Effectuez l’opération de touches suivante dans la zone de travail de l’application
Principale.
::@
@;:A
@;;
::A
B;:A
@;;
(2) Tapez sur U.
Exemple 2 :
1 1
2 1
s
2 3
2 1
S Opérations sur le ClassPad
(1) Tapez sur
,
, puis saisissez les valeurs de la première matrice.
(2) Tapez à la droite de la matrice saisie ou appuyez sur la touche du pavé directionnel
.
C pour positionner le curseur à la droite de la matrice saisie. Tapez ensuite sur
20060301
2-6-5
Calculs de matrices et de vecteurs
(3) Tapez sur , puis saisissez les valeurs de la seconde matrice.
(4) Tapez sur U.
Exemple 3 : Multiplier la matrice
1 2
3 4
par 5
S Opérations sur le ClassPad
(1) Effectuez l’opération de touches suivante dans la zone de travail de l’application
Principale.
::@
A;:B
C;;
D
(2) Tapez sur U.
Conseil
• Notez que lors de l’addition ou de la soustraction de deux matrices, toutes deux doivent avoir le
même nombre de lignes et le même nombre de colonnes (la même dimension). Une erreur se
produit (erreur de dimension invalide) lorsque deux matrices sont de dimension différente.
• Lors de la multiplication de deux matrices, le nombre de colonnes de la matrice à la gauche
du signe de multiplication (s) doit être égal au nombre de lignes dans la matrice à la droite du
signe de multiplication. Une erreur se produit (erreur de dimension invalide) si vous essayez de
multiplier deux matrices ne remplissant pas ces conditions.
• Si aucun opérateur n’est inséré entre deux matrices, la machine suppose que c’est le
multiplicateur.
[[1, 2] [3, 4]] [[2, 2] [2, 2]] par exemple est considéré comme [[1, 2] [3, 4]] × [[2, 2] [2, 2]].
20060301
2-6-6
Calculs de matrices et de vecteurs
I Elévation d’une matrice à une puissance spécifique
Exemple : Elever
1 2
à la puissance 3
3 4
Utiliser la procédure décrite dans « Addition, soustraction, multiplication et
division de matrices » à la page 2-6-4 pour saisir le calcul.
Voici les écrans produits par chaque type de saisie.
Lorsque le clavier est utilisé
Lorsque le clavier
est utilisé
Conseil
• Vous pouvez effectuer des calculs matriciels avec les commandes du groupe [Matrix-Calculation]
dans le menu [Action]. Pour le détail sur ces commandes, voir « 2-8 Emploi du menu Action ».
• Vous ne pouvez élever à une puissance donnée qu’une matrice carrée. Une erreur se produit si
vous essayez d’élever une matrice non carrée à une puissance.
Utilisation d’une matrice pour affecter des valeurs différentes à plusieurs
variables
Procédez de la façon suivante pour affecter des valeurs différentes à plusieurs variables en
utilisant une matrice.
Syntaxe : matrices de nombres 2 matrice de variables
(La matrice peut consister en une ligne et plusieurs colonnes, ou plusieurs lignes
et une colonne.)
Exemple : Affecter les valeurs 10, 20 et 30 respectivement aux variables x, y et z
S Opérations sur le ClassPad
(1) Tapez sur les touches suivantes dans la zone de travail de l’application Principale.
A@?AA?B?C6
7A89
(2) U
Conseil
• Vous pouvez effectuer cette opération en utilisant une liste. Pour le détail, voir « Utilisation d’une
liste pour affecter des valeurs différentes à plusieurs variables » à la page 2-5-4.
20060301
2-7-1
Spécification d’une base numérique
2-7 Spécification d’une base numérique
Lorsque vous utilisez l’application Principale, vous pouvez spécifier une base numérique par
défaut (binaire, octale, décimale, hexadécimale) ou bien une base numérique pour un entier
particulier.
Les conversions entre les bases numériques et les manipulations de bits avec les opérateurs
logiques (not, and, or, xor) sont également possibles. Il faut toutefois savoir que lorsqu’une
base numérique est spécifiée par défaut, seuls des entiers peuvent être saisis.
Précautions concernant les bases numériques
Notez les restrictions suivantes qui concernent toutes la base numérique (binaire, octale,
décimale, hexadécimale) spécifiée par défaut dans l’application Principale.
• Vous ne pouvez pas utiliser de fonctions scientifiques, ni les commandes des menus [Action]
ou [Interactive].
• A part Ans (mémoire de dernier résultat) vous ne pouvez pas utiliser de variables.
• Vous ne pouvez introduire que des entiers. Une erreur (Syntaxe incorrecte) se produit si
vous essayez d’introduire une autre valeur (comme 1,5 ou 2).
• Si un calcul produit un résultat autre qu’un entier (nombre avec une partie décimale), la
calculatrice tronquera automatiquement la partie décimale. Par exemple, le calcul de 5 ÷ 2
lorsque les décimales et la base numérique 2 sont sélectionnées.
• Un message d’erreur s’affiche si vous essayez d’introduire une valeur incorrecte pour
la base numérique spécifiée. Les nombres suivants peuvent être utilisés dans chaque
système numérique.
Binaire : 0, 1
Octal : 0, 1, 2, 3, 4, 5, 6, 7
Décimal : 0, 1, 2, 3, 4, 5, 6, 7, 8, 9
Hexadécimal : 0, 1, 2, 3, 4, 5, 6, 7, 8, 9, A, B, C, D, E, F
Limites d’un calcul binaire, octal, décimal et hexadécimal
• La capacité d’affichage dans chaque base numérique est la suivante.
Base numérique
Capacité d’affichage
Binaire
32 caractères
Octale
11 caractères
Décimale
10 caractères
Hexadécimale
8 caractères
• Les valeurs binaires, octales et hexadécimales négatives s’obtiennent avec le complément
à deux de la valeur originale.
20060301
2-7-2
Spécification d’une base numérique
• Les limites de calcul dans chacune des bases numériques sont les suivantes.
Valeurs binaires :
Positives : 0 x 01111111111111111111111111111111
Négatives : 10000000000000000000000000000000 x
11111111111111111111111111111111
Valeurs octales
Positives : 0 x 17777777777
Négatives : 20000000000 x 37777777777
Valeurs décimales
Positives : 0 x 2147483647
Négatives : −2147483648 x −1
Valeurs hexadécimales :
Positives : 0 x 7FFFFFFF
Négatives : 80000000 x FFFFFFFF
20060301
2-7-3
Spécification d’une base numérique
Sélection d’une base numérique
La base numérique spécifiée dans l’application Principale s’applique à la ligne actuelle
(expression, couple de résultats) et aux lignes suivantes à moins que vous ne changiez de
réglage. Utilisez les boutons de base dans la barre d’outils pour spécifier la base souhaitée.
S Sélectionner la base pour la ligne où se trouve le curseur
(1) Tapez sur le bouton fléché juxtaposé au bouton ;.
• La palette de boutons de base numérique s’affiche.
Normal
Binaire
Octal
Décimal
Hexadécimal
(2) Tapez sur le bouton correspondant à la base numérique que vous voulez utiliser.
• Pour sélectionner binaire, tapez sur
.
• La base numérique sélectionnée est indiquée dans la barre d’état.
(3) Exécutez le calcul.
• Lorsque vous appuyez sur pour exécuter le calcul, la base numérique
sélectionnée à l’étape 2 s’applique automatiquement à la ligne suivante. Vous pouvez
continuer d’utiliser la même base pour la ligne suivante ou changer de base.
Important !
• Une ligne pour laquelle aucune base numérique n’est spécifiée est appelée « ligne de
calcul normal ». Pour revenir à une ligne normale, tapez sur ; à l’étape 2 ci-dessus.
• Les résultats obtenus pour une ligne définie par une base numérique sont suivis des
suffixes suivants, désignant le système numérique.
Base numérique
Suffixes
Binaire
b
Octale
o
Décimale
d
Hexadécimale
h
20060301
2-7-4
Spécification d’une base numérique
• Lorsque vous introduisez une valeur dans une ligne définie par une base numérique,
la valeur saisie est automatiquement convertie dans la base numérique spécifiée. Par
exemple si vous effectuez le calcul de 19+1 dans une ligne pour laquelle Hex (hexadécimal)
a été spécifié comme base numérique, le 19 et le 1 seront tout deux interprétés comme
valeurs hexadécimales, et 1Ah sera obtenu comme résultat. Le « h » est le suffixe
indiquant qu’il s’agit d’une notation hexadécimale.
S Spécifier une base numérique pour la valeur saisie
Vous pouvez ajouter les suffixes suivants pour spécifier la base numérique d’une valeur au
moment où vous l’introduisez : [b] (binaire), [o] (octal), [d] (décimal) et [h] (hexadécimal).
Vous pouvez spécifier une base numérique pour la valeur saisie seulement lorsqu’une base
numérique par défaut (hormis normal) est sélectionnée.
Conseil
• Voir l’exemple 3 dans « Opérations arithmétiques » ci-dessous pour les exemples.
Opérations arithmétiques
Vous pouvez utiliser les opérateurs suivants avec les valeurs binaires, octales, décimales et
hexadécimales : +, −, ×, ÷, ^. Vous pouvez aussi utiliser des expressions entre parenthèses.
Exemple 1 : Calculer 101112 + 110102
(1) Tapez sur le bouton fléché juxtaposé au bouton ;, puis tapez sur
.
(2) Tapez sur les touches suivantes.
@?@@@
@@?@?U
Exemple 2 : Calculer (118 + 78)2
(1) Tapez sur le bouton fléché juxtaposé au bouton ;, puis tapez sur
.
(2) Tapez sur les touches suivantes.
@@
FYAU
Exemple 3 : Effectuer le calcul 12310 + 10102 pour obtenir un résultat hexadécimal
(1) Tapez sur le bouton fléché juxtaposé au bouton ;, puis tapez sur
(2) Tapez sur les touches suivantes du clavier virtuel.
@ABB
@?@?@U
20060301
.
2-7-5
Spécification d’une base numérique
Manipulation de bits
Les opérateurs logiques suivants peuvent être utilisés dans les calculs.
Opérateur
Description
and
Retourne le résultat d’un produit de bits
or
Retourne le résultat d’une somme de bits
xor
Retourne le résultat d’une somme logique exclusive de bits
not
Retourne le résultat d’un complément (inversion de bits)
Les exemples 1, 2 et 3 utilisent Bin (binaire) comme système numérique. L’exemple 4 utilise
Hex (hexadécimal).
Exemple 1 : 10102 and 11002 = 10002
@?@?N?LBN@@??U
Exemple 2 : 10112 or 110102 = 110112
@?@@NMPN@@?@?U
Exemple 3 : 10102 xor 11002 = 1102
@?@?NVMPN@@??U
Exemple 4 : not (FFFF16) = FFFF000016
LMRDDDDU
Utilisation de la fonction baseConvert (Transformation du système
numérique)
La fonction baseConvert permet de convertir un nombre dans son équivalent d’une base
numérique (système numérique) à une autre.
Important !
• La fonction baseConvert fonctionne seulement pour les entiers positifs.
• La fonction baseConvert ne peut pas être utilisée dans une ligne pour laquelle une base
numérique particulière est spécifiée. Elle peut être utilisée dans une ligne de calcul normale
seulement.
Syntaxe : baseConvert (nombre, base actuelle, base souhaitée)
• Le nombre doit être un entier positif consistant en 0 à 9 caractères et/ou A à F.
• La base actuelle et la base souhaitée peuvent être n’importe quel nombre entier de 2 à 16.
Exemples:
20060301
2-8-1
Emploi du menu Action
2-8 Emploi du menu Action
Le menu [Action] facilite l’emploi des fonctions de transformation et expansion, des fonctions
de calcul, des fonctions statistiques et d’autres opérations mathématiques fréquemment
utilisées. Sélectionnez simplement la fonction souhaitée et saisissez les expressions ou les
variables conformément à la syntaxe de la fonction.
Conseil
• Toutes les explications présentées ici s’effectuent à partir des modes algèbre, standard,
complexe, radian et ordre descendant, sauf mention contraire.
• Vous pouvez utiliser le menu [Interactive] pour sélectionner la plupart des commandes incluses
dans le menu [Action]. Il suffit de sélectionner une commande sur le menu [Action] pour
simplement saisir la fonction de cette commande. Lorsqu’une commande du menu [Interactive]
est sélectionnée, la boîte de dialogue permettant de saisir les arguments de la commande (si
nécessaire) apparaît. Il est donc inutile de mémoriser les détails de la syntaxe d’une fonction avec
ce menu. Pour de plus amples informations sur le menu [Interactive], voir page 2-9-1.
Abréviations et ponctuation utilisées dans cette partie du manuel
Les abréviations et la ponctuation utilisées pour les descriptions des syntaxes dans cette
partie du manuel ont la signification suivante.
Lorsque vous voyez :
Exp
Eq
Ineq
List
Mat
[ ]
{ }
Cela signifie :
Expression (valeur, variable, etc.)
Equation
Inégalité
Liste
Matrice
Les éléments entre crochets peuvent être omis.
Un des éléments en accolades doit être sélectionné.
Certaines des syntaxes dans les explications suivantes indiquent Exp/Eq/Ineq/List/Mat pour
les paramètres.
Ces abréviations signifient que vous pouvez utiliser un des paramètres suivants : expression,
équation, inégalité, liste ou matrice.
20060301
2-8-2
Emploi du menu Action
Exemples d’écrans
Les écrans suivants sont des exemples de saisie et d’affichage d’expressions sur l’écran du
ClassPad.
Dans certains cas, l’expression saisie et l’expression affichée (résultat) peuvent ne pas être
entièrement visibles dans la zone d’affichage. Si le cas se présente, tapez sur les flèches
droite ou gauche qui apparaissent à l’écran pour faire défiler l’expression et voir la partie non
visible.
Si l’expression saisie n’est pas entièrement visible :
Expression partielle
Expression complète
Si l’expression affichée n’est pas entièrement visible :
Expression partielle
Expression complète
Tous les exemples mentionnés ici montrent les expressions complètes.
20060301
2-8-3
Emploi du menu Action
Affichage du menu Action
Tapez sur [Action] dans la barre de menu pour afficher les 12 sous-menus suivants.
Les fonctions disponibles dans chacun des sous-menus sont les suivantes.
Emploi du sous-menu Transformation
Le sous-menu [Transformation] contient les commandes utilisées pour la transformation
d’expressions, par exemple « expand » et « factor ».
S approx
Fonction : Calcule une approximation numérique d’une expression.
Syntaxe : approx (Exp/Eq/Ineq/List/Mat [ ) ]
• L’inégalité (Ineq) inclut l’opérateur relationnel « x » (pas égal à).
Exemple : Obtenir la valeur numérique de
2
Eléments du menu : [Action][Transformation][approx]
(Format numérique : Normal 1)
Exemple : Obtenir la valeur numérique de 9
20
Eléments du menu : [Action][Transformation][approx]
(Format numérique : Normal 1)
• Pour le détail sur les opérations internes et le nombre de chiffres d’une valeur affichée,
voir page 2-2-7.
20060301
20080201
2-8-4
Emploi du menu Action
S simplify
Fonction : Simplifie une expression.
Syntaxe : simplify (Exp/Eq/Ineq/List/Mat [ ) ]
• L’inégalité (Ineq) inclut l’opérateur relationnel « x » (pas égal à).
Exemple : Simplifier (15 3 + 26)^(1/3)
Eléments du menu : [Action][Transformation][simplify]
Exemple : Simplifier cos(2x) + (sin(x))2 (en mode radian)
Eléments du menu : [Action][Transformation][simplify]
S expand
Fonction : Développe une expression.
Syntaxe : expand (Exp/Eq/Ineq/List/Mat [ ) ]
expand (Exp,variable [ ) ]
• L’inégalité (Ineq) inclut l’opérateur relationnel « x » (pas égal à).
• Si vous spécifiez une variable, Exp est décomposé en fractions partielles par rapport à
la variable.
Exemple : Développer (x + 2)2
Eléments du menu : [Action][Transformation][expand]
1
Exemple : Décomposer (x4 – 1) en fractions partielles par rapport à x
Eléments du menu : [Action][Transformation][expand]
S factor
Fonction : Factorise une expression.
Syntaxe : factor (Exp/Eq/Ineq/List/Mat [ ) ]
• L’inégalité (Ineq) inclut l’opérateur relationnel « x » (pas égal à).
Exemple : Factoriser x2 I 4x + 4
Eléments du menu : [Action][Transformation][factor]
20060301
2-8-5
Emploi du menu Action
S rFactor
Fonction : Factorise une expression à sa racine, si possible
Syntaxe : rFactor (Exp/Eq/Ineq/List/Mat [ ) ]
• L’inégalité (Ineq) inclut l’opérateur relationnel « x » (pas égal à).
Exemple : Factoriser x2 I 3
Eléments du menu : [Action][Transformation][rFactor]
S factorOut
Fonction : Factorise une expression par rapport à un facteur donné.
Syntaxe : factorOut (Exp/Eq/Ineq/List/Mat, Exp [ ) ]
• L’inégalité (Ineq) inclut l’opérateur relationnel « x » (pas égal à).
Exemple : Factoriser « a » à partir de ax2 + bx + c
Eléments du menu : [Action][Transformation][factorOut]
S combine
Fonction : Réduit au même dénominateur une expression fractionnaire.
Syntaxe : combine (Exp/Eq/Ineq/List/Mat [ ) ]
• L’inégalité (Ineq) inclut l’opérateur relationnel « x » (pas égal à).
Exemple : Transformer et réduire (x + 1)/(x + 2) + x(x + 3)
Eléments du menu : [Action][Transformation]
[combine]
S collect
Fonction : Réarrange une expression en tenant compte d’une variable particulière.
Syntaxe : collect (Exp/Eq/Ineq/List/Mat[,Exp] [ ) ]
• L’inégalité (Ineq) inclut l’opérateur relationnel « x » (pas égal à).
Exemple : Réarranger x2 + ax + bx par rapport à x
Eléments du menu : [Action][Transformation][collect]
• « x » est le réglage par défaut lorsque « [,Exp] » est omis.
20060301
2-8-6
Emploi du menu Action
S tExpand
Fonction : Emploie les formules de somme et différence pour développer une fonction
trigonométrique.
Syntaxe : tExpand(Exp/Eq/Ineq/List/Mat [ ) ]
• L’inégalité (Ineq) inclut l’opérateur relationnel « x » (pas égal à).
Exemple : Développer sin(a + b)
Eléments du menu : [Action][Transformation][tExpand]
S tCollect
Fonction : Linéarise une fonction trigonométrique en une expression sous forme de
somme.
Syntaxe : tCollect (Exp/Eq/Ineq/List/Mat [ ) ]
• L’inégalité (Ineq) inclut l’opérateur relationnel « x » (pas égal à).
Exemple : Linéariser cos(a) s cos(b)
Eléments du menu : [Action][Transformation][tCollect]
S expToTrig
Fonction : Transforme une écriture exponentielle en écriture trigonométrique ou
hyperbolique.
Syntaxe : expToTrig (Exp/Eq/Ineq/List/Mat [ ) ]
• L’inégalité (Ineq) inclut l’opérateur relationnel « x » (pas égal à).
ix
Exemple : Transformer e en écriture trigonométrique (mode radian)
Eléments du menu : [Action][Transformation][expToTrig]
S trigToExp
Fonction : Transforme une écriture trigonométrique ou hyperbolique en écriture
exponentielle.
Syntaxe : trigToExp (Exp/Eq/Ineq/List/Mat [ ) ]
• L’inégalité (Ineq) inclut l’opérateur relationnel « x » (pas égal à).
Exemple : Transformer coshx en écriture exponentielle
Eléments du menu : [Action][Transformation][trigToExp]
S toFrac
Fonction : Transforme une valeur décimale en fraction décimale.
Syntaxe : toFrac (Exp/Eq/Ineq/List/Mat [ ) ]
• L’inégalité (Ineq) inclut l’opérateur relationnel « x » (pas égal à).
Exemple : Transformer 5,28 en fraction décimale
Eléments du menu : [Action][Transformation][toFrac]
20060301
2-8-7
Emploi du menu Action
S propFrac
Fonction : Transforme une valeur décimale en écriture fractionnaire anglo-saxonne.
Syntaxe : propFrac (Exp/Eq/Ineq/List/Mat [ ) ]
• L’inégalité (Ineq) inclut l’opérateur relationnel « x » (pas égal à).
Exemple : Transformer 1,2 en écriture fractionnaire anglo-saxonne
Eléments du menu : [Action][Transformation][propFrac]
Exemple : Diviser x 2 par (x – 1)
Eléments du menu : [Action][Transformation][propFrac]
S dms
Fonction : Transforme une valeur de format DMS en une valeur équivalente en degrés
seulement.
Syntaxe : dms (Exp/List-1 [,Exp/List-2][,Exp/List-3] [ ) ]
Exemple : Transformer (3, 5, 6) (= 3O 5’ 6”) en valeur équivalente en degrés seulement
Eléments du menu : [Action][Transformation][dms]
• Zéro est le réglage par défaut lorsque [,Exp/List-2] ou [,Exp/List-3][ ) ] est omis.
S toDMS
Fonction : Transforme une valeur en degrés en valeur équivalente de format DMS.
Syntaxe : toDMS (Exp/List [ ) ]
Exemple : Transformer 3,085 degrés en valeur équivalente de format DMS
Eléments du menu : [Action][Transformation][toDMS]
20060301
2-8-8
Emploi du menu Action
Emploi du sous-menu Avancé
S solve
Pour le détail sur solve, voir page 2-8-43.
S dSolve
Pour le détail sur dSolve, voir page 2-8-44.
S taylor
Fonction : Trouve un développement limité pour une expression par rapport à une variable
spécifique.
Syntaxe : taylor (Exp/List, variable, ordre [,point central] [ ) ]
Exemple : Trouver un développement limité du 5 e ordre de sin(x) en x = 0 (dans le mode
radian)
Eléments du menu : [Action][Advanced][taylor]
• Zéro est le réglage par défaut lorsque vous omettez « [,point central] ».
S laplace, invLaplace
« laplace » est la commande utilisée pour la transformée de Laplace, et « invLaplace »
est la commande utilisée pour la transformée de Laplace inverse.
0 f(t)e–stdt
L[ f(t)](s)=
Fonction :
La transformée de Laplace est appelée « laplace » par le ClassPad.
La transformée de Laplace inverse est appelée « invLaplace » par le ClassPad.
Syntaxe : laplace(f(t), t, s)
f(t) -- expression
t -- variable en fonction de laquelle l’expression est transformée
s -- paramètre de la transformation
invLaplace(L(s), s, t)
L(s) -- expression
s
-- variable en fonction de laquelle l’expression est transformée.
t
-- paramètre de la transformation
20060301
20080201
2-8-9
Emploi du menu Action
Le ClassPad prend en charge les fonctions suivantes.
n
sin(x), cos(x), sinh(x), cosh(x), x , x, ex, heaviside(x), delta(x), delta(x, n)
Le ClassPad ne prend pas en charge les fonctions suivantes.
tan(x), sin– 1(x), cos– 1(x), tan– 1(x), tanh(x), sinh– 1(x), cosh– 1(x), tanh– 1(x), log(x), ln(x), 1/x,
abs(x), gamma(x)
Transformée de Laplace d’une équation différentielle
La commande laplace peut être utilisée pour résoudre des équations différentielles
ordinaires. Le ClassPad ne prend pas en charge le Système d’équations différentielles pour
laplace.
Syntaxe : laplace(diff eq, x, y, t)
diff eq -- équation différentielle à résoudre
x -- variable indépendante dans l’équation différentielle
y -- variable indépendante dans l’équation différentielle
t -- paramètre de la transformation
Lp signifie F(s)=L[f(t)] dans le résultat de la transformée d’une équation différentielle.
Exemple d’utilisation de laplace pour la résolution d’une équation différentielle.
x’ + 2x = e–t lorsque x(0) = 3
S fourier, invFourier
Fonction : « fourier » est la commande utilisée pour la transformée de Fourier et
« invFourier » est la commande utilisée pour la transformée de Fourier inverse.
Syntaxe : fourier(f(x),x,w,n)
invFourier(f(w),w,x,n)
f(x) -- expression
x
-- variable en fonction de laquelle l’expression est transformée
w
-- paramètre de la transformation
n
-- 0 à 4, indiquant le paramètre de Fourier à utiliser (optionnel)
Le ClassPad prend en charge les fonctions suivantes.
ti
sin(t), cos(t), log(t), ln(t), abs(t), signum(t), heaviside(t), delta(t), delta(t,n), e
Le ClassPad ne prend pas en charge les fonctions suivantes.
tan(t), sin– 1(t), cos– 1(t), tan– 1(t), sinh(t), cosh(t), tanh(t), sinh– 1(t), cosh– 1(t), tanh– 1(t),
gamma(t), t , et
20060301
2-8-10
Emploi du menu Action
Les paires de transformées de Fourier sont définies par deux constantes arbitraires a, b.
F()=
f(t)=
b
(2
– f(t)eibt dt
b
)1–a
(2
)1+a
– F()e–ibt d
Les valeurs de a et b dépendent de la discipline scientifique, qui peut être spécifiée par la
valeur de n (quatrième paramètre optionnel de Fourier et invFourier) comme indiqué cidessous.
n (optionnel)
Modern Physics
(Physique moderne)
a
b
Définition de l’intégrale
de Fourier
2
0
0
1
– e x i f(x)dx
2 Pure Math
(Mathématique pure)
1
1
–1
– e– x i f(x)dx
Probability
(Probabilité)
2
1
1
– e x i f(x)dx
Classical Physics
(Physique classique)
3
–1
1
– e x i f(x)dx
2
Signal Processing
(Traitement du signal)
4
0
–2*P
– e–2 x i f(x)dx
Conseil
• La boîte de dialogue du format avancé peut être utilisée pour paramétrer la transformée de
Fourier, par exemple la définition de la transformée de Fourier, etc. Pour le détail, voir « Boîte de
dialogue du format avancé » à la page 1-9-11.
20060301
2-8-11
Emploi du menu Action
S FFT, IFFT
Fonction : « FFT » est la commande pour la transformée de Fourier rapide, et « IFFT »
est la commande pour la transformée de Fourier rapide inverse.
n
Les valeurs des données 2 sont nécessaires pour exécuter FFT et IFFT. Sur le ClassPad,
FFT et IFFT sont calculés numériquement.
Syntaxe : FFT( liste ) ou FFT( liste, m)
IFFT( liste ) ou IFFT( liste, m)
n
• Les tailles de données doivent être 2 pour n = 1, 2, 3, ...
• La valeur pour m est optionnelle. Elle peut être comprise entre 0 et 2, et indique le
paramètre FFT à utiliser.
m = 0 Traitement du signal
m = 1 Mathématique pure
m = 2 Analyse de données
La transformée de Fourier se définit de la façon suivante :
f(x)= F(k)= –
–
F(k)e2ikx dk
f(x)e–2ikx dx
Certains auteurs (en particulier les physiciens) préfèrent écrire la transformée en termes
de fréquence angulaire W y 2PN au lieu de fréquence d’oscillation N.
Toutefois, ceci détruit la symétrie et donne la paire de transformées suivante.
H()= F [h(t)]= –
h(t)= F –1[H()]=
h(t)e–it dt
1
H()eit d
2 –
Pour rétablir la symétrie, la convention suivante est parfois utilisée.
g(y)= F [ f(t)]=
1
f(t)e–iyt dt
2 –
f(t)= F –1[ g(y)]=
1
g(y)eiyt dy
2 –
20060301
2-8-12
Emploi du menu Action
En général, la paire de transformées de Fourier peut être définie à l’aide de deux
constantes arbitraires a et b, comme indiqué ci-dessous.
F()=
f(t)=
b
(2
– f(t)eibt dt
b
)1–a
(2
)1+a
– F()e–ibt d
Malheureusement, un certain nombre de conventions sont couramment utilisées pour
a et b. Par exemple, (0, 1) est utilisé en physiques modernes, (1, –1) est utilisé en
mathématique pure et ingénierie système, (1, 1) est utilisé dans la théorie des probabilités
pour le calcul de la fonction caractéristique, (–1, 1) est utilisé en physique classique et (0,
–2P) est utilisé dans le traitement de signal.
Conseil
• La boîte de dialogue de format avancé peut être utilisée pour paramétrer la transformée de
Fourier rapide. Pour le détail voir « Boîte de dialogue du format avancé » à la page 1-9-11.
Emploi du sous-menu Calcul
Le sous-menu [Calculation] contient les commandes liées au calcul, comme « diff »
(dérivation) et « ° » (intégration).
20060301
20080201
2-8-13
Emploi du menu Action
S diff
Fonction : Dérive une expression en tenant compte d’une variable donnée.
Syntaxe : diff(Exp/List[,variable] [ ) ]
diff(Exp/List,variable,ordre[,a] [ ) ]
• « a » est le point pour lequel vous voulez déterminer la dérivée.
• « ordre » = 1 lorsque la syntaxe suivante est utilisée : diff(Exp/List[,variable] [ ) ].
« x » est le réglage par défaut lorsque vous omettez la « variable ».
Exemple : Dériver x6 par rapport à x
Eléments du menu : [Action][Calculation][diff]
Exemple : Trouver la seconde dérivée de x6 par rapport à x
Eléments du menu : [Action][Calculation][diff]
Exemple : Trouver la seconde dérivée de x6 par rapport à x = 3
Eléments du menu : [Action][Calculation][diff]
S impDiff
Fonction : Différencie une équation ou une expression sous forme implicite en fonction
d’une variable précise.
Syntaxe : impDiff(Eq/Exp/List, variable indépendente, variable dépendente)
Exemple : Trouver y’ par différenciation implicite
Paramètre du menu : [Action][Calculation][impDiff]
Exemple : Trouver y” si y’ = −x/y
Paramètre du menu : [Action][Calculation][impDiff]
Exemple : Trouver y’ pour une liste d’équations
Paramètre du menu : [Action][Calculation][impDiff]
Important !
Le symbole de dérivée (’) ne peut pas être utilisé dans l’argument « impDiff( ». Si l’on tente
d’utiliser un symbole de dérivée, l’erreur (Mauvais type d’argument) se produira.
20060301
20090601
2-8-14
Emploi du menu Action
S°
Fonction : Intègre une expression par rapport à une variable donnée.
Syntaxe : ° (Exp/List[,variable] [ ) ]
° (Exp/List, variable, limite inférieure, limite supérieure [,tol ] [ ) ]
• « x » est le réglage par défaut lorsque vous omettez [,variable].
• « tol » représente la plage d’erreur tolérée.
• Cette commande renvoie une valeur approximative lorsqu’une plage est spécifiée pour
« tol ».
• Cette commande renvoie la vraie valeur d’un intervalle défini lorsque « tol » n’est pas
spécifié. Si la vraie valeur ne peut pas être obtenue, toutefois, cette commande renvoie
une valeur approximative en même temps que tol =1E – 5.
Exemple : Intégrer x par rapport à x
Eléments du menu : [Action][Calculation][ ° ]
1
par rapport à x entre x = 1 et x = 2
x s ln(x)
Eléments du menu : [Action][Calculation][ ° ]
Exemple : Intégrer
Exemple : Intégrer 2x 2 + 3x + 4 par rapport à x entre x = 1 et x = 5, avec une plage
d’erreur de 1E – 4
Eléments du menu : [Action][Calculation][ ° ]
20060301
2-8-15
Emploi du menu Action
S lim
Fonction : Détermine la limite d’une expression.
Syntaxe : lim (Exp/List, variable, point [,direction] [ ) ]
–x
Exemple : Déterminer la limite de e lorsque x s’approche de d
Eléments du menu : [Action][Calculation][lim]
Exemple : Déterminer la limite de 1/x lorsque x s’approche de 0 depuis la droite
Eléments du menu : [Action][Calculation][lim]
Exemple : Déterminer la limite de 1/x lorsque x s’approche de 0 depuis la gauche
Eléments du menu : [Action][Calculation][lim]
• Cette fonction renvoie la limite depuis la gauche lorsque « direction » < 0, la limite
depuis la droite lorsque « direction » > 0 et la limite depuis des deux côtés (gauche et
droite) lorsque « direction » = 0 ou la direction est omise.
S3
Fonction : Evalue une expression d’une variable discrète à l’intérieur d’une plage et
calcule la somme.
Syntaxe : 3(Exp/List, variable, valeur inférieure, valeur supérieure [ ) ]
Exemple : Calculer la somme de x 2 lorsque la valeur de x varie de x = 1 à x = 10
Eléments du menu : [Action][Calculation][3]
S0
Fonction : Evalue une expression d’une variable discrète à l’intérieur d’une plage et
calcule un produit.
Syntaxe : 0(Exp/List, variable, valeur inférieure, valeur supérieure [ ) ]
Exemple : Calculer le produit de x 2 lorsque la valeur de x varie de x = 1 à x = 5
Eléments du menu : [Action][Calculation][0]
20060301
2-8-16
Emploi du menu Action
S rangeAppoint
Fonction : Trouve une expression ou une valeur satisfaisant une condition dans une plage
particulière.
Syntaxe : rangeAppoint (Exp/Eq/List, valeur initiale, valeur finale [ ) ]
• Lorsqu’une équation (Eq) est utilisée comme premier argument, saisissez l’équation en
utilisant la syntaxe Var = Exp. L’évaluation ne sera pas possible si une autre syntaxe est
utilisée.
Exemple : Trouver l’expression dans la liste {x = P, x = 2P, x = 3P} appartenant à la plage
rapprochée de 0 x 5
Eléments du menu : [Action][Calculation]
[rangeAppoint]
Exemple : Trouver la constante « n » satisfaisant la condition 0 n s P 5
Eléments du menu : [Action][Calculation]
[rangeAppoint]
S mod
Fonction : Renvoie le reste lorsqu’une expression est divisée par une autre expression.
Syntaxe : mod ({Exp/List}-1, {Exp/List}-2 [ ) ]
Exemple : Déterminer le reste lorsque 26 est divisé par 3 (26mod3)
Eléments du menu : [Action][Calculation][mod]
S tanLine
Fonction : Renvoie le côté droit de l’équation pour la droite tangente (y = ‘expression’) à la
courbe au point spécifié.
Syntaxe : tanLine (Exp/List, variable, valeur de la variable au point de tangence [ ) ]
Exemple : Déterminer la fonction de la tangente à y = x 3 en x = 2
Eléments du menu : [Action][Calculation][tanLine]
S normal
Fonction : Renvoie le côté droit de l’équation pour la droite normale (y = ‘expression’) à la
courbe au point spécifié.
Syntaxe : normal (Exp/List, variable, valeur de la variable au point de la normale [ ) ]
Exemple : Déterminer la fonction de la normale à y = x 3 en x = 2
Eléments du menu : [Action][Calculation][normal]
S arcLen
Fonction : Renvoie la longueur de l’arc d’une expression depuis une valeur initiale jusqu’à
une valeur finale par rapport à une variable donnée.
Syntaxe : arcLen (Exp/List, variable, valeur initiale, valeur finale [ ) ]
3
—
Exemple : Déterminer la longueur d’arc pour y = x 2 de x = 0 à x = 4
Eléments du menu : [Action][Calculation][arcLen]
20060301
2-8-17
Emploi du menu Action
S fMin
Fonction : Renvoie le point minimal dans une plage donnée d’une fonction.
Syntaxe : fMin(Exp[,variable] [ ) ]
fMin(Exp,variable,valeur initiale,valeur finale[,n] [ ) ]
• « x » est le réglage par défaut lorsque vous omettez « [,variable] ».
• L’infini négatif et l’infini positif sont les réglages par défaut lorsque la syntaxe fMin(Exp[,
variable] [ ) ] est utilisée.
• « n » est la précision du calcul et peut être spécifié en temps qu’entier dans une plage
de 1 à 9. Toute valeur utilisée hors de cette plage cause une erreur.
• Cette commande renvoie une valeur approximative lorsque la précision du calcul est
spécifiée pour « n ».
• Cette commande renvoie une valeur vraie lorsque rien n’est spécifié pour « n ». Si la
valeur vraie ne peut pas être obtenue, toutefois, cette commande renvoie une valeur
approximative en même temps que n = 4.
• Des points ou sections discontinus fluctuant largement peuvent affecter la précision ou
même entraîner une erreur.
• La saisie d’un grand nombre pour « n » augmente la précision du calcul, mais aussi le
temps nécessaire pour effectuer le calcul.
• La valeur saisie comme point final de l’intervalle doit être supérieure à la valeur saisie
comme point initial. Sinon une erreur se produit.
Exemple : Trouver le point minimal de x 2 – 1 par rapport à x
Eléments du menu : [Action][Calculation][fMin]
Exemple : Trouver le point minimal de x2 – 1 par rapport à x, lorsque 2 x 3
Eléments du menu : [Action][Calculation][fMin]
Exemple : Trouver le point minimal de x 3 – 6x par rapport à x, lorsque –2 x 2 et n = 1
Eléments du menu : [Action][Calculation][fMin]
20060301
2-8-18
Emploi du menu Action
S fMax
Fonction : Renvoie le point maximal dans une plage donnée d’une fonction.
Syntaxe : fMax(Exp[,variable] [ ) ]
fMax(Exp,variable,valeur initiale,valeur finale[,n] [ ) ]
• « x » est le réglage par défaut lorsque vous omettez « [,variable] ».
• L’infini négatif et l’infini positif sont les réglages par défaut lorsque la syntaxe fMax(Exp[,
variable] [ ) ] est utilisée.
• « n » est la précision du calcul, que vous pouvez spécifier en temps qu’entier dans une
plage de 1 à 9. Toute valeur en dehors de cette plage entraîne une erreur.
• Cette commande renvoie à une valeur approximative lorsque la précision du calcul est
spécifiée pour « n ».
• Cette commande renvoie une valeur vraie lorsque rien n’est spécifié pour « n ». Si la
valeur vraie ne peut pas être obtenue, toutefois, cette commande renvoie une valeur
approximative en même temps que n = 4.
• Des points ou sections discontinus fluctuant largement peuvent affecter la précision ou
même causer une erreur.
• La saisie d’un grand nombre pour « n » augmente la précision du calcul, mais aussi le
temps nécessaire pour effectuer le calcul.
• La valeur saisie comme point final de l’intervalle doit être supérieure à la valeur saisie
comme point initial. Sinon une erreur se produit.
Exemple : Trouver le point maximal de –x 2 + 1 par rapport à x
Eléments du menu : [Action][Calculation][fMax]
Exemple : Trouver le point maximal de –x2 + 1 par rapport à x, lorsque 2 x 5
Eléments du menu : [Action][Calculation][fMax]
Exemple : Trouver le point maximal de x 3 – 6x par rapport à x, lorsque –2 x 2 et n = 1
Eléments du menu : [Action][Calculation][fMax]
S gcd
Fonction : Renvoie le plus grand diviseur commun de deux expressions.
Syntaxe : gcd (Exp/List-1, Exp/List-2 [ ) ]
Exemple : Obtenir le plus grand diviseur commun de x + 1 et x2 – 3x – 4
Eléments du menu : [Action][Calculation][gcd]
20060301
2-8-19
Emploi du menu Action
S lcm
Fonction : Renvoie le plus petit multiple commun de deux expressions.
Syntaxe : lcm (Exp/List-1, Exp/List-2 [ ) ]
Exemple : Obtenir le plus petit multiple commun de x 2 – 1 et x2 + 2x – 3
Eléments du menu : [Action][Calculation][lcm]
S denominator
Fonction : Extrait le dénominateur d’une fraction.
Syntaxe : denominator (Exp/List [ ) ]
Exemple : Extraire le dénominateur de la fraction (y – 2)/(x + 1)
Eléments du menu : [Action][Calculation][denominator]
S numerator
Fonction : Extrait le numérateur d’une fraction.
Syntaxe : numerator (Exp/List [ ) ]
Exemple : Extraire le numérateur de la fraction (y – 2)/(x + 1)
Eléments du menu : [Action][Calculation][numerator]
Emploi du sous-menu Complexe
Le sous-menu [Complex] contient les commandes liées aux calculs avec nombres
complexes.
S arg
Fonction : Renvoie l’argument d’un nombre complexe.
Syntaxe : arg (Exp/Eq/List/Mat [ ) ]
Exemple : Obtenir l’argument du complexe 2 + i (en mode radian)
Eléments du menu : [Action][Complex][arg]
20060301
20080201
2-8-20
Emploi du menu Action
S conjg
Fonction : Renvoie le nombre complexe conjugué.
Syntaxe : conjg (Exp/Eq/List/Mat [ ) ]
• Une inégalité avec le symbole relationnel « x » (pas égal à) est également incluse
(seulement en mode réel).
Exemple : Obtenir le conjugué du complexe 1 + i
Eléments du menu : [Action][Complex][conjg]
S re
Fonction : Renvoie la partie réelle d’un nombre complexe.
Syntaxe : re (Exp/Eq/List/Mat [ ) ]
• Une inégalité avec le symbole relationnel « x » (pas égal à) est également incluse
(seulement en mode réel).
Exemple : Obtenir la partie réelle du nombre complexe 3 – 4i
Eléments du menu : [Action][Complex][re]
S im
Fonction : Renvoie la partie imaginaire d’un nombre complexe.
Syntaxe : im (Exp/Eq/List/Mat [ ) ]
• Une inégalité avec le symbole relationnel « x » (pas égal à) est également incluse
(seulement en mode réel).
Exemple : Obtenir la partie imaginaire du nombre complexe 3 – 4i
Eléments du menu : [Action][Complex][im]
S cExpand
Fonction : Développe une expression complexe en forme rectangulaire (a + bi).
Syntaxe : cExpand (Exp/Eq/List/Mat [ ) ]
• L’inégalité (Ineq) inclut l’opérateur relationnel « x » (pas égal à).
• Les variables sont considérées comme des nombres réels.
Exemple : Développer cos–1(2) (en mode radian)
Eléments du menu : [Action][Complex][cExpand]
20060301
2-8-21
Emploi du menu Action
S compToPol
Fonction : Transforme l’écriture algébrique d’un nombre complexe en écriture
exponentielle.
Syntaxe : compToPol (Exp/Eq/List/Mat [ ) ]
• L’inégalité (Ineq) inclut l’opérateur relationnel « x » (pas égal à).
Exemple : Ecrire 1 + i sous forme exponentielle (en mode radian)
Eléments du menu : [Action][Complex][compToPol]
S compToTrig
Fonction : Ecrit un nombre complexe sous forme trigonométrique/hyperbolique.
Syntaxe : compToTrig (Exp/Eq/List/Mat [ ) ]
• L’inégalité (Ineq) inclut l’opérateur relationnel « x » (pas égal à).
Exemple : Ecrire 1 + i sous forme trigonométrique (en mode radian)
Eléments du menu : [Action][Complex][compToTrig]
Emploi du sous-menu Création-Liste
Le sous-menu [List-Create] contient des commandes liées à la création de listes.
20060301
20080201
2-8-22
Emploi du menu Action
S seq
Fonction : Génère une liste en accord avec l’expression d’une suite numérique.
Syntaxe : seq (Exp, variable, valeur initiale, valeur finale [,taille du pas] [ ) ]
Exemple : Générer une liste en accord avec l’expression x2 + 2x lorsque la valeur initiale
est 1, la valeur finale 5 et la taille du pas 2
Eléments du menu : [Action][List-Create][seq]
• « 1 » est le réglage par défaut lorsque vous omettez « [,taille du pas] ».
• La taille du pas doit être un facteur de la différence entre la valeur initiale et la valeur
finale.
S augment
Fonction : Crée une nouvelle liste en ajoutant une liste à une autre.
Syntaxe : augment (List-1, List-2 [ ) ]
Exemple : Combiner la liste {1, 2} et la liste {3, 4}
Eléments du menu : [Action][List-Create][augment]
S fill
Fonction : Remplace les éléments d’une liste par une valeur ou une expression donnée.
Cette commande peut aussi être utilisée pour créer une nouvelle liste dont
les éléments contiennent tous la même valeur ou expression, ou une nouvelle
liste dans laquelle la fréquence de chaque élément de la première liste est
déterminée par l’élément correspondant de la seconde liste.
Syntaxe : fill (Exp/Eq/Ineq, nombres d’éléments [ ) ]
fill (Exp/Eq/Ineq, List [ ) ]
• L’inégalité (Ineq) inclut l’opérateur relationnel « x » (pas égal à).
Syntaxe : fill (List, List [ ) ]
Exemple : Créer une liste consistant en quatre éléments identiques (2)
Eléments du menu : [Action][List-Create][fill]
Exemple : Remplacer les éléments de la liste {1, 2, 3} par 3
Eléments du menu : [Action][List-Create][fill]
Exemple : Créer une liste dans laquelle les fréquences de a, b et c sont respectivement 1,
2 et 3
Eléments du menu : [Action][List-Create][fill]
20060301
2-8-23
Emploi du menu Action
S subList
Fonction : Extrait une partie donnée d’une liste pour la mettre dans une nouvelle liste.
Syntaxe : subList (List [,nombre initial] [,nombre final] [ ) ]
Exemple : Extraire les éléments compris entre le deuxième et le quatrième élément de la
liste {1, 2, 3, 4, 5}
Eléments du menu : [Action][List-Create][subList]
• L’élément le plus à gauche est le réglage par défaut lorsque vous omettez le « [,nombre
initial] », et l’élément le plus à droite est le réglage par défaut lorsque vous omettez
« [,nombre final] ».
S shift
Fonction : Renvoie une liste dans laquelle les éléments ont été décalés d’un nombre
donné vers la droite ou la gauche.
Syntaxe : shift (List [,nombre de décalages] [ ) ]
• La spécification d’une valeur négative pour « [,nombre de décalages] » entraîne un
décalage vers la droite, tandis que la spécification d’une valeur positive entraîne un
décalage vers la gauche.
Exemple : Décaler les éléments de la liste {1, 2, 3, 4, 5, 6} de trois vers la gauche
Eléments du menu : [Action][List-Create]
[shift]
• Le décalage d’un (–1) vers la droite est le réglage par défaut lorsque le « [,nombre de
décalages] » est omis.
S rotate
Fonction : Renvoie une liste dans laquelle les éléments ont été tournés d’un nombre
donné de rotations vers la droite ou la gauche.
Syntaxe : rotate (List [,nombre de rotations] [ ) ]
• La spécification d’une valeur négative pour « [,nombre de rotations] » fait tourner vers la
droite, tandis que la spécification d’une valeur positive fait tourner vers la gauche.
Exemple : Faire tourner les éléments de la liste {1, 2, 3, 4, 5, 6} de deux rotations vers la
gauche
Eléments du menu : [Action][List-Create][rotate]
• Une rotation vers la droite (–1) est le réglage par défaut, lorsque vous omettez le
« [,nombre de rotations] ».
S sortA
Fonction : Trie les éléments de la liste dans l’ordre ascendant.
Syntaxe : sortA (List [ ) ]
Exemple : Trie les éléments de la liste {1, 5, 3} dans l’ordre ascendant
Eléments du menu : [Action] [List-Create] [sortA]
20060301
2-8-24
Emploi du menu Action
S sortD
Fonction : Trie les éléments de la liste dans l’ordre descendant.
Syntaxe : sortD (List [ ) ]
Exemple : Trie les éléments de la liste {1, 5, 3} dans l’ordre descendant
Eléments du menu : [Action][List-Create][sortD]
S listToMat
Fonction : Transforme les listes en matrice.
Syntaxe : listToMat (List-1 [, List-2, ..., List-N] [ ) ]
Exemple : Transformer les listes {3, 5} et {2, 4} en une matrice
Eléments du menu : [Action][List-Create][listToMat]
S matToList
• Pour le détail sur matToList, voir page 2-8-33.
Emploi du sous-menu Calcul-Liste
Le sous-menu [List-Calculation] contient des commandes liées aux calculs de liste.
20060301
20080201
2-8-25
Emploi du menu Action
S min
Fonction : Renvoie la valeur minimale d’une expression ou des éléments d’une liste.
Syntaxe : min (Exp/List-1[, Exp/List-2] [ ) ]
Exemple : Déterminer la valeur minimale des éléments de la liste {1, 2, 3}
Eléments du menu: [Action][List-Calculation][min]
Exemple : Comparer chaque élément de la liste {1, 2, 3} avec la valeur 2, et produire une
liste dont les éléments sont les minima respectifs
Eléments du menu : [Action][List-Calculation][min]
Exemple : Comparer chaque élément de la liste {1, 2, 3} et de la liste {3, 1, 2} et produire
une liste dont les éléments sont les minima respectifs
Eléments du menu : [Action][List-Calculation][min]
S max
Fonction : Renvoie la valeur maximale d’une expression ou des éléments d’une liste.
Syntaxe : max (Exp/List-1[, Exp/List-2] [ ) ]
Exemple : Déterminer la valeur maximale des éléments de la liste {1, 2, 3}
Eléments du menu : [Action][List-Calculation][max]
Exemple : Comparer chaque élément de la liste {1, 2, 3} avec la valeur 2, et produire une
liste dont les éléments sont les maxima respectifs
Eléments du menu : [Action][List-Calculation][max]
Exemple : Comparer chaque élément de la liste {1, 2, 3} et de la liste {3, 1, 2} et produire
une liste dont les éléments sont les maxima respectifs
Eléments du menu : [Action][List-Calculation][max]
20060301
2-8-26
Emploi du menu Action
S mean
Fonction : Renvoie la moyenne des éléments d’une liste.
Syntaxe : mean (List-1[, List-2] [ ) ]
• « List-2 » spécifie l’effectif de chaque élément de la « List-1 ».
Exemple : Déterminer la moyenne des éléments de la liste {1, 2, 3}
Eléments du menu : [Action][List-Calculation][mean]
Exemple : Déterminer la moyenne des éléments de la liste {1, 2, 3}, dont les effectifs
respectifs sont {3, 2, 1}
Eléments du menu : [Action][List-Calculation][mean]
S median
Fonction : Renvoie la médiane des éléments d’une liste.
Syntaxe : median (List-1[, List-2] [ ) ]
• « List-2 » spécifie l’effectif de chaque élément de la « List-1 ».
Exemple : Déterminer la médiane des éléments de la liste {1, 2, 3}
Eléments du menu : [Action][List-Calculation][median]
Exemple : Déterminer la médiane des éléments de la liste {1, 2, 3} dont les effectifs
respectifs sont {3, 2, 1}
Eléments du menu : [Action][List-Calculation][median]
S mode
Fonction : Renvoie le mode des éléments d’une liste.
Syntaxe : mode (List-1[, List-2] [ ) ]
• « List-2 » spécifie l’effectif de chaque élément de la « List-1 ».
Exemple : Déterminer le mode des éléments de la liste {1, 1, 2, 2, 2}
Eléments du menu : [Action][List-Calculation][mode]
Exemple : Déterminer le mode des éléments de la liste {1, 2, 3} dont les effectifs
respectifs sont {3, 2, 1}
Eléments du menu : [Action][List-Calculation][mode]
• S’il y a plusieurs modes, ils sont renvoyés dans une liste.
20060301
2-8-27
Emploi du menu Action
S Q1
Fonction: Renvoie le premier quartile des éléments d’une liste.
Syntaxe : Q1 (List-1[, List-2] [ ) ]
• « List-2 » spécifie l’effectif de chaque élément de « List-1 ».
Exemple : Déterminer le premier quartile des éléments de la liste {1, 2, 3, 4, 5}
Eléments du menu : [Action][List-Calculation][Q1]
Exemple : Déterminer le premier quartile des éléments de la liste {1, 2, 3, 4}, dont les
effectifs respectifs sont {4, 3, 2, 1}
Eléments du menu : [Action][List-Calculation][Q1]
S Q3
Fonction: Renvoie le troisième quartile des éléments d’une liste.
Syntaxe : Q3 (List-1[, List-2] [ ) ]
• « List-2 » spécifie l’effectif de chaque élément de « List-1 ».
Exemple : Déterminer le troisième quartile des éléments de la liste {1, 2, 3, 4, 5}
Eléments du menu : [Action][List-Calculation][Q3]
Exemple : Déterminer le troisième quartile des éléments de la liste {1, 2, 3, 4} dont les
effectifs respectifs sont {4, 3, 2, 1}
Eléments du menu : [Action][List-Calculation][Q3]
S percentile
Fonction : Trouve le nième point percentile dans une liste.
Syntaxe : percentile (liste, nombre)
Percentile = (minimum) + (maximum – minimum) × nombre où le nombre est un %.
S stdDev
Fonction : Renvoie l’écart-type des éléments d’une liste par rapport à l’échantillon.
Syntaxe : stdDev (List [ ) ]
Exemple : Déterminer l’écart-type de l’échantillon pour les éléments de la liste {1, 2, 4}
Eléments du menu : [Action][List-Calculation][stdDev]
20060301
2-8-28
Emploi du menu Action
S variance
Fonction : Renvoie la variance des éléments d’une liste par rapport à l’échantillon.
Syntaxe : variance (List [ ) ]
Exemple : Déterminer la variance de l’échantillon pour les éléments de la liste {1, 2, 4}
Eléments du menu : [Action][List-Calculation][variance]
S dim
Fonction : Renvoie la dimension d’une liste.
Syntaxe : dim (List [ ) ]
Exemple : Déterminer la dimension de la liste {1, 2, 3}
Eléments du menu : [Action][List-Calculation][dim]
S sum
Fonction : Renvoie la somme des éléments d’une liste.
Syntaxe : sum (List-1[, List-2] [ ) ]
• « List-2 » spécifie l’effectif de chaque élément de « List-1 ».
Exemple : Déterminer la somme des éléments de la liste {1, 2, 3}
Eléments du menu : [Action][List-Calculation][sum]
Exemple : Déterminer la somme des éléments de la liste {1, 2, 3} dont les effectifs
respectifs sont {3, 2, 1}
Eléments du menu: [Action][List-Calculation][sum]
S prod
Fonction: Renvoie le produit des éléments d’une liste.
Syntaxe : prod (List-1[, List-2] [ ) ]
• « List-2 » spécifie l’effectif de chaque élément de « List-1 ».
Exemple : Déterminer le produit des éléments de la liste {1, 2, 3}
Eléments du menu : [Action][List-Calculation][prod]
Exemple : Déterminer le produit des éléments de la liste {1, 2, 3} dont les effectifs
respectifs sont {3, 2, 1}
Eléments du menu : [Action][List-Calculation][prod]
20060301
2-8-29
Emploi du menu Action
S cuml
Fonction : Renvoie les sommes cumulées des éléments d’une liste.
Syntaxe : cuml (List [ ) ]
Exemple : Déterminer les sommes cumulées des éléments de la liste {1, 2, 3}
Eléments du menu : [Action][List-Calculation][cuml]
S list
Fonction : Renvoie une liste dont les éléments sont les différences entre deux éléments
adjacents d’une autre liste.
Syntaxe : list (List [ ) ]
Exemple : Générer une liste dont les éléments sont les différences entre deux éléments
adjacents de la liste {1, 2, 4}
Eléments du menu : [Action][List-Calculation][ list]
S percent
Fonction: Renvoie le pourcentage de chaque élément d’une liste, dont la somme est
supposée être 100.
Syntaxe : percent (List [ ) ]
Exemple : Déterminer le pourcentage de chaque élément de la liste {1, 2, 3}
Eléments du menu : [Action][List-Calculation][percent]
S polyEval
Fonction : Renvoie un polynôme ordonné suivant les puissances décroissantes, de telle
sorte que les coefficients correspondent séquentiellement à chaque élément
de la liste saisie.
Syntaxe : polyEval (List [,Exp/List] [ ) ]
Exemple : Créer un polynôme du second degré avec les coefficients {1, 2, 3}
Eléments du menu : [Action][List-Calculation][polyEval]
• « x » est le réglage par défaut lorsque vous omettez « [,Exp/List] ».
20060301
2-8-30
Emploi du menu Action
S sequence
Fonction: Renvoie le polynôme de degré minimal représentant la suite exprimée par la
liste saisie. Lorsqu’il y a deux listes, cette commande renvoie un polynôme qui
associe, à chaque valeur de la première liste, son image correspondante dans
la seconde liste.
Syntaxe : sequence (List-1[, List-2] [,variable] [ ) ]
• « x » est le réglage par défaut lorsque vous omettez « [,variable] ».
Exemple : Déterminer un polynôme pour une suite exprimée par la liste {3, 5, 7, 9}
Eléments du menu : [Action][List-Calculation][sequence]
Exemple : Déterminer un polynôme tel que chaque valeur de la liste {1, 3, 5, 7} a pour
image la valeur correspondante dans la liste {0, –1, 2, –3}. Le polynôme p
vérifie : p (1) = 0, p (3) = –1, p (5) = 2, p (7) = –3
Eléments du menu : [Action][List-Calculation]
[sequence]
S sumSeq
Fonction : Trouve le polynôme de degré minimal représentant la suite exprimée par la
liste saisie et renvoie la somme du polynôme. Lorsqu’il y a deux listes, cette
commande renvoie un polynôme qui associe, à chaque valeur de la première
liste, son image correspondante dans la seconde liste et renvoie la somme du
polynôme.
Syntaxe : sumSeq (List-1[, List-2] [,variable] [ ) ]
• « x » est le réglage par défaut lorsque vous omettez « [,variable] ».
Exemple : Déterminer la somme d’un polynôme pour la séquence exprimée par la liste
{3, 5, 7, 9}
Eléments du menu : [Action][List-Calculation][sumSeq]
Exemple : Déterminer un polynôme tel que chaque valeur de la liste {9, 7, 4, 1} a pour
image la valeur correspondante dans la liste {0, 4, 6, 5}, et renvoyer la somme
du polynôme
Eléments du menu: [Action][List-Calculation]
[sumSeq]
20060301
2-8-31
Emploi du menu Action
Emploi du sous-menu Création-Matrice
Le sous-menu [Matrix-Create] contient des commandes liées à la création de matrices.
S trn
Fonction : Renvoie une matrice transposée.
Syntaxe : trn (Mat [ ) ]
Exemple : Transposer la matrice [[1, 2] [3, 4]]
Eléments du menu: [Action][Matrix-Create][trn]
S augment
Fonction : Renvoie une matrice qui combine deux autres matrices.
Syntaxe : augment (Mat-1, Mat-2 [ ) ]
Exemple : Combiner deux matrices [[1, 2] [3, 4]] et [[5, 6] [7, 8]]
Eléments du menu : [Action][Matrix-Create]
[augment]
S ident
Fonction : Crée une matrice Identité.
Syntaxe : ident (nombre naturel [ ) ]
Exemple : Créer une matrice Identité 2 s 2
Eléments du menu : [Action][Matrix-Create][ident]
20060301
20080201
2-8-32
Emploi du menu Action
S fill
Fonction : Crée une matrice avec un nombre spécifié de lignes et de colonnes, ou
remplace les éléments de la matrice par une expression donnée.
Syntaxe : fill (Exp, nombre de lignes, nombre de colonnes [ ) ]
fill (Exp, Mat [ ) ]
Exemple : Créer une matrice 2 s 3 dont tous les éléments sont 2
Eléments du menu : [Action][Matrix-Create][fill]
Exemple : Remplacer tous les éléments de la matrice [[1, 2] [3, 4]] par 3
Eléments du menu : [Action][Matrix-Create][fill]
S subMat
Fonction : Extrait une section donnée d’une matrice pour la mettre dans une nouvelle
matrice.
Syntaxe : subMat (Mat [,ligne initiale] [,colonne initiale] [,ligne finale] [,colonne finale] [ ) ]
• « 1 » est le réglage par défaut lorsque vous omettez « [,ligne initiale] » et « [,colonne
initiale] ».
• Le dernier numéro de la ligne est le réglage par défaut lorsque vous omettez « [,ligne
finale] ».
• Le dernier numéro de la colonne est le réglage par défaut lorsque vous omettez
« [,colonne finale] ».
Exemple : Extraire la section de la ligne 2, colonne 2, à la ligne 3, colonne 3 de la matrice
[[1, 4, 7] [2, 5, 8] [3, 6, 9]]
Eléments du menu : [Action][Matrix-Create]
[subMat]
S diag
Fonction : Renvoie une matrice à une ligne contenant les éléments de la diagonale
principale d’une matrice carrée.
Syntaxe : diag (Mat[ ) ]
Exemple : Extraire les éléments diagonaux de la matrice [[1, 2] [3, 4]]
Eléments du menu : [Action][Matrix-Create][diag]
S listToMat
• Pour le détail sur listToMat, voir page 2-8-24.
20060301
2-8-33
Emploi du menu Action
S matToList
Fonction : Transforme une colonne donnée d’une matrice en une liste.
Syntaxe : matToList (Mat, numéro de la colonne [ ) ]
Exemple : Transformer la colonne 2 de la matrice [[1, 2] [3, 4]] en une liste
Eléments du menu : [Action][Matrix-Create][matToList]
Emploi du sous-menu Calcul-Matrice
Le sous-menu [Matrix-Calculation] contient des commandes liées aux calculs matriciels.
S dim
Fonction : Renvoie les dimensions d’une matrice sous forme de liste à deux éléments
{nombre de lignes, nombre de colonnes}.
Syntaxe : dim (Mat [ ) ]
Exemple : Déterminer les dimensions de la matrice [[1, 2, 3] [4, 5, 6]]
Eléments du menu : [Action][Matrix-Calculation][dim]
S det
Fonction : Renvoie le déterminant d’une matrice carrée.
Syntaxe : det (Mat [ ) ]
Exemple : Obtenir le déterminant de la matrice [[1, 2] [4, 5]]
Eléments du menu : [Action][Matrix-Calculation][det]
20060301
20080201
2-8-34
Emploi du menu Action
S norm
Fonction : Renvoie la norme de la matrice.
Syntaxe : norm (Mat [ ) ]
Exemple : Déterminer la norme de la matrice [[1, 2] [4, 5]]
Eléments du menu : [Action][Matrix-Calculation][norm]
S rank
Fonction : Trouve le rang d’une matrice.
Cette fonction calcule le rang d’une matrice en appliquant l’élimination de Gauss sur les
lignes d’une matrice. Le rang d’une matrice A est le nombre de lignes autres que zéro
dans la matrice qui en résulte.
Syntaxe : rank (Matrix)
S ref
Fonction: Renvoie la forme réduite de Gauss d’une matrice.
Syntaxe : ref (Mat [ ) ]
Exemple : Obtenir la forme réduite de Gauss de la matrice [[1, 2, 3] [4, 5, 6]]
Eléments du menu : [Action][Matrix-Calculation][ref]
S rref
Fonction : Renvoie la forme réduite de Gauss - Jordan d’une matrice.
Syntaxe : rref (Mat [ ) ]
Exemple : Obtenir la forme réduite de Gauss - Jordan de la matrice [[2, –1, 3, 19]
[1, 1, –5, –21] [0, 4, 3, 0]]
Eléments du menu : [Action][Matrix-Calculation][rref]
S eigVl
Fonction : Renvoie une liste contenant la ou les valeurs propres de la matrice carrée.
Syntaxe : eigVl (Mat [ ) ]
Exemple : Obtenir la ou les valeurs propres de la matrice [[3, 4] [1, 3]]
Eléments du menu : [Action][Matrix-Calculation][eigVl]
20060301
2-8-35
Emploi du menu Action
S eigVc
Fonction : Renvoie une matrice dans laquelle chaque colonne représente un vecteur
propre d’une matrice carrée.
• Comme un vecteur propre ne peut en principe pas être déterminé exclusivement, il est
standardisé de la façon suivante lorsque sa norme est 1 :
Lorsque V = [x1, x2, ..., xn],
(¸ x1¸ 2 + ¸ x2¸ 2 + .... + ¸ xn¸ 2) = 1.
Syntaxe : eigVc (Mat [ ) ]
Exemple : Obtenir le ou les vecteurs propres de la matrice [[3, 4] [1, 3]]
Eléments du menu : [Action][Matrix-Calculation]
[eigVc]
S LU
Fonction : Renvoie la décomposition LU d’une matrice carrée.
Syntaxe : LU (Mat, lVariableMem, uVariableMem [ ) ]
Exemple : Obtenir la décomposition LU de la matrice [[1, 2, 3] [4, 5, 6] [7, 8, 9]]
• La matrice triangulaire inférieure est affectée à la première variable L et la matrice
triangulaire supérieure à la seconde variable U.
Eléments du menu : [Action][Matrix-Calculation]
[LU]
Pour afficher la matrice inférieure
Eléments du menu: [VAR][CAP][L][EXE]
Pour afficher la matrice supérieure
Eléments du menu : [VAR][CAP][U][EXE]
20060301
2-8-36
Emploi du menu Action
S QR
Fonction : Renvoie la décomposition QR d’une matrice carrée.
Syntaxe : QR (Mat, qVariableMem, rVariableMem [ ) ]
Exemple : Obtenir la décomposition QR de la matrice [[1, 2] [3, 4]]
• La matrice unitaire est affectée à la variable Q et la matrice triangulaire supérieure à la
variable R.
Eléments du menu : [Action][Matrix-Calculation][QR]
Pour afficher la matrice unitaire
Eléments du menu : [VAR][CAP][Q][EXE]
Pour afficher la matrice triangulaire supérieure
Eléments du menu : [VAR][CAP][R][EXE]
S swap
Fonction : Echange deux lignes d’une matrice.
Syntaxe : swap (Mat, ligne numéro 1, ligne numéro 2 [ ) ]
Exemple : Echanger la ligne 1 et la ligne 2 de la matrice [[1, 2] [3, 4]]
Eléments du menu : [Action][Matrix-Calculation][swap]
S mRow
Fonction : Multiplie les éléments d’une ligne donnée d’une matrice par une expression
donnée.
Syntaxe : mRow (Exp, Mat, numéro de ligne [ ) ]
Exemple : Multiplier la ligne 1 de la matrice [[1, 2] [3, 4]] par x
Eléments du menu : [Action][Matrix-Calculation][mRow]
20060301
2-8-37
Emploi du menu Action
S mRowAdd
Fonction : Multiplie les éléments d’une ligne donnée d’une matrice par une expression
donnée et ajoute le résultat à une autre ligne.
Syntaxe : mRowAdd (Exp, Mat, ligne numéro 1, ligne numéro 2 [ ) ]
Exemple : Multiplier la ligne 1 de la matrice [[1, 2] [3, 4]], par x, puis ajouter le résultat à la
ligne 2
Eléments du menu : [Action][Matrix-Calculation]
[mRowAdd]
S rowAdd
Fonction : Ajoute une ligne donnée d’une matrice à une autre ligne.
Syntaxe : rowAdd ( Mat, ligne numéro 1, ligne numéro 2 [ ) ]
Exemple : Ajouter la ligne 1 de la matrice [[1, 2] [3, 4]] à la ligne 2
Eléments du menu : [Action][Matrix-Calculation][rowAdd]
S rowDim
Fonction : Renvoie le nombre de lignes d’une matrice.
Syntaxe : rowDim (Mat [ ) ]
Exemple : Obtenir le nombre de lignes dans la matrice [[1, 2, 3] [4, 5, 6]]
Eléments du menu : [Action][Matrix-Calculation][rowDim]
S rowNorm
Fonction : Calcule la somme des valeurs absolues des éléments de chaque ligne d’une
matrice, et renvoie la valeur maximale des sommes.
Syntaxe : rowNorm (Mat [ ) ]
Exemple : Calculer les sommes des valeurs absolues des éléments de chaque ligne de la
matrice [[1, –2, 3] [4, –5, –6]], et obtenir la valeur maximale des sommes
Eléments du menu : [Action][Matrix-Calculation]
[rowNorm]
S colDim
Fonction : Renvoie le nombre de colonnes d’une matrice.
Syntaxe : colDim (Mat [ ) ]
Exemple : Obtenir le nombre de colonnes dans la matrice [[1, 2] [3, 4] [5, 6]]
Eléments du menu : [Action][Matrix-Calculation][colDim]
20060301
2-8-38
Emploi du menu Action
S colNorm
Fonction : Calcule les sommes des valeurs absolues des éléments de chaque colonne
d’une matrice et renvoie la valeur maximale des sommes.
Syntaxe : colNorm (Mat [ ) ]
Exemple : Calculer les sommes des valeurs absolues des éléments se trouvant dans
chaque colonne de la matrice [[1, –2, 3][4, –5, –6][–7, 8, 9]] et obtenir la valeur
maximale des sommes
Eléments du menu : [Action][Matrix-Calculation] [colNorm]
Emploi du sous-menu Vecteur
Le sous-menu [Vector] contient des commandes liées aux calculs de vecteurs.
• Un vecteur est traité comme matrice 1 s N ou N s 1.
• Un vecteur du type 1 s N peut être saisi comme […..] ou [[…..]].
Exemple : [1, 2], [[1, 2]]
• Les vecteurs sont considérés sous forme rectangulaire à moins que () soit utilisé pour
indiquer une mesure d’angle.
20060301
20080201
2-8-39
Emploi du menu Action
S augment
Fonction : Combine deux vecteurs [Mat-1 Mat-2].
Syntaxe : augment (Mat-1, Mat-2 [ ) ]
Exemple : Combiner les vecteurs [1, 2] et [3, 4]
Eléments du menu : [Action][Vector][augment]
S fill
Fonction : Crée un vecteur contenant un nombre donné d’éléments, ou remplace les
éléments d’un vecteur par une expression donnée.
Syntaxe : fill (Exp, Mat [ ) ]
fill (Exp, 1, nombre de colonnes [ ) ]
Exemple : Remplacer les éléments du vecteur [1, 2] par x
Eléments du menu : [Action][Vector][fill]
Exemple : Créer un vecteur 1 s 3 (1 ligne, 3 colonnes) dont tous les éléments sont « 3 »
Eléments du menu : [Action][Vector][fill]
S dim
Fonction : Renvoie la dimension d’un vecteur.
Syntaxe : dim (Mat [ ) ]
Exemple : Déterminer la dimension du vecteur [1, 2, 3]
Eléments du menu : [Action][Vector][dim]
• Le vecteur [1, 2, 3] est traité comme matrice 1 s 3.
S unitV
Fonction : Normalise un vecteur.
Syntaxe : unitV (Mat [ ) ]
• Cette commande peut être utilisée avec une matrice 1 s N ou N s 1 seulement.
Exemple : Normaliser le vecteur [1, 3, 5]
Eléments du menu : [Action][Vector][unitV]
20060301
2-8-40
Emploi du menu Action
S angle
Fonction : Renvoie l’angle formé par deux vecteurs.
Syntaxe : angle (Mat-1, Mat-2 [ ) ]
• Cette commande peut être utilisée avec une matrice 1 s N ou N s 1 seulement.
Exemple : Déterminer l’angle formé par des vecteurs [1, 2] et [3, 4] (en mode radian)
Eléments du menu : [Action][Vector][angle]
S norm
Fonction : Renvoie la norme d’un vecteur.
Syntaxe : norm (Mat [ ) ]
Exemple : Obtenir la norme du vecteur [1, 2, 3]
Eléments du menu : [Action][Vector][norm]
S crossP
Fonction : Renvoie le produit vectoriel de deux vecteurs.
Syntaxe: crossP (Mat-1, Mat-2 [ ) ]
• Cette commande peut être utilisée avec une matrice 1 s N ou N s 1 seulement
(N = 2, 3).
• Une matrice à deux éléments [a, b] ou [[a], [b]] est automatiquement convertie en
matrice à trois éléments [a, b, 0] ou [[a], [b], [0]].
Exemple : Obtenir le produit vectoriel de deux vecteurs [1, 3, 5] et [2, 4, 6]
Eléments du menu : [Action][Vector][crossP]
S dotP
Fonction : Renvoie le produit scalaire de deux vecteurs.
Syntaxe : dotP (Mat-1, Mat-2 [ ) ]
• Cette commande peut être utilisée avec une matrice 1 s N ou N s 1 seulement.
Exemple : Obtenir le produit scalaire de deux vecteurs [1, 3, 5] et [2, 4, 6]
Eléments du menu: [Action][Vector][dotP]
20060301
2-8-41
Emploi du menu Action
S toRect
Fonction : Renvoie les coordonnées rectangulaires [x y] ou [x y z].
Syntaxe : toRect (Mat [,nombre naturel] [ ) ]
• Cette commande peut être utilisée avec une matrice 1 s N ou N s 1 seulement
(N = 2, 3).
• Cette commande renvoie « x » lorsque le « nombre naturel » est 1, « y » lorsque le
« nombre naturel » est 2, et « z » lorsque le nombre naturel est 3.
• Cette commande renvoie les coordonnées rectangulaires lorsque vous omettez le
« nombre naturel ».
Exemple : Transformer les coordonnées polaires [ 2 , (P/4)] en coordonnées
rectangulaires (en mode radian)
Eléments du menu : [Action][Vector][toRect]
S toPol
Fonction : Renvoie les coordonnées polaires [rQ ].
Syntaxe : toPol (Mat [,nombre naturel] [ ) ]
• Cette commande peut être utilisée avec une matrice 1 s 2 ou 2 s 1 seulement.
• Cette commande renvoie « r » lorsque le « nombre naturel » est 1, « Q » lorsque le
« nombre naturel » est 2.
• Cette commande renvoie les coordonnées polaires lorsque vous omettez le « nombre
naturel ».
Exemple : Transformer les coordonnées rectangulaires [1, 2] en coordonnées polaires
Eléments du menu : [Action][Vector][toPol]
S toSph
Fonction : Renvoie les coordonnées sphériques [ R Q F ].
Syntaxe : toSph (Mat [,nombre naturel] [ ) ]
• Cette commande peut être utilisée avec une matrice 1 s 3 ou 3 s 1 seulement.
• Cette commande renvoie « R » lorsque le « nombre naturel » est 1, « Q » lorsque le
« nombre naturel » est 2 et « F » lorsque le «nombre naturel » est 3.
• Cette commande renvoie les coordonnées sphériques lorsque le « nombre naturel » est
omis.
Exemple : Transformer les coordonnées rectangulaires [1, 1, 1] en coordonnées
sphériques (en mode radian)
Eléments du menu : [Action][Vector][toSph]
20060301
2-8-42
Emploi du menu Action
S toCyl
Fonction : Renvoie les coordonnées cylindriques [rQ z]
Syntaxe : toCyl (Mat [,nombre naturel] [ ) ]
• Cette commande peut être utilisée avec une matrice 1 s 3 ou 3 s 1 seulement.
• Cette commande renvoie « r » lorsque le « nombre naturel » est 1, « Q » lorsque le
« nombre naturel » est 2 et « z » lorsque le « nombre naturel » est 3.
• Cette commande renvoie les coordonnées cylindriques lorsque le « nombre naturel »
est omis.
Exemple : Transformer les coordonnées rectangulaires [1, 1, 1] en coordonnées
cylindriques (en mode radian)
Eléments du menu : [Action][Vector][toCyl]
Emploi du sous-menu Equation/Inégalité
Le sous-menu [Equation/Inequality] contient des commandes liées aux équations et aux
inégalités.
20060301
20080201
2-8-43
Emploi du menu Action
S solve
Fonction : Renvoie la solution d’une équation ou d’une inégalité.
Syntaxe : solve(Exp/Eq/Ineq [,variable] [ ) ]
• Pour cette syntaxe, « Ineq » comprend aussi l’opérateur x.
• « x » est le réglage par défaut lorsque « [,variable] » est omis.
solve(Exp/Eq,variable [,valeur, limite inférieure, limite supérieure] [ ) ]
• Cette syntaxe ne supporte pas « Ineq », mais l’opérateur x.
• La « valeur » est initialement une valeur estimée.
• Cette commande est valide seulement pour les équations et les
expressions x lorsque la « valeur » et les éléments suivants sont inclus.
Dans ce cas, elle renvoie une valeur approximative.
• Une vraie valeur est renvoyée lorsque la « valeur » et les éléments qui
la suivent sont omis. Toutefois, lorsque la valeur vraie ne peut pas être
obtenue, une valeur approximative est renvoyée pour les équations
basées sur la supposition que la valeur est = 0, la limite inférieure est
= –d et la limite supérieure est = d.
solve({Exp-1/Eq-1, ..., Exp-N/Eq-N}, {variable-1, ..., variable-N} [ ) ]
• Lorsque « Exp » est le premier argument, on suppose l’équation Exp = 0.
Exemple : Résoudre ax + b = 0 pour x
Eléments du menu : [Action][Equation/Inequality][solve]
Exemple : Résoudre simultanément les équations linéaires 3x + 4y = 5, 2x – 3y = –8
Eléments du menu : [Action][Equation/Inequality][solve]
Vous pouvez aussi saisir les équations simultanées indiquées dans cet exemple avec la
touche
du clavier 2D. La syntaxe devant être saisie est la suivante.
Exp-1/Eq-1
Exp-N/Eq-N
variable 1, ..., variable N
• Les touches utilisées pour saisir cet exemple avec la touche
B] C8DAA]
8U
B8
sont les suivantes.
G
C]
• Pour saisir des équations simultanées à trois inconnues ou plus, appuyez sur la touche
quand le curseur est dans le champ de saisie Exp-N/Eq-N. À chaque pression
du doigt sur la touche
, une ligne supplémentaire est ajoutée pour la saisie d’une
équation.
20060301
20090601
20080201
2-8-44
Emploi du menu Action
Remarque
La fonction solve donne comme solution une expression ou une valeur pour l’expression
(Exp/Eq) introduite comme argument. Le message « More solutions may exist » (D’autres
solutions peuvent exister) apparaît à l’écran lorsqu’une valeur est proposée comme
solution alors que plusieurs solutions peuvent exister.
La fonction solve peut proposer un maximum de 10 solutions sous forme de valeurs.
Exemple : Résoudre cos (x) = 0,5 pour x (valeur initiale : 0)
Eléments du menu : [Action][Equation/Inequality][solve]
(Réglage d’unité d’angle : Deg)
S dSolve
Fonction : Résout les équations différentielles du premier, second et troisième ordre, ou
un système d’équations différentielles du premier ordre.
Syntaxe : dSolve(Eq, variable indépendante, variable dépendante [, condition initiale 1,
condition initiale 2] [, condition initiale 3, condition initiale 4] [, condition initiale 5,
condition initiale 6] [ ) ]
dSolve({Eq-1, Eq-2}, variable indépendante, {variable dépendante 1, variable
dépendante 2} [, condition initiale 1, condition initiale 2, condition initiale 3,
condition initiale 4] [ ) ]
• Si vous omettez les conditions initiales, la solution contiendra des constantes arbitraires.
• Saisissez toutes les conditions initiales en utilisant la syntaxe Var = Exp. Toute condition
initiale qui emploie une autre syntaxe est ignorée.
Exemple : Résoudre l’équation différentielle y’ = x, si y = 1 lorsque x = 0.
Eléments du menu : [Action][Equation/Inequality] [dSolve]
Exemple : Résoudre le système d’équations différentielles du premier ordre y’ = y + z,
z’ = y – z, lorsque « x » est la variable indépendante, « y » et « z » sont les
variables dépendantes et les conditions initiales sont y = 3 lorsque x = 0, et
2 – 3 lorsque x = 0
z=
Eléments du menu : [Action][Equation/Inequality][dSolve]
S rewrite
Fonction : Déplace les éléments du côté droit d’une équation ou d’une inégalité vers le
côté gauche.
Syntaxe : rewrite(Eq/Ineq/List [ ) ]
• L’inégalité (Ineq) inclut l’opérateur relationnel « x » (pas égal à).
Exemple : Déplacer les éléments du côté droit de x + 3 = 5x – x2 vers le côté gauche
Eléments du menu : [Action][Equation/Inequality][rewrite]
20060301
20090601
2-8-45
Emploi du menu Action
S exchange
Fonction : Echange les éléments du côté droit et du côté gauche d’une équation ou d’une
inégalité.
Syntaxe : exchange(Eq/Ineq/List [ ) ]
• L’inégalité (Ineq) inclut l’opérateur relationnel « x » (pas égal à).
Exemple : Echanger les éléments du côté droit et du côté gauche de 3 > 5x – 2y
Eléments du menu : [Action][Equation/Inequality]
[exchange]
S eliminate
Fonction : Résout une équation par rapport à une variable et remplace la même variable
dans une autre expression par le résultat obtenu.
Syntaxe : eliminate(Eq/Ineq/List-1, variable, Eq-2 [ ) ]
• L’inégalité (Ineq) inclut l’opérateur relationnel « x » (pas égal à).
Exemple : Exprimer x en fonction de y dans l’équation y = 2x + 3
Substituer l’expression de x dans l’équation 2x + 3y = 5
Eléments du menu : [Action][Equation/Inequality]
[eliminate]
S absExpand
Fonction : Ecrit une expression contenant une valeur absolue sans le symbole de valeur
absolue.
Syntaxe : absExpand(Eq/Ineq [ ) ]
• L’inégalité (Ineq) inclut l’opérateur relationnel « x » (pas égal à).
Exemple : Retirer la valeur absolue de |2x – 3| = 9
Eléments du menu : [Action][Equation/Inequality]
[absExpand]
S andConnect
Fonction : Combine deux équations ou inégalités en une seule expression.
Syntaxe : andConnect(Eq/Ineq-1, Eq/Ineq-2 [ ) ]
• L’inégalité (Ineq) inclut l’opérateur relationnel « x » (pas égal à).
Exemple : Réécrire x > –1 et x < 3 en une seule inégalité
Eléments du menu : [Action][Equation/Inequality]
[andConnect]
S getRight
Fonction : Extrait les éléments du côté droit d’une équation ou d’une inégalité.
Syntaxe : getRight(Eq/Ineq/List [ ) ]
• L’inégalité (Ineq) inclut l’opérateur relationnel « x » (pas égal à).
Exemple : Extraire les éléments du côté droit de y = 2x2 + 3x + 5
Eléments du menu : [Action][Equation/Inequality]
[getRight]
20060301
20090601
2-8-46
Emploi du menu Action
S getLeft
Fonction : Extrait les éléments du côté gauche d’une équation ou d’une inégalité.
Syntaxe : getLeft(Eq/Ineq/List [ ) ]
• L’inégalité (Ineq) inclut l’opérateur relationnel « x » (pas égal à).
Exemple : Extraire les éléments du côté gauche de y = 2x2 + 3x + 5
Eléments du menu : [Action][Equation/Inequality][getLeft]
S and
Fonction : Renvoie le résultat du AND logique de deux expressions.
Syntaxe : Exp/Eq/Ineq/List-1 and Exp/Eq/Ineq/List-2
• L’inégalité (Ineq) inclut l’opérateur relationnel « x » (pas égal à).
Exemple : Obtenir le résultat du AND logique de x2 > 1 and x < 0
Eléments du menu: [Action] [Equation/Inequality] [and]
S or
Fonction : Renvoie le résultat du OR logique de deux expressions.
Syntaxe : Exp/Eq/Ineq/List-1 or Exp/Eq/Ineq/List-2
• L’inégalité (Ineq) inclut l’opérateur relationnel « x » (pas égal à).
Exemple : Obtenir le résultat du OR logique x = 3 or x > 2
Eléments du menu : [Action] [Equation/Inequality] [or]
S xor
Fonction : Renvoie le résultat du OR logique exclusif de deux expressions.
Syntaxe : Exp/Eq/Ineq/List-1 xor Exp/Eq/Ineq/List-2
• L’inégalité (Ineq) inclut l’opérateur relationnel « x » (pas égal à).
Exemple : Obtenir le résultat du OR logique exclusif de x < 2 xor x < 3
Eléments du menu : [Action] [Equation/Inequality] [xor]
S not
Fonction : Renvoie le NOT logique d’une expression.
Syntaxe : not(Exp/Eq/Ineq/List [ ) ]
• L’inégalité (Ineq) inclut l’opérateur relationnel « x » (pas égal à).
Exemple: Obtenir le NOT logique de x = 1
Eléments du menu : [Action][Equation/Inequality][not]
20060301
20090601
2-8-47
Emploi du menu Action
Emploi du sous-menu Assistant
Le sous-menu [Assistant] contient deux commandes liées au mode assistant.
• Notez que les commandes suivantes sont valides dans le mode Assistant seulement. Pour
le détail sur le mode assistant, voir « Mode assistant et mode algèbre » à la page 2-2-8.
S arrange
Fonction : Ordonne une expression dans l’ordre croissant des coefficients pour chacune
des variables.
Syntaxe : arrange (Exp/Eq/Ineq/List/Mat [ ) ]
• L’inégalité (Ineq) inclut l’opérateur relationnel « x » (pas égal à).
Exemple : Ordonner 2x + 3 – 5x + 8y
Eléments du menu : [Action][Assistant][arrange]
S replace
Fonction : Remplace la variable d’une expression, équation ou inégalité par la valeur
affectée à une variable en utilisant la commande « store ».
Syntaxe : replace (Exp/Eq/Ineq/List/Mat [ ) ]
• L’inégalité (Ineq) inclut l’opérateur relationnel « x » (pas égal à).
Exemple : Remplacer s dans l’expression 3x + 2s, lorsque l’expression 2x + 1
est affectée à s
Eléments du menu : [Action][Assistant][replace]
S invert
Fonction : Inverse deux variables d’une expression.
Syntaxe : invert (Exp/Eq/Ineq/List [,variable-1, variable-2] [ ) ]
• L’inégalité (Ineq) inclut l’opérateur relationnel « x » (pas égal à).
Exemple : Inverser x et y dans l’expression 2x = y
Eléments du menu : [Action][Transformation][invert]
• x et y sont inversés lorsque les variables ne sont pas spécifiées.
20060301
20080201
2-8-48
Emploi du menu Action
S Clear_a_z
Fonction : Efface les noms de variables à un seul caractère (a-z et A-Z) dans le dossier
actuel.
Emploi des sous-menus Distribution et Distribution inverse
Les sous-menus [Distribution] et [Inv. Distribution] contiennent des fonctions de calculs
statistiques pour chaque type de probabilité.
Remarque
Les fonctions disponibles dans les sous-menus [Distribution] et [Inv. Distribution] permettent
d’effectuer les mêmes calculs que les commandes Distribution disponibles dans l’application
Statistiques et dans les applications Principale, eActivity et Programmation. Pour de plus amples
informations sur les expressions numériques utilisées dans les calculs, sur la signification des
variables utilisées dans les syntaxes des fonctions présentées dans cette section et sur les
variables système contenant les valeurs obtenues lors des calculs, voir la « Liste des commandes
des distributions » aux pages 7-11-3 à 7-11-26.
Reportez-vous aussi à la « Liste des commandes des distributions » pour de plus amples
informations sur l’emploi des commandes Distribution dans l’application Statistiques et sur la
syntaxe requise lorsque les commandes Distribution sont utilisées avec d’autres applications.
Spécification d’arguments dans la fonction Distribution
Vous pouvez spécifier soit des valeurs soit les données d’une liste comme arguments dans
la fonction Distribution. La syntaxe (normPDf(x, σ, μ)) de la fonction normPDf (page 2-8-49)
qui renvoie une densité de probabilité normale peut être utilisée pour effectuer les calculs
indiqués ci-dessous. Le réglage de « Number Format » est « Fix 2 » pour tous les résultats
des calculs.
normPDf(1, 1, 0) = 0,24
normPDf({1, 2}, 1, 0) = {0,24, 0,05}
20080201
20090601
2-8-49
Emploi du menu Action
normPDf(1, {1, 2}, 0) = {0,24, 0,18}
normPDf({1, 2},{1, 2}, 0) = {0,24, 0,12}
normPDf({1, 2},{1, 2},{1, 0}) = {0,40, 0,12}
Les données de listes se spécifient pour les arguments de la façon suivante et les résultats
du calcul se présentent de la façon suivante.
(a) Spécification des données de listes pour un seul argument
• En principe, vous pouvez spécifier la liste souhaitée, mais chacun des éléments de la
liste doit remplir les conditions exigées par l’argument de la fonction utilisée.
• Le calcul est effectué sur chaque élément de la liste et les résultats se présentent de la
façon suivante.
normPDf(x, {σ1, σ2}, μ)
= {<normPDf(x, σ1, μ) résultat du calcul>, <normPDf(x, σ2, μ) résultat du calcul>}
(b) Spécification des données de listes pour plusieurs arguments
• Dans ce cas, toutes les listes doivent avoir le même nombre d’éléments. Sinon l’erreur
(Dimension incorrecte) se produira.
• Le calcul est effectué sur chaque élément de la liste et les résultats se présentent de la
façon suivante.
normPDf({x1, x2}, {σ1, σ2}, μ)
= {<normPDf(x1, σ1, μ) résultats des calculs>,<normPDf(x2, σ2, μ) résultats des
calculs>}
Affectation des résultats de calculs avec données de listes aux variables
Lorsque les données d’une liste sont utilisées comme argument dans la fonction Distribution,
les résultats du calcul se présentent sous forme de données de liste, et ces données sont
affectées telles quelles à la variable de dernier résultat « ans ».
Les calculs utilisant la fonction Distribution sont non seulement affectés à la mémoire de
dernier résultat « ans » mais aussi à certaines variables système. Par exemple, la variable
de densité de probabilité normale renvoyée par normPDf est affectée à la variable système
prob. Seul le dernier élément des données de la liste est affecté à une variable système
comme résultat d’un calcul.
Pour d’autres informations sur les types de résultats de calculs affectés aux différents
types de variables, voir « Résultats des calculs » pour chaque commande dans « 7-11
Distributions » (pages 7-11-3 à 7-11-26).
S normPDf
Fonction : Donne la densité de probabilité d’une loi normale pour la valeur spécifiée.
Syntaxe : normPDf(x[,S , M)]
• Lorsque S et M sont omis, S = 1 et M = 0 sont utilisés.
Exemple : Déterminer la densité de probabilité normale lorsque x = 37,5, S = 2, M = 35
Eléments du menu : [Action][Distribution][normPDf]
Pour le détail, voir « Densité de probabilité normale » à la page 7-11-3.
20080201
20090601
2-8-50
Emploi du menu Action
S normCDf
Fonction : Donne la probabilité cumulative d’une distribution normale entre une limite
inférieure et une limite supérieure.
Syntaxe : normCDf(valeur inférieure, valeur supérieure [,S , M)]
• Lorsque S et M sont omis, S = 1 et M = 0 sont utilisés.
Exemple : Déterminer la densité de probabilité normale lorsque la valeur de la limite
inférieure est = −d, la valeur de la limite supérieure est = 36, S = 2, M = 35
Eléments du menu : [Action][Distribution][normCDf]
Pour le détail, voir « Distribution cumulative normale » à la page 7-11-4.
S invNormCDf
Fonction : Donne la ou les valeurs limites d’une probabilité de distribution cumulative
normale pour les valeurs spécifiées.
Syntaxe : invNormCDf([tail setting], ]valeur Area[,S , M)]
• Lorsque S et M sont omis, S = 1 et M = 0 sont utilisés.
• « tail setting » indique l’extrémité spécifiée comme valeur de la probabilité, sachant que
Left, Right ou Center peut être spécifié. Saisissez les valeurs ou les lettres suivantes
pour spécifier :
Left :
−1, « L », ou « l »
Center : 0, « C », ou « c »
Right : 1, « R », ou « r »
Si vous ignorez ce réglage, « Left » sera utilisé.
• Lorsqu’un argument est omis (résultant en trois arguments), Tail = Left.
• Lorsque deux arguments sont omis (résultant en deux arguments), Tail = Left, M =0.
• Lorsque trois arguments sont omis (résultant en un argument), Tail = Left, S =1, M =0.
• Lorsque « tail setting » est Center, la valeur de la limite inférieure est donnée.
Exemple : Déterminer la valeur de la limite supérieure lorsque tail setting = Left, valeur
Area = 0,7, S = 2, M = 35
Eléments du menu : [Action][Inv. Distribution][invNormCDf]
Pour le détail, voir « Distribution cumulative normale inverse » à la page 7-11-5.
S tPDf
Fonction : Donne la densité de probabilité de t de Student pour la valeur spécifiée.
Syntaxe : tPDf(x, df [ ) ]
Exemple : Déterminer la densité de la probabilité de t de Student lorsque x = 2, df = 5
Eléments du menu : [Action][Distribution][tPDf]
Pour le détail, voir « Densité de probabilité t de Student » à la page 7-11-6.
20080201
20090601
2-8-51
Emploi du menu Action
S tCDf
Fonction : Donne la probabilité cumulative d’une distribution t de Student entre une limite
inférieure et une limite supérieure.
Syntaxe : tCDf(valeur inférieure, valeur supérieure, df [ ) ]
Exemple : Déterminer la probabilité d’une distribution t de Student lorsque la valeur
inférieure = 1,5, la valeur supérieure = d, df = 18
Eléments du menu : [Action][Distribution][tCDf]
Pour le détail, voir « Distribution cumulative t de Student » à la page 7-11-7.
S invTCDf
Fonction : Donne la valeur de la limite inférieure de la probabilité d’une distribution
cumulative t de Student pour les valeurs spécifiées.
Syntaxe : invTCDf( prob, df [ ) ]
Exemple : Déterminer la valeur de la limite inférieure lorsque prob = 0,0754752, df = 18
Eléments du menu : [Action][Inv. Distribution][invTCDf]
Pour le détail, voir « Distribution cumulative t de Student inverse » à la page 7-11-8.
S chiPDf
Fonction : Donne la densité de probabilité de C2 pour les valeurs spécifiées.
Syntaxe : chiPDf(x, df [ ) ]
Exemple : Déterminer la densité de probabilité de C2 lorsque x = 2, df = 4
Eléments du menu : [Action][Distribution][chiPDf]
Pour le détail, voir « Densité de probabilité C2 » à la page 7-11-9.
S chiCDf
Fonction : Donne la probabilité cumulative d’une distribution C2 entre une limite inférieure
et une limite supérieure.
Syntaxe : chiCDf(valeur inférieure, valeur supérieure, df [ ) ]
Exemple : Déterminer la probabilité C2 lorsque la valeur inférieure = 2,7, la valeur
supérieure = d, df =4
Eléments du menu : [Action][Distribution][chiCDf]
Pour le détail, voir « Distribution cumulative C2 » à la page 7-11-10.
S invChiCDf
Fonction : Donne la valeur de la limite inférieure d’une probabilité de distribution
cumulative de C2 pour les valeurs spécifiées.
Syntaxe : invChiCDf(prob, df [ ) ]
20080201
20090601
2-8-52
Emploi du menu Action
Exemple : Déterminer la valeur de la limite inférieure lorsque prob = 0,6092146, df = 4
Eléments du menu : [Action][Inv. Distribution][invChiCDf]
Pour le détail, voir « Distribution cumulative C2 inverse » à la page 7-11-10.
S fPDf
Fonction : Donne la densité de probabilité F pour la valeur spécifiée.
Syntaxe : fPDf(x, n:df, d:df [ ) ]
Exemple : Déterminer la densité de probabilité F lorsque x = 1,5, n:df = 24, d:df = 19
Eléments du menu : [Action][Distribution][fPDf]
Pour le détail, voir « Densité de probabilité F » à la page 7-11-11.
S fCDf
Fonction : Donne la probabilité cumulative d’une distribution F entre une limite inférieure
et une limite supérieure.
Syntaxe : fCDf(valeur inférieure, valeur supérieure, n:df, d:df [ ) ]
Exemple : Déterminer la probabilité d’une distribution F lorsque la valeur inférieure = 1,5,
la valeur supérieure = d, n:df = 24, d:df = 19
Eléments du menu : [Action][Distribution][fCDf]
Pour le détail, voir « Distribution cumulative F » à la page 7-11-12.
S invFCDf
Fonction : Donne la valeur de la limite inférieure d’une probabilité de distribution
cumulative F pour les valeurs spécifiées.
Syntaxe : invFCDf(prob, n:df, d:df [ ) ]
Exemple : Déterminer la valeur de la limite inférieure lorsque prob = 0,1852, n:df = 24,
d:df = 19
Eléments du menu : [Action][Inv. Distribution][invFCDf]
Pour le détail, voir « Distribution cumulative F inverse » à la page 7-11-13.
S binomialPDf
Fonction : Donne la probabilité de succès obtenu dans une loi binomiale pendant l’essai
spécifié.
Syntaxe : binomialPDf(x, valeur numtrial, pos [ ) ]
Exemple : Déterminer la probabilité binomiale lorsque x = 5, valeur numtrial = 3,
pos = 0,63
Eléments du menu : [Action][Distribution][binomialPDf]
Pour le détail, voir « Probabilité de la loi binomiale » à la page 7-11-14.
20080201
20090601
2-8-53
Emploi du menu Action
S binomialCDf
Fonction : Donne la probabilité cumulative de succès obtenu dans une distribution
binomiale entre la valeur inférieure et la valeur supérieure spécifiées.
Syntaxe : binomialCDf(valeur inférieure, valeur supérieure, valeur numtrial, pos [ ) ]
Exemple : Déterminer la probabilité cumulative binomiale lorsque la valeur inférieure = 2,
la valeur supérieure = 5, la valeur numtrial = 3, pos = 0,63
Eléments du menu : [Action][Distribution][binomialCDf]
Pour le détail, voir « Distribution cumulative binomiale» à la page 7-11-15.
S invBinomialCDf
Fonction : Donne le nombre d’essais minimal dans une distribution de probabilités
cumulative binomiale pour les valeurs spécifiées.
Syntaxe : invBinomialCDf(prob, valeur numtrial, pos [ ) ]
Important !
Lorsque la fonction invBinomialCDf est exécutée, la calculatrice utilise la valeur prob
spécifiée et la valeur correspondant à un moins le nombre minimal de chiffres significatifs
(valeur *prob ) de la valeur prob pour calculer le nombre d’essais minimal. Les résultats
sont attribués aux variables système xInv (résultat obtenu avec prob) et *xInv (résultat
obtenu avec *prob). La fonction invBinomialCDf ne donne que la valeur xInv. Toutefois
lorsque les valeurs xInv et *xInv sont différentes, le message d’avertissement suivant
apparaît avec les deux valeurs.
Les résultats d’un calcul de invBinomialCDf sont des entiers. La précision peut être
réduite lorsque le premier argument a 10 chiffres ou plus. Notez que même une légère
différence dans la précision du calcul a une incidence sur le résultat de ce calcul. Si un
message d’avertissement apparaît, vérifiez les valeurs affichées.
Exemple : Déterminer le nombre minimal d’essais lorsque prob = 0,609,
valeur numtrial = 5, pos = 0,63
Eléments du menu : [Action][Inv. Distribution][invBinomialCDf]
Pour le détail, voir « Distribution cumulative binomiale inverse » à la page 7-11-16.
20080201
20090601
2-8-54
Emploi du menu Action
S poissonPDf
Fonction : Donne la probabilité de succès obtenu dans une loi de Poisson pendant l’essai
spécifié.
Syntaxe : poissonPDf(x, L [ ) ]
Exemple : Déterminer la probabilité de Poisson lorsque x = 10, L = 6
Eléments du menu : [Action][Distribution][poissonPDf]
Pour le détail, voir « Probabilité de la loi de Poisson » à la page 7-11-17.
S poissonCDf
Fonction : Donne la probabilité cumulative de succès obtenu dans une distribution de
Poisson entre la valeur inférieure et la valeur supérieure spécifiées.
Syntaxe : poissonCDf(valeur inférieure, valeur supérieure, L [ ) ]
Exemple : Déterminer la probabilité cumulative selon la loi de Poisson lorsque la valeur
inférieure = 2, la valeur supérieure = 3, L = 2,26
Eléments du menu : [Action][Distribution][poissonCDf]
Pour le détail, voir « Distribution cumulative de Poisson » à la page 7-11-18.
S invPoissonCDf
Fonction : Donne le nombre d’essais minimal d’une distribution de probabilités cumulative
de Poisson pour les valeurs spécifiées.
Syntaxe : invPoissonCDf(prob, L [ ) ]
Important !
Lorsque la fonction invPoissonCDf est exécutée, la calculatrice utilise la valeur prob
spécifiée et la valeur correspondant à un moins le nombre minimal de chiffres significatifs
(valeur *prob) de la valeur prob pour calculer le nombre d’essais minimal. Les résultats
sont attribués aux variables système xInv (résultat obtenu avec prob) et *xInv (résultat
obtenu avec *prob). La fonction invPoissonCDf ne donne que la valeur xInv. Toutefois
lorsque les valeurs xInv et *xInv sont différentes, le message d’avertissement suivant
apparaît avec les deux valeurs.
Les résultats d’un calcul de invPoissonCDf sont des entiers. La précision peut être réduite
lorsque le premier argument a 10 chiffres ou plus. Notez que même une légère différence
dans la précision du calcul a une incidence sur le résultat de ce calcul. Si un message
d’avertissement apparaît, vérifiez les valeurs affichées.
20080201
20090601
2-8-55
Emploi du menu Action
Exemple : Déterminer le nombre d’essais minimal lorsque prob = 0,8074, L = 2,26
Eléments du menu : [Action][Inv. Distribution][invPoissonCDf]
Pour le détail, voir « Distribution cumulative de Poisson inverse » à la page 7-11-19.
S geoPDf
Fonction : Donne la probabilité de succès obtenu dans une distribution géométrique
pendant l’essai spécifié.
Syntaxe : geoPDf(x, pos [ ) ]
Exemple : Déterminer la probabilité géométrique lorsque x = 6, pos = 0,4
Eléments du menu : [Action][Distribution][geoPDf]
Pour le détail, voir « Probabilité de la loi géométrique » à la page 7-11-20.
S geoCDf
Fonction : Donne la probabilité cumulative de succès obtenu dans une distribution
géométrique entre la valeur inférieure et la valeur supérieure spécifiées.
Syntaxe : geoCDf(valeur inférieure, valeur supérieure, pos [ ) ]
Exemple : Déterminer la probabilité géométrique lorsque la valeur inférieure = 2, la valeur
supérieure = 3, pos = 0,5
Eléments du menu : [Action][Distribution][geoCDf]
Pour le détail, voir « Distribution cumulative géométrique » à la page 7-11-21.
S invGeoCDf
Fonction : Donne le nombre d’essais minimal dans une distribution de probabilités
cumulative géométrique pour les valeurs spécifiées.
Syntaxe : invGeoCDf(prob, pos [ ) ]
Important !
Lorsque la fonction invGeoCDf est exécutée, la calculatrice utilise la valeur prob spécifiée
et la valeur correspondant à un moins le nombre minimal de chiffres significatifs (valeur
*prob) de la valeur prob pour calculer le nombre d’essais minimal. Les résultats sont
attribués aux variables système xInv (résultat obtenu avec prob) et *xInv (résultat obtenu
avec *prob). La fonction invGeoCDf ne donne que la valeur xInv. Toutefois lorsque les
valeurs xInv et *xInv sont différentes, le message d’avertissement suivant apparaît avec
les deux valeurs.
20080201
20090601
2-8-56
Emploi du menu Action
Les résultats d’un calcul de invGeoCDf sont des entiers. La précision peut être réduite
lorsque le premier argument a 10 chiffres ou plus. Notez que même une légère différence
dans la précision du calcul a une incidence sur le résultat de ce calcul. Si un message
d’avertissement apparaît, vérifiez les valeurs affichées.
Exemple : Déterminer le nombre d’essais minimal lorsque prob = 0,875, pos = 0,5
Eléments du menu : [Action][Inv. Distribution][invGeoCDf]
Pour le détail, voir « Distribution cumulative géométrique inverse » à la page 7-11-22.
S hypergeoPDf
Fonction : Donne la probabilité de succès obtenu dans une distribution hypergéométrique
pendant l’essai spécifié.
Syntaxe : hypergeoPDf(x, n, M, N [ ) ]
Exemple : Déterminer la probabilité hypergéométrique lorsque x = 1, n = 5, M = 10,
N = 20.
Eléments du menu : [Action][Distribution][hypergeoPDf]
Pour le détail, voir « Probabilité de la loi hypergéométrique » à la page 7-11-23.
S hypergeoCDf
Fonction : Donne la probabilité cumulative de succès obtenu dans une distribution
hypergéométrique entre la valeur inférieure et la valeur supérieure spécifiées.
Syntaxe : hypergeoCDf(valeur inférieure, valeur supérieure, n, M, N [ ) ]
Exemple : Déterminer la distribution cumulative hypergéométrique lorsque la valeur
inférieure = 0, la valeur supérieure = 1, n = 5, M = 10, N = 20.
Eléments du menu : [Action][Distribution][hypergeoCDf]
Pour le détail, voir « Distribution cumulative hypergéométrique » à la page 7-11-24.
S invHypergeoCDf
Fonction : Donne le nombre minimal d’essais d’une distribution cumulative
hypergéométrique pour les valeurs spécifiées.
Syntaxe : invHypergeoCDf(prob, n, M, N [ ) ]
Important !
Lorsque la fonction invHypergeoCDf est exécutée, la calculatrice utilise la valeur prob
spécifiée et la valeur correspondant à un moins le nombre minimal de chiffres significatifs
(valeur *prob ) de la valeur prob pour calculer le nombre d’essais minimal. Les résultats
sont attribués aux variables système xInv (résultat obtenu avec prob) et *xInv (résultat
obtenu avec *prob). La fonction invHypergeoCDf ne donne que la valeur xInv. Toutefois
lorsque les valeurs xInv et *xInv sont différentes, le message d’avertissement suivant
apparaît avec les deux valeurs.
20080201
20090601
2-8-57
Emploi du menu Action
Les résultats d’un calcul de invHypergeoCDf sont des entiers. La précision peut être
réduite lorsque le premier argument a 10 chiffres ou plus. Notez que même une légère
différence dans la précision du calcul a une incidence sur le résultat de ce calcul. Si un
message d’avertissement apparaît, vérifiez les valeurs affichées.
Exemple : Déterminer le nombre minimal d’essais lorsque prob = 0,3, n = 5, M = 10,
N = 20
Eléments du menu : [Action][Inv. Distribution][invHypergeoCDf]
Pour le détail, voir «Distribution cumulative hypergéométrique inverse » à la page 7-11-25.
Emploi du sous-menu Commande
S Define
Fonction : Crée une fonction définie par l’utilisateur.
Pour le détail à ce sujet, voir « Define » à la page 12-6-9 et « Création d’une fonction
définie par l’utilisateur avec la commande Define » à la page 12-5-2.
S DispStat
Fonction : Affiche les résultats de calculs statistiques antérieurs.
Pour le détail, voir « DispStat » à la page 12-6-28 et « Explorer les données statistiques »
à la page 12-7-5.
S Clear_a_z
Fonction : Efface toutes les variables à un seul caractère.
Pour le détail, voir « Clear_a_z » à la page 2-8-48.
S DelVar
Fonction : Supprime la variable spécifiée.
Pour le détail, voir « DelVar » à la page 12-6-39.
S Clear All Variables
Fonction : Vide toutes les variables contenant des nombres, des listes ou des matrices.
20080201
20090601
2-9-1
Emploi du menu Interactif
2-9 Emploi du menu Interactif
Le menu [Interactive] contient la plupart des commandes qui se trouvent dans le menu [Action].
La sélection d’une commande dans le menu [Action] exécute simplement la commande. Sur le
menu [Interactive] par contre, la sélection d’une commande affiche une boîte de dialogue dans
laquelle les arguments requis par la syntaxe de la commande doivent être saisis (si nécessaire).
Le menu [Interactive] et le menu [Action] se différencient de la façon suivante.
Menu Interactif et menu Action
• Sur le menu [Action] vous sélectionnez une commande pour saisir une fonction dans la
zone de travail.
• Sur le menu [Interactive] vous tirez le stylet sur l’expression existante dans la zone de
travail puis sélectionnez une commande. L’expression surlignée est incluse dans la
commande et une boîte de dialogue s’ouvre si d’autres arguments sont nécessaires.
• Si vous sélectionnez un élément du menu [Interactive] sans surligner d’abord l’expression,
la boîte de dialogue dans laquelle les arguments nécessaires doivent être saisis s’ouvre.
• Si une commande requiert plusieurs arguments, la boîte de dialogue dans laquelle les
arguments doivent être saisis s’ouvre dans le cas du menu [Interactive].
• Le menu [Interactive] a une commande « apply » tandis que le menu [Action] n’en a pas.
• Les commandes « DispStat », « Clear_a_z » et « DelVar » du sous-menu [Command] du
menu [Action] ne sont pas incluses dans le menu [Interactive].
Conseil
• Les commandes suivantes du menu [Interactive] fonctionnent de la même manière que les
mêmes commandes du menu [Action].
[Transformation], [Advanced], [Calculation], [Complex], [List-Create], [List-Calculation], [MatrixCreate], [Matrix-Calculation], [Vector], [Equation/Inequality], [Assistant], Define
• Pour le détail sur l’emploi de ces commandes, voir « 2-8 Emploi du menu Action ».
Emploi du menu Interactif
L’exemple suivant montre comment utiliser la commande [Transformation]-[factor] du menu
[Interactive] et du menu [Action].
Exemple : Factoriser l’expression x3 – 3x2 + 3x – 1
S Factoriser depuis le menu Interactif
(1) Dans la zone de travail, saisissez l’expression souhaitée pour factoriser
(x3 – 3x2 + 3x – 1).
(2) Avec le stylet, surlignez l’expression pour la
sélectionner.
(3) Tapez sur [Interactive], [Transformation], puis sur
[factor].
• L’expression sélectionnée est factorisée.
20060301
2-9-2
Emploi du menu Interactif
S Factoriser depuis le menu [Action]
(1) Tapez sur [Action], [Transformation], puis sur [factor].
• « factor( » est saisi dans la zone de travail.
(2) Saisissez l’expression souhaitée pour factoriser
(x3 – 3x2 + 3x – 1).
(3) Tapez sur U.
• L’expression sélectionnée est factorisée.
• Bien que les deux procédures précédentes soient assez différentes, elles produisent toutes
deux le même résultat.
Les opérations du menu [Interactive] sont pratiques dans les cas suivants.
• Lorsque vous voulez utiliser une commande pour une expression que vous êtes en train de
calculer
• Lorsque vous voulez utiliser une commande qui exige plusieurs arguments.
Lorsque vous utilisez le menu [Interactive] pour accéder à une commande qui exige
plusieurs arguments, ou si vous accédez à une commande sans surligner d’abord une
expression, la boîte de dialogue qui apparaît montre le nombre d’arguments, le contenu de
chaque argument et la suite saisie. Ceci vous permet d’effectuer la saisie sans vous soucier
de la syntaxe des commandes.
La procédure suivante montre un exemple d’emploi du menu [Interactive] lorsque trois
arguments doivent être spécifiés.
Exemple : Obtenir l’intégrale définie de x2 + 2x, 1 O x O 2
S Opérations sur le ClassPad
(1) Dans la zone de travail, saisissez l’expression (x2 + 2x).
(2) Avec le stylet, surlignez l’expression pour la
sélectionner.
(3) Tapez sur [Interactive], [Calculation], puis sur [ ° ].
• La boîte de dialogue ° s’affiche.
20060301
2-9-3
Emploi du menu Interactif
(4) Dans la boîte de dialogue, tapez sur « Definite
integral » pour le sélectionner.
• Des cases de spécification de la variable et des
limites inférieure et supérieure apparaissent.
(5) Saisissez les données requises pour chacun des trois arguments suivants.
Variable : x
Lower : 1
Upper : 2
(6) Tapez sur [OK].
• Le calcul s’effectue et la solution apparaît.
Conseil
• Vous pouvez exécuter une commande dans le menu Interactif sans sélectionner une expression
dans la zone de travail. Dans la boîte de dialogue qui apparaît, introduisez l’expression que vous
voulez utiliser dans la case « Expression ».
Boîte de dialogue quand une expression est
sélectionnée dans la zone de travail après une
frappe de [Interactive] - [Calculation] - [°].
20060301
Boîte de dialogue si aucune expression n’est
sélectionnée.
2-9-4
Emploi du menu Interactif
Emploi de la commande « apply »
La commande « apply » ne se trouve que dans le menu [Interactive]. Vous pouvez utiliser
cette commande pour exécuter une partie précise d’une expression seulement et afficher le
résultat.
Exemple : Calculer le résultat de diff(sin(x),x) s cos(x) + sin(x) s diff(cos(x),x), et calculer
ensuite une partie de l’expression seulement
Remarque
• Cette procédure présuppose que le ClassPad est configuré dans les modes suivants :
algèbre, complexe, radian, ordre descendant.
S Opérations sur le ClassPad
(1) Saisissez l’exemple de calcul ci-dessus et exécutez-le.
• Pour le détail sur les calculs de différentiels, voir « 2-8 Emploi du menu Action ».
(2) Surlignez « diff(sin(x),x) » avec le stylet pour le sélectionner.
(3) Tapez sur [Interactive] puis sur [apply].
• La partie du calcul sélectionnée à l’étape (2) est exécutée. La partie du calcul qui
n’est pas sélectionnée (s cos(x) + sin(x) s diff(cos(x),x)) est affichée à l’écran telle
quelle.
20060301
2-10-1
Emploi de l’application Principale en combinaison avec d’autres applications
2-10 Emploi de l’application Principale en
combinaison avec d’autres applications
Vous pouvez accéder aux fenêtres des autres applications du ClassPad depuis l’application
Principale et effectuer des copier, coller et d’autres opérations entre elles.
Cette partie du manuel explique comment accéder aux fenêtres des autres applications
depuis l’application Principale et présente des exemples des différentes opérations possibles
entre deux fenêtres.
Important !
• Pour le détail sur les fenêtres produites par chaque application du ClassPad, voir le
chapitre qui traite de l’application. Toutes les explications suivantes présupposent que vous
vous êtes déjà familiarisé avec les autres applications du ClassPad.
Ouverture de la fenêtre d’une autre application
Procédez de la façon suivante pour accéder à la fenêtre d’une autre application depuis la
fenêtre de l’application Principale.
S Opérations sur le ClassPad
(1) Tapez sur le bouton fléché vers le bas à la droite de la barre d’outils.
• Une palette d’icônes d’application apparaît.
Graphe
Graphe 3D
Graphique des coniques
Géométrie
Editeur de statistiques
Finances
Résolution numérique
Vérifier
Editeur de graphes
Editeur de graphes 3D
Editeur de coniques
Spreadsheet
Editeur d’équations différentielles
Probabilité
Editeur de suites
(2) Tapez sur le bouton correspondant à la fenêtre que vous voulez afficher.
• La fenêtre correspondant au bouton sur lequel vous avez tapé apparaît dans la
fenêtre inférieure.
20060301
2-10-2
Emploi de l’application Principale en combinaison avec d’autres applications
Fermeture de la fenêtre d’une autre application
S Opérations sur le ClassPad
(1) Tapez n’importe où dans la fenêtre que vous voulez fermer.
(2) Tapez sur le bouton R dans le coin supérieur droit, ou bien tapez sur
[Close].
puis sur
• La zone de travail de l’application Principale s’agrandit et remplit tout l’écran.
Conseil
• Même si vous avez utilisé l’icône 2 du panneau d’icônes pour agrandir la fenêtre inférieure, la
puis sur [Close].
fenêtre de la zone de travail réapparaît après une frappe sur
• Rien ne se passe si vous tapez sur
active.
puis sur [Close] quand la fenêtre de la zone de travail est
• Pour le détail sur l’agrandissement d’une des fenêtres sur un écran à deux fenêtres (2),
l’échange du contenu de la fenêtre supérieure et de la fenêtre inférieure (#), la façon de rendre
une fenêtre active, et d’autres opérations sur les fenêtres, voir « Affichage de deux fenêtres » à la
page 1-5-1
Emploi de la fenêtre graphique et de la fenêtre graphique 3D Une fonction glissée et déposée de la zone de travail dans la fenêtre graphique est
représentée sous la forme y = f (x).
Une fonction glissée et déposée de la zone de travail dans la fenêtre graphique 3D est
représentée sous la forme z = f (x, y).
Exemple : Factoriser l’expression (x2 – 1) dans la zone de travail et représenter
graphiquement x2 – 1
S Opérations sur le ClassPad
(1) Saisissez « factor (x2 – 1) » dans la zone de travail, puis tapez sur U.
(2) Tapez sur pour afficher la fenêtre graphique
dans la partie inférieure de l’écran.
20060301
2-10-3
Emploi de l’application Principale en combinaison avec d’autres applications
(3) Avec le stylet, sélectionnez l’expression « x^2 – 1 »
dans la zone de travail.
(4) Déposez l’expression sélectionnée dans la fenêtre graphique.
• y = x2 – 1 est représenté graphiquement. La
courbe révèle que les intersections de x sont
x = p1.
Conseil
• Comme vous pouvez le voir dans l’exemple précédent, une courbe peut être tracée lorsque
vous déposez une expression de type f(x) dans la fenêtre graphique. Dans le cas de la fenêtre
graphique 3D, l’expression doit être de type f(x,y).
• Pour le détail sur la fenêtre graphique, voir le Chapitre 3. Pour le détail sur la fenêtre graphique
3D, voir le Chapitre 5.
20060301
2-10-4
Emploi de l’application Principale en combinaison avec d’autres applications
Emploi d’une fenêtre de l’éditeur de graphes (Graphe & Table : ,
Coniques :
, Graphe 3D :
, Résolution numérique : )
Vous pouvez copier les expressions en les faisant glisser et déposant de la fenêtre de la
zone de travail dans les fenêtres de l’éditeur de graphes, l’éditeur de coniques, l’éditeur de
graphes 3D et de résolution numérique.
Exemple : Copier une expression dans la zone de travail en la faisant glisser et déposant
dans la fenêtre de l’éditeur de graphes
S Opérations sur le ClassPad
(1) Dans la fenêtre de la zone de travail, tapez sur pour afficher la fenêtre de l’éditeur
de graphes dans la fenêtre inférieure.
• Si vous avez déjà saisi quelques fonctions dans l’application Graphe & Table, ces
fonctions apparaissent sur la fenêtre de l’éditeur de graphes.
(2) Avec le stylet, sélectionnez l’expression dans la zone
de travail que vous voulez copier.
(3) Faites glisser l’expression sélectionnée et déposez-la à l’endroit où vous voulez la
copier dans la fenêtre de l’éditeur de graphes.
• La fenêtre de l’éditeur de graphes devient active
et l’expression est copiée à l’endroit où vous
l’avez déposée.
20060301
2-10-5
Emploi de l’application Principale en combinaison avec d’autres applications
(4) Appuyez sur pour enregistrer l’expression.
• L’expression copiée apparaît sous forme naturelle, et la case qui lui est juxtaposée
est cochée.
• Vous pouvez maintenant taper sur pour
représenter graphiquement la fonction.
Conseil
• Pour le détail sur la fenêtre de l’éditeur de graphes, voir le Chapitre 3. Pour le détail sur la fenêtre
de l’éditeur de coniques, voir le Chapitre 4. Pour le détail sur l’éditeur de graphes 3D, voir le
Chapitre 5. Pour le détail sur la fenêtre de résolution numérique, voir le Chapitre 9.
Emploi de la fenêtre de l’éditeur de statistiques Vous pouvez utiliser la fenêtre de l’éditeur de statistiques pour créer de nouvelles variables
LIST et éditer les variables LIST existantes. Vous pouvez aussi utiliser la fenêtre de l’éditeur
de statistiques pour afficher le contenu d’une variable LIST, créée dans la zone de travail, en
spécifiant le nom de la variable LIST.
I Exemples d’opérations sur les listes
Effectuez les opérations suivantes pour voir comment utiliser l’éditeur de statistiques. Les
étapes indiquées entre parenthèses désignent les étapes suivantes dans « Opérations sur le
ClassPad ».
1. Affichez l’éditeur de statistiques (étape (1)) et saisissez des données pour les deux
variables LIST intitulées « list1 » et « list2 » (étape (2)).
2. Sur la fenêtre de la zone de travail, effectuez des calculs qui utilisent « list1 » et « list2 »
(étapes (3) et (4)).
3. Utilisez la zone de travail pour affecter des nombres à une liste et créez une nouvelle
variable LIST (étapes (5) et (6)).
4. Affichez la fenêtre de l’éditeur de statistiques et rappelez la variable LIST créée
(étape (7), (8) et (9)).
20060301
2-10-6
Emploi de l’application Principale en combinaison avec d’autres applications
S Opérations sur le ClassPad
(1) Sur la fenêtre de la zone de travail, tapez sur pour afficher la fenêtre de l’éditeur de
statistiques dans la fenêtre inférieure.
(2) Saisissez les données suivantes dans les listes
intitulées « list1 » et « list2 ». list1 = {1, 2, 3}
list2 = {4, 5, 6}
(3) Rendre la fenêtre de la zone de travail active et
effectuez le calcul suivant : list1 + list2 2 list3.
• Vous pourriez aussi saisir « list3:=list1+list2 » pour
obtenir le même résultat.
20060301
2-10-7
Emploi de l’application Principale en combinaison avec d’autres applications
(4) Tapez sur la fenêtre de l’éditeur de statistiques pour la rendre active.
• Ici vous pouvez voir que list3 contient le résultat de
list1 + list2.
(5) Tapez sur la fenêtre de la zone de travail pour la rendre active.
(6) Effectuez les opérations {12, 24, 36} test, qui
affecte les données de la liste {12, 24, 36} à la
variable LIST intitulée « test ».
20060301
2-10-8
Emploi de l’application Principale en combinaison avec d’autres applications
(7) Tapez sur la fenêtre de l’éditeur de statistiques pour la rendre active.
(8) Faites défiler l’écran vers la droite jusqu’à ce que
la liste vide à la droite de « list6 » soit visible.
(9) Tapez sur la cellule vierge juxtaposée à « list6 », saisissez « test », puis tapez sur U.
• Les données de la liste {12, 24, 36} qui sont affectées à la variable intitulée « test »
apparaît.
• Maintenant vous pouvez éditer la liste, par exemple
lui ajouter des données, en supprimer, les modifier,
etc.
Conseil
• Les listes 1 à 6 sont des variables système de type LIST. Pour le détail, voir « 1-7 Variables et
dossiers ».
• Pour le détail sur la saisie et l’édition des données de liste avec l’éditeur de statistiques, voir le
Chapitre 7.
20060301
20090601
2-10-9
Emploi de l’application Principale en combinaison avec d’autres applications
Utilisation de la fenêtre géométrique Lorsqu’une fenêtre géométrique est affichée vous pouvez faire glisser des valeurs et des
expressions pour les déposer dedans et tracer la courbe ou la figure de la valeur ou de
l’expression. Vous pouvez aussi tirer une figure de la fenêtre géométrique pour la déposer
dans la zone de travail pour voir l’expression ou la valeur correspondante.
Faire glisser et déposer une expression de la zone de travail dans la
I\
fenêtre géométrique
Exemple : Saisir les expressions x2/52 + y2/22 = 1 et x2 + y2 = 1 dans la zone de travail et les
déposer dans la fenêtre géométrique.
S Opérations sur le ClassPad
(1) Saisissez les deux expressions dans la zone de travail.
(2) Tapez sur pour afficher la fenêtre géométrique dans la partie inférieure de l’écran.
• La fenêtre géométrique qui apparaît initialement est vierge.
(3) Avec le stylet, sélectionnez l’expression x2/52 + y2/22 = 1
dans la zone de travail.
(4) Faites glisser l’expression sélectionnée jusque dans la fenêtre géométrique.
• Une ellipse apparaît dans la fenêtre géométrique.
20060301
2-10-10
Emploi de l’application Principale en combinaison avec d’autres applications
(5) Avec le stylet, sélectionnez l’expression x2 + y2 = 1 dans la zone de travail.
(6) Déposez l’expression sélectionnée dans la fenêtre géométrique.
• Un cercle apparaît dans la fenêtre géométrique.
Conseil
• Le tableau suivant montre les types d’expressions qui peuvent être déposées dans la fenêtre
géométrique.
Si vous déposez ceci dans la fenêtre géométrique :
Ceci s’affichera :
Equation linéaire en x et y
Une droite
Equation d’un cercle en x et y
Un cercle
Equation d’une ellipse en x et y
Une ellipse
Equation d’une hyperbole en x et y
Une hyperbole
Vecteur à 2 dimensions (format 2 lignes × 1 colonne)
Un point
Equation y = f(x)
Une courbe
Matrice 2 × n, n > 3
Un polygone (chaque colonne
représentant un sommet du polygone)
Matrice n × 2, n > 3
Un polygone ouvert
• Si l’expression n’est pas reconnue, Géométrie l’affiche sous forme de texte.
20060301
2-10-11
Emploi de l’application Principale en combinaison avec d’autres applications
I Déposer une expression de la fenêtre géométrique dans la zone de travail
Voici ce qui se passe lorsque vous déposez une figure de la fenêtre géométrique dans la
zone de travail.
Si vous déposez ceci dans la zone de
travail :
Ceci s’affichera :
Point
Coordonnées sous forme de vecteur
(matrice 2 r 1)
Droite
Vecteur
Cercle, Arc, Ellipse, Fonction ou Courbe
Polygone
Polygone ouvert (créé par une animation)
Deux droites ou segments
Matrice 2 r n
Matrice n r 2
Système d’équations linéaires
Expression matricielle de la
transformation
Un point et son image sous une
transformation
Point
Equation de la droite
Couple ordonné (tête du vecteur si la
queue est à l’origine)
Equation correspondante
Cercle
Un point et son image
Conseil
• Pour le détail sur les opérations possibles sur la fenêtre géométrique, voir le Chapitre 8.
Emploi de la fenêtre de l’éditeur de suites L’affichage de la fenêtre de l’éditeur de suites depuis l’application Principale permet
d’effectuer les mêmes opérations que dans l’application Suites. Vous pouvez aussi utiliser le
glisser-déposer pour copier des expressions entre la zone de travail et la fenêtre de l’éditeur
de suites.
Conseil
• Pour le détail sur les opérations possibles dans l’éditeur de suites et d’autres opérations de
l’application Suites, voir le Chapitre 6.
20060301
2-11-1
Utilisation de la fonction Vérifier
2-11 Utilisation de la fonction Vérifier
Vérifier est un outil puissant qui permet de vérifier si les manipulations numériques ou
algébriques effectuées sont correctes. Cette application vous aide à simplifier une expression
en vérifiant si l’expression saisie est équivalente à l’expression originale. Le cas échéant
un logo « souriant » s’affiche pour indiquer que l’expression est correcte, sinon vous devez
corriger votre erreur avant de continuer.
Vous pouvez accéder à Vérifier depuis l’application Principale ou l’application eActivity.
Dans l’application Principale, vous pouvez sauvegarder les vérifications dans la mémoire du
ClassPad et les revoir ultérieurement.
Les vérifications peuvent aussi être sauvegardées à l’intérieur d’une eActivity. Pour le détail
sur la sauvegarde d’une eActivity, voir « 10-2 Création d’une eActivity ».
Important !
• La plupart des opérations Vérifier sont identiques dans l’application Principale et
l’application eActivity.
Lancement de Vérifier
Procédez de la façon suivante pour lancer Vérifier.
S Opérations sur le ClassPad
(1) Tapez sur le bouton fléché vers le bas à la droite de la barre d’outils.
(2) Sur la palette d’icônes qui apparaît, tapez sur .
Expression côté gauche
Expression côté droit
20060301
20090601
2-11-2
Utilisation de la fonction Vérifier
Menus et boutons de Vérifier
Vous trouverez ici les informations de base concernant les menus, commandes et boutons
de la fonction Vérifier.
Conseil
• Les éléments du menu
sont les mêmes pour toutes les applications. Pour le détail, voir
» à la page 1-5-4.
« Emploi du menu
I Menu File
Pour :
Sélectionnez cet
élément du menu
File :
Effacer le contenu de la fenêtre actuelle et créer un nouveau fichier
New
Ouvrir un fichier existant
Open
Sauvegarder le contenu de la fenêtre actuelle dans un fichier
Save
I Menu Edit
Pour :
Sélectionnez cet
élément du menu
Edit :
Annuler la dernière opération et/ou refaire l’opération qui vient d’être
annulée
Undo/Redo
Couper l’objet sélectionné et le mettre dans le presse-papiers
Cut
Copier l’objet sélectionné et le mettre dans le presse-papiers
Copy
Coller le contenu du presse-papiers sur l’écran
Paste
Sélectionner la ligne complète où se trouve le curseur
Select All
Supprimer la ligne complète où se trouve le curseur
Delete
Effacer la fenêtre de vérification
Clear All
I Menu Action
Pour le détail sur les commandes du menu Action, voir « 2-8 Emploi du menu Action ».
Important !
Certaines commandes du menu Action ne sont pas utilisables dans Vérifier, mais pour des
raisons de facilité d’emploi le menu Action de Vérifier est identique aux menus Action de
l’application Principale et de l’application eActivity.
20060301
2-11-3
Utilisation de la fonction Vérifier
I Boutons Vérifier
Tapez sur le
bouton Vérifier :
Pour :
Effacer la fenêtre de vérification (identique à la commande Clear All)
Ouvrir ou sauvegarder un fichier (Application Principale seulement)
Spécifier des calculs sur les nombres complexes pour Vérifier
Spécifier des calculs sur les nombres réels pour Vérifier
Spécifier la plage de calcul d’un nombre réel positif pour Vérifier
Vérifier l’équation à partir de la première ligne
Vérifier l’équation à partir de la ligne actuelle
Utilisation de Vérifier
Les exemples suivants indiquent les opérations de base lors de l’emploi de Vérifier.
Important !
• Dans Vérifier, vous pouvez appuyer sur ou taper avec le stylet pour déplacer le curseur
d’une ligne à l’autre.
• Un message vous permettant de savoir si le résultat d’un calcul est valide ou non s’affiche.
Exemple 1 : Décomposer 50 en produit de facteurs premiers
S Opérations sur le ClassPad
(1) Tapez sur le bouton fléché vers le bas à la droite de la barre d’outils.
(2) Dans la palette d’icônes qui apparaît, tapez sur .
(3) Saisissez 50 et tapez sur U.
20060301
2-11-4
Utilisation de la fonction Vérifier
(4) Après le signe égal (=), saisissez 25 s 3 et tapez sur U.
(5) Tapez sur [OK] pour fermer la boîte de dialogue
signalant une erreur.
(6) Remplacez 25 s 3 par 25 s 2 et tapez sur U.
(7) Après le signe égal (=), saisissez 5 s 5 s 2 et tapez
sur U.
Exemple 2 : Factoriser x2 + 1 sur le corps des complexes
(1) Tapez sur l’icône de gauche dans la barre d’outils pour effectuer une nouvelle
vérification.
(2) Tapez sur [OK] pour dégager la fenêtre.
(3) Tapez sur le bouton fléché vers le bas dans la barre
d’outils et sélectionnez .
(4) Saisissez x^2 + 1 et appuyez sur .
(5) Saisissez (x + i )(x – i) et appuyez sur .
20060301
2-12-1
Emploi de Probabilité
2-12 Emploi de Probabilité
Vous pouvez utiliser Probabilité pour simuler les éléments suivants.
• Les faces visibles d’un dé lorsque un seul dé est jeté un certain nombre de fois (1 Die)
• La somme des données des faces visibles des dés quand une paire de dés est jeté un
certain nombre de fois (2 Dice +)
• Le produit des données des faces visibles des dés quand une paire de dés est jeté un
certain nombre de fois (2 Dice >)
• Le nombre de fois que chaque balle d’une boîte (Container) sera lancée quand un
nombre précis de tirs et de balles A, B, C, D, E et F est spécifié
Vous pouvez spécifier un entier de 1 à 20 pour le nombre de faces de dés.
Boîte de dialogue Probabilité
lorsque « 1 Die » est sélectionné
Boîte de dialogue Probabilité
lorsque « Container » est
sélectionné
Vous pouvez accéder à Probabilité par l’application Principale ou l’application eActivity.
Depuis l’une ou l’autre application vous pouvez sauvegarder les séances Probabilité dans la
mémoire du ClassPad et les rouvrir par la suite.
Les séances Probabilité peuvent aussi être insérée dans une eActivity. Pour le détail, voir
« 10-2 Création d’une eActivity ».
Important !
La plupart des opérations effectuées dans Probabilité sont les même que dans l’application
Principale et l’application eActivity.
20060301
2-12-2
Emploi de Probabilité
Lancement de Probabilité
Procédez de la façon suivante pour lancer Probabilité.
S Opérations sur le ClassPad
(1) Tapez sur le bouton fléché vers le bas à droite dans la barre d’outils.
(2) Sur la palette d’icônes qui apparaît, tapez sur .
• La boîte de dialogue initiale de Probabilité apparaît
de la façon suivante. Vous pouvez utiliser cette boîte
de dialogue pour essayer d’émuler la probabilité.
(3)Tapez sur [OK].
• L’émulation de la probabilité est effectuée avec le
paramétrage par défaut (1 dé, Nombre d’essais : 1,
Nombre de faces : 6).
Données de l’essai
Résultat de l’essai
Menus et boutons de Probabilité
Cette section fournit des informations de base sur les menus, commandes et boutons de
Probabilité.
Conseil
• Les éléments du menu
sont les mêmes pour toutes les applications. Pour le détail, voir
« Emploi du menu
» à la page 1-5-4.
I Menu File
Pour:
Sélectionnez cet
élément du menu
File:
Effacer le contenu de la fenêtre actuelle et créer un nouveau fichier
New
Ouvrir un fichier existant
Open
Sauvegarder le contenu de la fenêtre actuelle dans un fichier
Save
20060301
2-12-3
Emploi de Probabilité
I Menu Edit
Sélectionnez
cet élément
du menu Edit:
Pour:
Copier l’objet actuellement sélectionné (données ou résultats de l’essai)
et le mettre dans le presse-papiers
Afficher la boîte de dialogue Probabilité et essayer d’émuler la probabilité
(le résultat de l’essai sera ajouté à la fin du fichier actuel)
Copy
Add
Supprimer les données de l’essai actuellement sélectionnées
Delete
Effacer la fenêtre Probabilité (et afficher la boîte de dialogue Probabilité)
Clear All
I Menu Display
Pour:
Sélectionnez
cet élément du
menu Display:
Montrer le résultat sélectionné sous la forme d’un tableau de distribution
Distribution
Montrer le résultat sélectionné sous la forme de liste
Sample Data
Conseil
• D’après les réglages par défaut, les résultats de l’essai apparaissent sous la forme d’un tableau
de distribution. Lorsque vous sélectionnez des résultats du tableau de distribution et [Sample
Data] sur le menu [Display], ceux-ci apparaissent sous la forme d’une liste. Inversement, lorsque
vous sélectionnez les résultats du tableau de distribution et [Distribution] sur le menu [Display],
les résultats apparaissent sous la forme d’un tableau.
Forme d’un tableau de distribution
Forme d’une liste de données
I Boutons de Probabilité
Sélectionnez ce
bouton Probabilité :
Pour :
Effacer le contenu de la fenêtre actuelle et créer un nouveau fichier
Afficher la boîte de dialogue Probabilité et essayer l’émulation de
probabilité
0
Ouvrir un fichier existant
20060301
2-12-4
Emploi de Probabilité
Utilisation de Probabilité
Les exemples suivants montrent les étapes de base permettant d’utiliser Probabilité.
Exemple 1 : Obtenir la somme lorsque deux dés à six faces sont jetés 50 fois
S Opérations sur le ClassPad
(1) Tapez sur le bouton fléché vers le bas à droite de la barre d’outils.
(2) Sur la palette d’icônes qui apparaît, tapez sur .
• La boîte de dialogue Probabilité s’affiche.
(3) Tapez sur le bouton juxtaposé à « 2 Dice + » pour le sélectionner.
(4) Saisissez 50 dans la case « Number of trials ».
• Laissez la valeur initiale (6) dans la case
« Number of faces ».
(5) Tapez sur [OK].
• Le résultat apparaît dans la fenêtre Probabilité.
20060301
2-12-5
Emploi de Probabilité
Exemple 2 : Obtenir le produit lorsque deux dés à six faces sont jetés 150 fois
(Cet exemple présuppose que l’on continue à la suite de l’exemple 1.)
(1) Tapez sur 0 pour afficher la boîte de dialogue Probabilité.
(2) Tapez sur le bouton juxtaposé à « 2 Dice > » pour le sélectionner.
(3) Saisissez 150 dans la case « Number of trials ».
• Laissez la valeur initiale (6) dans la case « Number
of faces ».
(4) Tapez sur [OK].
• Le résultat apparaît dans la fenêtre Probabilité.
Exemple 3 : Après avoir spécifié 10 balles pour A, 2 balles pour B et 30 balles pour C,
déterminer le nombre de fois que chaque balle sera jetée pour un total de 50
tirs. Chaque fois qu’une balle est lancée, elle doit être remise dans la boîte
avant le tir suivant.
(Cet exemple présuppose que l’on continue à la suite de l’exemple 2.)
(1) Tapez sur 0 pour afficher la boîte de dialogue Probabilité.
(2) Tapez sur le bouton juxtaposé à « Container » pour le
sélectionner.
20060301
2-12-6
Emploi de Probabilité
(3) Paramétrez les éléments suivants dans la boîte de dialogue.
• Replace : Yes (Indique que la balle est remise avant le tir suivant. Si la balle n’est pas
remise, sélectionnez « No ».)
• A : 10, B : 20, C : 30 (Laissez 0 pour les autres
lettres.)
• Number of trials : 50
(4) Tapez sur [OK].
• Le résultat apparaît dans la fenêtre Probabilité.
20060301
2-13-1
Exécution d’un programme dans l’application Principale
2-13 Exécution d’un programme dans
l’application Principale
Vous pouvez exécuter un programme dans l’application Principale ou l’application eActivity.
Syntaxe : Nom de dossier\Nom de programme(paramètre)
• Vous n’avez pas besoin de spécifier le nom de dossier si le programme que vous voulez
exécuter se trouve dans le dossier actuel. Si vous ne changez pas la configuration par
défaut du ClassPad, le dossier actuel pour l’application Programme et l’application
Principale est le dossier « main », et il est inutile de changer le nom.
• A moins de le changer, le dossier actuel de l’application Activity est le dossier
« eAct », et vous devez toujours spécifier le nom de dossier. Si vous voulez exécuter
un programme se trouvant dans le dossier « main », écrivez « main\Nom de
programme(paramètre) ».
Important !
Si la commande de programmation « Pause » est utilisée dans un programme, elle sera
ignorée lorsque le programme sera rappelé de l’application Principale ou eActivity.
Programme
Application Principale
20060301
20090601
Application eActivity
2-13-2
Exécution d’un programme dans l’application Principale
Exemple : Exécuter le programme intitulé OCTA créé et sauvegardé dans "Création et
sauvegarde d’un programme » (page 12-2-1) de l’application Principale, et
déterminez la surface d’un octaèdre régulier dont le côté mesure 20 cm.
S Opérations sur le ClassPad
(1) Effectuez les opérations suivantes dans la zone de travail de l’application Principale.
$+0
(2) Tapez sur .
(3) Saisissez 20 puis tapez sur [OK].
• OCTA est exécuté et le résultat s’affiche dans la
fenêtre d’affichage du programme.
Fenêtre d’affichage du programme
(4) Pour fermer la fenêtre d’affichage du programme, tapez quelque part à l’intérieur, puis
tapez sur le bouton R dans le coin supérieur droit.
20060301
Chapitre
3
Emploi de l’application
Graphe & Table
L’application Graphe & Table permet l’étude graphique d’une fonction,
la représentation de courbes en coordonées polaires et de courbes
paramétrées, ainsi que la représentation de regions du plan définies
par des inégalités. Vous pouvez agrandir ou réduire la représentation
graphique, déplacer un pointeur sur la courbe pour obtenir les
coordonnées des points. A partir de la courbe, diverses analyses
peuvent être effectuées pour déterminer les points d’intersection
de deux courbes, le maximum, le minimum, le point d’inflexion, ou
bien l’intégrale de la fonction pour des bornes données. Des tables
numériques et des tableaux récapitulatifs peuvent être générés pour
les fonctions saisies.
3-1
3-2
3-3
3-4
3-5
3-6
3-7
3-8
Aperçu de l’application Graphe & Table
Emploi de la fenêtre graphique
Sauvegarde de fonctions
Emploi des tables et graphes
Modification d’une courbe
Emploi du menu de dessin
Suivi de courbe
Analyse d’une fonction représentée graphiquement
20060301
3-1-1
Aperçu de l’application Graphe & Table
3-1 Aperçu de l’application Graphe & Table
Cette partie du manuel décrit les fenêtres de l’application Graphe & Table et fournit des
informations de base sur leurs menus et commandes.
Lancement de l’application Graphe & Table
Procédez de la façon suivante pour lancer l’application Graphe & Table.
S Opération sur le ClassPad
Sur le menu d’applications, tapez sur $.
L’application Graphe & Table s’ouvre et la fenêtre de l’éditeur de graphes apparaît avec la
fenêtre graphique.
Fenêtre de l’application Graphe & Table
Lorsque vous lancez l’application Graphe & Table, deux fenêtres apparaissent :
la fenêtre de l’éditeur de graphes et la fenêtre graphique.
Fenêtre de l’éditeur
de graphes
Numéros de ligne
Fenêtre graphique
Boîte de message
• Une feuille de l’éditeur de graphes peut contenir jusqu’à 20 fonctions. L’éditeur de graphes
peut en tout contenir 100 fonctions. Les fonctions sauvegardées peuvent être représentées
graphiquement sur la fenêtre graphique.
• Au bas de la fenêtre graphique et de la fenêtre de la table se trouve une boîte de message
dans laquelle apparaissent les expressions et les valeurs. Cette boîte peut être utilisée
pour la saisie ou l’édition.
20060301
3-1-2
Aperçu de l’application Graphe & Table
Les fonctions affichées dans la fenêtre de l’éditeur de graphes peuvent être utilisées pour
générer des tables numériques ou des tableaux récapitulatifs. Les tables numériques et les
tableaux récapitulatifs apparaissent dans la fenêtre de la table.
Fenêtre de la table
Menus et boutons de l’application Graphe & Table
Dans cette partie du manuel vous trouverez des informations sur les menus et boutons
apparaissant sur l’écran de l’application Graphe & Table.
• Pour le détail au sujet du menu
, voir « Emploi du menu
» à la page 1-5-4.
I Menus et boutons de la fenêtre de l’éditeur de graphes
Tapez sur Ou sélectionnez cet
ce bouton : élément du menu :
Pour :
Couper les caractères sélectionnés et les mettre dans
le presse-papier
—
Edit - Cut
Copier les caractères sélectionnés dans le pressepapier
—
Edit - Copy
Coller le contenu du presse-papier à la position actuelle
du curseur sur la fenêtre de l’éditeur de graphes
—
Edit - Paste
Sélectionner toute l’expression que vous êtes en train
d’éditer
—
Edit - Select All
Supprimer toute l’expression de la fenêtre de l’éditeur de
graphes
—
Edit - Clear All
Saisir l’équation d’une courbe de la forme y = f(x)
D
Type - y= Type
Saisir l’équation d’une courbe en coordonnées polaires
F
Type - r= Type
Saisir les équations d’une courbe paramétrée
G
Type - ParamType
Saisir l’équation d’une courbe de la forme x = f(y)
H
Type - x= Type
20060301
3-1-3
Aperçu de l’application Graphe & Table
Tapez sur Ou sélectionnez cet
ce bouton : élément du menu :
Pour :
Saisir une inégalité y en fonction de x
Saisir une inégalité x en fonction de y
J
Type - y> Type
L
Type - y< Type
Type - yP Type
8
Type - yO Type
K
Type - x> Type
Type - x< Type
:
Type - xP Type
#
Type - xO Type
Type - ShadeType
Saisir deux fonctions dans une liste et hachurer leur lien
Sauvegarder toutes les expressions sur la fenêtre de
l’éditeur de graphes dans une variable GMEM
—
GMem - Store
Rappeler les données sauvegardées dans une variable
GMEM sur la fenêtre de l’éditeur de graphes
—
GMem - Recall
Afficher la boîte de dialogue de graphe dynamique (page
3-5-4)
—
( - Dynamic
Graph
Afficher la boîte de dialogue de hachure (page 3-3-12)
—
( - Draw Shade
Saisir une fonction intégrée
—
( - Built-In
Spécifier « AND Plot » comme marquage d’inégalité
—
( - Inequality
Plot - and
Spécifier « OR Plot » comme marquage d’inégalité
—
( - Inequality
Plot - or
Supprimer toutes les expressions sur la feuille active
—
Rétablir tous les noms de feuilles par défaut
—
Représenter graphiquement la ou les fonctions
sélectionnées
Générer un tableau récapitulatif pour la fonction
sélectionnée
Afficher la boîte de dialogue de la fenêtre d’affichage
pour paramétrer la fenêtre graphique
—
—
Afficher la boîte de saisie de la table pour le paramétrage
—
Générer une table numérique pour la fonction
sélectionnée
—
Afficher le gestionnaire de variables (page 1-8-1)
—
20060301
( - Sheet Clear Sheet
( - Sheet Default Name
- View Window
- Variable
Manager
3-1-4
Aperçu de l’application Graphe & Table
I Menus et boutons de la fenêtre graphique
Tapez sur Ou sélectionnez cet
ce bouton : élément du menu :
Pour :
Couper les caractères sélectionnés dans la boîte de
message et les mettre dans le presse-papier
Copier dans le presse-papier les caractères
sélectionnés dans la boîte de message
Coller le contenu du presse-papier à la position actuelle
du curseur dans la boîte de message
Sélectionner tout le texte dans la boîte de message
—
Edit - Cut
—
Edit - Copy
—
Edit - Paste
—
Edit - Select All
Supprimer tout le texte de la fenêtre graphique
—
Edit - Clear All
Agrandir la partie de l’écran délimitée par un cadre
1
Zoom - Box
Spécifier le facteur d’agrandissement
—
Zoom - Factor
Agrandir selon le facteur spécifié
—
Zoom - Zoom In
Réduire selon le facteur spécifié
—
Zoom - Zoom Out
Configurer les paramètres de l’axe y de la fenêtre
d’affichage et retracer la courbe pour qu’elle rentre
dans la fenêtre graphique sur l’axe y
2
Zoom - Auto
Rétablir la taille originale de la courbe
—
Zoom - Original
Régler les valeurs de l’axe x de la fenêtre d’affichage
sur les valeurs de l’axe y
—
Zoom - Square
Arrondir les valeurs des abscisses affichées par le suivi
de courbe (page 3-7-1)
—
Zoom - Round
Régler la valeur de chaque point sur 1, pour que toutes
les valeurs des abscisses soient des entiers
—
Zoom - Integer
Rétablir les réglages antérieurs au dernier zoom
des paramètres de la fenêtre d’affichage
—
Zoom - Previous
—
Zoom Quick Initialize
—
Zoom - Quick Trig
—
Zoom - Quick log(x)
—
Zoom - Quick e^x
—
Zoom - Quick x^2
—
Zoom - Quick –x^2
—
Zoom Quick Standard
Effectuer un zoom rapide (page 3-2-9)
20060301
3-1-5
Aperçu de l’application Graphe & Table
Tapez sur Ou sélectionnez cet
ce bouton : élément du menu :
Pour :
Afficher les coordonnées d’un point particulier d’une courbe
Analysis - Trace
Insérer un point, un graphique ou du texte dans
un graphe existant (page 3-6-1)
—
Analysis - Sketch
Déterminer l’abscisse des points d’intersection de la
courbe avec l’axe des x
9
Déterminer les coordonnées d’un maximum local
5
Déterminer les coordonnées d’un minimum local
)
Déterminer les coordonnées d’un maximum local dans la
plage indiquée sur la fenêtre graphique
—
Analysis - G-Solve fMax
Déterminer les coordonnées d’un minimum local dans la
plage indiquée sur la fenêtre graphique
—
Analysis - G-Solve fMin
Déterminer l’abscisse des points d’intersection de la
courbe avec l’axe des y
—
Déterminer les coordonnées des points d’intersection
de deux courbes
—
Déterminer l’ordonnée y pour une abscisse x donnée
—
Déterminer l’abscisse x pour une ordonnée y
—
Déterminer l’intégrale définie pour une plage particulière
—
Déterminer les coordonnées d’un point d’inflexion
—
Déterminer la distance entre deux points
—
Déterminer le volume d’un solide de révolution
—
Modifier une courbe en changeant la valeur d’un coefficient
—
Analysis - Modify
Sauvegarder une courbe sous forme d’image (page
3-2-10)
—
( - Store Picture
Rappeler l’image d’une courbe (page 3-2-10)
—
( - Recall Picture
Afficher la boîte de dialogue de graphe dynamique (page
3-5-4)
—
( - Dynamic Graph
Afficher la boîte de dialogue de hachure (page 3-3-12)
—
( - Draw Shade
Utiliser le modèle d’une fonction intégrée pour saisir et
représenter graphiquement une fonction
• Notez que les fonctions intégrées sont automatiquement
représentées et ne peuvent pas être utilisées pour la
saisie dans la fenêtre de l’éditeur de graphes.
—
( - Built-In
20060301
Analysis - G-Solve Root
Analysis - G-Solve Max
Analysis - G-Solve Min
Analysis - G-Solve -
y-Intercept
Analysis - G-Solve Intersect
Analysis - G-Solve y-Cal
Analysis - G-Solve x-Cal
Analysis - G-Solve ° dx
Analysis - G-Solve Inflection
Analysis - G-Solve Distance
Analysis - G-Solve P ° (f (x))2 dx
3-1-6
Aperçu de l’application Graphe & Table
Tapez sur Ou sélectionnez cet
ce bouton : élément du menu :
Pour :
Spécifier « AND Plot » comme marquage d’inégalité
—
( - Inequality Plot and
Spécifier « OR Plot » comme marquage d’inégalité
—
( - Inequality Plot or
Retracer une courbe
—
( - ReDraw
Rendre active la fenêtre de l’éditeur de graphes
—
Générer une table numérique pour une courbe existante
Afficher la boîte de dialogue de la fenêtre d’affichage
pour paramétrer la fenêtre graphique
Afficher la boîte de saisie de la table pour le paramétrage
Déplacer la fenêtre graphique
4
Afficher le gestionnaire de variables (page 1-8-1)
—
Générer un tableau récapitulatif pour une courbe existante
—
- View Window
—
—
- Variable
Manager
—
I Menus et boutons de la fenêtre de la table
Tapez sur Ou sélectionnez cet
ce bouton : élément du menu :
Pour :
Couper les caractères sélectionnés dans la boîte de
message et les mettre dans le presse-papier
—
Edit - Cut
Copier dans le presse-papier les caractères
sélectionnés dans la boîte de message
—
Edit - Copy
Coller le contenu du presse-papier à la position
actuelle du curseur dans la boîte de message
—
Edit - Paste
Sélectionner tout le texte dans la boîte de message
—
Edit - Select All
Supprimer tout le contenu de la fenêtre de la table
—
Edit - Clear All
Supprimer une ligne d’une table
—
T-Fact - Delete
Insérer une ligne dans la table
—
T-Fact - Insert
Ajouter une ligne après la ligne sélectionnée
—
T-Fact - Add
Tracer une courbe à tracé continu à partir d’une table
Graph - G-Connect
Tracer une courbe point par point à partir d’une table
Graph - G-Plot
Sauvegarder le contenu d’une table dans une liste
—
( - Table to List
Régénérer une table à partir des réglages de la table actuelle
—
( - ReTable
Supprimer la table affichée
—
( - Delete Table
Déplacer le pointeur jusqu’à l’endroit de la courbe
correspondant à la valeur sélectionnée dans la table
—
( - Link
20060301
3-1-7
Aperçu de l’application Graphe & Table
Pour :
Rendre active la fenêtre de l’éditeur de graphes
Tapez sur Ou sélectionnez cet
ce bouton : élément du menu :
—
Afficher la boîte de dialogue de la fenêtre d’affichage
pour paramétrer la fenêtre graphique
Afficher la boîte de saisie de la table pour le paramétrage
Afficher le gestionnaire de variables (page 1-8-1)
—
- View Window
—
- Variable
Manager
Barre d’état de l’application Graphe & Table
La barre d’état au bas de l’application Graphe & Table indique le réglage actuel de l’unité
d’angle et le réglage de l’ensemble de calcul [Complex Format] (page 1-9-5).
Unité d’angle
Mode Real
Si vous voyez :
Cela signifie que :
Rad
L’unité d’angle est le radian.
Deg
L’unité d’angle est le degré.
Gra
L’unité d’angle est le grade.
Cplx
Real
Le mode Complex (calcul de nombres complexes) est
sélectionné.
Le mode Real (calcul de nombres réels) est sélectionné.
Fonctionnement de base de l’application Graphe & Table
Cette partie explique comment saisir une fonction sur la fenêtre de l’éditeur de graphes et la
représenter ensuite sur la fenêtre graphique. Ce sont les opérations les plus simples que l’on
peut effectuer avec l’application Graphe & Table.
I Exemple de sauvegarde et de représentation graphique d’une fonction
L’exemple suivant montre comment saisir deux fonctions sur Sheet 1 de l’application Graphe
& Table et les représenter ensuite graphiquement.
Conseil
• La fenêtre de l’éditeur de graphes contient cinq feuilles, intitulées Sheet 1 à Sheet 5 où vous
pouvez saisir les expressions. Pour le détail, voir « Emploi des feuilles de l’éditeur de graphes » à
la page 3-3-1.
20060301
3-1-8
Aperçu de l’application Graphe & Table
Exemple 1 : Saisir l’équation y = 3x2 sur Sheet 1 et la représenter graphiquement
Opérations sur le ClassPad
S\
(1) Sur le menu d’applications, tapez sur $.
• L’application Graphe & Table s’ouvre.
(2) Sur la fenêtre de l’éditeur de graphes, tapez sur la case de saisie immédiatement à la
droite du numéro de ligne y1.
• A ce moment, le curseur se positionne sur la case de saisie de la ligne y1.
Curseur
(3) Ecrivez l’expression.
7:
• L’expression est sauvegardée au moment où vous tapez sur et la case à gauche
du numéro de ligne y1 est cochée. Lorsqu’un numéro de ligne est coché c’est que
l’expression correspondante est sélectionnée pour être représentée graphiquement.
Lorsqu’une expression est saisie,
le style de ligne utilisé pour
la courbe correspondante est
indiqué ici. Voir page 3-3-8 pour
détail sur la sélection du type de
ligne.
Conseil :
Tapez sur la ligne encerclée cidessus pour changer de type de
ligne !
20060301
3-1-9
Aperçu de l’application Graphe & Table
(4) Tapez sur .
• L’expression est représentée graphiquement.
L’expression apparaît dans la boîte de message pendant le tracé de la courbe.
Conseil
• La boîte de message de la fenêtre graphique sert pour la saisie et l’affichage d’informations.
Cette boîte contient des informations sur la fonction, entre autres, mais elle peut aussi être
utilisée pour modifier une fonction, et dans ce cas la courbe change de forme. Vous trouverez
une description détaillée des informations qui apparaissent dans cette case et sur l’emploi de
cette case à la page 1-6-8.
20060301
3-1-10
Aperçu de l’application Graphe & Table
Exemple 2 : Saisir la l’équation r = 3sin2Q sur la ligne 2 de Sheet 1 et la représenter
graphiquement
Dans l’exemple 1 nous avons représenté graphiquement une courbe d’équation y = f(x).
Vous pouvez aussi saisir des équations de courbes en coordonnées polaires, des inégalités
et d’autres types d’équations de courbes. Ici, nous allons saisir l’équation et représenter
graphiquement la courbe définie en coordonnées polaires par r = 3sin2Q . Pour ce faire, on
suppose que les opérations de l’exemple 1 sont terminées.
Opérations sur le ClassPad
S\
(1) Tapez quelque part sur la fenêtre de l’éditeur de graphes pour la rendre active.
(2) Tapez sur la flèche juxtaposée à « y= » ou tapez sur [Type] dans le menu. Sur la liste
qui apparaît, tapez sur « r= ».
• Les numéros de ligne « y » sur la fenêtre de l’éditeur de graphes qui ne contiennent
pas d’expression sont remplacés par « r » (r2, r3, etc.). Les numéros de ligne
contenant déjà une expression ne changent pas.
(3) Tapez sur la case de saisie à droite du numéro de ligne r2, puis saisissez l’expression.
.B3QAU
• L’expression est sauvegardée au moment où vous tapez sur U et la case à gauche
du numéro de ligne r2 est cochée. Lorsqu’un numéro de ligne est coché c’est que
l’expression correspondante est sélectionnée pour être représentée graphiquement.
20060301
3-1-11
Aperçu de l’application Graphe & Table
(4) Tapez sur .
• Comme les équations « y1 » et « r2 » sont cochées, elles sont toutes deux
représentées graphiquement.
20060301
3-2-1
Emploi de la fenêtre graphique
3-2 Emploi de la fenêtre graphique
Cette partie explique le fonctionnement de la fenêtre graphique ainsi que le paramétrage, le
défilement de l’affichage, l’agrandissement de l’image et d’autres fonctions.
Fenêtre d’affichage pour le paramétrage la fenêtre graphique
La boîte de dialogue de la fenêtre d’affichage permet de spécifier les valeurs maximales et
minimales sur chaque axe, l’espacement des graduations sur chaque axe (l’échelle) ainsi
que d’autres paramètres pour l’affichage des graphes. Avant de tracer une courbe, il faut
paramétrer la fenêtre d’affichage pour que la courbe s’affiche correctement.
S Paramétrer la fenêtre d’affichage
(1) Sur le menu d’applications, tapez sur $.
(2) Tapez sur , ou sur
puis sur [View Window].
• La boîte de dialogue de la fenêtre d’affichage s’affiche.
(3) Tapez sur le bouton d’option « 2D » pour sélectionner l’option.
(4) Paramétrez la fenêtre d’affichage pour le type de courbe que vous voulez tracer.
• Appuyez sur A pour faire avancer le curseur, puis spécifiez une valeur appropriée
pour chaque paramètre.
Coordonnées rectangulaires
Utilisez ce paramètre :
xmin
xmax
xscale
xdot
ymin
ymax
yscale
ydot
Pour définir ce paramètre de la fenêtre d’affichage :
Valeur minimale de l’axe x
Valeur maximale de l’axe x
Espacement des graduations de l’axe x
Valeur de chaque point sur l’axe x
Valeur minimale de l’axe y
Valeur maximale de l’axe y
Espacement des graduations de l’axe y
Valeur de chaque point sur l’axe y
20060301
3-2-2
Emploi de la fenêtre graphique
• Vous pouvez aussi utiliser la boîte de dialogue de la fenêtre d’affichage à
coordonnées rectangulaires pour sélectionner une courbe log-x, une courbe log-y ou
une courbe log-xy.
Pour sélectionner ce type de courbe :
Courbe log-x
Il faut cocher :
La case x-log
• « xdot » et « xscale » se règlent
automatiquement sur « Auto ».
Courbe log-y
La case y-log
• « ydot » et « yscale » se règlent
automatiquement sur « Auto ».
Courbe log-xy
La case x-log et la case y-log
« xdot », « xscale », « ydot » et
« yscale » se règlent automatiquement
sur « Auto ».
Coordonnées polaires et coordonnées paramétriques
Utilisez ce paramètre :
t Q min
t Q max
t Q pitch
Pour définir ce paramètre de la fenêtre d’affichage :
Valeur minimale de tQ
Valeur maximale de tQ
Taille du pas de tQ
(5) Lorsque tous les paramètres ont été spécifiés, tapez sur [OK].
Conseil
• Lorsque vous tapez sur [OK] après avoir changé les réglages dans la boîte de dialogue de la
fenêtre d’affichage, la courbe est automatiquement retracée.
• Si la fenêtre graphique n’est pas active, la boîte de dialogue de la fenêtre d’affichage se ferme
lorsque vous tapez sur [OK] sans que la courbe soit retracée. Pour la retracer, tapez sur dans
la fenêtre de l’éditeur de graphes.
20060301
3-2-3
Emploi de la fenêtre graphique
S Précautions concernant le paramétrage de la fenêtre d’affichage
• Une erreur se produit si le pas tQ est égal à 0.
• Une erreur se produit également si vous saisissez une valeur hors du domaine de définition
de ce paramètre, si vous spécifiez un signe moins seulement ou si vous spécifiez d’autres
termes illicites.
• Une erreur se produit si la valeur spécifiée pour ymin est supérieure ou égale à ymax.
Il en est de même pour xmin et xmax. Si la valeur spécifiée pour tQ min est supérieure à
la valeur spécifiée pour tQ max, le réglage tQ step devient automatiquement une valeur
négative.
• Si l’axe obtenu après le paramétrage de la fenêtre d’affichage ne rentre pas dans l’écran,
l’échelle de l’axe la plus proche de l’origine est indiquée sur le côté de l’écran.
• Lorsque xmin (ymin) ou xmax (ymax) change de valeur, xdot (ydot) change également, et
lorsque xdot (ydot) change de valeur, xmax (ymax) change également.
S Rétablir les réglages par défaut de la fenêtre d’affichage
(1) Sur le menu d’applications, tapez sur $.
(2) Tapez sur . La boîte de dialogue de la fenêtre d’affichage apparaît.
(3) Tapez sur [Memory] puis sur [Initial]. Les réglages par défaut suivants de la fenêtre
d’affichage sont rétablis.
xmin = –7.7
xmax = 7.7
xscale = 1 xdot = 0.1
ymin = –3.8
ymax = 3.8
yscale = 1 ydot = 0.1
tQ min = 0
tQ max = 6.28318530717 tQ step = 0.05235987755
S Rétablir les réglages par défaut de la fenêtre d’affichage en fonction d’une
unité d’angle
(1) Sur le menu d’applications, tapez sur $.
(2) Tapez sur . La boîte de dialogue de la fenêtre d’affichage apparaît.
(3) Tapez sur [Memory] puis sur [Trigonometric]. Les réglages par défaut de la fenêtre
d’affichage sont rétablis en fonction de l’unité d’angle, comme suit.
(Réglage : Radian)
xmin = –9.4247779607
xmax = 9.42477796076
xscale = 1.57079632679
xdot = 0.12239971377
ymin = –1.6
ymax = 1.6
yscale = 0.5
ydot = 0.04210526315
tQ min = 0
tQ max = 6.28318530717
tQ step = 0.05235987755
(Réglage : Degré)
xmin = –540
xmax = 540
xscale = 90
xdot = 7.01298701298
ymin = –1.6
ymax = 1.6
yscale = 0.5
ydot = 0.04210526315
tQ min = 0
tQ max = 360 tQ step = 3
20060301
3-2-4
Emploi de la fenêtre graphique
S Standardiser la fenêtre d’affichage
(1) Sur le menu d’applications, tapez sur $.
(2) Tapez sur . La boîte de dialogue de la fenêtre d’affichage apparaît.
(3) Tapez sur [Memory] puis sur [Standard]. Les réglages standard de la fenêtre
d’affichage sont rétablis, comme suit.
xmin = –10
xmax = 10
xscale = 1
xdot = 0.12987012987
ymin = –10
ymax = 10
yscale = 1
ydot = 0.26315789473
tQ min = 0
tQ max= 6.28318530717
tQ step = 0.05235987755
S Paramétrer automatiquement la fenêtre d’affichage
(1) Sur le menu d’applications, tapez sur $.
(2) Tapez sur . La boîte de dialogue de la fenêtre d’affichage apparaît.
(3) Tapez sur [Memory] puis sur [Auto]. Les paramètres de la fenêtre d’affichage se règlent
automatiquement selon la fonction affichée sur la fenêtre de l’éditeur de graphes.
• Lorsque plusieurs expressions sont sélectionnées pour être représentées
graphiquement, celle qui est sur le numéro de ligne inférieur est utilisée pour le
réglage automatique de la fenêtre d’affichage.
Conseil
• Le rétablissement des réglages par défaut ou standard de la fenêtre d’affichage entraîne un
réajustement automatique des valeurs tQ min, tQ max et tQ step en fonction de l’unité d’angle
sélectionnée. En mode de Degré, par exemple, les réglages sont comme suit.
tQ min = 0, tQ max = 360, tQ step = 3
I Mémorisation de la fenêtre d’affichage
Le paramétrage d’une fenêtre d’affichage peut être mémorisé et restitué au moment
opportun.
S Sauvegarder le paramétrage actuel de la fenêtre d’affichage
(1) Sur le menu d’applications, tapez sur $.
(2) Tapez sur .
(3) Dans la boîte de dialogue de la fenêtre d’affichage, spécifiez les paramètres souhaités.
(4) Tapez sur [Memory] puis sur [Store]. La boîte de dialogue permettant de désigner le
nom de la configuration apparaît.
(5) Indiquez le nom, puis tapez sur [OK].
20060301
3-2-5
Emploi de la fenêtre graphique
S Rappeler la fenêtre d’affichage mémorisée
(1) Sur le menu d’applications, tapez sur $.
(2) Tapez sur . La boîte de dialogue de la fenêtre d’affichage apparaît.
(3) Tapez sur [Memory] puis sur [Recall]. La liste des noms de configuration de fenêtres
d’affichage s’affiche.
(4) Sélectionnez le nom de la configuration souhaitée, puis tapez sur [OK].
Conseil
• Lorsque la configuration d’une fenêtre d’affichage est restituée, les réglages de la fenêtre actuelle
sont remplacés par ceux de la fenêtre restituée.
Affichage de coordonnées de la fenêtre graphique
En tapant sur un point et maintenant le stylet dans la fenêtre graphique vous pouvez voir les
coordonnées de ce point dans la barre d’état.
Coordonnées
20060301
3-2-6
Emploi de la fenêtre graphique
Défilement de la fenêtre graphique
Lorsqu’une courbe est tracée, il est possible de la faire défiler vers le haut, le bas, la gauche
ou la droite.
• Tapez sur les flèches de la commande graphique sur les côtés de la fenêtre graphique.
• Utilisez le pavé directionnel.
Flèches de la commande graphique
Conseil
• L’affichage des flèches de la commande graphique est désactivé par défaut. Utilisez la boîte de
dialogue du format de graphe pour les activer, si nécessaire. Pour le détail, voir « Réglages du
format des applications » à la page 1-9-4.
• Les flèches de la commande graphique et le pavé directionnel peuvent aussi être utilisés pour
changer la configuration d’une courbe. Pour le détail, voir « 3-5 Modification d’une courbe ».
Déplacement de la fenêtre graphique
Posez le stylet sur la fenêtre graphique et faites-le glisser de manière à faire défiler la fenêtre
dans le sens souhaité.
S Opérations sur le ClassPad
(1) Tapez sur la fenêtre graphique pour la rendre active.
(2) Tapez sur 4.
(3) Tout en tenant le stylet sur la fenêtre graphique, déplacez-le dans le sens souhaité.
• La fenêtre graphique défile automatiquement au fur et à mesure.
Après une frappe de 4
Pendant le déplacement
(4) Lorsque la partie que vous voulez voir apparaît, retirez le stylet.
• La courbe est retracée sur la fenêtre graphique.
20060301
3-2-7
Emploi de la fenêtre graphique
Zoom de la fenêtre graphique
Le ClassPad contient un certain nombre de commandes de zoom pour agrandir ou réduire
toute la courbe ou une partie précise de la courbe.
I Commandes de zoom
Le menu [Zoom] de la fenêtre graphique contient les commandes suivantes.
Commandes
de zoom
Description
Box
La commande « Box » (zoom à partir d’un cadre) permet de spécifier
la partie de la courbe qui doit être agrandie pour qu’elle remplisse
toute la fenêtre graphique.
Factor
Zoom In
Zoom Out
La commande « Factor » (zoom avec définition d’un facteur) permet
de spécifier le facteur d’agrandissement ou de réduction de la courbe.
Utilisez la commande [Factor] pour définir le facteur de zoom, la
commande [Zoom In] pour agrandir la courbe et la commande
[Zoom Out] pour réduire la courbe.
Le zoom automatique configure automatiquement les valeurs de l’axe
Auto
y de la fenêtre d’affichage et retrace la courbe de manière à remplir
toute la fenêtre graphique sur l’axe y.
Original
Cette commande rétablit la courbe d’origine.
Square
Cette commande permet d’obtenir un repère orthonormé.
Round
Cette commande permet d’arrondir les valeurs xmin, xmax, xdot de la
fenêtre d’affichage au nombre de décimales approprié et de retracer
la courbe.
Integer
Cette commande rend la valeur de chaque point égale à 1, de sorte
que les valeurs de toutes les coordonnées deviennent des entiers.
Previous
Lors d’un zoom, cette commande change les valeurs des paramètres
de la fenêtre d’affichage. Exécutez cette commande pour revenir aux
paramètres antérieurs au dernier zoom.
Quick Initialize
Quick Trig
Quick log (x)
Quick e^x
Quick x^2
Quick –x^2
Quick Standard
Ces sept commandes de zoom permettent de retracer rapidement
une courbe à partir de valeurs préréglées (page 3-2-9).
20060301
3-2-8
Emploi de la fenêtre graphique
S Zoom à partir d’un cadre
Exemple : Utiliser le zoom pour agrandir une partie de la courbe y = (x + 5)(x + 4)(x + 3)
(1) Sur le menu d’applications, tapez sur $.
(2) Sur la fenêtre de l’éditeur de graphes, saisissez y = (x + 5)(x + 4)(x + 3).
• Pour la saisie d’une expression, voir « Exemple de sauvegarde et de représentation
graphique d’une fonction » à la page 3-1-7 et « 3-3 Sauvegarde de fonctions ».
(3) Tapez sur pour tracer la courbe.
(4) Tapez sur [Zoom] puis sur [Box], ou bien tapez sur 1.
(5) Sur la fenêtre graphique, tirez le stylet pour encadrer la partie qui doit être agrandie.
(6) Levez le stylet. La partie de la courbe à l’intérieur du cadre remplit toute la fenêtre
graphique.
Résultat du zoom à partir d’un cadre
S Zoom avec définition du facteur
Exemple : Agrandir les courbes des deux expressions suivantes 5 fois sur les deux axes
pour voir si elles se touchent
y1 = (x + 4)(x + 1)(x – 3)
y2 = 3x + 22
(1) Sur le menu d’applications, tapez sur $.
(2) Sur la fenêtre de l’éditeur de graphes, saisissez y1 = (x + 4)(x + 1)(x – 3) et y2 = 3x +
22.
• Pour le détail sur la saisie d’une expression, voir « Exemple de sauvegarde et de
représentation graphique d’une fonction » à la page 3-1-7 et « 3-3 Sauvegarde de
fonctions ».
(3) Tapez sur pour afficher la fenêtre d’affichage puis paramétrez-la de la façon
suivante.
xmin = –8,
xmax = 8,
xscale = 1
ymin = –30, ymax = 30, yscale = 5
• Voir « Paramétrer la fenêtre d’affichage » à la page 3-2-1.
(4) Tapez sur pour représenter graphiquement les fonctions.
(5) Tapez sur [Zoom] puis sur [Factor].
• La boîte de dialogue permettant de spécifier le facteur d’agrandissement des axes x
et y apparaît.
20060301
3-2-9
Emploi de la fenêtre graphique
(6) Saisissez 5 pour xFactor et yFactor, puis tapez sur [OK].
(7) Tapez sur 4, puis encadrez la partie qui doit être agrandie à l’aide du stylet.
(8) Tapez sur [Zoom] puis sur [Zoom In].
Résultat du zoom avec définition du facteur
I Zoom rapide
Les sept commandes de zoom rapide permettent de tracer des courbes en utilisant des
valeurs prédéfinies.
Commande
Quick Initialize
Quick Trig
Quick log (x)
Quick e^x
Quick x^2
Quick –x^2
Quick Standard
Valeurs des paramètres de la fenêtre d’affichage
xmin
xmax
xscale
ymin
ymax
–7.7
7.7
1
–3.8
3.8
–9.424
9.424
1.570
–1.6
1.6
(–3)
(3)
(/2)
–2
–2.2
–7.7
–7.7
–10
13.4
2.2
7.7
7.7
10
2
1
2
2
1
–3.8
–1.4
–10
–66
–10
3.8
9
66
10
10
yscale
1
0.5
1
1
5
5
1
Les valeurs des paramètres de la fenêtre d’affichage sont valides dès que vous sélectionnez
une commande de zoom rapide sur le menu [Zoom] de la fenêtre graphique.
Conseil
• Les paramètres qui ne figurent pas dans le tableau ci-dessus ne changent pas lorsque vous
exécutez une commande de zoom rapide.
• Lorsque le degré est sélectionné comme unité d’angle, Quick Trig spécifie les valeurs suivantes.
xmin = –540, xmax = 540, xscale = 90
ymin = –1.6,
ymax = 1.6,
yscale = 0.5
20060301
3-2-10
Emploi de la fenêtre graphique
Autres commandes du menu de zoom
I\
Les commandes de zoom [Auto], [Original], [Square], [Round], [Integer] et [Previous] sont
exécutées dès que vous tapez dessus sur le menu [Zoom] de la fenêtre graphique.
Pour le détail sur chacune de ces commandes, voir « Commandes de zoom » à la page
3-2-7.
Conseil
• Pour le zoom automatique vous pouvez taper sur la touche 2 au lieu d’utiliser la commande de
menu [Zoom] - [Auto].
• Avec la commande [Integer], tapez sur 4 et encadrez la partie qui doit être agrandie à l’aide du
stylet.
Autres opérations sur la fenêtre graphique
Cette partie du manuel explique comment sauvegarder un cliché de la fenêtre graphique,
retracer une courbe et rendre la fenêtre de l’éditeur de graphes active.
I Sauvegarde du cliché d’une courbe
Procédez de la façon suivante pour sauvegarder le cliché de la courbe pour la réutiliser
ultérieurement.
S Sauvegarder le cliché d’une courbe
(1) Sur le menu d’applications, tapez sur $.
(2) Tracez la courbe que vous voulez sauvegarder.
(3) Tap ( puis sur [Store Picture]. La boîte de dialogue permettant de désigner le nom du
cliché apparaît.
(4) Indiquez le nom du cliché, puis tapez sur [OK].
S Rappeler le cliché d’une courbe
(1) Sur le menu d’applications, tapez sur $.
(2) Tapez sur la fenêtre graphique pour la rendre active.
(3) Tapez sur ( puis sur [Recall Picture]. La liste des noms de courbes mémorisées
s’affiche.
(4) Sélectionnez le nom du cliché souhaité, puis tapez sur [OK].
20060301
3-2-11
Emploi de la fenêtre graphique
I Retracer une courbe
Procédez de la façon suivante pour retracer une courbe lorsque c’est nécessaire.
S Opérations sur le ClassPad
(1) Tapez sur la fenêtre graphique pour la rendre active.
(2) Tapez sur ( puis sur [ReDraw].
• Lorsque la fenêtre de l’éditeur de graphes est la fenêtre active, il suffit de taper sur
pour retracer la courbe.
Important !
• Utilisez la commande ( - [ReDraw] pour retracer la courbe obtenue en déposant une
expression d’une autre fenêtre dans la fenêtre graphique (voir « 2-10 Emploi de l’application
Principale en combinaison avec d’autres applications ») ou une courbe modifiée avec le
menu de dessin (voir « 3-6 Emploi du menu de dessin »). Après avoir supprimé la courbe
retracée, vous pouvez retracer la courbe de l’expression sélectionnée sur la fenêtre
graphique en tapant sur [Analysis], [Sketch] puis [Cls].
I Rendre active la fenêtre de l’éditeur de graphes
Lorsque la fenêtre graphique est active, vous pouvez rendre la fenêtre de l’éditeur de
graphes active en tapant dessus, en tapant sur ou en tapant sur
puis sur [Graph
Editor].
20060301
3-3-1
Sauvegarde de fonctions
3-3 Sauvegarde de fonctions
Il faut utiliser la fenêtre de l’éditeur de graphes pour sauvegarder des fonctions de
l’application Graphe & Table. Cette partie explique le fonctionnement de l’éditeur de graphes
et comment sauvegarder des fonctions.
Emploi des feuilles de l’éditeur de graphes
La fenêtre de l’éditeur de graphes contient cinq feuilles intitulées Sheet 1 à Sheet 5, pouvant
contenir chacune jusqu’à 20 fonctions. Il est donc possible de sauvegarder 100 fonctions.
Vous pouvez représenter graphiquement jusqu’à 20 fonctions de la même feuille en même
temps.
I Sélection d’une feuille
Procédez de la façon suivante pour passer d’une feuille à l’autre.
Tapez sur l’onglet de la feuille
que vous voulez sélectionner.
La feuille sélectionnée devient
la feuille active.
Tapez ici pour faire défiler
les onglets et voir ceux qui
n’apparaissent sur la fenêtre.
I Changement du nom d’une feuille
A l’origine les cinq feuilles ont été désignées par le nom Sheet 1 à Sheet 5. Vous pouvez
garder ces noms ou bien les changer.
S Opérations sur le ClassPad
(1) Tapez sur l’onglet de la feuille dont vous voulez changer le nom pour rendre la feuille
active.
(2) Tapez une nouvelle fois sur l’onglet de la feuille active.
• La boîte de dialogue permettant de saisir le nom
de la feuille apparaît.
(3) Saisissez huit octets pour désigner le nom de la feuille, puis tapez sur [OK].
20060301
3-3-2
Sauvegarde de fonctions
I Rétablissement des noms originaux des feuilles
Vous pouvez rétablir tous les noms originaux des feuilles (Sheet 1 à Sheet 5) en procédant
de la façon suivante.
S Opérations sur le ClassPad
(1) Tapez sur la fenêtre de l’éditeur de graphes pour la rendre active.
(2) Tapez sur (, sur [Sheet], puis sur [Default Name].
• Le nom par défaut de la feuille active est rétabli.
I Initialisation d’une feuille
La procédure suivante permet d’initialiser une feuille précise, c’est-à-dire de supprimer toutes
les fonctions qu’elle contient et de revenir au nom original.
S Opérations sur le ClassPad
(1) Si la feuille qui doit être initialisée n’est pas active, tapez sur son onglet.
(2) Tapez sur (, sur [Sheet], puis [Clear Sheet].
(3) En réponse au message de confirmation qui apparaît, tapez sur [OK] pour initialiser la
feuille ou sur [Cancel] pour annuler l’opération.
• Pour le détail sur l’édition et la suppression de fonctions précises, voir « Edition des
fonctions sauvegardées » à la page 3-3-6
• Vous pouvez supprimer toutes les expressions de toutes les feuilles en tapant sur [[Edit]]
puis sur [Clear All]. Pour le détail, voir « Suppression de toutes les expressions de l’éditeur
de graphes » à la page 3-3-7.
Spécification du type de fonction
Lorsque vous sauvegardez une fonction dans l’application Graphe & Table, il faut spécifier
au préalable le type de fonction. Le tableau suivant contient une liste des types de fonctions
pouvant être sélectionnés.
y=
Expression en coordonnées rectangulaires
r=
Expression en coordonnées polaires
xt/yt = Expressions paramétriques
x=
Expression X =
y>
y<
y≤
y≥
Inégalité
x>
x<
x≤
x≥
ya
Deux fonctions d’une liste liées par de la
hachure
20060301
3-3-3
Sauvegarde de fonctions
S Opérations sur le ClassPad
(1) Sur le menu d’applications, tapez sur $.
(2) Sur la fenêtre de l’éditeur de graphes, tapez sur la flèche juxtaposée à « y = » ou tapez
sur [Type].
(3) Sur la liste qui apparaît, tapez sur le type de fonction que vous voulez sélectionner.
Sauvegarde d’une fonction
Cette partie présente un certain nombre d’exemples illustrant la façon de sauvegarder une
fonction dans l’application Graphe & Table.
S Sauvegarder une équation cartésienne (Y=)
Exemple : Sauvegarder l’équation cartésienne y = 2x 2 – 5 sur le numéro de ligne y1
(1) Sur la fenêtre de l’éditeur de graphes, tapez sur [Type], puis sur [y=Type] pour spécifier
l’équation cartésienne.
(2) Tapez sur la case à la droite du numéro de ligne « y1 » puis saisissez l’expression : ;
7:
.
(3) Tapez sur pour sauvegarder l’expression.
S Sauvegarder une équation en coordonnées polaires (r=)
Exemple : Sauvegarder l’équation en coordonnées polaires r = 5sin3Q sur le numéro de
ligne r 2
(1) Sur la fenêtre de l’éditeur de graphes, tapez sur [Type], puis sur [r=Type] pour spécifier
une expression en coordonnées polaires.
(2) Tapez sur la case à la droite du numéro de ligne « r 2 » puis saisissez l’expression :
.D3QB.
(3) Tapez sur U pour sauvegarder l’expression.
S Sauvegarder des équations paramétriques
Exemple : Sauvegarder les équations paramétriques suivantes sur les numéros de
ligne xt3/yt3
xt = 3sint
yt = 3cost
(1) Sur la fenêtre de l’éditeur de graphes, tapez sur [Type], puis sur [ParamType] pour
spécifier les expressions paramétriques.
(2) Tapez sur la case à la droite du numéro de ligne « xt3 » puis saisissez l’expression x :
.B3QRU.
(3) Tapez sur la case à la droite du numéro de ligne « yt3 » puis saisissez l’expression y :
BARU.
20060301
3-3-4
Sauvegarde de fonctions
S Sauvegarder une équation x =
Exemple : Sauvegarder x = 3y sur la ligne x4
(1) Sur la fenêtre de l’éditeur de graphes, tapez sur [Type], puis sur [x=Type] pour spécifier
une équation x =.
(2) Tapez sur la case à la droite du numéro de ligne « x4 » puis saisissez l’équation :
8.
(3) Tapez sur pour sauvegarder l’équation.
S Sauvegarder une inégalité
Exemple : Sauvegarder l’inégalité y > x2 – 2x – 6 sur la ligne y5
(1) Sur la fenêtre de l’éditeur de graphes, tapez sur [Type], puis sur [y>Type] pour spécifier
une expression d’inégalité.
(2) Tapez sur la case à la droite du numéro de ligne « y5 » puis saisissez l’expression :
7:
7.
(3) Tapez sur pour sauvegarder l’expression.
S Sauvegarder un type de hachure (y ()
Exemple : Sauvegarder f(x) = x2 – 1, g(x) = –x2 + 1, –1 < x < 1 dans la ligne y6
(1) Sur la fenêtre de l’éditeur de graphes, tapez sur [Type] puis sur [Shade Type] pour
spécifier une expression avec hachure.
(2) Tapez dans la case à la droite du numéro de ligne « y6 », puis saisissez l’expression :
.W7YA
@$7$@
@
7YA
@Y*4
\
(3) Appuyez sur pour sauvegarder l’expression.
Conseil
• Si vous saisissez une expression qui ne correspond pas au type de fonction, un message
d’erreur s’affiche. Saisissez la nouvelle fonction sur une autre ligne ou supprimez la fonction
actuelle et changez de type avant de saisir une nouvelle fois la fonction.
• Vous pouvez changer le signe d’égalité/inégalité d’une expression de type x (x=, x>, x<, xP, xO)
ou de type y (y=, y>, y<, yP, yO, ShadeType) après l’avoir saisi. Il suffit de taper sur ce signe.
Dans la boîte de dialogue de types de fonctions qui apparaît, sélectionnez le signe souhaité et
tapez sur [OK].
20060301
3-3-5
Sauvegarde de fonctions
Emploi des fonctions intégrées
Le ClassPad contient un certain nombre de fonctions prêtes à l’emploi. Vous pouvez
rappeler ces fonctions, les sauvegarder sur les feuilles de l’éditeur de graphes, affecter des
valeurs à leurs coefficients et représenter graphiquement leurs résultats.
y = a·x + b
y = a·x^2 + b·x + c
y = a·x^3 + b·x^2 + c·x + d
y = a·sin (b·x + c) + d
y = a·cos (b·x + c) + d
y = a·tan (b·x + c) + d
y = a·log (b·x + c) + d
y = a·ln (b·x + c) + d
y = a·e^(b·x + c) + d
y = a^(b·x + c) + d
y = a /(b·x + c) + d
S Opérations sur le ClassPad
(1) Sur le menu d’applications, tapez sur $.
(2) Sur la fenêtre de l’éditeur de graphes, sélectionnez la feuille et la ligne où vous voulez
sauvegarder la fonction intégrée.
(3) Tapez sur ( puis sur [Built-In].
(4) Sur le menu qui apparaît, tapez sur la fonction que vous voulez sélectionner.
• La boîte de dialogue permettant d’affecter des valeurs aux coefficients apparaît. Les
coefficients qui apparaissent (a à d) dépendent de la fonction sélectionnée.
(5) Affectez des valeurs à chaque coefficient.
(6) Tapez sur [OK].
Sauvegarde de l’expression de la boîte de message dans la fenêtre de
l’éditeur de graphes
L’expression affichée dans la boîte de message de la fenêtre graphique peut être
sauvegardée dans la fenêtre de l’éditeur de graphes. Ceci est pratique lorsqu’on veut
sauvegarder une expression de la boîte de message pendant l’emploi de la fonction de
dessin (voir « 3-6 Emploi du menu de dessin »).
Remarque
• Après avoir sauvegardé une expression dans la boîte de message de la fenêtre graphique
il faut effectuer les opérations suivantes.
20060301
3-3-6
Sauvegarde de fonctions
S Sauvegarder une expression de la boîte de message dans la fenêtre de
l’éditeur de graphes
(1) Tapez sur la fenêtre graphique pour la rendre active.
(2) Effectuez un suivi de courbe (voir « 3-7 Suivi de courbe ») ou une opération faisant
apparaître la boîte de message.
(3) Tapez à l’intérieur de la case de message pour sélectionner toute l’expression ou tirez
le stylet sur l’expression que vous voulez sélectionner.
(4) Tapez sur &.
(5) Tapez sur la fenêtre de l’éditeur de graphes pour la rendre active.
(6) Sélectionnez la feuille et tapez sur la ligne où vous voulez sauvegarder l’expression. Le
curseur se place sur cette ligne.
(7) Tapez sur [Edit], puis sur [Paste].
(8) Appuyez sur pour sauvegarder l’expression.
Conseil
• Vous pouvez aussi faire glisser l’expression de la boîte de message vers la fenêtre de l’éditeur
de graphes. Dans ce cas, il faut déposer l’expression sur une ligne vide de la fenêtre de l’éditeur
de graphes.
Edition des fonctions sauvegardées
S Editer une fonction
2
1 x3 sauvegardée sur la ligne y2 de l’éditeur de
Exemple : Editer la fonction y = x – —
3
2 x3
graphes pour la remplacer par y = x2 – —
3
(1) Sur la fenêtre de l’éditeur de graphes, tapez sur la ligne y2.
1 de sorte que le curseur se
(2) Tapez immédiatement à la droite du numérateur de —
3
positionne à cet endroit.
(3) Tapez sur puis sur
pour éditer la fraction.
(4) Tapez sur pour sauvegarder la nouvelle version de la fonction.
S Supprimer une fonction
(1) Sur la fenêtre de l’éditeur de graphes, sélectionnez la feuille qui contient la fonction que
vous voulez supprimer.
(2) Tapez sur la fonction que vous voulez supprimer de sorte que le curseur se place
dessus.
(3) Tapez sur [Edit], puis sur [Select All].
(4) Appuyez sur .
• La fonction sélectionnée est supprimée.
20060301
3-3-7
Sauvegarde de fonctions
Suppression de toutes les expressions de l’éditeur de graphes
Procédez de la façon suivante pour supprimer toutes les expressions enregistrées sur toutes
les feuilles de l’éditeur de graphes et rétablir les noms originaux des feuilles.
(1) Sur la fenêtre de l’éditeur de graphes, tapez sur [Edit], puis sur [Clear All].
(2) En réponse au message de confirmation qui apparaît dans la boîte de dialogue, tapez
sur [OK] pour supprimer toutes les expressions et rétablir les noms d’origine. Pour
annuler l’opération sans rien supprimer ni rétablir, tapez sur [Cancel].
Représentation graphique d’une fonction mémorisée
Plusieurs fonctions peuvent être sélectionnées pour être représentées simultanément si elles
proviennent de la même liste. Pour chacune d’elles vous pouvez activer ou désactiver le
tracé et spécifier le style de ligne.
S Opérations sur le ClassPad
(1) Tapez sur l’onglet de la feuille contenant les fonctions que vous voulez représenter
graphiquement pour rendre la feuille active.
• Si les fonctions que vous voulez représenter se trouvent sur Sheet 2, tapez sur
l’onglet intitulé [Sheet2].
(2) Cochez les cases de toutes les fonctions que vous voulez représenter et laissez les
autres cases sans coche.
• Voir « Spécification de la fonction devant être représentée graphiquement » à la
page 3-3-8 pour le détail.
(3) Vous pouvez spécifier un autre style de ligne en tapant sur la ligne actuelle.
• Voir « Spécification du style de ligne d’une courbe » à la page 3-3-8 pour le détail.
(4) Tapez sur pour tracer la courbe.
20060301
3-3-8
Sauvegarde de fonctions
I Spécification de la fonction devant être représentée graphiquement
Sur la fenêtre de l’éditeur de graphes, vous pouvez sélectionner une ou plusieurs fonctions
pour les représenter graphiquement en cochant leur case. Les fonctions qui ne sont pas
cochées ne seront pas représentées.
• Chaque fonction dont la case est cochée est représentée
graphiquement après une frappe de . Si vous ne voulez
pas représenter une fonction, enlevez-en la coche.
• Chaque fois que vous tapez sur une case, cette case est
sélectionnée (cochée) ou non (non cochée).
Case à cocher
I Spécification du style de ligne d’une courbe
Sur la fenêtre de l’éditeur de graphes, vous pouvez spécifier un des six styles de ligne
suivants pour chaque fonction.
Normal .................................
Epais ....................................
Epais brisé ...........................
A points carrés surlignés ....
A croix ..................................
A points carrés .....................
Zone de style de ligne
Le style de ligne actuellement sélectionné apparaît dans la zone de style de ligne à la droite
de chaque fonction.
S Opérations sur le ClassPad
(1) Tapez sur le style de ligne à côté de la fonction dont vous voulez spécifier le style de
ligne. La boîte de dialogue de types de points apparaît.
(2) Sélectionnez le type de points souhaité, puis tapez sur [OK].
• Vous pouvez voir le style de ligne sélectionné à la droite de la fonction.
• Pour représenter la fonction avec le style de ligne sélectionné, tapez sur .
Conseil
• Le style de ligne sélectionné est utilisé comme motif hachuré pour couvrir la région décrite par les
inégalités.
20060301
3-3-9
Sauvegarde de fonctions
I Représentation graphique d’une équation par glisser-déposer
Vous pouvez procéder de la façon suivante pour représenter une seule fonction lorsque
plusieurs fonctions sont sélectionnées sur la fenêtre de l’éditeur de graphes.
S Opérations sur le ClassPad
(1) Tapez sur l’onglet de la feuille contenant la fonction dont vous voulez tracer la courbe
pour rendre la feuille active.
(2) Déposez la fonction souhaitée dans la fenêtre graphique avec le stylet.
Conseil
• Vous pouvez utiliser le glisser-déposer même si la fonction n’est pas sélectionnée (cochée).
• Si vous représentez rapidement une fonction par glisser-déposer, la fonction est toujours
considérée comme expression de type « y= », quel que soit le type de courbe spécifié pour la
fonction.
• En tout 30 courbes tracées dans la fenêtre graphique peuvent être sauvegardées dans la
mémoire. Cela inclut les courbes tracées à partir des fonctions de l’éditeur de graphes, les
courbes tracées avec la fonction Dessin (tangente, normale, inverse) et les courbes tracées par
glisser-déposer, comme indiqué ci-dessus. Vous pouvez tracer plus de 30 courbes en même
temps, mais seules les 30 premières courbes seront mémorisées.
• Toutes les courbes de la fenêtre graphique mémorisées sont retracées lorsque vous faites défiler
la fenêtre graphique ou tapez sur la commande [ReDraw] du menu (. Comme 30 courbes au
maximum sont sauvegardées dans la mémoire, il n’est pas possible d’en retracer plus.
Souvenez-vous de cette limite lorsque vous tracez un grand nombre de courbes en même
temps.
I Superposition de deux inégalités dans un AND Plot/OR Plot
Procédez de la façon suivante pour superposer deux inégalités dans le AND Plot ou OR Plot
indiqué ci-dessous.
• AND Plot
Avec un AND Plot, seules les parties des inégalités qui se superposent sont hachurées.
• OR Plot
Avec un OR Plot, les inégalités se superposent telles quelles.
Exemple : Représenter graphiquement les inégalités y < x2, y x + 1
S Opérations sur le ClassPad
(1) Sauvegardez y < x2 sur la ligne y1 et y x + 1 sur la ligne y 2.
(2) Sur le menu (, tapez sur [Inequality Plot].
Sélectionnez [and] ou [or] dans le sous-menu qui
apparaît.
20060301
3-3-10
Sauvegarde de fonctions
(3) Tapez sur .
AND Plot
OR Plot
20060301
3-3-11
Sauvegarde de fonctions
I Hachurage de la région reliée par deux expressions
Vous pouvez hachurer la région reliée par deux expressions en spécifiant [ShadeType]
comme type de fonction et saisissant les expressions dans la syntaxe suivante.
Syntaxe : y( {fonction inférieure f(x), fonction supérieure g(x)} | A < x < B
La valeur de B doit être supérieure à celle de A.
• A < x < B peut être omis.
• A < x < B peut être remplacé par x > A.
• A < x < B peut être remplacé par x < B.
Exemple : Représenter graphiquement f(x) = x2 – 1, g(x) = –x2 + 1, –1 < x < 1
S Opérations sur le ClassPad
(1) Sur la fenêtre de l’éditeur de graphes, tapez sur [Type] puis sur [ShadeType].
(2) Sauvegardez y({ x2–1, –x2+1} | –1<x<1 dans la ligne y1.
(3) Tapez sur .
• Lorsque [ShadeType] est sélectionné comme type de fonction, la barre d’état indique
« {low, upper} | L<x<R ».
20060301
3-3-12
Sauvegarde de fonctions
I Utilisation de la boîte de dialogue de hachure pour hachurer la région
reliée par deux expressions
Dans ce cas, il faut saisir les expressions dans la boîte de dialogue de hachure et non pas
dans la fenêtre de l’éditeur de graphes.
Exemple : Représenter graphiquement f(x) = –1, g(x) = 1, –1 < x < 1
S Opérations sur le ClassPad
(1) Sur le menu (, tapez sur [Draw Shade].
• La boîte de dialogue de hachure apparaît.
Pattern
Sélectionner le motif de hachure.
Lower Func
Saisir la fonction inférieure f(x).
Upper Func
Saisir la fonction supérieure g(x).
x min
Spécifier la limite inférieure de la région hachurée.
x max
Spécifier la limite supérieure de la région hachurée.
(2) Spécifiez les éléments suivants : Lower Func: –1, Upper Func: 1, x min: –1, x max: 1
(3) Tapez sur [OK].
20060301
3-3-13
Sauvegarde de fonctions
I Déposer une expression de la zone de travail de l’application Principale
dans la fenêtre graphique
• Vous pouvez représenter graphiquement une expression avec coordonnées polaires en la
déposant de la zone de travail de l’application Principale dans la fenêtre graphique.
• S’il y a plusieurs expressions sur la même ligne dans la zone de travail de l’application
Principale, toutes les expressions sont représentées graphiquement lorsque vous déposez
la ligne dans la fenêtre graphique.
20060301
3-3-14
Sauvegarde de fonctions
Sauvegarde des informations de l’éditeur de graphes dans la mémoire
de graphes
La mémoire de graphes peut contenir toutes les expressions et les informations afférentes
dans un fichier pour un rappel futur.
Chaque fichier de la mémoire de graphes contient les informations suivantes :
• Toutes les fonctions figurant sur les cinq feuilles de l’éditeur de graphes (en tout 100
fonctions)
• Si les fonctions sont sélectionnées (cochées) ou non.
• Le style de ligne de chaque courbe
• Le type de courbe
• Les réglages de la fenêtre d’affichage
• La feuille actuellement active
• Les noms des feuilles
S Sauvegarder des informations de l’éditeur de graphes dans la mémoire de
graphes
(1) Tapez sur la fenêtre de l’éditeur de graphes pour la rendre active.
(2) Tapez sur [GMem] puis sur [Store]. La boîte de dialogue permettant de spécifier le nom
du fichier de la mémoire de graphes apparaît.
(3) Spécifiez le nom, puis tapez sur [OK].
S Rappeler un fichier de la mémoire de graphes
(1) Tapez sur [GMem] puis sur [Recall]. La liste contenant les noms des fichiers
sauvegardés apparaît.
(2) Sélectionnez le nom du fichier souhaité, puis tapez sur [OK].
20060301
3-4-1
Emploi des tables et graphes
3-4 Emploi des tables et graphes
L’application Graphe & Table contient la « fenêtre de la table » pour l’affichage des tables
numériques et des tableaux récapitulatifs générés par les fonctions saisies sur la fenêtre de
l’éditeur de graphes.
Génération d’une table numérique
Vous pouvez utiliser une des deux méthodes suivantes pour générer une table numérique
avec l’application Graphe & Table. La méthode à employer dépend du réglage du paramètre
[Table Variable] dans la boîte de dialogue du format de graphe.
• Pour le détail sur les réglages du format d’un graphe, voir « Réglages du format des
applications » à la page 1-9-4.
S Spécification du domaine de définition de x dans la boîte de saisie de la
table
C’est la méthode utilisée par défaut pour générer une table numérique. Vous utilisez la boîte
de saisie de la table pour définir la plage de valeurs pour la variable x, puis vous générez la
table numérique pour ces valeurs. Cette méthode peut être utilisée lorsque « Table Input »
est sélectionné pour le réglage [Table Variable].
S Affectation des valeurs d’une liste à x
Lorsque vous utilisez cette méthode, une liste doit être d’abord créée et sauvegardée dans
l’éditeur de statistiques. Pour accéder à l’éditeur de statistiques, tapez sur
puis sur [Stat
Editor].
Pour le détail sur l’éditeur de statistiques, voir le Chapitre 7.
20060301
3-4-2
Emploi des tables et graphes
S Générer une table numérique en spécifiant la plage de valeurs de x dans la
boîte de saisie de la table
Exemple : Générer une table numérique pour l’équation y = 3x2 – 2 lorsque x varie de –3 à 1
par incréments de 1
(1) Sur le menu d’applications, tapez sur $.
(2) Sur la ligne y1 de la fenêtre de l’éditeur de graphes, saisissez et sauvegardez
y = 3x2 – 2.
(3) Tapez sur . La boîte de saisie de la table apparaît.
(4) Saisissez les valeurs suivantes pour les valeurs x de la table, puis tapez sur [OK].
(5) Tapez sur .
• La table numérique est générée et le résultat apparaît dans la fenêtre de table.
• La dérivée est également comprise dans la
table numérique lorsque la case « Derivative/
Slope » du format de courbe est cochée.
Conseil
• L’opération ci-dessus n’est possible que lorsque « Table Input » (le réglage par défaut) est
sélectionné pour le paramètre [Table Variable] de la boîte de dialogue de format de graphe.
• La largeur des cellules de la table peut être spécifiée dans [Cell Width Pattern] dans la boîte de
dialogue du format de graphe (page 1-9-6).
20060301
3-4-3
Emploi des tables et graphes
S Générer une table numérique en affectant les valeurs d’une liste à x
(1) Créez et sauvegardez la liste des valeurs à affecter.
list1 = 1, 2, 3, 4, 5
(2) Sur la ligne y1 de la fenêtre de l’éditeur de graphes de l’application Graphe & Table,
saisissez et sauvegardez y = 3x2 – 2.
(3) Spécifiez la liste contenant les valeurs qui doivent être affectées à x (list1 dans cet
exemple).
• Vous pouvez paramétrer les données de liste à l’aide de la boîte de dialogue du
format de graphe.
Pour le détail sur les réglages du format d’un graphe, voir « Réglages du format des
applications » à la page 1-9-4.
(4) Sur la fenêtre de l’éditeur de graphes, tapez sur la fonction que vous voulez utiliser
pour générer la table numérique (y1 dans cet exemple).
(5) Tapez sur .
• La table numérique est générée et le résultat affiché sur la fenêtre de la table.
Conseil
• L’opération ci-dessus n’est possible que lorsque « List » (list1 à list6 ou une variable de liste
personnelle) est sélectionné pour le paramètre [Table Variable] de la boîte de dialogue du format
de graphe. Notez que « Table Input » est le réglage par défaut et que vous devez par conséquent
changer le réglage [Table Variable] pour générer une table à l’aide des valeurs de la liste.
20060301
3-4-4
Emploi des tables et graphes
I Précautions lors de la génération de table
• La table est générée à partir de la fonction actuellement sélectionnée, c’est-à-dire le type
de fonction sélectionné dans la barre d’outils de la fenêtre de l’éditeur de graphes.
Type de fonction sélectionné
• Bien que le type de fonction sélectionné soit « y= » dans l’exemple ci-dessus, aucune
fonction de type « y= » n’est sélectionnée sur la fenêtre de l’éditeur de graphes. Dans ce
cas, le message d’erreur « No Item(s) Checked » s’affiche si vous essayez de taper sur
pour générer une table.
• Une inégalité ne peut pas être utilisée pour générer une table.
Modification des valeurs d’une table numérique
Le changement d’une valeur x de la table numérique entraîne automatiquement le calcul et
l’affichage de la valeur y correspondante.
Exemple : Changer la valeur x sur la ligne 3 de la table numérique de –1 à –2.5
Pour générer une table, voir « Générer une table numérique en spécifiant la plage
de valeurs de x dans la boîte de saisie de la table » à la page 3-4-2 »
S Opérations sur le ClassPad
(1) Tapez sur la cellule ligne 3/colonne x de la table
numérique pour la sélectionner.
(2) Tapez sur les touches : 9
.
• Lorsque vous appuyez sur 9 la boîte de
dialogue de saisie apparaît avec un signe moins
(–) dans la case [x-value]. Appuyez sur les autres
touches et saisissez la valeur requise puis tapez
sur [OK]. La valeur dans la cellule sélectionnée
est remplacée par la nouvelle.
20060301
La valeur y change
automatiquement en fonction de la
valeur x spécifiée.
3-4-5
Emploi des tables et graphes
Conseil
• Un message d’erreur apparaît et le contenu de la table numérique ne change pas si vous
introduisez une valeur illicite pour x (telle que 6 w 0).
• Les données de la colonne « Y » (Y1, Y2, etc.) d’une table ne peuvent pas être modifiées.
Suppression, insertion et addition de lignes dans une table numérique
Vous pouvez supprimer, insérer et ajouter des lignes dans une table numérique de la façon
suivante.
S Supprimer une ligne d’une table numérique
(1) Tapez sur la valeur x de la ligne que vous voulez
supprimer.
Cette ligne sera supprimée.
(2) Tapez sur [T-Fact] puis sur [Delete].
S Insérer une ligne dans une table numérique
(1) Tapez sur la valeur x de la ligne se trouvant en
dessous de l’endroit où vous voulez insérer une
ligne.
La ligne sera insérée ici.
(2) Tapez sur [T-Fact] puis sur [Insert].
Ligne insérée
La nouvelle ligne contient les
mêmes valeurs que la ligne
sélectionnée à l’étape (1).
• Après avoir inséré une nouvelle ligne, vous pouvez changer la valeur x, si nécessaire.
Pour le détail, voir « Modification des valeurs d’une table numérique » à la page 3-4-4.
20060301
3-4-6
Emploi des tables et graphes
S Ajouter une ligne à une table numérique
(1)Tapez sur la valeur x sur la dernière ligne de la
table numérique.
(2) Tapez sur [T-Fact] puis sur [Add].
Ligne ajoutée
La nouvelle ligne contient les
mêmes valeurs que la dernière
ligne de la table numérique.
• Après avoir ajouté une nouvelle ligne, vous pouvez changer la valeur x, si nécessaire.
Pour le détail, voir « Modification des valeurs d’une table numérique » à la page 3-4-4.
• Vous pouvez ajouter une ligne n’importe où. Lorsque vous ajoutez une ligne, cette ligne
apparaît après la ligne sélectionnée.
Régénération d’une table numérique
Après avoir changé les réglages de [Table Input], vous pouvez régénérer cette table en
tapant sur ( puis sur [ReTable]. Vous pouvez aussi utiliser [ReTable] après la modification
d’une table pour revenir à son état antérieur (avant modification).
20060301
3-4-7
Emploi des tables et graphes
Génération d’une table numérique et utilisation pour la représentation
graphique
Après avoir utilisé une fonction pour générer une table numérique, vous pouvez utiliser les
valeurs de la table numérique pour les représenter graphiquement. Les valeurs de la table
numérique peuvent être utilisées pour tracer deux types de courbes : des « courbes à tracé
continu » où les différents points de la courbe forment une ligne continue, ou des « courbes
point par point » où les points ne sont pas reliés.
Exemple : Générer des tables numériques pour les équations y = 3x2 – 2 et y = x2 lorsque la
valeur de x varie de –3 à 3 par incréments de 1, puis utiliser les valeurs obtenues
pour tracer la courbe
Opérations sur le ClassPad
S\
(1) Sur le menu d’applications, tapez sur $.
(2) Sur la fenêtre de l’éditeur de graphes, saisissez 3x2 – 2 sur la ligne y1, et x2 sur la ligne
y2.
(3) Tapez sur pour afficher la boîte de dialogue de la fenêtre d’affichage, et
paramétrez-la de la façon suivante.
xmin = –3, xmax = 3, xscale = 1
ymin = –2, ymax = 10, yscale = 2
(4)Tapez sur pour afficher la boîte de saisie de la table, puis configurez la table de la
façon suivante.
Start : –3, End : 3, Step : 1
(5) Tapez sur .
• La table numérique est créée et le résultat apparaît sur la fenêtre de la table.
20060301
3-4-8
Emploi des tables et graphes
(6) Spécifiez le type de courbe.
• Pour spécifier le type de courbe à tracé continu, tapez sur [Graph] puis sur
[G-Connect], ou bien tapez sur . Pour spécifier le type de courbe tracée point
par point, tapez sur [Graph] puis sur [G-Plot], ou bien tapez sur
.
• La courbe apparaît sur la fenêtre graphique.
Courbe tracée point par point
Courbe à tracé continu
Sauvegarde d’une table numérique dans une liste
Vous pouvez procéder de la façon suivante pour sauvegarder une colonne particulière d’une
table numérique dans la variable LIST.
Opérations sur le ClassPad
S\
(1) Sur la fenêtre de la table, sélectionnez une cellule dans la colonne que vous voulez
sauvegarder dans une variable LIST.
• Pour sauvegarder une colonne y1 dans la fenêtre ci-dessous, par exemple,
sélectionnez une cellule dans la colonne y1.
20060301
3-4-9
Emploi des tables et graphes
(2) Tapez sur ( puis sur [Table to List].
• La boîte de spécification du nom de variable apparaît.
(3) Spécifiez le nom de la variable, puis tapez sur [OK].
• La liste de données sélectionnée est affectée à la variable dont vous venez de
spécifier le nom.
• Si le nom de variable saisi n’a pas encore été utilisé pour une autre variable, le
ClassPad crée une nouvelle variable. Avec certains types de données, si le nom de
la variable est déjà utilisé pour une autre variable, la variable existante est remplacée
par la nouvelle. Pour le détail, voir « Types de données des variables » à la page
1-7-3.
Génération d’un tableau récapitulatif
Vous avez le choix entre les trois méthodes suivantes pour générer un tableau récapitulatif à
partir d’une fonction sauvegardée.
S Spécification automatique de la valeur x
Cette méthode permet d’obtenir automatiquement le tableau récapitulatif idéal pour la
fonction. Les réglages de la fenêtre d’affichage sont utilisés pour générer le tableau.
S Spécification des valeurs xmin et xmax de la fenêtre d’affichage comme
réglages de valeur x
Avec cette méthode, il suffit de spécifier les limites supérieure et inférieure de la valeur x
pour obtenir le tableau récapitulatif correct pour cette plage de valeurs. Les réglages de la
fenêtre d’affichage sont utilisés pour générer le tableau.
20060301
3-4-10
Emploi des tables et graphes
S Spécification de toutes les valeurs x
Cette méthode permet de générer une table de référence en recherchant les données d’une
liste. Une variable LIST est utilisée pour spécifier les valeurs x. Lorsque vous utilisez cette
méthode, vous devez spécifier toutes les valeurs x correctes et nécessaires pour générer le
tableau récapitulatif. Le tableau ne sera pas généré correctement si les valeurs x fournies ne
sont pas correctes.
Les exemples suivants montrent comment générer un tableau pour la courbe d’équation
y = x3 – 3x avec chacune de ces trois méthodes.
2
x
f (x)
f (x)
f (x)
–1
0
1
1
+
0
–
–3
–
0
+
–
–6
–
0
+
6
+
2
0
–2
–2
–1
1
2
–1
–2
Tableau récapitulatif et courbe de y = x3 – 3x
(La courbe de droite sert à titre de référence seulement.)
Conseil
• Vous pouvez spécifier si le tableau récapitulatif doit inclure ou non une ligne f (x) (dérivée
seconde) lorsque vous utilisez le paramètre [Summary Table f (x)] sur l’onglet [Special] de la
boîte de dialogue du format de graphe (page 1-9-7). Si vous activez l’option [Summary Table
f (x)], la dérivée première et la dérivée seconde apparaissent dans le tableau récapitulatif. Si
vous la désactivez, seule la dérivée première apparaît.
I Génération d’un tableau récapitulatif avec des valeurs x spécifiées
automatiquement
Lorsque vous utilisez cette méthode, le tableau récapitulatif est généré à partir d’une plage
de valeurs allant de –d à d.
Opérations sur le ClassPad
S\
(1) Dans la boîte de dialogue du format de graphe, sélectionnez « View Window » pour le
paramètre [Summary Table] et spécifiez la valeur voulue de [Cell Width Pattern]. Dans
cet exemple nous utilisons « 4 Cells » pour [Cell Width Pattern].
• Pour ouvrir la boîte de dialogue du format de graphe, tapez sur
, puis sur [Graph
Format].
• Pour le détail sur les réglages du format d’un graphe, voir « Réglages du format des
applications » à la page 1-9-4.
(2) Saisissez la fonction y = x3 – 3x sur la fenêtre de l’éditeur de graphes.
• La génération de tableaux récapitulatifs est supportée pour les types de fonction
« y= » seulement.
• Enlevez les coches des cases de toutes les autres fonctions sur la fenêtre de
l’éditeur de graphes, si nécessaire. Sélectionnez la case juxtaposée à y = x3 – 3x,
puis appuyez sur .
• Si les cases à cocher de plusieurs fonctions de type « y= » sont cochées, celle qui se
trouve sur le numéro de ligne inférieur (y1, y2, y3, etc.) est utilisée pour la génération
de tables numériques.
(3) Tapez sur pour afficher la boîte de dialogue de la fenêtre d’affichage.
20060301
3-4-11
Emploi des tables et graphes
(4) Tapez sur [Memory], puis sur [Auto].
• Tous les réglages dans la boîte de dialogue de la fenêtre d’affichage deviennent
« Auto ».
(5) Tapez sur [OK] pour fermer la boîte de dialogue de la fenêtre d’affichage.
(6) Tapez sur 5 pour passer à la barre d’outils 2, puis tapez sur .
• La génération de table commence et le résultat s’affiche dans la fenêtre de la table.
L’opération peut durer un certain temps.
• Vous pouvez faire défiler la fenêtre pour voir tout le contenu de la table.
20060301
3-4-12
Emploi des tables et graphes
• Pour représenter la fonction en utilisant la configuration automatique de la fenêtre
d’affichage il suffit de taper maintenant sur .
Important !
• Les fonctions augmentant de façon monotone ou certaines fonctions spéciales ne pourront
peut-être pas être résolues par le calcul interne avec le tableau récapitulatif. Dans ce
cas, procédez comme indiqué dans « Génération d’un tableau récapitulatif en spécifiant
toutes les valeurs de x » (page 3-4-14) pour calculer les éléments du tableau récapitulatif.
Vous pourrez non seulement voir les paramètres de la fenêtre d’affichage, mais aussi
sélectionner des données de liste déjà sauvegardées pour spécifier la plage du tableau
récapitulatif. Dans la boîte de dialogue du format de graphe (affichée par le menu
),
sélectionnez l’onglet [Special], tapez sur le bouton fléché de « Summary Table » et
sélectionnez le nom de la liste que vous voulez utiliser sur le menu qui apparaît.
• Si vous tracez une courbe ou générez un tableau récapitulatif quand « Auto » est spécifié
pour les paramètres de la fenêtre d’affichage, le ClassPad calcule les paramètres
appropriés et configure la fenêtre d’affichage en conséquence.
I Génération d’un tableau récapitulatif avec les réglages de la fenêtre
d’affichage
Lorsque vous utilisez cette méthode, le tableau récapitulatif est généré à partir de la plage
de définition des paramètres « xmin » et « xmax » de la fenêtre d’affichage.
S Opérations sur le ClassPad
(1) Dans la boîte de dialogue du format de graphe, sélectionnez « View Window » pour
le paramètre [Summary Table] et spécifiez la valeur voulue pour [Cell Width Pattern].
Dans cet exemple nous utilisons « 4 Cells » pour [Cell Width Pattern].
• Pour le détail sur les réglages du format d’un graphe, voir « Réglages du format des
applications » à la page 1-9-4.
(2) Saisissez la fonction y = x3 – 3x sur la fenêtre de l’éditeur de graphes.
• La génération de tableaux récapitulatifs est supportée pour les types de fonction
« y= » seulement.
• Enlevez les coches des cases de toutes les autres fonctions sur la fenêtre de
l’éditeur de graphes, si nécessaire. Sélectionnez la case juxtaposée à y = x3 – 3x,
puis appuyez sur .
• Si les cases de plusieurs fonctions de type « y= » sont cochées, celle qui se trouve
sur le numéro de ligne inférieur (y1, y2, y3, etc.) est utilisée pour la génération de
tables numériques.
20060301
3-4-13
Emploi des tables et graphes
(3) Tapez sur pour afficher la boîte de dialogue de la fenêtre d’affichage.
(4) Spécifiez les valeurs x pour le tableau récapitulatif en désignant les valeurs « xmin » et
« xmax ».
• Dans cet exemple nous spécifions xmin = –0,5 et xmax = 2.
(5) Tapez sur [OK] pour fermer la boîte de dialogue de la fenêtre d’affichage.
(6) Tapez sur .
• La génération du tableau récapitulatif à partir de la plage spécifiée à l’étape (4)
commence et le résultat s’affiche dans la fenêtre de la table.
Important !
• Les fonctions augmentant de façon monotone ou certaines fonctions spéciales ne pourront
peut-être pas être résolues par le calcul interne avec le tableau récapitulatif. Dans ce
cas, procédez comme indiqué dans « Génération d’un tableau récapitulatif en spécifiant
toutes les valeurs de x » (page 3-4-14) pour calculer les éléments du tableau récapitulatif.
Vous pourrez non seulement voir les paramètres de la fenêtre d’affichage, mais aussi
sélectionner des données de liste déjà sauvegardées pour spécifier la plage du tableau
récapitulatif. Dans la boîte de dialogue du format de graphe (affichée par le menu
),
sélectionnez l’onglet [Special], tapez sur le bouton fléché de « Summary Table » et
sélectionnez le nom de la liste que vous voulez utiliser sur le menu qui apparaît.
20060301
3-4-14
Emploi des tables et graphes
I Génération d’un tableau récapitulatif en spécifiant toutes les valeurs de x
Avec les deux méthodes précédentes, vous avez généré un tableau récapitulatif en utilisant
les réglages de la fenêtre d’affichage pour calculer les valeurs de x remplissant la condition
f (x) = 0. Lorsque vous utilisez la méthode suivante, les valeurs x ne sont pas calculées
automatiquement.
Vous devez utiliser une variable LIST pour spécifier les valeurs x qui apparaissent dans le
tableau récapitulatif.
Dans l’exemple ci-dessous, les valeurs x utilisées pour générer le tableau récapitulatif se
trouvent dans la variable LIST appelée « list1 ».
S Opérations sur le ClassPad
(1) Dans la boîte de dialogue du format de graphe, sélectionnez « list1 » pour le paramètre
[Summary Table] et spécifiez la valeur voulue de [Cell Width Pattern]. Dans cet
exemple nous utilisons « 4 Cells » pour [Cell Width Pattern].
• Pour le détail sur les réglages du format d’un graphe, voir « Réglages du format des
applications » à la page 1-9-4.
(2) Saisissez la fonction y = x3 – 3x sur la fenêtre de l’éditeur de graphes.
• La génération de tableaux récapitulatifs est supportée pour les types de fonction
« y= » seulement.
• Enlevez les coches de toutes les autres fonctions sur la fenêtre de l’éditeur de
graphes, si nécessaire. Sélectionnez la case juxtaposée à y = x3 – 3x, puis appuyez
sur .
• Si les cases de plusieurs fonctions de type « y= » sont cochées, celle qui se trouve
sur le numéro de ligne inférieur (y1, y2, y3, etc.) est utilisée pour la génération de
tables numériques.
(3) Tapez sur
statistiques.
puis sur [Stat Editor] pour afficher la fenêtre d’affichage de l’éditeur de
20060301
3-4-15
Emploi des tables et graphes
(4) Saisissez les valeurs voulues pour x dans la list1.
• Dans cet exemple nous spécifions les valeurs suivantes : x = –2, –1, 0, 1, 2.
(5) Tapez sur la fenêtre de l’éditeur de graphes pour la rendre active.
(6) Tapez sur .
• La génération de tableau à partir des valeurs x spécifiées à l’étape (4) commence et
le résultat s’affiche dans la fenêtre de la table.
Important !
• Lorsque vous utilisez cette méthode, les valeurs x de la liste affectée à la variable LIST
doivent être licites pour pouvoir générer correctement la table. Une erreur se produit si la
variable LIST spécifiée est vide ou n’existe pas.
• Certaines fonctions ne pourront pas être résolues par le calcul interne du tableau
récapitulatif. Dans ce cas, le message d’erreur « Can’t Solve! » s’affiche.
Rendre active la fenêtre de l’éditeur de graphes
Lorsque la fenêtre de la table est active, il suffit de taper sur la fenêtre de l’éditeur de
graphes ou sur pour que celle-ci devienne la fenêtre active.
20060301
3-5-1
Modification d’une courbe
3-5 Modification d’une courbe
Une courbe peut être modifiée en temps réel au fur et à mesure que vous changez les
coefficients et/ou les variables d’une fonction. Les deux méthodes suivantes peuvent être
utilisées dans l’application Graphe & Table pour modifier une courbe.
Modification directe
« Direct Modify » change le coefficient dans l’équation de la courbe d’origine. Cette méthode
peut être utilisée pour modifier une seule courbe.
Modification dynamique
« Dynamic Modify » change les valeurs affectées aux variables communes de plusieurs
fonctions. Cette méthode peut être utilisée pour modifier plusieurs courbes en même temps.
Modification d’une seule courbe par changement de la valeur d’un
coefficient (Direct Modify)
Procédez de la façon suivante pour changer les valeurs des coefficients d’une fonction
dans une plage donnée et voir comment ce changement agit sur la forme et la position de la
courbe.
S Modifier une seule courbe
Exemple : Représenter graphiquement les fonctions y = 2x2 + 3x – 1 et y = 2x + 1, et voir
comment le changement des coefficients de chaque fonction affecte la forme et la
position des courbes.
Remarque
• Avant de commencer, assurez-vous que le paramètre [G-Controller] dans la boîte de
dialogue de format du graphe est activé. Pour le détail sur la boîte de dialogue de format
du graphe, voir page 1-9-6.
Opérations sur le ClassPad
S\
(1) Sur le menu d’applications, tapez sur $.
(2) Paramétrez la fenêtre d’affichage.
(3) Sur la fenêtre de l’éditeur de graphes, saisissez 2x2 + 3x –1 sur la ligne y1, et 2x + 1
sur la ligne y2.
(4) Tapez sur pour représenter graphiquement les fonctions.
(5) Tapez sur [Analysis] puis sur [Modify].
• La boîte de dialogue de saisie du pas apparaît.
20060301
3-5-2
Modification d’une courbe
(6) Spécifiez le montant du changement (pas) dans le coefficient et tapez sur [OK].
• « Modify » apparaît sur la fenêtre graphique et la courbe y1 (2x2 + 3x –1) devient
active, ce qui est indiqué par l’épaisseur de la ligne.
• La fonction de la courbe actuellement active est indiquée dans la boîte de message
de la fenêtre graphique.
(7) Dans la fonction affichée dans la boîte de message, sélectionnez le coefficient que
vous voulez changer.
(8) Tapez sur la flèche gauche ou droite de la commande graphique pour changer la
valeur du coefficient sélectionné à l’étape (7).
Pour :
Il faut :
Taper sur la flèche droite de la commande
graphique.
Augmenter la valeur du coefficient
Taper sur la flèche gauche de la commande
graphique.
Diminuer la valeur du coefficient
• Vous pouvez utiliser la boîte de dialogue du graphe dynamique de la page 3-5-4 pour
changer l’incrément, si nécessaire.
Etape (7)
E
E
.
E
Tapez sur
Tapez sur
.
• Ici, vous pouvez sélectionner d’autres coefficients et changer leurs valeurs, si
nécessaire.
Important !
• Si l’affichage des flèches de la commande graphique est désactivé, sélectionnez le
coefficient que vous voulez modifier, tapez sur la fenêtre graphique avec le stylet et utilisez
les touches gauche et droite du pavé directionnel pour changer le coefficient.
• Lorsque la commande graphique est désactivée et toute l’expression sélectionnée, vous
pouvez utiliser les touches gauche et droite du pavé directionnel pour changer le graphe.
• Que la commande graphique soit activée ou désactivée, vous pouvez modifier l’expression
directement et appuyer sur pour changer le graphe.
20060301
3-5-3
Modification d’une courbe
(9) Pour modifier la courbe y2 (2x + 1), tapez sur la touche fléchée vers le bas de la
commande graphique pour rendre la courbe active.
• Vous pouvez utiliser les touches fléchées vers le haut et le bas du pavé directionnel
ou les flèches de la commande graphique pour passer d’une courbe à l’autre.
• Répétez les étapes (7) et (8) pour modifier la courbe sélectionnée.
E
E
.
E
Tapez sur
Tapez sur
.
(10) Pour arrêter la modification, tapez sur
dans le panneau d’icônes.
• Le message « Modify » disparaît et la fenêtre graphique normale réapparaît.
20060301
3-5-4
Modification d’une courbe
Modification simultanée de plusieurs courbes par changement des
variables communes (Dynamic Modify)
Procédez de la façon suivante pour changer les valeurs de deux variables communes
utilisées dans plusieurs fonctions et modifier simultanément les courbes.
S Modifier simultanément plusieurs courbes
Exemple : Représenter graphiquement les courbes d’équation y = ax2 – b et y = ax + b, pour
voir comment un changement de la variable a de 1 à 4 et un changement de la
variable b de –2 à 2 affectent la forme et la position de chaque courbe.
(1) Sur le menu d’applications, tapez sur $.
(2) Tapez sur
puis sur [Main] pour afficher la fenêtre de l’application Principale.
Conseil
• Pour le détail sur l’application Principale, voir le Chapitre 2.
(3) Utilisez la zone de travail de l’application Principale pour affecter des valeurs aux
variables « a » et « b » (a = 1 et b = 2 par exemple).
5@6 ?U
A6 @U
(4) Tapez sur
puis sur [Close] pour fermer la fenêtre de l’application Principale.
(5) Configurez les paramètres de la fenêtre d’affichage.
(6) Sur la fenêtre de l’éditeur de graphes, saisissez ax2 – b sur la ligne y1, et ax + b sur la
ligne y2.
(7) Tapez sur pour tracer la courbe.
(8) Tapez sur ( puis sur [Dynamic Graph]. La boîte de dialogue du graphe dynamique
apparaît.
(9) Effectuez les réglages suivants dans la boîte de dialogue du graphe dynamique.
Réglage
Dynamic ]': a
Description
Définit la variable dont la valeur change à chaque pression de la
touche gauche ou droite du pavé directionnel, ou à chaque
frappe de la flèche gauche ou droite de la commande graphique.
Start : 1
End : 4
Ces éléments définissent les limites supérieure (End) et inférieure
(Start) de la plage de changement de la valeur Dynamic ]' .
Step : 1
Définit l’incrément du changement de la valeur Dynamic ]' à chaque
pression de la touche gauche ou droite du pavé directionnel, ou à
chaque frappe de la flèche gauche ou droite de la commande graphique.
Dynamic `$: b
Définit une autre variable dont la valeur change à chaque pression
de la touche haut ou bas du pavé directionnel, ou à chaque frappe
de la flèche haut ou bas de la commande graphique.
Start : –2
End : 2
Ces éléments définissent la limite supérieure (End) et la limite
inférieure (Start) de la plage de changement de la valeur Dynamic `$.
Step : 1
Définit l’incrément du changement de la valeur Dynamic `$ à
chaque pression de la touche haut ou bas du pavé directionnel ou à
chaque frappe de la flèche haut ou bas de la commande graphique.
20060301
3-5-5
Modification d’une courbe
(10) Tapez sur [OK].
• La boîte de dialogue WARNING! annonçant la surécriture de la variable a s’affiche.
(11) Tapez sur [OK].
• La boîte de dialogue WARNING! annonçant la surécriture de la variable b s’affiche.
(12) Tapez sur [OK].
• Les fonctions sont représentées à partir des valeurs initiales des variables a et b
spécifiées dans la boîte de dialogue du graphe dynamique et « Modify » s’affiche sur
la fenêtre graphique.
(13) Modifiez les courbes en changeant la valeur de la variable a ou b.
• Pour changer la valeur de la variable a, appuyez sur la touche gauche ou droite du
pavé directionnel, ou tapez sur la flèche gauche ou droite de la commande graphique.
• Pour changer la valeur de la variable b, appuyez sur la touche haut ou bas du pavé
directionnel, ou tapez sur la flèche haut ou bas de la commande graphique.
…
E
E
E
…
…
…
E
(14) Pour arrêter la modification, tapez sur
dans le panneau d’icônes.
• Le message « Modify » disparaît et la fenêtre graphique normale réapparaît.
20060301
3-5-6
Modification d’une courbe
I Revue automatique des changements de graphes
Procédez de la façon suivante pour revoir les courbes obtenues en fonction des réglages
effectués dans la boîte de dialogue du graphe dynamique.
S Opérations sur le ClassPad
(1) Effectuez les étapes (1) à (9) de « Modifier simultanément plusieurs courbes » à la
page 3-5-4.
(2) Dans la boîte de dialogue du graphe dynamique, tapez sur [Auto].
(3) Tapez sur [OK].
• Les fonctions sont représentées à partir des valeurs initiales des variables a et b
spécifiées dans la boîte de dialogue du graphe dynamique et « Modify » s’affiche
dans la fenêtre graphique.
(4) Effectuez un changement automatique.
• Il faut taper sur la flèche droite de la commande graphique pour exécuter trois cycles
de changement automatique de la variable a.
• Il faut taper sur la flèche haut de la commande graphique pour exécuter trois cycles
de changement automatique de la variable b.
dans le panneau d’icônes.
(5) Pour arrêter la modification de courbes, tapez sur
• Le message « Modify » disparaît et la fenêtre graphique normale réapparaît.
20060301
3-6-1
Emploi du menu de dessin
3-6 Emploi du menu de dessin
Le menu [Sketch] permet d’ajouter des points, des lignes, des figures et du texte au graphe.
Des droites tangentes ou normales à la courbe peuvent également être ajoutées.
Aperçu du menu Sketch
Pour accéder au menu [Sketch], tapez sur [Analysis] puis sur [Sketch]. Les commandes
disponibles sur le menu [Sketch] sont indiquées dans le tableau suivant.
Pour :
Effacer les figures et le texte ajoutés avec la fonction Dessin
Marquer un point sur la fenêtre graphique
Tracer une droite sur la fenêtre graphique
Ecrire du texte sur la fenêtre graphique
Tracer une droite tangente à un point précis d’une courbe
Tracer une droite normale à un point précis d’une courbe
Représenter la courbe symétrique par rapport à la droite
d’équation y = x
Tracer un cercle
Tracer une verticale
Tracer une horizontale
Sélectionner cette
commande du menu
[Sketch] :
Cls
Plot
Line
Text
Tangent
Normal
Inverse
Circle
Vertical
Horizontal
Emploi des commandes du menu Sketch
Cette partie du manuel décrit l’emploi de chaque commande du menu [Sketch]. Toutes les
opérations mentionnées ici s’effectuent avec l’application Graphe & Table, à laquelle vous
accédez en tapant sur l’icône $ sur le menu d’applications.
S Marquer un point sur la fenêtre graphique
(1) Lorsque la fenêtre graphique est active, tapez sur [Analysis], [Sketch], puis sur [Plot].
(2) Tapez sur la fenêtre graphique à l’endroit où vous devez marquer un point.
• Au lieu de taper sur la fenêtre graphique, vous pouvez aussi utiliser le clavier pour
définir les coordonnées du point. Il suffit de taper sur une touche numérique pour
afficher la boîte de dialogue permettant de saisir les coordonnées. La valeur de cette
touche est saisie comme abscisse x. Après avoir saisi les valeurs des coordonnées
x et y, tapez sur [OK] pour marquer le point à l’endroit spécifié.
20060301
3-6-2
Emploi du menu de dessin
S Tracer une droite sur la fenêtre graphique
(1) Lorsque la fenêtre graphique est active, tapez sur [Analysis], [Sketch] puis sur [Line].
(2) Sur la fenêtre graphique, tapez sur le point de départ de la ligne puis sur le point
d’arrivée. Une droite est tracée entre ces deux points. L’équation de la droite est
indiquée dans la boîte de message.
• Au lieu de taper sur la fenêtre graphique, vous pouvez aussi utiliser le clavier pour
définir les coordonnées du point de départ et du point d’arrivée. Il suffit de taper sur
une touche numérique pour afficher la boîte de dialogue permettant de saisir les
coordonnées. La valeur de cette touche est l’abscisse x du point de départ. Après
avoir saisi les valeurs des coordonnées x et y du point de départ (x1, y1) et les
coordonnées x et y du point d’arrivée (x2, y2), tapez sur [OK] pour tracer une droite
entre les deux points spécifiés.
S Ecrire du texte sur la fenêtre graphique
(1) Lorsque la fenêtre graphique est active, tapez sur [Analysis], [Sketch] puis sur [Text].
• La boîte de dialogue permettant de saisir du
texte apparaît.
(2) Ecrivez le texte souhaité, puis tapez sur [OK].
• « Text » apparaît dans le coin inférieur droit de
la fenêtre graphique.
(3) Posez et le stylet sur l’écran maintenez-le ainsi.
• Le texte écrit à l’étape (2) apparaît à la position
du stylet.
(4) Faites glisser le texte pour le mettre à l’endroit voulu et levez le stylet de l’écran.
Conseil
• La longueur du texte n’est limitée que par l’espace disponible sur la fenêtre graphique.
• Vous pouvez répéter les opérations précédentes et écrire plusieurs blocs de texte.
• Une fois écrit sur le graphe, le texte ne peut pas être changé. Pour le changer, il faut d’abord
l’effacer (page 3-6-5) puis le remplacer par le nouveau texte.
20060301
3-6-3
Emploi du menu de dessin
S Tracer une tangente à une courbe
Exemple : Tracer une tangente à la courbe d’équation y = x2 – x – 2 lorsque x = 1
(1) Sur la ligne y1 de la fenêtre de l’éditeur de graphes, saisissez et sauvegardez
y = x2 – x – 2.
(2) Tapez sur pour représenter graphiquement la fonction.
(3) Tapez sur [Analysis], [Sketch] puis sur [Tangent].
• Le réticule apparaît avec les valeurs correspondantes des coordonnées.
(4) Appuyez sur
.
• La boîte de saisie de la valeur x du point de
tangence apparaît, avec 1 comme point de
tangence.
(5) Tapez sur [OK].
• La boîte de dialogue se ferme et le pointeur se positionne à l’endroit spécifié à l’étape
(4).
(6) Appuyez sur .
Conseil
• Au lieu de saisir les valeurs des coordonnées aux étapes (4) et (5), vous pouvez aussi utiliser le
pavé directionnel ou les flèches de la commande graphique pour déplacer le pointeur jusqu’au
point de tangence sur la fenêtre graphique.
S Tracer une droite normale à une courbe
Le tracé d’une droite normale à une courbe est en principe identique à la procédure « Tracer
une tangente à une courbe » ci-dessus. La seule différence est qu’il faut taper sur [Analysis],
[Sketch] puis [Normal] au lieu de [Tangent] à l’étape (3).
20060301
3-6-4
Emploi du menu de dessin
S Représenter la courbe symétrique par rapport à la droite d’équation y = x
Exemple : Représenter graphiquement la courbe d’équation y = x2 – x – 2 puis superposer la
courbe symétrique définie par l’équation x = y2 – y – 2
(1) Sur la ligne y1 de la fenêtre de l’éditeur de graphes, saisissez et sauvegardez
y = x2 – x – 2.
(2) Tapez sur pour représenter graphiquement la fonction.
(3) Tapez sur [Analysis], [Sketch] puis [Inverse].
Conseil
• Si la fonction représentée est une bijection on obtient alors la courbe de la bijection réciproque.
S Tracer un cercle
Exemple : Tracer un cercle dont le centre est à (1, 1) et le rayon 2
(1) Lorsque la fenêtre graphique est active, tapez sur [Analysis], [Sketch] puis sur [Circle].
• Le mot « Circle » apparaît sur la fenêtre graphique.
(2) Appuyez sur
.
• La boîte de spécification des coordonnées du
centre (x, y) et du rayon r apparaît avec la valeur
1 spécifiée pour x.
(3) Saisissez la valeur de x, y et r, et tapez sur [OK].
• La boîte de dialogue se ferme et le cercle est
tracé tel qu’il a été défini. L’équation du cercle est
indiquée dans la boîte de message.
Conseil
• Au lieu de saisir des valeurs, vous pouvez aussi tracer un cercle en utilisant seulement le stylet.
Pour ce faire, effectuez les opérations suivantes au lieu de l’étape (2) ci-dessus.
(2) Tapez à l’endroit qui doit être le centre du cercle puis n’importe où sur la circonférence du
cercle.
• Vous pouvez aussi taper au centre puis tirer le stylet jusqu’au second point.
20060301
3-6-5
Emploi du menu de dessin
S Tracer une verticale ou une horizontale
Exemple : Tracer une droite verticale d’équation x = 2
(1) Lorsque la fenêtre graphique est active, tapez sur [Analysis], [Sketch] puis sur
[Vertical].
• Le mot « Vertical » s’affiche sur la fenêtre graphique et le ClassPad attend que vous
traciez la verticale.
(2) Appuyez sur
.
• La boîte de spécification de l’abscisse x de la verticale apparaît avec 2 comme
abscisse x.
• Au lieu de saisir une valeur ici, vous pouvez utiliser le stylet pour taper sur le point de
passage de la verticale.
(3) Tapez sur [OK].
• La boîte de dialogue se ferme et la verticale est tracée à x = 2.
Conseil
• Pour tracer une horizontale, tapez sur [Analysis], [Sketch] puis sur [Horizontal] au lieu de [Vertical]
à l’étape (1) ci-dessus. Dans le cas d’une horizontale, il faut définir l’ordonnée y à l’étape (2).
S Effacer les figures insérées à l’aide du menu Sketch
Pour effacer les points, droites, textes ou figures insérés à l’aide du menu [Sketch], tapez sur
[Analysis], [Sketch] puis sur [Cls].
• La courbe est retracée telle qu’elle a été sauvegardée sur la fenêtre de l’éditeur de
graphes.
20060301
3-7-1
Suivi de courbe
3-7 Suivi de courbe
Le suivi de courbe permet de déplacer un pointeur le long d’une courbe et d’afficher ses
coordonnées à la position du pointeur. Le suivi de courbe peut être lié à la table numérique
utilisée pour le tracé de la courbe, de sorte que le pointeur se positionne sur les coordonnées
sélectionnées dans la table.
Suivi de courbe et relevé de coordonnées
Un pointeur en forme de réticule apparaît sur la courbe lors du suivi de courbe. Il suffit alors
d’appuyer sur le pavé directionnel ou de taper sur les flèches de la commande graphique
pour déplacer le pointeur sur la courbe. Les coordonnées s’affichent au fur et à mesure que
le pointeur se déplace.
S Effectuer un suivi de courbe
Exemple : Représenter graphiquement la courbe d’équation y = x2 – 3 puis faire un suivi de
courbe pour relever les coordonnées de la courbe
(1) Tapez sur pour afficher la boîte de dialogue de la fenêtre d’affichage et paramétrezla de la façon suivante.
xmin = –5,
xmax = 5,
xscale = 1
ymin = –10,
ymax = 10, yscale = 2
(2) Sur la fenêtre de l’éditeur de graphes, saisissez et sauvegardez x2 – 3 sur la ligne y1,
puis tapez sur pour représenter graphiquement la fonction.
(3) Tapez sur [Analysis], [Trace], ou bien sur .
• Le pointeur n’est pas visible s’il est sur la partie de la courbe extérieure à l’écran.
• Si « Error » apparaît au lieu de xc ou yc c’est que le point actuel n’est pas défini.
Appuyez sur la touche gauche ou droite du pavé directionnel pour aller à un point
défini.
(4) Appuyez sur la touche gauche ou droite du pavé directionnel, ou tapez sur la flèche
gauche ou droite de la commande graphique.
• Le pointeur se déplace le long de la courbe et les coordonnées du point actuel sont
indiquées.
20060301
3-7-2
Suivi de courbe
• Vous pouvez aussi positionner le pointeur à un point particulier de la courbe en
spécifiant ses coordonnées. Il suffit alors d’appuyer sur une touche numérique pour
afficher la boîte de saisie des coordonnées. Saisissez les valeurs souhaitées, puis
tapez sur [OK].
• Si plusieurs courbes sont tracées sur la fenêtre graphique, vous pouvez utiliser les
touches haut et bas du pavé directionnel ou les flèches haut et bas de la commande
graphique pour déplacer le pointeur entre deux courbes.
(5) Pour arrêter le suivi de courbe, tapez sur
sur le panneau d’icônes.
Conseil
• Lorsque le pointeur apparaît sur la fenêtre, il suffit de tapez sur les coordonnées affichées pour
faire apparaître les valeurs dans la boîte de dialogue. Celles-ci peuvent ensuite être copiées dans
le presse-papier.
I Spécification du format des coordonnées affichées lors du suivi de courbe
En cochant des cases dans la boîte de dialogue du format du graphe (page 1-9-6), vous
pouvez spécifiez si vous voulez afficher les coordonnées du pointeur seulement ou les
coordonnées du pointeur et la dérivée. Vous pouvez aussi désactiver l’affichage des
coordonnées, si nécessaire.
Pour :
Afficher les coordonnées
et la dérivée
Désactiver l’affichage des
coordonnées
Il faut :
Cocher la case [Derivative/Slope] dans [Graph Format].
Enlever la coche de [Coordinate] dans [Graph Format].
• Lorsque cette case est vide, ni les coordonnées ni la
dérivée ne sont affichées, quel que soit le réglage actuel
de [Derivative/Slope].
Pour le détail sur les réglages du format d’un graphe, voir « Réglages du format des
applications » à la page 1-9-4.
20060301
3-7-3
Suivi de courbe
Liaison du suivi de courbe à une table numérique
Cette partie du manuel explique comment relier le mouvement du pointeur aux valeurs de
la table numérique utilisée pour tracer la courbe. Ce type d’opération est appelé « suivi de
courbe lié ».
• Pour le détail sur la génération d’une table numérique et les opérations afférentes, voir
« 3-4 Emploi des tables et graphes ».
Exemple : Relier le suivi de courbe à la table numérique créée en représentant
graphiquement y = 3logx
S Opérations sur le ClassPad
(1) Affichez la boîte de dialogue de la fenêtre d’affichage et paramétrez celle-ci de la façon
suivante.
xmin = –5, xmax = 5, xscale = 1
ymin = –10, ymax = 10, yscale = 2
(2) Affichez la boîte de saisie de la table puis effectuez les réglages suivants.
Start : 2, End : 9, Step : 1
(3) Sur la fenêtre de l’éditeur de graphes, saisissez et sauvegardez y = 3logx sur la ligne
y1, puis tapez sur .
• La table numérique générée s’affiche.
(4) Tapez sur (, puis sur [Link].
• La fenêtre graphique s’affiche, la courbe est tracée, et le pointeur apparaît sur la
courbe. Les coordonnées du pointeur sont aussi indiquées.
• Lorsque vous tapez sur une cellule de la colonne y1, le pointeur se positionne au
point correspondant à la valeur de la cellule.
La valeur surlignée dans la table
correspond à la position actuelle
du pointeur sur la courbe.
(5) Vous pouvez effectuer les opérations suivantes pendant le suivi de courbe lié.
• Vous pouvez surligner une autre valeur dans la table numérique en appuyant sur les
touches haut et bas du pavé directionnel, ou bien en tapant sur la cellule souhaitée.
Le pointeur se positionne au point correspondant sur la courbe.
(6) Pour arrêter le suivi de courbe lié, tapez sur
20060301
dans le panneau d’icônes.
3-7-4
Suivi de courbe
Génération des valeurs d’une table numérique à partir de la courbe
La fonction « graphe-à-table » permet d’extraire les valeurs des coordonnées à la position du
pointeur et de les mettre dans une table.
Exemple : Générer une table et représenter graphiquement la courbe d’équation y = x3 – 3x,
puis saisir les coordonnées de points précis de la courbe dans une table
Utiliser les réglages initiaux de la fenêtre d’affichage (page 3-2-3).
Configurez les paramètres suivants pour la saisie de table.
Start : 1, End : 4, Step : 1
S Opérations sur le ClassPad
(1) Saisissez l’équation y = x3 – 3x sur la fenêtre de l’éditeur de graphes.
(2) Tapez sur pour représenter la fonction.
(3) Tapez sur pour générer la table.
20060301
3-7-5
Suivi de courbe
(4) Tapez sur la fenêtre graphique pour la rendre active. Ensuite, tapez sur [Analysis] puis
sur [Trace].
• Un pointeur apparaît sur la courbe.
(5) Utilisez le pavé directionnel pour déplacer le pointeur le long de la courbe jusqu’à ce
qu’il atteigne le point dont les coordonnées doivent être enregistrées dans la table.
(6) Appuyez sur pour saisir les coordonnées du point à la fin de la table.
(7) Répétez les étapes (5) et (6) pour toutes les coordonnées que vous voulez saisir.
20060301
3-8-1
Analyse d’une fonction représentée graphiquement
3-8 Analyse d’une fonction représentée
graphiquement
Le ClassPad comprend une fonction G-Solve qui permet d’effectuer diverses analyses sur
une courbe.
Aperçu du menu G-Solve
Pour accéder au menu [G-Solve], tapez sur [Analysis] puis sur [G-Solve]. Les commandes
disponibles sur le menu [G-Solve] sont les suivantes.
Conseil
Pour obtenir ceci :
Racine (intersection avec l’axe des x )
Valeur maximale
Valeur minimale
Valeur maximale dans la plage indiquée sur
la fenêtre graphique
Valeur minimale dans la plage indiquée sur
la fenêtre graphique
Intersection avec l’axe des y
Point d’intersection de deux courbes
Ordonnée y pour une abscisse x
Abscisse x pour une ordonnée y
Intégrale définie pour une plage particulière
Point d’inflexion
Distance entre deux points
Volume d’un solide de révolution
Sélectionnez cette commande
du menu [G-Solve] :
Root
Max
Min
f Max
f Min
y-Intercept
Intersect
y-Cal
x-Cal
dx
Inflection
Distance
(f(x))2dx
Conseil
• Voir page A-9-1 de l’Annexe pour le détail sur les types de courbes et les fonctions G-Solve qui
peuvent être exécutés.
20060301
3-8-2
Analyse d’une fonction représentée graphiquement
Emploi des commandes du menu G-Solve
Cette partie décrit l’emploi de chaque commande du menu [G-Solve]. Notez que toutes les
opérations mentionnées ici s’effectuent dans l’application Graphe & Table, à laquelle vous
accédez en tapant sur l’icône $ sur le menu d’applications.
S Obtenir la racine d’une fonction
Exemple : Représenter graphiquement la courbe d’équation y = x(x + 2)(x – 2) et obtenir
l’abscisse des points d’intersection avec l’axe des x
(1) Affichez la boîte de dialogue de la fenêtre d’affichage et paramétrez-la de la façon
suivante.
xmin = –7.7,
ymin = –3.8,
xmax = 7.7,
ymax = 3.8,
xscale = 1
yscale = 1
(2) Sur la fenêtre de l’éditeur de graphes, saisissez et sauvegardez y = x(x + 2)(x – 2) sur
la ligne y1, puis tapez sur pour tracer la courbe.
• Assurez-vous que y1 seulement est coché.
(3) Tapez sur [Analysis], [G-Solve] et [Root], ou bien tapez sur 9.
• Le mot « Root » s’affiche sur la fenêtre graphique et un pointeur apparaît sur le
premier point d’intersection. Les coordonnées x et y à la position du pointeur sont
aussi indiquées sur la fenêtre graphique.
(4) Pour obtenir d’autres points d’intersection, appuyez sur la touche gauche ou droite du
pavé directionnel, ou tapez sur les flèches gauche ou droite de la commande.
• S’il n’existe qu’une solution, le pointeur ne bouge pas lorsque vous appuyez sur le
pavé directionnel.
Ecrans de résultat
20060301
3-8-3
Analyse d’une fonction représentée graphiquement
S Obtenir les coordonnées d’un minimum, d’un maximum, f Max, f Min, de
l’intersection avec l’axe des y, d’un point d’inflexion
1 2
Exemple : Représenter graphiquement la courbe d’équation y =
x (x + 2)(x – 2) et obtenir
2
les coordonnées d’un minimum local
(1) Affichez la fenêtre d’affichage et paramétrez-la de la façon suivante.
xmin = –7.7,
ymin = –3.8,
xmax = 7.7, xscale = 1
ymax = 3.8, yscale = 1
1 2
(2) Sur la fenêtre de l’éditeur de graphes, saisissez et sauvegardez y =
x (x + 2)(x – 2)
2
sur la ligne y1, et tapez sur pour représenter la fonction.
• Assurez-vous que y1 seulement est coché.
(3) Tapez sur [Analysis], [G-Solve] et [Min], ou bien tapez sur ).
• Le mot « Min » apparaît sur la fenêtre graphique avec un pointeur aux premières
coordonnées du minimum (valeur minimale de y pour la plus petite valeur de x). Les
coordonnées x et y à la position actuelle du pointeur sont également indiquées sur la
fenêtre graphique.
(4) Pour obtenir d’autres valeurs minimales, appuyez sur la touche gauche ou droite
du pavé directionnel, ou tapez sur les flèches gauche ou droite de la commande
graphique.
• S’il n’existe qu’une solution, le pointeur ne bouge pas lorsque vous appuyez sur le
pavé directionnel.
Ecrans de résultat
Conseil
• Pour obtenir d’autres valeurs, sélectionnez la commande appropriée sur le menu [G-Solve] à
l’étape (3) ci-dessus.
Pour obtenir la valeur suivante :
Coordonnées d’un maximum
Sélectionnez cette commande du menu [G-Solve] :
Max (ou tapez sur U)
Valeur maximale dans la plage
indiquée sur la fenêtre graphique
f Max
Valeur minimale dans la plage
indiquée sur la fenêtre graphique
f Min
Coordonnées de l’intersection avec
l’axe des y
Coordonnées d’un point d’inflexion
y-Intercept
Inflection
20060301
3-8-4
Analyse d’une fonction représentée graphiquement
S Obtenir les coordonnées d’un point d’intersection de deux courbes
Exemple : Représenter graphiquement les courbes d’équation y = x + 1 et y = x2 et
déterminer leur point d’intersection
(1) Affichez la fenêtre d’affichage et paramétrez-la de la façon suivante.
xmin = –5,
ymin = –5,
xmax = 5, xscale = 1
ymax = 5, yscale = 2
(2) Sur la fenêtre de l’éditeur de graphes, saisissez et sauvegardez y = x + 1 sur la ligne
y1 et y = x2 sur y2, puis tapez sur pour représenter graphiquement les fonctions.
• Assurez-vous que y1 et y2 seulement sont cochées.
(3) Tapez sur [Analysis], [G-Solve] et [Intersect].
• Le mot « Intersect » apparaît sur la fenêtre graphique avec un pointeur au point
d’intersection. Les coordonnées x et y à la position actuelle du pointeur sont
également indiquées sur la fenêtre graphique.
(4) Pour obtenir d’autres points d’intersection, appuyez sur la touche gauche ou droite
du pavé directionnel, ou tapez sur les flèches gauche ou droite de la commande
graphique.
Ecrans de résultat
20060301
3-8-5
Analyse d’une fonction représentée graphiquement
S Déterminer les coordonnées d’un point particulier d’une courbe
Exemple : Représenter graphiquement la courbe d’équation y = x (x + 2)(x – 2) et
déterminer l’ordonnée y lorsque x = 0,5, et l’abscisse x lorsque y = 2,2
(1) Affichez la fenêtre d’affichage et paramétrez-la de la façon suivante.
xmin = –7.7,
ymin = –3.8,
xmax = 7.7, xscale = 1
ymax = 3.8, yscale = 1
(2) Sur la fenêtre de l’éditeur de graphes, saisissez et sauvegardez y = x (x + 2)(x – 2) sur
la ligne y1, puis tapez sur pour tracer la courbe.
• Assurez-vous que y1 seulement est coché.
(3) Pour obtenir la valeur de y pour une valeur x particulière, tapez sur [Analysis],
[G-Solve] et [y-Cal].
• La boîte de spécification de la valeur x apparaît.
(4) Pour cet exemple, saisissez 0,5, puis tapez sur [OK].
• Le pointeur se positionne au point x = 0,5 sur la courbe et l’abscisse x et l’ordonnée y
de ce point sont indiquées.
(5) Pour obtenir la valeur de x pour une valeur y particulière, tapez sur [Analysis],
[G-Solve] et [x-Cal].
• La boîte de spécification de la valeur y apparaît.
(6) Pour cet exemple, saisissez 2,2, puis tapez sur [OK].
• Le pointeur se positionne au point y = 2,2 sur la courbe et l’abscisse x et l’ordonnée y
de ce point sont indiquées.
Ecrans de résultat
Conseil
• Si vous obtenez plusieurs résultats, appuyez sur C pour calculer la valeur suivante. Appuyez
sur B pour revenir à la valeur antérieure.
20060301
3-8-6
Analyse d’une fonction représentée graphiquement
S Déterminer l’intégrale définie pour un domaine particulier
Exemple : Représenter graphiquement la courbe d’équation y = x(x + 2)(x – 2) et obtenir
l’intégrale définie dans le domaine de 1 x 2
(1) Affichez la boîte de dialogue de la fenêtre d’affichage et paramétrez-la de la façon
suivante.
xmin = –7.7,
ymin = –4,
xmax = 7.7, xscale = 1
ymax = 4,
yscale = 1
(2) Sur la fenêtre de l’éditeur de graphes, saisissez et sauvegardez y = x(x + 2)(x – 2) sur
la ligne y1, puis tapez sur pour tracer la courbe.
• Assurez-vous que y1 seulement est coché.
(3) Tapez sur [Analysis], [G-Solve] et [ ° dx].
• Le mot « Lower » apparaît sur la fenêtre graphique.
(4) Appuyez sur
.
• La boîte de saisie de l’intervalle des valeurs x s’affiche
et 1 est spécifié comme limite inférieure de l’axe x
(Lower).
(5) Tapez sur la boîte de spécification [Upper] et spécifiez 2 comme limite supérieure de
l’axe x.
(6) Tapez sur [OK].
Conseil
• Au lieu de saisir les valeurs [Lower] et [Upper] aux étapes (4) et (6), vous pouvez utiliser le pavé
directionnel ou les flèches de la commande graphique pour déplacer le pointeur sur la courbe
et spécifier la limite inférieure et la limite supérieure. Dans ce cas, effectuez les deux opérations
suivantes après l’étape (3).
(4) Utilisez le pavé directionnel ou la commande graphique pour amener le curseur à la limite
inférieure et appuyez sur .
• La limite inférieure est enregistrée et le mot « Upper » s’affiche dans le coin inférieur droit
de la fenêtre graphique.
(5) Amenez le pointeur à la limite supérieure et appuyez sur .
Ecran de résultat
20060301
3-8-7
Analyse d’une fonction représentée graphiquement
S Déterminer la distance entre deux points
(1) Tapez sur la fenêtre graphique pour la rendre active.
(2) Tapez sur [Analysis], [G-Solve] et [Distance].
• Le mot « Distance » apparaît sur la fenêtre graphique et le ClassPad attend que vous
spécifiez le premier point.
(3) Tapez sur la fenêtre graphique pour marquer le premier point.
• Un pointeur apparaît à l’endroit où vous tapez.
(4) Tapez une nouvelle fois sur la fenêtre graphique pour marquer le second point.
• Un pointeur apparaît au second point et la distance entre les deux points est indiquée
dans la boîte de message.
Ecran de résultat
Conseil
• Au lieu de taper sur la fenêtre graphique, vous pouvez
aussi spécifier des points en saisissant leurs coordonnées.
Saisissez une valeur, sans taper sur la fenêtre graphique.
La boîte de spécification des coordonnées apparaît.
Spécifiez les coordonnées x et y de deux points.
S Déterminer le point d’inflexion
Vous pouvez procéder de la façon suivante pour déterminer les coordonnées du point
d’inflexion pour une fonction cubique.
Exemple : Représenter graphiquement la courbe d’équation y = x3 – 1 et déterminer son
point d’inflexion
Opérations sur le ClassPad
S\
(1) Affichez la boîte de dialogue de la fenêtre d’affichage et paramétrez-la de la façon
suivante.
xmin = –4.9,
xmax = 4.9, xscale = 1
ymin = –3.3,
ymax = 1.8, yscale = 1
20060301
3-8-8
Analyse d’une fonction représentée graphiquement
(2) Sur la fenêtre de l’éditeur de graphes, saisissez et sauvegardez y1 = x3 – 1, puis tapez
sur pour tracer la courbe.
• Assurez-vous que seul « y1 » est sélectionné (coché).
(3) Tapez sur [Analysis], [G-Solve] et [Inflection].
• Le mot « Inflection » apparaît sur la fenêtre graphique, avec le pointeur au point
d’inflexion.
Conseil
• Si la fonction a plusieurs points d’inflexion, utilisez le pavé directionnel ou les flèches de la
commande graphique pour déplacer le pointeur entre ces points et afficher leurs coordonnées.
S Obtenir le volume d’un solide de révolution
Exemple : Représenter graphiquement la fonction y = x2 – x – 2 et obtenir le volume
d’un solide de révolution lorsque le segment de ligne compris entre x = 1 et x = 2
tourne sur l’axe x.
(1) Affichez la fenêtre d’affichage et paramétrez-la de la façon suivante.
xmin = –7.7,
ymin = –3.8,
xmax = 7.7, xscale = 1
ymax = 3.8, yscale = 1
(2) Sur la fenêtre de l’éditeur de graphes, saisissez et sauvegardez y = x2 – x – 2 sur la
ligne y1, puis tapez sur pour tracer la courbe.
• Assurez-vous que y1 seulement est cochée.
(3) Tapez sur [Analysis], [G-Solve] et [P ° (f(x))2dx].
• Un réticule apparaît sur la courbe ainsi que le mot « Lower » dans le coin inférieur
droit de la fenêtre graphique.
20060301
3-8-9
Analyse d’une fonction représentée graphiquement
(4) Appuyez sur
.
• La boîte de saisie de l’intervalle des valeurs de x
s’affiche avec 1 spécifié comme limite inférieure de
l’axe x (Lower).
(5) Tapez sur la boîte de saisie « Upper » puis saisissez 2 pour la limite supérieure de
l’axe x.
(6) Tapez sur [OK].
• La forme du solide de révolution apparaît sur la fenêtre graphique et son volume est
indiqué dans la boîte de message.
Conseil
• Au lieu de saisir les valeurs [Lower] et [Upper] aux étapes (4) et (6), vous pouvez utiliser le pavé
directionnel ou les flèches de la commande graphique pour déplacer le pointeur sur la courbe
et spécifier la limite inférieure et la limite supérieure. Dans ce cas, effectuez les deux opérations
suivantes après l’étape (3).
(4) Utilisez le pavé directionnel ou la commande graphique pour amener le curseur à la limite
inférieure et appuyez sur .
• La limite inférieure est enregistrée et le mot « Upper » s’affiche dans le coin inférieur droit
de la fenêtre graphique.
(5) Amenez le pointeur à la limite supérieure et appuyez sur .
Ecran de résultat
20060301
Chapitre
4
Emploi de l’application
Coniques
L’application Coniques permet de représenter graphiquement
des cercles, paraboles, ellipses et hyperboles définis par leurs
équations. Cette application peut également être utilisée pour
déterminer rapidement le foyer, le sommet, la directrice, l’axe de
symétrie, le latus rectum (double du paramètre, 2p), le centre, le
rayon, l’asymptote, l’excentricité et les points d’intersection de
la conique avec l’axe des x et l’axe des y pour chaque type de
conique.
4-1
4-2
4-3
4-4
4-5
Aperçu de l’application Coniques
Saisie d’équations
Représentation graphique d’une conique
Suivi de courbe et relevé de coordonnées
Emploi de G-Solve et analyse de la courbe d’une conique
20060301
4-1-1
Aperçu de l’application Coniques
4-1 Aperçu de l’application Coniques
Cette partie du manuel décrit la configuration des fenêtres de l’application Coniques et
fournit des informations de base sur les menus et les commandes.
• Dans l’application Coniques de nombreuses commandes (Zoom, Suivi de courbe, Dessin,
etc.) sont identiques à celles de l’application Graphe & Table. Il est donc conseillé de se
familiariser avec le fonctionnement de l’application Graphe & Table avant d’utiliser
l’application Coniques.
Lancement de l’application Coniques
Procédez de la façon suivante pour lancer l’application Coniques.
S Opération sur le ClassPad
Sur le menu d’applications, tapez sur .
L’application Coniques démarre, la fenêtre de l’éditeur de coniques et la fenêtre graphique
de coniques s’ouvrent.
Fenêtre de l’application Coniques
A l’ouverture de l’application Coniques deux fenêtres apparaissent à l’écran : la fenêtre
de l’éditeur de coniques et la fenêtre graphique des coniques. Si l’équation de la conique
est introduite sur la fenêtre de l’éditeur de coniques, la fenêtre graphique contiendra sa
représentation.
Fenêtre de l’éditeur de
coniques
Fenêtre graphique
des coniques
20060301
4-1-2
Aperçu de l’application Coniques
• La fenêtre de l’éditeur de coniques peut contenir une seule équation de conique à la fois.
L’application Coniques comprend un certain nombre de types d’équations de coniques
prêts à l’emploi (page 4-2-1) qui permettent de saisir rapidement et aisément des
équations.
• Vous pouvez taper sur les flèches de la commande graphique (page 3-2-6) ou utiliser le
pavé directionnel pour faire défiler la fenêtre graphique des coniques.
• Vous pouvez utiliser le suivi de courbe (page 4-4-1) pour obtenir les coordonnées de points
de la conique.
Menus et boutons de l’application Coniques
Cette partie du manuel vous donne des informations sur les menus et les boutons
apparaissant sur la fenêtre de l’application Coniques.
• Pour le détail sur le menu
, voir « Emploi du menu
» à la page 1-5-4.
I Menus et boutons de la fenêtre de l’éditeur de coniques
Les différents menus et boutons permettent d’effectuer les opérations suivantes lorsque la
fenêtre de l’éditeur de coniques est active.
Tapez sur Ou sélectionnez
ce bouton : cet élément du
menu :
Pour :
Couper les caractères sélectionnés et les mettre dans le
presse-papier
—
Edit - Cut
Copier les caractères sélectionnés dans le presse-papier
—
Edit - Copy
Coller le contenu du presse-papier à la position actuelle du
curseur sur la fenêtre de l’éditeur de coniques
—
Edit - Paste
Sélectionner tout le texte sur la fenêtre de l’éditeur de
coniques
—
Edit - Select All
Supprimer tout le texte de la fenêtre de l’éditeur de coniques
—
Edit - Clear All
Tracer une courbe
^
—
Insérer un type d’équations de coniques sur la fenêtre de
l’éditeur de coniques
Ajuster l’équation sur la fenêtre de l’éditeur de coniques pour
qu’elle s’adapte à une forme conique
q
w
Form - Insert
Conics Form
Fit - Fit into Conics
Form
Afficher la boîte de dialogue de la fenêtre d’affichage (page
3-2-1) pour paramétrer la fenêtre graphique
6
O - View Window
Afficher le gestionnaire de variables (page 1-8-1)
—
O - Variable
Manager
20060301
4-1-3
Aperçu de l’application Coniques
I Menus et boutons de la fenêtre graphique des coniques
Les différents menus et boutons permettent d’effectuer les opérations suivantes lorsque la
fenêtre de l’éditeur de coniques est active.
Tapez sur
ce bouton :
Pour :
Ou sélectionnez cet
élément du menu :
Agrandir la partie de l’écran délimitée par le cadre
Q
Zoom - Box
Spécifier le facteur d’agrandissement
—
—
—
Zoom - Factor
Zoom - Zoom In
Zoom - Zoom Out
Configurer les paramètres de l’axe y de la fenêtre
d’affichage et retracer la courbe pour qu’elle rentre
dans la fenêtre graphique sur l’axe y
R
Zoom - Auto
Rétablir la taille originale
—
Zoom - Original
Régler les valeurs de l’axe x de la fenêtre
d’affichage sur les valeurs de l’axe y
—
Zoom - Square
Arrondir les valeurs des coordonnées affichées par
le suivi de courbe (page 4-4-1)
—
Zoom - Round
Régler le pas sur 1 pour que toutes les abscisses
soient des entiers
—
Zoom - Integer
Rétablir les réglages des paramètres de la fenêtre
d’affichage antérieurs au dernier zoom
—
Zoom - Previous
Effectuer un zoom rapide (page 3-2-9)
—
—
—
—
—
—
—
Zoom - Quick Initialize
Zoom - Quick Trig
Zoom - Quick log(x)
Zoom - Quick e^x
Zoom - Quick x^2
Zoom - Quick –x^2
Zoom - Quick Standard
=
Analysis - Trace
—
Analysis - Sketch
—
Analysis - G-Solve
Agrandir selon le facteur spécifié
Réduire selon le facteur spécifié
Afficher les coordonnées d’un point particulier d’une
courbe
Insérer un point, un graphique ou du texte dans un
graphe existant
• Pour le détail à ce sujet, voir « 3-6 Emploi du
menu de dessin ».
Effectuer une opération G-Solve
• Pour le détail à ce sujet, voir « 4-5 Emploi de
G-Solve et analyse de la courbe d’une conique »
20060301
4-1-4
Aperçu de l’application Coniques
Tapez sur
ce bouton :
Pour :
Ou sélectionnez cet
élément du menu :
Sauvegarder une courbe sous forme d’image
(page 3-2-10)
—
a - Store Picture
Rappeler une courbe (page 3-2-10)
—
Retracer une courbe
Rendre active la fenêtre de l’éditeur de coniques
"
*
a - Recall Picture
a - ReDraw
O - Conics Editor
Afficher la boîte de dialogue de la fenêtre d’affichage
(page 3-2-1) pour paramétrer la fenêtre graphique
6
O - View Window
Activer la fonction de déplacement pour déplacer la
fenêtre graphique avec le stylet
T
—
Afficher le gestionnaire de variables (page 1-8-1)
—
O - Variable Manager
Conseil
• Les commandes [Tangent], [Normal] et [Inverse] de la fonction Sketch dans l’application
Graphe & Table ne sont pas incluses dans l’application Coniques.
• La fonction G-Solve de l’application Coniques effectue une analyse adaptée à chaque type de
coniques, et par conséquent elle ne fonctionne pas de la même manière que la fonction G-Solve
utilisée dans l’application Graphe & Table.
Barre d’état de l’application Coniques
La barre d’état au bas de l’application Coniques indique le réglage d’unité d’angle et le mode
de calcul [Complex Format] (page 1-9-5).
Unité d’angle Mode Real
Si vous voyez :
Cela signifie que :
Rad
L’unité d’angle est le radian.
Deg
L’unité d’angle est le degré.
Gra
L’unité d’angle est le grade.
Cplx
Le mode Complex (calcul de nombre complexe) est
sélectionné.
Real
Le mode Real (calcul de nombre réel) est sélectionné.
Conseil
• Appuyez sur l’écran avec le stylet et tirez-le pour voir les coordonnées dans la barre d’état.
20060301
4-2-1
Saisie d’équations
4-2 Saisie d’équations
Les paragraphes suivants décrivent les différentes façons de saisir des équations sur la
fenêtre de l’éditeur de coniques.
Emploi d’un type d’équations de coniques prédéfinis
Les types d’équations prêts à l’emploi permettent de saisir rapidement des équations de
coniques. Le tableau suivant contient tous les types d’équations pouvant être saisis en tapant
sur [Form] - [Insert Conics Form].
Types prédéfinis d’équations
Equations
Parabole horizontale 1
x = A · (y – K)^2 + H
Parabole horizontale 2
x = A · y^2 + B · y + C
Parabole verticale 1
y = A · (x – H)^2 + K
Parabole verticale 2
y = A · x^2 + B · x + C
Cercle 1
(x – H)^2 + (y – K)^2 = R^2
Cercle 2
A · x^2 + A · y^2 + B · x + C · y + D = 0
Ellipse
(x – H)^2 ÷ A^2 + (y – K)^2 ÷ B^2 = 1
Hyperbole horizontale
(x – H)^2 ÷ A^2 – (y – K)^2 ÷ B^2 = 1
Hyperbole verticale
(y – K)^2 ÷ A^2 – (x – H)^2 ÷ B^2 = 1
Forme générale
A · x^2 + B · x · y + C · y^2 + D · x + E · y + F = 0
20060301
4-2-2
Saisie d’équations
S Saisir une équation à partir d’un type d’équations de coniques
Exemple : Utiliser un type d’équations de coniques pour saisir l’équation correspondant à
une parabole à axe horizontal (axe principal parallèle à l’axe x)
(1) Sur le menu d’applications, tapez sur pour lancer l’application Coniques.
(2) Sur la fenêtre de l’éditeur de coniques, tapez sur p ou sur [Form] - [Insert Conics
Form].
• La boîte de sélection de types d’équations de coniques apparaît.
(3) Sélectionnez le type de l’équation qui doit être
représentée graphiquement, puis tapez sur [OK].
• Comme nous voulons représenter ici une parabole
à axe horizontal, il faut sélectionner « X = A(Y –
K)2 + H ». Tapez sur [OK] pour fermer la boîte de
sélection de types d’équations de coniques et afficher
l’équation sélectionnée sur la fenêtre de l’éditeur de
coniques.
(4) Modifiez l’équation sur la fenêtre de l’éditeur de
coniques, si nécessaire.
• Ici, nous allons changer les coefficients de l’équation
de la façon suivante : A = 2, K = 1, H = –2.
(5) Tapez sur > pour représenter graphiquement la
parabole.
20060301
4-2-3
Saisie d’équations
Saisie manuelle d’une équation
Pour saisir manuellement une équation, il faut rendre active la fenêtre de l’éditeur de
coniques et utiliser le clavier tactile.
Saisissez l’équation ici.
Fenêtre de l’éditeur de coniques
Transformation d’une équation saisie manuellement en un type prédéfini
d’équations
Après avoir saisi manuellement une équation sur la fenêtre de l’éditeur de coniques, vous
pouvez procéder de la façon suivante pour la transformer en un type d’équation prédéfini.
Exemple : Transformer l’équation
x = Ay2 + By + C
(x – 1)2
x2
2
+
(
–
2)
=
en une équation de type prédéfini
y
22
4
S Opérations sur le ClassPad
(1) Sur la fenêtre de l’éditeur de coniques, saisissez
l’équation ci-dessus.
Conseil : Tapez sur l’onglet
du clavier tactile.
Pour saisir cette équation, la fraction 2D et
l’exposant 2D sont très utiles.
(2) Après avoir saisi l’équation, tapez sur v ou sur [Fit] - [Fit into Conics Form].
• La boîte de sélection de types d’équations de coniques s’affiche.
(3) Sélectionnez « X = AY2 + BY + C », puis tapez sur [OK].
17
.
• L’équation est remplacée par x = 2y2 – 8y +
2
Conseil
• Si l’équation saisie ne peut pas être transformée dans le type d’équation selectionné, le message
« Can’t Transform into This Type » s’affiche.
• Une équation saisie peut ne pas se transformer correctement si elle contient un calcul de racine
carrée ou une autre fonction.
20060301
4-3-1
Représentation graphique d’une conique
4-3 Représentation graphique d’une conique
Vous trouverez ici des exemples de différents types de représentations graphiques de
coniques.
Représentation graphique d’une parabole
Une parabole peut être tracée horizontalement ou verticalement. Le type de parabole est
déterminé par la direction de son axe principal.
I Représentation graphique d’une parabole ouverte horizontalement
Une parabole à axe horizontal est une parabole dont l’axe principal est parallèle à l’axe des x.
Deux équations peuvent représenter une parabole à axe horizontal :
x = A(y – K)2 + H et x = Ay2 + By + C.
Exemple 1 : Représenter graphiquement la parabole d’équation x = 2(y – 1)2 – 2
S Opérations sur le ClassPad
(1) Sur la fenêtre de l’éditeur de coniques, tapez sur p ou sur [Form] - [Insert Conics
Form].
• La boîte de sélection de types d’équations de coniques apparaît.
(2) Sélectionnez « X = A(Y – K)2 + H », puis tapez sur [OK].
• La boîte de sélection de types d’équations de coniques se ferme et l’équation
sélectionnée apparaît sur la fenêtre de l’éditeur de coniques.
(3) Changez les coefficients de l’équation comme suit : A = 2, K = 1, H = –2.
(4) Tapez sur > pour obtenir la représentation graphique.
20060301
4-3-2
Représentation graphique d’une conique
Exemple 2 : Tracer la parabole d’équation x = y2 + 2y + 3
S Opérations sur le ClassPad
(1) A l’étape (2) ci-dessus, sélectionnez « X = AY2 + BY + C » dans la boîte de sélection de
types d’équations de coniques.
(2) A l’étape (3) ci-dessus, changez les coefficients de l’équation de la façon suivante :
A = 1, B = 2, C = 3.
20060301
4-3-3
Représentation graphique d’une conique
I Représentation graphique d’une parabole ouverte verticalement
Une parabole à axe vertical est une parabole dont l’axe principal est parallèle à l’axe y. Deux
équations peuvent représenter une parabole à axe vertical :
y = A(x – H)2 + K et y = Ax2 + Bx + C.
S Opérations sur le ClassPad
(1) A l’étape (2) de « Représentation graphique d’une parabole ouverte horizontalement »,
sélectionnez « Y = A(X – H)2 + K » ou « Y = AX2 + BX + C ».
(2) Spécifiez les valeurs des coefficients.
20060301
4-3-4
Représentation graphique d’une conique
Représentation graphique d’un cercle
Deux formes peuvent être utilisées pour tracer un cercle. La forme standard, qui permet de
spécifier le centre et le rayon, et la forme générale qui permet de spécifier les coefficients de
chaque terme.
I Représentation graphique d’un cercle en spécifiant le centre et le rayon
Exemple : Tracer un cercle avec un centre de coordonnées (2, 1) et un rayon de 2.
S Opérations sur le ClassPad
(1) Sur la fenêtre de l’éditeur de coniques, tapez sur p ou tapez sur [Form] puis sur [Insert
Conics Form].
• La boîte de sélection de types d’équations de coniques apparaît.
(2) Sélectionnez « (X – H)2 + (Y – K)2 = R2 », puis tapez sur [OK].
• La boîte de sélection de types d’équations de coniques se ferme et l’équation
sélectionnée apparaît sur la fenêtre de l’éditeur de coniques.
(3) Changez les coefficients de l’équation de la façon suivante : H = 2, K = 1, R = 2.
(4) Tapez sur > pour obtenir la représentation graphique.
20060301
4-3-5
Représentation graphique d’une conique
I Représentation graphique d’un cercle en spécifiant les coefficients d’une
équation générale
Exemple : Représenter graphiquement le cercle d’équation x2 + y2 + 4x – 6y + 9 = 0
S Opérations sur le ClassPad
(1) A l’étape (2) de la procédure « Représentation graphique d’un cercle en spécifiant le
centre et le rayon », sélectionnez « AX2 + AY2 + BX + CY + D = 0 ».
(2) Substituez les valeurs suivantes aux coefficients : A = 1, B = 4, C = –6, D = 9.
Représentation graphique d’une ellipse
Vous pouvez représenter graphiquement une ellipse en définissant les coefficients de
l’équation standard :
(x – H)2 (y – K)2
+
= 1.
A2
B2
(x – 1)2 (y – 2)2
Exemple : Représenter graphiquement l’ellipse d’équation
+
=1
22
32
S Opérations sur le ClassPad
(1) Sur la fenêtre de l’éditeur de coniques, tapez sur p, ou bien sur [Form] puis sur [Insert
Conics Form].
• La boîte de sélection de types d’équations de coniques apparaît.
(X – H)2 (Y – K)2
+
= 1 », puis tapez sur [OK].
B2
A2
• La boîte de sélection de types d’équations de coniques se ferme et l’équation
sélectionnée apparaît sur la fenêtre de l’éditeur de coniques.
(2) Sélectionnez «
(3) Changez les coefficients de l’équation de la façon suivante : A = 2, B = 3, H = 1, K = 2.
(4) Tapez sur > pour obtenir la représentation graphique.
20060301
4-3-6
Représentation graphique d’une conique
Représentation graphique d’une hyperbole
L’hyperbole peut être tracée horizontalement ou verticalement. Le type d’hyperbole est
déterminé par la direction de l’axe principal.
I Représentation graphique d’une hyperbole ouverte horizontalement
(x – H)2 (y – K)2
L’équation standard d’une hyperbole à axe horizontal est
A2
–
B2
= 1.
Exemple : Représenter graphiquement l’hyperbole à axe horizontal d’équation
(x – 1)2 _ (y – 2)2
=1
32
22
S Opérations sur le ClassPad
(1) Sur la fenêtre de l’éditeur de coniques, tapez sur p, ou bien sur [Form] puis sur [Insert
Conics Form].
• La boîte de sélection de types d’équations de coniques apparaît.
(X – H)2 (Y – K)2
(2) Sélectionnez «
= 1 », puis tapez sur [OK].
–
B2
A2
• La boîte de sélection de types d’équations de coniques se ferme et l’équation
sélectionnée apparaît sur la fenêtre de l’éditeur de coniques.
(3) Changez les coefficients de l’équation de la façon suivante : A = 2, B = 3, H = 1, K = 2.
(4) Tapez sur > pour obtenir la représentation graphique.
20060301
4-3-7
Représentation graphique d’une conique
I Représentation graphique d’une hyperbole ouverte verticalement
(y – K)2 (x – H)2
L’équation standard d’une hyperbole à axe vertical est
A2
–
B2
= 1.
Opérations sur le ClassPad
S\
(1) A l’étape (2) de la procédure « Représentation graphique d’une hyperbole ouverte
(Y – K)2 (X – H)2
= 1 ».
horizontalement », sélectionnez «
–
B2
A2
(2) Spécifiez les valeurs des coefficients.
20060301
4-3-8
Représentation graphique d’une conique
Représentation graphique à partir de l’équation générale
A partir de l’équation générale des coniques Ax2 + Bxy + Cy2 + Dx + Ey + F = 0, vous pouvez
tracer une parabole ou une hyperbole dont l’axe principal n’est pas parallèle à l’axe x ou à
l’axe y, par exemple une ellipse inclinée.
Exemple : Représenter graphiquement x2 + 4xy + y2 – 6x + 6y + 4 = 0
S Opérations sur le ClassPad
(1) Sur la fenêtre de l’éditeur de coniques, tapez sur p, ou bien sur [Form] puis sur [Insert
Conics Form].
• La boîte de sélection de types d’équations de coniques apparaît.
(2) Sélectionnez « AX2 + BXY + CY2 + DX + EY + F = 0 », puis tapez sur [OK].
• La boîte de sélection de types d’équations de coniques se ferme et l’équation
sélectionnée apparaît sur la fenêtre de l’éditeur de coniques.
(3) Changez les coefficients de l’équation de la façon suivante : A = 1, B = 4, C = 1, D = –6,
E = 6, F = 4.
(4) Tapez sur > pour obtenir la représentation graphique.
20060301
4-4-1
Suivi de courbe et relevé de coordonnées
4-4 Suivi de courbe et relevé de coordonnées
Le suivi de courbe permet de déplacer un pointeur sur la courbe du graphe et d’afficher les
coordonnées du point correspondant.
Lorsque vous utilisez cette fonction, le pointeur ( ) apparaît sur la courbe. Il suffit alors
d’appuyer sur le pavé directionnel ou de taper sur les flèches de la commande graphique
pour positionner le pointeur à l’endroit souhaité et relever les coordonnées correspondantes.
Emploi du suivi de courbe
Exemple : Représenter la parabole d’équation x = 2(y – 1)2 – 2 et relevez des coordonnées
de points en effectuant un suivi de courbe
S Opérations sur le ClassPad
(1) Sur la fenêtre de l’éditeur de coniques, saisissez l’équation ci-dessus et tapez sur >
pour la représenter graphiquement.
(2) Tapez sur [Analysis] puis sur [Trace], ou bien sur .
• Un pointeur apparaît sur la courbe.
(3) Appuyez sur la touche gauche ou droite du pavé directionnel, ou bien tapez sur la
flèche gauche ou droite de la commande graphique.
• Le pointeur se déplace sur la courbe et les
coordonnées du point correspondant s’affichent.
• Lorsque la position du pointeur s’approche d’un point
pour lequel la courbe n’est pas définie, « Error »
s’affiche au lieu des coordonnées du pointeur.
• Vous pouvez aussi positionner le pointeur à un endroit précis de la courbe en
indiquant ses coordonnées. Si vous saisissez une valeur pendant le relevé de
coordonnées la boîte de dialogue dans laquelle vous pouvez spécifier la valeur
s’affiche. Lorsque la valeur a été saisie, le pointeur se positionne à l’endroit spécifié
au moment où vous tapez sur [OK].
Spécifiez une valeur pour yc s’il s’agit d’une parabole s’ouvrant horizontalement.
Spécifiez une valeur pour xc s’il s’agit d’une parabole s’ouvrant verticalement. Pour
tout autre type de coniques, spécifiez une valeur pour tc et représentez
graphiquement l’équation dans le format paramétrique.
(4) Pour arrêter le suivi de courbe, tapez sur la touche
.
Conseil
• Pendant le suivi de courbe, il suffit de taper sur les coordonnées affichées pour les faire
apparaître dans la boîte de message. Vous pouvez ensuite les copier dans le presse-papier.
20060301
4-5-1
Emploi de G-Solve et analyse de la courbe d’une conique
4-5 Emploi de G-Solve et analyse de la courbe
d’une conique
Le menu G-Solve comprend des commandes permettant d’effectuer différents types
d’analyses sur la courbe tracée sur la fenêtre graphique des coniques.
Affichage du menu G-Solve
Lorsqu’une conique est représentée sur la fenêtre graphique des coniques, tapez sur
[Analysis] puis sur [G-Solve]. Vous pouvez ensuite utiliser le menu [G-Solve] qui apparaît
pour effectuer une des opérations suivantes.
Pour obtenir :
Sélectionnez cet élément
dans le menu [G-Solve] :
Foyer d’une parabole, ellipse ou hyperbole
Sommet d’une parabole, ellipse ou hyperbole
Directrice d’une parabole
Axe de symétrie d’une parabole
Longueur du latus rectum d’une parabole (2p)
Centre d’un cercle, ellipse ou hyperbole
Rayon d’un cercle
Asymptotes d’une hyperbole
Excentricité d’une parabole, ellipse ou hyperbole
Intersection avec l’axe des x
Intersection avec l’axe des y
Abscisse x pour une ordonnée y
Ordonnée y pour une abscisse x
Focus
Vertex
Directrix
Symmetry
Latus Rectum Length
Center
Radius
Asymptotes
Eccentricity
x-Intercept
y-Intercept
x-Cal
y-Cal
Conseil
• Certaines commandes ne sont disponibles que pour certains types de courbes. Les commandes
qui ne sont pas disponibles pour la courbe affichée sur la fenêtre de l’éditeur de coniques sont
barrées. Une parabole, par exemple, n’a pas de centre, rayon ou asymptote, c’est pourquoi les
commandes [Center], [Radius] et [Asymptotes] sont barrées dans le menu [G-Solve] lorsqu’une
parabole est affichée sur la fenêtre graphique des coniques.
20060301
4-5-2
Emploi de G-Solve et analyse de la courbe d’une conique
Emploi des commandes du menu G-Solve
Voici quelques exemples d’emploi des commandes disponibles dans le menu [G-Solve] de
l’application Coniques.
2
S Déterminer le foyer d’une parabole d’équation x = 2(y – 1) – 2
(1) Sur la fenêtre de l’éditeur de coniques, saisissez l’équation de la conique et tapez sur
> pour la représenter graphiquement.
• Saisissez ici l’équation x = 2(y –1)2 – 2.
(2) Tapez sur [Analysis] - [G-Solve]. Ensuite, sur le sous-menu qui apparaît, sélectionnez la
commande souhaitée.
• Pour déterminer le foyer dans cet exemple,
sélectionnez [Focus].
Conseil
• Les ellipses et les hyperboles ont deux foyers. Dans cet exemple, appuyez sur les touches
gauche et droite du pavé directionnel, ou bien tapez sur les flèches gauche et droite de la
commande graphique pour afficher l’un ou l’autre de ces deux foyers.
Pour les autres commandes, les menus et exemples de fenêtres sont décrits ci-dessous.
(x – 1)2 ( y – 2)2
+
=1
S Déterminer les sommets de l’ellipse d’équation
22
32
[Analysis] - [G-Solve] - [Vertex]
Conseil
• Une ellipse a quatre sommets et une hyperbole deux sommets. Il faut appuyer sur les touches
gauche et droite du pavé directionnel, ou bien taper sur les flèches gauche et droite de la
commande graphique pour voir successivement les différents sommets.
20060301
4-5-3
Emploi de G-Solve et analyse de la courbe d’une conique
2
S Déterminer la directrice de la parabole d’équation x = 2( y – 1) – 2
[Analysis] - [G-Solve] - [Directrix]
2
S Déterminer l’axe de symétrie de la parabole d’équation x = 2( y – 1) – 2
[Analysis] - [G-Solve] - [Symmetry]
2
S Déterminer le latus rectum de la parabole d’équation x = 2( y – 1) – 2
[Analysis] - [G-Solve] - [Latus Rectum Length]
2
2
2
2
S Déterminer le centre du cercle d’équation x + y + 4x – 6y + 9 = 0
[Analysis] - [G-Solve] - [Center]
S Déterminer le rayon du cercle d’équation x + y + 4x – 6y + 9 = 0
[Analysis] - [G-Solve] - [Radius]
20060301
4-5-4
Emploi de G-Solve et analyse de la courbe d’une conique
S Déterminer les asymptotes de la parabole d’équation
(x – 1)2 ( y – 2)2
–
=1
22
32
[Analysis] - [G-Solve] - [Asymptotes]
(x – 1)2 ( y – 2)2
S Déterminer l’excentricité de l’ellipse d’équation 22 + 32 = 1
[Analysis] - [G-Solve] - [Eccentricity]
S Déterminer l’intersection avec l’axe des x de la parabole d’équation
x = 2(y – 1)2 – 2
[Analysis] - [G-Solve] - [x-Intercept]
Conseil
• S’il y a deux intersections, appuyez sur les touches gauche et droite du pavé directionnel ou
tapez sur les flèches gauche et droite de la commande graphique pour voir successivement l’une
et l’autre.
S Déterminer l’intersection avec l’axe des y de l’ellipse d’équation
(x – 1)2 ( y – 2)2
+
=1
22
32
[Analysis] - [G-Solve] - [y-Intercept]
Conseil
• S’il y a deux intersections, appuyez sur les touches gauche et droite du pavé directionnel ou
tapez sur les flèches gauche et droite de la commande graphique pour voir successivement l’une
et l’autre.
20060301
4-5-5
Emploi de G-Solve et analyse de la courbe d’une conique
( – 1)2
S Pour l’hyperbole d’équation x 2
2
lorsque l’ordonnée y est 0
[Analysis] - [G-Solve] - [x-Cal]
–
( y – 2)2
= 1 , déterminer l’abscisse x
32
Tapez sur
[OK].
E
Conseil
• S’il y a deux abscisses x, appuyez sur les touches gauche et droite du pavé directionnel, ou bien
tapez sur les flèches gauche et droite de la commande graphique pour voir successivement l’une
et l’autre.
2
2
S Pour l’hyperbole d’équation (x –21) – ( y –22) = 1 , déterminer l’ordonnée y
2
3
lorsque l’abscisse x est 3
[Analysis] - [G-Solve] - [y-Cal]
Tapez sur
[OK].
E
Conseil
• S’il y a deux ordonnées y, appuyez sur les touches gauche et droite du pavé directionnel, ou bien
tapez sur les flèches gauche et droite de la commande graphique pour voir successivement l’une
et l’autre.
20060301
Chapitre
5
Emploi de l’application
Graphe 3D
L’application Graphe 3D permet de tracer en 3 dimensions le
graphe d’une équation de type z = f (x, y) ou d’une équation
paramétrique.
5-1
5-2
5-3
5-4
5-5
Aperçu de l’application Graphe 3D
Saisie d’une expression
Représentation graphique 3D
Manipulation d’une figure sur la fenêtre graphique 3D
Autres fonctions de l’application Graphe 3D
20060301
5-1-1
Aperçu de l’application Graphe 3D
5-1 Aperçu de l’application Graphe 3D
Cette partie du manuel vous donne un aperçu de la fenêtre de l’application Graphe 3D et
fournit des informations de base sur les menus et les commandes.
Lancement de l’application Graphe 3D
Procédez de la façon suivante pour lancer l’application Graphe 3D.
S Opération sur le ClassPad
Sur le menu d’applications, tapez sur .
L’application Graphe 3D démarre et la fenêtre de l’éditeur de graphes 3D et la fenêtre
graphique 3D s’ouvrent.
Fenêtres de l’application Graphe 3D
L’application Graphe 3D comprend la fenêtre de l’éditeur de graphes 3D et la fenêtre
graphique 3D. Ces deux fenêtres apparaissent lorsque l’application Graphe 3D est ouverte.
Les fonctions saisies sur la fenêtre de l’éditeur de graphes 3D sont représentées sur la
fenêtre graphique 3D.
Fenêtre de l’éditeur de
graphes 3D
Fenêtre graphique 3D
Flèches de la commande
graphique
• L’éditeur de graphes 3D présente cinq feuilles intitulées Sheet 1 à Sheet 5. Chacune de
ces feuilles peut contenir jusqu’à 20 fonctions. Ceci signifie que 100 fonctions peuvent être
sauvegardées dans l’éditeur de graphes 3D.
• N’importe quelle expression sur la fenêtre de l’éditeur de graphes 3D peut être sélectionnée
et représentée graphiquement sur la fenêtre graphique 3D.
• Vous pouvez taper sur les flèches de la commande graphique sur la fenêtre graphique 3D
ou appuyer sur le pavé directionnel pour faire tourner la figure. Sur la fenêtre graphique 3D,
vous pouvez réorienter l’image du graphe en la tirant avec le stylet.
• Pour faire un suivi de courbe (page 5-5-1) tapez sur les flèches de la commande graphique
ou appuyez sur le pavé directionnel pour déplacer le pointeur sur la figure.
20060301
5-1-2
Aperçu de l’application Graphe 3D
Menus et boutons de l’application Graphe 3D
Les menus et boutons des fenêtres de l’application Graphe 3D permettent d’effectuer les
opérations suivantes.
• Pour le détail sur le menu
, voir « Emploi du menu
» à la page 1-5-4.
I Menus et boutons de la fenêtre de l’éditeur de graphes 3D
Les différents menus et boutons permettent d’effectuer les opérations suivantes lorsque la
fenêtre de l’éditeur de graphes 3D est active.
Tapez sur
Ou sélectionnez cet
ce bouton : élément du menu :
Pour :
Supprimer la sélection actuelle
q
Edit - Delete
Couper les caractères sélectionnés et les mettre
dans le presse-papier
—
Edit - Cut
Copier les caractères sélectionnés dans le
presse-papier
—
Edit - Copy
Coller le contenu du presse-papier à la position
actuelle du curseur sur la fenêtre de l’éditeur de
graphes 3D
—
Edit - Paste
Sélectionner toute l’expression que vous êtes en
train d’éditer
—
Edit - Select All
Supprimer tout le contenu de la fenêtre de l’éditeur
de graphes 3D
—
Edit - Clear All
Rétablir le nom par défaut de la feuille actuelle
(Sheet 1 à Sheet 5)
—
Sheet - Default Name
Rétablir le contenu et le nom par défaut de la feuille
actuellement active
—
Sheet - Clear Sheet
Représenter graphiquement une expression
%
—
Changer entre une équation de type z = f (x, y) et
une équation paramétrique
—
Afficher la boîte de dialogue de la fenêtre d’affichage
(page 5-3-1) pour paramétrer la fenêtre graphique 3D
7
O - View Window
Afficher la fenêtre de travail de l’application Principale
~
Insérer une variable s dans une équation paramétrique
—
—
Insérer une variable t dans une équation paramétrique
—
Afficher le gestionnaire de variables (page 1-8-1)
20060301
—
O - Variable Manager
5-1-3
Aperçu de l’application Graphe 3D
I Menus et boutons de la fenêtre graphique 3D
Les différents menus et boutons permettent d’effectuer les opérations suivantes lorsque la
fenêtre graphique 3D est active.
Ou sélectionnez
Tapez sur
ce bouton : cet élément du
menu :
Pour :
Agrandir la figure affichée
Réduire la figure affichée
W
E
Voir la figure affichée depuis l’axe x, l’axe y ou l’axe z
—
—
—
Zoom - Zoom In
Zoom - Zoom Out
Zoom - View-x
Zoom - View-y
Zoom - View-z
Rétablir des réglages par défaut de la fenêtre
graphique 3D
—
Zoom - View-Init
Afficher les coordonnées d’un point particulier d’une
figure en 3 dimensions
=
Analysis - Trace
Ecrire ou supprimer du texte sur la fenêtre graphique
• Voir « Ecrire du texte sur la fenêtre graphique » à la
page 3-6-2, et « Effacer les figures insérées à l’aide
du menu Sketch » à la page 3-6-5.
—
Analysis - Sketch
Calculer une valeur z pour des valeurs x et y ou s et t
données sur la figure affichée
—
Analysis - z-Cal
Faire tourner automatiquement une figure dans le
sens voulu (Gauche Droite, Droite Gauche,
Haut Bas, Bas Haut) pendant 30 secondes
environ
—
a - Rotating
Sauvegarder une figure sous forme d’image (page
3-2-10)
—
a - Store Picture
Rappeler l’image d’une figure (page 3-2-10)
Retracer une figure
—
—
a - Recall Picture
a - ReDraw
Rendre active la fenêtre de l’éditeur de graphes 3D
@
—
Afficher la boîte de dialogue de la fenêtre d’affichage
(page 5-3-1) pour paramétrer la fenêtre graphique 3D
7
O - View Window
Afficher la fenêtre de travail de l’application Principale
~
—
Afficher le gestionnaire de variables (page 1-8-1)
—
20060301
O - Variable
Manager
5-1-4
Aperçu de l’application Graphe 3D
Barre d’état de l’application Graphe 3D
La barre d’état au bas de l’application Graphe 3D indique le réglage d’unité d’angle et le
mode de calcul [Complex Format] (page 1-9-5).
Unité d’angle Mode Real
Si vous voyez :
Rad
Deg
Gra
Cplx
Real
Cela signifie que :
L’unité d’angle est le radian.
L’unité d’angle est le degré.
L’unité d’angle est le grade.
Le mode Complex (calcul de nombre complexe) est
sélectionné.
Le mode Real (calcul de nombre réel) est sélectionné.
20060301
5-2-1
Saisie d’une expression
5-2 Saisie d’une expression
Utilisez la fenêtre de l’éditeur de graphes 3D pour saisir des expressions dans l’application
Graphe 3D.
Emploi des feuilles de l’éditeur de graphes 3D
L’éditeur de graphes 3D présente cinq feuilles intitulées Sheet 1 à Sheet 5. Chacune d’elles
contient 20 fonctions. Cela signifie que 100 fonctions peuvent être sauvegardées dans
l’éditeur de graphes 3D. Les feuilles de l’éditeur de graphes 3D s’utilisent de la même façon
que les feuilles de l’application Graphe & Table. Pour le détail, voir « Emploi des feuilles de
l’éditeur de graphes » à la page 3-3-1.
Conseil
• Les commandes utilisées pour travailler sur les feuilles de l’application Graphe 3D sont
légèrement différentes de celles utilisées dans l’application Graphe & Table, comme
indiqué ci-dessous.
Pour :
Exécuter cette commande
dans l’application Graphe
& Table :
Exécuter cette commande
dans l’application
Graphe 3D :
Rétablir le nom par défaut de
a - Sheet - Default Name
la feuille active
Sheet - Default Name
Effacer le contenu et rétablir
le nom par défaut de la
feuille actuellement active
Sheet - Clear Sheet
a - Sheet - Clear Sheet
• Notez aussi que l’application Graphe & Table permet de représenter simultanément
plusieurs fonctions, si elles se trouvent sur la même feuille. Dans l’application Graphe 3D
toutefois vous ne pouvez représenter qu’une seule fonction à la fois.
20060301
5-2-2
Saisie d’une expression
Sauvegarde d’une fonction
Vous pouvez saisir une équation de type z = f (x, y) ou une équation paramétrique.
Equation paramétrique
z = f (x, y)
Exemple : Sauvegarder z = x2 + y2 sur la ligne z1
S Opérations sur le ClassPad
(1) Sur le menu d’applications, tapez sur .
• L’application Graphe 3D s’ouvre et l’écran initial de la fenêtre de l’éditeur de graphes
3D apparaît.
(2) Tapez sur la ligne z1 sur la fenêtre de l’éditeur de graphes 3D et saisissez x2 + y2.
7:
8:
(3) Appuyez sur .
• L’expression saisie est sauvegardée et sélectionnée,
et le bouton juxtaposé devient noir « ».
(4) Pour représenter graphiquement la fonction saisie,
tapez sur .
• Pour le détail sur la représentation graphique, voir
« 5-3 Représentation graphique 3D ».
Conseil
• Vous pouvez aussi utiliser le glisser-déposer pour saisir une expression sur la fenêtre de
l’application Principale et la déposer sur la fenêtre de l’éditeur de graphes 3D. Pour ce faire,
procédez comme indiqué dans l’application Graphe & Table. Pour le détail, voir
« Représentation graphique d’une équation par glisser-déposer » à la page 3-3-9.
20060301
5-3-1
Représentation graphique 3D
5-3 Représentation graphique 3D
Cette partie explique comment représenter graphiquement une figure en 3 dimensions et
comment changer l’angle et faire tourner la figure.
Paramétrage de la fenêtre d’affichage Graphe 3D
Utilisez la fenêtre d’affichage de graphe 3D pour spécifier les valeurs maximales et
minimales pour l’axe x, l’axe y, l’axe z, la variable s et la variable t. Vous pouvez aussi
spécifier le nombre de lignes de la grille.
• Pour xgrid, indiquez le nombre de lignes devant être tracées entre xmin et xmax. Par
exemple, si xmin = –3, xmax = 3 et xgrid = 15, 15 lignes presque verticales seront utilisées
pour représenter la figure. Les lignes ygrid seront pratiquement horizontales.
• Après la représentation graphique 3D, la touche sélectionne les réglages du paramètre
[Axes] dans Graphe 3D (page 1-9-8) dans l’ordre suivant : « Off », « On », « Box », « Off »,
etc.
Avant de représenter graphiquement une fonction, paramétrez la fenêtre d’affichage pour
que la figure soit correctement affichée.
S Opérations sur le ClassPad
(1) Sur le menu d’applications, tapez sur .
• L’application Graphe 3D s’ouvre et l’écran initial de la fenêtre active de l’éditeur de
graphes 3D apparaît.
(2) Tapez sur pour afficher la boîte de dialogue de la fenêtre d’affichage.
(3) Tapez sur le bouton d’option « 3D » pour sélectionner l’option.
(4) Paramétrez la fenêtre d’affichage comme indiqué ci-dessous.
• Appuyez sur A pour déplacer le curseur et définissez correctement chaque
paramètre.
Utilisez cet
élément :
xmin
xmax
xgrid
ymin
ymax
ygrid
zmin
zmax
angle angle smin
smax
tmin
tmax
Pour définir ce paramètre de la fenêtre
d’affichage :
Valeur minimale de l’axe x
Valeur maximale de l’axe x
Nombre de lignes utilisées dans le sens de l’axe x
Valeur minimale de l’axe y
Valeur maximale de l’axe y
Nombre de lignes utilisées dans le sens de l’axe y
Valeur minimale de l’axe z
Valeur maximale de l’axe z
Angle de l’axe x dans le sens horaire
Position des yeux par rapport au plan créé par
l’axe x et l’axe y, et l’angle de l’axe z
Valeur minimale de la variable s
Valeur maximale de la variable s
Valeur minimale de la variable t
Valeur maximale de la variable t
20060301
Réglage
par défaut
–3
3
25
–3
3
25
–3
3
20
70
–3.1415926535
3.14159265358
–3.1415926535
3.14159265358
5-3-2
Représentation graphique 3D
• Les plages autorisées pour les paramètres de fenêtre d’affichage indiqués sont les
suivantes :
xgrid et ygrid : 2 à 50 ; angle Q : –180 < Q 180 ; angle F : 0 à 360.
• Les réglages d’angle, Q et F , sont toujours les degrés, quel que soit le réglage actuel
[Angle] dans la boîte de dialogue du format de base (page 1-9-5).
(5) Lorsque tous les paramètres sont comme vous voulez, tapez sur [OK].
• La boîte de dialogue de la fenêtre d’affichage se ferme.
I Représentations graphiques 3D
Voici des exemples de la représentation graphique z = xy en 3 dimensions selon la
configuration de la fenêtre d’affichage 3D. Les paramètres de la fenêtre d’affichage qui n’ont
pas été définis par des valeurs spéciales utilisent les réglages par défaut.
xmin / ymin = –1, xmax / ymax = 1
xgrid = 10, ygrid = 10
Réglage Initial
xgrid = 40, ygrid = 40
xmin / ymin = – 5, xmax / ymax = 5
Important !
• Comme il apparaît sur les écrans ci-dessus, plus les valeurs de xgrid et ygrid sont grandes,
plus la figure est détaillée. Il faut toutefois noter que des valeurs élevées ralentissent les
calculs, donc la représentation graphique de la fonction.
• Si les valeurs des grilles sont trop petites, la fonction ne peut pas être représentée
graphiquement.
20080201
20060301
5-3-3
Représentation graphique 3D
Exemple de représentation graphique 3D
Exemple 1: Représenter graphiquement le paraboloïde hyperbolique z = x2/2 – y2/8.
S Opérations sur le ClassPad
(1) Dans l’application Graphe 3D, faites de la fenêtre de l’éditeur de graphes 3D la fenêtre
active.
(2) Tapez sur pour afficher la boîte de dialogue de la fenêtre d’affichage et paramétrezla de la façon suivante.
xmin = –3
xmax = 3
xgrid = 25
ymin = –3
ymax = 3
ygrid = 25
angle Q = 45
angle F = 70
• Tous les réglages ci-dessus à part ceux de l’angle Q , sont les réglages par défaut.
• Lorsque tout est comme vous voulez, tapez sur [OK] pour fermer la boîte de dialogue
de la fenêtre d’affichage.
(3) Tapez sur la ligne z2 sur la fenêtre de l’éditeur de graphes 3D, puis saisissez
x2/2 – y2/8.
; 7:
8:
(4) Appuyez sur .
• L’expression saisie est sauvegardée et sélectionnée, et le bouton juxtaposé devient
noir « ».
(5) Tapez sur pour représenter graphiquement l’expression.
• Vous pouvez utiliser ici le pavé directionnel pour faire tourner la figure. Sur la fenêtre
graphique 3D, vous pouvez réorienter l’image du graphe en la tirant avec le stylet.
Pour le détail, voir « 5-4 Manipulation d’une figure sur la fenêtre graphique 3D ».
20060301
5-3-4
Représentation graphique 3D
Exemple 2: Représenter graphiquement une équation paramétrique
S Opérations sur le ClassPad
(1) Dans l’application Graphe 3D, rendez la fenêtre de l’éditeur de graphes 3D active.
(2) Tapez sur
pour spécifier la saisie d’une équation paramétrique.
(3) Tapez sur la ligne Xst1 puis saisissez sin(t) × cos(s).
; .3QR
AQ
(4) Appuyez sur .
(5) Sur la ligne Yst1 saisissez cos(t) × cos(s).
; AR
AQ
(6) Appuyez sur .
(7) Sur la ligne Zst1 saisissez sin(s).
; QQ
(8) Appuyez sur .
(9) Tapez sur pour représenter graphiquement l’équation paramétrique.
20060301
5-3-5
Représentation graphique 3D
I Sélection de la fonction à représenter
L’application Graphe 3D permet de représenter graphiquement une seule fonction à la fois.
Si vous avez saisi plus d’une expression dans la fenêtre de l’éditeur de graphes 3D, il faut
choisir celle qui sera représentée.
Lorsque vous tapez sur le bouton « »
juxtaposé à la fonction, le bouton devient
noir « » pour indiquer que la fonction
est sélectionnée. Appuyez ensuite sur pour valider la représentation graphique.
Conseil
• Lorsque vous saisissez une nouvelle fonction sur la fenêtre de l’éditeur de graphes 3D, cette
fonction est automatiquement sélectionnée pour être représentée graphiquement après une
pression de .
I Contrôle du format du graphe 3D
En tapant sur
et [3D Format] vous affichez la boîte de dialogue du format 3D, qui peut
être utilisée pour spécifier le type d’axe, l’affichage des noms d’axes ainsi que d’autres
réglages.
• Pour le détail sur les réglages pouvant être effectués dans la boîte de dialogue du format
3D, voir « Boîte de dialogue du format 3D » à la page 1-9-8.
20060301
5-4-1
Manipulation d’une figure sur la fenêtre graphique 3D
5-4 Manipulation d’une figure sur la fenêtre
graphique 3D
Cette partie du manuel explique comment agrandir et réduire la taille d’une figure, comment
changer la position de l’œil pour voir la figure dans un axe particulier et comment effectuer
d’autres opérations, par exemple la rotation automatique.
Important !
• Toutes les opérations mentionnées ici ne peuvent être effectuées que si la fenêtre
graphique 3D est la fenêtre active.
Agrandissement et réduction de la taille d’une figure
La figure 3D affichée peut être agrandie ou réduite. Le zoom s’effectue toujours sur le centre
de la fenêtre. Il n’est pas possible de faire un zoom sur une partie précise de la figure.
S Agrandir la taille d’un graphe
Effectuez une des opérations suivantes :
• Tapez sur 7.
• Tapez sur [Zoom] puis sur [Zoom In].
• Appuyez sur la touche .
S Réduire la taille d’un graphe
Effectuez une des opérations suivantes :
• Tapez sur %.
• Tapez sur [Zoom] puis sur [Zoom Out].
• Appuyez sur la touche .
Vous pouvez agrandir de 14 pas ou réduire de 15 pas la figure par rapport à la taille normale.
Changement du point de vue
Les points suivants expliquent comment changer le point de vue pour voir une figure 3D
dans un axe particulier. Tous les exemples suivants représentent l’expression
z = x2/2 – y2/8, illustrée dans « Exemple de représentation graphique 3D » à la page 5-3-3.
• Pour voir la figure face à l’axe x, tapez sur [Zoom] puis sur
[View-x], ou bien appuyez sur la touche 7.
20060301
5-4-2
Manipulation d’une figure sur la fenêtre graphique 3D
• Pour voir la figure face à l’axe y, tapez sur [Zoom] puis sur
[View-y], ou bien appuyez sur la touche 8.
• Pour voir la figure face à l’axe z, tapez sur [Zoom] puis sur
[View-z], ou bien appuyez sur la touche '.
Rotation manuelle de la figure
Procédez de la façon pour faire tourner la figure.
I Réorientation du graphe avec le stylet
Tirez le stylet sur la fenêtre graphique 3D dans le sens de la réorientation.
I Réorientation du graphe avec les touches du pavé directionnel et une
flèche de la commande graphique
Pour :
Faire tourner la figure vers la gauche
Il faut :
Appuyer sur la touche gauche du pavé directionnel
ou taper sur la flèche gauche de la commande
graphique.
Faire tourner la figure vers la droite
Appuyer sur la touche droite du pavé directionnel ou
taper sur la flèche droite de la commande graphique.
Faire tourner la figure vers le haut
Appuyer sur la touche haut du pavé directionnel ou
taper sur la flèche haut de la commande graphique.
Faire tourner la figure vers le bas
Appuyer sur la touche bas du pavé directionnel ou
taper sur la flèche bas de la commande graphique.
• Pour faire tourner la figure en continu, il faut appuyer en continu sur la touche du pavé
directionnel.
20060301
5-4-3
Manipulation d’une figure sur la fenêtre graphique 3D
Rotation automatique d’une figure
Vous pouvez procéder de la façon suivante pour faire tourner une figure pendant 30
secondes environ.
Opérations sur le ClassPad
S\
(1) Pour activer la rotation automatique, tapez sur ( puis sur [Rotating].
(2) Sur le sous-menu qui apparaît, sélectionnez le sens de rotation :
[Left m Right], [Right m Left], [Top m Bottom], ou [Bottom m Top].
• La figure tourne pendant 30 secondes puis s’arrête. Vous pouvez aussi l’arrêter en
sur le panneau d’icônes.
appuyant sur la touche * ou en tapant sur
Initialisation de la fenêtre graphique
Pour rétablir les réglages par défaut de la fenêtre graphique 3D et de la fenêtre d’affichage,
tapez sur [Zoom] puis sur [View-Init].
20060301
5-5-1
Autres fonctions de l’application Graphe 3D
5-5 Autres fonctions de l’application Graphe 3D
Suivi de courbe et relevé des coordonnées d’un point
Lorsque vous utilisez le suivi de courbe, un réticule apparaît sur la figure. Vous pouvez
alors appuyer sur la touche du pavé directionnel ou taper sur les flèches de la commande
graphique pour positionner le réticule à l’endroit souhaité et relever les coordonnées de ce
point. Pour activer le suivi de courbe et afficher le réticule, il faut rendre la fenêtre graphique
3D active et taper sur , ou bien taper sur [Analysis] puis sur [Trace].
• Chaque fois que vous appuyez sur la touche du pavé directionnel ou tapez sur la flèche de
la commande graphique, le réticule se déplace selon la distance spécifiée pour la valeur
[grid] dans la boîte de dialogue de la fenêtre d’affichage 3D.
• Si vous saisissez une valeur pendant le suivi de courbe, la boîte de saisie des coordonnées
x et y apparaît. Lorsque vous spécifiez ces valeurs et tapez sur [OK], le pointeur se
positionne au point correspondant.
Pour arrêter le suivi de courbe, tapez sur
sur le panneau d’icônes.
Conseil
• Les coordonnées rectangulaires (Rectangular) sont spécifiées par défaut. Si vous tapez sur
et [3D Format] la boîte de dialogue du format 3D s’affiche. Vous pouvez utiliser cette boîte
pour sélectionner les coordonnées polaires (Polar) ou pour masquer totalement les valeurs des
coordonnées.
• Pour le détail sur les réglages pouvant être spécifiés dans la boîte de dialogue du format 3D, voir
« Boîte de dialogue du format 3D » à la page 1-9-8.
Insertion d’un texte dans la fenêtre graphique 3D
Vous pouvez insérer du texte dans la fenêtre graphique 3D, puis le supprimer si nécessaire.
Pour le détail, voir « Ecrire du texte sur la fenêtre graphique » à la page 3-6-2 et « Effacer
les figures insérées à l’aide du menu Sketch » à la page 3-6-5.
20060301
5-5-2
Autres fonctions de l’application Graphe 3D
Calcul d’une valeur z pour des valeurs particulières x et y ou s et t
Procédez de la façon suivante pour calculer une valeur z pour des valeurs x et y données de
la figure.
Opérations sur le ClassPad
S\
(1) Tracez la figure et faites de la fenêtre graphique 3D la fenêtre active.
(2) Tapez sur [Analysis], puis sur [z-Cal].
• La boîte de spécification des valeurs x et y apparaît.
(3) Saisissez les valeurs x et y, puis tapez sur [OK].
• Les valeurs des coordonnées x, y et z apparaissent sur la fenêtre graphique 3D.
Le message « z-Cal » sur la
fenêtre graphique 3D indique
que cette opération est en
cours.
• Si vous saisissez une valeur pour un graphe lorsque « z-Cal » est affiché, la boîte de
dialogue permettant de spécifier les valeurs x et y, ou les valeurs s et t apparaît. Vous
pouvez utiliser cette boîte de dialogue pour spécifier d’autres valeurs x et y ou s et t.
• Pour annuler l’opération z-Cal, tapez sur
20060301
sur le panneau d’icônes.
5-5-3
Autres fonctions de l’application Graphe 3D
Utilisation du tirer-déposer pour tracer un graphe 3D
Une équation de type z = f (x, y) déposée dans la fenêtre graphique 3D est représentée
graphiquement.
20060301
Chapitre
6
Emploi de l’application
Suites
L’application Suites fournit les outils nécessaires pour travailler
avec des suites explicites et des suites récurrentes.
6-1
6-2
6-3
6-4
6-5
Aperçu de l’application Suites
Saisie d’une expression dans l’application Suites
Forme récurrente et explicite d’une suite
Emploi du suivi lié
Représentation d’un diagramme en toile d’araignée
20060301
6-1-1
Aperçu de l’application Suites
6-1 Aperçu de l’application Suites
Cette partie décrit la configuration de la fenêtre de l’application Suites et fournit des
informations de base sur les menus et les commandes.
Lancement de l’application Suites
Procédez de la façon suivante pour lancer l’application Suites.
S Opération sur le ClassPad
Sur le menu d’applications, tapez sur .
L’application Suites s’ouvre avec la fenêtre de l’éditeur de suites et la fenêtre de table.
Fenêtre de l’application Suites
Lorsque vous lancez l’application Suites, deux fenêtres apparaissent à l’écran :
la fenêtre de l’éditeur de suites et la fenêtre de la table.
Onglets : Sélectionnez [Recursive] ou [Explicit].
Fenêtre de l’éditeur de suites
(a)
(b)
Fenêtre de la table : Pour la création et l’affichage de
tables.
(a) Titre : Contient l’équation utilisée dans les
calculs. Le titre n’apparaît pas si un élément de la
colonne n est sélectionné.
(b) Noms des colonnes
Tapez ici pour copier dans le presse-papier la zone
sélectionnée dans la boîte de message.
Boîte de message
Indique la valeur de la cellule
actuellement sélectionnée dans
la table.
Tapez ici pour coller le contenu du presse-papier
à la position actuelle du curseur dans la boîte de
message.
20060301
6-1-2
Aperçu de l’application Suites
Menus et boutons de l’application Suites
Ce paragraphe explique ce qu’il est possible de faire avec les menus et les boutons figurant
sur les fenêtres de l’application Suites.
• Pour le détail sur les éléments du menu
, en rapport avec Format voir « Réglages de
format des applications » à la page 1-9-4.
I Menus et boutons de la fenêtre de l’éditeur de suites
Menu
Pour :
Sélectionnez cet élément du
menu O:
Afficher la fenêtre de l’éditeur de suites
Afficher la fenêtre de table
Afficher la fenêtre graphique
Afficher la fenêtre d’exécution d’une suite
Lancer l’application Principale
Afficher le clavier tactile
Sequence Editor
Table
Graph
Sequence RUN
Main
Keyboard
Menu Edit
Pour :
Sélectionnez cet élément du
menu [Edit] :
Couper l’objet actuellement sélectionné et le
mettre dans le presse-papier*
Cut
Copier l’objet actuellement sélectionné et le
mettre dans le presse-papier*
Coller le contenu du presse-papier sur l’écran
Sélectionner tous les objets sur l’écran*
Vider la fenêtre active
Copy
Paste
Select All
Clear All
* Ces commandes ne sont disponibles que pour l’édition de lignes lorsque la fenêtre
graphique ou la fenêtre de table est active.
Menu Type
Pour :
Sélectionnez cet élément du
menu [Type] :
Spécifier le type d’expression que vous êtes en
train de saisir lorsque la feuille [Recursive] est
affiché
an+1 Type a0
an+1 Type a1
an+2 Type a0, a1
an+2Type a1, a2
20060301
6-1-3
Aperçu de l’application Suites
Menu n, an
Pour :
Saisir un terme de l’expression récurrente
lorsque an+1Type est sélectionné sur
la feuille [Recursive]
Sélectionnez cet élément du menu [n, an] :
n, an, bn ou cn
Saisir un terme de l’expression récurrente
lorsque an+2Type est sélectionné sur
la feuille [Recursive]
n, an, bn, cn, an+1, bn+1 ou cn+1
Saisir un terme de l’expression récurrente
lorsque l’onglet [Explicit] est sélectionné
n, anE, bnE ou cnE
Menu (
Pour :
Afficher ou non les sous-totaux des tables
de suites
Afficher ou non les expressions obtenues
après le tracé d’un graphe
Exiger une pression de E pour afficher
l’expression
Sélectionnez cet élément du menu a:
display - On/ Off
Set Sequence - On/ Off
Set Sequence - StepDisp
Vider la feuille de l’onglet actuellement actif Clear Sheet
Boutons
Tapez sur ce bouton :
Pour :
Créer une table à couples ordonnés
Créer une table pour une suite arithmétique
Créer une table pour une suite géométrique
Créer une table de progression de différences
Créer une table pour une suite de Fibonacci
#
)
_
+
`
Tracer un diagramme en toile d’araignée
Afficher la fenêtre d’exécution de la suite
Spécifier an+1a0 comme type de récurrence
Spécifier an+1a1 comme type de récurrence
Spécifier an+2a0a1 comme type de récurrence
Spécifier an+2a1a2 comme type de récurrence
`
^
&
*
(
Saisir le terme n d’une expression récurrente (apparaît
seulement lorsque l’onglet [Explicit] est sélectionné.)
B
Supprimer l’expression de récurrence sur la ligne active
w
Afficher la boîte de saisie de la table de suite
8
20060301
6-1-4
Aperçu de l’application Suites
I Menus et boutons de la fenêtre de table de suite
Menu Edit
Les commandes sur le menu [Edit] de la fenêtre de table de suite sont identiques à celles du
menu [Edit] de la fenêtre de l’éditeur de suites à la page 6-1-2.
Menu Graph
Pour :
Tapez sur
ce bouton :
$
!
Tracer une courbe en continu
Tracer une courbe point par point
Ou sélectionnez cet élément
du menu [Graph] :
G-Connect
G-Plot
Menu (
Pour :
Sélectionnez cet élément du
menu a:
Sauvegarder le contenu d’une table dans une liste
Régénérer la table actuellement affichée
Supprimer la table actuellement affichée
Exécuter un suivi lié entre la table et la courbe
Table to List
ReTable
Delete Table
Link
Boutons
Pour :
Tapez sur ce bouton :
Afficher la fenêtre de l’éditeur de suites
&
Afficher la fenêtre d’exécution de la suite
`
Afficher la boîte de saisie de la table de suite
8
Afficher la boîte de dialogue de la fenêtre d’affichage
6
Tracer un diagramme en toile d’araignée
I Menus et boutons de la fenêtre graphique de l’application Suites
Menu Edit
Les commandes de ce menu sont identiques à celles du menu [Edit] de la fenêtre de
l’éditeur de suites, décrit à la page 6-1-2.
Menu Zoom
Les commandes de ce menu sont identiques à celles du menu [Zoom] de
l’application Graphe & Table, décrit à la page 3-1-4.
Menu Analysis
Le menu [Analysis] comprend les deux paramètres [Trace] et [Sketch]. Pour le détail sur
[Trace] et [Sketch], voir page 3-1-5.
Menu (
Les commandes de ce menu sont identiques à celle du menu ( de l’application
Graphe & Table, décrit à la page 3-1-3.
20060301
6-1-5
Aperçu de l’application Suites
Boutons
Tapez sur ce bouton :
Pour :
Créer une table de suite
#v
Afficher la fenêtre de l’éditeur de suites
&
Afficher la boîte de dialogue de la fenêtre d’affichage
6
Afficher la boîte de saisie de la table de suite
8
Afficher la fenêtre d’exécution de la suite
`
I Menus et boutons de la fenêtre d’exécution de la suite
Menu Edit
Les commandes du menu [Edit] de la fenêtre d’exécution de la suite sont identiques à celles
du menu [Edit] de la fenêtre de l’éditeur de suites, décrit à la page 6-1-2.
Menu n, an
Sélectionnez un des éléments suivants
du menu [n, an] :
n, an, bn, cn, an+1, bn+1, cn+1, an+2, bn+2,
cn+2, anE, bnE ou cnE
Pour :
Saisir un terme d’une expression
récurrente
Menu a0, a1
Saisir une variable système de récurrence
aa a0, a1, a2, b0, b1, b2, c0, c1 ou c2
Menu Calc
Sélectionnez cet élément du menu [Calc] :
rSolve
Pour :
Saisir la commande « rSolve »
Saisir la commande « »
Boutons
Tapez sur ce bouton :
Pour :
Créer une table de suite
#v
Afficher la fenêtre de l’éditeur de suites
&
Afficher la boîte de dialogue de la fenêtre d’affichage
6
Afficher la boîte de saisie de la table de suite
8
20060301
6-1-6
Aperçu de l’application Suites
Barre d’état de l’application Suites
La barre d’état au bas de l’application Suites indique le réglage actuel de l’unité d’angle et le
mode de calcul [Complex Format] (page 1-9-5).
Unité d’angle Mode Real
Si vous voyez :
Rad
Deg
Gra
Cplx
Real
Cela signifie que :
L’unité d’angle est le radian.
L’unité d’angle est le degré.
L’unité d’angle est le grade.
Le mode Complex (calcul de nombres complexes) est sélectionné.
Le mode Real (calcul de nombres réels) est sélectionné.
20060301
6-2-1
Saisie d’une expression dans l’application Suites
6-2 Saisie d’une expression dans l’application
Suites
Dans l’application Suites, vous saisissez les expressions avec les menus et les boutons. Le
clavier tactile au bas de la fenêtre n’est pas utilisé.
Saisir des données dans la fenêtre de l’éditeur de suites
Pour saisir une expression, tapez à la position voulue ((a), (b) ou (c)) pour localiser le
curseur. Pour saisir un terme de la suite, tapez sur le menu [n,an] puis sur le terme souhaité.
Si l’onglet [Explicit] est affiché, vous pouvez aussi utiliser " de la barre d’outils pour
introduire le terme n.
(a)
(b)
(c)
Saisir des données dans la fenêtre d’exécution de la suite
Comme avec la fenêtre de l’éditeur de suites, tapez sur @ pour afficher la fenêtre
d’exécution de la suite et utiliser le menu [n,an] pour saisir les termes de l’expression
récurrente. Vous pouvez aussi utiliser le menu [a0,a1] pour saisir des variables système de
a0 à c2.
Conseil
• Vous pouvez aussi saisir les termes d’une expression récurrente à l’aide du jeu de touches *
du clavier mathématique .
• Vous pouvez saisir les variables système de la récurrence (a0, anE, etc.) en tapant sur l’onglet
du clavier tactile pour afficher le clavier catégorie. Tapez ensuite sur la touche fléchée de
« Form », puis sélectionnez [Sys].
20060301
6-3-1
Forme récurrente et explicite d’une suite
6-3 Forme récurrente et explicite d’une suite
Le ClassPad supporte trois types d’expressions récurrentes : an+1=, an+2= et anE.
Génération d’une table numérique
En plus des tables à couples ordonnés, l’application Suites permet de générer des tables
de suites arithmétiques*1, des tables de suites géométriques*2, des tables de progression de
différences*3 et des tables de suites de Fibonacci*4.
*1 table de suite permettant de déterminer si une suite est une suite arithmétique
*2 table de suite permettant de déterminer si une suite est une suite géométrique
*3 table de suite permettant de déterminer si une suite est une progression de différences
*4 table de suite permettant de déterminer si une suite est une suite de Fibonacci
Exemple : Créer une table (table de suite de Fibonacci) pour la récurrence
an+2 = an+1 + an, a1 = 1, a2 = 1
Opérations sur le ClassPad
S\
(1) Lancez l’éditeur de suites.
• Si une autre application est ouverte, tapez sur / puis sur .
• Si l’application Suites est ouverte, tapez sur
puis sur [Sequence Editor].
(2) Tapez sur l’onglet [Recursive].
(3) Spécifiez le type de récurrence en tapant sur [Type] puis sur [an+2Type a1,a2].
(4) Saisissez l’expression de récurrence.
• Tapez sur la case de saisie à la droite de an+2:, puis procédez comme indiqué dans
« 6-2 Saisie d’une expression dans l’application Suites » pour saisir les termes
suivants.
[n,an] [an+1] [n,an] [an] (5) Saisissez la valeur initiale.
(6) Tapez sur .
• La boîte de dialogue de saisie de table de suite apparaît.
(7) Saisissez la plage de valeur n comme indiqué ci-dessus, puis tapez sur [OK].
Start : 1
End : 5
20060301
6-3-2
Forme récurrente et explicite d’une suite
(8) Tapez sur la touche fléchée juxtaposée à , puis sélectionnez @ pour créer la table.
3=2+1
Dans l’exemple ci-dessus, « 4 Cells » est sélectionné comme réglage pour [Cell Width
Pattern] dans la boîte de dialogue du format de graphe (page 1-9-7).
I Autres types de tables
Les illustrations suivantes montrent le contenu de la fenêtre lorsque d’autres types de tables
sont générés.
3=7–4
Table à couples ordonnés
Table de suite arithmétique
20060301
6-3-3
Forme récurrente et explicite d’une suite
5=8–3
2 = 20 ÷ 10
3 = 18 ÷ 6
Table de progression de
différences
Table de suite géométrique
Représentation graphique d’une suite
Une expression peut être représentée graphiquement par une courbe tracée en continu
(G-Connect) ou tracée point par point (G-Plot).
Exemple : Représenter graphiquement an+1 = 2an+1, a1 = 1
Opérations sur le ClassPad
S\
(1) Lancez l’éditeur de suites.
• Si une autre application est ouverte, tapez sur / puis sur .
• Si l’application Suites est ouverte, tapez sur
puis sur [Sequence Editor].
(2) Tapez sur l’onglet [Recursive].
(3) Spécifiez le type de récurrence en tapant sur [Type] puis sur [an+1Type a1].
(4) Saisissez l’expression de récurrence.
• Tapez sur la boîte de saisie à la droite de an+1:, puis procédez comme indiqué dans
« 6-2 Saisie d’une expression dans l’application Suites » pour saisir les termes
suivants.
[n,an] [an]
(5) Saisissez la valeur initiale.
(6) Tapez sur
puis sur [View Window].
• La boîte de dialogue permettant de configurer les paramètres de la fenêtre d’affichage
apparaît.
20060301
6-3-4
Forme récurrente et explicite d’une suite
(7) Paramétrez la fenêtre d’affichage de la façon suivante.
xmin = 0
ymin = –15
xmax = 6
ymax = 65
xscale = 1
yscale = 5
xdot : (Spécifier le réglage automatique.)
ydot : (Spécifier le réglage automatique.)
(8) Lorsque vous avez terminé, tapez sur [OK].
(9) Tapez sur la touche fléchée juxtaposée à , puis sélectionnez
pour créer la table.
(10) Effectuez une des opérations suivantes pour tracer le type de courbe souhaité.
• Pour tracer une courbe en continu, tapez sur .
• Pour tracer une courbe point par point, tapez sur
.
Dans l’exemple ci-dessus, « 4 Cells » est sélectionné comme réglage pour [Cell Width
Pattern] dans la boîte de dialogue du format de graphe (page 1-9-7).
20060301
6-3-5
Forme récurrente et explicite d’une suite
Détermination du terme général d’une expression récurrente
La procédure suivante permet de convertir la suite exprimée par une expression récurrente
dans le terme général an = f (n).
Exemple : Déterminer le terme général de l’expression récurrente an+1 = an + 2, a1 = 1
Opérations sur le ClassPad
S\
(1) Lancez l’éditeur de suites.
• Si une autre application est ouverte, tapez sur / puis sur .
• Si l’application Suites est ouverte, tapez sur
puis sur [Sequence Editor].
, [Sequence RUN], [Calc], [rSolve], [n,an], [an+1], , [n,an],
(2) Tapez (ou appuyez) sur
[an], ,
, , [a0,a1], [a1], ,
et sur .
(3) Appuyez sur .
S rSolve
La fonction rSolve renvoie le terme général d’une suite qui est définie par rapport à un ou
deux termes antérieurs, ou un système de formules récurrentes.
Syntaxe : rSolve (Eq, condition initiale 1[, condition initiale 2] [ ) ]
rSolve ({Eq-1, Eq-2}, {condition initiale 1, condition initiale 2} [ ) ]
(Eq : Equation)
Exemple : Obtenir le nième terme de la formule de récurrence an+1 = 3an–1 avec les
conditions initiales a1=1
Exemple : Obtenir le nième terme de la formule de récurrence an+2 – 4an+1 + 4an = 0 avec
les conditions initiales a1 =1, a2 = 3
20060301
6-3-6
Forme récurrente et explicite d’une suite
Exemple : Obtenir le nième terme d’un système de formules de récurrence an+1 = 3an +
bn, bn+1 = an + 3bn avec les conditions initiales a1 = 2, b1 = 1
Calcul de la somme d’une suite
Effectuez les étapes suivantes pour déterminer la somme d’une plage précise d'une suite
récurrente ou d’une suite définie par son terme général.
Exemple : Calculer la somme de la suite de terme général anE = n2 + 2n – 1 dans la plage
de 2 n 10
Opérations sur le ClassPad
S\
(1) Lancez l’éditeur de suites.
• Si une autre application est ouverte, tapez sur /, puis sur .
• Si l’application Suites est ouverte, tapez sur
(2) Tapez (ou appuyez) sur
, C, [n,an], [n], :,
, puis sur [Sequence Editor].
, [Sequence RUN], [Calc], [3], [n,an], [n], C,
, ,
, [n,an], [n], ,
.
(3) Appuyez sur .
Conseil
• Pour le détail sur la syntaxe de la fonction « 3 », voir « 2-8 Emploi du menu Action ».
20060301
, D,
,
6-4-1
Emploi du suivi lié
6-4 Emploi du suivi lié
Lorsque la fenêtre graphique et la fenêtre de la table sont affichées, vous pouvez activer le
suivi lié. Pour ce faire, tapez sur la fenêtre de la table pour la rendre active. Tapez ensuite
sur ( puis sur [Link]. Lorsque le suivi lié est actif, le pointeur de la fenêtre graphique
se positionne automatiquement à l’endroit indiqué par les coordonnées de la cellule
sélectionnée. Notez que le suivi lié n’agit pas lorsque la cellule sélectionnée est dans la
première colonne (colonne n).
20060301
6-5-1
Représentation d’un diagramme en toile d’araignée
6-5 Représentation d’un diagramme en toile
d’araignée
Vous pouvez saisir une suite et tracer un diagramme en toile d’araignée de la façon suivante.
an2
Exemple : Représenter graphiquement an+1 =
– 1, a1 = 0,5
2
S Opérations sur le ClassPad
(1) Lancez l’éditeur de suites.
• Si une autre application est ouverte, tapez sur / puis sur .
• Si l’application Suites est ouverte, tapez sur
puis sur [Sequence Editor].
(2) Tapez sur l’onglet [Recursive].
(3) Spécifiez le type de récurrence en tapant sur [Type] puis sur [an+1Type a1].
(4) Saisissez l’expression de récurrence.
• Tapez sur la boîte de saisie à la droite de an+1:, puis procédez comme indiqué dans
« 6-2 Saisie d’une expression dans l’application Suites » pour saisir les termes
suivants.
[n,an] [an] :
(5) Saisissez la valeur initiale.
(6) Tapez sur
puis sur [View Window].
• La boîte de dialogue permettant de configurer les paramètres de la fenêtre d’affichage
apparaît.
(7) Paramétrez la fenêtre d’affichage de la façon suivante.
xmin = –2
xmax = 3
xscale = 1
xdot: (Spécifier le réglage automatique.)
ymin = –1
ymax = 1
yscale = 1
ydot: (Spécifier le réglage automatique.)
(8) Lorsque vous avez terminé, tapez sur [OK].
(9) Tapez sur
.
(10) Appuyez sur pour chaque
étape de la toile.
Conseil
• Sur la fenêtre du graphe en toile d’araignée, vous pouvez retracer le diagramme en
sélectionnant Trace sur le menu Analysis.
20060301
Chapitre
Emploi de l’application
Statistiques
Ce chapitre explique comment utiliser l’application Statistiques.
Cette application permet d’effectuer un certain nombre de calculs
statistiques et de représenter graphiquement des données statistiques.
Les données numériques enregistrées dans des listes peuvent être
utilisées pour effectuer des opérations dans l’application Statistiques.
Ce chapitre contient aussi des informations sur l’exécution de tests
statistiques et sur le calcul des intervalles de confiance et des
probabilités. Les commandes statistiques peuvent être utilisées dans
l’application Programme pour effectuer les calculs statistiques.
7-1
7-2
7-3
7-4
Aperçu de l’application Statistiques
Emploi de l’éditeur de statistiques
Avant de tracer un graphique statistique
Représentation graphique de données statistiques à
une variable
7-5 Représentation graphique de données statistiques à
deux variables
7-6 Utilisation de la barre d’outils de la fenêtre de
graphique statistique
7-7 Exécution de calculs statistiques
7-8 Calcul de test, d’intervalle de confiance et de probabilité
7-9 Tests
7-10 Intervalles de confiance
7-11 Distributions
7-12 Variables du système statistique
20060301
7
7-1-1
Aperçu de l’application Statistiques
7-1 Aperçu de l’application Statistiques
Cette partie du manuel décrit la configuration des fenêtres de l’application Statistiques et
donne des informations de base sur ses menus et ses commandes.
L’application Statistiques présente les outils nécessaires aux opérations suivantes.
Vous pouvez aussi utiliser l’application Programme (page 12-7-4) pour effectuer des calculs
statistiques.
S Saisie et tri des données des listes
S Représentation graphique de statistiques
• Graphiques statistiques à une variable (graphique normal de probabilités, histogramme,
MedBox, courbe de distribution normale, graphique à ligne brisée)
• Graphiques statistiques à deux variables (diagramme à nuages de points, graphique à
ligne xy, différents types de graphiques de régression)
S Calculs statistiques
• Calculs statistiques à une variable
• Calculs statistiques à deux variables
• Calculs de régression
• Calculs résiduels
• Calcul de test, d’intervalle de confiance et de probabilité
(dans les applications Statistiques et Programme)
20060301
7-1-2
Aperçu de l’application Statistiques
Lancement de l’application Statistiques
Procédez de la façon suivante pour lancer l’application Statistiques.
S Opération sur le ClassPad
Sur le menu d’applications, tapez sur .
L’application Statistiques démarre et la fenêtre de l’éditeur de statistiques apparaît.
Cellule de nom de liste
Cellule (nom de la variable)
Numéro de ligne
Ligne
Colonne
20060301
7-1-3
Aperçu de l’application Statistiques
Menus et boutons de la fenêtre de l’éditeur de statistiques
Cette partie du manuel décrit les opérations pouvant être effectuées avec les menus et
boutons apparaissant sur la fenêtre de l’éditeur de statistiques.
Tapez sur Sélectionnez cet
ce bouton : élément du menu :
Pour :
Ouvrir une liste existante (page 7-2-3)
—
Edit - Open List
Fermer la liste actuellement sélectionnée (page 7-2-4)
—
Edit - Close List
Revenir à la ligne 1 de la liste active (page 7-2-3)
—
Edit - Jump to Top
Aller à l’avant-dernière ligne de la liste active
(page 7-2-3)
—
Edit - Jump to Bottom
Trier dans le sens ascendant les données de la liste
(page 7-2-8)
,
Edit - Sort(Ascending)
Trier dans le sens descendant les données de la liste
(page 7-2-8)
Edit - Sort(Descending)
Supprimer une cellule (page 7-2-7)
(
Edit - Delete - Cell
Supprimer toutes les données d’liste (page 7-2-7)
*
Edit - Delete - Column
Supprimer une liste de la mémoire (page 7-2-7)
—
Edit - Delete - List
Variable
Insérez une cellule dans une liste (page 7-2-7)
+
Edit - Insert Cell
Tracer un graphique statistique
x
—
Afficher la fenêtre de l’éditeur de graphes
—
Afficher la fenêtre de travail de l’application Principale
^
—
Convertir une expression mathématique en une valeur
—
Afficher la boîte de dialogue de configuration des
graphiques statistiques
'
SetGraph - Setting…
Afficher la boîte de dialogue de la fenêtre d’affichage
- View Window
Afficher le gestionnaire de variables
—
- Variable Manager
Afficher deux colonnes dans la fenêtre de l’éditeur de
statistiques
3
—
Afficher trois colonnes dans la fenêtre de l’éditeur de
statistiques
$
—
Afficher quatre colonnes dans la fenêtre de l’éditeur
de statistiques
&
—
Remarque
• Voir page 2-1-3 pour le détail sur les commandes du menu [Edit] « Cut » - « Clear All ».
• Le menu [Calc] contient un certain nombre d’outils pour l’analyse statistique qui sont décrits
dans les parties suivantes de ce chapitre.
20060301
7-1-4
Aperçu de l’application Statistiques
Barre d’état de la fenêtre de l’éditeur de statistiques
La barre d’état au bas de la fenêtre de l’éditeur de statistiques indique l’unité d’angle
actuellement utilisée (page 1-9-5), le réglage de la fenêtre d’affichage des statistiques (page
7-3-2) et le réglage des calculs décimaux (page 1-9-5).
1
Si vous voyez :
Rad
Deg
Gra
Auto
2
<vide>
3
Standard
Decimal
Cela signifie que :
L’unité d’angle est le radian.
L’unité d’angle est le degré.
L’unité d’angle est le grade.
Les paramètres de la fenêtre d’affichage des statistiques se
règlent automatiquement.
Les paramètres de la fenêtre d’affichage des statistiques doivent
être réglés manuellement.
Mode standard : affiche les résultats sous forme exacte (format
fractionnaire).
Mode décimal : affiche une valeur approchée des résultats
(format décimal).
Conseil
• Les réglages et peuvent être changés en tapant sur la barre d’état.
• Le réglage ne peut être changé que dans l’onglet [Special] de la boîte de dialogue du format
de graphe sous 3 (voir page 1-9-6).
20060301
7-2-1
Emploi de l’éditeur de statistiques
7-2 Emploi de l’éditeur de statistiques
Les listes jouent un rôle important dans les calculs statistiques du ClassPad. Cette partie
fournit un aperçu de l’emploi des listes et de la terminologie. Elle indique aussi comment
utiliser l’éditeur de statistiques, outil nécessaire à la création et l’utilisation des listes.
Emploi de base des listes
Cette partie du manuel fournit des informations sur l’emploi de base des listes, en particulier
sur le lancement de l’application Statistiques, l’ouverture ou la fermeture d’une liste, les
variables des listes et leur emploi.
I Qu’est-ce qu’une liste ?
Une liste est un type de données qui permet de manipuler en bloc divers éléments. Une
liste contient une colonne et peut contenir jusqu’à 9999 lignes. En tout 99 listes peuvent être
affichées sur la fenêtre de l’éditeur du statistiques.
Les diverses opérations s’effectuent sur la fenêtre de l’éditeur de statistiques qui apparaît au
lancement de l’application Statistiques.
Les listes sont traitées comme des variables. Comme les variables, elles sont sauvegardées
dans un dossier et peuvent être gérées avec le gestionnaire de variables. Lorsqu’une liste
est dégagée de l’écran, elle reste dans la mémoire en tant que variable et peut être rappelée
au moment opportun.
Remarque
• Voir « Saisie de données dans une liste » pour le détail sur la saisie de données (page
7-2-4).
I Utilisation des variables de listes
Le nom de liste figure dans la première cellule de chaque liste. Les noms de variables des
listes peuvent être insérés dans les formules, comme tout autre nom de variable. La fenêtre
de l’éditeur de statistiques par défaut contient six listes (colonnes), intitulées list1 à list6.
20060301
7-2-2
Emploi de l’éditeur de statistiques
I Création d’une liste
Un nom est affecté par défaut aux listes, list1, list2, list3, etc. L’éditeur de statistiques permet
de générer rapidement des données de listes (variables de listes).
Remarque
• La fenêtre de l’éditeur de statistiques contient six listes par défaut, intitulées « list1 »
à « list6 ». Ces listes sont des variables définies par le système. Pour le détail sur les
variables système, voir « Types de variables » à la page 1-7-2.
• Les noms de listes par défaut « list1 » à « list6 » peuvent être changés, si nécessaire.
S Créer une liste
(1) Sur la fenêtre de l’éditeur de statistiques, tapez sur le nom de liste que vous voulez
changer. La cellule contenant le nom de la liste est sélectionnée.
(2) Désignez la liste par un nom de huit octets au maximum, puis appuyez sur .
• Vous ne pouvez pas utiliser de mot réservé par le ClassPad comme nom de variable
de liste. Vous ne pouvez pas non plus utiliser deux fois le même nom de liste.
Conseil
• Si vous saisissez un nom déjà spécifié pour une autre liste, le contenu de cette liste apparaît au
moment où vous tapez sur U. Les données de la liste existante remplacent celles que vous
venez de saisir sur la fenêtre de l’éditeur de statistiques.
• Si un nom de liste est saisi sans qu’un dossier ne soit spécifié, le nom de la variable est
enregistré dans le dossier actuel. Pour enregistrer le nom dans un autre dossier, spécifiez le nom
du dossier en même temps que le nom de la liste. Pour sauvegarder le nom de variable d’une
liste « a », dans le dossier « abc », par exemple, saisissez le nom de liste de la façon suivante :
abc\a. Pour le détail sur la création d’une variable, voir « Création d’une nouvelle variable » à la
page 1-7-6.
I Navigation sur la fenêtre de l’éditeur de statistiques
Les différentes techniques pouvant être utilisées pour naviguer sur la fenêtre de l’éditeur de
statistiques et sélectionner une cellule sont décrites ci-dessous.
S Sélectionner une cellule
Utilisez le pavé directionnel pour déplacer le curseur vers le haut, le bas, la gauche et la
droite. La fenêtre de l’éditeur de statistiques défile automatiquement lorsque le curseur atteint
une cellule au bord de la fenêtre. Vous pouvez aussi sélectionner une cellule particulière en
tapant dessus avec le stylet.
20060301
7-2-3
Emploi de l’éditeur de statistiques
S Aller à la première ou à la dernière ligne d’une liste
(1) Sélectionnez une cellule dans la liste.
(2) Dans la barre de menus, tapez sur [Edit].
(3) Sélectionnez une des commandes suivantes pour effectuer le type d’opération
souhaité.
Pour :
Sélectionnez cette
commande :
Positionner le curseur sur la ligne 1 de la liste
Positionner le curseur sur la ligne suivant la dernière ligne
contenant des données
• Si votre liste contient 14 entrées, le curseur se placera
sur la 15e ligne.
• Si votre liste contient 9999 entrées (le maximum), le
curseur se placera sur la 9999e ligne.
Jump to Top
Jump to Bottom
I Ouverture d’une liste
Les listes sont sauvegardées dans des fichiers sous leurs noms de listes (variables). Vous
pouvez par conséquent fermer une liste et la rouvrir ultérieurement lorsque vous en avez
besoin.
Vous pouvez ouvrir les listes de deux façons différentes : en utilisant la commande [Open
List] ou bien en saisissant le nom de la liste dans la cellule du nom de liste d’une colonne.
S Ouvrir une liste existante à l’aide de la commande « Open List »
(1) Sur la fenêtre de l’éditeur de statistiques, sélectionnez une cellule dans la colonne où
vous voulez que la liste apparaisse.
(2) Dans la barre de menus, tapez sur [Edit] puis sur [Open List].
(3) Dans la boîte « list= » qui apparaît, indiquez le nom de variable de la liste que vous
voulez ouvrir, puis tapez sur U.
Conseil
• Si vous saisissez à l’étape (3) un nom de variable qui ne correspond à aucun nom des listes
existantes, une nouvelle liste est créée avec ce nom.
S Ouvrir une liste existante en saisissant son nom dans la cellule du nom de
liste
(1) Sur la fenêtre de l’éditeur de statistiques, sélectionnez la cellule du nom de liste de la
colonne où vous voulez que la liste apparaisse.
(2) Indiquez le nom de variable de la liste que vous voulez ouvrir.
(3) Tapez sur U pour ouvrir la liste.
20060301
7-2-4
Emploi de l’éditeur de statistiques
I Fermeture d’une liste
Lorsqu’une liste est fermée, elle est sauvegardée sous son nom (variable) de liste actuel.
Vous pouvez fermer les listes de deux façons différentes : en utilisant la commande [Close
List] ou en effaçant le nom de la cellule du nom de liste.
S Fermer une liste à l’aide de la commande « Close List »
(1) Sur la fenêtre de l’éditeur de statistiques, sélectionnez une cellule de la liste que vous
voulez fermer.
(2) Dans la barre de menus, tapez sur [Edit] puis sur [Close List].
• La liste sélectionnée disparaît et est remplacée par des blancs.
• A ce moment, la boîte « list= » apparaît également. Pour ouvrir une autre liste,
saisissez son nom dans la boîte « list= », puis tapez sur U.
Conseil
• La liste n’apparaît plus sur l’écran mais elle est sauvegardée sous forme de variable dans la
mémoire et peut être ouverte lorsque c’est nécessaire.
S Fermer une liste en effaçant son nom
(1) Sur la fenêtre de l’éditeur de statistiques, sélectionnez la cellule du nom de liste
correspondant à la colonne que vous voulez fermer.
(2) Tapez sur la case « list= » au bas de la fenêtre de l’éditeur de statistiques.
(3) Appuyez sur la touche * pour effacer le nom (variable) de la liste.
(4) Tapez sur U.
Saisie de données dans une liste
Procédez comme indiqué dans les paragraphes suivants pour saisir des données et des
expressions dans une liste.
S Saisir un seul élément de données
(1) Sur la fenêtre de l’éditeur de statistiques, sélectionnez la cellule où vous voulez saisir
l’élément de données.
• Utilisez le pavé directionnel pour déplacer le curseur ou tapez sur la cellule avec le
stylet.
Numéro de ligne où les
données sont saisies
Saisie d’une chaîne
Données
saisies
Cellule où les
données sont saisies
20060301
7-2-5
Emploi de l’éditeur de statistiques
(2) Saisissez les données souhaitées.
Pour saisir une valeur
• Utilisez le clavier de saisie et le clavier tactile qui apparaît lorsque vous appuyez sur
.. Vous pouvez aussi accéder au clavier tactile en tapant sur le menu
.
Pour saisir une expression mathématique
• Utilisez le clavier tactile qui apparaît lorsque vous appuyez sur ..
• Lorsque la case « Decimal Calculation » est vide (non sélectionnée) dans la boîte
de dialogue du format de base (page 1-9-4), l’expression mathématique saisie est
sauvegardée telle quelle.
• Lorsque la case « Decimal Calculation » est cochée (sélectionnée), l’expression
mathématique saisie est convertie en valeur avant d’être sauvegardée. Par exemple,
l’expression 1/2 est convertie en 0,5.
Pour saisir une chaîne
• Mettez le texte entre guillemets pour saisir une chaîne. Pour saisir les guillemets,
appuyez sur . pour afficher le clavier tactile, tapez sur l’onglet , puis sur *.
Pour le détail sur les chaînes, voir page 12-6-41.
(3) Appuyez sur pour sauvegarder les données dans la cellule.
• Si vous sélectionnez une cellule qui contient déjà des données, ces données seront
remplacées par les nouvelles.
Conseil
• Vous pouvez aussi introduire un nom de variable comme données de liste. Dans ce cas, les
données suivantes apparaissent lorsque vous appuyez sur à l’étape (3).
Type de variable saisie :
Contenu apparaissant dans la cellule :
Variable définie
Contenu de la variable (aligné à droite pour la valeur et à
gauche pour l’expression)
Variable non définie
Nom de la variable
• Il faut désigner la liste par un nom avant de pouvoir saisir des données. Le curseur se positionne
automatiquement sur la cellule du nom de liste en haut de la liste si vous essayez de saisir des
données dans une liste sans nom. Pour le détail à ce sujet, voir « Création d’une liste » à la page
7-2-2.
• Pour convertir une expression dans une cellule en une valeur, sélectionnez la cellule, puis tapez
sur .
• Notez que les calculs statistiques et la représentation graphique ne sont possibles que si les
listes contiennent des valeurs numériques ou des expressions mathématiques pouvant être
converties en valeurs numériques. Une erreur se produit si vous essayez d’effectuer un calcul
statistique ou d’obtenir un graphique à partir d’une liste contenant une chaîne de caractères ou
une expression mathématique non convertible.
• Vous ne pouvez pas éditer les données de la liste lorsque l’icône ) est affichée sur la ligne
« Cal ».
20060301
7-2-6
Emploi de l’éditeur de statistiques
S Saisir un ensemble de données
Exemple : Saisir les valeurs 1, 2 et 3 dans list1
(1) Sur la fenêtre de l’éditeur de statistiques, sélectionnez la cellule « Cal » de la liste où
vous voulez saisir les données (ici list1).
(2) Saisissez {1,2,3}.
• Pour mettre les chiffres dans des accolades, appuyez sur . pour afficher le
clavier tactile, puis tapez sur l’onglet .
(3) Tapez sur U.
Conseil
• Séparez les valeurs par des virgules. Ne mettez pas de virgules après la dernière valeur.
Incorrect : {34,53,78,}
Correct :
{34,53,78}
S Saisir les résultats d’un calcul dans une cellule
Exemple : Multiplier par 2 la valeur de chaque cellule de list1 et introduire le résultat dans
list2
(1) Sur la fenêtre de l’éditeur de statistiques, sélectionnez la cellule « Cal » de la liste où
vous voulez saisir les résultats du calcul (ici list2).
(2) Dans la boîte « Cal= », saisissez la formule du calcul (list1s2 dans cet exemple).
(3) Appuyez sur pour effectuer le calcul. Les valeurs dans chaque cellule de list1 sont
doublées et les résultats affichés dans list2.
20060301
7-2-7
Emploi de l’éditeur de statistiques
Edition du contenu d’une liste
Procédez comme indiqué dans les paragraphes suivants pour supprimer et insérer des
éléments, effacer et trier des données.
S Supprimer une cellule
(1) Sur la fenêtre de l’éditeur de statistiques, sélectionnez la cellule que vous voulez
supprimer.
(2) Tapez sur [Edit].
(3) Sur le menu qui apparaît, tapez sur [Delete] puis sur [Cell] dans le sous-menu qui
apparaît.
• La cellule est supprimée et toutes les autres remontent d’une ligne.
Conseil
• Vous pouvez aussi supprimer une cellule en la sélectionnant et en appuyant sur la touche *.
• La suppression d’une cellule n’a aucun effet sur les autres cellules des autres listes. Si la position
de la cellule que vous supprimez ou des cellules suivantes est alignée sur les cellules d’une autre
liste, ces cellules ne seront plus alignées puisqu’elles remontent d’une ligne.
S Supprimer toutes les données d’une liste
(1) Sur la fenêtre de l’éditeur de statistiques, sélectionnez la liste dont vous voulez
supprimer les données.
(2) Tapez sur [Edit].
(3) Sur le menu qui apparaît, tapez sur [Delete]. Sur le menu qui apparaît, tapez sur
[Column].
(4) Dans la boîte de dialogue de confirmation qui apparaît, tapez sur [OK] pour supprimer
les données, ou sur [Cancel] pour annuler l’opération.
• Lorsque vous tapez sur [OK], toutes les données de la liste sont supprimées et la liste
reste vide dans la mémoire.
S Supprimer une liste de la mémoire
(1) Sur la fenêtre de l’éditeur de statistiques, sélectionnez la liste que vous voulez
supprimer.
(2) Tapez sur [Edit].
(3) Sur le menu qui apparaît, tapez sur [Delete]. Sur le sous-menu qui apparaît, tapez sur
[List Variable].
(4) Dans la boîte de confirmation qui apparaît, tapez sur [OK] pour supprimer la liste, ou
sur [Cancel] pour annuler l’opération.
• Lorsque vous tapez sur [OK], la liste est supprimée de la mémoire.
S Insérer une cellule dans une liste
(1) Sur la fenêtre de l’éditeur de statistiques, sélectionnez la cellule où vous voulez insérer
une nouvelle cellule.
(2) Dans la barre de menus, tapez sur [Edit] puis sur [Insert Cell].
• Une cellule s’insère à la position surlignée et toutes les cellules suivantes sont
décalées vers le bas. La nouvelle cellule contient le terme « Undefined ».
20060301
7-2-8
Emploi de l’éditeur de statistiques
Conseil
• L’insertion de cellules n’affecte pas les cellules des autres listes. Si vous insérez une cellule
dans une liste alignée sur une autre liste, les listes ne seront plus alignées puisque les cellules
descendent d’une ligne
Tri des données d’une liste
Vous pouvez procéder de la façon suivante pour trier les données d’une liste dans
l’ordre ascendant ou descendant. Notez que la position du surlignement n’a aucun effet
sur le tri.
S Trier une seule liste
(1) Sur la fenêtre de l’éditeur de statistiques, tapez sur [Edit] puis sur [Sort(Ascending)] ou
[Sort(Descending)].
(2) En réponse au message « How Many Lists? » qui apparaît, sélectionnez 1, puis tapez
sur [OK].
(3) En réponse au message « Select List Name » qui apparaît, tapez sur la touche fléchée
et sélectionnez le nom (nom de variable) de la liste que vous voulez trier.
(4) Tapez sur [OK] pour trier les données.
S Trier plusieurs listes d’après une liste de base
(1) Sur la fenêtre de l’éditeur de statistiques, tapez sur [Edit] puis sur [Sort(Ascending)] ou
[Sort(Descending)].
(2) En réponse au message « How Many Lists? » qui apparaît, tapez sur la touche fléchée
et spécifiez le nombre de listes qui doivent être triées.
(3) Tapez sur [OK].
(4) En réponse au message « Select Base List » qui apparaît, tapez sur la touche fléchée
et sélectionnez le nom (nom de variable) de la liste d’après laquelle vous voulez trier
les autres listes.
(5) Tapez sur [OK].
(6) En réponse au message « Select Second List » qui apparaît, tapez sur la touche
fléchée et sélectionnez le nom (nom de variable) de la seconde liste à trier.
(7) Tapez sur [OK].
(8) Répétez les étapes (6) et (7) le nombre de fois nécessaire pour spécifier toutes les
listes à trier.
• Après la sélection de la dernière liste, les listes sont triées au moment où vous tapez
sur [OK].
20060301
7-2-9
Emploi de l’éditeur de statistiques
Spécification du nombre de colonnes de la liste affichée
Vous pouvez procéder de la façon suivante pour spécifier le nombre de colonnes
apparaissant sur la fenêtre de l’application Statistiques. Vous pouvez sélectionner 2, 3 ou 4
colonnes.
S Spécifier le nombre de colonnes à afficher
Sur la fenêtre de l’éditeur de statistiques, tapez sur 3 (deux colonnes), $ (trois colonnes)
ou & (quatre colonnes) pour spécifier la largeur. Vous devez taper sur le bouton fléché à la
droite de la barre d’outils pour voir les icônes.
Conseil
• Vous pouvez aussi spécifier le nombre de cellules avec le paramètre [Cell Width Pattern] sur
l’onglet [Special] dans la boîte de dialogue du format de graphe (page 1-9-6).
• Lorsque la fenêtre de l’éditeur de statistiques est affichée avec une seconde fenêtre, vous pouvez
la rendre active et taper ensuite sur le bouton 2 dans le panneau d’icônes pour l’agrandir de
sorte qu’elle remplisse tout l’écran. Pour le détail, voir « Affichage de deux fenêtres » à la page
1-5-1.
Annulation de toutes les données de l’éditeur de statistiques
Procédez de la façon suivante pour initialiser l’éditeur de statistiques et supprimer toutes les
données actuellement affichées. Après cette opération, les six listes (list1 à list6) sont vides.
Avertissement !
• Cette opération supprime toutes les données de list1 à list6 de la fenêtre de l’éditeur de
statistiques et toute autre liste actuellement dans la mémoire.
S Effacer toutes les données de l’éditeur de statistiques
(1) Sur la fenêtre de l’éditeur de statistiques, tapez sur [Edit] puis sur [Clear All].
(2) Dans la boîte de dialogue qui apparaît, tapez sur [OK] pour vider la fenêtre de l’éditeur
de listes ou sur [Cancel] pour annuler l’opération.
• Lorsque vous tapez sur [OK], six listes vides, intitulées list1 à list6, apparaissent sur
la fenêtre de l’éditeur de statistiques (trois listes sont visibles à la fois sur l’écran du
ClassPad).
20060301
7-3-1
Avant de tracer un graphique statistique
7-3 Avant de tracer un graphique statistique
Avant de pouvoir tracer un graphique statistique, il faut définir une “Configuration StatGraph”
à l’aide du menu [SetGraph].
La configuration StatGraph permet de définir les paramètres qui contrôlent le type de
graphique, les listes qui contiennent les données du graphique, le type de points à utiliser
et d’autres paramètres. La mémoire peut contenir en tout neuf configurations StatGraph,
intitulées StatGraph1, StatGraph2, etc.
Emploi du menu SetGraph
Lorsque vous tapez sur [SetGraph] dans la barre de menus de la fenêtre de l’éditeur de
statistiques, un menu identique au suivant apparaît.
Les opérations pouvant être effectuées avec chaque élément du menu [SetGraph] sont
décrites ci-dessous. Voir les pages suivantes pour le détail sur chaque type d’opération.
Si vous voulez :
Il faut :
Afficher la boîte de dialogue servant à
spécifier le type de graphique et la liste de
données pour chaque configuration
StatGraph
Taper sur [Setting…].
Sélectionner la configuration StatGraph à
représenter graphiquement
Cocher la case juxtaposée à la ou aux
configurations StatGraph qui doivent être
représentées graphiquement.
Il est aussi possible de taper sur [Setting…]
et de faire défiler les configurations
StatGraph1 à StatGraph9.
Superposer une courbe d’équation à un
graphique statistique
Cocher la case juxtaposée à [Graph Function].
Désactiver la superposition de la courbe
d’équation
Enlever la coche de la case juxtaposée à
[Graph Function].
20060301
7-3-2
Avant de tracer un graphique statistique
Si vous voulez :
Représenter graphiquement les résultats du
dernier calcul de régression
Il faut :
Cocher la case juxtaposée à [Previous
Reg].
Désactiver la représentation graphique du
dernier résultat du calcul de régression
Enlever la coche de la case juxtaposée à
[Previous Reg].
Obtenir un paramétrage automatique de la
fenêtre d’affichage statistique
Taper sur [Stat Window Auto] et
sélectionner [On].
Paramétrer la fenêtre d’affichage statistique
manuellement
Taper sur [Stat Window Auto] et
sélectionner [Off].
Paramétrage des configurations StatGraph
Procédez de la façon suivante pour afficher la boîte de dialogue de configuration des
graphiques statistiques et définir les neuf configurations StatGraph.
S Afficher la boîte de dialogue de configuration des graphiques statistiques
(1) Sur la fenêtre de l’éditeur de statistiques, tapez sur [SetGraph] puis sur [Setting…].
• La boîte de dialogue de configuration des graphiques statistiques s’affiche.
Onglets
• Les onglets 1 à 9 correspondent aux graphes StatGraph 1 à StatGraph 9.
(2) Tapez sur l’onglet correspondant à la configuration qui doit être changée.
(3) Paramétrez la configuration StatGraph souhaitée de la façon suivante, puis tapez sur
[Set]. Le paramétrage est valide pour les neuf configurations.
• Pour sortir de la boîte de dialogue de configuration des graphiques statistiques sans
changer les réglages, tapez sur [Cancel] au lieu de [Set].
20060301
7-3-3
Avant de tracer un graphique statistique
S Draw
Sélectionnez cette option :
Pour :
Tracer le graphique avec la configuration de l’onglet actuel
On
Ne pas tracer le graphique avec la configuration de l’onglet actuel
Off
S Type
Tapez sur la touche fléchée et sélectionnez le type de graphique dans la liste qui apparaît.
Pour obtenir ce graphique :
Diagramme à nuages de points
Graphique à ligne xy
Diagramme normal de probabilité
Histogramme
Diagramme Med-Box
Courbe de distribution normale
Graphique à ligne brisée
Graphique de régression linéaire
Graphique Med-Med
Graphique de régression quadratique
Graphique de régression cubique
Graphique de régression quartique
Graphique de régression logarithmique
Graphique de régression exponentielle (y = a.eb.x)
Graphique de régression exponentielle (y = a.bx)
Graphique de régression de puissance
Graphique de régression sinusoïdale
Graphique de régression logistique
Sélectionnez cette option :
Scatter
xyLine
NPPlot
Histogram
MedBox
NDist
Broken
LinearR
MedMed
QuadR
CubicR
QuartR
LogR
ExpR
abExpR
PowerR
SinR
LogisticR
S XList
Tapez sur la touche fléchée et sélectionnez le nom de la liste (list1 à list6, ou le nom affecté)
que vous voulez utiliser pour les données de l’axe x.
• Il suffit de spécifier une seule XList dans le cas de statistiques à une variable (page 7-4-1).
Le réglage par défaut de [XList] est « list1 ».
S YList
Tapez sur la touche fléchée et sélectionnez le nom de la liste (list1 à list6, ou le nom affecté)
que vous voulez utiliser pour les données de l’axe y.
• Il suffit de spécifier une seule YList en plus de XList dans le cas de statistiques à deux
variables (page 7-5-1). Le réglage par défaut de [YList] est « list2 ».
20060301
7-3-4
Avant de tracer un graphique statistique
S Freq
Tapez sur la touche fléchée et sélectionnez le réglage des effectifs dans la liste qui apparaît.
Pour :
Représenter chaque valeur une fois
Spécifier une liste dont les valeurs indiquent l’effectif de
chaque valeur
Sélectionnez cette option :
1
list1 — list6
(ou le nom de liste
affecté)
• Par défaut le réglage des effectifs est 1. On peut améliorer l’aspect des nuages de points
en spécifiant une liste pour représenter chaque valeur par exemple cinq fois.
• La liste des valeurs des effectifs peut contenir des entiers autres que zéro et des valeurs
décimales. Dans le cas de graphique MedBox ou MedMed, la liste d’effectifs doit contenir
uniquement des entiers positifs. Les valeurs non entières (par exemple une partie
décimale) peuvent entraîner une erreur au cours des calculs statistiques.
S Mark
Tapez sur la touche fléchée et sélectionnez la forme des points que vous voulez utiliser
dans le diagramme à nuages de points (Scatter), le graphique en ligne xy (xyLine) ou le
diagramme normal de probabilité (NPPlot).
Nom de la
marque
carré
croix
gros point
point
Marque
Conseil
• Le réglage de graphique par défaut pour les neuf configurations StatGraph est le diagramme à
nuages de points (Scatter).
20060301
7-4-1
Représentation graphique de données statistiques à une variable
7-4 Représentation graphique de données
statistiques à une variable
Les données à une variable sont des données composées d’une seule valeur. Si vous
essayez d’obtenir par exemple la hauteur moyenne des membres d’une seule classe, la
hauteur sera la variable unique.
Les statistiques à une variable comprennent les distributions et les sommes. Vous pouvez
produire tous les graphiques indiqués ci-dessous en utilisant les données d’une variable.
Avant de représenter les graphiques suivants, paramétrez la configuration en procédant
comme indiqué dans « Paramétrage des configurations StatGraph » à la page 7-3-2.
Diagramme normal de probabilité (NPPlot)
Cette fonction permet de comparer des données par rapport à une répartition normale
théorique en utilisant des points dispersés. Si les points forment une ligne presque droite les
données sont à peu près normales. Tout éloignement de cette ligne droite indique un écart
de la normale.
I Réglages des paramètres du graphique (page 7-3-3, 7-3-4)
• [XList] spécifie la liste qui contient les données à représenter.
• [Mark] spécifie la forme des points sur le graphique.
20060301
7-4-2
Représentation graphique de données statistiques à une variable
Histogramme à barres (Histogram)
Un histogramme montre l’effectif (répartition des effectifs) de chaque classe de données
sous forme de barres. Les classes sont indiquées sur l’axe horizontal et l’effectif sur l’axe
vertical.
I Réglages des paramètres du graphique (page 7-3-3, 7-3-4)
• [XList] spécifie la liste qui contient les données à représenter.
• [Freq] spécifie les effectifs des données.
Tapez sur
[OK].
E
Une boîte de dialogue similaire à celle-ci apparaît avant le tracé du graphique.
Vous pouvez l’utiliser pour changer la valeur initiale (HStart) et le pas (HStep)
de l’histogramme, si nécessaire.
Les valeurs initiales HStart et HStep dans la boîte de dialogue Set Interval dépendent du
réglage de Stat Window Auto. Lorsque On est sélectionné pour Stat Window Auto, les valeurs
appropriées sont introduites automatiquement dans les données de graphe. Lorsque Off est
sélectionné, les valeurs qui étaient affichées la dernière fois que la boîte de dialogue Set
Interval était affichée sont introduites automatiquement.
Graphique Med-Box (MedBox)
Ce type de graphique souvent appelé « Boîte à moustaches » permet de voir les plages
dans lesquelles se regroupent un grand nombre de données.
minX Q1
Nom
minX
Q1
Signification
Minimum
Premier quartile
Med
Médiane
Q3
maxX
Med
Q3 maxX
Description
La plus petite valeur des données
La médiane entre minX et Med
La médiane de toutes les valeurs des données. Si vous avez
13 valeurs, par exemple, c’est la valeur correspondant à la
position sept (six valeurs à gauche et six valeurs à droite).
Troisième quartile La médiane entre maxX et Med
La plus grande valeur des données
Maximum
• Les lignes de minX à Q1 et de Q3 à maxX sont appelées des « moustaches ».
20060301
20090601
7-4-3
Représentation graphique de données statistiques à une variable
I Réglages des paramètres du graphique (page 7-3-3, 7-3-4)
• [XList] spécifie la liste qui contient les données à représenter.
• [Freq] spécifie les effectifs des données.
• Si la case [Show Outliers] est cochée, les symboles carrés des « points aberrants »
apparaissent au lieu des « moustaches » lorsque la valeur d’une donnée est trop grande
ou petite par rapport aux valeurs des autres données.
Figure. Ne montre pas les points aberrants
Figure. Montre les points aberrants
Conseil
• Lorsque vous spécifiez une liste de valeurs pour les effectifs, assurez-vous que cette liste contient
uniquement des entiers positifs. Les valeurs qui ne sont pas entières entraînent une erreur au
cours des calculs statistiques.
Courbe de distribution normale (NDist)
La courbe de distribution normale est représentée par la loi normale suivante.
y=
1
e
–
( x–x ) 2
2n 2
2 n
I Réglages des paramètres du graphique (page 7-3-3, 7-3-4)
• [XList] spécifie la liste qui contient les données à représenter.
• [Freq] spécifie les effectifs des données.
20060301
7-4-4
Représentation graphique de données statistiques à une variable
Graphique à ligne brisée (Broken)
Dans un graphique à ligne brisée, des lignes relient les centres de chaque barre de
l’histogramme.
I Réglages des paramètres du graphique (page 7-3-3, 7-3-4)
• [XList] spécifie la liste qui contient les données à représenter.
• [Freq] spécifie les effectifs des données.
Tapez sur
[OK].
E
Une boîte de dialogue similaire à celle-ci apparaît avant le tracé du graphique.
Vous pouvez l’utiliser pour changer la valeur initiale (HStart) et le pas (HStep) de
l’histogramme, si nécessaire.
20060301
7-5-1
Représentation graphique de données statistiques à deux variables
7-5 Représentation graphique de données
statistiques à deux variables
Avec les données statistiques à deux variables, on utilise deux valeurs pour chacun
des éléments de données. Le changement de taille d’une barre d’acier en fonction du
changement de température est un exemple de données statistiques à deux variables. Une
des variables sera la température et l’autre la taille de la barre. Vous pouvez produire les
graphiques suivants à partir de données à deux variables.
Avant d’essayer de tracer un de ces graphiques, paramétrez la configuration du graphique
en procédant comme indiqué dans « Paramétrage des configurations StatGraph » à la
page 7-3-2.
Représentation d’un diagramme à nuages de points et d’un graphique à
ligne xy
Procédez de la façon suivante pour obtenir un diagramme à nuages de points et relier
ensuite les points obtenus par la ligne xy.
Exemple : Saisir les données à deux variables suivantes. Ensuite, afficher les données par
un diagramme à nuages de points et relier les points pour obtenir un graphique
en ligne xy.
list1 = 0.5, 1.2, 2.4, 4.0, 5.2
list2 = –2.1, 0.3, 1.5, 2.0, 2.4
S Opérations sur le ClassPad
(1) / (2) Saisissez les données ci-dessus.
(3) Tapez sur [SetGraph] puis sur [Setting…] ou tapez sur '.
(4) Dans la boîte de dialogue de configuration des graphiques statistiques qui apparaît,
paramétrez une configuration StatGraph en utilisant les réglages suivants et tapez sur
[Set].
Draw : On
Type : Scatter
XList : list1
YList : list2
(5) Tapez sur x pour afficher le diagramme à nuages de points.
(6) Tapez sur la fenêtre de listes pour la rendre active.
(7) Tapez sur [SetGraph] puis sur [Setting…] ou tapez sur '.
(8) Dans la boîte de dialogue de configuration des graphiques statistiques qui apparaît,
paramétrez une configuration StatGraph en utilisant les réglages suivants et tapez sur
[Set].
Draw : On
Type : xyLine
XList : list1
YList : list2
20060301
7-5-2
Représentation graphique de données statistiques à deux variables
(9) Tapez sur x pour tracer le graphique en ligne xy.
Nuage de points
Ligne xy
Représentation graphique d’une régression
Procédez de la façon suivante pour saisir des données statistiques à deux variables.
Effectuez ensuite une régression à partir de ces données et représentez graphiquement les
résultats. Vous pouvez afficher le graphique sans avoir à calculer la régression.
Exemple 1 : Saisir les données à deux variables suivantes et les afficher sur un diagramme
à nuages de points. Effectuer ensuite une régression logarithmique à partir de
ces données pour afficher les paramètres de la régression et représenter celleci graphiquement.
list1 = 0.5, 1.2, 2.4, 4.0, 5.2
list2 = –2.1, 0.3, 1.5, 2.0, 2.4
S Opérations sur le ClassPad
(1) / (2) Saisissez les données ci-dessus.
(3) Tapez sur [SetGraph] puis sur [Setting…] ou tapez sur '.
(4) Dans la boîte de dialogue de configuration des graphiques statistiques qui apparaît,
paramétrez une configuration StatGraph en utilisant les réglages suivants et tapez sur
[Set].
Draw : On
Type : Scatter
XList : list1
YList : list2
(5) Tapez sur x pour marquer les points.
20060301
7-5-3
Représentation graphique de données statistiques à deux variables
(6) Tapez sur [Calc] [Logarithmic Reg].
(7) Tapez sur [OK].
(8) Tapez sur [OK] .
Conseil
• Vous pouvez faire un suivi de courbe (page 3-7-1) sur une courbe de régression. Il n’est toutefois
pas possible de faire défiler la courbe lorsqu’un diagramme à nuages de points est affiché.
20060301
7-5-4
Représentation graphique de données statistiques à deux variables
Exemple 2 : Saisir les données à deux variables ci-dessous (les mêmes données que dans
l’exemple 1) et représenter graphiquement la régression sans effectuer le
calcul.
list1 = 0.5, 1.2, 2.4, 4.0, 5.2
list2 = –2.1, 0.3, 1.5, 2.0, 2.4
S Opérations sur le ClassPad
(1) / (2) Saisissez les données ci-dessus.
(3) Tapez sur [SetGraph] puis sur [Setting…] ou tapez sur '.
(4) Dans la boîte de dialogue de configuration des graphiques statistiques qui apparaît,
paramétrez une configuration StatGraph en utilisant les réglages suivants et tapez sur
[Set].
Draw : On
Type : LogR
XList : list1
YList : list2
(5) Tapez sur x pour tracer le graphique.
Représentation graphique des résultats d’une régression calculée
antérieurement
Vous pouvez représenter graphiquement une régression après l’avoir calculée en procédant
de la façon suivante. Utilisez cette méthode si vous voulez d’abord effectuer vos calculs
statistiques et afficher ensuite le graphique.
S Opérations sur le ClassPad
(1) [SetGraph]
(2) Sur le menu qui apparaît, cochez la case [Previous Reg].
(3) Tapez sur la fenêtre graphique ou sur x pour représenter graphiquement le résultat
de la régression.
Conseil
• Les résultats de calculs de régression sont enregistrés dans la mémoire lorsque vous effectuez
des calculs depuis le menu de l’éditeur de statistiques ou le menu [Calc] du graphique statistique.
• La case à cocher [Previous Reg] décrite à l’étape (2) ci-dessus est automatiquement sélectionnée
lorsque vous effectuez un calcul de régression depuis le menu de l’éditeur de statistiques ou le
menu [Calc] du graphique statistique.
20060301
7-5-5
Représentation graphique de données statistiques à deux variables
Représentation graphique d’une régression linéaire
La régression linéaire utilise la méthode des moindres carrés pour déterminer l’équation de
la droite correspondant le mieux aux points de vos données, et renvoie les valeurs de la
pente et l’ordonnée du point d’intersection de la droite avec l’axe des y. La représentation
graphique de cette droite est un graphique de régression linéaire.
S Opérations sur le ClassPad
Commencez l’opération à partir de la fenêtre graphique ou de la fenêtre de listes de
l’application Statistiques.
A partir de la fenêtre graphique
Tapez sur [Calc] [Linear Reg] [OK] [OK] .
A partir de la fenêtre de listes
Tapez sur [SetGraph] [Setting…] ou '.
Dans la boîte de dialogue de configuration des graphiques statistiques qui apparaît,
paramétrez une configuration StatGraph à partir du réglage suivant et tapez sur [Set].
Type : LinearR
Tapez sur x pour tracer le graphique.
La formule type de régression linéaire est la suivante.
y = a·x + b
a:
b:
coefficient de régression (pente)
terme de la constante de régression (ordonnée du point d’intersection de la
droite avec l’axe des y)
coefficient de corrélation
r:
2
ccoefficient de détermination
r :
MSe : erreur quadratique moyenne
• MSe =
n
1
(yi – (a·xi+ b))2
n – 2 i=1
20060301
7-5-6
Représentation graphique de données statistiques à deux variables
Représentation graphique Med-Med
Si certaines données semblent contenir des valeurs extrêmes, il est préférable d’utiliser
le graphique Med-Med (qui fait appel aux médianes) au lieu du graphique de régression
linéaire. Le graphique Med-Med est similaire au graphique de régression linéaire, mais il
minimise les effets des valeurs extrêmes.
S Opérations sur le ClassPad
Commencez l’opération à partir de la fenêtre graphique ou de la fenêtre de listes de
l’application Statistiques.
A partir de la fenêtre graphique
Tapez sur [Calc] [MedMed Line] [OK] [OK] .
A partir de la fenêtre de listes
Tapez sur [SetGraph] [Setting…] ou '.
Dans la boîte de dialogue de configuration des graphiques statistiques qui apparaît,
paramétrez une configuration StatGraph à partir du réglage suivant et tapez sur [Set].
Type : MedMed
Tapez sur x pour tracer le graphique.
La formule type Med-Med est la suivante.
y = a·x + b
a : pente du graphique Med-Med
b : ordonnée du point d’intersection de la droite avec l’axe des y
Conseil
• Lorsque vous spécifiez une liste de valeurs pour les effectifs, la liste ne doit contenir que des
entiers positifs. Les valeurs non entières peuvent entraîner une erreur au cours des calculs
statistiques.
20060301
7-5-7
Représentation graphique de données statistiques à deux variables
Représentation graphique d’une régression quadratique, cubique et
quartique
Vous pouvez représenter graphiquement une régression quadratique, cubique ou quartique
à partir des points marqués. Ces graphiques emploient la méthode des moindres carrés
pour tracer la courbe qui passe près du plus grand nombre de données possible. Ils peuvent
s’exprimer sous forme d’expressions quadratiques, cubiques et quartiques.
La représentation graphique d’une régression quadratique est expliquée ci-dessous. Pour
les régressions cubiques et quadratiques, la procédure est similaire.
S Opérations sur le ClassPad (Régression quadratique)
Commencez l’opération à partir de la fenêtre graphique ou de la fenêtre de listes de
l’application Statistiques.
A partir de la fenêtre graphique
Tapez sur [Calc] [Quadratic Reg] [OK] [OK] .
• Pour la régression cubique tapez sur [Cubic Reg] et pour la régression quartique
tapez sur [Quartic Reg] au lieu de [Quadratic Reg].
A partir de la fenêtre de listes
Tapez sur [SetGraph] [Setting…] ou '.
Dans la boîte de dialogue de configuration des graphiques statistiques qui apparaît,
paramétrez une configuration StatGraph à partir du réglage suivant et tapez sur [Set].
Type : QuadR
• Pour la régression cubique tapez sur [CubicR] et pour la régression quartique tapez
sur [QuartR] au lieu de [QuadR].
Tapez sur x pour tracer le graphique.
Les formules types pour chaque type de régression sont les suivantes.
Régression quadratique
Formule type : y = a·x2 + b·x + c
a:
b:
c:
coefficient de régression quadratique
coefficient de régression linéaire
terme de la constante de régression (ordonnée du point d’intersection de la
courbe avec l’axe des y)
coefficient de détermination
r2 :
MSe : erreur quadratique moyenne
• MSe =
n
1
(yi – (a·xi 2 + b·xi+ c))2
n–3 i=1
20060301
7-5-8
Représentation graphique de données statistiques à deux variables
Régression cubique
Formule type : y = a·x3 + b·x2 + c·x + d
a:
b:
c:
d:
coefficient de régression cubique
coefficient de régression quadratique
coefficient de régression linéaire
terme de la constante de régression (ordonnée du point d’intersection de la
courbe avec l’axe des y)
coefficient de détermination
r2 :
MSe : erreur quadratique moyenne
• MSe =
n
1
(yi – (a·xi3+ b·xi2+ c·xi +d ))2
n–4 i=1
Régression quartique
Formule type : y = a·x4 + b·x3 + c·x2 + d·x + e
a:
b:
c:
d:
e:
coefficient de régression quartique
coefficient de régression cubique
coefficient de régression quadratique
coefficient de régression linéaire
terme de la constante de régression (ordonnée du point d’intersection de la
courbe avec l’axe des y)
coefficient de détermination
r2 :
MSe : erreur quadratique moyenne
• MSe =
n
1
(yi – (a·xi4+ b·xi3 + c·xi2 + d·xi + e))2
n – 5 i=1
20060301
7-5-9
Représentation graphique de données statistiques à deux variables
Représentation graphique d’une régression logarithmique
Une régression logarithmique exprime y en fonction du logarithme népérien de x. La formule
de régression logarithmique est y = a + b · ln(x). Si l’on suppose que X = In(x), la formule
correspond à la formule de régression linéaire y = a + b·X.
S Opérations sur le ClassPad
Commencez l’opération à partir de la fenêtre graphique ou de la fenêtre de listes de
l’application Statistiques.
A partir de la fenêtre graphique
Tapez sur [Calc] [Logarithmic Reg] [OK] [OK] .
A partir de la fenêtre de listes
Tapez sur [SetGraph] [Setting…] ou '.
Dans la boîte de dialogue de configuration des graphiques statistiques qui apparaît,
paramétrez une configuration StatGraph à partir du réglage suivant et tapez sur [Set].
Type : LogR
Tapez sur x pour tracer le graphique.
La formule type de régression logarithmique est la suivante.
y = a + b·ln(x)
terme de la constante de régression
a:
coefficient de régression
b:
coefficient de corrélation
r:
coefficient de détermination
r2 :
MSe : erreur quadratique moyenne
• MSe =
n
1
(yi – (a + b·ln (xi)))2
n – 2 i=1
20060301
7-5-10
Représentation graphique de données statistiques à deux variables
Représentation graphique d’une régression exponentielle ( y = a·e b·x)
La régression exponentielle peut être utilisée lorsque y est proportionnel à l’exponentiel de x.
b x
La formule de régression exponentielle normale est y = a · e · . Si l’on prend les logarithmes
des deux côtés, on a ln(y) = ln(a) + b.x. Ensuite, si l’on suppose que Y = ln(y) et A = In(a), la
formule correspond à la formule de régression linéaire Y = A + b.x.
S Opérations sur le ClassPad
Commencez l’opération à partir de la fenêtre graphique ou de la fenêtre de listes de
l’application Statistiques.
A partir de la fenêtre graphique
Tapez sur [Calc] [Exponential Reg] [OK] [OK] .
A partir de la fenêtre de listes
Tapez sur [SetGraph] [Setting…] ou '.
Dans la boîte de dialogue de configuration des graphiques statistiques qui apparaît,
paramétrez une configuration StatGraph à partir du réglage suivant et tapez sur [Set].
Type : ExpR
Tapez sur x pour tracer le graphique.
La formule type de régression exponentielle est la suivante.
y = a · eb·x
coefficient de régression
a:
terme de la constante de régression
b:
coefficient de corrélation
r:
2
coefficient de détermination
r :
MSe : erreur quadratique moyenne
• MSe =
n
1
(ln (yi) – (ln (a) + b·xi ))2
n–2 i=1
20060301
7-5-11
Représentation graphique de données statistiques à deux variables
x
Représentation graphique d’une régression exponentielle ( y = a· b )
La régressio exponentielle peut être utilisée lorsque y est proportionnel à la fonction
exponentielle de base b de x. La formule de régression exponentielle normale dans ce cas
x
est y = a·b . Si l’on prend les logarithmes népériens des deux côtés, on a ln(y) = ln(a) +
(ln(b)) · x. Ensuite, si l’on suppose que Y = ln(y), A = ln(a) et B = ln(b), la formule correspond
à la formule de régression linéaire Y = A + B·x.
S Opérations sur le ClassPad
Commencez l’opération à partir de la fenêtre graphique ou de la fenêtre de listes de
l’application Statistiques.
A partir de la fenêtre graphique
Tapez sur [Calc] [abExponential Reg] [OK] [OK] .
A partir de la fenêtre de listes
Tapez sur [SetGraph] [Setting…] ou '.
Dans la boîte de dialogue de configuration des graphiques statistiques qui apparaît,
paramétrez une configuration StatGraph à partir du réglage suivant et tapez sur [Set].
Type : abExpR
Tapez sur x pour tracer le graphique.
La formule type de régression exponentielle est la suivante.
y = a·b x
coefficient de régression
a:
terme de la constante de régression
b:
coefficient de corrélation
r:
coefficient de détermination
r2 :
MSe : erreur quadratique moyenne
n
1
• MSe =
(ln (yi) – (ln (a) + (ln (b)) xi))2
n – 2 i=1
20060301
7-5-12
Représentation graphique de données statistiques à deux variables
Représentation graphique d’une régression de puissance ( y = a·xb)
La régression de puissance peut être utilisée lorsque y est proportionnel à la puissance de x.
b
La formule de la régression de puissance normale est y = a · x . Si l’on prend les logarithmes
des deux côtés, on a ln(y) = ln(a) + b · ln(x). Ensuite, si l’on suppose que X = ln(x), Y = ln(y)
et A = ln(a), la formule correspond à la formule de régression linéaire Y = A + b·X.
S Opérations sur le ClassPad
Commencez l’opération à partir de la fenêtre graphique ou de la fenêtre de listes de
l’application Statistiques.
A partir de la fenêtre graphique
Tapez sur [Calc] [Power Reg] [OK] [OK] .
A partir de la fenêtre de listes
Tapez sur [SetGraph] [Setting…] ou '.
Dans la boîte de dialogue de configuration des graphiques statistiques qui apparaît,
paramétrez une configuration StatGraph à partir du réglage suivant et tapez sur [Set].
Type : PowerR
Tapez sur x pour tracer le graphique.
La formule type de régression de puissance est la suivante.
y = a·xb
coefficient de régression
a:
puissance de la régression
b:
coefficient de corrélation
r:
2
coefficient de détermination
r :
MSe : erreur quadratique moyenne
• MSe =
n
1
(ln (yi) – (ln (a) + b·ln (xi)))2
n–2 i=1
20060301
7-5-13
Représentation graphique de données statistiques à deux variables
Représentation graphique d’une régression sinusoïdale
(y = a·sin(b·x + c) + d )
La régression sinusoïdale est toute indiquée pour les données qui se répètent à intervalles
réguliers dans le temps.
S Opérations sur le ClassPad
Commencez l’opération à partir de la fenêtre graphique ou de la fenêtre de listes de
l’application Statistiques.
A partir de la fenêtre graphique
Tapez sur [Calc] [Sinusoidal Reg] [OK] [OK] .
A partir de la fenêtre de listes
Tapez sur [SetGraph] [Setting…] ou '.
Dans la boîte de dialogue de configuration des graphiques statistiques qui apparaît,
paramétrez une configuration StatGraph à partir du réglage suivant et tapez sur [Set].
Type : SinR
Tapez sur x pour tracer le graphique.
La formule type de régression sinusoïdale est la suivante.
y = a·sin(b·x + c) + d
• MSe =
n
1
(yi – (a·sin (b·xi + c) + d ))2
n–2 i=1
Conseil
• Assurez-vous que « Radian » est sélectionné comme unité pour [Angle] dans la boîte de dialogue
du format de base (page 1-9-4) avant de tracer un graphique de régression sinusoïdale. Le
graphique ne sera pas tracé correctement si « Degree » est spécifié comme unité pour [Angle].
• Avec certains types de données, le calcul peut être très long. Cela est normal et ne signifie pas
que la machine fonctionne mal.
20060301
7-5-14
Représentation graphique de données statistiques à deux variables
c
Représentation graphique d’une régression logistique ( y = 1 + a·e–b·x )
La régression logistique est toute indiquée pour les données qui augmentent continuellement
dans le temps jusqu’au point de saturation.
S Opérations sur le ClassPad
Commencez l’opération à partir de la fenêtre graphique ou de la fenêtre de listes de
l’application Statistiques.
A partir de la fenêtre graphique
Tapez sur [Calc] [Logistic Reg] [OK] [OK] .
A partir de la fenêtre de listes
Tapez sur [SetGraph] [Setting…] ou '.
Dans la boîte de dialogue de configuration des graphiques statistiques qui apparaît,
paramétrez une configuration StatGraph à partir du réglage suivant et tapez sur [Set].
Type : LogisticR
Tapez sur x pour tracer le graphique.
La formule type de régression logistique est la suivante.
y=
c
1 + a·e–b·x
2
n
1
C
• MSe =
yi –
n–2 1 + a·e−b·xi
i=1
Conseil
• Avec certains types de données, le calcul peut être très long. Cela est normal et ne signifie pas
que la machine fonctionne mal.
20060301
7-5-15
Représentation graphique de données statistiques à deux variables
Superposition de la courbe d’une fonction à un graphique statistique
Vous pouvez superposer la courbe d’une fonction à un graphique statistique existant.
Exemple : Saisir les deux ensembles de données suivants et marquer les points sur un
diagramme à nuages de points. Ensuite, superposer la courbe d’équation
y = 2 · ln(x) sur le diagramme à nuages de points.
list1 = 0.5, 1.2, 2.4, 4.0, 5.2
list2 = –2.1, 0.3, 1.5, 2.0, 2.4
S Opérations sur le ClassPad
(1) / (2) Saisissez les données ci-dessus.
(3) Tapez sur [SetGraph] [Setting…].
(4) Dans la boîte de dialogue de configuration des graphiques statistiques qui apparaît,
paramétrez une configuration StatGraph en utilisant les réglages suivants et tapez sur
[Set].
Draw : On
Type : Scatter
XList : list1
YList : list2
(5) Tapez sur x pour tracer le graphique.
(6) Tapez sur la fenêtre contenant la liste pour la rendre active, puis tapez sur .
(7) Saisissez la fonction suivante sur la ligne y1 : 2 s ln(x).
(8) Tapez sur
puis sur [Close] pour fermer la fenêtre de l’éditeur de graphes.
(9) Tapez sur [SetGraph] dans la barre de menus. Sur le menu qui apparaît, cochez la
case [Graph Function].
(10) Tapez sur x pour tracer la courbe.
Conseil
• Après avoir tracé la courbe, vous pouvez effectuer un suivi de courbe et d’autres opérations.
20060301
7-6-1
Utilisation de la barre d’outils de la fenêtre de graphique statistique
7-6 Utilisation de la barre d’outils de la fenêtre
de graphique statistique
La barre d’outils de la fenêtre de graphique statistique permet d’effectuer les opérations
suivantes.
Pour :
Taper sur ce bouton :
Afficher la fenêtre de l’éditeur de statistiques
Afficher la fenêtre de l’éditeur de graphes
Retracer le graphique affiché
Afficher la boîte de dialogue de la fenêtre d’affichage
Faire un suivi de courbe
Afficher la boîte de dialogue de configuration des graphiques statistiques
'
Afficher la fenêtre de travail de l’application Principale
^
Effectuer un zoom à partir d’un cadre
1
Agrandir l’image (zoom avant)
7
Réduire l’image (zoom arrière)
%
Déplacer la fenêtre
4
Commuter [Stat Window Auto] sur le réglage automatique ou manuel
S
20060301
7-7-1
Exécution de calculs statistiques
7-7 Exécution de calculs statistiques
Vous pouvez effectuer des calculs statistiques sans tracer de graphique en tapant sur [Calc]
dans la barre de menus et sélectionnant [One-Variable] ou [Two-Variable].
Affichage des résultats d’un calcul statistique à une variable
Vous pouvez aussi procéder de la façon suivante, en plus du graphique, pour voir les valeurs
des paramètres de statistiques à une variable.
S Afficher les résultats d’un calcul à une variable
(1) Sur la barre de menus, tapez sur [Calc] puis sur [One-Variable].
(2) Dans la boîte de dialogue qui apparaît, spécifiez le nom [XList] et sélectionnez le
réglage [Freq] (page 7-3-3, 7-3-4).
(3) Tapez sur [OK].
• La boîte de dialogue de calcul statistique apparaît avec les résultats suivants du calcul
statistique à une variable. Vous pouvez utiliser la barre de défilement pour faire défiler les
résultats.
M:
3x :
2
3x :
Sx :
moyenne
somme des données
somme des carrés
écart-type d’une population
sx :
écart-type d’un échantillon
n:
taille de l’échantillon
minX : minimum
Q1 :
premier quartile
Med :
médiane
Q3 :
troisième quartile
maxX : maximum
Mode : mode*
ModeN : nombre d’éléments pour un mode de données
ModeF : effectif pour un mode de données
* Si « Mode = ModeStat » est indiqué dans la boîte de dialogue de calcul statistique,
c’est que les solutions sont sauvegardées dans la variable système « ModeStat ». Pour
voir les solutions, tapez sur une cellule de nom de liste dans la fenêtre de l’éditeur de
statistiques, saisissez « ModeStat » puis tapez sur U. Le contenu de la variable système
de « ModeStat » apparaît.
20060301
20090601
7-7-2
Exécution de calculs statistiques
Affichage des résultats d’un calcul statistique à deux variables
Vous pouvez aussi procéder de la façon suivante, en plus du graphique, pour voir des
statistiques à deux variables sous forme de valeurs.
S Afficher les résultats d’un calcul à deux variables
(1) Sur la barre de menus, tapez sur [Calc] puis sur [Two-Variable].
(2) Dans la boîte de dialogue qui apparaît, spécifiez le nom [XList] et le nom [YList] et
sélectionnez le réglage [Freq] (page 7-3-3, 7-3-4).
(3) Tapez sur [OK].
• La boîte de dialogue de calcul statistique apparaît avec les résultats suivants du calcul
statistique à deux variables. Vous pouvez utiliser la barre de défilement pour faire défiler
les résultats.
:
M\
moyenne des données de XList
3x :
somme des données de XList
2
3x :
somme des carrés des données de XList
Sx :
écart-type d’une population des données de XList
sx :
écart-type d’un échantillon des données de XList
n:
taille de l’échantillon
:
N\
moyenne des données de YList
3y :
somme des données de YList
2
3y :
somme des carrés des données de YList
Sy :
écart-type d’une population des données de YList
sy :
écart-type d’un échantillon des données de YList
3xy :
somme des produits des données de XList et YList
minX : minimum des données de XList
maxX : maximum des données de XList
minY : minimum des données de YList
maxY : maximum des données de YList
20060301
20090601
7-7-3
Exécution de calculs statistiques
Affichage des résultats d’un calcul de régression
Pour voir les résultats d’un calcul de régression, tapez sur [Calc] dans la barre de menus
puis sur le type de résultat que vous voulez voir.
Tapez sur cette option :
Linear Reg
MedMed Line
Quadratic Reg
Cubic Reg
Quartic Reg
Logarithmic Reg
Exponential Reg
abExponential Reg
Power Reg
Sinusoidal Reg
Logistic Reg
Pour afficher ces résultats :
Régression linéaire
Med-Med
Régression quadratique
Régression cubique
Régression quartique
Régression logarithmique
Régression exponentielle (y = a·eb·x)
Régression exponentielle (y = a·bx)
Régression de puissance
Régression sinusoïdale
Régression logistique
• Vous pouvez aussi utiliser l’option [DispStat] pour afficher le résultat des derniers calculs
statistiques effectués. Pour le détail à ce sujet, voir « 7-5 Représentation graphique de
données statistiques à deux variables ».
Calcul résiduel
Un calcul résiduel calcule la distance (résiduelle) entre le modèle de régression et un point
(ordonnée y) pendant les calculs de régression.
S Opérations sur le ClassPad
(1) / (2) Saisissez les données souhaitées dans une liste.
(3) Tapez sur [Calc] puis sur [Linear Reg].
(4) Dans la boîte de dialogue qui apparaît, tapez sur le bouton fléché de [Copy Residual],
puis sélectionnez [On] ou la liste dans laquelle vous voulez copier les valeurs
résiduelles.
• Les valeurs affectées à la variable « residual » indiquent les distances verticales entre les
points marqués et le modèle de régression.
• Une valeur positive indique un point supérieur au modèle de régression et une valeur
négative indique un point inférieur.
• Lorsque le réglage [Copy Residual] est configuré comme ci-dessus, des données
résiduelles sont automatiquement affectées à une variable système nommée « residual »
au moment où le calcul de régression est effectué. Vous pouvez procéder de la façon
suivante pour voir les valeurs de la variable « residual ».
20060301
7-7-4
Exécution de calculs statistiques
S Afficher les valeurs de la variable « residual »
(1)
(2)
(1) Tapez ici.
(2) Tapez ici et saisissez « residual ».
• Pour saisir des minuscules, tapez sur l’onglet du clavier tactile.
(3) Tapez sur U.
Copie d’une formule de régression dans l’application Graphe & Table
Vous pouvez copier le résultat du calcul d’une formule de régression dans l’application
Graphe & Table en procédant de la façon suivante. La formule peut être modifiée et
représentée graphiquement avec les fonctions graphiques. D’autres opérations sont
également possibles.
S Opérations sur le ClassPad
(1) Dans la barre de menus de la fenêtre de listes, tapez sur [Calc] puis sur [Linear Reg].
(2) Dans la boîte de dialogue qui apparaît, tapez sur la flèche de [Copy Formula] et
sélectionnez le numéro de la ligne de Graphe & Table (y1 à y20) où vous voulez copier
la formule.
(3) Tapez sur [OK].
• L’expression de la régression obtenue est copiée sur la ligne (y1 à y20) sélectionnée.
20060301
7-8-1
Calcul de test, d’intervalle de confiance et de probabilité
7-8 Calcul de test, d’intervalle de confiance et
de probabilité
Vous pouvez utiliser un assistant pour effectuer les calculs de test, d’intervalle de confiance
et de probabilité dans l’application Statistiques, ou pour écrire un programme dans
l’application Programme. Dans l’application Statistiques, il faut taper sur [Calc] dans la barre
de menu pour lancer l’assistant et effectuer les calculs. Les opérations suivantes doivent être
effectuées.
Calculs dans l’application Statistiques
1. Tapez sur [Calc] puis sur [Test], [Interval] ou [Distribution].
2. Sélectionnez le type de calcul et le type de données, puis saisissez les valeurs et les
conditions requises.
3. Exécutez le calcul et affichez son résultat.
4. Représentez graphiquement le résultat, si nécessaire.
• Vous ne pouvez pas représenter graphiquement les calculs d’intervalles et les calculs de
distributions inverses.
Lorsque vous sélectionnez la case [Help] d’un assistant, une
description des commandes, les valeurs et le résultat des
calculs s’affichent.
Pour le détail et les exemples, voir « 7-9 Tests », « 7-10 Intervalles de confiance » et « 7-11
Distributions ».
Calculs dans l’application Programme
1. Emploi des commandes statistiques pour créer des expressions et les inscrire dans un
programme
2. Ecriture de la commande « DispStat » dans le programme
• « DispStat » est une commande permettant d’afficher les résultats de calculs statistiques.
Les résultats des calculs statistiques ne peuvent pas être affichés si le programme ne
contient pas de commande « DispStat ».
3. Sauvegarde du programme
4. Exécution du programme
20060301
7-8-2
Calcul de test, d’intervalle de confiance et de probabilité
Exemple 1 : Test Z à 1 échantillon
I\
μ condition : x
μ0 : 0
σ :3
M : 24,5\
n : 48
S Opérations sur le ClassPad
/1
(1);
(2) Tapez sur /.
(3) Dans la boîte de dialogue de nouveau fichier qui apparaît, effectuez les réglages
suivants.
Type : Program(Normal)
Folder : Sélectionnez le nom du dossier où vous voulez sauvegarder le programme
que vous allez créer.
Name : Indiquez le nom du programme.
Exemple : ztestone
(4) Tapez sur [OK].
(5) Saisissez les commandes et valeurs de l’expression statistique, puis tapez sur U.
(6) Saisissez la commande « DispStat » et tapez sur U.
(7) Tapez sur [ pour sauvegarder le programme.
(8) Tapez sur
.
(9) Dans la boîte de dialogue qui apparaît, tapez sur la flèche de [Name] puis sur le nom
du fichier saisi à l’étape (3).
(10) Tapez sur P.
20060301
7-8-3
Calcul de test, d’intervalle de confiance et de probabilité
Exemple 2 : ANOVA à deux voies
I\
Les mesures du tableau suivant montrent la façon dont la durabilité d’un produit métallique
est affectée par la durée du traitement à la chaleur (A) et par la température (B).
Les expériences ont été effectuées deux fois dans chaque condition.
Durée A1
Durée A2
Température B1
113, 116
133, 131
Température B2
139, 132
126, 122
Effectuez l’analyse de la variance à partir des hypothèses nulles suivantes, en utilisant un
niveau de signification de 5%.
H0 : Le changement de durée n’affecte pas la durabilité.
H0 : Le changement de température n’affecte pas la durabilité.
H0 : Les changements de durée et de température n’affectent pas la durabilité.
Utilisez le test ANOVA à deux voies pour tester les hypothèses précédentes. Saisissez les
mesures suivantes dans les listes indiquées. Les données proviennent du tableau précédent.
list1 (FactorList(A))
= {1,1,1,1,2,2,2,2}
list2 (FactorList(B))
= {1,1,2,2,1,1,2,2}
list3 (DependentList) = {113,116,139,132,133,131,126,122}
S Opérations sur le ClassPad
/1
(1);
(2) Tapez sur /.
(3) Dans la boîte de dialogue de nouveau fichier qui apparaît, réglez les paramètres,
comme indiqué ci-dessous.
Type : Program(Normal)
Folder : Sélectionnez le nom du dossier où vous voulez sauvegarder le programme
que vous avez créé.
Name : Spécifiez un nom de fichier pour le programme.
Exemple : hyp
(4) Tapez sur [OK].
(5) Saisissez les commandes et les valeurs pour l’expression statistique, puis tapez sur U.
(6) Saisissez la commande « DispStat », puis tapez
sur U.
(7) Tapez sur [ pour sauvegarder le programme.
(8) Tapez sur
.
(9) Dans la boîte de dialogue qui apparaît, tapez sur le bouton fléché de [Name], puis
tapez sur le nom du fichier saisi à l’étape (3).
20060301
7-8-4
Calcul de test, d’intervalle de confiance et de probabilité
(10) Tapez sur P.
Les résultats ci-dessus indiquent que le changement de durée n’est pas significatif, le
changement de température est significatif, et l’interaction de la durée et de la température
est hautement significative.
20060301
7-9-1
Tests
7-9 Tests
Les différents tests disponibles sont indiqués et décrits dans le tableau suivant.
Nom de test
Test Z
Test Z à 1 échantillon
Description
Le test Z propose un certain nombre de tests à partir de tests faisant
appel aux écarts-types. Ceux-ci permettent de tester si un échantillon
représente de façon précise la population lorsque l’écart-type de la
population (par exemple la population totale d’un pays) est connu
des tests antérieurs.
Teste la moyenne d’un échantillon par rapport à la moyenne connue
de l’hypothèse nulle lorsque l’écart-type de la population est connu.
La distribution normale est utilisée pour le test Z à 1 échantillon.
Test Z à 2 échantillons Teste la différence entre deux moyennes lorsque les écarts-types de
deux populations sont connus.
La distribution normale est utilisée pour le test Z à 2 échantillons.
Test Z à 1 proportion
Teste la proportion d’un échantillon par rapport à la proportion
connue de l’hypothèse nulle.
La distribution normale est utilisée pour le test Z à 1 proportion.
Test Z à 2 proportions Teste la différence entre deux proportions d’échantillons.
La distribution normale est utilisée pour le test Z à 2 proportions.
Test t
Test t à 1 échantillon
Le test t est utilisé au lieu du test Z lorsque l’écart-type d’une
population est inconnu.
Teste la moyenne d’un échantillon par rapport à la moyenne connue
de l’hypothèse nulle lorsque l’écart-type de la population est inconnu.
La distribution t est utilisée pour le test t à 1 échantillon.
Test t à 2 échantillons Teste la différence entre deux moyennes lorsque les écarts-types de
deux populations sont inconnus.
La distribution t est utilisée pour le test t à 2 échantillons.
Test t de régression
linéaire
Teste la relation linéaire entre les variables appariées (x, y). La
méthode des plus petits carrés est utilisée pour déterminer a et b,
les coefficients de la formule de régression y = a + bx. La valeur p
est la probabilité de la pente de régression (b) de l’échantillon quand
l’hypothèse nulle est vraie, B = 0.
La distribution t est utilisée pour le test t de régression linaire.
Test C²
Teste l’indépendance de deux variables catégoriques arrangées
sous forme de matrice. Le test C² compare la matrice observée à la
matrice théoriquement attendue.
La distribution C² est utilisée pour le test C².
Test F à 2 échantillons
Teste le rapport entre les variances de deux échantillons
indépendants aléatoires.
La distribution F est utilisée pour le test F à 2 échantillons.
20060301
7-9-2
Tests
Nom de test
Description
ANOVA
Teste l’hypothèse selon laquelle les moyennes de plusieurs
populations sont égales.
ANOVA à une voie
Analyse le rapport de variance entre la variation observée dans les
moyennes d’échantillons de plusieurs populations et la variation
observée dans les unités à l’intérieur d’échantillons individuels lors
d’une expérience à un seul facteur.
La distribution F est utilisée pour le test ANOVA à une voie.
ANOVA à deux voies
Analyse le rapport de variance entre la variation observée dans les
niveaux et la variation observée à l’intérieur des traitements lors
d’une expérience à deux facteurs.
La distribution F est utilisée pour le test ANOVA à deux voies.
Les divers calculs statistiques faisant appel à ces tests sont expliqués dans les paragraphes
suivants. Vous trouverez des informations complètes sur la théorie et la terminologie dans
les manuels ordinaires de statistiques.
Conseil
• Veillez à toujours insérer un espace entre une commande et ses paramètres. Dans les exemples
suivants, les espaces sont indiqués de la façon suivante.
Commande : OneSampleZTest :
l
Indique un espace.
Liste des commandes de test
I Test Z
Test Z à 1 échantillon
Menu :
[Test]-[One-Sample ZTest]
Description : Teste une hypothèse émise sur la moyenne d’une population lorsque l’écarttype de cette population est connu. Le test Z à 1 échantillon est utilisé pour
calculer la loi normale.
Z=
M—
n
0
M : moyenne des données de l’échantillon
μ0 : moyenne présumée de la population
σ : écart-type de la population
n : taille de l’échantillon
Définition des termes
μ condition :
μ0 :
σ:
List :
Freq :
:
M\
n:
conditions du test de la moyenne de la population (« x » désigne
un test bilatéral, « < » désigne un test unilatéral gauche et « > »
désigne un test unilatéral droit.)
moyenne présumée de la population
écart-type de la population (σ > 0)
liste de données
effectifs (1 ou le nom de la liste)
moyenne des données de l’échantillon
taille de l’échantillon (entier positif)
20060301
7-9-3
Tests
Résultats des calculs
μ x 0 : condition du test
valeur de z
valeur p
moyenne des données de l’échantillon
écart-type de l’échantillon (indiqué seulement pour le format liste)
sx :
taille de l’échantillon
n:
z:
p:
M:
Exemple
Moyenne : 131
Taille de l’échantillon : 10
Écart-type d’une population : 19
Moyenne supposée d’une population : 120
• Opérations avec l’assistant Statistiques
(1) Sur la barre de menus, tapez sur [Calc] puis sur
[Test].
(2) Sélectionnez [One-Sample ZTest] et [Variable],
puis tapez sur [Next >>].
(3) Sélectionnez la condition μ [>] et saisissez les
valeurs.
(4) Tapez sur [Next >>].
(5) Pour afficher le graphique, tapez sur .
S Application Programme, eActivity ou Principale
Commande : OneSampleZTest :
Syntaxe de la commande
Syntaxe 1 (format liste)
« μ condition », valeur μ0, valeur σ, List, Freq (ou 1)
* Les effectifs peuvent être ignorés. Ils sont alors égaux à 1.
Syntaxe 2 (format paramètre)
« μ condition », valeur μ0, valeur σ, valeur M, valeur n
Exemple de saisie
Syntaxe 1 (format liste)
OneSampleZTest “x”,0,1,list1,1
Syntaxe 2 (format paramètre)
OneSampleZTest “>”,120,19,131,10
20060301
20090601
7-9-4
Tests
Test Z à 2 échantillons
Menu :
[Test]-[Two-Sample ZTest]
Description : Teste une hypothèse émise sur la moyenne de deux populations lorsque
l’écart-type de ces deux populations est connu. Le test Z à 2 échantillons est
utilisé pour calculer les distributions normales.
Z=
\
M1 — M2
2
2
n1 + n2
1
2
: moyenne des données de l’échantillon 1
M1\
M2 : moyenne des données de l’échantillon 2
σ1 : écart-type de la population de l’échantillon 1
σ2 : écart-type de la population de l’échantillon 2
n1 : taille de l’échantillon 1
n2 : taille de l’échantillon 2
Définition des termes
μ1 condition : conditions du test de la moyenne de la population (« x » désigne un
test bilatéral, « < » désigne un test unilatéral lorsque l’échantillon 1
est plus petit que l’échantillon 2 et « > » désigne un test unilatéral
lorsque l’échantillon 1 est plus grand que l’échantillon 2.)
σ1 :
écart-type de la population de l’échantillon 1 (σ1 > 0)
σ2 :
écart-type de la population de l’échantillon 2 (σ2 > 0)
List(1) :
liste contenant les données de l’échantillon 1
List(2) :
liste contenant les données de l’échantillon 2
Freq(1) :
effectifs de l’échantillon 1 (1 ou nom de la liste)
Freq(2) :
effectifs de l’échantillon 2 (1 ou nom de la liste)
:
moyenne
des données de l’échantillon 1
M1
taille de l’échantillon 1 (entier positif)
n1 :
:
moyenne
des données de l’échantillon 2
M2
taille de l’échantillon 2 (entier positif)
n2 :
Résultats des calculs
μ1 x μ2 : condition du test
valeur de z
z:
:
valeur p
p
M1sx1 : moyenne des données de l’échantillon 1
moyenne des données de l’échantillon 2
M2 :
sx1 :
écart-type de l’échantillon 1 (indiqué seulement pour le format liste)
sx2 :
écart-type de l’échantillon 2 (indiqué seulement pour le format liste)
taille de l’échantillon 1
n1 :
taille de l’échantillon 2
n2 :
20060301
20090601
7-9-5
Tests
Exemple
Echantillon A
40
23,16
65,43
Taille
Ecart-type
Moyenne
Echantillon B
45
18,51
71,87
• Opérations avec l’assistant Statistiques
(1) Sur la barre de menus, tapez sur [Calc] puis sur
[Test].
(2) Sélectionnez [Two-Sample ZTest] et [Variable],
puis tapez sur [Next >>].
(3) Sélectionnez la condition μ1 [x] et saisissez les
valeurs.
(4) Tapez sur [Next >>].
(5) Pour afficher le graphique, tapez sur .
S Application Programme, eActivity ou Principale
Commande : TwoSampleZTest:
Syntaxe de la commande
Syntaxe 1 (format liste)
« μ1 condition », valeur σ1, valeur σ2, List(1), List(2), Freq(1) (ou 1), Freq(2) (ou 1)
* Les effectifs peuvent être ignorés. Ils sont alors égaux à 1.
Syntaxe 2 (format paramètre)
« μ1 condition », valeur σ1, valeur σ2, valeur M1, valeur n1, valeur M2, valeur n2
Exemple de saisie
Syntaxe 1 (format liste)
TwoSampleZTest “x”,1,1,list1,list2,1,1
Syntaxe 2 (format paramètre)
TwoSampleZTest “x”,23.16,18.51,65.43,40,71.87,45
Test Z à 1 proportion
Menu :
[Test]-[One-Prop ZTest]
Description : Cette commande teste si une proportion fixe de succès est atteinte.
Le test Z à 1 proportion est utilisé pour calculer la distribution normale.
p0 : proportion attendue de l’échantillon
n : taille de l’échantillon
)
Z=
x
n — p0
p0 1 − p0)
n
20060301
7-9-6
Tests
Définition des termes
Prop condition : condition du test de proportion d’un échantillon (« x » désigne
un test bilatéral, « < » désigne un test unilatéral gauche et « > »
désigne un test unilatéral droit.)
proportion de l’échantillon attendue (0 < p0 < 1)
p0 :
valeur de l’échantillon (entier, x 0)
x:
taille de l’échantillon (entier positif)
n:
Résultats des calculs
Propx0.5 : condition du test
valeur de z
z:
valeur p
p:
proportion estimée de l’échantillon
p̂ :
taille de l’échantillon
n:
Exemple
Données : 13
Taille de l’échantillon : 100
Proportion attendue : 20%
• Opérations avec l’assistant Statistiques
(1) Sur la barre de menus, tapez sur [Calc] puis sur
[Test].
(2) Sélectionnez [One-Prop ZTest], puis tapez sur
[Next >>].
(3) Sélectionnez la condition Prop [x] et saisissez les
valeurs.
(4) Tapez sur [Next >>].
(5) Pour afficher le graphique, tapez sur .
S Application Programme, eActivity ou Principale
Commande : OnePropZTest:
Syntaxe de la commande
« Prop condition », valeur p0 , valeur x , valeur n
Exemple de saisie
OnePropZTest “x”,0.2,13,100
Test Z à 2 proportions
Menu :
[Test]-[Two-Prop ZTest]
Description : Cette commande compare la proportion de succès de deux populations.
Le test Z à 2 proportions est utilisé pour calculer la distribution normale.
x1 — x2
x1 : valeur des données de l’échantillon 1
n1 n2
x
2 : valeur des données de l’échantillon 2
Z=
n1 : taille de l’échantillon 1
p(1 — p ) 1 + 1
n1 n2
n2 : taille de l’échantillon 2
p̂ : proportion estimée de l’échantillon
20060301
7-9-7
Tests
Définition des termes
p1 condition : conditions du test de proportion de l’échantillon (« x » désigne un
x1 :
n1 :
x2 :
n2 :
test bilatéral, « < » désigne un test unilatéral lorsque l’échantillon 1
est plus petit que l’échantillon 2 et « > » désigne un test unilatéral
lorsque l’échantillon 1 est plus grand que l’échantillon 2.)
valeur des données (entier, x1 0) de l’échantillon 1
taille de l’échantillon 1 (entier positif)
valeur des données (entier, x2 0) de l’échantillon 2
taille de l’échantillon 2 (entier positif)
Résultats des calculs
p1>p2 : condition du test
valeur de z
z:
valeur p
p:
proportion estimée de l’échantillon 1
p̂1 :
proportion estimée de l’échantillon 2
p̂2 :
proportion estimée de l’échantillon
p̂ :
taille de l’échantillon 1
n1 :
taille de l’échantillon 2
n2 :
Exemple
Données 1 : 220, Taille de l’échantillon : 400
Données 2 : 184, Taille de l’échantillon : 400
• Opérations avec l’assistant Statistiques
(1) Sur la barre de menus, tapez sur [Calc] puis sur
[Test].
(2) Sélectionnez [Two-Prop ZTest], puis tapez sur
[Next >>].
(3) Sélectionnez la condition p1 [>] et saisissez les
valeurs.
(4) Tapez sur [Next >>].
(5) Pour afficher le graphique, tapez sur .
S Application Programme, eActivity ou Principale
Commande : TwoPropZTest:
Syntaxe de la commande
« p1 condition », valeur x1, valeur n1, valeur x2, valeur n2
Exemple de saisie
TwoPropZTest “>”,220,400,184,400
20060301
7-9-8
Tests
I Test t
Test t à 1 échantillon
Menu :
[Test]-[One-Sample TTest]
Description : Teste l’hypothèse émise sur la moyenne d’une population lorsque l’écarttype de cette population est inconnu. Le test t à 1 échantillon est utilisé pour
calculer la distribution t.
t=
M—
M
0
μ0
sx
n
n
: moyenne des données de l’échantillon
: moyenne présumée de la population
: écart-type de l’échantillon
: taille de l’échantillon
Définition des termes
μ condition :
μ0 :
List :
Freq :
M:
sx :
n:
conditions du test de la valeur moyenne de la population (« x »
désigne un test bilatéral, « < » désigne un test unilatéral gauche et
« > » désigne un test unilatéral droit.)
moyenne présumée de la population
liste de données
effectifs (1 ou nom de liste)
moyenne des données de l’échantillon
écart-type de l’échantillon (sx > 0)
taille de l’échantillon (entier positif)
Résultats des calculs
μ x 11.3 :
t:
p:
M:
sx :
n:
condition du test
valeur de t
valeur p
moyenne des données de l’échantillon
écart-type de l’échantillon
taille de l’échantillon
Exemple 1 (calcul avec liste)
Liste : { 330, 240, 260, 390, 400, 360, 200, 180, 300 }
Moyenne supposée de la population : 250
• Opérations avec l’assistant Statistiques
(1) Saisissez les données dans [list1] de l’éditeur de
statistiques.
(2) Sur la barre de menus, tapez sur [Calc] puis sur
[Test].
(3) Sélectionnez [One-Sample TTest] et [List], puis
tapez sur [Next >>].
(4) Sélectionnez la condition μ [x] et saisissez μ0 250.
(5) Sélectionnez pour List [list1] et pour Freq [1].
(6) Tapez sur [Next >>].
20060301
20090601
7-9-9
Tests
(7) Pour afficher le graphique, tapez sur .
Exemple 2 (calcul avec paramètre)
Écart-type : 80,6
Moyenne : 295,6
Taille de l’échantillon : 9
Moyenne supposée de la population : 250
• Opérations avec l’assistant Statistiques
(1) Sur la barre de menus, tapez sur [Calc] puis sur
[Test].
(2) Sélectionnez [One-Sample TTest] et [Variable], puis
tapez sur [Next >>].
(3) Sélectionnez la condition μ [x] et saisissez les
valeurs.
(4) Tapez sur [Next >>].
(5) Pour afficher le graphique, tapez sur .
S Application Programme, eActivity ou Principale
Commande : OneSampleTTest:
Syntaxe de la commande
Syntaxe 1 (format liste)
« μ condition », valeur μ0, List, Freq (ou 1)
* Les effectifs peuvent être ignorés. Ils sont alors égaux à 1.
Syntaxe 2 (format paramètre)
« μ condition », valeur μ0, valeur M, valeur sx, valeur n
Exemple de saisie
Syntaxe 1 (format liste)
OneSampleTTest “x”,250,list1,1
Syntaxe 2 (format paramètre)
OneSampleTTest “x”,250,295.6,80.6,9
20060301
20090601
7-9-10
Tests
Test t à 2 échantillons
Menu:
[Test]-[Two-Sample TTest]
Description : Cette commande compare les moyennes de deux populations lorsque l’écarttype de ces populations est inconnu. Le test t à 2 échantillons est utilisé pour
calculer la distribution t.
M1 : moyenne des données de l’échantillon 1
M1 — M2
t=
M2 : moyenne des données de l’échantillon 2
sx12 sx22
sx1 : écart-type de l’échantillon 1
n1 + n2
sx2 : écart-type de l’échantillon 2
n1 : taille de l’échantillon 1
n2 : taille de l’échantillon 2
Cette formule peut être utilisée lorsque les écarts-types de deux populations
ne sont pas égaux. Le dénominateur est différent lorsque les écarts-types des
deux populations sont égaux.
Les degrés de liberté df et sp de la distribution t diffèrent selon que les
écarts-types des deux populations sont égaux ou ne le sont pas.
Lorsque les écarts-types des deux populations sont égaux (pooled validé)
df = n1 + n2 – 2
(n1 – 1)sx12 + (n2 – 1)sx22
n1 + n2 – 2
Lorsque les écarts-types des deux populations ne sont pas égaux (pooled
invalidé)
sp
df =
C=
1
C
(1–C )2
+
n1–1 n2–1
2
sx12
n1
sx12 sx22
n1 + n2
Définition des termes
μ1 condition : conditions du test de la valeur moyenne de l’échantillon (« x »
désigne un test bilatéral, « < » désigne un test unilatéral lorsque
l’échantillon 1 est plus petit que l’échantillon 2 et « > » désigne
un test unilatéral lorsque l’échantillon 1 est plus grand que
l’échantillon 2.)
List(1) :
liste contenant les données de l’échantillon 1
List(2) :
liste contenant les données de l’échantillon 2
Freq(1) :
effectifs de l’échantillon 1 (1 ou nom de liste)
Freq(2) :
effectifs de l’échantillon 2 (1 ou nom de liste)
Pooled :
validé ou invalidé
:
moyenne
des données de l’échantillon 1
M1
sx1 :
écart-type de l’échantillon 1 (sx1 > 0)
taille de l’échantillon 1 (entier positif)
n1 :
moyenne des données de l’échantillon 2
M2 :
écart-type de l’échantillon 2 (sx2 > 0)
sx2 :
taille de l’échantillon 2 (entier positif)
n2 :
20060301
20090601
7-9-11
Tests
Résultats des calculs
μ 1 x μ2 :
t:
p:
df :
M1 :
M2 :
sx1 :
sx2 :
sp :
n1 :
n2 :
condition du test
valeur de t
valeur p
degrés de liberté
moyenne des données de l’échantillon 1
moyenne des données de l’échantillon 2
écart-type de l’échantillon 1
écart-type de l’échantillon 2
écart-type des échantillons mis en commun (indiqué seulement
lorsque pooled est validé)
taille de l’échantillon 1
taille de l’échantillon 2
Exemple
list1 : {−8522, 316, −9001, 6470, 8956, 4348, 8571,
2142, −7139, 9925, 1260}
list2 : {176, 5498, 4830, 9457, 6486, 9607, −8334,
−1771, 7919, −2997}
• Opérations avec l’assistant Statistiques
(1) Saisissez les données dans [list1] et dans [list2] de
l’éditeur de statistiques.
(2) Sur la barre de menus, tapez sur [Calc] puis sur
[Test].
(3) Sélectionnez [Two-Sample TTest] et [List], puis
tapez sur [Next >>].
(4) Sélectionnez la condition μ1 [<].
(5) Sélectionnez pour List(1) [list1], pour List(2) [list2],
pour Freq(1) [1], pour Freq(2) [2] et pour Pooled [Off].
(6) Tapez sur [Next >>].
(7) Pour afficher le graphique, tapez sur .
S Application Programme, eActivity ou Principale
Commande : TwoSampleTTest:
Syntaxe de la commande
Syntaxe 1 (format liste)
« μ1 condition », List(1), List(2), Freq(1) (ou 1), Freq(2) (ou 1), Pooled (validé ou
invalidé)
* Les effectifs peuvent être ignorés. Ils sont alors égaux à 1.
* Le paramètre Pooled peut être ignoré. Dans ce cas il est invalidé.
Syntaxe 2 (format paramètre)
« μ1 condition », valeur M1, valeur sx1, valeur n1, valeur M2, valeur sx2, valeur n2,
Pooled (validé ou invalidé)
* Le paramètre Pooled peut être ignoré. Dans ce cas il est invalidé.
20060301
20090601
7-9-12
Tests
Exemple de saisie
Syntaxe 1 (format liste)
TwoSampleTTest “<”,list1,list2,1,1,Off
Syntaxe 2 (format paramètre)
TwoSampleTTest “x”,107.5,0.78,10,97.5,0.65,12,Off
Test t de régression linéaire
Menu :
[Test]-[Linear Reg TTest]
Description : Cette commande traite deux groupes de données comme variable appariées
(x, y). La méthode des moindres carrés est utilisée pour déterminer les
meilleurs coefficients a et b de la formule de régression y = a + b.x. Elle
détermine aussi le coefficient de corrélation et la valeur t, et calcule la force de
la relation entre x et y.
n
b=
(x – o)( y – p)
i=1
n
(x – o)
a = p – b.o
2
t=r
n–2
1 – r2
i=1
a : terme de la constante de régression (ordonnée
du point d’intersection avec l’axes des y)
b : coefficient de régression (pente)
n : taille de l’échantillon (n 3)
r : coefficient de corrélation
r2 : coefficient de détermination
Définition des termes
β & R condition : conditions du test (« x » désigne un test bilatéral, « < » désigne
un test unilatéral gauche et « > » désigne un test unilatéral droit.)
XList :
liste de données x
YList :
liste de données y
Freq :
effectifs (1 ou nom de liste)
Résultats des calculs
β x 0 &R x 0 :
t:
p:
df :
a:
b:
se :
r:
r2 :
condition du test
valeur de t
valeur p
degrés de liberté
terme de la constante de régression (ordonnée du point
d’intersection avec l’axes des y)
coefficient de régression (pente)
erreur standard d’estimation
coefficient de corrélation
coefficient de détermination
20060301
20090601
7-9-13
Tests
Exemple
list1 : { 38, 56, 59, 64, 74 }
list2 : { 41, 63, 70, 72, 84 }
• Opérations avec l’assistant Statistiques
(1) Saisissez les données dans [list1] et dans [list2] de
l’éditeur de statistiques.
(2) Sur la barre de menus, tapez sur [Calc] puis sur
[Test].
(3) Sélectionnez [Linear Reg TTest], puis tapez sur
[Next >>].
(4) Sélectionnez la condition β & R [x].
(5) Sélectionnez pour XList [list1], pour YList [list2] et
pour Freq [1].
(6) Tapez sur [Next >>].
(7) Pour afficher le graphique, tapez sur .
S Application Programme, eActivity ou Principale
Commande : LinRegTTest:
Syntaxe de la commande
« β & R condition », XList, YList, Freq (ou 1)
* Les effectifs peuvent être ignorés. Ils sont alors égaux à 1.
Exemple de saisie
LinRegTTest “x”,list1,list2,1
2
I Test C
Test C2
Menu :
[Test]-[C2 Test]
Description : Cette commande teste les hypothèses émises sur la proportion d’échantillons
compris dans chacun des groupes. La commande de test du C2 est utilisée
dans le cas de variables dichotomiques, c’est-à-dire de variables consistant
seulement en deux possibilités (par exemple « oui » ou « non »).
k
Effectifs attendus
x x
ij
Fij =
i=1
ij
j=1
k
x
ij
i=1 j=1
(xij – Fij)2
Fij
i=1 j=1
k
2 = Définition des termes
Matrice observée : nom de matrice contenant des valeurs observées (entiers
positifs dans toutes les cellules pour les matrices de 2 × 2 et
plus ; nombres réels positifs pour les matrices à une seule
ligne)
20060301
7-9-14
Tests
Résultats des calculs
2
2
C : valeur de C
p : valeur p
df : degrés de liberté
Exemple
a=
11 68 3
9 23 5
• Opérations avec l’assistant Statistiques
(1) Tapez sur .
(2) Saisissez la matrice et affectez-lui une variable a.
(3) Tapez sur / .
(4) Sur la barre de menus, tapez sur [Calc] puis sur
[Test].
(5) Sélectionnez [C2 Test], puis tapez sur [Next >>].
(6) Saisissez la matrice a dans la boîte de dialogue de
matrice.
(7) Tapez sur [Next >>].
(8) Pour afficher le graphique, tapez sur .
S Application Programme, eActivity ou Principale
Commande : ChiTest:
Syntaxe de la commande
Matrice observée
Exemple de saisie
ChiTest matrixa
Conseil
• La matrice doit comporter au moins 1 lignes s 2 colonnes. Une erreur se présente si la matrice
n’a qu’une seule ligne.
• Le résultat du calcul des effectifs attendu est enregistré dans la variable système « Expected ».
Test C2 GOF
Menu :
[Test]-[C2 GOF Test]
Description :
Cette commande vérifie si la fréquence des données de l’échantillon
correspondent à une certaine distribution. Par exemple, elle peut être
utilisée pour déterminer la conformité à une distribution normale ou une
distribution binomiale.
20060301
20090601
7-9-15
Tests
k
2 = i
(Oi − Ei )2
Ei
Contrib =
(O1 − E1 )2 (O2 − E2 )2 ... (Ok − Ek )2
E1
E2
Ek
Oi : Le i ème élément de la liste observée
Ei : Le i ème élément de la liste attendue
Définition des termes
Liste observée : nom de la liste contenant les chiffres observés (tous les entiers
positifs des cellules)
Liste attendue : nom de la liste destinée à la sauvegarde de la fréquence
attendue
df :
degrés de liberté
Résultats des calculs
2
C :
p:
df :
Contrib :
valeur de C2
valeur p
degrés de liberté
nom de la liste spécifiant la contribution de chaque chiffre
observé
Exemple
list1 = {1,2,3}, list2 = {4,5,6}, df = 1
• Opérations avec l’assistant Statistiques
(1) Tapez sur .
(2) Saisissez la liste 1 et la liste 2.
(3) Tapez sur / .
(4) Sur la barre de menus, tapez sur [Calc] puis sur
[Test].
(5) Sélectionnez [C2 GOF Test], puis tapez sur
[Next >>].
(6) Sélectionnez List(1) [list1], List(2) [list2] et saisissez
df 1.
(7) Tapez sur [Next >>].
(8) Pour afficher le graphique, tapez sur .
• Application Programme, eActivity ou Principale
Commande : ChiGOFTest:
Syntaxe de la commande
Liste observée, Liste attendue, df
Exemple de saisie
ChiGOFTest list1, list2, 1
Conseil
• Les résultats des calculs C2, p, df et Contrib sont sauvegardés respectivement dans les
variables système nommées « C2value », « prob », « df » et « Contrib ».
20060301
20090601
7-9-16
Tests
I Test F à 2 échantillons
Test F à 2 échantillons
Menu :
[Test]-[Two-Sample FTest]
Description : Cette commande teste les hypothèses émises sur le taux de variance de deux
populations. Le test F à 2 échantillons utilise la distribution F.
F=
sx12
sx22
Définition des termes
σ1 condition : conditions du test de l’écart-type de la population (« x » désigne un
test bilatéral, « < » désigne un test unilatéral lorsque l’échantillon 1
est plus petit que l’échantillon 2 et « > » désigne un test unilatéral
lorsque l’échantillon 1 est plus grand que l’échantillon 2.)
List(1) :
liste contenant les données de l’échantillon 1
List(2) :
liste contenant les données de l’échantillon 2
Freq(1) :
effectifs de l’échantillon 1 (1 ou nom de liste)
Freq(2) :
effectifs de l’échantillon 2 (1 ou nom de liste)
écart-type de l’échantillon 1 (sx1 > 0)
sx1 :
taille de l’échantillon 1 (entier positif)
n1 :
sx2 :
écart-type de l’échantillon 2 (sx2 > 0)
taille de l’échantillon 2 (entier positif)
n2 :
Résultats des calculs
σ 1 x σ2 :
F:
p:
M1 :
M2 :
sx1 :
sx2 :
n1 :
n2 :
condition du test
valeur de F
valeur p
moyenne de l’échantillon 1 (indiquée seulement pour le format
liste)
moyenne de l’échantillon 2 (indiquée seulement pour le format
liste)
écart-type de l’échantillon 1
écart-type de l’échantillon 2
taille de l’échantillon 1
taille de l’échantillon 2
Exemple
list1 : { 7, −4, 18, 17, −3, −5, 1, 10, 11, −2, −3 }
list2 : { −1, 12, −1, −3, −3, 3, −5, 5, 2, −11, −1, −3 }
• Opérations avec l’assistant Statistiques
(1) Saisissez les données dans [list1] et dans [list2] de
l’éditeur de statistiques.
(2) Sur la barre de menus, tapez sur [Calc] puis sur
[Test].
(3) Sélectionnez [Two-Sample FTest] et [List], puis
tapez sur [Next >>].
(4) Sélectionnez la condition σ1 [x].
(5) Sélectionnez pour List(1) [list1], pour List(2) [list2],
pour Freq(1) [1] et pour Freq(2) [1].
(6) Tapez sur [Next >>].
(7) Pour afficher le graphique, tapez sur .
20060301
20090601
7-9-17
Tests
S Application Programme, eActivity ou Principale
Commande : TwoSampleFTest:
Syntaxe de la commande
Syntaxe 1 (format liste)
« σ1 condition », List(1), List(2), Freq(1) (ou 1), Freq(2) (ou 1),
* Les effectifs peuvent être ignorés. Ils sont alors égaux à 1.
Syntaxe 2 (format paramètre)
« σ1 condition », valeur sx1, valeur n1, valeur sx2, valeur n2
Exemple de saisie
Syntaxe 1 (format liste)
TwoSampleFTest “x”,list1,list2,1,1
Syntaxe 2 (format paramètre)
TwoSampleFTest “x”,1.94,10,2.12,15
I ANOVA
ANOVA à une voie
Menu:
[Test]-[One-Way ANOVA]
Description : Cette commande teste l’hypothèse selon laquelle les moyennes de plusieurs
populations sont égales. Elle compare la moyenne d’un ou de plusieurs
groupes en fonction d’une variable ou d’un facteur indépendant.
Définition des termes
FactorList(A) : liste contenant les niveaux du facteur A
DependentList : liste contenant les données des échantillons
Résultats des calculs
A df :
df du facteur A
A MS : MS du facteur A
A SS : SS du facteur A
AF:
valeur F du facteur A
Ap:
valeur p du facteur A
Errdf : df de l’erreur
ErrMS : MS de l’erreur
ErrSS : SS de l’erreur
df :
SS :
MS :
degrés de liberté
somme des carrés
moyenne quadratique
20060301
20090601
7-9-18
Tests
Exemple
list1 : { 7, 4, 6, 6, 5 }
list2 : { 6, 5, 5, 8, 7 }
list3 : { 4, 7, 6, 7, 6 }
• Opérations avec l’assistant Statistiques
(1) Saisissez les données dans [list1], [list2] et [list3] de
l’éditeur de statistiques.
(2) Sur la barre de menus, tapez sur [Calc] puis sur
[Test].
(3) Sélectionnez [One-Way ANOVA], puis tapez sur
[Next >>].
(4) Sélectionnez les listes [list1], [list2] et [list3].
(5) Tapez sur [Next >>].
(6) Pour afficher le graphique, tapez sur .
S Application Programme, eActivity ou Principale
Commande : OneWayANOVA :
Syntaxe de la commande
FactorList(A), DependentList
Exemple de saisie
list1:{1,1,1,1,1,2,2,2,2,2,3,3,3,3,3}
list2:{7,4,6,6,5,6,5,5,8,7,4,7,6,7,6}
OneWayANOVA list1,list2
ANOVA à deux voies
Menu :
[Test]-[Two-Way ANOVA]
Description : Cette commande teste l’hypothèse selon laquelle les moyennes de
plusieurs populations sont égales. Elle examine l’effet de chaque variable
indépendamment et en interaction en fonction d’une variable dépendante.
Définition des termes
FactorList(A) : liste contenant les niveaux du facteur A
FactorList(B) : liste contenant les niveaux du facteur B
DependentList : liste contenant les données d’échantillons
Résultats des calculs
A df :
A MS :
A SS :
AF:
Ap:
B df :
B MS :
B SS :
BF:
df du facteur A
MS du facteur A
SS du facteur A
valeur F du facteur A
valeur p du facteur A
df du facteur B
MS du facteur B
SS du facteur B
valeur F du facteur B
20060301
20090601
7-9-19
Tests
Bp:
valeur p du facteur B
AB df : df du facteur A s facteur B
AB MS : MS du facteur A s facteur B
AB SS : SS du facteur A s facteur B
AB F : valeur F du facteur A s facteur B
AB p : valeur p du facteur A s facteur B
Notez que « AB df », « AB MS », « AB SS », « AB F » et « AB p »
n’apparaissent pas s’il n’y a pas de couples de données qui se répètent.
Errdf : df de l’erreur
ErrMS : MS de l’erreur
ErrSS : SS de l’erreur
df :
SS :
MS :
degrés de liberté
somme des carrés
moyenne quadratique
Exemple
Facteur A1
Facteur A2
Facteur B1
14,5, 11, 10,8, 14,3, 10 (list1)
21, 18,5, 15,2, 17,9, 21,6 (list3)
Facteur B2
16,5, 18,4, 12,7, 14, 12,8 (list2)
43,2, 35,2, 28,7, 41,3, 47,1 (list4)
• Opérations avec l’assistant Statistiques
(1) Saisissez les données dans [list1] à [list4] de
l’éditeur de statistiques.
(2) Sur la barre de menus, tapez sur [Calc] puis sur
[Test].
(3) Sélectionnez [Two-Way ANOVA], puis tapez sur
[Next >>].
(4) Sélectionnez le type de tables de données (2×2).
(5) Sélectionnez pour les listes de tables de données
[list1] à [list4].
(6) Tapez sur [Next >>].
S Application Programme, eActivity ou Principale
Commande : TwoWayANOVA :
Syntaxe de la commande
FactorList(A), FactorList(B), DependentList
Exemple de saisie
list1:{1,1,1,1,1,1,1,1,1,1,2,2,2,2,2,2,2,2,2,2}
list2:{1,1,1,1,1,2,2,2,2,2,1,1,1,1,1,2,2,2,2,2}
list3:{14.5,11,10.8,14.3,10,16.5,18.4,12.7,14,12.8, 21,18.5,15.2,17.9,21.6,43.2,
35.2,28.7,41.3,47.1}
TwoWayANOVA list1,list2,list3
20060301
20090601
7-10-1
Intervalles de confiance
7-10 Intervalles de confiance
Un intervalle de confiance est une plage de valeurs ayant une certaine probabilité de
contenir le paramètre estimé.
Un intervalle de confiance trop large ne permet pas de bien situer le paramètre (valeur
actuelle). Un intervalle de confiance étroit par contre limite la plage du paramètre et permet
d’obtenir des résultats très précis.
En général on utilise des niveaux de confiance de 68%, 95% et 99%. Si on augmente le
niveau, l’intervalle sera plus large et si l’on réduit le niveau, l’intervalle de confiance sera plus
étroit, mais les paramètres risquent de ne pas apparaître. Lorsque l’intervalle de confiance
est de 95%, par exemple, la probabilité qu’un paramètre ne se trouve pas dans cet intervalle
est de 5%.
Voici une liste des intervalles de confiance et une description de chacune d’eux.
Nom de l’intervalle
de confiance
Description
Intervalle de confiance Z
Intervalle Z à 1 échantillon
Calcule l’intervalle de confiance pour la moyenne d’une
population en fonction de la moyenne d’un échantillon et de
l’écart-type connu de la population.
Calcule l’intervalle de confiance à partir de la différence entre
les moyennes de populations en se référant à la différence entre
Intervalle Z à 2 échantillons
les moyennes des échantillons lorsque les écarts-types des
populations sont connus.
Intervalle Z à 1 proportion
Calcule l’intervalle de confiance pour la proportion d’une
population en se référant à une seule proportion d’échantillon.
Calcule l’intervalle de confiance pour la différence entre les
Intervalle Z à 2 proportions proportions de populations en se référant à la différence entre
deux proportions d’échantillons.
Intervalle de confiance t
Intervalle t à 1 échantillon
Calcule l’intervalle de confiance pour la moyenne d’une
population en se référant à la moyenne d’un échantillon et à
l’écart-type d’un échantillon lorsque l’écart-type de la population
est inconnu.
Calcule l’intervalle de confiance pour la différence entre des
moyennes de populations en se référant à la différence entre
Intervalle t à 2 échantillons
les moyennes d’échantillons et les écarts-types d’échantillons
lorsque les écarts-types des populations sont inconnus.
I Précautions générales concernant l’intervalle de confiance
Si vous saisissez un niveau de confiance (C-Level) dans la plage 0 C-Level < 1, la valeur
saisie sera utilisée. Pour utiliser un niveau de confiance de 95%, par exemple, saisissez
« 0.95 ».
20060301
7-10-2
Intervalles de confiance
Liste des commandes de l’intervalle de confiance
I Intervalle de confiance Z
Intervalle Z à 1 échantillon
Menu :
[Interval]-[One-Sample ZInt]
Description : Cette commande permet d’obtenir l’intervalle de confiance pour la moyenne
d’une population lorsque l’écart-type de cette population est connu.
L’intervalle de confiance s’obtient avec les expressions suivantes.
Lower = o – Z 2 n
Upper = o + Z 2 n
A est le niveau de signification et 100 (1 – A)% est le niveau de confiance.
Lorsque le niveau de confiance est égal à 95%, par exemple, il faut saisir 0,95
pour obtenir A = 1 – 0,95 = 0,05.
Définition des termes
C-Level : niveau de confiance (0 C-Level < 1)
σ:
écart-type de la population (σ > 0)
List :
liste contenant les données de l’échantillon
Freq :
effectifs de l’échantillon (1 ou nom de liste)
:
moyenne des données de l’échantillon
M
taille de l’échantillon (entier positif)
n:
Résultats des calculs
Lower :
Upper :
M:
sx :
n:
limite inférieure de l’intervalle (bord gauche)
limite supérieure de l’intervalle (bord droit)
moyenne des données de l’échantillon
écart-type de l’échantillon (indiqué seulement pour le format liste)
taille de l’échantillon
Exemple 1 (calcul avec liste)
list1 : { 299.4, 297.7, 301, 298.9, 300.2, 297 }
Ecart-type de la population : 3
Niveau de signification : 5% (= niveau de confiance :
95%)
• Opérations avec l’assistant Statistiques
(1) Saisissez les données dans la liste [list1] de
l’éditeur de statistiques.
(2) Sur la barre de menus, tapez sur [Calc] puis sur
[Interval].
(3) Sélectionnez [One-Sample ZInt] et [List], puis tapez
sur [Next >>].
(4) Saisissez des valeurs.
(5) Sélectionnez pour List [list1] et pour Freq [1].
(6) Tapez sur [Next >>].
20060301
20090601
7-10-3
Intervalles de confiance
Exemple 2 (calcul avec paramètre)
Moyenne : 300
Taille de l’échantillon : 6
Ecart-type de la population : 3
Niveau de signification : 5% (= niveau de confiance :
95%)
• Opérations avec l’assistant Statistiques
(1) Sur la barre de menus, tapez sur [Calc] puis sur
[Interval].
(2) Sélectionnez [One-Sample ZInt] et [Variable], puis
tapez sur [Next >>].
(3) Saisissez des valeurs.
(4) Tapez sur [Next >>].
SApplication Programme, eActivity ou Principale
Commande : OneSampleZInt:
Syntaxe de la commande
Syntaxe 1 (format liste)
valeur C-Level, valeur σ, List, Freq (ou 1)
* Les effectifs peuvent être ignorés. Ils sont alors égaux à 1.
Syntaxe 2 (format paramètre)
valeur C-Level, valeur σ, valeur M, valeur n
Exemple de saisie
Syntaxe 1 (format liste)
OneSampleZInt 0.95,3,list1,1
Syntaxe 2 (format paramètre)
OneSampleZInt 0.95,3,300,6
Intervalle Z à 2 échantillons
Menu :
[Interval]-[Two-Sample ZInt]
Description : Cette commande permet d’obtenir l’intervalle de confiance pour la différence
entre les moyennes de deux populations lorsque leurs écarts-types sont
connus.
L’intervalle de confiance s’obtient avec les expressions suivantes.
Le niveau de confiance est de 100 (1 – A)%.
12 22 \M1 : moyenne des données de
+
Lower = (o1 – o2) – Z l’échantillon 1
n1 n2
2
\
M2 : moyenne des données de
12 22
l’échantillon 2
+
Upper = (o1 – o2) + Z
σ
:
écart-type
de la population de
n1 n2 1
2
l’échantillon 1
σ2 : écart-type de la population de
l’échantillon 2
n1 : taille de l’échantillon 1
n2 : taille de l’échantillon 2
20060301
20090601
7-10-4
Intervalles de confiance
Définition des termes
C-Level : niveau de confiance (0 C-Level < 1)
σ1 :
écart-type de la population de l’échantillon 1 (σ1 > 0)
σ2 :
écart-type de la population de l’échantillon 2 (σ2 > 0)
List(1) : liste contenant les données de l’échantillon 1
List(2) : liste contenant les données de l’échantillon 2
Freq(1) : effectifs de l’échantillon 1 (1 ou nom de liste)
Freq(2) : effectifs de l’échantillon 2 (1 ou nom de liste)
moyenne des données de l’échantillon 1
M1 :
taille de l’échantillon 1 (entier positif)
n1 :
moyenne des données de l’échantillon 2
M2 :
taille de l’échantillon 2 (entier positif)
n2 :
Résultats des calculs
Lower : limite inférieure de l’intervalle (bord gauche)
Upper : limite supérieure de l’intervalle (bord droit)
moyenne des données de l’échantillon 1
M1 :
moyenne des données de l’échantillon 2
M2 :
sx1 :
écart-type de l’échantillon 1 (indiqué seulement pour le format liste)
sx2 :
écart-type de l’échantillon 2 (indiqué seulement pour le format liste)
taille de l’échantillon 1
n1 :
taille de l’échantillon 2
n2 :
Exemple
list1 : { 154, 109, 137, 115, 140 } , écart-type d’une
population : 15,5
list2 : { 108, 115, 126, 92, 146 } , écart-type d’une
population : 13,5
Niveau de signification : 5% (= niveau de confiance :
95%)
• Opérations avec l’assistant Statistiques
(1) Saisissez les données dans les listes [list1] et [list2]
de l’éditeur de statistiques.
(2) Sur la barre de menus, tapez sur [Calc] puis sur
[Interval].
(3) Sélectionnez [Two-Sample ZInt] et [List], puis tapez
sur [Next >>].
(4) Saisissez des valeurs.
(5) Sélectionnez pour List(1) [list1], pour List(2) [list2],
pour Freq(1) [1] et pour Freq(2) [1].
(6) Tapez sur [Next >>].
SApplication Programme, eActivity ou Principale
Commande : TwoSampleZInt:
Syntaxe de la commande
Syntaxe 1 (format liste)
valeur C-Level, valeur σ1, valeur σ2, List(1), List(2), Freq(1) (ou 1), Freq 2 (ou 1)
* Les effectifs peuvent être ignorés. Ils sont alors égaux à 1.
Syntaxe 2 (format paramètre)
valeur C-Level, valeur σ1, valeur σ2, valeur M1, valeur n1, valeur M2, valeur n2
20060301
20090601
7-10-5
Intervalles de confiance
Exemple de saisie
Syntaxe 1 (format liste)
TwoSampleZInt 0.95,15.5,13.5,list1,list2,1,1
Syntaxe 2 (format paramètre)
TwoSampleZInt 0.95,1,1.5,418,40,402,50
Intervalle Z à 1 proportion
Menu :
[Interval]-[One-Prop ZInt]
Description : Cette commande permet d’obtenir l’intervalle de confiance pour la proportion
de succès dans une population.
L’intervalle de confiance s’obtient avec les expressions suivantes.
Le niveau de confiance est de 100 (1 – A)%.
Lower = nx – Z 2
1 x
x
n n 1– n
x
Upper = n + Z 2
1 x
x
n n 1– n
n : taille de l’échantillon
x : données
Définition des termes
C-Level : niveau de confiance (0 C-Level < 1)
données (0 ou entier positif)
x:
taille de l’échantillon (entier positif)
n:
Résultats des calculs
Lower :
Upper :
ˆp :
n:
limite inférieure de l’intervalle (bord gauche)
limite supérieure de l’intervalle (bord droit)
proportion estimée de l’échantillon
taille de l’échantillon
Exemple
Données : 2048
Taille de l’échantillon : 4040
Niveau de signification : 1% (= niveau de confiance :
99%)
• Opérations avec l’assistant Statistiques
(1) Sur la barre de menus, tapez sur [Calc] puis sur
[Interval].
(2) Sélectionnez [One-Prop ZInt] , puis tapez sur
[Next >>].
(3) Saisissez des valeurs.
(4) Tapez sur [Next >>].
20060301
20090601
7-10-6
Intervalles de confiance
SApplication Programme, eActivity ou Principale
Commande : OnePropZInt:
Syntaxe de la commande
valeur C-Level, valeur x, valeur n
Exemple de saisie
OnePropZInt 0.99,2048,4040
Intervalle Z à 2 proportions
Menu :
[Interval]-[Two-Prop ZInt]
Description : Cette commande permet d’obtenir l’intervalle de confiance pour la différence
entre les proportions de succès de deux populations.
L’intervalle de confiance s’obtient avec les expressions suivantes.
Le niveau de confiance est de 100 (1 – A)%.
x
x
Lower = n1 – n2 – Z 1
2
2
x1 x2
x2
x1
n1 1– n1 n2 1– n2
+
n1
n2
x
x
Upper = n1 – n2 + Z 1
2
2
x1 x2
x2
x1
n1 1– n1 n2 1– n2
+
n1
n2
n1, n2 : taille de
l’échantillon
x1, x2 : données
Définition des termes
C-Level : niveau de confiance (0 C-Level < 1)
valeur des données (entier, x1 0) de l’échantillon 1
x1 :
taille de l’échantillon 1 (entier positif)
n1 :
valeur des données (entier, x2 0) de l’échantillon 2
x2 :
taille de l’échantillon 2 (entier positif)
n2 :
Résultats des calculs
Lower :
Upper :
p̂1 :
p̂2 :
n1 :
n2 :
limite inférieure de l’intervalle (bord gauche)
limite supérieure de l’intervalle (bord droit)
proportion estimée de l’échantillon 1
proportion estimée de l’échantillon 2
taille de l’échantillon 1
taille de l’échantillon 2
20060301
20090601
7-10-7
Intervalles de confiance
Exemple
Données 1 : 49, Taille de l’échantillon : 61
Données 2 : 38, Taille de l’échantillon : 62
Niveau de signification : 5% (= niveau de confiance :
95%)
• Opérations avec l’assistant Statistiques
(1) Sur la barre de menus, tapez sur [Calc] puis sur
[Interval].
(2) Sélectionnez [Two-Prop ZInt], puis tapez sur
[Next >>].
(3) Saisissez des valeurs.
(4) Tapez sur [Next >>].
SApplication Programme, eActivity ou Principale
Commande : TwoPropZInt:
Syntaxe de la commande
valeur C-Level, valeur x1, valeur n1, valeur x2, valeur n2
Exemple de saisie
TwoPropZInt 0.95,49,61,38,62
I Intervalle de confiance t
Intervalle t à 1 échantillon
Menu :
[Interval]-[One-Sample TInt]
Description : Cette commande permet d’obtenir l’intervalle de confiance pour la moyenne
de la population lorsque l’écart-type de cette population est inconnu.
L’intervalle de confiance s’obtient avec les expressions suivantes.
Le niveau de confiance est de 100 (1 – A)%.
2
sx
n
Upper = o+tn – 1 2
sx
n
Lower = o– tn – 1
Définition des termes
C-Level : niveau de confiance (0 C-Level < 1)
List :
liste contenant les données de l’échantillon
Freq :
effectifs de l’échantillon (1 ou nom de liste)
moyenne des données de l’échantillon
M:
sx :
écart-type de l’échantillon (sx 0)
taille de l’échantillon (entier positif)
n:
20060301
20090601
7-10-8
Intervalles de confiance
Résultats des calculs
Lower :
Upper :
M:
sx :
n:
limite inférieure de l’intervalle (bord gauche)
limite supérieure de l’intervalle (bord droit)
moyenne des données de l’échantillon
écart-type de l’échantillon
taille de l’échantillon
Exemple
list1 : { 1.6, 1.7, 1.8, 1.9 }
Niveau de signification : 5% (= niveau de confiance :
95%)
• Opérations avec l’assistant Statistiques
(1) Saisissez les données dans [list1] de l’éditeur de
statistiques.
(2) Sur la barre de menus, tapez sur [Calc] puis sur
[Interval].
(3) Sélectionnez [One-Sample TInt], puis tapez sur
[Next >>].
(4) Saisissez des valeurs.
(5) Sélectionnez pour List [list1] et pour Freq [1].
(6) Tapez sur [Next >>].
SApplication Programme, eActivity ou Principale
Commande : OneSampleTInt:
Syntaxe de la commande
Syntaxe 1 (format liste)
valeur C-Level, List, Freq (ou 1)
* Les effectifs peuvent être ignorés. Ils sont alors égaux à 1.
Syntaxe 2 (format paramètre)
valeur C-Level, valeur M, valeur sx, valeur n
Exemple de saisie
Syntaxe 1 (format liste)
OneSampleTInt 0.95,list1,1
Syntaxe 2 (format paramètre)
OneSampleTInt 0.95,66.3,8.4,12
Intervalle t à 2 échantillons
Menu :
[Interval]-[Two-Sample TInt]
Description : Cette commande permet d’obtenir l’intervalle de confiance pour la différence
entre les moyennes de deux populations lorsque les écarts-types de ces
populations sont inconnus.
L’intervalle de confiance s’obtient avec les expressions suivantes.
Le niveau de confiance est de 100 (1 – A)%.
20060301
20090601
7-10-9
Intervalles de confiance
Lorsque les écarts-types des deux populations sont égaux (pooled validé)
2
sp2 n1 + n1
Upper = (o1 – o2)+ tn +n –2 2
sp2 n1 + n1
Lower = (o1 – o2)– tn +n –2
1
1
2
1
2
1
2
2
Lorsque les écarts-types des deux populations ne sont pas égaux (pooled
invalidé)
2
sx12 sx22
n1 + n2
Upper = (o1 – o2)+ tdf 2
1
df =
2
2
C + (1–C)
n1–1
n2–1
sx12 sx22
n1 + n2
Lower = (o1 – o2)– tdf
C=
sx12
n1
sx12
sx22
+
n2
n1
Définition des termes
C-Level : niveau de confiance (0 C-Level < 1)
List(1) : liste contenant les données de l’échantillon 1
List(2) : liste contenant les données de l’échantillon 2
Freq(1) : effectifs de l’échantillon 1 (1 ou nom de liste)
Freq(2) : effectifs de l’échantillon 2 (1 ou nom de liste)
Pooled : validé ou invalidé
moyenne des données de l’échantillon 1
M1 :
sx1 :
écart-type de l’échantillon 1 (sx1 0)
taille de l’échantillon 1 (entier positif)
n1 :
moyenne des données de l’échantillon 2
M2 :
écart-type de l’échantillon 2 (sx2 0)
sx2 :
taille de l’échantillon 2 (entier positif)
n2 :
Résultats des calculs
Lower :
Upper :
df :
M1 :
M2 :
sx1 :
sx2 :
sp :
n1 :
n2 :
limite inférieure de l’intervalle (bord gauche)
limite supérieure de l’intervalle (bord droit)
degrés de liberté
moyenne des données de l’échantillon 1
moyenne des données de l’échantillon 2
écart-type de l’échantillon 1
écart-type de l’échantillon 2
écart-type des échantillons mis en commun (indiqué seulement lorsque
le paramètre pooled est validé)
taille de l’échantillon 1
taille de l’échantillon 2
20060301
20090601
7-10-10
Intervalles de confiance
Exemple
list1 : { 12.207, 16.869, 25.05, 22.429, 8.456, 10.589 }
list2 : { 11.074, 9.686, 12.064, 9.351, 8.182, 6.642 }
Niveau de signification : 5% (= niveau de confiance :
95%)
• Opérations avec l’assistant Statistiques
(1) Saisissez les données dans [list1] et [list2] de
l’éditeur de statistiques.
(2) Sur la barre de menus, tapez sur [Calc] puis sur
[Interval].
(3) Sélectionnez [Two-Sample TInt], puis tapez sur
[Next >>].
(4) Saisissez des valeurs.
(5) Sélectionnez pour List(1) [list1], pour List(2) [list2],
pour Freq(1) [1], pour Freq(2) [1] et pour Pooled
[Off].
(6) Tapez sur [Next >>].
SApplication Programme, eActivity ou Principale
Commande : TwoSampleTInt:
Syntaxe de la commande
Syntaxe 1 (format liste)
valeur C-Level, List(1), List(2), Freq(1) (ou 1), Freq(2) (ou 1), Pooled (validé ou
invalidé)
* Les effectifs peuvent être ignorés. Ils sont alors égaux à 1.
* Le paramètre Pooled peut être ignoré. Dans ce cas il est invalidé.
Syntaxe 2 (format paramètre)
valeur C-Level, valeur M1, valeur sx1, valeur n1, valeur M2, valeur sx2, valeur n2,
Pooled (validé ou invalidé)
* Le paramètre Pooled peut être ignoré. Dans ce cas il est invalidé.
Exemple de saisie
Syntaxe 1 (format liste)
TwoSampleTInt 0.95,list1,list2,1,1,Off
Syntaxe 2 (format paramètre)
TwoSampleTInt 0.95,80.4,2.07,30,84.2,1.96,35,On
20060301
20090601
7-11-1
Distributions
7-11 Distributions
Il existe toute une variété de types de distributions, dont la plus connue est la « loi normale »,
qui est essentielle lors de la réalisation de calculs statistiques. Il existe aussi la loi de
probabilité de Poisson et la distribution géométrique. La loi de distribution à utiliser dépend
des données devant être traitées.
La forme de la distribution permet de déterminer des tendances dans les données. On peut
ainsi spécifier une valeur et calculer la probabilité que les valeurs de la distribution soient,
par exemple, inférieures à la valeur spécifiée. En d’autres termes, on peut déterminer le
pourcentage d’occurrence de la valeur à l’intérieur de la distribution en partant de la valeur
inférieure.
Le tableau suivant fournit une liste et une description des distributions.
Nom de la distribution
Description
Loi normale
Densité de probabilité normale
Calcule la densité de probabilité normale pour la valeur
spécifiée.
Distribution cumulative normale
Calcule la probabilité cumulative d’une distribution normale
entre une limite inférieure et une limite supérieure.
Distribution cumulative normale
inverse
Calcule la ou les valeurs limites d’une distribution de
probabilités cumulative normale pour les valeurs spécifiées.
Loi t
Densité de probabilité t de
Student
Calcule la densité de probabilité t de Student pour la valeur
spécifiée.
Distribution cumulative t de
Student
Calcule la probabilité cumulative d’une distribution t de
Student entre une limite inférieure et une limite supérieure.
Distribution cumulative t de
Student inverse
Calcule la valeur de la limite inférieure d’une distribution
de probabilités cumulative t de Student pour les valeurs
spécifiées.
Loi C²
Densité de probabilité C²
Calcule la densité de probabilité C² pour la valeur spécifiée.
Distribution cumulative C²
Calcule la probabilité cumulative d’une distribution C² entre
une limite inférieure et une limite supérieure.
Distribution cumulative C²
inverse
Calcule la valeur de la limite inférieure d’une distribution de
probabilités cumulative C² pour les valeurs spécifiées.
Loi F
Densité de probabilité F
Calcule la densité de probabilité F pour la valeur spécifiée.
Distribution cumulative F
Calcule la probabilité cumulative d’une distribution F entre
une limite inférieure et une limite supérieure.
Distribution cumulative F inverse
Calcule la valeur de la limite inférieure d’une distribution de
probabilités cumulative F pour les valeurs spécifiées.
20060301
20080201
7-11-2
Distributions
Nom de la distribution
Description
Loi binomiale
Probabilité de la loi binomiale
Calcule la probabilité de succès pendant l’essai spécifié
dans une distribution binomiale.
Distribution cumulative
binomiale
Calcule la probabilité cumulative de succès pendant ou
avant l’essai spécifié dans une distribution binomiale.
Distribution cumulative
binomiale inverse
Calcule le nombre minimal d’essais d’une distribution
de probabilités cumulative binomiale pour les valeurs
spécifiées.
Loi de Poisson
Probabilité de la loi de Poisson
Calcule la probabilité de succès pendant l’essai spécifié
dans une distribution de Poisson.
Distribution cumulative de
Poisson
Calcule la probabilité cumulative de succès pendant ou
avant l’essai spécifié dans une distribution de Poisson.
Distribution cumulative de
Poisson inverse
Calcule le nombre minimal d’essais d’une distribution
de probabilités cumulative de Poisson pour les valeurs
spécifiées.
Loi géométrique
Probabilité de la loi géométrique
Calcule la probabilité de succès pendant l’essai spécifié
dans une distribution géométrique.
Distribution cumulative
géométrique
Calcule la probabilité cumulative de succès pendant ou
avant l’essai spécifié dans une distribution géométrique.
Distribution cumulative
géométrique inverse
Calcule le nombre minimal d’essais d’une distribution
de probabilités cumulative géométrique pour les valeurs
spécifiées.
Loi hypergéométrique
Probabilité de la loi
hypergéométrique
Calcule la probabilité de succès pendant l’essai spécifié
dans une distribution hypergéométrique.
Distribution cumulative
hypergéométrique
Calcule la probabilité cumulative de succès pendant ou
avant l’essai spécifié dans une distribution
hypergéométrique.
Distribution cumulative
hypergéométrique inverse
Calcule le nombre minimal d’essais d’une distribution de
probabilité cumulative hypergéométrique pour les valeurs
spécifiées.
20060301
20080201
20090601
7-11-3
Distributions
Liste de commandes des distributions
Important !
Bien que les données de listes puissent être utilisées dans l’argument de la fonction
Distribution (page 2-8-48), des données de listes ne peuvent pas être utilisées dans
l’argument des opérations effectuées avec l’assistant Statistiques décrites ici ni dans les
opérations utilisant la commande Distribution dans les applications.
Pour le détail sur l’emploi des données de listes dans la fonction Distribution, voir
« Spécification d’arguments dans la fonction Distribution » (page 2-8-48).
I Loi normale
Densité de probabilité normale
Menu :
[Distribution]-[Normal PD]
Description : Cette commande permet de calculer la densité de probabilité d’une loi normale
à partir de la valeur x spécifiée. La densité de probabilité normale est utilisée
pour la loi normale.
(x – )2
–
f (x) = 1 e 2
2 2
(σ > 0)
Définition des termes
x : valeur des données
σ : écart-type (σ > 0)
μ : moyenne
Si l’on spécifie que σ = 1 et μ = 0 on obtient la loi normale centrée réduite.
Résultats des calculs
prob : densité de probabilité normale
Exemple
Données : 37,5
Écart-type : 2
Moyenne : 35
• Opérations avec l’assistant Statistiques
(1) Sur la barre de menus, tapez sur [Calc] puis sur
[Distribution].
(2) Sélectionnez [Normal PD], puis tapez sur [Next >>].
(3) Saisissez des valeurs.
(4) Tapez sur [Next >>].
(5) Pour afficher le graphique, tapez sur .
20060301
20090601
7-11-4
Distributions
SApplication Programme, eActivity ou Principale
Commande : NormPD:
Syntaxe de la commande
valeur x, valeur σ, valeur μ
Exemple de saisie
NormPD 37.5,2,35
Distribution cumulative normale
Menu :
[Distribution]-[Normal CD]
Description : Cette commande permet de calculer la probabilité que les données d’une loi
normale se situent entre les deux valeurs a et b.
dx
a : limite inférieure (Lower)
b : limite supérieure (Upper)
Définition des termes
Lower :
Upper :
σ:
μ:
limite inférieure
limite supérieure
écart-type (σ > 0)
moyenne
Résultats des calculs
prob : probabilité de loi normale p
z Low : valeur z de la limite inférieure standardisée
z Up : valeur z de la limite supérieure standardisée
Exemple
Limite supérieure : 36 (limite inférieure : −d)
Écart-type : 2
Moyenne : 35
• Opérations avec l’assistant Statistiques
(1) Sur la barre de menus, tapez sur [Calc] puis sur
[Distribution].
(2) Sélectionnez [Normal CD], puis tapez sur [Next >>].
(3) Saisissez des valeurs.
(4) Tapez sur [Next >>].
(5) Pour afficher le graphique, tapez sur .
20060301
20080201
20090601
7-11-5
Distributions
SApplication Programme, eActivity ou Principale
Commande : NormCD:
Syntaxe de la commande
valeur Lower, valeur Upper, valeur σ, valeur μ
Exemple de saisie
NormCD −d,36,2,35
Distribution cumulative normale inverse
Menu :
[Inv. Distribution]-[Inverse Normal CD]
Description : Cette commande permet de calculer une probabilité cumulative dans une loi
normale en fonction de limites inférieure et supérieure.
Cette commande renvoie les limites supérieure et inférieure des valeurs
d’intégration satisfaisant les équations suivantes.
Tail:Left
Tail:Right
Tail:Center
La limite supérieure α
est renvoyée.
La limite inférieure α
est renvoyée.
La limite inférieure α et la
limite supérieure β sont
renvoyées.
+ =
2
Définition des termes
Tail setting : spécification de la marge de la valeur de la probabilité (L (Left),
R (Right), C (Center))
Area :
valeur de la probabilité (0 Area 1)
σ:
écart-type (σ > 0)
μ:
moyenne
Résultats des calculs
Loi normale cumulative inverse
x1InvN : Limite supérieure lorsque Tail : Left
Limite inférieure lorsque Tail : Right ou Tail : Center
x2InvN : Limite supérieure lorsque Tail : Center
Exemple
Tail : Left
Probabilité : 0,7
Écart-type : 2
Moyenne : 35
• Opérations avec l’assistant Statistiques
(1) Sur la barre de menus, tapez sur [Calc] puis sur
[Distribution].
(2) Sélectionnez [Inverse Normal CD], puis tapez sur
[Next >>].
(3) Sélectionnez pour Tail [Left] et saisissez des valeurs.
(4) Tapez sur [Next >>].
(5) Pour afficher le graphique, tapez sur .
20060301
20080201
20090601
7-11-6
Distributions
SApplication Programme, eActivity ou Principale
Commande : InvNormCD: ou InvNorm :
Syntaxe de la commande
« Tail setting », valeur Area, valeur σ, valeur μ
Exemple de saisie
InvNorm “L”,0.7,2,35
I Loi t
Densité de probabilité t de Student
Menu :
[Distribution]-[Student-T PD]
Description : Cette commande permet de calculer la densité de probabilité t à partir de la
valeur x spécifiée.
2
–
x
df + 1
1+
df
2
f (x) =
.df
df
2
df+1
2
Définition des termes
x : valeur des données
df : degrés de liberté (df > 0)
Résultats des calculs
prob : densité de la probabilité t de Student
Exemple
Données : 2
Degrés de liberté : 5
• Opérations avec l’assistant Statistiques
(1) Sur la barre de menus, tapez sur [Calc] puis sur
[Distribution].
(2) Sélectionnez [Student-T PD], puis tapez sur
[Next >>].
(3) Saisissez des valeurs.
(4) Tapez sur [Next >>].
(5) Pour afficher le graphique, tapez sur .
20060301
20080201
20090601
7-11-7
Distributions
SApplication Programme, eActivity ou Principale
Commande : TPD:
Syntaxe de la commande
valeur x, valeur df
Exemple de saisie
TPD 2,5
Distribution cumulative t de Student
Menu :
[Distribution]-[Student-T CD]
Description : Cette commande permet de calculer la probabilité que les données d’une
distribution t de Student se situent entre a et b.
df + 1
2
p=
df
2 .df
b
x2
1+
df
a
–
df+1
2
dx
a : limite inférieure (Lower)
b : limite supérieure (Upper)
Définition des termes
Lower : limite inférieure
Upper : limite supérieure
degrés de liberté (df > 0)
df :
Résultats des calculs
prob : probabilité p d’une distribution t de Student
t Low : valeur de la limite inférieure spécifiée
t Up : valeur de la limite supérieure spécifiée
Exemple
Limite inférieure : 1,5 (limite supérieure : d)
Degrés de liberté : 18
• Opérations avec l’assistant Statistiques
(1) Sur la barre de menus, tapez sur [Calc] puis sur
[Distribution].
(2) Sélectionnez [Student-T CD], puis tapez sur
[Next >>].
(3) Saisissez des valeurs.
(4) Tapez sur [Next >>].
(5) Pour afficher le graphique, tapez sur .
20060301
20080201
20090601
7-11-8
Distributions
SApplication Programme, eActivity ou Principale
Commande : TCD:
Syntaxe de la commande
valeur Lower, valeur Upper, valeur df
Exemple de saisie
TCD 1.5,d,18
Distribution cumulative t de Student inverse
Menu :
[Inv. Distribution]-[Inverse T CD]
Description : Cette commande calcule l’inverse de la distribution cumulative t.
Cette commande renvoie la limite inférieure de la valeur d’intégration α qui
satisfait l’équation précédente.
Définition des termes
prob : probabilité cumulative t (p, 0 p 1)
df : degrés de liberté (df > 0)
Résultats des calculs
xInv : distribution cumulative inverse t
Exemple
Probabilité : 0,0754752
Degrés de liberté : 18
• Opérations avec l’assistant Statistiques
(1) Sur la barre de menus, tapez sur [Calc] puis sur
[Distribution].
(2) Sélectionnez [Inverse T CD], puis tapez sur
[Next >>].
(3) Saisissez des valeurs.
(4) Tapez sur [Next >>].
SApplication Programme, eActivity ou Principale
Commande : InvTCD:
Syntaxe de la commande
valeur prob, valeur df
Exemple de saisie
InvTCD 0.0754752,18
20060301
20080201
20090601
7-11-9
Distributions
2
I Loi C
2
Densité de probabilité C
Menu :
2
[Distribution]-[C PD]
2
Description : Cette commande permet de calculer la densité de la probabilité C à partir
d’une valeur spécifiée.
f (x) = 1
df
2
1
2
df
2
df
–1 –
x
x2 e 2
Définition des termes
x : valeur des données
df : degrés de liberté (entier positif)
Résultats des calculs
2
prob : densité de la probabilité C
Exemple
Données : 2
Degrés de liberté : 4
• Opérations avec l’assistant Statistiques
(1) Sur la barre de menus, tapez sur [Calc] puis sur
[Distribution].
2
(2) Sélectionnez [C PD], puis tapez sur [Next >>].
(3) Saisissez des valeurs.
(4) Tapez sur [Next >>].
(5) Pour afficher le graphique, tapez sur .
SApplication Programme, eActivity ou Principale
Commande : ChiPD:
Syntaxe de la commande
valeur x, valeur df
Exemple de saisie
ChiPD 2,4
20060301
7-11-10
Distributions
2
Distribution cumulative C
Menu :
2
[Distribution]-[C CD ]
Description : Cette commande permet de calculer la probabilité que les données de la loi C
se situent entre a et b.
p=
1
df
2
1
2
df
2
b
df
–1 –
x
x 2 e 2 dx
a : limite inférieure (Lower)
b : limite supérieure (Upper)
a
Définition des termes
Lower : limite inférieure
Upper : limite supérieure
degrés de liberté (entier positif)
df :
Résultats des calculs
2
prob : probabilité p de la loi C
Exemple
Limite inférieure : 2,7 (limite supérieure : d)
Degrés de liberté : 4
• Opérations avec l’assistant Statistiques
(1) Sur la barre de menus, tapez sur [Calc] puis sur
[Distribution].
2
(2) Sélectionnez [C CD], puis tapez sur [Next >>].
(3) Saisissez des valeurs.
(4) Tapez sur [Next >>].
(5) Pour afficher le graphique, tapez sur .
SApplication Programme, eActivity ou Principale
Commande : ChiCD:
Syntaxe de la commande
valeur Lower, valeur Upper, valeur df
Exemple de saisie
ChiCD 2.7,d,4
2
Distribution cumulative C inverse
Menu :
2
[Inv. Distribution]-[Inverse C CD]
2
Description : Cette commande calcule l’inverse de la distribution cumulative C Cette commande renvoie la limite inférieure de la valeur d’intégration α qui
satisfait l’équation précédente.
20060301
20080201
20090601
2
7-11-11
Distributions
Définition des termes
2
prob : probabilité cumulative C (p, 0 p 1)
df : degrés de liberté (entier positif)
Résultats des calculs
2
xInv : distribution cumulative C inverse
Exemple
Probabilité : 0,6092146
Degrés de liberté : 4
• Opérations avec l’assistant Statistiques
(1) Sur la barre de menus, tapez sur [Calc] puis sur
[Distribution].
2
(2) Sélectionnez [Inverse C CD], puis tapez sur
[Next >>].
(3) Saisissez des valeurs.
(4) Tapez sur [Next >>].
SApplication Programme, eActivity ou Principale
Commande : InvChiCD:
Syntaxe de la commande
valeur prob, valeur df
Exemple de saisie
InvChiCD 0.6092146,4
I Loi F
Densité de probabilité F
Menu :
[Distribution]-[F PD]
Description : Cette commande permet de calculer la densité de la probabilité d’une loi F à
partir d’une valeur x spécifiée.
n+d
2
f (x) =
n
d
2
2
n
d
n
2
x
n
–1
2
1+
n .x
–
n+d
2
d
Définition des termes
valeur des données
x:
n:df : degrés de liberté du numérateur (entier positif)
d:df : degrés de liberté du dénominateur (entier positif)
Résultats des calculs
prob : densité de la probabilité F
20060301
7-11-12
Distributions
Exemple
Données : 1,5
Degrés de liberté du numérateur : 24
Degrés de liberté du dénominateur : 19
• Opérations avec l’assistant Statistiques
(1) Sur la barre de menus, tapez sur [Calc] puis sur
[Distribution].
(2) Sélectionnez [F PD], puis tapez sur [Next >>].
(3) Saisissez des valeurs.
(4) Tapez sur [Next >>].
(5) Pour afficher le graphique, tapez sur .
SApplication Programme, eActivity ou Principale
Commande : FPD:
Syntaxe de la commande
valeur x, valeur n:df, valeur d:df
Exemple de saisie
FPD 1.5,24,19
Distribution cumulative F
Menu :
[Distribution]-[F CD]
Description : Cette commande permet de calculer la probabilité que les données de la loi F
se situent entre a et b.
n+d
2
p=
n
d
2
2
n
d
n
2
b
x
n
–1
2
a
.
1 +n x
d
–
n+d
2
dx
a : limite inférieure (Lower)
b : limite supérieure (Upper)
Définition des termes
Lower : limite inférieure
Upper : limite supérieure
n:df : degrés de liberté du numérateur (entier positif)
d:df : degrés de liberté du dénominateur (entier positif)
Résultats des calculs
prob :
probabilité p de la loi F
20060301
20080201
7-11-13
Distributions
Exemple
Limite inférieure : 1,5 (limite supérieure : d)
Degrés de liberté du numérateur : 24
Degrés de liberté du dénominateur : 19
• Opérations avec l’assistant Statistiques
(1) Sur la barre de menus, tapez sur [Calc] puis sur
[Distribution].
(2) Sélectionnez [F CD], puis tapez sur [Next >>].
(3) Saisissez des valeurs.
(4) Tapez sur [Next >>].
(5) Pour afficher le graphique, tapez sur .
SApplication Programme, eActivity ou Principale
Commande : FCD:
Syntaxe de la commande
valeur Lower, valeur Upper, valeur n:df, valeur d:df
Exemple de saisie
FCD 1.5,d,24,19
Distribution cumulative F inverse
Menu :
[Inv. Distribution]-[Inverse F CD]
Description : Cette commande calcule l’inverse de la distribution cumulative F.
Cette commande renvoie la limite inférieure de la valeur d’intégration α qui
satisfait l’équation précédente.
Définition des termes
prob : probabilité cumulative F (p, 0 p 1)
n:df : degrés de liberté du numérateur (entier positif)
d:df : degrés de liberté du dénominateur (entier positif)
Résultats des calculs
xInv : distribution cumulative F inverse
20060301
20090601
7-11-14
Distributions
Exemple
Probabilité : 0,1852
Degrés de liberté du numérateur : 24
Degrés de liberté du dénominateur : 19
• Opérations avec l’assistant Statistiques
(1) Sur la barre de menus, tapez sur [Calc] puis sur
[Distribution].
(2) Sélectionnez [Inverse F CD], puis tapez sur
[Next >>].
(3) Saisissez des valeurs.
(4) Tapez sur [Next >>].
SApplication Programme, eActivity ou Principale
Commande : InvFCD :
Syntaxe de la commande
valeur prob, valeur n:df, valeur d:df
Exemple de saisie
InvFCD 0.1852,24,19
I Loi binomiale
Probabilité de la loi binomiale
Menu :
[Distribution]-[Binomial PD]
Description : Cette commande permet de calculer la probabilité que la variable aléatoire qui
suit une loi binomiale soit une valeur donnée x. Par exemple, elle permet de
déterminer la probabilité de x succès lors de n essais, lorsque la probabilité de
succès est p.
f (x) = nCxpx(1–p)n – x
(x = 0, 1, ·······, n)
Définition des termes
x:
essai spécifié (entier de 0 à n)
Numtrial : nombre d’essais n (entier, n 0)
probabilité p de succès (0 p 1)
pos :
Résultats des calculs
prob :
probabilité binomiale
20060301
20090601
p : probabilité de succès
(0 p 1)
n : nombre d’essais
7-11-15
Distributions
Exemple
Essais : 5
Essai spécifié : 3
Probabilité de succès : 0,63
• Opérations avec l’assistant Statistiques
(1) Sur la barre de menus, tapez sur [Calc] puis sur
[Distribution].
(2) Sélectionnez [Binomial PD], puis tapez sur
[Next >>].
(3) Saisissez des valeurs.
(4) Tapez sur [Next >>].
(5) Pour afficher le graphique, tapez sur .
SApplication Programme, eActivity ou Principale
Commande : BinomialPD:
Syntaxe de la commande
La représentation graphique
peut prendre un certain temps
quand la valeur absolue de
l’argument est grande.
valeur x, valeur Numtrial, valeur pos
Exemple de saisie
BinomialPD 3,5,0.63
Distribution cumulative binomiale
Menu :
[Distribution]-[Binomial CD]
Description : Cette commande calcule la probabilité que la variable aléatoire qui suit la loi
binomiale tombe entre les valeurs spécifiées comme limite supérieure et limite
inférieure. Par exemple, elle peut être utilisée pour déterminer la probabilité
qu’un test dont la probabilité de succès est de 0,5 (50%) et qui est effectué dix
fois réussira au moins trois fois mais pas plus de cinq fois.
Définition des termes
Lower :
Upper :
Numtrial :
pos :
limite inférieure (entier, Lower Upper)
limite supérieure (entier, Lower Upper)
nombre d’essais n (entier, n 1)
probabilité p de succès (0 p 1)
Résultats des calculs
prob :
probabilité cumulative binomiale
20060301
20080201
20090601
7-11-16
Distributions
Exemple
Essais : 5
Limite inférieure : 2
Limite supérieure : 3
Probabilité de succès : 0,63
• Opérations avec l’assistant Statistiques
(1) Sur la barre de menus, tapez sur [Calc] puis sur
[Distribution].
(2) Sélectionnez [Binomial CD], puis tapez sur
[Next >>].
(3) Saisissez des valeurs.
(4) Tapez sur [Next >>].
(5) Pour afficher le graphique, tapez sur $.
uApplication Programme, eActivity ou Principale
Commande : BinomialCD䡺
La représentation graphique
peut prendre un certain temps
quand la valeur absolue de
l’argument est grande.
Syntaxe de la commande
valeur Lower, valeur Upper, valeur Numtrial, valeur pos
Exemple de saisie
BinomialCD 2,3,5,0.63
Distribution cumulative binomiale inverse
Menu :
[Inv. Distribution]-[Inverse Binomial CD]
Description : Cette commande calcule l’inverse de la distribution cumulative binomiale.
m
Σ
x =0
Cette commande renvoie la valeur minimale (entier positif) de m (limite
supérieure Σ) satisfaisant l’inégalité précédente.
Définition des termes
probabilité cumulative binomiale (0 < prob < 1)
Numtrial : nombre d’essais n (entier, n > 0)
probabilité p de succès (0 < p < 1)
pos :
prob :
Résultats des calculs
xInv :
*xInv :
distribution cumulative binomiale inverse
valeur recalculée (indiquée seulement si une erreur d’arrondi est
possible)
• Pour prendre en compte les erreurs d’arrondi potentielles, le ClassPad calcule
aussi le résultat en utilisant la probabilité inférieure la plus proche du chiffre le
moins significatif.
Par exemple, si la probabilité est 0,61, le ClassPad la recalculera en utilisant 0,60.
Le résultat de ce calcul n’est indiqué que s’il est différent du calcul original.
20060301
20070301
20091101
7-11-17
Distributions
Exemple
Probabilité cumulative binomiale : 0,61
Essais : 5
Probabilité de succès : 0,63
• Opérations avec l’assistant Statistiques
(1) Sur la barre de menus, tapez sur [Calc] puis sur
[Distribution].
(2) Sélectionnez [Inverse Binomial CD], puis tapez sur
[Next >>].
(3) Saisissez des valeurs.
(4) Tapez sur [Next >>].
SApplication Programme, eActivity ou Principale
Commande : InvBinomialCD:
Syntaxe de la commande
valeur prob, valeur Numtrial, valeur pos
Exemple de saisie
InvBinomialCD 0.609,5,0.63
I Loi de Poisson
Probabilité de la loi de Poisson
Menu :
[Distribution]-[Poisson PD]
Description : Cette commande permet de calculer la probabilité que la variable aléatoire qui
suit la loi de Poisson soit une valeur donnée x.
f (x) =
e– x
x!
(x = 0, 1, 2, ···)
Définition des termes
x:
L:
essai spécifié (entier, x 0)
moyenne (L > 0)
Résultats des calculs
prob : probabilité de Poisson
20060301
20090601
L : moyenne (L > 0)
7-11-18
Distributions
Exemple
Essai spécifié : 10
Moyenne : 6
• Opérations avec l’assistant Statistiques
(1) Sur la barre de menus, tapez sur [Calc] puis sur
[Distribution].
(2) Sélectionnez [Poisson PD], puis tapez sur
[Next >>].
(3) Saisissez des valeurs.
(4) Tapez sur [Next >>].
(5) Pour afficher le graphique, tapez sur .
SApplication Programme, eActivity ou Principale
Commande : PoissonPD:
Syntaxe de la commande
La représentation graphique
peut prendre un certain temps
quand la valeur absolue de
l’argument est grande.
valeur x, valeur L
Exemple de saisie
PoissonPD 10,6
Distribution cumulative de Poisson
Menu :
[Distribution]-[Poisson CD]
Description : Cette commande calcule la probabilité que la variable aléatoire qui suit la loi
de Poisson tombe entre les valeurs spécifiées comme limite supérieure et
limite inférieure.
Définition des termes
Lower : limite inférieure (entier, Lower Upper)
Upper : limite supérieure (entier, Lower Upper)
moyenne (L > 0)
L:
Résultats des calculs
prob : probabilité cumulative de Poisson
20060301
20080201
20090601
7-11-19
Distributions
Exemple
Limite inférieure : 2
Limite supérieure : 3
Moyenne : 2,26
• Opérations avec l’assistant Statistiques
(1) Sur la barre de menus, tapez sur [Calc] puis sur
[Distribution].
(2) Sélectionnez [Poisson CD], puis tapez sur
[Next >>].
(3) Saisissez des valeurs.
(4) Tapez sur [Next >>].
(5) Pour afficher le graphique, tapez sur .
SApplication Programme, eActivity ou Principale
Commande : PoissonCD:
Syntaxe de la commande
La représentation graphique
peut prendre un certain temps
quand la valeur absolue de
l’argument est grande.
valeur Lower, valeur Upper, valeur L
Exemple de saisie
PoissonCD 2,3,2.26
Distribution cumulative de Poisson inverse
Menu :
[Inv. Distribution]-[Inverse Poisson CD]
Description : Cette commande calcule l’inverse de la distribution cumulative de Poisson.
m
x =0
Cette commande renvoie la valeur minimale (entier positif) de m (limite
supérieure 3) satisfaisant l’inégalité précédente.
Définition des termes
prob : probabilité cumulative de Poisson (0 prob 1)
L:
moyenne (L > 0)
Résultats des calculs
xInv : distribution cumulative de Poisson inverse
*xInv : valeur recalculée (indiquée seulement si une erreur d’arrondi est possible)
• Pour prendre en compte les erreurs d’arrondi potentielles, le ClassPad calcule
aussi le résultat en utilisant la probabilité inférieure la plus proche du chiffre le
moins significatif.
Par exemple, si la probabilité est 0,99999, le ClassPad la recalculera en utilisant
0,99998. Le résultat de ce calcul n’est indiqué que s’il est différent du calcul
original.
20070301
20060301
20090601
7-11-20
Distributions
Exemple
Probabilité cumulative de Poisson : 0,8074
Moyenne : 2,26
• Opérations avec l’assistant Statistiques
(1) Sur la barre de menus, tapez sur [Calc] puis sur
[Distribution].
(2) Sélectionnez [Inverse Poisson CD], puis tapez sur
[Next >>].
(3) Saisissez des valeurs.
(4) Tapez sur [Next >>].
SApplication Programme, eActivity ou Principale
Commande : InvPoissonCD:
Syntaxe de la commande
valeur prob, valeur L
Exemple de saisie
InvPoissonCD 0.8074,2.26
I Loi géométrique
Probabilité de la loi géométrique
Menu :
[Distribution]-[Geometric PD]
Description : Cette commande permet de calculer la probabilité que la variable aléatoire qui
suit la loi géométrique soit une valeur donnée x.
f (x) = p(1– p)x – 1
(x = 1, 2, 3, ···)
Définition des termes
x : essai spécifié (entier positif)
pos : probabilité p de succès (0 p 1)
Résultats des calculs
prob : probabilité géométrique
20070301
20060301
20090601
p : probabilité de succès
(0 p 1)
7-11-21
Distributions
Exemple
Essai spécifié : 6
Probabilité de succès : 0,4
• Opérations avec l’assistant Statistiques
(1) Sur la barre de menus, tapez sur [Calc] puis sur
[Distribution].
(2) Sélectionnez [Geometric PD], puis tapez sur
[Next >>].
(3) Saisissez des valeurs.
(4) Tapez sur [Next >>].
(5) Pour afficher le graphique, tapez sur .
SApplication Programme, eActivity ou Principale
Commande : GeoPD:
Syntaxe de la commande
La représentation graphique
peut prendre un certain temps
quand la valeur absolue de
l’argument est grande.
valeur x, valeur pos
Exemple de saisie
GeoPD 6,0.4
Distribution cumulative géométrique
Menu :
[Distribution]-[Geometric CD]
Description : Cette commande calcule la probabilité que la variable aléatoire qui suit la loi
géométrique tombe entre les valeurs spécifiées comme limite supérieure et
limite inférieure.
Définition des termes
Lower : limite inférieure (entier, Lower Upper)
Upper : limite supérieure (entier, Lower Upper)
pos : probabilité p de succès (0 p 1)
Résultats des calculs
prob : probabilité cumulative géométrique
20060301
20080201
20090601
7-11-22
Distributions
Exemple
Limite inférieure : 2
Limite supérieure : 3
Probabilité de succès : 0,5
• Opérations avec l’assistant Statistiques
(1) Sur la barre de menus, tapez sur [Calc] puis sur
[Distribution].
(2) Sélectionnez [Geometric CD], puis tapez sur
[Next >>].
(3) Saisissez des valeurs.
(4) Tapez sur [Next >>].
(5) Pour afficher le graphique, tapez sur .
SApplication Programme, eActivity ou Principale
Commande : GeoCD:
La représentation graphique
peut prendre un certain temps
quand la valeur absolue de
l’argument est grande.
Syntaxe de la commande
valeur Lower, valeur Upper, valeur pos
Exemple de saisie
GeoCD 2,3,0.5
Distribution cumulative géométrique inverse
Menu :
[Inv. Distribution]-[Inverse Geo CD]
Description : Cette commande calcule l’inverse de la distribution cumulative géométrique.
m
x =1
Cette commande renvoie la valeur minimale (entier positif) de m (limite
supérieure 3) satisfaisant l’inégalité précédente.
Définition des termes
prob : probabilité cumulative géométrique (0 prob 1)
pos : probabilité p de succès (0 p 1)
Résultats des calculs
xInv : distribution cumulative géométrique inverse
*xInv : valeur recalculée (indiquée seulement si une erreur d’arrondi est
possible)
• Pour prendre en compte les erreurs d’arrondi potentielles, le ClassPad calcule
aussi le résultat en utilisant la probabilité inférieure la plus proche du chiffre le
moins significatif.
Par exemple, si la probabilité est 0,875, le ClassPad la recalculera en utilisant
0,874. Le résultat de ce calcul n’est indiqué que s’il est différent du calcul
original.
20070301
20060301
20090601
7-11-23
Distributions
Exemple
Probabilité cumulative géométrique : 0,875
Probabilité de succès : 0,5
• Opérations avec l’assistant Statistiques
(1) Sur la barre de menus, tapez sur [Calc] puis sur
[Distribution].
(2) Sélectionnez [Inverse Geo CD], puis tapez sur
[Next >>].
(3) Saisissez des valeurs.
(4) Tapez sur [Next >>].
SApplication Programme, eActivity ou Principale
Commande : InvGeoCD:
Syntaxe de la commande
valeur prob, valeur pos
Exemple de saisie
InvGeoCD 0.875,0.5
I Loi hypergéométrique
Probabilité de la loi hypergéométrique
Menu :
[Distribution]-[Hypergeometric PD]
Description : Cette commande calcule la probabilité que la variable aléatoire qui suit la loi
hypergéométrique sera la valeur spécifiée x.
C × C
prob = M x N–M n–x
C
N n
Définition des termes
x:
n:
M:
N:
essai spécifié (entier)
nombre d’essais à partir de la population (entier, 0 n)
nombre de succès dans la population (entier, 0 M)
taille de la population (entier, n N, M N)
Résultats des calculs
prob :
probabilité hypergéométrique
20060301
20070301
20090601
7-11-24
Distributions
Exemple
Essai spécifié : 1
Nombre d’essais à partir de la population : 5
Nombre de succès dans la population : 10
Taille de la population : 20
• Opérations avec l’assistant Statistiques
(1) Sur la barre de menu, tapez sur [Calc] puis sur
[Distribution].
(2) Sélectionnez [Hypergeometric PD], puis tapez sur
[Next >>].
(3) Saisissez des valeurs.
(4) Tapez sur [Next >>].
(5) Pour afficher le graphique, tapez sur .
SApplication Programme, eActivity ou Principale
Commande : HypergeoPD:h
Syntaxe de la commande
La représentation graphique
peut prendre un certain temps
quand la valeur absolue de
l’argument est grande.
valeur x, valeur n, valeur M, valeur N
Exemple de saisie
HypergeoPD 1,5,10,20
Distribution cumulative hypergéométrique
Menu :
[Distribution]-[Hypergeometric CD]
Description : Cette commande calcule la probabilité que la variable aléatoire qui suit la loi
hypergéométrique tombe entre les valeurs spécifiées comme limite supérieure
et limite inférieure.
Upper
prob = ∑
i=Lower
M
Ci ×N–M Cn–i
C
N n
Définition des termes
Lower : limite inférieure (entier, Lower Upper)
Upper : limite supérieure (entier, Lower Upper)
n:
nombre d’essais à partir de la population (entier, 0 n)
M:
nombre de succès dans la population (entier, 0 M)
N:
taille de la population (entier, n N, M N)
Résultats des calculs
prob :
probabilité cumulative hypergéométrique
20060301
20070301
20090601
7-11-25
Distributions
Exemple
Limite inférieure : 0
Limite supérieure : 1
Nombre d’essais à partir de la population : 5
Nombre de succès dans la population : 10
Taille de la population : 20
• Opérations avec l’assistant Statistiques
(1) Sur la barre de menu, tapez sur [Calc] puis sur
[Distribution].
(2) Sélectionnez [Hypergeometric CD], puis tapez sur
[Next >>].
(3) Saisissez des valeurs.
(4) Tapez sur [Next >>].
(5) Pour afficher le graphique, tapez sur .
SApplication Programme, eActivity ou Principale
Commande : HypergeoCD:
La représentation graphique
peut prendre un certain temps
quand la valeur absolue de
l’argument est grande.
Syntaxe de la commande
valeur Lower, valeur Upper, valeur n, valeur M, valeur N
Exemple de saisie
HypergeoCD 0,1,5,10,20
Distribution cumulative hypergéométrique inverse
Menu :
[Inv. Distribution]-[Inverse Hypergeometric]
Description : Cette commande calcule l’inverse de la distribution cumulative
hypergéométrique.
X
prob H ∑
i=0
M
Ci ×N–M Cn–i
C
N n
Cette commande renvoie la valeur minimale (entier positif) de X (limite
supérieure 3) satisfaisant l’inégalité précédente.
Définition des termes
prob :
n:
M:
N:
probabilité cumulative hypergéométrique (0 prob 1)
nombre d’essais à partir de la population (entier, 0 n)
nombre de succès dans la population (entier, 0 M)
taille de la population (entier, n N, M N)
Résultats des calculs
xInv : distribution cumulative hypergéométrique inverse
*xInv : valeur recalculée (affichée seulement en cas d’erreur éventuelle
d’arrondi.)
• Pour prendre en compte les erreurs d’arrondi potentielles, le ClassPad calcule
aussi le résultat en utilisant la probabilité inférieure la plus proche du chiffre le
moins significatif.
20060301
20070301
20090601
7-11-26
Distributions
Par exemple, si la probabilité est 0,3, le ClassPad la recalculera en utilisant
0,29. Le résultat de ce calcul n’est indiqué que s’il est différent du calcul
original.
Exemple
Probabilité cumulative hypergéométrique : 0,3
Nombre d’essais à partir de la population : 5
Nombre de succès dans la population : 10
Taille de la population : 20
• Opérations avec l’assistant Statistiques
(1) Sur la barre de menu, tapez sur [Calc] puis sur
[Distribution].
(2) Sélectionnez [Inverse Hypergeometric], puis tapez
sur [Next >>].
(3) Saisissez des valeurs.
(4) Tapez sur [Next >>].
• Application Programme, eActivity ou Principale
Commande : InvHypergeoCD:
Syntaxe de la commande
valeur prob, valeur n, valeur M, valeur N
Exemple de saisie
InvHypergeoCD 0.3,5,10,20
20060301
20070301
20090601
7-12-1
Variables du système statistique
7-12 Variables du système statistique
Lors de calculs statistiques, de représentations graphiques ou d’autres opérations, les
résultats de ces calculs sont affectés à des variables prédéfinies. Pour de plus amples
informations à ce sujet, voir le « Tableau des variables système » à la fin de ce manuel,
page A-7-1.
20060301
Chapitre
Emploi de l’application
Géométrie
L’application Géométrie permet de tracer et d’analyser des figures
géométriques. Vous pouvez, par exemple, tracer un triangle et
spécifier des valeurs pour changer la taille de ses côtés de maniaire à
obtenir un triangle de 3:4:5, puis mesurer chacun de ses angles. Vous
pouvez aussi tracer un cercle puis une tangente à un point particulier
de ce cercle. L’application Géométrie comprend en outre une fonction
d’animation qui permet de voir les changements de forme d’une figure
selon les réglages effectués.
8-1
8-2
8-3
8-4
8-5
8-6
8-7
Aperçu de l’application Géométrie
Tracé de figures
Edition de figures
Contrôle de l’aspect de la fenêtre géométrique
Travail avec animations
Emploi de l’application Géométrie avec d’autres applications
Gestion des fichiers de l’application Géométrie
20060301
8
8-1-1
Aperçu de l’application Géométrie
8-1 Aperçu de l’application Géométrie
L’application Géométrie présente les caractéristiques suivantes.
• Le menu [Draw] contient un certain nombre de commandes pour tracer des points, des
lignes, des polygones, des polygones réguliers, des cercles, des ellipses et d’autres
figures géométriques. A partir de ce menu, vous pouvez aussi tracer des fonctions. Une
fois tracée, une figure peut être déplacée ou éditée, si nécessaire. Voir « Emploi du menu
Draw » à la page 8-2-1 pour de plus amples informations sur ce menu.
• Le menu [Draw] comprend en outre un sous-menu [Construct] (page 8-2-30) et un sousmenu [Special Shape] (page 8-2-27). Vous pouvez utiliser les éléments du sous-menu
[Construct] pour ajouter un point central, tracer une médiatrice à un segment donné, créer
d’autres constructions géométriques et même tester des théorèmes géométriques. Le
sous-menu [Special Shape] permet de tracer des figures spéciales, comme par exemple
des parallélogrammes, des rectangles, des cerfs-volants et bien d’autres figures.
20060301
8-1-2
Aperçu de l’application Géométrie
• En tapant sur le bouton fléché de droite dans la barre d’outils vous pouvez afficher une
case de mesure. Cette case contient des informations sur les éléments sélectionnés dans
la fenêtre, par exemple, les coordonnées d’un point, la longueur et la pente d’un segment
de droite, la taille d’un angle, etc. Vous pouvez aussi utiliser la case de mesure pour
changer les mesures ou les bloquer, de sorte qu’elles ne puissent pas être changées par
d’autres opérations.
• La fonction Animation permet de voir de quelle façon une figure change quand un point est
déplacé et les figures qui lui sont liées sont soumises à certaines conditions. Un point peut
se déplacer sur une droite ou une courbe, peut être marqué n’importe où sur un segment
de droite, le sommet d’un triangle ou au centre d’un cercle.
20060301
8-1-3
Aperçu de l’application Géométrie
Lancement de l’application Géométrie
Procédez de la façon suivante pour lancer l’application Géométrie.
S Opération sur le ClassPad
Sur le menu d’applications, tapez sur .
Une fenêtre vide de l’application Géométrie apparaît.
Tracez vos figures ici.
Conseil
• Les figures affichées sur la fenêtre géométrique au moment de la fermeture de l’application
Géométrie réapparaissent au moment de l’ouverture de cette application.
Menus et boutons de l’application Géométrie
Cette partie du manuel décrit la configuration de l’application Géométrie et fournit des
informations de base sur les menus et les commandes.
Conseil
• Les applications du menu
sont les mêmes pour toutes les applications. Pour le détail, voir
« Emploi du menu
» à la page 1-5-4.
- [View Window]) et le format Géométrie (
- [Geometry Format])
• La fenêtre d’affichage (
contiennent des réglages propres à l’application Géométrie. Pour le détail, voir « Paramétrage de
la fenêtre d’affichage » à la page 8-4-1.
20060301
8-1-4
Aperçu de l’application Géométrie
I Menu File
Sélectionnez cet élément
du menu [File] :
Pour :
Dégager le contenu de la fenêtre actuelle et créer un
nouveau fichier
Ouvrir un fichier existant
Sauvegarder le contenu de la fenêtre actuelle dans un
fichier
New
Open
Save
I Menu Edit
Sélectionnez cet élément
du menu [Edit] :
Pour :
Annuler ou refaire la dernière opération
Effacer tous les réglages fixés dans la case de mesure
Montrer des objets masqués
Activer et désactiver l’ombre d’un polygone
Masquer l’objet sélectionné
Montrer les noms masqués
Masquer le nom sélectionné
Rendre plus épaisses les lignes de la figure sélectionnée
Rendre plus fines les lignes de la figure sélectionnée
Punaiser une annotation sur la fenêtre géométrique
Undo/Redo
Clear Constraints
Show All
Shade On/Off
Properties - Hide
Properties - Show Name
Properties - Hide Name
Properties - Thicker
Properties - Thinner
Dépunaiser une annotation sur la fenêtre géométrique
Properties - Unpin
Spécifier le format numérique pour chaque mesure utilisée
dans la fenêtre géométrique
Properties - Number Format
Afficher le sous-menu [Animate] (page 8-5-1)
Animate
Couper l’objet sélectionné et le mettre dans le pressepapier
Cut
Copier l’objet actuellement sélectionné et le mettre dans le
presse-papier
Coller le contenu du presse-papier sur l’écran
Sélectionner tous les objets affichés
Supprimer l’objet sélectionné
Vider l’écran
20060301
Properties - Pin
Copy
Paste
Select All
Delete
Clear All
8-1-5
Aperçu de l’application Géométrie
I Menu View
Tapez sur
ce bouton :
Pour :
Ou sélectionnez cet
élément du menu
[View] :
Sélectionner un segment, une droite ou une partie
d’une figure (page 8-3-1)
G
Select
Effectuer un zoom sur cadre
Q
Zoom Box
Activer la main pour faire glisser la fenêtre
graphique avec le stylet
T
Pan
W
E
Zoom Out
R
Zoom to Fit
q
Toggle Axes
Activer et désactiver l’attachement au point le plus
proche des coordonnées
—
Integer Grid
Activer et désactiver la barre d’outils d’animation
—
Animation UI
Agrandir l’image affichée
Réduire la taille de l’image affichée
Ajuster la taille de l’image affichée de sorte qu’elle
remplisse l’écran
Activer et désactiver l’affichage des axes et des
valeurs des coordonnées
Zoom In
I Menu Draw
Pour :
Tracer une figure (page 8-2-1)
Insérer une valeur ou du texte relié à
une figure affichée (page 8-2-18)
Sélectionnez cet élément du menu [Draw] :
Point
Line Segment
Infinite Line
Ray
Vector
Circle
Arc
Ellipse - Axes
Ellipse - Foci
Hyperbola
Parabola
Function - f (x)
Function - Polar
Function - Parametric
Polygon
Text
Attached Angle
Measurement
Expression
Afficher un sous-menu pour tracer des
figures spéciales (page 8-2-27)
Special Shape
Afficher un sous-menu de constructions
géométriques (page 8-2-30)
Construct
20060301
8-1-6
Aperçu de l’application Géométrie
I Bouton de la barre d’outils
L’opération suivante n’est disponible que depuis la barre d’outils.
Pour :
Il faut :
Activer la sélection-bascule (page 8-3-2)
Taper sur i puis taper sur une figure.
Lorsque vous tapez sur un bouton, il est surligné pour indiquer que la fonction
correspondante est activée.
I A propos de la case de mesure
Vous pouvez faire apparaître la case de mesure en tapant sur le bouton 5 à la droite de la
barre d’outils. Pour revenir à la barre d’outils normale, tapez sur 4.
Barre d’outils normale
Case de mesure
Pour le détail sur la case de mesure, voir « Emploi de la case de mesure » à la page 8-3-6.
I A propos de la boîte de dialogue du format de géométrie
Les paramètres de l’application Géométrie peuvent être réglés dans la boîte de dialogue du
format de géométrie qui apparaît lorsque vous tapez sur
, puis sur [Geometry Format].
Voir « 1-9 Paramétrage du format des applications » pour le détail.
20060301
8-2-1
Tracé de figures
8-2 Tracé de figures
Cette partie explique comment utiliser l’application Géométrie pour tracer différents types
de figures. Elle explique aussi comment utiliser les outils de construction géométrique pour
étudier des théorèmes et des propriétés géométriques.
Emploi du menu Draw
Le menu [Draw] permet de tracer un grand nombre de figures. Chaque commande du menu
[Draw] est également disponible dans la barre d’outils.
Commandes du
menu [Draw]
Ces commandes du menu [Draw]
correspondent à la barre d’outils
suivante.
Barre d’outils
Point
Droite infinie
Vecteur
Arc
Foyers de l’ellipse
Parabole
Polygone
Segment de droite
Demi-droite
Cercle
Axes de l’ellipse
Hyperbole
Fonction
20060301
8-2-2
Tracé de figures
Conseil
• Utilisez [Edit] - [Clear All] pour vider l’écran après un tracé.
S Tracer un segment de droite avec la commande du menu
(1) Tapez sur [Draw] puis sur [Line Segment].
• Le bouton de segment de droite est surligné dans la barre d’outils.
(2) Tapez sur l’écran à l’endroit où doit commencer le
segment de droite de maniaire à placer un point,
puis à l’endroit où le segment de droite doit s’arrêter.
20060301
8-2-3
Tracé de figures
S Tracer un segment de droite avec la barre d’outils
(1) Tapez sur la seconde flèche orientée vers le bas dans la barre d’outils. La palette
d’icônes du menu [Draw] s’ouvre.
(2) Tapez sur le bouton de segment de droite dans la barre d’outils pour le surligner.
(3) Tapez sur l’écran à l’endroit où le segment de droite doit commencer. Un point est
marqué.
(4) Tapez une nouvelle fois sur le point de départ et faites glisser le stylet sur l’écran sans
le lever pour tracer la droite. Vous pouvez aussi taper simplement sur le point d’arrêt
du segment.
(5) Lorsque le segment de droite est comme vous voulez, levez le stylet de l’écran.
Placer un point
S\
(1) Tapez sur [Draw] puis sur [Point].
• Le bouton de point est surligné dans la barre d’outils.
(2) Tapez sur l’écran à l’endroit où le point doit être placé.
• Le point apparaît.
20060301
8-2-4
Tracé de figures
Ajouter un point désigné par un nom sur une droite existante
S\
Vous pouvez procéder de la façon suivante pour ajouter un point désigné par un nom sur
une droite, sur le côté d’un polygone, à la périphérie d’un cercle ou d’une ellipse, etc.
(1) Tapez sur [Draw] puis sur [Point].
• Le bouton de point est surligné dans la barre d’outils.
(2) Faites glisser le stylet sur l’écran vers la droite où vous voulez ajouter un point.
• La droite est sélectionnée, ce qui est indiqué par « I ».
(3) Faites glisser le stylet jusqu’à l’endroit de la droite
où vous voulez ajouter un point et levez le stylet de
l’écran.
S Tracer une droite infinie
(1) Tapez sur [Draw] puis sur [Infinite Line].
• Le bouton de droite infinie est surligné dans la barre d’outils.
(2) Tapez sur l’écran aux deux points par lesquels vous voulez que la droite infinie passe.
• Vous pouvez aussi taper à un point et faire
glisser le stylet jusqu’au second point.
20060301
8-2-5
Tracé de figures
S Tracer une demi-droite
Exemple : Tracer une demi-droite et déterminer son équation linéaire y = f(x) en laissant
tomber la demi-droite dans la fenêtre de l’application Principale ou eActivity.
(1) Tapez sur [Draw] puis sur [Ray].
• Le bouton de demi-droite est surligné dans la barre d’outils.
(2) Tapez deux points sur l’écran.
• Vous pouvez aussi taper sur un seul point et tirer
le stylet jusqu’au second point.
(3) Sur le panneau d’icônes, tapez sur pour démarrer l’application Principale.
(4) Tapez sur le bouton fléché vers le bas à la droite de la barre d’outils de l’application
Principale. Dans la liste de boutons qui apparaît, tapez sur .
• L’application Géométrie s’ouvre et la droite tracée à l’étape (2) ci-dessus apparaît.
(5) Utilisez le stylet pour sélectionner une demi-droite AB et la déposer dans la fenêtre de
l’application Principale.
• L’équation linéaire ci-contre apparaît.
20060301
8-2-6
Tracé de figures
S Tracer un vecteur
(1) Tapez sur [Draw] puis sur [Vector].
• Le bouton de vecteur est surligné dans la barre d’outils.
(2) Tapez sur l’écran au point où vous voulez que le vecteur commence, puis au point où il
se termine.
• Vous pouvez aussi taper à un point et faire
glisser le stylet jusqu’à la fin du vecteur.
S Tracer un cercle
(1) Tapez sur [Draw] puis sur [Circle].
• Le bouton de cercle est surligné dans la barre d’outils.
(2) Tapez sur l’écran à l’endroit qui doit être le centre du cercle, puis tapez une seconde
fois à un point quelconque de la circonférence du cercle.
• Vous pouvez aussi taper au centre du cercle et
faire glisser le stylet jusqu’au second point.
S Tracer un arc
(1) Tapez sur [Draw] puis sur [Arc].
• Le bouton d’arc est surligné dans la barre d’outils.
(2) Tapez sur l’écran à l’endroit qui doit être le centre de l’arc, puis à l’endroit qui doit être
le début de l’arc.
(3) Tapez à un troisième endroit pour désigner la fin de
l’arc.
20060301
8-2-7
Tracé de figures
S Tracer une fonction
Exemple : Tracer y(x) = x2 – 1
(1) Tapez sur [Draw], [Function] puis sur [f(x)].
• La boîte de dialogue de fonction apparaît avec un clavier tactile.
(2) Saisissez la fonction.
(3) Tapez sur [OK] pour tracer la courbe.
20060301
8-2-8
Tracé de figures
S Tracer la courbe d’une équation polaire
Remarque
Dans cet exemple, l’unité d’angle pour [Function Angle] spécifiée dans la boîte de dialogue
du format de géométrie est « Radian ». Voir page 1-9-10 pour le détail à ce sujet.
(1) Tapez sur [Draw], [Function] puis sur [Polar].
• La boîte de dialogue de la fonction et un
clavier tactile s’affichent.
(2) Saisissez ici l’équation « r=θ » et tapez sur [OK].
• La courbe de l’équation polaire apparaît, comme
sur l’écran ci-contre.
20060301
20080201
8-2-9
Tracé de figures
Conseil
• Vous pouvez déposer une courbe polaire de la fenêtre géométrique dans la fenêtre Principale ou
eActivity. Ou bien encore, vous pouvez tirer l’équation r = f(θ) de la fenêtre Principale ou eActivity
et la déposer dans la fenêtre géométrique, comme indiqué ci-dessous.
S Tracer la courbe d’une équation paramétrique
Remarque
Dans cet exemple, l’unité d’angle pour [Function Angle] spécifiée dans la boîte de dialogue
du format de géométrie est « Degree ». Voir page 1-9-10 pour le détail à ce sujet.
(1) Tapez sur [Draw], [Function] puis sur [Parametric].
• La boîte de dialogue de la fonction et un clavier
tactile s’affichent.
20060301
8-2-10
Tracé de figures
(2) Saisissez les expressions et les valeurs suivantes :
xt = cos(t), yt = sin(t), tmin = 0, tmax = 360
(3) Tapez sur [OK].
• La courbe de l’équation paramétrique apparaît,
comme sur l’écran ci-contre.
Conseil
• Vous pouvez afficher des équations de type (x(t), y(t)) dans la fenêtre géométrique en tirant et
déposant l’équation dans la fenêtre Principale ou eActivity. Dans ce cas, l’équation apparaît sous
la forme d’une expression (et non pas sous la forme d’une courbe).
20060301
20080201
8-2-11
Tracé de figures
S Tracer une ellipse avec la commande [Ellipse] - [Axes]
Remarque
Lorsque vous tracez une ellipse avec la commande [Ellipse] - [Axes], vous devez spécifier
les trois éléments suivants : le point central, le Point 1 et le Point 2. Le Point 1 définit l’axe
mineur (le point sur la périphérie le plus rapproché du centre) et le Point 2 définit l’axe majeur
(le point sur la périphérie le plus éloigné du centre).
Centre··············· A
Point 1··············· B
Point 2··············· C
Si [AC] est plus court que [AB], le Point 1 devient l’axe majeur et le Point 2 l’axe mineur.
(1) Tapez sur [Draw], [Ellipse] puis sur [Axes].
• Le bouton d’axes d’ellipse est surligné dans la barre d’outils.
(2) Tapez sur le point qui doit désigner le centre.
(3) Tapez sur le point qui doit désigner le Point 1 (axe mineur).
• Une droite apparaît entre le centre et le Point 1.
• Au lieu de taper sur l’écran vous pouvez aussi tirer le stylet du centre vers le Point 1,
tout en observant la droite obtenue.
(4) Tapez ou faites glisser le stylet jusqu’au point que vous voulez spécifier comme Point 2
(axe majeur).
• L’ellipse apparaît.
20060301
8-2-12
Tracé de figures
S Tracer une ellipse avec la commande [Ellipse] - [Foci]
Remarque
Une ellipse est le lieu de points, dont la somme des distances à deux points fixes (appelés
foyers) est une constante. Une ellipse tracée avec la commande [Ellipse] - [Foci] est tracée
selon cette définition. Lorsque vous tracez une ellipse avec la commande [Foci], vous devez
spécifier trois points différents : deux foyers (Point 1 et Point 2) et un point quelque part sur
l’ellipse (Point 3).
Point 1··············· A
Point 2··············· B
Point 3··············· C
(1) Tapez sur [Draw], [Ellipse] puis [Foci].
• Le bouton de foyers de l’ellipse est surligné dans la barre d’outils.
(2) Sur l’écran, tapez sur les deux points que vous voulez spécifier comme foyers de
l’ellipse (Point 1 et Point 2).
• Une droite apparaît entre le Point 1 et le Point 2.
• Au lieu de taper deux points comme indiqué ci-dessus, vous pouvez aussi spécifier
les deux foyers en tapant au Point 1 puis tirant le stylet sur l’écran jusqu’au Point 2.
20060301
8-2-13
Tracé de figures
(3) Tapez sur le point que vous voulez spécifier comme Point 3.
• Le Point 3 est spécifié et l’ellipse tracée.
• Au lieu de taper sur l’écran pour spécifier le Point 3, vous pouvez aussi tirer le stylet
sur l’écran. Dès que vous tapez et maintenez le stylet sur l’écran, la ligne reliant le
Point 1 et le Point 2 se plie pour montrer la distance entre les foyers à la position du
stylet, comme indiqué ci-dessous. Déplacez le stylet jusqu’à la position du Point 3 et
relevez-le. L’ellipse est tracée.
Tirez
20060301
8-2-14
Tracé de figures
S Tracer une hyperbole
Remarque
Une hyperbole est le lieu de points, dont la différence des distances à deux points fixes
(appelés foyers) est une valeur donnée. Une hyperbole tracée avec la commande [Hyperbola]
est tracée selon cette définition. Lorsque vous tracez une hyperbole avec la commande
[Hyperbola], vous devez spécifier trois points différents : deux foyers (Point 1 et Point 2) et
un point quelque part sur l’hyperbole (Point 3).
Point 1··············· A
Point 2··············· B
Point 3··············· C
(1) Tapez sur [Draw] puis sur [Hyperbola].
• Le bouton de l’hyperbole est surligné dans la barre d’outils.
(2) Sur l’écran, tapez sur les deux points qui permettront de spécifier la directrice (Point 1
et Point 2).
• Une ligne apparaît entre le Point 1 et le Point 2.
• Au lieu de taper deux points comme indiqué ci-dessus, vous pouvez aussi spécifier
les deux foyers en tapant au Point 1 puis tirant le stylet sur l’écran jusqu’au Point 2.
20060301
8-2-15
Tracé de figures
(3) Tapez sur le point que vous voulez spécifier comme Point 3.
• Le Point 3 est spécifié et l’hyperbole tracée.
• Au lieu de taper sur l’écran pour spécifier le Point 3, vous pouvez aussi tirer le stylet
sur l’écran. Dès que vous tapez et maintenez le stylet sur l’écran, la ligne reliant le
Point 1 et le Point 2 se plie pour montrer la distance entre les foyers à la position du
stylet, comme indiqué ci-dessous. Déplacez le stylet jusqu’à la position du Point 3 et
relevez-le. L’hyperbole est tracée.
Tirez
20060301
8-2-16
Tracé de figures
S Tracer une parabole
Remarque
Une parabole est le lieu de points équidistants d’un point (le foyer) et d’une ligne (la
directrice). Une parabole tracée avec la commande [Parabola] est tracée selon cette
définition. Lorsque vous tracez une parabole avec la commande [Parabola], vous devez
spécifier trois points différents : une droite pour définir la directrice (Point 1 et Point 2) et un
point pour le foyer.
Point 1··············· A
Point 2··············· B
Point 3··············· C
(1) Tapez sur [Draw] puis sur [Parabola].
• Le bouton de parabole est surligné dans la barre d’outils.
(2) Sur l’écran, tapez sur les deux points que vous voulez spécifier comme directrice (Point
1 et Point 2).
• Une ligne apparaît entre le Point 1 et le Point 2.
(3) Tapez sur le point que vous voulez spécifier comme Point 3.
• Le point tapé comme Point 3 est spécifié et la parabole est tracée en fonction de ce
point et de la directrice.
20060301
8-2-17
Tracé de figures
S Tracer un polygone
(1) Tapez sur [Draw] puis sur [Polygone].
• Le bouton de polygone est surligné dans la barre d’outils.
(2) Tapez sur le point à partir duquel le polygone doit commencer.
(3) Tapez sur chacun des sommets du polygone, l’un après l’autre.
(4) Tapez de nouveau sur le point de départ pour fermer le polygone.
20060301
8-2-18
Tracé de figures
Insertion d’un texte sur l’écran
Vous pouvez insérer du texte sur l’écran tout en travaillant sur la fenêtre de l’application
Géométrie.
S Insérer un texte sur l’écran
(1) Tapez sur [Draw] puis sur [Text].
• La boîte de dialogue de texte apparaît avec un clavier tactile.
(2) Ecrivez le texte souhaité dans la boîte de dialogue.
• Vous pouvez saisir des caractères alphanumériques et utiliser le clavier 2D pour
saisir des expressions numériques (voir « Emploi du clavier 2D » à la page 1-6-15).
(Saisie d’expressions numériques
avec le clavier 2D)
(Saisie alphanumérique)
(3) Tapez sur [OK] pour insérer le texte sur l’écran.
20060301
20090601
8-2-19
Tracé de figures
Tirer-déposer
Le texte dans la fenêtre géométrique peut être tiré et déposé dans la fenêtre Principale ou
eActivity. Vous pouvez aussi déposer le texte figurant dans les fenêtres de ces applications
dans la fenêtre géométrique.
Rattachement d’une mesure d’angle à une figure
La mesure d’un angle
délimité par deux côtés
d’une figure peut être
rattachée à la figure, comme
sur l’écran ci-contre. Pour
ce faire, tapez sur [Attached
Angle] sur le menu [Draw].
20060301
8-2-20
Tracé de figures
S Rattacher une mesure d’angle à une figure
Exemple : Rattachez la mesure de l’angle A dans le triangle ABC.
(1) Tracez le triangle.
(2) Tapez sur '. Tapez ensuite sur le côté [AB] puis sur le côté [AC] pour les
sélectionner.
(3) Tapez sur [Draw] puis sur [Attached Angle].
• La mesure de l’angle est rattachée à la figure.
Conseil
• Les deux côtés d’une figure forment en fait quatre angles, numérotés de à , comme sur
l’illustration ci-dessous. Après avoir rattaché une mesure d’angle avec la commande [Attached
Angle], vous pouvez déplacer la mesure jusqu’à un autre des trois angles, comme indiqué cidessous.
20060301
8-2-21
Tracé de figures
Exemple : Tirer la mesure de l’angle rattachée à l’intérieur de l’angle A du triangle ABC
jusqu’à l’angle complémentaire extérieur
(Tirer jusqu’à l’angle complémentaire
de l’angle opposé à A)
(Tirer jusqu’à l’angle opposé de A)
Conseil
• Vous pouvez afficher plus d’un angle rattaché. Pour ce faire, dans l’exemple précédent tirez
la mesure d’angle rattachée initialement vers la position extérieure et répétez les étapes 1 à 3
mentionnées dans « Rattacher une mesure d’angle à une figure » à la page 8-2-20.
20060301
8-2-22
Tracé de figures
Affichage des mesures d’une figure
Vous pouvez afficher les mesures d’une figure sur la fenêtre de l’application Géométrie. Les
mesures changent de façon dynamique lorsque vous touchez la figure.
Liste des commandes du sous-menu [Measurement] sur le menu [Draw]
Noms des commandes
Signification de chaque commande
Angle
Angle entre deux droites
Supplementary Angle
Angle supplémentaire de droites prolongées
Area
Surface de la figure sélectionnée
Circumference
Circonférence de la figure sélectionnée
Coordinates
Coordonnées du point sélectionné
Direction
Direction de la droite ou du vecteur
Equation
Equation de la courbe sélectionnée
Length
Distance entre deux points ou longueur de la
droite
Radius
Rayon d’un cercle
Slope
Pente d’une droite ou d’un vecteur
Remarque
Il existe trois méthodes pour afficher les mesures pendant l’emploi de l’application
Géométrie. Chaque méthode est expliquée ci-dessous.
Méthode 1 : Sélectionner [Measurement] dans le menu [Draw]
(1) Tapez sur ' et sélectionnez les éléments AB et AC.
(2) Tapez sur le bouton 5 à la droite de la barre d’outils.
• La case de mesure apparaît avec l’angle spécifié.
20060301
8-2-23
Tracé de figures
(3) Tapez sur [Draw], [Measurement] puis sur [Angle].
• La mesure de l’angle apparaît sur l’écran.
Méthode 2 : Sélectionner une valeur dans la case de mesure et la déposer directement
dans la fenêtre de l’application Géométrie
(1) Tapez sur ' et sélectionnez les éléments [AB] et [AC].
(2) Tapez sur le bouton 5 à la droite de la barre d’outils.
• La case de mesure apparaît avec l’angle spécifié.
20060301
8-2-24
Tracé de figures
(3) Sélectionnez (surlignez) la valeur dans la case de mesure et déposez-la sur l’écran
suivant.
• La mesure de l’angle spécifiée apparaît sur l’écran, comme indiqué ci-dessous.
Méthode 3 : Taper sur le bouton d’icône de mesure à la gauche de la case de mesure
(1) Tapez sur ' et sélectionnez les éléments [AB] et [AC].
(2) Tapez sur le bouton 5 à la droite de la barre d’outils.
• La case de mesure apparaît avec l’angle spécifié.
(3) Tapez sur le bouton 1 à la gauche de la case de mesure.
• La mesure de l’angle spécifiée apparaît sur l’écran,
comme indiqué ci-contre.
20060301
8-2-25
Tracé de figures
Affichage du résultat d’un calcul utilisant les mesures indiquées sur
l’écran
Vous pouvez utiliser la commande [Expression] et les commandes du sous-menu
[Measurement] pour effectuer des calculs avec la valeur d’un angle, la longueur d’une droite
et d’autres mesures rattachées à une figure, et afficher le résultat sur la fenêtre géométrique.
S Afficher le résultat d’un calcul utilisant les mesures indiquées sur l’écran
Exemple : A partir du segment de droite [AB] et du segment
de droite [CD] (le point C étant sur AB) tracés
comme sur l’écran ci-contre, calculer la somme
des angles rattachés DCB et ACD, et afficher le
résultat sur l’écran.
(57,72+122,28 = 180,00)
S Opérations sur le ClassPad
Les étapes (1) à (5) tracent la figure ci-dessus. A partir de l’étape (6), le calcul est effectué
avec les mesures indiquées sur l’écran.
(1) Tapez sur [Draw] - [Line Segment] puis tracez le segment de droite [AB].
• Voir « Tracer un segment de droite avec la commande de menu » à la page 8-2-2.
(2) Tracez le segment de droite [CD] de sorte que C se trouve sur le segment [AB].
(3) Tapez sur '.
(4) Sélectionnez le segment de droite [AB] et le segment de droite [CD], puis tapez sur
[Draw] - [Attached Angle].
• L’angle rattaché à ACD apparaît.
(5) Tapez sur l’angle rattaché ACD et déposez-le dans l’angle DCB.
• L’angle rattaché va vers l’angle DCB.
(6) Sélectionnez une nouvelle fois les segments de droite [AB] et [CD], puis tapez sur
[Draw] - [Attached Angle].
• L’angle rattaché à ACD apparaît.
(7) Tapez sur [Draw] - [Expression].
• L’expression « EXPR= » apparaît.
20060301
8-2-26
Tracé de figures
(8) Tapez sur le bouton 5 à la droite de la barre d’outils. La case de mesure apparaît.
• Chaque mesure affichée est précédée d’une étiquette numérique.
Etiquettes
numériques
(9) Vous pouvez maintenant utiliser les étiquettes numériques pour spécifier les mesures
dans le calcul que vous saisissez dans la case de mesure.
• Pour saisir une valeur dans la case de mesure, saisissez l’arobase (@) puis
l’étiquette numérique de la valeur. Pour saisir la valeur [1], saisissez par exemple
« @1 ».
• Comme vous voulez calculer la somme des angles DCB ([1]) et ACD ([2]), vous
devez écrire ce qui suit : @1 + @2.
(10) Après avoir saisi l’expression du calcul, appuyez sur .
• Le résultat de l’expression du calcul apparaît à la
droite de « EXPR= ».
Conseil
Aux étapes (8) et (9) ci-dessus, vous pouvez aussi saisir l’étiquette numérique d’une mesure
affichée dans la case de mesure en tapant sur l’étiquette. Par exemple, en tapant sur [1] vous
saisissez « @ 1 » dans la case de mesure.
20060301
8-2-27
Tracé de figures
Emploi du sous-menu Special Shape
Le sous-menu [Special Shape] permet de tracer automatiquement des figures spéciales. Il
suffit de sélectionner le type de figure souhaité dans le menu puis de toucher l’écran avec le
stylet. Vous pouvez aussi toucher l’écran avec le stylet puis faire glisser le stylet pour ouvrir
une case dans laquelle vous pouvez spécifier la taille de la figure souhaitée.
Chacune des figures du sous-menu [Special Shape] est également disponible dans la barre
d’outils.
[Draw] – [Special Shape]
Sous-menu [Special Shape]
Barre d’outils
Triangle isocèle
Trapèze
Parallélogramme
Losange
n-gon régulier
Triangle
Triangle équilatéral
Cerf-volant
Rectangle
Carré
20060301
8-2-28
Tracé de figures
S Tracer un triangle
(1) Tapez sur [Draw], [Special Shape] puis sur [Triangle].
• Le bouton de triangle est surligné dans la barre d’outils.
(2) Effectuez l’une ou l’autre des opérations suivantes pour tracer le triangle.
• Tapez sur l’écran avec le stylet. Le triangle sélectionné est automatiquement tracé.
• Posez le stylet sur l’écran et faites-le glisser en diagonale dans une direction. Un
cadre de sélection apparaît avec la taille du triangle qui doit être tracé. Le triangle est
tracé au moment où vous levez le stylet.
Frappe de l’écran avec le stylet
Glisser avec le stylet
S Tracer un polygone régulier
(1) Tapez sur [Draw], [Special Shape] puis sur [Regular n-gon].
• Le bouton de polygone régulier est surligné dans la barre d’outils, et la boîte de
dialogue de polygone apparaît.
(2) Indiquez le nombre de côtés du polygone, puis tapez
sur [OK].
20060301
8-2-29
Tracé de figures
(3) Effectuez l’une ou l’autre des opérations suivantes pour tracer le polygone régulier.
• Tapez sur l’écran avec le stylet. Le polygone sélectionné est automatiquement tracé.
• Posez le stylet sur l’écran et faites-le glisser en diagonale dans une direction. Un
cadre de sélection apparaît avec la taille du polygone qui doit être tracé. Le polygone
est tracé au moment où vous levez le stylet.
20060301
8-2-30
Tracé de figures
Emploi du sous-menu Construct
Le sous-menu [Construct] contient les éléments nécessaires pour étudier divers théorèmes
géométriques. Outre les outils de construction de bissectrice perpendiculaire, droite
perpendiculaire, bissectrice d’angle, milieu, intersection, droites parallèles et tangente à
une courbe, vous pouvez aussi translater, faire tourner, réfléchir, dilater ou transformer une
figure.
Chacune des figures du sous-menu [Construct] est également disponible dans la barre
d’outils.
[Draw] – [Construct]
Sous-menu [Construct]
Barre d’outils
Perpendiculaire
Intersection
Parallèle
Réflexion
Rotation
Transformation générale
Bissectrice perpendiculaire
Milieu
Bissectrice d’angle
Tangente à une courbe
Translation
Dilatation
Conseil
• A certaines étapes des procédures suivantes, il est nécessaire de sélectionner un segment de
droite ou d’autres figures. Pour le détail sur la sélection de figures, voir « 8-3 Edition de figures ».
20060301
8-2-31
Tracé de figures
S Construire une bissectrice perpendiculaire
(1) Tracez un segment de droite.
(2) Tapez sur ' puis sélectionnez le segment de droite.
(3) Tapez sur [Draw], [Construct] puis sur [Perp. Bisector].
• La bissectrice perpendiculaire au segment de droite est tracée.
S Construire la bissectrice d’un angle
(1) Tracez deux segments de droite pour former un angle.
(2) Tapez sur ' puis sélectionnez les deux segments de droite.
(3) Tapez sur [Draw], [Construct] puis sur [Angle Bisector].
• La bissectrice de l’angle est tracée.
20060301
8-2-32
Tracé de figures
S Construire un milieu
(1) Tracez un segment de droite.
(2) Tapez sur ' puis sélectionnez le segment de droite.
(3) Tapez sur [Draw], [Construct] puis sur [Midpoint].
• Le milieu du segment est marqué.
S Construire le point d’intersection de deux droites
(1) Tracez deux droites qui se coupent.
(2) Tapez sur ' puis sélectionnez les deux droites.
(3) Tapez sur [Draw], [Construct] puis sur [Intersection].
• Le point d’intersection est ajouté.
(4) Vous pouvez sélectionner le point d’intersection et le faire glisser.
Conseil
• Le ou les points d’intersection de deux cercles ou d’une droite et d’un cercle se construisent de la
même maniaire.
20060301
8-2-33
Tracé de figures
S Construire la perpendiculaire à une droite passant par un point donné
(1) Tracez un segment de droite ou une droite infinie.
(2) Tracez le point par où la perpendiculaire doit passer.
(3) Tapez sur ' puis sélectionnez le point et la droite.
(4) Tapez sur [Draw], [Construct] puis sur [Perpendicular].
• La perpendiculaire à la droite passant par le point sélectionné est tracée.
• Vous pouvez sélectionner le point d’intersection et le faire glisser.
S Construire la parallèle à une droite passant par un point donné
(1) Tracez une droite et un point hors de cette droite.
(2) Tapez sur ' puis sélectionnez la droite et le point.
(3) Tapez sur [Draw], [Construct] puis sur [Parallel].
• Le bouton de parallèle apparaît dans la barre d’outils, et la parallèle à la droite
sélectionnée passant par le point sélectionné est tracée.
20060301
8-2-34
Tracé de figures
S Construire une tangente à une courbe passant par un point donné
(1) Tracez une courbe, par exemple une ellipse.
(2) Tapez sur [Draw], [Construct] puis sur [Tangent to Curve].
• Le bouton de tangente à la courbe dans la barre d’outils est surligné.
(3) Tapez sur le point de tangence sur la courbe.
• La tangente est tracée.
S Translater un segment de droite en spécifiant un vecteur
(1) Tracez un segment de droite [AB], puis sélectionnez-le.
(2) Tapez sur [Draw], [Construct] puis sur [Translation].
• La boîte de dialogue de translation apparaît.
(3) Indiquez le vecteur de translation.
20060301
8-2-35
Tracé de figures
(4) Tapez sur [OK].
• Le segment de droite [AB] est translaté selon la
valeur de vecteur spécifiée, et le segment de droite
[A’B’] est tracé.
S Translater un segment de droite en sélectionnant un vecteur
(1) Tracez un segment de droite [AB] et le vecteur à utiliser dans la translation. Ensuite,
sélectionnez le segment de droite.
(2) Tapez sur [Draw], [Construct] puis sur [Translation].
• La boîte de dialogue de translation apparaît.
(3) Tapez sur [Select Vector].
(4) Tapez sur le vecteur sur l’écran.
• Le segment de droite [AB] est translaté selon le vecteur sélectionné, et le segment de
droite [A’B’] est tracé.
S Faire tourner un segment de droite
(1) Tracez un segment de droite et sélectionnez-le.
(2) Tapez sur [Draw], [Construct] puis sur [Rotation].
• Le bouton de rotation dans la barre d’outils est surligné.
(3) Tapez une fois sur l’écran pour sélectionner le centre de rotation.
• La boîte de dialogue de rotation apparaît.
(4) Spécifiez l’angle de rotation en degrés.
(5) Tapez sur [OK] pour faire tourner le segment de droite.
20060301
8-2-36
Tracé de figures
S Construire le symétrique d’un segment de droite par rapport à une droite
donnée
(1) Tracez un segment de droite.
(2) Tracez la droite qui doit servir de ligne de symétrie.
(3) Tapez sur ' puis sélectionnez le segment de droite.
(4) Tapez sur [Draw], [Construct] puis sur [Reflection].
• Le bouton de réflexion dans la barre d’outils est surligné.
(5) Tapez sur la ligne de symétrie.
• Le symétrique du segment de droite tracé à l’étape (1) est tracé.
20060301
8-2-37
Tracé de figures
S Dilater un segment de droite par rapport à un point donné
(1) Tracez un segment de droite et sélectionnez-le.
(2) Tapez sur [Draw], [Construct] puis sur [Dilation].
• Le bouton de dilatation dans la barre d’outils est surligné.
(3) Tapez sur le centre de dilatation.
• La boîte de dialogue de dilatation apparaît.
(4) Spécifiez le facteur de dilatation.
(5) Tapez sur [OK].
Transformation à l’aide d’une matrice ou d’un vecteur (Transformation
générale)
La transformation générale permet de saisir une matrice et/ou un vecteur pour le transformer
en figure. La transformation obtenue est tracée à part. Par exemple, si vous transformez le
segment de droite [AB], le segment de droite [A’B’] sera tracé.
La transformation générale permet d’effectuer les types de transformations suivants.
• Transformation matricielle : symétrie, rotation, agrandissement, réduction, etc. des axes x
et y.
• Transformation vectorielle : Translation
I Exemple de transformation générale
Dans cet exemple, tracez le triangle ABC puis le triangle A’B’C’, symétrique de ABC par
rapport à l’axe x. Effectuez ensuite une translation du triangle A’B’C’ d’une graduation sur
l’axe x et l’axe y pour tracer le triangle A’’B’’C’’.
20060301
8-2-38
Tracé de figures
Conseil
• Toutes les étapes mentionnées dans la procédure suivante s’effectuent dans l’application
Géométrie seulement. Vous pouvez utiliser l’application Principale et l’application eActivity
pour effectuer des calculs matriciels et obtenir la même transformation. Vous pouvez aussi
faire glisser une figure de l’application Géométrie pour la mettre dans l’application Principale,
transformer les valeurs (matrice) et effectuer les calculs, et faire glisser ensuite les valeurs (matrice)
obtenues dans l’application Principale pour les mettre dans l’application Géométrie et tracer la
figure transformée. Après avoir effectué la procédure suivante, reportez-vous à « Exemple de
transformation à l’aide de l’application Principale » (page 8-2-40).
Si nécessaire, tapez sur [Edit] puis sur [Clear All] avant de commencer.
S Opérations sur le ClassPad
(1) Tapez sur Q pour afficher des coordonnées dans la fenêtre géométrique.
• Cette étape peut être omise, mais l’affichage des coordonnées permet de voir
comment les coordonnées sont changées par la transformation.
(2) Tracez un triangle ABC, puis sélectionnez ses trois côtés.
(3) Tapez sur [Draw], [Construct] puis [General Transform].
• La boîte de dialogue de transformation apparaît.
(4) Comme nous voulons construire un triangle symétrique du triangle d’origine par rapport
à l’axe x, saisissez [[1, 0], [0, –1]].
20060301
8-2-39
Tracé de figures
(5) Tapez sur [OK].
• Le triangle A’B’C’ symétrique du triangle ABC par rapport à l’axe de symétrie x est
tracé.
(6) Tapez quelque part hors du triangle pour désélectionner le triangle actuellement
sélectionné. Sélectionnez ensuite le triangle A’B’C’.
(7) Tapez sur [Draw], [Construct] puis sur [General Transform].
(8) Maintenant, saisissez [1, 1] pour effectuer une translation d’une unité sur le triangle
A’B’C’, le long des axes x et y.
20060301
8-2-40
Tracé de figures
(9) Tapez sur [OK].
• La translation parallèle est effectuée et le triangle A’’B’’C’’ est tracé.
Remarque
• Dans l’exemple ci-dessus, nous avons effectué séparément la transformation et la translation.
Les deux opérations peuvent être effectuées en même temps. Pour ce faire, saisissez la matrice
[[1, 0], [0, –1]] et le vecteur [1, 1] à l’étape (4), puis tapez sur [OK]. Vous obtenez le même
résultat qu’à l’étape (9).
I Exemple de transformation à l’aide de l’application Principale
Il est peut-être plus simple de comprendre la façon dont fonctionne la transformation
générale quand on utilise l’application Principale (ou l’application eActivity) avec l’application
Géométrie. Ceci permet d’effectuer les types d’opérations suivantes.
(a) Dans l’application Géométrie, vous pouvez sélectionner un point de la figure obtenue
par la transformation générale et le point correspondant sur la figure d’origine (par
exemple, le point A sur la figure d’origine et le point A’ sur la figure transformée),
les faire glisser pour dans l’application Principale et afficher l’expression de la
transformation dans l’application Principale.
(b) Vous pouvez sélectionner un triangle dans l’application Géométrie et le faire glisser
pour déposer dans l’application Principale pour convertir le triangle en une matrice (2
lignes s 3 colonnes avec trois sommets). Inversement, vous pouvez faire glisser une
matrice de 2 lignes s 3 colonnes saisies au préalable (ou produite par un calcul) de
l’application Principale pour la déposer dans l’application Géométrie et tracer le triangle
correspondant.
Vous trouverez ci-dessous des exemples de (a) et (b).
Conseil
• Toutes les opérations mentionnées ci-dessus peuvent aussi être effectuées avec l’application
eActivity au lieu de l’application Principale.
• Pour le détail sur la façon d’accéder à l’application Géométrie depuis l’application Principale et
sur les différentes opérations pouvant être effectuées entre les deux applications, voir « 2-10
Emploi de l’application Principale en combinaison avec d’autres applications ».
20060301
8-2-41
Tracé de figures
I Exemple d’opérations (a)
La procédure suivante présuppose que les résultats obtenus avec « Exemple de
transformation générale » à la page 8-2-37 sont encore sur la fenêtre de l’application
Géométrie.
S Opérations sur le ClassPad
(1) Sur le menu d’applications, tapez sur pour lancer l’application Principale.
(2) Tapez sur le bouton fléché vers le bas à la droite de la barre d’outils de l’application
Principale. Dans la liste de boutons qui apparaît, tapez sur .
• L’application Géométrie s’ouvre et les triangles ABC, A’B’C’ et A’’B’’C’’ apparaissent
dans la fenêtre géométrique.
(3) Sélectionnez les points A et A’.
(4) Lorsque les deux points sont sélectionnés, faites glisser le point A (ou le point A’)
jusqu’à la position du curseur dans la zone de travail de l’application Principale.
• L’expression qui transforme les coordonnées des points A en coordonnées du point A’
apparaît.
Cette partie de l’expression
correspond aux valeurs de la
matrice saisies lors de l’exécution
de la transformation générale.
20060301
8-2-42
Tracé de figures
(5) Après avoir vidé la zone de travail de l’application Principale, répétez les étapes (3) et (4)
pour les points A’ et A’’.
• L’expression qui transforme les coordonnées des points A’ en coordonnées du point A’’
apparaît.
Cette partie de l’expression
correspond aux valeurs du
vecteur saisies lors de l’exécution
de la transformation générale.
Important !
• Cette opération n’est valide que lorsqu’un point de la figure d’origine et le point
correspondant dans la figure transformée sont sélectionnés dans l’application Géométrie.
Rien n’apparaît si vous sélectionnez les points A et A’’ et les déposez dans la zone de
travail de l’application Principale.
I Exemple d’opérations (b)
S Opérations sur le ClassPad
(1) Sur le menu d’applications, tapez sur pour ouvrir l’application Principale.
(2) Tapez sur le bouton fléché vers le bas à la droite de la barre d’outils de l’application
Principale. Dans la liste de boutons qui apparaît, tapez sur .
• L’application Géométrie s’ouvre.
(3) Sur la fenêtre géométrique, tapez sur [Edit] puis sur [Clear All].
• La fenêtre géométrique est vidée.
(4) Tracez un triangle dans la fenêtre géométrique.
• Après avoir tracé un triangle, vous pouvez utiliser la case de mesure (page 8-3-6)
pour ajuster les coordonnées des points A, B et C. Les étapes suivantes seront plus
simples.
20060301
8-2-43
Tracé de figures
(5) Sélectionnez le triangle et faites-le glisser jusqu’à la position du curseur dans la zone
de travail de l’application Principale.
• Une matrice contenant les coordonnées des trois sommets du triangle est saisie dans
la zone de travail.
(6) Ici, multipliez la matrice obtenue par la matrice [[–1, 0], [0, 1]] pour la transformer par la
symétrie d’axe y. Exécutez le calcul comme indiqué sur l’illustration ci-dessous.
20060301
8-2-44
Tracé de figures
(7) Sélectionnez la matrice obtenue par ce calcul et déposez-la dans la fenêtre
géométrique.
• Un triangle symétrique du triangle d’origine par rapport à l’axe y est tracé.
20060301
8-3-1
Edition de figures
8-3 Edition de figures
Cette partie du manuel fournit les détails nécessaires sur le déplacement, la copie et la
suppression de figures dans l’application Géométrie.
Sélection et désélection de figures
Avant d’exécuter certaines commandes d’édition, il faut sélectionner la figure qui doit être
éditée. Vous avez le choix entre les deux modes de sélection suivants : Sélectionner et
Sélectionner-Basculer.
I Emploi de Sélectionner
Tapez sur ' dans la barre d’outils. Le bouton est surligné pour indiquer que la fonction
Sélectionner est activée. Cette fonction permet de sélectionner le nombre de figures souhaité
pour les déplacer, copier, coller ou effectuer d’autres opérations.
• Pour sélectionner le côté [BC] du triangle, tapez dessus.
• Vous pouvez sélectionner un point D en tapant sur l’écran. Le côté [BC] du triangle reste
sélectionné.
• Pour désélectionner toutes les figures, tapez n’importe où sur l’écran en dehors des
figures.
Conseil
• Lorsque Sélectionner est validé, les figures sélectionnées peuvent être déplacées sur l’écran.
Pour le détail, voir « Déplacement et copie de figures » à la page 8-3-3.
20060301
8-3-2
Edition de figures
I Emploi de Sélectionner-Basculer
Tapez sur
dans la barre d’outils. Le bouton est surligné, ce qui indique que la fonction
Sélectionner-Basculer est validée. Cette fonction permet de sélectionner et désélectionner
des figures. Par exemple, si plusieurs figures sont sélectionnées, le Sélectionner-Basculer
permet de désélectionner une partie de la sélection, qui peut ensuite être de nouveau
sélectionnée par une nouvelle frappe.
Conseil
• Vous ne pouvez pas déplacer de figures sur la fenêtre lorsque la fonction Sélectionner-Basculer
est validée. La figure actuellement sélectionnée ne peut pas non plus être désélectionnée si vous
tapez dans la fenêtre à un endroit sans figure. Pour déplacer ce qui a été sélectionné, passez
simplement au mode Sélectionner.
20060301
8-3-3
Edition de figures
Déplacement et copie de figures
Les figures peuvent facilement être déplacées, copiées ou bien collées dans l’application
Géométrie.
S Déplacer une figure
(1) Tracez une figure.
(2) Tapez sur ' puis sélectionnez la figure.
(3) Faites glisser la figure pour la mettre à l’endroit souhaité.
(4) Levez le stylet de l’écran.
Conseil
• Un cadre de sélection apparaît sur la figure lorsque vous la faites glisser.
S Copier une figure
(1) Tracez une figure et sélectionnez-la.
(2) Tapez sur [Edit] puis sur [Copy].
(3) Tapez sur l’écran pour annuler la sélection.
(4) Tapez sur [Edit] puis sur [Paste].
(5) Faites glisser la figure collée jusqu’à l’endroit voulu.
20060301
8-3-4
Edition de figures
Punaiser une annotation sur la fenêtre géométrique
Vous pouvez punaiser une annotation sur la fenêtre géométrique à l’aide de la fonction Pin.
Par défaut les annotations ne sont pas punaisées et se déplacent ou changent de taille sur
la fenêtre géométrique.
Une annotation punaisée reste toujours à la même position sur l’écran et apparaît toujours à
la même place sur la fenêtre géométrique.
Exemple : Punaiser un texte à une position particulière sur la fenêtre géométrique
(1) Sélectionnez (surlignez) le texte sur la fenêtre
géométrique.
(2) Tapez sur [Edit], [Properties] puis sur [Pin].
(3) Lorsque le texte est punaisé, il reste à la même
position, comme indiqué ci-contre, même lorsque vous
bougez l’affichage sur la fenêtre.
20060301
8-3-5
Edition de figures
Spécification du format numérique d’une mesure
Vous pouvez spécifier le format numérique de chaque mesure sur la fenêtre géométrique.
Exemple : Spécifier zéro décimale pour les mesures figurant sur la fenêtre géométrique
(1) Sélectionnez (surlignez) une ou plusieurs mesures.
(2) Tapez sur [Edit], [Properties] puis sur [Number Format].
• La boîte de dialogue du format numérique ci-contre
s’affiche.
(3) Sélectionnez le format numérique souhaité en tapant dessus. Pour sélectionner zéro
décimale, il faut taper sur « Fix 0 ».
• Pour la signification du nom de chaque format numérique, voir « Number Format » à
la page 1-9-5.
20060301
8-3-6
Edition de figures
(4) Tapez sur [OK].
• La valeur de la ou des mesures sélectionnées à
l’étape 1 apparaissent avec le format numérique
spécifié.
Conseil
Le format numérique spécifié par défaut pour les mesures est « Fix 2 ».
Emploi de la case de mesure
Une frappe du bouton 5 à la droite de la barre d’outils affiche la case de mesure. Une frappe
de 4 faire revenir à la barre d’outils normale.
Barre d’outils normale
Case de mesure
Vous pouvez utiliser la case de mesure pour effectuer les opérations suivantes.
Voir les mesures d’une figure
En affichant la case de mesure et sélectionnant une figure, vous pouvez voir une
combinaison des mesures suivantes selon le type d’objet sélectionné : coordonnées,
distance, pente, direction, équation, rayon, circonfairence, aire, périmètre, angle, tangence,
congruence, incidence ou point d’une courbe.
Spécifier une mesure d’une figure
Après avoir affiché la case de mesure, vous pouvez sélectionner une partie d’une figure et
changer les valeurs numériques de la mesure correspondante. Vous pouvez par exemple
spécifier les coordonnées d’un point, la longueur d’un segment (distance entre deux
extrêmes), l’angle formé par deux droites, etc.
Fixer la mesure d’une figure
Après avoir affiché la case de mesure, vous pouvez sélectionner une partie d’une figure puis
fixer la mesure appropriée. Vous pouvez par exemple fixer les coordonnées d’un point, la
longueur d’un segment, l’angle formé par deux droites, etc.
Désignation d’une figure
Après avoir affiché la case de mesure, vous pouvez sélectionner une partie de la figure ou la
figure toute entière, puis lui donner un nom ou changer son nom. Vous pouvez ainsi donner
un nom à un point, un segment, un cercle, un angle rattaché, etc.
20060301
8-3-7
Edition de figures
I Voir les mesures d’une figure
Le type d’informations qui apparaissent dans la case de mesures dépend de la figure
actuellement sélectionnée. Si un segment de droite est sélectionné, par exemple, la case
de mesure montre la distance, la pente, l’angle de l’axe x et l’équation de cette droite. Vous
pouvez spécifier le type d’informations que vous voulez voir en tapant sur le bouton fléché
vers le bas à la gauche de la case de mesure, puis en tapant sur l’icône appropriée dans la
palette d’icônes qui apparaît.
Le tableau suivant décrit les informations qui apparaissent lorsque vous tapez sur les icônes
et indique quand chaque icône est disponible.
Icône
Nom de
l’icône
T
t
Y
Une frappe de cette
icône affiche :
Verrouillable
Coordonnées Un seul point
Coordonnées du point
Oui
Distance/
Longueur
Deux points sur une figure ou
deux figures différentes, ou bien
un seul segment de droite ou un
vecteur
Distance entre deux
points, longueur du
segment de droite ou du
vecteur
Oui
Pente
Droite simple, segment de droite
ou vecteur
Pente de la droite, du
segment de droite ou du
vecteur
Oui
Direction
Droite simple, segment de droite
ou vecteur
Angle de direction de la
droite (angle d’inclinaison)
Oui
Equation
Toute droite simple ou segment
de droite, vecteur, cercle, arc,
ellipse ou toute autre figure
(parabole, etc.) tracée par une
fonction
Fonction de la figure
(avec coordonnées
rectangulaires)
Edition
d’équations
Parabole simple ou toute autre
figure tracée par une fonction
Equation de la figure dans
la boîte d’édition de
fonction
Non
Rayon
Un seul cercle ou arc
Rayon d’un cercle ou d’un
arc
Oui
Circonférence Un seul cercle, arc ou ellipse
Longueur de la
circonférence
Oui
Périmètre
Un seul polygone
Somme des longueurs
des côtés
Non
Aire
Trois points quelconques, un
seul cercle, arc, ellipse ou
polygone
Aire
O
5
]
3
E
Cette icône apparaît lors de la
sélection de :
20060301
Oui
Non
8-3-8
Edition de figures
Nom de
l’icône
Cette icône apparaît lors de la
sélection de :
Une frappe de cette
icône affiche :
Q
t
Angle
Deux segments de droite
Angle et son supplément
formé par les segments
de droite
Oui
K
Tangence
Deux cercles ou arcs, ou une
droite et un cercle
Tangence éventuelle de
deux éléments
Oui
Congruence
Deux segments de droite
Longueur identique
éventuelle de deux
segments de droite
Oui
Icône
e
6
Incidence
Point et une ligne, un arc, un
cercle ou un vecteur
Point d’une
courbe
Point et une fonction, courbe ou
ellipse
Angle de
Deux points créés par [Rotation]
Angle de rotation
Echelle de
dilatation
Deux points (comme les points
A et A’) d’une figure créée par
[Dilatation]
Echelle de dilatation
Texte de
Un objet avec texte ou un objet
pouvant être nommé
Texte modifiable
désignant l’image
sélectionnée
F rotation
2
u l’icône
Verrouillable
Point éventuellement sur
la droite ou la courbe
Oui
*1
*1
Non
*1 La valeur dans la case de mesure est toujours verrouillée lorsque cet outil est sélectionné.
Vous pouvez utiliser la case de mesure pour déterminer certaines mesures.
Dans le premier exemple ci-dessous, trois points sont sélectionnés sur l’écran et la case de
mesure montre l’aire du triangle formé par ces trois points.
Le second exemple montre comment voir les mesures d’un segment de droite.
S Voir l’aire d’un triangle
Vous pouvez utiliser la case de mesure pour afficher l’aire d’un triangle formé par trois points
sélectionnés sur l’écran.
Exemple : Utiliser le parallélogramme ABCD aux côtés [AD] et [BC] parallèles pour
déterminer les aires des triangles formés par le côté [AD] et le point B, et le côté
[AD] et le point C.
(1) Tracez le parallélogramme.
• Si nécessaire, sélectionnez [Edit] puis [Clear All] avant de commencer.
(2) Tapez sur 5 dans la barre d’outils pour afficher la case de mesure.
20060301
20080201
8-3-9
Edition de figures
(3) Sélectionnez les points A, D et B.
• L’aire du triangle ADB apparaît dans la case de
mesure.
(4) Tapez quelque part hors du parallélogramme pour désélectionner les points actuels et
sélectionner les points A, D et C.
• L’aire du triangle ADC apparaît dans la case de
mesure. La procédure précédente montre que les
aires des deux triangles sont identiques.
S Voir les mesures d’un segment de droite
(1) Tracez un segment de droite.
(2) Tapez sur 5 dans la barre d’outils pour afficher la case
de mesure.
(3) Sélectionnez le segment de droite.
• La longueur du segment de droite est indiquée.
20060301
8-3-10
Edition de figures
(4) Tapez sur la flèche orientée vers le bas juxtaposée à la case de mesure pour voir
d’autres mesures.
• Dans les cas d’un segment de droite, par exemple, vous pouvez voir aussi la
longueur, la pente, la direction et l’équation.
I Spécification d’une mesure d’une figure
L’exemple suivant montre comment spécifier un angle d’un triangle.
S Spécifier l’angle d’un triangle
(1) Vérifiez si le paramètre [Measure Angle] dans la boîte de dialogue du format de
géométrie est bien réglé sur « Degree » (voir page 1-9-10 pour le détail).
(2) Tracez le triangle.
• Si nécessaire, sélectionnez [Edit] puis [Clear All] avant de commencer.
(3) Tapez sur 5 dans la barre d’outils pour afficher la case de mesure.
(4) Sélectionnez le côté [AB] puis sélectionnez le côté [BC].
• La mesure de l’angle B apparaît dans la case de
mesure.
(5) Saisissez la valeur que vous voulez spécifier pour l’angle B dans la case de mesure et
appuyez sur .
• Dans cet exemple, nous saisissons 90 pour obtenir
un angle B de 90 degrés.
20060301
8-3-11
Edition de figures
I Fixage d’une mesure d’une figure
« Fixer une mesure » signifie qu’une contrainte est placée sur une figure. Par exemple, on
peut fixer (contraindre) un point à un cercle, pour déplacer le cercle en même temps que le
point.
L’exemple suivant montre comment fixer la taille d’un angle d’un triangle.
S Fixer la mesure d’un angle d’un triangle
(1) Tracez le triangle.
(2) Sélectionnez le côté [AB] puis sélectionnez le côté [BC].
(3) Saisissez 90 dans la case de mesure, puis cochez la case à sa droite.
• La mesure de l’angle B est fixée à 90 degrés.
Une case à cocher surlignée
indique que la mesure est
fixée (contrainte).
I Changement d’une étiquette ou ajout d’un nom à un élément
Vous pouvez changer le nom d’un point, ou ajouter un nom à chaque élément de la façon
suivante.
S Opérations sur le ClassPad
(1) Sélectionnez (surlignez) un point. Tapez sur le bouton fléché vers le bas à la droite de
la palette d’icônes dans la case de mesure, puis tapez sur U.
• Le nom actuel du point A apparaît dans la case de
mesure. Le nom affiché est surligné et peut à ce
moment être modifié.
20060301
8-3-12
Edition de figures
(2) Spécifiez un nouveau nom (« Center ») dans la case
de mesure.
(3) Tapez sur ou dans la case à cocher à la droite de la case de mesure.
• Le nom changé apparaît sur l’écran, comme
indiqué ci-contre.
20060301
8-4-1
Contrôle de l’aspect de la fenêtre géométrique
8-4 Contrôle de l’aspect de la fenêtre géométrique
Cette partie du manuel fournit les informations nécessaires sur la spécification de l’aspect de
la fenêtre de l’application Géométrie pour le défilement ou les zooms et l’affichage ou non
des axes et de la grille.
Paramétrage de la fenêtre d’affichage
Vous pouvez procédez de la façon suivante pour paramétrer les éléments qui contrôlent
l’aspect de la fenêtre de l’application Géométrie.
Tapez sur
puis sur [View Window] pour afficher la boîte de dialogue de la fenêtre
d’affichage. Cette boîte permet de paramétrer la plage de valeurs de l’axe x. La valeur ymid
sert à centrer verticalement la fenêtre graphique. Par exemple, si vous spécifiez ymid = 2,
l’axe y apparaîtra deux unités en dessous du centre de la fenêtre graphique.
20060301
8-4-2
Contrôle de l’aspect de la fenêtre géométrique
Sélection du réglage d’axes
Tapez sur Q ou tapez sur [View] puis sur [Toggle Axes] pour afficher successivement les
quatre réglages suivants.
Sans axes, sans valeurs
Avec axes, sans valeurs
Avec axes et valeurs
Avec axes, valeurs et grille
Conseil
• Vous pouvez aussi afficher la grille des entiers en tapant sur [View] puis sur [Integer Grid]. Voir
page 8-4-3 pour le détail.
20060301
8-4-3
Contrôle de l’aspect de la fenêtre géométrique
Activation et désactivation de l’affichage de la grille des entiers
Vous pouvez afficher ou non la grille des entiers en tapant sur [View] puis sur [Integer Grid].
La commande [Integer Grid] dans le menu [View] est cochée lorsque la grille est affichée.
Sans grille
Avec grille
Zoom
L’application Géométrie offre un certain nombre de commandes de zoom qui peuvent être
utilisées pour agrandir ou réduire l’image affichée ou une partie d’une figure.
Conseil
• Les illustrations qui suivent emploient toutes le réglage « Avec axes et valeurs », comme indiqué
dans « Sélection du réglage d’axes » à la page 8-4-2.
S Zoom à partir du cadre de sélection
Exemple : Utiliser le zoom à partir du cadre de sélection pour agrandir un cercle
(1) Tracez un cercle.
(2) Tapez sur [View] puis sur [Zoom Box], ou bien tapez sur 1.
(3) Faites glisser le stylet sur l’écran pour tracer un cadre autour de la partie que vous
voulez agrandir.
20060301
8-4-4
Contrôle de l’aspect de la fenêtre géométrique
(4) Levez le stylet. La partie de la figure encadrée s’agrandit et remplit toute la fenêtre
graphique.
S Zoom avant et Zoom arrière
Exemple 1 : Agrandir un cercle
(1) Tracez un cercle.
(2) Tapez sur [View] puis sur [Zoom In], ou bien tapez sur 7.
• Le cercle s’agrandit.
Exemple 2 : Réduire un cercle
(1) Tracez un cercle.
(2) Tapez sur [View] puis sur [Zoom Out], ou bien tapez sur %.
• Le cercle devient plus petit.
20060301
8-4-5
Contrôle de l’aspect de la fenêtre géométrique
S Zoom adapté à l’écran
(1) Tracez la figure ou les figures que vous voulez.
• Si vous tracez une figure qui ne rentre pas dans l’écran, faites défiler l’image au fur et
à mesure que vous la tracez.
• Pour le détail sur le défilement de l’écran, voir « Emploi de la main pour décaler
l’image affichée » à la page 8-4-6.
(2) Tapez sur [View] puis sur [Zoom to Fit], ou bien tapez sur 2.
• La figure est agrandie ou réduite de manière à rentrer dans l’écran.
Conseil
• Vous pouvez aussi effectuer ces trois types de zoom en appuyant sur les touches du ClassPad,
comme indiqué ci-dessous.
Pour :
Appuyez sur cette touche :
Zoom avant
Zoom arrière
Zoom adapté à l’écran
20060301
8-4-6
Contrôle de l’aspect de la fenêtre géométrique
Emploi de la main pour décaler l’image affichée
La main permet de décaler facilement l’image en la faisant glisser avec le stylet.
Conseil
• Les illustrations qui suivent emploient toutes le réglage « Avec axes et valeurs », comme indiqué
dans « Sélection du réglage d’axes » à la page 8-4-2.
S Utiliser la main
Exemple : Déplacer l’image d’un cercle
(1) Tracer un cercle.
(2) Tapez sur [View] puis sur [Pan], ou bien tapez sur 4.
(3) Posez le stylet sur l’écran et faites-le glisser dans le sens souhaité pour déplacer
l’image du cercle.
Conseil
• Vous pouvez aussi faire défiler la fenêtre en utilisant le pavé directionnel.
20060301
8-5-1
Travail avec animations
8-5 Travail avec animations
Une animation consiste en un ou plusieurs couples de point/courbe, la courbe pouvant être
un segment de droite, un cercle, une ellipse ou une fonction. Pour construire une animation,
il faut sélectionner un couple de point/courbe et l’ajouter ensuite à une animation.
Emploi des commandes d’animation
Vous pouvez construire et exécuter une animation soit en exécutant les commandes de
menu soit en utilisant la barre d’outils de l’animation qui apparaît lorsque vous tapez sur [View]
puis sur [Animation Ul].
[Edit] – [Animate]
Sous-menu [Animate]
[View] – [Animation UI]
} Barre d’outils d’animation
Ajouter une animation
Tracé
Lancer (plusieurs fois)
Arrêter
Remplacer une animation
Lancer (une fois)
Lancer (à et de)
Conseil
• La plupart des procédures mentionnées ici s’effectuent à partir du sous-menu [Animate].
• Vous pouvez accéder à toutes les commandes du menu [Animate] par la barre d’outils
d’animation, sauf pour [Edit] - [Animate] - [Edit Animations].
• Pour fermer la barre d’outils et revenir à la barre d’outils normale, tapez sur le bouton < à la
droite de la barre d’outils, ou bien tapez sur [View] puis sur [Animation Ul].
20060301
8-5-2
Travail avec animations
S Ajouter une animation et l’exécuter
(1) Marquez un point et tracez un arc. Vous pouvez aussi tracer un cercle, une ellipse, un
segment de droite ou une fonction au lieu d’un arc.
(2) Sélectionnez le point et l’arc.
(3) Tapez sur [Edit], [Animate] puis sur [Add Animation].
(4) Tapez sur [Edit], [Animate] puis sur [Go (once)], [Go
(repeat)] ou [Go (to and fro)].
Le point A se déplace le long de l’arc CD.
(5) Tapez sur [Edit], [Animate] puis sur [Stop] pour arrêter l’animation.
• Vous pouvez aussi arrêter l’animation en tapant sur
20060301
sur le panneau d’icônes.
8-5-3
Travail avec animations
Conseil
• Vous pouvez répéter cette procédure pour créer plusieurs points s’animant en même temps.
Essayez par exemple de :
• Tracer un segment de droite et de marquer un autre point.
• Sélectionner le segment de droite et le point.
• Répéter les étapes (3) et (4) de la page 8-5-2.
Attention, les deux animations s’activent en même temps.
• Pour activer une animation, procédez comme indiqué dans « Remplacer l’animation actuelle par
une nouvelle » à la page 8-5-4. Ou bien, tapez sur [Edit], [Animate] puis sur [Edit Animations].
Dans la boîte de dialogue qui apparaît tapez sur [Remove].
S Animer un point autour d’un cercle
(1) Marquez un point et tracez un cercle, puis
sélectionnez-les.
(2) Tapez sur [Edit], [Animate] puis sur [Add Animation].
20060301
8-5-4
Travail avec animations
(3) Tapez sur [Edit], [Animate] puis sur [Go (once)].
• Le point se déplace sur la circonfairence du cercle.
S Remplacer l’animation actuelle par une nouvelle
(1) Sélectionnez un point et une courbe pour la nouvelle animation.
(2) Tapez sur [Edit], [Animate] puis sur [Replace Animation].
• L’animation actuelle est dégagée et une animation est configurée pour le nouveau
couple point-courbe. Tapez sur [Edit], [Animate] puis sur [Go (once)] pour voir la
nouvelle animation.
S Suivre un lieu de points
Conseil
• Lorsque vous utilisez cette fonction, une traînée de points suit l’animation exécutée.
(1) Tracez le segment de droite [AB] et marquez le point C, hors du segment de droite [AB].
(2) Marquez le point D, qui ne doit pas non plus être sur le segment de droite [AB], mais
sur le même côté du segment de droite que le point C.
(3) Tracez le segment de droite qui relie le point D et le point C.
(4) Tracez un autre segment de droite qui relie le point D
et le segment de droite [AB]. C’est le segment de droite
[DE].
(5) Tapez sur le bouton fléché vers la droite pour afficher la case de mesure.
20060301
8-5-5
Travail avec animations
(6) Sélectionnez les segments de droite [AB] et [DE], spécifiez 90 dans la case de mesure,
et tapez sur la case à cocher juxtaposée à la case de mesure.
• L’angle formé par [AB] et [DE] est à 90 degrés.
(7) Sélectionnez seulement les segments de droite [DE] et [DC], puis tapez sur la flèche
orientée vers le bas juxtaposée de la case de mesure.
(8) Tapez sur l’icône E, puis cochez la case à la droite de la case de mesure.
• Les segments de droite [DE] et [DC] deviennent égaux en longueur.
Le surlignement de la case à cocher indique que la
mesure est fixe (contrainte).
(9) Sélectionnez le point E et le segment de droite [AB].
(10) Tapez sur [Edit], [Animate] puis sur [Add Animation].
(11) Tapez sur l’écran pour désélectionner les éléments actuellement sélectionnés.
(12) Sélectionnez le point C.
(13) Cochez la case à la droite de la case de mesure.
• La position du point C est fixée.
(14) Sélectionnez le point D.
20060301
8-5-6
Travail avec animations
(15) Tapez sur [Edit], [Animate] puis sur [Trace].
• Une parabole devrait être tracée. Notez que le segment de droite [AB] est la directrice
et le point C est le foyer de la parabole.
(16) Tout en laissant le point D sélectionné, tapez sur
[Edit], [Animate] puis sur [Go (once)].
S Editer une animation
(1) Pendant que l’animation souhaitée est affichée, tapez sur [Edit], [Animate] puis sur
[Edit Animations].
• La fenêtre d’édition de l’animation apparaît dans la fenêtre inférieure. La fenêtre
supérieure contient l’animation qui vient d’être exécutée dans « Suivre un lieu de
points ». Voir à la page 8-5-4 pour le détail sur la spécification du suivi.
(2) Editez l’animation en procédant de la façon suivante.
Steps
Ce paramètre spécifie l’intervalle de déplacement de
E sur le segment de droite [AB]. Le réglage par défaut
est 20.
Animations
• Le « E » sous « Animations » indique que le point
E est le point déplacé par l’animation. Lorsque vous
construisez plusieurs animations, une liste de tous
les points concernés apparaît ici.
• Pour supprimer une animation tapez sur [Remove].
• « t0 » et « t1 » spécifient la plage de déplacement du
point E sur le segment de droite [AB]. Les réglages
par défaut sont t0 = 0 et t1 = 1.
• Pendant l’animation, la longueur de [AB] est prise
comme unité. Les réglages par défaut spécifient que le point E se déplace du point A
(point où la longueur est égale à zéro) au point B (point où la longueur est égale à 1).
• Lorsque la valeur de t0 est 0,5, par exemple, E se déplace du milieu du segment de
droite [AB] vers le point B.
• Lorsque la valeur de t0 est –1, le point E est hors du segment [AB] (dans ce cas, au
point symétrique de B par rapport à A).
20060301
8-5-7
Travail avec animations
Traces
Ce paramètre montre le point de suivi spécifié. Pour annuler le réglage de point, tapez
sur [Remove].
(3) Lorsque la fenêtre inférieure est active, tapez sur
fenêtre d’édition d’animation.
puis sur [Close] pour fermer la
S Voir une table d’animation
(1) Tracez un triangle et un segment de droite au-dessus du triangle.
(2) Tapez sur le bouton fléché de droite pour afficher la case de mesure.
(3) Sélectionnez le segment de droite et le sommet le plus près de la droite.
Case de mesure
(4) Tapez sur le bouton fléché vers le bas dans la case de mesure.
(5) Tapez sur l’icône 5 et cochez la case à la droite de la case de mesure.
• Le segment et le sommet sont reliés.
20060301
8-5-8
Travail avec animations
(6) Tout en gardant le segment et le sommet sélectionnés, tapez sur [Edit], [Animate] puis
sur [Add Animation].
(7) Sélectionnez maintenant un côté du triangle.
(8) Tapez sur [Edit], [Animate] puis sur [Go (once)].
(9) Tapez sur le bouton juxtaposé à la case de mesure.
• Lorsque l’animation est exécutée, la fenêtre inférieure contient la table correspond à
la longueur du côté sélectionné.
(10) Sélectionner un autre côté et exécutez une nouvelle fois l’animation pour voir la table
de ce côté. Ou bien, sélectionnez un autre côté et tapez sur .
(11) Sélectionnez les trois côtés du triangle et exécutez de nouveau l’animation.
• La table qui apparaît dans la fenêtre inférieure montre comment l’aire du triangle
change au cours de l’animation.
20060301
8-6-1
Emploi de l’application Géométrie avec d’autres applications
8-6 Emploi de l’application Géométrie avec
d’autres applications
Vous pouvez afficher l’application Géométrie lorsque l’application eActivity ou l’application
Principale est ouverte. Cette fonction est extrêmement pratique parce qu’elle permet de
visualiser l’expression algébrique d’une figure géométrique. Par exemple, en faisant glisser
une figure de la fenêtre géométrique dans la fenêtre eActivity vous pouvez voir l’expression
mathématique correspondante. Ces opérations et d’autres fonctions utiles sont décrites dans
ce qui suit.
Glisser-déposer
Lorsque vous ouvrez l’application Géométrie depuis une autre application, vous pouvez faire
glisser des informations d’une fenêtre d’une application pour les déposer dans la fenêtre de
l’autre application.
Exemple 1 : Faire glisser un cercle de la fenêtre géométrique dans la fenêtre eActivity
S Opérations sur le ClassPad
(1) Tapez sur / pour afficher le menu d’applications, puis tapez sur pour lancer
l’application eActivity.
(2) Dans le menu eActivity, tapez sur [Insert], [Strip] puis sur [Geometry].
• Un bandeau de données géométriques est inséré et la fenêtre géométrique apparaît
dans la partie inférieure de l’écran.
Bandeau de données
géométriques
Fenêtre géométrique
• Pour le détail sur les bandeaux de données géométriques, voir « Insertion d’un
bandeau de données d’application » à la page 10-3-5.
(3) Tracez un cercle dans la fenêtre géométrique.
20060301
8-6-2
Emploi de l’application Géométrie avec d’autres applications
(4) Sélectionnez le cercle et déposez-le dans la première ligne disponible dans la fenêtre
eActivity.
• L’équation du cercle est insérée dans la fenêtre eActivity.
(5) Vous pouvez maintenant utiliser les données de la fenêtre eActivity pour différentes
opérations.
Conseil
• Essayez par exemple de changer le rayon du cercle dans la fenêtre eActivity. Surlignez l’équation
modifiée puis faites-la glisser vers la fenêtre géométrique.
20060301
8-6-3
Emploi de l’application Géométrie avec d’autres applications
Exemple 2 : Faire glisser deux côtés d’un triangle de la fenêtre géométrique pour les
déposer dans la fenêtre principale
S Opérations sur le ClassPad
(1) Tapez sur / pour afficher le menu d’applications, puis tapez sur pour lancer
l’application Principale.
(2) Tapez sur pour afficher la fenêtre géométrique dans la partie inférieure de l’écran.
Fenêtre géométrique
(3) Tracez un triangle dans la fenêtre géométrique.
(4) Sélectionnez deux côtés du triangle et faites-les glisser vers la fenêtre de l’application
Principale.
• Les équations des côtés de la fenêtre principale sont insérées.
20060301
8-6-4
Emploi de l’application Géométrie avec d’autres applications
(5) Appuyez sur .
• La solution est identique aux coordonnées du point A.
• Pour afficher les coordonnées de A,
sélectionnez simplement le point A. Les
coordonnées apparaissent dans la barre
d’état.
Conseil
• Essayez par exemple d’utiliser le glisser-déposer pour trouver le point d’intersection de deux
droites. Cette méthode est extrêmement pratique lorsqu’on veut trouver la solution d’un système
d’équations.
• Pour voir un résultat fractionnaire sous forme décimale, tapez sur la ligne de saisie puis sur t.
• Les informations qui apparaissent lorsque vous déposez une figure dans une autre application
dépendent de la figure déplacée. Un aperçu de celles-ci figure dans le tableau suivant.
Figure géométrique
Point
Segment de droite
Droite
Demi-droite
Vecteur
Cercle
Arc
Ellipse
Fonction (y=f (x))
Deux droites
Polygone
Polygone ouvert créé
par une animation
Couples de points mis
en relation par une
transformation
Glisser-déposer dans une autre
application pour transformer en:
Couple ordonné
Equation linéaire
Glisser-déposer dans une
ligne de lien géométrique*
d’une eActivity
Oui
Oui
Oui
Equation linéaire
Oui
Equation linéaire
Couple ordonné (tête de vecteur, en
Non
supposant que la queue est à l’origine)
Equation d’un cercle
Oui
Equation d’un cercle
Equation d’une ellipse
Oui
Equation de la fonction
Système d’équations
Matrice contenant les coordonnées
de chaque sommet
Matrice contenant les coordonnées
de chaque sommet
Oui
Expression montrant la relation
entre ces points
Oui
Non
Non
Non
Non
* Pour le détail sur la ligne de lien géométrique, voir « Données reliées dynamiquement » à la page
8-6-5 et « Insertion d’une ligne de lien géométrique » à la page 10-3-17.
20060301
20080201
8-6-5
Emploi de l’application Géométrie avec d’autres applications
• Lorsque l’application Géométrie ne peut pas déterminer ce qui a été déposé, les données
déposées apparaissent sous forme de texte.
Copier et coller
En plus du glisser-déposer, vous pouvez aussi copier des figures ou des colonnes d’une
table d’animation et les coller dans une autre application.
Données reliées dynamiquement
Le ClassPad offre une autre fonction pratique : le lien dynamique d’une figure géométrique et
de son équation dans la fenêtre eActivity. Lorsqu’une figure est reliée dynamiquement à une
équation, vous pouvez voir le symbole de lien ( ) devant l’équation dans la fenêtre eActivity.
Le changement de la figure dans la fenêtre géométrique se répercute automatiquement dans
la fenêtre eActivity. De même, tout changement de données dans la fenêtre eActivity se
répercute sur la figure affichée dans la fenêtre géométrique. Notez que cette fonction n’est
disponible que dans l’application eActivity.
Exemple de données à lien dynamique
Pour le détail sur la création d’un lien dynamique entre une figure géométrique et son
équation dans la fenêtre eActivity, voir « Insertion d’une ligne de lien géométrique » à la
page 10-3-17.
20060301
8-7-1
Gestion des fichiers de l’application Géométrie
8-7 Gestion des fichiers de l’application Géométrie
Cette partie du manuel présente les opérations relatives à la gestion des fichiers, en
particulier l’ouverture, la suppression, le changement de nom, le déplacement de fichiers,
etc.
Conseil
• Vous pouvez aussi utiliser le gestionnaire de variables (page 1-8-1) pour gérer les fichiers de
l’application Géométrie.
Opérations sur les fichiers
S Enregistrer un fichier
(1) Tapez sur [File] puis sur [Save].
• La boîte de dialogue des fichiers apparaît.
Boîte d’édition du nom de fichier
(2) Tapez sur le nom du dossier où vous voulez sauvegarder le fichier pour le sélectionner.
(3) Dans la boîte d’édition du nom de fichier, désignez un nom de fichier de huit octets au
maximum.
(4) Tapez sur [Save].
20060301
20090601
8-7-2
Gestion des fichiers de l’application Géométrie
S Ouvrir un fichier existant
(1) Tapez sur [File] puis sur [Open].
• La boîte de dialogue des fichiers apparaît.
(2) Ouvrez le dossier contenant le fichier que vous voulez ouvrir.
(3) Tapez sur le nom du fichier que vous voulez ouvrir pour le sélectionner, puis tapez sur
[Open].
S Rechercher un fichier
(1) Tapez sur [File] puis sur [Open].
• La boîte de dialogue des fichiers apparaît.
(2) Tapez sur [Search].
• La boîte de dialogue de recherche apparaît.
(3) Saisissez le nom du fichier que vous recherchez puis tapez sur [Search].
• Les noms de fichiers correspondant au nom saisi sont surlignés. Tapez sur [Open]
pour ouvrir un fichier surligné.
• Pour voir s’il existe d’autres fichiers de ce nom, tapez de nouveau sur [Search] puis
sur [Next] dans la boîte de dialogue de recherche.
20060301
8-7-3
Gestion des fichiers de l’application Géométrie
S Enregistrer un fichier sous un autre nom
(1) Tapez sur [File] puis sur [Save].
• La boîte de dialogue des fichiers apparaît.
(2) Tapez sur le nom du dossier où vous voulez sauvegarder le fichier pour le
sélectionner.
(3) Désignez le nouveau nom du fichier par huit octets.
(4) Tapez sur [Save].
S Supprimer un fichier
(1) Tapez sur [File] puis sur [Open].
• La boîte de dialogue des fichiers apparaît.
(2) Cochez la case juxtaposée au fichier que vous voulez supprimer.
• Vous pouvez sélectionner plusieurs fichiers si vous voulez.
• Si vous cochez la case juxtaposée au nom de dossier, tous les fichiers à l’intérieur de
ce dossier seront automatiquement cochés.
(3) Tapez sur [File] puis sur [Delete].
(4) En réponse à la boîte de confirmation qui apparaît, tapez sur [OK] pour supprimer le ou
les fichiers ou sur [Cancel] pour annuler l’opération.
(5) Pour fermer la boîte de dialogue des fichiers, tapez sur [Cancel].
Conseil
• La sélection d’un dossier supprime le dossier et tout son contenu. Notez toutefois que le dossier
« main » ne peut pas être supprimé, même s’il est coché.
20060301
8-7-4
Gestion des fichiers de l’application Géométrie
S Changer le nom d’un fichier
(1) Tapez sur [File] puis sur [Open].
• La boîte de dialogue des fichiers apparaît.
(2) Tapez sur le nom de fichier que vous voulez changer pour le sélectionner.
(3) Tapez sur [File] puis sur [Rename].
• La boîte de changement de nom apparaît.
(4) Saisissez le nouveau nom de fichier.
(5) En réponse à la boîte de confirmation qui apparaît, tapez sur [OK] pour changer le nom
du fichier ou sur [Cancel] pour annuler l’opération.
(6) Pour fermer la boîte de dialogue des fichiers, tapez sur [Cancel].
S Déplacer un fichier dans un autre dossier
(1) Tapez sur [File] puis sur [Open].
• La boîte de dialogue des fichiers apparaît.
(2) Cochez la case juxtaposée au fichier que vous voulez déplacer.
• Pour déplacer plusieurs fichiers, cochez leurs cases respectives.
(3) Tapez sur [File] puis sur [Move].
• La boîte de sélection du dossier de destination apparaît.
(4) Dans la boîte de dialogue, tapez sur le bouton fléché et sélectionnez le dossier de
destination dans la liste qui apparaît.
(5) Tapez sur [OK].
(6) Pour fermer la boîte de dialogue des fichiers, tapez sur [Cancel].
Opérations sur les dossiers
S Créer un nouveau dossier
(1) Tapez sur [File] puis sur [Open].
• La boîte de dialogue des fichiers apparaît.
(2) Tapez sur [File] puis sur [Create Folder], ou bien tapez sur z.
• La boîte de création de dossier apparaît.
(3) Désignez le nom du dossier par huit octets au maximum.
(4) En réponse à la boîte de confirmation qui apparaît, tapez sur [OK] pour créer le dossier
ou sur [Cancel] pour annuler l’opération.
(5) Pour fermer la boîte de dialogue des fichiers, tapez sur [Cancel].
20060301
8-7-5
Gestion des fichiers de l’application Géométrie
S Supprimer un dossier
Avertissement !
Lorsque vous supprimez un dossier, tous les fichiers se trouvant à l’intérieur de celui-ci sont
également supprimés. Vérifiez bien le contenu du dossier avant de le supprimer.
(1) Tapez sur [File] puis sur [Open].
• La boîte de dialogue des fichiers apparaît.
(2) Cochez la case juxtaposée au dossier que vous voulez supprimer.
• Vous pouvez sélectionner plusieurs dossiers si vous voulez.
• Si vous cochez la case juxtaposée au nom du dossier, les cases de tous les fichiers
se trouvant à l’intérieur du dossier sont également cochées.
(3) Tapez sur [File] puis sur [Delete].
(4) En réponse à la boîte de confirmation qui apparaît, tapez sur [OK] pour supprimer le
dossier ou sur [Cancel] pour annuler l’opération.
(5) Pour fermer la boîte de dialogue de fichiers, tapez sur [Cancel].
Conseil
• Vous ne pouvez pas supprimer le dossier « main ».
S Changer le nom d’un dossier
Procédez comme indiqué dans « Changer le nom d’un fichier » à la page 8-7-4 mais
sélectionnez le dossier au lieu du fichier.
20060301
Chapitre
Emploi de l’application
Résolution numérique
Ce chapitre fournit des informations sur les fonctions de
l’application Résolution numérique, désigné par RésolNum et
explique les différentes procédures. La résolution numérique
permet d’obtenir la valeur d’une variable dans une équation sans
avoir à transformer ou simplifier l’équation.
9-1
9-2
Aperçu de l’application Résolution numérique
Emploi de la résolution numérique
20060301
9
9-1-1
Aperçu de l’application Résolution numérique
9-1 Aperçu de l’application Résolution numérique
Les paragraphes suivants décrivent la configuration des fenêtres de l’application Résolution
numérique et fournissent des informations de base sur ses menus et ses commandes.
Lancement de l’application Résolution numérique
Procédez de la façon suivante pour lancer l’application Résolution numérique.
S Opération sur le ClassPad
Sur le menu d’applications, tapez sur .
Fenêtre de l’application Résolution numérique
La fenêtre suivante apparaît lorsque l’application est lancée.
Saisissez les équations ici.
Liste de variables
Menus et boutons de la résolution numérique
Cette partie indique les opérations que vous pouvez effectuer avec les menus et les boutons
de la fenêtre de résolution numérique.
• Pour le détail sur les éléments du menu
, en rapport avec Format voir « Réglages de
format des applications » à la page 1-9-4.
I\Menu
Pour :
Sélectionnez cet élément du menu O :
Rendre la fenêtre de résolution numérique active NumSolve
Rendre la fenêtre de l’éditeur de graphes active
Graph Editor
Rendre la fenêtre de l’éditeur de graphes 3D active 3D Graph Editor
Rendre l’application Principale active
Main
20060301
9-1-2
Aperçu de l’application Résolution numérique
Menu (
I\
Sélectionnez cet élément du menu a :
Pour :
Supprimer toutes les variables à 1 caractère
Clear a–z
(a à z)
Initialiser la limite supérieure et la limite inférieure Initialize Bound
Changer la plage de convergence
Convergence
Important !
• Lorsque vous effectuez une opération « Clear a-z », toutes les variables à un caractère sont
supprimées, quel que soit le type de variables. Les fonctions et programmes désignés par
« a » à « z » sont également supprimés.
Barre d’outils
I\
La barre d’outils permet d’accéder facilement à l’application Principale, à l’éditeur de graphes
3D, à l’éditeur de graphes et, bien sûr, à la résolution.
Faire glisser une expression d’une autre application pour la déposer dans
I\
la fenêtre de résolution numérique
Vous pouvez sélectionner des expressions et équations sur la fenêtre de l’application
Principale ou sur la fenêtre de l’éditeur de graphes et les déposer dans la fenêtre de
résolution numérique.
Opérations sur le ClassPad
S\
(1) Sur la fenêtre de l’éditeur de graphes, saisissez l’équation x3 + 4·x2 + x – 2.
(2) Tapez sur l’équation à la droite de « y1= » puis sur [Edit] et [Select All].
(3) Faites glisser l’équation x3 + 4·x2 + x – 2 jusqu’à la position du curseur « Equation: ».
Fenêtre de résolution numérique
Fenêtre de l’éditeur de graphes
20060301
9-2-1
Emploi de la résolution numérique
9-2 Emploi de la résolution numérique
La résolution numérique permet d’obtenir la valeur d’une variable dans une équation sans
avoir à transformer ou à simplifier cette équation.
Exemple : t est le temps que met un objet jeté en l’air à la vitesse initiale v pour atteindre la
hauteur h.
Utiliser la formule suivante pour calculer la vitesse initiale v lorsque la hauteur
h = 14 mètres et le temps t = 2 secondes. L’accélération terrestre g = 9,8 m/s2.
h = vt – 1/2 gt2
S Opérations sur le ClassPad
(1) Tapez sur / pour afficher le menu d’applications, puis tapez sur .
• L’application Résolution numérique s’ouvre.
(2) . 5
(3) Saisissez l’équation telle qu’elle est écrite et tapez sur U.
FTR
@AERYAU
• Si vous omettez le signe d’égalité (=), toute l’expression est supposée être à gauche
du signe d’égalité et la droite du signe d’égalité est supposé être égale zéro. Une
erreur se produit si plus d’un signe d’égalité est introduit.
(4) Sur la liste de variables qui apparaît, spécifiez les valeurs pour les variables souhaitées.
@CU?UAUH
GU
Vous pouvez aussi spécifier des valeurs limites supérieure et inférieure.
• Une erreur se produit s’il n’existe pas de solution pour la plage de valeurs spécifiée.
(5) Sélectionnez la variable que vous voulez résoudre de sorte que le bouton juxtaposé à
la variable devienne noir ( ).
20060301
9-2-2
Emploi de la résolution numérique
(6) Tapez sur , ou tapez sur [Solve] puis sur [Execute] sur le menu de résolution.
• La valeur [Left-Right] désigne la différence entre les résultats de gauche et de
droite.
Conseil
• La résolution numérique résout les équations en calculant des approximations d’après la
méthode de Newton. Les solutions peuvent donc contenir des erreurs qui ne sont donc pas
des solutions. La précision des solutions peut être déterminée d’après la valeur [Left-Right].
L’erreur sera d’autant plus petite que la valeur [Left-Right] est proche de zéro.
• Si le ClassPad juge que les résultats affichés ne convergent pas suffisamment, le message
« Did not converge. Do you wish to continue a calculation? » (Pas de convergence. Voulezvous continuer le calcul ?) s’affiche. Tapez sur [Yes] pour continuer ou sur [No] pour annuler
le calcul.
Exemple: Résoudre l’équation 86 = 56,01205897 log(61 – x)
• Dans cet exemple, la valeur de convergence initiale est 1E–13. C’est le
réglage par défaut du ClassPad.
S Opérations sur le ClassPad
(1) Tapez sur / pour afficher le menu d’applications, puis tapez sur .
(2) Tapez sur . .
(3) Saisissez l’équation telle qu’elle est écrite, puis tapez sur U.
@A:@
7U
• La variable x est automatiquement sélectionnée parce que c’est la seule variable
dans l’équation.
(4) Tapez sur , ou tapez sur [Solve] puis sur [Execute] dans le menu de résolution
numérique.
• La procédure est terminée. Si le logiciel ne parvient pas à une solution, les étapes
(5) à (8) doivent être effectuées.
(5) Le message d’erreur apparaît.
Tapez sur [OK].
20070301
20060301
9-2-3
Emploi de la résolution numérique
(6) Tapez sur ( puis sur [Convergence].
(7) Tapez 10 puis tapez sur [OK].
(8) Tapez sur , ou tapez sur [Solve], puis sur [Execute] dans le menu de résolution
numérique.
• Le logiciel peut maintenant converger vers une solution.
20060301
Chapitre
Emploi de l’application
eActivity
Une eActivity est à la fois un outil documentaire et un
calepin. En tant qu’outil documentaire, il peut être utilisé par un
enseignant pour créer des exemples électroniques et étudier des
problèmes accompagnés de texte, expressions mathématiques,
figures en 2 et 3 dimensions, figures géométriques et de tables.
Les eActivity permettent aux élèves d’approfondir des problèmes,
de documenter leur savoir, d’ajouter des notes aux problèmes
résolus et de partager leur savoir avec d’autres élèves en
sauvegardant leur travail dans un fichier.
10-1 Aperçu de l’application eActivity
10-2 Création d’une eActivity
10-3 Insertion de données dans une eActivity
10-4 Travail avec des fichiers eActivity
10-5 Transfert de fichiers eActivity
Centre de téléchargement de données eActivity
Un grand éventail de fichiers eActivity sont disponibles sur le site CASIO.
Visitez le site suivant pour de plus amples informations.
http://edu.casio.com/products/classpad/
• Après avoir téléchargé un fichier eActivity, vous devez utiliser un logiciel
FA-CP1 pour le transférer de l’ordinateur sur le ClassPad. Voir les
instructions sur le site CASIO pour le détail.
20070301
20060301
10
10-1-1
Aperçu de l’application eActivity
10-1 Aperçu de l’application eActivity
L’application eActivity permet de saisir et d’éditer du texte, des expressions mathématiques
ainsi que les données des applications du ClassPad, et de sauvegarder les informations
saisies dans un fichier intitulé « eActivity ». Les techniques utilisées sont simples d’emploi et
similaires à celles d’un traitement de texte ordinaire.
Lancement de l’application eActivity
Procédez de la façon suivante pour lancer l’application eActivity.
S Opération sur le ClassPad
Sur le menu d’applications, tapez sur .
L’application eActivity s’ouvre et la fenêtre eActivity apparaît.
Fenêtre de l’application eActivity
L’application eActivity peut être utilisée pour créer un fichier « eActivity », qui pourra contenir par
exemple du texte et des données d’applications qui seront insérées à l’intérieur d’un bandeau
ou d’une ligne. Une ligne peut être une « ligne de texte », une « ligne de calcul » ou un « lien
géométrique ». Un bandeau peut être un « bandeau de données d’application » (Principale,
Géométrie, Graphe & Table, Coniques, Suites, etc.).
Il est aussi simple de créer une eActivity que de taper du texte et d’ajouter des données avec la
barre d’outils.
Fenêtre
eActivity
Fenêtre
eActivity
Fenêtre
graphique
agrandie
Bandeau
graphique
Icône d’ouverture
Exemples de fenêtres eActivity
20060301
10-1-2
Aperçu de l’application eActivity
Menus et boutons de l’application eActivity
Les opérations pouvant être effectuées à l’aide des menus et des boutons de la barre d’outils
de l’application eActivity sont expliquées dans ce qui suit.
• Pour le détail sur le menu
» à la page 1-5-4.
, voir « Emploi du menu
I Menu File
Pour :
Commencer une nouvelle eActivity
Ouvrir une eActivity existante
Sauvegarder l’eActivity actuelle dans un fichier
Recharger le fichier original
Sélectionnez cet
élément du
menu [File] :
New
Open
Save
Reload
I Menu Edit
Sélectionnez cet
élément du
menu [Edit] :
Pour :
Annuler la dernière opération ou restituer l’opération qui vient
d’être annulée
Couper la chaîne sélectionnée et la mettre dans le presse-papier
Undo/Redo
Cut
Copy
Copier la chaîne sélectionnée et la mettre dans le presse-papier
Paste
Coller le contenu du presse-papier sur l’écran
Select All
Sélectionner toutes les lignes et tous les bandeaux affichés
Supprimer le contenu de la ligne où se trouve le curseur
Delete Line
Vider les variables contenant des nombres, des listes et des matrices Clear All Variables
Clear All
Vider la fenêtre eActivity
20060301
10-1-3
Aperçu de l’application eActivity
I Menu Insert
Ou sélectionnez
Tapez sur
cet élément du
ce bouton : menu [Insert] :
—
Calculation Row
—
Text Row
Pour :
Insérer une ligne de calcul
Insérer une ligne de texte
Insérer une ligne de données reliées à la
géométrie
—
Geometry Link
Insérer un bandeau de données d’application
$
Strip - Graph
!
%
Strip - Graph Editor
@
^
Strip - 3D Graph Editor
*
Strip - Conics Editor
3
Strip - Geometry
Q
Strip - Spreadsheet
y
Strip - Stat Graph
(
Strip - Stat Editor
O
Strip - DiffEqGraph
A
Strip - DiffEqGraph Editor
I
Strip - Financial
P
Strip - Probability
1
Strip - NumSolve
&
Strip - Sequence Editor
r
Strip - Picture
_
Strip - Notes
~
Strip - Main
W
Strip - Verify
—
Add Strip Help
Ajouter du texte d’aide au bandeau sélectionné
Strip - 3D Graph
Strip - Conics Graph
I Menu Action
Pour :
Insérer une commande (page 2-8-1)
Il faut :
Taper sur [Action].
20060301
10-1-4
Aperçu de l’application eActivity
I Autres boutons
Les opérations décrites ci-dessous sont disponibles à partir de la barre d’outils seulement.
Il n’existe pas de commandes de menu correspondantes pour ces boutons.
Tapez sur ce
Pour :
bouton :
Ouvrir la boîte de dialogue des fichiers (page 10-2-2)
{
Basculer entre un résultat de calcul standard (résultat fractionnaire) et
un résultat décimal (résultat approximatif)
u
Recalculer l’équation juste pour la ligne où se trouve le curseur
Mettre le texte sélectionné en caractères gras
D
B
Convertir une ligne de texte en ligne de calcul
u
Convertir une ligne de calcul en ligne de texte
<
Barre d’état de l’application eActivity
Les informations qui apparaissent dans la barre d’état de l’application eActivity sont les
mêmes que celles qui apparaissent dans la barre d’état de l’application Principale. Voir
« Emploi des modes de l’application Principale » à la page 2-1-4.
Opérations de touches eActivity
Dans l’application eActivity, les touches du pavé directionnel, la touche et la touche
fonctionnent différemment que dans les autres applications.
Pavé directionnel
• Le pavé directionnel déplace le curseur sur toute la fenêtre eActivity.
• Le curseur peut toujours être déplacé vers le haut ou le bas, mais il ne peut pas toujours
être déplacé vers la gauche et la droite. La touche gauche et droite du pavé directionnel
déplace le curseur vers la gauche et la droite sur la ligne actuelle, mais la plupart du temps
elle ne peut pas déplacer le curseur entre différents types de lignes.
• La touche haut et bas du pavé directionnel déplace le curseur entre tous les types de
lignes.
Touche • Une pression de la touche efface le caractère à la gauche du curseur.
Touche • Une pression de la touche lorsque le curseur est sur une ligne de texte insère un
retour à la ligne et ajoute une nouvelle ligne.
• Une pression de la touche lorsque le curseur est sur une ligne de calcul recalcule
l’expression dans la ligne de calcul actuelle ainsi que toutes les lignes de calcul qui suivent.
• Une pression de lorsque le curseur est sur une ligne de lien géométrique recalcule les
données du lien et actualise la courbe correspondante dans la fenêtre géométrique.
20060301
10-1-5
Aperçu de l’application eActivity
Conseil
Lorsque le décalage est affecté à la touche 9 du ClassPad, vous pouvez sélectionner une suite
de caractères avec les touches de pavé directionnel gauche et droite. Appuyez simplement sur la
touche 9 du ClassPad, puis appuyez sur C ou B. A chaque pression sur le pavé directionnel,
le caractère suivant est sélectionné (surligné) dans la direction correspondante.
Exemple : Si le curseur se trouve actuellement entre le « c » et le « 1 » dans « abc123 », appuyez
sur 9 puis sur C C C pour sélectionner 123.
Pour le détail sur l’affectation de fonctions aux touches du ClassPad, voir page 16-6-1.
20060301
10-2-1
Création d’une eActivity
10-2 Création d’une eActivity
Vous trouverez ici un aperçu des opérations disponibles, depuis le lancement de l’application
eActivity jusqu’à la sauvegarde d’un fichier eActivity. Les précautions qu’il faut prendre lors
de la gestion des fichiers eActivity sont également indiquées.
Opérations de base pour la création d’une eActivity
Les opérations de base qu’il faut effectuer pour créer une eActivity sont expliquées cidessous. Vous trouverez des informations plus détaillées dans d’autres parties de ce
chapitre.
S Opérations sur le ClassPad
(1) Tapez / pour afficher le menu d’applications, puis tapez sur pour lancer
l’application eActivity.
• La dernière fenêtre eActivity utilisée apparaît.
• Si vous êtes déjà dans une application eActivity et que des données sont affichées,
tapez sur [File] puis sur [New]. Notez que [New] supprime toutes les données
affichées sans les sauvegarder.
(2) Sur la fenêtre eActivity, insérez du texte, des expressions, des données d’application
ou toutes autres données que vous voulez inclure dans l’eActivity.
• Vous pouvez insérer quatre types de données eActivity : des lignes de texte, des
lignes de calcul, des lignes de liens géométriques et des bandeaux de données
d’application. Pour le détail sur l’insertion de chaque type de données, voir « 10-3
Insertion de données dans une eActivity ».
20060301
10-2-2
Création d’une eActivity
(3) Lorsque l’eActivity est comme vous le désirez, tapez sur [File] puis sur [Save].
• La boîte de dialogue des fichiers apparaît.
Tapez ici pour créer
un nouveau dossier
Voici une liste de
dossiers et de fichiers.
Sélectionnez le nom
du dossier où vous
voulez sauvegarder
le fichier eActivity en
tapant dessus.
Désignez le fichier eActivity
par un nom de 20 caractères
au maximum.
(4) Après avoir sélectionné un fichier et désigné le nom du fichier, tapez sur [Save] pour
sauvegarder l’eActivity.
Avertissement !
• Si vous ne sauvegardez pas l’eActivity qui a été créée avant de taper sur / dans le
panneau d’icônes pour afficher le menu d’applications ou avant de taper sur pour
afficher l’application Principale, les données eActivity non sauvegardées seront effacées.
20060301
20090601
10-2-3
Création d’une eActivity
Gestion des fichiers eActivity
Cette partie du manuel décrit les opérations nécessaires pour la gestion des fichiers, comme
la sauvegarde, l’ouverture, la suppression, le changement de nom, le déplacement, etc.
Lorsque vous effectuez une de ces opérations, une boîte de dialogue de fichiers, similaire à
la suivante apparaît. Cette boîte contient des boutons différents selon l’opération effectuée
pour l’afficher.
Tapez sur [File] puis sur
[Save].
(Bouton [Save])
Tapez sur [File] puis sur
[Open].
(Bouton [Open])
Tapez sur [.
(Boutons [Save] et [Open])
Les opérations qui peuvent être effectuées dans la boîte de dialogue des fichiers sont
identiques à celles de la boîte de dialogue des fichiers de l’application Géométrie, mais les
noms de fichiers de l’application eActivity peuvent consister en 20 caractères (octets) au
maximum. Pour le détail, voir « 8-7 Gestion des fichiers de l’application Géométrie ».
Important !
• Les fichiers eActivity sont enregistrés dans une zone précise de la mémoire, indépendante
de celle qui est utilisée pour la sauvegarde des autres types de données (données des
variables, données géométriques, données de présentations, etc.). C’est pourquoi vous
n’avez pas accès aux données des fichiers eActivity par le gestionnaire de variables. Vous
devez utiliser l’application eActivity pour la gestion des fichiers eActivity.
20060301
20090601
10-3-1
Insertion de données dans une eActivity
10-3 Insertion de données dans une eActivity
Les quatre types de données suivantes peuvent être insérées dans une eActivity.
Ligne de texte
Une ligne de texte
peut être utilisée
pour insérer du texte
ou des expressions
mathématiques. Ce
texte peut être mis en
caractères gras.
Bandeau de données
d’application
Le bandeau de données
d’application permet d’afficher
une fenêtre d’une application du
ClassPad (Principale, Graphe &
Table, Géométrie, etc.) qui sera
utilisée pour créer les données à
insérer dans l’eActivity.
Ligne de calcul
La ligne de calcul peut
être utilisée pour insérer
les calculs disponibles
dans l’application
Principale.
Ligne de lien géométrique
Cette ligne sert à insérer des
données liées à une figure de
la fenêtre géométrique.
Insertion d’une ligne de texte
Les lignes de texte permettent d’afficher et d’éditer du texte directement dans la fenêtre
eActivity. Les lignes de texte peuvent comporter plusieurs lignes et des expressions
mathématiques. Une expression mathématique contenue dans une ligne de texte n’est pas
exécutée, et lorsque vous appuyez sur en mode de saisie de texte, vous passez à la
ligne suivante sans que le résultat soit affiché.
Conseil
• Vous pouvez aussi utiliser le clavier tactile
une ligne de texte.
pour saisir des expressions mathématiques dans
S Sélectionner le mode de saisie
(1) Dans la barre d’outils de la fenêtre eActivity, tapez sur le cinquième bouton de gauche
(U /
) pour commuter entre mode de saisie de texte et mode de saisie de calcul.
Le bouton U indique que le
mode de saisie de texte est
sélectionné.
20060301
10-3-2
Insertion de données dans une eActivity
Conseil
• Dans la barre d’outils, le bouton servant à basculer entre les modes apparaît sous la forme U
lorsque le curseur est
lorsque le curseur se trouve dans la ligne de texte, et sous la forme
dans la ligne de calcul.
S Insérer une ligne de texte
(1) Tapez sur
pour passer au mode de saisie de texte.
• Si le curseur se trouve sur une ligne contenant déjà des données, mettez le curseur
en fin de ligne, tapez sur [Insert] puis sur [Text Row]. Une ligne de texte est insérée
sur la ligne suivante.
(2) Utilisez le clavier tactile ou les touches du clavier numérique pour saisir le texte
souhaité.
• Vous pouvez utiliser le clavier alphabétique (abc) pour saisir des caractères
alphabétiques.
• Utilisez les autres claviers pour saisir des expressions mathématiques, des
commandes, etc. Notez que toutes les expressions mathématiques ou commandes
saisies sur une ligne de texte sont traitées comme texte. Elles ne sont donc pas
exécutées.
• Si le texte saisi dans une ligne de texte est trop long pour être affiché sur la largeur
de l’écran, il apparaît automatiquement sur la ligne suivante. Toutefois, si vous utilisez
le clavier tactile 2D et l’affichage naturel pour saisir une expression dans une ligne de
texte, le texte long n’apparaît pas sur la ligne suivante s’il est trop long. Il continue sur
la même ligne et sort de l’écran. Dans ce cas, des flèches (; ) apparaissent sur
l’écran pour indiquer du texte sortant à gauche ou à droite de l’écran.
20060301
10-3-3
Insertion de données dans une eActivity
S Mettre le texte en caractères gras
(1) Tirez le stylet sur le texte qui doit apparaître en caractères gras pour le sélectionner
(surligner).
(2) Tapez sur A.
(3) Pour revenir aux caractères normaux, sélectionnez de nouveau le texte et tapez sur L.
Am
kL
Important !
• Vous ne pouvez pas mettre en caractères gras les expressions numériques d’une
expression à écriture naturelle saisie sur le clavier tactile 2D.
Insertion d’une ligne de calcul
Les lignes de calcul permettent d’effectuer des calculs dans une eActivity. Lorsque vous
saisissez une expression mathématique, l’expression obtenue (le résultat) apparaît sur la
droite de la ligne suivante. Une eActivity qui ne contient que des lignes de calcul ressemblent
beaucoup à la fenêtre de l’application Principale. Les expressions saisies peuvent être
modifiées mais pas l’expression obtenue (le résultat). Vous pouvez sinon copier, coller,
glisser et déposer les expressions saisies ou obtenues. Les lignes de saisie et de résultat
défilent indépendamment dans le sens horizontal.
Conseil
• Si l’expression saisie dans une ligne de calcul n’est pas valide, la ligne contiendra seulement
l’expression saisie sans le résultat.
S Sélectionner le mode de saisie
(1) Dans la barre d’outils de la fenêtre eActivity, tapez sur le cinquième bouton de gauche
) pour commuter entre mode de saisie de texte et mode de saisie de calcul.
(U /
Le bouton
indique que le
mode de saisie de calcul est
sélectionné.
Cette marque apparaît en début de ligne
lorsque le mode de saisie de calcul est
sélectionné.
20060301
10-3-4
Insertion de données dans une eActivity
Conseil
• Dans la barre d’outils, le bouton servant à basculer entre les modes de saisie apparaît sous la
lorsque le
forme U lorsque le curseur se trouve dans la ligne de texte, et sous la forme
curseur se trouve dans la ligne de calcul.
S Insérer une ligne de calcul
(1) Tapez sur U pour passer du mode de saisie de texte au mode de saisie de calcul.
• Si le curseur se trouve sur une ligne contenant déjà des données, mettez le curseur
en fin de ligne, tapez sur [Insert] puis sur [Calculation Row]. Une ligne de calcul est
insérée sur la ligne suivante.
(2) Utilisez le clavier tactile ou les touches du clavier numérique pour saisir l’expression
mathématique souhaitée.
• Les techniques de saisie des expressions mathématiques sont identiques à celles
de l’application Principale. Reportez-vous au Chapitre 2 pour de plus amples
informations.
(3) Appuyez sur après avoir saisi une expression pour afficher le résultat.
Ligne 1 : Expression saisie
Ligne 2 : Résultat
• Si vous voulez utiliser une expression sans en afficher le résultat, n’appuyez pas sur
. Tapez à la place sur [Insert] puis sur [Text Row] pour introduire une ligne de
texte. Vous pouvez aussi remplacer la ligne de calcul actuelle par une ligne de texte
en tapant sur
lorsque le curseur est dans la ligne de texte.
Important !
• Si vous modifiez une expression dans un calcul existant et tapez sur , toutes les
expressions qui suivent la ligne éditée seront recalculées et les nouveaux résultats affichés.
Même les expressions mathématiques saisies dans l’eActivity sans avoir été calculées sont
calculées et leurs résultats sont affichés.
20060301
10-3-5
Insertion de données dans une eActivity
Dans l’exemple ci-dessous, lorsque vous changez « 10 2 b » en « 20 2 b » et appuyez sur
toutes les expressions qui suivent « 20 2 b » seront recalculées.
• Tapez à la droite de « 10 ».
• Appuyez deux fois sur ,
puis saisissez « 20 ».
• Appuyez sur .
S Exécuter un programme dans l’application eActivity
Vous pouvez spécifier un nom de programme dans une ligne de calcul de l’application
eActivity et exécuter ensuite le programme. Pour le détail, voir « 2-13 Exécution d’un
programme dans l’application Principale ».
Insertion d’un bandeau de données d’application
Un bandeau de données d’application peut être utilisé pour insérer des données d’autres
applications du ClassPad dans l’eActivity. Un bandeau de données d’application contient les
éléments suivants.
Titre
Un titre peut être
spécifié, si nécessaire.
20060301
Icône d’ouverture
Tapez ici pour afficher les données
d’application dans la fenêtre inférieure.
10-3-6
Insertion de données dans une eActivity
I Insérer un bandeau de données d’application dans une eActivity
Tapez sur le menu [Insert] ou sur le bouton fléché vers le bas à la droite de la barre d’outils,
et sélectionnez la commande ou le bouton correspondant au type de données d’applications
que vous voulez insérer.
Pour insérer ce type de données d’application :
Sélectionnez cet
Ou tapez sur
élément du menu [Insert] : ce bouton:
Données de la fenêtre graphique de l’application
Graphe & Table
Strip - Graph
$
Données de la fenêtre de l’éditeur de graphes de
l’application Graphe & Table
Strip - Graph Editor
!
Données de la fenêtre graphique 3D de l’application
Graphe 3D
Strip - 3D Graph
%
Données de la fenêtre de l’éditeur de graphes 3D
de l’application Graphe 3D
Strip - 3D Graph Editor
@
Données de la fenêtre graphique de l’application
Coniques
Strip - Conics Graph
^
Données de la fenêtre de l’éditeur de coniques de
l’application Coniques
Strip - Conics Editor
*
Données de la fenêtre géométrique de l’application
Géométrie
Strip - Geometry
3
Données de la fenêtre de la feuille de calcul
Strip - Spreadsheet
Q
Données de la fenêtre graphique de l’application
Statistiques
Strip - Stat Graph
y
Données de la fenêtre de l’éditeur de statistiques de Strip - Stat Editor
l’application Statistiques
(
Données de la fenêtre graphique d’équation
Strip - DiffEqGraph
différentielle dans l’application Equation différentielle
O
Données de la fenêtre de l’éditeur de graphes d’équation
Strip - DiffEqGraph Editor
différentielle dans l’application Equation différentielle
A
Données de la fenêtre de l’application Finances
Strip - Financial
I
Données de la fenêtre Probabilité*1
Strip - Probability
P
Données de la fenêtre de l’application Résolution
numérique
Strip - NumSolve
1
Données de la fenêtre de l’éditeur de suites de
l’application Suites
Strip - Sequence Editor
&
Fenêtre d’affichage d’image*2
Strip - Picture
r
Fenêtre de notes*2
Strip - Notes
_
Données de la fenêtre de zone de travail de
l’application Principale
Strip - Main
~
Données de la fenêtre Vérifier*1
Strip - Verify
W
1
* La fenêtre Probabilité et la fenêtre Vérifier peuvent être utilisées avec l’application eActivity
et l’application Principale. Pour le détail, voir « 2-11 Utilisation de la fonction Vérifier » et
« 2-12 Emploi de Probabilité ».
*2 La fenêtre d’affichage d’image et la fenêtre de notes peuvent être utilisées dans
l’application eActivity seulement.
20060301
10-3-7
Insertion de données dans une eActivity
Exemple 1 : Insérer un bandeau de données géométriques
S Opérations sur le ClassPad
(1) A partir du menu eActivity, tapez sur [Insert],[Strip] puis sur [Geometry].
• Un bandeau de données géométriques est inséré et la fenêtre géométrique apparaît
dans la partie inférieure de l’écran.
Bandeau de données
géométriques
Fenêtre géométrique
(2) Dans la fenêtre géométrique, tracez la figure souhaitée.
• Pour le détail sur les opérations de la fenêtre géométrique, voir le Chapitre 8.
(3) Lorsque vous avez effectué l’opération souhaitée dans la fenêtre géométrique, tapez
sur R, ou bien tapez sur
puis sur [Close] pour fermer le fenêtre géométrique et
revenir à la fenêtre eActivity.
20060301
10-3-8
Insertion de données dans une eActivity
(4) Tapez sur la case de titre du bandeau de données géométriques et spécifiez le titre
souhaité.
• Si vous voulez saisir d’autres données dans l’eActivity, tapez sur la ligne suivante ou
utilisez le menu [Insert] pour sélectionner le type de bandeau souhaité.
Exemple 2 : Insérer un bandeau de données graphiques
S Opérations sur le ClassPad
(1) A partir du menu eActivity, tapez sur [Insert], [Strip] puis sur [Graph].
• Un bandeau de données graphiques est inséré et la fenêtre graphique apparaît dans
la partie inférieure de l’écran.
Bandeau de données graphiques
Fenêtre graphique
20060301
10-3-9
Insertion de données dans une eActivity
(2) Sur la fenêtre graphique, tracez la courbe souhaitée.
• Tapez sur le bouton pour afficher la fenêtre de l’éditeur de graphes, saisissez une
fonction et représentez-la. Pour le détail sur la saisie de fonctions dans la fenêtre de
l’éditeur de graphes et sur les fonctions graphiques, voir le Chapitre 3.
Tapez sur
.
Affichez la fenêtre de l’éditeur de
graphes et saisissez la fonction.
Représentez graphiquement la
fonction.
(3) Après avoir terminé l’opération souhaitée dans la fenêtre graphique, tapez sur R,
ou bien tapez sur
puis sur [Close] pour fermer la fenêtre graphique. Vous devez
aussi taper sur la fenêtre de l’éditeur de graphes et sélectionner
, puis [Close] pour
revenir à la fenêtre eActivity.
(4) Tapez sur la case du titre dans la bande de données graphiques et spécifiez le titre
souhaité.
• Si vous voulez saisir d’autres données dans l’eActivity, tapez sur la ligne suivante ou
utilisez le menu [Insert] pour sélectionner le type de ligne ou de bandeau que vous
voulez insérer.
20060301
10-3-10
Insertion de données dans une eActivity
Exemple 3 : Insérer des notes dans une eActivity
L’élément Notes est un outil d’édition de texte permettant de prendre des notes ou d’inclure
des explications plus détaillées à l’intérieur d’une eActivity. Vous pouvez l’utiliser pour
enregistrer des notes qui vous serviront plus tard, ou bien pour noter des idées.
S Opérations sur le ClassPad
(1) A partir du menu eActivity, tapez sur [Insert], [Strip] puis sur [Notes].
• Un bandeau de notes est inséré et la fenêtre de notes apparaît dans la partie
inférieure de l’écran.
(2) Saisissez le texte souhaité dans cette fenêtre.
• Vous pouvez utiliser le menu [Edit] et la barre d’outils pour effectuer les opérations
suivantes lorsque la fenêtre de notes est affichée.
Pour :
Sélectionnez
Ou tapez
cet élément du sur ce
menu [Edit] :
bouton :
Annuler la dernière opération ou restituer l’opération
qui vient d’être annulée
Undo/Redo
—
Mettre en caractères gras le texte sélectionné
—
A
Ne pas mettre en caractères gras le texte sélectionné
—
L
Couper la chaîne sélectionnée et la mettre dans le
presse-papier
Cut
R
Copier la chaîne sélectionnée et la mettre dans le
presse-papier
Copy
T
Coller le contenu du presse-papier sur l’écran
Paste
Y
Sélectionner tout le texte de la fenêtre de notes
Select All
—
Supprimer tout le texte de la fenêtre de notes
Clear All
—
—
Afficher le gestionnaire de variables (page 1-8-1)
20060301
10-3-11
Insertion de données dans une eActivity
(3) Lorsque le texte a été saisi, vous pouvez fermer la fenêtre de notes en tapant sur R,
ou bien en tapant sur
puis sur [Close].
Conseil
• Vous pouvez utiliser la fenêtre de notes pour prendre des notes, ajouter des notes à des
problèmes, ajouter des détails, etc.
• Toutes les informations saisies sont traitées comme du texte.
• Lorsque vous saisissez du texte dans une fenêtre de notes, le curseur se positionne au début de
la ligne suivante lorsque la fin de la ligne est atteinte.
• L’application Notes est disponible seulement dans l’application eActivity.
Exemple 4 : Utiliser l’affichage d’image dans une application eActivity
Vous pouvez afficher une image bitmap (type de données PICT) dans une eActivity avec le
visualiseur d’image. Les images affichées peuvent ensuite être sauvegardées sous un autre
nom.
Conseil
• Pour le détail sur les données de type PICT, voir « Types de données des variables » à la page
1-7-3.
20070301
20060301
10-3-12
Insertion de données dans une eActivity
S Opérations sur le ClassPad
(1) Sur la fenêtre eActivity, tapez sur [Insert], [Strip] puis sur [Picture].
• Un bandeau d’image est inséré et la fenêtre du
visualiseur d’image apparaît dans la moitié inférieure
de l’écran.
(2) Tapez sur [File] - [Open].
• La boîte de dialogue de fichiers apparaît. Cette boîte
de dialogue ne contient que des données de type
PICT.
(3) Sur la fenêtre du visualiseur d’image, tapez sur le nom des données PICT que vous
voulez voir.
20060301
10-3-13
Insertion de données dans une eActivity
(4) Tapez sur [Open].
• Les données PICT sélectionnées apparaissent dans la fenêtre du visualiseur d’image.
Une barre de défilement apparaît au bas de la
fenêtre si les données PICT n’apparaissent pas
complètement sur l’écran.
• Vous pouvez utiliser le menu de fichiers et la barre d’outils pour effectuer les
opérations suivantes lorsque la fenêtre du visualiseur d’image est affichée.
Pour faire ceci :
Sélectionnez
Ou bien
cet élément du tapez sur ce
menu [File] :
bouton :
Ouvrir une image bitmap (type de données PICT)
Open
–
Sauvegarder une image bitmap ouverte
Save
(5) Après avoir effectué toutes les opérations souhaitées, tapez sur le bouton R dans le
coin supérieur droit pour fermer la fenêtre du visualiseur d’image.
(6) Tapez sur la case de titre du bandeau d’image et
écrivez le titre souhaité.
20060301
10-3-14
Insertion de données dans une eActivity
Texte d’aide dans un bandeau
Du texte d’aide peut être ajouté à n’importe quel bandeau. Un bandeau contenant du texte
d’aide est indiqué par le bouton . En tapant sur vous pouvez afficher la fenêtre de l’aide
avec la fenêtre de l’application.
Fenêtre de l’aide
Fenêtre de
l’application
S Ajouter du texte d’aide à un bandeau
(1) Tapez sur la case de titre du bandeau auquel vous voulez ajouter du texte d’aide.
(2) Tapez sur [Insert] - [Add Strip Help].
• Une fenêtre d’aide apparaît dans la moitié supérieure
de l’écran, tandis que l’application rappelée par le
bandeau apparaît dans la moitié inférieure de l’écran.
20060301
10-3-15
Insertion de données dans une eActivity
(3) Saisissez le texte d’aide dans la fenêtre d’aide.
• Les opérations que vous pouvez effectuer pendant la saisie du texte d’aide sont les
mêmes que celles que vous utilisez pour les notes dans une eActivity. Pour le détail,
voir « Exemple 3 : Insérer des notes dans une eActivity » à la page 10-3-10.
(4) Après avoir saisi le texte souhaité, tapez sur le bouton R dans le coin supérieur droit
pour fermer la fenêtre d’aide.
• Le bandeau a maintenant un bouton
.
S Supprimer le texte d’aide d’un bandeau
(1) Tapez sur la case de titre du bandeau dont vous voulez supprimer le texte d’aide.
(2) Tapez sur [Insert] - [Remove Strip Help].
• Le texte d’aide est supprimé et le bouton
disparaît.
Déplacement d’informations entre l’application eActivity et d’autres
applications
Une eActivity est une sorte de calepin ou cahier de textes interactif à partir duquel vous
pouvez explorer directement l’univers des mathématiques. Vous pouvez prendre presque
n’importe quelle expression d’une page eActivity pour la mettre dans une autre application.
Vous pouvez aussi prendre n’importe quelle information dans une application pour l’insérer
dans une page eActivity.
I Couper, Copier et Coller
Vous pouvez couper, copier ou coller du texte ou des expressions mathématiques entre une
eActivity et une autre application. Vous pouvez aussi couper, copier et coller du texte et des
expressions mathématiques à l’intérieur d’une eActivity.
Selon l’application, vous pourrez couper ou copier et coller du texte et des expressions
mathématiques dans l’eActivity. Par exemple, vous pouvez copier une ligne dans la case de
mesure géométrique et la coller dans une eActivity en tant qu’expression.
20060301
10-3-16
Insertion de données dans une eActivity
I Glisser et déposer
Vous pouvez faire glisser et déposer du texte ou des expressions mathématiques entre une
eActivity et une autre application. Vous pouvez aussi utiliser le glisser-déposer à l’intérieur
d’une eActivity. Selon l’application, du texte et des expressions mathématiques peuvent être
déplacés d’une eActivity dans la fenêtre d’une autre application. Par exemple, vous pouvez
déplacer par glisser-déposer une équation directement d’une eActivity vers une fenêtre
graphique.
(1) Le bandeau graphique
s’agrandit dans la
fenêtre inférieure.
(2) L’expression est
sélectionnée dans
l’eActivity.
(3) L’expression a été
déposée dans la
fenêtre graphique.
Conseil
• Pour le détail sur ce qui peut être déplacé par glisser-déposer entre la fenêtre eActivity et la
fenêtre géométrique, voir « 8-6 Emploi de l’application Géométrie avec d’autres applications ».
20060301
10-3-17
Insertion de données dans une eActivity
Insertion d’une ligne de lien géométrique
Une ligne de lien géométrique relie dynamiquement la fenêtre géométrique aux données
correspondantes d’une eActivity. Vous pouvez afficher des droites et des figures tracées dans
l’application Géométrie sous forme de valeurs et d’expressions mathématiques dans
une ligne de lien géométrique.
Lorsque vous faites glisser une droite ou une figure de la fenêtre géométrique pour la
déposer dans la ligne de lien géométrique d’une eActivity, la ligne ou la figure est convertie
en valeur ou expression mathématique. Cette valeur ou expression est reliée à la figure de la
fenêtre géométrique, et toute modification de l’une se répercute sur l’autre.
Exemple d’insertion d’une ligne de lien géométrique
La modification d’une équation dans un lien géométrique réactualise la figure dans la fenêtre
géométrique. Inversement, tout changement de forme, de position ou d’autres paramètres
de la figure dans la fenêtre géométrique réactualise l’équation dans le lien géométrique.
S Saisir une ligne de lien géométrique
Exemple : Faire glisser un côté d’un triangle de la fenêtre géométrique pour le relier à une
eActivity
(1) Ouvrez l’application eActivity. Ensuite, tapez sur [Insert], [Strip] puis sur [Geometry]
pour insérer un bandeau géométrique.
(2) Sur la fenêtre géométrique qui apparaît dans la partie inférieure, tracez un triangle.
• Pour le détail sur les opérations possibles sur le fenêtre géométrique, voir le Chapitre 8.
(3) Tapez sur la fenêtre eActivity juste en dessous du bandeau géométrique.
• L’eActivity devient la fenêtre active.
20060301
10-3-18
Insertion de données dans une eActivity
(4) Tapez sur [Insert] puis sur [Geometry Link].
• Une ligne de lien géométrique est insérée dans la ligne suivante.
Ligne de lien
géométrique
Symbole
(5) Tapez sur la fenêtre géométrique pour la rendre active.
(6) Tapez sur un côté du triangle pour le sélectionner, puis faites-le glisser et déposez-le
dans le symbole de lien de la fenêtre eActivity.
• L’équation de la droite représentant le côté du triangle est insérée dans le lien.
• Toute modification de l’équation dans la ligne de lien géométrique et pression de entraînent les changements nécessaires dans la fenêtre géométrique (illustration
droite ci-dessous).
• L’exemple suivant montre comment le triangle isocèle ABC (CA = BC) change lorsque
l’équation dans la ligne de lien géométrique y = 1,91x + 0,983 devient y = x + 2.
• Surlignez 1,91x + 0,983 avec le
stylet.
• Saisissez x + 2.
• Appuyez sur .
Conseil
• Si vous faites glisser directement une ligne ou une figure de la fenêtre géométrique dans une
ligne de texte ou de calcul d’une eActivity, la figure est convertie en valeur ou équation. Toutefois,
les données dans la ligne de texte ou de calcul ne sont pas reliées à la figure de la fenêtre
géométrique.
• Si vous appuyez sur après avoir changé des données dans un lien géométrique, la figure
correspondante est réactualisée dans la fenêtre géométrique.
• Si vous changez la figure dans la fenêtre géométrique, les données reliées dans l’eActivity sont
également réactualisées.
20060301
10-4-1
Travail avec des fichiers eActivity
10-4 Travail avec des fichiers eActivity
Les opérations de base sur les fichiers sont aussi possibles avec les fichiers eActivity.
Vous pouvez ouvrir des fichiers sauvegardés antérieurement, éditer un fichier existant et
sauvegarder un fichier sous un autre nom.
Ouverture d’une eActivity existante
Procédez de la façon suivante pour ouvrir un fichier eActivity existant.
S Opérations sur le ClassPad
(1) Sur la fenêtre eActivity, tapez sur [File] puis sur [Open].
• La boîte de dialogue des fichiers apparaît.
(2) Sélectionnez le nom du fichier eActivity que vous voulez ouvrir en tapant dessus.
(3) Tapez sur [Open].
• Le fichier eActivity sélectionné à l’étape (2) s’ouvre.
20060301
10-4-2
Travail avec des fichiers eActivity
Parcourir le contenu d’une eActivity
• La première fois que vous ouvrez une eActivity, ses
données apparaissent sur la fenêtre à partir de la ligne
1. Utilisez la barre de défilement pour faire apparaître
le contenu de la fenêtre si nécessaire.
• Pour voir le contenu du bandeau de données
d’applications dans l’eActivity, tapez sur l’icône
d’ouverture (icône dans le bandeau de données). Pour
le détail, voir « Ouverture d’un bandeau » ci-dessous.
Icône d’ouverture
Edition du contenu d’une eActivity
Pour éditer une eActivity, vous pouvez procéder de la même façon que lorsque vous créez
une eActivity. Pour le détail, voir « 10-3 Insertion de données dans une eActivity ».
Ouverture d’un bandeau
En tapant sur l’icône d’ouverture dans le bandeau vous pouvez afficher en grand les
données dans la fenêtre inférieure. L’icône d’ouverture du bandeau est surlignée pour
indiquer que la fenêtre inférieure est un agrandissement.
Indique que Example1 est un
agrandissement.
20060301
Indique que Example2 est un
agrandissement.
10-4-3
Travail avec des fichiers eActivity
Modification des données d’un bandeau
La modification des données d’une fenêtre d’application dans la fenêtre eActivity inférieure
entraîne une modification des données eActivity. Par exemple, si vous changez l’équation
dans la fenêtre graphique eActivity, les données eActivity seront remplacées par la nouvelle
courbe.
Ainsi, si vous sauvegardez et rouvrez un fichier eActivity, la nouvelle courbe apparaîtra
lorsque vous tapez de nouveau sur l’icône d’ouverture du bandeau.
Sauvegarde d’une eActivity éditée
Comme pour tout autre fichier, les fichiers eActivity édités peuvent être sauvegardés de deux
manières : en remplaçant le fichier original par le fichier édité ou en sauvegardant le fichier édité
sous un autre nom, sans changer le nom du fichier eActivity d’origine.
S Remplacer le fichier eActivity d’origine par la version éditée
(1) Sur la fenêtre eActivity, tapez sur [File] puis sur [Save].
• La boîte de dialogue des fichiers apparaît.
Nom actuel du fichier eActivity
(2) Tapez sur [Save] sans changer le nom du fichier affiché.
• Le fichier eActivity d’origine est remplacé par la version éditée.
20060301
20090601
10-4-4
Travail avec des fichiers eActivity
S Sauvegarder un fichier eActivity édité sous un autre nom
(1) Sur la fenêtre eActivity, tapez sur [, ou bien tapez sur [File] puis sur [Save].
• La boîte de dialogue des fichiers apparaît.
(2) Si vous voulez, tapez sur le nom du dossier à l’endroit où le nouveau fichier eActivity
doit être sauvegardé.
(3) Tapez sur la case de saisie du nom de fichier et saisissez le nouveau nom de fichier
que vous voulez utiliser.
(4) Lorsque tout est comme vous le désirez, tapez sur [Save].
• L’eActivity est enregistrée sous le nouveau nom de fichier spécifié.
20060301
10-5-1
Transfert de fichiers eActivity
10-5 Transfert de fichiers eActivity
Notez les précautions suivantes lorsque vous transférez des fichiers eActivity sur une autre
ClassPad ou sur un ordinateur en utilisant la fonction de communication de données du
ClassPad.
Transfert de fichiers eActivity entre deux ClassPad
I Transfert de fichiers eActivity sur un autre ClassPad
Pour transférer un fichier eActivity sur un autre ClassPad, l’appareil récepteur doit supporter
les types de bandeaux de données d’application suivants.*
Bandeaux de données d’application
Graph (Graphe), Graph Editor (Editeur de graphes), 3D Graph (Graphe 3D), 3D Graph Editor
(Editeur de graphes 3D), Conics Graph (Graphes de coniques), Conics Editor (Editeur de
coniques), Geometry (Géométrie), Spreadsheet (Feuille de calcul), Stat Graph (Graphique
statistique), Stat Editor (Editeur de statistiques), DiffEqGraph (EqDiff Graph), DiffEqGraph
Editor (Editeur EqDiff), Financial (Finance), Probability (Probabilités), NumSolve (Résolution
numérique), Sequence Editor (Editeur de suites), Picture Viewer (Dessin), Notes (Notes),
Main (Principale), Verify (Vérifier)
* Pour le détail sur les bandeaux de données d’application, voir « Insertion d’un bandeau de
données d’application » à la page 10-3-5.
Important !
• Si vous transférez un fichier eActivity sur un ClassPad ne prenant pas en charge les
bandeaux de données indiqués ci-dessus, le ClassPad ne sera pas capable d’ouvrir le
fichier.
• Ne transférez pas les fichiers eActivity sur un ClassPad ne prenant pas en charge tous les
bandeaux de données d’application indiqués ci-dessus.
• Les fonctions de ce ClassPad sont différentes des fonctions du ClassPad ne prenant pas
en charge tous les bandeaux de données d’application indiqués ci-dessus. C’est pourquoi
leurs fichiers eActivity ne sont pas compatibles. Ne transférez pas de fichiers eActivity
entre deux ClassPad présentant des bandeaux de données d’application différents.
20060301
10-5-2
Transfert de fichiers eActivity
I Transfert de fichiers eActivity d’une autre ClassPad
Pour transférer un fichier eActivity d’un autre ClassPad, votre ClassPad doit prendre en
charge tous les bandeaux de données d’application pris en charge par l’appareil émetteur.
Important !
• Si vous transférez un fichier eActivity d’un ClassPad prenant en charge les bandeaux de
données qui ne sont pas pris en charge par ce ClassPad, vous ne pourrez pas ouvrir le
fichier.
• Ne transférez pas les fichiers eActivity d’un autre ClassPad si votre ClassPad ne prend pas
en charge tous les bandeaux de données d’application de l’appareil émetteur.
• Les fonctions de ce ClassPad sont différentes des fonctions du ClassPad prenant en
charge tous les bandeaux de données d’application qui ne sont pas pris en charge par
cet appareil. C’est pourquoi leurs fichiers eActivity ne sont pas compatibles. Ne transférez
pas de fichiers eActivity entre deux ClassPad présentant des bandeaux de données
d’application différents.
Transfert de fichiers eActivity entre un ClassPad et un ordinateur
Pour transférer des fichiers eActivity entre votre ClassPad et un ordinateur vous devez
utiliser FA-CP1. Vous devez toutefois vérifier au préalable les numéros de versions de
l’application FA-CP1 utilisée sur votre ordinateur et le système d’exploitation du ClassPad
pour vous assurer qu’ils sont compatibles. Pour le détail voir le mode d’emploi de FA-CP1.
20070301
20060301
Chapitre
Emploi de l’application
Présentation
L’application Présentation permet de saisir les clichés des
fenêtres d’autres applications pour les projeter dans une salle
de classe ou lors de présentations en reliant le ClassPad à un
projecteur OHP.
11-1 Aperçu de l’application Présentation
11-2 Création d’une présentation
11-3 Gestion des fichiers de présentation
11-4 Affichage d’une présentation
11-5 Edition des pages d’une présentation
11-6 Configuration des préférences d’une présentation
11-7 Transfert de fichiers de présentation
20060301
11
11-1-1
Aperçu de l’application Présentation
11-1 Aperçu de l’application Présentation
L’application Présentation permet de capturer des clichés d’écran du ClassPad et de les
arranger en une « présentation » qui pourra être projetée, par exemple. Avec cette
application, vous pouvez créer et éditer le contenu de la présentation. Les présentations
peuvent ensuite être utilisées pour montrer comment obtenir des résultats intermédiaires et
finaux de calculs.
Cette application permet par exemple de créer une « présentation » :
• qui pourra être distribuée aux étudiants pour leur expliquer des concepts mathématiques.
• qui pourra être utilisée comme outil par des étudiants pour présenter des rapports, des
projets, etc.
• qui permettra de sauvegarder des clichés d’écrans comme référence future.
...
Exemple de présentation
20060301
11-1-2
Aperçu de l’application Présentation
Lancement de l’application Présentation
Procédez de la façon suivante pour lancer l’application Présentation.
S Opération sur le ClassPad
Sur le menu d’applications, tapez sur !.
Fenêtre de l’application Présentation
Tapez sur ! dans le menu d’applications pour ouvrir l’application Présentation et afficher
son écran initial.
Nom du fichier
Bouton de
désactivation
Nombre de
pages
Liste de
fichiers
Numéro de
fichier
Clavier
tactile
Ecran initial
• Le paramètre [Screen Copy To] dans les boîtes de dialogue de présentation et de
communication se règle sur [Outer Device] lorsque [Disabled] est sélectionné. Pour le
détail, voir « 11-6 Configuration des préférences d’une présentation ».
• Les fichiers sont numérotés de P1 à P20. Ces numéros sont fixes et ne peuvent pas être
changés. Lorsque vous créez un nouveau fichier de présentation, vous pouvez spécifier le
nom de fichier que vous voulez.
• Le clavier tactile s’affiche automatiquement lorsque vous ouvrez l’application Présentation.
20060301
20090601
11-1-3
Aperçu de l’application Présentation
Menus et boutons de l’application Présentation
Cette partie du manuel explique les opérations pouvant être effectuées avec les menus et
les boutons figurant sur l’écran initial de l’application Présentation.
I Commandes et boutons du menu de l’écran initial
Tapez
Ou sélectionnez cet
sur ce
bouton : élément du menu :
Pour :
Supprimer le fichier de présentation dont le bouton d’option
est sélectionné (page 11-3-1)
–
Edit - Delete
Supprimer tous les fichiers de présentation (page 11-3-1)
–
Edit - Delete All
Accéder au mode d’édition et afficher la palette d’outils
d’édition (page 11-5-1)
Tools
Activer l’affichage automatique (page 11-4-1)
Play - AutoPlay
Activer l’affichage manuel (page 11-4-2)
Play - ManualPlay
Insérer une écran blanc à la fin du fichier de présentation
sélectionné (page 11-2-3)
–
( - White Screen
Ajouter des données PICT à la fin de la présentation
sélectionnée (page 11-2-3)
–
( - Add
20060301
11-1-4
Aperçu de l’application Présentation
Précautions concernant la capture d’écran
Notez les précautions suivantes lorsque vous capturez les écrans d’une présentation.
• L’opération obtenue lorsque vous tapez sur - dépend du réglage actuel de [Screen Copy
To], comme indiqué ci-dessous.
Lorsque le réglage [Screen Copy To] est : Une frappe sur - permet de :
Envoyer les clichés d’écran à un
périphérique.
Ajouter une photo d’écran au fichier de
présentation.
Outer Device
P1 - P20
Pour changer le réglage [Screen Copy To], tapez sur
puis sur [Presentation] ou
[Communication]. Pour le détail, voir « Boîte de dialogue de présentation » à la page
1-9-14.
• Lorsque vous tapez sur -, un écran complet ou un demi-écran est capturé selon le
réglage des préférences de la présentation. Pour le détail, voir « 11-6 Configuration des
préférences d’une présentation ».
• La capture d’écran est désactivée dans chacun des cas suivants.
• Pendant un calcul, la représentation graphique ou une opération similaire
• Pendant la communication de données
• Lorsque le stylet (un doigt ou un autre objet) touche l’écran
• Outre les cas mentionnés ci-dessus, la capture d’écran peut être désactivée par une
opération qui a priorité sur la capture d’écran.
• La barre d’état n’est pas incluse dans les clichés lorsque « P1 » - « P20 » est spécifié pour
[Screen Copy To].
20060301
11-2-1
Création d’une présentation
11-2 Création d’une présentation
Pour créer une présentation il faut capturer les écrans produits par les applications du
ClassPad. Avant de capturer les écrans, il est important de savoir quels types d’informations
doivent être incluses dans la présentation pour obtenir les informations nécessaires sur
chaque cliché.
La présentation n’a toutefois pas besoin d’être absolument parfaite dès le début. L’ordre des
pages peut être changé ou bien les plages peuvent être modifiées, si nécessaire.
S Créer une nouvelle présentation
(1) Sur le menu d’applications, tapez sur ! pour ouvrir l’application Présentation.
(2) Sur la liste de fichiers, tapez sur la ligne (P1 à P20) où vous voulez sauvegarder le
nouveau fichier de présentation.
• A ce moment un curseur apparaît sur la ligne.
(3) Désignez le fichier par un nom de huit octets au maximum et tapez sur U.
• Assurez-vous que le nom de fichier que vous venez d’écrire est bien sélectionné
(bouton activé).
(4) Tapez sur / pour afficher le menu d’applications puis ouvrez l’application dont vous
voulez capturer les écrans.
(5) Effectuez les opérations nécessaires dans l’application pour afficher l’écran que vous
voulez capturer.
20060301
11-2-2
Création d’une présentation
(6) Lorsque l’écran que vous voulez capturer est affiché, tapez sur -.
• L’écran actuellement affiché est capturé dès que vous tapez sur -. Son cliché est
ajouté aux pages du fichier de présentation sélectionné à l’étape (3).
• Si l’écran a bien été capturé, «
seconde.
» apparaît dans la barre d’état pendant une
(7) Répétez les étapes (5) et (6) pour capturer d’autres écrans si nécessaire.
• Notez que vous pouvez changer d’application si nécessaire.
(8) Lorsque tous les écrans nécessaires ont été capturés, tapez sur / pour afficher le
menu d’applications, puis tapez sur ! pour revenir à l’application Présentation.
Ce nombre indique le nombre de
pages (écrans) capturés et ajoutés à la
présentation.
• Il est possible d’ajouter des pages à une présentation même après être revenu à
l’application Présentation. Il suffit de revenir à l’étape (4) de cette procédure.
(9) Pour vérifier le contenu actuel de la présentation, tapez sur .
• L’affichage automatique commence et les pages de la nouvelle présentation défilent.
Pour le détail à ce sujet, voir « Affichage automatique » à la page 11-4-1.
Ajout d’une page vierge à une application
Pour ajouter une page vierge à la fin d’une présentation, reportez-vous à la page 11-2-3.
Après avoir ajouté une page, vous pouvez écrire du texte ou mettre la page à un autre
endroit de la présentation.
Les pages vierges peuvent être utilisées pour indiquer la fin d’une présentation, pour séparer
différentes parties d’une présentation ou pour insérer un commentaire.
20060301
11-2-3
Création d’une présentation
S Insérer une page vierge dans une présentation
(1) Sur l’écran initial de l’application Présentation, tapez sur le bouton juxtaposé au fichier
de présentation dans lequel vous voulez insérer une page vierge pour le sélectionner.
Ce fichier est sélectionné.
Bouton
(2) Tapez sur ( puis sur [White Screen].
• Une page vierge est insérée à la fin de la présentation sélectionnée à l’étape (1) et le
nombre de pages de la présentation augmente d’une page.
Conseil
• Pour le détail sur l’insertion de texte et le déplacement d’une page vierge, voir « 11-5 Edition des
pages d’une présentation ».
S Ajouter des données PICT à la fin d’une présentation
(1) Sur l’écran initial de l’application Présentation, tapez sur le bouton juxtaposé au fichier
de présentation auquel vous voulez ajouter des données PICT pour le sélectionner.
(2) Tapez sur ( puis sur [Add].
• La boîte de sélection de données apparaît.
(3) Dans la boîte de sélection de données, sélectionnez le dossier où vous voulez insérer
les données PICT et spécifiez le nom des données.
(4) Tapez sur [OK].
• La boîte de sélection de données se ferme et les données PICT sont ajoutées à la fin
de la présentation.
Conseil
• Si la taille des données PICT est différente de la taille de l’écran du ClassPad, le coin supérieur
gauche des données PICT s’aligne sur le coin supérieur gauche de l’écran du ClassPad et toutes
les données qui ne rentrent pas dans l’écran sont tronquées.
20060301
11-3-1
Gestion des fichiers de présentation
11-3 Gestion des fichiers de présentation
Après avoir créé un fichier de présentation, vous pouvez changer le nom ou supprimer le
fichier.
S Changer le nom d’un fichier de présentation
(1) Sur l’écran initial de l’application Présentation, tapez sur le nom du fichier que vous
voulez changer pour le sélectionner.
(2) Appuyez sur C.
• Un curseur apparaît à la droite du dernier caractère du nom de fichier.
(3) Changez le nom du fichier.
• Le nom du fichier peut contenir huit octets au maximum.
(4) Lorsque le nom du fichier est comme vous le souhaitez, tapez sur U.
S Supprimer un seul fichier de présentation
(1) Sur l’écran initial de l’application Présentation, tapez sur le bouton juxtaposé au nom
du fichier que vous voulez supprimer pour le sélectionner.
(2) Tapez sur [Edit] puis sur [Delete].
(3) En réponse au message de confirmation qui apparaît, tapez sur [OK].
• Le fichier sélectionné à l’étape (1) est supprimé.
S Supprimer tous les fichiers de présentation
(1) Affichez l’écran initial de l’application Présentation.
(2) Tapez sur [Edit] puis sur [Delete All].
(3) En réponse au message de confirmation qui apparaît, tapez sur [OK].
• Tous les fichiers de présentation sont supprimés.
• Un fichier de présentation est en fait un dossier personnel. C’est pourquoi les fichiers de
présentation apparaissent sous forme de dossier dans la liste de dossiers du gestionnaire
de variables.
Liste des fichiers de présentation
Liste des dossiers du gestionnaire
de variables
Pour le détail sur le gestionnaire de variables, voir « 1-8 Emploi du gestionnaire de
variables ».
20060301
11-3-2
Gestion des fichiers de présentation
Important !
• Les fichiers d’images de format PICT (variables de type PICT) capturés à l’aide de l’icône
- sont enregistrés dans le dossier créé lors de la création du fichier de présentation.
• Le dossier « Presystm » (dont vous pouvez voir le contenu avec le gestionnaire de
variables) contient les fichiers qui gèrent les présentations. Normalement, vous ne devez
pas supprimer le dossier « Presystm » ni éditer ou supprimer son contenu. Si ces fichiers
sont endommagés ou supprimés, ils seront rétablis au moment de la présentation.
20060301
11-4-1
Affichage d’une présentation
11-4 Affichage d’une présentation
Les différentes méthodes pouvant être utilisées pour afficher une présentation sont
expliquées ci-dessous.
Affichage automatique
Cette méthode permet de faire défiler les pages de la présentation à intervalles réguliers.
S Opérations sur le ClassPad
(1) Sur l’écran initial de l’application Présentation,
tapez sur le bouton juxtaposé au fichier de la
présentation que vous voulez montrer pour le
sélectionner.
Bouton
Ce fichier est sélectionné
(2) Tape sur ou sur [Play], puis sur [AutoPlay].
• Les pages de la démonstration sont
automatiquement affichées l’une après l’autre
dans l’ordre.
Numéro de la page actuelle
Nombre total de pages
(3) L’affichage s’arrête sur la dernière page et l’écran initial de l’application Présentation
apparaît.
• Pour arrêter une présentation en cours, tapez sur
appuyez sur la touche *.
20060301
sur le panneau d’icônes ou
11-4-2
Affichage d’une présentation
Conseil
• Vous pouvez régler les préférences de la présentation pour spécifier une autre vitesse d’affichage
des pages et afficher ou non les numéros de pages dans la barre d’état. Pour le détail, voir
« 11-6 Configuration des préférences d’une présentation ».
• Vous pouvez aussi spécifier de poursuivre l’affichage après la dernière page. Pour le détail, voir
« Répétition d’une présentation » à la page 11-4-3.
Affichage manuel
Lorsque vous sélectionnez cette option, vous contrôlez vous-même le changement des
pages pendant la présentation. Ceci vous permet de faire défiler les pages dans un sens ou
l’autre et d’afficher un pointeur sur une page.
S Opérations sur le ClassPad
(1) Sur l’écran initial de l’application Présentation, tapez sur le bouton juxtaposé au fichier
de la présentation que vous voulez montrer pour le sélectionner.
(2) Tapez sur , ou tapez sur [Play] puis sur [ManualPlay].
• L’affichage manuel commence et la première page de la présentation
apparaît.
Boutons de défilement des pages
(3) Vous pouvez effectuer les opérations suivantes pendant l’affichage manuel.
Pour :
Il faut :
Afficher la page suivante
ou
Taper sur le bouton de défilement des pages
appuyer sur la touche A du pavé directionnel.
Revenir à la page
précédente
ou
Taper sur le bouton de défilement des pages
appuyer sur la touche D du pavé directionnel.
Afficher un pointeur rond
Appuyer le stylet sur l’écran et le tirer.
20060301
11-4-3
Affichage d’une présentation
(4) Le message « End of Files » apparaît dans la barre de statut si vous tapez sur
la dernière page de la présentation.
sur
• Si vous tapez sur
lorsque le message « End of Files » est dans la barre d’état, la
présentation s’arrête et l’écran initial de l’application Présentation réapparaît. Si vous
tapez sur
vous revenez à la dernière page et la présentation peut continuer.
Conseil
• Vous pouvez afficher ou non le numéro de page dans la barre d’état. Pour le détail, voir « 11-6
Configuration des préférences d’une présentation ».
Répétition d’une présentation
Lorsque cette fonction est spécifiée, la présentation recommence depuis le début dès que la
dernière page est atteinte.
Utilisez la boîte de dialogue de la présentation (page 11-6-1) pour activer ou non la
répétition.
En usine, la répétition de la présentation a été désactivée.
La répétition fonctionne de la façon suivante dans le cas de l’affichage automatique.
I Répétition de l’affichage automatique d’une présentation
• Après la dernière page de la présentation, la présentation recommence à partir de la
première page.
sur le panneau d’icônes ou
• La présentation continue tant que vous ne tapez pas sur
sur la touche * pour l’arrêter.
20060301
11-5-1
Edition des pages d’une présentation
11-5 Edition des pages d’une présentation
Cette partie décrit le mode d’édition de l’application Présentation qui permet de modifier les
pages d’une présentation existante.
La palette d’outils d’édition
Une palette d’outils d’édition apparaît lorsque vous accédez au mode d’édition. Les différents
outils s’emploient de la façon suivante.
Tapez sur
ce bouton :
Pour :
Déplacer la page actuellement affichée vers la page précédente (page 11-5-3)
Déplacer la page actuellement affichée vers la page suivante (page 11-5-3)
Supprimer la page actuelle
E
Copier la page actuelle
T
Coller la page copiée à la page précédant la page actuelle
Y
Supprimer la partie inférieure de l’écran
Insérer du texte dans une page
U
Dessiner une ligne droite sur une page
I
Dessiner une flèche sur une page
O
Utiliser la gomme
]
Sauvegarder une page après l’avoir éditée
[
Sortir du mode d’édition et revenir à l’écran initial de l’application Présentation
Accès au mode d’édition
Pour accéder au mode d’édition et modifier les pages d’une présentation, effectuez les
opérations suivantes.
S Opérations sur le ClassPad
(1) Sur l’écran initial de l’application Présentation, tapez sur le bouton juxtaposé au fichier
de présentation que vous voulez modifier pour le sélectionner.
(2) Tapez sur ou sur [Tools].
• Vous accédez au mode d’édition et la palette d’outils d’édition apparaît avec les
boutons de défilement. La page 1 de la présentation sélectionnée à l’étape (1)
apparaît en premier.
20060301
11-5-2
Edition des pages d’une présentation
Palette d’outils d’édition
Boutons de défilement
des pages
(3) Utilisez les boutons de la palette d’outils pour modifier les pages.
• Pour le détail sur l’édition proprement dite, voir « Edition » à la page 11-5-3.
• Vous pouvez déplacer la palette d’outils et les boutons de défilement sur l’écran. Utilisez
simplement les manettes de la palette ou les boutons avec le stylet.
Manettes
S Sortir du mode d’édition
Sur la palette d’outils d’édition, tapez sur ou bien sur
sur le panneau d’icônes, ou
bien appuyez sur * pour sortir du mode d’édition et revenir à l’écran initial de
l’application Présentation.
20060301
11-5-3
Edition des pages d’une présentation
Edition
La palette d’outils permet d’effectuer les différentes opérations suivantes.
S Déplacer une page
(1) Accédez au mode d’édition de l’application Présentation (page 11-5-1).
(2) Utilisez les boutons de défilement de page pour afficher la page souhaitée.
(3) Tapez sur pour déplacer la page actuellement affichée vers la page précédente ou
tapez sur pour la déplacer vers la page suivante.
• Les boutons et agissent de la façon suivante lorsque la page C d’une
présentation de cinq pages est sélectionnée.
A
B
C
D
E
A
B
A
C
B
A
B
D
E
C
E
E
C
D
E
A
B
C
C
D
D
E
A
B
D
S Supprimer une page
(1) Accédez au mode d’édition de l’application Présentation (page 11-5-1).
(2) Utilisez les boutons de défilement de pages pour afficher la page qui doit être
supprimée.
(3) Tapez sur E.
(4) En réponse à la boîte de confirmation qui apparaît, tapez sur [OK] pour supprimer la
page ou sur [Cancel] pour annuler.
• La page actuellement affichée est supprimée et la page suivante apparaît. Lorsque la
dernière page d’une présentation est supprimée, l’avant-dernière page apparaît.
20060301
11-5-4
Edition des pages d’une présentation
S Copier et coller une page
(1) Accédez au mode d’édition de l’application Présentation (page 11-5-1).
(2) Utilisez les boutons de défilement de pages pour afficher la page qui doit être copiée,
puis tapez sur T.
• La page actuellement affichée est collée dans le presse-papier.
(3) Utilisez les boutons de défilement de pages pour afficher la page qui doit succéder à la
page copiée.
• La page E d’une présentation de cinq pages est copiée et collée de la façon suivante
entre les pages B et C.
A
A
B
B
C
E
D
C
E
D
E
(4) Tapez sur Y.
• La page est collée avant la page actuellement affichée.
S Insérer du texte sur une page
(1) Accédez au mode d’édition de l’application Présentation (page 11-5-1).
(2) Utilisez les boutons de défilement de pages pour afficher la page sur laquelle vous
voulez insérer du texte, puis tapez sur U.
• La boîte de saisie de texte apparaît avec un clavier tactile.
(3) Saisissez le texte souhaité, puis tapez sur [OK].
• Nous allons insérer ici le texte « full-screen ».
(4) Posez le stylet sur l’écran et maintenez-le appuyé.
• Le texte saisi à l’étape (3) apparaît à la position du stylet.
(5) Faites glisser le texte jusqu’à l’endroit souhaité et levez le stylet pour voir le texte à
l’endroit choisi.
Texte inséré
20060301
11-5-5
Edition des pages d’une présentation
(6) Pour sauvegarder les modifications apportées, tapez sur [, puis sur [OK] dans la
boîte de confirmation qui apparaît.
S Vider la partie inférieure d’une page
(1) Accédez au mode d’édition de l’application Présentation (page 11-5-1).
(2) Utilisez les boutons de défilement de pages pour afficher la page dont vous voulez
vider la moitié inférieure.
(3) Tapez sur
.
• La moitié inférieure de la page affichée disparaît.
(4) Pour sauvegarder les modifications apportées, tapez sur [, puis sur [OK] dans la
boîte de confirmation qui apparaît.
20060301
11-5-6
Edition des pages d’une présentation
S Dessiner une droite ou une flèche sur une page
(1) Accédez au mode d’édition de l’application Présentation (page 11-5-1).
(2) Utilisez les boutons de défilement de pages pour afficher la page sur laquelle vous
voulez dessiner une droite ou une flèche.
(3) Tapez sur I pour dessiner une droite ou sur O pour dessiner une flèche.
(4) Tapez à l’endroit où doit commencer le segment ou la flèche puis à l’endroit où il (ou
elle) doit se terminer.
• Un segment ou une flèche apparaît entre les deux points.
• Si vous avez sélectionné la flèche, la tête de la flèche apparaît à la fin de la ligne
tracée.
Exemple d’une flèche
(5) Pour sauvegarder les modifications apportées, tapez sur [, puis sur [OK] dans la
boîte de confirmation qui apparaît.
20060301
11-5-7
Edition des pages d’une présentation
Utilisation de la gomme
La gomme permet d’effacer des parties inutiles de l’image, du texte, des flèches ou des
droites ajoutés à une page.
S Effacer une partie d’une page avec la gomme
(1) Accédez au mode d’édition de l’application Présentation (page 11-5-1).
(2) Utilisez les boutons de défilement pour afficher la page contenant les caractères que
vous voulez effacer.
(3) Tapez sur ].
Important !
• Lorsque l’outil ] est sélectionné, déplacez le stylet sur l’écran pour effacer une zone
de 3 s 3 pixels (autour du stylet).
(4) Déplacez la gomme sur l’écran pour effacer les caractères souhaités.
(5) Pour sauvegarder les modifications apportées, tapez sur [, puis sur [OK] dans la
boîte de confirmation qui apparaît.
20060301
11-6-1
Configuration des préférences d’une présentation
11-6 Configuration des préférences d’une
présentation
Vous pouvez procéder de la façon suivante pour régler les préférences de l’application
Présentation.
S Opérations sur le ClassPad
(1) Tapez sur
puis sur [Presentation].
• La boîte de dialogue de présentation apparaît.
(2) Spécifiez vos préférences dans la boîte de dialogue de présentation.
Pour :
Il faut :
Envoyer à un périphérique les données
obtenues par une frappe de -
Sélectionner [Outer Device].*
Sauvegarder les données de clichés dans
la machine sous forme de présentation
Spécifier la vitesse de changement des
pages pour l’affichage automatique
Capturer la partie supérieure de l’écran
lorsque - est tapé
Capturer l’écran complet lorsque - est
tapé
Répéter une présentation pendant
l’affichage automatique
Ne pas répéter une présentation pendant
l’affichage automatique
Afficher le numéro de page pendant la
présentation et l’édition
Ne pas afficher le numéro de page pendant
la présentation et l’édition
Sélectionner « P1:<nom de fichier>** » à
« P20:<nom de fichier>** » pour
[Screen Copy To].
Désigner une valeur [Play Speed]
de 1 (très rapide) à 10 (très lent).
Cocher la case [Half Screen Capturing].
Enlever la coche de la case
[Half Screen Capturing].*
Cocher la case [Repeat].
Enlever la coche de la case [Repeat].*
Cocher la case [Page Number].*
Enlever la coche de la case
[Page Number].
• Les réglages marqués d’un astérisque (*) sont les réglages par défaut. Le réglage par
défaut de [Play Speed] est 4.
• [Screen Copy To] se règle automatiquement sur [Outer Device] lorsque [Disabled]
est sélectionné sur l’écran initial de l’application Présentation.
** <nom de fichier> est le nom de fichier de la présentation.
(3) Pour fermer la boîte de dialogue et valider les réglages effectués, tapez sur [Set].
Pour fermer la boîte de dialogue sans valider les réglages, tapez sur [Cancel] ou sur
dans le coin supérieur droit de la boîte de dialogue. Pour rétablir tous les
le bouton
réglages par défaut dans la boîte de dialogue, tapez sur [Default].
20060301
11-6-2
Configuration des préférences d’une présentation
Conseil
• Les exemples suivants montrent la partie de l’écran qui est capturée si vous tapez sur lorsque la case [Half Screen Capturing] est cochée. La zone capturée est marquée par un cadre
épais dans chacun des exemples suivants.
Exemple de cliché
Données d’écrans capturés
Exemple de cliché
Données d’écrans capturés
20060301
11-7-1
Transfert de fichiers de présentation
11-7 Transfert de fichiers de présentation
Un fichier de présentation est une sorte de dossier personnalisé (appelé « dossier de
présentation ») contenant les images d’une présentation. Ce dossier peut être transféré sur
un autre ClassPad ou sur un ordinateur en vue d’une présentation.
Attention
• Une présentation créée avec la Version 3.0 du logiciel ClassPad ne peut pas être
reproduite sur un ClassPad ou un ordinateur utilisant une version antérieure.
20060301
Chapitre
Emploi de l’application
Programme
L’application Programme est pratique lorsqu’on a besoin
d’effectuer plusieurs fois les mêmes calculs. Cette application
permet en effet de créer des programmes qui exécuteront
automatiquement des graphiques et d’autres opérations.
12-1
12-2
12-3
12-4
12-5
12-6
12-7
Aperçu de l’application Programme
Création d’un nouveau programme
Débogage d’un programme
Gestion des fichiers
Fonctions définies par l’utilisateur
Commandes de programmation
Inclusion de fonctions du ClassPad dans les
programmes
20060301
12
12-1-1
Aperçu de l’application Programme
12-1 Aperçu de l’application Programme
L’application Programme comprend un éditeur de programmes pour la saisie et l’édition
de programmes et un chargeur de programmes pour le chargement et l’exécution des
programmes existants.
Lancement de l’application Programme
Procédez de la façon suivante pour lancer l’application Programme.
S Opération sur le ClassPad
Sur le menu d’applications, tapez sur 1.
L’application Programme s’ouvre et la fenêtre Programme apparaît.
Fenêtre du chargeur de programmes
Utilisez la fenêtre de chargeur de programmes pour rappeler et exécuter les programmes
existants.
Afficher la fenêtre du chargeur de programmes
S\
Sur le menu d’applications, tapez sur 1 pour lancer l’application Programme. La fenêtre
du chargeur de programmes apparaît lorsque l’application Programme s’ouvre.
20060301
12-1-2
Aperçu de l’application Programme
I Menus et boutons de la fenêtre du chargeur de programmes
Tapez sur
Ou sélectionnez cet
ce bouton : élément du menu :
Pour :
—
O- Program Loader
O- Program Editor
Afficher la fenêtre de sortie de programme
P
_
Afficher le contenu d’un fichier de texte
—
O- Text File Contents
Afficher la fenêtre de zone de travail de l’application
Principale
~
O- Main
Afficher la fenêtre du chargeur de programmes
Afficher la fenêtre de l’éditeur de programmes
O- Program Output
Edit- New File
Ouvrir un fichier existant
P
O
~
Vider l’écran
—
Edit- Clear All
p
5
Run - Run Program
Afficher la fenêtre de l’éditeur de programmes
Créer un nouveau fichier
Exécuter un programme
Afficher le gestionnaire de variables (page 1-8-1)
20060301
Edit- Open Editor
Edit- Open File
O- Variable Manager
12-1-3
Aperçu de l’application Programme
Fenêtre de l’éditeur de programmes
Vous pouvez utiliser la fenêtre de l’éditeur de programmes pour saisir un nouveau
programme ou pour éditer un programme existant. Vous pouvez aussi utiliser la fenêtre de
l’éditeur de programmes pour saisir et éditer des fonctions définies par l’utilisateur.
S Afficher la fenêtre de l’éditeur de programmes
(1) Sur le menu d’applications, tapez sur 1 pour lancer l’application Programme.
(2) Sur la fenêtre qui apparaît, tapez sur 0, ou bien tapez sur
Editor].
Nom de fichier
puis sur [Program
Variables des paramètres
Cette case peut être utilisée
pour spécifier les noms des
variables définies par
l’utilisateur qui sont utilisées à
l’intérieur de fonctions ou de
programmes. Pour le détail,
voir « Configuration des
variables de paramètres et
saisie de leurs valeurs » à la
page 12-2-7.
Type de fichier
N : Fichier de
programme
T : Fichier de texte
F : Fichier de
fonctions définies
par l’utilisateur
20060301
20090601
12-1-4
Aperçu de l’application Programme
I Menus et boutons de la fenêtre de l’éditeur de programmes
Les opérations pouvant être effectuées avec les menus et les boutons de la fenêtre de
l’éditeur de programmes sont les suivantes.
Tapez sur
ce bouton :
Pour :
Ou sélectionnez cet élément
du menu :
Afficher la fenêtre du chargeur de
programmes
)
O- Program Loader
Afficher la fenêtre de l’éditeur de programmes
—
O- Program Editor
Afficher la fenêtre de sortie de programme
_
O- Program Output
Afficher le contenu d’un fichier de texte
—
O- Text File Contents
Afficher la fenêtre de zone de travail de
l’application Principale
—
O- Main
Fermer la fenêtre active
—
O- Close
O
~
{
Créer un nouveau fichier
Ouvrir un fichier existant
Sauvegarder un fichier
Edit - New File
Edit - Open File
Edit - Save File
—
—
—
—
Edit - Save As
Edit - Close File
Edit - Mode Change - 'Normal
Edit - Mode Change - 'Text
Convertir un fichier en un fichier de
programme interdit d’édition.
—
Edit - Compress
Mettre une sélection dans le presse-papier et
effacer la précédente
r
Edit - Cut
Mettre une sélection dans le presse-papier
sans effacer la précédente
t
Edit - Copy
Coller le contenu du presse-papier
y
Edit - Paste
Tout sélectionner sur l’écran
—
Edit - Select All
Rechercher une chaîne de texte récemment
spécifiée
e
Edit - Search - New Search
Rechercher une nouvelle fois une chaîne de
texte antérieurement spécifiée
r
Edit - Search - Search Next
Revenir au début du programme
Aller à la fin du programme
—
—
Edit - Search - Jump to Top
Edit - Search - Jump to Bottom
Effacer le contenu de la fenêtre de l’éditeur de
programmes
—
Edit - Clear All
Afficher le gestionnaire de variables
(page 1-8-1)
5
O- Variable Manager
Sauvegarder un fichier sous un nouveau nom
Fermer un fichier
Convertir un fichier en fichier de programme
Convertir un fichier en fichier de texte
20060301
12-1-5
Aperçu de l’application Programme
Pour :
Saisir une commande depuis
le menu [Ctrl]
• Pour le détail sur chaque
commande, voir « 12-6
Commandes de
programmation ».
Sélectionnez cet élément
du sous-menu :
Ctrl - :
Ctrl - Ctrl - Jump
Ctrl - If
Ctrl - For
Ctrl - Do
Ctrl - While
Ctrl - Switch
Saisir une commande depuis
le menu [I/O]
• Pour le détail sur chaque
commande, voir « 12-6
Commandes de
programmation ».
Sélectionnez cet élément
du menu :
—
—
Lbl, Goto
If, Then, ElseIf, Else, IfEnd
For, To, Step, Next
Do, LpWhile
While, WhileEnd
Switch, Case, Default,
SwitchEnd
Ctrl - Control
Skip, Return, Break, Stop,
Wait, Pause
Ctrl - Logic
=, , <, >, s, t, and, or, xor,
not
Ctrl - Misc
I/O - Input
’, ”, Define
Input, InputStr, InputFunc,
GetKey, GetPen
I/O - Output
Print, Locate, Message,
PrintNatural
I/O - Display
DispText, DispFTable,
DispSmryTbl, DispSeqTbl,
DispDfrTbl, DispQutTbl,
DispDQTbl, DispFibTbl,
DispListEditor, DispStat
I/O - Draw
DrawGraph, DrawShade,
DrawFTGCon,
DrawFTGPlot,
DrawSeqCon, DrawSeqPlt,
DrawSeqEtrCon,
DrawSeqEtrPlt,
DrawConics, Draw3D,
DrawStat
I/O - Sketch
Plot, PlotChg, PlotOff,
PlotOn, plotTest, PxlChg,
PxlOff, PxlOn, pxlTest,
Distance, Line, Circle,
Horizontal, Vertical,
TangentLine, NormalLine,
Inverse, Text
I/O - Clear
Cls, ClrText, ClrGraph
I/O - Communication
OpenComPort38k,
CloseComPort38k,
Send38k, Receive38k,
SendVar38k, GetVar38k
20060301
12-1-6
Aperçu de l’application Programme
Pour :
Saisir une commande depuis
le menu [Misc]
• Pour le détail sur chaque
commande, voir « 12-6
Commandes de
programmation ».
Sélectionnez cet élément
du sous-menu :
Sélectionnez cet élément
du menu :
Misc - Statistics(1)
StatGraph, StatGraphSel,
Scatter, xyLine, NPPlot,
Histogram, MedBox,
ModBox, NDist, Broken,
LinearR, MedMed, QuadR,
CubicR, QuartR, LogR,
ExpR, abExpR, PowerR,
SinR, LogisticR
Misc - Statistics(2)
Square, Cross, Ldot, Dot,
DefaultListEditor
Misc - Graph&Table(1)
GraphType, GTSelOn,
GTSelOff, SmryTSelOn,
ViewWindow, LogP,
CallUndef, ZFactor, ZAuto,
PTCross, PTDot,
PTNormal, PTSquare,
PTBrokenThck, PTThick,
SheetActive, SheetName,
ClearSheet
Misc - Graph&Table(2)
StoGMem, StoPict,
StoVWin, RclGMem,
RclPict, RclVWin
Misc - Sequence
SeqSelOn, SeqSelOff,
SeqType
Misc - 3D Graph
SelOn3D, SheetName3D,
SheetActive3D,
ViewWindow3D,
ClearSheet3D
Misc - Variable
NewFolder, DelFolder,
LockFolder, UnlockFolder,
GetFolder, SetFolder,
MoveVar, CopyVar,
Rename, DelVar,
Clear_a_z, Lock, Unlock,
GetType, Local
Misc - String
ChrToNum, ExpToStr,
NumToChr, NumToStr,
StrJoin, StrCmp, StrInv,
StrLeft, StrLen, StrLwr,
StrMid, StrRight, StrRotate,
StrShift, StrSrc, strToExp,
StrUpr, #
20060301
12-1-7
Aperçu de l’application Programme
Pour :
Saisir une commande
depuis le menu [Misc]
• Pour le détail sur chaque
commande, voir « 12-6
Commandes de
programmation ».
Sélectionnez cet élément
du sous-menu :
Sélectionnez cet élément
du menu :
Misc - Setup(1)
On, Off, DefaultSetup,
SetStandard, SetDecimal,
SetReal, SetComplex,
SetDegree, SetGrad,
SetRadian, SetNormal,
SetFix, SetSci
Misc - Setup(2)
SetDrawCon, SetDrawPlt,
SetSimulGraph,
SetDispGCon, SetAxes,
SetBG, SetCoord, SetDeriv,
SetFunc, SetGrid,
SetLabel, SetLeadCursor,
SetTVariable, TableInput,
SetSmryTable, VWin,
SetSmryTableQD
Misc - Setup(3)
SetStatWinAuto,
SetCellWidth,
SetSequence, StepDisp,
Set∑disp, SetAxes3D, Box,
SetCoordOff3D,
SetCoordPol3D,
SetCoordRect3D,
SetLabel3D
20060301
12-2-1
Création d’un nouveau programme
12-2 Création d’un nouveau programme
Cette partie du manuel explique la façon de procéder pour créer un nouveau programme.
Etapes principales de la programmation
Les étapes principales nécessaires pour effectuer et exécuter un programme sont les
suivantes.
1. Ouvrir un nouveau fichier.
• Taper sur /, ou sélectionner le menu [Edit] puis [New File].
2. Saisir un nom et taper sur [OK].
3. Saisir les expressions et les commandes qui constituent le programme.
4. Saisir les commandes d’affichage nécessaires dans le programme.
Si vous n’insérez pas de commandes d’affichage dans le programme, les résultats des
calculs n’apparaîtront pas à l’écran.
5. Sauvegarder le programme.
6. Afficher la fenêtre du chargeur de programmes en tapant sur
.
7. Exécuter le programme en tapant sur P, ou en sélectionnant le menu [Run] puis [Run
Program].
Création et sauvegarde d’un programme
Exemple : Créer un programme intitulé « OCTA » qui calcule les aires (cm2) et les volumes
(cm3) de trois octaèdres réguliers, dont les côtés ont respectivement 7, 10 et 15
cm.
Les formules suivantes calculent l’aire S et le volume V d’un octaèdre
régulier dont la longueur du côté A est connue.
A
S = 2 3 A2, V =
20060301
2 3
A
3
12-2-2
Création d’un nouveau programme
S Opérations sur le ClassPad
(1) Tapez sur / pour afficher le menu d’applications, puis tapez sur 1.
(2) Tapez sur /, ou bien sur [Edit] puis sur [New File].
(3) Effectuez les réglages suivants pour le nouveau fichier.
• Laissez le réglage « Program(Normal) » pour [Type].
• Tapez sur le bouton fléché de [Folder] et sélectionnez le nom du dossier où vous
voulez sauvegarder le fichier de programme.
• Dans la case [Name], désignez le nom du fichier de programme par huit octets au
maximum en utilisant le clavier tactile.
(4) Tapez sur [OK].
(5) Saisissez les expressions et les commandes
nécessaires.
• Chaque expression mathématique et chaque
commande doivent être suivies d’un retour à la ligne
ou de deux points (:).
S Saisir la commande « SetDecimal »
Dans la barre de menu, tapez sur [Misc], [Setup(1)]
puis sur [SetDecimal].
S Saisir les commandes « Input » et « Print »
Dans la barre de menu, tapez sur [I/O] et sélectionnez la commande que vous voulez
saisir.
[I/O] [Input] [Input]
[I/O] [Output] [Print]
S Saisir le nom de variable « A »
Sur l’onglet du clavier tactile, tapez sur $ puis sur
.
S Saisir un retour à la ligne
Tapez sur U ou appuyez sur .
Lorsque vous saisissez un retour à la ligne, le curseur se positionne au début de la
ligne suivante. Aucun symbole de retour à la ligne n’apparaît à l’écran.
S Saisir des valeurs et des symboles
Sur l’onglet du clavier tactile, tapez sur la valeur ou le symbole souhaité.
20060301
12-2-3
Création d’un nouveau programme
(6) Lorsque le programme est comme vous le désirez, tapez sur [, ou bien sur [Edit]
puis sur [Save File] pour le sauvegarder.
• Pour exécuter ce programme, voir « Exécution d’un programme » à la page 12-2-5.
• Si un message apparaît lorsque vous essayez de sauvegarder le programme,
effectuez les corrections nécessaires et essayez de nouveau. Pour le détail sur la
correction d’un programme, voir « 12-3 Débogage d’un programme ».
Conseil
• Le nom de fichier saisi à l’étape (3) ci-dessus suit les mêmes règles que les noms de dossiers.
Pour le détail, voir « Règles de désignation des dossiers » à la page 1-7-5.
• Une frappe de [Cancel] à l’étape (3) ci-dessus rétablit la fenêtre de l’éditeur de programmes.
• Pour saisir un programme et le sauvegarder sans l’exécuter, effectuez les opérations jusqu’à
l’étape (6), puis tapez sur [Edit] et sur [Close File].
• Si vous fermez un programme contenant des changements depuis la dernière sauvegarde, une
boîte de dialogue vous demandant si vous voulez sauvegarder les changements apparaît.
• Si la boîte de dialogue « WARNING! Save changes? » apparaît, effectuez une des opérations
suivantes.
Pour :
Tapez sur
ce bouton :
Sauvegarder et fermer le programme
Yes
Fermer le programme sans le sauvegarder
No
Revenir à la fenêtre de l’éditeur de programmes sans sauvegarder le
programme
Cancel
Si vous tapez sur [Yes] ou [No], le message « No File » apparaît.
• Vous pouvez utiliser le résultat d’un calcul obtenu à l’intérieur d’un programme dans un autre
calcul en utilisant la commande 2 pour affecter le résultat à une variable. Ensuite, insérez
simplement le nom de la variable dans les calculs suivants. Notez que les résultats des calculs
obtenus à l’intérieur de programmes ne sont pas sauvegardés dans la mémoire de dernier
résultat.
20060301
12-2-4
Création d’un nouveau programme
I Spécification du type de fichier
Lorsque vous tapez sur / ou sur [Edit] puis sur [New File] dans la fenêtre de l’éditeur de
programmes, la boîte de dialogue ci-dessus apparaît.
Tapez sur le bouton fléché de [Type] et sélectionnez une des options suivantes dans la liste
d’options qui apparaît.
Sélectionnez cette option :
Program(Normal)
Program(Text)
Function
Pour spécifier ce type de fichier :
Fichier de programme
Fichier de texte
Fichier défini par l’utilisateur
Conseil
• Pour le détail sur les fichiers de texte, voir « Emploi de fichiers de texte » à la page suivante.
• Pour le détail sur les fonctions définies par l’utilisateur, voir page 12-5-1.
• Les fichiers de programme peuvent être convertis en fichiers de texte, et inversement. Pour de
plus amples informations à ce sujet, voir « 12-4 Gestion des fichiers ».
I Emploi de fichiers de texte
• Lorsqu’un fichier de texte est exécuté depuis la fenêtre du chargeur de programmes, le
contenu de ce fichier s’affiche.
• Si un nom de fichier de texte est inséré à l’intérieur d’un programme, le contenu de ce
fichier s’affiche lorsque ce nom est atteint pendant l’exécution du programme.
Exemple :
Nom de fichier : « CAUTION »
Programme affichant le contenu
du fichier « CAUTION »
20060301
12-2-5
Création d’un nouveau programme
Exécution d’un programme
La procédure suivante montre comment exécuter le programme saisi dans « Création et
sauvegarde d’un programme » à la page 12-2-1.
S Opérations sur le ClassPad
(1) Affichez la fenêtre du chargeur de programmes.
• Depuis la fenêtre de l’éditeur de programmes, tapez sur
[Program Loader].
ou sur
, puis sur
• Depuis une autre application, tapez sur / puis sur 1.
• La fenêtre du chargeur de programmes apparaît.
(2) Tapez sur le bouton fléché de [Folder], puis sélectionnez le nom du dossier souhaité.
(3) Tapez sur le bouton fléché de [Name], puis tapez
sur le nom du fichier que vous voulez saisir à
l’étape (3) de l’exemple de la page 12-2-2.
(4) Tapez sur P ou sur [Run], puis sur [Run Program]
pour exécuter le programme.
(5) Indiquez 7 comme longueur de côté et tapez deux fois sur [OK].
7 [OK] [OK]
(6) Tapez sur la fenêtre du chargeur de programme et répétez les étapes (4) et (5) pour
les longueurs 10 et 15.
P10 [OK] [OK]
P15 [OK] [OK]
Conseil
• A l’étape (4) ci-dessus, vous pouvez spécifier des paramètres avant d’exécuter le programme.
Pour de plus amples informations à ce sujet, voir « Configuration des variables de paramètres et
saisie de leurs valeurs » à la page 12-2-7.
• Vous pouvez ouvrir un programme depuis l’application Principale ou l’application eActivity. Pour
le détail, voir « 2-13 Exécution d’un programme dans l’application Principale ».
20060301
12-2-6
Création d’un nouveau programme
Pause de l’exécution d’un programme
Vous pouvez spécifier si l’exécution d’un programme doit être suspendue par l’insertion
d’une commande Pause ou d’une commande Wait à l’intérieur du programme.
I Utilisation de la commande de pause
Une commande Pause suspend l’exécution du programme lorsque cette commande est
atteinte. Pour continuer l’exécution du programme, tapez sur le bouton
à la droite de la
barre d’état (le bouton disparaît à ce moment).
Exemple
I Emploi de la commande d’attente
La syntaxe de la commande Wait est : Wait :h<secondes>. Lorsque la commande Wait
est atteinte, le programme est suspendu le nombre de secondes spécifié, puis continue
automatiquement. Si vous ne spécifiez pas la durée de l’attente, le programme reste
suspendu à moins que vous ne tapiez sur l’écran ou appuyiez sur une touche.
Conseil
• Pour saisir la commande Pause ou la commande Wait, tapez sur [Ctrl] dans la barre de menus,
sur [Control], puis sélectionnez la commande souhaitée.
Arrêt de l’exécution d’un programme
Il suffit d’appuyer sur * pour arrêter le programme en cours.
Conseil
• La touche * n’arrête pas le programme si l’exécution du programme est déjà suspendue
dans la barre d’état). Dans ce cas, tapez sur
pour
par la commande Pause (indiqué par
continuer l’exécution du programme, puis appuyez sur *.
20060301
12-2-7
Création d’un nouveau programme
Configuration des variables de paramètres et saisie de leurs valeurs
Si vous saisissez des noms de variables utilisées dans un programme dans la case de
variable de paramètre lors de l’écriture ou de l’édition d’un programme dans la fenêtre de
l’éditeur de programmes, vous pourrez spécifier des valeurs pour les variables dans la
fenêtre du chargeur de programme lorsque vous exécuterez le programme.
Exemple:
Case des variables de paramètre
Indique que les variables nommées
« A » et « B » sont utilisées dans le
programme.
Lorsque le programme est exécuté, le
total des deux valeurs « A » et « B »
est calculé.
Saisie du programme
Case de saisie des valeurs de paramètre
La saisie de 1, 2 avant l’exécution du programme
spécifie A = 1 et B = 2.
L’exécution du programme produit le résultat
A + B = 1 + 2 = 3.
Fenêtre du chargeur de
programmes
Conseil
• Lors de l’exécution d’un programme comprenant des variables de paramètres, les valeurs des
paramètres doivent être spécifiées correctement. Une erreur se produit si le nombre de valeurs
saisies ne correspond pas au nombre de variables.
20060301
12-2-8
Création d’un nouveau programme
Variables locales
I\
Une variable locale est une variable qui peut être créée temporairement et utilisée dans un
programme. Utilisez la commande Local pour créer une variable locale.
Syntaxe : Local :<nom de la variable> (: indique un espace.)
Exemple : Local abc
Ci-dessus, la variable locale « abc » est créée.
Conseil
• Les variables locales sont automatiquement supprimées après l’exécution du programme.
• Les variables locales sont enregistrées dans un dossier spécial qui leur est réservé et les noms
des variables locales n’affectent pas les noms des autres variables du ClassPad. C’est pourquoi
vous pouvez affecter un nom déjà utilisé par un autre type de variable.
• Les variables spécifiées comme variables de paramètres à l’intérieur d’un programme sont
automatiquement traitées comme variables locales. Les variables créées avec la commande
Define sont également traitées comme variables locales.
Emploi de sous-programmes
L’insertion du nom d’un autre fichier de programme à l’intérieur d’un programme permet
d’exécuter le fichier de programme spécifié. Le programme à partir duquel le saut à lieu
est appelé « programme principal », tandis que le programme auquel il saute est appelé
« sous-programme ».
Lorsque l’exécution d’un programme revient au programme principal, il reprend au point qui
suit immédiatement la commande d’exécution du sous-programme.
Conseil
• Notez que tout programme peut être un sous-programme. Un programme devient un sousprogramme s’il est exécuté à partir d’un autre programme.
Programme principal
A
Sous-programme
D
D()
C()
C
E
I
E()
I()
J()
Niveau 1
J
Niveau 2 Niveau 3 Niveau 4
Les sous-programmes peuvent être utilisés de différentes manières pour faciliter les calculs.
Par exemple, si une formule doit être calculée plus d’une fois dans un programme, ou si
elle doit être calculée par un certain nombre de programmes différents, il suffit d’enregistrer
la formule dans un fichier à part (sous-programme), puis de sauter chaque fois que c’est
nécessaire au fichier contenant la formule souhaitée pour l’exécuter.
20060301
12-2-9
Création d’un nouveau programme
Exemple 1 : Saut à un sous-programme sans affectation de valeurs aux variables de
paramètre du sous-programme
Programme principal
Input A
Input B
Sub1( ) k Saute au sous-programme « Sub1 »
Print C
Sous-programme (Nom du programme : « Sub1 »)
A+B 2 C
Return
Exemple 2 : Saut à un sous-programme avec affectation de valeurs aux variables de
paramètre du sous-programme
• Dans cet exemple, le programme principal affecte des valeurs à la variable de paramètre
« E » dans un sous-programme intitulé « Sub1 » et aux variables de paramètre « F » et
« G » dans un sous-programme intitulé « Sub2 ».
Programme principal
Input A
Input B
Sub1(A)
k Affecte la valeur de la variable « A » du programme principal à la variable de
paramètre (E) du sous-programme « Sub1 », puis saute au sous-programme
« Sub1 ».
Print C
Sub2(A,B)
k Affecte les valeurs des variables « A » et « B » du programme principal aux
variables de paramètre (F et G) du sous-programme « Sub2 », puis saute au
sous-programme « Sub2 ».
Print D
Programme 1 du sous-programme (nom du programme « Sub1 »)
E s 2 2 C k Exige la spécification du nom de variable E dans la case de variables de
paramètre.
Return
Programme 2 du sous-programme (nom du programme « Sub2 »)
F + G 2 D k Exige la spécification des noms de variables F et G dans la case de
variables de paramètre.
Return
Conseil
• Le sous-programme n’a pas besoin de se trouver dans le dossier actuel. Pour spécifier un sousprogramme intitulé « Sub1 » se trouvant dans dossier intitulé « f1 », par exemple, il faut spécifier
« f1\Sub1() ».
20060301
12-3-1
Débogage d’un programme
12-3 Débogage d’un programme
Une erreur de programmation peut entraîner une exécution anormale du programme créé.
Ce type d’erreur est appelé un bogue. Le repérage et l’élimination de cette erreur s’appelle
« débogage du le programme ».
Dans tous les cas suivants, le programme peut contenir un bogue et doit être débogué.
• Un message d’erreur apparaît lorsque vous essayez de sauvegarder le programme
• Un message d’erreur apparaît lorsque vous essayez d’exécuter le programme
• Un programme produit un résultat anormal ou inattendu
Débogage après l’apparition d’un message d’erreur
Lorsqu’une erreur se produit, une boîte de dialogue apparaît pour expliquer la cause de
l’erreur. Lisez attentivement le texte du message d’erreur et tapez sur le bouton [OK].
La boîte de dialogue se ferme et le curseur se positionne à l’endroit où l’erreur a eu lieu.
Effectuez les corrections nécessaires en suivant les explications affichées.
Conseil
• Si la cause de l’erreur ne peut pas être trouvée pour une raison quelconque, la fenêtre du
chargeur de programmes s’affiche mais le curseur ne se positionne pas sur l’erreur lorsque vous
tapez sur [OK] dans la boîte de dialogue du message d’erreur.
• Dans le cas d’un programme qui ne peut pas être édité (un programme pour lequel « EXE » est
indiqué comme type de données de variables), la fenêtre du chargeur de programmes s’affiche
mais le curseur ne se positionne pas sur l’erreur lorsque vous tapez sur [OK] dans la boîte de
dialogue du message d’erreur.
Débogage d’un programme en cas de résultats imprévus
Si l’exécution d’un programme produit des résultats anormaux ou imprévus, relisez
attentivement le programme et corrigez les erreurs.
Les commandes suivantes sont pratiques car elles permettent de déboguer un programme
en localisant les résultats problématiques.
Pour :
Positionner le curseur au début du programme
Positionner le curseur à la fin du programme
20060301
Exécutez cette commande :
Edit - Search - Jump to Top
Edit - Search - Jump to Bottom
12-3-2
Débogage d’un programme
Modification d’un programme existant pour en créer un nouveau
Vous pouvez procéder de la façon suivante pour rappeler un programme existant, le modifier
puis exécuter le programme obtenu. Ceci réduit les frappes des touches.
Dans l’exemple suivant, nous allons modifier le programme « OCTA » créé à la page 12-2-1
pour calculer des tétraèdres.
Exemple : Créer un programme intitulé « TETRA » qui calcule l’aire (cm2) et le volume (cm3)
de trois tétraèdres réguliers, dont les longueurs sont 7, 10 et 15 cm
A
Les formules suivantes calculent l’aire S et le volume V d’un tétraèdre
régulier dont la longueur d’un côté A est connue.
S=
3 A2, V =
2 3
A
12
Le programme exigé ici est le suivant.
Longueur du côté A .............Input A
Aire S ..................................Print approx(
(3) s A^2)
Volume V .............................Print approx(
(2) w 12 s A^3)
Le programme « OCTA » est le suivant (page 12-2-1).
Longueur du côté A .............Input A
Aire S ..................................Print approx(2 s
Volume V .............................Print approx(
(3) s A^2)
(2) w 3 s A^3)
Une comparaison des deux programmes montre que le programme « OCTA » doit être
modifié de la façon suivante pour produire les calculs exigés par cet exemple.
• Supprimer « 2s » (souligné par une ligne ondulée ci-dessus).
• Remplacer 3 par 12 (souligné par deux traits ci-dessus).
S Opérations sur le ClassPad
(1) Sur le menu d’applications, tapez sur 1.
(2) Tapez sur }, ou bien tapez sur [Edit] puis sur
[Open File].
20060301
12-3-3
Débogage d’un programme
(3) Sélectionnez le programme que vous voulez ouvrir et éditer, comme indiqué cidessous.
Pour ce réglage :
Type
Il faut :
Taper sur le bouton fléché, puis sélectionner
« Program(Normal) ».
Taper sur le bouton fléché, puis sélectionner le dossier qui
contient le programme doit être édité.
Taper sur le bouton fléché, puis sélectionner le nom du
programme qui doit être ouvert (OCTA).
Folder
Name
(4) Tapez sur [OK].
(5) Editez les expressions et commandes requises.
a. Remplacer 2 s
b. Remplacer
(3) s A^2 par
(2)/3 s A^3 par
(3) s A^2
(2)/12 s A^3
c. Supprimer Pause.
S Supprimer des données
Utilisez le pavé directionnel pour positionner le curseur sur les données que vous
voulez supprimer, puis appuyez sur . Ou bien, surlignez les données que vous
voulez supprimer et appuyez sur .
S Saisir des données
Utilisez le pavé directionnel ou le stylet pour positionner le curseur à l’endroit où vous
voulez insérer les données et utilisez le clavier tactile ou le clavier pour effectuer les
changements souhaités.
(6) Sauvegardez le nouveau programme.
S Retenir le programme d’origine et sauvegarder le nouveau programme sous un
nom différent
• Tapez sur [Edit] puis sur [Save As].
• Utilisez le clavier tactile pour taper le nom du
nouveau programme dans la case [Name].
• Tapez sur [OK].
S Remplacer le programme d’origine par le nouveau programme
• Tapez sur [, ou bien tapez sur [Edit] puis sur [Save File].
20060301
12-3-4
Débogage d’un programme
(7) Après avoir sauvegardé le programme, tapez sur
ou sur
Loader] pour afficher la fenêtre du chargeur de programmes.
, puis sur [Program
(8) Dans la boîte de dialogue qui apparaît, tapez sur le bouton fléché de [Name], puis
tapez sur le nom du fichier que vous avez saisi à l’étape (6) (TETRA).
(9) Tapez sur P, ou bien tapez sur [Run] puis sur [Run Program].
• Le programme est exécuté.
(10) Spécifiez 7 pour la longueur du côté A et tapez deux fois sur [OK].
7 [OK] [OK]
(11) Répétez les étapes (9) et (10) pour les côtés de longueur 10 et 15.
P10 [OK] [OK]
P15 [OK] [OK]
Conseil
• Pour éditer un programme et le sauvegarder sans l’exécuter, effectuez la procédure ci-dessus
jusqu’à l’étape (7), puis tapez sur [Edit] et [Close File]. Si la boîte de dialogue « WARNING! Save
changes? » apparaît, effectuez une des opérations décrites ci-dessous.
Pour :
Tapez sur
ce bouton :
Sauvegarder et fermer le programme
Yes
Fermer le programme sans le sauvegarder
No
Revenir à la fenêtre de l’éditeur de programmes sans sauvegarder le
programme
Cancel
Si vous tapez sur [Yes] ou [No], le message « No File » apparaît.
20060301
12-3-5
Débogage d’un programme
Recherche de données à l’intérieur d’un programme
Vous pouvez rechercher des données à l’intérieur d’un programme en spécifiant un mot clé.
Exemple : Rechercher la lettre « A » dans le programme « OCTA »
S Opérations sur le ClassPad
(1) Depuis la fenêtre de l’éditeur de programmes, sélectionnez le programme que vous
voulez rechercher (« OCTA » dans cet exemple).
(2) Tapez sur [Edit], [Search], puis sur [New Search]. Ou bien, tapez sur
défiler la barre d’outils et tapez sur d.
pour faire
• La boîte de saisie du mot clé apparaît.
(3) Saisissez les données recherchées et tapez sur [OK].
• Le curseur apparaît devant les données spécifiées (« A » dans cet exemple).
(4) Tapez sur [Edit], [Search], puis sur [Search Next]. Ou bien, tapez sur
défiler la barre d’outils et tapez sur q.
pour faire
• Le curseur apparaît devant les prochaines données localisées (spécifiées par « A »
dans cet exemple).
(5) Répétez l’étape (4) le nombre de fois nécessaire.
Conseil
• Le message « Not Found » apparaît si le mot clé spécifié n’existe pas dans le programme.
• Le mot clé spécifié pour [New Search] reste valide jusqu’à la fermeture de la fenêtre de l’éditeur
de programmes. L’exécution de la commande [Search Next] sans spécification du mot clé dans
[New Search] fait apparaître le message d’erreur « No word is specified ».
20060301
12-4-1
Gestion des fichiers
12-4 Gestion des fichiers
Changement de nom d’un fichier
Procédez de la façon suivante si vous voulez changer le nom d’un fichier.
S Opérations sur le ClassPad
(1) Tapez sur pour afficher le gestionnaire de variables.
• Une liste de dossiers apparaît.
• Il faut éventuellement taper sur la flèche
pour faire défiler la barre d’outils et voir
l’icône .
(2) Tapez sur le nom du dossier qui contient le fichier dont vous voulez changer le nom.
• Tous les fichiers/variables se trouvant dans ce dossier apparaissent.
(3) Tapez sur le nom du fichier dont vous voulez changer le nom.
(4) Tapez sur [Edit] puis sur [Rename].
• La boîte de saisie du nom de fichier apparaît.
(5) Spécifiez le nouveau nom du fichier et tapez sur [OK].
(6) Tapez deux fois sur [Close] pour fermer le gestionnaire de variables.
Conseil
• Voir « 1-8 Emploi du gestionnaire de variables ».
Suppression d’un programme
Procédez de la façon suivante pour supprimer le nom de fichier d’un programme et en même
temps tout le programme.
S Opérations sur le ClassPad
(1) Tapez sur pour afficher le gestionnaire de variables.
• Une liste de dossiers apparaît.
(2) Tapez sur le nom du dossier qui contient le fichier que vous voulez supprimer.
• Tous les fichiers/variables qui se trouvent dans ce dossier apparaissent.
(3) Cochez la case juxtaposée au fichier que vous voulez supprimer.
• Vous pouvez sélectionner un ou plusieurs fichiers à supprimer.
(4) Tapez sur [Edit] puis sur [Delete].
(5) Dans la boîte de dialogue de confirmation qui apparaît, tapez sur [OK] pour supprimer
le fichier sélectionné, ou sur [Cancel] pour supprimer l’opération sans rien supprimer.
(6) Tapez deux fois sur [Close] pour fermer le gestionnaire de variables.
Conseil
• N’oubliez pas de fermer le fichier avant de changer son nom ou de le supprimer, sinon une erreur
se produit.
• Voir « 1-8 Emploi du gestionnaire de variables ».
20060301
12-4-2
Gestion des fichiers
Changement du type de fichier
Vous pouvez procédez de la façon suivante pour changer de type de fichier.
Changer un fichier de programme en fichier de texte
S\
Lorsqu’un fichier de programme est ouvert, tapez sur [Edit], [Mode Change], puis sur [Text].
Changer un fichier de texte en fichier de programme
S\
Lorsqu’un fichier de texte est ouvert, tapez sur [Edit], [Mode Change], puis sur [Normal].
Conseil
• Les opérations mentionnées ci-dessus ne sont pas possibles lorsqu’une fonction définie par
l’utilisateur est ouverte.
Changer un fichier éditable en fichier de programme interdit d’édition
S\
(1) Ouvrez le fichier de programme qui doit être interdit d’édition.
(2) Tapez sur [Edit] puis sur [Compress].
• La boîte de dialogue de saisie du nom de fichier de sauvegarde apparaît. Le fichier de
sauvegarde est une copie du fichier d’origine (éditable), que vous pouvez conserver
si ultérieurement vous ne parvenez pas à revenir du fichier de programme interdit
d’édition au fichier éditable.
(3) Spécifiez le nom du fichier de sauvegarde et tapez sur [OK].
• Deux copies du fichier sont sauvegardées. L’une est un fichier de programme interdit
d’édition et il a le nom du fichier d’origine (éditable). L’autre est un fichier de sauvegarde
éditable, et il est créé sous le nom spécifié à l’étape (3) ci-dessus.
Fichier d’origine (éditable) : sample
Nom de fichier spécifié :
sample2
Fichiers obtenus :
sample (non éditable)
sample2 (éditable)
• Un fichier de programme interdit d’édition ne peut pas être ouvert depuis la fenêtre de
l’éditeur de programmes.
• Les fichiers de programme interdits d’édition apparaissent dans le gestionnaire de variables
comme fichiers de type « EXE ».
• La procédure est annulée et le type de fichier ne change pas si vous tapez sur [Cancel] au
lieu de [OK] à l’étape (3).
20060301
12-5-1
Fonctions définies par l’utilisateur
12-5 Fonctions définies par l’utilisateur
Le ClassPad permet de configurer des opérations pour le calcul sous forme de fonctions
définies par l’utilisateur pouvant être insérées dans des expressions numériques, tout comme
les fonctions intégrées de la machine. Les fonctions définies par l’utilisateur peuvent elles
aussi être rappelées dans d’autres applications.
• La fenêtre de l’éditeur de programmes est utilisée lors de la création de fonctions définies
par l’utilisateur.
• Les fonctions définies par l’utilisateur sont enregistrées dans la mémoire du ClassPad sous
forme de variables de type « Fonction ».
Les règles de désignation, sauvegarde et dossier sont identiques à celles des variables
personnalisées.
Création de nouvelles fonctions définies par l’utilisateur
Cette procédure est identique à la sauvegarde d’un programme.
• Tout ce qui est saisi sur la fenêtre de l’éditeur de programmes est sauvegardé sous forme
de variable personnalisée.
Exemple
• Nom de la fonction : f4
• Expression :
x s x + 1 s (x – 2)
S Opérations sur le ClassPad
(1) Sur le menu d’applications, tapez sur 1.
(2) Tapez sur /, ou bien tapez sur [Edit], puis sur [New File].
(3) Sur l’écran qui apparaît, effectuez les réglages suivants.
Pour :
Il faut :
Type
Taper sur le bouton fléché, puis sélectionner « Function ».
Folder
Taper sur le bouton fléché de [Folder], puis sélectionner le nom du
dossier où la fonction définie doit être sauvegardée.
Name
Désigner la fonction par un nom de huit octets au maximum.
(4) Lorsque tout est comme vous le désirez, tapez sur [OK].
(5) Saisissez l’expression souhaitée.
20060301
12-5-2
Fonctions définies par l’utilisateur
• Saisissez les arguments d’une fonction définie par
l’utilisateur comme variables de paramètre. Pour le
détail au sujet des variables de paramètres, voir page
12-2-7 « Configuration des variables de paramètres
et saisie de leurs valeurs ».
Variable de paramètre
(6) Lorsque la fonction est comme vous voulez, tapez sur [, ou bien tapez sur [Edit] puis
sur [Save File] pour la sauvegarder.
Conseil
• Une fonction définie par l’utilisateur ne peut contenir qu’une seule expression mathématique.
Une erreur « Invalid in a Function or Current Expression » (invalide dans une fonction ou
dans l’expression actuelle) se produit si une fonction définie par l’utilisateur contient plusieurs
expressions ou si elle est suivie d’un retour à la ligne.
• Une fonction définie par l’utilisateur ne peut pas contenir de commande.
I Création d’une fonction définie par l’utilisateur avec la commande Define
La procédure suivante indique comment créer une fonction définie par l’utilisateur en
exécutant la commande Define depuis l’application Principale.
Syntaxe : Define :h[<nom de dossier>\ ]<nom de fonction>([<nom de variable>[,<nom de
variable>...]])=<expression>
• Les éléments entre crochets ([ ]) sont ignorés.
• : indique un espace.
S Opérations sur le ClassPad
(1) Sur le menu d’applications, tapez sur .
(2) Appuyez sur ., puis tapez sur l’onglet
(catalogue).
(3) Sur le clavier catalogue (cat) qui apparaît, tapez sur le bouton fléché de [Form], et
sélectionnez [Cmd].
(4) Faites défiler la liste de commandes jusqu’à ce que la commande Define soit visible,
puis tapez sur Define pour le sélectionner.
(5) Tapez sur [INPUT] pour saisir la commande Define.
(6) Saisissez la fonction qui doit être définie.
Exemple 1 : Define folder1 \ f1(x) = 2x + 1 (folder1 étant un dossier existant)
Exemple 2 : Define f2(x, y) = 2x + 3y + 1
Exemple 3 : Define sen(x) = sin (x)
(7) Tapez sur U pour sauvegarder la fonction.
20060301
12-5-3
Fonctions définies par l’utilisateur
Conseil
• En tout 99 arguments peuvent être inclus dans une fonction.
• Si vous ne spécifiez pas de dossier, la fonction est sauvegardée dans le dossier actuel.
• Une fonction définie avec la commande Define ne peut contenir qu’une seule expression. Vous
ne pouvez pas relier plusieurs expressions ou commandes par deux points (:) ou des retours à la
ligne.
Exécution d’une fonction définie par l’utilisateur
La syntaxe pour l’exécution d’une fonction définie par l’utilisateur est la suivante.
<nom de fonction> ([<argument>[,<argument>...]])
Voici un exemple de calcul manuel effectué dans l’application Principale.
Exemple : La fonction suivante a été créée par « Création de nouvelles fonctions définies
par l’utilisateur » à la page 12-5-1.
f4 (x) = x s x + 1 s (x – 2)
Conseil
• Vous pouvez procéder de la façon suivante pour rappeler des fonctions définies par l’utilisateur
et enregistrées dans le dossier « library » avec le clavier catalogue (cat). Pour le détail sur le
dossier « library », voir « 1-7 Variables et dossiers ».
1. Appuyez sur ..
2. Tapez sur l’onglet
(catalogue).
3. Sur le clavier catalogue (cat), tapez sur le bouton fléché de [Form] et sélectionnez [USER].
4. Faites défiler la liste des fonctions jusqu’à ce que la fonction souhaitée apparaisse, puis tapez
sur le nom.
5. Tapez sur [INPUT].
20060301
12-5-4
Fonctions définies par l’utilisateur
Edition d’une fonction définie par l’utilisateur
Pour éditer une fonction définie par l’utilisateur, procédez de la façon indiquée dans
« Modification d’un programme existan pour en créer un nouveau » à la page 12-3-2. Les
procédures d’édition sont les mêmes, que la fonction ait été créée à l’aide de la commande
Define ou à l’aide de l’éditeur de programmes.
Suppression d’une fonction définie par l’utilisateur
Pour supprimer une fonction définie par l’utilisateur, procédez de la façon indiquée dans
« Suppression d’un programme » à la page 12-4-1. La procédure de suppression est la
même, que la fonction ait été créée à l’aide de la commande Define ou à l’aide de l’éditeur
de programmes.
20060301
12-6-1
Commandes de programmation
12-6 Commandes de programmation
Emploi de cette référence
Le tableau suivant montre les conventions utilisées pour les descriptions des commandes.
Lorsque vous voyez ceci :
Un mot en caractère gras, par exemple
Input
Cela signifie que :
Il s’agit d’une commande.
Il s’agit d’un espace. N’oubliez pas d’insérer
un espace entre une commande et ses
paramètres.
Exemple : GetKey<nom de variable>
{ }
Vous devez sélectionner les nombreuses
options mises en accolades ({ }). Lorsque vous
saisissez la commande, n’incluez pas les
accolades.
[ ]
Tout ce qui est entre crochets ([ ]) est
optionnel. Vous pouvez mettre l’élément entre
crochets ou l’omettre. Lors de la saisie de la
commande, n’incluez pas les crochets.
…
Le terme à la gauche des points de
suspension (…) peut être saisi plusieurs fois
ou peut être répété.
10
10 + 20
A
"AB"
<chaîne>
Il s’agit d’une constante.
Il s’agit d’une expression arithmétique.
Il s’agit d’une variable.
Il s’agit d’une chaîne de caractères.
Vous devez saisir ce qui est décrit à l’intérieur
des crochets angulaires (< >). Lors de la
saisie d’une commande, n’incluez pas les
crochets angulaires.
Conseil
• En plus des commandes de programmation, cette section contient aussi une description des
fonctions suivantes.
• pxlTest(
• plotTest(
• strToExp(
20060301
12-6-2
Commandes de programmation
Commandes de l’application Programme
I Notation du programme
(Retour à la ligne)
Fonction : Effectue un retour à la ligne.
Description
Dans l’éditeur de programmes, tapez sur le bouton U pour effectuer un retour à la ligne.
• Le retour à la ligne peut être utilisé dans un programme écrit par l’utilisateur. Il ne peut pas
être utilisé dans les calculs manuels effectués dans l’application Principale.
’ (Commentaire)
Fonction : Le texte suivant ce symbole n’est pas exécuté. Vous pouvez utiliser cette
commande pour inclure un commentaire de texte dans un programme.
Description
Une ligne qui commence par le symbole de commentaire (’) est traitée comme commentaire
de texte, et ignorée lors de l’exécution du programme.
: (Commande d’instructions multiples)
Fonction : Utilisez cette commande pour relier une série d’instructions en instructions
multiples (sur une seule ligne).
Description
La commande d’instructions multiples peut être utilisée dans un programme écrit par
l’utilisateur. Elle ne peut pas être utilisée dans les calculs manuels effectués dans l’application
Principale.
20060301
12-6-3
Commandes de programmation
I Saisie
GetKey
Syntaxe : GetKey : <nom de variable>
Fonction : Cette commande affecte le numéro de code de la dernière touche pressée à la
variable spécifiée.
Description
• Cette commande affecte le numéro de code de la dernière touche pressée à la variable
spécifiée. Voici la liste des numéros de codes disponibles.
Touche
Code
Touche
48
Code
40
49
41
50
44
51
9
45
52
7
60856
53
8
60857
54
'
60858
55
:
94
56
13
57
D
28
46
A
29
,
147
B
30
43
C
31
45
.
144
60944
47
0
145
61
*
12
(retour arrière)
• 0 est affecté à la variable si vous n’appuyez sur aucune touche.
20060301
8
12-6-4
Commandes de programmation
GetPen
Syntaxe : GetPen:<nom de variable 1>, <nom de variable 2>
Fonction : Cette commande affecte les coordonnées du point tapé sur l’écran à la variable
spécifiée.
Description
Cette commande affecte l’abscisse x (axe horizontal) à la <variable 1> et l’ordonnée y (axe
vertical) à la <variable 2>. Les coordonnées au coin supérieur gauche de l’écran sont (1, 1),
et les valeurs des coordonnées sont spécifiées dans une plage comprise entre 1 et 160 pour
l’abscisse x et 1 à 240 pour l’ordonnée y.
Input
Syntaxe : Input : <nom de variable>[,"<chaîne 1>"[,"<chaîne 2>"]]
Fonction : Lorsque l’exécution du programme atteint la commande Input, l’utilisateur doit
saisir la valeur qui doit être affectée à la variable spécifiée.
Description
• Si vous ne spécifiez rien pour "<chaîne 1>", la question « <variable name> ? » apparaît par
défaut.
• Le texte spécifié pour "<chaîne 2>" est utilisé comme titre de la boîte de dialogue de saisie.
• La commande Input suspend l’exécution du programme et affiche une boîte de dialogue
contenant la chaîne de texte indiquée par "<chaîne 1>" et une case de saisie. Une chaîne
de texte entre guillemets (" ") ou un nom de variable peut être spécifié pour "<chaîne 1>".
• Si une longue chaîne de texte est spécifiée, une partie peut être tronquée dans la boîte de
dialogue.
• Lorsque la boîte de dialogue apparaît, saisissez une valeur dans la case et tapez sur [OK].
La boîte de dialogue se ferme, la valeur saisie est affectée à la variable concernée et
l’exécution du programme se poursuit.
• L’exécution du programme s’arrête par une frappe de [Cancel].
• Pendant l’exécution de la commande Input, l’exécution du programme est suspendue
pour permettre la saisie de données. Lorsqu’un programme est suspendu, il est possible
de saisir des expressions mathématiques seulement. Il n’est pas possible de saisir des
commandes ou des expressions multiples reliées par deux points (:).
20060301
12-6-5
Commandes de programmation
InputFunc
Syntaxe : InputFunc : <nom de la fonction définie par l’utilisateur>(<argument>
[,<argument>…])[,"<chaîne 1>"[,"<chaîne 2>"]]
Fonction : Lorsque l’exécution du programme atteint la commande InputFunc, il faut saisir
le contenu de la fonction définie par l’utilisateur.
Exemple : InputFunc v(v0, t), "Pour définir la fonction v0(m/s), t(sec)", "définir la fonction"
Description
• Si vous ne spécifiez rien pour "<chaîne 1>", la question « <variable name>? » apparaît par
défaut.
• Le texte spécifié pour "<chaîne 2>" est utilisé comme titre de la boîte de dialogue de saisie.
• La commande InputFunc suspend l’exécution du programme et affiche une boîte de
dialogue contenant la chaîne de texte indiquée par "<chaîne 1>" et une case de saisie. La
boîte de dialogue qui apparaît est identique à celle de la commande Input. Une chaîne de
texte entre guillemets (" ") ou un nom de variable peut être spécifié pour "<chaîne 1>".
• Si une longue chaîne de texte est spécifiée, une partie de celle-ci peut être tronquée dans
la boîte de dialogue.
• Lorsque la boîte de dialogue apparaît, saisissez une valeur dans la case et tapez sur [OK].
La boîte de dialogue se ferme, la valeur saisie est affectée à la variable concernée et
l’exécution du programme se poursuit.
• L’exécution du programme s’arrête par une frappe de [Cancel].
InputStr
Syntaxe : InputStr : <nom de variable>[,"<chaîne 1>"[,"<chaîne 2>"]]
Fonction : Lorsque l’exécution du programme atteint la commande InputStr, l’utilisateur doit
saisir la chaîne qui est affectée à la variable.
Description
• La commande InputStr suspend l’exécution du programme et affiche une boîte de dialogue
contenant la chaîne de texte indiquée par "<chaîne 1>" ainsi qu’une case de saisie. La
boîte de dialogue qui apparaît est identique à celle de la commande Input. Une chaîne de
texte entre guillemets (" ") ou un nom de variable peut être spécifié pour "<chaîne 1>".
• Si une longue chaîne de texte est spécifiée, une partie peut être tronquée dans la boîte de
dialogue.
• Lorsque la boîte de dialogue apparaît, saisissez une valeur dans la case et tapez sur [OK].
La boîte de dialogue se ferme, la valeur saisie est affectée à la variable concernée et
l’exécution du programme se poursuit.
• L’exécution du programme s’arrête par une frappe de [Cancel].
• Le texte spécifié pour "<chaîne 2>" sera le titre de la boîte de dialogue de saisie.
• Si vous ne spécifiez rien pour "<chaîne 1>", la question « <variable name>? » apparaît par
défaut.
20060301
12-6-6
Commandes de programmation
I Sortie
A propos de la fenêtre de sortie du programme
La fenêtre de sortie du programme montre le texte affiché par l’exécution du programme. Le
terme « fenêtre de sortie du programme » n’inclut pas les boîtes de dialogue affichées par
Message ni les autres commandes.
• Une seule fenêtre de sortie de programme peut être affichée en même temps. L’exécution
de la commande ClrText ou l’emploi du chargeur de programmes pour l’exécution d’un
fichier de texte dégage automatiquement la fenêtre de sortie de programme affichée.
• La fenêtre de sortie de programme peut être affichée par une frappe de
puis de [Program
Output], ou par une frappe de ? dans la fenêtre du chargeur de programmes. La fenêtre
de sortie du programme apparaît aussi lorsque la commande DispText est exécutée dans
un programme.
ClrText
Syntaxe : ClrText
Fonction : Cette commande efface le texte affiché dans la fenêtre de sortie de programme.
DispText
Syntaxe :
DispText
Fonction :
Cette commande affiche la fenêtre de sortie du programme.
Description : Vous pouvez utiliser cette commande pour réafficher la fenêtre de sortie du
programme après l’affichage de la fenêtre graphique, de la fenêtre de table ou
d’une autre fenêtre.
Exemple :
Réafficher la fenêtre de sortie du programme après sa fermeture suite à une
représentation graphique ou une autre opération
GraphType "y="
Define y1(x) =
(x)
GTSelOn 1
ViewWindow –7.7, 7.7, 1, –3.8, 3.8, 1
0 2 FStart
10 2 FEnd
1 2 FStep
ClrText k Initialise la fenêtre de sortie du programme.
Print "y1(x) =
(x)" k Affiche l’expression graphique sur la fenêtre de sortie du programme.
Print "Tap Continue button." k Dit à l’utilisateur ce qu’il doit faire pour continuer l’exécution du
programme après la lecture du message.
Pause
k Suspend l’exécution du programme pour permettre à l’utilisateur de lire le message sur la
fenêtre de sortie du programme.
DrawGraph k Trace la courbe.
DispFTable k Affiche la table.
Pause k Suspend l’exécution du programme pour permettre à l’utilisateur de changer la courbe et la
table. La fenêtre de sortie du programme n’est pas affichée à ce moment.
DispText k Réaffiche la fenêtre de sortie du programme.
Pause k Suspend l’exécution du programme pour permettre à l’utilisateur de lire le message
apparaissant sur la fenêtre de sortie de programme.
20060301
12-6-7
Commandes de programmation
Locate
Syntaxe 1 : Locate : <abscisse x>, <ordonnée y>, <expression>
Syntaxe 2 : Locate : <abscisse x>, <ordonnée y>, "<chaîne>"
Fonction : Cette commande affiche le résultat de l’expression spécifiée ou la chaîne de
texte spécifiée aux coordonnées spécifiées.
Description
• Les coordonnées du coin supérieur gauche dans la zone valide de la commande Locate
sont (1, 1), et les valeurs des coordonnées peuvent être spécifiées dans une plage
comprise entre 1 et 290 pour l’abscisse x et 1 et 290 pour l’ordonnée y. Notez toutefois que
le ClassPad compte en fait 160 x 240 points.
• Le résultat de l’expression est affiché sur une seule ligne.
Message
Syntaxe : Message : "<chaîne 1>" [,"<chaîne 2>"]
Fonction : Cette commande suspend l’exécution du programme et affiche une boîte de
dialogue contenant le texte spécifié par la "<chaîne 1>". Le texte se positionne
en haut à gauche. Le texte spécifié par la "<chaîne 2>" sera le titre de la boîte de
dialogue.
Description
• Des chaînes de texte entre guillemets (" ") ou des noms de variables peuvent être spécifiés
pour la "<chaîne 1>" et la "<chaîne 2>".
• Il faut taper sur [OK] pour fermer la boîte de dialogue et continuer l’exécution du
programme.
• Il faut taper sur [Cancel] pour arrêter l’exécution du programme.
Print
Syntaxe 1 : Print : <expression>
Syntaxe 2 : Print : "<chaîne>"
Fonction : Cette commande affiche le résultat de l’expression spécifiée ou la chaîne de
texte spécifiée.
Description
Le résultat de l’expression est affiché sur une seule ligne. Si le résultat est une expression
longue, une fraction ou une chaîne, il risque de ne pas rentrer dans l’écran. Dans ce cas,
utilisez la commande PrintNatural.
20060301
12-6-8
Commandes de programmation
PrintNatural
Syntaxe : PrintNatural : <expression>[,"<chaîne>"]
Fonction : Cette commande suspend l’exécution du programme et affiche le résultat de
l’expression écrite sous forme.
Description
• Une chaîne de texte mise entre guillemets (" ") ou un nom de variable peut être spécifié
comme "<chaîne>".
• La boîte de dialogue se ferme par une frappe de [OK] après quoi l’exécution du programme
continue. Il faut taper sur [Cancel] pour arrêter l’exécution du programme.
I Exécution du programme
#
Syntaxe :
# <nom de la variable chaîne>
Fonction :
Cette commande spécifie une variable dont la chaîne est un nom de variable.
Exemple 1 : Lorsque le contenu de la variable exp1 est P et le contenu de la variable str1 est
« exp1 », sin(#str1) calcule sin(P).
Exemple 2 : Pour créer un dossier en cours d’exécution de programme :
InputStr : nom, "nom du dossier"
NewFolder : #nom
2
Syntaxe 1 :
Syntaxe 2 :
{
{
}
}
<expression>
"<chaîne>"
<expression>
"<chaîne>"
2 <nom de variable>
2 <élément d’une liste>
Syntaxe 3 : <expression> 2 <élément d’une matrice>
Fonction : Avec cette commande, le contenu de l’expression à gauche est évalué et le
résultat est affecté à l’élément de droite.
20060301
12-6-9
Commandes de programmation
Break
Syntaxe : Break
Fonction : Cette commande termine une boucle pour que l’exécution puisse passer à la
commande suivante.
Description
• Break termine une boucle et fait avancer l’exécution à la commande suivante.
• Break peut être utilisé pendant l’exécution de For, Do, While ou Switch.
Define
Syntaxe : Define : [<nom de dossier>\]<nom de fonction> ([<nom de variable>[,<nom de
variable>...]]) = <expression>
• Les éléments à l’intérieur des crochets ([ ]) sont ignorés.
Fonction : Crée une fonction définie par l’utilisateur.
Description: Voir page 12-5-2.
Do~LpWhile
Syntaxe : Do
[<instruction>] …
LpWhile : <expression>
<expression> est une condition à jugement vrai ou faux.
Fonction : Les instructions se répètent tant que la condition est vraie.
Description
• Les instructions entre Do~LpWhile se répètent tant que la condition est vraie. Lorsqu’elle
devient fausse, l’exécution saute à la commande qui suit la commande LpWhile.
• Comme la condition vient après LpWhile, la condition n’est évaluée qu’après la fin de la
boucle.
• Vous pouvez utiliser une commande d’instructions multiples (:) au lieu du retour à la ligne
pour séparer les instructions.
• Ce n’est jamais une bonne idée d’utiliser la commande Goto pour sortir de la boucle
Do~LpWhile. Non seulement c’est la marque d’une programmation insuffisante, mais un
arrêt inadéquat du traitement de la boucle peut causer des problèmes.
20060301
12-6-10
Commandes de programmation
For~To~(Step~)Next
Syntaxe : For : <expression 1> 2 <nom de la variable de contrôle> : To : <expression 2>
[Step : <expression 3>] [<instruction>] …
Next
L’<expression 1> est la valeur initiale, l’<expression 2> est la valeur finale et
l’<expression 3> est le pas.
Fonction
Tout ce qui est entre la commande For et la commande Next est répété le nombre de fois
nécessaire à partir de la valeur initiale de la variable de contrôle jusqu’à ce que la variable
de contrôle atteigne la valeur finale. A chaque répétition, la valeur de la variable de contrôle
change en fonction de la valeur spécifiée par le pas. La boucle se termine lorsque la valeur
de la variable de contrôle dépasse la valeur finale.
Description
• Si aucune valeur n’est spécifiée pour le pas, il sera égal à 1.
• La valeur initiale peut être inférieure à la valeur finale, si la valeur du pas est positive. Dans
ce cas, la valeur de contrôle augmente du pas spécifié à chaque répétition.
• La valeur initiale peut être supérieure à la valeur finale, tant qu’une valeur négative est
spécifiée pour le pas. Dans ce cas, la valeur de contrôle diminue du pas spécifié à chaque
répétition.
• Vous pouvez utiliser une commande d’instructions multiples (:) au lieu du retour à la ligne
pour séparer des instructions.
• Ce n’est jamais une bonne idée d’utiliser la commande Goto pour sortir de la boucle
For~Next. Non seulement c’est la marque d’une programmation insuffisante mais un arrêt
inadéquat du traitement de la boucle peut causer des problèmes.
Goto~Lbl
Syntaxe : Goto : <nom de label>
Lbl : <nom de label>
Fonction : Cette commande fait sauter l’exécution du programme à un endroit particulier.
Description
• <nom de label> est une chaîne de texte soumise aux mêmes règles que les noms de
variables.
• Goto et Lbl sont utilisés ensemble. L’exécution du programme saute de Goto à Lbl
avec le même nom de label. Un seul Lbl peut être utilisé comme destination du saut pour
plusieurs commandes Goto.
• Cette commande peut être utilisée pour revenir au début d’un programme ou pour sauter à
n’importe position du programme.
• Une erreur se produit si le ClassPad est incapable de trouver un Lbl ayant le même label
que Goto.
• Notez que la commande # ne peut pas être utilisée dans un nom de label.
20060301
12-6-11
Commandes de programmation
If~Then~ElseIf~Else~IfEnd
Syntaxe 1 : If : <expression>
Then
[<instruction>] …
}
Then <bloc>
IfEnd
Fonction 1
• Si l’expression est vraie, l’instruction dans le bloc Then est exécutée. Ensuite, l’exécution
avance à l’instruction qui suit IfEnd.
• Si l’expression est fausse, l’exécution avance à l’instruction qui suit IfEnd sans exécuter
l’instruction dans le bloc Then.
Syntaxe 2 : If : <expression>
Then
[<instruction>] …
Else
[<instruction>] …
}
}
Then <bloc>
Else <bloc>
IfEnd
Fonction 2
• Si l’expression est vraie, l’instruction dans le bloc Then est exécutée. Ensuite, l’exécution
avance à l’instruction qui suit IfEnd.
• Si l’expression est fausse, l’instruction dans le bloc Else est exécutée au lieu du bloc Then.
Ensuite, l’exécution avance à l’instruction qui suit IfEnd.
Syntaxe 3 : If : <expression>
Then
[<instruction>]…
}
If Then <bloc>
}
ElseIf Then <bloc>
ElseIf : <expression>
Then
[<instruction>] …
IfEnd
Fonction 3
• Si l’expression est vraie, l’instruction dans le bloc If Then est exécutée. Ensuite, l’exécution
avance à l’instruction qui suit IfEnd.
• Si l’expression de la commande If est fausse, l’expression de la commande Elself est
testée. Si elle est vraie, l’instruction dans le bloc Elself Then est exécutée. Ensuite,
l’exécution avance à la nouvelle instruction qui suit IfEnd. Si elle est fausse, l’exécution
avance à l’instruction qui suit IfEnd.
20060301
12-6-12
Commandes de programmation
Syntaxe 4 : If : <expression>
Then
[<instruction>] …
}
If Then <bloc>
ElseIf : <expression>
Then
[<instruction>] …
Else
[<instruction>] …
}
}
ElseIf Then <bloc>
Else <bloc>
IfEnd
Fonction 4
• Si l’expression est vraie, l’instruction dans le bloc If Then est exécutée. Ensuite,
l’exécution avance à l’instruction qui suit IfEnd.
• Si l’expression de la commande If est fausse, l’expression de la commande Elself est
testée. Si elle est vraie, l’instruction dans le bloc Elself Then est exécutée. Ensuite,
l’exécution avance à la nouvelle instruction qui suit IfEnd. Si elle est fausse, l’instruction du
bloc Else est exécutée. Ensuite, l’exécution avance à l’instruction qui suit IfEnd.
Description
• Avec les quatre syntaxes mentionnées ci-dessus, vous pouvez utiliser une commande
d’instructions multiples (:) au lieu du retour à la ligne pour séparer les instructions du bloc
Then.
• La commande If~IfEnd peut être encastrée.
Exemple : Input a
Input b
If a < 0
Then
02a
If b < 0
Then
02b
IfEnd
IfEnd
• Il est possible de sortir de la boucle If~IfEnd avec la commande Break ou la commande
Return.
• Ce n’est jamais une bonne idée d’utiliser la commande Goto pour sortir de la boucle
If~IfEnd. Non seulement c’est la marque d’une programmation insuffisante mais un arrêt
inadéquat du traitement de la boucle If peut causer des problèmes.
20060301
12-6-13
Commandes de programmation
Pause
Syntaxe : Pause
Fonction : Cette commande suspend l’exécution du programme et affiche un indicateur de
pause à la droite de la barre d’état.
Description
• Vous pouvez effectuer des opérations manuelles sur l’écran du ClassPad lorsque
l’exécution du programme est suspendue par la commande Pause.
• L’exécution du programme reste suspendue jusqu’à ce que vous tapiez sur le bouton
dans la barre d’état, ou bien pendant six minutes, puis elle se poursuit.
Return
Syntaxe : Return :{<variable>}
Fonction 1 (Programme principal)
Cette commande termine l’exécution du programme.
Fonction 2 (Sous-programme)
Cette commande fait sortir du sous-programme.
Conseil
• La commande Return peut être exécutée pendant un If, For, Do, While ou Switch.
• L’adjonction d’une <variable> à la commande Return dans l’application Principale et l’exécution
de la commande permettent d’afficher la variable à la fin du programme.
Skip
Syntaxe :
Skip
Fonction :
Cette commande fait sauter l’exécution à la première instruction de la boucle.
Description
• Skip fait sauter à la première instruction de la boucle.
• Skip peut être utilisé à l’intérieur d’un For, Do ou While.
Stop
Syntaxe :
Stop
Fonction :
Cette commande arrête l’exécution du programme.
Description : Cette commande arrête l’exécution du programme, y compris celle du
programme principal lorsqu’un sous-programme est exécuté.
20060301
20080201
12-6-14
Commandes de programmation
Switch~Case~Default~SwitchEnd
Syntaxe : Switch : <expression 1>
Case : <expression 2>
[<instruction>] …
Break
Case : <expression 3> …
[<instruction>] …
Break
…
Case : <expression n>
[<instruction>] …
Break
[Default]
[<instruction>] …
SwitchEnd
Les <expression 1> à <expression n> doivent être des expressions produisant
des nombres réels.
Fonction : Cette commande exécute une série de processus se référant à la valeur de
<expression>.
Description
• Cette commande exécute l’instruction qui suit l’expression Case correspondant à
l’expression Switch.
• S’il n’y a pas d’expression Case correspondante, l’instruction qui suit Default est exécutée.
Si aucun Default n’est spécifié, l’exécution saute à l’instruction qui suit SwitchEnd.
• Vous pouvez utiliser une commande d’instructions multiples (:) au lieu du retour à la ligne
pour séparer les instructions.
• Il est possible de sortir de Switch~SwitchEnd en utilisant la commande Break, la
commande Return ou la commande Goto.
Wait
Syntaxe : Wait : [<expression>]
Fonction : Cette commande suspend l’exécution du programme et le relance après
écoulement du nombre de secondes spécifié par l’expression.
Description
• Si vous ne spécifiez pas d’expression, l’exécution du programme est suspendue jusqu’à ce
que vous tapiez sur l’écran ou appuyiez sur une touche.
• La valeur maximale pouvant être spécifiée est 360 secondes (six minutes) pour
<expression>. L’exécution du programme reprend après 360 secondes si une valeur
supérieure est spécifiée.
• La fonction d’extinction automatique du ClassPad est invalidée par une pause due à la
commande Wait.
• Si le délai d’extinction automatique est atteint pendant la pause, l’exécution du programme
se poursuit.
20060301
12-6-15
Commandes de programmation
While~WhileEnd
Syntaxe : While : <expression>
[<instruction>] …
WhileEnd
L’<expression> est une condition à jugement vrai ou faux.
Fonction : Les instructions spécifiées se répètent tant que la condition est vraie.
Description
• Les instructions entre While~WhileEnd se répètent tant que la condition est vraie. Lorsque
la condition devient fausse, l’exécution saute à la commande qui suit la commande
WhileEnd.
• Comme la condition vient après While, elle est évaluée lorsque la boucle démarre.
• Vous pouvez utiliser une commande d’instructions multiples (:) au lieu du retour à la ligne
pour séparer les instructions.
• Ce n’est jamais une bonne idée d’utiliser la commande Goto pour sortir de la boucle
While~WhileEnd. Non seulement c’est la marque d’une programmation insuffisante mais
un arrêt inadéquat du traitement de la boucle peut causer des problèmes.
Liste des commandes des applications
Les commandes mentionnées ici peuvent aussi être utilisées dans d’autres applications
du ClassPad. Vous pouvez sélectionner ces commandes en sélectionnant « All » dans le
paramètre [Form] sur le clavier catalogue (cat), ou bien vous pouvez simplement taper la
commande. En outre, un certain nombre de ces commandes apparaissent comme éléments
des menus [Ctrl], [I/O] ou [Misc].
I Graphe & Table
Circle
Syntaxe : Circle : <abscisse x du centre>, <ordonnée y du centre>, rayon
Fonction : Trace un cercle.
Exemple : Circle –1, –1, 2
ClearSheet
Syntaxe : ClearSheet :
{
}
<numéro de feuille>
"<nom de feuille>"
Fonction : Supprime le nom de la feuille et les expression qu’elle contient, et rétablit les
réglages par défaut de la feuille. Si l’argument est omis, toutes les feuilles sont
vidées.
h
20060301
12-6-16
Commandes de programmation
ClrGraph
Syntaxe :
ClrGraph
Fonction :
Vide la fenêtre graphique et rétablit les réglages par défaut des paramètres de
la fenêtre d’affichage.
Cls
Syntaxe :
Cls
Fonction :
Supprime les éléments dessinés (lignes et autres figures dessinées sur la
fenêtre graphique) ainsi que les courbes dessinées par glisser-déposer.
DispFTable
Syntaxe :
DispFTable
Fonction :
Crée et affiche une table de fonction.
DispSmryTbl
Syntaxe :
DispSmryTbl
Fonction :
Crée et affiche un tableau récapitulatif.
Distance
Syntaxe :
Distance : <abscisse x 1>, <ordonnée y 1>, <abscisse x 2>, <ordonnée y 2>
Fonction :
Détermine la distance entre deux points.
Description : L’exécution de cette commande rend la fenêtre graphique active, affiche des
pointeurs aux positions des coordonnées 1 et 2, et indique la distance entre
les pointeurs.
Conseil
• Une erreur se produit si <abscisse x> ou <ordonnée y> est hors de la fenêtre graphique actuelle.
DrawFTGCon, DrawFTGPlot
Syntaxe :
DrawFTGCon
DrawFTGPlot
Fonction :
Représente graphiquement une fonction à partir d’une table numérique en
fonction des conditions spécifiées par chaque commande.
Description : FTG est l’abréviation de « Function Table Graph ». DrawFTGCon trace une
courbe continue et DrawFTGPlot trace une courbe points par points.
20060301
12-6-17
Commandes de programmation
DrawGraph
Syntaxe :
DrawGraph : [<expression>]
Fonction :
Représente graphiquement l’expression sélectionnée ou une expression
spécifiée comme paramètre.
Description : L’<expression> a une expression de type y= sur le côté droit. La
représentation graphique de tout autre type d’expression n’est pas supportée
par cette commande.
Exemple :
DrawGraph : Représente graphiquement les expressions sélectionnées.
DrawGraph sin(x) : Représente y = sin(x).
DrawShade
Syntaxe :
DrawShade:<expression 1>, <expression 2>[, <nombre 1>, <nombre 2>]
Fonction :
Ombre la zone entre l’expression 1 (courbe inférieure) et l’expression 2 (courbe
supérieure) à partir des valeurs x du nombre 1 au nombre 2.
Description : L’expression 1 et l’expression 2 ont une expression de type y= sur le côté
droit. La représentation graphique d’autres types d’expressions à l’aide de
cette commande n’est pas possible.
Exemple :
DrawShade : Ombre la zone au-dessus de la première expression et audessous de la seconde expression de −2 à 2.
DrawShade x − 4, x^2, −2, 2
GraphType
Syntaxe :
GraphType: "y="
"r="
"xt="
"x="
"y>"
"y<"
"y"
"y"
"x>"
"x<"
"x"
"x"
Fonction :
Spécifie le type d’expression graphique.
Exemple :
GraphType "r ="
GTSelOff
Syntaxe :
GTSelOff : <numéro de graphe>
Fonction :
Désélectionne une expression graphique.
Description : Numéros de graphes : 1 à 100
20060301
12-6-18
Commandes de programmation
GTSelOn
Syntaxe :
GTSelOn : <numéro de graphe>
Fonction :
Sélectionne une expression graphique.
Description : Numéros de graphes : 1 à 100
Horizontal
Syntaxe :
Horizontal : <ordonnée y>
Fonction :
Trace une droite horizontale.
Inverse
Syntaxe :
Inverse : <numéro de graphe y ou x>
Fonction :
Représente graphiquement l’inverse d’une fonction.
Description : Numéros de graphes : 1 à 100
Line
Syntaxe :
Line : <abscisse x du point de départ>, <ordonnée y du point de départ>,
<abscisse x du point d’arrivée>, <ordonnée y du point d’arrivée>
Fonction :
Trace une droite entre deux coordonnées spécifiées.
Exemple :
Line 1, –2, 2, 3
Conseil
• La droite n’est pas tracée si les coordonnées du point de départ et les coordonnées du point
d’arrivée sont hors de la fenêtre graphique actuelle.
NormalLine
Syntaxe :
NormalLine : <numéro de graphe>, <abscisse x>
Fonction :
Trace une normale.
Exemple :
NormalLine 1, 2
Description : Trace une normale à la courbe à la valeur x spécifiée.
Plot
Syntaxe :
Plot : <abscisse x>, <ordonnée y>
Fonction :
Affiche un pointeur à l’endroit spécifié par les coordonnées et y marque un
point.
PlotChg
Syntaxe :
PlotChg : <abscisse x>, <ordonnée y>
Fonction :
Affiche ou non le point marqué aux coordonnées spécifiées.
20060301
12-6-19
Commandes de programmation
PlotOff
Syntaxe :
PlotOff : <abscisse x>, <ordonnée y>
Fonction :
Désactive l’affichage du point marqué aux coordonnées spécifiées.
PlotOn
Syntaxe :
PlotOn : <abscisse x>, <ordonnée y>
Fonction :
Active l’affichage du point marqué aux coordonnées spécifiées.
plotTest(
Syntaxe :
plotTest(<abscisse x>, <ordonnée y>)
Fonction :
Renvoie 1 lorsque le point aux coordonnées spécifiées est activé et 0 lorsqu’il
est désactivé.
Exemple :
plotTest(2,–3)2 a. Le résultat est placé dans a.
Description : Seuls les points apparaissant sur l’écran sont valides.
PTBrokenThck
Syntaxe :
PTBrokenThck : <numéro de graphe>
Fonction :
Spécifie « Broken Thick » (
) comme type de ligne.
Description : Numéros de graphes : 1 à 100
PTCross
Syntaxe :
PTCross : <numéro de graphe>
Fonction :
Spécifie « Cross Plot » (
) comme type de ligne.
Description : Numéros de graphes : 1 à 100
PTDot
Syntaxe :
PTDot : <numéro de graphe>
Fonction :
Spécifie « Dot Plot » (
) comme type de ligne.
Description : Numéros de graphes : 1 à 100
PTNormal
Syntaxe :
PTNormal : <numéro de graphe>
Fonction :
Spécifie « Normal » (—) comme type de ligne.
Description : Numéros de graphes : 1 à 100
PTSquare
Syntaxe :
PTSquare : <numéro de graphe>
Fonction :
Spécifie « Square Plot » (
) comme type de ligne.
Description : Numéros de graphes : 1 à 100
20060301
12-6-20
Commandes de programmation
PTThick
Syntaxe :
PTThick : <numéro de graphe>
Fonction :
Spécifie « Thick » (
) comme type de ligne.
Description : Numéros de graphes : 1 à 100
PxlChg
Syntaxe :
PxlChg : <point x>, <point y>
Fonction :
Affiche ou non le pixel spécifié.
Exemple :
PxlChg 5,1
PxlOff
Syntaxe :
PxlOff : <point x>, <point y>
Fonction :
Désactive l’affichage du pixel spécifié.
Exemple :
PxlOff 3, 3
PxlOn
Syntaxe :
PxlOn : <point x>, <point y>
Fonction :
Active l’affichage du pixel spécifié.
Exemple :
PxlOn 63, 31
pxlTest(
Syntaxe :
pxlTest (<point x>, <point y>)
Fonction :
Renvoie 1 lorsque le pixel spécifié est activé et 0 lorsqu’il est désactivé.
RclGMem
Syntaxe :
RclGMem : <nom de variable>
Fonction :
Rappelle les données GMem (expression graphique et informations afférentes)
qui ont été sauvegardées antérieurement sous le nom spécifié.
Exemple :
RclGMem AZ
RclPict
Syntaxe :
RclPict : <nom d’image>
Fonction :
Rappelle une image sauvegardée antérieurement sous le nom spécifié.
Exemple :
RclPict PIC1
20060301
12-6-21
Commandes de programmation
RclVWin
Syntaxe :
RclVWin : <nom de variable>
Fonction :
Rappelle les valeurs de la fenêtre d’affichage sauvegardées antérieurement
sous le nom spécifié.
Exemple :
RclVWin WIN1
SheetActive
Syntaxe :
Fonction :
{
}
SheetActive :h <numéro de feuille>
"<nom de feuille>"
Sélectionne la feuille qui contient l’expression à représenter graphiquement.
Description : Même après avoir été renommée, la feuille peut toujours être spécifiée par
son numéro antérieur.
SheetName
Syntaxe :
SheetName : "<chaîne du nom de la feuille>", <numéro de feuille>
Fonction :
Affecte un nom à une feuille.
Description
• Une feuille peut être désignée par un nom de huit caractères au maximum.
• Numéros de feuille : 1 à 5
Exemple :
SheetName "Deriv", 1
SmryTSelOn
Syntaxe :
SmryTSelOn : <numéro de l’expression>
Fonction :
Désélectionne toutes les expressions actuellement sélectionnées et sélectionne
seulement l’expression spécifiée du tableau récapitulatif.
StoGMem
Syntaxe :
StoGMem : <nom de variable>
Fonction :
Affecte un nom aux données GMem (expression graphique et informations
afférentes) et le sauvegarde.
Exemple :
StoGMem GMem1
20060301
12-6-22
Commandes de programmation
StoPict
Syntaxe : StoPict : <nom d’image>
Fonction : Affecte un nom à une image Pict et le sauvegarde.
Exemple : StoPict Pict1
StoVWin
Syntaxe : StoVWin : <nom de variable>
Fonction : Affecte un nom aux valeurs de la fenêtre d’affichage et les sauvegarde.
Exemple : StoVWin VWIN1
TangentLine
Syntaxe : TangentLine : <numéro de graphe>, <abscisse x>
Fonction : Trace une droite tangente à une courbe à la valeur x spécifiée.
Exemple : TangentLine 1, 1
Text
Syntaxe : Text : <valeur horizontale du pixel>, < valeur verticale du pixel>,
{
<valeur numérique>
"<chaîne>"
<variable>
}
Fonction : Affiche le texte spécifié sur la fenêtre graphique.
Exemple : Text 8, 2, "Graph"
Vertical
Syntaxe : Vertical : <coordonnée x>
Fonction : Trace une droite verticale passant par la valeur de l’abscisse x.
20060301
12-6-23
Commandes de programmation
ViewWindow
Syntaxe 1 : ViewWindow : LogP :
{}
x ,
y
xy
[valeur xmin], [valeur xmax], [valeur xscale],
[valeur ymin], [valeur ymax], [valeur yscale], [valeur tθ min], [valeur tθ max],
[valeur tθ step]
Syntaxe 2 : ViewWindow CallUndef
Syntaxe 3 : ViewWindow
Fonction :
Syntaxe 1 : Spécifie les valeurs de la fenêtre d’affichage.
Syntaxe 2 : Rend toutes les valeurs de la fenêtre d’affichage « undefined ».
Syntaxe 3 : Initialise les réglages de la fenêtre d’affichage.
Description :
• LogP spécifie des réglages logarithmiques pour l’abscisse x et l’ordonnée y.
• LogP et CallUndef sont des mots réservés.
• Si les valeurs qui suivent xmin sont ignorées, les valeurs spécifiées antérieurement pour
chaque élément sont utilisées.
Exemple : ViewWindow , , 0.065, –0.2, 1.016, 0.01, 0.16
ZAuto
Syntaxe : ZAuto
Fonction : Effectue un zoom automatique.
ZFactor
Syntaxe : ZFactor : <valeur du facteur x>, <valeur du facteur y>
Fonction : Spécifie la valeur du facteur de zoom.
20060301
12-6-24
Commandes de programmation
I 3D
ClearSheet3D
{
}
Syntaxe :
ClearSheet3D :
Fonction :
Supprime le nom de la feuille et les expressions qu’elle contient, et rétablit les
réglages par défaut de la feuille. Si l’argument est omis, toutes les feuilles sont
suprimées.
<numéro de feuille>
"<nom de feuille>"
Draw3D
Syntaxe :
Draw3D
Fonction :
Trace une figure en 3 dimensions avec les réglages actuels.
SelOn3D
Syntaxe :
SelOn3D : <numéro de graphe>
Fonction :
Sélectionne une fonction graphique 3D. Active aussi la feuille graphique
contenant la fonction graphique et désactive la représentation graphique de
toutes les autres fonctions de la feuille.
SheetActive3D
{
Syntaxe :
SheetActive3D : <numéro de feuille>
"<nom de feuille>
Fonction :
Active la feuille graphique 3D spécifiée.
}
SheetName3D
Syntaxe :
SheetName3D : "<chaîne>", <numéro de feuille>
Fonction :
Affecte un nom à une feuille graphique 3D.
ViewWindow3D
Syntaxe 1 :
ViewWindow3D : valeur xmin, valeur xmax, valeur xgrid, valeur ymin,
valeur ymax, valeur ygrid, valeur zmin, valeur zmax, angleθ, angleφ
Syntaxe 2 :
ViewWindow3D
Fonction
Syntaxe 1 : Configure les réglages de la fenêtre d’affichage de graphe 3D.
Syntaxe 2 : Initialise les réglages de la fenêtre d’affichage de graphe 3D.
Description : Si une valeur est ignorée et une virgule saisie seulement, le réglage précédent
de la valeur est utilisé. Si des valeurs sont saisies partiellement et les valeurs
restantes sont omises, les réglages antérieurs des valeurs restantes sont
utilisés.
20060301
12-6-25
Commandes de programmation
I Coniques
DrawConics
Syntaxe : DrawConics
Fonction : Trace la courbe d’une conique en se référant aux données enregistrées dans la
fenêtre de l’éditeur de coniques.
I Suite
DispDfrTbl
Syntaxe : DispDfrTbl
Fonction : Crée et affiche une table de suite arithmétiques.
DispDQTbl
Syntaxe : DispDQTbl
Fonction : Crée et affiche la progression d’une table de différences.
DispFibTbl
Syntaxe : DispFibTbl
Fonction : Crée et affiche une table de suite de Fibonacci.
DispQutTbl
Syntaxe : DispQutTbl
Fonction : Crée et affiche une table de suite géométrique.
DispSeqTbl
Syntaxe : DispSeqTbl
Fonction : Crée et affiche une table de récurrence.
20060301
12-6-26
Commandes de programmation
DrawSeqCon, DrawSeqPlt
Syntaxe :
DrawSeqCon
DrawSeqPlt
Fonction :
Représente graphiquement une expression de récurrence dont l’axe vertical
est an (bn ou cn) et l’axe horizontal est n en utilisant une table numérique et en
se référant aux conditions de chaque commande.
Description : DrawSeqCon trace une courbe en continu tandis que DrawSeqPlt trace une
courbe points par points.
DrawSeqEtrCon, DrawSeqEtrPlt
Syntaxe :
DrawSeqEtrCon
DrawSeqEtrPlt
Fonction :
Représente graphiquement une expression de récurrence dont l’axe vertical
est 3an (3bn ou 3cn) et l’axe horizontal est n en utilisant une table numérique et
en se référant aux conditions de chaque commande.
Description : DrawSeqEtrCon trace une courbe en continu tandis que DrawSeqEtrPlt
trace une courbe points par points.
SeqSelOff
Syntaxe :
SeqSelOff :hh an+1
an+2
bn+1
bn+2
cn+1
cn+2
anE
bnE
cnE
Fonction :
Désélectionne l’expression de la suite spécifiée. Lorsque « anE », « bnE »
ou « cnE » sont spécifiés comme arguments, [Explicit] est activé. Si un autre
argument est spécifié, [Recursive] est activé.
20060301
12-6-27
Commandes de programmation
SeqSelOn
Syntaxe : SeqSelOn : an+1
an+2
bn+1
bn+2
cn+1
cn+2
anE
bnE
cnE
Fonction : Sélectionne l’expression de la suite spécifiée. Lorsque « anE », « bnE » ou « cnE »
sont spécifiés comme argument, [Explicit] est activé. Si un autre argument est
spécifié, [Recursive] est activé.
SeqType
Syntaxe :
h
SeqType :h "n"
"an+1a0"
"an+1a1"
"an+2a0"
"an+2a1"
Fonction :
Spécifie le type de récurrence.
Description : Lorsque « n » est spécifié comme argument, [Explicit] est activé. Si un autre
argument est spécifié, [Recursive] est activé.
I Statistiques
abExpReg
Syntaxe : abExpReg : xList, yList[,[FreqList (ou 1)][, [<yn>][,
x
{ }
On ]]]
Off
Fonction : Effectue la régression y = ab .
Description
Nom de la liste où les données de l’axe x sont sauvegardées
xList :
Nom de la liste où les données de l’axe y sont sauvegardées
yList :
FreqList : Nom de la liste où les effectifs des données de « xList » et « yList » sont
sauvegardés
• « FreqList » peut être omis. Dans ce cas, « 1 » est spécifié pour « FreqList ».
• « yn » est le nom de l’éditeur de graphes (y1, y2, …), c’est-à-dire la destination de la copie
de l’expression récurrente. La copie n’est pas effectuée lorsque « yn » est ignoré.
• « On/Off » active ou désactive Residual calc. Residual calc est désactivé lorsque ce
réglage est ignoré.
20060301
12-6-28
Commandes de programmation
CubicReg
Syntaxe : CubicReg : xList, yList[,[FreqList (ou 1)][, [<yn>][,
{ }
On
]]]
Off
Fonction : Effectue la régression y = ax3 + bx2 + cx + d.
Description
Nom de la liste où les données de l’axe x sont sauvegardées
xList :
Nom de la liste où les données de l’axe y sont sauvegardées
yList :
FreqList : Nom de la liste où les effectifs des données de « xList » et « yList » sont
sauvegardés
• « FreqList » peut être omis. Dans ce cas, « 1 » est spécifié pour « FreqList ».
• « yn » est le nom de l’éditeur de graphes (y1, y2, …), c’est-à-dire la destination de la copie
de l’expression récurrente. La copie n’est pas effectuée lorsque « yn » est ignoré.
• « On/Off » active ou désactive Residual calc. Residual calc est désactivé lorsque ce
réglage est ignoré.
DefaultListEditor
Syntaxe : DefaultListEditor
Fonction : Initialise la séquence de tri et affiche le contenu de la liste sur la fenêtre de
l’éditeur de statistiques (list1 à list6).
DispListEditor
Syntaxe : DispListEditor
Fonction : Affiche la fenêtre de l’éditeur de statistiques.
DispStat
Syntaxe :
DispStat
Fonction : Affiche les résultats de calculs statistiques antérieurs.
DrawStat
Syntaxe :
DrawStat
Fonction : Trace un graphique statistique.
ExpReg
Syntax :
{ }
ExpReg : xList, yList[,[FreqList (ou 1)][, [<yn>][,
On
]]]
Off
b x
Fonction : Effectue la régression y = ae .
Description
Nom de la liste où les données de l’axe x sont sauvegardées
xList :
Nom de la liste où les données de l’axe y sont sauvegardées
yList :
FreqList : Nom de la liste où les effectifs des données de « xList » et « yList » sont
sauvegardés
• « FreqList » peut être omis. Dans ce cas, « 1 » est spécifié pour « FreqList ».
• « yn » est le nom de l’éditeur de graphes (y1, y2, …), c’est-à-dire la destination de la copie
de l’expression récurrente. La copie n’est pas effectuée lorsque « yn » est ignoré.
• « On/Off » active ou désactive Residual calc. Residual calc est désactivé lorsque ce
réglage est ignoré.
20060301
12-6-29
Commandes de programmation
LinearReg
{ }
Syntaxe : LinearReg : xList, yList[,[FreqList (ou 1)][, [<yn>][, On ]]]
Off
Fonction : Effectue la régression y = ax + b.
Description
Nom de la liste où les données de l’axe x sont sauvegardées
xList :
Nom de la liste où les données de l’axe y sont sauvegardées
yList :
FreqList : Nom de la liste où les effectifs des données de « xList » et « yList » sont
sauvegardés
• « FreqList » peut être omis. Dans ce cas, « 1 » est spécifié pour « FreqList ».
• « yn » est le nom de l’éditeur de graphes (y1, y2, …), c’est-à-dire la destination de la copie
de l’expression récurrente. La copie n’est pas effectuée lorsque « yn » est ignoré.
• « On/Off » active ou désactive Residual calc. Residual calc est désactivé lorsque ce
réglage est ignoré.
LogisticReg
{ }
Syntaxe : LogisticReg : xList, yList[,[<yn>][, On ]]
Off
b vx
Fonction : Effectue la régression y = c/(1 + ae( )).
Description
xList : Nom de la liste où les données de l’axe x sont sauvegardées
yList : Nom de la liste où les données de l’axe y sont sauvegardées
• « yn » est le nom de l’éditeur de graphes (y1, y2, …), c’est-à-dire la destination de la copie
de l’expression récurrente. La copie n’est pas effectuée lorsque « yn » est ignoré.
• « On/Off » active ou désactive Residual calc. Residual calc est désactivé lorsque ce
réglage est ignoré.
LogReg
{ }
Syntaxe : LogReg : xList, yList[,[FreqList (ou 1)][,[<yn>][, On ]]]
Off
Fonction : Effectue la régression y = a + bln(x).
Description
Nom de la liste où les données de l’axe x sont sauvegardées
xList :
Nom de la liste où les données de l’axe y sont sauvegardées
yList :
FreqList : Nom de la liste où les effectifs des données de « xList » et « yList » sont
sauvegardés
• « FreqList » peut être omis. Dans ce cas, « 1 » est spécifié pour « FreqList ».
• « yn » est le nom de l’éditeur de graphes (y1, y2, …), c’est-à-dire la destination de la copie
de l’expression récurrente. La copie n’est pas effectuée lorsque « yn » est ignoré.
• « On/Off » active ou désactive Residual calc. Residual calc est désactivé lorsque ce
réglage est ignoré.
MedMedLine
Syntaxe :
{ }
MedMedLine : xList, yList[,[FreqList (ou 1)][,[<yn>][,
On
]]]
Off
Fonction : Effectue le calcul Med-Med y = ax + b.
Description
Nom de la liste où les données de l’axe x sont sauvegardées
xList :
Nom de la liste où les données de l’axe y sont sauvegardées
yList :
FreqList : Nom de la liste où les effectifs des données de « xList » et « yList » sont
sauvegardés
• « FreqList » peut être omis. Dans ce cas, « 1 » est spécifié pour « FreqList ».
• « yn » est le nom de l’éditeur de graphes (y1, y2, …), c’est-à-dire la destination de la copie
de l’expression récurrente. La copie n’est pas effectuée lorsque « yn » est ignoré.
• « On/Off » active ou désactive Residual calc. Residual calc est désactivé lorsque ce
réglage est ignoré.
20060301
12-6-30
Commandes de programmation
MultiSortA
Syntaxe 1 : MultiSortA : <nom de liste>
Syntaxe 2 : MultiSortA : <nom de la liste de référence>, <nom de la liste subordonnée>,
<nom de la liste subordonnée>, ...
Fonction : Trie une liste statistique dans l’ordre ascendant.
Description
• La syntaxe 1 effectue un tri simple.
• La syntaxe 2 trie plusieurs listes en fonction d’une liste de référence. Cinq listes
subordonnées peuvent être spécifiées au maximum.
MultiSortD
Syntaxe 1 : MultiSortD : <nom de liste>
Syntaxe 2 : MultiSortD : <nom de la liste de référence>, <nom de la liste subordonnée>,
<nom de la liste subordonnée>, ...
Fonction : Trie une liste statistique dans l’ordre descendant.
Description
• La syntaxe 1 effectue un tri simple.
• La syntaxe 2 trie plusieurs listes en fonction d’une liste de référence. Cinq listes
subordonnées peuvent être spécifiées au maximum.
OneVariable
Syntaxe : OneVariable : xList [,FreqList (ou 1)]
Fonction : Calcule de statistiques à une variable.
Description
Nom de la liste où les données de l’axe x sont sauvegardées
xList :
FreqList : Nom de la liste où les effectifs des données de « xList » sont sauvegardés
• « FreqList » peut être omis. Dans ce cas, « 1 » est spécifié pour « FreqList ».
PowerReg
{ }
Syntaxe : PowerReg : xList, yList[,[FreqList (ou 1)][, [<yn>][, On ]]]
Off
b
Fonction : Effectue la régression y = ax .
Description
Nom de la liste où les données de l’axe x sont sauvegardées
xList :
Nom de la liste où les données de l’axe y sont sauvegardées
yList :
FreqList : Nom de la liste où les effectifs des données de « xList » et « yList » sont
sauvegardés
• « FreqList » peut être omis. Dans ce cas, « 1 » est spécifié pour « FreqList ».
• « yn » est le nom de l’éditeur de graphes (y1, y2, …), c’est-à-dire la destination de la copie
de l’expression récurrente. La copie n’est pas effectuée lorsque « yn » est ignoré.
• « On/Off » active ou désactive Residual calc. Residual calc est désactivé lorsque ce
réglage est ignoré.
20060301
12-6-31
Commandes de programmation
QuadReg
{ }
On
]]]
Off
Syntaxe : QuadReg : xList, yList[,[FreqList (ou 1)][,[<yn>][,
Fonction : Effectue la régression y = ax2 + bx + c.
Description
Nom de la liste où les données de l’axe x sont sauvegardées
xList :
Nom de la liste où les données de l’axe y sont sauvegardées
yList :
FreqList : Nom de la liste où les effectifs des données de « xList » et « yList » sont
sauvegardés
• « FreqList » peut être omis. Dans ce cas, « 1 » est spécifié pour « FreqList ».
• « yn » est le nom de l’éditeur de graphes (y1, y2, …), c’est-à-dire la destination de la copie
de l’expression récurrente. La copie n’est pas effectuée lorsque « yn » est ignoré.
• « On/Off » active ou désactive Residual calc. Residual calc est désactivé lorsque ce
réglage est ignoré.
QuartReg
{ }
Syntaxe : QuartReg : xList, yList[,[FreqList (ou 1)][,[<yn>][,
On
]]]
Off
Fonction : Effectue la régression y = ax4 + bx3 + cx2 + dx + e.
Description
Nom de la liste où les données de l’axe x sont sauvegardées
xList :
Nom de la liste où les données de l’axe y sont sauvegardées
yList :
FreqList : Nom de la liste où les effectifs des données de « xList » et « yList » sont
sauvegardés
• « FreqList » peut être omis. Dans ce cas, « 1 » est spécifié pour « FreqList ».
• « yn » est le nom de l’éditeur de graphes (y1, y2, …), c’est-à-dire la destination de la copie
de l’expression récurrente. La copie n’est pas effectuée lorsque « yn » est ignoré.
• « On/Off » active ou désactive Residual calc. Residual calc est désactivé lorsque ce
réglage est ignoré.
SinReg
Syntaxe : SinReg : xList, yList[,[<yn>][,
{ }
On
]]
Off
Fonction : Effectue la régression y = asin(bx + c) + d.
Description
xList : Nom de la liste où les données de l’axe x sont sauvegardées
yList : Nom de la liste où les données de l’axe y sont sauvegardées
• « yn » est le nom de l’éditeur de graphes (y1, y2, …), c’est-à-dire la destination de la copie
de l’expression récurrente. La copie n’est pas effectuée lorsque « yn » est ignoré.
• « On/Off » active ou désactive Residual calc. Residual calc est désactivé lorsque ce
réglage est ignoré.
20060301
12-6-32
Commandes de programmation
StatGraph
{ }
{ }
{ }
{ }
{ }
On
Syntaxe 1 : StatGraph : <numéros StatGraph 1 à 9>,
, Type de graphique 1, xList,
Off
yList, FreqList (ou 1), Marque
On
Syntaxe 2 : StatGraph : <numéros StatGraph 1 à 9>,
, Type de graphique 2, xList,
Off
List, FreqList (ou 1)
y
On
Syntaxe 3 : StatGraph : <numéros StatGraph 1 à 9>,
, Type de graphique 3, xList,
Off
yList
On
Syntaxe 4 : StatGraph : <numéros StatGraph 1 à 9>,
, Type de graphique 4, xList,
Off
FreqList (ou 1)
On
, Type de graphique 5, xList,
Syntaxe 5 : StatGraph : <numéros StatGraph 1 à 9>,
Off
Marque
Fonction : Configure les réglages des graphiques statistiques.
Description
Nom de la liste où les données de l’axe x sont sauvegardées.
xList :
Nom de la liste où les données de l’axe y sont sauvegardées.
yList :
FreqList :
Nom de la liste où les effectifs des données de « xList » et
« yList » sont sauvegardés.
Type de graphique 1 : Scatter/xyLine
Type de graphique 2 : LinearR/MedMed/QuadR/CubicR/QuartR/LogR/ExpR/abExpR/
PowerR
Type de graphique 3 : SinR/LogisticR
Type de graphique 4 : Histogram/MedBox/ModBox/NDist/Broken
Type de graphique 5 : NPPlot
Marque :
Square/Cross/Dot/Ldot
StatGraphSel
{ }{
}
On
, "Reg,"
Off
, "Graph"
Fonction : Active ou désactive la représentation graphique de statistiques.
Syntaxe : StatGraphSel :
Description
• Reg sélectionne une régression antérieure.
• Graph sélectionne une fonction graphique.
• Si Reg et Graph sont ignorés, StatGraph, Régression précédente et Fonction graphique
sont activés ou désactivés.
TwoVariable
Syntaxe : TwoVariable : xList, yList[, FreqList (ou 1)]
Fonction : Calcul statistique à deux variables
Description
xList : Nom de la liste où les données de l’axe x sont sauvegardées
yList : Nom de la liste où les données de l’axe y sont sauvegardées
FreqList : Nom de la liste où les effectifs des données de « xList » et « yList » sont sauvegardés
• « FreqList » peut être omis. Dans ce cas, « 1 » est spécifié pour « FreqList ».
20060301
12-6-33
Commandes de programmation
I Configuration
DefaultSetup
Syntaxe : DefaultSetup
Fonction : Initialise tous les réglages des données de configuration.
SetAxes
{
}
On
Syntaxe : SetAxes : Number
Off
Fonction : Active ou désactive les axes de la fenêtre graphique.
SetAxes3D
{ }
On
h
Syntaxe : SetAxes3D : Off
Box
Fonction : Active l’affichage des axes (normal), ou le désactive, ou sélectionne Box
(coordonnées de type boîte) pour la représentation graphique en 3D. La
spécification de Box affiche une boîte.
SetBG
{
Syntaxe : SetBG :
}
<nom d’image>
Off
Fonction : Spécifie l’image PICT pour l’arrière-plan de la fenêtre (Off). L’image choisie
comme arrière-plan est désactivée si « Off » est spécifié.
SetCellWidth
{}
2
Syntaxe : SetCellWidth : 3
4
Fonction : Spécifie le nombre de lignes affichées sur l’éditeur de estatistiques et les fenêtres
de tables de données.
SetComplex
Syntaxe : SetComplex
Fonction : Spécifie le mode complexe pour effectuer des calculs avec des nombres
complexes.
20060301
12-6-34
Commandes de programmation
SetCoord
{ }
On
Off
Fonction : Active ou désactive les coordonnées du pointeur de la fenêtre graphique.
Syntaxe : SetCoord :
SetCoordOff3D
Syntaxe : SetCoordOff3D
Fonction : Désactive les coordonnées du pointeur pour la représentation graphique en 3
dimensions.
SetCoordPol3D
Syntaxe : SetCoordPol3D
Fonction : Spécifie l’emploi de coordonnées polaires pour l’affichage des coordonnées lors
de la représentation graphique en 3 dimensions.
SetCoordRect3D
Syntaxe : SetCoordRect3D
Fonction : Spécifie l’emploi de coordonnées rectangulaires pour l’affichage des coordonnées
lors de la représentation graphique en 3 dimensions.
SetDecimal
Syntaxe : SetDecimal
Fonction : Spécifie le mode décimal pour afficher les résultats sous forme décimale.
SetDegree
Syntaxe : SetDegree
Fonction : Spécifie le « Degree » (Degré) comme unité d’angle.
SetDeriv
{ }
On
Off
Fonction : Active ou désactive les coordonnées du pointeur de la fenêtre graphique et la
dérivée d’une table à couples ordonnés.
Syntaxe : SetDeriv :
20060301
12-6-35
Commandes de programmation
SetDispGCon
{ }
On
Off
Fonction : Active ou désactive les flèches de la commande graphique lors de la
représentation graphique.
Syntaxe : SetDispGCon :
SetDrawCon
Syntaxe : SetDrawCon
Fonction : Spécifie le tracé continu de courbes tracé continu.
SetDrawPlt
Syntaxe : SetDrawPlt
Fonction : Spécifie le tracé de courbes point par point.
SetFix
Syntaxe : SetFix :<entier de 0 à 9>
Fonction : Spécifie le nombre de chiffres après la virgule.
SetFunc
{ }
Syntaxe : SetFunc :
On
Off
Fonction : Active ou désactive le nom de la fonction graphique et la fonction proprement
dite.
SetGrad
Syntaxe : SetGrad
Fonction : Spécifie le « Grad » (Grade) comme unité d’angle.
SetGrid
{ }
Syntaxe : SetGrid :
On
Off
Fonction : Active ou désactive la grille de la fenêtre graphique.
SetLabel
Syntaxe : SetLabel :
{ }
On
Off
Fonction : Active ou désactive les noms des axes de la fenêtre graphique.
20060301
12-6-36
Commandes de programmation
SetLabel3D
{ }
On
Syntaxe : SetLabel3D :
h Off
Fonction : Active ou désactive les noms des axes de la fenêtre graphique pour la
représentation graphique en 3 dimensions.
SetLeadCursor
Syntaxe : SetLeadCursor :
{ }
On
Off
Fonction : Active ou désactive le curseur pendant la représentation graphique.
SetNormal
Syntaxe : SetNormal :
{}
1
2
Fonction : Spécifie Normal 1 ou Normal 2 pour le réglage d’affichage de valeurs.
SetRadian
Syntaxe : SetRadian
Fonction : Spécifie le « Radian » comme unité d’angle.
SetReal
Syntaxe : SetReal
Fonction : Spécifie le mode réel pour l’exécution des calculs de nombres réels.
SetSci
Syntaxe : SetSci : <entier de 0 à 9>
Fonction : Spécifie le nombre de chiffres significatifs.
20060301
12-6-37
Commandes de programmation
SetSequence
{
On
Off
StepDisp
}
Syntaxe :
SetSequence :
Fonction :
Active ou désactive l’affichage d’expressions créées par le graphisme, ou
spécifie « l’affichage du pas » (StepDisp).
Description : Lorsque StepDisp est sélectionné, l’expression n’apparaît que lorsque vous
appuyez sur .
SetSimulGraph
Syntaxe : SetSimulGraph :
{ }
On
Off
Fonction : Active ou désactive la représentation simultanée de plusieurs courbes.
SetSmryTable
Syntaxe : SetSmryTable :
{
}
<nom de liste>
VWin
Fonction : Spécifie si la génération d’un tableau récapitulatif dépend de la fenêtre
d’affichage ou d’une liste. Si VWin est spécifié, la génération de tableau dépend
de la fenêtre d’affichage.
SetSmryTableQD
Syntaxe : SetSmryTableQD :
{ }
On
Off
Fonction : Spécifie si la seconde dérivée apparaîtra dans les tableaux récapitulatifs.
SetStandard
Syntaxe : SetStandard
Fonction : Spécifie le mode standard (pour laisser les résultats de calcul sous forme
d’expressions).
SetStatWinAuto
{ }
Syntaxe : SetStatWinAuto :
On
Off
Fonction : Active ou désactive le configuration automatique de la fenêtre d’affichage de
l’application Statistiques.
20060301
12-6-38
Commandes de programmation
SetTVariable
{
}
<nom de liste>
Syntaxe :
SetTVariable :
Fonction :
Spécifie l’emplacement de référence de la variable pour la génération de
tables.
TableInput
Description : Utilisez TableInput pour spécifier une plage et générer une table.
Set3disp
{ }
On
Syntaxe :
Set3disp :
Fonction :
Active ou désactive les sous-totaux des tables.
Off
I Dossier/ Variable
Clear_a_z
Syntaxe :
Clear_a_z :[<nom de dossier>]
Fonction :
Supprime toutes les variables nommées par une lettre minuscule de a à z du
dossier spécifié.
Description
• Si vous ne spécifiez pas de nom de dossier, les variables du dossier actuel seront
supprimées.
• Supprime toutes les variables, quel qu’en soit le type (programme, etc.), qui ont le nom de
variable spécifié. Voir GetType pour le détail sur les types de variables (page 12-6-39).
• Il faut se souvenir que cette commande supprime tout type de données, y compris les
programmes, fonctions, etc.
CopyVar
Syntaxe :
CopyVar :<nom de la variable source>, <nom de la variable de la destination
de la copie>
Fonction
• Copie le contenu d’une variable dans une autre variable.
• Si la destination de la copie a le même nom que le nom de la variable source, la variable
de destination est remplacée par la variable source.
20060301
12-6-39
Commandes de programmation
DelFolder
Syntaxe :
DelFolder :<nom de dossier >
Fonction :
Supprime un dossier.
DelVar
Syntaxe :
DelVar :<nom de variable>, <nom de variable> ...
Fonction :
Supprime une variable.
Description : Supprime toutes les variables, quel qu’en soit le type (programme, etc.), qui
ont le nom de variable spécifié. Voir GetType pour le détail sur les types de
variables.
GetFolder
Syntaxe :
GetFolder :<nom de la variable de sauvegarde>
Fonction :
Obtient le nom du dossier actuel et l’affecte à une variable sous forme de
chaîne de texte.
GetType
Syntaxe :
GetType : <nom de variable>, <nom de la variable de sauvegarde>
Fonction :
Obtient le type de variable spécifié et l’affecte à une variable de sauvegarde
sous forme de chaîne de texte.
Description : Voici une liste des types de variables.
• NUM (nombre réel)
• EXPR (expression)
• STR (chaîne)
• LIST (liste)
• MAT (matrice)
• PRGM (programme)
• EXE (exécution du programme seulement)
• TEXT (texte)
• FUNC (fonction)
• PICT (image)
• GMEM (mémoire d’expressions graphiques)
• GEO (géométrique)
• MEM (données universelles)
• OTHR (éléments non identifiables)
• NONE (pas de variable appropriée)
20060301
12-6-40
Commandes de programmation
Local
Syntaxe :
Local : <nom de variable>, <nom de variable> ...
Fonction :
Définit une variable locale.
Description
Les avantages des variables locales sont les suivants.
• Comme les variables locales sont automatiquement supprimées, l’emploi de variables
locales pour une sauvegarde provisoire évite l’encombrement de la mémoire.
• Comme les variables locales n’affectent pas les variables générales, vous pouvez désigner
des variables locales même si ce nom est déjà utilisé par une autre variable.
Lock
Syntaxe :
Lock : <nom de variable>, <nom de variable> ...
Fonction :
Verrouille les variables.
LockFolder
Syntaxe :
LockFolder : <nom de dossier>
Fonction :
Verrouille le dossier spécifié et tous les fichiers à l’intérieur.
MoveVar
Syntaxe :
MoveVar :<nom de variable>, <nom de dossier actuel>, <nom du dossier de
destination>
Fonction :
Met une variable dans le dossier spécifié.
NewFolder
Syntaxe :
NewFolder : <nom de dossier>
Fonction :
Crée un nouveau dossier.
Rename
Syntaxe :
Rename : <nom de variable actuel>, <nouveau nom de variable>
Fonction :
Renomme une variable.
20060301
12-6-41
Commandes de programmation
SetFolder
Syntaxe :
SetFolder : <nom de dossier> [,<nom de la variable de sauvegarde>]
Fonction
• Valide le dossier spécifié comme dossier actuel. L’inclusion d’un nom de variable à la fin de
cette commande affecte le nom du dossier antérieur à la variable sous forme de chaîne de
texte.
• Si le dossier spécifié n’existe pas, cette commande crée un nouveau dossier avec le nom
spécifié et le valide comme dossier actuel.
Unlock
Syntaxe :
Unlock : <nom de variable>, <nom de variable> ...
Fonciton :
Déverrouille les variables.
UnlockFolder
Syntaxe :
UnlockFolder : <nom de dossier>
Fonction :
Déverrouille le dossier spécifié et tous les fichiers qu’il contient.
I Chaînes
Une chaîne est une série de caractères entre guillemets. Dans un programme, les chaînes
sont utilisées pour spécifier du texte à afficher.
Une chaîne faite de nombres (comme « 123 ») ou d’une expression (comme « x–1 ») ne
peut pas être traitée comme un calcul.
Pour inclure des guillemets (") ou un trait incliné (\) dans une chaîne, mettez un trait incliné (\)
devant les guillemets (") ou le trait incliné (\).
Exemple 1 : Inclure Japon: “Tokyo” dans une chaîne
Print :"Japon:\"Tokyo\""
Exemple 2 : Inclure main\abc dans une chaîne
Print :"main\\abc"
ChrToNum
Syntaxe :
ChrToNum :"<chaîne>", <nom de la variable de sauvegarde>[,n]
Fonction :
Convertit les caractères jusqu’au nième caractère d’une chaîne dans les valeurs
de codes de caractère et affecte la chaîne à la variable spécifiée.
Description : L’omission de « n » lance la conversion depuis le premier caractère de la
chaîne. Pour le détail sur les codes de caractères, voir l’Annexe à la page
A-6-1.
20060301
12-6-42
Commandes de programmation
ExpToStr
Syntaxe :
ExpToStr : <expression>,<nom de la variable de sauvegarde>
Fonction :
Convertit le résultat d’une expression saisie en une chaîne et affecte la chaîne
à la variable spécifiée.
NumToChr
Syntaxe :
NumToChr : n,<nom de la variable de sauvegarde>
Fonction :
Convertit la valeur numérique n en caractère(s) de texte conformément à la
table de codes de caractères, et affecte le ou les caractères sous forme de
chaîne à la variable spécifiée. Pour le détail sur les codes de caractères, voir
l’Annexe de la page A-6-1.
NumToStr
Syntaxe :
NumToStr :<valeur>,
{
}
"Fix <entier de 0 à 9>"
,
"Sci <entier de 0 à 9>"
<nom de la variable de sauvegarde>
Fonction :
Convertit une valeur numérique en une chaîne du format spécifié, et affecte la
chaîne résultante à la variable spécifiée.
Exemple :
NumToStr 1.234, "Fix2", x
StrCmp
Syntaxe :
StrCmp : "<chaîne 1>", "<chaîne 2>", <nom de la variable de sauvegarde>
Fonction :
Compare la "<chaîne 1>" et la "<chaîne 2>" (comparaison des codes de
caractères) et affecte la valeur résultante à la variable spécifiée.
Description
• Renvoie 0 lorsque "<chaîne 1>" = "<chaîne 2 >".
• Renvoie 1 lorsque "<chaîne 1>" > "<chaîne 2 >".
• Renvoie –1 lorsque "<chaîne 1>" < "<chaîne 2 >".
StrInv
Syntaxe :
StrInv : "<chaîne>", <nom de la variable de sauvegarde>
Fonction :
Inverse la séquence d’une chaîne et affecte la chaîne résultante à une
variable.
20060301
12-6-43
Commandes de programmation
StrJoin
Syntaxe :
StrJoin : "<chaîne 1>", "<chaîne 2 >", <nom de la variable de sauvegarde>
Fonction :
Joint la "<chaîne 1>" et la "<chaîne 2 >" et affecte la chaîne résultante à la
variable spécifiée.
StrLeft
Syntaxe :
StrLeft : "<chaîne>", n, <nom de la variable de sauvegarde>
Fonction :
Copie une chaîne jusqu’au nième caractère à partir de la gauche et affecte la
chaîne résultante à la variable spécifiée.
StrLen
Syntaxe :
StrLen : "<chaîne>", <nom de la variable de sauvegarde>
Fonction :
Détermine la longueur d’une chaîne (le nombre de ses caractères) et affecte
la valeur résultante à la variable spécifiée.
StrLwr
Syntaxe :
StrLwr : "<chaîne>", <nom de la variable de sauvegarde>
Fonction :
Convertit tous les caractères d’une chaîne en minuscules et affecte la chaîne
résultante à la variable spécifiée.
StrMid
Syntaxe :
StrMid : "<chaîne>", n, <nom de la variable de sauvegarde>
[,<nombre de caractères>]
Fonction :
Copie un nombre spécifique de caractères d’une chaîne, à partir du nième
caractère, et affecte la chaîne résultante à la variable spécifiée.
Description : Si le nombre de caractères est omis, la chaîne complète est copiée.
StrRight
Syntaxe :
StrRight : "<chaîne>", n, <nom de la variable de sauvegarde>
Fonction :
Copie une chaîne jusqu’au nième caractère à partir de la droite et affecte la
chaîne résultante à la variable spécifiée.
20060301
12-6-44
Commandes de programmation
StrRotate
Syntaxe :
StrRotate : "<chaîne>", <nom de la variable de sauvegarde> [,n]
Fonction :
Fait tourner la partie gauche et la partie droite d’une chaîne au nième caractère,
et affecte la chaîne résultante à la variable spécifiée.
Description : La rotation est gauche si « n » est positif et elle est droite si « n » est négatif.
Si « n » est omis, la valeur par défaut +1 est utilisée.
Exemple :
StrRotate "abcde", DDD, –2
k Affecte la chaîne « deabc » à la variable DDD.
StrShift
Syntaxe :
StrShift : "<chaîne>", <nom de la variable de sauvegarde> [,n]
Fonction :
Décale une chaîne de n caractères vers la gauche ou la droite et affecte la
chaîne résultante à la variable spécifiée.
Description : Le décalage s’effectue vers la gauche lorsque « n » est positif et vers la droite
lorsque « n » est négatif. Si « n » est omis, la valeur par défaut +1 est utilisée.
Exemple :
StrShift "abcde", DDD, –2
k Affecte la chaîne « abc » à la variable DDD.
StrSrc
Syntaxe :
StrSrc : "<chaîne 1>", "<chaîne 2 >", <nom de la variable de sauvegarde>
[,<emplacement du départ de la recherche>]
Recherche la "<chaîne 1>" en commençant par le point spécifié (nième
caractère depuis le début de la chaîne) pour déterminer s’il contient les
données spécifiées par la "<chaîne 2>". Si les données sont localisées, cette
commande renvoie l’emplacement du premier caractère de la "<chaîne 2>",
en commençant par le début de la "<chaîne 1>".
Description : Si le point de départ est omis, la recherche commence à partir du début de la
"<chaîne 1>".
Fonction :
strToExp(
Syntaxe :
strToExp("<chaîne>")
Fonction :
Convertit une chaîne en expression et exécute l’expression.
StrUpr
Syntaxe :
StrUpr : "<chaîne>", <nom de la variable de sauvegarde>
Fonction :
Convertit tous les caractères de la chaîne en majuscules et affecte la chaîne
résultante à la variable spécifiée.
20060301
12-6-45
Commandes de programmation
I Autre
CloseComPort38k
Syntaxe :
CloseComPort38k
Fonction :
Ferme le port COM à 3 broches.
Exemple :
Voir la commande GetVar38k.
GetVar38k
Syntaxe :
GetVar38k :<nom de la variable>
Fonction :
Reçoit les noms de variables et le contenu des variables.
Description
• La commande OpenComPort38k doit être exécutée avant l’exécution de cette commande.
• La commande CloseComPort38k doit être exécutée après l’exécution de cette commande.
Exemple :
Relier deux ClassPad par le câble SB-62, et transférer le contenu de la
variable « s » de l’appareil émetteur dans la variable « g » de l’appareil
récepteur
Programme de l’appareil émetteur
123 2 s
OpenComPort38k
SendVar38k s
CloseComPort38k
Programme de l’appareil récepteur
OpenComPort38k
GetVar38k g
CloseComPort38k
Remarques
• Exécutez d’abord le programme de l’appareil récepteur, puis celui de
l’appareil émetteur.
• Vous pouvez utiliser n’importe quelle commande à l’exception des quatre
commandes de communication (Send38K, Receive38k, SendVar38k et
GetVar38K) entre les commandes OpenComPort38k et CloseComPort38k.
20060301
12-6-46
Commandes de programmation
OpenComPort38k
Syntaxe :
OpenComPort38k
Fonction :
Ouvre le port COM à 3 broches.
Exemple :
Voir la commande GetVar38k à la page 12-6-45.
Receive38k
Syntaxe :
Receive38k : <nom de variable>
Fonction :
Reçoit les données du EA-200.
Description
• La commande OpenComPort38k doit être exécutée avant l’exécution de cette commande.
• La commande CloseComPort38k doit être exécutée après l’exécution de cette commande.
• Pour le détail sur l’emploi de cette commande, voir la documentation fournie avec le
EA-200.
• Notez qu’il faut remplacer le terme Receive de la commande, mentionné dans les
exemples de la documentation du EA-200, par le terme Receive38k. Il faut aussi ajuster
les autres commandes des exemples du EA-200 pour qu’elles se conforment à la syntaxe
et à l’usage des commandes du ClassPad indiqués dans ce manuel.
Send38k
Syntaxe :
Send38k : <nom de variable>
Fonction :
Envoie les données du EA-200.
Description
• La commande OpenComPort38k doit être exécutée avant l’exécution de cette commande.
• La commande CloseComPort38k doit être exécutée après l’exécution de cette commande.
• Pour le détail sur l’emploi de cette commande, voir la documentation fournie avec le
EA-200.
• Notez qu’il faut remplacer le terme Send de la commande, mentionné dans les exemples
de la documentation du EA-200, par le terme Send38k. Il faut aussi ajuster les autres
commandes des exemples du EA-200 pour qu’elles se conforment à la syntaxe et à l’usage
des commandes du ClassPad indiqués dans ce manuel.
• Le <nom de variable> doit être une variable contenant un nombre réel ou une liste. Sinon
une erreur se produit.
SendVar38k
Syntaxe :
SendVar38k : <nom de la variable>
Fonction :
Envoie les noms de variables et le contenu des variables.
Description
• La commande OpenComPort38k doit être exécutée avant l’exécution de cette commande.
• La commande CloseComPort38k doit être exécutée après l’exécution de cette commande.
Exemple :
Voir la commande GetVar38k à la page 12-6-45.
20060301
12-7-1
Inclusion de fonctions du ClassPad dans les programmes
12-7 Inclusion de fonctions du ClassPad dans
les programmes
Inclusion de fonctions graphiques dans un programme
Les fonctions graphiques permettent de programmer plusieurs équations graphiques ou de
superposer plusieurs courbes sur le même écran.
Exemple : DefaultSetup
ClrGraph
ViewWindow 0, 7.7, 1, –14, 110, 10
GraphType "y="
Define y1(x) = x^4 – x^3 – 24x^2 + 4x + 80
GTSelOn 1
PTDot 1
SheetActive 1
DrawGraph
Emploi de fonctions coniques dans un programme
Les fonctions coniques permettent au programme de tracer les courbes de coniques.
Exemple : ClrGraph
ViewWindow –15.4, 15.4, 2, –7.6, 7.6, 2
"(x – 1)^2/3^2 + (y – 2)^2/4^2 = 1" 2 ConicsEq
DrawConics
20060301
12-7-2
Inclusion de fonctions du ClassPad dans les programmes
Inclusion de fonctions graphiques 3D dans un programme
Les fonctions graphiques 3D s’emploient dans un programme de la même manière que les
fonctions graphiques ordinaires (non 3D), mais vous ne pouvez représenter qu’une seule
courbe à la fois. Pour le détail au sujet des commandes qui sont uniques à la représentation
graphique 3D, voir « 3D » à la page 12-6-24.
Inclusion de fonctions Graphe & Table dans un programme
Les fonctions Graphe & Table peuvent être incluses dans un programme pour générer des
tables numériques et tracer des graphes.
Exemple : DefaultSetup
ClrGraph
ViewWindow 0, 7.7, 1, –14, 110, 10
GraphType "y="
Define y1(x) = 3 s x^2 – 2
GTSelOn 1
0 2 FStart
6 2 FEnd
1 2 FStep
SheetActive 1
DispFTable
Pause
DrawFTGCon
20060301
12-7-3
Inclusion de fonctions du ClassPad dans les programmes
Inclusion des fonctions de table et graphe de récurrence dans un
programme
Les fonctions de table et graphe de récurrence peuvent être incluses dans un programme
pour générer des tables numériques et tracer les graphes.
Exemple : DefaultSetup
ViewWindow 0, 6, 1, –0.01, 0.3, 1
SeqType "an+1a0"
"–3an^2 + 2an" 2 an+1
0 2 SqStart
6 2 SqEnd
0.01 2 a0
DispSeqTbl
Pause
DrawSeqCon
Inclusion des fonctions de tri de listes dans un programme
Les fonctions de tri de listes permettent de classer les données de listes dans un ordre
ascendant ou descendant. Assurez-vous que la liste contient des données avant d’exécuter
cette fonction.
S Trier les données d’une seule liste dans l’ordre ascendant
MultiSortA <nom de liste>
S Trier les données de plusieurs listes dans l’ordre ascendant, en se référant
aux données d’une liste
MultiSortA <nom de la liste de référence>,<nom de liste>,…
• Six listes peuvent être spécifiées au maximum avec le nom de la liste de référence.
S Trier des données d’une seule liste dans l’ordre descendant
MultiSortD <nom de liste>
S Trier les données de plusieurs listes dans l’ordre descendant, en se
référant aux données d’une liste
MultiSortD <nom de la liste de référence>,<nom de liste>,…
• Six listes peuvent être spécifiées au maximum avec le nom de la liste de référence.
20060301
12-7-4
Inclusion de fonctions du ClassPad dans les programmes
Inclusion de fonctions graphiques et de calculs statistiques dans un
programme
L’inclusion de fonctions graphiques et de calculs statistiques dans un programme permet de
tracer des graphiques statistiques et d’afficher les résultats de calculs statistiques.
S Représenter graphiquement des statistiques
Exemple 1 : Diagramme à nuages de points
{0.5, 1.2, 2.4, 4, 5.2} 2 list1
{–2.1, 0.3, 1.5, 2, 2.4} 2 list2
StatGraph 1, On, Scatter, list1, list2, 1, Square
DrawStat
Notez que xyLine peut aussi être spécifié comme type de graphique au lieu de
Scatter.
Exemple 2 : Graphique de probabilité normale
{0.5, 1.2, 2.4, 4, 5.2} 2 list1
StatGraph 1, On, NPPlot, list1, Square
DrawStat
Exemple 3 : Représentation graphiques statistiques à une variable
{0.5, 1.2, 2.4, 4, 5.2} 2 list1
StatGraph 1, On, Histogram, list1, list1
DrawStat
Notez que MedBox, ModBox, NDist ou Broken peuvent aussi être spécifiés
comme types de graphique au lieu Histogram.
Exemple 4 : Représentation graphique de statistiques à deux variables
{0.5, 1.2, 2.4, 4, 5.2} 2 list1
{–2.1, 0.3, 1.5, 2, 2.4} 2 list2
StatGraph 1,On, LinearR, list1, list2,1
DrawStat
Notez que MedMed, QuadR, CubicR, QuartR, LogR, ExpR, abExpR ou
PowerR peuvent aussi être spécifiés comme types de graphique au lieu de
LinearR.
Exemple 5 : Représentation graphique de statistiques à deux variables (régression
sinusoïdale /régression logistique)
{0.5, 1.2, 2.4, 4, 5.2} 2 list1
{2.9, 3.8, 3.3, 0.4, 0.2} 2 list2
StatGraph 1, On, SinR, list1, list2
DrawStat
Notez que LogisticR peut aussi être spécifié comme type de graphique au lieu
de SinR.
20060301
12-7-5
Inclusion de fonctions du ClassPad dans les programmes
S Employer les fonctions de calculs statistiques
Vous pouvez effectuer les types de calculs statistiques suivants en utilisant les commandes
de programme.
• Statistiques à une variable
• Statistiques à deux variables
• Régression
• Tests
• Intervalle de confiance
• Probabilité
Voir le « Chapitre 7 – Emploi de l’application Statistiques » pour le détail.
S Explorer les données statistiques
Exemple : Explorer des données régressives
StatGraphSel Off
{0.5, 1.2, 2.4, 4, 5.2} 2 list1
{–2.1, 0.3, 1.5, 2, 2.4} 2 list2
StatGraph 1, On, Scatter, list1, list2, 1, Square
DrawStat
LogReg list1, list2, 1
DispStat
DrawStat
20060301
Chapitre
Emploi de l’application
Spreadsheet
L’application Spreadsheet vous permet d’utiliser partout où vous
vous trouvez les fonctions puissantes d’un tableur sur votre
ClassPad.
13-1 Aperçu de l’application Spreadsheet
13-2 Menus et boutons de l’application Spreadsheet
13-3 Fonctionnement de base de la fenêtre de la feuille
de calcul
13-4 Edition du contenu des cellules
13-5 Utilisation de l’application Spreadsheet avec
l’application eActivity
13-6 Calculs statistiques
13-7 Calculs avec les cellules et les listes
13-8 Formatage des cellules et des données
13-9 Représentation graphique
20060301
20090601
13
13-1-1
Aperçu de l’application Spreadsheet
13-1 Aperçu de l’application Spreadsheet
Cette section décrit la configuration de la fenêtre de l’application Spreadsheet et fournit les
informations essentielles concernant les menus et les commandes.
Lancement de l’application Spreadsheet
Procédez de la façon suivante pour lancer l’application Spreadsheet.
S Opérations sur le ClassPad
Sur le menu d’applications, tapez sur ".
L’application Spreadsheet s’ouvre et sa fenêtre s’affiche.
Fenêtre de la feuille de calcul
La fenêtre de la feuille de calcul contient un écran sur lequel apparaissent des cellules et leur
contenu.
Lettres des colonnes (A à BL)
Numéros des lignes
(1 à 999)
Curseur de cellule
Boutons d’édition
Case d’édition
Barre d’état
• Chaque cellule peut contenir une valeur, une expression, du texte ou une formule. Les
formules peuvent contenir une référence à une autre cellule ou à une plage de cellules.
20060301
20090601
13-2-1
Menus et boutons de l’application Spreadsheet
13-2 Menus et boutons de l’application
Spreadsheet
Cette section explique ce que l’on peut faire avec les menus et les boutons de la fenêtre de
la feuille de calcul.
• Pour le détail sur le menu
, voir « Emploi du menu
» à la page 1-5-4.
I Menu File
Pour :
Sélectionnez
cet élément du
menu [File] :
Créer une nouvelle feuille de calcul vide
New
Ouvrir une feuille de calcul existante
Open
Sauvegarder la feuille de calcul affichée
Save
Importer des données sur une feuille de calcul
Import
Exporter les données d’une feuille de calcul
Export
Recalculer le contenu d’une ou de plusieurs cellules d’une feuille de
calcul
Recalculate
20060301
13-2-2
Menus et boutons de l’application Spreadsheet
I Menu Edit
Pour :
Sélectionnez
cet élément du
menu [Edit] :
Annuler la dernière opération effectuée, ou refaire l’opération annulée
Undo/Redo
Afficher une boîte de dialogue permettant de montrer ou masquer les barres
Options
de défilement et spécifier la direction du curseur lors de la saisie de données
Redimensionner automatiquement les colonnes pour que les données
s’insèrent dans les cellules sélectionnées
AutoFit Selection
Afficher une boîte de dialogue pour spécifier la largeur des colonnes
Column Width
Afficher une boîte de dialogue pour spécifier le format numérique de la ou
des cellules sélectionnées
Number Format
Afficher ou masquer la fenêtre de visualisation des cellules
Cell Viewer
Afficher une boîte de dialogue pour spécifier la cellule à localiser
Goto Cell
Afficher une boîte de dialogue pour spécifier la plage de cellules à
sélectionner
Select Range
Afficher une boîte de dialogue pour spécifier le contenu des cellules et une
plage de cellules à remplir
Fill Range
Affichez une boîte de dialogue pour spécifier une suite et remplir des
cellules
Fill Sequence
Insérer une ligne ou plusieurs lignes
Insert - Rows
Insérer une colonne ou plusieurs colonnes
Insert - Columns
Supprimer la ou les lignes actuellement sélectionnées
Delete - Rows
Supprimer la ou les colonnes actuellement sélectionnées
Delete - Columns
Supprimer le contenu des cellules sélectionnées
Delete - Cells
Couper la sélection actuelle et la copier dans le presse-papier
Cut
Copier la sélection actuelle et la mettre dans le presse-papier
Copy
Coller le contenu du presse-papier à la position actuelle du curseur de cellule
Paste
Tout sélectionner sur la feuille de calcul
Select All
Trier une ou plusieurs cellules d’une feuille de calcul
Sort
Rechercher une chaîne de caractères dans les cellules d’une feuille de
calcul
Search
Rechercher une nouvelle fois une chaîne de caractères dans les cellules
d’une feuille de calcul
Search Again
Supprimer toutes les données de la feuille de calcul
Clear All
I Menu Graph
Vous pouvez utiliser le menu [Graph] pour représenter graphiquement les données figurant
dans les cellules sélectionnées. Voir « 13-9 Représentation graphique » pour le détail.
I Menu Calc
Le menu [Calc] contient des commandes permettant d’effectuer les calculs suivants.
• Calculs statistiques (Statistiques à une variable et à deux variables, régression, tests,
intervalle de confiance, distribution, distribution inverse)
• Calculs de cellules (row, col, count, cellIf) et calculs de liste
Pour le détail, voir « 13-6 Calculs statistiques » et « 13-7 Calculs avec les cellules et les listes ».
20060301
20090601
13-2-3
Menus et boutons de l’application Spreadsheet
I Boutons de la barre d’outils sur la feuille de calcul
Tous les boutons de la feuille de calcul n’apparaissent pas sur une seule barre d’outils. Tapez
sur le bouton 5/4 à l’extrême droite de la feuille pour changer de barre.
Tapez sur ce
bouton :
Pour :
Commuter entre affichage décimal (virgule flottante) ou affichage
exact pour la ou les cellules sélectionnées*1
Commuter entre caractères gras ou normaux pour la ou les cellules
sélectionnées
Commuter entre texte ou calcul comme type de données pour la ou les
cellules sélectionnées
Justifiez le texte à gauche et les valeurs à droite pour les cellules
sélectionnées (défaut)
-/+
L/A
U/;
Z
Justifier à gauche pour la ou les cellules sélectionnées
o
Justifier au centre pour la ou les cellules sélectionnées
w
Justifier à droite pour la ou les cellules sélectionnées
\
Afficher ou masquer la fenêtre de visualisation des cellules
@
Afficher la fenêtre graphique de la feuille de calcul (page 13-9-1)
n
Supprimer la ou les lignes actuellement sélectionnées
(
Supprimer la ou les colonnes actuellement sélectionnées
*
Insérer une ligne ou plusieurs lignes
+
Insérer une colonne ou plusieurs colonnes
`
Rechercher une chaîne de caractères dans les cellules d’une feuille de
calcul
d/ q
Trier une ou plusieurs cellules d’une feuille de calcul
,/
*1 Lorsque les cellules sont à données de calcul.
Conseil
• Pendant la saisie ou l’édition de données, la barre d’outils est remplacée par une barre de saisie
de données. Voir « Ecran du mode d’édition » à la page 13-4-1 pour le détail.
20060301
20090601
13-3-1
Fonctionnement de base de la fenêtre de la feuille de calcul
13-3 Fonctionnement de base de la fenêtre de la
feuille de calcul
Cette section vous indique comment contrôler l’apparence de la fenêtre de la feuille de calcul
et comment effectuer les opérations de base.
A propos du curseur de cellule
Le curseur de cellule surligne la cellule ou le groupe de cellules sélectionnées. La position de
la sélection actuelle est indiquée dans la barre d’état, et la valeur ou la formule inscrite dans
la cellule sélectionnée apparaît dans la case d’édition.
• Vous pouvez sélectionner plusieurs cellules pour les formater, supprimer ou insérer toutes
ensemble.
• Voir « Sélection de cellules » à la page 13-3-5 pour le détail sur la sélection des cellules.
Contrôle du mouvement du curseur de cellule
Procédez de la façon suivante pour spécifier si le curseur doit rester sur la cellule actuelle,
passer à la ligne suivante ou se déplacer vers la colonne suivante de droite lorsque vous
enregistrez des données dans une cellule de la feuille de calcul.
S Opérations sur le ClassPad
(1) Sur le menu [Edit], tapez sur [Options].
20060301
20090601
13-3-2
Fonctionnement de base de la fenêtre de la feuille de calcul
(2) Dans la boîte de dialogue qui apparaît, tapez sur le bouton fléché vers le bas de [Cursor
Movement], puis sélectionnez le réglage souhaité.
Pour que le curseur de cellule agisse de la façon suivante
lors de l’enregistrement des données :
Le curseur reste sur la cellule actuelle
Le curseur passe à la ligne suivante sous la cellule actuelle
Sélectionnez
ce réglage :
Off
Down
Le curseur passe à la colonne suivante à la droite de la cellule
actuelle
Right
(3) Lorsque le réglage est comme vous le souhaitez, tapez sur [OK].
Navigation sur la fenêtre de la feuille de calcul
La façon la plus simple de sélectionner une cellule est de taper dessus avec le stylet. Vous
pouvez aussi faire glisser le stylet sur plusieurs cellules pour toutes les sélectionner. Si vous
allez jusqu’à l’extrémité de l’écran, celui-ci défile automatiquement jusqu’à ce que vous
leviez le stylet de l’écran.
Vous pouvez sinon naviguer sur la fenêtre de la feuille de calcul de la façon suivante.
I Touches de curseur
Lorsqu’une seule cellule est sélectionnée, vous pouvez utiliser les touches de curseur pour
déplacer le curseur de cellule vers le haut, le bas, la gauche ou la droite.
20060301
13-3-3
Fonctionnement de base de la fenêtre de la feuille de calcul
I Localisation d’une cellule
Vous pouvez procéder de la façon suivante pour localiser une cellule particulière de la feuille
de calcul en spécifiant la colonne et la ligne de la cellule.
S Opérations sur le ClassPad
(1) Sur le menu [Edit], sélectionnez [Goto Cell].
(2) Dans la boîte de dialogue qui apparaît, tapez une lettre pour spécifier la colonne de la
cellule que vous voulez localiser et une valeur pour le numéro de ligne.
(3) Lorsque la colonne et la ligne sont spécifiées, tapez sur [OK] pour localiser la cellule.
20060301
20090601
13-3-4
Fonctionnement de base de la fenêtre de la feuille de calcul
Masquage ou affichage des barres de défilement
Procédez de la façon suivante pour afficher ou masquer les barres de défilement de la feuille
de calcul.
Vous pourrez voir plus d’informations sur la feuille de calcul si vous masquez les barres de
défilement.
S Opérations sur le ClassPad
(1) Sur le menu [Edit], tapez sur [Options].
(2) Dans la boîte de dialogue qui apparaît, tapez sur le bouton fléché vers le bas de
[Scrollbars], puis sélectionnez le réglage souhaité.
Pour :
Sélectionnez ce réglage :
Afficher les barres de défilement
On
Masquer les barres de défilement
Off
(3) Lorsque le réglage est comme vous le souhaitez, tapez sur [OK].
20060301
20090601
13-3-5
Fonctionnement de base de la fenêtre de la feuille de calcul
Sélection de cellules
Pour effectuer une opération sur une cellule, il faut d’abord la sélectionner. Vous pouvez
sélectionner une seule cellule, une plage de cellules, toutes les cellules d’une ligne ou d’une
colonne, ou toutes les cellules de la feuille de calcul.
Tapez ici pour
sélectionner la feuille
de calcul complète.
Tapez sur l’en-tête d’une
colonne pour sélectionner
la colonne.
Tapez sur une cellule pour
la sélectionner.
Tapez sur l’en-tête d’une
ligne pour sélectionner la ligne.
• Pour sélectionner plusieurs cellules, faites simplement glisser le stylet dessus.
20060301
20090601
13-3-6
Fonctionnement de base de la fenêtre de la feuille de calcul
Emploi de la fenêtre de visualisation des cellules
La fenêtre de visualisation des cellules permet de voir à la fois la formule contenue dans une
cellule et la valeur calculée par la formule.
Lorsque la fenêtre de visualisation des cellules est affichée, vous pouvez cocher ou non les
cases pour afficher ou non la valeur et/ou la formule. Vous pouvez aussi sélectionner une
valeur ou une formule et la déposer dans une autre cellule.
S Montrer ou masquer la fenêtre de visualisation des cellules
Dans la barre d’outils de la feuille de calcul, tapez sur @. Ou bien sur le menu [Edit],
sélectionnez [Cell Viewer].
• Cette opération permet d’afficher ou non la fenêtre de visualisation des cellules.
• Vous pouvez spécifier la taille et la position de la fenêtre de visualisation des cellules
avec les icônes 2 et # dans le panneau d’icônes au bas de l’écran tactile. Pour le
détail sur ces icônes, voir « 1-3 Emploi du panneau d’icônes ».
20060301
13-4-1
Edition du contenu des cellules
13-4 Edition du contenu des cellules
Cette section indique comment accéder au mode d’édition pour saisir et éditer des données,
et comment saisir différents types de données et d’expression dans des cellules.
Ecran du mode d’édition
L’application Spreadsheet se met automatiquement en mode d’édition lorsque vous tapez
sur une cellule pour la sélectionner et lorsque saisissez quelque chose au clavier.
Lorsque vous êtes en mode d’édition (voir page 13-4-2), le curseur d’édition apparaît
automatiquement dans la case d’édition ainsi que la barre d’outils permettant de saisir les
données.
Barre de saisie de données
Tapez ici pour appliquer les
données saisies ou éditées.
Tapez ici pour annuler la
saisie ou l’édition sans rien
modifier.
Tapez ici pour faire défiler
les boutons des caractères.
20060301
20090601
13-4-2
Edition du contenu des cellules
• Vous pouvez taper sur les boutons de la barre d’outils pour saisir les lettres et symboles
qui lui sont affectés.
Accès au mode d’édition
Vous pouvez accéder au mode d’édition de deux façons :
• En tapant sur une cellule puis sur la case d’édition
• En tapant sur une cellule puis saisissant quelque chose au clavier
La différence entre ces deux méthodes est indiquée ci-dessous.
I Taper sur une cellule puis sur la case d’édition
• Vous accédez au mode d’édition « standard ».
• Lorsque vous tapez sur la case d’édition, tout le texte dans la case d’édition est sélectionné
(surligné). Il suffit de retaper sur la case d’édition pour désélectionner (ne plus surligner) le
texte et afficher le curseur d’édition (curseur plein clignotant).
• Utilisez toujours le mode d’édition standard pour corriger ou changer le contenu d’une
cellule.
• Le tableau suivant explique comment agit le pavé directionnel après l’accès au mode
d’édition standard.
Pour déplacer le curseur d’édition sur le texte de la case
d’édition :
Appuyez sur cet
pavé directionnel :
D’un caractère vers la gauche
B
D’un caractère vers la droite
C
Jusqu’au début (extrême gauche)
D
Jusqu’à la fin (extrême droite)
A
20060301
20090601
13-4-3
Edition du contenu des cellules
I Taper sur une cellule puis saisir quelque chose au clavier
• Vous accédez ainsi au mode d’édition « rapide », indiqué par un trait clignotant, et ce que
vous avez saisi au clavier apparaît dans la case d’édition.
• Si la cellule sélectionnée contient déjà quelque chose, tout ce que vous saisissez en mode
d’édition rapide remplace le contenu actuel par le nouveau.
• En mode d’édition rapide, les données saisies sont enregistrées au moment où vous
appuyez sur le pavé directionnel, puis le curseur se déplace dans le sens de le pavé
directionnel sur laquelle vous appuyez.
• Vous pouvez passer au mode d’édition standard quand vous voulez dans le mode d’édition
rapide en tapant simplement à l’intérieur de la case d’édition.
Opérations de base lors de la saisie de données
Les différentes opérations qu’il faut effectuer lors de la saisie ou de l’édition des données des
cellules sont les suivantes.
S Opérations sur le ClassPad
(1) Accédez au mode d’édition.
• Tapez sur une cellule (édition rapide), ou bien tapez sur une cellule puis sur la case
d’édition (édition standard).
• Voir « Sélection de cellules » à la page 13-3-5 pour le détail sur la sélection des
cellules.
(2) Saisissez les données souhaitées.
• Vous pouvez saisir les données par le clavier, le menu [Calc] et la barre d’outils. Voir
les sections suivantes pour le détail.
(3) Lorsque vous avez saisi les données, validez-les de la façon suivante.
Si vous utilisez ce mode
d’édition :
Edition standard
Edition rapide
Valider les données saisies de la façon suivante :
• Tapez sur le bouton r juxtaposé à la case d’édition.
• Appuyez sur la touche .
• Appuyez sur un pavé directionnel.
• Ou bien tapez sur le bouton r juxtaposé à la case
d’édition.
• Ou bien appuyez sur la touche .
• Tout le contenu de la feuille de calcul est recalculé.
• Si vous voulez annuler la saisie sans sauvegarder les changements, tapez sur le bouton
dans le panneau d’icônes.
R juxtaposé à la case d’édition, ou bien tapez sur
Important !
• Vous pouvez aussi valider la saisie d’une cellule en tapant sur une autre cellule, mais
seulement si le premier caractère inscrit dans la case d’édition n’est pas le signe égal
(=). Si vous tapez sur une autre cellule lorsque le premier caractère inscrit dans la case
d’édition est le signe égal (=), une référence à la cellule tapée sera insérée dans la case
d’édition. Voir « Saisie d’une référence à une cellule » à la page 13-4-6 pour le détail.
20060301
20090601
13-4-4
Edition du contenu des cellules
Saisie d’une formule
Une formule est une expression que l’application Spreadsheet analyse et calcule lorsque
vous la saisissez, lorsque les données en relation sont changées, etc.
Une formule commence toujours par le signe égal (=) et peut contenir les éléments suivants.
• Des valeurs
• Des expressions mathématiques
• Des fonctions du clavier tactile du ClassPad (page catalogue du clavier)
• Des fonctions du menu [Calc] (page 13-7-4)
Les formules sont automatiquement recalculées lorsque les valeurs en liaison sont
changées, et le tout dernier résultat est toujours affiché sur la feuille de calcul.
Dans l’exemple suivant, la formule de la cellule B5 calcule la moyenne des valeurs des
cellules B1 à B3.
Important !
• Si vous tapez sur une autre cellule lorsque le premier caractère inscrit dans la case
d’édition est le signe égal (=), une référence à la cellule tapée s’insère dans la case
d’édition. Si vous faites glisser le stylet sur plusieurs cellules, une référence aux cellules
sélectionnées s’insère. Voir « Saisie d’une référence à une cellule » à la page 13-4-6 pour
le détail.
• Lorsque le format texte est spécifié comme type de données pour une cellule, les formules
apparaissent sous forme de texte si elles ne sont pas précédées du signe égal (=).
• Lorsque le format calcul est spécifié comme type de données pour une cellule, une erreur
se produit si la formule n’est pas précédée du signe égal (=).
S Utiliser les claviers tactiles pour saisir une fonction
Exemple : Saisir les fonctions suivantes
Cellule A1: x^row(A1)
Cellule B1: diff(A1, x, 1)
(1) Tapez sur la cellule A1 pour la sélectionner.
(2) Appuyez sur , 7 puis sur :.
20060301
20090601
13-4-5
Edition du contenu des cellules
(3) Appuyez sur . pour afficher le clavier tactile.
(4) Tapez sur l’onglet puis sur P, M, U, et appuyez sur
[Calc], tapez sur [row].
, ou bien sur le menu
(5) Tapez sur la cellule A1, puis appuyez sur .
(6) Appuyez sur .
(7) Tapez sur la cellule B1, puis appuyez sur .
(8) Sur le clavier tactile, tapez sur l’onglet , sur
puis sur .
(9) Tapez sur la cellule A1, appuyez sur , 7, ,
(10) Appuyez sur .
(11) Appuyez sur . pour masquer le clavier tactile.
(12) Sélectionnez (surlignez) les cellules A1 et B1.
(13) Sur le menu [Edit], tapez sur [Copy].
(14) Sélectionnez les cellules A2 et B2.
20060301
20090601
puis sur .
13-4-6
Edition du contenu des cellules
(15) Sur le menu [Edit], tapez sur [Paste].
• Vous trouverez plus d’informations sur les
références de cellules ci-dessous.
Saisie d’une référence à une cellule
Une référence à une cellule est un symbole qui renvoie à la valeur d’une cellule pour
qu’elle soit utilisée dans une autre cellule. Par exemple, si vous saisissez « =A1 + B1 » dans
la cellule C2, la feuille de calcul ajoutera la valeur actuelle de la cellule A1 à la valeur actuelle
de la cellule B1, et affichera le résultat dans la cellule C2.
Il existe deux types de références : les références relatives et les références absolues. Il
est très important de bien comprendre la différence entre les références relatives et les
références absolues pour obtenir ce que l’on veut sur une feuille de calcul.
I Référence relative
Une référence relative est une référence qui change en fonction de sa position sur la feuille
de calcul. La référence « =A1 » dans la cellule C2, par exemple, est une référence à la
cellule localisée « deux colonnes à la gauche et une cellule au-dessus » de la cellule actuelle
(ici C2). C’est pourquoi, si nous copions ou coupons le contenu de la cellule C2 et le collons
dans la cellule D12, par exemple, la référence à la cellule changera automatiquement en
« =B11 », parce que B11 est deux colonnes à la gauche et une cellule au-dessus de la
cellule D12.
N’oubliez pas que les références relatives changent toujours de cette manière lorsque vous
les déplacez par couper-coller, ou glisser-déposer.
Important !
• Si vous coupez ou copiez une référence relative de la case d’édition, elle sera collée « telle
quelle » dans le presse-papier sans changement. Si la référence « =A1 » est dans la
cellule C2 et que vous copiez « =A1 » de la case d’édition et la collez dans la cellule D12,
par exemple, D12 sera aussi « =A1 ».
20060301
20090601
13-4-7
Edition du contenu des cellules
I Références absolues
Une référence absolue est une référence qui ne change pas, quelle que soit sa position, ou
bien l’endroit où elle est copiée ou déplacée. Les ligne et colonne d’une référence peuvent
être spécifiées comme absolues, ou bien la ligne ou la colonne seulement, comme indiqué
ci-dessous.
Cette référence de cellule :
$A$1
$A1
A$1
A cette fonction :
Renvoie toujours à la colonne A, ligne 1
Renvoie toujours à la colonne A, mais la ligne change
dynamiquement lorsqu’elle est déplacée, comme dans le
cas d’une référence relative
Renvoie toujours à la ligne 1, mais la colonne change
dynamiquement lorsqu’elle est déplacée, comme dans le
cas d’une référence relative
Supposons, par exemple, qu’une référence à la cellule A1 se trouve dans la cellule C1.
Voici ce que devient chacune des références si le contenu de la cellule C1 est copié dans la
cellule D12.
$A$1 m $A$1
$A1 m $A12
A$1 m B$1
S Saisir une référence à une cellule
(1) Sélectionnez la cellule où vous voulez insérer la référence.
(2) Tapez sur la case d’édition.
(3) Si vous saisissez de nouvelles données, saisissez d’abord le signe égal (=). Si vous
éditez des données existantes, assurez-vous que le premier caractère est le signe égal
(=).
• Si vous saisissez un nom de cellule, comme « A3 » sans signe égal (=) au début,
les lettres « A » et « 3 » seront saisies entant que texte, sans aucune référence aux
données de la cellule A3.
Référence incorrecte à la cellule
(aucun signe « = »)
Référence correcte à la cellule
20060301
20090601
13-4-8
Edition du contenu des cellules
(4) Tapez sur la cellule qui sert de référence (son nom apparaît automatiquement dans la
case d’édition) ou utilisez la barre d’outils et le clavier pour saisir son nom.
Important !
• L’opération ci-dessus saisit toujours une référence relative. Si vous voulez saisir
une référence absolue, utilisez le stylet ou les touches de curseur pour positionner
le curseur d’édition à l’endroit souhaité, puis utilisez la barre d’outils pour saisir le
symbole du dollar ($). Voir « Saisie d’une référence à une cellule » à la page 13-4-6
pour le détail sur les références relatives et les références absolues.
(5) Répétez l’étape (4) le nombre de fois nécessaire pour introduire toutes les références
souhaitées. Par exemple, vous pouvez saisir « = A1+A2 ».
Vous pouvez aussi saisir plusieurs cellules dans la case d’édition en sélectionnant un
groupe de cellules avec le stylet.
(6) Lorsque la référence est comme vous le souhaitez, tapez sur le bouton r juxtaposé à
la case d’édition ou appuyez sur la touche pour la sauvegarder.
Saisie d’une constante
Une constante est une donnée dont la valeur est définie lorsqu’elle est saisie. Lorsque vous
saisissez quelque chose dans une cellule pour laquelle du texte est spécifié comme type
de données sans signe égal (=) au début, une valeur numérique est traitée comme une
constante, tandis que les valeurs non numériques sont traitées comme du texte.
Voici quelques exemples pour les cellules de type U :
Les termes suivants :
Sont interprétés comme :
Et sont traités comme :
sin(1)
Expression numérique
Valeur constante
1+1/2
Expression numérique
Valeur constante
1.02389
Expression numérique
Valeur constante
sin(x)
Expression symbolique
Texte
x+y
Expression symbolique
Texte
Result
Expression en chaîne
Texte
sin(
Contexte d’expression invalide
Texte
• Si le texte est trop long pour la cellule, il déborde sur la cellule de droite, si elle est vide. Si
la cellule de droite n’est pas vide, le texte est tronqué et « … » est affiché pour indiquer que
le texte de la cellule n’apparaît pas complètement.
20060301
13-4-9
Edition du contenu des cellules
Utilisation de la commande Fill Sequence
La commande Fill Sequence permet de spécifier une expression avec une variable et de
remplir les cellules avec les valeurs résultant du calcul de l’expression.
S Introduire une plage de valeurs avec Fill Sequence
Exemple : Paramétrer une suite avec les données suivantes
Expression :
1/x
Changement de la valeur x : De 1 à 25
Pas :
1
Position de départ :
A1
(1) Sur le menu [Edit], tapez sur [Fill Sequence].
(2) Utilisez la boîte de dialogue qui apparaît pour paramétrer la suite de la façon suivante.
Paramètre
Description
Expr.
Saisit l’expression dont vous voulez utiliser les résultats.
Var.
Spécifie le nom de la variable qui change de valeur à chaque pas.
Low
Spécifie la plus petite valeur à affecter à la variable.
High
Spécifie la plus grande valeur à affecter à la variable.
Step
Spécifie la valeur qui doit être ajoutée à la variable à chaque pas.
Start
Spécifie la cellule à partir de laquelle le résultat de l’expression doit
être insérée.
20060301
13-4-10
Edition du contenu des cellules
• Dans notre exemple, la boîte de dialogue Fill Sequence doit apparaître de la façon
suivante après le paramétrage.
(3) Lorsque tout est comme vous le souhaitez, tapez sur [OK].
• Tous les calculs sont effectués en fonction du paramétrage et les résultats s’insèrent
dans la feuille de calcul.
• Dans notre cas, les résultats se présentent de la façon suivante.
20060301
20090601
13-4-11
Edition du contenu des cellules
Couper et copier
Vous pouvez utiliser les commandes [Cut] et [Copy] du menu [Edit] de l’application
Spreadsheet pour couper et copier le contenu des cellules actuellement sélectionnées
(surlignées) avec le curseur de cellule. Vous pouvez aussi couper et copier le texte de la
case d’édition.
Les types de couper/copier suivants sont disponibles.
• Couper/Copier une seule cellule
• Couper/Copier plusieurs cellules
• Couper/Copier le texte sélectionné dans la case d’édition
• Copier des valeurs et formules du visualiseur de cellules seulement
Les données coupées ou copiées sont mises dans le presse-papier. Vous pouvez utiliser la
commande [Paste] pour coller le contenu du presse-papier à la position actuelle du curseur
de cellule ou du curseur d’édition.
Coller
La commande [Paste] du menu [Edit] permet de coller les données enregistrées dans le
presse-papier à la position actuelle du curseur de cellule ou du curseur d’édition.
Important !
• Lorsque les données de cellules sont collées, toutes les références relatives contenues
dans les données collées changent selon l’endroit où elles sont collées. Voir « Saisie d’une
référence à une cellule » à la page 13-4-6 pour le détail.
• Les références relatives dans les données copiées ou coupées de la case d’édition ne
changent pas lorsqu’elles sont collées dans une autre cellule.
Selon leur type, les données peuvent être collées de la façon suivante.
I Lorsque le presse-papier contient des données d’une seule cellule ou de
la case d’édition
Si vous :
La commande [Paste] effectue cette opération :
Sélectionnez une seule cellule avec le
curseur de cellule
Sélectionnez plusieurs cellules avec le
curseur de cellule
Localisez le curseur d’édition dans la
case d’édition
Colle les données du presse-papier dans la cellule
sélectionnée
Colle les données du presse-papier dans chacune
des cellules sélectionnées
Colle les données du presse-papier à la position du
curseur d’édition
I Lorsque le presse-papier contient des données de plusieurs cellules
Si vous :
La commande [Paste] effectue cette opération :
Sélectionnez une seule cellule avec le
curseur de cellule
Sélectionnez plusieurs cellules avec le
curseur de cellule
Localisez le curseur d’édition dans la
case d’édition
Colle les données du presse-papier à partir de la
cellule sélectionnée
Colle les données du presse-papier à partir de la
première cellule (haut gauche)
Colle les données du presse-papier à la position du
curseur d’édition sous forme de matrice
20060301
13-4-12
Edition du contenu des cellules
• Les données des cellules sont converties sous forme de matrice, lorsqu’elles sont collées
dans la case d’édition.
Sélectionnez la
cellule où vous
voulez insérer le
texte (par exemple
A6) et tapez à
l’intérieur de la case
d’édition.
Tapez sur
[Edit] puis
sur [Paste].
Pour voir la matrice
sous forme de texte,
tapez sur la cellule
(A6) puis sur @.
Pour voir
la matrice
sous forme
2D, tapez
sur U pour
changer de
types de
données.
20060301
20090601
13-4-13
Edition du contenu des cellules
Spécification du texte ou du calcul comme type de données pour une
cellule particulière
Par simple pression d’une touche vous pouvez spécifier si les données contenues dans
la ou les cellules sélectionnées doivent être traitées comme texte ou comme calcul. Dans
l’exemple suivant vous pouvez voir comment l’expression d’un calcul introduit dans une
cellule est affectée par le type de données spécifié.
Lorsque ce type de
données est spécifié :
Texte U (Bouton de texte
dans la barre d’outils)
Calcul ; (Bouton de math
dans la barre d’outils)
La saisie des termes
suivants dans la cellule :
=2+2
2+2
=2+2
2+2
Affiche ceci :
4
2+2
4
4
Important !
• Sauf mention contraire, tous les exemples de saisie dans ce chapitre présupposent que
la saisie s’effectue dans une cellule qui a un format texte comme type de données. C’est
pourquoi les calculs à effectuer seront précédés du signe égal (=).
S Opérations sur le ClassPad
(1) Sélectionnez la ou les cellules dont vous voulez spécifier le type de données.
• Voir « Sélection de cellules » à la page 13-3-5 pour le détail sur la sélection des
cellules.
(2) Dans la barre d’outils, tapez sur le troisième bouton de gauche (U / ;) pour
commuter entre texte et calcul.
20060301
13-4-14
Edition du contenu des cellules
Utilisation du glisser-déposer pour copier les données de cellules à
l’intérieur d’une feuille de calcul
Vous pouvez aussi copier des données d’une cellule dans une autre de la feuille de calcul
par glisser-déposer. Si la cellule de destination contient déjà des données, celles-ci seront
remplacées par les nouvelles.
• Le glisser-déposer n’est possible qu’entre les cellules, ou d’un endroit à un autre à
l’intérieur de la case d’édition. Il n’est pas possible de faire une glisser-déposer entre les
cellules et la case d’édition.
Important !
• Souvenez-vous que lorsque vous déplacez des données par glisser-déposer à l’intérieur
d’une feuille de calcul, toutes les références relatives aux cellules changent. Voir « Saisie
d’une référence à une cellule » à la page 13-4-6 pour le détail.
S Glisser-déposer entre cellules à l’intérieur d’une feuille de calcul
(1) Utilisez le stylet pour sélectionner la cellule ou la plage de cellules que vous voulez
copier de sorte qu’elle soit surlignée. Relevez le stylet après avoir sélectionné une ou
plusieurs cellules.
• Voir « Sélection de cellules » à la page 13-3-5 pour le détail sur la sélection de
cellules.
(2) Maintenez le stylet sur la ou les cellules sélectionnées.
Cadre de sélection
• Assurez-vous qu’un cadre de sélection blanc apparaît lorsque vous touchez l’écran
avec le stylet.
• Si plusieurs cellules sont sélectionnées (surlignées), le cadre de sélection apparaît
autour de la cellule où se trouve le stylet. Voir « Glisser-déposer de plusieurs
cellules » à la page 13-4-15 pour le détail.
(3) Faites glisser le stylet jusqu’à l’endroit souhaité puis relevez-le pour déposer la ou les
cellules à cet endroit.
20060301
20090601
13-4-15
Edition du contenu des cellules
I Glisser-déposer de plusieurs cellules
• Lorsque vous faites glisser plusieurs cellules, seule la cellule où se trouve le stylet est
encadrée.
Cadre de sélection (curseur
maintenu sur C2)
• Lorsque vous relevez le stylet de l’écran, la cellule supérieure gauche du groupe (A1
dans l’exemple ci-dessus), se trouvera à l’endroit où vous avez déposé le cadre de
sélection.
Cadre de sélection
déposé ici (A8)
20060301
20090601
13-4-16
Edition du contenu des cellules
S Glisser-déposer à l’intérieur de la case d’édition
(1) Sélectionnez la cellule dont vous voulez modifier le contenu.
(2) Tapez sur la case d’édition pour accéder au mode d’édition.
(3) Tapez une nouvelle fois sur la case d’édition pour afficher le curseur d’édition (curseur
plein clignotant).
(4) Faites glisser le stylet, pour surligner les caractères que vous voulez déplacer.
(5) Tout en maintenant le stylet sur les caractères sélectionnés, faites-les glisser jusqu’à
l’endroit souhaité.
(6) Relevez le stylet pour déposer les caractères à l’endroit souhaité.
Utilisation du glisser-déposer pour obtenir des données graphiques à
partir d’une feuille de calcul
Les exemples suivants montrent comment déposer des données graphiques d’une fenêtre
graphique de l’application Spreadsheet pour obtenir l’équation d’une courbe ou les valeurs
des données de la courbe.
S Utiliser le glisser-déposer pour obtenir l’équation d’une courbe
Exemple : Obtenir l’équation de la courbe de régression suivante.
(1) Saisissez des données et affichez le graphiques en nuages.
(2) Sur le menu [Calc], enlevez la coche de [DispStat] en tapant dessus.
(3) Tracez une courbe de régression. Par exemple, tapez sur [Calc] puis sur [Quadratic
Reg].
• Voir « Opérations sur les graphiques de régression » à la page 13-9-15 pour le détail
sur le tracé d’une courbe de régression.
(4) Tapez sur la courbe et faites-la glisser jusqu’à la cellule souhaitée dans la fenêtre de la
feuille de calcul.
• L’équation de la courbe apparaît à ce moment dans la cellule.
20060301
20090601
13-4-17
Edition du contenu des cellules
S Utiliser le glisser-déposer pour obtenir les points d’une courbe
Exemple : Obtenir les points de l’histogramme suivant.
(1) Saisissez des données et tracez un histogramme.
• Voir « Autres opérations sur la fenêtre graphique » à la page 13-9-16 pour le détail
sur la représentation graphique.
(2) Tapez sur la fenêtre graphique pour la rendre active.
(3) Tapez sur le haut d’une barre de l’histogramme dans la fenêtre graphique, et tirez-la
pour la déposer dans la cellule souhaitée de la fenêtre de la feuille de calcul.
• Les données de l’histogramme apparaissent à partir de la cellule où vous avez tapé.
Recalculer les expressions d’une feuille de calcul
Vous pouvez utiliser la commande Recalculate pour recalculer les cellules d’une feuille de
calcul.
La commande Recalculate s’utilise de la façon suivante.
• Supposons une expression de type = a + 1, avec une variable dans une cellule de la feuille
de calcul. Lorsque vous attribuez une nouvelle valeur à la variable dans l’expression
(« a » dans cet exemple), le résultat du calcul affiché n’est pas instantanément réactualisé
en fonction de cette nouvelle valeur. Après avoir attribué une nouvelle valeur à une variable
d’un calcul, vous devez exécuter la commande Recalculate pour actualiser le résultat du
calcul.
• Lorsque vous accédez à l’application Spreadsheet depuis l’application Principale, les
changements effectués sur les variables dans le fenêtre de l’application Principale
n’apparaissent pas instantanément dans le fenêtre de l’application Spreadsheet. Vous
devez rendre la fenêtre de l’application Spreadsheet active et exécuter la commande
Recalculate pour actualiser son contenu.
Conseil
• Le résultat est automatiquement recalculé lorsque vous passez d’une application à l’application
Spreadsheet, et lorsque vous ouvrez un fichier Spreadsheet.
• Pour le détail sur l’accès à l’application Spreadsheet ou à une autre application depuis
l’application Principale, voir « 2-10 Emploi de l’application Principale en combinaison avec
d’autres applications ».
20060301
20090601
13-4-18
Edition du contenu des cellules
Exemple : Attribuer des valeurs aux variables et recalculer les expressions les contenant.
La procédure suivante explique comment recalculer des expressions lorsqu’on
accède à l’application Spreadsheet par l’application Principale.
S Opérations sur le ClassPad
(1) Sur le menu d’applications, tapez sur .
L’application Principale s’ouvre et la zone de travail apparaît.
(2) Dans la barre d’outils, tapez sur le bouton fléché
juxtaposé à .
La palette des icônes des applications apparaît.
(3) Tapez sur le bouton .
L’écran se divise en deux, avec la fenêtre de
l’application Principale dans sa partie supérieure et la
fenêtre de la feuille de calcul dans sa partie inférieure.
20060301
20090601
13-4-19
Edition du contenu des cellules
(4) Sur la fenêtre de l’application Principale, attribuez des valeurs aux variables de la façon
suivante.
@AB6?
CDE6@
(5) Sur la fenêtre de la feuille de calcul, tapez sur la cellule A1 et saisissez =a+b. Tapez
ensuite sur la cellule A2 et saisissez =a×b.
Lorsque vous saisissez les expressions ci-dessus, le
résultat apparaît instantanément dans les cellules A1
et A2.
20060301
20090601
13-4-20
Edition du contenu des cellules
(6) Sur la fenêtre de l’application Principale, attribuez d’autres valeurs aux variables.
Ici, attribuez 789 à la variable b, comme indiqué cidessous.
FGH6@
(7) Tapez sur la fenêtre de l’application Spreadsheet pour la rendre active. Sur le menu
[File], tapez sur [Recalculate].
Les expressions sont recalculées dans la fenêtre de la feuille de calcul et leurs résultats
affichés.
20060301
20090601
13-4-21
Edition du contenu des cellules
Importation et exportation de valeurs de variables
Vous pouvez importer les données actuellement attribuées à une variable dans une feuille de
calcul, et exporter les données d’une feuille de calcul dans une variable de la façon suivante.
I Importation des données d’une variable dans une feuille de calcul
Vous pouvez importer les données attribuées à une variable dans une cellule particulière
ou plusieurs cellules dans la feuille de calcul ouverte sur l’écran du ClassPad. Les types de
données suivantes peuvent être importées depuis une variable : LIST (données de liste),
MAT (données de matrice), EXPR (données numériques ou expression) et STR (chaîne de
caractères).
Pour effectuer les opérations suivantes on suppose que les variables (NData, LData, MData,
SData) indiquées sur l’écran ci-dessous sont déjà présentes dans l’application Principale.
Conseil
• Pour le détail sur les types de données, voir « Types de données des variables » à la page 1-7-3.
• Pour le détail sur la création de variables, voir « Création d’une nouvelle variable » à la page
1-7-6.
S Importer les données attribuées à une variable EXPR
Exemple : Importer les données attribuées à la variable NData dans la cellule A1
(1) Tapez sur la cellule A1 pour la sélectionner.
(2) Sur le menu [File], tapez sur [Import].
La boîte de dialogue d’importation apparaît avec un
clavier tactile.
(3) Tapez le nom de la variable (ici « NData ») dans la case [Variable].
20060301
13-4-22
Edition du contenu des cellules
(4) Après avoir vérifié que tout était comme il faut, tapez sur [OK].
• Les données attribuées à la variable NData (ici
1234567890) sont saisies dans la cellule A1 de la
feuille de calcul, comme indiqué ci-contre.
S Importer les données attribuées à une variable LIST
Exemple : Importer les données de liste {1, 2, 3, 4, 5} attribuées à la variable LData à partir
de la cellule A1
(1) Tapez sur la cellule A1 pour la sélectionner.
(2) Sur le menu [File], tapez sur [Import].
• La boîte de dialogue d’importation apparaît avec un
clavier tactile.
(3) Tapez le nom de la variable (ici « LData ») dans la case [Variable].
(4) Après avoir vérifié que tout était comme il faut, tapez sur [OK].
• Les données attribuées à la variable LData {ici 1, 2,
3, 4, 5} sont saisies dans les cellules A1 à A5 de la
feuille de calcul, comme indiqué ci-contre.
20060301
20090601
13-4-23
Edition du contenu des cellules
S Importer les données attribuées à une variable MAT
Exemple : Importer les données de matrice
partir de la cellule A1
1
2
3
4
5
6
7
8
9
attribuées à la variable MData à
(1) Tapez sur la cellule A1 pour la sélectionner.
(2) Sur le menu [File], tapez sur [Import].
• La boîte de dialogue d’importation apparaît avec un
clavier tactile.
(3) Tapez le nom de la variable (ici « MData ») dans la case [Variable].
(4) Après avoir vérifié que tout était comme il faut, tapez sur [OK].
• Les données attribuées à la variable MData sont
saisies dans les cellules de la feuille de calcul à partir
de A1, comme indiqué ci-contre.
S Importer les données attribuées à une variable STR
Exemple : Importer les données attribuées à la variable SData dans la cellule A1
(1) Tapez sur la cellule A1 pour la sélectionner.
(2) Sur le menu [File], tapez sur [Import].
• La boîte de dialogue d’importation apparaît avec un
clavier tactile.
(3) Tapez le nom de la variable (ici « SData ») dans la case [Variable].
(4) Après avoir vérifié que tout était comme il faut, tapez sur [OK].
• Les données attribuées à la variable SData sont
saisies dans la cellule A1 de la feuille de calcul,
comme indiqué ci-contre.
Conseil
• En tapant sur l’icône
dans la boîte de dialogue d’importation vous pouvez afficher le
gestionnaire de variables et sélectionner une variable dans celui-ci. Voir « 1-8 Emploi du
gestionnaire de variables » pour le détail.
• Le message d’erreur « Variable non found » apparaît si la variable désignée dans la boîte de
dialogue d’importation ne peut pas être trouvée. Dans ce cas, vérifiez que le nom de variable
spécifié est correct et que la variable spécifiée se trouve bien dans le dossier actuel. Si le
dans la boîte de dialogue d’importation et utilisez
problème n’est pas résolu, tapez sur l’icône
le gestionnaire de variables pour sélectionner la variable souhaitée. Pour le détail sur le dossier
actuel, voir « 1-7 Variables et dossiers ».
20060301
20090601
13-4-24
Edition du contenu des cellules
I Exportation de données d’une feuille de calcul dans une variable
Vous pouvez exporter les données d’une cellule précise ou de plusieurs cellules de la feuille
de calcul ouverte sur l’écran du ClassPad de la façon suivante. Les données pouvant être
exportées d’une feuille de calcul sont les types de données suivants : LIST (données de
liste), MAT (données de matrice) et EXPR (données numériques ou expression).
Conseil
• Pour le détail sur les types de données, voir « Types de données des variables » à la page 1-7-3.
• Pour le détail sur l’emploi de variables, voir « «1-7 Variables et dossiers » et « 1-8 Emploi du
gestionnaire de variables ».
S Exporter des données d’une feuille de calcul dans une variable EXPR
(1) Sélectionnez une seule cellule contenant les données que vous voulez exporter dans
une variable EXPR.
• Vous ne pouvez pas exporter les données de plusieurs cellules dans une variable
EXPR. Une seule cellule doit être sélectionnée.
• Que la cellule contienne une valeur, une expression ou une chaîne, la marche à
suivre est identique. Notez que les chaînes de caractères exportées d’une cellule le
sont sous forme de données EXPR et non pas STR.
(2) Sur le menu [File], tapez sur [Export].
• La boîte de dialogue d’exportation apparaît avec un
clavier tactile.
• Dans ce cas, « EXPR » est automatiquement
sélectionné dans la case [Type].
(3) Tapez le nom de la variable dans la case [Variable].
(4) Après avoir vérifié que tout était comme il faut, tapez sur [OK].
S Exporter des données d’une feuille de calcul dans une variable LIST
(1) Sélectionnez les cellules contenant les données que vous voulez exporter dans une
variable LIST.
(2) Sur le menu [File], tapez sur [Export].
• La boîte de dialogue d’exportation apparaît avec un clavier tactile.
(3) Tapez sur le bouton fléché de la case [Type], et sélectionnez « LIST » dans la liste de
types de variables qui apparaît.
• Si les cellules sélectionnées à l’étape 1 comprennent plusieurs colonnes et une
seule ligne ou plusieurs lignes et une seule colonne, « LIST » sera automatiquement
sélectionné comme type de variable.
(4) Tapez le nom de la variable dans la case [Variable].
(5) Après avoir vérifié que tout était comme il faut, tapez sur [OK].
20060301
20090601
13-4-25
Edition du contenu des cellules
S Exporter des données d’une feuille de calcul dans une variable MAT
(matrice)
(1) Sélectionnez les cellules contenant les données que vous voulez exporter dans une
variable MAT.
(2) Sur le menu [File], tapez sur [Export].
La boîte de dialogue d’exportation apparaît avec un clavier tactile.
(3) Tapez sur le bouton fléché de la case [Type], et sélectionnez « MATRIX » dans la liste
de types de variables qui apparaît.
• Si les cellules sélectionnées à l’étape 1 comprennent plusieurs colonnes et plusieurs
lignes, « MATRIX » sera automatiquement sélectionné comme type de variable.
(4) Tapez le nom de la variable dans la case [Variable].
(5) Après avoir vérifié que tout était comme il faut, tapez sur [OK].
Conseil
• Une boîte de dialogue de confirmation, similaire à la suivante, apparaît lorsque vous tapez sur [OK]
si le nom dans la case [Variable] dans la boîte de dialogue d’exportation est déjà utilisé par une
autre variable.
Pour remplacer la variable existante par la nouvelle, tapez sur [OK]. Si vous ne voulez pas
supprimer la variable existante, tapez sur [Cancel] pour faire apparaître la boîte de dialogue
d’exportation. Tapez un autre nom dans la case [Variable].
20060301
20090601
13-4-26
Edition du contenu des cellules
Recherche de données dans une feuille de calcul
La commande Search permet de localiser rapidement des données précises dans une feuille
de calcul.
I Boîte de dialogue de recherche
La commande Search peut être exécutée soit en tapant sur [Search] dans le menu [Edit] soit
en tapant sur le bouton d dans la barre d’outils. A ce moment, une boîte de dialogue de
recherche, similaire à la suivante, apparaît avec le clavier tactile.
La signification de chaque élément figurant dans la boîte de dialogue de recherche est la
suivante.
Elément
Description
Search
Saisir la chaîne de caractères, la valeur ou l’expression
recherchée. Ce que vous saisissez est appelé la « chaîne de
recherche ».
Range
Spécifie la plage de cellules à localiser.
Search by
Spécifie la recherche par ligne ou la recherche par colonne.
Look in
Spécifie la recherche de valeurs ou la recherche de formules.
:hMatch Case
Cochez cette case pour effectuer une recherche exacte en tenant
compte de la casse et de ce qui se trouve dans la case [Search].
Enlevez la coche pour effectuer une recherche sans tenir compte
de la casse.
:hMatch Entire Cell
Cochez cette case pour localiser les cellules contenant seulement
ce qui est spécifié dans la case [Search] et rien d’autre. Enlevez la
coche pour localiser les cellules contenant ce qui est spécifié dans
la case [Search], même au milieu d’autres données.
Le tableau suivant montre un certain nombre d’exemples de
chaque réglage de [Match Entire Cell] lorsque « bcd » est spécifié
dans la case [Search]. « G » signifie qu’il y a une correspondance
et «» signifie qu’il n’y a pas de correspondance.
Contenu de la
cellule
abcdef
bcd
bcdef
20060301
Non sélectionné
Sélectionné
G
G
G
G
13-4-27
Edition du contenu des cellules
I Exemples de recherche
Exemple 1 : Rechercher la lettre « a », quelle que soit la casse.
S Opérations sur le ClassPad
(1) Affichez la feuille de calcul que vous voulez localiser.
• L’exemple suivant utilise la feuille de calcul contenant les données suivantes.
(2) Tapez sur [Search] sur le menu [Edit], ou bien tapez sur le bouton d de la barre
d’outils.
• La boîte de dialogue de recherche apparaît.
• Le réglage par défaut de la case [Range] est la plage
de cellules contenant des données (A1:C12 dans cet
exemple).
(3) Saisissez la chaîne de recherche dans la case [Search].
• Ici nous introduisons « a ».
• Comme nous voulons localiser la lettre « a » quelle que soit sa casse, et que nous ne
faisons pas attention aux autres caractères pouvant être dans la même cellule, nous
ne cochons ni [Match Case] ni [Match Entire Cell].
(4) Lorsque les réglages sont comme il faut, tapez sur [OK].
• La recherche commence et le curseur se positionne
sur la première cellule contenant le caractère
correspondant à la chaîne de recherche.
20060301
20090601
13-4-28
Edition du contenu des cellules
(5) Pour localiser la correspondance suivante, tapez sur [Search Again] dans le menu [Edit],
ou bien tapez sur le bouton q dans la barre d’outils.
• Chaque fois que vous tapez sur la commande [Search Again] ou sur le bouton q de
la barre d’outils, la cellule contenant la chaîne spécifiée est localisée.
• Le message « Search String not found in range. » apparaît si la chaîne spécifiée
n’existe pas dans la plage de cellules spécifiée. Tapez sur [OK] pour dégager le
message de l’écran.
Exemple 2 : Rechercher les expressions de calcul contenant la chaîne « +1 »
Dans cet exemple, nous voulons localiser les cellules de la feuille de calcul
contenant une expression de type =1+2 pour voir l’expression et non pas le
résultat du calcul (3, par exemple). Pour ce faire, sélectionnez « Formulas »
comme option [Look in] dans la boîte de dialogue de recherche.
S Opérations sur le ClassPad
(1) Affichez la feuille de calcul que vous voulez localiser.
• La recherche se fait sur une feuille de calcul contenant les données suivantes.
1
2
3
4
5
A
=a+2
=b+1
=C+2
=d−3
=e+1
B
=3+1
=8+2
=18+2
=28+2
=39+1
Expressions dans les cellules
Feuille de calcul affichée
(2) Tapez sur [Search] dans le menu [Edit], ou bien tapez sur le bouton d dans la barre
d’outils.
• La boîte de dialogue de recherche apparaît.
(3) Réglez les paramètres de la boîte de dialogue
de recherche comme indiqué ici.
20060301
20090601
13-4-29
Edition du contenu des cellules
(4) Tapez sur [OK].
• La recherche commence et le curseur se positionne
sur la première cellule contenant les caractères
correspondant à la chaîne de recherche.
(5) Pour localiser la correspondance suivante, tapez sur [Search Again] sur le menu [Edit],
ou bien tapez sur le bouton q dans la barre d’outils.
• Chaque fois que vous tapez sur la commande [Search Again] ou sur le bouton q de
la barre d’outils, la cellule suivante, correspondant à la chaîne spécifiée est localisée.
Tri des données d’une feuille de calcul
Le tri permet de classer les données d’une feuille de calcul dans l’ordre croissant ou
décroissant.
S Trier les données d’une feuille de calcul à l’aide de la commande de menu
[Sort]
(1) Sélectionnez les cellules contenant les données que vous voulez trier.
(2) Sur le menu [Edit], tapez sur [Sort].
• La boîte de dialogue de tri apparaît. La case [Range]
contient les cellules sélectionnées à l’étape 1.
20060301
20090601
13-4-30
Edition du contenu des cellules
(3) Tapez sur le bouton fléché de la case [Key Column]. Sur la liste qui apparaît,
sélectionnez la colonne dans laquelle s’effectuera le tri.
(4) Tapez soit sur [Ascending] (a, b, c…) soit sur [Descending] (z, y, x…).
(5) Après avoir vérifié que tout était comme il faut, tapez sur [OK].
• Les données de la colonne spécifiée dans [Key
Column] sont triées et réarrangées.
S Trier des données à l’aide du bouton de la barre d’outils
Après avoir sélectionné les cellules, tapez sur le bouton , (croissant) ou (décroissant)
dans la barre d’outils pour trier les données sans afficher la boîte de dialogue. Dans ce cas,
les données sont classées en fonction de la colonne de gauche de la plage sélectionnée.
(Décroissant)
,
(Croissant)
20060301
20090601
13-5-1
Utilisation de l’application Spreadsheet avec l’application eActivity
13-5 Utilisation de l’application Spreadsheet
avec l’application eActivity
Vous pouvez afficher l’application Spreadsheet depuis l’application eActivity. Ceci permet de
faire des glisser-déposer entre les fenêtres de la feuille de calcul et de l’eActivity.
Glisser-déposer
Après avoir ouvert une feuille de calcul dans une eActivity, vous pouvez faire des glisserdéposer entre les fenêtres des deux applications.
Exemple 1 : Faire glisser le contenu d’une seule cellule de la fenêtre de la feuille de calcul
dans la fenêtre eActivity
S Opérations sur le ClassPad
(1) Tapez sur / pour afficher le menu de l’application, puis tapez sur pour démarrer
l’application eActivity.
(2) Sur le menu de l’application eActivity, tapez sur [Insert] et [Strip], puis tapez sur
[Spreadsheet] sur le sous-menu.
• Un bandeau de données de feuille de calcul est inséré et la fenêtre de la feuille de
calcul s’affiche dans la moitié inférieure de l’écran.
Bandeau de
données de
feuille de
calcul
Fenêtre de la
feuille de calcul
• Notez qu’un bandeau de données de feuille de calcul fonctionne de la même façon
d’une feuille de calcul.
(3) Saisissez le texte ou la valeur souhaité dans la fenêtre de la feuille de calcul.
20060301
20090601
13-5-2
Utilisation de l’application Spreadsheet avec l’application eActivity
(4) Sélectionnez la cellule et faites-la glisser jusqu’à la première ligne disponible dans la
fenêtre eActivity.
• Le contenu de la cellule est inséré dans la fenêtre eActivity.
• Vous pouvez aussi sélectionner quelque chose dans la case d’édition et le
déposer dans la fenêtre eActivity. Dans ce cas, le contenu de la case d’édition est
désélectionné dès que l’objet sélectionné se trouve dans la fenêtre eActivity.
(5) Vous pouvez maintenant utiliser les données dans la fenêtre eActivity.
Exemple 2 : Faire glisser et déposer l’expression d’un calcul de la case d’édition de la feuille
de calcul dans la fenêtre eActivity
S Opérations sur le ClassPad
(1) Tapez sur / pour afficher le menu de l’application, puis tapez sur pour démarrer
l’application eActivity.
(2) Sur le menu de l’application eActivity, tapez sur [Insert] et [Strip], puis tapez sur
[Spreadsheet] sur le sous-menu.
• Un bandeau de données de feuille de calcul est inséré et la fenêtre de la feuille de
calcul s’affiche dans la moitié inférieure de l’écran.
(3) Sélectionnez une cellule de la feuille de calcul et saisissez l’expression souhaitée.
(4) Tapez sur la case d’édition pour sélectionner (surligner) tout le contenu de la case
d’édition.
20060301
13-5-3
Utilisation de l’application Spreadsheet avec l’application eActivity
(5) Déposez le contenu de la case d’édition dans la première ligne disponible dans la
fenêtre eActivity.
• Le contenu de la case d’édition est inséré dans la fenêtre eActivity sous forme de
texte.
(6) Vous pouvez maintenant utiliser les données dans la fenêtre eActivity.
• Les opérations de base pour les exemples suivants sont identiques aux exemples
précédents.
Exemple 3 : Faire glisser plusieurs cellules de la feuille de calcul dans la fenêtre eActivity
20060301
13-5-4
Utilisation de l’application Spreadsheet avec l’application eActivity
Exemple 4 : Faire glisser des données d’une eActivity dans la fenêtre de la feuille de calcul
20060301
20090601
13-6-1
Calculs statistiques
13-6 Calculs statistiques
La partie supérieure du menu [Calc] contient les mêmes éléments que le menu [Calc] de
l’application Statistiques.
Application Spreadsheet
Application Statistiques
Les éléments de menu de même nom effectuent les mêmes fonctions, mais il existe
quelques différences entre l’application Statistiques et l’application Spreadsheet au niveau
des procédures, de l’affichage des résultats des calculs, etc. Cette section décrit les
opérations et les fonctions statistiques propres à l’application Spreadsheet.
Conseil
• Pour le détail sur les commandes Test, Interval, Distribution et DispStat et sur les commandes qui
apparaissent sur les sous-menus One-Variable, Two-Variable et Regressions, voir « Chapitre 7
Emploi de l’application Statistiques ».
I Calculs statistiques à une variable et à deux variables
Vous pouvez saisir les données d’une variable ou de deux variables dans les cellules de la
feuille de calcul et afficher une liste de valeurs statistiques.
Données d’une
variable
Fréquences des
données pour une
variable
Données de deux
variables
Fréquences des
données pour deux
variables
X1
X2
X3
X1 Freq 1
X2 Freq 2
X3 Freq 3
X1 Y1
X2 Y2
X3 Y3
X1 Y1 Freq 1
X2 Y2 Freq 2
X3 Y3 Freq 3
20090601
13-6-2
Calculs statistiques
Exemple : Exécuter des calculs à deux variables et afficher une liste de valeurs statistiques
(1) Saisissez les données des deux variables dans la feuille de calcul, puis sélectionnez la
plage de cellules contenant ces données.
(2) Dans la barre de menu, tapez [Calc] puis [Two-Variable].
• Pour le détail sur la signification de chaque valeur apparaissant comme résultat du
calcul statistique, voir « Affichage des résultats d’un calcul statistique à une variable »
(page 7-7-1) et « Affichage des résultats d’un calcul statistique à deux variables » (page
7-7-2).
I Calculs de régressions
Vous pouvez utiliser le calcul de régression pour déterminer la formule de régression qui
lissent les données de la feuille de calcul à deux variables. Les résultats des calculs de
régressions apparaissent sous la forme d’une liste de coefficients exprimant la formule
modèle de régression.
Conseil
• Pour le détail sur la représentation graphique d’une régression, voir « Opérations sur les
graphiques de régression » (page 13-9-15).
S Effectuer un calcul de régression
(1) Saisissez les données des deux variables dans la feuille de calcul, puis sélectionnez la
plage de cellules contenant ces données.
(2) Dans la barre de menu, tapez [Calc] puis sur [Regression]. Ensuite, sur le sous-menu
qui apparaît, tapez sur le type de régression souhaité.
• La fenêtre contenant les résultats du calcul de
régression apparaît dans la partie inférieure de
l’écran.
• Pour le détail sur la formule modèle du type de régression sélectionné et sur la
signification de chaque coefficient qui apparaît, voir pages 7-5-5 à 7-5-14 dans « 7-5
Représentation graphique de données statistiques à deux variables ».
Conseil
• Lorsque la plage de données sélectionnée à l’étape (1) ci-dessus est modifiée et le calcul de
régression est de nouveau effectué, les résultats du calcul de régression dans la fenêtre sont
automatiquement réactualisés. Vous pouvez désactiver la réactualisation automatique (si vous
trouvez qu’elle est trop longue ou pour toute autre raison) en enlevant la coche dans la case Link
sur la fenêtre contenant les résultats du calcul de régression.
20090601
13-6-3
Calculs statistiques
S Coller une liste de résultats de calcul de régression dans une feuille de
calcul
(1) Procédez de la façon indiquée dans « Effectuer un calcul de régression » et affichez la
fenêtre contenant les résultats du calcul de régression.
(2) Sur la fenêtre contenant les résultats du calcul de régression, tapez sur le bouton
[Output>>].
(3) Sur la fenêtre qui s’affiche, tapez sur [Paste].
• Le tableau des variables système où les résultats
de calculs de régression sont affectés est collé
avec les résultats.
I Calculs de distributions
Vous pouvez utiliser les données d’une feuille de calcul pour effectuer les mêmes calculs
de distributions qu’avec l’application Statistiques. Pour le détail sur les différents types de
calculs de distribution et la signification des variables qui apparaissent dans les résultats des
calculs, voir « 7-11 Distributions ».
S Effectuer un calcul de distribution
(1) Saisissez les données d’une variable ou de deux variables dans la feuille de calcul,
puis sélectionnez la plage de cellules contenant ces données.
• Les types de données correspondant à chaque type de calculs de distributions et les
variables auxquelles est affectée la plage des données sélectionnée sont indiqués cidessous.
Type de distribution
Données
Variable associée
Densité de probabilité
Une variable
x
Distribution cumulative
Deux variables
Lower, Upper
Distribution cumulative inverse
Une variable
prob
(2) Dans la barre de menu, tapez sur [Calc] puis sur [Distribution].
• L’assistant de calcul de distribution apparaît dans
la partie inférieure de l’écran.
(3) Tapez sur le bouton 6 à la droite du second élément à partir du haut et sélectionnez le
calcul de distribution souhaité dans la menu qui apparaît.
20090601
13-6-4
Calculs statistiques
(4) Tapez sur [Next >>].
• Un écran contenant les variables associées à la
plage sélectionnée à l’étape 1 de la procédure
avec les réglages par défaut des champs apparaît.
(5) Saisissez des valeurs pour les autres variables puis tapez sur [Next >>].
• Le résultat du calcul apparaît. S’il y a plusieurs
résultats, tapez sur 6 pour les voir.
(6) Ici, vous pouvez taper sur pour afficher une
représentation graphique de la distribution.
S Coller les résultats du calcul dans une feuille de calcul
(1) Procédez de la façon indiquée dans « Effectuer un calcul de distribution » et afficher la
fenêtre contenant les résultats du calcul de distribution.
(2) Sur la fenêtre contenant les résultats du calcul, tapez sur le bouton [Output>>].
(3) Sur la fenêtre qui s’affiche, tapez sur [Paste].
• Les résultats du calcul sont collés sous forme de
formules.
20090601
13-7-1
Calculs avec les cellules et les listes
13-7 Calculs avec les cellules et les listes
Utilisez le menu [Calc] pour effectuer des calculs avec les cellules et les listes.
Le menu [Calc] présente un accès au sous-menu [Cell-Calculation] pour les calculs avec les
cellules et au sous-menu [List-Calculation] pour les calculs avec les listes.
Fonctionnement de base du sous-menu [List-Calculation] de
Spreadsheet
Les éléments du sous-menu [List-Calculation] sont identiques à ceux du sous-menu
[Action] - [List-Calculation] de l’application Principale. Les éléments de même nom ont
les mêmes fonctions, mais il y a quelques différences entre l’application Principale et
l’application Spreadsheet au niveau des procédures.
L’exemple suivant montre comment utiliser les fonctions du sous-menu [List-Calculation].
Exemple : Calculer la somme des données suivantes, puis lui ajouter 100
20090601
13-7-2
Calculs avec les cellules et les listes
SOpérations sur le ClassPad
(1) Avec le stylet tapez sur la cellule où le résultat du calcul doit apparaître.
• Dans cet exemple, il faut taper sur la cellule A1.
(2) Sur le menu [Calc], tapez sur [List-Calculation] puis sur [sum] sur le sous-menu.
• La fonction de somme ([sum(]) apparaît dans la case
d’édition.
(3) Faites glisser le stylet sur les cellules A7 à C12 pour les sélectionner.
• « A7:C12 » apparaît à la droite de l’ouverture de
parenthèse de la fonction [sum].
20090601
13-7-3
Calculs avec les cellules et les listes
(4) Tapez sur le bouton r à la droite de la case d’édition.
• La parenthèse se ferme automatiquement, la somme
des valeurs sélectionnées est calculée et le résultat
s’affiche dans la cellule A1.
• Vous pouvez aussi omettre cette étape et fermer la
parenthèse en appuyant sur la touche du clavier,
si vous le souhaitez.
(5) Tapez sur la case d’édition pour l’activer une nouvelle fois, puis à la droite de la fermeture
de parenthèse.
(6) Appuyez sur la touche puis saisissez 100.
(7) Tapez sur le bouton r à la droite de la case d’édition.
• Le résultat est calculé et affiché dans la cellule A1.
20090601
13-7-4
Calculs avec les cellules et les listes
Fonctions des calculs avec les cellules et des calculs avec les listes
Cette section décrit les fonctions, la syntaxe de saisie et des exemples pour chacune des
fonctions de calculs de cellules et de listes que contient le menu [Calc]. Veuillez noter que
« première cellule:dernière cellule » est identique à la saisie d’une liste.
S Cell-Calculation – row
Fonction : Renvoie le numéro de ligne de la cellule spécifiée.
Syntaxe : row(cellule)
Exemple : Déterminer le numéro de ligne de la cellule A7, et introduire le résultat dans la
cellule A1 :
S Cell-Calculation – col
Fonction : Renvoie le numéro de colonne de la cellule spécifiée.
Syntaxe : col(cellule)
Exemple : Déterminer le numéro de colonne de la cellule C9, et introduire le résultat dans
la cellule A1 :
20090601
13-7-5
Calculs avec les cellules et les listes
S Cell-Calculation – count
Fonction : Renvoie le nombre de cellules contenues dans la plage de cellules spécifiée.
Syntaxe : count(première cellule[:dernière cellule])
Exemple : Compter le nombre de cellules contenues dans le bloc défini par A7 dans le coin
supérieur gauche et C12 dans le coin inférieur droit, et introduire le résultat dans
la cellule A1 :
20090601
13-7-6
Calculs avec les cellules et les listes
S Cell-Calculation – cellif
Fonction : Evalue une égalité ou une inégalité, et renvoie une des trois expressions suivantes
selon que l’égalité ou l’inégalité est vraie (expression 1), fausse (expression 2) ou
réfutable (expression 3).
Avec cette fonction, l’égalité ou l’inégalité peut contenir une chaîne comme dans
l’exemple suivant : cellif(A1= "Red", 0, 1, 2).
Syntaxe : cellif(égalité, expression 1, expression 2, expression 3)
cellif(inégalité, expression 1, expression 2, expression 3)
Exemple : Pour chaque valeur des cellules A1 à A10, afficher « Big » dans des cellules de
la colonne B voisines aux valeurs contenant des valeurs égales ou supérieures
à 5 et « Small » pour les valeurs inférieures à 5 :
(=cellif(A15,"Big","Small"))
• L’expression 3 est optionnelle pour l’égalité et l’inégalité.
20090601
13-7-7
Calculs avec les cellules et les listes
S List-Calculation – min
Fonction : Renvoie la valeur la plus faible de la plage de cellules spécifiée.
Syntaxe : min(première cellule[:dernière cellule][,première cellule[:dernière cellule]]/
[,valeur])
Exemple : Déterminer la plus petite valeur du bloc défini par A7 dans le coin supérieur
gauche et C12 dans le coin inférieur droit, et introduire le résultat dans la
cellule A1 :
S List-Calculation – max
Fonction : Renvoie la valeur la plus grande de la plage de cellules spécifiée.
Syntaxe : max(première cellule[:dernière cellule][,première cellule[:dernière cellule]]/
[,valeur])
Exemple : Déterminer la plus grande valeur du bloc défini par A7 dans le coin supérieur
gauche et C12 dans le coin inférieur droit, et introduire le résultat dans la
cellule A1 :
20090601
13-7-8
Calculs avec les cellules et les listes
S mean
Fonction : Renvoie la moyenne des valeurs contenues dans la plage de cellules spécifiée.
Syntaxe : mean(première cellule:dernière cellule[,première cellule:dernière cellule])
Exemple : Déterminer la moyenne des valeurs contenues dans le bloc défini par A7 dans le
coin supérieur gauche et C12 dans le coin inférieur droit, et introduire le résultat
dans la cellule A1 :
S median
Fonction : Renvoie la médiane des valeurs contenues dans la plage de cellules spécifiée.
Syntaxe : median(première cellule:dernière cellule[,première cellule:dernière cellule])
Exemple : Déterminer la médiane des valeurs contenues dans le bloc défini par A7 dans le
coin supérieur gauche et C12 dans le coin inférieur droit, et introduire le résultat
dans la cellule A1 :
20090601
13-7-9
Calculs avec les cellules et les listes
S mode
Fonction : Renvoie le mode des valeurs contenues dans la plage de cellules spécifiée.
Syntaxe : mode(première cellule:dernière cellule[,première cellule:dernière cellule])
Exemple : Déterminer le mode des valeurs contenues dans le bloc défini par A7 dans le
coin supérieur gauche et C12 dans le coin inférieur droit, et introduire le résultat
dans la cellule A1 :
S Q1
Fonction : Renvoie le premier quartile des valeurs contenues dans la plage de cellules
spécifiée.
Syntaxe : Q1(première cellule:dernière cellule[,première cellule:dernière cellule])
Exemple : Déterminer le premier quartile des valeurs contenues dans le bloc défini par A7
dans le coin supérieur gauche et C12 dans le coin inférieur droit, et introduire le
résultat dans la cellule A1 :
20090601
13-7-10
Calculs avec les cellules et les listes
S Q3
Fonction : Renvoie le troisième quartile des valeurs contenues dans la plage de cellules
spécifiée.
Syntaxe : Q3(première cellule:dernière cellule[,première cellule:dernière cellule])
Exemple : Déterminer le troisième quartile des valeurs contenues dans le bloc défini par
A7 dans le coin supérieur gauche et C12 dans le coin inférieur droit, et
introduire le résultat dans la cellule A1 :
S percentile
Fonction : Renvoie le nième percentile dans la plage de cellules spécifiée.
Syntaxe : percentile(cellule de départ[:cellule de fin],valeur)
Exemple : Déterminer le 50e percentile des valeurs contenues dans les cellules A7 à A12,
et saisir le résultat dans la cellule A1 :
20090601
13-7-11
Calculs avec les cellules et les listes
S stdDev
Fonction : Renvoie l’écart-type des valeurs contenues dans la plage de cellules spécifiée.
Syntaxe : stdDev(première cellule:dernière cellule)
Exemple : Déterminer l’écart-type des valeurs contenues dans le bloc défini par A7 dans le
coin supérieur gauche et C12 dans le coin inférieur droit, et introduire le résultat
dans la cellule A1 :
S variance
Fonction : Renvoie la variance des valeurs contenues dans la plage de cellules spécifiée.
Syntaxe : variance(première cellule:dernière cellule)
Exemple : Déterminer la variance des valeurs contenues dans le bloc défini par A7 dans le
coin supérieur gauche et C12 dans le coin inférieur droit, et introduire le résultat
dans la cellule A1 :
20090601
13-7-12
Calculs avec les cellules et les listes
S List-Calculation – sum
Fonction : Renvoie la somme des valeurs contenues dans la plage de cellules spécifiée.
Syntaxe : sum(première cellule:dernière cellule[,première cellule:dernière cellule])
Exemple : Déterminer la somme des valeurs contenues dans le bloc défini par A7 dans le
coin supérieur gauche et C12 dans le coin inférieur droit, et introduire le résultat
dans la cellule A1 :
S List-Calculation – prod
Fonction : Renvoie le produit des valeurs contenues dans la plage de cellules spécifiée.
Syntaxe : prod(première cellule:dernière cellule[,première cellule:dernière cellule])
Exemple : Déterminer le produit des valeurs des cellules A7 et A8, et introduire le résultat
dans la cellule A1 :
20090601
13-7-13
Calculs avec les cellules et les listes
S List-Calculation – cuml
Fonction : Renvoie les sommes cumulées des valeurs contenues dans la plage de cellules
spécifiée.
Syntaxe : cuml(première cellule:dernière cellule)
Exemple : Déterminer les sommes cumulées des valeurs contenues dans les cellules B1 à
B3, et introduire le résultat dans la cellule A1 :
S List-Calculation – list
Fonction : Renvoie les différences entre les valeurs contenues dans chaque cellule adjacente
dans la plage de cellules spécifiée.
Syntaxe :
list(première cellule:dernière cellule)
Exemple : Déterminer les différences entre les valeurs contenues dans les cellules B1 à B3,
et introduire le résultat dans la cellule A1 :
20090601
13-7-14
Calculs avec les cellules et les listes
S List-Calculation – percent
Fonction : Renvoie le pourcentage de chaque valeur contenue dans la plage de cellules
spécifiée, la somme de celles-ci étant supposée être 100%.
Syntaxe : percent(première cellule:dernière cellule)
Exemple : Déterminer le pourcentage des valeurs contenues dans les cellules B1 à B4, et
introduire le résultat dans la cellule A1 :
S List-Calculation – polyEval
Fonction : Renvoie un polynôme rangé dans l’ordre croissant. Les coefficients correspondent
à chacune des valeurs contenues dans la plage de cellules spécifiée.
Syntaxe : polyEval(première cellule:dernière cellule[,première cellule:dernière cellule]/
[,variable])
Exemple : Créer un polynôme du second degré avec des coefficients correspondant aux
valeurs contenues dans les cellules B1 à B3, et introduire le résultat dans la cellule
A1 :
20090601
13-7-15
Calculs avec les cellules et les listes
• « x » est la variable par défaut si vous n’en spécifiez aucune.
• Par exemple, pour spécifier « y » comme variable, saisissez « =polyEval(B1:B3,y) ».
S List-Calculation – sequence
Fonction : Renvoie un polynôme de degré inférieur, générant la suite exprimée par les valeurs
contenues dans une liste ou la plage de cellules spécifiée. Si nous évaluons le
polynôme à 2, par exemple, le résultat sera la seconde valeur dans notre liste.
Syntaxe : sequence(première cellule:dernière cellule[,première cellule:dernière cellule]
[,variable])
Exemple : Déterminer un polynôme pour les valeurs de la suite, contenues dans les cellules
B1 à B4 et une variable « y », et introduire le résultat dans la cellule A1 :
• « x » est la variable par défaut si vous n’en spécifiez aucune.
20090601
13-7-16
Calculs avec les cellules et les listes
S List-Calculation – sumSeq
Fonction : Détermine le polynôme de degré inférieur qui génère la somme des premiers
n éléments de la suite. Par exemple, si l’on évalue le polynôme obtenu à 1, le
résultat sera la première valeur de la liste. Si l’on évalue le polynôme obtenu à 2,
le résultat sera la somme des deux premières valeurs de la liste.
Si deux colonnes de valeurs ou deux listes sont spécifiées, le polynôme obtenu
renvoie une somme se référant à la suite.
Syntaxe : sumSeq(première cellule:dernière cellule[,première cellule:dernière cellule]
[,variable])
Exemple : Déterminer un polynôme générant la somme des premiers n termes pour une suite
exprimée par les valeurs contenues dans les cellules B1 à B4 avec une variable
« y », et introduire le résultat dans la cellule A1 :
• « x » est la variable par défaut si vous n’en spécifiez aucune.
20090601
13-8-1
Formatage des cellules et des données
13-8 Formatage des cellules et des données
Cette section indique comment contrôler le format de la feuille de calcul et des données à
l’intérieur des cellules.
Modes standard (fractionnaire) et décimal (approché)
Vous pouvez procéder de la façon suivante pour spécifier si une cellule, une ligne ou
colonne, ou bien toute la feuille de calcul doit utiliser le mode standard (format fractionnaire)
ou le mode décimal (valeur approchée).
Opérations sur le ClassPad
S\
(1) Sélectionnez la ou les cellules dont vous voulez spécifier le format.
• Voir « Sélection de cellules » à la page 13-3-5 pour le détail sur la sélection de
cellules.
(2) Dans la barre d’outils, tapez sur le bouton de gauche (+ / -) pour commuter entre le
mode standard et le mode décimal.
Texte normal et texte gras
Procédez de la façon suivante pour mettre le texte d’une cellule, ligne ou colonne, ou toute
la feuille de calcul en caractères normaux ou en caractères gras.
Opérations sur le ClassPad
S\
(1) Sélectionnez la ou les cellules dont vous voulez spécifier le texte.
• Voir « Sélection de cellules » à la page 13-3-5 pour le détail sur la sélection de
cellules.
(2) Dans la barre d’outils, tapez sur le bouton L / A pour mettre le texte en caractères
gras ou en caractères normaux.
Types de données
Procédez de la façon suivante pour spécifier le format texte ou le format calcul comme type
de données pour une cellule, une ligne ou une colonne particulière, ou pour toute la feuille
de calcul.
Opérations sur le ClassPad
S\
(1) Sélectionnez la ou les cellules dont vous voulez spécifier le format.
• Voir « Sélection de cellules » à la page 13-3-5 pour le détail sur la sélection de
cellules.
(2) Dans la barre d’outils, tapez sur le bouton U / ; pour commuter entre le format texte
et le format calcul.
20090601
13-8-2
Formatage des cellules et des données
Alignement du texte
En procédant de la façon suivante, vous pouvez spécifier l’alignement justifié, à gauche,
centré ou à droite pour une cellule, une ligne ou une colonne, ou bien pour toute la feuille de
calcul.
Opérations sur le ClassPad
S\
(1) Sélectionnez la ou les cellules dont vous voulez spécifier l’alignement.
• Voir « Sélection de cellules » à la page 13-3-5 pour le détail sur la sélection de
cellules.
(2) Dans la barre d’outils, tapez sur le bouton fléché vers le bas, juxtaposé au bouton Z.
(3) Dans le menu de boutons qui apparaît, tapez sur l’option souhaitée.
Pour ce type d’alignement :
Tapez sur cette option :
Justifié à gauche et à droite
Z
Gauche
o
Centre
w
Droite
\
Format nu">
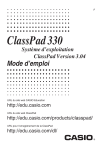
Lien public mis à jour
Le lien public vers votre chat a été mis à jour.
Caractéristiques clés
- Interface utilisateur intuitive avec écran tactile
- Applications intégrées pour le calcul, la représentation graphique et les statistiques
- Calculs de fonctions avancés et manipulation matricielle
- Représentation graphique 2D et 3D
- Connectivité PC pour la sauvegarde et le transfert de données
- Fonctionnalités d'aide à l'apprentissage (Vérifier, Probabilité)
Questions fréquemment posées
Tout d'abord charger les piles, ensuite appuyez sur le bouton d'alimentation 0 pour allumer la ClassPad. Suivez les instructions à l'écran pour l'alignement et les réglages initiaux.
Utilisez le câble USB fourni et le logiciel FA-CP1 (sur le CD-ROM) pour copier des données vers un ordinateur Windows.
Appuyez avec le stylet sur le bouton P à l’arrière de la ClassPad. Notez toutefois que toutes les données sauvegardées dans sa mémoire seront supprimées.
Lors de la première mise en marche, une liste des langues disponibles s'affiche. Si vous souhaitez modifier la langue par la suite, consultez le chapitre sur le paramétrage du format des applications.











