▼
Scroll to page 2
of
171
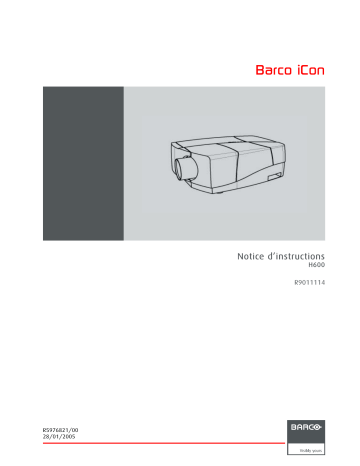
Barco iCon Notice d’instructions H600 R9011114 R5976821/00 28/01/2005 Barco nv Presentations Noordlaan 5, 8520 Kuurne Tél.: +32 56.36.82.11 Fax: +32 56.35.86.51 E-mail: presentations.bid@barco.com Rendez nous visite sur le web: www.barco.com Imprimé en Belgique Modifications Le manuel est fourni tel quel, sans aucune garantie d’aucune sorte, ni expresse ni implicite, renonçant à toutes garanties comprenant de manière non exclusive, les garanties de commercialisation du produit pour un usage particulier. Ce manuel peut ëtre modifié à tout moment en vue de corrections ou d’améliorations apportées aux produits et/ou aux logiciels. Cette documentation peut comporter des inexactitudes techniques ou des erreurs de frappe. Ces informations font périodiquement l’objet de modifications ; ces dernières étant reprises dans de mises àjour de la présente documentation. Copyright © Tous droits réservés. Aucune partie du présent document ne peut être copiée, reproduite ou traduite. Le document ne peut être emmagasiné, enregistré dans ou transmis à un système de recherche sans l’accord écrit préalable de Barco. Federal Communications Commission (La réglementation FCC) Cet appareil, ayant été soumis aux essais exigés, a été déclaré conforme à la norme définissant les appareils numériques de la Classe A, dans le cadre de la réglementation FCC (Part 15 notamment). Ce règlement a pour but d’établir des normes visant à protéger les installations mises en exploitation commerciale, contre toute perturbation majeure des signaux radio et télévision. Cet équipement produit et consomme une énergie radioélectrique. Aussi, des interférences de réception peuvent se produire, si l’appareil n’est pas installé et utilisé conformément aux règles définies par Barco. Dans le cadre d’un usage domestique, des interférences peuvent se produire. Le cas échéant, l’utilisateur devra prendre toutes les mesures nécessaires pour les amoindrir. Marques Les noms commerciaux ainsi que les noms de produit figurant dans la présente notice d’utilisation peuvent être des marques, déposées ou non, ou droits d’auteur de leur détenteur respectif. Tous les noms de marque et les noms de produit présents dans ce document ne sont donnés qu’à titre d’exemple bien entendu il ne s’agit pas d’une approbation par Barco ni d’une promotion de ces produits ou de leur fabricant. End User License agreement (EULA) You have acquired a device that includes software licensed by Barco from Microsoft Licensing Inc. or its affiliates (“MS”). Those installed software products of MS origin, as well as associated media, printed materials, and “online” or electronic documentation (“SOFTWARE”) are protected by international intellectual property laws and treaties. The SOFTWARE is licensed, not sold. All rights reserved. IF YOU DO NOT AGREE TO THIS END USER LICENSE AGREEMENT (“EULA”), DO NOT USE THE DEVICE OR COPY THE SOFTWARE. INSTEAD, PROMPTLY CONTACT BARCO FOR INSTRUCTIONS ON RETURN OF THE UNUSED DEVICE(S) FOR A REFUND. ANY USE OF THE SOFTWARE, INCLUDING BUT NOT LIMITED TO USE ON THE DEVICE, WILL CONSTITUTE YOUR AGREEMENT TO THIS EULA (OR RATIFICATION OF ANY PREVIOUS CONSENT). This EULA grants you the following license: • You may use the SOFTWARE only on the DEVICE • NOT FAULT TOLERANT: THE SOFTWARE IS NOT FAULT TOLERANT. BARCO HAS INDEPENDENTLY DETERMINED HOW TO USE THE SOFTWARE IN THE DEVICE, AND MS HAS RELIED UPON BARCO TO CONDUCT SUFFICIENT TESTING TO DETERMINE THAT THE SOFTWARE IS SUITABLE FOR SUCH USE • NO WARRANTIES FOR THE SOFTWARE: THE SOFTWARE is provided “AS IS” and with all faults. THE ENTIRE RISK AS TO SATISFACTORY QUALITY, PERFORMANCE, ACCURACY, AND EFFORT (INCLUDING LACK OF NEGLIGENCE) IS WITH YOU. ALSO, THERE IS NO WARRANTY AGAINST INTERFERENCE WITH YOUR ENJOYMENT OF THE SOFTWARE OR AGAINST INFRINGEMENT. IF YOU HAVE RECEIVED ANY WARRANTIES REGARDING THE DEVICE OR THE SOFTWARE, THOSE WARRANTIES DO NOT ORIGINATE FROM, AND ARE NOT BINDING ON, MS. • No Liability for Certain Damages: EXCEPT AS PROHIBITED BY LAW, MS AND BARCO SHALL HAVE NO LIABILITY FOR ANY INDIRECT, SPECIAL, CONSEQUENTIAL OR INCIDENTAL DAMAGES ARISING FROM OR IN CONNECTION WITH THE USE OR PERFORMANCE OF THE SOFTWARE. THIS LIMITATION SHALL APPLY EVEN IF ANY REMEDY FAILS OF ITS ESSENTIAL PURPOSE. IN NO EVENT MS AND BARCO SHALL BE LIABLE FOR ANY AMOUNT IN EXCESS OF U.S. TWO HUNDRED FIFTY DOLLARS (U.S.$250.00). • Limitations on Reverse Engineering, Decompilation, and Disassembly: You may not reverse engineer, decompile, or disassemble the SOFTWARE, except and only to the extent that such activity is expressly permitted by applicable law notwithstanding this limitation. • SOFTWARE TRANSFER ALLOWED BUT WITH RESTRICTIONS: You may permanently transfer rights under this EULA only as part of a permanent sale or transfer of the Device, and only if the recipient agrees to this EULA. If the SOFTWARE is an upgrade, any transfer must also include all prior versions of the SOFTWARE. • EXPORT RESTRICTIONS: You acknowledge that SOFTWARE is of US-origin. You agree to comply with all applicable international and national laws that apply to the SOFTWARE, including the U.S. Export Administration Regulations, as well as end-user, end-use and country destination restrictions issued by U.S. and other governments. For additional information on exporting the SOFTWARE, see http://www.microsoft.com/exporting/. • Installation and Use: The SOFTWARE may not be used by more than two (2) processors at any one time on the DEVICE. You may permit a maximum of ten (10) computers or other electronic devices (each a “Client”) to connect to the DEVICE to utilize the services of the SOFTWARE solely for file and print services, internet information services, and remote access (including connection sharing and telephony services). The ten (10) connection maximum includes any indirect connections made through “multiplexing” or other software or hardware which pools or aggregates connections. Except as otherwise permitted in the NetMeeting/Remote Assistance/Remote Desktop Features terms below, you may not use a Client to use, access, display or run the SOFTWARE, the SOFTWARE’s user interface or other executable software residing on the DEVICE. • If you use the DEVICE to access or utilize the services or functionality of Microsoft Windows Server products (such as Microsoft Windows NT Server 4.0 (all editions) or Microsoft Windows 2000 Server (all editions)), or use the DEVICE to permit workstation or computing devices to access or utilize the services or functionality of Microsoft Windows Server products, you may be required to obtain a Client Access License for the Device and/or each such workstation or computing device. Please refer to the end user license agreement for your Microsoft Windows Server product for additional information. • Restricted Uses: The SOFTWARE is not designed or intended for use or resale in hazardous environments requiring fail-safe performance, such as in the operation of nuclear facilities, aircraft navigation or communication systems, air traffic control, or other devices or systems in which a malfunction of the SOFTWARE would result in foreseeable risk of injury or death to the operator of the device or system, or to others. • Restricted Functionality: You are licensed to use the SOFTWARE to provide only the limited functionality (specific tasks or processes) for which the DEVICE has been designed and marketed by BARCO. This license specifically prohibits any other use of the software programs or functions, or inclusion of additional software programs or functions, on the DEVICE. • Security Updates: Content providers are using the digital rights management technology (“Microsoft DRM”) contained in this SOFTWARE to protect the integrity of their content (“Secure Content”) so that their intellectual property, including copyright, in such content is not misappropriated. Owners of such Secure Content (“Secure Content Owners”) may, from time to time, request MS, Microsoft Corporation or their subsidiaries to provide security related updates to the Microsoft DRM components of the SOFTWARE (“Security Updates”) that may affect your ability to copy, display and/or play Secure Content through Microsoft software or third party applications that utilize Microsoft DRM. You therefore agree that, if you elect to download a license from the Internet which enables your use of Secure Content, MS, Microsoft Corporation or their subsidiaries may, in conjunction with such license, also download onto your DEVICE such Security Updates that a Secure Content Owner has requested that MS, Microsoft Corporation or their subsidiaries distribute. MS, Microsoft Corporation or their subsidiaries will not retrieve any personally identifiable information, or any other information, from your DEVICE by downloading such Security Updates • NetMeeting/Remote Assistance/Remote Desktop Features: The SOFTWARE may contain NetMeeting, Remote Assistance, and Remote Desktop technologies that enable the SOFTWARE or other applications installed on the Device to be used remotely between two or more computing devices, even if the SOFTWARE or application is installed on only one Device. You may use NetMeeting, Remote Assistance, and Remote Desktop with all Microsoft products; provided however, use of these technologies with certain Microsoft products may require an additional license. For both Microsoft products and non-Microsoft products, you should consult the license agreement accompanying the applicable product or contact the applicable licensor to determine whether use of NetMeeting, Remote Assistance, or Remote Desktop is permitted without an additional license • Consent to Use of Data: You agree that MS, Microsoft Corporation and their affiliates may collect and use technical information gathered in any manner as part of product support services related to the SOFTWARE. MS, Microsoft Corporation and their affiliates may use this information solely to improve their products or to provide customized services or technologies to you. MS, Microsoft Corporation and their affiliates may disclose this information to others, but not in a form that personally identifies you • Internet Gaming/Update Features: If the SOFTWARE provides, and you choose to utilize, the Internet gaming or update features within the SOFTWARE, it is necessary to use certain computer system, hardware, and software information to implement the features. By using these features, you explicitly authorize MS, Microsoft Corporation and/or their designated agent to use this information solely to improve their products or to provide customized services or technologies to you. MS or Microsoft Corporation may disclose this information to others, but not in a form that personally identifies you. • Internet-Based Services Components: The SOFTWARE may contain components that enable and facilitate the use of certain Internet-based services. You acknowledge and agree that MS, Microsoft Corporation or their affiliates may automatically check the version of the SOFTWARE and/or its components that you are utilizing and may provide upgrades or supplements to the SOFTWARE that may be automatically downloaded to your Device. • Links to Third Party Sites: The SOFTWARE may provide you with the ability to link to third party sites through the use of the SOFTWARE. The third party sites are not under the control of MS, Microsoft Corporation or their affiliates. Neither MS nor Microsoft Corporation nor their affiliates are responsible for (i) the contents of any third party sites, any links contained in third party sites, or any changes or updates to third party sites, or (ii) webcasting or any other form of transmission received from any third party sites. If the SOFTWARE provides links to third party sites, those links are provided to you only as a convenience, and the inclusion of any link does not imply an endorsement of the third party site by MS, Microsoft Corporation or their affiliates. • Additional Software/Services: The SOFTWARE may permit BARCO, MS, Microsoft Corporation or their affiliates to provide or make available to you SOFTWARE updates, supplements, add-on components, or Internet-based services components of the SOFTWARE after the date you obtain your initial copy of the SOFTWARE (“Supplemental Components”). If BARCO provides or makes available to you Supplemental Components and no other EULA terms are provided along with the Supplemental Components, then the terms of this EULA shall apply. If MS, Microsoft Corporation or their affiliates make available Supplemental Components, and no other EULA terms are provided, then the terms of this EULA shall apply, except that the MS, Microsoft Corporation or affiliate entity providing the Supplemental Component(s) shall be the licensor of the Supplemental Component(s). BARCO, MS, Microsoft Corporation and their affiliates reserve the right to discontinue any Internet-based services provided to you or made available to you through the use of the SOFTWARE. This EULA does not grant you any rights to use the Windows Media Format Software Development Kit (“WMFSDK”) components contained in the SOFTWARE to develop a software application that uses Windows Media technology. If you wish to use the WMFSDK to develop such an application, visit http://msdn.microsoft.com/workshop/imedia/windowsmedia/sdk/wmsdk.asp, accept a separate license for the WMFSDK, download the appropriate WMFSDK, and install it on your system. • PATENT INFRINGEMENTS: Barco disclaims any warranty that its Products do not infringe any patent, copyright or trademark; but agrees to indemnify you regarding such claims if you promptly notify BARCO in writing and if Barco shall have sole control of the defense of the action and its settlement or compromise. If the use of a Product is enjoined, or a settlement prevents continued use of the Product, Barco shall have the option to procure for you the right to continue use, or replace or modify the Product to remove the infringement. Barco shall have no liability or duty to indemnify you if the infringement or claim is based on use of the Product in combination with other products or software not furnished by Barco, where such claim would not have arisen if such Product were used independently. You will hold Barco harmless against any expense or loss resulting from any infringement caused by compliance with your designs, specifications, or instructions. The foregoing paragraph states Barco’s entire liability with regard to infringement of patents, copyrights, or trademarks. This warranty on IP infringement only is valid within US, Canada, EC, Austria, Norway and Japan. Table des matières TABLE DES MATIÈRES 1. Introduction . . . . . . . . . . . . . . . . . . . . . . . . . . . . . . . . . . . . . . . . . . . . . . . . . . . . . . . . . . . . . . . . . . . . . . . . . . . . . . . . . . . . . . . . . . . . . . . . . . . . . . . . . . 5 1.1 1.2 A propos du présent manuel . . . . . . . . . . . . . . . . . . . . . . . . . . . . . . . . . . . . . . . . . . . . . . . . . . . . . . . . . . . . . . . . . . . . . . . . . . . . . . . . . . . . . . . . . . . . . . . . . . . . . . . . . . 5 Visualisation centrée réseau . . . . . . . . . . . . . . . . . . . . . . . . . . . . . . . . . . . . . . . . . . . . . . . . . . . . . . . . . . . . . . . . . . . . . . . . . . . . . . . . . . . . . . . . . . . . . . . . . . . . . . . . . . 6 2. Emballage. . . . . . . . . . . . . . . . . . . . . . . . . . . . . . . . . . . . . . . . . . . . . . . . . . . . . . . . . . . . . . . . . . . . . . . . . . . . . . . . . . . . . . . . . . . . . . . . . . . . . . . . . . . . . 7 2.1 Déballage . . . . . . . . . . . . . . . . . . . . . . . . . . . . . . . . . . . . . . . . . . . . . . . . . . . . . . . . . . . . . . . . . . . . . . . . . . . . . . . . . . . . . . . . . . . . . . . . . . . . . . . . . . . . . . . . . . . . . . . . . . . . . . 7 3. Instructions de mise en œuvre . . . . . . . . . . . . . . . . . . . . . . . . . . . . . . . . . . . . . . . . . . . . . . . . . . . . . . . . . . . . . . . . . . . . . . . . . . . . . . . . . . 11 3.1 3.2 3.3 Consignes de sécurité . . . . . . . . . . . . . . . . . . . . . . . . . . . . . . . . . . . . . . . . . . . . . . . . . . . . . . . . . . . . . . . . . . . . . . . . . . . . . . . . . . . . . . . . . . . . . . . . . . . . . . . . . . . . . . . 11 Instructions de mise en œuvre. . . . . . . . . . . . . . . . . . . . . . . . . . . . . . . . . . . . . . . . . . . . . . . . . . . . . . . . . . . . . . . . . . . . . . . . . . . . . . . . . . . . . . . . . . . . . . . . . . . . . . . 11 Mise en œuvre du réseau. . . . . . . . . . . . . . . . . . . . . . . . . . . . . . . . . . . . . . . . . . . . . . . . . . . . . . . . . . . . . . . . . . . . . . . . . . . . . . . . . . . . . . . . . . . . . . . . . . . . . . . . . . . . 12 4. Installation . . . . . . . . . . . . . . . . . . . . . . . . . . . . . . . . . . . . . . . . . . . . . . . . . . . . . . . . . . . . . . . . . . . . . . . . . . . . . . . . . . . . . . . . . . . . . . . . . . . . . . . . . . . 13 4.1 4.2 4.3 4.4 4.5 4.6 Mise en place des piles dans la télécommande . . . . . . . . . . . . . . . . . . . . . . . . . . . . . . . . . . . . . . . . . . . . . . . . . . . . . . . . . . . . . . . . . . . . . . . . . . . . . . . . . . . . 15 Mise en place de la lentille . . . . . . . . . . . . . . . . . . . . . . . . . . . . . . . . . . . . . . . . . . . . . . . . . . . . . . . . . . . . . . . . . . . . . . . . . . . . . . . . . . . . . . . . . . . . . . . . . . . . . . . . . . . 15 4.2.1 Dépose/installation du logement des câbles . . . . . . . . . . . . . . . . . . . . . . . . . . . . . . . . . . . . . . . . . . . . . . . . . . . . . . . . . . . . . . . . . . . . . . . . . . . . . . . . . 16 4.2.2 Gamme d’objectifs . . . . . . . . . . . . . . . . . . . . . . . . . . . . . . . . . . . . . . . . . . . . . . . . . . . . . . . . . . . . . . . . . . . . . . . . . . . . . . . . . . . . . . . . . . . . . . . . . . . . . . . . . . . . . 16 4.2.3 Formules d’optique . . . . . . . . . . . . . . . . . . . . . . . . . . . . . . . . . . . . . . . . . . . . . . . . . . . . . . . . . . . . . . . . . . . . . . . . . . . . . . . . . . . . . . . . . . . . . . . . . . . . . . . . . . . . 17 Configuration du projecteur . . . . . . . . . . . . . . . . . . . . . . . . . . . . . . . . . . . . . . . . . . . . . . . . . . . . . . . . . . . . . . . . . . . . . . . . . . . . . . . . . . . . . . . . . . . . . . . . . . . . . . . . . . 17 4.3.1 Les différentes configurations . . . . . . . . . . . . . . . . . . . . . . . . . . . . . . . . . . . . . . . . . . . . . . . . . . . . . . . . . . . . . . . . . . . . . . . . . . . . . . . . . . . . . . . . . . . . . . . . . 17 Fixation du projecteur . . . . . . . . . . . . . . . . . . . . . . . . . . . . . . . . . . . . . . . . . . . . . . . . . . . . . . . . . . . . . . . . . . . . . . . . . . . . . . . . . . . . . . . . . . . . . . . . . . . . . . . . . . . . . . . . 18 Connections . . . . . . . . . . . . . . . . . . . . . . . . . . . . . . . . . . . . . . . . . . . . . . . . . . . . . . . . . . . . . . . . . . . . . . . . . . . . . . . . . . . . . . . . . . . . . . . . . . . . . . . . . . . . . . . . . . . . . . . . . . 21 4.5.1 Connexion au secteur . . . . . . . . . . . . . . . . . . . . . . . . . . . . . . . . . . . . . . . . . . . . . . . . . . . . . . . . . . . . . . . . . . . . . . . . . . . . . . . . . . . . . . . . . . . . . . . . . . . . . . . . . 21 4.5.2 Connectique . . . . . . . . . . . . . . . . . . . . . . . . . . . . . . . . . . . . . . . . . . . . . . . . . . . . . . . . . . . . . . . . . . . . . . . . . . . . . . . . . . . . . . . . . . . . . . . . . . . . . . . . . . . . . . . . . . . 22 4.5.3 Connexions des signaux . . . . . . . . . . . . . . . . . . . . . . . . . . . . . . . . . . . . . . . . . . . . . . . . . . . . . . . . . . . . . . . . . . . . . . . . . . . . . . . . . . . . . . . . . . . . . . . . . . . . . . 24 4.5.3.1 Section d’entrée/de sortie. . . . . . . . . . . . . . . . . . . . . . . . . . . . . . . . . . . . . . . . . . . . . . . . . . . . . . . . . . . . . . . . . . . . . . . . . . . . . . . . . . . . . . . . . . . . . . . 24 4.5.3.2 Spécifications des panneaux d’entrée . . . . . . . . . . . . . . . . . . . . . . . . . . . . . . . . . . . . . . . . . . . . . . . . . . . . . . . . . . . . . . . . . . . . . . . . . . . . . . . . . 24 4.5.3.3 Brancher un signal vidéo composite . . . . . . . . . . . . . . . . . . . . . . . . . . . . . . . . . . . . . . . . . . . . . . . . . . . . . . . . . . . . . . . . . . . . . . . . . . . . . . . . . . . 25 4.5.3.4 Brancher un signal S-Vidéo. . . . . . . . . . . . . . . . . . . . . . . . . . . . . . . . . . . . . . . . . . . . . . . . . . . . . . . . . . . . . . . . . . . . . . . . . . . . . . . . . . . . . . . . . . . . . 26 4.5.3.5 Brancher un signal RGB . . . . . . . . . . . . . . . . . . . . . . . . . . . . . . . . . . . . . . . . . . . . . . . . . . . . . . . . . . . . . . . . . . . . . . . . . . . . . . . . . . . . . . . . . . . . . . . . 26 4.5.3.6 Brancher un signal vidéo en composantes . . . . . . . . . . . . . . . . . . . . . . . . . . . . . . . . . . . . . . . . . . . . . . . . . . . . . . . . . . . . . . . . . . . . . . . . . . . . 27 4.5.3.7 Brancher un signal DVI . . . . . . . . . . . . . . . . . . . . . . . . . . . . . . . . . . . . . . . . . . . . . . . . . . . . . . . . . . . . . . . . . . . . . . . . . . . . . . . . . . . . . . . . . . . . . . . . . 28 4.5.3.8 Brancher un signal d’ordinateur . . . . . . . . . . . . . . . . . . . . . . . . . . . . . . . . . . . . . . . . . . . . . . . . . . . . . . . . . . . . . . . . . . . . . . . . . . . . . . . . . . . . . . . . 29 Aperçu des commandes . . . . . . . . . . . . . . . . . . . . . . . . . . . . . . . . . . . . . . . . . . . . . . . . . . . . . . . . . . . . . . . . . . . . . . . . . . . . . . . . . . . . . . . . . . . . . . . . . . . . . . . . . . . . . 30 5. Configuration . . . . . . . . . . . . . . . . . . . . . . . . . . . . . . . . . . . . . . . . . . . . . . . . . . . . . . . . . . . . . . . . . . . . . . . . . . . . . . . . . . . . . . . . . . . . . . . . . . . . . . . 33 5.1 Aperçu des fonctionnalités . . . . . . . . . . . . . . . . . . . . . . . . . . . . . . . . . . . . . . . . . . . . . . . . . . . . . . . . . . . . . . . . . . . . . . . . . . . . . . . . . . . . . . . . . . . . . . . . . . . . . . . . . . . 33 5.2 Mise sous tension du projecteur . . . . . . . . . . . . . . . . . . . . . . . . . . . . . . . . . . . . . . . . . . . . . . . . . . . . . . . . . . . . . . . . . . . . . . . . . . . . . . . . . . . . . . . . . . . . . . . . . . . . . 35 5.3 Démarrage du projecteur . . . . . . . . . . . . . . . . . . . . . . . . . . . . . . . . . . . . . . . . . . . . . . . . . . . . . . . . . . . . . . . . . . . . . . . . . . . . . . . . . . . . . . . . . . . . . . . . . . . . . . . . . . . . 35 5.4 Paramétrage de l’adresse de la télécommande . . . . . . . . . . . . . . . . . . . . . . . . . . . . . . . . . . . . . . . . . . . . . . . . . . . . . . . . . . . . . . . . . . . . . . . . . . . . . . . . . . . . 36 5.5 Paramétrage de l’adresse du projecteur (uniquement si nécessaire) . . . . . . . . . . . . . . . . . . . . . . . . . . . . . . . . . . . . . . . . . . . . . . . . . . . . . . . . . . . . . . 37 5.6 Réglage de l’orientation . . . . . . . . . . . . . . . . . . . . . . . . . . . . . . . . . . . . . . . . . . . . . . . . . . . . . . . . . . . . . . . . . . . . . . . . . . . . . . . . . . . . . . . . . . . . . . . . . . . . . . . . . . . . . . 38 5.7 Réglage de l’objectif. . . . . . . . . . . . . . . . . . . . . . . . . . . . . . . . . . . . . . . . . . . . . . . . . . . . . . . . . . . . . . . . . . . . . . . . . . . . . . . . . . . . . . . . . . . . . . . . . . . . . . . . . . . . . . . . . . 39 5.8 Paramétrage de la vitesse de transmission des communications série. . . . . . . . . . . . . . . . . . . . . . . . . . . . . . . . . . . . . . . . . . . . . . . . . . . . . . . . . . . . 40 5.9 Mise en marche et arrêt du serveur . . . . . . . . . . . . . . . . . . . . . . . . . . . . . . . . . . . . . . . . . . . . . . . . . . . . . . . . . . . . . . . . . . . . . . . . . . . . . . . . . . . . . . . . . . . . . . . . . 41 5.10 Préférences. . . . . . . . . . . . . . . . . . . . . . . . . . . . . . . . . . . . . . . . . . . . . . . . . . . . . . . . . . . . . . . . . . . . . . . . . . . . . . . . . . . . . . . . . . . . . . . . . . . . . . . . . . . . . . . . . . . . . . . . . . . 43 5.10.1 Paramétrage de la langue . . . . . . . . . . . . . . . . . . . . . . . . . . . . . . . . . . . . . . . . . . . . . . . . . . . . . . . . . . . . . . . . . . . . . . . . . . . . . . . . . . . . . . . . . . . . . . . . . . . . . 43 5.10.2 Préprogrammation des touches d’accès rapide de la télécommande . . . . . . . . . . . . . . . . . . . . . . . . . . . . . . . . . . . . . . . . . . . . . . . . . . . . . . . 44 5.10.3 Démarrage automatique. . . . . . . . . . . . . . . . . . . . . . . . . . . . . . . . . . . . . . . . . . . . . . . . . . . . . . . . . . . . . . . . . . . . . . . . . . . . . . . . . . . . . . . . . . . . . . . . . . . . . . . 45 5.11 Installation du logiciel . . . . . . . . . . . . . . . . . . . . . . . . . . . . . . . . . . . . . . . . . . . . . . . . . . . . . . . . . . . . . . . . . . . . . . . . . . . . . . . . . . . . . . . . . . . . . . . . . . . . . . . . . . . . . . . . 45 5.12 Configuration du logiciel client . . . . . . . . . . . . . . . . . . . . . . . . . . . . . . . . . . . . . . . . . . . . . . . . . . . . . . . . . . . . . . . . . . . . . . . . . . . . . . . . . . . . . . . . . . . . . . . . . . . . . . . 46 5.13 Configuration du logiciel serveur . . . . . . . . . . . . . . . . . . . . . . . . . . . . . . . . . . . . . . . . . . . . . . . . . . . . . . . . . . . . . . . . . . . . . . . . . . . . . . . . . . . . . . . . . . . . . . . . . . . . 49 5.14 Paramétrages du Dropzone . . . . . . . . . . . . . . . . . . . . . . . . . . . . . . . . . . . . . . . . . . . . . . . . . . . . . . . . . . . . . . . . . . . . . . . . . . . . . . . . . . . . . . . . . . . . . . . . . . . . . . . . . 52 5.15 Comment y accéder ?. . . . . . . . . . . . . . . . . . . . . . . . . . . . . . . . . . . . . . . . . . . . . . . . . . . . . . . . . . . . . . . . . . . . . . . . . . . . . . . . . . . . . . . . . . . . . . . . . . . . . . . . . . . . . . . . 52 6. Mise en service . . . . . . . . . . . . . . . . . . . . . . . . . . . . . . . . . . . . . . . . . . . . . . . . . . . . . . . . . . . . . . . . . . . . . . . . . . . . . . . . . . . . . . . . . . . . . . . . . . . . . 55 6.1 6.2 6.3 Démarrage du projecteur . . . . . . . . . . . . . . . . . . . . . . . . . . . . . . . . . . . . . . . . . . . . . . . . . . . . . . . . . . . . . . . . . . . . . . . . . . . . . . . . . . . . . . . . . . . . . . . . . . . . . . . . . . . . 55 Se connecter au réseau. . . . . . . . . . . . . . . . . . . . . . . . . . . . . . . . . . . . . . . . . . . . . . . . . . . . . . . . . . . . . . . . . . . . . . . . . . . . . . . . . . . . . . . . . . . . . . . . . . . . . . . . . . . . . . 55 Création de votre nouveau bureau . . . . . . . . . . . . . . . . . . . . . . . . . . . . . . . . . . . . . . . . . . . . . . . . . . . . . . . . . . . . . . . . . . . . . . . . . . . . . . . . . . . . . . . . . . . . . . . . . . 55 6.3.1 Ajout d’une nouvelle fenêtre à votre bureau . . . . . . . . . . . . . . . . . . . . . . . . . . . . . . . . . . . . . . . . . . . . . . . . . . . . . . . . . . . . . . . . . . . . . . . . . . . . . . . . . . 55 6.3.2 Exemples de bureaux (desktops) . . . . . . . . . . . . . . . . . . . . . . . . . . . . . . . . . . . . . . . . . . . . . . . . . . . . . . . . . . . . . . . . . . . . . . . . . . . . . . . . . . . . . . . . . . . . . 57 6.3.3 Manipulation de vos fenêtres source . . . . . . . . . . . . . . . . . . . . . . . . . . . . . . . . . . . . . . . . . . . . . . . . . . . . . . . . . . . . . . . . . . . . . . . . . . . . . . . . . . . . . . . . . 58 6.3.3.1 Le menu fenêtre. . . . . . . . . . . . . . . . . . . . . . . . . . . . . . . . . . . . . . . . . . . . . . . . . . . . . . . . . . . . . . . . . . . . . . . . . . . . . . . . . . . . . . . . . . . . . . . . . . . . . . . . . 58 6.3.3.2 Paramétrage de la fenêtre . . . . . . . . . . . . . . . . . . . . . . . . . . . . . . . . . . . . . . . . . . . . . . . . . . . . . . . . . . . . . . . . . . . . . . . . . . . . . . . . . . . . . . . . . . . . . . 59 6.3.3.3 Réglages image . . . . . . . . . . . . . . . . . . . . . . . . . . . . . . . . . . . . . . . . . . . . . . . . . . . . . . . . . . . . . . . . . . . . . . . . . . . . . . . . . . . . . . . . . . . . . . . . . . . . . . . . . 62 6.3.3.4 Image file controls. . . . . . . . . . . . . . . . . . . . . . . . . . . . . . . . . . . . . . . . . . . . . . . . . . . . . . . . . . . . . . . . . . . . . . . . . . . . . . . . . . . . . . . . . . . . . . . . . . . . . . . 62 6.4 Enregistrement de votre nouveau bureau . . . . . . . . . . . . . . . . . . . . . . . . . . . . . . . . . . . . . . . . . . . . . . . . . . . . . . . . . . . . . . . . . . . . . . . . . . . . . . . . . . . . . . . . . . . 64 6.5 Déposer/lancer des fichiers . . . . . . . . . . . . . . . . . . . . . . . . . . . . . . . . . . . . . . . . . . . . . . . . . . . . . . . . . . . . . . . . . . . . . . . . . . . . . . . . . . . . . . . . . . . . . . . . . . . . . . . . . . 64 6.6 Ouverture à distance d’un fichier sur le projecteur. . . . . . . . . . . . . . . . . . . . . . . . . . . . . . . . . . . . . . . . . . . . . . . . . . . . . . . . . . . . . . . . . . . . . . . . . . . . . . . . . . 67 7. Gestion du bureau . . . . . . . . . . . . . . . . . . . . . . . . . . . . . . . . . . . . . . . . . . . . . . . . . . . . . . . . . . . . . . . . . . . . . . . . . . . . . . . . . . . . . . . . . . . . . . . . . 69 7.1 Le menu Projector. . . . . . . . . . . . . . . . . . . . . . . . . . . . . . . . . . . . . . . . . . . . . . . . . . . . . . . . . . . . . . . . . . . . . . . . . . . . . . . . . . . . . . . . . . . . . . . . . . . . . . . . . . . . . . . . . . . . 69 7.1.1 Paramétrage du bureau à l’aide du menu Projector. . . . . . . . . . . . . . . . . . . . . . . . . . . . . . . . . . . . . . . . . . . . . . . . . . . . . . . . . . . . . . . . . . . . . . . . . . 69 R5976821 BARCO ICON 28/01/2005 1 Table des matières 7.2 7.3 7.1.2 Ouverture du menu Projector . . . . . . . . . . . . . . . . . . . . . . . . . . . . . . . . . . . . . . . . . . . . . . . . . . . . . . . . . . . . . . . . . . . . . . . . . . . . . . . . . . . . . . . . . . . . . . . . . 69 Ouverture du menu des commandes du projecteur . . . . . . . . . . . . . . . . . . . . . . . . . . . . . . . . . . . . . . . . . . . . . . . . . . . . . . . . . . . . . . . . . . . . . . . . . . . . . . . . 70 Modification du nom des sources. . . . . . . . . . . . . . . . . . . . . . . . . . . . . . . . . . . . . . . . . . . . . . . . . . . . . . . . . . . . . . . . . . . . . . . . . . . . . . . . . . . . . . . . . . . . . . . . . . . . 72 8. Advanced . . . . . . . . . . . . . . . . . . . . . . . . . . . . . . . . . . . . . . . . . . . . . . . . . . . . . . . . . . . . . . . . . . . . . . . . . . . . . . . . . . . . . . . . . . . . . . . . . . . . . . . . . . . . 75 8.1 8.2 8.3 8.4 8.5 8.6 8.7 8.8 Menu de l’affichage OSD . . . . . . . . . . . . . . . . . . . . . . . . . . . . . . . . . . . . . . . . . . . . . . . . . . . . . . . . . . . . . . . . . . . . . . . . . . . . . . . . . . . . . . . . . . . . . . . . . . . . . . . . . . . . 76 Utilisation des boîtes de dialogue . . . . . . . . . . . . . . . . . . . . . . . . . . . . . . . . . . . . . . . . . . . . . . . . . . . . . . . . . . . . . . . . . . . . . . . . . . . . . . . . . . . . . . . . . . . . . . . . . . . 77 Sélection source. . . . . . . . . . . . . . . . . . . . . . . . . . . . . . . . . . . . . . . . . . . . . . . . . . . . . . . . . . . . . . . . . . . . . . . . . . . . . . . . . . . . . . . . . . . . . . . . . . . . . . . . . . . . . . . . . . . . . . 78 8.3.1 Sélection de source . . . . . . . . . . . . . . . . . . . . . . . . . . . . . . . . . . . . . . . . . . . . . . . . . . . . . . . . . . . . . . . . . . . . . . . . . . . . . . . . . . . . . . . . . . . . . . . . . . . . . . . . . . . 79 8.3.2 Vidéo composite . . . . . . . . . . . . . . . . . . . . . . . . . . . . . . . . . . . . . . . . . . . . . . . . . . . . . . . . . . . . . . . . . . . . . . . . . . . . . . . . . . . . . . . . . . . . . . . . . . . . . . . . . . . . . . . 79 8.3.3 S-Vidéo. . . . . . . . . . . . . . . . . . . . . . . . . . . . . . . . . . . . . . . . . . . . . . . . . . . . . . . . . . . . . . . . . . . . . . . . . . . . . . . . . . . . . . . . . . . . . . . . . . . . . . . . . . . . . . . . . . . . . . . . . 80 8.3.4 RGB . . . . . . . . . . . . . . . . . . . . . . . . . . . . . . . . . . . . . . . . . . . . . . . . . . . . . . . . . . . . . . . . . . . . . . . . . . . . . . . . . . . . . . . . . . . . . . . . . . . . . . . . . . . . . . . . . . . . . . . . . . . . 80 8.3.5 PC . . . . . . . . . . . . . . . . . . . . . . . . . . . . . . . . . . . . . . . . . . . . . . . . . . . . . . . . . . . . . . . . . . . . . . . . . . . . . . . . . . . . . . . . . . . . . . . . . . . . . . . . . . . . . . . . . . . . . . . .. . . . . . 81 8.3.6 DVI . . . . . . . . . . . . . . . . . . . . . . . . . . . . . . . . . . . . . . . . . . . . . . . . . . . . . . . . . . . . . . . . . . . . . . . . . . . . . . . . . . . . . . . . . . . . . . . . . . . . . . . . . . . . . . . . . . . . . . .. . . . . . 81 Généralités . . . . . . . . . . . . . . . . . . . . . . . . . . . . . . . . . . . . . . . . . . . . . . . . . . . . . . . . . . . . . . . . . . . . . . . . . . . . . . . . . . . . . . . . . . . . . . . . . . . . . . . . . . . . . . . . . . . . . . . . . . . 82 8.4.1 Pause . . . . . . . . . . . . . . . . . . . . . . . . . . . . . . . . . . . . . . . . . . . . . . . . . . . . . . . . . . . . . . . . . . . . . . . . . . . . . . . . . . . . . . . . . . . . . . . . . . . . . . . . . . . . . . . . . . . . . . . . . . 82 8.4.2 Gel de l’image . . . . . . . . . . . . . . . . . . . . . . . . . . . . . . . . . . . . . . . . . . . . . . . . . . . . . . . . . . . . . . . . . . . . . . . . . . . . . . . . . . . . . . . . . . . . . . . . . . . . . . . . . . . . . . . . . 82 8.4.3 Timer pour mise en veille. . . . . . . . . . . . . . . . . . . . . . . . . . . . . . . . . . . . . . . . . . . . . . . . . . . . . . . . . . . . . . . . . . . . . . . . . . . . . . . . . . . . . . . . . . . . . . . . . . . . . . 83 8.4.4 Identification . . . . . . . . . . . . . . . . . . . . . . . . . . . . . . . . . . . . . . . . . . . . . . . . . . . . . . . . . . . . . . . . . . . . . . . . . . . . . . . . . . . . . . . . . . . . . . . . . . . . . . . . . . . . . . . . . . . 84 Image . . . . . . . . . . . . . . . . . . . . . . . . . . . . . . . . . . . . . . . . . . . . . . . . . . . . . . . . . . . . . . . . . . . . . . . . . . . . . . . . . . . . . . . . . . . . . . . . . . . . . . . . . . . . . . . . . . . . . . .. . . . . . . . . . 85 8.5.1 Changement de résolution . . . . . . . . . . . . . . . . . . . . . . . . . . . . . . . . . . . . . . . . . . . . . . . . . . . . . . . . . . . . . . . . . . . . . . . . . . . . . . . . . . . . . . . . . . . . . . . . . . . . 85 8.5.2 Réglages image . . . . . . . . . . . . . . . . . . . . . . . . . . . . . . . . . . . . . . . . . . . . . . . . . . . . . . . . . . . . . . . . . . . . . . . . . . . . . . . . . . . . . . . . . . . . . . . . . . . . . . . . . . . . . . . 86 8.5.2.1 Réglage du contraste . . . . . . . . . . . . . . . . . . . . . . . . . . . . . . . . . . . . . . . . . . . . . . . . . . . . . . . . . . . . . . . . . . . . . . . . . . . . . . . . . . . . . . . . . . . . . . . . . . . 86 8.5.2.2 Réglage de la luminosité. . . . . . . . . . . . . . . . . . . . . . . . . . . . . . . . . . . . . . . . . . . . . . . . . . . . . . . . . . . . . . . . . . . . . . . . . . . . . . . . . . . . . . . . . . . . . . . . 86 8.5.2.3 Couleur . . . . . . . . . . . . . . . . . . . . . . . . . . . . . . . . . . . . . . . . . . . . . . . . . . . . . . . . . . . . . . . . . . . . . . . . . . . . . . . . . . . . . . . . . . . . . . . . . . . . . . . . . . . . . . . . . . 87 8.5.2.4 Teinte (signaux vidéo NTSC uniquement) . . . . . . . . . . . . . . . . . . . . . . . . . . . . . . . . . . . . . . . . . . . . . . . . . . . . . . . . . . . . . . . . . . . . . . . . . . . . . 87 8.5.2.5 Netteté. . . . . . . . . . . . . . . . . . . . . . . . . . . . . . . . . . . . . . . . . . . . . . . . . . . . . . . . . . . . . . . . . . . . . . . . . . . . . . . . . . . . . . . . . . . . . . . . . . . . . . . . . . . . . . . . . . . 88 8.5.2.6 Gamma . . . . . . . . . . . . . . . . . . . . . . . . . . . . . . . . . . . . . . . . . . . . . . . . . . . . . . . . . . . . . . . . . . . . . . . . . . . . . . . . . . . . . . . . . . . . . . . . . . . . . . . . . . . . . . . . . . 88 8.5.2.7 Phase (signaux RGB uniquement) . . . . . . . . . . . . . . . . . . . . . . . . . . . . . . . . . . . . . . . . . . . . . . . . . . . . . . . . . . . . . . . . . . . . . . . . . . . . . . . . . . . . . 89 8.5.2.8 Réduction de bruit. . . . . . . . . . . . . . . . . . . . . . . . . . . . . . . . . . . . . . . . . . . . . . . . . . . . . . . . . . . . . . . . . . . . . . . . . . . . . . . . . . . . . . . . . . . . . . . . . . . . . . . 90 8.5.3 Rapport d’aspect. . . . . . . . . . . . . . . . . . . . . . . . . . . . . . . . . . . . . . . . . . . . . . . . . . . . . . . . . . . . . . . . . . . . . . . . . . . . . . . . . . . . . . . . . . . . . . . . . . . . . . . . . . . . . . . 90 8.5.4 Température de couleur . . . . . . . . . . . . . . . . . . . . . . . . . . . . . . . . . . . . . . . . . . . . . . . . . . . . . . . . . . . . . . . . . . . . . . . . . . . . . . . . . . . . . . . . . . . . . . . . . . . . . . . 93 8.5.5 Détection mode film (vidéo uniquement) . . . . . . . . . . . . . . . . . . . . . . . . . . . . . . . . . . . . . . . . . . . . . . . . . . . . . . . . . . . . . . . . . . . . . . . . . . . . . . . . . . . . . 94 8.5.6 Balance des entrées. . . . . . . . . . . . . . . . . . . . . . . . . . . . . . . . . . . . . . . . . . . . . . . . . . . . . . . . . . . . . . . . . . . . . . . . . . . . . . . . . . . . . . . . . . . . . . . . . . . . . . . . . . . 96 8.5.7 Contrôle automatique du gain (CAG) . . . . . . . . . . . . . . . . . . . . . . . . . . . . . . . . . . . . . . . . . . . . . . . . . . . . . . . . . . . . . . . . . . . . . . . . . . . . . . . . . . . . . . . . . 99 8.5.8 Contrôle manuel du gain . . . . . . . . . . . . . . . . . . . . . . . . . . . . . . . . . . . . . . . . . . . . . . . . . . . . . . . . . . . . . . . . . . . . . . . . . . . . . . . . . . . . . . . . . . . . . . . . . . . . .100 Gestion des lampes . . . . . . . . . . . . . . . . . . . . . . . . . . . . . . . . . . . . . . . . . . . . . . . . . . . . . . . . . . . . . . . . . . . . . . . . . . . . . . . . . . . . . . . . . . . . . . . . . . . . . . . . . . . . . . . . .101 8.6.1 Temps d’utilisation . . . . . . . . . . . . . . . . . . . . . . . . . . . . . . . . . . . . . . . . . . . . . . . . . . . . . . . . . . . . . . . . . . . . . . . . . . . . . . . . . . . . . . . . . . . . . . . . . . . . . . . . . . . .101 8.6.2 Mode Lampe . . . . . . . . . . . . . . . . . . . . . . . . . . . . . . . . . . . . . . . . . . . . . . . . . . . . . . . . . . . . . . . . . . . . . . . . . . . . . . . . . . . . . . . . . . . . . . . . . . . . . . . . . . . . . . . . . .102 8.6.3 Historique . . . . . . . . . . . . . . . . . . . . . . . . . . . . . . . . . . . . . . . . . . . . . . . . . . . . . . . . . . . . . . . . . . . . . . . . . . . . . . . . . . . . . . . . . . . . . . . . . . . . . . . . . . . . . . . . . . . . .103 8.6.4 RAZ temps d’utilisation . . . . . . . . . . . . . . . . . . . . . . . . . . . . . . . . . . . . . . . . . . . . . . . . . . . . . . . . . . . . . . . . . . . . . . . . . . . . . . . . . . . . . . . . . . . . . . . . . . . . . . .104 8.6.5 Effacement d’une erreur lampe . . . . . . . . . . . . . . . . . . . . . . . . . . . . . . . . . . . . . . . . . . . . . . . . . . . . . . . . . . . . . . . . . . . . . . . . . . . . . . . . . . . . . . . . . . . . . .105 8.6.6 Alarme du temps d’utilisation de la lampe . . . . . . . . . . . . . . . . . . . . . . . . . . . . . . . . . . . . . . . . . . . . . . . . . . . . . . . . . . . . . . . . . . . . . . . . . . . . . . . . . . .106 Fichiers image . . . . . . . . . . . . . . . . . . . . . . . . . . . . . . . . . . . . . . . . . . . . . . . . . . . . . . . . . . . . . . . . . . . . . . . . . . . . . . . . . . . . . . . . . . . . . . . . . . . . . . . . . . . . . . . . . . . . . . .107 8.7.1 Introduction aux fichiers image. . . . . . . . . . . . . . . . . . . . . . . . . . . . . . . . . . . . . . . . . . . . . . . . . . . . . . . . . . . . . . . . . . . . . . . . . . . . . . . . . . . . . . . . . . . . . . .107 8.7.2 Chargement d’un fichier . . . . . . . . . . . . . . . . . . . . . . . . . . . . . . . . . . . . . . . . . . . . . . . . . . . . . . . . . . . . . . . . . . . . . . . . . . . . . . . . . . . . . . . . . . . . . . . . . . . . . .107 8.7.3 Auto Image. . . . . . . . . . . . . . . . . . . . . . . . . . . . . . . . . . . . . . . . . . . . . . . . . . . . . . . . . . . . . . . . . . . . . . . . . . . . . . . . . . . . . . . . . . . . . . . . . . . . . . . . . . . . . . . . . . . .108 8.7.4 Edition de fichiers. . . . . . . . . . . . . . . . . . . . . . . . . . . . . . . . . . . . . . . . . . . . . . . . . . . . . . . . . . . . . . . . . . . . . . . . . . . . . . . . . . . . . . . . . . . . . . . . . . . . . . . . . . . . .109 8.7.5 Renommer un fichier . . . . . . . . . . . . . . . . . . . . . . . . . . . . . . . . . . . . . . . . . . . . . . . . . . . . . . . . . . . . . . . . . . . . . . . . . . . . . . . . . . . . . . . . . . . . . . . . . . . . . . . . . 111 8.7.6 Copie . . . . . . . . . . . . . . . . . . . . . . . . . . . . . . . . . . . . . . . . . . . . . . . . . . . . . . . . . . . . . . . . . . . . . . . . . . . . . . . . . . . . . . . . . . . . . . . . . . . . . . . . . . . . . . . . . . . . . . . . . . 112 8.7.7 Effacer . . . . . . . . . . . . . . . . . . . . . . . . . . . . . . . . . . . . . . . . . . . . . . . . . . . . . . . . . . . . . . . . . . . . . . . . . . . . . . . . . . . . . . . . . . . . . . . . . . . . . . . . . . . . . . . . . . . . . . . . 113 Réglages écran. . . . . . . . . . . . . . . . . . . . . . . . . . . . . . . . . . . . . . . . . . . . . . . . . . . . . . . . . . . . . . . . . . . . . . . . . . . . . . . . . . . . . . . . . . . . . . . . . . . . . . . . . . . . . . . . . . . . . . 113 8.8.1 Affichage plein écran . . . . . . . . . . . . . . . . . . . . . . . . . . . . . . . . . . . . . . . . . . . . . . . . . . . . . . . . . . . . . . . . . . . . . . . . . . . . . . . . . . . . . . . . . . . . . . . . . . . . . . . . . 113 8.8.2 Ecran de démarrage. . . . . . . . . . . . . . . . . . . . . . . . . . . . . . . . . . . . . . . . . . . . . . . . . . . . . . . . . . . . . . . . . . . . . . . . . . . . . . . . . . . . . . . . . . . . . . . . . . . . . . . . . . 114 8.8.3 Fenêtre de texte . . . . . . . . . . . . . . . . . . . . . . . . . . . . . . . . . . . . . . . . . . . . . . . . . . . . . . . . . . . . . . . . . . . . . . . . . . . . . . . . . . . . . . . . . . . . . . . . . . . . . . . . . . . . . . 115 8.8.4 Position du menu . . . . . . . . . . . . . . . . . . . . . . . . . . . . . . . . . . . . . . . . . . . . . . . . . . . . . . . . . . . . . . . . . . . . . . . . . . . . . . . . . . . . . . . . . . . . . . . . . . . . . . . . . . . . . 116 8.8.5 Position de la barre d’état . . . . . . . . . . . . . . . . . . . . . . . . . . . . . . . . . . . . . . . . . . . . . . . . . . . . . . . . . . . . . . . . . . . . . . . . . . . . . . . . . . . . . . . . . . . . . . . . . . . . 116 8.8.6 Position de la fenêtre de dialogue . . . . . . . . . . . . . . . . . . . . . . . . . . . . . . . . . . . . . . . . . . . . . . . . . . . . . . . . . . . . . . . . . . . . . . . . . . . . . . . . . . . . . . . . . . . 117 9. Network Centric Operations. . . . . . . . . . . . . . . . . . . . . . . . . . . . . . . . . . . . . . . . . . . . . . . . . . . . . . . . . . . . . . . . . . . . . . . . . . . . . . . . . . . . 119 9.1 Introduction . . . . . . . . . . . . . . . . . . . . . . . . . . . . . . . . . . . . . . . . . . . . . . . . . . . . . . . . . . . . . . . . . . . . . . . . . . . . . . . . . . . . . . . . . . . . . . . . . . . . . . . . . . . . . . . . . . . . . . . . . . 119 9.1.1 Architecture réseau . . . . . . . . . . . . . . . . . . . . . . . . . . . . . . . . . . . . . . . . . . . . . . . . . . . . . . . . . . . . . . . . . . . . . . . . . . . . . . . . . . . . . . . . . . . . . . . . . . . . . . . . . . . 119 9.1.2 Fonctionnalité réseau. . . . . . . . . . . . . . . . . . . . . . . . . . . . . . . . . . . . . . . . . . . . . . . . . . . . . . . . . . . . . . . . . . . . . . . . . . . . . . . . . . . . . . . . . . . . . . . . . . . . . . . . .120 9.1.3 Spécifications du serveur iCon server . . . . . . . . . . . . . . . . . . . . . . . . . . . . . . . . . . . . . . . . . . . . . . . . . . . . . . . . . . . . . . . . . . . . . . . . . . . . . . . . . . . . . . .121 9.2 Commande . . . . . . . . . . . . . . . . . . . . . . . . . . . . . . . . . . . . . . . . . . . . . . . . . . . . . . . . . . . . . . . . . . . . . . . . . . . . . . . . . . . . . . . . . . . . . . . . . . . . . . . . . . . . . . . . . . . . . . . . . .121 9.2.1 Description . . . . . . . . . . . . . . . . . . . . . . . . . . . . . . . . . . . . . . . . . . . . . . . . . . . . . . . . . . . . . . . . . . . . . . . . . . . . . . . . . . . . . . . . . . . . . . . . . . . . . . . . . . . . . . . . . . . .121 9.2.2 Comment utiliser le Gestionnaire de contrôle ? . . . . . . . . . . . . . . . . . . . . . . . . . . . . . . . . . . . . . . . . . . . . . . . . . . . . . . . . . . . . . . . . . . . . . . . . . . . . .123 9.2.3 TAGGénéralitésTAG . . . . . . . . . . . . . . . . . . . . . . . . . . . . . . . . . . . . . . . . . . . . . . . . . . . . . . . . . . . . . . . . . . . . . . . . . . . . . . . . . . . . . . . . . . . . . . . . . . . . . . . . . .123 9.2.4 L’écran sélection source. . . . . . . . . . . . . . . . . . . . . . . . . . . . . . . . . . . . . . . . . . . . . . . . . . . . . . . . . . . . . . . . . . . . . . . . . . . . . . . . . . . . . . . . . . . . . . . . . . . . . .123 9.2.5 L’écran PiP (incrustation d’image) . . . . . . . . . . . . . . . . . . . . . . . . . . . . . . . . . . . . . . . . . . . . . . . . . . . . . . . . . . . . . . . . . . . . . . . . . . . . . . . . . . . . . . . . . . .124 9.2.6 Réglages image . . . . . . . . . . . . . . . . . . . . . . . . . . . . . . . . . . . . . . . . . . . . . . . . . . . . . . . . . . . . . . . . . . . . . . . . . . . . . . . . . . . . . . . . . . . . . . . . . . . . . . . . . . . . . .127 9.2.7 Commandes avancées . . . . . . . . . . . . . . . . . . . . . . . . . . . . . . . . . . . . . . . . . . . . . . . . . . . . . . . . . . . . . . . . . . . . . . . . . . . . . . . . . . . . . . . . . . . . . . . . . . . . . . .129 9.2.7.1 Réglages de l’objectif . . . . . . . . . . . . . . . . . . . . . . . . . . . . . . . . . . . . . . . . . . . . . . . . . . . . . . . . . . . . . . . . . . . . . . . . . . . . . . . . . . . . . . . . . . . . . . . . . .130 9.2.7.2 Options . . . . . . . . . . . . . . . . . . . . . . . . . . . . . . . . . . . . . . . . . . . . . . . . . . . . . . . . . . . . . . . . . . . . . . . . . . . . . . . . . . . . . . . . . . . . . . . . . . . . . . . . . . . . . . . . .130 9.3 Configuration . . . . . . . . . . . . . . . . . . . . . . . . . . . . . . . . . . . . . . . . . . . . . . . . . . . . . . . . . . . . . . . . . . . . . . . . . . . . . . . . . . . . . . . . . . . . . . . . . . . . . . . . . . . . . . . . . . . . . . . .132 9.3.1 Messagerie électronique . . . . . . . . . . . . . . . . . . . . . . . . . . . . . . . . . . . . . . . . . . . . . . . . . . . . . . . . . . . . . . . . . . . . . . . . . . . . . . . . . . . . . . . . . . . . . . . . . . . . .132 2 R5976821 BARCO ICON 28/01/2005 Table des matières 9.3.2 Configuration du courrier électronique . . . . . . . . . . . . . . . . . . . . . . . . . . . . . . . . . . . . . . . . . . . . . . . . . . . . . . . . . . . . . . . . . . . . . . . . . . . . . . . . . . . . . . .132 9.3.3 Mise à jour du micrologiciel du projecteur . . . . . . . . . . . . . . . . . . . . . . . . . . . . . . . . . . . . . . . . . . . . . . . . . . . . . . . . . . . . . . . . . . . . . . . . . . . . . . . . . . .133 9.4 Partage à distance du bureau (réunion virtuelle). . . . . . . . . . . . . . . . . . . . . . . . . . . . . . . . . . . . . . . . . . . . . . . . . . . . . . . . . . . . . . . . . . . . . . . . . . . . . . . . . . .134 9.5 L’interface iQ Pro Web . . . . . . . . . . . . . . . . . . . . . . . . . . . . . . . . . . . . . . . . . . . . . . . . . . . . . . . . . . . . . . . . . . . . . . . . . . . . . . . . . . . . . . . . . . . . . . . . . . . . . . . . . . . . . .137 A. Troubleshoot . . . . . . . . . . . . . . . . . . . . . . . . . . . . . . . . . . . . . . . . . . . . . . . . . . . . . . . . . . . . . . . . . . . . . . . . . . . . . . . . . . . . . . . . . . . . . . . . . . . . . . 139 A.1 Utilisation de l’affichage OSD . . . . . . . . . . . . . . . . . . . . . . . . . . . . . . . . . . . . . . . . . . . . . . . . . . . . . . . . . . . . . . . . . . . . . . . . . . . . . . . . . . . . . . . . . . . . . . . . . . . . . . .139 B. Directives générales relatives à la configuration du réseau . . . . . . . . . . . . . . . . . . . . . . . . . . . . . . . . . . . . . . . . . . . . . . 141 B.1 B.2 Réseau général . . . . . . . . . . . . . . . . . . . . . . . . . . . . . . . . . . . . . . . . . . . . . . . . . . . . . . . . . . . . . . . . . . . . . . . . . . . . . . . . . . . . . . . . . . . . . . . . . . . . . . . . . . . . . . . . . . . . .141 Les services internet et web . . . . . . . . . . . . . . . . . . . . . . . . . . . . . . . . . . . . . . . . . . . . . . . . . . . . . . . . . . . . . . . . . . . . . . . . . . . . . . . . . . . . . . . . . . . . . . . . . . . . . . . .141 C. Exchange. . . . . . . . . . . . . . . . . . . . . . . . . . . . . . . . . . . . . . . . . . . . . . . . . . . . . . . . . . . . . . . . . . . . . . . . . . . . . . . . . . . . . . . . . . . . . . . . . . . . . . . . . . . 143 C.1 Installation d’Exchange . . . . . . . . . . . . . . . . . . . . . . . . . . . . . . . . . . . . . . . . . . . . . . . . . . . . . . . . . . . . . . . . . . . . . . . . . . . . . . . . . . . . . . . . . . . . . . . . . . . . . . . . . . . . .143 C.1.1 Procédure d’installation. . . . . . . . . . . . . . . . . . . . . . . . . . . . . . . . . . . . . . . . . . . . . . . . . . . . . . . . . . . . . . . . . . . . . . . . . . . . . . . . . . . . . . . . . . . . . . . . . . . . . . .143 C.1.2 Dépistage des pannes. . . . . . . . . . . . . . . . . . . . . . . . . . . . . . . . . . . . . . . . . . . . . . . . . . . . . . . . . . . . . . . . . . . . . . . . . . . . . . . . . . . . . . . . . . . . . . . . . . . . . . . .144 C.2 Intégration d’Exchange. . . . . . . . . . . . . . . . . . . . . . . . . . . . . . . . . . . . . . . . . . . . . . . . . . . . . . . . . . . . . . . . . . . . . . . . . . . . . . . . . . . . . . . . . . . . . . . . . . . . . . . . . . . . . .145 C.2.1 Commande . . . . . . . . . . . . . . . . . . . . . . . . . . . . . . . . . . . . . . . . . . . . . . . . . . . . . . . . . . . . . . . . . . . . . . . . . . . . . . . . . . . . . . . . . . . . . . . . . . . . . . . . . . . . . . . . . . .145 C.2.2 Exemple : . . . . . . . . . . . . . . . . . . . . . . . . . . . . . . . . . . . . . . . . . . . . . . . . . . . . . . . . . . . . . . . . . . . . . . . . . . . . . . . . . . . . . . . . . . . . . . . . . . . . . . . . . . . . . . . . . . . . .147 C.2.3 Intégration de Microsoft Outlook . . . . . . . . . . . . . . . . . . . . . . . . . . . . . . . . . . . . . . . . . . . . . . . . . . . . . . . . . . . . . . . . . . . . . . . . . . . . . . . . . . . . . . . . . . . . .147 C.2.4 Formulaire dossier . . . . . . . . . . . . . . . . . . . . . . . . . . . . . . . . . . . . . . . . . . . . . . . . . . . . . . . . . . . . . . . . . . . . . . . . . . . . . . . . . . . . . . . . . . . . . . . . . . . . . . . . . . . .149 C.2.5 Restrictions et « problèmes » connus . . . . . . . . . . . . . . . . . . . . . . . . . . . . . . . . . . . . . . . . . . . . . . . . . . . . . . . . . . . . . . . . . . . . . . . . . . . . . . . . . . . . . . .150 D. SNMP services . . . . . . . . . . . . . . . . . . . . . . . . . . . . . . . . . . . . . . . . . . . . . . . . . . . . . . . . . . . . . . . . . . . . . . . . . . . . . . . . . . . . . . . . . . . . . . . . . . . . 151 D.1 Installation du service SNMP . . . . . . . . . . . . . . . . . . . . . . . . . . . . . . . . . . . . . . . . . . . . . . . . . . . . . . . . . . . . . . . . . . . . . . . . . . . . . . . . . . . . . . . . . . . . . . . . . . . . . . .151 D.2 Intégration de SNMP . . . . . . . . . . . . . . . . . . . . . . . . . . . . . . . . . . . . . . . . . . . . . . . . . . . . . . . . . . . . . . . . . . . . . . . . . . . . . . . . . . . . . . . . . . . . . . . . . . . . . . . . . . . . . . . .152 E. Maintenance . . . . . . . . . . . . . . . . . . . . . . . . . . . . . . . . . . . . . . . . . . . . . . . . . . . . . . . . . . . . . . . . . . . . . . . . . . . . . . . . . . . . . . . . . . . . . . . . . . . . . . . 153 E.1 Nettoyer la lentille . . . . . . . . . . . . . . . . . . . . . . . . . . . . . . . . . . . . . . . . . . . . . . . . . . . . . . . . . . . . . . . . . . . . . . . . . . . . . . . . . . . . . . . . . . . . . . . . . . . . . . . . . . . . . . . . . . .153 F. Fichiers image . . . . . . . . . . . . . . . . . . . . . . . . . . . . . . . . . . . . . . . . . . . . . . . . . . . . . . . . . . . . . . . . . . . . . . . . . . . . . . . . . . . . . . . . . . . . . . . . . . . . . 155 F.1 Fichiers image . . . . . . . . . . . . . . . . . . . . . . . . . . . . . . . . . . . . . . . . . . . . . . . . . . . . . . . . . . . . . . . . . . . . . . . . . . . . . . . . . . . . . . . . . . . . . . . . . . . . . . . . . . . . . . . . . . . . . . .155 Index. . . . . . . . . . . . . . . . . . . . . . . . . . . . . . . . . . . . . . . . . . . . . . . . . . . . . . . . . . . . . . . . . . . . . . . . . . . . . . . . . . . . . . . . . . . . . . . . . . . . . . . . . . . . . . . . . . . . 161 Liste d’images . . . . . . . . . . . . . . . . . . . . . . . . . . . . . . . . . . . . . . . . . . . . . . . . . . . . . . . . . . . . . . . . . . . . . . . . . . . . . . . . . . . . . . . . . . . . . . . . . . . . . . . . 165 R5976821 BARCO ICON 28/01/2005 3 Table des matières 4 R5976821 BARCO ICON 28/01/2005 1. Introduction 1. INTRODUCTION 1.1 A propos du présent manuel Comment utiliser ce manuel ? Ce manuel est divisé en cinq sections principales : 1. Installation : l’installation mécanique du projecteur (comment le retirer du carton d’expédition, comment le préparer au démarrage). "Installation", page 13 2. Configuration : réglage des paramètres du projecteur afin d’obtenir la reproduction d’image la plus fidèle possible. "Configuration", page 33 3. Démarrage : démarrage du projecteur et création de votre bureau. "Mise en service", page 55 4. Gestion du desktop : adapter le bureau (desktop) en fonction des besoins de la personne qui assure la présentation. "Gestion du bureau", page 69 5. Utilisation avancée : utilisation de la télécommande et de la fonction OSD du projecteur pour un paramétrage avancé. "Advanced", page 75 Installation Pd ? Position ? 1 Presenter Skilled user Pd Installer Setup Pd ? Position ? 2 Pd Getting started 3 Image ? Sources ? Interface? Desktop Management 4 Layout ? Prefernces ? Advanced setup 5 RCU OSD ? advanced ? Image 1-1 R5976821 BARCO ICON 28/01/2005 5 1. Introduction 1.2 Visualisation centrée réseau Architecture : Eléments et outils • Logiciel client Barco : fonctionne sur le PC d’un client et permet des commandes/diagnostics du projecteur • DropZone Barco : outil de présentation, fonctionnant sur un PC client et permettant la manipulation de fichiers (lancement,...) et le partage avec le projecteur • Logiciel serveur Barco : fonctionne sur le projecteur (serveur iCon) et permet la communication avec les clients. • Intégration desktop : logiciel fonctionnant sur le projecteur (serveur iCon) et permettant l’affichage de la gestion de contenu sur un desktop Windows XP TM. Image 1-2 Architecture centrée réseau 6 R5976821 BARCO ICON 28/01/2005 2. Emballage 2. EMBALLAGE Sommaire • Déballage 2.1 Déballage CEE7 prise secteur type européen ANSI 73.11 Fiche d’alimentation américaine permettant de raccorder le cordon d’alimentation à la prise murale. Contenu • 1 projecteur (poids ± 35 kg ou 77 lbs) • 1 télécommande + 2 piles • 2 câbles d’alimentation avec fiche type CEE7 et ANSI 73.11. • 1 notice d’instructions • 1 notice d’instructions de sécurité Forme Le projecteur peut être emballé dans une boîte carton. Afin d’éviter tout endommagement durant le transport, le projecteur est entouré de mousse. L’emballage est ensuite fixé avec des pinces à bandes de serrage et de fixation. R5976821 BARCO ICON 28/01/2005 7 2. Emballage 1 2 3 4 6 5 7 8 Image 2-1 Emballage du projecteur 1 2 3 4 5 6 7 8 couvercle en carton carton de renfort carton projecteur panneau de bois éléments en mousse vis pallete Emballage de la lentille La lentille est livrée séparément. La lentille est emballée dans une boîte carton. Conserver le carton de transport et les matériaux d’emballage d’origine, ils seront nécessaires pour retourner le projecteur pour réparation. Pour une protection maximum, réemballer le projecteur comme il était emballé à la sortie d’usine. PRÉCAUTION: Ne jamais transporter le projecteur avec l’optique monté ! Attention de toujours retirer l’optique avant de transporter le projecteur. Comment déballer le projecteur ? 1. Retirer les cordons de fermeture. (image 2-2) 2. Déposer l’ensemble de la palette. 3. Dégager le couvercle en carton. 4. Retirer le grand carton. 5. Déposer les 8 éléments en mousse. 8 R5976821 BARCO ICON 28/01/2005 2. Emballage 6. Desserrer et déposer les trois vis fixant le projecteur sur le panneau de bois. 7. Déposer le projecteur du panneau. PULL TO OPE Image 2-2 Conserver le carton de transport et les matériaux d’emballage d’origine, ils seront nécessaires pour retourner le projecteur pour réparation. Pour une protection maximum, réemballer le projecteur comme il était emballé à la sortie d’usine. R5976821 BARCO ICON 28/01/2005 9 2. Emballage 10 R5976821 BARCO ICON 28/01/2005 3. Instructions de mise en œuvre 3. INSTRUCTIONS DE MISE EN ŒUVRE Sommaire • Consignes de sécurité • Instructions de mise en œuvre • Mise en œuvre du réseau 3.1 Consignes de sécurité ATTENTION: Avant d’installer le projecteur, nous vous recommandons de lire attentivement la notice de sécurité et d’en respecter scrupuleusement toutes les consignes de sécurité. Avertissements relatifs au dégagement de vapeurs de mercure Tenez compte des avertissements suivants lorsque vous utilisez le projecteur. La lampe utilisée dans le projecteur contient du mercure. Le bris ou l’explosion éventuels de la lampe entraînent l’émission de vapeurs de mercure. Afin de réduire au minimum le risque potentiel d’inhalation de vapeurs de mercure : • Veillez à n’installer le projecteur que dans des espaces ventilés. • Remplacez le module de lampe avant la fin de sa durée de vie. • Aérez directement la pièce après un bris ou une explosion de la lampe. Evacuez la pièce (en particulier si une femme enceinte s’y trouve). • Consulter un médecin en cas de problèmes de santé survenant après un bris ou une explosion de la lampe : maux de tête, fatigue, difficultés respiratoires, sentiment d’oppression, toux ou nausées. 3.2 Instructions de mise en œuvre Vérification de la température ambiante La grandeur de l’image, la lumière ambiante, l’emplacement du projecteur et le type d’écran sont des critères de choix importants. Température d’exploitation max. : 40° C ou 104 °F Température d’exploitation min : 0°C ou 32°F. Le projecteur ne fonctionnera pas si la température ambiante est inférieure à cette plage (0°C- 40°C ou 32°F-104°F). Environnement Évitez de placer le projecteur à proximité de toute source de chaleur (telle radiateurs ou tout appareil de chauffage), ou dans endroit exposé aux rayons du soleil. Protégez le projecteur de toute source d’humidité (telle la pluie, la neige, éviers, lavabos,…). Évitez d’utiliser l’appareil dans des endroits poussiéreux. Signalons, pour mémoire, que la chaleur monte. Veillez donc à ce que la température au plafond ne dépasse pas la température d’utilisation. Vérification des conditions environnementales Un projecteur doit toujours être installé de façon à ce que l’air puisse entrer librement dans ses ouïes d’aération et s’écouler librement de ces dernières. L’installation doit également permettre un accès facile aux consommables (filtres à poussière, lampes, ...). Si l’appareil est appelé à être monté dans un environnement pollué notamment par de la fumée d’ou autres émanations en provenance de machines formant un dépôt graisseux susceptible d’altérer les objectifs et les dispositifs électroniques et donc les performances du projecteur, il est indispensable de filtrer l’air ambiant avant qu’il ne soit trop tard. Il s’agit donc d’installer dans le local un épurateur d’air ou, si ce n’est pas possible, d’envisager d’installer le projecteur dans un autre endroit où l’air n’est pas pollué. Assurez-vous que le projecteur ne fonctionne jamais avec des filtres à poussière encrassés, ce qui réduirait considérablement la durée de vie des consommables. Nous préconisons de nettoyer les filtres à poussière régulièrement et de les remplacer à chaque changement de lampe. Barco se réserve le droit de refuser le remplacement sous garantie des consommables si ces derniers ont été utilisés dans un projecteur équipé de filtres à air encrassés. Pour nettoyer les objectifs, nous conseillons d’utiliser uniquement le kit de nettoyage spécialement conçu à cet effet et de ne surtout jamais avoir recours à des détergents industriels corrosifs qui risquent d’altérer le revêtement des objectifs et les composants optoélectroniques particulièrement délicats. L’absence de mesures de précaution visant à protéger le projecteur contre les dangers d’une exposition prolongée à de l’air contaminé se traduira par un endommagement, sérieux et irrémédiable, des composants optiques internes. A ce stade, le nettoyage des unités optiques internes serait inefficace et impraticable. Tout dommage de cette nature ne sera en aucune circonstance couvert par la garantie du fabricant et peut être considéré comme rendant la garantie caduque. Dans ce cas de figure, le client sera présumé seul responsable de tous les frais de réparation éventuels. C’est au client et non au fabricant du projecteur de protéger ce dernier contre la présence dans l’air de particules nuisibles. En cas de négligence délibérée ou d’usage impropre, le fabricant se réserve le droit de refuser de procéder sous garantie aux réparations qui s’imposent. R5976821 BARCO ICON 28/01/2005 11 3. Instructions de mise en œuvre A propos de la lumière ambiante Le niveau de luminosité ambiante d’une pièce est l’addition de la lumière du soleil directe et indirecte et des appareils d’éclairage situés dans une pièce. Ce volume de lumière ambiante va déterminer le degré de luminosité de l’image projetée. C’est pour cette raison qu’il convient d’éviter tout rayonnement direct sur l’écran. Les fenêtres situées face à l’écran doivent être recouvertes d’un drap opaque lors de la visualisation. Il est préférable d’installer le système de projection dans une pièce dont les murs et le sol sont en matériau non réfléchissant. L’utilisation de luminaires encastrés au plafond et d’une méthode de réduction de ces lumières à un niveau important est également importante. Trop de lumière ambiante "diluerait" l’image projetée. L’image apparaissant serait alors moins contrastée. Plus l’écran est grand, plus l’effet de dilution apparaît important.. En règle générale, on assombrira la pièce jusqu’à un point où il y a juste suffisamment de lumière pour écrire ou lire confortablement. On préférera un éclairage par spots pour illuminer des zones réduites afin d’éviter toute interférence avec l’écran. Quel type d’écran choisir ? Deux types d’écran sont principalement utilisés : les écrans à projection frontale et les écrans à projection rétro. Les écrans sont évalués en fonction de la quantité de lumière qu’ils reflètent (ou qu’ils transmettent, dans le cas de rétroprojecteurs). On parlera alors du « GAIN » d’un écran. Les écrans avant et arrière sont tous deux évalués en termes de gain. Le gain d’un écran va d’un écran blanc mat présentant un gain de 1 (x1) à un écran en aluminium brossé présentant un gain de 10 (x10) ou plus. Les préférences personnelles et l’angle de vue souhaité contribuent largement au choix de la saturation. L’emplacement des spectateurs conditionne largement le degré de saturation : une saturation élevée fournira une image nettement plus brillante, mais ce au détriment de l’angle de vue qui se voit diminuer. Pour de plus amples informations, veuillez contacter votre revendeur. Dimensions de l’image Le projecteur a été conçu pour projeter une dimension d’image présentant une largeur de 1,00 m (3,3 ft) à 10,00m §32,8 ft) et un rapport d’aspect de 16 à 9. 3.3 Mise en œuvre du réseau Installation du réseau L’installation de l’ICon dans le réseau local (Local Area Network) doit se faire comme l’installation d’un PC standard dans ce réseau donné, ce qui veut dire qu’il convient de respecter les mêmes règles et bonnes pratiques. L’assistance de techniciens qualifiés en informatique est recommandée. PRÉCAUTION: Important ! Un logiciel de protections contre l’infection par virus devrait être installé et tenu à jour. PRÉCAUTION: La maintenance du serveur doit être fait de la même manière qu’un PC c’est-à-dire que les mêmes règles devraient être respectées. Des sauvegardes devraient être effectuées régulièrement. De la même manière on effectuera les mises à jour des fichiers virus (virus update files) Barco ne sera pas tenu responsable en cas de perte de fichiers survenue après une panne de disque dur ou d’infection par virus informatique et ne payera donc en aucun cas les frais liés à une quelconque récupération de données. 12 R5976821 BARCO ICON 28/01/2005 4. Installation 4. INSTALLATION Sommaire • Mise en place des piles dans la télécommande • Mise en place de la lentille • Configuration du projecteur • Fixation du projecteur • Connections • Aperçu des commandes Dimensons du projecteur Toutes les dimensions sont évaluées en mm et pouce (où 25,4 mm = 1 pouce). R5976821 BARCO ICON 28/01/2005 13 4. Installation Lamp Door 50% LEFT 50% RIGHT 158 282 Input Zone (= behind Cable Basket) 120% UP 120% DOWN 566 175 Hot air out With mechanical override 0% Left vs 100% Right or 100% Left vs 0% Right 737 (with Cable basket) TOP VIEW 679 (without Cable basket) Hot air out 77.5 465.5 460 56 185.75 Cables out ( through cable basket) Hot air OUT Cold air IN Hot air OUT Image 4-1 14 R5976821 BARCO ICON 28/01/2005 4. Installation 4.1 Mise en place des piles dans la télécommande Comment installer les piles ? Deux piles sont fournies avec la télécommande. Avant d’utiliser la télécommande, vous devez d’abord installer ces piles. 1. Déposez le capot des piles situé au dos de la télécommande en poussant la poignée légèrement vers le bas de la télécommande. 2. Soulevez le capot du porte-piles en même temps. 3. Insérez les piles dans la télécommande comme indiqué. 4. Remettez le capot en place. Comment remplacer les piles dans la télécommande ? Pour remplacer les piles : 1. Déposez le capot des piles situé au dos de la télécommande en poussant la poignée légèrement vers le bas de la télécommande. 2. Soulevez le capot du porte-piles en même temps. 3. Insérez la pile en appuyant sur le pôle + vers le pôle -. 4. Soulevez la pile en même temps. 5. Procédez de la même manière pour la deuxième pile. 6. Insérez les piles comme indiqué dans la télécommande (piles de type AA ou LR6 ou équivalent). 7. Remettez le capot en place. (image 4-2) Image 4-2 4.2 Mise en place de la lentille Seuls des techniciens Barco autorisés peuvent procéder à l’installation de l’objectif. Reportez-vous au manuel d’installation de l’objectif. Sommaire • Dépose/installation du logement des câbles • Gamme d’objectifs • Formules d’optique R5976821 BARCO ICON 28/01/2005 15 4. Installation 4.2.1 Dépose/installation du logement des câbles Comment déposer le logement des câbles ? 1. Appuyez sur le haut du logement pour déverrouiller la partie supérieure du projecteur. (image 4-3) 2. Tirez le logement des câbles de façon à le libérer des fixations inférieures. Image 4-3 Comment installer le logement des câbles ? 1. Insérez les deux pieds du logement des câbles dans les deux fixations inférieures du projecteur. (image 4-4) 2. Amenez le logement vers le projecteur et appuyez de façon à le verrouiller dans le haut. Image 4-4 4.2.2 Gamme d’objectifs Tableau synoptique Objectif Référence QFD (1.27:1) R9840400 QFD (2.5:1) R9840290 QHD (1.4–2.1:1) R9849800 QFD (2.1–3.0:1) R9840390 QGD (3.5–4.5:1) R9840060 QFD (4.5–6.0:1) R9840100 Qfd (7:1) R9840410 Voir l’appendice pour plus d’information sur le nettoyage de la lentille. 16 R5976821 BARCO ICON 28/01/2005 4. Installation 4.2.3 Formules d’optique Formules Formules métriques (mètre) Formules pouce (") QFD (1.27:1) néant néant QFD (2.5:1) néant néant QHD(1.4-2.0:1) PD min = –0,245+1.526xSW+0,129/SW PD min = –9.645+1.526xSW+199.950/SW PD max = –0,016+2,185xSW PD max = –0.630+2.185xSW QFD (2.1–3.0:1) néant néant QGD (3.5–4.5:1) néant néant QFD (4.5–6.0:1) néant néant Qfd (7:1) néant néant Le logiciel lentille permettant de calculer la distance projecteur est disponible sur le site internet de BARCO: http://www.barco.com/projection_systems/customer_services/lens_program.asp 4.3 Configuration du projecteur Sommaire • Les différentes configurations 4.3.1 Les différentes configurations Les différentes configurations Le projecteur peut être installé de plusieurs façons différentes. Les quatre configurations possibles sont : 1. Rétro/plafond 2. Rétro/table 3. Directe/plafond 4. Direct/table 1 2 3 4 Image 4-5 R5976821 BARCO ICON 28/01/2005 17 4. Installation La configuration réalisée doit également être communiquée au projecteur. Cela se fait dans le menu Installation par le biais du paramètre Configuration projecteur. (Voir section Configuration ) 4.4 Fixation du projecteur Projection dans l’axe de l’écran Mode de projection où le projecteur est positionné de manière à ce que le centre de la lentille coïncide avec le centre de l’écran. Fixation du projecteur La position du projecteur par rapport à l’écran peut différer en fonction de l’installation En principe, le projecteur peut être positionné en configuration « dans l’axe » et en configuration « décalée ». Plusieurs paramètres peuvent être calculés pour déterminer la position d’une installation au choix. 18 R5976821 BARCO ICON 28/01/2005 4. Installation ref.: Front plate PD a P x SH A S CD=SH/2+B-A B F b SW S SW SH c F Image 4-6 Installation du projecteur dans l’axe a b c x p s F Vue latérale Vue de dessus Vue de l’arrière Axe optique de la lentille de projection Projecteur Ecran Sol R5976821 BARCO ICON 28/01/2005 19 4. Installation PD x a SH ref : front plate P S A B CD=B-A F b SW S SW SH c F Image 4-7 Installation décalée du projecteur a b c x p s F Vue latérale Vue de dessus Vue de l’arrière Axe optique de la lentille de projection Projecteur Ecran Sol Une position décalée de 100% signifie que la position du centre de la lentille est décalée de la moitié de la hauteur de l’écran. 20 R5976821 BARCO ICON 28/01/2005 4. Installation Never use a short throw lens in an Off-Axis installation. Shifting the lens will not guarantee optimal image quality. PRÉCAUTION: The harddisk in the Icon is formatted in a horizontal position but can operate in all axes ( 6 directions). The projector should, however, not be tilted more than +/- 5 degrees from these positions, otherwise error rates will increase. 4.5 Connections Sommaire 4.5.1 • Connexion au secteur • Connectique • Connexions des signaux Connexion au secteur Connexion au secteur 1. Utilisez impérativement le cordon secteur livré avec le projecteur et branchez-le sur une prise murale de terre. 2. Branchez la prise femelle dans la prise mâle située à l’avant du projecteur et fixez-la à l’aide du dispositif de verrouillage. (image 4-8) Image 4-8 R5976821 BARCO ICON 28/01/2005 21 4. Installation 4.5.2 Connectique Configuration de la section serveur Image 4-9 Section serveur Image 4-10 Connectique du serveur 22 R5976821 BARCO ICON 28/01/2005 4. Installation Image 4-11 Connectique typique du serveur Comment connecter le serveur iCon ? 1. Utilisez un des deux connecteurs RJ45 pour connecter le serveur au réseau installé. 2. Utilisez les ports USB pour connecter des périphériques (souris, clavier, etc.). 3. Utilisez le slot PCMCIA pour connecter une carte réseau LAN sans fil ou d’autres entrées en option comme Bluetooth, carte modem, ... Note: type de carte recommandé : - La carte devrait être une carte PC type II. - La carte doit être compatible avec Windows TM XP 4. Utilisez la sortie VGA pour brancher un moniteur. Note: La sortie est un signal 1920x1080 (16:9). Configuration point à point B A Image 4-12 Pour une configuration temporaire (pour les besoins d’une démonstration, par exemple), vous pouvez utiliser la configuration point à point, où le branchement se fait via des connexions RJ45 à l’aide d’un câble UTP croisé. R5976821 BARCO ICON 28/01/2005 23 4. Installation La connexion de la section serveur du projecteur doit être établie de la même façon que pour un PC standard. Si nécessaire, prenez contact avec votre administrateur informatique. 4.5.3 Connexions des signaux 4.5.3.1 Section d’entrée/de sortie Couches d’entrée La section d’entrée/sortie est située à l’avant du projecteur et présente une architecture modulaire, ce qui signifie qu’elle se compose de 4 slots qui peuvent recevoir différents modules d’entrée et 1 slot pouvant être utilisé comme sortie : Les différents modules disponibles sont : • Module d’entrée analogique : vidéo et RGBHV • Module d’entrée D15 : ordinateur et DVI • Module HD-SDI Les différents modules disponibles sont : • Module de sortie DVI & RS232 Image 4-13 Section entrée de l’iCon : configuration par défaut Par défaut, l’iCon est équipé comme suit : • Slot 1 : carte d’entrée RGB • Slot 2 : carte d’entrée RGB • Slot 3 : Carte d’entrée DVI • Slot 4 : vide • Slot 5 : Panneau de sortie DVI 4.5.3.2 Spécifications des panneaux d’entrée Panneau d’entrées analogiques : vidéo et RGB Ce panneau comprend : 24 • Entrée RGBHV - BNC x 5 : RGBHV ampl = 0.7V ± 3dB Terminaison 75 Ω • Entrée vidéo composite : 1.0 Vpp ± 3dB Terminaison 75 Ω Pas de passage en sonde • Entrée S-Vidéo R5976821 BARCO ICON 28/01/2005 4. Installation R / PR G/Y B / PB Hs / Cs Vs VIDEO S-VIDEO Image 4-14 Panneau d’entrée analogique RGB Panneau d’entrée ordinateur et DVI Ce panneau comprend : • Entrée numérique DVI single link même si le connecteur est de type DVI-I, l’élément analogique n’est pas pris en charge. • Entrée ordinateur Sync TTL : U min = 2.0V RGBHV ampl = 0.7V ± 3dB DVI Image 4-15 Panneau d’entrée numérique DVI Panneau de sortie DVI Ce panneau comprend : • sortie numérique DVI-D single link à résolution du projecteur (1920x1080) • port d’entrée série RS232 IN • Entrée télécommande pour communications filaires RS 232 C DVI R.C. Image 4-16 Panneau de sortie DVI 4.5.3.3 Brancher un signal vidéo composite Vidéo composite en entrée Un signal vidéo composite est souvent disponible sur le connecteur Cinch jaune d’une caméra, d’un magnétoscope ou d’un lecteur de DVD. Dans ce cas, vous avez besoin d’un câble d’adaptation Cinch/BNC pour raccorder l’entrée vidéo de la carte RGB. Comment raccorder un signal vidéo composite ? 1. Branchez le connecteur BNC sur l’entrée vidéo BNC du projecteur (image 4-17) R5976821 BARCO ICON 28/01/2005 25 4. Installation Image 4-17 4.5.3.4 Brancher un signal S-Vidéo Connexion S-Vidéo Un signal S-Vidéo est disponible sur le connecteur Mini-Din d’une caméra, d’un magnétoscope ou d’un lecteur de DVD. Comment raccorder une source S-Vidéo ? 1. Branchez le connecteur Mini Din sur l’entrée S-vidéo du projecteur. (image 4-18) Image 4-18 4.5.3.5 Brancher un signal RGB Connexion informatique pour entrée RGB L’entrée RGB se compose de 5 connecteurs BNC : • 3 pour les signaux couleur R, V, B • 2 pour les signaux hsync (synchro horizontale) et V (synchro verticale). RGBS : si la source dispose d’une sortie synchro composite (c’est-à-dire si un fil comprend la synchro horizontale et verticale), alors le BNC V ne doit pas être branché et seuls 4 BNC sont finalement branchés (le V reste inutilisé). 26 R5976821 BARCO ICON 28/01/2005 4. Installation RG sB : si la source dispose d’une sortie synchro sur le vert (c’est-à-dire si le signal couleur vert englobe la synchro horizontale et verticale), alors les BNC H et V ne doivent pas être branchés et seuls 3 BNC sont finalement branchés (H et V restent inutilisés). Connecteur BNC R G B H V RGBHV R G B H V RG sB: R Gs B - - RVBS R G B S - Tableau 4-3 Comment utiliser les BNC s’il y a différents signaux RGB ? L’entrée RGB - BNC x 5 peut également être utilisée pour le raccordement d’une source vidéo en composantes : se reporter à Raccordement d’une source vidéo en composantes. Comment brancher un signal RGB ? 1. Branchez les 5 ou 4 câbles BNC sur l’entrée RGB du projecteur. (image 4-19) Image 4-19 Connexion d’une source RGB 4.5.3.6 Brancher un signal vidéo en composantes Vidéo composante Dans Vidéo composante, le terme composante décrit un nombre (3) d’éléments requis pour créer l’image vidéo, ces composantes sont R-Y/Y/B-Y. Un signal vidéo composite, quant à lui, contient toutes les informations requises pour l’image couleur dans un canal simple d’informations Comment brancher un signal vidéo en composantes ? 1. Branchez les 3 connecteurs BNC sur l’entrée RGB du projecteur. (image 4-20) R5976821 BARCO ICON 28/01/2005 27 4. Installation Image 4-20 Si vous utilisez une source vidéo en composantes à balayage progressif, la notation utilisée est PR/Y/PB. 4.5.3.7 Brancher un signal DVI DVI Digital Visual Interface est une interface d’affichage développée en réponse à la multiplication des écrans plats numériques. Norme de connectivité vidéo numérique développée par DDWG (Digital Display Work Group). Cette norme de connexion propose deux connecteurs différents : l’un de 24 broches traitant exclusivement les signaux vidéo numériques et l’autre de 29 broches traitant les signaux vidéo numériques et analogiques. Cette norme utilise le signal TMDS (Transition Minimized Differential Signal) de Silicon Image et DDC (Display Data Channel) de VESA (Video Electronics Standards Association). L’interface DVI peut être à liaison simple ou double. Caractéristiques de l’entrée DVI single link (DVI-I) Voltage d’entrée en mode différentiel : 200 mV - 800mV Comment brancher un signal DVI ? 1. Branchez le câble DVI sur l’entrée DVI. (image 4-21) 28 R5976821 BARCO ICON 28/01/2005 4. Installation Image 4-21 4.5.3.8 Brancher un signal d’ordinateur Comment raccorder le signal d’un ordinateur ? 1. Branchez le connecteur D-sub à 15 broches sur l’entrée informatique du projecteur. (image 4-22) Image 4-22 R5976821 BARCO ICON 28/01/2005 29 4. Installation 4.6 Aperçu des commandes Télécommande La fonctionnalité des touches est donnée dans le tableau ci-dessous. Image 4-23 1 Touches de fonction touches programmables permettant l’accès rapide à une fonction 2 MENU Touche menu, qui permet d’entrer dans la barre d’outils ou d’en sortir. 3 Touche d’adressage Évidée, cette touche permet d’affecter une adresse au projecteur (tout chiffre de 0 à 9). Enfoncer la touche à l’aide d’un crayon pointu et appuyer ensuite sur la touche numérique appropriée. 4 Touche LOGO Permet de rappeler le logo mémorisé (pas en mode PiP) 5 PAUSE Touche autorisant l’arrêt momentané de l’image. L’image disparaîtra de l’écran. Une seconde pression permet la reprise instantanée de la projection en cours. 6 STBY Une pression sur cette touche de mise en veille occasionne la mise en marche du projecteur — pour peu que l’interrupteur de mise en marche soit en position marche — ainsi que l’extinction du projecteur, sans obligation d’actionner l’interrupteur March/Arrêt. Attention : Passage en mode veille Si le projecteur fonctionne et que vous désirez passer en mode veille, enfoncez la touche veille pendant 2 secondes. 30 7 MUTE Permet d’interrompre le son (audio = en option). 8 AUTOIMAGE Auto image, permet de centrer l’image projetée sur l’écran LCD à matrice active 9 Touches numériques Autorisent la saisie directe de valeurs. R5976821 BARCO ICON 28/01/2005 4. Installation 9b Bouton SOURCE Ce bouton permet de passer d’une entrée active (scannée) à l’autre. 10 Commande de lentille Ces touches permettent de régler le niveau ZOOM, SHIFT et FOCUS. 11 VOL Permet de régler le niveau du son (audio = en option). 12 Réglages image Touches de réglage d’image permettant d’assurer le niveau analogique d’image requis. 13 DIGI ZOOM Permet un zoom numérique sur une partie de l’image 14 FREEZ Touche d’arrêt sur image ; pour visionner une image fixe. 15 PIP Permet d’activer le mode IMAGE EN MEDAILLON 16 ENTER Permet de confirmer un réglage ou une sélection dans le MENU. Sur le pavé numérique local, le bouton ENTER permet en outre d’accéder à la fonction de redimensionnement de la taille de la fenêtre PIP 17 Touches de déplacement du curseur Touches de déplacement du curseur sur le télécommande ou le pavé numérique local : permettent d’effectuer des sélections au menu ou d’accéder à la barre d’outils. 18 RETOUR Permet de quitter le menu ou l’élément sélectionné (revenir au menu précédént). 19 EFFETS pas encore disponible 20 REGLAGE PIP Permet de sélectionner une fenêtre PIP et de modifier sa configuration à l’écran 21 Témoin de de fonctionnement S’allume à la moindre pression d’une touche de la télécommande. (Le voyant attestant du bon fonctionnement de la télécommande.) 22 Récepteur IR Récepteur IR Tableau 4-4 n° de commande de l’unité de télécommande: R763794K R5976821 BARCO ICON 28/01/2005 31 4. Installation 32 R5976821 BARCO ICON 28/01/2005 5. Configuration 5. CONFIGURATION Sommaire • Aperçu des fonctionnalités • Mise sous tension du projecteur • Démarrage du projecteur • Paramétrage de l’adresse de la télécommande • Paramétrage de l’adresse du projecteur (uniquement si nécessaire) • Réglage de l’orientation • Réglage de l’objectif • Paramétrage de la vitesse de transmission des communications série • Mise en marche et arrêt du serveur • Préférences • Installation du logiciel • Configuration du logiciel client • Configuration du logiciel serveur • Paramétrages du Dropzone • Comment y accéder ? 5.1 Aperçu des fonctionnalités Vue d’ensemble Le tableau suivant offre un aperçu des différentes touches disponibles. R5976821 BARCO ICON 28/01/2005 33 5. Configuration Image 5-1 1 Touches de fonction touches programmables permettant l’accès rapide à une fonction 2 MENU Touche menu, qui permet d’entrer dans la barre d’outils ou d’en sortir. 3 Touche d’adressage Évidée, cette touche permet d’affecter une adresse au projecteur (tout chiffre de 0 à 9). Enfoncer la touche à l’aide d’un crayon pointu et appuyer ensuite sur la touche numérique appropriée. 4 Touche LOGO Permet de rappeler le logo mémorisé (pas en mode PiP) 5 PAUSE Touche autorisant l’arrêt momentané de l’image. L’image disparaîtra de l’écran. Une seconde pression permet la reprise instantanée de la projection en cours. 6 STBY Une pression sur cette touche de mise en veille occasionne la mise en marche du projecteur — pour peu que l’interrupteur de mise en marche soit en position marche — ainsi que l’extinction du projecteur, sans obligation d’actionner l’interrupteur March/Arrêt. Attention : Passage en mode veille Si le projecteur fonctionne et que vous désirez passer en mode veille, enfoncez la touche veille pendant 2 secondes. 34 7 MUTE Permet d’interrompre le son (audio = en option). 8 AUTOIMAGE La touche AutoImage, permet de centrer l’image projetée sur l’écran LCD à matrice active 9 Touches numériques Autorisent la saisie directe de valeurs numériques. 9b Bouton SOURCE Ce bouton permet de passer d’une entrée active (scannée) à l’autre. 10 Commande de lentille Ces touches permettent de régler le zooming, le déplacement et la mise au point. 11 VOL Permet de régler le niveau du son (audio = en option). R5976821 BARCO ICON 28/01/2005 5. Configuration 12 Réglages image Touches de réglage d’image permettant d’assurer le niveau analogique d’image requis. 13 DIGI ZOOM Permet un zoom numérique sur une partie de l’image 14 FREEZ Touche d’arrêt sur image ; pour visionner une image fixe. 15 PIP Permet d’activer le mode IMAGE EN MEDAILLON 16 ENTER Permet de confirmer un réglage ou une sélection dans le MENU. Sur le clavier intégré, le bouton ENTER permet en outre d’accéder à la fonction de redimensionnement de la taille de la fenêtre PIP 17 Touches de déplacement du curseur Touches de déplacement du curseur sur la télécommande ou le clavier intégré : permettent d’effectuer des sélections au menu ou d’accéder à la barre d’outils. 18 RETOUR Permet de quitter le menu ou l’élément sélectionné (revenir au menu précédént). 19 EFFECTS pas encore disponible 20 PIP ADJUST Permet de sélectionner une fenêtre PIP et de modifier sa configuration à l’écran 21 Témoin de de fonctionnement de la télécommande S’allume à la moindre pression d’une touche de la télécommande. (Le voyant attestant du bon fonctionnement de la télécommande.) 22 Récepteur IR Récepteur IR Tableau 5-1 n° de commande de l’unité de télécommande: R763794K 5.2 Mise sous tension du projecteur Comment mettre le projecteur sous tension ? 1. Mettez l’interrupteur Marche/Arrêt en position “1” (image 5-2) Voir image 5-3. Image 5-2 Image 5-3 Mode veille : le témoin L3 est rouge 5.3 Démarrage du projecteur Comment démarrer le projecteur ? 1. Enfoncez le bouton Veille sur la télécommande ou sur le pavé numérique local. (image 5-4, image 5-5) R5976821 BARCO ICON 28/01/2005 35 5. Configuration Pendant le démarrage, le témoin L3 passe à l’orange. Lorsque le projecteur est opérationnel, le témoin L3 s’éteint. Il ne recommence à clignoter que lorsqu’il reçoit des commandes IR de la télécommande. La source du serveur de l’iCon s’affiche (le bureau Windows TMs’affiche). M EN U B A C K LED 1 EN LED 2 T ER LED 3 PA U SE L O G O PI P D IG I Z O O M 9 0 PH A SE Image 5-5 Image 5-4 Si le paramétrage de l’adresse est incorrect, le projecteur ne va pas répondre aux ordres donnés par la télécommande (voir l’étape suivante pour paramétrer l’adresse). Pour plus d’informations à propos du démarrage et de l’arrêt du serveur, reportez-vous au menu Configuration. 5.4 Paramétrage de l’adresse de la télécommande Voici la marche à suivre. Pour permettre à la télécommande de communiquer avec le projecteur, cette dernière doit être programmée avec la même adresse que le projecteur. Cette adresse doit se situer dans la plage 0–9. Pour connaître l’adresse du projecteur, il faut la visualiser en mode projection (sur l’écran) ainsi qu’en mode veille (elle s’affiche alors avec les Leds sur le capot supérieur du projecteur). Pour plus d’info voir l’appendice A ce stade, l’image projetée peut être à l’envers ou en miroir, mais vous pouvez remédier au problème dans le menu Installation sous Orientation projecteur (cfr plus loin paramétrage de l’orientation du projecteur). Affichage de l’adresse du projecteur en mode veille 1. Appuyez sur la touche évidée Adresse disposée sur la télécommande à l’aide de la pointe d’un crayon. (image 5-6) Les trois Leds du capot supérieur du projecteur s’éteignent. Puis, la Led1 se met à clignoter en vert (nombre de centaines). Ensuite, la Led 2 commence à clignoter (nombre de dizaines). Enfin, la Led 3 se met à clignoter en vert (nombre d’unités). Lorsque l’opération est terminée, les Leds reviennent à leur état initial. 36 R5976821 BARCO ICON 28/01/2005 5. Configuration M EN U B A C K EN PA U SE L O G O T ER PI P D IG I Z O O M 9 0 PH A SE Image 5-6 Affichage de l’adresse du projecteur en mode projection 1. Appuyez sur la touche évidée Adresse disposée sur la télécommande à l’aide de la pointe d’un crayon. L’adresse du projecteur va s’afficher sur l’écran dans une boîte de dialogue. Programmation de la télécommande 1. Si l’adresse n’est pas saisie dans les cinq secondes, la télécommande revient à son adresse par défaut (adresse zéro) et commande tous les projecteurs présents dans la pièce. 2. Tapez l’adresse à l’aide des touches numériques dans les cinq secondes c.-à-d. après avoir appuyé sur la touche d’adresse. Le projecteur peut à présent être commandé avec la télécommande. Prenons l’exemple suivant : si l’adresse du projecteur est 3, enfoncez la touche « 3 » sur la télécommande pour qu’il y ait égalité d’adresse de la télécommande et du projecteur. Adresse commune/adresse du projecteur : Hormis l’adresse du projecteur, le projecteur dispose également d’une adresse commune qui peut être réglée sur « 0 » ou « 1 » (par défaut « 0 »). En d’autres mots, une télécommande paramétrée sur l’adresse « 0 » commandera toujours un projecteur, quelle que soit l’adresse de ce dernier (puisqu’il utilise l’adresse commune). 5.5 Paramétrage de l’adresse du projecteur (uniquement si nécessaire) Finalité Le projecteur est fourni avec l’adresse préréglée sur « 0 ». Dans certains cas, l’adresse du projecteur doit être modifiée, par exemple si une seule télécommande est utilisée pour commander deux projecteurs ou plus (de manière indépendante). Les adresses suivantes peuvent être programmées dans le menu OSD Adresse projecteur : • Adresse du projecteur : l’adresse définie par l’utilisateur peut aller de 0 à 255 0-9 est utilisé pour les communications avec la télécommande, 0–255 pour les communications par le port série RS232. • Adresse commune : l’adresse peut être 0 ou 1 Pour plus d’info voir l’appendice Comment modifier l’adresse du projecteur ? 1. Enfoncez la touche MENU pour activer la barre d’outils. 2. Enfoncez → pour sélectionner la rubrique Installation . 3. Enfoncez ↓ pour faire dérouler le menu Installation. 4. Utilisez ↑ ou ↓ pour sélectionner Adresse projecteur (image 5-7) 5. Appuyez sur ENTER. Une boîte de dialogue s’affiche à l’écran. (image 5-8) R5976821 BARCO ICON 28/01/2005 37 5. Configuration 6. Saisissez la nouvelle adresse du projecteur avec les touches numériques de la télécomande, du clavier intégré ou avec les touches fléchées. Image 5-7 Image 5-8 Comment modifier l’adresse commune ? 1. Procédez de la même façon que pour l’adresse du projecteur. 5.6 Réglage de l’orientation Voici la marche à suivre. Les paramètres internes du projecteur doivent être adaptés en fonction de l’orientation mécanique du projecteur. Le projecteur est fourni avec l’orientation direct/table (configuration par défaut) Comment paramétrer l’orientation ? 1. Enfoncez la touche MENU pour activer la barre d’outils. 2. Enfoncez → pour sélectionner la rubrique Installation . 3. Enfoncez ↓ pour faire dérouler le menu Installation. 4. Appuyez sur ↑ ou ↓ pour sélectionner Orientation. 5. Enfoncez → pour faire dérouler le menu. 6. Appuyez sur ↓ ou ↑ pour sélectionner l’orientation de votre choix (image 5-9) 7. Appuyez sur ENTER. La projection est modifiée en fonction de vos paramètres et un point noir indique la configuration active. 38 R5976821 BARCO ICON 28/01/2005 5. Configuration Image 5-9 5.7 Réglage de l’objectif Voici la marche à suivre. En fonction de la distance de projection et du type d’objectif utilisé, l’image peut ne pas être à la taille ou à la position souhaitée ou peut être floue. Le projecteur vous offre toujours la possibilité de déplacer votre image verticalement et horizontalement pour la positionner sur l’écran. En outre, les objectifs motorisés vous permettent également de zoomer sur une zone et de mettre au point l’image. Tous ces paramètres d’objectifs peuvent être réglés en utilisant la télécommande, le clavier intégré ou dans le menu d’installation de l’OSD du projecteur. • Zoom (uniquement pour objectifs motorisés) • Mise au point (uniquement pour objectifs motorisés) • décalage horizontal/vertical L’objecfif peut également être réglé par le biais des touches dédiées de la télécommande. Comment zoomer/mettre au point ou décaler l’image via la télécommande (ou le clavier intégré) ? 1. Enfoncez LENS ZOOM ou MISE AU POINT OBJECTIF ou DECALAGE OBJECTIF sur la télécommande. (image 5-10) 2. Utilisez les touches fléchées pour faire le réglage. (image 5-11) 4 3 2 1 B RIGH TN C O N TR M EN L EN S L EN S ZO OM SH I F T U B A C K L EN S FO CU S VO L EN PA Image 5-10 U SE L O G O T ER PI P D IG I Z O O M 9 0 PH A SE Image 5-11 Comment zoomer/mettre au point et décaler l’image via l’affichage OSD ? 1. Enfoncez la touche MENU pour activer la barre d’outils. 2. Enfoncez → pour sélectionner la rubrique Installation . R5976821 BARCO ICON 28/01/2005 39 5. Configuration 3. Enfoncez ↓ pour faire dérouler le menu Installation. 4. Utilisez ↑ ou ↓ pour sélectionner Réglages de l’objectif. (image 5-12) 5. Appuyez sur ENTER. Une boîte de dialogue s’affiche à l’écran. Suivez-en les instructions. (image 5-13, image 5-14) Image 5-12 Image 5-13 Image 5-14 Tenir une feuille de papier devant l’écran peut être un bon moyen pour déterminer le plan focal (position de la meilleure mise au point). Plage de décalage vertical : -120% à 120% Plage de décalage horizontal : -100% à +100% 5.8 Paramétrage de la vitesse de transmission des communications série Finalité Le port RS232 IN du projecteur vous permet de communiquer avec tout autre appareil équipé d’un port RS232 (de manière générale, un PC utilisé pour améliorer les performances du migrologiciel du projecteur) utilisant le protocole RS232. La vitesse de transmission doit être réglée sur la même valeur tant pour le projecteur que pour l’autre appareil. Comment modifier la vitesse de transmission ? 1. Enfoncez la touche MENU pour activer la barre d’outils. 40 R5976821 BARCO ICON 28/01/2005 5. Configuration 2. Enfoncez → pour sélectionner la rubrique Installation . 3. Enfoncez ↓ pour faire dérouler le menu Installation. 4. Utilisez ↑ ou ↓ pour sélectionner Vitesse RS232. (image 5-15) 5. Enfoncez → pour faire dérouler le menu. 6. Utilisez ↑ ou ↓ pour sélectionner la vitesse de transmission de votre choix. 7. Appuyez sur ENTER. Image 5-15 Sélectionnez toujours la vitesse la plus rapide (115200), sauf spécification contraire. 5.9 Mise en marche et arrêt du serveur Démarrage D’une manière générale, le serveur (« desktop », bureau) s’affiche toujours au démarrage du projecteur, mais il est toujours possible de faire autrement et de le redémarrer tout en affichant Général. Pendant le passage en veille du projecteur, vous pouvez choisir d’activer ou de désactiver le serveur. Cela se fait en définissant l’état du serveur en Mode veille projecteur . Démarrage manuel : Comment démarrer/arrêter/réinitialiser le serveur ? 1. Enfoncez la touche MENU pour activer la barre d’outils. 2. Appuyez sur → pour sélectionner la rubrique Général. 3. Appuyez sur ↓ pour faire dérouler le menu Général. 4. Appuyez sur ↑ ou ↓ pour sélectionner iCon Server. 5. Appuyez sur → pour accéder au menu. 6. Utilisez ↑ ou ↓ pour sélectionner Marche/Arrêt/Réinitialisation (image 5-16) 7. Appuyez sur ENTER. R5976821 BARCO ICON 28/01/2005 41 5. Configuration Image 5-16 Lorsque vous réinitialisez le serveur, les rubriques du menu serveur sont désactivées (en grisé) pendant un bref moment. Mode veille du projecteur Comment paramétrer le mode veille projecteur ? 1. Enfoncez la touche MENU pour activer la barre d’outils. 2. Appuyez sur → pour sélectionner la rubrique Installation. 3. Appuyez sur ↓ pour faire dérouler le menu. 4. Utilisez ↑ ou ↓ pour sélectionner Réglages iCon Server. (image 5-17) 5. Appuyez sur ENTER. 6. Un dialogue s’affiche à l’écran. Voir image 5-18. 7. Sélectionnez Marche ou Arrêt comme réglage du Mode veille projecteur. Image 5-17 42 R5976821 BARCO ICON 28/01/2005 5. Configuration Image 5-18 5.10 Préférences Sommaire • Paramétrage de la langue • Préprogrammation des touches d’accès rapide de la télécommande • Démarrage automatique 5.10.1 Paramétrage de la langue Liste des langues disponibles La liste des langues sélectionnables dépend de la version du logiciel dont est équipé le projecteur. Comment modifier la langue ? 1. Enfoncez la touche MENU pour activer la barre d’outils. 2. Enfoncez → pour sélectionner la rubrique Installation . 3. Enfoncez ↓ pour faire dérouler le menu Installation. 4. Utilisez ↑ ou ↓ pour sélectionner Langue 5. Enfoncez → pour faire dérouler le menu. 6. Utilisez ↑ ou ↓ pour sélectionner la langue de votre choix. (image 5-19) 7. Appuyez sur ENTER. La langue est modifiée en fonction de votre choix et un point indique la sélection active. Image 5-19 R5976821 BARCO ICON 28/01/2005 43 5. Configuration 5.10.2 Préprogrammation des touches d’accès rapide de la télécommande Finalité Les trois touches de fonction situées dans le haut de la télécommande peuvent être associées à un article donné d’un des menus. Chaque fonction qui n’est pas protégée par mot de passe ou n’est pas associée à une touche sur la télécommande peut être associée à une touche de fonction. Comment obtenir un aperçu des touches d’accès rapide ? 1. Enfoncez la touche MENU pour activer la barre d’outils. 2. Enfoncez → pour sélectionner la rubrique Installation . 3. Enfoncez ↓ pour faire dérouler le menu Installation. 4. Utilisez ↑ ou ↓ pour sélectionner Touches d’accès rapide. (image 5-20) 5. Appuyez sur ENTER. Une boîte de dialogue apparaît à l’écran. Image 5-20 Comment programmer les touches d’accès rapide ? 1. Faites défiler les menus jusqu’à la rubrique de menu de votre choix. 2. Maintenez la touche de fonction souhaitée enfoncée pendant trois secondes. (image 5-21) La rubrique de menu est à présent mémorisée dans la touche d’accès rapide. F1 M EN U F2 F3 B AC K Image 5-21 Fonctions préprogrammées en usine -F1 : -F2 : -F3 : 44 R5976821 BARCO ICON 28/01/2005 5. Configuration 5.10.3 Démarrage automatique Finalité Le démarrage automatique permet de surpasser le mode veille, c’est-à-dire de démarrer sans passer par le mode veille après avoir mis le projecteur sous tension. Cela signifie que la fonction de démarrage automatique permet un redémarrage immédiat du projecteur après une coupure de courant (panne d’électricité) sans devoir passer par le mode veille, en récupérant les paramètres précédents (source précédente, ...). Cette fonction peut être désactivée si vous n’en voulez pas ou si vous l’estimez inappropriée pour des raisons de sécurité. PRÉCAUTION: A remarquer que l’activation du mode de démarrage automatique implique les précautions nécessaires en ce qui concerne la sécurité des personnes situées dans le voisinage plus au moins directe du projecteur (éblouissement,...). S’assurer que les personnes ou le projecteur ne seront pas affectés par des conditions environnantes modifiées à la reprise du courant. Comment activer/désactiver le démarrage automatique ? 1. Enfoncez la touche MENU pour activer la barre d’outils. 2. Enfoncez → pour sélectionner la rubrique Installation . 3. Enfoncez ↓ pour faire dérouler le menu Installation. 4. Utilisez ↑ ou ↓ pour sélectionner Démarrage automatique 5. Enfoncez → pour faire dérouler le menu. 6. Utilisez ↑ ou ↓ pour activer/désactiver le démarrage automatique. (image 5-22) 7. Appuyez sur ENTER. Image 5-22 5.11 Installation du logiciel Un mot de passe administrateur a été installé pour des raisons de sécurité (protection contre les vers et les virus). Mot de passe : Barco (sensible à la casse !) Pièces nécessaires • CD d’installation (fourni en standard) • PC R5976821 BARCO ICON 28/01/2005 45 5. Configuration Comment installer le logiciel client ? 1. Installez le logiciel client à partir du CD (fichier setup) Comment installer le logiciel du serveur iQ ? 1. Le logiciel serveur est installé d’usine sur le projecteur. Si nécessaire, vous pouvez le réinstaller à partir du CD. 5.12 Configuration du logiciel client On utilise la même interface client universelle pour différents projecteurs mis en réseau (iQ, iCon). La configuration de l’interface (position des commandes, ...) est adaptée après l’identification du type de projecteur. Certaines captures d’écran peuvent différer légèrement de la réalité. Comment lancer le logiciel client ? 1. Démarrez le programme client que vous avez installé précédemment. L’interface affiche 3 onglets : Contrôle, Diagnostic et Configuration La sous-interface active est le sous-écran Contrôle. (image 5-23) 2. Cliquez sur la barre de menu supérieure pour sélectionner la sous-interface désirée. Image 5-23 Interface Control IP Internet Protocol (Protocole Internet) Il s’agit de la couche réseau TCP/IP. Indispensable à la communication avec Internet. Comment ajouter un projecteur à la liste de projecteurs ? 1. Cliquez sur la flèche blanche. (image 5-24) Un menu va défiler. (image 5-25) 2. cliquez sur le signe + de la liste des projecteurs Un dialogue s’affiche à l’écran. (image 5-26) 3. Saisissez le nom, l’adresse IP (facultatif) et le numéro de port de la connexion TCP/IP. Note: numéro de port par défaut = 9999 4. Saisissez l’alias. Tuyau: “Alias” is a custom name whereas “Name” is the name by which the projector is identified on the (corporate) network 5. Cliquez sur OK pour confirmer ou Annuler. 46 R5976821 BARCO ICON 28/01/2005 5. Configuration Le projecteur est à présent ajouté à la liste des projecteurs. Image 5-24 Image 5-26 Image 5-25 Liste de projecteurs : contient un projecteur et une sous-liste de groupe de projecteurs En fonction du réseau installé (utilisation d’un serveur DHCP ou non), l’adresse IP pourra devoir être saisie ou non. Pour une liaison point à point, l’adresse IP du projecteur doit être saisie manuellement. Vérifiez l’adresse IP sur votre système d’exploitation ou prenez contact avec votre administrateur informatique. Comment ajouter un groupe de projecteurs à la liste de groupes de projecteurs ? 1. Cliquez sur la flèche blanche. Un menu s’affiche, image 5-25. 2. Cliquez sur le signe + de la liste de groupes de projecteurs. Un dialogue s’affiche à l’écran. (image 5-27) 3. Saisissez le nom du groupe. 4. Cliquez sur OK pour confirmer ou Annuler. Le groupe est à présent ajouté à la liste de groupes de projecteurs. R5976821 BARCO ICON 28/01/2005 47 5. Configuration Image 5-27 Comment ajouter des projecteurs à un groupe ? 1. Cliquez sur le projecteur que vous souhaitez ajouter à la liste des projecteurs. 2. Faites glisser le projecteur dans le le groupe de projecteurs. Le projecteur est à présent ajouté au groupe. Vous pouvez également ajouter un projecteur à un groupe en utilisant la fonction Copier / Coller avec le bouton droit de la souris. Comment connecter un projecteur ou un groupe de projecteurs ? 1. Double-cliquez sur le projecteur ou groupe de projecteurs. Un point vert apparaît, qui indique que le projecteur est présent sur le réseau et qu’il fonctionne correctement. (image 5-28) Le nom du projecteur ou du groupe s’affiche à présent dans la partie supérieure de l’écran et indique que la communication a été établie. (image 5-29) Image 5-28 Projecteur connecté et actif A Projecteur connecté et actif Image 5-29 A Projecteur connecté et actif Lorsqu’il y a connexion avec un groupe de projecteurs, certaines commandes peuvent être désactivées. En général, on ne sélectionnera que des commandes concernant l’état de tous les projecteurs du groupe. Les curseurs (réglettes) vont être réglés sur une valeur donnée uniquement si elle est la même pour tous les projecteurs du groupe. Dans le cas contraire, ils seront mis en position médiane avec un tiret dans la case valeur. Si vous déplacez le curseur, la boîte va afficher la nouvelle valeur, qui va être envoyée à tous les projecteurs du groupe. Des labels (tels que la source courante dans la page générale) ne s’afficheront que si la valeur de la chaîne de caractères est la même pour tous les projecteurs. Sinon, un tiret va s’afficher. Le bloc information cible Le bloc information cible affiche les caractéristiques principales du projecteur ou groupe de projecteurs connectés. Il indique également si l’établissement de la communication a réussi ou non. 48 R5976821 BARCO ICON 28/01/2005 5. Configuration Image 5-30 5.13 Configuration du logiciel serveur Le menu serveur Vous pouvez ouvrir le menu serveur d’un clic sur l’icône de la barre des tâches du serveur. Image 5-31 Démarrage de la commande Réunions La commande de réunions est lancée et positionnée sur le bureau. Pendant toute la réunion, elle va permettre : • d’accepter des requêtes de façon interactive : une requête de partage de bureau émise par un PC client doit être acceptée sur le serveur iCon, une boîte de dialogue s’affiche alors sur l’iCon. Elle demande d’accepter ou de refuser la requête de partage de bureau. • Refuser toutes les requêtes : toutes les requêtes vont être refusées • Accepter automatiquement toutes les requêtes : le partage de bureau est toujours accepté sur l’iCon (serveur) sans invite de confirmation. • Notifier la fin de la réunion à : permet l’affichage d’un rappel à la fin prévue de la réunion. Image 5-32 R5976821 BARCO ICON 28/01/2005 49 5. Configuration Comment configurer les paramètres du serveur ? 1. Allez sur l’icône du serveur dans la barre des tâches inférieure du bureau serveur et cliquez sur le bouton droit de la souris. Un menu s’affiche. 2. Sélectionnez Réglages. Une boîte de dialogue s’affiche. Elle vous permet de sélectionner différents onglets. - Mise en réseau - Drop zone, voir chapitre Drop zone. - Echange Paramètres du réseau Image 5-33 • Paramètres du port : il est recommandé de ne pas modifier la valeur par défaut de ces paramètres. • Mail ’From’-Field : voir configuration du courrier électronique dans le logiciel client. • Autoriser SNMP : permet le pilotage du projecteur par supervision SNMP. L’option Autoriser écriture permet d’autoriser le client à remplacer les paramètres du projecteur via le protocole SNMP. Décocher cette option signifie que les paramètres du projecteur pourront uniquement être lus. Paramétrage de l’onglet Exchange Cet onglet permet de saisir les paramètres d’échange pour permettre l’organsiation des tâches des projecteurs. Ces paramètres doivent être configurés par votre administrateur IT local. Image 5-34 50 R5976821 BARCO ICON 28/01/2005 5. Configuration Paramètres divers Cet onglet permet les paramétrages suivants : • Autoriser protection par mot de passe : si vous utilisez un mot de passe, vous devez le saisir lors du démarrage de l’interface client. • Ouverture automatique document unique... : si vous utilisez une clé USB, le document est automatiquement ouvert (uniquement lorsqu’un seul document est présent). Si vous utilisez un mot de passe, la commande via la version client précédente V1.1 ne sera pas possible. Vous devez par conséquent désactiver la protection par mot de passe. Notez que l’utilisation d’une version client précédente en combinaison avec un serveur V1.2 est indiquée par la boîte de dialogue suivante : Image 5-35 client-server soft incompatibility Image 5-36 Pour vérifier la version du serveur, ouvrez le menu « A propos » à partir de la barre des tâches. Image 5-37 R5976821 BARCO ICON 28/01/2005 51 5. Configuration 5.14 Paramétrages du Dropzone Finalité Les paramètres serveur du projecteur permettent de configurer la Dropzone de plusieurs façons : • Refuser de nouveaux participants à la réunion : les nouveaux participants à la réunion ne vont pas pouvoir demander le partage ou la commande du bureau. • Refuser le lancement de fichiers : le lancement d’un ficher avec la Dropzone sera impossible lorsque ce paramètre est activé (ce qui permet d’éviter la projection de contenu indésirable lors d’une réunion). • Activer/désactiver le partage de bureau au démarrage ou à l’ouverture de session. Comment paramétrer la Dropzone ? 1. Allez sur l’icône du serveur dans la barre des tâches inférieure du bureau du serveur et cliquez sur le bouton droit de la souris. Un menu s’affiche. (image 5-38) 2. Sélectionnez Réglages. 3. Sélectionnez l’onglet DropZone. (image 5-39) 4. Cochez les paramètres désirés. Image 5-38 Image 5-39 Si vous cochez le bouton radio True color, vous allez ralentir les communications. Il est conseillé de ne pas toucher aux autres caractéristiques du serveur ou de prendre contact avec votre administrateur informatique si cela est nécessaire. 5.15 Comment y accéder ? Comment y accéder ? Avant de commencer à utiliser la drop zone, vous devez définir le projecteur avec lequel la connexion doit être réalisée. Il y a plusieurs cas de figure possibles. 1. Le projecteur à connecter n’a pas encore été déclaré dans l’interface DropZone. Dans ce cas, le projecteur doit être ajouté à la liste DropZone à l’aide de la fonction Ajouter. 2. Le projecteur à connecter a déjà été déclaré dans la DropZone; il suffit alors de le sélectionner dans la liste. Si vous ignorez le nom du projecteur, il existe une possibilité de sélectionner le projecteur. par son emplacement (uniquement si l’emplacement a été spécifié). Comment ouvrir le menu d’installation ? 1. Cliquez sur la flèche pour dérouler le menu d’installation. (image 5-40) 52 R5976821 BARCO ICON 28/01/2005 5. Configuration Voir image 5-41. Image 5-40 Image 5-41 menu d’installation Comment ajouter un projecteur à la liste ? 1. Cliquez sur les trois points de suspension pour ouvrir la boîte de dialogue sélection du projecteur. (image 5-42) 2. Cliquez sur le boutonAjouter. Une boîte de dialogue s’affiche. (image 5-43) 3. Saisissez le nom du projecteur ou parcourez le réseau. 4. Cliquez sur OK. 5. Saisissez l’emplacement (facultatif). 6. Cliquez sur Connecter. Le message suivant apparaît : “Connecté à <nomduprojecteur>...”. Image 5-43 Image 5-42 Comment sélectionner un projecteur existant par son nom ? 1. Cliquez sur les trois points de suspension pour ouvrir la boîte de dialogue sélection du projecteur,image 5-42. 2. Ouvrez la boîte contenant la liste et sélectionnez le projecteur. (image 5-44) L’emplacement va également être complété (si il a été saisi précédemment). 3. Cliquez sur Connecter. Le message suivant apparaît : “Connecté à <nomduprojecteur>...”. R5976821 BARCO ICON 28/01/2005 53 5. Configuration Image 5-44 Comment sélectionner un projecteur existant par son emplacement ? Cette fonction peut être utile lorsque vous ne connaissez pas le nom du projecteur. 1. Cliquez sur les trois points de suspension pour ouvrir la boîte de dialogue sélection du projecteur,image 5-42. 2. Ouvrez la boîte la liste et sélectionnez le projecteur. (image 5-45) Le nom du projecteur est saisi. 3. Cliquez sur Connecter. Le message suivant apparaît : “Connecté à <nomduprojecteur>...”. Image 5-45 Cela n’est possible que si l’emplacement a été saisi. La valeur par défaut de l’emplacement est “<Nouvel emplacement>”. Si aucun projecteur n’est trouvé, le message suivant va s’afficher : “Hôte non trouvé”. Si le projecteur est trouvé mais ne répond pas (projecteur déconnecté du réseau, logiciel serveur ne fonctionne pas, ...), le message suivant va s’afficher : “ Hôte trouvé, mais serveur inactif”. 54 R5976821 BARCO ICON 28/01/2005 6. Mise en service 6. MISE EN SERVICE Sommaire • Démarrage du projecteur • Se connecter au réseau • Création de votre nouveau bureau • Enregistrement de votre nouveau bureau • Déposer/lancer des fichiers • Ouverture à distance d’un fichier sur le projecteur 6.1 Démarrage du projecteur Comment démarrer le projecteur ? 1. Enfoncez le bouton Veille sur la télécommande ou sur le clavier intégré. La source du serveur iCon s’affiche (le bureau Windows TMs’affiche). 6.2 Se connecter au réseau Comment se connecteur au réseau ? 1. La boîte de dialogue "logon" de Windows s’affiche. Note: La boîte de dialogue de logon s’affiche uniquement si le logon automatique n’est pas activé. 6.3 Création de votre nouveau bureau Le menu Démarrer L’iCon vous permet de créer un nouveau bureau en plaçant les sources désirées sur ce dernier tout simplement en utilisant le menu Démarrer de Windows. Image 6-1 Le menu Démarrer sous Windows 6.3.1 Ajout d’une nouvelle fenêtre à votre bureau Le menu de sélection de la source bureau Vous pouvez sélectionner les différentes sources via le menu de sélection de sources dansDémarrer / Mes sources . R5976821 BARCO ICON 28/01/2005 55 6. Mise en service Les slots d’entrée disponibles s’affichent dans ce menu tandis que l’état des sources est donné par la couleur des points : • Jaune : aucun signal disponible • Orange : signal disponible • Vert : signal disponible et sélectionné (affiché) L1 RGB L1 S-Video L1 Video L2 RGB L2 S-Video L2 Video L3 DVI L3 PC Image 6-2 Menu de sélection de sources du bureau représentant également la configuration d’entrée standard (couches d’entrée L1, L2, L3 installées). Comment ajouter une fenêtre à votre bureau ? 1. Cliquez sur le boutonDémarrer. Le menu Démarrer s’ouvre. 2. Cliquez sur Mes Sources pour ouvrir le menu. (image 6-3) 3. Sélectionnez la source que vous désirez ajouter au bureau. Image 6-3 Si vous désirez personnaliser (renommer) la ou les sources, reportez-vous à la section « Renommer les sources » au chapitre « Gestion du bureau ». 56 R5976821 BARCO ICON 28/01/2005 6. Mise en service 6.3.2 Exemples de bureaux (desktops) Plutôt que d’utiliser le fond standard de bureau Windows, vous pouvez utiliser le logo de votre entreprise en toile de fond. Nous avons utilisé un logo Barco dans les illustrations suivantes. Pour modifier l’arrière-plan du bureau Windows, passez par Panneau de configuration/Affichage.. Image 6-4 Représentation native d’une source informatique et une source vidéo Une source informatique d’une résolution XGA (1024x768) peut être affichée à côté d’une source vidéo. Image 6-5 2 sources informatiques et 1 source vidéo. One source vidéo redimensionnée et deux sources informatiques redimensionnées. Notez que les formats ont été respectés. R5976821 BARCO ICON 28/01/2005 57 6. Mise en service Image 6-6 6.3.3 Manipulation de vos fenêtres source 6.3.3.1 Le menu fenêtre Aperçu du menu fenêtre Le menu fenêtre permet différentes manipulations de la fenêtre et de l’image qu’elle contient : • Zoom : dimensionne la fenêtre à votre convenance. • Résolution native (100%) : garantit une qualité d’image optimale en forçant la résolution native (taille ou nombre de pixels) de la source. • Plein écran : la fenêtre active remplit tout l’écran . • Gel de l’image • Afficher décor fenêtre : permet d’afficher ou de masquer la fenêtre entourant la source. • Taux d’aspect variable : permet la modification du rapport d’aspect de la source lors du dimensionnement. • Enregistrer configuration courante : enregistre votre configuration de fenêtre. • Renommer cette source : personnalise votre bureau en renommant la fenêtre. • Supprimer la fenêtre : optimise l’encombrement de votre bureau en supprimant les fenêtres indésirables. • Réglages image personnalise l’image de la fenêtre. • Réglages fichier image voir gestion du bureau. • Auto Image : recalcule votre image pour en garantir une reproduction optimale. Image 6-7 58 R5976821 BARCO ICON 28/01/2005 6. Mise en service Accès au menu fenêtre 1. Positionnez le curseur de la souris dans la zone de la fenêtre active et cliquez sur le bouton droit de la souris. 6.3.3.2 Paramétrage de la fenêtre Positionner la fenêtre active. 1. Positionnez la fenêtre active en utilisant la souris. Il suffit de cliquer sur la zone décorative de la fenêtre et de faire glisser la fenêtre jusqu’à la position désirée. (image 6-8) Image 6-8 positionnement d’une fenêtre vidéo Zoomer sur la fenêtre. 1. Cliquez sur la fonction Zoom dans le menu fenêtre. Le menu s’ouvre. 2. Choisissez un facteur de zoom pour déterminer la taille de la fenêtre. Le zoom 100% correspond à la représentation en résolution native de la source, ce qui garantit une image de qualité irréprochable. R5976821 BARCO ICON 28/01/2005 59 6. Mise en service Vous pouvez choisir la taille de fenêtre de votre choix en utilisant la souris (glisser et relâcher). Image 6-9 Dimensionnement libre d’une fenêtre vidéo. Forcer la résolution native (100%) 1. Cliquez sur la fonction Résolution native dans le menu fenêtre pour forcer la taille de la fenêtre à la résolution native de la fenêtre, ce qui garantit une image de qualité irréprochable. (image 6-10) Image 6-10 Affichage de données (RGB) et de contenu vidéo (S-vidéo) à la résolution native. Forcer un affichage plein écran. 1. Cliquez sur la fonction Plein écran du menu fenêtre pour pouvoir remplir tout l’écran avec la fenêtre active (source). (image 6-11) 60 R5976821 BARCO ICON 28/01/2005 6. Mise en service Image 6-11 Source vidéo en affichage plein écran. Utilisez l’affichage plein écran pour afficher une source HDTV. Le rapport d’aspect de la source ne sera pas respecté ! Si le rapport d’aspect de la fenêtre active n’est pas identique à celui du projecteur (dans ce cas 1920/1080 ou 1.77) : 1). l’image et ses objets tenderont à présenter des distorsions (élargies ou rétrécies). TAGTaux d’aspectTAG variable 1. Un TAGtaux d’aspectTAG variable vous permettra de modifier celui de la source lorsque vous redimensionnez la fenêtre. Cette fonction doit être désactivée si vous ne voulez pas que l’image présente une distorsion (élargissement). (image 6-12) Image 6-12 Redimensionnement d’une fenêtre vidéo, TAGtaux d’aspectTAG déverrouillé. Renommer la source (fenêtre). 1. Utilisez la fonction Renommer cette source dans le menu fenêtre pour renommer la source active. Une boîte de dialogue s’affiche à l’écran. (image 6-13) 2. Saisissez le nouveau nom de la source. 3. Paramétrez la source pour qu’elle soit visible dans le menu du bureau Démarrer/Mes sources en cochant la case à cocher visible. R5976821 BARCO ICON 28/01/2005 61 6. Mise en service Image 6-13 Boîte de dialogue pour renommer une source. 6.3.3.3 Réglages image Les paramètres d’image au niveau de la fenêtre affectent uniquement la fenêtre sélectionnée. Un paramètrage général peut être réalisé dans le panneau de configuration ou via le menu Tous les programmes\Projecteur. Comment accéder aux réglages image 1. Sélectionnez Commandes d’image dans le menu fenêtre. Un dialogue s’affiche à l’écran. (image 6-14) 2. Réglez le paramètre d’image souhaité (contraste, luminosité, ...) à l’aide des barres de défilement. Image 6-14 Boîte de dialogue des commandes d’image 6.3.3.4 Image file controls Image file controls 1. Select Image file controls in the window menu. (image 6-15) 2. Adapt the desired parameter by positioning the cursor on the scroll bar and using the arrows on the keyboard ti increase or decrease the value. (image 6-16) 62 R5976821 BARCO ICON 28/01/2005 6. Mise en service Image 6-15 Image file controls Image 6-16 image file controls: cursor on scroll bar When to adjust which parameter ? Adjust the horizontal start pixels when the window is not filled horizontally (left/right black bars) Image 6-17 Start pixels: wrong setting R5976821 BARCO ICON 28/01/2005 63 6. Mise en service 6.4 Enregistrement de votre nouveau bureau Sauvegarde des paramètres de votre bureau Vous pouvez à tout moment enregistrer un bureau pour le rappeler ultérieurement. Différents paramètres déterminant les positions et aspects de votre fenêtre sont enregistrés. Comment enregistrer votre configuration ? 1. Ouvrez le menu fenêtre d’un clic droit. 2. Cliquez sur Enregistrer configuration courante. Un dialogue s’affiche à l’écran. (image 6-18) 3. Saisissez le nom dans le champ du haut et validez par OK. La configuration est enregistrée et le menu Mes configurations est mis à jour avec la nouvelle configuration. (image 6-19) Image 6-18 Image 6-19 6.5 Déposer/lancer des fichiers Seules les visionneuses Microsoft (PPT, Word, Excel,...) sont installées sur le projecteur. Déposer des fichiers Déposer un fichier signifie l’envoyer vers le projecteur en utilisant l’interface DropZone. Le projecteur peut ensuite réagir de manière différente en fonction du mode de dépose sélectionné : • lancer fichier • lancer fichier et partager • stocker fichier sur le projecteur Lancement d’un fichier Lancement de fichiers : il est possible d’accéder à un fichier stocké sur le projecteur (serveur) ou sur le réseau depuis un PC local (via le réseau) ou depuis le projecteur lui-même. Lancer un fichier signifie « envoyer et démarrer » un fichier (en utilisant le logiciel requis). 64 R5976821 BARCO ICON 28/01/2005 6. Mise en service Un fichier PowerPoint peut être lancé sur votre PC et projeté en un autre endroit (par défaut, seule la visionneuse PPT est installée sur le projecteur). pour iQ uniquement : le fichier sera uniquement projeté si le « PC iQ » a été sélectionné comme source. Comment paramétrer le mode de dépose ? 1. Ouvrez l’interface DropZone. 2. Cliquez sur la flèche pour dérouler le menu d’installation. 3. Cliquez sur les trois points de suspension pour accéder à la boîte de dialogue du mode de dépose,image 5-41. Voir image 6-20. 4. Cliquez sur un des trois modes. Image 6-20 Comment déposer un fichier en utilisant la méthode de déplacement ? 1. Déposez le fichier dans la fenêtre de destination. (image 6-21, image 6-22) La fenêtre s’ouvre et fait à présent apparaître le projecteur. (image 6-23) 2. Relâchez le bouton de la souris. Le projecteur va ensuite traiter le fichier en fonction du paramétrage du mode de dépose. Image 6-21 La drop zone dans un environnement Windows R5976821 BARCO ICON 28/01/2005 65 6. Mise en service Image 6-22 Image 6-23 Comment déposer un fichier en utilisant la boîte de dialogue Open ? 1. Cliquez sur le bouton du haut . Un navigateur s’affiche. Choisissez un fichier à envoyer au projecteur. Le projecteur va ensuite traiter le fichier en fonction du paramétrage du mode de dépose. Que faire avec les fichiers lancés une fois que vous êtes déconnecté ? Les fichiers précédemment déposés sont placés dans un répertoire local sur le serveur. Vous pouvez choisir de les effacer ou non. 1. Cliquez sur la flèche pour dérouler le menu d’installation. 2. Cliquez sur le bouton Options. Un dialogue s’affiche à l’écran. (image 6-24) 3. Cochez cette case pour écraser les fichiers lancés lorsque vous vous déconnectez. 66 R5976821 BARCO ICON 28/01/2005 6. Mise en service Image 6-24 6.6 Ouverture à distance d’un fichier sur le projecteur Comment ouvrir un ficher sur le projecteur ? 1. Cliquez sur le bouton inférieur de l’interface DropZone . Un navigateur s’affiche. Sélectionnez le fichier que vous désirez projeter. pour iQ uniquement : le fichier sera uniquement projeté si le « PC iQ » a été sélectionné comme source. R5976821 BARCO ICON 28/01/2005 67 6. Mise en service 68 R5976821 BARCO ICON 28/01/2005 7. Gestion du bureau 7. GESTION DU BUREAU Sommaire • Le menu Projector • Ouverture du menu des commandes du projecteur • Modification du nom des sources 7.1 Le menu Projector Sommaire • Paramétrage du bureau à l’aide du menu Projector • Ouverture du menu Projector 7.1.1 Paramétrage du bureau à l’aide du menu Projector Le menu Projector Le menu Projector est accessible sous Démarrer/Tous les programmes Image 7-1 • Mes configurations : donne un aperçu des configurations existantes. Il s’agit du même menu que le menu Mes configurations dans Démarrer. • Mes sources : donne un aperçu des sources (actives et inactives). Il s’agit du même menu que le menu Mes sources dans Démarrer. • Commandes du projecteur : ce menu permet plusieurs paramétrages (image, préférences, ...). Notez que ce menu peut également être lancé via le panneau de configuration. • Projecteur en marche • Projecteur à l’arrêt : permet d’arrêter le projecteur. • Vérifier la présence de sources : vérifie la présence de sources pour mettre à jour le menu courant de sélection de sources. Le menu des commandes du projecteur sera examiné plus en détail plus loin, les autres menus étant détaillés dans la section Mise en service. 7.1.2 Ouverture du menu Projector Comment ouvrir le menu projecteur ? 1. Cliquez pour ouvrir le menu Démarrer. 2. Cliquez pour ouvrir le menu Tous les programmes. 3. Sélectionnez le menu Projecteur. Le menu Projector s’ouvre. (image 7-2) R5976821 BARCO ICON 28/01/2005 69 7. Gestion du bureau Image 7-2 7.2 Ouverture du menu des commandes du projecteur Comment ouvrir le menu des commandes du projecteur ? 1. Cliquez sur Commandes du projecteur dans le menu projecteur. (image 7-3) Un menu s’affiche. (image 7-4) Image 7-3 70 R5976821 BARCO ICON 28/01/2005 7. Gestion du bureau Image 7-4 Menu de commandes du projecteur Comment ouvrir le menu des commandes du projecteur à partir du panneau de configuration Windows TM ? 1. Cliquez sur Panneau de configuration dans le menu Démarrer. 2. Cliquez sur iQPro Desktop (image 7-5) Le menu de commandes du projecteur s’affiche. (image 7-6) Image 7-5 R5976821 BARCO ICON 28/01/2005 71 7. Gestion du bureau Image 7-6 7.3 Modification du nom des sources Gestion des sources via le menu des commandes du projecteur. Le sous-menu des noms des sources du menu des commandes du projecteur fournit un aperçu de toutes les sources et leur alias et indique si elles sont visibles ou non dans le menu Démarrer/Mes sources. Ces caractéristiques peuvent être modifiées. Renommer une source consiste à modifier (créer) son alias. Le nom « d’entrée » reste en fait inchangé. Renommer une ou des sources en se servant du menu des commandes du projecteur 1. Cliquez sur l’onglet Nom des sources dans le menu des commandes du projecteur. Le menu des noms des sources s’affiche. (image 7-7) 2. Double-cliquez sur la source de votre choix. Un dialogue s’affiche à l’écran. Image 7-7 72 R5976821 BARCO ICON 28/01/2005 7. Gestion du bureau Configuration du menu de démarrage 1. Cliquez sur l’onglet Menu de démarrage dans le menu des commandes du projecteur. Un menu s’affiche. (image 7-8) 2. Choisissez entre le menu standard Windows TM Démarrer (Mes images/Ma musique) et le menu de démarrage Barco (Mes sources/Mes configurations). 3. Il peut être nécessaire de redémarrer le serveur pour que les changements soient mis en œuvre. Image 7-8 Réglages avancés Image 7-9 • Autoriser le polling (vérification) des fenêtres : cette fonction permet de synchroniser l’environnement fenêtre sur l’interface PiP réelle du projecteur. Faisons remarquer que cela est déconseillé lorsque vous travaillez exclusivement dans l’environnement du bureau. • Ajouter de nouvelles fenêtres en résolution native : ce paramètre permet de choisir si la source doit être ajoutée en résolution native ou non. • Montrer toutes les sources dans le menu Démarrer : choisissez d’afficher toutes les sources ou uniquement les sources ajoutables (présentes) dans le menu Mes sources. R5976821 BARCO ICON 28/01/2005 73 7. Gestion du bureau 74 R5976821 BARCO ICON 28/01/2005 8. Advanced 8. ADVANCED Sommaire • Menu de l’affichage OSD • Utilisation des boîtes de dialogue • Sélection source • Généralités • Image • Gestion des lampes • Fichiers image • Réglages écran R5976821 BARCO ICON 28/01/2005 75 8. Advanced 8.1 Menu de l’affichage OSD Aperçu Source selection L1 RGB L1 Video L1 S-Video L2 DVI ... General Pause Freeze Standby timer... Identification... iCon Server Off, On, Reset Settings Aspect ratio Show native resolution Color temperature Filmmode detection Auto, 4:3, 16:9, 5:4, Custom... Off, On, Reset Projector white, computer, video, film, broadcast,custom... Image Blanking... Input balance AGC on Video Manual Gain Control... dynamically updated in function of the connected signals Only for NTSC signals Contrast... Brightness... Color... Tint... Sharpness . Gamma... Phase... Noise reduction... 0-254 0-254 0-254 0-254 0-254 0-3 0-254 0-254 Saved in the image file top/bottom/left/right Black... White... Preset Off, On, Reset Only for video signals Tools Diagnostics Lamps Runtimes... Mode History... Reset runtime Clear lamp error... Runtime warning... Image files Display setup Installation Load... Auto Image I2C... Lamps and power supply... Single , dual ... Lamp1 , Lamp2 30-... Only for Data signals Limited scan, full scan Edit... Save as... Rename... Copy... Delete... Total pixels/lines, start pixels/lines ... Full screen representation On,Off Startup screen Textbox Menu bar position... Status bar position... Sliderbox position... Auto Image setup... On,Off On,Off Lens adjustment... Projector address... Orientation Language Quick access keys... RS232 baudrate Zoom, Focus, hor/vert shift Automatic startup iCon Server settings... Security Change password... On,Off Total pixels/lines, start pixels/lines, phase, contrast/brightness Hor shift : +/-100% Vert shift : +/- 120% Front/table, Front/ceiling, Rear/table, Rear/ceiling English, Francais, Deutsch, Espanol, Japanese, Chinese 9600, 19200, 38400, 57600, 115200 On,Off Image 8-1 Structure Le projecteur est équipé d’un menu Barre d’outils intégré qui permet un accès facile aux différents paramètres de réglage. Ce menu s’active en enfonçant la touche MENU. Il contient deux niveaux en fonction du type d’utilisateur : 76 • Niveau 1 : utilisateur standard • Niveau 2 : utilisateur avancé Le niveau 2 est protégé par mot de passe, les paramètres avancés ne sont visibles qu’une fois le mot de passe correct saisi (mot de passe saisi en usine = "0000") R5976821 BARCO ICON 28/01/2005 8. Advanced Quand les paramètres avancés ne sont pas visibles, ils sont remplacés par “Plus ...”. Les rubriques du menu qui ne sont pas d’application apparaissent en grisé. Configuration du menu Une ligne grise sépare les paramètres standard et avancés. L’existence d’un sous-menu est indiqué par une flèche blanche. Dans l’exemple suivant, Paramètres est un sous-menu. Trapèze est une rubrique du menuImage. Trois points de suspension indiquent que la rubrique du menu masque une boîte de dialogue ou de texte. Image 8-2 Les menus insérés dans le présent manuel sont de type avancé. toutes les rubriques sont visibles. C’est pour cette raison que les menus vus par un utilisateur standard ne correspondront pas aux menus du manuel (donc, les rubriques avancées ne seront pas visibles mais seront remplacées par "Plus..." Les menus ou rubriques en grisé ne sont pas disponibles dans cette version du logiciel. Comment faire dérouler un menu ? 1. Appuyez sur ↓ pour faire dérouler un menu. Comment faire dérouler un sous-menu ? 1. Appuyez sur → pour faire dérouler un sous-menu. Comment quitter le sous-menu ? 1. Enfoncez RETOUR pour sortir d’un sous-menu. Enfoncez MENU pour quitter le menu. Lorsque plus d’une minute s’est écoulée depuis la fermeture du menu, le mot de passe de l’utilisateur avancé doit être saisi à nouveau. 8.2 Utilisation des boîtes de dialogue Pour utiliser les boîtes de dialogue... Certains paramètres se modifient au moyen d’une boîte de dialogue où il est possible d’effectuer des sélections et/ou de saisir des valeurs. La saisie des valeurs peut s’effectuer de plusieurs manières : Saisie de valeurs numériques à l’aide des touches numériques de la télécommande 1. Appuyez sur ENTER pour activer le champ de saisie. (image 8-3) R5976821 BARCO ICON 28/01/2005 77 8. Advanced 2. Tapez la valeur souhaitée. Image 8-3 Saisie de valeurs numériques à l’aide des touches fléchées de la télécommande 1. Appuyez sur ENTER pour activer le champ de saisie. 2. Appuyez sur ← ou sur → pour sélectionner le chiffre à modifier. (image 8-4) 3. Appuyez sur ← ou sur → pour augmenter ou diminuer la valeur. Image 8-4 Saisie de valeurs numériques à l’aide des touches fléchées du clavier local 1. Appuyez sur ENTER pour activer le champ de saisie. 2. Appuyez sur ← ou sur → pour sélectionner le chiffre à modifier. 3. Appuyez sur ← ou sur → pour augmenter ou diminuer la valeur. Pour valider les modificaions, appuyez toujours sur ENTER. Utilisez ↓ ou ↑ pour parcourir les différents champs. Dans certains cas, une valeur alphanumérique (nom de fichier, ...) doit être saisie. Utilisez ↑ ou ↓ pour faire défiler les valeurs alphabétiques (caractères) une fois le champ de saisie activé. Les caractères suivants peuvent être parcourus dans cet ordre précis : Liste de défilement des décimales : 0123456789 Liste de défilement des décimales avec signe : 0123456789Liste de défilement des caractères ASCII : ABCDEFGHIJKLMNOPQRSTUVWXYZ0123456789+-*/&@#.;.abcdefghijklmnopqrstuvwxyz 8.3 Sélection source Sommaire 78 • Sélection de source • Vidéo composite • S-Vidéo • RGB • PC • DVI R5976821 BARCO ICON 28/01/2005 8. Advanced 8.3.1 Sélection de source Sélection d’une source Le menu de sélection de sources permet de sélectionner une des entrées disponibles. Pour sélectionner une source d’entrée, on peut également utiliser les touches numériques de la télécommande ou du clavier intégré. Si vous sélectionnez une source depuis la barre de menu de l’iCon (OSD), cette source sera toujours affichée en mode plein écran. Les noms des sources dans la barre de menu sont automatiquement adaptés en fonction du type de signaux connectés au projecteur (les signaux sont scannés). Prenons l’exemple suivant : • L1 RGB • L2 DVI • ... Dans ce cas, un signal RGB est connecté à la première couche (L1), un signal DVI à la deuxième couche (L2), ... Lorsque vous sélectionnez une source présentant une résolution et/ou format différents de la résolution et/ou du format du projecteur, la source peut être affichée dans sa résolution native ou rééchelonnée à la résolution du projecteur (ce dernier cas entraînant évidemment une certaine perte de qualité). Pour plus d’informations à propos de l’alignement des résolutions, reportez-vous à la fonction résolution native dans le menu Image. The resolution of the iCon projector is 1920x1080 with an aspect ratio of 16:9 8.3.2 Vidéo composite Lorsque Sélectionnez vidéo composite lorsque vous êtes en présence d’un signal vidéo PAL ou NTSC. Un signal vidéo composite est souvent disponible sur le connecteur Cinch jaune d’une caméra, d’un magnétoscope ou d’un lecteur de DVD. Comment sélectionner l’entrée vidéo composite ? 1. Enfoncez la touche MENU pour activer la barre d’outils. 2. Appuyez sur ↓ pour faire dérouler le menu Sélection source. Le menu contiendra une rubrique Lx Vidéo, x, qui représente la couche à laquelle le signal vidéo composite est connecté (par exemple L2 Vidéo si le signal est connecté à la couche 2). 3. Appuyez sur ↑ ou ↓ pour sélectionner Lx Vidéo. (image 8-5) 4. Validez par ENTER. Un point noir indique la source vidéo composite sélectionnée, laquelle apparaît à présent à l’écran. Image 8-5 Réglages d’un signal vidéo composite Les projecteurs permettent différents réglages d’un signal vidéo composite. La terminologie peut différer en fonction du type de signal (NTSC/PAL) : • Contraste • Luminosité • Couleur : règle le niveau de saturation des couleurs d’un signal PAL. • Teinte : règle le niveau de saturation des couleurs d’un signal NTSC. • CAG : Contrôle Automatique de Gain R5976821 BARCO ICON 28/01/2005 79 8. Advanced 8.3.3 S-Vidéo Lorsque Sélectionnez l’entrée S-Vidéo lorsque vous êtes en présence d’un signal vidéo également appelé signal S-VHS. Un signal S-Vidéo est disponible sur le connecteur mini-DIN d’une caméra, d’un magnétoscope ou d’un lecteur de DVD. Réglages d’un signal S-Vidéo Le projecteur permet différents réglages d’un signal vidéo. La terminologie peut différer en fonction du type de signal (NTSC/PAL) : • Couleur : règle le niveau de saturation des couleurs d’un signal PAL. • Teinte : règle le niveau de saturation des couleurs d’un signal NTSC. Comment sélectionner l’entrée S-Vidéo ? 1. Enfoncez la touche MENU pour activer la barre d’outils. 2. Appuyez sur ↓ pour faire dérouler le menu Sélection source. Le menu contiendra une rubrique Lx S-Vidéo, x, qui représente la couche à laquelle le signal vidéo composite est connecté (par exemple L3 S-Vidéo si le signal est connecté à la couche 3). 3. Appuyez sur ↑ ou ↓ pour sélectionner Lx S-Vidéo. (image 8-6) 4. Validez par ENTER. Un point noir indique la source vidéo composite sélectionnée, laquelle apparaît à présent à l’écran. Image 8-6 8.3.4 RGB Lorsque Sélectionnez RGB lorsque vous êtes en présence d’un signal informatique du type RVB+ synchro connecté à l’entrée RGB (BNC à 5 entrées). Ces signaux sont souvent disponibles sur le connecteur D15 VGA d’un PC ou d’un autre générateur d’images. Le signal sync d’un signal informatique de type RVB peut être ajouté de différentes façons. Reportez-vous à la section d’installation pour plus d’informations au sujet des signaux RVB+ synchro acceptés par l’entrée RGB. Comment sélectionner l’entrée RGB ? 1. Enfoncez la touche MENU pour activer la barre d’outils. 2. Appuyez sur ↓ pour faire dérouler le menu Sélection source. Le menu contiendra une rubrique Lx RGB, x, qui représente la couche à laquelle le signal RGB est connecté (par exemple L1 RGB si le signal est connecté à la couche 1). 3. Utilisez ↑ ou ↓ pour sélectionner Lx RGB. (image 8-7) 4. Validez par ENTER. Un point noir indique la source vidéo composite sélectionnée, laquelle apparaît à présent à l’écran. 80 R5976821 BARCO ICON 28/01/2005 8. Advanced Image 8-7 Réglages sur un signal RGB Le projecteur permet différents réglages d’un signal RGB : 8.3.5 • Contraste • Luminosité • Phase • Niveau des entrées • Auto Image : ou édition manuelle des réglages d’un fichier image PC Lorsque Sélectionnez PC lorsque vous êtes en présence d’un signal informatique de type RGB + sync raccordé au connecteur d’entrée D-sub à 15 broches du projecteur. Le signal sync d’un TAGsignal informatique de type RVBTAG peut être ajouté de différentes façons. Reportezvous à la section d’installation pour plus d’informations au sujet des signaux TAGRVB+ synchroTAG acceptés par l’entrée pour ordinateur. Comment sélectionner l’entrée PC ? 1. Enfoncez la touche MENU pour activer la barre d’outils. 2. Appuyez sur ↓ pour faire dérouler le menu Sélection source. Le menu contiendra une rubrique Lx PC, x, qui représente la couche à laquelle le signal PC est connecté (par exemple L4 PC si le signal est connecté à la couche 4). 3. Utilisez ↑ ou ↓ pour sélectionner Lx PC. (image 8-8) 4. Validez par ENTER. Un point noir indique la source vidéo composite sélectionnée, laquelle apparaît à présent à l’écran. Image 8-8 8.3.6 DVI Lorsque Sélectionnez DVI lorsque vous êtes en présence d’un signal de données numériques connecté à l’entrée DVI du projecteur. Ces signaux sont souvent disponibles sur un PC ou un autre générateur d’images. Comment sélectionner l’entrée DVI ? 1. Enfoncez la touche MENU pour activer la barre d’outils. 2. Appuyez sur ↓ pour faire dérouler le menu Sélection source. Le menu contiendra une rubrique Lx DVI, x, qui représente la couche à laquelle le signal RGB est connecté (par exemple L4 DVI si le signal est connecté à la couche 4). R5976821 BARCO ICON 28/01/2005 81 8. Advanced 3. Utilisez ↑ ou ↓ pour sélectionner Lx DVI. (image 8-9) 4. Validez par ENTER. Un point noir indique la source vidéo composite sélectionnée, laquelle apparaît à présent à l’écran. Image 8-9 Réglages d’un signal DVI Du fait de la nature numérique du signal, très peu de réglages sont nécessaires. 8.4 Généralités 8.4.1 Pause Pause La fonction pause permet de mettre l’affichage des images en pause, le projecteur conservant toute sa puissance pour une reprise immédiate. L’affichage des images est interrompu et l’arrière-plan projeté est noir. Comment mettre l’affichage d’images en pause ? 1. Enfoncez la touche MENU pour activer la barre d’outils. 2. Appuyez sur → pour sélectionner la rubrique Général. 3. Appuyez sur ↓ pour faire dérouler le menu Général. 4. Utilisez ↑ ou ↓ pour sélectionner Pause. (image 8-10) 5. Appuyez sur ENTER. Image 8-10 La projection peut également être interrompue avec la touche PAUSE de la télécommande. Pour reprendre la projection, appuyez à nouveau sur la touche PAUSE. 8.4.2 Gel de l’image Gel de l’image Cette fonction permet d’arrêter le projecteur sur une image. Pour relancer l’image, vous devez activer à nouveau la fonction gel d’image ou enfoncer le bouton FREEZE sur la télécommande. Comment geler l’image ? 1. Enfoncez la touche MENU pour activer la barre d’outils. 2. Appuyez sur → pour sélectionner la rubrique Général. 3. Appuyez sur ↓ pour faire dérouler le menu Général. 82 R5976821 BARCO ICON 28/01/2005 8. Advanced 4. Utilisez ↑ ou ↓ pour sélectionner l’Gel de l’image. (image 8-11) 5. Enfoncez la toucher ENTER pour activer la fonction de gel de l’image. Image 8-11 L’image peut également être figée avec la touche FREEZE de la télécommande. 8.4.3 Timer pour mise en veille Finalité du timer pour mise en veille S’il n’y a pas de signal et que le timer est activé, une boîte de dialogue s’affiche et le projecteur se coupe au bout d’un laps de temps déterminé. Image 8-12 La durée du décompte peut être définie sur une plage allant de 180 à 3600 secondes (valeur par défaut = 300). Le timer peut également être désactivé. Comment activer la fonction horloge en mode veille ? 1. Enfoncez la touche MENU pour activer la barre d’outils. 2. Appuyez sur → pour sélectionner la rubrique Général. 3. Appuyez sur ↓ pour faire dérouler le menu Général. 4. Utilisez ↑ ou ↓ pour sélectionner l’Horloge d’arrêt. (image 8-13) 5. Enfoncez ENTER pour activer la fonction. Une fenêtre de dialogue apparaît à l’écran. (image 8-14) 6. Utilisez ↑ ou ↓ pour sélectionner Activée , un cadre entoure la rubrique sélectionnée, appuyez sur ENTER pour activer. 7. Utilisez ↑ ou ↓ pour parcourir le champ de saisie. 8. Utilisez ← ou → , les touches numériques de la télécommande ou celles du clavier intégré pour modifier le réglage du décompte. 9. Enfoncez MENU ou RETOUR pour quitter ou revenir au menu précédent. Image 8-13 R5976821 BARCO ICON 28/01/2005 83 8. Advanced Image 8-14 8.4.4 Identification Ecran d’identification du projecteur. L’écran d’identification du projecteur affiche les principales caractéristiques du projecteur. Comment accéder à l’écran d’identification du projecteur ? 1. Enfoncez la touche MENU pour activer la barre d’outils. 2. Appuyez sur → pour sélectionner la rubrique Général. 3. Appuyez sur ↓ pour faire dérouler le menu Général. 4. Utilisez ↑ ou ↓ pour sélectionner Identification. (image 8-15) 5. Appuyez sur ENTER. Un dialogue s’affiche à l’écran. Dans le cas présent, le projecteur est un iCon H600. (image 8-16) 6. Enfoncez MENU ou RETOUR pour quitter ou revenir au menu précédent. Image 8-15 Image 8-16 84 R5976821 BARCO ICON 28/01/2005 8. Advanced 8.5 Image Sommaire • Changement de résolution • Réglages image • Rapport d’aspect • Température de couleur • Détection mode film (vidéo uniquement) • Balance des entrées • Contrôle automatique du gain (CAG) • Contrôle manuel du gain Finalité Des réglages d’image corrects sont importants pour une bonne reproduction d’image. Le réglage de l’image se fait via une boîte de dialogue équipée d’une barre de défilement. Les valeurs minimale, maximale et réelle sont indiquées. Ces réglages peuvent également se faire directement via les boutons dédiés de la télécommande (à l’exception de la netteté). Tous les réglages d’image peuvent être exécutés dans le menu Image/Réglages. Image 8-17 8.5.1 Changement de résolution Comment ma source devrait-elle être affichée ? Exemple de source de données affichée de différentes façons : • Résolution de la source de données = XGA (1024 pixels x 768 lignes) Image 8-18 R5976821 BARCO ICON 28/01/2005 Image 8-19 85 8. Advanced Image 8-20 8.5.2 Afficher résolution native TAGAffichage plein écranTAG Image Qualité ARRET MARCHE image 8-18 - ARRET ARRET image 8-19 + MARCHE ARRET image 8-20 ++ Réglages image 8.5.2.1 Réglage du contraste Réglages du contraste Le réglage du contraste permet de rendre « plus lumineuses » les parties blanches de l’image. Il est recommandé de régler la luminosité avant de régler le contraste. Comment modifier le contraste ? 1. Enfoncez la touche MENU pour activer la barre d’outils. 2. Enfoncez → pour sélectionner la rubrique Image . 3. Enfoncez ↓ pour faire dérouler le menu Image. 4. Utilisez ↑ ou ↓ pour sélectionner Réglages. 5. Enfoncez → pour faire dérouler le menu. 6. Appuyez sur ↑ ou ↓ pour sélectionner Contraste. 7. Appuyez sur ENTER. Une barre de curseur apparaît à présent à l’écran. (image 8-21) 8. Appuyez sur ← ou → , les touches numériques de la télécommande ou celles du clavier intégré pour modifier le contraste. Image 8-21 8.5.2.2 Réglage de la luminosité Ajustement de la luminosité Le fait de régler la luminosité va affecter les zones sombres de l’image. Augmentez la luminosité pour « éclairer » les parties qui apparaissent trop sombres. 86 R5976821 BARCO ICON 28/01/2005 8. Advanced Comment modifier la luminosité ? 1. Enfoncez la touche MENU pour activer la barre d’outils. 2. Enfoncez → pour sélectionner la rubrique Image . 3. Enfoncez ↓ pour faire dérouler le menu Image. 4. Utilisez ↑ ou ↓ pour sélectionner Réglages. 5. Enfoncez → pour faire dérouler le menu. 6. Utilisez ↑ or ↓ pour sélectionner Luminosité. 7. Appuyez sur ENTER. Une barre de curseur apparaît à présent à l’écran. (image 8-22) 8. Appuyez sur ← ou →, sur les touches numériques de la télécommande ou du clavier intégré pour modifier la luminosité. Image 8-22 8.5.2.3 Couleur Réglage des couleurs Le réglage des couleurs permet d’obtenir des couleurs plus ou moins saturées. Comment modifier la couleur ? 1. Enfoncez la touche MENU pour activer la barre d’outils. 2. Enfoncez → pour sélectionner la rubrique Image . 3. Enfoncez ↓ pour faire dérouler le menu Image. 4. Utilisez ↑ ou ↓ pour sélectionner Réglages. 5. Enfoncez → pour faire dérouler le menu. 6. Utilisez ↑ ou ↓ pour sélectionner Couleur. 7. Appuyez sur ENTER. Une barre de curseur apparaît à présent à l’écran. (image 8-23) 8. Appuyez sur ← ou →, sur les touches numériques de la télécommande ou du clavier intégré pour modifier la couleur. Image 8-23 8.5.2.4 Teinte (signaux vidéo NTSC uniquement) Réglage de la teinte Le réglage de la teinte n’agit que sur les signaux vidéo NTSC. Le réglage de la teinte permet la correction des tons rougeâtres et verdâtres. Comment modifier la teinte ? 1. Enfoncez la touche MENU pour activer la barre d’outils. 2. Enfoncez → pour sélectionner la rubrique Image . 3. Enfoncez ↓ pour faire dérouler le menu Image. 4. Utilisez ↑ ou ↓ pour sélectionner Réglages. 5. Enfoncez → pour faire dérouler le menu. R5976821 BARCO ICON 28/01/2005 87 8. Advanced 6. Utilisez ↑ ou ↓ pour sélectionner Teinte. 7. Appuyez sur ENTER. Une barre de curseur apparaît à présent à l’écran. (image 8-24) 8. Appuyez sur ← ou →, sur les touches numériques de la télécommande ou du clavier intégré pour modifier la teinte. Image 8-24 8.5.2.5 Netteté Comment régler la netteté ? 1. Enfoncez la touche MENU pour activer la barre d’outils. 2. Enfoncez → pour sélectionner la rubrique Image . 3. Enfoncez ↓ pour faire dérouler le menu Image. 4. Utilisez ↑ ou ↓ pour sélectionner Réglages. 5. Enfoncez → pour faire dérouler le menu. 6. Utilisez ↑ ou ↓ pour sélectionner Netteté. 7. Appuyez sur ENTER. Une barre de curseur apparaît à présent à l’écran. (image 8-25) 8. Appuyez sur ← ou →, sur les touches numériques de la télécommande ou du clavier intégré pour modifier la netteté. Image 8-25 8.5.2.6 Gamma Correction de gamma Le paramètre gamma détermine la façon dont votre signal codé (luminance) est transformé en luminosité en sortie de projecteur. Un réglage correct du gamma permettra d’utiliser un maximum de gradations (niveaux de luminosité) dans l’image projetée. Comment régler le gamma ? 1. Enfoncez la touche MENU pour activer la barre d’outils. 2. Enfoncez → pour sélectionner la rubrique Image . 3. Enfoncez ↓ pour faire dérouler le menu Image. 4. Utilisez ↑ ou ↓ pour sélectionner Réglages. 5. Enfoncez → pour faire dérouler le menu. 6. Appuyez sur ↑ ou ↓ pour sélectionner Gamma. 7. Appuyez sur ENTER. Une barre de curseur apparaît à présent à l’écran. (image 8-26) 8. Appuyez sur ← ou →, sur les touches numériques de la télécommande ou du clavier intégré pour modifier le gamma. 88 R5976821 BARCO ICON 28/01/2005 8. Advanced Image 8-26 8.5.2.7 Phase (signaux RGB uniquement) Réglage de la phase Un mauvais réglage de phase va se traduire par de mauvaises transitions et, parfois, par du bruit (par exemple, le texte ne sera pas clair). Image 8-27 Comment régler la phase ? 1. Enfoncez la touche MENU pour activer la barre d’outils. 2. Enfoncez → pour sélectionner la rubrique Image . 3. Enfoncez ↓ pour faire dérouler le menu Image. 4. Utilisez ↑ ou ↓ pour sélectionner Réglages. 5. Enfoncez → pour faire dérouler le menu. 6. Appuyez sur ↑ ou ↓ pour sélectionner Phase 7. Appuyez sur ENTER. Une barre de curseur apparaît à présent à l’écran. (image 8-28) 8. Appuyez sur ← ou →, sur les touches numériques de la télécommande ou du clavier intégré pour modifier la phase. Image 8-28 R5976821 BARCO ICON 28/01/2005 89 8. Advanced 8.5.2.8 Réduction de bruit Comment éliminer le bruit dans une image ? 1. Enfoncez la touche MENU pour activer la barre d’outils. 2. Enfoncez → pour sélectionner la rubrique Image . 3. Enfoncez ↓ pour faire dérouler le menu Image. 4. Utilisez ↑ ou ↓ pour sélectionner Réglages. 5. Enfoncez → pour faire dérouler le menu. 6. Appuyez sur ↑ ou ↓ pour sélectionner Réduction de bruit 7. Appuyez sur ENTER. Une barre de curseur apparaît à présent à l’écran. (image 8-29) 8. Appuyez sur ← ou →, sur les touches numériques de la télécommande ou sur le clavier intégré pour intervenir sur la suppression du bruit. Image 8-29 8.5.3 Rapport d’aspect Rapports d’aspect Le rapport d’aspect standard utilisé pour les retransmissions télévisées est un format 4:3. Aujourd’hui cependant, la plupart des sources DVD utilisent un format écran large 16:9, voire le Cinémascope - 2.35:1. Certaines sources DVD utilisent même le 16/9 anamorphique ou le 2.35:1 anamorphique pour tirer parti de la résolution verticale supérieure offerte par le format 4:3. Le terme « anamorphique » signifie que le format large original de l’image a été cadré pour se fondre dans le format 4:3. 4:3 16:9 2.35:1 Image 8-30 Formats non-anamorphiques populaires des sources DVD 16:9 2.35:1 Image 8-31 Ratios image anamorphiques des sources DVD Finalité Le réglage du ratio image permet de faire rentrer l’image à projeter dans un format défini : • 90 4:3 • 16:9 • 5:4 • Auto R5976821 BARCO ICON 28/01/2005 8. Advanced Ces réglages ne se rapportent pas au format de la source ! Projector setting Source 4:3 4:3 16:9 5:4 16:9 2.35:1 16:9 anamorphic 2.35:1 anamorphic Image 8-32 Réglages de format possibles et leurs effets sur différentes sources Nous pouvons conclure que la règle générale en matière de projection DVD est de toujours laisser le projecteur en format 4:3, sauf lorsque vous avez affaire avec des sources anamorphiques où le paramétrage 16:9 assure une meilleure reproduction. La fonction Auto calcule un rapport sur la base des informations mémorisées dans les fichiers image. Sélectionner Auto avec une source vidéo vous fait courir un risque de rétrécissement horizontal de l’image. Le réglage du format n’affecte que la fenêtre source active, le bureau étant verrouillé sur le format natif. Comment modifier le ratio image ? 1. Enfoncez la touche MENU pour activer la barre d’outils. 2. Appuyez sur → pour sélectionner la rubrique Image. 3. Enfoncez ↓ pour faire dérouler le menu Image. (image 8-33) 4. Appuyez sur ↑ ou ↓ pour sélectionner Format. 5. Appuyez sur → pour accéder au menu Format. R5976821 BARCO ICON 28/01/2005 91 8. Advanced 6. Appuyez sur ↑ ou ↓ pour sélectionner le format de votre choix. 7. Enfoncez ensuite la touche ENTER pour confirmer. Image 8-33 Les paramètres du format apparaissent en grisé si le réglage Montrer résolution native ou Représentation plein écrann est activé. Comment paramétrer un ratio personnalisé ? 1. Enfoncez la touche MENU pour activer la barre d’outils. 2. Appuyez sur → pour sélectionner la rubrique Image. 3. Enfoncez ↓ pour faire dérouler le menu Image. (image 8-34) 4. Appuyez sur ↑ ou ↓ pour sélectionner Format. 5. Appuyez sur → pour accéder au menu Format. 6. Appuyez sur ↑ ou ↓ pour sélectionner Client. 7. Enfoncez ensuite la touche ENTER pour confirmer. Un dialogue s’affiche à l’écran. (image 8-35) 8. Saisissez les valeurs correspondant à la hauteur et à la largeur de l’image. Le format est mis à jour. Image 8-34 92 R5976821 BARCO ICON 28/01/2005 8. Advanced Image 8-35 8.5.4 Température de couleur Finalité Vous pouvez sélectionner la température de couleur en fonction du type de source. Il existe quatre températures de couleur prédéfinies : • Blanc projecteur • ordinateur : 9300 K • Vidéo : 6500 K • Film : 5400 K • Broadcast (diffusion de masse) : 3200 K Ces préréglages calibrés peuvent être sélectionnés et offriront un suivi des couleurs optimal. Cependant, le projecteur permet le réglage d’une température de couleur sur mesure, qui se fait dans Client. Comment sélectionner une température de couleur prédéfinie ? 1. Enfoncez la touche MENU pour activer la barre d’outils. 2. Enfoncez → pour sélectionner la rubrique Image . 3. Enfoncez ↓ pour faire dérouler le menu Image. 4. Appuyez sur ↑ ou ↓ pour sélectionner Température de couleur. 5. Enfoncez → pour faire dérouler le menu. 6. Appuyez sur ↑ ou ↓ pour sélectionner la température de couleur prédéfiie de votre choix. 7. Appuyez sur ENTER. La température de couleur de l’image est adaptée et un point noir indique le réglage actif. (image 8-36) Image 8-36 Comment sélectionner une température de couleur personnalisée ? 1. Enfoncez la touche MENU pour activer la barre d’outils. 2. Enfoncez → pour sélectionner la rubrique Image . 3. Enfoncez ↓ pour faire dérouler le menu Image. 4. Appuyez sur ↑ ou ↓ pour sélectionner Température de couleur. R5976821 BARCO ICON 28/01/2005 93 8. Advanced 5. Enfoncez → pour faire dérouler le menu. 6. Appuyez sur ↑ ou ↓ pour sélectionner Client. 7. Appuyez sur ENTER. Une barre de curseur pour le paramétrage utilisateur du rouge, de même qu’un dialogue de type Assistant apparaissent dans la partie inférieure de l’écran. (image 8-37) Suivez les instructions données par l’assistant. (image 8-38, image 8-39) Image 8-37 Image 8-38 Image 8-39 8.5.5 Détection mode film (vidéo uniquement) Finalité Certaines sources comme le matériel DVD classique sont tirées de sources cinéma en 24 Hz (traitement pulldown 2/2 ou 3/2). 94 R5976821 BARCO ICON 28/01/2005 8. Advanced NTSC VIDEO VIDEO PAL 50f/s 167 FILM 24 f/s 60 f/s 167 160 133 125 120 80 83 83 1/30s 50 40 42 1/20s 0 0 2/2 3/2 Image 8-40 Passage du format film au format vidéo : traitement pulldown 2/2 et 3/2 Image 8-41 Grâce à la détection du mode film, ces signaux convertis peuvent être montrés sans artéfacts, et en particulier sans artéfacts de mouvement dus à un mauvais désentrelacement. Cette fonction peut causer des effets non désirés dans le cas de sources standards. Pour éviter cela, l’option peut être désactivée (ARRET) à tout moment. Activation/désactivation de la détection mode film 1. Enfoncez la touche MENU pour activer la barre d’outils. 2. Enfoncez → pour sélectionner la rubrique Image . 3. Enfoncez ↓ pour faire dérouler le menu Image. 4. Appuyez sur ↑ ou ↓ pour accéder à la rubrique Détection mode film 5. Enfoncez → pour faire dérouler le menu. 6. Appuyez sur ↑ ou ↓ pour activer/désactiver la détection du mode film. (image 8-42) 7. Appuyez sur ENTER. R5976821 BARCO ICON 28/01/2005 95 8. Advanced Un point blanc indique le réglage actif. Image 8-42 8.5.6 Balance des entrées Introduction : signaux de couleurs déséquilibrés Lors de leur transport, les signaux courent toujours un risque de détérioration des informations qu’ils contiennent. Les altérations des trois signaux de couleur surviennent de façon indépendante, ce qui signifie que les couleurs apparaissent déséquilibrées au bout du compte. B 0.7V Black level Image 8-43 G B R ∆R ∆G ∆Β Black level Image 8-44 Finalité du niveau d’entrée vidéo Le but du niveau d’entrée vidéo est de « remettre » les trois couleurs d’une source d’entrée donnée au même niveau de noir et au même niveau de blanc. ajustement du niveau noir : luminosité ajustement du niveau blanc : contraste Avoir le même niveau absolu de noir et de blanc pour les trois primaires permet d’utiliser la même référence pour le contrôle de la luminosité et du contraste de l’image. Ces deux références définissent également la plage dans laquelle lre convertisseur A/N va fonctionner pour cette source donnée (ce qui explique également pourquoi chaque paramètre du niveau d’entrée vidéo est lié à une source donnée et, par conséquent, enregistré dans le fichier image). Comment procéder ? Pour équilibrer les trois signaux de couleur d’une source donnée, il faut réunir plusieurs conditions. En fait, nous devons connaître le niveau de noir et de blanc de la source : 96 R5976821 BARCO ICON 28/01/2005 8. Advanced 1. la source en question doit être capable de générer un signal blanc, idéalement une mire de plein écran 100% blanche (arrièreplan). 2. la source en question doit être capable de générer un signal noir, idéalement une mire plein écran 100 % noire (arrière-plan). B A Image 8-45 Equilibrage du blanc : sur le projecteur, nous allons régler le contraste de chaque couleur jusqu’à ce que nous obtenions une image sortante à 100% claire lors de la projection d’une image 100% blanche (image A). Equilibrage du noir : sur le projecteur, nous allons régler la luminosité de chaque couleur jusqu’à ce que nous obtenions une image sortante à 0% claire lors de la projection d’une image 100% noire (image B). Le passage du min. au max. est indiqué par l’apparition de points clairs, qui est également appelée « bruit numérique ». Une alternative à une mire noire/blanche plein écran est l’échelle de gris standard. La barre blanche sera utilisée pour l’équilibrage du blanc et la barre noire pour l’équilibrage du noir. Image 8-46 Equilibrage du noir 1. Connectez la source que vous désirez projeter. 2. Enfoncez la touche MENU pour activer la barre d’outils. 3. Enfoncez → pour sélectionner la rubrique Image . 4. Enfoncez ↓ pour faire dérouler le menu Image. 5. Appuyez sur ↑ ou ↓ pour sélectionner Balance d’entrée. 6. Enfoncez → pour faire dérouler le menu. 7. Appuyez sur ↑ ou ↓ pour sélectionner Noir. (image 8-47) 8. Réglez le niveau rouge du noir sur une valeur minimale. (image 8-48) 9. Réglez le niveau bleu du noir sur une valeur minimale. Note: Cette valeur minimale n’est pas nécessaire étant donné que les deux autres couleurs n’influencent pas beaucoup la couleur à régler. En fait, l’objectif est de réduire au minimum l’effet des deux autres couleurs étant donné le risque d’atteindre trop tôt la transition de 50% en raison de la contribution de ces deux autres signaux de couleur. 10.Réglez le niveau vert du noir jusqu’à ce que des points clairs apparaissent sur la partie noire de l’image. 11. Réglez le niveau bleu du noir jusqu’à ce que des points clairs apparaissent dans la partie noire de l’image. 12.Réglez le niveau rouge du noir jusqu’à ce que des points clairs apparaissent dans la partie noire de l’image. L’image projetée devrait à présent être entièrement noire et bruitée. R5976821 BARCO ICON 28/01/2005 97 8. Advanced Image 8-47 Image 8-48 Si vous utilisez une mire d’échelle de gris, les points clairs devraient apparaître dans la barre noire. Réglage du niveau d’entrée du blanc 1. Sélectionnez une mire noire (ou une échelle de gris). 2. Enfoncez la touche MENU pour activer la barre d’outils. 3. Enfoncez → pour sélectionner la rubrique Image . 4. Enfoncez ↓ pour faire dérouler le menu Image. 5. Appuyez sur ↑ ou ↓ pour sélectionner Balance d’entrée. 6. Enfoncez → pour faire dérouler le menu. 7. Appuyez sur ↓ ou ↑ pour sélectionner Blanc. (image 8-49) 8. Réglez le niveau rouge du blanc (gain) sur une valeur minimale. (image 8-50) 9. Réglez le niveau bleu du blanc (gain) sur une valeur minimale. Note: Cette valeur minimale n’est pas nécessaire étant donné que les deux autres couleurs n’influencent pas beaucoup la couleur à régler. En fait, l’objectif est de réduire au minimum l’effet des deux autres couleurs étant donné le risque d’atteindre trop tôt la transition (points clairs) en raison de la contribution de ces deux autres signaux de couleur. 10.Réglez le niveau vert du blanc (gain) jusqu’à ce que des points clairs apparaissent sur la partie blanche de l’image. 11. Réglez le niveau bleu du blanc (gain) jusqu’à ce que des points clairs apparaissent sur la partie blanche de l’image. 12.Réglez le niveau rouge du blanc (gain) jusqu’à ce que des points clairs apparaissent sur la partie blanche de l’image. L’image projetée devrait à présent être gris neutre et bruitée. 98 R5976821 BARCO ICON 28/01/2005 8. Advanced Image 8-49 Image 8-50 Si vous utilisez une mire d’échelle de gris, les points clairs devraient apparaître dans la barre blanche. Sélectionner Pré-réglage vous permet de rétablir le réglage d’usine du niveau d’entrée vidéo. Les réglages des niveaux d’entrée vidéo sont enregistrés dans le fichier image, chaque source possédant son propre niveau. 8.5.7 Contrôle automatique du gain (CAG) La fonction CAG est uniquement destinée aux signaux vidéo. Activation/désactivation du CAG 1. Enfoncez la touche MENU pour activer la barre d’outils. 2. Enfoncez → pour sélectionner la rubrique Image . 3. Enfoncez ↓ pour faire dérouler le menu Image. 4. Appuyez sur ↑ ou ↓ pour sélectionner l’CAG sur vidéo. 5. Enfoncez → pour faire dérouler le menu. 6. Appuyez sur ↑ ou ↓ pour activer/désactiver le CAG. 7. Appuyez sur ENTER. Un point blanc indique le réglage actif. (image 8-51) R5976821 BARCO ICON 28/01/2005 99 8. Advanced Image 8-51 Le CAG peut avoir des effets non désirés (perturbations dans l’image) dans le cas de signaux contenant des impulsions de Macrovision TM (protection), pour cette raison le CAG peut être désactivé (ARRET) à tout moment 8.5.8 Contrôle manuel du gain Finalité Hormis le contrôle automatique du gain, il est possible de régler manuellement le gain du signal vidéo entrant. Le paramétrage manuel n’affectera cependant pas le gain si la fonction CAG est activée (ON). Le CAG doit par conséquent être désactivé au préalable. La contrôle manuel du gain doit se faire sur une mire externe comprenant des zones de gris (mire d’échelle de gris). Comment paramétrer le contrôle manuel du gain ? 1. Enfoncez la touche MENU pour activer la barre d’outils. 2. Enfoncez → pour sélectionner la rubrique Image . 3. Enfoncez ↓ pour faire dérouler le menu Image. 4. Appuyez sur ↑ ou ↓ pour sélectionner Contrôle manuel du gain. (image 8-52) 5. Appuyez sur ENTER. Une barre de défilement s’affiche. (image 8-53) 6. Appuyez sur ← ou →, les touches numériques de la télécommande ou celles du clavier intégré pour modifier le gain de façon à obtenir des blancs homogènes dans l’image. Image 8-52 100 R5976821 BARCO ICON 28/01/2005 8. Advanced Image 8-53 8.6 Gestion des lampes Sommaire • Temps d’utilisation • Mode Lampe • Historique • RAZ temps d’utilisation • Effacement d’une erreur lampe • Alarme du temps d’utilisation de la lampe Système double-lampe Le projecteur met en œuvre une technologie à double lampe et présente pour ce faire de caractéristiques avancées assurant la gestion des lampes et la facilité de maintenance. 8.6.1 Temps d’utilisation Comment afficher les temps d’utilisation ? 1. Enfoncez la touche MENU pour activer la barre d’outils. 2. Appuyez sur → pour sélectionner la rubrique Lampe . 3. Appuyez sur → pour faire dérouler le menu Lampe. 4. Appuyez sur ↑ ou ↓ pour sélectionner l’Temps d’utilisation. (image 8-54) 5. Appuyez sur ENTER. Une boîte de dialogue s’affiche. (image 8-55) Image 8-54 R5976821 BARCO ICON 28/01/2005 101 8. Advanced Image 8-55 8.6.2 Mode Lampe Mode simple Le projecteur va toujours passer sur la lampe qui présente la durée d’utilisation la plus brève lorsque la différence entre la durée d’utilisation de la lampe 1 et de la lampe 2 atteint 100 heures. Le passage d’une lampe à l’autre ne se fait que lors de la mise sous tension du projecteur, et non lors de son utilisation. En cas de défaillance de la lampe ou lorsqu’elle atteint sa durée d’utilisation maximale, le projecteur passe automatiquement sur l’autre lampe sans interrompre la projection. En cas de défaillance de la lampe, un message d’erreur de lampe est généré dans le log et apparaît à l’écran. Image 8-56 Fonctionnement en mode simple : Principe de commutation Fonctionnement en mode double Les deux lampes fonctionnent simultanément. 102 R5976821 BARCO ICON 28/01/2005 8. Advanced Lorsqu’une lampe tombe en panne, le projecteur continue la projection en utilisant la lampe restante. Ici aussi, un message d’erreur de lampe est généré dans le log et apparaît à l’écran. Comment sélectionner le mode lampe ? 1. Enfoncez la touche MENU pour activer la barre d’outils. 2. Appuyez sur → pour sélectionner la rubrique Lampe . 3. Appuyez sur → pour faire dérouler le menu Lampe. 4. Appuyez sur ↑ ou ↓ pour sélectionner Mode. 5. Enfoncez → pour faire dérouler le menu. 6. Appuyez sur ↑ ou ↓ pour sélectionner le mode de votre choix. (image 8-57) 7. Appuyez sur ENTER. Un point noir vous indique le mode actif Image 8-57 Lorsque vous passez du mode double au mode simple, la lampe présentant la plus longue durée de fonctionnement est arrêtée. Si les temps de fonctionnement sont égaux (si le projecteur a toujours été utilisé en mode double), c’est la lampe 1 qui est coupée. Lorsque vous passez au mode simple, il n’est pas possible de revenir au mode double dans les 60 premières secondes, Double apparaît en grisé dans le menu et la Led scintille pour indiquer qu’un redémarrage à chaud de la lampe est impossible pendant ce laps de temps (60 sec.). 8.6.3 Historique Comment visualiser l’historique ? 1. Enfoncez la touche MENU pour activer la barre d’outils. 2. Appuyez sur → pour sélectionner la rubrique Lampe . 3. Appuyez sur → pour faire dérouler le menu Lampe. 4. Appuyez sur ↑ ou ↓ pour sélectionner l’Historique. (image 8-58) 5. Appuyez sur ENTER. Une boîte de dialogue s’affiche. (image 8-59) Image 8-58 R5976821 BARCO ICON 28/01/2005 103 8. Advanced Image 8-59 8.6.4 RAZ temps d’utilisation Quand faut-il remettre le temps d’utilisation de la lampe à zéro ? Vous devez remettre le temps d’utilisation à zéro chaque fois que vous procédez au remplacement d’une lampe. ATTENTION: La RAZ du temps d’utilisation ainsi que le remplacement de la lampe ne peut être effectué que par un technicien autorisé par Barco. Comment remettre le temps d’utilisation de la lampe à zéro ? 1. Enfoncez la touche MENU pour activer la barre d’outils. 2. Appuyez sur → pour sélectionner la rubrique Lampe . 3. Appuyez sur → pour faire dérouler le menu Lampe. 4. Appuyez sur ↑ ou ↓ pour sélectionner RAZ temps d’utilisation. 5. Enfoncez → pour faire dérouler le menu. 6. Appuyez sur ↑ ou ↓ pour sélectionner la lampe à réinitialiser. (image 8-60) 7. Appuyez sur ENTER. Une boîte de dialogue s’affiche. (image 8-61) 8. Appuyez sur ↑ ou ↓, les touches numériques de la télécommande ou celles du clavier intégré pour saisir le numéro de série de la nouvelle lampe (le numéro de série 0000000 ne sera pas accepté). Image 8-60 104 R5976821 BARCO ICON 28/01/2005 8. Advanced Image 8-61 8.6.5 Effacement d’une erreur lampe Erreur lampe En cas de défaillance de l’une des lampes, un logo lampe s’affiche dans le coin gauche de l’écran. Ce logo informera toujours l’utilisateur de l’erreur lampe précédente. Image 8-62 Une fois l’erreur résolue et/ou la lampe replacée, l’erreur lampe peut être acquitté (éliminée). Si le message d’erreur a été acquitté sans résolution du problème de la lampe, le logo s’affichera au démarrage suivant de la lampe (p.ex. au démarrage du projecteur). Le refus d’une lampe de démarrer sera indiqué par une faible production de lumière du projecteur, puisque ce dernier fonctionnera alors avec une seule lampe. En cas d’erreur au niveau de la lampe, veuillez prendre contact avec le technicien Barco autorisé le plus proche de chez vous. Comment remettre à zéro l’erreur lampe ? 1. Enfoncez la touche MENU pour activer la barre d’outils. 2. Appuyez sur → pour sélectionner la rubrique Lampe . 3. Appuyez sur → pour faire dérouler le menu Lampe. 4. Appuyez sur ↑ ou ↓ pour sélectionner Effacer l’erreur lampe. (image 8-63) 5. Appuyez sur ENTER. Le logo d’erreur lampe disparaît de l’écran. R5976821 BARCO ICON 28/01/2005 105 8. Advanced Image 8-63 8.6.6 Alarme du temps d’utilisation de la lampe Finalité Un message s’affiche à l’écran quand la lampe a atteint une durée de fonctionnement déterminée à l’avance. L’alarme temps d’utilisation peut être réglée sur une plage allant de 30 à 200 heures. Par défaut, l’alarme temps d’utilisation s’affiche 30 heures avant la fin du cycle de vie de la lampe. Comment paramétrer l’alarme temps d’utilisation ? 1. Enfoncez la touche MENU pour activer la barre d’outils. 2. Appuyez sur → pour sélectionner la rubrique Lampe . 3. Appuyez sur → pour faire dérouler le menu Lampe. 4. Appuyez sur ↑ ou ↓ pour sélectionner Alarme temps d’utilisation. (image 8-64) 5. Appuyez sur ENTER. Un dialogue s’affiche à l’écran. (image 8-65) 6. Appuyez sur ← ou →, sur les touches numériques de la télécommande ou celles du clavier intégré pour modifier le réglage de l’alarme temps d’utilisation. Image 8-64 Image 8-65 ATTENTION: La RAZ du temps d’utilisation ainsi que le remplacement de la lampe ne peut être effectué que par un technicien autorisé par Barco. 106 R5976821 BARCO ICON 28/01/2005 8. Advanced 8.7 Fichiers image Sommaire 8.7.1 • Introduction aux fichiers image • Chargement d’un fichier • Auto Image • Edition de fichiers • Renommer un fichier • Copie • Effacer Introduction aux fichiers image Fichiers image Un fichier image contient les principales caractéristiques d’une source (nombre de lignes actives, ...). La mémoire du projecteur contient une liste de fichiers se rapportant aux sources les plus communément utilisées : fichier standard. Lorsqu’une nouvelle source correspond à un de ces fichiers, un fichier personnalisé est crée et enregistré pour être utilisé ultérieurement. Le fichier actif peut toujours être édité afin d’être exactement compatible avec les spécifications de la source. AutoImage crée automatiquement le fichier image le mieux adapté (fichier personnalisé) à une nouvelle source. AutoImage est utilisé lorsque : - une nouvelle source est détectée : AutoImage crée un nouveau fichier personnalisé qui peut toujours être édité si nécessaire. - AutoImage est lancé via la bouton de la télécommande, le menu OSD du projecteur ou celui du bureau. Notation des fichiers La notation des fichiers se fait de la façon suivante : /Standard/SXGA+@60.xml file extension = xml Vertical freq Resolution Type of file : standard or custom Image 8-66 8.7.2 Chargement d’un fichier Quand charger un fichier ? Dans certains cas, l’utilisateur souhaite utiliser un fichier donné pour l’affichage d’une source donnée. Dans ce cas, l’utilisateur doit charger le fichier désiré à partir du menu fichiers images. L’option charger fichier va permettre à l’utilisateur de choisir entre plusieurs fichiers correspondant plus ou moins aux spécifications active de la source. En fonctionnement normal, la sélection des fichiers (chargement) est assurée automatiquement par AutoImage. Comment charger un fichier ? 1. Enfoncez la touche MENU pour activer la barre d’outils. 2. Appuyez sur → pour sélectionner la rubrique Fichiers images. 3. Appuyez sur ↓ pour faire dérouler le menu Fichiers images. 4. Appuyez sur ↑ ou ↓ pour sélectionner Charger. (image 8-67) 5. Appuyez sur ENTER. Un dialogue s’affiche à l’écran. (image 8-68) R5976821 BARCO ICON 28/01/2005 107 8. Advanced 6. Appuyez sur ↑ ou ↓ pour sélectionner le fichier de votre choix. Tuyau: Pour plus d’informations (spécifications) à propos des fichiers image, veuillez-vous reporter aux Annexes. 7. Appuyez sur ENTER. Le fichier est chargé et l’image adaptée. Image 8-67 Image 8-68 La liste des fichiers pouvant être chargés sera de type informatique si la fenêtre active est une fenêtre informatique ou de type vidéo si la fenêtre active est une fenêtre vidéo. Que faire si l’image n’est pas parfaite ? Si l’image affichée n’est pas correcte après Auto Image ou après avoir sélectionné le fichier le mieux adapté, passez au menu Editer, sélectionnez le fichier actif et modifiez les réglages. 8.7.3 Auto Image Finalité Auto Image permet de créer le fichier image le mieux adapté à la source connectée. Cette fonction calcule/mesure plusieurs paramètres de la source : • Nombre total de pixels par ligne • Pixel de départ • Phase • Niveaux de contraste/luminosité Auto Image n’agit que sur les images informatiques. 108 R5976821 BARCO ICON 28/01/2005 8. Advanced La mesure du nombre total de pixels par ligne peut se faire par deux méthodes. • Recherche partielle : un système de fenêtres est utilisé pour permettre une recherche rapide. Cette opération dure environ 20 secondes (en fonction du fichier). • Recherche approfondie : la recherche se fait sur toute la plage. Cette opération dure environ 1,5 minute (en fonction du fichier). Comment lancer Auto Image ? 1. Enfoncez la touche MENU pour activer la barre d’outils. 2. Appuyez sur → pour sélectionner la rubrique Fichiers images. 3. Appuyez sur ↓ pour faire dérouler le menu Fichiers images. 4. Appuyez sur ↑ ou ↓ pour sélectionner Auto Image. 5. Appuyez sur → pour accéder au menu. 6. Appuyez sur ↑ ou ↓ pour sélectionner la méthode de recherche de fichier de votre choix. (image 8-69) 7. Appuyez sur ENTER. Image 8-69 Auto Image agit sur la fenêtre active. L’image située dans la fenêtre peut se déplacer et changer d’aspect durant la procédure Auto Image. Auto Image peut également être lancée par le biais de la touche AutoImage se trouvant sur la télécommande. 8.7.4 Edition de fichiers Que pouvez-vous faire avec le menu Editer fichiers ? Le menu Editer fichiers permet de modifier les paramètres du fichier en fonction des paramètres réels de la source connectée. Consultez les caractéristiques de la source avant de saisir les données. Comment éditer un fichier ? 1. Enfoncez la touche MENU pour activer la barre d’outils. 2. Appuyez sur → pour sélectionner la rubrique Fichiers images. 3. Appuyez sur ↓ pour faire dérouler le menu Fichiers images. 4. Appuyez sur ↑ ou ↓ pour sélectionner Editer. (image 8-70) 5. Appuyez sur ENTER. Une boîte de dialogue contenant le fichier actif s’affiche. (image 8-71) 6. Appuyez sur ENTER. Un dialogue s’affiche à l’écran. 7. Appuyez sur ← ou →, sur les touches numériques de la télécommande ou celles du clavier intégré pour modifier les valeurs et validez par ENTER. Note: Les champs grisés ne peuvent pas être modifiés (pixels totaux). R5976821 BARCO ICON 28/01/2005 109 8. Advanced Image 8-70 Image 8-71 Quels sont les éléments qui peuvent être modifiés ? Il est possible de régler les éléments suivants : • Pixels horizontaux actifs • Départ horizontal des pixels • Période horizontale en ns • Lignes verticales actives • Départ vertical en lignes Réglages vidéo avancés Le bouton Avancé permet le réglage avancé d’une source vidéo. video signal frame blanking video signal egalisation HI Image 8-72 HI Intervalle de maintien CAG Le filtre en peigne est activé par défaut. L’ intervalle de maintien CAG est l’intervalle en temps durant lequel le CAG est suspendu (maintien CAG = pas de mise à jour de la mesure d’amplitude vidéo), le paramètre avancé permet de sélectionner un intervalle de maintien plus long ou plus court. Un long intervalle de maintien CAG élimine les perturbations Macrovision ®, étant donné que le CAG est maintenu pendant un long intervalle, réduisant ainsi la probabilité de rencontre avec une impulsion Macrovision ®. 110 R5976821 BARCO ICON 28/01/2005 8. Advanced Le réglage verrouillage de l’impulsion de synchro est recommandé dans le cas de signaux vidéo de mauvaise qualité (p.ex. : mauvais signaux TV). Le paramétrage de la Netteté peut être réglé sur grossier ou fin. Il est recommandé d’utilise les valeurs par défaut Réglages avancés des données Le bouton Avancé permet le réglage avancé d’une source informatique. video info a b Hs Hs Image 8-73 Hs impulsion de synchronisation horizontale a actif bas b actif haut Le réglage plage VCO détermine la plage de fréquence du VCO (oscillateur à commande par tension). Le réglage Cpmp (courant de pompe de charge) permet de moduler le courant du filtre passe-bas. Les paramètres « Plage VCO » et « Cpmp » sont définis par le fichier image. La modification de ces réglages n’est indiquée que dans des cas spéciaux. Le réglage de la polarité de la synchronisation horizontale peut être utile en cas de front mal formé. On peut alors choisir entre le front montant (actif bas) ou le front descendant (actif haut). Les paramètres de format entrant sont utilisés pour donner plus d’informations à propos des signaux connectés aux BNC. Ils complètent les informations fournies dans le menu Sélection source. - RGB est sélectionné par défaut et signifie qu’un signal RGB est connecté aux BNC - PR/Y/PB doit être sélectionné chaque fois : • qu’un signal progressif (signal vidéo de fréquence 32 kHz) est connecté aux BNC (sélectionner la source avec Données sur BNC dans le menu Sélection source). • que l’on désire (en mode PiP) visualiser le signal vidéo en composantes dans une fenêtre de données (en ajoutant une image vidéo à la configuration PiP). -HDTV-PR/Y/PB pour signaux vidéo en composantes haute définition. Il est recommandé d’utilise les valeurs par défaut 8.7.5 Renommer un fichier Comment renommer un fichier ? 1. Enfoncez la touche MENU pour activer la barre d’outils. 2. Appuyez sur → pour sélectionner la rubrique Fichiers images. 3. Appuyez sur ↓ pour faire dérouler le menu Fichiers images. 4. Appuyez sur ↑ ou ↓ pour sélectionner Renommer (image 8-74) 5. Appuyez sur ENTER. Un dialogue s’affiche à l’écran. Appuyez sur ← ou →, ↓ ou ↑ ou sur les touches numériques de la télécommande ou celles du clavier intégré pour modifier les valeurs et vaildez par ENTER. (image 8-75) R5976821 BARCO ICON 28/01/2005 111 8. Advanced Image 8-74 Image 8-75 8.7.6 Copie Comment copier un fichier ? 1. Enfoncez la touche MENU pour activer la barre d’outils. 2. Appuyez sur → pour sélectionner la rubrique Fichiers images. 3. Appuyez sur ↓ pour faire dérouler le menu Fichiers images. 4. Appuyez sur ↑ ou ↓ pour sélectionner Copier. (image 8-76) 5. Appuyez sur ENTER. Un dialogue s’affiche à l’écran. 6. Appuyez sur ↑ ou ↓ pour sélectionner le fichier de votre choix. Image 8-76 112 R5976821 BARCO ICON 28/01/2005 8. Advanced 8.7.7 Effacer Comment effacer un fichier ? 1. Enfoncez la touche MENU pour activer la barre d’outils. 2. Appuyez sur → pour sélectionner la rubrique Fichiers images. 3. Appuyez sur ↓ pour faire dérouler le menu Fichiers images. 4. Appuyez sur ↑ ou ↓ pour sélectionner l’Effacer. (image 8-77) 5. Appuyez sur ENTER. Un dialogue s’affiche à l’écran. 6. Appuyez sur ↑ ou ↓ pour sélectionner le fichier de votre choix. 7. Appuyez sur ENTER. Le fichier sélectionné est effacé et supprimé de la liste. Image 8-77 8.8 Réglages écran Sommaire 8.8.1 • Affichage plein écran • Ecran de démarrage • Fenêtre de texte • Position du menu • Position de la barre d’état • Position de la fenêtre de dialogue Affichage plein écran Choix de la représentation de la source sélectionnée La fonction Représentation plein écran force l’utilisation de la résolution complète (maximale) des écrans LCD indépendamment de la résoluton native de la source. Notez que la représentation plein écran ne préserve pas le format de la source, ce qui revient à dire que le format de l’image active n’est pas le même que celui du projecteur (dans le cas présent 1920/1080 ou 1,77: 1). l’image et ses objets tenderont à présenter des distorsions (élargies ou rétrécies). R5976821 BARCO ICON 28/01/2005 113 8. Advanced Image 8-78 Source vidéo en résolution native. Image 8-79 La même source vidéo en représentation plein écran La représentation plein écran ne garantira pas une qualité d’image optimale. Pour cela, vous devez sélectionner Voir la résolution native. La fonction Voir la résolution native, par contre, force le système à utiliser la résolution native de la source. La fonction Représentation plein écran a priorité sur la fonction Voir la résolution native. Comment activer/désactiver la résolution plein écran ? 1. Enfoncez la touche MENU pour activer la barre d’outils. 2. Appuyez sur → pour sélectionner la rubrique Réglages écran. 3. Appuyez sur ↓ pour faire dérouler le menu Réglages écran. 4. Appuyez sur ↑ ou ↓ pour sélectionner Représentation plein écran. 5. Enfoncez → pour faire dérouler le menu. 6. Appuyez sur ↓ ou ↑ pour sélectionner Marche/Arrêt. 7. Appuyez sur ENTER. Le format est grisé lorsque vous activez la représentation plein écran. 8.8.2 Ecran de démarrage Finalité Lorsque l’écran de démarrage est activé, l’écran d’identification s’affiche pendant quelques secondes au démarrage. Cet écran de démarrage peut également être désactivé. 114 R5976821 BARCO ICON 28/01/2005 8. Advanced Image 8-80 Comment activer/désactiver l’écran de démarrage ? 1. Enfoncez la touche MENU pour activer la barre d’outils. 2. Appuyez sur → pour sélectionner la rubrique Réglages écran. 3. Appuyez sur ↓ pour faire dérouler le menu Réglages écran. 4. Appuyez sur ↓ ou ↑ pour sélectionner Ecran de démarrage. 5. Appuyez sur ↓ ou ↑ pour sélectionner Marche/Arrêt. (image 8-81) 6. Appuyez sur ENTER. Image 8-81 8.8.3 Fenêtre de texte Finalité La fonction fenêtre de texte permet d’afficher ou non les différentes fenêtres de texte utilisées par exemple pour le paramétrage d’images (contraste, ...), elle affecte également les fenêtres d’information à propos des sources (affichées dans le coin inférieur droit de l’écran). Comment activer/désactiver la fenêtre de texte ? 1. Enfoncez la touche MENU pour activer la barre d’outils. 2. Appuyez sur → pour sélectionner la rubrique Réglages écran. 3. Appuyez sur ↓ pour faire dérouler le menu Réglages écran. 4. Appuyez sur ↑ ou ↓ pour sélectionner Fenêtre de texte. 5. Enfoncez → pour faire dérouler le menu. 6. Appuyez sur ↓ ou ↑ pour activer/désactiver la fenêtre de texte. (image 8-82) 7. Appuyez sur ENTER. R5976821 BARCO ICON 28/01/2005 115 8. Advanced Image 8-82 8.8.4 Position du menu Finalité La barre d’outils menu peut être centrée verticalement entre le haut et le milieu de l’écran. Ceci peut être utile dans les applications où le contenu de l’image supérieur n’est pas affiché. Comment centrer le menu ? 1. Enfoncez la touche MENU pour activer la barre d’outils. 2. Appuyez sur → pour sélectionner la rubrique Réglages écran. 3. Appuyez sur ↓ pour faire dérouler le menu Réglages écran. 4. Appuyez sur ↑ ou ↓ pour sélectionner Position du menu. 5. Appuyez sur ENTER. (image 8-83) 6. Appuyez sur↑ ou ↓ pour positionner la barre de menu. Image 8-83 8.8.5 Position de la barre d’état Finalité La barre d’état (menu assistant) peut être centrée verticalement entre le bas et le milieu de l’écran. Ceci peut être utile dans les applications où le contenu de l’image inférieur n’est pas affiché. Comment centrer le menu ? 1. Enfoncez la touche MENU pour activer la barre d’outils. 2. Appuyez sur → pour sélectionner la rubrique Réglages écran. 3. Appuyez sur ↓ pour faire dérouler le menu Réglages écran. 4. Appuyez sur ↑ ou ↓ pour sélectionner Position de la barre d’état. (image 8-84) 5. Appuyez sur ENTER. 6. Appuyez sur ↑ ou ↓ pour positionner la barre d’état. 116 R5976821 BARCO ICON 28/01/2005 8. Advanced Image 8-84 8.8.6 Position de la fenêtre de dialogue Finalité La fenêtre de dialogue peut être affichée n’importe où dans l’écran. Cette position peut être réglée dans ce menu. Comment repositionner la fenêtre de dialogue ? 1. Enfoncez la touche MENU pour activer la barre d’outils. 2. Appuyez sur → pour sélectionner la rubrique Réglages écran. 3. Appuyez sur ↓ pour faire dérouler le menu Réglages écran. 4. Appuyez sur ↑ ou ↓ pour sélectionner Position de la fenêtre de dialogue. (image 8-85) 5. Appuyez sur ENTER. Une fenêtre de dialogue s’affiche à l’écran. Utilisez les 4 flèches pour déplacer la boîte jusqu’à la position désirée. Image 8-85 Vous pouvez procéder à un réglage grossier ou fin de la position. Utilisez ENTER (lorsque la fenêtre de dialogue est affichée) pour passer de l’un à l’autre. R5976821 BARCO ICON 28/01/2005 117 8. Advanced 118 R5976821 BARCO ICON 28/01/2005 9. Network Centric Operations 9. NETWORK CENTRIC OPERATIONS 9.1 Introduction Sommaire 9.1.1 • Architecture réseau • Fonctionnalité réseau • Spécifications du serveur iCon server Architecture réseau SBC carte SBC, GUI Interface graphique utilisateur Topologie Le projecteur fonctionnant sur réseau (iCon et iQPro) fait appel à un PC intégré (SBC) et peut être connecté à un réseau local LAN. Le projecteur joue le rôle du serveur tandis que chaque PC est identifié comme un client au sein du système. Chaque PC client doit être configuré (adresse IP du projecteur, etc.). Se reporter à la section « Configuration du logiciel client ». R5976821 BARCO ICON 28/01/2005 119 9. Network Centric Operations RM : Remote control & Management A : SERVER M2 : Meeting room P : projection area V : streaming video data LAN WAN M3 : Large conference room M1 : Meeting room 1 R : remote meeting attendee Image 9-1 Architecture IQ Pro typique A serveur RM Télécommande et gestion M1 Salle de réunion 1 M2 Salle de réunion 2 M3 Salle de conférence à grand écran P Zone de projection R Utilisateur de la télécommande V Donnnées vidéo en streaming Un LAN sans fil (point-à-point) est également possible (en utilisant la connexion PCMCIA du projecteur) et complète la fonctionnalité de câblage direct. 9.1.2 Fonctionnalité réseau Finalité La fonctionnalité réseau permet au projecteur de réaliser plusieurs fonctions en réseau grâce à des propriétés de réseau requises dans la plupart des environnements d’entreprise : 120 • Commande et gestion : commande et surveillance filaire/sans fil (à distance) du ou des projecteurs grâce à une interface graphique utilisateur conviviale (le logiciel client). • Diagnostics : diagnostics réalisés grâce à une GUI conviviale et à l’envoi automatique de courrier électronique. • Manipulation et projection aisées de fichiers (MS PowerPoint,...) à l’aide de l’interface DropZone. • Commande à distance du projecteur en permettant le partage du bureau sur le réseau (l’interfaceDropZone). • Streaming média (diffusion à la volée) : l’ordinateur intégré du projecteur est prêt pour le vidéo en streaming, ce qui veut dire qu’il permet le décodage de diffusions vidéo envoyées par un serveur de vidéo sur le réseau local R5976821 BARCO ICON 28/01/2005 9. Network Centric Operations Le serveur peut être configuré comme un PC standard pour prendre en charge : - Services SNMP : permettent des diagnostics et un contrôle de base via messages SNMP - Services Microsoft Exchange : permettent la programmation des tâches du projecteur. - iQ Pro Web client : offre une alternative au logiciel client par le biais d’une interface conviviale basée sur l’internet (inclut presque les mêmes fonctions que le logiciel client). Reportez-vous à l’annexe « Directives générales relatives à la configuration du réseau » pour obtenir plus d’informations quant à la marche à suivre pour activer ces services. 9.1.3 Spécifications du serveur iCon server Spécifications • Processeur Pentium IV 2,6 GHz • 1 Go MÉV DDR 1 • 40 Go d’espace sur le disque dur • Système d’exploitation Microsoft XP • Logiciel serveur Barco pour communications en réseau entre le serveur et les clients. 9.2 Commande Sommaire • Description • Comment utiliser le Gestionnaire de contrôle ? • TAGGénéralitésTAG • L’écran sélection source • L’écran PiP (incrustation d’image) • Réglages image • Commandes avancées 9.2.1 Description Finalité Le projecteur permet à un logiciel client (PC client) de communiquer localement avec le serveur et, ce faisant, de contrôler les réglages du projecteur. Dans ce cas, on parlera de communication point-à-point, image 9-2. Le PC ou laptop client en communication avec le projecteur peut être installé localement ou déporté. La communication peut alors se faire via un réseau local LAN; image 9-3 Le projecteur joue le rôle du serveur tandis que le PC joue le rôle de client au sein du système. Le logiciel client de contrôle et de gestion inclut la possibilité de créer des groupes de projecteurs et, de cette façon, de contrôler une flotte entière de projecteurs. B A Image 9-2 communication en réseau iQ Pro point-à-point A B bureau du directeur de l’infrastructure zone du projecteur 1. le socket IV peut être actualisé R5976821 BARCO ICON 28/01/2005 121 9. Network Centric Operations A : facility manager's desk B : projection areas ... LAN Image 9-3 gestion et commande d’un seul ou de plusieurs projecteurs centrés réseau A B bureau du directeur de l’infrastructure zone du projecteur Que peut-on contrôler ? Le gestionnaire de contrôle permet de commander presque toutes les rubriques des menus. • Activation/désactivation du mode veille • Mode lampe • Sélection source • Effets de commutation • Réglages de l’arrière-plan • et réglagesl PiP (configuration, fenêtre) • Réglages image • Réglages de l’objectif Le gestionnaire de contrôle L’interface de contrôle du logiciel client se divise en sous-écrans, image 9-4: 122 • TAGGénéralitésTAG • Sélection source • PiP • Réglages images • Avancé R5976821 BARCO ICON 28/01/2005 9. Network Centric Operations Image 9-4 L’interface de contrôle : le sous-écran général est activé (voir barre d’outils). 9.2.2 Comment utiliser le Gestionnaire de contrôle ? Comment utiliser le Gestionnaire de contrôle ? 1. Accédez au sous-écran en cliquant sur l’élément souhaité dans la barre d’outils de l’interface de contrôle In point bleu indique le sous-écran actif. 9.2.3 TAGGénéralitésTAG Finalité Cet écran, image 9-4, permet d’effectuer les commandes de base, la surveillance et le paramétrage de base du projecteur. • Il comporte trois boutons : MARCHE, VEILLE et PAUSE. • La section information cible fournit les caractéristiques principales du projecteur. • Deux autres boutons permettent de passer du mode simple au double (lampe) et vice-versa. Comment modifier les réglages généraux ? 1. Cliquez sur le bouton Mode pour sélectionner le mode désiré. Un point bleu indique le mode activé. 2. Cliquez sur un des trois boutons pour démarrer, arrêter ou mettre le projecteur en veille. Une Led verte indique l’état du projecteur. 9.2.4 L’écran sélection source Finalité • Une boîte de dialogue de sélection de source permet de visualiser toutes les sources ou uniquement les sources repérées. • 3 boutons pour activer, geler, pauser et logo. • sélection de 12 effets de transition différents. • sélection de 3 arrière-plans différents : logo, bleu, noir R5976821 BARCO ICON 28/01/2005 123 9. Network Centric Operations Image 9-5 L’écran sélection source Comment sélectionner une source ? 1. Cliquez sur afficher toutes ou afficher détectées. Une liste va s’afficher en fonction de l’option sélectionnée (tous/détectées). Si vous avez sélectionné afficher toutes, une liste de toutes les sources possibles s’affiche. Leur présence est signalée par un point orange. Si vous avez sélectionné afficher détectées, toutes les sources détectées s’affichent avec un point orange. 2. Double-cliquez sur la source de votre choix. La source sélectionnée est à présent projetée. En mode groupe, on trouve uniquement des points gris ou verts mais pas d’oranges (détecté). Au démarrage, un point vert s’affiche si tous les projecteurs ont en entrée le même type de source. Le gris s’affichera lorsque certains projecteurs n’affichent pas le même type de source. Si nous double-cliquons sur un point gris, il doit passer au vert pour autant qu’au moins un des projecteurs du groupe puisse montrer la source. 9.2.5 L’écran PiP (incrustation d’image) Les captures d’écran suivantes sont prises pour un projecteur iQPro. Les configurations peuvent différer légèrement pour un iCon (configuration adaptée automatiquement après la détection du type de projecteur par le client). Finalité L’outil PiP permet de gérer la fonction PiP du projecteur de façon plus conviviale : 124 • une liste de cases à cocher permet de choisir parmi 10 configurations PiP (5 configurations préréglées et 5 configurations personelles). • plusieurs boutons permettent différentes opérations sur les fenêtres (ajouter, supprimer) ainsi que sur les configurations PiP (enregistrer,...). • un écran graphique permet la modification facile de la configuration PiP : redimensionnement, positionnement des différentes fenêtres. R5976821 BARCO ICON 28/01/2005 9. Network Centric Operations Image 9-6 Ecran PiP Comment réaliser des opérations sur une configuration PiP ? Choisissons en guise d’exemple une configuration personnelle (non préréglée). Nous allons ajouter une fenêtre, repositionner une fenêtre et enregistrer la configuration sous un nom différent. 1. Cochez une des cases pour choisir une configuration. Sélection d’une configuration personnelle (image 9-7) L’écran PiP (ainsi que la configuration projetée) est mis à jour. (image 9-8) La configuration contient une fenêtre qui est une source informatique RGBHV. 2. Cliquez sur le boutonAjouter fenêtre. Note: Si la configuration contient déjà 4 fenêtres, il sera impossible d’en ajouter une autre. Dans ce cas, une fenêtre sera affichée,image 9-9. Une boîte de dialogue s’affiche pour indiquer les sources qu’il est possible d’ajouter. (image 9-10) 3. Sélectionnez la source à associer à la nouvelle fenêtre. La fenêtre est à présent ajoutée à la configuration. (image 9-11) 4. Lorsque vous accédez à l’écran PiP, le curseur se transforme en une main. Cliquez sur la fenêtre que vous souhaitez repositionner. La fenêtre est alors entourée d’un encadré blanc. 5. Faites glisser la fenêtre jusqu’à la position désirée. 6. Placez le curseur sur un des coins de la fenêtre que vous souhaitez redimensionner. Une double-flèche apparaît 7. Glissez pour redimensionner la fenêtre. Note: La fenêtre est alors redimensionnée en conservant le même format. R5976821 BARCO ICON 28/01/2005 125 9. Network Centric Operations Image 9-7 Image 9-8 Image 9-9 Image 9-10 Boîte de dialogue permettant l’ajout d’une fenêtre Image 9-11 Importation et exportation d’une configuration Chaque configuration PiP peut être exportée et enregistrée (copie de sauvegarde) sur le réseau ou sur le disque dur du PC client. Elle peut ensuite être importée à n’importe quel moment. 126 R5976821 BARCO ICON 28/01/2005 9. Network Centric Operations Comment importer/exporter une configuration ? 1. Cliquez sur le boutonExporter. Un dialogue s’affiche à l’écran. (image 9-12) 2. Parcourez le lecteur désiré et saisissez le nom du fichier. Image 9-12 Comment importer une configuration ? 1. Cliquez sur le bouton Importer. Un dialogue s’affiche à l’écran. (image 9-13) 2. Sélectionnez la configuration que vous souhaitez importer. Image 9-13 For more information on Picture in Picture see the PiP chapter 9.2.6 Réglages image Finalité • Réglages généraux • Température de couleur • Géométrie Réglages généraux d’images 1. Cliquez sur le menu Réglages images dans la barre d’outils pour dérouler le sous-menu. (image 9-14) 2. Cliquez sur Général. R5976821 BARCO ICON 28/01/2005 127 9. Network Centric Operations 3. Faites glisser les curseurs pour sélectionner les valeurs correspondantes. (image 9-15) Image 9-14 Image 9-15 Utilisez la case à cocher pour définir un réglage grossier ou fin. Cliquez sur le bouton Mode film pour activer ou désactiver le mode film. Réglages prédéfinis de température de couleur 1. Cliquez sur le menu Réglages images dans la barre d’outils pour dérouler le sous-menu. 2. Cliquez sur Tem. couleur, image 9-14. 3. Cliquez sur la température de couleur prédéfinie de votre choix. (image 9-16) Image 9-16 Réglages personnalisés de température de couleur 1. Cliquez sur le bouton Client. Un dialogue s’affiche à l’écran. (image 9-17) 2. Utilisez les barres de défilement pour régler les températures de couleur rouge et bleue. 128 R5976821 BARCO ICON 28/01/2005 9. Network Centric Operations Image 9-17 Réglages de la géométrie 1. Cliquez sur le menu Réglages images dans la barre d’outils pour dérouler le sous-menu. (image 9-18) 2. Cliquez sur Géométrie. Une boîte de dialogue s’affiche à l’écran. (image 9-19) 3. Utilisez les boutons autorisant le zoomage et le mouvement Pan. Tuyau: Use the buttons to choose small, medium or large adjustment steps. Each click changes the setting. 4. Cliquez sur le format et sur le mode de traitement de la résolution de votre choix. Image 9-18 Image 9-19 9.2.7 Commandes avancées Sommaire • Réglages de l’objectif • Options R5976821 BARCO ICON 28/01/2005 129 9. Network Centric Operations 9.2.7.1 Réglages de l’objectif Comment régler l’objectif ? 1. Cliquez sur le menu Avancé dans la barre d’outils pour dérouler le sous-menu. 2. Cliquez sur Réglages de l’objectif. (image 9-20) 3. Utilisez les boutons pour décaler/zoomer/mettre au point l’objectif. (image 9-21) Tuyau: Use the buttons to choose small, medium or large adjustment steps. Each click changes the setting. Image 9-20 Sous-menu de commandes avancé Image 9-21 9.2.7.2 Options Comment accéder au menu Options ? 1. Cliquez sur le menu Avancé dans la barre d’outils pour dérouler le sous-menu. 2. Cliquez sur Options. Voir image 9-22. 130 R5976821 BARCO ICON 28/01/2005 9. Network Centric Operations Image 9-22 L’écran options avancées Comment paramétrer et exécuter Auto Image ? 1. Cochez les cases correspondant au paramétrage désiré d’Auto Image. (image 9-23) 2. Cliquez sur Appliquer pour exécuter Auto Image. Image 9-23 Paramétrages de l’alarme temps d’utilisation 1. Saissez la durée de l’alarme temps d’utilisation. (image 9-24) 2. Cliquez sur l’écran de démarrage pour activer l’écran de démarrage. 3. Cliquez sur Démarrage auto pour activer le démarrage automatique. Image 9-24 Un point bleu indique que la fonction a été activée. R5976821 BARCO ICON 28/01/2005 131 9. Network Centric Operations 9.3 Configuration 9.3.1 Messagerie électronique Finalité La messagerie électronique permet au projecteur iQ de générer automatiquement des courriels et de les envoyer à trois destinataires configurables. Le courrier peut être envoyé à intervalles réguliers (quotidien, hebdomadaire ou mensuel) ou être déclenché par des alarmes. A la base, deux configurations différentes doivent être effectuées : • contenu • fréquence Configuration du contenu La configuration du contenu permet de définir le contenu des courriels. • Contenu général • Contenu avancé Configuration de la fréquence L’envoi du courrier électronique peut se faire en fonction du moment ou de l’état. 9.3.2 • Transmission quotidienne : le courrier électronique est envoyé chaque jour à une heure qui peut être définie. • Transmission hebdomadaire : le jour peut être déterminé sur la base d’un calendrier. • Sur alarme : un courriel est envoyé chaque fois qu’une alarme est générée par le projecteur Configuration du courrier électronique Comment configurer le courrier électronique ? 1. Cliquez sur la rubrique Configuration dans la barre d’outils. 2. Cliquez sur le rubrique Config. courrier électronique pour ouvrir l’écran de configuration du courrier électronique. Voir image 9-25. 3. paramétrez le contenu en cliquant sur le contenu désiré. (image 9-26) 4. paramétrez la fréquence en cliquant sur l’intervalle de temps souhaité. Note: si vous optez pour une fréquence mensuelle, un calendrier s’affiche. Cliquez sur les jours auxquels le courrier électronique doit être envoyé. Image 9-26 Image 9-25 écran de configuration du courrier électronique 132 R5976821 BARCO ICON 28/01/2005 9. Network Centric Operations Configuration du nom de l’expéditeur Le champ « de » des courriers électroniques reçus (c.-à-d. le nom de l’expéditeur, dans le cas présent le iQ Pro Server) peut être configuré dans le logiciel du serveur. C’est la raison pour laquelle l’adresse électronique doit être saisie dans l’onglet Mise en réseau de la boîte de dialogue Propriétés de commande du iQ Server. Image 9-27 9.3.3 Mise à jour du micrologiciel du projecteur Finalité Le logiciel client vous permet de procéder à la mise à jour du micrologiciel du projecteur. La mise à jour est effectuée grâce à un fichier binaire (extension : « .bin ») envoyé au projecteur par le biais de la connexion LAN. La mise à jour est possible pour un projecteur isolé ainsi que pour des projecteurs multiples (groupe). Comment mettre à jour le micrologiciel ? 1. Cliquez sur la rubrique Configuration dans la barre d’outils. 2. Cliquez sur Mise à jour pour ouvrir l’écran de mise à jour du micrologiciel. Voir image 9-28. 3. Utilisez la touche Parcourir pour sélectionner le fichier bin désiré. 4. Enfoncez le bouton Mettre à jour de l’explorateur pour sélectionner le fichier et lancer l’opération. (image 9-29) 5. Enfoncez le bouton Mettre à jour dans l’écran de mise à jour pour lancer l’opération. L’écran d’information va indiquer la progression de l’opération. R5976821 BARCO ICON 28/01/2005 133 9. Network Centric Operations Image 9-28 interface de mise à jour Image 9-29 En cas d’échec du téléchargement, veuillez prendre contact avec Barco 9.4 Partage à distance du bureau (réunion virtuelle) Finalité Le partage à distance du bureau de la DropZone permet de visualiser l’image projetée (le bureau du PC projecteur) sur un PC local. Hormis le Partage du bureau, la fonction permet également de prendre le contrôle (de la souris et du clavier) d’une présentation (utilisation de Netmeeting TM). Le contrôle de la présentation peut être pris ou cédé à n’importe quel moment. On appelle réunion virtuelle la configuration où plusieurs participants à une réunion à distance ou locale partagent le même contenu d’information. 134 R5976821 BARCO ICON 28/01/2005 9. Network Centric Operations Dans cette réunion virtuelle, chaque participant peut participer de façon soit passive en suivant la réunion depuis son ordinateur local (partage à distance d’ordinateur), soit active en contrôlant le desktop du serveur (souris et clavier). Le contrôle du bureau peut être demandé, transféré ou cédé. 1 3 3 2 2 1 1 IQ Pro Server desktop Control 2 3 Image 9-30 Réunion virtuelle 1 2 3 contrôle transféré contrôle cédé contrôle demandé Comment réaliser un partage de bureau à distance ? 1. Cliquez sur le bouton du milieu . Le bouton du milieu indique l’activation de l’ordinateur distant . Le bureau s’affiche sur l’écran du PC local. (image 9-31) R5976821 BARCO ICON 28/01/2005 135 9. Network Centric Operations Image 9-31 partage de bureau à distance dans le cas d’une présentation PowerPoint TM . Comment prendre contrôle (souris et clavier) du bureau ? 1. Cliquez sur le menu Contrôle. Le menu Contrôle s’affiche à l’écran. (image 9-32) 2. Sélectionnez la rubrique Demander contrôle. Vous pouvez à présent contrôler le bureau à distance. Image 9-32 Le contrôle du bureau se fait à présent via le PC local. Cependant, l’utilisateur peut à chaque moment décider de céder ou de transmettre le contrôle à quelqu’un d’autre. Comment céder le contrôle du bureau iQ Pro ? 1. Cliquez sur le menu Contrôle. Le menu Contrôle s’affiche à l’écran. (image 9-33) 2. Sélectionnez la rubrique Céder contrôle. Le contrôle du bureau à distance peut à présent être demandé par quelqu’un d’autre. 136 R5976821 BARCO ICON 28/01/2005 9. Network Centric Operations Image 9-33 Comment transférer le contrôle du bureau ? 1. Cliquez sur le menu Contrôle. Le menu Contrôle s’affiche à l’écran. (image 9-34) 2. Sélectionnez la rubrique Transférer contrôle. Un popup montre les participants à la réunion, c’est-à-dire les utilisateurs connectés au serveur et qui participent au Partage à distance du bureau. 3. Sélection de participants à la réunion. Le contrôle est transféré et l’utilisateur qui le détient est à présent indiqué dans la barre de titre. Image 9-34 9.5 L’interface iQ Pro Web La fonctionnalité basée sur le web d’iQ Pro L’objectif des services d’iQ Pro Web est de permettre à chaque client du réseau présent dans l’environnement LAN d’aller sur le iQ pro web à l’aide de son navigateur internet. Ceci peut être considéré comme une alternative au logiciel client, puisque les principaux outils de diagnostic et de commande sont disponibles. Son avantage réside dans le fait qu’aucun logiciel ne doit être installé sur le PC local. La génération de pages html intervient localement sur le serveur d’iQ Pro. Comment accéder au iQ Pro Web via votre navigateur internet ? Pour pouvoir accéder à l’iQ Pro Web, le lien http doit être saisi dans le navigateur internet du client. Ce lien http contient le nom de l’iQ Pro, c’est-à-dire le nom sous lequel l’iQ Pro est identifié au sein du LAN. R5976821 BARCO ICON 28/01/2005 137 9. Network Centric Operations Image 9-35 L’iQ Pro Web A lien = nom du projecteur Finalité Les possibilités offertes sont grosso modo les mêmes que celles du logiciel client. L’interface web permet une gestion conviviale du projecteur, son utilisation étant directe et similaire à celle de l’interface client (réf). Configuration requise pour l’utilisation de l’interface iQ Pro Web. Certains composants doivent être installés ou activés sur votre système d’exploitation local (client) pour permettre l’accès à iQ Pro Web. Reportez-vous à l’annexe « Directives générales relatives à la configuration du réseau » pour obtenir plus d’informations quant à la marche à suivre pour activer ces services. . Vous devez au moins disposer de la version logicielle du serveur V1.10 pour pouvoir utiliser l’interface iQ Pro Web. 138 R5976821 BARCO ICON 28/01/2005 A. Troubleshoot A. TROUBLESHOOT A.1 Utilisation de l’affichage OSD Finalité Le bus du projecteur permet de diagnostiquer différents composants matériels divisés en deux groupes principaux. • Diagnostics I 2C : un certain nombre de cartes électorniques internes peuvent être diagnostiquées et une interface graphique indique s’il y a une erreur • Alimentation lampes et générale : les défaillances concernant la température des lampes et l’alimentation sont relevées et peuvent être contrôlées à tout moment. Comment afficher le menu Diagnostic I 2C ? 1. Enfoncez la touche MENU pour activer la barre d’outils. 2. Appuyez sur → pour sélectionner la rubrique Outils . 3. Appuyez sur ↓ pour faire dérouler le menu Outils. 4. Appuyez sur ↑ ou ↓ pour sélectionner Diagnostics. 5. Enfoncez → pour faire dérouler le menu. 6. Enfoncez la touche ENTER pour sélectionner I 2C. (image A-1) Une boîte de dialogue s’affiche. Image A-1 Comment afficher le menu de diagnostic Alimentation lampe et générale ? 1. Enfoncez la touche MENU pour activer la barre d’outils. 2. Appuyez sur → pour sélectionner la rubrique Outils . 3. Appuyez sur ↓ pour faire dérouler le menu Outils. 4. Appuyez sur ↑ ou ↓ pour sélectionner Diagnostics. 5. Enfoncez → pour faire dérouler le menu. 6. Enfoncez la touche ENTER pour sélectionner Alimentation lampe et générale. (image A-2) Une boîte de dialogue s’affiche. (image A-3) Image A-2 R5976821 BARCO ICON 28/01/2005 139 A. Troubleshoot Image A-3 Pour les techniciens d’entretien Barco certifiés uniquement : veuillez consulter le manuel d’entretien pour de plus amples informations relatives aux défaillances matérielles possibles. 140 R5976821 BARCO ICON 28/01/2005 B. Directives générales relatives à la configuration du réseau B. DIRECTIVES GÉNÉRALES RELATIVES À LA CONFIGURATION DU RÉSEAU Sommaire • Réseau général • Les services internet et web L’installation de l’IQ Pro dans un réseau local (Local Area Network) doit se faire comme l’installation d’un PC standard dans ce réseau en particulier, ce qui veut dire qu’il convient de respecter les mêmes règles et bonnes pratiques. L’assistance d’informaticiens qualifiés est recommandée. B.1 Réseau général Un mot de passe administrateur a été installé pour des raisons de sécurité (protection contre les vers et les virus). Mot de passe : Barco (sensible à la casse !) Domaine Microsoft NT Pour permettre l’accès à vos ressources de réseau, l’iQ Pro doit être un membre de votre domaine NT. Vous pouvez le configurer dans le Panneau de configuration sous « Système », dans l’onglet « Nom de l’ordinateur », sous le bouton « Identification réseau ». Vous aurez besoin de l’aide de l’Administrateur réseau étant donné que vous avez besoin de droits spéciaux pour le faire. TCP/IP L’iQ Pro utilisant un protocole TCP/IP, il a besoin des paramètres suivants : adresse IP, masque de réseau, adresse de diffusion, gateway, dns, wins, etc. pour sa configuration. Ceci peut se faire dans le Panneau de configuration sous « Connexions réseau ». Toutefois, la configuration peut être automatique si votre réseau utilise DHCP. B.2 Les services internet et web Accès à l’internet Si vous désirez accéder à l’internet depuis l’iQ Pro et que le projecteur est situé derrière un pare-feu (firewall) vous allez également devoir configurer le proxy à utiliser. Vous pouvez le faire dans le Panneau de configuration sous « Options Internet », dans l’onglet « Connexions », sous le bouton « Paramètres réseau ». Services iQ Pro Web Pour utiliser l’iQ Pro web client, vous pourriez être amené à devoir modifier les « Paramètres réseau » de votre ordinateur local. Si le client pense que le projecteur se trouve sur l’internet et essaie de le connecter via le proxy, vous pouvez activer la fonction « Ne pas utiliser de serveur proxy pour les adresses locales » ou ajouter le projecteur à la liste des exceptions sous le bouton « Avancé ». Le composant « Internet Information Services(IIS) » doit être installé sur le système d’exploitation. SNMP Pour permettre la gestion via l’Agent IQProSNMP, vous devez activer le service système SNMP et configurer les communautés en conséquence. Vous pouvez le faire dans le Panneau de configuration sous Outils d’administration, dans les Services, sous « Outils de gestion et de contrôle ». Vous pourrez également devoir activer SNMP dans le iQ Pro Control Server dans la barre des tâches du sous-système (voir ci-dessous). R5976821 BARCO ICON 28/01/2005 141 B. Directives générales relatives à la configuration du réseau Image B-1 barre des tâches système Image B-2 boîte de dialogue réglages serveur Pour plus d’info, voir "SNMP services", page 151 Microsoft Exchange et Outlook Pour permettre le contrôle via l’intégration Microsoft Exchange, vous devez installer, activer et configurer le module IQProEXCH. Pour permettre le pilotage depuis Microsoft Outlook, vous devez installer, activer et configurer le module IQProEXCH et installer une Demande Outlook sur le serveur Exchange dans votre réseau. Pour plus d’info, voir "Exchange", page 143 142 R5976821 BARCO ICON 28/01/2005 C. Exchange C. EXCHANGE Introduction Some parameters values are installation dependent, and are shown here as an example. You may need assistance from you network administrator, IT Manager or MIS helpdesk to obtain the settings or to configure the projector for you, since this is a task description targeted to ‘Administrators’ and needs knowledge and/or permissions normally held by those persons. It is advised that you first try to follow the procedure to obtain a working setup, before changing the settings for conforming to your local security requirements. Use of this software requires a working Microsoft Exchange server installed somewhere in your corporate network. C.1 Installation d’Exchange C.1.1 Procédure d’installation Création d’un compte et d’une boîte aux lettres d’utilisateur 1. Création d’un compte utilisateur dans votre domaine NT (sur le projecteur). Ce service utilisera ce compte pour se connecter au domaine et s’authentifier vis-à-vis de Microsoft Exchange afin delire les entrées dans le dossier Calendrier de la boîte aux lettres. Nom d’utilisateur : iqpro Domaine : BARCO Mot de passe : pwiqpro 2. Création d’une boîte aux lettres pour le compte du projecteur sur le serveur Microsoft Exchange (sur votre LAN). L’utilisateur domaine NT créé à l’étape 1 doit avoir accès (en lecture) à cette boîte aux lettres. Serveur : “BARCOEXCHSRV” Boîte aux lettres : “Projector, IQPRO” Utilisateur : BARCO\iqpro Installation et configuration de Microsoft Outlook (sur le projecteur) 1. Installation de Microsoft Outlook sur le projecteur. Note: Pour pouvoir accéder à Microsoft Exchange, vous avez besoin d’une Licence d’Accès Client. Quand vous l’avez, vous avez également besoin d’une license pour Microsoft Outlook. Vous trouverez plus d’informations sur le site web suivant : ing/cal_guide/exchange.asp http://www.microsoft.com/resources/sam/licens- Tuyau: Outlook can be installed from the Microsoft Exchange Server CDROM or from a Microsoft Office Suite Installation CDROM. Since the IQ Pro has no CDROM drive, you may need to use a CDROM drive shared from a PC in the network. Alternatively, you could use a USB CDROM drive. 2. Assurez-vous que le projecteur fait partie du domaine. Tuyau: This can be done in Control Panel->System->Computer Name->Change 3. Ouvrez une session en tant qu’utilisateur sur le projecteur. Utilisateur : iqpro Domaine : BARCO Mot de passe : pwiqpro Tuyau: If the user cannot log on, the Local Administrator should add the right “Log on locally” for the user. This must be configured in Start->Control Panel->Administrative Tools->Local Security Policy 4. Configurez Outlook. Nom de profil : “MS Exchange Settings” Il s’agit de ce que l’assistant propose par défaut et qui est utilisé dans ce document. Client courrier électronique par défaut : oui Note: Assurez-vous que MS Outlook est le client courrier électronique par défaut pour ce compte. Vous pouvez le faire par après dans cette page de configuration : Démarrer/Panneau de configuration/Internet Options/Programmes/Courrier électronique. Pour plus d’informations, reportez-vous à : http://www.microsoft.com/mspress/troubleshooting/outlook/LS/101801.asp Activation du compte 1. Ouvrez une session en tant qu’administrateur sur le projecteur pour réaliser les étapes suivantes. R5976821 BARCO ICON 28/01/2005 143 C. Exchange Pour des raisons de sécurité, vous ne souhaiterez probablement pas intégrer le compte du projecteur à un des groupes d’administrateurs. 2. Autorisez le compte à être utilisé par le service « iQ Pro Exchange Integration ». 3. Dans l’arborescence de l’application « Réglages de sécurité locaux », allez à Réglages de sécurité/Politiques locales/Assignation de droits aux utilisateurs. 4. Dans la liste, éditez le « Logon en tant que service » et ajoutez le compte, dans l’exemple « BARCO\iqpro ». Installation et configuration du service iQProEXCH Les étapes 1, 2 et 3 font référence à l’installation manuelle. On peut utiliser le programme SETUP.EXE à la place. 1. Copiez le fichier IQProEXCH.EXE sur (p.ex..) C:\Program Files\BARCO\iQ Pro Server 2. Ouvrez une ligne de commande et allez sur ce répertoire 3. Tapez la commande suivante : IQProEXCH /Service 4. Pour la configuration, cliquez à droite sur la barre des tâches « IQ Pro Server » et allez sur l’onglet « Exchange ». Saisissez les références. (image C-1, image C-2) 5. Pour activer le service « IQProEXCH », allea au Panneau de configuration/Outils d’administration/Services/IQPro Exchange allez sur l’onglet « Démarrage général » et tapez : Automatique. Faites en sorte que le service utilise le compte correct. Onglet « Logon ». Sélectionnez « Compte système local ». Cocher la case « Permettre au service d’interagir avec le bureau ». 6. Démarrez le service ou réamorcez le projecteur. Image C-1 barre des tâches système Image C-2 onglet serveur Exchange Vous devriez à présent être capable de programmer des commandes à partir d’un client Microsoft Exchange tel qu’Outlook fonctionnant sur n’importe quel ordinateur du réseau local pour autant que vous disposiez des permissions nécessaires sur le Calendrier de la boîte aux lettres du projecteur. C.1.2 Dépistage des pannes Le fichierC:\Program Files\BARCO\IQ Pro Server\IQProEXCH.log et le « Journal des événements » peuvent contenir des informations précieuses pour diagnostiquer le problème. Quels sont les problèmes qui peuvent se présenter et comment les résoudre ? 1. Le fichier log contient « Logon failure: unknown user name or bad password » Vérifiez le nom de l’utilisateur, le mot de passe et le domaine dans Control Server/Exchange 144 R5976821 BARCO ICON 28/01/2005 C. Exchange 2. Le fichier log contient « Logon failure: the user has not been granted the requested logon type at this computer. » Il faut donner au compte de l’utilisateur la permission « Log on as a service » Cela se fait dans Démarrer/Panneau de configuration/Outils d’administration/Régalges de sécurité locale/Réglages de sécurité/Politiques locales/Assignation de droits aux utilisateurs. Dans la liste, ajoutez l’utilisateur à l’entrée “Log on as a service” 3. Le fichier log contient “Could not log on with Profile ’MS Exchange Settings’” Assurez-vous que le profil existe. Pour ce faire, ouvrez une session sur le projecteur en tant qu’utilisateur (BARCO\iqpro), puisque le profil devrait être détenu par le compte du projecteur et que les profils Outlook sont assignés par compte. Démarrer/Panneau de configuration/Mail 4. L’utilisateur ne peut pas ouvrir une session sur le projecteur. L’Administrateur doit ajouter le droit “Log on locally” à l’utilisateur. Ce paramètre doit être configuré dans Démarrer/Panneau de configuration/Outils d’administration/Sécurité locale. Dans la liste, ajoutez l’utilisateur à l’entrée “Log on as a service” 5. Lorsque vous essayez de lancer le service, le projecteur émet un « bip » et le service reste au point de départ Cela se produit lorsque le service essaie d’afficher une erreur dans un popup mais est incapable d’accéder au bureau. Panneau de configuration/Outils d’administration/Services/IQPro Exchange Cocher la case “Permettre au service d’interagir avec le bureau” Il est possible que vous deviez interrompre la procédure ‘IQProEXCH’ depuis le gestionnaire de tâches. 6. Les commandes ne sont pas exécutées au bon moment. Vérifiez l’heure de l’ordinateur dans la zone Démarrer/Panneau de configuration/Date et heure/Fuseau horaire 7. Une boîte de dialogue Outlook affichée indique qu’il n’y a pas de client courriel par défaut. Assurez-vous que MS Outlook est le client courrier électronique par défaut pour ce compte. Vous pouvez le faire à partir de cette page de configuration : Démarrer/Panneau de configuration/Programmes/Programmes/Courrier électronique Vous pourriez devoir le faire en tant qu’administrateur, étant donné que le service a été lancé en tant que compte « système local ». Tuyau: For more information, refer to http://www.microsoft.com/mspress/troubleshooting/outlook/LS/101801.asp C.2 Intégration d’Exchange Introduction Assurez-vous que le projecteur est configuré pour se connecter à une boîte aux lettres sur un serveur Microsoft Exchange du réseau dédié au projecteur et auquel le projecteur a bien évidemment le droit de se connecter. Les commandes doivent être placées dans le SUJET d’une désignation dans le Calendrier Exchange du projecteur. Le Début et la Fin des rendez-vous sont donnés pour votre information. Les autres champs (emplacement, catégories, corps,… ) ne sont pas considérés par le logiciel, et de ce fait, peuvent servir à recevoir de données supplémentaires des UTILISATEURS de la boîte aux lettres du projecteur. C.2.1 Commande Comment les commandes se présentent-elles ? • Commande nom de fichier/chemin de fichier Le paramètre nom de fichier est un nom de fichier ayant trait au répertoire « Réception » du iQ Pro Control Server et qui, dans une installation par défaut, est habituellement le répertoire local « C:\Documents et paramètres\Tous utilisateurs\Réception ». Le paramètre chemin de fichier représente le chemin absolu d’un fichier. Les commandes doivent être placées dans le SUJET d’un rendez-vous dans le Calendrier Exchange du projecteur. Il s’agit d’une boîte aux lettres sur un serveur Microsoft Exchange du réseau dédié au projecteur et auquel le projecteur a bien évidemment le droit de se connecter. La commande et le nom du fichier sont séparés par un espace. R5976821 BARCO ICON 28/01/2005 145 C. Exchange Vue d’ensemble des commandes • MARCHE • VEILLE • PAUSE • PAUSE MARCHE • PAUSE ARRET • LOGO • LOGO MARCHE • LOGO ARRET • CHANGER SOURCE • CHANGER CONFIGURATION • LANCER PIECE JOINTE • STOCKER PIECE JOINTE • STOCKER nom de fichier • STOCKER FICHIER chemin de fichier • LANCER nom de fichier • LANCER FICHIER chemin de fichier • EFFACER nom de fichier • EFFACER FICHIER chemin de fichier MARCHE, VEILLE Le projecteur est placé en cet état donné au début de l’événement en question. Attention : si le SBC (Single Board Computer) doit être arrêté durant le mode veille, les événements ultérieurs n’auront pas lieu, puisque l’intégration fonctionne sur ce SBC. PAUSE, LOGO e projecteur est placé en cet état donné au début de l’événement en question et est annulé à la fin de l’événement en question. Un paramètre MARCHE ou ARRET peut être spécifié pour choisir l’une ou l’autre de ces actions. Cette action va alors être exécutée au début. Donc, “PAUSE de 12h00 à 13h00" est équivalent à “PAUSE MARCHE à 12h00” + “PAUSE ARRET à 13h00”. CHANGER SOURCE, CHANGER CONFIGURATION Le projecteur change de source ou de configuration au début de l’événement en question. LANCER PIECE JOINTE La pièce jointe est enregistrée au début de cet événement. Ensuite, l’application afférente est lancée. A la fin de l’événement, l’application est tuée. Cela ne peut pas être garanti si l’application fonctionnait déjà sur le projecteur. Si, par exemple, une page web est affichée et qu’une seconde est lancée, l’application ne démarre pas, mais c’est le navigateur d’origine qui affiche cette page. Dans ce cas, le second événement ne peut pas commander le navigateur. Il s’agit d’une restriction inhérente à la plateforme Windows. STOCKER PIECE JOINTE La pièce jointe est enregistrée au début de cet événement. Le nom de la pièce jointe est utilisé et le fichier placé dans le répertoire Réception. STOCKER nomdefichier La pièce jointe est enregistrée au début de cet événement. Le nom « nom de fichier » est utilisé et le fichier placé dans le répertoire Réception. Par exemple, « ENREGISTRER MONFICHIER.PPS » permettra d’enregistrer le fichier joint sur « C:\Documents et paramètres\Tous utilisateurs\Réception\MONFICHIER.PPS ». STOCKER FICHIER chemin de fichier La pièce jointe est enregistrée au début de cet événement. Le chemin « chemin de fichier » est utilisé comme un nom de fichier absolu. Par exemple, la commande « ENREGISTRER FICHIER C:\Mes vidéos\MONFICHIER.AVI » permettra d’enregistrer la pièce jointe sous C:\Mes vidéos\MONFICHIER.AVI, pour autant bien sûr que les permissions soient correctes et que le répertoire C:\Mes vidéos existe. EFFACER nomdefichier Le fichier portant le nom « nom de fichier » est supprimé du répertoire réception. Par exemple « EFFACER MONFICHIER.PPS » va effacer « C:\Documents et paramètres\Tous utilisateurs\Réception\MONFICHIER.PPS ». EFFACER FICHIER chemindefichier Le fichier portant le nom absolu « chemin de fichier » est effacé. Par exemple, la commande « EFFACER FICHIER C:\Mes vidéos\MONFICHIER.AVI » va enregistrer la pièce jointe sous C:\Mes vidéos\MONFICHIER.AVI. 146 R5976821 BARCO ICON 28/01/2005 C. Exchange Liste déroulante Hormis les commandes précédentes, certaines commandes prédéfinies peuvent être sélectionnées à partir d’une liste déroulante dans l’onglet iQPro Tab. Image C-3 C.2.2 Exemple : Programme des tâches du projecteur dans Microsoft Outlook 2000. Les tâches suivantes sont programmées : Image C-4 1. stocker pièce jointe à 12h30 (le fichier joint est iQ_Pro_brochure.pdf) 2. mettre le projecteur en marche à 13h00 et lancer un fichier joint différent 3. afficher le logo de 14h29 à 14h31 pour masquer la suppression de l’application et le démarrage du visualiseur PDF. 4. à 14h30, lancer le fichier PDF stocké à l’étape 1 5 5. supprimer l’application et mettre le projecteur en veille à 16h00 6. effacer le fichier PDF stocké à l’étape 1 C.2.3 Intégration de Microsoft Outlook Ajout de demandes Outlook Pour faciliter la tâche des utilisateurs, vous pouvez installer une Demande Outlook ajoutant un onglet appelé "iQ Pro" au rendezvous. La demande contient les commandes les plus utilisées sous la forme de listes déroulantes faciles à utiliser. Voici à quoi il ressemble : R5976821 BARCO ICON 28/01/2005 147 C. Exchange Image C-5 La demande contient les fonctions qu’un utilisateur normal devrait être capable d’utiliser sans consulter la documentation. Les champs pièces jointes, date et heure doivent être édités dans l’onglet « Rendez-vous ». Vous pouvez compléter l’objet en sélectionnant des rubriques dans les menus déroulants. Les configurations définies par défaut dans la demande sont « Plein écran » et « Trame 2par2 ». Si vous ajoutez des configurations sur le ou les projecteurs ou modifiez les réglages par défaut, l’utilisateur doit taper le nom de la configuration dans l’objet. La demande peut être modifiée pour simplifier la tâche aux utilisateurs. On peut également ajouter les configurations définies à la liste déroulante. Ceci doit se faire à partir d’Outlook, dans le menu « Outils->Demandes->Créer cette demande ». Demandes organisationnelles L’administrateur devrait installer des Demandes organisationnelles sur le serveur Exchange dans la bibliothèque « Demandes organisationnelles ». Demande par défaut A présent, la demande doit encore être définie comme par défaut pour créer de nouvelles rubriques. Lorsque vous revenez à l’onglet « Formulaire » dans les « Propriétés du calendrier », vous devriez à présent voir que le modèle « iQ Pro » a été installé. Allez à présent à l’onglet « Général » et sélectionnez le modèle comme par défaut pour y placer le dossier. Image C-6 Si a demande a été installée comme un « Demande organisationnelle », vous devez sélectionner l’entrée « Demandes...», qui va afficher le dialogue « Choisir demande ». 148 R5976821 BARCO ICON 28/01/2005 C. Exchange Image C-7 C.2.4 Formulaire dossier Formulaire dossier Alternativement, le formulaire peut être installé uniquement pour le dossier Calendrier en suivant la procédure décrite ci-dessous Comment configurer un formulaire dossier ? 1. Dans Outlook, faites un clic droit sur l’icône « Calendrier » dans l’onglet « Raccourcis Outlook » de la « Barre Outlook » pour accéder à la page « Propriétés » lorsque vous êtes connecté en tant que projecteur (ou affichez la « Liste des dossiers » et cliquez à droite sur le dossier « Calendrier » pour accéder à la pages « Propriétés »"). 2. Dans la boîte de dialogue « Propriétés du calendrier », allez sur l’onglet « Formulaires » et cliquez sur le bouton « Gestion.…». (image C-8) 3. Dans la boîte de dialogue « Gestionnaire de formulaires », cliquez sur le bouton « Installer…» et sélectionnez le fichier « iQ Pro.fdm ». (image C-9) 4. Lorsque vous revenez à l’onglet « Formulaire » dans les « Propriétés du calendrier », vous devriez à présent voir que le modèle « iQ Pro » a été installé. Allez à présent à l’onglet « Général » et sélectionnez le modèle comme par défaut pour y placer le dossier. (image C-10) Image C-9 Image C-8 R5976821 BARCO ICON 28/01/2005 149 C. Exchange Image C-10 C.2.5 Restrictions et « problèmes » connus Chevauchement de tâches Si vous lancez deux pièces jointes dont les heures qui se chevauchent, l’application peut quitter à la fin de la première période. Supposons par exemple que nous essayons d’afficher PRES1.PPT entre 12h00 et 13h30, et PRES2.PPT entre 13h00 et 14h30. Il est possible que les DEUX représentations soient interrompues à 13h30. Cela est dû au fait que Windows utilise le même procédé pour afficher les deux fichiers et qu’il les active via le DDE. Image C-11 Il s’agit d’une restriction du Microsoft Windows ShellExecuteEx API. Dans ce cas, évitez le chevauchement de programmes ou modifiez les associations dans : Poste de travail/Outils/Options dossiers/Types de fichiers->(extension) Essayez de désactiver le DDE (sous Editer avec l’action par défaut, p.ex. « ouvrir », sélectionnée) et/ou désactivez « Parcourir dans la même fenêtre » ou en utilisant un visualiseur/lecteur différent pour ce type de fichier. 150 R5976821 BARCO ICON 28/01/2005 D. SNMP services D. SNMP SERVICES Introduction Some parameters values are installation dependent, and are shown here as an example. You may need assistance from you network administrator, IT Manager or MIS helpdesk to obtain the settings or to configure the projector for you, since this is a task description targeted to ‘Administrators’ and needs knowledge and/or permissions normally held by those persons. It is advised that you first try to follow the procedure to obtain a working setup, before changing the settings for conforming to your local security requirements. D.1 Installation du service SNMP Introduction Vous devez au moins disposer de la version 1.10 du iQ Pro Control Server. Pour vérifier la version, ouvrez la rubrique « A propos de » dans la barre des tâches du serveur. Image D-2 Image D-1 Des mises à jours des logiciels peuvent être obtenues sur le site web d’assistance de Barco. ftp://ftp.barco.com/pub/iq_pro_software/ ou à partir d’un site web PartnerZone sécurisé. Marche à suivre pour installer le SNMP 1. Le service Microsoft SNMP doit être installé. Il est possible que vous deviez installer ce service en utilisant le CD-Rom de Windows XP. 2. Installez le fichier SNMP Agent Extension dll regsvr32 IQProSNMP.dll L’agent devrait à présent être enregistré sous le nom "iqpro" sous HKEY_LOCAL_MACHINE\SYSTEM\CurrentControlSet\Services\SNMP\Parameters\ExtensionAgents Marche à suivre pour configurer le SNMP 1. Ouvrez le panneau de configuration et allez à Outils d’administration, Services, puis à l’entrée « SNMP ». 2. Dans l’onglet « Général », vous pouvez activer le service et le faire démarrer automatiquement. 3. Dans l’onglet « Sécurité » , la communauté par défaut est appelée « public » et est en lecture seule. Vous pouvez souhaiter donner la permission d’écriture au « public » (non recommandé) ou créer une communauté « privée ». disposant de droits de lecture et d’écriture. 4. Dans le IQ Pro Control Server, activez la prise en charge SNMP ainsi que, en option, la prise en charge autorisation de lecture et d’écriture. 5. Relancez ensuite le service SNMP pour qu’il tienne compte des nouveaux réglages. Pour désinstaller l’agent SNMP : regsvr32 /u IQProSNMP.dll R5976821 BARCO ICON 28/01/2005 151 D. SNMP services D.2 Intégration de SNMP Commandes Les commandes suivantes sont enregistrées dans la base MIB : 152 Commande Type PROJECTORTYPE (type projecteur) READ (lecture) SERIALNUMBER (N° de série) READ (lecture) LAMPPRODUCTNUMBER (N° de référence de la lampe) READ (lecture) LAMPSERIALNUMBER (N° série lampe) READ (lecture) SERVERTYPE (Type serveur) READ (lecture) SERVERVERSION (Version serveur) READ (lecture) EMBEDDEDSOFTWAREVERSION (Version logiciel incorporé) READ (lecture) PROJECTORLANGUAGE (Langue projecteur) READ (lecture) PROJECTORNAME (Nom projecteur) READ (lecture) LOCATION (Emplacement) READ (lecture) ORIENTATION (Orientation) READ (lecture) RESOLUTION (Résolution) READ (lecture) DESKTOPRESOLUTION (Résolution bureau) READ (lecture) PROJECTORSTATE-cooldown (État projecteur – refroidissement) READ (lecture) PROJECTORSTATE-textbox (État projecteur – dialogue) READ (lecture) PROJECTORSTATE-projector (État projecteur – projecteur) LECTURE/ECRITURE PAUSE LECTURE/ECRITURE FREEZE (Touche d’arrêt sur image) LECTURE/ECRITURE PROJECTORRUNTIME (Temps d’utilisation projecteur) READ (lecture) LAMPWARNINGSTATUS (État alarme temps d’utilisation) READ (lecture) LAMPALERTSTATUS (État alerte lampe) READ (lecture) LAMPMODE (Mode lampe) LECTURE/ECRITURE LAMPRUNTIME (Temps d’utilisation) READ (lecture) LAMPSTATUS (État lampe) READ (lecture) LAMPWARNINGTIME (Heure alarme lampe) LECTURE/ECRITURE I2CDIAGNOSTICS (Diagnostics I²C) READ (lecture) POWERSUPPLYERROR (Erreur alimentation) READ (lecture) LAMPERROR (Erreur lampe) READ (lecture) PCSTATEPROJECTORON (État PC projecteur en service) LECTURE/ECRITURE PCSTATEPROJECTORSTANDBY (État PC projecteur en veille) LECTURE/ECRITURE PCSTATE (État PC) LECTURE/ECRITURE R5976821 BARCO ICON 28/01/2005 E. Maintenance E. MAINTENANCE E.1 Nettoyer la lentille Afin d’éviter d’endommager le revêtement optique et la lentille, les présentes instructions vous révéleront toutes les informations nécessaires à l’entretien de lentilles. Respectez scrupuleusement les instructions données ci—dessous. Commencez par dépoussiérer la lentille au moyen d’un gaz dépoussiérant ioniseur. Ne jamais utiliser de nettoyants liquides ! Outils nécessaires Du tissu Toraysee TM (delivré avec l’ensemble lentille). Numéro de référence : R379058. Nettoyer la lentille Marche à suivre 1. Essuyez impérativement les lentilles avec une chiffonnette propre type Toraysee TM. 2. Essuyez dans un seul sens. Attention: Évitez tous va—et—vient, faute de quoi les particules abrasives risquent d’abîmer le revêtement de la lentille. 3. Pour éviter les problèmes de contamination, ne laissez les chiffonnettes dans une pièce exposée aux courants d’air ni dans une poche de blouse de chimiste. 4. En présence de taches lors du nettoyage, changez de chiffonnette. Veillez à ce que les chiffonnettes soient toujours exemptes de graisse et de poussières. ATTENTION: Ne pas utiliser d’adoucisseur de linge lors du lavage des chiffonnettes ni de tissus adoucissants lors du séchage. Ne jamais utiliser de nettoyants liquides sous risque de détérioration prématurée de la chiffonnette. PRÉCAUTION: Les autres lentilles se nettoient sans souci de la même façon au chiffon Toraysee TM. R5976821 BARCO ICON 28/01/2005 153 E. Maintenance 154 R5976821 BARCO ICON 28/01/2005 F. Fichiers image F. FICHIERS IMAGE F.1 Fichiers image Aperçu synoptique Les fichiers image standard suivants sont préprogrammés dans le projecteur. Nom2 Résolution3 Fvert FHor Fpix Hz4 kHz5 MHz6 Ptot7 Pact8 Ltot9 Lact10 1600_48V 1600x600i 48,040 62,500 135,000 2160 1600 651 600 CGA 640x200i 59,924 15.700 14.318 912 640 262 200 COMPUSC4 1024x480i 29,945 30,694 39,779 1296 1024 512 480 DOS1_70 720x400 70 31,500 28,350 900 720 449 400 DOS3_56 640x400 56 24,800 21,030 848 640 440 400 DOS4_85 640x400 85 37,860 31,500 832 640 445 400 ED 735x480 59,943 31,470 28,638 910 735 525 480 EGA 640x350 59,702 21,851 16,257 744 640 366 350 ESVGA_75 832x624 73 47,900 53,648 1120 832 660 624 EXGA_60 1152x864 60 54,900 79,934 1456 1152 916 864 EXGA_80 1152x864 80,000 76,499 110,159 1140 1152 958 864 EXGA_85 1152x864 85 77,202 121,671 1576 1152 907 864 ,000 EXGA1_70 1152x864 70 63,800 94,424 1480 1152 912 864 EXGA1_75 1152x864 75 67,499 107,999 1600 1152 900 864 EXGA2_70 1152x864 70 66,098 99,941 1512 1152 945 864 EXGA2_75 1152x864 75 75,199 110,092 1464 1152 1002 864 FMR 640x400i 42,323 36,440 28,570 784 640 431 400 GE_50 640x400 50 31,200 44,928 1440 1163 625 522 GE_60 1085x480 60 30,700 41,261 1344 1085 512 480 hd_1080i 1920x540 60 33,750 74,249 2200 1920 563 540 hd_24p 1920x1080 24,000 27,000 74,000 2750 1920 1125 1080 hd_24sf 1950x540 48,000 27,000 74,000 2750 1950 562 540 hd_25i 1920x540 50,000 28,125 74,000 2640 1920 562 540 hd_25p 1920x1080 25,000 28,125 74,000 2640 1920 1125 1080 2. Nom : Nom du fichier contenant les réglages 3. Résolution : résolution d’image, de type entrelacée lorsque la valeur est suivie de .. i. 4. Fvert Hz: Fréquence verticale de la source vidéo 5. FHor kHz: Fréquence horizontale de la source vidéo 6. Fpix MHz: Fréquence des pixels 7. Ptot : Total des pixels d’une ligne horizontale. 8. Pact: Pixels actifs d’une ligne horizontale 9. Ltot: Total des lignes dans une trame 10. Lact: Lignes actives dans une trame R5976821 BARCO ICON 28/01/2005 155 F. Fichiers image Nom2 156 Résolution3 Fvert FHor Fpix Hz4 kHz5 MHz6 Ptot7 Pact8 Ltot9 Lact10 hd_30p 1920x1080 30,000 33,750 74,000 2200 1920 1125 1080 hd_60p 1280x720 60,000 45,000 74,000 1650 1280 750 720 INTER_GR 1184x886 67,170 61,796 92,941 1504 1184 920 886 IQPC_SXGA_2 1366x1024 59 62,933 106,230 1688 1366 1067 1024 IQPC_SXGA_D 1280x1024 60 63,857 107,791 1688 1280 1063 1024 IQPC_XGA_1 1024x768 61 49,005 65,863 1344 1024 807 768 IQPC_XGA_2 1024x768 60 48,485 65,164 1344 1024 807 768 IQPC_XGA_D 1024x768 61 49,005 65,863 1344 1024 806 768 MAC_3 512x384 60,147 24,480 15,667 640 512 407 384 MAC_4 560_384 60,147 24,480 17,234 704 560 407 384 MAC_5 512x342 60,158 22,259 16,670 704 512 370 342 MAC_6 832x624 74,546 49,722 57,280 1152 832 667 624 MAC_7 1024x768 74,907 60,150 80,000 1330 1024 803 768 MAC_LC 640x480 66,619 34,975 31,338 896 640 525 480 MAC_POR 640x870 74,996 68,846 57,280 932 640 918 870 METH_BOOT1 720x400 70 31,500 28,350 900 720 448 400 METH_BOOT2 640x480 59 31,000 24,800 800 640 524 480 MXGA_100 1152x864 100 92,997 145,820 1568 1152 930 864 NTSC 675x240 60 15,748 13,512 858 675 263 240 NTSC_LIMO_x2 834x482 60 31,496 32,252 1024 834 525 482 NTSC_LIMO_x3 834x715 60 46,646 47,766 1024 834 778 715 NTSC_LIMO_x4 834x961 60 62,992 64,504 1024 834 1050 961 PAL 675x286 50 15,625 13,500 864 675 313 286 PAL_LIMO_x2 834x574 50 31,250 32,000 1024 834 626 574 PAL_LIMO_x3 834x850 50 46,296 47,407 1024 834 926 850 PAL_LIMO_x4 834x1146 50 62,500 64,000 1024 834 1250 1146 PAM500 640x400 60,000 26,400 22,810 864 640 440 400 PAM800 1120x375i 44,936 36,443 50,000 1372 1120 406 375 PC98_2 1120x375i 39,994 32,835 47,840 1457 1120 411 375 PC98_3 1120x750 60,000 50,000 78,569 1571 1120 833 750 S1152_66 1152x900 66,004 61,846 94,500 1528 1152 937 900 S1152_76 1152x900 76,637 71,809 108,000 1504 1152 937 900 R5976821 BARCO ICON 28/01/2005 F. Fichiers image Nom2 Résolution3 Fvert FHor Fpix Hz4 kHz5 MHz6 Ptot7 Pact8 Ltot9 Lact10 S1600_67 1600x1280 67 89,286 200,000 2240 1600 1334 1280 SDI_625 675x278i 25,000 15,625 13,500 864 720 313 278 SDI_525 675x240i 29,970 15,734 13,500 858 720 263 240 SG_50 1600x1200 50,000 62,500 130,313 2085 1600 1250 1200 SG_60_1 1280x1024 60,000 63,900 107,352 1680 1280 1065 1024 SG_60_2 1024x768 60,000 48,780 64,390 1320 1024 813 768 SG_60_3 960x680 60,000 43,200 54,432 1260 960 720 680 SG_60_4 1600x1200 60,000 75,000 156,375 2085 1600 1250 1200 STOR_100 764x287 100 31,300 30,361 970 764 313 287 STOR_120 810x247 119 31,300 30,361 970 810 263 247 STOR_50 1024x512 50 31,300 40,064 1280 1024 625 512 STOR_60 1024x512 60 31,300 40,064 1280 1024 525 512 SUNEWS67 1280x1024 67,189 71,691 117,000 1632 1280 1067 1024 SUNEWS76 1280x1024 76,107 81,130 135,000 1664 1280 1066 1024 SUNXGA60 1024x768 59,984 48,287 64,125 1328 1024 805 768 SUNXGA70 1024x768 70,041 56,596 74,250 1312 1024 808 768 SUNXGA77 1024x768 77,069 62,040 84,375 1360 1024 805 768 SUP_MAC 1024x768 60,000 48,780 63,999 1312 1024 813 768 SVGA_56V 800x600 56,250 35,156 36,000 1024 800 625 600 SVGA_60V 800x600 60,317 37,879 40,000 1056 800 628 600 SVGA_72_1 800x600 72,084 48,080 50,003 1040 800 666 600 SVGA_72_2 800x600 72,084 48,080 50,003 1040 800 667 600 SVGA_75 800x600 75,000 46,875 75,000 1056 800 625 600 SVGA_85 800x600 85,000 53,635 56,250 1048 800 631 600 SXGA_72_1 1280x1024 72 76,699 128,854 1680 1280 1061 1024 SXGA_72_2 1280x1024 72 76,970 130,080 1690 1280 1069 1024 SXGA_75 1280x1024 75 79,974 134,997 1688 1280 1066 1024 SXGA_76 1280x1024 76 81,103 134,955 1664 1280 1066 1024 SXGA_85 1280x1024 85 91,149 157,506 1728 1280 1072 1024 SXGA_L 1280x1024 60 62,500 84,000 1344 1280 1041 1024 R5976821 BARCO ICON 28/01/2005 157 F. Fichiers image Nom2 158 Résolution3 Fvert FHor Fpix Hz4 kHz5 MHz6 Ptot7 Pact8 Ltot9 Lact10 SXGA+_60 1280x1024 60 63,980 107,997 1688 1280 1066 1024 SXGA2_60 1280x960 60 59,999 107,998 1800 1280 1000 960 SXGA2_85 1280x960 85 85,940 148,505 1728 1280 1011 960 SXGA50 1280x1024 50 52,351 88,368 1688 1280 1047 1024 SXGA60v 1280x1024 60 63,658 110,001 1728 1280 1056 1024 SXGAP_70 1024x1280 70 92,902 133,779 1440 1024 1326 1280 SXGAP1_60 1024x1280 60 77,700 83,916 1080 1024 1297 1280 SXGAP2_60 1024x1280 60 79,498 110,661 1392 1024 1325 1280 UXGA_60 1600x1200 60 75,002 162,004 2160 1600 1250 1200 UXGA_65 1600x1200 65 81,248 175,496 2160 1600 1250 1200 UXGA_70 1600x1200 70 87,497 188,993 2160 1600 1250 1200 UXGA_75 1600x1200 75 93,747 202,494 2160 1600 1250 1200 UXGA_85 1600x1200 85 106,247 229,494 2160 1600 1250 1200 UXGA_L 1600x1200 60 72,801 119,977 1648 1600 1216 1200 UXGAP1_60 1200x1600 59 95,804 119,946 1252 1200 1620 1600 UXGAP2_60 1200x1600 60 99,404 163,817 1648 1200 1656 1600 VGA_60 640x480 60 31,326 25,061 800 640 525 480 VGA_66 640x480 67 35,100 30,326 864 640 525 480 VGA_72 640x480 73 37,860 31,500 832 640 520 480 VGA_75 640x480 75,000 37,500 31, 500 840 640 500 480 VGA1_85 640x480 85,000 43,369 36,000 832 640 509 480 VGA2_85 720x400 85,000 37,900 35,475 936 720 446 400 VGA75ISO 640x480 75,000 39,375 31,500 800 640 525 480 VIDEO525 1302x239i 29,970 15,734 32,207 1302 1024 263 239 VIDEO625 1024x278i 25,000 15,625 31,984 1310 1024 313 278 XGA_43 1024x384 87 35,500 44,872 1264 1024 409 384 XGA_60 1024x768 60,000 48,360 64,996 1344 1024 806 768 XGA_70_1 1024x768 70,000 56,475 74,999 1328 1024 806 768 XGA_70_2 1024x768 70,000 57,052 78,047 1368 1024 815 768 XGA_72 1024x768 71,955 58,140 80,000 1376 1024 808 768 R5976821 BARCO ICON 28/01/2005 F. Fichiers image Nom2 Résolution3 Fvert FHor Fpix Hz4 kHz5 MHz6 Ptot7 Pact8 Ltot9 Lact10 XGA_75_1 1024x768 75 60,024 78,752 1312 1024 800 768 XGA_75_2 1024x768 76 61,080 86,000 1408 1024 806 768 XGA_85 1024x768 85,000 68,680 94,500 1376 1024 808 768 XGA_EOS 1024x768 63,000 50,000 67,200 1344 1024 796 768 XGA75_GS 1024x768 74,534 59,701 79,284 1328 1024 801 768 Tableau F-1 R5976821 BARCO ICON 28/01/2005 159 F. Fichiers image 160 R5976821 BARCO ICON 28/01/2005 Index INDEX A adresse 36 télécommande 36 Adresse 37 adresse projecteur 37 affichage 113 plein écran 113 Aperçu des commandes 30 Architecture 119 du réseau 119 Auto Image 108 dépistage des pannes 144 écran 113 Ecran de démarrage 114 emballage 7 Entrée 28 connexion source d’entrée 28 DVI 28 exchange 143, 147 exemple 147 installation 143 Exchange 145 exemples 57 de bureaux 57 B barre d’état 116 barre de menu 116 bureau 55, 58, 62, 69–70, 72 ajouter fenêtre 55 fenêtre 62 réglages d’image 62 gestion 70 commandes du projecteur 70 manipulation des fenêtres 58 menu projecteur 69 ouvrir 69 Mes sources 72 renommer 72 Bureau 69 Gestion 69 C CAG 99 Chargement d’un fichier 107 comm. série 40 vitesse de transmission 40 configuration 33, 49 serveur 49 Connections 21 connexion 26–27, 29 ordinateur 29 RGB 26 S-Vidéo 26 vidéo en composantes 27 connexions 24 entrée 24 sortie 24 contraste 86 Contrôle 121 description 121 contrôle du gain 100 manuel 100 couleur 87 D Déballage 7 démarrage 35, 55 projecteur 35, 55 démarrage automatique 45 dépose 16 logement des câbles 16 desktop 58 menu 58 fenêtre 58 drop zone 64 déposer 64 E échange 144 R5976821 BARCO ICON 28/01/2005 F fenêtre de dialogue 117 Fenêtre de texte 115 Fichier 109, 111–113 copier 112 édition 109 effacer 113 renommer 111 fichiers 155 fichiers image 107 introduction 107 Fichiers image 107, 155 G gamma 88 gel de l’image 82 généralités 82 gestion du bureau 69 menu 69 projecteur 69 Gestion du réseau 119 I Identification 84 image 86, 90, 93 réduction de bruit 90 réglages 86 température de couleur 93 image file 62 controls 62 installation 18, 21, 24–25, 36, 38–39 adresse 36 connexion 21, 25 secteur 21 vidéo composite 25 connexions 24 signal 24 fixation 18 réglage 38 orientation 38 réglages de l’objectif 39 Installation 13, 15, 17 configuration 17 configurations 17 télécommande 15 Installation de 151 SNMP 151 instructions 141 config. réseau général 141 Réseau 141 Instructions de mise en œuvre 11–12 instructions 11 réseau 12 Sécurité 11 Consignes de sécurité 11 161 Index intégration de Outlook 150 restrictions 150 intégration échange 149 formulaire dossier 149 intégration outlook 147 Introduction 5, 119 L lampe 101–106 erreur 105 effacer 105 historique 103 mode 102 RAZ temps d’utilisation 104 temps d’utilisation 101, 106 alarme 106 lentille 16 gamme 16 Lentille 153 Nettoyer 153 logon 55 luminosité 86 M Maintenance 153 menu 101 lampe 101 Menu 37, 77, 90, 94, 109, 111–115 Installation 37 adresse projecteur 37 menu fichiers images 109, 111–113 copier fichier 112 édition de fichiers 109 effacer fichier 113 renommer fichier 111 menu image 90, 94 détection mode film 94 rapport d’aspect 90 menu installation 114–115 écran de démarrage 114 fenêtre de texte 115 Utilisation des boîtes de dialogue 77 Menu Barre d’outils 76 menus 75 micrologiciel 133 mise à jour 133 mise en œuvre 11 instructions 11 mise en place 15 objectif 15 mise en service 55, 59, 64 bureau 55, 64 création 55 enregistrer 64 fenêtre 59 manipulations 59 mise sous tension 35 du projecteur 35 N netteté 88 Network 132 configuration 132 niveau des entrées 96 numérique 28 DVI 28 O Optiques 17 formules 17 OSD 75, 82 162 général 82 P panneaux d’entrée 24 parameter 145 liste 145 paramétrage 40–41, 43–45 démarrage automatique 45 langue 43 serveur 41 touches d’accès rapide 44 vitesse de transmission 40 pause 82 phase 89 préférences 43 procédure 143 d’installation 143 R réglage 85 image 85 réglage image 85 réseau 12, 46, 52, 67, 123–124, 127, 129–130, 134, 137, 141 commandes 129–130 avancées 129 options avancées 130 réglages avancés de l’objectif 130 configuration 46 contrôle 123 général 123 interface 123 sélection source 123 Drop zone 52 paramétrages 52 DropZone 52, 67, 134 gestionnaire de fichiers 67 mise en service 52 partage à distance du bureau 134 Gestionnaire de contrôle 124, 127 PiP 124 réglages images 127 infos supplémentaires config 141 iQ Pro web 137 Réseau 45, 120–121, 132 configuration 132 courrier électronique 132 fonctionnalité 120 installation 45 logiciel 45 Projecteur 121 commande 121 résolution 85 résolution des pannes 139 OSD 139 S S-Vidéo 80 Sélection de sources 79 sélection source 79, 81 PC 81 vidéo composite 79 Sélection source 81 DVI 81 sélectionsource 80 RGB 80 serveur 22, 41 Connectique 22 SNMP 151–152 intégration 152 source 78 sélection 78 spécifications 121 R5976821 BARCO ICON 28/01/2005 Index serveur 121 Structure de menus 77 Utilisation des boîtes de dialogue troubleshoot 77 U T utilisation 5 du manuel teinte 87 Télécommande 33 Aperçu des fonctionnalités 33 Vue d’ensemble 33 Timer pour mise en veille 83 V R5976821 BARCO ICON 28/01/2005 139 5 Visualisation centrée réseau 6 163 Index 164 R5976821 BARCO ICON 28/01/2005 Liste d’images LISTE D’IMAGES 1-2 2-1 4-6 4-7 4-9 4-10 4-11 4-13 4-14 4-15 4-16 4-19 5-3 5-23 5-25 5-28 5-35 5-41 6-1 6-2 6-8 6-9 6-10 6-11 6-12 6-13 6-14 6-15 6-16 6-17 6-21 7-4 8-30 8-31 8-32 8-40 8-56 8-78 8-79 9-1 9-2 9-3 9-4 9-5 9-6 9-10 9-20 9-22 9-25 9-28 9-30 9-31 9-35 B-1 B-2 C-1 C-2 Architecture centrée réseau. . . . . . . . . . . . . . . . . . . . . . . . . . . . . . . . . . . . . . . . . . . . . . . . . . . . . . . . . . . . . . . . . . . . . . . . . . . . . . . . . . . . . . . . . . . 6 Emballage du projecteur . . . . . . . . . . . . . . . . . . . . . . . . . . . . . . . . . . . . . . . . . . . . . . . . . . . . . . . . . . . . . . . . . . . . . . . . . . . . . . . . . . . . . . . . . . . . . . 8 Installation du projecteur dans l’axe . . . . . . . . . . . . . . . . . . . . . . . . . . . . . . . . . . . . . . . . . . . . . . . . . . . . . . . . . . . . . . . . . . . . . . . . . . . . . . . . . 19 Installation décalée du projecteur. . . . . . . . . . . . . . . . . . . . . . . . . . . . . . . . . . . . . . . . . . . . . . . . . . . . . . . . . . . . . . . . . . . . . . . . . . . . . . . . . . . . 20 Section serveur . . . . . . . . . . . . . . . . . . . . . . . . . . . . . . . . . . . . . . . . . . . . . . . . . . . . . . . . . . . . . . . . . . . . . . . . . . . . . . . . . . . . . . . . . . . . . . . . . . . . . . . 22 Connectique du serveur. . . . . . . . . . . . . . . . . . . . . . . . . . . . . . . . . . . . . . . . . . . . . . . . . . . . . . . . . . . . . . . . . . . . . . . . . . . . . . . . . . . . . . . . . . . . . . 22 Connectique typique du serveur . . . . . . . . . . . . . . . . . . . . . . . . . . . . . . . . . . . . . . . . . . . . . . . . . . . . . . . . . . . . . . . . . . . . . . . . . . . . . . . . . . . . . 23 Section entrée de l’iCon : configuration par défaut . . . . . . . . . . . . . . . . . . . . . . . . . . . . . . . . . . . . . . . . . . . . . . . . . . . . . . . . . . . . . . . . . 24 Panneau d’entrée analogique RGB. . . . . . . . . . . . . . . . . . . . . . . . . . . . . . . . . . . . . . . . . . . . . . . . . . . . . . . . . . . . . . . . . . . . . . . . . . . . . . . . . . 25 Panneau d’entrée numérique DVI . . . . . . . . . . . . . . . . . . . . . . . . . . . . . . . . . . . . . . . . . . . . . . . . . . . . . . . . . . . . . . . . . . . . . . . . . . . . . . . . . . . 25 Panneau de sortie DVI . . . . . . . . . . . . . . . . . . . . . . . . . . . . . . . . . . . . . . . . . . . . . . . . . . . . . . . . . . . . . . . . . . . . . . . . . . . . . . . . . . . . . . . . . . . . . . . 25 Connexion d’une source RGB . . . . . . . . . . . . . . . . . . . . . . . . . . . . . . . . . . . . . . . . . . . . . . . . . . . . . . . . . . . . . . . . . . . . . . . . . . . . . . . . . . . . . . . 27 Mode veille : le témoin L3 est rouge. . . . . . . . . . . . . . . . . . . . . . . . . . . . . . . . . . . . . . . . . . . . . . . . . . . . . . . . . . . . . . . . . . . . . . . . . . . . . . . . . 35 Interface Control. . . . . . . . . . . . . . . . . . . . . . . . . . . . . . . . . . . . . . . . . . . . . . . . . . . . . . . . . . . . . . . . . . . . . . . . . . . . . . . . . . . . . . . . . . . . . . . . . . . . . . 46 Liste de projecteurs : contient un projecteur et une sous-liste de groupe de projecteurs . . . . . . . . . . . . . . . . . . . . . . . . . 47 Projecteur connecté et actif . . . . . . . . . . . . . . . . . . . . . . . . . . . . . . . . . . . . . . . . . . . . . . . . . . . . . . . . . . . . . . . . . . . . . . . . . . . . . . . . . . . . . . . . . . 48 client-server soft incompatibility. . . . . . . . . . . . . . . . . . . . . . . . . . . . . . . . . . . . . . . . . . . . . . . . . . . . . . . . . . . . . . . . . . . . . . . . . . . . . . . . . . . . . . 51 menu d’installation . . . . . . . . . . . . . . . . . . . . . . . . . . . . . . . . . . . . . . . . . . . . . . . . . . . . . . . . . . . . . . . . . . . . . . . . . . . . . . . . . . . . . . . . . . . . . . . . . . . 53 Le menu Démarrer sous Windows. . . . . . . . . . . . . . . . . . . . . . . . . . . . . . . . . . . . . . . . . . . . . . . . . . . . . . . . . . . . . . . . . . . . . . . . . . . . . . . . . . . 55 Menu de sélection de sources du bureau représentant également la configuration d’entrée standard (couches d’entrée L1, L2, L3 installées). . . . . . . . . . . . . . . . . . . . . . . . . . . . . . . . . . . . . . . . . . . . . . . . . . . . . . . . . . . . . . . . . . . . . . . . . . . . . . . . . . . . . . . . 56 positionnement d’une fenêtre vidéo . . . . . . . . . . . . . . . . . . . . . . . . . . . . . . . . . . . . . . . . . . . . . . . . . . . . . . . . . . . . . . . . . . . . . . . . . . . . . . . . . 59 Dimensionnement libre d’une fenêtre vidéo. . . . . . . . . . . . . . . . . . . . . . . . . . . . . . . . . . . . . . . . . . . . . . . . . . . . . . . . . . . . . . . . . . . . . . . . . 60 Affichage de données (RGB) et de contenu vidéo (S-vidéo) à la résolution native. . . . . . . . . . . . . . . . . . . . . . . . . . . . . . . . 60 Source vidéo en affichage plein écran. . . . . . . . . . . . . . . . . . . . . . . . . . . . . . . . . . . . . . . . . . . . . . . . . . . . . . . . . . . . . . . . . . . . . . . . . . . . . . . 61 Redimensionnement d’une fenêtre vidéo, TAGtaux d’aspectTAG déverrouillé. . . . . . . . . . . . . . . . . . . . . . . . . . . . . . . . . . . . 61 Boîte de dialogue pour renommer une source. . . . . . . . . . . . . . . . . . . . . . . . . . . . . . . . . . . . . . . . . . . . . . . . . . . . . . . . . . . . . . . . . . . . . . 62 Boîte de dialogue des commandes d’image . . . . . . . . . . . . . . . . . . . . . . . . . . . . . . . . . . . . . . . . . . . . . . . . . . . . . . . . . . . . . . . . . . . . . . . . 62 Image file controls . . . . . . . . . . . . . . . . . . . . . . . . . . . . . . . . . . . . . . . . . . . . . . . . . . . . . . . . . . . . . . . . . . . . . . . . . . . . . . . . . . . . . . . . . . . . . . . . . . . . 63 image file controls: cursor on scroll bar . . . . . . . . . . . . . . . . . . . . . . . . . . . . . . . . . . . . . . . . . . . . . . . . . . . . . . . . . . . . . . . . . . . . . . . . . . . . . 63 Start pixels: wrong setting . . . . . . . . . . . . . . . . . . . . . . . . . . . . . . . . . . . . . . . . . . . . . . . . . . . . . . . . . . . . . . . . . . . . . . . . . . . . . . . . . . . . . . . . . . . 63 La drop zone dans un environnement Windows . . . . . . . . . . . . . . . . . . . . . . . . . . . . . . . . . . . . . . . . . . . . . . . . . . . . . . . . . . . . . . . . . . . . 65 Menu de commandes du projecteur . . . . . . . . . . . . . . . . . . . . . . . . . . . . . . . . . . . . . . . . . . . . . . . . . . . . . . . . . . . . . . . . . . . . . . . . . . . . . . . . . 71 Formats non-anamorphiques populaires des sources DVD . . . . . . . . . . . . . . . . . . . . . . . . . . . . . . . . . . . . . . . . . . . . . . . . . . . . . . . . 90 Ratios image anamorphiques des sources DVD . . . . . . . . . . . . . . . . . . . . . . . . . . . . . . . . . . . . . . . . . . . . . . . . . . . . . . . . . . . . . . . . . . . . 90 Réglages de format possibles et leurs effets sur différentes sources . . . . . . . . . . . . . . . . . . . . . . . . . . . . . . . . . . . . . . . . . . . . . . 91 Passage du format film au format vidéo : traitement pulldown 2/2 et 3/2 . . . . . . . . . . . . . . . . . . . . . . . . . . . . . . . . . . . . . . . . . . 95 Fonctionnement en mode simple : Principe de commutation . . . . . . . . . . . . . . . . . . . . . . . . . . . . . . . . . . . . . . . . . . . . . . . . . . . . .102 Source vidéo en résolution native.. . . . . . . . . . . . . . . . . . . . . . . . . . . . . . . . . . . . . . . . . . . . . . . . . . . . . . . . . . . . . . . . . . . . . . . . . . . . . . . . . . 114 La même source vidéo en représentation plein écran . . . . . . . . . . . . . . . . . . . . . . . . . . . . . . . . . . . . . . . . . . . . . . . . . . . . . . . . . . . . . 114 Architecture IQ Pro typique . . . . . . . . . . . . . . . . . . . . . . . . . . . . . . . . . . . . . . . . . . . . . . . . . . . . . . . . . . . . . . . . . . . . . . . . . . . . . . . . . . . . . . . . .120 communication en réseau iQ Pro point-à-point . . . . . . . . . . . . . . . . . . . . . . . . . . . . . . . . . . . . . . . . . . . . . . . . . . . . . . . . . . . . . . . . . . . .121 gestion et commande d’un seul ou de plusieurs projecteurs centrés réseau . . . . . . . . . . . . . . . . . . . . . . . . . . . . . . . . . . . . .122 L’interface de contrôle : le sous-écran général est activé (voir barre d’outils). . . . . . . . . . . . . . . . . . . . . . . . . . . . . . . . . . . .123 L’écran sélection source . . . . . . . . . . . . . . . . . . . . . . . . . . . . . . . . . . . . . . . . . . . . . . . . . . . . . . . . . . . . . . . . . . . . . . . . . . . . . . . . . . . . . . . . . . . .124 Ecran PiP . . . . . . . . . . . . . . . . . . . . . . . . . . . . . . . . . . . . . . . . . . . . . . . . . . . . . . . . . . . . . . . . . . . . . . . . . . . . . . . . . . . . . . . . . . . . . . . . . . . . . . . . . . . .125 Boîte de dialogue permettant l’ajout d’une fenêtre . . . . . . . . . . . . . . . . . . . . . . . . . . . . . . . . . . . . . . . . . . . . . . . . . . . . . . . . . . . . . . . . .126 Sous-menu de commandes avancé . . . . . . . . . . . . . . . . . . . . . . . . . . . . . . . . . . . . . . . . . . . . . . . . . . . . . . . . . . . . . . . . . . . . . . . . . . . . . . . .130 L’écran options avancées . . . . . . . . . . . . . . . . . . . . . . . . . . . . . . . . . . . . . . . . . . . . . . . . . . . . . . . . . . . . . . . . . . . . . . . . . . . . . . . . . . . . . . . . . . .131 écran de configuration du courrier électronique. . . . . . . . . . . . . . . . . . . . . . . . . . . . . . . . . . . . . . . . . . . . . . . . . . . . . . . . . . . . . . . . . . . .132 interface de mise à jour . . . . . . . . . . . . . . . . . . . . . . . . . . . . . . . . . . . . . . . . . . . . . . . . . . . . . . . . . . . . . . . . . . . . . . . . . . . . . . . . . . . . . . . . . . . . .134 Réunion virtuelle. . . . . . . . . . . . . . . . . . . . . . . . . . . . . . . . . . . . . . . . . . . . . . . . . . . . . . . . . . . . . . . . . . . . . . . . . . . . . . . . . . . . . . . . . . . . . . . . . . . . .135 partage de bureau à distance dans le cas d’une présentation PowerPoint TM . . . . . . . . . . . . . . . . . . . . . . . . . . . . . . . . . . . .136 L’iQ Pro Web . . . . . . . . . . . . . . . . . . . . . . . . . . . . . . . . . . . . . . . . . . . . . . . . . . . . . . . . . . . . . . . . . . . . . . . . . . . . . . . . . . . . . . . . . . . . . . . . . . . . . . . .138 barre des tâches système. . . . . . . . . . . . . . . . . . . . . . . . . . . . . . . . . . . . . . . . . . . . . . . . . . . . . . . . . . . . . . . . . . . . . . . . . . . . . . . . . . . . . . . . . . .142 boîte de dialogue réglages serveur . . . . . . . . . . . . . . . . . . . . . . . . . . . . . . . . . . . . . . . . . . . . . . . . . . . . . . . . . . . . . . . . . . . . . . . . . . . . . . . . .142 barre des tâches système. . . . . . . . . . . . . . . . . . . . . . . . . . . . . . . . . . . . . . . . . . . . . . . . . . . . . . . . . . . . . . . . . . . . . . . . . . . . . . . . . . . . . . . . . . .144 onglet serveur Exchange. . . . . . . . . . . . . . . . . . . . . . . . . . . . . . . . . . . . . . . . . . . . . . . . . . . . . . . . . . . . . . . . . . . . . . . . . . . . . . . . . . . . . . . . . . . .144 R5976821 BARCO ICON 28/01/2005 165