Shure MV88PLUS MV88 Video Kit Mode d'emploi
MV88plus Kit vidéo MV88+
The Shure digital stereo condenser microphone, MV88 Plus, user guide.
Version: 4 (2020-A)
Shure Incorporated
Table of Contents
MV88plusKit vidéo MV88+ 4 Description générale 4
Enregistrement audio avec l’application ShurePlus MOTIV. 6
Choix de la directivité (paramètres stéréo et mono) 16
Équilibre du mélange de retour 17
Profondeur de bits et fréquence d’échantillonnage 22
Laisser l’équipement connecté pendant les mises à jour 2 4
Utilisation du MV88+ sur un Mac et un PC 24 Mes enregistrements 24
Conversion de fichiers multiples 25
Navigation dans la barre temporelle 27
Création d’une boucle 28 Marqueurs 28
Modification en mode Fractionnement 30
Partage des enregistrements MOTIV 31
Sauvegarde dans la Pellicule 31
Personnalisation des illustrations 32 Sauvegarde dans Dropbox 32
AirDrop® et MOTIV 33 Sauvegarde dans iTunes 33
Firmware 35 Configuration requise 35
2/39
Shure Incorporated
Information à l’utilisateur 38
3/39
Shure Incorporated
MV88plus Kit vidéo MV88+ Description générale
Le Shure MV88+ est un microphone électrostatique de qualité professionnelle qui se branche directement dans un appareil mobile à l’aide d’un port Lightning ® ou USB-C. Deux capsules de microphone disposées dans une configuration M/S (centrale/ latérale) fournissent une image stéréo réglable, adaptée à la capture de diverses sources, dont la musique et la voix parlée. L’application ShurePlus MOTIV ™ permet aux utilisateurs de personnaliser le son avec une sélection de modes préréglés de traitement numérique des signaux, le réglage du gain, la compression et une commande de largeur stéréo.
Caractéristiques Stéréo M/S
Prend en charge la technique d’enregistrement stéréo M/S classique. Utilise des capsules cardioïde et bidirectionnelle coïnci dentes pour régler la largeur stéréo tout en fournissant d’excellentes capacités de rendement monophonique.
Prêt à l’emploi
Compatible avec les appareils iOS, Android, PC et Mac.
Remarque :
voir https://wwww.shure.com/MOTIVcompatibility pour plus d’informations sur les appareils Android recommandés.
Compact et durable
Construction entièrement métallique légère et suffisamment petit pour être transporté partout. Comme tous les produits Shure, garantit la fiabilité en conditions réelles.
Contrôle flexible de l’enregistrement avec l’application Shure MOTIV
L’application d’enregistrement Shure MOTIV contrôle les paramètres du microphone, tels que le gain, la largeur stéréo et les modes préréglés, et inclut les fonctions suivantes : • • • • • • • • • • • Options d’enregistrement en mode paysage ou portrait Traitement de base du son Markers pour assurer le suivi du son Dark Theme pour les enregistrements par faible éclairage Prise en charge de tous les microphones MOTIV Égaliseur à cinq bandes Diffusion en direct ® Prise en charge de Dropbox , AirPlay et Bluetooth ® Préréglages d’usine et d’utilisateur personnalisés Options de micros virtuels en mode Démo Plusieurs options de profondeur de bits et de fréquence d’échantillonnage 4/39
Mise en service rapide
Montage du microphone
Shure Incorporated 5/39
Shure Incorporated
Remarque :
utiliser la molette à l’arrière de la pince pour téléphone pour maintenir le câble en place et à l’écart de la caméra.
Enregistrement audio avec l’application ShurePlus MOTIV.
Utiliser l’application MOTIV pour modifier les paramètres du microphone et pour enregistrer et modifier de l’audio.
1.
Modifier les paramètres du microphone.
Sélectionner un mode préréglé adapté au contexte de l’enregistrement. Régler le gain et la largeur stéréo du micro pour optimiser les enregistrements audio. Se reporter à « Orientation du microphone » pour plus d’informations sur le placement du microphone et à « Application MOTIV » pour plus d’informations sur le réglage de la compression, l’égalisation, entre autres.
2.
Placer l’appareil en mode Avion et Ne pas déranger.
Cela permet de réaliser des enregistrements sans coupures de son dues à des appels téléphoniques ou à des notifica tions d’applications.
3.
Tester les paramètres.
Effectuer un enregistrement d’essai. L’écouter et modifier les paramètres selon le besoin. Une fois l’enregistrement commencé, seul le gain du micro peut être modifié.
4.
Appuyer sur le bouton
Record
rouge pour lancer l’enregistrement.
Le microphone mémorise les paramètres de la dernière utilisation de l’application MOTIV.
Le microphone MV88+
Le MV88+ intègre deux capsules : une capsule a une configuration cardioïde et capte le son directement devant le micro phone. L’autre est bidirectionnelle et capte le son des côtés gauche et droit.
6/39
Shure Incorporated
Capsule de microphone
Orientation du microphone
Tourner le corps du microphone dans la pince de microphone pour s’assurer que les enregistrements stéréo sont précis. Orienter l’avant du microphone vers la source sonore. Pour un enregistrement Paysage (horizontal), placer les indicateurs
L
et
R
à droite et à gauche. Pour un enregistrement Portrait (vertical), pivoter simplement le corps du microphone dans la pince de microphone.
Remarque :
l’application intègre une fonction Left-Right Channel Swap qui permet d’intervertir les canaux audio.
7/39
Shure Incorporated
Sorties du MV88+
• • Sortie casque de 3,5 mm permettant de raccorder un casque ou des écouteurs Envoyer l’audio à l’appareil d’enregistrement via le port USB microB
LED du MV88+
iOS Verte : micro activé, transmission fluide de l’audio Jaune : erreur Jaune clignotante : mise à jour du firmware Rouge : le son du microphone est coupé Rouge clignotante : écrêtage de l’audio Android/Mac/PC Verte :
sous tension
Orientation du microphone
Les suggestions suivantes s’appliquent à des conditions d’utilisation typiques. Ne pas oublier qu’il existe de nombreuses ma nières d’enregistrer une source donnée. Faire des essais pour trouver l’emplacement optimal. Le MV88+ s’adapte sur une pince de microphone A25D standard. Il peut donc être placé partout où un pied de micro peut l’être.
Conseil :
pour une orientation stéréo correcte, vérifier que le nom Shure est clairement visible sur le dessus du microphone. Si le nom n’est pas visible, tourner le microphone en conséquence.
Enregistrement audio
Positionner l’appareil d’enregistrement de façon à pouvoir contrôler l’enregistrement. Orienter l’avant du microphone vers la source, les côtés gauche et droit du corps du microphone étant dans la direction appropriée.
8/39
Shure Incorporated
Paysage (horizontal)
Orienter l’avant du microphone vers la source. S’assurer que les côtés gauche et droit du corps du microphone sont dans la di rection appropriée.
9/39
Shure Incorporated
Interview audio (table)
Fixer la pince de microphone directement sur le trépied Manfrotto. Sélectionner la directivité
MONO BIDIRECTIONAL
dans l’application Shure MOTIV . Orienter un côté du corps du microphone vers la personne interrogée et l’autre vers l’intervieweur.
10/39
Shure Incorporated
Interview vidéo
• Pour enregistrer l’audio devant la caméra uniquement, sélectionner la directivité
CARDIOID
et orienter le microphone vers la personne interrogée.
11/39
Shure Incorporated • Pour capturer les voix de la personne interrogée devant la caméra et de l’intervieweur derrière la caméra, sélectionner la directivité
MONO BIDIRECTIONAL
dans l’application. Positionner le microphone en orientant les côtés gauche et droit vers chaque personne.
Enregistrement tenu à la main
Les pattes se replient pour créer un pied de micro portatif tenu à la main.
12/39
Shure Incorporated
Application MOTIV
Utiliser l’application MOTIV pour modifier les paramètres du microphone et pour enregistrer, modifier et partager l’audio. L’appareil mémorise les paramètres utilisés le plus récemment pour accélérer la mise en service à chaque enregistrement.
Conseil :
activer le mode Avion et Ne pas déranger pour éviter toute interruption de l’enregistrement causée par des appels téléphoniques, messages textuels ou alertes.
Configuration du micro
Appuyer sur Mic Setup sur la barre de navigation pour accéder aux commandes du microphone.
13/39
Shure Incorporated ①
Mode de verrouillage
Basculer entre les paramètres
Locked
et
Unlocked
pour empêcher toute modification accidentelle des paramètres en manipulant l’appareil d’enregistrement pendant l’enregistrement. Lorsque les paramètres du microphone sont définis sur
Locked
, l’écran des paramètres est grisé.
14/39
Shure Incorporated ②
État du micro/de l’enregistrement
Lorsque l’application enregistre, un point rouge clignote à côté du nom du microphone connecté. Les icônes indiquent les effets utilisés.
③
Vumètre d’entrée
Affiche la puissance du signal d’entrée et indique s’il s’agit d’un signal mono ou stéréo. Les crêtes les plus fortes ne doivent pas dépasser la plage cible (indiquée par la région ombrée du vumètre d’entrée, soit 12 à 0 dB).
④
Bouton de gain du microphone/mélange de retour
Déplacer le curseur de gain du micro pour régler le volume de la source sonore. Appuyer sur le bouton pour accéder aux paramètres de mélange de retour. Voir « Équilibre du mélange de re tour » sur le réglage du mélange.
⑤
Modes préréglés
Définir la largeur stéréo, l’égalisation et la compression pour des applications spécifiques. Voir « Modes préréglés » pour plus d’informations.
⑥
Sélection de la courbe de directivité
Faire glisser pour choisir la courbe de captation. Utiliser les manipulateurs pour ré gler la largeur de l’image stéréo.
Conseil :
tenir compte de l’emplacement du microphone et de la taille de la source sonore lors du réglage de la largeur. Par exemple, une image stéréo large est préférable pour l’enregistrement d’un grand orchestre ou ensemble car elle permet de mieux distinguer les instruments. Une largeur étroite, qui améliore la clarté et rejette le son d’ambiance, est mieux adaptée à la voix parlée.
⑦
Manipulateurs de largeur stéréo
Utiliser les points pour régler rapidement la largeur stéréo.
⑧
Fonctions avancées
Affiner l’enregistrement audio avec les commandes de limiteur et de compresseur et les paramètres de filtre passehaut, d’échange de canaux gauche/droit et d’égalisation.
⑨
Barre de navigation
Appuyer dessus pour accéder aux écrans
Mic Setup
,
Record
et
My Recordings
.
Modes préréglés
Cinq modes sélectionnables optimisent les paramètres de gain, largeur stéréo, égalisation et compression. Régler le niveau du microphone et tester les modes pour déterminer le réglage offrant le meilleur son. Les modes préréglés pouvant affecter la puissance du signal d’entrée, régler le volume du microphone selon le besoin après avoir modifié les préréglages.
Mode Application Caractéristiques Voix parlée
voix parlée Largeur stéréo étroite pour rejeter le bruit de fond, égalisation qui rehausse la clarté et amplitude et légère compression.
Chant
performances vocales d’un chanteur ou d’un groupe Largeur stéréo moyenne avec légère égalisation ajoutant richesse et clarté pour un son naturel.
Li néaire
toutes Pas de traitement du signal (aucun paramètre d’égalisation ou de compression n’est utilisé). Offre une plus grande souplesse pour le traitement de l’audio après l’enregistrement.
Acous tique
instruments acous tiques et musique calme concerts et sources puissantes Largeur stéréo moyenne et compression transparente pour atténuer les variations brusques de volume et faire ressortir les passages plus discrets. Le paramètre d’égalisation rehausse les détails et procure un son global naturel.
Largeur stéréo étendue pour mieux distinguer les sources. L’égalisation améliore da vantage encore la définition en réduisant les fréquences qui peuvent surcharger le son des instruments.
15/39
Shure Incorporated
Mode Puis sant Application Caractéristiques
Choix de la directivité (paramètres stéréo et mono)
Le tableau suivant illustre les courbes de captation des capsules du microphone. En mode mono, la largeur stéréo ne peut pas être réglée.
Stereo Avant = activé Côtés = activés Mono Cardioid Avant = activé Côtés = désactivés Mono Bidirectional Avant = désactivé Côtés = activés Raw Mid-Side Avant = activé Côtés = activés Voir « Sortie Raw MidSide » pour plus d’informations.
Sortie Raw Mid-Side
Pour un post-traitement plus flexible, utiliser le paramètre
Raw Mid-Side
. Il enregistre un signal à 2 canaux avec une image stéréo qui peut être réglée même une fois les pistes enregistrées :
Gauche :
cardioïde (avant)
Droite :
bidirectionnel (côté) Utiliser le paramètre
Raw Mid-Side
avec des applications d’enregistrement audio intégrant une matrice stéréo M/S. Ou suivre les instructions de décodage manuel pour régler l’image stéréo des pistes enregistrées.
16/39
Shure Incorporated
Décodage manuel et réglage de la largeur stéréo
Si le logiciel de poste de travail audio numérique (DAW) n’intègre pas de décodeur M/S, procéder comme suit pour régler et manipuler l’image stéréo : 1.
2.
Extraire les signaux audio gauche et droit du fichier
Raw Mid-Side
à 2 canaux sous la forme de pistes mono indivi duelles.
Créer trois pistes audio vierges :
Première piste
Utiliser le signal audio (avant/cardioïde) du
canal gauche uniquement
sous la forme d’une piste mono dont l’atténuation panoramique est définie au
centre
.
Deuxième piste
Utiliser le signal audio (latéral/bidirectionnel) du
canal droit uniquement
sous la forme d’une piste mono dont l’atténuation panoramique est définie complètement à
gauche
.
Troisième piste
Copier le signal latéral/bidirectionnel de la deuxième piste. Définir l’atténuation pa noramique de cette piste complètement à
droite
et
inverser la phase
.
3.
Regrouper les pistes droite et gauche et régler le volume au même niveau pour pouvoir les régler simultanément. Aug menter le volume sur les pistes regroupées augmente la largeur stéréo, alors que réduire leur volume réduit la largeur.
Conseil de pro :
l’utilisation de la compression avec un paramètre d’attaque rapide sur les pistes regroupées maintient les transitoires (première partie d’un son, comme quand une baguette de batterie frappe une cymbale) vers le centre de l’image stéréo et leur permet de s’étendre dans le champ stéréo à mesure que le son s’affaiblit.
Décodage manuel et son Raw Mid-Side
Équilibre du mélange de retour
Appuyer sur le bouton
Monitor Mix
pour afficher les commandes de retour.
17/39
Shure Incorporated Utiliser le curseur de mélange de retour pour déterminer le niveau de chaque entrée entendu. Pour de meilleurs résultats, commencer par définir le retour à mi-distance et le régler.
• • Déplacer le curseur vers l’icône de microphone (
MIC
) pour entendre davantage l’audio en cours d’enregistrement.
Déplacer le curseur vers l’icône d’appareil (
PLAYBACK
) pour entendre davantage l’audio précédemment enregistré.
Échange de canaux gauche/droit
Pour les enregistrements stéréo, utiliser la fonction
Left - Right Swap
pour intervertir les canaux audio gauche et droit de façon à faire correspondre l’image stéréo et la vidéo. Par exemple, pour s’enregistrer à l’aide de la vidéo.
Conseil :
utiliser les indicateurs L et R sur le corps du microphone pour configurer l’Left - Right Swap avant de commencer à enregistrer.
Égaliseur, limiteur et compresseur
Affiner les paramètres d’égaliseur, de limiteur et de compresseur. Modifier les modes préréglés pour écouter les changements de traitement numérique des signaux et ajuster les paramètres un à un pour obtenir le son voulu.
Remarque :
l’égalisation des préréglages n’est pas affichée. Mais l’icône EQ de l’écran de configuration du micro indique l’égalisation sélectionnée par l’utilisateur.
L’égalisation est conservée d’un mode préréglé à un autre.
Ne choisir aucune compression ou sélectionner les options légère, moyenne ou forte.
Sélection d’une réponse en basse fréquence
Un commutateur à trois positions situé à l’arrière du microphone permet le réglage de la réponse en basse fréquence. Utiliser le filtre à basse fréquence pour réduire le bruit du vent, le bruit ambiant ou l’effet de proximité.
Réponse plane.
Produit le son le plus naturel dans la plupart des applications.
Coupure des basses fréquences.
Offre un pouvoir de coupure de 6 dB par octave à 75 Hz. Aide à éliminer les vibrations du sol et les bruits à basse fréquence provenant des systèmes de chauffage et de climatisation. Ce réglage peut également être 18/39
Shure Incorporated utilisé pour compenser l’effet de proximité ou pour réduire les basses fréquences qui rendent le son d’un instrument terne ou lourd.
Atténuation des basses fréquences.
Offre une coupure de 6 dB par octave à 150 Hz. Utiliser ce réglage pour compenser l’effet de proximité ou pour réduire les basses fréquences qui pourraient rendre le son d’un instrument terne ou lourd.
Mode Démo
Le mode Démo permet d’essayer les fonctions de tous les appareils de la série MOTIV dans l’application Shure MOTIV sans microphone branché.
Remarque :
les paramètres du mode Démo servent à des fins de démonstration et ne sont pas enregistrés dans l’application. Le mode Démo n’est disponible que lorsqu’aucun microphone n’est branché à l’appareil.
19/39
Enregistrer
Appuyer sur Record sur la barre de navigation pour accéder au bouton Record et à la barre temporelle.
Shure Incorporated 20/39
Shure Incorporated
Paramètres d’enregistrement
①
État de l’appareil branché
L’état affiche l’appareil MOTIV ou indique si l’audio provient du microphone intégré. Un rouge clignotant indique que l’enregistrement est en cours.
②
État des paramètres
21/39
Shure Incorporated Affiche les icônes des paramètres avancés actuellement activés.
③
Gain du microphone
Régler le volume de la source sonore. Maintenir les niveaux dans la plage cible (indiquée par la région ombrée sur le vu mètre d’entrée).
④
Affichage de la barre temporelle
Affiche la forme d’onde du son pendant l’enregistrement.
◦ ◦
Enregistrement stéréo :
une forme d’onde complète est affichée.
Enregistrement mono :
la moitié d’une forme d’onde est affichée.
⑤
Temps d’enregistrement restant
⑥
Profondeur de bits et fréquence d’échantillonnage
Utiliser le menu déroulant pour sélectionner la profondeur de bits et la fréquence d’échantillonnage. Voir « Profondeur de bits et fréquence d’échantillonnage » pour plus d’informations.
⑦
Informations de piste
Affiche le nom, le type de fichier et la taille de l’enregistrement en cours.
⑧
Barre de contrôle de l’enregistrement
Bouton
Marker
, un bouton
Record/Pause
et bouton coche
Done
.
Remarque :
la taille maximale des fichiers d’enregistrement est de 2 Go, soit environ 2 heures d’enregistrement. Cette limitation optimise les performances de l’application. Un deuxième fichier est créé pour un enregistrement continu de plus de 2 heures.
Profondeur de bits et fréquence d’échantillonnage
Les paramètres de profondeur de bits et de fréquence d’échantillonnage se trouvent dans le menu déroulant situé du côté droit de la fenêtre Record. Sélectionner une fréquence d’échantillonnage plus basse lorsqu’il est important d’avoir un petit fichier pour, par exemple, enregistrer de la voix parlée ou un podcast à télécharger. Sélectionner une fréquence d’échantillonnage plus élevée pour les enregistrements de musique et dynamiques.
Si aucune valeur n’est sélectionnée, MOTIV enregistre le son à 24/48 kHz. Toutefois, les profondeurs de bits et fréquences d’échantillonnage suivantes sont prises en charge.
Profondeur de bits 24 Fréquence d'échantillonnage
48 kHz
24 16 16
44,1 kHz 48 kHz 44,1 kHz 22/39
Shure Incorporated
Conseils d’enregistrement
Activer le mode Avion et Ne pas déranger
Lorsque l’on raccorde un appareil MOTIV à un appareil iOS, un message d’avertissement demande l’activation du mode Avion et Ne pas déranger. Cela est important pour éviter toute interruption de l’enregistrement causée par des appels téléphoniques, messages et diverses notifications. Appuyer sur le
X
pour fermer ce message d’avertissement.
Remarque :
ne pas activer le mode Avion pour ajouter des informations de géolocalisation dans le fichier audio.
Verrouiller le son à l’aide du mode de verrouillage
Après avoir testé l’audio et trouvé les niveaux voulus, activer le mode de verrouillage pour empêcher tout réglage accidentel et garantir une qualité audio constante.
Enregistrement en mono
Enregistrer en mono pour augmenter le temps d’enregistrement disponible ou pour enregistrer une seule source, comme des voix, pour laquelle un bruit ambiant réduit est préférable. Sélectionner la directivité
Mono Cardioid
ou
Mono Bidirectional
pour combiner le son de toutes les capsules sur un seul canal. Le vumètre d’entrée indique l’enregistrement mono en affichant la moitié supérieure de la forme d’onde. MOTIV prend en charge les microphones tiers avec enregistrement mono.
Enregistrement en stéréo
Tourner le corps du MV88+ dans la pince de microphone pour un enregistrement en mode portrait ou paysage. Les indicateurs L et R indiquent l’orientation stéréo du microphone. L’image stéréo image est précise lorsque le logo Shure est orienté vers le haut.
Utilisation du Dark Theme
Sélectionner l’option Dark pour faire passer l’affichage de l’application de gris clair à gris foncé. L’affichage plus sombre est idéal pour un enregistrement discret par faible éclairage.
Pour accéder au paramètre Dark, sélectionner
Menu
>
Settings
>
Appearance
>
Dark
.
Capter l’intégralité de la prestation
Pour être sûr de capter l’intégralité de la source sonore, commencer à enregistrer avant le début de la prestation et modifier l’enregistrement après coup pour supprimer les silences.
Remarque :
si le microphone est débranché par inadvertance au cours de l’enregistrement, MOTIV arrête automatiquement l’enregistrement. La boîte de dia logue d’enregistrement du fichier apparaît pour saisir un nom et sauvegarder l’audio.
Contrôler les enregistrements
Pour s’assurer de la grande qualité des enregistrements, brancher un casque directement dans la sortie casque de l’appareil MOTIV.
Maintenir l’écran actif pendant l’enregistrement
Sélectionner l’option Keep Screen Awake While Recording pour surveiller les niveaux de gain en permanence pendant les ses sions d’enregistrement prolongées, sans que l’écran ne s’éteigne.
Pour accéder à l’option Keep Screen Awake, sélectionner
Menu
>
Settings
>
Keep
Screen
Awake
During
Recording
.
Remarque :
la désactivation du mode de veille affecte la durée de vie de la batterie pendant l’enregistrement.
23/39
Shure Incorporated
Laisser l’équipement connecté pendant les mises à jour
Pour éviter tout problème de mise à jour, laisser le MV88+ connecté à l’appareil mobile lors de la mise à jour du traitement nu mérique des signaux.
Utilisation du MV88+ sur un Mac et un PC
Les MOTIV microphones ne requièrent pas de pilotes spéciaux et sont compatibles avec la plupart des Mac ou PC. Les para mètres du MV88+ (à l’exception du gain du micro) ne peuvent pas être réglés sur l’ordinateur, mais le microphone mémorise les derniers paramètres configurés par l’application MOTIV.
Remarque :
le câble USB-A n’est pas inclus.
Mes enregistrements
Appuyer sur My Recordings dans la barre de navigation pour écouter et modifier les pistes enregistrées.
24/39
Shure Incorporated
Liste de lecture Mes enregistrements
①
Liste des pistes
Affiche la liste des pistes enregistrées.
②
Bouton Sélectionner
Utiliser le bouton
Select
pour choisir un ou plusieurs enregistrements à convertir, partager ou supprimer.
③
Barre du lecteur audio
Appuyer sur l’icône
Edit
pour accéder à l’Éditeur. et écouter des enregistrements et y faire une pause. Appuyer sur les trois points pour accéder aux options de changement de nom, partage, conversion audio ou suppression.
Conversion de fichiers multiples
Shure MOTIV permet de convertir, partager ou supprimer plusieurs fichiers à la fois. Seuls les fichiers WAV peuvent être convertis.
1.
2.
Appuyer sur
Select
dans le coin supérieur droit de la fenêtre Mes enregistrements.
Sélectionner tous les fichiers à convertir. Une coche bleue apparaît à côté des fichiers sélectionnés.
25/39
Shure Incorporated 3. Appuyer sur
Save As
pour afficher les options de conversion. Les nouveaux fichiers issus de la conversion des fichiers sont ajoutés dans la liste Mes enregistrements.
Lecture
Appuyer deux fois sur le nom d’une piste dans le lecteur audio pour accéder à la fenêtre Lecture.
①
Informations de piste
Affiche les informations relatives à la piste en cours de lecture, dont le titre, le format de fichier, la profondeur de bits, la fré quence d’échantillonnage et si la piste est en stéréo ou mono.
②
Illustration de piste
Conserver l’illustration MOTIV ou la personnaliser avec des photos présentes sur l’appareil. Voir « Personnalisation des illustrations ».
③
Historique des enregistrements
Affiche l’heure et la date d’enregistrement de la piste et d’utilisation du microphone.
④
Barre temporelle de lecture
26/39
Shure Incorporated Permet de voir à quel endroit de la piste on se trouve à mesure qu’elle est lue. Affiche le temps écoulé et le temps restant.
⑤
Commandes de lecture
Commandes
Edit
,
Rewind
,
Play/Pause
,
Fast-Forward
et
Loop
de la piste.
Modification de l’audio
Appuyer sur Edit pour accéder aux commandes de modification de chaque piste.
L’Éditeur MOTIV permet d’affiner les enregistrements avant de les partager avec des amis ou en ligne.
Deux modes de modification sont disponibles : • • Le
Split Mode
permet de diviser un long fichier audio en une ou plusieurs pistes distinctes. Cela est utile lorsque l’on a en registré une longue prestation et que l’on souhaite pouvoir en écouter différentes parties individuellement.
Le
Trim Mode
permet de couper le début et la fin de la piste enregistrée.
Navigation dans la barre temporelle
Il existe trois manières de naviguer dans la barre temporelle.
• • • Appuyer deux fois sur un point précis de la barre temporelle pour placer le curseur de lecture sur ce point.
Utiliser les marquer pour déplacer le curseur de lecture à un point spécifique.
Appuyer sur le curseur de lecture rouge et le faire glisser vers un nouveau point de la barre temporelle.
Appuyer sur
Play
pour commencer la lecture à partir du point sélectionné.
Faire glisser les doigts en les rapprochant sur l’écran pour faire un zoom arrière. Les écarter pour faire un zoom avant.
Utiliser le mode Paysage de l’Éditeur pour afficher davantage de la forme d’onde.
27/39
Shure Incorporated
Création d’une boucle
Créer une boucle pour isoler et répéter une partie de l’audio.
• • • Sélectionner le bouton Boucle pour sélectionner la totalité de la piste. La forme d’onde dans la zone bleue en surbrillance sera lue en boucle.
Sélectionner les marqueurs et les faire glisser sur la barre temporelle pour régler la loupe.
Appuyer sur
Play
pour écouter la boucle et l’ajuster jusqu’au réglage offrant le meilleur son.
Marqueurs
Les marqueurs sont des signets audio qui permettent de revenir à des points spécifiques d’un enregistrement. Ils n’affectent pas les points de départ et de fin de la lecture mais sont utiles à titre de référence. En mode
Split
, le placement des marqueurs détermine le point de division du fichier. Les marqueurs sont identifiés par heure, minute, seconde et milliseconde (00:00:00:00), mais ils ne peuvent pas être rapprochés de plus de deux secondes d’un autre.
Marqueurs en mode d’enregistrement
Ajout d’un marqueur :
appuyer sur le bouton
Marker
pour insérer un marqueur à l’emplacement du curseur de lecture.
Marqueurs en mode de modification
La liste des marqueurs s’ouvre avec les marqueurs de début et de fin de la piste audio.
Lecture à partir d’un point spécifique :
Appuyer sur un marqueur pour commencer la lecture à partir du point de ce mar queur.
Ajout d’un marqueur :
appuyer sur le signe plus pour insérer un marqueur à l’emplacement du curseur de lecture.
Déplacement d’un marqueur :
appuyer sur un marqueur existant et le faire glisser vers un nouvel emplacement de la barre temporelle.
Utilisation de la liste des marqueurs :
appuyer sur le marqueur dans la liste pour déplacer le curseur de lecture vers cet em placement.
Changement de nom des marqueurs :
appuyer sans relâcher sur le nom du marqueur dans la liste.
Suppression des marqueurs :
faire glisser la partie à gauche du marqueur dans la liste pour afficher l’option Supprimer.
28/39
Shure Incorporated
Éditeur
①
Affichage de la barre temporelle
Permet de voir la totalité de la barre temporelle. Faire un zoom avant pour une modification plus précise.
②
Choix du mode Découpe/Fractionnement
Sélectionner le mode de modification.
③
Liste des marqueurs
Tous les enregistrements commencent par des marqueurs de début et de fin. Voir « Marqueurs » pour plus d’informations.
④
Ajouter des marqueurs
Cliquer pour ajouter un marqueur au niveau du curseur de lecture.
Modification en mode Découpe
Le mode
Trim
permet de supprimer l’espace supplémentaire au début et à la fin d’une piste audio.
1.
2.
3.
4.
Aller dans
My Recordings
pour sélectionner le fichier audio à modifier.
Appuyer sur l’icône
Edit
pour ouvrir l’Éditeur.
Les lignes bleues représentent les points de début et de fin de la piste. Appuyer sur une ligne bleue et la faire glisser pour modifier le point de début ou de fin.
Sélectionner
Loop
pour lire la boucle en cercle et pouvoir écouter la piste avant de la modifier.
29/39
Shure Incorporated
Conseil :
pour annuler la dernière action sur l’appareil iOS, il suffit de secouer l’appareil. Une fenêtre contextuelle apparaît, de mandant de choisir
Undo
pour annuler la dernière action ou
Cancel
.
Modification en mode Fractionnement
①
Affichage de la barre temporelle
Permet de voir la totalité de la barre temporelle. Faire un zoom avant pour une modification plus précise.
②
Choix du mode Découpe/Fractionnement
Sélectionner le mode de modification.
③
Commandes de lecture
Commandes
Loop
,
Rewind
,
Play/Pause
, ou
Add Bookmarks
de la piste.
④
Élément de la liste des marqueurs
Affiche le nom et la position en heures, minutes, secondes et millisecondes.
Utiliser le mode Fractionnement si l’on souhaite diviser un fichier audio long en fichiers audio plus petits. Permet de créer de nouveaux fichiers modifiés tout en maintenant le fichier original intact.
1.
2.
3.
Aller dans
My Recordings
pour sélectionner le fichier audio à modifier.
Appuyer sur l’icône
Edit
pour ouvrir l’Éditeur.
Placer un marqueur au point où diviser l’audio.
30/39
Shure Incorporated 4.
5.
6.
Sélectionner
Split
.
Conserver le format du fichier original ou en sélectionner un autre.
MOTIV utilise le nom du fichier mais y ajoute les numéros des nouvelles pistes distinctes. En mode Fractionnement, la fenêtre My Recordings affiche désormais trois pistes lorsque l’on divise une piste en deux : la piste originale qui reste intacte, et les première et deuxième pistes créées avec la commande
Split
.
Remarque :
appuyer deux fois sur la barre temporelle pour faire un zoom avant sur un emplacement. La durée du zoom le plus rapproché possible est de deux secondes. Une fois le zoom le plus rapproché atteint, faire un zoom arrière en appuyant deux fois.
Partage des enregistrements MOTIV
Sauvegarde dans la Pellicule
Permet de convertir l’audio en un fichier vidéo pouvant être facilement partagé sur les réseaux sociaux à partir de la Pellicule de l’appareil iOS.
1.
2.
3.
4.
Dans My Recordings, sélectionner le fichier à convertir.
Sélectionner le bouton
Share
.
Sélectionner
Save to Camera Roll
.
La conversion est exécutée automatiquement. Les grands fichiers sont plus longs à convertir.
Remarque :
lors de la première sauvegarde dans la Pellicule, l’utilisateur est invité à autoriser le partage des fichiers entre les applications. S’il re fuse le partage par inadvertance, il a toujours la possibilité de modifier l’accès dans les paramètres de l’appareil iOS. Autoriser le partage crée un dossier MOTIV dans la Pellicule.
5.
Lorsque le processus de conversion est terminé, une notification est envoyée pour indiquer que la piste a été sauve gardée dans la Pellicule et peut être partagée.
31/39
Personnalisation des illustrations
Shure Incorporated Il est possible d’ajouter une image à l’enregistrement.
1.
2.
3.
4.
Dans l’onglet Mes enregistrements, sélectionner le fichier auquel ajouter une image.
Appuyer sur les trois points près du nom du fichier.
Sélectionner
Add Artwork
pour afficher les fichiers d’image disponibles.
Sélectionner une photo. Pour changer d’image, répéter le processus et sélectionner une autre image.
Sauvegarde dans Dropbox
Sauvegarder les fichiers MOTIV dans Dropbox pour stocker des copies de sauvegarde, libérer de l’espace sur l’appareil iOS ou partager des enregistrements sur les réseaux sociaux.
1.
2.
3.
Ouvrir l’application MOTIV et aller dans My Recordings.
Appuyer sur le bouton Select pour choisir un ou plusieurs fichiers.
Sélectionner Share et choisir Dropbox.
Remarque :
Il faudra peut-être autoriser l’accès entre MOTIV et Dropbox. Sélectionner Autoriser crée un dossier MOTIV dans Dropbox et lie les ap plications.
4.
Une fois le fichier chargé, la notification de sauvegarde du fichier apparaît.
Remarque :
les grands fichiers peuvent être plus longs à charger.
32/39
Shure Incorporated Une fois le fichier chargé dans Dropbox, il est possible de stocker des copies de sauvegarde des enregistrements ou de les partager sur les réseaux sociaux.
®
AirDrop et MOTIV
MOTIV permet d’envoyer des fichiers WAV via AirDrop à des contacts sélectionnés.
1.
2.
3.
Ouvrir l’application MOTIV et aller dans My Recordings.
Appuyer sur le bouton Select pour choisir un ou plusieurs fichiers.
Sélectionner Share, puis More pour afficher les contacts AirDrop.
Sauvegarde dans iTunes
Utiliser iTunes pour transférer facilement des fichiers audio entre son ordinateur et un appareil iOS.
1.
Raccorder l’appareil iOS à un ordinateur et ouvrir iTunes.
Remarque :
la version la plus récente d’iTunes est recommandée.
2.
Sélectionner l’icône de l’appareil, puis sélectionner Applications dans la colonne des paramètres.
3.
Sélectionner MOTIV dans la section de partage de fichiers en bas de l’écran. Il peut être nécessaire de faire défiler la liste jusqu’en bas à l’aide de la barre de défilement de droite. Cela affiche les documents MOTIV.
4.
Mettre en surbrillance les enregistrements à sauvegarder et choisir le bouton Enregistrer sous.
33/39
Shure Incorporated
Remarque :
les grands fichiers peuvent être plus longs à charger.
Une fois les fichiers téléchargés sur l’ordinateur, ils peuvent être ajoutés dans la bibliothèque iTunes ou importés dans n’importe quel programme de traitement du son.
Remarque :
utiliser le bouton Ajouter un fichier pour charger l’audio de l’ordinateur vers l’application MOTIV.
Dépannage
Problème Le microphone est branché, mais le vumètre de volume n'enregistre pas de signal.
Solution
Modifier le paramètre de confidentialité de l’appareil d’enregistrement sous
SETTINGS
>
PRIVACY
>
MICROPHONE
pour autoriser l’application à utiliser le microphone.
Le microphone est branché mais pas détecté.
Aucun son n’est perçu même si les LED et le vumètre de volume répondent comme si du son était présent.
Vérifier l’équilibre du
Monitor Mix
pour s’assurer que de l’audio est diffusé et que la lec ture peut être contrôlée. Déplacer le curseur de
Monitor Mix
vers le centre pour entendre le son en cours d’enregistrement et le son précédemment enregistré.
Son de mauvaise qualité ou distant.
Débrancher et rebrancher les connecteurs du câble pour que l’application reconnaisse le microphone. Le nom du microphone apparaît dans la barre d’état lorsque le microphone est correctement branché.
Pour s’assurer que le son provient du microphone connecté et non d’un microphone inté gré, débrancher et rebrancher le microphone. Le nom du microphone apparaît dans la barre d’état lorsque le microphone est correctement branché.
Le son est distordu Décalage entre les canaux stéréo gauche/droit et la vi déo.
Utiliser le vumètre audio pour s’assurer que les crêtes de volume sont comprises dans la plage cible (zone grise). Si le niveau atteint le témoin de crête rouge du vumètre d’entrée, réduire le gain.
Selon l’orientation de l’appareil d’enregistrement, il peut être nécessaire d’activer l’échange de canaux gauche/droit dans les paramètres MOTIV . Si l’audio a déjà été enre gistré, les canaux gauche et droit peuvent être intervertis dans la plupart des logiciels de traitement du son.
34/39
Shure Incorporated
Remarque :
il peut être utile de réinitialiser l’application pour rétablir le fonctionnement. Effectuer un redémarrage à froid en débranchant, puis rebranchant le microphone.
Firmware
Les firmwares sont des logiciels intégrés à chaque appareil pour en contrôler les fonctionnalités. Régulièrement, de nouvelles versions de firmware sont développées pour incorporer des fonctions supplémentaires et apporter des améliorations. Pour tirer parti des améliorations en matière de conception, télécharger et installer les nouvelles versions de firmware à l’invite.
Remarque :
pour de meilleurs résultats, avant de mettre le traitement numérique des signaux à jour, s’assurer que le micro phone est connecté à l’appareil mobile et que l’accu de l’appareil est complètement chargé. Ne pas le débrancher tant que la mise à jour n’est pas terminée.
Configuration requise
Configuration système requise et compatibilité : iOS
• • •
iOS :
iOS 11.3 et supérieur
iPhone :
iPhone 6 et supérieur
iPod Touch :
5e génération
Configuration système requise et compatibilité : Android
Compatible avec tout appareil Android dont la configuration est la suivante : • • • Android Marshmallow 6.0 ou version supérieure Alimentation USB de l’hôte ≥ 100 mA Prise en charge de l’audio USB 1.1
Android est une marque de Google Inc.
Caractéristiques
Homologué par MFi Oui Modes de ressources de traitement numérique (préréglés) Voix parlée/Chant/Acoustique/Puissant/Uniforme Type de transducteur Cardioïde (10 mms )/Capsule électrostatique bidirectionnelle (10 mms ) Courbe de directivité Stéréo à largeur réglable/Mono Bidirectional/Mono Cardioid/Mid-Side
35/39
Principe stéréo Mid-Side Réponse en fréquence 20 Hz à 20,000 Hz Gamme de gain réglable 0 à +36 dB Sensibilité -37 dBFS/Pa à 1 kHz
[1] [2]
SPL maximum 120 dB SPL
[2]
Écrêteur Oui Compresseur Oui Égaliseur 5 bandes Alimentation Alimenté par câble USB ou Lightning Boîtier Construction entièrement métallique Poids net
Sans bonnette anti-vent Avec bonnette anti-vent
Dimensions
Sans bonnette anti-vent Avec bonnette anti-vent
[1] 1 Pa=94 dB SPL [2] Au gain minimum, mode uniforme
Profondeur de bits 24
79,0 g (2,78oz.) 81,5 g (2,87oz.) 27 x 27 x 77 mms H x L x P 44 x 44 x 93 mms H x L x P
Fréquence d'échantillonnage 48 kHz
Shure Incorporated 36/39
Profondeur de bits 24 16 16 Fréquence d'échantillonnage 44.1 kHz 48 kHz 44.1 kHz
Shure Incorporated
Réponse en fréquence
Accessoires
Accessoires fournis
Bonnette anti-vent en mousse pour MV88 Pochette pour MV88 1 câble USBC 15 po 1 câble Lightning 15 po Trépied Manfrotto pour table Pince à filetage pour appareils mobiles Pince de microphone MV88 Plus avec sabot de caméra
Accessoires en option
Bonnette anti-vent fourrure Rycote pour MV88
AMV88-WS AMV88-CC AMV-USBC15 AMV-LTG15 ManfrottoTabletop DeviceClamp MV88PlusMicClip AMV88-FUR 37/39
Shure Incorporated
Homologations
Information à l’utilisateur
Cet équipement a été testé et déclaré conforme aux limites pour les appareils numériques de classe B, selon la section 15 des règlements de la FCC. Ces limites sont destinées à assurer une protection raisonnable contre les interférences nuisibles dans une installation résidentielle. Cet équipement produit, utilise et peut émettre de l’énergie radio électrique et, s’il n’est pas instal lé et utilisé conformément aux présentes instructions, peut causer des interférences nuisibles aux communications radio. Il n’existe toutefois aucune garantie que de telles interférences ne se produiront pas dans une installation particulière. Si cet équipement produit des interférences nuisibles à la réception d’émissions de radio ou de télévision, ce qui peut être établi en mettant l’appareil sous, puis hors tension, il est recommandé à l’utilisateur d’essayer de corriger le problème en prenant l’une ou plusieurs des mesures suivantes : • • • • Réorienter ou déplacer l’antenne réceptrice.
Augmenter la distance séparant l’équipement du récepteur.
Brancher l’équipement sur un circuit électrique différent de celui du récepteur.
Consulter le distributeur ou un technicien radio et télévision.
Étiquette de conformité à la norme ICES003 d’Industrie Canada :
CAN ICES-3 (B)/NMB-3 (B)
Remarque :
Le contrôle est fondé sur l’utilisation des types de câble fournis et recommandés. L’utilisation de types de câble autres que blindés peut dégrader les performances CEM.
Ce produit est conforme aux exigences essentielles de toutes les directives européennes applicables et est autorisé à porter la marque CE.
La déclaration de conformité CE peut être obtenue auprès de : www.shure.com/europe/compliance Représentant agréé européen : Shure Europe GmbH Siège Europe, Moyen-Orient et Afrique Service : Homologation EMEA Jakob-Dieffenbacher-Str. 12 75031 Eppingen, Allemagne Téléphone : +49-7262-92 49 0 Télécopie : +49-7262-92 49 11 4 Courriel : info@shure.de
Made for iPhone X, iPhone 8 Plus, iPhone 8, iPhone 7 Plus, iPhone 7, iPhone SE, iPhone 6s Plus, iPhone 6s, iPhone 6 Plus, iPhone 6, iPhone 5s, iPhone 5c, iPhone 5, iPad Pro (10,5 po), iPad Pro (12,9 po) 2e génération, iPad Pro (12,9 po) 1re géné ration, iPad Pro (9,7 po), iPad mini 4, iPad mini 3, iPad mini 2, iPad Air 2, iPad Air, iPad (6e génération), iPad (5e génération), iPad (4e génération), iPod touch.
iPad, iPhone, iPod et iPod touch sont des marques d’Apple Inc., déposées aux ÉtatsUnis et dans d’autres pays. iPad Air, iPad mini et Lightning sont des marques d’Apple Inc. La marque « iPhone » est utilisée au Japon sous licence d’Aiphone K.K.
Dropbox et le logo Dropbox sont des marques commerciales de Dropbox, Inc.
38/39
Shure Incorporated Shure MOTIV n’est pas affilié à ou autrement parrainé par Dropbox, Inc.
® PIXI et Manfrotto ® sont des marques déposées de Vitec Imaging Solutions. Poids maximum du mini trépied : 1 kg/2,2 lb.
39/39
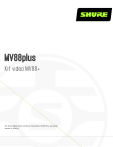
Lien public mis à jour
Le lien public vers votre chat a été mis à jour.