ViewSonic CDX5562 DIGITAL SIGNAGE Mode d'emploi
PDF
Télécharger
Document
CDX5560/CDX5562
Affichage commercial
Guide de l'utilisateur
IMPORTANT: Please read this User Guide to obtain important information on installing
and using your product in a safe manner, as well as registering your product for future
service. Warranty information contained in this User Guide will describe your limited
coverage from ViewSonic Corporation, which is also found on our web site at http://
www.viewsonic.com in English, or in specific languages using the Regional selection
box in the upper right corner of our website. “Antes de operar su equipo lea cu
idadosamente las instrucciones en este manual”
Model No.: VS17291/VS17292
Thank you for choosing ViewSonic
With over 30 years as a world leading provider of visual solutions,
ViewSonic is dedicated to exceeding the world’s expectations for
technological evolution, innovation, and simplicity. At ViewSonic, we
believe that our products have the potential to make a positive impact
in the world, and we are confident that the ViewSonic product you have
chosen will serve you well.
Once again, thank you for choosing ViewSonic !
B
Informations de conformité
REMARQUE : Cette section aborde toutes les exigences et déclarations relatives aux
réglementations. Les applications correspondantes confirmées doivent correspondre aux étiquettes
de la plaque signalétique et aux marquages associés sur l'appareil.
Déclaration de la FCC
REMARQUE : Cet équipement a été testé et déclaré conforme aux limites des appareils
numériques de classe A définies dans l'alinéa 15 du règlement de la FCC. Ces limites sont
conçues pour procurer une protection raisonnable contre les interférences nuisibles quand
l'équipement est utilisé dans un environnement commercial. Cet équipement génère, utilise et peut
émettre des radiofréquences et, s'il n'est pas installé et utilisé conformément aux instructions, peut
provoquer des interférences nuisibles aux communications radio. L’utilisation de cet appareil dans
un environnement résidentiel est susceptible de causer des interférences nuisibles, auquel cas
l'utilisateur devra corriger ces interférences à ses frais.
Des câbles et des connecteurs correctement blindés et mis à la terre doivent être utilisés afin de
respecter les limites d'émission de la FCC. ViewSonic n'est pas responsable des interférences
radio ou télévision causées par l'utilisation de câbles et de connecteurs autres que ceux
recommandés, ou par des modifications ou des modifications non autorisées de cet équipement.
Des changements ou des modifications non autorisés pourraient annuler l'autorité de l'utilisateur à
utiliser l'équipement.
Cet appareil est conforme à l'alinéa 15 du règlement de la FCC. Son utilisation est soumise aux
deux conditions suivantes :
(1) cet appareil ne doit pas causer d’interférence nuisible et
(2) cet appareil doit accepter toutes les interférences reçues, y compris les interférences pouvant
causer un fonctionnement non souhaité.
CAN ICES-3 (A)/NMB-3(A)
Attention : Il s’agit d’un produit de classe A. Dans un environnement domestique, ce produit peut
provoquer des interférences radio, auquel cas l’utilisateur peut avoir à prendre des mesures
appropriées.
Conformité à la CE pour les pays européens
Cet appareil est conforme à la directive EMC 2014/30/EU et à la directive sur les basses
tensions 2014/35/EU.
Les indications qui suivent sont destinées uniquement aux Etats membres de l’Union
Européenne :
Le symbole indiqué à droite est conforme à la directive européenne 2012/19/EU relative
aux déchets d’équipements électriques et électroniques (WEEE). Les produits qui portent
ce symbole ne doivent pas être traités comme des déchets conventionnels; ils devront
être traités conformément aux systèmes de récupération appropriés, conformément à la
réglementation du pays ou de la zone où la mise au déchet a lieu.
i
Déclaration de conformité RoHS2 (LSDEEE2)
Ce produit a été conçu et fabriqué dans le respect de la directive 2011/65/EU du Parlement
Européen et du Conseil relative à la limitation de l’utilisation de certaines substances dangereuses
dans les équipements électriques et électroniques (Directive RoHS2 - LSDEEE2) et il est déclaré
respecter les valeurs de concentration maximum définies par le Comité technique d’adaptation
(TAC) européen, qui sont les suivantes:
Substance
Concentration maximale
proposée
Concentration réelle
Plomb (Pb)
0,1%
< 0,1%
Mercure (Hg)
0,1%
< 0,1%
Cadmium (Cd)
0,01%
< 0,01%
Chrome hexavalent (Cr6+)
0,1%
< 0,1%
Polybromobiphényle (PBB)
0,1%
< 0,1%
Polybromodiphénylséthers (PBDE)
0,1%
< 0,1%
Bis(2-ethylhexyl) phthalate (DEHP)
0,1%
< 0,1%
Butyl benzyl phthalate (BBP)
0,1%
< 0,1%
Dibutyl phthalate (DBP)
0,1%
< 0,1%
Diisobutyl phthalate (DIBP)
0,1%
< 0,1%
Certains composants de produits mentionnés ci-dessus ne sont pas soumis à ces limitations, conformément aux dispositions de l’Annexe III de la Directive RoHS2 (LSDEEE2). Il s’agit des composants suivants:
Exemples de composants exemptés:
1. Plomb en tant qu’élément d’alliage de l’aluminium jusqu’à 0,4 % du poids.
2. L’alliage de cuivre contient jusqu’à 4 % de plomb.
3. Soudures à haute température (les alliages basés sur le plomb contiennent du plomb à 85 %
ou plus).
4. Composants électriques et électroniques contenant du plomb dans le verre ou des porcelaines.
(appareils piézoélectriques ou dans un composant de matrice de verre ou de céramique).
ii
Consignes de sécurité
POUR DES PERFORMANCES OPTIMALES, VEUILLEZ NOTER LES CONSIGNES SUIVANTES
QUAND VOUS RÉGLEZ ET UTILISEZ LE MONITEUR COULEUR LCD :
•
NE RETIREZ PAS L’ARRIÈRE DU BOÎTIER DU MONITEUR. Aucune pièce réparable par
l’utilisateur ne se trouve à l’intérieur. Ouvrir ou retirer les couvercles peut vous exposer à
un danger de décharge électrique ou à d’autres dangers. Pour tout entretien, veuillez vous
adresser à du personnel qualifié.
•
Ne pas laisser couler de liquide dans le boîtier et ne pas utiliser votre moniteur à proximité de
l’eau.
•
Ne pas insérer d’objets d’aucune sorte par les ouvertures du boîtier, ils pourraient entrer en
contact avec des points à haut voltage, ce qui peut être nuisible ou fatal ou pourrait provoquer
des électrocutions, des incendies ou des pannes de l’équipement.
•
Ne placez aucun objet lourd sur le cordon d’alimentation. Un cordon endommagé pourrait
provoquer des électrocutions ou des incendies.
•
Ne pas placer cet appareil sur un chariot, un support ou une table en pente ou instable, le
moniteur pourrait tomber et être sérieusement endommagé.
•
Ne placez aucun objet sur le dessus du moniteur et ne pas utiliser le moniteur à l’extérieur.
•
L’intérieur du tube fluorescent situé dans le moniteur LCD contient du mercure. Veuillez suivre
les lois ou les règlements de votre municipalité pour jeter correctement ce tube.
•
Ne pliez pas le cordon d’alimentation.
•
Ne pas utiliser le moniteur dans les endroits très chauds, humides, poussiéreux ou gras.
•
Si l’écran ou la vitre sont cassés, ne pas entrer en contact avec le cristal liquide et manipuler
avec précaution.
•
Laissez une aération adéquate autour du moniteur, de manière à ce que la chaleur puisse se
dissiper correctement. Ne pas bloquer les ouvertures d’aération et ne pas placer le moniteur
à proximité d’un radiateur ou d’autres sources de chaleur. Ne rien placer sur le dessus du
moniteur.
•
Le connecteur du câble d’alimentation est le moyen principal qui permet de déconnecter
le système de l’alimentation. Le moniteur doit être installé à proximité d’une prise murale
facilement accessible.
•
Manipulez avec soin pendant le transport. Conservez les matériels d’emballage pour un
transport ultérieur.
•
Veuillez nettoyer les orifices du boîtier arrière pour évacuer la saleté et la poussière au moins
une fois par an, en raison de la fiabilité de l’ensemble.
•
Si vous utilisez le ventilateur en continu, il est recommandé d’essuyer les orifices au moins
une fois par mois.
•
Lors de l’installation des piles dans la télécommande :
- Alignez les piles en respectant les indications (+) et (-) à l’intérieur du boîtier.
- Alignez d’abord l’indication (-) de la pile à l’intérieur du boîtier.
iii
AVERTISSEMENT :
Débranchez immédiatement votre moniteur de la prise murale et contactez un personnel de
dépannage qualifié dans les conditions suivantes :
•
Lorsque le cordon d’alimentation ou la fiche sont endommagés.
•
Si du liquide a été renversé ou si des objets sont tombés à l’intérieur du moniteur.
•
Si le moniteur a été exposé à la pluie ou à de l’eau.
•
Si le moniteur est tombé ou si le boîtier a été endommagé.
•
Si le moniteur ne fonctionne pas correctement en suivant les instructions d’utilisation.
Conseils d’Utilisation
AVERTISSEMENT :
•
Pour des performances optimales, laissez 20 minutes de préchauffe.
•
Laissez reposer vos yeux périodiquement en fixant votre regard sur un objet à une distance de
1,5 m minimum. Clignez des yeux régulièrement.
•
Positionnez le moniteur à un angle de 90 degrés par rapport aux fenêtres et autres sources
d’éclairage afin de réduire l’éblouissement et les reflets.
•
Nettoyez la surface du moniteur LCD avec un chiffon non-abrasif et sans peluches. Évitez
d’utiliser une solution de nettoyage ou un nettoyant pour vitres !
•
Réglez la luminosité, le contraste et la netteté du moniteur pour améliorer la lisibilité.
•
Évitez d’afficher des motifs fixes sur l’écran pendant de longues périodes pour éviter la
persistance de l’image (après les effets d’image).
•
Effectuez régulièrement des bilans de santé pour vos yeux.
Ergonomie
Pour profiter au maximum des avantages ergonomiques, nous recommandons les points suivants :
•
Utilisez les contrôles préréglés de la Taille et de la Position avec les signaux standard.
•
Utilisez les paramètres de Couleur préréglés.
•
Utilisez des signaux non entrelacés.
•
Ne pas utiliser la couleur bleue primaire sur un fond sombre, car cela peut être difficile à
regarder et peut provoquer une fatigue visuelle en raison du manque de contraste.
iv
Table des matières
1.
Déballage et installation....................... 1
1.1. Déballage........................................ 1
1.2. Contenu de la boîte......................... 1
1.3. Notes d’installation.......................... 1
1.4. Installer et retirer le support de table
(optionnel)....................................... 2
1.5. Installer et enlever un module OPS.3
1.6. Montage sur un mur........................ 4
1.6.1. Grille VESA.......................... 4
1.7. Montage en position portrait............ 5
1.8. Notice d’utilisation du kit
d’alignement des bords................... 5
2.
Pièces et fonctions................................ 6
2.1. Panneau de contrôle....................... 6
2.2. Prises d’entrée/sortie...................... 7
2.3. Remote Control............................... 8
2.3.1. General functions................ 8
2.3.2. Installation des piles dans la
télécommande..................... 9
2.3.3. Utilisation de la
télécommande..................... 9
2.3.4. Rayon de fonctionnement de
la télécommande................. 9
3.
3.3.2. Connexion d’un appareil
audio externe..................... 12
3.4. Connexion de plusieurs écrans
avec configuration en série (Daisychain)............................................ 13
3.4.1. Connexion du contrôle de
l’écran................................ 13
3.4.2. Connexion vidéo
numérique......................... 13
3.4.3. Connexion vidéo
analogique......................... 14
3.4.4. Connexion infrarouge en
série (Daisy-chain)............. 14
3.5. IR connection................................ 15
3.6. Connexion intercommunication par
infrarouge (IR Pass Through)........ 15
3.7. Connexion filaire au réseau.......... 15
4.
Connexion d’un équipement externe.10
3.1. Connexion d’un équipement externe
(DVD/magnétoscope/VCD)........... 10
3.1.1. À l’aide de l’entrée
vidéo COMPONENT
(ÉLÉMENT)....................... 10
3.1.2. À l’aide de l’entrée Source
Vidéo................................. 10
3.1.3. À l’aide de l’entrée vidéo
HDMI................................. 10
3.2. Connexion d’un PC........................11
3.2.1. À l’aide de l’entrée VGA.....11
3.2.2. À l’aide de l’entrée DVI.......11
3.2.3. À l’aide de l’entrée HDMI....11
3.2.4. À l’aide de l’entrée
DisplayPort........................ 12
3.3. Connexion d’un équipement audio.12
3.3.1. Connexion de haut-parleurs
externes............................. 12
Fonctionnement................................... 17
4.1. Visualisation de la source vidéo
connectée...................................... 17
4.2. Modification du format d’image..... 17
4.3. Sélection de vos réglages d’image
favoris............................................ 17
4.4. Sélection de vos réglages audio
favoris............................................ 17
4.5. Lecture de fichiers multimédia via un
réseau local................................... 17
4.5.1. Configuration du réseau.... 18
4.5.2. Utilisation de la fonction
DLNA-DMP........................ 18
4.5.3. Utilisation de la fonction
DLNA-DMR à partir d’un
PC...................................... 19
4.6. Lecture de fichiers multimédia à
partir d’un périphérique USB......... 20
4.7. Options de lecture......................... 20
4.7.1. Lecture de fichiers
musicaux........................... 20
4.7.2. Lecture de fichiers vidéo... 21
4.7.3. Lecture de fichiers photo... 21
5.Modification de vos paramètres......... 22
5.1. Paramètres.................................... 22
5.1.1. Image................................. 22
5.1.2. Son.................................... 23
v
5.1.3. Empilage........................... 23
5.1.4. Paramètres généraux........ 24
5.2. Paramètres réseau........................ 27
6.
Compatibilité des périphériques
USB....................................................... 28
7.
Mode d’entrée...................................... 30
8.
Nettoyage et guide de dépannage..... 31
8.1. Nettoyage...................................... 31
8.2. Guide de dépannage..................... 32
9.
Spécifications techniques.................. 34
9.1. CDX5560/CDX5562...................... 34
10. RS232 Protocol.................................... 36
10.1. Introduction................................... 36
10.2. Description.................................... 36
10.2.1. Hardware specification...... 36
10.2.2. Communication Setting..... 36
10.2.3. Command Message
Reference.......................... 36
10.3. Protocol......................................... 37
10.3.1. Set-Function Listing........... 37
10.3.2. Get-Function Listing.......... 41
10.3.3. Remote Control Passthrough mode.................... 44
11. Autres informations............................. 47
Service clientèle.................................... 47
Garantie Limitée.................................... 48
vi
Copyright Information
Copyright © ViewSonic Corporation, 2018. All rights reserved.
ViewSonic© and the three birds logo are registered trademarks of ViewSonic Corporation.
ENERGY STAR® is a registered trademark of the U.S. Environmental Protection Agency (EPA).
As an ENERGY STAR® partner, ViewSonic Corporation has determined that this product meetsthe
ENERGY STAR® guidelines for energy efficiency.
Disclaimer: ViewSonic Corporation shall not be liable for technical or editorial errors or omissions
contained herein; nor for incidental or consequential damages resulting from furnishing this
material, or the performance or use of this product.
In the interest of continuing product improvement, ViewSonic Corporation reserves the right to
change product specifications without notice. Information in this document may change without
notice.
No part of this document may be copied, reproduced, or transmitted by any means, for any purpose
without prior written permission from ViewSonic Corporation.
Product Registration
To meet your future needs, and to receive any additional product information as it becomes
available, please register your product on the Internet at: www.viewsonic.com.
The ViewSonic® Wizard CD-ROM also provides an opportunity for you to print the registration form,
which you may mail or fax to ViewSonic.
For Your Records
Product Name:
Model Number:
Document Number:
Serial Number:
Purchase Date:
CDX5560/CDX5562
ViewSonic Commercial Display
VS17291/VS17292
CDX5560/CDX5562_UG_FRN Rev. 1A 01-04-18
Product disposal at end of product life
ViewSonic respects the environment and is committed to working and living green. Thank you for
being part of Smarter, Greener Computing.
Please visit ViewSonic website to learn more.
USA & Canada: http://www.viewsonic.com/company/green/recycle-program/
Europe: http://www.viewsoniceurope.com/eu/support/call-desk/
Taiwan: http://recycle.epa.gov.tw/recycle/index2.aspx
vii
1.
Déballage et installation
1.1.
Déballage
• Ce produit est emballé dans un car ton, avec les accessoires standard.
• Tous les autres accessoires optionnels seront emballés séparément.
• A cause de la taille et du poids de ce moniteur, il est recommandé qu’il soit transpor té par deux
personnes.
• Après l’ouver ture du car ton, assurez-vous que le contenu est complet et en bon état.
1.2.
Contenu de la boîte
Veuillez vérifier que la boîte contient tous les éléments suivants :
• Moniteur LCD
• CD ROM
• Télécommande avec piles
AAA
• Cordon électrique (1,8 m)
• Câble VGA (1,8 m)
• Câble RS232 (1,8 m)
• Câble en série (Daisy
chain) (1,8 m)
• Câble de capteur
infrarouge
• Guide de démarrage
• Kit d’alignement de bord1 : 1PCS
• Kit d’alignement de bord2 : 2PCS
• Vis à main : 8PCS
Câble de signal vidéo
(Câble D-SUB vers D-SUB)
CD ROM
Télécommande
avec piles AAA
Câble RS232
Kit d'alignement des
bords-1
Pour l'UE*
Pour la Chine*
Câble de capteur
infrarouge
Kit d'alignement des
bords-2
Pour l'Amérique
du Nord*
Pour le RU*
Câble en série
Vis à ailettes
Guide de
démarrage
* Le cordon d’alimentation fourni dépend de la destination.
REMARQUES :
• Pour toutes les autres régions, utilisez un cordon électrique qui est conforme à la tension CA de la prise
de courant et qui a été approuvé et conforme aux règlements de sécurité du pays en question.
• Nous vous recommandons de préserver la boite et le matériel d’emballage en cas de besoin d’expédition.
1.3.
Notes d’installation
• A cause de la for te consommation d’énergie de ce produit, utilisez uniquement le cordon d’alimentation
spécialement conçu pour ce produit. Si vous avez besoin d’une rallonge électrique, veuillez contacter
votre revendeur.
• Le produit doit être installé sur une surface horizontale pour éviter qu’il ne bascule. La distance entre
l’arrière du produit et le mur devrait être suffisante pour une bonne ventilation. Evitez d’installer le produit
dans une cuisine, une salle de bain ou n’impor te quel endroit avec une humidité élevée afin de ne pas
réduire la durée de vie des composants électroniques.
• Le produit peut fonctionner normalement jusqu’à une altitude de 3 000m. Dans les installations à des
altitudes de plus de 3 000m, cer tains problèmes peuvent sur venir.
1
1.4.
Installer et retirer le support de table (optionnel)
Pour installer le support de table :
1. Assurez-vous que votre téléviseur est éteint.
2. Posez une feuille de protection sur une surface plane.
3. Prenez les poignées de transpor t et posez le moniteur face à terre sur la feuille de protection.
4. Après avoir insérer le suppor t de table dans le bloc guide, serrez les vis des deux côtés du moniteur.
REMARQUE : Le côté le plus long du suppor t doit faire face à l’avant du moniteur.
Poignées de transport
Vis à ailettes
Bloc de direction
Parties plus longues vers l’avant
Supports de table
Pour retirer le support de table :
1. Eteignez le moniteur.
2. Posez une feuille de protection sur une surface plane.
3. Prenez les poignées de transpor t et posez le moniteur face à terre sur la feuille de protection.
4. Retirer les vis en utilisant un tournevis et les placer dans un endroit sûr pour pouvoir les réutiliser
facilement.
2
1.5.
Installer et enlever un module OPS
Pour installer un module OPS :
1. Eteignez en premier le moniteur.
2. Enlevez le couvercle de la fente OPS après avoir enlevé les vis.
3. Insérez le module OPS dans la fente et attachez avec les vis.
REMARQUE : G
ardez le couvercle de la fente OPS en cas de besoin au futur.
Vis
Vis
OPS
Pour enlever un module OPS :
1. Eteignez en premier le moniteur.
2. Enlevez les vis et débranchez le module OPS.
3. Fermez le couvercle de la fente OPS puis attachez avec les vis.
3
1.6.
Montage sur un mur
Pour installer ce moniteur sur un mur, vous devrez obtenir un kit de montage mural standard (disponibles
commercialement). Nous vous recommandons d’utiliser une interface de montage qui est conforme au
standard TUV-GS et/ou UL1678 en Amérique du Nord.
Film de protection
Grille VESA
Table
Support de table
1. Poser la feuille de protection sur une table, qui était enveloppée autour du moniteur lorsqu’il était emballé,
sous la surface de l’écran pour ne pas le rayer.
2. Assurez vous que vous avez bien tous les accessoires dont vous avez besoin pour le montage de ce
moniteur (montage mural, montage au plafond, suppor t de table, etc.).
3. Suivez les instructions qui viennent avec le kit de montage. Le non respect des procédures de montage
pourrait endommager l’équipement ou causer des blessures à l’utilisateur ou à l’installateur. La garantie
du produit ne couvre pas les dommages causés par une mauvaise installation.
4. Pour le kit de montage mural, utilisez des vis de montage M6 (dont la longueur est 10 mm plus longue
que l’épaisseur du suppor t de montage) et serrez-les fermement.
5. Poids de l’unité sans la base = 29,2 kg. Le matériel et ses éléments de montage restent sécurisés lors
du test. Réservé à une utilisation avec un suppor t de fixation murale réper torié dans la liste UL avec un
poids/une charge minimum de 87,6 kg.
1.6.1. Grille VESA
CDX5560/CDX5562
400(H) x 400(V) mm
Avertissement :
Pour empêcher le moniteur de tomber :
• Pour une installation murale ou au plafond, nous recommandons d’installer le moniteur avec des suppor
ts en métal qui sont vendus séparément. Pour des instructions d’installation plus détaillées, consultez le
guide reçu avec le support.
• Pour réduire la probabilité de blessures et de dommages
résultant d’une chute du moniteur en cas d’un
tremblement de terre ou d’autre catastrophe naturelle,
100 mm
consultez le fabricant du suppor t pour l’emplacement
d’installation.
Conditions requises pour la ventilation
100 mm
Pour permettre à la chaleur de se disperser, laissez un
espace entre les objets comme indiqué sur le diagramme
ci-dessous.
4
100 mm
100 mm
1.7.
Montage en position portrait
Ce moniteur peut être installé en position por trait.
1. Retirez le suppor t de table, s’il est attaché.
2. Tournez par 90 degrés vers la gauche. Le logo doit être brillant lorsque vous faites face à l’arrière de
l’écran.
90
90
1.8.
•
•
•
•
Notice d’utilisation du kit d’alignement des bords
Avant de procéder à l’installation du kit d’alignement des bords,
les écrans doivent être fixés correctement sur le châssis du mur vidéo.
À l’aide d’une « vis à ailettes » pour faciliter l’installation.
À l’aide du « kit d’alignement des bords-1 » sur quatre écrans adjacents.
2
3
1
4
5
8
7
6
• À l’aide du « kit d’alignement des bords-2 » sur deux écrans adjacents.
• Installez le « kit d’alignement des bords-2 » avec 2 vis de type M4.
1
4
2
3
REMARQUE:Lors de l’installation du kit d’alignement des bords, veuillez faire appel à un technicien
professionnel afin de veiller à une installation adéquate. Nous déclinons toute responsabilité
pour des installations n’ayant pas été réalisées par un professionnel.
5
2.
Pièces et fonctions
2.1.
Panneau de contrôle
9
MUTE INPUT
1
2
3
MENU
4
5
6
7
8
9 Capteur de la télécommande et voyant d'état
Bouton [ ]
Utilisez ce bouton pour allumer ou mettre le
moniteur en mode veille.
2 Bouton [MUTE] (MUET)
Pour active/désactiver la fonction Muet.
3 Bouton [INPUT] (ENTRÉE)
Permet de sélectionner la source d’entrée.
• Ser t de bouton [OK] dans le menu d’affichage à
l’écran.
4 Bouton [ ]
Pour augmenter l’ajustement lorsque le menu OSD
est ouver t, ou pour augmenter le volume audio
lorsque le menu OSD est fermé.
5 Bouton [ ]
Pour baisser l’ajustement lorsque le menu OSD est
ouver t, ou pour baisser le volume audio lorsque le
menu OSD est fermé.
6 Bouton [ ]
Pour déplacer la barre de sélection vers le haut
pour ajuster l’élément sélectionné lorsque le menu
OSD est ouver t.
7 Bouton [ ]
Pour déplacer la barre de sélection vers le bas pour
ajuster l’élément sélectionné lorsque le menu OSD
est fermé.
8 Bouton [MENU]
Pour retourner au menu précédent lorsque le
menu OSD est ouver t ou pour ouvrir le menu OSD
lorsque le menu OSD est fermé.
1
d'alimentation
• Reçoit les signaux de la télécommande.
• Indique l’état actuel de fonctionnement du
téléviseur sans OPS :
-- S’allume ver t lorsque le moniteur est allumé.
-- S’allume en rouge lorsque le moniteur est en
mode veille.
-- S’allume orange lorsque le moniteur entre en
mode APM.
-- Lorsque {CALENDRIER} est activé, le voyant
clignotera en ver t et en rouge.
-- Si le voyant clignote en rouge, cela signifie
qu’un problème a été détecté.
-- S’éteint lorsque l’alimentation du téléviseur est
éteinte.
6
2.2.
Prises d’entrée/sortie
24
23
22
21
20
25
2
1
1
2
3
7
3 4 5 6
17 19
14
9
8 10 11 12 13 15 16 18
ENTRÉE CA
Courant CA de la prise murale.
12 SORTIE DVI / SORTIE VGA
BOUTON D’ALIMENTATION PRINCIPALE
Allume/éteint le courant d’alimentation principal.
13 DisplayPort IN (ENTRÉE DisplayPort) / 14
Sor tie vidéo DVI ou VGA.
SORTIE DisplayPort (DisplayPort OUT)
Entrée / sor tie vidéo DisplayPort.
IR IN (ENTRÉE INFRAROUGE) / 4 IR OUT
(SORTIE INFRAROUGE)
Entrée / sor tie du signal infrarouge pour la fonction
de boucle (« loop-through »).
15 ENTRÉE VGA (D-Sub)
Entrée vidéo VGA.
16 ENTRÉE COMPOSANTE (BNC)
REMARQUE :
• Ce capteur de télécommande de l’écran
s’arrêtera de fonctionner si la prise [ENTRÉE
INFRAROUGE] est branchée.
• Pour contrôler à distance votre appareil
audio/vidéo par le biais de cet écran, repor
tez-vous à la page 15 pour la connexion
intercommunication par infrarouge (IR Pass
Trough).
5
7
8
9
11
Entrée source vidéo composante YPbPr.
17 Y/CVBS
Entrée source vidéo.
18 PC LINE IN (ENTRÉE PC LINE)
Entrée audio pour la source VGA (jack stéréo 3,5 mm).
19 BOUTON HAUT-PARLEUR
Bouton Marche/Arrêt du haut-parleur interne.
RS232C IN (ENTRÉE RS232C) / 6 RS232C OUT
(SORTIE RS232C)
Entrée / sor tie du réseau RS232C pour la fonction
de boucle (« loop-through »).
20 ENTRÉE AUDIO
Entrée audio d’un appareil AV externe (RCA).
21 AUDIO OUT (SORTIE AUDIO)
Sor tie audio vers un appareil AV externe.
RJ-45
Fonction de contrôle LAN pour l’utilisation d’un
signal à distance à par tir d’un centre de contrôle.
22 USB PORT (PORT USB)
RJ-45
Fonction de contrôle LAN pour l’utilisation d’un
signal à distance à par tir d’un centre de contrôle.
23 SPEAKERS OUT (SORTIE HAUT-PARLEURS)
Permet de connecter votre périphérique de
stockage USB
Sor tie audio vers des haut-parleurs externes.
HDMI1 IN (ENTRÉE HDMI1) / 10 HDMI2 IN
(ENTRÉE HDMI2)
Entrée audio/vidéo HDMI.
24 OPS SLOT (FENTE OPS)
Fente pour installer le module OPS optionnel.
REMARQUES: Nous vous recommandons d’utiliser les modules
Advantech ARK DS262 ou Winmate OMIS-OPS. Nous ne
garantissons pas d’autres modules OPS.
ENTRÉE DVI
Entrée vidéo DVI-D.
25 KENSINGTON LOCK (VERROU KENSINGTON)
Ser t pour la sécurité et la protection contre le vol.
7
2.3.
Remote Control
Bouton [ ]
• Appuyez pour déplacer la sélection vers le bas
dans le menu OSD.
• Appuyez pour diminuer la valeur dans le menu
OSD.
10 [
] Bouton MUET
Appuyez pour activer/désactiver la fonction Muet.
11
Boutons COULEURS
Sélectionnez les tâches ou les options.
12 Boutons [NUMÉRIQUES]
Entrez le texte pour le paramétrage du réseau.
13 Bouton Format
Appuyez pour changer les proportions de l’écran.
• Pour le signal PC: FULL, NORMAL, CUSTOM, et
RÉEL.
• Pour le signal vidéo: FULL, NORMAL, DYNAMIC,
CUSTOM, et RÉEL.
14 Bouton [QUITTER]
Appuyez pour retourner au menu OSD précédent.
15 Bouton [INFO]
Appuyez pour activer/désactiver les informations
OSD affichées dans le coin supérieur droit de l’écran.
16 Bouton [ ]
Appuyez pour déplacer la sélection vers la droite
dans le menu OSD.
17 Bouton [OPTION]
Accède aux menus des options, images et sons
actuellement disponibles.
18 Bouton [VOL UP]
Appuyez pour augmenter le niveau de sortie audio.
19 Bouton [VOL DOWN]
Appuyez pour diminuer le niveau de sortie audio.
20 21 Bouton [ID SET] Si une unique matrice de grand
écran (mur vidéo) est créée, la touche de réglage ID
permet de contrôler chaque écran.
9
2.3.1. General functions
1
20
2
3
13
4
14
5
6
15
16
7
8
9
10
17
18
19
11
12
21
Télécommande ID:
Vous pouvez définir l’ID de la télécommande lorsque
vous souhaitez utiliser cette télécommande sur un autre
écran parmi plusieurs.
Appuyez sur le bouton [ID]. La DEL rouge clignote deux
fois.
Bouton [ALIMENTATION]
Appuyez pour allumer l’écran à partir du mode veille.
Appuyez à nouveau pour l’éteindre et revenir en
mode veille.
2 Bouton [LECTURE]
Contrôle la lecture des fichiers multimédias.
3 Bouton [
SOURCE]
Appuyez pour basculer le menu de source vidéo.
Appuyez sur le bouton [ ] ou [ ] pour sélectionner
l’une des sources vidéo entre Displayport, DVI-D,
VGA, HDMI, Component, et Vidéo. Appuyez sur le
bouton [OK].
4 Bouton [MENU]
Appuyez pour activer/désactiver le menu OSD.
5 Bouton [ ]
• Appuyez pour déplacer la sélection vers le haut
dans le menu OSD.
• Appuyez pour augmenter la valeur dans le menu OSD.
6 Bouton [ ]
Appuyez pour déplacer la sélection vers la gauche
dans le menu OSD.
7 Bouton [OK]
Appuyez pour activer le réglage dans le menu OSD.
8 Bouton [ADJUST]
Appuyez pour lancer la fonction de réglage
automatique.
REMARQUE:Ce bouton est fonctionnel uniquement
pour l’entrée VGA.
1
1. Appuyez sur le bouton [ID SET] pendant plus de 1
seconde pour entrer dans le mode ID. La DEL rouge
s’allume.
Appuyez de nouveau sur le bouton [ID SET] pour
quitter le mode d’identification. La DEL rouge s’éteint.
Appuyez sur les chiffres [0] ~ [9] pour sélectionner
l’écran que vous souhaitez contrôler.
Par exemple: appuyez sur [0] et [1] pour l’écran n° 1,
appuyez sur [1] et [1] pour l’écran n° 11.
Les nombres disponibles vont de [01] à [255].
2. Le fait de n’appuyer sur aucune touche dans les 10
secondes fait quitter le mode d’identification.
3. Si une erreur se produit en appuyant sur des touches
autres que les chiffres, attendez 1 seconde après que
la DEL rouge s’éteigne et se rallume, puis appuyez
de nouveau sur les chiffres corrects.
4. Appuyez sur le bouton [ID ENTER] pour confirmer.
La DEL rouge clignote deux fois, puis s’éteint.
REMARQUE:
• Appuyez sur le bouton [NORMAL]. La DEL verte
clignote deux fois, ce qui indique que l’écran est
en fonctionnement normal.
• Il est nécessaire de configurer le numéro d’ID de
chaque écran avant de choisir son numéro d’ID.
8
2.3.2. Installation des piles dans la télécommande
La télécommande fonctionne avec deux piles AAA 1,5V.
Pour installer ou remplacer les piles :
1. Pressez et faites glisser le couvercle pour l’ouvrir.
2. Alignez les piles en respectant les signes (+) et (-) à l’intérieur du compar timent des piles.
3. Refermez le couvercle.
Avertissement :
Une utilisation incorrecte des piles peut entrainer des fuites ou une explosion. Respectez toujours les
instructions suivantes :
• Insérez les piles « AAA » en faisant correspondre les signes (+) et (-) des piles avec les signes (+) et (-)
dans le compar timent des piles.
• N’utilisez jamais des piles de différents types.
• N’utilisez jamais des piles neuves avec des piles usées. Cela réduit la vie des piles ou elels peuvent fuire.
• Enlevez les piles usées immédiatement pour que le liquide des piles ne coule pas dans le compar timent
des piles. Ne touchez pas l’acide des piles si elles fuient, car cela est toxique à la peau.
REMARQUE :Si vous n’avez pas l’intention d’utiliser la télécommande pendant une longue période, retirez
les piles.
2.3.3. Utilisation de la télécommande
• Evitez de la cogner ou de la secouer.
• Ne pas laisser de l’eau ou tout autre liquide entrer dans la télécommande. Si la télécommande est
mouillée, séchez-la immédiatement.
• Evitez de l’exposer à la chaleur et la vapeur d’eau.
• Ne pas ouvrir le couvercle des piles sauf pour installer des piles.
2.3.4. Rayon de fonctionnement de la télécommande
Dirigez le haut de la télécommande vers le capteur de
télécommande de l’écran (situé à l’arrière) lorsque vous appuyez
sur un bouton.
Utilisez la télécommande dans le rayon de fonctionnement illustré
dans le tableau ci- dessous.
Angle de fonctionnement
Distance de fonctionnement
de la télécommande
θ= 0° (en position horizontale et ≥ 8m
ver ticale)
V
θ= 20° (en position horizontale et ≥ 5m
ver ticale)
θ
H
θ= 45° (en position horizontale ≥ 2m
uniquement)
REMARQUE : La télécommande peut ne pas fonctionner
correctement si le capteur de télécommande du
moniteur est exposé à la lumière directe du soleil
ou une for te illumination, ou si le chemin du signal
de la télécommande est bloqué par un objet.
9
3.
Connexion d’un équipement externe
3.1.
Connexion d’un équipement externe (DVD/magnétoscope/VCD)
3.1.1. À l’aide de l’entrée vidéo COMPONENT (ÉLÉMENT)
Sortie audio
[Sortie COMPONENT]
(YPbPr)
[R]
DVD / VCR / VCD
[Entrée Audio]
[L]
ENTRÉE COMPONENT
(YPbPr)
3.1.2. À l’aide de l’entrée Source Vidéo
Sortie audio
Sortie Y/CVBS
[R]
[L]
DVD / VCR / VCD
[Entrée Audio]
[ENTRÉE Y/CVBS]
3.1.3. À l’aide de l’entrée vidéo HDMI
DVD / VCR / VCD
Sortie HDMI
[Entrée HDMI]
10
3.2.
Connexion d’un PC
3.2.1. À l’aide de l’entrée VGA
Sortie VGA
D-Sub 15-broches
Audio Out
PC
[ENTRÉE
VGA]
[ENTRÉE AUDIO
VGA]
3.2.2. À l’aide de l’entrée DVI
Sortie DVI
PC
Sortie Audio
[ENTRÉE
[ENTRÉE AUDIO
DVI]
VGA]
3.2.3. À l’aide de l’entrée HDMI
Sortie HDMI
PC
[Entrée HDMI]
11
3.2.4. À l’aide de l’entrée DisplayPort
Sortie DisplayPort
PC
[Entrée DisplayPort]
3.3.
Connexion d’un équipement audio
3.3.1. Connexion de haut-parleurs externes
Haut-parleurs
externes
3.3.2. Connexion d’un appareil audio externe
Entrée audio
[Sortie Audio]
12
Amplificateur stéréo
3.4.
Connexion de plusieurs écrans avec configuration en série (Daisy-chain)
Vous pouvez interconnecter plusieurs écrans pour créer une configuration en série (Daisy-chain), pour des
applications telles qu’un mur vidéo.
3.4.1. Connexion du contrôle de l’écran
Raccordez la prise [RS232C OUT] (SORTIE RS232C) de l’ÉCRAN 1 à la prise [RS232C IN] (ENTRÉE
RS232C) de l’ÉCRAN 2.
ÉCRAN 1
ÉCRAN 2
PC
[RS-232C]
[Entrée RS-232C]
[Sortie RS-232C]
[Entrée RS-232C]
Connectez le connecteur [RJ-45] de DISPLAY 1 au connecteur [RJ-45] de DISPLAY 2 (commutateur
Ethernet)
DISPLAY 1
DISPLAY 2
PC
[RJ-45]
[RJ-45]
[RJ-45]
[RJ-45]
3.4.2. Connexion vidéo numérique
Raccordez la prise [DVI OUT / VGA OUT] (SORTIE DVI / SORTIE VGA) de l’ÉCRAN 1 à la prise [DVI IN]
(ENTRÉE DVI) de l’ÉCRAN 2.
ÉCRAN 1
ÉCRAN 2
PC
[DVI]
[Entrée DVI]
[Sortie DVI/VGA]
13
[Entrée DVI]
Raccordez la prise [DP OUT] (SORTIE DP) de l’ÉCRAN 1 à la prise [DP IN] (ENTRÉE DP) de l’ÉCRAN 2.
ÉCRAN 1
ÉCRAN 2
PC
[DP]
[Entrée DP]
[Sortie DP]
[Entrée DP]
Raccordez la prise [DVI OUT] (SORTIE HDMI) de l’ÉCRAN 1 à la prise [DVI IN] (ENTRÉE DVI) de l’ÉCRAN 2.
DVD / VCR / VCD
ÉCRAN 1
ÉCRAN 2
[HDMI]
[Entrée DVI]
[Sortie DVI]
[Entrée DVI]
3.4.3. Connexion vidéo analogique
Raccordez la prise [DVI OUT / VGA OUT] (SORTIE DVI / SORTIE VGA) de l’ÉCRAN 1 à la prise [VGA IN]
(ENTRÉE VGA) de l’ÉCRAN 2.
ÉCRAN 1
ÉCRAN 2
PC
[VGA]
[Entrée VGA]
[Sortie DVI/VGA]
[Entrée VGA]
3.4.4. Connexion infrarouge en série (Daisy-chain)
Branchez le [IR Sensor Cable] (câble du capteur infrarouge) sur l’ÉCRAN 1 et raccordez la prise [IR OUT]
(SORTIE IR) de l’ÉCRAN 1 à la prise [IR IN] (ENTRÉE IR) de l’ÉCRAN 2.
ÉCRAN 1
ÉCRAN 2
IR Sensor Cable
[Sortie IR]
14
[Entrée IR]
3.5.
IR connection
Récepteur
infrarouge externe
[Entrée IR]
REMARQUE :Ce capteur de télécommande de l’écran s’arrêtera de fonctionner si [IR IN] (ENTRÉE
INFRAROUGE) est branchée.
3.6.
Connexion intercommunication par infrarouge (IR Pass Through)
[Sortie IR]
DVD / VCR / VCD
[Entrée IR]
(DVD / VCR / VCD)
Télécommande
3.7. Connexion filaire au réseau
Si vous connectez cet écran à un réseau domestique, vous pouvez lire des photos, des vidéos et des
fichiers musicaux depuis votre ordinateur. Pour en savoir plus, voir la page Lire des fichiers multimédia via
un réseau local (Page 15).
INTERNET
[RJ-45]
ROUTER
PC
15
[RJ-45]
Pour configurer le réseau :
1. Allumez le routeur et activez sa fonction DHCP.
2. Connectez le routeur à cet écran à l’aide d’un câble Ethernet.
] MENU pour afficher le menu OSD.
3. Appuyez sur le bouton [
4. Appuyez sur le bouton ou pour sélectionner l’élément de menu {Paramètres réseau}. Appuyez sur le
bouton OK pour accéder au sous-menu.
5. Appuyez , , , pour ajuster sa valeur. Appuyez sur le bouton OK pour confirmer.
REMARQUE :Connectez avec un câble Ethernet blindé CAT 5 pour vous conformer à la directive CEM.
16
4.
Fonctionnement
3. Appuyez sur le bouton [ ] ou [ ] pour
sélectionner une option, puis sur le bouton [OK]:
• {Personnel} : permet d’appliquer vos
réglages de l’image personnalisés.
• {Intense} : réglage riche et dynamique, idéal
pour le visionnage en journée.
• {Naturel} : réglage pour des images
naturelles.
• {Standard} : réglage par défaut adapté à
la plupart des environnements et types de
contenu vidéo.
• {Film} : réglage idéal pour les films.
• {Photo} : réglage idéal pour les photos..
• {Écon. d’énergie} : réglage optimal pour
une faible consommation d’énergie.
REMARQUE :Les boutons de commande présentés
dans cette section se trouvent
principalement sur la télécommande,
sauf indication contraire.
4.1.
Visualisation de la source vidéo
connectée
Consultez la page 12 relative à la connexion
d’équipements externes.
1. Appuyez sur le bouton [
] SOURCE.
2. Appuyez sur le bouton [ ] ou [ ] pour
sélectionner un appareil, puis sur [OK].
4.2.
Modification du format d’image
Vous pouvez modifier le format de l’image en
fonction de la source vidéo. Chaque source vidéo
dispose de ses formats d’image.
Les formats d’image disponibles dépendent de la
source vidéo :
1. Appuyez sur le bouton [ ] FORMAT.
2. Appuyez sur le bouton [ ] ou [ ] pour
sélectionner un format d’image, puis appuyez
sur le bouton [OK].
• {FULL}: permet d’agrandir l’image afin
qu’elle remplisse l’écran. Recommandé pour
réduire la déformation de l’image (mais pas
pour les contenus HD ou PC.
• {DYNAMIC}: permet de redimensionner le
format 4:3 pour obtenir un format 16:9. Non
recommandé pour HD ou PC.
• {CUSTOM}: permet d’afficher le contenu
au format écran large non étiré. Non
recommandé pour HD ou PC.
• {REAL}: permet d’offrir le maximum de
détails pour les contenus diffusés à par
tir d’ordinateurs. Uniquement disponible
lorsque le mode PC est sélectionné dans le
menu {Picture}.
• {NORMAL}: permet d’afficher le format 4:3
classique.
4.3.
4.4.
Sélection de vos réglages audio
favoris
1. Pendant la lecture de cette source vidéo à
l’écran, appuyez sur le bouton [ ] ADJUST
(RÉGLAGE).
2. Appuyez sur le bouton [ ] ou [ ] pour
sélectionner l’option Style de son, puis sur le
bouton [OK].
3. Appuyez sur le bouton [ ] ou [ ] pour
sélectionner une option, puis sur le bouton [OK]:
• {Personnel} : permet d’appliquer vos
réglages audio personnalisés.
• {Original} : réglage adapté à la plupar t des
environnements et types de contenu audio.
• {Film} : réglage idéal pour les films.
• {Musique} : réglage idéal pour écouter de la
musique.
• {Jeux} : réglage idéal pour les jeux.
• {Actualités} : réglage idéal pour le contenu
audio parlé, comme les journaux télévisés.
4.5.
Lecture de fichiers multimédia via un
réseau local
Pour lire des fichiers via un réseau local, vous
devez disposer des éléments suivants :
• Un réseau domestique filaire connecté à un
routeur Plug and Play universel (uPnP).
• Facultatif : un câble réseau reliant votre
écran à votre réseau domestique.
• Un ser veur multimédia installé sur votre
ordinateur.
• Des réglages appropriés dans le pare-feu de
votre ordinateur pour permettre l’exécution
du serveur multimédia.
Sélection de vos réglages d’image
favoris
1. Pendant la lecture de cette source vidéo à
l’écran, appuyez sur le bouton [ ] ADJUST
(RÉGLAGE).
2. Appuyez sur le bouton [ ] ou [ ] pour
sélectionner l’option Style d’image, puis sur le
bouton [OK].
17
4.5.1. Configuration du réseau
1. Connectez votre écran et l’ordinateur au même
réseau domestique.
Pour connecter votre écran au réseau, voir
l’illustration ci-dessous.
2. Allumez votre ordinateur et le routeur.
• Configuration d’un écran unique :
[RJ-45]
ROUTER
Lecture de fichiers à partir de l’écran
1. Appuyez sur le bouton SOURCE Sélectionnez
ensuite network et appuyez sur le bouton [OK].
USB
Network
HDMI 1
HDMI 2
Display Port
Card OPS
DVI-D
YPbPr
AV
VGA
[RJ-45]
PC
• Configuration de plusieurs écrans :
DISPLAY 11
DISPLAY
[RJ-45]
ROUTER
[RJ-45]
2. Vous pouvez désormais voir l’ensemble des
PC connectés au même routeur à l’écran.
Sélectionnez le PC souhaité.
3. Appuyez sur les boutons [ ] et [ ] pour
sélectionner le réper toire et les fichiers à lire.
4. Vous pouvez connecter jusqu’à quatre
écrans au même PC et lire le même contenu
multimédia.
Nous vous recommandons d’utiliser la fonction
DLNA-DMP via un réseau filaire pour bénéficier
d’une sécurité accrue et disposer d’une bande
passante réseau suffisante.
DISPLAY 22
DISPLAY
[RJ-45]
PC
REMARQUE :Si l’appareil ne repasse pas
en mode DLNA suite à des per
turbations électriques externes
(par exemple, une décharge
électrostatique), une inter vention
de l’utilisateur est requise.
Configuration du partage multimédia
1. Installez un ser veur multimédia sur votre
ordinateur pour par tager les fichiers
multimédia.Voici quelques exemples de
serveurs multimédia :
• Pour PC: Windows Media Player 11 (ou
version supérieure) ou TVersity.
• Pour Mac: Twonky.
2. Activez le par tage multimédia sur votre
ordinateur à l’aide du ser veur multimédia. Pour
en savoir plus sur la configuration du ser veur
multimédia, repor tez-vous au site Web du
serveur multimédia.
4.5.2. Utilisation de la fonction DLNA-DMP
1. Veuillez connecter l’écran et le PC au même
routeur à l’aide de la prise RJ-45.
2. Exécutez le Lecteur Windows Media. Définissez
la gestion des flux sur par tage public.
18
4.5.3. Utilisation de la fonction DLNA-DMR à
partir d’un PC
1. Appuyez sur le bouton [ ] MENU et accédez
au menu de Paramètres réseau et appuyez
sur le bouton [OK].
Picture
View network settings
Sound
Network configuration
Tiling
Static IP configuration
General settings
Digital Media Render...
Network settings
Network name
contenu multimédia.
7. Accédez à Paramètres de partage avancés
et cochez Activation de la découverte de
réseau.
8. Accédez maintenant au réper toire de vos
fichiers multimédia. Sélectionnez le fichier
multimédia à l’aide du clic droit. Dans le sousmenu Lire sur, vous trouverez tous les écrans
connectés à votre réseau. Sélectionnez l’écran
et cliquez sur le fichier multimédia à lire.
Lecture de fichiers
1. Appuyez sur le bouton [ ] SOURCE.
2. Sélectionnez Parcourir le réseau et appuyez
sur le bouton [OK].
3. Sélectionnez un fichier dans le navigateur de
contenu et appuyez sur le bouton [OK] pour
démarrer la lecture.
4. Appuyez sur les boutons [PLAY] (LECTURE)
de la télécommande pour contrôler la lecture..
Conseils :
• Sélectionnez la barre supérieure pour filtrer
vos fichiers par type.
• Sélectionnez Trier pour organiser les
fichiers par nom d’album, ar tiste ou d’autres
champs.
• Pour effacer la liste des serveurs multimédia
hors ligne, appuyez sur le bouton [ ]
OPTIONS Sélectionnez ensuite Effacer
les serveurs hors ligne et appuyez sur le
bouton [OK].
2. Définissez DMR sur ON (ACTIVER).
Picture
View network settings
Off
Sound
Network configuration
Tiling
On
Static IP configuration
General settings
Digital Media Render...
Network settings
Network name
3. Définissez le nom de votre écran.
Picture
View network settings
Sound
Network configuration
Tiling
Static IP configuration
General settings
Digital Media Render...
Network settings
Network name
testabc
Cancel
Done
Clear
4. Appuyez sur le bouton SOURCE et accédez
au menu. Sélectionnez ensuite Parcourir le
réseau et appuyez sur le bouton [OK].
5. Sur votre PC, accédez au Centre Réseau et
partage, puis cliquez sur Choisir les options
de groupe résidentiel et de partage.
6. Vérifiez les formats multimédia. Puis, cliquez
sur Choisir les options de diffusion de
19
4.6.
4.7.
Lecture de fichiers multimédia à
partir d’un périphérique USB
Options de lecture
4.7.1. Lecture de fichiers musicaux
1. Sélectionnez Musique dans la barre
supérieure.
1. Connectez votre périphérique USB au port USB
de l’écran.
Music
USB
2. Sélectionnez une piste musicale et appuyez sur
le bouton [OK].
• Pour lire l’ensemble des pistes d’un dossier,
sélectionnez un fichier de musique. Ensuite,
appuyez sur le bouton [
] pour Tout lire.
• Pour passer à la piste suivante ou revenir à
la précédente, appuyez sur le bouton
[ ] ou [ ].
• Pour suspendre la lecture de la piste,
appuyez sur le bouton [OK] Appuyez à
nouveau sur le bouton [OK] pour reprendre
la lecture.
• Pour revenir 10 secondes plus tôt ou
avancer de 10 secondes, appuyez sur le
bouton [ ] ou [ ].
• Pour effectuer une recherche vers l’avant ou
vers l’arrière, appuyez sur le bouton
] ou [
], puis appuyez à plusieurs
[
reprises pour basculer entre différentes
vitesses.
• Pour arrêter la musique, appuyez sur le
bouton [ ].
2. Appuyez sur le bouton [ ] SOURCE
sélectionnez USB et appuyez sur le bouton
[OK].
USB
Network
HDMI 1
HDMI 2
Display Port
Card OPS
DVI-D
YPbPr
AV
VGA
3. Le périphérique USB connecté est
automatiquement détecté, et tous les fichiers
enregistrés dessus et pouvant être lus sont
affichés. Ces derniers sont automatiquement
classés en trois groupes : Musique,
Film, et
Photo.
4. Appuyez sur le bouton [ ] EXIT pour accéder
au haut de l’écran. Appuyez sur le bouton [ ]
ou [ ] pour sélectionner le type de fichier.
Appuyez sur le bouton [OK] pour accéder à sa
liste de lecture.
5. Sélectionnez le fichier souhaité. Appuyez sur le
bouton [OK] pour démarrer la lecture.
6. Suivez les instructions à l’écran pour contrôler
l’option de lecture.
7. Appuyez sur les boutons [PLAY] (LECTURE)
) pour contrôler la
buttons (
lecture.
Options de musique
Pendant que vous écoutez de la musique,
appuyez sur le bouton [ ] OPTIONS, puis sur [OK]
pour sélectionner une option :
• {Lecture aléat.} : permet d’activer ou de
désactiver la lecture aléatoire des pistes.
• {Répéter} : permet de sélectionner {Répéter}
pour lire une piste ou un album en boucle,
ou {Lire une fois} pour lire une piste une
seule fois.
REMARQUE : Pour consulter les informations
relatives à une piste (par ex. le titre,
l’ar tiste ou la durée), sélectionnez
la piste et appuyez sur le bouton
[ ] INFO. Pour masquer ces
informations, appuyez à nouveau
sur le bouton [ ] INFO.
20
4.7.2. Lecture de fichiers vidéo
1. Sélectionne
4.7.3. Lecture de fichiers photo
Photo dans la barre supérieure.
1. Sélectionne
Film dans la barre supérieure.
Photo
Movie
2. Sélectionnez la miniature d’une photo, puis
appuyez sur le bouton [OK].
2. Sélectionnez une vidéo et appuyez sur le
bouton [OK].
• Pour lire l’ensemble des vidéos d’un dossier,
sélectionnez un fichier vidéo. Ensuite,
] pour Tout lire.
appuyez sur le bouton [
• Pour passer à la piste suivante ou revenir à
la précédente, appuyez sur le bouton
[ ] ou [ ] button.
• Pour suspendre la lecture de la vidéo,
appuyez sur le bouton [OK]. Appuyez à
nouveau sur le bouton [OK] pour reprendre
la lecture.
• Pour revenir 10 secondes plus tôt ou
avancer de 10 secondes, appuyez sur le
bouton [ ] ou [ ].
• Pour effectuer une recherche vers l’avant ou
vers l’arrière, appuyez sur le bouton
] ou [
], puis appuyez à plusieurs
[
reprises pour basculer entre différentes
vitesses.
• Pour arrêter la vidéo, appuyez sur le bouton
[ ].
Démarrage d’un diaporama
Si un dossier comprend plusieurs photos,
sélectionnez une photo. Ensuite, appuyez sur le
bouton [
] pour Tout lire.
• Pour passer à la photo suivante ou revenir à
la précédente, appuyez sur le bouton [ ] ou
[ ], puis sur le bouton [OK].
• Pour arrêter le diaporama, appuyez sur le
bouton [ ].
Options du diaporama
Pendant que vous regardez un diaporama,
appuyez sur le bouton [ ] OPTIONS puis sur [OK]
pour sélectionner une option :
• {Lecture aléat.} : permet d’activer ou de
désactiver l’affichage aléatoire des photos
dans le diaporama.
• {Répéter} : permet de sélectionner {Répéter}
pour regarder un diaporama en boucle, ou
{Lire une fois} pour le regarder une seule
fois.
• {Slideshow Time} (Durée diapo.) : permet
de sélectionner la durée d’affichage pour
chacune des photos du diaporama.
• {Trans. diapo.} : permet de sélectionner la
transition entre une photo et la suivante.
Options vidéo
Pendant que vous lisez une vidéo, appuyez
sur le bouton [ ] OPTIONS, puis sur [OK] pour
sélectionner une option :
• {Sous-titres} : permet de sélectionner les
réglages de sous-titrage disponibles.
• {Lang. sous-titres} : permet de sélectionner
la langue de sous- titrage, si disponible.
• {Lecture aléat.} : permet d’activer ou de
désactiver la lecture aléatoire des fichiers
vidéo.
• {Répéter} : permet de sélectionner {Répéter}
pour lire le fichier vidéo en boucle, ou {Lire
une fois} pour lire le fichier vidéo une seule
fois.
• {État} : permet de consulter les informations
relatives à une vidéo (par ex. la position de
lecture, la durée, le titre ou la date).
21
5.
Modification de vos paramètres
5.1.
À l’aide de la télécommande :
Paramètres
5.1.1. Image
Picture
Picture style
Sound
Restore style
Tiling
Backlight
General settings
Network settings
Colour
Sharpness
Noise reduction
MPEG artifact reducti...
Digital Crystal Clear
Advanced
Game or computer
1. Appuyez sur le bouton [ ] MENU pour afficher
le menu OSD.
2. Appuyez sur le bouton [ ] [ ] [ ] ou [ ] pour
sélectionner Paramétrage rapide son/image,
Paramètres, Tiling, Connexion au réseau ou
Paramètres réseau. Appuyez sur le bouton
[OK] pour y accéder.
3. Appuyez sur le bouton [ ] [ ] [ ] ou [ ] pour
sélectionner son option de menu ou régler sa
valeur. Appuyez sur le bouton [OK] pour confirmer.
4. Appuyez sur le bouton [ ] EXIT pour revenir
au menu précédent.
5. Appuyez sur le bouton [ ] MENU pour quitter
le menu OSD.
Foramat and edges
Style d’image
Permet de sélectionner un paramètre d’image
prédéfini.
Restaurer style
Permet de restaurer le dernier paramètre d’image
prédéfini utilisé.
Contraste du rétroéclairage
Permet de régler la luminosité du rétroéclairage de
cet écran.
Couleur
Permet de régler la saturation des couleurs de
l’image.
À l’aide des boutons de contrôle de l’écran
Contour
Permet de régler la netteté de l’image.
Réduction bruit
Permet de définir le niveau de réduction du bruit
pour l’image.
Réd. artéf. MPEG
Permet de lisser les transitions et les effets flous
dans l’image numérique.
Digital Crystal Clear
Permet d’affiner chaque pixel pour qu’il se fonde
dans les pixels avoisinants. Ceci permet de
produire une image claire, haute résolution.
• {Très grande netteté} : permet d’améliorer
la netteté de l’image, notamment au niveau
des lignes et des contours.
• {Contraste dynam.} : permet d’améliorer de
façon dynamique les détails dans les zones
sombres, moyennes et claires de l’image.
• {Accent. couleurs} : permet d’améliorer de
façon dynamique la vivacité et les détails
des couleurs.
1. Appuyez sur le bouton [MENU] pour afficher le
menu OSD.
2. Appuyez sur le bouton [▲] [▼] [+] ou [-] pour
sélectionner l’option de menu ou régler sa
valeur.
3. Appuyez sur le bouton [INPUT] pour confirmer
la sélection du menu et accéder au sous-menu.
4. Appuyez sur le bouton [MENU] pour quitter le
menu OSD.
22
Netteté avancée
Permet d’accéder aux paramètres d’image
avancés tels que réglages Gamma, teinte,
contraste vidéo, etc.
• {Gamma} : permet de définir le paramètre
non linéaire pour la luminance et le contraste
de l’image.
• {Teinte} : permet de modifier la balance des
couleurs.
• {Tinte perso} : permet de personnaliser
le réglage pour équilibrer les couleurs.
Uniquement disponible si {Teinte}
{Personnalisée}.
• {Contraste vidéo} : permet de régler le
contraste vidéo.
• {Lumière} : permet de régler la luminosité
de l’écran.
• {Nuance} : permet de régler les nuances de
l’écran.
• {Filtre lumière bleue} : Règle la lumière
bleue de l’écran.
Restaurer style
Permet de restaurer le dernier paramètre de son
prédéfini utilisé.
Grave
Permet d’augmenter ou de diminuer les sons plus
graves.
Aigu
Permet d’augmenter ou de diminuer les sons plus
aigus.
Balance
Permet d’accentuer l’équilibre de la sor tie audio
gauche ou droite.
Mode Surround
Permet d’optimiser votre expérience audio.
SORTIE AUDIO
Permet de régler le volume de la sor tie audio.
Avancé
Permet d’accéder aux paramètres avancés afin
d’optimiser votre expérience audio.
• {Égalisation auto. du volume} : permet
de réduire automatiquement les variations
soudaines de volume.
• {Réglages haut-parleur} : permet d’allumer
ou d’éteindre les haut-parleurs internes.
• {Clear Sound} : permet d’améliorer la
qualité du son.
Jeu ou ordinateur
Lorsque vous regardez du contenu depuis
une console de jeux connectée, sélectionnez
{Jeux} pour appliquer les paramètres de jeu. Si
un ordinateur est connecté via le por t HDMI,
sélectionnez {Ordinateur}.
Assurez-vous que {Format écran} {Format
d’image} {Non proportionnel} est sélectionné,
afin de voir les moindres détails.
5.1.3. Empilage
Format écran
• {Format d’image} : permet de modifier
le format de l’image. Voir la page 18 pour
obtenir les descriptions relatives au Format
d’image.
Sound
H monitors
Tiling
V monitors
Network settings
Picture
Sound style
Sound
Restore style
Tiling
Bass
Network settings
Enable
General settings
5.1.2. Son
General settings
Picture
Position
Frame comp.
Treble
Balance
Surround mode
Cette fonction permet de créer une matrice grand
écran unique (mur vidéo), qui peut contenir jusqu’à
100 unités de cet écran (jusqu’à 10 unités sur
les côtés verticaux et 10 unités sur les côtés
horizontaux).
Audio out
Advanced
Style de son
Permet d’accéder aux paramètres de son
prédéfinis.
23
Activé
Permet de définir la fonction d’empilage sur
{Activé} ou {Désactivé}. Si {Activé} est
sélectionné, l’écran applique les paramètres dans
{Moniteurs H}, {Moniteurs V}, {Position} et {Com.
Cadre}.
5.1.4. Paramètres généraux
Moniteurs H
Permet de régler les écrans sur le côté horizontal.
Network settings
Picture
Menu language
Sound
Monitor ID
Tiling
Eco mode
General settings
Auto search
Clock
Scheduling
Sleep timer
Moniteurs V
Permet de régler les écrans sur le côté ver tical.
CEC
Position
Permet de régler la position de cet écran dans la
matrice d’écran.
Pixel shift
Local KB lock
RC lock
Langue des menus
Permet de sélectionner la langue utilisée pour les
menus OSD.
Exemple : matrice d’écran 2 x 2 (4 écrans)
Moniteurs H = 2 écrans
Moniteurs V = 2 écrans
Id moniteur
Permet de régler le numéro d’identification afin
de contrôler l’écran via la connexion RS232C.
Chaque écran doit disposer d’un numéro
d’identification unique si plusieurs unités d’écran
sont connectées. Le numéro id moniteur est
compris entre 1 et 255. Le paramètre par défaut
est défini sur 1.
Moniteurs V
Moniteurs H
1
2
3
4
Position
Mode éco
Permet de réduire automatiquement la
consommation électrique de cet écran.
Recherche auto
Permet à cet écran de détecter et d’afficher
automatiquement les sources de signal
disponibles.
Exemple : matrice d’écran 5 x 5 (25 écrans)
Moniteurs H = 5 écrans
Moniteurs V = 5 écrans
Moniteurs V
Moniteurs H
1
2
3
4
5
6
11
7
12
8
13
9
14
10
15
16
21
17
22
18
23
19
24
20
25
Horloge
Permet de définir la date et l’heure actuels dans
l’horloge interne de l’écran.
Position
Programmation
Cette fonction permet de programmer l’activation
de sept intervalles de temps différents maximum
pour cet écran.
Vous pouvez définir :
• La source d’entrée que l’écran utilisera
pour chacune des périodes d’activation
programmées.
• L’heure à laquelle l’écran s’allumera ou
s’éteindra.
• Les jours de la semaine durant lesquels
l’écran s’activera.
Com. Cadre
Permet d’activer ou de désactiver la fonction
de compensation du cadre. Si {Activé} est
sélectionné, l’écran règle l’image pour compenser
la largeur des cadres de l’écran afin d’afficher
l’image de manière exacte.
REMARQUES :
• Nous vous recommandons de configurer
la date et l’heure du jour dans le menu
{Horloge} avant d’utiliser cette fonction.
24
3. Définissez l’Heure d’activation.
• Après avoir modifié l’option d’{Horloge}
dans le menu {Paramètres généraux},
vous devez à nouveau définir cette
{Programmation}.
Picture
Menu language
Sound
Monitor ID
Tiling
Eco mode
General settings
Auto search
Network settings
Clock
Schedule 1
Status
USB
Schedule 2
Source
HDMI 1
Schedule 3
On time
HDMI 2
Schedule 4
Off time
DisplayPort
Schedule 5
On time
Schedule 6
Repeat modes
Card OPS
Playlist setting
DVI-D
00 : 00
Schedule 7
AV
VGA
Done
Cancel
Scheduling
YPbPr
Sleep timer
CEC
Local KB lock
4. Définissez l’Heure de désactivation.
RC lock
Pixel shift
1. Sept programmes peuvent être définis.
Accédez à l’option État et sélectionnez Activé.
Schedule 1
Status
Schedule 2
Source
Schedule 3
On time
Schedule 4
Off time
Playlist
setting
Playlist
setting
Schedule 1
Status
Off
Schedule 5
Off time
Schedule 6
Schedule 2
Source
On
Schedule 7
Schedule 3
On time
Schedule 4
Off time
Schedule 5
Schedule 6
Playlist setting
5. Accédez à l’option Modes de répét. et
sélectionnez le mode.
Schedule 1
Status
No repeat
Schedule 2
Source
Every Sunday
Schedule 3
On time
Every Monday
Off time
Every Tuesday
Repeat modes
Every Wednesday
Playlist setting
Every Thursday
Schedule 4
Schedule 5
Schedule 6
Schedule 1
Status
USB
Schedule 2
Source
HDMI 1
Schedule 3
On time
HDMI 2
Off time
DisplayPort
Repeat modes
Card OPS
Playlist setting
DVI-D
Schedule 6
Schedule 7
Done
Repeat modes
2. Accédez à l’option Source et sélectionnez
la source d’entrée. Si {Source} {USB} est
sélectionné, vous devez régler la playlist.
Schedule 5
14 : 00
Cancel
Schedule 7
Schedule 4
Repeat modes
Every Friday
Schedule 7
Every Saturday
6. Si {Source} {USB} est sélectionné, accédez
à l’option Réglage playlist.
YPbPr
AV
VGA
0001/0002
Photo
Photo
Video
Options
25
Exit
• {Verrouiller Tout sauf alim}: permet de
désactiver l’ensemble de la fonction clavier,
sauf le bouton [ ].
• {Verrouiller Tout sauf volume et alim}:
permet de désactiver l’ensemble de la
fonction clavier, sauf les boutons [-], [+] et
[ ].
-- Appuyez sur les boutons [ ] [ ] pour sélectionner
les fichiers.
-- Appuyez sur les boutons [ ] [ ] pour passer
de Playlist à File Manager (Gestionnaire de
fichiers).
-- Appuyez sur le bouton [OK] pour régler ou
effacer la playlist.
Verrouillage TC
permet d’activer ou de désactiver la fonction
bouton de la télécommande.
• {Déverro.} : permet d’activer la fonction
clavier.
• {Verrouiller tout} : permet de verrouiller
l’ensemble de la fonction clavier.
• {Verrouiller Tout sauf vol}: permet de
désactiver l’ensemble de la fonction clavier,
sauf le bouton [-] et [+] button.
• {Verrouiller Tout sauf alim}: permet de
désactiver l’ensemble de la fonction clavier,
sauf le bouton [ ] POWER (MARCHE).
• {Verrouiller Tout sauf volume et alim}:
permet de désactiver l’ensemble de la
fonction clavier, sauf les boutons [-] [+] et
[ ] POWER (MARCHE).
7. Pour enregistrer la playlist, appuyez sur le
bouton [
] et sélectionnez Sauvegarder la
liste.
Photo
0004/0004
\media\photo
[..]
Sort
Media Type
Photo
Movie.avi
Recursive Parser
Photo1.jpg
Save list
Photo2.jpg
Photo3.jpg
Options
Exit
REMARQUES :
• Chaque Playlist prend en charge jusqu’à 30
fichiers.
• La Playlist ne sera pas effacée après les
{Préréglages usine}.Vous devez supprimer
manuellement les fichiers ou supprimer le
fichier usb_schedulinglist.txt dans l’option USB.
REMARQUE : Pour désactiver la fonction
verrouillage dans l’option Verr
clavier local ou Verrouillage
TC. 1. Mode ID : appuyez sur
les touches de menu 993 de la
télécommande. 2. Mode Normal
: appuyez sur la touche [INFO] de
la télécommande et maintenez-la
enfoncée 6 secondes.
Arrêt programmé
Permet d’éteindre cet écran au bout d’une durée
précise.
Changement de pixel
Concernant les sources d’entrée vidéo, vous
pouvez sélectionner {Activé} pour déplacer
automatiquement l’image de l’écran afin de
protéger ce dernier des symptômes de « burn-in »
ou « image rémanente » 30 secondes après avoir
éteint l’écran.
CEC
Permet de connecter et de contrôler vos
périphériques compatibles HDMI-CEC via le
por t HDMI de cet écran à l’aide de la même
télécommande.
Réglage auto
Cette fonction permet d’optimiser automatiquement
l’affichage de l’image de l’entrée VGA.
Alimentation futée
Permet de sélectionner un niveau de
rétroéclairage pour optimiser la consommation
électrique dynamique et le contraste de l’image.
Les options sont les suivantes : {Désactivé},
{Standard}, {Conso. optimale}, {Image
optimale}.
REMARQUE : Cette option fonctionne uniquement
sur l’entrée VGA.
Verr clavier local
Permet d’activer ou de désactiver la fonction
clavier (boutons de contrôle) de l’écran.
• {Déverro.} : permet de verrouiller l’ensemble
de la fonction clavier.
• {Verrouiller tout}: Lock all keyboard
function.
• {Verrouiller Tout sauf vol}: permet de
désactiver l’ensemble de la fonction clavier,
sauf le bouton [-] et [+].
Wake on lan
Permet de sélectionner {Activé} pour activer
l’écran via le réseau.
Etat Allumer
Permet de sélectionner l’état de l’écran qui
sera utilisé lorsque vous brancherez le cordon
d’alimentation.
26
Network control port
Choose the RS232 control form Card OPS or
embedded RS232 in PD set.
• {Activé} - L’écran s’activera lorsque le
cordon d’alimentation sera branché à une
prise murale.
• {En veille} - L’écran restera en veille lorsque
le cordon d’alimentation sera branché à une
prise murale.
• {Dernier statut} - L’écran reviendra à l’état
d’alimentation précédent (activé/désactivé/en
veille) lorsque vous retirerez et remplacerez
le cordon d’alimentation.
Préréglages usine
Permet de réinitialiser l’ensemble des paramètres
personnalisés sur les paramètres d’usine par
défaut.
5.2.
Paramètres réseau
1. Appuyez sur le bouton [ ] MENU et accédez
au menu de Configuration. Sélectionnez
Paramètres réseau et appuyez sur le bouton
[OK].
LED
Permet de sélectionner {Désactivé} pour
désactiver l’indicateur.
Délai d’allumage
Le réglage du délai d’allumage (en secondes)
permet un allumage séquentiel de chaque écran
selon leur numéro d’identification, si plusieurs
écrans sont connectés.
Logo
Permet de sélectionner {Désactivé} afin que
l’écran n’affiche pas le logo lorsque vous l’allumez..
Picture
View network settings
Sound
Network configuration
Tiling
Static IP configuration
General settings
Digital Media Render...
Network settings
Network name
APM
Permet de sélectionner {Activé}. Par la suite,
s’il n’y a aucun signal, l’écran s’éteindra
automatiquement.
Information OSD
Lorsque vous appuyez sur le bouton [ ] POWER
(MARCHE) pour allumer l’écran à par tir du
mode veille ou pour modifier le signal d’entrée,
les informations OSD s’affichent dans l’angle
supérieur gauche de l’écran.
Sélectionnez {Désactivé} pour désactiver cette
fonction.
Voir paramètres réseau
Permet d’afficher l’état du réseau connecté.
Paramètres réseau
{Configuration réseau} : permet de sélectionner
les paramètres que cet écran doit utiliser pour
attribuer des adresses aux ressources réseau.
L’utilisateur peut sélectionner {DHCP et IP auto}
(conseillé) ou {IP statique}.
DisplayPort Ver.:
Permet de définir la version DisplayPor t sur 1.1a
ou 1.2.
Configuration IP statique
Permet de définir {Adresse IP}, {Masq. rés.},
{Passerelle}, {DNS 1} et {DNS 2} pour cet écran
si {Paramètres réseau} {IP statique} est
sélectionné.
Ventilateur
Permet de sélectionner {Activé} pour allumer le
ventilateur de manière permanente. Permet de
sélectionner {AUTO} pour allumer/éteindre le
ventilateur en fonction de la température de l’écran.
REMARQUES :
• L’option par défaut {AUTO} démarrera le
ventilateur si l’écran atteint une température
de 60°C.
• Un message température avertissement se
affiche sur l’écran si la température atteint
70°C.
• Si la température dépasse 70°C pendant
plus de 3 minutes et qu’un message
d’aler te de température s’affiche à l’écran
pendant 10 secondes, l’écran s’éteindra
automatiquement en affichant des voyants
LED rouges et ver ts clignotants.
Digital Media Renderer - DMR
Permet de recevoir des fichiers multimédias
depuis des appareils connectés via votre réseau.
Nom du réseau
En cas de connexion de plusieurs écrans, vous
pouvez renommer chaque écran afin de les
identifier facilement.
Utilisez le clavier à l’écran ou le clavier de la
télécommande pour saisir le nom.
27
6.
Compatibilité des périphériques USB
Formats des sous-titres vidéo du périphérique USB (pour les sous-titres en langue, etc.)
Extensions
de fichier
Conteneur
.mpg
.mpeg
PS
.vob
.ts
TS
.ts
.m2ts
.mts
MaTS
TTS
.mt2
AVCHD
.mts
MPEG-1
MPEG-2
MPEG-4 ASP
H.264
MPEG-2
MPEG-4 ASP
H.264
1920x1080
1920x1080
1920x1080
1920x1080
1920x1080
1920x1080
1920x1080
1920x1080i@field rate=50, 60Hz
MVC
1920x1080p@frame rate=24, 25, 30Hz
-
MPEG-2
MPEG-4 ASP
H.264
1280x720p@frame rate=50, 60Hz
1920x1080
1920x1080
1920x1080
1920x1080i@field rate=50, 60Hz
25p, 30p, 50i, 60i
25p, 30p, 50i, 60i
25p, 30p, 50p, 60p, 60i
30
30
30
MVC
1920x1080p@frame rate=24, 25, 30Hz
-
30
MPEG-2
1920x1080
25p, 30p, 50i, 60i
30
MPEG-4 ASP
1920x1080
25p, 30p, 50i, 60i
30
H.264
1920x1080
25p, 30p, 50p, 60p, 60i
30
MVC
1920x1080p@frame rate=24, 25, 30Hz
-
30
.ts
.m2ts
1920x1080i@field rate=50, 60Hz
AVCHD
.mts
.m4v
.ism/
Manifest
.mpd
.mp4
.mkv
.mk3d
Débit binaire
Codec audio
max. (Mbit/s)
30
MPEG-1 (L1 & L2),
30
MPEG-1, 2, 2.5 L3,
AAC/HE-AAC (v1 & v2),
30
DVD-PCM, AC3
30
30
MPEG-1 (L1 & L2),
30
MPEG-1, 2, 2.5 L3,
30
AAC/HE-AAC (v1 & v2),
AC3, E-AC3,
30
Dolby Pulse
Résolution maximale
1280x720p@frame rate=50, 60Hz
.ts
.m2ts
Fréquence d’images
max. (ips)
25p, 30p, 50i, 60i
25p, 30p, 50i, 60i
25p, 30p, 50i, 60i
25p, 30p, 50p, 60p, 60i
25p, 30p, 50i, 60i
25p, 30p, 50i, 60i
25p, 30p, 50p, 60p, 60i
Codec vidéo
1280x720p@frame rate=50, 60Hz
M4V
frag MP4
MP4
MKV
H.264
1920x1080
25p, 30p, 50p, 60i
30
H.264
1920x1080
25p, 30p, 50p, 60i
30
-
30
25p, 30p, 50i, 60i
30
30
1920x1080i@field rate=50, 60Hz
MVC
1920x1080p@frame rate=24, 25, 30Hz
MPEG-4 ASP
H.264
1280x720p@frame rate=50, 60Hz
1920x1080
1920x1080
1920x1080i@field rate=50, 60Hz
MVC
1920x1080p@frame rate=24, 25, 30Hz
-
30
WMV9/VC1
MPEG-4 ASP
1280x720p@frame rate=50, 60Hz
1920x1080
1920x1080
30p, 60i
25p, 30p, 50i, 60i
30
30
H.264
1920x1080
30
28
MPEG-1 (L1 & L2),
MPEG-1, 2, 2.5 L3,
AAC/HE-AAC (v1 & v2),
AC3, E-AC3,
Dolby Pulse
MPEG-1 (L1 & L2),
MPEG-1, 2, 2.5 L3,
AAC/HE-AAC (v1 & v2),
AC3, E-AC3,
Dolby Pulse
MPEG-1 (L1 & L2),
MPEG-1, 2, 2.5 L3,
AAC/HE-AAC (v1 & v2),
AC3, E-AC3,
Dolby Pulse
AAC
AAC/HE-AAC (v1 & v2),
AC3, E-AC3, WMA
WMA-PRO
AAC/HE-AAC (v1 & v2),
AC3, E-AC3, WMA
WMA-PRO
MPEG-1 (L1 & L2),
MPEG-1, 2, 2.5 L3,
AAC/HE-AAC (v1 & v2),
AC3, E-AC3, WMA
WMA-PRO
Formats multimédia USB
Extensions de
fichier
Débit binaire
max.
Conteneur
Codec vidéo
Résolution
maximale
Fréquence
-
-
48
384
MPEG-1, 2, 2.5 L3
-
-
48
192
WMA
(kHz)
(Mbps)
Codec audio
.mp3
MP3
.wma
WMA
.asf
.wma
(V2 up to V9.2)
WMA Pro
-
-
96
768
WMA, WMA Pro
.wav (PC)
.aif (mac)
LPCM
-
-
192
768
LPCM
LPCM
-
-
192
768
LPCM
AAC
-
-
48
1024
AAC, HE-AAC (v1 & v2)
Playlists
-
-
-
-
-
M4A
-
-
48
1024
AAC, HE-AAC (v1 & v2)
.aiff (mac)
.aac
.mp4
.m4a
.pls
.m3u
.m4a
REMARQUES :
• Le son ou la vidéo sont susceptibles de ne pas fonctionner si les contenus ont un débit binaire ou
une fréquence d’images standard supérieur à la fréquence/seconde compatible réper toriée dans le
tableau ci-dessus.
• Un contenu vidéo avec un débit binaire ou une fréquence d’images supérieur au débit indiqué dans le
tableau ci-dessus peut entraîner une lecture instable des vidéos.
29
7.
Mode d’entrée
Résolution VGA :
Résolution
standard
VGA
Résolution active
Taux de
Taux de pixel
Pixels H Lignes V rafraîchissement
60 Hz
25.175 MHz
640
480
72 Hz
31.5 MHz
75 Hz
31.5 MHz
WVGA
720
SVGA
800
XGA
1024
WXGA
WXGA
SXGA
SXGA
WXGA
WXGA
UXGA
HD1080
1280
1280
1280
1280
1360
1366
1600
1920
400
70 Hz
33.75 MHz
600
600
768
768
768
800
960
1024
768
768
1200
1080
60 Hz
75 Hz
60 Hz
75 Hz
60 Hz
60 Hz
60 Hz
60 Hz
60 Hz
60 Hz
60 Hz
60 Hz
40 MHz
49.5 MHz
65 MHz
78.75 MHz
79.5 MHz
79.5 MHz
108 MHz
108 MHz
85.5 MHz
85.5 MHz
162 MHz
148.5 MHz
Rapport
d’aspect
Mode d’attente
4:3
Matrice graphique
vidéo
16:9
Matrice graphique
vidéo large
4:3
Super VGA
4:3
5:3
16:10
4:3
5:4
16:9
16:9
4:3
16:9
Matrice graphique
étendue
XGA large
XGA large
Super XGA
Super XGA
XGA large
XGA large
Ultra XGA
HD1080
Résolution SDTV :
Résolution
standard
480i
480p
576i
576p
Résolution active
Taux de
Taux de pixel
Pixels H Lignes V rafraîchissement
29.97 Hz
13.5 MHz
720
480
59.94 Hz
27 MHz
25 Hz
13.5 MHz
720
576
50 Hz
27 MHz
Rapport
d’aspect
Mode d’attente
4:3
Standard NTSC
modifié
4:3
Standard PAL modifié
Rapport
d’aspect
Mode d’attente
16:9
Mode DVB normal
16:9
Mode ATSC normal
16:9
Mode ATSC normal
HDTV Resolution:
Résolution Résolution active
Taux de
Taux de pixel
standard Pixels H Lignes V rafraîchissement
50 Hz
720p
1280
720
74.25 MHz
60 Hz
25 Hz
1080i
1920
1080
74.25 MHz
30 Hz
50 Hz
1080p
1920
1080
148.5 MHz
60 Hz
• La qualité du texte du PC est optimale en mode HD 1080 (1920 x 1080, 60Hz).
• L’écran de votre moniteur de PC peut être différent selon le fabricant (et votre version de Windows).
• Vérifiez le manuel d’instructions du PC pour plus d’informations sur la connexion de votre PC à un
moniteur.
• Si un mode de sélection de la fréquence ver ticale et horizontale est disponible, sélectionnez 60 Hz (ver
tical) et 31,5KHz (horizontal). Dans cer tains cas, des signaux anormaux (comme des bandes) peuvent
apparaître sur l’écran lorsque le PC est éteint (ou si le PC est déconnecté). Si c’est le cas, appuyez sur le
bouton [INPUT] (ENTRÉE) pour ouvrir le mode vidéo.Vérifiez aussi que le PC est connecté.
• Lorsque les signaux synchrones horizontaux semblent irréguliers en mode RGB, vérifiez le mode
d’économie d’énergie du PC ou les branchements des câbles.
• Le tableau d’affichage des réglages est conforme aux standards IBM/VESA, et est basé sur l’entrée
analogique.
• Le mode de suppor t DVI est identique au mode de suppor t PC.
• La meilleure synchro pour la fréquence ver ticale de chaque mode est 60Hz.
30
8.
Nettoyage et guide de dépannage
8.1.
Nettoyage
Avertissements à propos de l’utilisation du moniteur
• Ne pas mettre vos mains, votre visage ou des objets à proximité des trous de ventilation du
moniteur. Le haut du moniteur est généralement très chaud à cause de la température élevée de
l’air d’échappement qui sor t des trous de ventilation. Des brûlures ou des blessures sont possibles
si une des par ties du corps est trop près de ces trous. Poser un objet près du haut du moniteur peut
également endommager l’objet, et le moniteur, à cause de la chaleur.
• Veillez à débrancher tous les câbles avant de déplacer le moniteur. Le déplacement du moniteur avec
ses câbles branchés peut endommager les câbles et provoquer un incendie ou un choc électrique.
• Débranchez le cordon d’alimentation de la prise murale par mesure de précaution avant d’effectuer
tout type de nettoyage ou d’entretien.
Instructions de nettoyage du panneau frontal
• Le panneau de l’écran a été spécialement traité. Essuyez doucement la surface en utilisant
uniquement un chiffon de nettoyage ou un chiffon doux, non pelucheux.
• Si la surface devient sale, mouillez un chiffon doux, non pelucheux dans une solution de détergent
doux. Essorez le chiffon pour enlever l’excès de liquide. Essuyez la surface de l’écran pour nettoyer la
saleté. Puis utilisez un chiffon sec du même type pour l’essuyer.
• Ne pas rayer ou frapper la surface du panneau avec les doigts ou des objets durs de toute nature.
• N’utilisez pas de substances volatiles tels que des sprays d’inser tion, des solvants et des diluants.
Instructions de nettoyage du boîtier
• Si le boîtier est sale, essuyez le boîtier avec un chiffon doux et sec.
• Si le boîtier est très sale, mouillez chiffon non pelucheux dans une solution de détergent doux. Essorez
le chiffon pour enlever autant d’eau que possible. Essuyez le boîtier. Utilisez un autre chiffon sec pour
essuyer jusqu’à ce que la surface soit sèche.
• Ne laissez pas de l’eau ou du détergent entrer en contact avec la surface de l’écran. Si de l’eau ou de
l’humidité pénètre dans l’appareil, cela peut causer des problèmes d’utilisation et poser des risques de
chocs électriques.
• Ne pas rayer ou frapper le boîtier avec les doigts ou des objets durs de toute nature.
• N’utilisez pas de substances volatiles tels que des sprays d’inser tion, des solvants et des diluants
pour nettoyer le boîtier.
• Ne placez pas quoi que ce soit en caoutchouc ou en PVC près du boîtier pendant des périodes de
temps prolongées.
31
8.2.
Guide de dépannage
Problème
Causes probables
Aucune image ne s'affiche.
1. Le cordon d'alimentation est
1. Branchez le cordon
débranché.
d’alimentation.
2. Le commutateur d'alimentation
2. Vérifiez que l'interrupteur
secteur à l'arrière de l'écran n'est
d'alimentation est bien en
pas allumé.
marche.
3. L'entrée sélectionnée n'a pas de 3. Branchez une connexion de
branchement.
signal sur l'écran.
4. L'écran est en mode veille.
Des interférence s'affichent
sur l'écran ou du bruit se fait
entendre
Ceci est provoqué par les
Déplacez l'écran vers un autre
appareils électriques ou les lampes emplacement pour voir si les
interférences diminuent.
fluorescentes alentours.
La couleur est anormale
Le câble de signal n'est pas
connecté correctement.
Assurez-vous que le câble de signal
est correctement fixé à l'arrière de
l'écran.
L'image est déformée avec
des motifs anormaux
1. Le câble de signal n'est pas
connecté correctement.
2. Le signal d'entrée est au-delà
des capacités de l'écran.
1. Assurez-vous que le câble de
signal est correctement fixé.
2. Vérifiez la source de signal vidéo
pour voir si elle n'est pas au-delà
de la plage de l'écran. Veuillez
vérifier ses caractéristiques
par rapport à la section des
caractéristiques de cet écran.
L'image affichée ne remplit
pas toute la taille de l'écran
Le mode zoom n'est pas
correctement configuré.
Utilisez le mode zoom ou la fonction
de zoom personnalisé dans le menu
Écran pour affiner la géométrie de
l'écran et le paramètre de fréquence
de temps.
Le son est audible, mais pas
d'image
Le câble de signal de la source est
mal raccordé.
Assurez-vous que les entrées
vidéo et les entrées audio sont bien
branchées.
L'image est visible, mais
aucun son n'est émis
1. Le câble de signal de la source 1. Assurez-vous que les entrées
est mal raccordé.
vidéo et audio sont toutes
2. Le volume est réglé au minimum.
connectées.
3. [MUET] est activé.
2. Appuyez sur le bouton [+] ou [-]
4. Aucun haut-parleur externe n'est
pour entendre du son.
connecté.
3. Désactivez MUTE (MUET) à
l’aide du bouton [ ].
4. Branchez des haut-parleurs
externes et réglez le niveau du
volume.
Certains éléments d'image ne Certains pixels de l'écran peuvent
s'illuminent pas
ne pas s'allumer.
Des images rémanentes
peuvent se voir encore sur
l'écran une fois l'écran est
éteint. (Parmi les images
fixes possibles on peut citer
les logos, les jeux vidéo, les
images informatiques, et les
images affichées en mode
normal 4:3)
Solution
Cet affichage est fabriqué en
utilisant un niveau extrêmement
élevé de technologie de précision
:cependant, parfois, certains pixels
de l'écran peuvent ne pas s'afficher.
Ceci est normal.
Une image fixe est affichée pendant Ne laissez pas une image fixe
une période de temps prolongée
affichée pendant une période
prolongée car cela peut provoquer
une rémanence d'image sur l'écran.
32
Comment configurer les
paramètres dans le menu
pour contrôler tous les
moniteurs en même temps et
individuellement via RC?
Daisy enchaîné par RS232 et pas
de câble IR
Comment fonctionne le RC?
Chaîne Daisy: pas de câble RS232 Pas besoin de réglage, juste pour
connecté et câble IR
connecter avec des câbles IR et
contrôle par IR.
* De cette façon a un phénomène
de désynchronisation. Suggérer
d’utiliser le réglage ci-dessus avec
un câble RS-232.
33
1.Le premier écran est réglé sur
“Primaire” sur OSD (option avancée
/ élément de contrôle IR), d’autres
sur “Secondaire”.
2. L’OSD de configuration s’affichera
en haut à gauche de l’écran (le
bouton MENU affichera à nouveau
s’il disparaît)
3. Réglage par défaut: ID NO: 0, GP
NO: 0, ce paramètre peut contrôler
tous les affichages par IR.
Le “+”, “-” peut changer “ID NO”
pour contrôler l’affichage du signal
par “Monitor ID”.
Le “UP”, “DOWN” peut changer “GP
NO” pour contrôler multi-affichage
par “Group ID”.
* Le premier écran doit toujours être
contrôlé par IR.
9.
Spécifications techniques
9.1.
CDX5560/CDX5562
Moniteur :
Elément
Spécifications
Taille de l'écran (zone active)
LCD 54,6” (138,7 cm)
Rappor t d'aspect
16:9
Nombre de pixels
1920 (H) x 1080 (V)
Taille des pixels
0,630 (H) x 0,630 (V) [mm]
Couleurs d'affichage
10 bit (D) 1,07 Milliard couleurs
Luminosité (typique)
500 cd/m2 (CDX5560)
700 cd/m2 (CDX5562)
Rappor t de contraste (typique)
1200:1
Angle de vue
178 degrés
In/Out Terminals:
Elément
Spécifications
Sor tie hautparleur
Haut-parleurs internes
Haut-parleurs externes
10W (L) + 10W (R) [RMS]/8Ω
1 direction, 1 système haut-parleur
82 dB/W/M/160 Hz ~ 13 KHz
Sor tie audio
1 prise jack 3,5 mm
pour casque
0,5V [rms] (Normal)/ 2 canaux (G + D)
Entrée audio
Prise RCA x 2
3,5 mm Stereo x 1
0,5V [rms] (Normal)/ 2 canaux (G + D)
RS232C
2 prises jack 2,5 mm
pour casque
Entrée RS232C/Sor tie RS232C
RJ-45
Prise RJ-45 x 1
(8 broches)
Port LAN 10/100
Entrée HDMI
Prise HDMI x 2
(Type A) (18 broches)
RGB numérique :TMDS (Vidéo + Audio)
MAX : V
idéo - 720p, 1080p, 1920 x 1080/60 Hz (WUXGA)
Audio - 48 KHz/ 2 canaux (G+D)
Suppor te LPCM seulement
Entrée DVI-D
Prise DVI-D
RGB numérique :TMDS (Vidéo)
Entrée VGA
Prise D-Sub x 1
(15 broches)
RGB Analogique : 0,7V [p-p] (75Ω), H/CS/V:TTL (2,2kΩ), SOG:
1V [p-p] (75Ω) MAX: 720p, 1080p, 1920 x 1080/60 Hz (WUXGA)
Sor tie DVI-I
(DVI-D & VGA)
Prise DVI-I x 1
(29 broches)
RGB numérique :TMDS (Vidéo)
RGB Analogique : 0,7V [p-p] (75Ω), H/CS/V:TTL (2,2kΩ),
SOG: 1V [p-p] (75Ω) MAX: 720p, 1080p, 1920 x 1080/60 Hz
(WUXGA)
Entrée
composante
Prise BNC x 3
Y: 1V [p-p] (75Ω), Pb: 0.7V [p-p] (75Ω), Pr: 0.7V [p-p] (75Ω)
MAX: 480i, 576i, 480p, 576p, 720p, 1080i, 1080p
Entrée vidéo
BNC x 1 (par tagé avec Composite 1V [p-p] (75Ω)
Composante_Y)
Entrée
DisplayPort
Prise Displayport x 2
(20 broches)
RGB numérique :TMDS (Vidéo + Audio)
MAX : V
idéo - 720p, 1080p, 1920 x 1080/60 Hz (WUXGA)
Audio - 48 KHz/ 2 canaux (G+D)
Suppor te LPCM seulement
Général :
34
Elément
Spécifications
Alimentation
AC 100 - 240V, 50 - 60Hz, 3.5A (CDX5560)
AC 100 - 240V, 50 - 60Hz, 4A (CDX5562)
Consommation électrique (Max)
320W (CDX5560)
400W (CDX5562)
Consommation électrique (typ.)
160W (CDX5560)
270W (CDX5562)
Consommation électrique (Veille &
Eteint)
<0.5W (entrée RS232 active)
Dimensions (sans suppor t) [L x H x D]
1211,4 x 682,2 x 98,5 (@Wall Mount)/106,9 (@Handle) (Without
side seal)
Poids (sans suppor t)
24,35 Kg
Poids brut (sans suppor t)
36,8 Kg
Conditions environnementales :
Elément
Température
Humidité
Altitude
Spécifications
Utilisation
0 ~ 40°C
Stockage
-20 ~ 60°C
Utilisation
20 ~ 80% RH (sans condensation)
Stockage
5 ~ 95% RH (sans condensation)
Utilisation
0 ~ 3,000 m
Stockage / Livraison
0 ~ 9,000 m
Haut-parleur interne :
Elément
Spécifications
Type
1 direction, 1 haut-parleur
Entrée
10 W (RMS)
Impédance
8Ω
Pression de sor tie sonore
82 dB/W/M
Réponse en fréquence
160 Hz ~ 13 KHz
35
10.
RS232 Protocol
10.1. Introduction
This document describes the hardware interface spec and software protocols of RS232 interface
communication between ViewSonic Commercial TV / Digital Signage and PC or other control unit with
RS232 protocol.
The protocol contains three sections command:
• Set-Function
• Get-Function
• Remote control pass-through mode
* In the document below, “PC” represents all the control units that can send or receive the RS232 protocol
command.
10.2. Description
10.2.1. Hardware specification
Viewsonic TV communication port on the rear side:
(1) Connector type: DSUB 9-Pin Male
(2) Pin Assignment
Male DSUB 9-Pin
(outside view)
Pin #
Signal
Remark
1
NC
2
RXD
Input to Commercial TV or DS
3
TXD
Output from Commercial TV or DS
4
NC
5
GND
6
NC
7
NC
8
NC
9
NC
frame
GND
* Use of crossover (null modem) cable required for use with PC
[Special case] 2.5mm barrel
connector
Pin #
Tip
Ring
Sleeve
Signal
TXD
RXD
GND
Remark
Output from Commercial TV or DS
Input to Commercial TV or DS
10.2.2. Communication Setting
- Baud Rate Select: 9600bps (fixed)
- Data bits:
8 bits (fixed)
- Parity:
None (fixed)
- Stop Bits:
1 (fixed)
10.2.3. Command Message Reference
PC sends to Monitor command packet followed by “CR”. Every time PC sends control command to the
Monitor, the Monitor shall respond as follows:
1. If the message is received correctly it will send “+” (02Bh) followed by “CR” (00Dh)
2. If the message is received incorrectly it will send “-” (02Dh) followed by “CR” (00Dh)
36
10.3. Protocol
10.3.1. Set-Function Listing
The PC can control the TV/DS for specific actions. The Set-Function command allows you to control the TV/
DS behavior in a remote site through the RS232 port. The Set-Function packet format consists of 9 bytes.
Set-Function description:
Length:
Total Byte of Message excluding “CR”.
TV/DS IDIdentification for each of TV/DS (01~98; default is 01)
If we want to set all TV/DS settings, use the TV/DS ID “99”, and it will not have Reply
command on this function.
The TV/DS ID can be set via the OSD menu for each TV/DS set.
Command TypeIdentify command type,
“s” (0x73h) : Set Command
“+” (0x2Bh) : Valid command Reply
“-“ (0x2Dh) : Invalid command Reply
Command:
Function command code: One byte ASCII code.
Value[1~3]:
Three bytes ASCII that defines the value.
CR
0x0D
Set-Function format
Send: (Command Type=”s”)
Name
Length
ID
Byte Count
Bytes order
1 Byte
1
2 Byte
2~3
Command
Command
Type
1 Byte
1 Byte
4
5
Value1
Value2
Value3
CR
1 Byte
6
1 Byte
7
1 Byte
8
1 Byte
9
NOTE: For VT2405LED-1 and VT3205LED, the set “Power on” command is the exception
Reply: (Command Type=”+” or “-”)
Command
Name
Length
ID
Type
Byte Count 1 Byte
2 Byte
1 Byte
Bytes order
1
2~3
4
CR
1 Byte
5
NOTE: 1.The reply for “Power on” command is the exception for VT2405LED-1 and VT3205LED.
It’s 0x322B0D ( 2+<CR>).
2. When PC applies command to all displays (ID=99), only the #1 set needs to reply by the name of ID=1.
Example1: Set Brightness as 76 for TV-02 and this command is valid
Send (Hex Format)
Command
Name
Length
ID
Command Value1
Value2
Type
0x30
0x38
0x73
0x24
0x30
0x37
Hex
0x32
Reply (Hex Format)
Name
Length
ID
Hex
0x34
0x30
0x32
Command
Type
CR
0x2B
0x0D
37
Value3
CR
0x36
0x0D
Example2: Set Brightness as 176 for TV-02 and this command is NOT valid Send (Hex Format)
Command
Name
Length
ID
Command Value1
Value2
Value3
CR
Type
0x30
0x38
0x73
0x24
0x31
0x37
0x36
0x0D
Hex
0x32
Reply (Hex Format)
Name
Length
ID
Hex
0x34
0x30
0x32
Command
Type
CR
0x2D
0x0D
Set function table:
Basic function
Set Function
Length
ID
Command
Command
Type (ASCII) Code (ASCII)
Value Range
Code (Hex)
Comments
(Three ASCII bytes)
Power on/off
(standby)
8
s
!
21
000: STBY
001: ON
Input Select
8
s
“
22
000: TV
001: AV
002: S-Video
003: YPbPr
004: HDMI1
014: HDMI2
024: HDMI3
034: HDMI4
1. N
o need for USB
2. For the case of two more
same sources, the 2nd
digital is used to indicate
the extension.
3. T
he HEX of 00A is 30
30 41.
005: DVI
006: VGA1
016: VGA2
026: VGA3
007: Slot-in PC
(OPS/SDM)/HDBT
008: Internal memory
009: DP
00A:
Embedded/Main
(Android)
Brightness
8
s
$
24
000 ~ 100
Power lock
8
s
4
34
000: Unlock
001: Lock
*See note in details
Volume
8
s
5
35
000 ~ 100
900: Volume
down(-1)
901:Volume up(+1)
Mute
8
s
6
36
000: OFF
001: ON (mute)
Button lock
8
s
8
38
000: Unlock
001: Lock
*See note in details
Menu lock
8
s
>
3E
000: Unlock
001: Lock
*See note in details
000: Disable
001: Enable
002: Pass through
Disable: RCU will be no
function
Enabled: RCU controls
normally
Pass through: Display will
bypass the RC code to
connected device via the
RS232 port, but not react
itself.
Remote Control
8
s
B
42
38
Optional function
Set Function
Length
ID
Command
Command
Type (ASCII) Code (ASCII)
Value Range
Code (Hex)
(Three ASCII bytes)
Contrast
8
s
#
23
000 ~ 100
Sharpness
8
s
%
25
000 ~ 100
Color
8
s
&
26
000 ~ 100
Tint
8
s
‘
27
000 ~ 100
Color mode
8
s
)
29
000: Normal
001: Warm
002: Cold
003: Personal
Surround sound
8
s
-
2D
000: Off
001: On
Bass
8
s
.
2E
000 ~ 100
Treble
8
s
/
2F
000 ~ 100
Balance
8
s
0
30
000 ~ 100
Picture Size
8
s
1
31
000: FULL (16:9)
001: NORMAL (4:3)
002: REAL (1:1)
*3.1.0
OSD language
8
s
2
32
000: English
001: French
002: Spanish
PIP-Mode
8
s
9
39
000: OFF
001: PIP(POP)
002: PBP
PIP-Sound
select
8
s
:
3A
000: Main
001: PIP(POP)
3B
000: Up
001: Down
002: Left
003: Right
PIP-Position
8
s
;
Comments
050 is central
Could be extended for
more supported languages
by model
000: TV
001: AV
002: S-Video
003: YPbPr
004: HDMI1
014: HDMI2
024: HDMI3
034: HDMI4
PIP-Input
8
s
7
37 *2.9
005: DVI
006: VGA1
016: VGA2
026: VGA3
007: Slot-in PC (OPS/
SDM)/HDBT
008: Internal memory
009: DP
00A: Embedded/Main
(Android)
Number
8
s
@
40
39
000~009
Value range is same as
SET-Input select
Key Pad
8
s
A
41
000: UP
001: DOWN
002: LEFT
003: RIGHT
004: ENTER
005: INPUT
006: MENU/(EXIT)
007: EXIT
Tiling-Mode
8
s
P
50
000: OFF
001: ON
(for video wall)
TilingCompensation
8
s
Q
51
000: OFF
001: ON
(for video wall)
Bezel width compensation
Tiling-H by V
Monitors
8
s
R
52
01x~09x: H
0x1~0x9: V
(for video wall)
1. 2nd digital for H monitors
2. 3rd digital for V monitors
Tiling-Position
8
s
S
53
001~025
(for Video wall)
Copy the screen of
Position# to identified
display
Date: Year
8
s
V
56
Y17~Y99
Last 2 digits
(20)17~(20)99
Date: Month
8
s
V
56
M01~M12
2 digits
Date: Day
8
s
V
56
D01~D31
2 digits
Time: Hour
8
s
W
57
H00~H23
24-hr format. 2 digits.
Time: Min
8
s
W
57
M00~M59
2 digits
Time: Sec
8
s
W
57
S00~S59
2 digits
40
10.3.2. Get-Function Listing
The PC can interrogate the TV/DS for specific information. The Get-Function packet format consists of 9
bytes which is similar to the Set-Function packet structure. Note that the “Value” byte is always = 000
Get-Function description:
Length:
Total Byte of Message excluding “CR”.
TV/DS ID
Identification for each of TV/DS (01~98; default is 01).
Command TypeIdentify command type,
“g” (0x67h) : Get Command
“r” (0x72h) : Valid command Reply
“-“ (0x2Dh) : Invalid command Reply
Command:
Function command code: One byte ASCII code.
Value[1~3]:
Three bytes ASCII that defines the value.
CR
0x0D
Get-Function format
Send: (Command Type=”g”)
Name
Length
ID
Byte Count
Bytes order
1 Byte
1
2 Byte
2~3
Command
Command
Type
1 Byte
1 Byte
4
5
Value1
Value2
Value3
CR
1 Byte
6
1 Byte
7
1 Byte
8
1 Byte
9
NOTE: “Power STBY status” is the exception for VT2405LED-1 and VT3205LED.
Reply: (Command Type=”r” or “-”)
If the Command is valid, Command Type =”r”
Command
Name
Length
ID
Command
Type
Byte Count 1 Byte
2 Byte
1 Byte
1 Byte
Bytes order
1
2~3
4
5
Value1
Value2
Value3
CR
1 Byte
6
1 Byte
7
1 Byte
8
1 Byte
9
NOTE: The reply for “Power STBY status” command is the exception for VT2405LED-1 and V3205LED. It’s
0x36 72 6C 30 30 30 0D ( 6rl000<CR>).
If the Command is Not valid, Command Type=”-“
Command
Name
Length
ID
CR
Type
Byte Count 1 Byte
2 Byte
1 Byte
1 Byte
Bytes order
1
2~3
4
5
Example1: Get Brightness from TV-05 and this comm and is valid. The Brightness value is 67.
Send (Hex Format)
Command
Name
Length
ID
Command Value1
Value2
Value3
CR
Type
0x30
0x38
0x67
0x62
0x30
0x30
0x30
0x0D
Hex
0x35
41
Reply (Hex Format)
Name
Length
ID
Hex
0x38
0x30
0x35
Command
Command
Type
0x72
0x62
Value1
Value2
Value3
CR
0x30
0x36
0x37
0x0D
Example2: Get Brightness from TV-05, but the Brightness command ID is error and it is NOT in the
command table.
Send (Hex Format)
Command
Name
Length
ID
Command Value1
Value2
Value3
CR
Type
0x30
0x38
0x67
0XD3
0x30
0x30
0x30
0x0D
Hex
0x35
Reply (Hex Format)
Name
Length
ID
Hex
0x34
0x30
0x35
Command
Type
CR
0x2D
0x0D
42
Get function table:
Basic function
Get Function
Length
ID
Command
Response Range
Command
Type
Code (ASCII)
Code (Hex)
(Three ASCII bytes)
Comments
Get-Contrast
8
g
a
61
000 ~ 100
Gets Contrast value
Get-Brightness
8
g
b
62
000 ~ 100
Gets Brightness value
Get-Sharpness
8
g
c
63
000 ~ 100
Gets Sharpness value
Get-Color
8
g
d
64
000 ~ 100
Gets Color value
Get-Tint
8
g
e
65
000 ~ 100
Gets Tint value
Get-Volume
8
g
f
66
000 ~ 100
Gets Volume value
Get-Mute
8
g
g
67
000: OFF (unmuted)
001: ON (muted)
Gets Mute ON/OFF status
Get-Input select
8
g
j
6A
000~
See Set-function table
Get-Power
status: ON/STBY
8
g
l
6C
000: STBY
001: ON
Get-Remote
control
8
g
n
6E
000 : Disable
001 : Enable
002 : Pass through
Get-Power Lock
8
g
o
6F
000 : Unlock
001 : Lock
Get-Button Lock
8
g
p
70
000 : Unlock
001 : Lock
Get-Menu Lock
8
g
q
71
000 : Unlock
001 : Lock
Get-Tiling Mode
8
g
v
76
000 : OFF
001 : ON
Get-Tiling
Compensation
8
g
w
77
000 : OFF
001 : ON
Get-Tiling H by V
monitors
8
g
x
78
01x~09x: H monitors
0x1~0x9 : V monitors
Get-Tiling
Position
8
g
y
79
000 : OFF
001~025
Get-ACK
8
g
z
7A
000
This command is used to
test the communication
link.
For specific models only
1. 2nd digital for H monitors
2.3rd digital for V monitors
Get-Thermal
8
g
0
30
000~100:
0~+100 deg C
-01~-99:
-1~-99 deg C
Get-Power on/
off log
8
g
1
31
000
(See below note)
For specific models only
Get-Date
8
g
2
32
000
(See the Set-Date
command)
For specific models only
Get- Time
8
g
3
33
000
(See the Set-Time
command)
For specific models only
Optional function
Get Function
Length
ID
Command
Type
Command
Response Range
(ASCII)
Code (ASCII)
Code (Hex)
(Three ASCII bytes)
Get-Contrast
8
g
a
61
000 ~ 100
Get-Sharpness
8
g
c
63
000 ~ 100
Get-Color
8
g
d
64
000 ~ 100
Get-Tint
8
g
e
65
000 ~ 100
43
Comments
Get-PIP mode
8
g
t
74
000: OFF
001: PIP (POP)
002: PBP
Get-PIP input
8
g
u
75
000 ~
See Set-input select
Get-Tiling Mode
8
g
v
76
000: OFF
001: ON
(for Video wall)
Get-Tiling
Compensation
8
g
w
77
000: OFF
001: ON
(for Video wall)
Bezel width compensation
Get-Tiling H by V
monitors
8
g
x
78
01x~09x: H monitors
0x1~0x9: V monitors
(for Video wall)
1. 2nd digital for H monitors
2. 3rd digital for V monitors
(for Video wall)
Copy the screen of
Position# to identified
display
Get-Tiling
position
8
g
y
79
000: OFF
001~025
Get-Date: Year
8
g
2
32
Y00~Y00
Last 2 digits
(20)17~(20)99
Get-Date: Month
8
g
2
32
M00~M00
2 digits
Get-Date: Day
8
g
2
32
D00~M00
2 digits
Get-Time: Hour
8
g
3
33
H00~H00
24-hr format. 2 digits
Get-Time: Min
8
g
3
33
M00~M00
2 digits
Get-Time: Sec
8
g
3
33
S00~S00
2 digits
Get-RS232
version
8
g
6
36
001~
Version 0.0.1~9.9.9
10.3.3. Remote Control Pass-through mode
When the PC sets the TV/DS to Remote Control Pass through mode, the TV/DS will send a 7-byte packet
(followed by “CR”) in response to RCU button activation. Note, that in this mode the RCU shall have no
effect on the TV/DS function. For example: “Volume+” will not change the volume in the LCD but only sends
“Volume+” code to PC over the RS232 port.
IR Pass Through-Function format
Reply: (Command Type=”p”)
Name
Length
ID
Byte Count
Bytes order
1 Byte
1
2 Byte
2~3
Command
Type
1 Byte
4
RCU Code1
(MSB)
1 Byte
5
RCU Code2
(LSB)
1 Byte
6
CR
1 Byte
7
Example1: Remote Control pass-through when “VOL+” key is pressed for TV-05 Send (Hex Format)
Command
Name
Length
ID
Command
Value1
CR
Type
0x30
0x36
0x70
0x31
0x30
0x0D
Hex
0x35
44
Key
Code (HEX)
ASPECT (ZOOM, SIZE)
VOLUME UP (+)
VOLUME DOWN (-)
MUTE
CHANNEL/PAGE UP (+)/
BRIGHTNESS+
CHANNEL/PAGE DOWN (-)/
BRIGHTNESSPOWER
SOURCES (INPUTS)
13
1
2
3
4
5
6
7
8
9
0
RECALL (LAST)
INFO (DISPLAY)
SLEEP
MENU
UP
DOWN
LEFT (-)
RIGHT (+)
OK (ENTER, SET)
EXIT
RED ■ (F1)
GREEN ■ (F2)
YELLOW ■ (F3)
BLUE ■ (F4)
01
02
03
04
05
06
07
08
09
0A
0B
0C
0D
0E
0F
10
11
12
14
15
16
17
18
19
1A
1B
1C
1D
1E
1F
20
21
22
23
24
25
26
27
28
29
2A
2B
2C
2D
2E
2F
45
NOTE: 1.
This IR-pass-through code is different from the RCU key code.
2.
Special control sequence for POWER key under IR-pass through mode.
2-1.When TV/DS is OFF and receives the IR POWER code: TV/DS will turn itself on, then forward
the POWER code to the host via RS232.
2-2.When TV/DS is ON and receives the IR POWER code: TV/DS will forward the POWER code to
the host via RS232, then turn off itself.
2-3. When SET-POWER LOCK is enabled, the TV/DS will not respond to POWER key pressing.
3.
The VOLUME UP and VOLUME DOWN code will repeatedly output when you press and hold the keys.
46
11.
Autres informations
Service clientèle
Pour une aide technique ou un service sur le produit, veuillez voir le tableau ci-dessous ou contacter votre
revendeur.
REMARQUE : Vous aurez besoin du numéro de série du produit.
Pays / Région
Site Internet
T= Téléphone
F= Fax
Courrier électronique
France et
autres pays
francophones en
Europe
www.viewsoniceurope.com/fr/
www.viewsoniceurope.com/fr/
support/call-desk/
service_fr@
viewsoniceurope.com
Canada
www.viewsonic.com
T= 1-866-463-4775
service.ca@viewsonic.com
Suisse
www.viewsoniceurope.com/de/
www.viewsoniceurope.com/de/
support/call-desk/
service_ch@
viewsoniceurope.com
Belgique
(Français)
www.viewsoniceurope.com/fr/
www.viewsoniceurope.com/fr/
support/call-desk/
service_be@
viewsoniceurope.com
Luxembourg
(Français)
www.viewsoniceurope.com/fr/
www.viewsoniceurope.com/fr/
support/call-desk/
service_lu@
viewsoniceurope.com
47
Garantie Limitée
Moniteur d’affichage à cristaux liquides de ViewSonic®
Ce que la garantie couvre:
ViewSonic garantit que son produit est sans défaut tant au niveau du matériel que de la main-d’oeuvre sous
utilisation normale et durant la période de garantie. Si le produit est défectueux au niveau du matériel ou
de la main-d’oeuvre durant la période de garantie, ViewSonic, à sa discrétion, aura le choix de réparer ou
changer le produit avec un autre produit similaire. Le produit ou les parties de rechange peuvent inclure des
parties ou composants refrabriqués ou refourbis.
Qui est protégé par la garantie :
Cette garantie est offerte seulement au premier acheteur de l’appareil.
Qu’est-ce qui n’est pas couvert par la garantie :
1. Tout produit sur lequel le numéro de série a été effacé, modifié ou retiré.
2. Les dommages, détériorations ou dysfonctionnements dus à :
a. Un accident, une mauvaise utilisation, une négligence, un incendie, des dégât des eaux, la foudre
ou toute autre catastrophe naturelle, ou résultant d’une modification non autorisée du produit ou de
la non-observation des instructions fournies avec l’équipement.
b. Tout dommage provoqué par le transport.
c. Un déplacement ou une installation non conforme du produit.
d. Toutes causes externes au produit, telles que des fluctuations électrique ou une panne de courant.
e. L’utilisation de fournitures ou de pièces qui ne correspondent pas aux spécifications ViewSonic.
f. L’usure normale.
g. Toute autre cause qui ne peut pas être imputée à une défectuosité du produit.
3. Tout produit affichant un état connu comme “image brûlée” qui produit une image fixe affichée à l’écran
pour une période prolongée.
4. Les frais des services d’enlèvement, d’installation et de configuration.
Comment obtneir un service:
1. Pour des informations concernant l’obtention d’un service sous Garantie, veuillez contacter l’Aide à la
Clientele de ViewSonic (veuillez consulter la page “Aide à la Clientele”). Vous aurez besoin de fournir le
numéro de série de votre produit.
2. Pour obtenir un service de Garantie, vous devrez fournir (a) le ticket d’achat original, (b) votre nom,
(c) votre adresse, (d) une description du problème et (e) le numéro de série du produit.
3. Expédiez le produit avec les frais d’envoi prépayés dans l’emballage original à un centre de réparation
autorisé de ViewSonic service ou directement à ViewSonic.
4. Pour des informations supplémentaires ou sur le nom du centre de réparation de ViewSonic, veuillez
contacter ViewSonic.
4.3: ViewSonic LCD Commercial Display
Page 1 of 2
48
CD_LW01 Rev. 1a 02-11-09
Limite des garanties implicites:
Aucune garantie implicite ou expresse n’est faite, qui s’étende au-dela de la description contenue dans ce
document y compris une garantie implicite de commerciabilité ou de conformité à un objectif particulier.
Exclusion des dommages:
La responsabilité de ViewSonic est limitée au cout d’une réparation ou d’un changement du produit.
ViewSonic ne sera pas responsable pour:
1. Tout dommage à la propriété causée par tout défaut dans le produit, les dommages en relation avec
une incommodité, une perte d’utilisation du produit, une perte de temps, une perte de profits, une perte
d’opportunité commerciale, une perte de clientele, une interférence dans les relations commerciales ou
toute autre perte commerciale, même si averti de la possiblité de tels dommages.
2. Tout autre dommage, accidentels, conséquentiels ou autres.
3. Tout plainte contre le consommateur par toute autre partie.
4. D’une réparation ou d’une tentative de réparation par une personne non autorisée par ViewSonic.
Effet des réglementations d’Etat:
Cette garantie vous donne des droits légaux spécifiques mais vous pouvez en avoir d’autres, qui peuvent
varier d’Etat à Etat. Certains Etats ne permettent aucune limite aux garanties implicites et/ou n’autorisent
pas l’exclusion des dommages accidentels ou conséquentiels, de fait les limites susmentionnées peuvent
ne pas s’appliquer à vous.
Ventes Hors U.S.A. et Canada:
Pour des informations sur la Garantie et les services sur les produits ViewSonic vendus hors des U.S.A. et
du Canada, veuillez contacter ViewSonic ou votre vendeur ViewSonic local.
La période de garantie pour ce produit en Chine Continentale (Hong Kong, Macao et Taiwan Exclus) est
sujette aux termes et conditions de la Carte de Garantie pour Entretien.
Pour les utilisateurs en Europe et en Russie, les informations détaillées concernant la garantie sont
disponibles sur notre site web à l’adresse suivante www.viewsoniceurope.com sous la rubrique Support/
Warranty Information.
4.3: ViewSonic LCD Commercial Display
Page 2 of 2
49
CD_LW01 Rev. 1a 02-11-09
50
">
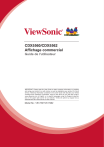
Lien public mis à jour
Le lien public vers votre chat a été mis à jour.