Garmin GPSMAP® 276Cx Manuel utilisateur
PDF
Télécharger
Document
GPSMAP 276Cx ® Manuel d'utilisation © 2016 Garmin Ltd. ou ses filiales Tous droits réservés. Conformément aux lois relatives au copyright en vigueur, toute reproduction du présent manuel, qu'elle soit partielle ou intégrale, sans l'autorisation préalable écrite de Garmin, est interdite. Garmin se réserve le droit de modifier ou d'améliorer ses produits et d'apporter des modifications au contenu du présent manuel sans obligation d'en avertir quelque personne physique ou morale que ce soit. Consultez le site Web de Garmin à l'adresse www.garmin.com pour obtenir les dernières mises à jour, ainsi que des informations complémentaires concernant l'utilisation de ce produit. Garmin , le logo Garmin, ANT+ , GPSMAP et TracBack sont des marques commerciales de Garmin Ltd. ou de ses filiales, déposées aux Etats-Unis et dans d'autres pays. BaseCamp™ et Garmin Express™ sont des marques commerciales de Garmin Ltd. ou de ses filiales. Ces marques commerciales ne peuvent être utilisées sans l'autorisation expresse de Garmin. ® ® ® ® La marque et les logos Bluetooth sont la propriété de Bluetooth SIG, Inc., et leur utilisation par Garmin est soumise à une licence. microSD et le logo microSDHC sont des marques commerciales de SD-3C, LLC. Les autres marques et noms commerciaux sont la propriété de leurs détenteurs respectifs. Wi‑Fi est une marque déposée de Wi-Fi Alliance Corporation. ® ® ® Ce produit est certifié ANT+ . Pour obtenir la liste des produits et applications compatibles, consultez le site www.thisisant.com/directory. ® N/M : A03023 Table des matières Introduction.....................................................................1 Présentation de l'appareil ........................................................... 1 Boutons .......................................................................................1 Pages principales ................................................................... 1 Affichage du menu principal ................................................... 1 Informations sur la batterie ......................................................... 1 Optimisation de l'autonomie de la batterie ............................. 1 Activation du mode Economie d'énergie ................................ 1 Rangement pour une longue période .................................... 1 Mise en place de piles AA ...................................................... 1 Mise en place de la batterie NiMH ......................................... 2 Mise sous tension de l'appareil ................................................... 2 Réglage du volume et de la luminosité du rétroéclairage ........... 2 Assistance et mises à jour .......................................................... 2 Configuration de Garmin Express .......................................... 2 Fonctionnalités connectées.......................................... 2 Prérequis pour les fonctions connectées .................................... 3 Configuration de la connectivité Wi‑Fi ........................................ 3 Connexion à un réseau sans fil ............................................. 3 Couplage d'un smartphone avec votre appareil ......................... 3 Notifications téléphoniques ......................................................... 3 Affichage des notifications téléphoniques .............................. 3 Masquage des notifications ................................................... 3 Arrêt de la navigation .................................................................. 6 Recherche d'une position par nom ............................................. 6 Recherche d'une position à proximité d'un autre emplacement .............................................................................. 6 Navigation à l'aide du compas .................................................... 6 Etalonnage du compas .......................................................... 6 Pointeur de cap ...................................................................... 7 Navigation à l'aide de la carte ..................................................... 7 Navigation à l'aide de TracBack® ............................................... 7 Contournement de caractéristiques routières ............................. 7 Marquage et démarrage de la navigation vers un point MOB ............................................................................................ 7 Profil d'altitude ............................................................................ 7 Navigation vers un point du profil d'altitude ........................... 7 Modification du type de profil ................................................. 7 Etalonnage de l'altimètre barométrique ................................. 7 Calculateur de voyage ................................................................ 7 Réinitialisation du calculateur de voyage ............................... 7 Page Autoroute ........................................................................... 8 Images BirdsEye Imagery .............................................. 8 Calendriers et données météo ...................................... 8 Affichage du calendrier ............................................................... 8 Affichage des informations sur les marées ................................. 8 Affichage des données astronomiques et des almanachs ......... 8 Affichage des conditions et des prévisions météo actuelles ...... 8 Signaux satellites du GPS............................................. 3 Personnalisation de l'appareil....................................... 8 Acquisition des signaux satellites ............................................... 3 Modification de l'affichage satellite ............................................. 3 Désactivation du GPS ................................................................. 3 Simulation d'une position ............................................................ 4 Activation des systèmes GLONASS et WAAS ........................... 4 Personnalisation des champs de données ................................. 8 Personnalisation de la disposition d'une page ............................ 8 Configuration des cartes ............................................................. 9 Configuration de la page Carte ................................................... 9 Paramètres généraux de carte .............................................. 9 Paramètres de carte .............................................................. 9 Paramètres du mode Marine ................................................. 9 Paramètres de navigation en mode Marine ........................... 9 Paramètres du calculateur de voyage ........................................ 9 Paramètres de la page Autoroute ............................................... 9 Paramètres d'alarme ................................................................ 10 Paramètres de satellite GPS .................................................... 10 Paramètres système ................................................................. 10 Paramètres de l'interface série ............................................ 10 Paramètres d'affichage ............................................................. 10 Paramètres de définition d'itinéraires ....................................... 10 Paramètres de tracés ............................................................... 11 Paramètres de l'altimètre .......................................................... 11 Paramètres sonores ................................................................. 11 Paramètres du capteur ANT+® ................................................ 11 Paramètres du chronomètre ..................................................... 11 Paramètres de l'heure .............................................................. 11 Modification des unités de mesure ........................................... 11 Paramètres de position ............................................................. 11 Restauration de tous les paramètres par défaut ...................... 12 Waypoints, itinéraires et tracés .................................... 4 Waypoints ................................................................................... 4 Création d'un waypoint .......................................................... 4 Recherche d'un waypoint ....................................................... 4 Projection d'un waypoint ........................................................ 4 Navigation vers un waypoint .................................................. 4 Amélioration de la précision de la position d'un waypoint ...... 4 Modification d'un waypoint ..................................................... 4 Modification d'une catégorie .................................................. 4 Suppression d'un waypoint .................................................... 4 Itinéraires .................................................................................... 4 Création d'un itinéraire ........................................................... 5 Activation d'un itinéraire ......................................................... 5 Copie d'un itinéraire ............................................................... 5 Modification du nom d'un itinéraire ........................................ 5 Modification d'un itinéraire ..................................................... 5 Suppression d'un itinéraire .................................................... 5 Suivi d'un itinéraire enregistré ................................................ 5 Affichage de l'itinéraire actif ................................................... 5 Arrêt de la navigation ............................................................. 5 Inversion d'un itinéraire .......................................................... 5 Suivi d'un détour .................................................................... 5 Planification de votre itinéraire ............................................... 5 Tracés ......................................................................................... 5 Enregistrement d'un tracé ...................................................... 5 Affichage du tracé actif .......................................................... 5 Enregistrement du tracé actif ................................................. 6 Effacement du tracé actif ....................................................... 6 Suppression d'un tracé .......................................................... 6 Parcours d'un tracé enregistré ............................................... 6 Tracés archivés ...................................................................... 6 Navigation....................................................................... 6 Menu Rechercher ....................................................................... 6 Navigation vers une destination ................................................. 6 Table des matières Informations sur l'appareil.......................................... 12 Entretien de l'appareil ............................................................... 12 Nettoyage de l'appareil ........................................................ 12 Accessoires de sport en option ................................................ 12 Couplage des capteurs ANT+ .............................................. 12 Astuces pour coupler des accessoires ANT+ avec votre appareil Garmin ................................................................... 12 Gestion de données ................................................................. 12 Types de fichiers .................................................................. 12 Installation d'une carte mémoire .......................................... 12 Connexion de l'appareil à un ordinateur .............................. 12 Transfert des fichiers sur votre appareil ............................... 13 Suppression de fichiers ........................................................ 13 Déconnexion du câble USB ................................................. 13 i Caractéristiques techniques ..................................................... 13 Index .............................................................................. 14 ii Table des matières Introduction AVERTISSEMENT Consultez le guide Informations importantes sur le produit et la sécurité inclus dans l'emballage du produit pour prendre connaissance des avertissements et autres informations sur le produit. Présentation de l'appareil Pages principales Vous pouvez sélectionner PAGE pour faire défiler les pages principales et maintenir la touche PAGE enfoncée pour basculer entre les modes Automobile et Marine. Le mode d'utilisation détermine les pages principales qui vont s'afficher. Mode Marine : par défaut, cinq pages principales apparaissent en mode Marine : Carte, Compas, Autoroute, Itinéraire actif et Données de position. Vous pouvez activer la page Altimètre dans les paramètres d'affichage (Paramètres d'affichage, page 10). Mode Automobile : par défaut, deux pages principales apparaissent en mode Automobile : Carte et Calculateur de voyage. Vous pouvez activer les pages Autoroute, Compas et Altimètre dans les paramètres d'affichage (Paramètres d'affichage, page 10). Affichage du menu principal À Anneau en D du couvercle de la batterie Á Lecteur de carte microSD (sous le cache du compartiment à piles) Â Port MCX pour antenne GPS externe (sous le capuchon étanche) Ã Port mini-USB (sous le capuchon étanche) Ä Connecteur d'alimentation pour montage d'accessoires Boutons Sur une page principale, appuyez deux fois sur la touche MENU pour ouvrir le menu principal. Informations sur la batterie AVERTISSEMENT La limite de température de l'appareil peut dépasser la plage de températures de certaines piles. Les piles alcalines peuvent éclater sous haute température. N'utilisez pas d'objet pointu pour retirer les piles. ATTENTION Contactez votre déchetterie locale pour le recyclage des batteries. AVIS Les piles alcalines perdent une grande partie de leur capacité à basse température. Choisissez de préférence des piles au lithium si vous devez utiliser l'appareil à des températures négatives. Optimisation de l'autonomie de la batterie OUT IN Permet d'effectuer un zoom avant ou arrière sur la page de la carte. PAGE Permet de faire défiler les pages principales dans un certain ordre et de retourner à la page d'accueil. Maintenez ce bouton appuyé pour basculer entre les modes automobile et marin. QUIT Permet de faire défiler les pages principales dans le sens inverse, de revenir à la valeur précédente d'un champ de donnée ou d'annuler une fonction. ENTER Permet d'accuser réception de messages et de sélectionner MARK des options. Maintenez ce bouton enfoncé pour marquer un waypoint. MENU Appuyez sur ce bouton pour ouvrir le menu d'une page. Appuyez deux fois sur ce bouton pour ouvrir le menu principal. Maintenez ce bouton enfoncé pour allumer et éteindre l'appareil. Appuyez sur ce bouton pour régler le rétroéclairage et le volume du haut-parleur externe. FIND Appuyez sur ce bouton pour rechercher une destination. NAV MOB Appuyez sur ce bouton pour ouvrir les options de navigation. En mode marin, maintenez ce bouton enfoncé pour créer un point MOB et lancer la navigation vers la position du MOB. En mode automobile, maintenez ce bouton enfoncé pour ouvrir la page du prochain changement de direction et lire la prochaine instruction du guidage vocal. Appuyez sur ce bouton pour faire défiler et mettre en évidence des options, ainsi que pour déplacer le curseur. Introduction Vous pouvez prolonger la durée de la batterie de diverses manières. • Réduisez la luminosité du rétroéclairage (Réglage du volume et de la luminosité du rétroéclairage, page 2). • Réduisez la temporisation du rétroéclairage (Paramètres d'affichage, page 10). • Utilisez le mode Economie d'énergie (Activation du mode Economie d'énergie, page 1). • Réduisez la vitesse d'affichage de la carte (Paramètres de carte, page 9). • Désactivez la fonction GLONASS (Activation des systèmes GLONASS et WAAS, page 4). Activation du mode Economie d'énergie Vous pouvez utiliser le mode Economie d'énergie pour prolonger l'autonomie de la batterie. Sélectionnez Configurer > Affichage > Economie d'énergie > Activé. En mode Economie d'énergie, l'écran s'éteint à expiration du délai de rétroéclairage. Vous pouvez sélectionner pour allumer l'écran et toucher deux fois l'icône pour afficher la page d'état. Rangement pour une longue période Si vous ne prévoyez pas d'utiliser l'appareil pendant plusieurs mois, retirez la batterie. Les données stockées restent en mémoire lorsque la batterie est enlevée. Mise en place de piles AA Vous pouvez utiliser des piles AA alcalines, NiMH ou au lithium, à la place de la batterie NiMH en option (Mise en place de la batterie NiMH, page 2). Cela vous sera utile si vous ne 1 pouvez pas recharger la batterie pendant votre trajet. Pour des résultats optimaux, utilisez des piles NiMH ou au lithium. 1 Tournez l'anneau en D dans le sens inverse des aiguilles d'une montre, puis soulevez-le pour retirer le cache. Insérez trois piles AA en respectant la polarité. 2 3 Remettez le cache de la batterie en place et tournez l'anneau en D dans le sens des aiguilles d'une montre. Mise en place de la batterie NiMH 1 Tournez l'anneau en D dans le sens inverse des aiguilles d'une montre, puis soulevez-le pour retirer le cache. 2 Localisez les contacts métalliques à l'extrémité de la batterie lithium-ion. 3 Insérez la batterie dans le compartiment en commençant par les contacts métalliques. 3 Branchez l'extrémité USB du câble à l'adaptateur secteur ou au port USB d'un ordinateur. 4 Si besoin, branchez le chargeur secteur sur une prise murale standard. Lorsque vous connectez l'appareil à une source d'alimentation, l'appareil se met sous tension. 5 Chargez complètement la batterie. Retrait de la batterie NiMH AVERTISSEMENT N'utilisez pas d'objet pointu pour retirer les piles. 1 Tournez l'anneau en D dans le sens inverse des aiguilles d'une montre, puis soulevez-le pour retirer le cache. 2 Soulevez un côté de la batterie pour la retirer. Mise sous tension de l'appareil Maintenez enfoncé le bouton . Réglage du volume et de la luminosité du rétroéclairage Vous pouvez régler la luminosité du rétroéclairage afin d'optimiser l'autonomie de la batterie. Si vous utilisez un hautparleur externe relié à votre appareil par un câble d'adaptateur 12/24 volts, vous pouvez régler le volume de la sortie audio. 1 Sélectionnez . 2 Sélectionnez ou pour régler la luminosité. 3 Sélectionnez et pour régler le volume. 4 Sélectionnez ENTER. Assistance et mises à jour 4 Appuyez doucement sur la batterie pour la mettre en place. 5 Remettez le cache de la batterie en place et tournez l'anneau en D dans le sens des aiguilles d'une montre. Chargement de la batterie AVIS Pour éviter tout risque de corrosion, essuyez soigneusement le port USB, le capuchon étanche et la surface environnante avant de charger l'appareil ou de le connecter à un ordinateur. N'essayez pas d'utiliser l'appareil pour charger une batterie non fournie par Garmin . Essayer de charger une batterie non fournie par Garmin risquerait d'endommager l'appareil et annulerait la garantie. ® Avant de pouvoir connecter le connecteur droit du câble USB à votre appareil, vous devrez peut-être retirer les accessoires de fixation en option. REMARQUE : l'appareil ne se charge pas lorsque la température est en dehors de la plage de températures approuvées (Caractéristiques techniques, page 13). Vous pouvez charger la batterie à l'aide d'une prise murale standard ou d'un port USB de votre ordinateur. 1 Retirez le capuchon étanche À du port mini-USB Á. 2 Branchez la petite extrémité du câble USB sur le port miniUSB. 2 Garmin Express™ (www.garmin.com/express) vous permet d'accéder facilement aux services suivants pour les appareils Garmin. • Enregistrement du produit • manuels des produits ; • Mises à jour logicielles • Téléchargements de données sur Garmin Connect™ • Mises à jour des cartes ou des parcours Configuration de Garmin Express 1 Connectez l'appareil à votre ordinateur à l'aide d'un câble USB. 2 Rendez-vous sur www.garmin.com/express. 3 Suivez les instructions présentées à l'écran. Fonctionnalités connectées Des fonctions connectées sont disponibles pour votre appareil GPSMAP 276Cx lorsque vous le connectez à un smartphone compatible via la technologie sans fil Bluetooth . Certaines de ces fonctions nécessitent l'installation de l'application Garmin Connect Mobile sur le smartphone connecté. Visitez le site www.garmin.com/apps pour plus d'informations. Certaines fonctions sont également disponibles lorsque vous connectez votre appareil à un réseau sans fil. Notifications téléphoniques : affiche les notifications téléphoniques et les messages sur votre appareil GPSMAP 276Cx. LiveTrack : permet à vos amis et à votre famille de suivre vos courses et vos entraînements en temps réel. Vous pouvez inviter des abonnés par e-mail ou sur les réseaux sociaux. Ils pourront ainsi consulter vos données en temps réel sur une page de suivi Garmin Connect. ® Fonctionnalités connectées Téléchargements d'activité sur Garmin Connect : envoie automatiquement votre activité sur votre compte Garmin Connect Mobile dès la fin de son enregistrement. Mises à jour logicielles : permet de mettre à jour le logiciel de votre appareil. Météo : permet de visualiser les conditions météo actuelles et les prévisions. 4 Dans le menu principal de votre appareil, sélectionnez Configurer > Bluetooth > Activé > Coupler portable. Une fois le couplage réussi, un message s'affiche et votre appareil se synchronise automatiquement avec votre smartphone. Notifications téléphoniques Certaines fonctions nécessitent un smartphone et l'installation d'une application spécifique sur votre smartphone. Les notifications téléphoniques nécessitent le couplage d'un smartphone compatible avec l'appareil GPSMAP 276Cx. Lorsque vous recevez des messages sur votre téléphone, celuici envoie des notifications vers votre appareil. Fonctionnalité Affichage des notifications téléphoniques Prérequis pour les fonctions connectées Connexion à un smartphone couplé avec l'application Garmin Connect Mobile Connexion à un réseau Wi‑Fi Téléchargements d'activité sur Garmin Connect Oui Oui Mises à jour logicielles Oui Oui Téléchargements EPO Oui Oui Données de chasse au trésor en temps réel Oui Oui Radar météorologique Oui Oui Conditions et prévisions météorologiques Oui Non Notifications téléphoniques Oui* Non LiveTrack Oui Non ® *L'appareil reçoit des notifications téléphoniques directement depuis un smartphone iOS couplé et via l'application Garmin Connect Mobile sur un smartphone Android™. ® Configuration de la connectivité Wi‑Fi Pour utiliser les fonctions Wi‑Fi, vous devez configurer la connexion Wi‑Fi à l'aide de l'application Garmin Express. 1 Rendez-vous sur le site www.garmin.com/express, puis téléchargez l'application Garmin Express. 2 Sélectionnez l'appareil. 3 Sélectionnez Outils > Utilitaires. 4 Suivez les instructions à l'écran pour configurer la connectivité Wi‑Fi avec l'application Garmin Express. Connexion à un réseau sans fil 1 Dans le menu principal, sélectionnez Configurer > Wi-Fi. 2 Si besoin, sélectionnez Wi-Fi pour activer la technologie Wi‑Fi. 3 Sélectionnez Ajouter un réseau. 4 Sélectionnez un réseau sans fil dans la liste. 5 Si nécessaire, saisissez le mot de passe. L'appareil mémorise les informations de connexion au réseau et se connectera automatiquement lorsque vous retournerez à cet emplacement. Couplage d'un smartphone avec votre appareil Vous devez coupler votre appareil GPSMAP 276Cx directement via l'application Garmin Connect Mobile. 1 Placez votre smartphone compatible dans un rayon de 10 m (33 pi) de votre appareil. 2 Depuis la boutique d'applications sur votre smartphone, installez et ouvrez l'application Garmin Connect Mobile. 3 Suivez les instructions à l'écran pour créer un compte à l'aide de votre adresse e-mail et connecter l'appareil GPSMAP 276Cx à votre compte. Signaux satellites du GPS Avant d'afficher des notifications, vous devez coupler votre appareil avec un smartphone compatible. 1 Dans le menu principal, sélectionnez Message. 2 Sélectionnez une notification. Masquage des notifications Par défaut, les notifications apparaissent à l'écran de l'appareil dès leur réception. Vous pouvez masquer ces notifications afin qu'elles n'apparaissent plus à l'écran. Dans le menu principal, sélectionnez Configurer > Bluetooth > Notifications > Masquer. Signaux satellites du GPS Une fois l'appareil allumé, celui-ci lance automatiquement une recherche des satellites. La page GPS s'affiche pendant que l'appareil acquiert les signaux satellites et un correctif. L'acquisition ne devrait pas prendre plus de quelques minutes. Acquisition des signaux satellites Avant de pouvoir utiliser les fonctions de navigation GPS, vous devez acquérir des signaux satellites. Lorsque vous mettez votre appareil de navigation sous tension, le récepteur GPS doit collecter les données satellites et définir la position actuelle. Le délai d'acquisition des signaux satellite dépend de plusieurs facteurs, notamment de votre distance par rapport à l'endroit où vous vous trouviez la dernière fois que vous avez utilisé l'appareil, de la surface de ciel dégagé audessus de votre tête et de quand date votre dernière utilisation de l'appareil. Lors du premier allumage de votre appareil de navigation, l'acquisition des signaux satellites peut prendre plusieurs minutes. 1 Mettez l'appareil sous tension. 2 Patientez pendant que l'appareil recherche des satellites. La procédure de recherche de signaux satellites peut prendre de 30 à 60 secondes. 3 Si nécessaire, placez-vous dans un endroit dégagé, loin de tout bâtiment ou arbre de grande taille. Modification de l'affichage satellite 1 Dans le menu principal, sélectionnez GPS. 2 Sélectionnez MENU. 3 Sélectionnez une option : • Sélectionnez Tracé en haut pour orienter l'affichage du satellite de façon à ce que votre tracé actuel soit en haut de l'écran. • Pour attribuer une couleur spécifique à chaque satellite ainsi qu'à la barre indiquant la force de son signal, sélectionnez Multicolore. Désactivation du GPS Vous pouvez désactiver le GPS sur votre appareil pour arrêter le suivi de votre position. 3 1 Dans le menu principal, sélectionnez GPS. 2 Sélectionnez MENU > Utiliser GPS éteint. Simulation d'une position Vous pouvez désactiver le GPS pour gérer vos waypoints et itinéraires ou pour économiser la batterie. Vous pouvez définir la position manuellement pour afficher votre position actuelle sur la carte. 1 Dans le menu principal, sélectionnez GPS. 2 Sélectionnez MENU > Utiliser GPS éteint. 3 Sélectionnez une position. 4 Sélectionnez Utiliser. Activation des systèmes GLONASS et WAAS Vous pouvez activer le système de navigation par satellite russe GLONASS (Global Navigation Satellite System) pour disposer d'un plus grand nombre de satellites. Lorsque ce système est utilisé dans des conditions de faible visibilité, comme dans les zones de grands bâtiments, cette configuration peut être utilisée en association avec le GPS afin d'obtenir des informations de position plus précises. En Amérique du Nord, vous pouvez activer le système WAAS (Wide Area Augmentation System) pour obtenir des informations de position GPS plus précises. Lors de l'utilisation du WAAS, l'appareil peut mettre plus de temps à acquérir les signaux satellites. 1 Dans le menu principal, sélectionnez MENU > GPS. 2 Sélectionnez Activer GLONASS ou Activer WAAS. Waypoints, itinéraires et tracés Waypoints Les waypoints sont des positions que vous enregistrez et gardez en mémoire dans l'appareil. Les waypoints peuvent indiquer où vous vous trouvez, où vous vous rendez ou où vous êtes allé. Vous pouvez ajouter des détails sur la position, tels qu'un nom, une altitude ou une profondeur. Vous pouvez ajouter un fichier .gpx contenant des waypoints en transférant le fichier dans le dossier GPX (Transfert des fichiers sur votre appareil, page 13). Création d'un waypoint Vous pouvez enregistrer votre position actuelle comme waypoint. 1 Maintenez le bouton MARK enfoncé. 2 Si besoin, modifiez le nom ou d'autres données. 3 Sélectionnez OK. Recherche d'un waypoint 1 Sélectionnez FIND > Waypoints. 2 Si nécessaire, sélectionnez MENU pour affiner la recherche. 3 Sélectionnez une option, si nécessaire : • Pour effectuer une recherche à proximité de votre position actuelle, sélectionnez Rechercher le plus proche. • Pour effectuer une recherche en utilisant le nom du waypoint, sélectionnez Recherch. par nom. • Pour effectuer une recherche en utilisant la catégorie du waypoint, choisissez Sélectionner une catégorie. • Pour effectuer une recherche en utilisant le symbole du waypoint, sélectionnez Choisir symbole. • Pour effectuer une recherche à proximité d'un point sur la carte, sélectionnez Proche autre. 4 Sélectionnez un waypoint dans la liste. 4 Projection d'un waypoint Vous pouvez créer une position en projetant la distance et le relèvement d'une position marquée vers une nouvelle position. 1 Dans le menu principal, sélectionnez Points. 2 Sélectionnez un waypoint. 3 Sélectionnez MENU > Projeter waypoint. 4 Si nécessaire, sélectionnez De pour modifier la position marquée. 5 Entrez la distance. 6 Entrez le relèvement. 7 Sélectionnez Enregistrer. 8 Sélectionnez Suivant. Navigation vers un waypoint 1 Sélectionnez FIND > Waypoints. 2 Sélectionnez un waypoint. 3 Sélectionnez Rallier. Amélioration de la précision de la position d'un waypoint Vous pouvez affiner la position d'un waypoint pour plus de précision. Lorsqu'il calcule la moyenne, l'appareil établit plusieurs relevés à la même position, puis utilise la valeur moyenne pour améliorer la précision. 1 Dans le menu principal, sélectionnez Points. 2 Sélectionnez un waypoint. 3 Sélectionnez MENU > Position moyenne. 4 Déplacez-vous à la position du waypoint. 5 Sélectionnez Démarrer. 6 Suivez les instructions présentées à l'écran. 7 Lorsque la barre d'état d'exactitude atteint les 100 %, sélectionnez Enregistrer. Pour des résultats optimaux, effectuez entre 4 et 8 échantillonnages du waypoint, en laissant s'écouler au moins 90 minutes entre chacun d'eux. Modification d'un waypoint 1 Sélectionnez Points. 2 Sélectionnez un waypoint. 3 Sélectionnez un élément à modifier, par exemple le nom. 4 Saisissez les nouvelles informations, puis sélectionnez Terminé. Modification d'une catégorie 1 Sélectionnez Points > MENU > Modifier des catégories. 2 Sélectionnez une option : • Sélectionnez une catégorie. • Sélectionnez Ajouter. 3 Au besoin, modifiez le nom. 4 Au besoin, sélectionnez Afficher sur la carte. 5 Au besoin, sélectionnez Utiliser par défaut. Suppression d'un waypoint 1 Dans le menu principal, sélectionnez Points. 2 Sélectionnez un waypoint. 3 Sélectionnez Supprimer. Itinéraires Un itinéraire est une séquence de waypoints ou de positions menant à votre destination finale. Waypoints, itinéraires et tracés Création d'un itinéraire 1 Dans le menu principal, sélectionnez Itinéraire > Créer un 2 3 4 5 6 itinéraire. Sélectionnez une ligne vierge. Sélectionnez une catégorie. Sélectionnez le premier point de l'itinéraire. Sélectionnez OK. Répétez l'opération pour tous les points de l'itinéraire. Activation d'un itinéraire Vous pouvez activer un itinéraire pour lancer la navigation. 1 Dans le menu principal, sélectionnez Itinéraire. 2 Sélectionnez un itinéraire. 3 Sélectionnez MENU > Activer l'itinéraire. Votre itinéraire apparaît sur la carte sous forme de ligne violette. Copie d'un itinéraire Vous pouvez copier un itinéraire existant. 1 Dans le menu principal, sélectionnez Itinéraire. 2 Sélectionnez un itinéraire. 3 Sélectionnez MENU > Copier itinéraire. L'itinéraire est copié et apparaît dans la liste. Modification du nom d'un itinéraire Vous pouvez personnaliser le nom d'un itinéraire pour le différencier des autres. 1 Dans le menu principal, sélectionnez Itinéraire. 2 Sélectionnez un itinéraire. 3 Sélectionnez le nom de l'itinéraire. 4 Saisissez le nouveau nom. Modification d'un itinéraire Vous pouvez ajouter, supprimer et réarranger des points sur un itinéraire. 1 Dans le menu principal, sélectionnez Itinéraire. 2 Sélectionnez un itinéraire. 3 Sélectionnez un point de l'itinéraire. 4 Sélectionnez MENU. 5 Sélectionnez une option : • Pour insérer un point supplémentaire sur l'itinéraire, sélectionnez Insérer un waypoint. • Pour modifier l'ordre des points de l'itinéraire, sélectionnez Déplacer waypoint, puis déplacez-le à l'aide des touches fléchées. • Pour supprimer le point de l'itinéraire, sélectionnez Supprimer le waypoint. Suppression d'un itinéraire 1 Dans le menu principal, sélectionnez Itinéraire. 2 Sélectionnez un itinéraire. 3 Sélectionnez MENU > Supprimer itinéraire. Suivi d'un itinéraire enregistré 1 Sélectionnez NAV > Suivre l'itinéraire. 2 Sélectionnez un itinéraire. Affichage de l'itinéraire actif 1 Lorsque vous suivez un itinéraire, sélectionnez Itinéraire > Actif dans le menu principal. 2 Sélectionnez un point dans l'itinéraire. 3 Sélectionnez Carte pour afficher l'itinéraire sur la carte. Waypoints, itinéraires et tracés Arrêt de la navigation Sélectionnez NAV > Arrêter la navigation. Inversion d'un itinéraire Vous pouvez échanger les points de départ et d'arrivée de votre itinéraire pour emprunter l'itinéraire à l'envers. 1 Dans le menu principal, sélectionnez Itinéraire. 2 Sélectionnez un itinéraire. 3 Sélectionnez MENU > Inverser. Suivi d'un détour Vous pouvez être amené à faire un détour pour éviter des travaux ou pour toute autre raison lorsque vous suivez un itinéraire. 1 Alors que vous suivez un parcours en mode Automobile, sélectionnez NAV > Détour. 2 Sélectionnez la longueur du détour. L'appareil recalcule alors votre itinéraire. Planification de votre itinéraire Vous pouvez entrer des informations afin de calculer des données concernant votre trajet. 1 Dans le menu principal, sélectionnez Itinéraire. 2 Sélectionnez un itinéraire. 3 Sélectionnez MENU > Planifier l'itinéraire. 4 Entrez les informations nécessaires à la planification du trajet. REMARQUE : Les débits de carburant sont mesurés en unités par heure. Les modifications apportées aux paramètres système concernant les unités de mesure n'affectent pas la mesure du débit de carburant. Vous devez entrer les débits de carburant en fonction des informations propres à votre véhicule (telles que les spécifications de performances ou celles figurant dans le manuel du conducteur) et noter les unités de mesure utilisées (gallons ou litres). 5 Sélectionnez QUIT. 6 Utilisez les touches fléchées pour afficher des informations détaillées sur votre trajet, telles que la durée du tronçon et l'heure d'arrivée estimée, en fonction des données que vous avez saisies. Tracés Un tracé représente un enregistrement de votre activité. Le journal de suivi contient des informations sur les différents points du trajet enregistré, notamment l'heure, la position et l'altitude de chaque point. Enregistrement d'un tracé Par défaut, l'appareil enregistre automatiquement un journal de suivi quand il est sous tension et qu'il reçoit un signal GPS. Vous pouvez arrêter et démarrer vous-même l'enregistrement de ce tracé. 1 Commencez à vous déplacer pour enregistrer un tracé. 2 Dans le menu principal, sélectionnez Tracé > Actif. 3 Sélectionnez une option : • Pour interrompre l'enregistrement des tracés, sélectionnez Arrêter. • Pour démarrer l'enregistrement des tracés, sélectionnez Démarrer. Affichage du tracé actif 1 Dans le menu principal, sélectionnez Tracé > Actif. 2 Sélectionnez une option : • Pour afficher le tracé actif sur la carte, sélectionnez MENU > Afficher carte. 5 • Pour afficher le profil d'altitude du tracé actif, sélectionnez MENU > Profil d'altitude. Enregistrement du tracé actif Dans le menu principal, sélectionnez Tracé > Actif > Enregistrer. Effacement du tracé actif Dans le menu principal, sélectionnez Tracé > Actif > Effacer. Suppression d'un tracé 1 Dans le menu principal, sélectionnez Tracé. 2 Sélectionnez une option : • Sélectionnez FIT. • Sélectionnez GPX. • Sélectionnez Archiver. 3 Sélectionnez un tracé. 4 Sélectionnez MENU > Supprimer. Parcours d'un tracé enregistré 1 Dans le menu principal, sélectionnez Tracé. 2 Sélectionnez une option : • Sélectionnez FIT. • Sélectionnez GPX. • Sélectionnez Archiver. 3 Sélectionnez un tracé. 4 Sélectionnez MENU > Naviguer. 5 Sélectionnez une option : • Sélectionnez Original pour emprunter le tracé original. • Sélectionnez Inverser pour emprunter le tracé à l'envers. Tracés archivés Votre appareil vous permet d'enregistrer un nombre limité de tracés. Si vous dépassez ces limites, vous risquez de manquer de mémoire pour l'enregistrement de vos tracés actuels. L'archivage permet de libérer de la mémoire pour l'enregistrement de tracés actuels et mémorise les tracés archivés à un emplacement différent sur votre disque. La taille de votre disque détermine la quantité de tracés que vous pouvez archiver. Vous pouvez transférer des tracés archivés de votre appareil à votre ordinateur, pour les enregistrer et les consulter à l'aide de l'application Garmin BaseCamp™. Vous pouvez archiver manuellement des tracés enregistrés. De plus, vous pouvez créer des tracés archivés à partir du journal de suivi actuel de manière automatique ou lorsque le journal est saturé. Archivage automatique des tracés Vous pouvez planifier un archivage automatique des tracés afin d'économiser de la mémoire. 1 Dans le menu principal, sélectionnez Configurer > Tracés > Archivage automatique. 2 Sélectionnez Si saturé, Quotidiennement ou Hebdomadaire. REMARQUE : les options Quotidiennement et Hebdomadaire nécessitent un enregistrement GPX. Archivage manuel des tracés Vous pouvez archiver manuellement des tracés enregistrés. 1 Dans le menu principal, sélectionnez Tracé > GPX. 2 Sélectionnez un tracé. 3 Sélectionnez MENU > Archiver. Le tracé est ainsi transféré de la liste des tracés enregistrés vers la liste des tracés archivés. 6 Navigation Menu Rechercher Vous pouvez utiliser le menu Rechercher pour trouver des waypoints, des villes et des coordonnées. Vous pouvez télécharger des éléments comme des photos et des tracés, puis y accéder. Des catégories supplémentaires apparaissent si votre appareil dispose de cartes détaillées compatibles en option. Lorsque vous ouvrez une catégorie, la liste ne contient que les éléments situés à proximité de votre position actuelle ou du pointeur de carte (s'il est activé). Navigation vers une destination 1 Sélectionnez FIND. 2 Sélectionnez une catégorie. 3 Sélectionnez une destination. 4 Sélectionnez Rallier. Votre itinéraire apparaît sur la carte sous forme de ligne violette. 5 Naviguez à l'aide de la carte (Navigation à l'aide de la carte, page 7) ou du compas (Navigation à l'aide du compas, page 6). Arrêt de la navigation Sélectionnez NAV > Arrêter la navigation. Recherche d'une position par nom 1 Sélectionnez FIND > Waypoints. 2 Sélectionnez MENU > Recherch. par nom. Les positions sont triées par ordre alphabétique en fonction de leur nom. Recherche d'une position à proximité d'un autre emplacement 1 Sélectionnez FIND > MENU > Proche autre. 2 Déplacez le pointeur de carte vers une nouvelle position à l'aide des touches fléchées. 3 Sélectionnez Utiliser. Navigation à l'aide du compas Lorsque vous naviguez vers une destination, pointe vers votre destination, quelle que soit la direction dans laquelle vous vous dirigez. 1 Démarrez la navigation vers une destination (Navigation vers une destination, page 6). 2 Appuyez sur PAGE pour afficher le compas. 3 Tournez-vous jusqu'à ce que le pointeur pointe vers le haut du compas et avancez dans cette direction jusqu'à destination. Etalonnage du compas REMARQUE : le compas électronique doit être étalonné à l'extérieur. Eloignez-vous de toute interférence éventuelle avec le champ magnétique terrestre, qui peut provenir des voitures, des bâtiments ou des lignes électriques aériennes. L'appareil dispose d'un compas électronique 3 axes. Vous devrez étalonner le compas après avoir parcouru de longues distances, après un changement important de température ou après avoir changé les piles. 1 A partir du compas, sélectionnez MENU. 2 Sélectionnez Etalonner compas > Démarrer. 3 Suivez les instructions présentées à l'écran. Navigation Pointeur de cap Le pointeur de cap est très utile lorsque vous naviguez vers votre destination en ligne droite, sur l'eau par exemple. Il peut vous aider à revenir sur la bonne voie lorsque vous vous écartez de votre itinéraire pour éviter des obstacles ou des dangers. Pour activer le pointeur de cap, à partir du compas, sélectionnez MENU > Afficher l'indicateur de déviation de parcours. À Pointeur de la ligne d'itinéraire. Montre la direction de la ligne d'itinéraire souhaitée, de votre point de départ jusqu'au prochain waypoint. Á Indicateur d'écart de route (CDI). Indique la position de la ligne d'itinéraire souhaitée par rapport à votre position. Si le CDI est aligné au pointeur de la ligne d'itinéraire, alors vous êtes sur la bonne route. Â Distance de déviation du parcours Les points matérialisent la distance de déviation par rapport au parcours. La distance représentée par chaque point est indiquée par l'échelle dans le coin supérieur droit. Ã Indicateur de lever de doute. Indique si vous vous dirigez vers le prochain waypoint ou si vous vous éloignez d'un waypoint. 1 Démarrez la navigation vers une destination (Navigation vers une destination, page 6). 2 Appuyez sur PAGE pour afficher la carte. Un triangle bleu représente votre position sur la carte. Lors de vos déplacements, le triangle bleu se déplace et établit un journal de suivi (tracé). 3 Effectuez une ou plusieurs des opérations suivantes : • Utilisez les touches fléchées pour afficher des zones différentes. • Appuyez sur IN et OUT pour effectuer un zoom avant/ arrière sur la carte. ® Au cours de la navigation, vous pouvez revenir au début de votre parcours. Cela peut vous aider à retrouver votre chemin jusqu'au campement, au quai ou au point de départ de votre parcours. 1 Sélectionnez NAV > TracBack. 2 Sélectionnez le point vers lequel naviguer. 3 Naviguez à l'aide de la carte (Navigation à l'aide de la carte, page 7) ou du compas (Navigation à l'aide du compas, page 6). Contournement de caractéristiques routières Vous pouvez sélectionner les caractéristiques routières que vous souhaitez éviter, telles que les routes à péage, les routes sans revêtement ou les sentiers étroits. 1 Sélectionnez Configurer > Définition d'itinéraires > Réglage contourn.. 2 Sélectionnez les caractéristiques routières que vous souhaitez éviter dans vos itinéraires. Navigation Vous devez définir l'option Mode d'utilisation sur Marine pour utiliser la fonction Homme à la mer (MOB). Vous pouvez enregistrer une position MOB et lancer automatiquement la navigation pour y retourner. 1 En mode Marine, maintenez le bouton MOB enfoncé. 2 Sélectionnez Oui. La carte s'ouvre et indique l'itinéraire vers la position MOB/ homme à la mer. Par défaut, l'itinéraire est indiqué par une ligne de couleur magenta. 3 Naviguez à l'aide de la carte (Navigation à l'aide de la carte, page 7) ou du compas (Navigation à l'aide du compas, page 6). Profil d'altitude Par défaut, le profil d'altitude affiche l'altitude en fonction de la distance parcourue. Vous pouvez sélectionner n'importe quel point du profil pour accéder à des informations sur ce point. Vous pouvez configurer les paramètres d'altitude (Paramètres de l'altimètre, page 11). Navigation vers un point du profil d'altitude 1 Sélectionnez un point individuel dans le profil à l'aide des touches fléchées. 2 Sélectionnez ENTER. 3 Naviguez à l'aide de la carte (Navigation à l'aide de la carte, page 7). Modification du type de profil Navigation à l'aide de la carte Navigation à l'aide de TracBack Marquage et démarrage de la navigation vers un point MOB Vous pouvez modifier le profil d'altitude de façon à ce qu'il affiche la pression et l'altitude en fonction du temps ou de la distance. 1 Dans le menu principal, sélectionnez Configurer > Altimètre > Type de tracé. 2 Sélectionnez un type de profil. Etalonnage de l'altimètre barométrique Vous pouvez étalonner manuellement l'altimètre barométrique si vous connaissez l'altitude ou la pression barométrique correcte. 1 Allez à un endroit dont vous connaissez l'altitude ou la pression barométrique. 2 Sur la page Altimètre, sélectionnez MENU > Réglage de l'altimètre > Etalonner l'altimètre. 3 Dans le champ Etalonner avec, sélectionnez une option : • Sélectionnez Altitude actuelle, puis entrez l'altitude. • Sélectionnez Pression au niveau de la mer, puis entrez la pression. • Sélectionnez Altitude GPS. 4 Sélectionnez Étalonner. Calculateur de voyage Le calculateur de voyage affiche votre vitesse actuelle, la vitesse moyenne, la vitesse maximale, l'odomètre du trajet, ainsi que d'autres statistiques utiles de déplacement. Vous pouvez personnaliser le calculateur de voyage en modifiant le tableau de bord, les champs de données et la disposition de la page. Réinitialisation du calculateur de voyage Pour obtenir des informations précises, réinitialisez les données de trajet avant chaque déplacement. 1 Sélectionnez Calculateur de voyage > MENU. 2 Sélectionnez une option : • Sélectionnez Réinitialiser les données de trajet pour réinitialiser les valeurs du trajet en cours à zéro. 7 • Sélectionnez Réinitialiser la vitesse maximale pour réinitialiser la valeur de la vitesse maximale à zéro. • Sélectionnez Réinitialiser odomètre pour réinitialiser la valeur de l’odomètre à zéro. • Sélectionnez Tout réinitialiser pour réinitialiser toutes les valeurs du calculateur de voyage à zéro. Page Autoroute La page Autoroute vous guide alors que vous naviguez vers votre destination. L'affichage graphique de l'autoroute présente chacun des waypoints de l'itinéraire en séquence. La ligne située en-dessous du centre de l'autoroute représente votre ligne de tracé préférée. Vous pouvez personnaliser la disposition de la page et les champs de données. Images BirdsEye Imagery Vous pouvez télécharger et afficher les images satellites sur votre appareil à l'aide du logiciel Garmin BaseCamp et d'un abonnement aux images BirdsEye. Rendez-vous sur garmin.com/birdseye et garmin.com/basecamp pour en savoir plus. Calendriers et données météo Affichage du calendrier Vous pouvez afficher l'activité de l'appareil à certains jours donnés, comme par exemple l'enregistrement d'un waypoint. Vous pouvez aussi afficher les informations quotidiennes des almanachs concernant la lune, le soleil, la chasse et la pêche. 1 Dans le menu principal, sélectionnez Ephéméride. 2 Sélectionnez Affichage du jour, Vue semaine ou Vue mois. 3 Si nécessaire, sélectionnez les flèches situées en haut de l'écran pour afficher différentes dates. 4 Sélectionnez MENU. 5 Sélectionnez une option : • Pour revenir à la date du jour, sélectionnez Utiliser date actuelle. • Pour afficher des données à proximité de votre position actuelle, d'un point sur la carte ou d'un point d'intérêt, sélectionnez Modifier le point de référence. • Pour afficher des données astronomiques et des almanachs, sélectionnez Afficher la page Soleil et lune ou Afficher la page Chasse et pêche. Affichage des informations sur les marées Vous pouvez afficher des informations relatives à une station de marées, notamment le niveau de marée et l'heure des prochaines marées (hautes et basses). 1 Dans le menu principal, sélectionnez Ephéméride > Marée > A. 2 Si nécessaire, sélectionnez MENU pour affiner la recherche. 3 Sélectionnez une option, si nécessaire : • Pour rechercher à proximité de votre position actuelle, sélectionnez Près de la position actuelle. • Pour rechercher à proximité de la position du pointeur sur la carte, sélectionnez Près du pointeur de carte. • Pour rechercher à proximité d'une position, telle qu'une ville, une plage ou une jetée, sélectionnez Proche autre. • Pour rechercher à proximité de la destination de la navigation en cours, sélectionnez Près de la destination. Une liste des stations de marées à proximité de la position sélectionnée s'affiche. 8 4 Sélectionnez une station. Une carte des marées sur 24 heures s'affiche pour la date actuelle, indiquant le niveau de la marée actuelle ainsi que les prochaines marées haute et basse. Sélectionnez MENU. 5 6 Sélectionnez une option : • Pour recadrer la carte des marées, sélectionnez Déplacer le curseur. • Pour afficher les informations sur les marées pour une date différente, sélectionnez Activé, puis entrez une date. Affichage des données astronomiques et des almanachs 1 Dans le menu principal, sélectionnez Ephéméride. 2 Sélectionnez une option : • Pour afficher les informations relatives au lever et au coucher du soleil et de la lune, sélectionnez Soleil et lune. • Pour afficher les prévisions des meilleures périodes de chasse et de pêche, sélectionnez Chasse & pêche. 3 Le cas échéant, sélectionnez Date pour afficher un autre jour. Vous pouvez sélectionner MENU > Utiliser date actuelle pour revenir à la date du jour. Affichage des conditions et des prévisions météo actuelles Pour afficher les informations de prévisions météo actuelles, vous devez connecter votre appareil à un smartphone avec Garmin Connect Mobile (Couplage d'un smartphone avec votre appareil, page 3). Pour afficher les informations de radar sur les conditions météo, votre appareil doit disposer d'une connexion Internet. Vous pouvez connecter votre appareil à un smartphone avec un accès Internet ou un réseau sans fil. Vous pouvez afficher les conditions et les prévisions météo actuelles, ainsi que les radars météo sur la carte. 1 Dans le menu principal, sélectionnez Météo. 2 Sélectionnez une option : • Pour afficher les conditions et les prévisions météo actuelles, sélectionnez Actuel. • Pour afficher un radar météo sur la carte, sélectionnez Carte. Personnalisation de l'appareil Personnalisation des champs de données Avant de pouvoir personnaliser les champs de données, vous devez sélectionner une disposition de page avec des champs de données (Personnalisation de la disposition d'une page, page 8). Les champs de données de chaque page principale peuvent être personnalisés. 1 Sélectionnez une page. 2 Sélectionnez MENU > Modifier les champs de données. 3 Sélectionnez le champ de données à remplacer. 4 Sélectionnez le nouveau champ de données. Personnalisation de la disposition d'une page 1 Sélectionnez une page. Images BirdsEye Imagery 2 Sélectionnez MENU > Configurer la disposition de la page. 3 Sélectionnez une disposition de page. Configuration des cartes Vous pouvez activer ou désactiver les cartes actuellement chargées dans l'appareil. Sur la page Carte, sélectionnez MENU > Configurer les cartes. Configuration de la page Carte Sur la page Carte, sélectionnez MENU > Configuration de la page Carte. REMARQUE : pour les options dotées d'un niveau de zoom, les éléments de la carte n'apparaissent pas lorsque le niveau de zoom de la carte est supérieur au niveau choisi. Général : permet de définir les paramètres généraux de l'aspect de la carte, tels que le niveau de détail et l'orientation de la carte (Paramètres généraux de carte, page 9). Carte : permet de définir les paramètres d'affichage de la carte, tels que la vitesse d'affichage de la carte (Paramètres de carte, page 9). Ligne : affiche la ligne de foi sur la carte, et permet de définir si elle est affichée en fonction de la distance ou du temps. permet de définir le niveau de zoom utilisé pour l'affichage des éléments sur la carte. Waypoint : permet de définir le niveau de zoom utilisé pour l'affichage des éléments sur la carte, ainsi que la taille du texte de ces éléments. Marine : permet de définir les paramètres d'affichage de la carte en mode Marine (Paramètres du mode Marine, page 9). Permet de définir le niveau de zoom utilisé pour l'affichage des éléments sur la carte, ainsi que la taille du texte de ces éléments. Navigation marine : permet de définir l'aspect des divers symboles sur la carte en mode Marine (Paramètres de navigation en mode Marine, page 9). Ville : permet de définir le niveau de zoom utilisé pour l'affichage des éléments sur la carte, ainsi que la taille du texte de ces éléments. Route : permet de définir le niveau de zoom utilisé pour l'affichage des éléments sur la carte, ainsi que la taille du texte de ces éléments. Point : permet de définir le niveau de zoom utilisé pour l'affichage des éléments sur la carte, ainsi que la taille du texte de ces éléments. Surface : permet de définir le niveau de zoom utilisé pour l'affichage des éléments sur la carte, ainsi que la taille du texte de ces éléments. Topo : permet de définir le niveau de zoom utilisé pour l'affichage des éléments sur la carte, ainsi que la taille du texte de ces éléments. Grille : permet de définir le niveau de zoom utilisé pour l'affichage des éléments sur la carte. Paramètres généraux de carte Sur la page Carte, sélectionnez MENU > Configuration de la page Carte > Général. Détail : définit le niveau de détail de la carte. L'affichage d'un grand nombre de détails ralentit le tracé de la carte. Zoom auto : permet de définir automatiquement le niveau de zoom adapté pour une utilisation optimale de votre carte. Lorsque l'option Désactivé est sélectionnée, vous devez effectuer un zoom avant ou arrière manuellement. Verrouillage sur route : permet de verrouiller le triangle bleu, qui représente votre position sur la carte, sur la route la plus Personnalisation de l'appareil proche. Cette option est surtout utile lorsque vous naviguez ou roulez sur une route. Orientation : permet d'ajuster l'affichage de la carte sur la page. L'option Nord en haut affiche le nord en haut de la page. L'option Tracé en haut affiche votre direction actuelle en haut de la page. L'option Automobile affiche une perspective à utiliser lorsque vous conduisez, avec votre direction actuelle orientée vers le haut de la page. Paramètres de carte Sur la page Carte, sélectionnez MENU > Configuration de la page Carte > Carte. Relief ombré : permet d'afficher le relief sur la carte (le cas échéant) ou de désactiver l'ombrage. Contours de carte : active ou désactive les contours de la carte. Guidage textuel : permet de sélectionner à quel moment afficher le guidage textuel sur la carte. Vitesse affichage carte : permet de régler la vitesse de tracé de la carte. Une vitesse plus élevée diminue la durée de vie de la batterie. Paramètres du mode Marine Sur la page Carte, sélectionnez MENU > Configuration de la page Carte > Marine. Contour de pêche : permet de définir le niveau de zoom pour obtenir une vue détaillée des contours inférieurs et des sondages de profondeur. La présentation de la carte est simplifiée pour une utilisation optimale en pêche. Couleurs maritimes : permet de configurer l'appareil afin qu'il affiche différentes fonctions de carte en différentes couleurs, de manière à améliorer la lisibilité des points d'intérêt marins. La carte se rapproche alors des dessins des cartes papier. Paramètres de navigation en mode Marine Sur la page Carte, sélectionnez MENU > Configuration de la page Carte > Navigation marine. Jeu de symboles : permet de définir les symboles de la carte en mode Marine. L'option NOAA affiche les symboles de carte de la National Oceanic and Atmospheric Administration. L'option International affiche les symboles de carte de l'International Association of Lighthouse Authorities. Secteurs de feux : permet d'afficher et de configurer l'aspect des secteurs de feux sur la carte. Paramètres du calculateur de voyage A partir du calculateur de voyage, sélectionnez MENU. Configurer la disposition de la page : vous permet de modifier la disposition de la page (Personnalisation de la disposition d'une page, page 8). Réinitialiser les données de trajet : réinitialise les valeurs actuelles du trajet à zéro. Cette option ne réinitialise pas vos valeurs maximales. Réinitialiser la vitesse maximale : réinitialise la valeur de la vitesse maximale à zéro. Réinitialiser odomètre : réinitialise la valeur de l'odomètre à zéro. Tout réinitialiser : réinitialise toutes les valeurs du calculateur de voyage à zéro. Pour obtenir des informations précises, réinitialisez les données de trajet avant chaque déplacement. Restaurer réglages par défaut : restaure les paramètres d'usine du calculateur de voyage. Paramètres de la page Autoroute Sur la page Autoroute, sélectionnez MENU. 9 Configurer la disposition de la page : vous permet de modifier la disposition de la page (Personnalisation de la disposition d'une page, page 8). Modifier les champs de données : vous permet de modifier les champs de données (Personnalisation des champs de données, page 8). Configuration autoroute : permet de définir les paramètres d'aspect de la page Autoroute, tels que l'activation des lignes pour le segment actif et le journal de suivi. Paramètres d'alarme Dans le menu principal, sélectionnez Alarmes. Horloge : permet de définir une alarme quotidienne. Changement direction suivant : définit une alarme devant retentir lorsque vous vous approchez à une certaine distance ou à une certaine heure d'un changement de direction. Arrivée : définit une alarme devant retentir lorsque vous vous approchez à une certaine distance ou à une certaine heure d'une destination. Dérive mouilla. : définit une alarme sonore devant retentir lorsque vous dépassez une certaine distance de dérive au mouillage. Ecart route : définit une alarme sonore devant retentir lorsque vous vous écartez de votre itinéraire d'une certaine distance. Paramètres de satellite GPS Dans le menu principal, sélectionnez GPS > MENU. REMARQUE : certains paramètres sont uniquement disponibles lorsque le mode Utiliser GPS éteint est activé. Utiliser GPS éteint : vous permet de désactiver le GPS. Utiliser GPS allumé : vous permet d'activer le GPS. Tracé en haut : indique si les anneaux de satellites sont orientés avec le nord vers le haut de l'écran ou avec votre tracé actuel en haut de l'écran. Une couleur : permet de choisir si la page de satellite doit être affichée en multicolore ou en monochrome. Définir position sur carte : vous permet de marquer votre position actuelle sur la carte. Vous pouvez utiliser cette position pour créer des itinéraires ou rechercher des positions enregistrées. Position AutoLocate : calcule votre position GPS à l'aide de la fonction Garmin AutoLocate . ® Paramètres système Dans le menu principal, sélectionnez Configurer > Système. Mode système : permet de définir le système satellite sur GPS, GPS + GLONASS ou Mode Démo (GPS désactivé). Mode d'utilisation : permet de configurer l'appareil afin qu'il fonctionne en mode Marine ou Automobile. Langue du texte : définit la langue du texte de l'appareil. REMARQUE : les changements de langue n'ont aucun impact sur les données saisies par l'utilisateur ou les données cartographiques, telles que les noms de rues. WAAS/EGNOS : permet au système d'utiliser les données Wide Area Augmentation System/European Geostationary Navigation Overlay Service (WAAS/EGNOS). Alim. ext. débranchée : configure le mode d'alimentation lorsque le système est déconnecté d'une alimentation externe. Alim. ext. branchée : configure le mode d'alimentation lorsque le système est connecté à une alimentation externe. Interface : définit le format de l'interface série (Paramètres de l'interface série, page 10). 10 Type de piles AA : permet de modifier le type de pile AA que vous utilisez. REMARQUE : ce paramètre est désactivé lorsque la batterie est installée. Paramètres de l'interface série Sélectionnez Configurer > Système > Interface. Garmin Spanner : permet d'utiliser le port USB de l'appareil avec la plupart des programmes de cartographie compatibles NMEA 0183 en créant un port série virtuel. Série Garmin : permet à l'appareil d'utiliser un format propriétaire Garmin pour échanger des données de waypoint, d'itinéraire et de tracé avec un ordinateur. Entrée/Sortie NMEA : permet d'utiliser une sortie et une entrée NMEA 0183 standard. Sortie texte : permet de fournir une sortie texte ASCII simple des informations de position et de vitesse. RTCM : permet à l'appareil de recevoir des informations DGPS (Differential Global Positioning System) à partir d'un appareil fournissant des données RTCM (Radio Technical Commission for Maritime Services) au format SC-104. MTP : permet de configurer l'appareil afin qu'il utilise le protocole MTP (Media Transfer Protocol) pour accéder au système de fichiers de l'appareil plutôt qu'en mode de stockage de masse. Paramètres d'affichage Dans le menu principal, sélectionnez Configurer > Affichage. Mode Couleur : Permet de choisir entre les modes couleur Nuit et Jour. Si vous sélectionnez l'option Auto, l'appareil bascule automatiquement entre les deux modes en fonction de l'heure. Economie d'énergie : permet d'économiser la batterie et de prolonger l'autonomie en éteignant l'écran à expiration du délai de rétroéclairage. Menu principal : permet de modifier le style du système de menus. Capture d'écran : permet d'enregistrer l'image affichée sur l'écran de l'appareil. Temporisat. rétroécl. : permet de définir le délai au bout duquel le rétroéclairage sera désactivé. Réglage au crépuscule : permet à l'appareil de régler le rétroéclairage afin d'obtenir un affichage optimal au crépuscule. Page Autoroute : indique si la page Autoroute apparaît dans la séquence de la page principale. Page Compas : indique si la page Compas apparaît dans la séquence de la page principale. Intensité du rétroéclairage : règle la luminosité du rétroéclairage. Page Altimètre : indique si la page Altimètre apparaît dans la séquence de la page principale. Paramètres de définition d'itinéraires Les paramètres de définition d'itinéraires disponibles varient selon l'activité sélectionnée. Dans le menu principal, sélectionnez Configurer > Définition d'itinéraires. Activité : permet de définir une activité utilisée pour le transport pendant la définition d'un itinéraire. L'appareil calcule des itinéraires optimisés en fonction de votre type d'activité. Méthode de calcul : définit la méthode utilisée pour calculer votre itinéraire. Verrouillage sur route : permet de verrouiller le triangle bleu, qui représente votre position sur la carte, sur la route la plus Personnalisation de l'appareil proche. Cette option est surtout utile lorsque vous naviguez ou roulez sur une route. Hors itin., nouv. calcul : permet de définir les préférences de recalcul quand vous déviez d'un itinéraire actif. Réglage contourn. : indique les types de routes, terrains et moyens de transport à éviter pendant la navigation. Paramètres de tracés Dans le menu principal, sélectionnez Configurer > Tracés. Méthode d'enregistrement : permet de définir une méthode d'enregistrement des tracés. Intervalle : permet de définir la fréquence d'enregistrement du journal de suivi. L'enregistrement plus fréquent de points crée un tracé plus détaillé, mais remplit plus rapidement le journal de suivi. Couleur : permet de modifier la couleur de la ligne du tracé sur la carte. Archivage automatique : permet de définir une méthode d'archivage automatique pour organiser vos tracés. Ces derniers sont enregistrés et effacés automatiquement. Format de sortie : configure l'appareil pour enregistrer le tracé dans un fichier FIT ou GPX/FIT (Types de fichiers, page 12). • L'option Activités (FIT) enregistre votre activité avec les informations sportives adaptées à l'application Garmin Connect et utilisables pour la navigation. • L'option Tracés (GPX/FIT) enregistre votre activité à la fois comme un tracé traditionnel pouvant être affiché sur la carte et utilisé pour la navigation et comme une activité avec des informations sportives. Enregistrement de trajet : définit une option d'enregistrement de trajet. Réiniti. données enr. : définit une option de réinitialisation. L'option Tracé et trajet réinitialise les données de tracé et de trajet, une fois le tracé actif terminé. L'option Averti vous invite à sélectionner les données à réinitialiser. Paramètres de l'altimètre Dans le menu principal, sélectionnez Configurer > Altimètre. Mode Baromètre : permet de définir le mode baromètre. L'option Altitude variable permet au baromètre de mesurer les changements d'altitude tandis que vous vous déplacez. L'option Altitude fixe suppose que l'appareil est immobile à une altitude fixe. La pression barométrique n'est censée changer qu'en fonction de la météo. Type de tracé : permet de voir les variations d'altitude sur une période ou une distance donnée, la pression barométrique ou les changements de pression ambiante sur une période donnée. Etalonnage automatique : etalonne automatiquement l'altimètre au démarrage de chaque activité. L'appareil continue à étalonner automatiquement l'altimètre tant que des signaux GPS sont acquis et que l'option d'étalonnage Permanent est activée. Etalonner l'altimètre : permet d'étalonner manuellement l'altimètre barométrique si vous connaissez l'altitude ou la pression barométrique correctes (Etalonnage de l'altimètre barométrique, page 7). Paramètres sonores Dans le menu principal, sélectionnez Configurer > Son. Bip sonore : configure le bipeur afin qu'il sonne en cas d'alarmes et de sélections. Signal sonore : permet de définir la tonalité émise avant le guidage vocal. Personnalisation de l'appareil Guidage vocal : permet de définir le guidage vocal émis pour les options Guidage et état, Guidage sur iti. uniq. ou Aucun guidage vocal. Profil de voix : permet de changer la langue des instructions vocales. Volume du haut-parleur : permet de régler le volume du casque ou du haut-parleur externe. Paramètres du capteur ANT+ ® Pour plus d'informations sur les accessoires de sport en option, reportez-vous à la rubrique Accessoires de sport en option, page 12. Paramètres du chronomètre Dans le menu principal, sélectionnez Configurer > Cpte à rebours. Utilisateur : vous permet de configurer le chronomètre pour un décompte progressif ou régressif. Vous pouvez également réinitialiser le chronomètre et le désactiver. Vous pouvez entrer l'heure à utiliser pour le décompte progressif ou régressif. Marine : permet de configurer le chronomètre afin qu'il apparaisse sur la page Compas en mode Marine. Paramètres de l'heure Sélectionnez Configurer > Heure. Format d'heure : permet de définir si vous souhaitez que l'heure soit affichée au format 12 heures ou 24 heures sur l'appareil. Fuseau horaire : permet de définir le fuseau horaire de l'appareil. L'option Automatique permet de définir le fuseau horaire automatiquement en fonction de votre position GPS. Modification des unités de mesure Vous pouvez personnaliser les unités de mesure de distance et de vitesse, d'altitude, de profondeur, de température, de pression et de vitesse verticale. 1 Sélectionnez Configurer > Unités. 2 Sélectionnez un type de mesure. 3 Sélectionnez une unité de mesure. Paramètres de position REMARQUE : il n'est pas recommandé de modifier le système de coordonnées du format de position ou du système géodésique, sauf si vous utilisez une carte spécifiant un format de position différent. Dans le menu principal, sélectionnez Configurer > Position. Format de position : permet de définir le format de position dans lequel apparaît la lecture d'une position. Système géodésique : définit le système de coordonnées qui structure la carte. Ellipsoïde de la carte : affiche le système de coordonnées que l'appareil utilise. Le système de coordonnées utilisé par défaut est WGS 84. Cap suivi : définit les références de direction utilisées dans le calcul des informations de cap. L'option Déclinaison magnétique auto permet de définir automatiquement la déclinaison magnétique pour votre position. L'option Vrai définit le nord géographique comme référence de cap. L'option Grille définit le nord de la grille (000º) comme référence de cap. L'option Déclinaison magnétique utilisat. vous permet de définir manuellement la déclinaison magnétique pour votre position. 11 Restauration de tous les paramètres par défaut Vous pouvez réinitialiser tous les paramètres afin de restaurer les paramètres par défaut. Dans le menu principal, sélectionnez Configurer > Système > MENU > Tous les appareils par défaut > Oui. Informations sur l'appareil Entretien de l'appareil AVIS Pour éviter tout dommage permanent, ne conservez pas l'appareil à un endroit où il pourrait être exposé de manière prolongée à des températures extrêmes. Evitez d'utiliser des nettoyants chimiques, des solvants ou des répulsifs contre les insectes pouvant endommager les parties en plastique et les finitions. Fixez le capuchon étanche hermétiquement pour éviter d'endommager le port USB. Nettoyage de l'appareil AVIS La moindre particule de sueur ou de moisissure peut entraîner la corrosion des contacts électriques lorsqu'ils sont connectés à un chargeur. La corrosion peut empêcher le chargement et le transfert de données. 1 Nettoyez l'appareil à l'aide d'un chiffon humecté d'un détergent non abrasif. 2 Essuyez l'appareil. Après le nettoyage, laissez bien sécher l'appareil. • Approchez l'appareil Garmin à portée de l'accessoire ANT+ 3 m (10 pieds). • Après le premier couplage, votre appareil Garmin reconnaît automatiquement l'accessoire ANT+ à chaque fois qu'il est activé. Ce processus est automatique lorsque vous allumez l'appareil Garmin et prend seulement quelques secondes lorsque les accessoires sont activés et fonctionnent correctement. • Une fois couplé, votre appareil Garmin ne reçoit plus que les données de votre accessoire, même si vous êtes proche d'autres accessoires. Gestion de données Vous pouvez stocker des fichiers sur votre appareil. L'appareil est muni d'un lecteur de carte mémoire permettant de stocker davantage de données. REMARQUE : l'appareil n'est pas compatible avec Windows 95, 98, Me, Windows NT et Mac OS 10.3 et versions antérieures. ® ® ® Types de fichiers L'appareil portable prend en charge les types de fichiers suivants : • Fichiers provenant de BaseCamp ou HomePort™. Rendezvous sur le site www.garmin.com/trip_planning. • Fichiers de waypoint, de tracé et d'itinéraire GPX. • Fichiers de chasse au trésor GPX. • Fichiers de photos JPEG. • Fichiers de points d'intérêt personnalisés GPI créés dans le logiciel POI Loader de Garmin. Rendez-vous sur le site www.garmin.com/products/poiloader. • Fichiers FIT pour l'exportation vers Garmin Connect. Accessoires de sport en option Installation d'une carte mémoire Les accessoires de sport en option incluent un moniteur de fréquence cardiaque et un capteur de cadence. Ces accessoires utilisent la technologie sans fil ANT+ pour envoyer des données à l'appareil. Pour pouvoir utiliser un accessoire de sport avec l'appareil, vous devez l'installer en suivant les instructions fournies avec l'accessoire. Vous pouvez installer une carte mémoire microSD pour disposer d'un espace de stockage supplémentaire ou pour stocker les cartes préchargées. 1 Tournez l'anneau en D dans le sens inverse des aiguilles d'une montre, puis soulevez-le pour retirer le cache. 2 Retirez les piles. 3 Dans le compartiment de la batterie, faites glisser le support de carte À vers la gauche et soulevez-le. Couplage des capteurs ANT+ Pour pouvoir effectuer un couplage, vous devez installer le moniteur de fréquence cardiaque ou le capteur. Le couplage est la connexion de capteurs ANT+ sans fil, par exemple, la connexion d'un moniteur de fréquence cardiaque à votre appareil . 1 Approchez l'appareil à moins de 3 m (10 pi) du capteur. REMARQUE : tenez-vous à au moins 10 m (30 pi) d'autres capteurs ANT+ pendant le couplage. 2 Dans le menu principal, sélectionnez Configurer > Capteur ANT. 3 Sélectionnez votre capteur. 4 Sélectionnez Chercher nouveau. Lorsque le capteur est couplé avec votre appareil, l'état du capteur passe de Recherche à Connecté. Astuces pour coupler des accessoires ANT+ avec votre appareil Garmin • Vérifiez que l'accessoire ANT+ est compatible avec votre appareil Garmin. • Avant de coupler l'accessoire ANT+ avec votre appareil Garmin, éloignez-vous de 10 m (32,9 pieds) des autres accessoires ANT+. 12 ® 4 Placez la carte mémoire Á dans l'appareil, les contacts dorés orientés vers le bas. 5 Fermez le support de carte. 6 Faites glisser le support de carte vers la droite pour le verrouiller. 7 Remettez les piles en place. 8 Remettez le cache de la batterie en place et tournez l'anneau en D dans le sens des aiguilles d'une montre. Connexion de l'appareil à un ordinateur AVIS Pour éviter tout risque de corrosion, essuyez soigneusement le port USB, le capuchon étanche et la surface environnante avant de charger l'appareil ou de le connecter à un ordinateur. Informations sur l'appareil 1 Retirez le capuchon étanche du port USB. 2 Branchez la petite extrémité du câble USB sur le port USB situé sur l'appareil. 3 Branchez la grande extrémité du câble USB sur le port USB d'un ordinateur. Vos appareil et carte mémoire (en option) apparaissent en tant que lecteurs amovibles dans le Poste de travail sous Windows et en tant que volumes installés sur les ordinateurs Mac. Transfert des fichiers sur votre appareil 1 Connectez l'appareil à votre ordinateur. 2 3 4 5 6 7 Sur les ordinateurs Windows, l'appareil s'affiche en tant que lecteur amovible ou appareil portable et la carte mémoire peut s'afficher en tant que deuxième lecteur amovible. Sur les ordinateurs Mac, l'appareil et la carte mémoire s'affichent comme des volumes installés. REMARQUE : les lecteurs de l'appareil peuvent ne pas s'afficher correctement sur certains ordinateurs comprenant plusieurs lecteurs réseau. Reportez-vous à la documentation de votre système d'exploitation pour savoir comment mapper le lecteur. Sur votre ordinateur, ouvrez le gestionnaire de fichiers. Sélectionnez un fichier. Sélectionnez Edition > Copier. Ouvrez l'appareil portable, le lecteur ou le volume de l'appareil ou de la carte mémoire. Naviguez jusqu'à un dossier. Sélectionnez Edition > Coller. Le fichier apparaît dans la liste des fichiers présents dans la mémoire de l'appareil ou sur la carte mémoire. Plage de températures de fonc- De -15 à 50 °C (de 5 à 122 °F) tionnement Plage de températures de chargement De 0 à 45 °C (de 32 à 113 °F) Fréquences radio/protocole Protocole de communications sans fil ANT+ à 2,4 GHz Appareil compatible avec le Bluetooth et le Wi‑Fi Distance de sécurité du compas 30 cm (11,8 po) *L'appareil résiste à une immersion accidentelle dans un mètre d'eau pendant 30 minutes. Pour plus d'informations, rendezvous sur www.garmin.com/waterrating. Suppression de fichiers AVIS Si vous avez des doutes sur la fonction d'un fichier, ne le supprimez pas. La mémoire de l'appareil contient des fichiers système importants que vous ne devez pas supprimer. 1 Ouvrez le lecteur ou volume Garmin. 2 Le cas échéant, ouvrez un dossier ou un volume. 3 Sélectionnez un fichier. 4 Appuyez sur la touche Supprimer de votre clavier. Déconnexion du câble USB Si votre appareil est connecté à votre ordinateur en tant que volume ou lecteur amovible, déconnectez votre appareil de votre ordinateur en toute sécurité, afin d'éviter toute perte de données. Si votre appareil est connecté à votre ordinateur sous Windows en tant qu'appareil portable, il n'est pas nécessaire de le déconnecter en toute sécurité. 1 Effectuez l'une des actions suivantes : • Sur un ordinateur sous Windows, sélectionnez l'icône Supprimer le périphérique en toute sécurité dans la barre d'état système, puis sélectionnez votre appareil. • Pour les ordinateurs Mac faites glisser l'icône du volume dans la corbeille. 2 Débranchez le câble de l'ordinateur. Caractéristiques techniques Type de batterie Rechargeable au lithium-ion Autonomie de la batterie (avec le rétroéclairage à 70 % et le GPS activé) Jusqu'à 16 heures avec une batterie lithium-ion Jusqu'à 8 heures avec des piles AA Résistance à l'eau IEC 60529 IPX7* Informations sur l'appareil 13 Index A accessoires 12 alarmes dérive de mouillage 10 hors parcours 10 almanach chasse et pêche 8 heures de lever et coucher du soleil 8 périodes de chasse et de pêche 8 altimètre 7, 11 altitude 7 profil 7 appareil, entretien 12 automobile, mode 1 B baromètre 7 BaseCamp 10, 12 batterie 1, 2, 13 installation 1, 2 optimisation 1, 10 rangement 1 bouton Marche/Arrêt 2 C calculateur de voyage 7 calendrier 8 capteurs ANT+ 11 couplage 12 caractéristiques techniques 13 carte mémoire 12 carte microSD 1, 12. Voir carte mémoire cartes 5, 7, 9 mise à jour 2 navigation 7 paramètres 9 champs de données 8 chargement 2 chasses au trésor 12 compas 7 étalonnage 6 navigation 6 contournements, caractéristiques de la route 7 couplage capteurs ANT+ 12 smartphone 3 D disposition de la page 8 données, transfert 12 données utilisateur, suppression 13 E écran, paramètres 10 enregistrement de l'appareil 2 enregistrement du produit 2 entraînement 2 étalonnage, altimètre 7 I Images BirdsEye 8 informations sur le trajet, affichage 7 itinéraires 4, 5, 8 affichage 5 calcul 5 création 5 modification 5 navigation 5 paramètres 10 suppression 5 L marées 8 marine 1 paramètres 9 menu principal, utilisation 1 météo 8 MOB 7 N navigation 6–8 arrêt 5, 6 compas 6 pointeur de cap 7 nettoyage de l'appareil 12 notifications 3 O ordinateur, connexion 12 Où aller ? 6 P page satellites 10 paramètres 9–12 appareil 10 paramètres de carte 9 paramètres de l'heure 11 paramètres du chronomètre 11 paramètres système 10 périodes de chasse et de pêche 8 personnalisation de l'appareil 8 pile, chargement 2 planificateur de trajets. Voir itinéraires positions enregistrement 4 modification 4 R recherche de positions 6 réinitialisation de l'appareil 12 résistance à l'eau 13 rétroéclairage 1, 10 S G T Garmin Connect 2, 3 Garmin Express 2, 3 enregistrement de l'appareil 2 mise à jour du logiciel 2 GLONASS 4 GPS 3 page satellites 10 paramètres 10 signal 3, 4 technologie Bluetooth 2, 3 température 13 touches 1 TracBack 7 tracés 5, 6 archivage 6 navigation 6 paramètres 11 transfert, fichiers 12 H U 14 WAAS 4, 10 waypoints 4, 6 enregistrement 4 modification 4 navigation 4 projection 4 suppression 4 Wi‑Fi, connexion 3 M fichiers, transfert 12, 13 format de position 11 fuseaux horaires 11 heures de lever et coucher du soleil 8 HomePort 12 homme à la mer (MOB) 7 W logiciel, mise à jour 2 signaux satellites 3 acquisition 3 positions 4 smartphone applications 2, 3 couplage 3 stockage de données 12 suppression, toutes les données utilisateur 13 F déconnexion 13 mode de stockage grande capacité 12 transfert de fichiers 12 unités de mesure 11 USB 10 connecteur 1 Index www.garmin.com/support 1800 235 822 +43 (0) 820 220230 + 32 2 672 52 54 0800 770 4960 1-866-429-9296 +385 1 5508 272 +385 1 5508 271 +420 221 985466 +420 221 985465 + 45 4810 5050 + 358 9 6937 9758 + 331 55 69 33 99 + 39 02 36 699699 (+52) 001-855-792-7671 0800 427 652 0800 0233937 +47 815 69 555 00800 4412 454 +44 2380 662 915 +35 1214 447 460 +386 4 27 92 500 0861 GARMIN (427 646) +27 (0)11 251 9800 +34 93 275 44 97 + 46 7744 52020 +886 2 2642-9199 ext 2 0808 238 0000 +44 870 850 1242 +49 (0) 89 858364880 zum Ortstarif - Mobilfunk kann abweichen 913-397-8200 1-800-800-1020 Octobre 2016 190-02006-30_0A ">
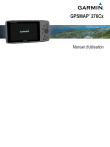
Lien public mis à jour
Le lien public vers votre chat a été mis à jour.