Canon EOS 77D Manuel utilisateur
PDF
Herunterladen
Dokument
Mode d’emploi de la fonction Wi-Fi (Communication sans fil) FRANÇAIS MODE D’EMPLOI Introduction Possibilités offertes par les fonctions Wi-Fi (Communication sans fil) (1) Communiquer avec un smartphone (2) Envoyer des images entre appareils photo (CANON iMAGE GATEWAY) (6) Envoyer des images à un service Web (5) Imprimer les images avec une imprimante Wi-Fi (3) Sauvegarder des images sur Canon Connect Station (4) Contrôler l’appareil à distance avec le logiciel EOS Utility 2 Introduction (1) q Communiquer avec un smartphone (p. 19, 47, 55) Connectez l’appareil photo par liaison Wi-Fi à un smartphone ou une tablette et utilisez l’application dédiée « Camera Connect » pour contrôler l’appareil photo à distance ou visionner des images stockées dans l’appareil photo. Dans ce mode d’emploi et sur l’écran LCD de l’appareil photo, « smartphone » fait référence aux smartphones et tablettes. (2) z Envoyer des images entre appareils photo (p. 61) Connectez par liaison Wi-Fi cet appareil photo à d’autres appareils photo Canon intégrant les fonctions sans fil et envoyez des images entre les appareils. (3) Sauvegarder des images sur Connect Station (p. 73) Approchez l’appareil photo de Connect Station (vendu séparément) pour établir la connexion pas liaison Wi-Fi et sauvegarder les images. (4) D Contrôler l’appareil à distance avec le logiciel EOS Utility (p. 77) Connectez par liaison Wi-Fi l’appareil photo à un ordinateur et contrôlez l’appareil photo à distance à l’aide du logiciel EOS Utility (logiciel EOS). (5) l Imprimer les images avec une imprimante Wi-Fi (p. 83) Connectez par liaison Wi-Fi l’appareil photo à une imprimante prenant en charge PictBridge (LAN sans fil) pour imprimer les images. (6) w Envoyer des images à un service Web (p. 95) Partagez des images avec votre famille et vos amis ou partagez des images au moyen de divers services Web via CANON iMAGE GATEWAY, un service photo en ligne pour les utilisateurs Canon (inscription gratuite nécessaire). Mettez à jour le micrologiciel de Connect Station à la version la plus récente. Les services Web de CANON iMAGE GATEWAY ne sont pas pris en charge dans certains pays et régions. Pour connaître les pays et régions prenant en charge ces services, consultez le site Web de Canon (www.canon.com/cig). 3 Introduction Connexion Wi-Fi au moyen de la fonction Bluetooth Vous pouvez connecter facilement cet appareil photo par liaison Wi-Fi à un smartphone compatible avec la technologie* à faible consommation d’énergie Bluetooth. Voir page 19 pour plus de détails. * Ci-après dénommée « Bluetooth ». Connexion Wi-Fi au moyen de la fonction NFC Cet appareil photo est compatible avec la fonction NFC (Near Field Communication, ou communication en champ proche), laquelle vous permet d’établir facilement une connexion Wi-Fi entre l’appareil photo et un smartphone ou Connect Station (vendu séparément). Voir page 47 ou 73 pour plus de détails. Connexion Wi-Fi au moyen de la touche <k> Cet appareil photo vous permet d’établir une connexion Wi-Fi en affichant le menu Fonction Wi-Fi au moyen de la touche <k>. Pour en savoir plus, consultez les pages qui décrivent comment connecter l’appareil photo par liaison Wi-Fi à chaque dispositif ou à un service Web. Veuillez noter que Canon ne saurait être tenu responsable de toute perte ou tout dommage découlant de réglages erronés de la communication sans fil pour utiliser l’appareil photo. En outre, Canon ne peut être tenu responsable des pertes ou dommages occasionnés par l’utilisation de l’appareil photo. Lorsque vous utilisez les fonctions de communication sans fil, vous devez assurer la sécurité appropriée à votre seule discrétion et à vos risques et périls. Canon ne saurait être tenu responsable de toute perte ou de tout dommage causés par un accès non autorisé ou d’autres failles de sécurité. 4 Conventions utilisées dans ce mode d’emploi Dans ce mode d’emploi, le terme « point d’accès » désigne des routeurs LAN sans fil, etc. relayant les connexions Wi-Fi. L’appareil photo est livré sans câble d’interface. Icônes utilisées dans ce mode d’emploi <6> : Représente la molette principale. <5> : Représente la molette de contrôle rapide. <W><X><Y><Z> : Indique le sens du décalage ou du déplacement lorsque la touche sur la molette de contrôle rapide est enfoncée. <0> : Représente la touche de réglage. * Outre les éléments ci-dessus, les icônes et les symboles utilisés sur les touches de l’appareil photo et affichés sur l’écran LCD sont utilisés dans ce mode d’emploi pour indiquer les opérations et fonctions pertinentes. (p. **) : Numéros des pages de référence pour de plus amples informations. : Avertissements en vue d’éviter d’éventuels problèmes en cours de fonctionnement. : Informations complémentaires. 5 Structure de ce mode d’emploi Ce mode d’emploi est structuré comme suit. Après avoir effectué les préparatifs d’une connexion Wi-Fi selon la rubrique « Mise en route », consultez les pages correspondantes afin de configurer une connexion Wi-Fi selon vos besoins. 1 Mise en route (p. 11) 2 Connexion à un smartphone compatible Bluetooth par liaison Wi-Fi (p. 19) 3 Connexion à un smartphone compatible NFC par liaison Wi-Fi (p. 47) 4 Connexion à un smartphone par liaison Wi-Fi au moyen de la touche <k> (p. 55) 5 Connexion à un autre appareil photo par liaison Wi-Fi (p. 61) 6 Connexion à Connect Station par liaison Wi-Fi (p. 73) 7 Connexion à EOS Utility par liaison Wi-Fi (p. 77) 8 Connexion à une imprimante par liaison Wi-Fi (p. 83) 9 Envoi d’images à un service Web (p. 95) 10 Connexion Wi-Fi avancée (p. 107) Décrit essentiellement comment établir une connexion Wi-Fi au moyen d’un point d’accès. Il est possible de connecter un smartphone ou un ordinateur à l’appareil photo tout en maintenant la connexion Wi-Fi à un point d’accès. 11 Reconnexion par liaison Wi-Fi (p. 125) 12 Vérification et utilisation des réglages de connexion (p. 131) 13 Guide de dépannage (p. 137) 14 Référence (p. 157) 6 Table des matières Introduction 2 Possibilités offertes par les fonctions Wi-Fi (Communication sans fil) ..................................................................2 Conventions utilisées dans ce mode d’emploi ..................................5 Structure de ce mode d’emploi ......................................................... 6 1 Mise en route 11 Réglage des paramètres Wi-Fi ....................................................... 12 Préparatifs pour un smartphone ..................................................... 15 Préparatifs pour les services Web .................................................. 16 2 Connexion à un smartphone compatible Bluetooth par liaison Wi-Fi 19 Connexion Bluetooth....................................................................... 20 Établissement d’une connexion Bluetooth ...................................... 21 Établissement d’une connexion Wi-Fi ............................................. 25 Contrôle de l’appareil photo avec un smartphone .......................... 28 Panneau [Fonction Bluetooth]...................................................... 31 Suppression de l’enregistrement d’un appareil synchronisé........... 32 Envoi d’images à un smartphone à partir de l’appareil photo ......... 33 Spécification des images affichables .............................................. 43 3 Connexion à un smartphone compatible NFC par liaison Wi-Fi 47 Connexion Wi-Fi à un smartphone compatible NFC....................... 48 Établissement d’une connexion Wi-Fi ............................................. 50 Envoi d’images de l’appareil photo à un smartphone ..................... 53 7 Table des matières 4 Connexion à un smartphone par liaison Wi-Fi au moyen de la touche <k> 55 Établissement d’une connexion Wi-Fi ............................................ 56 5 Connexion à un autre appareil photo par liaison Wi-Fi 61 Établissement d’une connexion Wi-Fi ............................................ 62 Envoi d’images à l’autre appareil photo.......................................... 64 6 Connexion à Connect Station par liaison Wi-Fi 73 Sauvegarde des images................................................................. 74 7 Connexion à EOS Utility par liaison Wi-Fi 77 Établissement d’une connexion Wi-Fi ............................................ 78 Contrôle de l’appareil photo à l’aide du logiciel EOS Utility............ 82 8 Connexion à une imprimante par liaison Wi-Fi 83 Établissement d’une connexion Wi-Fi ............................................ 84 Impression des images .................................................................. 86 Réglages d’impression ................................................................... 89 9 Envoi d’images à un service Web 95 Établissement d’une connexion Wi-Fi ............................................ 96 Envoi d’images à un service Web .................................................. 97 8 Table des matières 10 Connexion Wi-Fi avancée 107 Vérification du type de point d’accès ............................................109 Établissement d’une connexion Wi-Fi avec WPS (mode PBC) .... 110 Établissement d’une connexion Wi-Fi avec WPS (mode PIN)...... 114 Connexion par liaison Wi-Fi à un réseau détecté manuellement... 118 11 Reconnexion par liaison Wi-Fi 125 Reconnexion par liaison Wi-Fi ......................................................126 Connexion par liaison Wi-Fi à un smartphone connecté en Bluetooth ...128 Enregistrement de plusieurs réglages de connexion ....................130 12 Vérification et utilisation des réglages de connexion 131 Modification ou suppression des réglages de connexion .............132 Effacement des réglages de communication sans fil par défaut...134 Affichage de le panneau d’informations ........................................135 13 Guide de dépannage 137 En réponse aux messages d’erreur .............................................. 138 Guide de dépannage ....................................................................151 Remarques sur les fonctions de communication sans fil .............. 153 Sécurité.........................................................................................155 Vérification des réglages du réseau.............................................. 156 9 Table des matières 14 Référence 157 Panneau [Réglages communication sans fil] ........................... 158 Panneau [Paramètres Wi-Fi]....................................................... 159 Utilisation du clavier virtuel ........................................................... 160 Configuration manuelle de l’adresse IP........................................ 161 Statut de la communication sans fil .............................................. 163 Caractéristiques techniques ......................................................... 165 Précautions à prendre pour les fonctions de communication sans fil ... 166 Index............................................................................................. 168 10 1 Mise en route 11 Réglage des paramètres Wi-Fi Suivez tout d’abord les étapes ci-dessous pour régler les paramètres Wi-Fi. 1 Appuyez sur la touche <k>. 2 Sélectionnez [Paramètres Wi-Fi]. 3 Sélectionnez [Wi-Fi]. 4 Sélectionnez [Activer]. Vous pouvez aussi régler les paramètres Wi-Fi au moyen de l’option [Paramètres Wi-Fi] dans [51 : Réglages communication sans fil]. 12 Réglage des paramètres Wi-Fi un [Pseudo]. 5 Enregistrez Lorsque le panneau de gauche s’affiche, appuyez sur <0>. Le panneau de gauche va s’afficher. Lorsque vous utilisez le pseudo affiché, appuyez sur la touche <M>. Sinon, entrez un nombre de caractères compris entre 1 et 8. Pour en savoir plus sur la saisie de caractères, voir la page 160. Lorsque vous avez terminé la saisie, appuyez sur la touche <M>. le réglage. 6 Quittez Lorsque le panneau de gauche s’affiche, sélectionnez [OK], puis appuyez sur <0>. Pour revenir au panneau qui s’affiche lorsque vous appuyez sur la touche <k>, appuyez sur la touche <M>. Pour en savoir plus sur chaque élément de le panneau [Paramètres Wi-Fi], voir la page 159. 13 Réglage des paramètres Wi-Fi Lorsque la fonction Instantané vidéo ou Vidéo Time-lapse est réglée, vous ne pouvez pas sélectionner [51 : Réglages communication sans fil]. Précautions relatives au branchement d’un câble d’interface Lorsqu’une connexion Wi-Fi est établie, vous ne pouvez pas utiliser l’appareil photo en le raccordant au moyen d’un câble d’interface à Connect Station ou à un ordinateur, un récepteur GPS ou un autre périphérique. Mettez fin à la connexion avant de brancher le câble d’interface. Lorsque l’appareil photo est connecté à Connect Station ou à un ordinateur, un récepteur GPS ou un autre périphérique au moyen d’un câble, vous ne pouvez pas sélectionner [51 : Réglages communication sans fil]. Débranchez le câble d’interface avant de modifier les réglages. Cartes Vous ne pouvez pas connecter l’appareil photo par liaison Wi-Fi s’il n’y a pas de carte dans l’appareil photo (à l’exception de [D]). De plus, pour [l] et les services Web, l’appareil photo ne peut pas être connecté par liaison Wi-Fi s’il n’y a pas d’images sauvegardées sur la carte. Utilisation de l’appareil photo avec une connexion Wi-Fi établie Si vous souhaitez donner la priorité à la connexion Wi-Fi, n’utilisez pas le commutateur d’alimentation, le couvercle de l'emplacement de la carte, le couvercle du compartiment à batterie ou d’autres pièces de l’appareil. Sinon, la connexion Wi-Fi prendra fin. Utilisation d’une carte Eye-Fi Lorsque la fonction [Wi-Fi] est réglée sur [Activer], le transfert d’images avec une carte Eye-Fi est désactivé. 14 Préparatifs pour un smartphone Pour connecter l’appareil photo à un smartphone, Android ou iOS doit être installé sur le smartphone. De plus, l’application dédiée Camera Connect (gratuite) doit être installée sur le smartphone. Vous pouvez installer Camera Connect à partir de Google Play ou de l’App Store. Vous pouvez aussi accéder à Google Play ou l’App Store au moyen des codes QR qui s’affichent lors de la connexion de l’appareil photo à un smartphone (p. 22, 57). Pour des informations sur les systèmes d’exploitation pris en charge par Camera Connect, consultez le site de téléchargement de Camera Connect. Si vous mettez un smartphone compatible NFC en contact avec l’appareil photo avant d’installer Camera Connect, le panneau de téléchargement de Camera Connect s’affiche sur le smartphone. L’interface ou les fonctions de l’appareil photo et de Camera Connect sont susceptibles d’être changées pour la mise à jour du micrologiciel de l’appareil photo ou de l’application Camera Connect, Android, iOS, etc. Dans un tel cas, les fonctionnalités de l’appareil photo ou de Camera Connect pourraient être différentes des panneaux d’exemple ou des instructions de fonctionnement dans ce mode d’emploi. 15 Préparatifs pour les services Web Inscription à CANON iMAGE GATEWAY Pour envoyer des images aux services Web, il est nécessaire de s’inscrire à CANON iMAGE GATEWAY (gratuitement). Une fois que vous êtes inscrit à CANON iMAGE GATEWAY, vous pouvez publier les photos que vous avez prises dans des albums en ligne et utiliser un large choix de services. Ce site Web sert également de plateforme pour partager des images sur les services Web enregistrés. Connectez-vous à Internet depuis un ordinateur ou un autre dispositif, accédez au site Web de Canon (www.canon.com/cig) pour vérifier les pays et régions prenant en charge les services, puis inscrivez-vous comme membre en suivant les instructions. Si vous avez également l’intention d’utiliser des services Web autres que CANON iMAGE GATEWAY, vous devez posséder un compte auprès de ces services. Pour en savoir plus, consultez le site de chaque service Web. Les services Web de CANON iMAGE GATEWAY ne sont pas pris en charge dans certains pays et régions. Pour connaître les pays et régions prenant en charge ces services, consultez le site Web de Canon (www.canon.com/cig). Pour utiliser CANON iMAGE GATEWAY, vous devez avoir une connexion Internet. (Un compte auprès d’un fournisseur d’accès à Internet est nécessaire, un navigateur doit être installé et une connexion téléphonique fixe doit être établie.) Pour des informations sur les versions et réglages du navigateur qui sont nécessaires à l’accès à CANON iMAGE GATEWAY, consultez le site CANON iMAGE GATEWAY. Les frais de connexion au fournisseur et les frais de communication pour accéder au point d’accès du fournisseur sont facturés séparément. En cas de changements apportés aux fonctions proposées par les services Web enregistrés, l’opération à effectuer peut être différente de la description fournie par ce mode d’emploi, voire être impossible. Pour l’inscription des membres, consultez l’Aide sur le site CANON iMAGE GATEWAY. Pour les services Web pouvant être utilisés avec les fonctions Wi-Fi de cet appareil photo, consultez le site CANON iMAGE GATEWAY. 16 Préparatifs pour les services Web Spécification des paramètres pour utiliser les services Web Lancez EOS Utility sur l’ordinateur, ouvrez une session sur CANON iMAGE GATEWAY, puis spécifiez les réglages de l’appareil photo pour autoriser l’accès aux services Web. Pour en savoir plus, reportez-vous au mode d’emploi du logiciel EOS Utility. Pour savoir comment obtenir le mode d’emploi du logiciel EOS Utility, consultez le mode d’emploi de l’appareil photo. Vous trouverez ci-après la marche à suivre pour envoyer des images à un service Web. 1 Installez EOS Utility sur un ordinateur. Si vous l’avez déjà installé, passez à l’étape 2. 2 Accédez au site Web de Canon depuis l’ordinateur et inscrivez-vous à CANON iMAGE GATEWAY (gratuitement). Si vous êtes déjà inscrit, passez à l’étape 3. 3 Connectez l’appareil photo et l’ordinateur par liaison Wi-Fi (p. 77). Vous pouvez également configurer les réglages en connectant l’appareil photo et l’ordinateur au moyen d’un câble d’interface (vendu séparément), plutôt que par liaison Wi-Fi. 4 Lancez EOS Utility sur l’ordinateur, ouvrez une session sur CANON iMAGE GATEWAY, puis spécifiez les réglages de l’appareil photo pour activer l’accès aux services Web. Pour en savoir plus, reportez-vous au mode d’emploi du logiciel EOS Utility. 17 18 2 Connexion à un smartphone compatible Bluetooth par liaison Wi-Fi Cette section décrit comment connecter l’appareil photo à un smartphone compatible Bluetooth par liaison Wi-Fi. La connexion à un smartphone par liaison Wi-Fi vous permet d’effectuer les opérations suivantes : • Afficher sur un smartphone des images stockées dans l’appareil photo ou sauvegarder des images affichées sur un smartphone. • Contrôler à distance l’appareil pour prendre une photo ou modifier ses réglages au moyen d’un smartphone. • Envoyer des images de l’appareil photo à un smartphone. Installer Camera Connect sur le smartphone avant de configurer une connexion (p. 15). Pour connaître les procédures de connexion d’un smartphone compatible NFC par liaison Wi-Fi, voir « Connexion à un smartphone compatible NFC par liaison Wi-Fi » (p. 47). Si le smartphone auquel vous voulez vous connecter par liaison Wi-Fi n’est pas compatible Bluetooth ni NFC, voir « Connexion à un smartphone par liaison Wi-Fi au moyen de la touche <k> » (p. 55). Pour se connecter par liaison Wi-Fi au moyen d’un point d’accès Wi-Fi, voir « Connexion Wi-Fi avancée » (p. 107). 19 Connexion Bluetooth Si vous connectez l’appareil photo à un smartphone compatible Bluetooth par liaison Bluetooth, vous pouvez établir une connexion Wi-Fi en utilisant seulement l’appareil photo ou le smartphone. Prenez note qu’une synchronisation de l’appareil photo et du smartphone est requise pour connecter l’appareil photo à un smartphone par Bluetooth. La synchronisation sera effectuée dans le cadre de la procédure de connexion Bluetooth. Il n’est pas possible d’effectuer la synchronisation et d’établir la connexion Bluetooth si l’appareil photo est raccordé au moyen d’un câble d’interface à Connect Station ou à un ordinateur, un récepteur GPS ou un autre périphérique. La synchronisation est impossible pendant que vous photographiez avec l’appareil photo. L’appareil photo ne peut pas être connecté simultanément à deux dispositifs ou plus par liaison Bluetooth. Si vous connectez l’appareil photo à un smartphone par liaison Wi-Fi pendant que l’appareil photo est connecté à une télécontrôle sans fil BR-E1 (vendue séparément) par liaison Bluetooth, la connexion Bluetooth de la télécontrôle prendra fin. Une connexion Bluetooth consomme l’énergie de la batterie même si la fonction d’arrêt auto de l’appareil photo est activée. Par conséquent, le niveau de la batterie pourrait être faible lors de l’utilisation de l’appareil photo. La connexion Bluetooth prendra fin si vous mettez hors tension l’appareil photo ou le smartphone, mais la connexion sera rétablie pour la même combinaison d’appareil photo et de smartphone si vous remettez ces dispositifs sous tension. Vous pouvez connecter cet appareil photo à une télécontrôle sans fil BR-E1 par liaison Bluetooth pour la prise de vue à distance. Pour en savoir plus, reportez-vous au mode d’emploi de la télécontrôle sans fil BR-E1. 20 Établissement d’une connexion Bluetooth Pour connecter l’appareil photo à un smartphone par liaison Bluetooth, reportez-vous au guide de connexion facile de Camera Connect ou suivez les étapes ci-dessous. Réglez à l’avance [Wi-Fi] à [Activer] dans le panneau [Paramètres Wi-Fi] (p. 12). Opérations sur l’appareil photo-1 [Réglages 1 Sélectionnez communication sans fil]. Appuyez sur la touche <M>, sélectionnez [Réglages communication sans fil] sous l’onglet [51], puis appuyez sur <0>. [Fonction 2 Sélectionnez Bluetooth]. [Fonction 3 Sélectionnez Bluetooth]. 21 Établissement d’une connexion Bluetooth [Smartphone]. 4 Sélectionnez <x> sera affiché sur le panneau LCD de l’appareil photo. 5 Sélectionnez [Synchronisation]. [Ne pas afficher]. 6 Sélectionnez Si Camera Connect est déjà installé, sélectionnez [Ne pas afficher] et appuyez sur <0>. Si Camera Connect n’est pas installé, sélectionnez [Android] ou [iOS] dans le panneau de gauche, balayez le code QR affiché au moyen du smartphone, puis accédez à Google Play ou à l’App Store et installez Camera Connect. Le panneau de gauche s’affichera et la synchronisation démarrera. 22 Établissement d’une connexion Bluetooth Opérations sur le smartphone la fonction Bluetooth du 7 Activez smartphone. 8 Démarrez Camera Connect. l’appareil photo 9 Sélectionnez avec lequel vous voulez effectuer la synchronisation. Appuyez sur le pseudo de l’appareil photo à synchroniser. iOS Lorsque le panneau de gauche s’affiche, appuyez sur [Jumeler]. 23 Établissement d’une connexion Bluetooth Opérations sur l’appareil photo-2 10 Sélectionnez [OK]. sur <0>. 11 Appuyez La synchronisation sera effectuée et l’appareil photo sera connecté au smartphone par liaison Bluetooth. Une illustration indiquant qu’une connexion Bluetooth a été établie sera affichée dans Camera Connect. Lorsqu’une connexion Bluetooth a été établie, vous pouvez utiliser l’appareil photo pour envoyer des images au smartphone. Voir page 33 pour plus de détails. 24 Établissement d’une connexion Wi-Fi Lorsqu’une connexion Bluetooth a été établie, suivez les étapes ci-dessous pour établir une connexion Wi-Fi. Réglez à l’avance [Wi-Fi] à [Activer] dans le panneau [Paramètres Wi-Fi] (p. 12). une fonction 1 Sélectionnez Camera Connect. Sélectionnez la fonction de Camera Connect que vous désirez utiliser. Pour connaître les fonctions de Camera Connect, voir page 28. Android Une connexion Wi-Fi sera établie automatiquement. Lorsqu’une connexion Wi-Fi est établie, le panneau de la fonction sélectionnée s’affiche. 25 Établissement d’une connexion Wi-Fi iOS SSID (nom du réseau) le SSID et le mot de 2 Vérifiez passe. Vérifiez le SSID (nom du réseau) et le mot de passe affichés sur l’appareil photo. Mot de passe le smartphone pour 3 Utilisez établir une connexion Wi-Fi. Dans le panneau de la fonction Wi-Fi du smartphone, sélectionnez le SSID que vous avez vérifié à l’étape 2. Entrez le mot de passe que vous avez vérifié à l’étape 2. Le mot de passe ne sera pas exigé la prochaine fois que vous connecterez l’appareil photo au smartphone par liaison Wi-Fi. Camera Connect s’affichera. Lorsqu’une connexion Wi-Fi est établie, le panneau de la fonction sélectionnée s’affiche. La mention « _Canon0A » est affichée à la fin du SSID. 26 Établissement d’une connexion Wi-Fi Android et iOS Le panneau [qWi-Fi activé] sera affiché sur l’écran LCD de l’appareil photo. Une illustration indiquant qu’une connexion Wi-Fi a été établie sera affichée dans Camera Connect. La connexion Wi-Fi à un smartphone compatible Bluetooth est maintenant terminée. Pour savoir comment mettre fin à la connexion Wi-Fi, voir « Fin de la connexion Wi-Fi » (p. 29). Mettre fin à la connexion Wi-Fi fera passer l’appareil photo à la connexion Bluetooth. Pour reconnecter l’appareil par liaison Wi-Fi, voir « Reconnexion par liaison Wi-Fi » (p. 125). Panneau [qWi-Fi activé] [Couper,quit.] Met fin à la connexion Wi-Fi. [Confirm. rég.] Vous pouvez vérifier les réglages. [Détails erreur] Si une erreur de connexion Wi-Fi se produit, vous pouvez vérifier les détails de l’erreur. Appuyez sur la touche <M> pour passer au menu. 27 Contrôle de l’appareil photo avec un smartphone Vous pouvez utiliser un smartphone avec Camera Connect installé pour visionner des images stockées dans l’appareil photo ou prendre des photos à distance, etc. Fenêtre principale de Camera Connect Les principales fonctions de Camera Connect sont décrites ci-dessous. [Images sur l’appareil photo] Les images stockées dans l’appareil photo peuvent être visionnées. Les images stockées dans l’appareil photo peuvent être sauvegardées sur un smartphone. Les opérations comme l’effacement peuvent être effectuées sur les images stockées dans l’appareil photo. [Prise de vue en direct à distance] L’image de Visée par le panneau de l’appareil photo peut être visionnée sur un smartphone. Vous pouvez photographier au moyen de la contrôle à distance. [Informations sur l’emplacement] Fonction non prise en charge sur cet appareil photo. [Paramètres de l’appareil photo] Les réglages de l’appareil photo peuvent être modifiés. 28 Contrôle de l’appareil photo avec un smartphone Fin de la connexion Wi-Fi Pour mettre fin à la connexion Wi-Fi, effectuez l’une des opérations suivantes. Sur le panneau Camera Connect du smartphone, appuyez sur [T]. Sur le panneau [qWi-Fi activé] de l’appareil photo, sélectionnez [Couper,quit.]. Si le panneau [qWi-Fi activé] n’est pas affiché, appuyez sur la touche <k>. Sélectionnez [Couper,quit.], puis [OK] dans la boîte de dialogue de confirmation pour mettre fin à la connexion Wi-Fi. 29 Contrôle de l’appareil photo avec un smartphone Si la connexion Wi-Fi est interrompue pendant que vous enregistrez une vidéo avec la prise de vue a distance, l’appareil photo réagit comme suit : • Lorsque le commutateur d’alimentation est placé sur <k>, l’enregistrement vidéo se poursuit. • Lorsque le commutateur d’alimentation est placé sur <1>, l’enregistrement vidéo arrête. Lorsque le commutateur d’alimentation est placé sur <1> et que le mode vidéo est configuré pour utiliser Camera Connect, vous ne pouvez pas activer la prise de vue au moyen des contrôles de l’appareil photo. Lorsque l’appareil photo est connecté par liaison Wi-Fi avec un smartphone, certaines fonctions ne sont pas disponibles. En prise de vue à distance, la vitesse AF peut devenir plus lente. Selon le statut de la communication, l’affichage des images ou le déclenchement de l’obturateur peut devenir plus lent. Pendant la sauvegarde des images, vous ne pouvez pas prendre de photo même si vous appuyez sur le déclencheur de l’appareil photo. De plus, l’écran LCD de l’appareil photo peut s’éteindre. Même si les vidéos au format MOV sont affichées dans la liste, vous ne pouvez pas les sauvegarder sur un smartphone. La connexion Wi-Fi prendra fin si vous positionnez le commutateur d’alimentation de l’appareil photo sur <2> ou ouvrez le couvercle de l’emplacement de la carte ou du compartiment à batterie. Il n’est pas possible d’enregistrer des images RAW sur un smartphone. Si vous sélectionnez une image RAW, elle est enregistrée au format JPEG. Lorsqu’une connexion Wi-Fi a été établie, la fonction d’arrêt auto de l’appareil photo est inopérante. Lorsqu’une connexion Wi-Fi a été établie, il est recommandé de désactiver la fonction d’économie d’énergie du smartphone. 30 Panneau [Fonction Bluetooth] Dans le panneau [Fonction Bluetooth] (étape 3 à la page 21), vous pouvez changer ou vérifier les paramètres de la fonction Bluetooth. [Fonction Bluetooth] Sélectionnez le dispositif que vous voulez synchroniser avec l’appareil photo. Si vous n’utiliserez pas la fonction Bluetooth, sélectionnez [Désactiver]. [Synchronisation] Synchronisez l’appareil photo avec le dispositif sélectionné dans [Fonction Bluetooth]. [Vérifier/effacer info connexion] Vous pouvez vérifier le nom et le statut de la communication du dispositif synchronisé. Pour supprimer le dispositif synchronisé, appuyez sur la touche <B>. Pour en savoir plus, voir « Suppression de l’enregistrement d’un appareil synchronisé » (p. 32). [Adresse Bluetooth] Vous pouvez vérifier l’adresse Bluetooth de l’appareil photo. 31 Suppression de l’enregistrement d’un appareil synchronisé Pour synchroniser l’appareil photo avec un autre smartphone, supprimez l’enregistrement du dispositif actuellement synchronisé. Opérations sur l’appareil photo [Vérifier/effacer info 1 Sélectionnez connexion]. Dans le panneau [Fonction Bluetooth] (p. 21), sélectionnez [Vérifier/effacer info connexion], puis appuyez sur <0>. 2 Appuyez sur la touche <B>. l’enregistrement de 3 Supprimez l’appareil. Lorsque le panneau de gauche s’affiche, sélectionnez [OK], puis appuyez sur <0>. Opérations sur le smartphone l’enregistrement de 4 Supprimez l’appareil photo. Supprimez l’enregistrement de l’appareil photo dans les réglages Bluetooth. 32 Envoi d’images à un smartphone à partir de l’appareil photo Lorsqu’une connexion Bluetooth (Android seulement) ou Wi-Fi a été établie, vous pouvez utiliser l’appareil photo pour envoyer des images à un smartphone. Il y a deux méthodes d’envoi. (1) Sélectionnez [Envoyer images à smartphone] dans le menu de l’appareil photo. (2) Envoyez des images depuis le panneau de contrôle rapide durant la lecture (p. 34). (1) Sélection de [Envoyer images à smartphone] Sélectionnez [Envoyer images à smartphone] dans le menu de l’appareil photo et envoyez les images. l’appareil photo à un 1 Connectez smartphone par liaison Bluetooth (Android seulement) ou Wi-Fi (p. 25). [Réglages 2 Sélectionnez communication sans fil]. Dans l’onglet [51], sélectionnez [Réglages communication sans fil], puis appuyez sur <0>. [Envoyer images à 3 Sélectionnez smartphone]. Si vous effectuez cette étape alors qu’une connexion Bluetooth a été établie, un message s’affichera et une connexion Wi-Fi démarrera. les images à 4 Sélectionnez envoyer. Sélectionnez et envoyez les images désirées. Pour des informations sur l’envoi d’images, voir page 35. 33 Envoi d’images à un smartphone à partir de l’appareil photo (2) Contrôle rapide durant la lecture Envoyez des images depuis le panneau de contrôle rapide durant la lecture. l’appareil photo à un 1 Connectez smartphone par liaison Bluetooth (Android seulement) ou Wi-Fi (p. 25). l’image. 2 Affichez Appuyez sur la touche <3> pour lire les images. sur la touche <Q>. 3 Appuyez Le panneau de contrôle rapide apparaît. [q]. 4 Sélectionnez Si vous effectuez cette étape alors qu’une connexion Bluetooth a été établie, un message s’affichera et une connexion Wi-Fi démarrera. les images à 5 Sélectionnez envoyer. Sélectionnez et envoyez les images désirées. Pour des informations sur l’envoi d’images, voir page 35. 34 Envoi d’images à un smartphone à partir de l’appareil photo Envoi d’images séparées Sélectionnez et envoyez les images individuellement. une image à 1 Sélectionnez envoyer. Tournez la molette <5> pour sélectionner une image à envoyer, puis appuyez sur <0>. Vous pouvez passer à l’affichage de l’index et sélectionner une image en appuyant sur la touche <I>. [Env. img affi.]. 2 Sélectionnez Pour sélectionner la taille à laquelle l’image sera envoyée, sélectionnez [Redimens. img.] et appuyez sur <0>. Sélectionnez [Env. img affi.] et appuyez sur <0> pour envoyer l’image affichée. Une fois le transfert terminé, le panneau de l’étape 1 réapparaît. Pour envoyer une autre image, répétez les étapes 1 et 2. 35 Envoi d’images à un smartphone à partir de l’appareil photo Envoi de plusieurs images sélectionnées Sélectionnez plusieurs images et envoyez-les en une fois. Si le panneau de sélection d’images multiples est déjà affiché, commencez l’opération à partir de l’étape 3. 1 Appuyez sur <0>. 2 Sélectionnez [Envoi sélect.]. les images à envoyer. 3 Sélectionnez Tournez la molette <5> pour sélectionner une image à envoyer, puis appuyez sur <0>. Une coche [X] apparaît dans le coin supérieur gauche de le panneau. En appuyant sur la touche <I>, vous pouvez sélectionner des images depuis un affichage à trois images. Pour revenir à l’affichage d’une image unique, appuyez sur la touche <u>. Pour sélectionner une autre image à envoyer, répétez l’étape 3. Après avoir sélectionné les images à envoyer, appuyez sur la touche <Q>. 36 Envoi d’images à un smartphone à partir de l’appareil photo [Redimens. img.]. 4 Sélectionnez Réglez-la au besoin. Sur le panneau affiché, sélectionnez une taille d’image, puis appuyez sur <0>. [Envoyer]. 5 Sélectionnez Les images seront envoyées. Une fois le transfert terminé, le panneau de l’étape 1 réapparaît. Pour envoyer d’autres images, répétez les étapes 1 à 5. 37 Envoi d’images à un smartphone à partir de l’appareil photo Envoi d’une plage spécifique d’images Spécifiez la plage d’images désirée pour envoyer toutes ces images en une seule fois. 1 Appuyez sur <0>. 2 Sélectionnez [Envoyer plage]. la série d’images. 3 Spécifiez Sélectionnez la première image, puis appuyez sur <0>. Sélectionnez la dernière image, puis appuyez sur <0>. L’icône [X] apparaît sur les images sélectionnées. Pour annuler la sélection, répétez cette étape. 38 Envoi d’images à un smartphone à partir de l’appareil photo la série. 4 Confirmez Appuyez sur la touche <Q>. [Redimens. img.]. 5 Sélectionnez Réglez-la au besoin. Sur le panneau affiché, sélectionnez une taille d’image, puis appuyez sur <0>. [Envoyer]. 6 Sélectionnez Les images seront envoyées. Une fois le transfert terminé, le panneau de l’étape 1 réapparaît. 39 Envoi d’images à un smartphone à partir de l’appareil photo Envoi de toutes les images de la carte Envoyez toutes les images de la carte en une seule opération. 1 Appuyez sur <0>. 2 Sélectionnez [Envoyer tt carte]. [Redimens. img.]. 3 Sélectionnez Réglez-la au besoin. Sur le panneau affiché, sélectionnez une taille d’image, puis appuyez sur <0>. [Envoyer]. 4 Sélectionnez Les images seront envoyées. Une fois le transfert terminé, le panneau de l’étape 1 réapparaît. 40 Envoi d’images à un smartphone à partir de l’appareil photo Envoi d’images qui correspondent à des conditions de recherche Envoyez en une seule fois toutes les images qui correspondent aux conditions de recherche définies dans [Régler critères recherche img]. Pour [Régler critères recherche img], reportez-vous à la section « Réglage des conditions de recherche d’images » dans le mode d’emploi de l’appareil photo. 1 Appuyez sur <0>. 2 Sélectionnez [Env. tt trouvé]. [Redimens. img.]. 3 Sélectionnez Réglez-la au besoin. Sur le panneau affiché, sélectionnez une taille d’image, puis appuyez sur <0>. [Envoyer]. 4 Sélectionnez Les images seront envoyées. Une fois le transfert terminé, le panneau de l’étape 1 réapparaît. 41 Envoi d’images à un smartphone à partir de l’appareil photo Interruption du transfert d’image sur la touche <M>. 1 Appuyez Si vous envoyez des images en utilisant l’appareil photo avec une connexion Wi-Fi établie, le panneau précédent réapparaît. La connexion Wi-Fi ne sera pas interrompue. Si vous envoyez des images en utilisant l’appareil photo avec une connexion Bluetooth établie, le panneau à gauche réapparaît. Sélectionnez [OK], puis appuyez sur <0> pour mettre fin à la connexion Wi-Fi. Pendant l’opération de transfert d’image, vous ne pouvez pas prendre de photo, même si vous appuyez sur le déclencheur de l’appareil photo. Même si les vidéos au format MOV sont affichées dans la liste, vous ne pouvez pas les sauvegarder sur un smartphone. Vous pouvez annuler le transfert d’images en sélectionnant [Annuler] pendant le transfert. Vous pouvez sélectionner jusqu’à 999 fichiers à la fois. Lorsqu’une connexion Wi-Fi a été établie, il est recommandé de désactiver la fonction d’économie d’énergie du smartphone. Lorsque vous réduisez la taille d’image, toutes les images qui seront envoyées simultanément sont redimensionnées. Prenez note que les vidéos et les photos de taille b ne sont pas réduites. Lorsque vous utilisez une batterie pour alimenter l’appareil photo, assurez-vous qu’elle est complètement chargée. Lorsqu’une connexion Wi-Fi a été établie, la fonction d’arrêt auto de l’appareil photo est inopérante. 42 Spécification des images affichables Vous pouvez spécifier les images affichables sur un smartphone en actionnant l’appareil photo. Vous pouvez spécifier les images après que la connexion Wi-Fi a pris fin. 1 Appuyez sur la touche <k>. [q]. 2 Sélectionnez Si l’historique (p. 126) est affiché, changez de panneau au moyen des touches <Y> <Z>. Si le panneau [Réglages communication sans fil] est affiché, réglez les paramètres Wi-Fi (p. 12). [Modifier infos 3 Sélectionnez périphérique]. un smartphone. 4 Sélectionnez Sélectionnez le smartphone sur lequel vous désirez que les images soient affichables. Lors de la reconnexion à un smartphone, vérifiez les réglages des images affichables avant d’établir la connexion. 43 Spécification des images affichables 5 Sélectionnez [Img affichable]. un élément. 6 Sélectionnez Sélectionnez [OK] et appuyez sur <0> pour afficher le panneau de réglage. [Toutes les images] Toutes les images stockées sur la carte deviennent affichables. [Images des jours précédents] Spécifiez les images affichables d’après la date de prise de vue. Les images prises il y a neuf jours maximum peuvent être spécifiées. Sélectionnez un élément, puis appuyez sur <0>. Lorsque [Images prises récemment] est sélectionné, les images prises jusqu’au nombre de jours spécifié avant la date actuelle deviennent affichables. Si <r> s’affiche pour le nombre de jours, appuyez sur les touches <W> <X> pour spécifier le nombre de jours, puis appuyez sur <0> pour confirmer la sélection. Sélectionnez [OK] et appuyez sur <0> pour spécifier les images affichables. Si la fonction [Img affichable] est définie à un réglage autre que [Toutes les images], la prise de vue à distance est impossible. 44 Spécification des images affichables [Sélectionner par classement] Spécifiez les images affichables selon qu’un classement a été annexé (ou non annexé) ou par type de classement. Sélectionnez un classement, puis appuyez sur <0> pour spécifier les images affichables. [Plage de numéro de fichier] (Sélectionner série) Première image Dernière image Sélectionnez la première et la dernière image parmi les images organisées par numéro de fichier pour spécifier les images affichables. 1 Appuyez sur les touches <Y> <Z> pour sélectionner la première image à rendre affichable. 2 Appuyez sur <0> pour afficher le panneau de sélection des images. Sélectionnez une image au moyen des touches <Y> <Z> ou de la molette <5>. Vous pouvez passer à l’affichage de l’index et sélectionner une image en appuyant sur la touche <I>. 3 Sélectionnez une image et appuyez sur <0> pour la définir. 4 Procédez de la même façon pour spécifier le dernier fichier d’image à définir comme affichable. Sélectionnez une image prise après l’image sélectionnée comme première image. 5 Lorsque la première et la dernière image sont spécifiées, sélectionnez [OK], puis appuyez sur <0>. 45 46 3 Connexion à un smartphone compatible NFC par liaison Wi-Fi Cette section décrit comment connecter l’appareil photo à un smartphone compatible NFC par liaison Wi-Fi. La connexion à un smartphone par liaison Wi-Fi vous permet d’effectuer les opérations suivantes : • Afficher sur un smartphone des images stockées dans l’appareil photo ou sauvegarder des images affichées sur un smartphone. • Contrôler à distance l’appareil pour prendre une photo ou modifier ses réglages au moyen d’un smartphone. • Envoyer des images de l’appareil photo à un smartphone. Installer Camera Connect sur le smartphone avant de configurer une connexion (p. 15). Pour connaître les procédures de connexion d’un smartphone compatible Bluetooth par liaison Wi-Fi, voir « Connexion à un smartphone compatible Bluetooth par liaison Wi-Fi » (p. 19). Si le smartphone auquel vous voulez vous connecter par liaison Wi-Fi n’est pas compatible Bluetooth ni NFC, voir « Connexion à un smartphone par liaison Wi-Fi au moyen de la touche <k> » (p. 55). Pour se connecter par liaison Wi-Fi au moyen d’un point d’accès Wi-Fi, voir « Connexion Wi-Fi avancée » (p. 107). 47 Connexion Wi-Fi à un smartphone compatible NFC Vous pouvez connecter des smartphones compatibles NFC par liaison Wi-Fi en les mettant en contact avec l’appareil photo. Les smartphones affichant la marque p sont compatibles NFC. Certains smartphones sont compatibles NFC même s’ils n’affichent pas la marque p. Dans un tel cas, vérifiez la position de l’antenne NFC en vous référant au mode d’emploi du smartphone. Pour connaître le réglage NFC du smartphone, consultez son mode d’emploi. Si vous n’êtes pas certain de la compatibilité NFC de votre smartphone, contactez le fabricant du smartphone. Il est possible que la connexion Wi-Fi ne puisse pas être établie avec la fonction NFC, même si le smartphone est compatible NFC. Le cas échéant, établissez une connexion Wi-Fi en suivant la procédure « Connexion à un smartphone par liaison Wi-Fi au moyen de la touche <k> » (p. 55) ou « Connexion Wi-Fi avancée » (p. 107). 48 Connexion Wi-Fi à un smartphone compatible NFC L’appareil photo ne peut pas être connecté simultanément à deux smartphones ou plus. Lorsque vous mettez le smartphone en contact avec l’appareil photo, faites attention de ne pas laisser tomber l’un ou l’autre des appareils. Ne mettez pas le smartphone en contact avec l’appareil photo en appliquant trop de force. Vous pourriez érafler l’appareil photo ou le smartphone. Si vous tenez simplement le smartphone près de l’appareil photo il se peut que la connexion ne soit pas établie. Il est impératif de toucher l’appareil photo avec le smartphone pour qu’ils entrent en contact l’un avec l’autre. La reconnaissance peut s’avérer difficile avec certains smartphones. Mettez-les lentement en contact tout en changeant la position ou l’angle horizontalement. Si la connexion n’est pas établie, laissez l’appareil photo et le smartphone en contact jusqu’à ce que le panneau de l’appareil photo soit mis à jour. Une autre application du smartphone peut démarrer selon votre manière de toucher le smartphone. Vérifiez l’emplacement de la marque p, puis réessayez. Lorsque vous mettez le smartphone en contact avec l’appareil photo, ne laissez rien entre les deux appareils. Par ailleurs, si l’appareil photo ou le smartphone se trouve dans un étui, il se peut que la connexion Wi-Fi ne soit pas possible via la fonction NFC. Il est impossible d’établir une connexion Wi-Fi via la fonction NFC entre l’appareil photo et un smartphone lorsqu’ils sont connectés par liaison Bluetooth. Pour connecter l’appareil photo à un smartphone compatible NFC par liaison Wi-Fi, les fonctions Wi-Fi et NFC du smartphone doivent être activées. Précautions relatives à la fonction NFC Il est impossible d’établir une connexion Wi-Fi via la fonction NFC entre cet appareil photo et un autre appareil compatible NFC, comme un appareil photo ou une imprimante. La connexion Wi-Fi ne pourra pas être établie via la fonction NFC pendant que vous photographiez avec l’appareil photo en l’absence de carte, lorsque l’écran LCD est fermé avec le panneau tourné vers l’intérieur ou lorsque l’appareil photo est connecté à un autre périphérique au moyen d’un câble d’interface. 49 Établissement d’une connexion Wi-Fi Pour connecter l’appareil photo à un smartphone compatible NFC par liaison Wi-Fi, reportez-vous au guide de connexion facile de Camera Connect ou suivez les étapes ci-dessous. (1) Mettez sous tension l’appareil photo et le smartphone. (2) Activez la fonction NFC sur l’appareil photo et sur le smartphone. (3) Mettez le smartphone en contact avec l’appareil photo pour qu’ils se touchent. Pour connaître le réglage NFC de l’appareil photo, voir page 12. Pour connaître les réglages Wi-Fi et NFC du smartphone ainsi que la position de son antenne NFC, consultez le mode d’emploi du smartphone. la fonction NFC sur 1 Activez l’appareil photo et sur le smartphone (p. 12, 159). le smartphone en contact 2 Mettez avec l’appareil photo. Si le site de téléchargement de Camera Connect s’affiche sur le smartphone, installez Camera Connect (p. 15). Si une image est en cours de lecture sur l’appareil photo, fermez-la en appuyant sur la touche <3>. Faites coïncider la marque p sur le smartphone avec celle sur l’appareil photo, de façon à ce que les deux dispositifs se touchent. Lorsque l’écran LCD de l’appareil photo affiche un message indiquant que l’établissement de la connexion est en cours, éloignez le smartphone de l’appareil photo. Camera Connect est lancé sur le smartphone et établit la connexion. 50 Établissement d’une connexion Wi-Fi une connexion Wi-Fi. 3 Établissez Une fois la connexion établie, le panneau de gauche apparaît sur l’écran LCD de l’appareil photo. Lorsque vous vous reconnectez au même smartphone via la fonction NFC, ce panneau ne s’affiche plus. Pour spécifier les images affichables, appuyez sur la touche <B>. Voir l’étape 6 à la page 44 pour les régler. Sélectionnez [OK], puis appuyez sur <0>. Après l’affichage d’un message, le panneau [qWi-Fi activé] apparaît. Panneau [qWi-Fi activé] [Couper,quit.] Met fin à la connexion Wi-Fi. [Confirm. rég.] Vous pouvez vérifier les réglages. [Détails erreur] Si une erreur de connexion Wi-Fi se produit, vous pouvez vérifier les détails de l’erreur. Appuyez sur la touche <M> pour passer au menu. 51 Établissement d’une connexion Wi-Fi La fenêtre principale de Camera Connect s’affichera sur le smartphone. La connexion Wi-Fi à un smartphone est maintenant terminée. Contrôlez l’appareil photo au moyen de Camera Connect. Voir page 28. Pour savoir comment mettre fin à la connexion Wi-Fi, voir « Fin de la connexion Wi-Fi » (p. 29). Pour reconnecter l’appareil par liaison Wi-Fi, voir « Reconnexion par liaison Wi-Fi » (p. 125). 52 Envoi d’images de l’appareil photo à un smartphone En mettant en contact un smartphone compatible NFC avec l’appareil photo pendant la lecture d’une image sur l’appareil photo, vous pouvez établir une connexion Wi-Fi automatiquement et envoyer l’image au smartphone, même si aucune connexion Bluetooth ou Wi-Fi n’avait été établie au préalable. Dans le panneau [Paramètres Wi-Fi], réglez à l’avance [Wi-Fi] à [Activer] et [Connexion NFC] à [Activer] (p. 12). Pour connaître les réglages Wi-Fi et NFC du smartphone ainsi que la position de son antenne NFC, consultez le mode d’emploi du smartphone. l’image. 1 Affichez Appuyez sur la touche <3> pour lire les images. le smartphone en contact 2 Mettez avec l’appareil photo. Faites coïncider la marque p sur le smartphone avec celle sur l’appareil photo, de façon à ce que les deux dispositifs se touchent. Lorsqu’un message indiquant que la connexion est établie s’affiche sur l’écran LCD de l’appareil photo, éloignez le smartphone. les images à envoyer. 3 Sélectionnez Sélectionnez et envoyez les images désirées. Pour des informations sur l’envoi d’images, voir page 35. Lorsque l’affichage de l’index est sélectionné à l’étape 1, le panneau de sélection d’images multiples apparaît. Voir l’étape 3 à la page 36. Une fois le transfert terminé, le panneau de l’étape 3 réapparaît. 53 Envoi d’images de l’appareil photo à un smartphone le transfert d’image 4 Interrompez Appuyez sur la touche <M> sur le panneau de transfert d’image. Sélectionnez [OK] dans le panneau de gauche, puis appuyez sur <0> pour mettre fin à la fois au transfert d’image et à la connexion Wi-Fi. Au besoin, lisez également « Précautions relatives à la fonction NFC » (p. 49). Pendant l’opération de transfert d’image, vous ne pouvez pas prendre de photo, même si vous appuyez sur le déclencheur de l’appareil photo. Les images ne peuvent pas être envoyées au moyen de la fonction NFC pendant que l’appareil photo est connecté à un autre dispositif via une liaison Wi-Fi. Par ailleurs, l’appareil photo ne peut pas être connecté à plusieurs smartphones simultanément par liaison Wi-Fi. Même si les vidéos au format MOV sont affichées dans la liste, vous ne pouvez pas les sauvegarder sur un smartphone. Vous pouvez annuler le transfert d’images en sélectionnant [Annuler] pendant le transfert. Vous pouvez sélectionner jusqu’à 999 fichiers à la fois. Lorsqu’une connexion Wi-Fi a été établie, il est recommandé de désactiver la fonction d’économie d’énergie du smartphone. Lors de l’utilisation de la fonction NFC pendant la lecture d’une image, l’enregistrement de l’appareil n’est pas effectué. Lorsque vous réduisez la taille d’image, toutes les images qui seront envoyées simultanément sont redimensionnées. Prenez note que les vidéos et les photos de taille b ne sont pas réduites. Lorsque vous utilisez une batterie pour alimenter l’appareil photo, assurez-vous qu’elle est complètement chargée. Lorsqu’une connexion Wi-Fi a été établie, la fonction d’arrêt auto de l’appareil photo est inopérante. 54 4 Connexion à un smartphone par liaison Wi-Fi au moyen de la touche <k> Cette section décrit comment connecter l’appareil photo à un smartphone par liaison Wi-Fi au moyen de la touche <k>. La connexion à un smartphone par liaison Wi-Fi vous permet d’effectuer les opérations suivantes : • Afficher sur un smartphone des images stockées dans l’appareil photo ou sauvegarder des images affichées sur un smartphone. • Contrôler à distance l’appareil pour prendre une photo ou modifier ses réglages au moyen d’un smartphone. • Envoyer des images de l’appareil photo à un smartphone. Installer Camera Connect sur le smartphone avant de configurer une connexion (p. 15). Pour connaître les procédures de connexion d’un smartphone compatible Bluetooth par liaison Wi-Fi, voir « Connexion à un smartphone compatible Bluetooth par liaison Wi-Fi » (p. 19). Pour connaître les procédures de connexion d’un smartphone compatible NFC par liaison Wi-Fi, voir « Connexion à un smartphone compatible NFC par liaison Wi-Fi » (p. 47). Pour se connecter via un point d’accès Wi-Fi, voir « Connexion Wi-Fi avancée » (p. 107). 55 Établissement d’une connexion Wi-Fi Pour connecter l’appareil photo à un smartphone par liaison Wi-Fi, reportez-vous au guide de connexion facile de Camera Connect ou suivez les étapes ci-dessous. Réglez à l’avance [Wi-Fi] à [Activer] dans le panneau [Paramètres Wi-Fi] (p. 12). Opérations sur l’appareil photo-1 1 Appuyez sur la touche <k>. [q] (Connexion au 2 Sélectionnez smartphone). Si l’historique (p. 126) est affiché, changez de panneau au moyen des touches <Y> <Z>. Si le panneau [Réglages communication sans fil] est affiché, réglez les paramètres Wi-Fi (p. 12). [Enregistrer périph 3 Sélectionnez pour connexion]. 56 Établissement d’une connexion Wi-Fi [Ne pas afficher]. 4 Sélectionnez Si Camera Connect est déjà installé, sélectionnez [Ne pas afficher] et appuyez sur <0>. Si Camera Connect n’est pas installé, sélectionnez [Android] ou [iOS] dans le panneau de gauche, balayez le code QR affiché au moyen du smartphone, puis accédez à Google Play ou à l’App Store et installez Camera Connect. SSID (nom du réseau) Mot de passe le SSID et le mot de 5 Vérifiez passe. Vérifiez le SSID (nom du réseau) et le mot de passe affichés sur l’écran LCD de l’appareil photo. Dans [Paramètres Wi-Fi], si vous réglez [Mot de passe] à [Aucun], le mot de passe ne sera pas affiché ni exigé. Voir page 159 pour plus de détails. La mention « _Canon0A » est affichée à la fin du SSID. En sélectionnant [Changer réseau] à l’étape 5, vous pouvez établir une connexion Wi-Fi via un point d’accès (p. 109). 57 Établissement d’une connexion Wi-Fi Opérations sur le smartphone Exemple de panneau de smartphone le smartphone pour 6 Utilisez établir une connexion Wi-Fi. Activez la fonction Wi-Fi du smartphone, puis sélectionnez le SSID (nom du réseau) que vous avez vérifié à l’étape 5. Entrez le mot de passe que vous avez vérifié à l’étape 5. Camera Connect. 7 Démarrez Une fois que le panneau [En attente de connexion] est affiché sur l’écran LCD de l’appareil photo, démarrez Camera Connect sur le smartphone. l’appareil photo 8 Sélectionnez auquel vous souhaitez vous connecter par liaison Wi-Fi. Sélectionnez et appuyez sur l’appareil photo auquel vous souhaitez vous connecter par liaison Wi-Fi dans [Appareils photo] sur Camera Connect. 58 Établissement d’une connexion Wi-Fi Opérations sur l’appareil photo-2 une connexion Wi-Fi. 9 Établissez Une fois la connexion établie, le panneau de gauche apparaît sur l’écran LCD de l’appareil photo. Lorsque vous vous reconnectez au même smartphone via la fonction NFC, ce panneau ne s’affiche plus. Pour spécifier les images affichables, appuyez sur la touche <B>. Voir l’étape 6 à la page 44 pour les régler. Sélectionnez [OK], puis appuyez sur <0>. Après l’affichage d’un message, le panneau [qWi-Fi activé] apparaît. Panneau [qWi-Fi activé] [Couper,quit.] Met fin à la connexion Wi-Fi. [Confirm. rég.] Vous pouvez vérifier les réglages. [Détails erreur] Si une erreur de connexion Wi-Fi se produit, vous pouvez vérifier les détails de l’erreur. Appuyez sur la touche <M> pour passer au menu. 59 Établissement d’une connexion Wi-Fi La fenêtre principale de Camera Connect s’affichera sur le smartphone. La connexion Wi-Fi à un smartphone est maintenant terminée. Contrôlez l’appareil photo au moyen de Camera Connect. Voir page 28. Pour savoir comment mettre fin à la connexion Wi-Fi, voir « Fin de la connexion Wi-Fi » (p. 29). Pour reconnecter l’appareil par liaison Wi-Fi, voir « Reconnexion par liaison Wi-Fi » (p. 125). Lorsqu’une connexion Wi-Fi est établie, vous pouvez envoyer des images à un smartphone à partir du menu de l’appareil photo ([Envoyer images à smartphone]) ou depuis le panneau de contrôle rapide durant la lecture. Voir page 33 pour plus de détails. 60 5 Connexion à un autre appareil photo par liaison Wi-Fi Cette section décrit comment connecter facilement cet appareil photo à d’autres appareils photo Canon intégrant les fonctions Wi-Fi par liaison Wi-Fi. La connexion Wi-Fi est possible pour les appareils photo Canon intégrant des fonctions Wi-Fi commercialisées en 2012 ou après et prenant en charge le transfert d’images entre appareils photo. Veuillez noter que l’appareil photo ne peut pas être connecté à des caméscopes Canon par liaison Wi-Fi, même s’ils intègrent des fonctions Wi-Fi. Les photos peuvent être transférées uniquement si leur format de fichier est JPEG. Pour les vidéos, une erreur d’envoi peut se produire ou les vidéos envoyées peuvent ne pas être lues selon la fonctionnalité de l’appareil photo cible et le format de fichier des vidéos. (Les vidéos au format MP4 ne peuvent pas être envoyées aux appareils photo non compatibles avec la lecture de vidéos au format MP4.) 61 Établissement d’une connexion Wi-Fi Connectez l’appareil photo à un autre appareil photo par liaison Wi-Fi. L’appareil photo ne peut être connecté qu’à un seul appareil photo à la fois. 1 Appuyez sur la touche <k>. [z] (Transfert img 2 Sélectionnez entre appareils). Si l’historique (p. 126) est affiché, changez de panneau au moyen des touches <Y> <Z>. Si le panneau [Réglages communication sans fil] est affiché, réglez les paramètres Wi-Fi (p. 12). [Enregistrer périph 3 Sélectionnez pour connexion]. l’appareil photo de 4 Réglez destination. Lorsque le panneau de gauche s’affiche sur l’appareil photo, réglez également la connexion Wi-Fi sur l’appareil photo de destination. Pour la procédure d’utilisation, reportezvous au mode d’emploi de l’appareil photo cible. Une fois la connexion Wi-Fi établie, une image présente sur la carte s’affiche. 62 Établissement d’une connexion Wi-Fi les images à 5 Sélectionnez envoyer. Sélectionnez les images sur l’appareil photo envoyant les images (p. 64). Ne touchez pas l’appareil photo recevant les images. Veuillez noter que les informations GPS ne s’affichent pas sur le panneau de lecture de l’appareil photo même si elles sont annexées à l’image reçue. Les emplacements de prise de vue peuvent être consultés sur une carte virtuelle, en utilisant Map Utility (logiciel EOS). Les réglages de connexion sont sauvegardés/enregistrés avec le pseudo de l’appareil photo avec lequel une connexion Wi-Fi a été établie. Lorsqu’une connexion Wi-Fi a été établie, la fonction d’arrêt auto de l’appareil photo est inopérante. 63 Envoi d’images à l’autre appareil photo Envoi d’images individuelles Sélectionnez et envoyez les images individuellement. une image à 1 Sélectionnez envoyer. Tournez la molette <5> pour sélectionner une image à envoyer, puis appuyez sur <0>. Vous pouvez passer à l’affichage de l’index et sélectionner une image en appuyant sur la touche <I>. [Env. img affi.]. 2 Sélectionnez Pour sélectionner la taille à laquelle l’image sera envoyée, sélectionnez [Redimens. img.] et appuyez sur <0>. Sélectionnez [Env. img affi.] et appuyez sur <0> pour envoyer l’image affichée. Une fois le transfert terminé, le panneau de l’étape 1 réapparaît. Pour envoyer une autre image, répétez les étapes 1 et 2. fin à la connexion Wi-Fi. 3 Mettez Appuyez sur la touche <k> pour afficher la boîte de dialogue de confirmation. Sélectionnez [OK], puis appuyez sur <0> pour mettre fin à la connexion. 64 Envoi d’images à l’autre appareil photo Envoi de plusieurs images sélectionnées Sélectionnez plusieurs images à envoyer en une seule fois. 1 Appuyez sur <0>. 2 Sélectionnez [Envoi sélect.]. les images à 3 Sélectionnez envoyer. Tournez la molette <5> pour sélectionner une image à envoyer, puis appuyez sur <0>. Une coche [X] apparaît dans le coin supérieur gauche de le panneau. En appuyant sur la touche <I>, vous pouvez sélectionner des images depuis un affichage à trois images. Pour revenir à l’affichage d’une image unique, appuyez sur la touche <u>. Pour sélectionner une autre image à envoyer, répétez l’étape 3. Après avoir sélectionné les images à envoyer, appuyez sur la touche <Q>. 65 Envoi d’images à l’autre appareil photo [Redimens. img.]. 4 Sélectionnez Réglez-la au besoin. Sur le panneau affiché, sélectionnez une taille d’image, puis appuyez sur <0>. [Envoyer]. 5 Sélectionnez Les images seront envoyées. Une fois le transfert terminé, le panneau de l’étape 1 réapparaît. Pour envoyer d’autres images, répétez les étapes 1 à 5. fin à la connexion Wi-Fi. 6 Mettez Appuyez sur la touche <k> pour afficher la boîte de dialogue de confirmation. Sélectionnez [OK], puis appuyez sur <0> pour mettre fin à la connexion. 66 Envoi d’images à l’autre appareil photo Envoi d’une plage spécifique d’images Spécifiez la plage d’images désirée pour envoyer toutes ces images en une seule fois. 1 Appuyez sur <0>. 2 Sélectionnez [Envoyer plage]. la série d’images. 3 Spécifiez Sélectionnez la première image, puis appuyez sur <0>. Sélectionnez la dernière image, puis appuyez sur <0>. Les images sont sélectionnées et la coche [X] apparaît. Pour annuler la sélection, répétez cette étape. Pour revenir au panneau précédent, appuyez sur la touche <M>. la série. 4 Confirmez Appuyez sur la touche <Q>. 67 Envoi d’images à l’autre appareil photo [Redimens. img.]. 5 Sélectionnez Réglez-la au besoin. Sur le panneau affiché, sélectionnez une taille d’image, puis appuyez sur <0>. [Envoyer]. 6 Sélectionnez Les images seront envoyées. Une fois le transfert terminé, le panneau de l’étape 1 réapparaît. fin à la connexion Wi-Fi. 7 Mettez Appuyez sur la touche <k> pour afficher la boîte de dialogue de confirmation. Sélectionnez [OK], puis appuyez sur <0> pour mettre fin à la connexion Wi-Fi. 68 Envoi d’images à l’autre appareil photo Envoi de toutes les images de la carte Envoyez toutes les images de la carte en une seule opération. 1 Appuyez sur <0>. 2 Sélectionnez [Envoyer tt carte]. [Redimens. img.]. 3 Sélectionnez Réglez-la au besoin. Sur le panneau affiché, sélectionnez une taille d’image, puis appuyez sur <0>. [Envoyer]. 4 Sélectionnez Les images seront envoyées. Une fois le transfert terminé, le panneau de l’étape 1 réapparaît. 69 Envoi d’images à l’autre appareil photo fin à la connexion Wi-Fi. 5 Mettez Appuyez sur la touche <k> pour afficher la boîte de dialogue de confirmation. Sélectionnez [OK], puis appuyez sur <0> pour mettre fin à la connexion Wi-Fi. Envoi d’images qui correspondent à des conditions de recherche Envoyez en une seule fois les images qui correspondent aux conditions de recherche définies dans [Régler critères recherche img]. Pour [Régler critères recherche img], reportez-vous à la section « Réglage des conditions de recherche d’images » dans le mode d’emploi de l’appareil photo. 1 Appuyez sur <0>. 2 Sélectionnez [Env. tt trouvé]. 70 Envoi d’images à l’autre appareil photo [Redimens. img.]. 3 Sélectionnez Réglez-la au besoin. Sur le panneau affiché, sélectionnez une taille d’image, puis appuyez sur <0>. [Envoyer]. 4 Sélectionnez Les images seront envoyées. Une fois le transfert terminé, le panneau de l’étape 1 réapparaît. fin à la connexion Wi-Fi. 5 Mettez Appuyez sur la touche <k> pour afficher la boîte de dialogue de confirmation. Sélectionnez [OK], puis appuyez sur <0> pour mettre fin à la connexion Wi-Fi. 71 Envoi d’images à l’autre appareil photo Lorsqu’une connexion Wi-Fi est établie, vous ne pouvez pas prendre de photo, même si vous appuyez sur le déclencheur. Pour mettre fin à la connexion Wi-Fi pendant le transfert d’images, sélectionnez [Annuler] sur l’appareil photo, puis mettez fin à la connexion Wi-Fi. Les images RAW ne peuvent pas être envoyées. Lors de l’envoi d’un nombre important d’images ou de fichiers volumineux (taille totale), assurez-vous de vérifier le niveau de la batterie. Selon la fonctionnalité de l’appareil photo cible, les fichiers vidéo seront convertis lors de leur envoi. Le transfert peut donc prendre plus de temps que d’habitude. Vous pouvez sélectionner jusqu’à 999 fichiers à la fois. Lorsque vous réduisez la taille d’image, toutes les images qui seront envoyées simultanément sont redimensionnées. Prenez note que les vidéos et les photos de taille b ne sont pas réduites. [Redim.:S2] est activé uniquement pour les photos prises avec des appareils du même modèle que celui-ci. Les photos prises avec d’autres modèles d’appareils sont envoyées sans redimensionnement. Vous pouvez annuler le transfert d’images en sélectionnant [Annuler] pendant le transfert. Lorsque [Annuler] est sélectionné sur l’appareil photo envoyant les images, le panneau de sélection des images réapparaît. Lorsque [Annuler] est sélectionné sur l’appareil photo recevant les images, la connexion est interrompue. Lorsqu’une connexion Wi-Fi a été établie, la fonction d’arrêt auto de l’appareil photo est inopérante. 72 6 Connexion à Connect Station par liaison Wi-Fi Connect Station (vendu séparément) est un dispositif vous permettant d’importer des photos et des vidéos capturées pour les afficher sur un téléviseur, un smartphone, etc., ou pour les partager sur un réseau. Vous pouvez facilement sauvegarder des photos et des vidéos sur Connect Station en approchant cet appareil photo de Connect Station. 73 Sauvegarde des images Cette section décrit comment connecter l’appareil photo et Connect Station (vendu séparément) par liaison Wi-Fi au moyen de la fonction NFC. Pour sauvegarder les images d’une autre manière, consultez le mode d’emploi de Connect Station. Dans le panneau [Paramètres Wi-Fi], réglez à l’avance [Wi-Fi] à [Activer] et [Connexion NFC] à [Activer] (p. 12, 159). l’appareil photo de 1 Approchez Connect Station. Point de connexion NFC Mettez l’appareil photo et Connect Station sous tension, puis approchez la marque p de l’appareil photo du point de connexion NFC de Connect Station. Lorsque l’écran LCD de l’appareil photo affiche un message indiquant que l’établissement de la connexion Wi-Fi est en cours et que Connect Station répond, éloignez l’appareil photo de Connect Station. Lorsqu’une connexion Wi-Fi est établie, Connect Station vérifie les images sur la carte mémoire, puis il ne sauvegarde que les images non sauvegardées. fin à la connexion Wi-Fi. 2 Mettez Après la sauvegarde des images, le panneau de gauche apparaît sur l’écran LCD de l’appareil photo. Appuyez sur <0> pour mettre fin à la connexion Wi-Fi. 74 Sauvegarde des images Au besoin, lisez également « Précautions relatives à la fonction NFC » (p. 49). Pendant la sauvegarde d’images, vous ne pouvez pas prendre de photo, même si vous appuyez sur le déclencheur de l’appareil photo. Ne lâchez pas l’appareil photo sur Connect Station, et ne mettez pas l’appareil photo en contact avec Connect Station en appuyant trop fortement. Cela risquerait d’endommager le disque dur interne de Connect Station. Si l’appareil photo n’est pas immédiatement reconnu, essayez de l’approcher lentement de Connect Station tout en changeant sa position ou en le faisant pivoter horizontalement. Approcher l’appareil photo de Connect Station peut ne pas suffire à établir la connexion. Le cas échéant, touchez délicatement Connect Station avec l’appareil photo. Lorsque vous approchez l’appareil photo de Connect Station, ne laissez rien entre eux. Par ailleurs, si l’appareil photo se trouve dans un étui, il se peut que la connexion Wi-Fi ne soit pas établie via la fonction NFC. Si l’appareil photo et Connect Station sont trop éloignés l’un de l’autre pendant la sauvegarde des images, l’opération peut prendre du temps ou la connexion Wi-Fi peut être interrompue. Si la batterie de l’appareil photo est déchargée pendant la sauvegarde d’images, la sauvegarde prend fin. Chargez la batterie, puis recommencez. Si toutes les images sont déjà sauvegardées, la sauvegarde n’est pas effectuée. Le cas échéant, sélectionnez [OK] pour mettre fin à la connexion Wi-Fi. En présence d’un nombre élevé d’images sur la carte mémoire, la vérification et la sauvegarde des images peuvent prendre du temps. Pendant la sauvegarde des images, la fonction d’arrêt auto de l’appareil photo est inopérante. 75 76 7 Connexion à EOS Utility par liaison Wi-Fi Cette section décrit comment connecter l’appareil photo directement à un ordinateur via Wi-Fi. Installez le logiciel EOS Utility sur l’ordinateur avant de configurer une connexion Wi-Fi. Pour se connecter par liaison Wi-Fi au moyen d’un point d’accès, voir « Connexion Wi-Fi avancée » (p. 107). Il se peut que les réglages soient désactivés lorsqu’une version plus ancienne du logiciel est utilisée. Installez une version d’EOS Utility compatible avec cet appareil photo. 77 Établissement d’une connexion Wi-Fi Pour établir une connexion Wi-Fi, il est nécessaire de procéder à des opérations sur l’ordinateur. Pour en savoir plus, reportez-vous au mode d’emploi de l’ordinateur. La configuration s’effectue comme suit, avec Windows 8.1 en exemple. Opérations sur l’appareil photo-1 1 Appuyez sur la touche <k>. [D] 2 Sélectionnez (Télécommande (EOS Utility)). Si l’historique (p. 126) est affiché, changez de panneau au moyen des touches <Y> <Z>. Si le panneau [Réglages communication sans fil] est affiché, réglez les paramètres Wi-Fi (p. 12). [Enregistrer périph 3 Sélectionnez pour connexion]. SSID (nom du réseau) Mot de passe le SSID et le mot de 4 Vérifiez passe. Vérifiez le SSID (nom du réseau) et le mot de passe affichés sur l’écran LCD de l’appareil photo. Dans [Paramètres Wi-Fi], si vous réglez [Mot de passe] à [Aucun], le mot de passe ne sera pas affiché ni exigé. Voir page 159 pour plus de détails. La mention « _Canon0A » est affichée à la fin du SSID. 78 Établissement d’une connexion Wi-Fi Opérations sur l’ordinateur-1 Exemple de panneau de l’ordinateur le SSID et entrez le 5 Sélectionnez mot de passe. Dans le panneau de configuration du réseau de l’ordinateur, sélectionnez le SSID que vous avez vérifié à l’étape 4. Entrez le mot de passe que vous avez vérifié à l’étape 4. Opérations sur l’appareil photo-2 [OK]. 6 Sélectionnez Sélectionnez [OK], puis appuyez sur <0>. Le message suivant s’affiche. « ****** » représente les six derniers chiffres de l’adresse MAC de l’appareil photo à connecter. 79 Établissement d’une connexion Wi-Fi Opérations sur l’ordinateur-2 7 Démarrez EOS Utility. EOS Utility, cliquez sur 8 Dans [Association par Wi-Fi/LAN]. Si un message concernant le parefeu s’affiche, sélectionnez [Oui]. sur [Connecter]. 9 Cliquez Sélectionnez l’appareil photo auquel vous souhaitez vous connecter, puis cliquez sur [Connecter]. Opérations sur l’appareil photo-3 une connexion Wi-Fi. 10 Établissez Lorsque l’appareil photo détecte l’ordinateur sur lequel vous avez cliqué sur [Connecter] à l’étape 9, le panneau de gauche s’affiche. Sélectionnez [OK], puis appuyez sur <0>. Le panneau [DWi-Fi activé] s’affiche. 80 Établissement d’une connexion Wi-Fi Panneau [DWi-Fi activé] [Couper,quit.] Met fin à la connexion Wi-Fi. [Confirm. rég.] Vous pouvez vérifier les réglages. [Détails erreur] Si une erreur de connexion Wi-Fi se produit, vous pouvez vérifier les détails de l’erreur. La connexion Wi-Fi à un ordinateur est maintenant terminée. Contrôlez l’appareil photo au moyen de EOS Utility sur l’ordinateur. Voir page 82. Pour reconnecter l’appareil par liaison Wi-Fi, voir « Reconnexion par liaison Wi-Fi » (p. 125). 81 Contrôle de l’appareil photo à l’aide du logiciel EOS Utility Pour en savoir plus sur les procédures d’utilisation d’EOS Utility, reportez-vous au mode d’emploi d’EOS Utility. Outre la prise de vue à distance, différentes opérations de l’appareil photo sont disponibles. Pour savoir comment obtenir le mode d’emploi du logiciel EOS Utility, consultez le mode d’emploi de l’appareil photo. Si la connexion Wi-Fi est interrompue pendant que vous enregistrez une vidéo avec la prise de vue a distance, l’appareil photo réagit comme suit : • Lorsque le commutateur d’alimentation est placé sur <k>, l’enregistrement vidéo se poursuit. • Lorsque le commutateur d’alimentation est placé sur <1>, l’enregistrement vidéo arrête. Lorsque le commutateur d’alimentation est placé sur <1> et que le mode vidéo est configuré pour utiliser EOS, vous ne pouvez pas activer la prise de vue au moyen des contrôles de l’appareil photo. Lorsque la connexion Wi-Fi avec EOS Utility est établie, certaines fonctions ne sont pas disponibles. En prise de vue à distance, la vitesse de l’autofocus peut devenir plus lente. Selon le statut de la communication, l’affichage des images ou le déclenchement de l’obturateur peut devenir plus lent. Pendant la prise de vue avec Visée par le panneau, la transmission des images est moins rapide que lorsque vous êtes connecté au moyen d’un câble d’interface. Par conséquent, les sujets en mouvement pourraient s’afficher de manière inégale. La connexion Wi-Fi prendra fin si vous positionnez le commutateur d’alimentation de l’appareil photo sur <2> ou ouvrez le couvercle de l'emplacement de la carte ou du compartiment à batterie. 82 8 Connexion à une imprimante par liaison Wi-Fi Cette section décrit comment connecter l’appareil photo directement à une imprimante via Wi-Fi. Vous pouvez établir une connexion Wi-Fi à des imprimantes Wi-Fi prenant en charge PictBridge (LAN sans fil). Pour se connecter par liaison Wi-Fi au moyen d’un point d’accès, voir « Connexion Wi-Fi avancée » (p. 107). En mode <8 : FG> ou <v : ABCD>, ou lorsque la réduction du bruit multivues est réglée, l’appareil photo ne peut pas être connecté à une imprimante par liaison Wi-Fi. 83 Établissement d’une connexion Wi-Fi Suivez la procédure décrite dans « Mise en route » (p. 11) pour activer une connexion Wi-Fi entre une imprimante et l’appareil photo. Pour établir une connexion Wi-Fi, il est nécessaire de procéder à des opérations sur l’imprimante. Pour plus d’informations, reportez-vous au mode d’emploi de l’imprimante. 1 Appuyez sur la touche <k>. [l] (Imprimer 2 Sélectionnez depuis impr. Wi-Fi). Si l’historique (p. 126) est affiché, changez de panneau au moyen des touches <Y> <Z>. Si le panneau [Réglages communication sans fil] est affiché, réglez les paramètres Wi-Fi (p. 12). [Enregistrer périph 3 Sélectionnez pour connexion]. SSID (nom du réseau) Mot de passe le SSID et le mot de 4 Vérifiez passe. Vérifiez le SSID (nom du réseau) et le mot de passe affichés sur l’écran LCD de l’appareil photo. Dans [Paramètres Wi-Fi], si vous réglez [Mot de passe] à [Aucun], le mot de passe ne sera pas affiché ni exigé. Voir page 159 pour plus de détails. La mention « _Canon0A » est affichée à la fin du SSID. 84 Établissement d’une connexion Wi-Fi les opérations sur 5 Effectuez l’imprimante et connectez-la à l’appareil photo par liaison Wi-Fi. Dans le menu des paramètres Wi-Fi de l’imprimante, sélectionnez le SSID que vous avez vérifié. Entrez le mot de passe que vous avez vérifié à l’étape 4. l’imprimante à 6 Sélectionnez laquelle vous souhaitez vous connecter par liaison Wi-Fi. Lorsqu’une liste des imprimantes détectées s’affiche, sélectionnez l’imprimante à laquelle vous souhaitez vous connecter par liaison Wi-Fi et appuyez sur <0>. Certaines imprimantes peuvent émettre un signal sonore. Lorsque plus de 16 imprimantes sont détectées ou si la recherche prend plus de 3 minutes, vous pouvez sélectionner [Chercher encore]. Une fois la connexion Wi-Fi établie, une image présente sur la carte s’affiche. les images à 7 Sélectionnez imprimer. Sélectionnez dans l’appareil photo les images à imprimer (p. 86). 85 Impression des images Impression d’images séparées Sélectionnez et imprimez les images individuellement. une image à 1 Sélectionnez imprimer. Tournez la molette <5> pour sélectionner une image à imprimer, puis appuyez sur <0>. Vous pouvez passer à l’affichage de l’index et sélectionner une image en appuyant sur la touche <I>. [Imprimer image]. 2 Sélectionnez Le panneau des paramètres d’impression apparaît. l’image. 3 Imprimez Voir page 89 pour les procédures de réglage de l’impression. L’impression commence lorsque vous sélectionnez [Imprimer]. Une fois l’impression terminée, le panneau de l’étape 1 réapparaît. Pour imprimer une autre image, répétez les étapes 1 à 3. fin à la connexion Wi-Fi. 4 Mettez Appuyez sur la touche <k> pour afficher la boîte de dialogue de confirmation. Sélectionnez [OK], puis appuyez sur <0> pour mettre fin à la connexion Wi-Fi. 86 Impression des images Impression en spécifiant les options Imprimez en spécifiant les options d’impression. 1 Appuyez sur <0>. [Ordre impress.]. 2 Sélectionnez Le panneau [Ordre impress.] apparaît. les options d’impression. 3 Définissez Pour les procédures de réglage, reportez-vous à « Digital Print Order Format (DPOF) » dans le mode d’emploi de l’appareil photo. Si l’ordre d’impression a été effectué avant l’établissement de la connexion Wi-Fi, passez à l’étape 4. [Imprimer]. 4 Sélectionnez Vous pouvez choisir [Imprimer] uniquement lorsqu’une image est sélectionnée et que l’imprimante est prête à imprimer. le paramètre [Infos papier] 5 Réglez (p. 89). Réglez les effets d’impression (p. 91) au besoin. 87 Impression des images [OK]. 6 Sélectionnez Une fois l’impression terminée, le panneau de l’étape 3 réapparaît. Mettez fin à la connexion Wi-Fi. 7 Appuyez sur la touche <k> pour afficher la boîte de dialogue de confirmation. Sélectionnez [OK], puis appuyez sur <0> pour mettre fin à la connexion Wi-Fi. Lorsqu’une connexion Wi-Fi est établie avec l’imprimante, vous ne pouvez pas prendre de photo, même si vous appuyez sur le déclencheur. Il est impossible d’imprimer les vidéos. Avant d’imprimer, pensez à indiquer la taille de papier. Certaines imprimantes pourraient ne pas imprimer le numéro de fichier. Si vous avez sélectionné l’option [Avec marge], il est possible que certaines imprimantes impriment la date sur la marge. En fonction de l’imprimante, si la date est imprimée sur un arrière-plan clair ou sur une marge, elle peut être à peine visible. Les images RAW et les vidéos ne peuvent pas être imprimées en sélectionnant [Ordre impress.]. Sélectionnez [Imprimer image] et lancez l’impression. Lorsque vous utilisez une batterie pour alimenter l’appareil photo, assurez-vous qu’elle est complètement chargée. Selon la taille de fichier d’image et la qualité d’enregistrement des images, il peut s’écouler un certain temps avant que l’impression commence lorsque vous sélectionnez [Imprimer]. Pour arrêter l’impression, appuyez sur <0> lorsque [Stop] est affiché, puis sélectionnez [OK]. Lorsque vous imprimez avec l’option [Ordre impress.], si vous avez interrompu l’impression et que vous souhaitez la reprendre pour imprimer les images restantes, sélectionnez [Reprise]. Notez que l’imprimante ne reprend pas l’impression si l’un des événements suivants a eu lieu. • Vous avez changé l’ordre d’impression ou supprimé des images avec ordre d’impression avant de reprendre l’impression. • Lors du réglage de l’index, vous avez modifié les Infos papier avant de reprendre l’impression. • La capacité restante de la carte était faible lorsque vous avez suspendu l’impression. Si un problème survient pendant l’impression, voir page 94. 88 Réglages d’impression Au besoin, spécifiez les réglages d’impression. L’affichage au panneau et les options de réglage varient d’une imprimante à l’autre. Certains réglages peuvent ne pas être disponibles. Pour en savoir plus, reportez-vous au mode d’emploi de l’imprimante. Panneau des paramètres d’impression Définit les effets d’impression (p. 91). Active ou désactive l’impression de la date ou du numéro de fichier (p. 92). Définit le nombre de copies à imprimer (p. 92). Règle la zone d’impression (p. 93). Définit la taille de papier, le type de papier et la mise en forme (p. 90). Revient au panneau de sélection des images. Lance l’impression. Les paramètres de la taille de papier, du type de papier et de la mise en forme que vous avez définis s’affichent. * Selon l’imprimante, certains réglages tels que l’impression de la date et du numéro de fichier et le recadrage peuvent ne pas être sélectionnables. Infos papier Sélectionnez [Infos papier], puis appuyez sur <0>. Le panneau Infos papier apparaît. 89 Réglages d’impression Q Définition de la taille de papier Sélectionnez la taille de papier chargé dans l’imprimante, puis appuyez sur <0>. Le panneau Type papier apparaît. Y Définition du type de papier Sélectionnez le type de papier chargé dans l’imprimante, puis appuyez sur <0>. Le panneau Mise en forme apparaît. U Définition de la mise en forme Sélectionnez la mise en forme, puis appuyez sur <0>. Le panneau des paramètres d’impression réapparaît. Sans marge Imprime sans marge. Si votre imprimante ne peut pas imprimer sans marge, vos photos seront entourées d’une marge. Avec marge Imprime avec une marge blanche. xx-Plus Option d’impression de 2, 4, 8, 9, 16, 20 ou 35 images sur une seule feuille. Standard La mise en forme dépend du modèle d’imprimante et de ses réglages. Si le ratio d’aspect de l’image diffère de celui du papier d’impression, il se peut que l’image soit considérablement recadrée lorsque vous l’imprimez en en tant qu’impression sans marge. Si l’image est recadrée, l’impression peut sembler plus granuleuse en raison du nombre inférieur de pixels. 90 Réglages d’impression Réglage des effets d’impression (optimisation image) Le contenu affiché au panneau peut varier d’une imprimante à l’autre. Sélectionnez l’option, puis appuyez sur <0>. Sélectionnez l’effet d’impression désiré, puis appuyez sur <0>. Effet d’impression Description EStandard L’impression varie d’une imprimante à l’autre. Pour plus d’informations, reportez-vous au mode d’emploi de l’imprimante. EOn Imprime avec les couleurs standard de l’imprimante. Les informations Exif de l’image sont utilisées pour procéder à des corrections automatiques. EOff La correction auto n’est pas appliquée. EYrouges1 Efficace pour les images avec flash lorsque le sujet a les yeux rouges. Le phénomène des yeux rouges est réduit pour l’impression. Si vous imprimez les informations de prise de vue sur une image prise à une sensibilité ISO (H) élargie, la sensibilité ISO correcte peut ne pas être imprimée. 91 Réglages d’impression Réglage de l’impression de la date et du numéro de fichier Sélectionnez [I], puis appuyez sur <0>. Effectuez les réglages d’impression à votre guise, puis appuyez sur <0>. Réglage du nombre de copies Sélectionnez [R], puis appuyez sur <0>. Réglez le nombre de copies, puis appuyez sur <0>. Le paramètre [Standard] pour les effets d’impression et autres options correspond aux paramètres par défaut de l’imprimante, tels qu’ils ont été déterminés par son fabricant. Pour connaître les réglages [Standard] de l’imprimante, reportez-vous à son mode d’emploi. 92 Réglages d’impression Rognage de l’image Vous pouvez recadrer l’image et imprimer uniquement une version agrandie de la zone recadrée comme si l’image avait été recomposée. Réglez le recadrage juste avant l’impression. Si vous modifiez les réglages d’impression après avoir réglé le recadrage, vous devrez peut-être régler à nouveau le recadrage avant l’impression. 1 Dans le panneau des réglages d’impression, sélectionnez [Rogner]. 2 Réglez la taille, la position et le ratio d’aspect du cadre de rognage. La zone d’image située dans le cadre de recadrage est imprimée. Le ratio d’aspect du cadre de recadrage peut être modifié dans [Infos papier]. Modification de la taille du cadre de recadrage Appuyez sur la touche <u> ou <I> pour changer la taille du cadre de recadrage. Plus le cadre de recadrage est petit, plus l’image sera agrandie pour l’impression. Déplacement du cadre de recadrage Déplacez le cadre sur l’image verticalement ou horizontalement à l’aide des touches <W> <X> ou <Y> <Z>. Déplacez le cadre de recadrage sur la zone de l’image souhaitée. Changement de l’orientation du cadre de recadrage Si vous appuyez sur la touche <B>, le cadre de recadrage permute entre l’orientation verticale et horizontale. Ceci vous permettra d’obtenir une impression verticale d’une image horizontale. 3 Appuyez sur <0> pour quitter le rognage. Le panneau des paramètres d’impression réapparaît. Vous pouvez vérifier la zone d’image recadrée dans le coin supérieur gauche de le panneau des paramètres d’impression. 93 Réglages d’impression Selon l’imprimante utilisée, la zone d’image recadrée peut ne pas s’imprimer comme indiqué. Plus le cadre de recadrage est petit, plus l’image semble granuleuse sur l’impression. Gestion des erreurs d’imprimante Si l’impression ne reprend pas après avoir résolu une erreur d’imprimante (manque encre, manque papier, etc.) et après avoir sélectionné [Continuer], utilisez les boutons de l’imprimante pour la reprendre. Pour plus d’informations sur la reprise de l’impression, reportez-vous au mode d’emploi de l’imprimante. Messages d’erreur Si une erreur se produit pendant l’impression, un message d’erreur s’affiche sur l’écran LCD de l’appareil photo. Appuyez sur <0> pour arrêter l’impression. Une fois le problème résolu, relancez l’impression. Pour plus d’informations sur la résolution des problèmes d’impression, reportez-vous au mode d’emploi de l’imprimante. Erreur papier Vérifiez si vous avez correctement chargé le papier dans l’imprimante. Erreur encre Vérifiez le niveau d’encre de l’imprimante et le collecteur d’encre. Erreur matériel Recherchez un problème qui n’est pas lié à l’encre ou au papier. Erreur fichier L’image sélectionnée ne peut pas être imprimée. Il est possible que vous ne puissiez pas imprimer des images prises avec un autre appareil photo ou modifiées sur ordinateur. 94 9 Envoi d’images à un service Web Vous pouvez enregistrer plusieurs services Web sur l’appareil photo et y envoyer les images stockées dans l’appareil photo. 95 Établissement d’une connexion Wi-Fi Suivez la procédure décrite dans « Préparatifs pour les services Web » (p. 16) pour activer une connexion Wi-Fi entre le service Web et l’appareil photo. 1 Appuyez sur la touche <k>. le service Web que 2 Sélectionnez vous avez enregistré à la page 17. Si l’historique (p. 126) est affiché, changez de panneau au moyen des touches <Y> <Z>. Un panneau permettant de sélectionner une destination peut s’afficher en fonction du type et des réglages du service Web que vous sélectionnez. Voir page 123 pour plus de détails. l’appareil à un point 3 Connectez d’accès par liaison Wi-Fi. Consultez le manuel à partir de la page 107 pour savoir comment connecter l’appareil photo à un point d’accès par liaison Wi-Fi. 96 Envoi d’images à un service Web Vous pouvez partager des images avec votre famille et vos amis en envoyant des images depuis l’appareil photo vers un service Web enregistré sur l’appareil photo ou en envoyant des liens Web vers les albums en ligne. Envoi d’images individuelles Sélectionnez et envoyez les images individuellement. une image à 1 Sélectionnez envoyer. Tournez la molette <5> pour sélectionner une image à envoyer, puis appuyez sur <0>. Vous pouvez passer à l’affichage de l’index et sélectionner une image en appuyant sur la touche <I>. [Env. img affi.]. 2 Sélectionnez Pour sélectionner la taille à laquelle l’image sera envoyée, sélectionnez [Redimens. img.] et appuyez sur <0>. Sélectionnez [Env. img affi.] et appuyez sur <0> pour envoyer l’image affichée. Dans le panneau, pour terminer le processus d’envoi de l’image, sélectionnez [OK] pour mettre fin à la connexion Wi-Fi et revenir au panneau pour sélectionner un service Web. Lorsque le panneau [Conditions d’utilisation] s’affiche, lisez attentivement le message, puis sélectionnez [J’accepte]. Vous pouvez faire défiler le panneau vers le haut ou le bas en appuyant sur les touches <W> <X>. 97 Envoi d’images à un service Web Envoi de plusieurs images sélectionnées Sélectionnez plusieurs images à envoyer en une seule fois. 1 Appuyez sur <0>. 2 Sélectionnez [Envoi sélect.]. les images à 3 Sélectionnez envoyer. Tournez la molette <5> pour sélectionner une image à envoyer, puis appuyez sur <0>. Une coche [X] apparaît dans le coin supérieur gauche de le panneau. En appuyant sur la touche <I>, vous pouvez sélectionner des images depuis un affichage à trois images. Pour revenir à l’affichage d’une image unique, appuyez sur la touche <u>. Pour sélectionner une autre image à envoyer, répétez l’étape 3. Après avoir sélectionné les images à envoyer, appuyez sur la touche <Q>. 98 Envoi d’images à un service Web [Redimens. img.]. 4 Sélectionnez Réglez-la au besoin. Si YouTube est sélectionné comme destination, [Redimens. img.] ne s’affiche pas. Sur le panneau affiché, sélectionnez une taille d’image, puis appuyez sur <0>. [Envoyer]. 5 Sélectionnez Les images seront envoyées. Dans le panneau, pour terminer le processus d’envoi de l’image, sélectionnez [OK] pour mettre fin à la connexion Wi-Fi et revenir au panneau pour sélectionner un service Web. Lorsque le panneau [Conditions d’utilisation] s’affiche, lisez attentivement le message, puis sélectionnez [J’accepte]. Vous pouvez faire défiler le panneau vers le haut ou le bas en appuyant sur les touches <W> <X>. 99 Envoi d’images à un service Web Envoi d’une plage spécifique d’images Spécifiez la plage d’images désirée pour envoyer toutes ces images en une seule fois. 1 Appuyez sur <0>. 2 Sélectionnez [Envoyer plage]. la série d’images. 3 Spécifiez Sélectionnez la première image, puis appuyez sur <0>. Sélectionnez la dernière image, puis appuyez sur <0>. Les images sont sélectionnées et la coche [X] apparaît. Pour annuler la sélection, répétez cette étape. Pour revenir au panneau précédent, appuyez sur la touche <M>. la série. 4 Confirmez Appuyez sur la touche <Q>. 100 Envoi d’images à un service Web [Redimens. img.]. 5 Sélectionnez Réglez-la au besoin. Sur le panneau affiché, sélectionnez une taille d’image, puis appuyez sur <0>. [Envoyer]. 6 Sélectionnez Les images seront envoyées. Dans le panneau, pour terminer le processus d’envoi de l’image, sélectionnez [OK] pour mettre fin à la connexion Wi-Fi et revenir au panneau pour sélectionner un service Web. Lorsque le panneau [Conditions d’utilisation] s’affiche, lisez attentivement le message, puis sélectionnez [J’accepte]. Vous pouvez faire défiler le panneau vers le haut ou le bas en appuyant sur les touches <W> <X>. 101 Envoi d’images à un service Web Envoi de toutes les images de la carte Envoyez toutes les images de la carte en une seule opération. 1 Appuyez sur <0>. 2 Sélectionnez [Envoyer tt carte]. [Redimens. img.]. 3 Sélectionnez Réglez-la au besoin. Sur le panneau affiché, sélectionnez une taille d’image, puis appuyez sur <0>. 102 Envoi d’images à un service Web [Envoyer]. 4 Sélectionnez Les images seront envoyées. Une fois le transfert terminé, le panneau de l’étape 1 réapparaît. Lorsque le panneau [Conditions d’utilisation] s’affiche, lisez attentivement le message, puis sélectionnez [J’accepte]. Vous pouvez faire défiler le panneau vers le haut ou le bas en appuyant sur les touches <W> <X>. 103 Envoi d’images à un service Web Envoi d’images qui correspondent à des conditions de recherche Envoyez en une seule fois toutes les images qui correspondent aux conditions de recherche définies dans [Régler critères recherche img]. Pour [Régler critères recherche img], reportez-vous à la section « Réglage des conditions de recherche d’images » dans le mode d’emploi de l’appareil photo. 1 Appuyez sur <0>. 2 Sélectionnez [Env. tt trouvé]. [Redimens. img.]. 3 Sélectionnez Réglez-la au besoin. Sur le panneau affiché, sélectionnez une taille d’image, puis appuyez sur <0>. 104 Envoi d’images à un service Web [Envoyer]. 4 Sélectionnez Les images seront envoyées. Dans le panneau, pour terminer le processus d’envoi de l’image, sélectionnez [OK] pour mettre fin à la connexion Wi-Fi et revenir au panneau pour sélectionner un service Web. Lorsque le panneau [Conditions d’utilisation] s’affiche, lisez attentivement le message, puis sélectionnez [J’accepte]. Vous pouvez faire défiler le panneau vers le haut ou le bas en appuyant sur les touches <W> <X>. 105 Envoi d’images à un service Web Lorsqu’une connexion Wi-Fi est établie avec un service Web, vous ne pouvez pas prendre de photo, même si vous appuyez sur le déclencheur. Les images RAW ne peuvent pas être envoyées. Lors de l’envoi d’une image à un service Web autre que CANON iMAGE GATEWAY, il se peut qu’aucun message d’erreur d’envoi ne s’affiche même si l’envoi échoue. Vous pouvez vérifier ces erreurs sur le site CANON iMAGE GATEWAY. Vérifiez le contenu de l’erreur, puis essayez d’envoyer à nouveau l’image. Selon le service Web, le type ou le nombre d’images pouvant être envoyées et la durée des vidéos pourraient être limités. De plus, il pourrait être impossible d’envoyer certaines images par les fonctions [Envoyer plage], [Envoyer tt carte] ou [Env. tt trouvé]. Lorsque vous réduisez la taille d’image, toutes les images qui seront envoyées simultanément sont redimensionnées. Prenez note que les vidéos et les photos de taille b ne sont pas réduites. [Redim.:S2] est activé uniquement pour les photos prises avec des appareils du même modèle que celui-ci. Les photos prises avec d’autres modèles d’appareils sont envoyées sans redimensionnement. Lorsque vous accédez à CANON iMAGE GATEWAY depuis un ordinateur ou un autre dispositif, vous pouvez vérifier l’historique d’envoi pour les services Web vers lesquels les images ont été envoyées. Pour mettre fin à la connexion Wi-Fi sans envoyer d’image, appuyez sur la touche <M> dans le panneau de l’étape 1. Lorsque vous utilisez une batterie pour alimenter l’appareil photo, assurez-vous qu’elle est complètement chargée. 106 10 Connexion Wi-Fi avancée 107 Organigramme du fonctionnement de la fonction Wi-Fi (Connexion Wi-Fi avancée) Cette section décrit essentiellement comment se connecter par liaison Wi-Fi au moyen d’un point d’accès Wi-Fi. La connexion à un point d’accès Wi-Fi vous donne accès aux fonctions suivantes : q D l w Communiquer avec un smartphone Télécontrôle (EOS Utility) Imprimer depuis une imprimante Wi-Fi Envoyer des images à un service Web Configurer Régler les paramètres Wi-Fi de l’appareil photo (p. 12) Installer Camera Connect sur un smartphone (p. 15) Installer EOS Utility sur un ordinateur Utiliser Se connecter Connecter chaque dispositif à un point d’accès Wi-Fi* • S’inscrire à CANON iMAGE GATEWAY (p. 16) • Enregistrer les services Web sur l’appareil photo (p. 17) Connecter l’appareil photo à un point d’accès Wi-Fi (p. 109) Connecter l’appareil photo à chaque dispositif (p. 55) (p. 77) (p. 83) Consulter les images et prendre des photos à distance (p. 28, 33) Contrôler l’appareil photo à distance (p. 82) Imprimer les images (p. 86) Sauvegarder et partager des images (p. 97) Pour se connecter à Connect Station par liaison Wi-Fi, voir « Connexion à Connect Station par liaison Wi-Fi » (p. 73). * Ces instructions doivent être uniquement suivies une fois que chaque dispositif, comme un smartphone, est connecté à un point d’accès Wi-Fi. 108 Vérification du type de point d’accès Pour commencer, vérifiez si le point d’accès prend en charge la fonction WPS*, qui permet une connexion Wi-Fi facile entre les dispositifs Wi-Fi. Si vous ne savez pas si le point d’accès que vous utilisez est compatible WPS, consultez le mode d’emploi ou toute autre documentation accompagnant le point d’accès. * Wi-Fi Protected Setup Lorsque WPS est pris en charge Les deux méthodes de connexion Wi-Fi suivantes sont disponibles. La connexion peut être établie plus facilement avec WPS (Mode PBC). • Établissement d’une connexion Wi-Fi avec WPS (mode PBC) : effectuez les opérations décrites à partir de la page 110. • Établissement d’une connexion Wi-Fi avec WPS (mode PIN) : effectuez les opérations décrites à partir de la page 114. Lorsque WPS n’est pas pris en charge • Connexion à un réseau détecté manuellement par liaison Wi-Fi : effectuez les opérations décrites à partir de la page 118. Encryptage du point d’accès Cet appareil photo prend en charge les options suivantes pour [Authentificat.] et [Réglages d’encryptage]. Par conséquent, lors de la connexion à un réseau détecté manuellement par liaison Wi-Fi, l’encryptage utilisé par le point d’accès doit être l’un des suivants. [Authentificat.] : Système ouvert, clé partagée ou WPA/WPA2-PSK [Réglages d’encryptage] : WEP, TKIP ou AES La connexion Wi-Fi peut être désactivée si les fonctions furtives du point d’accès sont activées. Désactivez les fonctions furtives. Si vous vous connectez à un réseau ayant un administrateur réseau, interrogez l’administrateur sur les procédures détaillées de réglage. Si le réseau que vous utilisez filtre par adresse MAC, enregistrez l’adresse MAC de l’appareil photo sur le point d’accès. L’adresse MAC peut être vérifiée sur le panneau [Voir les infos] (p. 135). 109 Établissement d’une connexion Wi-Fi avec WPS (mode PBC) Il s’agit d’un mode de connexion Wi-Fi disponible lors de l’utilisation d’un point d’accès compatible WPS. En mode PBC (pushbutton connection), l’appareil photo et le point d’accès peuvent être connectés par liaison Wi-Fi simplement en appuyant sur le bouton WPS du point d’accès. Si plusieurs points d’accès sont actifs dans la zone environnante, il peut s’avérer plus difficile d’établir une connexion Wi-Fi. Le cas échéant, essayez d’utiliser [WPS (mode PIN)] pour établir une connexion Wi-Fi. Vérifiez au préalable la position du bouton WPS sur le point d’accès. L’établissement de la connexion Wi-Fi peut prendre une minute environ. 1 Appuyez sur la touche <k>. un élément. 2 Sélectionnez Si l’historique (p. 126) est affiché, changez de panneau au moyen des touches <Y> <Z>. Si le panneau [Réglages communication sans fil] est affiché, réglez les paramètres Wi-Fi (p. 12). Appuyez sur les touches <W> <X> ou <Y> <Z> pour sélectionner un élément, puis appuyez sur <0>. Pour [z] (Transfert img entre appareils), voir « Connexion à un autre appareil photo par liaison Wi-Fi » (p. 61). Selon le service Web sélectionné, le panneau [Envoyer à] est affiché. Sélectionnez une destination (p. 123). 110 Établissement d’une connexion Wi-Fi avec WPS (mode PBC) [Enregistrer périph 3 Sélectionnez pour connexion]. N’est pas affiché si un service Web est sélectionné à l’étape 2. Passez à l’étape 5. Lorsque [q] (Connexion au smartphone) est sélectionné, le panneau de gauche s’affiche. Si Camera Connect est déjà installé, sélectionnez [Ne pas afficher] et appuyez sur <0>. [Changer réseau]. 4 Sélectionnez S’affiche lorsque [q], [D] ou [l] est sélectionné à l’étape 2. [Connexion 5 Sélectionnez avec WPS]. Pour l’option [Mode point d’accès appareil] affichée à l’étape 5, voir page 123. 111 Établissement d’une connexion Wi-Fi avec WPS (mode PBC) [WPS (mode PBC)]. 6 Sélectionnez Sélectionnez [OK] et appuyez sur <0> pour passer au panneau suivant. l’appareil au point 7 Connectez d’accès par liaison Wi-Fi Appuyez sur le bouton WPS du point d’accès. Pour en savoir plus sur l’emplacement du bouton et la durée de pression nécessaire, consultez le mode d’emploi du point d’accès. Sélectionnez [OK] et appuyez sur <0> pour établir une connexion Wi-Fi avec le point d’accès. Lorsqu’une connexion Wi-Fi avec le point d’accès est établie, le panneau suivant s’affiche. [Réglage auto]. 8 Sélectionnez Sélectionnez [OK] et appuyez sur <0> pour afficher le panneau de réglage (p. 113) pour la fonction Wi-Fi sélectionnée à l’étape 2. Si [Réglage auto] entraîne une erreur ou si vous voulez spécifier manuellement les réglages, voir page 161. L’adresse IP ne peut être réglée automatiquement que dans les environnements utilisant des serveurs DHCP ou des points d’accès ou routeurs munis d’une fonctionnalité de serveur DHCP, nécessitant l’attribution auto des adresses IP, etc. 112 Établissement d’une connexion Wi-Fi avec WPS (mode PBC) Spécification des réglages de la fonction Wi-Fi Cette section décrit comment régler les panneaux pour la fonction Wi-Fi. Lisez la page présentant la fonction Wi-Fi sélectionnée. Communication avec un smartphone Étape 7, page 58 Contrôle de l’appareil à distance avec EOS Utility Étape 6, page 79 Impression d’images avec une imprimante Wi-Fi Étape 6, page 85 Envoi d’images à un service Web Les réglages de connexion à un service Web par liaison Wi-Fi sont désormais terminés. « Envoi d’images à un service Web » à la page 97 113 Établissement d’une connexion Wi-Fi avec WPS (mode PIN) Il s’agit d’un mode de connexion Wi-Fi disponible lors de l’utilisation d’un point d’accès compatible WPS. En mode PIN (connexion par code PIN), un numéro d’identification à 8 chiffres spécifié sur l’appareil photo est réglé sur le point d’accès pour établir une connexion Wi-Fi. Même en présence de plusieurs points d’accès actifs dans la zone environnante, une connexion Wi-Fi relativement fiable peut être établie au moyen de ce numéro d’identification partagé. L’établissement de la connexion Wi-Fi peut prendre une minute environ. 1 Appuyez sur la touche <k>. un élément. 2 Sélectionnez Si l’historique (p. 126) est affiché, changez de panneau au moyen des touches <Y> <Z>. Si le panneau [Réglages communication sans fil] est affiché, réglez les paramètres Wi-Fi (p. 12). Appuyez sur les touches <W> <X> ou <Y> <Z> pour sélectionner un élément, puis appuyez sur <0>. Pour [z] (Transfert img entre appareils), voir « Connexion à un autre appareil photo par liaison Wi-Fi » (p. 61). Selon le service Web sélectionné, le panneau [Envoyer à] est affiché. Sélectionnez une destination (p. 123). 114 Établissement d’une connexion Wi-Fi avec WPS (mode PIN) [Enregistrer périph 3 Sélectionnez pour connexion]. N’est pas affiché si un service Web est sélectionné à l’étape 2. Passez à l’étape 5. Lorsque [q] (Connexion au smartphone) est sélectionné, le panneau de gauche s’affiche. Si Camera Connect est déjà installé, sélectionnez [Ne pas afficher] et appuyez sur <0>. [Changer réseau]. 4 Sélectionnez S’affiche lorsque [q], [D] ou [l] est sélectionné à l’étape 2. [Connexion avec 5 Sélectionnez WPS]. [WPS (mode PIN)]. 6 Sélectionnez Sélectionnez [OK] et appuyez sur <0> pour passer au panneau suivant. Pour l’option [Mode point d’accès appareil] affichée à l’étape 5, voir page 123. 115 Établissement d’une connexion Wi-Fi avec WPS (mode PIN) le code PIN sur le point 7 Spécifiez d’accès. Sur le point d’accès, spécifiez le code PIN à 8 chiffres affiché sur l’écran LCD de l’appareil photo. Pour savoir comment régler les codes PIN sur le point d’accès, consultez le mode d’emploi du point d’accès. Une fois le code PIN spécifié, sélectionnez [OK] et appuyez sur <0>. au point d’accès. 8 Connectez-vous Sélectionnez [OK] et appuyez sur <0> pour établir une connexion Wi-Fi avec le point d’accès. Lorsqu’une connexion Wi-Fi avec le point d’accès est établie, le panneau suivant s’affiche. [Réglage auto]. 9 Sélectionnez Sélectionnez [OK] et appuyez sur <0> pour afficher le panneau de réglage (p. 117) pour la fonction Wi-Fi sélectionnée à l’étape 2. Si [Réglage auto] entraîne une erreur ou si vous voulez spécifier manuellement les réglages, voir page 161. L’adresse IP ne peut être réglée automatiquement que dans les environnements utilisant des serveurs DHCP ou des points d’accès ou routeurs munis d’une fonctionnalité de serveur DHCP, nécessitant l’attribution auto des adresses IP, etc. 116 Établissement d’une connexion Wi-Fi avec WPS (mode PIN) Spécification des réglages de la fonction Wi-Fi Cette section décrit comment régler les panneaux pour la fonction Wi-Fi. Lisez la page présentant la fonction Wi-Fi sélectionnée. Communication avec un smartphone Étape 7, page 58 Contrôle de l’appareil à distance avec EOS Utility Étape 6, page 79 Impression d’images avec une imprimante Wi-Fi Étape 6, page 85 Envoi d’images à un service Web Les réglages de connexion à un service Web par liaison Wi-Fi sont désormais terminés. « Envoi d’images à un service Web » à la page 97 117 Connexion par liaison Wi-Fi à un réseau détecté manuellement Dans la liste des points d’accès actifs à proximité, sélectionnez le SSID (ou ESS-ID) du point d’accès auquel vous souhaitez vous connecter pour établir la connexion Wi-Fi. Sélection du point d’accès 1 Appuyez sur la touche <k>. un élément. 2 Sélectionnez Si l’historique (p. 126) est affiché, changez de panneau au moyen des touches <Y> <Z>. Si le panneau [Réglages communication sans fil] est affiché, réglez les paramètres Wi-Fi (p. 12). Appuyez sur les touches <W> <X> ou <Y> <Z> pour sélectionner un élément, puis appuyez sur <0>. Pour [z] (Transfert img entre appareils), voir « Connexion à un autre appareil photo par liaison Wi-Fi » (p. 61). Selon le service Web sélectionné, le panneau [Envoyer à] est affiché. Sélectionnez une destination (p. 123). [Enregistrer périph 3 Sélectionnez pour connexion]. N’est pas affiché si un service Web est sélectionné à l’étape 2. Passez à l’étape 5. 118 Connexion par liaison Wi-Fi à un réseau détecté manuellement [Changer réseau]. 4 Sélectionnez S’affiche lorsque [q], [D] ou [l] est sélectionné à l’étape 2. (1) (2) (3) un point d’accès. 5 Sélectionnez Appuyez sur les touches <W> <X> pour sélectionner dans la liste des points d’accès celui auquel vous souhaitez vous connecter par liaison Wi-Fi. (1) SSID (2) Une icône s’affiche si le point d’accès est crypté (3) Le canal utilisé [Actualiser] et [Paramètres manuels] Faites défiler le panneau vers le bas à l’étape 5 pour afficher [Actualiser] et [Paramètres manuels]. Pour chercher à nouveau des points d’accès, sélectionnez [Actualiser]. Pour configurer manuellement les réglages du point d’accès, sélectionnez [Paramètres manuels]. Entrez le SSID au moyen du clavier virtuel, puis spécifiez les réglages en suivant les instructions affichées. Pour l’option [Mode point d’accès appareil] affichée à l’étape 5, voir page 123. 119 Connexion par liaison Wi-Fi à un réseau détecté manuellement Saisie du mot de passe du point d’accès Entrez le mot de passe spécifié pour le point d’accès. Reportez-vous au mode d’emploi du point d’accès pour en savoir plus sur le mot de passe spécifié. Les panneaux affichés aux étapes 6 et 7 ci-dessous diffèrent selon la méthode d’authentification et d’encryptage spécifiée pour le point d’accès. Allez à l’étape 8 lorsque le panneau [Rég. adresse IP] est affiché à la place des panneaux aux étapes 6 à 7. un index clé. 6 Sélectionnez Le panneau [Index clé] ne s’affiche que si le point d’accès utilise l’encryptage WEP. Appuyez sur <0> pour sélectionner le numéro de l’index clé spécifié pour le point d’accès. Sélectionnez [OK] et appuyez sur <0> pour passer au panneau suivant. le mot de passe. 7 Entrez Saisissez le mot de passe avec le clavier virtuel (p. 160), puis appuyez sur la touche <M>. Le panneau [Rég. adresse IP] (p. 121) s’affiche. 120 Connexion par liaison Wi-Fi à un réseau détecté manuellement Réglage de l’adresse IP [Réglage auto]. 8 Sélectionnez Sélectionnez [OK] et appuyez sur <0> pour afficher le panneau de réglage (p. 122) pour la fonction Wi-Fi sélectionnée à l’étape 2. Si [Réglage auto] entraîne une erreur ou si vous voulez spécifier manuellement les réglages, voir page 161. L’adresse IP ne peut être réglée automatiquement que dans les environnements utilisant des serveurs DHCP ou des points d’accès ou routeurs munis d’une fonctionnalité de serveur DHCP, nécessitant l’attribution auto des adresses IP, etc. 121 Connexion par liaison Wi-Fi à un réseau détecté manuellement Spécification des réglages de la fonction Wi-Fi Cette section décrit comment régler les panneaux pour la fonction Wi-Fi. Lisez la page présentant la fonction Wi-Fi sélectionnée. Communication avec un smartphone Étape 7, page 58 Contrôle de l’appareil à distance avec EOS Utility Étape 6, page 79 Impression d’images avec une imprimante Wi-Fi Étape 6, page 85 Envoi d’images à un service Web Les réglages de connexion à un service Web par liaison Wi-Fi sont désormais terminés. « Envoi d’images à un service Web » à la page 97 122 Connexion par liaison Wi-Fi à un réseau détecté manuellement Panneau Envoyer à Un panneau de sélection d’une destination peut être affiché selon le service Web que vous sélectionnez dans [Fonction Wi-Fi]. Pour enregistrer des destinations ou des réglages, vous devez utiliser un ordinateur. Pour en savoir plus, reportez-vous au mode d’emploi d’EOS Utility. Lorsque [m] (courriel) ou un autre service est sélectionné dans le panneau [Télécharger sur service Web], le panneau [Envoyer à] peut s’afficher. Sélectionnez la destination dans la liste des destinations enregistrées et appuyez sur <0>. Les procédures pour configurer une connexion et pour envoyer une image sont les mêmes que celles des autres services Web. Mode point d’accès appareil Le mode de point d’accès de l’appareil photo est un mode permettant de connecter directement l’appareil photo à chaque dispositif par liaison Wi-Fi. S’affiche lorsque [q], [D] ou [l] est sélectionné sous [Fonction Wi-Fi]. 123 124 11 Reconnexion par liaison Wi-Fi Cette section décrit comment reconnecter l’appareil photo à un dispositif pour lequel vous avez déjà établi une connexion Wi-Fi et comment enregistrer plusieurs réglages de connexion. 125 Reconnexion par liaison Wi-Fi Reconnectez l’appareil photo par liaison Wi-Fi à un dispositif ou service auquel vous vous êtes déjà connecté et aviez enregistré les paramètres de connexion. 1 Appuyez sur la touche <k>. un élément. 2 Sélectionnez Sélectionnez l’élément auquel se connecter par liaison Wi-Fi dans l’historique affiché. Si l’élément n’est pas affiché, appuyez sur les touches <Y> <Z> pour changer de panneau. Si [Historique connex.] est réglé à [Masquer], l’historique ne sera pas affiché (p. 159). Après avoir sélectionné l’élément, appuyez sur <0>. les opérations sur le dispositif connecté. 3 Effectuez q Smartphone Activez la fonction Wi-Fi du smartphone, puis lancez Camera Connect. Si la destination de connexion du smartphone a été modifiée, rétablissez le réglage pour vous connecter par liaison Wi-Fi à l’appareil photo ou au même point d’accès que l’appareil photo. zConnexion à un autre appareil photo par liaison Wi-Fi Procédez également à la reconnexion sur l’appareil photo cible. Par défaut, les réglages sont nommés d’après le pseudo de l’appareil photo de destination. 126 Reconnexion par liaison Wi-Fi D EOS Utility Démarrez EOS Utility sur l’ordinateur. Si la destination de connexion de l’ordinateur a été modifiée, rétablissez le réglage pour vous connecter par liaison Wi-Fi à l’appareil photo ou au même point d’accès que l’appareil photo. l Imprimante Si la destination de connexion de l’imprimante a été modifiée, rétablissez le réglage pour vous connecter par liaison Wi-Fi à l’appareil photo ou au même point d’accès que l’appareil photo. Service Web La procédure de reconnexion est terminée. Pour l’historique de connexion, jusqu’à trois éléments sont affichés par ordre d’enregistrement. Lorsqu’un réglage de connexion est ajouté, l’élément le plus ancien est supprimé de l’historique. Lors de la connexion de l’appareil photo directement à un dispositif par liaison Wi-Fi, « _Canon0A » est affiché à la fin du SSID. Si vous vous reconnectez en sélectionnant [z], et si les paramètres Wi-Fi ont été effacés ou supprimés sur l’appareil photo de destination, la reconnexion ne sera pas possible. Dans un tel cas, supprimez les réglages de connexion pour l’appareil photo de destination dans [Effacer informations connexion] (p. 133) et établissez de nouveau la connexion Wi-Fi entre les appareils photo (p. 61). 127 Connexion par liaison Wi-Fi à un smartphone connecté en Bluetooth Avec une connexion Bluetooth établie entre l’appareil photo et un smartphone, suivez les étapes ci-dessous pour reconnecter le smartphone par liaison Wi-Fi. Camera Connect sur le 1 Lancez smartphone. une fonction 2 Sélectionnez Camera Connect. Sélectionnez la fonction de Camera Connect que vous désirez utiliser. Pour connaître les fonctions de Camera Connect, voir page 28. Android Une connexion Wi-Fi sera établie automatiquement. Lorsqu’une connexion Wi-Fi est établie, le panneau de la fonction sélectionnée s’affiche. 128 Connexion par liaison Wi-Fi à un smartphone connecté en Bluetooth iOS le SSID. 3 Vérifiez Vérifiez le SSID (nom de réseau) de l’appareil photo, qui est affiché sur le smartphone. Exemple de panneau de smartphone le smartphone pour 4 Utilisez établir une connexion Wi-Fi. Dans le panneau de la fonction Wi-Fi du smartphone, sélectionnez le SSID que vous avez vérifié à l’étape 3. Affichez le panneau Camera Connect. Lorsqu’une connexion Wi-Fi est établie, le panneau de la fonction sélectionnée s’affiche. La mention « _Canon0A » est affichée à la fin du SSID. 129 Enregistrement de plusieurs réglages de connexion Vous pouvez enregistrer jusqu’à 20 réglages de connexion pour la fonction Wi-Fi. 1 Appuyez sur la touche <k>. un élément. 2 Sélectionnez Lorsque le panneau de gauche apparaît, appuyez sur les touches <Y> <Z> pour changer de panneau. Sélectionnez l’élément auquel se connecter par liaison Wi-Fi dans le panneau de gauche, puis appuyez sur <0>. Pour [z] (Transfert img entre appareils), voir « Connexion à un autre appareil photo par liaison Wi-Fi » (p. 61). Pour [q] (Connexion au smartphone), voir « Connexion à un smartphone par liaison Wi-Fi au moyen de la touche <k> » (p. 55). Pour [D] (Télécontrôle (EOS Utility)), voir « Connexion à EOS Utility par liaison Wi-Fi » (p. 77). Pour [l] (Imprimer depuis impr. Wi-Fi), voir « Connexion à une imprimante par liaison Wi-Fi » (p. 83). Lors de l’envoi d’images à un service Web, voir « Spécification des paramètres pour utiliser les services Web » (p. 17). Pour supprimer les réglages de connexion, voir page 132. 130 12 Vérification et utilisation des réglages de connexion Cette section décrit comment changer ou supprimer les réglages de connexion, effacer les réglages de la fonction de communication sans fil, etc. 131 Modification ou suppression des réglages de connexion Changez ou supprimez les réglages de connexion sauvegardés sur l’appareil photo. Pour changer ou supprimer les réglages de connexion, commencez par mettre fin à la connexion Wi-Fi. 1 Appuyez sur la touche <k>. un élément. 2 Sélectionnez Lorsque le panneau de gauche apparaît, appuyez sur les touches <Y> <Z> pour changer de panneau. Dans le panneau de gauche, sélectionnez l’élément pour lequel vous voulez changer ou supprimer les réglages de connexion, puis appuyez sur <0>. [Modifier infos 3 Sélectionnez périphérique]. un périphérique. 4 Sélectionnez Sélectionnez le périphérique pour lequel vous voulez changer ou supprimer les réglages de connexion. 132 Modification ou suppression des réglages de connexion ou changez les réglages 5 Vérifiez de connexion. Sélectionnez un élément et appuyez sur <0>, puis changez ou supprimez les réglages sur le panneau affiché. [Modifier pseudo du périph.] (p. 158) Vous pouvez changer le pseudo au moyen du clavier virtuel (p. 160). [Img affichable] (p. 43) Affiché lorsque [q] (Connexion au smartphone) est sélectionné. Les réglages apparaissent en bas de le panneau. [Effacer informations connexion] Vous pouvez supprimer les réglages de connexion sauvegardés sur l’appareil photo. Pour les services Web, utilisez EOS Utility pour supprimer les réglages de connexion. Pour plus d’informations, reportez-vous au mode d’emploi d’EOS Utility. 133 Effacement des réglages de communication sans fil par défaut Tous les réglages de communication sans fil peuvent être effacés. En effaçant les réglages de communication sans fil, vous pouvez éviter qu’ils ne soient dévoilés aux personnes à qui vous prêtez ou donnez votre appareil photo. [Réglages 1 Sélectionnez communication sans fil]. Dans l’onglet [51], sélectionnez [Réglages communication sans fil], puis appuyez sur <0>. [Effacer les 2 Sélectionnez réglages]. Sélectionnez [Effacer les réglages], puis appuyez sur <0>. [OK]. 3 Sélectionnez Les paramètres de [Réglages communication sans fil] sont effacés et le panneau du menu réapparaît. Effectuer [Réinitialiser tous réglages] dans [54 : Réinitialiser configuration] ne supprime pas les informations de communication sans fil. 134 Affichage de le panneau d’informations Dans le panneau [Voir les infos], vous pouvez vérifier le contenu des erreurs et consulter l’adresse MAC. 1 Appuyez sur la touche <k>. un élément, puis 2 Sélectionnez appuyez sur la touche <B>. Le panneau [Voir les infos] apparaît. Si une erreur s’est produite, appuyez sur <0> pour en afficher le contenu. Vous pouvez vérifier l’adresse MAC de l’appareil photo dans ce panneau. 135 136 13 Guide de dépannage 137 En réponse aux messages d’erreur Si une erreur survient, affichez les détails de l’erreur en suivant l’une des procédures ci-dessous. Ensuite, éliminez la cause de l’erreur en vous reportant aux exemples illustrés dans ce chapitre. Sur le panneau [Voir les infos], appuyez sur <0> (p. 135). Sélectionnez [Détails erreur] sur le panneau [Wi-Fi activé], puis appuyez sur <0>. Cliquez sur la page du numéro du code d’erreur dans le tableau suivant pour accéder à la page correspondante. 11 (p. 139) 12 (p. 139) 21 (p. 140) 22 (p. 141) 23 (p. 142) 61 (p. 143) 63 (p. 144) 64 (p. 144) 67 (p. 145) 68 (p. 146) 69 (p. 146) 101 (p. 146) 102 (p. 147) 106 (p. 148) 107 (p. 148) 121 (p. 149) 122 (p. 149) 126 (p. 150) 127 (p. 150) 141 (p. 150) 142 (p. 150) 65 (p. 145) 66 (p. 145) 103 (p. 147) 104 (p. 147) 105 (p. 148) 108 (p. 148) 109 (p. 148) 123 (p. 149) 124 (p. 149) 91 (p. 146) 125 (p. 150) En cas d’erreur, [Err**] s’affiche dans le coin supérieur droit de le panneau [Fonction Wi-Fi]. Il disparaît quand l’appareil photo est réglé sur <2>. 138 En réponse aux messages d’erreur 11 : Connexion cible non trouvée Dans le cas de [q], Camera Connect s’exécute-t-il ? Établissez une connexion au moyen de Camera Connect (p. 58). Dans le cas de [l], l’imprimante est-elle sous tension ? Mettez l’imprimante sous tension. Dans le cas de [D], EOS Utility s’exécute-t-il ? Démarrez EOS Utility et rétablissez la connexion (p. 78). L’appareil photo et le point d’accès sont-ils réglés pour utiliser le même mot de passe pour l’authentification ? Cette erreur se produit si les mots de passe ne correspondent pas lorsque la méthode d’authentification pour l’encryptage est réglée à [Système ouvert]. Comme ce réglage est sensible à la casse, vérifiez les caractères majuscules et minuscules. Assurez-vous que le mot de passe pour l’authentification a été correctement réglé sur l’appareil photo (p. 120). 12 : Connexion cible non trouvée Le dispositif cible et le point d’accès sont-ils sous tension ? Mettez le dispositif cible et le point d’accès sous tension, puis patientez un instant. Si la connexion ne peut toujours pas être établie, effectuez à nouveau les procédures pour établir la connexion. 139 En réponse aux messages d’erreur 21 : Pas d’adresse assignée par le serveur DHCP Points à vérifier sur l’appareil photo Sur l’appareil photo, l’adresse IP est réglée sur [Réglage auto]. Ce réglage est-il correct ? Si aucun serveur DHCP n’est utilisé, spécifiez les réglages après avoir réglé l’adresse IP sur [Réglage manuel] sur l’appareil photo (p. 161). Points à vérifier sur le serveur DHCP Le serveur DHCP est-il sous tension ? Mettez le serveur DHCP sous tension. Y a-t-il assez d’adresses à assigner par le serveur DHCP ? Augmentez le nombre d’adresses assignées par le serveur DHCP. Retirez les adresses assignées aux dispositifs par le serveur DHCP du réseau pour diminuer le nombre d’adresses utilisées. Le serveur DHCP fonctionne-t-il correctement ? Vérifiez les réglages du serveur DHCP pour vous assurer qu’il fonctionne correctement comme serveur DHCP. Demandez éventuellement à l’administrateur réseau de garantir que le serveur DHCP est disponible. 140 En réponse aux messages d’erreur 22 : Pas de réponse du serveur DNS Points à vérifier sur l’appareil photo Sur l’appareil photo, le réglage de l’adresse IP du serveur DNS correspond-il à l’adresse actuelle du serveur ? Réglez l’adresse IP sur [Réglage manuel]. Ensuite, sur l’appareil photo, réglez l’adresse IP correspondant à l’adresse du serveur DNS utilisé (p. 156, 161). Points à vérifier sur le serveur DNS Le serveur DNS est-il sous tension ? Mettez le serveur DNS sous tension. Les réglages du serveur DNS pour les adresses IP et les noms correspondants sont-ils corrects ? Sur le serveur DNS, assurez-vous que les adresses IP et les noms correspondants ont été correctement saisis. Le serveur DNS fonctionne-t-il correctement ? Vérifiez les réglages du serveur DNS pour vous assurer qu’il fonctionne correctement comme serveur DNS. Demandez éventuellement à l’administrateur réseau de garantir que le serveur DNS est disponible. Points à vérifier sur l’ensemble du réseau Le réseau auquel vous tentez de vous connecter par liaison Wi-Fi inclut-il un routeur ou un dispositif semblable qui est utilisé comme passerelle ? S’il y a lieu, demandez à votre administrateur réseau l’adresse de la passerelle du réseau et saisissez-la sur l’appareil photo (p. 156, 161). Assurez-vous que le réglage de l’adresse de la passerelle a été correctement saisi sur tous les dispositifs présents sur le réseau, y compris l’appareil photo. 141 En réponse aux messages d’erreur 23 : Appareil avec la même adresse IP qui existe sur le réseau sélectionné Points à vérifier sur l’appareil photo L’appareil photo et l’autre dispositif qui sont connectés par liaison Wi-Fi au même réseau ont-ils la même adresse IP ? Modifiez l’adresse IP de l’appareil photo pour éviter d’utiliser la même adresse qu’un autre dispositif présent sur le réseau. Ou encore, changez l’adresse IP du dispositif comportant une adresse dupliquée. Si l’adresse IP de l’appareil photo est réglée sur [Réglage manuel] dans les environnements réseau utilisant un serveur DHCP, placez le réglage sur [Réglage auto] (p. 121). En réponse aux messages d’erreur 21 – 23 Vérifiez également les points suivants pour répondre aux erreurs numérotées de 21 à 23. L’appareil photo et le point d’accès sont-ils réglés pour utiliser le même mot de passe pour l’authentification ? Cette erreur se produit si les mots de passe ne correspondent pas lorsque la méthode d’authentification pour l’encryptage est réglée à [Système ouvert]. Comme ce réglage est sensible à la casse, vérifiez les caractères majuscules et minuscules. Assurez-vous que le mot de passe pour l’authentification a été correctement réglé sur l’appareil photo (p. 120). 142 En réponse aux messages d’erreur 61 : Réseau LAN sans fil avec SSID sélectionné non trouvé Des obstacles bloquent-ils la ligne de vue entre l’appareil photo et l’antenne du point d’accès ? Déplacez l’antenne du point d’accès sur une position clairement visible du point de vue de l’appareil photo (p. 153). Points à vérifier sur l’appareil photo Le réglage SSID sur l’appareil photo correspond-il à celui du point d’accès ? Vérifiez le SSID sur le point d’accès, puis réglez le même SSID sur l’appareil photo (p. 119). Points à vérifier sur le point d’accès Le point d’accès est-il sous tension ? Mettez le point d’accès sous tension. Si le filtrage par adresse MAC est activé, l’adresse MAC de l’appareil photo utilisé est-elle enregistrée sur le point d’accès ? Enregistrez l’adresse MAC de l’appareil photo utilisé sur le point d’accès. L’adresse MAC peut être vérifiée dans le panneau [Voir les infos] (p. 135). 143 En réponse aux messages d’erreur 63 : Échec de l’authentification LAN sans fil L’appareil photo et le point d’accès sont-ils réglés pour utiliser la même méthode d’authentification ? L’appareil photo prend en charge les méthodes d’authentification suivantes : [Système ouvert], [Clé partagée] et [WPA/WPA2PSK] (p. 109). L’appareil photo et le point d’accès sont-ils réglés pour utiliser le même mot de passe pour l’authentification? Comme ce réglage est sensible à la casse, vérifiez les caractères majuscules et minuscules. Assurez-vous que le mot de passe pour l’authentification a été correctement réglé sur l’appareil photo (p. 120). Si le filtrage par adresse MAC est activé, l’adresse MAC de l’appareil photo utilisé est-elle enregistrée sur le point d’accès ? Enregistrez l’adresse MAC de l’appareil photo utilisé sur le point d’accès. L’adresse MAC peut être vérifiée dans le panneau [Voir les infos] (p. 135). 64 : Connexion au terminal LAN sans fil impossible L’appareil photo et le point d’accès sont-ils réglés pour utiliser la même méthode d’encryptage ? L’appareil photo prend en charge les méthodes d’encryptage suivantes : WEP, TKIP et AES (p. 109). Si le filtrage par adresse MAC est activé, l’adresse MAC de l’appareil photo utilisé est-elle enregistrée sur le point d’accès ? Enregistrez l’adresse MAC de l’appareil photo utilisé sur le point d’accès. L’adresse MAC peut être vérifiée dans le panneau [Voir les infos] (p. 135). 144 En réponse aux messages d’erreur 65 : Connexion LAN sans fil perdue Des obstacles bloquent-ils la ligne de vue entre l’appareil photo et l’antenne du point d’accès ? Déplacez l’antenne du point d’accès sur une position clairement visible du point de vue de l’appareil photo (p. 153). La connexion Wi-Fi a été perdue pour une raison quelconque et elle ne peut pas être rétablie. Voici quelques-unes des raisons possibles : accès excessif au point d’accès depuis un autre dispositif, un four à micro-ondes ou appareil similaire est utilisé à proximité (interférence avec IEEE 802.11b/g/n (bande de 2,4 GHz)) ou influence de la pluie ou humidité élevée (p. 153). 66 : Mot de passe du LAN sans fil incorrect L’appareil photo et le point d’accès sont-ils réglés pour utiliser le même mot de passe pour l’authentification ? Comme ce réglage est sensible à la casse, vérifiez les caractères majuscules et minuscules. Assurez-vous que le mot de passe pour l’authentification a été correctement réglé sur l’appareil photo (p. 120). 67 : Méthode d’encryptage de LAN sans fil incorrecte L’appareil photo et le point d’accès sont-ils réglés pour utiliser la même méthode d’encryptage ? L’appareil photo prend en charge les méthodes d’encryptage suivantes : WEP, TKIP et AES (p. 109). Si le filtrage par adresse MAC est activé, l’adresse MAC de l’appareil photo utilisé est-elle enregistrée sur le point d’accès ? Enregistrez l’adresse MAC de l’appareil photo utilisé sur le point d’accès. L’adresse MAC peut être vérifiée dans le panneau [Voir les infos] (p. 135). 145 En réponse aux messages d’erreur 68 : Connexion au terminal LAN sans fil impossible. Recommencer depuis le début. Avez-vous maintenu enfoncé le bouton WPS (Wi-Fi Protected Setup) du point d’accès pendant la durée spécifiée ? Maintenez enfoncé le bouton WPS pendant la durée indiquée dans le mode d’emploi du point d’accès. Essayez-vous d’établir une connexion à proximité du point d’accès ? Essayez d’établir la connexion avec les deux dispositifs à portée l’un de l’autre. 69 : Plusieurs terminaux LAN sans fil ont été détectés. Connexion impossible. Recommencer depuis le début. La connexion est en cours par d’autres points d’accès en mode PBC (Pushbutton Connection) de WPS (Wi-Fi Protected Setup). Patientez un instant avant d’essayer d’établir la connexion ou essayez d’établir une connexion en mode PIN (connexion par code PIN) (p. 114). 91 : Autre erreur Un problème autre que le numéro de code d’erreur 11 à 69 est survenu. Éteignez, puis rallumez l’appareil photo avec le commutateur d’alimentation. 101 : Impossible d’établir la connexion La procédure d’établissement de la connexion Wi-Fi entre les appareils photo a-t-elle aussi été effectuée sur l’autre appareil photo ? Effectuez aussi la procédure d’établissement de la connexion Wi-Fi entre les appareils photo sur l’autre appareil photo. Même avec les appareils photo dont les réglages de connexion ont été enregistrés sur chaque appareil, effectuez la procédure de reconnexion sur les deux appareils photo après avoir tout d’abord mis fin à la connexion Wi-Fi. La connexion Wi-Fi est-elle tentée depuis plusieurs appareils photo ? L’appareil photo ne peut être connecté qu’à un seul appareil photo à la fois par liaison Wi-Fi. Confirmez qu’aucun autre appareil photo ne tente d’établir une connexion à proximité et réessayez. 146 En réponse aux messages d’erreur 102 : Impossible d’envoyer les fichiers La carte dans l’appareil photo recevant les données dispose-t-elle d’assez d’espace libre ? Vérifiez la carte dans l’appareil photo recevant les données. Remplacez la carte ou faites assez de place, puis essayez d’envoyer à nouveau les données. La carte dans l’appareil photo recevant les données est-elle verrouillée ? Vérifiez la carte dans l’appareil photo recevant les données. Déverrouillez-la, puis essayez d’envoyer à nouveau les données. Vérifiez si le numéro de dossier de l’appareil photo recevant les données est 999 et le numéro de fichier 9999. Les noms de dossier ou de fichier ne peuvent pas être automatiquement créés. Remplacez la carte dans l’appareil photo recevant les données, puis essayez à nouveau d’envoyer les données. La carte fonctionne-t-elle correctement ? Remplacez la carte dans l’appareil photo recevant les données, puis essayez à nouveau d’envoyer les données. L’appareil photo devant recevoir les données est-il compatible avec la lecture de vidéos au format MP4 ? Lorsque l’appareil photo devant recevoir les données n’est pas compatible avec la lecture de vidéos au format MP4, ces vidéos ne peuvent pas être envoyées à l’appareil photo. 103 : Impossible de recevoir les fichiers L’appareil photo recevant les données est-il prêt à recevoir des données ? Vérifiez la charge de la batterie et le statut de communication de l’appareil photo recevant les données, puis essayez à nouveau d’envoyer les données. 104 : Fichiers non recevables. Carte pleine La carte dans l’appareil photo recevant les données dispose-t-elle d’assez d’espace libre ? Vérifiez la carte dans l’appareil photo recevant les données. Remplacez la carte ou faites assez de place, puis essayez d’envoyer à nouveau les données. 147 En réponse aux messages d’erreur 105 : Fichiers non recevables. Carte protégée en écriture La carte dans l’appareil photo recevant les données est-elle verrouillée ? Vérifiez la carte dans l’appareil photo recevant les données. Déverrouillez-la, puis essayez d’envoyer à nouveau les données. 106 : Fichiers non recevables. Numéros fichier et dossier ont atteint valeur maxi Vérifiez si le numéro de dossier de l’appareil photo recevant les données est 999 et le numéro de fichier 9999. Les noms de dossier ou de fichier ne peuvent pas être automatiquement créés. Remplacez la carte dans l’appareil photo recevant les données, puis essayez à nouveau d’envoyer les données. 107 : Fichiers non recevables. Accès carte impossible La carte fonctionne-t-elle correctement ? Remplacez la carte dans l’appareil photo recevant les données, puis essayez à nouveau d’envoyer les données. 108 : Déconnecté L’appareil photo cible a-t-il mis fin à la connexion ? Vérifiez le statut de communication et rétablissez la connexion Wi-Fi entre les caméras. 109 : Une erreur s’est produite Un problème autre que ceux décrits dans les erreurs 101 à 108 a eu lieu pendant que les appareils photo étaient connectés l’un à l’autre. Rétablissez la connexion Wi-Fi entre les 2 appareils photo. 148 En réponse aux messages d’erreur 121 : Pas assez d’espace libre sur le serveur Le serveur Web cible n’a pas assez d’espace libre. Effacez les images inutiles sur le serveur Web, vérifiez l’espace libre sur le serveur Web, puis essayez d’envoyer à nouveau les données. 122 : Connectez-vous à un ordinateur et rectifiez les réglages pour le service Web avec le logiciel EOS. Il se peut que le réglage du service Web ait échoué. Connectez l’appareil photo et l’ordinateur par liaison Wi-Fi ou avec un câble d’interface (vendu séparément) et reconfigurez les réglages du service Web avec EOS Utility (p. 17). 123 : Connexion au service Web impossible. Connectez-vous à un ordinateur et rectifiez les réglages avec le logiciel EOS. Les informations d’enregistrement de l’appareil photo ou le service Web enregistré sur l’appareil photo sont-ils supprimés de CANON iMAGE GATEWAY ? Connectez l’appareil photo et l’ordinateur par liaison Wi-Fi ou avec un câble d’interface (vendu séparément) et reconfigurez les réglages du service Web avec EOS Utility (p. 17). 124 : Certificat SSL non valide. Connectez-vous à un ordinateur et rectifiez les réglages avec le logiciel EOS. Le certificat racine a expiré ou n’est pas valable. Connectez l’appareil photo et l’ordinateur par liaison Wi-Fi ou avec un câble d’interface (vendu séparément) et reconfigurez les réglages du service Web avec EOS Utility (p. 17). Cette d’erreur peut s’afficher si l’heure réglée sur l’appareil photo est très différente de l’heure réelle. Assurez-vous que l’heure est correctement réglée sur l’appareil photo. 149 En réponse aux messages d’erreur 125 : Vérifiez les réglages réseau Le réseau est-il connecté ? Vérifiez le statut de connexion du réseau. 126 : Impossible de se connecter au serveur CANON iMAGE GATEWAY est en cours de maintenance ou la charge est provisoirement concentrée. Essayez de vous connecter à nouveau au service Web ultérieurement. 127 : Une erreur s’est produite Un problème autre que ceux décrits dans les erreurs 121 à 126 a eu lieu pendant la connexion au service Web. Essayez de rétablir la connexion Wi-Fi avec le service Web. 141 : L’imprimante est occupée. Essayez plus tard. L’imprimante est-elle en train d’imprimer ? Essayez de rétablir la connexion Wi-Fi avec l’imprimante une fois que le processus d’impression est terminé. Un autre appareil photo est-il connecté à l’imprimante par liaison Wi-Fi ? Essayez de nouveau d’établir la connexion Wi-Fi avec l’imprimante une fois que la connexion Wi-Fi avec l’autre appareil photo a été terminée. 142 : Impossible d’obtenir les informations sur l’imprimante. Relancer la connexion. L’imprimante est-elle sous tension ? Essayez de nouveau d’établir la connexion Wi-Fi après avoir mis l’imprimante sous tension. 150 Guide de dépannage Si un problème survient sur l’appareil photo, reportez-vous d’abord à ce Guide de dépannage. Si le Guide de dépannage ne permet pas de résoudre le problème, contactez le Service Après-Vente Canon le plus proche. Il est impossible d’utiliser un périphérique connecté avec un câble d’interface. Lorsqu’une connexion Wi-Fi est établie, vous ne pouvez pas utiliser l’appareil photo en le raccordant au moyen d’un câble d’interface à Connect Station, à un ordinateur ou à un autre périphérique. Mettez fin à la connexion Wi-Fi avant de brancher le câble d’interface. Impossible de sélectionner [Réglages communication sans fil]. Lorsque l’appareil photo est connecté à Connect Station, à un ordinateur ou à un autre périphérique au moyen d’un câble d’interface, vous ne pouvez pas sélectionner [51 : Réglages communication sans fil]. Débranchez le câble d’interface avant de modifier les réglages. Les opérations comme la prise de vue et la lecture ne sont pas possibles. Avec une connexion Wi-Fi établie, les opérations comme la prise de vue et la lecture pourraient ne pas être possibles. Mettez fin à la connexion Wi-Fi, puis procédez à l’opération. Impossible de se reconnecter à un smartphone. Même en associant le même appareil photo et le même smartphone, si vous avez modifié les réglages ou sélectionné un réglage différent, vous risquez de ne pas pouvoir rétablir la connexion même après avoir sélectionné le même SSID. Le cas échéant, supprimez les réglages de connexion à l’appareil photo dans les réglages Wi-Fi sur le smartphone et établissez à nouveau la connexion. Si vous laissez s’exécuter Camera Connect pendant le rétablissement de la connexion, il se peut qu’elle ne puisse pas être établie. Le cas échéant, redémarrez Camera Connect. 151 Guide de dépannage Synchronisation impossible avec un smartphone. Un smartphone qui avait été synchronisé auparavant ne peut pas être synchronisé de nouveau avec l’appareil photo si les informations d’enregistrement de l’appareil photo sont conservées sur le smartphone. Dans un tel cas, supprimez les informations d’enregistrement de l’appareil photo conservées dans les réglages Bluetooth ou sur le smartphone, puis essayez de nouveau d’effectuer la synchronisation (p. 21). 152 Remarques sur les fonctions de communication sans fil Lorsque vous utilisez les fonctions de communication sans fil, essayez les mesures correctives suivantes si le débit de transmission baisse, la connexion est perdue ou un autre problème se produit. Distance entre l’appareil photo et le smartphone Si l’appareil photo est trop éloigné du smartphone, une connexion Wi-Fi pourrait ne pas être établie même lorsqu’une connexion Bluetooth est possible. Dans un tel cas, rapprochez l’appareil photo et le smartphone, puis établissez une connexion Wi-Fi. Lieu d’installation de l’antenne du point d’accès Lorsque vous utilisez le dispositif à l’intérieur, installez-le dans la même pièce que l’appareil photo. Installez le dispositif de façon à ce qu’aucune personne ou aucun objet ne se trouve entre le dispositif et l’appareil photo. Appareils électroniques à proximité Si le débit de transmission Wi-Fi diminue en raison de l’influence des appareils électroniques suivants, cessez de les utiliser ou transmettez la communication à une distance plus éloignée de ces appareils. L’appareil photo communique par liaison Wi-Fi via IEEE 802.11b/g/n en utilisant des ondes radio dans la bande 2,4 GHz. Pour cette raison, le débit de transmission Wi-Fi peut diminuer à proximité de périphériques Bluetooth, fours à micro-ondes, téléphones sans fil, microphones, smartphones, appareils photo supplémentaires ou appareils similaires fonctionnant sur la même bande de fréquences. Remarques sur l’utilisation de plusieurs appareils photo Lors de la connexion de plusieurs appareils photo à un point d’accès par liaison Wi-Fi, assurez-vous que les adresses IP des appareils photo sont différentes. Lorsque plusieurs appareils photo sont connectés à un point d’accès par liaison Wi-Fi, le débit de transmission baisse. En présence de plusieurs points d’accès IEEE 802.11b/g/n (bande 2,4 GHz), laissez un espace de quatre canaux vides entre chaque canal Wi-Fi pour réduire les interférences des ondes radio. Par exemple, utilisez les canaux 1, 6 et 11, les canaux 2 et 7 ou les canaux 3 et 8. 153 Remarques sur les fonctions de communication sans fil Utilisation d’une carte Eye-Fi Lorsque la fonction [Wi-Fi] est réglée sur [Activer], le transfert d’images avec une carte Eye-Fi est désactivé. 154 Sécurité Si les mesures de sécurité appropriées n’ont pas été configurées, les problèmes ci-dessous peuvent survenir. Surveillance des transmissions Des personnes externes ayant des intentions malveillantes peuvent surveiller les transmissions Wi-Fi et tenter d’intercepter les données que vous envoyez. Accès non autorisé au réseau Des personnes externes ayant des intentions malveillantes peuvent obtenir un accès non autorisé au réseau que vous utilisez dans le but de voler, modifier ou détruire des renseignements. De plus, vous pourriez être victime d’autres types d’accès non autorisé comme une usurpation d’identité (une personne se faisant passer pour une autre tente d’obtenir un accès non autorisé) ou une attaque par tremplin (une personne accède à votre réseau et s’en sert pour brouiller les pistes lorsqu’elle infiltre d’autres systèmes). Il est recommandé d’utiliser les systèmes et les fonctions afin de protéger parfaitement votre réseau pour éviter que de tels problèmes se produisent. 155 Vérification des réglages du réseau Windows Ouvrez l’[Invite de commande] de Windows, tapez « ipconfig/all » et appuyez sur la touche <Entrée>. En plus de l’adresse IP attribuée à l’ordinateur, les informations du masque de sous-réseau, de la passerelle et du serveur DNS sont aussi affichées. Mac OS Sous Mac OS X, ouvrez l’application [Terminal], tapez ifconfig -a, et appuyez sur la touche <Retour>. L’adresse IP assignée à l’ordinateur est indiquée dans la rubrique [en0] par [inet], au format « ***.***.***.*** ». * Pour en savoir plus sur l’application [Terminal], reportez-vous à l’Aide de Mac OS X. Pour éviter d’utiliser la même adresse IP pour l’ordinateur et les autres dispositifs sur le réseau, changez le numéro le plus à droite lors de la configuration de l’adresse IP attribuée à l’appareil photo dans les processus décrits à la page 161. Exemple : 192.168.1.10 156 14 Référence 157 Panneau [Réglages communication sans fil] Dans le panneau [Réglages communication sans fil], vous pouvez changer les réglages de la fonction de communication sans fil. Appuyez sur la touche <M>, sélectionnez [Réglages communication sans fil] sous l’onglet [51], puis appuyez sur <0>. [Paramètres Wi-Fi] Voir la page suivante. [Fonction Wi-Fi] Les fonctions Wi-Fi suivantes sont disponibles : Communiquer avec un smartphone Transfert d’images entre appareils Télécontrôle (EOS Utility) Imprimer depuis une imprimante Wi-Fi Envoyer des images à un service Web [Fonction Bluetooth] (p. 21) Affiche le panneau [Fonction Bluetooth] dans lequel vous pouvez régler ou vérifier la fonction Bluetooth. [Envoyer images à smartphone] (p. 33) Lorsque l’appareil photo est connecté à un smartphone, utilisez cette fonction pour envoyer des images de votre appareil photo au smartphone. [Pseudo] (p. 13) Vous pouvez changer le pseudo au moyen du clavier virtuel (p. 160). [Effacer les réglages] (p. 134) Effacez tous les réglages de communication sans fil. 158 Panneau [Paramètres Wi-Fi] [Wi-Fi] Vous pouvez [Activer] ou [Désactiver] la fonction de communication sans fil. Lorsque l’utilisation d’appareils électroniques et d’appareils sans fil est interdite, à bord d’avions ou dans les hôpitaux par exemple, réglez cette option à [Désactiver]. [Connexion NFC] (p. 47) Vous pouvez [Activer] ou [Désactiver] la connexion NFC. [Mot de passe] Réglez l’option à [Aucun] pour autoriser l’établissement d’une connexion Wi-Fi sans utiliser de mot de passe (excepté si vous êtes connecté à un point d’accès par Wi-Fi). [Historique connex.] Vous pouvez [Afficher] ou [Masquer] l’historique des appareils connectés par liaison Wi-Fi. [Adresse MAC] Vous pouvez vérifier l’adresse MAC de l’appareil photo. 159 Utilisation du clavier virtuel Changer de zone de saisie Appuyez sur la touche <Q> pour basculer entre les zones de saisie inférieure et supérieure. Déplacer le curseur Appuyez sur les touches <Y> <Z> dans la zone supérieure pour déplacer le curseur. Saisir le texte Dans la zone inférieure, appuyez sur les touches <W> <X> ou <Y> <Z> pour sélectionner un caractère, puis appuyez sur <0> pour le saisir. Vous pouvez vérifier le nombre de caractères saisis et le nombre de caractères pouvant encore être saisis en consultant [*/*] dans le coin supérieur droit de le panneau. Changer de mode de saisie* Sélectionnez [E] en bas à droite de la zone de saisie inférieure. Chaque fois que vous appuyez sur <0>, le mode de saisie change comme suit : Minuscules 9 Chiffres/Symboles 1 9 Chiffres/ Symboles 2 9 Majuscules. * Avec [Commande tactile : Désactivée] réglé, vous pouvez saisir tous les caractères sur un seul panneau. Effacer un caractère Appuyez sur la touche <L> pour effacer un caractère. Terminer la saisie de texte Appuyez sur la touche <M> pour confirmer la saisie et quitter le panneau. Si une boîte de dialogue de confirmation s’affiche, sélectionnez [OK] pour quitter le panneau. Annuler la saisie de texte Appuyez sur la touche <B> pour annuler la saisie de texte et quitter le panneau. Si une boîte de dialogue de confirmation s’affiche, sélectionnez [OK] pour quitter le panneau. 160 Configuration manuelle de l’adresse IP Configurez les réglages d’adresse IP manuellement. Les éléments affichés varient selon la fonction Wi-Fi. [Réglage manuel]. 1 Sélectionnez Sélectionnez [OK] et appuyez sur <0> pour passer au panneau suivant. l’élément à régler. 2 Sélectionnez Sélectionnez un élément et appuyez sur <0>. Le panneau de saisie de numéros s’affiche. Pour utiliser une passerelle, sélectionnez [Utiliser], sélectionnez [Adresse], puis appuyez sur <0>. les réglages souhaitées. 3 Saisissez Tournez la molette <6> pour déplacer la position de saisie dans la zone supérieure et tournez la molette <5> pour sélectionner le numéro. Appuyez sur <0> pour saisir le numéro sélectionné. Pour régler les réglages saisies et revenir au panneau de l’étape 2, appuyez sur la touche <M>. 161 Configuration manuelle de l’adresse IP [OK]. 4 Sélectionnez Lorsque vous avez terminé le réglage des éléments nécessaires, sélectionnez [OK] et appuyez sur <0>. Le panneau de réglage pour la fonction Wi-Fi apparaît (p. 122). Si vous n’êtes pas certain des paramètres à saisir, consultez « Vérification des réglages du réseau » (p. 156) ou renseignez-vous auprès de l’administrateur réseau ou de quelqu’un familiarisé avec le réseau. 162 Statut de la communication sans fil Vous pouvez vérifier le statut de la communication sans fil sur l’écran LCD et le panneau LCD de l’appareil photo. Écran LCD Panneau Contrôle rapide Panneau LCD Panneau d’affichage des informations pendant la lecture Fonction Wi-Fi Puissance du signal sans fil Fonction Wi-Fi Fonction Bluetooth Fonction Wi-Fi Fonction Bluetooth Puissance du signal sans fil Écran LCD Statut de communication Non connecté Fonction Wi-Fi Wi-Fi : Désactiver Fonction Wi-Fi Éteint Wi-Fi : Activer Connexion en cours Panneau LCD Puissance du signal sans fil (Clignote) (Clignote) Connecté Envoi de données () Erreur de connexion (Clignote) * * (Clignote) est également affiché sur le panneau pendant l’envoi d’images. n’est pas affiché lorsque l’appareil photo est connecté avec la fonction [Mode point d’accès appareil]. * Pour le panneau d’affichage pendant la prise de vue avec Visée par le panneau, consultez le mode d’emploi de l’appareil photo. 163 Statut de la communication sans fil Indicateur de la fonction Bluetooth Fonction Bluetooth Autre que [Désactiver] [Désactiver] Statut de la connexion Écran LCD Panneau LCD N’est pas affiché N’est pas affiché Bluetooth connecté Bluetooth non connecté Bluetooth non connecté * Bluetooth n’est pas connecté en présence d’une connexion Wi-Fi établie. Dans Camera Connect Bluetooth connecté Wi-Fi connecté 164 Caractéristiques techniques 9Wi-Fi Conformité aux normes : IEEE 802.11b/g/n Méthode de Modulation DS-SS (IEEE 802.11b) transmission : Modulation OFDM (IEEE 802.11g/n) Portée de transmission : Environ 15 m * Pendant la communication avec un smartphone * Sans obstruction entre les antennes de transmission et de réception, et aucune interférence radio Fréquence de transmission (fréquence centrale) : Fréquence Canaux 2 412 à 2 462 MHz Canaux 1 à 11 Méthode de connexion : Mode point d’accès appareil, infrastructure* * Fonction Wi-Fi Protected Setup prise en charge Sécurité : Méthode d’authentification : Système ouvert, clé partagée, WPA/WPA2-PSK Encryptage : WEP, TKIP, AES Communication avec Les images peuvent être affichées, commandées et un smartphone : reçues au moyen d’un smartphone. Il est possible de contrôler un appareil photo à distance au moyen d’un smartphone. Les images peuvent être envoyées à un smartphone. Transfert d’images Transfert d’une image, Transfert des images sélectionnées, entre appareils photo : Transfert d’images redimensionnées Connexion Les images peuvent être envoyées et sauvegardées Connect Station : dans Connect Station. Contrôle de l’appareil Fonctions de télécontrôle et de visionnement d’images à distance avec EOS Utility : EOS Utility peut être utilisé sans fil. Imprimer depuis une Les images peuvent être envoyées à une imprimante imprimante Wi-Fi : Wi-Fi. Envoyer des images à Des images stockées dans l’appareil photo ou des liens vers des un Service Web : images peuvent être envoyés à des services Web enregistrés. 9NFC Conformité aux normes : Conforme au tag NFC Forum Type 3/4 (dynamique) 9Bluetooth Conformité aux normes : Conforme aux spécifications Bluetooth version 4.1 (Technologie Bluetooth Low Energy) Méthode de transmission : Modulation GFSK Toutes les données ci-dessus sont basées sur les normes d’essai de Canon. 165 Précautions à prendre pour les fonctions de communication sans fil 9Pays et régions autorisant l’utilisation de la fonction de communication sans fil L’utilisation de la fonction de communication sans fil est restreinte dans certains pays et régions, et une utilisation illégale peut être punissable en vertu des réglementations locales ou nationales. Pour éviter d’enfreindre les réglementations sur la fonction de communication sans fil, consultez le site Web de Canon pour vérifier où l’utilisation est autorisée. Veuillez noter que Canon ne saurait être tenu responsable de tout problème découlant de l’utilisation de la fonction de communication sans fil dans d’autres pays ou régions. 9Numéro de modèle EOS 77D : DS126651 (y compris le modèle du module WLAN : ES200, modèle du module Bluetooth : WM500) Par la présente, Canon Inc., déclare que l’appareil DS126651 est conforme aux exigences essentielles et autres dispositions applicables de la directive 2014/53/EU. Le texte complet de la déclaration UE de conformité est disponible à l’adresse internet suivante : http://www.canon-europe.com/ce-documentation Gamme de fréquence Wi-Fi : Puissance de sortie maximale Wi-Fi : Gamme de fréquence Bluetooth : Puissance de sortie maximale Bluetooth : 2 401 MHz - 2 473 MHz 13,64 dBm 2 402 MHz - 2 480 MHz 7,14 dBm Veuillez écrire à l’adresse suivante pour obtenir la Déclaration de conformité originale : CANON EUROPA N.V. Bovenkerkerweg 59, 1185 XB Amstelveen, The Netherlands CANON INC. 30-2, Shimomaruko 3-chome, Ohta-ku, Tokyo 146-8501, Japan 166 Marques commerciales Microsoft et Windows sont des marques déposées ou des marques enregistrées de Microsoft Corporation aux États-Unis d’Amérique et/ou dans d’autres pays. Macintosh et Mac OS sont des marques déposées d’Apple Inc., enregistrées aux États-Unis d’Amérique et dans d’autres pays. Le logo Wi-Fi CERTIFIED et la marque Wi-Fi Protected Setup sont des marques commerciales de la Wi-Fi Alliance. WPS tel qu’il apparaît sur les panneaux de réglage de l’appareil photo et dans ce mode d’emploi est l’acronyme de Wi-Fi Protected Setup (Configuration Wi-Fi sécurisée). UPnP est une marque commerciale de UPnP Implementers Corporation. La marque verbale et les logos Bluetooth sont des marques déposées détenues par Bluetooth SIG, Inc. et toute utilisation de ces marques par Canon Inc. doit faire l’objet d’une licence. Les autres marques et noms commerciaux sont la propriété de leurs détenteurs respectifs. Le Repère N est une marque ou une marque déposée de NFC Forum, Inc. aux États-Unis d’Amérique et dans d’autres pays. Toutes les autres marques déposées sont la propriété de leurs détenteurs respectifs. 167 Index A Adresse IP ....................112, 116, 121 Réglage manuel .......................161 Adresse MAC........................109, 135 Affichage de le panneau d’informations ...............................135 Android ...........................................15 Authentification .............................109 B Envoi de toutes les images de la carte ........................ 40, 69, 102 Envoi sélect........................ 36, 65, 98 Envoyer images à smartphone ... 33, 53 Envoyer plage .................. 38, 67, 100 EOS Utility................................ 17, 77 F Fonctions furtives ......................... 109 H Bluetooth...........................19, 20, 163 Adresse ......................................31 Connexion ..................................21 Historique connex. ....................... 159 C Images affichables ......................... 44 Imprimante Wi-Fi............................ 83 Imprimante/Impression............. 83, 86 Imprimer image .............................. 86 iOS ................................................. 15 Câble d’interface.............................14 Camera Connect...............15, 28, 164 CANON iMAGE GATEWAY ............16 Carte Eye-Fi....................................14 Changer réseau ............111, 115, 119 Clavier...........................................160 Communication avec un smartphone....................19, 47, 55 Connect Station ..............................73 Contrôle à distance...................28, 82 Contrôle rapide ...............................34 I M Mode de connexion par code PIN.... 114 Mode PBC.................................... 110 Mode point d’accès appareil ........ 123 Modifier infos périphérique..... 43, 132 Mot de passe....... 26, 57, 78, 84, 120, 159 D N Dépannage ...................................137 NFC.............................. 47, 48, 50, 74 Envoi d’images .......................... 53 Nom du réseau 9 SSID E Effacement des réglages de communication sans fil .................134 Effacer informations connexion ....133 Env. img affi. .......................35, 64, 97 Envoi d’images .............33, 53, 64, 97 Envoi d’images à un service Web ...95 Envoi d’images qui correspondent à des conditions de recherche.....................41, 70, 104 168 O Ordre d’impression......................... 87 Index P Paramètres Wi-Fi ....................12, 159 PictBridge........................................83 Points d’accès...............................109 Encryptage ...............................109 Pseudo............................13, 133, 158 Puissance du signal sans fil..........163 R Reconnexion .........................126, 128 Réduction de la taille d’image ...............................37, 66, 99 Réglages d’impression Date et numéro de fichier ...........92 Infos papier.................................89 Nombre de copies ......................92 Optimisation image.....................91 Rogner........................................93 Réglages du réseau......................156 Remarques sur les communications sans fil...........................................153 S SSID......................26, 57, 78, 84, 118 Synchronisation ..................22, 31, 32 T Touche Wi-Fi .............................55, 56 Transfert des images entre appareils photo ...............................................61 V Visionnement des images...............28 W WPS (Wi-Fi Protected Setup) .......109 Mode PBC ................................110 Mode PIN..................................114 169 CANON INC. 30-2 Shimomaruko 3-chome, Ohta-ku, Tokyo 146-8501, Japon Europe, Afrique et Moyen-Orient CANON EUROPA N.V. Bovenkerkerweg 59, 1185 XB Amstelveen, Pays-Bass Pour connaître les coordonnées de votre représentant Canon local, reportez-vous à votre carte de garantie ou consultez le site à l'adresse www.canon-europe.com/Support. Dans les pays européens, le produit et sa garantie sont fournis par Canon Europa N.V. CEL-SW9YA220 © CANON INC. 2016 ">
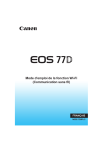
Öffentlicher Link aktualisiert
Der öffentliche Link zu Ihrem Chat wurde aktualisiert.











