Écrans de touchez rétroéclairés par DEL TX-32 et TX-42
Table des matières
Table des matières
Avertissements de sécurité et précautions ......... 5
Instructions de sécurité importantes ................... 7
Remarques sur l'écran LCD......................................... 7
Contenu de l'emballage .................................... 10
Accessoire en option ................................................. 10
Installer l'écran .................................................. 11
Monter l'écran ............................................................ 11
Parties de l'écran et leurs fonctions .................. 13
Panneau avant/arrière .............................................. 13
Terminaux d'entrée/sortie........................................... 15
Télécommande .......................................................... 17
Avec la télécommande............................................... 18
Connexion......................................................... 19
Connexion des signaux audio/vidéo .......................... 19
Brancher l'alimentation .............................................. 26
Utiliser l'écran tactile (pour le modèle tactile uniquement) ...................................................... 27
Opérations de base........................................... 33
Connexion réseau............................................. 34
Le menu OSD (affichage à l'écran)................... 35
Aperçu du menu OSD................................................ 35
3
4 Table des matières
Fonctionnement du menu OSD.................................. 37
Image
.............................................................. 38
Son
.................................................................. 39
Écran
............................................................... 40
Paramètre
........................................................ 43
Informations produit .......................................... 46
Spécifications ............................................................. 46
Dimensions ................................................................ 48
Résolution de signal d'entrée prise en charge ........... 50
Dépannage ....................................................... 53
Avertissements de sécurité et précautions 5
ATTENTION Risque de choc électrique Ne pas ouvrir
ATTENTION : POUR LIMITER LES RISQUES DE CHOC ÉLECTRIQUE, NE RETIREZ PAS LE COUVERCLE (OU LA PARTIE ARRIÈRE). AUCUNE PIÈCE REMPLAÇABLE PAR L'UTILISATEUR À L'INTÉRIEUR. CONFIEZ LES RÉPARATIONS À UN PERSONNEL QUALIFIÉ.
Le clignotant à symbole de flèche dans un triangle équilatéral sert à signifier à l'utilisateur la présence d'une « tension dangereuse » non isolée dans le produit qui pourrait être suffisamment élevée pour constituer un risque de choc électrique.
Le point d'exclamation dans un triangle équilatéral sert à alerter l'utilisateur de la présence d'instructions importantes de fonctionnement et de maintenance (réparation) dans le manuel accompagnant l'appareil.
CET ÉQUIPEMENT DOIT ÊTRE RELIÉ À LA TERRE Pour garantir un fonctionnement sûr, la fiche à trois broches doit être insérée dans une prise normale à trois broches qui est reliée à la terre sur le câblage électrique domestique. Les rallonges utilisées avec l'équipement doivent avoir trois broches et être branchées correctement pour créer une liaison à la terre. Des rallonges mal raccordées peuvent constituer de nombreux dangers.
Le fait que l'équipement fonctionne correctement ne signifie pas que la prise électrique est reliée à la terre ou que l'installation est sûre. Pour votre sécurité, en cas de doute sur la bonne liaison à la terre de la prise, veuillez consulter un technicien qualifié.
• La prise reliée au secteur du cordon d'alimentation doit rester opérationnelle. La prise CA (prise secteur) doit être installée près de l'équipement et rester facilement accessible. Pour déconnecter complètement l'équipement de la prise CA, débranchez le cordon d'alimentation de la prise CA.
• Ne placez pas cet écran sur une surface penchée, irrégulière ou instable (par exemple chariot) car il pourrait tomber et s'endommager ou blesser les autres.
• Ne placez pas l'écran à proximité d'eau, par un exemple dans une piscine ou un spa, ou dans une position qui exposerait l'écran à des éclaboussures, par exemple en face d'une fenêtre ouverte à travers laquelle de la pluie pourrait tomber.
• N'installez pas cet écran dans un espace confiné sans ventilation ou une bonne circulation d'air, par exemple un cabinet fermé. Laissez assez de place autour de l'écran pour favoriser la dissipation de chaleur. Ne bloquez pas les ouvertures et fentes de l'écran. Une surchauffe pourrait constituer des dangers, électriques notamment.
• L'installation de cet écran doit être effectuée par un technicien qualifié. Une mauvaise installation de cet écran peut causer des blessures au personnel et des dommages à l'écran lui-même. Vérifiez régulièrement l'installation et effectuez sa maintenance périodiquement pour assurer un fonctionnement optimal.
• Utilisez uniquement les accessoires approuvés ou conseillés par le fabricant pour monter cet écran. Utiliser des accessoires inadéquats peut causer la chute
6 Avertissements de sécurité et précautions de l'écran et provoquer des blessures personnelles sérieuses. Assurez-vous que la surface et les points de fixation sont suffisamment solides pour soutenir le poids de l'écran.
• Pour réduire les risques de choc électrique, ne retirez pas les couvercles. Aucune pièce réparable ne se trouve à l'intérieur. Confiez les réparations à un personnel qualifié.
• Pour éviter les blessures personnelles, il est requis d'installer les dispositifs de support de l'écran avant toute utilisation.
Instructions de sécurité importantes
Instructions de sécurité importantes
1. Lisez ces instructions.
2. Conservez ces instructions.
3. Lisez tous les avertissements.
4. Suivez toutes les instructions.
5. N'utilisez pas cet appareil à proximité d'eau.
6. Nettoyez uniquement avec un chiffon sec.
7. Ne bloquez aucune entrée de ventilation. Installez l'écran en suivant avec les instructions du fabricant.
8. N'installez pas l'écran près de sources de chaleur telles que des radiateurs, poêles, cheminées ou autres appareils (y compris amplificateurs) qui produisent de la chaleur.
9. Suivez les instructions de sécurité liées aux prises polarisées ou reliées à la terre. Une prise polarisée dispose de deux broches, dont une plus large que l'autre. Une prise reliée à la terre possède deux broches et une troisième de mise à la terre. La broche large ou la troisième broche sont fournies pour votre sécurité. Si la fiche fournie ne rentre pas dans la prise, consultez un électricien pour obtenir une prise de remplacement.
10. Placez le cordon d'alimentation à un endroit où personne ne pourra marcher dessus, en particulier à proximité des prises, des fiches et du point de sortie de l'appareil. 11. Utilisez uniquement les prises et accessoires indiqués par le fabricant.
12. Utilisez uniquement avec le support (chariot, support, tripode, crochet ou table) indiqué par le fabricant ou vendu avec l'appareil. Si vous utilisez un chariot, attention lors du déplacement simultané du chariot et de l'appareil pour éviter les blessures dues aux chutes.
13. Débranchez cet appareil lors des orages ou des longues périodes d'inactivité.
14. Confiez toutes les réparations à un personnel qualifié. Les réparations sont requises quand l'appareil a été endommagé, par exemple si le cordon d'alimentation ou la prise sont abimés, que du liquide a été renversé ou que des objets sont tombés dans l'appareil, que l'appareil a été exposé à la pluie ou à l'humidité, qu'il ne fonctionne pas normalement ou qu'il a subi un chute.
Remarques sur l'écran LCD
• L'écran à cristaux liquides (LCD) de cet écran possède une très fine couche protectrice de verre qui est susceptible de subir des rayures ou fissures en cas de choc ou d'application de pression. Le substrat à cristaux liquides est aussi susceptible de s'abimer en cas de choc ou de températures extrêmes. Veuillez manipuler l'appareil avec soin.
• Le temps de réponse et la luminosité de l'écran LCD peuvent varier en fonction de la température ambiante.
• Évitez de placer l'écran à l'exposition directe du soleil ou à un endroit où le soleil se reflétera sur l'écran LCD, car la chaleur pourrait endommager l'écran et son boîtier extérieur. La lumière réfléchie fera aussi qu'il sera plus difficile de regarder l'écran.
7
8 Instructions de sécurité importantes • L'écran LCD est composé de pixels individuels conçus pour afficher des images et est fabriqué conformément spécifications de conception. Bien que 99,9 % de ces pixels fonctionnent normalement, 0,01 % des pixels restent constamment allumés (en rouge, bleu ou vert) ou éteints. Il s'agit d'une limitation technique de la technologie LCD et non d'un défaut.
• Les écrans LCD, comme les écrans plasma (PDP) et CRT (à tube cathodique) sont aussi susceptibles de souffrir de problèmes de rétention d'image qui se trouvent sur l'écran sous la forme de lignes et teintes fixes. Pour éviter de tels dommages à l'écran, évitez d'afficher des images fixes (par exemple menus à l'écran, logos de chaînes de télé, textes ou icônes inanimés) pendant plus de deux heures. Changez de rapport d'aspect de temps en temps. Remplissez l'écran entier avec l'image et éliminez les bandes noires quand cela est possible. Évitez d'afficher des images en 4:3 pendant une longue période de temps, sinon des marques pourraient rester visibles sous la forme de deux lignes verticales.
• Remarque : dans certains cas, la condensation peut apparaître sur la partie intérieure du verre de protection. Il s'agit d'un phénomène naturel qui n'affectera pas le fonctionnement de l'écran. La condensation disparaîtra en général après 2 heures de fonctionnement normal.
Notice de sécurité pour la télécommande
• Ne placez pas la télécommande à proximité d'une source de chaleur ou de feu, et évitez les zones humides.
• Ne faites pas tomber la télécommande.
• N'exposez pas la télécommande à l'eau ou à l'humidité. Cela pourrait causer un mauvais fonctionnement de la télécommande.
• Confirmez qu'aucun objet ne se trouve entre la télécommande et le capteur du produit.
• Si vous ne prévoyez pas d'utiliser la télécommande pendant une longue période, retirez les piles.
Notice de sécurité des piles
L'utilisation du mauvais type de pile peut causer des fuites chimiques ou des explosions. Veuillez noter ce qui suit : • Vérifiez toujours que les piles sont insérées avec les terminaux positifs et négatifs insérés dans la bonne direction, comme montré dans le compartiment à piles.
• Les différentes piles présentent différentes caractéristiques. Ne mélangez pas plusieurs types de piles.
• Ne mélangez pas des piles neuves et usées. Cela pourrait réduire la durée de vie des piles ou causer des fuites chimiques pour les piles usées.
• Lorsque les piles cessent de fonctionner, remplacez-les immédiatement.
• Les produits chimiques qui fuient des piles peuvent irriter votre peau. Si une substance chimique fuit des piles, essuyez-la immédiatement avec un chiffon sec, puis remplacez les piles dès que possible.
Instructions de sécurité importantes 9 • En fonction des conditions de stockage, la durée de vie des piles comprises avec votre produit peut être raccourcie. Remplacez-les sous 3 mois ou dès que possible après votre première utilisation.
• Des restrictions locales peuvent exister sur le rejet ou le recyclage des piles. Consultez votre organisme local de réglementation ou de rejet des déchets.
10 Contenu de l'emballage
Contenu de l'emballage
Ouvrez l'emballage et vérifiez le contenu. Si un objet n'est pas présent ou est endommagé, veuillez contacter votre revendeur immédiatement.
Écran LCD Cordon d'alimentation Câble D-Sub (15 broches) Télécommande Piles AAA CD Câble USB • Le type de cordon d'alimentation fourni peut différer en fonction de votre région.
• Avant de jeter l'emballage, vérifiez que vous n'avez rien laissé dedans.
• Jetez l'emballage de façon appropriée. Vous pouvez recycler le carton. Considérez si possible le stockage de l'emballage pour tout transport futur de l'écran.
• Ne laissez pas de sacs plastiques à portée des bébés et jeunes enfants.
Accessoire en option
En plus des objets proposés dans l'emballage standard, l'accessoire en option suivant est aussi disponible séparément : TX-32 Support bureau TX-42
Installer l'écran 11
Installer l'écran
Monter l'écran
Vous pouvez installer l'écran sur une surface verticale avec un support de montage mural adapté ou sur une surface horizontale avec les supports de bureau facultatifs. Faites attention aux remarques suivantes lors de l'installation : • L'écran doit être installé par au moins deux adultes. Essayer d'installer l'écran seul peut conduire à des dangers et des blessures.
• Confiez l'installation à des techniciens qualifiés. Une mauvaise installation peut causer la chute ou le mauvais fonctionnement de l'écran.
Installer l'écran sur un mur 1. Placez un chiffon propre, sec et sans peluches sur une surface plane, horizontale et dégagée. Assurez-vous que la surface du chiffon est plus grande que celle de l'écran.
2. Posez délicatement l'écran sur le chiffon avec l'écran LCD orienté vers le bas.
3. Retirez les supports de bureau de l'écran s'ils sont installés.
4. Trouvez les trous de vis de montage mural à l'arrière de l'écran, comme montré sur l'illustration.
400mm *Type de vis : M6 200mm 5. Installez le support de montage mural sur l'écran et fixez l'écran au mur en suivant les instructions du support de montage. La longueur de la vis doit excéder l'épaisseur du support de montage mural d'au moins 10 mm. Assurez vous que toutes les vis sont serrées et bien attachées. (Couple conseillé : 470 - 635 N.cm). Le montage signifie que vous devez être assez fort pour pouvoir porter l'écran.
Écran LCD 10 mm (0.39") Épaisseur du support de montage mural
12 Installer l'écran • Pour maintenir une bonne ventilation, laissez au moins 10 mm d'espace libre entre l'arrière de l'écran et le mur.
• Veuillez consulter un technicien professionnel pour les installations murales. Le fabricant n'assume aucune responsabilité pour les installations qui ne sont pas effectuées par un technicien qualifié.
• Le port d'E/S CA doit être au-dessus des connecteurs lorsque vous tournez votre écran.
Installer les supports de montage breau optionnels 1. Placez un chiffon propre, sec et sans peluches sur une surface plane, horizontale et dégagée. Assurez-vous que la surface du chiffon est plus grande que celle de l'écran.
2. Posez délicatement l'écran sur le chiffon avec l'écran LCD orienté vers le bas.
3. Placez les supports de bureau sur l'écran comme illustré.
(TX-32) 4. Utilisez les vis et un tournevis adapté pour fixer les supports à l'écran.
(TX-42) Type de vis : M4 Longueur de vis : 10 mm Couple : 10
Parties de l'écran et leurs fonctions
Parties de l'écran et leurs fonctions
Panneau avant/arrière
13 No.
1 2 3 4
Capteur de la télécommande / Capteur de lumière ambiante / Indicateur de puissance
ENTER/VIDEO SOURCE MENU
/ / Nom / 2 3 4 4 5 6 1 Description • Reçoit des signaux de commande de la télécommande.
• Détecte les conditions de lumière ambiante près de l'écran et ajuste la luminosité de l'écran en conséquence quand la fonction Ambient Light Sensor est activée.
• Indique l'état de fonctionnement de l'écran : - S'éclaire en vert quand l'écran est en marche.
- S'éclaire en rouge quand l'écran est éteint.
- S'éclaire en rouge quand l'écran est en mode
Économie d'énergie Élevee
.
- Clignote en rouge quand l'écran est en mode
Économie d'énergie Basse
.
- Éteint quand l'alimentation est éteinte.
• Sélectionne une source vidéo.
• Confirme votre sélection ou accède à un sous-menu dans le menu d'affichage à l'écran (On-Screen Display - OSD).
Ouvre ou ferme le menu OSD.
• Défile à travers les paramètres et options du menu OSD.
• / : raccourcis pour l'ajustement du volume audio.
14 Parties de l'écran et leurs fonctions
5 6
Bouton d'alimentation Indicateur d'alimentation Éteint ou allume l'écran.
Indique l'état d'alimentation de l'écran : - S'éclaire en vert quand l'écran est en marche.
- S'éclaire en rouge quand l'écran est éteint.
- S'éclaire en rouge quand l'écran est en mode
Économie d'énergie Élevee
.
- Clignote en rouge quand l'écran est en mode
Économie d'énergie Basse
.
- Éteint quand l'alimentation est éteinte.
Terminaux d'entrée/sortie
Parties de l'écran et leurs fonctions 15 RS-232C-OUT RS-232C-IN 1 2 3 4 5 No .
1 2
Nom
RJ-45 RS232C IN/OUT
6
3 4 5 6 7 8 9 11 DISPLAY PORT DVI-OUT DVI-IN HDMI -1
/
HDMI -2 VIDEO IN (YPbPr) VIDEO IN (S VIDEO) AV OUT 10 AV IN VGA OUT
7 8 9 10 11 12 13 14 15 16 17 18 19 20 21 Description Se connecte au port RJ-45 de votre Ethernet ou routeur.
Pour le contrôle externe et le fonctionnement sur plusieurs écrans.
•
RS232C IN
: reçoit des signaux de contrôle d'un ordinateur ou d'un autre écran.
•
RS232C OUT
: émet des signaux de contrôle depuis l'entrée
RS232C IN
vers un autre écran.
Se connecte à un appareil DisplayPort compatible.
Émet des signaux DVI depuis l'entrée
DVI-IN
vers un autre écran.
Reçoit des signaux DVI d'un appareil externe (comme un ordinateur).
Reçoit des signaux HDMI d'un appareil externe (comme un lecteur de disques Blu-ray) Reçoit des signaux vidéo composite (YPbPr) d'une source externe (comme un lecteur DVD, un appareil HDTV ou un lecteur de disque laser).
Reçoit des signaux S-Video d'un appareil externe (comme un magnétoscope ou un lecteur de DVD).
Émet des signaux vidéo composites depuis l'entrée
AV IN
vers un autre écran.
Reçoit des signaux vidéo composites d'un appareil externe (comme un magnétoscope ou lecteur de DVD) Émet des signaux RGB depuis l'entrée
VGA IN
vers un autre écran.
16 Parties de l'écran et leurs fonctions
12 13 14 15 16 17 18 19 20 21 VGA IN AUDIO IN (AUDIO1) AUDIO IN (AUDIO2) AUDIO OUT (R/L) SPEAKERS (R/L) INTERRUPTEUR CA MARCHE/ ARRÊT AC IN
Reçoit des signaux RGB analogiques d'un appareil externe (comme un ordinateur).
Reçoit des signaux audio d'un appareil externe (comme un ordinateur).
Reçoit des signaux audio d'un appareil externe (comme un magnétoscope ou lecteur de DVD) Émet des signaux audio vers un appareil externe.
Émet des signaux audio vers des haut-parleurs externes.
Allume ou éteint l'alimentation principale.
AC OUT SDI-in
/
SDI-out
*
USB POUR TACTILE
Se connecte à une prise avec le cordon d'alimentation fourni.
Redirige l'alimentation CA de la prise
AC IN
vers un autre écran.
Connecte les câbles SDI pour le signal d'entrée/sortie SDI.
Connecte le câble USB de l'écran à un ordinateur pour utiliser le module tactile.
* Disponible pour les modèles HD-SDI
Parties de l'écran et leurs fonctions 17
Télécommande
1 2 6 7
6 INFO
Affiche la source d'entrée actuelle et la résolution.
7 Boutons numériques (1-9)/Boutons de source d'entrée
• Fonctionnent en tant que boutons numériques quand le menu OSD est affiché.
• Fonctionnent en tant que boutons de sélection de source d'entrée quand le menu OSD n'est pas affiché.
3 8 9 Les fonctions SDI et MULTI-MEDIA ne sont pas disponibles pour cet écran.
4 5 10 11
1 ON/OFF
Éteint ou allume l'écran.
2 INPUT
Sélectionne une source d'entrée.
3 EXIT
Revient à un menu précédent ou ferme le menu OSD.
4
/ VOL- /
/ VOL+
• Défile à travers les paramètres et options du menu OSD.
• Augmente/diminue le volume.
5 ENTER
Confirme votre sélection ou enregistre les modifications.
8 MENU
Ouvre ou ferme le menu OSD.
9 Bouton numérique (0)/MUTE
• Fonctionne en tant que bouton numérique quand le menu OSD est affiché.
• Active ou désactive la fonction muet.
10
/
Défile à travers les paramètres et options du menu OSD.
11 Boutons MULTI-MEDIA
Ces fonctions ne sont pas disponibles pour cet écran.
18 Parties de l'écran et leurs fonctions
Avec la télécommande
Installer les piles de la télécommande 1. Ouvrez le couvercle des piles de la télécommande.
2. Insérez les piles fournies en plaçant les terminaux positifs et négatifs marqués sur les piles aux emplacements (+) et (-) correspondants dans le compartiment des piles.
Les piles fournies vous sont proposées pour vous permettre d'utiliser l'écran rapidement. Vous devez les remplacer dès que possible.
3. Replacez le couvercle des piles.
Conseils pour l'utilisation de la télécommande • Pointez l'avant de la télécommande directement vers le capteur de télécommande lorsque vous appuyez sur les boutons.
• Ne laissez pas la télécommande prendre l'humidité et évitez les environnements humides (comme les salles de bains).
• Si le capteur de la télécommande de l'écran est exposé directement à la lumière du soleil ou à une source de lumière forte, la télécommande pourrait ne pas fonctionner correctement. Dans ce cas, changez la source de lumière, réajustez l'angle de l'écran ou utilisez la télécommande à partir d'un emplacement plus proche du capteur de la télécommande.
Max. 10 m (32,8 pieds)
Connexion 19
Connexion
Connexion des signaux audio/vidéo
Faites attention aux remarques suivantes lorsque vous branchez des câbles : • Éteignez tous les appareils.
• Familiarisez-vous avec les ports audio/vidéo de l'écran et les appareils que vous souhaitez utiliser. Ayez conscience que de mauvais branchements peuvent affecter négativement la qualité des images.
• Ne retirez pas de câbles des ports en tirant directement sur le câble. Saisissez et tirez sur les connecteurs à l'extrémité du câble. • Assurez-vous que tous les câbles sont bien insérés et fermement attachés.
Connexion à l'entrée VGA 1. Connectez la prise
VGA IN
de l'écran vers la sortie jack VGA sur un ordinateur à l'aide d'un câble D-Sub (15 broches).
2. Connectez le port audio de l'ordinateur à la prise
AUDIO IN (AUDIO1)
de l'écran à l'aide d'un câble audio adapté.
3. Pour voir les images de cette entrée, appuyez sur le bouton
VGA
de la télécommande.
RS-232C-OUT RS-232C-IN Câble D-Sub (15 broches) Câble audio Ordinateur Le câble audio n'est pas fourni et doit être acheté séparément.
20 Connexion Connecter l'entrée numérique 1. Connectez la prise
DVI-IN
/
DISPLAY PORT
/
HDMI -1
/
HDMI -2
2. Si besoin, connectez le port audio de l'ordinateur à la prise /
SDI
de l'écran à la prise DVI-D/DisplayPort/HDMI de l'ordinateur ou de l'équipement avec un câble de conversion DVI-D/DisplayPort/HDMI/SDI ou DVI-D vers HDMI.
AUDIO IN (AUDIO1)
de l'écran à l'aide d'un câble audio adapté.
3. Pour voir les images vidéo de cette entrée, appuyez sur le bouton
DVI
ou
DP
/
HDMI -1
/
HDMI -2
de la télécommande.
RS-232C-OUT RS-232C-IN Câble DisplayPort Câble HDMI Câble SDI Câble audio Câble DVI-D Câble de conversion DVI-D vers HDMI Ordinateur Les câbles ne sont pas fournis et doivent être achetés séparément.
Appareil SDI
Connexion 21 Connecter l'entrée vidéo composite YPbPr 1. Connectez les prises
VIDEO IN (YPbPr)
DVD) avec un câble vidéo composite.
de l'écran aux prises de sortie composite d'un appareil A/V (comme un magnétoscope ou un lecteur de 2. Connectez les ports audio du lecteur de DVD à la prise
AUDIO IN (AUDIO2)
de l'écran à l'aide d'un câble audio adapté.
3. Pour voir les images vidéo de cette entrée, appuyez sur le bouton
YPbPr
de la télécommande.
RS-232C-OUT RS-232C-IN Câble vidéo composite Câble audio Lecteur de DVD / Magnétoscope Les câbles ne sont pas fournis et doivent être achetés séparément.
22 Connexion Connecter les entrées AV et S-Video 1. Connectez la prise
VIDEO IN (S-VIDEO)
avec un câble vidéo adéquat.
ou
AV IN
de l'écran à la prise de sortie d'un appareil A/V (comme un magnétoscope ou un lecteur de DVD) 2. Connectez le port audio du magnétoscope à la prise
AUDIO IN
de l'écran à l'aide d'un câble audio adapté.
3. Pour voir les images vidéo de cette entrée, appuyez sur le bouton
AV
de la télécommande pour le signal AV, ou appuyez sur le bouton
INPUT
de façon répétée pour le signal S-Video. RS-232C-OUT RS-232C-IN Câble S-Video Câble AV Câble audio Lecteur de DVD / Magnétoscope Les câbles ne sont pas fournis et doivent être achetés séparément.
Connexion 23 Connecter des haut-parleurs externes L'amplificateur intégré de l'écran vous permet d'émettre des signaux audio via des haut-parleurs externes. Connectez les haut-parleurs aux prises
SPEAKERS (R/L)
de l'écran.
RS-232C-OUT RS-232C-IN Haut-parleurs externes Vous pouvez utiliser la télécommande ou le panneau de contrôle de l'écran pour ajuster le volume.
24 Connexion Connecter plusieurs écrans Vous pouvez connecter plusieurs écrans en série (en étoile) à un ordinateur pour leur gestion. Le nombre d'écrans que vous pouvez connecter en série dépend de la résolution du signal d'entrée que vous utilisez.
Écran supplémentaire RS-232C-OUT RS-232C-IN Câble RS-232C Câble DVI Câble AV Câble D-Sub (15 broches) Câble SDI RS-232C-OUT RS-232C-IN Le premier écran • L'application en étoile RS-232C requiert un ordinateur équipé d'un port RS-232C.
• Évitez d'utiliser la source HDCP pour l'application en étoile.
Connexion Connecter le module tactile Connectez le câble USB sur l'écran d'un ordinateur.
Le module tactile prend en charge des opérations Plug-and-Play simples. Vous n'avez pas besoin d'installer d'autres pilotes sur l'ordinateur.
25
26 Connexion
Brancher l'alimentation
1. Branchez une extrémité du cordon d'alimentation sur la prise avec un interrupteur, allumez la prise).
principale.
AC IN
2. Appuyez sur l'interrupteur d'alimentation pour allumer l'alimentation de l'écran et l'autre extrémité à une prise de courant adéquate (si la prise fonctionne 2 1 • Le cordon d'alimentation fourni convient aux tensions comprises entre 110 et 240 V CA uniquement.
• Le cordon d'alimentation et la prise affichés peuvent différer de ceux utilisés dans votre région.
• Utilisez uniquement un cordon d'alimentation approprié pour votre région. N'utilisez jamais un cordon d'alimentation qui semble endommagé ou effiloché, ou changez le type de prise du cordon d'alimentation.
• Attention à la charge lorsque vous utilisez des rallonges ou des multiprises.
• Aucune pièce réparable n'est contenue dans cet écran. Ne dévissez ou retirez aucun couvercle. Des tensions dangereuses sont présentes dans l'écran. Éteignez l'alimentation et débranchez le cordon d'alimentation si vous prévoyez de déplacer l'écran.
Utiliser l'écran tactile (pour le modèle tactile uniquement) 27 Vous pouvez utiliser l'écran tactile optique pour contrôler votre système d'exploitation. L'écran tactile peut émuler les fonctions de base d'une souris et prend en charge la fonction multitactile 6 points (plug and play) pour Windows 7 et Windows 8*. Le tableau suivant indique une liste de gestes que vous pouvez utiliser sur l'écran tactile.
• Assurez-vous d'avoir installé le câble USB sur l'écran d'un ordinateur.
• •*Fonctions tactiles et systèmes d'exploitation les prenant en charge : > Capacité tactile 6 points pour les systèmes avec Windows 7 et Windows 8 prenant en charge le plug and play > Capacité tactile 2 points pour les systèmes avec Windows Vista prise en charge par pilote, capacité tactile 6 points pour les systèmes avec Mac OS 10 et versions ultérieures prise en charge par pilote > Capacité tactile monopoint pour les systèmes avec Android 4.0+ et versions ultérieures prenant en charge le plug and play, pour les systèmes avec Windows XP, Linux, Mac OS 9 et versions antérieures prise en charge par pilote • Windows est une marque déposée de Microsoft Corporation aux États-Unis et dans d'autres pays. Fonctions OS Actions des gestes Fonctions tactiles monopoint Pour Windows 7 et Windows 8, Vista, XP, Mac OS, Linux, Android 4.0+ Clic Appuyez sur l'écran une fois.
Double-clic Clic droit Appuyez sur l'écran deux fois.
1.
2.
3.
Appuyez sur la cible.
Maintenez et attendez qu'un cercle bleu apparaisse.
Relâchez votre doigt.
28 Utiliser l'écran tactile (pour le modèle tactile uniquement) Fonctions OS Glisser Actions des gestes Faites glisser votre doigt à droite ou à gauche.
Sélection Faites glisser votre doigt à droite ou à gauche.
Déplacer haut / Déplacer bas / Retour / Avancer Faites rapidement glisser votre doigt dans la direction souhaitée.
Fonctions multi-touch Pour Windows 7 et Windows 8, Vista, Mac OS 10 et versions ultérieures Clic droit 1. Appuyez sur la cible.
2. Appuyez sur l'écran avec un autre doigt.
3. Relâchez le deuxième doigt.
Défiler Faites glisser un ou deux doigts vers le haut ou le bas.
Zoom Fonctions OS Utiliser l'écran tactile (pour le modèle tactile uniquement) 29 Actions des gestes Déplacez deux doigts en les rapprochant ou les éloignant.
Pris en charge par des applications spécifiques • Déplacez deux doigts dans des directions opposées.
• Utilisez un doigt pour tourner autour de l'autre.
Pris en charge par des applications spécifiques Appuyez avec deux doigts en même temps.
La cible doit être au milieu des deux doigts.
Pour Windows 7 et Windows 8, Vista, XP Réveil depuis le mode veille de Windows (S3) Appuyez et maintenez pendant 4 secondes.
30 Utiliser l'écran tactile (pour le modèle tactile uniquement) Geste Pour Windows 8 Description Appuyer et maintenir pour en savoir plus Cette interaction tactile affiche des informations détaillées et des visuels de formation (par exemple un menu contextuel ou aide contextuelle) sans effectuer d'action. Les informations affichées de cette manière n'empêchent pas les utilisateurs de se déplacer en faisant glisser leur doigt.
Appuyer pour une action primaire Appuyer sur un élément invoque son action primaire, par exemple le lancement d'une application ou l'exécution d'une commande.
Faire glisser pour déplacer Le glissement sert principalement pour les actions de déplacement, mais peut également servir à dessiner ou écrire. Le glissement peut aussi être utilisé pour cibler des éléments petits en frottant votre doigt (en glissant votre doigt sur des objets liés comme des boutons radio). Faire glisser rapidement pour sélectionner, commander et déplacer Faire glisser votre doigt sur une distance courte, perpendiculaire à la direction panoramique, permet de sélectionner des objets dans une liste ou grille (contrôles ListView et GridLayout). Affiche l'AppBar avec des commandes pertinentes quand des objets sont sélectionnés.
Serrer et étirer pour zoomer Les gestes de resserrement et d'étirement des doigts servent généralement à redimensionner, mais ils peuvent aussi permettre d'aller au début, à la fin ou n'importe où d'autre avec le zoom sémantique. Un contrôle SemanticZoom propose une vue dézoomée pour afficher les groupes d'objets et proposer des façons rapides de zoomer sur certaines parties.
Tourner Faites tourner un ou deux doigts pour faire tourner un objet.
Geste Utiliser l'écran tactile (pour le modèle tactile uniquement) 31 Description Faire glisser depuis un bord pour les commandes d'application Les commandes d'application s'affichent en faisant glisser votre doigt depuis le bord supérieur ou inférieur de l'écran. Utilisez l'AppBar pour afficher les commandes d'application.
Faire glisser depuis un bord pour les commandes système Faire glisser depuis le bord droit de l'écran affiche les charmes qui contiennent des commandes système. Faire glisser depuis le bord gauche bascule entre les applications utilisées précédemment. Faire glisser du bord supérieur vers le bord inférieur de l'écran vous permet de verrouiller ou fermer des applications.
32 Utiliser l'écran tactile (pour le modèle tactile uniquement)
Calibrer l'écran tactile (pour le modèle tactile uniquement)
• La fonction décrite dans cette section ne s'applique qu'aux systèmes d'exploitation Windows.
• Assurez-vous d'avoir installé le câble USB sur l'écran d'un ordinateur.
Vous pouvez calibrer l'écran tactile pour l'utiliser plus efficacement.
Pour ajuster le calibrage : 1. Dans Windows, appuyez sur le bouton
Démarrer
puis sur
Panneau de configuration
. Dans la boîte de recherche, saisissez
Paramètres du Tablet PC
et appuyez sur
Paramètres du Tablet PC
à partir de la liste de résultats.
2. Dans l'onglet
Affichage
, sous
Options d'affichage
, appuyez sur
Calibrer
. Si une invite vous demande le mot de passe de l'administrateur ou sa confirmation, saisissez le mot de passe et sa confirmation.
3. Suivez les instructions à l'écran et appuyez sur
Oui
pour enregistrer vos paramètres de calibrage.
Instructions importantes concernant l'utilisation de l'écran tactile (pour le modèle tactile uniquement)
• Vous pouvez calibrer l'écran tactile avec la routine de calibrage de Windows.
• Ne pliez pas les barres réfléchissantes. L'écran tactile pourrait mal fonctionner si les barres sont pliées.
• Évitez d'exposer l'écran tactile directement au soleil et autres sources lumineuses.
• Évitez d'afficher des images fixes pour limiter les risques de rétention d'image.
• Nettoyez régulièrement les barres réfléchissantes avec un tissu propre et doux. Un environnement poussiéreux peut affecter négativement les performances de votre écran tactile. Nettoyez les barres réfléchissantes comme montré ci dessous. Ne nettoyez pas les capteurs tactiles au sommet de l'écran.
Opérations de base
Éteindre ou allumer l'écran
Pour éteindre ou allumer l'écran, appuyez sur le bouton d'alimentation du panneau de contrôle de l'écran ou sur la télécommande.
Opérations de base 33 • Le mode veille de l'écran consomme de l'énergie. Pour éteindre complètement l'alimentation, déconnectez le cordon de la prise électrique.
• L'écran suit la fonction de gestion de l'alimentation DPM approuvée par VESA. La fonction de gestion de l'alimentation est une fonctionnalité d'économie d'énergie qui réduit automatiquement la consommation électrique de l'écran lorsque le clavier ou la souris n'ont pas été utilisés pendant une certaine période.
Verrouiller/Déverrouiller les contrôles
Vous pouvez verrouiller/déverrouiller le panneau de contrôle pour empêcher les opérations non souhaitées ou accidentelles.
• Boutons du panneau de contrôle Pour verrouiller/déverrouiller les boutons du panneau de contrôle, appuyez sur et maintenez déverrouillés.
et simultanément pendant 5 secondes. Une fois verrouillés, les boutons du panneau de contrôle ne fonctionneront plus jusqu'à ce qu'ils soient • Fonctions de la télécommande Pour verrouiller/déverrouiller les fonctions de la télécommande, appuyez simultanément sur les boutons MENU et /- du panneau de contrôle pendant au moins 5 secondes. Une fois verrouillé, l ’ écran ne répondra plus à aucune commande de la télécommande jusqu ’ à ce qu ’ il soit à nouveau déverrouillé.
Pour verrouiller/déverrouiller à la fois le panneau de contrôle et les boutons de la télécommande, appuyez pendant au moins 5 secondes sur le bouton , puis sur le bouton ENTER de la télécommande. Une fois verrouillés, les boutons du panneau de contrôle et de la télécommande ne répondront plus à aucune commande jusqu ’ à ce qu ’ ils soient à nouveau déverrouillés.
Basculer entre les signaux d'entrée
Appuyez sur le bouton
INPUT
ou les boutons de sélection du signal de la télécommande, ou encore le bouton
INPUT
du panneau de contrôle pour sélectionner un signal d'entrée.
Ajuster le niveau de volume audio
Appuyez sur / sur le panneau de contrôle ou sur
VOL+
/
VOL-
sur la télécommande pour ajuster le volume.
34 Connexion réseau
Connexion réseau
Se connecter à un réseau local
Pour configurer l'écran pour qu'il se connecte à un réseau local : 1. Connectez un câble RJ45 aux ports correspondants sur l'écran et votre routeur ou commutateur LAN. 2. Accédez au menu OSD
Paramètre
>
Paramètre de contrôle
. Sélectionnez
LAN
.
3. Accédez au menu OSD suivant
Paramètre
>
Paramètres réseau
.
Si vous êtes dans un environnement DHCP, sélectionnez
DHCP
>
Exécuter
et appuyez sur
ENTER
. Une fois ceci fait, les paramètres
Adresse IP
,
Masque de sous-réseau
,
Passerelle par défaut
,
DNS primaire
, et
DNS secondaire
s'afficheront. Si vous n'êtes pas dans un environnement DHCP, sélectionnez
Manuel
>
Exécuter
et appuyez sur
ENTER
. Contactez votre administrateur réseau pour obtenir des informations sur les paramètres
Adresse IP
,
Masque de sous-réseau
,
Passerelle par défaut
,
DNS primaire
, et
DNS secondaire
pour les saisir correctement.
4. Pour enregistrer les paramètres et revenir au menu précédent, placez-vous sur
Exécuter
et appuyez sur
ENTER
sur la télécommande.
Contrôler l'écran
Une fois que vous avez la bonne adresse IP pour votre écran et que celui-ci est allumé ou en veille, vous pouvez utiliser tout ordinateur se trouvant sur le même réseau local pour contrôler l'écran.
• Vous ne pouvez pas contrôler l'écran via le connecteur RS-232C quand les contrôles LAN sont en cours d'utilisation.
• Nous vous conseillons d'utiliser le navigateur Internet Explorer 7.0 ou versions ultérieures.
1. Saisissez l'adresse IP de l'écran dans la barre d'adresse de votre navigateur et appuyez sur Entrée. 2. La page de paramètres s'affiche.
•
Information
: affiche des informations sur l'écran. Ne sert qu'à informer. Aucun paramètre n'est configurable ici.
•
Image et son
: propose des options d'ajustement de l'image et du son.
•
Écran
: propose des options liées à l'ajustement de l'écran.
•
Paramètre
: propose des options liées à l'ajustement avancé de l'écran.
•
Rapport par e-mail
: propose des options pour configurer des comptes e-mail de réception des rapports de statut ou d'erreur envoyés depuis l'écran.
•
Réseau
: propose des options pour configurer manuellement l'adresse IP de l'écran ou obtenir une adresse IP à partir d'un serveur DHCP. Propose des options pour configurer ou modifier le nom d'utilisateur ou le mot de passe pour sécuriser le système de contrôle réseau.
Assurez-vous que le menu
Paramètre
>
Paramètre de contrôle
est défini sur
LAN
si vous voulez allumer l'écran à partir d'une page Web.
Le menu OSD (affichage à l'écran)
Le menu OSD (affichage à l'écran)
Aperçu du menu OSD
Nom du menu
Image Son Écran
Options/fonctions •
Mode d'image
•
Rétroéclairage
•
Contraste
•
Luminosité
•
Chrome
•
Phase
•
Netteté
•
Temp. couleur
•
Réduction du bruit
•
Mode film
•
Réinitialisation
•
Mode de son
•
Aigus
•
Basses
•
Balance
•
Son surround
•
Haut-parleur
•
Source audio
•
Réinitialisation
•
Paramètre PAP
•
Mure d'affichage
•
Aspect
•
Ajuster l'écran
•
Figer
•
Fonction tactile
Voir page
35
36 Le menu OSD (affichage à l'écran)
Paramètre
•
Langue
•
Calendrier
•
Économie d'énergie
•
Paramètre de contrôle
•
Paramètres réseau
•
Définir ID du moniteur
•
Contrôle HDMI
•
Avancé
•
Information
•
Tout réinitialiser
Certaines options ne sont disponibles que lorsqu'une certaine source de signal est sélectionnée.
Le menu OSD (affichage à l'écran)
Fonctionnement du menu OSD
Avec les boutons du panneau de contrôle 1. Appuyez sur
MENU
pour afficher le menu OSD.
Avec la télécommande 1. Appuyez sur
MENU
pour afficher le menu OSD.
37
ENTER VIDEO SOURCE
2. Dans le menu OSD, appuyez sur ou pour sélectionner un élément.
2. Appuyez sur ou pour sélectionner un élément.
ENTER VIDEO SOURCE
3. Appuyez sur
ENTER/VIDEO SOURCE
pour confirmer les sélections.
3. Appuyez sur les sélections.
ENTER
pour confirmer
VIDEO SOURCE
4. Appuyez sur appuyez sur ou ou pour sélectionner une fonctionnalité et pour ajuster les paramètres. Appuyez sur
ENTER/ VIDEO SOURCE
pour enregistrer les modifications.
4. Appuyez sur appuyez sur et ou pour sélectionner une fonctionnalité et pour ajuster les paramètres. Appuyez sur
ENTER
pour confirmer les modifications.
VIDEO SOURCE
5. Appuyez sur
MENU
pour fermer le menu OSD.
5. Appuyez sur
MENU
pour fermer le menu OSD.
ENTER VIDEO SOURCE
38 Le menu OSD (affichage à l'écran)
Menu Image Picture
:Move Picture Mode Backlight Contrast Brightness Chroma Phase Sharpness Color Temp.
Noise Reduction Film Mode Reset ENTER :Enter Standard 100 50 50 25 25 10 Cool Off Auto EXIT :Exit
Nom
Mode d'image Rétroéclairage
Description Définit le mode d'affichage.
Ajuste l'intensité du rétroéclairage pour l'écran.
Contraste Luminosité Chrome Phase Netteté Temp. couleur Réduction du bruit Mode film
Cette fonctionnalité n'est pas disponible si la fonction
Capteur de lumière ambiante
ou
Contraste adaptatif
est définie sur
Actif
.
Ajuste le contraste de l'image.
Ajuste la luminosité de l'image.
Ajuste l'intensité de la couleur de l'image.
Ajuste la teinte de la couleur de l'image.
Ajuste la netteté de l'image.
Ajuste la température de couleur.
Réduit le bruit électrique causé par différents lecteurs.
Optimise l'affichage de l'écran automatiquement en détectant le contenu de l'image et en appliquant un processus 3-2 ou 2-2 pull down. L'image sera plus nette et plus naturelle.
Réinitialisation
• Cette fonction n'est disponible que lors de l'affichage d'images ( d'entrée.
PAP
).
• Cette fonction peut ne pas être traitée correctement en fonction du signal Redéfinit tous les paramètres du menu
Image
.
Le menu OSD (affichage à l'écran) 39
Menu Son Sound
Sound Mode Treble Bass Balance Surround Speaker Audio Source Reset Standard 0 0 Center Off Internal Audio1 :Move ENTER :Enter EXIT :Exit
Nom
Mode de son Aigus Basses Balance Son surround Haut-parleur Source audio
Description Ajuste la sortie audio des haut-parleurs.
Dynamique
: améliore les aigus et les graves.
Standard
: paramètres plats.
Personnalisée
: rappelle les paramètres personnalisés.
Ajuste les aigus.
Ajuste les graves.
Ajuste la balance audio.
Active ou désactive le mode surround.
Définit la source audio.
Sortie de ligne
: sélectionne la source de sortie audio à partir de
AUDIO OUT (R/L)
du panneau arrière du connecteur.
Externe
: sélectionne la source de sortie audio à partir des
SPEAKERS (R/L)
du panneau arrière du connecteur.
Interne
: sélectionne la source de sortie audio à partir des haut parleurs internes.
Définit la source audio d'entrée.
DisplayPort HDMI1 HDMI2 Réinitialisation
Redéfinit tous les paramètres du menu
Son
.
Audio1 Audio2 SDI
40 Le menu OSD (affichage à l'écran)
Menu Écran Screen
PAP Setting Display Wall Aspect Adjust Screen Freeze Touch Feature Full Off Off :Move ENTER :Enter EXIT :Exit
Nom
Paramètre PAP
PAP (Image-et Image) : Description •
PAP
: active ou désactive les fonctions PIP (Image-et-Image) et PBP (Image-par-Image).
•
Image active
: pour le mode PIP, sélectionne l'image principale ou secondaire à traiter. Pour le PBP, sélectionne l'image de gauche ou de droite à traiter. Échange les images principale/secondaire ou gauche/droite.
•
Taille d'image
: (PIP uniquement) Modifie la taille de l'image secondaire.
•
Position d'image
: (PIP uniquement) Modifie la position de l'image secondaire.
Mure d'affichage
• Cette fonctionnalité n'est pas disponible pour les entrées Voir
Vidéo
et
S-Video
"Combinaison de signaux d'entrée PAP prise en charge" à la page 52
.
• PAP n'est pas disponible pour toutes les combinaisons de sources de signal.
plus d'informations sur les combinaisons prises en charge.
• En mode PAP, seul le son de l'image active sera disponible.
•
Moniteurs H.
/
Moniteurs V.
: définit le nombre d'écrans utilisés dans la direction horizontale/verticale.
•
Position H.
/
Position V.
: définit la position horizontale/verticale de la matrice d'écrans. •
Comp. cadre
: ajuste les images près des bords de l'écran pour un affichage optimal.
•
DEL
: allume ou éteint l'indicateur de puissance à l'écran.
•
Retard à l'allumage
: choisir pour activer ou désactiver une séquence en allumant la matrice d'écrans. Si activé, l'écran allumera une matrice horizontale en partant de la première ligne.
Aspect
Le menu OSD (affichage à l'écran) 41 Définit le rapport d'aspect de l'image •
Zoom large
: agrandit l'image pour remplir l'écran avec une déformation minimale.
•
Zoom
: agrandit l'image en conservant le même rapport d'aspect.
•
Plein écran
: agrandit l'image horizontalement pour remplir l'écran quand la source de l'image est en 4:3 (définition standard). Quand la source de l'image est en 16:9 (haute définition), l'affichage conserve le rapport d'aspect 16:9.
•
4:3
: affiche toutes les sources d'images avec un rapport d'aspect de 4:3.
•
Full 1
: agrandit l'image pour remplir l'écran dans la direction verticale, en conservant le même rapport d'aspect. Un cadre noir peut apparaître autour de l'image.
•
Full 2
: agrandit l'image pour remplir l'écran.
•
Réel
: affiche l'image au nombre de points original.
Pour les entrées de signal vidéo Source originale 4:3 Source originale 16:9
Zoom large Zoom large Zoom Zoom Plein écran Plein écran 4:3 4:3
42 Le menu OSD (affichage à l'écran)
Aspect
(continu) Pour l'entrée de signal PC
Réel Full 1 Full 2 Ajuster l'écran Figer Fonction tactile
•
Ajustement auto
: définit la nécessité d'optimiser l'affichage de l'image pour chaque entrée
VGA
.
•
Phase
: ajuste la phase de l'image d'entrée
VGA
.
•
Fréquence d'horloge
: ajuste la fréquence d'horloge de l'image d'entrée
VGA
.
•
Position H.
: ajuste la position horizontale de l'image d'entrée
VGA
.
•
Position V.
: ajuste la position verticale de l'image d'entrée
VGA
.
Gèle l'image affichée.
Si activée,
Aspect
,
PIP
,
Surbalayage
et
Mure d'affichage
seront désactivés pour optimiser les performances tactiles.
Cette fonctionnalité n'est disponible que pour les entrées
VGA
,
DVI
et
HDMI
.
Le menu OSD (affichage à l'écran) 43
Menu Paramètre Setting
Language Schedule Power Save Control Setting Network Settings Set Monitor ID HDMI Control Advanced Information All Reset English High RS-232C 01 Off :Move ENTER :Enter EXIT :Exit
Nom
Langue Calendrier
Description Définit votre langue préférée pour le menu OSD.
•
Date et heure
: définit la date et l'heure actuelles. •
Affichage de l'horloge
: définit s'il faut afficher l'heure actuelle.
•
Entrée
: définit une source d'entrée à afficher lorsque l'écran est automatiquement allumé la fois suivante.
•
Minuteur on/off
: définit quand allumer ou éteindre l'écran.
Économie d'énergie
• Définissez l'heure actuelle avant de définir le
Minuteur on/off
.
• Lorsque les paramètres de calendrier se chevauchent, le paramètre
Tous les jours
a la priorité sur les autres paramètres hebdomadaires.
Définit l'entrée en mode économie d'énergie de l'écran si aucun signal n'est détecté.
•
Basse
: toute source peut entrer en mode d'économie d'énergie et réveiller l'écran.
•
Élevee
: toute source peut entrer en mode d'économie d'énergie, mais seul un signal VGA peut réveiller l'écran. Vous devez appuyer sur le bouton d'allumage pour réveiller l'écran quand une autre source est connectée.
•
Désactivé
: si aucune source n'est détectée, le rétroéclairage se poursuivra.
• Une configuration en série peut basculer en tout mode à partir du statut d'économie d'énergie.
• Une configuration en réseau local peut basculer en mode Low à partir du statut d'économie d'énergie.
44 Le menu OSD (affichage à l'écran)
Paramètre de contrôle Paramètres réseau Définir ID du moniteur
•
RS-232C
/
LAN
: définit un terminal de contrôle de l'écran.
•
Réception IR
-
Primaire
: sélectionner quand plusieurs écrans sont branchés avec des câbles RS-232C. : désigner l'écran en tant qu'unité principale pour la télécommande. Seul cet écran répondra à la télécommande.
-
Secondaire
: désigner l'écran comme unité secondaire. L'écran ne peut pas être contrôlé par télécommande, et ne recevra des signaux de commande qu'à partir de l'écran principal via la connexion RS-232.
Voir
"Connexion réseau" à la page 34
pour plus de détails.
Attribue un numéro d'identifiant à l'écran actuel quand plusieurs écrans sont connectés.
Contrôle HDMI
À utiliser en mode de contrôle RS-232C.
Utilise le protocole standard HDMI CEC (Consumer Electronics Control) pour partager des fonctionnalités entre les appareils connectés et l'écran. Pour transférer des commandes système, vous devez utiliser un câble HDMI pour connecter l'écran à un appareil équipé du HDMI CEC. Sélectionnez
Actif
télécommande.
dans ce menu pour gérer les fonctionnalités principales de votre écran et de l'appareil connecté avec une seule
Le menu OSD (affichage à l'écran) 45
Avancé
•
Recherche auto
: détecte automatiquement les sources d'entrée disponibles.
•
Ajustement auto
: optimise automatiquement l'affichage des images pour l'entrée
VGA
.
•
Surbalayage
: active ou désactive la fonction de surbalayage.
•
Signal RGB
: définit le type de signal d'un équipement vidéo ou PC connecté au port HDMI de l'écran •
Anti-trace
- Mode : active ou désactive la fonction pour activer la fonction.
A (ps : cadre) Anti-trace
: exécuter rapidement.
. Si elle est activée, vous pouvez sélectionner un mode et un intervalle de temps - Mode
B (ps : ligne)
: plus lent mais plus précis que le mode A.
- Mode
C (ps : point)
: le mode le plus lent mais le plus précis.
•
Rotation OSD
: ajuste la rotation OSD.
Consultez les spécifications des modèles recommandés pour l'orientation portrait. Les modèles en mode paysage seul qui fonctionnent en mode portrait peuvent causer des défaillances et ne sont pas couverts par la garantie.
•
Fenêtre d'informations OSD
appuyez sur
INFO
: si activée sur la télécommande.
Actif
, en cas de basculement de signal ou de changement de phase, l'écran affichera la source d'entrée actuelle et la résolution à l'écran. Sélectionnez
Désactivé
pour afficher la fenêtre d'informations à l'écran uniquement lorsque vous •
Contraste adaptatif
: active ou désactive la fonction
Contraste adaptatif
. Cette fonction améliore le contraste de l'image pour les scènes sombres.
Information Tout réinitialiser
Cette fonctionnalité n'est pas disponible si la fonction
Capteur de lumière ambiante
est définie sur
Actif
.
•
Capteur de lumière ambiante
ambiante.
: si activé
Actif
, la luminosité de l'image s'ajustera automatiquement en fonction des conditions de luminosité Affiche les informations suivantes à propos de votre écran.
•
Date
•
Nom de modèle
•
Numéro de série
•
Durée de fonctionnement
•
Version logiciel
•
Version LAN
•
Adresse IP
Réinitialise tous les paramètres aux valeurs d'usine.
46 Informations produit
Informations produit
Spécifications
Élément Écran LCD Technologie Verre Entrée Sortie Alimentation Zone active (H x V mm) Pas de pixels (mm) Résolution native (pixels) Luminosité (cd/m 2 ) (typique) Contraste (typique) Contraste adaptatif Temps de réponse (ms) ( GTG ) tactile Résolution Capacité Précision Sortie tactile PC Verre trempé Ordinateur Vidéo Audio Contrôle Ordinateur Vidéo Haut-parleur Audio Contrôle électrique Consommation max.
Consommation en veille Spécifications TX-32 698,4 x 392,85 0,3637 x 0,3637 TX-42 930,24 x 523,26 0,4845 x 0,4845 1920 x 1080 500 3000:1 400 00:1 8 400 3000:1 45000:1 6.5
Opérations tactiles 4S optiques 32767 x 32767 Multi-touch jusqu'à 6 pressions <3.5mm
+/- 5,0 mm sur 100 % de la zone tactile active USB 2.0
Prend en charge Windows 8/7 /8.1
/XP /Vista Mac OS/Linux 4 mm + 0 mm/-0,3 mm VGA (D-Sub 15 broches) DVI (DVI-D), vidéo composite (prise BNC), S-Video, YPbPr (prises RCA), HDMI x 2, DisplayPort G/D (prises RCA), entrée de ligne (prise de 3,5 mm) RS-232 (D-Sub 9 broches), 10/100 Mbps LAN (port RJ45 avec DEL) USB (SKT USB2.0 A RT4P) VGA (D-Sub 15 broches) DVI (DVI-D), vidéo composite (connecteur BNC) Port pour haut-parleur externe (10 W+10 W, 8 Ohms) Port pour haut-parleur externe (12 W+12 W, 8 Ohms) G/D (connecteurs RCA) RS-232 (D-Sub 9 broches) 100 - 240 V CA, 50/60 Hz < 10 5 W < 150 W < 0,5 W
Informations produit Environnement Mécanique Température de fonctionnement Humidité de fonctionnement Température de stockage Humidité de stockage Orientation d'écran Poids brut (lbs/kg) Dimensions (L x l x P) (pouces/mm) 10 - 0 - 40 9 ° C, 32 - 104 -20 - 60 41 ,8 9 /1 9 (environ) 29,5 x 17,6 x 4 , 0/ 750 x 447 x 101,8 ° C, 4 - 140 ° ° F 0 % (sans condensation) F 10 - 9 0 % (sans condensation) Paysage/Portrait 59,08/26,8 (environ) 338,8 x 22,8 x 5,22/ 985 x 578 x 132,5 Les spécifications et fonctions sont sujettes à des modifications sans notification préalable.
47
48 Informations produit
Dimensions
• TX-32 404 447 Unité : mm
• TX-42 Informations produit 49 Unité : mm
50 Informations produit
Résolution de signal d'entrée prise en charge
Source d'entrée Résolution
AV S-Video YPbPr VGA HDMI DVI Display Port
640 x 480 @ 60 Hz 640 x 480 @ 72Hz 640 x 480 @ 75Hz 720 x 400 @ 70Hz 800 x 600 @ 60 Hz 800 x 600 @ 75Hz 1024 x 768 @ 60 Hz 1024 x 768 @ 75Hz 1280 x 768 @ 60 Hz 1280 x 800 @ 60 Hz RB 1280 x 800 @ 60 Hz 1280 x 960 @ 60 Hz 1280 x 1024 @ 60 Hz 1360 x 768 @ 60 Hz 1366 x 768 @ 60 Hz 1400 x 1050 @ 60 Hz 1600 x 1200 @ 60 Hz 1680 x 1050 @ 60 Hz RB 1600 x 1050 @ 60 Hz 1920 x 1080 @ 60 Hz NTSC-M NTSC-J PAL-BDGHI 576i (50 Hz) 480i (60 Hz) 480p (60 Hz) 576p (50 Hz)
720p (50 Hz) 720p (60Hz) 1080i (50Hz) 1080i (60 Hz) 1080p (50Hz) 1080p (60 Hz) • : pris en charge • Vide : non pris en charge Informations produit 51
52 Informations produit
Combinaison de signaux d'entrée PAP prise en charge
Source de signal de l'image principale/à gauche
AV S-Video YPbPr VGA DVI HDMI SDI Display Port AV
Source de signal de l'image second aire/à droite
S-Video YPbPr VGA DVI HDMI SDI Display Port
Dépannage
Dépannage
Problème Aucune image Aucun son L'image d'entrée de l'ordinateur est anormale Les boutons du panneau de contrôle ne fonctionnent pas Solution Vérifiez les points suivants : • Est-ce que l'écran est allumé ? Vérifiez l'indicateur d'alimentation de l'écran.
• Est-ce que l'appareil de la source du signal est allumé ? Allumez l'appareil et essayez à nouveau.
• Est-ce que des câbles sont mal branchés ? Vérifiez que tous les câbles sont bien branchés.
• Avez-vous choisi une résolution de sortie non prise en charge sur l'ordinateur ? Reportez-vous à
charge puis réessayez.
• Avez-vous choisi une résolution de sortie non prise en charge sur le lecteur de disque DVD ou Blu-ray ? Reportez-vous à
"Résolution de signal d'entrée prise en charge" à la page 50 pour sélectionner une
résolution prise en charge puis réessayez.
Vérifiez les points suivants : • Avez-vous activé la fonction muet sur l'écran ou l'appareil de source d'entrée ? Désactivez la fonction muet ou augmentez le volume audio puis réessayez.
• Est-ce que des câbles sont mal branchés? Vérifiez que tous les câbles sont bien branchés.
• Avez-vous choisi une résolution de sortie non prise en charge sur l'ordinateur ? Reportez-vous à
charge puis réessayez.
• Utilisez la fonction Ajustement auto (Reportez-vous à
"Ajuster l'écran" à la page 42
l'ordinateur.
optimiser automatiquement l'affichage de l'image de • Si le résultat de la fonction
Ajustement auto
n'est pas satisfaisant, utilisez les fonctions
Fréquence d'horloge
,
Phase
,
Position H.
et
Position V.
pour ajuster l'image manuellement.
Avez-vous verrouillé les boutons du panneau de contrôle? Déverrouillez les boutons et réessayez.
53
54 Dépannage La télécommande ne fonctionne pas • Avez-vous verrouillé la fonction télécommande ?
Déverrouillez la fonction et réessayez.
• Vérifiez si les piles sont bien orientées.
• Vérifiez si les piles sont vides.
• Vérifiez la distance et l'angle par rapport à l'écran.
• Vérifiez si la télécommande pointe bien vers le capteur de télécommande de l'écran.
• Vérifiez la présence d'obstacles entre la télécommande et le capteur de télécommande.
• Vérifiez que le capteur de la télécommande n'est pas affecté par une lumière fluorescente ou la lumière directe du soleil.
• Vérifiez tous les appareils alentours (ordinateur ou PDA) qui transmettent des signaux infrarouges et qui pourraient causer des interférences entre la télécommande et l'écran. Désactivez la fonction infrarouge de ces appareils.
Company Address: 5F-1, No. 3-1, Park Street, Nangang District, Taipei, 11503, Taiwan Copyright © 2016 AG Neovo. All rights reserved.
T X-32/42_UM_V01 7
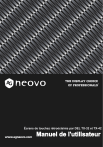
Lien public mis à jour
Le lien public vers votre chat a été mis à jour.