Bticino MYHOMESERVER1 Manuel utilisateur
PDF
Télécharger
Document
MyHOMEServer1 Manuel Utilisateur DEVICE ID: 0000000 INSTALLER CODE: 00000000 www.homesystems-legrandgroup.com MyHOMEServer1 Manuel Utilisateur DEVICE ID: 0000000 INSTALLER CODE: 00000000 2 MyHOMEServer1 Manuel Utilisateur Table des matières Guide rapide 5 Télécharger l’Appli MyHOME_Up 5 Créer une connexion avec l’utilisateur 6 Naviguer dans les zones 9 Éliminer, modifier et déplacer 10 Créer un scénario 13 Créer un scénario de notification alarme Informations générales 26 31 Système MyHOME_Up 31 Limites de fonction 32 Connexions MyHOMEServer1 32 Accès au système 33 Appli MyHOME_Up 33 Profils 33 Créer une connexion avec USER CODE 37 Créer une connexion avec authentification utilisateur 40 Gérer une connexion 43 Page d’accueil 44 Objets 46 Pièces 49 Zones 51 Commander l’installation 52 Lumière 53 Volet 55 Thermostat 56 Modalité OFF 56 Modalité Manuelle 57 Mode simple 57 Mode hebdomadaire 58 Modalité Boost 59 Chauffe-serviettes 60 Modalité OFF 60 Modalité Chauffage 61 Mode simple 61 Mode hebdomadaire 62 Modalité Boost 62 Ventilo-convecteur 63 Modalité OFF 63 Modalité Chauffage/Climatisation 64 Mode simple 64 Mode hebdomadaire 65 Modalité Boost 65 Player 66 Smart TV 69 Prises commandées 70 Serrure 71 Audio MyHOME 72 Énergie 73 Zone antivol 74 3 MyHOMEServer1 Manuel Utilisateur Scénarios 75 Créer un scénario 76 Exécuter un scénario 85 Gérer un scénario 100 Partager un scénario 103 Favoris 104 Ajouter un objet aux favoris 104 Ajouter un scénario aux favoris 105 Ajouter une commande générale aux favoris Systèmes 106 107 Système Antivol 108 Défauts 109 Partitions 110 Système thermorégulation 111 Modalité de fonctionnement de l’installation 113 Réglages des paramètres de la modalité de fonctionnement 114 Réglage température et unité de mesure valeur de consigne 115 Réglage mode simple 118 Création programmes mode hebdomadaire Réglages 124 144 Système 144 Notifications Push 145 Utilisateurs 146 Météo 149 Géolocalisation 153 E-mail 154 Date et heure 155 Gérer Log 156 Intégrations 157 Déconnecter 160 Gérer les fonctions du système MyHOME_Up avec des applis de tiers Commander le système MyHOME_Up avec Google Home® Associer le système MyHOME_Up à l’appli Google Home® Assistant vocal Google Assistant® 161 162 162 165 Commander le système MyHOME_Up avec Amazon Alexa® 166 Associer installation Smart à l’appli Amazon Alexa® 166 Assistant vocal Amazon Alexa® 170 4 MyHOMEServer1 Manuel Utilisateur Guide rapide Télécharger l’Appli MyHOME_Up Guide rapide Pour utiliser les fonctions du système MyHOME_Up, il est nécessaire de télécharger l'Appli (pour les dispositifs iOS sur App Store et sur Play store pour les dispositifs Android). 1 1. Démarrer l'Appli de lecture des codes QR sur le smartphone puis cadrer le code QR. Note : le même code QR est présent sur la fiche des instructions fournie pour le MyHOMEServer1. 5 MyHOMEServer1 Manuel Utilisateur Créer une connexion avec l’utilisateur MyHOME_Up 1 Ajouter une connexion au Gateway MyHOME_Up Ajouter 1 powered by ISAAC 1. Toucher pour se connecter au MyHOMEServer1 ; dans le cas où il ne serait pas détecté, la page suivante s’affiche : Guide rapide MyHOME_Up Notification Aucune passerelle détectée Fermer Contrôler les branchements et/ou la connexion Wi-FI ; le smartphone et le MyHOMEServer1 doivent être connectés au même réseau LAN. ou Si la connexion réussit, la liste des MyHOMEServer1 détectés s’affiche. 6 MyHOMEServer1 Manuel Utilisateur MyHOME_Up DEVICE ID: 0000000 2 DEVICE ID: 0000000 INSTALLER CODE: 00000000 INSTALLER CODE: Ajouter une connexion au 00000000 Gateway MyHOME_Up Ajouter Sélectionner la passerelle MyHOMEServer1 à laquelle on entend accéder ID:00000010 Saisir l’IP manuellement Annuler 2. Sélectionner le MyHOMEServer1 en l’identifiant avec le DEVICE ID (ID dispositif ) présent sur la partie frontale du dispositif. MyHOME_Up 3 Annuler Créer connexion Sauvegarder Accès avec PIN CODE 4 J.Smith J.Smith@BTicino.com •••••••• Je n’ai pas de nom ni de mot de passe > 5 powered by ISAAC 3. Saisir un nom pour identifier la nouvelle connexion en cours de création. 4. Saisir l’adresse e-mail avec laquelle l’administrateur a créé votre profil, adresse qui correspond au nom utilisateur. 5. Saisir le mot de passe communiqué par l’administrateur. 7 Guide rapide Si l’utilisateur possède déjà un compte, Ute1 attribuer un nom à la connexion et saisir Thiagomax66@BTicino.com nom utilisateur et mot de passe MyHOMEServer1 Manuel Utilisateur MyHOME_Up JS MyHOME_Up Maison J.Smith J.Smith@BTicino.com 6 Chargement structure en cours, patienter... powered by ISAAC powered by ISAAC Guide rapide 6. La connexion est créée. Une scansion et le chargement automatique des dispositifs créés s’activent automatiquement. Au terme de la procédure, la page d’accueil s’affiche. 8 MyHOMEServer1 Manuel Utilisateur Naviguer dans les zones Il est possible de naviguer d’une zone à l’autre de l’appartement en utilisant l’icône Home. Rez de chaussée Rez de chaussée Cuisine Cuisine 2 1 Liste des zones Rez de chaussée Salon Salon Favoris Accueil Scénarios Premier étage Systèmes Autre Favoris Annuler Accueil Scénarios Autre 1. Toucher pour ouvrir le panneau de déplacement d’une zone à l’autre Premier étage Premier étage Chambre double Chambre double 3 4 Liste des zones Rez de chaussée Chambre single Favoris Accueil Scénarios Systèmes Chambre single Premier étage Autre Favoris Annuler Accueil Scénarios Autre 3. Toucher pour ouvrir à nouveau le panneau de déplacement d’une zone à l’autre 4. Sélectionner la zone à laquelle vous souhaitez accéder ou revenir à la précédente Si vous êtes administrateur, vous pouvez en outre renommer et redéfinir l’ordre des zones 9 Guide rapide 2. Sélectionner la zone à laquelle vous souhaitez accéder MyHOMEServer1 Manuel Utilisateur Éliminer, modifier et déplacer À l'aide du menu déroulant, il est possible d’éliminer, de modifier et de déplacer divers éléments (connexions, objets et utilisateurs). Éliminer Précéd... Liste des utilisateurs Précéd... Liste des utilisateurs J.Smith@BTicino.com J.Smith@BTicino.com Ultimo accesso: 2016/07/18 14:51:32 Ultimo accesso: 2016/07/18 14:51:32 J.Brown@BTicino.com J.Brown@BTicino.com Ultimo accesso: 2016/10/18 16:22:46 Ultimo accesso: 2016/10/18 16:22:46 2 1 1. Glisser de gauche à droite pour ouvrir le menu déroulant. Guide rapide 2. Toucher pour éliminer l'utilisateur Précéd... Liste des utilisateurs J.Smith@BTicino.com Ultimo accesso: 2016/07/18 14:51:32 J.Brown@BTicino.com Ultimo accesso: 2016/10/18 16:22:46 Gestion des utilisateurs Vous souhaitez éliminer l’utilisateur J.Brown@BTicino.com? Éliminer Annuler 3. Toucher pour confirmer l’élimination de l’utilisateur 10 3 MyHOMEServer1 Manuel Utilisateur Modifier Rez de ch... Rez de ch... Cuisine Cuisine 2 Lumière Cuisine 1 Lumière Cuisine 1 Lumière Cuisine 2 Lumière Cuisine 2 Volet Cuisine 1 Volet Cuisine 1 - - °C Thermostat Cuisine 1 - - °C Thermostat Cuisine 1 1 1. Glisser de gauche à droite pour ouvrir le menu déroulant. Rez de ch... Annuler Cuisine 4 Modifier objet Sauvegarder Objet lumière On/Off Rez de chaussée - Cuisine Nom projet Lumière Cuisine 1 Lumière Cuisine 1 Lumière Cuisine 2 Volet Cuisine 1 3 Thermostat Cuisine 1 3. Saisir un nouveau nom 4. Toucher pour sauvegarder la modification 11 - - °C Guide rapide 2. Toucher pour modifier le nom MyHOMEServer1 Manuel Utilisateur Déplacer MyHOME_Up M MyHOME_Up Maison Accès avec PIN CODE M Maison vacances Maison Accès avec PIN CODE Maison vacances MV Accès avec PIN CODE MV Accès avec PIN CODE 2 1 powered by ISAAC powered by ISAAC 1. Glisser de gauche à droite pour ouvrir le menu déroulant. 2. Toucher et glisser pour déplacer la connexion. MyHOME_Up Maison vacances MV Accès avec PIN CODE Guide rapide M Maison Accès avec PIN CODE powered by ISAAC 12 MyHOMEServer1 Manuel Utilisateur Créer un scénario L’exemple montre comment réaliser un scénario qui en appuyant sur un bouton : – éteigne toutes les lumières – ferme tous les volets roulants – activer le système antivol – allume la lumière de l’allée d’entrée pendant 5 minutes et qui au bout de 5 autres minutes... – allume toutes les lumières du jardin. – puis envoie une notification « Le scénario Sortie soirée a été exécuté » Rez de chaussée Scénarios Scénarios Annuler 2 Nouveau scénario Nom du scénario Cuisine Créer de nouvelles séquences d’opérations à activer manuellement ou automatiquement Suivant Saisir le nom 3 Ajouter 1 2 Favoris Accueil Scénarios Systèmes Autre Favoris Accueil Scénarios Systèmes 4 Autre Favoris Accueil Scénarios Systèmes Autre 1. Toucher pour ouvrir la page des scénarios 2. Toucher pour créer un scénario 3. Saisir un nom pour le scénario 4. Toucher pour sélectionner une image qui le représente Scénarios Scénarios Annuler Nouveau scénario Nom du scénario Créer de nouvelles séquences d’opérations à activer manuellement ou automatiquement Ajouter Personnaliser l’image du scénario Suivant Jour 6 5 Images prédéfinies Prendre photo Librairie photos Favoris Fermer Accueil Scénarios Autre Favoris Accueil Scénarios Systèmes Autre 5. Sélectionner l’image dans les images prédéfinies que l’Appli met à votre disposition à travers la librairiede photos du smartphone ou prendre une photo directement à l’aide du smartphone. 6. Toucher pour continuer 13 Guide rapide Salon MyHOMEServer1 Manuel Utilisateur Précéd... Sortie soirée Actions à exécuter Fin Précéd... Sortie soirée Fin Actions à exécuter Ajouter une action Régler les objets à exécuter à l’activation du scénario Régler les objets à Objet exécuter à l’activation du scénario Attente 7 Notification Push E-mail 8 Système de sécurité Annuler Ajouter une action Ajouter une action 7. Toucher pour ajouter une action 8. Toucher pour ajouter les objets lumière (un pour chaque lumière de l’habitation) Précéd... Sortie soirée Actions à exécuter Fin Précéd... Sortie soirée Actions à exécuter Fin Précéd... Pièces Sortie soirée Fin Cuisine Actions à exécuter Lumière Cuisine 1 Guide rapide 10 Lumière Cuisine 2 Volet Cuisine 1 11 9 Smart TV Cuisine 1 Régler les objets à exécuter à l’activation du scénario Zones Régler les objets à Rez de chaussée exécuter à l’activation du scénario Régler les objets à exécuter à l’activation du Interrupteurscénario Cuisine 1 Cuisine Contrôle des charges Cuisine 1 12 Salon Liste des zones Contrôle des charges Cuisine 2 Rez de chaussée Salle de bain Premier étage Jardin Contrôle des charges Cuisine 3 Volet Cuisine 2 Fermer Fermer Ajouter une action Ajouter une action Fermer Ajouter une action 9. Sélectionner la zone dans laquelle se trouve la pièce qui contient l’objet 10. Sélectionner la pièce 11. Sélectionner le ou les objets à ajouter ; l’ajout intervient instantanément à la pression sans besoin de confirmation 12. Toucher pour fermer 14 MyHOMEServer1 Manuel Utilisateur Sortie soirée Précéd... Fin Actions à exécuter Sortie soirée Précéd... Fin Actions à exécuter Lumière Cuisine 1 Lumière Cuisine 1 Lumière Cuisine 2 Lumière Cuisine 2 13 14 Ajouter une action Ajouter une action Régler à présent l’action pour éteindre toutes les lumières 13. Par défaut, les lumières ajoutées avec l’état On (allumé) ; toucher pour régler l’état Off (éteint) 14. Répéter la procédure pour toutes les lumières de l’habitation Fin Actions à exécuter Sortie soirée Précéd... Actions à exécuter Lumière Cuisine 1 Lumière Cuisine 1 Lumière Cuisine 2 Lumière Cuisine 2 Lumière Salon Lumière Salon Lumière Chambre double Ajouter une action Lumière Chambre double Lumière Chambre single Lumière Chambre Objet single Fin Guide rapide Sortie soirée Précéd... Attente Lumière Salle de bain 15 Lumière Salle de bain Notification Push E-mail Système de sécurité Ajouter une action Annuler Ajouter une action 15. Toucher pour ajouter une action 16. Toucher pour ajouter les objets volet (un pour chaque volet de l’habitation) 15 16 MyHOMEServer1 Manuel Utilisateur Sortie soirée Précéd... Fin Actions à exécuter Sortie soirée Précéd... Fin Actions à exécuter Précéd... Pièces Sortie soirée Cuisine Actions à exécuter Lumière Cuisine 1 Lumière Cuisine 1 Lumière Cuisine 2 Lumière Cuisine 2 Lumière Salon Lumière Salon Lumière Salon Volet Cuisine 1 Lumière Chambre17 double Lumière Chambre double Lumière Chambre double Smart TV Cuisine 1 Lumière Chambre single ZonesChambre Rez de chaussée Lumière single Lumière Chambre single Interrupteur Cuisine 1 Lumière Salle de bain Cuisine Lumière Salle de bain Fin Lumière Cuisine 1 Lumière Cuisine 1 Lumière Cuisine 2 Lumière Cuisine 2 18 19 Lumière Salle de bain Contrôle des charges Cuisine 1 Salon Liste des zones Contrôle des charges Cuisine 2 Rez de chaussée Salle de bain Premier étage Jardin Contrôle des charges Cuisine 3 Volet Cuisine 2 Fermer Fermer Ajouter une action Fermer Ajouter une action Ajouter une action 20 17. Sélectionner la zone dans laquelle se trouve la pièce qui contient l’objet 18. Sélectionner la pièce Guide rapide 19. Sélectionner le ou les objets à ajouter ; l’ajout intervient instantanément à la pression sans besoin de confirmation 20. Toucher pour fermer Sortie soirée Précéd... Fin Actions à exécuter Précéd... Sortie soirée Fin Actions à exécuter Lumière Cuisine 1 Lumière Chambre double Lumière Cuisine 2 Lumière Chambre single Lumière Salon Lumière Salle de bain Lumière Chambre double Volet Cuisine 1 Bas Lumière Chambre single Volet Cuisine 2 Bas Lumière Salle de bain Volet Salon 21 22 Bas Volet Cuisine 1 Bas Volet Chambre double Bas Volet Cuisine 2 Bas Volet Chambre single Bas Volet Salle de bain Bas Ajouter une action Ajouter une action 21. Répéter la procédure pour tous les volets de l’habitation Note : les objets volet sont ajoutés par défaut avec l’état « Bas », aussi l’action d’abaissement des volets est déjà programmée. 22. Toucher pour ajouter une action 23. Toucher pour ajouter l’allumage de la lumière de l’allée d’entrée pendant 5 minutes, suivies d’une pause de 5 autres minutes 16 MyHOMEServer1 Manuel Utilisateur Sortie soirée Précéd... Actions à exécuter Fin Précéd... Sortie soirée Fin Actions à exécuter Précéd... Sortie soirée Lumière Chambre double Lumière Chambre double Lumière Chambre double Lumière Chambre single Lumière Chambre single Lumière Chambre single Lumière Salle de bain Lumière Salle de bain Lumière Salle de bain Ajouter une action Volet Cuisine 1 Objet 23 Volet Cuisine 2 Attente Volet Salon Notification Push Volet Chambre double Bas Volet Cuisine 1 Bas 24 Volet Cuisine 2 Bas Volet Salon Bas Système de sécurité Volet Chambre double Bas Volet Cuisine 1 Bas Bas Armement des scénarios Volet Cuisine 2 Bas Bas Volet Salon Bas Volet Chambre double Bas Volet Chambre single Armement des scénarios Bas Volet Salle de bain Fermer Ajouter une action Bas Activation jour Volet Salle de bain Bas Annuler Bas Activation nuit Volet Chambre single Bas Bas Activation totale Zones Système de sécurité Volet Salle de bain 25 Désactivation E-mail Volet Chambre single Fin Actions à exécuter Bas Fermer Ajouter une action Ajouter une action 23. Toucher pour ajouter une action du Système Antivol 24. Toucher pour ajouter un scénario d’activation du système antivol 25. Sélectionner le scénario d’activation « Activation totale » (scénario créé pour activer le système antivol dans toutes les partitions) Sortie soirée Actions à exécuter Fin Précéd... Sortie soirée Fin Actions à exécuter Précéd... Sortie soirée Fin Actions à exécuter Lumière Chambre double Lumière Chambre double Lumière Chambre single Lumière Chambre single Lumière 27 Chambre single Lumière Salle de bain Lumière Salle de bain Activation totale Lumière Salle de bain Volet Cuisine 1 Bas Bas Volet Cuisine 2 Bas Bas Volet Salon Bas Bas Volet Chambre double Bas Volet Chambre single Bas Bas Volet Salle de bain Bas Bas Activation totale Volet Cuisine 1 Bas 26 Niveau Volet Cuisine 2 de protection du Volet Cuisine 1 3 4 5 6 7 8 9 Volet Salon Bas pour activer la scène. opération peut réduire le niveau Bas VoletCette Chambre double Volet Chambre double de sécurité de votre système d'alarme antivol: acceptez-vous de procéder? Volet Chambre single 2 Volet Cuisine 2 Bas système de sécurité Volet Salon Le système doit stocker votre code 1 0 Volet Chambre single Bas Accord Volet Salle de bain 29 Bas OK Volet Salle de bain Bas Fermer Annuler Ajouter une action Ajouter une action Ajouter une action 28 26. Toucher pour confirmer Attention : en confirmant l’opération, le code utilisateur est mémorisé dans le scénario, et de la sorte quiconque a accès au smartphone et à l’appli peut activer le système antivol sans connaître le code utilisateur. Ne pas oublier de modifier le scénario en cas de modification du code. 27. Saisir le code utilisateur 28. Toucher pour confirmer 29. Toucher pour ajouter une action 17 Guide rapide Précéd... MyHOMEServer1 Manuel Utilisateur Sortie soirée Précéd... Fin Actions à exécuter Précéd... Sortie soirée Fin Actions à exécuter Sortie soirée Précéd... Actions à exécuter Lumière Chambre single Lumière Chambre single Lumière Chambre single Lumière Salle de bain Lumière Salle de bain Lumière Salle de bain Volet Cuisine 1 Ajouter une action Volet Cuisine 2 Objet Volet Salon Volet Chambre double Notification Push Volet Chambre single E-mail Système de sécurité Volet Cuisine 1 Bas Volet Cuisine 2 30 31 Volet Salon Bas Attente Volet Salle de bain Bas Bas Volet Chambre double Bas Liste des zones Volet Chambre single Bas Rez de chaussée Volet Salle de bain Bas Volet Cuisine 1 Bas Bas Volet Cuisine 2 Bas Bas Zones Rez de chaussée 32 Volet Salon Bas Bas Cuisine Volet Chambre double Bas Bas Salon Volet Chambre single Bas Bas Salle de bain Volet Salle de bain Bas Premier étage Inserimento totale Inserimento totale Annuler Jardin Inserimento totale Fermer Fermer Ajouter une action Fin Ajouter une action Ajouter une action 30. Toucher pour ajouter l’allumage de la lumière de l’allée d’entrée pendant 5 minutes, suivies d’une pause de 5 autres minutes 31. Sélectionner la zone dans laquelle se trouve la pièce qui contient l’objet 32. Sélectionner la pièce Guide rapide Précéd... Sortie soirée Actions à exécuter Fin Précéd... Sortie soirée Fin Actions à exécuter Sortie soirée Précéd... Actions à exécuter Fin Lumière Chambre single Lumière Salle de bain Lumière Salle de bain Volet Cuisine 1 Bas Volet Cuisine 1 Bas Volet Cuisine 2 Bas Volet Cuisine 2 Bas Volet Cuisine 1 Bas Volet Cuisine 33 2 Pièces Volet Salon Lumière Salle de bain Volet Salon Bas Bas Volet Salon Ajouter une action Jardin Volet Chambre double Bas Lumière Piscine Volet Chambre double Lumière Allée d’entrée Volet Chambre single Lumière Portique Volet Salle de bain Volet Chambre single Bas Bas 35 Volet Salle de bain Bas Bas Bas Bas Objet Volet Chambre double Attente Volet Chambre single Notification Push Volet Salle de bain Fermer Ajouter une action Activation totale Inserimento totale Lumière Allée d’entrée Lumière Allée d’entrée Ajouter une action Annuler Ajouter une action 34 33. Sélectionner le ou les objets à ajouter ; l’ajout intervient instantanément à la pression sans besoin de confirmation 34. Toucher pour fermer 35. Toucher pour ajouter la durée de l’allumage 36. Toucher pour régler une attente avant la commande suivante (Lumière Allée entrée Off ) 18 Bas Bas Bas E-mail Système de sécurité Lumière Jardin Inserimento totale Bas 36 MyHOMEServer1 Manuel Utilisateur Sortie soirée Précéd... Fin Précéd... Volet Cuisine 1 Bas Volet Cuisine 2 Sortie soirée Sortie soirée Fin Précéd... Volet Cuisine 1 Bas Volet Cuisine 1 Bas Bas Volet Cuisine 2 Bas Volet Cuisine 2 Bas Volet Salon Bas Volet 38Salon Bas Volet Salon Bas Volet Chambre double Bas Volet Chambre double Bas Volet Chambre double Bas Bas Volet Chambre single Attente Bas 39 Volet Chambre single Bas Bas Volet Salle de bain Actions à exécuter Volet Chambre single 37 Volet Salle de bain Actions à exécuter 02 min 57 sec Volet Salle de bain 03 min Bas 58 sec 04 min 59 sec 05 min Inserimento totale Activation totale Lumière Allée d’entrée 00 sec 06 min 01 sec 07 min 02 sec Lumière Allée d’entrée 08 min Fin Actions à exécuter 40 Bas Activation totale Lumière Allée d’entrée 03 sec OK Régler attente Régler attente 5 min : 00 sec Annuler Ajouter une action Ajouter une action Ajouter une action 37. Toucher pour définir la durée de l’attente 38. Sélectionner 5 minutes 39. Toucher pour confirmer 40. Ajouter à présent le même objet (Lumière Allée entrée) auquel doit ensuite être attribué l’état Off Fin Précéd... Volet Cuisine 1 Bas Volet Cuisine 2 Volet Salon Actions à exécuter Ajouter une action Volet Chambre double Objet Volet Chambre single Volet Salle de bain Précéd... Volet Cuisine 1 Bas Volet Cuisine 1 Bas Bas Volet Cuisine 2 Bas Volet Cuisine 2 Bas Bas Volet Salon Bas Volet Salon Bas Bas 42 Volet Chambre double Bas Volet Chambre double Bas Bas Zones Rez de chaussée Volet Chambre single43 Bas Bas Cuisine Volet Salle de bain Bas Volet Chambre single Volet Salle de bain Bas Notification Push Inserimento totale E-mail Lumière Allée d’entrée Système de sécurité Sortie soirée Fin Bas Attente Sortie soirée Actions à exécuter 41 5 min : 00 sec Annuler Liste des zones Inserimento totale Salon Inserimento totale Rez de chaussée Lumière Allée d’entrée Salle de bain Lumière Allée d’entrée Premier étage 5 min : 00 sec Jardin 5 min : 00 sec Fermer Ajouter une action Ajouter une action 41. Toucher pour ajouter un objet et régler l’action à exécuter après l’attente 42. Sélectionner la zone dans laquelle se trouve la pièce qui contient l’objet 43. Sélectionner la pièce 19 Actions à exécuter Fermer Ajouter une action Fin Guide rapide Sortie soirée Précéd... MyHOMEServer1 Manuel Utilisateur Sortie soirée Précéd... Fin Précéd... Volet Cuisine 1 Bas Volet Cuisine 2 Sortie soirée Sortie soirée Fin Précéd... Volet Cuisine 2 Bas Volet Cuisine 2 Bas Bas Volet Salon Bas Volet Salon Bas Volet Salon Bas Volet Chambre double Bas Volet Chambre double Bas Volet Chambre 44double Bas Volet Chambre single Bas Volet Chambre single Bas Pièces Jardin Volet Chambre single Bas Volet Salle de bain Bas Volet Salle de bain Bas Lumière Piscine Volet Salle de bain Bas Activation totale Activation totale Lumière Allée d’entrée Lumière Allée d’entrée Lumière Portique Lumière Allée d’entrée 5 min : 00 sec 5 min : 00 sec Lumière Jardin 5 min : 00 sec Lumière Allée d’entrée Lumière Allée d’entrée Actions à exécuter Lumière Allée d’entrée Inserimento totale Fermer Ajouter une action Actions à exécuter 46 Ajouter une action Fin Actions à exécuter 47 Ajouter une action 45 44. Sélectionner le ou les objets à ajouter ; l’ajout intervient instantanément à la pression sans besoin de confirmation 45. Toucher pour fermer Guide rapide 46. Toucher pour régler l’état Off et réaliser la condition 47. Toucher pour ajouter une attente Sortie soirée Précéd... Fin Précéd... Volet Cuisine 2 Bas Volet Salon Sortie soirée Sortie soirée Fin Précéd... Volet Salon Bas Volet Salon Bas Bas Volet Chambre double Bas Volet Chambre double Bas Volet Chambre double Bas Volet Chambre single Bas Volet 50 Chambre single Bas Ajouter une action Volet Chambre single Bas Volet Salle de bain Bas Volet Salle de bain Bas Bas Activation totale Actions à exécuter Objet Volet Salle de bain Attente Inserimento totale Actions à exécuter 49 Lumière Allée d’entrée Inserimento totale Attente 02 min Lumière03Allée min d’entrée 04 min Notification Push Lumière Allée d’entrée 5 min : 00 sec 51 57 sec 58 sec 59 sec 5 min : 00 sec 05 min 5 min : 00 sec Lumière Allée d’entrée Lumière Allée d’entrée E-mail Fin Actions à exécuter 00 sec 06 min 01 sec 07 min 02 sec 08 min Système de sécurité 03 sec OK Lumière48 Allée d’entrée Régler attente Annuler Ajouter une action Ajouter une action Régler attente Annuler Ajouter une action 48. Toucher pour régler une attente avant la commande suivante (l’allumage des lumières du jardin) 49. Toucher pour définir la durée de l’attente 50. Sélectionner 5 minutes 51. Toucher pour confirmer 20 MyHOMEServer1 Manuel Utilisateur Précéd... Sortie soirée Sortie soirée Fin Précéd... Volet Salon Bas Volet Salon Bas Volet Chambre double Bas Volet Chambre double Bas Volet Chambre single Bas Volet Chambre single Bas Bas Ajouter une action Volet Salle de bain Bas Actions à exécuter Volet Salle de bain Activation totale Objet Inserimento totale Lumière Allée d’entrée Fin Actions à exécuter Attente Lumière Allée d’entrée 52 Notification Push 5 min : 00 sec 5 min : 00 sec Lumière Allée d’entrée Lumière Allée d’entrée 5 min : 00 sec 5 min : 00 sec E-mail 53 Système de sécurité Annuler Ajouter une action Ajouter une action 52. Toucher pour ajouter une action 53. Toucher pour ajouter l’allumage des lumières du jardin Sortie soirée Fin Précéd... Volet Salon Bas Volet Chambre double Sortie soirée Sortie soirée Fin Précéd... Volet Salon Bas Volet Salon Bas Bas Volet Chambre double Bas Volet Chambre double Bas Volet Chambre single Bas Volet Chambre single Bas Volet Chambre single Bas Volet Salle de bain54 Bas Volet Salle de bain Bas Volet Salle de bain Bas Actions à exécuter Actions à exécuter Actions à exécuter Inserimento totale Zones Rez de chaussée Inserimento totale 55 Pièces Jardin Inserimento totale Lumière Allée d’entrée Cuisine Lumière Allée d’entrée Lumière Piscine Lumière Allée56 d’entrée Salon 5 min : 00 sec Liste des zones 5 min : 00 sec Lumière Allée d’entrée 5 min : 00 sec Rez de chaussée Lumière Allée d’entrée Salle de bain Lumière Allée d’entrée Lumière Portique Lumière Allée d’entrée Premier étage 5 min : 00 sec Jardin 5 min : 00 sec Lumière Jardin 5 min : 00 sec Fermer Fermer Ajouter une action Fermer Ajouter une action Ajouter une action 57 54. Sélectionner la zone dans laquelle se trouve la pièce qui contient l’objet 55. Sélectionner la pièce 56. Sélectionner le ou les objets à ajouter ; l’ajout intervient instantanément à la pression sans besoin de confirmation 57. Toucher pour fermer 21 Fin Guide rapide Précéd... MyHOMEServer1 Manuel Utilisateur Précéd... Sortie soirée Fin Actions à exécuter Précéd... Sortie soirée Actions à exécuter Fin Volet Chambre double Bas Volet Chambre double Bas Volet Chambre single Bas Volet Chambre single Bas Volet Salle de bain Bas Volet Salle de bain Bas Activation totale Ajouter une action Inserimento totale Lumière Allée d’entrée Lumière Allée d’entrée 59 Objet Attente 5 min : 00 sec 5 min : 00 sec 58 Notification Push Lumière Allée d’entrée Lumière Allée d’entrée 5 min : 00 sec 5 min : 00 sec E-mail Système de sécurité Lumière Jardin Lumière Jardin Annuler Ajouter une action Ajouter une action 58. Toucher pour ajouter une action 59. Toucher pour ajouter également un avis de notification push qui informe que le scénario a été exécuté Précéd... Sortie soirée Actions à exécuter Volet Chambre single Guide rapide Volet Salle de bain Fin Précéd... Sortie soirée Actions à exécuter Fin Bas Envoi notification push Volet Chambre single Bas Le scénario Sortie soirée a été exécuté Volet Salle de bain Bas Activation totale Bas 62 Inserimento totale Lumière Allée d’entrée Lumière Allée d’entrée 61 5 min : 00 sec Lumière Allée d’entrée 60 Sélectionner les utilisateurs qui recevront cette notification 5 min : 00 sec J.Smith@BTicino.com Lumière Allée d’entrée D.Brown@BTicino.com 5 min : 00 sec 5 min : 00 sec M.Robinson@BTicino.com Lumière Jardin Lumière Jardin OK Composer message Ajouter une action Composer message Annuler Ajouter une action 63 60. Toucher pour sélectionner les utilisateurs qui recevront cette notifications push 61. Composer le texte de la notification 62. Sélectionner les utilisateurs. 63 Toucher pour confirmer 22 MyHOMEServer1 Manuel Utilisateur Précéd... Sortie soirée Fin Actions à exécuter Volet Chambre single Bas Volet Salle de bain Bas Scénarios Activation totale64 Lumière Allée d’entrée Sortie soirée 5 min : 00 sec Lumière Allée d’entrée 5 min : 00 sec 65 Lumière Jardin Le scénario Sortie soirée a été... Ajouter une action Favoris Accueil Scénarios Sécurité Autre 64. Toucher pour sauvegarder le scénario crée 65. Toucher pour ajouter une condition objet de telle sorte que le scénario soit activé en appuyant sur le bouton « Bouton entrée » Sortie soirée Événements de départ Fin Sortie soirée Événements de départ Uscita serale Modifier Aucune condition d’activation pour ce scénario Si seulement les conditions 67 Dupliquer Partager Éliminer Favoris Annuler Accueil Scénarios Autre Ajouter une condition 66. Toucher pour ouvrir la page de sélection de la condition qui doit activer le scénario 67. Toucher pour ajouter une condition 23 Guide rapide 66 Scénarios MyHOMEServer1 Manuel Utilisateur En sélectionnant cette condition, il est possible d’activer un scénario en appuyant sur un bouton de l’installation Sortie soirée Événements de départ Sortie soirée Fin Fin Événements de départ Condition d’activation Bouton Objetsd’activation Aucune condition pour ce scénario Aucune condition d’activation pour ce scénario 69 Bouton Météo Position 68 Aucune commande/entrée associée Date et heure Système de sécurité Associer commande locale Annuler Annuler Ajouter une condition Ajouter une condition 68. Toucher pour sélectionner la condition bouton 69. Toucher pour associer la commande locale (bouton) qui doit exécuter le scénario Sortie soirée Guide rapide Événements de départ Sortie soirée Fin Événements de départ 71 70 Dispositif identifié MOD: H4652/2 ID: 00B475CE Aucune condition d’activation pour ce scénario Identification Aucune condition d’activation pour ce scénario Choisir le bouton à associer Commande/Entrée Pour identifier la Commande/Entrée à utiliser pour activer le scénario Jour, appuyer sur n’importe quel bouton du dispositif 1 2 OK Annuler Annuler Ajouter une condition Ajouter une condition 72 70. Appuyer pour identifier le dispositif physique sur l’installation 71. Toucher pour sélectionner le bouton à associer Note : le bouton ne doit pas être déjà associé à une autre fonction 72. Toucher pour confirmer 24 Fin MyHOMEServer1 Manuel Utilisateur Sortie soirée Événements de départ Fin Sortie soirée Événements de départ Fin Bouton 73 Aucune condition d’activation pour ce scénario 74 Bouton H4652/2 - ID:B475CE - Bouton 2 Aucune étiquette Confirmer Annuler Ajouter une condition Ajouter une condition 73. Toucher pour sauvegarder la condition Guide rapide 74. La condition est sélectionnée 25 MyHOMEServer1 Manuel Utilisateur Créer un scénario de notification alarme Cet exemple montre comment réaliser un scénario qui allume les lumières de la chambre à coucher et qui envoie une notification push sur le smartphone dans le cas où le système antivol détecterait une alarme dans une partition (ex. périmétriques externes). Rez de chaussée Scénarios Scénarios Annuler 2 Nouveau scénario Nom du scénario Cuisine Créer de nouvelles séquences d’opérations à activer manuellement ou automatiquement Suivant Saisir le nom 3 Ajouter 1 Salon 2 Favoris Accueil Scénarios Systèmes Autre Favoris Accueil Scénarios Systèmes 4 Autre Accueil Favoris Scénarios Systèmes Autre 1. Toucher pour ouvrir la page des scénarios Guide rapide 2. Toucher pour créer un scénario 3. Saisir un nom pour le scénario 4. Toucher pour sélectionner une image qui le représente Scénarios Scénarios Annuler Nouveau scénario Nom du scénario Créer de nouvelles séquences d’opérations à activer manuellement ou automatiquement Ajouter Personnaliser l’image du scénario Suivant Alarme 6 5 Images prédéfinies Prendre photo Librairie photos Favoris Fermer Accueil Scénarios Autre Favoris Accueil Scénarios Systèmes Autre 5. Sélectionner l’image de fond dans les images prédéfinies mises à disposition par l’Appli, dans la librairie des photos du smartphone ou prendre directement une photo avec le smartphone 6. Toucher pour continuer 26 MyHOMEServer1 Manuel Utilisateur Alarme Précéd... Actions à exécuter Fin Précéd... Alarme Fin Actions à exécuter Précéd... Alarme Actions à exécuter Fin Ajouter une action Régler les objets à exécuter à l’activation du scénario Régler les objets à Objet exécuter à l’activation du scénario Régler les objets à exécuter à l’activation du scénario Notification Push Liste des zones 9 Attente 7 E-mail 8 Système de sécurité Rez de chaussée Premier étage Annuler Ajouter une action Fermer Ajouter une action Ajouter une action 7. Toucher pour ajouter une action 8. Toucher pour ajouter un objet lumière pour sélectionner l’action Allumer la lumière de la chambre à coucher. 9. Sélectionner la zone dans laquelle se trouve la pièce qui contient l’objet Alarme Actions à exécuter Fin Précéd... Pièces Alarme Chambre double Actions à exécuter Fin Alarme Actions à exécuter Lumière centrale chambre Lumière centrale chambre 10 Précéd... Lumière table de chevet chambre Volet chambre 11 Zones Régler les objets à Premier étage exécuter à l’activation du scénario Régler les objets à exécuter à l’activation du scénario Chambre double 12 Chambre enfant 1 13 Chambre enfant 2 Chambre d’amis Fermer Fermer Ajouter une action Ajouter une action Ajouter une action 10. Sélectionner la pièce 11. Sélectionner le ou les objets à ajouter ; l’ajout intervient instantanément à la pression sans besoin de confirmation 12. Toucher pour fermer Par défaut, les lumières ajoutées avec l’état On (allumé) 13. Toucher pour ajouter une action 27 Fin Guide rapide Précéd... MyHOMEServer1 Manuel Utilisateur Alarme Précéd... Fin Actions à exécuter Précéd... Lumière centrale chambre Alarme Fin Actions à exécuter Lumière centrale chambre Composer message 14 Ajouter une action 15 Objet Attente Notification Push E-mail Système de sécurité Annuler Ajouter une action Ajouter une action 14. Toucher pour sélectionner comme action commandée par le scénario l’envoi d’un avis par notification push Guide rapide 15. Toucher pour composer le texte de la notification et sélectionner les utilisateurs qui la recevront 16 Précéd... Alarme Actions à exécuter Fin Précéd... Envoi notification push Luce centrale camera Alarme Actions à exécuter Fin Scénarios Lumière centrale chambre Attention le Système Antivol a détecté une alarme Set the message 17 Lumière centrale chambre 19 Alarme Sélectionner les utilisateurs qui recevront cette notification J.Smith@BTicino.com D.Brown@BTicino.com 20 M.Robinson@BTicino.com OK Annuler Ajouter une action Ajouter une action Favoris Accueil Scénarios Systèmes Autre 18 16. Composer le texte de la notification 17. Sélectionner les utilisateurs 18. Toucher pour confirmer 19. Toucher pour sauvegarder le scénario À présent, pour allumer la lumière de la chambre et recevoir la notification de détection d’alarme, il est nécessaire de programmer comme condition d’activation du scénario qu’une partition soit en situation d’alarme (ex. périmétriques externes) 20. Toucher pour modifier le scénario 28 MyHOMEServer1 Manuel Utilisateur Alarme Scénarios Fin Événements de départ 21 Alarme Alarme Condition d’activation Aucune condition d’activation pour ce scénario Modifier 22 Dupliquer Partager Éliminer Favoris Accueil Annuler Scénarios Sécurité Ajouter une condition Autre 21. Toucher pour ouvrir la page de sélection de la condition qui doit activer le scénario 22. Toucher pour ajouter une condition Alarme Événements de départ Alarme Fin Événements de départ Fin Alarme Événements de départ Fin 25 Bouton Zones 24 Objetsd’activation Aucune condition 23 pour ce scénario Aucune condition d’activation pour ce scénario Périmétriques internes Aucune condition d’activation pour ce scénario Périmétriques externes Météo Position Système de sécurité Volumétriques jour Date et heure Zones Volumétriques nuit Système de sécurité Armement des scénarios Volumétriques externes Fermer Annuler Ajouter une condition Ajouter une condition 23. Toucher pour sélectionner la condition Système Antivol 24. Toucher pour sélectionner le type de Partitions 25. Toucher pour sélectionner la partition objet de la condition d’activation 29 Fermer Ajouter une condition Guide rapide Condition d’activation MyHOMEServer1 Manuel Utilisateur Alarme Événements de départ Alarme Fin Événements de départ Scénarios Fin Système de sécurité Périmétriques externes égal Alarme 26 28 Alarme Aucune condition d’activation pour ce scénario Périmétriques externes Marche Arret Sortie Alarme Autoprotection Marche immediate OK Annuler Ajouter une condition Ajouter une condition Favoris Accueil Scénarios Systèmes Autre 27 26. Toucher pour sélectionner l’événement « Alarme » qui lorsqu’il se produit, active le scénario, à savoir allume la lumière de la chambre et envoie une notification Push 27. Toucher pour confirmer Guide rapide 28. Toucher pour terminer 30 MyHOMEServer1 Manuel Utilisateur Informations générales Système MyHOME_Up Le système MyHOME_Up (MyHOMEServer1 + Appli) permet d’interagir avec l’installation domotique et avec le Système Antivol BTicino, pour : – commander les lumières ; – commander les volets ; – régler la température ; – reproduire de la musique ou écouter la radio ; – commander des prises commandées ; – visualiser la consommation instantanée des charges (lave-linge, four, etc.) ; – commander des dispositifs de tiers (*) (Samsung TV, Philips, etc.) ; – ouvrir des serrures ; – écouter de la musique à travers le système de diffusion sonore MyHOME ; – créer et gérer des scénarios. – activer/désactiver le système antivol en utilisant les scénarios d’activation, activer des partitions, exclure des zones, visualiser des événements et des pannes. (*) Note : le dispositif pourrait ne pas être compatible avec certains modèles ou certaines versions firmware des modèles eux-mêmes. Bticino ne saurait être tenu pour responsable des éventuels mauvais fonctionnements ou des incompatibilités présentes et futures, imputables à des dispositifs de tiers. Attention : les fonctions décrites dans le présent manuel ne sont pas toutes disponibles selon les pays. S’informer auprès de son propre installateur pour connaître les fonctions disponibles sur le marché en question. Attention : l’activation à distance peut causer des dommages corporels ou matériels. DEVICE ID: 0000000 INSTALLER CODE: 00000000 Rez de chaussée Cuisine Salon Favoris Accueil Scénarios Systèmes Scénarios 31 Autre MyHOMEServer1 Manuel Utilisateur Limites de fonction 10 Nombre maximum d’environnements créables 30 Nombre maximum de pièces configurables par environnement 50 Nombre maximum d’objets graphiques dans la pièce 50 Nombre maximum de commandes associables à un actionneur 50 Nombre maximum d’objets sur la page des favoris 50 Nombre maximum de scénarios 100 Nombre maximum d’actions dans un scénario 50 Nombre maximum de conditions d’activation par scénario 25 Nombre maximum de comptes utilisateur (l’utilisateur admin peut créer un maximum de 25 comptes utilisateur (e-mail / mot de passe) pour toutes les personnes autorisées à contrôler l’installation) 7 Nombre maximum d’utilisateurs connectés simultanément en local 4 Nombre maximum d’utilisateurs connectés simultanément à distance 25 Nombre maximum de connexions sauvegardées sur l’Appli. (connexions à la même passerelle ou à des passerelles différentes). Connexions MyHOMEServer1 Services Adresses Port Protocoles Serveur principal myhomeup.bticino.com 8000 https, wss Serveur slave '193.178.246.170, 193.178.246.164 22 ssh Service NTP pool.ntp.org (par défaut, modifiables par l’utilisateur) 123 ntp Service Log log.bs.iotleg.com 5001 syslog Serveur de mise à jour dispatchregistration.legrand.com 443 https Serveur de déchargement prodlegrandressourcespkg.blob.core.windows.net 443 https Ancien Service (versions marché < 2.2.X) api.wunderground.com 443 https Nouvel Service (versions marché > 2.1.X) api.openweathermap.org 443 https Apple api.push.apple.com 443 https Goole android.googleapis.com 443 https Service Cloud Service de mise à jour Service Météo Services notifications Push Service e-mail Dépend de la configuration de l’utilisateur 32 MyHOMEServer1 Manuel Utilisateur Accès au système Pour utiliser le système MyHOME_Up, il est tout d’abord nécessaire de télécharger l’Appli MyHOME_Up puis d’accéder au système en créant une connexion avec le MyHOMEServer1. Il est possible d’accéder au système en utilisant deux types de profils avec des modalités d’accès et des fonctions différentes. Appli MyHOME_Up Pour utiliser les fonctions du système MyHOME_Up, il est nécessaire de télécharger l'Appli (pour les dispositifs iOS sur App Store et sur Play store pour les dispositifs Android). 1 1. Démarrer l'Appli de lecture des codes QR sur le smartphone puis cadrer le code QR Note : le même code QR est présent sur la fiche des instructions fournie pour le MyHOMEServer1 Profils Il est possible d’accéder au système en utilisant deux profils différents, sur la base de la fonction : Profil Administrateur 33 Profil Utilisateur MyHOMEServer1 Manuel Utilisateur MyHOME_Up MyHOME_Up Inst Accès avec PIN CODE Annuler Créer connexion Sauvegarder Accès avec PIN CODE Accès avec PIN CODE Si l’utilisateur possède déjà un compte, Ute1 attribuer un nom à la connexion et saisir Thiagomax66@BTicino.com nom utilisateur et mot de passe Ute1 Thiagomax66@BTicino.com L'accès avec PIN CODE est possible Annuler Créer connexion Sauvegarder uniquement sur réseau local DEVICE ID: 0000000 Nom connexion DEVICE ID: 0000000 INSTALLER CODE: 00000000 Nom connexion INSTALLER CODE: 00000000 nom utilisateur PIN CODE mot de passe Où trouver le PIN Code > Je n’ai pas de nom ni de mot de passe > powered by ISAAC powered by ISAAC MyHOME_Up Installation 1 Accès avec PIN CODE Autre Système Infos générales passerelle Précéd... Liste des utilisateurs Utilis ateurs Annuler Nouveau utilisateur J.Smith@BTicino.com Utilisateurs Ultimo accesso: 2016/07/18 14:51:32 Créer Météo Sélectionner la ville à contrôler Nom J.Brown@BTicino.com utilisateur Géolocalisation Régler les coordonnées GPS de la passerelle Indiquer l’adresse e-mail de l’utilisateur à ajouter E-mail Configurer les paramètres pour l’envoi d’e-mail Nouveau Saisir mot de... mot de passe Date et heure Régler la date et l’heure de la passerelle Nouveau Répéter le no... mot de passe Déconnecter J.Smith@BTicino.com 8 caractères minimum, lettres majuscules et minuscules, au moins un caractère numérique. Les caractères suivants ne sont pas admis : " ' < >. powered by ISAAC Accès à distance Favoris Permettre ou refuser l’accès à distance pour cet utilisateur Accueil Scénarios Autre Pour utiliser le système MyHOME_Up, il est tout d’abord nécessaire de télécharger l’Appli MyHOME_Up puis d’accéder au système en créant une connexion avec le MyHOMEServer1. Il est possible d’accéder au système en utilisant deux types de profils avec des modalités d’accès et des fonctions différentes. 34 MyHOMEServer1 Manuel Utilisateur MyHOME_Up Annuler Créer connexion Sauvegarder Accès avec PIN CODE Si l’utilisateur possède déjà un compte, Ute1 attribuer un nom à la connexion et saisir Thiagomax66@BTicino.com nom utilisateur et mot de passe J.Smith J.Smith@BTicino.com •••••••• Je n’ai pas de nom ni de mot de passe > powered by ISAAC Rez de chaussée Cuisine Salon Favoris Accueil Scénarios Systèmes Scénarios 35 Autre MyHOMEServer1 Manuel Utilisateur Profil Administrateur Ce profil permet de : – créer la première connexion au système en utilisant le USER CODE présent sur la partie frontale du MyHOMEServer1 ; – créer d’autres utilisateurs et les autoriser à l’utilisation ; – configurer le service météo à utiliser dans la fonction scénarios ; – configurer les paramètres pour l’envoi de mails (fonction utilisée par l’utilisateur pour recevoir un mail d’activation d’un scénario) ; – renommer et déplacer des zones, des pièces et des objets. Les fonctions réservées à l’administrateur sont indiquées dans le manuel par l’icône correspondante et par le caractère italique Note : le profil administrateur accède au système exclusivement à travers le « USER CODE », sur réseau local ; l’accès à travers l’authentification (nom utilisateur et mot de passe) est en revanche réservé à l’utilisateur. Profil Utilisateur Ce profil permet de : – créer une connexion au système en s’authentifiant avec nom utilisateur et mot de passe ; – utiliser toutes les fonctions pour commander l’installation ; – créer et utiliser des scénarios personnalisés ; – modifier le mot de passe utilisateur. – accéder à l’installation à distance. Note : le profil utilisateur accède au système exclusivement à travers l’authentification (nom utilisateur et mot de passe) précédemment créée par l’administrateur. 36 MyHOMEServer1 Manuel Utilisateur Créer une connexion avec USER CODE Pour créer un profil administrateur il est nécessaire de créer une connexion à travers USER CODE : MyHOME_Up 1 Ajouter une connexion au Gateway MyHOME_Up Ajouter 1 powered by ISAAC 1. Toucher pour se connecter au MyHOMEServer1 ; dans le cas où il ne serait pas détecté, la page suivante s’affiche : MyHOME_Up Notification Aucune passerelle détectée Fermer Contrôler les branchements et/ou la connexion Wi-FI ; le smartphone et le MyHOMEServer1 doivent être connectés au même réseau LAN. ou Si la connexion réussit, la liste des MyHOMEServer1 détectés s’affiche. MyHOME_Up DEVICE ID: 2 Ajouter une connexion au 0000000 Gateway MyHOME_Up INSTALLER CODE: Ajouter DEVICE ID: 0000000 INSTALLER CODE: 00000000 00000000 Sélectionner la passerelle MyHOMEServer1 à laquelle on entend accéder ID:00000010 Saisir l’IP manuellement Annuler 2. Sélectionner le MyHOMEServer1 et contrôler le DEVICE ID (ID dispositif ) présent sur la partie frontale du dispositif. 37 MyHOMEServer1 Manuel Utilisateur MyHOME_Up Annuler Créer connexion Sauvegarder Accès avec PIN CODE Si l’utilisateur possède déjà un compte, Ute1 attribuer un nom à la connexion et saisir Thiagomax66@BTicino.com nom utilisateur et mot de passe 3 Nom connexion A nom utilisateur mot de passe Je n’ai pas de nom ni de mot de passe > powered by ISAAC 3. Toucher pour établir la connexion et accéder via le réseau local avec le USER CODE. Note : l’accès à travers un compte (A) est réservé à l’utilisateur MyHOME_Up avec PIN CODE 4 Accès Annuler Créer connexion Sauvegarder Ute1 Thiagomax66@BTicino.com L'accès avec PIN CODE est possible DEVICE ID: 0000000 uniquement sur réseau local INSTALLER CODE: 00000000 Nom connexion DEVICE ID: 0000000 INSTALLER CODE: 00000000 6 PIN CODE Où trouver le PIN Code > 5 powered by ISAAC 4. Saisir un nom pour identifier la nouvelle connexion en cours de création. 5. Saisir le USER CODE présent sur le partie frontale du dispositif. 6. Toucher pour sauvegarder la connexion de l’installation. 38 MyHOMEServer1 Manuel Utilisateur MyHOME_Up MyHOME_Up I1 Rez de chaussée Maison Installation 1 Accès avec PIN CODE 7 Cuisine Chargement structure en cours, patienter... Salon powered by ISAAC powered by ISAAC Favoris Accueil Scénarios Systèmes Autre 7. La connexion est créée. Une scansion et le chargement automatique des dispositifs créés s’activent automatiquement. Au terme de la procédure, la page d’accueil s’affiche. Il est à présent possible de commander l’installation en utilisant différentes fonctions et il est possible de créer d’autres profils utilisateur pour permettre aux utilisateurs de se connecter à l’installation et de la commander sans devoir régler d’autres paramètres. 39 MyHOMEServer1 Manuel Utilisateur Créer une connexion avec authentification utilisateur Pour effectuer l’accès par authentification, il est nécessaire de saisir les données (nom utilisateur et mot de passe) communiquées par l’administrateur après les avoir créées à travers la procédure prévue à cet effet. Si les données ne sont pas disponibles, les demander à l’administrateur. Note : la première connexion doit être établie sur réseau local. MyHOME_Up 1 Ajouter une connexion au Gateway MyHOME_Up Ajouter 1 powered by ISAAC 1. Toucher pour se connecter au MyHOMEServer1 ; dans le cas où il ne serait pas détecté, la page suivante s’affiche : MyHOME_Up Notification Aucune passerelle détectée Fermer Contrôler les branchements et/ou la connexion Wi-FI ; le smartphone et le MyHOMEServer1 doivent être connectés au même réseau LAN. ou Si la connexion réussit, la liste des MyHOMEServer1 détectés s’affiche. 40 MyHOMEServer1 Manuel Utilisateur MyHOME_Up DEVICE ID: 2 DEVICE ID: 0000000 Ajouter une connexion au 0000000 Gateway MyHOME_Up INSTALLER CODE: Ajouter INSTALLER CODE: 00000000 00000000 Sélectionner la passerelle MyHOMEServer1 à laquelle on entend accéder ID:00000010 Saisir l’IP manuellement Annuler 2. Sélectionner le MyHOMEServer1 et contrôler le DEVICE ID (ID dispositif ) présent sur la partie frontale du dispositif. MyHOME_Up 3 Annuler Créer connexion Sauvegarder Accès avec PIN CODE Si l’utilisateur possède déjà un compte, Ute1 attribuer un nom à la connexion et saisir Thiagomax66@BTicino.com nom utilisateur et mot de passe 4 J.Smith J.Smith@BTicino.com •••••••• Je n’ai pas de nom ni de mot de passe > 5 powered by ISAAC 3. Saisir un nom pour identifier la nouvelle connexion en cours de création. 4. Saisir l’adresse e-mail avec laquelle l’administrateur a créé votre profil, adresse qui correspond au nom utilisateur. 5. Saisir le mot de passe communiqué par l’administrateur. 41 MyHOMEServer1 Manuel Utilisateur MyHOME_Up JS MyHOME_Up Maison J.Smith J.Smith@BTicino.com 6 Chargement structure en cours, patienter... powered by ISAAC powered by ISAAC 7. La connexion est créée. Une scansion et le chargement automatique des dispositifs créés s’activent automatiquement. Au terme de la procédure, la page d’accueil s’affiche. Note : par souci de sécurité, il est recommandé de modifier le mot de passe utilisateur et de créer un mot de passe personnalisé. Attention : pour commander l’installation (y compris sans être connecté au même réseau Wi-Fi du MyHOMESerevr1), l’administrateur doit avoir activé la fonction d’accès à distance en phase de création du compte. 42 MyHOMEServer1 Manuel Utilisateur Gérer une connexion Pour chaque connexion, au moyen du menu déroulant prévu à cet effet, il est possible de modifier certains paramètres. MyHOME_Up M MyHOME_Up Maison J.Smith1@BTicino.com M Maison J.Smith1@BTicino.com Maison vacances Maison vacances MV J.Smith2@BTicino.com MV J.Smith2@BTicino.com 1 powered by ISAAC powered by ISAAC 1. Glisser de gauche à droite pour ouvrir le menu déroulant. 2. Toucher pour modifier les paramètres de connexion. MyHOME_Up Instal Accès avec PIN CODE 3 Modifier Sauvegarder la connexion Accès avec PIN CODE Annuler Si l’utilisateur possède déjà un compte, Ute1 attribuer un nom à la connexion et saisir Thiagomax66@BTicino.com nom utilisateur et mot de passe 4 Maison vacances J.Smith2@BTicino.com •••••••• Je n’ai pas de nom ni de mot de passe > 5 powered by ISAAC 3. Modifier la description 4. Modifier nom d’authentification 5. Modifier mot de passe d’authentification 43 2 MyHOMEServer1 Manuel Utilisateur Page d’accueil La Page d’accueil permet d’accéder à la structure de navigation de l’habitation. Elle permet de gérer tous les composants/objets connectés à l’installation domotique. Les objets sont organisés en pièces (par exemple, salon, cuisine, etc.), elles mêmes organisée en zones (par exemple, Rez de chaussée, Première étage, etc.). Le nombre de zones/pièces et les objets qui y sont ajoutés dépendent de la programmation effectuée par l’installateur et sont modifiables par l’utilisateur administrateur (noms et images). A Rez de chaussée B Cuisine C E Salon Favoris Accueil Scénarios Systèmes Autre D Note : les fonctions réservées à l’administrateur sont indiquées dans le manuel par l’icône correspondante et par le ( ) et caractère italique A. Nom zone B. Nom pièce C. Modifier pièce D. Barre de navigation E. Pièces 44 MyHOMEServer1 Manuel Utilisateur Favoris Permet d’accéder à la page des favoris où figurent les objets ajoutés à travers procédure prévue à cet effet Permet de revenir à la page d’accueil, ouvre le panneau de sélection zone et Accueil Scénarios Antivol Thermorégulation Systèmes Autre permet de modifier/déplacer une zone Permet d’accéder à la page des scénarios depuis laquelle il est possible de créer, modifier et exécuter des scénarios pour commander l’installation en mode avancé Conduit à la page du Système Antivol* qui permet d’activer/désactiver le système au moyen des scénarios d’activation et autres fonctions. Conduit à la page Système Thermorégulation qui permet de visualiser l’état du système et de chacune des zones, de sélectionner le mode de fonctionnement et de régler les paramètres correspondants. Permet de choisir la visualisation de la page du Système Thermorégulation ou la page du Système antivol. Permet d’accéder à la page sur laquelle figurent une série de réglages permettant une gestion complète du système : Système Informations générales sur le MyHOMEServer1 et Appli Notifications push Visualiser les dernières notifications reçues Modifie le mot de passe utilisateur Utilisateurs Visualise et crée des nouveaux utilisateurs Visualise les données fournies par le service de météo en ligne Météo Active le service et sélectionne la ville à contrôler Géolocalisation Règle la position géographique du MyHOMEServer1 E-mail Configure les paramètres pour envoyer des mails Date et heure Visualise la date et l'heure programmées Règle la date et l’heure du MyHOMEServer1 Signaler un problème en envoyant un message au service d’assistance. Gérer Log Intégrations Déconnecter Créer ou activer le compte Legrand pour la gestion d’applis de tiers. Déconnecte l’utilisateur du système *Note : cette fonction est disponible uniquement en présence d’un Système Antivol BTicino (centrales d’alarme 4200, 4201 et 4203) et à condition que l’installateur ait effectué la procédure de branchement à la centrale. 45 MyHOMEServer1 Manuel Utilisateur Objets Il est possible de commander l’habitation à travers les objets présents dans les pièces. Utiliser un objet Rez de chaussée Rez de ch... Cuisine 3 Cuisine 1 Lumière Cuisine 1 Lumière Cuisine 2 Salon Volet Cuisine 1 Favoris 1. Accueil Scénarios Systèmes Autre Thermostat Cuisine 1 2 Toucher la pièce qui contient l’objet à commander Dans la pièce, on trouve les objets que l’installateur a mis à disposition 2. Toucher pour commander les dispositifs de l’installation 3. Toucher pour revenir à la Page d’accueil 46 - - °C MyHOMEServer1 Manuel Utilisateur Déplacer ou modifier nom objet Rez de ch... Rez de ch... Cuisine Cuisine 3 Lumière Cuisine 1 Lumière Cuisine 1 Lumière Cuisine 2 Lumière Cuisine 2 Volet Cuisine 1 Volet Cuisine 1 - - °C Thermostat Cuisine 1 Thermostat Cuisine 1 1 - - °C 2 1. Glisser de gauche à droite pour ouvrir le menu déroulant 2. Toucher et glisser pour déplacer l’objet 3. Toucher pour modifier le nom Rez de ch... Annuler Cuisine 5 Modifier objet Sauvegarder Objet lumière On/Off Premier étage - Cuisine Nom projet Lumière Cuisine 1 Lumière Cuisine 1 Lumière Cuisine 2 Volet Cuisine 1 4 Thermostat Cuisine 1 4. Saisir un nouveau nom 5. Toucher pour sauvegarder la modification 47 - - °C MyHOMEServer1 Manuel Utilisateur Objets favoris et scénarios Il est possible de commander l’habitation, non seulement avec les objets ajoutés dans les pièces, mais également en utilisant les objets présents sur la page « favoris » (cela permet d’accéder rapidement aux commandes les plus souvent utilisées) ou à à travers des scénarios, à savoir une série de commandes créée à cet effet qui permettent de recréer une situation particulière appelée scénario. Rez de chaussée 3 Favoris Général Lumières Compatible avec composants BTicino-Legrand Général Volets Compatible avec composants BTicino-Legrand Lumière Cuisine 1 Rez de chaussée Cuisine Cuisine 1 2 Salon Favoris Accueil Scénarios Systèmes Autre Favoris Accueil Scénarios Systèmes Autre 1. Toucher pour ouvrir la page des favoris Sur cette page, sont présents les objets et les commandes générales lumières et volets ajoutés à travers la procédure prévue à cet effet. 2. Toucher pour commander l’objet 3. Toucher pour activer/désactiver simultanément toutes les lumières ou tous les volets de l’installation Il est en outre possible de commander l’habitation de manière simple en créant des scénarios dans lesquels les objets sont activés en les liant à d’autres objets ou événements. Après avoir créé les scénarios à travers la procédure prévue à cet effet, ceux sont disponibles à la page spécifique prêts à être activés Rez de chaussée Scénarios Cuisine Scénarios Jour Jour 3 1 2 Exécution scénario Activer Jour? Salon Favoris Accueil Scénarios Activer Systèmes Autre Favoris Accueil Scénarios 1. Toucher pour ouvrir la page des scénarios 2. Toucher pour sélectionner le scénario à exécuter 3. Toucher pour activer le scénario 48 Systèmes Autre Favoris Annuler Accueil Scénarios Autre MyHOMEServer1 Manuel Utilisateur Pièces Les objets qui composent l’installation sont organisés en pièces. Il est possible de les déplacer d’une pièce à l’autre, de modifier l’image du fond qui le représente et de modifier le nom Rez de chaussée Rez de chaussée Cuisine Cuisine 2 3 Cuisine Salon Salon Modifier 1 Favoris Accueil Scénarios Systèmes Favoris Autre Annuler Accueil 1. Toucher la pièce voulue pour y accéder ou bien 2. Toucher pour modifier le nom et/ou l’image de fond 3. Toucher pour ouvrir le panneau de modification Rez de chaussée Annuler Cuisine Sauvegarder Nom pièce Cuisine Cuisine 4 5 Salon Favoris Accueil 4. Toucher pour modifier le nom de la pièce 5. Toucher pour modifier l’image de fond 49 Scénarios Systèmes Autre Scénarios Autre MyHOMEServer1 Manuel Utilisateur Rez de chaussée Rez de chaussée Annuler Cuisine Sauvegarder Nom pièce Cuisine Cuisine 6 Cuisine 7 Personnaliser l’image de la pièce Images prédéfinies Prendre photo Salon Salon Librairie photos Favoris Annuler Accueil Scénarios Autre Favoris Accueil Scénarios Systèmes Autre 6. Sélectionner l’image de fond dans les images prédéfinies mises à disposition par l’Appli, dans la librairie des photos du smartphone ou prendre directement une photo avec le smartphone 7. Toucher pour sauvegarder la modification Pour modifier l’ordre des pièces dans une même zone : Rez de chaussée Rez de chaussée Rez de chaussée Cuisine Cuisine Salon 8 Cuisine Salon Salon Favoris Accueil Scénarios 9 Systèmes Autre Favoris Accueil Scénarios Cuisine Systèmes Sécurité Autre Favoris Accueil Scénarios Systèmes Sécurité 8. Toucher et maintenir enfoncé jusqu’à ce que l’image devienne foncée 9. Toujours en maintenant enfoncé, déplacer la pièce dans la nouvelle position et relâcher 50 Autre MyHOMEServer1 Manuel Utilisateur Zones Les différentes pièces qui composent l’installation peuvent être organisées en zones (par exemple : rez de chaussée, deuxième étage, etc.) Il est possible de se déplacer d’une zone à l’autre, de modifier les position ou le nom Rez de chaussée Rez de chaussée Cuisine Cuisine 3 2 1 Liste des zones Rez de chaussée Salon Favoris Accueil Scénarios Premier étage Systèmes Favoris Autre Salon Annuler Accueil Scénarios Autre 1. Toucher pour ouvrir le panneau zones 2. Sélectionner la zone à laquelle on souhaite accéder ou 3. Toucher pour modifier le nom de la zone pour la déplacer Rez de chaussée Rez de chaussée habitation Cuisine Cuisine Liste des zones Liste des zones 4 Rez de chaussée habita. Premier étage Favoris Rez de chaussée habitation Salon Annuler 6 Accueil Scénarios Premier étage Autre Favoris 5 4. Modifier le nom 5. Toucher et glisser pour déplacer la zone 6. Toucher pour sauvegarder la modification 51 Salon Annuler Accueil Scénarios Autre MyHOMEServer1 Manuel Utilisateur Commander l’installation Grâce aux objets que l’installateur a ajouté aux différentes pièces, il est possible de commander l’installation, par exemple en allumant des lumières, en actionnant des volets, en réglant la température, etc. Sécurité Thermorégulation Lumière Volet Thermostat Lecteur Chauffe-serviettes Ventilo-convecteur Smart TV Prise commandée Serrure Audio MyHOME Énergie Zone antivol Système Antivol Thermorégulation 52 Scénarios Systèmes Scénarios Systèmes MyHOMEServer1 Manuel Utilisateur Lumière Les objets lumière associés aux dispositifs correspondants présents sur l’installation permettent d’allumer/éteindre et régler une lumière. Il est également possible, à travers l’objet lumière colorée, de gérer les ampoules LED colorées Philips Hue* et Lifx* Enttec ODE*. (*) Note : le dispositif pourrait ne pas être compatible avec certains modèles ou certaines versions firmware des modèles eux-mêmes. Bticino ne saurait être tenu pour responsable des éventuels mauvais fonctionnements ou des incompatibilités présentes et futures, imputables à des dispositifs de tiers. TYPES – On/Off – Variateur Lumière – Colorée On/Off Cet objet, associé au dispositif présent sur l’installation, permet d’allumer/éteindre et la lumière et d’en visualiser l’état. Rez de ch... Rez de ch... Cuisine Cuisine 1 Lumière Cuisine 1 2 Lumière Cuisine 1 1. Toucher pour allumer la lumière 2. Toucher pour l’éteindre La couleur orange indique l’état allumé Variateur Cet objet, associé au dispositif présent sur l’installation, permet de régler l’intensité lumineuse et visualiser l’état d’une lumière. Prem... Chambre double Prem... Chambre double 1 2 Lumière Chambre d Lumière Chambre d 1. Toucher et glisser vers la droite pour augmenter l’intensité lumineuse 2. Toucher et glisser vers la gauche pour abaisser l’intensité lumineuse 53 MyHOMEServer1 Manuel Utilisateur Colorée Cet objet, associé au dispositif présent sur l’installation (ampoules LED colorées Philips Hue*, Lifx* Enttec ODE*), permet de régler l’intensité lumineuse, la couleur et de visualiser l’état. (*) Note : le dispositif pourrait ne pas être compatible avec certains modèles ou certaines versions firmware des modèles eux-mêmes. Bticino ne saurait être tenu pour responsable des éventuels mauvais fonctionnements ou des incompatibilités présentes et futures, imputables à des dispositifs de tiers. Prem... Prem... Chambre double 1 Prem... Chambre double Chambre double 7 Lumière Chambre double 2 Premier étage - Chambre double 4 3 Lumière Chambre double 2 Lumière Chambre double 2 Lumière Chambre double 2 2 Éteindre 5 Fermer 6 1. Toucher pour ouvrir le panneau de commande de la lumière 2. Toucher et glisser vers la gauche/droite pour régler la couleur de la lumière en sélectionnant la tonalité 3. Toucher et glisser vers la droite/gauche pour régler la température chromatique de la lumière (lumière chaude ou froide) 4. Toucher et glisser vers la droite/gauche pour augmenter/abaisser l’intensité lumineuse 5. Toucher pour éteindre la lumière, pour la rallumer il suffit de régler l’intensité ou la couleur 6. Toucher pour sauvegarder le réglage 7. L’objet montre ensuite l’état et la couleur précédemment réglée 54 MyHOMEServer1 Manuel Utilisateur Volet Cet objet, associé au dispositif présent sur l’installation, permet de régler l’ouverture et la fermeture de volets, portes et garage. Il est en outre possible de régler le niveau d’ouverture (pour les seuls volets à fonction de préréglage et fonction activée sur l’objet par l’installateur). Volet Rez de ch... Rez de ch... Cuisine Cuisine 1 2 Volet Cuisine 1 Premier étage - Cuisine Volet Cuisine 1 Volet Cuisine 1 HAUT 3 STOP BAS Fermer 1. Toucher pour ouvrir le panneau de commande 2. Toucher HAUT/BAS pour relever ou abaisser le volet jusqu’en fin de course et pour l’arrêter avant la fin de course, appuyer sur STOP 3. Toucher pour fermer le panneau Volet à réglage du niveau d’ouverture Dans le cas où le dispositif présent sur l’installation est compatible avec la fonction de pré-réglage et si l’installateur a activé la fonction, il est possible, non seulement de commander le volet comme indiqué au point précédent, mais aussi d’utiliser le curseur pour ouvrir/fermer le volet de manière progressive. Il est possible de visualiser le niveau d’ouverture à travers une icône prévue à cet effet. Rez de ch... Rez de ch... Cuisine Rez de ch... Cuisine Cuisine 5 4 7 Volet Cuisine 2 Premier étage - Cuisine Volet Cuisine 2 Volet Cuisine 1 HAUT 6 Volet Cuisine 2 STOP BAS Fermer 4. Toucher pour ouvrir le panneau de commande 5. Toucher et glisser vers la droite/gauche pour ouvrir/fermer le volet jusqu’au point voulu ; en fin de pression, la commande est exécutée 6. Toucher pour fermer le panneau 7. L’objet montre ensuite l’état d’ouverture du volet 55 MyHOMEServer1 Manuel Utilisateur Thermostat Cet objet, associé au dispositif présent sur l’installation, permet d’allumer/éteindre le thermostat, directement ou bien à travers une programmation horaire simple ou hebdomadaire. Il est également possible d’utiliser la fonction Boost indépendamment de la température mesurée. Thermostat Prem... Prem... Chambre double Chambre double Thermostat Grande chambre Mode 20.0 °C Thermostat Grande chambre Manuel 21.0°C Thermostat Grande chambre Manuel – 21.0 °C 23.3°C + 2 Fermer 1 1. Toucher pour gérer l’objet thermostat 2. Toucher pour modifier la modalité de fonctionnement du thermostat Modalité OFF Cette fonction permet d’éteindre le thermostat Prem... Prem... Chambre double Chambre double Mode Thermostat Grande chambre OFF 2 Thermostat Grande chambre Manuel Mode simple hebdomadaire ThermostatMode Grande chambre Manuel Boost 20.0 °C 23.3°C 1 Thermostat Grande chambre Manuel OFF OK Protection (7.0 °C) Fermer Fermer 1. Sélectionner la modalité voulue 2. Toucher pour confirmer. 56 Mode 23.3°C MyHOMEServer1 Manuel Utilisateur Modalité Manuelle Cette fonction permet de régler la température du thermostat et d’allumer ou éteindre celui-ci en conséquence. Il est également possible de modifier la modalité de fonctionnement du thermostat (de chauffage à climatisation et inversement) Prem... Chambre double Prem... Chambre double Paramè... Thermostat Grande chambre Mode Thermostat Grande chambre OFF Manuel 2 C Mode simple hebdomadaire ThermostatMode Grande chambre Mode A 20.0 °C 23.3°C Manuel B Boost Thermostat Grande chambre Manuel – 21.0 °C 23.3°C + B 1 OK Fermer Fermer 1. Sélectionner la modalité voulue 2. Toucher pour confirmer. A. Température mesurée B. Augmente/abaisse la température C. Modifie le mode de fonctionnement du thermostat (de chauffage à climatisation et l’inverse) ; cette fonction est disponible uniquement si l’installation et l’objet thermostat ajouté par l’installateur ont été correctement configurés. Mode simple Cette fonction permet de régler le thermostat en mode simple qui prévoit deux plages horaires de fonctionnement (jour et nuit) avec les températures de fonctionnement correspondantes. Pour modifier les paramètres de ce mode de fonctionnement, voir le chapitre correspondant. Prem... Prem... Chambre double Chambre double Mode Thermostat Grande chambre OFF 2 Thermostat Grande chambre Manuel 20.0 °C Mode simple hebdomadaire ThermostatMode Grande chambre Manuel 23.3°C Boost – Thermostat Grande chambre Manuel 21.0 °C + 23.3°C Mode simple Modifié jusqu'à 23:00 OK Fermer Mode 1 Fermer 1. Sélectionner la modalité voulue 2. Toucher pour confirmer. Note : dans le cas ou après avoir sélectionné le mode simple, la température serait réglée manuellement, le réglage reste actif jusqu’au début de la nouvelle plage horaire puis repasse au mode simple. 57 MyHOMEServer1 Manuel Utilisateur Mode hebdomadaire Cette fonction permet de régler le thermostat en mode hebdomadaire qui prévoit l’allumage du thermostat à une heure donnée un jour donné de la semaine, en sélectionnant le programme hebdomadaire parmi ceux disponibles. Pour modifier les paramètres des programmes, voir le chapitre correspondant. Prem... Prem... Chambre double Chambre double Prem... Chambre double Mode Thermostat Grande chambre OFF 2 3 Thermostat Grande chambre Manuel 20.0 °C Mode simple hebdomadaire ThermostatMode Grande chambre Manuel Mode Sélectionnez le programme hebdomadaire Thermostat Grande chambre 23.3°C Thermostat Grande chambre 23.3°C Manuel – Thermostat Grande chambre Manuel 18.0 °C Boost Semaine de travail OK OK Semaine de travail Eco Jusqu'à ce que 19.30 Fermer Fermer Fermer + 23.3°C 1 1. Sélectionner la modalité voulue 2. Toucher pour confirmer. 3. Toucher pour choisir le programme hebdomadaire parmi ceux disponibles Note : dans le cas ou après avoir sélectionné un mode hebdomadaire, la température serait réglée manuellement, le réglage reste actif jusqu’au début de la nouvelle plage horaire puis repasse au mode hebdomadaire. 58 MyHOMEServer1 Manuel Utilisateur Modalité Boost Cette fonction permet de forcer l’allumage de l’installation (aussi bien en chauffage qu’en climatisation) pendant une durée limitée (30, 60 ou 90 minutes) indépendamment de la température mesurée ou programmée. Une fois la durée programmée écoulée, le thermostat se remet à fonctionner sur la base de la programmation précédente. Prem... Prem... Chambre double Prem... Chambre double Chambre double 3 Mode Thermostat Grande chambre Thermostat Grande chambre OFF 20.0 °C 2 Manuel Mode Thermostat Grande chambre Mode simple 30 minutes hebdomadaire ThermostatMode Grande chambre Manuel 60 minutes Thermostat Grande chambre Manuel 23.3°C 4 23.3°C Boost Thermostat Grande chambre 29 minutes restantes Manuel Boost 90 minutes Redémarrer OK OK Stop Fermer Fermer Fermer 1 1. Sélectionner la modalité voulue 2. Toucher pour confirmer. 3. Toucher pour régler la durée pendant laquelle le thermostat doit rester allumé 4. Toucher éventuellement pour interrompre le mode avant le temps programmé. 59 Mode 23.3°C MyHOMEServer1 Manuel Utilisateur Chauffe-serviettes Cet objet, associé au dispositif présent sur l’installation, permet d’allumer/éteindre le porteserviettes, directement depuis l’appli ou bien à travers une programmation horaire simple ou hebdomadaire. Il est également possible d’utiliser la fonction Boost pour allumer le porte-serviettes pendant une certaine durée. Chauffeserviettes Prem... Prem... Salle de bain Salle de bain 1 Chauffe-serviettes Salle de bain Chauffe-serviettes Salle de bain Manuel Mode Chauffe-serviettes Salle de bain Manuel 3 État actuel: Chauffage Fermer 2 1. Toucher pour allumer/éteindre le chauffe-serviettes 2. Toucher pour gérer l’objet chauffe-serviettes 3. Toucher pour modifier la modalité de fonctionnement du chauffe-serviettes Modalité OFF Cette fonction permet d’éteindre le chauffe-serviettes Prem... Prem... Salle de bain Salle de bain Mode Chauffe-serviettes Salle de bain OFF 2 Chauffe-serviettes Salle de bain Chauffage Mode simple Mode hebdomadaire Chauffe-serviettes Salle de bain Manuel Boost Chauffe-serviettes Salle de bain Manuel 1 OK État actuel: Off Fermer Fermer 1. Sélectionner la modalité voulue 2. Toucher pour confirmer. 60 Mode MyHOMEServer1 Manuel Utilisateur Modalité Chauffage Cette fonction permet d’allumer le chauffe-serviettes Prem... Prem... Salle de bain Salle de bain Mode Chauffe-serviettes Salle de bain OFF Chauffe-serviettes Salle de bain Chauffage 2 Mode Mode simple Mode hebdomadaire Chauffe-serviettes Salle de bain Manuel Chauffe-serviettes Salle de bain Manuel Boost OK 1 État actuel: Chauffage Fermer Fermer 1. Sélectionner la modalité voulue 2. Toucher pour confirmer. Mode simple Cette fonction permet de régler le porte-serviettes en mode simple qui prévoit deux plages horaires de fonctionnement (jour et nuit) avec allumage ou extinction correspondants. Pour modifier les paramètres de ce mode de fonctionnement, voir le chapitre correspondant. Prem... Prem... Salle de bain Salle de bain Mode Chauffe-serviettes Salle de bain OFF 2 Chauffe-serviettes Salle de bain Chauffage Mode simple Mode hebdomadaire Chauffe-serviettes Salle de bain Manuel Chauffe-serviettes Salle de bain Manuel Boost État actuel: Off OK Mode simple Modifié jusqu'à 5:00 Fermer 1. Sélectionner la modalité voulue 2. Toucher pour confirmer. 61 1 Fermer Mode MyHOMEServer1 Manuel Utilisateur Mode hebdomadaire Cette fonction permet de régler le porte-serviettes en mode hebdomadaire qui prévoit l’allumage du porte-serviettes à une heure donnée un jour donné de la semaine, en sélectionnant le programme hebdomadaire parmi ceux disponibles. Pour modifier les paramètres des programmes, voir le chapitre correspondant. Prem... Prem... Salle de bain Salle de bain Prem... Salle de bain Mode Chauffe-serviettes Salle de bain OFF 3 Chauffe-serviettes Salle de bain Chauffage 2 Mode Mode simple Sélectionnez le programme hebdomadaire Chauffe-serviettes Salle de bain Chauffe-serviettes Salle de bain Mode hebdomadaire Chauffe-serviettes Salle de bain Manuel Manuel Boost Chauffe-serviettes Salle de bain Manuel Confort Salle de bain État actuel: Off OK Confort Salle de bain Soento Jusqu'à ce que 00:00 Fermer Fermer OK Fermer 1 1. Sélectionner la modalité voulue 2. Toucher pour confirmer. 3. Toucher pour choisir le programme hebdomadaire parmi ceux disponibles Modalité Boost Cette fonction permet de forcer l’allumage de l’installation pendant une durée de 30, 60 ou 90 minutes Une fois la durée programmée écoulée, le chauffe-serviettes se remet à fonctionner sur la base de la programmation précédente. Prem... Prem... Salle de bain Salle de bain Prem... Salle de bain 3 Mode Chauffe-serviettes Salle de bain OFF 2 Chauffage Mode Chauffe-serviettes Salle de bain Mode simple 30 minutes Mode hebdomadaire Chauffe-serviettes Salle de bain Manuel 60Salle minutes Chauffe-serviettes de bain Manuel Chauffe-serviettes Salle de bain Chauffe-serviettes Salle de bain Manuel Boost 90 minutes Boost 29 minutes restantes OK OK Stop Fermer Fermer Fermer 1 1. Sélectionner la modalité voulue 2. Toucher pour confirmer. 3. Toucher pour régler la durée pendant laquelle le chauffe-serviettes doit rester allumé. 4. Toucher éventuellement pour interrompre le mode avant le temps programmé. 62 Mode MyHOMEServer1 Manuel Utilisateur Ventilo-convecteur Cet objet, associé au dispositif présent sur l’installation, permet d’allumer/éteindre le ventiloconvecteur et de régler la vitesse du ventilateur, directement ou bien à travers une programmation horaire simple ou hebdomadaire. Il est également possible d’utiliser la fonction Boost pour allumer le porte-serviettes pendant une certaine durée. Ventiloconvecteur Prem... Prem... Chambre double Chambre double Ventilo-convecteur Chambre double Mode 1 4 État actuel: Climatisation Ventilo-convecteur Chambre double Manuel Thermostat Grande chambre...23.3°C 1 2 3 Fermer 2 1. Toucher pour allumer/éteindre le ventilo-convecteur 2. Toucher pour gérer l’objet ventilo-convecteur 3. Sélectionner la vitesse du ventilateur du ventilo-convecteur 4. Toucher pour modifier la modalité de fonctionnement du chauffe-serviettes Modalité OFF Cette fonction permet d’éteindre le ventilo-convecteur Prem... Prem... Chambre double Chambre double Ventilo-convecteur Chambre double Mode Ventilo-convecteur Chambre double Mode OFF 2 Climatisation Mode simple hebdomadaire ThermostatMode Grande chambre Manuel Boost OK Fermer 1. Sélectionner la modalité voulue 2. Toucher pour confirmer. 63 État actuel: Off 23.3°C Thermostat Grande chambre...23.3°C 1 1 2 Fermer 3 MyHOMEServer1 Manuel Utilisateur Modalité Chauffage/Climatisation Cette fonction permet d’allumer le ventilo-convecteur et de sélectionner la vitesse du ventilateur. La fonction affichée sur l’appli (chauffage ou climatisation) prend le nom du mode de fonctionnement disponible sur le ventilo-convecteur. Prem... Prem... Chambre double Chambre double Ventilo-convecteur Chambre double Mode Ventilo-convecteur Chambre double Mode OFF Climatisation 2 Mode simple hebdomadaire ThermostatMode Grande chambre Manuel État actuel: Climatisation 23.3°C Thermostat Grande chambre...23.3°C Boost 1 OK 1 2 3 Fermer Fermer 1. Sélectionner la modalité voulue 2. Toucher pour confirme Mode simple Cette fonction permet de régler le ventilo-convecteur en mode simple qui prévoit deux plages horaires de fonctionnement (jour et nuit) avec les températures de fonctionnement correspondantes. Il est également possible de régler la vitesse du ventilateur pour chaque plage horaire. Pour modifier les paramètres de ce mode de fonctionnement, voir le chapitre correspondant. Prem... Prem... Chambre double Chambre double Ventilo-convecteur Chambre double Mode Ventilo-convecteur Chambre double Mode OFF 2 Climatisation État actuel: Climatisation Mode simple hebdomadaire ThermostatMode Grande chambre Manuel 23.3°C Mode simple Modifié jusqu'à 20:00 Thermostat Grande chambre...23.3°C Boost OK Fermer 1. Sélectionner la modalité voulue 2. Toucher pour confirmer. 64 1 1 2 Fermer 3 MyHOMEServer1 Manuel Utilisateur Mode hebdomadaire Cette fonction permet de régler le ventilo-convecteur en mode hebdomadaire qui prévoit son allumage à une heure donnée un jour donné de la semaine, et à une vitesse donnée du ventilateur, en sélectionnant le programme hebdomadaire parmi ceux disponibles. Pour modifier les paramètres des programmes, voir le chapitre correspondant. Prem... Prem... Chambre double Prem... Chambre double Ventilo-convecteur Chambre double Mode Ventilo-convecteur Chambre double OFF 2 Chambre double Mode 3 Climatisation État actuel: Climatisation Mode simple hebdomadaire ThermostatMode Grande chambre Manuel Sélectionnez le programme hebdomadaire Thermostat Grande chambre 23.3°C Ventilo-convecteur Chambre double 23.3°C Manuel Boost Confort nuit OK OK Fermer Confort nuit Modifié jusqu'à 01:00 Thermostat Grande chambre...23.3°C 1 2 3 Fermer Fermer 1 1. Sélectionner la modalité voulue 2. Toucher pour confirmer. 3. Toucher pour choisir le programme hebdomadaire parmi ceux disponibles Modalité Boost Cette fonction permet de forcer l’allumage de l’installation (aussi bien en chauffage qu’en climatisation) pendant une durée limitée (30, 60 ou 90 minutes) indépendamment de la température mesurée ou programmée. Une fois la durée programmée écoulée, le ventilo-convecteur se remet à fonctionner sur la base de la programmation précédente. Prem... Prem... Chambre double Prem... Chambre double 3 Chambre double Ventilo-convecteur Chambre double Mode Ventilo-convecteur Chambre double Mode 5 OFF 2 Climatisation Mode Ventilo-convecteur Chambre double Mode simple 30 minutes hebdomadaire ThermostatMode Grande chambre Manuel 60 minutes Thermostat Grande chambre Manuel 23.3°C Boost 90 minutes OK OK Fermer Fermer 23.3°C Boost 29 minutes restantes Stop Thermostat Grande chambre...23.3°C 1 2 Fermer 4 1 1. Sélectionner la modalité voulue 2. Toucher pour confirmer. 3. Toucher pour régler la durée pendant laquelle le ventilo-convecteur doit rester allumé 4. Sélectionner la vitesse du ventilateur 5. Toucher éventuellement pour interrompre le mode avant le temps programmé. 65 3 MyHOMEServer1 Manuel Utilisateur Player Cet objet permet de commander un lecteur musical Nuvo ou Sonos (*) en reproduisant des morceaux de musique ou en écoutant des stations de radio. (*) Note : le dispositif pourrait ne pas être compatible avec certains modèles ou certaines versions firmware des modèles eux-mêmes. Bticino ne saurait être tenu pour responsable des éventuels mauvais fonctionnements ou des incompatibilités présentes et futures, imputables à des dispositifs de tiers. TYPES – Librairie Player – Radio Rez de ch... 2 2 Rez de ch... Cuisine G Radio Cuisine Librairie A Morceau 01 B Player Cuisine 1 Artiste A Album 2 Player Cuisine C Lumière Cuisine 1 D Lumière Cuisine 2 F E Volet Cuisine 1 Fermer Thermostat Cuisine 1 - - °C 1. Toucher pour ouvrir le player A. Ouvre le panneau librairie sur lequel il est possible de sélectionner les morceaux à reproduire B. Zone où s’affiche différentes informations sur le morceau en cours de lecture C. Lance la lecture D. Morceau suivant/précédent E. Règle le volume F. Coupe le volume (mute) G. Ouvre le panneau radio sur lequel il est possible de sélectionner la radio à écouter 2. Sélectionne le morceau de la librairie à reproduire ou la la radio à écouter 66 MyHOMEServer1 Manuel Utilisateur Librairie Sur ce panneau, sont présents les morceaux à reproduire, classés par album ou par artiste. Rez de ch... Cuisine 1 PrécédentLibrairie musicale Artistes Lumière Cuisine 1 Album Lumière Cuisine 2 Morceaux Volet Cuisine 1 Fermer Thermostat Cuisine 1 - - °C Il est possible de sélectionner le morceau à reproduire à partir de l’artiste... Rez de ch... Rez de ch... Cuisine Rez de Artiste A ch... Cuisine Cucina Album 02 Artiste A Tous les morceaux Morceau 01 Morceau 01 Morceau 02 2 Morceau 03 Précédent Artiste A Artistes Artistes Morceau 04 3 Artiste A 4 Morceau 05 Tous les morceaux MorceauLumière 01 Cuisine 1 Lumière Cuisine 1 Lumière Cuisine 1 Morceau 06 Album 01 Artiste B Artiste ACuisine 2 Lumière Lumière Cuisine 2 Lumière Cuisine 2 Morceau 07 Album 02 Artiste C Volet Cuisine 1 Artiste A Volet Cuisine 1 Fermer Thermostat Cuisine 1 Fermer Thermostat Cuisine 1 - - °C Volet Cuisine 1 Morceau 08 Fermer Thermostat Cuisine 1 - - °C ...de l’album... Rez de Précédent ch... Cuisine Album Rez de ch... Cuisine Album Album 02 Album 01 Artiste A Album 02 Artiste A Album 03 Artiste A Album 01 Artiste B 2 Album 02 Tous les morceaux Morceau 01 Artiste B 3 Morceau 01 Album 03 Artiste B Morceau 02 Album 01Lumière Cuisine 1 Lumière Cuisine 1 Artiste C Morceau 03 Lumière AlbumCuisine 02 2 Lumière Cuisine 2 Volet Cuisine Album 03 1 Volet Cuisine 1 Artiste C Morceau 04 Artiste C Fermer Thermostat Cuisine 1 67 - - °C Fermer Thermostat Cuisine 1 - - °C - - °C MyHOMEServer1 Manuel Utilisateur ...ou en sélectionnant directement le morceau dans la liste de tous les morceaux Rez de Précédent ch... Cuisine Morceaux Tous les morceaux Morceau 01 Morceau 01 Morceau 02 2 Morceau 03 Morceau 04 Morceau 05 Lumière Cuisine 1 Morceau 06 Lumière Cuisine 2 Morceau 07 Volet Cuisine 1 Morceau 08 Fermer Thermostat Cuisine 1 - - °C Radio Sur ce panneau, il est possible de sélectionner la radio à écouter Rez de ch... Rez de ch... Cuisine Player Cuisine Radio Librairie Radio Cuisine Player Cuisine 2 Radio Radio 01 Rez de ch... Cuisine Librairie 4 1 Radio 02 Lumière Cuisine 1 Lumière Cuisine 1 Radio 04 Lumière Cuisine 2 Radio 05 Volet Cuisine 1 Fermer Thermostat Cuisine 1 A NO RDS Radio 03 Lumière Cuisine 1 Lumière Cuisine 2 Lumière Cuisine 2 Volet Cuisine 1 Volet Cuisine 1 Fermer Thermostat Cuisine 1 - - °C - - °C 3 1. Sélectionner la radio 2. Toucher pour écouter la radio 3. Toucher pour mettre en mute A. Visualise les informations relatives à la radio sélectionnée 4. Toucher pour interrompre la reproduction 68 Infos locales Fermer Thermostat Cuisine 1 - - °C MyHOMEServer1 Manuel Utilisateur Smart TV Cet objet permet de commander, à travers une télécommande virtuelle, les téléviseurs Samsung Smart TV (*) (les seuls modèles sur lesquels est installée la « Samsung 2014 SmartTV platform ») et LG Smart TV (*) (les seuls modèles sur lesquels sont installées les plates-formes Netcast 3.0 et Netcast 4.0 distribuées en 2012 et 2013). Il permet en outre de gérer d’autres types de TV via IR Trans (dispositif tiers). (*) Note : le dispositif pourrait ne pas être compatible avec certains modèles ou certaines versions firmware des modèles eux-mêmes. Bticino ne saurait être tenu pour responsable des éventuels mauvais fonctionnements ou des incompatibilités présentes et futures, imputables à des dispositifs de tiers. Smart TV Rez de Smart TV Cuisine 1 Chambre single ch... Rez de chaussée - Cuisine POWER MENU MUTE 1 2 3 4 5 6 7 8 9 Thermostat Cuisine 1 1 Rez de Smart TV Cuisine 1 Chambre single ch... Rez de chaussée - Cuisine A B C 0 H CH Source 16.6 °C G F Thermostat Cuisine 1OK 0 Fermer 1. Appuyer pour visualiser les autres commandes A. Allume/éteint le téléviseur B. Ouvre le menu C. Coupe la source audio D. Sélection directe des chaînes TV E. Pour régler le volume F. Confirme la sélection effectuée au point précédent G. Permet de se déplacer dans les différents menus 69 E D 16.6 °C H. Sélection du canal précédent ou suivant VOL Fermer MyHOMEServer1 Manuel Utilisateur Prises commandées Cet objet, associé à une prise commandée présente sur l’installation, permet de la commander. Prise commandée Rez de ch... Salle de bain Rez de ch... Salle de bain 1 2 Interrupteur Salle de bains 1 Interrupteur Salle de bains 1 1. Toucher pour activer le dispositif relié à la prise 2. Toucher pour l’éteindre La couleur orange indique l’état allumé 70 MyHOMEServer1 Manuel Utilisateur Serrure Cet objet permet de commander une serrure Serrure Rez de ch... Rez de ch... Cuisine Cuisine 1 2 Serrure Cuisine 1 Serrure Cuisine 1 Serrure Cuisine 1 Rez de chaussée - Cuisine Ouvrir serrure Fermer 1. Toucher pour ouvrir le panneau de commande 2. Toucher pour ouvrir la serrure 71 MyHOMEServer1 Manuel Utilisateur Audio MyHOME Cet objet permet d’écouter de la musique à travers les composants du système de diffusion sonore MyHOME (disponible uniquement sur version multicanal). Audio MyHOME Rez de ch... Rez de ch... Cuisine Cuisine 2 3 1 Audio MyHOME Cuisine 1 Rez de chaussée - Cuisine Sélectionner source A 1 2 3 4 Lumière Cuisine 1 Audio MyHOME Cuisine 1 D Lumière Cuisine 2 E Volet Cuisine 1 Fermer Thermostat Cuisine 1 1. Toucher pour ouvrir le panneau de commande A. Source sélectionnée B. Liste sources (radio, CD, etc.) C. Lance la lecture D. Morceau suivant/précédent ou station radio E. Règle le volume F. Ferme le panneau 2. Sélectionner la source sonore de la musique à reproduire 3. Lance la lecture 72 B C - - °C F MyHOMEServer1 Manuel Utilisateur Énergie Cet objet, associé à un mesureur (art. F520 ou F521) présent sur l’installation, permet de visualiser la consommation instantanée d’une charge. Énergie Rez de ch... A A. Nom charge B. Consommation instantanée 73 Cuisine Four 0,4 Kw Lave-vaisselle 0,2 Kw B MyHOMEServer1 Manuel Utilisateur Zone antivol Cet objet, associé à une zone (dispositif de détection des intrusions) présent sur l’installation, permet d’exclure/inclure la zone du/dans le système antivol et d’en voir l’état. Zone antivol Rez de ch... Rez de ch... Cuisine Rez de ch... Cuisine Cuisine 2 1 3 Contact fenêtre cuisine Rez de chaussée - Cuisine Contact fenêtre cuisine Rez de chaussée - Cuisine Inhibition zone Contact fenêtre cuisine Inhibition zone Contatto finestra cucina Contatto finestra cucina Activez cette fonction pour inhiber la zone du système de sécuritéo Activez cette fonction pour inhiber la zone du système de sécurité Confirmer Confirmer Fermer Fermer 1. Toucher pour ouvrir le panneau de gestion de la zone 2. Toucher pour exclure la zone 3. Toucher pour confirmer Rez de ch... Rez de ch... Cuisine Cuisine 4 Contact fenêtre cuisine 1 2 3 4 5 6 7 8 9 Contatto finestra cucina 0 OK 5 Annuler 4. Saisir le code utilisateur du système antivol 5. Toucher pour terminer A. État de la zone : Zone exclue ou en panne Zone au repos Zone en alarme 74 A Contact fenêtre cuisine MyHOMEServer1 Manuel Utilisateur Scénarios Dans cette section, il est possible de créer et de gérer de manière autonome des scénarios personnalisés sur la base de besoins spécifiques. Créer un scénario, signifie commander plusieurs dispositifs de l’habitation simultanément de manière simple en utilisant une unique commande. Il est possible d’exécuter le scénario immédiatement ou automatiquement, uniquement si certaines conditions se vérifient (à programmer). S’il n’est pas possible de vérifier l’exécution effective du scénario, il est possible de programmer des avis (mails ou notifications push sur le smartphone) envoyés uniquement si le scénario a été activé. Il est en outre possible d’exécuter des scénarios partagés par d’autres utilisateurs ou partager les siens propres. Scénarios Scénarios Exécution scénario : Exécuter instantanément Scénarios Démarrer quand Jour 2 1 Activer Scénarios Un objet est dans un état donné (ex. le volet est ouvert) Un objet change d’état (ex. un volet est ouvert) Si les conditions météo programmées se vérifient Une partition du Système Antivol change d’état ou un scénario d’activation est ajouté Si l’on se trouve sur une plage de temps donnée du lundi au vendredi (ex. entre 15h00 et 18h00). Si les conditions météo programmées se vérifient Une partition du système antivol est activée ou un scénario d’activation est ajouté Exécution scénario Activer Jour? Accueil Toucher un bouton de l’installation Scénarios Jour Favoris Seulement si Systèmes Autre Favoris Annuler Accueil Scénarios Autre Je m’éloigne ou m’approche de chez moi 1. Toucher pour sélectionner le scénario à exécuter 2. Toucher pour activer le scénario Il est 08h00 du lundi au vendredi 75 MyHOMEServer1 Manuel Utilisateur Créer un scénario Pour créer un scénario, procéder comme suit : Lui attribuer un nom et une image pour le représenter Ajouter une ou plusieurs actions que les objets présents dans la pièce effectuent à l’activation du scénario (ex. allumage Lumière Cuisine) Saisir une action du Système Antivol (ex. active la partition nuit ou active intégralement le Système Antivol) Les classer en fonction des besoins et intercaler éventuellement une pauser entre les actions ou à la fin du scénario. Éventuellement composer un message (action envoi e-mail et/ou action envoi notification push) qui informe que le scénario a été activé Rez de chaussée Scénarios Scénarios Annuler 2 Nouveau scénario Nom du scénario Cuisine Créer de nouvelles séquences d’opérations à activer manuellement ou automatiquement Suivant Saisir le nom 3 Ajouter 1 Salon 2 Favoris Accueil Scénarios Systèmes Autre Favoris Accueil Scénarios Systèmes 1. Toucher pour ouvrir la page des scénarios 2. Toucher pour créer un scénario 3. Saisir un nom pour le scénario 4. Toucher pour sélectionner une image qui le représente 76 Autre 4 Favoris Accueil Scénarios Systèmes Autre MyHOMEServer1 Manuel Utilisateur Scénarios Scénarios Annuler Nouveau scénario Nom du scénario Créer de nouvelles séquences d’opérations à activer manuellement ou automatiquement Ajouter Personnaliser l’image du scénario Suivant Jour 6 5 Images prédéfinies Prendre photo Librairie photos Favoris Fermer Accueil Scénarios Autre Favoris Accueil Scénarios Systèmes Autre 5. Sélectionner l’image de fond dans les images prédéfinies mises à disposition par l’Appli, dans la librairie des photos du smartphone ou prendre directement une photo avec le smartphone 6. Toucher pour continuer Actions Les actions qui composent le scénario sont les suivantes : – objet ; – attente ; – notification push ; – e-mail. Actions objet Ajouter les actions que les objets présents dans les différentes pièces effectuent à l’activation du scénario. Précéd... Jour Actions à exécuter Fin Précéd... Jour Actions à exécuter Fin Ajouter une action Régler les objets à exécuter à l’activation du scénario 7 Régler les objets à Objet exécuter à l’activation du scénario Attente Notification Push E-mail 8 Système de sécurité Ajouter une action Annuler Ajouter une action 7. Toucher pour ajouter une action 8. Toucher pour ajouter un objet et régler l’action à exécuter à l’activation du scénario 77 MyHOMEServer1 Manuel Utilisateur Précéd... Jour Fin Actions à exécuter Précéd... Jour Fin Actions à exécuter Précéd... Pièces A 10 Jour Cuisine Actions à exécuter Fin Lumière Cuisine 1 Lumière Cuisine 2 Volet Cuisine 1 9 Smart TV Cuisine 1 Régler les objets à exécuter à l’activation du scénario Zones Régler les objets à Rez de chaussée Régler les objets à exécuter à l’activation du exécuter à l’activation du scénario Interrupteurscénario Cuisine 1 11 Cuisine Contrôle des charges Cuisine 1 Salon Liste des zones Lumière Cuisine 3 Rez de chaussée Salle de bain Premier étage Jardin Lumière Cuisine 4 Volet Cuisine 2 Fermer Fermer Ajouter une action Fermer Ajouter une action Ajouter une action 9. Sélectionner la zone dans laquelle se trouve la pièce qui contient l’objet 10. Sélectionner la pièce 11. Sélectionner le ou les objets à ajouter ; l’ajout intervient instantanément à la pression sans besoin de confirmation ; le nombre d’objets ajoutés est indiqué dans le compteur en marge de la description (A) Après avoir ajouté l’objet, il est nécessaire de sélectionner l’état à obtenir à l’activation du scénario (ex. volet cuisine stop, quand le scénario est activé, le volet de la cuisine d’arrêt). Précéd... Jour Actions à exécuter Volet Cuisine 1 Jour Fin Précéd... Bas Volet Cuisine 1 Actions à exécuter Jour Fin Précéd... Bas Volet Cuisine 1 Actions à exécuter 13 12 Volet Cuisine 1 Rez de chaussée - Cuisine Haut Stop Bas Fermer Ajouter une action Ajouter une action 12. Toucher pour régler l’état de l’objet 13. Régler l’état (ex. Stop) 78 Ajouter une action Fin Stop MyHOMEServer1 Manuel Utilisateur Actions Système Antivol Saisir à présent une action du Système Antivol Précéd... Jour Actions à exécuter Volet Cuisine 1 Jour Fin Précéd... Stop Volet Cuisine 1 Actions à exécuter Jour Fin Précéd... Stop Volet Cuisine 1 Actions à exécuter Fin Stop Ajouter une action 15 16 Objet Attente 14 Notification Push Système de sécurité E-mail Zones Système de sécurité Armement des scénarios Annuler Ajouter une action Fermer Ajouter une action Ajouter une action 14. Toucher pour ajouter une action 15. Toucher pour ajouter une action du Système Antivol 16. Toucher pour sélectionner partitions ou scénarios d’activation Partitions Précéd... Jour Actions à exécuter Volet Cuisine 1 Jour Fin Précéd... Stop Volet Cuisine 1 Fin Actions à exécuter Stop Zones Périmétriques internes Volumétriques externes 18 Niveau de protection du système de sécurité Le système doit stocker votre code pour activer la scène. Volumétriques jour Volumétriques nuit 17 Périmétriques externes Fermer Ajouter une action Cette opération peut réduire le niveau de sécurité de votre système d'alarme antivol: acceptez-vous de procéder? Accord Fermer Ajouter une action 17. Toucher pour sélectionner la partition 18. Toucher pour confirmer Attention : en confirmant l’opération, le code utilisateur est mémorisé dans le scénario, et de la sorte quiconque a accès au smartphone et à l’appli peut activer le système antivol sans connaître le code utilisateur. Ne pas oublier de modifier le scénario en cas de modification du code. 79 MyHOMEServer1 Manuel Utilisateur Précéd... Jour Volet Cuisine 1 Jour Fin Précéd... Stop Volet Cuisine 1 Actions à exécuter Actions à exécuter Stop Périmétriques internes 19 Fin Marche Périmétriques internes 1 2 3 4 5 6 7 8 9 21 0 OK Annuler Ajouter une action Ajouter une action 20 19. Saisir le code utilisateur 20. Toucher pour confirmer 21. Toucher pour modifier l’action de la partition (par défaut activation) Précéd... Jour Actions à exécuter Volet Cuisine 1 Périmétriques internes Jour Fin Précéd... Stop Volet Cuisine 1 Stop Périmétriques internes Arret Marche Actions à exécuter Fin 22 Périmétriques internes 23 Marche immédiate Marche Arret Fermer Ajouter une action Ajouter une action 22. Toucher pour indiquer qu’à l’activation du scénario la partition doit être : – activée immédiatement (désactive les éventuels retards) – activée (au terme des éventuels retards) – désactivée Note : ces réglages remplacent momentanément ceux présents dans le système antivol. 23. Toucher pour terminer 80 MyHOMEServer1 Manuel Utilisateur Scénarios d’activation Précéd... Jour Volet Cuisine 1 Jour Fin Précéd... Stop Volet Cuisine 1 Actions à exécuter Actions à exécuter Fin Stop 18 Niveau de protection du Armement des scénarios système de sécurité Arret Le système doit stocker votre code pour activer la scène. Activation totale Activation nuit Cette opération peut réduire le niveau de sécurité de votre système d'alarme antivol: acceptezvous de procéder? Activation jour Accord Fermer Ajouter une action Fermer Ajouter une action 17 17. Toucher pour sélectionner le scénario d’activation qui s’activera au démarrage du scénario 18. Toucher pour confirmer Attention : en confirmant l’opération, le code utilisateur est mémorisé dans le scénario, et de la sorte quiconque a accès au smartphone et à l’appli peut activer le système antivol sans connaître le code utilisateur. Ne pas oublier de modifier le scénario en cas de modification du code. Précéd... Jour Volet Cuisine 1 Jour Fin Précéd... Stop Volet Cuisine 1 Actions à exécuter Actions à exécuter Activation totale 19 Activation totale 1 2 3 4 5 6 7 8 9 0 OK Annuler Ajouter une action Ajouter une action 20 19. Saisir le code utilisateur 20. Toucher pour terminer 81 Fin Stop MyHOMEServer1 Manuel Utilisateur Actions spéciales En ajouter ces actions, il est possible de retarder et/ou d’obtenir la confirmation de l’exécution du scénario Attente Ajoute un temps d’attente avant l’exécution des commandes suivantes Envoi E-mail Envoie automatiquement un message e-mail après l’exécution du scénario Envoi notification Envoie automatiquement une notification push sur les smartphones après l’exécution d’action ou de tout le scénario. Note : les notifications push arrivent uniquement si l’Appli est fermée ou en background et elles ne sont jamais envoyées sur le smartphone depuis lequel le scénario a été activé manuellement. Jour Précéd... Actions à exécuter Volet Cuisine 1 Jour Fin Précéd... Stop Volet Cuisine 1 Activation totale Actions à exécuter Activation totale Jour Fin Précéd... Stop Volet Cuisine 1 Fin Actions à exécuter Stop Activation totale 22 Régler attente Ajouter une action Objet Attente 21 23 Notification Push E-mail Système de sécurité Annuler Ajouter une action Ajouter une action Ajouter une action 21. Toucher pour ajouter une action 22. Toucher pour régler une attente avant la commande suivante 23. Toucher pour définir la durée de l’attente Jour Précéd... Actions à exécuter Volet Cuisine 1 Jour Fin Précéd... Stop Volet Cuisine 1 Activation totale Actions à exécuter Activation totale Régler 24 attente Jour Fin Précéd... Stop Volet Cuisine 1 Fin Actions à exécuter Stop Activation totale 1 min : 30 sec 1 min : 30 sec 100 % Volet Cuisine 2 25 Attente 98 min 27 sec 99 min 28 sec 00 min 29 sec 01 min 30 sec 02 min 31 sec 03 min 32 sec 04 min 26 27 33 sec OK Annuler Ajouter une action Ajouter une action Ajouter une action 24. Sélectionner minutes et secondes 25. Toucher pour confirmer 26. Ajouter une action à exécuter après l’attente 27. Toucher pour ajouter une action Dans le cas où l’on souhaiterait envoyer un avis quand le scénario est exécuté : 82 MyHOMEServer1 Manuel Utilisateur Précéd... Jour Actions à exécuter Volet Cuisine 1 Jour Fin Précéd... Stop Volet Cuisine 1 Activation totale Fin Actions à exécuter Stop Activation totale 1 min : 30 sec 1 min : 30 sec Ajouter une action Volet Cuisine 2 28100 % 100 % Volet Cuisine 2 Objet Sélectionner le destinataire Attente Notification Push E-mail 29 Système de sécurité Annuler Ajouter une action Ajouter une action 28. Toucher pour recevoir un avis via mail (uniquement si l’administrateur a configuré un compte mail pour envoyer le message) 29. Toucher pour régler les paramètres e-mail Précéd... Jour Actions à exécuter Volet Cuisine 1 Jour Fin Précéd... Stop Volet Cuisine 1 30totale Activation Actions à exécuter Précéd... Stop Volet Cuisine 1 Activation totale 31 1 min : 30 sec 100 % Sélectionner le destinataire Ajouter l’objet Texte Saisir le texte 34 Objet Sélectionner le destinataire Notification Push E-mail OK Système de sécurité Annuler Ajouter une action 32 35 Ajouter une action Volet Cuisine 2 Attente Destinataire Ajouter le destinataire Objet Stop 1 min : 30 sec Volet Cuisine 2 Envoi e-mail Sélectionner le destinataire Ajouter une action 33 30. Saisir l’adresse e-mail du destinataire du message d’avis 31. Indiquer l’objet du message 32. Taper le texte du message (par exemple scénario Jour exécuté) 33. Toucher pour confirmer 34. Toucher pour ajouter une action 35 Toucher pour ajouter également un avis de notification push 83 Fin Actions à exécuter Activation totale 1 min : 30 sec 100 % Volet Cuisine 2 Jour Fin Annuler Ajouter une action 100 % MyHOMEServer1 Manuel Utilisateur Précéd... Jour Fin Actions à exécuter Volet Cuisine 1 Précéd... Jour Fin Actions à exécuter Envoi notification push Volet Cuisine 1 Stop Stop Scénario exécuté Inserimento totale Activation totale 1 min : 30 sec 38 1 min : 30 sec 100 % Volet Cuisine 2 37 J.Smith@BTicino.com 100 % Volet Cuisine 2 Sélectionner les utilisateurs qui recevront cette notification J.Smith@BTicino.com J.Smith@BTicino.com Composer message Composer message D.Brown@BTicino.com M.Robinson@BTicino.com 36 OK Annuler Ajouter une action Ajouter une action 39 36. Toucher pour sélectionner les utilisateurs qui recevront cette notifications push 37. Composer le texte de la notification 38. Sélectionner les utilisateurs destinataires de la notification 39 Toucher pour confirmer Il est possible de visualiser les notifications push reçues sur le panneau (Autre/Notifications push). Précéd... 40 Jour Actions à exécuter Volet Cuisine 1 Jour Fin Précéd... Stop Volet Cuisine 1 Activation totale Fin Actions à exécuter Stop Activation totale 1 min : 30 sec 1 min : 30 sec 100 % Volet Cuisine 2 J.Smith@BTicino.com Scénario exécuté Ajouter une action Volet Cuisine 2 41 100 % Scénario exécuté J.Smith@BTicino.com Ajouter une action 40. Glisser de gauche à droite pour ouvrir le menu déroulant, puis éliminer ou déplacer l’objet 41. Toucher pour sauvegarder le scénario 84 MyHOMEServer1 Manuel Utilisateur Exécuter un scénario Après l’avoir créé, il est possible d’exécuter le scénario directement depuis la page scénarios ou automatiquement à la survenue de certains événements et uniquement si certaines conditions sont remplies. Exécution directe Scénarios Scénarios Jour Jour 2 1 Exécution scénario Activer Jour? Activer Favoris Accueil Scénarios Systèmes Favoris Autre Annuler Accueil Scénarios Autre 1. Toucher pour ouvrir le panneau de commande du scénario 2. Toucher pour activer le scénario (si le scénario est touché pendant l’exécution, sur le panneau de commande, le bouton Stop s’affiche, le toucher pour arrêter le scénario) Grâce aux scénarios partagés, il est également possible d’exécuter un scénario créé par un autre utilisateur Scénarios Scénarios condivisi Fermer Scénarios condivisi Fermer 1 Jour Relax Relax J.Smith@BTicino.com J.Smith@BTicino.com 3 2 Exécution scénario Activer le scénario Relax? Activer Favoris Accueil Scénarios Autre Favoris Accueil Scénarios Autre Favoris 1. Toucher pour ouvrir le panneau de commande des scénarios partagés 2. Toucher le scénario pour ouvrir le panneau d’exécution 3. Toucher pour l’activer 85 Annuler Accueil Scénarios Autre MyHOMEServer1 Manuel Utilisateur Exécution sous condition à l’activation 2 Scénarios Scénarios Jour Événements de départ Jour Événements de départ Jour Jour Modifier Aucune condition d’activation pour ce scénario Si seulement les conditions 3 Dupliquer 1 Partager Éliminer Favoris Accueil Scénarios Systèmes Favoris Autre Annuler Accueil Scénarios Autre Ajouter une condition 1. Toucher pour ouvrir le panneau de modification du scénario 2. Toucher pour ouvrir la page de sélection de la condition qui doit activer le scénario 3. Toucher pour ajouter une condition Jour Événements de départ Fin 4 Condition d’activation Bouton Objetsd’activation Aucune condition pour ce scénario Météo Position Date et heure Système de sécurité Annuler Ajouter une condition 4. Toucher pour sélectionner la condition qui doit activer le scénario Note : il est possible d’ajouter plusieurs conditions à l’activation du scénario ; il suffit qu’une seule condition soit remplie et le scénario s’active 86 Fin MyHOMEServer1 Manuel Utilisateur Bouton En sélectionnant cette condition, il est possible d’activer un scénario en appuyant sur un bouton de l’installation Jour Événements de départ Jour Fin Fin Événements de départ Condition d’activation Bouton Objetsd’activation Aucune condition pour ce scénario Aucune condition d’activation pour ce scénario 6 Bouton Météo Position 5 Aucune commande/entrée associée Date et heure Système de sécurité Associer commande locale Annuler Annuler Ajouter une condition Ajouter une condition 5. Toucher pour sélectionner la condition bouton 6. Toucher pour associer la commande locale (bouton) qui doit exécuter le scénario Jour Événements de départ Jour Fin Événements de départ 8 7 Dispositif identifié MOD: H4652/2 ID: 00B475CE Aucune condition d’activation pour ce scénario Identification Aucune condition d’activation pour ce scénario Choisir le bouton à associer Commande/Entrée Pour identifier la Commande/Entrée à utiliser pour activer le scénario Jour, appuyer sur n’importe quel bouton du dispositif 1 2 OK Annuler Annuler Ajouter une condition Ajouter une condition 9 7. Appuyer pour identifier le dispositif physique sur l’installation 8. Toucher pour sélectionner le bouton à associer Note : le bouton ne doit pas être déjà associé à une autre fonction 9. Toucher pour confirmer 87 Fin MyHOMEServer1 Manuel Utilisateur Jour Événements de départ Fin Jour Événements de départ Fin Bouton 10 Aucune condition d’activation pour ce scénario 11 Bouton H4652/2 - ID:B475CE - Bouton 2 Aucune étiquette Confirmer Annuler Ajouter une condition Ajouter une condition 10. Toucher pour sauvegarder la condition 11. La condition est sélectionnée Note : si elles sont ajoutées au scénario, les actions liées au système antivol sont exécutées sans que le code utilisateur ne soit demandé. Cela peut abaisser le niveau de sécurité de l’installation. 88 MyHOMEServer1 Manuel Utilisateur Objets En réglant cette condition, il est possible d’activer un scénario quand un objet, sélectionné parmi ceux présents dans les différentes pièces, est dans un état particulier préalablement défini. Pour chaque type d’objet, il est possible d’utiliser les états caractéristiques qui ont pour effet d’activer le scénario. Jour Jour Fin Événements de départ Fin Événements de départ Jour Événements de départ Fin Jour Condition d’activation Événements de départ Fin Bouton Objetsd’activation Aucune condition pour ce scénario Aucune condition d’activation pour ce scénario Météo Rezcondition de chaussée Zones Aucune d’activation pour ce scénario Position Liste des zones Cuisine Date et heure 5 Aucune condition d’activation pour ce scénario 6 Rez de chaussée Salon Système de sécurité Premier étage Salle de bain Annuler Jardin Fermer de Ajouter uneRez condition chaussée Ajouter une condition Cuisine Fermer1 Volet Cuisine Ajouter une condition Fermer Ajouter une condition 5. Toucher pour sélectionner la condition objet 6. Toucher pour ajouter l’objet en sélectionnant tout d’abord la zone puis la pièce dans laquelle il se trouve Jour Fin Événements de départ 7 Aucune condition d’activation pour ce scénario Volet Cuisine 1 égal Haut différent Stop Bas OK Annuler Ajouter une condition 7. Toucher pour sélectionner l’état qui active le scénario Jour Événements de départ Volet Cuisine 1 Déplacer idem UP 8 Ajouter une condition 8. La condition est sélectionnée 89 Fin MyHOMEServer1 Manuel Utilisateur Pour chaque objet, une série de paramètres sont disponibles dont la combinaison détermine l’état qui active le scénario. OBJET CONDITION égal LUMIÈRE ON/OFF différent égal commande différent VARIATEUR 1 LE SCÉNARIO S’ACTIVE SI... ON La lumière est allumée OFF La lumière est éteinte ON La lumière est éteinte OFF La lumière est allumée ON La lumière variable est allumée OFF La lumière variable est éteinte ON La lumière variable est éteinte OFF La lumière variable est allumée égal variateur différent supérieur l’intensité lumineuse est par exemple de 10% de: 00 à 100 inférieur égal commande différent LUMIÈRE COLORÉE 1 égal couleur différent égal actionner différent VOLET 1 différent supérieur inférieur 90 l’intensité lumineuse est par exemple supérieur à 10% l’intensité lumineuse est par exemple inférieur à 10% ON La lumière colorée est allumée OFF La lumière colorée est éteinte ON La lumière colorée est éteinte OFF La lumière colorée est allumée bleu ciel la couleur de la lumière est bleu ciel bleu la couleur de la lumière est bleue violet clair la couleur de la lumière est violet clair couleur x la couleur de la lumière est couleur x bleu ciel la couleur de la lumière n’est pas bleu ciel bleu la couleur de la lumière n’est pas bleue violet clair la couleur de la lumière n’est pas violet clair etc. la couleur de la lumière n’est pas couleur x Haut le volet monte Stop le volet est arrêté Bas le volet descend Haut le volet descend ou est arrêté Stop le volet monte ou descend Bas le volet monte ou est arrêté égal position l’intensité lumineuse est par exemple différente de 10% le volet est ouvert par exemple à 50% de: 00 à 99 le volet est ouvert par exemple à une valeur différente de 50% le volet est ouvert par exemple à une valeur supérieure de 50% le volet est ouvert par exemple à une valeur inférieure de 50% MyHOMEServer1 Manuel Utilisateur OBJET CONDITION égal modalité différent LE SCÉNARIO S’ACTIVE SI... off le thermostat est éteint Chaud le thermostat est en modalité chauffage Froid le thermostat est en modalité climatisation auto le thermostat est en modalité automatique off le thermostat est allumé Chaud le thermostat est éteint ou en modalité climatisation/ auto Froid le thermostat est éteint ou en modalité chauffage/ auto auto le thermostat est éteint ou en modalité climatisation/ chaud égal THERMOSTAT 2 température différent supérieur la température est par exemple : 30° de: 10 à 34 la température est par exemple supérieure à 30° inférieur la température est par exemple inférieure à 30° égal la température est par exemple égale à 11 différent la température réglée est par exemple différente de 12 T voulue de: 10 à 34 supérieur inférieur égal État actionneur différent égal CHAUFFESERVIETTES la température est par exemple différente de 30° commande différent 91 la température réglée est par exemple supérieure à 13 la température réglée est par exemple inférieure à 14 Off l’actionneur est éteint On l’actionneur est allumé Off l’actionneur est éteint On l’actionneur est allumé Allumé le chauffe-serviettes est allumé Éteint le chauffe-serviettes est éteint Allumé le chauffe-serviettes est allumé Éteint le chauffe-serviettes est éteint MyHOMEServer1 Manuel Utilisateur OBJET CONDITION 1 le ventilateur du ventilo-convecteur est au niveau 1 2 le ventilateur du ventilo-convecteur est au niveau 2 3 le ventilateur du ventilo-convecteur est au niveau 3 1 le ventilateur du ventilo-convecteur est au niveau 1 2 le ventilateur du ventilo-convecteur est au niveau 2 3 le ventilateur du ventilo-convecteur est au niveau 3 1 le ventilateur du ventilo-convecteur est au niveau 1 2 le ventilateur du ventilo-convecteur est au niveau 2 3 le ventilateur du ventilo-convecteur est au niveau 3 1 le ventilateur du ventilo-convecteur est au niveau 1 2 le ventilateur du ventilo-convecteur est au niveau 2 3 le ventilateur du ventilo-convecteur est au niveau 3 ON l'audio è acceso OFF l'audio è Éteint ON l'audio è Éteint OFF l'audio è acceso égal de 0 à 50 (intervalle 0,5) la consommation instantanée est par exemple : 2,5 Kw différent de 0 à 50 (intervalle 0,5) la consommation instantanée est par exemple différente de 2,5 kW supérieur de 0 à 50 (intervalle 0,5) la consommation instantanée est par exemple supérieure à 2,5 kW inférieur de 0 à 50 (intervalle 0,5) la consommation instantanée est par exemple inférieure à 2,5 kW égal Puissance différent VENTILOCONVECTEUR égal Ventilation différent égal PLAYER 1 commande différent CONTRÔLE DES CHARGES LE SCÉNARIO S’ACTIVE SI... 92 MyHOMEServer1 Manuel Utilisateur Météo En réglant cette condition, il est possible d’activer un scénario quand une des conditions météo indiquées par le service de météo en ligne intervient (www.wunderground.com). Il est possible d’utiliser cette condition uniquement si a précédemment été effectué l’enregistrement au service et a sélectionné la localité à contrôler. Jour Événements de départ Jour Fin Fin Événements de départ 6 Condition d’activation Bouton Météo Objetsd’activation Aucune condition pour ce scénario AucuneTempérature condition d’activation pour ce scénario Météo Vent Position Humidité Date et heure Prévision Système de sécurité Crépusculaire 5 Annuler Annuler Ajouter une condition Ajouter une condition 5. Toucher pour sélectionner la condition météo 6. Toucher pour régler la donnée météorologique dont la présence active le scénario Les paramètres météo programmables sont les suivants: Égal Différent Supérieur Inférieur Égal Différent 93 Température De 00 °C à 40 °C De -1 °C à -30 °C Vent De 00 Km/h à 99 Km/h Humidité De 00% à 99% Prévision Beau temps Pluie Orage Nuageux Neige Brouillard Crépusculaire Jour Nuit MyHOMEServer1 Manuel Utilisateur Jour Fin Événements de départ Jour Météo Fin Événements de départ Fermer Roma Température supérieure 20° 24 ° Aucune condition d’activation Prévision météo: Beau temps pour ce scénario 7 Vitesse du vent: 0 km/h Humidité: 62% Lever: 5:52 AM Coucher: 21:8 PM 8 Ajouter une condition 7. La condition est sélectionnée 8. Il est possible de visualiser les données enregistrées par le service météo sur la page autre/ météo Modifier pièce Jour Jour Fin Événements de départ Jour Fin Événements de départ Événements de départ Bouton Bouton Bouton 2 1 5 Bouton Modifier Désactiver Éliminer Annuler Ajouter une condition Ajouter une condition Ajouter une condition 3 4 1. Toucher pour modifier la condition 2. Toucher pour modifier les paramètres de la condition 3. Toucher pour désactiver momentanément modifier la condition 4. Toucher pour éliminer la condition 5. Dans le cas où la condition aurait été désactivée, l'icône qui le représente change ; toucher pour réactiver la condition sur le panneau prévu à cet effet 94 Fin MyHOMEServer1 Manuel Utilisateur Position En sélectionnant cette condition, il est possible d’activer un scénario sur la base de la position par rapport à MyHOMEServer1. Par exemple, il est possible de décider que le scénario « allumer lumières porte » s’active à l’approche de chez soi quand on est à moins de 200 mètres de MyHOMEServer1. Jour Événements de départ Jour Fin Fin OK Événements de départ A B 5 Quand j’arrive Quand je sors Condition d’activation 8 Bouton Objetsd’activation Aucune condition pour ce scénario MyHOMEServer1 Position + 6 Météo E C Date et heure D Système de sécurité 200 mètres Annuler Ajouter une condition 7 400 600 Note : avant d’utiliser cette condition, s’assurer que l'administrateur a sélectionné la fonction de géolocalisation A. Active le scénario en s’éloignant du MyHOMEServer1 B. Active le scénario en se rapprochant du MyHOMEServer1 C. Position géographique MyHOMEServer1 D. Distance programmable (minimum 200 mètres) E. Représentation graphique distance 5. Toucher pour sélectionner la condition position 6. Toucher pour que le scénario s’active en se rapprochant du MyHOMEServer1 7. Toucher pour sélectionner la distance d’activation du scénario 8. Toucher pour confirmer Jour Événements de départ Position 200 Arrivée 9 Ajouter une condition 9. La condition est sélectionnée 95 Fin MyHOMEServer1 Manuel Utilisateur Date et heure En sélectionnant cette condition, il est possible d’activer un scénario à une heure donnée un jour donné Jour Jour Fin Événements de départ Jour Fin Événements de départ 8 Événements de départ 6 Fin Précédent Date et heure Condition d’activation Chaque lundi 5 Bouton Chaque mardi Date et heure Objetsd’activation Aucune condition pour ce scénario Aucune condition d’activation 27 min 18 heurespour ce scénario 28 min 19 heures 29 min Aucune condition d’activation Chaque pour ce mercredi scénario 17 heures Météo Position Date et heure 20 heures 30 min 21 heures 31 min 22 heures 32 min 23 heures 33 min Répétition 9 Chaque jeudi Chaque vendredi Jamais Chaque samedi Système de sécurité OK Annuler Annuler Chaque dimanche Ajouter une condition Annuler Ajouter une condition Ajouter une condition 8 7 5. Toucher pour sélectionner la condition Date heure 6. Toucher pour régler l’heure et les minutes d’activation du scénario 7. Toucher pour sélectionner la répétition de la condition 8. Sélectionner les jours de la semaine lors desquels le scénario s’active à l’heure précédemment réglée 9. Toucher pour continuer Jour Événements de départ Fin Jour Événements de départ Lun, Ven 20h30 Date et heure Aucune condition d’activation 27 min 10 17 heures 18 heurespour ce scénario 28 min 19 heures 29 min 20 heures 30 min 21 heures 31 min 22 heures 32 min 23 heures 33 min Répétition 11 Lun, Ven OK Annuler Ajouter une condition 10. Toucher pour confirmer 11. La condition est sélectionnée 96 Ajouter une condition Fin MyHOMEServer1 Manuel Utilisateur Système Antivol En sélectionnant cette condition, il est possible d’activer un scénario quand surviennent certains événements sur le système antivol. Il est en particulier possible de sélectionner comme événement d’activation, un événement qui survient sur la partition (ex. activation partition « Volumétriques jour ») ou à l’exécution d’un scénario d’activation (ex. activation du Système Antivol à travers le scénario d’activation « activation totale »). Jour Événements de départ Jour Fin Fin Événements de départ Condition d’activation Bouton 6 Objetsd’activation 5Aucune condition Aucune condition d’activation pour ce scénario pour ce scénario Météo Position Système de sécurité Date et heure Zones Système de sécurité Annuler Fermer Ajouter une condition Ajouter une condition 5. Toucher pour sélectionner la condition Système Antivol 6. Toucher pour sélectionner le type Partitions Jour Événements de départ Jour Fin Événements de départ Jour Fin Événements de départ Fin Système de sécurité Périmétriques externes égal Alarme 7 8 Zones Périmétriques internes Aucune condition d’activation pour ce scénario Aucune condition d’activation pour ce scénario Périmétriques externes Périmétriques externes Marche Arret Sortie Volumétriques jour Alarme Autoprotection Volumétriques nuit Marche immediate Volumétriques externes OK Fermer Annuler Ajouter une condition Ajouter une condition Ajouter une condition 9 7. Toucher pour sélectionner la partition objet de l’événement d’activation 8. Toucher pour sélectionner l’événement lié à la partition qui, quand il survient, active le scénario 9. Toucher pour confirmer 97 MyHOMEServer1 Manuel Utilisateur Le scénario est activé quand : Désactivé La partition est désactivée Sortie Commence l’écoulement du temps de sortie dans une partition retardée en sortie Activé La partition est activée (au terme des éventuels retards) Pré-alarme Commence l’écoulement du temps d’entrée dans une partition retardée en entrée Alarme La partition est en alarme Activé immédiatement La partition est activée immédiatement (désactive les éventuels retards) Effraction La partition est en état d’effraction ou sabotage Scénarios d’activation Jour Événements de départ Jour Fin Fin Événements de départ 8 7 Activation totale 1 2 d’activation Aucune condition pour ce scénario 3 Arret 4 5 6 Activation totale 7 8 9 Armement des d’activation scénarios Aucune condition pour ce scénario Activation nuit 0 Activation jour OK Fermer Annuler 9 Ajouter une condition Ajouter une condition 7. Toucher pour sélectionner le scénario d’activation qui s’activera au démarrage du scénario 8. Saisir le code utilisateur 9. Toucher pour confirmer Jour Événements de départ Système de sécurité Activation totale Ajouter une condition 98 Fin MyHOMEServer1 Manuel Utilisateur Exécution sous condition « seulement si » Il est possible d’ajouter une autre condition en plus de la condition initiale (voir Exécution sous condition à l’activation). Avec cette condition, le scénario est activé uniquement si elle est satisfaite. Les conditions disponibles sont les suivantes : objets, météo, temps, système de sécurité. Les fonctions sont celles décrites dans le chapitre «Exécution sous condition à l’activation» Scénarios Jour Scénarios Si seulement les conditions Fin 2 Jour Événements de départ Jour Jour Modifier Non, si disponible uniquement pour ce scénario Si seulement les conditions 3 Dupliquer 1 Partager Effacez Favoris Accueil Scénarios Systèmes Favoris Autre Annuler Home Scénarios Autre Ajouter une condition 1. Toucher pour ouvrir le panneau de modification du scénario 2. Toucher pour ouvrir la page de sélection d’une des conditions qui doit activer le scénario 3. Toucher pour ajouter une condition Jour Si seulement les conditions Fin 4 Si seulement les conditions Nessuna condizione di avvio per questo scenario Objets Temps Temps Système de sécurité Annuler Aggiungi una condizione 4. Toucher pour sélectionner la condition qui doit activer le scénario Note : il est possible d’ajouter plusieurs conditions à l’activation du scénario ; il suffit qu’une seule condition soit remplie et le scénario s’active 99 MyHOMEServer1 Manuel Utilisateur Gérer un scénario À travers le panneau prévu à cet effet, il est possible de modifier, dupliquer, partager ou éliminer les scénarios créés Scénarios B A C Jour 1 Accueil Favoris Scénarios Systèmes Autre A. Scénario B. Indication visuelle du type de condition d’activation Pression d’un bouton Distance du MyHOMEServer1 État des objets (ex. volet Haut) Planification avec date et heure Conditions météo fournies par le service météo en ligne Système de sécurité C. Modifier scénario 1. Toucher pour ouvrir le panneau de modification d’un scénario Modifier scénario 3 Scénarios Scénarios Précéd... 2 Annuler Jour Suivant Nom du scénario 1 min : 30 sec J.Smith@BTicino.com Jour Modifier Scénario exécuté Si seulement les conditions 5 Dupliquer Partager Éliminer Annuler Accueil Scénarios 4Favoris Autre Accueil Scénarios Systèmes 2. Toucher pour modifier le scénario 3. Toucher pour modifier le nom du scénario 4. Toucher pour modifier l’image qui le représente 5. Toucher pour continuer Éventuellement modifier ou repositionner les objets 6. Toucher pour sauvegarder la modification 100 Haut 100 % Volet Cuisine 2 Jour Événements de départ Favoris Fin Volet Cuisine 1 Jour Jour Jour Actions à exécuter Autre Ajouter une action 6 MyHOMEServer1 Manuel Utilisateur Dupliquer un scénario Pour copier la structure d’un scénario en en modifier que quelques détails seulement, il est possible d’utiliser la fonction de duplication scénario Scénarios 4 Scénarios Scénarios Annuler Jour 2 Jour Suivant Nom du scénario Nuit Jour Jour Événements de départ Jour Jour Modifier Jour Si seulement les conditions Dupliquer Partager 3 Éliminer Annuler Favoris Accueil Scénarios Autre Favoris Accueil Scénarios Systèmes Autre 5Favoris Accueil Scénarios Systèmes Autre 2. Toucher pour dupliquer le scénario et confirmer 3. Toucher pour ouvrir le panneau de modification d’un scénario 4. Toucher pour modifier le nom du scénario 5. Toucher pour modifier l’image qui le représente Scénarios Précéd... Scénarios Jour Fin Actions à exécuter Volet Cuisine 1 Annuler Jour Jour Suivant Nom du scénario Nuit Jour Jour Jour Haut Activation totale 1 min : 30 sec Volet Cuisine 2 6 8 100 % J.Smith@BTicino.com Personnaliser l’image du scénario 7 Scénario exécuté Images prédéfinies Prendre photo Librairie photos Favoris Fermer Accueil Scénarios Autre Favoris Accueil Scénarios Systèmes Autre Ajouter une action 6. Sélectionner l’image de fond dans les images prédéfinies mises à disposition par l’Appli, dans la librairie des photos du smartphone ou prendre directement une photo avec le smartphone 7. Toucher pour continuer Toucher pour modifier ou repositionner les objets 8. Toucher pour sauvegarder la modification 101 MyHOMEServer1 Manuel Utilisateur Scénarios Scénarios Jour Nuit Jour Scénarios Nuit Nuit Accueil Scénarios Systèmes Autre Jour 10 9 Favoris Nuit Favoris Accueil Scénarios Systèmes Autre Favoris Accueil Scénarios Systèmes Autre 9. Pour déplacer un scénario, toucher et maintenir enfoncé jusqu’à ce que l’image devienne foncée 10. Toujours en maintenant enfoncé, déplacer le scénario dans la nouvelle position et relâcher Élimine un scénario Scénarios Scénarios Scénarios Nuit Événements de départ Nuit Modifier Jour Nuit 2 Jour Jour 3 Si seulement les conditions Favoris Dupliquer Élimine le scénario Partager Éliminer le scénario Nuit ? Éliminer Éliminer Annuler Accueil Scénarios Favoris Autre 2. Toucher pour éliminer le scénario 3. Toucher pour confirmer l’élimination Le scénario a été éliminé 102 Annuler Accueil Scénarios Autre Favoris Accueil Scénarios Systèmes Autre MyHOMEServer1 Manuel Utilisateur Partager un scénario Il est possible de partager les scénarios créés avec d’autres utilisateurs Scénarios Scénarios Scénarios Jour Événements de départ 2 Jour 3 Jour Modifier A Jour Si seulement les conditions Dupliquer Condividi lo scenario Giorno con Partager Éliminer Favoris Partager Annuler Accueil NON J.Smith@BTicino.com Scénarios Autre Annuler Favoris Accueil Scénarios Autre Favoris Accueil Scénarios Systèmes Autre 4 2. Toucher pour partager un scénario 3. Sélectionner les utilisateurs avec lesquels vous souhaitez le partager (OUI=PARTAGER ; NON=NE PAS PARTAGER) 4. Toucher pour partager A. Indication visuelle du scénario partagé avec un autre utilisateur A présent, le scénario est disponible pour les autres utilisateurs Activation d’un scénario partagé Scénarios Scénarios condivisi Fermer Scénarios condivisi Fermer 2 Musique Arrosage Jour Jour J.Brown@BTicino.com J.Brown@BTicino.com 4 3 Exécution scénario Activer Jour? Sortie Favoris Accueil Activer Scénarios Systèmes Autre Favoris Accueil Scénarios Systèmes Autre Favoris 2. Toucher pour ouvrir le panneau de commande des scénarios partagés 3. Toucher le scénario pour ouvrir le panneau d’exécution 4. Toucher pour l’activer 103 Annuler Accueil Scénarios Autre MyHOMEServer1 Manuel Utilisateur Favoris Sur cette page il est possible d’ajouter, pour pouvoir les utiliser rapidement, les objets les plus couramment utilisés, des scénarios et des commandes générales. Rez de chaussée Favoris Favoris Général Lumières Général Lumières Compatible avec composants BTicino-Legrand Compatible avec composants BTicino-Legrand Général Volets Général Volets Compatible avec composants BTicino-Legrand Compatible avec composants BTicino-Legrand 2 3 Cuisine Ajouter un favori 1 Objets Scénarios Salon Favoris Accueil Scénarios Commandes Générales Systèmes Autre Favoris Accueil Scénarios Systèmes Autre Annuler Favoris Accueil Scénarios Autre 1. Toucher pour ouvrir la page des favoris 2. Toucher pour ajouter un favori 3. Sélectionner l’ajout d’un objet aux favoris, d’un scénario, d’une commande générale ou d’un objet antivol. Ajouter un objet aux favoris Favoris Rez de chaussée Favoris Général Lumières Compatible avec composants BTicino-Legrand Compatible avec composants BTicino-Legrand Général Volets Général Volets Compatible avec composants BTicino-Legrand Compatible avec composants BTicino-Legrand Favoris Cuisine Général Lumières Lumière Cuisine 1 Compatible avec composants BTicino-Legrand Général Lumières Général Volets Lumière Cuisine 2 Comp atible avec composants BTicino-Legrand Volet Cuisine 1 4 Smart TV Cuisine 1 6 Ajoute i comandi o gli scenari che utilizzi più spesso Précédent Rez de chaussée Interrupteur Cuisine 1 Ajoute Cuisine Contrôle des charges Cuisine 1 Salon Objets favoris Lumière Cuisine 3 Rez de chaussée Salle de bain Premier étage Jardin Lumière Cuisine 4 Favoris Annuler Accueil Scénarios Autre Favoris 5 Fermer Accueil Scénarios Volet Cuisine 2 Autre Favoris Fermer Accueil Scénarios 4. Toucher pour sélectionner la zone dans laquelle l’objet à ajouter aux favoris est présent 5. Toucher pour sélectionner la pièce dans laquelle l’objet à ajouter aux favoris est présent 6. Sélectionner le ou les objets à ajouter aux favoris 104 Autre MyHOMEServer1 Manuel Utilisateur Rez de chaussée Favoris Cuisine Favoris Général Lumières Lumière Cuisine 1 Compatible avec composants BTicino-Legrand Général Lumières Général Volets Lumière Cuisine 2 Comp atible avec composants BTicino-Legrand Général Volets Volet Cuisine 1 Lumière Cuisine 1 Compatible avec composants BTicino-Legrand Compatible avec composants BTicino-Legrand Rez de chaussée Cuisine Smart TV Cuisine 1 7 Ajoute i comandi o gli scenari che utilizzi più spesso Interrupteur Cuisine 1 Ajoute Contrôle des charges Cuisine 1 8 Lumière Cuisine 3 Lumière Cuisine 4 Volet Cuisine 2 Favoris Fermer Accueil Scénarios Autre Favoris Accueil Scénarios Systèmes Autre 7. En touchant l’objet, celui-ci est immédiatement ajouté à la page des favoris et l’icône est colorée pour confirmer l’ajout 8. Toucher pour activer l’objet ajouté Ajouter un scénario aux favoris Favoris Favoris Général Lumières Général Lumières Compatible avec composants BTicino-Legrand Compatible avec composants BTicino-Legrand Général Volets Général Volets Compatible avec composants BTicino-Legrand Compatible avec composants BTicino-Legrand Lumière Cuisine 1 Lumière Cuisine 1 Rez de chaussée Cuisine Rez de chaussée Cuisine Scénario favori Scénario favori Scénario 1 Scénario 1 Scénario 2 Scénario 2 Scénario 3 Scénario 3 Favoris Fermer Accueil 4 Scénarios Autre Favoris Fermer Accueil 5Scénarios Autre 4. Toucher pour sélectionner le scénario à ajouter aux favoris 5. En touchant le scénario, celui-ci est immédiatement ajouté à la page des favoris et l’icône est colorée pour confirmer l’ajout 105 MyHOMEServer1 Manuel Utilisateur Favoris Favoris Général Lumières Général Lumières Compatible avec composants BTicino-Legrand Compatible avec composants BTicino-Legrand Général Volets Général Volets Compatible avec composants BTicino-Legrand Compatible avec composants BTicino-Legrand Lumière Cuisine 1 Lumière Cuisine 1 Rez de chaussée Cuisine Rez de chaussée Cuisine Scénario 1 Scénario 1 7 Scénario favori 6 Activer le scénario 1 ? Activer Favoris Accueil Scénarios Systèmes Favoris Autre Annuler Accueil Scénarios Autre 6. Toucher pour ouvrir le panneau de commande du scénario 7. Toucher pour l’activer, le scénario est immédiatement activé Ajouter une commande générale aux favoris Favoris Général Lumières Compatible avec composants BTicino-Legrand Général Volets Compatible avec composants BTicino-Legrand Lumière Cuisine 1 Rez de chaussée Cuisine 4 Scénario 1 Commandes générales favoris Général Lumières Général Volets Favoris Fermer Accueil Scénarios Autre 4. Choisir d’ajouter aux favoris une commande générale lumières ou générale volets 106 MyHOMEServer1 Manuel Utilisateur Systèmes Cette icône permet d’accéder aux sections qui contiennent les fonctions et les réglages des systèmes Antivol et Thermorégulation. Système antivol Dans cette section, il est possible de visualiser l’état du Système Antivol, les pannes en cours, de visualiser l’état et d’activer les partitions et d’activer le Système Antivol à travers les scénarios d’activation Système thermorégulation Cette section permet de visualiser l’état du système et de chacune des zones, de sélectionner le mode de fonctionnement et de régler les paramètres correspondants. Rez de chaussée Rez de chaussée Cuisine Cuisine 2 1 Systèmes Sécurité Salon Favoris Accueil Scénarios Salon Thermorégulation Systèmes Autre Favoris Favoris Annuler Accueil Systèmes HomeScénarios Scénarios Autre Autre 1. Toucher pour ouvrir le panneau de sélection des systèmes 2. Toucher pour ouvrir la section voulue Note : l’icône Systèmes s’affiche uniquement si les deux systèmes sont présents sur l’installation ; dans le cas où un seul système serait présent, s’affiche l’icône qui le représente ; en touchant cette icône, la page correspondante est directement ouverte. 107 MyHOMEServer1 Manuel Utilisateur Système Antivol Dans cette section, il est possible de visualiser l’état du Système Antivol, les pannes en cours, de visualiser l’état et d’activer les partitions et d’activer le Système Antivol à travers les scénarios d’activation. Note : cette fonction est disponible uniquement en présence d’un Système Antivol BTicino (centrales d’alarme 4200, 4201 et 4203) et à condition que l’installateur ait effectué la procédure de branchement à la centrale. 2 Rez de chaussée Cuisine Système de sécurité A Arret B Défauts C Zones Arrêt total Aucun défaut détecté Pas de zone actives 1 Arret Activation totale D Systèmes Activation nuit Sécurité Activation jour 3 Salon Thermorégulation 4 Favoris Favoris Annuler Accueil Systèmes HomeScénarios Scénarios Autre Autre Favoris Accueil Scénarios Systèmes 1. Toucher pour ouvrir la page Système Antivol A. État du système Système antivol activé Système antivol désactivé Système antivol en alarme (au moins une partition en alarme) B. État défauts Aucun problème détecté Problème détecté C. État partitions Aucune partition active Activé Au moins une partition en alarme D. Scénarios d’activation présents dans le système antivol 2. Toucher pour visualiser les pannes en cours 3. Toucher pour visualiser l’état des partitions et les activer 4. Toucher pour activer le système antivol à travers les scénarios d’activation 108 Autre MyHOMEServer1 Manuel Utilisateur Défauts Cette page permet de visualiser les pannes en cours sur le système. Précéd... Système de sécurité Défauts Arret Échec Ethernet Arrêt total Aucun problème trouvé Défauts Etat du panneau Défauts trouvé Problème trouvé Zones Alimentation électrique débranchée ou absente Pas de zone actives Aucun problème trouvé Périphériques bus Aucun problème trouvé Arret Activation totale 1 Activation nuit Activation jour Favoris Accueil Scénarios Systèmes Autre Favoris Accueil Scénarios Systèmes Autre 1. Toucher pour visualiser la panne en cours Il est possible de visualiser l’état de fonctionnement de certains composants du système et en cas de panne (couleur rouge) le type ÉTAT Défauts Aucun problème détecté Problème détecté 109 MyHOMEServer1 Manuel Utilisateur Partitions Cette page permet de visualiser et d’activer des partitions du système antivol sans utiliser les scénarios d’activation. Précéd... Système de sécurité Arret Zones Périmétriques internes Arrêt total Défauts Périmétriques externes Aucun défaut détecté Zones Volumétriques jour Pas de zone actives Volumétriques nuit 2 Arret Volumétriques externes Activation totale Activation nuit 1 Activation jour Favoris Accueil Scénarios Systèmes Autre Favoris Accueil Scénarios Systèmes Autre 1. Toucher pour visualiser l’état des partitions 2. Toucher pour intervenir sur la partition ÉTAT PARTITIONS Désactivée Activée En cours d’activation (pendant le temps de sortie, cette icône s’affiche uniquement sur les partitions retardées en sortie) Partition en alarme Précéd... Précéd... Zones Précéd... Zones Zones Périmétriques internes Périmétriques internes Périmétriques internes Périmétriques externes Périmétriques externes 4 Périmétriques externes 3 Volumétriques jour Périmétriques internes Volumetrici Jour Volumétriques jour Volumétriques nuit Volumetrici notte 2 Volumetrici esterni 5 Périmétriques internes 4 5 6 Marche immédiate 7 8 9 Volumétriques externes Favoris Volumétriques nuit 1 Accueil Marche 0 Arrêt OK Fermer Scénarios Sécurité Autre Favoris Accueil Annuler Scénarios 6 3 Sécurité Volumétriques externes Autre Favoris Accueil 3. Toucher pour indiquer qu’à l’activation du scénario la partition doit être : – activée immédiatement (désactive les éventuels retards) – activée (au terme des éventuels retards) – désactivée 4. Saisir le code utilisateur 5. Toucher pour confirmer 6. La partition est à ce stade activée 110 Scénarios Systèmes Autre MyHOMEServer1 Manuel Utilisateur Système thermorégulation Cette section permet de visualiser l’état du système et de chacune des zones, de sélectionner le mode de fonctionnement et de régler les paramètres correspondants. C Piano terra D Thermorégulation A 1 Cucina 1 Thermostat Chambr... 20.0 °C 21.0 °C Thermostat Chambr... 24.0 °C 23.0 °C Semaine de travail 00:00 Manuel Systèmes B Chauffe-serviettes Salle Boost Sécurité Salotto Ventilo-convecteur Ch... Thermorégulation Favoris Favoris Annuler Accueil Systèmes HomeScénarios Scénarios ON 00:00 ON Manuel Autre Autre Favoris Accueil Scénarios Systèmes Autre 1. Toucher pour ouvrir la page Système Thermorégulation A. Visualise l’état des thermostats B. Visualise des informations sur les objets de thermorégulation et ouvre le panneau de commande de l’objet C. Modifie le mode de fonctionnement de l’installation (chauffage / climatisation) D. Règle les paramètres des différentes modalités de fonctionnement (réglage température, modalité simple, modalité hebdomadaire) État du système B le thermostat est en 1 modalité chauffage A C 1 D thermostat est en 1 le modalité climatisation 1 0 thermostats éteints ou en stand-by Sur la partie supérieure de la page, une synthèse graphique de l’état des zones s’affiche. Chaque zone s’affiche de manière cyclique avec l’indication du numéro des thermostats (A) ; il est également indiqué s’ils font partie de l’installation de chauffage ou de climatisation (B). La couleur du cercle (C) indique si sont présents et actifs des thermostats en chauffage (orange), climatisation (bleu) ou les deux. En touchant la zone, le nombre de thermostats pour chaque état s’affiche (D) 111 MyHOMEServer1 Manuel Utilisateur État Objet A E Thermostat Cuisine Semaine de travail 00:00 B C 20.0 °C 21.0 °C D 1 A. Nom objet B. Température mesurée (dans le cas où elle ne s’afficherait pas, demander à l’installateur de l’activer). Dans le cas des objets Chauffe-serviettes et Ventilo-convecteurs, l’icône qui les représente s’affiche. C. Température programmée (valeur de consigne) D. Modalité active E. Indication du mode de fonctionnement de la zone (chauffage / climatisation) 1. Toucher pour ouvrir le panneau de commande Thermorégulation 1 Thermostat Chambre doubleMode Termostato Cucina 21.0 °C 23.0 °C programma 1 00:00 20.0 °C Thermostat Chambre double 23.0 °C Manuel – 18.0 Chauffe-serviettes Salle°C de bain Boost 00:00 19.0 °C + Fancoil Soggiorno Semaine de travail Manuel Favoris Eco Jusqu'à ce que 00.00 Accueil Fermer Scénarios Systèmes ON ON Autre Pour les détails relatifs à l’utilisation des objets, se reporter au Manuel Utilisateur. 112 MyHOMEServer1 Manuel Utilisateur Modalité de fonctionnement de l’installation Dans cette section, il est possible de modifier la modalité de fonctionnement de l’installation, de chauffage à climatisation et inversement. Rez de ch... Thermorégulation Rez de ch... Mode Changement de saison Mode Changement de saison 1 1 Changement de saison Thermostat Chambr... 20.0 °C 21.0 °C Thermostat Chambr... 24.0 °C 23.0 °C Semaine de travail 00:00 Manuel Chauffe-serviettes Salle Boost 00:00 Ventilo-convecteur Ch... Manuel Favoris Accueil Scénarios Systèmes 3 2 Modifiez le mode de fonctionnement saisonnier de toutes les zones configurées dans le système MyHomeServer1. ON Changer la saison avec chauffage ON Changer la saison avec refroidissement Fermer Autre 1. Toucher pour modifier la modalité de fonctionnement de l’installation 2. Toucher pour modifier la modalité de fonctionnement. 3. Par exemple, toucher pour modifier la modalité en climatisation. Rez de ch... Rez de ch... Mode Changement de saison Mode 6 Thermorégulation Changement de saison 2 Annuler Changement de saison Continuer Avertissement Vous avez choisi d'utiliser le refroidissement 4 comme nouveau mode de fonctionnement. Toutes les zones de chauffage seront mises en hors gel et les ventilo-convecteurs seront éteints. Assurez-vous que vous avez effectué toutes les opérations nécessaires sur le système hydraulique pour son bon fonctionnement. Pour procéder au changement de saison, entrez le code 3767 3767 Thermostat Chambr... 20.0 °C OFF Thermostat Chambr... 24.0 °C OFF Chauffe-serviettes Salle OFF Manuel Manuel Manuel Voulez-vous continuer? Ventilo-convecteur Ch... OK OFF Manuel 5 Annuler Favoris Accueil Scénarios Systèmes Autre 4. Toucher pour confirmer. Attention : en fonction du choix effectué, les zones programmées avec un mode de fonctionnement différent passeront en antigel alors que les ventilo-convecteurs seront éteints. 5. Saisir le code pour confirmer 6. Toucher pour continuer 113 MyHOMEServer1 Manuel Utilisateur Réglages des paramètres de la modalité de fonctionnement Dans cette section, il est possible de régler les valeurs de consigne de température à utiliser en mode hebdomadaire et de régler les paramètres du mode simple et du mode hebdomadaire. Rez de ch... Thermorégulation Mode Seuils de température A Mode simple B Mode hebdomadaire C 1 1 Thermostat Chambr... 20.0 °C 21.0 °C Thermostat Chambr... 24.0 °C 23.0 °C Semaine de travail 00:00 Manuel Chauffe-serviettes Salle Boost ON 00:00 Ventilo-convecteur Ch... ON Manuel Favoris Accueil Scénarios 2 Systèmes Autre 1. Toucher pour régler les paramètres de la modalité de fonctionnement A. Règle les Seuils de température B. Règle Mode simple C. Règle Mode hebdomadaire 2. Toucher pour sélectionner la modalité dont les paramètres doivent être réglés. 114 MyHOMEServer1 Manuel Utilisateur Réglage température et unité de mesure valeur de consigne Cette section permet de modifier les températures et l’unité de mesure des valeurs de consigne Confort, Eco et Nuit. Il est également possible de créer des valeurs de consigne personnalisées (3 maximum). Les valeurs de consigne sont ensuite utilisées dans la programmation hebdomadaire. Rez de ch... Rez de ch... Mode Températures disponibles pour les Seuils de programmes température Seuils de température Mode simple Mode simple Programmez Annuler la température Mode hebdomadaire Mode hebdomadaire Gérer les températures que vous pouvez utiliser dans vos programmes Off Confort 20.0 °C Eco 18.0 °C Nuit 17.0 °C Mode Sauve Gérer la température du programme Programmez le nom Confort Température 20 ° C Ajoute 1 Fermer 2 1. Toucher pour modifier une des valeurs de consigne (la modalité est la même pour toutes les valeurs de consigne). 2. Toucher pour modifier la température (il n’est pas possible de modifier le nom des 3 valeurs de consigne de base). Rez de ch... Rez de ch... Mode Seuils de température Seuils de température Mode simple 4 3 Mode hebdomadaire Confort Temperatura del programma 19.5 Mode simple Programmez Annuler la température Mode hebdomadaire 20.5 21.0 °C 21.5 °F 22.0 22.5 OK Annuler 5 3. Faire défiler pour sélectionner l’unité de mesure 4. Faire défiler pour sélectionner la température 6. Toucher pour sauvegarder 115 Sauve Gérer la température du programme Programmez le nom 20.0 5. Toucher pour confirmer. Mode Température 6 Confort 21 ° C MyHOMEServer1 Manuel Utilisateur Création valeur de consigne personnalisée Rez de ch... Rez de ch... Mode Températures disponibles pour les Seuils de programmes température Seuils de température Mode simple Mode simple 2 Programmez Annuler la température Mode hebdomadaire Mode hebdomadaire Gérer les températures que vous pouvez utiliser dans vos programmes 1 Off Confort 20.0 °C Eco 18.0 °C Nuit 17.0 °C Mode Sauve Gérer la température du programme Programmez le nom Température personnalisée 20 ° C Température Ajoute Fermer 3 1. Toucher pour créer une nouvelle valeur de consigne 2. Toucher pour saisir un nom 3. Toucher pour saisir la température Rez de ch... Rez de ch... Mode Mode Températures disponibles pour les Seuils de programmes température Seuils de température Mode simple Gérer les températures que vous pouvez utiliser dans vos programmes Mode hebdomadaire Mode simple 5 4 Mode hebdomadaire Off Température personnalisée Programmez la température 19.5 7 Confort 20.0 °C Eco 18.0 °C Nuit 17.0 °C Température personnalisée 21.0 °C 20.0 20.5 21.0 °C 21.5 °F 22.0 22.5 OK Ajoute Annuler Fermer 6 4. Faire défiler pour sélectionner l’unité de mesure 5. Faire défiler pour sélectionner la température 6. Toucher pour confirmer. 7. La nouvelle valeur de consigne est à présent disponible pour être utilisée dans le mode hebdomadaire. 116 MyHOMEServer1 Manuel Utilisateur Élimination d’une valeur de consigne personnalisée Rez de ch... Rez de ch... Mode Températures disponibles pour les Seuils de programmes température Mode simple Gérer les températures que vous pouvez utiliser dans vos programmes Mode hebdomadaire Off Mode Seuils de température Programmez Mode simple Annuler la température Sauve Mode hebdomadaire 1 Gérer la température du programme Confort 20.0 °C Eco 18.0 °C Programmez le nom Nuit 17.0 °C Température Température personnalisée 21.0 °C Rétablir la programmation par défaut Température personnalisée 20 ° C Ajoute Fermer 2 1. Toucher pour ouvrir le panneau de la valeur de consigne à éliminer 2. Toucher pour éliminer la valeur de consigne 4 Rez de ch... Rez de ch... Mode Seuils de température Mode simple Mode simple Mode hebdomadaire Restore program Annuler Mode Températures disponibles pour les Seuils de programmes température temperature Continuer Pour rétablir la température du programme, entrez le code 9719 9719 Mode hebdomadaire Gérer les températures que vous pouvez utiliser dans vos programmes Off Confort 20.0 °C Eco 18.0 °C Nuit 17.0 °C Ajoute Fermer 3 3. Saisir le code de confirmation 4. Toucher pour continuer 117 MyHOMEServer1 Manuel Utilisateur Réglage mode simple Dans cette section, il est possible de régler les paramètres qui composent le mode simple Les paramètres qu’il est possible de régler dépendant du type de dispositif à programmer, en particulier : Rez de ch... Mode Seuils de température Mode simple Programmes simples Mode hebdomadaire Gérer les programmes simples de thermorégulation Thermorégulation A Contrôle de l'alimentation B Contrôle de vitesse C Fermer PARAMÈTRES À RÉGLER A Thermostat Heure début plage horaire Nuit Heure début plage horaire Jour Température plage horaire Nuit Température début plage horaire Jour B Chauffeserviettes Heure allumage/arrêt installation Allumage (ON) Extinction (OFF) C Ventiloconvecteur Heure allumage/arrêt installation Allumage (ON) Extinction (OFF) 118 Vitesse ventilateur MyHOMEServer1 Manuel Utilisateur Mode simple Thermorégulation Cette programmation permet de régler une valeur de consigne pour le jour et une autre pour la nuit. De la sorte, il est possible de régler la température de l’habitation de manière automatique pendant les 24 heures. L’exemple ci-après montre comment régler une température de 20 degrés pour le jour et de 18 degrés pour la nuit. Rez de ch... Mode Rez de ch... 1 Mode simple pour le contrôle de la Seuils de température température Rez de ch... Mode Mode Mode simple pour le contrôle de la Seuils de température température Seuils de température 4 Mode simple Mode simple Mode simple Mode hebdomadaire Mode hebdomadaire Mode hebdomadaire Démarrer 2 08:00 Température 20.0 °C A Début de jour Mode simple pour le contrôle de la température 05 27 06 28 07 29 08 30 09 31 10 32 11 Démarrer 20:00 Température 18.0 °C B Démarrer 08:30 Température 20.0 °C Démarrer 20:00 Température 18.0 °C 33 OK Annuler Sauve Sauve 3 Fermer A. Paramètres jour B. Paramètres nuit 1. Toucher pour saisir l’heure de début de la plage horaire jour 2. Faire défiler pour saisir l’heure 3. Toucher pour confirmer. 4. Toucher pour définir la température de la plage horaire jour 119 Fermer MyHOMEServer1 Manuel Utilisateur Rez de ch... Rez de ch... Mode Mode Mode simple pour le contrôle de la Seuils de température température Seuils de température Mode simple Mode simple 6 Mode hebdomadaire Mode hebdomadaire 5 Début de jour Mode simple pour le contrôle de la température Démarrer 08:30 Température 21.0 °C 19.5 20.0 8 20.5 21.0 °C 21.5 °F 22.0 22.5 OK Démarrer 23:00 Température 18.0 °C Annuler Sauve 7 Fermer 5. Faire défiler pour sélectionner l’unité de mesure 6. Faire défiler pour sélectionner la température 7. Toucher pour confirmer. 8. Répéter l’opération pour la plage horaire Nuit puis toucher pour sauvegarder Mode simple pour le Contrôle de puissance Cette programmation offre la possibilité de programmer l’allumage ou l’extinction d’un chauffeserviettes à une heure donnée. L’exemple ci-après montre comment régler l’allumage du chauffeserviettes pendant un certain temps. Rez de ch... Mode Rez de ch... 1 Rez de ch... Mode Mode Mode simple pour le contrôle puissance Seuils de de température Seuils de température Mode simple pour le contrôle puissance Seuils de de température Mode simple Mode simple Mode simple Mode hebdomadaire Mode hebdomadaire Mode hebdomadaire Démarrer 4 2 Démarrer 08:00 A Alimentation Allumer Début de jour Mode simple pour le contrôle de puissance 03 57 04 58 05 59 06 00 07 01 08 02 09 Démarrer 20:00 B Alimentation 06:00 Alimentation 03 Démarrer OK 20:00 Alimentation Éteindre Annuler Sauve Sauve 3 Fermer A. Paramètres jour B. Paramètres nuit 1. Toucher pour saisir l’heure d’allumage 2. Faire défiler pour saisir l’heure 3. Toucher pour confirmer. 4. Toucher pour sélectionner l’action 120 Allumer Fermer Éteindre MyHOMEServer1 Manuel Utilisateur Rez de ch... Rez de ch... Mode Mode Seuils de température Mode simple pour le contrôle puissance Seuils de de température Mode simple Mode simple Mode hebdomadaire 5 Mode hebdomadaire Démarrer Puissance quotidienne Mode simple pour le contrôle de puissance 06:00 Alimentation Allumer 7 Éteindre Allumer Démarrer OK 07:00 Température Éteindre Annuler Sauve 6 Fermer 5. Sélectionner allumer 6. Toucher pour confirmer. 7. Répéter l’opération pour la plage horaire Nuit en réglant une heure comme action d’extinction puis toucher pour sauvegarder 121 MyHOMEServer1 Manuel Utilisateur Mode simple pour le Contrôle de la vitesse Cette programmation offre la possibilité de programmer l’allumage ou l’extinction d’un ventiloconvecteur à une certaine heure et de régler la vitesse du ventilateur. L’exemple ci-après montre comment régler l’allumage du ventilo-convecteur pendant un certain temps. Rez de ch... Rez de ch... Mode 1 Mode simple pour le contrôle de la Seuilsvitesse de température du ventilateur Rez de ch... Mode Mode Mode simple pour le contrôle de la Seuilsvitesse de température du ventilateur Seuils de température 4 Mode simple Mode simple Mode simple Mode hebdomadaire Mode hebdomadaire Mode hebdomadaire Démarrer 2 Démarrer 08:00 Alimentation Vitesse du ventilateur Allumer A Début de jour Mode simple pour le contrôle de puissance 1 15 57 16 58 17 59 18 00 19 01 20 02 21 18:00 Alimentation Allumer Vitesse du ventilateur 1 Démarrer 20:00 03 OK Démarrer 20:00 Alimentation Vitesse du ventilateur Éteindre Annuler A Alimentation 3 1 Vitesse du ventilateur 1 Sauve Sauve Fermer Fermer A. Paramètres jour B. Paramètres nuit 1. Toucher pour saisir l’heure d’allumage 2. Faire défiler pour saisir l’heure 3. Toucher pour confirmer. 4. Toucher pour sélectionner l’action 122 Éteindre MyHOMEServer1 Manuel Utilisateur Rez de ch... Rez de ch... Mode Mode simple pour le contrôle de la Seuilsvitesse de température du ventilateur Seuils de température Mode simple Mode hebdomadaire Rez de ch... Mode 5 Mode simple Mode hebdomadaire Mode hebdomadaire 8 18:00 Alimentation Vitesse du ventilateur Éteindre Seuils de température Mode simple Démarrer Puissance quotidienne Mode simple pour le contrôle de puissance Mode Allumer Vitesse quotidienne du ventilateur Mode simple pour le contrôle de la vitesse du ventilateur 1 1 Allumer 2 3 OK OK 7 Démarrer Annuler 20:00 Alimentation 6 Vitesse du ventilateur Annuler Éteindre 1 9 Sauve Fermer 5. Sélectionner allumer 6. Toucher pour confirmer. 7. Toucher pour régler la vitesse du ventilateur 8. Faire défiler pour sélectionner la vitesse 9. Toucher pour confirmer. Rez de ch... Mode Mode simple pour le contrôle de la Seuilsvitesse de température du ventilateur Mode simple Mode hebdomadaire Démarrer 18:00 Alimentation Allumer Vitesse du ventilateur 2 Démarrer 00:00 10 Alimentation Vitesse du ventilateur Éteindre 1 Sauve Fermer 10. Répéter l’opération pour la plage horaire Nuit en réglant une heure comme action d’extinction puis toucher pour sauvegarder. 123 MyHOMEServer1 Manuel Utilisateur Création programmes mode hebdomadaire Cette section permet de régler les mêmes paramètres que le mode simple mais avec l’avantage de pouvoir réaliser la programmation pour toute la semaine. Mode hebdomadaire Thermorégulation Cette programmation permet de régler une température différente selon l’heure et le jour de la semaine. Voir l’exemple de programmation ci-dessous : Pendant la semaine (du lundi au vendredi) zz 00:00 Eco 08:00 Comfort 09:00 Eco 19:30 Comfort 124 z MyHOMEServer1 Manuel Utilisateur Pendant le week-end (samedi et dimanche) zz 00:00 Eco 08:00 Comfort 125 z MyHOMEServer1 Manuel Utilisateur Rez de ch... Rez de ch... Mode Seuils de température 1 Programme Mode simple Annuler hebdomadaire Aucune configuration de Lundi semaine trouvée Mode simple Sauve Mode hebdomadaire Aucune configuration de 2 Mardi Mode hebdomadaire semaine trouvée Gérer un programme hebdomadaire Mercr... Aucune configuration de semaine trouvée Jeudi Aucune configuration de semaine trouvée Vendredi Aucune configuration de semaine trouvée samedi Aucune configuration de semaine trouvée Dimanc... Aucune configuration de semaine trouvée Programmez le Semaine de travail nom Programmez le type Mode Résumé des programmes hebdomadaires Seuils de température Thermorégula... Configuration hebdomadaire 4 Fermer 3 1. Saisir un nom pour le programme 2. Sélectionner thermorégulation 3. Toucher pour entamer la programmation hebdomadaire 4. Sélectionner le premier jour de la semaine à programmer Rez de ch... Mode Rez de ch... Mode Seuils de température Seuils de température Mode simple Mode simple Mode hebdomadaire Mode hebdomadaire 5 Creneau pour Mardi Il n'y a pas de créneau horaire. Commencez à en ajouter un en cliquant sur le bouton ci-dessous. Ajouter un nouvel horaire pour Mardi Démarrer 00:00 Température Off Ajoute Sauve Fermer Fermer 6 5. Toucher pour saisir la première plage horaire 6. Toucher pour saisir l’heure de début de la première plage horaire 126 MyHOMEServer1 Manuel Utilisateur Rez de ch... Rez de ch... Mode Mode Seuils de température Seuils de température Mode simple Mode simple Mode hebdomadaire Mode hebdomadaire 7 Sélectionnez la plage horaire Nouvel horaire pour Mardi Ajouter un nouvel horaire pour Mardi 21 22 23 00 00 01 15 02 30 03 45 Démarrer 00:00 Température Off OK Sauve Annuler Fermer 8 9 7. Faire défiler pour saisir l’heure 8. Toucher pour confirmer 9. Toucher pour sélectionner la valeur de consigne de la première plage horaire Rez de ch... Rez de ch... Mode Mode Seuils de température Seuils de température Mode simple Mode simple Mode hebdomadaire Mode hebdomadaire 10 12 Sélectionnez la température Nouvel horaire pour Mardi Ajouter un nouvel horaire pour Mardi Off Confort (20.5) Démarrer Eco (18.0) Nuit (17.0) 00:00 Température Eco (18.0 °C) OK Sauve Annuler Fermer 11 10. Faire défiler pour sélectionner la valeur de consigne parmi celles disponibles, précédemment créées dans la section Valeurs de consigne température. 11. Toucher pour confirmer 12. Toucher pour sauvegarder 127 MyHOMEServer1 Manuel Utilisateur Rez de ch... Rez de ch... Mode Seuils de température Creneau pour Mardi Mode simple Heures Prénom Températ... Seuils de température Mode simple Creneau pour Mardi Mode hebdomadaire Mode hebdomadaire 00:00 Eco 18.0 °C 13 A Effacez Mode Ajoute Heures Prénom Températ... 00:00 Eco 18.0 °C 08:00 Confort 20.0 °C 09:00 Eco 18.0 °C 19:30 Confort 20.0 °C 14 Effacez Fermer Ajoute Fermer 13. Toucher pour ajouter d’autres plages horaires (A) puis répéter les opérations précédemment décrites. 14. Toucher pour terminer la programmation du premier jour de la semaine. Rez de ch... Rez de ch... Mode Résumé des programmes hebdomadaires Seuils de température Mode Résumé des programmes hebdomadaires Seuils de température Lundi Mode simple Lundi Mode simple Aucune configuration de Mardi Mode hebdomadaire semaine trouvée Mardi Mode hebdomadaire Mercr... Aucune configuration de semaine trouvée Mercr... Jeudi Aucune configuration de semaine trouvée Jeudi Vendredi Aucune configuration de semaine trouvée Vendredi samedi Aucune configuration de semaine trouvée Dimanc... Aucune configuration de semaine trouvée 15 samedi Dimanc... Fermer 15. Répéter la même procédure pour tous les jours de la semaine 16. Toucher pour fermer. 128 16 Fermer MyHOMEServer1 Manuel Utilisateur Rez de ch... Rez de ch... Mode Seuils de température Programme Mode simple Annuler hebdomadaire Seuils de température Mode simple Sauve Mode hebdomadaire Mode hebdomadaire Programmes hebdomadaires Gérer un programme hebdomadaire Programmez le Semaine de travail nom Programmez le type Mode 17 Thermorégula... Configuration hebdomadaire 18 Gérer les programmes hebdomadaires de thermorégulation Semaine de travail Ajoute Fermer 17. Toucher pour sauvegarder la programmation 18. A présent, le programme est disponible pour être activé sur le panneau de commande de l’objet thermostat (voir manuel utilisateur) : toucher pour fermer. 129 MyHOMEServer1 Manuel Utilisateur Mode hebdomadaire pour le Contrôle de puissance Cette programmation offre la possibilité de programmer l’allumage du chauffe-serviettes pendant une plage horaire donnée. Voir l’exemple de programmation ci-dessous : Pendant la semaine (du lundi au vendredi) 19:00 ON 20:00 OFF 130 MyHOMEServer1 Manuel Utilisateur Pendant le week-end (samedi et dimanche) 21:00 ON 22:00 OFF 131 MyHOMEServer1 Manuel Utilisateur Rez de ch... Rez de ch... Mode Seuils de température Mode Seuils de température 2 Programme Mode simple Annuler hebdomadaire Mode simple Mode hebdomadaire Sauve Mode hebdomadaire Programmes hebdomadaires 3 Gérer un programme hebdomadaire 1 Programmez le Confort Salle de bain nom Gérer les programmes hebdomadaires de thermorégulation Programmez le type Semaine de travail Contrôle de l'alimentation Configuration hebdomadaire Ajoute Fermer 4 1. Toucher pour ajouter une programmation 2. Saisir un nom pour le programme 3. Sélectionner Contrôle de puissance 4. Toucher pour entamer la programmation hebdomadaire Rez de ch... Rez de ch... Mode Résumé des programmes hebdomadaires Seuils de température Mode Rez de ch... Mode Seuils de température Seuils de température Lundi semaine trouvée Mode simple Mode simple Mode simple Aucune configuration de Mardi Mode hebdomadaire semaine trouvée Mode hebdomadaire Mode hebdomadaire Aucune configuration de Mercr... Aucune configuration de semaine trouvée Jeudi Aucune configuration de semaine trouvée 6 Creneau pour Mardi 5 Ajouter un nouvel horaire pour Mardi Vendredi Aucune configuration de semaine trouvée samedi Aucune configuration de semaine trouvée Il n'y a pas de créneau horaire. Commencez à en ajouter un en cliquant sur le bouton ci-dessous. Dimanc... Aucune configuration de semaine trouvée Ajoute Sauve Fermer Fermer Fermer 5. Sélectionner le premier jour de la semaine à programmer 6. Toucher pour saisir la première plage horaire 7. Toucher pour saisir l’heure de début de la première plage horaire 132 Démarrer 00:00 Alimentation Éteindre 7 MyHOMEServer1 Manuel Utilisateur Rez de ch... Rez de ch... Mode Rez de ch... Mode Mode Seuils de température Seuils de température Seuils de température Mode simple Mode simple Mode simple Mode hebdomadaire Mode hebdomadaire Mode hebdomadaire 11 8 Sélectionnez la plage horaire Nouvel horaire pour Mardi 17 18 19 00 20 15 21 30 22 Sélectionnez l'état d'alimentation Nouvel horaire pour Mardi Ajouter un nouvel horaire pour Mardi 16 Démarrer Éteindre 19:00 Alimentation Allumer Éteindre 45 OK Sauve OK Annuler Fermer Annuler 9 10 12 8. Faire défiler pour saisir l’heure 9. Toucher pour confirmer. 10. Toucher pour sélectionner l’action 11. Sélectionner l’action à exécuter 12. Toucher pour confirmer. Rez de ch... Rez de ch... Mode Rez de ch... Mode Mode Seuils de température Seuils de température Seuils de température Mode simple Mode simple Mode simple Mode hebdomadaire Mode hebdomadaire Mode hebdomadaire 15 13 14 Ajouter un nouvel horaire pour Mardi Démarrer Alimentation Ajouter un nouvel horaire pour Mardi Creneau pour Mardi 19:00 Heures Alimentation Démarrer 00:00 Allumer 19:00 Allumer Alimentation Soegni Sauve Effacez Fermer Ajoute Fermer Sauve Fermer 13. Toucher pour sauvegarder 14. Toucher pour ajouter la deuxième plage horaire 15. Toucher pour saisir l’heure de début de la deuxième plage horaire et l’action à exécuter. 133 MyHOMEServer1 Manuel Utilisateur Rez de ch... Rez de ch... Mode Mode Seuils de température Seuils de température Mode simple Mode simple Mode hebdomadaire Mode hebdomadaire Creneau pour Mardi 16 Ajouter un nouvel horaire pour Mardi Démarrer 20:00 Alimentation Soegni Heures Alimentation 19:00 Allumer 20:00 Éteindre Sauve Effacez Fermer Ajoute Fermer 17 16. Toucher pour sauvegarder 17. Toucher pour arrêter la programmation du premier jour de la semaine Rez de ch... Rez de ch... Mode Résumé des programmes hebdomadaires Seuils de température Mode Résumé des programmes hebdomadaires Seuils de température Lundi Mode simple Lundi Mode simple Aucune configuration de Mardi Mode hebdomadaire semaine trouvée Mardi Mode hebdomadaire Mercr... Aucune configuration de semaine trouvée Mercr... Jeudi Aucune configuration de semaine trouvée Jeudi Vendredi Aucune configuration de semaine trouvée Vendredi samedi Aucune configuration de semaine trouvée Dimanc... Aucune configuration de semaine trouvée Fermer 19 18 samedi Dimanc... Fermer 18. Répéter la même procédure pour tous les jours de la semaine en modifiant l’heure et l’action pour le samedi et le dimanche. 19. Toucher pour fermer 134 MyHOMEServer1 Manuel Utilisateur Rez de ch... Rez de ch... Mode Seuils de température Programme Mode simple Annuler hebdomadaire Mode Seuils de température Mode simple Sauve Mode hebdomadaire Mode hebdomadaire Programmes hebdomadaires Gérer un programme hebdomadaire Programmez le Confort Salle de bain nom Programmez le type 20 Contrôle de l'alimentation Configuration hebdomadaire Gérer les programmes hebdomadaires de thermorégulation 21 Semaine de travail Confort Salle de bain Ajoute Fermer 20. Toucher pour sauvegarder la programmation 21. A présent, le programme est disponible pour être activé sur le panneau de commande de l’objet thermostat (voir manuel utilisateur) : toucher pour fermer. 135 MyHOMEServer1 Manuel Utilisateur Mode hebdomadaire pour le Contrôle de la vitesse Cette programmation offre la possibilité de programmer l’allumage d’un ventilo-convecteur pendant une certaine plage horaire et de régler la vitesse du ventilateur. Voir l’exemple de programmation ci-dessous : Tous les jours de la semaine zz 21:00 z 3 ON zz 01:00 z 1 ON zz 03:00 OFF 136 z OFF MyHOMEServer1 Manuel Utilisateur Rez de ch... Rez de ch... Mode Seuils de température Mode Seuils de température 2 Programme Mode simple Annuler hebdomadaire Mode simple Mode hebdomadaire Programmes hebdomadaires Sauve 3 Mode hebdomadaire Gérer un programme hebdomadaire 1 Gérer les programmes hebdomadaires de thermorégulation Programmez le nom Confort nuit Semaine de travail Programmez le type Contrôle de vitesse Confort Salle de bain Configuration hebdomadaire Ajoute Fermer 4 1. Toucher pour ajouter une programmation 2. Saisir un nom pour le programme 3. Sélectionner Contrôle de la vitesse 4. Toucher pour entamer la programmation hebdomadaire Rez de ch... Rez de ch... Mode Résumé des programmes hebdomadaires Seuils de température Mode Rez de ch... Mode Seuils de température Seuils de température Lundi semaine trouvée Mode simple Mode simple Mode simple Aucune configuration de Mardi Mode hebdomadaire semaine trouvée Mode hebdomadaire Mode hebdomadaire Aucune configuration de Mercr... Aucune configuration de semaine trouvée Jeudi Aucune configuration de semaine trouvée Vendredi Aucune configuration de semaine trouvée samedi Aucune configuration de semaine trouvée Il n'y a pas de créneau horaire. Commencez à en ajouter un en cliquant sur le bouton ci-dessous. Dimanc... Aucune configuration de semaine trouvée Ajoute Sauve Fermer Fermer 6 Creneau pour Mardi 5 Fermer 5. Sélectionner le premier jour de la semaine à programmer 6. Toucher pour saisir la première plage horaire 7. Toucher pour saisir l’heure de début de la première plage horaire 137 Ajouter un nouvel horaire pour Mardi Démarrer 00:00 Alimentation Éteindre Ventilateur Vitesse 1 7 MyHOMEServer1 Manuel Utilisateur Rez de ch... Rez de ch... Mode Rez de ch... Mode Mode Seuils de température Seuils de température Seuils de température Mode simple Mode simple Mode simple Mode hebdomadaire Mode hebdomadaire 8 Mode hebdomadaire 11 Ajouter un nouvel horaire pour Mardi Sélectionnez la plage horaire Nouvel horaire pour Mardi Démarrer 18 Sélectionnez l'état d'alimentation Nouvel horaire pour Mardi 21:00 19 20 21 00 22 15 23 30 00 Alimentation Éteindre Ventilateur Vitesse 1 Éteindre Allumer 45 OK Sauve OK Annuler Fermer Annuler 10 9 12 8. Faire défiler pour saisir l’heure 9. Toucher pour confirmer. 10. Toucher pour sélectionner l’action 11. Sélectionner l’action à exécuter 12. Toucher pour confirmer. Rez de ch... Rez de ch... Mode Seuils de température Mode simple Ajouter un nouvel horaire pour Mardi Seuils de température Mode simple Mode simple Mode hebdomadaire Ajouter un nouvel horaire pour 16 Mardi Sélectionner la vitesse du ventilateur Nouvel horaire pour Mardi 21:00 Mode Seuils de température 14Mode hebdomadaire Mode hebdomadaire Démarrer Rez de ch... Mode Démarrer 21:00 Vitesse 1 Alimentation Allumer Ventilateur Vitesse 1 Vitesse 2 Vitesse 3 Alimentation Allumer Ventilateur Vitesse 3 Sauve OK Sauve Fermer Annuler Fermer 15 13 13. Toucher pour sélectionner la vitesse du ventilateur 14. Sélectionner la vitesse du ventilateur 15. Toucher pour confirmer. 15. Toucher pour sauvegarder 138 MyHOMEServer1 Manuel Utilisateur Rez de ch... Rez de ch... Mode Mode Seuils de température Seuils de température Mode simple Mode simple Mode hebdomadaire Mode hebdomadaire Creneau pour Mardi Heures AlimentationVitesse du... 17 Creneau pour Mardi Allumer Vitesse 3 Effacez Allumer Vitesse 1 03:00 Éteindre Vitesse 1 21:00 Allumer Vitesse 3 18 Heures AlimentationVitesse du... 21:00 01:00 Ajoute Effacez Fermer Ajoute Fermer 17. Toucher pour ajouter la deuxième et la troisième plage horaire Note : pour modifier la vitesse du ventilateur, outre la donnée de la vitesse, il est également nécessaire de saisir l’action (champ power). 18. Toucher pour arrêter la programmation du premier jour de la semaine Rez de ch... Rez de ch... Mode Résumé des programmes hebdomadaires Seuils de température Mode Résumé des programmes hebdomadaires Seuils de température Lundi Mode simple Lundi Mode simple Aucune configuration de Mardi Mode hebdomadaire semaine trouvée Mardi Mode hebdomadaire Mercr... Aucune configuration de semaine trouvée Mercr... Jeudi Aucune configuration de semaine trouvée Jeudi Vendredi Aucune configuration de semaine trouvée Vendredi samedi Aucune configuration de semaine trouvée Dimanc... Aucune configuration de semaine trouvée 19 samedi Dimanc... Fermer 19. Répéter la même procédure pour tous les jours de la semaine 20. Toucher pour fermer. 139 20 Fermer MyHOMEServer1 Manuel Utilisateur Rez de ch... Rez de ch... Mode Seuils de température Programme Mode simple Annuler hebdomadaire Mode Seuils de température Mode simple hebdomadaires Programmes Sauve Mode hebdomadaire Mode hebdomadaire Gérer les programmes hebdomadaires de thermorégulation Gérer un programme hebdomadaire Programmez le nom Confort nuit Programmez le type Contrôle de vitesse 20 Configuration hebdomadaire Semaine de travail 21 Confort Salle de bain Confort nuit Ajoute Fermer 20. Toucher pour sauvegarder la programmation 21. À présent, le programme est disponible pour être activé sur le panneau de commande de l’objet thermostat (voir manuel utilisateur) : toucher pour fermer. 140 MyHOMEServer1 Manuel Utilisateur Copier une Programmation hebdomadaire Rez de ch... Rez de ch... Mode Mode Seuils de Programme température Annuler hebdomadaire Seuils de température Mode simple hebdomadaires Programmes 1 Sauve Mode simple Mode hebdomadaire Mode hebdomadaire Gérer un programme hebdomadaire 2 Gérer les programmes hebdomadaires de thermorégulation Programmez le Semaine de travail nom Semaine de travail Programmez le type Confort Salle de bain Configuration hebdomadaire Confort nuit Copie de programme hebdomadaire Thermorégula... Supprimer le programme hebdomadaire Ajoute Fermer 1. Toucher pour ouvrir le panneau de gestion du programme 2. Toucher Copie de programme Rez de ch... Rez de ch... Mode Mode Seuils de température Seuils de température Programmes hebdomadaires Mode simple Mode simple Copier un Mode hebdomadaire programme hebdomadaire Annuler Mode hebdomadaire Gérer les programmes hebdomadaires de thermorégulation Continuer Pour copier le programme hebdomadaire, entrez le code 5013 Semaine de travail Confort Salle de bain 5013 Confort nuit A Semaine de travail copie Ajoute Fermer 3 3. Saisir le code pour confirmer A. À présent, le programme copié est disponible. 141 MyHOMEServer1 Manuel Utilisateur Éliminer une Programmation hebdomadaire Rez de ch... Rez de ch... Mode Seuils de température Programmes hebdomadaires Mode simple Mode Seuils de Programme température Annuler hebdomadaire Sauve Mode simple Mode hebdomadaire Gérer les programmes hebdomadaires de thermorégulation Mode hebdomadaire Gérer un programme hebdomadaire Semaine de travail Programmez le nom Semaine de travail copie Confort Salle de bain Programmez le type Thermorégula... Confort nuit Configuration hebdomadaire Semaine de travail copie Copie de programme hebdomadaire 1 Supprimer le programme hebdomadaire Ajoute Fermer 1. Toucher pour ouvrir le panneau de gestion du programme 2. Toucher pour supprimer le programme Rez de ch... Rez de ch... Mode Mode Seuils de température Seuils de température Mode simple Mode simple hebdomadaires Programmes Supprimer le Mode hebdomadaire programme hebdomadaire Annuler Continuer Pour supprimer le programme hebdomadaire, entrez le code 8329 8329 Mode hebdomadaire Gérer les programmes hebdomadaires de thermorégulation Semaine de travail Confort Salle de bain Confort nuit Ajoute Fermer 3 3. Saisir le code pour confirmer À présent, le programme copié n’est plus disponible. 142 2 MyHOMEServer1 Manuel Utilisateur Éliminer une plage horaire Rez de ch... Rez de ch... Mode Rez de ch... Mode Seuils de Programme température Annuler hebdomadaire Seuils de température Mode simple hebdomadaires Programmes 1 Sauve Lundi Mode simple Mode simple Mardi Mode hebdomadaire Mode hebdomadaire 2 Gérer un programme hebdomadaire Mode hebdomadaire Mode Résumé des programmes hebdomadaires Seuils de température Mercr... Gérer les programmes hebdomadaires de thermorégulation Programmez le Semaine de travail nom Semaine de travail Programmez le type Confort Salle de bain Configuration hebdomadaire Confort nuit Copie de programme hebdomadaire Jeudi Thermorégula... Vendredi samedi Supprimer le programme hebdomadaire Ajoute 3 Dimanc... Fermer Fermer 1. Toucher le programme dont on souhaite éliminer une plage horaire. 2. Toucher pour visualiser la configuration 3. Toucher le jour dont on souhaite éliminer une plage horaire. Rez de ch... Rez de ch... Mode 5 Mode Seuils de température Seuils de température Mode simple Creneau pour Mardi Mode hebdomadaire Mode simple Creneau pour Mardi Mode hebdomadaire Heures Prénom Températ... Heures Prénom Températ... 00:00 Eco 18.0 °C 00:00 Eco 18.0 °C 4 6 08:00 Confort 20.0 °C 08:00 Confort 20.0 °C 09:00 Eco 18.0 °C 09:00 Eco 18.0 °C 19:30 Confort 20.0 °C 19:30 Confort 20.0 °C Effacez Ajoute Fermer 4. Toucher pour effacer une plage horaire 5. Sélectionner la plage horaire à effacer. 6. Toucher pour confirmer. 143 Effacez Fermer MyHOMEServer1 Manuel Utilisateur Réglages Sur cette page sont présentes une série de fonctions pour une gestion plus complète du système ; certaines fonctions permettent des actions différentes en fonction du type d’accès effectué ou administrateur utilisateur Rez de chaussée Autre Cuisine 1 Salon Autre Système Système Infos générales passerelle Infos générales passerelle Notifiche Push Utilisateurs Visualizza le ultime cento notifiche ricevute Utilisateurs Utilisateurs Météo Utilisateurs Sélectionner la ville à contrôler Météo Sélectionner la ville à contrôler Géolocalisation Régler les coordonnées GPS de la passerelle Date et heure E-mail Régler la date et l’heure de la passerelle Configurer les paramètres pour l’envoi d’e-mail Gérer les journaux Date et heure Activer les journaux Régler la date et l’heure de la passerelle Intégrations Gérer les journaux Connectez-vous avec Eliot Cloud Activer les journaux Déconnecter Intégrations J.Smith@BTicino.com 2 Connectez-vous avec Eliot Cloud Déconnecter J.Smith@BTicino.com Favoris Accueil Scénarios Systèmes Autre Favoris Accueil Scénarios Systèmes Autre Favoris Accueil Scénarios Systèmes Autre 1. Toucher pour ouvrir la page « Autre » et pour modifier les réglages 2. Toucher une fonction pour visualiser ou modifier un réglage Système Sur cette page, il est possible de visualiser quelques informations sur MyHOMEServer1 et l’Appli Autre Autre Système Système Infos générales passerelle Infos générales passerelle Notifiche Push Visualizza le ultime cento notifiche ricevute Notifiche Push Visualizza le ultimeSystème cento notifiche ricevute Fermer Utilisateurs Utilisateurs Utilisateurs Utilisateurs Météo MyHOMEServer1 Météo Sélectionner la ville à contrôler Numéro de série: 00000010 1 Sélectionner la ville à contrôler Date et heure Régler la date et l’heure de la passerelle Gérer les journaux Activer les journaux Gérer les journaux MyHOME_Up Activer lesApp journaux Intégrations Version: 1.0.0 Intégrations Connectez-vous avec Eliot Cloud Connectez-vous avec Eliot Cloud Déconnecter Déconnecter J.Smith@BTicino.com J.Smith@BTicino.com Favoris Accueil Scénarios Systèmes Autre 1. Toucher pour ouvrir le panneau système A. Code ID MyHOMEServer1 B. Version firmware MyHOMEServer1 C. Version Appli MyHOME_Up 144 A B DateVersion et heure firmware: 1.0.35 Régler la date et l’heure de la passerelle Favoris Accueil Scénarios Systèmes C Autre MyHOMEServer1 Manuel Utilisateur Notifications Push Cette page permet de visualiser les notifications push reçues par le système Autre Autre Système Système Infos générales passerelle Infos générales passerelle Notifiche Push Notifiche Push Visualizza le ultime cento notifiche ricevute Visualizza le ultime cento notifiche ricevute Utilisateurs Utilisateurs Utilisateurs Utilisateurs Météo Météo Sélectionner la ville à contrôler Sélectionner la ville à contrôler Date et heure Date et heure 1 Régler la date et l’heure de la passerelle Régler la date et l’heure de la passerelle Gérer les journaux Gérer les journaux Activer les journaux Activer les journaux Notifications Push Intégrations Intégrations Connectez-vous avec Eliot Cloud Connectez-vous avec Eliot Cloud 26/07/2016 Scénario Jour exécuté 08:15 Déconnecter Déconnecter J.Smith@BTicino.com Favoris Accueil J.Smith@BTicino.com 26/07/2016 23:55 Scénarios Systèmes Autre Favoris Accueil Scénario Nuit exécuté Fermer Scénario Sécurité 1. Toucher pour ouvrir le panneau notifications A. Liste notification push Quand une nouvelle notification est reçue, elle est signalée sur l’icône de l’Appli A 1 A. Signal Notificatiuon Push 145 Autre A MyHOMEServer1 Manuel Utilisateur Utilisateurs Cette page permet de modifier le mot de passe utilisateur et de créer/visualiser de nouveaux utilisateurs En modalité utilisateur 2 Autre Autre Système Système Infos générales passerelle Modifier Infos générales passerelle Annuler Sauvegarder Notifiche Push mot de passe Notifiche Push Visualizza le ultime cento notifiche ricevute Visualizza le ultime cento notifiche ricevute Ancien ateurs motUtilis de passe Utilisateurs Utilisateurs Saisirl’ancien mot de passe Utilisateurs Météo Météo Nouveau Sélectionner la ville Saisir à contrôler mot de passe mot de passe Sélectionner la ville à contrôler Date et heure Gérer les journaux Activer les journaux 5 Géolocalisation Le mot de passe doit être constitué d’au moins 8 Régler les coordonnées GPS de la passerelle caractères dont au moins une majuscule et une minuscule Régler la date et l’heure de la passerelle Date et heure 1 Régler la date et l’heure de la passerelle Répéter le Déconnecter Répéter mot de passe nouveau J.Smith@BTicino.com mot de passe Intégrations Connectez-vous avec Eliot Cloud Déconnecter 3 J.Smith@BTicino.com 4 Favoris Accueil Scénarios Systèmes Autre Favoris Accueil Scénarios Systèmes Autre 1. Toucher pour modifier le mot de passe 2. Saisir l’ancien mot de passe 3. Saisir le nouveau mot de passe constitué d’au moins 8 caractères dont au moins une majuscule et une minuscule 4. Répéter la saisie 5. Toucher pour sauvegarder 146 MyHOMEServer1 Manuel Utilisateur En modalité administrateur Créer utilisateur A Précéd... Liste des utilisateurs Autre Système J.Smith@BTicino.com Infos générales passerelle Ultimo accesso: 2016/07/18 14:51:32 B C Utilisateurs Utilisateurs Météo Sélectionner la ville à contrôler Géolocalisation Régler les coordonnées GPS de la passerelle E-mail 1 Configurer les paramètres pour l’envoi d’e-mail Date et heure Régler la date et l’heure de la passerelle Gérer les journaux Activer les journaux Intégrations Connectez-vous avec Eliot Cloud Déconnecter J.Smith@BTicino.com Favoris Accueil Scénarios Systèmes Autre 1. Toucher pour gérer les utilisateurs A. Nom utilisateurs B. Indique que l’utilisateur est autorisé à l’accès à distance C. Visualiser date et heure du dernier accès (si l’utilisateur est actif, à savoir s’il a effectué la procédure d’accès 147 MyHOMEServer1 Manuel Utilisateur Créer un utilisateur 2 Précéd... Liste des utilisateurs Précéd... Liste des utilisateurs J.Smith@BTicino.com Annuler Nouveau utilisateur J.Smith@BTicino.com Ultimo accesso: 2016/07/18 14:51:32 Ultimo accesso: 2016/07/18 14:51:32 Nom utilisateur Précéd... Liste des utilisateurs Créer J.Smith@BTicino.com Ultimo accesso: 2016/07/18 14:51:32 J.Brown@BTicino.com Utilisateur non actif J.Brown@BTicino.com Indiquer l’adresse e-mail de l’utilisateur à ajouter 1 Nouveau mot de passe Saisir mot de passe 5 Nouveau Répéter le mot de passe nouveau mot de passe 6 8 caractères minimum, lettres majuscules et minuscules, au moins un caractère numérique. Les caractères suivants ne sont pas admis : " ' < >. 3 Accès à distance Permettre ou refuser l’accès à distance pour cet utilisateur 4 1. Toucher pour créer un utilisateur autorisé à gérer l’installation. 2. Saisir l’adresse e-mail de l’utilisateur à créer 3. Créer le mot de passe que l'utilisateur doit ensuite utiliser pour accéder (au moins 8 caractères dont au moins une MAJUSCULE et un chiffre, par exemple gfrtBl9o) 4. Toucher pour autoriser l’utilisateur à l’accès à distance, de telle sorte qu’il puisse commander l’installation y compris s’il ne se trouve pas sous le même réseau Wi-Fi du MyHOMEServer1 5. Toucher pour confirmer 6. Communiquer à l’utilisateur non utilisateur et mot de passe ; l'utilisateur a été créé mais il n’a pas encore effectué le premier accès, aussi il n’est actif. 148 MyHOMEServer1 Manuel Utilisateur Météo Cette page permet de visualiser les données météo, activer le service de météo en ligne et sélectionner la ville à contrôler En modalité utilisateur Autre Jour Météo Fin Condition d’activation Fermer Roma Système Infos générales passerelle Notifiche Push Visualizza le ultime cento notifiche ricevute 24 ° Utilisateurs Utilisateurs Météo Sélectionner la ville à contrôler Aucune condition d’activation Prévision météo: Beau temps Date et heure pour ce scénario Régler la date et l’heure de la passerelle Gérer les journaux Activer les journaux Intégrations 1 Vitesse du vent: 0 km/h Humidité: 62% Connectez-vous avec Eliot Cloud Lever: 5:52 AM Coucher: 21:8 PM Déconnecter J.Smith@BTicino.com Favoris Accueil Scénarios Systèmes Autre 1. Toucher pour ouvrir la page 2. Il est possible de visualiser différentes données et les prévisions météo de la ville sélectionnée par l’administrateur après avoir activé le service En modalité administrateur Autre Autre Système Système Infos générales passerelle Infos générales passerelle Utilisateurs Utilisateurs Utilisateurs Utilisateurs Météo Météo Sélectionner la ville à contrôler Sélectionner la ville à contrôler Géolocalisation Régler les coordonnées GPS de la passerelle 2 Géolocalisation Régler lesActivation coordonnées GPSmétéo de la passerelle E-mail E-mail Configurer utiliser les paramètres l’envoi d’e-mail Pour pouvoir lespour services météo avec MyHOMEServer1, il est tout d’abord Date et heure nécessaire d’effectuer enregistrement Régler la date et l’heure de un la passerelle gratuit et de saisir la clé d’activation obtenue Déconnecter Configurer les paramètres pour l’envoi d’e-mail Date et heure 1 Régler la date et l’heure de la passerelle Gérer les journaux Activer les journaux J.Smith@BTicino.com Effectuer l’enregistrement Intégrations Connectez-vous avec Eliot Cloud Saisir la clé Déconnecter J.Smith@BTicino.com Favoris Accueil Scénarios Systèmes Autre Favoris Annuler Accueil Scénarios Autre 1. Toucher pour ouvrir la page Si l’enregistrement gratuit aux services météo n’a pas encore été effectué, une page s’affiche qui permet de se connecter au site du service météo pour pouvoir s’enregistrer. Si l’enregistrement a déjà été effectué, passer au point 12 2. Toucher pour effectuer l'enregistrement 149 MyHOMEServer1 Manuel Utilisateur 3 4 6 6 5 3. Sur la page d’enregistrement, saisir un nom utilisateur, une adresse e-mail et un mot de passe. 4. Toucher pour : – déclarer que vous avez au moins 16 ans ; – accepter les conditions d’utilisation ; – et au besoin activer la réception de mises à jour via mail 5. Confirmer de pas être un robot 6. Le système reCAPTCHA® demande de répondre à une question pour s’assurer que vous n’êtes pas un robot. Toucher pour confirmer et continuer.. 8 7 9 7. Toucher pour créer le compte 8. En cas d’utilisation du service à des fins commerciales, saisir le nom de l’activité et sélectionner le type parmi ceux proposés dans le menu déroulant. 9. Confirmer pour sauvegarder. Note : l'opération ci-dessus est facultative 150 MyHOMEServer1 Manuel Utilisateur 10 11 12 10. Saisir un nom de contact, une adresse mail et un nom pour le projet (MyHOME_Up) 11. Toucher pour demander la clé d’enregistrement à utiliser pour l’activation de la fonction météo 12. La clé d’enregistrement a été générée, la noter et la conserver Autre 15 Autre Système Système Infos générales passerelle Infos générales passerelle Utilisateurs Utilisateurs Utilisateurs Utilisateurs Météo Météo Sélectionner la ville à contrôler Sélectionner la ville à contrôler Annuler Activation météo Activer Géolocalisation Régler les coordonnées GPS de la passerelle Géolocalisation Régler lesActivation coordonnées GPSmétéo de la passerelle 13 E-mail Configurer utiliser les paramètres l’envoi d’e-mail Pour pouvoir lespour services météo avec MyHOMEServer1, il est tout d’abord Date et heure nécessaire d’effectuer un enregistrement Régler la date et l’heure de la passerelle gratuit et de saisir la clé d’activation obtenue Déconnecter J.Smith@BTicino.com Effectuer l’enregistrement l Clé E-mai 824936c72de00398 Configurer les paramètres pour l’envoi d’e-mail Saisir Date la clé obtenue en phase et heure d’enregistrement Régler la date et l’heure de la passerelle Gérer les journaux Activer les journaux Intégrations Connectez-vous avec Eliot Cloud Saisir la clé Déconnecter 14 J.Smith@BTicino.com Favoris Annuler Accueil Scénarios 13. Toucher pour saisir la clé obtenue 14. Saisir la clé 15. Toucher pour activer le service 151 Autre Favoris Accueil Scénarios Systèmes Autre MyHOMEServer1 Manuel Utilisateur 17 Météo Autre Modifier Fermer Autre Autre Saisir la ville à contrôler Système Système Système Infos générales passerelle Infos générales passerelle Infos générales passerelle Utilisateurs Utilisateurs Utilisateurs Utilisateurs Utilisateurs Météo Météo Météo Sélectionner la ville à contrôler Sélectionner la ville à contrôler Sélectionner la ville à contrôler Géolocalisation Régler les coordonnées GPS de la passerelle Géolocalisation Régler lesActivation coordonnées GPSmétéo de la passerelle Roma Utilisateurs 18 24 ° Géolocalisation Régler les coordonnées GPS de la passerelle E-mail 16 Configurer les paramètres pour l’envoi d’e-mail Prévision météo: Date et he ure Beau temps Régler la date et l’heure de la passerelle Vous possédez déjà une clé d’activation. Déconnecter Êtes-vous sûr de vouloir la modifier? J.Smith@BTicino.com 0 km/h J.Smith@BTicino.com Humidité: Lever: Favoris Coucher: Accueil ConfigurerActivation les paramètres pour l’envoi d’e-mail météo Date et heure Régler la date et l’heure de la passerelle Vitesse du Déconnecter vent: 19 E-mail E-mail 20 Configurer utiliser les paramètres l’envoi d’e-mail Pour pouvoir lespour services météo avec MyHOMEServer1, il est tout d’abord Date et heure nécessaire d’effectuer un enregistrement Régler la date et l’heure de la passerelle gratuit et de saisir la clé d’activation obtenue Déconnecter J.Smith@BTicino.com Effectuer l’enregistrement 62% Confirmer 5:52 AM 21:8 PM Scénarios Autre Favoris 16. Saisir la ville à contrôler 17. Appuyer sur fermer pour confirmer ou 18. Toucher pour modifier la clé d’activation 19. Toucher pour confirmer 20. Saisir la nouvelle clé 152 Annuler Accueil Scénarios Saisir la clé Autre Favoris Annuler Accueil Scénarios Autre MyHOMEServer1 Manuel Utilisateur Géolocalisation Sur cette page il est possible de régler la position géographique du MyHOMEServer1 et de l’utiliser pour activer un scénario sur la base de sa propre position par rapport au MyHOMEServer1 Autre Position attuale Fermer Système Infos générales passerelle Utilisateurs Utilisateurs 2 Météo Sélectionner la ville à contrôler E-mail La tua distanza da MyHOMEServer1 è di 1793 metri Configurer les paramètres pour l’envoi d’e-mail Date et heure + Géolocalisation Régler les coordonnées GPS de la passerelle Régler la date et l’heure de la passerelle Gérer les journaux 1 Activer les journaux Intégrations Connectez-vous avec Eliot Cloud Déconnecter J.Smith@BTicino.com Favoris Accueil Scénarios Systèmes Autre Map data ©2016 Google Termini e condizioni d'uso 1. Toucher pour ouvrir la page Dans le cas où la distance visualisée ne correspond pas à la position réelle par rapport au MyHOMEServer1, s’en approcher et: 2. Toucher pour lancer la procédure Position actuelle Fermer Position actuelle Fermer + La tua MyHOMEServer1 distanza da Positionnement MyHOMEServer1 è di 1793 metri + La distance par rapport au MyHOMEServer1 est de 0 mètres Positionner MyHOMEServer1 dans cette position ? OK Fermer Map data ©2016 Google Termini e condizioni d'uso 3 Map data ©2016 Google Termini e condizioni d'uso 3. Toucher pour géolocaliser le serveur dans cette position Attention: effectuer la procédure de géolocalisation uniquement à proximité du MyHOMEServer1 153 MyHOMEServer1 Manuel Utilisateur E-mail Sur cette page, il est possible de sélectionner les paramètres de configuration du compte mail dont seront envoyés les mails de notification à l’activation d’un scénario (voir objet spéciale envoi mail). Autre Autre Système 2 Système Infos générales passerelle Utilisateurs Infos générales passerelle 1 Annuler E-mail Utilisateur Météo Météo Utilisateurs Sélectionner la ville à contrôler Saisir l’utilisateur Sélectionner la ville à contrôler Mot de passe Saisir le mot de passe Géolocalisation Régler les coordonnées GPS de la passerelle 3 E-mail Configurer les paramètres pour l’envoi d’e-mail Géolocalisation Régler les coordonnées GPS de la passerelle E-mail Saisir l’e-mail E-mail Saisir smtp Date et heure Régler la date et l’heure de la passerelle Port Gérer les journaux Régler la date et l’heure de la passerelle Saisir le port Gérer les journaux Activer les journaux SSL Intégrations Activer les journaux Intégrations Connectez-vous avec Eliot Cloud Connectez-vous avec Eliot Cloud Déconnecter Envoi e-mail de test Déconnecter J.Smith@BTicino.com J.Smith@BTicino.com Accueil 4 Configurer les paramètres pour l’envoi d’e-mail SMTP Date et heure Favoris Sauvegarder Utilisateurs Utilisateurs Scénarios Systèmes Autre Favoris Accueil Scénarios Systèmes Autre 1. Toucher pour ouvrir la page 2. Saisir les paramètres du compte mail à utiliser pour l’envoi de mails 3. Toucher pour envoyer un mail de test pour contrôler les données précédemment saisies 4. Toucher pour sauvegarder la configuration Note : dans les réglages d’accès et de sécurité du nouveau compte, ne pas oublier de permettre l’envoi automatique de mails. (par exemple dans le service de mail Gmail, le réglage s’appelle « Permettre Applis moins sûres : ON »). 154 MyHOMEServer1 Manuel Utilisateur Date et heure Sur cette page, il est possible de visualiser la date et l’heure programmées par l’administrateur Autre Autre Système Système Infos générales passerelle Infos générales passerelle 1 Notifiche Push Notifiche Push Visualizza le ultime cento notifiche ricevute Visualizza le ultime cento notifiche ricevute Utilisateurs Date et heure Utilisateurs Utilisateurs Utilisateurs Météo Météo Sélectionner la ville à contrôler Sélectionner la ville à contrôler Date et heure Régler la date et l’heure de la passerelle Date et heure Régler la date et l’heure de la passerelle 17:34 Gérer les journaux Gérer les journaux Activer les journaux Activer les journaux Intégrations Europe/Rome Intégrations Connectez-vous avec Eliot Cloud Connectez-vous avec Eliot Cloud Déconnecter Déconnecter J.Smith@BTicino.com J.Smith@BTicino.com Fermer 20/07/2016 2 Favoris Accueil Scénarios Systèmes Autre Favoris Accueil Scénarios Systèmes Autre 1. Toucher pour ouvrir la page 2. Visualise la date et l'heure programmées 3 Autre Autre Système Système Infos générales passerelle Infos générales passerelle Utilisateurs Annuler Date et heure Sauvegarder Utilisateurs Utilisateurs Annuler Utilisateurs Date et heure Sauvegarder Master Régler MyHOMEServer1 comme Météo time master Météo Master la ville à contrôler RéglerSélectionner MyHOMEServer1 comme time master Sélectionner la ville à contrôler Automatiques Géolocalisation Régler les coordonnées GPS de la passerelle Géolocalisation Régler les coordonnées GPS de la passerelle 20/07/2016 25/09/2016 E-mail E-mail Configurer les paramètres pour l’envoi d’e-mail Configurer les paramètres pour l’envoi d’e-mail 17:34 Date et heure 5 Gérer lesEurope/Rome journaux Gérer les journaux Activer les journaux Activer les journaux Intégrations Europe/Rome Intégrations Connectez-vous avec Eliot Cloud 2 Déconnecter J.Smith@BTicino.com Favoris Accueil 4 Date et heure Régler la date et l’heure de la passerelle 18:39 Régler la date et l’heure de la passerelle Connectez-vous avec Eliot Cloud Déconnecter J.Smith@BTicino.com Scénarios Systèmes Autre Favoris Accueil Scénarios Systèmes Autre 2. Saisir manuellement la date, l’heure et la zone permettant d’identifier correctement le fuseau horaire 3. Toucher pour sauvegarder le réglage 4. Toucher pour sélectionner les paramètres saisis au point précédent comme référence pour tous les dispositifs En activant la fonction Master, le MyHOMEServer1 assure la mise à jour automatique de tous les dispositifs de l’installation. Il est également possible de régler date et heure mises à jour automatiquement par un serveur NTP. Le Network Time Protocol, ou NTP, est un protocole qui permet de synchroniser automatiquement les horloges du système en acquérant les données sur Internet 5. Toucher pour régler date et heures automatiques 155 . MyHOMEServer1 Manuel Utilisateur Autre Système Infos générales passerelle Annuler Date et heure Sauvegarder Notifiche Push Master le ultime cento notifiche ricevute RéglerVisualizza MyHOMEServer1 comme time master Utilisateurs Utilisateurs Automatiques 8 Météo Sélectionner la ville à contrôler Serveur NTP pool.ntp.org 7 Géolocalisation Régler les coordonnées GPS de la passerelle 25/09/2016 Date et heure Régler la date et l’heure de la passerelle Déconnecter18:39 J.Smith@BTicino.com 6 Europe/Rome Favoris Accueil Scénarios Systèmes Autre 6. Saisir au besoin un serveur NTP autre que le serveur par défaut Note : certains ISP (Internet Service Provider) utilisent des NTP autres que celui par défaut. 7. Sélectionner la zone permettant d’identifier correctement le fuseau horaire 8. Toucher pour sauvegarder le réglage Gérer Log Cette page permet de signaler un problème en voyant un message au service d’assistance. Autre Autre Autre Système Système Infos générales passerelle Infos générales passerelle Notifiche Push Notifiche Push Notifiche Push Visualizza le ultime cento notifiche ricevute Visualizza le ultime cento notifiche ricevute Visualizza le ultime cento notifiche ricevute Utilisateurs Utilisateurs Utilisateurs 1 Utilisateurs Système 2 Infos générales passerelle Utilisateurs Utilisateurs Annuler MétéoJournal utilisateurs Météo Sélectionner la ville à contrôler Annuler MétéoJournal utilisateurs Sélectionner la ville à contrôler Sélectionner la ville à contrôler Activer les journaux Date et heure Activer les journaux Aidez-nous améliorer Dateàet heurele système Régler la date et l’heure de la passerelle Aidez-nous améliorer Dateàet heurele système Régler la date et l’heure de la passerelle Régler la date et l’heure de la passerelle Envoyer des journaux Gérer les journaux Envoyer des journaux Gérer les journaux Activer les journaux Activer les journaux Activer les journaux Intégrations Intégrations Intégrations Connectez-vous avec Eliot Cloud Connectez-vous avec Eliot Cloud Connectez-vous avec Eliot Cloud Déconnecter Déconnecter Déconnecter J.Smith@BTicino.com J.Smith@BTicino.com J.Smith@BTicino.com Gérer les journaux 3 Favoris Accueil Scénarios Systèmes Autre Favoris Accueil Scénarios Systèmes Autre Favoris Accueil Scénarios Systèmes Autre 1. Toucher pour ouvrir la page 2. Activer/désactiver la possibilité d’envoyer un message au service d’assistance 3. Si la fonction est active, toucher pour envoyer un message au service d’assistance. Note : aucune réponse directe n’est envoyée mais la notification sera utilisée par les développeurs pour améliorer le service. 156 MyHOMEServer1 Manuel Utilisateur Intégrations Dans cette section, il est possible d’activer (ou de créer) le compte Legrand pour la gestion des applis de tiers ; il est en outre possible d’ouvrir la page qui permet de télécharger les applis Google Home® et Amazon Alexa® des stores, ainsi que de déconnecter le compte. Précéd... Autre Système Intégrations Prestations de service Infos générales passerelle Utilisateurs Utilisateurs Météo Sélectionner la ville à contrôler A Google Assistant B Amazon Alexa (Coming soon) 2 Géolocalisation Régler les coordonnées GPS de la passerelle 1 E-mail Paramètres Configurer les paramètres pour l’envoi d’e-mail Compte Eliot Date et heure Régler la date et l’heure de la passerelle C Gérer les journaux Réinitialiser les données Eliot sur l'appareil Activer les journaux Intégrations Connectez-vous avec Eliot Cloud Déconnecter J.Smith@BTicino.com Favoris Accueil Scénarios Systèmes Autre 1. Toucher pour ouvrir la page A. Ouvre la page qui permet de télécharger l’appli Google Home® des stores B. Ouvre la page qui permet de télécharger l’appli Amazon Alexa® des stores C. Déconnecte le compte Legrand 2. Toucher pour accéder et pour permettre aux applis de tiers de gérer le système MyHOME_Up 5 4 3 6 3. Saisir les données d’authentification du compte Legrand et passer au point 12 Ou bien créer un compte 4. Toucher pour s’enregistrer et créer un compte 5. Saisir l'adresse e-mail à laquelle le système doit envoyer un code de vérification 6. Toucher pour confirmer l’envoi du code de vérification 157 MyHOMEServer1 Manuel Utilisateur Après avoir confirmé, le système envoie à l’adresse e-mail indiquée en phase d’enregistrement les données (code de vérification) pour pouvoir continuer la procédure d’enregistrement du compte. 7 8 7. Saisir le code de vérification envoyé par e-mail 8. Toucher pour confirmer 9 11 10 9. Saisir un mot de passe et remplir les champs en indiquant ses propres données 10. Cocher pour accepter les conditions d’utilisation indiquées (obligatoire) 11. Toucher pour créer le compte 158 MyHOMEServer1 Manuel Utilisateur 16 Précéd... Termes et conditions Autre Système Infos générales passerelle Utilisateurs Utilisateurs J'ai lu et accepte les termes Annuler Enregistrer l'installation Suivant Météo et conditions d'utilisation Sélectionner la ville à contrôler Prénom Jhon Smith Géolocalisation Régler les coordonnées GPS de la passerelle Conditions d'utilisation Adresse E-mail Via Leopardi, 7 Configurer les paramètres pour l’envoi d’e-mail Pays Date et heure J'ai lu et accepte la déclaration de protection Roma Régler la date et l’heure de la passerelle Code postal Gérer les journaux des données 12 Politique de confidentialité 00100 Activer les journaux Intégrations Connectez-vous avec Eliot Cloud 15 Déconnecter J.Smith@BTicino.com Restez en contact avec nous et Favoris Accueil Scénarios Systèmes Autre rejoignez notre liste d'emailing oui non oui non pour recevoir des news occasionnelle de Legrand par email Participez au programme 14de d'amélioration 13 vos produits en nous partageant vos données d'utilisation des applications Accepter et continuer 12. Cocher pour accepter les conditions d’utilisation indiquées (obligatoire) 13. Cocher oui/non si vous souhaitez/ne souhaitez pas recevoir occasionnellement des news envoyées par Legrand par e-mail et participer au programmer d’améliorer du produit en partageant les données d’utilisation de l’application 14. Toucher pour créer le compte 15. Saisir les données relatives à l’installation 16. Toucher pour continuer 159 MyHOMEServer1 Manuel Utilisateur Dans cette section, il est possible de visualiser ou de modifier certaines données relatives au compte. Précéd... Compte Eliot J.Smith@bticino.com A Mes installations B Termes et conditions C Gérer l'accès tiers D A. Modifie les données relatives au compte B. Visualise la liste des installations C. Modifie les conditions d’utilisation D. Visualise la liste des applications connectées au compte et permet au besoin de retirer l‘autorisation d’accès aux données de sa propre installation. Déconnecter Cette fonction déconnecte du compte. Autre MyHOME_Up Système M Infos générales passerelle Maison Accès avec PIN CODE Maison vacances Notifiche Push MV Accès avec PIN CODE Visualizza le ultime cento notifiche ricevute Utilisateurs Utilisateurs Météo Sélectionner la ville à contrôler Date et heure 1 2 Régler la date et l’heure de la passerelle Gérer les journaux Activer les journaux Intégrations Connectez-vous avec Eliot Cloud Déconnecter J.Smith@BTicino.com powered by ISAAC Favoris Accueil Scénarios Systèmes Autre 1. Toucher pour se déconnecter 2. La déconnexion du système est effective, toucher un compte pour se reconnecter 160 MyHOMEServer1 Manuel Utilisateur Gérer les fonctions du système MyHOME_Up avec des applis de tiers L’intégration d’applis de tiers permet d’utiliser les commandes vocales, outre les nombreuses autres fonctions du système MyHOME_Up : – il est possible de commander sa propre habitation en créant de nouveaux scénarios et de commander des dispositifs de tiers grâce à la compatibilité avec Google Home® ; – il est également possible de commander des dispositifs et des scénarios à l’aide des commandes vocales en utilisant Google Assistance®. Ok Google®... allume la lumière de la salle de bains Box Alexa®... allume la lumière de la salle de bains Salon Salle de bain Jardin Cuisine 161 Chambre MyHOMEServer1 Manuel Utilisateur Commander le système MyHOME_Up avec Google Home® Grâce à l’intégration d’applis de tiers, il est possible de commander le système MyHOME_Up avec l’appli Google Home® également. Avec l’appli Google Home®, il est possible d’ajouter des fonctions au système MyHOME_Up – Il est possible d’activer des dispositifs et des scénarios vocalement à travers l’assistant vocal Google Assistant® Note : pour commander le système MyHOME_Up à travers Google Home® et l’assistant vocal Google Assistant®, il est nécessaire de posséder un compte Legrand. En l’absence de compte, le créer à travers la procédure prévue à cet effet. Note : dans le présent manuel, sont décrites la procédure d’association au système MyHOME_Up et certaines fonctions de Google Home® ; pour les connaître toutes, faire référence au manuel de Google® Note : il est recommandé de procéder à l'association du système MyHOME_Up à l’appli Google Home® après avoir configuré correctement le système MyHOME_Up à travers l’appli MyHOME_Up ; de la sorte, tous les noms déjà personnalisés sont automatiquement alignés. Si le nom d’un dispositif/d’une pièce est modifié, il est automatiquement mis à jour sur l’appli MyHOME_ Up et sur l’appli Google Home®. Si cette modification n’intervient pas automatiquement, pour réaligner les noms, il est nécessaire d’envoyer la commande vocale « synchroniser les dispositifs » ou bien de déconnecter l’objet MyHOME_ Up puis de répéter la procédure d’association ou encore de modifier le nom manuellement sur Google Home® Note : Les fonctions décrites ne sont que des exemples et pourraient ne pas être disponibles dans le pays de l’utilisateur. Ces fonctions pourraient être ajoutées ou modifiées à l’occasion de mises à jour successives. Faire référence à la documentation de Google. Associer le système MyHOME_Up à l’appli Google Home® 2 2 1 2 2 1. Toucher pour entamer la procédure 2. Saisir les données d’authentification du compte de Google® et toucher pour confirmer 162 MyHOMEServer1 Manuel Utilisateur 5 3 7 4 6 8 3. Toucher pour confirmer le compte à utiliser. 4. Toucher pour continuer 5. Toucher pour créer une habitation Google Home®. 6. Toucher pour continuer 7. Attribue un nom à l’habitation Google Home®. 8. Toucher pour continuer A présent l’habitation Google Home® a été créée. 11 10 9 9. Toucher pour ajouter à l’habitation l’objet MyHOME_Up compatible. 10. Toucher pour ajouter un dispositif, par exemple l’objet MyHOME_Up. 11. Toucher pour connecter l’objet MyHOME_Up en le sélectionnant dans la liste des services smart home compatibles avec Google Home®. 163 MyHOMEServer1 Manuel Utilisateur 14 13 12 12. Rechercher l’option « MyHOME_Up » puis la toucher 13. Accéder au compte Legrand en saisissant les données d’authentification créées lors de l’enregistrement 14. Faire défiler la page 15 15. Toucher pour permettre à Google Home® d'accéder au système MyHOME_Up Depuis la page d’accueil de l’appli Google Home®, il est possible de contrôler en toute sécurité les dispositifs, organisés par pièces, présents dans l’habitation. Pour connaître toutes les fonctions de manière approfondie, faire référence à la documentation de Google®. 164 MyHOMEServer1 Manuel Utilisateur Assistant vocal Google Assistant® En quelques opérations, il est possible d’envoyer des commandes vocales à travers l’appli Google Assistant®, à travers Google Home® ou Google Home mini®. Ok Google®... allume la lumière de la salle de bains Box Salon Salle de bain Jardin 165 Cuisine Chambre MyHOMEServer1 Manuel Utilisateur Commander le système MyHOME_Up avec Amazon Alexa® Grâce à l’intégration d’applis de tiers, il est possible de commander le système MyHOME_Up avec l’appli Amazon Alexa® également. Avec l’appli Amazon Alexa®, il est possible d’ajouter des fonctions au système MyHOME_Up: – il est possible d’activer des dispositifs et des scénarios vocalement à travers l’assistant vocal Alexa®; – il est possible de créer des groupes et des routines ; Note : pour commander le système MyHOME_Up à travers Amazon Alexa® et l’assistant vocal Alexa®, il est nécessaire de posséder un compte Legrand. En l’absence de compte, le créer à travers la procédure prévue. Note : dans le présent manuel, est décrite la procédure d’association avec le système MyHOME_Up ainsi que quelques fonctions d’Amazon Alexa® ; pour les connaître toutes, faire référence au manuel d’Amazon Alexa®. Note : il est recommandé de procéder à l'association du système MyHOME_Up à l’appli Amazon Alexa® après avoir configuré correctement le système MyHOME_Up à travers l’appli MyHOME_Up ; de la sorte, tous les noms déjà personnalisés sont automatiquement alignés. Si le nom d’un dispositif est modifié sur le système MyHOME_Up, il ne sera pas mis à jour dans l’appli Amazon Alexa®. Pour réaligner les noms de dispositifs, il est nécessaire de désactiver le skill puis de répéter la procédure d’activation du skill pour maison intelligente. Note : avant d’entamer la configuration de l’appli Amazon Alexa®, il est recommandé de configurer un Amazon Echo® Note : Les fonctions décrites ne sont que des exemples et pourraient ne pas être disponibles dans le pays de l’utilisateur. Ces fonctions pourraient être ajoutées ou modifiées à l’occasion de mises à jour successives. Faire référence à la documentation de Amazon®. Associer installation Smart à l’appli Amazon Alexa® 1 4 3 2 1. Saisir nom utilisateur et mot de passe du compte Amazon® 2. Toucher pour accéder 3. Toucher pour confirmer les conditions d’utilisation et continuer 4. Toucher pour entamer la configuration de l’appli Amazon Alexa® 166 MyHOMEServer1 Manuel Utilisateur 6 5 7 5. Toucher pour confirmer le compte à utiliser. 6. Toucher pour continuer 7. Toucher pour permettre à Amazon Alexa® d’accéder aux contacts et envoyer des notifications 8 8. Toucher pour personnaliser Amazon Alexa® 9. Toucher pour ouvrir la page des dispositifs 167 9 MyHOMEServer1 Manuel Utilisateur 11 12 13 11. Toucher pour ajouter le skill pour habitation intelligente 12. Toucher pour activer le skill, par exemple le système MyHOME_Up 13. Rechercher l’option « MyHOME_Up » puis la toucher. 15 14 16 14. Toucher pour activer le skill à peine ajouté 15. Accéder au compte Legrand en saisissant les données d’authentification créées lors de l’enregistrement 16. Faire défiler la page 168 MyHOMEServer1 Manuel Utilisateur 18 17 19 17. Toucher pour autoriser Amazon Alexa® à accéder au système MyHOME_Up 18. Toucher pour terminer. 19. Toucher pour détecter à travers la passerelle les dispositifs connectés du système MyHOME_Up. 20 20. Toucher pour terminer l’association à l’installation Smart Depuis la page d’accueil de l’appli Amazon Alexa®, il est possible de contrôler de manière sécurisée les dispositifs, organisés par groupes, présents dans l’habitation. Pour connaître toutes les fonctions de manière approfondie, faire référence à la documentation d’Amazon®. 169 MyHOMEServer1 Manuel Utilisateur Assistant vocal Amazon Alexa® En quelques opérations, il est possible d’envoyer des commandes vocales à l’aide de l’appli Alexa®, à travers Echo Amazon®. Alexa®... allume la lumière de la salle de bains Box Salon Salle de bain Jardin 170 Cuisine Chambre MyHOMEServer1 Manuel Utilisateur 171 Legrand SNC 128, av. du Maréchal-de-Lattre-de-Tassigny 87045 Limoges Cedex - France www.legrand.com BTicino SpA Viale Borri, 231 21100 Varese www.bticino.com Legrand SNC se réserve le droit de modifier à tout moment le contenu de cet imprimé et de communiquer, sous n’importe quelle forme et modalité, les changements apportés. ">
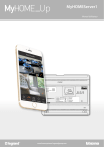
Lien public mis à jour
Le lien public vers votre chat a été mis à jour.
