Lenovo Ideapad Y700 Touch-15ISK Manuel utilisateur
PDF
Télécharger
Document
Lenovo ideapad Y700 Guide de l’utilisateur Lisez attentivement les consignes de sécurité et les conseils importants fournis avant d’utiliser votre ordinateur. Remarques • Avant d’utiliser cet appareil, lisez tout d’abord le Guide de sécurité et d’informations générales de Lenovo. • Dans ce guide, nous supposons parfois que vous utilisez Windows® 10. Si vous utilisez un autre système d’exploitation Windows, il est possible que certaines opérations soient légèrement différentes. Si vous utilisez d’autres systèmes d’exploitation, il est possible que certaines procédures ne vous concernent pas. • Les fonctions décrites dans ce document sont communes à la plupart des modèles. Il est possible que certaines fonctionnalités ne soient pas disponibles sur votre ordinateur, ou que certaines fonctionnalités incluses sur votre ordinateur ne soient pas décrites dans le manuel de l’utilisateur. • Les illustrations de ce manuel représentent le modèle Lenovo ideapad Y700-15ACZ, sauf indication contraire. • Les illustrations de ce manuel peuvent présenter des différences par rapport au produit réel. Dans ce cas, reportez-vous au produit que vous possédez. Regulatory Notice • Pour plus de détails, reportez-vous à la section Guides & Manuals sur http://support.lenovo.com. Première édition (août 2015) © Copyright Lenovo 2015. Lenovo Guide de l’utilisateur Les instructions et informations techniques de ce manuel s’appliquent aux ordinateurs portables Lenovo suivants, sauf indication contraire. Nom du modèle MT Lenovo ideapad Y700-15ACZ 80NY Lenovo ideapad Y700-15ISK 80NV Lenovo ideapad Y700 Touch-15ISK 80NW Lenovo ideapad Y700-17ISK 80Q0 Table des matières Chapitre 1. Découverte de l’ordinateur ........................................................................................... 1 Vue de dessus ................................................................................................................................................ 1 Vue de gauche ............................................................................................................................................... 6 Vue de droite ................................................................................................................................................. 9 Vue de face ................................................................................................................................................... 11 Vue de dessous............................................................................................................................................ 12 Chapitre 2. Commencer à utiliser Windows 10............................................................................. 14 Première configuration du système d’exploitation................................................................................ 14 Interface du système d’exploitation ......................................................................................................... 14 Mise en mode Veille ou arrêt..................................................................................................................... 16 Gestion des tâches et du bureau ............................................................................................................... 18 Connexion à un réseau sans fil.................................................................................................................. 19 Appli Pour commencer .............................................................................................................................. 19 Utilisation de l’écran tactile (sur certains modèles uniquement)......................................................... 20 Chapitre 3. Lenovo OneKey Recovery System............................................................................. 23 Chapitre 4. Résolution des problèmes .......................................................................................... 24 Foire aux questions ..................................................................................................................................... 24 Résolution des problèmes.......................................................................................................................... 26 Marques de commerce ................................................................................................................... 30 i Chapitre 1. Découverte de l’ordinateur Vue de dessus ----------------------------------------------------------------------------------------------------------- Lenovo ideapad Y700-15ACZ/Y700-15ISK/Y700 Touch-15ISK 2 1 2 3 4 4 5 6 7 7 8 1 Chapitre 1. Découverte de l’ordinateur Lenovo ideapad Y700-17ISK 2 1 2 3 4 4 5 6 7 7 8 Remarque : Les zones en pointillés indiquent des pièces qui ne sont pas visibles de l’extérieur. Attention : • Veillez à ne pas ouvrir l’écran au-delà de 130 degrés. Lorsque vous fermez l’écran, veillez à ne pas laisser de stylos ou d’autres objets entre l’écran et le clavier. Dans le cas contraire, vous risquez d’endommager l’écran. 2 Chapitre 1. Découverte de l’ordinateur a Caméra intégrée Utilisez la caméra pour la communication vidéo ou pour la prise de photos. b Microphone intégré (avec Capture les sons, et peut être utilisé au cours d’une conférence vidéo, d'une narration vocale ou encore de l’enregistrement de son. c Écran de l’ordinateur Offre une brillance optimale. d Haut-parleurs JBL Permettent de diffuser le son. e Bouton d’alimentation Appuyez sur ce bouton pour mettre l’ordinateur sous tension. f Pavé numérique Pour de plus amples détails, consultez « Utilisation du clavier » à la page 4. g Antennes LAN sans fil Connectent à un adaptateur LAN sans fil pour envoyer et recevoir les signaux de radio sans fil. h Pavé tactile Le pavé tactile fonctionne comme la souris classique. Un dispositif ClickPad multi-tactile : Faites glisser le bout de votre doigt sur le pavé pour déplacer le pointeur sur l’écran, dans la direction souhaitée. Zone de clic gauche : En cliquant dans cette zone cela va correspondre aux fonctions de clic du bouton gauche sur une souris classique. Zone de clic droit : En cliquant dans cette zone cela va correspondre aux fonctions de clic du bouton droit sur une souris classique. réduction du bruit) Remarque : Appuyez sur Fn + F6 pour activer/désactiver le pavé tactile. 3 Chapitre 1. Découverte de l’ordinateur Utilisation du clavier Le clavier standard de votre ordinateur incorpore un pavé numérique et des touches de fonction. Pavé numérique Le clavier dispose d’un pavé numérique indépendant. Pour activer ou désactiver le pavé numérique, appuyez sur la touche Num Lock. Combinaisons de touches de fonction Les touches de fonction permettent de modifier instantanément certaines fonctionnalités du système. Pour utiliser cette fonction, maintenez enfoncée la touche Fn a ; puis appuyez sur l’une des touches de fonction b. 2 1 4 Chapitre 1. Découverte de l’ordinateur Vous trouverez ci-dessous la description des fonctionnalités relatives à chaque touche de fonction. Fn + F1 : Met l’ordinateur en mode Veille. Fn + F2 : Permet d’activer/de désactiver le rétroéclairage de l’écran LCD. Fn + F3 : Ouvre l’interface de sélection des options d’affichage. Fn + F5 : Active/désactive le mode Avion. Fn + F6 : Active/désactive le pavé tactile. Fn + F9 : Ouvre l’icône Paramètres. Fn + F10 : Ouvre l’icône Recherche. Fn + F11 : Affiche les applications en cours. Fn + ImpÉc : Active la demande système. Fn + Inser : Permet d’activer/de désactiver l’arrêt du défilement. Fn + Active la fonction de pause. : Fn + Fin : Active la fonction d’arrêt. Fn + / : Augmente/diminue la luminosité de l’affichage. Fn + / : Augmente/diminue le volume. Fn + Espace (sur certains modèles uniquement) : Règle le rétroéclairage du clavier (éteint éteint). 5 faible lumineux Chapitre 1. Découverte de l’ordinateur Vue de gauche ------------------------------------------------------------------------------------------------------------ 1 2 3 4 5 a Fiche d’adaptateur Branchez l’adaptateur secteur ici. b Port USB Connecte les périphériques USB. secteur Remarques : • Le port rouge est un port USB 3.0. • Pour de plus amples détails, consultez « Connexion des périphériques USB » à la page 7. c Fente pour carte mémoire Insérez les cartes mémoire (non fournies) ici. Remarque : Pour de plus amples détails, consultez « Utilisation des cartes mémoire (non fournies) » à la page 8. d Fiche audio multifonction Raccorde aux casques audio. Remarques : • Les microphones classiques ne sont pas pris en charge par la fiche audio multifonction. • En cas de branchement d'un casque audio d'une autre marque, la fonctionnalité d'enregistrement pourrait ne pas être prise en charge, en raison de la différence entre les normes industrielles. e Bouton Novo Lorsque l’ordinateur est en mode Hibernation ou Hors tension, appuyez sur ce bouton pour lancer le Lenovo OneKey Recovery System ou l’utilitaire de configuration du BIOS, ou pour entrer dans le menu de démarrage. Remarques : • Vous pouvez utiliser la pointe d'un trombone déplié (ou un objet pointu similaire) pour appuyer doucement sur le bouton du Novo. • Pour de plus amples détails, consultez « Lenovo OneKey Recovery System » à la page 23. 6 Chapitre 1. Découverte de l’ordinateur Connexion des périphériques USB Trois ports USB pouvant accueillir des périphériques USB sont intégrés à votre ordinateur. Windows procède automatiquement à l’installation du pilote d’un périphérique USB, lorsque celui-ci est branché pour la première fois sur un port USB précis de votre ordinateur. Une fois le pilote installé, la déconnexion et la reconnexion du périphérique ne nécessitent plus aucune étape supplémentaire. Remarque : D’une manière générale, une fois connecté, Windows détecte le nouveau périphérique, puis procède automatiquement à l’installation du pilote. Toutefois, il est possible que certains périphériques nécessitent une installation du pilote préalablement à la connexion. Avant de connecter un périphérique,consultez la documentation fournie par le fabricant de l’appareil. Avant de déconnecter un périphérique de stockage USB, assurez-vous que le transfert de données entre votre ordinateur et le périphérique est terminé. Cliquez sur l’icône Retirer le périphérique en toute sécurité et éjecter le média dans la zone de notification Windows pour retirer le périphérique avant de le débrancher. Remarque : Si votre périphérique USB utilise un cordon d’alimentation, branchez le périphérique à une source d’alimentation avant son branchement. Sinon, le périphérique pourrait ne pas être reconnu. 7 Chapitre 1. Découverte de l’ordinateur Utilisation des cartes mémoire (non fournies) Votre ordinateur prend en charge les types de cartes mémoire suivants : • Carte mémoire Secure Digital (SD) • Carte Secure Digital High Capacity (SDHC) • Carte Secure Digital eXtended Capacity (SDXC) • MultiMediaCard (MMC) Remarques : • Insérez seulement une carte à la fois dans la fente. • Ce lecteur de carte ne prend pas en charge les périphériques SDIO (ex : SDIO Bluetooth, etc.). Insertion d’une carte mémoire Glissez la carte mémoire jusqu’à ce que le clic vous indique qu’elle est en place. Retrait d’une carte mémoire 1 Poussez la carte mémoire jusqu’à ce que vous perceviez un clic. 2 Retirez-la doucement de la fente de carte mémoire. Remarque : Afin de prévenir tout risque de corruption des données, désactivez la carte mémoire à l’aide de la fonctionnalité de retrait sécurisé de périphérique de Windows et d’éjection de média, avant de la retirer. 8 Chapitre 1. Découverte de l’ordinateur Vue de droite --------------------------------------------------------------------------------------------------------------- 1 a Port USB 2 3 4 Connecte les périphériques USB. Remarques : • Le port rouge est un port USB 3.0. • Pour de plus amples détails, consultez « Connexion des périphériques USB » à la page 7. b Port HDMI Connecte les périphériques disposant d’une entrée HDMI, notamment un téléviseur ou encore un écran externe. c Port RJ-45 Connecte l’ordinateur à un réseau Ethernet. Remarque : Pour de plus amples détails, consultez « Connexion des câbles réseau » à la page 10. d Logement de verrouillage Kensington Ce logement permet d’installer un dispositif de sécurité (non fournies) afin de protéger l’ordinateur contre le vol et d’empêcher toute utilisation non autorisée. Vous pouvez installer un verrouillage de sécurité sur votre ordinateur afin de le protéger contre tout déplacement non autorisé. Pour plus de détails sur l’installation d’un verrouillage de sécurité, reportez-vous aux instructions fournies avec ce dernier lors de l’achat. Remarques : • Avant d’acheter un produit sécurisant, vérifiez qu’il est compatible avec ce type de dispositif de sécurité. • Il vous incombe d’évaluer, de sélectionner et d’installer les dispositifs de verrouillage et de sécurité. Lenovo ne porte aucun jugement et n’assure aucune garantie sur le fonctionnement, la qualité ou les performances de tels dispositifs. 9 Chapitre 1. Découverte de l’ordinateur Connexion des câbles réseau Pour insérer un câble réseau, procédez comme suit : 1 Enfoncez délicatement le couvercle du Port RJ-45 a à l'aide du connecteur du câble réseau. 2 Insérez le connecteur dans le port RJ-45 b. 1 2 Configuration du logiciel Consultez votre fournisseur de services Internet pour plus de détails sur la configuration de votre ordinateur. 10 Chapitre 1. Découverte de l’ordinateur Vue de face ------------------------------------------------------------------------------------------------------------------1 a Voyants d’état du système Symbole Voyant Alimentation État du voyant État de charge Sous tension (lumière blanche) --- L’ordinateur est sous tension. Clignotant --- L’ordinateur est en mode Veille. Éteint --- L’ordinateur est hors tension. Sous tension (lumière blanche) Sous tension (lumière orange) Batterie Pavé tactile Disque dur Signification En cours de chargement La batterie a plus de 80 % de charge. En cours de déchargement La batterie a plus de 20 % de charge. En cours de déchargement La batterie a entre 5 % et 20 % de charge. Clignote lentement (blanc) En cours de chargement La batterie a entre 20 % et 80 % de charge. Lorsque la batterie atteint 80 % de charge, le voyant cesse de clignoter. Toutefois, le chargement se poursuivra jusqu’à ce que la batterie soit complètement chargée. Clignote lentement (orange) En cours de chargement La batterie a moins de 20 % de charge. Lorsque la charge de la batterie atteint 20 %, la couleur clignotante va changer en blanc. Clignote rapidement (orange) En cours de chargement/ En cours de déchargement Sous tension (lumière blanche) --- Éteint --- Le pavé tactile est activé. --- Le disque dur est en train de lire ou d’écrire des données. Clignotant 11 La batterie a moins de 5 % de charge. Le pavé tactile est désactivé. Chapitre 1. Découverte de l’ordinateur Vue de dessous -------------------------------------------------------------------------------------------------------- Lenovo ideapad Y700-15ACZ/Y700-15ISK/Y700 Touch-15ISK 1 2 12 Chapitre 1. Découverte de l’ordinateur Lenovo ideapad Y700-17ISK 1 2 a Fentes de ventilation Dissipent la chaleur interne. Remarque : Assurez-vous que les grilles de ventilation ne sont pas obstruées ou bien l’ordinateur risque de surchauffer. b Haut-parleur Fournit une sortie audio au caisson des graves. 13 Chapitre 2. Commencer à utiliser Windows 10 Première configuration du système d’exploitation -------------------Lors de la première utilisation, il est possible que vous ayez à configurer le système d’exploitation. Les procédures suivantes peuvent être nécessaires au processus de configuration : • Acceptation du contrat de licence utilisateur final • Configuration de la connexion Internet • Enregistrement du système d’exploitation • Création d’un compte utilisateur Interface du système d’exploitation -------------------------------------------------------Windows 10 est fourni avec un Menu démarrer puissant et fonctionnel. Pour ouvrir le Menu démarrer, effectuez l’une des opérations suivantes : • Appuyez sur la touche Windows • Sélectionnez Accueil du clavier. dans le coin inférieur gauche du bureau. 1 2 3 4 5 6 7 a Appli Pour commencer e Bouton démarrer b Bouton paramètres f Fenêtre de recherche c Bouton d’alimentation g Bouton de vue des tâches d Tous les boutons d’applis 14 Chapitre 2. Commencer à utiliser Windows 10 Paramètres Paramètres vous permet d’effectuer des tâches basiques. Vous pouvez également rechercher davantage de paramètres avec la fenêtre de recherche de paramètres située dans le coin inférieur droit. Pour ouvrir les paramètres, effectuez l’une des opérations suivantes : • Ouvrez le menu démarrer, puis sélectionnez Paramètres . Personnaliser le menu démarrer Vous pouvez personnaliser le Menu démarrer avec vos applications préférées. Pour personnaliser le Menu démarrer, effectuez l’une des opérations suivantes : 1 Ouvrez le Menu démarrer, puis sélectionnez All apps (Toutes les applications) pour afficher la liste des applications. 2 Faites un clic droit sur l’appli que vous souhaitez ajouter au menu démarrer, puis sélectionnez Pin to Start (Épingler au menu démarrer). Remarque : Vous pouvez également faire glisser des applis depuis les colonnes Most used (Plus utilisées) ou All apps (Toutes les applis) pour les ajouter au menu démarrer. 15 Chapitre 2. Commencer à utiliser Windows 10 Mise en mode Veille ou arrêt ------------------------------------------------------------------------Lorsque vous avez terminé de travailler sur votre ordinateur, vous pouvez le mettre en mode Veille ou l’arrêter. Mise en mode Veille de l’ordinateur Si vous vous absentez de votre ordinateur pour un court moment, mettez-le en veille. Lorsque l’ordinateur est en mode Veille, vous pouvez le réactiver rapidement afin de reprendre son utilisation, sans passer par le processus de démarrage. Pour mettre l’ordinateur en veille, effectuez l’une des opérations suivantes : • Fermez le couvercle de l’écran. • Appuyez sur le bouton d’alimentation. • Ouvrez le menu démarrer, puis sélectionnez Alimentation Veille. Remarque : Attendez que le voyant d’alimentation commence à clignoter (ce qui indique que l’ordinateur est en mode Veille) avant de déplacer votre ordinateur. Déplacer l’ordinateur, alors que le disque dur tourne, risque d’endommager celui-ci, pouvant ainsi causer une perte de données. Pour allumer l’ordinateur, effectuez l’une des opérations suivantes : • Appuyez sur n’importe quelle touche du clavier. • Appuyez sur le bouton d’alimentation. 16 Chapitre 2. Commencer à utiliser Windows 10 Arrêter l’ordinateur Si vous comptez ne pas utiliser votre ordinateur pendant une période de temps prolongée, arrêtez-le. Pour arrêter votre ordinateur, effectuez l’une des opérations suivantes : • Ouvrez le menu démarrer, puis sélectionnez Alimentation Arrêter. • Appuyez et maintenez enfoncé ou faites un clic droit sur le bouton Accueil dans le coin inférieur gauche de l’écran et sélectionnez Arrêter ou se déconnecter Arrêter. 17 Chapitre 2. Commencer à utiliser Windows 10 Gestion des tâches et du bureau -------------------------------------------------------------- Vue des tâches Pour ouvrir la Vue des tâches, effectuez l’une des opérations suivantes : • Sélectionnez le bouton Vue des tâches dans la barre des tâches. • Appuyez sur la touche Windows + Tab. • Balayer en partant du bord gauche de l’écran vers le centre. (sur certains modèles uniquement) Gestion du bureau virtuel Windows 10 prend en charge la création, la gestion et le basculement entre les bureaux virtuels. Pour créer un nouveau bureau virtuel, effectuez l’une des opérations suivantes : • Ouvrez la Vue des tâches, puis sélectionnez New desktop (Nouveau bureau). • Appuyez sur la touche Windows + Ctrl + D. Pour basculer entre différents bureaux, effectuez l’une des opérations suivantes : • Ouvrez la vue des tâches et sectionnez le bureau que vous souhaitez activer. • Appuyer sur la touche Windows avez créés. + Ctrl + 18 / pour faire défiler les bureaux que vous Chapitre 2. Commencer à utiliser Windows 10 Connexion à un réseau sans fil -----------------------------------------------------------------Activation d’une connexion sans fil Pour activer les fonctions sans fil, procédez comme suit : 1 Appuyez sur Fn + F5 pour désactiver le mode avion. 2 Cliquez sur dans le coin inférieur droit de la barre des tâches pour ouvrir la page de configuration réseau. Connexion à un réseau sans fil Lorsque la fonction sans fil est activée, l’ordinateur procède automatiquement à la recherche de réseaux sans fil disponibles, puis les affiche dans la liste des réseaux locaux (LAN) sans fil. Pour connecter votre ordinateur à un réseau sans fil, cliquez sur le nom du réseau dans la liste, puis cliquez sur Connecter. Remarque : La connexion sur certains réseaux nécessite une clé de sécurité réseau, ou encore une phrase secrète. Pour se connecter à l’un de ces réseaux, demandez la clé de sécurité ou la phrase secrète à l’administrateur réseau, ou au fournisseur d’accès Internet (FAI). Appli Pour commencer --------------------------------------------------------------------------------------Windows 10 propose également l’appli Get Started (Pour commencer) qui explique les nouvelles fonctionnalités de Windows 10. Vous pouvez la trouver dans le Menu démarrer. Pour ouvrir l’appli Pour commencer, effectuez l’une des opérations suivantes : • Ouvrez le menu démarrer, puis sélectionnez Get Started (Pour commencer) • Appuyez sur Fn + F1 (selon la disposition de votre clavier). 19 . Chapitre 2. Commencer à utiliser Windows 10 Utilisation de l’écran tactile (sur certains modèles uniquement) ----------------------------------------------------------------------------------------------------------------Fonctionnant comme un ordinateur portable traditionnel utilisant le clavier et le pavé tactile, le panneau d’affichage peut prendre en charge les entrées à l’aide de l’écran tactile multi-points. Mouvements multi-points Vous pouvez toucher l’écran avec un ou plusieurs doigts afin d’effectuer différentes tâches. Mouvements fréquemment utilisés Tâches effectuées Toucher Touchez une fois un élément. Permet d’effectuer une action, notamment le lancement d’une application, l’ouverture d’un lien, ou encore l’exécution d’une commande. Cette action est semblable à un clic gauche avec une souris. Appuyer et maintenir Appuyez votre doigt, et maintenez-le en place pendant un moment. Permet de consulter les détails des informations avant de procéder à une action. Permet également d’obtenir plus d’options pour ouvrir un menu. Cette action est semblable à un clic droit avec une souris. 20 Chapitre 2. Commencer à utiliser Windows 10 (suite) Mouvements fréquemment utilisés Tâches effectuées Faire un Zoom Déplacez deux doigts de manière à les rassembler ou à les éloigner tout en touchant l’écran. Permet d’effectuer un zoom avant ou arrière sur les applications de visualisation, notamment les images et les cartes. Permet également d’atteindre directement le début ou la fin d’une liste. Tourner Placez deux doigts ou plus sur un élément, puis faites tourner votre main. Permet de tourner un objet. (Remarque : Certains éléments ne peuvent pas être tournés, en fonction de l’application.) Glisser Faire glisser votre doigt sur l’écran. Permet d’effectuer un panoramique ou de faire défiler les listes et les pages. Permet également de déplacer un objet, et peut être utilisé pour dessiner ou écrire, selon l’application. Cette action est semblable à l’action d’appuyer et de maintenir enfoncé, pour effectuer un panoramique ou faire défiler à l’aide d’une souris. 21 Chapitre 2. Commencer à utiliser Windows 10 (suite) Mouvements fréquemment utilisés Tâches effectuées Balayer En partant du bord gauche/droit de l’écran, balayez vers le centre. Balayez depuis le bord gauche de l’écran pour ouvrir la Vue des tâches. Balayez depuis le bord droit de l’écran pour ouvrir le Centre d’action. 22 Chapitre 3. Lenovo OneKey Recovery System Le Lenovo OneKey Recovery System est un logiciel conçu pour sauvegarder et restaurer votre ordinateur. Vous pouvez l’utiliser pour restaurer la partition du système dans son état d’origine en cas de défaillance du système. Vous pouvez également créer des sauvegardes utilisateur pour une restauration facilitée, le cas échéant. Remarques : • Si un système d’exploitation GNU/Linux est préinstallé sur votre ordinateur, le OneKey Recovery System n’est pas disponible. • Pour pouvoir utiliser les fonctionnalités du OneKey Recovery System, votre disque dur est doté d’une partition cachée par défaut pour stocker un fichier image et les fichiers programme du OneKey Recovery System. La partition par défaut est cachée pour des raisons de sécurité et c’est la raison pour laquelle l’espace disque disponible est inférieur à la capacité spécifiée. Sauvegarde de la partition système Vous pouvez sauvegarder la partition du système en un fichier image. Cette image peut être utilisée pour restaurer la partition système. Pour sauvegarder la partition du système : 1 Dans Windows, appuyez sur le bouton Novo ou double-cliquez sur l'icône OneKey Recovery pour lancer le Lenovo OneKey Recovery System. 2 Cliquez sur System Backup (Sauvegarde système). 3 Sélectionnez un emplacement de sauvegarde et cliquez sur Next (Suivant) pour démarrer la sauvegarde. Remarques : • Vous pouvez choisir un emplacement de sauvegarde sur le lecteur de disque dur local ou sur un périphérique de stockage externe. • Retirez le disque dur amovible avant de démarrer le Lenovo OneKey Recovery System. Sinon vous pouvez perdre les données du disque dur amovible. • Le processus de sauvegarde peut prendre du temps. • Le processus de sauvegarde est uniquement disponible lorsque Windows est démarré normalement. Restauration Vous pouvez choisir de restaurer la partition du système dans son état d’origine ou vers un point de sauvegarde créé précédemment. Pour restaurer la partition du système : 1 Dans Windows, appuyez sur le bouton Novo ou double-cliquez sur l'icône OneKey Recovery pour lancer le Lenovo OneKey Recovery System. 2 Cliquez sur System Recovery (Récupération système). L’ordinateur redémarre dans l’environnement de récupération. 3 Suivez les instructions à l’écran pour restaurer la partition du système dans son état d’origine ou vers un point de sauvegarde créé précédemment. Remarques : • Le processus de récupération est irréversible. Assurez-vous de sauvegarder toutes les données que vous souhaitez enregistrer dans la partition du système avant d’entamer le processus de récupération. • Le processus de récupération peut prendre du temps. Assurez-vous d’avoir branché l’adaptateur secteur à votre ordinateur pendant le processus de récupération. • Les instructions ci-dessus doivent être suivies lorsque Windows peut être démarré normalement. Si Windows ne peut pas être démarré, suivez les étapes ci-dessous pour faire démarrer le Lenovo OneKey Recovery System : 1 Mettez l’ordinateur hors tension. 2 Appuyez sur le bouton Novo. Depuis le Novo Button Menu (menu du bouton Novo), sélectionnez System Recovery (Récupération système) puis appuyez sur Entrée. 23 Chapitre 4. Résolution des problèmes Foire aux questions ----------------------------------------------------------------------------------------------Cette section organise la foire aux questions par catégories. Recherche d’informations Quelles mesures préventives de sécurité dois-je appliquer lorsque j’utilise mon ordinateur ? Le Guide de sécurité et d'informations générales de Lenovo fourni avec l’ordinateur contient les mesures préventives de sécurité relatives à l’utilisation de votre ordinateur. Lorsque vous utilisez votre ordinateur, lisez et appliquez l’ensemble des mesures. Où puis-je consulter les spécifications matérielles de mon ordinateur ? Vous pouvez trouver les caractéristiques matérielles de votre ordinateur dans les brochures imprimées fournies avec votre ordinateur. Où puis-je trouver les informations sur la garantie ? Pour en savoir plus sur la garantie de la machine, veuillez visitez le site Web ci-après pour vérifier : support.lenovo.com/warrantystatus. Pilotes et logiciels préinstallés Où se trouvent les disques d’installation des logiciels préinstallés Lenovo (logiciels de bureau) ? Les disques d’installation des logiciels préinstallés Lenovo ne sont pas fournis avec votre ordinateur. En cas de nécessité de réinstallation d’un logiciel préinstallé, le programme d’installation est placé dans la partition D de votre disque dur. Si vous ne parvenez pas à y retrouver le programme d’installation, vous pouvez également le télécharger depuis le site Internet de support aux clients Lenovo. Où puis-je trouver les pilotes des différents périphériques de mon ordinateur ? Si le système d’exploitation Windows est préalablement installé sur votre ordinateur, Lenovo fournit les pilotes pour l’ensemble des périphériques dont vous avez besoin sur la partition D de votre disque dur. Vous pouvez également télécharger les pilotes de périphérique les plus récents sur le site Internet de support aux clients Lenovo. Lenovo OneKey Recovery System Où se trouvent les disques de récupération ? Les disques de récupération ne sont pas fournis avec l’ordinateur. Utilisez le Lenovo OneKey Recovery System si vous avez besoin de restaurer le système aux paramètres par défaut d’usine. Que faire si la sauvegarde échoue ? Si vous pouvez lancer la sauvegarde, mais qu’elle échoue en cours d’exécution, procédez comme suit : 1 Fermez tous les programmes ouverts puis relancez le processus de sauvegarde. 2 Vérifiez si le média de destination est endommagé. Sélectionnez un autre chemin et réessayez. Quand dois-je rétablir les paramètres par défaut du système ? Utilisez cette fonction lorsque le système d’exploitation n’arrive pas à démarrer. Si des données importantes se trouvent dans la partition du système, sauvegardez-les au préalable. 24 Chapitre 4. Résolution des problèmes Utilitaire de configuration du BIOS Qu’est-ce que l’utilitaire de configuration du BIOS ? L’utilitaire de configuration du BIOS est un logiciel basé sur la mémoire morte. Il affiche les informations de base de l'ordinateur et offre des options pour paramétrer les périphériques d’amorçage, la sécurité, le mode du matériel et d’autres préférences. Comment puis-je démarrer l’utilitaire de configuration du BIOS ? Pour démarrer l’utilitaire de configuration du BIOS : 1 Mettez l’ordinateur hors tension. 2 Appuyez sur le bouton Novo puis sélectionnez BIOS Setup (Configurer le BIOS). Comment puis-je modifier le mode d’amorçage ? Il y a deux modes d’amorçage : UEFI et Legacy Support. Pour modifier le mode d’amorçage, démarrez l’utilitaire de configuration du BIOS et configurez le mode d’amorçage UEFI ou Legacy Support sur le menu. Quand faut-il modifier le mode d’amorçage ? Le mode d’amorçage par défaut de votre ordinateur est le mode UEFI. Si vous devez installer sur votre ordinateur un système d’exploitation Legacy, comme Windows, Linux ou Dos, etc. (c’est-à-dire, tout système d’exploitation avant Windows 8), vous devez modifier le mode d’amorçage à Legacy Support. Vous ne pouvez pas installer le système d’exploitation legacy, comme Windows, Linux ou Dos, etc. sans modifier le mode d’amorçage. Obtenir de l’aide Comment puis-je contacter le centre de support client ? Consultez le « Chapitre 3. Obtenir de l’aide et service » dans le Guide de sécurité et d’informations générales de Lenovo. 25 Chapitre 4. Résolution des problèmes Résolution des problèmes ------------------------------------------------------------------------------Problèmes d’affichage Quand j’allume l’ordinateur rien ne s’affiche. • • Si rien n’est affiché à l’écran, vérifiez que : - L’adaptateur secteur est connecté à l’ordinateur et que le cordon d’alimentation est branché à une prise électrique qui fonctionne. - L’ordinateur est sous tension. (Appuyez une nouvelle fois sur le bouton d'alimentation pour confirmer.) - La mémoire est correctement installée. Si ces éléments sont bien paramétrés, mais que rien ne s’affiche encore à l’écran, faites réparer l’ordinateur. Lorsque je mets mon ordinateur sous tension, seul un curseur blanc s'affiche à l’écran. • Restaurez les fichiers de sauvegarde dans votre environnement Windows ou la totalité du disque dur pour rétablir la configuration d’usine à l’aide du Lenovo OneKey Recovery System. Si vous ne voyez toujours que le curseur sur l’écran, faites réparer votre ordinateur. Plus rien ne s’affiche sur l’écran, alors que mon ordinateur est allumé. • Il est possible que l’écran de veille, ou la gestion d’alimentation, soit activé. Pour désactiver l’écran de veille ou pour quitter le mode Veille, effectuez l’une des actions suivantes : - Touchez le pavé tactile. - Appuyez sur n’importe quelle touche du clavier. - Appuyez sur le bouton d’alimentation. - Appuyez sur Fn + F2 pour vérifier que le rétroéclairage de l’écran LCD a été désactivé. Problèmes liés au mot de passe du BIOS J’ai oublié mon mot de passe. • • • Si vous oubliez votre mot de passe d’utilisateur, demandez à votre administrateur de système d’annuler votre mot de passe. Si vous oubliez votre mot de passe d’accès au disque dur, le revendeur Lenovo n’est pas en mesure de réinitialiser le mot de passe ou de récupérer les données du disque dur. Vous devrez confier votre ordinateur à un revendeur ou un représentant Lenovo afin qu’il remplace le disque dur. Vous devrez présenter votre preuve d’achat, et le remplacement des pièces et la main-d’œuvre vous seront facturés. Si vous oubliez votre mot de passe administrateur, aucun revendeur agréé Lenovo ne sera en mesure de le réinitialiser. Vous devrez confier votre ordinateur à un revendeur ou un représentant Lenovo afin qu’il remplace le disque dur. Vous devrez présenter votre preuve d’achat, et le remplacement des pièces et la main-d’œuvre vous seront facturés. 26 Chapitre 4. Résolution des problèmes Problèmes liés à la mise en veille Le message d’erreur critique de batterie faible s’affiche et l’ordinateur s’éteint immédiatement. • La batterie est déchargée. Connectez l’adaptateur secteur à l’ordinateur. L’ordinateur passe en mode Veille juste après l’autotest de mise sous tension (POST). • Vérifiez que : - La batterie est chargée. - La température de fonctionnement est comprise dans la limite tolérable. Consultez le « Chapitre 2. Informations d’utilisation et d’entretien » du Guide de sécurité et d’informations générales de Lenovo. Remarque : Si la batterie est chargée et que la température est comprise dans la limite, faites réparer l’ordinateur. L’ordinateur ne se réactive pas depuis le mode Veille et ne fonctionne pas. • • Si l’ordinateur est en mode Veille, connectez l’adaptateur secteur à l’ordinateur, puis appuyez sur n’importe quelle touche ou sur le bouton d'alimentation. Si votre système ne se réactive toujours pas depuis le mode Veille, s’il ne répond plus ou s’il s’avère impossible d’éteindre l’ordinateur, réinitialisez l’ordinateur. Il se peut qu’il y ait eu une perte des données non enregistrées. Pour réinitialiser l’ordinateur, appuyez et maintenez le bouton d'alimentation enfoncé pendant au moins 4 secondes. Si l’ordinateur ne se réinitialise toujours pas, débranchez l’adaptateur secteur. Problèmes du panneau d’affichage L’écran est blanc. • Effectuez l’une des actions suivantes : - Si vous utilisez l’adaptateur secteur ou la batterie et si le voyant de la batterie est allumé, appuyez sur Fn + pour augmenter la luminosité de l’écran. - Si le voyant clignote, appuyez sur le bouton d’alimentation pour reprendre depuis le mode Veille. - Si le problème persiste, appliquez la solution du problème suivant : « L’écran est illisible ou déformé ». - Appuyez sur Fn + F2 pour vérifier que le rétroéclairage de l’écran LCD a été désactivé. L’écran est illisible ou déformé. • Vérifiez que : - Le pilote d’affichage est correctement installé. - La résolution et la qualité de la couleur sont bien paramétrées. - Le type de moniteur est adéquat. Des caractères erronés s’affichent à l’écran. • Est-ce que le système d'exploitation ou les programmes sont bien installés ? Si tel est le cas, faites réparer votre ordinateur. 27 Chapitre 4. Résolution des problèmes Problèmes de son • Vérifiez que : - La fonction de désactivation du son est inactive. - La fiche audio multifonction n’est pas utilisée. - Les haut-parleurs sont sélectionnés en tant que périphérique de lecture. Votre ordinateur s’arrête avant que le voyant d’état de la batterie n’affiche qu’elle est vide. -ouVotre ordinateur fonctionne après que le voyant d’état de la batterie affiche qu’elle est vide. La batterie s’épuise rapidement, bien qu’elle soit complètement chargée. • Déchargez, puis rechargez la batterie. L’ordinateur ne fonctionne pas avec une batterie complètement chargée. La batterie ne se charge pas. • Le dispositif de protection contre les surtensions de la batterie est peut-être activé. Mettez l’ordinateur hors tension pendant une minute pour réinitialiser ce dispositif, puis remettez-le sous tension. • Veillez à ce que le disque dur soit inclus correctement dans le menu Boot (Amorçage) dans l’utilitaire de configuration du BIOS. Aucun son ne sort des haut-parleurs, bien que vous ayez augmenté le volume. Problèmes de batterie Problème lié au disque dur Le disque dur ne fonctionne pas. Problèmes liés au système OneKey Recovery Il est impossible d’effectuer la sauvegarde. • Échec lors de la restauration des paramètres d’usine des partitions du système. • • Assurez-vous que vous utilisez actuellement un système d’exploitation Windows. L’espace est insuffisant pour stocker les données sauvegardées. Vous devez libérer davantage d’espace disque sur la partition de sauvegarde. La partition du système, (notamment la taille ou la capacité du disque C), a été modifiée. 28 Chapitre 4. Résolution des problèmes Autres problèmes Votre ordinateur ne répond pas. • • L’ordinateur ne fonctionne pas à partir du périphérique sélectionné. • • • Le périphérique externe connecté ne fonctionne pas. • • Pour réinitialiser l’ordinateur, appuyez et maintenez durant plus de 4 secondes le bouton d'alimentation. Si l’ordinateur ne répond toujours pas, retirez l’adaptateur secteur. Il est possible que votre ordinateur se verrouille au moment d’entrer en mode Veille au cours d’une opération de transmission. Désactivez le minuteur de mise en mode Veille lorsque vous travaillez sur le réseau. Reportez-vous au menu Boot (Amorçage) de l'Utilitaire de configuration du BIOS. Veillez à ce que l’utilitaire de configuration du BIOS soit configuré pour que l’ordinateur démarre depuis le périphérique désiré. Veillez également à activer le périphérique à partir duquel vous souhaitez démarrer l’ordinateur. Veillez à ce que le périphérique soit inclus correctement dans le menu Boot (Amorçage) dans l’utilitaire de configuration du BIOS. Une fois hors tension, appuyez sur le bouton Novo pour sélectionner le périphérique à partir duquel vous souhaitez démarrer l’ordinateur. Ne branchez ou ne débranchez pas de câbles de périphérique externe autres que les câbles USB quand l’ordinateur est sous tension. Sinon vous risqueriez de l’endommager. Pour un périphérique USB gourmand en énergie, tel qu’un lecteur de disque optique USB, utilisez un adaptateur secteur externe. Dans le cas contraire, le périphérique risque de ne pas être reconnu ou le système peut s’arrêter. 29 Marques de commerce Les termes suivants sont des marques commerciales ou des marques commerciales déposées de Lenovo en France et/ou dans d’autres pays. Lenovo OneKey ideapad Microsoft et Windows sont des marques commerciales de Microsoft Corporation aux États-Unis et/ou dans d’autres pays. D’autres noms de sociétés, produits ou services peuvent être des marques commerciales ou des marques de service détenues par des tierces parties. 30 ©Lenovo China 2015 fr-FR Rev. AA00 ">
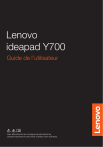
Lien public mis à jour
Le lien public vers votre chat a été mis à jour.