ACRONIS Snap Deploy 3 Manuel utilisateur
PDF
Télécharger
Document
Copyright © Acronis, Inc., 2009. Tous droits réservés.
“Acronis”, “Acronis Compute with Confidence” et le logo Acronis sont des marques déposées de
Acronis, Inc.
Linux est une marque déposée de Linus Torvalds.
Windows est une marque déposée de Microsoft Corporation.
Toutes les autres marques ou droits d'auteur mentionnés sont la propriété de leurs détenteurs
respectifs.
La distribution de versions de ce document dont le contenu aurait été modifié est interdite sans la
permission explicite du détenteur des droits d'auteur.
La distribution de cet ouvrage ou d'une variante sous forme imprimée (papier) standard à des fins
commerciales est interdite sans l'autorisation préalable du détenteur des droits d'auteur.
LA DOCUMENTATION EST FOURNIE «EN L'ETAT» ET TOUTES CONDITIONS, DECLARATIONS ET
GARANTIES , IMPLICITES OU EXPLICITES, Y COMPRIS LES GARANTIES IMPLICITES DE QUALITE
MARCHANDE, D'APTITUDE A UNE UTILISATION PARTICULIERE OU D'ABSENCE DE VIOLATION DES
DROITS D'AUTEUR, SONT EXCLUES, SOUS RESERVE QUE CES EXCLUSIONS NE SOIENT PAS
LEGALEMENT RENDUES COMME NULLES.
2
© Acronis, Inc.
Table des Matières
Chapitre 1. Introduction à Acronis® Snap Deploy®............................................................... 6
1.1 Vue d'ensemble .................................................................................................................... 6
1.1.1 Qu'est-ce que Acronis Snap Deploy.................................................................................. 6
1.1.2 A qui est destiné Acronis Snap Deploy ? ........................................................................... 6
1.1.3 Infrastructure de Acronis Snap Deploy ............................................................................. 6
1.2 Ce qu'il est possible de faire avec Acronis Snap Deploy 3 ........................................................ 7
1.2.1 Créer une image du système maître (fonctionnalité de Acronis Snap Deploy 2.0) ............... 7
1.2.2 Déploiement manuel (fonctionnalité de Acronis Snap Deploy 2.0) ...................................... 7
1.2.3 Déploiement planifié (nouveauté de la v 3) ...................................................................... 7
1.2.4 Déploiement actionné par événement (nouveauté de la v 3) ............................................. 8
1.2.5 Ligne de commande et script sous Win PE (nouveauté de la v 3) ...................................... 8
1.2.6 Déploiement autonome (nouveauté de la v 3) .................................................................. 9
1.2.7 Déploiement personnalisé (déploiement actionné par l'utilisateur) (nouveauté de la v 3) .... 9
1.2.8 Déploiement d'une partition de disque ou d'un MBR (nouveauté de la v 3) ...................... 10
1.2.9 Déploiement sélectif (filtrage MAC) (nouveauté de la v 3) ............................................... 10
1.2.10 Protection par mot de passe (nouveauté de la v 3) ....................................................... 10
1.2.11 Gérer un ordinateur distant (fonctionnalité de Acronis Snap Deploy 2.0) ........................ 11
1.3 Quelles sont les autres nouveautés de la v 3 ?...................................................................... 11
1.3.1 Communications cryptées ............................................................................................. 11
1.3.2 TTL de multidiffusion et limitation de la bande passante du réseau.................................. 11
1.4 Systèmes d'exploitation pris en charge ................................................................................. 11
1.5 Stratégie de licence ............................................................................................................ 12
1.5.1 Licences serveur et poste de travail ............................................................................... 12
1.5.2 Licences pour Acronis Universal Deploy.......................................................................... 13
1.5.3 Version d'évaluation d'Acronis Snap Deploy .................................................................... 13
1.6 Mise à niveau vers la version 3 ........................................................................................... 13
1.6.1 Licences de mise à niveau ............................................................................................. 13
1.6.2 Mise à niveau des composants ...................................................................................... 14
1.7 Support technique .............................................................................................................. 14
Chapitre 2. Comprendre Acronis Snap Deploy .................................................................... 16
2.1 Terminologie ...................................................................................................................... 16
2.2 Composants ....................................................................................................................... 17
2.3 Prise en charge des systèmes de fichiers et supports de stockage ......................................... 19
2.3.1 Systèmes de fichiers pris en charge ............................................................................... 19
2.3.2 Supports pris en charge ................................................................................................ 19
2.4 Utilisation ........................................................................................................................... 20
2.4.1 Création d'image hors ligne ........................................................................................... 20
2.4.2 Création d'image en ligne.............................................................................................. 21
2.4.3 Déploiement ................................................................................................................ 22
2.5 Qu'est-ce qu'Acronis Universal Deploy .................................................................................. 23
2.5.1 Objectif de Acronis Universal Deploy .............................................................................. 24
2.5.2 Principes généraux de Acronis Universal Deploy ............................................................. 24
2.5.3 Acronis Universal Deploy et Microsoft Sysprep ................................................................ 24
2.5.4 Obtention de Acronis Universal Deploy........................................................................... 25
Chapitre 3. Installation ....................................................................................................... 26
3.1 Configuration système requise ............................................................................................. 26
3.2 Ports et adresses IP utilisés ................................................................................................. 26
3.3 Règles générales d'installation ............................................................................................. 27
3.3.1 Fichier d'installation ...................................................................................................... 27
3.3.2 Configurations d'installation courantes ........................................................................... 27
3.4 Installation de Acronis Snap Deploy Management Console .................................................... 29
3.5 Installation de Acronis License Server .................................................................................. 30
3.5.1 Installation ................................................................................................................... 30
3.5.2 Ajout de licences à l'aide de Acronis Snap Deploy Management Console .......................... 30
© Acronis, Inc.
3
3.5.3 Ajout de licences en mode ligne de commande .............................................................. 31
3.6 Installation de Acronis OS Deploy Server .............................................................................. 32
3.7 Installation et configuration de Acronis PXE Server ............................................................... 32
3.7.1 Installation de Acronis PXE Server ................................................................................. 32
3.7.2 Configurer un ordinateur pour démarrer à partir du PXE ................................................. 32
3.7.3 Configuration du PXE et du DHCP sur le même serveur................................................... 33
3.7.4 Configuration du PXE pour qu'il fonctionne sur un autre sous-réseau ............................... 33
3.8 Installation de Acronis WOL Proxy ....................................................................................... 34
3.9 Installation de Acronis Snap Deploy Management Agent ....................................................... 34
3.10 Installation de Acronis Universal Deploy ............................................................................. 35
3.11 Extraire les composants Acronis Snap Deploy ..................................................................... 35
3.12 Utilisation de Acronis License Server .................................................................................. 35
3.12.1 Comprendre Acronis License Server ............................................................................. 36
3.12.2 Afficher des informations sur les licences ..................................................................... 36
3.12.3 Supprimer des licences ............................................................................................... 38
3.12.4 Utilisation de Acronis License Server Management Tool ................................................. 38
Chapitre 4. Utilisation de Acronis Snap Deploy Management Console ............................... 40
4.1 Connexions ........................................................................................................................ 40
4.1.1 Connexion à une machine locale ................................................................................... 40
4.1.2 Connexion à un autre ordinateur ................................................................................... 40
4.2 Installation et mise à jour des composants Acronis sur des ordinateurs distants ..................... 41
4.3 Consultation des journaux ................................................................................................... 42
Chapitre 5. Création d'un Support de démarrage Acronis .................................................. 43
Chapitre 6. Configuration du serveur PXE .......................................................................... 47
Chapitre 7. Création d'une image ....................................................................................... 49
7.1 Préparation du SE maître .................................................................................................... 49
7.2 Création d'image en ligne et hors ligne ................................................................................ 49
7.3 Lancement de la création d'image hors ligne ........................................................................ 50
7.4 Lancement de la création d'image en ligne ........................................................................... 52
7.5 Etapes de l'assistant Création d'image maître ....................................................................... 53
7.5.1 Disques ou partitions à copier ....................................................................................... 53
7.5.2 Nom et emplacement de l'image ................................................................................... 53
7.5.3 Paramétrage des options .............................................................................................. 54
7.5.4 Commentaires et résumé .............................................................................................. 56
Chapitre 8. Vérification de l'image maître .......................................................................... 57
Chapitre 9. Modèles de déploiement .................................................................................. 58
9.1 Pourquoi enregistrer des modèles ? ..................................................................................... 58
9.2 Création de modèles ........................................................................................................... 58
9.2.1 Sélection de l'image maître ........................................................................................... 58
9.2.2 Sélection du disque/partition ......................................................................................... 59
9.2.3 Sélection du disque et partition cibles ............................................................................ 61
9.2.4 Comptes utilisateur ....................................................................................................... 62
9.2.5 Nom de l'ordinateur et domaine/groupe de travail .......................................................... 62
9.2.6 Paramètres réseau ....................................................................................................... 64
9.2.7 Identifiants de sécurité ................................................................................................. 65
9.2.8 Transfert de fichiers ..................................................................................................... 65
9.2.9 Exécution d'applications ................................................................................................ 65
9.2.10 Utilisation de Acronis Universal Deploy ......................................................................... 65
9.2.11 Options de déploiement .............................................................................................. 67
9.2.12 Commentaires et résumé ............................................................................................ 71
Chapitre 10. Déploiement autonome .................................................................................. 73
Chapitre 11. Déploiement manuel ...................................................................................... 75
11.1 Démarrage des cibles ........................................................................................................ 75
11.2 Démarrage du déploiement ............................................................................................... 78
Chapitre 12. Déploiement actionné par événement ........................................................... 79
Chapitre 13. Déploiement planifié ...................................................................................... 82
13.1 Etapes de la préparation ................................................................................................... 82
13.1.1 Obtention des adresses MAC ....................................................................................... 82
4
© Acronis, Inc.
13.1.2 Activation du WOL sur les cibles .................................................................................. 82
13.2 Déploiement planifié à l'intérieur d'un même sous-réseau.................................................... 83
13.3 Déploiement planifié sur un autre sous-réseau ................................................................... 86
13.4 Opérations sur les tâches planifiées ................................................................................... 89
Chapitre 14. Mode Déploiement personnalisé .................................................................... 90
14.1 Comprendre le déploiement personnalisé ........................................................................... 90
14.2 Remarques et conseils ...................................................................................................... 91
14.3 Configuration du mode Déploiement personnalisé ............................................................... 92
14.4 Modification des paramètres du mode Déploiement personnalisé ......................................... 94
14.5 Fermeture du mode Déploiement personnalisé ................................................................... 94
Chapitre 15. Ligne de commande et script sous Win PE et Bart PE.................................... 95
15.1 Ajout de l'utilitaire de ligne de commande ASD à PE ........................................................... 95
15.1.1 Acronis Snap Deploy PE Builder ................................................................................... 95
15.1.2 Ajout de l'utilitaire de ligne de commande ASD à PE 1.0 ................................................. 96
15.1.3 Ajout de l'utilitaire de ligne de commande ASD à PE 2.0 ................................................ 97
15.2 Téléchargement d'images PE vers Acronis PXE Server ......................................................... 97
15.3 Syntaxe des lignes de commande ASD ............................................................................... 98
15.3.1 Commandes prises en charge ...................................................................................... 98
15.3.2 Options communes (options communes à la plupart des commandes asdcmd) ............. 100
15.3.3 Options spécifiques (options spécifiques à certaines commandes asdcmd) ................... 101
15.3.4 Exemples d'utilisation de asdcmd ............................................................................... 104
15.5 Exemples de scénarios .................................................................................................... 104
15.5.1 Déploiement d'images attribuées à des cibles ............................................................. 104
15.5.2 Création d'images attribuées à des cibles ................................................................... 105
Chapitre 16. Gestion d'un ordinateur distant ...................................................................107
16.1 Gestion des fichiers sur un ordinateur distant ................................................................... 107
16.2 Exécution d'applications sur un ordinateur distant ............................................................. 108
© Acronis, Inc.
5
Chapitre 1. Introduction à Acronis®
Snap Deploy®
Ce chapitre donne un aperçu général de la façon dont un service informatique peut relever différents
défis grâce à Acronis Snap Deploy.
1.1 Vue d'ensemble
1.1.1 Qu'est-ce que Acronis Snap Deploy
Acronis Snap Deploy est une solution logicielle flexible et efficace permettant de déployer un système
d'exploitation entièrement configuré (avec ou sans logiciels applicatifs et autres données) sur plusieurs
ordinateurs. Ce produit utilisant la technologie des images disque, il convient parfaitement aux
installations rapides sur du matériel sans système d'exploitation ("bare metal") et à un
approvisionnement centralisé et flexible du parc informatique.
1.1.2 A qui est destiné Acronis Snap Deploy ?
Acronis Snap Deploy a été principalement conçu à l'intention des :
Petites et moyennes entreprises :
- Prestataires de services informatiques
- Revendeurs de matériel
Services informatiques de sociétés plus importantes
Ecoles et universités
Laboratoires de R&D et de tests logiciels.
Les fonctions orientées entreprise qui ont été ajoutées à Acronis Snap Deploy v 3 (déploiement
planifié, prise en charge de Preinstallation Environment, ligne de commande et script, pour ne citer
que quelques exemples) peuvent aider à automatiser les tâches du service informatique dans un
environnement d'entreprise de grande envergure.
1.1.3 Infrastructure de Acronis Snap Deploy
Les composants de l'infrastructure Acronis s'installent sur des ordinateurs Windows. La création
d'image, le déploiement et la gestion de l'infrastructure Acronis s'effectuent de façon centralisée à
l'aide de la console d'administration Acronis Snap Deploy Management Console.
Une image de référence peut être créée sous Windows ou dans l'environnement Acronis ou Windows
PE. L'environnement Acronis fournit le mode GUI (Interface Utilisateur Graphique). Sous Windows PE,
le mode ligne de commande et les scripts sont pris en charge.
Le déploiement s'effectue dans l'environnement Acronis ou Windows PE.
6
© Acronis, Inc.
Un utilitaire bootable dédié permet d'effectuer un déploiement fonctionnel complet avec interface
utilisateur graphique sur un ordinateur autonome (ordinateur isolé du reste du réseau ou faisant
partie d'un réseau sans infrastructure Acronis Snap Deploy.)
1.2 Ce qu'il est possible de faire avec Acronis Snap Deploy 3
1.2.1 Créer une image du système maître (fonctionnalité de Acronis Snap
Deploy 2.0)
La configuration système désirée est d'abord créée puis l'image du disque dur du système est
enregistrée sur le réseau partagé ou sur un support amovible. Une image est un fichier contenant le
système sous forme compacte (pack).
Scénarios :
1. En règle générale, les services d'une société, tels que la comptabilité, les ventes ou le support
technique, utilisent un ensemble spécifique d'applications pour leurs tâches quotidiennes.
Capturez toute une bibliothèque d'images et déployez-les sur du nouveau matériel sans devoir
configurer manuellement le système d'exploitation et les applications.
2. L'administrateur peut avoir besoin de déployer une configuration standard provenant de la
bibliothèque sur du matériel hétérogène. L'option Acronis Universal Deploy, vendue
séparément, peut configurer les pilotes système Windows de façon à ce que Windows puisse
démarrer sur des matériels dissemblables. Sans cette option, la carte mère, les processeurs et
les périphériques de stockage de masse des matériels source et cible doivent être identiques.
Il en va de même pour les systèmes d'exploitation autres que Windows.
1.2.2 Déploiement manuel (fonctionnalité de Acronis Snap Deploy 2.0)
Démarrez les ordinateurs cibles (ordinateurs sur lesquels le déploiement doit être effectué) dans
l'environnement Acronis grâce à un support bootable Acronis ou à Acronis PXE (Preboot eXecution
Environment) Server. Configurez et enregistrez les paramètres de l'opération de déploiement (le
modèle de déploiement).
Lancez le déploiement. Le programme envoie en multidiffusion l'image aux ordinateurs que vous avez
indiqués et déploie le système sur leur disque dur. Les noms DNS, l'adhésion à un domaine ou groupe
de travail, les paramètres TCP/IP, les comptes utilisateurs et les identifiants de sécurité sont attribués
à la volée en fonction des paramètres que vous avez définis.
Une fois le déploiement terminé, les ordinateurs démarrent à partir de leur disque dur. Le programme
peut arrêter ou redémarrer les ordinateurs en fonction des paramètres que vous avez définis. Dans
certains cas, il vous faudra achever la configuration des périphériques, autrement les ordinateurs sont
prêts à travailler (l'activation du système d'exploitation est cependant nécessaire).
1.2.3 Déploiement planifié (nouveauté de la v 3)
Le déploiement peut s'exécuter selon un programme de planification.
La planification suppose qu'à l'heure fixée, le programme allumera les ordinateurs cibles ayant des
adresses MAC prédéfinies grâce à la fonctionnalité BIOS Wake On LAN (WOL).
Les ordinateurs des autres sous-réseaux peuvent être réactivés grâce à un agent proxy WOL fourni
avec Acronis Snap Deploy.
© Acronis, Inc.
7
Les ordinateurs ne prenant pas en charge la fonctionnalité WOL peuvent être démarrés manuellement
dans l'environnement Acronis avant l'heure fixée. Ces ordinateurs seront également déployés à
condition que leur adresse MAC figure dans la liste globale.
Scénarios :
1. Une organisation reçoit une livraison d'ordinateurs de la part d'un fabricant, ainsi que la liste
de leurs adresses MAC. Le service informatique doit déployer le système d'exploitation sur le
nouveau matériel.
2. Un cybercafé ou le laboratoire d'une école ou d'une université possède 100 ordinateurs dont
les adresses MAC sont connues. L'image standard initiale doit être déployée sur ces
ordinateurs dans la nuit.
1.2.4 Déploiement actionné par événement (nouveauté de la v 3)
Le déploiement peut s'exécuter lorsqu'un nombre prédéfini d'ordinateurs sont prêts. Le programme
comptabilise le nombre d'ordinateurs qui se connectent au serveur de déploiement et il lance la
multidiffusion une fois que le nombre prédéfini d'ordinateurs connectés est atteint.
L'administrateur peut spécifier un délai d'attente. A l'expiration de ce délai, le déploiement
commencera sur les ordinateurs qui sont prêts, même si le nombre prédéfini n'est pas atteint.
Scénario :
1. Une organisation reçoit 100 ordinateurs de la part d'un fabricant. Le service informatique doit
déployer des systèmes préconfigurés en fonction des tâches des employés sur un nombre
prédéfini d'ordinateurs. Par exemple : 10 ordinateurs pour la comptabilité, 10 ordinateurs pour
le service marketing, 70 ordinateurs pour les ventes et 10 pour la direction.
1.2.5 Ligne de commande et script sous Win PE (nouveauté de la v 3)
Acronis Snap Deploy fournit un utilitaire de ligne de commande pouvant être ajouté à une image Win
PE (Windows Preinstallation Environment - environnement de préinstallation de Windows).
L'administrateur télécharge l'image PE personnalisée vers un serveur PXE ou la transfère sur un
support amovible.
Après avoir démarré une machine dans l'environnement de préinstallation, l'administrateur peut
effectuer la création d'image ou le déploiement en mode ligne de commande ou exécuter des scripts.
L'utilisation de Acronis Snap Deploy dans Windows Preinstallation Environment permet de combiner les
possibilités des deux produits et offre une plus grande fonctionnalité que l'utilisation d'un support
bootable Acronis seul. Les scénarios suivants peuvent être implémentés en utilisant la ligne de
commande Acronis Snap Deploy et Win PE.
Scénarios :
1. L'administrateur peut avoir besoin de déployer des images différentes sur chacun des
ordinateurs du réseau.
L'administrateur écrit un script de déploiement pouvant lire l'adresse MAC de la cible (par exemple :
01-02-03-04-05-06) et pouvant aller chercher l'image dont le nom correspond à cette adresse MAC
(par exemple : image-01-02-03-04-05-06.tib) à l'emplacement approprié. Le script peut s'exécuter sur
n'importe quel nombre de cibles.
8
© Acronis, Inc.
2. L'administrateur peut avoir besoin de lancer automatiquement la création d'image ou le
déploiement à chaque fois qu'un ordinateur du réseau démarre à partir du serveur PXE.
L'administrateur crée un script de création d'image ou de déploiement, ajoute ce script au PE et l'inclut
dans le fichier startnet.cmd. Au démarrage sur le PE, l'opération sera exécutée automatiquement.
3. L'administrateur peut avoir besoin d'exécuter automatiquement des opérations de prédéploiement (partitionner le disque dur par exemple) sur les ordinateurs du réseau.
L'administrateur crée un script exécutant les opérations de pré-déploiement, ajoute ce script ainsi que
le script de déploiement au PE et inclut les deux scripts dans le fichier startnet.cmd. Au démarrage sur
le PE, les deux opérations seront exécutées automatiquement.
4. L'administrateur peut avoir besoin d'effectuer la création d'image ou le déploiement dans
l'environnement Win PE si l'environnement Acronis n'a pas les pilotes Linux nécessaires à un
certain matériel peu commun.
Limites :
L'utilitaire de ligne de commande Acronis Snap Deploy peut générer un nouveau SID mais ne
peut pas ajuster les autres paramètres à la volée. Pour modifier le nom de l'ordinateur,
l'adhésion à un domaine ou groupe de travail et les autres paramètres, appliquez l'outil de
préparation Microsoft System Preparation Tool (Sysprep) au système maître et spécifiez les
nouveaux paramètres dans le fichier de réponse Sysprep.inf.
1.2.6 Déploiement autonome (nouveauté de la v 3)
L'administrateur peut avoir besoin d'effectuer un déploiement sur un ordinateur isolé du reste du
réseau ou faisant partie d'un réseau sans infrastructure Acronis Snap Deploy. Un utilitaire bootable
dédié permet d'effectuer un déploiement fonctionnel complet avec GUI (interface utilisateur
graphique) sur un ordinateur autonome.
L'option Acronis Universal Deploy n'est pas disponible en mode autonome.
1.2.7 Déploiement personnalisé (déploiement actionné par l'utilisateur)
(nouveauté de la v 3)
Acronis Snap Deploy peut être configuré de façon à ce que les utilisateurs puissent déployer et
redéployer leurs ordinateurs d'un seul clic dans le menu de démarrage.
Scénarios :
1. Des testeurs de logiciels ont besoin de déployer des systèmes d'exploitation vierges ou des
systèmes préconfigurés sur des machines de test. Un superviseur de l'équipe de test crée un
support bootable personnalisé ou un pack PXE proposant un ensemble prédéfini de choix
possibles du côté cible. Un membre de l'équipe de test redémarre un ordinateur de test et
sélectionne ce qui est à déployer d'un seul clic dans le menu de démarrage. Le déploiement
commence immédiatement.
Les choix peuvent porter sur différents systèmes d'exploitation, différentes éditions d'un même
SE, un même SE proposé avec différents paramètres ou différentes applications, pour ne citer
que quelques exemples. Le déploiement se déroule de façon indépendante sur chaque
ordinateur.
© Acronis, Inc.
9
2. Ce même scénario convient au laboratoire d'une école ou d'une université où il est nécessaire
de complètement reconfigurer l'ordinateur pour passer d'un exercice à un autre. Les étudiants
peuvent ainsi changer d'exercice ou le recommencer sans l'aide de l'enseignant.
Si un étudiant dérègle la machine (en supprimant un fichier, en modifiant la configuration,
etc.), il peut choisir une option d'auto-restauration dans le menu de démarrage.
Le mode Déploiement personnalisé est destiné à permettre de travailler en continu sans aide de
l'administrateur. Une fois ce mode défini, les autres méthodes de déploiement (manuel, planifié,
actionné par événement) deviennent indisponibles. Toute tâche planifiée qui devrait démarrer alors
que le mode Déploiement personnalisé est activé, ne démarrera pas. Seuls les utilisateurs (ceux du
côté cible) peuvent lancer le déploiement. Cependant, l'administrateur peut afficher les journaux, créer
de nouveaux modèles de déploiement, modifier la configuration du déploiement personnalisé (en
ajoutant, modifiant ou supprimant des options du menu de démarrage) et effectuer d'autres
opérations de gestion à l'exception du déploiement.
Pour lancer le déploiement du côté console, l'administrateur doit désactiver le mode Déploiement
personnalisé.
1.2.8 Déploiement d'une partition de disque ou d'un MBR (nouveauté de
la v 3)
Il n'est pas toujours nécessaire de déployer un disque dans son intégralité. A condition que les disques
maître et cible aient une structure de partition similaire, vous pouvez créer une image et déployer
uniquement la partition système ou uniquement les données, en fonction de vos besoins.
Acronis Snap Deploy peut créer une image et déployer le MBR (Master Boot Record).
1.2.9 Déploiement sélectif (filtrage MAC) (nouveauté de la v 3)
Acronis Snap Deploy offre la possibilité de désactiver le déploiement sur les ordinateurs ayant les
adresses MAC indiquées. Ainsi, les serveurs de production et les systèmes des utilisateurs sont
protégés contre tout incident malencontreux. Le programme peut importer la liste d'accès à partir d'un
fichier texte. Les listes directes (activation) et inverses (désactivation) sont toutes deux prises en
charge.
Scénario :
1. Prenons l'exemple d'un ordinateur du réseau qui démarrerait à partir du PXE par erreur. Une
nouvelle image pourrait être déployée sur l'ordinateur dans le cadre d'une opération actionnée
par événement ou par le PE configuré pour lancer le déploiement au démarrage. Les données
d'origine seraient alors perdues.
1.2.10 Protection par mot de passe (nouveauté de la v 3)
Les images créées avec Acronis Snap Deploy peuvent être protégées par un mot de passe pour
empêcher tout déploiement non autorisé.
Acronis Snap Deploy prend également en charge les images protégées par mot de passe créées à
l'aide de la gamme de produits Acronis True Image.
Pour éviter toute exécution non autorisée des composants bootables Acronis, le menu de démarrage
Acronis peut également être protégé par un mot de passe.
10
© Acronis, Inc.
1.2.11 Gérer un ordinateur distant (fonctionnalité de Acronis Snap
Deploy 2.0)
Un administrateur peut exécuter des opérations sur un ordinateur distant à l'aide de Acronis Snap
Deploy.
Gestion de fichiers : Créer et modifier des fichiers texte (tels que des fichiers batch ou des scripts),
copier des fichiers/dossiers vers le presse-papiers, les coller, renommer et supprimer des fichiers et
des dossiers.
Gestion d'applications : Exécuter des applications de service (fichiers de configuration, scripts) sur
un ordinateur distant en planifiant des tâches. La tâche planifiée contient l'application à exécuter et le
moment où elle doit être lancée.
1.3 Quelles sont les autres nouveautés de la v 3 ?
1.3.1 Communications cryptées
Les composants Acronis Snap Deploy communiquent entre eux en utilisant le protocole
cryptographique SSL (Secure Sockets Layer). Le cryptage débute dès la première étape de tentative
de connexion, de sorte que toutes les données transférées durant les étapes suivantes (y compris les
données requises pour l'authentification client) soient cryptées.
Une fois que les composants Acronis Snap Deploy sont installés, la communication cryptée entre les
composants est automatiquement activée. Le flux de déploiement transféré via le protocole de
communication n'est pas crypté.
1.3.2 TTL de multidiffusion et limitation de la bande passante du réseau
La configuration du déploiement comprend un paramètre indiquant la durée de vie (time to live - TTL)
des paquets de multidiffusion. Grâce à ce paramètre, vous pouvez limiter la distribution des paquets
de multidiffusion via les passerelles.
En définissant la bande passante autorisée, vous pouvez limiter l'utilisation du réseau pendant le
déploiement.
1.4 Systèmes d'exploitation pris en charge
Acronis Snap Deploy assure de façon complète la création d'image et le déploiement des systèmes
d'exploitation suivants :
Déploiement
MS
MS
MS
MS
MS
MS
MS
Windows
Windows
Windows
Windows
Windows
Windows
Windows
Server 2008 (à confirmer)
Server 2003 Service Pack 2 (x86, x64)
Server 2003 R2 (x86, x64)
Small Business Server 2003
Storage Server 2003 R2
Server 2003 Editions x64
2000 Server
© Acronis, Inc.
Oui
Oui
Oui
Oui
Oui
Oui
Oui
Modification
des
paramètres
Oui
Oui
Oui
Oui
Oui
Oui
Oui
Type de
licence
*
S
S
S
S
S
S
S
11
MS Windows 2000 Advanced Server
MS Windows 2000 Professionnel SP4
MS Windows Vista Edition Familiale Basique (x86, x64)
MS Windows Vista Edition Familiale Premium (x86,
x64)
MS Windows Vista Professionnel (x86, x64)
MS Windows Vista Edition Intégrale (x86, x64)
MS Windows XP Edition Familiale
MS Windows XP Professionnel
MS Windows XP Professionnel Edition x64
MS Windows XP Professionnel SP2
MS Windows NT/4.0 Server
MS Windows 98/Me
Linux (kernel : 2.4.9 – 2.6.x)
* - S – licence serveur, WS – licence poste de travail.
Oui
Oui
Oui
Oui
Oui
Oui
Oui
Oui
S
S
WS
WS
Oui
Oui
Oui
Oui
Oui
Oui
Oui
Oui
Oui
Oui
Oui
Oui
Oui
Oui
Oui
Non
Non
Non
WS
WS
WS
WS
WS
WS
S
WS
S
Acronis Snap Deploy permet, dans certaines limites (certaines opérations ou options peuvent ne pas
être disponibles), la création d'image et le déploiement de n'importe quel système d'exploitation basé
sur PC. Par exemple, Windows 98/NT/ME, NT/4.0 Server, Linux (kernel : 2.4.9 – 2.6.x) ne peuvent
être déployés qu'en l'état, l'ajustement des paramètres à la volée n'est pas effectué.
L'option Acronis Universal Deploy n'est pas applicable à Windows 98/NT/ME et NT/4.0 Server.
1.5 Stratégie de licence
Les licences Acronis Snap Deploy dépendent du nombre d'ordinateurs (serveurs ou postes de travail)
déployés et/ou gérés. Par exemple, le déploiement d'un système sur 100 ordinateurs nécessitera 100
licences de déploiement. Aucune licence supplémentaire n'est requise pour gérer les ordinateurs
déployés ou redéployer certains d'entre eux.
1.5.1 Licences serveur et poste de travail
Acronis Snap Deploy possède deux types de licence. Une licence pour le produit serveur est requise
pour déployer un système d'exploitation serveur ou pour installer l'agent d'administration sur un
système d'exploitation serveur. Une licence pour le produit poste de travail est requise pour déployer
un système d'exploitation poste de travail ou pour installer l'agent d'administration sur un système
d'exploitation poste de travail.
Une licence poste de travail est requise pour déployer un disque ou une partition ne contenant pas de
système d'exploitation, si l'ordinateur cible ne dispose pas déjà d'une licence.
Linux est considéré comme étant un SE serveur. La liste explicite des systèmes d'exploitation serveur
et poste de travail figure dans la section précédente.
Si Acronis Snap Deploy ne réussit pas à identifier le type de système d'exploitation, ce dernier sera
considéré comme étant un SE poste de travail.
Une licence serveur peut être utilisée au lieu d'une licence poste de travail soit de façon automatique,
soit sur demande.
12
© Acronis, Inc.
1.5.2 Licences pour Acronis Universal Deploy
Acronis Universal Deploy est un module complémentaire de Acronis Snap Deploy et possède ses
propres numéros de série et contrat de licence.
Les licences Acronis Universal Deploy sont comptabilisées, utilisées et mises à niveau de la même
façon que les licences Acronis Snap Deploy. Acronis Universal Deploy dispose également de deux types
de licences pour les systèmes d'exploitation serveur et poste de travail. Il vous faut une licence
Universal Deploy par ordinateur cible.
Aucune licence n'est requise pour installer Acronis Universal Deploy. Cependant, n'oubliez pas
d'ajouter les licences Acronis Universal Deploy au serveur de licences avant de commencer le
déploiement. S'il est impossible de trouver les licences au moment du déploiement, l'étape Acronis
Universal Deploy sera ignorée.
1.5.3 Version d'évaluation d'Acronis Snap Deploy
La version d'évaluation d'Acronis Snap Deploy possède toutes les fonctionnalités de la version
standard. Pour effectuer une mise à niveau de la version d'évaluation vers le produit standard, il n'est
pas nécessaire de télécharger le logiciel à nouveau. Il suffit d'acheter les licences et de les importer
sur le serveur de licences.
1.6 Mise à niveau vers la version 3
Pour mettre à niveau la version 2.0 ou 1.0 d'Acronis Snap Deploy vers la version 3, mettre à niveau les
licences et les composants du programme.
1.6.1 Licences de mise à niveau
Achetez le nombre nécessaire de licences de mise à niveau et importez les licences vers votre serveur
de licence.
Le tableau ci-dessous illustre comment les diverses combinaisons de licences seront mises à niveau.
Utilisez le tableau pour calculer le nombre de licences de mise à niveau 3 dont vous aurez besoin.
1
Déployer
sur
n'importe
quelle
cible
Vous
achetez
Vous
possédez
Ce que vous pouvez faire avec ASD 3 après la m ise à niveau
2
Déployer
sur Host1
Mise à
niveau 3
-
Mise à
niveau 3
-
1.0
1.0
Nouvelle
Utilisée
(attribuée
à Host1)
© Acronis, Inc.
3
Déployer
sur
n'importe
quelle
cible
4
Déployer
sur Host1
Mise à
niveau 3
Mise à
niveau 2.0
1.0
Mise à
niveau 3
Mise à
niveau 2.0
1.0
Nouvelle
Utilisée
(attribuée
à Host1)
5
Déployer
sur
n'importe
quelle
cible
6
Déployer
sur Host1
7
Déployer
sur
n'importe
quelle
cible
Mise à
niveau 3
2.0
Mise à
niveau 3
2.0
3
-
-
-
Nouvelle
Utilisée
(attribuée
à Host1)
-
-
13
(1) Vous possédez une licence v. 1.0 que vous n'avez jamais utilisée. Importez une licence de
mise à niveau v. 3. Vous pourrez déployer sur n'importe quel ordinateur avec Acronis Snap
Deploy 3,0.
(2) Vous possédez une licence v. 1.0 qui est utilisée et attribuée à l'ordinateur Host1. Importez
une licence de mise à niveau v. 3. Vous pourrez déployer sur Host1 avec Acronis Snap Deploy
3.
(3) Vous possédez une combinaison de licences v. 1.0 et de licences de mise à niveau v. 2.0. Les
licences n'ont jamais été utilisées. Importez une licence de mise à niveau v. 3. Vous pourrez
déployer sur n'importe quel ordinateur avec Acronis Snap Deploy 3,0.
(4) Vous possédez une combinaison de licences v. 1.0 et de licences de mise à niveau v. 2.0. Une
des licences v. 1.0 ou v. 2.0 est attribuée à l'ordinateur Host1. Importez une licence de mise à
niveau v. 3. Vous pourrez déployer sur Host1 avec Acronis Snap Deploy 3.
(5) Vous possédez une licence v. 2.0 que vous n'avez jamais utilisée. Importez une licence de
mise à niveau v. 3. Vous pourrez déployer sur n'importe quel ordinateur avec ASD 3.
(6) Vous possédez une licence v. 2.0 qui est utilisée et attribuée à l'ordinateur Host1. Importez
une licence de mise à niveau v. 3. Vous pourrez déployer sur Host1 avec Acronis Snap Deploy
3.
(7) Vous ne possédez aucune licence ASD. Importez une licence de mise à niveau v. 3. Vous
pourrez déployer sur n'importe quel ordinateur avec ASD 3.
1.6.2 Mise à niveau des composants
Installez les composants v. 3 en remplaçant les composants v. 2.0 ou v 1.0.
Les composants de v. 3 ne peuvent pas communiquer avec les composants de v. 2,0 et v.
1.0 car ils utilisent un protocole de chiffrement de communication qui n'était pas pris en
charge par les versions précédentes du programme. Supprimez les anciens composants
Acronis Snap Deploy si les nouveaux composants sont installés sur d'autres ordinateurs.
1.7 Support technique
Dans le cadre de l'achat d'un support annuel, vous avez droit à une assistance technique selon les
modalités suivantes : dans la mesure où les services électroniques sont disponibles, vous pouvez
accéder électroniquement et sans frais supplémentaires aux services d'assistance pour le logiciel,
service qu'Acronis s'efforcera de rendre disponible 24 heures sur 24, et 7 jours sur 7. Ces services
électroniques peuvent comprendre sans toutefois se limiter à : des forums d'utilisateur, des
informations spécifiques aux logiciels ; des suggestions et des conseils ; la récupération de réparation
de bogue via Internet ; la maintenance de logiciel et la récupération de code de démonstration via un
serveur FTT accessible par le réseau ; et un accès à une base de données de résolution de problèmes
via le système d'assistance clientèle Acronis.
L'assistance consiste à vous fournir une assistance par téléphone ou toute autre assistance
électronique pour vous aider à localiser et à corriger seul(e) des problèmes du logiciel et à fournir des
patchs, des mises à jour et d'autres modifications qu'Acronis, à sa seule discrétion, fait ou ajoute au
logiciel et que ce dernier met généralement à la disposition, sans frais supplémentaires, d'autres
détenteurs de licence du logiciel qui se sont inscrits au service d'Assistance. Après un accord mutuel
intervenu entre les parties, Acronis s'engage à : (i) fournir des corrections de code afin de vous
permettre de corriger les dysfonctionnements du logiciel et le mettre ainsi en conformité avec les
spécifications d'exploitation publiées pour la version la plus actuelle du logiciel à moins que vos
modifications non-autorisées interdisent ou entravent ces corrections ou occasionnent le
dysfonctionnement ; ou (ii) fournir des corrections de code pour corriger des problèmes non
importants lors de la prochaine mise sur le marché du logiciel.
14
© Acronis, Inc.
Vous trouverez de plus amples informations au sujet du Support technique Acronis à l'adresse
suivante : http://www.acronis.fr/enterprise/support/
© Acronis, Inc.
15
Chapitre 2. Comprendre Acronis Snap
Deploy
Ce chapitre décrit les composants de l'infrastructure Acronis Snap Deploy et la façon dont ils agissent
entre eux.
2.1 Terminologie
Le tableau suivant dresse la liste des termes courants utilisés dans ce document et leur description.
Systèm e m aître
Système à déployer.
I m age m aître
(I m age)
Fichier contenant le système maître sous forme compacte (pack). Ce fichier
possède une extension “.tib”.
Création d'im age
en ligne
Création d'une image alors que le système maître est en état de production
(le système d'exploitation est en cours d'exécution sur l'ordinateur maître).
Création d'im age
hors ligne
Création d'une image alors que l'ordinateur maître est démarré dans
l'environnement pré-installé d'Acronis ou Windows.
Déploiem ent
Transfert du système d'exploitation (SE), des applications et des données
du fichier de l'image maître vers un disque dur physique. Dans la plupart
des cas, le déploiement s'effectue par la multidiffusion de l'image sur le
réseau.
Déploiem ent
autonom e
Déploiement sur un ordinateur isolé du reste du réseau ou faisant partie
d'un réseau sans infrastructure Acronis Snap Deploy. Le déploiement
autonome est effectué localement à l'aide du composant bootable Acronis
Snap Deploy.
Disque cible
Disque physique sur lequel le déploiement doit être effectué (disque dur
interne de l'ordinateur cible).
Ordinateur cible
(Cible)
Matériel sur lequel le déploiement doit être effectué.
M odèle de
déploiem ent
(M odèle)
Paramètres de configuration de l'opération de déploiement :
1. Chemin d'accès à l'image maître
2. Mode d'opération (multidiffusion ou unidiffusion, gestion de l'espace libre
sur le disque cible, etc.)
3. Paramètres à appliquer aux systèmes déployés (noms DNS, comptes
utilisateur, etc.)
4. Opérations à exécuter sur les systèmes déployés (transfert de fichiers,
exécution d'applications, arrêt, redémarrage)
Une fois que vous avez enregistré un modèle de déploiement, il est
disponible pour une utilisation future.
Adm inistrateur
16
Personne ayant les droits lui permettant de gérer l'infrastructure Acronis
Snap Deploy.
© Acronis, Inc.
M ode
Déploiem ent
personnalisé
Mode dans lequel seul le côté cible peut lancer le déploiement.
Utilisateur
Personne du côté cible qui lance le déploiement personnalisé. Cette
définition s'applique uniquement au mode Déploiement personnalisé.
2.2 Composants
Acronis Snap Deploy inclut les composants suivants :
1. Acronis Snap Deploy Management Console est un outil d'administration pour l'accès à
distance aux serveurs Acronis et à Acronis Snap Deploy Management Agent.
Si elle est déconnectée des composants Acronis, la console permet uniquement d'installer des
produits Acronis sur des machines distantes.
2. Acronis OS Deploy Server est un composant effectuant un déploiement centralisé à travers le
réseau à l'aide d'agents Acronis Snap Deploy Agent.
3. Acronis Snap Deploy Agent est un composant bootable effectuant le déploiement sur chaque
ordinateur cible sous le contrôle du serveur de déploiement Acronis OS Deploy Server.
Acronis Snap Deploy Agent peut être chargé sur les ordinateurs cibles de deux façons différentes :
localement à partir d'un support bootable ou à distance à l'aide de Acronis PXE Server.
4. Acronis Master Image Creator est un composant bootable contrôlé localement qui crée une
image du système maître.
Acronis Master Image Creator peut être chargé sur un ordinateur maître de deux façons
différentes : directement à partir d'un support bootable ou à distance à l'aide de Acronis PXE
Server.
5. Acronis Snap Deploy Management Agent est un composant qui crée une image du système
maître dans l'environnement Windows sous le contrôle de l'administrateur via Acronis Snap Deploy
Management Console. L'administrateur peut également gérer les fichiers et exécuter des
applications sur un ordinateur distant à l'aide de Acronis Snap Deploy Management Agent.
6. Acronis PXE Server permet le démarrage depuis le réseau de Acronis Snap Deploy Agent,
Acronis Master Image Creator ou Preinstallation Environment sur les ordinateurs. Les ordinateurs
doivent prendre en charge le PXE. L'utilisation de Acronis PXE Server réduit considérablement le
temps nécessaire au démarrage de plusieurs ordinateurs par rapport à l'utilisation d'un support
bootable. Elle élimine également le besoin d'avoir un technicien sur place pour installer le support
bootable dans le système devant être démarré.
7. Acronis Wake on LAN Proxy est un composant qui permet à Acronis OS Deploy Server de
réactiver les ordinateurs cibles se trouvant sur l'autre sous-réseau.
8. Acronis Standalone Utility est un composant bootable qui permet d'effectuer un déploiement
fonctionnel complet avec GUI (interface utilisateur graphique) sur un ordinateur autonome
(ordinateur isolé du reste du réseau ou faisant partie d'un réseau sans infrastructure Acronis Snap
Deploy).
9. Acronis License Server est un composant qui répertorie les licences des produits Acronis.
© Acronis, Inc.
17
10. Acronis Universal Deploy (en option) est un module complémentaire de Acronis Snap Deploy
qui permet de déployer un système d'exploitation indépendamment du matériel.
18
© Acronis, Inc.
2.3 Prise en charge des systèmes de fichiers et supports de stockage
2.3.1 Systèmes de fichiers pris en charge
Acronis Snap Deploy assure de façon complète la création d'image et le déploiement des systèmes de
fichiers suivants :
- FAT16/32
- NTFS
- Ext2/Ext3
- ReiserFS
- Reiser4
- Linux SWAP
- XFS
- JFS
2.3.2 Supports pris en charge
Acronis Master Image Creator peut enregistrer une image :
- sur le réseau partagé
- sur le disque dur interne de l'ordinateur maître
- sur des périphériques de stockage USB et FireWire (IEEE-1394) (disques durs, lecteurs flash)
connectés à l'ordinateur maître
- sur un DVD+R/RW, DVD-R/RW, CD-R/RW inséré dans le lecteur de support de l'ordinateur maître.
Une image de grande taille peut être fractionnée automatiquement sur plusieurs supports.
Acronis OS Deploy Server peut déployer des images se trouvant :
- dans des dossiers du réseau partagé
- sur le disque dur interne du serveur de déploiement
- sur des périphériques de stockage USB et FireWire (IEEE-1394) (disques durs, lecteurs flash)
connectés au serveur de déploiement
- sur un DVD+R/RW, DVD-R/RW, CD-R/RW inséré dans le lecteur de support du serveur de
déploiement.
La meilleure pratique consiste à conserver les images sur le disque dur du serveur de déploiement.
Cela permet de réduire le trafic réseau au minimum pendant le déploiement.
L'image créée sur un support amovible doit tenir sur un seul disque de support. Pour déployer une
image fractionnée sur plusieurs CD, DVD ou autres supports, copiez toutes les parties de l'image dans
un même dossier du serveur de déploiement ou du réseau partagé.
Acronis Standalone Utility peut déployer des images se trouvant :
- dans des dossiers du réseau partagé
- sur des périphériques de stockage USB et FireWire (IEEE-1394) (disques durs, lecteurs flash)
connectés à l'ordinateur géré
- sur un DVD+R/RW, DVD-R/RW, CD-R/RW inséré dans le lecteur de support de l'ordinateur géré.
Acronis Standalone Utility peut déployer une image fractionnée sur plusieurs CD, DVD ou autres
supports.
© Acronis, Inc.
19
2.4 Utilisation
Cette section donne un aperçu général de l'utilisation du produit et ne contient pas les instructions
détaillées sur la façon d'exécuter les opérations. Néanmoins, les utilisateurs avancés sont invités à
utiliser cette section comme un guide de démarrage rapide. Les détails sont fournis dans les sections
ultérieures du Guide de l'utilisateur.
2.4.1 Création d'image hors ligne
La création d'image hors ligne implique que le système maître est arrêté et que l'ordinateur maître
démarre dans l'environnement Acronis (ou PE).
1. Configurez le système maître.
2. Installez Acronis Snap Deploy Management Console.
3. Effectuez l'une des actions suivantes :
Créez un support bootable avec Acronis Master Image Creator (ou PE avec l'utilitaire de ligne de
commande Acronis Snap Deploy)
ou
Installez Acronis PXE Server, connectez la console au serveur PXE et téléchargez Acronis Master Image
Creator (ou PE avec l'utilitaire de ligne de commande Acronis Snap Deploy).
4. Effectuez l'une des actions suivantes en fonction de ce que vous avez choisi à l'étape 3 :
Démarrez l'ordinateur maître sur Acronis Master Image Creator (ou PE) à partir du support bootable
ou
Démarrez l'ordinateur maître sur Acronis Master Image Creator (ou PE) à partir du serveur PXE.
5. Sur l'ordinateur maître, suivez les instructions de l'assistant Création d'image pour configurer et
lancer la création d'image (ou effectuez la création d'image dans PE à l'aide de la ligne de
commande Acronis). L'image peut être enregistrée sur le réseau partagé ou sur un support
amovible. Pour accéder au réseau à partir d'un environnement bootable, vous devez avoir un
serveur DHCP ou configurer manuellement les paramètres réseau de l'ordinateur maître.
20
© Acronis, Inc.
Création d'im age hors ligne
2.4.2 Création d'image en ligne
La création d'image en ligne signifie que le système maître est copié en direct (sans redémarrer ni
suspendre les opérations). La création d'image en ligne peut être effectuée à distance si besoin.
L'inconvénient est qu'il est nécessaire d'installer un logiciel de création d'image qui (1) requiert une
licence et (2) sera inclus dans l'image maître. Cette solution n'est pas toujours la plus rationnelle.
1. Configurez le système maître.
2. Installez Acronis Snap Deploy Management Console et Acronis License Server. Importez les
licences sur le serveur de licences.
3. Installez Acronis Snap Deploy Management Agent sur le système maître, localement ou à distance,
en utilisant Acronis Snap Deploy Management Console. Une licence sera prise dans le serveur de
licences. Redémarrez lorsque le système vous y invite. Une fois Acronis Snap Deploy Management
Agent installé, vous pouvez créer une image du système maître en ligne (sans redémarrer) à tout
moment.
4. Connectez la console au système maître, cliquez sur Créer une image maître -> Suivant -> Créer
une image maître sur un ordinateur distant. Suivez les instructions de l'assistant Création d'image
pour configurer et lancer la création d'image. L'image peut être enregistrée sur le réseau partagé
ou sur un support amovible.
© Acronis, Inc.
21
Création d'im age en ligne
2.4.3 Déploiement
Le fonctionnement des composants Acronis est illustré ci-dessous avec l'exemple du déploiement
manuel. Les composants fonctionnent de façon similaire pour le déploiement actionné par événement
et le déploiement planifié.
Un déploiement suppose que vous avez créé une image maître, et que par conséquent au moins la
console d'administration Acronis Snap Deploy Management Console est installée.
1. Installez Acronis License Server. Importez les licences sur le serveur de licences. Installez Acronis
OS Deploy Server.
2. Effectuez l'une des actions suivantes :
Créez un support bootable avec Acronis Snap Deploy Agent (ou PE avec l'utilitaire de ligne de
commande Acronis Snap Deploy)
ou
Installez Acronis PXE Server, connectez la console au serveur PXE et téléchargez Acronis Snap Deploy
Agent (ou PE avec l'utilitaire de ligne de commande Acronis Snap Deploy).
3. Effectuez l'une des actions suivantes en fonction de ce que vous avez choisi à l'étape 2 :
Démarrez les ordinateurs cibles sur Acronis Snap Deploy Agent (ou PE) à partir du support bootable
ou
Démarrez les ordinateurs cibles sur Acronis Snap Deploy Agent (ou PE) à partir du serveur PXE.
Vous devez avoir un serveur DHCP ou configurer manuellement les paramètres réseau des ordinateurs
cibles pour permettre à ces derniers de se connecter à Acronis OS Deploy Server.
4. Effectuez l'une des actions suivantes, selon que c'est l'agent ou le PE qui est utilisé :
-
22
Connectez la console au serveur de déploiement Acronis OS Deploy Server. Sélectionnez l'onglet
Déploiement
© Acronis, Inc.
ou
-
Vérifiez que les adresses IP des ordinateurs cibles sont affichées dans l'onglet Déploiement. Cela
signifie que les ordinateurs sont connectés et prêts au déploiement
Cliquez sur Déploiement manuel et suivez les instructions de l'assistant Déploiement manuel pour
configurer et lancer l'opération de déploiement
effectuez le déploiement dans PE à l'aide de l'utilitaire de ligne de commande Acronis.
Déploiem ent m anuel
2.5 Qu'est-ce qu'Acronis Universal Deploy
Cette section décrit la technologie de marque Acronis qui permet de déployer et démarrer Windows
sur des matériels dissemblables. Acronis Universal Deploy vous évite de devoir configurer un nouveau
système maître pour chaque marque de matériel devant faire l'objet d'un déploiement.
Si vous prévoyez de déployer Windows sur plusieurs ordinateurs qui sont identiques entre eux, mais
différents du matériel de l'ordinateur maître, déployez l'image maître sur un seul des ordinateurs
identiques avec Acronis Universal Deploy. Ainsi, Windows s'ajustera au matériel dissemblable. Créez
ensuite une image du système ajusté et déployez-la sur les ordinateurs identiques.
L'option Acronis Universal Deploy n'est pas disponible en mode autonome.
© Acronis, Inc.
23
2.5.1 Objectif de Acronis Universal Deploy
Une image disque système peut facilement être déployée sur le matériel où elle a été créée ou sur du
matériel identique. Cependant, si vous changez de carte mère ou si vous utilisez une autre version de
processeur, le système déployé pourrait ne pas démarrer. Une tentative de transfert du système sur
un nouvel ordinateur beaucoup plus puissant produira généralement le même résultat de démarrage
impossible car le nouveau matériel sera incompatible avec les pilotes les plus importants inclus dans
l'image.
L'utilisation de l'outil de préparation Microsoft System Preparation Tool (Sysprep) ne règle pas ce
problème, car Sysprep ne permet d'ajouter des pilotes que pour les périphériques Plug-and-Play
(cartes son, adaptateurs réseau, cartes vidéo, etc.). En ce qui concerne les pilotes de la couche
d'abstraction matérielle (HAL ou Hardware Abstraction Layer) du système et les pilotes de
périphérique de stockage de masse, ils doivent être identiques sur les ordinateurs sources et cibles
(voir la Base de connaissances Microsoft, articles 302577 et 216915).
La technologie Acronis Universal Deploy fournit une solution efficace pour déployer un système
indépendamment du matériel en ajoutant ces pilotes cruciaux de couche d'abstraction matérielle et de
périphériques de stockage de masse.
2.5.2 Principes généraux de Acronis Universal Deploy
1. Sélection automatique des pilotes HAL et de stockage de masse
Acronis Universal Deploy recherche les pilotes HAL et les pilotes de périphériques de stockage de
masse dans les dossiers de stockage des pilotes de Windows par défaut (de l'image à déployer) et
installe les pilotes correspondant le mieux au matériel cible. Vous pouvez spécifier un dépôt de pilotes
personnalisé (un ou plusieurs dossiers sur le réseau partagé ou un CD) qui sera également utilisé pour
la recherche de pilotes.
Le dossier de stockage de pilotes de Windows par défaut est déterminé par la clé de registre
HKEY_LOCAL_MACHINE\SOFTWARE\Microsoft\Windows\Current version\DevicePath. Ce
dossier de stockage est généralement WINDOWS/inf.
2. Sélection manuelle de pilote de périphérique de stockage de masse
Si le matériel cible possède un contrôleur de stockage de masse spécifique (tel qu'un adaptateur SCSI,
RAID ou Fibre Channel) pour le disque dur, vous pouvez installer le pilote approprié manuellement, en
contournant ainsi la procédure automatique de recherche et installation de pilote.
3. Installation de pilotes pour les périphériques Plug-and-Play
Acronis Universal Deploy compte sur le processus intégré de détection et configuration de
périphériques Plug-and-Play pour gérer les différences de matériel pour les périphériques qui ne sont
pas critiques au démarrage du système déployé, comme la vidéo, l'audio et l'USB. Windows prend le
contrôle de ce processus pendant la phase de connexion, et si tout le nouveau matériel n'est pas
détecté, vous aurez la possibilité d'installer les pilotes plus tard manuellement.
2.5.3 Acronis Universal Deploy et Microsoft Sysprep
Acronis Universal Deploy n'est pas un outil de préparation de système. Vous pouvez l'appliquer à
n'importe quelle image système créée par les produits Acronis, y compris aux images système
préparées avec l'outil de préparation du système Microsoft (Sysprep).
24
© Acronis, Inc.
2.5.4 Obtention de Acronis Universal Deploy
Acronis Universal Deploy est un module complémentaire de Acronis Snap Deploy. Il s'achète
séparément, possède sa propre licence et doit être installé à partir d'un fichier de configuration séparé.
Pour de plus amples informations,
consultez http://www.acronis.fr/enterprise/products/snapdeploy/universal-deploy.html.
© Acronis, Inc.
25
Chapitre 3. Installation
3.1 Configuration système requise
Les composants Acronis Snap Deploy peuvent être installés sur des ordinateurs exécutant les systèmes
d'exploitation suivants :
MS Windows Server 2008 (à confirmer)
MS Windows Server 2003 Service Pack 2 (x86, x64)
MS Windows Server 2003 R2 (x86, x64)
MS Windows Small Business Server 2003
MS Windows Storage Server 2003 R2
MS Windows Server 2003 Editions x64
MS Windows 2000 Server
MS Windows 2000 Advanced Server
MS Windows 2000 Professionnel SP4
MS Windows Vista Edition Familiale Basique (x86, x64)
MS Windows Vista Edition Familiale Premium (x86, x64)
MS Windows Vista Professionnel (x86, x64)
MS Windows Vista Edition Intégrale (x86, x64)
MS Windows XP Edition Familiale
MS Windows XP Professionnel
MS Windows XP Professionnel Edition x64
MS Windows XP Professionnel SP2
* - S – licence serveur, WS – licence poste de travail.
Type de licence requis pour
installer Acronis Snap Deploy
M anagem ent Agent
S
S
S
S
S
S
S
S
WS
WS
WS
WS
WS
WS
WS
WS
WS
3.2 Ports et adresses IP utilisés
Le serveur de déploiement Acronis OS Deploy Server et la console d'administration Acronis Snap
Deploy Management Console utilisent les ports et adresses IP suivants pour opérer à distance :
- Port UDP : 9876
- Port TCP : 9876, si occupé choisissez un port au hasard
- Adresse multidiffusion IPv4 : 239.255.219.45
- Port UDP de la console Acronis Snap Deploy Management Console : 9877, si occupé choisissez un
port au hasard
Le serveur PXE Acronis PXE Server utilise les ports et adresses IP suivants :
- Port UDP : 67, 68, 69.
- Adresse de diffusion : 255.255.255.255
Pour une installation à distance, le port TCP 25001 est utilisé.
Si vous utilisez un pare-feu, il vous faudra peut-être définir les options d'accès appropriées.
26
© Acronis, Inc.
3.3 Règles générales d'installation
3.3.1 Fichier d'installation
Le fichier d'installation de Acronis Snap Deploy inclut les composants et fonctionnalités suivants :
Acronis Snap Deploy Management Console
Acronis Snap Deploy PE Builder
Media Builder pour Acronis Image Creator
Media Builder pour Acronis Snap Deploy Agent
Media Builder pour Acronis Standalone Utility
Acronis License Server
Acronis License Server
Acronis License Server Management Console
Acronis License Server Management Tool
Acronis OS Deploy Server
Acronis PXE Server
Acronis Snap Deploy Management Agent
Acronis WOL Proxy
Fenêtre d'installation
L'option Acronis Universal Deploy s'installe à partir de son propre fichier d'installation.
3.3.2 Configurations d'installation courantes
Les composants Acronis Snap Deploy peuvent être installés selon diverses configurations en termes de
distribution des composants et des fonctionnalités entres les ordinateurs du réseau.
© Acronis, Inc.
27
1. Configuration minimale permettant uniquement la création d'image hors ligne et le
déploiement autonome :
Acronis Snap Deploy Management Console (installation personnalisée, comprenant :
Media Builder pour Acronis Image Creator
Media Builder pour Acronis Standalone Utility)
le tout sur le même ordinateur.
2. Configuration minimale permettant la création d'image hors ligne, le déploiement autonome
et le déploiement à travers le réseau avec Acronis OS Deploy Server :
Acronis Snap Deploy Management Console (installation personnalisée, comprenant :
Media Builder pour Acronis Image Creator
Media Builder pour Acronis Standalone Utility
Media Builder pour Acronis Snap Deploy Agent)
Acronis License Server (installation personnalisée, comprend uniquement :
Acronis License Server)
Acronis OS Deploy Server
le tout sur le même ordinateur. Aucun composant Acronis n'est requis sur les ordinateurs cibles.
3. Configuration permettant le démarrage sur le réseau des ordinateurs maîtres et cibles en
plus des fonctionnalités ci-dessus :
Acronis Snap Deploy Management Console (installation personnalisée, comprenant :
Media Builder pour Acronis Image Creator
Media Builder pour Acronis Standalone Utility
Media Builder pour Acronis Snap Deploy Agent)
Acronis License Server (installation personnalisée, comprend uniquement :
Acronis License Server)
Acronis OS Deploy Server
Acronis PXE Server
le tout sur le même ordinateur. Aucun composant Acronis n'est requis sur les ordinateurs cibles.
Il s'agit de la configuration élémentaire recommandée qui permet d'utiliser la plupart des
fonctionnalités de Acronis Snap Deploy.
Si l'accès physique au serveur puissant est limité, vous pouvez installer la console sur un autre
ordinateur. La configuration suivante est également courante :
Poste de travail :
Acronis Snap Deploy Management Console (installation personnalisée, comprenant :
Media Builder pour Acronis Image Creator
Media Builder pour Acronis Standalone Utility
Media Builder pour Acronis Snap Deploy Agent)
Serveur :
Acronis License Server (installation personnalisée, comprend uniquement :
Acronis License Server)
Acronis OS Deploy Server
Acronis PXE Server
En règle générale, vous pouvez installer tous les serveurs Acronis sur des ordinateurs différents. Dans
un tel cas, il vous faudra connecter la console d'administration à chaque serveur séparément pour
pouvoir gérer le serveur. Si tous les serveurs sont sur un même ordinateur, une seule connexion est
nécessaire pour la console.
4. Pour ajouter la possibilité de déployer Windows sur des matériels dissemblables à
n'importe quelle configuration à l'exception de la (1), installez le add-on Acronis Universal Deploy
sur un ordinateur où Acronis OS Deploy Server est installé.
28
© Acronis, Inc.
5. Pour ajouter la possibilité de créer des images en ligne et la possibilité de valider
l'intégrité des images à n'importe quelle configuration, installez Acronis Snap Deploy
Management Agent.
La création d'image en ligne signifie que le système maître est copié en direct (sans redémarrer ni
suspendre les opérations). La création d'image en ligne peut être effectuée à distance si besoin, en
connectant la console à l'agent d'administration installé sur l'ordinateur maître. L'agent
d'administration sera inclus dans l'image maître et sera déployé sur tous les ordinateurs cibles. Vous
pourrez ainsi gérer les fichiers et exécuter des applications sur les ordinateurs cibles à tout moment
après le déploiement.
Cependant, la présence d'un nombre excessif de logiciels dans l'image maître n'est pas toujours une
solution rationnelle. De plus, l'installation de l'agent requiert une licence.
Nous vous recommandons de créer une image maître à l'aide d'un support bootable Acronis Master
Image Creator ou de l'utilitaire de ligne de commande dans PE. Néanmoins, il peut être judicieux
d'avoir au moins un agent d'administration sur le réseau (pas nécessairement sur l'ordinateur maître).
Cela vous permettra de valider (vérifier) l'intégrité de vos images à l'aide de l'agent d'administration.
6. Pour ajouter la possibilité d'effectuer le déploiement sur un autre sous-réseau (à travers un
commutateur) avec Acronis OS Deploy Server à n'importe quelle configuration à l'exception de la (1),
installez Acronis WOL Proxy sur un serveur du sous-réseau où se trouvent les ordinateurs cibles.
Aucune autre action n'est requise.
Il n'est nécessaire d'installer Acronis WOL Proxy que si :
- vous comptez effectuer un déploiement planifié (le déploiement manuel ou actionné par
événement ne requiert pas WOL Proxy Server)
ET
- certains ou tous les ordinateurs cibles se trouvent sur des sous-réseaux différents de Acronis OS
Deploy Server.
3.4 Installation de Acronis Snap Deploy Management Console
Acronis Snap Deploy Management Console est un outil d'administration pour l'accès à distance
aux serveurs Acronis et à Acronis Snap Deploy Management Agent. Installez Acronis Snap Deploy
Management Console sur l'ordinateur du réseau depuis lequel vous souhaitez diriger les opérations.
Pour installer Acronis Snap Deploy Management Console :
1. Lancez le programme de configuration de Acronis Snap Deploy
2. Cliquez sur Installer Acronis Snap Deploy Management Console
3. Suivez les instructions de l'assistant d'installation à l'écran.
Les installations normales et complètes installent, outre Acronis Snap Deploy Management Console,
Media Builder pour Acronis Image Creator, Media Builder pour Acronis Snap Deploy Agent
et Media Builder pour Acronis Standalone Utility. Nous vous recommandons fortement d'installer
toutes les fonctionnalités permettant la création de CD ou DVD bootables ou autres supports
amovibles avec des composants bootables Acronis.
Une fois Acronis Snap Deploy Management Console installé, vous pouvez installer les autres
composants à distance à l'aide de la fonction d'installation à distance de la console (pour de plus
amples informations, consultez la section 4.2 Installation et mise à jour des composants Acronis sur
des ordinateurs distants).
© Acronis, Inc.
29
3.5 Installation de Acronis License Server
3.5.1 Installation
Acronis License Server est un composant qui répertorie les licences des produits Acronis. Installez
Acronis License Server sur un ordinateur accessible à Acronis OS Deploy Server. Il peut être
judicieux d'installer ces deux produits sur le même ordinateur.
L'installation normale installe Acronis License Server et Acronis License Server Management Console.
L'installation complète installe, outre ces deux produits, Acronis License Server Management Tool.
L'installation personnalisée vous laisse choisir les composants à installer.
Acronis License Server Management Tool est un simple utilitaire de ligne de commande
permettant de contrôler le serveur de licences Acronis License Server. Acronis License Server
Management Console fournit une interface graphique utilisateur facile d'emploi. Une autre solution
consiste à contrôler Acronis License Server avec Acronis Snap Deploy Management Console. Vous
pouvez donc choisir de n'installer que Acronis License Server.
Si vous avez déjà installé un serveur Acronis License Server fourni avec un autre produit
Acronis, vous devez tout de même installer le serveur Acronis License Server fourni avec
Acronis Snap Deploy. Vous pouvez installer les deux serveurs de licences sur un même
ordinateur. Acronis License Server sera alors considéré comme serveur commun pour tous
les produits Acronis.
Il n'est pas nécessaire d'installer Acronis License Server Management Console ou Acronis
License Server Management Tool à nouveau, car vous disposez déjà des instruments
d'administration dont vous avez besoin.
Pour installer Acronis License Server :
1. Lancez le programme de configuration de Acronis Snap Deploy
2. Cliquez sur Installer Acronis License Server
3. Suivez les instructions de l'assistant d'installation à l'écran.
4. Redémarrez lorsque le système vous y invite.
Une fois installé, Acronis License Server s'exécute automatiquement en tant que service Windows.
Avant d'installer Acronis OS Deploy Server, importez les numéros de série dans Acronis License Server,
soit en mode ligne de commande, soit à l'aide de Acronis Snap Deploy Management Console.
3.5.2 Ajout de licences à l'aide de Acronis Snap Deploy Management
Console
1. Lancez Acronis Snap Deploy Management Console.
2. Cliquez sur Gérer les licences. Connectez-vous à l'ordinateur sur lequel Acronis License Server
est installé.
3. Cliquez sur Ajouter une licence sur la barre latérale.
4. Dans la fenêtre Ajouter une licence, saisissez le numéro de série ou le chemin d'accès au
fichier .txt ou .eml contenant les numéros de série. Ou vous pouvez naviguer jusqu'au fichier.
5. Dans la fenêtre finale, cliquez sur Continuer. Acronis License Server exécute l'opération et
indique le nombre de licences nouvellement ajoutées.
30
© Acronis, Inc.
Le serveur de licences contient 5 licences serveur
3.5.3 Ajout de licences en mode ligne de commande
Si vous avez installé Acronis License Server Management Tool, vous pouvez ajouter des licences à
Acronis License Server en mode ligne de commande.
1. Exécutez cmd.exe (invite de commande Windows)
2. Allez dans le dossier où Acronis License Server est installé. Le dossier par défaut est
\Program Files\Acronis\LicenseServer
3. Entrez la commande suivante :
LicenseServerCmdLine --import-file [nomserveur] [nomfichier]
où :
nomserveur – nom de l'ordinateur où Acronis License Server est installé
nomfichier – nom du fichier (*.txt ou *.eml) contenant les numéros de série
Exemple :
Cette commande ajoutera les numéros de série de C:\AcronisFrance.txt au serveur de licences Valeria.
© Acronis, Inc.
31
3.6 Installation de Acronis OS Deploy Server
Acronis OS Deploy Server est un composant effectuant un déploiement centralisé à travers le
réseau à l'aide d'agents Acronis Snap Deploy Agent.
Avant d'installer Acronis OS Deploy Server, il vous faut installer Acronis License Server et y importer
les numéros de licence (consultez la section précédente pour de plus amples informations).
Pour installer Acronis OS Deploy Server :
1. Lancez le programme de configuration de Acronis Snap Deploy
2. Cliquez sur Installer Acronis OS Deploy Server
3. Suivez les instructions de l'assistant d'installation à l'écran.
4. Redémarrez lorsque le système vous y invite.
L'assistant vous demandera Acronis License Server. Naviguez jusqu'au serveur, ou entrez son nom
ou son adresse IP, ou laissez l'assistant détecter automatiquement le serveur sur le réseau. Cette
action ne diminuera pas le nombre de licences de déploiement. Le programme ne fait que vérifier la
disponibilité des licences et enregistrer les paramètres spécifiés pour Acronis License Server afin de
pouvoir accéder au serveur de licences ultérieurement, lorsque le déploiement sera lancé.
3.7 Installation et configuration de Acronis PXE Server
Acronis PXE Server permet le démarrage depuis le réseau de Acronis Snap Deploy Agent, Acronis
Master Image Creator ou Preinstallation Environment sur les ordinateurs cibles. L'utilisation de Acronis
PXE Server réduit considérablement le temps nécessaire au démarrage des ordinateurs par rapport à
l'utilisation d'un support bootable. Elle élimine également le besoin d'avoir un technicien sur place pour
installer le support bootable dans le système devant être démarré. Cela permet d'effectuer un
déploiement planifié sans surveillance.
L'utilisation de Acronis PXE Server est pertinente si votre réseau dispose d'un serveur DHCP (Dynamic
Host Control Protocol), de sorte que les ordinateurs qui démarrent puissent obtenir automatiquement
des adresses IP. Sans DHCP, il est possible de démarrer les ordinateurs à partir du PXE, mais vous
devrez configurer manuellement leurs paramètres réseau.
Nous vous recommandons de n'avoir qu'un serveur PXE par sous-réseau de façon à pouvoir prévoir le
comportement des ordinateurs lorsqu'ils démarrent.
3.7.1 Installation de Acronis PXE Server
Pour installer Acronis PXE Server :
1. Lancez le programme de configuration de Acronis Snap Deploy
2. Cliquez sur Installer Acronis PXE Server
3. Suivez les instructions de l'assistant d'installation à l'écran.
Acronis PXE Server s'exécute en tant que service dès son installation. Après cela, ils se lancera
automatiquement à chaque redémarrage du système. Vous pouvez arrêter et démarrer ce programme
de la même manière que les autres services.
3.7.2 Configurer un ordinateur pour démarrer à partir du PXE
Sur un matériel sans SE ("bare metal"), il suffit que le BIOS de la machine prenne en charge le
démarrage sur réseau.
32
© Acronis, Inc.
Sur une machine dont le disque dur contient un système d'exploitation, le BIOS doit être configuré de
façon à ce que la carte d'interface réseau constitue le premier périphérique de démarrage, ou au
moins qu'elle précède le lecteur de disque dur. L'exemple ci-dessous représente l'une des
configurations BIOS possibles. Si vous n'insérez pas de support bootable, l'ordinateur démarrera sur le
réseau.
Configuration du BI OS (ex em ple) pour dém arrer sur le réseau
Dans certaines versions BIOS, vous devez enregistrer les modifications dans le BIOS après avoir activé
la carte d'interface réseau afin que cette dernière apparaisse dans la liste des périphériques de
démarrage.
Si le matériel possède plusieurs cartes d'interface réseau, vérifiez que le câble réseau est bien branché
sur la carte prise en charge par le BIOS.
3.7.3 Configuration du PXE et du DHCP sur le même serveur
Si Acronis PXE Server et le serveur DHCP sont sur le même ordinateur, ajoutez au serveur DHCP
l'option 60 : “Client Identifier” avec la valeur de chaîne “PXE Client”. Cela peut être fait comme suit :
C:\WINDOWS\system32>netsh
netsh>dhcp
netsh>dhcp>server \\<nom_machine_serveur> ou <adresse IP>
netsh dhcp>add optiondef 60 PXEClient STRING 0 comment=”Option ajoutée pour
prise en charge PXE”
netsh dhcp>set optionvalue 60 STRING PXEClient
3.7.4 Configuration du PXE pour qu'il fonctionne sur un autre sousréseau
Pour permettre à Acronis PXE Server de fonctionner sur un autre sous-réseau (à travers le
commutateur), configurez le commutateur pour qu'il relaie le trafic PXE. Les adresses IP du serveur
PXE sont configurées sur une base par interface en utilisant la fonctionnalité d'assistance IP de la
même façon que les adresses du serveur DHCP. Pour de plus amples informations, veuillez consulter :
http://support.microsoft.com/default.aspx/kb/257579
© Acronis, Inc.
33
3.8 Installation de Acronis WOL Proxy
Acronis Wake on LAN Proxy permet à Acronis OS Deploy Server de réactiver les ordinateurs cibles
se trouvant sur l'autre sous-réseau.
Il n'est nécessaire d'installer Acronis WOL Proxy que si :
- vous comptez effectuer un déploiement planifié (le déploiement manuel ou actionné par
événement ne requiert pas WOL Proxy)
ET
- certains ou tous les ordinateurs cibles se trouvent sur des sous-réseaux différents de Acronis OS
Deploy Server.
Installez Acronis WOL Proxy sur un serveur du sous-réseau où se trouvent les ordinateurs cibles.
Aucune autre action n'est requise.
Pour installer Acronis WOL Proxy Server :
1. Lancez le programme de configuration de Acronis Snap Deploy
2. Cliquez sur Acronis WakeOnLAN Proxy
3. Suivez les instructions de l'assistant d'installation à l'écran.
Acronis WOL Proxy s'exécute en tant que service dès son installation. Après cela, ils se lancera
automatiquement à chaque redémarrage du système. Vous pouvez arrêter et démarrer ce programme
de la même manière que les autres services.
3.9 Installation de Acronis Snap Deploy Management Agent
L'installation de Acronis Snap Deploy Management Agent ajoute la possibilité de créer des images
en ligne et de valider l'intégrité de vos images.
La création d'image en ligne signifie que le système maître est copié en direct (sans redémarrer ni
suspendre les opérations). La création d'image en ligne peut être effectuée à distance si besoin, en
connectant la console à l'agent d'administration installé sur l'ordinateur maître. L'agent
d'administration sera inclus dans l'image maître et sera déployé sur tous les ordinateurs cibles. Vous
pourrez ainsi gérer les fichiers et exécuter des applications sur les ordinateurs cibles à tout moment
après le déploiement.
Cependant, la présence d'un nombre excessif de logiciels dans l'image maître n'est pas toujours une
solution rationnelle. De plus, l'installation de l'agent requiert une licence.
Nous vous recommandons de créer une image maître à l'aide d'un support bootable Acronis Master
Image Creator ou de l'utilitaire de ligne de commande dans PE. Néanmoins, il peut être judicieux
d'avoir au moins un agent d'administration sur le réseau (pas nécessairement sur l'ordinateur maître).
Cela vous permettra de valider (vérifier) l'intégrité de vos images à l'aide de l'agent d'administration.
Pour installer Acronis Snap Deploy Management Agent :
1. Lancez le programme de configuration de Acronis Snap Deploy
2. Cliquez sur Installer Acronis Snap Deploy Management Agent
3. Suivez les instructions de l'assistant d'installation à l'écran
4. L'assistant vous demandera Acronis License Server. Naviguez jusqu'au serveur, ou entrez son
nom ou son adresse IP, ou laissez l'assistant détecter automatiquement le serveur sur le réseau.
34
© Acronis, Inc.
Le serveur de licences doit contenir au moins une licence Acronis Snap Deploy du type approprié.
Une licence pour le produit serveur est requise pour installer l'agent sur un système d'exploitation
serveur. Une licence pour le produit poste de travail est requise pour installer l'agent sur un
système d'exploitation poste de travail. Une licence serveur peut être utilisée au lieu d'une licence
poste de travail sur demande. L'installation de l'agent d'administration diminuera d'une le nombre
de licences libres.
5. Redémarrez lorsque le système vous y invite.
3.10 Installation de Acronis Universal Deploy
Acronis Universal Deploy est un module complémentaire de Acronis Snap Deploy. Il s'achète
séparément et doit être installé à partir d'un fichier de configuration séparé.
Acronis Universal Deploy ne peut être installé que sur un ordinateur où Acronis OS Deploy Server est
installé.
Acronis Universal Deploy peut être installé sur un ordinateur du réseau soit localement en exécutant le
programme de configuration, soit à distance. Pour installer Acronis Universal Deploy à distance,
extraire le fichier d'installation (.msi) vers un réseau partagé (voir ci-dessous) et installez Acronis
Universal Deploy de la même façon que les autres composants Acronis Snap Deploy (voir 4.2
Installation et mise à jour des composants Acronis sur des ordinateurs distants).
Une fois installé, Acronis Universal Deploy se connecte automatiquement à Acronis OS Deploy Server.
Aucune licence n'est requise pour installer Acronis Universal Deploy. Cependant, n'oubliez
pas d'ajouter les licences Acronis Universal Deploy au serveur de licences avant de
commencer le déploiement. S'il est impossible de trouver les licences au moment du
déploiement, l'étape Acronis Universal Deploy sera ignorée.
3.11 Extraire les composants Acronis Snap Deploy
Pendant l'installation de Acronis Snap Deploy Management Console, tous les fichiers de configuration
(.msi) des composants Acronis Snap Deploy seront placés dans le dossier \Program Files\Fichiers
communs\Acronis\RemoteInstall. Vous serez ainsi en mesure d'installer, modifier ou réparer à distance
les composants en utilisant Acronis Snap Deploy Management Console ou l'utilitaire msiexec.exe.
Lors de l'installation des composants Acronis Snap Deploy sur un ordinateur local, vous pouvez
enregistrer séparément les fichiers de configuration de chaque composant sur un lecteur local ou
réseau. Cela facilitera la modification ou la restauration de l'installation des composants existants sur
un ordinateur local.
Pour enregistrer le fichier de configuration d'un composant :
1. Lancez le fichier de configuration de Acronis Snap Deploy
2. Dans le menu d'installation, cliquez droit sur le nom du composant et sélectionnez Extraire
3. Sélectionnez un emplacement pour le fichier de configuration et cliquez sur Enregistrer.
3.12 Utilisation de Acronis License Server
Cette section ne décrit pas les étapes de la procédure d'installation. Elle contient les informations
générales nécessaires pour comprendre Acronis License Server et elle aborde plus d'opérations sur les
licences que les sections 3.5.2 Ajout de licences à l'aide de Acronis Snap Deploy Management Console
et 3.5.3 Ajout de licences en mode ligne de commande.
© Acronis, Inc.
35
3.12.1 Comprendre Acronis License Server
Acronis License Server est un mécanisme qui répertorie les licences des produits Acronis. Les licences
Acronis Snap Deploy dépendent du nombre d'ordinateurs (serveurs ou postes de travail) déployés
et/ou gérés. Par exemple, le déploiement d'un système sur 100 ordinateurs nécessitera 100 licences
de déploiement. Aucune licence supplémentaire n'est requise pour gérer les ordinateurs déployés ou
redéployer certains d'entre eux.
Acronis Universal Deploy est un module complémentaire de Acronis Snap Deploy et possède son
propre numéro de série et contrat de licence.
Acronis License Server répertorie les licences en utilisant l'adresse MAC qui est unique à chaque carte
d'interface réseau (NIC). Bien que l'adresse MAC soit généralement inscrite en dur sur la carte réseau,
certains systèmes d'exploitation proposent une façon de la changer. Il est important de noter
qu'essayer de changer l'adresse MAC d'un système peut entraver le fonctionnement de Acronis License
Server et vous empêcher d'effectuer plusieurs déploiements sur un même ordinateur ou de gérer ce
dernier à distance.
Lorsque vous installez Acronis OS Deploy Server, vous devez identifier le serveur Acronis License
Server. Une fois Acronis License Server détecté, le programme vérifie la disponibilité des licences et
enregistre son adresse réseau afin de pouvoir accéder au serveur de licences ultérieurement, lorsque
le déploiement sera lancé.
Lorsqu'un déploiement est lancé, Acronis OS Deploy Server vérifie la disponibilité des licences libres
sur Acronis License Server. Si le nombre de licences libres est suffisant pour le déploiement, le
processus s'exécute et le nombre de licences libres diminue en fonction du nombre de systèmes
déployés.
Acronis License Server peut importer plusieurs numéros de licence à partir de fichiers .txt ou .eml, ce
qui vous évite de perdre du temps à saisir chaque numéro.
En cas de mise à niveau, de restauration ou de réinstallation, Acronis License Server garde intactes
toutes les licences importées. Cependant, il vous est recommandé de copier le ou les fichiers de
numéros de licence sur un support amovible ou d'imprimer une copie papier de ces fichiers et de la
garder en lieu sûr. Ainsi, vous aurez les informations des licences à votre disposition en cas de panne
matérielle.
3.12.2 Afficher des informations sur les licences
1. Lancez Acronis Snap Deploy Management Console.
2. Cliquez sur Gérer les licences. Connectez-vous à l'ordinateur sur lequel Acronis License Server
est installé. Tous les numéros de série disponibles dans Acronis License Server seront alors
affichés. Un même numéro de série peut contenir plusieurs licences.
36
© Acronis, Inc.
Vous avez 5 licences serveur et 5 licences poste de travail
Cliquez droit sur la barre des titres des colonnes pour choisir quels détails afficher : Nom du produit,
Numéro de série, Date d'importation, Date d'expiration et nombre Total de licences attribuées à
chaque numéro de série, ainsi que le nombre d'entre elles qui sont disponibles (c'est-à-dire libres) et
utilisées. Par exemple, si une licence correspond à un numéro de série, Total=1, Disponibles=1,
Utilisées=0 (si la licence est libre) ou Disponibles=0, Utilisées=1 (si la licence a été attribuée).
3. Pour afficher de plus amples informations sur les licences utilisées, sélectionnez Gérer les
licences utilisées sur la barre latérale (cette option n'apparaîtra pas si toutes les licences sont
libres).
Le mode Utilisées donne la liste de toutes les licences ayant été attribuées. Cliquez droit sur la barre
des titres des colonnes pour choisir quels détails afficher : Nom du produit, Nom de l'hôte, Adresse de
l'hôte, Numéro de série, Date d'acquisition (date du déploiement ou de l'installation ayant utilisé la
licence) et Date de renouvellement (cette dernière rubrique n'est pas valable pour les licences Acronis
Snap Deploy).
© Acronis, Inc.
37
Deux licences sont utilisées
Vous pouvez trier la liste en utilisant l'option Afficher -> Réorganiser les icônes par.
3.12.3 Supprimer des licences
Pour supprimer complètement une licence de Acronis License Server, sélectionnez-la dans la liste des
licences disponibles et cliquez sur Supprimer la licence sur la barre latérale.
3.12.4 Utilisation de Acronis License Server Management Tool
Acronis License Server Management Tool est un utilitaire de ligne de commande permettant de
contrôler le serveur de licences Acronis License Server. Le fichier LicenseServerCmdLine.exe ne
s'installe que dans le cadre de l'installation complète de Acronis License Server. L'outil se trouve dans
le dossier d'installation, soit par défaut \Program Files\Acronis\LicenseServer. S'il est impossible de
trouver le fichier, installez-le en exécutant le programme de configuration de Acronis Snap Deploy.
Pour de plus amples informations, consultez la section 3.5 Installation de Acronis License Server.
LicenseServerCmdLine.exe utilise la syntaxe suivante :
LicenseServerCmdLine [commande] [option1] [option2]
LicenseServerCmdLine.exe prend en charge les commandes et options de commande suivantes :
--list
Affiche la liste des serveurs Acronis License Server trouvés sur le réseau local.
--status [nomserveur ou adresse-IP serveur]
Affiche l'état du serveur de licences spécifié, c'est-à-dire le nombre de licences totales/libres pour
chaque produit Acronis.
--import [nomserveur] [clé série]
38
© Acronis, Inc.
Ajoute des informations concernant une nouvelle licence (nouvelle clé de série). Vous pouvez indiquer
plusieurs numéros de série (séparés par des espaces).
--import-file [nomserveur] [nomfichier]
Importe les clés de série des licences à partir d'un fichier .txt ou .eml.
--help
Affiche l'utilisation.
© Acronis, Inc.
39
Chapitre 4. Utilisation de Acronis
Snap Deploy Management Console
4.1 Connexions
4.1.1 Connexion à une machine locale
Une fois démarrée, la console d'administration Acronis Snap Deploy Management Console se connecte
à la machine locale si cette dernière possède un composant Acronis Snap Deploy gérable. Vous pouvez
gérer n'importe quel serveur Acronis ou agent Acronis Snap Deploy Management Agent installé sur
cette même machine sans qu'aucune autre action soit nécessaire .
Fenêtre d'accueil de la console d'adm inistration
4.1.2 Connexion à un autre ordinateur
Acronis Snap Deploy Management Console peut se connecter à n'importe quel ordinateur du réseau
sur lequel un serveur Acronis ou un agent Acronis Snap Deploy Management Agent est installé. Une
fois connecté, vous pouvez gérer le serveur Acronis ou exécuter des opérations à l'aide de Acronis
Snap Deploy Management Agent. Pour se connecter sur n'importe quel composant Acronis vous aurez
besoin des droits d'administrateur sur la machine distante.
40
© Acronis, Inc.
Gérer le déploiement – connectez-vous à Acronis OS Deploy Server.
Créer une image maître – connectez-vous à Acronis Snap Deploy Management Agent (ou lancez
Acronis Media Builder)
Vérifier l'image maître – connectez-vous à Acronis Snap Deploy Management Agent
Créer un support bootable avec Acronis Snap Deploy Agent – aucune connexion n'est requise
Gérer les licences – connectez-vous à Acronis License Server
Installer les composants Acronis – aucune connexion n'est requise
Configurer Acronis PXE Server – connectez-vous à Acronis PXE Server
Gérer les fichiers – connectez-vous à Acronis Snap Deploy Management Agent
Exécuter des applications - connectez-vous à Acronis Snap Deploy Management Agent.
4.2 Installation et mise à jour des composants Acronis sur des
ordinateurs distants
Les composants Acronis Snap Deploy suivants peuvent être installés à distance :
- Acronis OS Deploy Server
- Acronis License Server
- Acronis PXE Server
- Acronis WOL Proxy
- Acronis Snap Deploy Management Agent.
Les composants Acronis Snap Deploy ne peuvent pas être installés sur des ordinateurs
distants fonctionnant sous Windows Vista et Windows Server 2008. Veuillez installer
localement les composants sur ces machines.
Préparation
Pour une installation réussie sur un ordinateur exécutant une version Windows XP, l'option Panneau
de configuration -> Options des dossiers -> Affichage -> Utiliser le partage de fichier
simple doit être désactivée sur cet ordinateur.
Pour une installation réussie sur un ordinateur distant exécutant Windows XP avec Service Pack 2 ou
Windows Server 2003, l'option Panneau de configuration -> Pare-feu Windows -> Exceptions > Partage de fichiers et d'imprimantes doit être activée sur cet ordinateur.
Acronis Snap Deploy utilise le port TCP 25001 pour une installation à distance. Assurez-vous que ce
port soit ajouté aux exceptions dans vos paramètres de pare-feu.
Installation
1. Cliquez sur Installer les composants Acronis.
2. Sélectionnez l'emplacement du programme d'installation dans la liste (Composants enregistrés,
Rechercher sur les supports amovibles ou Spécifier un emplacement). La sélection par défaut
de Composants enregistrés utilisera les fichiers de configuration du dossier par défaut C:\Program
Files\Fichiers communs\Acronis\RemoteInstall.
3. Sélectionnez le composant Acronis et spécifiez les fonctionnalités du composant que vous souhaitez
installer (pour connaître les fonctionnalités des composants, consultez la section 3.3 Règles générales
d'installation).
4. Naviguez jusqu'à l'ordinateur distant ou spécifiez son nom de réseau ou son adresse IP.
5. Entrez le nom d'utilisateur et le mot de passe administrateur de la machine distante.
© Acronis, Inc.
41
6. Identifiez le serveur Acronis License Server si l'assistant le demande. Le serveur de licences doit
contenir au moins une licence libre pour pouvoir installer Acronis OS Deploy Server ou Acronis Snap
Deploy Management Agent.
7. L'installation de certains composants Acronis nécessite un redémarrage du système. Pour permettre
un redémarrage immédiat de l'ordinateur distant, cochez la case Redémarrer l'ordinateur distant.
8. Cliquez sur Continuer.
Le composant Acronis sera alors installé sur l'ordinateur distant. Si un redémarrage du système est
nécessaire, la machine distante redémarrera ou le programme vous invitera à la redémarrer, selon le
choix que vous aurez fait à l'étape 6.
Pour mettre à jour un composant Acronis sur un ordinateur distant, suivez la même procédure.
4.3 Consultation des journaux
Pour afficher les journaux des opérations de Acronis OS Deploy Server ou de Acronis PXE Server,
connectez la console au serveur correspondant. Les journaux s'affichent dans la partie inférieure de la
fenêtre de la console.
Pour accéder à la fenêtre de consultation du journal, sélectionnez Outils -> Afficher le journal.
La fenêtre de consultation du journal contient deux volets : le panneau de gauche présente la liste des
journaux tandis que celui de droite présente le contenu du journal sélectionné.
Le volet de gauche peut contenir jusqu'à 50 journaux. S'il y en a davantage, vous pouvez naviguer
dans la liste en utilisant les boutons Plus et Moins avec les flèches droite et gauche.
Pour supprimer un journal, sélectionnez-le et cliquez sur Supprimer.
Si l'une des étapes s'est terminée par une erreur, le journal correspondant sera identifié par un cercle
rouge avec un “X” blanc à l'intérieur.
La fenêtre de droite présente la liste des étapes contenues dans le journal sélectionné. Les trois
boutons à droite contrôlent les filtres de messages : le “X” blanc dans le cercle rouge filtre les
messages d'erreur, le point d'exclamation dans un triangle jaune filtre les avertissements, et le “i”
dans le cercle bleu filtre les messages d'information.
Pour choisir les colonnes (paramètres des étapes) à afficher, cliquez droit sur la ligne d'en-tête ou
cliquez gauche sur le bouton Choisir les détails. Puis cochez les paramètres souhaités.
Pour trier des messages selon un paramètre particulier, cliquez sur son en-tête (cliquez à nouveau
pour inverser l'ordre) ou sur le bouton Réorganiser les icônes par (le deuxième en partant de la
droite) et sélectionnez le paramètre souhaité.
Vous pouvez également modifier la largeur des colonnes en faisant glisser les bords avec la souris.
42
© Acronis, Inc.
Chapitre 5. Création d'un Support de
démarrage Acronis
Acronis Snap Deploy possède trois composants bootables qui peuvent démarrer et effectuer des
opérations sur n'importe quel matériel compatible PC, y compris les matériels sans SE ("bare metal")
et les ordinateurs dont le système de fichiers n'est pas pris en charge. Ces composants sont les
suivants :
- Acronis Snap Deploy Agent (démarre sur un ordinateur cible pour permettre à Acronis OS
Deploy Server d'effectuer le déploiement)
- Acronis Standalone Utility (démarre sur un ordinateur cible et effectue le déploiement de façon
autonome)
- Acronis Master Image Creator (démarre sur un ordinateur maître et crée une image du
système).
Un ordinateur peut être démarré sur un composant bootable à l'aide d'un support physique ou de
Acronis PXE Server.
Un support bootable Acronis est un support physique (CD, DVD, lecteur flash USB, disquettes ou autre
support pris en charge comme périphérique de démarrage par le BIOS de l'ordinateur) contenant des
composants bootables de Acronis Snap Deploy.
Si des composants bootables sont téléchargés vers le serveur Acronis PXE Server, ce dernier peut
également être considéré comme une sorte de support bootable. C'est pourquoi vous pouvez créer un
support bootable ou configurer le serveur PXE à l'aide du même assistant.
Pour lancer le constructeur de support bootable, sélectionnez Acronis -> Acronis Snap Deploy
Management Console -> Bootable Media Builder dans le menu Démarrer. Vous pouvez
également lancer Bootable Media Builder à partir de la fenêtre de la console Acronis Snap Deploy
Management Console (cliquez sur Créer un support bootable dans la barre d'outils ou sur la barre
latérale, ou sélectionnez Créer un support bootable dans le menu Outils).
1. Sélectionnez les composants bootables à placer sur le support.
© Acronis, Inc.
43
Sélection de com posants bootables
Sélectionnez le composant qui démarrera automatiquement (également appelé option par défaut
du menu de démarrage) et indiquez le délai après lequel le composant se lancera
automatiquement. Par exemple, si vous choisissez Acronis Snap Deploy Agent et réglez le
paramètre Démarrer automatiquement après à 10 sec, l'agent se lancera 10 secondes après
l'apparition du menu de démarrage. Vous disposez également des options suivantes :
Pas de démarrage automatique - le chargeur Acronis affichera le menu de démarrage et
patientera jusqu'à ce qu'une personne choisisse de démarrer le SE ou l'un des composants
Acronis.
Démarrage à partir du disque dur – s'il est présent sur le disque dur de l'ordinateur à
démarrer, le système d'exploitation s'exécutera à l'expiration du délai indiqué. Cette option est
destinée à faire démarrer l'ordinateur cible sur le SE venant d'être déployé. Le principal scénario
d'utilisation est le suivant.
Vous créez un pack PXE pour un déploiement planifié et vous configurez Acronis Snap Deploy Agent
pour qu'il démarre automatiquement. Une fois que le déploiement planifié est terminé, l'ordinateur
cible redémarre encore une fois sur l'agent et pourrait subir une autre opération de déploiement.
Comment éviter une telle situation ?
Pour garantir que l'ordinateur cible démarrera sur l'agent avant le déploiement, réglez le serveur PXE
pour qu'il collabore avec votre serveur de déploiement lorsque vous planifiez le déploiement. Pour
garantir que l'ordinateur cible démarrera sur le SE déployé après le déploiement, choisissez l'option
Démarrage à partir du disque dur lorsque vous créez le pack PXE pour le déploiement planifié.
Acronis Standalone Utility peut uniquement être placé sur un support physique. Ce
composant n'est pas conçu pour démarrer sur un serveur PXE.
2. Acronis Snap Deploy Agent peut être configuré de façon à se connecter à un serveur de
déploiement spécifique. Ce paramètre permet d'avoir plusieurs serveurs de déploiement exécutant
des fonctions différentes sur un même réseau.
Le serveur de déploiement (ainsi que les paramètres d'interface réseau de l'agent) peut également
être indiqué sur place au démarrage de l'agent. Pour pouvoir entrer dans la configuration de
l'agent sur place, définissez un délai d'attente raisonnable avant que les paramètres réseau par
44
© Acronis, Inc.
défaut ne soient appliqués. Vous trouverez de plus amples détails à la section 11.1 Démarrage
des cibles.
S'il n'a pas été configuré par l'une de ces deux méthodes, le serveur de déploiement sera détecté
automatiquement.
P aram ètres de Acronis Snap Deploy Agent
L'option permettant d'enregistrer le journal de l'agent sur le serveur de déploiement sert à faciliter
le dépannage. En règle générale, il vaut mieux laisser cette case décochée car l'exécution
d'opérations supplémentaires par l'agent peut ralentir le déploiement. Si vous choisissez
d'enregistrer le journal de l'agent, celui-ci sera disponible sur le serveur de déploiement à
l'emplacement suivant :
\Documents and Settings\All Users\Application Data\Acronis\DeployServer\AgentsLogs.
3. Sélectionnez le type de support bootable à créer. Vous pouvez :
-
créer des CD, DVD, disquettes ou autres supports bootables tels que lecteur flash USB si le BIOS
du matériel permet le démarrage à partir d'un tel support
construire une image ISO d'un disque bootable pour la graver ultérieurement sur un disque vierge
télécharger les composants sélectionnés vers le serveur PXE. Les composants téléchargés
précédemment seront supprimés du serveur PXE avant que les composants nouvellement
sélectionnés ne soient téléchargés.
Si vous utilisez des disquettes 3,5”, vous pourrez copier un seul composant à la fois sur une
disquette (ou sur un ensemble de disquettes) — par exemple, Acronis Snap Deploy Agent. Pour
copier un autre composant, relancez Bootable Media Builder.
4. Pour créer un support physique, insérez le disque vierge pour que le programme puisse
déterminer sa capacité, ou connectez le lecteur flash.
Pour créer l'image ISO d'un disque bootable, indiquez le nom du fichier ISO et le dossier dans
lequel vous souhaitez le placer.
Pour télécharger les composants vers un serveur PXE, identifiez le serveur et indiquez le nom
d'utilisateur et le mot de passe permettant d'y accéder.
© Acronis, Inc.
45
5. Les composants téléchargés vers le serveur PXE peuvent être protégés par un mot de passe pour
empêcher toute exécution non autorisée. Le mot de passe sera demandé avant l'affichage du
menu de démarrage Acronis.
P rotection par m ot de passe du m enu de dém arrage
6. Ensuite, le programme calculera le nombre de disques vierges nécessaires (au cas où vous
n'auriez pas choisi ISO ou PXE) et vous donnera le temps de les préparer. Lorsque vous avez
terminé, cliquez sur Continuer.
Une fois le disque bootable créé, marquez-le et conservez-le dans un endroit sûr.
Les composants bootables Acronis Snap Deploy sont basés sur le kernel Linux et équipés de
pilotes système et de périphériques Linux.
Acronis complète régulièrement la liste des pilotes pour prendre en compte les nouveaux
périphériques. Cependant, il peut arriver que des pilotes soient incompatibles avec votre
matériel et que le composant bootable ne puisse pas démarrer, se bloque ou ne puisse pas
accéder au périphérique requis. Dans un tel cas, essayez d'éviter l'utilisation des pilotes Linux
en construisant un support Bart PE ou Win PE à l'aide de l'utilitaire de ligne de commande
Acronis Snap Deploy.
46
© Acronis, Inc.
Chapitre 6. Configuration du serveur
PXE
Vous pouvez accéder à la configuration du serveur PXE Acronis par l'une des méthodes suivantes :
- lors de la création d'un support bootable Acronis
- lors de la création d'un support bootable pour le mode Déploiement personnalisé
- en configurant directement le serveur.
Pour configurer directement le serveur PXE :
1. Lancez Acronis Snap Deploy Management Console
2. Cliquez sur Configurer le serveur PXE
3. Connectez-vous au serveur.
Configurer le serveur PXE – cliquez pour télécharger des composants bootables Acronis Snap
Deploy de la même façon que pour créer un support bootable Acronis. Les composants téléchargés
précédemment, y compris l'image PE, seront supprimés du serveur PXE avant que les composants
nouvellement sélectionnés ne soient téléchargés.
Télécharger PE vers le serveur PXE – cliquez pour télécharger l'image Preinstallation Environment
(.wim ou .iso) préalablement créée à l'aide de Acronis Snap Deploy PE Builder. Vous trouverez de plus
amples détails à la section 15.2 Téléchargement d'images PE vers Acronis PXE Server.
Supprimer des produits du serveur PXE – cliquez pour supprimer des composants ou PE du
serveur PXE.
Désactiver le serveur PXE – cliquez pour désactiver le serveur PXE. Le service ne s'arrête pas mais
il ne répond plus aux demandes entrantes.
Activer le serveur PXE – cliquez pour activer le serveur PXE désactivé.
© Acronis, Inc.
47
Les com posants bootables Acronis ont été téléchargés
48
© Acronis, Inc.
Chapitre 7. Création d'une image
Pour qu'un système puisse être déployé, la configuration système désirée doit d'abord être créée puis
l'image du disque dur du système doit être enregistrée sur le réseau partagé ou sur un support
amovible.
Acronis Snap Deploy prend également en charge les images créées à l'aide de la gamme de produits
Acronis True Image, y compris les images protégées par mot de passe.
7.1 Préparation du SE maître
Il est très courant de préparer un système d'exploitation maître à l'aide de l'outil de préparation du
système Microsoft (Sysprep) avant de créer l'image système. Sysprep est destiné aux administrateurs
de système d'entreprise, aux constructeurs OEM et aux autres personnes ayant besoin de déployer et
de configurer automatiquement des systèmes d'exploitation sur plusieurs ordinateurs.
Une fois qu'un système d'exploitation préparé avec Sysprep a été déployé, Sysprep génère un
identifiant de sécurité (SID) unique pour le nouvel hôte, lance la mini-configuration de Windows pour
les périphériques Plug-and-Play, applique le nom de l'ordinateur, l'adhésion au domaine ou groupe de
travail et les autres paramètres spécifiés dans le fichier de réponse Sysprep.inf.
Utilisez Sysprep sur le système maître si l'image système sera déployée dans Preinstallation
Environment avec l'utilitaire de ligne de commande Acronis Snap Deploy. L'utilitaire de ligne de
commande ne peut pas générer de SID ni ajuster les paramètres à la volée, il ne fait que déployer le
système en l'état.
Dans l'environnement Acronis (dans tous les cas à l'exception du mode ligne de commande), Acronis
Snap Deploy configure automatiquement le système déployé avec les paramètres que vous avez
définis dans le modèle de déploiement. Par conséquent, vous avez le choix d'utiliser les fonctionnalités
soit de Sysprep, soit de Acronis Snap Deploy.
Vous pouvez télécharger Sysprep depuis www.microsoft.com ou l'extraire depuis deploy.cab situé sur
le CD d'installation de Windows NT/2000/XP/Server 2003.
Nous vous recommandons fortement de lire les articles concernant Sysprep et la duplication
de disque dans la Base de connaissances Microsoft.
7.2 Création d'image en ligne et hors ligne
Une image maître peut être créée :
- en ligne, dans Windows, à l'aide de Acronis Snap Deploy Management Agent installé sur
l'ordinateur maître et de Acronis Snap Deploy Management Console
- hors ligne, dans l'environnement Acronis, à l'aide d'un support bootable Acronis Master Image
Creator
- hors ligne, dans l'environnement Win PE, à l'aide de l'utilitaire de ligne de commande Acronis Snap
Deploy ou d'un script.
L'exécution de l'agent sous Windows est un choix évident si vous prévoyez de créer des images à
distance de façon périodique. La création d'image à l'aide de l'agent ne nécessite pas de redémarrer
© Acronis, Inc.
49
l'ordinateur maître. Acronis Snap Deploy Management Agent sera inclus dans l'image maître et sera
déployé sur tous les ordinateurs cibles. Vous pourrez ainsi gérer les fichiers et exécuter des
applications sur les ordinateurs cibles à tout moment après le déploiement.
En règle générale, la présence d'un nombre excessif de logiciels dans l'image maître n'est pas
souhaitable. De plus, l'installation de l'agent requiert une licence. Nous vous recommandons par
conséquent de ne pas installer Acronis Snap Deploy Management Agent mais de créer une image
maître à l'aide de Acronis Master Image Creator ou de l'utilitaire de ligne de commande dans PE.
Les sections qui suivent décrivent la création d'image avec Acronis Snap Deploy
Management Agent et Acronis Master Image Creator. Pour de plus amples informations
sur la création d'image dans PE, veuillez consulter la section 15. Ligne de com m ande et
script sous W in P E
7.3 Lancement de la création d'image hors ligne
La création d'image hors ligne implique que le système maître est arrêté et que l'ordinateur maître
démarre dans l'environnement Acronis (ou PE).
1. Installez Acronis Snap Deploy Management Console.
2. Effectuez l'une des actions suivantes :
Créez un support bootable avec Acronis Master Image Creator
ou
Installez Acronis PXE Server, connectez la console au serveur PXE et téléchargez Acronis Master Image
Creator. Assurez-vous que le démarrage sur réseau est activé sur l'ordinateur maître (consultez la
section 3.7.2 Configurer un ordinateur pour démarrer à partir du PXE pour de plus amples détails).
3. Configurez le système maître.
4. Effectuez l'une des actions suivantes :
Démarrez l'ordinateur maître sur Acronis Master Image Creator à partir du support bootable
ou
Démarrez l'ordinateur maître sur Acronis Master Image Creator à partir du serveur PXE.
M enu de dém arrage sur l'ordinateur m aître
50
© Acronis, Inc.
5. Sélectionnez Acronis Master Image Creator dans le menu de démarrage.
Lors de la création du support bootable ou du téléchargement de Acronis Master Image Creator
vers le serveur PXE, le créateur d'image peut être configuré de façon à démarrer
automatiquement à l'expiration du délai d'attente.
6. Master Image Creator établit la connexion réseau de façon à pouvoir enregistrer l'image sur le
réseau partagé. Une boîte de dialogue apparaît pour vous inviter à configurer la connexion réseau
utilisée par le créateur d'image.
Par défaut, Acronis Master Image Creator utilise la configuration automatique DHCP. Ignorez
l'invitation (en cliquant sur Annuler) si un serveur DHCP est présent sur le réseau ou si l'image
doit être placée sur un disque dur ou support local.
I nvitation à configurer le créateur d'im age m aître
Le créateur d'image peut être pré-configuré de façon à appliquer automatiquement les paramètres
réseau par défaut à l'expiration du délai d'attente.
La configuration manuelle est nécessaire dans les cas où la configuration automatique est
impossible (pas de serveur DHCP sur le réseau) ou si elle échoue. Pour configurer manuellement
les connexions réseau, cliquez sur OK dans la fenêtre d'invitation.
Configuration de Acronis M aster I m age Creator : param ètres réseau
Définissez les valeurs souhaitées et cliquez sur OK.
© Acronis, Inc.
51
7. Au démarrage de Acronis Master Image Creator, la fenêtre d'accueil du créateur d'image maître
apparaît :
Assistant Création d'im age m aître : fenêtre d'accueil
8. Dans cette fenêtre, cliquez sur Suivant et allez à l'étape 7.5.1 Disques ou partitions à copier.
7.4 Lancement de la création d'image en ligne
La création d'image en ligne signifie que le système maître est copié en direct (sans redémarrer ni
suspendre les opérations). La création d'image en ligne peut être effectuée à distance si besoin.
L'inconvénient est qu'il est nécessaire d'installer un logiciel de création d'image qui sera inclus dans
l'image maître. Cette solution n'est pas toujours la plus rationnelle.
1. Installez Acronis Snap Deploy Management Console et Acronis License Server. Importez les
licences sur le serveur de licences.
2. Configurez le système maître.
3. Installez Acronis Snap Deploy Management Agent sur le système maître, localement ou à distance,
en utilisant Acronis Snap Deploy Management Console. Redémarrez lorsque le système vous y
invite. Une fois Acronis Snap Deploy Management Agent installé, vous pouvez créer une image du
système maître en ligne (sans redémarrer) à tout moment.
4. Lancez Acronis Snap Deploy Management Console.
5. Connectez-vous à l'ordinateur maître.
6. Sélectionnez Créer une image maître -> Suivant -> Créer une image maître sur un
ordinateur distant.
Si vous choisissez Créer une image maître à l'aide d'un support bootable, le programme
vous invitera à créer le support bootable destiné à la création d'image hors ligne.
52
© Acronis, Inc.
7.5 Etapes de l'assistant Création d'image maître
7.5.1 Disques ou partitions à copier
Sélectionnez les disques ou partitions à copier. Vous pouvez sélectionner un ensemble de disques et
de partitions au hasard. Le Master Boot Record (MBR) sera également inclus dans l'image.
Si votre système d'exploitation et son chargeur se trouvent sur des partitions différentes,
incluez toujours les deux partitions dans l'image. Les partitions devront également être
déployées ensemble ; sinon, le système d'exploitation risque fortement de ne pas démarrer.
Sélection des disques et partitions à copier
7.5.2 Nom et emplacement de l'image
Acronis Master Image Creator peut enregistrer une image :
- sur le réseau partagé
- sur le disque dur interne de l'ordinateur maître
- sur des périphériques de stockage USB et FireWire (IEEE-1394) (disques durs, lecteurs flash)
connectés à l'ordinateur maître
- sur un DVD+R/RW, DVD-R/RW, CD-R/RW inséré dans le lecteur de support de l'ordinateur maître.
Une image de grande taille peut être fractionnée automatiquement sur plusieurs supports.
Sélectionnez l'emplacement de l'image dans l'arborescence des périphériques. Saisissez le nom du
fichier dans le champ Nom du fichier. Le programme peut générer un nom de fichier unique. Il vous
suffit de cliquer sur le bouton Générer le nom d'un nouveau fichier à droite.
© Acronis, Inc.
53
Sélection de l'em placem ent de l'im age
7.5.3 Paramétrage des options
Définissez les options de création de l'image maître.
1. [FACULTATIF] Mot de passe de l'image
L'option par défaut est aucun mot de passe.
Protégez l'image par un mot de passe pour empêcher tout déploiement non autorisé.
2. Niveau de compression
L'option par défaut est Normal.
Niveau de compression des données de l'image à créer.
Le champ Description fournit des estimations de la taille de l'image et du délai de création de l'image
pour chaque niveau de compression. Vous pouvez sélectionner le niveau de compression en fonction
de ces estimations. Le niveau Normal par défaut est recommandé dans la plupart des cas.
54
© Acronis, Inc.
Sélection du niveau de com pression des données
3. [POUR LA CREATION EN LIGNE UNIQUEMENT] Priorité de la création d'image
L'option par défaut est Basse.
Le niveau de priorité d'un processus exécuté dans un système détermine le niveau d'utilisation de l'UC
et la quantité de ressources système qui lui sont alloués. Réduire le niveau de priorité de la création
d'image libérera d'avantage de ressources pour d'autres tâches de l'UC. Augmenter le niveau de
priorité de la création d'image peut accélérer cette dernière en s'appropriant les ressources d'autres
processus en cours d'exécution. Les effets dépendront de l'utilisation totale de l'UC ainsi que d'autres
facteurs.
4. Fractionnement d'archive
Les images de grosse taille peuvent être fractionnées en plusieurs fichiers qui ensemble constituent
l'image d'origine.
L'option par défaut est Automatique. Avec ce paramètre, le programme agira comme suit.
Création d'une image sur un disque dur :
Si le disque sélectionné a suffisamment d'espace et que son système de fichiers autorise la
taille estimée du fichier, le programme créera un seul fichier d'image.
Si le disque de stockage a suffisamment d'espace, mais que son système de fichiers n'autorise
pas la taille estimée du fichier, l'image sera automatiquement fractionnée en plusieurs fichiers.
Le cas peut se présenter lorsque l'image est placée dans des systèmes de fichiers FAT16 et
FAT32 ayant une taille limite par fichier de 4 Go.
Si l'espace libre sur le disque vient à manquer au cours de la création d'image, le programme
vous alertera et attendra que vous décidiez comment régler le problème. Vous pouvez essayer
© Acronis, Inc.
55
de libérer de l'espace supplémentaire et de continuer ou cliquer sur Précédent et sélectionner
un autre disque.
Création d'une image sur un CD-R/RW, DVD-R/RW, DVD+R/RW ou disquette :
Acronis Master Image Creator vous demandera d'insérer un nouveau disque lorsque le
précédent sera plein.
Vous pouvez également sélectionner Taille fixe et saisir la taille de fichier souhaitée ou la sélectionner
dans la liste déroulante. L'image sera alors fractionnée en plusieurs fichiers de la taille spécifiée. Cette
option est pratique lorsque vous créez une image que vous avez l'intention de graver sur plusieurs CDR/RW, DVD-R/RW ou DVD+R/RW par la suite.
Créer des images directement sur CD-R/RW, DVD-R/RW ou DVD+R/RW prend généralement
plus de temps que sur disque dur.
5. [FACULTATIF] Paramètres supplémentaires
Valider l'image en fin d'opération
L'option par défaut est désactivé.
Si l'option est activée, le programme vérifiera l'intégrité de l'image qui vient d'être créée.
Redémarrer l'ordinateur automatiquement à la fin de la création d'image.
L'option par défaut est désactivé.
7.5.4 Commentaires et résumé
[FACULTATIF] Il vous est recommandé de fournir un commentaire afin de faciliter l'identification de
l'image.
Ensuite, vous verrez le résumé de la procédure de création d'image. Vérifiez les paramètres et cliquez
sur Continuer.
La création d'image commence et sa progression est affichée.
Création d'im age en cours dans Acronis Snap Deploy
56
© Acronis, Inc.
Chapitre 8. Vérification de l'image
maître
Pour vous assurer que votre image maître n'est pas endommagée, vous pouvez en vérifier l'intégrité.
1. Connectez-vous à un ordinateur où Acronis Snap Deploy Management Agent est installé.
2. Sélectionnez Vérifier l'image maître.
3. Suivez les instructions de l'assistant pour sélectionner l'image.
4. Cliquez sur Continuer dans la fenêtre de résumé.
L'opération de vérification commence alors. Vous pouvez arrêter l'opération si besoin en cliquant sur
Annuler.
Une fois la vérification terminée, le programme affiche le résultat.
© Acronis, Inc.
57
Chapitre 9. Modèles de déploiement
Un modèle de déploiement est un ensemble de paramètres de configuration de l'opération de
déploiement. Cela inclut les éléments suivants :
1.
2.
3.
4.
Chemin d'accès à l'image maître
Mode d'opération (multidiffusion ou unidiffusion, gestion de l'espace libre sur le disque cible, etc.)
Paramètres à appliquer aux systèmes déployés (noms DNS, comptes utilisateur, etc.)
Opérations à exécuter sur les systèmes déployés (transfert de fichiers, exécution d'applications,
arrêt, redémarrage).
9.1 Pourquoi enregistrer des modèles ?
Les modèles de déploiement peuvent être enregistrés sur le serveur Acronis OS Deploy Server. Une
fois que vous avez enregistré un modèle de déploiement, il est disponible pour une utilisation future.
Lorsque vous configurez un déploiement manuel, planifié ou actionné par événement, il vous suffit de
sélectionner un modèle et de définir la condition de démarrage du déploiement. Sinon, il vous faudra
définir les paramètres évoqués ci-dessus lors de la configuration de l'opération de déploiement.
Les modèles permettent également d'utiliser le mode Déploiement personnalisé. Avec ce mode, les
utilisateurs peuvent effectuer un déploiement sur leur ordinateur d'un seul clic, sans l'aide de
l'administrateur. Pour mettre en oeuvre ce mode, l'administrateur doit créer les modèles de
déploiement standard à l'avance.
La liste des modèles enregistrés figure sous l'onglet Modèles. Les modèles peuvent être affichés,
modifiés ou supprimés depuis Acronis OS Deploy Server.
9.2 Création de modèles
1. Connectez la console au serveur de déploiement Acronis OS Deploy Server.
2. Sélectionnez l'onglet Modèles.
3. Cliquez sur Créer un modèle sur la barre latérale.
Les sections ultérieures de ce chapitre vous montreront comment utiliser l'assistant Création de
modèle de déploiement.
9.2.1 Sélection de l'image maître
Spécifiez :
- L'image maître.
- Le nom d'utilisateur et le mot de passe pour le dossier partagé si l'image est située sur le réseau.
La meilleure pratique consiste à connecter le dossier partagé en tant que lecteur local (Explorateur
Windows -> Outils -> Connecter un lecteur réseau).
Acronis OS Deploy Server peut déployer des images se trouvant :
- dans des dossiers du réseau partagé
58
© Acronis, Inc.
-
sur le disque dur interne du serveur de déploiement
sur des périphériques de stockage USB et FireWire (IEEE-1394) (disques durs, lecteurs flash)
connectés au serveur de déploiement
sur un DVD+R/RW, DVD-R/RW, CD-R/RW inséré dans le lecteur de support du serveur de
déploiement.
La meilleure pratique consiste à conserver les images sur le disque dur du serveur de déploiement.
Cela permet de réduire le trafic réseau au minimum pendant le déploiement.
L'image créée sur un support amovible doit tenir sur un seul disque de support. Pour déployer une
image fractionnée sur plusieurs CD, DVD ou autres supports, copiez toutes les parties de l'image dans
un même dossier du serveur de déploiement ou du réseau partagé.
Acronis Standalone Utility peut déployer des images se trouvant :
- dans des dossiers du réseau partagé
- sur des périphériques de stockage USB et FireWire (IEEE-1394) (disques durs, lecteurs flash)
connectés à l'ordinateur géré
- sur un DVD+R/RW, DVD-R/RW, CD-R/RW inséré dans le lecteur de support de l'ordinateur géré.
Acronis Standalone Utility peut déployer une image fractionnée sur plusieurs CD, DVD ou autres
supports.
Sélection d'une im age m aître
9.2.2 Sélection du disque/partition
Spécifiez :
- Le disque à déployer, si l'image contient plusieurs disques.
- Les partitions de disque à déployer, si l'image du disque sélectionné contient plusieurs partitions.
© Acronis, Inc.
59
Sélection d'un disque de l'im age m aître
Les étapes suivantes dépendront du nombre de partitions que vous sélectionnerez.
Si vous déployez une seule partition, cela laisse supposer que le disque cible possède des partitions et
il vous faudra sélectionner la partition cible sur laquelle effectuer le déploiement. Les autres partitions
seront laissées intactes. La partition active du disque cible restera active - même si vous déployez une
partition active juste à côté, la partition nouvellement déployée ne deviendra pas active. Par
conséquent, il vous faut déployer une partition active sur une partition active si vous voulez que le
démarrage se fasse sur la partition déployée.
Si plusieurs partitions sont déployées, cela écrasera le partitionnement du disque cible. Seules les
partitions nouvellement déployées existeront sur le disque après le déploiement.
Le Master Boot Record (MBR) est toujours déployé à partir de l'image, quel que soit votre choix.
Si votre système d'exploitation et son chargeur se trouvent sur des partitions différentes,
incluez toujours les deux partitions dans l'image. Les partitions devront également être
déployées ensemble ; sinon, le système d'exploitation risque fortement de ne pas démarrer.
60
© Acronis, Inc.
Sélection des partitions de disque à déployer
9.2.3 Sélection du disque et partition cibles
Sélectionnez le disque cible pour le déploiement. Par défaut, l'image sera dйployйe sur le disque dur,
qui dans le BIOS porte le numйro 1 (0X80).
Sélection du disque cible
Sélectionnez la partition cible sur laquelle déployer, si une seule partition a été sélectionnée pour le
déploiement. Par défaut, l'image de la partition sera déployée sur la partition 1 du disque dur
sélectionné. Pour déployer une partition unique sur un espace non alloué ou sans SE ("bare metal"),
© Acronis, Inc.
61
créez d'abord la partition cible à l'aide d'un outil de partitionnement tiers, tel que Microsoft Gestion des
disques ou Acronis Disk Director.
Si vous déployez un disque entier ou plusieurs partitions, la fenêtre de sélection de la partition cible
n'apparaîtra pas. Dans un tel cas, le partitionnement du disque cible ne sera pas préservé.
Sélection de la partition cible
9.2.4 Comptes utilisateur
[FACULTATIF] Indiquez les comptes utilisateur locaux que vous souhaitez créer sur les ordinateurs
cibles en plus des comptes qui existent dans le système maître.
Les utilisateurs peuvent être ajoutés aux groupes Administrateurs, Utilisateurs avec pouvoir ou
Utilisateurs. Vous avez là l'occasion d'ajouter un compte administrateur unifié à tous les systèmes si
besoin. Les boutons Modifier et Supprimer vous permettent de modifier les comptes que vous avez
saisis.
La complexité du mot de passe doit respecter les règles de création des mots de passe définies pour
l'ordinateur maître. Pour visualiser ou modifier les règles de mot de passe sur l'ordinateur maître :
1. Lancez Microsoft Management Console (MMC)
2. Fichier -> Ouvrir -> %windir%\system32\secpol.msc
3. Sélectionnez Règles des comptes\Règle de mot de passe.
9.2.5 Nom de l'ordinateur et domaine/groupe de travail
[FACULTATIF] Attribuez des noms DNS et l'adhésion à un domaine ou groupe de travail aux
ordinateurs cibles.. Si vous avez sélectionné l'adhésion à un domaine, il vous sera par la suite
demandé d'entrer le nom et le mot de passe administrateur du domaine.
62
© Acronis, Inc.
Attribution d'un nom aux ordinateurs
Pour attribuer des noms uniques aux ordinateurs cibles, utilisez des caractères génériques comme suit.
{début}
{1}
Cela génèrera les noms 1, 2, 3…N
{début,nombre}
{1,5}
Cela génèrera les noms 1, 2, 3, 4, 5
Texte{début}
Nom{1}
Cela génèrera les noms Nom1, Nom2, Nom3…NomN
Texte{début,nombre}
Nom{1,5}
Cela génèrera les noms Nom1, Nom2, Nom3, Nom4, Nom5
{début1,nombre1}{début2,nombre2}
début1
– premier chiffre d'un numéro à deux chiffres
nombre1
– nombre d'incrémentations du premier chiffre
début2
– deuxième chiffre d'un numéro à deux chiffres
nombre2
– nombre d'incrémentations du deuxième chiffre
{1,3}{1,4}
Cela génèrera les noms 11, 12, 13, 14, 21, 22, 23, 24, 31, 32, 33, 34
{1,9}{0,10}
Cela génèrera les noms 10, 11, 12, 13, 14, 15, 16, 17, 18, 19, 20, 21, 22, 23, 24…99
Texte{début1,nombre1}{début2,nombre2}
Ordinateur{2,3}{5,4}
Cela génèrera les noms Ordinateur25, Ordinateur26, Ordinateur27, Ordinateur28, Ordinateur35,
Ordinateur36, Ordinateur37, Ordinateur38, Ordinateur45, Ordinateur46, Ordinateur47, Ordinateur48
© Acronis, Inc.
63
9.2.6 Paramètres réseau
Configurez les paramètres IP (Internet Protocol) des ordinateurs cibles. Vous avez le choix entre
préserver les paramètres réseau du système maître, obtenir les adresses IP automatiquement auprès
du serveur DHCP, ou indiquer une plage d'adresses IP statiques, un masque de sous-réseau et une
passerelle par défaut dans le cas où votre réseau ne dispose pas du DHCP.
P aram ètres réseau : TCP / I P
[FACULTATIF] Si vous n'avez pas choisi de préserver les paramètres réseau du système maître,
indiquez également les propriétés DNS. Sinon, cette étape est ignorée.
P aram ètres réseau : serveur DNS
64
© Acronis, Inc.
9.2.7 Identifiants de sécurité
Acronis Snap Deploy peut attribuer des identifiants de sécurité (SID) uniques aux ordinateurs cibles.
Cette option est généralement activée. Le SID peut rester le même si aucun autre ordinateur n'a ce
même SID dans le même groupe de travail ou domaine. Il est également recommandé de ne pas
changer le SID si l'image est déployée sur l'ordinateur-même d'où elle provient.
De nouveaux SI D seront attribués aux ordinateurs cibles
9.2.8 Transfert de fichiers
[FACULTATIF] Sélectionnez les fichiers qui devront être transférés sur tous les ordinateurs cibles après
le déploiement (par exemple des fichiers d'installation). Ces fichiers doivent se trouver sur le réseau
partagé. Cochez Exécuter le fichier si vous voulez exécuter les fichiers après le déploiement.
9.2.9 Exécution d'applications
[FACULTATIF] Vous pouvez spécifier les applications de service (de l'image système maître) à exécuter
sur les ordinateurs cibles après le déploiement.
9.2.10 Utilisation de Acronis Universal Deploy
[FACULTATIF]
Acronis Universal Deploy est un module complémentaire de Acronis Snap Deploy. Il s'achète
séparément et doit être installé à partir d'un fichier de configuration séparé.
Ignorez cette section si vous êtes dans l'une des situations suivantes :
- vous n'avez pas Acronis Universal Deploy
- vous voulez déployer une image qui ne contient pas Windows.
© Acronis, Inc.
65
1. Choisissez d'utiliser Acronis Universal Deploy ou non.
Acronis Universal Deploy vous aidera à créer un clone bootable de Windows sur un matériel différent
en installant automatiquement les pilotes système nécessaires. Utilisez Acronis Universal Deploy pour
déployer Windows sur un ordinateur qui a un processeur non similaire, une carte mère différente ou
un autre périphérique de stockage de masse que le système copié. Pour des informations plus
détaillées, consultez la section 2.5 Qu'est-ce qu'Acronis Universal Deploy.
Choisissez d'utiliser Acronis Universal Deploy ou non
Acronis
-
Universal Deploy utilise trois sources pour les pilotes :
le dossier de stockage de pilotes par défaut de Windows (de l'image en cours de déploiement)
le pilote de périphérique de stockage de masse spécifié par l'utilisateur
le dépôt de pilotes - un ou plusieurs dossiers sur le réseau partagé ou sur un support
amovible.
Le programme trouvera les pilotes les plus appropriés parmi tous ceux disponibles et les installera
dans le système déployé. Cependant, le pilote défini par l'utilisateur aura la priorité. Ils sera installé,
avec un avertissement approprié, même si le programme a trouvé un meilleur pilote.
2. [FACULTATIF] Spécifiez le pilote de stockage de masse
Si le matériel cible possède un contrôleur de stockage de masse spécifique (tel qu'un adaptateur SCSI,
RAID ou Fibre Channel) pour le disque dur, spécifiez explicitement le pilote qui convient à ce
contrôleur. Ce pilote sera installé dans tous les cas, en contournant ainsi la procédure automatique de
recherche et installation de pilote.
N'utilisez cette option que si la procédure de recherche et installation automatique n'a pas réussi.
Lorsque vous déployez le système sur une machine virtuelle qui utilise un contrôleur de
disque dur SCSI, assurez-vous de spécifier des pilotes SCSI pour environnement virtuel. Par
exemple, l'environnement VMware nécessite des pilotes BusLogic ou LSI Logic. Utilisez les
pilotes fournis avec votre logiciel de virtualisation ou téléchargez les versions les plus
récentes des pilotes à partir du site Internet du fabricant du logiciel.
66
© Acronis, Inc.
3. [FACULTATIF] Spécifiez le dépôt de pilotes
Spécifiez un emplacement de stockage des pilotes pour rechercher les pilotes HAL et les pilotes de
périphériques de stockage au cours de la procédure de recherche et installation automatique. Vous
pouvez ajouter des emplacements réseau et permettre la recherche de pilotes sur des supports
amovibles.
Ajout d'un dépôt de pilotes
9.2.11 Options de déploiement
Sélectionnez les options de l'opération de déploiement. Vous pouvez sélectionner Utiliser les options
par défaut ou Définir les options manuellement. Dans ce dernier cas, les paramètres seront
seulement appliqués au modèle de déploiement actuel.
Vous pouvez également modifier les options par défaut. Pour ce faire, sélectionnez Utiliser les
options par défaut et cliquez sur Outils -> Options dans le champ Description. Modifiez les
options et cliquez sur OK. Vos paramètres seront enregistrés comme paramètres par défaut. Lorsque
vous n'êtes pas en train de créer un modèle, vous pouvez accéder aux options par défaut en
sélectionnant Outils -> Options dans le menu du programme ou dans la barre d'outils.
© Acronis, Inc.
67
Liste com plète des options de déploiem ent
Action après déploiement
L'option par défaut est Arrêter.
Choisissez entre éteindre ou redémarrer l'ordinateur cible une fois que le déploiement et toutes les
opérations associées (transfert de fichiers, exécution d'applications) sont terminés.
Utilisation du disque
L'option par défaut est Occuper tout l'espace disque.
Si la capacité du disque cible n'est pas égale à celle du disque de l'ordinateur maître, le programme
peut agrandir (ou réduire) chaque partition de façon proportionnelle. Si le disque cible est plus grand,
une autre solution consiste à conserver la taille de la partition d'origine et laisser comme non alloué
l'espace disque restant.
Licence
L'option par défaut est Arrêter l'opération.
Acronis Snap Deploy utilise deux types de licences. Une licence pour le produit serveur est requise
pour déployer un système d'exploitation serveur. Une licence pour le produit poste de travail est
requise pour déployer un système d'exploitation poste de travail. Par défaut, un SE poste de travail ne
sera pas déployé si Acronis License Server ne dispose de licences que pour le produit serveur.
Vous avez l'option d'utiliser la licence du produit serveur au lieu d'une licence poste de travail soit de
façon automatique, soit sur demande.
68
© Acronis, Inc.
Licence
Utilisation du réseau
L'option par défaut est Multidiffusion.
Vous pouvez choisir le mode de transfert de données pour le déploiement. Avec le mode de transfert
Multidiffusion, Acronis OS Deploy Server envoie les données simultanément à un groupe de
destinataires. Avec le mode de transfert Unidiffusion, le serveur envoie une copie des données à
chaque destinataire (ce qui peut considérablement ralentir le déploiement).
Supposons par exemple que vous disposiez d'une bande passante de 128 Ko/sec et que vous vouliez
déployer un système sur 10 ordinateurs cibles.
- En mode Unidiffusion, le serveur divise ces 128 Ko/sec entre les 10 ordinateurs, avec par
conséquent une vitesse de transfert de données de 12,8 Ko/sec pour chaque machine cible.
- En mode Multidiffusion, le serveur envoie une copie des données à une adresse de
multidiffusion, et chaque client reçoit les données à la vitesse de 128 Ko/sec.
La configuration en multidiffusion comprend un paramètre indiquant la durée de vie (time to live TTL) des paquets de multidiffusion. Utilisez ce paramètre pour limiter la distribution des paquets de
multidiffusion via les passerelles.
La valeur par défaut est 15. Dans la pratique, cela permet aux paquets de passer jusqu'à 15 sauts, ce
qui peut être considéré comme une distance illimitée. La valeur minimale 1 limitera la circulation des
paquets à un seul sous-réseau.
En définissant la bande passante autorisée, vous pouvez limiter l'utilisation du réseau pendant le
déploiement.
© Acronis, Inc.
69
Ajustem ent de l'utilisation du réseau
Acronis Snap Deploy utilise le protocole IGMP (Internet Group Management Protocol) pour la
multidiffusion. Par conséquent, tout le matériel du réseau (routeurs et/ou commutateurs) doit être
compatible IGMP et correctement configuré. Les informations spécifiques sur la façon de configurer un
routeur ou un commutateur particulier figurent généralement dans la documentation fournie avec le
matériel.
Si le réseau ne dispose pas de matériel compatible IGMP (ou si vous n'arrivez pas à le configurer
correctement), utilisez le mode de transfert de données Unidiffusion.
Filtrage MAC
Acronis Snap Deploy offre la possibilité de désactiver le déploiement sur les ordinateurs ayant les
adresses MAC indiquées. Ainsi, les serveurs de production et les systèmes des utilisateurs sont
protégés contre tout incident malencontreux. Le programme peut importer la liste d'accès à partir d'un
fichier texte ou enregistrer les adresses MAC que vous saisissez.
Les listes directes (activation) et inverses (désactivation) sont toutes deux prises en charge, mais une
seule liste peut être active à la fois.
La liste d'activation (inclusion) doit contenir tous les ordinateurs autorisés à être des cibles de
déploiement. Vous pouvez n'ajouter qu'une seule adresse MAC si un ordinateur possède plus d'une
carte d'interface réseau. Tout déploiement via une interface réseau ne figurant pas dans la liste sera
interdit.
La liste de désactivation (exclusion) doit contenir tous les ordinateurs qui ne sont pas autorisés à être
des cibles de déploiement. Ajoutez toutes les adresses MAC si un ordinateur possède plus d'une carte
d'interface réseau. Tout déploiement via une interface réseau ne figurant pas dans la liste sera
autorisé.
Le filtrage MAC est une option générale de Acronis OS Deploy Server et non pas une
propriété d'un modèle de déploiement. Quel que soit le moment et le type du déploiement, le
70
© Acronis, Inc.
programme utilise la liste d'accès existant à ce moment-là. C'est pourquoi cette option est
accessible uniquement au moment de la modification des options par défaut.
Filtrage M AC
9.2.12 Commentaires et résumé
[FACULTATIF] Il vous est recommandé de fournir un commentaire afin de faciliter l'identification du
modèle.
Saisissez un com m entaire
© Acronis, Inc.
71
Vérifiez vos paramètres dans la fenêtre de résumé et cliquez sur Enregistrer.
Fenêtre de résum é
72
© Acronis, Inc.
Chapitre 10. Déploiement autonome
Le déploiement autonome est un déploiement sur un ordinateur isolé du reste du réseau ou faisant
partie d'un réseau sans infrastructure Acronis Snap Deploy, plus précisément sans Acronis OS Deploy
Server. Le déploiement autonome est effectué localement à l'aide de l'utilitaire bootable Acronis
Standalone Utility.
L'option Acronis Universal Deploy n'est pas disponible en mode autonome.
Etapes :
1. Installez Acronis Snap Deploy Management Console.
2. Créez un support bootable avec Acronis Master Image Creator et Acronis Standalone Utility.
Acronis Standalone Utility peut uniquement être placé sur un support physique. Ce
composant n'est pas conçu pour démarrer sur un serveur PXE.
Com posants Acronis autonom es à placer sur le support bootable
3. Configurez le système maître et faites-en une image. Enregistrez l'image sur le réseau partagé ou
sur un support amovible car les disques durs internes de l'ordinateur cible seront inaccessibles
pendant le déploiement autonome.
4. Démarrez l'ordinateur cible sur Acronis Standalone Utility.
5. Connectez ou insérez le support si l'image maître ou les fichiers à transférer se trouvent sur celuici.
Acronis Standalone Utility peut déployer des images se trouvant :
- dans des dossiers du réseau partagé
- sur des périphériques de stockage USB et FireWire (IEEE-1394) (disques durs, lecteurs flash)
connectés à l'ordinateur géré
- sur un DVD+R/RW, DVD-R/RW, CD-R/RW inséré dans le lecteur de support de l'ordinateur
géré.
© Acronis, Inc.
73
Acronis Standalone Utility peut déployer une image fractionnée sur plusieurs CD, DVD ou autres
supports.
6. Configurez l'opération de déploiement comme indiqué dans les sections 9.2.1 à 9.2.12. Notez que
le modèle ne pourra pas être enregistré car l'utilitaire autonome n'accède pas à Acronis OS Deploy
Server.
7. Lancez le déploiement manuel.
74
© Acronis, Inc.
Chapitre 11. Déploiement manuel
Le déploiement manuel implique d'abord de démarrer les ordinateurs cibles puis d'appliquer le modèle
de déploiement. Le déploiement commencera dès que vous aurez cliqué sur Continuer dans
l'assistant de déploiement.
11.1 Démarrage des cibles
Pour effectuer un déploiement manuel ou actionné par événement, vous devez démarrer les
ordinateurs cibles sur Acronis Snap Deploy Agent en utilisant soit un support bootable, soit Acronis
PXE Server.
Un déploiement suppose que vous avez créé une image maître, et que par conséquent au moins la
console d'administration Acronis Snap Deploy Management Console est installée.
1. Installez Acronis License Server. Importez les licences sur le serveur de licences. Installez Acronis
OS Deploy Server.
2. Effectuez l'une des actions suivantes :
Créez un support bootable avec Acronis Snap Deploy Agent
ou
Installez Acronis PXE Server, connectez la console au serveur PXE et téléchargez Acronis Snap
Deploy Agent
3. Effectuez l'une des actions suivantes :
Démarrez les ordinateurs cibles sur Acronis Snap Deploy Agent à partir du support bootable
ou
Démarrez les ordinateurs cibles sur Acronis Snap Deploy Agent à partir du serveur PXE.
M enu de dém arrage du côté cible
4. Sélectionnez Acronis Snap Deploy Agent dans le menu de démarrage.
© Acronis, Inc.
75
Lors de la création du support bootable ou du téléchargement de Acronis Snap Deploy Agent vers
le serveur PXE, l'agent peut être configuré de façon à démarrer automatiquement à l'expiration du
délai d'attente.
5. L'agent doit établir la connexion réseau pour pouvoir se connecter à Acronis OS Deploy Server.
Une boîte de dialogue apparaît pour vous inviter à configurer la connexion réseau utilisée par
Acronis Snap Deploy Agent.
I nvitation à configurer l'agent du côté cible
Par défaut, l'agent utilisera la configuration automatique DHCP et se connectera au premier
serveur de déploiement trouvé sur le réseau. Vous pouvez ignorer l'invitation (en cliquant sur
Annuler) si le réseau possède un serveur DHCP et un seul serveur Acronis OS Deploy Server.
L'agent peut être pré-configuré de façon à appliquer automatiquement les paramètres réseau par
défaut à l'expiration du délai d'attente.
Pour configurer manuellement les connexions réseau, cliquez sur OK dans la fenêtre d'invitation.
Vous pouvez définir :
-
Les paramètres TCP/IP de chaque interface réseau de l'ordinateur cible.
Acronis Snap Deploy Agent utilise la configuration automatique DHCP par défaut. La configuration
manuelle est nécessaire dans les cas où la configuration automatique est impossible (pas de
serveur DHCP sur le réseau) ou si elle échoue.
-
Le serveur Acronis OS Deploy Server auquel l'agent se connectera.
Ce paramètre permet d'avoir plusieurs serveurs de déploiement exécutant des fonctions
différentes sur un même réseau. Le serveur de déploiement peut également être choisi au
moment de la création d'un support bootable avec Acronis Snap Deploy Agent. S'il n'a pas été
choisi par l'une des ces deux méthodes, le serveur sera détecté automatiquement.
76
© Acronis, Inc.
Configuration de l'agent du côté cible
Définissez les valeurs souhaitées et cliquez sur OK.
6. Lorsque Acronis Snap Deploy Agent démarre et que l'ordinateur cible est prêt au déploiement, le
message suivant s'affiche sur l'ordinateur cible :
Acronis Snap Deploy Agent : prêt au déploiem ent
La barre de progression est figée car l'ordinateur attend le déploiement.
© Acronis, Inc.
77
11.2 Démarrage du déploiement
1. Connectez la console au serveur de déploiement Acronis OS Deploy Server.
2. Sélectionnez l'onglet Déploiement. Cet onglet affiche les ordinateurs ayant démarré sur Acronis
Snap Deploy Agent et prêts au déploiement.
Acronis OS Deploy Server : l'agent est prêt au déploiem ent
3. Cliquez sur Déploiement manuel sur la barre latérale.
4. Sélectionnez les ordinateurs à déployer dans la liste des ordinateurs connectés.
5. Sélectionnez le modèle de déploiement créé précédemment ou configurez l'opération de
déploiement comme indiqué dans les sections 9.2.1 à 9.2.12.
6. Vérifiez le résumé de l'opération de déploiement et cliquez sur Continuer pour lancer le
déploiement.
78
© Acronis, Inc.
Chapitre 12. Déploiement actionné par
événement
Le déploiement peut être configuré de façon à démarrer lorsqu'un nombre prédéfini d'ordinateurs sont
prêts. Acronis OS Deploy Server comptabilise le nombre d'ordinateurs qui se connectent au serveur et
lance la multidiffusion une fois que le nombre prédéfini d'ordinateurs est atteint.
L'administrateur peut spécifier un délai d'attente. A l'expiration de ce délai, le déploiement
commencera sur les ordinateurs qui sont prêts, même si le nombre prédéfini n'est pas atteint.
Cela dissocie la configuration de l'opération de déploiement du démarrage des ordinateurs cibles. Avec
le déploiement manuel, vous démarrez d'abord les cibles, vous configurez le déploiement pour ces
cibles et vous lancez manuellement l'opération. Avec le déploiement actionné par événement, vous
configurez d'abord le déploiement, que les cibles soient prêtes ou non, puis vous démarrez les cibles.
L'opération commencera dès que les cibles seront prêtes ou (sur option) à l'expiration du délai
d'attente.
L'administrateur peut ignorer ces événements et lancer manuellement le déploiement.
Scénario :
Une organisation reçoit 100 ordinateurs de la part d'un fabricant. Le service informatique doit
déployer des systèmes préconfigurés en fonction des tâches des employés sur un nombre
prédéfini d'ordinateurs. Par exemple : 10 ordinateurs pour la comptabilité, 10 ordinateurs pour le
service marketing, 70 ordinateurs pour les ventes et 10 pour la direction.
Etapes :
1. Installez Acronis Snap Deploy Management Console et Acronis License Server. Importez les
licences sur le serveur de licences. Installez Acronis OS Deploy Server.
2. Créez un support bootable avec Acronis Master Image Creator.
3. Configurez le système maître et faites-en une image.
4. Créez et enregistrez un modèle de déploiement. Le modèle contient le chemin d'accès à l'image
maître. Supposons que l'image maître soit configurée pour le personnel des ventes.
5. Effectuez l'une des actions suivantes :
Créez un support bootable avec Acronis Snap Deploy Agent
ou
Installez Acronis PXE Server, connectez la console au serveur PXE et téléchargez Acronis Snap
Deploy Agent.
6. Connectez-vous à Acronis OS Deploy Server et cliquez sur Déploiement actionné par
événement sur la barre latérale.
7. Sélectionnez la condition qui déclenchera le déploiement.
Entrez le nombre d'ordinateurs devant être déployés, par exemple 70 ordinateurs pour les ventes.
Si aucun délai d'attente n'est défini (case non cochée), le serveur de déploiement attendra jusqu'à
ce que 70 ordinateurs démarrent sur Acronis Snap Deploy Agent et se connectent au serveur.
© Acronis, Inc.
79
Si vous définissez un délai d'attente (en cochant la case et en indiquant une durée), le
déploiement commencera soit lorsque 70 ordinateurs seront connectés, soit lorsque le délai aura
expiré et qu'au moins un ordinateur sera connecté.
Conditions de déclenchem ent du déploiem ent actionné par événem ent
8. Sélectionnez le modèle de déploiement créé précédemment ou configurez l'opération de
déploiement comme indiqué dans les sections 9.2.1 à 9.2.12.
9. Vérifiez le résumé de l'opération de déploiement et cliquez sur Continuer pour confirmer le
déploiement actionné par événement. L'onglet Déploiement ressemblera à la figure ci-dessous.
80
© Acronis, Inc.
Acronis OS Deploy Server attend que les cibles se connectent pour lancer le déploiem ent
actionné par événem ent
10. Effectuez l'une des actions suivantes :
Démarrez les ordinateurs cibles sur Acronis Snap Deploy Agent à partir du support bootable
ou
Démarrez les ordinateurs cibles sur Acronis Snap Deploy Agent à partir du serveur PXE.
Vous trouverez de plus amples détails à la section 11.1 Démarrage des cibles.
11. Au fur et à mesure que les ordinateurs cibles se connectent au serveur de déploiement, ils
apparaissent dans la liste du haut “Ordinateurs disponibles pour le déploiement”. Pendant
que le serveur attend, vous pouvez :
- Annuler le déploiement actionné par événement
- Lancer le déploiement manuel sur les ordinateurs disponibles (cliquez sur Déploiement
manuel sur la barre latérale)
Dès que la condition de déclenchement se produit, les ordinateurs disponibles s'engagent dans le
déploiement actionné par événement et sont déplacés vers la liste du bas “Déploiement (Lancé
par événement)”.
© Acronis, Inc.
81
Chapitre 13. Déploiement planifié
Le déploiement peut s'exécuter selon un programme de planification. La planification suppose qu'à
l'heure fixée, le programme allumera les ordinateurs ayant des adresses MAC prédéfinies grâce à la
fonctionnalité BIOS Wake On LAN (WOL).
Les ordinateurs des autres sous-réseaux peuvent être réactivés grâce à un agent proxy WOL fourni
avec Acronis Snap Deploy.
Les ordinateurs ne prenant pas en charge la fonctionnalité WOL peuvent être démarrés manuellement
dans l'environnement Acronis avant l'heure fixée. Ces ordinateurs seront également déployés à
condition que leur adresse MAC figure dans la liste globale.
Scénarios :
1. Une organisation reçoit une livraison d'ordinateurs de la part d'un fabricant, ainsi que la liste
de leurs adresses MAC. Le service informatique doit déployer le système d'exploitation sur le
nouveau matériel.
2. Un cybercafé ou le laboratoire d'une école ou d'une université possède 100 ordinateurs dont
les adresses MAC sont connues. L'image standard initiale doit être déployée sur ces
ordinateurs dans la nuit.
13.1 Etapes de la préparation
13.1.1 Obtention des adresses MAC
Une adresse MAC (Media Access Control) est l'adresse physique (matérielle) de 48 bits d'un
périphérique réseau. Dans Windows, l'adresse physique s'obtient en tapant ipconfig /all ou en
sélectionnant Connexion au réseau local -> Etat -> Support -> Détails.
Les adresses MAC des matériels sans SE ("bare metal") sont généralement fournies par le fabricant du
matériel. Vous pouvez obtenir l'adresse MAC de n'importe quel matériel compatible PC en entrant dans
le menu de configuration réseau d'un composant bootable Acronis (Acronis Master Image Creator, par
exemple) :
Un administrateur peut exécuter un script qui récupère les adresses MAC des ordinateurs du réseau et
les enregistre dans un fichier texte. Ce fichier texte peut ensuite être importé dans Acronis Snap
Deploy. Il peut s'agir d'un fichier texte simple :
; commentaire
00-01-23-45-67-1A
; commentaire
02-01-23-45-67-1B
Une option permettant de saisir les adresses MAC hexadécimales est également fournie.
13.1.2 Activation du WOL sur les cibles
Avant d'utiliser le déploiement planifié, assurez-vous que la fonctionnalité Wake on LAN est activée sur
les ordinateurs cibles. Entrez dans le BIOS de l'ordinateur et configurez Alimentation -> Wake On
PCI PME -> Démarrage (les noms exacts peuvent varier en fonction de la version du BIOS).
82
© Acronis, Inc.
Pour activer la fonctionnalité Wake on LAN sur un ordinateur Windows, définissez les propriétés de la
carte réseau de l'ordinateur comme suit :
Panneau de configuration-> Système -> Gestionnaire de périphériques -> Cartes réseau > sélectionnez la carte -> Propriétés -> Avancé :
Activer PME -> Activé
Paramètres Wake On Link -> Contrôlés par le SE
Paramètres Wake On -> Paquet Magique.
13.2 Déploiement planifié à l'intérieur d'un même sous-réseau
A l'heure fixée, Acronis OS Deploy Server envoie des paquets magiques en fonction de la liste
prédéfinie d'adresses MAC (un paquet magique est un paquet contenant 16 copies contiguës de
l'adresse Ethernet de la carte réseau destinataire). Les cibles sont réactivées, démarrent sur Acronis
Snap Deploy Agent à partir du serveur Acronis PXE Server et se connectent au serveur de
déploiement. Lorsque toutes les cibles (ou certaines d'entre elles, selon ce que vous avez choisi) sont
connectées, le serveur de déploiement commence la multidiffusion.
Déploiem ent planifié à l'intérieur d'un m êm e sous-réseau
Etapes :
1. Installez Acronis Snap Deploy Management Console et Acronis License Server. Importez les
licences sur le serveur de licences. Installez Acronis OS Deploy Server et Acronis PXE Server.
2. Si Acronis PXE Server et le serveur DHCP sont sur le même ordinateur, ajoutez au serveur DHCP
l'option 60 : “Client Identifier” avec la valeur de chaîne “PXE Client”. Cela peut être fait comme
suit :
C:\WINDOWS\system32>netsh
netsh>dhcp
netsh>dhcp>server \\<nom_machine_serveur> ou <adresse IP>
netsh dhcp>add optiondef 60 PXEClient STRING 0 comment=”Option ajoutée pour
prise en charge PXE”
netsh dhcp>set optionvalue 60 STRING PXEClient
3. Assurez-vous que la fonctionnalité Wake on LAN est activée sur les ordinateurs cibles. Si vous ne
pouvez pas ou ne voulez pas utiliser la fonctionnalité Wake on LAN sur tous les ordinateurs cibles
ou sur certains d'entre eux, il vous faudra les démarrer manuellement sur Acronis Snap Deploy
Agent avant l'heure fixée.
4. Créez un support bootable avec Acronis Master Image Creator.
5. Configurez le système maître et faites-en une image.
6. Créez et enregistrez un modèle de déploiement.
© Acronis, Inc.
83
7. Créez une liste des adresses MAC cibles. Il peut s'agir d'un fichier texte simple :
; commentaire
00-01-23-45-67-1A
02-01-23-45-67-1B
; commentaire
8. Configurez Acronis PXE Server :
-
téléchargez Acronis Snap Deploy Agent (pour démarrer les cibles sur l'agent avant le
déploiement)
-
définissez Démarrage à partir du disque dur comme option par défaut du menu de
démarrage (pour démarrer les cibles sur le SE déployé après le déploiement)
-
définissez un délai d'attente raisonnable pour que le SE puisse se lancer automatiquement.
9. Connectez-vous à Acronis OS Deploy Server et cliquez sur Déploiement planifié sur la barre
latérale.
10. Importez ou saisissez la liste des adresses MAC cibles.
11. Sélectionnez Wake-on-LAN.
12. La fenêtre qui suit vous invite à régler le serveur PXE pour qu'il collabore avec le serveur de
déploiement auquel vous êtes connecté. Le but de ce réglage consiste à démarrer la machine
réactivée sur Acronis Snap Deploy Agent même si un autre composant du serveur PXE est
configuré pour un démarrage automatique.
Le serveur PXE ainsi réglé redirigera vers le serveur OS Deploy actuel les demandes de
configuration du menu de démarrage provenant des cibles en cours de démarrage. Le serveur de
déploiement répondra avec le fichier indiquant l'option du menu de démarrage pour l'adresse MAC
donnée. Si l'adresse MAC de la machine en cours de démarrage figure dans la liste des adresses
MAC cibles, la machine démarrera sur Acronis Snap Deploy Agent, même si Démarrage à partir
du disque dur est configuré comme option par défaut du menu de démarrage.
Le réglage d'un serveur PXE implique que vous pouvez garantir que les machines réactivées seront
servies par ce serveur PXE. En règle générale, un sous-réseau donné ne contient qu'un serveur
PXE.
Une fois réglé sur un certain serveur de déploiement, le serveur PXE conserve ce paramétrage à
moins qu'il soit réglé sur un autre serveur de déploiement par une autre tâche planifiée. Si ce
paramètre n'a jamais été configuré, la machine réactivée démarrera sur le composant configuré
pour se lancer automatiquement.
Tapez “localhost” si le serveur PXE et le serveur de déploiement se trouvent sur la même machine.
84
© Acronis, Inc.
Réglage du serveur P X E
13. Choisissez entre déployer les ordinateurs un par un au fur et à mesure qu'ils se connectent au
serveur de déploiement, ou attendre que tous les ordinateurs soient connectés.
Dans la pratique, certains des ordinateurs de la liste peuvent ne pas se connecter, par exemple
parce qu'ils sont en cours d'utilisation. La tâche de déploiement un par un continuera d'attendre
les ordinateurs manquants, alors que les autres ordinateurs sont déjà déployés. Le fait que la
tâche reste suspendue n'étant pas nécessairement pratique ni efficace (surtout s'il s'agit d'une
tâche périodique), le programme vous permet d'indiquer un délai d'attente maximum et le nombre
minimum d'ordinateurs sur lequel le déploiement sera lancé une fois le délai expiré.
Conditions de déclenchem ent du déploiem ent planifié
© Acronis, Inc.
85
14. Sélectionnez le modèle de déploiement.
15. Planifiez le programme de déploiement :
-
Une seule fois – la tâche sera exécutée une fois au jour et à l'heure spécifiés
-
Quotidiennement (ou plusieurs fois par jour) – la tâche sera exécutée une fois par jour ou une
fois sur plusieurs jours
-
Hebdomadairement – la tâche sera exécutée une fois par semaine ou une fois en plusieurs
semaines, le jour sélectionné
-
Mensuellement – la tâche sera exécutée une fois par mois le jour sélectionné
N'oubliez pas que les ordinateurs cibles doivent être éteints ou démarrés sur Acronis Snap Deploy
Agent avant l'heure fixée.
16. Vérifiez le résumé de la tâche planifiée et cliquez sur Continuer pour l'enregistrer.
17. Sélectionnez l'onglet Tâches de déploiement planifiées et vérifiez que la tâche est enregistrée.
18. Lorsque la tâche démarre, les adresses IP des ordinateurs connectés et la progression de la tâche
s'afficheront sous l'onglet Déploiement.
19. Une fois la tâche terminée, son journal sera disponible dans le journal Acronis OS Deploy Server.
13.3 Déploiement planifié sur un autre sous-réseau
Les ordinateurs des autres sous-réseaux peuvent être réactivés grâce à un proxy WOL. L'agent WOL
Proxy est fourni avec Acronis Snap Deploy.
A l'heure fixée, Acronis OS Deploy Server envoie des paquets magiques en fonction de la liste
prédéfinie d'adresses MAC (Un paquet magique est un paquet qui contient 16 copies contigües de
l'adresse de la carte réseau receptrice) Acronis WOL Proxy transfert les paquets vers les cibles situées
sur des autres sous-réseaux. Les cibles sont réactivées, démarrent sur Acronis Snap Deploy Agent
depuis le serveur Acronis PXE Server et se connectent au serveur de déploiement. Lorsque toutes les
cibles (ou certaines d'entre elles, selon ce que vous avez choisi) sont connectées, le serveur de
déploiement commence la multidiffusion.
Déploiem ent planifié sur un autre sous-réseau avec Acronis W OL P rox y
86
© Acronis, Inc.
Etapes :
1. Installez Acronis Snap Deploy Management Console et Acronis License Server. Importez les
licences sur le serveur de licences. Installez Acronis OS Deploy Server et Acronis PXE Server.
2. Pour permettre à Acronis PXE Server de fonctionner sur un autre sous-réseau (à travers le
commutateur), configurez le commutateur pour qu'il relaie le trafic PXE. Les adresses IP du
serveur PXE sont configurées sur une base par interface en utilisant la fonctionnalité d'assistance
IP de la même façon que les adresses du serveur DHCP. Pour de plus amples informations,
veuillez consulter :
http://support.microsoft.com/default.aspx/kb/257579
3. Si Acronis PXE Server et le serveur DHCP sont sur le même ordinateur, ajoutez au serveur DHCP
l'option 60 : “Client Identifier” avec la valeur de chaîne “PXE Client”. Cela peut être fait comme
suit :
C:\WINDOWS\system32>netsh
netsh>dhcp
netsh>dhcp>server \\<nom_machine_serveur> ou <adresse IP>
netsh dhcp>add optiondef 60 PXEClient STRING 0 comment=”Option ajoutée pour
prise en charge PXE”
netsh dhcp>set optionvalue 60 STRING PXEClient
4. Installez Acronis WOL Proxy dans le sous-réseau où se trouvent les ordinateurs cibles.
5. Assurez-vous que la fonctionnalité Wake on LAN est activée sur les ordinateurs cibles. Si vous ne
pouvez pas ou ne voulez pas utiliser la fonctionnalité Wake on LAN sur tous les ordinateurs cibles
ou sur certains d'entre eux, il vous faudra les démarrer manuellement sur Acronis Snap Deploy
Agent avant l'heure fixée.
6. Créez un support bootable avec Acronis Master Image Creator.
7. Configurez le système maître et faites-en une image.
8. Créez et enregistrez un modèle de déploiement.
9. Configurez Acronis PXE Server :
-
téléchargez Acronis Snap Deploy Agent (pour démarrer les cibles sur l'agent avant le
déploiement)
-
définissez Démarrage à partir du disque dur comme option par défaut du menu de
démarrage (pour démarrer les cibles sur le SE déployé après le déploiement)
-
définissez un délai d'attente raisonnable pour que le SE puisse se lancer automatiquement.
10. Créez une liste des adresses MAC cibles. Il peut s'agir d'un fichier texte simple :
; commentaire
00-01-23-45-67-1A
02-01-23-45-67-1B
; commentaire
11. Connectez-vous à Acronis OS Deploy Server et cliquez sur Déploiement planifié sur la barre
latérale
12. Importez ou saisissez la liste des adresses MAC
13. Sélectionnez Proxy Wake-on-LAN et saisissez l'adresse IP de Acronis WOL Proxy et les
références d'accès. Testez les références d'accès.
© Acronis, Inc.
87
Spécification de Acronis W OL P rox y
14. La fenêtre qui suit vous invite à régler le serveur PXE pour qu'il collabore avec le serveur de
déploiement auquel vous êtes connecté. Le but de ce réglage consiste à démarrer la machine
réactivée sur Acronis Snap Deploy Agent même si un autre composant du serveur PXE est
configuré pour un démarrage automatique. Reportez-vous à la section précédente pour de plus
amples détails.
15. Choisissez entre déployer les ordinateurs un par un au fur et à mesure qu'ils se connectent au
serveur de déploiement, ou attendre que tous les ordinateurs soient connectés.
16. Sélectionnez le modèle de déploiement.
17. Sélectionnez et planifiez le programme de déploiement :
-
Une seule fois
-
Quotidiennement (ou plusieurs fois par jour)
-
Hebdomadairement
-
Mensuellement
N'oubliez pas que les ordinateurs cibles doivent être éteints ou démarrés sur Acronis Snap Deploy
Agent avant l'heure fixée.
18. Vérifiez le résumé de la tâche planifiée et cliquez sur Continuer pour l'enregistrer.
19. Sélectionnez l'onglet Tâches de déploiement planifiées et vérifiez que la tâche est enregistrée.
20. Lorsque la tâche démarre, les adresses IP des ordinateurs connectés et la progression de la tâche
s'afficheront sous l'onglet Déploiement.
21. Une fois la tâche terminée, son journal sera disponible dans le journal Acronis OS Deploy Server.
88
© Acronis, Inc.
13.4 Opérations sur les tâches planifiées
Une fois qu'une tâche de déploiement est planifiée, elle figure sous l'onglet Tâches de déploiement
planifiées.
Une tâche planifiée pour une exécution périodique restera sur le serveur de déploiement jusqu'à ce
que vous la supprimiez. Une tâche planifiée pour s'exécuter une seule fois disparaîtra dès qu'elle sera
terminée.
Acronis OS Deploy Server : la tâche de déploiem ent est planifiée
Pour supprimer une tâche, sélectionnez-la et cliquez sur Supprimer.
Pour modifier une tâche, sélectionnez-la et cliquez sur Modifier. La modification est réalisée de la
même manière que la création, toutefois, les options sélectionnées précédemment seront déjà
configurées, de sorte que vous n'ayez qu'à saisir les modifications.
Supprimer ou modifier une tâche n'affecte pas l'exécution de la tâche en cours. Une tâche qui est
modifiée ou supprimée pendant son exécution, se terminera sans changement. Les modifications que
vous effectuez seront appliquées lorsque l'exécution sera terminée.
Pour exécuter immédiatement une tâche, sélectionnez-la et cliquez sur Démarrer la tâche. Le
programme planifié pour la tâche reste valide.
Pour modifier ou effacer la planification d'une tâche, cliquez sur Changer la planification de tâche.
En effaçant la planification de la tâche, vous désactivez l'exécution de la tâche mais vous ne supprimez
par la tâche. La tâche pourra s'exécuter ultérieurement si vous planifiez un nouveau programme à
l'aide de ce même assistant.
© Acronis, Inc.
89
Chapitre 14. Mode Déploiement
personnalisé
Acronis Snap Deploy peut être configuré de façon à ce que les utilisateurs puissent déployer et
redéployer leurs ordinateurs d'un seul clic dans le menu de démarrage.
14.1 Comprendre le déploiement personnalisé
Un administrateur crée un ensemble de modèles de déploiement répondant aux besoins de
l'organisation et il attribue à chaque modèle un nom pouvant être facilement compris par l'utilisateur.
L'administrateur crée un support bootable ou un pack PXE contenant cet ensemble de modèles et il
active le mode Déploiement personnalisé.
Les utilisateurs ayant besoin de redéployer leur ordinateur le redémarrent à partir de ce support
bootable ou PXE et sélectionnent le modèle par son nom dans le menu de démarrage. Le déploiement
commence immédiatement et se déroule de façon indépendante sur chaque ordinateur.
M ode Déploiem ent personnalisé : un utilisateur lance le déploiem ent
Dans les laboratoires de tests logiciels, les choix peuvent porter sur différents systèmes d'exploitation,
différentes éditions d'un même SE, un même SE proposé avec différents paramètres ou différentes
90
© Acronis, Inc.
applications. Dans le laboratoire d'une université ou d'une école, les choix peuvent porter sur divers
exercices devant être explorés par les étudiants ou l'image système initiale pour auto-restauration.
M enu de dém arrage personnalisé
L'utilisateur peut lancer le déploiem ent à partir de l'un des deux m odèles ou dém arrer
sous W indow s
Dans le menu de démarrage personnalisé, il peut être difficile de trouver le modèle cible si vous en
possédez un grand nombre. Appuyez sur une touche qui correspond à la première lettre du nom du
modèle et le curseur se positionnera sur un modèle dont le nom commence par la lettre de la touche
appuyée.
Le mode Déploiement personnalisé est destiné à pouvoir travailler en continu sans l'aide de
l'administrateur. Une fois ce mode défini, les autres méthodes de déploiement (manuel, planifié,
actionné par événement) deviennent indisponibles. Toute tâche planifiée qui devrait démarrer alors
que le mode Déploiement personnalisé est activé, ne démarrera pas. Seuls les utilisateurs (ceux du
côté cible) peuvent lancer le déploiement. Cependant, l'administrateur peut afficher les journaux, créer
de nouveaux modèles de déploiement, modifier la configuration du déploiement personnalisé (en
ajoutant, modifiant ou supprimant des options du menu de démarrage) et effectuer d'autres
opérations de gestion à l'exception du déploiement.
Pour lancer le déploiement du côté console, l'administrateur doit désactiver le mode Déploiement
personnalisé.
14.2 Remarques et conseils
Au moment de l'activation ou de la configuration du mode Déploiement personnalisé avec PXE, le
programme commence par supprimer tous les utilitaires bootables (Acronis Snap Deploy Agent,
Acronis Master Image Creator, image PE) du serveur PXE car les utilisateurs pourraient être troublés
par les options inconnues qui figureraient dans le menu de démarrage. Le programme télécharge
ensuite les modèles sélectionnés par l'administrateur vers le PXE. Il vous faudra donc télécharger à
nouveau les utilitaires bootables si besoin après avoir désactivé le mode Déploiement personnalisé.
© Acronis, Inc.
91
Vous pouvez utiliser un autre serveur de déploiement Acronis OS Deploy Server pour effectuer un
déploiement manuel, planifié ou actionné par événement pendant qu'un serveur OS Deploy Server est
en mode Déploiement personnalisé. Pour ce faire, assurez-vous que les cibles se connectent au
serveur de déploiement approprié en spécifiant le serveur de déploiement sur le support bootable ou
en configurant Acronis Snap Deploy Agent au démarrage. Les serveurs de déploiement ne peuvent
cependant pas partager le serveur PXE Acronis.
14.3 Configuration du mode Déploiement personnalisé
Etapes :
1. Installez Acronis Snap Deploy Management Console et Acronis License Server. Importez les
licences sur le serveur de licences. Installez Acronis OS Deploy Server et Acronis PXE Server.
2. Créez un support bootable avec Acronis Master Image Creator.
3. Configurez le(s) système(s) maître(s) et faites-en une image.
4. Créez et enregistrez les modèles de déploiement en fonction des besoins de votre organisation.
Attribuez à chaque modèle un nom pouvant être facilement compris par l'utilisateur.
5. Connectez-vous à Acronis OS Deploy Server. Si certaines opérations de déploiement sont actives,
annulez-les ou attendez qu'elles soient terminées.
6. Cliquez sur Basculer en mode Déploiement personnalisé sur la barre latérale.
7. Sélectionnez les modèles à ajouter au menu de démarrage.
Ajout de m odèles au m enu de dém arrage personnalisé
8. Sélectionnez Créer un support bootable
9. Choisissez entre créer un support amovible, une image ISO du support ou télécharger les modèles
vers le serveur Acronis PXE Server. Après avoir enregistré l'image ISO du support, vous pouvez
créer autant de copies de support qu'en ont besoin les utilisateurs en utilisant un logiciel de
gravure de CD/DVD.
10. Les modèles téléchargés vers le serveur PXE peuvent être protégés par un mot de passe pour
empêcher toute exécution non autorisée. Le mot de passe sera demandé avant l'affichage du
menu de démarrage Acronis.
92
© Acronis, Inc.
11. Vérifiez le résumé de l'opération et cliquez sur Continuer.
12. Le programme crée le support avec le menu de démarrage personnalisé. Acronis OS Deploy Server
bascule en mode Déploiement personnalisé.
Acronis OS Deploy Server en m ode Déploiem ent personnalisé.
12. L'onglet Déploiement personnalisé affiche l'état des opérations de déploiement exécutées à la
demande des utilisateurs. L'onglet est vide si aucun utilisateur n'est en train d'effectuer de
déploiement.
Pendant que le serveur de déploiement est en mode Déploiement personnalisé, vous pouvez :
- modifier les paramètres du mode Déploiement personnalisé
- créer de nouveaux supports pour le mode Déploiement personnalisé
- arrêter l'opération sélectionnée si besoin en choisissant Annuler le déploiement
- désactiver le mode Déploiement personnalisé.
L'utilisateur ayant demandé le déploiement voit l'écran suivant pendant que le déploiement est en
cours.
© Acronis, Inc.
93
Déploiem ent personnalisé en cours : écran du côté cible
14.4 Modification des paramètres du mode Déploiement personnalisé
Pour modifier les modèles ou le mot de passe du menu de démarrage utilisé en mode Déploiement
personnalisé, il vous faut reconfigurer ce mode.
1. Si certaines opérations de déploiement lancées par l'utilisateur sont actives, arrêtez-les ou
attendez qu'elles soient terminées.
2. Cliquez sur Paramètres de déploiement personnalisé sur la barre latérale et répétez les
étapes 6 à 10 de la section 14.3.
14.5 Fermeture du mode Déploiement personnalisé
1. Si certaines opérations de déploiement lancées par l'utilisateur sont actives, arrêtez-les ou
attendez qu'elles soient terminées.
2. Cliquez sur Désactiver le mode Déploiement personnalisé sur la barre latérale.
3. Si le mode Déploiement personnalisé utilisait Acronis PXE Server, le programme doit supprimer le
support de démarrage personnalisé du serveur. Saisissez les codes d'accès au serveur PXE si vous
êtes invité à le faire.
94
© Acronis, Inc.
Chapitre 15. Ligne de commande et
script sous Win PE et Bart PE
Windows Preinstallation Environment (Win PE) est un système Windows minimal basé sur les noyaux
Windows XP Professionnel, Windows Server 2003 ou Windows Vista. Win PE est couramment utilisé
par les OEM et les entreprises à des fins de déploiement, de test, de diagnostic et de réparation du
système.
Acronis Snap Deploy fournit un utilitaire de ligne de commande pouvant être ajouté à une image Win
PE (Windows Preinstallation Environment - environnement de préinstallation de Windows). S'il est
installé, le module complémentaire Acronis Universal Deploy sera également inclus dans l'image PE.
L'administrateur peut alors télécharger le PE vers un serveur PXE ou transférer l'image PE sur un
support amovible.
Après avoir démarré une machine dans l'environnement de préinstallation, l'administrateur peut
effectuer la création d'image ou le déploiement en mode ligne de commande ou exécuter des scripts.
La section 15.5 Exemples de scénarios donne des exemples de ce qui peut être fait dans PE.
Limites :
L'utilitaire de ligne de commande Acronis Snap Deploy peut générer un nouveau SID mais ne
peut pas ajuster les autres paramètres à la volée. Pour modifier le nom de l'ordinateur,
l'adhésion à un domaine ou groupe de travail et les autres paramètres, appliquez l'outil de
préparation Microsoft System Preparation Tool (Sysprep) au système maître et spécifiez les
nouveaux paramètres dans le fichier de réponse Sysprep.inf.
15.1 Ajout de l'utilitaire de ligne de commande ASD à PE
15.1.1 Acronis Snap Deploy PE Builder
Acronis Snap Deploy PE Builder est un composant dédié permettant d'ajouter l'utilitaire de ligne de
commande Acronis Snap Deploy à l'image PE.
Acronis Snap Deploy PE Builder est installé avec Acronis Snap Deploy Management Console lors d'une
installation Normale ou Complète. Vous pouvez installer PE Builder seul en utilisant la méthode
d'installation Personnalisée.
© Acronis, Inc.
95
P E Builder est fourni avec Acronis Snap Deploy M anagem ent Console
PE Builder peut ajouter l'utilitaire de ligne de commande Acronis Snap Deploy à une image Bart PE,
Win PE 1.0 ou Win PE 2.0. Pour pouvoir ajouter l'utilitaire de ligne de commande à une image Win PE
2.0 (fichier .WIM ou dossier avec fichiers PE 2.0 extraits), le Kit d'installation automatisée Windows
(AIK) doit être installé.
Pour cela, installez Acronis Snap Deploy PE Builder sur un ordinateur où AIK est installé. Si vous ne
disposez pas d'une telle machine, faites comme suit :
- Téléchargez le Kit d'installation automatisée Windows (AIK) sur
http://www.microsoft.com/Downloads/details.aspx?familyid=C7D4BC6D-15F3-4284-9123679830D629F2&displaylang=en
- Gravez AIK sur un DVD ou copiez-le vers un lecteur flash
- Installez Microsoft .NET Framework v.2.0 à partir de ce kit (NETFXx86 ou NETFXx64, selon
votre matériel)
- Installez Microsoft Core XML (MSXML) 5.0 ou 6.0 Parser à partir de ce kit
- Installez Windows AIK à partir de ce kit
- Installez Acronis Snap Deploy PE Builder.
15.1.2 Ajout de l'utilitaire de ligne de commande ASD à PE 1.0
1. Effectuez l'une des actions suivantes :
Extrayez tous les fichiers de votre image ISO Win PE 1.0 vers un dossier séparé sur votre disque dur
ou
Installez Bart PE Builder
Utilisez Bart PE Builder et votre distribution de Windows pour créer un dossier avec des fichiers Bart PE
Pour pouvoir démarrer à partir d'un serveur PXE, PE 1.0 doit contenir un chargeur PXE.
Vérifiez si votre distribution de Windows possède ce chargeur. Il figure sous la forme d'un
fichier compressé nommé STARTROM.N1_.
96
© Acronis, Inc.
2. Sélectionnez Acronis -> Acronis Snap Deploy -> Acronis Snap Deploy PE Builder dans le
menu Démarrer.
3. Effectuez l'une des actions suivantes en fonction de ce que vous avez choisi à l'étape 1 :
Indiquez le chemin d'accès au dossier contenant les fichiers PE 1.0 extraits
ou
Indiquez le chemin d'accès au dossier de destination de Bart PE Builder
4. Indiquez le chemin d'accès complet au fichier obtenu, y compris le nom du fichier.
5. Vérifiez vos paramètres sur l'écran de résumé et cliquez sur Continuer.
6. Gravez l'image .ISO sur un CD ou DVD à l'aide d'un outil tiers ou copiez-la vers un lecteur flash.
Pour savoir comment télécharger l'image .ISO vers Acronis PXE Server, consultez la section 15.2
Téléchargement d'images PE vers Acronis PXE Server.
15.1.3 Ajout de l'utilitaire de ligne de commande ASD à PE 2.0
1. Sélectionnez Acronis -> Acronis Snap Deploy -> Acronis Snap Deploy PE Builder dans le
menu Démarrer.
2. Effectuez l'une des actions suivantes :
Indiquez le chemin d'accès au fichier WINPE.WIM source. Le chemin d'accès standard à ce fichier pour
un matériel x86 est
\Program Files\Windows AIK\Tools\PETools\x86\winpe.wim.
ou
Indiquez le chemin d'accès au dossier contenant les fichiers PE 2.0 extraits.
3. Indiquez le chemin d'accès complet au fichier obtenu, y compris le nom du fichier.
Le constructeur créera un fichier .WIM si la source est WINPE.WIM.
Vous pouvez choisir entre créer un fichier .WIM ou un fichier .ISO si la source est le dossier.
Choisissez .WIM si vous allez télécharger l'image PE vers le serveur PXE. Choisissez .ISO si vous allez
placer l'image PE sur un support physique.
4. Spécifiez le chemin d'accès vers le contrôleur de stockage et les pilotes de carte réseau que vous
voulez ajouter au support Windows PE. Cliquez sur Ajouter et spécifiez le chemin d'accès vers le
fichier *.inf nécessaire pour un contrôleur ou un adaptateur réseau SCSI, RAID ou SATA
correspondant. Vous devrez répéter cette procédure pour chaque pilote que vous voulez inclure dans
le support de démarrage Win PE résultant.
5. Vérifiez vos paramètres sur l'écran de résumé et cliquez sur Continuer.
6. Gravez l'image .ISO sur un DVD à l'aide d'un outil tiers ou copiez-la vers un lecteur flash. Pour
savoir comment télécharger l'image .WIM vers Acronis PXE Server, consultez la prochaine section.
15.2 Téléchargement d'images PE vers Acronis PXE Server
Vous pouvez télécharger soit un fichier .ISO PE 1.0, soit un fichier .WIM PE 2.0 vers Acronis PXE
Server.
Pour pouvoir télécharger une image ISO PE 1.0, copiez le dossier I386 du CD de votre distribution de
Windows vers le disque dur.
© Acronis, Inc.
97
1. Lancez Acronis Snap Deploy Management Console
2. Cliquez sur Configurer le serveur PXE
3. Connectez-vous au serveur
4. Cliquez sur Télécharger PE sur le serveur PXE
5. Effectuez l'une des actions suivantes :
Indiquez le chemin d'accès au fichier .ISO PE 1.0 à télécharger
ou
Indiquez le chemin d'accès au fichier .WIM PE 2.0 à télécharger
Le paramètre Démarrer automatiquement après indique le délai d'attente du menu de
démarrage. Si ce paramètre n'est pas spécifié, le chargeur Acronis affichera le menu de
démarrage et patientera jusqu'à ce qu'une personne choisisse de démarrer le SE ou le PE. Si
vous le configurez par exemple sur 10 secondes, le PE sera lancé 10 secondes après
l'affichage du menu. Cela permet à une opération sans surveillance d'être lancée du côté cible.
6. Effectuez l'une des actions suivantes en fonction de ce que vous avez choisi à l'étape 5 :
Indiquez le chemin d'accès au dossier I386
ou
Indiquez le chemin d'accès au dossier Windows AIK
7. Vérifiez vos paramètres sur l'écran de résumé et cliquez sur Continuer.
Une image PE basée sur Win PE 2.0 nécessite au moins 256 Mo de RAM pour fonctionner. La
taille de mémoire recommandée pour PE 2.0 est 512 Mo.
15.3 Syntaxe des lignes de commande ASD
15.3.1 Commandes prises en charge
L'utilitaire de ligne de commande Acronis Snap Deploy a le format suivant :
asdcmd /commande /option1 /option2…
Les commandes peuvent être accompagnées d'options. Certaines options sont communes à la plupart
des commandes asdcmd, alors que d'autres sont spécifiques à des commandes individuelles. Vous
trouverez ci-dessous une liste des commandes prises en charge et des options compatibles.
98
© Acronis, Inc.
Commande
Options communes
Options spécifiques
create
/filename:[nom de
fichier] /password:[mot
de passe] /net_user:[nom
d'utilisateur]
/net_password:[mot de
passe] /incremental
/differential
/compression:[0…9]
/split:[taille en Mo]
/oss_numbers /reboot
/log:[nom de fichier]
/log_net_user:[utilisateu
r distant]
/log_net_password:[mot de
passe]
/harddisk:[numéro de disque]
/partition:[numéro de
partition]
/file_partition:[lettre de
partition] /raw
/progress:[ marche|arrêt]
/filename:[nom de
fichier] /password:[mot
de passe] /net_user:[nom
d'utilisateur]
/net_password:[mot de
passe] /oss_numbers
/reboot /log:[nom de
fichier]
/log_net_user:[utilisateu
r distant]
/log_net_password:[mot de
passe]
/harddisk:[numéro de disque]
/partition:[numéro de
partition]
/target_harddisk:[numéro de
disque]
/target_partition:[numéro de
partition] /start:[secteur de
départ] /fat16_32
/size:[taille de partition en
secteurs]
/type:[active | primaire |
logique] /preserve_mbr
/license_server:[IP du
serveur] /grant_server_license
Crée une image des
disques
et
des
partitions spécifiés
deploy
Déploie les disques
et partitions, y
compris le MBR, à
partir d'une image
Lors de l'utilisation du module
complémentaire Acronis Universal
Deploy :
/ud_path:[chemin d'accès]
/ud_username:[utilisateur]
/ud_password:[mot de passe]
/ud_driver:[nom de
fichier
inf]
verify
Vérifie l'intégrité de
l'image
© Acronis, Inc.
/filename:[nom de
fichier ] /password:[mot
de passe] /net_user:[nom
d'utilisateur]
/net_password:[mot de
passe] /reboot /log:[nom
de fichier]
/log_net_user:[utilisateu
r distant]
/log_net_password:[mot de
passe]
99
list
Fait une liste des
disques
et
des
partitions
disponibles.
Avec
l'option
filename ;
fait une liste du
contenu de l'image
/password:[mot de passe]
/net_user:[nom
d'utilisateur]
/net_password:[mot de
passe]
/filename:[nom de fichier]
15.3.2 Options communes (options communes à la plupart des
commandes asdcmd)
Option
Description
Emplacement de
l'image
/filename:[nom de fichier]
Chemin d'accès complet à l'image, y
compris le nom du fichier
N'importe où
/password:[mot de passe]
Mot de passe de l'image (si requis)
N'importe où
/net_user:[nom
d'utilisateur]
Spécifier un nom d'utilisateur
accéder au lecteur réseau
pour
Lecteur réseau
/net_password:[mot de
passe]
Spécifier un mot de passe pour accéder
au lecteur réseau
Lecteur réseau
/incremental
Configurer le type d'image à incrémentiel.
S'il n'est pas spécifié ou s'il n'y a pas
d'image complète de base, une image
complète sera créée
N'importe où
/differential
Configurer le type d'image à différentiel.
S'il n'est pas spécifié ou s'il n'y a pas
d'image complète de base, une image
complète sera créée
N'importe où
/compression:[0…9]
Spécifier le niveau de compression des
données. Il va de 0 à 9 ; il est configuré à
3 par défaut
N'importe où
/split:[taille en Mo]
Fractionner l'image en plusieurs parties
de la taille spécifiée
Accès aux images
Options de création d'image
100
Inc.
© Acronis,
Options générales
/oss_numbers
Déclare que les numéros des partitions
dans l'option /partition sont ajustés
pour la table de partition MBR plutôt que
d'être
simplement
des
numéros
croissants. Cela signifie que les partitions
primaires ont les numéros 1-1, 1-2, 1-3,
1-4 ; les numéros de partitions logiques
commencent par 1-5. Par exemple, si le
disque a une partition primaire et deux
partitions
logiques,
leurs
numéros
peuvent apparaître comme suit :
N'importe où
/partition:1-1,1-2,1-3 ou
/oss_numbers /partition:1-1,15,1-6
/reboot
Redémarrer
l'opération
fin de
N'importe où
/log:[nom de fichier]
Créer un fichier journal pour l'opération
en cours avec le nom de fichier spécifié
N'importe où
/log_net_user:[utilisateur
distant]
Si le fichier journal est créé sur un réseau
partagé, inclure le nom d'utilisateur pour
se connecter au réseau partagé
N'importe où
/log_net_password:[mot de
passe]
Si le fichier journal est créé sur un réseau
partagé, inclure le mot de passe pour se
connecter au réseau partagé
N'importe où
l'ordinateur
à
la
15.3.3 Options spécifiques (options spécifiques à certaines commandes
asdcmd)
Option
Description
create
/harddisk:[numéro de
disque]
Spécifie les disques durs à inclure dans le fichier image. La liste des
disques durs disponibles est fournie par la commande /list. Une
image peut contenir les données de plus d'un disque dur. Dans ce
cas, séparez les numéros de disques par des virgules, ex. :
/harddisk:1,3
/partition:[numéro de
partition]
Spécifie les partitions à inclure dans le fichier image. La liste des
partitions disponibles est fournie par /list. Les numéros de
partitions sont spécifiés sous la forme <numéro de disque><numéro de partition>, ex. :
/partition:1-1,1-2,3-1
© Acronis, Inc.
101
/raw
Utilisez cette option pour créer l'image d'un disque (partition) ayant
un système de fichiers non reconnu ou non pris en charge. Cela
copiera tout le contenu du disque/de la partition secteur par
secteur. Sans cette option, vous ne pourrez faire une image que des
secteurs contenant des données système et des données utilisateur
utiles (pour les systèmes de fichiers pris en charge).
/progress:[ marche |
arrêt]
Affiche/cache les informations relatives à l'avancement de la tâche
(pourcentage de tâche terminée). Par défaut, elles sont affichées.
deploy
/harddisk:[numéro de
disque]
Spécifie le numéro du disque dur de l'image.
/partition:[numéro de
partition]
Spécifie les numéros des partitions de l'image.
/target_harddisk:[numér
o de disque]
Spécifie le numéro du disque dur cible.
/target_partition:[numé
ro de partition]
Spécifie le numéro de la partition cible pour déployer une partition
par-dessus une autre qui existe déjà. Si cette option n'est pas
spécifiée, le programme assume que le numéro de la partition cible
est le même que le numéro de partition spécifié avec l'option
/partition.
/start:[secteur de
départ]
Détermine le secteur de départ pour restaurer une partition sur
l'espace non alloué du disque dur.
/size:[taille de
partition en secteurs]
Détermine la nouvelle taille de la partition (en secteurs).
/fat16_32
Permet la conversion d'un système de fichiers de FAT16 vers FAT32
s'il est probable que la taille de la partition après déploiement soit
supérieure à 2 Go. Sans cette option, la partition déployée héritera
du système de fichiers de l'image.
/restore_bootable:[auto
:on:off]
Définit la règle de déploiement du MBR lors du déploiement d'une
partition (lorsqu'un disque est déployé, le MBR est toujours
déployé).
Auto – déployer le MBR si une partition active contenant un
système d'exploitation est déployée. Utilisez cette option pour
garantir que le SE pourra démarrer.
On - déployer le MBR si une partition active est déployée, qu'elle
contienne un SE ou non.
Off – ne pas déployer le MBR. Utilisez cette option pour préserver le
chargeur Unix, par exemple.
102
Inc.
© Acronis,
/type:[active |
primaire | logique]
Définit la partition déployée comme active, primaire ou logique, si
possible (par exemple, il ne peut pas y avoir plus de quatre
partitions primaires sur le disque). Configurer une partition comme
active la configure toujours comme primaire, alors que la partition
qui a été définie comme primaire peut rester inactive.
Si le type n'est pas spécifié, le programme essaie de garder le type
de partition de la partition cible. Si la partition cible est active, la
partition déployée est définie comme active. Si la partition cible est
primaire, et qu'il y a d'autres partitions primaires sur le disque, l'une
d'entre elles sera définie comme active, et la partition déployée
deviendra primaire. S'il n'y a pas d'autres partitions primaires sur le
disque, la partition déployée sera configurée comme active.
Lors du déploiement d'une partition sur un espace non alloué, le
programme extrait le type de partition à partir de l'image. Pour la
partition primaire, le type sera défini comme suit :
- si le disque cible est le 1er selon le BIOS et qu'il n'a pas d'autre
partition primaire, la partition déployée sera définie comme active
- si le disque cible est le 1er selon le BIOS et qu'il contient d'autres
partitions primaires, la partition déployée sera configurée comme
logique
- si le disque cible n'est pas le 1er, la partition déployée sera définie
comme logique.
/preserve_mbr
Si vous déployez une partition par-dessus une partition déjà
existante, la partition cible est supprimée du disque en même temps
que son entrée dans le MBR du disque cible. Ensuite, avec l'option
/preserve_mbr, l'entrée de la partition déployée occupera la
position libre supérieure dans le MBR du disque cible. Ainsi, le MBR
du disque cible est préservé. Si cette option n'est pas spécifiée,
l'entrée de la partition déployée occupera la même position que
dans le MBR du disque enregistré dans l'image. Si la position n'est
pas vide, l'entrée existante sera déplacée vers une autre position.
/patching_sid
Générer l'identifiant de sécurité (SID) unique pour l'ordinateur cible.
Si cette option n'est pas spécifiée, le SID du système maître sera
préservé.
/license_server:[IP du
serveur]
Identifie le serveur de licences si le PE a été démarré à partir du
serveur PXE.
/grant_server_license
Permet d'utiliser une licence de produit serveur pour déployer un
système d'exploitation poste de travail (si le PE a été démarré à
partir du serveur PXE).
Pour utiliser les options qui suivent, le add-on Acronis Universal Deploy doit être présent dans votre
PE. En outre, Acronis License Server doit être accessible depuis l'ordinateur démarré dans le PE. Pour
de plus amples informations, consultez la section 2.5 Qu'est-ce qu'Acronis Universal Deploy.
/ud_path:[chemin d'accès]
/ud_username:[utilisateur]
/ud_password:[mot de
passe]
/ud_driver:[nom de fichier
inf]
© Acronis, Inc.
103
Spécifie l'utilisation de Acronis Universal Deploy et le chemin d'accès
à l'emplacement de stockage des pilotes.
Spécifie l'utilisation de Acronis Universal Deploy et le pilote de
stockage de masse à installer.
list
/filename:[nom_de_fichi
er]
Cette option permet d'afficher le contenu de l'image.
Lorsque vous faites la liste du contenu de l'image, si l'image ne
contient pas toutes les partitions du disque, il se peut que les
numéros de partitions ne coïncident pas avec ceux que l'on trouve
dans la liste des disques/partitions. Par exemple, si l'image contient
les partitions 2-3 et 2-5, elles seront listées en tant que 2-1 et 2-2.
Si la commande deploy /partition ne peut pas trouver une
partition dans l'image par son numéro physique, utilisez les clés
dans
l'image>
/partition:<numéro
/target_partition:<numéro physique de la partition
cible>. Dans l'exemple ci-dessus, pour déployer la partition 2-5 à
son emplacement d'origine, utilisez :
/partition:2-2 /target partition:2-5.
15.3.4 Exemples d'utilisation de asdcmd
asdcmd /create /harddisk:1 /filename:\\serveur1\dossier\arc.tib
/net_user:utilisateur1 /net_password:pw1 /log:\\serveur2\rep\journal1.log
/log_net_user:utilisateur2 /log_net_password:pw2
Ceci créera une image du disque dur 1 nommée arc.tib dans le dossier partagé \\serveur1\dossier. Le
fichier journal de l'opération journal1.log sera enregistré à un autre emplacement partagé
\\serveur2\rep\. Les codes d'accès aux deux emplacements partagés sont fournis.
asdcmd /create /filename:h:\raw.tib /partition:1-2 /raw /journal5.txt
Cela créera une image de la partition 1-2 secteur par secteur (image brute ou "raw") et enregistrera
l'image sur la partition H.
asdcmd /deploy /filename:\\serveur1\dossier\1.tib /password:qwerty
/harddisk:2
Cela déploiera le disque dur 2 de l'image 1.tib protégée par mot de passe et située dans le dossier
partagé \\serveur1\dossier vers le disque portant également le numéro 2.
15.5 Exemples de scénarios
15.5.1 Déploiement d'images attribuées à des cibles
Scénario :
L'administrateur peut avoir besoin de déployer des images différentes sur chacun des
ordinateurs cibles.
Solution :
L'administrateur place les images à un emplacement partagé accessible à chacune des cibles.
L'administrateur renomme chaque image en fonction de l'adresse MAC de la cible. L'image
destinée à l'ordinateur ayant l'adresse MAC 01-02-03-04-05-06 sera par exemple nommée
image-01-02-03-04-05-06.tib.
104
Inc.
© Acronis,
L'administrateur écrit un script de déploiement pouvant lire l'adresse MAC de la cible et
pouvant aller chercher l'image dont le nom correspond à cette adresse MAC à l'emplacement
partagé. Le script peut s'exécuter sur n'importe quel nombre de cibles.
Exemple de script :
setlocal
SET IMG_PATH=\\serveur_image\images
SET TMP_DRV_LETTER=h:
net use %TMP_DRV_LETTER% %IMG_PATH%
echo off
for /f "tokens=1-13 delims= " %%a in ('ipconfig /all') do (
IF %%a EQU Physical (
for /f "tokens=1-3 delims= " %%a in ('echo %%l') do (
IF EXIST %TMP_DRV_LETTER%\%%a.tib (
echo Fichier IMAGE DE DEPLOIEMENT : %%a.tib
asdcmd.exe /deploy /filename:%TMP_DRV_LETTER%\%%a.tib /harddisk:1
/target_partition:c
goto end
) ELSE (
echo FICHIER IMAGE %IMG_PATH%\%%a.tib INTROUVABLE
)
)
)
)
:end
echo on
net use %TMP_DRV_LETTER% /d
wpeutil Reboot
endlocal
Ce que fait ce script :
Monter le dossier partagé contenant le jeu d'images (une image correspond à une cible).
Récupérer l'adresse MAC de la cible.
Générer un nom de fichier TIB (si l'adresse MAC est 01-02-03-04-05-06 alors le nom du fichier TIB doit
être 01-02-03-04-05-06.tib).
Rechercher une image ayant ce nom dans le dossier partagé.
Déployer cette image s'il la trouve.
[FACULTATIF] Redémarrer ou éteindre la cible.
Variables d'environnement :
SET IMG_PATH – chemin d'accès à un dossier partagé sur le serveur de déploiement.
SET TMP_DRV_- lecteur monté du côté cible.
15.5.2 Création d'images attribuées à des cibles
Scénario :
L'administrateur peut avoir besoin de déployer sur un ordinateur une image précédemment
créée de ce même système, pour ramener le système à son état antérieur.
Solution :
L'administrateur écrit un script qui crée une image de chaque ordinateur et renomme chaque
image en fonction de l'adresse MAC de l'ordinateur. Les images peuvent être déployées sur les
cibles correspondantes de la façon décrite dans la section précédente.
© Acronis, Inc.
105
Exemple de script :
setlocal
SET IMG_PATH=\\serveur_image\images
SET TMP_DRV_LETTER=h:
net use %TMP_DRV_LETTER% %IMG_PATH%
echo off
for /f "tokens=1-13 delims= " %%a in ('ipconfig /all') do (
IF %%a EQU Physical (
for /f "tokens=1-3 delims= " %%a in ('echo %%l') do (
echo FICHIER IMAGE : %%a.tib
asdcmd.exe /create /filename:%TMP_DRV_LETTER%\%%a.tib /harddisk:1
/compression:8
goto end
)
)
)
:end
echo on
net use %TMP_DRV_LETTER% /d
wpeutil Reboot
endlocal
Ce que fait ce script :
Monter le dossier partagé
Récupérer l'adresse MAC de l'ordinateur démarré.
Générer un nom de fichier TIB (si l'adresse MAC est 01-02-03-04-05-06 alors le nom du fichier TIB doit
être 01-02-03-04-05-06.tib).
Créer une image de la partition C de l'ordinateur et la placer dans le dossier partagé sous le nom de
fichier généré.
[FACULTATIF] Redémarrer ou éteindre l'ordinateur.
106
Inc.
© Acronis,
Chapitre 16. Gestion d'un ordinateur
distant
16.1 Gestion des fichiers sur un ordinateur distant
Les opérations suivantes sur des fichiers et dossiers sont disponibles sur les ordinateurs distants via
Acronis Snap Deploy Management Agent :
- créer et modifier des fichiers texte (tels que fichiers batch ou scripts)
- copier vers le presse-papiers
- coller depuis le presse-papiers
- renommer
- supprimer.
1. Installez Acronis Snap Deploy Management Agent sur la machine à gérer.
2. Connectez la console à la machine à gérer.
3. Sélectionnez Gérer les fichiers dans la liste des opérations.
4. Utilisez les boutons de la barre d'outils ou le menu contextuel pour exécuter des opérations.
Gestion de fichiers
Créer un nouveau fichier texte
Sélectionnez le dossier cible -> Créer un nouveau document texte -> Tapez le nom du nouveau
fichier -> OK.
© Acronis, Inc.
107
Modifier un fichier
Sélectionnez le fichier -> Modifier.
Le fichier sera ouvert avec l'éditeur de texte associé. Si ce type de fichier n'est associé à aucun éditeur
de texte, le fichier sera ouvert avec le Bloc-notes Windows.
Créer un dossier
Sélectionnez le dossier cible -> Créer un nouveau dossier -> Tapez le nom du nouveau dossier ->
OK.
Copier un fichier ou dossier vers le presse-papiers
Sélectionnez le fichier ou dossier -> Copier.
Vous pouvez copier des fichiers et dossiers de l'ordinateur distant et les coller dans votre machine
locale, et inversement.
Coller un fichier ou dossier depuis le presse-papiers
Sélectionnez le répertoire cible -> Coller.
Renommer un fichier ou dossier
Sélectionnez le fichier ou dossier -> Renommer -> Entrez le nouveau nom -> OK.
Supprimer un fichier ou dossier
Sélectionnez le fichier ou dossier -> Supprimer -> OK.
16.2 Exécution d'applications sur un ordinateur distant
Vous pouvez planifier l'exécution d'applications de service telles que des fichiers batch ou des scripts
sur une machine distante via Acronis Snap Deploy Management Agent. L'exécution d'applications a
pour but d'apporter des modifications au système déployé. Les applications s'exécutent discrètement
en arrière-plan alors n'essayez pas de lancer des applications telles que l'Explorateur, le Bloc-notes ou
toute autre application ayant une interface utilisateur.
Vous pouvez par exemple exécuter le fichier Movefile.bat qui contient les commandes suivantes :
mkdir c:\Dossier
copy c:\Fichierlambda.txt c:\Dossier
del c:\Fichierlambda.txt
Cela créera le nouveau dossier \Dossier et placera le fichier Fichierlambda.txt dans ce dossier.
1.
2.
3.
4.
5.
6.
Installez Acronis Snap Deploy Management Agent sur la machine à gérer.
Connectez la console à la machine à gérer.
Sélectionnez Exécuter une application dans la liste des opérations.
Cliquez sur Créer une nouvelle tâche planifiée pour lancer l'assistant.
Sélectionnez l'application.
Sélectionnez les paramètres de démarrage de la tâche.
108
Inc.
© Acronis,
P aram ètres de dém arrage
Manuellement ultérieurement – la tâche sera enregistrée mais ne sera pas lancée
automatiquement. Vous pourrez la lancer plus tard
Une seule fois – la tâche sera exécutée une fois au jour et à l'heure spécifiés
Lors de l'évènement :
Une application peut être ex écutée lors d'un événem ent
Une application peut s'exécuter au démarrage ou à l'arrêt du système, lorsque l'utilisateur se connecte
ou se déconnecte ou lorsque l'espace libre sur un disque dur interne diminue ou augmente de la
valeur spécifiée. La valeur par défaut est 20 Mo.
© Acronis, Inc.
109
Après que la période de temps spécifiée est écoulée :
Définissez la fréquence d'ex écution de l'application
Quotidiennement – la tâche sera exécutée une fois par jour ou une fois sur plusieurs jours
Hebdomadairement – la tâche sera exécutée une fois par semaine ou une fois en plusieurs
semaines, le jour sélectionné
Mensuellement – la tâche sera exécutée une fois par mois le jour sélectionné
7. Indiquez le nom de l'utilisateur propriétaire de la tâche exécutée.
8. Vérifiez vos paramètres sur l'écran de résumé et cliquez sur Terminer.
Lorsque la tâche est planifiée, vous pouvez y accéder à n'importe quel moment afin de modifier la
tâche ou visualiser les résultats de la tâche. Pour ce faire, connectez-vous à la machine gérée et
sélectionnez Lancer l'application.
110
Inc.
© Acronis,
L'ex écution de l'application est planifiée
Vous pouvez lancer, modifier, renommer ou supprimer la tâche à l'aide des boutons de la barre
d'outils.
La modification est réalisée de la même manière que la création, toutefois, les options sélectionnées
précédemment seront déjà configurées, de sorte que vous n'ayez qu'à saisir les modifications.
Supprimer ou modifier une tâche n'affecte pas l'exécution de la tâche en cours. Une tâche qui est
modifiée ou supprimée pendant son exécution, se terminera sans changement. Les modifications que
vous effectuez seront appliquées lorsque l'exécution sera terminée.
Pour lancer immédiatement la tâche, cliquez sur Exécuter maintenant la tâche sélectionnée. Le
programme planifié pour la tâche reste valide.
© Acronis, Inc.
111
">
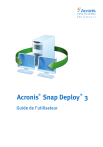
Lien public mis à jour
Le lien public vers votre chat a été mis à jour.