VIRTUALDUB VirtualDub Manuel utilisateur
PDF
Télécharger
Document
Page 1 sur 6 VirtualDub Manuel version1.0 VirtualDub est un programme gratuit et librement distribuable en accord avec les termes de la GNU GENERAL PUBLIC LICENCE. Ce manuel ne prétend pas couvrir d'une manière exhaustive l'ensemble des fonctionnalités du logiciel. Merci de rapporter erreurs et/ou suggestions : stephane.legrasdecussy@freesbee.fr Boutons de contrôle. _________________________________________________________1 Menu file / fichier ____________________________________________________________1 Menu edit/edition ____________________________________________________________3 Menu video _________________________________________________________________3 Menu audio _________________________________________________________________4 Menu tools/outils ____________________________________________________________4 Principaux Filtres de VirtualDub. _______________________________________________4 Boutons de contrôle. 1. Stop. 2. Lecture de la video source (écran de gauche). 3. Lecture de la video de sortie (écran de droite) avec tous les effets appliqués en temps réel. 4. Aller à l'image clé précédente. 5. Aller à l'image clé suivante. 6. Aller au changement de scène détecté précèdent. 7. Aller au changement de scène détecté suivant. 8. Marquer le début (ou touche HOME). 9. Marquer la fin (ou touche END). Menu file / fichier open file Ouvre un fichier avi ou mpeg1 existant. © 2003 Stéphane Legras-Decussy Page 2 sur 6 save as avi Démarre le travail de virtualdub (compression, filtrage, etc.) et enregistre le nouvel avi sur le disque dur. save segmented avi Identique au précèdent, mais permet de sauvegarder en avi multi-part limité à une taille déterminée. close video file Permet de libérer l'accès à la video sans fermer virtualdub. Car si une video est ouverte dans virtualdub, un autre logiciel video ne peut pas l'ouvrir. Utile dans le cas où on a plusieurs logiciels de video ouverts en même temps pour travailler sur une video. file information Donne des informations essentielles sur la video ouverte. Dans l'ordre : Flux video • résolution de la video • image.sec-1 • durée d'une trame en µs • nombre d'image de la video • durée • codec utilisé • nombre d'image clé de la video ( codec fonctionne par images clé) • autres paramètres peu utiles Flux audio • fréquence d'échantillonnage • nombre de voie (mono ou stereo) • résolution (8 bit / 16 bit ) • compression utilisée • autres paramètres peu utiles save image séquence Transforme une video en une multitude de fichier BMP numérotés. Très utile pour faire de la retouche image par image. save WAV Génère le fichier WAV correspondant à la bande son de la video. load/save processing settings Charge ou enregistre tous les réglages de vitualdub dans un fichier de configuration, y compris les réglages des filtres. Très utile quant on a mis trois jours à trouver les bon réglages. capture avi Lance le module de capture de virtualdub. Suppose qu'un périphérique de capture analogique soit installé. © 2003 Stéphane Legras-Decussy Page 3 sur 6 Menu edit/edition C'est la liste des commandes possibles pour la lecture de la video. Seules quelques commandes sont utiles et il est beaucoup pratique d'utiliser les raccourcis claviers : • flèche gauche = image précédente • flèche droite = image suivant • touche HOME = début de sélection • touche END = fin de sélection Menu video filter Gestion des filtres appliqués à la video. Le bouton add montre la liste des filtres disponibles. Double cliquer sur un filtre l'ajoute à la liste. Le bouton delete supprime le filtre sélectionné. Les boutons move up et move down servent à modifier l'ordre d'application des filtres. Un ordre différent provoque (souvent) des effets différents sur l'image. Chaque filtre (sauf exception) peut être configuré par le bouton configure pour accéder aux réglages qui lui sont propre. Chaque filtre permet aussi de retailler l'images par le bouton cropping. Si on désire uniquement retailler l'image sans appliquer de filtre sur l'image, il faut utiliser le filtre appeler null transform qui ne fait rien à part dégriser le bouton cropping. frame rate Concerne le changement du nombre d'image par seconde de la video. Normalement ne doit pas être utilisé (no change doit être coché). Un changement de nombre d'image seconde provoque une augmentation ou un ralentissement de la durée de la video et provoque une desynchronisation du son. color depth Concerne le nombre de couleur simultanée d'une image video. Ce paramètre ne doit pas être changé et doit être à 16 millions de couleurs (24 bit). compression Permet de sélectionner le codec utilisé pour encoder l'avi. Le bouton configure permet d'accéder au réglage propre a chaque codec. La case force keyframe every permet de fixer à quelle intervalle doit se trouver une image clé (utile en codec Indeo par exemple). La case use target data rate permet de fixer le bitrate de la video avi générée. Ce bitrate est alors constant et ne permet pas de profiter des possibilités a bitrate variable des codecs. Il vaut mieux utiliser le curseur qualité pour regler empiriquement le bitrate. range Permet de sélectionner la partie de la video qui va être traitée. Il vaut mieux utiliser les raccourcis clavier HOME et END. © 2003 Stéphane Legras-Decussy Page 4 sur 6 direct stream copy La partie de video selectionnée est simplement recopiée pour former un nouvel avi. Aucun traitement de filtre n'est appliqué. Aucune nouvelle compression n'est effectuée non plus. Il s'agit donc d'un simple troncage du fichier avi original. full processing mode C'est le mode par défaut où la compression et le filtrage sont actifs. copy source frame to clip board Fonction très utile qui place l'image du moniteur gauche dans le presse-papiers et qui peut donc être collée dans tout logiciel de traitement d'image. copy output frame to clipboard Fonction identique à la précédente, mais c'est l'image courante du moniteur droit qui est copiée. Menu audio interleaving Détermine à quelle intervalle d'images sont placés les blocs de son dans le fichier avi. Un bloc de son toutes les 1 images est la valeur souhaitable. menu option Permet de nombreux réglages concernant le fonctionnement interne de virtualdub. Ne concerne pas directement la video générée. Aucune modification n'est nécessaire à priori. Menu tools/outils Ouvre un éditeur de fichier binaire. Très utile pour observer en détail le contenu d'un fichier et changer des octets (utilisateur confirmé ou devellopeur). Principaux Filtres de VirtualDub. 2:1 reduction (high quality) Divise par deux la taille de l'image en gardant une qualité optimum d'image par filtrage. 3x3 average Remplace chaque pixel par la moyenne de ses voisins, en pratique, rend l'image floue. filtre obsolète... blur Floute l'image (non réglable). blur more Floute l'image davantage (non réglable). box blur Floute l'image avec une intensité réglable. © 2003 Stéphane Legras-Decussy Page 5 sur 6 brightness/contrast Règle la brillance et le contraste de l'image. deinterlace De-entrelace une image entrelacée. Trois méthodes utiles: - blend fields (meilleure méthode). - duplicate 1 ou 2 méthode basique qui double les lignes paires ou impaires. - Discard 1 ou 2 Supprime les lignes paires ou impaires l'image est compressée d'un facteur deux dans la hauteur. Les autres méthodes donnent des résultats a l'utilité non évidente a priori. emboss Filtre qui transforme l'image en "bas-relief" noir et blanc. Effet réglable. field swap Inverse l'ordre des trames dans un video entrelacée. fill Place un rectangle de couleur uniforme sur l'image, de n'importe quelle taille et à n'importe quelle position. Les paramètres sont variables par images clés. flip verticaly Retourne l'image verticalement (de haut en bas). flip horizontaly Retourne l'image horizontalement (gauche à droite).Très utile pour corriger une erreur au tournage et changer le sens de déplacement d'un objet pour respecter la règle des 180 degrés. general convolution Filtrage d'image par matrice de convolution. Filtre extrêmement puissant et utile, puisque une infinité de filtre peuvent être créés au moyen des paramètres de la matrice. Les filtres de type flou, netteté, emboss; etc... peuvent être créés de cette manière, et avec des particularités personnelles. Par exemple, floutage d'une image uniquement dans le sens vertical seulement. grayscale Transforme l'image en noir et blanc. invert Inverse les couleurs de l'image. On obtient un négatif de l'image. © 2003 Stéphane Legras-Decussy Page 6 sur 6 motion blur Mixe chaque image avec quelques précédentes et suivantes. Provoque un flou dans les mouvements. Suggère un mouvement très rapide. null transform Ne fait rien d'autre que de permettre de couper des bords de l'image par le bouton cropping. red/green/blue adjustment (filtre externe de Donald Graft) Filtre essentiel pour modifier la colorimetrie globale de l'image et ainsi ainsi donner le style de l'image (Images froide, chaude). Permet aussi de corriger une dominante de couleur involontaire lors de la prise de vue (écart de température de couleur). Tous les rushs doivent être corrigés pour être en harmonie avec une image de référence qui donne le "ton" du film. resize rotate rotate2 Change la résolution de l'image par des méthodes efficace. La méthode précise bi-linear donne les meilleurs résultats pour réduire la taille. La méthode précise bi-cubic donne les meilleurs résultat pour augmenter la taille. Permet aussi d'ajouter un cadre coloré d'une taille donnée autour de l'image. Bascule l'image de 90, -90 ou 180 degres. Bascule l'image d'un angle quelconque. La meilleure qualité est obtenue avec la méthode bicubic. La couleur de fond est réglable. sharpen Filtre qui renforce la netteté de l'image. très utile avant une compression mpeg pour compenser le léger flou de la compression. L'intensité est réglable. smoother Filtre qui tente de supprimer le bruit sur l'image en remplaçant les zones faiblement détaillées par une zone uniforme. Le seuil de bruit qui doit disparaître est réglable. temporal smoother Filtre qui tente de supprimer le bruit en comparant les images successives. Intensité réglable. threshold Converti une image en noir & blanc à deux niveaux seulement. Le seuil est réglable. unsharp mask Renforce la netteté de l'image en soustrayant la composante basse fréquence de l'image. Souligne les contours. Souvent plus efficace que le filtre sharpen. Intensité réglable. © 2003 Stéphane Legras-Decussy ">
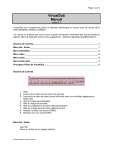
Lien public mis à jour
Le lien public vers votre chat a été mis à jour.