▼
Scroll to page 2
of
24
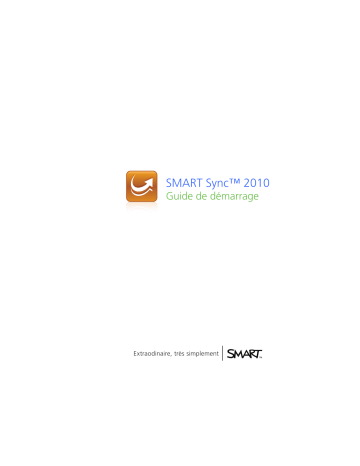
SMART Sync™ 2010 Guide de démarrage Extraodinaire, très simplement Enregistrement du produit Si vous enregistrez votre produit SMART, nous vous avertirons en cas de nouvelles fonctionnalités et de mises à niveau logicielles. Enregistrez-vous en ligne à l’adresse www.smarttech.com/registration. Gardez les informations suivantes à portée de main au cas où vous souhaiteriez contacter l’assistance technique SMART. Clé produit : _________________________________ Date d’achat : _________________________________ Avis relatif aux marques de commerce SMART Sync, smarttech et le logo SMART sont des marques de commerce ou des marques déposées de SMART Technologies ULC aux États-Unis et/ou dans d’autres pays. Microsoft et Windows sont soit des marques déposées soit des marques de commerce de Microsoft Corporation aux États-Unis et/ou dans d’autres pays. Tous les autres noms de sociétés et de produits sont utilisés uniquement à des fins d’identification et peuvent être des marques de commerce appartenant à leurs détenteurs respectifs. Avis de droit d’auteur ©2008–2010 SMART Technologies ULC. Tous droits réservés. Aucune partie de cette publication ne peut être reproduite, transmise, transcrite ou stockée dans un système de récupération de données ou traduite dans quelque langue, à quelque fin ou par quelque moyen que ce soit, sans l’accord écrit préalable de SMART Technologies ULC. Les informations de ce manuel peuvent être modifiées sans préavis et ne représentent aucun engagement de la part de SMART. Brevets en instance. 07/2010 Sommaire Démarrage 1 Installer SMART Sync 3 Configuration minimum requise de l’ordinateur Installation SMART Sync Enseignant Installation SMART Sync Élève Configurer SMART Sync Élève Utiliser SMART Sync DémarrerSMART Sync Observer l'ordinateur d'un élève Contrôler l'ordinateur d'un élève Verrouiller les ordinateurs des élèves Diffuser votre ordinateur Diffuser l'ordinateur d'un élève Éteindre, déconnecter et redémarrer les ordinateurs des élèves Assistance clientèle Informations et assistance en ligne Formation Assistance technique Questions d'ordre général Enregistrement 4 5 6 7 9 9 10 10 11 12 13 14 16 16 16 16 17 17 Chapitre 1 Démarrage Avec Logiciel de gestion de la salle de classe SMART Sync™, vous pouvez gérer votre classe et communiquer avec vos élèves sans quitter votre ordinateur. SMART Sync vous permet d'observer et de contrôler les ordinateurs de vos élèves à l'aide de l'affichage Vignettes, qui montre en temps réel l'image des ordinateurs de vos élèves. Vous pouvez personnaliser l'aspect de cet affichage. En plus de voir les ordinateurs, vous pouvez capturer les écrans des élèves, prendre le contrôle des ordinateurs des élèves, verrouiller temporairement les ordinateurs des élèves, éteindre à distance les ordinateurs des élèves, bloquer l'accès à Internet et bloquer l'utilisation d'applications spécifiques. Vous pouvez également utiliser SMART Sync pour communiquer avec l'ensemble de votre classe, un groupe d'élèves ou un élève en particulier. Vous pouvez diffuser votre ordinateur, effectuer des sondages, envoyer des messages à des élèves et recevoir leurs réponses, envoyer des fichiers à vos élèves, organiser la collaboration entre les élèves et plus encore. Si vous utilisez SMART Sync avec un Tableau interactif SMART Board™, vous pouvez écrire des notes à l'aide d'un crayon du plumier, et vos élèves verront vos notes sur leurs ordinateurs. Si vous travaillez sur ordinateur, vous pouvez écrire des notes en utilisant les outils de SMART Sync. 2 | CHAPI T RE 1 – DÉMARRAGE Ce guide explique comment installer SMART Sync Enseignant sur votre ordinateur et SMART Sync Élève sur les ordinateurs de vos élèves en utilisant les assistants d'installation et comment utiliser les fonctionnalités centrales du logiciel pour gérer votre classe. Si vous voulez installer SMART Sync en utilisant d'autres outils que les assistants d'installation ou si vous voulez en savoir plus sur les autres fonctionnalités du logiciel, consultez ces ressources supplémentaires : Le Guide d'utilisation SMART Sync 2010 comporte des informations détaillées sur SMART Sync Enseignant. Le Guide de l'administrateur système SMART Sync 2010 explique comment déployer les composants SMART Sync sur un réseau et comment utiliser Serveur de listes de classes SMART Sync et Outil de l'administrateur SMART Sync pour gérer de façon centralisée les informations de la classe. L'aide SMART Sync 2010 inclut des informations détaillées sur SMART Sync Enseignant, Serveur de listes de classes SMART Sync et Outil de l'administrateur SMART Sync dans un format permettant des recherches en ligne. R EMA R QU E Les guides sont inclus sur le CD SMART Sync. L'aide est disponible à partir du SMART Sync Enseignant menu (Aide > Sommaire). Chapitre 2 Installer SMART Sync Installez SMART Sync Enseignant sur votre ordinateur et SMART Sync Élève sur les ordinateurs de vos élèves à l'aide des assistants d'installation. Vous pouvez lancer les assistants d'installation en insérant le CD SMART Sync dans l'ordinateur ou en téléchargeant les fichiers exécutables (.exe) depuis le site Web SMART. 4 | CHAPI TRE 2 – I NSTALLER SMART SYNC Configuration minimum requise de l’ordinateur Ordinateurs des enseignants l Pentium® Processeur III 600 MHz l 256 Mo de RAM l 100 Mo d'espace disponible sur le disque dur l Système d'exploitation Windows XP, Windows Vista® ou Windows 7 l Écran d'une résolution de 800 × 600 ou plus avec qualité couleur 16 bits l Internet Explorer® Navigateur Internet version 5.0 ou ultérieure l DirectX® technologie version 7.0a ou ultérieure Ordinateurs des élèves l Pentium Processeur III 500 MHz l 128 Mo de RAM l 55 Mo d'espace disponible sur le disque dur l Système d'exploitation Windows XP, Windows Vista ou Windows 7 l Écran d'une résolution de 600 × 480 ou plus avec qualité couleur 16 bits l Internet Explorer Navigateur Internet version 5.0 ou ultérieure l DirectX technologie version 7.0a ou ultérieure 5 | CHAPI TRE 2 – I NSTALLER SMART SYNC Réseau l Réseau sans fil 802.11 a/g (minimum) Réseau filaire 100 Mbps ou réseau sans fil en 802.11 n (recommandé) Installation SMART Sync Enseignant Pour installer SMART Sync Enseignant depuis le CD 1. Insérez le CD SMART Sync dans le lecteur de l'ordinateur. La boîte de dialogue Logiciel de gestion de la classe SMART Sync apparaît. R EMA R QU E Si la boîte de dialogue ne s'affiche pas, parcourir l'arborescence et ouvrir [CD Drive]\CDBrowser.exe. 2. Cliquez sur Installer l'édition Enseignant. L'assistant d'installation SMART Sync Enseignant apparaît. 3. Suivez les instructions qui s’affichent à l’écran. 4. Cliquez sur Installer. Windows Installer installe SMART Sync Enseignant. Pour installer SMART Sync Enseignant depuis le site Internet 1. Allez à l'adresse www.smarttech.com/downloads. 2. Parcourez la page des téléchargements SMART Sync 2010, puis suivez les instructions apparaissant à l'écran pour télécharger le fichier exécutable SMART Sync Enseignant. 6 | CHAPI TRE 2 – I NSTALLER SMART SYNC 3. Double-cliquez sur le fichier exécutable. L'assistant d'installation SMART Sync Enseignant apparaît. 4. Suivez les instructions qui s’affichent à l’écran. 5. Cliquez sur Installer. Windows Installer installe SMART Sync Enseignant. Installation SMART Sync Élève Pour installer SMART Sync Élève à partir du CD 1. Insérez le CD SMART Sync dans le lecteur de l'ordinateur. La boîte de dialogue Logiciel de gestion de la classe SMART Sync apparaît. R EMA R QU E Si la boîte de dialogue ne s'affiche pas, parcourir l'arborescence et ouvrir [CD Drive]\CDBrowser.exe. 2. Cliquez sur Installer l'édition Élève. L'assistant d'installationSMART Sync Élève apparaît. 3. Suivez les instructions qui s’affichent à l’écran. 4. Cliquez sur Installer. Windows Installer installe SMART Sync Élève. Pour installer SMART Sync Élève depuis le site Internet 1. Allez à l'adresse www.smarttech.com/downloads. 2. Parcourez la page des téléchargements SMART Sync 2010, puis suivez les instructions apparaissant à l'écran pour télécharger le fichier exécutable SMART Sync Élève. 7 | CHAPI TRE 2 – I NSTALLER SMART SYNC 3. Double-cliquez sur le fichier exécutable. L'assistant d'installation SMART Sync Élève apparaît. 4. VousSuivez les instructions qui s’affichent à l’écran. 5. Cliquez sur Installer. Windows Installer installe SMART Sync Élève. Configurer SMART Sync Élève Après avoir installé SMART Sync Élève sur les ordinateurs des élèves, vous pouvez le configurer avec Outil de configuration de SMART Sync Élève. Vous configurez SMART Sync Élève sur les ordinateurs des élèves dans l'un des deux modes suivants : Mode Description Visible L'interface utilisateur est visible pour les élèves. Masquée L'interface utilisateur est masquée pour les élèves. 8 | CHAPI TRE 2 – I NSTALLER SMART SYNC Vous sélectionnez alors une option de connexion en fonction du mode choisi : Option de connexion Description Mode visible Autorise l'élève à sélectionner un enseignant disponible dans une liste Les élèves doivent se Oui connecter manuellement à l'ID d'enseignant correct. Mode masqué Non Se connecte Les élèves se connectent Oui automatiquement automatiquement à un ID avec cet ID d'enseignant. d'enseignant Oui Se connecte automatiquement avec ce nom d'hôte ou cette adresse IP Oui Les élèves se connectent Oui automatiquement à un enseignant au moyen du nom d'hôte ou de l'adresse IP. (Les noms d'hôte et les adresses IP identifient les ordinateurs sur un réseau.) Pour lancer le Outil de configuration de SMART Sync Élève 1. Sélectionnez Démarrer > Tous les programmes > SMART Technologies > SMART Sync > Outil de configuration de SMART Sync Élève 2010. La boîte de dialogue Outil de configuration de SMART Sync Élève apparaît. 2. Cliquez sur Suivant. 3. Suivez les instructions qui s'affichent à l’écran pour configurer SMART Sync Élève. 4. Redémarrez l'ordinateur. Chapitre 3 Utiliser SMART Sync Après avoir installé SMART Sync sur votre ordinateur et sur celui de vos élèves, vous pouvez lancer SMART Sync Enseignant et vous connecter à vos élèves comme expliqué dans ce chapitre. DémarrerSMART Sync Lorsque vous lancez SMART Sync pour la première fois, vous créez un ID d'enseignant et une classe. Les élèves peuvent alors se connecter à la classe (voir Configurer SMART Sync Élève Page7). Pour créer un nouvel ID d'enseignant 1. Double-cliquez sur l'icône SMART Sync Enseignant 2010 sur votre ordinateur. La fenêtre SMART Sync et la boîte de dialogue Bienvenue dans SMART Sync s'affichent. 2. Saisissez l'ID d'enseignant dans la case Enseignant. 3. Cliquez sur OK. Un message s'affiche, vous demandant si vous voulez créer un nouvel ID d'enseignant. 4. Cliquez sur Oui. SMART Sync montre l'affichage Vignettes et l'onglet Tous les ordinateurs. 10 | CHAPI TRE 3 – UTI LI SER SMART SYNC Pour enregistrer une classe 1. Sélectionnez Fichier > Enregistrer la classe sous. Une boîte de dialogue apparaît. 2. Saisissez un nouveau nom de classe, puis cliquez sur Enregistrer. Observer l'ordinateur d'un élève Vous pouvez afficher l'ordinateur d'un élève et basculer entre l'image en temps réel de l'ordinateur de votre élève et les autres composants de SMART Sync, comme les affichages Discussion, Questionnaire et Transfert de fichier. Pour afficher l'ordinateur d'un élève 1. Cliquez sur Vignettes . L'affichage Vignettes apparaît. 2. Double-cliquez sur la vignette de l'élève. L'ordinateur de l'élève apparaît en mode Fenêtre. 3. Cliquer sur Arrêter l'élève. pour ne plus afficher l'ordinateur de Contrôler l'ordinateur d'un élève Quand vous observez un élève, vous pouvez prendre le contrôle exclusif ou partager le contrôle de l'ordinateur de l'élève. Tous les changements que vous apportez quand vous prenez le contrôle exclusif de l'ordinateur de l'élève sont visibles en temps réel par l'élève. 11 | CHAPI TRE 3 – UTI LI SER SMART SYNC Pour contrôler l'ordinateur d'un élève 1. Cliquez sur Vignettes . L'affichage Vignettes apparaît. 2. Sélectionnez la vignette de l'élève, puis cliquez sur Contrôler . L'ordinateur de l'élève apparaît en mode Fenêtre. 3. Cliquez sur Arrêter de l'élève. pour arrêter de contrôler l'ordinateur Verrouiller les ordinateurs des élèves Vous pouvez capter l'attention de votre classe, d'un groupe ou d'un seul élève en verrouillant temporairement leurs souris, claviers et ordinateurs et en leur présentant un message simple. Lorsque vous verrouillez les ordinateurs des élèves, vous ne supprimez aucun de leurs travaux. Quand vous supprimez le verrouillage, les affichages et commandes des ordinateurs des élèves sont totalement rétablis. Pour verrouiller les ordinateurs des élèves 1. Cliquez sur Vignettes . L'affichage Vignettes apparaît. 2. Cliquez sur Tous les ordinateurs ou Tous les élèves pour verrouiller les ordinateurs de tous les élèves. OU Sélectionnez la vignette d'un élève pour ne verrouiller que l'ordinateur de cet élève. 12 | 3. CHAPI TRE 3 – UTI LI SER SMART SYNC Cliquez sur Verrouiller . Un symbole en forme de cadenas apparaît par-dessus les ordinateurs verrouillés dans l'affichage Vignettes. Les symboles en forme de cadenas apparaissent aussi dans les vignettes des élèves verrouillés. Le message de verrouillage apparaît sur l'ordinateur des élèves sélectionnés. R EMA R QU E Pour annuler le verrouillage, cliquez sur Verrouiller . Diffuser votre ordinateur Vous pouvez diffuser votre ordinateur dans toute la classe ou vers certains élèves, en mode Plein écran ou en mode Fenêtre. En mode Plein écran, votre diffusion remplit l'écran des élèves et ils ne peuvent pas voir ou utiliser d'autres applications pendant la diffusion. En mode Fenêtre, votre ordinateur s'affiche dans une fenêtre sur l'ordinateur des élèves et ils peuvent passer de cette fenêtre à d'autres applications. Pour diffuser votre ordinateur 1. Cliquez sur Vignettes . L'affichage Vignettes apparaît. 2. Cliquez sur Tous les ordinateurs ou Tous les élèves pour diffuser vers tous les élèves. OU Sélectionnez des vignettes d'élèves pour diffuser uniquement vers ces élèves. 13 | 3. CHAPI TRE 3 – UTI LI SER SMART SYNC Cliquez sur Diffuser . Un message apparaît pour vous demander si vous voulez diffuser votre ordinateur. 4. Cliquez sur Oui. Votre ordinateur apparaît sur les ordinateurs des élèves sélectionnés. La barre d'outils Mon bureau apparaît sur votre ordinateur. 5. Sélectionnez Menu > Arrêter la diffusion quand vous avez fini. Diffuser l'ordinateur d'un élève Vous pouvez diffuser l'ordinateur d'un élève dans toute la classe ou dans un groupe. Vous pouvez prendre le contrôle de la souris et du clavier d'un élève, partager ce contrôle avec l'élève ou en laisser le contrôle à l'élève. Vous pouvez diffuser en mode Plein écran ou en mode Fenêtre. En mode Plein écran, votre diffusion remplit l'écran des élèves et ils ne peuvent pas voir ou utiliser d'autres applications pendant la diffusion. En mode Fenêtre, votre ordinateur s'affiche dans une fenêtre sur les ordinateurs des élèves et ils peuvent passer de cette fenêtre à d'autres applications. Pour diffuser l'ordinateur d'un élève 1. Cliquez sur Vignettes . L'affichage Vignettes apparaît. 2. Sélectionnez la vignette de l'élève dont vous voulez diffuser l'ordinateur. 14 | 3. CHAPI TRE 3 – UTI LI SER SMART SYNC Cliquez sur Diffuser . Un message apparaît, demandant de diffuser l'ordinateur sélectionné. 4. Cliquez sur Oui. L'ordinateur de l'élève apparaît sur votre ordinateur ainsi que sur les ordinateurs des autres élèves. 5. Cliquez sur Arrêter quand vous avez fini. Éteindre, déconnecter et redémarrer les ordinateurs des élèves À la fin de la journée, les élèves peuvent laisser leurs ordinateurs dans différents états. Certains élèves peuvent se déconnecter et éteindre, tandis que d'autres peuvent laisser leurs applications fonctionner. Vous pouvez éteindre, déconnecter et redémarrer à distance les ordinateurs de toute votre classe ou d'un élève en particulier. A T T EN T ION Le fait d'éteindre, de déconnecter ou de redémarrer un ordinateur peut provoquer la perte des données non enregistrées. Conseillez aux élèves d'enregistrer leur travail avant d'effectuer l'une de ces opérations. Pour éteindre, déconnecter ou redémarrer les ordinateurs des élèves 1. Cliquez sur Vignettes . L'affichage Vignettes apparaît. 15 | CHAPI TRE 3 – UTI LI SER SMART SYNC 2. Cliquez sur Tous les ordinateurs ou Tous les élèves pour éteindre, déconnecter ou redémarrer les ordinateurs de tous les élèves. OU Sélectionnez la vignette d'un élève pour éteindre, déconnecter ou redémarrer l'ordinateur de cet élève. 3. Cliquez sur Éteindre . La boîte de dialogue Éteindre les élèves s'affiche. 4. Sélectionnez Éteindre dans la liste déroulante. OU Sélectionnez Déconnecter dans la liste déroulante. OU Sélectionnez Redémarrer dans la liste déroulante. 5. Cliquez sur OK. Annexe A Assistance clientèle Informations et assistance en ligne Rendez-vous sur www.smarttech.com/support pour consulter et télécharger des guides d'utilisation, des articles pratiques et de dépannage, des logiciels et bien plus encore. Formation Rendez-vous sur www.smarttech.com/trainingcenter pour obtenir des documents de formation et des informations concernant nos services de formation. Assistance technique Si vous rencontrez des difficultés avec votre produit SMART, veuillez contacter votre revendeur local avant de contacter Assistance SMART. Votre revendeur local pourra rapidement résoudre la plupart des problèmes. R EMA R QU E Pour trouver votre revendeur local, rendez-vous sur www.smarttech.com/wheretobuy. 17 | ANNEXE A – ASSI STANCE CLI ENTÈLE Tous les produits SMART incluent une assistance en ligne, par téléphone, par fax et par e-mail : En ligne www.smarttech.com/contactsupport Téléphone +1.403.228.5940 ou Numéro gratuit 1.866.518.6791 (États-Unis/Canada) (du lundi au vendredi, de 5h à 18h. Heures des Rocheuses) Fax +1.403.806.1256 E-mail support@smarttech.com Questions d'ordre général Adresse SMART Technologies 3636 Research Road NW Calgary, AB T2L 1Y1 CANADA Standard +1.403.228.5940 ou numéro gratuit 1.866.518.6791 (États-Unis/Canada) Fax +1.403.228.2500 E-mail info@smarttech.com Enregistrement Pour nous aider à mieux vous servir, enregistrez-vous en ligne à l'adresse www.smarttech.com/registration. Numéro gratuit 1.866.518.6791 (États-Unis/Canada) ou +1.403.228.5940 www.smarttech.com 99-00755-03-B0