Brother PDS-5000F Manuel utilisateur
PDF
Télécharger
Document
Guide de l’utilisateur PDS-5000F/PDS-6000F PDS-5000F PDS-6000F Version E FRE Utilisation du guide Nous vous remercions d’avoir acheté un appareil Brother ! La lecture de la documentation vous aidera à tirer le meilleur parti de votre appareil. Symboles et conventions utilisés dans ce guide Les symboles et conventions suivants sont utilisés dans l’ensemble du guide : ATTENTION ATTENTION indique une situation potentiellement dangereuse qui, si elle n’est pas évitée, peut provoquer des blessures mineures ou légères. IMPORTANT IMPORTANT indique une situation potentiellement dangereuse qui, si elle n’est pas évitée, peut entraîner des dommages matériels ou une perte de la fonctionnalité du produit. REMARQUE Les remarques vous indiquent comment réagir face à une situation qui se présente ou vous donnent des conseils sur d’autres fonctionnalités de numérisation. Gras Le texte en gras identifie les boutons de l’appareil ou s’affichant sur l’écran de l’ordinateur. Italique Le texte en italique met l’accent sur un point important ou vous renvoie à un thème lié. Courier New La police de caractères Courier New est utilisée pour identifier les messages qui apparaissent sur l’écran LCD de l’appareil. REMARQUE • Utilisateurs du PDS-5000F : sauf indication contraire, ce guide utilise des captures d’écran du PDS-6000F. • Si vous utilisez une tablette sous Windows ®, vous pouvez faire vos sélections en touchant l’écran ou en cliquant avec la souris. i Table des matières 1 Logiciels de numérisation 1 Choisir votre logiciel de numérisation .......................................................................................................1 2 Informations générales 3 Présentation du scanner ...........................................................................................................................3 Panneau de commande ............................................................................................................................4 Présentation du panneau de commande ............................................................................................4 Indications du voyant ..........................................................................................................................5 Messages d’état de l’appareil .............................................................................................................5 3 Informations sur les documents 6 Documents acceptés ................................................................................................................................6 Documents non pris en charge .................................................................................................................7 Documents recommandés pour la feuille de support (pour numérisation par le chargeur automatique de documents) ..................................................................................................................8 4 Préparation de la numérisation 9 Préparer votre appareil pour l’utilisation du chargeur automatique de documents ...................................9 Préparer votre appareil pour l’utilisation du plateau ...............................................................................10 Charger des documents .........................................................................................................................11 Chargement de documents dans le chargeur automatique de documents ......................................11 Chargement de documents sur le scanner à plat .............................................................................14 Chargement de documents de formats différents dans le chargeur automatique de documents ....15 Chargement de documents avec la feuille de support dans le chargeur automatique de documents ...............................................................................................................................17 Chargement de documents plus larges que le format Letter/A4 ......................................................19 5 Numérisation (Windows ®) 21 Numériser depuis le panneau de commande .........................................................................................21 Attribuer une application de numérisation au bouton Numériser ......................................................21 Numériser un document ...................................................................................................................25 Numériser depuis votre ordinateur .........................................................................................................26 Numériser avec DS Capture .............................................................................................................26 Modifier les paramètres de numérisation avec le pilote TWAIN .............................................................28 Présentation des fonctions ...............................................................................................................28 Écran d’accueil de DS Capture ........................................................................................................29 Boîte de dialogue Propriétés du scanner .........................................................................................31 Onglet Image ....................................................................................................................................32 Onglet Compression .........................................................................................................................38 Onglet Abandon de couleur ..............................................................................................................39 Onglet Papier ....................................................................................................................................41 Onglet Détection d’alimentation multiple ..........................................................................................46 Onglet Aperçu ...................................................................................................................................48 Onglet Rotation .................................................................................................................................51 Onglet Amélioration ..........................................................................................................................53 ii Onglet Paramètre .............................................................................................................................57 Onglet Dispositif d’impression numérique ........................................................................................60 Onglet Informations ..........................................................................................................................64 Numériser en utilisant le pilote ISIS ........................................................................................................65 6 Numérisation (Macintosh) 66 Numériser depuis votre ordinateur .........................................................................................................66 Numériser avec DS Capture .............................................................................................................66 Modifier les paramètres de numérisation avec le pilote TWAIN .............................................................67 Présentation des fonctions ...............................................................................................................67 Présentation de l’écran de DS Capture ............................................................................................69 Onglet Image ....................................................................................................................................70 Onglet Fichier ...................................................................................................................................77 Onglet Abandon de couleur ..............................................................................................................79 Onglet Papier ....................................................................................................................................81 Onglet Rotation .................................................................................................................................86 Onglet Optimisation ..........................................................................................................................88 Onglet Paramètre .............................................................................................................................92 Onglet Dispositif d’impression ..........................................................................................................93 Onglet Informations ..........................................................................................................................97 7 Maintenance 98 Nettoyer l’extérieur de l’appareil .............................................................................................................98 Nettoyer la vitre du scanner ..............................................................................................................99 Nettoyer l’intérieur de l’appareil ............................................................................................................100 Remplacer des pièces ..........................................................................................................................106 Informations concernant les pièces ................................................................................................106 Vérifier le cycle de remplacement ..................................................................................................108 Remplacer les rouleaux ..................................................................................................................108 Remettre à zéro les compteurs d’utilisation ....................................................................................113 Emballer et expédier l’appareil .............................................................................................................114 8 Dépannage 117 Messages d’erreur et d’entretien ..........................................................................................................117 Bourrage de documents .................................................................................................................120 Alimentation multiple ......................................................................................................................122 Dépannage ...........................................................................................................................................124 A Annexe A 129 Spécifications ........................................................................................................................................129 Généralités .....................................................................................................................................129 Scanner ..........................................................................................................................................132 Interfaces ........................................................................................................................................133 Langues prises en charge ..............................................................................................................133 Configuration requise de l’ordinateur ..............................................................................................134 iii B Annexe B 135 Contacter Brother .................................................................................................................................135 Enregistrez votre produit en ligne à l’adresse ................................................................................135 Foire aux questions (FAQ) .............................................................................................................135 Service clientèle .............................................................................................................................136 Pour les accessoires et consommables Brother ............................................................................136 Support technique (pour PageManager) ..............................................................................................137 iv 1 Logiciels de numérisation 1 1 Choisir votre logiciel de numérisation Après avoir installé les pilotes du scanner Brother, sélectionnez une application de numérisation pour enregistrer les images numérisées sur votre ordinateur. Le DVD d’installation fourni par Brother contient plusieurs logiciels. Utilisez le tableau ci-dessous pour choisir l’application de numérisation incluse qui vous conviendra le mieux : Logiciel Description DS Capture L’application de numérisation de Brother : (Windows ®/Mac) elle vous permet de numériser des documents, ainsi que de parcourir et de classer vos documents numérisés. DS Capture s’installe automatiquement en même temps que le pilote du scanner. Button Manager V2 (Windows ®) 1 Où le trouve-t-on ? Informations supplémentaires Windows ® : DVD/Brother Solutions Center 1 Mac : Brother Solutions Center 1 DVD/Brother Utilisez cette application pour étendre la Solutions Center 1 fonctionnalité de numérisation de DS Capture et créer plusieurs types de boutons de numérisation permettant d’effectuer des numérisations en un toucher. Si vous numérisez depuis votre ordinateur, cliquez sur le bouton auquel les paramètres de numérisation requis ont été attribués via l’application. Si vous numérisez depuis votre appareil, sélectionnez le menu auquel les paramètres de numérisation requis ont été attribués sur l’écran LCD, puis appuyez sur le bouton Numériser de l’appareil. Les fonctions de numérisation suivantes sont prises en charge : Scan to File/Scan to File (OCR)/Scan to App/ E-mail/Printer/Shared Folder/FTP/SharePoint (Numérisation vers fichier / Numérisation vers fichier (OCR) / Numérisation vers app / E-mail / Imprimante / Dossier partagé / FTP / SharePoint) Consultez le menu d’aide de Button Manager pour plus d’informations sur l’utilisation de Button Manager V2. Utilisateurs Windows ® : Consultez la section Numériser depuis votre ordinateur à la page 26. Utilisateurs Macintosh : consultez les sections Numériser depuis votre ordinateur à la page 66. Consultez le document Button Manager V2 Guide de l’utilisateur. Pour numériser via le bouton Numériser du panneau de commande de votre appareil, personnalisez ce bouton à l’avance (voir Numériser depuis le panneau de commande à la page 21). OmniPage SE 18 OmniPage SE 18 est une application de (Windows ®) numérisation OCR de Nuance. DVD Consultez le guide de l’utilisateur du logiciel. PageManager 9 (Mac) DVD Consultez le guide de l’utilisateur du logiciel. PageManager 9 est une application de numérisation de NewSoft. Consultez le site support.brother.com 1 Logiciels de numérisation REMARQUE Outre les logiciels ci-dessus, vous pouvez également utiliser vos applications compatibles TWAIN (Windows ®/Mac), WIA (Windows ®), ISIS (Windows ®) et ICA (Mac) pour la numérisation. 1 2 2 Informations générales 2 Présentation du scanner 4 6 3 2 2 1 5 7 11 8 10 9 12 13 14 15 1 Capot supérieur 2 Extension du capot 3 Butée des guides de documents 4 Guides de documents 5 Chargeur automatique de documents (ADF) 6 Capot du chargeur automatique de documents 7 Couvercle des documents 8 Butée des documents 9 Plateau 10 Panneau de commande 11 Levier de déverrouillage du capot 12 Fente pour dispositif de sécurité 13 Port USB 3.0 SuperSpeed 14 Port d’alimentation secteur 15 Verrou de transport 3 Informations générales Panneau de commande Le panneau de commande de votre appareil Brother est doté d’un écran LCD, de cinq boutons et d’un voyant (avec DEL). L’écran LCD affiche deux lignes de 16 caractères. 2 Présentation du panneau de commande 1 2 3 4 5 1 Écran LCD Affiche des messages pour vous aider à configurer et à utiliser l’appareil. 2 Sélecteur de fonction (a ou b) Appuyez dessus pour faire défiler les numéros des fonctions. Pour plus d’informations sur les numéros des fonctions, consultez les étapes 4 et 5 de la section Numériser depuis le panneau de commande à la page 21. 3 Bouton d’alimentation (avec DEL) • Appuyez sur ce bouton pour mettre l’appareil sous tension lorsqu’il est éteint ou en mode économie d’énergie. • Appuyez sur ce bouton pour passer en mode économie d’énergie lorsque l’appareil est sous tension. • Appuyez sur ce bouton et maintenez-le enfoncé pour mettre l’appareil hors tension. Pour plus d’informations sur le mode économie d’énergie, consultez la section Contrôle d’économie d’énergie à la page 58. 4 Bouton Annuler Appuyez sur ce bouton pour arrêter la numérisation. 5 Bouton Numériser Appuyez sur ce bouton pour lancer une numérisation ou une application de numérisation. 4 Informations générales Indications du voyant Le voyant indique le statut de votre appareil Brother. Indication du voyant Signification Éteint L’appareil est hors tension. Vert L’appareil est sous tension. Vert clignotant L’appareil s’initialise ou est en mode économie d’énergie. Rouge clignotant Il y a un problème avec l’appareil 2 Messages d’état de l’appareil Le tableau suivant explique les messages d’état de l’appareil pendant un fonctionnement normal : Message d’état de l’appareil Signification Function X (Fonction X) Indique le numéro de la fonction actuellement sélectionnée. Nb pages XXXXX L’appareil est prêt à numériser. XXXXX correspond au nombre de numérisations du document. Numérisation XXXXX L’appareil est en train de numériser. XXXXX correspond au nombre actuel de numérisations du document. L’appareil annule la tâche de numérisation actuelle. Annulation REMARQUE Lorsque Button Manager est en cours d’exécution sur votre ordinateur, Function X (Fonction X) change et affiche le numéro et le nom d’une fonction de Button Manager. Function 1 1.Scan to File Nb pages 0 Nb pages 0 LCD LCD (Lorsque Button Manager V2 (Lorsque Button Manager V2 n’est pas en cours d’exécution) est en cours d’exécution) Panneau des boutons Button Manager V2 Pour plus d’informations, consultez le Button Manager V2 Guide de l’utilisateur. Consultez la page consacrée à votre modèle du Brother Solutions Center sur support.brother.com/manuals pour télécharger Button Manager V2 Guide de l’utilisateur. 5 ´ 3 Informations sur les documents 3 Documents acceptés Papier standard Longueur Largeur Poids Nombre maximum de pages Chargeur automatique de documents Format de papier standard Chargeur automatique de documents 54 à 356 mm Vitre du scanner Maximum : 356 mm Chargeur automatique de documents 51 à 218 mm Vitre du scanner Maximum : 216 mm Chargeur automatique de documents 28 à 400 g/m2 3 Pour numériser des documents plus minces, utilisez la feuille de support (voir Chargement de documents avec la feuille de support dans le chargeur automatique de documents à la page 17). 100 feuilles (avec du papier de 28 à 80 g/m2) 70 feuilles (avec du papier de 105 g/m2) 60 feuilles (avec du papier de 127 g/m2) 50 feuilles (avec du papier de 200 g/m2) 15 feuilles (avec du papier de 400 g/m2) 15 feuilles (carte de visite) A4 210 × 297 mm A5 148 × 210 mm A6 105 × 148 mm A7 74 × 105 mm B5 182 × 257 mm B6 128 × 182 mm B7 91 × 128 mm Legal 215,9 × 355,6 mm Letter 215,9 × 279,4 mm 6 Informations sur les documents Papier long Longueur maximale 5994 mm 1 Chargeur automatique de documents Largeur 51 à 218 mm Poids 28 à 400 g/m2 Pour numériser des documents plus fins, utilisez la feuille de support (voir Chargement de documents avec la feuille de support dans le chargeur automatique de documents à la page 17). Nombre maximum de pages 1 3 1 page (1 feuille) En cas de numérisation à 200 dpi Cartes plastifiées Longueur Largeur Chargeur automatique de documents 70 à 95 mm Vitre du scanner Maximum : 356 mm Chargeur automatique de documents 51 à 55 mm Vitre du scanner Maximum : 216 mm Format standard (ISO) 85,6 × 54,0 × 0,76 mm Matériau Plastique (PET) Type Carte plastifiée, de type permis de conduire ou carte d’assurance Épaisseur (ISO) Moins de 0,76 mm Jusqu’à 1,25 mm (avec relief) Nombre maximum de pages 1 page (1 feuille) Documents non pris en charge Documents avec trombones ou agrafes Documents avec de l’encre humide Tissus, feuilles métalliques, transparents pour rétroprojecteur Supports brillants ou réfléchissants Documents dont l’épaisseur dépasse les valeurs recommandées IMPORTANT Les dégâts causés par l’utilisation de tout document incompatible avec votre appareil Brother risquent de ne pas être couverts par la garantie. 7 Informations sur les documents Documents recommandés pour la feuille de support (pour numérisation par le chargeur automatique de documents) REMARQUE • Vous ne pouvez pas placer une feuille de support sur la vitre du scanner à plat. • Pour acheter une feuille de support, vous trouverez les coordonnées de votre bureau Brother local à l’adresse www.brother.com Utilisateurs des États-Unis : trouvez les coordonnées de votre centre de maintenance agréé Brother à l’adresse www.brother-usa.com/service 3 Utilisez la feuille de support en option lorsque vous devez numériser les types de documents suivants : Cartes plastifiées Documents avec feuille carbone fixée Documents écrits au crayon Documents d’une largeur inférieure à 50 mm Documents d’une longueur inférieure à 54 mm Documents d’épaisseur inégale, comme des enveloppes Documents présentant des plis ou ondulations importants Documents pliés ou endommagés Documents utilisant du papier de traçage Documents utilisant du papier glacé Photographies (papier photographique) Documents imprimés sur du papier perforé Documents imprimés sur du papier de forme inhabituelle (ni carré ni rectangulaire) Documents avec photos, notes ou autocollants fixés dessus Documents utilisant du papier sans carbone Documents utilisant des feuillets mobiles ou tout papier perforé Négatifs de photographies Reçus Pour plus d’informations sur l’utilisation de la feuille de support, consultez la section Chargement de documents avec la feuille de support dans le chargeur automatique de documents à la page 17. ATTENTION Pour éviter de vous couper, ne faites pas glisser la main ou les doigts sur les bords de la feuille de support. 8 4 Préparation de la numérisation 4 Préparer votre appareil pour l’utilisation du chargeur automatique de documents a Ouvrez le capot supérieur (1), tirez sur l’extension du capot (2), puis dépliez les guides de documents (3). 2 4 3 1 b Relevez la butée des documents (1) et faites-la glisser pour qu’elle s’adapte à la taille de votre papier. 1 9 Préparation de la numérisation Préparer votre appareil pour l’utilisation du plateau a Soulevez le couvercle des documents (1). 1 4 b Assurez-vous que la vitre du scanner est vide. 10 Préparation de la numérisation Charger des documents IMPORTANT • Le chargeur automatique de documents peut recevoir jusqu’à 100 pages et les introduire individuellement dans l’appareil. Utilisez du papier de 80 g/m2 et déramez systématiquement les feuilles avant de les placer dans le chargeur automatique de documents. • Ne tirez PAS sur le document quand il est entraîné. • N’utilisez PAS de papier gondolé, froissé, plié, déchiré ou comportant des agrafes, des trombones, des collages ou du ruban adhésif. • N’essayez PAS de numériser du carton ou du tissu. REMARQUE • Assurez-vous que les documents comportant de l’encre ou du liquide correcteur sont parfaitement secs. • Certains types de cartes plastifiées peuvent être rayées lors de leur numérisation. Pour éviter d’endommager les cartes, nous conseillons d’utiliser la feuille de support ou la vitre du scanner. • Si vous rencontrez fréquemment des problèmes de bourrage de papier lorsque vous numérisez des feuilles fines, réduisez le nombre de documents dans le chargeur automatique de documents, puis relancez la numérisation. Chargement de documents dans le chargeur automatique de documents a Déramez plusieurs fois les feuilles sur leur longueur et leur largeur. 11 4 Préparation de la numérisation b Réglez les guides de documents (1) en fonction de la largeur de vos documents. 1 4 REMARQUE Lorsque vous numérisez des documents perforés, par exemple du papier en continu, faites glisser la butée des guides de documents (1) vers le haut, puis écartez le guide de documents (2). 1 2 12 Préparation de la numérisation c Placez les documents, face vers le bas, bord supérieur en premier dans le chargeur automatique de documents, entre les guides, jusqu’à ce que vous sentiez qu’ils touchent l’intérieur de l’appareil. Pour les cartes plastifiées : placez votre carte, face vers le bas et bord court en premier dans le chargeur automatique de documents, entre les guides, jusqu’à ce que vous sentiez qu’elle touche l’intérieur de l’appareil. Ne chargez qu’une carte plastifiée à la fois. Pour les documents plus longs que le format Letter/A4 : si le document est plus long que le capot supérieur, maintenez-le avec votre main. Ne chargez qu’un document à la fois. Consultez la section Documents acceptés à la page 6. 4 13 Préparation de la numérisation Chargement de documents sur le scanner à plat a Soulevez le couvercle des documents (1). 1 4 b Placez le document face vers le bas dans le coin droit de la vitre du scanner (1), comme sur l’illustration. 1 c Fermez le couvercle des documents. 14 Préparation de la numérisation Chargement de documents de formats différents dans le chargeur automatique de documents REMARQUE Assurez-vous que le document le moins large est suffisamment large pour toucher les rouleaux d’entraînement du chargeur automatique de documents, sans quoi un bourrage pourrait se produire. a Empilez les documents en veillant à ce que les bords supérieur et gauche de chaque document soient alignés. 4 b Réglez les guides de documents (1) en fonction de la largeur du plus grand document. 1 c Placez les documents, face vers le bas, bord supérieur en premier dans le chargeur automatique de documents, entre les guides, jusqu’à ce que vous sentiez qu’ils touchent l’intérieur de l’appareil. 15 Préparation de la numérisation Combinaisons de documents de formats différents Taille minimale Taille maximale LTR (Po) A4 (Po) B5 (Po) A5 (Po) Feuille de A5 (Pa) B6 (Pa) A6 (Pa) support Largeur (mm) (*1) 216 210 182 149 LTR (Po) 216 Feuille de support A4 (Po) 210 A5 (Pa) B5 (Po) 182 Plage disponible B6 (Pa) A5 (Po) 149 A6 (Pa) B6 (Po) 129 B7 (Pa) A6 (Po) 105 A7 (Pa) B7 (Po) 91 B8 (Pa) A7 (Po) 74,3 A8 (Pa) B8 (Po) 64,3 A8 (Po) B6 (Po) A6 (Po) B7 (Po) B7 (Pa) A7 (Pa) B8 (Pa) 129 105 91 A7 (Po) B8 (Po) A8 (Po) A8 (Pa) 74,3 64,3 52,5 4 52,5 LTR : Format Letter (Po) : Portrait (Pa) : Paysage 16 Préparation de la numérisation Chargement de documents avec la feuille de support dans le chargeur automatique de documents Pour acheter une feuille de support, vous trouverez les coordonnées de votre bureau Brother local à l’adresse www.brother.com IMPORTANT • N’écrivez pas sur la feuille de support, car le texte écrit pourrait être visible sur les documents numérisés. Si la feuille de support est sale, essuyez-la avec un chiffon sec. • Ne laissez pas de documents pendant une longue période dans la feuille de support. Les éléments imprimés sur ces documents pourraient en effet se transférer sur la feuille de support. • N’exposez pas la feuille de support à la lumière directe du soleil et ne la placez pas à un endroit sujet à une température ou un taux d’humidité élevé, car elle pourrait onduler. • Ne placez pas d’objets de grande taille ou lourds sur la feuille de support lorsqu’elle repose à plat. • Ne courbez pas la feuille de support et ne tirez pas dessus. Si elle est endommagée, elle pourrait ne pas convenir à la numérisation : ne l’utilisez pas. • Ne numérisez pas plusieurs feuilles de support à la fois. a Insérez le document dans la feuille de support. REMARQUE • Placez le document au centre de la feuille de support et alignez la partie supérieure du document sur la partie supérieure de la feuille de support. • Pour éviter les bourrages de documents, ne placez pas plusieurs petits documents en même temps dans la feuille de support. N’insérez qu’un document à la fois dans la feuille de support. 17 4 Préparation de la numérisation b Réglez les guides de documents (1) en fonction de la largeur de la feuille de support. 1 4 c Placez la feuille de support dans le chargeur automatique de documents, entre les guides, jusqu’à ce que vous sentiez qu’elle touche l’intérieur de l’appareil. REMARQUE Pour éviter les bourrages de documents, ne chargez pas la feuille de support à l’envers. 18 Préparation de la numérisation Chargement de documents plus larges que le format Letter/A4 Vous pouvez utiliser la feuille de support pour numériser les documents plus larges que le format Letter/A4. Avant de procéder à une numérisation, consultez la section Chargement de documents avec la feuille de support dans le chargeur automatique de documents à la page 17. Vous y trouverez des instructions et remarques de base sur l’utilisation de la feuille de support. a Pour obtenir de meilleurs résultats, pliez soigneusement votre document en deux, en veillant à ce que tous les coins soient alignés, puis insérez-le dans la feuille de support. 4 b Réglez les guides de documents (1) en fonction de la largeur de la feuille de support. 1 19 Préparation de la numérisation c Placez la feuille de support dans le chargeur automatique de documents, entre les guides, jusqu’à ce que vous sentiez qu’elle touche l’intérieur de l’appareil. REMARQUE Pour réduire l’espace blanc au centre d’une page numérisée, veillez à rapprocher le bord plié du document original du côté droit de la feuille de support. 4 20 5 Numérisation (Windows ®) 5 Numériser depuis le panneau de commande Personnalisez le bouton Numériser votre logiciel de numérisation préféré. du panneau de commande de votre appareil Brother pour utiliser Attribuer une application de numérisation au bouton Numériser a b Vérifiez que l’appareil est connecté à l’ordinateur via un câble USB. Utilisez l’une des méthodes suivantes pour accéder à l’appareil depuis votre ordinateur : 5 ® - Sous Windows 10 Cliquez sur (Démarrer) > Paramètres > Périphériques > Imprimantes et scanneurs > Périphériques et imprimantes. - Sous Windows ® 8/8.1 Déplacez le curseur en bas à droite du bureau. Lorsque la barre des menus s’affiche, cliquez sur > Panneau de configuration. Dans le groupe Matériel et audio, cliquez sur Afficher les périphériques et imprimantes. - Sous Windows ® 7 Cliquez sur (Démarrer) > Périphériques et imprimantes. - Sous Windows Vista ® Cliquez sur (Démarrer) > Panneau de configuration > Scanneurs et appareils photo > Imprimantes. - Sous Windows® XP Cliquez sur (Démarrer) > Panneau de configuration > Scanneurs et appareils photo. c Faites un clic droit sur l’icône du scanner, puis sélectionnez Propriétés de la numérisation dans le menu. Sous Windows Vista ®, sélectionnez l’appareil, puis cliquez sur Propriétés. 21 Numérisation (Windows ®) d Cliquez sur l’onglet Événements, puis sélectionnez un numéro d’événement dans la liste déroulante Sélectionner un événement. Le Bouton n° que vous sélectionnez dans cette liste correspond directement aux numéros de fonctions (Function X (Fonction X)) affichés sur l’écran LCD de l’appareil. 5 22 Numérisation (Windows ®) e Choisissez Démarrer sous Actions, puis sélectionnez l’application de numérisation à lancer lorsque vous appuyez sur le bouton Numériser du panneau de commande de l’appareil. 5 f Cliquez sur OK. 23 Numérisation (Windows ®) g Sur l’écran LCD de l’appareil, sélectionnez le numéro de fonction attribué à l’application de numérisation, puis appuyez sur le bouton Numériser de l’appareil pour lancer l’application. REMARQUE Lorsque vous utilisez l’application Button Manager V2, vous pouvez synchroniser les noms de fonctions de l’écran LCD de l’appareil et de l’application en affectant Brother Button Manager à chaque Bouton n° de la liste déroulante Sélectionner un événement. Pour plus d’informations, consultez le Button Manager V2 Guide de l’utilisateur. Function 1 1.Scan to File Nb pages 0 Nb pages 0 5 LCD LCD (Lorsque Button Manager V2 (Lorsque Button Manager V2 n’est pas en cours d’exécution) est en cours d’exécution) Panneau des boutons Button Manager V2 24 Numérisation (Windows ®) Numériser un document a Vérifiez que l’appareil est connecté à l’ordinateur via un câble USB. b Placez votre document dans le chargeur automatique de documents ou sur la vitre du scanner. c Appuyez sur a ou sur b pour sélectionner une fonction (Function (Fonction)). REMARQUE Lorsque Button Manager de Brother est en cours d’exécution sur l’ordinateur, l’écran LCD de l’appareil affiche le numéro et le nom d’une fonction de Button Manager. Pour plus d’informations, consultez le Button Manager V2 Guide de l’utilisateur. 5 Function 1 1.Scan to File Nb pages 0 Nb pages 0 LCD LCD (Lorsque Button Manager V2 (Lorsque Button Manager V2 n’est pas en cours d’exécution) est en cours d’exécution) Panneau des boutons Button Manager V2 d e Appuyez sur pour lancer l’application de numérisation. Appuyez une nouvelle fois sur pour lancer la numérisation. 25 Numérisation (Windows ®) Numériser depuis votre ordinateur Pour numériser depuis votre ordinateur, lancez une application compatible TWAIN sur l’ordinateur, par exemple DS Capture ou Adobe ® PhotoShop ®. Ce guide utilise DS Capture comme exemple. Numériser avec DS Capture a b Vérifiez que l’appareil est connecté à l’ordinateur via un câble USB. Double-cliquez sur l’icône DS Capture du bureau. REMARQUE Si l’icône 5 de DS Capture n’est pas visible sur le bureau, cliquez sur Démarrer > Tous les programmes > Brother PDS-XXXX Scanner (où XXXX correspond au nom de votre modèle) > DS Capture. c La boîte de dialogue Sélectionner le modèle de scanner s’affiche. Choisissez votre appareil Brother dans la liste Modèle de Scanner, puis cliquez sur OK. 26 Numérisation (Windows ®) d DS Capture se lance. 5 e Cliquez sur Configurer si vous souhaitez modifier les paramètres de numérisation. Pour plus d’informations sur la modification des paramètres, consultez la section Modifier les paramètres de numérisation avec le pilote TWAIN à la page 28. f g Placez votre document dans le chargeur automatique de documents ou sur la vitre du scanner. Cliquez sur Numériser . Votre appareil lance la numérisation. Une vignette de l’image numérisée s’affiche sur la fenêtre de DS Capture, et cette image est enregistrée dans le répertoire spécifié dans le champ du chemin d’accès. Pour plus d’informations, consultez la section Écran d’accueil de DS Capture à la page 29. Vérifiez le résultat de la numérisation afin de vous assurer que tous les paramètres sont corrects. 27 Numérisation (Windows ®) Modifier les paramètres de numérisation avec le pilote TWAIN Le pilote TWAIN fournit différents paramètres et fonctions utiles pour la numérisation. Ils sont répertoriés dans le tableau ci-dessous. Nous utilisons l’application DS Capture pour les exemples de ce guide. Les instructions pour les autres logiciels de numérisation devraient être similaires. Présentation des fonctions Catégorie Fonction Références Paramètres de base Spécifier le type d’image (couleur) et numériser Onglet Image à la page 32 Identifier automatiquement la couleur du document et numériser Onglet Image à la page 32 Spécifier le format du document et numériser Onglet Papier à la page 41 Identifier automatiquement le format du document et numériser Onglet Papier à la page 41 Spécifier la résolution et numériser Onglet Image à la page 32 Traitement de l’image Supprimer la couleur spécifiée et numériser 5 Onglet Abandon de couleur à la page 39 Faire pivoter le document Onglet Rotation à la page 51 Détecter et supprimer les pages vides Onglet Amélioration à la page 53 Supprimer les perforations des documents numérisés Onglet Amélioration à la page 53 Compenser automatiquement l’inclinaison du document Onglet Papier à la page 41 Supprimer la couleur de base du document Onglet Amélioration à la page 53 Permet d’ajouter un bord blanc ou noir autour de la bordure. Onglet Amélioration à la page 53 Permet de supprimer les petits points ou taches de l’arrière-plan. Onglet Amélioration à la page 53 Numérisation efficace Afficher un aperçu et vérifier les paramètres de numérisation Onglet Aperçu à la page 48 Enregistrer les propriétés du scanner Onglet Image à la page 32 Générer plusieurs images de couleurs différentes en une seule numérisation Onglet Image à la page 32 Spécifier la mémoire d’ordinateur à utiliser lors de la numérisation Onglet Paramètre à la page 57 Effectuer des numérisations de documents consécutives Onglet Papier à la page 41 Fonctions avancées Numériser un code-barres pour lire des informations Onglet Amélioration à la page 53 Ajouter une chaîne de caractères au résultat de la numérisation Onglet Dispositif d’impression numérique à la page 60 Diviser un document d’une page en deux pages Onglet Rotation à la page 51 Numériser un document dépassant le format Letter/A4 Onglet Image à la page 32 28 Numérisation (Windows ®) Catégorie Fonction Références Paramètres de l’appareil Spécifier les paramètres de détection de multialimentation Onglet Détection d’alimentation multiple à la page 46 Vérifier et réinitialiser le nombre de numérisations Onglet Informations à la page 64 Modifier les paramètres du mode économie d’énergie et du délai de mise hors tension Onglet Paramètre à la page 57 Informations système Vérifier les informations système du scanner et de l’ordinateur Onglet Informations à la page 64 Écran d’accueil de DS Capture (1) (2) (3) (4) (5) 5 (6) (7) 29 Numérisation (Windows ®) Nº Nom Description (1) Permet de changer, si nécessaire, de mode de Fast scan mode numérisation. (Mode de numérisation rapide)/ Fast scan mode (Mode de numérisation rapide) Fast display mode Ce mode donne la priorité à la vitesse de (Mode d’affichage rapide) numérisation. Les vignettes s’affichent une fois la (dans le menu Fichier) numérisation terminée. Par défaut Fast scan mode (Mode de numérisation rapide) Fast display mode (Mode d’affichage rapide) Dans ce mode, les vignettes s’affichent en temps réel. REMARQUE 5 Lorsque vous sélectionnez Fast display mode (Mode d’affichage rapide), la vitesse de numérisation peut être plus lente, en fonction de l’ordinateur. Debug (Débogage) (dans le menu Fichier) Définissez une valeur de débogage comprise entre 0 et 9. 0 REMARQUE Debug (Débogage) est une fonction destinée aux développeurs. Les utilisateurs ne devraient pas avoir à modifier ce paramètre. (2) Configurer Permet de modifier les propriétés du scanner. Pour plus d’informations, consultez la section Boîte de dialogue Propriétés du scanner à la page 31. - (3) Numériser Cliquez sur ce bouton pour lancer une numérisation. - (4) Format de fichier Permet de modifier le format du fichier. JPEG Choisissez le format souhaité dans la liste déroulante. REMARQUE Pour enregistrer plusieurs documents dans un même fichier, sélectionnez PDF multipage (MPDF) ou TIFF multipage (MTIFF) dans la liste déroulante. (5) Chemin d’accès Spécifiez le répertoire dans lequel enregistrer les images numérisées. \My Documents\My Scan\ (6) Ajuster page Permet d’afficher et de redimensionner l’image numérisée. (Sélectionné) Vous ne pouvez pas utiliser Ajuster page lorsque PDF ou PDF multipage est sélectionné dans Format de fichier. (7) Taille réelle (100 %) Permet d’afficher l’image numérisée en Taille réelle (100 %). (Non sélectionné) Vous ne pouvez pas utiliser Taille réelle (100 %) lorsque PDF ou PDF multipage est sélectionné dans Format de fichier. 30 Numérisation (Windows ®) Boîte de dialogue Propriétés du scanner Cliquez sur Configurer sur l’écran d’accueil de DS Capture pour afficher la boîte de dialogue Propriétés du scanner. Utilisez les onglets de Propriétés du scanner pour configurer les paramètres de votre appareil Brother. (1) 5 (2) (4) (3) Nº Nom Description (1) Onglets Image, Compression, Abandon de couleur, Papier, Détection d’alimentation multiple, Aperçu, Rotation, Amélioration, Paramètre, Dispositif d’impression numérique, Informations. (2) Par défaut Cliquez sur Par défaut pour rétablir tous les paramètres d’origine dans l’ensemble des onglets. (3) Numériser/OK Cliquez sur le bouton Numériser pour commencer la numérisation. Cliquez sur OK pour enregistrer les paramètres et fermer la boîte de dialogue Propriétés du scanner. (4) Annuler Cliquez sur Annuler pour fermer la boîte de dialogue Propriétés du scanner sans enregistrer les modifications. REMARQUE Tous les paramètres des onglets Image (à l’exception de la Résolution), Compression, Abandon de couleur et Aperçu peuvent être définis individuellement pour le recto et le verso de tout document recto verso que vous numérisez. 31 Numérisation (Windows ®) Onglet Image Cliquez sur l’onglet Image pour définir les paramètres de numérisation de base, attribuer des valeurs au recto ou au verso du document et spécifier le type d’image. (3) (4) (5) (6) (1) 5 (7) (8) (2) (9) (10) (11) Nº Nom Description Par défaut (1) Cases d’options d’image Cochez les cases souhaitées pour spécifier le type de numérisation pour le recto (et le verso) du document. N et B avant (2) Groupe d’options d’image Permet de personnaliser les paramètres pour le recto et le verso du document. N et B avant (3) Binarisation/ Permet de sélectionner un mode de traitement d’image Type de document/ approprié. Le nom de ce champ change en fonction des options Document sans couleur sélectionnées dans le groupe d’options d’image. Seuil dynamique/ Document/ Noir et Blanc (4) Sensibilité/Seuil Permet de modifier la valeur de sensibilité/seuil. - (5) Luminosité Permet de modifier la luminosité. 0 (6) Contraste Permet de modifier le contraste. 0 (7) Résolution (dpi) Permet de sélectionner la résolution. 200 (8) Inverser Permet d’inverser la luminosité et les couleurs de l’image. Noir sur blanc (9) Options Source de numérisation Permet de sélectionner une source de numérisation. Automatique (10) Profils Permet de créer ou de modifier les profils de numérisation pour les Personnaliser paramètres de numérisation fréquemment utilisés. (11) Profil de couleur Permet d’assurer la précision des couleurs lors de la numérisation. Document 32 Numérisation (Windows ®) Cases d’options d’image Cochez les cases souhaitées pour définir le mode couleur pour le recto et le verso du document. Par exemple, pour numériser en couleur le recto et le verso d’une page d’un document couleur, cochez les cases Couleur avant et Couleur arrière. Pour effectuer une numérisation en noir et blanc du recto et une numérisation en couleur du verso, cochez N et B avant et Couleur arrière. REMARQUE • Cochez plusieurs cases de type d’image pour générer plusieurs résultats de numérisation à partir d’une seule numérisation. Par exemple, si vous sélectionnez Couleur avant et Gris avant, puis que vous numérisez votre document, des données de numérisation en couleur et en nuances de gris seront enregistrées. • Si vous sélectionnez Détection Auto Couleur Recto, vous devez sélectionner Détection Auto Couleur Verso comme type d’image pour le verso, et vice versa. Ces deux options ne peuvent être utilisées qu’ensemble. • Détection Auto Couleur Verso, Couleur arrière, Gris arrière et N et B arrière ne sont pas disponibles lorsque vous utilisez la vitre du scanner. Groupe d’options d’image Le Groupe d’options d’image vous permet de configurer les paramètres détaillés à utiliser pour numériser dans chaque mode de couleur. Sélectionnez un type d’image et personnalisez les paramètres détaillés. Vous pouvez appliquer des paramètres différents à chaque type d’image. Type d’image Description Couleur Sélectionnez Couleur si l’original est en couleur et que vous souhaitez en obtenir une copie exacte. Gris Sélectionnez Gris si l’original contient des nuances de gris. N et B Sélectionnez N et B si l’original correspond à du texte imprimé, ou écrit au stylo ou au crayon. Détection Auto Couleur Sélectionnez Détection Auto Couleur pour détecter et numériser automatiquement le recto ou le verso du document couleur. Si votre document est en couleur, l’appareil le numérisera automatiquement sous la forme d’une image couleur. Si le document n’est pas en couleur, choisissez Noir et Blanc ou Gris dans la liste déroulante Document sans couleur. Utilisez cette option si le document comporte plusieurs pages et inclut à la fois de la couleur et du noir et blanc. Binarisation/Type de document/Document sans couleur Le nom de ce champ change en fonction des options sélectionnées dans le Groupe d’options d’image. Binarisation (mode N et B uniquement) La binarisation est le processus de conversion d’une image en nuances de gris ou en couleur en image noir et blanc. Plusieurs méthodes permettent d’effectuer cette conversion. Méthodes de conversion Description Seuil dynamique Sélectionnez Seuil dynamique pour permettre à l’appareil d’évaluer chaque document de façon dynamique afin de produire une image de qualité optimale. Sélectionnez cette option pour numériser des documents contenant du texte estompé, ou un arrière-plan sombre ou en couleur. Si vous sélectionnez Seuil dynamique, les options Seuil, Luminosité et Contraste ne seront pas disponibles. 33 5 Numérisation (Windows ®) Méthodes de conversion Description Traitement fixé Sélectionnez Traitement fixé pour les documents en noir et blanc ou tout autre document présentant un contraste important. Un niveau unique est défini pour déterminer la transition entre le noir et le blanc. Le seuil est programmable sur toute la plage de densité. Si vous sélectionnez Traitement fixé, Contraste ne sera pas disponible. Demi-teintes 1 à 5 Sélectionnez Demi-teintes pour afficher une image en gris composée de points de différentes tailles. Sur d’autres appareils, cela s’appelle parfois « nuances de gris ». Diffusion d’erreur Diffusion d’erreur est un type de Demi-teintes. Il produit une bonne texture d’image et rend le texte des images plus lisible que Demi-teintes 1 à 5, ci-dessus. 5 Demi-teintes Diffusion Type de document (mode Gris uniquement) Lorsque vous sélectionnez Gris comme type d’image pour le document numérisé, vous pouvez choisir parmi trois types de documents : Type de document Description Document Sélectionnez Document si l’original contient uniquement du texte ou associe texte et éléments graphiques. C’est le paramètre optimal pour les documents professionnels standard. Photo Sélectionnez Photo si l’original contient une photographie, afin de la traduire en nuances de gris vives. Normal Sélectionnez Normal pour modifier manuellement la Luminosité et le Contraste. Document (Seuil : 230) Photo Normal Document sans couleur (mode Détection Auto Couleur uniquement) Si le document ne comporte pas de couleurs, vous pouvez opter pour une sortie en Noir et Blanc ou en Gris. Cette option est utile lorsque vous numérisez une combinaison de documents avec et sans couleurs. 34 Numérisation (Windows ®) Sensibilité/Seuil Sensibilité (disponible lorsque vous sélectionnez Seuil dynamique ou Détection Auto Couleur) Sensibilité du Seuil dynamique : Si le document comporte de petits points ou taches que vous souhaitez supprimer, augmentez la valeur de sensibilité en déplaçant la barre vers la droite. Sensibilité de la Détection Auto Couleur : Si le document contient principalement du texte en noir et blanc avec une petite quantité de couleur claire ou pâle que vous ne souhaitez pas reconnaître comme couleur, réduisez la valeur de sensibilité en déplaçant la barre vers la gauche. Seuil (disponible lorsque vous sélectionnez Traitement fixé ou Document) Une faible valeur de seuil produit une image plus claire, et peut être utilisée pour atténuer les arrière-plans et les informations inutiles. Une valeur de seuil élevée produit des images plus sombres, et peut être utilisée pour faire ressortir les images à peine visibles. Luminosité Utilisez la barre Luminosité pour éclaircir ou assombrir une image. Plus la valeur est élevée, plus l’image sera claire. Contraste Utilisez la barre Contraste pour modifier la plage entre les ombres les plus foncées et les plus claires de l’image. Plus la valeur est élevée, plus la différence entre le clair et le sombre sera importante. Résolution (dpi) Sélectionnez une valeur de résolution dans la liste déroulante. Plus la valeur est élevée, plus la résolution sera élevée et plus la taille du fichier sera importante. Vous pouvez définir une valeur de résolution personnalisée en cliquant sur le bouton la liste déroulante. à droite de Inverser Utilisez Inverser pour inverser la luminosité et les couleurs de l’image. Le paramètre par défaut est un arrière-plan Noir sur blanc. Pour l’inverser, sélectionnez Blanc sur noir. Noir sur blanc Blanc sur noir 35 5 Numérisation (Windows ®) Source de numérisation Automatique L’appareil utilise d’abord le papier du chargeur automatique de documents. En l’absence de papier dans le chargeur automatique de documents, il passe en mode scanner à plat. Bac d’alimentation de documents automatique (ADF) Utilisez le chargeur automatique de documents pour numériser plusieurs pages. Scanner à plat Utilise la vitre du scanner pour la numérisation. 2 en 1 pour le chargeur automatique de documents Utilisez 2 en 1 pour numériser des documents plus larges que le format Letter/A4. L’appareil numérise les deux côtés du document plié et fusionne les images sur une même page. • Case Fusion verticale Cochez cette case pour aligner les deux côtés à la verticale. Décochez cette case pour aligner les deux côtés à l’horizontale. Fusion verticale coché Fusion verticale décoché Profils Cliquez sur Profils pour enregistrer les paramètres de numérisation fréquemment utilisés. Pour créer un profil de numérisation : a Sélectionnez vos paramètres de numérisation dans les onglets de la boîte de dialogue Propriétés du scanner. b Une fois que vous avez terminé, cliquez sur l’onglet Image, puis sur Profils. La boîte de dialogue Editer Votre Profil s’affiche. 36 5 Numérisation (Windows ®) c Cliquez sur Ajouter..., puis saisissez le nom du profil à enregistrer. d Cliquez sur Enregistrer. Le nouveau profil s’affiche dans la liste déroulante Profils. REMARQUE 5 Vous pouvez Supprimer, Renommer ou Réinitialiser les noms de profils dans la boîte de dialogue Editer Votre Profil. Profil de couleur Utilisez les paramètres Profil de couleur pour produire des numérisations reproduisant fidèlement les couleurs. Cette option utilise les paramètres de profil ICC par défaut pour modifier les couleurs de l’image. Les profils ICC sont utilisés avec le mappage des couleurs, principalement dans la photographie numérique et l’impression. Document Sélectionnez Document si l’original contient uniquement du texte ou associe texte et éléments graphiques. C’est un paramètre optimal pour les documents professionnels standard. Aucun Sélectionnez Aucun pour désactiver l’option Profil de couleur. Photo Sélectionnez Photo si le document contient des photos, et que vous souhaitez les reproduire avec des couleurs vives. Mél. Sélectionnez Mél. si le document associe texte et éléments graphiques. L’option Mél. offre une qualité de numérisation moyenne, entre Document et Photo. 37 Numérisation (Windows ®) Onglet Compression Cliquez sur l’onglet Compression pour réduire la taille de l’image numérisée tout en conservant sa qualité. REMARQUE Les options de Compression disponibles peuvent varier en fonction de l’application de numérisation que vous utilisez. (1) 5 (2) Nº Nom Description Par défaut (1) Compression Permet de sélectionner un mode de compression. Aucun (2) Qualité JPEG Permet de modifier la qualité JPEG. 50 Compression Les types de compression suivants sont disponibles : Types de compression disponibles Images en couleur ou en nuances de gris Images en noir et blanc Aucun Aucun JPEG G4 Qualité JPEG Déplacez le curseur Qualité JPEG vers la droite ou la gauche pour augmenter ou réduire le niveau de compression. Plus la valeur en pourcentage de Qualité JPEG est élevée, plus la taille du fichier sera importante. 38 Numérisation (Windows ®) Onglet Abandon de couleur Cliquez sur l’onglet Abandon de couleur pour supprimer la couleur rouge, bleue ou verte de l’image numérisée, et ainsi produire un document en nuances de gris ou en noir et blanc. REMARQUE Abandon de couleur n’est disponible que si vous sélectionnez Gris ou N et B dans le groupe d’options d’image. Si l’image comporte un filigrane ou un arrière-plan rouge, sélectionnez le canal Rouge pour supprimer toute couleur rouge du filigrane ou de l’arrière-plan. Cette fonctionnalité est utile pour améliorer la netteté du texte lorsque vous utilisez un logiciel de reconnaissance optique de caractères (OCR, Optical Character Recognition). 5 (1) (2) Nº Nom Description Par défaut (1) Abandon de couleur Permet de sélectionner la couleur à supprimer de la numérisation. Aucun (2) Traitement avancé Permet de configurer les paramètres avancés lorsque vous supprimez une couleur. (Non sélectionné) 39 Numérisation (Windows ®) Lorsque vous sélectionnez Personnaliser dans le menu déroulant Abandon de couleur, l’onglet Abandon de couleur s’affiche comme suit : (3) (4) 5 Nº (3) (4) Nom Valeurs RVB Palette de couleurs Description Affiche la valeur RVB de la couleur sélectionnée. Permet de sélectionner la couleur à supprimer dans le sélecteur de couleur. Par défaut - Abandon de couleur Sélectionnez l’une des options suivantes dans la liste déroulante Abandon de couleur : Aucun Aucune couleur ne sera supprimée. Supprimer le rouge/Supprimer le vert/Supprimer le bleu Supprime le rouge, le vert ou le bleu de la numérisation. Personnaliser Consultez la section Paramètres Personnaliser à la page 40. Traitement avancé Cochez la case Traitement avancé pour modifier des détails pouvant optimiser le résultat de la numérisation. Mode Sélectionnez Qualité afin de configurer des paramètres détaillés pour la valeur Seuil du filtre. Mode n’est disponible que si Supprimer le rouge, Supprimer le vert, Supprimer le bleu ou Automatique est sélectionné dans la liste déroulante Abandon de couleur. Seuil du filtre Cette valeur détermine la quantité de couleur à supprimer. Une valeur plus faible supprimera une plus grande quantité de la couleur sélectionnée, tandis qu’une valeur plus élevée en conservera une plus grande partie. Seuil du filtre n’est disponible que si Qualité est sélectionné dans la liste déroulante Mode. Paramètres Personnaliser Sélectionnez Personnaliser dans la liste déroulante Abandon de couleur pour spécifier la couleur exacte à supprimer en saisissant sa valeur RVB (Rouge, Vert et Bleu) ou en la sélectionnant dans la palette de couleurs. Valeurs RVB Affiche la valeur RVB de la couleur sélectionnée dans la palette de couleurs. Si nécessaire, modifiez manuellement les valeurs RVB. Palette de couleurs Pour spécifier manuellement la couleur à supprimer, cliquez sur cette couleur dans la palette. La valeur RVB de la couleur sélectionnée s’affiche dans les valeurs RVB. 40 Numérisation (Windows ®) Onglet Papier Cliquez sur l’onglet Papier pour définir des valeurs liées à la sortie de l’image et à la numérisation automatique. (1) (2) (3) (4) (5) 5 (6) (7) (8) (9) Nº Nom Description (1) Rognage Permet de capturer une partie du document numérisé. Automatique (redressement activé) (2) Mode feuille de support Cochez cette case si vous utilisez la feuille de support. (Non sélectionné) (3) Zone de numérisation/ Dimension de la Page Permet de sélectionner le format du papier. ISO A4 - 210 x 297 mm (4) Portrait/Paysage Permet de sélectionner la disposition du document numérisé. Portrait (5) Décalage X/Décalage Y/ Permet de modifier manuellement la zone de Largeur/Longueur/Centre numérisation. - (6) Sur numérisation/ Ajustement 0,00 (7) Paramètre d’arrière-plan Sélectionnez une couleur d’arrière-plan. Arrière-plan blanc (8) Unité Permet de sélectionner l’unité de mesure affichée dans la fenêtre Propriétés du scanner. (Dépend de la langue) (9) Délai de rechargement Permet de définir la durée pendant laquelle l’appareil doit 0 attendre avant de lancer une numérisation automatique après la fin de la première tâche de numérisation. Permet d’ajouter une marge spécifique en haut et en bas du bord de l’image. Par défaut 41 Numérisation (Windows ®) Rognage Rognage vous permet de capturer une partie du document en cours de numérisation. Les options incluent : Automatique (redressement activé) Cette option adapte automatiquement la fenêtre de rognage à la taille du document. Utilisez cette option pour les lots de documents de tailles différentes. 5 REMARQUE • Lorsque vous sélectionnez Automatique (redressement activé), les images numérisées de travers sont automatiquement redressées. • Suppression trou de perforation n’est pas disponible lorsque Rognage automatique est désactivé. Fixé sur transport (redressement désactivé) Cette option vous permet de définir la zone à capturer. Utilisez-la lorsque vous numérisez des lots de documents de même taille. Si vous sélectionnez cette option, saisissez des valeurs numériques, ou utilisez les touches fléchées haut et bas pour définir les valeurs de décalage x et y, ainsi que la largeur et la longueur de la zone de numérisation. Fin de détection de page (redressement désactivé) Cette option vous permet de définir la zone à capturer. Utilisez-la lorsque vous numérisez des lots de documents de même largeur, mais de longueur différente. Si vous sélectionnez cette option, saisissez des valeurs numériques, ou utilisez les touches fléchées haut et bas pour définir les valeurs de décalage x et y, ainsi que la largeur et la longueur de la zone de numérisation. Relatif au Document (redressement désactivé) Cette option vous permet de rogner différentes zones de vos documents et de fournir ces images avec le noir et blanc, les nuances de gris ou la couleur séparés. Utilisez-la si vous utilisez une application qui nécessite l’enregistrement de tout le document en noir et blanc et d’une partie en couleur pour gagner de la place. Elle est utile pour les documents affichant une photographie ou une signature au même endroit sur chaque document. 42 Numérisation (Windows ®) Recadr. auto. (scan. à plat): sortie img. multi. Cette option vous permet de numériser automatiquement vers plusieurs fichiers lorsque vous placez plusieurs documents en même temps sur la vitre du scanner. 5 REMARQUE Uniquement disponible lorsque la source de numérisation est « Scanner à plat ». Limites de l’option Recadr. auto. (scan. à plat): sortie img. multi. • La distance minimale entre les objets est de 12,7 mm. • Les objets doivent mesurer au moins 25,4 mm. • Si l’option Automatique (redressement activé) est définie, les documents seront numérisés comme indiqué sur l’illustration. 43 Numérisation (Windows ®) Mode Feuille de support Cochez cette case si vous utilisez la feuille de support. REMARQUE • Mode Feuille de support n’est disponible que si Automatique (redressement activé) est sélectionné dans la liste déroulante Rognage. • Mode Feuille de support n’est pas disponible lorsque vous utilisez la vitre du scanner. Zone de numérisation/Dimension de la Page Le nom de ce champ change en fonction de l’option sélectionnée dans la liste déroulante Rognage. Sélectionnez le format de papier souhaité dans la liste déroulante. 5 Aucun US Legal - 8,5" × 14" US Letter - 8,5" × 11" Photo 6" × 4" Photo 5" × 3" ISO A4 - 210 × 297 mm ISO A5 - 148 × 210 mm ISO A6 - 105 × 148 mm ISO A7 - 74 × 105 mm ISO B5 - 176 × 250 mm ISO B6 - 125 × 176 mm ISO B7 - 88 × 125 mm JIS B5 - 182 × 257 mm JIS B6 - 128 × 182 mm JIS B7 - 91 × 128 mm Scanner Maximum Page longue (< 236 Pouces [5994 mm] 2) Personnaliser 1 1 Disponible après l’ajout d’un paramètre personnalisé (voir ci-dessous). 2 Si vous numérisez à 200 dpi, la longueur du document pouvant être numérisée varie en fonction de la résolution. Personnaliser Cliquez sur le bouton pour ajouter ou modifier un format de papier personnalisé. Pour appliquer les paramètres personnalisés, sélectionnez Personnaliser dans la liste déroulante Zone de numérisation/Dimension de la Page. REMARQUE Dans la liste déroulante Zone de numérisation, Page longue n’est pas disponible lorsque vous utilisez la vitre du scanner. 44 Numérisation (Windows ®) Portrait/Paysage REMARQUE Vous ne pouvez pas choisir Paysage lorsque US Legal, US Letter, A4, B5, Scanner Maximum ou Page longue est sélectionné. Décalage X/Décalage Y/Largeur/Longueur/Centre Lorsque vous sélectionnez Fixé sur transport (redressement désactivé) dans la liste déroulante Rognage, vous pouvez modifier manuellement la zone de numérisation en utilisant les valeurs suivantes : Décalage X Permet de modifier la distance entre le bord gauche du scanner et le bord gauche de la zone du document. Décalage Y Permet de modifier la distance entre le bord supérieur du document et le bord supérieur de la zone du document. Largeur Permet de modifier la largeur de la zone du document. Longueur Permet de modifier la longueur de la zone du document. Centre Permet au logiciel de centrer automatiquement l’image numérisée en fonction du format de papier sélectionné. Sur numérisation/Ajustement Permet d’ajouter une marge spécifique en haut et en bas du bord de l’image. Cela permet de réduire les coins coupés sur les images de travers et est souvent appliqué à un lot de documents numérisés de travers. Sélectionnez une valeur comprise entre 0 et 4,5 mm. Paramètre d’arrière-plan Sélectionnez Arrière-plan blanc ou Arrière-plan noir dans la liste déroulante pour définir la couleur d’arrière-plan de vos images numérisées. REMARQUE Cette option n’est disponible que si vous sélectionnez Automatique (redressement activé) dans la liste déroulante Rognage. Unité Sélectionnez Millimètres, Pouces ou Pixels dans la liste déroulante. Le paramètre par défaut dépend de la langue du système d’exploitation. Délai de rechargement Définissez la durée pendant laquelle l’appareil doit attendre avant de numériser automatiquement le document suivant après la fin d’une tâche de numérisation. Utilisez cette fonctionnalité si vous placez dans le chargeur automatique de documents de nombreux documents devant être numérisés avec les mêmes paramètres. 45 5 Numérisation (Windows ®) Onglet Détection d’alimentation multiple Cliquez sur l’onglet Détection d’alimentation multiple pour détecter les pages qui se chevauchent en cas d’alimentation via le chargeur automatique de documents. Ce problème se produit généralement en présence de documents agrafés, d’adhésifs sur les documents ou de documents chargés d’électricité statique. (1) (2) 5 (3) (4) (5) (6) Nº Nom Description Par défaut (1) Détection de longueur supplémentaire Permet de définir la longueur des pages si elle dépasse celle de la zone de numérisation. (Non sélectionné) (2) Détection Ultrasonique Permet de détecter les pages qui se chevauchent en mesurant l’épaisseur du papier. (Non sélectionné) (3) Fenêtre d’affichage Affiche un aperçu de Détection de longueur supplémentaire. - (4) Arrêter la Permet d’arrêter le chargeur automatique de documents et numérisation après d’afficher un avertissement en cas de détection d’une alimentation multiple alimentation multiple. (Non sélectionné) (5) Alarme sonore sur Permet de personnaliser le son d’alarme en cas alimentation multiple d’alimentation multiple. C:\Windows\Media\ ding.wav (6) Unité (Dépend de la langue) Permet de sélectionner l’unité de mesure affichée dans la fenêtre Propriétés du scanner. REMARQUE L’onglet Détection d’alimentation multiple n’est pas disponible lorsque vous utilisez la vitre du scanner. 46 Numérisation (Windows ®) Détection de longueur supplémentaire Permet de définir la longueur du document numérisé en spécifiant la longueur supplémentaire dépassant de la zone de numérisation. La Fenêtre d’affichage présente un aperçu de la taille de la page alors que vous modifiez la valeur. Une valeur égale à « 0 » indique que la détection de longueur supplémentaire n’est pas active. Utilisez la fonctionnalité Détection de longueur supplémentaire lorsque vous numérisez plusieurs documents de même taille depuis le chargeur automatique de documents. Si vous sélectionnez cette méthode de détection, la numérisation ne s’arrête pas, même en cas de détection d’une alimentation multiple. Détection Ultrasonique Détecte les pages qui se chevauchent en mesurant l’épaisseur du papier. Lorsque cette fonctionnalité est sélectionnée et que votre appareil détecte une alimentation multiple, la numérisation s’arrête immédiatement et un message d’avertissement s’affiche sur l’écran de votre ordinateur. Fenêtre d’affichage Cette fenêtre affiche un aperçu de la valeur de Détection de longueur supplémentaire. Lorsque cette fonctionnalité est sélectionnée et que votre appareil détecte une alimentation multiple, la numérisation s’arrête immédiatement et un message d’avertissement s’affiche sur l’écran de votre ordinateur. Arrêter la numérisation après alimentation multiple Cochez cette case pour arrêter le chargeur et afficher la boîte de dialogue d’avertissement en cas de détection d’une alimentation multiple. REMARQUE Cette option n’est disponible que si vous sélectionnez Détection de longueur supplémentaire. Alarme sonore sur alimentation multiple Utilisez cette fonctionnalité pour définir une alarme sonore en cas d’alimentation multiple. Pour modifier le son de l’alarme, cliquez sur Parcourir… et choisissez un fichier wav sur l’ordinateur. REMARQUE • Cette fonctionnalité n’est disponible que si vous sélectionnez Détection de longueur supplémentaire ou Détection Ultrasonique. • Le champ d’alarme ne prend en charge que le format .wav. Unité Sélectionnez Millimètres, Pouces ou Pixels dans la liste déroulante. Le paramètre par défaut dépend de la langue du système d’exploitation. 47 5 Numérisation (Windows ®) Onglet Aperçu Cliquez sur l’onglet Aperçu pour afficher un aperçu à basse résolution de votre image avant la numérisation finale. Cette image d’aperçu vous permet de déterminer la zone de numérisation et de vérifier le résultat du traitement des couleurs. 5 (3) (1) (2) (4) (5) (6) (7) Nº Nom Description Par défaut (1) Zone de numérisation Permet de sélectionner le format du papier. ISO A4 - 210 x 297 mm (2) Portrait/Paysage Permet de sélectionner la disposition du document numérisé. Portrait (3) Fenêtre d’affichage Permet d’afficher un aperçu de l’image numérisée ou de définir manuellement la zone de numérisation. - (4) Décalage X/Décalage Y/ Permet de modifier manuellement la zone de Largeur/Longueur numérisation. - (5) Unité Permet de sélectionner l’unité de mesure affichée dans la fenêtre Propriétés du scanner. (Dépend de la langue) (6) Zone appliquée à tous les modes Permet d’appliquer les mêmes paramètres de numérisation à tous les documents. (Non sélectionné) (7) Aperçu Permet d’afficher un aperçu de la numérisation. - 48 Numérisation (Windows ®) REMARQUE Zone de numérisation, Portrait/Paysage, Fenêtre d’affichage, Décalage X/Décalage Y/Largeur/Longueur et Unité sont désactivés avec les paramètres suivants : • Lorsque Rognage est défini sur Automatique (redressement activé) dans l’onglet Papier (voir la section Onglet Papier à la page 41). • Lorsque Rognage est défini sur Fixé sur transport (redressement désactivé) et que Zone de numérisation est défini sur Page longue dans l’onglet Papier (voir Onglet Papier à la page 41). Zone de numérisation Sélectionnez le format de papier souhaité dans la liste déroulante. Aucun 5 US Legal - 8,5" × 14" US Letter - 8,5" × 11" Photo - 6" × 4" Photo - 5" × 3" ISO A4 - 210 × 297 mm ISO A5 - 148 × 210 mm ISO A6 - 105 × 148 mm ISO A7 - 74 × 105 mm ISO B5 - 176 × 250 mm ISO B6 - 125 × 176 mm ISO B7 - 88 × 125 mm JIS B5 - 182 × 257 mm JIS B6 - 128 × 182 mm JIS B7 - 91 × 128 mm Scanner Maximum Portrait/Paysage REMARQUE Vous ne pouvez pas choisir Paysage lorsque US Legal, US Letter, A4, B5, Scanner Maximum ou Page longue est sélectionné. Fenêtre d’affichage Affiche un aperçu de l’image numérisée. Vous pouvez définir la zone de numérisation en plaçant votre curseur dans la fenêtre d’affichage et en le faisant glisser en diagonale pour redimensionner le contour. 49 Numérisation (Windows ®) Décalage X/Décalage Y/Largeur/Longueur Vous pouvez modifier manuellement la zone de numérisation en utilisant les valeurs suivantes : Décalage X Permet de modifier la distance entre le bord gauche du scanner et le bord gauche de la zone du document à numériser. Décalage Y Permet de modifier la distance entre le bord supérieur du document et le bord supérieur de la zone du document à numériser. Largeur Permet de modifier la largeur de la zone du document à numériser. Longueur 5 Permet de modifier la longueur de la zone du document à numériser. Unité Sélectionnez Millimètres, Pouces ou Pixels dans la liste déroulante. Le paramètre par défaut dépend de la langue du système d’exploitation. Zone appliquée à tous les modes Cochez la case Zone appliquée à tous les modes si vous souhaitez que tous les documents utilisent les mêmes paramètres de zone de numérisation. Aperçu Cliquez sur Aperçu pour afficher un aperçu en basse résolution dans la fenêtre d’affichage. 50 Numérisation (Windows ®) Onglet Rotation Cliquez sur l’onglet Rotation pour modifier des valeurs liées à la rotation de l’image. (1) (2) 5 (3) (4) Nº Nom Description Par défaut (1) Degrés de rotation Permet de faire pivoter l’image numérisée. Aucun (2) Image fractionnée Permet de fractionner l’image numérisée horizontalement ou verticalement. Aucun (3) Rotation du côté tourné Permet de modifier l’orientation du verso de la page de sortie. Livre (4) Miroir Permet d’inverser les côté gauche et droit de l’image. (Non sélectionné) Degrés de rotation Pour faire pivoter l’image numérisée, sélectionnez l’angle de rotation dans la liste déroulante. Aucun 90 degrés sens positif (sens des aiguilles d’une montre) 90 degrés sens négatif (sens inverse des aiguilles d’une montre) 180 degrés Auto basé sur contenu Si vous sélectionnez Auto basé sur contenu, l’appareil fait automatiquement pivoter le document en fonction de son contenu. 51 Numérisation (Windows ®) Image fractionnée Lorsque vous fractionnez une image, l’appareil crée deux images distinctes alignées à l’horizontale ou à la verticale. Cette option est utile pour les documents contenant une image qui s’affiche sur deux pages, car vous pouvez enregistrer les deux images dans une même image sur une seule page. Aucun Horizontal Permet de diviser une image en deux à l’horizontale. Vertical Permet de diviser une image en deux à la verticale. Rotation du côté tourné 5 Livre Permet de conserver la même orientation pour les images sur le verso de la page de sortie. Accordéon Permet de faire pivoter les images de 180° sur le verso de la page de sortie. REMARQUE • Rotation du côté tourné n’est disponible que si vous définissez les options de Sélection d’image de façon à numériser à la fois le recto et le verso du document dans l’onglet Image. • Rotation du côté tourné n’est pas disponible lorsque vous utilisez la vitre du scanner. Miroir Cochez la case Miroir pour inverser les côtés droit et gauche de l’image. 52 Numérisation (Windows ®) Onglet Amélioration Cliquez sur l’onglet Amélioration pour améliorer l’aspect de l’image numérisée. (1) (2) 5 (3) (4) (5) (6) Nº Nom Description Par défaut (1) Suppression trou de perforation Permet de supprimer les marques de perforation. (Non sélectionné) (2) Paramètre d’arrière-plan Permet de supprimer ou d’adoucir la couleur d’arrière-plan. Aucun (3) Remplir la bordure Permet d’ajouter un bord blanc ou noir autour de la bordure. Blanc Millimètres : 0 (4) Nettoyer Permet de supprimer les petits points ou taches de l’arrière-plan. Numéro du bruit : 0 Rayon du bruit : 1 (5) Suppression de page vide Permet de supprimer les pages vides du document d’origine. (6) Détection du Code Barre Permet de détecter et de reconnaître les codes-barres. (Non sélectionné) (Non sélectionné) 53 Numérisation (Windows ®) Suppression trou de perforation Cochez la case Suppression trou de perforation pour supprimer les marques de perforation des images numérisées. Cette fonctionnalité les supprime en les remplissant avec la couleur environnante. 5 Original Suppression trou de perforation REMARQUE Suppression trou de perforation n’est pas disponible lorsque Rognage automatique est désactivé. Paramètre d’arrière-plan Spécifier le Paramètre d’arrière-plan vous permet de supprimer ou d’adoucir la couleur de base des documents numérisés. Traitement en arrière-plan Sélectionnez Aucun, Lisse ou Retrait dans la liste déroulante. Lisse adoucit l’arrière-plan, et Retrait supprime la couleur d’arrière-plan. Sensibilité Déplacez le curseur Sensibilité vers la gauche ou la droite pour modifier la sensibilité à la couleur de base ou à l’arrière-plan. Plus la valeur de sensibilité est élevée, meilleurs seront les résultats de la numérisation, et plus la vitesse de numérisation sera lente. Mode Cette option n’est disponible que si vous sélectionnez Lisse sous Traitement en arrière-plan ci-dessus. Sélectionnez Auto pour permettre au logiciel de traiter l’image automatiquement. Sélectionnez Moiré pour réduire le moiré. Remplir les couleurs Cette option n’est disponible que si vous sélectionnez Retrait sous Traitement en arrière-plan ci-dessus. Sélectionnez Blanc pour rendre l’arrière-plan blanc. Sélectionnez Auto pour permettre au logiciel de détecter automatiquement la couleur d’arrière-plan et la remplir avec cette couleur. 54 Numérisation (Windows ®) Remplir la bordure Sélectionnez Blanc ou Noir et définissez une valeur (en Millimètres) pour ajouter un bord blanc ou noir autour de la bordure de l’image numérisée. Cochez la case Prolonge Bord pour ajouter un bord blanc ou noir en dehors de la bordure de l’image numérisée. REMARQUE • La valeur de remplissage de bordure maximale correspond à la moitié du côté le plus court d’une zone de numérisation sélectionnée. Par exemple, si vous sélectionnez le format Letter (8,5" × 11"), la valeur maximale du bord blanc ou noir sera de 4,25'' (soit la moitié de 8,5''). Si vous sélectionnez le format A4, qui correspond à 210 × 297 mm, la valeur maximale du bord blanc ou noir sera de 105 mm (la moitié de 210 mm). • Si vous définissez une valeur supérieure au maximum autorisé, la valeur maximale sera définie par défaut. • Pour désactiver cette fonctionnalité, définissez la valeur sur « 0 ». Original Remplir la bordure : 20 mm (Noir) Remplir la bordure : 20 mm (Noir) Prolonge Bord : sélectionné 55 5 Numérisation (Windows ®) Nettoyer Cette fonction vous permet de supprimer les petits points ou taches, appelés « bruits », de l’arrière-plan des images numérisées. Supprimer les tâches inutiles permet de bénéficier d’une image plus claire pour le traitement OCR et de réduire la taille des fichiers compressés. Définissez le bruit à supprimer en spécifiant Numéro du bruit (taille) et Rayon du bruit (portée). 5 Avant le nettoyage Après le nettoyage (Numéro du bruit : 0, Rayon du bruit : 1) (Numéro du bruit : 22, Rayon du bruit : 10) REMARQUE Nettoyer n’est disponible que pour les images en noir et blanc. Suppression de page vide Cochez la case Suppression de page vide pour supprimer les pages vides de l’image numérisée. Déplacez le curseur pour modifier le seuil, ou le niveau de pixels, qui détermine une page vide. Détection du Code Barre Cochez la case Détection du Code Barre pour diviser les fichiers numérisés de plusieurs pages lorsqu’un code-barres est détecté. Un fichier avbarcode.ini contenant les types de codes-barres est créé et stocké sur votre disque système, par exemple, C:\ProgramData\PDS-XXXX\avbarcode.ini (où XXXX correspond au nom de votre modèle). Sélection type code barre Cliquez sur Sélection type code barre et sélectionnez les types de codes-barres que le logiciel de numérisation devra reconnaître. 56 Numérisation (Windows ®) Onglet Paramètre Cliquez sur l’onglet Paramètre pour configurer des options de numérisation supplémentaires. (1) (2) 5 (3) (4) Nº Nom Description Par défaut (1) Cache Attribuez une quantité donnée de la RAM disponible au traitement des données d’image. Taille de la mémoire (2) Contrôle d’économie d’énergie Permet de modifier les paramètres liés à l’économie d’énergie. Économiseur d’énergie : 15 minutes Mise hors tension : 240 minutes (3) Afficher la progression de la numérisation Cochez cette case pour afficher la barre de progression pendant la numérisation. (Sélectionné) (4) Afficher un message d’avertissement Cochez cette case pour afficher les messages d’avertissement. (Sélectionné) (5) Enregistrer les paramètres après la fermeture Cochez cette case pour enregistrer tous les paramètres lorsque vous fermez la boîte de dialogue Propriétés du scanner. (Sélectionné) REMARQUE Cet élément ne s’affiche que si vous utilisez une application compatible TWAIN, comme OmniPage. 57 Numérisation (Windows ®) Cache Cette option vous permet d’attribuer au traitement des données d’image une quantité donnée de la RAM disponible. Si vous spécifiez une taille de mémoire moins importante, vous libérez plus de mémoire pour les autres applications exécutées. Si vous spécifiez une taille de mémoire plus importante, vous disposez de plus de mémoire pour traiter les données d’image, ce qui s’avère tout particulièrement utile lorsque vous avez un grand nombre de documents à numériser. Aucun Sélectionnez Aucun dans la liste déroulante Mode pour spécifier le nombre de pages à numériser. Par exemple, pour numériser uniquement les deux premières pages d’un document, déplacez le curseur de page sur 2. N° de page Sélectionnez N° de page pour limiter la taille du cache au nombre de pages numérisées qu’il contient. Pour information, la numérisation d’un document couleur au format Letter/A4 à 300 dpi utilise environ 24 Mo. Taille de la mémoire Sélectionnez Taille de la mémoire pour limiter la taille du cache à la taille de la mémoire. La quantité de mémoire disponible dépend de l’ordinateur. REMARQUE Cache n’est pas disponible lorsque vous utilisez la vitre du scanner. Contrôle d’économie d’énergie Activer l’économiseur d’énergie (mode économie d’énergie) Faites glisser le curseur pour définir le délai d’inactivité au bout duquel l’appareil passera en mode économie d’énergie. Activer mise hors tension Cochez la case Activer mise hors tension et faites glisser le curseur pour définir le délai d’inactivité au bout duquel l’appareil se mettra automatiquement hors tension. REMARQUE • Vous ne pouvez pas désactiver Activer l’économiseur d’énergie. • Si vous décochez la case Activer mise hors tension, votre appareil ne se mettra pas automatiquement hors tension. • Le délai de Mise hors tension doit être supérieur au délai défini pour l’Économiseur d’énergie. Afficher la progression de la numérisation Cochez la case Afficher la progression de la numérisation pour afficher la barre de progression pendant la numérisation. Afficher un message d’avertissement Cochez la case Afficher un message d’avertissement pour afficher les messages d’avertissement. Si les rouleaux approchent de leur fin de vie, un message d’avertissement s’affiche une fois par jour jusqu’à ce que vous réinitialisiez le compteur rouleau de synchro et le compteur rouleau prise papier et séparation. 58 5 Numérisation (Windows ®) Enregistrer les paramètres après la fermeture Cochez la case Enregistrer les paramètres après la fermeture pour enregistrer vos paramètres lorsque vous fermez la boîte de dialogue Propriétés du scanner. La prochaine fois que vous ouvrirez la boîte de dialogue Propriétés du scanner, les paramètres précédents s’afficheront. REMARQUE Cet élément ne s’affiche que si vous utilisez une application compatible TWAIN, comme OmniPage. 5 59 Numérisation (Windows ®) Onglet Dispositif d’impression numérique Cliquez sur l’onglet Dispositif d’impression numérique pour imprimer la date, l’heure, le nombre de documents ou un message personnalisé sur l’image numérisée. (1) (2) (3) (4) (5) 5 (6) (7) (8) (9) (10) (11) Nº Nom Description Par défaut (1) Dispositif d’impression numérique Cochez cette case pour activer cette fonctionnalité. (Non sélectionné) (2) Tout imprimer Permet d’imprimer sur chaque page de l’image numérisée. (Sélectionné) (3) Personnaliser Saisissez le texte personnalisé à imprimer sur l’image numérisée. (Aucun) (4) Compteur Permet de modifier le compteur de numérisations. Nombre (par exemple 1234) (5) Date/Heure Permet de modifier la date/l’heure. Aucun (6) Police personnalisée Permet de sélectionner une police. Normal (7) Attributs de la police Permet de sélectionner un attribut de police. Normal (8) Orientations de chaîne Permet de sélectionner le sens d’impression. Normal (9) Position d’impression Permet de sélectionner une position d’impression. Milieu (10) Échantillon Permet de prévisualiser votre texte personnalisé. (Aucun) (11) Plus... Permet de définir des paramètres de police avancés. Taille : 5 Densité : 0 Transparence : 0 60 Numérisation (Windows ®) Dispositif d’impression numérique Cochez la case Dispositif d’impression numérique afin d’utiliser ce dispositif pour imprimer du texte personnalisé sur l’image numérisée. Tout imprimer Cochez la case Tout imprimer pour imprimer le texte sur chaque page de l’image numérisée. Décochez la case pour n’imprimer le texte que sur la première page de l’image numérisée. Personnaliser Saisissez le texte souhaité dans la chaîne d’impression (31 caractères maximum). 5 Compteur Cliquez sur pour augmenter le compteur de numérisations. Le nombre de chiffres spécifié ici s’affiche sur l’image numérisée. Par exemple, si vous sélectionnez Nombre (123456), « 000001 » s’affichera sur la première page de l’image numérisée, « 000002 » sur la deuxième, « 000003 » sur la troisième, etc. Date/Heure Sélectionnez Date, Heure ou Date+Heure pour inclure la date ou l’heure dans la chaîne d’impression. Cliquez sur pour sélectionner un séparateur de date ou d’heure dans la liste déroulante. Police personnalisée Sélectionnez Normal ou Largeur fixe dans la liste déroulante Police personnalisée. Les polices de Largeur fixe utilisent un espacement fixe pour les caractères, afin que chaque caractère occupe la même largeur. Attributs de la police Sélectionnez Normal, Souligner, Double ou Gras dans la liste déroulante Attributs de la police. 61 Numérisation (Windows ®) Orientations de chaîne Sélectionnez Normal, Tourné, Vertical, Inversion verticale, 90 degrés sens positif (sens des aiguilles d’une montre) ou 90 degrés sens négatif (sens inverse des aiguilles d’une montre) dans la liste déroulante Orientations de chaîne pour spécifier le sens d’impression du texte. 5 Normal Tourné Vertical Inversion verticale 90 degrés sens positif 90 degrés sens négatif Position d’impression Sélectionnez Haut, Milieu, Bas ou Personnaliser dans la liste déroulante Position. Si vous sélectionnez Personnaliser, saisissez les valeurs du Décalage X et du Décalage Y pour spécifier la position de début du texte. Échantillon Affichez ici un aperçu de votre texte. 62 Numérisation (Windows ®) Plus... Cliquez sur le bouton Plus... pour sélectionner des propriétés de police supplémentaires. Taille 5 Déplacez le curseur pour sélectionner la taille de la police (valeur par défaut : 5). Densité Déplacez le curseur pour sélectionner la densité de la police (valeur par défaut : 0). Transparence Déplacez le curseur pour sélectionner une valeur de transparence comprise entre 0 % (non transparent) et 100 % (complètement transparent). Cela s’avère utile si vous souhaitez créer un filigrane partiellement transparent. 63 Numérisation (Windows ®) Onglet Informations Cliquez sur l’onglet Informations pour afficher les informations relatives au système et à l’appareil, comme la version du pilote du scanner et celle du microprogramme. Vous pouvez également afficher le total du rouleau et réinitialiser le compteur dans cette fenêtre. 5 (1) (2) Nº Nom Description Par défaut (1) Réinitialiser le compteur du galet Permet de réinitialiser le compteur du galet. - (2) Rapport Permet de générer un fichier report.txt. - Réinitialiser le compteur du galet Après avoir remplacé les rouleaux du scanner, cliquez sur le bouton Réinitialiser le compteur du galet pour réinitialiser le compteur du galet. REMARQUE Ne réinitialisez le compteur que si vous avez remplacé les rouleaux. Rapport Cliquez sur le bouton Rapport pour générer un fichier report.txt stocké sur le disque système (par exemple, C:\XXXX <où XXXX correspond au modèle de votre scanner>). Utilisez ce fichier texte pour le dépannage lorsque vous rencontrez un message d’erreur (voir Dépannage à la page 117), ou partagez ce fichier avec le personnel de maintenance si vous les contactez par téléphone ou e-mail pour une assistance technique. 64 Numérisation (Windows ®) Numériser en utilisant le pilote ISIS Les applications compatibles avec le pilote ISIS vous permettent de définir les paramètres de numérisation. (5) (1) (7) (2) (8) (9) (3) (4) 5 (6) Nº Nom Description (1) Mode Permet de sélectionner un type de numérisation, comme noir et blanc, gris ou couleur. (2) Dither (Demi-teinte) Sélectionnez l’un des cinq niveaux de demi-teintes suivants : (3) Dots per inch (Points par pouce) Choisissez la résolution souhaitée. (4) Page Size (Dimension de la page) Permet de sélectionner le format de page souhaité. (5) Brightness (Luminosité) Permet de régler la luminosité de l’image numérisée. (6) Contrast (Contraste) Permet de régler la plage entre les ombres les plus foncées et les plus claires de l’image. (7) Default (Par défaut) Cliquez sur ce bouton pour rétablir tous les paramètres d’origine. (8) Area (Zone) Sélectionnez la zone de numérisation ou la position que vous voulez. (9) More (Plus) Cliquez sur ce bouton pour inverser l’image, définir la détection d’alimentation multiple et spécifier l’abandon de couleur. 65 6 Numérisation (Macintosh) 6 Numériser depuis votre ordinateur Pour numériser depuis votre ordinateur, lancez une application compatible TWAIN sur l’ordinateur, par exemple DS Capture ou Adobe ® PhotoShop ®. Ce guide utilise DS Capture comme exemple. Numériser avec DS Capture a b c Vérifiez que l’appareil est connecté à l’ordinateur via un câble USB. Double-cliquez sur l’icône (DS Capture) du bureau. DS Capture se lance. 6 d Modifiez si nécessaire les paramètres de numérisation. Pour plus d’informations sur la modification des paramètres, consultez la section Modifier les paramètres de numérisation avec le pilote TWAIN à la page 67. e f Placez votre document dans le chargeur automatique de documents ou sur la vitre du scanner. Cliquez sur Numériser sur l’écran de DS Capture. Votre appareil lance la numérisation. L’image numérisée est enregistrée dans le répertoire spécifié dans l’onglet Fichier. Pour plus d’informations, consultez la section Onglet Fichier à la page 77. Vérifiez le résultat de la numérisation afin de vous assurer que tous les paramètres sont corrects. 66 Numérisation (Macintosh) Modifier les paramètres de numérisation avec le pilote TWAIN Le pilote TWAIN fournit différents paramètres et fonctions utiles pour la numérisation. Ils sont répertoriés dans le tableau ci-dessous. Nous utilisons l’application DS Capture pour les exemples de ce guide. Les instructions pour les autres logiciels de numérisation devraient être similaires. Présentation des fonctions Catégorie Fonction Références Paramètres de base Spécifier le type d’image (couleur) et numériser Onglet Image à la page 70 Identifier automatiquement la couleur du document et numériser Onglet Image à la page 70 Spécifier le format du document et numériser Onglet Papier à la page 81 Identifier automatiquement le format du document et numériser Onglet Papier à la page 81 Spécifier la résolution et numériser Onglet Image à la page 70 Supprimer la couleur spécifiée et numériser Onglet Abandon de couleur à la page 79 Faire pivoter le document Onglet Rotation à la page 86 Détecter et supprimer les pages vides Onglet Optimisation à la page 88 Supprimer les perforations des documents numérisés Onglet Optimisation à la page 88 Compenser automatiquement l’inclinaison du document Onglet Papier à la page 81 Supprimer la couleur de base du document Onglet Optimisation à la page 88 Permet d’ajouter un bord blanc ou noir autour de la bordure. Onglet Optimisation à la page 88 Supprimer d’une image numérisée les petits défauts dus à la poussière ou à des rayures Onglet Optimisation à la page 88 Afficher un aperçu et vérifier les paramètres de numérisation Présentation de l’écran de DS Capture à la page 69 Enregistrer les propriétés du scanner Onglet Image à la page 70 Générer plusieurs images de couleurs différentes en une seule numérisation Onglet Image à la page 70 Spécifier la mémoire d’ordinateur à utiliser lors de la numérisation Onglet Paramètre à la page 92 Effectuer des numérisations de documents consécutives Onglet Papier à la page 81 Ajouter une chaîne de caractères au résultat de la numérisation Onglet Dispositif d’impression à la page 93 Diviser un document d’une page en deux pages Onglet Rotation à la page 86 Numériser un document dépassant le format Letter/A4 Onglet Image à la page 70 Traitement de l’image Numérisation efficace Fonctions avancées 6 67 Numérisation (Macintosh) Catégorie Fonction Paramètres de l’appareil Spécifier les paramètres de détection de multi-alimentation Onglet Papier à la page 81 Informations système Références Vérifier et réinitialiser le nombre de numérisations Onglet Informations à la page 97 Modifier les paramètres du mode économie d’énergie et du délai de mise hors tension Onglet Paramètre à la page 92 Vérifier les informations système du scanner et de l’ordinateur Onglet Informations à la page 97 6 68 Numérisation (Macintosh) Présentation de l’écran de DS Capture Lancez l’interface utilisateur TWAIN via votre logiciel de numérisation. Ce guide utilise l’interface utilisateur de DS Capture pour expliquer l’interface utilisateur TWAIN. Cliquez sur les onglets pour configurer les paramètres de votre appareil Brother. (1) 6 (2) (3) (4) (5) Nº Nom Description (1) Onglets Profils, Image, Fichier, Abandon de couleur, Papier, Rotation, Optimisation, Paramètre, Dispositif d’impression, Informations. (2) Par défaut Cliquez sur Par défaut pour rétablir tous les paramètres d’origine dans l’ensemble des onglets. (3) Numériser Cliquez sur Numériser pour lancer la numérisation. (4) Quitter Cliquez sur Quitter pour fermer la fenêtre. (5) Fenêtre d’aperçu Cliquez sur ce bouton pour afficher ou masquer la fenêtre d’aperçu permettant de prévisualiser votre image en résolution basse avant la numérisation finale. REMARQUE Tous les paramètres des onglets Image (à l’exception de la Résolution) et Abandon de couleur peuvent être définis individuellement pour le recto et le verso de tout document recto verso que vous numérisez. 69 Numérisation (Macintosh) Onglet Image Cliquez sur l’onglet Image pour définir les paramètres de numérisation de base, attribuer des valeurs au recto ou au verso du document et spécifier le type d’image. (2) (3) (4) (5) (1) (6) (7) 6 (8) (9) (10) (11) (12) Nº Nom Description Par défaut (1) Cases d’options d’image Cochez les cases souhaitées pour spécifier le type de numérisation pour le recto (et le verso) du document. N et B avant (2) Groupe d’options d’image Permet de personnaliser les paramètres pour le recto et le verso du document. N et B avant (3) Binarisation/ Type de document Permet de sélectionner un mode de traitement d’image approprié. Le nom de ce champ change en fonction des options sélectionnées dans le groupe d’options d’image. Seuil dynamique/ Document (4) Sensibilité/Seuil Permet de modifier la valeur de sensibilité/seuil. (aucun) (5) Luminosité Permet de modifier la luminosité. 0 (6) Contraste Permet de modifier le contraste. 0 (7) Résolution Permet de sélectionner la résolution. 200 (8) Inverser Permet d’inverser la luminosité et les couleurs de l’image. Noir sur blanc (9) Source de numérisation Permet de sélectionner une source de numérisation. Automatique (10) Dimension de la page Permet de capturer une partie du document numérisé. Automatique (11) Profils Permet de créer ou de modifier les profils de numérisation pour les paramètres de numérisation fréquemment utilisés. Personnaliser (12) Profil de couleur Permet d’assurer la précision des couleurs lors de la numérisation. Document 70 Numérisation (Macintosh) Cases d’options d’image Cochez les cases souhaitées pour définir le mode couleur pour le recto et le verso du document. Par exemple, pour numériser en couleur le recto et le verso d’une page d’un document couleur, cochez les cases Couleur avant et Couleur arrière. Pour effectuer une numérisation en noir et blanc du recto et une numérisation en couleur du verso, cochez N et B avant et Couleur arrière. REMARQUE • Cochez plusieurs cases de type d’image pour générer plusieurs résultats de numérisation à partir d’une seule numérisation. Par exemple, si vous sélectionnez Couleur avant et Gris avant, puis que vous numérisez votre document, des données de numérisation en couleur et en nuances de gris seront enregistrées. • Si vous sélectionnez Détection Auto Recto, vous devez sélectionner Détection Auto Verso comme type d’image pour le verso, et vice versa. Ces deux options ne peuvent être utilisées qu’ensemble. • Détection Auto Verso, Couleur arrière, Gris arrière et N et B arrière ne sont pas disponibles lorsque vous utilisez la vitre du scanner. 6 Groupe d’options d’image Le Groupe d’options d’image vous permet de configurer les paramètres détaillés à utiliser pour numériser dans chaque mode couleur. Sélectionnez un type d’image et personnalisez les paramètres détaillés. Vous pouvez appliquer des paramètres différents à chaque type d’image. Type d’image Description Couleur Sélectionnez Couleur si l’original est en couleur et que vous souhaitez en obtenir une copie exacte. Gris Sélectionnez Gris si l’original contient des nuances de gris. N et B Sélectionnez N et B si l’original correspond à du texte imprimé, ou écrit au stylo ou au crayon. Détection Auto Sélectionnez Détection Auto pour détecter et numériser automatiquement le recto ou le verso d’un document couleur. Si votre document est en couleur, l’appareil le numérisera automatiquement sous la forme d’une image couleur. Si le document n’est pas en couleur, choisissez Noir et Blanc ou Gris dans la liste déroulante Document sans couleur. Utilisez cette option si le document comporte plusieurs pages et inclut à la fois de la couleur et du noir et blanc. Binarisation/Type de document Le nom de ce champ change en fonction des options sélectionnées dans le Groupe d’options d’image. Binarisation (mode N et B uniquement) La binarisation est le processus de conversion d’une image en nuances de gris ou en couleur en image noir et blanc. Plusieurs méthodes permettent d’effectuer cette conversion. Méthodes de conversion Description Seuil dynamique Sélectionnez Seuil dynamique pour permettre à l’appareil d’évaluer chaque document de façon dynamique afin de produire une image de qualité optimale. Sélectionnez cette option pour numériser des documents contenant du texte estompé, ou un arrière-plan sombre ou en couleur. Si vous sélectionnez Seuil dynamique, les options Seuil, Luminosité et Contraste ne seront pas disponibles. 71 Numérisation (Macintosh) Méthodes de conversion Description Traitement fixé Sélectionnez Traitement fixé pour les documents en noir et blanc ou tout autre document présentant un contraste important. Un niveau unique est défini pour déterminer la transition entre le noir et le blanc. Le seuil est programmable sur toute la plage de densité. Si vous sélectionnez Traitement fixé, Contraste ne sera pas disponible. Demi-teintes 1 à 5 Sélectionnez Demi-teintes pour afficher une image en gris composée de points de différentes tailles. Sur d’autres appareils, cela s’appelle parfois « nuances de gris ». Diffusion d’erreur Diffusion d’erreur est un type de Demi-teintes. Il produit une bonne texture d’image et rend le texte des images plus lisible que Demi-teintes 1 à 5, ci-dessus. 6 Demi-teintes Diffusion Type de document (mode Gris uniquement) Lorsque vous sélectionnez Gris comme type d’image pour le document numérisé, vous pouvez choisir parmi trois types de documents : Type de document Description Document Sélectionnez Document si l’original contient uniquement du texte ou associe texte et éléments graphiques. C’est le paramètre optimal pour les documents professionnels standard. Photo Sélectionnez Photo si l’original contient une photographie, afin de la traduire en nuances de gris vives. Normal Sélectionnez Normal pour modifier manuellement la Luminosité et le Contraste. Document (Seuil : 230) Photo Normal 72 Numérisation (Macintosh) Sensibilité/Seuil Sensibilité (disponible lorsque vous sélectionnez Seuil dynamique) Si le document comporte de petits points ou taches que vous souhaitez supprimer, augmentez la valeur de sensibilité en déplaçant la barre vers la droite. Seuil (disponible lorsque vous sélectionnez Traitement fixé ou Document) Une faible valeur de seuil produit une image plus claire, et peut être utilisée pour atténuer les arrière-plans et les informations inutiles. Une valeur de seuil élevée produit des images plus sombres, et peut être utilisée pour faire ressortir les images à peine visibles. Luminosité Utilisez la barre Luminosité pour éclaircir ou assombrir une image. Plus la valeur est élevée, plus l’image sera claire. Contraste 6 Utilisez la barre Contraste pour modifier la plage entre les ombres les plus foncées et les plus claires de l’image. Plus la valeur est élevée, plus la différence entre le clair et le sombre sera importante. Résolution Sélectionnez une valeur de résolution dans la liste déroulante. Plus la valeur est élevée, plus la résolution sera élevée et plus la taille du fichier sera importante. Vous pouvez saisir une valeur de résolution personnalisée dans le champ Résolution. Inverser Utilisez Inverser pour inverser la luminosité et les couleurs de l’image. Le paramètre par défaut est un arrière-plan Noir sur blanc. Pour l’inverser, sélectionnez Blanc sur noir. Noir sur blanc Blanc sur noir Source de numérisation Automatique L’appareil utilise d’abord le papier du chargeur automatique de documents. En l’absence de papier dans le chargeur automatique de documents, il passe en mode scanner à plat. Bac d’alimentation de documents automatique Utilisez le chargeur automatique de documents pour numériser plusieurs pages. Scanner à plat Utilise la vitre du scanner pour la numérisation. 73 Numérisation (Macintosh) 2 en 1 pour le chargeur automatique de documents Utilisez 2 en 1 pour numériser des documents plus larges que le format Letter/A4. L’appareil numérise les deux côtés du document plié et fusionne les images sur une même page. • Case Fusion verticale Cochez cette case pour aligner les deux côtés à la verticale. Décochez cette case pour aligner les deux côtés à l’horizontale. 6 Fusion verticale coché Fusion verticale décoché Dimension de la page Sélectionnez le format de papier souhaité dans la liste déroulante. Automatique Recadr. auto. (scan. à plat): sortie img. multi. US Legal - 8,5" × 14" US Letter - 8,5" × 11" Photo 6" × 4" Photo 5" × 3" ISO A4 - 210 × 297 mm ISO A5 - 148 × 210 mm ISO A6 - 105 × 148 mm ISO A7 - 74 × 105 mm ISO B5 - 176 × 250 mm ISO B6 - 125 × 176 mm ISO B7 - 88 × 125 mm JIS B5 - 182 × 257 mm JIS B6 - 128 × 182 mm JIS B7 - 91 × 128 mm 74 Numérisation (Macintosh) Scanner Maximum Page longue (< 236 Pouces [5994 mm] 1) Personnaliser 1 Si vous numérisez à 200 dpi, la longueur du document pouvant être numérisée varie en fonction de la résolution. REMARQUE Recadr. auto. (scan. à plat): sortie img. multi. n’est disponible que lorsque la Source de numérisation est Automatique ou Scanner à plat. Profils Cliquez sur Profils pour enregistrer les paramètres de numérisation fréquemment utilisés. Pour créer un profil de numérisation : a b Sélectionnez vos paramètres de numérisation dans les onglets. c d Saisissez le nom du profil à enregistrer. Une fois que vous avez terminé, cliquez sur l’onglet Image, puis sur le bouton Profils. La boîte de dialogue Ajouter Un Nouveau Profil s’affiche. à droite du champ Cliquez sur OK. Le nouveau profil s’affiche dans le champ Profils et dans la liste déroulante Profils. REMARQUE • Pour supprimer un profil, sélectionnez-le dans la liste déroulante, cliquez sur le bouton sur OK. , puis cliquez • Pour modifier un profil, saisissez son nom dans la boîte de dialogue Ajouter Un Nouveau Profil, puis cliquez sur OK. Profil de couleur Utilisez les paramètres Profil de couleur pour produire des numérisations reproduisant fidèlement les couleurs. Cette option utilise les paramètres de profil ICC par défaut pour modifier les couleurs de l’image. Les profils ICC sont utilisés avec le mappage des couleurs, principalement dans la photographie numérique et l’impression. 75 6 Numérisation (Macintosh) Document Sélectionnez Document si l’original contient uniquement du texte ou associe texte et éléments graphiques. C’est un paramètre optimal pour les documents professionnels standard. Aucun Sélectionnez Aucun pour désactiver l’option Profil de couleur. Photo Sélectionnez Photo si le document contient des photos, et que vous souhaitez les reproduire avec des couleurs vives. Mél. Sélectionnez Mél. si le document associe texte et éléments graphiques. L’option Mél. offre une qualité de numérisation moyenne, entre Document et Photo. 6 76 Numérisation (Macintosh) Onglet Fichier Cliquez sur l’onglet Fichier pour définir le chemin d’accès au répertoire, le nom du fichier et le format de fichier des images numérisées. (1) (2) (3) 6 (4) (5) Nº Nom Description Par défaut (1) Répertoire Spécifiez le répertoire dans lequel enregistrer les images numérisées. /Users/xxx/Documents (où xxx correspond à votre nom d’utilisateur) (2) Options de Nom du fichier Spécifiez le nom de fichier par défaut des images numérisées. Image-%SEQ (3) Quand les noms de fichiers sont identiques Sélectionnez une opération à exécuter si le même nom de fichier existe déjà dans le répertoire. Augmenter le numéro de séquence (4) Format de fichier Permet de sélectionner le format de fichier souhaité. JPEG (*.jpg) (5) Numériser vers Indiquez où envoyer automatiquement l’image numérisée. Fichier Répertoire Cliquez sur le bouton Parcourir pour accéder au répertoire dans lequel enregistrer les images numérisées, ou saisissez un emplacement de fichier dans le champ Répertoire. Options de Nom du fichier Vous pouvez personnaliser le nom de fichier par défaut en utilisant du texte et des symboles spéciaux. Nom du fichier Saisissez un nom de fichier en utilisant du texte et les codes affichés. Par exemple, pour nommer toutes les numérisations « User1 » et y ajouter le mois et l’année (c’est-à-dire « User1-Décembre 2014 »), saisissez User1-%MM%YYYY dans le champ Nom du fichier. 77 Numérisation (Macintosh) Nombres Sélectionnez le nombre de chiffres. Ce paramètre est disponible lorsque %SEQ est défini. Échantillon Affiche un exemple du nom de fichier. Quand les noms de fichiers sont identiques Choisissez une action automatique que le logiciel de numérisation exécutera si votre répertoire par défaut contient des noms de fichier en double. Augmenter le numéro de séquence Augmente le numéro de séquence du nouveau fichier image numérisé, et enregistre à la fois le nouveau fichier et l’ancien. Toujours écraser Enregistre uniquement la nouvelle image numérisée et écrase l’ancienne. 6 Demander à l’utilisateur Affiche une boîte de dialogue qui vous invite à augmenter le numéro de séquence du nouveau fichier ou à écraser l’ancien. Format de fichier Choisissez le format de fichier souhaité dans la liste déroulante. Pour enregistrer plusieurs documents dans un même fichier, cochez la case Sortie multipage. Numériser vers Sélectionnez Fichier, Application, E-mail ou Imprimante dans la liste déroulante pour indiquer où envoyer le fichier de l’image numérisée. Cochez la case Afficher dans le Finder pour ouvrir le Finder et afficher le répertoire où l’image est enregistrée. 78 Numérisation (Macintosh) Onglet Abandon de couleur Cliquez sur l’onglet Abandon de couleur pour supprimer la couleur rouge, bleue ou verte de l’image numérisée, et ainsi produire un document en nuances de gris ou en noir et blanc. Si l’image comporte un filigrane ou un arrière-plan rouge, sélectionnez le canal Rouge pour supprimer toute couleur rouge du filigrane ou de l’arrière-plan. Cette fonctionnalité est utile pour améliorer la netteté du texte lorsque vous utilisez un logiciel de reconnaissance optique de caractères (OCR, Optical Character Recognition). REMARQUE Cette fonction ne prend en charge que les documents en noir et blanc ou en nuances de gris. (1) 6 (2) (3) (4) Nº Nom Description Par défaut (1) Abandon de couleur Permet de sélectionner la couleur à supprimer de la numérisation. Aucun (2) Traitement avancé Permet de configurer les paramètres avancés lorsque vous supprimez une couleur. (Non sélectionné) (3) Visionner Résultat Permet d’afficher le résultat des paramètres actuels d’abandon de couleur dans la fenêtre d’aperçu de l’image. - (4) Sélecteur de couleur Permet de sélectionner la couleur à supprimer de l’image d’aperçu. - Abandon de couleur Sélectionnez l’une des options suivantes dans la liste déroulante Abandon de couleur : Aucun Aucune couleur ne sera supprimée. Supprimer le rouge/Supprimer le vert/Supprimer le bleu Supprime le rouge, le vert ou le bleu de la numérisation. 79 Numérisation (Macintosh) Personnaliser Permet de modifier manuellement la valeur RVB de la couleur à supprimer, ou d’utiliser le Sélecteur de couleur pour sélectionner la couleur à abandonner dans l’image d’aperçu. Traitement avancé Cochez la case Traitement avancé pour modifier des détails pouvant optimiser le résultat de la numérisation. Mode Sélectionnez Qualité afin de configurer des paramètres détaillés pour la valeur Seuil du filtre. Mode n’est disponible que si Supprimer le rouge, Supprimer le vert, Supprimer le bleu ou Automatique est sélectionné dans la liste déroulante Abandon de couleur. Seuil du filtre (disponible lorsque vous sélectionnez Aucun, Supprimer le rouge, Supprimer le vert ou Supprimer le bleu) Cette valeur détermine la quantité de couleur à supprimer. Une valeur plus faible supprimera une plus grande quantité de la couleur sélectionnée, tandis qu’une valeur plus élevée en conservera une plus grande partie. Seuil du filtre n’est disponible que si Qualité est sélectionné dans la liste déroulante Mode. Valeurs RVB (disponibles lorsque vous sélectionnez Personnaliser) Affiche la valeur RVB de la couleur sélectionnée dans la fenêtre d’aperçu de l’image. Si nécessaire, modifiez manuellement les valeurs RVB. Visionner Résultat Cliquez sur ce bouton pour afficher un aperçu de vos paramètres d’abandon de couleur. Avant d’utiliser cette fonctionnalité, vous devez prévisualiser votre image en cliquant sur le bouton Fenêtre d’aperçu. Sélecteur de couleur L’option Sélecteur de couleur n’est disponible que si vous sélectionnez Personnaliser sous Abandon de couleur, et uniquement après avoir prévisualisé votre image en cliquant sur le bouton Fenêtre d’aperçu. Permet de sélectionner la couleur à supprimer de l’image d’aperçu. Cliquez sur le bouton , déplacez la souris sur l’image d’aperçu, puis cliquez sur la couleur à supprimer. Les valeurs RVB de la couleur sélectionnée s’affichent automatiquement dans les champs Rouge, Vert et Bleu. 80 6 Numérisation (Macintosh) Onglet Papier Cliquez sur l’onglet Papier pour définir des valeurs liées à la sortie de l’image, aux pages qui se chevauchent et à la numérisation automatique. (2) (4) (1) (3) (5) 6 (6) (7) Nº Nom Description Par défaut (1) Dimension de la page Permet de capturer une partie du document numérisé. Lorsque vous sélectionnez Automatique, les images numérisées de travers sont automatiquement redressées. Automatique (2) Unité Sélectionnez l’unité de mesure à afficher parmi les options disponibles. (Dépend de la langue) (3) Mode feuille de support Cochez cette case si vous utilisez la feuille de support. (Non sélectionné) (4) Portrait/Paysage (5) Décalage X/Décalage Y/ Permet de modifier manuellement la zone de Largeur/Longueur numérisation. - (6) Options de Détection d’alimentation multiple Configurez les options pour détecter les documents qui se chevauchent en cas d’alimentation via le chargeur automatique de documents. Désactivées (7) Délai de rechargement Permet de définir la durée pendant laquelle l’appareil doit attendre avant de lancer une numérisation automatique après la fin de la première tâche de numérisation. 0 Permet de sélectionner la disposition du document numérisé. Portrait 81 Numérisation (Macintosh) Dimension de la page Sélectionnez le format de papier souhaité dans la liste déroulante. Automatique Recadr. auto. (scan. à plat): sortie img. multi. US Legal - 8,5" × 14" US Letter - 8,5" × 11" Photo 6" × 4" Photo 5" × 3" ISO A4 - 210 × 297 mm ISO A5 - 148 × 210 mm ISO A6 - 105 × 148 mm ISO A7 - 74 × 105 mm ISO B5 - 176 × 250 mm ISO B6 - 125 × 176 mm ISO B7 - 88 × 125 mm JIS B5 - 182 × 257 mm JIS B6 - 128 × 182 mm JIS B7 - 91 × 128 mm Scanner Maximum Page longue (< 236 Pouces [5994 mm] 1) Personnaliser 1 6 Si vous numérisez à 200 dpi, la longueur du document pouvant être numérisée varie en fonction de la résolution. Automatique Cette option adapte automatiquement la fenêtre de rognage à la taille du document. Utilisez cette option pour les lots de documents de tailles différentes. 82 Numérisation (Macintosh) REMARQUE • Lorsque vous sélectionnez Automatique, les images numérisées de travers sont automatiquement redressées. • Suppression trou de perforation n’est pas disponible lorsque Rognage automatique est désactivé. Recadr. auto. (scan. à plat): sortie img. multi. Cette option vous permet de numériser automatiquement vers plusieurs fichiers lorsque vous placez plusieurs documents en même temps sur la vitre du scanner. 6 REMARQUE Uniquement disponible lorsque la source de numérisation est « Scanner à plat ». Limites de l’option Recadr. auto. (scan. à plat): sortie img. multi. • La distance minimale entre les objets est de 12,7 mm. • Les objets doivent mesurer au moins 25,4 mm. • Si l’option Automatique est définie, les documents seront numérisés comme indiqué sur l’illustration. 83 Numérisation (Macintosh) Unité Sélectionnez Millimètres, Pouces ou Pixels dans la liste déroulante. Le paramètre par défaut dépend de la langue du système d’exploitation. Mode feuille de support Cochez cette case si vous utilisez la feuille de support. REMARQUE • Cette option n’est disponible que si Automatique est sélectionné dans la liste déroulante Dimension de la page. • Mode feuille de support n’est pas disponible lorsque vous utilisez la vitre du scanner. Portrait/Paysage REMARQUE Vous ne pouvez pas choisir Paysage lorsque US Legal, US Letter, A4, B5, Scanner Maximum ou Page longue est sélectionné. Décalage X/Décalage Y/Largeur/Longueur Vous pouvez modifier manuellement la zone de numérisation en utilisant les valeurs suivantes : Décalage X Permet de modifier la distance entre le bord gauche du scanner et le bord gauche de la zone du document à numériser. Décalage Y Permet de modifier la distance entre le bord supérieur du document et le bord supérieur de la zone du document à numériser. Largeur Permet de modifier la largeur de la zone du document à numériser. Longueur Permet de modifier la longueur de la zone du document à numériser. Options de Détection d’alimentation multiple Configurez les options de Détection d’alimentation multiple pour détecter les documents qui se chevauchent en cas d’alimentation via le chargeur automatique de documents. Ce problème se produit généralement en présence de documents agrafés, d’adhésifs sur les documents ou de documents chargés d’électricité statique. Détection de longueur supplémentaire Permet de définir la longueur du document numérisé en spécifiant la longueur supplémentaire dépassant de la zone de numérisation. Une valeur égale à « 0 » indique que la détection de longueur supplémentaire n’est pas active. Utilisez la fonctionnalité Détection de longueur supplémentaire lorsque vous numérisez plusieurs documents de même taille depuis le chargeur automatique de documents. Si vous sélectionnez cette méthode de détection, la numérisation ne s’arrête pas, même en cas de détection d’une alimentation multiple. Détection Ultrasonique Détecte les pages qui se chevauchent en mesurant l’épaisseur du papier. Lorsque cette fonctionnalité est sélectionnée et que votre appareil détecte une alimentation multiple, la numérisation s’arrête immédiatement et un message d’avertissement s’affiche sur l’écran de votre ordinateur. 84 6 Numérisation (Macintosh) Arrêter la numérisation après alimentation multiple Cochez cette case pour arrêter le chargeur et afficher la boîte de dialogue d’avertissement en cas de détection d’une alimentation multiple. REMARQUE • Cette option est disponible lorsque vous sélectionnez Détection de longueur supplémentaire. • Pour arrêter immédiatement la numérisation en cas de détection d’une alimentation multiple, cochez la case Arrêter la numérisation après alimentation multiple. Alarme sonore alim multiple Utilisez cette fonctionnalité pour définir une alarme sonore si une alimentation multiple est détectée. Pour modifier le son de l’alarme, cliquez sur Parcourir… et choisissez un fichier wav sur l’ordinateur. REMARQUE Cette fonctionnalité n’est disponible que si vous sélectionnez Détection de longueur supplémentaire ou Détection Ultrasonique. Délai de rechargement Définissez la durée pendant laquelle l’appareil doit attendre avant de numériser automatiquement le document suivant après la fin d’une tâche de numérisation. Utilisez cette fonctionnalité si vous placez dans le chargeur automatique de documents de nombreux documents devant être numérisés avec les mêmes paramètres. 85 6 Numérisation (Macintosh) Onglet Rotation Cliquez sur l’onglet Rotation pour définir les spécifications liées à la rotation de l’image. (1) (2) (3) 6 Nº Nom Description Par défaut (1) Degrés de rotation Permet de faire pivoter l’image numérisée. Aucun (2) Image fractionnée Permet de fractionner l’image numérisée horizontalement ou verticalement. Aucun (3) Miroir Permet d’inverser les côté gauche et droit de l’image. (Non sélectionné) Degrés de rotation Pour faire pivoter l’image numérisée, sélectionnez l’angle de rotation dans la liste déroulante. Aucun 90 degrés sens positif (sens des aiguilles d’une montre) 180 degrés 90 degrés sens négatif (sens inverse des aiguilles d’une montre) Basé auto sur contenu Si vous sélectionnez Basé auto sur contenu, l’appareil fait automatiquement pivoter votre document en fonction de son contenu. 86 Numérisation (Macintosh) Image fractionnée Lorsque vous fractionnez une image, l’appareil crée deux images distinctes alignées à l’horizontale ou à la verticale. Cette option est utile pour les documents contenant une image qui s’affiche sur deux pages, car vous pouvez enregistrer les deux images dans une même image sur une seule page. Aucun Horizontal Permet de diviser une image en deux à l’horizontale. Vertical Permet de diviser une image en deux à la verticale. Miroir Cochez la case Miroir pour inverser les côtés droit et gauche de l’image. 6 87 Numérisation (Macintosh) Onglet Optimisation Cliquez sur l’onglet Optimisation pour améliorer l’aspect de l’image numérisée. (1) (2) (3) 6 (4) (5) (6) Nº Nom Description Par défaut (1) Suppression trou de perforation Permet de supprimer les marques de perforation. (Non sélectionné) (2) Paramètre d’arrière-plan Permet de supprimer ou d’adoucir la couleur d’arrièreplan. Aucun (3) Remplir la bordure Permet d’ajouter un bord blanc ou noir autour de la bordure. Blanc Millimètres : 0 (4) Nettoyer Permet de supprimer les petits points ou taches de l’arrière-plan. Numéro du bruit : 0 Rayon du bruit : 1 (5) Seuil de suppression de page vide Permet de supprimer les pages vides du document d’origine. (Non sélectionné) (6) Détection du Code Barre Permet de détecter et de reconnaître les codes-barres. Sépare votre document de plusieurs pages lorsqu’un code-barres est détecté. (Non sélectionné) 88 Numérisation (Macintosh) Suppression trou de perforation Cochez la case Suppression trou de perforation pour supprimer les marques de perforation des images numérisées. Cette fonctionnalité les supprime en les remplissant avec la couleur environnante. Original 6 Suppression trou de perforation REMARQUE Suppression trou de perforation est disponible lorsque le format de papier est défini sur Automatique. Paramètre d’arrière-plan Spécifier le Paramètre d’arrière-plan vous permet de supprimer ou d’adoucir la couleur de base des documents numérisés. Traitement en arrière-plan Sélectionnez Aucun, Lisse ou Retrait dans la liste déroulante. Lisse adoucit l’arrière-plan, et Retrait supprime la couleur d’arrière-plan. Sensibilité Déplacez le curseur Sensibilité vers la gauche ou la droite pour modifier la sensibilité à la couleur de base ou à l’arrière-plan. Plus la valeur de sensibilité est élevée, meilleurs seront les résultats de la numérisation, et plus la vitesse de numérisation sera lente. Mode Cette option n’est disponible que si vous sélectionnez Lisse sous Traitement en arrière-plan au-dessus. Sélectionnez Automatique pour permettre au logiciel de traiter l’image automatiquement. Sélectionnez Moiré pour réduire le moiré. Remplir les couleurs Cette option n’est disponible que si vous sélectionnez Retrait sous Traitement en arrière-plan audessus. Sélectionnez Blanc pour rendre l’arrière-plan blanc. Sélectionnez Automatique pour permettre au logiciel de détecter automatiquement la couleur d’arrière-plan et la remplir avec cette couleur. 89 Numérisation (Macintosh) Remplir la bordure Sélectionnez Blanc ou Noir et définissez une valeur (en millimètres) pour ajouter un bord blanc ou noir autour de la bordure de l’image numérisée. REMARQUE • La valeur de remplissage de bordure maximale correspond à la moitié du côté le plus court du format de papier sélectionné. Par exemple, si vous sélectionnez le format Letter (8,5" × 11"), la valeur maximale du bord blanc ou noir sera de 4,25'' (soit la moitié de 8,5''). Si vous sélectionnez le format A4, qui correspond à 210 × 297 mm, la valeur maximale du bord blanc ou noir sera de 105 mm (la moitié de 210 mm). • Si vous définissez une valeur supérieure au maximum autorisé, la valeur maximale sera définie par défaut. • Pour désactiver cette fonctionnalité, définissez chaque valeur sur 0. 6 Original Remplir la bordure : 20 mm (Noir) Nettoyer Cette fonction vous permet de supprimer les petits points ou taches, appelés « bruits », de l’arrière-plan des images numérisées. Supprimer les tâches inutiles permet de bénéficier d’une image plus claire pour le traitement OCR et de réduire la taille du fichier compressé. Définissez le bruit à supprimer en spécifiant Numéro du bruit (taille) et Rayon du bruit (portée). Avant le nettoyage Après le nettoyage (Numéro du bruit : 0, Rayon du bruit : 1) (Numéro du bruit : 22, Rayon du bruit : 10) REMARQUE Nettoyer n’est disponible que pour les images en noir et blanc. 90 Numérisation (Macintosh) Seuil de suppression de page vide Cochez la case Suppression de page vide pour supprimer les pages vides de l’image numérisée. Déplacez le curseur pour modifier le seuil, ou le niveau de pixels, qui détermine une page vide. Détection du Code Barre Cochez la case Détection du Code Barre pour diviser les fichiers numérisés de plusieurs pages lorsqu’un code-barres est détecté. Sélectionner type de code barre Cliquez sur Sélectionner type de code barre et sélectionnez les types de codes-barres que le logiciel de numérisation devra reconnaître. REMARQUE • Cette fonction n’est disponible que lorsque le paramètre Format de fichier de l’onglet Fichier est défini sur PDF ou TIFF, et que Sortie multipage est sélectionné. • Lorsque vous utilisez Détection du Code Barre pour diviser des documents, les pages qui comportent des codes-barres ne s’affichent pas dans les résultats de vos numérisations. 91 6 Numérisation (Macintosh) Onglet Paramètre Cliquez sur l’onglet Paramètre pour configurer des options de numérisation supplémentaires. (1) (2) 6 Nº (1) Nom Compte d’image (2) Options d’économie d’énergie Description Permet de spécifier le nombre de pages à numériser. Permet de modifier les paramètres liés à l’économie d’énergie. Par défaut Infini Activer l’économiseur d’énergie : 15 minutes Activer mise en veille : 240 minutes Compte d’image Cette option vous permet de spécifier le nombre de pages à numériser. Par exemple, pour numériser uniquement les deux premières pages d’un document, déplacez le curseur de page sur « 2 ». REMARQUE Compte d’image n’est pas disponible lorsque vous utilisez la vitre du scanner. Options d’économie d’énergie Activer l’économiseur d’énergie (mode économie d’énergie) Faites glisser le curseur pour définir le délai d’inactivité au bout duquel l’appareil passera en mode économie d’énergie. Activer mise en veille Faites glisser le curseur pour définir le délai d’inactivité au bout duquel l’appareil se mettra automatiquement hors tension. REMARQUE • Vous ne pouvez pas désactiver Activer l’économiseur d’énergie. • Le délai d’Activer mise en veille doit être supérieur au délai défini pour l’Économiseur d’énergie. 92 Numérisation (Macintosh) Onglet Dispositif d’impression Cliquez sur l’onglet Dispositif d’impression pour imprimer la date, l’heure, le nombre de documents ou un message personnalisé sur l’image numérisée. (1) (2) ~ (6) 6 (7) (8) (9) (10) (11) Nº Nom Description Par défaut (1) Dispositif d’impression numérique Cochez cette case pour activer cette fonctionnalité. (Non sélectionné) (2) Tout imprimer Permet d’imprimer sur chaque page de l’image numérisée. (Sélectionné) (3) Personnaliser Saisissez le texte personnalisé à imprimer sur l’image numérisée. (aucun) (4) Compteur Permet de modifier le compteur de numérisations. Nombre (par exemple 1234) (5) Date/Heure Permet de modifier la date/l’heure. Aucun (6) Police personnalisée Permet de sélectionner une police. Normal (7) Propriétés de la police Permet de sélectionner un attribut de police. Normal (8) Orientations de chaîne Permet de sélectionner le sens d’impression. Normal (9) Position d’impression Permet de sélectionner une position d’impression. Intermédiaire (10) Échantillon Permet de prévisualiser votre texte personnalisé. (aucun) (11) Plus... Permet de définir des paramètres de police avancés. Taille : 5 Densité : 0 Transparence : 0 93 Numérisation (Macintosh) Dispositif d’impression numérique Cochez la case Dispositif d’impression numérique afin d’utiliser ce dispositif pour imprimer du texte personnalisé sur l’image numérisée. Tout imprimer Cochez la case Tout imprimer pour imprimer le texte sur chaque page de l’image numérisée. Décochez la case pour n’imprimer le texte que sur la première page de l’image numérisée. Personnaliser Saisissez le texte souhaité dans la chaîne d’impression (31 caractères maximum). Compteur Cliquez sur pour augmenter le compteur de numérisations. Le nombre de chiffres spécifié ici s’affiche sur l’image numérisée. Par exemple, si vous sélectionnez Nombre (123456), « 000001 » s’affichera sur la première page de l’image numérisée, « 000002 » sur la deuxième, « 000003 » sur la troisième, etc. Date/Heure Sélectionnez Date, Heure ou Date+Heure pour inclure la date ou l’heure dans la chaîne d’impression. Cliquez sur pour sélectionner un séparateur de date ou d’heure dans la liste déroulante. Police personnalisée Sélectionnez Normal ou Largeur fixe dans la liste déroulante Police personnalisée. Les polices de Largeur fixe utilisent un espacement fixe pour les caractères, afin que chaque caractère occupe la même largeur. Propriétés de la police Sélectionnez Normal, Souligner, Double ou Gras dans la liste déroulante Propriétés de la police. 94 6 Numérisation (Macintosh) Orientations de chaîne Sélectionnez Normal, Tourné, Vertical, Inversion verticale, 90 degrés sens positif (sens des aiguilles d’une montre) ou 90 degrés sens négatif (sens inverse des aiguilles d’une montre) dans la liste déroulante Orientations de chaîne pour spécifier le sens d’impression du texte. 6 Normal Tourné Vertical Inversion verticale 90 degrés sens positif 90 degrés sens négatif Position d’impression Sélectionnez Haut, Milieu, Bas ou Personnaliser dans la liste déroulante Position d’impression. Si vous sélectionnez Personnaliser, saisissez les valeurs du Décalage X et du Décalage Y pour spécifier la position de début du texte. Échantillon Affichez ici un aperçu de votre texte. 95 Numérisation (Macintosh) Plus... Cliquez sur le bouton Plus... pour sélectionner des propriétés de police supplémentaires. Taille Déplacez le curseur pour sélectionner la taille de la police (valeur par défaut : 5). 6 Densité Déplacez le curseur pour sélectionner la densité de la police (valeur par défaut : 0). Transparence Déplacez le curseur pour sélectionner une valeur de transparence comprise entre 0 % (non transparent) et 100 % (complètement transparent). Cela s’avère utile si vous souhaitez créer un filigrane partiellement transparent. 96 Numérisation (Macintosh) Onglet Informations Cliquez sur l’onglet Informations pour afficher les informations relatives au système et à l’appareil, comme la version du pilote du scanner et celle du microprogramme. Vous pouvez également afficher le total du rouleau et réinitialiser le compteur dans cette fenêtre. (1) 6 (2) Nº Nom Description Par défaut (1) Réinitialiser le compteur du rouleau Permet de réinitialiser le compteur du rouleau. - (2) Langue Permet de modifier la langue de l’interface utilisateur de DS Capture. (Dépend de la langue du système d’exploitation) Réinitialiser le compteur du rouleau Après avoir remplacé les rouleaux du scanner, cliquez sur le bouton Réinitialiser pour réinitialiser le compteur du rouleau. REMARQUE Ne réinitialisez le compteur que si vous avez remplacé les rouleaux. Langue Permet de modifier, si nécessaire, la langue de l’interface utilisateur de DS Capture. 97 7 Maintenance 7 IMPORTANT N’utilisez aucun solvant ou liquide corrosif, comme de l’alcool ou du kérosène, pour nettoyer une partie de votre appareil Brother, quelle qu’elle soit, sans quoi vous risquez d’endommager le plastique de façon définitive. Nettoyer l’extérieur de l’appareil Pour éviter toute accumulation de poussière, nous vous recommandons de nettoyer régulièrement l’extérieur de votre appareil Brother. Essuyez l’extérieur de l’appareil avec un chiffon doux, sec et non pelucheux. 7 98 Maintenance Nettoyer la vitre du scanner Appuyez sur le bouton et maintenez-le enfoncé pour mettre l’appareil hors tension. Soulevez le couvercle des documents. Nettoyez la vitre du scanner située sous le couvercle des documents à l’aide d’un chiffon doux non pelucheux légèrement imbibé d’eau. 7 REMARQUE Après avoir nettoyé la vitre du scanner avec un chiffon doux non pelucheux légèrement humide, passez le bout du doigt sur le verre afin de déterminer si vous sentez quelque chose. Si vous y détectez des saletés ou des corps étrangers, nettoyez à nouveau la vitre en vous concentrant sur la zone en question. Vous devrez peut-être répéter la procédure de nettoyage trois ou quatre fois. Pour vérifier, numérisez un document après chaque nettoyage. Fermez le couvercle des documents. 99 Maintenance Nettoyer l’intérieur de l’appareil Une tache de saleté ou de liquide correcteur sur la bande de verre peut dégrader la qualité de numérisation. Si une ligne verticale est visible sur les données numérisées ou s’il manque des parties du document, vous devez nettoyer l’intérieur de l’appareil. IMPORTANT Au bout de 5000 numérisations, vous devrez nettoyer les rouleaux. Pour connaître le nombre de numérisations effectuées, ouvrez l’application DS Capture et sélectionnez Propriétés du scanner > Informations. Windows ® : consultez la section Onglet Informations à la page 64. Mac : consultez la section Onglet Informations à la page 97. a b Débranchez l’appareil de la prise électrique. Ouvrez le capot supérieur (1) et le capot du chargeur automatique de documents (2). 7 1 2 c Dans l’unité du chargeur automatique de documents, nettoyez les bandes de verre (1) et les rouleaux d’entraînement (2) à l’aide d’un chiffon doux non pelucheux légèrement imbibé d’eau. 2 1 100 Maintenance d Appuyez sur les boutons (1) à l’intérieur du capot du chargeur automatique de documents et maintenez-les enfoncés, puis abaissez le capot du rouleau de synchronisation (2). 1 2 7 e Pincez le rouleau de synchronisation (1) et retirez-le de l’appareil. 1 f Nettoyez le rouleau de synchronisation à l’aide d’un chiffon doux non pelucheux légèrement imbibé d’eau. g Pincez le rouleau de synchronisation et réinstallez-le dans l’appareil. 101 Maintenance h Fermez complètement le capot du rouleau de synchronisation (1) jusqu’à ce que ses crochets s’enclenchent dans le capot du chargeur automatique de documents. 1 7 i Écartez le plus possible les guides de documents (1) et abaissez le capot du rouleau (2). 2 j 1 Pincez le rouleau de prise de papier et retirez-le de l’appareil. 102 Maintenance k Abaissez le crochet bleu du rouleau de séparation. 7 l Pincez le rouleau de séparation et retirez-le de l’appareil. m Nettoyez le rouleau de prise de papier et le rouleau de séparation à l’aide d’un chiffon doux non pelucheux légèrement imbibé d’eau. n Pincez le rouleau de séparation et réinstallez-le dans l’appareil. 103 Maintenance o Soulevez le crochet bleu que vous aviez abaissé à l’étape k. p q Pincez le rouleau de prise de papier et réinstallez-le dans l’appareil. 7 Fermez le capot du rouleau (1). 1 r Fermez le capot du chargeur automatique de documents et le capot supérieur. 104 Maintenance REMARQUE Après avoir nettoyé les bandes de verre avec un nettoyant pour vitre non inflammable, passez le bout du doigt sur le verre afin de déterminer si vous sentez quelque chose. Si vous y détectez des saletés ou des corps étrangers, nettoyez à nouveau la vitre en vous concentrant sur la zone en question. Vous devrez peut-être répéter la procédure de nettoyage trois ou quatre fois. Pour vérifier, numérisez un document après chaque tentative de nettoyage. Lorsque la bande de verre est souillée par de la saleté ou du liquide correcteur, une ligne verticale apparaît sur l’échantillon numérisé. Cette ligne verticale disparaît une fois la bande de verre nettoyée. 7 105 Maintenance Remplacer des pièces Lorsque votre appareil Brother détecte que certaines pièces du scanner approchent de leur fin de vie, un message d’avertissement s’affiche sur l’écran de votre ordinateur. Si le message d’avertissement vous demande de remplacer le rouleau de prise de papier, le rouleau de séparation ou le rouleau de synchronisation, commandez les pièces nécessaires puis remplacez les pièces usagées par les nouvelles. Informations concernant les pièces Le tableau suivant indique le nom des pièces et fournit des recommandations concernant leur utilisation et leur remplacement : Nom de la pièce Cycle de remplacement standard Rouleau de prise de papier 7 Rouleau de séparation 200 000 pages ou 5 ans Rouleau de synchronisation REMARQUE • Vos cycles de remplacement peuvent varier en fonction de l’environnement d’utilisation, des types de documents et de la fréquence de numérisation. • Nous recommandons de remplacer les trois rouleaux en même temps, faute de quoi la valeur affichée sur le compteur des rouleaux sera incorrecte. 106 Maintenance Ces pièces sont disponibles chez la plupart des revendeurs Brother. Si vous ne trouvez pas la pièce souhaitée, vous pouvez la commander directement auprès de Brother. Visitez notre site Web. Vous y trouverez une sélection complète de pièces et de consommables Brother. Aux États-Unis : 1-877-552-MALL (1-877-552-6255) 1-800-947-1445 (fax) www.brothermall.com Au Canada : Autres pays : www.brother.ca www.brother.com 7 107 Maintenance Vérifier le cycle de remplacement 7 Votre appareil Brother est équipé d’un compteur de numérisations, qui compte automatiquement le nombre de pages numérisées par l’appareil. Procédez comme suit pour vérifier le nombre de numérisations : Utilisateurs Windows ® : a b c Lancez DS Capture. Cliquez sur (Configurer), puis sur l’onglet Informations. Faites défiler vers le bas la fenêtre d’information, jusqu’à Comptage du galet ADF, Compteur ADF recto ou Compteur ADF recto-verso. Utilisateurs Macintosh : a b c 7 Lancez DS Capture. Cliquez sur l’onglet Informations. Consultez Comptage du galet ADF, Compteur ADF recto ou Compteur ADF recto-verso. Remplacer les rouleaux 7 Lorsque l’appareil a numérisé 200 000 pages, il affiche le message « Remplacez le galet ADF et réinitialisez le compteur du galet » sur l’écran de votre ordinateur pour vous rappeler de remplacer les rouleaux. REMARQUE Nous recommandons de remplacer les trois rouleaux en même temps, faute de quoi la valeur affichée sur le compteur des rouleaux sera incorrecte. 108 Maintenance a Ouvrez le capot supérieur (1) et le capot du chargeur automatique de documents (2). 1 2 b Appuyez sur les boutons (1) à l’intérieur du capot du chargeur automatique de documents et maintenez-les enfoncés, puis abaissez le capot du rouleau de synchronisation (2). 1 2 c Pincez le rouleau de synchronisation (1) et retirez-le de l’appareil. 1 109 7 Maintenance d Retirez l’ancien rouleau de synchronisation de l’axe et insérez le nouveau complètement dans l’axe. e f Pincez le nouveau rouleau de synchronisation et réinstallez-le dans l’appareil. Fermez complètement le capot du rouleau de synchronisation (1) jusqu’à ce que ses crochets s’enclenchent dans le capot du chargeur automatique de documents. 1 g 7 Écartez le plus possible les guides de documents (1) et abaissez le capot du rouleau (2). 2 1 110 Maintenance h Pincez le rouleau de prise de papier et retirez-le de l’appareil. i Abaissez le crochet bleu du rouleau de séparation. 7 j Pincez le rouleau de séparation et retirez-le de l’appareil. 111 Maintenance k l Pincez le nouveau rouleau de séparation et réinstallez-le dans l’appareil. Soulevez le crochet bleu que vous aviez abaissé à l’étape i. 7 m n Pincez le nouveau rouleau de prise de papier et réinstallez-le dans l’appareil. Fermez le capot du rouleau (1). 1 o p Fermez le capot du chargeur automatique de documents et le capot supérieur. Remettez le compteur à zéro (voir Remettre à zéro les compteurs d’utilisation à la page 113). 112 Maintenance Remettre à zéro les compteurs d’utilisation Après avoir remplacé des pièces du scanner, remettez le compteur d’utilisation à zéro. Utilisateurs Windows ® : a b c d Lancez DS Capture. Cliquez sur (Configurer), puis sur l’onglet Informations. Faites défiler vers le bas la fenêtre d’information, jusqu’au bouton Réinitialiser le compteur du galet. Cliquez sur Réinitialiser le compteur du galet pour réinitialiser le compteur d’utilisation. Utilisateurs Macintosh : a b c Lancez DS Capture. 7 Cliquez sur l’onglet Informations. Cliquez sur Réinitialiser pour réinitialiser le compteur d’utilisation. 113 Maintenance Emballer et expédier l’appareil Pour transporter l’appareil, utilisez son emballage d’origine. Tout appareil mal emballé risque d’invalider la garantie en ce qui concerne les dommages occasionnés lors du transport. L’appareil doit être correctement couvert par l’assurance du transporteur. a Fermez doucement le capot supérieur. 7 b Retournez l'appareil avec soin. Faites glisser le bouton de verrouillage situé sous l’appareil sur la position Verrouillé comme sur l’illustration. Verrouillé Déverrouillé 114 Maintenance c Emballez l’appareil dans le sac dans lequel il a été fourni. 7 115 Maintenance d Emballez l’appareil et la documentation imprimée dans le carton d’origine avec les emballages d’origine comme indiqué ci-dessous. ṡ ṡ ṡ ṣ Ṣ ṡ 7 Ṡ Ṡ ṟ Ṟ REMARQUE États-Unis et Canada uniquement. Si vous renvoyez votre appareil à Brother dans le cadre d’un échange standard, expédiez uniquement l’appareil. Conservez tous les éléments séparés (cordon d’alimentation et câble USB) et la documentation imprimée pour les utiliser avec l’appareil de remplacement. e Fermez le carton à l’aide de ruban adhésif. 116 8 Dépannage 8 Si vous pensez que votre appareil Brother présente un problème, consultez le tableau ci-dessous et effectuez les actions suggérées. Vous pourrez corriger vous-même la plupart des problèmes. Si vous avez besoin d’une aide supplémentaire, consultez le site Brother Solutions Center à l’adresse support.brother.com et cliquez sur FAQ et Diagnostic. L’utilisation de fournitures d’une marque autre que Brother peut affecter la qualité de numérisation, le fonctionnement du matériel et la fiabilité du produit. Messages d’erreur et d’entretien Messages apparaissant sur l’écran LCD de votre appareil Message d’erreur Cause Action Capot ADF ouvert Le capot du chargeur automatique de documents est ouvert. Fermez le capot du chargeur automatique de documents. Bourrage du document Plusieurs feuilles ont été introduites en même temps. Alignez les bords des pages et positionnez le document correctement, puis réessayez. Bourrage/document trop long Les guides de documents ne sont pas réglés sur le format approprié. Les paramètres ne sont pas adaptés au document. De la poussière de papier s’est accumulée sur la surface du rouleau de prise de papier ou du rouleau d’entraînement. 8 Corrigez le bourrage (voir Bourrage de documents à la page 120) puis effectuez l’une des opérations suivantes : Réglez les guides de documents en fonction de la largeur du document. Si le format de numérisation est réglé sur Auto et que vous numérisez un document contenant des pages de tailles différentes, insérez les pages étroites sans les incliner et en les plaçant le plus près possible du centre de l’appareil. Si le document ne peut pas être introduit sans l’incliner, utilisez la numérisation en continu. Vérifiez les paramètres. Consultez la section IMPORTANT à la page 121. Nettoyez les rouleaux toutes les 5000 numérisations. Consultez la section Nettoyer l’intérieur de l’appareil à la page 100. 117 Dépannage Message d’erreur Cause Action Erreur chargement multiple Plusieurs pages ont été introduites en même temps. Retirez les pages. Consultez la section Alimentation multiple à la page 122. Replacez les documents dans le chargeur automatique de documents. Consultez la section Charger des documents à la page 11. DRAM R/W test error Utilisation d’une feuille de support. Activez le Mode Feuille de support, puis réessayez. Consultez la section Mode Feuille de support à la page 44. Le document n’est pas adapté à l’appareil. Assurez-vous que le document est adapté à l’appareil (voir Informations sur les documents à la page 6). Une erreur matérielle s’est produite. Contactez le service clientèle de Brother. Pour plus d’informations, consultez la section Service clientèle à la page 136. AFE R/W test error NVRAM R/W test error Erreur du voyant ADF avant Ultrasonic error ADF AFE R/W test error USB R/W test error FlashROM R/W test error AFE LVDS test error ADF AFE LVDS test error Erreur du voyant ADF arrière Erreur de position de départ du scanner à plat Erreur de voyant du scanner à plat Erreur. Le verrou de transport est en place. Déverrouillez le bouton de verrouillage et redémarrez le scanner. 118 8 Dépannage Messages affichés sur l’écran de l’ordinateur Message d’erreur Cause Action Bourrage papier. Un bourrage papier empêche la poursuite du processus de numérisation. Ouvrez le capot supérieur et retirez le document en tirant dessus vers l’arrière, puis refermez ce capot. N’ouvrez pas le capot du chargeur automatique de documents pendant un scan. Le capot supérieur de l’appareil était ouvert au début de la numérisation. Fermez le capot supérieur et relancez la numérisation. Pas de document dans l’ADF. Aucun document n’est présent dans le chargeur automatique de documents. Placez votre document dans le chargeur automatique de documents et relancez la numérisation. Scanner introuvable. L’appareil n’est pas connecté à l’ordinateur. Vérifiez que le câble USB reliant l’appareil à l’ordinateur est correctement connecté. L’appareil peut s’éteindre automatiquement si la fonction de mise hors tension automatique est activée. Appuyez sur le bouton Alimentation pour mettre l’appareil sous tension. Erreur de chargement papier ADF. Le document ne se charge pas correctement. Retirez le document, alignez les pages, et placez-les avec soin dans le chargeur automatique de documents, puis relancez la numérisation. Chargement multiple détecté. Plusieurs documents sont chargés en même temps. Retirez le document restant du chargeur automatique de documents, replacez-le avec soin, puis relancez la numérisation. Erreur inconnue. - Contactez le service clientèle de Brother ou votre revendeur Brother local. Consultez la section Service clientèle à la page 136. 119 8 Dépannage Bourrage de documents Des pages peuvent se coincer dans le chargeur automatique de documents si elles ne sont pas insérées ou entraînées correctement, ou si elles sont trop longues. Procédez comme suit pour dégager des documents coincés. a b Retirez du chargeur automatique de documents tout papier qui n’est pas coincé. Ouvrez le capot du chargeur automatique de documents en tirant le levier de déverrouillage du capot (1) vers vous. 1 8 c Retirez le document coincé de l’appareil. REMARQUE Vérifiez si des morceaux de papier déchirés ne se trouvent pas dans l’appareil. Retirez les morceaux de papier présents. d Fermez le capot du chargeur automatique de documents. 120 Dépannage e Vérifiez que les pages numérisées avant le bourrage sont enregistrées dans le dossier désigné, puis reprenez la numérisation à partir de la page suivante (ou au début du document, si nécessaire). IMPORTANT • Pour éviter d’endommager le document coincé, ne tirez PAS dessus avant d’ouvrir le capot du chargeur automatique de documents. • Retirez tout papier se trouvant dans le chargeur automatique de documents avant de fermer le capot du chargeur automatique de documents. • Pour éviter à l’avenir les bourrages de documents, procédez comme suit : • Fermez entièrement le capot du chargeur automatique de documents en appuyant doucement sur sa partie centrale. • Configurez les paramètres corrects pour votre document. • Nettoyez les rouleaux toutes les 5000 numérisations. Consultez la section Nettoyer l’intérieur de l’appareil à la page 100. • Déramez les pages puis chargez votre document. • Assurez-vous que votre document est adapté à l’appareil. Consultez la section Documents acceptés à la page 6. • Lorsque vous numérisez une carte, chargez-la verticalement. • Sélectionnez Page longue dans la liste déroulante Zone de numérisation/Dimension de la Page ou Dimension de la page, dans l’onglet Papier, lorsque vous numérisez un long document. 121 8 Dépannage Alimentation multiple Une erreur d’alimentation multiple signifie que plusieurs pages ont été introduites en même temps. Pour corriger cela : a b Retirez du chargeur automatique de documents tout papier restant. Ouvrez le capot du chargeur automatique de documents en tirant le levier de déverrouillage du capot (1) vers vous. 1 8 c Retirez les pages coincées de l’appareil. d e Fermez le capot du chargeur automatique de documents. Vérifiez que les pages numérisées avant l’erreur d’alimentation multiple sont enregistrées dans le dossier désigné, puis reprenez la numérisation à partir de la page suivante (ou au début du document, si nécessaire). 122 Dépannage IMPORTANT • Retirez tout papier se trouvant dans le chargeur automatique de documents avant de fermer le capot du chargeur automatique de documents. • Pour éviter à l’avenir les problèmes d’alimentation multiple, procédez comme suit : • Désactivez la détection d’alimentation multiple lorsque vous numérisez des cartes de visite. • Cochez la case Mode Feuille de support de l’onglet Papier lorsque vous numérisez avec la feuille de support. 8 123 Dépannage Dépannage Problèmes de numérisation Difficulté Cause Suggestions Des erreurs TWAIN ou Le pilote TWAIN ou WIA n’a pas été WIA surviennent sélectionné comme source principale lorsque vous dans votre application de numérisation. commencez à numériser. (Windows ®) Vérifiez que le pilote TWAIN ou WIA Brother est sélectionné comme source principale dans votre application de numérisation. Par exemple, dans OmniPage SE 18, cliquez sur Paramètres de numérisation puis cliquez sur Sélectionner pour sélectionner le pilote TWAIN/WIA Brother. Des erreurs TWAIN se Le pilote TWAIN n’a pas été sélectionné comme source principale produisent lorsque dans votre application de numérisation. vous commencez à numériser. (Macintosh) Vérifiez que le pilote TWAIN Brother est sélectionné comme source principale. Dans PageManager 9, cliquez sur Fichier et sur Sélectionner la source, puis sélectionnez le pilote TWAIN Brother. Les utilisateurs d’OS X 10.8.x, 10.9.x, 10.10.x ou ultérieur peuvent également numériser des documents à l’aide du pilote de scanner ICA. Mes images numérisées sont traversées par des lignes noires, comportent des espaces vides ou sont globalement de mauvaise qualité. Ce problème se produit si un corps étranger (trombone, bout de papier, etc.) est coincé dans l’appareil. Assurez-vous que la fente du chargeur automatique de documents n’est pas obstruée. Si vous trouvez des corps étrangers, retirez-les de l’appareil. Je ne retrouve pas mon image numérisée. Les guides de documents ne sont pas réglés en fonction de la largeur du document. Réglez les guides de documents en fonction de la largeur du document. Lorsque Rognage est défini sur Automatique (redressement activé) et que vous numérisez un document contenant des pages de tailles différentes, insérez les pages étroites sans les incliner et en les plaçant le plus près possible du centre de l’appareil. Si le document ne reste pas droit pendant son introduction, utilisez la numérisation continue. Les paramètres ne sont pas adaptés au document. Par exemple, vous avez introduit un document A4 alors que le format « Letter » était sélectionné. Assurez-vous que les paramètres de format sont adaptés au document. Utilisateurs Windows ® : consultez la section Onglet Papier à la page 41. Utilisateurs Macintosh : consultez la section Onglet Papier à la page 81. La vitesse de numérisation est trop lente. La résolution n’est pas adaptée à votre document. Diminuez la résolution de l’appareil. Utilisateurs Windows ® : consultez la section Onglet Image à la page 32. Utilisateurs Macintosh : consultez la section Onglet Image à la page 70. 124 8 Dépannage Difficulté Cause Vérifiez que le verrou de transport n’est pas en place. L’appareil émet un bruit inhabituel lorsqu’il est sous tension. Mon appareil est connecté, mais il ne fait rien, pas même avancer le document. Suggestions Votre document est mal placé. Insérez le document jusqu’à ce que vous sentiez que son bord supérieur touche l’intérieur de l’appareil. Votre document est trop fin ou trop épais. Vérifiez que votre document est adapté à l’appareil (voir Informations sur les documents à la page 6). Si vous ne constatez aucun problème au niveau du document : 1. Vérifiez que le câble USB reliant l’appareil à l’ordinateur est correctement connecté. 2. Réinstallez le pilote du scanner à partir du DVD d’installation de Brother. De la poussière de papier s’est Nettoyez les rouleaux toutes les 5000 numérisations. accumulée sur la surface des rouleaux. Consultez la section Nettoyer l’intérieur de l’appareil à la page 100. Une introduction multiple se produit. Vous avez placé trop de documents en même temps dans le chargeur automatique de documents. Assurez-vous que votre document est adapté à l’appareil. Consultez la section Informations sur les documents à la page 6. Le chargeur automatique de documents contient des corps étrangers. Retirez les corps étrangers ou le papier déchiré du chargeur automatique de documents. De la poussière de papier s’est Nettoyez les rouleaux toutes les 5000 numérisations. accumulée sur la surface des rouleaux. Consultez la section Nettoyer l’intérieur de l’appareil à la page 100. Vous avez placé trop de documents en même temps dans le chargeur automatique de documents. Ne chargez pas plus de 100 pages à la fois. Consultez la section Informations sur les documents à la page 6. Le document est collant ou comporte une note adhésive, ce qui a provoqué un problème d’alimentation multiple. Utilisez la feuille de support pour numériser ce document. 125 8 Dépannage Difficulté Cause Suggestions Le document est coincé. Les causes peuvent varier. Ouvrez le couvercle supérieur de l’appareil et tirez doucement sur le document pour le sortir. Assurezvous qu’il ne reste plus de papier à l’intérieur de l’appareil. Votre document n’est pas adapté à l’appareil (par exemple, si le papier est trop long). Assurez-vous que le document est adapté à l’appareil (voir Informations sur les documents à la page 6). Utilisez la feuille de support (voir Chargement de documents avec la feuille de support dans le chargeur automatique de documents à la page 17). De la poussière de papier s’est Nettoyez les rouleaux toutes les 5000 numérisations. accumulée sur la surface des rouleaux. Consultez la section Nettoyer l’intérieur de l’appareil à la page 100. Mon appareil chauffe. Le chargeur automatique de documents contient des corps étrangers. Retirez les corps étrangers ou le papier déchiré du chargeur automatique de documents. Il est normal que votre appareil dégage un peu de chaleur après une utilisation prolongée. Si l’appareil dégage une odeur étrange ou s’il semble chaud au toucher, déconnectez immédiatement le cordon d’alimentation et le câble USB de l’appareil. Contactez le service clientèle de Brother ou votre revendeur Brother local. Consultez la section Service clientèle à la page 136. La numérisation est de De la poussière de papier s’est mauvaise qualité. accumulée dans l’appareil. La résolution de l’appareil est trop basse. 8 Nettoyez votre appareil (voir Maintenance à la page 98). Augmentez la résolution de l’appareil. Utilisateurs Windows ® : consultez la section Onglet Image à la page 32. Utilisateurs Macintosh : consultez la section Onglet Image à la page 70. Les couleurs de l’image numérisée sont sombres. Les paramètres ne sont pas adaptés au type de document numérisé. Modifiez les paramètres de numérisation. Utilisateurs Windows ® : consultez la section Onglet Image à la page 32. Utilisateurs Macintosh : consultez la section Onglet Image à la page 70. Une page qui n’est pas Le contenu du document est trop clair vide a été ignorée. ou la fonctionnalité « Suppression de page vide » est activée. Désactivez Suppression de page vide. Utilisateurs Windows ® : consultez la section Onglet Papier à la page 41. Utilisateurs Macintosh : consultez la section Onglet Papier à la page 81. 126 Dépannage Difficulté Cause L’image numérisée est Les guides de documents de l’appareil de travers. ne sont pas réglés en fonction de la largeur du document. La fonction de redressement automatique a été désactivée pendant la numérisation du document. Suggestions Réglez les guides de documents en fonction de la largeur du document. Lorsque Rognage est défini sur Automatique (redressement activé) et que vous numérisez un document contenant des pages de tailles différentes, insérez les pages étroites sans les incliner et en les plaçant le plus près possible du centre de l’appareil. Si le document ne reste pas droit pendant son introduction, utilisez la numérisation continue. Définissez Rognage sur Automatique (redressement activé). Utilisateurs Windows ® : consultez la section Onglet Amélioration à la page 53. Utilisateurs Macintosh : consultez la section Onglet Optimisation à la page 88. Des lignes verticales ou des rayures blanches apparaissent sur l’image numérisée. L’appareil est directement exposé à la lumière du soleil. Éloignez l’appareil de la lumière directe du soleil. L’appareil est proche d’une source de lumière. Éloignez l’appareil de la source de lumière. Votre document est trop fin. Vérifiez que votre document est adapté à l’appareil (voir Informations sur les documents à la page 6). Le paramètre de contraste est incorrect. Augmentez le niveau de contraste. 8 ABCDEFGHIJKLMNOPQRSTUVWXYZ. KL LMN MNOPQRSTUV MNOPQRSTUVW TU WX 0123456789. abcdefghijklmnopqrstuvwxyz. effg ghijklmno hijklmnop hijklmn ijk qrs qrst r tu u KL LMN MNOPQRSTUV MNOPQRSTUVW TU WX 0123456789. abcdefghijklmnopqrstuvwxyz. effg ghijklmno hijklmnop hijklmn ijk qrs qrst r tu u ABCDEFGHIJKLMNOPQRSTUVWXYZ. KL LMN MNOPQRSTUV MNOPQRSTUVW TU WX 0123456789. abcdefghijklmnopqrstuvwxyz. effg ghijklmno hijklmnop hijklmn ijk qrs qrst r tu u ABCDEFGHIJKLMNOPQRSTUVWXYZ. KL LMN MNOPQRSTUV MNOPQRSTUVW TU WX 0123456789. abcdefghijklmnopqrstuvwxyz. effg ghijklmno hijklmnop hijklmn ijk qrs qrst r tu u ABCDEFGHIJKLMNOPQRSTUVWXYZ. L’image numérisée comporte des bavures. Utilisateurs Windows ® : consultez la section Onglet Image à la page 32. Utilisateurs Macintosh : consultez la section Onglet Image à la page 70. La fonctionnalité « Traitement en arrière-plan » est désactivée. Activez « Traitement en arrière-plan » (voir Paramètre d’arrière-plan, section Onglet Amélioration à la page 53). 127 Dépannage Difficultés liées aux logiciels Difficulté Cause Suggestions Ce message d’erreur s’affiche si Lorsque je clique sur Numériser dans mon l’appareil n’est pas reconnu par l’ordinateur. logiciel de numérisation, un message d’erreur s’affiche : Scanner introuvable ou Erreur du système d’exploitation. 1. Assurez-vous que l’appareil est correctement connecté. Je ne parviens pas à installer les pilotes du scanner. (Windows ®) Vous ne disposez peut-être pas de privilèges d’administrateur. Connectez-vous à Windows ® avec des droits d’administrateur. Je ne parviens pas à installer les pilotes du scanner. (Macintosh) Vous ne disposez peut-être pas de privilèges d’administrateur. Dans le menu Apple, sélectionnez Préférences Système > Système > Utilisateurs et groupes. La liste des comptes actuels s’affiche sur la gauche de la fenêtre. L’un d’eux doit correspondre à votre nom et être suivi de la mention « Admin ». Si ce n’est pas le cas, contactez votre administrateur système. La taille du fichier est trop importante. La taille physique du document et la quantité de texte/d’éléments graphiques sur chaque page ont des répercussions sur la taille du fichier et ne peuvent pas être modifiées. 2. Vérifiez que le câble USB fonctionne et qu’il ne présente ni usure ni dommage. Si l’erreur continue de s’afficher alors que le câble USB est correctement connecté, réinstallez le pilote du scanner à partir du DVD d’installation de Brother. Pour réduire au minimum la taille du fichier de numérisation correspondant à un document donné, utilisez la résolution la plus faible possible et le mode Noir et blanc, et numérisez la zone la plus petite possible. Si vous utilisez les paramètres opposés (numérisation en résolution maximale, en mode Couleur, et de la zone la plus large possible), la taille du fichier produit sera maximale. Utilisateurs Windows ® : consultez la section Modifier les paramètres de numérisation avec le pilote TWAIN à la page 28. Utilisateurs Macintosh : consultez la section Modifier les paramètres de numérisation avec le pilote TWAIN à la page 67. Autres difficultés Difficulté Cause Suggestions Je souhaite utiliser un concentrateur USB. - Utilisez votre appareil sans le connecter à un concentrateur USB. Les rouleaux sont usés. De la poussière de papier s’est Nettoyez les rouleaux toutes les 5000 numérisations. accumulée sur la surface des rouleaux. Consultez la section Nettoyer l’intérieur de l’appareil à la page 100. 128 8 A Annexe A A Spécifications Généralités PDS-5000F Volume de la mémoire Standard Source d’alimentation PDS-6000F 512 Mo 100 à 240 V CA. 50/60 Hz 24 V CC 2 A 16 caractères × 2 lignes Écran LCD Consommation électrique 1 Numérisation 53 W Prêt 17,6 W Économie d’énergie 2,0 W Hors tension 0,3 W A 129 Annexe A PDS-5000F PDS-6000F 263 mm Dimensions 323 mm 318 mm 323 mm 613 mm 332 mm 476 mm A 211 mm 263 mm 613 mm 613 mm Poids Environ 9,20 kg Température En fonctionnement 5 à 35 °C Humidité En fonctionnement 20 à 80 % Stockage 10 à 90 % Chargeur automatique de documents Jusqu’à 100 pages (Papier : 80 g/m2) 130 Annexe A PDS-5000F Format des documents PDS-6000F Plusieurs feuilles Largeur 51 à 218 mm Longueur 54 à 356 mm Une feuille Largeur 51 à 218 mm Longueur Scanner à plat Numérisation recto 54 à 5994 mm2 Numérisation recto verso 54 à 356 mm Largeur Maximum : 216 mm Longueur Maximum : 356 mm 1 Mesurée avec l’appareil connecté à l’ordinateur. 2 Pour une numérisation à 200 dpi. A 131 Annexe A Scanner PDS-5000F PDS-6000F Couleur/Noir et blanc Oui/Oui Numérisation recto verso Compatible TWAIN Windows ® Oui Windows ® XP (SP3)/Windows Vista ®/Windows ® 7, 8, 8.1, 10 Macintosh OS X 10.8.x, 10.9.x, 10.10.x ou ultérieur 1 Compatible WIA Windows ® Windows ® XP (SP3)/Windows Vista ®/Windows ® 7, 8, 8.1, 10 Compatible ICA Macintosh OS X 10.8.x, 10.9.x, 10.10.x ou ultérieur 1 Compatible ISIS™ Windows ® Windows ® XP (SP3)/Windows Vista ®/Windows ® 7, 8, 8.1, 10 Profondeur des couleurs Entrée Traitement des couleurs 48 bits Sortie Traitement des couleurs 24 bits Résolution Optique Jusqu’à 600 × 600 dpi Interpolée Jusqu’à 600 × 600 dpi Largeur de numérisation Jusqu’à 216 mm Échelle de gris 8 bits Vitesse de Mono numérisation max. 2 Couleur Vitesse de Mono numérisation max. en recto verso 2 Couleur Vitesse du scanner à plat 60 ppm (200/300 dpi) 80 ppm (200/300 dpi) 15 ppm (600 dpi) 20 ppm (600 dpi) 60 ppm (200/300 dpi) 80 ppm (200/300 dpi) 15 ppm (600 dpi) 20 ppm (600 dpi) 60 ppm/120 ipm (200/300 dpi) 80 ppm/160 ipm (200/300 dpi) 15 ppm/30 ipm (600 dpi) 20 ppm/40 ipm (600 dpi) 60 ppm/120 ipm (200/300 dpi) 80 ppm/160 ipm (200/300 dpi) 15 ppm/30 ipm (600 dpi) 20 ppm/40 ipm (600 dpi) 1,5 s (200/300 dpi, couleur/gris, A4) 1,5 s (200/300 dpi, couleur/gris, A4) 5 s (600 dpi, couleur/gris, A4) 5 s (600 dpi, couleur/gris, A4) 1 Pour obtenir les dernières mises à jour de pilotes pour la version d’OS X que vous utilisez, consultez le site support.brother.com 2 La vitesse réelle peut être inférieure en fonction des spécifications de votre ordinateur et des paramètres de numérisation. A 132 Annexe A Interfaces USB USB 3.0 SuperSpeed 1, 2 Utilisez un câble USB 3.0 (Type B) d’une longueur maximale de 1,8 mètre. 1 Votre appareil Brother dispose d’une interface USB 3.0/USB 2.0/USB 1.1/USB 1.0 Hi-Speed. Il peut également être connecté à un ordinateur doté d’une interface USB 2.0/USB 1.1/USB 1.0. 2 Les ports USB tiers ne sont pas pris en charge. Langues prises en charge Langues d’affichage Anglais, français, allemand, italien, espagnol, portugais, néerlandais, norvégien, suédois, danois, russe, tchèque, hongrois, polonais, bulgare, roumain, slovaque, finnois Le paramètre par défaut affiché sur l’écran LCD de votre appareil Brother est basé sur la langue du système d’exploitation de l’ordinateur connecté. Si cette langue ne figure pas dans le tableau des langues prises en charge (ci-dessus), l’écran LCD s’affichera en anglais. A 133 Annexe A Configuration requise de l’ordinateur SYSTÈMES D’EXPLOITATION ET FONCTIONS LOGICIELLES PRIS EN CHARGE Plate-forme informatique et version du système d’exploitation Vitesse minimale du processeur Processeur Intel ® Core™ 2 Système Windows ® XP d’exploitation Édition familiale Duo ou équivalent Windows ® Windows ® XP Professionnel (SP3) RAM minimale RAM recommandée 1 Go 2 Go Windows ® XP Professionnel Édition x64 (SP3) Processeur 64 bits (Intel ® 64 ou AMD64) pris en charge 1 Go 2 Go Windows Vista ® Processeur Intel ® Core™ 2 Duo ou 64 bits équivalent (Intel ® 64 ou AMD64) pris en charge 1 Go 2 Go Windows ® 7 Processeur Intel ® Core™ 2 Duo ou 64 bits équivalent (Intel ® 64 ou AMD64) pris en charge 1 Go (32 bits) 2 Go (32 bits) 2 Go (64 bits) 4 Go (64 bits) Processeur Intel ® Core™ i3 ou 64 bits équivalent (Intel ® 64 ou AMD64) pris en charge 1 Go (32 bits) 2 Go (32 bits) 2 Go (64 bits) 4 Go (64 bits) Processeur Intel ® Core™ i3 ou 64 bits équivalent (Intel ® 64 ou AMD64) pris en charge 1 Go (32 bits) 2 Go (32 bits) 2 Go (64 bits) 4 Go (64 bits) 2 Go 4 Go Windows ® 8/8.1 Windows ® 10 Système OS X 10.8.x d’exploitation OS X 10.9.x Macintosh OS X 10.10.x Processeur Intel ® Espace libre sur le disque dur pour l’installation Pour les Pour les pilotes applications 50 Mo 1,5 Go Interface prise en charge USB A 50 Mo 400 Mo USB OS X 10.11.x Pour obtenir les dernières mises à jour de pilotes, consultez support.brother.com Toutes les marques commerciales et tous les noms de marque et de produit sont la propriété de leurs sociétés respectives. 134 B Annexe B B Contacter Brother Enregistrez votre produit en ligne à l’adresse www.brother.com/registration Si vous enregistrez votre produit auprès de Brother, vous serez considéré comme le propriétaire d’origine du produit. Votre enregistrement auprès de Brother : • peut faire office de confirmation de la date d’achat de votre produit si vous perdez votre reçu ; • peut être utilisé dans le cadre d’une déclaration de sinistre en cas de perte de produit couverte par votre assurance ; et • nous permettra de vous avertir en cas d’améliorations apportées à votre produit et d’offres spéciales. Pour enregistrer votre nouveau produit, le plus efficace est de vous connecter au site : www.brother.com/registration Foire aux questions (FAQ) Le site Brother Solutions Center est notre guichet unique pour tous vos besoins concernant votre appareil Brother. Vous pouvez y télécharger les logiciels, documents et utilitaires les plus récents, consulter la FAQ (foire aux questions) et les conseils de dépannage, et apprendre à tirer le meilleur parti de votre produit Brother. support.brother.com • Vous y trouverez les mises à jour de pilotes Brother dont vous avez besoin. • Pour assurer à votre appareil des performances toujours à la pointe, consultez régulièrement notre site afin d’obtenir la version la plus récente de son microprogramme. 135 B Annexe B Service clientèle Consultez le site support.brother.com pour obtenir les coordonnées de votre bureau Brother local. Aux États-Unis : www.brother-usa.com 1-877-BROTHER (1-877-276-8437) 1-901-379-1215 (fax) Au Canada : www.brother.ca/support (Aide en self-service, en vidéos, par e-mails, par chat, via Facebook et via Twitter) Localisation des centres de maintenance (États-Unis uniquement) Pour connaître l’emplacement d’un centre de maintenance agréé Brother, contactez le 1-877-BROTHER. (1-877-276-8437) ou consultez le site www.brother-usa.com/service Localisation des centres de maintenance (Canada uniquement) Pour connaître l’emplacement d’un centre de maintenance agréé Brother, consultez le site www.brother.ca/support Si vous avez des commentaires ou des suggestions, écrivez-nous à l’une des adresses suivantes : Aux États-Unis : Printer Customer Support Brother International Corporation 7905 North Brother Boulevard B Bartlett, TN 38133 Au Canada : Brother International Corporation (Canada), Ltd. - Marketing Dept. 1, Rue Hotel de Ville Dollard-des-Ormeaux, PQ, Canada H9B 3H6 Autres pays : Consultez le site www.brother.com pour obtenir les coordonnées de votre représentant Brother local. Pour les accessoires et consommables Brother Aux États-Unis : www.brothermall.com 1-877-552-MALL (1-877-552-6255) 1-800-947-1445 (assistance par fax) Au Canada : www.brother.ca Au Royaume-Uni : www.brother.co.uk Autres pays : Consultez le site www.brother.com pour obtenir les coordonnées de votre représentant Brother local. 136 Annexe B Support technique (pour PageManager) États-Unis Nom de la société : NewSoft America Inc. Adresse postale : 47102 Mission Falls Court, Suite 202 Fremont CA 94539 Téléphone : 510-770-8900 Fax : 510-770-8980 Adresse électronique : contactus@newsoftinc.com URL : www.newsoftinc.com Canada Adresse électronique : contactus@newsoftinc.com Autres pays Adresse électronique : tech@newsoft.eu.com REMARQUE Pour tous les autres problèmes, consultez la section Service clientèle à la page 136. B 137 ">
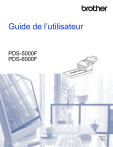
Lien public mis à jour
Le lien public vers votre chat a été mis à jour.