Sharp MX-4501N Manuel utilisateur
PDF
Télécharger
Document
MODELE: MX-2300G MX-2300N MX-2700G MX-2700N Guide de l'imprimante MX-3500N MX-3501N MX-4500N MX-4501N TABLE DES MATIERES • SELECTION DES REGLAGES COULEUR EN FONCTION DU TYPE D'IMAGE (Type d'image) . . . . . . . . . . . . . . . . . . . . . . . . . . . . . . . . 27 A PROPOS DU MANUEL. . . . . . . . . . . . . . . . . . . . . . . 3 • MANUELS FOURNIS AVEC LA MACHINE . . . . . . 4 LA FONCTION IMPRIMANTE DE L'APPAREIL . . . . . 5 1 FONCTIONS COMBINANT DU TEXTE ET DES IMAGES . . . . . . . . . . . . . . . . . . . . . . . . . . . . . . . . . . . 28 • IMPRESSION D'UN FILIGRANE (Filigrane) . . . . 28 • SURIMPRESSION D'UNE IMAGE SUR LES DONNEES D'IMPRESSION (Tampon) . . . . . . . . 29 • CREATION DE FONDS DE PAGE (Fond de page mémorisé) . . . . . . . . . . . . . . . . . . . . . . . . . . 30 IMPRESSION SOUS WINDOWS IMPRESSION DE BASE. . . . . . . . . . . . . . . . . . . . . . . . 6 • SELECTION DE LA SOURCE PAPIER . . . . . . . . . 8 PROCEDURE D'IMPRESSION LORSQUE LA FONCTION AUTHENTIFICATION DE L'UTILISATEUR EST ACTIVEE. . . . . . . . . . . . . . . . . . 9 FONCTIONS SPECIALES D'IMPRESSION. . . . . . . . 31 • IMPRESSION DE CERTAINES PAGES SUR UN PAPIER DIFFERENT (Autre papier) . . . . . . . 31 • INSERTION D'INTERCALAIRES LORS DE L'IMPRESSION DE TRANSPARENTS (Interc. pour transparents) . . . . . . . . . . . . . . . . . . . . . . . . 32 • IMPRESSION D'UNE COPIE CARBONE (Copie carbone) . . . . . . . . . . . . . . . . . . . . . . . . . . 33 • IMPRESSION DE TEXTE SUR L'ONGLET DES INTERCALAIRES (Impression intercalaires) . . . . . . . . . . . . . . . . . . . . . . . . . . . . . 34 VISUALISER L'AIDE DU PILOTE D'IMPRIMANTE. . 11 SELECTION DU MODE COULEUR . . . . . . . . . . . . . . 12 IMPRESSION RECTO VERSO . . . . . . . . . . . . . . . . . 14 AJUSTEMENT DE L'IMAGE A IMPRIMER AU FORMAT PAPIER . . . . . . . . . . . . . . . . . . . . . . . . . . . 16 IMPRESSION DE PLUSIEURS PAGES SUR UNE SEULE FEUILLE . . . . . . . . . . . . . . . . . . . . . . . . . . . . 18 AGRAFAGE/PERFORATION DES FEUILLES IMPRIMEES . . . . . . . . . . . . . . . . . . . . . . . . . . . . . . . . 20 2 AUTRES FONCTIONS PRATIQUES DE L'IMPRIMANTE . . . . . . . . . . . . . . . . . . . . . . . . . . . . . 35 • UTILISATION DE DEUX MACHINES POUR IMPRIMER UN GROS TRAVAIL D'IMPRESSION (Impression en tandem). . . . . . . 35 • UTILISATION DE LA FONCTION D'ARCHIVAGE DE DOCUMENTS (Rétention/Archivage de documents) . . . . . . . . . . 36 FONCTIONS D'IMPRESSION PRATIQUES SOUS WINDOWS CREATION DE BROCHURES ET DE POSTERS . . . 22 • CREER UNE BROCHURE (Brochure/Agrafage en brochure) . . . . . . . . . . . . . . . . . . . . . . . . . . . . . 22 • AUGMENTER LA MARGE (Décalage de marge) . . . . . . . . . . . . . . . . . . . . . . . . . . . . . . . . . 23 • CREER UN GRAND POSTER (Impression poster) . . . . . . . . . . . . . . . . . . . . . . . . . . . . . . . . . 23 SAUVEGARDE DES PARAMETRES D'IMPRESSION UTILISES FREQUEMMENT . . . . . . 37 • SAUVEGARDE DES PARAMETRES AU MOMENT DE L'IMPRESSION . . . . . . . . . . . . . . . 37 • UTILISATION DES REGLAGES SAUVEGARDES . . . . . . . . . . . . . . . . . . . . . . . . . 39 FONCTIONS POUR AJUSTER LA TAILLE ET L'ORIENTATION DE L'IMAGE. . . . . . . . . . . . . . . . . . 24 • ROTATION DE 180° DE L'IMAGE A IMPRIMER (Rotation de 180 degrés) . . . . . . . . . . 24 • AGRANDISSEMENT/REDUCTION (Zoom/Zoom-XY) . . . . . . . . . . . . . . . . . . . . . . . . . 24 • INVERSION DE L'IMAGE (Image en miroir) . . . . 25 MODIFICATION DES REGLAGES PAR DEFAUT DU PILOTE D'IMPRIMANTE . . . . . . . . . . . . . . . . . . . 40 3 IMPRESSION SOUS MACINTOSH IMPRESSION DE BASE. . . . . . . . . . . . . . . . . . . . . . . 42 • SELECTION DES PARAMETRES PAPIER . . . . . 42 • IMPRESSION . . . . . . . . . . . . . . . . . . . . . . . . . . . . 43 • SELECTION DE LA SOURCE PAPIER . . . . . . . . 45 FONCTION DE REGLAGE DU MODE COULEUR . . 26 • REGLAGE DE LA LUMINOSITE ET DU CONTRASTE DE L'IMAGE (Réglages couleur). . 26 • IMPRESSION EN NOIR DES CARACTERES OU DES LIGNES DE COULEUR CLAIRE (Texte en noir/Lignes en noir). . . . . . . . . . . . . . . . 26 PROCEDURE D'IMPRESSION LORSQUE LA FONCTION AUTHENTIFICATION DE L'UTILISATEUR EST ACTIVEE. . . . . . . . . . . . . . . . . 46 1 4 IMPRESSION SANS PILOTE D'IMPRIMANTE IMPRIMER DIRECTEMENT A PARTIR DE LA MACHINE . . . . . . . . . . . . . . . . . . . . . . . . . . . . . . . . . . 48 • IMPRIMER DIRECTEMENT UN FICHIER A PARTIR D'UN SERVEUR FTP. . . . . . . . . . . . . . . 48 • IMPRIMER DIRECTEMENT UN FICHIER A PARTIR D'UNE CLE USB . . . . . . . . . . . . . . . . . . 50 IMPRIMER DIRECTEMENT A PARTIR D'UN ORDINATEUR . . . . . . . . . . . . . . . . . . . . . . . . . . . . . . 52 • SOUMETTRE LE TRAVAIL D'IMPRESSION. . . . 52 • IMPRESSION FTP . . . . . . . . . . . . . . . . . . . . . . . . 52 • IMPRESSION DE COURRIER ELECTRONIQUE . . . . . . . . . . . . . . . . . . . . . . . . . 53 IMPRIMER UN FICHIER PDF CRYPTE . . . . . . . . . . . 54 5 MODIFICATION DE LA FILE D'ATTENTE DES TRAVAUX DONNER LA PRIORITE A UN TRAVAIL D'IMPRESSION/ANNULER UN TRAVAIL D'IMPRESSION . . . . . . . . . . . . . . . . . . . . . . . . . . . . . 55 • DONNER LA PRIORITE A UN TRAVAIL D'IMPRESSION . . . . . . . . . . . . . . . . . . . . . . . . . . 55 • ANNULER UN TRAVAIL D'IMPRESSION . . . . . . 56 CHANGER LE FORMAT PAPIER ET IMPRIMER LORSQUE LA MACHINE MANQUE DE PAPIER . . . 57 6 CARACTERISTIQUES DES PILOTES D'IMPRIMANTE LISTE DES CARACTERISTIQUES DES PILOTES D'IMPRIMANTE . . . . . . . . . . . . . . . . . . . . . . . . . . . . . 58 2 A PROPOS DU MANUEL Remarque • Pour plus d'informations concernant l'installation des pilotes et du logiciel mentionnés dans ce manuel, reportez-vous au guide d'installation du logiciel en annexe. • Pour plus d'informations concernant votre système d'exploitation, reportez-vous au manuel de votre système d'exploitation ou à son aide en ligne. • La description des écrans et procédures contenus dans ce manuel est principalement conçue pour Windows® XP en environnement Windows® et pour Mac OS X v10.3.9 en environnement Macintosh. Ces écrans peuvent être différents en fonction de la version du système d'exploitation. • Lorsque "MX-xxxx" apparaît dans ce manuel, veuillez remplacer "xxxx" par le nom de votre modèle. • Lorsque ce manuel indique les "séries MX-2300/2700" ou les "séries MX-3500/4500", les modèles suivants sont concernés : Séries MX-2300/2700 : MX-2300G, MX-2300N, MX-2700G, MX-2700N Séries MX-3500/4500 : MX-3500N, MX-3501N, MX-4500N, MX-4501N • Ce manuel contient des références à la fonction fax. Cependant, notez que cette fonction n'est pas disponible dans certains pays et certaines régions. • Un soin particulier a été apporté à la rédaction de ce guide. Si vous avez des commentaires ou des questions concernant le guide, veuillez contacter votre fournisseur ou votre représentant du service après-vente le plus proche. • Ce produit a été soumis à un contrôle qualité et à des procédures d'inspection très stricts. Dans l'éventualité où un défaut ou tout autre problème apparaîtrait, veuillez contacter votre distributeur ou votre service après-vente le plus proche. • A l'exception des cas prévus par la loi, SHARP décline tout responsabilité en cas de panne lors de l'utilisation du produit ou de ses options, en cas de panne causée par une mauvaise utilisation du produit et de ses options ou en cas de toute autre panne, ou en cas de dommage provoqué par l'utilisation du produit. Avertissement • La reproduction, l'adaptation et la traduction du contenu du présent manuel sont interdites sans autorisation écrite préalable, sauf dans le cadre permis par la loi sur les droits d'auteur. • Le contenu du présent manuel est susceptible d'être modifié sans avis préalable. Illustrations et descriptions du tableau de bord et de l'écran tactile dans le manuel Les périphériques sont généralement en option, toutefois, certains modèles sont équipés de périphériques en configuration standard. Les explications fournies dans ce manuel supposent que le plateau de droite et le meuble/magasin 2 x 500 feuilles sont installés sur le modèle MX-2700N (modèle équipé d'un chargeur automatique de documents en configuration standard). Pour mieux expliquer certaines fonctions et utilisations, on suppose parfois qu'un périphérique supplémentaire est installé. Le contenu des photos d'écran, les messages et les noms des touches utilisés dans le manuel pourraient être différents de ceux utilisés sur la machine en cas d'améliorations ou de modifications du produit. 3 MANUELS FOURNIS AVEC LA MACHINE Fournis avec la machine, vous avez à votre disposition des manuels imprimés ainsi que des manuels au format PDF enregistrés sur le disque dur de la machine. Lorsque vous vous servez de la machine, veuillez lire le manuel correspondant à la fonction que vous souhaitez utiliser. Manuels imprimés Nom du manuel Description Guide de sécurité Ce manuel contient des instructions pour utiliser la machine en toute sécurité et décrit les caractéristiques de la machine et des périphériques. Guide d'installation du logiciel Ce manuel explique comment installer le logiciel et configurer les réglages pour utiliser la machine en mode imprimante ou scanner. Guide de démarrage rapide Ce manuel fournit une explication facilement compréhensible de toutes les fonctions de la machine en un seul volume. Des explications détaillées de chacune des fonctions sont disponibles dans les manuels au format PDF. Dépannage Ce manuel explique comment retirer les feuilles bloquées et répond aux questions les plus fréquentes concernant l'utilisation de la machine dans chaque mode. Reportez-vous à ce manuel en cas de difficulté à utiliser la machine. Guide de référence rapide du télécopieur Ce manuel décrit les procédures de base pour l'utilisation de la fonction télécopie de la machine et fournit un aperçu des caractéristiques de cette fonction, ainsi que les procédures de dépannage et les spécifications. Pour plus d'informations sur l'utilisation de la fonction télécopie et sur les réglages système du télécopieur, reportez-vous au "Guide facsimilé" au format PDF. Manuels d'utilisation au format PDF Les manuels au format PDF fournissent une explication détaillée des procédures d'utilisation de la machine dans chaque mode. Pour visualiser les manuels PDF, vous devez les télécharger à partir du disque dur de la machine. La procédure à suivre pour télécharger les manuels est expliquée à la section "Comment télécharger les manuels au format PDF" du guide de démarrage rapide. Nom du manuel Description Guide de l'utilisateur Ce manuel fournit des informations telles que les procédures de fonctionnement de base, comment charger le papier et l'entretien de la machine. Guide du copieur Ce manuel fournit une explication détaillée des procédures d'utilisation de la fonction copieur. Guide de l'imprimante (ce manuel) Ce manuel fournit une explication détaillée des procédures d'utilisation de la fonction imprimante. Guide facsimilé Ce manuel fournit une explication détaillée des procédures d'utilisation de la fonction télécopieur et des "Réglages système" relatifs à cette fonction. Guide du scanner Ce manuel fournit une explication détaillée des procédures d'utilisation de la fonction scanner et fax internet (I-Fax). Guide de classement de document Ce manuel fournit une explication détaillée des procédures d'utilisation de la fonction archivage de documents. Cette fonction permet de sauvegarder les données d'un travail de copie, de télécopie ou d'impression dans un fichier sur le disque dur de la machine. Vous pouvez ensuite appeler le fichier quand vous le souhaitez. Guide des paramètres système Ce manuel décrit les "Réglages système" qui permettent de configurer toute une variété de paramètres en fonction de vos objectifs et de vos besoins. Vous pouvez afficher ou imprimer les réglages en cours à partir du menu "Réglages système". Icônes utilisées dans les différents manuels Les icônes utilisées dans les différents manuels indiquent les informations suivantes : Indique une situation où la machine risque de subir un dommage ou une panne. Fournit une explication complémentaire au sujet d'une fonction ou d'une procédure. Explique comment annuler ou modifier une opération. Indique le nom d'un réglage système et fournit une brève explication du réglage. Pour plus d'informations sur chaque réglage système, reportez-vous au guide des paramètres système. Lorsque "Réglages système :" apparaît : Un réglage d'ordre général est expliqué. Lorsque "Réglages système (administrateur) :" apparaît : Un réglage que seul un administrateur peut configurer est expliqué. 4 LA FONCTION IMPRIMANTE DE L'APPAREIL L'appareil possède une fonction imprimante couleur pouvant être utilisée dans un environnement Windows en tant que fonction standard. Vous pouvez installer le pilote d'imprimante à l'aide du CD-ROM fourni, ce qui vous permettra d'imprimer à partir de votre ordinateur. Des kits d'extension en option permettent d'utiliser l'appareil dans divers environnements. C'est pourquoi les pilotes d'imprimante suivants sont disponibles pour être utilisés avec l'appareil. Choisissez le pilote d'imprimante qui convient en fonction des kits d'extension installés. Les fonctions disponibles dépendent du type de pilote d'imprimante. ☞ LISTE DES CARACTERISTIQUES DES PILOTES D'IMPRIMANTE (page 58) Pilote d'imprimante PCL6, PCL5c: SPLC-c: PS: La machine accepte les langages de commande d'imprimante PCL6 et PCL5c de Hewlett-Packard. Il est recommandé d'utiliser le pilote d'imprimante PCL6. En cas de problème pour imprimer à partir d'un logiciel plus ancien avec le pilote d'imprimante PCL6, utilisez le pilote PCL5c. Pilote d'imprimante SHARP. Le pilote d'imprimante compresse les données de chaque travail d'impression avant d'envoyer le travail à la machine, ce qui permet une impression optimale. (SPLC est l'acronyme de "SHARP Printer Language with Compression".) Ce pilote d'imprimante accepte le langage de description de page PostScript 3 développé par Adobe Systems Incorporated et permet d'utiliser la machine en tant qu'imprimante compatible PostScript 3 (un fichier PPD est disponible si vous souhaitez utiliser le pilote d'imprimante PS standard de Windows. Pour installer le fichier PPD, reportez-vous au guide d'installation du logiciel). Les pilotes d'imprimante pouvant être utilisés varient selon le modèle de la machine. Vérifiez quels pilotes d'imprimante peuvent être utilisés dans les tableaux ci-dessous. MX-2300G/2700G Environnement Pilote d'imprimante Configuration requise SPLC-c* Windows Peut être utilisé en configuration standard. PCL6, PCL5c Le kit d'extension imprimante doit être installé. Le kit d'extension imprimante et le kit d'extension PS3 doivent être installés. PS Macintosh * Ne peut pas être utilisé lorsque le kit d'extension imprimante est installé. Séries MX-2300N/2700N ou MX-3500/4500 Environnement Pilote d'imprimante Configuration requise PCL6, PCL5c Peut être utilisé en configuration standard. Windows PS Le kit d'extension PS3 doit être installé. Macintosh Les explications données dans le manuel concernant la procédure d'impression dans un environnement Windows utilisent généralement les écrans du pilote d'imprimante PCL6. Ces écrans peuvent être légèrement différents en fonction du pilote que vous utilisez. 5 1 IMPRESSION SOUS WINDOWS IMPRESSION DE BASE L'exemple suivant explique comment imprimer un document à partir de "WordPad", qui est un programme accessoire standard sous Windows. Sélectionnez [Imprimer] dans le menu [Fichier] de WordPad. 1 Le menu utilisé pour exécuter l'impression peut varier en fonction de l'application logicielle. Ouvrez la fenêtre des propriétés du pilote d'imprimante. (1) Sélectionnez le pilote d'imprimante de la machine. • Si les pilotes d'imprimante apparaissent sous la forme d'icônes, cliquez sur l'icône du pilote à utiliser. • Si les pilotes d'imprimante apparaissent sous la forme d'une liste, sélectionnez dans la liste le nom du pilote à utiliser. 2 (2) Cliquez sur le bouton [Préférences]. (1) • Sous Windows 98/Me/NT 4.0, cliquez sur le bouton [Propriétés]. • Si vous utilisez Windows 2000, le bouton [Préférences] n'apparaît pas. Cliquez sur chacun des onglets de la boîte de dialogue "Imprimer" pour sélectionner les paramètres de votre choix. (2) Le bouton servant à ouvrir la fenêtre des propriétés du pilote d'imprimante (généralement [Propriétés] ou [Options d'impression]) peut varier en fonction de l'application. 6 (1) Sélectionnez les paramètres d'impression. (2) (1) Cliquez sur l'onglet [Papier]. (2) Sélectionnez le format papier. Pour sélectionner des paramètres dans les autres onglets, cliquez sur l'onglet de votre choix puis sélectionnez les paramètres. (3) Cliquez sur le bouton [OK]. 3 (3) Cliquez sur le bouton [Imprimer]. L'impression commence. Sous Windows 98/Me/NT 4.0, cliquez sur le bouton [OK]. 4 Le travail d'impression sort dans le plateau de sortie légèrement décalé par rapport au travail précédent (autre que le plateau de droite). 7 SELECTION DE LA SOURCE PAPIER Cette section explique comment configurer la "Sélection papier" dans l'onglet [Papier] de la fenêtre des propriétés du pilote d'imprimante. Avant l'impression, vérifiez les formats, les types et la quantité de papier restant dans les magasins. Pour afficher les informations les plus récentes sur le magasin, cliquez sur le bouton [Etat des magasins]. • Lorsque l'option [Sélection automatique] est sélectionnée dans "Source papier"... Le magasin contenant le format et le type de papier spécifiés respectivement dans "Format papier" et "Type de papier" dans l'onglet [Papier] est sélectionné automatiquement. • Lorsqu'une option autre que [Sélection automatique] est sélectionnée dans "Source papier"... Le magasin spécifié est utilisé pour l'impression quel que soit le réglage de "Format papier". Lorsque l'option [Plat. d'alim. aux.] est sélectionnée... Sélectionnez également le type de papier dans "Type de papier". Vérifiez que le type de papier de votre choix est chargé sur le plateau d'alimentation auxiliaire, puis configurez le type de papier dans "Type de papier". • Les supports spéciaux tels que les enveloppes peuvent également être placés dans le plateau d'alimentation auxiliaire. Pour en savoir plus sur la procédure de chargement du papier et d'autres supports sur le plateau d'alimentation auxiliaire, consultez la section "CHARGEMENT DU PAPIER SUR LE PLATEAU D'ALIMENTATION AUXILIAIRE" dans le guide de l'utilisateur. • Si la fonction "Activer détection format papier sur le plateau d'alimentation auxiliaire" (désactivée par défaut) ou "Activer sélection type de papier sur le plateau d'alimentation auxiliaire" (activée par défaut) est activée dans les réglages système (administrateur), l'impression n'a pas lieu si le format ou le type de papier spécifié dans le pilote d'imprimante est différent du format ou du type de papier spécifié dans les réglages du plateau d'alimentation auxiliaire. • Lorsque l'option [Sélection automatique] est sélectionnée dans "Type de papier"... Un magasin contenant du papier ordinaire ou du papier recyclé au format spécifié dans "Format papier" est automatiquement sélectionné. (Réglage par défaut : papier ordinaire uniquement.) • Lorsqu'une option autre que [Sélection automatique] est sélectionnée dans "Type de papier"... Un magasin contenant le type et le format de papier spécifiés dans "Format papier" est utilisé pour l'impression. Réglages système (administrateur) : Exclure le plateau d'alim. aux. de la sélection auto. de papier Lorsque l'option [Sélection automatique] est sélectionnée dans "Sélection papier", spécifiez si le papier du plateau d'alimentation auxiliaire peut être sélectionné ou non. Cette fonction est désactivée par défaut, ce qui signifie que le papier du plateau d'alimentation auxiliaire est compris dans la liste des papiers pouvant être sélectionnés automatiquement. Si des types spéciaux de papier sont souvent chargés sur le plateau d'alimentation auxiliaire, il est recommandé d'activer cette fonction. 8 PROCEDURE D'IMPRESSION LORSQUE LA FONCTION AUTHENTIFICATION DE L'UTILISATEUR EST ACTIVEE Lorsque la fonction authentification de l'utilisateur est activée dans les réglages système de la machine (administrateur), vous devez entrer vos informations utilisateur (nom d'utilisateur, mot de passe, etc.) au niveau de l'écran de configuration du pilote d'imprimante afin de pouvoir imprimer. Les informations que vous devez entrer dépendent de la méthode d'authentification utilisée. Vérifiez auprès de l'administrateur de la machine avant d'imprimer. Ouvrez la fenêtre des propriétés du pilote d'imprimante à partir de la fenêtre d'impression de l'application. (1) Sélectionnez le pilote d'imprimante de la machine. (2) Cliquez sur le bouton [Préférences]. 1 (1) (2) Le bouton servant à ouvrir la fenêtre des propriétés du pilote d'imprimante (généralement [Propriétés] ou [Options d'impression]) peut varier en fonction de l'application. 9 (1) Entrez votre nom d'utilisateur et votre mot de passe. (2) (1) Cliquez sur l'onglet [Gestion travaux]. (2) Entrez vos informations utilisateur. • Lorsque l'authentification s'effectue au moyen d'un nom d'utilisateur/mot de passe Cochez les cases [Nom de connexion] et [Mot de passe] , puis entrez votre nom d'utilisateur et votre mot de passe. Vous pouvez taper 1 à 32 caractères pour le mot de passe. • Lorsque l'authentification s'effectue au moyen d'un numéro d'utilisateur Cochez la case [Numéro d'utilisateur] et tapez un numéro d'utilisateur (5 à 8 chiffres). 2 (3) Cliquez sur le bouton [OK]. (3) Cochez la case [Demande de contrôle] pour afficher une fenêtre de confirmation avant de lancer l'impression. Lancez l'impression. 3 • Normalement, il est possible d'imprimer sans entrer vos informations utilisateur (dans ce cas, les pages imprimées seront ajoutées sur le compte "Autres"). Lorsque les réglages système (administrateur) interdisent l'impression par des utilisateurs non autorisés, l'impression n'est pas autorisée sans saisie des informations utilisateur ou avec une saisie incorrecte. • La fonction authentification de l'utilisateur n'est pas disponible lorsque le fichier PPD* est installé et que vous utilisez le pilote d'imprimante PS standard de Windows. Il n'est donc pas possible d'imprimer si les réglages système (administrateur) interdisent l'impression par des utilisateurs non autorisés. * Le fichier PPD permet d'imprimer avec le pilote d'imprimante PS standard du système d'exploitation. Réglages système (administrateur) : Désactiver l'impression par un utilisateur non autorisé Cette fonction permet d'interdire l'impression de travaux par des utilisateurs dont les informations utilisateur ne sont pas enregistrées dans la machine. Lorsque cette fonction est activée, l'impression n'est pas autorisée sans saisie des informations utilisateur ou avec une saisie incorrecte. 10 VISUALISER L'AIDE DU PILOTE D'IMPRIMANTE Lors de la sélection des paramètres du pilote d'imprimante, vous pouvez afficher l'aide afin de visualiser la description des paramètres. Ouvrez la fenêtre des propriétés du pilote d'imprimante à partir de la fenêtre d'impression de l'application. (1) Sélectionnez le pilote d'imprimante de la machine. (2) Cliquez sur le bouton [Préférences]. 1 (1) (2) Le bouton servant à ouvrir la fenêtre des propriétés du pilote d'imprimante (généralement [Propriétés] ou [Options d'impression]) peut varier en fonction de l'application. Cliquez sur le bouton [Aide]. 2 Aide contextuelle Pour visualiser l'aide relative à un paramètre, cliquez sur le bouton en haut à droite de la fenêtre puis cliquez sur le paramètre. Vous pouvez également visualiser l'aide par un clic droit sur le paramètre puis en cliquant sur la boîte d'aide qui apparaît. Icône d'information Il existe certaines restrictions concernant les combinaisons de paramètres pouvant être sélectionnées à partir de la fenêtre des propriétés du pilote d'imprimante. Lorsqu'une restriction est active, une icône d'information ( ) apparaît à côté du paramètre. Cliquez sur l'icône pour visualiser l'explication de la restriction. 11 SELECTION DU MODE COULEUR Cette section explique comment sélectionner le "Mode couleur" dans l'onglet [Couleur] de la fenêtre des propriétés du pilote d'imprimante. Les trois choix suivants sont disponibles pour le "Mode couleur". Automatique : La machine détermine automatiquement si chacune des pages est en couleur ou en noir et blanc, et imprime la page en conséquence. Les pages contenant des couleurs autres que le noir et le blanc sont imprimées à l'aide de la cartouche Y (Jaune), M (Magenta), C (Cyan) et Bk (Noir). Les pages qui sont seulement en noir et blanc sont imprimées à l'aide de la cartouche Bk (Noir) uniquement. Ceci est pratique lorsque vous imprimez un document qui a des pages en couleur et des pages en noir et blanc, mais la vitesse d'impression est plus lente. Couleur : Toutes les pages sont imprimées en couleur. Les données en couleur et en noir et blanc sont imprimées à l'aide de la cartouche Y (Jaune), M (Magenta), C (Cyan) et Bk (Noir). Noir et blanc : Toutes les pages sont imprimées en noir et blanc. Les données couleur comme les images ou les documents d'une présentation sont imprimées à l'aide de la cartouche noire uniquement. Ce mode vous permet d'économiser les cartouches quand vous n'avez pas besoin d'imprimer en couleur, comme par exemple lorsque vous relisez un document ou que vous vérifier sa mise en page. Lorsque [Automatique] est sélectionné dans le pilote d'imprimante PCL6, PCL5c ou PS Les données d'impression comprenant des images sont considérées comme des données en couleur même si elles sont en noir et blanc. Afin qu'elles soient toujours considérées et imprimées comme des données en noir et blanc, sélectionnez [Noir et blanc]. Ouvrez la fenêtre des propriétés du pilote d'imprimante à partir de la fenêtre d'impression de l'application. (1) Sélectionnez le pilote d'imprimante de la machine. (2) Cliquez sur le bouton [Préférences]. 1 (1) (2) Le bouton servant à ouvrir la fenêtre des propriétés du pilote d'imprimante (généralement [Propriétés] ou [Options d'impression]) peut varier en fonction de l'application. 12 Sélectionnez le mode couleur. (1) Sélectionnez le "Mode couleur" que vous souhaitez utiliser. (2) Cliquez sur le bouton [OK]. 2 (2) (1) Lancez l'impression. 3 IMPRESSION EN NOIR ET BLANC Vous pouvez sélectionner l'impression en noir et blanc dans l'onglet [Principal] ou [Couleur]. Cochez la case [Impression noir et blanc] dans l'onglet [Principal] de sorte qu'une coche s'affiche . La case [Impression noir et blanc] dans l'onglet [Principal] et le paramètre "Mode couleur" dans l'onglet [Couleur] sont liés. Lorsque la case [Impression noir et blanc] est sélectionnée dans l'onglet [Principal], [Noir et blanc] est également sélectionné dans l'onglet [Couleur]. 13 IMPRESSION RECTO VERSO La machine vous permet d'imprimer sur les deux faces du papier. Cette fonction est utile dans beaucoup de cas, et particulièrement si vous souhaitez créer une simple brochure. L'impression recto verso vous permet également d'économiser du papier. Résultat de l'impression Recto verso (Livre) Recto verso (Bloc-notes) Les pages sont imprimées de manière à pouvoir être reliées par le côté. Les pages sont imprimées de manière à pouvoir être reliées par le haut. Ouvrez la fenêtre des propriétés du pilote d'imprimante à partir de la fenêtre d'impression de l'application. (1) Sélectionnez le pilote d'imprimante de la machine. (2) Cliquez sur le bouton [Préférences]. 1 (1) (2) Le bouton servant à ouvrir la fenêtre des propriétés du pilote d'imprimante (généralement [Propriétés] ou [Options d'impression]) peut varier en fonction de l'application. 14 Sélectionnez l'impression recto verso. (1) Sélectionnez [Recto verso (Livre)] ou [Recto verso (Bloc-notes)]. (2) Cliquez sur le bouton [OK]. 2 (1) (2) Lancez l'impression. 3 15 AJUSTEMENT DE L'IMAGE A IMPRIMER AU FORMAT PAPIER Cette fonction permet d'agrandir ou de réduire automatiquement l'image à imprimer pour l'ajuster au format du papier chargé dans la machine. Cette fonction est utile par exemple pour agrandir un document A4 ou Letter au format A3 ou Ledger afin d'en faciliter la lecture, ou pour imprimer lorsque le format de papier correspondant à l'image à imprimer n'est pas chargé dans la machine. A4 ou Letter A3 ou Ledger L'explication ci-dessous suppose que vous voulez imprimer un document A4 au format A3. Ouvrez la fenêtre des propriétés du pilote d'imprimante à partir de la fenêtre d'impression de l'application. (1) Sélectionnez le pilote d'imprimante de la machine. (2) Cliquez sur le bouton [Préférences]. 1 (1) (2) Le bouton servant à ouvrir la fenêtre des propriétés du pilote d'imprimante (généralement [Propriétés] ou [Options d'impression]) peut varier en fonction de l'application. 16 Sélectionnez Ajuster à la page. (2) (1) (1) Cliquez sur l'onglet [Papier]. (2) Sélectionnez le format de l'image à imprimer (par exemple : A4). (3) Sélectionnez [Ajuster à la taille du papier]. (4) Sélectionnez le format à utiliser pour l'impression (par exemple : A3). 2 (5) Cliquez sur le bouton [OK]. (3) (4) (5) Lancez l'impression. 3 17 IMPRESSION DE PLUSIEURS PAGES SUR UNE SEULE FEUILLE Cette fonction peut être utilisée pour réduire une image imprimée et imprimer plusieurs pages sur une seule feuille de papier. Cette fonction est pratique si vous souhaitez imprimer plusieurs images, comme des photos, sur une seule feuille, ou si vous voulez économiser du papier. Vous pouvez également l'utiliser en combinaison avec la fonction d'impression recto verso pour économiser un maximum de papier. Les résultats d'impression de [2-Up] et [4-Up] sont indiqués ci-dessous pour chaque sélection disponible dans le menu "Ordre". Résultats de l'impression N-Up De gauche à droite De droite à gauche De haut en bas (lorsque l'orientation de l'impression est paysage) [2-Up] N-Up A droite, et en bas En bas, et à droite A gauche, et en bas En bas, et à gauche [4-Up] L'ordre de 6-Up, 8-Up, 9-Up et 16-Up est identique à celui de 4-Up. Vous pouvez visualiser l'ordre des pages sur l'image à imprimer dans la fenêtre des propriétés du pilote d'imprimante. Ouvrez la fenêtre des propriétés du pilote d'imprimante à partir de la fenêtre d'impression de l'application. (1) Sélectionnez le pilote d'imprimante de la machine. (2) Cliquez sur le bouton [Préférences]. 1 (1) (2) Le bouton servant à ouvrir la fenêtre des propriétés du pilote d'imprimante (généralement [Propriétés] ou [Options d'impression]) peut varier en fonction de l'application. 18 Sélectionnez l'impression N-Up. (1) Sélectionnez le nombre de pages par feuille. (2) Si vous souhaitez imprimer une bordure, cochez la case [Bordure] . (3) Sélectionnez l'ordre des pages. (4) Cliquez sur le bouton [OK]. 2 (1) (2) (3) (4) Lancez l'impression. 3 19 AGRAFAGE/PERFORATION DES FEUILLES IMPRIMEES Fonction agrafage La fonction agrafage vous permet d'agrafer les feuilles imprimées. Cette fonction vous fait gagner un temps considérable lorsque vous préparez des documents tels que des polycopiés pour une réunion. Vous pouvez également utiliser la fonction agrafage en combinaison avec la fonction impression recto verso pour créer des documents plus élaborés. Vous pouvez sélectionner la position et le nombre d' agrafes pour obtenir les résultats suivants. Agrafes A gauche A droite En haut [1 agrafe] [2 agrafes] Fonction perforeuse Cochez la case [Perforeuse] pour perforer les feuilles imprimées. Vous pouvez définir la position des perforations à l'aide de l'option [Côté de la reliure]. A gauche • • • • • • • • A droite En haut Pour pouvoir activer la fonction agrafage, un finisseur ou un finisseur piqûre à cheval doit être installé. Pour pouvoir activer la fonction perforeuse, une unité de perforation doit être installée sur le finisseur ou le finisseur piqûre à cheval. Le nombre de trous pouvant être perforés et l'espace entre les trous varient en fonction du module de perforation installé. Le nombre maximum de feuilles pouvant être agrafées est le suivant. Lorsqu'un finisseur est installé : 50 feuilles (30 feuilles au format Foolscap, B4 ou supérieur) Lorsqu'un finisseur piqûre à cheval est installé : 30 feuilles (25 feuilles au format Foolscap, B4 ou supérieur) Vous pouvez combiner la fonction agrafage et la fonction décalage. Lorsque le finisseur est désactivé dans les réglages système de la machine (administrateur), vous ne pouvez pas utiliser la fonction agrafage ni la fonction perforeuse. Lorsque la fonction agrafage ou perforation est désactivée dans les réglages système de la machine (administrateur), l'agrafage ou la perforation n'est pas possible. Pour plus d'informations sur l'agrafage en brochure, reportez-vous à "CREER UNE BROCHURE (Brochure/Agrafage en brochure)" (page 22). 20 Ouvrez la fenêtre des propriétés du pilote d'imprimante à partir de la fenêtre d'impression de l'application. (1) Sélectionnez le pilote d'imprimante de la machine. (2) Cliquez sur le bouton [Préférences]. 1 (1) (2) Le bouton servant à ouvrir la fenêtre des propriétés du pilote d'imprimante (généralement [Propriétés] ou [Options d'impression]) peut varier en fonction de l'application. Sélectionnez la fonction agrafage ou perforeuse. (1) Sélectionnez le côté de la reliure. (2) Sélectionnez la fonction agrafage ou perforeuse. • Pour la fonction agrafage, sélectionnez le nombre d'agrafes dans le menu "Agrafage". • Pour la fonction perforeuse, cochez la case [Perforeuse] . 2 (3) Cliquez sur le bouton [OK]. (1) (2) (3) Lancez l'impression. 3 21 2 FONCTIONS D'IMPRESSION PRATIQUES SOUS WINDOWS Cette section traite des fonctions spéciales pour une utilisation spécifique de l'imprimante. Les procédures de sélection de ces fonctions supposent que la fenêtre des propriétés du pilote d'imprimante a été ouverte à partir de la fenêtre d'impression de votre application et que les réglages principaux comme le format papier ont été configurés. Après avoir effectué tous les réglages, revenez à la fenêtre d'impression et lancez l'impression. ☞ IMPRESSION DE BASE (page 6) Pour plus d'informations sur la configuration du pilote d'imprimante, reportez-vous à l'aide du pilote d'imprimante. CREATION DE BROCHURES ET DE POSTERS CREER UNE BROCHURE (Brochure/Agrafage en brochure) La fonction brochure imprime sur le recto et le verso de chaque feuille de telle sorte que les feuilles puissent être pliées et reliées afin de créer une brochure. Cette fonction est pratique si vous souhaitez regrouper plusieurs pages imprimées sous forme de brochure. Lorsqu'un finisseur piqûre à cheval est installé et que les fonctions piqûre à cheval et agrafage sont sélectionnées, les feuilles imprimées sont automatiquement pliées au centre. Ceci vous permet d'utiliser les feuilles imprimées comme un polycopié ou une brochure sans aucun effort supplémentaire. Sélection des réglages : Les paramètres sont dans l'onglet [Principal]. Sélectionnez [Style brochure]. L'impression au format brochure peut être sélectionnée dans le menu déroulant. Sélectionnez le "Côté de la reliure". Vous pouvez sélectionner [2 agrafes] dans "Agrafage" lorsqu'un finisseur piqûre à cheval est installé. 22 AUGMENTER LA MARGE (Décalage de marge) Cette fonction vous permet de décaler l'image imprimée afin d'augmenter la marge à gauche, à droite ou en haut. Cette fonction est pratique si vous souhaitez agrafer ou perforer les feuilles imprimées mais que la reliure recouvre le texte. Si un finisseur ou un finisseur piqûre à cheval est installé, vous pouvez utiliser la fonction agrafage ou perforeuse avec cette fonction. Sélection des réglages : Les paramètres sont dans l'onglet [Principal]. Sélectionnez le "Côté de la reliure". Sélectionnez le "Décalage de marge". CREER UN GRAND POSTER (Impression poster) Il est possible d'agrandir et d'imprimer une page en sections sur plusieurs feuilles (4 feuilles (2 x 2), 9 feuilles (3 x 3) ou 16 feuilles (4 x 4)). Cette méthode permet ensuite d'attacher les feuilles ensemble pour créer un grand poster. Pour obtenir un alignement précis des feuilles au moment de les attacher ensemble, vous pouvez imprimer une bordure et créer des côtés qui se chevauchent (fonction Recouvrement). Sélection des réglages : (Vous pouvez utiliser cette fonction lorsque le pilote d'imprimante SPLC-c, PCL6 ou PS est utilisé.) Les paramètres sont dans l'onglet [Papier]. Cochez la case [Impression poster] puis cliquez sur le bouton [Réglages poster]. 23 Sélectionnez les réglages de la fonction poster. Sélectionnez le nombre de feuilles à l'aide du menu déroulant. Si vous souhaitez imprimer un cadre et/ou utiliser la fonction Recouvrement, cochez les cases correspondantes . FONCTIONS POUR AJUSTER LA TAILLE ET L'ORIENTATION DE L'IMAGE ROTATION DE 180° DE L'IMAGE A IMPRIMER (Rotation de 180 degrés) Cette fonction fait subir à l'image une rotation de 180° pour obtenir une impression correcte sur du papier ne pouvant être chargé que dans un sens (comme les enveloppes ou le papier perforé). ABCD ABCD Sélection des réglages : Les paramètres sont dans l'onglet [Principal]. Cochez la case [Rotation de 180 degrés] . AGRANDISSEMENT/REDUCTION (Zoom/Zoom-XY) Cette fonction permet d'agrandir ou de réduire l'image à un certain pourcentage. Elle est utilisée pour ajouter une marge au papier en réduisant légèrement la taille de l'image, ou pour agrandir une petite image. Si vous utilisez le pilote d'imprimante PS, vous pouvez définir séparément le pourcentage en largeur et en longueur afin de modifier les proportions de l'image. (Zoom-XY) Sélection des réglages : Les paramètres sont dans l'onglet [Papier]. Sélectionnez [Zoom] puis cliquez sur le bouton [Réglages]. Sélectionnez le format de papier à utiliser pour l'impression à l'aide du menu déroulant. 24 Sélectionnez le taux de zoom. Tapez directement un nombre (%) ou cliquez sur le bouton pour modifier le taux par incréments de 1 %. INVERSION DE L'IMAGE (Image en miroir) Vous pouvez inverser l'image pour créer une image en miroir. Cette fonction est pratique pour imprimer un dessin pour une impression sur bois ou tout autre procédé d'impression. B Sélection des réglages : (Pilote d'imprimante utilisable : pilote d'imprimante PS.) Les paramètres sont dans l'onglet [Avancé]. Sélectionnez les réglages de la fonction image en miroir. Si vous souhaitez inverser l'image horizontalement, sélectionnez [Horizontal]. Pour inverser l'image verticalement, sélectionnez [Vertical]. 25 B FONCTION DE REGLAGE DU MODE COULEUR REGLAGE DE LA LUMINOSITE ET DU CONTRASTE DE L'IMAGE (Réglages couleur) Vous pouvez régler la luminosité et le contraste dans les paramètres d'impression lorsque vous imprimez une photo ou une image. Ces réglages permettent d'effectuer de simples corrections si vous ne possédez pas d'éditeur d'images sur votre ordinateur. Sélection des réglages : Les paramètres sont dans l'onglet [Couleur]. Cliquez sur le bouton [Réglages couleur]. Réglez l'image. Pour régler un paramètre, faites glisser le curseur ou cliquez sur les boutons et . IMPRESSION EN NOIR DES CARACTERES OU DES LIGNES DE COULEUR CLAIRE (Texte en noir/Lignes en noir) Lorsque vous imprimez une image couleur en nuances de gris, le texte et les lignes de couleur trop claire peuvent être imprimés en noir (Les données matricielles telles que les images bitmap ne peuvent pas être ajustées.). Cette fonction vous permet de faire ressortir le texte et les lignes trop clairs et qui sont difficiles à distinguer lorsqu'ils sont imprimés en nuances de gris. • [Texte en noir] permet d'imprimer en noir tout texte d'une couleur autre que le blanc. • [Lignes en noir] permet d'imprimer en noir toutes les lignes d'une couleur autre que le blanc et les zones en noir. ABCD Sélection des réglages : Les paramètres sont dans l'onglet [Couleur]. Cochez la case [Texte en noir] et/ou [Lignes en noir] . 26 ABCD SELECTION DES REGLAGES COULEUR EN FONCTION DU TYPE D'IMAGE (Type d'image) Les réglages couleur présélectionnés sont disponibles dans le pilote d'imprimante de la machine pour les images de type [Graphique], [Photo] et autre. Ces réglages permettent d'imprimer en utilisant les réglages couleur les mieux adaptés au type d'image. Pour sélectionner les réglages avancés, cliquez sur le bouton [Réglages couleurs avancés]. Les réglages couleur avancés permettent de configurer les paramètres en fonction de l'utilisation de l'image couleur, comme les paramètres de gestion des couleurs et les paramètres de réglage de la tonalité. Les éléments suivants peuvent être configurés dans les réglages couleurs avancés : • Case [ICM Windows] : méthode de gestion des couleurs • "Profil source" : sélectionnez le profil couleur utilisé pour afficher l'image sur l'écran de l'ordinateur. • "Rendu attendu" : Valeur standard utilisée lors de la conversion de la balance des couleurs de l'image affichée sur l'écran d'ordinateur en balance des couleurs pouvant être imprimées par la machine. • "Tramage" : sélectionnez la méthode de traitement de l'image la plus appropriée à l'image imprimée. • "Gris neutre"* : sélectionnez la couleur d'encre utilisée pour imprimer les zones de gris. • "Priorité d'impression"* : sélectionnez si vous souhaitez donner la priorité à la qualité de l'image ou à la vitesse lors de l'impression. * Ce réglage n'est pas disponible dans le pilote d'imprimante SPLC-c. Sélection des réglages : Les paramètres sont dans l'onglet [Couleur]. Sélectionnez le type d'image couleur. Vous pouvez sélectionner un type de document adapté à vos besoins dans le menu déroulant. Pour sélectionner les réglages avancés, cliquez sur le bouton [Réglages couleurs avancés]. Sélectionnez les réglages couleurs avancés. Si vous souhaitez effectuer la gestion des couleurs à l'aide de Windows ICM dans votre système d'exploitation, cochez la case [ICM Windows] . Pour configurer les réglages couleurs avancés tels que "Profil source", sélectionnez les réglages de votre choix dans les menus. Pour configurer tous les réglages couleurs avancés, sélectionnez [Personnalisé] dans le menu déroulant, puis cliquez sur le bouton [Réglages couleurs avancés]. Les réglages qui peuvent être sélectionnés dépendent du type de pilote d'imprimante. Le pilote d'imprimante PS vous permet également de sélectionner la fonction Surimpression du noir, qui empêche tout blanchiment du contour du texte noir, et la fonction Simulation CMJN, qui vous permet d'effectuer le réglage des couleurs afin d'obtenir un résultat semblable à celui de l'encre couleur primaire (Les [Réglages initiaux] sont réglés sur "SWOP" pour l'Amérique du Nord ou sur "Euroscale" pour les autres pays.) utilisée par une presse à imprimer. 27 FONCTIONS COMBINANT DU TEXTE ET DES IMAGES IMPRESSION D'UN FILIGRANE (Filigrane) CO NF ID EN TI E L Cette fonction permet d'imprimer du texte en filigrane à l'arrière-plan de l'image à imprimer. Vous pouvez ajuster la taille, la couleur, la densité et l'angle du filigrane. Vous pouvez sélectionner le texte à partir d'une liste préenregistrée ou entrer un texte et créer votre propre filigrane. Sélection des réglages : Les paramètres sont dans l'onglet [Filigranes]. Sélectionnez la configuration du filigrane. Sélectionnez un filigrane dans le menu déroulant. Cliquez sur le bouton [Editer] pour régler la couleur de la police et sélectionner les autres paramètres détaillés. Pour créer un nouveau filigrane… Entrez le texte du filigrane dans la boîte de texte puis cliquez sur le bouton [Ajouter]. 28 SURIMPRESSION D'UNE IMAGE SUR LES DONNEES D'IMPRESSION (Tampon) Une image bitmap ou JPEG enregistrée sur votre ordinateur peut être imprimée en surimpression sur les données d'impression. Vous pouvez ajuster la taille, la position et l'angle de l'image. Cette fonction permet de "surimprimer" les données d'impression avec une image utilisée fréquemment ou une icône de votre propre création. MEMO MEMO Sélection des réglages : (Vous pouvez utiliser cette fonction lorsque le pilote d'imprimante SPLC-c, PCL6 ou PS est utilisé.) Les paramètres sont dans l'onglet [Filigranes]. Sélectionnez les paramètres de surimpression. Sélectionnez une image en surimpression déjà enregistrée dans le menu déroulant. Pour créer une nouvelle image en surimpression… Sélectionnez un fichier image puis cliquez sur le bouton [Ajouter]. 29 CREATION DE FONDS DE PAGE (Fond de page mémorisé) Les données peuvent être imprimées sur un fond de page déjà existant. En créant des lignes de tableaux ou un cadre décoratif dans une autre application que celle du texte et en enregistrant les données dans un fichier fond de page, vous pouvez obtenir un beau résultat d'impression sans recourir à des manipulations complexes. XXXX XXX XXXX XXX XXXX XXXX 1 10 0 10 100 150 120 250 XXX XXXX XXX XXXX 1 10 0 10 100 150 120 250 aaabbbccc 1-2-3 aaabbbccc 1-2-3 Fichier fond de page Sélection des réglages : (Pilotes d'imprimante utilisables : PCL6, PCL5c et PS.) Créer un fichier fond de page Les paramètres sont dans l'onglet [Avancé]. Configurez les paramètres du pilote d'imprimante à partir de l'application utilisée pour créer le fichier fond de page. Cliquez sur le bouton [Editer]. Créez un fichier fond de page. Cliquez sur le bouton [Créer le fond de page] puis spécifiez le nom et le dossier à utiliser pour le fichier fond de page que vous voulez créer. Le fichier est créé une fois que vous avez défini tous les paramètres et que vous avez lancé l'impression. • Après avoir lancé l'impression, un message de confirmation apparaît. Le fichier fond de page n'est créé qu'une fois que vous avez cliqué sur le bouton [Oui]. • Cliquez sur le bouton [Charger un fond de page] pour enregistrer un fichier déjà existant. Imprimer en utilisant un fichier un fond de page Les paramètres sont dans l'onglet [Avancé]. Configurez les paramètres du pilote d'imprimante à partir de l'application que vous souhaitez utiliser pour imprimer avec le fichier fond de page. Sélectionnez le fichier fond de page. Vous pouvez sélectionner un fichier fond de page déjà créé ou enregistré dans le menu déroulant. 30 FONCTIONS SPECIALES D'IMPRESSION Les fonctions spéciales d'impression figurent dans le champ "Option spéciale" de l'onglet [Papier] de la fenêtre des propriétés du pilote d'imprimante. Cliquez sur le bouton [Réglages] pour afficher l'écran de configuration de la fonction d'impression sélectionnée. • Sélectionnez [Normal] si vous ne souhaitez utiliser aucune fonction de "Option spéciale". • Les fonctions disponibles dépendent du type de pilote d'imprimante. IMPRESSION DE CERTAINES PAGES SUR UN PAPIER DIFFERENT (Autre papier) La première et la dernière page de couverture ainsi que d'autres pages d'un même document peuvent être imprimées sur un papier différent du reste des pages. Utilisez cette fonction si vous souhaitez imprimer les deux pages de couverture sur un papier épais, ou si vous souhaitez insérer du papier de couleur ou un autre type de papier au niveau de certaines pages. Vous pouvez également insérer des pages blanches de papier. (Vous ne pouvez insérer qu'une couverture lorsque le pilote d'imprimante SPLC-c est utilisé.) 1 2 3 4 5 Sélection des réglages : Les paramètres sont dans l'onglet [Papier]. Sélectionnez [Autre papier] puis cliquez sur le bouton [Réglages]. Sélectionnez les paramètres d'insertion Vous pouvez sélectionner la source du papier à insérer, la position d'insertion et la méthode d'impression. Vous pouvez ajouter les réglages effectués ici en cliquant sur le bouton [Ajouter]. Vous pouvez valider les réglages ajoutés dans la liste "Informations". Les réglages sont ajoutés dans cette liste lorsqu'ils ont été enregistrés. Une fois que vous avez défini tous les paramètres, cliquez sur le bouton [Sauvegarder] pour sauvegarder le tout. Lorsque l'option [Plat. d'alim. aux.] est sélectionnée dans "Source papier", assurez-vous d'avoir configuré le type de papier dans "Type de papier". 31 INSERTION D'INTERCALAIRES LORS DE L'IMPRESSION DE TRANSPARENTS (Interc. pour transparents) Lorsque vous imprimez sur des transparents, cette fonction vous permet d'empêcher qu'ils ne collent les uns aux autres en insérant une feuille de papier entre chaque transparent. Il est également possible d'imprimer sur chaque intercalaire le même contenu que celui imprimé sur le transparent. B C A Sélection des réglages : Les paramètres sont dans l'onglet [Papier]. Sélectionnez [Interc. pour transparents] puis cliquez sur le bouton [Réglages]. Sélectionnez les paramètres d'impression des transparents. Vous pouvez cocher la case [Imprimé] pour imprimer sur chaque intercalaire le même texte que celui imprimé sur le transparent. Si nécessaire, sélectionnez le paramètre de sélection papier. Lorsque l'option [Plat. d'alim. aux.] est sélectionnée dans "Source papier", assurez-vous d'avoir configuré le type de papier dans "Type de papier". 32 IMPRESSION D'UNE COPIE CARBONE (Copie carbone) Cette fonction permet d'imprimer une copie supplémentaire des données d'impression sur un papier de format identique mais provenant d'un autre magasin. Par exemple, si la fonction copie carbone est sélectionnée et que le papier standard est chargé dans le magasin 1 et le papier couleur dans le magasin 2, vous pouvez obtenir un résultat d'impression similaire à une copie carbone en utilisant la commande d'impression une seule fois. Autre exemple : Si le papier standard est chargé dans le magasin 1 et le papier recyclé dans le magasin 2, la fonction copie carbone peut être utilisée pour imprimer simultanément une copie pour la présentation et un double. A AAA Sélection des réglages : (Pilotes d'imprimante utilisables : PCL6, PCL5c et PS.) Les paramètres sont dans l'onglet [Papier]. Sélectionnez [Copie carbone] puis cliquez sur le bouton [Réglages]. Sélectionnez les réglages de la copie carbone. Sélectionnez le magasin pour la "Copie originale" puis le magasin pour la copie (ou les copies) carbone dans "Copie carbone". Lorsque le plateau d'alimentation auxiliaire est sélectionné, assurez-vous d'avoir configuré le type de papier dans "Type de papier". 33 IMPRESSION DE TEXTE SUR L'ONGLET DES INTERCALAIRES (Impression intercalaires) ABC DEF GHI Cette fonction permet d'imprimer du texte au niveau de l'onglet des intercalaires. Impression de données créées dans le pilote d'imprimante (PCL6 seulement) Entrez le texte à imprimer sur les onglets dans [Impression intercalaires] dans l'onglet [Papier] de la fenêtre des propriétés du pilote d'imprimante, puis configurez les paramètres détaillés comme la taille des onglets, la position de départ, la distance entre les onglets et le numéro des pages où les intercalaires seront insérés. Impression de données créées dans une application logicielle (PCL6, PCL5c, PS uniquement) Après avoir créé le texte à imprimer sur l'onglet des intercalaires, utilisez [Réglages intercalaires] dans l'onglet [Avancé] de la fenêtre des propriétés du pilote d'imprimante pour définir le décalage du texte. Sélection des réglages : Impression de données créées dans le pilote d'imprimante (PCL6 seulement) Les paramètres sont dans l'onglet [Papier]. Sélectionnez [Impression intercalaires], puis cliquez sur le bouton [Réglages]. Sélectionnez les paramètres des intercalaires. Vous pouvez saisir ou modifier directement la position du premier onglet, la distance entre les onglets et les dimensions horizontales et verticales de l'onglet à l'aide du bouton . De plus, vous pouvez sélectionner le format des intercalaires dans "Format papier". Si vous voulez saisir un texte à imprimer sur du papier à onglets ou spécifier les numéros de page où les intercalaires seront insérés, cliquez sur le bouton [Réglages de page]. Vous pouvez enregistrer les paramètres des intercalaires et ouvrir un fichier déjà enregistré dans "Réglages utilisateur". Impression de données créées dans une application logicielle (PCL6, PCL5c, PS uniquement) Les paramètres sont dans l'onglet [Avancé]. Cliquez sur le bouton [Réglages intercalaires]. 34 Sélectionnez les paramètres des intercalaires. Pour décaler l'image, tapez directement un nombre ou cliquez sur le bouton . AUTRES FONCTIONS PRATIQUES DE L'IMPRIMANTE UTILISATION DE DEUX MACHINES POUR IMPRIMER UN GROS TRAVAIL D'IMPRESSION (Impression en tandem) Exemple : Impression de 4 jeux de copies Vous devez disposer de deux machines pour pouvoir utiliser cette fonction. L'impression en tandem vous permet de répartir un gros travail d'impression entre deux machines connectées à votre réseau. Les deux machines impriment simultanément la moitié du travail, ce qui permet de raccourcir le temps nécessaire à l'impression lorsque vous imprimez un grand nombre d'exemplaires. Pour utiliser la fonction d'impression en tandem, l'adresse IP de la machine esclave configurée dans "Réglage de connexion en tandem" des réglages système (administrateur) doit être configurée dans le pilote d'imprimante. Cette opération peut être effectuée automatiquement en cliquant sur le bouton [Configuration auto] dans l'onglet [Configuration] du pilote d'imprimante. 2 jeux de copies La fonction impression en tandem peut être utilisée uniquement lorsque le pilote d'imprimante est installé à l'aide de la fonction "Installation standard" ou "Installation personnalisée" avec "Impression directe LPR" sélectionné. Sélection des réglages : (Pilotes d'imprimante utilisables : PCL6, PCL5c et PS.) Les paramètres sont dans l'onglet [Avancé]. Cochez la case [Impression en tandem] . 35 2 jeux de copies UTILISATION DE LA FONCTION D'ARCHIVAGE DE DOCUMENTS (Rétention/Archivage de documents) Cette fonction est utilisée pour enregistrer le travail d'impression dans un fichier sur le disque dur de la machine, ce qui vous permet ensuite de lancer l'impression à partir du tableau de bord au moment de votre choix. Vous pouvez sélectionner un dossier pour éviter de mélanger le fichier avec ceux d'autres utilisateurs. Le mot de passe (nombre de 5 à 8 chiffres) permet d'imprimer un travail confidentiel sans que celui-ci soit visible par tous. Pour pouvoir imprimer un fichier sauvegardé avec un mot de passe vous devez entrer celui-ci dans la machine. HDD Maintien uniquement Cette fonction permet de sauvegarder un travail d'impression sur le disque dur de la machine, sans l'imprimer. Maintien après impression Cette fonction permet de sauvegarder un travail d'impression sur le disque dur de la machine une fois qu'il a été imprimé. Impression de contrôle Lorsqu'un travail d'impression est envoyé vers la machine, seul le premier jeu de copies est imprimé. Après avoir vérifié le contenu du premier jeu de copies, vous pouvez imprimer les jeux restants à partir du tableau de bord de la machine. Cette fonction permet d'éviter d'imprimer en grande quantité des erreurs d'impression. Pour savoir comment imprimer les fichiers enregistrés sur le disque dur de la machine, reportez-vous au guide de classement de document. Sélection des réglages : Les paramètres sont dans l'onglet [Gestion travaux]. Sélectionnez les paramètres de rétention. Cochez la case [Rétention] puis sélectionnez la méthode de rétention du travail d'impression dans "Réglages de Rétention". Pour entrer le mot de passe (nombre de 5 à 8 chiffres), cochez la case [Mot de passe] . 36 Sélectionnez les paramètres d'archivage des documents. Sélectionnez le dossier pour l'enregistrement du fichier dans "Réglages archivage de doc.". Lorsque vous sélectionnez [Dossier personnalisé], vous pouvez choisir le nom du dossier à l'aide du bouton [Enregistré sur]. • Lorsque [Fichier temporaire] est sélectionné, "Réglages de Rétention" est défini sur [Maintien après impression] uniquement. • Lorsque vous sélectionnez [Fichier temporaire], le mot de passe saisi dans "Réglages de Rétention" est effacé et ne peut pas être utilisé. • Pour enregistrer un fichier dans un dossier personnalisé, vous devez d'abord créer le dossier personnalisé à l'aide de la fonction "Contrôle archivage doc." dans les réglages système (administrateur). Si un mot de passe a été défini pour un dossier personnalisé, tapez le "Mot de passe du dossier" dans l'écran de sélection de dossier. SAUVEGARDE DES PARAMETRES D'IMPRESSION UTILISES FREQUEMMENT Vous pouvez sauvegarder en tant que réglages utilisateur tous les paramètres configurés dans chacun des onglets au moment de l'impression. La sauvegarde des paramètres utilisés fréquemment ou des réglages complexes de couleurs sous un nom spécifique facilitera la sélection de ces paramètres la prochaine fois que vos souhaiterez les utiliser. SAUVEGARDE DES PARAMETRES AU MOMENT DE L'IMPRESSION Vous pouvez sauvegarder les paramètres d'impression à partir de n'importe quel onglet de la fenêtre des propriétés du pilote d'imprimante. La liste des paramètres configurés dans chacun des onglets apparaît au moment de la sauvegarde pour que vous puissiez les vérifier. Ouvrez la fenêtre des propriétés du pilote d'imprimante à partir de la fenêtre d'impression de l'application. (1) Sélectionnez le pilote d'imprimante de la machine. (2) Cliquez sur le bouton [Préférences]. 1 (1) (2) Le bouton servant à ouvrir la fenêtre des propriétés du pilote d'imprimante (généralement [Propriétés] ou [Options d'impression]) peut varier en fonction de l'application. Sauvegardez les paramètres d'impression. (1) Configurez les paramètres d'impression de chacun des onglets. 2 (2) Cliquez sur le bouton [Sauvegarder]. (1) (2) 37 (1) Vérifiez et sauvegardez les réglages. (2) (1) Vérifiez les paramètres affichés. (2) Tapez un nom pour les réglages (20 caractères maximum). (3) Cliquez sur le bouton [OK]. 3 (3) Cliquez sur le bouton [OK]. 4 Lancez l'impression. 5 • Il est possible de sauvegarder jusqu'à 30 jeux de réglages utilisateur. • Les éléments suivants ne peuvent pas être sauvegardés dans les réglages utilisateur. • Les filigranes que vous avez créés • Les paramètres d'insertion du papier • Les fichiers fond de page • Paramètres [Impression intercalaires] de l'onglet [Papier] (PCL6 seulement) • Le numéro de compte, le mot de passe, le nom d'utilisateur et le nom des travaux entrés dans l'onglet [Gestion travaux] 38 UTILISATION DES REGLAGES SAUVEGARDES Ouvrez la fenêtre des propriétés du pilote d'imprimante à partir de la fenêtre d'impression de l'application. (1) Sélectionnez le pilote d'imprimante de la machine. (2) Cliquez sur le bouton [Préférences]. 1 (1) (2) Le bouton servant à ouvrir la fenêtre des propriétés du pilote d'imprimante (généralement [Propriétés] ou [Options d'impression]) peut varier en fonction de l'application. Sélectionnez les paramètres d'impression. (1) Sélectionnez les réglages utilisateur de votre choix. (2) Cliquez sur le bouton [OK]. 2 (1) (2) Lancez l'impression. 3 Effacer les réglages sauvegardés Sélectionnez les réglages utilisateur que vous souhaitez effacer au niveau de l'étape 2 décrite ci-dessus, puis cliquez sur le bouton [Effacer]. 39 MODIFICATION DES REGLAGES PAR DEFAUT DU PILOTE D'IMPRIMANTE Vous pouvez modifier les réglages par défaut du pilote d'imprimante en suivant la procédure décrite ci-dessous. Les réglages configurés ici sont sauvegardés et deviennent les réglages par défaut lorsque vous imprimez à partir d'une application (les réglages sélectionnés dans la fenêtre des propriétés du pilote d'imprimante lorsque vous imprimez à partir d'une application sont effectifs uniquement pendant que l'application est en cours d'utilisation). Cliquez sur le bouton [démarrer] puis sur [Imprimantes et télécopieurs]. Sous Windows 98/Me/NT 4.0/2000, cliquez sur le bouton [démarrer], pointez le curseur sur [Paramètres] puis sélectionnez [Imprimantes]. 1 Sous Windows XP, si [Imprimantes et télécopieurs] n'apparaît pas dans le menu [démarrer], sélectionnez [Panneau de configuration] puis [Imprimantes et autres périphériques] et enfin [Imprimantes et télécopieurs]. (2) Ouvrez la fenêtre des propriétés de l'imprimante. (1) (1) Cliquez sur l'icône du pilote d'imprimante de la machine. (2) Cliquez sur le menu [Fichier]. (3) Sélectionnez [Propriétés]. 2 Sous Windows NT 4.0, sélectionnez [Valeurs par défaut du document] dans le menu [Fichier] pour ouvrir la fenêtre des propriétés du pilote d'imprimante. Passez à l'étape 4. (3) 40 Cliquez sur le bouton [Options d'impression] dans l'onglet [Général]. Sous Windows 98/Me, cliquez sur l'onglet [Configuration]. 3 Configurez les réglages puis cliquez sur le bouton [OK]. Pour une description des paramètres, reportez-vous à l'aide du pilote d'imprimante. 4 41 3 IMPRESSION SOUS MACINTOSH IMPRESSION DE BASE L'exemple suivant explique comment imprimer un document à partir de "TextEdit", qui est un programme accessoire standard sous Mac OS X. Le kit d'extension PS3 est nécessaire pour utiliser la machine comme imprimante dans un environnement Macintosh. (Sur les modèles MX-2300G/2700G, le kit d'extension imprimante doit également être installé.) En outre, la fonction impression ne peut être utilisée que lorsque la machine est en réseau. Pour savoir comment installer le fichier PPD et configurer les paramètres du pilote d'imprimante, reportez-vous au guide d'installation du logiciel. SELECTION DES PARAMETRES PAPIER Sélectionnez les paramètres papier dans le pilote d'imprimante avant d'utiliser la commande d'impression. Sélectionnez [Format d'impression] dans le menu [Fichier] de TextEdit. 1 Sélectionnez les paramètres papier. (1) (1) Vérifiez que c'est bien la bonne imprimante qui est sélectionnée. (2) Sélectionnez les paramètres papier. Vous pouvez sélectionner le format et l'orientation du papier, ainsi que la fonction agrandissement/réduction. 2 (3) Cliquez sur le bouton [OK]. (2) (3) • Normalement, le nom de la machine qui s'affiche dans le menu "Pour" est [SCxxxxxx] ("xxxxxx" est une suite de caractères qui varie en fonction du modèle de votre machine). • Le contenu de l'écran et des procédures destinés à modifier les paramètres varie selon la version de votre système d'exploitation, la version du pilote d'imprimante et selon l'application. 42 IMPRESSION Sélectionnez [Imprimer] dans le menu [Fichier] de TextEdit. 1 Vérifiez que c'est bien la bonne imprimante qui est sélectionnée. 2 • Normalement, le nom de la machine qui s'affiche dans le menu "Imprimante" est [SCxxxxxx] ("xxxxxx" est une suite de caractères qui varie en fonction du modèle de votre machine). • La fenêtre d'impression varie selon la version du système d'exploitation, la version du pilote d'imprimante et selon l'application. Sélectionnez les paramètres d'impression. Cliquez sur à côté de [Copies et pages] ([Généralités] sous Mac OS 9.0 à 9.2.2) puis sélectionnez les paramètres que vous souhaitez configurer à l'aide du menu déroulant. L'écran de configuration de chaque paramètre sélectionné apparaît. 3 Les paramètres varient selon la version du système d'exploitation, la version du pilote d'imprimante et selon l'application. 43 Cliquez sur le bouton [Imprimer]. L'impression commence. 4 Le travail d'impression sort dans le plateau de sortie légèrement décalé par rapport au travail précédent (autre que le plateau de droite). 44 SELECTION DE LA SOURCE PAPIER Cette section explique les réglages [Alimentation] ([Alimentation] dans "Généralités" sous Mac OS 9.0 à 9.2.2) de la fenêtre des paramètres d'impression. Il existe trois configurations de source papier : • Lorsque l'option [Sélection automatique] est sélectionnée La machine sélectionne automatiquement un magasin contenant un papier ordinaire ou un papier recyclé (réglage par défaut : papier ordinaire uniquement) dont le format correspond à celui spécifié dans "Papier" dans la fenêtre de configuration de la page. • Lorsqu'un magasin est sélectionné Le magasin spécifié est utilisé pour l'impression quelle que soit la configuration de "Papier" dans la fenêtre de configuration de la page. Vous pouvez également spécifier le type de papier du plateau d'alimentation auxiliaire. Vérifiez que le type de papier de votre choix est chargé sur le plateau d'alimentation auxiliaire, puis configurez le type de papier. • Les supports spéciaux tels que les enveloppes peuvent également être placés dans le plateau d'alimentation auxiliaire. Pour en savoir plus sur la procédure de chargement du papier et d'autres supports sur le plateau d'alimentation auxiliaire, consultez la section "CHARGEMENT DU PAPIER SUR LE PLATEAU D'ALIMENTATION AUXILIAIRE" dans le guide de l'utilisateur. • Si la fonction "Activer détection format papier sur le plateau d'alimentation auxiliaire" (désactivée par défaut) ou "Activer sélection type de papier sur le plateau d'alimentation auxiliaire" (activée par défaut) est activée dans les réglages système (administrateur), l'impression n'a pas lieu si le format ou le type de papier spécifié dans le pilote d'imprimante est différent du format ou du type de papier spécifié dans les réglages du plateau d'alimentation auxiliaire. • Lorsqu'un type de papier est sélectionné Un magasin contenant le type et le format de papier spécifiés dans "Papier" dans la fenêtre des réglages de page est utilisé pour l'impression. Réglages système (administrateur) : Exclure le plateau d'alim. aux. de la sélection auto. de papier Lorsque l'option [Sélection automatique] est sélectionnée, spécifiez si le papier du plateau d'alimentation auxiliaire peut être sélectionné ou non par la machine. Cette fonction est désactivée par défaut, ce qui signifie que le papier du plateau d'alimentation auxiliaire est compris dans la liste des papiers pouvant être sélectionnés automatiquement. Si des types spéciaux de papier sont souvent chargés sur le plateau d'alimentation auxiliaire, il est recommandé d'activer cette fonction. 45 PROCEDURE D'IMPRESSION LORSQUE LA FONCTION AUTHENTIFICATION DE L'UTILISATEUR EST ACTIVEE Lorsque la fonction authentification de l'utilisateur est activée dans les réglages système de la machine (administrateur), vous devez entrer vos informations utilisateur (nom d'utilisateur, mot de passe, etc.) pour pouvoir imprimer. Les informations que vous devez entrer dépendent de la méthode d'authentification utilisée. Vérifiez auprès de l'administrateur de la machine avant d'imprimer. Sélectionnez [Imprimer] dans le menu [Fichier] de l'application. 1 Le menu utilisé pour exécuter l'impression peut varier en fonction de l'application logicielle. Affichez l'écran de gestion des travaux. (1) (1) Vérifiez que le nom de l'imprimante de la machine est bien sélectionné. (2) Sélectionnez [Gestion travaux]. Sous Mac OS 9.0 à 9.2.2, sélectionnez [Authentification utilisateur]. 2 (2) • Normalement, le nom de la machine qui s'affiche dans le menu "Imprimante" est [SCxxxxxx] ("xxxxxx" est une suite de caractères qui varie en fonction du modèle de votre machine). • La fenêtre d'impression varie selon la version du système d'exploitation, la version du pilote d'imprimante et selon l'application. 46 Lancez l'impression. (1) Entrez vos informations utilisateur. • Lorsque l'authentification s'effectue au moyen d'un nom d'utilisateur/mot de passe Entrez votre nom d'utilisateur dans "Nom de connexion" et votre mot de passe dans "Mot de passe" (1 à 32 caractères). • Lorsque l'authentification s'effectue au moyen d'un numéro d'utilisateur Tapez votre numéro d'utilisateur (5 à 8 chiffres) dans "Numéro d'utilisateur". 3 (2) Cliquez sur le bouton [Imprimer]. (1) (2) Vous pouvez cliquer sur le bouton (verrou) après avoir entré votre nom de connexion et votre mot de passe ou votre numéro d'utilisateur, afin de simplifier la procédure la prochaine fois que vous souhaiterez imprimer sous le même nom. • Normalement, il est possible d'imprimer sans entrer vos informations utilisateur (dans ce cas, les pages imprimées seront ajoutées sur le compte "Autres"). Lorsque les réglages système (administrateur) interdisent l'impression par des utilisateurs non autorisés, l'impression n'est pas autorisée sans saisie des informations utilisateur ou avec une saisie incorrecte. • Sous Mac OS X v10.1.5, la fonction d'authentification de l'utilisateur n'est pas disponible. Il n'est donc pas possible d'imprimer si les réglages système (administrateur) interdisent l'impression par des utilisateurs non autorisés. Réglages système (administrateur) : Désactiver l'impression par un utilisateur non autorisé Cette fonction permet d'interdire l'impression de travaux par des utilisateurs dont les informations utilisateur ne sont pas enregistrées dans la machine. Lorsque cette fonction est activée, l'impression n'est pas autorisée sans saisie des informations utilisateur ou avec une saisie incorrecte. 47 4 IMPRESSION SANS PILOTE D'IMPRIMANTE Si le pilote d'imprimante n'est pas installé sur votre ordinateur ou si l'application utilisée pour ouvrir le fichier à imprimer n'est pas disponible, vous pouvez imprimer directement sur la machine sans utiliser le pilote d'imprimante. Les différents types de fichiers (avec leurs extensions) pouvant être imprimés directement sont indiqués ci-dessous. Type de fichier TIFF JPEG PCL PDF/ PDF crypté PS Extension tiff, tif jpeg, jpg, jpe, jfif pcl pdf ps • Les données d'impression comprenant des images sont considérées comme des données en couleur même si elles sont en noir et blanc. Afin qu'elles soient toujours considérées et imprimées comme des données en noir et blanc, sélectionnez l'impression en noir et blanc. • Pour pouvoir utiliser ces fonctions sur les modèles MX-2300G/2700G, le kit d'extension imprimante doit être installé. • Le kit d'extension PS3 doit être installé pour pouvoir imprimer des fichiers PDF et PS. • Selon le type de fichier, il n'est pas toujours possible d'imprimer certains fichiers du tableau ci-dessus. IMPRIMER DIRECTEMENT A PARTIR DE LA MACHINE A partir du tableau de bord de la machine vous pouvez sélectionner et imprimer un fichier d'un serveur FTP ou d'une clé USB connecté à la machine, sans avoir à utiliser le pilote d'imprimante. IMPRIMER DIRECTEMENT UN FICHIER A PARTIR D'UN SERVEUR FTP Lorsqu'un serveur FTP est enregistré sur la page Web de la machine, vous pouvez sélectionner et imprimer un fichier du serveur FTP à partir du tableau de bord. Cela vous évite d'avoir à télécharger le fichier et de devoir l'imprimer à partir d'un ordinateur. Pour configurer les paramètres du serveur FTP, cliquez sur [Réglages d'application] puis sur [Configuration de l'impression FTP] dans le menu de la page Web, puis configurez les réglages dans "Réglages d'impression FTP à partir du panneau de commande". (Les droits administrateur sont nécessaires.) 1 ARCHIVAGE DOC. Appuyez sur la touche [ARCHIVAGE DOC.]. 48 Etat disq. dur Enregistrement de fichier Numériser vers disque dur Appuyez sur la touche [Accès données externes]. Recherche Récupération de fichier Dossier d'archivage 2 Dossier de Fichier temp. La touche [Accès données externes] n'est pas active si aucun serveur FTP n'est enregistré. Accès données externes Accédez au serveur FTP. Accès aux données externes Server 1 FTP (1) Appuyez sur la touche [FTP]. Server 2 Server 3 3 (2) Appuyez sur la touche du serveur FTP de votre choix. Clé USB (2) (1) Server 1 Nom de fichier ou dossier 1/2 fichier-01.tiff Appuyez sur la touche correspondant au fichier que vous souhaitez imprimer. • L'icône apparaît à gauche des touches des fichiers pouvant être imprimés. • L'icône s'affiche à gauche des touches des dossiers sur le serveur FTP. Pour afficher les fichiers et les dossiers contenus dans un dossier, appuyez sur la touche correspondant au dossier. fichier-02.tiff fichier-03.tiff dossier01 4 • Vous pouvez afficher jusqu'à 100 noms de fichiers et de dossiers. • Appuyez sur la touche pour monter d'un niveau. • Quand vous descendez d'un niveau en appuyant sur la touche d'un dossier, la touche apparaît en haut à droite de l'écran. Appuyez sur cette touche pour revenir au dossier d'origine (le niveau le plus haut sur le serveur FTP). • Appuyez sur la touche [Nom de fichier ou dossier] (ou [Nom de fichier]) pour modifier l'ordre des fichiers et des dossiers affichés à l'écran. A chaque fois que vous appuyez sur cette touche l'ordre bascule en ordre croissant ou décroissant. Annuler Impression (1) Sélectionnez les conditions d'impression. fichier-01.tiff Auto. Choix papier Impression N/B Sortie Si vous avez sélectionné à l'étape 4 un fichier (PCL ou PS) contenant des paramètres d'impression, la machine applique ces réglages. Nombre d'impr. 1 5 Imprimez le fichier sélectionné. (1 999) Fichier temp. Recto verso Imprimer (2) Appuyez sur la touche [Imprimer]. (1) (2) L'impression commence. Lorsque le message "Travail enregistré. ..." s'affiche sur l'écran tactile, appuyez sur la touche [OK]. Lorsque vous sélectionnez un fichier PDF contenant un mot de passe, vous devez entrer le mot de passe dans l'écran d'état des travaux pour lancer l'impression. ☞ IMPRIMER UN FICHIER PDF CRYPTE (page 54) 49 IMPRIMER DIRECTEMENT UN FICHIER A PARTIR D'UNE CLE USB A partir du tableau de bord de la machine vous pouvez imprimer un fichier d'une clé USB connectée à la machine, sans avoir à utiliser le pilote d'imprimante. Si le pilote d'imprimante de la machine n'est pas installé sur votre ordinateur, vous pouvez copier le fichier dans une clé USB disponible dans le commerce et connecter la clé à la machine pour pouvoir imprimer directement. Connectez la clé USB à la machine. 1 Contactez votre distributeur pour connaître les périphériques USB pouvant être utilisés. Appuyez sur la touche [ARCHIVAGE DOC.]. ARCHIVAGE DOC. 2 Etat disq. dur Enregistrement de fichier Numériser vers disque dur 3 Recherche Récupération de fichier Dossier d'archivage Dossier de Fichier temp. Appuyez sur la touche [Accès données externes]. Si la clé USB n'est pas correctement connectée, la touche [Accès données externes] ne peut pas être activée. Accès données externes Accès aux données externes Précédent Appuyez sur la touche [Clé USB]. FTP 4 Clé USB 50 Précédent Clé USB Nom de fichier 1/2 fichier-01.tiff Appuyez sur la touche correspondant au fichier que vous souhaitez imprimer. Vous pouvez afficher jusqu'à 100 fichiers imprimables à partir de la clé USB. fichier-02.tiff fichier-03.tiff 5 fichier-04.tiff • Appuyez sur la touche [Précédent] pour revenir à l'écran de l'étape 4. • Les fichiers contenus dans un dossier d'une clé USB ne sont pas affichés. • Appuyez sur la touche [Nom de fichier] pour modifier l'ordre d'affichage des fichiers à l'écran. A chaque fois que vous appuyez sur cette touche l'ordre bascule en ordre croissant ou décroissant. Annuler Impression (1) Sélectionnez les conditions d'impression. fichier-01.tiff Auto. Choix papier Impression N/B (1 999) Fichier temp. Recto verso 6 Si vous avez sélectionné à l'étape 5 un fichier (PCL ou PS) contenant des paramètres d'impression, la machine applique ces réglages. Nombre d'impr. 1 Sortie Imprimez le fichier sélectionné. Imprimer (2) Appuyez sur la touche [Imprimer]. (1) (2) L'impression commence dès que le fichier a été transféré. Lorsque le message "Travail enregistré. ..." s'affiche sur l'écran tactile, appuyez sur la touche [OK]. Pour annuler l'impression... Pour annuler l'impression pendant le transfert du fichier, appuyez sur la touche [Annuler] de l'écran du message qui apparaît sur l'écran tactile. Déconnectez la clé USB de la machine. 7 Lorsque vous sélectionnez un fichier PDF contenant un mot de passe, vous devez entrer le mot de passe dans l'écran d'état des travaux pour lancer l'impression. ☞ IMPRIMER UN FICHIER PDF CRYPTE (page 54) 51 IMPRIMER DIRECTEMENT A PARTIR D'UN ORDINATEUR Vous pouvez configurer la machine dans les pages Web pour pouvoir imprimer directement à partir d'un ordinateur sans utiliser le pilote d'imprimante. SOUMETTRE LE TRAVAIL D'IMPRESSION Vous pouvez imprimer directement un fichier sans utiliser le pilote d'imprimante. Outre l'envoi d'un fichier sur votre ordinateur, cette procédure peut être utilisée pour imprimer n'importe quel fichier accessible à partir de votre ordinateur, comme un fichier sur un autre ordinateur relié au même réseau. Pour imprimer directement un fichier sur un ordinateur, cliquez sur [Actions sur les documents], puis sur [Soumettre le travail d'impression] dans le menu de la page Web. IMPRESSION FTP Vous pouvez imprimer un fichier à partir de votre ordinateur simplement en faisant glisser le fichier sur le serveur FTP de la machine. • Configuration de la machine Pour activer l'impression FTP, cliquez sur [Réglages d'application] puis sur [Configuration de l'impression FTP] dans le menu de la page Web, activez ensuite la fonction impression FTP dans "Réglages d'impression FTP à partir du PC client" et enfin configurez le numéro de port. (Les droits administrateur sont nécessaires.) • Réaliser une impression FTP Tapez "ftp://" suivi de l'adresse IP de la machine dans la barre d'adresse du navigateur Web de votre ordinateur comme indiqué ci-dessous. (Exemple) ftp://192.168.1.28 Faites glisser le fichier à imprimer dans le dossier "lp" qui apparaît dans le navigateur. Le fichier est automatiquement imprimé. Si vous avez imprimé un fichier (PCL ou PS) contenant des paramètres d'impression, la machine applique ces réglages. 52 IMPRESSION DE COURRIER ELECTRONIQUE Vous pouvez configurer un compte de courrier électronique dans la machine pour qu'elle vérifie périodiquement votre serveur de messagerie et qu'elle imprime automatiquement les pièces jointes reçues sans utiliser le pilote d'imprimante. • Configuration de la machine Pour utiliser l'impression de courrier électronique, vous devez d'abord configurer un compte de courrier électronique dans la machine. Pour configurer un compte, cliquez sur [Réglages d'application], puis sur [Réglages d'impression des courriers électroniques] dans le menu de la page Web. (Les droits administrateur sont obligatoires.) • Utilisation de la fonction impression de courrier électronique Pour imprimer un fichier à l'aide de la fonction impression de courrier électronique, utilisez le programme de messagerie électronique de votre ordinateur pour envoyer le fichier sous forme de pièce jointe à l'adresse de courrier électronique de la machine. Vous pouvez entrer des commandes dans le corps de message afin de spécifier le nombre de copies et le format d'impression. Le format de saisie des commandes est le suivant: "nom de commande = valeur". Vous pouvez entrer les commandes suivantes : Fonction Nom de la commande Valeurs Copies COPIES 1-999 Agrafage JOBSTAPLE STAPLENO, STAPLELEFT, STAPLETWO Perforation PUNCH OFF, ON Sortie COLLATE OFF, ON Impression recto verso DUPLEX OFF, TOP, LEFT, RIGHT Numéro de compte ACCOUNTNUMBER Nombre (5 à 8 chiffres) Type de fichier LANGUAGE PCL, PCLXL, POSTSCRIPT, PDF, TIFF, JPG Papier PAPER Format papier disponible (A4, LETTER, etc.) Archivage de documents FILE OFF, ON FOLDERNAME 30 caractères Fichier temporaire QUICKFILE OFF, ON Plateau de sortie OUTTRAY CENTER, RIGHT, FINISHER Impression noir et blanc B/W PRINT OFF, ON Exemple COPIES=2 DUPLEX=LEFT ACCOUNTNUMBER=11111 PAPER=A4 B/W PRINT=ON * Peut être omis sauf si l'authentification s'effectue au moyen d'un numéro d'utilisateur. • Entrez les commandes au format Texte brut. Les commandes ne fonctionneront pas si vous les entrez au format Texte enrichi (HTML). • Pour recevoir une liste des commandes, entrez la commande "Config" dans le corps de message de votre courrier électronique. • Si le corps de texte (message) du courrier électronique est vide, l'impression s'effectue selon les "Réglages par défaut" dans les réglages système. Si vous avez imprimé un fichier (PCL ou PS) contenant des paramètres d'impression, la machine applique ces réglages. • Le kit d'extension PS3 doit être installé pour pouvoir imprimer des fichiers PDF et PS. • N'entrez un "Type de fichier" que si vous précisez un langage de description de page. Il est normalement inutile d'entrer un type de fichier. 53 IMPRIMER UN FICHIER PDF CRYPTE Le cryptage des fichiers PDF permet de protéger les fichiers PDF au moyen d'un mot de passe qu'il faut entrer pour pouvoir imprimer ou modifier le fichier. Pour imprimer directement un fichier PDF crypté sur un serveur FTP ou sur une clé USB, suivez la procédure suivante pour entrer le mot de passe et lancer l'impression. Le kit d'extension PS3 est nécessaire pour utiliser cette fonction. Appuyez sur la touche [ÉTAT TRAVAUX]. ÉTAT TRAVAUX 1 En attente Jeux/Progression Spool Etat Ordinateur01 020 / --- Traitement Ordinateur02 020 / --- Spool 1/1 Sélectionnez le fichier PDF crypté. En attente Terminé (1) Appuyez sur la touche [Impr./Copie]. Détails 2 Ordinateur03 --- / --- Spool Ordinateur04 002 / --- PDF crypt. Impr./Copie (1) Num. vers Arrêt/Eff. Travail fax (3) 3 I-Fax (2) Le mode change à chaque fois que vous appuyez sur cette touche. Le mode sélectionné est mis en surbrillance. (3) Appuyez sur la touche du fichier PDF qui contient le mot de passe. Appuyez sur la touche [Oui]. Entrer le mot de passe ? Non (2) Modifiez le mode d'état des travaux d'impression en le positionnant sur [Spool]. Oui Un écran de saisie apparaît. Tapez le mot de passe (32 caractères maximum) puis appuyez sur la touche [OK]. Le travail d'impression passe en mode [En attente]. S'il y a à la fois un mot de passe principal et un mot de passe utilisateur (servant à ouvrir le fichier), entrez le mot de passe principal. • Pour imprimer un fichier PDF à l'aide du pilote d'imprimante, ouvrez le fichier sur votre ordinateur et tapez le mot de passe. • Il n'est pas possible d'imprimer sans connaître le mot de passe du fichier crypté. Pour effacer un travail d'impression en différé, appuyez sur la touche [Non] de l'écran à l'étape 3 puis sur la touche [Arrêt/Eff.]. • Les versions de fichiers PDF cryptés pouvant être imprimées directement sont 1.5 (Adobe® Acrobat® 6.0) et les versions antérieures. 54 5 MODIFICATION DE LA FILE D'ATTENTE DES TRAVAUX DONNER LA PRIORITE A UN TRAVAIL D'IMPRESSION/ANNULER UN TRAVAIL D'IMPRESSION DONNER LA PRIORITE A UN TRAVAIL D'IMPRESSION Lorsque la machine est occupée à copier ou imprimer une télécopie ou un autre travail, vous pouvez donner la priorité à un travail d'impression en attente pour l'imprimer avant les autres travaux. Appuyez sur la touche [ÉTAT TRAVAUX]. ÉTAT TRAVAUX 1 En attente Jeux/Progression Spool Etat Copie 020 / 001 Copie Copie 020 / 000 En attente Ordinateur01 020 / 000 En attente 0312345678 002 / 000 En attente 1/1 En attente Terminé Détails Impr./Copie (1) 2 Num. vers Priorité Arrêt/Eff. Travail fax (3) (2) I-Fax (4) Donnez la priorité au travail de votre choix. (1) Appuyez sur la touche [Impr./Copie]. (2) Modifiez le mode d'état des travaux d'impression en le positionnant sur [En attente]. Appuyez sur cette touche pour changer de mode. Le mode sélectionné est mis en surbrillance. (3) Appuyez sur la touche correspondant au travail d'impression auquel vous souhaitez donner la priorité. (4) Appuyez sur la touche [Priorité]. Le travail en cours d'impression est arrêté et l'impression du travail sélectionné en (3) commence. Pour vérifier les informations relatives à l'impression du travail sélectionné, appuyez sur la touche [Détails]. 55 ANNULER UN TRAVAIL D'IMPRESSION Vous pouvez annuler un travail en cours d'impression, en attente d'être imprimé ou en mode impression différée. Appuyez sur la touche [ÉTAT TRAVAUX]. ÉTAT TRAVAUX 1 En attente Jeux/Progression Spool Etat Copie 020 / 001 Copie Copie 020 / 000 En attente 1/1 Annulez le travail. En attente Terminé (1) Appuyez sur la touche [Impr./Copie]. Détails Ordinateur01 020 / 000 En attente 0312345678 002 / 000 En attente Impr./Copie (1) Num. vers Priorité Arrêt/Eff. Travail fax (3) (2) I-Fax (2) Modifiez le mode d'état des travaux d'impression en le positionnant sur [Spool] ou [En attente]. Appuyez sur cette touche pour changer de mode. Le mode sélectionné est mis en surbrillance. (4) (3) Appuyez sur la touche correspondant au travail d'impression que vous souhaitez annuler. 2 (4) Appuyez sur la touche [Arrêt/Eff.]. (5) Un message de confirmation de l'annulation s'affiche. Appuyez sur la touche [Oui]. La touche correspondant au travail sélectionné est effacée et l'impression est annulée. Il est également possible d'annuler l'impression avec la touche [ARRET] ( ) située sur le panneau de commande. Lorsque vous appuyez sur la touche [ARRET] ( ), un message s'affiche et vous demande si vous souhaitez annuler le travail. Si vous ne souhaitez pas annuler le travail d'impression sélectionné... Appuyez sur la touche [Non] à l'étape 5. 56 CHANGER LE FORMAT PAPIER ET IMPRIMER LORSQUE LA MACHINE MANQUE DE PAPIER Si l'impression s'arrête parce que la machine manque de papier ou si le format papier défini dans le pilote d'imprimante n'est pas chargé dans la machine, un message apparaît sur l'écran tactile. L'impression commence automatiquement lorsque vous appuyez sur la touche [OK] et que la machine est alimentée en papier. Si vous souhaitez imprimer sur du papier situé dans un autre magasin car le format papier requis n'est pas disponible immédiatement, suivez les étapes ci-dessous. Appuyez sur la touche [ÉTAT TRAVAUX]. ÉTAT TRAVAUX 1 En attente Jeux/Progression Ordinateur01 020 / 001 Spool Etat Plus papier 1/1 En attente Terminé Détails Affichez les détails du travail d'impression pour lequel la machine manque de papier. Priorité 2 Arrêt/Eff. Impr./Copie Num. vers Travail fax (1) I-Fax (2) (1) Appuyez sur la touche correspondant au travail pour lequel le message "Plus papier" apparaît. (2) Appuyez sur la touche [Détails]. Détail de Ordinateur01 Données: 3 OK 020/000 Plus papier Appuyez sur la touche [Choix papier]. fichier-01.tiff Couleur / N/B B5 Papier: Normal Couleur Choix papier Style de document: Recto verso (Livre) Sortie: Modes spéciaux: Choix papier 4 OK A4 Pap. ordinaire B5 Pap. ordinaire B4 Pap. ordinaire A3 Pap. ordinaire A4 Pap. ordinaire Appuyez sur la touche du magasin contenant le papier que vous souhaitez utiliser. L'impression commence. Si vous changez le format du papier avant l'impression, celle-ci risque de ne pas s'effectuer correctement. Par exemple, une partie du texte ou de l'image risque d'être rognée. 57 6 CARACTERISTIQUES DES PILOTES D'IMPRIMANTE LISTE DES CARACTERISTIQUES DES PILOTES D'IMPRIMANTE Types de pilote PCL6 PCL5c SPLC-c*1 PS PPD pour Windows*2 PPD pour Macintosh*2 Fonctions Copies utilisées Orientation fréquemment N-Up Impression 1-999 1-999 1-999 1-999 1-999 1-999 Oui Oui Oui Oui Oui Oui 2,4,6,8,9,16 2,4,6,8,9,16 2,4,6,8,9,16 2,4,6,8,9,16 2,4,6,9,16*1,3 2,4,6,9,16 Ordre Bordure Oui/Non Oui/Non Oui/Non Oui/Non Oui Sélectionnable Recto verso Oui Oui Oui Oui Oui Oui Ajuster à la page Oui Oui Oui Oui Non Oui*4 Non Oui*5 Côté de la reliure Papier Fonctions pratiques de l'imprimante Sélectionnable Sélectionnable Sélectionnable Sélectionnable Sélectionnable Sélectionnable Sélectionnable Sélectionnable Sélectionnable Sélectionnable Impression noir et blanc Oui Oui Oui Oui Oui Oui Agrafage*6 Oui Oui Oui Oui Oui Oui Perforeuse*6 Oui Oui Oui Oui Oui Oui Format papier Oui Oui Oui Oui Oui Oui Papier personnalisé 1 taille 1 taille 1 taille 1 taille Oui*1 Oui*5 Sélection papier Oui Oui Oui Oui Oui Oui Sortie Oui Oui Oui Oui Oui Oui Brochure/ Agrafage en brochure*7 Oui Oui Oui Oui Oui Oui Décalage de marge 10mm/20mm/ 30mm 10mm/20mm/ 30mm 10mm/20mm/ 30mm 10mm/20mm/ 30mm Oui Oui Impression poster Oui Non Oui Oui Non Non Rotation de 180 degrés Oui Oui Oui Oui Oui Oui*5 Zoom/Zoom-XY Oui*8 Oui*8 Oui*8 Oui Oui*8 Oui*8 Image en miroir Non Non Non Oui Oui Oui*9 58 PCL6 PCL5c SPLC-c*1 PS PPD pour Windows*2 PPD pour Macintosh*2 Autre papier Oui Oui Oui*10 Oui Non Oui*10 Interc. pour transparents Oui Oui Oui Oui Oui Oui Copie carbone Oui Oui Non Oui Non Non Interc. pour transparents Oui Oui Non Oui Non Non Impression en tandem Oui Oui Non Oui Non Oui*5,11 Rétention Oui Oui Oui Oui Non Oui*5 Archivage de documents Oui Oui Oui Oui Non Oui*5,11 Oui Oui Oui Oui Non Oui*5,11,12 Oui Oui Oui Oui Non Non Type d'image Oui Oui Oui Oui Oui Oui Fonctions pour combiner du texte et des images Filigrane Oui Oui Oui Oui Oui Oui Tampon Oui Non Oui Oui Non Non Fond de page mémorisé Oui Oui Non Oui Non Non Graphiques Résolution 600x600 dpi/ 300x300 dpi 600x600 dpi/ 300x300 dpi 600x600 dpi/ 300x300 dpi 600x600 dpi/ 1200x600 dpi*13 600x600 dpi 600x600 dpi Mode graphique Oui Oui Non Non Non Non Mode économie de toner*14 Oui Oui Non Oui Oui Oui Polices résidentes 80 polices 80 polices Non 136 polices 136 polices*15 35 polices Polices téléchargeables bitmap, TrueType, Graphiques bitmap, TrueType, Graphiques Non bitmap, TrueType, Type1 bitmap, TrueType, Type1 Non*16 Configuration auto Oui Oui Oui Oui Non Oui*5,12 Authentification utilisateur Oui Oui Oui Oui Non Oui*5 Types de pilote Fonctions spéciales Fonctions de Réglages couleur réglage du mode couleur Texte en noir/ Lignes en noir Polices Autres *1 Ne peut pas être utilisée sous Windows NT 4.0. *2 Les caractéristiques des fonctions avec le fichier PPD pour Windows et Macintosh varient selon la version du système d'exploitation et selon l'application. *3 Seule l'impression 2 ou 4-Up est disponible sous Windows 98. *4 Seule la version Mac OS X v10.4 peut être utilisée. *5 Ne peut pas être utilisée sous Mac OS X v10.1.5. *6 Peut être utilisée lorsqu'un finisseur ou un finisseur piqûre à cheval est installé. (Pour utiliser la fonction de perforation, un module de perforation doit également être installé.) *7 Pour pouvoir utiliser la fonction d'agrafage en brochure, un finisseur piqûre à cheval doit être installé. *8 La proportion horizontale et la proportion verticale ne peuvent pas être définies séparément. *9 Seules les versions Mac OS 9.0 à 9.2.2 peuvent être utilisées. *10 Seules des feuilles de couverture peuvent être insérées. *11 Ne peut pas être utilisée sous Mac OS 9.0 to 9.2.2. *12 Ne peut pas être utilisée sous Mac OS X v10.2.8. *13 1200x600 dpi ne peut être sélectionné que pour une impression en noir et blanc. *14 Il est possible que ce réglage ne fonctionne pas dans certaines applications logicielles et dans certains systèmes d'exploitation. *15 Le nombre de polices résidentes disponibles sous Windows NT 4.0 est de 35. *16 Les polices TrueType et Type1 peuvent être sélectionnées dans certaines versions de LaserWriter. 59 Guide de l'imprimante MODELE: MX-2300G MX-2300N MX-2700G MX-2700N MX-3500N MX-3501N MX-4500N MX-4501N MX4500-FR-PRT-Z2 ">
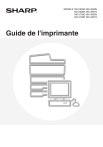
Lien public mis à jour
Le lien public vers votre chat a été mis à jour.











