Brother PeDesign8 Manuel utilisateur
PDF
Télécharger
Document
Logiciel de création de broderies Manuel d’instructions RENSEIGNEMENTS IMPORTANTS : RÉGLEMENTATIONS Déclaration de conformité du Département canadien des communications (pour le Canada uniquement) Cet appareil numérique de la classe B est conforme à la norme NMB-003 du Canada. Interférences radio (régions 220-240 V uniquement) Cet appareil est conforme à la norme EN55022 (CISPR Publication 22) /Classe B. Merci d’avoir choisi notre produit! Nous vous remercions d’avoir acheté notre produit. Pour en optimiser l’utilisation et en garantir le bon fonctionnement, lisez attentivement ce manuel puis conservez-le en lieu sûr, avec votre garantie. Lisez ce manuel avant d’utiliser ce produit Pour créer de splendides motifs de broderie • Ce système vous permet de créer de nombreux motifs de broderie et de prendre en charge davantage de réglages de caractéristiques de broderie (densité du fil, longueur du point, etc.). Le résultat final dépend, toutefois, du modèle de la machine à coudre. Nous vous recommandons de réaliser un échantillon avant de broder le tissu. Pour un fonctionnement en toute sécurité • • Ne placez pas d’aiguille, de morceau de câble ni d’objet métallique dans l’unité ni dans la fente à carte. Ne placez rien sur l’unité. Pour optimiser la durée utile • • • Lorsque vous rangez votre machine, évitezde l’exposer à la lumière directe du soleil et de l’installer dans des endroits très humides. Ne placez pas l’unité à proximité d’un radiateur, d’un fer à repasser ou d’un objet brûlant. Ne renversez ni eau ni tout autre liquide sur l’unité ou les cartes. Ne laissez pas tomber l’unité et ne la soumettez à aucun choc. Pour les réparations ou les réglages • En cas de dysfonctionnement ou de réglage requis, consultez l’assistance technique la plus proche. Remarque Ni le manuel d’instructions ni le guide d’installation n’expliquent comment utiliser votre ordinateur sous Windows®. Pour ce faire, reportez-vous à la documentation de Windows®. Droit d’auteur Windows® est une marque déposée de Microsoft Corporation. D’autres noms de produit mentionnés dans ce manuel d’instructions et dans le guide d’installation peuvent être des marques commerciales ou déposées de leurs détenteurs respectifs. Important L’utilisation de cette machine pour copier sans autorisation des cartes de broderie, des journaux ou des magazines, et ce, à des fins commerciales est une infraction au droit d’auteur et est punissable par la loi. Attention Le logiciel accompagnant ce produit est protégé par les lois sur le droit d’auteur. Ce logiciel peut être utilisé ou copié conformément aux droits d’auteur. CONSERVEZ CE MANUEL Ce produit est réservé à un usage domestique. Pour plus d’informations et les mises à jours concernant ce produit, veuillez consulter notre site Web : http://www.brother.com/ ou http://solutions.brother.com/ 1 Convertissez n’importe quel modèle en motif de broderie grâce à PE-DESIGN Ce logiciel propose les fonctions de numérisation et d’édition qui permettent une liberté en matière de création de broderie originale. Vous pouvez facilement transformer des illustrations, des photos et des caractères en motifs de broderie personnalisés. ■ Mettez en page des motifs préexistants (☞p. 15) 2 ■ Grands motifs (☞p. 185 du manuel d’instructions (format PDF)) ■ Fonction Point photo (☞p. 24, p. 132) Vous pouvez créer facilement des broderies à partir de photos prises à l’aide d’un appareil photo numérique. Point photo 1 (Couleur) Point photo 1 (Sépia) Point photo 1 (Mono) ■ Association avec des images d’arrière-plan Point photo 2 (Couleur) Point photo 2 (Mono) ■ Création de logos personnalisés (☞p. 20, p. 73, p. 81, p. 84, p. 95 et p. 131) (☞p. 43) 3 Ce que vous pouvez faire avec PE-DESIGN Broderies vives à partir d’une illustration ou d’une photo Layout & Editing permet de convertir automatiquement des images et des photos en motifs de broderie que vous pourrez broder avec les points souhaités. ■ Fonction Piqûre automatique ■ Fonction Point de croix (☞p. 20, p. 131) (☞p. 27, p. 139) Vous pouvez convertir facilement des illustrations et des images en motifs de broderie. Vous pouvez également modifier la couleur et le type de broderie à votre convenance. Vous pouvez convertir facilement des illustrations et des images en motifs de broderie au point de croix. Vous pouvez également modifier la taille des points de croix à votre convenance. ■ Tracé de formes pour créer un motif de broderie ■ Combinaison de motifs de broderie (☞p. 29, p. 73) 4 (☞p. 39, p. 50, p. 54) Variété grandissante grâce aux nombreux points et aux nombreuses couleurs Ce logiciel comporte 10 points pour la broderie des parties et 5 points pour la broderie du tracé. Si vous modifiez les points et les couleurs, un même motif peut apparaître différemment. Essayez de combiner divers réglages. c Pour plus de détails, reportez-vous à la section « Réglage de la couleur de fil et du type de point » à la page 99. Variété grandissante de polices Vous pouvez créer des broderies à l’aide des polices intégrées et des polices TrueType de votre ordinateur. ■ Monogrammes (☞p. 95, p. 179 du manuel d’instructions (format PDF)) Pour créer des monogrammes, sélectionnez tout simplement une police, tapez votre texte, puis sélectionnez un motif décoratif. De nombreux motifs décoratifs sont disponibles. ■ Édition facile (☞p. 36, p. 84) Modifiez la disposition du texte pour éditer le texte à votre convenance. 5 Types de point Les caractéristiques de broderie de chaque type de point sont initialement définies sur leurs valeurs par défaut ; cependant, en modifiant ces réglages, vous pouvez créer des points personnalisés. c Pour plus de détails, reportez-vous aux sections « Attributs de broderie des tracés » à la page 103 et « Attributs de broderie des parties » à la page 106. Types de point du tracé Point zigzag Contour piqué/Triple point Point du motif Point en E/V Types de broderie des parties Plumetis Point remplissage Point remplissage programmé Point du motif 6 Point de croix Point en cercles concentriques Point radial Point en spirale Point en serpentin Point en serpentin (réglage du motif) Pointillé Pointillé (réglage du motif) b Mémo : La broderie du point de remplissage programmé et du point du motif dépend du motif de point sélectionné. c Pour plus de détails, reportez-vous aux sections « Point de remplissage programmé » à la page 108, « Point en serpentin » à la page 110, « Point du motif » à la page 111 et « Pointillé » à la page 113. 7 Carte des fonctions de base Cette boîte comporte cinq applications. Création de motifs de broderie à l’aide des quatre applications L’application principale (Layout & Editing) est prise en charge par Design Center, Font Creator, Programmable Stitch Creator et Design Database. Gestion des données Layout & Editing (☞p. 49) Création de motifs de broderie • Convertir automatiquement des images en motifs de broderie Personnalisation avancée Font Creator (☞p. 231 du manuel d’instructions (format PDF)) Création de motifs de police personnalisée Vous pouvez créer des polices personnalisées pour les utiliser dans des textes. Si des symboles et des caractères à deux octets sont également enregistrés, vous pouvez utiliser la police à tout moment. • Personnaliser des caractères Design Database (☞p. 197 du manuel • Personnaliser des motifs • Numériser Design Center (☞p. 151) Création manuelle de motifs de broderie à partir d’une image Design Center permet d’extraire les contours d’une image, d’éditer les formes des tracés et des parties, ainsi que d’indiquer les couleurs et les caractéristiques de broderie de chaque partie du motif. d’instructions (format PDF)) Gestion de fichiers de motifs • Rechercher des fichiers • Ouvrir des fichiers • Organiser des fichiers • Conversion de fichiers • Écrire sur des cartes Édition/combinaison de motifs de broderie • Combiner des motifs • Régler la position, la taille et la forme • Spécifier des caractéristiques de broderie • Appliquer des motifs d’estampille Écriture sur carte d’origine, Enregistrement sur support USB Broderie à l’aide de la machine 8 Programmable Stitch Creator (☞p. 211 du manuel d’instructions (format PDF)) Création de motifs de point personnalisé Création et édition de motifs de points de remplissage/d’estampille et de motifs de points de motif. Nouvelles fonctionnalités de la version 8 ■ Fonctionnalités de la génération de points ● Vous pouvez appliquer un motif au pointillé. ● La fonction de couture de sous-couche a été améliorée. - De nouveaux motifs de couture de sous-couche ont été ajoutés aux réglages de la broderie des parties des motifs de texte et des motifs piqués manuellement. - La densité de la couture de sous-couche des parties peut être définie sur Dense, Moyenne ou Faible. ■ Édition des fonctions et de l’interface utilisateur Layout & Editing ● Les commandes Supprimer les superpositions et Fusionner ont été ajoutées pour permettre l’édition des formes. - Supprimer les superpositions : les zones superposées des formes sont supprimées. - Fusionner : les zones superposées des formes sont fusionnées. ● Vous pouvez créer des motifs qui combinent la broderie avec une image utilisée comme arrière-plan. Imprimez l’image sur le tissu à l’aide d’une feuille de transfert thermocollante ou un tissu imprimable, puis brodez sur ce tissu. La feuille de positionnement vous permet d’aligner facilement la position de broderie. ● Des règles ont été ajoutées en haut et à gauche de la zone de création. Vous pouvez passer d’une unité de mesure à l’autre (millimètres/pouces) lorsque vous vérifiez les tailles et les positions. ● Vous pouvez ouvrir plusieurs fichiers. Vous pouvez copier des données et les coller entre des fichiers. ● Les boîtes de dialogue Réglage des caractéristiques de broderie, Couleurs de fils et Caractéristiques du texte se trouvent dans une boîte de dialogue combinée, plus facile à utiliser. ● Les fonctions dans la boîte de dialogue Importer permettant d’importer des motifs de broderie ont été améliorées. ● Les fonctions dans la boîte de dialogue Verrouillage/ordre de broderie ont été améliorées. - Vous pouvez verrouiller des motifs de broderie (aucune modification, comme déplacer, agrandir/ réduire ou éditer des motifs, ne peut être effectuée). - Vous pouvez modifier la caractéristique de broderie des objets de chaque couleur. ● Les fonctions dans la boîte de dialogue Envoyer image au Stitch Wizard ont été améliorées. - Les modes sépia ont été ajoutés aux fonctions Point photo et Point de croix. - Une fonction permettant de convertir des parties en tracé lors de la conversion automatique d’un motif de broderie à l’aide de la fonction Piqûre automatique a été ajoutée. - Les points de croix et les points arrière peuvent être édités en une seule unité lors de la conversion automatique d’une image à un motif de broderie à l’aide de la fonction Point de croix. ● Vous pouvez faire pivoter l’image par pas de 90°. ● Des outils pour dessiner des lignes à main levée ont été ajoutés. ● Le texte transformé peut être disposé sur une courbe. ● Les données de point peuvent être divisées par couleur. 9 Design Center ● La gomme a été ajoutée à la boîte à outils à l’étape Tracé d’image. ● Le réglage maximum pour l’Effilement lors de la conversion d’un tracé d’image en ligne du tracé a été augmenté. Vous pouvez ainsi créer des lignes plus épaisses. Font Creator ● Vous pouvez ouvrir un caractère de police TrueType comme modèle. Vous pouvez également créer automatiquement une police personnalisée à partir d’une police TrueType. ● Vous pouvez enregistrer des caractères autres que des lettres, des chiffres et des symboles. ● Si une image modèle était ouverte lors de l’enregistrement des données de police personnalisée dans un fichier PEF, cette image modèle est enregistrée avec les données. ■ Généralités ● De nouveaux échantillons de fichiers de broderie ont été ajoutés dans la Bibliothèque de motifs. ● La durée de broderie estimée a été ajoutée aux propriétés des motifs. ● Les dimensions de cadre de broderie 200 × 200 mm (7 3/4 × 7 3/4 pouces) et 200 × 300 mm (7 3/4 × 11 3/4 pouces) ont été ajoutées à la boîte de dialogue Propriétés de la zone de création. ● Des formats de fichiers ont été ajoutés à ceux des images qui peuvent s’ouvrir comme modèles ou images originales. - Le format GIF(.gif) est pris en charge. - Le format .tif compressé LZW est aussi pris en charge. 10 Table des matières Manuel d’instructions (de base) Nouvelles fonctionnalités de la version 8 ..........9 Table des matières.................................... 11 Utilisation des manuels ............................ 13 Soutien/Service ......................................... 14 Enregistrement en ligne .................................. 14 Vérification de la dernière version du programme ...................................................... 14 Didacticiel .................................................. 15 1. Importation de motifs de broderie ............... 15 2. Conversion automatique d’une image en motif de broderie ......................................... 19 3. Tracé de formes pour créer un motif de broderie ....................................................... 29 4. Entrée de texte ............................................ 36 5. Combinaison de motifs de broderie ............ 39 6. Imprimer et broder....................................... 43 Fonctionnement de base de Design Center .......................................... 151 Création d’un motif de broderie à partir d’une image ...................................................151 Création manuelle de motifs de broderie à partir d’images (Design Center) .......... 159 Fenêtre de Design Center .............................159 Étape Image d’origine....................................160 Étape Tracé d’image .....................................162 Étape Lignes du tracé....................................164 Étape Caractéristiques de broderie ...............170 À propos du manuel d’instructions (format PDF)............................................. 178 Disposition des motifs de broderie (Layout & Editing) ..................................... 49 Fenêtre de Layout & Editing............................ 49 Ouverture/importation des motifs de broderie ........................................................... 50 Vérification des motifs de broderie .................. 53 Édition des motifs de broderie......................... 54 Reformation des motifs de broderie ................ 58 Édition d’un motif de point ...............................64 Spécification de la taille et de la couleur de la zone de création ..................................... 71 Modification des réglages de l’application....... 72 Tracé de formes .............................................. 73 Création manuelle de motifs de broderie de niveau professionnel (piqûre manuelle) ..... 81 Ajout de texte .................................................. 84 Entrée de monogrammes................................ 95 Application des caractéristiques de broderie aux tracés et aux zones .................................. 98 Édition des parties......................................... 119 Vérification et édition du verrouillage/ordre de broderie .................................................... 122 Importation de données d’image ................... 125 Modification des réglages de l’image ............ 128 Conversion automatique d’une image en motif de broderie (Envoyer image au Stitch Wizard) ................................................ 130 Enregistrement et impression ....................... 144 11 Table des matières Manuel d’instructions (d’avancé) Didacticiel (Avancé) ................................ 179 Entrée de monogrammes ..............................179 Création d’appliqués......................................183 Création de motifs de broderie fractionnés....185 Création de motifs pour cadres à positions multiples ........................................................191 Gestion des fichiers de motif de broderie (Design Database) ................................... 197 Fenêtre de Design Database.........................197 Démarrage de Design Database ...................197 Vérification de motifs de broderie ..................198 Ouverture des motifs de broderie ..................199 Organisation des motifs de broderie..............200 Recherche d’un motif de broderie .................203 Conversion de motifs de broderie en différents formats...........................................205 Écriture de fichiers de motif de broderie sur une carte originale ...................................206 Production d’un catalogue de motifs de broderie ....................................................208 Fonctionnement de base de Programmable Stitch Creator ................ 211 Fenêtre de Programmable Stitch Creator......211 Création d’un motif de point de remplissage/d’estampille ...............................211 Création d’un motif de point de motif.............215 Création de motifs de point personnalisé (Programmable Stitch Creator) .............. 217 Ouverture d’un fichier de motif ......................218 Création d’un nouveau motif..........................219 Affichage du motif lors de sa création ...........221 Création d’un motif en mode Remplissage/estampille.................................222 Édition d’un motif en mode Remplissage/estampille.................................223 Création d’effets de relief/gravure en mode Remplissage/estampille.......................225 Création d’un motif en mode Motif.................227 Édition d’un motif en mode Motif ...................228 Enregistrement de motifs...............................229 Modification des réglages..............................230 Fonctionnement de base de Font Creator............................................. 231 Fenêtre de Font Creator ................................231 Création manuelle d’une police personnalisée ................................................233 12 Création de polices personnalisées (Font Creator)...........................................239 Ouverture d’un fichier ................................... 239 Sélection d’un caractère et préparation du gabarit...................................................... 240 Création d’un motif de caractère de police ... 243 Édition des motifs de caractère de police ..... 244 Édition des points d’un motif de caractère de police ....................................................... 246 Vérification des motifs de police créés ......... 247 Enregistrement des motifs de caractère de police ....................................................... 249 Modification des réglages ............................. 250 Astuces et techniques.............................253 Agrandissement/Réduction des motifs de points ....................................................... 253 Sens de broderie .......................................... 253 Ordre de broderie ......................................... 253 Broderie de zones importantes..................... 254 Sauts de points et nombre de sauts par fil ... 254 Polices adaptées à la broderie ..................... 255 Création de caractères avec contour (conversion de texte en objet de pourtour) ... 256 Conversions de caractères (japonais, chinois, coréen, etc.) en motifs de broderie ............... 257 Menus/Outils ............................................258 Layout & Editing............................................ 258 Design Center ............................................... 265 Design Database .......................................... 270 Programmable Stitch Creator ....................... 272 Font Creator.................................................. 275 Dépannage ...............................................278 Index .........................................................279 Utilisation des manuels Les manuels suivants sont fournis avec ce logiciel. Guide d’installation Ce guide décrit les préparations requises pour commencer à utiliser le logiciel. Suivez les instructions de ce manuel pour exécuter la préparation et l’installation du logiciel. Manuel d’instructions (de base/le présent manuel) Ce manuel décrit les applications Layout & Editing et Design Center. Pour comprendre comment utiliser ces applications, des exemples présentent tout d’abord leur fonctionnement de base. Respectez ces procédures pour comprendre le fonctionnement général de ces applications. Des précautions, des informations supplémentaires et des détails sur des fonctions utiles ainsi que des réglages divers sont décrits ultérieurement. Des informations sur le service client sont également disponibles dans le présent manuel. Manuel d’instructions (de base et avancé/format PDF) Ce manuel est au format PDF et se trouve sur le CD-ROM fourni. Les informations suivantes sont fournies en plus de celles du manuel d’instructions décrit ci-dessus. Des détails sur Design Database, Programmable Stitch Creator et Font Creator sont disponibles. Consultez ce manuel pour des informations sur ces applications. Des exemples décrivent le fonctionnement de base de chacune de ces applications. Des précautions, des informations supplémentaires et des détails sur des fonctions utiles ainsi que des réglages divers sont ensuite présentés. Pour une meilleure compréhension du fonctionnement de PE-DESIGN, un didacticiel avancé, des conseils et des techniques, ainsi que des listes de menus/d’outils pour chaque application sont proposés. Ce manuel contient également une section relative au dépannage. Reportez-vous à cette section en cas de problème lors de l’utilisation de ce logiciel. ■ Ouverture du manuel d’instructions (format PDF) Cliquez sur Tous les programmes, PE-DESIGN 8, puis sur Manuel d’instructions. Sinon, cliquez sur Aide, puis sur Manuel d’instructions dans le menu de l’application. b Mémo : • Adobe® Reader ® est requis pour afficher et imprimer la version PDF du manuel d’instructions. • Si vous ne l’avez pas déjà fait, installez Adobe® Reader ® sur votre ordinateur. Vous pouvez le télécharger à partir du site Web d’Adobe Systems Incorporated (http://www.adobe.com/). ■ Impression du manuel d’instructions (format PDF) Pour plus de détails sur l’impression à partir d’Adobe® Reader®, consultez l’aide d’Adobe® Reader®. 13 Soutien/Service En cas de problème, communiquez avec l’assistance technique. Consultez le site Web de la société (http:// www.brother.com) pour en savoir plus sur l’assistance technique dans votre région. Pour afficher la page FAQ (Foire Aux Questions) de notre site et pour de plus amples informations sur les mises à jour de logiciels, visitez le centre de solutions Brother (http://solutions.brother.com/). a Remarque : • Sur le site Web ci-dessus, commencez par sélectionner votre pays, puis choisissez le produit. • Préparez les informations suivantes avant de communiquer avec l’assistance technique. • Vérifiez que le système d’exploitation de votre ordinateur intègre bien les dernières mises à jour. • Vous devez connaître la marque et le modèle de votre ordinateur, ainsi que le système d’exploitation Windows® installé (reportez-vous au Guide d’installation pour la configuration minimale requise). • Les messages d’erreur qui s’affichent. Ces données permettront de traiter vos questions plus rapidement. Enregistrement en ligne Si vous souhaitez que l’on vous informe des mises à niveau et recevoir des informations importantes sur les prochains développements et améliorations du produit, inscrivez-vous en ligne en suivant une procédure simple. Cliquez sur Enregistrement en ligne dans le menu Aide de Layout & Editing pour démarrer le navigateur Web installé et ouvrir la page d’enregistrement en ligne de notre site Web. La page d’enregistrement en ligne du site Web apparaît quand l’adresse suivante est saisie dans la barre Adresse du navigateur Web. http://www.brother.com/registration/ b Mémo : L’enregistrement en ligne peut ne pas être possible dans certaines régions. Vérification de la dernière version du programme Cliquez sur Aide dans Layout & Editing, puis sur Recherche de mise à jour. Le logiciel est vérifié pour déterminer s’il s’agit de la dernière version. Si le message ci-dessous apparaît, la dernière version du logiciel est utilisée. Si le message ci-dessous apparaît, il ne s’agit pas de la dernière version. Cliquez sur Oui, puis téléchargez la dernière version du logiciel à partir du site Web. b Mémo : Si la case Toujours rechercher la dernière version au démarrage est cochée, le logiciel est contrôlé au démarrage pour vérifier s’il s’agit de la dernière version. 14 Didacticiel Cette section décrit le fonctionnement de Layout & Editing par le biais des procédures de réalisation de motifs de broderie. Respectez tout d’abord les procédures de création de motifs de broderie et d’apprentissage du fonctionnement de base. 1 Importation de motifs de broderie (☞ p. 15) Démarrez Layout & Editing et importez un motif de broderie. Puis, transférez le motif de broderie créé sur une carte originale. 2 Conversion automatique d’une image en motif de broderie (☞ p. 19) Créez un motif de broderie à l’aide de la fonction Envoyer image au Stitch Wizard. Didacticiel 3 Tracé de formes pour créer un motif de broderie (☞ p. 29) Utilisez les outils Forme pour tracer un motif, puis spécifiez les caractéristiques de broderie. 4 Entrée de texte (☞ p. 36) Créez un motif de texte, puis disposez-le sur une forme. 5 Combinaison de motifs de broderie (☞ p. 39) Créez un motif original en combinant plusieurs motifs de broderie. 6 Imprimer et broder (☞ p. 43) Créez un motif original en combinant une image imprimée et un motif de broderie. 1. Importation de motifs de broderie Des échantillons de motifs de broderie sont fournis avec ce logiciel. Vous pouvez importer ces motifs de broderie dans Layout & Editing, les écrire sur une carte originale et les utiliser avec la machine à broder. Cette procédure consiste à démarrer Layout & Editing, à importer un motif de broderie et à écrire le motif sur une carte. Étape 1 Démarrage de Layout & Editing Étape 2 Importation de motifs de broderie Étape 3 Transfert du motif sur une carte originale 15 Didacticiel Étape 1 Démarrage de Layout & Editing 1 3 Cliquez sur , puis sélectionnez Tous les programmes, PE-DESIGN 8, PE-DESIGN8 (Layout & Editing). Cliquez sur le sélecteur de Catégorie. Déplacez la barre de défilement jusqu’à ce que la catégorie Floral3 apparaisse, puis cliquez dessus. 1. Cliquez sur 2. Glisser 3. Cliquez sur 4 Faites glisser la fleur pour l’importer dans la zone de création, comme illustré. 5 Dans le sélecteur de Catégorie, sélectionnez Animaux, puis faites glisser le papillon vers la zone de création. Étape 2 Importation de motifs de broderie Vous allez maintenant importer les motifs suivants : la fleur, le papillon et le soleil. 1 2 Cliquez sur Cliquez sur sur la barre d’outils. . Bouton d’affichage de la Bibliothèque de motifs Si vous n’avez pas cliqué sur faites-le. , → Le contenu de la Bibliothèque de motifs s’affiche. c 16 « Importation de motifs de broderie » à la page 51. Didacticiel Dans le sélecteur de Catégorie, sélectionnez Enfants, puis faites glisser le soleil vers la zone de création. 7 Pour régler la position des motifs de broderie, cliquez sur le motif à déplacer et positionnez le pointeur sur le motif. Lorsque le pointeur prend la forme , faites glisser le motif à l’emplacement souhaité. 1 Insérez la carte originale dans le module d’écriture de carte USB. 2 Cliquez sur Fichier, puis sur Écrire sur carte. 3 Cliquez sur OK. a Remarque : Nous vous recommandons de ne pas agrandir ou réduire les motifs de points importés car cela influe sur la qualité de broderie. c a Remarque : Lorsque vous écrivez sur une carte originale qui contient déjà des données, toutes les données de la carte s’effaceront. Avant d’utiliser une carte originale, vérifiez que tous les motifs figurant sur la carte ne vous sont plus utiles et veillez à enregistrer toutes les données nécessaires sur un disque dur ou sur un autre support de stockage. « Agrandissement/Réduction des motifs de points » à la page 253 du manuel d’instructions (format PDF). Étape 3 Transfert du motif sur une carte originale Vous pouvez coudre un motif transféré sur votre machine à coudre en l’écrivant sur un support qui peut être utilisé avec votre machine. Dans cet exemple, nous avons transféré le motif sur une carte originale. b c 4 « À partir d’une carte originale » à la page 52. Une fois l’opération d’écriture terminée, le message suivant s’affiche. Cliquez sur OK. Mémo : Vous pouvez également transférer des motifs sur une disquette, une carte CompactFlash et un support USB. Vous devrez vérifier sur votre machine le support correct à utiliser. 17 Didacticiel 6 Didacticiel a Remarque : • Si le module d’écriture de carte n’est pas correctement branché, le message d’erreur « Module de carte non connecté. Veuillez connecter un module de carte. » s’affiche. • Si la carte originale n’est pas insérée ou est défectueuse, le message d’erreur « Pas de carte originelle. Veuillez insérer une carte originelle. » apparaît. b Mémo : Les données de point sont compressées pour pouvoir être contenues sur une carte originale. La taille des données peut changer en fonction de la méthode de compression. En moyenne, une carte peut contenir 200 000 points maximum. Toutefois, le nombre de points d’un motif peut varier en fonction du type de machine utilisée. a Remarque : Précautions d’utilisation du module d’écriture de carte/de cartes originales • La carte originale est insérée correctement lorsque vous entendez un déclic. • Ne jamais retirer une carte originale ni déconnecter le câble USB pendant que le voyant lumineux clignote. • Respectez le manuel d’instructions de la machine à broder pour insérer ou retirer correctement la carte originale. c 18 Pour plus de détails sur l’enregistrement de motifs de broderie, reportez-vous à la section « Enregistrement du motif de broderie » à la page 22. Didacticiel 2. Conversion automatique d’une image en motif de broderie Vous pouvez créer un motif de broderie à partir d’un appareil photo numérique, d’une illustration numérisée ou d’une image clip art. Grâce à la fonction Envoyer image au Stitch Wizard dans Layout & Editing, vous pouvez convertir une image en motif de broderie. Vous devez d’abord sélectionner l’un des trois types de broderie suivants. ■ Piqûre automatique Permet de créer un motif de broderie à partir d’une image clip art ou d’une illustration numérisée. Choisissez des images aux couleurs peu nombreuses et distinctes. Permet de créer un motif de broderie à partir d’une photo. Ce type de motif de broderie comporte des points détaillés qui se superposent. Choisissez des photos aux couleurs lumineuses et nettes dont le sujet à broder apparaît clairement. Lorsque vous brodez des portraits, la taille du visage sur la photo doit être d’au moins 100 × 100 mm (4 × 4 pouces) pour obtenir des résultats optimaux. ■ Point de croix Permet de créer un motif de broderie au point de croix à partir d’une image. Choisissez des images aux couleurs peu nombreuses et distinctes et dont le sujet à broder apparaît clairement. b Mémo : • Pour plus de détails sur l’utilisation de la fonction Envoyer image au Stitch Wizard, reportez-vous à la section « Conversion automatique d’une image en motif de broderie (Envoyer image au Stitch Wizard) » à la page 130. • Les tailles des motifs de broderie et des images apparaissent dans la barre d’état. Les unités de mesure des tailles peuvent s’afficher en millimètres ou en pouces. c « Mesure de la distance entre deux points » à la page 53, et « Modification des unités de mesure (mm ou pouce) » à la page 72. • Les tailles apparaissent en millimètres dans ce manuel. ■ Formats de fichiers images Vous pouvez importer les images aux formats suivants. - Windows bitmap (.bmp), Exif (.tif, .jpg), ZSoftPCX (.pcx), Windows Meta File (.wmf), Portable Network Graphics (.png), Encapsulated PostScript (.eps), Kodak PhotoCD (.pcd), FlashPix (.fpx), JPEG2000 (.j2k), GIF (.gif) b Mémo : • Si un fichier EPS ne contient pas d’image « d’aperçu », celui-ci ne pourra pas être affiché correctement. Lorsque vous créez un fichier au format EPS, veillez à l’enregistrer avec une image d’aperçu. En outre, vous pouvez importer ces fichiers en tant qu’images pour impression sur du papier thermocollant, en tant qu’images originales dans Design Center et en tant que modèles pour créer des motifs piqués manuellement, des polices personnalisées et des motifs de points personnalisés. Dans cette section, vous allez utiliser la fonction Piqûre automatique pour créer automatiquement un motif de broderie à partir d’une image. Vous allez également apprendre à afficher un aperçu du motif de broderie créé et à l’enregistrer. 19 Didacticiel ■ Point photo Didacticiel Fonction Piqûre automatique Étape 1 Importation de données d’image dans Layout & Editing Étape 2 Conversion automatique de l’image en motif de broderie Étape 3 Affichage d’un aperçu du motif de broderie Étape 4 Enregistrement du motif de broderie Étape 1 Importation de données d’image dans Layout & Editing Il nous faut d’abord importer l’image qui sera convertie en motif de broderie. Dans cet exemple, nous avons utilisé l’image du pingouin (penguin.bmp) fournie avec cette application. 1 20 Cliquez sur Image, sur Entrer, puis sur du Fichier. 2 Double-cliquez sur le dossier Documents (Mes documents)\PE-DESIGN8\Tutorial \Tutorial_2 pour l’ouvrir. Quand cette application est installée, le dossier PE-DESIGN 8 est installé dans le dossier Documents (Mes documents). Quand une image est importée pour la première fois, le contenu de ce dossier s’affiche. Didacticiel 3 Sélectionnez le fichier exemple penguin.bmp, puis cliquez sur Ouvrir ou double-cliquez sur l’icône du fichier. b Mémo : Si les poignées disparaissent, faites un clic droit sur l’image, puis cliquez sur Modifier image dans le menu contextuel. 5 Déplacez le pointeur sur l’image sélectionnée, puis faites glisser cette dernière sur la position souhaitée. → L’image apparaît sur l’écran de travail. Didacticiel Étape 2 Conversion automatique de l’image en motif de broderie b L’image est ensuite automatiquement convertie en motif de broderie. Mémo : Répétez les étapes 1 à 3 pour sélectionner une autre image. Si vous changez de façon d’importer des données 1 Cliquez sur Image, puis sur Envoyer image au Stitch Wizard. 2 Sélectionnez Piqûre cliquez sur Suivant. depuis l’étape 1 , vous pouvez importer des images depuis un scanner, un appareil photo numérique ou le Presse-papier, ou même créer des images avec la fonction Portrait et importer cette image. c 4 « Importation de données d’image » à la page 125. Faites glisser la poignée pour régler l’image sélectionnée sur la taille souhaitée. automatique, puis Poignées La barre d’état indique les dimensions (largeur et hauteur) de l’image. 21 Didacticiel 3 Vérifiez l’Aperçu du résultat de conversion, puis cliquez sur Terminer. la Étape 3 Affichage d’un aperçu du motif de broderie Affichez un aperçu du motif de broderie terminé. b 1 Cliquez sur Affichage, puis sur Aperçu réaliste. 2 Pour revenir à la vue normale, cliquez sur Affichage, puis sur Aperçu réaliste ou appuyez sur la touche Echap . Mémo : Vous pouvez convertir des zones sélectionnées en motifs de broderie du tracé, par exemple, à l’aide de points zigzag. c « Si Piqûre automatique est sélectionnée » à la page 131. → Le motif de broderie généré s’affiche. Étape 4 Enregistrement du motif de broderie Une fois le motif de broderie terminé, vous pouvez l’enregistrer pour le récupérer ultérieurement. 1 22 Cliquez sur Fichier, puis sur Enregistrer. Didacticiel 2 Sélectionnez le lecteur et le dossier, puis entrez le nom du fichier. 3 Cliquez sur Enregistrer. Didacticiel b Mémo : Vous pouvez trouver de nombreuses images clip art dans le dossier ClipArt, qui se trouve dans le dossier où PE-DESIGN a été installé (cliquez sur le lecteur où PE-DESIGN a été installé, puis Program Files, puis Brother, puis PE-DESIGN 8, puis ClipArt). Essayez ces échantillons d’image, vous obtiendrez de superbes résultats. c Pour plus de détails sur le transfert de motifs sur des cartes originales, reportezvous à la section « Transfert du motif sur une carte originale » à la page 17. 23 Didacticiel Fonction Point photo Grâce à la fonction Point photo, vous pouvez créer des motifs de broderie à partir de photos. Les deux méthodes de conversion suivantes sont disponibles et vous pouvez sélectionner la couleur. Point photo 1 : Permet de créer un motif de broderie identique à l’image en une ou plusieurs couleurs. Ce type de motif de broderie comporte des points détaillés qui se superposent. Vous pouvez également créer le motif de broderie en couleur (Couleur), en sépia ou en niveaux de gris (Sépia) ou en une couleur (Mono). Point photo 2 : Permet de créer un motif de broderie en une ou quatre couleurs. Le motif de broderie comporte plusieurs points zigzag. Le motif de broderie peut être créé en quatre couleurs (Couleur) ou en une seule (Mono). Pour cet exemple, créez un motif de broderie à l’aide de Couleur et Point photo 1. Cette procédure décrit comment sélectionner l’image d’aperçu souhaitée parmi les six « candidats » créés à l’aide des corrections automatiques appliquées afin de créer le motif de broderie. Étape 1 Importation de données photos dans Layout & Editing Étape 2 Conversion automatique de l’image en motif de broderie Étape 1 Importation de données photos dans Layout & Editing Reportez-vous à la section « Importation de données d’image dans Layout & Editing » à la page 20. Sélectionnez le dossier Tutorial_2, puis le fichier girl2-face.bmp comme image. Étape 2 Conversion automatique de l’image en motif de broderie L’image est ensuite automatiquement convertie en motif de broderie. 24 1 Cliquez sur Image, puis sur Envoyer image au Stitch Wizard. Didacticiel 2 Cliquez sur Point Photo 1, sur Couleur, puis sur Suivant. b Mémo : • La forme de la ligne de masque peut être modifiée en déplaçant, en ajoutant ou en supprimant le point de la ligne de masque. • Vous pouvez aussi sélectionner la forme du masque à partir de nombreux modèles déjà disponibles. c 5 Cliquez sur Ajuster à la page pour modifier la taille de finition finale. Didacticiel b « Si Point photo 1 (Couleur) est sélectionné » à la page 132. Mémo : En choisissant Sépia, vous pouvez créer des broderies dans les tons sépia ou dans les tons de l’échelle des gris. Mono sert à obtenir des broderies en noir et blanc. c 3 « Si Point photo 1 (Sépia) est sélectionné » à la page 134, « Si Point photo 1 (Mono) est sélectionné » à la page 135. Cliquez sur Génération automatique. Taille du motif de broderie → Il s’agit d’une taille où le motif remplit l’ensemble de la zone de création. b • La taille du motif de broderie apparaît dans le coin inférieur gauche de la boîte de dialogue. L’utilisateur peut modifier la taille comme il le désire sur cet écran. • Pour obtenir des résultats optimaux, modifiez la taille du motif de broderie par rapport aux tailles ci-dessous. • Visage uniquement : 100 × 100 mm • Tête et épaules : 130 × 180 mm → Lorsque l’arrière-plan est uniforme, comme dans cet exemple, cliquez sur Génération automatique pour détecter automatiquement le contour de l’image. 4 Mémo : c « Si Point photo 1 (Couleur) est sélectionné » à la page 132. Cliquez sur Suivant. 6 Vérifiez l’aperçu de la zone à convertir, puis cliquez sur Suivant. 25 Didacticiel 7 c Cliquez sur Sélect. parmi candidats. Pour plus de détails sur l’enregistrement de motifs de broderie, reportez-vous à la section « Enregistrement du motif de broderie » à la page 22. Pour plus de détails sur le transfert de motifs sur des cartes originales, reportez-vous à la section « Transfert du motif sur une carte originale » à la page 17. ■ Création d’un splendide motif de broderie à partir d’une photo • Sélectionnez une photo illustrant une grande image. (Une photo présentant une image étriquée, comme une photo montrant plusieurs objets par exemple, n’est pas adaptée.) • Augmentez le contraste. • Une image dont la largeur et la hauteur sont comprises entre 300 et 500 convient. • Vérifiez la photo. Les types de photos suivants ne conviennent pas pour la création de motifs de broderie. → Il existe six motifs offrant une luminosité et des contrastes différents en fonction de l’image d’origine. 8 Sélectionnez l’un des choix possibles, puis cliquez sur OK. • Photos dont le sujet est petit (photos de rassemblement) • Photos dont le sujet est sombre (photos prises à l’intérieur ou à contre-jour) • → Cet aperçu devient l’image sélectionnée. 9 Cliquez sur Terminer. Si le motif de broderie ne se crée pas comme vous le vouliez, modifiez les réglages dans la boîte de dialogue Paramètres des points de la photo 1. Luminosité: augmentez la luminosité de l’image. Nombre max. de couleurs: augmentez le nombre de couleurs utilisées. c • → Le motif de broderie généré s’affiche. Si le motif de broderie créé comporte des couleurs que vous ne souhaitez pas faire ressortir (gris sur le visage par exemple), modifiez l’ordre de broderie dans la boîte de dialogue Verrouillage/ordre de broderie de sorte que cette couleur soit brodée avant toutes les autres. c 26 « Option Couleur » à la page 136. « Édition de l’ordre de broderie » à la page 123. Didacticiel Fonction Point de croix Vous pouvez créer des motifs de broderie au point de croix à partir d’images. Vous pouvez par exemple utiliser une image clip art. Didacticiel Étape 1 Importation de données d’image dans Layout & Editing Étape 2 Conversion automatique d’une image en motif de point de croix Étape 1 Importation de données d’image dans Layout & Editing 2 Sélectionnez Point de croix, puis Couleur et cliquez sur Suivant. Reportez-vous à la section « Importation de données d’image dans Layout & Editing » à la page 20. Sélectionnez le dossier Tutorial_2, puis le fichier tulip.bmp comme image. Étape 2 Conversion automatique d’une image en motif de point de croix L’image est ensuite automatiquement convertie en motif de broderie. 1 b Mémo : En choisissant Sépia, vous pouvez créer des broderies dans les tons sépia ou dans les tons de l’échelle des gris. Cliquez sur Image, puis sur Envoyer image au Stitch Wizard. c 3 « Si point de croix (Sépia) est sélectionné » à la page 141. Cliquez sur Suivant. Vous pouvez spécifier la taille des croix et le nombre de couleurs dans cette boîte de dialogue. Pour cet exemple, utilisez les paramètres par défaut. 27 Didacticiel 4 Cliquez sur Terminer. Vous pouvez ajouter, supprimer ou modifier des points et indiquer les couleurs et le nombre de fois qu’un point doit être brodé dans cette boîte de dialogue. Pour cet exemple, utilisez les paramètres par défaut. b Mémo : Il est possible d’éditer point par point dans une unité de point de croix. c « Si Point de croix (Couleur) est sélectionné » à la page 139. → Le motif de broderie généré s’affiche. c 28 Pour plus de détails sur l’enregistrement de motifs de broderie, reportez-vous à la section « Enregistrement du motif de broderie » à la page 22. Pour plus de détails sur le transfert de motifs sur des cartes originales, reportez-vous à la section « Transfert du motif sur une carte originale » à la page 17. Didacticiel 3. Tracé de formes pour créer un motif de broderie Cette section explique comment tracer et combiner différentes formes pour créer un motif de broderie. Les outils Forme dans Layout & Editing vous permettent de tracer différentes formes. Grâce à ces outils, vous allez tracer la tige, les feuilles, la fleur et le pot de fleur. 4 5 1 3 Didacticiel 2 6 Étape 1 Tracé et déplacement de formes Étape 2 Duplication, inversion et déplacement des formes Étape 3 Spécification de l’incorporation de motif Étape 4 Application d’un motif aux points Étape 5 Édition des points et modification des formes Étape 1 Tracé et déplacement de formes 1 Tracez la tige. (1) Cliquez sur , puis . Respectez la procédure décrite ci-dessous pour tracer des formes. 1 Sélectionnez l’outil Forme. 2 Indiquez la couleur de fil et le type de broderie pour le tracé. 3 Indiquez la couleur de fil et le type de broderie pour les parties. 4 Faites glisser le pointeur vers la zone de création pour tracer la forme. (2) Cliquez sur pour afficher la palette de couleurs. Bouton de couleur du tracé Sélecteur des types de point du tracé Bouton de couleur des parties Sélecteur des types de point des parties Outils Forme Palette de couleurs de fil Nom de la couleur et couleur de fil sélectionnés 29 Didacticiel (3) Cliquez sur VERT TILLEUL. Si la couleur souhaitée ne s’affiche pas, déplacez la barre de défilement jusqu’à ce que la couleur apparaisse. (4) Cliquez sur pour la broderie des parties, puis sur VERT TILLEUIL dans la palette de couleurs. (5) Cliquez dans le sélecteur Types de point des parties, puis sélectionnez Point remplissage. Pour indiquer si la couleur est sélectionnée pour la broderie du tracé ou pour la broderie des parties, cliquez sur un bouton de couleur ou sélectionnez le type de broderie à cet endroit. (2) (3) (4) (5) (1) (4) Cliquez dans le sélecteur Types de point du tracé, puis cliquez sur Point zigzag. (1) b Mémo : Vous pouvez modifier la couleur, les caractéristiques de broderie et la taille une fois la forme tracée. (6) Tout en maintenant la touche Maj enfoncée, faites glisser le pointeur vers la zone de création, comme illustré. (5) Cliquez sur le point de départ 1, puis double-cliquez sur le point final 2. 1 b 2 2 Tracez la feuille à droite. Comme pour la tige, spécifiez la couleur et le type de broderie, puis tracez la forme. Cette fois, comme la forme correspond à une partie, vous devez indiquer la couleur et le type de broderie pour la partie. (1) Cliquez sur , puis . (2) Cliquez sur pour la broderie du tracé, puis sur VERT TILLEUIL dans la palette de couleurs. (3) Cliquez dans le sélecteur Types de point du tracé, puis sélectionnez Point zigzag. 30 Mémo : Pour tracer la forme tout en conservant le rapport hauteur/largeur, maintenez la touche Maj enfoncée tout en déplaçant le pointeur. (7) Placez le pointeur sur la feuille pour qu’il prenne la forme et faites glisser la feuille sur la position souhaitée. Didacticiel (2) Cliquez sur Aligner, puis sur haut. Étape 2 Duplication, inversion et déplacement des formes Vous allez maintenant dupliquer la feuille à droite, l’inverser à l’horizontale, puis la déplacer vers la gauche de la tige. 1 Dupliquez la feuille à droite. (1) Cliquez avec le bouton droit de la souris sur la feuille. (2) Cliquez sur Dupliquer. b Mémo : 2 Inversez la feuille dupliquée à l’horizontale. (1) Cliquez avec le bouton droit de la souris sur la feuille dupliquée. (2) Cliquez sur Miroir, puis sur Vertical. Étape 3 Spécification de l’incorporation de motif Vous allez maintenant tracer la fleur et un cercle au centre. Puis, vous allez appliquer un réglage de sorte à ne pas broder deux fois les zones de superposition. 1 Tracez les pétales de la fleur. (1) Cliquez sur , puis . (2) Sélectionnez ROUGE comme couleur du tracé et Point zigzag comme type de broderie. 3 Faites glisser la feuille dupliquée vers la gauche de la tige. (3) Sélectionnez ROSE comme couleur des parties et Point radial comme type de broderie. (4) Tout en maintenant la touche Maj enfoncée, faites glisser le pointeur vers la zone de création, comme illustré. (2) (3) (4) 4 Alignez les feuilles à droite et à gauche. (1) Tout en maintenant la touche Ctrl enfoncée, cliquez avec le bouton droit de la souris sur la feuille de droite, puis cliquez sur la feuille de gauche. (2) (3) (1) (1) 31 Didacticiel Vous pouvez sélectionner plusieurs motifs de broderie de l’une des manières suivantes. • Cliquez sur le premier motif, puis, tout en maintenant la touche Ctrl enfoncée, cliquez sur le motif suivant. • Faites glisser le pointeur pour tracer un cadre de sélection au dessus des motifs à sélectionner. Didacticiel 2 4 Tracez le cercle au centre. (1) Cliquez sur , puis Spécifiez l’incorporation de motif. (1) Cliquez sur Broderie, puis sur Incorporer motif. . (2) Sélectionnez JAUNE comme couleur du tracé et Point zigzag comme type de broderie. (3) Sélectionnez JAUNE comme couleur des parties et Point en cercles concentriques comme type de broderie. (4) Tout en maintenant la touche Maj enfoncée, faites glisser le pointeur vers la zone de création, comme illustré. (5) Faites glisser le cercle au centre des pétales de la fleur. (2) (1) (3) (2) Cliquez sur OK. (4) (2) (3) (1) (5) a Remarque : 3 Sélectionnez les motifs sur lesquels l’incorporation de motif doit être appliquée. (1) Cliquez sur Il est impossible d’appliquer l’incorporation de motif si l’un des motifs n’est pas complètement fermé au sein de l’autre motif. c . (2) Cliquez sur le cercle jaune, puis, tout en maintenant la touche Ctrl enfoncée, cliquez sur les pétales de la fleur. (1) 1 (2) b Mémo : Vous pouvez également définir des motifs superposés de sorte à supprimer la zone superposée ou bien, vous pouvez les fusionner. c 32 « Éviter la superposition de broderie (incorporation de motif) » à la page 78. « Modification de la forme des motifs superposés » à la page 79. Didacticiel Étape 4 Application d’un motif aux points (4) Faites glisser la flèche rouge dans la zone Direction pour atteindre 90 degrés. Vous pouvez spécifier les réglages des caractéristiques détaillées du tracé et des parties dans la boîte de dialogue Réglage des caractéristiques de broderie. Vous allez maintenant indiquer les réglages de la broderie des parties pour le pot de fleur. 1 (3) Spécifiez la couleur et le type de broderie pour le tracé et les parties du pot de fleur. (1) Cliquez sur , puis (4) . Didacticiel (2) Sélectionnez BRUN ARGILE comme couleur du tracé et Point zigzag comme type de broderie. (3) Sélectionnez OR FONCÉ comme couleur des parties et Motif remplis. programmé comme type de broderie. (2) (3) (2) (3) (1) (2) Vous pouvez afficher l’aperçu des effets des réglages choisis. Vous pouvez afficher/masquer cet aperçu en cliquant sur le bouton Afficher/ Masquer l’aperçu. Cliquez sur ce bouton pour rétablir les caractéristiques par défaut. (1) (5) Cliquez sur dans la section Remplissage programmé. 2 Spécifiez les caractéristiques de broderie. (1) Cliquez sur . (2) Il existe deux modes d’affichage pour la boîte de dialogue Réglage des caractéristiques de broderie. Pour cet exemple, spécifiez les réglages en mode débutant. Si la boîte de dialogue s’affiche en mode expert, cliquez sur Mode débutant pour l’afficher en mode débutant. (6) Sélectionnez net4, puis cliquez sur OK. (3) Faites glisser le curseur Densité pour indiquer 5,0 points/mm. 33 Didacticiel (7) Déplacez le curseur pour indiquer 7,6 x 7,6 mm. Étape 5 Édition des points et modification des formes Vous allez maintenant supprimer un coin du pentagone pour créer un pot de fleur. 1 Tracez le pot de fleur. Faites glisser le pointeur vers la zone de création, comme illustré. Le motif sélectionné s’affiche. b Mémo : Vous pouvez indiquer d’autres réglages détaillés en mode expert. c « Spécification des attributs de broderie » à la page 102. 2 Effacez un point. (1) Cliquez sur , puis . (2) Cliquez sur la forme du pot de fleur. → Les points de la forme apparaissent. (3) Cliquez avec le bouton droit de la souris sur le point supérieur à supprimer, puis cliquez sur Effacer. (1) (3) (2) 34 (3) Didacticiel → Le point est effacé pour former un trapézoïde. Didacticiel Le motif est terminé. c Pour plus de détails sur l’enregistrement de motifs de broderie, reportez-vous à la section « Enregistrement du motif de broderie » à la page 22. Pour plus de détails sur le transfert de motifs sur des cartes originales, reportez-vous à la section « Transfert du motif sur une carte originale » à la page 17. 35 Didacticiel 4. Entrée de texte Dans cet exemple, vous allez créer un motif de broderie pour du texte. Dans Layout & Editing, de nombreux motifs de broderie peuvent être créés pour le texte. Polices intégrées : Ce logiciel comporte 35 polices intégrées. Polices TrueType : Les polices TrueType installées sur votre ordinateur permettent de créer des motifs de broderie. Petites polices : la taille de ces petites polices varie entre 3 et 6 mm (0,12 et 0,24 pouce). De par leur taille, ces polices sont utiles pour coudre de jolis textes de petite taille. Monogrammes : Monogrammes personnalisés en combinant des motifs de texte et des motifs décoratifs. Polices personnalisées : vous pouvez créer vos propres polices à l’aide de Font Creator. Disposition du texte : Vous pouvez disposer le texte le long d’un contour ou d’un arc. Transformation : Vous pouvez transformer le texte en n’importe lequel des 26 styles de transformation. c Pour plus de détails, reportez-vous à la section « Ajout de texte » à la page 84. Cette section décrit les procédures d’entrée d’un texte et de sa disposition sur un cercle. Étape 1 Tracé d’un cercle Étape 2 Entrée de texte Étape 3 Disposition du texte sur une forme Étape 1 Tracé d’un cercle 2 Reportez-vous à la section « Tracé et déplacement de formes » à la page 29. Tracez le cercle sur lequel vous disposerez le texte. 1 Cliquez sur , puis sur Sélectionnez JAUNE comme couleur du tracé et Point zigzag comme type de point du tracé. . 3 Désactivez la broderie des parties. Cliquez sur pour ne plus afficher le sélecteur Types de point des parties. 36 ni Didacticiel 4 Faites glisser le pointeur vers la zone de création, comme illustré. 4 Cliquez sur OK. → Le texte apparaît dans la zone de création. b Mémo : Vous pouvez modifier le type de broderie, la couleur, la taille et la police des caractères. 1 Cliquez sur , puis sur . Étape 3 Disposition du texte sur une forme 1 Sélectionnez le texte et le cercle. c 2 2 Cliquez sur la zone de création. 3 À l’aide du clavier, entrez « ABCDE ». « Sélection de caractéristiques de texte » à la page 85. « Mémo » à la page 31. Placez le pointeur sur l’ellipse ou le texte pour qu’il prenne la forme , cliquez dessus avec le bouton droit de la souris, puis cliquez sur Arranger sur ligne directrice. Le texte entré apparaît. b Mémo : Vous pouvez également entrer du texte en cliquant sur un caractère sous Entrer Caractère, puis en cliquant sur Entrer. Dans la boîte de dialogue Arranger texte sur ligne directrice, sélectionnez la disposition du texte. Pour cet exemple, gardez le réglage par défaut. 37 Didacticiel c Étape 2 Entrée de texte Didacticiel 3 Cliquez sur OK. → Le texte est disposé sur le cercle. b Mémo : • Vous pouvez déplacer le texte disposé à l’emplacement souhaité sur la forme. Sélectionnez uniquement le texte qui est disposé sur la forme, puis faites-le glisser le long de la forme (ligne directrice) comme illustré ci-dessous. Le motif est terminé. • Vous pouvez disposer le texte de plusieurs façons. c « Disposition du texte » à la page 92. • Le texte peut être disposé sur une courbe en suivant une méthode différente. c c 38 « Transformation de texte » à la page 89. Pour plus de détails sur l’enregistrement de motifs de broderie, reportez-vous à la section « Enregistrement du motif de broderie » à la page 22. Pour plus de détails sur le transfert de motifs sur des cartes originales, reportez-vous à la section « Transfert du motif sur une carte originale » à la page 17. Didacticiel 5. Combinaison de motifs de broderie Dans cet exemple, vous allez créer un motif de broderie original en combinant un motif de broderie créé à partir d’une image 1, un autre créé à partir du texte entré 2 et un autre inclus dans ce logiciel 3. Vous allez également redimensionner chaque motif de broderie et les réorganiser. 1 3 Étape 1 Utilisation de la fonction Piqûre automatique pour créer un motif de broderie à partir d’une image Étape 2 Ajout de texte et réglage de l’interlettrage global Étape 3 Ajout d’un ovale et ajustement du texte Étape 4 Importation et rotation d’un motif de broderie Étape 1 Utilisation de la fonction Piqûre automatique pour créer un motif de broderie à partir d’une image Didacticiel 2 3 Maj Tout en maintenant la touche enfoncée, faites glisser une poignée pour réduire la taille de l’image. 4 Cliquez sur Vous allez maintenant ouvrir l’image de la tulipe et la convertir en un motif de broderie. 1 2 Cliquez sur Image, sur Entrer, puis sur du Fichier. sur la boîte à outils. Importez le fichier tulip.bmp. Sélectionnez le fichier tulip.bmp en cliquant sur le dossier Documents (Mes documents), puis PE-DESIGN 8, puis Tutorial, puis Tutorial_5. c « Importation de données d’image dans Layout & Editing » à la page 20. 39 Didacticiel 5 Sélectionnez Piqûre cliquez sur Suivant. 6 Cliquez sur Terminer. automatique, puis Étape 2 Ajout de texte et réglage de l’interlettrage global Cliquez sur , puis sur bord inférieur de la tulipe. À l’aide du clavier, entrez « Tulipe » et cliquez sur OK. → Le texte est entré. → La tulipe sous forme de motif de broderie est créée. 1 2 . Cliquez sur le 3 Cliquez sur 4 Cliquez sur le texte, puis sur le point inférieur gauche de la lettre « p ». 5 Placez le pointeur sur le « p » pour qu’il prenne la forme , puis faites glisser le caractère vers la droite pour régler l’interlettrage global. , puis sur . De même, déplacez les points des autres caractères pour régler l’interlettrage global. 40 Didacticiel Étape 3 Ajout d’un ovale et ajustement du texte 1 Cliquez sur 2 Désactivez la broderie du tracé et des parties. 3 Placez le pointeur sur l’ovale ou le texte pour qu’il prenne la forme , cliquez dessus avec le bouton droit de la souris, puis cliquez sur Arranger sur ligne directrice. 6 Cochez la case Côté inverse, puis cliquez sur OK. . « Tracé d’un cercle » à la page 36. Tracez un ovale et ajustez sa position. → Le texte est disposé sur le cercle, à l’intérieur. Faites glisser le pointeur sur l’écran de travail pour tracer un large cercle, puis ajustez sa position. 7 4 Sélectionnez le mot Tulipe. Maintenez la Ctrl touche enfoncée et sélectionnez l’ovale. Cliquez à l’extérieur de l’objet qui est sélectionné de sorte à ce que rien ne soit plus sélectionné, puis sélectionnez le texte et faites-le glisser le long du cercle. c « Mémo » à la page 38 et « Disposition du texte » à la page 92. 41 Didacticiel c , puis sur 5 Didacticiel Étape 4 Importation et rotation d’un motif de broderie 5 Faites glisser la poignée de rotation qui est apparue pour régler l’angle du motif. Vous allez maintenant importer le motif de broderie pour le papillon et régler son angle. 1 Cliquez sur Fichier, puis sur Importer. 2 Cliquez sur . Bouton d’affichage de la Bibliothèque de motifs Le motif est terminé. Si vous n’avez pas cliqué sur le. 3 , faites- Dans le sélecteur de Catégorie, sélectionnez Animaux, puis faites glisser le papillon vers la zone de création. c 4 42 Cliquez sur le papillon pour le sélectionner, puis cliquez sur sur la barre d’outils. Pour plus de détails sur l’enregistrement de motifs de broderie, reportez-vous à la section « Enregistrement du motif de broderie » à la page 22. Pour plus de détails sur le transfert de motifs sur des cartes originales, reportez-vous à la section « Transfert du motif sur une carte originale » à la page 17. Didacticiel 6. Imprimer et broder Dans cet exemple, vous allez créer un motif qui combine la broderie avec une image. Vous allez importer une image dans Layout & Editing, puis créer un motif de broderie qui le combine avec l’image. Puis, vous allez imprimer l’image sur une feuille de transfert thermocollante ou sur un tissu imprimable, puis utiliser la machine pour broder le motif en haut du tissu imprimé. Imprimer l’image d’arrière-plan sur un tissu. Broder Didacticiel Étape 1 Création d’un motif combiné avec une image d’arrière-plan Étape 2 Impression de l’image d’arrière-plan Étape 3 Impression de la feuille de positionnement Étape 4 Broderie Étape 1 Création d’un motif combiné avec une image d’arrière-plan 3 Sélectionnez le fichier Bear_Background.jpg en cliquant sur le dossier Documents (Mes documents), sur PE-DESIGN 8, Tutorial, puis sur Tutorial_6. Vous pouvez créer ces motifs en important une image, puis en créant un motif de broderie ou en important un motif de broderie existant. Pour cet exemple, utilisez l’image de la boîte-cadeau (Bear_Background.jpg) et le motif de broderie de l’ours (Bear.pes) fournis avec ce logiciel. 1 Importez le fichier Bear_Background.jpg. Démarrez Layout & Editing. Indiquez la taille de la zone de création 130 x 180 mm. c 2 « Spécification de la taille et de la couleur de la zone de création » à la page 71. Cliquez sur Image, sur Entrer, puis sur du Fichier. c 4 « Importation de données d’image » à la page 125. Cliquez sur . 43 Didacticiel 5 Importez le fichier Bear.pes. (2) Cochez la case Transformer, puis cliquez sur . Sélectionnez le fichier Bear.pes en cliquant sur le dossier Documents (Mes documents), sur PE-DESIGN 8, Tutorial, puis sur Tutorial_6. (1) (2) (2) c 6 (3) Cliquez sur , puis faites glisser la poignée de rotation pour régler l’angle du motif. « Importation de motifs de broderie » à la page 51. (4) Faites glisser ou une poignée pour régler la taille du motif. Entrez le texte. Sélectionnez la police intégrée N°30 et la couleur de fil ROSE FONCÉ. (3) (4) c c 7 « Entrée de texte/petit texte » à la page 84. Transformez le texte pour l’adapter au motif de l’image. (1) Cliquez sur 44 . 8 « Transformation de texte » à la page 89, « Rotation de motifs » à la page 56. Une fois le motif terminé, enregistrez les données de broderie sur un support de sorte à les transférer vers la machine à broder. c Pour plus de détails sur l’enregistrement de motifs de broderie, reportez-vous à la section « Enregistrement du motif de broderie » à la page 22. Pour plus de détails sur le transfert de motifs sur des cartes originales, reportez-vous à la section « Transfert du motif sur une carte originale » à la page 17. Didacticiel Étape 2 Impression de l’image d’arrière-plan (1) Imprimez l’image d’arrière-plan sur une feuille de transfert thermocollante ou sur un tissu imprimable. (2) 1 (2) Cliquez sur Fichier, puis sur Configurer imprimante. (3) 2 Spécifiez les réglages d’impression. (1) Sélectionnez l’imprimante à utiliser. (2) Sous Papier et Orientation, sélectionnez les réglages appropriés de la feuille de transfert thermocollante ou du tissu imprimable sur lequel imprimer. Didacticiel (4) (5) 3 Cliquez sur Changer position. 4 Vérifiez la position de l’image. Si une partie de l’image se trouve en dehors de la zone d’impression, faites glisser l’image pour ajuster sa position. (3) Sélectionnez Mode impression d’image. (4) Sélectionnez Imprimer sur tissu ou sur feuille de transfert thermocollante. (5) Pour imprimer une image inversée sur une feuille de transfert thermocollante, cochez la case Imprimer image inversée. Certaines imprimantes impriment automatiquement une image inversée si la feuille de transfert thermocollante a été sélectionnée comme papier. Si vous utilisez ce type d’imprimante, décochez la case Imprimer image inversée. Pour plus de détails, reportez-vous aux instructions de l’imprimante utilisée. 5 Cliquez sur OK. 6 Cliquez sur Imprimer. b Mémo : Pour vérifier l’image imprimée, cliquez sur Aperçu d’impression. 45 Didacticiel 7 Indiquez les réglages appropriés dans la boîte de dialogue d’impression, puis cliquez sur OK. c « Impression » à la page 149. → L’impression commence. Étape 3 Impression de la feuille de positionnement Imprimez une feuille pour aligner l’image et la broderie. 1 Indiquez les réglages d’impression. (1) Sous Papier et Orientation, sélectionnez les réglages appropriés du papier sur lequel imprimer. (2) Sélectionnez Imprimer sur papier pour aligner image imprimée et broderie. (1) b (1) Mémo : Pour plus de détails sur l’impression sur des feuilles de transfert thermocollantes ou sur du tissu imprimable, reportez-vous aux instructions relatives à ces supports. (2) 2 Cliquez sur Imprimer. 3 Spécifiez les réglages appropriés dans la boîte de dialogue d’impression, puis cliquez sur OK. c « Impression » à la page 149. → L’impression commence. b Mémo : Pour vérifier l’image imprimée, cliquez sur Aperçu d’impression. 46 Didacticiel Étape 4 Broderie 1 5 • Si la machine à broder est équipée d’un appareil photo intégré, appuyez sur le bouton de positionnement de départ pour détecter le repère de positionnement et aligner automatiquement la position de broderie. Si vous utilisez une feuille de transfert thermocollante, procédez au transfert de l’image sur le tissu. b Mémo : • Vous devez aligner les positions manuellement avec d’autres machines à broder. Pour plus de détails sur le transfert à partir de feuilles thermocollantes, reportez-vous aux instructions relatives à ces feuilles. 3 Placez le tissu dans le cadre de broderie. Placez la feuille de positionnement sur le tissu à broder de sorte à l’aligner sur l’image imprimée. • Si la feuille de positionnement est trop grande, coupez-la pour obtenir la taille appropriée et ainsi l’utiliser pour aligner les positions. • Fixez la feuille de positionnement sur le tissu. 4 6 Une fois le positionnement effectué, retirez la feuille du tissu. 7 Démarrez la machine pour broder le motif. b Mémo : • Pour plus de détails sur la machine à broder, reportez-vous au manuel d’instructions fourni avec la machine. • Six motifs d’échantillons complets pour image imprimée et broderie se trouvent dans le fichier suivant : Documents (Mes Documents)\PEDESIGN 8\Sample\Layout & Editing\Print and Stitch Fixez le cadre de broderie à la machine à broder. Veillez à ce que la feuille de positionnement ne bouge pas. 47 Didacticiel 2 Alignez l’aiguille sur le repère au centre de la feuille de positionnement. Didacticiel 48 Disposition des motifs de broderie (Layout & Editing) Fenêtre de Layout & Editing b 1 2 6 5 4 3 7 Barre d’outils Propose les raccourcis des commandes. 2 Barre des caractéristiques de broderie Définit les caractéristiques de broderie (couleur et type de broderie) des tracés et des parties du motif. 3 Boîte à outils Permet de créer, sélectionner et d’éditer des motifs. 4 Fenêtre de référence Affiche tous les motifs sur l’écran de travail et donne ainsi un aperçu lorsque vous travaillez sur une zone détaillée. c 5 « Affichage du motif dans la fenêtre de référence » à la page 69. Zone de création Partie de l’écran de travail que vous pouvez enregistrer et broder. b Mémo : La valeur par défaut de la taille de zone de création dans cet exemple est 100 x 100 mm (4 × 4 pouces). 6 Écran de travail 7 Couleurs des fils, caractéristiques de broderie et de texte Cette boîte de dialogue combine des onglets mentionnant la couleur des fils, les caractéristiques de broderie et de texte. Cliquez sur un onglet pour en afficher les paramètres. 49 Disposition des motifs de broderie (Layout & Editing) 1 Mémo : • Pour afficher cette boîte de dialogue, cliquez sur ou sur ou sélectionnez la commande de menu Broderie - Réglage des caractéristiques de broderie ou Texte - Régler caractéristiques. Pour fermer cette boîte de dialogue, cliquez sur . • Lorsque vous lancez l’application pour la première fois, cette boîte de dialogue combinée se place à droite de la fenêtre. Vous pouvez la déplacer en la faisant glisser ou en double-cliquant sur la barre de titre (dans la partie supérieure de la boîte de dialogue). Pour que la boîte de dialogue reprenne sa position d’origine, faites-la glisser vers la droite de la fenêtre ou double-cliquez sur sa barre de titre. Disposition des motifs de broderie (Layout & Editing) Ouverture/importation des motifs de broderie b Mémo : Vous pouvez ouvrir plusieurs fichiers dans Layout & Editing. En outre, vous pouvez copier et coller des données entre des fichiers tous deux ouverts. b Création d’un nouveau motif de broderie Mémo : • Pour afficher les données du dossier sélectionné sous la forme de miniatures dans la boîte de dialogue Parcourir, cliquez sur Parcourir. Bouton de la barre d’outils : 1. Cliquez sur ou sur Fichier, Nouveau. → Une nouvelle zone de création apparaît. b Mémo : La taille de la zone de création peut être modifiée. c Pour afficher un motif plus détaillé, sélectionnez un fichier, puis cliquez sur Aperçu. « Spécification de la taille et de la couleur de la zone de création » à la page 71. Ouverture d’un fichier Layout & Editing Un motif de broderie précédemment enregistré en tant que fichier Layout & Editing (fichier .pes) peut être ouvert. • Pour ouvrir le fichier affiché, cliquez sur Ouvrir. Bouton de la barre d’outils : 1. Cliquez sur 2. Sélectionnez le lecteur et le dossier. a Remarque : • Si aucun fichier n’est répertorié, le dossier sélectionné ne contient pas de fichiers .pes. Choisissez un dossier contenant un fichier .pes. • Si le format du fichier sélectionné n’est pas .pes, le message « Format de fichier imprévu » s’affiche dans la zone Aperçu. ou sur Fichier, Ouvrir. 3. • Si la case Aperçu est cochée, le contenu du fichier sélectionné s’affiche dans la zone Aperçu. 50 Pour ouvrir un fichier, sélectionnez-le, puis cliquez sur Ouvrir ou double-cliquez sur son icône. → Le contenu du fichier sélectionné apparaît dans la zone de création. Disposition des motifs de broderie (Layout & Editing) b 4. Mémo : Un fichier peut être ouvert de l’une des manières suivantes. • Ouvrez le fichier de motif de broderie dans l’Explorateur Windows, puis faites le glisser dans la fenêtre Layout & Editing. • Ouvrez le fichier de motif de broderie dans l’Explorateur Windows, puis double-cliquez dessus. Importation de motifs de broderie Cliquez sur en haut à droite de la boîte de dialogue Importer pour la fermer. ■ À partir de la Bibliothèque de motifs 1. Cliquez sur pour afficher la boîte de dialogue en mode d’affichage Bibliothèque de motifs. 2. Dans le sélecteur Catégorie, sélectionnez une catégorie pour afficher les données de broderie correspondantes. ■ À partir d’un dossier 1. Cliquez sur pour afficher la boîte de dialogue en mode d’affichage Dossier. Bouton de la barre d’outils : Cliquez sur 2. Sélectionnez la catégorie dans le menu déroulant, puis choisissez le mode d’affichage. 1 2 ou sur Fichier, Importer. 3 Indique le chemin d’accès au dossier actuellement sélectionné. 2. Cliquez sur . → La boîte de dialogue Parcourir s’affiche. 1 Mode d’affichage Bibliothèque de motifs 2 Mode d’affichage Dossier 3 Mode d’affichage Carte 3. Sélectionnez l’icône du motif à importer, puis cliquez sur Importer ; vous pouvez également double-cliquer sur l’icône. 3. Sélectionnez un dossier, puis cliquez sur OK. 4. Dans la zone Type de fichier, sélectionnez une extension de nom de fichier pour afficher les données de broderie correspondantes. a Remarque : Lors de l’importation de motifs provenant de cartes d’autres fabricants, veillez à choisir un motif qui ne dépasse pas les limites de la zone de création. → Le motif de broderie s’affiche dans la zone de création. b Mémo : • Vous pouvez importer le motif en faisant glisser son icône de la boîte de dialogue Importer dans la zone de création. • Vous ne pouvez pas sélectionner plusieurs fichiers pour les importer simultanément. 51 Disposition des motifs de broderie (Layout & Editing) 1. Disposition des motifs de broderie (Layout & Editing) b Mémo : Comme les fichiers .dst files ne contiennent pas d’informations sur les couleurs de fils, celles-ci sont temporairement attribuées lorsque le motif est importé dans Layout & Editing. Les couleurs d’un fichier .dst importé peuvent donc ne pas apparaître comme prévu. Vous pouvez modifier les couleurs de fils à l’aide des fonctions de la boîte de dialogue Verrouillage/ordre de broderie. c « Modification des couleurs » à la page 123. ■ À partir d’une carte originale 1. Insérez la carte originale dans le module Importation de motifs de broderie depuis Design Center Un motif de broderie de Design Center peut être importé directement dans la zone de création de Layout & Editing. « Création manuelle de motifs de broderie à partir d’images (Design Center) » à la page 159. c Bouton de la barre d’outils : 1. c d’écriture de carte USB. c 2. Reportez-vous à la section « Transfert du motif sur une carte originale » à la page 17. Cliquez sur 2. « Étape Image d’origine » à la page 152 et « Ouverture d’un fichier » à la page 161. Cliquez sur ou sur Fichier, sur Importer à partir de Design Center. . → Après la lecture de la carte, la boîte de dialogue s’affiche en mode d’affichage Carte, puis les motifs de broderie de la carte apparaissent. Démarre Design Center et ouvre le fichier. 3. Dans la zone Agrandissement, entrez ou sélectionnez le facteur d’agrandissement. a Remarque : En raison du droit d’auteur, certaines cartes de broderie ne peuvent pas être utilisées avec cette fonction. a Remarque : Le taux d’agrandissement maximal que l’on peut choisir est le taux qui adapte le motif à la zone de création. Le taux minimal est de 25 %. 52 4. Dans Orientation, sélectionnez l’orientation souhaitée. 5. Cliquez sur Importer pour importer le motif de broderie. Disposition des motifs de broderie (Layout & Editing) Vérification des motifs de broderie Zoom Mesure de la distance entre deux points Vous pouvez effectuer un zoom avant pour travailler sur les détails du motif de broderie ou un zoom arrière pour travailler sur les parties du motif de broderie qui ne s’affichent pas dans l’écran de travail. Une fois que vous cliquez sur 1. Cliquez sur 2. Placez le pointeur au début de la partie de l’objet, puis maintenez le bouton de la souris enfoncé. dans la boîte à → Un petit cercle s’affiche pour indiquer le point de départ de la mesure. outils, apparaît. Cliquez sur le bouton correspondant à l’opération souhaitée. agrandir. Pour effectuer un zoom avant sur une zone précise, déplacez le pointeur à proximité de la zone souhaitée et faites-le glisser en diagonale sur la zone. 3. Faites glisser le pointeur pour afficher la mesure dans la barre d’état. Disposition des motifs de broderie (Layout & Editing) : cliquez dans la zone de création pour sur la boîte à outils. Largeur Longueur Hauteur : cliquez dans la zone de création pour réduire. : la zone de création s’affiche à sa taille réelle. : sélectionnez un objet, puis cliquez sur ce bouton. La fonction de zoom est appliquée à la zone de création pour n’afficher que les objets sélectionnés. : la totalité de la zone de création s’insère dans la fenêtre. 53 Disposition des motifs de broderie (Layout & Editing) Édition des motifs de broderie Cette section décrit diverses opérations d’édition, comme le déplacement, l’agrandissement/la réduction ou la rotation de motifs. Avant de pouvoir éditer un motif, vous devez d’abord le sélectionner. Sélection de motifs 1. Cliquez sur 2. Cliquez sur le motif. sur la boîte à outils. → Des poignées s’affichent autour du motif. Déplacement de motifs 1. Déplacez le pointeur sur un motif sélectionné ou un groupe de motifs sélectionnés. 2. Faites glisser le motif à l’emplacement souhaité. b Poignées Mémo : • Pour déplacer le motif horizontalement ou verticalement, maintenez la touche Maj enfoncée tout en le faisant glisser. b Mémo : b • La barre d’état indique les dimensions (largeur et hauteur) du motif. • Pour désélectionner le motif, sélectionnezen un autre, cliquez sur une zone vierge de la zone de création ou cliquez sur un autre bouton de la boîte à outils. 3. • Appuyez sur les flèches pour déplacer le motif sélectionné de 0,5 mm (environ 0,02 pouce) dans le sens de la flèche indiqué sur la touche. Pour continuer de déplacer le contour dans le sens souhaité, maintenez enfoncée la flèche pointant dans cette direction. • Si Suivre grille est sélectionné dans Affichage : Régler grille, le motif se déplace d’une marque de la grille dans le sens précisé à chaque fois que vous appuyez sur la flèche. Pour sélectionner un motif supplémentaire, maintenez la touche Ctrl enfoncée et cliquez sur l’autre motif. b Mémo : Vous pouvez également sélectionner un motif en faisant glisser le pointeur dessus. b c Appuyez sur la touche Tab pour sélectionner le motif suivant dans l’ordre de création. 1. Cliquez sur 2. Cliquez sur Edition, puis Sélectionner tout. sur la boîte à outils. « Modification des réglages de la grille » à la page 72. • Les flèches ne permettent pas de déplacer du texte sur une ligne directrice si seul le texte est sélectionné. La ligne directrice doit également être sélectionnée pour pouvoir déplacer le texte à l’aide des flèches. Mémo : ■ Sélection de tous les motifs de broderie Mémo : c « Disposition du texte » à la page 92. ■ Déplacement de motifs de broderie vers le centre 1. Sélectionnez un ou plusieurs motifs. 2. Cliquez sur Edition, puis sur Centrer. → Tous les motifs sélectionnés se déplacent vers le centre de la zone de création. 54 Disposition des motifs de broderie (Layout & Editing) ■ Alignement de motifs de broderie 1. Sélectionnez les motifs. 2. a Remarque : • Les réglages d’estampille sont indépendants des motifs auxquels ils sont appliqués. Si le motif contenant une estampille est modifié, vérifiez l’estampille à la fin de la modification. Cliquez sur Edition, Aligner, puis sur Gauche, Centre, Droite, Haut, Milieu ou Bas. → Les motifs sélectionnés sont alignés comme indiqué ci-dessous. c • Certains motifs importés de cartes de broderie ne peuvent pas être redimensionnés. • Lors du redimensionnement de motifs de points, le nombre de points reste inchangé, entraînant une perte de qualité. Pour conserver la densité et remplir le motif de broderie, maintenez la touche Ctrl enfoncée lors du redimensionnement. Haut Milieu Gauche Centre Droite Bas ■ Redimensionnement manuel 1. Sélectionnez les motifs. ■ Redimensionnement numérique 1. Sélectionnez les motifs. 2. Cliquez sur Edition, Régler numérique, puis sur Taille. 3. Pour modifier la largeur et la hauteur de manière proportionnelle, cochez la case Conserver le rapport d’aspect. 4. Précisez si la largeur et la hauteur sont définies en pourcentage (%) ou en millimètres ou pouces (dimensions). 5. Entrez ou sélectionnez la largeur et la hauteur souhaitées. 6. Pour redimensionner le motif sélectionné tout en gardant la densité et le motif de remplissage d’origine, cochez la case Conserve la densité et remplir le motif. Poignées 2. « Agrandissement/Réduction des motifs de points » à la page 253 du manuel d’instructions (format PDF). Faites glisser la poignée pour régler les motifs sélectionnés sur la taille souhaitée. b Mémo : • Si vous maintenez enfoncée la touche Maj tout en déplaçant une poignée, le motif est agrandi ou réduit à partir du centre du motif. • Lorsque vous faites glisser la poignée, la taille en cours s’affiche sur la barre d’état. 55 Disposition des motifs de broderie (Layout & Editing) c Redimensionnement de motifs « Application et édition d’estampilles » à la page 119. Disposition des motifs de broderie (Layout & Editing) b Rotation de motifs Mémo : La case Conserve la densité et remplir le motif n’est disponible que si une donnée de point est sélectionnée. c 7. « Agrandissement/Réduction des motifs de points » à la page 253 du manuel d’instructions (format PDF). Cliquez sur OK. ■ Rotation manuelle Bouton de la barre d’outils : 1. Sélectionnez les motifs. 2. Cliquez sur Edition, puis sur Rotation ou Inversion horizontale ou verticale de motifs cliquez sur 3. Bouton de la barre d’outils : Sélectionnez les motifs. 2. Cliquez sur Edition, Miroir, puis sur Horizontal ou cliquez sur Faites glisser la poignée de rotation. 1. Les poignées sont remplacées par des petits carrés. , 1. . 2. Le pointeur prend la forme . Cliquez sur Edition, Miroir, puis sur Vertical 3. Rotation ou cliquez sur . b Mémo : Pour faire pivoter le motif par pas de 15°, maintenez la touche Maj enfoncée tout en faisant glisser la poignée. a Remarque : Certains motifs importés de cartes de broderie ne peuvent pas être inversés. 56 Disposition des motifs de broderie (Layout & Editing) ■ Rotation numérique 1. Sélectionnez les motifs. 2. 3. ■ Édition individuelle de motifs groupés Cliquez sur Edition, Régler numérique, puis sur Rotation. Même regroupés, les motifs peuvent être édités individuellement. 1. Entrez ou sélectionnez l’angle de rotation souhaité. Pour sélectionner un seul motif dans un groupe, maintenez la touche Alt tout en cliquant sur le motif. Pour sélectionner plusieurs motifs dans un groupe, maintenez les touches Alt et Ctrl tout en cliquant sur les motifs. b b Mémo : • Vous pouvez également sélectionner un angle en faisant glisser dialogue Rotation. Cliquez sur OK. Regroupement/Dissociation de motifs de broderie 2. Éditez l’objet comme vous le souhaitez. b Mémo : Le regroupement est annulé si, après suppression de motifs, il ne reste plus qu’un motif. ■ Regroupement de motifs Plusieurs motifs individuels peuvent être regroupés de façon à ce que les mêmes modifications s’appliquent à tous les motifs au sein du groupe. 1. Sélectionnez plusieurs motifs. 2. Cliquez sur Edition, puis sur Grouper. → Les motifs sélectionnés sont regroupés. b Mémo : Si une partie d’un motif incorporé ou toute autre disposition de tracé appliquée est sélectionnée en vue d’un regroupement, l’ensemble du motif est groupé. ■ Dissociation de motifs 1. Sélectionnez un motif de broderie groupé. 2. Cliquez sur Edition, puis sur Séparer. → Les motifs sont séparés. 57 Disposition des motifs de broderie (Layout & Editing) 4. dans la boîte de Mémo : Un cadre bleu clair apparaît autour des motifs regroupés à chaque fois que le groupe ou un motif individuel est sélectionné. Disposition des motifs de broderie (Layout & Editing) Reformation des motifs de broderie b Sélection de points 1. Cliquez sur sur la boîte à outils. → Deux boutons apparaissent : 2. Cliquez sur 3. Cliquez sur le motif. . . → Les points du motif prennent la forme de petits carrés. Mémo : Vous pouvez sélectionner plusieurs points de l’une des manières suivantes. • Faites glisser le pointeur. → Tous les points de la zone sont sélectionnés. • Maintenez la touche Ctrl enfoncée tout en cliquant sur les points. → Tous les points sélectionnés sont ajoutés à la sélection. → Pour désélectionner un point, cliquez dessus. • Maintenez la touche Maj enfoncée tout en cliquant sur les points. → Tous les points se trouvant entre les points choisis sont sélectionnés. • Maintenez la touche Maj en appuyant sur enfoncée tout ou . → Le point suivant dans la direction du point final est ajouté à la sélection. → Pour désélectionner un point, appuyez sur la touche b • Maintenez la touche Mémo : Le motif peut être un trait fracturé, une courbe, un arc, un éventail, un arc et une radiale, un motif en « points faits main » ou des données de point. 4. Pour sélectionner un seul point, cliquez sur un carré. • Le point sélectionné prend la forme d’un petit carré noir. en appuyant sur ou . Maj ou enfoncée tout . → Le point suivant dans la direction du point de départ est ajouté à la sélection. → Pour désélectionner un point, appuyez sur la touche ou . En outre, vous pouvez changer le sens de sélection des points (vers le point de départ ou vers le point final) comme décrit ci-dessous. • Maintenez la touche Ctrl enfoncée tout en appuyant sur ou . → La sélection s’oriente vers le point final. • Maintenez la touche Ctrl enfoncée tout en appuyant sur ou . → La sélection s’oriente vers le point de départ. • Pour plus de détails sur les points sélectionné dans un motif de point, reportez-vous à la section « Sélection de points de couture de motif de point » à la page 64. 58 Disposition des motifs de broderie (Layout & Editing) Déplacement de points 1. 2. Sélectionnez le point. c « Sélection de points » à la page 58. Faites glisser le point jusqu’au nouvel emplacement. Point sélectionné Mémo : • Tous les points sélectionnés se déplacent dans la même direction. • Pour déplacer le point d’un trait fracturé, d’une courbe, d’un motif en « points faits main » ou de données de point à l’horizontale ou à la verticale, maintenez la touche Maj enfoncée tout en le faisant glisser. • Appuyez sur les flèches pour déplacer le point sélectionné de 0,5 mm (environ 0,02 pouce) dans le sens de la flèche indiqué sur la touche. Pour continuer de déplacer le contour dans le sens souhaité, maintenez enfoncée la flèche pointant dans cette direction. • Si Suivre grille est sélectionné, le point se déplace d’une marque de la grille dans le sens précisé à chaque fois que vous appuyez sur la flèche. • Les flèches ne permettent pas de déplacer les extrémités des formes suivantes : arc, arc et radiale et éventail. • Les points de motifs avec incorporation de motif peuvent également être déplacés. Toutefois, les points ne peuvent pas être déplacés pour croiser un contour. Pour effectuer une telle opération, annulez d’abord la fonction d’incorporation de motif. a Remarque : Vous devez faire glisser un point qui a été sélectionné. Si vous commencez à faire glisser le point en cliquant à un autre endroit sur le contour du motif, un nouveau point est inséré ou les points sélectionnés sont désélectionnés. 59 Disposition des motifs de broderie (Layout & Editing) Glisser b Disposition des motifs de broderie (Layout & Editing) Insertion de points Vous pouvez insérer de nouveaux points pour modifier la forme d’un motif. S’il s’agit d’un nouveau point sur une courbe, vous pouvez également modifier l’orientation de la tangente à l’aide de la poignée. 1. Cliquez sur 2. Cliquez sur le motif. 3. Cliquez sur le contour pour ajouter un point. , puis 2. Cliquez sur Edition, puis sur Effacer, ou appuyez sur la touche Suppr pour supprimer le point. Point sélectionné . Effacer Cliquez sur Transformation de lignes droites en courbes ou de courbes en lignes droites 1. 2. Sélectionnez le point. c « Sélection de points » à la page 58. Cliquez sur Edition, Point, En courbe ou choisissez En ligne droite. Suppression de points 1. Sélectionnez le point. c En courbe En ligne droite « Sélection de points » à la page 58. b Mémo : Pour transformer une courbe en ligne droite, cliquez sur un point de la courbe, choisissez Edition, Point, puis En ligne droite. 60 Disposition des motifs de broderie (Layout & Editing) Lissage du tracé à un point 1. 3. Déplacez le tracé pour l’ajuster. → Les poignées de commande du point sont déplacées de manière symétrique. Cliquez sur le point à l’endroit où le tracé doit être lissé. c « Sélection de points » à la page 58. Transformation d’un tracé pointé 1. 2. Cliquez sur Edition, Point, puis Lisse. c → Le tracé au point est lissé. 2. Déplacez le tracé pour l’ajuster. Cliquez sur le point à l’endroit où les poignées de commande doivent être ajustées de manière symétrique. c « Sélection de points » à la page 58. 3. 2. Cliquez sur Edition, Point et choisissez Froncer. → Le tracé est ainsi pointé au niveau du point sélectionné. Ajustement symétrique des poignées de commande d’un point 1. « Sélection de points » à la page 58. Disposition des motifs de broderie (Layout & Editing) 3. Cliquez sur le point à l’endroit où le tracé doit être pointé. Déplacez le tracé pour l’ajuster. Cliquez sur Edition, Point et choisissez Symétrie. 61 Disposition des motifs de broderie (Layout & Editing) Il s’agit du point d’entrée pour les points du contour. Le motif précédent est connecté à ce point. Déplacement des points d’entrée/ de sortie et du point central ■ Déplacement des points d’entrée/ de sortie Il s’agit du point de sortie pour les points du contour. Les points continuent à partir de ce point jusqu’au motif suivant. Vous pouvez repositionner les points d’entrée et de sortie des objets créés à l’aide des outils de la boîte à outils pour régler les points. Il s’agit du point d’entrée pour les points de la zone intérieure. Le motif précédent est connecté à ce point. 1. Cliquez sur → Deux boutons apparaissent : 2. Il s’agit du point de sortie pour les points de la zone intérieure. Les points continuent à partir de ce point jusqu’au motif suivant. sur la boîte à outils. Cliquez sur . b . Si le contour de la zone intérieure est défini comme n’étant pas à broder, le point correspondant n’apparaît pas. a Remarque : Si les points d’entrée et de sortie ont été optimisés (une marque apparaît en regard de la commande Optimiser les points d’entrée/de sortie du menu Broderie), les points d’entrée et de sortie des motifs ne peuvent pas être édités. Pour éditer les points d’entrée et de sortie à l’aide de cet outil, sélectionnez la commande Broderie – Optimiser les points d’entrée/de sortie pour annuler le réglage. 3. 4. Faites glisser la flèche du point à déplacer jusqu’à l’emplacement souhaité sur le contour. Cliquez sur l’objet. → Les points d’entrée et de sortie de l’objet apparaissent. b Mémo : Si le point en cercles concentriques ou le point radial a été appliqué à la zone, le point central des points apparaît également c « Déplacement du point central » à la page 63. a Remarque : Les points d’entrée et de sortie de données de point, de texte et de motifs en « points faits main » ne peuvent pas être édités. 62 Mémo : a Remarque : • Seuls les points d’entrée et de sortie des motifs créés avec les outils Cercle ou Arc, Rectangle et Pourtour peuvent être édités. Les données de point ou les motifs créés à l’aide des outils Texte ou Point de piqûre manuelle ne peuvent pas être édités. • Si la commande Broderie – Optimiser les points d’entrée/de sortieest sélectionnée pour optimiser les points d’entrée et de sortie, tous les réglages manuels des points d’entrée et de sortie seront perdus et les positions des points seront automatiquement optimisées. Disposition des motifs de broderie (Layout & Editing) ■ Optimisation des points d’entrée/ de sortie Les positions des points d’entrée et de sortie des objets peuvent être réglées automatiquement pour optimiser les points. 1. Cliquez sur Broderie, puis sur Optimiser les points d’entrée/de sortie. Pour optimiser les points d’entrée et de sortie, sélectionnez cette commande de sorte à faire apparaître une coche. Pour annuler l’optimisation, sélectionnez cette commande de sorte à ce qu’aucune coche n’apparaisse. Optimiser les points d’entrée/de sortie non sélectionné a Remarque : • Seuls les points d’entrée et de sortie des motifs créés avec les outils Cercle ou Arc, Rectangle et Pourtour peuvent être optimisés. • Si la commande Broderie – Optimiser les points d’entrée/de sortie est sélectionnée pour optimiser les points d’entrée et de sortie, ces derniers ne peuvent pas être déplacés à l’aide de l’outil Point d’entrée/de sortie. Optimiser les points d’entrée/de sortie sélectionné ■ Déplacement du point central Le point central des zones auxquelles est appliqué le point en cercles concentriques ou le point radial peut être repositionné pour obtenir un effet plus décoratif. 1. Cliquez sur 2. Cliquez sur la zone à laquelle est appliqué le point en cercles concentriques ou le point radial. → Si aucune marque n’apparaît en regard de Optimiser les points d’entrée/de sortie, les points d’entrée et de sortie ne sont pas optimisés. Si l’optimisation des points d’entrée et de sortie est annulée, les positions du point d’entrée et du point de sortie sont maintenues. En outre, les positions des points d’entrée et de sortie peuvent être modifiées manuellement à l’aide de l’outil Point d’entrée/de sortie/ central. , puis . → Les points d’entrée et de sortie et le point central de l’objet apparaissent. Point central 3. Faites glisser le point central jusqu’à l’emplacement souhaité. 63 Disposition des motifs de broderie (Layout & Editing) → Si une marque apparaît en regard de Optimiser les points d’entrée/de sortie, les points d’entrée et de sortie des points des objets connectés de même couleur sont optimisés (en d’autres termes, ils sont connectés à la plus courte distance possible). Disposition des motifs de broderie (Layout & Editing) Édition d’un motif de point Dans les motifs de points, les points apparaissent en ligne continue ( ( ). b Conversion d’objets en motif de point 1. 2. Mémo : • Si vous sélectionnez n’importe quelle partie d’objets groupés, d’objets dédiés à l’incorporation de motif et de texte disposé sur des formes, tous les objets du groupe sont convertis en motifs de points. • Les motifs auxquels n’est appliqué aucune caractéristique de broderie sont supprimés lorsque l’objet est converti en motif de point. • Un objet est un motif créé à l’aide des outils Forme, Texte ou Piqûre manuelle. Les objets tracés à l’aide des outils de Layout & Editing peuvent être convertis en motif de point, ce qui vous permet d’effectuer des changements détaillés en modifiant la position des points individuels. c ) et les sauts de points en pointillé « Tracé de formes » à la page 73. Sélectionnez l’objet. Cliquez sur Broderie, puis sur Conversion en points. L’objet sélectionné est converti en motif de point. Sélection de points de couture de motif de point 1. Cliquez sur 2. Cliquez sur l’objet. , puis . → Les points de couture des motifs de point prennent la forme de petits carrés. a Remarque : Les motifs de point sont entourés d’une ligne en pointillé. Si l’objet n’est pas entouré d’une ligne en pointillé, il ne peut pas être édité. Les points de couture ne peuvent pas être édités si le motif n’est pas un motif de point. 3. Pour sélectionner un seul point de couture, cliquez sur un carré. → Le point de couture sélectionné prend la forme d’un petit carré noir. → La ligne en pointillé autour des données converties indique qu’il s’agit d’un motif de point. Chaque point du motif converti peut être édité à l’aide de l’outil d’édition de point. 64 Disposition des motifs de broderie (Layout & Editing) b Mémo : • Si vous cliquez sur un saut de point, les points aux deux extrémités sont sélectionnés. • Vous pouvez sélectionner plusieurs points de couture de la même manière que vous avez sélectionné les points du motif de broderie. c sélectionnés jusqu’au nouvel emplacement. b c « Déplacement de points » à la page 59. ■ Insertion de points de couture et de sauts de points 1. Cliquez sur une ligne entre deux points de b Mémo : Pour insérer un point de couture et modifier la ligne précédente en saut de point, maintenez les touches Ctrl et Maj enfoncées tout en cliquant sur la ligne. ■ Suppression de points de couture 1. Appuyez sur la touche Suppr pour supprimer le point de couture sélectionné. b Mémo : Si le point final d’un saut de point est supprimé, ce segment de saut de point est supprimé et les points précédant et suivant le saut de point sont connectés. a Remarque Lors de la sélection de points de couture, veillez à cliquer sur le point de couture (ne cliquez pas sur une zone vierge de la zone de création), sinon tous les points sélectionnés seront désélectionnés. Conversion d’un motif de point en parties Les données de point importées ou les motifs convertis en motif de point peuvent être convertis en parties (données piquées manuellement) et vous permettent ainsi de modifier certaines de leurs caractéristiques de broderie et de redimensionner des couleurs individuelles tout en gardant leur qualité de point. 1. Sélectionnez le motif de point. 2. Cliquez sur Broderie, puis sur Points par partie. 65 Disposition des motifs de broderie (Layout & Editing) couture pour ajouter un nouveau point à cet emplacement. Mémo : • Appuyez sur les touches Ctrl et Origine . → Le point d’entrée de la première couleur de fil est sélectionné. • Appuyez sur les touches Ctrl et Fin . → Le point de sortie de la dernière couleur de fil est sélectionné. • Sélectionnez au minimum un point d’une couleur donnée, puis appuyez sur la touche Origine . → Le point d’entrée de la couleur est sélectionné. • Sélectionnez au minimum un point d’une couleur donnée, puis appuyez sur la touche Fin . → Le point de sortie de la couleur est sélectionné. Mémo : Les points de couture sont déplacés de la même manière que les points du motif de broderie. Toutefois, si vous utilisez les touches fléchées, chaque fois que vous appuyez sur une touche, le point est déplacé de 0,1 mm (0,004 pouce). « Sélection de points » à la page 58. • Pour sélectionner tous les points de couture dans la couleur suivante, appuyez sur la touche Tab . Pour sélectionner tous les points de couture dans la couleur précédente, maintenez la touche Maj enfoncée et appuyez sur la touche Tab . b ■ Déplacement de points de couture 1. Faites glisser les points de couture Disposition des motifs de broderie (Layout & Editing) 3. Déplacez le curseur pour sélectionner la densité souhaitée. a Remarque : Les motifs créés à l’aide des outils de tracé ou de texte de Layout & Editing doivent être convertis en points avant de pouvoir être coupés à l’aide de l’outil de fractionnement de points. c b Mémo : Le réglage Normale suffit dans la plupart des cas à offrir des résultats satisfaisants, mais, selon la complexité du motif, vous devrez peut-être sélectionner un réglage plus proche de Faible ou Haute. 4. Cliquez sur OK. 2. « Conversion d’objets en motif de point » à la page 64. Cliquez sur les données de point. → Toutes les autres données de point disparaissent de l’affichage. 3. Cliquez dans la zone de création à l’endroit où commencer l’encadrement. 4. Continuez de cliquer dans la zone de création pour spécifier chaque coin de l’encadrement de la zone à couper. → Le motif de point est converti en données de points faits main regroupées. → La ligne en pointillé tracée lorsque vous déplacez le pointeur se transforme en ligne pleine dès que le point suivant est spécifié. Pour plus de détails sur le regroupement ou la dissociation de données de points faits main ou l’édition d’une partie de ces données, reportez-vous à la section « Regroupement/ Dissociation de motifs de broderie » à la page 57. a Remarque : La commande Points par partie ne peut pas être utilisée avec certain motifs de point importés de cartes de broderie. c « Agrandissement/Réduction des motifs de points » à la page 253 du manuel d’instructions (format PDF). b Fractionnement de parties d’un motif de point 1. Cliquez sur b sur la boîte à outils. Mémo : Cet outil n’est disponible que pour les données de point. 66 Mémo : • Pour effacer le dernier point entré, cliquez dessus avec le bouton droit de la souris. À chaque fois que vous cliquez avec le bouton droit de la souris, vous supprimez des points, un par un, dans l’ordre inverse de leur entrée. Une fois tous les points supprimés, les boutons de la boîte à outils sont de nouveau disponibles. Toutefois, l’application reste en mode de fractionnement de points. • Un encadrement n’est valide que s’il contient des données de point. S’il ne contient pas de données de point, un message d’erreur s’affiche et l’encadrement est effacé ; l’application reste toutefois en mode de fractionnement de points. 5. Double-cliquez dans la zone de création pour spécifier la partie à fractionner. 6. Éditez la partie coupée comme vous le souhaitez. Disposition des motifs de broderie (Layout & Editing) a Remarque : • Vous ne pouvez spécifier qu’une seule partie coupée à la fois à partir d’un motif. Répétez la procédure pour chaque partie du motif à couper. • La partie coupée est placée à la fin de l’ordre de broderie et l’ordre de couleur de fil affiché correspond à celui sélectionné pour le motif d’origine. Affichage d’un aperçu du motif de broderie Une fois le motif de broderie terminé, vous pouvez en afficher un aperçu pour déterminer comment les points sont connectés ou en afficher un aperçu réaliste pour voir comment le motif apparaîtra une fois brodé. ■ Aperçu Répartition des données de point par couleur ■ Répartition des données de point par couleur Bouton de la barre d’outils : 1. Cliquez sur ou sur Affichage, puis sur Aperçu. → L’écran affiche un aperçu du motif de broderie. Avant la répartition Après la répartition 1. Sélectionnez une ou plusieurs données de point. 2. Cliquez sur Broderie et choisissez Répartir les points par couleur. → Des lignes en pointillé apparaissent autour de chaque partie des données de point. b Mémo : Cette fonction n’est pas disponible si des données autres que des données de point sont sélectionnées ou s’il s’agit de données de broderie groupées contenant des données autres que des données de point. 2. Pour quitter l’aperçu, répétez l’étape 1. ou appuyez sur la touche Echap . ■ Aperçu réaliste Bouton de la barre d’outils : 1. Cliquez sur ou sur Affichage, puis sur Aperçu réaliste. → L’écran affiche un aperçu réaliste du motif de broderie. 67 Disposition des motifs de broderie (Layout & Editing) Les données de point peuvent être réparties suivant les diverses couleurs. Disposition des motifs de broderie (Layout & Editing) 2. Pour quitter l’aperçu réaliste, répétez l’étape 1. ou appuyez sur la touche Echap . a Remarque : • Vous ne pouvez pas éditer le motif de broderie lorsque l’aperçu réaliste est affiché. • L’image importée dans la zone de création peut également être affichée dans l’aperçu si le réglage de l’affichage de l’image adéquat est sélectionné. c b « Modification de l’affichage de l’image d’arrière-plan » à la page 128. Vérification de la broderie La broderie telle que vous allez l’exécuter à la machine à broder peut être visionnée à l’aide du simulateur de point. Bouton de la barre d’outils : 1. Cliquez sur ou cliquez sur Affichage, puis sur Simulateur de point. La boîte de dialogue Simulateur de point s’affiche et le motif de broderie est effacé de la zone de création. Mémo : Modification des réglages de l’aperçu réaliste Définissez les réglages d’aperçu réaliste selon l’aperçu réaliste souhaité. 1. Cliquez sur Affichage, puis sur Régler des caractéristiques pour un aperçu réaliste. → Une boîte de dialogue Régler des caractéristiques pour un aperçu réaliste similaire à cellesci s’affiche. 2. Cliquez sur b pour lancer la simulation. Mémo : • Le curseur montre l’emplacement actuel de la simulation. En outre, le curseur peut être déplacé pour modifier la position de la simulation. • Pour un affichage optimal de la broderie, effectuez un zoom avant sur le motif avant d’ouvrir la boîte de dialogue Simulateur de point. Les opérations suivantes peuvent être effectuées si vous cliquez sur le bouton correspondant. 2. 3. Au besoin, spécifiez les réglages pour Largeur de fil, Contraste et Luminosité. Cliquez sur Appliquer pour afficher un aperçu réaliste des motifs avec les nouveaux réglages (lorsque l’aperçu réaliste s’affiche). Ou cliquez sur OK pour enregistrer les réglages pour la prochaine sélection de la fonction d’aperçu réaliste (lorsque l’aperçu réaliste ne s’affiche pas). c 68 « Affichage d’un aperçu du motif de broderie » à la page 67. : arrête la simulation et revient à l’écran précédent. : arrête temporairement la simulation. Pour relancer la simulation, cliquez sur . : Faites glisser le curseur pour régler la vitesse de la simulation. : revient au début de la couleur précédente. Disposition des motifs de broderie (Layout & Editing) : avance jusqu’au début de la couleur suivante. : inverse la couture du nombre de points spécifié dans le sélecteur de Points/ pas. : avance la couture du nombre de points spécifié dans le sélecteur de Points/ pas. *: revient au début du motif dans la section du cadre précédente. *: avance au début du motif dans la section du cadre suivante. Un motif dans la zone de création s’affiche dans la fenêtre de référence et donne ainsi un aperçu global du motif lorsque vous travaillez sur une zone détaillée. Le cadre de la zone d’affichage (rectangle rouge) indique la partie du motif affichée dans la zone de création. Bouton de la barre d’outils : Pour afficher ou masquer la fenêtre de référence, * N’apparaît que pour les motifs créés dans des zones de création de taille personnalisée. cliquez sur La signification des chiffres est la suivante. référence. Vous pouvez également cliquer sur la touche de raccourci ( F11 ). Numéro de la couleur utilisée pour la broder Nombre total de couleurs utilisées Partie du motif affichée Nombre total de sections du cadre dans le motif Cet indicateur n’apparaît que pour les motifs créés dans des zones de création de taille personnalisée. , Affichage, puis sur Fenêtre de ■ Zoom Vous pouvez faire alterner la fenêtre de référence pour que celle-ci affiche soit l’ensemble de la zone de création, soit le motif de broderie uniquement. 1. Cliquez sur . → L’image affichée dans la fenêtre de référence change. Cliquez sur en haut à droite de la boîte de dialogue pour la fermer. b Mémo : Si vous avez sélectionné un motif lorsque la boîte de dialogue Simulateur de point était affichée, seul le motif sélectionné est tracé dans la simulation. 69 Disposition des motifs de broderie (Layout & Editing) Numéro du point en cours Nombre total de points 3. Affichage du motif dans la fenêtre de référence Disposition des motifs de broderie (Layout & Editing) ■ Déplacement du cadre de la zone d’affichage La partie du motif affichée dans la zone de création peut être sélectionnée dans la fenêtre de référence. 1. Déplacez le pointeur sur le cadre de la zone d’affichage. 2. Faites glisser le cadre de la zone d’affichage pour qu’il entoure la partie souhaitée du motif. → La partie sélectionnée du motif s’affiche dans la zone de création. ■ Nouveau tracé du cadre de la zone d’affichage Au lieu de déplacer le cadre de la zone d’affichage, vous pouvez le retracer pour afficher la partie souhaitée du motif dans la zone de création. 1. Cliquez sur la zone à afficher ou faites glisser le pointeur sur la partie désirée du motif dans la fenêtre de référence. → Le cadre de la zone d’affichage est redessiné et la partie du motif sélectionnée s’affiche dans la zone de création. ■ Redimensionnement du cadre de la zone d’affichage 1. Déplacez le pointeur sur un angle du cadre de la zone d’affichage. 2. 70 Faites glisser l’angle pour régler le cadre de la zone d’affichage sur la taille souhaitée. Disposition des motifs de broderie (Layout & Editing) Spécification de la taille et de la couleur de la zone de création Outre la couleur de l’arrière-plan, la couleur et la taille de la zone de création peuvent également être modifiées. Vous pouvez sélectionner une taille de zone de création selon la taille du cadre que vous utiliserez avec votre machine à broder. Vous pouvez également spécifier une taille personnalisée dans la zone de création pour les motifs de broderie qui seront fractionnés et brodés en plusieurs parties. 1. 2. Cliquez sur Option, puis sur Propriétés de la zone de création. b Sélectionnez la taille de la zone de création. Pour rétablir les paramètres par défaut (100 × 100 mm (4" × 4") de Taille du tambour), cliquez sur Par défaut. Mémo : a Remarque : c Pour régler la taille de la zone de création en fonction de la taille du cadre, sélectionnez Taille du tambour, puis sélectionnez la taille du cadre souhaitée à l’aide du sélecteur. b « Création de motifs pour cadres à positions multiples » à la page 191 du manuel d’instructions (format PDF). • Ne sélectionnez pas de cadre plus grand que le cadre de broderie pouvant être utilisé avec votre machine. Mémo : Pour disposer le motif dans une zone de création qui a pivoté de 90 degrés, cochez la case Rotation 90 degrés. Pour spécifier une taille personnalisée de zone de création, sélectionnez Taille personnalisée, puis entrez ou sélectionnez la largeur et la hauteur souhaitées pour la zone de création c « Création de motifs de broderie fractionnés » à la page 185 du manuel d’instructions (format PDF). 3. À l’aide du sélecteur Page, sélectionnez la couleur souhaitée pour la zone de création. 4. À l’aide du sélecteur Arrière-plan, sélectionnez la couleur souhaitée pour l’arrière-plan. 5. Cliquez sur OK. 71 Disposition des motifs de broderie (Layout & Editing) • Les tailles de la zone de création 130 × 300 mm, 100 × 172 mm marquées d’un « * », sont utilisées pour broder des motifs à positions multiples à l’aide d’un cadre de broderie spécial fixé à la machine à broder à trois positions différentes. Disposition des motifs de broderie (Layout & Editing) Modification des réglages de l’application Modification des réglages de la grille Modification des unités de mesure (mm ou pouce) Vous pouvez afficher ou masquer une grille de lignes en pointillés ou de lignes continues et vous pouvez régler l’espacement de la grille. Les mesures des valeurs affichées dans l’application peuvent être des millimètres ou des pouces. 1. Cliquez sur Affichage, puis sur Régler grille. 1. 2. Pour afficher la grille, cochez la case Afficher grille. Pour masquer la grille, désélectionnez la case Afficher grille. Cliquez sur Option, puis sur Système de mesure, puis sélectionnez l’unité de mesure souhaitée (mm ou pouces). Modification des réglages de la règle La règle peut être affichée ou masquée. 1. 3. Cliquez sur Affichage et choisissez Règle. → Une marque apparaît en regard de la commande, et la règle s’affiche. Utilisez la grille pour aligner des motifs ou créer des motifs de taille identique ; pour cela, cochez la case Suivre grille. b Pour la masquer, cliquez sur Affichage, puis de nouveau sur Règle de sorte que la marque disparaisse. Mémo : Le pointeur se déplace par intervalle dont la longueur est définie dans Intervalles. La fonction Suivre grille est disponible que la grille soit affichée ou non. 4. Pour régler l’espacement de la grille, entrez ou sélectionnez une valeur dans la zone Intervalles 5. Pour afficher la grille en lignes continues, cochez la case avec axes. Pour afficher la grille sous forme de points (points d’intersection de la grille) et lignes centrales, décochez la case avec axes. 6. Cliquez sur OK pour appliquer les modifications et fermer la boîte de dialogue. 72 Cliquez pour passer des millimètres aux pouces, et inversement, pour les unités de mesure. Disposition des motifs de broderie (Layout & Editing) Tracé de formes Vous pouvez tracer des motifs en rectangle, rectangle aux coins arrondis et courbes (cercles, ovales, arcs, éventails et arcs et radiales) à l’aide des outils Rectangle, Cercle ou Arc. b Mémo : • Vous pouvez modifier la couleur et le type de point avant ou après avoir tracé la forme. c « Réglage de la couleur de fil et du type de point » à la page 99. c « Spécification des attributs de broderie » à la page 102. • Vous pouvez également utiliser les réglages de la boîte de dialogue Caractéristiques de broderie pour définir d’autres attributs de la forme À propos des rectangles, cercles et arcs Tracé d’une forme de rectangle, de cercle ou d’arc Cliquez sur sur la boîte à outils. → Six boutons apparaissent 2. Rectangle . Cliquez sur le bouton correspondant à la forme à tracer. → La barre des caractéristiques de broderie s’affiche. 3. Ovale Cercle Arc Faites glisser le pointeur pour tracer la forme. ■ Rectangle L’endroit où vous commencez à tracer la forme est considéré comme un coin du rectangle. Le point où vous relâchez le bouton de la souris est le coin diagonalement opposé du rectangle. Eventail Arc et radiale Tous ces motifs, excepté les arcs, ont un contour et une zone intérieure. Différentes caractéristiques de broderie peuvent leur être attribuées. Les arcs sont des contours simples. a Remarque : Lorsque vous tracez une forme à l’aide de cet outil, sélectionnez la forme avant de la tracer. Vous ne pouvez pas tracer un cercle et le modifier en arc de cercle par la suite. b Mémo : Pour tracer un carré, maintenez la touche enfoncée tout en faisant glisser le pointeur. Maj ■ Rectangle aux coins arrondis Cliquez sur pour afficher le réglage de rayon des angles actuel dans le sélecteur Rayon des angles. Pour changer de rayon, cliquez sur le sélecteur Rayon des angles, puis entrez le rayon souhaité et appuyez sur la touche Entrée , ou sélectionnez la valeur de votre choix. 73 Disposition des motifs de broderie (Layout & Editing) 1. Disposition des motifs de broderie (Layout & Editing) Faites glisser le pointeur pour tracer un rectangle dont les angles présentent le rayon spécifié. Exemple 1 Rayon des angles : 0,0 mm Arc Exemple 2 Rayon des angles : 20,0 mm Cliquez au point de départ. b Mémo : Même si un objet tracé à l’aide de l’outil Rectangle est sélectionné, le sélecteur Rayon des angles s’affiche afin de permettre la modification du réglage du rayon des angles. Allez jusqu’au point final. Cliquez au point final. ■ Cercle ou ovale Le point de départ du tracé est considéré comme un coin d’un rectangle imaginaire autour de l’ovale. Le point où vous relâchez le bouton de la souris est le point diagonalement opposé du rectangle. L’ovale s’insère dans le rectangle imaginaire (son plus grand axe longe le bord le plus long du rectangle et son plus petit axe longe le bord le plus petit). b Mémo : Arc et radiale Cliquez au point de départ. Pour tracer un cercle, maintenez la touche Maj enfoncée tout en faisant glisser le pointeur. ■ Arc , arc et radiale ou éventail 1. Procédez comme si vous traciez un cercle ou un ovale. → Une ligne radiale apparaît sur l’ovale lorsque vous relâchez le bouton de la souris. 2. Déplacez le pointeur jusqu’au point de départ de l’arc, puis cliquez. → La ligne radiale disparaît. 3. 74 Déplacez le pointeur jusqu’à ce que l’arc/l’arc et la radiale/l’éventail ait la forme souhaitée, puis cliquez. Allez jusqu’au point final. Cliquez au point final. Disposition des motifs de broderie (Layout & Editing) Eventail 2. Cliquez sur le bouton correspondant à la forme à tracer. 3. Faites glisser le pointeur dans la zone de création. Le point de départ du tracé est considéré comme un coin d’un rectangle imaginaire autour de la forme. Le point où vous relâchez le bouton de la souris est le point diagonalement opposé de la forme. La forme s’insère dans ce rectangle imaginaire. Cliquez au point de départ. b Mémo : Pour tracer la forme tout en conservant le rapport hauteur/largeur, maintenant la touche Maj enfoncée tout en déplaçant le pointeur. Allez jusqu’au point final. Cliquez au point final. Tracé de diverses formes Les outils Forme vous permettent de tracer 24 types de formes, comme des cœurs, des étoiles ou des polygones. Ces formes possèdent un contour et une zone intérieure auxquels peuvent être attribuées indépendamment différentes caractéristiques de broderie. 1. Cliquez sur Les outils Pourtour vous permettent d’ajouter des lignes droites et des courbes à votre motif. • L’utilisation des outils disponibles avec ces boutons permet de créer un tracé fermé. Ce type de motif disposant d’un contour et d’une zone intérieure, chaque partie peut se voir attribuer différents types de point et couleurs. sur la boîte à outils. b → Les boutons des 24 types de forme apparaissent. Mémo : Si la ligne du motif s’entrecroise, la zone intérieure ne peut pas être remplie et la ligne doit être décroisée de façon à pouvoir appliquer le remplissage. • L’utilisation des outils disponibles avec ces boutons permet de créer un tracé ouvert. Ce type de motif se résume à un simple contour et ne dispose pas de zone intérieure, c’est pourquoi les réglages de type de point du tracé et de couleur ne s’appliquent qu’à la ligne ellemême. En outre, si une image sert de gabarit, et permettent d’extraire semi-automatiquement les bords de l’image. 75 Disposition des motifs de broderie (Layout & Editing) À propos des lignes droites et des courbes Disposition des motifs de broderie (Layout & Editing) : cliquez sur les points pour tracer une Point final courbe ouverte. (touche de raccourci : X ) Point de départ Ligne ouverte : lorsqu’une image de gabarit s’affiche, Ligne fermée cliquez sur le contour de l’image pour tracer des traits fermés encadrant l’image. (touche de raccourci : C ) : lorsqu’une image de gabarit s’affiche, cliquez sur le contour de l’image pour tracer des traits ouverts encadrant l’image. (touche de raccourci : C ) Cette ligne fermée s’entrecroise, les zones ne seront pas remplies. Point final : Faites glisser le pointeur pour tracer un trait fermé à main levée. Point de départ Courbe ouverte : Faites glisser le pointeur pour tracer un Courbe fermée trait ouvert à main levée. 2. Cliquez sur le bouton correspondant à la forme à tracer. → La barre des caractéristiques de broderie s’affiche. Cette courbe fermée s’entrecroise, les zones ne seront pas remplies. Tracé de lignes droites et de courbes 1. Cliquez sur sur la boîte à outils. → Huit boutons apparaissent : : cliquez sur les points pour tracer un trait fermé formé de lignes droites. (touche de raccourci : Z ) : cliquez sur les points pour tracer un trait ouvert formé de lignes droites. (touche de raccourci : Z ) : cliquez sur les points pour tracer une courbe fermée. (touche de raccourci : X ). 76 3. Cliquez dans la zone de création ou faites glisser le pointeur pour tracer la ligne. ■ Lignes droites/courbes La procédure d’utilisation décrite ci-dessous concerne l’outil Ligne droite. Les outils Courbe et Semi-automatique sont utilisés de la même façon. 1. Cliquez dans la zone de création pour spécifier le point de départ. Disposition des motifs de broderie (Layout & Editing) 2. Cliquez dans la zone de création pour spécifier le point suivant. b Mémo : • Vous pouvez passer librement d’un type de ligne à l’autre en cliquant sur un bouton différent ou en appuyant sur la touche de raccourci. • Lorsque vous tracez une ligne droite, maintenez la touche Maj enfoncée tout en déplaçant le pointeur pour effectuer un tracé vertical ou horizontal. • Une image du gabarit est nécessaire pour effectuer le tracé à l’aide de l’outil Semi automatique. Si aucune image n’est présente, cet outil effectue un tracé comme le fait l’outil Ligne droite c b Continuez de cliquer pour spécifier chaque point, puis double-cliquez sur le dernier ou appuyez sur la touche Entrée . c « Transformation de lignes droites en courbes ou de courbes en lignes droites » à la page 60. ■ Traits à main levée 1. Faites glisser le pointeur pour tracer la ligne. 2. Relâchez le bouton de la souris pour terminer le tracé. Modification des attributs de fin de ligne Vous pouvez modifier les attributs de fin des lignes tracées à l’aide de l’outil Pourtour. 1. Sélectionnez un objet tracé à l’aide de l’outil Pourtour. c « Sélection de motifs » à la page 54. → Le sélecteur Voie du tracé apparaît dans la barre des attributs de broderie. 77 Disposition des motifs de broderie (Layout & Editing) • Même une fois le motif tracé, vous pouvez transformer des lignes droites en courbes et inversement. Mémo : Pour effacer le dernier point entré, cliquez dessus avec le bouton droit de la souris ou appuyez sur la touche BackSpace . 3. « Importation de données d’image » à la page 125. Disposition des motifs de broderie (Layout & Editing) 2. → Si la paire sélectionnée ne peut pas être définie pour l’incorporation de motif, le message d’erreur s’affiche. Dans le sélecteur, choisissez l’attribut de fin de ligne de votre choix. → La ligne change en fonction des attributs de fin de ligne sélectionnés. Éviter la superposition de broderie (incorporation de motif) Si vous incorporez le motif, les points situés dans les zones superposées ne sont pas brodés deux fois. L’incorporation de motif n’est disponible que si une zone est entièrement intégrée à une autre. 1. Deux broderies Fonction d’incorporation de motif non sélectionnée 3. Mémo : • Une fois une paire de motifs définie pour l’incorporation de motif, ces motifs se déplacent ensemble si vous essayez de déplacer l’un d’eux. • Lors de l’incorporation d’au moins trois objets, commencez par en introduire deux. Sélectionnez ensuite les deux premiers objets groupés et l’objet suivant, puis exécutez à nouveau le paramètre d’incorporation de motif. • Les contours des motifs créés avec les outils Pourtour, Eventail et Arc et radiale peuvent être édités à l’aide de l’outil d’édition de point. Valide b Fonction d’incorporation de motif sélectionnée Cliquez sur OK pour faire disparaître le message. b Sélectionnez une paire de motifs, par exemple un cercle inclus dans un ovale. Une seule broderie Mémo : Pour qu’une paire soit valide, l’un des motifs doit être complètement fermé au sein de l’autre motif, et la paire ne doit pas contenir de texte, de motifs en « points faits main » ou de données de point. a Remarque : Pour mieux vous rendre compte de l’effet produit par la fonction d’incorporation de motif, prévisualisez les motifs avant et après l’application de l’incorporation de motif. c Non valide 2. Cliquez sur Broderie, puis sur Incorporer motif. → Si la paire sélectionnée peut être définie pour l’incorporation de motif, le message suivant s’affiche. « Affichage d’un aperçu du motif de broderie » à la page 67. ■ Annulation de l’incorporation de motif 1. Sélectionnez un motif défini pour l’incorporation de motif. 2. Cliquez sur Broderie, puis sur Annuler incorporation. Vous pouvez maintenant déplacer séparément les deux motifs. 78 Disposition des motifs de broderie (Layout & Editing) • Fermé par le dernier motif dans l’ordre de broderie Modification de la forme des motifs superposés Les motifs de broderie créés à l’aide de l’outil Rectangle, Cercle ou Arc, Forme ou Pourtour, peuvent être sélectionnés afin de supprimer des zones superposées ou des zones à fusionner. ■ Suppression de la superposition Premier motif dans l’ordre de broderie Il est possible de régler des motifs superposés de sorte que la zone de chevauchement soit supprimée. Lorsque cela s’applique à plusieurs motifs, la zone superposée avec les autres motifs est supprimée. Sélectionnez deux ou plusieurs motifs superposés. 2. Cliquez sur Broderie et choisissez Supprimer les superpositions. Troisième motif dans l’ordre de broderie ■ Fusion Il est possible de fusionner des motifs superposés. Lorsque cela s’applique à plusieurs motifs, la couleur et le type de broderie du dernier motif tracé (supérieur) s’appliquent au motif fusionné. → La zone superposée avec d’autres motifs est supprimée. 1. Sélectionnez deux ou plusieurs motifs superposés. → Si cela ne peut pas être appliqué aux motifs sélectionnés, un message d’erreur s’affiche. 2. Cliquez sur Broderie et choisissez Fusionner. • Superposition partielle → Tous les motifs sélectionnés sont fusionnés. → Si cela ne peut pas être appliqué aux motifs sélectionnés, un message d’erreur s’affiche. • Superposition partielle • Fermé • Fermé 79 Disposition des motifs de broderie (Layout & Editing) 1. Deuxième motif dans l’ordre de broderie Disposition des motifs de broderie (Layout & Editing) • Fermé par le dernier motif dans l’ordre de broderie Premier motif dans l’ordre de broderie Deuxième motif dans l’ordre de broderie Troisième motif dans l’ordre de broderie 80 Disposition des motifs de broderie (Layout & Editing) Création manuelle de motifs de broderie de niveau professionnel (piqûre manuelle) Si des points de remplissage ou des points plumetis ont été spécifiés pour la broderie des parties, l’angle de broderie est entièrement orienté dans le même sens ou il dépend de la forme du motif. En revanche, si vous utilisez les outils de piqûre manuelle, vous pouvez régler l’angle de broderie comme vous le souhaitez pour créer des motifs qui ressemblent davantage à une broderie faite main. Par exemple, si vous avez spécifié des points de remplissage ou des points plumetis pour une zone avec la forme suivante, la broderie ressemblera à ce qui suit. <Forme> Plumetis Point de remplissage <Points faits main> Les lignes tracées dans le motif indiquent le sens de la broderie. La broderie est créée en tournant autour du centre de la broderie radiale. Plumetis Point de remplissage Il est possible de donner un effet en trois dimensions au motif plat de cette forme, comme les pétales de fleur par exemple. En outre, vous pouvez spécifier des réglages de bord biseauté pour les motifs piqués manuellement. En réduisant la densité des points ou en spécifiant la longueur de la broderie, vous pouvez appliquer au motif un contour biseauté. c Reportez-vous à la section « Bord biseauté » dans « Piqûre manuelle » à la page 113. Par exemple : point de remplissage Vous pouvez appliquer différentes variations aux pétales de fleur. 81 Disposition des motifs de broderie (Layout & Editing) Si un motif piqué manuellement est créé à l’aide de l’image ci-dessus utilisée comme guide, la broderie ressemblera à ce qui suit. Disposition des motifs de broderie (Layout & Editing) L’exemple suivant montre comment les outils de point de piqûre manuelle s’utilisent pour tracer une barbe au dessus du renne (Rudolph.bmp), qui est utilisée comme modèle. Le modèle et le motif terminé sont disponibles dans le dossier suivant. Documents (Mes documents)\PE-DESIGN8\ Sample\Layout & Editing\Manual Punch : permet de créer semi automatiquement des motifs de type bloc droit. Par tracé semi-automatique, il est possible de spécifier des points le long des lignes d’un modèle. (touche de raccourci : C ) : permet de créer des motifs de type contour piqué (broderie du tracé). (touche de raccourci : V ) : permet de créer des motifs de type trait 1. de jonction (sauts de points). (touche de raccourci : B ) Importez le fichier Rudolph.bmp. c c « Importation de données d’image » à la page 125. « Sauts de points et nombre de sauts par fil » à la page 254 du manuel d’instructions (format PDF). Lors de la création d’un motif piqué manuellement, vous pouvez passer d’un outil à l’autre. Ceci est d’autant plus facile si vous utilisez les touches de raccourcis. 3. Cliquez sur pour commencer à tracer un motif de type contour piqué. → La barre des caractéristiques de broderie s’affiche. b Mémo : Si vous utilisez l’outil de piqûre de type bloc semi-automatique pour le tracé, vous devez importer une image qui sera utilisée comme modèle. 2. Cliquez sur sur la boîte à outils. → Cinq boutons apparaissent : . type bloc droit (broderie des parties). Z ) : permet de créer des motifs à piquer de type bloc en courbe (broderie des parties). (touche de raccourci : 82 Sélectionnez Point de remplissage comme type de bloc de broderie et ARGENT comme couleur de piqûre. b Mémo : • La couleur et le type de point peuvent également être modifiés une fois que le motif a été créé. c : permet de créer des motifs à piquer de (touche de raccourci : 4. X ) « Couleur » à la page 100 et « Type de point » à la page 101. • Vous pouvez également utiliser les réglages de la boîte de dialogue Caractéristiques de broderie c « Spécification des attributs de broderie » à la page 102. Si vous ne modifiez pas ces réglages à ce moment-là, les réglages en cours seront appliqués ; vous pourrez toutefois modifier les caractéristiques de broderie à tout moment. Disposition des motifs de broderie (Layout & Editing) 5. Cliquez dans la zone de création pour spécifier les points 1 (point de départ) à 12. 8. Cliquez sur la zone de création pour spécifier les points 24 à 48. 12 11 48 46 44 42 32 40 38 36 24 28 34 26 30 10 8 9 7 6 5 4 3 2 27 Pour effacer le dernier point entré, appuyez sur la touche BackSpace ou cliquez dessus avec le bouton droit de la souris. 9. 29 31 Cliquez sur le point 49 (le dernier point du motif), puis appuyez sur la touche Entrée ou double-cliquez sur le point pour terminer le motif. Après avoir cliqué sur le point 12 (le dernier point du motif de type contour piqué), cliquez sur 39 49 , puis cliquez dans la zone de création pour spécifier les points 13 à 15. 13 15 14 b Mémo : • Si la forme ne peut pas être tracée à l’aide d’outils de piqûre manuelle, vous pouvez modifier des points pour adapter la forme. c → La zone entourée par la ligne est spécifiée en tant que bloc. 7. Cliquez sur la zone de création pour spécifier les points 16 à 23. « Reformation des motifs de broderie » à la page 58. • La broderie du tracé n’est pas créée sur le contour des motifs tracés avec ou , . A B 17 D C 19 21 16 18 20 E 22 23 → Les blocs A à E seront créés, dans l’ordre. 83 Disposition des motifs de broderie (Layout & Editing) 6. 41 33 25 Mémo : 43 37 35 1 b 47 45 Disposition des motifs de broderie (Layout & Editing) Ajout de texte a Remarque : Entrée de texte/petit texte 1. Cliquez sur • Si l’une des polices fournies avec cette application (01 à 35) ou des polices personnalisées sont sélectionnées, le type de point du tracé ne peut pas être sélectionné. • Il n’est pas possible de sélectionner un type de point pour le petit texte. sur la boîte à outils. → Trois boutons apparaissent : . 2. Cliquez sur ou sur . 4. Cliquez sur la zone de création. → La boîte de dialogue Edition de texte s’affiche, elle contient un tableau de tous les caractères disponibles pour la police sélectionnée. : texte : petit texte → La barre des caractéristiques de broderie s’affiche. 3. Au besoin, changez la police, la taille, la couleur et le type de point du texte. b 5. b Mémo : • Vous pouvez modifier la police, la taille, la couleur et le type de point du texte avant ou après avoir créé le texte. c c « Spécification des caractéristiques de texte » à la page 88. • Vous pouvez également utiliser les réglages de la boîte de dialogue Caractéristiques de broderie pour définir d’autres attributs de texte. c 84 « Spécification des attributs de broderie » à la page 102. Mémo : • Appuyez sur la touche Entrée pour entrer une nouvelle ligne de texte. • Vous pouvez également entrer un caractère en le sélectionnant dans le tableau des caractères et en cliquant sur Entrer ou tout simplement en double-cliquant dessus. Cette opération est particulièrement utile si vous devez entrer des caractères accentués non disponibles sur votre clavier. « Police » à la page 85, « Taille du texte » à la page 87, « Couleur » à la page 100 et « Type de point » à la page 101. • Vous pouvez également utiliser les réglages de la boîte de dialogue Caractéristiques du texte pour définir d’autres attributs du texte. Entrez le texte. 6. Cliquez sur OK. → Le texte s’affiche dans la zone de création. Disposition des motifs de broderie (Layout & Editing) b Mémo : • Si vous souhaitez éditer le texte entré, sélectionnez-le, puis sélectionnez la commande Texte – Edition de texte. Éditez le texte dans la boîte de dialogue Edition de texte qui s’affiche. c « Édition de texte entré » à la page 87. • L’outil Petit texte permet de créer des motifs de texte pour lesquels les sauts de points entre les caractères ne doivent pas être coupés. a Remarque : a Remarque : Précautions pour le petit texte • Réduisez la tension du fil à une tension inférieure à celle utilisée lors de la broderie de motifs normaux. • Brodez à une vitesse inférieure à celle utilisée lors de la broderie de motifs normaux. (Pour plus d’informations sur le réglage de la tension du fil et de la vitesse de broderie, reportez-vous au manuel d’instructions accompagnant votre machine à broder.) • Pour optimiser les résultats lors de la broderie de petits motifs de police, ne coupez pas les sauts de point entre les caractères. (Pour plus de détails sur le réglage de la machine pour couper le fil, reportez-vous au manuel d’instructions de la machine à broder.) Les attributs de texte peuvent être spécifiés à l’aide des sélecteurs Police et Taille du texte. b Mémo : Les sélecteurs Police et Taille du texte apparaissent lorsque vous sélectionnez dans la boîte à outils. Il apparaît également lorsque du texte ou un caractère est sélectionné dans la zone de création. a Remarque : Texte de broderie • Une police autre que petit texte définie sur une petite taille de caractère risque de ne pas être brodée correctement. Nous vous recommandons de définir la taille des caractères sur 10 mm minimum. • En fonction du motif, du texte utilisant une police TrueType risque de ne pas être converti correctement en motif de broderie. Choisissez une police TrueType dont les caractères présentent une épaisseur de ligne égale, comme Arial. ■ Police 1. Cliquez dans le sélecteur Police. → Une liste de polices apparaît lorsque vous cliquez sur la flèche de menu située à droite. Échantillon de la police Numéro de police Types de caractères disponibles 85 Disposition des motifs de broderie (Layout & Editing) • Si les caractères entrés ne sont pas disponibles avec la police sélectionnée ou si le texte ne peut pas être converti en motif de broderie, un message d’erreur s’affiche. Cliquez sur OK pour fermer le message et revenir à la boîte de dialogue Edition de texte permettant de corriger le texte. Sélection de caractéristiques de texte Disposition des motifs de broderie (Layout & Editing) 2. Cliquez sur la police souhaitée. → Le réglage est appliqué à tous les motifs de texte à créer, jusqu’au prochain changement du réglage. → Si les motifs de texte ou les caractères d’un motif de texte sont sélectionnés, le réglage est également appliqué au texte sélectionné. Les polices et les types de caractères disponibles pour chaque police sont repris cidessous. • Polices intégrées Petit texte Texte Majuscules Minuscules Chiffres Signes de ponctuation, parenthèses et autres symboles Majuscules et minuscules accentuées Taille pour le petit texte (n’apparaît que pour le petit texte) b Mémo : Seules les polices intégrées peuvent être utilisées avec le petit texte. • Polices personnalisées Les fichiers PEF créés avec Font Creator et enregistrés dans le dossier MyFont où PE-DESIGN a été installé apparaissent comme des polices définies par l’utilisateur après les polices répertoriées dans le tableau ci-dessus. L’icône UD apparaît dans les polices personnalisées. c 86 « Création de polices personnalisées (Font Creator) » à la page 239 du manuel d’instructions (format PDF). Disposition des motifs de broderie (Layout & Editing) → Si les motifs de texte ou les caractères d’un motif de texte sont sélectionnés, le réglage est également appliqué au texte sélectionné. • Polices TrueType Les noms et les échantillons des polices TrueType installées s’affichent après les polices personnalisées. c Polices intégrées « Entrée de texte/petit texte » à la page 84. Édition de texte entré Polices personnalisées Polices TrueType Vous pouvez éditer aisément du texte qui a été entré. 1. b a Remarque : Mémo : c « Spécification des attributs de texte TrueType » à la page 94. Vous ne pouvez pas éditer plusieurs motifs de texte à la fois. Lorsque vous sélectionnez plusieurs motifs de texte à la fois, cette commande n’est pas disponible. 2. Cliquez sur Texte, puis sur Edition de texte. 3. Le texte sélectionné s’affiche dans le champ de texte. 4. Éditez le texte comme vous le souhaitez. 5. Cliquez sur OK. a Remarque : Le texte créé à l’aide de certaines polices TrueType peut être converti correctement en motif de broderie en raison de la forme du caractère. Ces caractères ne peuvent pas être brodés correctement. Effectuez un test avant de broder votre projet. En outre, le texte créé à l’aide de certaines polices TrueType ne peut pas être converti. c « Entrée de texte/petit texte » à la page 84. ■ Taille du texte 1. Cliquez dans le sélecteur Taille du texte. → Le texte édité s’affiche dans la zone de création. c 2. « Entrée de texte/petit texte » à la page 84. Entrez la hauteur désirée et appuyez sur la touche Entrée , ou cliquez sur la valeur de votre choix. → Le réglage est appliqué à tous les motifs de texte à créer, jusqu’au prochain changement du réglage. 87 Disposition des motifs de broderie (Layout & Editing) Les réglages de police TrueType peuvent être modifiés dans la boîte de dialogue Régler des caractéristiques des polices TrueType qui s’affiche lorsque vous cliquez sur la commande Texte – Régler des caractéristiques des polices TrueType. Sélectionnez le texte ou le petit texte. Disposition des motifs de broderie (Layout & Editing) 0 degré Spécification des caractéristiques de texte Angle de pivotement Fait pivoter les caractères. Vous pouvez définir différents attributs de caractères pour le texte dans la boîte de dialogue Caractéristiques du texte. Les réglages s’appliquent au motif de texte à chaque fois qu’ils sont modifiés. 1. Sélectionnez le texte ou le petit texte. 2. Cliquez sur Texte, puis sur Régler caractéristiques. c 3. « Couleurs des fils, caractéristiques de broderie et de texte » à la page 49. 20 degrés 0,0 mm Interlettrage Définit l’espacement global entre tous les caractères. 2,0 mm 100 % Ligne Espacement Définit l’espacement entre les lignes en tant que pourcentage de la hauteur des caractères. Au besoin, modifiez les caractéristiques du texte. 150 % gauche Alignement Aligne plusieurs lignes du Centre texte vers la gauche, le centre ou la droite. Droite Horizontal b Direction Mémo : Indique si les caractères sont positionnés horizontalement ou verticalement. Vertical Pour rétablir un paramètre par défaut, cliquez sur à côté de lui. 0,0 mm Définit l’espacement Interlettrage entre des caractères individuel individuels. 5,0 mm (entre « A » et « b ») 0,0 mm Décalage vertical 88 Déplace le texte verticalement 2,0 mm b Mémo : • Le texte vertical s’affiche à la verticale dans la zone de création. • Les deux réglages Interlettrage individuel et Interlettrage global règlent l’espacement entre les caractères. Le réglage Interlettrage global est toujours appliqué au motif de texte entier, tandis que le réglage Interlettrage individuel peut être appliqué aux caractères individuels. L’application du réglage Interlettrage individuel à tout le texte du motif revient à appliquer le réglage Interlettrage global. Reportez-vous à la section « Sélection de caractères » à la page 89 pour plus de détails sur la sélection de caractères individuels dans un motif de texte. Disposition des motifs de broderie (Layout & Editing) ■ Transformation de texte Pour que le texte transformé reprenne sa forme d’origine, désélectionnez la case à cocher Transformer. Une forme de transformation prédéfinie peut être appliquée au texte. b Mémo : Le petit texte ne peut pas être transformé. 1. Sélectionnez le texte. 2. Cochez la case Transformer, puis cliquez sur le bouton de la forme de transformation. b Mémo : • Le texte peut suivre une courbe si vous sélectionnez ou . • Les réglages spécifiés dans la boîte de dialogue Caractéristiques du texte s’appliquent à tous les motifs de texte que vous avez créés, jusqu’au prochain changement de réglages. Sélection de caractères ligne en pointillés et ou apparaissent autour du texte. 1. Cliquez sur 2. Cliquez sur le texte ou le petit texte. , puis . → Les points du texte prennent la forme de petits carrés. a Remarque : Un motif de texte créé depuis une police TrueType contient des données pour la broderie de lignes et de zones. C’est pourquoi, en fonction de la forme de la police TrueType, un écart peut apparaître entre la ligne et la zone dans le texte si cette commande est sélectionnée. 3. Faites glisser pour transformer le texte. 3. Pour sélectionner un seul caractère, cliquez sur le point du caractère. Pour sélectionner plusieurs caractères, maintenez la touche Ctrl enfoncée et cliquez sur chaque point des autres caractères ou faites glisser le pointeur sur les points des caractères. → Les points des caractères sélectionnés prennent la forme de petits carrés noirs. → Les poignées apparaissent sur le caractère. → La barre des caractéristiques de broderie s’affiche. b • Mémo : ne peut être déplacé que verticalement. • ne peut être déplacé qu’horizontalement. 89 Disposition des motifs de broderie (Layout & Editing) → En fonction de la forme sélectionnée, une Vous pouvez changer la police, la taille des caractères, la couleur de fil, le type de point et d’autres attributs pour chaque caractère sélectionné. Disposition des motifs de broderie (Layout & Editing) → La taille du contour de caractère affiché en pointillés est modifiée. 1 2 3. Lorsque vous relâchez le bouton de la souris, la taille du caractère est modifiée. → La nouvelle taille s’affiche dans la barre des caractéristiques de broderie. 3 1 Poignée de rotation 2 Poignée de taille 3 Poignée de décalage vertical b Mémo : • Vous pouvez sélectionner plusieurs points et cette sélection peut être modifiée de la même manière que vous avez sélectionné les points du motif de broderie. c « Sélection de points » à la page 58. • Grâce aux polices TrueType, vous pouvez choisir de broder le contour ou non et sélectionner les paramètres la couleur et le type de point. Modification aisée de la taille et des attributs des caractères Vous pouvez facilement faire glisser des opérations pour modifier la taille et les caractéristiques du texte (interlettrage global, décalage vertical, rotation), pour un texte, un petit texte ou des caractères du monogramme. ■ Modification de la taille 1. Placez le pointeur sur la poignée supérieure droite 2. 90 . Faites glisser la poignée. b Mémo : La taille des caractères du petit texte peut être augmentée. Toutefois, ceci nuit à la qualité de la broderie. ■ Modification de l’interlettrage global 1. Placez le pointeur sur le corps du caractère à l’exception des poignées et faites glisser le caractère horizontalement. → Le contour de caractère en pointillé se déplace. Disposition des motifs de broderie (Layout & Editing) 2. Lorsque vous relâchez le bouton de la souris, l’interlettrage global est modifié. → Lorsque la boîte de dialogue Caractéristiques du texte s’ouvre, le nouvel interlettrage individuel s’affiche. ■ Rotation des caractères b Mémo : Vous ne pouvez pas faire pivoter les caractères du monogramme. Placez le pointeur sur la poignée 2. Faites glisser la poignée. . ■ Modification du décalage vertical 1. Placez le pointeur sur la poignée inférieure . 2. → Le contour de caractère en pointillé se déplace. 3. → Le contour de caractère en pointillé pivote. Faites glisser la poignée verticalement. Lorsque vous relâchez le bouton de la souris, le décalage du caractère est modifié. 3. Lorsque vous relâchez le bouton de la souris, l’angle du caractère est modifié. → Lorsque la boîte de dialogue Caractéristiques du texte s’ouvre, le nouvel angle de rotation s’affiche. → Lorsque la boîte de dialogue Caractéristiques du texte s’ouvre, le nouveau décalage vertical s’affiche. 91 Disposition des motifs de broderie (Layout & Editing) 1. Disposition des motifs de broderie (Layout & Editing) b Disposition du texte Mémo : • Les réglages choisis dans la boîte de dialogue Caractéristiques du texte sont appliqués à tous les caractères sélectionnés. • Pour rétablir les réglages par défaut, cliquez sur Une ligne de texte peut être disposée le long d’une ligne directrice. c . • Les réglages dans la boîte de dialogue Caractéristiques du texte s’appliquent à tous les motifs de texte que vous avez créés, jusqu’au prochain changement de réglages. « Tracé de formes » à la page 73. Bouton de la barre d’outils : 1. Sélectionnez le texte ou le petit texte et une ligne directrice. 2. Cliquez sur ou sur Texte, puis sur Arranger sur ligne directrice. 3. À l’aide des sélecteurs Alignement horizontal, Alignement vertical et Orientation texte, sélectionnez les réglages souhaités. b Mémo : Pour positionner le texte de l’autre côté de la ligne directrice, cochez la case Côté inverse. 4. Cliquez sur OK pour appliquer les réglages. a Remarque : Lorsque la disposition du texte est réglée, la transformation du texte est annulée. Une seule ligne de texte peut être disposée sur une ligne directrice. b Mémo : Pour changer la position du texte sur la ligne, sélectionnez le texte, puis faites-le glisser. c 92 « Mémo » à la page 38. Disposition des motifs de broderie (Layout & Editing) Définit l’espacement des caractères le long d’une ligne directrice. Alignement vertical Définit la distance entre le texte et la ligne directrice. Orientation texte Définit l’orientation des caractères par rapport à la ligne directrice. Côté inverse Définit le côté sur lequel la disposition est réalisée. ■ Annulation de la disposition du texte La disposition du texte sur une ligne directrice peut être annulée. 2. Cliquez sur Disposition des motifs de broderie (Layout & Editing) Alignement horizontal ou sur Texte, puis sur Désolidariser de ligne directrice. Bouton de la barre d’outils : 1. Sélectionnez le texte ou le petit texte disposé sur une ligne directrice (Arranger sur ligne directrice). c « Disposition du texte » à la page 92. 93 Disposition des motifs de broderie (Layout & Editing) Spécification des attributs de texte TrueType Différents attributs de caractères, tels que le style, peuvent être spécifiés pour les polices TrueType converties en motif de broderie. 1. Sélectionnez le texte TrueType. 2. Cliquez sur Texte, puis sur Régler des caractéristiques des polices TrueType. → Une boîte de dialogue s’affiche. Si vous sélectionnez des caractères convertis à partir d’une police TrueType, les attributs des caractères sélectionnés s’affichent. 3. Du texte en police TrueType peut être converti en motif de contour. 1. Sélectionnez le texte dans une police TrueType. 2. Cliquez sur Texte, puis sur Convertir en objet de pourtour. → Le texte sélectionné est converti en contours. Pour modifier le style de police, sélectionnez le style souhaité dans la liste Style de police. 4. Pour modifier le caractère défini pour la police, sélectionnez le caractère souhaité à l’aide du sélecteur Écriture. 5. Cliquez sur OK pour définir les attributs et fermer la boîte de dialogue. → Les réglages des attributs sont appliqués à tous les motifs de texte à créer à partir d’une police TrueType, jusqu’au prochain changement du réglage. a Remarque : • Les réglages de Style de police et Écriture diffèrent selon la police TrueType sélectionnée. • Si vous sélectionnez du texte créé à partir de plusieurs polices TrueType, cette commande n’est pas disponible. En outre, si vous sélectionnez du texte de même police, mais avec des écritures ou des styles de police différents, cette boîte de dialogue s’affiche avec les réglages des attributs de la première lettre du texte. Dans l’un ou l’autre des cas mentionnés ci-dessus, la sélection d’un seul caractère dans le texte affiche une boîte de dialogue ne contenant que les attributs de ce caractère. c 94 Conversion du texte en motif de contour « Entrée de texte/petit texte » à la page 84 et « Spécification des caractéristiques de texte » à la page 88. Aucune caractéristique de broderie n’est spécifiée pour le contour converti, c’est pourquoi il apparaît sous forme de lignes en pointillés. Indiquez les caractéristiques de broderie, au besoin. b Mémo : Pour éviter au motif de perdre sa forme, regroupez les contours ou indiquez une incorporation de motif. c « Création de caractères avec contour (conversion de texte en objet de pourtour) » à la page 256 du manuel d’instructions (format PDF). Disposition des motifs de broderie (Layout & Editing) Entrée de monogrammes La fonction de monogramme vous permet de créer des monogrammes composés de une, deux ou trois lettres majuscules et de disposer un motif décoratif autour d’elles. 1. Cliquez sur sur la boîte à outils. 5. → Trois boutons apparaissent : . 2. Cliquez sur Entrez le texte du monogramme (caractères en majuscules). . → La barre des caractéristiques de broderie s’affiche. b b Mémo : Vous ne pouvez pas insérer plusieurs lignes. Si vous appuyez sur la touche Entrée , la boîte de dialogue se ferme et le motif de monogramme s’affiche dans la zone de création. Au besoin, changez la police, la taille, la couleur et le type de point du texte. b Mémo : • Vous pouvez modifier la police, la taille, la couleur et le type de point du texte avant ou après avoir créé le monogramme. c « Police du monogramme » à la page 96, « Taille du monogramme » à la page 96, « Couleur » à la page 100 et « Type de point » à la page 101. • Vous pouvez également utiliser les réglages de la boîte de dialogue. Caractéristiques de broderie pour définir d’autres attributs des monogrammes c 4. a Remarque : 6. Pour ajouter un motif décoratif autour ou le long des côtés du monogramme, cochez la case Ajouter un motif décoratif, puis cliquez sur Sélectionner motif. 7. Cliquez sur un motif décoratif pour le sélectionner, puis sur Sélectionner (ou double-cliquez sur le motif) pour fermer la boîte de dialogue Motif décoratif et afficher le motif dans la fenêtre d’aperçu de la boîte de dialogue Edition du texte du monogramme. « Spécification des attributs de broderie » à la page 102. Cliquez sur la zone de création. 95 Disposition des motifs de broderie (Layout & Editing) • Vous pouvez également entrer un caractère en le sélectionnant dans le tableau des caractères et en cliquant sur Entrer ou tout simplement en double-cliquant dessus. • Vous pouvez entrer jusqu’à trois caractères majuscules grâce à la fonction de monogramme. • Diamond et Script sont des polices exclusivement réservées aux monogrammes. Vous pouvez également utiliser d’autres polices. • Si une police TrueType a été sélectionnée, la barre des attributs de broderie apparaît comme illustré ci-après pour vous permettre de sélectionner la couleur du fil et le type de point pour la ligne. 3. Mémo : Disposition des motifs de broderie (Layout & Editing) 8. Cliquez sur OK. → Le monogramme s’affiche dans la zone de création avec le motif décoratif sélectionné. 9. Cliquez sur ■ Police du monogramme 1. Cliquez dans le sélecteur Police. → Une liste de polices de monogramme apparaît. dans la boîte à outils, sélectionnez le motif décoratif, puis ajustez sa taille et sa position. b Mémo : 2. → Le réglage est appliqué à tous les motifs de monogramme à créer, jusqu’au prochain changement du réglage. • Faites glisser la poignée pour régler le motif sélectionné sur la taille souhaitée. c « Redimensionnement de motifs » à la page 55. • Le pointeur prend la forme de lorsque l’objet sélectionné peut être déplacé. 10. Au besoin, modifiez la couleur de fil et le type Cliquez sur la police souhaitée. → Si vous avez sélectionné un motif de monogramme, le réglage est également appliqué au monogramme sélectionné. ■ Taille du monogramme 1. Cliquez dans le sélecteur Taille du monogramme. de point dans la barre des caractéristiques de broderie du monogramme. Édition de monogrammes Les attributs peuvent être spécifiés à l’aide des sélecteurs Police du monogramme et Taille du monogramme. b Mémo : Les sélecteurs Police du monogramme et Taille du monogramme apparaissent dans la barre des attributs de broderie lorsque de la boîte à outils est sélectionné. Il apparaît également lorsqu’un motif de monogramme est sélectionné dans la zone de création. 2. Entrez la hauteur désirée et appuyez sur la touche Entrée , ou cliquez sur la valeur de votre choix. → Le réglage est appliqué à tous les motifs de monogramme à créer, jusqu’au prochain changement du réglage. → Si vous avez sélectionné un motif de monogramme, le réglage est également appliqué au monogramme sélectionné. ■ Édition du texte du monogramme 1. Sélectionnez le motif du monogramme. a Remarque : Vous ne pouvez pas éditer plusieurs motifs de monogramme à la fois. Lorsque vous sélectionnez plusieurs motifs de monogramme à la fois, cette commande de menu n’est pas disponible. 96 Disposition des motifs de broderie (Layout & Editing) 2. Cliquez sur Texte, puis sur Edition de texte. → La boîte de dialogue Edition du texte du monogramme s’affiche avec les caractères du motif de monogramme sélectionné dans la zone de texte. 3. Éditez le texte comme vous le souhaitez. b Mémo : 4. Disposition des motifs de broderie (Layout & Editing) • Pour modifier le motif décoratif, cliquez sur Sélectionner motif, puis sélectionnez le nouveau motif dans la boîte de dialogue Motif décoratif qui s’affiche. Sélectionnez ensuite l’ancien motif décoratif dans la zone de création et supprimez-le. • Pour supprimer le motif décoratif, sélectionnez-le dans la zone de création, puis supprimez-le. Cliquez sur OK. → Le motif de monogramme édité s’affiche dans la zone de création. c « Entrée de monogrammes » à la page 95. ■ Édition de caractères uniques La couleur de fil, la taille des caractères, l’interlettrage global et le décalage vertical de chaque lettre d’un monogramme peuvent être spécifiés de la même façon que les attributs pour les motifs de texte. Les caractères ne peuvent pas être pivotés. c « Sélection de caractères » à la page 89 et « Modification aisée de la taille et des attributs des caractères » à la page 90. 97 Disposition des motifs de broderie (Layout & Editing) Application des caractéristiques de broderie aux tracés et aux zones La barre des caractéristiques de broderie vous permet de régler : • les attributs géométriques (forme de rayon des angles d’un rectangle et voie du tracé) • les caractéristiques du texte (police, taille) • caractéristiques de broderie (couleur de fil et type de point, activation/désactivation de broderie de la zone intérieure et du contour) Les caractéristiques de broderie disponibles dépendent de l’outil sélectionné sur la boîte à outils et du type de motif de broderie sélectionné. Exemple 1 : Sélection d’un rectangle Exemple 2 : Sélection de texte Si le pointeur est positionné sur un bouton ou un sélecteur de la barre des caractéristiques de broderie, un encadré indiquant le nom de cet élément s’affiche. Les instructions suivantes font référence aux éléments de la barre des caractéristiques de broderie en fonction de ces encadrés. Attributs géométriques Rayon des angles : définit le rayon des angles de rectangles. « Rectangle aux coins arrondis » à la page 73. c Voie du tracé : ouvre et ferme des traits fracturés et des courbes. « Modification des attributs de fin de ligne » à la page 77. c Caractéristiques du texte Police : sélectionne une police pour le texte. « Police » à la page 85. c Taille du texte : sélectionne la taille du texte. « Taille du texte » à la page 87. c Caractéristiques de broderie Broderie du tracé : active/ désactive la broderie du tracé. Si la broderie du contour est désactivée, le contour n’est pas brodé (et vous ne pouvez définir ni la couleur ni le type de point). « Broderie du tracé / Broderie des parties » à la page 99. c En règle générale, les différents attributs disponibles pour un motif donné peuvent être réglés soit avant soit après la création de celui-ci. Par exemple, lorsque vous tracez un rectangle, vous pouvez déterminer les couleurs et le rayon des angles immédiatement après avoir sélectionné le mode de tracé du rectangle. Une fois le rectangle tracé, vous pouvez le sélectionner et en modifier les attributs. Broderie des parties : active/ désactive la broderie de la zone. Si la broderie de la zone intérieure est désactivée, la zone intérieure n’est pas brodée (et vous ne pouvez définir ni la couleur ni le type de point). « Broderie du tracé / Broderie des parties » à la page 99. c Couleur du tracé, Couleur des parties, Couleur du texte, Couleur du motif piqué manuellement : définit la couleur de fil pour les contours, les zones intérieures, les motifs de texte et piqués manuellement. « Couleur » à la page 100. c Couleurs spéciales « Couleurs spéciales » à la page 101. c 98 Disposition des motifs de broderie (Layout & Editing) Types de point du tracé : définit le type de point des contours. « Type de point » à la page 101. c Types de point des parties : définit le type de point d’une zone intérieure, des motifs de texte et de « points faits main ». « Type de point » à la page 101. c Réglage de la couleur de fil et du type de point Motifs composés d’un contour et d’une zone intérieure : texte converti à partir de polices TrueType, cercles, éventails, arcs et radiales, rectangles, 24 formes de traits fracturés fermés et courbes fermées. Pour ces motifs, il est possible d’activer ou de désactiver la broderie du contour et des zones. Motifs composés uniquement d’un contour : arcs, traits fracturés ouverts et courbes ouvertes. Pour ces motifs, il est possible d’activer ou de désactiver la broderie du contour. Motifs composés d’une zone uniquement : texte créé avec des polices fournies avec cette application ou des polices personnalisées et motifs en « points faits main ». Pour ces motifs, il n’est pas possible d’activer ou de désactiver la broderie de la zone intérieure. Mémo : • La couleur et le type de point s’appliquent à tous les motifs du même type que vous avez créés, jusqu’au prochain changement de réglages. Le bouton des couleurs de chaque catégorie affiche la couleur en cours pour la catégorie sélectionnée. • Si un motif est sélectionné, la couleur et le type de point s’y appliquent. ■ Broderie du tracé des parties / Broderie active/désactive la broderie du tracé, active/désactive la broderie des parties. b Mémo : • Si la broderie du tracé ou des parties est désactivée, elle n’est pas cousue (et vous ne pouvez sélectionner ni la couleur ni le type de point). Cliquez sur le bouton pour passer d’un réglage à l’autre. Mode activé : le bouton Couleur du tracé/Couleur des parties et le sélecteur Type de points du tracé/Type de point des parties s’affichent. Mode désactivé : le bouton Couleur du tracé/ Couleur des parties et le sélecteur Type de points du tracé/Type de point des parties ne s’affichent pas. Broderie du tracé Couleur du tracé Types de point du tracé Broderie du tracé activée : Broderie du tracé désactivée : Motifs piqués manuellement : vous pouvez définir une couleur pour les motifs piqués manuellement, de même qu’un type de point. Broderie des parties Couleur des parties Types de point des parties 99 Disposition des motifs de broderie (Layout & Editing) Vous pouvez attribuer au moins une couleur et un type de point à tous les motifs. Des motifs composés d’un contour et d’une zone intérieure peuvent se voir attribuer deux couleurs de fil et deux types de point différents. Si un dégradé est appliqué à une zone, vous pouvez spécifier une autre couleur pour créer un effet homogène. (pour plus de détails sur les dégradés, reportez-vous à la section « Création d’un dégradé/effet homogène » à la page 120). En outre, chaque caractère d’un motif de texte peut se voir attribuer des couleurs de fil et de types de point individuels. b Disposition des motifs de broderie (Layout & Editing) Broderie des parties activée : c Vous ne pouvez pas définir les caractéristiques de broderie des parties dans la zone de tracé fermé lorsqu’un contour de motif s’entrecroise bien que le motif soit tracé par l’outil de traçage de ligne droite ou de ligne courbe avec un attribut de trait fermé. ■ Couleur Cliquez sur ce bouton pour définir la couleur de fil des contours, des zones intérieures, des textes et des motifs en « points faits main ». Cliquez sur le bouton Couleur. • Mode palette Mémo : • Pour afficher les détails sur les couleurs de fils, cliquez sur le bouton Vers le mode liste dans le coin inférieur gauche de la boîte de dialogue Couleurs de fils. • Pour afficher les couleurs sans les détails, cliquez sur le bouton Vers le mode palette dans le coin inférieur gauche de la boîte de dialogue Couleurs de fils. « Couleur » à la page 100 et « Type de point » à la page 101. a Remarque : 1. b Broderie des parties désactivée : 2. À l’aide du sélecteur Tableau des fils, sélectionnez une marque de fil ou le tableau de fils utilisateur. 3. Dans la liste des couleurs de fil, sélectionnez la couleur souhaitée. b Mémo : En haut de la boîte de dialogue Couleurs des fils des motifs de caractères de police TrueType et des données de contour, vous pouvez choisir le type de broderie (Tracé, Partie1 ou Partie2) dont la couleur est sélectionnée. Tracé : couleur du tracé Partie1 : couleur des parties Partie2 : couleur supplémentaire pour l’homogénéité (Partie 2 ne peut être sélectionné que si un dégradé avec effet homogène a été spécifié.) c • Mode liste 100 « Création d’un dégradé/effet homogène » à la page 120. c Pour plus de détails sur la spécification d’un tableau des fils utilisateur ou sur le traitement des couleurs de fil par les machines, reportez-vous à la section « Édition des listes des couleurs de fil utilisateur » à la page 115. c Pour de plus amples informations sur les modifications des couleurs des fils pour les motifs de point, reportez-vous à la section « Modification des couleurs » à la page 123. Disposition des motifs de broderie (Layout & Editing) ■ Couleurs spéciales ■ Type de point Ces sélecteurs permettent de définir le type de point pour les contours, les zones intérieures, le texte et les motifs en « points faits main ». 1. Cliquez sur un sélecteur des types de point. → Les réglages disponibles affichés varient en fonction de l’objet sélectionné. NON DEFINI APPLIQUE POSITION D’APPLIQUE TISSU D’APPLIQUE • Couleurs pour la création d’appliqués : vous pouvez créer des appliqués à l’aide des trois couleurs spéciales illustrées cidessus. TISSU D’APPLIQUE : trace le contour de la zone à couper du tissu d’appliqué. POSITION D’APPLIQUE : marque la position de broderie de l’appliqué sur l’entoilage. APPLIQUE : brode l’appliqué sur l’entoilage. b Réglages Types de point du tracé Texte (polices intégrées, Polices personnalisées) Aucun Texte (petite police) Aucun Plumetis, Point remplissage et Motif Point zigzag, remplis. Programmé Texte Contour piqué, (remplissage programmé) (polices Triple point, TrueType) Point du motif et Point en E/V Motifs en « points faits main » Autres Mémo : L’Assistant appliqué permet de créer aisément des appliqués. c « Création appliqués (Assistant appliqué) » à la page 142. Réglages Types de point des parties 2. Aucun Aucun Plumetis, Point remplissage, Motif remplis. Programmé (point de remplissage programmé), Point en serpentin et Point du motif Plumetis, Point remplissage, Motif remplis. Programmé Point zigzag, (remplissage programmé), Contour piqué, Point en serpentin, Point Triple point, du motif, Point de croix, Point du motif Point en cercles et Point en E/V concentriques, Point radial, Point en spirale et Pointillé Cliquez sur le type de point souhaité. c « Broderie du tracé / Broderie des parties » à la page 99 et « Spécification des attributs de broderie » ci-dessous. 101 Disposition des motifs de broderie (Layout & Editing) • NON DEFINI : les machines à broder disposant de la fonction d’affichage automatique de la couleur de fil affichent la couleur spécifiée. Si vous utilisez une telle machine et si vous souhaitez sélectionner manuellement la couleur pour exécuter un motif monochrome, sélectionnez le réglage NON DEFINI. Type d’objet Disposition des motifs de broderie (Layout & Editing) Spécification des attributs de broderie Vous pouvez définir divers attributs de broderie pour le tracé et les zones dans la boîte de dialogue Caractéristiques de broderie. 1. 2. Sélectionnez un motif de broderie, l’outil de traçage ou de texte. 1 Cliquez sur ce bouton pour rétablir le réglage par défaut. 2 Cliquez sur ce bouton pour changer de mode. 3 Cliquez sur ce bouton pour charger/ enregistrer les réglages de broderie. 4 Cliquez sur ce bouton pour afficher ou masquer la fenêtre d’aperçu. 5 Fenêtre d’aperçu Vous pouvez afficher un aperçu de la broderie après chaque modification des réglages. Cliquez sur Broderie, puis Réglage des caractéristiques de broderie. c b « Fenêtre de Layout & Editing » à la page 49. Les caractéristiques de broderie affichées dans la boîte de dialogue dépendent du type de point sélectionné. Mode débutant : 1 3. Régler avec le curseur. Pour n’afficher que les caractéristiques de broderie de base et des réglages plus simples, cliquez sur Mode débutant. Pour afficher toutes les caractéristiques de broderie et les réglages disponibles pour le type de point sélectionné, cliquez sur Mode expert. b Mémo : Les paramètres ne pouvant pas être sélectionnés en mode débutant sont conservés du réglage précédent en mode expert. 5 3 4 2 Mémo : 4. Au besoin, modifiez les attributs de broderie affichés sous Couture de ligne ou Broderie des parties. → Les réglages s’appliquent au motif de broderie à chaque fois qu’ils sont modifiés. Mode expert : c 1 Entrer une valeur. Pour plus de détails sur les différents attributs de broderie et réglages, reportez-vous aux sections « Attributs de broderie des tracés » à la page 103 et « Attributs de broderie des parties » à la page 106. En outre, vous pouvez enregistrer les caractéristiques de broderie fréquemment utilisées. Pour plus de détails, reportez-vous à la section « Enregistrement des paramètres dans une liste » à la page 114. a Remarque : 5 3 4 2 102 • Tous les réglages effectués dans la boîte de dialogue sont conservés et seront appliqués quel que soit le mode, jusqu’à leur prochaine modification. • Il n’est pas possible de sélectionner un type de point pour le petit texte. Disposition des motifs de broderie (Layout & Editing) ■ Attributs de broderie des tracés Les caractéristiques disponibles varient en fonction du type de point sélectionné. Point zigzag Réduire étirement Cochez cette case pour spécifier la couture de souscouche. Utilisez cette fonction afin d’éviter que le tissu ne se fronce pendant la broderie. Spécifiez la largeur du point plumetis. Densité Spécifiez la densité des points en tant que nombre de fils par millimètre. Demi-point Pour spécifier des demi-points, cochez la case. Si la densité d’un côté des points zigzag est importante, vous pouvez exécuter automatiquement des demi-points pour que la densité soit plus régulière. Disponible pour le texte et les objets créés avec les outils de tracé. Coins nets Mode activé Petit Grand Faible Haute Mode désactivé Mode activé L’intérieur de la broderie est dense. La broderie est réglée sur une densité plus régulière. Définit comment sont brodés les coins pointus. Contour piqué Long. point Nombre de passages Court Long 1 fois 5 fois Court Long Spécifiez la longueur d’un point. Spécifiez le nombre de fois que le contour est cousu. Triple point Long. point Spécifiez la longueur d’un point. 103 Disposition des motifs de broderie (Layout & Editing) Larg. zigzag Mode désactivé Disposition des motifs de broderie (Layout & Editing) Point du motif Sélectionnez un motif à utiliser avec le point du motif. Cliquez sur pour afficher la boîte de dialogue Parcourir. Sélectionnez un dossier, puis choisissez le motif voulu (fichier .pmf) dans la liste des motifs qui s’affiche. 1 2 Spécifiez la taille du motif. Vous pouvez agrandir ou réduire le motif tout en conservant le rapport hauteur-largeur. Plus petite Plus grand 1 Hauteur (longueur verticale) Court Grand Court Long 2 Largeur (longueur horizontale) Spécifiez la hauteur du motif. Spécifiez la largeur du motif. Normal Disposition H (disposition horizontale) Spécifiez la disposition horizontale des motifs. Tous les motifs ou chaque motif individuellement peut être inversé horizontalement. Miroir Alterner Normal Disposition V (disposition verticale) Spécifiez la disposition verticale des motifs. Tous les motifs ou chaque motif individuellement peut être inversé verticalement. Miroir Alterner Espacement Long. point 104 Petit Grand Court Long Spécifiez l’espacement des motifs. Spécifiez la longueur d’un point. Disposition des motifs de broderie (Layout & Editing) point en E/V Sélectionnez le point en E ou le point en V. Point en E 1 2 2 Largeur de la piqûre Spécifiez la hauteur de la piqûre. 3 Long. point Spécifiez la longueur d’un point du tracé. 3 Nombre de passages Spécifiez le nombre de fois que le tracé est cousu. Nombre de piqûres Spécifiez le nombre de piqûres. Disposition Spécifiez le sens de la piqûre (intérieur/extérieur). Petit Grand Court Long Petit Grand 1 fois 5 fois 1 fois 3 fois Petit Grand Court Long Petit Grand 1 fois 5 fois Disposition des motifs de broderie (Layout & Editing) 1 Intervalle Spécifiez la distance entre les piqûres. Point en V 1 2 1 Intervalle Spécifiez la distance entre les piqûres. 2 Largeur de la piqûre Spécifiez la hauteur de la piqûre. 3 Long. point Spécifiez la longueur d’un point du tracé. 3 Nombre de passages Spécifiez le nombre de fois que la broderie est cousue. Avec le point en V, la ligne et les piqûres sont cousues le même nombre de fois. Disposition Spécifiez le sens de la piqûre (intérieur/extérieur). 105 Disposition des motifs de broderie (Layout & Editing) ■ Attributs de broderie des parties Les caractéristiques disponibles varient en fonction du type de point sélectionné. Plumetis Pour spécifier la couture de sous-couche, cochez cette case et définissez les réglages pour les attributs suivants. Utilisez cette fonction afin d’éviter que le tissu ne se fronce pendant la broderie. Spécifiez le type de couture de sous-couche. • Avec des motifs de texte et des motifs piqués manuellement • Avec d’autres motifs Simple : brode perpendiculairement dans le sens de broderie spécifié. Bord uniquement Partie uniquement (une seule couche de points en forme de zigzags) Réduire étirement Double : brode selon un angle de 45° et de –45° dans le sens de broderie spécifié. Partie uniquement (une seule couche de points en serpentin) Bord et partie (une seule couche de points en forme de zigzags) Partie uniquement (deux couches de points en forme de zigzags et en serpentin) Densité Sélectionnez Dense, Moyenne ou Faible pour la densité de la couture de sous-couche. Faible Haute Mode désactivé Mode activé Spécifiez la densité des points en tant que nombre de fils par millimètre. Densité Dégradé Pour spécifier une gradation (nuance) de la densité, cochez la case. Ceci ne peut pas être spécifié dans les conditions suivantes. • Le sens de la broderie est réglé sur Variable. • Motifs de texte et motifs piqués manuellement Cliquez sur Motif pour définir le motif en dégradé. « Création d’un dégradé/effet homogène » à la page 120. c 106 Disposition des motifs de broderie (Layout & Editing) Spécifiez le sens de la broderie. Ceci ne peut pas être spécifié pour les motifs de texte et les motifs piqués manuellement. Constant : brode à un angle fixe. Direction Faites glisser spécifier l’angle. Constant ou sélectionnez une valeur pour Variable Variable : change automatiquement le sens de broderie en fonction de la forme de la partie. Mode désactivé Pour spécifier des demi-points, cochez la case. Si la densité d’un côté des points zigzag est importante, vous pouvez exécuter automatiquement des demi-points pour que la densité soit plus régulière. Ceci ne peut pas être spécifié si le sens de broderie est défini sur Constant. Demipoint L’intérieur de la broderie est dense. Mode activé La broderie est réglée sur une densité plus régulière. Disposition des motifs de broderie (Layout & Editing) Spécifiez le type de tracé de la zone intérieure. À l’intérieur de la zone (tracé le plus court à l’intérieur de la forme) À l’intérieur de la zone Le long du contour (tracé le plus court le long de Type de tracé « fait main » l’intérieur du contour de la forme) Sur le contour (tracé le plus court sur le contour Le long du contour de la forme) Le réglage correspondant à l’intérieur de la zone n’est pas disponible si la case à cocher Dégradé est cochée. Ceci ne peut pas être spécifié dans les conditions suivantes. • Le sens de la broderie est réglé sur Variable. • Motifs de texte et motifs piqués manuellement Sur le contour Aucune compensation Compensation d’étirement b Compensation la plus importante Étire la zone de broderie dans le sens de broderie pour éviter que celui-ci ne fronce pendant la broderie. Mémo : « Création manuelle de motifs de broderie de niveau professionnel (piqûre manuelle) » à la page 81. 107 Disposition des motifs de broderie (Layout & Editing) Point de remplissage Réduire étirement Densité c « Plumetis » à la page 106. Direction Type de point Spécifiez la forme des retours de la couture. Ceci ne peut pas être spécifié si le sens de broderie est défini sur Variable. Demipoint Type de tracé « fait main » Long. de pas c « Demi-point » et « Type de tracé « fait main » » à la page 107. Court Long 0% 50 % Spécifiez la longueur d’un point. Fréquence Précisez le décalage des points. Compensation d’étirement c « Compensation d’étirement » à la page 107. Point de remplissage programmé Réduire étirement Densité Direction Demi-point Type de tracé « fait main » Compensation d’étirement 108 c « Attributs de broderie des parties » à la page 106 et 107. Disposition des motifs de broderie (Layout & Editing) Remplissage programmé Sélectionnez un motif pour le point de remplissage programmé. Cliquez sur pour afficher la boîte de dialogue Parcourir. Sélectionnez un dossier, puis choisissez le motif voulu (fichier .pas) dans la liste des motifs qui s’affiche. Spécifiez la taille du motif. Vous pouvez agrandir ou réduire le motif tout en conservant le rapport hauteur-largeur. 1 2 Spécifiez la hauteur du motif. 2 Largeur (longueur horizontale) Spécifiez la largeur du motif. Faites glisser ou sélectionnez une Plus grand Court Grand Court Long 135° 90° 180° valeur pour spécifier l’angle du motif. 225° 45° 0° 270° 315° 0% rang Spécifiez le sens de décalage de l’alignement du motif. colonne Spécifiez l’ampleur du décalage de l’alignement du motif. Décalage Rang 50 % Broderie de base Type de point Long. de pas Fréquence Colonne 50 % Pour spécifier le point de base, cochez la case et définissez les réglages pour les attributs suivants. Spécifiez la forme des retours de la couture. Ceci ne peut pas être spécifié si le sens de broderie est défini sur Variable. Court Long 0% 50 % Spécifiez la longueur d’un point. Précisez le décalage des points. Motif Cette zone est brodée avec les réglages de points spécifiés pour la broderie de base du point de remplissage programmé. Zone sur laquelle les effets de relief ou de gravure s’appliquent Cette zone est brodée avec les réglages de points spécifiés par le fichier du motif. 109 Disposition des motifs de broderie (Layout & Editing) Direction 1 Hauteur (longueur verticale) Plus petite Disposition des motifs de broderie (Layout & Editing) Point en serpentin La broderie est créée pour passer sur toute la longueur des blocs. Spécifiez l’angle de broderie. 135° Faites glisser ou sélectionnez une valeur pour spécifier l’angle. Ceci ne peut pas être spécifié pour les motifs piqués manuellement. Direction 90° 45° 180° 225° 0° 270° 315° Si vous n’utilisez pas le point de motif, spécifiez les réglages pour les éléments suivants. Densité Spécifiez le nombre de fils par millimètre. Long. point Spécifiez la longueur de point des lignes. Fréquence Utiliser le motif Faible Haute Court Long 0% 50 % Précisez le décalage des points. Pour utiliser un point de motif, cochez la case et spécifiez les réglages pour les attributs suivants. Motif c « Point du motif » à la section « Caractéristiques de broderie des parties » à la page 111. c « Point du motif » à la section « Caractéristiques de broderie des tracés » à la page 104. c « Point du motif » à la section « Caractéristiques de broderie des parties » à la page 111. Dessin1/Dessin2 Type et taille des motifs de points Disposition H Disposition V Espacement H Espacement V Décalage de rangs Long. point 110 Disposition des motifs de broderie (Layout & Editing) Point du motif Motif Sélectionnez le motif à utiliser pour le point de motif. Dessin1 uniquement : seul le motif 1 est utilisé. Dessin2 uniquement : seul le motif 2 est utilisé. Dessins1 et 2 : les motifs 1 et 2 sont utilisés pour broder en alternance des rangs de chaque motif. Dessin1/Dessin2 Dessin1 uniquement Dessin2 uniquement Dessins1 et 2 Spécifiez les réglages pour chaque motif. Disposition H Disposition V c Disposition des motifs de broderie (Layout & Editing) Type et taille des motifs de points « Point du motif » à la section « Caractéristiques de broderie des tracés » à la page 104. Espacement H (espacement horizontal) Espacement V (espacement vertical) Direction Petit Grand Spécifiez l’espacement vertical des motifs. Faites glisser 135° ou sélectionnez une 180° valeur pour spécifier l’angle. 225° Plus petite Décalage de rangs Spécifiez l’ampleur du décalage de l’alignement du motif. Long. point c 90° 45° 0° 270° 315° Plus grand « Point du motif » à la section « Caractéristiques de broderie des tracés » à la page 104. 111 Disposition des motifs de broderie (Layout & Editing) Point de croix Taille Spécifiez la taille horizontale et verticale du motif de grille. Plus petite En mode Expert, spécifiez la valeur en millimètres ou en unités. Si cette valeur est spécifiée dans une seule unité de mesure, elle est automatiquement convertie et affichée dans les autres unités de mesure. Nbre de fois Sélectionnez Simple, Double ou Triple pour le nombre de fois que le motif est brodé. Deux fois par passage. Simple Plus grand Triple Point en cercles concentriques, point radial et point en spirale Pour plus de détails sur le déplacement du point central du point en cercles concentriques et du point radial, reportez-vous à la section « Déplacement du point central » à la page 63. Densité Long. point 112 Point en cercles concentriques - Faible Point en cercles concentriques - Haute Point radial - Faible Point radial - Haute Point en spirale Faible Point en spirale Haute Court Long Spécifiez la densité des points en tant que nombre de fils par millimètre. Spécifiez la longueur d’un point. Disposition des motifs de broderie (Layout & Editing) Pointillé Court Spécifiez la longueur d’un point. Ceci ne peut pas être spécifié si le point de Les courbures sont motif est utilisé. plus douces. Long. point Long Les courbures sont plus angulaires. Grand Petit Spécifiez l’espacement entre tous les caractères. Espacement Le motif est plus fin. Utiliser le motif Le motif est plus grossier. Pour utiliser un point de motif, cochez la case et spécifiez les réglages pour les attributs suivants. Disposition H Disposition V c « Point du motif » à la section « Caractéristiques de broderie des tracés » à la page 104. Espacement Long. point Piqûre manuelle Si Plumetis, Point remplissage ou Motif remplis. programmé est sélectionné comme type de point des parties pour le motif piqué manuellement, il est possible de spécifier des réglages de bord biseauté. Réglages de bord biseauté non spécifiés Réglages de bord biseauté spécifiés Spécifiez le bord de la broderie auquel appliquer le bord biseauté. Lorsque la case est cochée, un bord biseauté est appliqué au motif de broderie dans la zone de création. Vérifiez l’aperçu, puis sélectionnez le bord auquel appliquer le bord biseauté. Bord biseauté Côté supérieur du motif Pour <Dessin11> Bord inférieur uniquement Côté inférieur du motif Pour <Dessin18> Sélectionnez un motif pour le bord biseauté. Cliquez sur Bord supérieur uniquement Bords supérieur et inférieur pour afficher la boîte de dialogue Parcourir. Sélectionnez le motif voulu dans la liste des motifs qui s’affiche. Court Long Spécifiez la largeur du bord biseauté 113 Disposition des motifs de broderie (Layout & Editing) Type et taille des motifs de points Disposition des motifs de broderie (Layout & Editing) ■ Attributs de broderie des parties c Remarques relatives aux points de remplissage programmés et aux estampilles Lorsque vous définissez le sens du point et le sens du motif d’un point de remplissage programmé ou d’une estampille, le tracé n’est pas brodé si ces réglages permettent de broder un point dans le même sens qu’une ligne dans le motif de point. Utilisez la fonction d’aperçu pour visionner le motif de point tel qu’il sera brodé, puis définissez le sens du point et du motif en fonction du type de point sélectionné ou de l’effet que vous souhaitez obtenir. Pour une qualité d’aperçu optimale, vous pouvez réaliser des exemples de broderie des différents réglages. Enregistrement des attributs de broderie fréquemment utilisés Vous pouvez enregistrer ensemble les caractéristiques de broderie fréquemment utilisées et les rappeler lors de la spécification de caractéristiques de broderie. b Mémo : Vous pouvez enregistrer les paramètres en mode débutant et en mode expert. Exemples de points de remplissage programmés : Exemple 1 Sens du point : 45° (par défaut) « Affichage d’un aperçu du motif de broderie » à la page 67 et « Création de motifs de point personnalisé (Programmable Stitch Creator) » à la page 217 du manuel d’instructions (format PDF). ■ Enregistrement des paramètres dans une liste 1. Ouvrez la boîte de dialogue Caractéristiques de broderie. c Exemple 2 Sens du point : 90° Exemple 3 Sens du point : 0° 114 « Spécification des attributs de broderie » à la page 102. 2. Modifiez les réglages de la boîte de dialogue Caractéristiques de broderie, au besoin, puis cliquez sur . 3. Cliquez sur Enregistrer sous. 4. Attribuez un nom au groupe de paramètres, puis cliquez sur OK pour enregistrer ce groupe dans une liste. Disposition des motifs de broderie (Layout & Editing) ■ Suppression d’un groupe de paramètres de la liste 1. Dans la boîte de dialogue Charger/ Enregistrer les réglages par défaut, sélectionnez le groupe de réglages à supprimer. Édition des listes des couleurs de fil utilisateur Les tableaux des fils utilisateur peuvent être créés et édités pour contenir une liste de fils utilisés fréquemment ou une liste de tous les fils de l’utilisateur. Les données de fils des tableaux des fils système peuvent être inclues ou de nouvelles données peuvent être ajoutées. 1. 2. Cliquez sur Effacer pour supprimer le groupe de paramètres sélectionné de la liste. b Cliquez sur Option, puis sur Éditer Tableau des fils utilisateur. ■ Création d’un nouveau tableau des fils 1. Cliquez sur Nouveau tableau. Mémo : ■ Rappel d’un groupe de paramètres de la liste 1. Dans la boîte de dialogue Charger/ Enregistrer les réglages par défaut, sélectionnez le groupe de réglages à rappeler. 2. 2. Cliquez sur Charger. Entrez le nom du tableau, puis cliquez sur OK pour l’enregistrer sous le nom spécifié. → Les réglages de la boîte de dialogue Caractéristiques de broderie sont remplacés par les réglages enregistrés. b Mémo : • Pour modifier les paramètres enregistrés et sauvegarder les modifications, modifiez les paramètres dans la boîte de dialogue Caractéristiques de broderie, cliquez sur , puis sur Enregistrer sous et cliquez sur OK sans modifier le nom du groupe de paramètres. • Vous pouvez également utiliser le paramètre enregistré sur un autre ordinateur. Pour ce faire, copiez simplement sastu.txt du dossier Settings sous le dossier PE-DESIGN 8 (dossier du programme) sur l’ordinateur d’origine vers le dossier Settings au même emplacement sur l’ordinateur de destination. b Mémo : Un tableau enregistré peut être sélectionné dans le sélecteur Tableau des fils utilisateur, puis édité. 115 Disposition des motifs de broderie (Layout & Editing) (par défaut) impossible à supprimer. Disposition des motifs de broderie (Layout & Editing) ■ Suppression d’un tableau 1. Dans le sélecteur Tableau des fils utilisateur, sélectionnez le tableau à éditer. ■ Ajout d’un élément depuis un tableau des fils 1. Dans le sélecteur Tableau des fils, sélectionnez la marque de fil. 2. 2. Cliquez sur Effacer tableau. → Le message suivant s’affiche. Dans la liste au bas de la boîte de dialogue, cliquez sur les couleurs de fil à ajouter. b Mémo : Pour ajouter plusieurs éléments, maintenez la touche Maj ou Ctrl enfoncée pendant la sélection des couleurs de fil. 3. 3. Cliquez sur Oui pour supprimer le tableau sélectionné. ■ Édition d’un tableau 1. Dans le sélecteur Tableau des fils utilisateur, sélectionnez le tableau à éditer. a Remarque : Si aucun tableau n’est sélectionné, l’opération ne peut être effectuée. 116 Cliquez sur . → Les éléments sélectionnés sont ajoutés à la liste du tableau des fils utilisateur. Disposition des motifs de broderie (Layout & Editing) ■ Ajout d’un nouvel élément 1. Cliquez sur Nouvel élément. 2. 5. Cliquez sur OK pour ajouter le nouvel élément au tableau des fils utilisateur. Pour créer une nouvelle couleur, cliquez sur Mélange. → Une boîte de dialogue similaire à celle-ci s’affiche. Mémo : Un astérisque (*) apparaît devant le numéro d’index des éléments créés ou édités par l’utilisateur. ■ Suppression d’un élément 3. Indiquez la couleur, puis cliquez sur OK pour l’ajouter à la boîte de dialogue Editer Fil. 4. Le cas échéant, entrez le code, la marque et la description dans les cases prévues à cet effet. Dans la liste du tableau des fils utilisateur, sélectionnez l’élément à supprimer et cliquez sur Effacer élément pour supprimer l’élément du tableau. ■ Édition d’un élément Un élément de la liste du tableau des fils utilisateur peut être modifié au niveau de la couleur ou du numéro de fil. 1. b Dans la liste du tableau des fils utilisateur, sélectionnez l’élément à éditer, puis cliquez sur Editer élément. Mémo : Seuls des chiffres peuvent être entrés pour le code. 117 Disposition des motifs de broderie (Layout & Editing) b Disposition des motifs de broderie (Layout & Editing) → La boîte de dialogue suivante s’affiche. b Mémo : Vous pouvez également utiliser le tableau des fils utilisateur édités sur un autre ordinateur. Pour ce faire, copiez simplement chart2.btc du dossier Color sous le dossier PE-DESIGN 8 (dossier de l’application) sur l’ordinateur d’origine vers le dossier Color au même emplacement sur l’ordinateur de destination. 2. Éditez les détails de l’élément de la même manière que pour l’ajout d’un élément. b Mémo : Comme pour les éléments récemment ajoutés, un astérisque (*) s’affiche devant le numéro d’index des éléments édités. ■ Modification de l’ordre des éléments Dans la liste du tableau des fils utilisateur, sélectionnez l’élément à déplacer, puis cliquez sur haut ou sur bas pour changer l’ordre de l’élément. a Remarque : Les couleurs de fil des motifs de broderie créés à l’aide de cette application peuvent sembler différentes de celles de la machine. 1. Machines à broder sans fonction d’affichage des informations de couleurs de fil Les informations sur les fils ne peuvent pas s’afficher sur certaines machines. 2. Machines à broder avec fonction d’affichage des informations de couleurs de fil Des informations spécifiées dans le motif de broderie, seules les couleurs de fil s’affichent sur la machine. Les noms des couleurs de fil sont toutefois limités par la liste des noms prédéfinis de la machine. Par conséquent, utilisez les noms des couleurs de fil du motif de broderie qui sont les plus proches de ceux de la machine. 3. Machines avec index de couleurs de fil Certaines machines peuvent afficher les informations sur les fils (couleur, nom de la couleur, nom de la marque et numéro du fil) spécifiées par cette application. Les machines peuvent afficher la couleur, le nom de la couleur, le nom de la marque et le numéro du fil. Toutefois, pour les éléments édités ou ajoutés par l’utilisateur (éléments marqués d’un astérisque *), seul le numéro du fil s’affiche. 118 Disposition des motifs de broderie (Layout & Editing) Édition des parties Application et édition d’estampilles Des estampilles peuvent être appliquées aux parties d’objets créés avec les outils Rectangle, Cercle ou Arc, Forme, Pourtour, Texte et Point de piqûre manuelle et auxquelles ont été appliqués le point plumetis, le point de remplissage et le point de remplissage programmé. Certains motifs d’estampille sont fournis avec cette application. b 4. Pour modifier la largeur et la hauteur de l’estampille, entrez la taille souhaitée dans la zone Taille dans la boîte de dialogue Caractéristiques de estampille. 5. Pour modifier l’orientation de l’estampille, déplacez le pointeur sur la flèche rouge à l’intérieur du cercle dans Direction, puis faites glisser la flèche rouge vers l’angle souhaité. b • La boîte de dialogue reste affichée de façon à pouvoir régler la taille et l’orientation de l’estampille à tout moment. • Pour ouvrir de nouveau la boîte de dialogue Mémo : Grâce à Programmable Stitch Creator, vous pouvez éditer les motifs proposés ou créer vos propres motifs. après l’avoir fermée, cliquez sur « Création de motifs de point personnalisé (Programmable Stitch Creator) » à la page 217. 6. Cliquez sur 7. sur la boîte à outils. → Deux boutons apparaissent : 2. Cliquez sur 3. Dans la boîte de dialogue, sélectionnez un motif d’estampille (fichier .pas auquel sont appliqués les réglages d’estampille). Cliquez sur l’objet pour le sélectionner. → Des « défilés de tirets » apparaissent autour de l’objet sélectionné. ■ Application d’une estampille 1. . Cliquez sur les emplacements souhaités à l’intérieur de l’objet. → Les estampilles apparaissent sous la forme de lignes en pointillé dans l’objet. . b b Mémo : • Les réglages d’estampille de gravure et de relief apparaissent sous la forme de zones rouges et bleues. • Pour sélectionner un autre dossier, cliquez sur . . Mémo : • L’estampille toute entière apparaît, même si elle excède l’objet auquel elle a été appliquée ; toutefois, seules les parties fermées au sein de l’objet sont brodées. • Pour appliquer plusieurs estampilles à l’intérieur d’un même objet, continuez à cliquer sur l’objet autant de fois que nécessaire. • Si le pointeur ne peut pas être positionné dans l’objet sélectionné, l’estampille ne peut pas être appliquée. • La boîte de dialogue Caractéristiques de estampille ne s’affiche qu’après avoir sélectionné un outil d’estampille. 119 Disposition des motifs de broderie (Layout & Editing) c Mémo : Disposition des motifs de broderie (Layout & Editing) ■ Édition d’une estampille 1. Cliquez sur sur la boîte à outils. → Deux boutons apparaissent : 2. Cliquez sur • Pour modifier la taille et l’orientation de l’estampille, indiquez les réglages souhaités dans la boîte de dialogue Caractéristiques de estampille ou faites glisser les poignées ou la poignée de rotation. . • Pour déplacer une estampille, faites-la glisser vers un autre emplacement dans l’objet ou vers un emplacement partiellement positionné sur l’objet. . → Les estampilles qui ont été appliquées sont indiquées par des lignes en pointillés roses. 3. • Pour supprimer l’estampille, sélectionnez la commande Edition – Supprimer ou appuyez sur la touche Suppr . Cliquez sur l’objet contenant l’estampille. b → Des « défilés de tirets » apparaissent autour de l’objet sélectionné. 4. • Lorsque vous déplacez ou faites pivoter un objet auquel a été appliquée une estampille, celle-ci se déplace ou tourne avec le motif. Toutefois, si la taille de l’objet est modifiée, la taille de l’estampille ne change pas. • Les estampilles ne sont brodées que dans la zone à laquelle elles ont été appliquées. Cliquez sur l’estampille. → Des poignées rondes apparaissent autour de l’estampille et une poignée de rotation apparaît en haut de l’estampille. Poignée de rotation Poignées d’échelle a Remarque : On ne peut sélectionner qu’une seule estampille à la fois. Si vous sélectionnez une autre estampille, celle précédemment choisie sera désélectionnée. 5. Éditez l’estampille. Mémo : Création d’un dégradé/effet homogène La densité de l’une ou de deux couleurs peut être réglée à divers endroits pour créer un motif en dégradé personnalisé. 1. En mode expert dans la boîte de dialogue Caractéristiques de broderie, cochez la case Dégradé sous Broderie des parties. 2. Cliquez sur Motif. 3. Pour modifier la couleur de fil, cliquez sur . Sélectionnez une couleur dans la boîte de dialogue Couleur des fils qui s’affiche et cliquez sur OK. • Pour modifier le motif d’estampille, sélectionnez un autre motif dans la boîte de dialogue Caractéristiques de estampille, puis cliquez sur Appliquer. 120 Disposition des motifs de broderie (Layout & Editing) 4. Pour sélectionner un motif en dégradé prédéfini, cliquez sur le motif souhaité dans Sélectionner motif. 5. Déplacez le curseur pour régler la densité du motif en dégradé. b Mémo : La zone d’aperçu indique les modifications de réglage effectuées. 6. Pour rendre deux couleurs homogènes, cochez la case Utiliser une couleur supplémentaire, cliquez sur sous Utiliser une couleur supplémentaire. Sélectionnez une couleur dans la boîte de dialogue Couleur des fils qui s’affiche et cliquez sur OK. Disposition des motifs de broderie (Layout & Editing) 7. Cliquez sur OK. b Mémo : • Si la case Utiliser une couleur supplémentaire n’est pas cochée, les réglages de dégradé sont appliqués à la couleur restante. • La première et la deuxième couleur du dégradé peuvent également être modifiées en sélectionnant Partie1 ou Partie2 dans la boîte de dialogue Couleurs de fils. c « Couleur » à la page 100. 121 Disposition des motifs de broderie (Layout & Editing) Vérification et édition du verrouillage/ ordre de broderie Vous pouvez afficher ou modifier l’ordre de broderie d’un motif. En outre, vous pouvez modifier, dans la même boîte de dialogue, la couleur et le type de point pour chaque couleur. Vous pouvez également verrouiller le motif de broderie. Bouton de la barre d’outils : 1. Cliquez sur ou cliquez sur Broderie, puis sur Verrouillage/ordre de broderie. Sélection d’un motif 1. Sélectionnez un motif dans la boîte de dialogue Verrouillage/ordre de broderie. → Le motif sélectionné est entouré d’une ligne bleue et des « défilés de tirets » apparaissent le long du motif correspondant dans la zone de création. : permet d’agrandir chaque motif pour remplir son cadre. : permet d’afficher dans un seul cadre tous les motifs de même couleur qui seront brodés ensemble. b Mémo : • Si plusieurs motifs sont combinés dans un cadre, apparaît à gauche du numéro de ce cadre. Cliquez sur pour afficher les motifs combinés dans des cadres séparés. apparaît sous le premier cadre et chaque cadre s’affiche avec un sousnombre suivant le premier, pour indiquer l’ordre de broderie parmi les motifs de même couleur. pour recombiner tous les Cliquez sur motifs dans un seul cadre. • Pour fermer la boîte de dialogue Verrouillage/ordre de broderie, cliquez sur en haut à droite de la boîte de dialogue. 122 b Mémo : • Pour sélectionner plusieurs motifs, maintenez la touche Maj ou Ctrl enfoncée tout en cliquant sur les cadres des motifs souhaités. En outre, vous pouvez sélectionner plusieurs cadres en faisant glisser votre pointeur sur eux. Disposition des motifs de broderie (Layout & Editing) Édition de l’ordre de broderie Pour modifier l’ordre de broderie, sélectionnez le cadre contenant le motif, puis faites glisser le cadre jusqu’au nouvel emplacement. Une ligne rouge verticale indiquant la position dans laquelle le cadre a été placé apparaît. Modification des couleurs Vous pouvez modifier la couleur des objets. Les couleurs des fils peuvent également être modifiées dans les motifs de points. Cette procédure de modification des couleurs d’un motif de broderie est décrite ci-dessous. 1. Vous pouvez également déplacer des cadres en cliquant sur les boutons en haut de la boîte de dialogue. Sélectionnez un motif dans la boîte de dialogue Verrouillage/ordre de broderie. Cliquez sur broderie. c 3. « Mémo : » à la page 52 dans la barre des attributs de « Fenêtre de Layout & Editing » à la page 49. Cliquez sur la couleur souhaitée. : permet de faire avancer le motif sélectionné d’une position dans l’ordre de broderie. : permet de faire reculer le motif sélectionné d’une position dans l’ordre de broderie. : permet de déplacer le motif sélectionné à la fin de l’ordre de broderie. ■ Combinaison de motifs de même couleur Lorsqu’une zone de motif contient une combinaison de motifs, ces motifs de même couleur peuvent être regroupés depuis la boîte de dialogue Verrouillage/ordre de broderie. Faites simplement glisser le cadre des motifs de même couleur pour les placer les uns à côté des autres. b Mémo : → L’objet s’affiche dans la nouvelle couleur dans la boîte de dialogue Verrouillage/ ordre de broderie et dans la zone de création. c « Couleur » à la page 100. Vérifiez les points après avoir modifié l’ordre de broderie pour vous assurer que les motifs se superposant ne seront pas cousus dans le mauvais ordre. 123 Disposition des motifs de broderie (Layout & Editing) : permet de déplacer le motif sélectionné au début de l’ordre de broderie. 2. c Disposition des motifs de broderie (Layout & Editing) Modification des caractéristiques de broderie Vous pouvez modifier le type de point des objets de chaque couleur. 1. Sélectionnez un motif dans la boîte de dialogue Verrouillage/ordre de broderie. 2. Cliquez sur Broderie, puis sur Caractéristiques de broderie. c « Fenêtre de Layout & Editing » à la page 49. → La boîte de dialogue Réglage des caractéristiques de broderie s’affiche. 3. Modifiez le type de broderie. c « Type de point » et « Spécification des attributs de broderie » se trouvent à la page 102. Verrouillage des motifs de broderie Les motifs de broderie peuvent être verrouillés pour éviter qu’ils ne soient déplacés ou supprimés. Il n’est pas possible de sélectionner ni de modifier les motifs de broderie verrouillés. 1. Sélectionnez un motif dans la boîte de dialogue Verrouillage/ordre de broderie. 2. Cliquez sur → . apparaît au bas du cadre. → Le motif de broderie est verrouillé. Pour déverrouiller le motif de broderie, sélectionnez le cadre, puis cliquez de nouveau sur 124 . b Mémo : • Les cadres avec à gauche du nombre contiennent plusieurs motifs de même couleur. Si ces cadres sont sélectionnés pour être verrouillés, tous les motifs du cadre le sont. • Verrouiller la ligne ou la partie d’un motif de broderie créé à partir d’un contour et d’une zone intérieure verrouille également l’ensemble du motif de broderie. • Verrouiller une partie d’un motif combiné, comme des motifs groupés, du texte disposé sur une courbe ou des motifs incorporés, verrouille également l’ensemble du motif de broderie. Disposition des motifs de broderie (Layout & Editing) Importation de données d’image Vous devez utiliser une image importée pour créer un motif de broderie, un modèle pour la piqûre manuelle ou un motif pouvant être imprimé sur du papier thermocollant. Vous pouvez importer une image à l’aide des quatre méthodes suivantes. 1 À partir d’un fichier 2 À partir d’un scanner ou d’un appareil photo numérique 3 À partir d’une image de portrait 4 À partir du Presse-papiers a Remarque : Une seule image peut être ajoutée à l’écran de travail. Si vous essayez d’afficher une image différente, celleci remplace la précédente. b Importation de données d’image/ photo à partir d’un fichier « Formats de fichiers images » à la page 19. 1. Cliquez sur Image, sur Entrer, puis sur du Fichier. 2. Sélectionnez le lecteur, le dossier et le fichier souhaité. Importation d’image d’un scanner ou d’un appareil photo numérique Les images peuvent être importées dans la zone de création active depuis un scanner ou tout autre dispositif TWAIN et utilisées comme gabarit pour la création d’un motif de broderie. b Mémo : TWAIN représente la norme des interfaces de programmation d’applications (API) pour les logiciels qui contrôlent des scanners et d’autres dispositifs. b Vérifiez que le scanner ou l’autre dispositif TWAIN est correctement connecté à votre ordinateur. 2. Cliquez sur Image, puis sur Sélectionner dispositif TWAIN. 3. Dans la liste Sources, cliquez sur le dispositif souhaité pour le sélectionner. Mémo : Si la case Aperçu est cochée, le contenu du fichier sélectionné s’affiche dans la zone Aperçu. 3. 1. Cliquez sur Ouvrir pour ouvrir le fichier. → L’image apparaît sur l’écran de travail. 125 Disposition des motifs de broderie (Layout & Editing) Vous pouvez trouver de nombreuses images clip art dans le dossier ClipArt, qui se trouve dans le dossier où PE-DESIGN a été installé (cliquez sur le lecteur où PE-DESIGN a été installé, puis Program Files, puis Brother, puis PE-DESIGN 8, puis ClipArt). Vous pouvez importer différents types de clip art ou de photos dans Layout & Editing pour créer des motifs de broderie. Plusieurs types de fichiers peuvent être importés. c Mémo : Disposition des motifs de broderie (Layout & Editing) a Remarque : Si aucun dispositif TWAIN n’est installé, aucun nom ne s’affiche dans la liste Sources. Installez tout d’abord le logiciel du pilote TWAIN. 4. 5. Cliquez sur Sélectionner pour choisir le dispositif sélectionné et fermer la boîte de dialogue. Cliquez sur Image, sur Entrer, puis sur du dispositif TWAIN. Création d’une image de portrait Associe les images des traits du visage fournies avec l’application pour créer une image de portrait originale. 1. Cliquez sur Image, sur Entrer, puis sur de Portrait. 2. À l’aide du sélecteur Particularités du visage, choisissez l’aspect global (apparence) du portrait (par exemple, étroit, large ou enfant). 3. À l’aide du sélecteur Elément, choisissez l’élément du portrait à modifier. → L’interface du pilote du dispositif sélectionné dans la boîte de dialogue Sélectionner source s’affiche. 6. Indiquez les réglages d’importation d’une image requis, puis importez l’image. a Remarque : Pour plus d’informations sur l’utilisation de l’interface du pilote, consultez le manuel d’aide de cette interface ou communiquez avec le fabricant de l’interface. → Une fois le transfert de l’image entre le scanner (ou autre dispositif) et le pilote terminé, l’image importée est collée dans la zone de création à sa taille d’origine. b Mémo : Vous pouvez également cliquer dans la zone d’aperçu sur l’élément du portrait à modifier pour le sélectionner. 126 Disposition des motifs de broderie (Layout & Editing) 4. Déplacez le curseur Variation de l’élément pour sélectionner la variation d’élément souhaitée. b Mémo : • Pour modifier simultanément les deux parties d’un élément, tels que les yeux ou les oreilles, cochez la case Changer gauche et droite. • Pour afficher toutes les variations de l’élément sélectionné, cliquez sur . Importation de données d’image depuis le Presse-papiers Les données d’image peuvent être importées dans la zone de création depuis le Presse-papiers. Vous pouvez donc importer une image sans avoir à l’enregistrer au préalable. 1. Cliquez sur Image, sur Entrer, puis sur du Presse-papiers. a Remarque : Cette fonction est uniquement opérationnelle si le Presse-papiers contient des données d’image. → L’image s’affiche dans la zone de création. 5. Pour sélectionner une caractéristique de l’élément (par exemple, taille normale, légèrement plus grande, plus large ou plus petite), déplacez, le cas échéant, le curseur Caractéristique de l’élément. 6. Pour modifier la couleur des éléments, cliquez sur l’onglet Couleur, sur le sélecteur de la couleur, puis sélectionnez la couleur souhaitée dans la liste des couleurs qui s’affiche. 7. Cliquez sur OK. b Mémo : L’image s’affiche avec une résolution de 100 dpi pour la hauteur et la largeur. → L’image du portrait s’affiche dans la zone de création. 127 Disposition des motifs de broderie (Layout & Editing) • Pour afficher les images de tous les éléments associés, cochez la case Afficher avec d’autres éléments dans la boîte de dialogue Liste des variations des éléments affichée. • Sélectionnez un élément dans la liste, puis cliquez sur OK. Disposition des motifs de broderie (Layout & Editing) Modification des réglages de l’image Déplacement d’une image : Modification de l’affichage de l’image d’arrière-plan 1. Placez le pointeur sur l’image. 2. Faites glisser l’image jusqu’à l’emplacement souhaité. Il est possible d’afficher ou de masquer l’image présente sur l’écran de travail ou d’en afficher une copie atténuée. Redimensionnement d’une image : 1. Cliquez sur Image, sur Afficher image, puis sélectionnez le réglage souhaité. 1. Placez le pointeur sur l’une des poignées. • Pour afficher l’image d’origine, cliquez sur Mode activé (100%). • Pour afficher une copie atténuée de l’image, cliquez sur la densité souhaitée (75%, 50% ou 25%). • Pour masquer l’image d’origine, cliquez sur Mode désactivé. 2. Faites glisser la poignée pour régler l’image sur la taille souhaitée. b b Si vous maintenez enfoncée la touche Maj tout en déplaçant une poignée, l’image est agrandie ou réduite à partir du centre de l’image. Mémo : Appuyez sur la touche de raccourci ( F6 ) pour basculer entre l’affichage de l’image (Mode activé (100%)), l’affichage d’une copie atténuée de l’image (75%, 50% et 25%) et le masquage de l’image (Mode désactivé). Rotation d’une image : Une image peut être pivotée par pas de 90 degrés. 1. Modification de la taille, de l’angle et de la position de l’image La taille, l’angle et la position de l’image peuvent être réglées. 1. Cliquez sur Image, puis sur Modifier. → Une ligne rouge et des poignées apparaissent autour de l’image. b Mémo : La barre d’état indique les dimensions (largeur et hauteur) de l’image. 128 Mémo : Cliquez sur Image, puis sur Rotation. Sélectionnez 90 degrés dans le sens des aiguilles d’une montre ou 90 degrés dans le sens inverse des aiguilles d’une montre. → L’image pivote dans le sens spécifié. Suppression d’une image : 1. Appuyez sur la touche Suppr ou cliquez sur Edition, puis sur Effacer. → L’image est supprimée de la zone de création. Disposition des motifs de broderie (Layout & Editing) Enregistrement des données d’image L’image peut être enregistrée en tant que fichier ou envoyée vers le Presse-papiers. ■ Enregistrement en tant que fichier 1. Cliquez sur Image, sur Sortir, puis sur vers Fichier. Sélectionnez le lecteur, le dossier et le format dans lequel vous souhaitez enregistrer les données d’image. 3. Entrez le nom de fichier. b Disposition des motifs de broderie (Layout & Editing) 2. Mémo : Les données d’image peuvent être enregistrées aux formats suivants : Windows bitmap (.bmp), Exif (.jpg). 4. Cliquez sur Enregistrer pour enregistrer les données. ■ Envoi vers le Presse-papiers 1. Cliquez sur Image, sur Sortir, puis sur vers Presse-papiers. → Les données d’image dans la zone de création sont copiées dans le Pressepapiers. 129 Disposition des motifs de broderie (Layout & Editing) Conversion automatique d’une image en motif de broderie (Envoyer image au Stitch Wizard) La fonction Envoyer image au Stitch Wizard vous fournit des instructions pas à pas pour la conversion d’une image en motif de broderie. 4. Bouton de la barre d’outils : 1. Si aucune image n’est affichée dans la zone de création, utilisez l’une des commandes du sous-menu Entrer du menu Image pour afficher l’image. c « Importation de données d’image » à la page 125. 2. Cliquez sur Image, puis sur Modifier, puis redimensionnez et repositionnez l’image pour créer le motif de broderie. 3. Cliquez sur ou sur Image, puis sur Envoyer image au Stitch Wizard. → La boîte de dialogue suivante s’affiche. 1 3 2 4 1 Image actuelle 2 Motif de broderie après conversion 3 Type de données de broderie à créer 4 Description du type de broderie sélectionné a Remarque : La boîte de dialogue ne s’affiche pas si aucune image n’est présente dans la zone de création. Une autre boîte de dialogue vous permettant d’ouvrir un fichier image s’affiche. 130 Sélectionnez le type de broderie, puis cliquez sur Suivant. Piqûre automatique : Sélectionnez cette option pour extraire automatiquement l’image pour la création du motif de broderie. (passez à la section « Si Piqûre automatique est sélectionnée ») Point Photo 1 : Sélectionnez cette option pour créer automatiquement un motif de broderie photo réaliste. Cette option permet de créer des motifs de broderie en couleur (Couleur), en sépia ou dans l’échelle des gris (Sépia) ou en noir et blanc (Mono). (passez à la section « Si Point photo 1 (Couleur) est sélectionné », « Si Point photo 1 (Sépia) est sélectionné » ou « Si Point photo 1 (Mono) est sélectionné ») Point Photo 2 : Sélectionnez cette option pour créer automatiquement une broderie photo réaliste en 4 couleurs (Couleur) ou en 1 couleur (Mono). (passez à la section « Si Point photo 2 (Couleur) est sélectionné » ou « Si Point photo 2 (Mono) est sélectionné ») Point de croix : Sélectionnez cette option pour créer un motif de point de croix. Cette option permet de créer des motifs de broderie en couleur (Couleur), en sépia ou dans l’échelle des gris (Sépia). (passez à la section « Si Point de croix (Couleur) est sélectionné » ou « Si point de croix (Sépia) est sélectionné ») Design Center: Sélectionnez cette option pour lancer Design Center avec l’image de la zone de création. (passez à la section « Si Design Center est sélectionné ») Disposition des motifs de broderie (Layout & Editing) b À l’aide du sélecteur Tableau des fils, sélectionnez le tableau de couleur de fil souhaité. Les couleurs de fil les plus appropriées du tableau sont sélectionnées. Vous pouvez également sélectionner un tableau des fils utilisateur. Mémo : Les types d’images suivantes conviennent à la création de motifs de broderie. Piqûre automatique/Point de croix/Design Center • Images aux couleurs peu nombreuses et distinctes Point photo • Photos dont le sujet à broder apparaît clairement • Les portraits doivent être redimensionnés de sorte que la taille du visage soit d’au moins 100 × 100 mm (4 × 4 pouces). • Photos aux couleurs lumineuses et nettes Pour afficher l’image d’origine, cliquez sur l’onglet Aperçu de l’original. Vérifiez l’image résultante et, si elle convient, passez à l’étape 6. Pour convertir les parties en lignes ou modifier les zones à broder, passez à l’étape 2. b c « Fonction Piqûre automatique » à la page 20 2. Pour convertir les parties en lignes, cliquez sur Créer des lignes. 3. Cliquez sur les zones à convertir en lignes. ■ Si Piqûre automatique est sélectionnée 1. Sélectionnez les réglages souhaités. b Mémo : Pour sélectionner toutes les zones d’une certaine couleur à convertir en lignes, cliquez sur la couleur de votre choix sous Couleurs pour supprimer la marque ×. L’image analysée résultante s’affiche dans la zone d’aperçu de l’onglet Aperçu du résultat. Le motif de broderie est créé avec cette image. Pour régler le niveau de zoom d’affichage de l’image, déplacez le curseur entre et . Utilisez les curseurs suivants pour spécifier les paramètres d’analyse d’image. Réduction des parasites : définit le niveau de bruit (distorsions) supprimé de l’image. Sensibilité de la segmentation : définit la sensibilité de l’analyse de l’image. Nombre maximum de couleurs : définit le nombre de couleurs utilisées. 4. Cliquez sur OK. → L’image dont les zones sont converties en lignes fines apparaît. 5. Dans l’onglet Aperçu du résultat, cliquez sur les zones de l’image pour déterminer celles à broder et à ne pas broder. Faites de même pour les zones converties en lignes. 131 Disposition des motifs de broderie (Layout & Editing) Une fois les réglages modifiés, cliquez sur Réessayer pour afficher l’image après application des nouveaux réglages. Si vous ne sélectionnez pas l’option Réessayer, les nouveaux réglages ne sont pas appliqués. Conversion automatique d’une image en motif à broderie (Piqûre automatique) Un didacticiel décrivant les opérations de base est également disponible. Mémo : Disposition des motifs de broderie (Layout & Editing) b Mémo : Les zones à ne pas broder sont représentées par un motif à hachures en croisillons ou sont entourées d’une ligne en pointillé. Conversion automatique d’une photo en motif de broderie (Point photo 1/Point photo 2) ■ Si Point photo 1 (Couleur) est sélectionné Un didacticiel décrivant les opérations de base est également disponible. Ces zones ne seront pas brodées. b 1. c « Fonction Point photo » à la page 24 Dans la liste à gauche de la boîte de dialogue, sélectionnez la forme souhaitée dans laquelle placer l’image (masque). Mémo : • Au besoin, dans la liste Omettre les couleurs des parties et Omettre la couleur du tracé, cliquez sur les couleurs pour déterminer celles à broder et à ne pas broder. Vous pouvez choisir si des zones seront brodées ou non en sélectionnant leurs couleurs. 2. Dans la boîte d’aperçu de l’image, déplacez les poignées du masque de façon à entourer la partie souhaitée de l’image. b • Les couleurs barrées sont celles à ne pas broder. 6. Une fois les réglages souhaités sélectionnés, cliquez sur Terminer. → Un motif de broderie est créé à partir des données analysées, les couleurs de fil appropriées et les réglages de type de point sont appliqués et le motif s’affiche ensuite dans la zone de création. → L’image est automatiquement masquée. b Mémo : Les réglages de type de point du motif de broderie créé peuvent être modifiés ultérieurement de la même façon que les réglages d’autres motifs. 132 Mémo : • Pour afficher la boîte de dialogue Régler l’image, permettant le réglage de l’image, cliquez sur Régler l’image. • Pour afficher l’image agrandie (ou réduite), déplacez le curseur ZOOM vers le haut (ou vers le bas). • Pour créer une forme de masque, sélectionnez , puis déplacez, entrez ou supprimez des points pour régler la forme du masque. Pour ajouter des points, cliquez sur le contour du masque. Pour supprimer des points, sélectionnez le point, puis, appuyez sur Suppr . • Si vous avez cliqué sur Génération est sélectionné et un automatique, contour de masque est détecté automatiquement à partir de l’image. • Lorsque l’arrière-plan est uniforme, cliquez sur Génération automatique pour détecter automatiquement le contour de l’image. Le contour peut être ajusté en déplaçant ou en supprimant des points. Disposition des motifs de broderie (Layout & Editing) Motif édité avec le masque rond b Mémo : Régler l’image • Cliquez sur le bouton Régler l’image dans la boîte de dialogue Sélectionner Masque pour afficher une boîte de dialogue Régler l’image. Motif édité avec le masque réglable a Remarque : Avec une petite image d’origine, il peut s’avérer impossible de réduire la taille du masque. 3. Dans la boîte de dialogue Sélectionner Masque, cliquez sur Suivant. 4. Ajustez la taille et la position de l’image. • Faites glisser l’image à la position souhaitée. • Faites glisser la poignée pour régler l’image sur la taille souhaitée. • Vous pouvez vérifier la taille du motif de broderie dans l’angle inférieur gauche de la boîte de dialogue. Taille du motif de broderie 133 Disposition des motifs de broderie (Layout & Editing) • Déplacez le curseur Original – Net pour régler la netteté des contours de l’image. Plus vous déplacez le curseur vers Net, plus la distinction entre les zones claires et sombres est évidente. • Déplacez le curseur Sombre – Brillant pour régler la luminosité de l’image. • Déplacez le curseur Faible contraste – Fort contraste pour régler le contraste de l’image. Disposition des motifs de broderie (Layout & Editing) b Mémo : Cliquez sur Ajuster à la page pour ajuster le masque à la taille de la zone de création. 5. Cliquez sur Suivant. 6. Spécifiez les réglages de création du motif de broderie. 7. c « Option de couture » et « Option Couleur » à la page 136. c Pour plus de détails sur la sélection parmi les candidats, reportez-vous à l’étape 7 à la page 26. Dans la boîte de dialogue Paramètres des points de la photo 1, cliquez sur Aperçu de la mise à jour. → L’image prévisualisée est mise à jour. ■ Si Point photo 1 (Sépia) est sélectionné Les opérations de base de cette fonction sont identiques à celles de la fonction Point photo 1 (Couleur). 1. Dans la liste à gauche de la boîte de dialogue, sélectionnez la forme souhaitée dans laquelle placer l’image (masque). 2. Dans la boîte d’aperçu de l’image, déplacez les poignées du masque de façon à entourer la partie souhaitée de l’image. c 3. Cliquez sur Sépia ou Gris pour sélectionner la teinte de la couleur. 4. Cliquez sur Suivant. 5. Ajustez la taille et la position de l’image. c 8. Reportez-vous à l’étape 2. à la page 132. Reportez-vous à l’étape 4. à la page 133. Cliquez sur Terminer. → Un motif de broderie est créé et affiché dans la zone de création. → L’image est automatiquement masquée. 6. Cliquez sur Suivant. 7. Spécifiez les réglages de création du motif de broderie. c 134 « Option de couture » et « Option Couleur » à la page 136. Disposition des motifs de broderie (Layout & Editing) 8. Cliquez sur Aperçu de la mise à jour. → L’image prévisualisée est mise à jour. 9. 5. Déplacez le curseur pour spécifier les parties de l’image pour lesquelles créer le motif de broderie. 6. Cliquez sur Suivant. 7. Spécifiez les réglages de création du motif de broderie. Cliquez sur Terminer. → Un motif de broderie est créé et affiché dans la zone de création. → L’image est automatiquement masquée. Les opérations de base de cette fonction sont identiques à celles de la fonction Point photo 1 (Couleur). 1. 2. Dans la liste à gauche de la boîte de dialogue, sélectionnez la forme souhaitée dans laquelle placer l’image (masque). Dans la boîte d’aperçu de l’image, déplacez les poignées du masque de façon à entourer la partie souhaitée de l’image. c Reportez-vous à l’étape 2. à la page 132. 3. Cliquez sur Suivant. 4. Ajustez la taille et la position de l’image. c c 8. « Option de couture » et « Option Couleur » à la page 136. Cliquez sur Aperçu de la mise à jour. → L’image prévisualisée est mise à jour. Reportez-vous à l’étape 4. à la page 133. 135 Disposition des motifs de broderie (Layout & Editing) ■ Si Point photo 1 (Mono) est sélectionné Disposition des motifs de broderie (Layout & Editing) 9. Cliquez sur Terminer. Option Couleur → Un motif de broderie est créé et affiché dans la zone de création. Couleur/Sépia → L’image est automatiquement masquée. Sélection automatique Cochez cette case pour sélectionner automatiquement les couleurs de fil. Par défaut, cette case est cochée. Si elle ne l’est pas, sélectionnez les couleurs de fil manuellement. Sélection manuelle Apparaît que la case Sélection automatique est décochée. Cliquez sur ce bouton pour ouvrir la boîte de dialogue Sélection manuelle, qui vous permet de régler manuellement les couleurs à utiliser lors de la création du motif (voir ci-dessous). Option de couture Détail Spécifie le niveau de détail du motif de broderie créé. Plus vous déplacez le curseur vers Fin, plus le motif est détaillé et plus le nombre de points est élevé. (Les points se superposent) Long. point Définit la longueur du point. Le motif est créé avec cette valeur de réglage en tant que longueur minimale. Lorsque la valeur est réduite, la longueur du point est réduite, créant des points plus fins. Couleur de la page de couture (Uniquement disponible avec Couleur et Sépia) Si vous avez coché cette case, les données des parties du motif de même couleur que la zone de création sont créées. Désélectionnez la case pour garder le tissu de même couleur que la zone de création. Par défaut : sélectionné Sélectionnez le paramètre auquel donner la priorité lors de conversion en motif de broderie. Priorité de conversion Qualité des points : crée un motif en donnant la priorité à la qualité des points. De nombreux sauts de points résultent toutefois de cette opération. Réduction des sauts de points : crée un motif en donnant la priorité à la réduction du nombre de sauts des points pour réduire les complications pendant la broderie. La qualité des points s’en trouve toutefois quelque peu réduite. Si Photo est sélectionné, les couleurs de fil sont mélangées, ce qui donne un résultat plus naturel. Tableau des fils 136 Les couleurs de fil les plus appropriées du tableau sont sélectionnées. Vous pouvez également sélectionner un tableau des fils utilisateur. Nombre maximum de couleurs Définit le nombre de couleurs sélectionné par la fonction Sélection automatique. Mono Changer couleur Cliquez sur le bouton Changer couleur pour ouvrir la boîte de dialogue Couleur de fils si vous souhaitez modifier la couleur des points photo. Vous pouvez également modifier la marque des fils à utiliser pour broder. Sélectionnez la couleur et cliquez sur OK pour la modifier. Couleur/Sépia/Mono Luminosité/ Contraste Le curseur supérieur permet d’ajuster la luminosité. Déplacez le curseur vers la droite pour augmenter la luminosité ou vers la gauche pour la réduire. Le curseur inférieur permet d’ajuster le contraste. Déplacez le curseur vers la droite pour augmenter le contraste ou vers la gauche pour le réduire. Cliquez sur Aperçu de la mise à jour pour voir les modifications apportées. Sélectionner parmi les candidats Cliquez sur ce bouton pour ouvrir la boîte de dialogue Sélectionner parmi les candidats. Les variations de l’image suivant les divers degrés de luminosité et de contraste s’affichent. Cliquez sur l’une des variantes, puis sur OK pour appliquer les paramètres et afficher un aperçu de l’image. Aperçu de la mise à jour Cliquez sur ce bouton pour mettre à jour l’image prévisualisée après modification des paramètres. Si Bande dessinée est sélectionné, les couleurs de fil ne sont pas mélangées, ce qui donne un résultat de coloration Type d’image plus simple. Sélectionnez Photo pour des données d’image provenant d’une photo, etc. Sélectionnez Bande dessinée pour des données d’image provenant d’une illustration, etc. Sélectionne le tableau des fils pour sélectionner la couleur de fil à l’aide de la fonction Sélection automatique. Disposition des motifs de broderie (Layout & Editing) b c Mémo : À propos de la boîte de dialogue Sélection manuelle 3. Cliquez sur Suivant. 4. Ajustez la taille et la position de l’image. c ■ Si Point photo 2 (Couleur) est sélectionné 1. Dans la liste à gauche de la boîte de dialogue, Reportez-vous à l’étape 4. à la page 133. 5. Cliquez sur Suivant. 6. Spécifiez les réglages de création du motif de broderie. c 7. « Option de couture » à la page 138 et « Option Couleur » à la page 139. Cliquez sur Aperçu de la mise à jour. → L’image prévisualisée est mise à jour. sélectionnez la forme souhaitée dans laquelle placer l’image (masque). 8. Cliquez sur Terminer. → Un motif de broderie est créé et affiché dans la zone de création. 2. Dans la boîte d’aperçu de l’image, déplacez les poignées du masque de façon à entourer la partie souhaitée de l’image. → L’image est automatiquement masquée. 137 Disposition des motifs de broderie (Layout & Editing) • Pour déplacer la couleur sélectionnée de Liste des couleurs vers Utiliser liste des couleurs, cliquez sur Ajouter. • Pour supprimer la couleur sélectionnée dans Utiliser liste des couleurs, cliquez sur Retirer. • Les couleurs de fil dans la Liste des couleurs et dans Utiliser liste des couleurs sont affichées par ordre décroissant de luminosité. Cet ordre correspond à l’ordre de broderie et ne peut pas être modifié. • Le nombre maximum de couleurs pouvant être ajoutées à la liste Utiliser liste des couleurs équivaut à 50. • Les couleurs de fil affichées dans Utiliser liste des couleurs ne s’affichent pas dans la Liste des couleurs. • Pour sélectionner plusieurs couleurs, maintenez la touche Maj (sélection de couleurs adjacentes) ou la touche Ctrl (sélection de couleurs non adjacentes) enfoncée, puis sélectionnez les couleurs souhaitées. Reportez-vous à l’étape 2. à la page 132. Disposition des motifs de broderie (Layout & Editing) ■ Si Point photo 2 (Mono) est sélectionné 1. Dans la liste à gauche de la boîte de dialogue, 7. Spécifiez les réglages de création du motif de broderie. sélectionnez la forme souhaitée dans laquelle placer l’image (masque). c 8. 2. Reportez-vous à l’étape 2. à la page 132. 3. Cliquez sur Suivant. 4. Ajustez la taille et la position de l’image. c Cliquez sur Aperçu de la mise à jour. → L’image prévisualisée est mise à jour. Dans la boîte d’aperçu de l’image, déplacez les poignées du masque de façon à entourer la partie souhaitée de l’image. c « Option de couture » à la page 138 et « Option Couleur » à la page 139. Reportez-vous à l’étape 4. à la page 133. 9. Cliquez sur Terminer. → Un motif de broderie est créé et affiché dans la zone de création. → L’image est automatiquement masquée. Option de couture 5. 6. 138 Déplacez le curseur pour spécifier les parties de l’image pour lesquelles créer le motif de broderie. Cliquez sur Suivant. Intervalle entre les lignes Spécifie l’intervalle entre les lignes parallèles utilisé pour créer le motif de broderie. Intervalle entre les lignes Spécifie la densité maximale des zones du motif de broderie créé brodées avec Densité max. le point zigzag. Le motif de broderie est créé avec une densité inférieure à celle définie. Disposition des motifs de broderie (Layout & Editing) Option Couleur Couleur Tableau des fils Vous pouvez sélectionner la marque du fil à utiliser avec la fonction Réglage des couleurs. Les couleurs sont automatiquement sélectionnées en fonction de la sélection de la fonction Réglage des couleurs. Vous pouvez également sélectionner un tableau des fils utilisateur. Couleurs de fils utilisées Affiche les quatre couleurs de fil sélectionnées. Changer couleur Dans Couleurs de fils utilisées, cliquez sur la couleur de votre choix. Cliquez ensuite sur Changer couleur pour ouvrir la boîte de dialogue Couleurs de fils. Sélectionnez la nouvelle couleur, puis cliquez sur OK. Vous constatez que la couleur de la photo change dans la fenêtre d’aperçu de la boîte de dialogue Paramètres des points de la photo 2. Un didacticiel décrivant les opérations de base est également disponible. c « Fonction Point de croix » à la page 27 ■ Si Point de croix (Couleur) est sélectionné 1. Dans l’image de la boîte de dialogue, cliquez sur les zones pour déterminer celles à broder et à ne pas broder. b Mémo : • Les zones à ne pas broder sont représentées par un motif à hachures en croisillons. Ces zones ne seront pas brodées. Mono Changer couleur Cliquez sur le bouton Changer couleur pour ouvrir la boîte de dialogue Couleur de fils si vous souhaitez modifier la couleur des points photo. Vous pouvez également modifier la marque des fils à utiliser pour broder. Sélectionnez la couleur et cliquez sur OK pour la modifier. • Pour régler le niveau de zoom d’affichage de l’image, déplacez le curseur entre et Couleur/Mono Luminosité/ Contraste Le curseur supérieur permet d’ajuster la luminosité. Déplacez le curseur vers la droite pour augmenter la luminosité ou vers la gauche pour la réduire. Le curseur inférieur permet d’ajuster le contraste. Déplacez le curseur vers la droite pour augmenter le contraste ou vers la gauche pour le réduire. Cliquez sur Aperçu de la mise à jour pour voir les modifications apportées. Aperçu de la mise à jour Cliquez sur ce bouton pour mettre à jour l’image prévisualisée après modification des paramètres. . 139 Disposition des motifs de broderie (Layout & Editing) Réglage des couleurs Si Sélection automatique est sélectionné, les quatre couleurs les plus appropriées sont automatiquement sélectionnées. La sélection d’une autre option indique les quatre couleurs utilisées lors de la création du motif de broderie. Les choix de couleur sont : cyan (C), magenta (M), jaune (Y), noir (K), rouge (R), vert (G) et bleu (B). Sélectionnez l’une des combinaisons suivantes qui contient les couleurs les plus utilisées dans l’image. Combinaisons de couleurs : CMYK, RGBK, CRYK, BMYK Conversion automatique d’une image en motif de point de croix (Point de croix) Disposition des motifs de broderie (Layout & Editing) 2. 1) Sélection de points à ajouter/supprimer (points de croix) : indique un point de Au besoin, cliquez, dans la liste Omettre les couleurs, sur les couleurs pour déterminer celles à broder et à ne pas broder. croix dans une case. (points arrière) : indique un point arrière à l’intérieur ( ( b Mémo : Spécifiez les réglages de création du motif de broderie. Taille des croix Définit la taille horizontale et verticale du motif. Tableau des fils Vous pouvez sélectionner la marque de fil à utiliser dans le motif de point de croix créé. Vous pouvez également sélectionner un tableau des fils utilisateur. Les couleurs de fil les plus appropriées du tableau sont sélectionnées. Nombre max. de couleurs Définit le nombre de couleurs utilisées dans le motif créé. Le motif de broderie est créé à l’aide d’un nombre de couleurs n’excédant pas celui spécifié. Pour afficher les résultats des modifications, cliquez sur Réessayer. 4. ), sur le bord 3) Cliquer/faire glisser pour ajouter/supprimer des points ♦ Pour les points de croix Cliquer sur une case : ajoute un point. ♦ Pour les points arrière Cliquer sur le bord d’une case : ajoute un point sur un bord. Cliquer sur une diagonale d’une case : ajoute un point à la diagonale. ♦ Pour les points de croix et les points arrière Faire glisser le pointeur : ajoute des points consécutifs. Cliquer droit/faire glisser la souris avec le bouton droit enfoncé : supprime un point/des points consécutifs. a Remarque : Cliquez sur Suivant. Si vous appuyez sur Précédent pour revenir dans la boîte de dialogue précédente une fois que les points ont été édités, ces derniers reviennent à leur précédente disposition. → La boîte de dialogue Éditer point de croix s’affiche. 5. ou ) d’une case. 2) Sélection de la couleur de fil à spécifier La couleur actuellement sélectionnée apparaît en dessous de Option de couleur. Pour changer la couleur, cliquez sur Changer couleur pour afficher la boîte de dialogue Couleurs des fils, puis cliquez sur la couleur de votre choix. Pour sélectionner la couleur à utiliser pour un point, cliquez sur , puis cliquez sur le point à broder avec cette couleur. Les couleurs barrées sont celles à ne pas broder. 3. ou Au besoin, éditez les points. b Mémo : • Pour afficher l’image agrandie (ou réduite), déplacez le curseur ZOOM vers le haut (ou vers le bas). • Pour afficher le modèle, cliquez sur Afficher gabarit. 6. Sous Nombre de fois et Point arrière Nombre de fois, spécifiez le nombre de fois que chaque point est brodé. Sélectionnez Simple, Double ou Triple. 140 Disposition des motifs de broderie (Layout & Editing) 7. Une fois les réglages souhaités sélectionnés, cliquez sur Terminer. 4. Spécifiez les caractéristiques et les réglages de broderie en vue de la création du motif de broderie. 5. Cliquez sur Suivant. 6. Au besoin, éditez les points. 7. Spécifiez le nombre de fois que chaque point est brodé. 8. Une fois les réglages souhaités sélectionnés, cliquez sur Terminer. → Le motif de point de croix est créé et affiché dans la zone de création. → L’image est automatiquement masquée. Le curseur supérieur permet d’ajuster la luminosité. Déplacez le curseur vers la droite pour augmenter la luminosité ou vers la gauche pour la réduire. Le curseur inférieur permet d’ajuster le contraste. Déplacez le curseur vers la droite pour augmenter le contraste ou vers la gauche pour le réduire. 2. Cliquez sur Sépia ou Gris pour sélectionner la teinte de la couleur. 3. Cliquez sur Suivant. → Le motif de point de croix est créé et affiché dans la zone de création. Les opérations décrites à partir de l’étape 4 sont identiques à celles commençant par l’étape 1 lorsque Point de croix (Couleur) est sélectionné. c « Si Point de croix est sélectionné » à la page 139. 141 Disposition des motifs de broderie (Layout & Editing) ■ Si point de croix (Sépia) est sélectionné 1. Réglez la luminosité et le contraste de l’image. Disposition des motifs de broderie (Layout & Editing) Création manuelle de motifs de broderie à partir d’une image (Design Center) 4. La Position d’appliqué, (directive de fixation d’un morceau d’appliqué) est paramétrée pour être brodée automatiquement. 5. Sous Faufilage, indiquez si l’appliqué doit (Oui) ou ne doit pas (Non) être faufilé sur le tissu de base. Si Oui est sélectionné, sélectionnez le point faufilage à l’aide du sélecteur. Vous pouvez également sélectionner le point (plumetis, point en E ou point en V) pour le faufilage. ■ Si Design Center est sélectionné → Design Center démarre et une zone de création comportant l’image importée s’affiche. c « Création manuelle de motifs de broderie à partir d’images (Design Center) » à la page 159. Création appliqués (Assistant appliqué) Plumetis c 1. Sous Point de recouvrement, sélectionnez le type de point et d’autres attributs pour la finition de l’appliqué. 7. Cliquez sur OK pour fermer l’Assistant appliqué et afficher le motif dans la zone de création. « Création d’appliqués » à la page 183 du manuel d’instructions (format PDF). Sélectionnez un motif avec une forme fermée, telle qu’un cercle ou un carré. b Mémo : • Un motif contenant des lignes qui s’entrecroisent ne peut pas être sélectionné. • Le motif sélectionné pour créer l’appliqué est supprimé après utilisation de l’Assistant appliqué. 2. Cliquez sur Broderie, puis sur Assistant appliqué. 3. Sous Tissu d’appliqué, indiquez si le contour de l’appliqué doit (Oui) ou ne doit pas (Non) être brodé sur le tissu de l’appliqué comme guide pour le couper. 142 Point en V 6. L’Assistant appliqué fournit des instructions permettant de créer aisément des appliqués. Un didacticiel décrivant les opérations de base est également disponible. Point en E Vérification des informations de broderie des motifs Vous pouvez vérifier des informations de broderie comme les dimensions, le nombre de points, la durée de broderie, le nombre de couleurs et l’ordre des couleurs dans la boîte de dialogue Propriétés des motifs. 1. Cliquez sur Option, puis sur Propriétés des motifs. a Remarque : La durée de broderie affichée est une estimation. La durée réelle dépend du modèle de machine utilisé et des réglages spécifiés. Disposition des motifs de broderie (Layout & Editing) b Mémo : • Vous pouvez sélectionner et vérifier les propriétés d’objets individuels dans le motif de broderie en choisissant le motif avant d’ouvrir cette boîte de dialogue. • Pour afficher les couleurs comme noms de couleurs prédéfinis de la machine, cochez la case avec couleur de base. • Si la zone de création est définie sur Taille personnalisée ou Taille du tambour comprend plusieurs positions (100 x 172 mm, 130 x 300 mm), et qu’aucun objet n’est sélectionné dans cette même zone, les informations de broderie pour l’intégralité de la zone de création s’affichent cadre par cadre et une boîte de dialogue Propriété des motifs s’affiche. Disposition des motifs de broderie (Layout & Editing) 143 Disposition des motifs de broderie (Layout & Editing) Enregistrement et impression a Remarque : Enregistrement Si vous sélectionnez un type de fichier d’une version antérieure du logiciel, les fichiers . pes enregistrés peuvent être ouverts avec cette version du logiciel, mais notez toutefois que tous les motifs enregistrés seront convertis en motif de point. ■ Écrasement Une fois l’image ou le motif enregistré, vous pouvez facilement sauvegarder les modifications de façon à pouvoir récupérer la dernière version ultérieurement. 3. → Le nouveau nom de fichier s’affiche dans la barre de titre de la fenêtre Layout & Editing. Bouton de la barre d’outils : 1. Cliquez sur ou sur Fichier, puis sur Enregistrer. → Si l’image ou le motif a déjà été enregistré au moins une fois, le fichier est enregistré. → Si aucun nom de fichier n’a été spécifié ou si le fichier est introuvable, la boîte de dialogue Enregistrer sous s’affiche. ■ Enregistrement sous un nouveau nom Cliquez sur Enregistrer pour enregistrer les données. ■ Exportation de motifs dans un format différent Vous pouvez exporter les données affichées dans la zone de création sous forme de fichier dans un format différent (.dst, .hus, .exp, .pcs, .vip, .sew, .jef, .csd, .xxx et .shvs). 1. Cliquez sur Fichier, puis sur Exporter. 2. Sélectionnez le lecteur et le dossier, puis entrez le nom du fichier. 3. Sélectionnez un format (.dst, .hus, .exp, .pcs, .vip, .sew, .jef, .csd, .xxx ou .shv) d’exportation du fichier. Vous pouvez enregistrer le fichier en cours sous un autre nom de fichier pour ne pas modifier l’original ou pour conserver plusieurs versions de la même image ou du même motif. Les fichiers sont enregistrés en format .pes. 1. Cliquez sur Fichier, puis sur Enregistrer sous. 2. Sélectionnez le lecteur et le dossier, puis entrez le nom du fichier. b Mémo : Avec le format DST, vous pouvez spécifier si les sauts de point doivent être coupés ou non en fonction du nombre de codes de saut. Le nombre de codes variant selon la machine à broder utilisée, entrez ou sélectionnez la valeur appropriée dans la zone Nombre de sauts par fil (vous ne pouvez définir ce réglage que si le format .dst est sélectionné). 144 Disposition des motifs de broderie (Layout & Editing) a Remarque : • Certains motifs importés de cartes de broderie ne peuvent pas être exportés. • Les motifs créés dans une zone de taille personnalisée seront exportés dans un fichier simple et ne seront pas fractionnés en parties. a Remarque : Lorsque vous écrivez sur une carte originale qui contient déjà des données, toutes les données de la carte sont supprimées. Avant d’écrire sur une carte, enregistrez toutes les données nécessaires sur un disque dur ou tout autre support, et vérifiez qu’aucune donnée nécessaire ne reste sur la carte. c ■ Écriture d’un motif de broderie sur une carte originale Vous pouvez enregistrer un motif de broderie affiché sur une carte originale pour le transférer vers une machine à broder. b Mémo : a Remarque : Veillez à ce que la taille du cadre du motif ne dépasse pas le cadre qui sera utilisé sur la machine à broder. Mémo : Les motifs créés sur une zone de création au format personnalisé s’écrivent sur les cartes sous forme divisée en diverses sections. Si la taille totale du motif est supérieure à la capacité de la carte originale ou si votre zone de création est réglée sur une taille personnalisée de 90 × 90 cm (35,4 × 35,4 po), et qu’il est fractionné en plus de 80 sections, vous devrez diviser le motif en sections et les écrire sur plusieurs cartes originales. Si tel est le cas, la boîte de dialogue Sélection des sections de cadre s’affiche et vous pouvez ainsi sélectionner les sections pouvant être écrites sur l’espace disponible de la carte. Bouton de la barre d’outils : 1. Insérez la carte originale dans le module d’écriture de carte USB. c 2. « Transfert du motif sur une carte originale » à la page 17. Cliquez sur ou sur Fichier, puis sur Écrire sur carte. → Le message suivant s’affiche. La barre de progression, en haut de la boîte de dialogue, indique l’espace disponible de la carte dès que vous sélectionnez les parties du motif à écrire sur la carte. L’espace utilisé par les parties du motif sélectionné apparaît en bleu. Si vous sélectionnez plusieurs parties du motif excédant la taille limite, l’espace utilisé apparaît en rouge. Cliquez sur chaque partie du motif pour la sélectionner, puis cliquez sur Ecrire pour écrire les parties du motif sélectionné sur la carte. Pour désélectionner une partie du motif, cliquez de nouveau dessus (le bouton Ecrire n’est disponible que si une partie est sélectionnée et si l’espace de la carte est suffisant pour recevoir le motif sélectionné). 145 Disposition des motifs de broderie (Layout & Editing) Pour plus de détails sur l’écriture d’au moins deux fichiers sur une carte originale, reportezvous à la section « Écriture de fichiers de motif de broderie sur une carte originale » à la page 206 du manuel d’instructions (format PDF). b « À partir d’une carte originale » à la page 52. Disposition des motifs de broderie (Layout & Editing) 3. Cliquez sur OK. → Le message « Transmission en cours » apparaît lors du transfert du motif de broderie en cours sur la carte originale, puis le message suivant apparaît. 4. La zone de broderie peut être spécifiée. 1. Cliquez sur Broderie, puis sur Choisir zone de broderie. 2. Sélectionnez la zone de broderie souhaitée (Zone de création ou Motif). 3. Cliquez sur OK. Cliquez sur OK pour fermer le message. c « Écrasement » à la page 144 et « Enregistrement sous un nouveau nom » à la page 144. ■ Ajout de commentaires aux fichiers .pes enregistrés Vous pouvez entrer des commentaires et des informations sur le motif dans un fichier .pes enregistré. 1. Spécification de la zone de broderie Cliquez sur Fichier, puis sur Propriété. → La boîte de dialogue Propriété du fichier s’affiche. → Si vous avez sélectionné Zone de création, les motifs sont brodés de telle façon que la position de l’aiguille au début de la broderie soit alignée sur le centre de votre zone de création. b Mémo : Lorsque Zone de création est sélectionné, les dimensions du motif correspondent à la taille de la zone de création, ce qui réduit la possibilité de déplacer le motif dans l’écran de mise en page de votre machine à broder. → Si vous avez sélectionné Motif, les motifs sont brodés de telle façon que la position de l’aiguille au début de la broderie soit alignée sur le centre des motifs. b Mémo : Lorsque Motif est sélectionné, la taille du motif est maintenue, ce qui permet une plus grande mobilité lors de l’utilisation des fonctions de mise en page de votre machine à broder. 2. Pour entrer ou modifier les informations, saisissez-les dans les zones appropriées. 3. Cliquez sur OK pour enregistrer les informations entrées. b Mémo : • Les informations entrées seront enregistrées dans le fichier au prochain enregistrement. • Vous pouvez rechercher des fichiers dans Design Database en fonction des informations entrées. 146 Disposition des motifs de broderie (Layout & Editing) 2. Sous Papier et Orientation, sélectionnez les réglages appropriés. 3. Pour imprimer le motif de broderie, sélectionnez Mode impression de broderie. Zone de création (à l’écran) Zone de broderie = Zone de création c « Spécification de la taille et de la couleur de la zone de création » à la page 71. Impression Pour plus de détails sur l’impression lors de la combinaison d’image imprimée/motif de broderie, consultez également le didacticiel. c « 6. Imprimer et broder » à la page 43. ■ Spécification des réglages d’impression Avant d’imprimer, vous devez modifier les réglages d’impression des fichiers des motifs de broderie. 1. Cliquez sur Fichier, puis sur Configurer imprimante. Type d’impression Taille réelle : sélectionnez cette option pour imprimer le motif à sa taille réelle et les informations de broderie (dimensions de la broderie, ordre des couleurs de broderie et nombre de points, position du cadre) sur des pages distinctes. Taille réduite : sélectionnez cette option pour imprimer sur une même page une image miniature et toutes les informations mentionnées ci-dessus. Option d’impression Imprimer image : cochez cette case pour imprimer l’image importée dans la zone de création en plus du motif de broderie. Toutefois, toute partie de l’image en dehors de la zone d’impression n’est pas imprimée. Imprimer le rectangle de la zone de broderie et les axes centraux : cochez cette case pour imprimer les lignes noires indiquant la zone de broderie (reportez-vous à la section « Spécification de la zone de broderie » à la page 146) et les axes centraux pour les données. (ce réglage n’est disponible que si Taille réelle est sélectionné). Impression du gabarit en grille : sélectionnez cette case pour imprimer les lignes vertes représentant la grille imprimée sur la feuille de broderie fournie avec le cadre. 147 Disposition des motifs de broderie (Layout & Editing) Zone de broderie = Motif Sous Type d’impression, Option d’impression et Point image, indiquez la configuration d’impression des données. Disposition des motifs de broderie (Layout & Editing) Imprimer les limites de la section sur la première page : sélectionnez cette case pour imprimer les parties d’un motif pour lequel la zone de création a été configurée sur une taille personnalisée ou sur un cadre à positions multiples. Les parties du motif s’impriment en rouge. 4. Diviser image de broderie en 2 pages : Sélectionnez cette case pour imprimer au format réel et sur du papier au format lettre ou A4 en divisant l’image en deux parties et en imprimant chacune d’elle sur des pages différentes. (ce réglage n’est disponible que si Taille réelle est sélectionné dans la boîte de dialogue Configurer imprimante et si la zone de création est définie sur les tailles maximales de cadres [300 × 200 mm (11 3/4 × 7 3/4 po), 200 × 300 mm (7 3/4 × 11 3/4 po), 180 × 300 mm (7 × 11 3/4 po), si définie sur Taille du cadre et 170 × 290 mm (180 × 300 mm) 6,69 × 11,41 po (7 × 11 3/4 po) ou 290 × 190 mm (300 × 200 mm) 11,41 × 7,48 po (11 3/4 × 7 3/4 po) si définie sur Taille personnalisée].) Avec cette fonction d’impression fractionnée, / ou Tissu Imprimer sur tissu ou sur feuille de transfert thermocollante : sélectionnez cette option pour imprimer l’image d’arrière-plan sur un tissu thermocollant imprimable. Seule l’image est imprimée. Imprimer image inversée : sélectionnez cette option pour imprimer l’image inversée selon un axe vertical. Lorsque vous imprimez sur du papier thermocollant, l’image est normalement imprimée inversée (image miroir). (Pour plus de détails, reportez-vous aux instructions relatives à l’utilisation du papier thermocollant.) Sélectionnez cette option si votre imprimante ne dispose pas d’une fonction d’impression d’une image inversée (miroir). (Pour plus de détails, reportez-vous aux instructions de votre imprimante.) / s’imprime dans l’angle inférieur droit du papier pour indiquer la moitié qui s’imprime. Imprimer sur papier pour aligner image imprimée et broderie : sélectionnez cette option pour imprimer une feuille en vue d’aligner la position de l’image et de la broderie. Les marques et repères de positionnement indiquant la zone de broderie sont imprimés sur l’image. Point image Normal : sélectionnez cette option pour imprimer le motif sous forme de lignes et de points. Réaliste : sélectionnez cette option pour imprimer une image réaliste du motif. Pour modifier les réglages de l’image réaliste, cliquez sur Caractéristiques. c Changer position : il est possible de changer la position d’impression de l’image imprimée sur le papier. (Toute partie de l’image en dehors de la zone d’impression du papier n’est pas imprimée.) Cliquez sur Changer position pour afficher la boîte de dialogue Position d’impression de l’image, puis faites glisser l’image sur la position d’impression de votre choix sur le papier. « Mémo » à la page 68. a Remarque : Si la case Diviser image de broderie en 2 pages est cochée et si vous imprimez sur un format de papier supérieur, le motif ne s’imprime pas en deux parties. De même, si vous imprimez sur un format de papier inférieur, le motif risque d’être coupé. 148 Lorsque vous imprimez une image importée sur du papier thermocollant ou un tissu imprimable, ou lorsque vous imprimez sur la feuille de positionnement de la broderie sur l’image imprimée, cochez la case Mode impression d’image, puis sélectionnez une option sous Tissu. 5. Cliquez sur OK. c « Affichage d’un aperçu du motif de broderie » à la page 67. Disposition des motifs de broderie (Layout & Editing) ■ Vérification de l’image imprimée Vous pouvez afficher l’aperçu du contenu de la zone de création avant l’impression. 1. Cliquez sur Fichier, puis sur Aperçu d’impression. → L’image imprimée s’affiche. Disposition des motifs de broderie (Layout & Editing) c « Spécification des réglages d’impression » à la page 147, « Impression » à la page 149 et « Vérification des informations de broderie des motifs » à la page 142. ■ Impression Vous pouvez imprimer la zone de création avec ses informations de broderie. 1. Cliquez sur Fichier, puis sur Impression. 2. Sélectionnez les réglages nécessaires. 3. Cliquez sur OK pour commencer l’impression. 4. Suivez les instructions de l’imprimante pour terminer l’impression. 149 Disposition des motifs de broderie (Layout & Editing) 150 Fonctionnement de base de Design Center Création d’un motif de broderie à partir d’une image Design Center permet de créer un motif de broderie à partir d’une image. Au cours de cette procédure, l’image peut être modifiée, vous pouvez éditer les contours et les parties en détail ; vous pouvez également spécifier des caractéristiques de broderie. Utilisez de préférence des images aux couleurs peu nombreuses et distinctes. Les images ou photos étriquées ou présentant des dégradés ne conviennent pas car il est difficile d’extraire leurs contours. Un motif de broderie est créé au cours des quatre étapes suivantes. Étape 2 Étape Tracé d’image Étape 3 Étape Lignes du tracé Étape 4 Étape Caractéristiques de broderie Ouvrez un fichier image et sélectionnez les couleurs à utiliser pour créer les contours. L’image d’origine est convertie en un tracé d’image en noir et blanc. Vous pouvez tracer ou effacer les contours. Le tracé d’image est converti en lignes du tracé. Vous pouvez éditer les points des lignes du tracé afin de changer le motif. Le type de point et les couleurs de fil sont spécifiés dans le contour afin de terminer le motif de broderie. Exemple : Les bandes sur l’écharpe sont effacées. D’autres bandes sont ajoutées à l’écharpe. Exemple : Les yeux sont déplacés et l’expression du visage modifiée. Une étoile est ajoutée sur la queue d’un avion. Exemple : En appliquant des couleurs différentes de celles de l’image d’origine, l’apparence du motif est modifiée. • Si vous enregistrez les données, vous pouvez arrêter l’ouvrage à chaque étape et le reprendre ensuite. • Les données de tracé d’image sont enregistrées au format .pel et les données de lignes du tracé le sont au format .pem. • Les données de broderie sont enregistrées au format .pem. Pour transférer des données .pem créées dans Design Center sur la machine à broder, importez le motif dans Layout & Editing, puis écrivez ces données sur une carte originale. c « Importation dans Layout & Editing » à la page 158 et « Transfert du motif sur une carte originale » à la page 17. Cette section décrit le fonctionnement de base de Design Center. Pour plus de détails sur les procédures ou les réglages, reportez-vous à la section « Création manuelle de motifs de broderie à partir d’images (Design Center) » à la page 159. 151 Fonctionnement de base de Design Center Étape 1 Étape Image d’origine Fonctionnement de base de Design Center Étape 1 Étape Image d’origine 5 → La couleur choisie apparaît dans une zone à droite de la fenêtre et apparaît dans la case à cocher pour indiquer que la couleur est sélectionnée. Nous allons importer une image et la convertir en un tracé d’image. 1 2 Cliquez sur , puis sélectionnez Tous les programmes, PE-DESIGN 8, Tools et choisissez Design Center. Cliquez sur Dans la boîte de dialogue Reproduction du tracé, cliquez sur les couleurs à utiliser pour les contours (tracés de broderie). Vous pouvez sélectionner plus facilement la couleur de votre choix si vous utilisez le curseur Zoom pour agrandir l’image. . Si une autre couleur que celle du contour a été choisie, désélectionnez la case à cocher en regard de la couleur. c 3 Cliquez sur . 6 Pour plus de détails sur les autres réglages dans la boîte de dialogue Reproduction du tracé, reportez-vous à la section « Extraction des contours d’une image » à la page 162. Après avoir sélectionné les couleurs à utiliser pour les contours, cliquez sur OK. → Le tracé de l’image apparaît dans la zone de création. 4 152 Sélectionnez le fichier image de votre choix, puis cliquez sur Ouvrir. Fonctionnement de base de Design Center Étape 2 Étape Tracé d’image b • Si des traits sont tracés de manière incorrecte ou effacés par erreur, cliquez sur Lors de l’étape Tracé d’image, les traits peuvent être édités facilement. Vous pouvez tracer des traits à main levée à l’aide des pinceaux et les effacer facilement avec la gomme. 1 Pour effacer un trait, cliquez avec le bouton droit, un pinceau étant sélectionné, ou maintenez le bouton droit de la souris enfoncé et faites glisser le pointeur. Edition et Défaire, ou cliquez sur (bouton Défaire) pour annuler la dernière opération. • Pour changer la taille d’affichage, cliquez sur Pour tracer des traits, cliquez sur un pinceau. Sélectionnez le pinceau de l’épaisseur de trait voulue. ou . Lorsque le tracé de l’image est terminé, cliquez sur , ou cliquez sur Etapes, puis sur Lignes du tracé. 4 Cliquez sur OK. c Faites glisser le pointeur pour tracer une ligne. Pour plus de détails sur les autres réglages dans la boîte de dialogue Caractéristiques du tracé, reportezvous à la section « Modification des paramètres de conversion en contours » à la page 164. → Le tracé d’image est converti en lignes du tracé. b Mémo : Pour tracer des lignes verticales ou horizontales, maintenez la touche Maj enfoncée tout en déplaçant le pointeur. b Mémo : Même après la conversion du tracé de l’image en une figure, vous pouvez revenir à l’étape Tracé d’image pour éditer le tracé de l’image. 153 Fonctionnement de base de Design Center 2 . , 3 Vous pouvez également effacer des traits avec Mémo : Fonctionnement de base de Design Center Étape 3 Étape Lignes du tracé Vous pouvez déplacer, ajouter ou supprimer les points des lignes du tracé afin de changer le motif. Les caractéristiques de broderie ne peuvent pas être appliquées à une zone si elle n’est pas complètement fermée par un contour. À ce stade, fermez complètement les zones à broder en tant que parties. ■ Ajout de traits à la figure 1 Cliquez sur 2 Cliquez dans la zone de création pour spécifier le point de départ, puis cliquez de nouveau pour indiquer le point suivant. sur la boîte à outils. → Un trait reliant les deux points est tracé. Continuez à cliquer pour tracer des traits supplémentaires. ■ Déplacement de contours 1 Cliquez sur , puis sur le contour à déplacer. → Des poignées apparaissent et le contour s’affiche en rouge. 2 Déplacez le pointeur sur le contour pour qu’il prenne la forme et faites glisser le contour. b Mémo : • Pour effacer le dernier point entré, cliquez dessus avec le bouton droit de la souris. • Pour tracer des lignes verticales ou horizontales, maintenez la touche Maj enfoncée tout en déplaçant le pointeur. 3 Poignée 154 Double-cliquez sur le point final. Fonctionnement de base de Design Center ■ Reformation des contours 1 Cliquez sur 2 Cliquez sur un contour. 5 Pour modifier la forme d’un trait, faites glisser le point. sur la boîte à outils. → Le trait sélectionné apparaît en rose et les points qui le composent s’affichent sous la forme de petits carrés. b Mémo : Si plusieurs points sont sélectionnés, tous les points sont déplacés ou supprimés. Pour sélectionner d’autres points, maintenez la touche Ctrl enfoncée et cliquez sur chaque point, ou faites glisser le pointeur sur ces points. Point Dernier point du trait 3 ■ Fractionnement de traits Pour créer un angle, faites glisser le point. Vous pouvez fractionner des traits en un point. 1 Suivez les étapes 1 et 2 de « Reformation des contours » pour sélectionner un trait. 2 Cliquez sur un point, ensuite sur Edition, puis sur Fractionner pour fractionner le trait. Si le point est effacé, l’angle est supprimé. Cliquez sur le point, puis appuyez sur la touche Suppr , ou cliquez sur Édition, puis sur Effacer. ■ Connexion de traits Vous pouvez connecter deux points pour former un trait. 1 Suivez les étapes 1 et 2 de « Reformation des contours » pour sélectionner un trait. 155 Fonctionnement de base de Design Center 4 Pour ajouter un point, cliquez sur le contour. Fonctionnement de base de Design Center 2 Alt Tout en maintenant la touche enfoncée, faites glisser le point sélectionné vers le point auquel vous souhaitez le connecter. b Mémo : Même après être passé à l’étape Caractéristiques de broderie, vous pouvez revenir à l’étape Lignes du tracé pour modifier la figure. → Le pointeur prend la forme et un carré rouge apparaît lorsque les deux points se chevauchent. Étape 4 Étape Caractéristiques de broderie Vous allez à présent appliquer les caractéristiques de broderie aux divers éléments du contour pour créer le motif de broderie. ■ Utilisation de la fenêtre de référence Elle vous permet de sélectionner des couleurs tout en contrôlant les couleurs dans l’image d’origine. 3 Relâchez le bouton de la souris pour connecter les deux points. 1 Cliquez sur 2 Cliquez sur l’onglet Image. . → L’image ouverte à l’étape 1 s’affiche. ■ Passage à l’étape Caractéristiques de broderie b Si vous avez cliqué sur Référence, cliquez sur Original. Lorsque la figure est terminée, passez à l’étape 4. 1 Cliquez sur , ou cliquez sur Etapes, puis sur Caractéristiques de broderie. Mémo : ■ Spécification des caractéristiques de broderie Pour spécifier les caractéristiques de broderie, sélectionnez d’abord la couleur et le type de point, puis cliquez sur le trait ou la zone sur laquelle appliquer ces caractéristiques. 1 Cliquez sur , ou . : cliquez sur ce bouton pour appliquer les caractéristiques de broderie à l’ensemble du contour. : cliquez sur ce bouton pour appliquer les caractéristiques de broderie à une partie du contour. 156 Fonctionnement de base de Design Center → Les caractéristiques de broderie sont spécifiés. : cliquez sur ce bouton pour appliquer les caractéristiques de broderie à une zone. → La barre des caractéristiques de broderie s’affiche comme suit. Pour ou Sélecteur des types de point du tracé Pour 6 Lorsque vous utilisez , cliquez sur la zone à laquelle appliquer les caractéristiques de broderie. Sélecteur des types de point des parties 2 Cliquez sur 3 Cliquez sur la couleur souhaitée. . 4 Cliquez sur un sélecteur de type de point, puis sélectionnez le type de point voulu. 5 Lorsque vous utilisez sur le contour ou auquel caractéristiques de broderie. , cliquez appliquer les Pour les modifier, répétez les étapes 1 à 6. 157 Fonctionnement de base de Design Center → Les caractéristiques de broderie sont spécifiés. Fonctionnement de base de Design Center a Remarque : Les caractéristiques de broderie des parties ne peuvent pas être appliquées à des zones ouvertes (zones pas complètement fermées par un contour), comme illustré ci-dessous. ■ Importation dans Layout & Editing Le motif de broderie créé dans Design Center peut être importé dans Layout & Editing, où vous pouvez le modifier et le combiner à d’autres motifs de broderie. a Remarque : Si les caractéristiques de broderie d’un contour ou d’une zone ne sont pas définies, il n’est pas possible d’importer le motif de broderie. Si vous ne parvenez pas à appliquer des caractéristiques de broderie à une zone, revenez à l’étape Lignes du tracé et assurez-vous que cette zone est bien fermée. Editez tout trait fracturé à l’aide de l’outil d’édition de point. c b « Tracé d’un trait fracturé » à la page 167. 1 Cliquez sur , ou cliquez sur Etapes, puis sur Layout & Editing. → Layout & Editing démarre. 2 Spécifiez des réglages pour Agrandissement et Orientation. Le taux d’agrandissement maximal pouvant être spécifié est le taux qui adapte le motif à la zone de création. Le taux minimal est 25 %. Mémo : Vous pouvez spécifier, dans la boîte de dialogue Réglage des caractéristiques de broderie, des réglages détaillés pour les caractéristiques, tels que la largeur des points plumetis et la longueur d’un point. c « Spécification des attributs de broderie » à la page 173. 3 Cliquez sur Importer. → Le motif de broderie créé dans Design Center est importé dans Layout & Editing. b Mémo : Un motif de broderie (données .pem) créé dans Design Center ne peut pas être écrit sur une carte originale. Importez le motif de broderie dans Layout & Editing, puis écrivez les données sur une carte afin de transférer le motif sur une machine à broder. 158 Création manuelle de motifs de broderie à partir d’images (Design Center) Fenêtre de Design Center 1 2 3 6 5 4 Barre d’outils Propose les raccourcis des commandes. 2 Barre des caractéristiques de broderie Définit les caractéristiques de broderie (couleur et type de broderie) des tracés et des parties du motif (uniquement à l’étape Caractéristiques de broderie) 3 Boîte à outils Permet de sélectionner et d’éditer l’image ou le motif. La boîte à outils ne s’affiche pas à l’étape Image d’origine ; un outil différent s’affiche pour les autres étapes. (La fenêtre de l’étape Caractéristiques de broderie apparaît sur cette page.) 4 Fenêtre de référence Affiche tous les contours et les motifs sur l’écran de travail et donne ainsi un aperçu lorsque vous travaillez sur une zone détaillée 5 c « Affichage des contours dans la fenêtre de référence » à la page 168. Zone de création Partie de l’écran de travail que vous pouvez enregistrer et broder. b Mémo : La valeur par défaut de la taille de zone de création dans cet exemple est 100 x 100 mm (4 × 4 pouces). 6 Écran de travail 159 Création manuelle de motifs de broderie à partir d’images (Design Center) 1 Création manuelle de motifs de broderie à partir d’images (Design Center) Étape Image d’origine 4 Ouvrir PEM Cliquez sur ce bouton pour éditer un fichier .pem enregistré (à l’étape Lignes du tracé ou Caractéristiques de broderie). La boîte de dialogue Ouvrir s’ouvre de façon à pouvoir sélectionner un fichier .pem. 5 Fichiers utilisés en dernier Une liste des fichiers utilisés le plus récemment s’affiche. Dans la liste, cliquez sur le nom du fichier, puis cliquez sur Ouvrir. 6 Toujours afficher l’Assistant au démarrage Cochez cette case pour lancer l’assistant à chaque démarrage de Design Center. Utilisation de l’assistant Cet assistant fournit un guide pas à pas pour la création de motifs de broderie. 1. Cliquez sur Fichier, puis sur Assistant. → La boîte de dialogue Comment réaliser votre broderie ? s’affiche. 1 2 3 4 5 Ouverture d’une image 6 1 2 A partir de l’image Cliquez sur ce bouton pour créer un motif de broderie à partir d’une image. La boîte de dialogue A partir de l’image s’affiche. Poursuivez avec le guide pas à pas pour créer des motifs de broderie. c 3 « Ouverture d’une image » à la page 160. Nouvelle image de traits Cliquez sur ce bouton pour ouvrir une nouvelle zone de création à l’étape Tracé d’image. Cliquez également dessus pour utiliser le pinceau noir et la gomme pour dessiner une image, puis pour créer un motif de broderie à partir de cette image. c « Tracé d’un nouveau tracé d’image à main levée » à la page 163. Nouvelle image de figures Cliquez sur ce bouton pour ouvrir une nouvelle zone de création à l’étape Lignes de tracé. Cliquez également dessus pour effectuer un tracé ou pour créer des motifs à partir de contours provenant d’un fichier .pem précédemment enregistré. c 160 Lorsque vous cliquez sur le bouton A partir de l’image de la boîte de dialogue Comment réaliser votre broderie ?, la boîte de dialogue A partir de l’image s’affiche. « Tracé d’une nouvelle figure à main levée » à la page 166. 1 1 3 2 4 Ouvrir un fichier image Cliquez sur ce bouton pour ouvrir un fichier image précédemment enregistré et coller l’image dans la zone de création. Plusieurs types de fichiers peuvent être importés. c « Formats de fichiers images » à la page 19. Création manuelle de motifs de broderie à partir d’images (Design Center) 2 3 4 A partir du Presse-papiers Cliquez sur ce bouton pour coller l’image du Presse-papiers dans la zone de création. Cette fonction ne peut être utilisée que si le Pressepapiers contient une image. A partir du dispositif TWAIN Cliquez sur ce bouton pour importer une image à partir d’un dispositif TWAIN (tel qu’un scanner ou un appareil photo numérique) connecté à votre ordinateur, puis collez-la dans la zone de création. Utiliser la photo actuelle Cliquez sur ce bouton pour utiliser une image ouverte à l’étape Image d’origine. Cette fonction ne peut être utilisée que si une image est ouverte à l’étape Image d’origine. b Mémo : Un fichier peut être ouvert directement sans l’aide de l’assistant. 1. Cliquez sur 2. Sélectionnez le lecteur et le dossier. 3. Dans la zone Fichiers de type, sélectionnez Fichier image. 4. Pour ouvrir un fichier, sélectionnez-le, puis cliquez sur Ouvrir ou double-cliquez sur son icône. b ou sur Fichier, Ouvrir. Mémo : • Si un fichier .pel est sélectionné, il s’ouvre à l’étape Tracé d’image. • Si un fichier .pem est sélectionné, il s’ouvre à l’étape Lignes du tracé ou Caractéristiques de broderie. Création manuelle de motifs de broderie à partir d’images (Design Center) Pour importer une image à partir d’un dispositif TWAIN • Connectez le dispositif TWAIN à l’ordinateur, cliquez sur Fichier, puis sur Sélectionner dispositif TWAIN, ou cliquez sur A partir du dispositif TWAIN dans la boîte de dialogue A partir de l’image. Lorsque la boîte de dialogue Sélectionner une source s’affiche, sélectionnez un dispositif. Cliquez sur Fichier, puis sur Entrée provenant d’un dispositif TWAIN. • Pour plus d’informations sur l’utilisation de l’interface du pilote, consultez le manuel d’aide de cette interface ou contactez le fabricant de l’interface. Ouverture d’un fichier Conseils pour la numérisation d’illustrations pour Design Center • Si le contour manque de précision, tracezle sur du papier calque. • Vous obtiendrez une meilleure numérisation en réduisant la teinte de l’image. 161 Création manuelle de motifs de broderie à partir d’images (Design Center) Étape Tracé d’image Après avoir ouvert l’image, passez à l’étape Tracé d’image qui consiste à sélectionner les couleurs qui seront utilisées pour créer le tracé de l’image (contour). A l’étape Tracé d’image, vous pouvez éditer l’image à l’aide du pinceau et de la gomme. Vous pouvez également utiliser ces outils pour créer des contours qui s’effectuent plus facilement à la main, par exemple, un texte manuscrit. Pour plus de détails sur le tracé et l’effacement des contours, reportez-vous à la section Étape 2, « Étape Tracé d’image », à la page 153. b Extraction des contours d’une image • Nous vous recommandons d’utiliser une image en 16 couleurs car il peut s’avérer difficile de récupérer les couleurs d’une image en 256 couleurs ou en vraie couleur pendant la conversion à l’étape Tracé d’image. Réglez une image en 256 couleurs ou en vraie couleur à l’aide du curseur Teinte. Bouton de la barre d’outils : 1. Cliquez sur Mémo : ou cliquez sur Etapes, puis sur Tracé d’image. a Remarque : → La boîte de dialogue Reproduction du tracé s’affiche. Si vous avez commencé par l’étape Lignes du tracé en ouvrant un fichier enregistré à cette étape, vous ne pouvez pas revenir à l’étape Tracé d’image. 1 2. Cliquez sur les couleurs du contour à convertir en noir. 2 3 1. Curseur ZOOM Permet de régler le niveau de zoom pour l’affichage de l’image. 2. Curseur Teinte Permet de réduire les teintes des images pour lesquelles il est difficile de sélectionner la couleur du contour. 3. 162 Curseur Réduction du bruit Permet de réduire les parasites (distorsions) des images pour lesquelles le contour n’est pas net. Pour extraire les limites de couleur, cliquez sur la case Détecter les contours. Création manuelle de motifs de broderie à partir d’images (Design Center) b Mémo : • Lors de l’extraction des limites de couleur à l’aide de Détecter les contours, les couleurs sont converties en tracé d’image comme illustré ci-après. Tracé d’un nouveau tracé d’image à main levée Bouton de la barre d’outils : 1. Cliquez sur ou cliquez sur Fichier, puis sur Nouvelle image de traits. → Une nouvelle zone de création apparaît immédiatement à l’étape Tracé d’image. À l’aide du pinceau ou de la gomme, le tracé d’image peut être réalisé à main levée dans la zone de création. • Pour désélectionner une couleur, désélectionnez la case correspondante. 3. Cliquez sur Aperçu pour afficher l’aperçu du tracé d’image dans la zone de création. 4. Cliquez sur OK. b « Étape Tracé d’image » à la page 162. Mémo : A l’étape Tracé d’image, le fichier est enregistré au format .pel. c « Enregistrement des motifs de broderie » à la page 177, et « Tracé d’une nouvelle figure à main levée » à la page 166 Mémo : Si le résultat ne vous convient pas, cliquez sur pour revenir à l’étape Image d’origine, puis recréez le tracé d’image. 163 Création manuelle de motifs de broderie à partir d’images (Design Center) b c Création manuelle de motifs de broderie à partir d’images (Design Center) Étape Lignes du tracé Après avoir créé le contour, qui constitue simplement un ensemble de points (ou pixels) à l’étape Tracé d’image, passez à l’étape Lignes du tracé qui consiste à relier automatiquement les points pour créer des lignes pouvant être éditées. A l’étape Lignes du tracé, vous pouvez utiliser l’outil d’édition de point pour déplacer, effacer et insérer des points, ou utiliser l’outil de tracé de ligne pour tracer des lignes. Modification des paramètres de conversion en contours 3. b Bouton de la barre d’outils : 1. Cliquez sur Pour remplacer les contours noirs par les lignes du tracé le long du centre des contours, cochez la case Effilement, puis sélectionnez le degré de détail à l’aide du curseur. Mémo : Lorsque le curseur est défini sur Plus, même les lignes noires très épaisses seront remplacées par une ligne le long du centre. ou cliquez sur Etapes, puis sur Lignes du tracé. 2. Sélectionnez un réglage sous Résolution. En général, l’option Normale offre une résolution suffisante sans créer un fichier trop volumineux. Si le réglage Faible vous permet d’obtenir un résultat satisfaisant, sélectionnez-le pour limiter la taille du fichier. Ne sélectionnez Haute que si l’image contient de nombreux petits détails et que l’option Normale ne fournit pas de résultats satisfaisants. OUI Pour remplacer les lignes noires par les lignes du tracé qui suivent la bordure des contours, désélectionnez la case Effilement. NON 4. Réglez la taille à l’aide du curseur TAILLE. a Remarque : Il n’est pas possible d’agrandir l’image audelà des limites de la zone de création. Au besoin, cliquez sur Zone de création et modifier la taille de la zone de création. 164 Création manuelle de motifs de broderie à partir d’images (Design Center) b 2. Mémo : Pour créer des données de contour à partir d’une partie de l’image, sélectionnez la zone spécifique en cliquant sur Choisir partie, puis en faisant glisser le pointeur (+) pour tracer un cadre de sélection autour de la zone à sélectionner. 5. Faites glisser l’image du gabarit jusqu’à l’emplacement souhaité. Faites glisser une poignée pour agrandir ou réduire la taille de l’image de gabarit. Cliquez sur OK. a Remarque : 1. Cliquez sur Option, puis sur Propriétés de la zone de création. 2. Sélectionnez la taille de la zone de création. Modification de l’image d’arrière-plan ■ Modification de l’affichage de l’image d’arrière-plan 1. Cliquez sur Affichage, puis sur Afficher Pour régler la taille de la zone de création en fonction de la taille du cadre, sélectionnez Taille du tambour, puis sélectionnez la taille du cadre souhaitée à l’aide du sélecteur. Pour spécifier une taille personnalisée de zone de création, sélectionnez Taille personnalisée, puis entrez ou sélectionnez la largeur et la hauteur souhaitées pour la zone de création. gabarit, puis sélectionnez le paramètre souhaité. • Pour afficher le tracé de l’image, cliquez sur Mode activé. • Pour afficher une copie atténuée du tracé de l’image, cliquez sur Mode atténué. • Pour masquer le tracé de l’image, cliquez sur Mode désactivé. ■ Modification de la taille et de la position de l’image d’arrière-plan 1. Cliquez sur Affichage, puis sur Modifier 3. Cliquez sur OK. b Mémo : Pour rétablir les réglages par défaut (100 × 100 mm (4" × 4") de Taille du tambour), cliquez sur Par défaut. gabarit. 165 Création manuelle de motifs de broderie à partir d’images (Design Center) Si les données de contour ne peuvent pas être créées à partir de l’image lors du passage de l’étape Tracé d’image à l’étape Lignes du tracé, même après avoir indiqué plusieurs réglages de conversion de contour, revenez à l’étape Tracé d’image et corrigez les contours du tracé d’image ou appliquez les corrections à l’image. Spécification de la taille de la zone de création Création manuelle de motifs de broderie à partir d’images (Design Center) a Remarque : 3. Pour modifier la largeur et la hauteur de manière proportionnelle, cochez la case Conserver le rapport d’aspect. 4. Précisez si la largeur et la hauteur sont définies en pourcentage (%) ou en millimètres ou pouces (dimensions). 5. Entrez ou sélectionnez la largeur et la hauteur souhaitées. 6. Cliquez sur OK. Ne sélectionnez pas de cadre plus grand que le cadre de broderie pouvant être utilisé avec votre machine. Tracé d’une nouvelle figure à main levée Une zone de création vide peut être créée pour effectuer un tracé ou pour créer des motifs à partir de contours provenant d’un fichier .pem précédemment enregistré. 1. Cliquez sur Fichier, puis sur Nouvelles données de Figure. → Une nouvelle zone de création apparaît. b Mémo : • A l’étape Lignes du tracé, le fichier est enregistré en tant que fichier .pem. • Pour récupérer des données à partir d’un fichier .pem enregistré, utilisez la commande Fichier – Importer trace. ■ Inversion horizontale ou verticale de contours 1. Sélectionnez le contour. 2. Édition de contours Cliquez sur Edition, Miroir, puis sur Horizontal ou cliquez sur de la barre d’outils. ■ Sélection de contours Cliquez sur Edition, Miroir, puis sur Vertical 1. Cliquez sur ou cliquez sur 2. Cliquez sur le contour. ■ Rotation de contours 3. Pour sélectionner un contour supplémentaire, Rotation manuelle : . maintenez la touche Ctrl enfoncée et cliquez sur l’autre contour. ■ Reformation des contours Pour plus de détails sur le déplacement, l’insertion, la suppression et le fractionnement/la connexion de points, reportez-vous à la section « Étape Lignes du tracé » à la page 154. ■ Redimensionnement de contours Redimensionnement numérique : 1. Sélectionnez le contour. 2. Cliquez sur Edition, Régler numérique, puis sur Taille. 166 de la barre d’outils. 1. 2. Sélectionnez le contour. 3. Placez le pointeur sur l’une des poignées. Faites glisser la poignée de rotation. Cliquez sur Edition, puis sur Rotation ou cliquez sur . Rotation numérique : 1. Sélectionnez le contour. 2. Cliquez sur Edition, Régler numérique, puis sur Rotation. Création manuelle de motifs de broderie à partir d’images (Design Center) 3. Entrez ou sélectionnez l’angle de rotation souhaité. Modification des réglages de l’application ■ Modification des réglages de la grille b Mémo : • Vous pouvez également sélectionner un angle en faisant glisser dialogue Rotation. 4. dans la boîte de Cliquez sur OK. Vous pouvez afficher ou masquer une grille de lignes en pointillé ou de lignes continues et vous pouvez régler l’espacement de la grille (Cette fonction n’est disponible qu’à l’étape Lignes de tracé.) Cliquez sur Affichage, puis sur Régler grille. 2. Pour afficher la grille, cochez la case Afficher grille. Pour masquer la grille, désélectionnez la case Afficher grille. 3. Pour régler l’espacement de la grille, entrez ou sélectionnez une valeur dans la zone Intervalles 4. Pour afficher la grille en lignes continues, cochez la case avec axes. Pour afficher la grille sous forme de points (points d’intersection de la grille), décochez la case avec axes. 5. Cliquez sur OK pour appliquer les modifications et fermer la boîte de dialogue. Tracé d’un trait fracturé Le mode de tracé de ligne permet d’ajouter des traits fracturés au motif. Un trait fracturé est composé d’une ou de plusieurs lignes droites continues c.-à-d. que le point final de l’une des lignes constitue le point de départ de la suivante. Si le trait fracturé que vous avez tracé n’a pas créé de zones fermées, celui-ci est considéré comme un contour simple et vous ne pouvez appliquer des caractéristiques de broderie qu’au trait lui-même à l’étape Caractéristiques de broderie. Si le trait fracturé a créé des zones fermées, vous pouvez attribuer des types de point et des couleurs au contour et aux zones à l’étape Caractéristiques de broderie. Si vous tracez une ligne au travers d’une zone existante, de façon à créer deux zones distinctes, vous pourrez appliquer des caractéristiques de broderie séparément à chacune des zones. Les mesures des valeurs affichées dans l’application peuvent être des millimètres ou des pouces. Point final Point de départ Trait fracturé sans zone ■ Modification des unités de mesure Trait fracturé avec zone 1. Cliquez sur Option, puis sur Système de mesure, puis sélectionnez l’unité de mesure souhaitée (mm ou pouces). Traits fracturés avec deux zones Pour plus de détails sur le tracé de traits, reportezvous à la section « Ajout de traits à la figure » à la page 154. 167 Création manuelle de motifs de broderie à partir d’images (Design Center) 1. Création manuelle de motifs de broderie à partir d’images (Design Center) Affichage des contours dans la fenêtre de référence Tous les contours dans la zone de création s’affichent dans la fenêtre de référence et donnent ainsi un aperçu global du contour lorsque vous travaillez sur une zone détaillée. Le cadre de la zone d’affichage (rectangle rouge) indique la partie du contour affichée dans la zone de création. En outre, l’image utilisée pour créer le motif de broderie ou le motif de broderie créé et une autre image peuvent être affichés dans la fenêtre de référence aux étapes Lignes du tracé et Caractéristiques de broderie. Pour afficher ou masquer la fenêtre de référence, cliquez sur Affichage, puis sur Fenêtre de référence. Vous pouvez également cliquer sur ou appuyer sur la touche de raccourci ( F11 ). ■ Zoom Cliquez sur l’onglet Panoramique/Zoom, cliquez sur La partie du contour affichée dans la zone de création peut être sélectionnée dans la fenêtre de référence. 1. Déplacez le pointeur sur le cadre de la zone d’affichage. 2. Faites glisser le cadre de la zone d’affichage pour qu’il entoure la partie souhaitée du contour. → La partie sélectionnée du contour s’affiche dans la zone de création. ■ Nouveau tracé du cadre de la zone d’affichage Au lieu de déplacer le cadre de la zone d’affichage, vous pouvez le retracer pour afficher la partie souhaitée du contour dans la zone de création. 1. Vous pouvez faire alterner la fenêtre de référence pour que celle-ci affiche soit l’ensemble de la zone de création, soit le motif de broderie uniquement. 1. ■ Déplacement du cadre de la zone d’affichage . Cliquez sur la zone à afficher ou faites glisser le pointeur sur la partie désirée du contour dans la fenêtre de référence. ■ Redimensionnement du cadre de la zone d’affichage 1. Déplacez le pointeur sur un angle du cadre de la zone d’affichage. 2. Faites glisser l’angle pour régler le cadre de la zone d’affichage sur la taille souhaitée. ■ Affichage d’une autre image de référence Le motif de broderie créé et une autre image peuvent s’afficher dans la fenêtre de référence. 1. 168 Cliquez sur l’onglet Image. Création manuelle de motifs de broderie à partir d’images (Design Center) 2. Cliquez sur Référence, puis sur 3. Sélectionnez l’image de référence, puis cliquez sur Ouvrir. . Création manuelle de motifs de broderie à partir d’images (Design Center) 169 Création manuelle de motifs de broderie à partir d’images (Design Center) Étape Caractéristiques de broderie Après avoir édité le contour à l’étape Lignes du tracé, passez à l’étape Caractéristiques de broderie qui consiste à appliquer les caractéristiques de broderie. Utilisez les fonctions de zoom disponibles pour afficher le motif agrandi ou réduit. b Mémo : • Vous pouvez modifier la couleur et le type de point avant ou après avoir appliqué les caractéristiques de broderie à la zone. c « Couleur » à la page 172 et « Types de point » à la page 173. c « Spécification des attributs de broderie » à la page 173. • Vous pouvez également utiliser les réglages de la boîte de dialogue Réglage des caractéristiques de broderie pour définir d’autres attributs de type de point Bouton de la barre d’outils : 1. Cliquez sur ou cliquez sur Etapes, puis sur Caractéristiques de broderie. → Le motif s’affiche dans la zone de création de l’étape Caractéristiques de broderie. Application d’attributs de broderie à des lignes et à des zones ■ Broderie des parties Application d’attributs de broderie à des zones 1. Cliquez sur 2. Changez la couleur et le type de point, au besoin. c 3. b Mémo : A l’étape Caractéristiques de broderie, les couleurs de la zone de création et de l’arrièreplan peuvent être modifiées dans la boîte de dialogue Propriétés de la zone de création (qui s’affiche lorsque vous cliquez sur Option, puis sur Propriétés de la zone de création dans le menu). 170 sur la boîte à outils. « Utilisation de la barre des caractéristiques de broderie » à la page 172 Cliquez sur la zone fermée à laquelle appliquer les caractéristiques de broderie. → Des « défilés de tirets » apparaissent autour de la zone sélectionnée et la couleur et le type de point sélectionnés sur la barre des caractéristiques de broderie sont appliqués à la zone. Création manuelle de motifs de broderie à partir d’images (Design Center) ■ Broderie du tracé 1. Cliquez sur ou sur sur la boîte à outils. 2. Changez la couleur et le type de point, au besoin. c 3. « Utilisation de la barre des caractéristiques de broderie » à la page 172. Cliquez sur le contour pour appliquer les caractéristiques de broderie. → Des « défilés de tirets » apparaissent le long du contour sélectionné et la couleur et le type de point sélectionnés sur la barre des caractéristiques de broderie sont appliqués à la zone. Si vous ne parvenez pas à appliquer des caractéristiques de broderie à une zone, revenez à l’étape Lignes du tracé et assurez-vous que cette zone est bien fermée. Editez tout trait fracturé à l’aide de l’outil d’édition de point. b Mémo : • Bien qu’une zone puisse paraître fermée, s’il est impossible de lui donner des caractéristiques de broderie, il est probable qu’elle ne soit pas réellement fermée. Pour trouver l’ouverture dans la zone, utilisez le mode de tracé de ligne à l’étape Lignes de tracé pour diviser la zone en zones plus petites, puis vérifiez les caractéristiques de broderie des zones qui ne peuvent pas être appliqués à l’étape Caractéristiques de broderie. • Le mode d’édition des points est utile pour fermer les zones. • Après la définition des caractéristiques de broderie, si vous cliquez avec le bouton droit sur une zone où des réglages ont été spécifiés, la boîte de dialogue Réglage des caractéristiques de broderie apparaît pour vous permettre de visualiser en détail les caractéristiques de broderie. b Mémo : • Lorsque est sélectionné dans la boîte à outils, les réglages ne sont appliqués qu’à une partie du contour sélectionné. • Après la définition des caractéristiques de broderie, si vous cliquez avec le bouton droit sur un trait où des réglages ont été spécifiés, la boîte de dialogue Réglage des caractéristiques de broderie apparaît pour vous permettre de visualiser en détail les caractéristiques de broderie. 171 Création manuelle de motifs de broderie à partir d’images (Design Center) a Remarque : Création manuelle de motifs de broderie à partir d’images (Design Center) Mode activé : le bouton Couleur des parties/ Couleur du tracé et le sélecteur Type de point des parties/Type de points du tracé s’affichent. Utilisation de la barre des caractéristiques de broderie La barre des caractéristiques de broderie, telle qu’elle s’affiche à l’étape Caractéristiques de broderie, permet de définir la couleur et le type de point de la zone et des contours. Types de point des parties Broderie des parties Couleur des parties La disponibilité des caractéristiques de broderie dépend de l’outil sélectionné dans la boîte à outils. Exemple 1 : si de la boîte à outils est sélectionné Broderie du Types de point du tracé tracé Couleur du tracé 2. Exemple 2 : si ou de la boîte à outils est Cliquez sur la zone ou le contour auquel appliquer les caractéristiques de broderie. Si la broderie du tracé ou des parties a été activée, la zone ou le tracé s’affichent dans la couleur de fil sélectionnée. Si elle a été désactivée, la zone apparaît en blanc et le tracé en pointillé. sélectionné Broderie des parties : active/ désactive la broderie de la zone. Broderie du tracé : active/ désactive la broderie du tracé. Couleur des parties, Couleur du tracé : cliquez sur ce bouton pour définir la couleur de fil du tracé ou des zones. ■ Couleur Cliquez sur ce bouton pour définir la couleur de fil du tracé ou des zones. 1. Cliquez sur le bouton Couleur. 2. Dans le sélecteur Tableau des fils, sélectionnez un tableau des couleurs de fil ou un tableau des fils utilisateur. 3. Dans la liste des couleurs de fil, cliquez sur la couleur souhaitée. Types de point des parties, Types de point du tracé : ces sélecteurs permettent de définir le type de point du tracé ou des zones. ■ Broderie des parties / Broderie du tracé active/désactive la broderie des parties, active/désactive la broderie du tracé. b Mémo : Lorsque la broderie du tracé ou des parties est désactivée, la zone ou le tracé n’est pas brodé. 1. 172 Cliquez sur le bouton pour passer d’un réglage à l’autre. Cliquez sur le bouton pour activer ou désactiver la broderie. → La nouvelle couleur apparaît dans le bouton Couleur des parties ou Couleur du tracé. b Mémo : Pour plus de détails sur les quatre boutons figurant après la liste, reportez-vous à la section « Couleurs spéciales » à la page 101. Création manuelle de motifs de broderie à partir d’images (Design Center) 4. Cliquez sur la zone ou sur le contour auquel appliquer la couleur choisie. Mode débutant : Pour la broderie des tracés Pour la broderie des zones ■ Types de point Types de point du tracé Types de point des parties Ces sélecteurs permettent de définir le type de point du tracé ou des zones. 1. Cliquez sur un sélecteur des types de point. 2. Cliquez sur le type de point souhaité. Types de point du tracé Types de point des parties Mode expert : Pour la broderie des tracés 3. Pour la broderie des zones Cliquez sur la zone ou sur le contour auquel appliquer le type de point choisi. Vous pouvez définir divers attributs de broderie pour le tracé et les zones dans la boîte de dialogue Caractéristiques de broderie. Bouton de la barre d’outils : : 1. Cliquez sur b . Cliquez sur ce bouton pour rétablir le réglage par défaut. Mémo : Les attributs de broderie des zones s’affichent dans la boîte de dialogue Caractéristiques de broderie si sur la boîte à outils est sélectionné. Les attributs de broderie des tracés s’affichent dans la boîte de dialogue Caractéristiques de broderie si ou sur la boîte à outils est sélectionné. Mode expert/mode débutant : Cliquez sur ce bouton pour changer de mode. : Cliquez sur ce bouton pour charger/enregistrer les réglages de broderie. c « Enregistrement des attributs de broderie fréquemment utilisés » à la page 114. 173 Création manuelle de motifs de broderie à partir d’images (Design Center) ■ Spécification des attributs de broderie Création manuelle de motifs de broderie à partir d’images (Design Center) Afficher/Masquer l’aperçu : ■ Création d’un dégradé Cliquez sur ce bouton pour afficher ou masquer la fenêtre d’aperçu. Vous pouvez afficher un aperçu de la broderie après chaque modification des caractéristiques de broderie. Pour un point plumetis, un point de remplissage ou un point de remplissage programmé, la densité de la couleur peut être réglée à divers endroits pour créer un motif en dégradé personnalisé. b 1. En mode expert dans la boîte de dialogue Réglage des caractéristiques de broderie, cochez la case Dégradé. 2. Cliquez sur Motif. 3. Pour sélectionner un motif en dégradé prédéfini, cliquez sur le motif souhaité dans Sélectionner motif. Au besoin, modifiez les attributs de broderie affichés sous Broderie du tracé ou Broderie des parties. 4. Déplacez le curseur pour régler la densité du motif en dégradé. c 5. Cliquez sur OK. Mémo : • Les caractéristiques de broderie affichées dans la boîte de dialogue dépendent du type de point sélectionné. 2. Pour n’afficher que les caractéristiques de broderie de base et des réglages plus simples, cliquez sur Mode débutant. Pour afficher toutes les caractéristiques de broderie et les réglages disponibles pour le type de point sélectionné, cliquez sur Mode expert. b Mémo : • Les paramètres ne pouvant pas être sélectionnés en mode débutant sont conservés du réglage précédent en mode expert. 3. Pour plus de détails sur les différents attributs de broderie et réglages, reportez-vous aux sections « Attributs de broderie des tracés » à la page 103, « Attributs de broderie des parties » à la page 106 et « Attributs de broderie des parties » à la page 114. En outre, vous pouvez enregistrer les caractéristiques de broderie fréquemment utilisées. Pour plus de détails, reportez-vous à la section « Enregistrement des paramètres dans une liste » à la page 114. a Remarque : Tous les réglages effectués dans la boîte de dialogue sont conservés et seront appliqués quel que soit le mode, jusqu’à leur prochaine modification. 4. 174 Si les caractéristiques de broderie du tracé s’affichent, cliquez sur le contour auquel appliquer ces caractéristiques. Si les caractéristiques de broderie des zones s’affichent, cliquez sur la zone à laquelle appliquer ces caractéristiques. a Remarque : Aucune autre couleur (utilisée pour l’homogénéité dans Layout & Editing) ne peut être spécifiée avec les réglages de dégradé dans Design Center. Enregistrement des attributs de broderie fréquemment utilisés Vous pouvez enregistrer ensemble les caractéristiques de broderie fréquemment utilisées et les rappeler lors de la spécification de caractéristiques de broderie. Effectuez cette opération de la même manière que dans Layout & Editing. Pour plus de détails, reportez-vous à la section « Enregistrement des attributs de broderie fréquemment utilisés » à la page 114. Création manuelle de motifs de broderie à partir d’images (Design Center) Application des effets à des points en cercles concentriques et radiaux Éviter la superposition de broderie de zones (incorporation de motif) Pour augmenter l’effet décoratif, vous pouvez déplacer le point central des zones auxquelles est appliqué le point en cercles concentriques ou le point radial. Si vous incorporez le motif, les points situés dans les zones superposées ne sont pas brodés deux fois. L’incorporation de motif n’est disponible que si une zone est entièrement intégrée à une autre. 1. Cliquez sur 1. Cliquez sur 2. Sélectionnez la couleur et le type de point souhaités (Point en cercles concentriques ou Point radial). 2. Cliquez sur la zone entièrement intégrée à une autre. 3. Cliquez sur la zone. 3. Cliquez sur OK pour incorporer le motif. sur la boîte à outils. → Le point central ( 4. sur la boîte à outils. ) apparaît. Faites glisser le point central jusqu’à l’emplacement souhaité. Mémo : Pour annuler l’incorporation de motif, cliquez sur la zone intérieure blanche. La zone intérieure est brodée deux fois si sa couleur est identique à celle de la zone extérieure. b Mémo : Pour déplacer ultérieurement le point central, cliquez sur , puis sur la zone à laquelle est appliqué le point en cercles concentriques ou le point radial. Le point central apparaît et peut être déplacé. 175 Création manuelle de motifs de broderie à partir d’images (Design Center) b Création manuelle de motifs de broderie à partir d’images (Design Center) b Application d’estampilles • Pour sélectionner des cadres supplémentaires, maintenez la touche Maj ou Ctrl enfoncée et sélectionnez chaque cadre. • Les cadres contenant les zones sont séparés de ceux contenant les contours par une ligne verticale épaisse. Vous ne pouvez pas déplacer les cadres d’un côté de la ligne de l’autre côté. • Pour agrandir le motif pour un affichage optimal, cliquez sur . Les estampilles créées à l’aide de Programmable Stitch Creator peuvent être appliquées aux zones à l’étape Caractéristiques de broderie de l’application Design Center. Certains motifs d’estampille sont fournis avec cette application ; toutefois, grâce à Programmable Stitch Creator, vous pouvez éditer les motifs proposés ou créer vos propres motifs. Cliquez sur pour appliquer une estampille. Pour modifier l’estampille appliquée, cliquez sur 3. . Les réglages des estampilles sont spécifiés de la même manière que dans Layout & Editing. c Mémo : Pour afficher l’ordre de broderie de plusieurs motifs de la même couleur, sélectionnez le cadre à afficher, puis cliquez sur l’onglet Elément. → Les motifs individuels de la même couleur apparaissent dans des cadres différents. « Application et édition d’estampilles » à la page 119. Vérification et édition de l’ordre de broderie Vous pouvez vérifier et modifier l’ordre de broderie des couleurs et des objets des motifs de la même couleur, au besoin. 1. 2. Cliquez sur ou cliquez sur Broderie, puis sur Ordre de broderie. Pour modifier l’ordre de broderie d’une couleur, sélectionnez le cadre de la couleur à déplacer, puis faites glisser le cadre vers la position souhaitée. → Une ligne rouge indiquant la position dans laquelle le cadre a été placé apparaît. 4. Pour modifier l’ordre de broderie d’un motif, sélectionnez le cadre du motif à déplacer, puis faites glisser le cadre vers la position souhaitée. 5. Cliquez sur OK pour appliquer les modifications et fermer la boîte de dialogue. Vérification de la broderie La broderie telle que vous allez l’exécuter à la machine à coudre peut être visionnée à l’aide du simulateur de point. Pour afficher la broderie à l’aide du simulateur de point, cliquez sur , ou cliquez sur Affichage, puis sur Simulateur de point. Le simulateur de point s’utilise de la même manière que dans Layout & Editing. c 176 « Vérification de la broderie » à la page 68. Création manuelle de motifs de broderie à partir d’images (Design Center) b Affichage des motifs de broderie dans la Fenêtre de référence • L’extension correcte est automatiquement sélectionnée. • Les données image à l’étape Image d’origine peuvent être enregistrées au format bitmap (.bmp). A l’étape Tracé d’image, les données d’image sont enregistrées au format .pel. Aux étapes Lignes du tracé et Caractéristiques de broderie, les données de motif sont enregistrées au format .pem. • Si aucun fichier .pem n’est importé dans Layout & Editing, le motif ne peut pas être écrit sur une carte originale afin de le transférer sur une machine à broder. Les motifs de broderie peuvent être affichés dans la fenêtre de référence à l’étape Caractéristiques de broderie de la même manière qu’à l’étape Lignes du tracé. c « Affichage des contours dans la fenêtre de référence » à la page 168. Enregistrement des motifs de broderie Le fichier peut être enregistré à chaque étape. c ■ Ecrasement 1. Cliquez sur Enregistrer. ■ Enregistrement sous un nouveau nom Cliquez sur Fichier, puis sur Enregistrer sous. 2. Sélectionnez le lecteur et le dossier, puis entrez le nom du fichier. 3. Cliquez sur Enregistrer pour enregistrer les données. 177 Création manuelle de motifs de broderie à partir d’images (Design Center) Si vous sélectionnez un type de fichier d’une version antérieure du logiciel, les fichiers .pem enregistrés peuvent être ouverts avec cette version du logiciel, mais notez toutefois que certaines informations risquent d’être perdues. → Le fichier est enregistré. 1. « Importation dans Layout & Editing » à la page 158. a Remarque : ou sur Fichier, puis sur Vous pouvez enregistrer le fichier en cours sous un autre nom de fichier pour ne pas modifier l’original ou pour conserver plusieurs versions de la même image ou du même motif. Mémo : À propos du manuel d’instructions (format PDF) Pour plus de détails sur Design Database, Programmable Stitch Creator et Font Creator, reportez-vous au manuel d’instructions (format PDF). Pour une meilleure compréhension du fonctionnement de PE-DESIGN, un didacticiel avancé, des conseils et des techniques, ainsi que des listes de menus/d’outils pour chaque application sont proposés dans le manuel d’instructions (format PDF). Ce manuel contient également une section relative au dépannage. Reportez-vous à cette section en cas de problème lors de l’utilisation de ce logiciel. Table des matières du manuel d’instructions (format PDF) Didacticiel (Avancé) ................................ 179 Astuces et techniques.............................253 Entrée de monogrammes ................................179 Création d’appliqués ........................................183 Création de motifs de broderie fractionnés ......185 Création de motifs pour cadres à positions multiples...........................................................191 Agrandissement/Réduction des motifs de points.... 253 Sens de broderie............................................. 253 Ordre de broderie............................................ 253 Broderie de zones importantes ....................... 254 Sauts de points et nombre de sauts par fil...... 254 Polices adaptées à la broderie........................ 255 Création de caractères avec contour (conversion de texte en objet de pourtour) ......................... 256 Conversions de caractères (japonais, chinois, coréen, etc.) en motifs de broderie ................. 257 Gestion des fichiers de motif de broderie (Design Database) ................................... 197 Fonctionnement de base de Programmable Stitch Creator........................................... 211 Création de motifs de point personnalisé (Programmable Stitch Creator) .............. 217 Fonctionnement de base de Font Creator .....231 Création de polices personnalisées (Font Creator) .......................................... 239 Menus/Outils ............................................258 Layout & Editing .............................................. 258 Design Center ................................................. 265 Design Database............................................. 270 Programmable Stitch Creator.......................... 272 Font Creator .................................................... 275 Dépannage ...............................................278 178 Didacticiel (Avancé) Entrée de monogrammes Grâce à la fonction de monogramme, vous pouvez créer des motifs décoratifs ornés de caractères. Cette procédure parcourt chaque étape du fonctionnement de base. Le fichier exemple de ce didacticiel se trouve à l’emplacement suivant : Documents (Mes Documents)\PE-DESIGN 8\Tutorial\Tutorial_7 Étape 1 Création de monogrammes Étape 2 Modification de la police et de la taille des caractères Étape 3 Modification de la couleur de fil et du type de point Étape 4 Réglage de la taille et de la position du motif décoratif Étape 1 Création de monogrammes Démarrez Layout & Editing. 2 Cliquez sur , puis sur Cliquez dans la zone de création à l’endroit où vous souhaitez insérer votre monogramme. 4 Entrez « ABC » à l’aide du clavier de l’ordinateur. . a Remarque : Les polices Diamond et de script sont exclusivement réservées aux monogrammes. Mais vous pouvez également utiliser d’autres polices intégrées et les polices TrueType. L’illustration ci-dessus vous permet de modifier la police, la taille et le type de broderie. • Vous pouvez également entrer un caractère en le sélectionnant dans le tableau des caractères et en cliquant sur Insérer ou tout simplement en doublecliquant dessus. • Vous ne pouvez pas insérer de trait de jonction linéaire. Si vous appuyez sur la touche Entrée , la boîte de dialogue se ferme et le motif de monogramme s’affiche dans la zone de création. 179 Didacticiel (Avancé) 1 3 Didacticiel (Avancé) 5 6 7 Pour ajouter un motif décoratif autour ou le long des côtés du monogramme, cochez la case Ajouter un motif décoratif. Cliquez ensuite Sélectionner Dessin. Étape 2 Modification de la police et de la taille des caractères Vous allez, à présent, modifier la police et la taille des caractères du monogramme. 1 Cliquez sur monogramme. 2 Modifiez la police en cliquant sur la flèche déroulante et en sélectionnant une police. . Cliquez ensuite sur le Cliquez sur un motif décoratif pour le sélectionner, puis sur Sélectionner. Cliquez sur OK. → Le monogramme s’affiche dans la zone de création avec le motif décoratif sélectionné. Nom de la police Echantillon de police de du monogramme monogramme b Mémo : Diamond et Script sont des polices exclusivement réservées aux monogrammes. Vous pouvez également utiliser les polices intégrées ou TrueType. (Pour plus de détails, reportez-vous à la section « Entrée de monogrammes » à la page 95). 180 Didacticiel (Avancé) 3 Modification de la taille des caractères. Étape 3 Modification de la couleur de fil et du type de point Vous pouvez modifier la couleur des fils et le type de point du monogramme. 1 Cliquez sur , puis sur . Cliquez ensuite sur le monogramme. 2 Pour sélectionner un caractère, cliquez sur le point du caractère à sélectionner. 4 Cliquez sur le sélecteur de points, puis sur la flèche déroulante à droite et sélectionnez un type de point. → Le type de point pour le caractère sélectionné est modifié. Cliquez sur Didacticiel (Avancé) 3 . Si vous cliquez sur une couleur de la palette, la couleur du fil change pour le caractère sélectionné. 181 Didacticiel (Avancé) Étape 4 Réglage de la taille et de la position du motif décoratif Vous pouvez ajuster la taille et la position du motif décoratif. 1 Cliquez sur décoratif. 2 Positionnez le pointeur sur l’une des poignées du motif sélectionné. . Cliquez ensuite sur le motif Faites glisser la poignée pour régler le motif sur la taille souhaitée. 3 182 Déplacez le pointeur sur le motif sélectionné pour qu’il prenne la forme , puis faites glisser le motif sur la position souhaitée. Didacticiel (Avancé) Création d’appliqués L’Assistant appliqué fournit des instructions permettant de créer aisément des appliqués. Cette procédure parcourt chaque étape du fonctionnement de base. Lors de la création d’appliqués, les données sont spécifiées dans l’ordre suivant. 1 Tissu d’appliqué 2 Position d’appliqué 3 Faufilage 4 Point de recouvrement Pour plus de détails sur la broderie d’appliqués, reportez-vous au manuel d’instructions fourni avec la machine. Le fichier exemple de ce didacticiel se trouve à l’emplacement suivant : Documents (Mes Documents)\PE-DESIGN 8\Tutorial\Tutorial_8 Étape 1 Création d’un motif d’appliqué Étape 2 Utilisation de l’Assistant appliqué Étape 1 Création d’un motif d’appliqué Étape 2 Utilisation de l’Assistant appliqué Un appliqué peut être créé à partir de n’importe quelle forme. Au cours des étapes suivantes, vous allez tracer un cercle et créer un appliqué. Démarrez Layout & Editing. 2 Pour tracer un cercle, cliquez sur sur . 3 Faites glisser le pointeur dans la zone de création pour lui donner la taille souhaitée. Cliquez sur Broderie, puis sur le menu Assistant appliqué. 2 Sous Tissu d’appliqué, indiquez si le contour de l’appliqué doit (Oui) ou ne doit pas (Non) être brodé sur le tissu de l’appliqué comme guide pour le couper. Didacticiel (Avancé) 1 1 , puis 183 Didacticiel (Avancé) 3 La Position d’appliqué, (directive de fixation d’un morceau d’appliqué) est paramétrée pour être brodée automatiquement. 4 Sous Faufilage, indiquez si l’appliqué doit (Oui) ou ne doit pas (Non) être faufilé sur le tissu de base. Si Oui est sélectionné, sélectionnez le point faufilage à l’aide du sélecteur. Vous pouvez également sélectionner le point (plumetis, point en E ou point en V) pour le faufilage. Plumetis 5 184 Point en E Point en V Sous Point de recouvrement, sélectionnez le type de point et d’autres attributs pour la finition de l’appliqué. 6 Cliquez sur OK pour fermer l’Assistant appliqué et afficher le motif dans la zone de création. → L’appliqué généré s’affiche dans la zone de création de Layout & Editing. Didacticiel (Avancé) Création de motifs de broderie fractionnés Layout & Editing permet de créer des motifs de broderie fractionnés lorsque le motif de broderie créé est plus grand que le cadre de broderie. Le fichier exemple de ce didacticiel se trouve à l’emplacement suivant : Documents (Mes Documents)\PE-DESIGN 8\Tutorial\Tutorial_9 Étape 1 Spécification de la taille de la zone de création dans Layout & Editing Étape 2 Création d’un motif de broderie Étape 3 Vérification de l’ordre de broderie Étape 4 Fixation d’un renfort de broderie sur le tissu Étape 5 Marquage de la position de broderie Étape 6 Mise en place du tissu Étape 7 Broderie Étape 1 Spécification de la taille de la zone de création dans Layout & Editing Vous allez commencer par spécifier la taille de la zone de création pour qu’elle corresponde à la taille du motif de broderie. 1 Démarrez Layout & Editing. 2 Cliquez sur Option, puis sur Propriétés de la zone de création. 3 Cliquez sur le sélecteur Taille de la section (pour la taille du cadre), puis sélectionnez la taille des sections (votre cadre de broderie). Pour cet exemple, sélectionnez 120 × 170 mm (130 × 180 mm). Sélectionnez Taille personnalisée, et entrez ou sélectionnez la hauteur et la largeur de la zone de création souhaitées. La plage de réglage de la Largeur et de la Hauteur s’étend de 100 mm à 1000 mm (3,9 pouces à 39,4 pouces). Ce paramètre sert à spécifier la largeur et la hauteur exactes d’un motif. Pour cet exemple, réglez la largeur sur 230 mm et la hauteur sur 330 mm. 185 Didacticiel (Avancé) 4 Didacticiel (Avancé) b Étape 3 Vérification de l’ordre de broderie Mémo : • Avec le paramètre Taille de la section (pour la taille du cadre), la largeur et la hauteur des sections sont plus petites de 10 mm que la taille du cadre réelle, afin de fournir un espace pour ajuster la position des sections avec précision. Les 10 mm sont destinés à la superposition. • La Taille de la section (pour la taille du cadre) doit correspondre à la taille de la zone de création. Sélectionnez la taille de cadre à utiliser pour la broderie. 5 Avant de broder le motif de broderie, vérifiez l’ordre de broderie des parties du motif et déterminez les sections du tissu qui doivent être placées dans le cadre. Les sections du tissu sont brodées dans l’ordre de gauche à droite et de haut en bas. 1 Cliquez sur Option dans la barre de menus, puis sur Propriétés des motifs. Cliquez sur OK. Étape 2 Création d’un motif de broderie Pour cet exemple, vous allez utiliser l’un des motifs de broderie de dentelle fournis avec le logiciel. 1 Cliquez sur Fichier, puis sur Importer ou . b Mémo : Vous ne pouvez pas vérifier l’ordre de broderie lorsque le motif est sélectionné ; veillez donc à désélectionner le motif avant d’essayer de vérifier l’ordre de broderie. 2 2 Cliquez sur , puis sur ; ensuite, cliquez sur le dossier Documents (Mes Documents), puis PE-DESIGN 8, Sample, Layout & Editing. Enfin, sélectionnez le fichier Largelace.pes. c 186 « Importation de motifs de broderie » à la page 51. Pour afficher des informations concernant les autres parties du motif dans la broderie, cliquez sur Suivant et Précédent pour passer d’une section à l’autre. Vérifiez le motif et cliquez sur Fermer. Didacticiel (Avancé) a Remarque : Avant d’enregistrer un motif de broderie créé dans une zone de création ou de le transférer sur une carte originale, un contour piqué est ajouté aux bords des parties du motif pour que celles-ci puissent être aisément alignées pendant la broderie. Ces points d’alignement apparaissent dans la couleur NON DEFINI et ne peuvent pas être modifiés. c Étape 5 Marquage de la position de broderie À l’aide du modèle de la taille du cadre utilisé, marquez la position de broderie sur le tissu. b • Les gabarits sont fournis dans ce pack. • Les gabarits sont également disponibles dans le dossier Gabarit et peuvent être imprimés à l’aide d’une imprimante. • Les fichiers PDF de gabarit ont été spécifiés dans leur taille réelle. Validez les propriétés d’impression de votre programme Adobe® Reader®. Si certaines propriétés d’impression comme l’ajustement à la page sont sélectionnées, Adobe® Reader® redimensionne automatiquement le PDF. Veillez donc à désélectionner ces propriétés avant d’imprimer. « Mémo » à la page 190. Étape 4 Fixation d’un renfort de broderie sur le tissu Le renfort de broderie doit toujours être utilisé en broderie pour renforcer le tissu. Il existe plusieurs types de renfort ; le type à utiliser dépend du tissu que vous allez broder. Pour de grands motifs divisés en parties, le renfort doit adhérer au tissu, par exemple, en utilisant un renfort thermocollant, adhésif ou un spray adhésif. Mémo : Piquez un trou à l’extrémité de chaque flèche sur le gabarit. 2 Placez le gabarit sur le tissu, puis insérez la pointe d’un marqueur dans chaque orifice pour marquer le tissu. 3 Reliez les points marqués sur le tissu pour tracer des lignes de référence. Lorsque vous utilisez un spray adhésif, appliquezle sur une partie encadrée du renfort suffisamment résistante pour le grand motif de broderie. Dans certains cas, vous devez utiliser deux pièces de renfort pour votre broderie. a Remarque : • Pour de meilleurs résultats, fixez le renfort de broderie sur le tissu (comme décrit sur cette page). Sans renfort de broderie adapté, le motif risque de se décaler en raison des fronces du tissu. • Vérifiez les recommandations sur l’emballage du renfort de broderie. 187 Didacticiel (Avancé) 1 Didacticiel (Avancé) 4 5 6 Placez le gabarit sur le tissu et marquez les points A, B, C et D. A B D C a Remarque : • L’intersection des lignes horizontale et verticale indique le centre du cadre de broderie. • Tout en tenant compte de la disposition du tissu sur le cadre, placez le gabarit sur le tissu et tracez des lignes pour indiquer la position de broderie. En outre, comme toutes les zones de broderie ne sont pas tracées sur le gabarit pour les grands cadres de broderie, veillez à ce que la zone de broderie ne dépasse pas la zone marquée du tissu comme illustré ci-dessous. Pour marquer une zone à droite de la zone précédemment marquée, alignez les points A et D sur le gabarit avec les repères B et C sur le tissu. A A B B D D C C Pour marquer une zone sous la zone précédemment marquée, alignez les points A et B sur le gabarit avec les repères C et D sur le tissu. A B A B D C D C Étape 6 Mise en place du tissu À l’aide de la feuille de broderie en plastique du cadre, alignez les lignes de référence de la feuille de broderie sur les repères du tissu. Mettez le tissu en place tout en vérifiant qu’il reste correctement aligné. 1 7 188 Répétez les étapes 4 à 6 pour repositionner le gabarit et tracer la position de broderie de chaque partie du motif. Insérez la feuille de broderie dans l’anneau intérieur du cadre de broderie et placez-les sur le tissu en alignant la ligne centrale de la feuille de broderie sur les lignes de référence (tracées sur le tissu) de la première partie du motif à broder. Didacticiel (Avancé) 2 En alignant les lignes de référence de la feuille de broderie sur celles de la première partie du motif, placez le tissu et l’anneau intérieur du cadre de broderie dans l’anneau extérieur et tirez sur le tissu pour l’étendre. Étape 7 Broderie Vous êtes désormais prêt à broder le motif. 1 3 b Terminez de mettre le tissu en place et retirez la feuille de broderie. a Remarque : Mémo : S’il n’y a pas de points dans la partie Aa, sélectionnez la première partie qui en contient. Sélectionnez la commande Option – Propriétés des motifs pour vérifier l’ordre de broderie. 2 Fixez le cadre de broderie sur la machine à broder et, à l’aide des fonctions de réglage de la mise en page, alignez la position de l’aiguille sur l’intersection des lignes tracées sur le tissu. 3 Brodez le motif sélectionné. 4 Retirez le cadre de broderie de la machine à broder et le tissu du cadre. 5 Mettez le tissu en place pour la partie suivante du motif. c « Mise en place du tissu » à la page 188. 189 Didacticiel (Avancé) • Placez le tissu et le cadre sur une surface plane, puis assurez-vous que l’anneau intérieur est suffisamment comprimé pour que son bord supérieur soit aligné avec le bord supérieur de l’anneau extérieur. • Si vous n’utilisez pas la feuille de broderie, les repères sur le cadre de broderie peuvent servir à mettre le tissu en place verticalement et horizontalement. Toutefois, comme le point central de certaines machines à broder est décentré, mieux vaut utiliser la feuille de broderie pour obtenir de meilleurs résultats. • Pour mettre le tissu en place, vous pouvez également utiliser un renfort adhésif à fixer séparément. Retirez le papier de protection et alignez soigneusement le tissu sur la surface adhésive en utilisant la feuille de broderie comme guide. • Conseil : vous pouvez mettre le tissu en place plus aisément si vous apposez une bande adhésive double face au dos de l’anneau intérieur placé sur le tissu et placez le tissu entre l’anneau intérieur et l’anneau extérieur. Lorsque vous transférez de grands motifs de broderie sur la machine à broder, les motifs apparaissent à l’écran comme illustré cidessous. Pour cet exemple, sélectionnez la première partie du motif de broderie (Aa). Didacticiel (Avancé) b 3) Cadrez le tissu pour que la partie inférieure gauche du motif et le sommet du cadre soient alignés sur les points d’alignement en bas de la partie du motif cousus à l’étape 1, puis brodez le motif. → Avant de broder la partie du motif, cousez les points d’alignement au sommet. Assurez-vous que ces points d’alignement soient alignés avec les points d’alignement cousus à l’étape 1. Une fois la partie du motif brodée, les points d’alignement sont cousus sur le côté droit de la section du motif. Mémo : Lorsqu’un motif de broderie créé dans une zone de création personnalisée est enregistré ou transféré sur une carte originale, les points d’alignement (lignes simples de contour piqué avec la couleur NON DEFINI, avec un pas de 7,0 mm, et commençant par des points fixes d’un pas de 0,3 mm) sont ajoutés aux bords des parties du motif. (Les points d’alignement s’affichent dans l’aperçu d’impression et sont imprimés en rouge.) Exemple de cadrage du tissu à l’aide des points d’alignement avec Largelace.pes (Largelace.pes se trouve dans le dossier Documents (Mes documents)\ PE-DESIGN8\Sample\Layout & Editing.) : 1) Brodez la partie supérieure gauche du motif. → Les points d’alignement sont cousus sur le côté droit de la section de motif brodée. 4) Cadrez le tissu pour que la partie inférieure droite du motif et le côté gauche du cadre soient alignés sur les points d’alignement sur le côté droit de la partie du motif cousus à l’étape 3 et que la partie inférieure droite du motif et le sommet du cadre soient alignés avec les points d’alignement en bas de la partie du motif cousus à l’étape 2, puis brodez le motif. → Avant de broder la partie du motif, cousez les points d’alignement sur le côté gauche et au sommet. Assurezvous que ces points d’alignement soient alignés avec les points d’alignement cousus aux étapes 3 et 2. 2) Cadrez le tissu pour que la partie supérieure droite du motif et le côté gauche du cadre soient alignés sur les points d’alignement cousu sur le côté droit du motif à l’étape 1, puis brodez le motif. → Avant de broder la partie du motif, cousez les points d’alignement sur le côté gauche. Assurez-vous que ces points d’alignement soient alignés avec les points d’alignement cousus à l’étape 1. Une fois la partie du motif brodée, les points d’alignements son cousus sous la partie du motif. 6 190 Continuez à mettre le tissu en place et à broder jusqu’à ce que l’ensemble du motif soit brodé. Didacticiel (Avancé) Création de motifs pour cadres à positions multiples Ce programme vous permet de créer des motifs à positions multiples que vous pouvez broder dans un cadre à positions multiples fixé à votre machine à broder. ABC a a b c b c Exemple de cadre à positions multiples : cadre de 100 × 172 mm Même si la taille du motif à broder dans un cadre à positions multiples est de 130 × 180 mm (ou 100 × 100 mm, selon la zone de broderie de la machine à broder), commencez par déterminer la position d’installation (parmi les 3 positions indiquées par a, b et c dans l’illustration ci-dessus) du cadre à positions multiples et par déterminer l’orientation du motif. Lors de la création du motif, chaque partie du motif ne peut pas dépasser la zone de broderie de la machine. Étape 1 Sélection de la taille de la zone de création Étape 2 Création du motif Étape 3 Optimisation des changements de cadre Étape 4 Vérification du motif Étape 1 Sélection de la taille de la zone de création 1 Dans Layout & Editing, cliquez sur Option, puis sur Propriétés de la zone de création. → La boîte de dialogue Propriétés de la zone de création s’affiche. 2 À l’aide du sélecteur, sélectionnez Taille du tambour, puis choisissez une taille de zone de création de 130 × 300 mm ou 100 × 172 mm. b Mémo : • Les réglages pour les cadres à positions multiples sont indiqués par « ». • Choisissez le réglage approprié après avoir vérifié la taille du cadre disponible pour votre machine. a Remarque : Les réglages de cadres à positions multiples ne sont pas disponibles dans la boîte de dialogue Propriétés de la zone de création de Design Center. 191 Didacticiel (Avancé) Le fichier exemple de ce didacticiel se trouve à l’emplacement suivant : Documents (Mes Documents)\PE-DESIGN 8\Tutorial\Tutorial_10 Didacticiel (Avancé) Étape 2 Création du motif 1 b Mémo : La zone de création apparaît à l’écran comme indiqué ci-dessous. a a 1 b 4 2 b 3 c b c Mémo : Zone a : zone de broderie lorsque le cadre à positions multiples est installé en position haute. Zone b : zone de broderie lorsque le cadre à positions multiples est installé en position médiane. Zone c : zone de broderie lorsque le cadre à positions multiples est installé en position basse. Les lignes en pointillés permettent d’identifier chaque zone. 2 Créez le motif en veillant à ce qu’il réponde aux conditions suivantes. a 1: La position de ce motif est correcte car ce dernier s’insère complètement dans la zone a. 2: La position de ce motif est correcte car ce dernier s’insère complètement dans la zone b ou c. 3: La taille de ce motif est acceptable mais sa position doit être revue car le motif ne s’insère complètement dans aucune des zones. (Vous devez corriger la position afin d’adapter le motif à b ou c.) 4: Ce motif doit être corrigé car il est trop grand. (Vous devrez corriger la position et la taille afin d’adapter le motif à a, b ou c.) b a Remarque : Si un motif ne répond pas aux conditions mentionnées ci-dessus, un message d’avertissement s’affiche lorsque vous passez à l’étape suivante. c Si ce motif est écrit sur une carte originale et si vous vérifiez le motif enregistré sur la machine à broder, il apparaît comme illustré ci-dessous. • La taille d’un motif ne doit pas être supérieure à 100 × 100 mm (ou 130 × 180 mm) • Chaque motif doit s’insérer complètement dans une seule zone (a, b ou c). 192 Étape 3 Optimisation des changements de cadre Grâce à la fonction d’optimisation des changements de cadre, l’ordre de broderie des motifs dans une zone de création pour cadres à positions multiples est automatiquement optimisé, ce qui réduit le risque de broderie incorrecte ou d’entraînement irrégulier du tissu en cas de modifications trop fréquentes de la position du cadre. Didacticiel (Avancé) 1 Cliquez sur Broderie, puis sur Optimiser le changement de tambour. b Étape 4 Vérification du motif Mémo : a Remarque : • Une marque apparaît lorsque cette fonction est activée ; aucune marque n’apparaît lorsqu’elle est désactivée. 5 Vérifiez qu’aucun motif n’a été sélectionné avant de cliquer sur cette commande. Si un motif a déjà été sélectionné, seules les informations de ce motif s’affichent. a 1 1 3 2 b Cliquez sur Option, puis sur Propriétés des motifs. → Au moment où apparaît la boîte de dialogue Propriétés des motifs, la zone de création est automatiquement agrandie ou réduite à la taille de la fenêtre. 4 6 c a Remarque : Le motif risquant de ne pas être brodé correctement ou le tissu de ne pas être entraîné de manière égale en cas de modifications trop fréquentes de la position d’installation du cadre, nous recommandons d’activer la fonction d’optimisation des changements de cadre. La sélection de cette fonction modifiera cependant l’ordre de broderie établi et vous devrez dès lors vérifier cet ordre avant de commencer la broderie. b Mémo : • La première ligne de la boîte de dialogue indique la position au niveau de l’ordre d’installation des cadres pour le motif affiché. • Seuls les motifs qui doivent être brodés à la position actuelle au niveau de l’ordre d’installation des cadres apparaissent dans la zone de création et la zone de broderie correspondant à la position de cadre actuelle est soulignée en rouge. • Pour afficher des informations de motifs correspondant à d’autres positions au niveau de l’ordre d’installation des cadres, cliquez sur Précédent ou sur Suivant. A ce stade, le motif et la position de cadre correspondants apparaissent dans la zone de création. 193 Didacticiel (Avancé) • Lorsque la fonction d’optimisation des changements de cadre est activée, l’ordre de broderie établi est optimisé pour réduire le nombre de changements de la position d’installation du cadre. Dans l’exemple illustré sur cette page, l’ordre de broderie est : a (motif 1) → b (motif 2) → a (motifs 3 et 5) → c (motifs 4 et 6) Si la fonction d’optimisation des changements de cadre est désactivée, chaque motif est brodé dans l’ordre de broderie que vous avez déterminé. Dans l’exemple illustré sur cette page, l’ordre de broderie est : a (motif 1) → b (motif 2) → a (motif 3) → c (motif 4) → a (motif 5) → c (motif 6) Donc, comme le nombre de changements de position d’installation du cadre n’est pas optimisé, il peut être changé plus souvent que s’il était optimisé. Didacticiel (Avancé) a Remarque : Si le motif dépasse la zone de broderie ou s’il est positionné de façon à ce qu’il ne s’insère pas complètement dans une zone de broderie, le message d’erreur « Modifier la taille ou la position de l’objet. » apparaît au lieu de cette boîte de dialogue. Lors de l’apparition du motif à l’origine de l’erreur, sélectionnez-le et modifiez sa taille ou sa position ■ Enregistrement du motif Le motif entier est enregistré en tant qu’un seul fichier (.pes). b Mémo : Si la taille du fichier ou le nombre de changements de couleurs est supérieur au nombre spécifié ou si l’un des motifs ne s’insère pas complètement dans la zone de broderie, le message « Modifier la taille ou la position de l’objet. Voulez-vous toujours enregistrer les données? » s’affiche. Remarques relatives à la broderie à l’aide du cadre à positions multiples • Avant de broder votre motif, brodez un échantillon d’essai du motif sur une chute de tissu identique au tissu utilisé, en veillant à utiliser la même aiguille et le même fil. • Veillez à fixer un renfort de broderie sur l’envers du tissu et à étirer légèrement le tissu pris dans le cadre. Lors de la broderie de tissus fins ou élastiques, utilisez deux couches de renfort de broderie. Si vous n’utilisez pas de renfort de broderie, le tissu peut devenir extrêmement élastique ou froncer ou la broderie risque de ne pas être correcte. • Pour plus d’informations sur les manières de renforcer de grands motifs, reportezvous à la section « Fixation d’un renfort de broderie sur le tissu » à la page 187 • Utilisez le point zigzag pour la broderie des contours pour éviter de broder à l’extérieur de ceux-ci. ■ Écriture du motif sur une carte originale Un motif pour cadre à positions multiples est créé en considérant le motif dans chaque position d’installation du cadre comme un seul motif, puis en combinant ces positions. Donc, lorsque ce type de motif est écrit sur une carte originale, un motif pour cadre à positions multiples est enregistré en tant que combinaison de plusieurs motifs. :ce motif est brodé lorsque le cadre est installé en position haute (position a). : ce motif est brodé lorsque le cadre est installé en position médiane (position b). :ce motif est brodé lorsque le cadre est installé en position basse (position c). Donc, l’ordre de broderie en fonction de la position d’installation du cadre pour le motif illustré ci-dessus est b, a puis c. 194 • Pour les motifs qui exigent l’installation du cadre à différentes positions, créez le motif de broderie en superposant les différentes parties du motif de façon à éviter un alignement incorrect pendant la broderie. Superposition Didacticiel (Avancé) ■ Impression d’une zone de création pour cadre à positions multiples Si une zone de création pour cadre à positions multiples est sélectionnée, une image complète de la zone de création est imprimée sur la première page, suivie d’une image de chaque partie du motif et de ses informations de broderie (dimensions de la broderie, position du cadre, ordre des couleurs de broderie et nombre de points) de sorte que le nombre de pages dépend de votre motif. • Si une zone de création de 130 × 300 mm est sélectionnée, le motif est divisé en parties de 130 × 180 mm, chaque partie étant imprimée sur une page séparée. • Si une zone de création de 100 × 172 mm est sélectionnée, le motif est divisé en parties de 100 × 100 mm, chaque partie étant imprimée sur une page séparée. La zone de création est imprimée comme décrit cidessous. Didacticiel (Avancé) Lorsque vous sélectionnez Taille réelle : La totalité de la zone de création est imprimée à sa taille réelle sur la première page (toutefois, pour une zone de création de 130 × 300 mm, une image réduite de la zone de création est imprimée). Ensuite, le motif de chaque partie de la zone de création est imprimé, en commençant par celui brodé à la première position d’installation du cadre. Les informations de broderie le concernant suivent sur des pages séparées. Lorsque vous sélectionnez Taille réduite : La totalité de la zone de création est imprimée à sa taille réelle sur la première page (toutefois, pour une zone de création de 130 × 300 mm, une image réduite de la zone de création est imprimée). Ensuite, le motif de chaque partie de la zone de création est imprimé, en commençant par celui brodé à la première position d’installation du cadre, sur la même page que les informations de broderie le concernant. b Mémo : Lorsque la commande Fichier – Aperçu d’impression est sélectionnée, chaque partie du motif s’affiche comme décrit ci-dessus. 195 Didacticiel (Avancé) 196 Gestion des fichiers de motif de broderie (Design Database) 6 Indicateur de capacité de la carte Affiche le motif sélectionné (figurant dans la liste d’écriture) pour la capacité de la carte originale. 7 Bouton Écrire Le motif sélectionné (figurant dans la liste Écrire) est écrit sur la carte originale. 8 Bouton Retirer Désélectionne le motif sélectionné (figurant dans la liste Écrire). 9 Liste d’écriture La liste des motifs à écrire sur la carte originale s’affiche. 1 2 12 3 4 5 6 11 10 7 8 9 1 Barre d’outils Propose les raccourcis des commandes. 2 Volet de navigation Permet d’accéder aux dossiers de l’ordinateur et aux résultats des recherches effectuées. 3 Bouton de lecture de la carte Lit une carte originale. 4 Bouton d’affichage du contenu du dossier Le volet de navigation et le volet de contenu basculent sur le contenu du dossier. 5 Sélecteur de taille du cadre Permet de sélectionner la taille du cadre lors de l’écriture d’un motif sur une carte originale. 10 Bouton Ajouter Le motif sélectionné dans le volet de contenu s’affiche dans la liste d’écriture. 11 Bouton d’affichage/masquage de la zone d’écriture de carte Appuyez sur ce bouton lors de l’écriture du motif d’une carte originale. Cliquez sur ce bouton pour masquer ou afficher la liste d’écriture. 12 Volet de contenu Affiche les miniatures de tous les motifs de broderie du dossier sélectionné. Démarrage de Design Database 1. 2. Cliquez sur , puis sélectionnez Tous les programmes, puis PE-DESIGN 8, puis Tools, puis Design Database. Cliquez sur un dossier dans le volet de navigation. → Tous les fichiers de broderie du dossier s’affichent dans le volet de contenu de droite. b Mémo : • Les fichiers affichés portent les extensions suivantes. .pes, .phc, .dst, .exp, .pcs, .hus, .vip, .shv, .jef, .sew, .csd, .xxx, .pen • Les fichiers .pem ne s’affichent pas car ils ne sont pas pris en charge par la machine. Importez le motif de broderie dans Layout & Editing à partir de Design Center, puis enregistrez-le au format .pes. c « Importation dans Layout & Editing » à la page 158. 197 Gestion des fichiers de motif de broderie (Design Database) Fenêtre de Design Database Gestion des fichiers de motif de broderie (Design Database) Vérification de motifs de broderie Aperçu des fichiers Bouton de la barre d’outils : 1. Dans le volet de contenu, sélectionnez le motif de broderie dont vous souhaitez consulter les informations. 2. Cliquez sur Il est possible d’afficher un aperçu du motif de broderie. Bouton de la barre d’outils : 1. Dans le volet de navigation, sélectionnez le dossier contenant le motif de broderie à prévisualiser. 2. Dans le volet de contenu, sélectionnez le motif de broderie. 3. Cliquez sur ou sur Affichage, puis sur Propriétés. Fichiers autres que PES et fichiers PES (version 3.0 ou antérieure) ou sur Affichage, puis sur Aperçu. Fichiers .pes (version 4.0 ou ultérieure) b Mémo : Il est impossible de prévisualiser les fichiers .pen. → Si la zone de création a été définie sur Taille personnalisée ou si la Taille du tambour comprend plusieurs positions (100 x 172 mm, 130 x 300 mm), une boîte de dialogue Propriété, identique à celle affichée ci-dessous, apparaît. Vérification des informations de fichier Les informations de broderie, telles que le nom de fichier, la taille, le nombre de points, la durée de broderie, le nombre de couleurs et la date de modification, peuvent être consultées dans la boîte de dialogue Propriété du fichier. À l’aide du fichier .pes, il est possible d’afficher des informations complémentaires concernant le motif de broderie. a Remarque : • La durée de broderie affichée est une estimation. La durée réelle dépend du modèle de machine utilisé et des réglages spécifiés. • La durée de broderie ne s’affiche pas avec les fichiers .pen. 198 b Mémo : • La zone rouge dans la boîte de dialogue indique la position de la partie du motif affichée. • Pour afficher les informations d’autres positions du cadre, cliquez sur . ou Gestion des fichiers de motif de broderie (Design Database) Ouverture des motifs de broderie Gestion des fichiers de motif de broderie (Design Database) Ouverture des fichiers avec Layout & Editing Vous pouvez facilement ouvrir tout fichier .pes sélectionné à l’aide de Layout & Editing. 1. Dans le volet de navigation, sélectionnez le dossier contenant le motif de broderie à ouvrir dans Layout & Editing. a Remarque : Veillez à sélectionner un dossier contenant des fichiers .pes. 2. Dans le volet de contenu, sélectionnez le fichier .pes. 3. Cliquez sur Fichier, puis sur Ouverture avec Layout & Editing. → Le motif de broderie sélectionné apparaît dans une nouvelle zone de création. Importation de fichiers dans Layout & Editing Vous pouvez facilement importer tout motif de broderie sélectionné dans Layout & Editing. Vous pouvez importer les fichiers aux formats suivants. .pes, .phc, .dst, .exp, .pcs, .hus, .vip, .shv, .jef, .sew, .csd, ou .xxx 1. Dans le volet de navigation, sélectionnez le dossier contenant le motif de broderie à importer dans Layout & Editing. 2. Dans le volet de contenu, sélectionnez le motif de broderie. 3. Cliquez sur Fichier, puis sur Importation dans Layout & Editing. → Le motif de broderie sélectionné apparaît dans la fenêtre Layout & Editing. a Remarque : Il est impossible d’importer des fichiers de format .pen dans Layout & Editing. 199 Gestion des fichiers de motif de broderie (Design Database) Organisation des motifs de broderie Vous pouvez déplacer vos motifs de broderie vers d’autres dossiers pour les organiser, ainsi que décider de les afficher en miniatures ou en détails. Création de nouveaux dossiers 3. Faites glisser le motif de broderie du volet de contenu vers le dossier que vous venez de localiser dans le volet de navigation. Il est possible de créer de nouveaux dossiers afin de mieux organiser les motifs de broderie. 1. Dans le volet de navigation, situé à gauche, sélectionnez le dossier. 2. Cliquez sur Fichier, puis sur Création d’un nouveau dossier. → Un Nouveau dossier apparaît sous forme de sous-dossier du dossier que vous aviez sélectionné. → Si les deux dossiers se trouvent sur le même lecteur, le motif de broderie sélectionné est déplacé vers l’autre dossier. → Si les deux dossiers se trouvent sur des lecteurs différents, le motif de broderie sélectionné est copié dans l’autre dossier. b 3. Entrez le nom du nouveau dossier, puis appuyez sur la touche Entrée . → Le nom entré est attribué au dossier. Déplacement/copie de fichiers vers un autre dossier Le motif de broderie peut facilement être déplacé d’un dossier à l’autre dans Design Database. 1. Dans le volet de navigation, localisez le dossier vers lequel vous souhaitez déplacer le motif de broderie. 2. Dans le volet de navigation, cliquez sur le dossier qui contient le motif de broderie. 200 Mémo : • Pour copier le fichier d’un dossier vers un autre sur le même lecteur, maintenez la touche Ctrl enfoncée tout en faisant glisser le motif de broderie. • Pour déplacer le fichier d’un dossier vers un autre sur des lecteurs différents, maintenez la touche Maj enfoncée tout en faisant glisser le motif de broderie. • Le fichier peut également être supprimé du dossier actuel (ou copié) en sélectionnant la commande du menu Edition - Couper (ou Edition - Copier). Ensuite, le fichier peut être ajouté au nouveau dossier en le sélectionnant dans le volet de navigation, puis en sélectionnant la commande du menu Edition - Coller. Gestion des fichiers de motif de broderie (Design Database) Suppression de fichiers Les noms des motifs de broderie peuvent facilement être modifiés dans Design Database. Les motifs de broderie peuvent facilement être supprimés dans Design Database. a Remarque : Les noms des motifs de broderie ne peuvent être modifiés dans Design Database que si les informations de broderie sont affichées (commande Affichage – Détails). c « Modification de l’affichage des fichiers » à la page 201 . 1. Dans le volet de navigation, sélectionnez le dossier contenant le motif de broderie à supprimer. 2. Dans le volet de contenu, sélectionnez le nom du motif de broderie. 3. Appuyez sur la touche Suppr . → Le fichier est envoyé dans la Corbeille. 1. Dans le volet de navigation, sélectionnez le dossier contenant le motif de broderie. 2. Sélectionnez le motif de broderie. Cliquez à nouveau. → Le nom est sélectionné dans une zone de texte. Modification de l’affichage des fichiers Les motifs de broderie peuvent être affichés dans le volet de contenu en petites ou grandes miniatures ou sous la forme de liste selon leurs informations de broderie. 1. Cliquez sur Affichage, puis sur le réglage d’affichage du menu qui s’affiche. Pour afficher les motifs de broderie en grandes images, cliquez sur Grandes miniatures ou sur 3. . Entrez le nouveau nom du motif de broderie, puis appuyez sur la touche Entrée . b Mémo : Lors de l’attribution d’un nouveau nom au fichier, l’extension du fichier ne peut être modifiée. 201 Gestion des fichiers de motif de broderie (Design Database) Modification des noms de fichier Gestion des fichiers de motif de broderie (Design Database) Pour afficher les motifs de broderie en petites images, cliquez sur Petites miniatures ou sur . Pour afficher les informations de broderie des motifs, cliquez sur Détails ou sur 202 . Gestion des fichiers de motif de broderie (Design Database) Recherche d’un motif de broderie 1. Dans le volet de navigation, sélectionnez le dossier. 2. Cliquez sur Fichier, puis sur Recherche. 3. Spécifiez les conditions de recherche. Cochez la case des conditions de recherche à spécifier. Hauteur Permet de rechercher les fichiers ayant une hauteur de broderie spécifique. Dans les zones de texte, entrez les valeurs maximale et minimale de hauteur. Date de modification Permet de rechercher les fichiers ayant une date de modification spécifique. Dans les zones de texte, entrez la date de début et de fin de modification. Lorsque vous recherchez des fichiers .pes, vous pouvez également spécifier les conditions suivantes. Nom du motif Nom du fichier Permet de rechercher les fichiers portant un nom spécifique. Entrez le nom du fichier dans la zone de texte. b Mémo : Les caractères génériques (« ? » pour représenter un seul caractère et « » pour en représenter plusieurs) peuvent également être utilisés. Type de format Permet de rechercher les fichiers ayant un format spécifique. Cochez la case correspondant au format de fichier recherché. Points Permet de rechercher les fichiers dont le nombre de points est spécifié. Dans les zones de texte, entrez les valeurs maximale et minimale du nombre de points. Permet de rechercher les fichiers portant un nom de motif spécifique. Entrez le nom du motif dans la zone de texte. Catégorie Permet de rechercher les fichiers ayant une catégorie spécifique. Dans la zone de texte, entrez les caractères spécifiques ou la catégorie de broderie. Auteur Permet de rechercher les fichiers ayant un nom d’auteur spécifique. Dans la zone de texte, entrez les caractères à rechercher. Mots clé Permet de rechercher les fichiers ayant un mot clé spécifique. Dans la zone de texte, entrez les caractères à rechercher. Commentaires Permet de rechercher les fichiers ayant un commentaire spécifique. Dans la zone de texte, entrez les caractères à rechercher. Couleurs Permet de rechercher les fichiers dont le nombre de couleurs est spécifié. Dans les zones de texte, entrez les valeurs maximale et minimale du nombre de couleurs de fil. Largeur Permet de rechercher les fichiers ayant une largeur de broderie spécifique. Dans les zones de texte, entrez les valeurs maximale et minimale de largeur. 203 Gestion des fichiers de motif de broderie (Design Database) La fonction de recherche permet de trouver rapidement dans le dossier sélectionné le motif de broderie souhaité (.pes, .phc, .dst, .exp, .pcs, .hus, .vip, .shv, .jef, .sew, .csd, .xxx ou .pen) selon les différentes conditions de recherche pouvant être définies. Gestion des fichiers de motif de broderie (Design Database) b Mémo : • Pour effectuer la recherche également dans les sous-dossiers (dossiers contenus dans le dossier sélectionné), cochez la case Recherche dans les sous-dossiers. • Tous les caractères entrés dans la zone en regard de Nom de fichier seront considérés comme un ensemble unique de caractères. Toutefois, vous pouvez rechercher des fichiers en fonction de plusieurs mots dans les zones en dessous de Conditions de recherche (uniquement pour les fichiers PES) en séparant les mots par un espace. 4. Cliquez sur Recherche. → Une liste des fichiers répondant aux conditions de recherche spécifiées s’affiche. 204 Gestion des fichiers de motif de broderie (Design Database) Conversion de motifs de broderie en différents formats 1. Dans le volet de navigation, sélectionnez le dossier contenant le motif de broderie à convertir. 2. Dans le volet de contenu, sélectionnez le fichier de motif de broderie. 3. Cliquez sur Fichier, puis sur Conversion de format. 4. À l’aide du sélecteur de Type de format, sélectionnez le format. b Mémo : • Si plusieurs fichiers présentant des formats différents sont sélectionnés pour être convertis alors que l’option Même dossier est activée, les fichiers du même format que le nouveau ne seront pas convertis. Par ailleurs, si les fichiers sont ajoutés dans un dossier différent de celui d’origine, tous les fichiers du même format que le nouveau seront copiés dans ce dossier, au lieu d’être convertis. • Pour changer le dossier dans lequel le nouveau fichier sera ajouté, cliquez sur . 6. Cliquez sur Conversion. → Le fichier est converti et le nouveau fichier ajouté au dossier spécifié. b Mémo : Avec le format DST, vous pouvez spécifier si les sauts de point doivent être coupés ou non en fonction du nombre de codes de saut. Le nombre de codes variant selon la machine à coudre utilisée, entrez ou sélectionnez la valeur appropriée dans la zone Nombre de sauts par fil (vous ne pouvez définir ce réglage que si le format .dst est sélectionné). 5. Sous Copie vers:, indiquez si le nouveau fichier doit être ajouté dans le même dossier que le fichier d’origine (Même dossier) ou dans un autre fichier spécifié (Dossier de niveau inférieur). b Mémo : • Si le fichier est converti en fichier .pes, les couleurs des fils sont converties comme si le fichier était importé dans Layout & Editing. a Remarque : Il est impossible de convertir des fichiers en formats .phc et .pen. 205 Gestion des fichiers de motif de broderie (Design Database) Les fichiers de motif de broderie peuvent être aisément convertis en fichiers d’autres formats (.pes, .dst, .exp, .pcs, .hus, .vip, .shv, .jef, .sew, .csd ou .xxx). Gestion des fichiers de motif de broderie (Design Database) Écriture de fichiers de motif de broderie sur une carte originale Les fichiers sélectionnés peuvent être transférés sur des cartes originales. Les motifs de broderie enregistrés sur des cartes originales peuvent être transférés sur une machine à coudre et ensuite brodés. 1. Ne sélectionnez pas une taille de cadre supérieure à celle du cadre pouvant être utilisé avec votre machine à broder. Sinon, la carte originale créée ne fonctionnera pas correctement avec la machine à broder. « Transfert du motif sur une carte originale » à la page 17. Cliquez sur . Dans le sélecteur de taille du cadre, choisissez la taille appropriée du cadre de broderie. a Remarque : Insérez la carte originale dans le module d’écriture de carte USB. Les fichiers autres que .phc peuvent être écrits. c 2. 3. 4. Cliquez sur , puis sélectionnez le dossier dans lequel vous souhaitez enregistrer le fichier des motifs souhaité. → Tous les fichiers de broderie du dossier sélectionné s’affichent dans le volet de contenu. → La Affiche la zone d’écriture de la carte apparaît. Volet de contenu (Motifs disponibles) Liste d’écriture (Motifs sélectionnés) b Mémo : • Pour masquer la zone d’écriture de la carte, cliquez sur 206 5. Dans le volet de contenu, sélectionnez le fichier de broderie. 6. Cliquez sur , ou cliquez sur le fichier avec le bouton droit de la souris, puis cliquez sur Ajouter à la liste d’écriture. → Le fichier sélectionné est ajouté à la liste d’écriture. b Mémo : Vous pouvez également ajouter un fichier à la liste d’écriture en le sélectionnant dans le volet de contenu, puis en le faisant glisser dans la liste d’écriture. Gestion des fichiers de motif de broderie (Design Database) 9. a Remarque : b Mémo : • Pour supprimer un motif de broderie, sélectionnez le motif à supprimer, puis cliquez sur ou cliquez avec le bouton droit de la souris sur le motif, puis cliquez sur Supprimer de la liste d’écriture. • Les motifs créés sur une zone de création au format personnalisé s’écrivent sur les cartes de façon fractionnée selon leurs diverses sections de cadre. c 7. « Mémo : » à la page 145. a Remarque : Ne retirez pas la carte ou ne déconnectez pas le câble USB tant que les motifs sont en cours d’écriture sur la carte (pendant que le voyant lumineux clignote). 10. Pour vérifier que l’écriture du fichier de motif de broderie est en cours sur la carte originale, cliquez sur → . apparaît dans le volet de navigation et tous les motifs de broderie écrits sur la carte originale apparaissent dans le volet de contenu. Répétez cette procédure jusqu’à ce que tous les motifs de broderie à écrire sur la carte originale soient sélectionnés. b Mémo : • Pendant ce processus, l’indicateur de capacité de la carte permet de planifier les motifs que vous souhaitez enregistrer sur la carte originale. L’espace utilisé par les motifs dans la liste d’écriture s’affiche en bleu. • Pour réécrire les fichiers de broderie transférés sur la carte originale, cliquez sur pour les sélectionner, puis déplacez-les vers la liste d’écriture de la même manière. 8. → Les motifs de broderie dans la liste d’écriture sont écrits sur la carte originale. Une fois que les motifs de broderie à écrire sur la carte originale apparaissent dans la liste d’écriture, cliquez sur b Mémo : • Les motifs de broderie écrits sur la carte originale apparaissent en tant que « Données de la carte » dans le volet de contenu. • Pour afficher le contenu du dossier dans le volet de contenu, cliquez sur . Basculez l’affichage en cliquant sur et . pour transférer les motifs sur la carte. 207 Gestion des fichiers de motif de broderie (Design Database) Si le motif du fichier de broderie sélectionné est plus grand que la taille du cadre sélectionné à l’étape 3 ou si le nombre de points ou de couleurs du motif dépasse le maximum du cadre sélectionné à l’étape 3, il est impossible d’ajouter ce fichier à la liste d’écriture. Seuls les motifs de broderie affichés dans la liste d’écriture seront transférés sur la carte originale. Cliquez sur OK. Gestion des fichiers de motif de broderie (Design Database) Production d’un catalogue de motifs de broderie Impression Les images de tous les motifs de broderie du dossier sélectionné peuvent être imprimées sous la forme d’un catalogue. 1. Dans le volet de navigation, sélectionnez le dossier contenant les motifs de broderie. 2. Cliquez sur Fichier, puis sur Configurer imprimante. 3. Sous Mise en page à l’impression, déterminez si les motifs doivent être imprimés 1 par page, 4 par page ou 12 par page. 4. Sous Description de la couleur, déterminez si la couleur des fils apparaît sous la forme du nom de la couleur ou sous la forme de la marque et du numéro du fil. b Mémo : Si le nom de la marque et le numéro du fil sont longs, l’intégralité du texte peut ne pas être imprimée. 5. Cliquez sur Imprimer. b Mémo : • Si un ou plusieurs motifs de broderie étaient sélectionnés dans le volet de contenu, seuls ceux sélectionnés sont imprimés. • Le catalogue peut être imprimé en cliquant sur la commande Fichier–Imprimer. Les motifs sont alors imprimés selon les réglages déjà sélectionnés dans la boîte de dialogue Configurer imprimante. 208 Exportation dans un fichier HTML Au lieu de l’imprimer, le catalogue des motifs de broderie peut être exporté dans un fichier HTML. 1. Dans le volet de navigation, sélectionnez le dossier contenant les motifs de broderie. 2. Cliquez sur Fichier, puis sur Création HTML. 3. Sélectionnez le lecteur et le dossier, puis entrez le nom du fichier HTML. 4. Pour ajouter un titre en haut du fichier et dans la barre de titre, entrez le titre dans la zone Titre de la page. 5. Sous Mise en page, sélectionnez la façon dont les motifs apparaissent sur la page. 6. Cliquez sur Enregistrer. Gestion des fichiers de motif de broderie (Design Database) Exportation dans un fichier CSV Gestion des fichiers de motif de broderie (Design Database) Il est possible d’exporter un fichier .csv contenant des informations de broderie, telles que le nom de fichier, les dimensions, le nombre de points et de couleurs, le chemin d’accès du fichier, les propriétés du fichier (fichiers .pes uniquement) et le nom des couleurs de fil ainsi que la quantité de fil, pour les motifs de broderie sélectionnés. 1. Dans le volet de navigation, sélectionnez le dossier contenant les motifs de broderie. 2. Cliquez sur Fichier, puis sur Création CSV. 3. Sélectionnez le lecteur et le dossier, puis entrez le nom du fichier .csv. 4. Cliquez sur Enregistrer. 209 Gestion des fichiers de motif de broderie (Design Database) 210 Fonctionnement de base de Programmable Stitch Creator Programmable Stitch Creator vous permet de créer et de modifier des motifs de point de remplissage/ d’estampille et des motifs de point de motif que vous pouvez utiliser dans Layout & Editing et Design Center. Des motifs de point de remplissage/d’estampille sont utilisés avec des points de remplissage programmés et des estampilles. Vous pouvez créer des motifs de point plus décoratifs à l’aide de ces motifs. 1 Barre d’outils Propose les raccourcis des commandes. 2 Boîte à outils Permet de sélectionner et de créer des motifs de point de remplissage/d’estampille et des motifs de point de motif. (Les quatre boutons du bas n’apparaissent pas en mode Motif.) 3 Fenêtre d’aperçu Montre comment sera brodé le motif. 4 Zone de création Partie de l’écran de travail que vous pouvez enregistrer. 5 Écran de travail 1 5 2 4 3 Création d’un motif de point de remplissage/d’estampille Les motifs de points programmables existants peuvent être modifiés pour en créer d’autres. Étape 1 Ouverture d’un motif de point de remplissage/d’estampille Étape 2 Tracé de traits pour modifier le motif de point de remplissage/d’estampille Étape 3 Application d’effets de relief/gravure au motif de point de remplissage/d’estampille Étape 4 Enregistrement d’un fichier de motif de point de remplissage/d’estampille édité Étape 5 Utilisation des motifs de points de remplissage/d’estampille dans Layout & Editing 211 Fonctionnement de base de Programmable Stitch Creator Fenêtre de Programmable Stitch Creator Fonctionnement de base de Programmable Stitch Creator Étape 1 Ouverture d’un motif de point de remplissage/d’estampille 2 Cliquez sur la zone de création pour spécifier les points 1 à 4. 1 Vous allez commencer par ouvrir le motif de point de remplissage/d’estampille à modifier. Dans cet exemple, vous allez utiliser le motif wave1.pas. 1 2 Cliquez sur , puis sélectionnez Tous les programmes, puis PE-DESIGN 8, puis Tools, puis Programmable Stitch Creator. 2 Cliquez sur Fichier, puis sur Ouvrir. 3 Sélectionnez le fichier de motif wave1.pas dans le dossier Pattern où PE-DESIGN a été installé. (Par exemple, en cliquant sur le lecteur où PE-DESIGN a été installé, puis sur Program Files, puis Brother, puis PE-DESIGN 8, puis Pattern) Cliquez sur Ouvrir, ou double-cliquez sur l’icône des fichiers. 3 4 b Mémo : • Les lignes horizontales et verticales que vous tracez sur l’écran de travail suivent toujours la grille. Les points que vous créez en cliquant à l’aide la souris s’insèrent à l’intersection des lignes horizontales et verticales de la grille, vous permettant ainsi de tracer des lignes diagonales. Peu importe où vous cliquez, un point est automatiquement inséré à l’intersection la plus proche. • Pour effacer le dernier point entré, cliquez dessus avec le bouton droit de la souris. c Étape 2 Tracé de traits pour modifier le motif de point de remplissage/d’estampille Vous allez à présent tracer un trait entre ceux affichés à l’aide de l’outil de tracé de ligne de la boîte à outils. b 212 Double-cliquez sur la zone de création pour spécifier le point 5 (point final). Mémo : Pour cet exemple, vous allez utiliser le réglage de grille Moyenne avec lequel le motif a été enregistré. Pour plus de détails sur les réglages de la grille, reportez-vous à la section « Modification des réglages de la grille » à la page 230. 1 3 Cliquez sur . « Création d’un motif en mode Remplissage/estampille » à la page 222. 5 Fonctionnement de base de Programmable Stitch Creator 4 Répétez les opérations précédentes pour ajouter une autre vague entre la première et la seconde vague sur le côté droit. Cliquez sur (Zone (relief)), puis sur la deuxième et la cinquième zone. → Cette zone s’affiche en bleu et est brodée sans points sautés pour donner un effet de relief. Étape 3 Application d’effets de relief/gravure au motif de point de remplissage/d’estampille En appliquant des effets de relief ou de gravure à un motif utilisé comme point de remplissage programmé ou estampille, vous pouvez créer un aspect de relief ou de gravure dans le motif de broderie. Pour ce faire, les traits du motif doivent former des zones fermées. Dans cet exemple, les traits ne forment pas de zones fermées, vous devez donc ajouter un encadrement. 1 Cliquez sur , puis sur la zone de création pour spécifier le point 1. Double-cliquez sur la zone de création pour spécifier le point 2. Cliquez ensuite dans la zone de création pour spécifier le point 3, puis double-cliquez dans la zone de création pour spécifier le point 4. 1 Étape 4 Enregistrement d’un fichier de motif de point de remplissage/d’estampille édité Le motif édité peut être enregistré. Les motifs de points de remplissage/d’estampille sont enregistrés au format .pas. 2 1 Cliquez sur Fichier, puis sur Enregistrer sous. 2 Sélectionnez le lecteur et le dossier, puis entrez le nom du fichier. Cliquez sur Enregistrer. 4 3 → Des traits sont tracés le long des bords inférieur et supérieur de la zone de création. 2 Cliquez sur (Zone (gravure)), puis sur la première et la quatrième zone. → Ces zones s’affichent en rouge et sont brodées à l’aide de petits points pour donner un effet de gravure. 3 Cliquez sur Fichier, puis sur Quitter. 213 Fonctionnement de base de Programmable Stitch Creator 3 Fonctionnement de base de Programmable Stitch Creator Étape 5 Utilisation des motifs de points de remplissage/ d’estampille dans Layout & Editing 1 Démarrez Layout & Editing. 2 Sélectionnez un motif de broderie. 3 Dans le sélecteur Type de point des parties, sélectionnez Motif remplis. programmé. 4 Cliquez sur Broderie, puis Réglage des caractéristiques de broderie. c 5 7 Cliquez sur le motif de point de remplissage/ d’estampille, puis sur OK. → Le motif est appliqué aux zones intérieures du motif de broderie. « Fenêtre de Layout & Editing » à la page 49. Cliquez sur programmé. sous Remplissage 8 Au besoin, vous pouvez modifier d’autres attributs de broderie. b Mémo : • Un motif de point de remplissage/ d’estampille peut également être appliqué comme estampille en utilisant c 6 214 Sélectionnez le lecteur et le dossier où le motif a été enregistré à l’étape 4. . « Application et édition d’estampilles » à la page 119. • Pour obtenir des résultats optimaux, reportez-vous à la section « Remarques relatives aux points de remplissage programmés et aux estampilles » à la page 114. Fonctionnement de base de Programmable Stitch Creator Création d’un motif de point de motif Vous allez créer un nouveau motif de point de motif. Les points de motif sont créés en mode Motif. Entrez en mode Motif Étape 2 Tracé d’une seule ligne pour créer un motif de point de motif Étape 3 Enregistrement du motif de point de motif créé Étape 4 Utilisation des motifs de points de motif dans Layout & Editing Étape 1 Entrez en mode Motif 1 Démarrez Programmable Stitch Creator. 2 Cliquez sur Mode, puis sur Motif. 1 Cliquez sur , puis sur la ligne de base entre le point de départ (carré bleu) et le point final (carré rouge). → Un carré plein apparaît. → L’application sélectionne le mode Motif. Étape 2 Tracé d’une seule ligne pour créer un motif de point de motif En mode Motif, vous pouvez créer des motifs originaux en changeant la forme d’une seule ligne. Ces motifs peuvent être appliqués en couture linéaire ou par zone dans Layout & Editing et en couture par zone dans Design Center. 2 Faites glisser le point. La ligne qui se déplace devient verte lors du déplacement d’un point. 215 Fonctionnement de base de Programmable Stitch Creator Étape 1 Fonctionnement de base de Programmable Stitch Creator b 5 Cliquez sur 6 Sélectionnez le lecteur et le dossier où le motif a été enregistré à l’étape 4. 7 Cliquez sur le motif de point de motif, puis sur OK. sous Motif. Mémo : • Pour déplacer le point à l’horizontale ou à la verticale, maintenez la touche Maj enfoncée tout en le faisant glisser. • Appuyez sur les flèches pour déplacer le point sélectionné d’une marque de la grille dans le sens indiqué par la flèche sur la touche. Si la grille n’est pas affichée, le motif se déplace d’une distance inférieure au plus petit intervalle de grille dans le sens indiqué par la flèche sur la touche. • Pour supprimer un point sélectionné, appuyez sur la touche Suppr . Étape 3 Enregistrement du motif de point de motif créé Le motif créé peut être enregistré. Les motifs de points de motif sont enregistrés au format .pmf. Ces motifs sont enregistrés de la même façon que les motifs de point de remplissage/d’estampille. c « Enregistrement d’un fichier de motif de point de remplissage/d’estampille édité » à la page 213. → Le motif est appliqué aux contours du motif de broderie. Étape 4 Utilisation des motifs de points de motif dans Layout & Editing 1 Démarrez Layout & Editing. 2 Sélectionnez un motif de broderie. 3 Dans le sélecteur Types de point du tracé, sélectionnez Point du motif. 4 Cliquez sur Broderie, puis Réglage des caractéristiques de broderie. c « Fenêtre de Layout & Editing » à la page 49. 8 Au besoin, vous pouvez modifier d’autres attributs de broderie. b Mémo : Vous pouvez utiliser un motif de point de motif lorsque le point du motif, le point en serpentin ou le pointillé a été sélectionné comme type de point d’une zone. 216 Création de motifs de point personnalisé (Programmable Stitch Creator) Programmable Stitch Creator est une application qui permet de créer, de modifier et d’enregistrer des motifs de points pouvant être utilisés comme point de remplissage programmé ou point de motif. Les deux types de motifs suivants peuvent être créés dans leur mode correspondant. Motifs de points de remplissage/d’estampille • Ils peuvent être utilisés comme motifs d’estampille et pour broder des points de remplissage programmés dans Layout & Editing ou Design Center. • Pour les créer, vous pouvez utiliser une seule ou plusieurs lignes. En outre, vous pouvez utiliser ces motifs pour créer un effet de relief/gravure dans les zones brodées. • Ces motifs sont créés en mode Remplissage/estampille. graver relief Motifs de point de motif • Vous pouvez les utiliser pour broder des lignes avec le point du motif et des zones avec le point du motif, le point en serpentin et le pointillé dans Layout & Editing ou Design Center. • Ces motifs sont créés à l’aide d’une seule ligne, ce qui donne l’aspect d’un dessin à piqûre unique, et utilisés pour la broderie décorative. • Ces motifs sont créés en mode Motif. 217 Création de motifs de point personnalisé (Programmable Stitch Creator) Cette section décrit en détail les différentes opérations, configurations et précautions de Programmable Stitch Creator. De nombreuses fonctions utiles sont également présentées. Création de motifs de point personnalisé (Programmable Stitch Creator) Ouverture d’un fichier de motif Vous pouvez ouvrir un fichier de motif précédemment enregistré afin de l’éditer. 3. Pour ouvrir un fichier, sélectionnez-le, puis cliquez sur Ouvrir ou double-cliquez sur son icône. Bouton de la barre d’outils : → Le contenu du fichier sélectionné apparaît dans l’écran de travail. 1. Cliquez sur b 2. Sélectionnez le lecteur et le dossier. ou sur Fichier, Ouvrir. Mémo : Le mode change automatiquement pour correspondre au motif sélectionné (Remplissage/estampille pour les fichiers .pas ou Motif pour les fichiers .pmf). Ouverture d’une image en arrière-plan a Remarque : Pour ouvrir un motif de point de remplissage/ d’estampille, veillez à sélectionner un dossier contenant des fichiers .pas. Pour ouvrir un motif de point de motif, veillez à sélectionner un dossier contenant des fichiers .pmf. b Vous pouvez ouvrir une image d’arrière-plan pouvant servir de guide à la création d’un nouveau motif de point de motif et de remplissage/ d’estampille. De nombreux types de fichiers différents peuvent être ouverts. c « Formats de fichiers images » à la page 19. 1. Cliquez sur Fichier, puis sur Ouvrir gabarit. 2. Sélectionnez le lecteur, le dossier et le fichier souhaité. 3. Cliquez sur Ouvrir pour ouvrir le fichier. Mémo : • Pour afficher les données du dossier sélectionné sous la forme de miniatures dans la boîte de dialogue Parcourir, cliquez sur Parcourir. → L’image s’affiche sur tout l’écran de travail. a Remarque : • Une flèche verte au milieu du motif de point indique des motifs de points de motif (.pmf). Sinon, les données correspondent à un motif de point de remplissage/d’estampille (.pas). • Les estampilles sont identifiées par les zones rouges (effet de gravure cousu avec le point de remplissage) et bleues (effet de relief cousu avec le point plumetis). 218 Une seule image peut être ajoutée à l’écran de travail. Si vous essayez d’afficher une image différente, celle-ci remplace la précédente. Création de motifs de point personnalisé (Programmable Stitch Creator) Création d’un nouveau motif Vous pouvez commencer avec un écran de travail vierge pour créer un nouveau motif de point. 1. Cliquez sur ou sur Fichier, Nouveau. → Un nouvel écran de travail s’affiche. Sélection du type de motif à créer Sélectionnez le mode approprié selon le type de motif à créer. 1. Pour entrer en mode Remplissage/estampille, cliquez sur Mode, puis sur Remplir/ Estampille. Pour entrer en mode Motif, cliquez sur Mode, puis sur Motif. En mode Remplissage/estampille, vous pouvez créer un motif à partir d’une seule ligne ou d’ensembles de lignes, puis choisir de broder les zones fermées par les lignes pour créer un effet de relief/gravure. L’outil de tracé de ligne de la boîte à outils vous permet de tracer les lignes d’un motif de point de remplissage ou d’une estampille, et les outils Zone (gravure), Zone (relief) et Zone (redéfinition) vous permettent de broder et d’éditer les zones fermées du point ou de l’estampille tracée. La méthode de couture pour un point de remplissage programmé est différente de celle du point de remplissage normal, dans laquelle le fil est cousu en permanence dans le sens défini. Dans ce cas, le motif est cousu de telle manière que l’aiguille s’abaisse directement sur le motif créé. → Un écran de travail vierge apparaît dans le mode sélectionné. Exemple de motif sélectionné pour le point de remplissage programmé 219 Création de motifs de point personnalisé (Programmable Stitch Creator) Bouton de la barre d’outils : ■ Mode Remplissage/estampille Création de motifs de point personnalisé (Programmable Stitch Creator) ■ Mode Motif En mode Motif, vous pouvez créer des motifs de points de motif en changeant la forme d’une seule ligne. Une flèche verte apparaît au centre de l’écran de travail, indiquant le sens de broderie du motif (point). Une ligne rose accompagne la flèche verte. Cette ligne représente la base du point de motif, qui peut être modifiée en insérant des points à l’aide de l’outil d’édition de point, puis en les déplaçant pour former des motifs personnalisés. Le carré bleu à gauche de l’écran de travail représente le point de départ de cette ligne et le carré rouge à droite, le point final. Vous ne pouvez pas supprimer les points de départ et final ; ils doivent en outre être alignés verticalement. Par conséquent, si vous déplacez un point vers le haut ou vers le bas, l’autre point sera automatiquement déplacé dans la même direction. Exemple de motif Broderie du tracé 220 Broderie des parties Création de motifs de point personnalisé (Programmable Stitch Creator) Affichage du motif lors de sa création Vous pouvez afficher la fenêtre Aperçu pour voir une image du motif en cours de création. Si la fenêtre Aperçu n’est pas affichée, cliquez sur Affichage, puis sur Aperçu. Création de motifs de point personnalisé (Programmable Stitch Creator) 1. La fenêtre Aperçu pour le réglage Mode sélectionné s’affiche, comme dans les exemples ci-dessous. Mode Motif Mode Remplissage/ estampille L’image de la fenêtre Aperçu est mise à jour au fur et à mesure que vous apportez des modifications dans l’écran de travail. 2. Pour fermer la fenêtre Aperçu, cliquez sur le bouton ou sur la commande Affichage – Aperçu pour supprimer la marque. 221 Création de motifs de point personnalisé (Programmable Stitch Creator) Création d’un motif en mode Remplissage/estampille L’outil de tracé de ligne vous permet de tracer des traits fracturés pour créer votre motif de point de remplissage/d’estampille. Les lignes horizontales et verticales que vous tracez sur l’écran de travail suivent toujours la grille. Les points que vous créez en cliquant à l’aide de la souris s’insèrent à l’intersection des lignes horizontales et verticales de la grille, vous permettant ainsi de tracer également des lignes diagonales. Ainsi, quel que soit l’endroit où vous cliquez, un point sera automatiquement inséré à l’intersection la plus proche. Selon le motif que vous souhaitez tracer, il se peut que vous deviez sélectionner une grille d’une autre taille. En outre, si vous sélectionnez Aucune, le point ne sera plus inséré à l’intersection la plus proche, ce qui vous permettra de créer des motifs en courbe. Pour plus de détails sur les grilles et leur réglage, reportez-vous à la section « Modification des réglages de la grille » à la page 230. 4. 1. Cliquez sur 2. Cliquez dans l’écran de travail pour spécifier le point de départ 1. Ensuite, cliquez dans l’écran de travail pour spécifier le point suivant 2. . 2 1 b Mémo : Pour effacer le dernier point entré, cliquez dessus avec le bouton droit de la souris ou appuyez sur la touche BackSpace . 3. 222 Continuez de cliquer pour spécifier chaque point, puis double-cliquez sur le dernier ou cliquez sur le dernier point et appuyez sur la touche Entrée . Répétez toute la procédure jusqu’à ce que le motif de point de remplissage/d’estampille soit terminé. Création de motifs de point personnalisé (Programmable Stitch Creator) Édition d’un motif en mode Remplissage/ estampille 1. Cliquez sur 2. Cliquez sur le motif que vous souhaitez sélectionner. . → Des poignées s’affichent autour du motif pour indiquer qu’il est sélectionné. Redimensionnement de motifs 1. Positionnez le pointeur sur l’une des poignées du motif sélectionné. 2. Faites glisser la poignée pour régler les motifs sélectionnés sur la taille souhaitée. b Mémo : • Si vous maintenez enfoncée la touche Maj tout en déplaçant une poignée, le motif est agrandi ou réduit à partir du centre du motif. • Pour inverser le(s) motif(s) sélectionné(s) horizontalement, cliquez sur ou cliquez sur Edition, puis Miroir, puis Horizontal. Pour inverser le(s) motif(s) sélectionné(s) 3. Pour sélectionner un motif supplémentaire, maintenez la touche Ctrl enfoncée et cliquez sur l’autre motif. b Mémo : • Vous pouvez également sélectionner un motif en faisant glisser le pointeur dessus. • Si vous avez sélectionné des motifs par erreur, cliquez sur une zone vierge de l’écran de travail pour désélectionner tous les motifs et recommencez. Déplacement de motifs 1. Déplacez le pointeur sur un motif sélectionné. 2. Faites glisser le motif à l’emplacement souhaité. b Mémo : • Pour déplacer le motif horizontalement ou verticalement, maintenez la touche Maj enfoncée tout en le faisant glisser. • Appuyez sur les flèches pour déplacer le motif sélectionné d’une marque de la grille dans le sens indiqué par la flèche sur la touche. verticalement, cliquez sur ou cliquez sur Edition, puis Miroir, puis Vertical. • Pour faire pivoter le(s) motif(s) sélectionné(s), cliquez sur ou cliquez sur Edition, puis Rotation, puis faites glisser la poignée de rotation. • À l’aide des boutons de la barre d’outils et des commandes de menu autres que ceux mentionnés ci-dessus, vous pouvez modifier les motifs sélectionnés autrement, par exemple, en les dupliquant ou les supprimant. c « Menus/Outils » de la section « Programmable Stitch Creator » à la page 272. Reformation d’un motif de point de remplissage/d’estampille Les points que vous déplacez ou insérez se positionnent à l’intersection des lignes horizontales et verticales de la grille. Ainsi, quel que soit l’endroit où vous déplacez ou insérez un point sur la ligne, celui-ci se positionne automatiquement à l’intersection la plus proche. Selon le point que vous souhaitez créer, il se peut que vous deviez sélectionner une grille d’une autre taille. Pour plus de détails sur les grilles et leur réglage, reportez-vous à la section « Modification des réglages de la grille » à la page 230. 223 Création de motifs de point personnalisé (Programmable Stitch Creator) Sélection de motifs Création de motifs de point personnalisé (Programmable Stitch Creator) 1. Cliquez sur 2. Cliquez sur le trait fracturé. . → Les points du trait fracturé apparaissent sous la forme de petits carrés blancs. b Mémo : • Pour sélectionner plusieurs points, maintenez la touche Ctrl enfoncée tout en cliquant sur les points ou faites glisser le pointeur sur les points. • Maintenez la touche Ctrl enfoncée tout en appuyant sur la touche ou . La sélection s’oriente vers le point de départ ou final. • Maintenez la touche Maj enfoncée tout en faisant glisser les points. Les points se déplacent horizontalement ou verticalement. • Appuyez sur une touche fléchée. Les points se déplacent dans le sens indiqué par la flèche sur la touche. b Mémo : Vous ne pouvez sélectionner qu’un trait fracturé à la fois. 3. Pour éditer un point, cliquez dessus pour le sélectionner. → Le point sélectionné prend la forme d’un petit carré noir. • Pour déplacer le point, faites-le glisser vers le nouvel emplacement. → Tous les points sélectionnés se déplacent dans la même direction. • Pour insérer un point, cliquez sur le trait pour ajouter un nouveau point. → Un nouveau point apparaît sélectionné (sous la forme d’un petit carré noir). • Pour supprimer le point, cliquez sur Edition, puis sur Effacer ou appuyez sur la touche Suppr pour supprimer le point. b Mémo : Si vous effacez un point dans une ligne qui en comporte deux, toute la ligne est supprimée. 224 Création de motifs de point personnalisé (Programmable Stitch Creator) Création d’effets de relief/gravure en mode Remplissage/estampille 1. Ouvrez un fichier de motif de remplissage/ d’estampille existant (fichier .pas) ou tracez un nouveau motif avec l’outil de tracé en mode Remplissage/estampille. b Ce type de zone sera brodé avec le point de remplissage réglé sur une longueur de point de 2,0 mm (0,08 pouces) et une fréquence de 30 % ; le point de chute de l’aiguille sera réglé sur le contour. a Remarque : Pour appliquer les réglages de zone (effets de relief/gravure), vérifiez que les lignes du motif forment une zone fermée. Le bord de l’écran de travail ferme les zones. Pour utiliser le bord de l’écran de travail comme limite d’une zone, il faut d’abord tracer des lignes sur celui-ci. 2. 4. Pour créer un effet de relief, cliquez sur (Zone (relief)). 5. Cliquez sur chaque zone. → Les zones apparaissent en bleu, qui est la couleur de l’outil ; elles seront brodées avec un point ressemblant au point plumetis. Pour créer un effet de gravure, cliquez sur (Zone (gravure)). 3. Mémo : 6. appliqué à une zone, cliquez sur Cliquez sur chaque zone. → Les zones apparaissent en rouge, qui est la couleur de l’outil. Pour supprimer l’effet de relief/gravure (Zone (redéfinition)). 7. Cliquez sur chaque région dont vous souhaitez supprimer l’effet de gravure ou de relief. → La zone apparaît en blanc, qui est la couleur de l’outil, et sera brodée dans le sens définie pour le point de base. 225 Création de motifs de point personnalisé (Programmable Stitch Creator) En mode Remplissage/estampille, vous pouvez créer un effet de relief ou de gravure en spécifiant le type de point d’une zone fermée. Création de motifs de point personnalisé (Programmable Stitch Creator) a Remarque : • Si vous éditez les lignes de point après le remplissage d’une zone, vérifiez que ces lignes forment toujours une zone, sinon les effets de relief/gravure seront annulés. • Les fichiers .pas auxquels des paramètres de zone sont appliqués ne peuvent pas être utilisés avec des versions du logiciel antérieures à la version 6 mais les fichiers .pas créés avec une version antérieure peuvent être utilisés pour créer des fichiers d’estampille. 226 Création de motifs de point personnalisé (Programmable Stitch Creator) Création d’un motif en mode Motif En mode Motif, les motifs sont créés en insérant des points sur la ligne de base du point de motif, puis en les déplaçant pour modifier la forme du point et lui donner l’aspect d’un dessin à piqûre unique. Selon le point que vous souhaitez créer, il se peut que vous deviez sélectionner une grille d’une autre taille. Pour plus de détails sur les grilles et leur réglage, reportez-vous à la section « Modification des réglages de la grille » à la page 230. 1. Cliquez sur 2. Cliquez sur la ligne de base entre le point de départ (carré bleu) et le point final (carré rouge). . → Un nouveau point apparaît sélectionné (sous la forme d’un petit carré noir). Ce point peut être édité. b 3. Faites glisser le point. → La ligne se déplace avec le point récemment créé. Mémo : • Pour déplacer le point à l’horizontale ou à la verticale, maintenez la touche Maj enfoncée tout en le faisant glisser. • Appuyez sur les flèches pour déplacer le point sélectionné d’une marque de la grille dans le sens indiqué par la flèche sur la touche. • Pour supprimer un point sélectionné, appuyez sur la touche Suppr . 4. Répétez les 2. et 3. jusqu’à ce que le motif de point de motif soit terminé. b Mémo : • Si vous déplacez le point de départ (carré bleu) ou le point final (carré rouge), l’autre point se déplace automatiquement dans le même sens. • Les point de départ et final ne peuvent pas être rapprochés en deçà d’une certaine distance fixe. 227 Création de motifs de point personnalisé (Programmable Stitch Creator) Les points que vous déplacez ou insérez se positionnent à l’intersection des lignes horizontales et verticales de la grille. Ainsi, quel que soit l’endroit où vous déplacez ou insérez un point sur la ligne, celui-ci se positionne automatiquement à l’intersection la plus proche. Création de motifs de point personnalisé (Programmable Stitch Creator) Édition d’un motif en mode Motif Après avoir créé un motif ou après avoir ouvert un fichier de motif existant, il se peut que vous souhaitiez en modifier la forme ou la position. Pour ce faire, vous pouvez procéder comme décrit ci-dessus, mais vous pouvez également sélectionner et déplacer ou supprimer plusieurs points à la fois. Déplacement et suppression de plusieurs points à la fois 1. Cliquez sur 2. Cliquez sur le point. Redimensionnement de motifs 1. sur la boîte à outils. 2. Maintenez la touche Ctrl enfoncée tout en ou . La sélection s’oriente vers le point de départ ou final. 3. Faites glisser la poignée pour régler les motifs sélectionnés sur la taille souhaitée. b Mémo : Pour inverser le motif horizontalement, Modifiez les points. cliquez sur ou cliquez sur Edition, sur Miroir, puis sur Horizontal. Pour inverser le motif verticalement, cliquez • Pour déplacer les points, faites-les glisser vers l’emplacement souhaité. sur ou cliquez sur Edition, sur Miroir, puis sur Vertical. → Tous les points sélectionnés se déplacent dans la même direction. • Pour supprimer les points sélectionnés, appuyez sur la touche Suppr . → Tous les points sélectionnés sont supprimés. a Remarque : Le point de départ (carré bleu) et le point final (carré rouge) ne peuvent pas être supprimés. 228 Mémo : Si vous maintenez enfoncée la touche Maj tout en déplaçant une poignée, le motif est agrandi ou réduit à partir du centre du motif. 3. Mémo : Positionnez le pointeur sur l’une des poignées du motif. b Pour sélectionner plusieurs points, maintenez la touche Ctrl enfoncée tout en cliquant sur les points ou faites glisser le pointeur sur les points. appuyant sur la touche sur la boîte à outils. → Le point de motif est sélectionné. → Le point sélectionné prend la forme d’un petit carré noir. Le point de départ et le point final prennent la forme de carrés de leur couleur correspondante. b Cliquez sur Création de motifs de point personnalisé (Programmable Stitch Creator) Enregistrement de motifs Création de motifs de point personnalisé (Programmable Stitch Creator) Ecrasement Une fois le motif enregistré, vous pouvez facilement sauvegarder les modifications de façon à pouvoir récupérer la dernière version ultérieurement. Bouton de la barre d’outils : 1. Cliquez sur ou sur Fichier, puis sur Enregistrer. → Le fichier est enregistré. Enregistrement sous un nouveau nom Vous pouvez enregistrer le fichier en cours sous un autre nom de fichier pour ne pas modifier l’original ou pour conserver plusieurs versions de la même image ou du même motif. Les fichiers sont enregistrés en tant que fichiers .pas en mode Remplissage/estampille et en tant que fichiers .pmf en mode Motif. 1. Cliquez sur Fichier, puis sur Enregistrer sous. 2. Sélectionnez le lecteur et le dossier, puis entrez le nom du fichier. 3. Cliquez sur Enregistrer pour enregistrer le motif. 229 Création de motifs de point personnalisé (Programmable Stitch Creator) Modification des réglages Modification des réglages de la grille Modification de l’affichage de l’image d’arrière-plan L’interlignage de la grille affichée dans l’écran de travail peut être réglé. Il est possible d’afficher ou de masquer l’image de gabarit présente sur l’écran de travail ou d’en afficher une copie atténuée. 1. Cliquez sur Affichage, puis sur Grille. → Un sous-menu affichant le réglage de grille en cours s’affiche. 2. Cliquez sur le réglage de grille nécessaire pour le motif de point en cours de création ou d’édition. Les lignes horizontales et verticales que vous tracez sur l’écran de travail suivent toujours la grille. Les points que vous créez en cliquant dans l’écran de travail s’insèrent à l’intersection des lignes horizontales et verticales de la grille, vous permettant ainsi de tracer également des lignes diagonales. Ainsi, quel que soit l’endroit où vous cliquez, un point sera automatiquement inséré à l’intersection la plus proche. Sélectionnez la taille de la grille en fonction du type de point que vous souhaitez tracer. Choisissez un intervalle de grille plus petit pour tracer des détails plus fins ou pour donner une apparence courbée ou circulaire à vos lignes ; choisissez un intervalle plus grand pour tracer un motif de point plus simple. 230 1. Cliquez sur Affichage, sur Gabarit, puis sélectionnez le réglage souhaité. • Pour afficher l’image de gabarit, cliquez sur Mode activé (100%). • Pour afficher une copie atténuée de l’image, cliquez sur la densité souhaitée (75%, 50% ou 25%). • Pour masquer l’image de gabarit, cliquez sur Mode désactivé. b Mémo : • Si aucune image de gabarit n’a été importée dans l’écran de travail, cette fonction n’est pas disponible. • Appuyez sur la touche de raccourci ( F6 ) pour basculer entre l’affichage de l’image (Mode activé (100%)), l’affichage d’une copie atténuée de l’image (75%, 50% et 25%) et le masquage de l’image (Mode désactivé). Fonctionnement de base de Font Creator Fenêtre de Font Creator 1 2 5 3 8 6 7 Fonctionnement de base de Font Creator 4 7 1 Barre d’outils Propose les raccourcis des commandes. 2 Barre de sélection des caractères Permet de sélectionner des caractères à partir de polices créées. 3 Boîte à outils Permet de sélectionner et de créer un motif de police. 4 Fenêtre d’aperçu Montre comment sera brodé le motif de point. 5 Zone de création Partie de l’écran de travail que vous pouvez enregistrer. 6 Repères (fixes) La distance entre les deux repères devient la hauteur de la police créée. 7 Repères (mobiles) Il est possible de déplacer ces repères en fonction de la forme de la police créée. La distance entre les deux repères rouges devient la largeur de la police créée. Les trois repères bleus correspondent à des lignes de positionnement des accents, à la hauteur des petits caractères et à la partie inférieure des petits caractères. 8 Écran de travail 231 Fonctionnement de base de Font Creator (F/G) Ligne latérale Repère de la zone de création Les repères standard de création de polices sont visibles dans les zones de création. Le contenu de chaque repère est illustré ci-dessous. (E) Ligne ascendante (B) Ligne de tête (C) Ligne centrale (A) Ligne de base (D) Ligne descendante (F) Ligne latérale (G) Ligne latérale Icône en forme de triangle (A) Ligne de base Cette ligne sert de référence pour positionner le caractère de police. En règle générale, l’espace séparant cette ligne de la Ligne de tête constitue la hauteur de la police. Vous ne pouvez pas modifier cette ligne. (B) Ligne de tête La hauteur standard de la police est comprise entre la Ligne de base et cette ligne. Vous ne pouvez pas modifier cette ligne. (C) Ligne centrale Dans le cadre de minuscules, la hauteur standard de la police est comprise entre la Ligne de base et cette ligne. Vous pouvez la modifier en déplaçant l’icône en forme de triangle sur le bord droit. (D) Ligne descendante Cette ligne correspond à la longueur standard des caractères ayant une partie descendante comme un « g » ou un « y ». Vous pouvez la modifier en déplaçant l’icône en forme de triangle sur le bord droit. (E) Ligne ascendante Cette ligne correspond à la longueur standard des caractères ayant une partie ascendante, comme un accent. Vous pouvez la modifier en déplaçant l’icône en forme de triangle sur le bord droit. 232 Cette ligne correspond à la largeur de la police. Vous pouvez ajuster la largeur de la police en déplaçant l’icône en forme de triangle sur le bord droit. b Mémo : • Les hauteurs et largeurs spécifiées pour la Ligne de base, la Ligne de tête et les Lignes latérales correspondent aux repères de référence pour la création du caractère de police. • Lorsque les caractères créés avec Font Creator sont importés dans Layout & Editing, la largeur et la hauteur des caractères sont conformes à la zone suivante. • Hauteur du caractère : de la Ligne de base (A) à la Ligne de tête (B) • Largeur du caractère : de la Ligne latérale (F) à la Ligne latérale (G) • Pour aligner la hauteur des caractères, la Ligne ascendante, la Ligne centrale et la Ligne descendante sont identiques pour tous les caractères. Par conséquent, si vous modifiez la hauteur de l’une de ces lignes, le réglage est conservé même si vous sélectionnez un autre caractère à modifier. • Vous pouvez configurer les largeurs des Lignes latérales séparément. Fonctionnement de base de Font Creator Création manuelle d’une police personnalisée Avec Font Creator, vous pouvez créer et modifier les caractères de police personnalisés utilisables dans Layout & Editing. Ces caractères personnalisés permettent de créer des motifs de broderie originaux. Étape 1 Ouverture d’une image d’arrière-plan Étape 2 Création d’un motif de caractère de police Étape 3 Création d’autres motifs de caractère de police Étape 4 Enregistrez le motif de caractère de police Étape 5 Création d’un motif de broderie à l’aide des caractères de police créés Afin de créer la police personnalisée, vous ouvrirez une image dans l’arrière-plan. Dans cet exemple, vous utiliserez l’image d’arrière-plan fournie pour créer un motif pour la lettre « T ». 1 Cliquez sur , puis sélectionnez Tous les programmes, PE-DESIGN 8, Tools et Font Creator. 2 Cliquez sur Fichier, Ouvrir gabarit, puis sur du Fichier. 3 Importez le fichier Capital_T.bmp. Sélectionnez le fichier Capital_T.bmp en cliquant sur le dossier documents (Mes documents), puis sur PE-DESIGN8, puis Sample, puis Font Creator, puis Font Template. b Mémo : La ligne de base, la ligne de tête et les lignes latérales, qui apparaissent en rouge dans le bitmap exemple, ont été ajoutées pour vous aider à positionner plus facilement l’image d’arrière-plan. 233 Fonctionnement de base de Font Creator Étape 1 Ouverture d’une image d’arrière-plan Fonctionnement de base de Font Creator 4 Déplacez le caractère de façon à aligner la partie supérieure sur la Ligne de tête. Déplacez la poignée pour régler la hauteur du caractère entre la Ligne de tête et la Ligne de base. b Mémo : Il est possible d’afficher ou de masquer l’image de gabarit présente sur l’écran de travail ou d’en afficher une copie atténuée. Pour cet exemple, cliquez sur AfficherAfficher gabarit, puis sélectionnez 25 %. Ligne de tête Poignées Ligne de base b Mémo : Si les poignées disparaissent, cliquez avec le bouton droit de la souris sur l’image, puis cliquez sur Modifier gabarit dans le menu contextuel. Étape 2 Création d’un motif de caractère de police 1 Sélectionnez le caractère à créer. b 2 Cliquez sur b . Mémo : Cinq boutons apparaissent si vous cliquez sur . : motif de type bloc droit : motif de type bloc en courbe : motif de type bloc droit créé semi- Mémo : Le caractère doit être enregistré dans la table Sélectionner un caractère pour pouvoir utiliser la police dans Layout & Editing. c « Entrée de texte/petit texte » à la page 84. automatiquement : motif de type tracé piqué : motif de type trait de jonction Cliquez dans la zone de création pour spécifier les points 1 (point de départ) à 4. 1 2 Cliquez sur le bouton Sélectionner un caractère, puis sélectionnez le caractère à créer. Pour cet exemple, sélectionnez « T ». 234 , puis sur 3 4 Fonctionnement de base de Font Creator 3 Cliquez sur , puis sur . 7 Cliquez ensuite sur les points 5 à 7. Double-cliquez sur le point 13 (le dernier point de tout le motif) ou cliquez sur le point 13 et appuyez sur la touche Entrée . 7 5 6 13 4 Cliquez sur , puis sur b . Mémo : Pour effacer le dernier point entré, cliquez dessus avec le bouton droit de la souris ou appuyez sur la touche BackSpace . Cliquez ensuite sur les points 8 à 10. 9 8 5 Cliquez sur b 8 , puis sur , puis déplacez la Ligne latérale pour régler la largeur du caractère. . Mémo : Si vous cliquez sur à ce stade, il est possible d’éviter la superposition des points. 6 Cliquez sur Cliquez sur , puis sur . Cliquez ensuite sur les points 11 et 12. 11 Ligne latérale Ligne latérale Étape 3 Création d’autres motifs de caractère de police Vous allez créer ensuite un autre motif de caractère de police. Pour cet exemple, vous allez créer un motif pour la lettre « g ». 1 Importez le fichier Small_g.bmp de la même manière que la lettre « T ». 12 235 Fonctionnement de base de Font Creator 10 Fonctionnement de base de Font Creator 2 Cliquez sur le bouton Sélectionner un caractère, puis sélectionnez le caractère à créer. Pour cet exemple, sélectionnez « g ». 5 Cliquez sur , puis sur Cliquez ensuite sur les points 8 à 24. 16 15 13 11 9 14 3 . Réglez la taille et la position des caractères de la même façon que la lettre « T ». 20 18 Faites glisser les icônes en forme de triangle pour déplacer les lignes de référence bleues de sorte à les aligner sur la partie supérieure et inférieure du caractère. 8 12 10 22 24 19 21 17 23 Ligne centrale 6 Cliquez sur , puis sur . Puis cliquez sur les points 25 et 26. Ligne descendante 26 25 4 Cliquez sur , puis sur . Cliquez ensuite sur les points 1 à 7. 7 1 Cliquez sur , puis sur . Cliquez ensuite sur les points 27 à 29. 2 7 3 4 6 5 27 28 29 236 Fonctionnement de base de Font Creator 8 Cliquez sur , puis sur . Cliquez ensuite sur les points 30 à 34. 34 33 32 9 Cliquez sur 30 31 , puis sur Étape 4 Enregistrez le motif de caractère de police 1 Cliquez sur Fichier, puis sur Enregistrer. 2 Sélectionnez le dossier MyFont dans le dossier où PE-DESIGN a été installé. (Par exemple, en cliquant sur le lecteur sur lequel PE-DESIGN a été installé, puis sur Program Files, Brother, PE-DESIGN 8 et MyFont) puis saisir le nom du fichier. Pour cet exemple, entrez le nom « Ma police1 ». Cliquez sur Enregistrer. . Cliquez ensuite sur les points 35 à 44 et double-cliquez sur le point 45 (point final), ou cliquez sur le point 45 et appuyez sur la touche Entrée . 35 10 44 45 36 38 4042 43 37 39 41 Enregistrez la police créée à l’emplacement ci-dessous. La police ne sera pas utilisable dans Layout & Editing si elle est enregistrée dans un dossier différent. (Lecteur où PE-DESIGN a été installé) \Program Files\Brother\PE-DESIGN 8\MyFont Déplacez la Ligne latérale pour régler la largeur du caractère. Ligne latérale 237 Fonctionnement de base de Font Creator a Remarque : Fonctionnement de base de Font Creator Étape 5 Création d’un motif de broderie à l’aide des caractères de police créés 4 Cliquez dans la zone de création. Entrez le texte, puis cliquez sur OK. Vous pouvez utiliser les caractères de police créés dans Layout & Editing. 1 Démarrez Layout & Editing. b Mémo : Si Layout & Editing est déjà lancé, fermez-le et redémarrez-le. La nouvelle police est détectée au démarrage de l’application. 2 Cliquez sur 3 Cliquez sur le sélecteur de police, puis sélectionnez « Ma police1 ». , puis sur . → Le texte s’affiche dans la zone de création. c Les polices créées dans Font Creator s’affichent, précédées de l’icône . 238 « Ajout de texte » à la page 84. Création de polices personnalisées (Font Creator) Cette section décrit en détail les différentes opérations, configurations et précautions de Font Creator. De nombreuses fonctions utiles sont également présentées. Ouverture d’un fichier Création d’une nouvelle police Vous pouvez commencer avec un écran de travail vierge pour créer une nouvelle police. 3. Pour ouvrir un fichier, sélectionnez-le, puis cliquez sur Ouvrir ou double-cliquez sur son icône. → Le contenu du fichier sélectionné apparaît dans l’écran de travail. 1. Cliquez sur Création de polices personnalisées (Font Creator) Bouton de la barre d’outils : ou sur Fichier, Nouveau. → Un nouvel écran de travail s’affiche. Ouverture d’un fichier de polices Vous pouvez ouvrir un fichier de polices précédemment créé ou enregistré pour le modifier. Bouton de la barre d’outils : 1. Cliquez sur 2. Sélectionnez le dossier MyFont dans le dossier où PE-DESIGN a été installé. (Par exemple, en cliquant sur le lecteur sur lequel PE-DESIGN a été installé, puis sur Program Files, puis Brother, puis PE-DESIGN 8 et enfin MyFont) ou sur Fichier, Ouvrir. 239 Création de polices personnalisées (Font Creator) Sélection d’un caractère et préparation du gabarit a Remarque : Sélection du caractère à créer Si une partie du motif de caractère dépasse de la zone de création lorsqu’un autre caractère est sélectionné, un message apparaît. Avant de sélectionner un autre caractère, modifiez le motif du caractère de sorte qu’il ne dépasse pas de la zone de création. Le caractère à créer peut être sélectionné. 1. Cliquez sur le bouton Sélectionner un caractère dans la barre Sélectionner un caractère. ■ Ajout/suppression de caractères enregistrés Par défaut, les espaces, les chiffres (0 à 9), les majuscules (A à Z) et les minuscules (a à z) sont enregistrés dans la boîte de dialogue Sélectionner un caractère. Des caractères tels que « ? » et « ! » peuvent être ajoutés et les caractères inutiles peuvent être supprimés. 1 024 caractères maximum peuvent être enregistrés avec chaque police personnalisée. 2. Dans la boîte de dialogue Sélectionner un caractère qui apparaît, cliquez sur le caractère à créer. 1. Cliquez sur Fichier, puis sur Ajouter/ Supprimer des lettres. 2. À l’aide du clavier, entrez le caractère à enregistrer. → Le caractère entré apparaît dans la zone sous Entrer directement le texte. Si le caractère souhaité n’apparaît pas dans la liste, vous pouvez sélectionner un caractère en le saisissant dans la zone de texte au bas de la boîte de dialogue, puis en appuyant sur la touche Entrée . b Mémo : • Les caractères dont le motif a déjà été créé apparaissent avec un arrière-plan bleu. • La zone vierge dans l’angle supérieur gauche correspond à un espace. Cliquez sur cette zone pour sélectionner un espace. 240 3. Cliquez sur Ajouter. → Le caractère entré est ajouté à la liste des caractères. Création de polices personnalisées (Font Creator) Si le caractère est déjà enregistré ou si le même caractère est entré plusieurs fois, un message d’erreur s’affiche. Seuls les caractères non encore enregistrés peuvent l’être. 4. Pour supprimer un caractère enregistré, sélectionnez-le, puis cliquez sur Supprimer. La zone devient rouge. Chaque fois que vous cliquez sur le caractère, celui-ci est sélectionné, puis désélectionné. 5. ■ Ouverture d’un gabarit (fichier image) De nombreux types de fichiers différents peuvent être ouverts. c 1. Cliquez sur Fichier, Ouvrir gabarit, puis sur du Fichier. 2. Sélectionnez le lecteur, le dossier et le fichier souhaité. 3. Cliquez sur Ouvrir pour ouvrir le fichier. Une fois les réglages appliqués, cliquez sur OK. b « Formats de fichiers images » à la page 19. Mémo : Ouverture d’une image en arrière-plan → L’image s’affiche sur tout l’écran de travail. Vous pouvez afficher des données d’image existantes ou un caractère de police TrueType dans la zone de création à utiliser comme gabarit. Ouvrez une image du caractère sélectionné afin de l’utiliser comme image d’arrière-plan. b Mémo : • Une seule image peut être ajoutée à l’écran de travail. Si vous essayez d’afficher une image différente, celle-ci remplace la précédente. • La densité d’affichage de l’image d’arrièreplan peut être modifiée. c « Modification de l’affichage de l’image d’arrière-plan » à la page 250. • Si l’image d’arrière-plan est affichée, les informations relatives à l’image d’arrièreplan seront enregistrées avec le fichier de polices. La prochaine fois que le fichier de polices sera ouvert, l’image d’arrière-plan s’affichera. b Mémo : Vous pouvez faire glisser l’image d’arrièreplan pour la déplacer ou faire glisser une poignée pour modifier la taille de l’image. Si les poignées disparaissent, cliquez avec le bouton droit de la souris sur l’image, puis cliquez sur Modifier gabarit dans le menu contextuel. 241 Création de polices personnalisées (Font Creator) • Pour ne pas enregistrer les modifications, cliquez sur Annuler. • Si un caractère est enregistré alors qu’aucune police n’a été créée, les informations relatives à ce caractère sont enregistrées dans un fichier de polices. Création de polices personnalisées (Font Creator) ■ Ouverture d’un gabarit (police TrueType) Les polices TrueType installées sur votre ordinateur peuvent être ouvertes pour être utilisées comme gabarit. 1. Cliquez sur Fichier, Ouvrir gabarit, puis sur Sélectionner une police TrueType. 2. À l’aide du sélecteur Police, sélectionnez la police. À l’aide du sélecteur de Style, sélectionnez le style de caractère. 3. Cliquez sur OK. → Le caractère sélectionné dans la boîte de dialogue Sélectionner un caractère s’affiche dans l’écran de travail. • Lorsque vous travaillez sur un caractère dans une police précise, la même police TrueType s’affiche jusqu’à ce qu’un gabarit différent soit sélectionné comme arrièreplan. A chaque sélection d’un caractère différent dans la boîte de dialogue Sélectionner un caractère, le gabarit du caractère correspondant à la même police TrueType s’affiche. • Si le caractère sélectionné dans la boîte de dialogue Sélectionner un caractère n’est pas disponible dans la police TrueType, « ? » s’affiche comme gabarit. 242 b Mémo : • Si une police TrueType a été sélectionnée comme gabarit, celle-ci ne peut être ni déplacée, ni redimensionnée. Et dans ce cas là, elle peut être convertie automatiquement en motif de caractère de police. c « Conversion automatique de polices TrueType » à la page 243. • Il est également impossible de réaliser le caractère à l’aide de l’outil de piqûre de type bloc semi-automatique. Création de polices personnalisées (Font Creator) Création d’un motif de caractère de police b Création de motifs à l’aide d’outils de piqûre manuelle Une image d’arrière-plan peut s’afficher, vous permettant de créer plus facilement le motif de caractère de police. Utilisez « Ouverture d’une image en arrièreplan » à la page 241. sur la boîte à outils pour créer les motifs. Après avoir appuyé sur ce bouton, les cinq boutons suivants apparaissent. : permet de créer des motifs à piquer de type bloc droit (broderie des parties). (touche de raccourci : Z ) : permet de créer des motifs à piquer de type bloc en courbe (broderie des parties). (touche de raccourci : X ) : permet de créer semi automatiquement des Conversion automatique de polices TrueType Si une police TrueType est utilisée comme gabarit, elle peut être simplement convertie en motifs de caractères de police. 1. motifs de type bloc droit. Par tracé semi-automatique, il est possible de spécifier des points le long des lignes d’un modèle. (touche de raccourci : C ) : permet de créer des motifs de type contour Ouvrez la police TrueType à utiliser comme gabarit. c 2. « Ouverture d’un gabarit (police TrueType) » à la page 242. Cliquez sur Broderie, puis sur Convertir la police TrueType en données. → Un motif de caractère de police est créé à partir de l’image d’arrière-plan. piqué (broderie du tracé). (touche de raccourci : V ) : permet de créer des motifs de type trait de jonction (sauts de points). (touche de raccourci : B ) c « Création manuelle d’une police personnalisée » à la page 233. 243 Création de polices personnalisées (Font Creator) • Lorsque vous entrez des points, vous pouvez passer d’un outil à l’autre. Ceci est d’autant plus facile si vous utilisez les touches de raccourcis. • Une image du gabarit est nécessaire pour utiliser l’outil de piqûre de type bloc semiautomatique. Si aucune image n’est présente, cet outil crée un motif en « points faits main » comme le ferait l’outil de piqûre de type bloc droit. De plus, il est impossible de se servir de cet outil si une police TrueType est utilisée comme gabarit. • Une fois le motif tracé, vous pouvez toujours transformer des motifs de type bloc droit en motifs de type bloc en courbe et inversement. Pour plus de détails, reportezvous à la section « Édition de points » à la page 246. À l’aide des outils de piqûre manuelle, créez le motif de caractère de police. c Mémo : Création de polices personnalisées (Font Creator) Édition des motifs de caractère de police Sélection de motifs 1. Cliquez sur 2. Cliquez sur le motif. sur la boîte à outils. Déplacement de motifs 1. Déplacez le pointeur sur un motif sélectionné. 2. Faites glisser le motif à l’emplacement souhaité. → Des poignées s’affichent autour du motif pour indiquer qu’il est sélectionné. b Mémo : • Pour déplacer le motif horizontalement ou verticalement, maintenez la touche Maj enfoncée tout en le faisant glisser. • Appuyez sur les flèches pour déplacer le motif sélectionné d’une marque de la grille dans le sens indiqué par la flèche sur la touche. Si la grille n’est pas affichée, le motif se déplace d’une distance inférieure au plus petit intervalle de grille dans le sens indiqué par la flèche sur la touche. • Pour continuer de déplacer le contour dans le sens souhaité, maintenez enfoncée la flèche pointant dans cette direction. 3. Pour sélectionner un motif supplémentaire, maintenez la touche Ctrl enfoncée et cliquez sur l’autre motif. b Mémo : • Vous pouvez également sélectionner un motif en faisant glisser le pointeur dessus. • Si vous avez sélectionné des motifs par erreur, cliquez sur une zone vierge de l’écran de travail pour désélectionner tous les motifs et recommencez. 244 Redimensionnement de motifs 1. Positionnez le pointeur sur l’une des poignées du motif sélectionné. 2. Faites glisser la poignée pour régler les motifs sélectionnés sur la taille souhaitée. Création de polices personnalisées (Font Creator) b Mémo : c Création de polices personnalisées (Font Creator) • Si vous maintenez enfoncée la touche Maj tout en déplaçant une poignée, le motif est agrandi ou réduit à partir du centre du motif. • Pour inverser le(s) motif(s) sélectionné(s) horizontalement, cliquez sur Edition, puis Miroir, puis Horizontal. Pour inverser le(s) motif(s) sélectionné(s) verticalement, cliquez sur Edition, puis Miroir, puis Vertical. • Pour faire pivoter le motif sélectionné, cliquez sur Edition, Rotation, puis faites glisser la poignée de rotation. • À l’aide des boutons de la barre d’outils et des commandes de menu autres que ceux mentionnés ci-dessus, vous pouvez modifier les motifs sélectionnés autrement, par exemple, en les dupliquant ou les supprimant. « Menus/Outils » de la section « Font Creator » à la page 275. 245 Création de polices personnalisées (Font Creator) Édition des points d’un motif de caractère de police b Édition des points et reformation des motifs 1. Cliquez sur 2. Cliquez sur le motif à éditer. Mémo : • Pour sélectionner plusieurs points, maintenez la touche Ctrl enfoncée tout en cliquant sur les points ou faites glisser le pointeur sur les points. • Maintenez la touche Ctrl enfoncée tout sur la boîte à outils. en appuyant sur la touche → Les points du motif prennent la forme de petits carrés ou cercles blancs. ou . La sélection s’oriente vers le point de départ ou final. • Maintenez la touche Maj enfoncée tout en faisant glisser les points. Les points se déplacent horizontalement ou verticalement. • Appuyez sur une touche fléchée. Les points se déplacent dans le sens indiqué par la flèche sur la touche. Édition de points b Mémo : Vous ne pouvez sélectionner qu’un motif à la fois. 3. Pour éditer un point, cliquez dessus pour le sélectionner. 1. Sélectionnez un point de la même manière que pour un point dans la section « Déplacement de points ». • Pour déplacer le point, faites-le glisser vers le nouvel emplacement. 2. Cliquez sur Edition, puis sur Point. → Tous les points sélectionnés se déplacent dans la même direction. 3. Cliquez sur la commande souhaitée. → Le point sélectionné prend la forme d’un petit carré ou cercle noir. • Pour insérer un point, cliquez sur le trait pour ajouter un nouveau point. → Un nouveau point apparaît sélectionné (sous la forme d’un petit carré noir). • Pour supprimer le point, cliquez sur Edition, puis sur Effacer ou appuyez sur la touche Suppr pour supprimer le point. 246 Les lignes reliées au point peuvent être modifiées en lignes droites ou en courbe. En outre, les lignes au niveau d’un point peuvent être lissées ou mises droites. • Cliquez sur En ligne droite pour transformer les lignes en lignes droites au niveau du point sélectionné. • Cliquez sur En courbe pour transformer les lignes en courbes au niveau du point sélectionné. • Cliquez sur Lisse pour lisser les lignes sur une courbe au niveau du point sélectionné. • Cliquez sur Symétrie pour transformer symétriquement les lignes sur une courbe au niveau du point sélectionné. • Cliquez sur Froncer pour transformer la courbe sélectionnée en tracé pointé. Création de polices personnalisées (Font Creator) Vérification des motifs de police créés Vous pouvez vérifier l’ordre de broderie et d’aperçu des motifs de caractère, ainsi que la liste des caractères créés. : permet de faire avancer le motif Vérification et édition de l’ordre de broderie sélectionné d’une position dans l’ordre de broderie. Vous pouvez afficher et modifier l’ordre de broderie du motif de caractère de police. : permet de faire reculer le motif sélectionné d’une position dans l’ordre de broderie. Bouton de la barre d’outils : : permet de déplacer le motif sélectionné à 1. la fin de l’ordre de broderie. Cliquez sur ou sur Broderie, puis sur Pour modifier l’ordre de broderie, cliquez sur OK. Ordre de broderie. Aperçu du motif de broderie Vous pouvez afficher un aperçu du motif de police dans la fenêtre d’aperçu. : permet d’agrandir chaque motif pour Bouton de la barre d’outils : remplir son cadre. ■ Sélection d’un motif 1. Sélectionnez un motif dans la boîte de dialogue Ordre de broderie. 1. Cliquez sur ou sur Affichage, puis sur Fenêtre d’aperçu. → La fenêtre d’aperçu apparaît. → Le cadre sélectionné est entouré d’une ligne rose et des « défilés de tirets » apparaissent le long du motif correspondant dans la zone de création. ■ Édition de l’ordre de broderie Pour modifier l’ordre de broderie, sélectionnez le cadre contenant le motif à déplacer, puis faites glisser le cadre jusqu’au nouvel emplacement. Une ligne rouge verticale indiquant la position dans laquelle le cadre a été placé apparaît. Vous pouvez également déplacer des cadres en cliquant sur les boutons au bas de la boîte de dialogue. : permet de déplacer le motif sélectionné au début de l’ordre de broderie. 247 Création de polices personnalisées (Font Creator) → Une boîte de dialogue Ordre de broderie similaire à celle-ci s’affiche. Création de polices personnalisées (Font Creator) Vérification de la liste des caractères créés Vous pouvez consulter une liste de caractères fournie dans le fichier de polices en cours de modification. Bouton de la barre d’outils : 1. Cliquez sur ou sur Affichage, puis sur Fenêtre de navigation. → La fenêtre de Parcourir s’affiche. ■ Sélection de caractères Vous pouvez afficher un autre caractère dans la zone de création en le sélectionnant dans la fenêtre de Parcourir. 1. Cliquez sur ou sur Affichage, puis sur Fenêtre de navigation. 2. Cliquez sur un caractère, puis sur Sélectionner. → La fenêtre de Parcourir est fermée et le caractère sélectionné apparaît dans la zone de création. 248 Création de polices personnalisées (Font Creator) Enregistrement des motifs de caractère de police 2. Ecrasement Le motif de caractère de police en cours de modification est écrasé lors de l’enregistrement des modifications apportées. Sélectionnez le dossier MyFont dans le dossier où PE-DESIGN a été installé. (Par exemple, en cliquant sur le lecteur sur lequel PE-DESIGN a été installé, puis sur Program Files, Brother, PE-DESIGN 8 et MyFont) puis saisir le nom du fichier. Bouton de la barre d’outils : 1. Cliquez sur ou sur Fichier, puis sur → Le fichier est enregistré. → Si aucun nom de fichier n’a été spécifié ou si le fichier est introuvable, la boîte de dialogue Enregistrer sous s’affiche. a Remarque : • Enregistrez la police créée dans le dossier MyFont. (Par exemple, en cliquant sur le lecteur où PE-DESIGN a été installé, puis sur Program Files, puis Brother, puis PE-DESIGN 8, puis MyFont) La police ne sera pas utilisable dans Layout & Editing si elle est enregistrée dans un dossier différent. • Si Layout & Editing est déjà démarré lorsque vous enregistrez un nouveau caractère dans Font Creator, ce caractère n’apparaîtra pas dans la liste du sélecteur de police dans Layout & Editing. Dans ce cas, fermez Layout & Editing, puis redémarrez-le. a Remarque : Si une partie du motif de caractère dépasse de la zone de création, un message apparaît. Modifiez le motif de caractère de sorte qu’aucune partie ne dépasse de la zone de création, puis enregistrez-le. Enregistrement sous un nouveau nom Vous pouvez enregistrer le fichier en cours sous un autre nom de fichier pour ne pas modifier l’original ou pour conserver plusieurs versions du même motif de caractère. Les motifs de caractère de police sont enregistrés dans des fichiers .pef. 1. 3. Cliquez sur Enregistrer pour enregistrer les motifs de caractère de police. Cliquez sur Fichier, puis sur Enregistrer sous. 249 Création de polices personnalisées (Font Creator) Enregistrer. Création de polices personnalisées (Font Creator) Modification des réglages Modification du mode de tracé Font Creator possède deux modes de tracé. • Mode Remplissage Les blocs apparaissent pleins. Dans ce mode, il est plus facile de voir les positions de superposition des motifs. Modification de l’affichage de l’image d’arrière-plan ■ Modification de la densité de l’image d’arrière-plan Il est possible d’afficher ou de masquer l’image de gabarit présente sur l’écran de travail ou d’en afficher une copie atténuée. 1. Cliquez sur Affichage, sur Gabarit, puis sélectionnez le réglage souhaité. • Pour afficher l’image de gabarit, cliquez sur Mode activé (100%). • Pour afficher une copie atténuée de l’image, cliquez sur la densité souhaitée (75%, 50% ou 25%). • Pour masquer l’image de gabarit, cliquez sur Mode désactivé. • Mode Contour (mode Remplissage désactivé) Les blocs n’apparaissent pas pleins. Dans ce mode, vous pouvez éditer les points plus facilement. Procédez comme ci-dessous pour passer d’un mode à l’autre. b Mémo : • Si aucune image de gabarit n’a été importée dans l’écran de travail, cette fonction n’est pas disponible. • Appuyez sur la touche de raccourci ( F6 ) pour basculer entre l’affichage de l’image (Mode activé (100%)), l’affichage d’une copie atténuée de l’image (75%, 50% et 25%) et le masquage de l’image (Mode désactivé). ■ Redimensionnement/ Déplacement de l’image d’arrièreplan 1. Cliquez sur Affichage, puis sur Modifier gabarit. → L’image d’arrière-plan est sélectionnée. Bouton de la barre d’outils : 1. Cliquez sur ou sur Affichage, puis sur Mode de remplissage. → Le mode bascule entre le mode Remplissage et le mode Contour. Vous pouvez déplacer ou redimensionner l’image d’arrière-plan de la même façon que pour l’édition des motifs de caractère. c b « Édition des motifs de caractère de police » à la page 244. Mémo : L’image d’arrière-plan ne peut être ni redimensionnée ni déplacée si une police TrueType est utilisée comme gabarit. 250 Création de polices personnalisées (Font Creator) Modification des réglages de la grille L’interlignage de la grille affichée dans l’écran de travail peut être réglé. Cliquez sur Affichage, puis sur Régler grille. 2. Pour afficher la grille, cochez la case Afficher grille. Pour masquer la grille, désélectionnez la case Afficher grille. 3. Pour uniformiser l’épaisseur de la police ou l’adapter à des positions verticales et horizontales, sélectionnez la case Suivre grille. b Création de polices personnalisées (Font Creator) 1. Mémo : Le pointeur se déplace par intervalle dont la longueur est définie dans Intervalle de grille. La fonction Suivre grille est disponible que la grille soit affichée ou non. 4. Dans le champ Intervalle de grille, sélectionnez l’espacement de la grille. 5. Pour afficher la grille sous forme de points (points d’intersection de la grille), cochez la case avec axes. 6. Cliquez sur OK pour appliquer les modifications et fermer la boîte de dialogue. 251 Création de polices personnalisées (Font Creator) 252 Astuces et techniques Agrandissement/Réduction des motifs de points Vous pouvez agrandir ou réduire les motifs de points importés dans Layout & Editing de trois manières différentes. 1 Vous pouvez simplement agrandir/réduire des motifs de points. 2 Vous pouvez agrandir/réduire des motifs de points tout en maintenant la touche Ctrl enfoncée. 3 À l’aide de la fonction Points par partie, vous pouvez agrandir/réduire des motifs de points après les avoir convertis en un motif piqué manuellement. Méthode 1 : les points deviennent plus denses ou légers sans changer le nombre de points brodés. En d’autres termes, si vous agrandissez ou réduisez le motif de manière considérable, la qualité de la broderie est affectée car la densité du fil est réglée. Utilisez cette méthode si vous souhaitez uniquement agrandir/ réduire légèrement le motif de point. Méthode 2 : la taille du motif est modifiée tout en conservant la densité du fil et le motif de point de chute de l’aiguille. Toutefois, si la densité du fil d’origine et le motif de point de chute de l’aiguille dans le motif de point ne sont pas uniformes, ceux-ci risquent de ne pas être conservés, même si vous utilisez cette méthode. Agrandissez/réduisez le motif tout en vérifiant l’aperçu. N’utilisez pas cette méthode si vous souhaitez uniquement agrandir/réduire légèrement le motif de point. Méthode 3 : la densité du fil est conservée alors que le motif est agrandi/réduit. Toutefois, la totalité du motif de point de chute de l’aiguille n’est pas conservée. Utilisez cette méthode si vous souhaitez modifier les points ou la forme. N’utilisez pas cette méthode si vous souhaitez uniquement agrandir/réduire légèrement le motif de point. Ce logiciel vous permet de créer de nombreux motifs de broderie et de prendre en charge davantage de caractéristiques de broderie (densité du fil, longueur du point, etc.). Toutefois, le résultat final dépend également du modèle de la machine à broder. Nous vous recommandons de réaliser un échantillon avant de broder le tissu. N’oubliez jamais de toujours broder l’échantillon test sur le même type de tissu que celui de l’ouvrage et d’utiliser la même aiguille et le même fil de broderie pour machine. Afin d’éviter que le tissu ne se fronce, sélectionnez un sens de point perpendiculaire au bord le plus large de la zone. Fronçage le plus probable Fronçage le moins probable Ordre de broderie Après avoir créé un motif de broderie composé de différentes parties (dans Layout & Editing ou Design Center), vérifiez l’ordre de broderie et corrigez-le si nécessaire. Avec Layout & Editing, l’ordre de broderie par défaut correspond à l’ordre dans lequel les éléments sont tracés. Avec Design Center, l’ordre de broderie par défaut correspond à l’ordre dans lequel les caractéristiques de broderie sont appliquées. 253 Astuces et techniques Sens de broderie Astuces et techniques Broderie de zones importantes • Pour obtenir des résultats de broderie optimaux, activez l’option Réduire étirement lors de la broderie de zones importantes. c Pour plus de détails, reportez-vous à la section « Réduire étirement » à la page 103. • La modification du paramètre Sens de broderie permet d’éviter que le tissu ne fronce. • Lorsque vous brodez, utilisez un renfort de broderie. Utilisez toujours un renfort de broderie lorsque vous brodez des tissus légers ou élastiques. Sinon, l’aiguille risque de se casser ou de se tordre, le tissu de se froncer ou le motif d’être décalé. • Lors de la broderie d’une zone importante au point plumetis, la zone piquée peut froncer une fois le travail terminé en fonction du tissu et du type de fil utilisé. Le cas échéant, optez pour la méthode suivante : sélectionnez le point de remplissage et fixez un renfort de broderie sur l’envers du tissu. Motif Après la broderie a Remarque : Lors de la broderie d’une zone importante au point plumetis, l’aiguille peut sortir de sa position de 10 mm environ sur certaines machines. Pour y remédier, appliquez la méthode alternative ci-dessus. Sauts de points et nombre de sauts par fil Si la fonction du nombre de sauts par fil est activée sur les machines à broder équipées de cette fonction, le fil est automatiquement coupé au niveau des sauts de points. En fonction de la machine utilisée, le fil peut ne pas être coupé plus court que la longueur de saut de point définie. Pour plus de détails sur la fonction du nombre de sauts par fil, reportez-vous au manuel d’instructions fourni avec votre machine à broder. Points 254 Sauts de points Points Astuces et techniques Polices adaptées à la broderie ■ Lors de la broderie de petites polices ■ Lors de la conversion de polices TrueType en motifs de broderie Pour obtenir des résultats optimaux lors de la broderie de motifs comportant des petites polices, observez les recommandations ci-après. Pour obtenir des résultats optimaux lors de la conversion de polices TrueType en motifs de broderie, sélectionnez une police dont les lignes sont aussi épaisses que possible, comme une police Gothic. 1. Réduisez la tension du fil à une tension inférieure à celle utilisée lors de la broderie de motifs normaux. 2. Brodez à une vitesse inférieure à celle utilisée lors de la broderie de motifs normaux. (Pour plus d’informations sur le réglage de la tension du fil et de la vitesse de broderie, reportez-vous au manuel d’instructions accompagnant votre machine à broder.) 3. Ne coupez pas les sauts de point entre les caractères. (Pour plus de détails sur le réglage de la machine pour couper le fil, reportez-vous au manuel d’instructions de la machine à broder.) Astuces et techniques 255 Astuces et techniques Création de caractères avec contour (conversion de texte en objet de pourtour) Vous pouvez créer des caractères avec contour en appliquant la commande Convertir en objet de pourtour à un caractère d’une police TrueType. 1. Utilisez un outil Forme pour dessiner une forme. c Pour plus de détails, reportez-vous à la section « Tracé de formes » à la page 73. 5. 2. Sélectionnez un caractère dans une police TrueType. 3. Cliquez avec le bouton droit sur le caractère et sélectionnez Convertir en objet de pourtour dans le menu. c Pour plus de détails, reportez-vous à la section « Conversion du texte en motif de contour » à la page 94. Une fois le motif de caractère avec contour sélectionné, maintenez la touche Ctrl enfoncée et sélectionnez l’arrière-plan de la forme. Cliquez sur Broderie, puis sur Incorporer motif. c 6. Pour plus de détails, reportez-vous à la section « Éviter la superposition de broderie (incorporation de motif) » à la page 78. Sélectionnez le motif avec contour à l’intérieur du caractère, puis cliquez sur le bouton Broderie des parties . (Comme la couleur en arrière-plan est le noir dans cet exemple, la couleur sélectionnée avec le bouton Couleur des parties noir.) 4. est le Placez le caractère de sorte qu’il soit encadré par la forme. → Le caractère avec contour est terminé. 256 Astuces et techniques Conversions de caractères (japonais, chinois, coréen, etc.) en motifs de broderie Vous pouvez créer des motifs de broderie à partir de plusieurs caractères comme le japonais, le chinois, le coréen, etc. à l’aide des polices TrueType. Pour cet exemple, vous allez créer un motif de broderie à partir de caractères japonais. 1. Sélectionnez un outil Texte, puis une police TrueType japonaise (par exemple, « MS Gothic »). 2. Cliquez dans la zone de création à l’endroit où vous souhaitez insérer le texte. La boîte de dialogue Edition de texte s’affiche. 3. Affichez un tableau des codes de caractères autre que celui de l’étape 2. (Démarrer – Tous les programmes – Accessoires – Outils système – Table des caractères) 4. Sélectionnez MS Gothic dans la liste Police sous Table des caractères, puis cochez la case Vue avancée. Sélectionnez ensuite Windows : japonais dans la liste Jeu de caractères, choisissez le caractère souhaité, puis cliquez sur Sélectionner. (Cet exemple montre le caractère hiragana japonais signifiant « Bon après-midi ».) b Une fois tous les caractères souhaités sélectionnés, cliquez sur Copier pour copier les caractères. 6. Collez les caractères dans la boîte de dialogue Edition de texte de Layout & Editing, puis cliquez sur OK. • La procédure suivante décrit comment installer des polices japonaises, chinoises et coréennes sur le système d’exploitation français Windows® XP. 1) Cliquez sur Démarrer, sélectionnez Panneau de configuration, puis cliquez sur Date, Heure, Langue, et Options régionales. 2) Cliquez sur Options régionales et linguistiques, puis sur l’onglet Langue. 3) Cochez la case Installer les fichiers pour les langues d’Extrême-Orient sous Prise en charge de langues supplémentaires, puis cliquez sur OK. 4) Terminez l’installation de Windows ® en observant les instructions qui s’affichent. • Si vous pouvez saisir directement des caractères japonais ou coréens à partir de votre clavier, vous pouvez les afficher directement dans la boîte de dialogue Edition de texte. 257 Astuces et techniques 5. Mémo : Menus/Outils Layout & Editing Liste des boutons de la boîte à outils Boîte à outils Fonction Référence Règle le pointeur en mode de sélection. Boîte à outils Fonction Référence p. 54 Règle le pointeur en mode de tracé de contour. p. 76 Règle le pointeur en mode d’édition des points. p. 58 p. 62 p. 64 Règle le pointeur en mode de « points faits main ». p. 82 Règle le pointeur en mode de zoom. p. 53 Règle le pointeur en mode de mesure. p. 53 p. 84 Règle le pointeur en mode de fractionnement de points. p. 66 p. 73 Règle le pointeur en mode d’insertion ou d’édition d’estampille. Règle le pointeur en mode d’entrée de texte, de petit texte et de monogramme. Règle le pointeur en mode de tracé de rectangle, de cercle, d’arc, d’éventail et d’arc et de radiale. Règle le pointeur en mode de tracé de diverses formes. p. 119 p. 75 Liste des menus ■ Menu Fichier Menu Barre d’outils Fonction Touche de raccourci Référence Nouveau Crée une nouvelle zone de création. Ctrl + N p. 50 Ouvrir Ouvre un motif de broderie préalablement enregistré. Ctrl + O p. 50 Importer Importe des motifs de broderie provenant de la Bibliothèque de motifs, de dossiers ou de cartes originales. F8 p. 51 Importer à partir de Design Center Importe un motif de broderie de Design Center. F7 p. 52 Enregistrer Enregistre votre motif de broderie sur le disque dur de l’ordinateur en tant que fichier de la dernière version (par défaut). Ctrl + S p. 144 258 Menus/Outils Menu Barre d’outils Fonction Touche de raccourci Référence Enregistrer sous Enregistre votre motif de broderie sur le disque dur de l’ordinateur sous un nouveau nom de fichier. p. 144 Exporter Exporte le motif illustré dans la zone de création sous la forme d’un fichier de format différent (.dst, .exp, .pcs, .hus, .vip, .shv, ,jef, .sew, .csd et .xxx). p. 144 Écrire sur carte Ecrit votre motif de broderie sur une carte originale. Propriété Permet d’entrer des commentaires dans le fichier .pes en cours d’édition. p. 146 Configurer imprimante Permet de modifier les réglages d’impression pour le motif et l’image de broderie apparaissant dans l’aperçu. p. 45 p. 147 Aperçu d’impression Affiche un aperçu de votre motif et de votre image de broderie avant impression. p. 149 Imprimer Permet d’imprimer votre motif et votre image de broderie. Ctrl + P Quitter Permet de quitter l’application. Alt + F4 F4 p. 17 p. 145 p. 149 ■ Menu Edition Menu Barre d’outils Fonction Touche de raccourci Référence Ctrl + Z Défaire Annule la dernière opération. Refaire Supprime l’effet de la dernière annulation. Grouper Permet de transformer plusieurs motifs sélectionnés en un seul. Ctrl + G Séparer Annule le regroupement de motifs. Maj + G Couper Supprime les motifs sélectionnés de l’écran lors de l’enregistrement d’une copie dans le Presse-papiers. Ctrl + X Copier Enregistre les motifs sélectionnés dans le Pressepapiers sans les supprimer de l’écran. Ctrl + C Dupliquer Effectue une copie des motifs sélectionnés. Ctrl + D Coller Colle le contenu du Presse-papiers sur l’écran. Ctrl + V Effacer Supprime les motifs sélectionnés de l’écran sans les sauvegarder dans le Presse-papiers. Ctrl + Maj + Z p. 57 Menus/Outils Suppr p. 128 259 Menus/Outils Menu Barre d’outils Fonction Touche de raccourci En ligne droite Change en lignes droites les deux lignes arrondies se rencontrant en un point sur une courbe. p. 60 En courbe Arrondit les deux lignes droites se réunissant à un point en coin. p. 60 Lisse Lisse le tracé en un point. p. 61 Symétrie Ajuste de manière symétrique les poignées de commande d’un point. p. 61 Froncer Transforme en tracé pointé. p. 61 Effacer Efface le ou les points sélectionnés. p. 60 Horizontal Inverse les motifs sélectionnés vers le haut/bas. Point Ctrl + H p. 56 Miroir Vertical Rotation Régler numérique Inverse les motifs sélectionnés vers la gauche/droite. Ctrl + J Permet de faire pivoter manuellement les motifs sélectionnés selon l’angle de votre choix. Ctrl + Y p. 56 Taille Redimensionne le motif sélectionné de manière numérique. p. 55 Rotation Fait pivoter le motif sélectionné de manière numérique. p. 57 Déplace le motif sélectionné au centre de la zone de création. Centrer gauche Aligne les motifs sélectionnés sur leurs bords gauches. centre Aligne les motifs sélectionnés sur leurs centres gauches/droits. droite Aligne les motifs sélectionnés sur leurs bords droits. haut Aligne les motifs sélectionnés sur leurs bords supérieurs. milieu Aligne les motifs sélectionnés sur leurs centres haut/ bas. bas Aligne les motifs sélectionnés sur leurs bords inférieurs. Aligner Sélectionner tout 260 Référence Sélectionne l’ensemble des motifs. Ctrl + M p. 54 p. 55 Ctrl + A p. 54 Menus/Outils ■ Menu Image Menu Barre d’outils Fonction Touche de raccourci Référence du Fichier Permet d’importer les données d’une image provenant d’un fichier existant. p. 125 du dispositif TWAIN Utilise un scanner normalisé TWAIN ou tout autre dispositif pour l’importation d’une image. p. 125 de Portrait Associe les images des traits du visage fournies avec l’application pour créer un portrait original. p. 126 du Pressepapiers Importe des données d’image depuis le Pressepapiers. p. 127 vers Fichier Enregistre les données d’image en tant que fichier. p. 129 vers Pressepapiers Copie les données d’image dans le Presse-papiers. p. 129 Sélectionner dispositif TWAIN Sélectionne le dispositif TWAIN installé sur l’ordinateur à utiliser. p. 125 Modifier Règle la taille, le sens et la position des données d’image. p. 128 90 degrés dans le sens des aiguilles d’une montre Fait pivoter l’image de 90 degrés dans le sens des aiguilles d’une montre. p. 128 90 degrés dans le sens inverse des aiguilles d’une montre Fait pivoter l’image de 90 degrés dans le sens inverse des aiguilles d’une montre. p. 128 Fournit des instructions pas à pas pour la création de motifs de broderie depuis des données d’image. p. 130 Entrer Sortir Rotation Envoyer image au Stitch Wizard Affiche l’image de gabarit (densité : 100 %). F6 75% Affiche une copie atténuée de l’image de gabarit (densité : 75 %). F6 50% Affiche une copie atténuée de l’image de gabarit (densité : 50 %). F6 25% Affiche une copie atténuée de l’image de gabarit (densité : 25 %). F6 Mode désactivé Masque l’image de gabarit. F6 p. 128 261 Menus/Outils Afficher image Mode activé (100%) Menus/Outils ■ Menu Texte Menu Barre d’outils Fonction Touche de raccourci Référence Edition de texte Permet d’éditer du texte entré. Ctrl + L p. 96 Régler caractéristiques Définit les caractéristiques de texte du motif. Ctrl + K p. 88 Arranger sur ligne directrice Dispose une ligne de texte le long d’une ligne directrice. Ctrl + T p. 92 Désolidariser de ligne directrice Désolidarise le texte de la ligne directrice. Ctrl + Q p. 93 Régler des caractéristiques des polices TrueType Définit les caractéristiques, telles que le style, des polices TrueType converties en motif de broderie. p. 94 Convertir en objet de pourtour Crée des données de contour à partir des motifs de texte convertis depuis des polices TrueType. p. 94 ■ Menu Broderie Menu Barre d’outils Fonction Touche de raccourci Référence Réglage des caractéristiques de broderie Définit les caractéristiques de broderie des zones et des contours d’un motif. Ctrl + W p. 102 Verrouillage/ordre de broderie Permet de vérifier et modifier l’ordre de broderie des couleurs de motif et des motifs individuels. Permet également de verrouiller le motif de broderie. F10 p. 122 Incorporer motif Définit une paire de motifs pour l’incorporation de motif (empêche la broderie à deux reprises d’un endroit de superposition de deux motifs). p. 78 Annuler incorporation Annule l’incorporation de motif. p. 78 Supprimer les superpositions Supprime la zone de superposition au bas du motif lorsque plusieurs motifs de broderie se superposent. p. 79 Fusionner Fusionne plusieurs motifs de broderie superposés. p. 79 Répartir les points par couleur Répartit les données de point suivant les diverses couleurs. p. 67 Points par partie Convertit les motifs de point en parties (données piquées manuellement) permettant de définir des caractéristiques de broderie et de conserver la qualité de broderie lors du redimensionnement. p. 65 Conversion en points Convertit un motif de forme en motif de point. p. 64 Assistant appliqué Fournit des instructions pas à pas permettant de créer aisément des appliqués. p. 142 Choisir zone de broderie Définit la zone de broderie. p. 146 Optimiser le changement de tambour Optimise l’ordre de broderie des motifs d’une zone de création pour cadres de broderie à positions multiples (100 × 172 mm ou 130 × 300 mm). p. 192 Optimiser les points d’entrée/ de sortie Optimise les positions des points d’entrée et de sortie pour le mot de broderie. p. 63 262 Menus/Outils ■ Menu Affichage Menu Barre d’outils Fonction Touche de raccourci Référence p. 72 Régler grille Contrôle l’affichage et les caractéristiques de la grille. Aperçu Spécifie si les motifs s’affichent sous forme de points ou dans la vue normale. Aperçu réaliste Affiche une image réaliste de chaque motif ou de tous les motifs sélectionnés tels qu’ils apparaîtront une fois brodés. Régler des caractéristiques pour un aperçu réaliste Définit les caractéristiques d’aperçu pour la fonction Aperçu réaliste. Mise à jour de fenêtre Met l’écran à jour. Simulateur de point Affiche une simulation de la couture à la machine. Fenêtre de référence Masque/affiche la fenêtre de référence. Règle Masque/affiche les règles. p. 72 Barre des outils Masque/affiche la barre d’outils. p. 49 Barre d’état Masque/affiche la barre d’état. F9 p. 67 Maj + F9 p. 67 p. 68 Ctrl + R p. 68 F11 p. 69 ■ Menu Option Fonction Touche de raccourci Référence Design Center Démarre Design Center et affiche sa fenêtre à l’avant de l’écran. F5 p. 151 p. 159 Programmable Stitch Creator Démarre Programmable Stitch Creator et affiche sa fenêtre à l’avant de l’écran. Design Database Démarre Design Database et affiche sa fenêtre à l’avant de l’écran. Font Creator Démarre Font Creator et affiche sa fenêtre à l’avant de l’écran. p. 231 p. 239 Propriétés des motifs Affiche une boîte de dialogue contenant des informations de broderie pour les motifs sélectionnés. p. 142 Propriétés de la zone de création Permet de modifier la taille de la zone de création ainsi que sa couleur et celle de l’arrière-plan. Éditer Tableau des fils utilisateur Permet de créer et d’éditer des tableaux de fils d’origine. Menu mm Permet de modifier le système de mesure en millimètres. pouces Permet de modifier le système de mesure en pouces. p. 211 p. 217 F12 p. 197 p. 71 p. 115 p. 72 263 Menus/Outils Système de mesure Barre d’outils Menus/Outils ■ Menu Aide Menu Barre d’outils Fonction Touche de raccourci Référence F1 p. 13 Manuel d’instructions Affiche le manuel d’instructions. Recherche de mises à jour Vérifie la version mise à jour sur le Web. p. 14 Support clientèle Ouvre la page du support clientèle sur notre site Web. p. 14 Enregistrement en ligne Ouvre la page d’enregistrement en ligne de notre site Web. p. 14 A propos de Layout & Editing Fournit des informations sur la version de cette application. 264 Menus/Outils Design Center Liste des boutons de la boîte à outils ■ Étape Tracé d’image Boîte à outils Fonction Référence Boîte à outils Fonction Référence Ce bouton est utilisé comme gomme. Les cinq premiers boutons sont utilisés comme pinceaux et gommes (lorsque vous maintenez le bouton droit de la souris enfoncé) de différentes épaisseurs. Règle le pointeur en mode de rapprochement. Agrandit la zone de création à la taille de la fenêtre. p. 153 p. 153 Règle le pointeur en mode d’éloignement. ■ Étape Lignes du tracé Boîte à outils Boîte à outils Fonction Référence Fonction Règle le pointeur en mode de sélection. p. 154 Règle le pointeur en mode de rapprochement. Règle le pointeur en mode d’édition des points. p. 155 Agrandit la zone de création à la taille de la fenêtre. Règle le pointeur en mode de tracé de ligne. p. 154 Règle le pointeur en mode d’éloignement. Référence Affiche les objets sélectionnés. Menus/Outils 265 Menus/Outils ■ Étape Caractéristiques de broderie Boîte à outils Fonction Référence Règle le pointeur en mode de broderie des zones. p. 170 Boîte à outils Fonction Référence Règle le pointeur en mode de rapprochement. Règle le pointeur en mode de broderie du tracé (intégral). Agrandit la zone de création à la taille de la fenêtre. p. 171 Règle le pointeur en mode de broderie du tracé (partiel). Règle le pointeur en mode d’incorporation de motif. Règle le pointeur en mode d’éloignement. Règle le pointeur en mode d’insertion d’estampille. p. 175 p. 176 Règle le pointeur en mode d’édition d’estampille. Liste des menus ■ Menu Fichier Fonction Touche de raccourci Référence Nouvelle image de traits Crée une nouvelle zone de création et passe à l’étape Tracé d’image. Ctrl + N p. 163 Nouvelles données de Figure Crée une nouvelle zone de création et passe à l’étape Lignes du tracé. Assistant Fournit un guide pas à pas pour la création d’un motif, en fonction du type de données que vous souhaitez créer. Ouvrir Ouvre un fichier précédemment enregistré (.pem, .pel) ou un fichier image. Sélectionner dispositif TWAIN Sélectionne le dispositif TWAIN installé sur l’ordinateur à utiliser. Entrée provenant d’un dispositif TWAIN Utilise un scanner normalisé TWAIN ou tout autre dispositif pour l’importation d’une image. Entrée provenant du presse-papiers Ouvre une nouvelle zone de création à l’étape Image d’origine et importe les données d’image du Pressepapiers. Envoyer au pressepapiers Copie les données d’image de l’étape Image d’origine dans le Presse-papiers. Importer trace Ajoute un fichier .pem à la zone de création (disponible uniquement à l’étape Lignes du tracé). Enregistrer Enregistre la zone de création sur votre disque dans un fichier sous la version la plus récente (par défaut). Enregistrer sous Enregistre le motif en cours sous un nouveau nom de fichier. Quitter Permet de quitter l’application. Menu 266 Barre d’outils p. 166 F3 p. 160 Ctrl + O p. 161 p. 161 F8 Ctrl + S p. 177 p. 177 Alt + F4 Menus/Outils ■ Menu Edition Barre d’outils Menu Fonction Touche de raccourci Ctrl + Z Défaire Annule la dernière opération. Refaire Supprime l’effet de la dernière annulation. Couper Efface le motif sélectionné de l’écran et en conserve une copie dans le Presse-papiers. Ctrl + X Copier Enregistre le motif sélectionné dans le Presse-papiers et le conserve à l’écran. Ctrl + C Dupliquer Effectue une copie du motif sélectionné. Ctrl + D Coller Colle le contenu du Presse-papiers sur l’écran. Ctrl + V Effacer Efface le motif sélectionné de l’écran et ne le conserve pas dans le Presse-papiers. Fractionner Fractionne la ligne en deux au niveau d’un point. Horizontal Inverse le motif sélectionné vers le haut/bas. Référence Ctrl + Maj + Z Suppr p. 155 Ctrl + H p. 166 Miroir Vertical Rotation Régler numérique Inverse le motif sélectionné vers la gauche/droite. Ctrl + J Permet de modifier le sens du motif. Ctrl + Y p. 166 Taille Redimensionne le motif sélectionné de manière numérique. p. 166 Rotation Fait pivoter le motif sélectionné de manière numérique. p. 166 Sélectionner tout Sélectionne l’ensemble du motif. Ctrl + A ■ Menu Broderie Barre d’outils Fonction Touche de raccourci Référence Réglage des caractéristiques de broderie Définit les caractéristiques de broderie des contours et parties. Ctrl + W p. 173 Ordre de broderie Permet de vérifier et de modifier l’ordre de broderie des différentes couleurs d’un motif, ainsi que l’ordre de broderie de chaque couleur individuellement. F10 p. 176 267 Menus/Outils Menu Menus/Outils ■ Menu Affichage Menu Barre d’outils Fonction Touche de raccourci Référence Régler grille Permet de régler la grille, de l’activer/désactiver et de l’afficher avec ou sans les lignes horizontales et verticales. p. 167 Modifier gabarit Règle la taille et la position de l’image d’arrière-plan. p. 165 Mode activé Affiche l’image de gabarit. F6 Mode atténué Affiche une copie atténuée de l’image de gabarit. F6 Mode désactivé Masque l’image de gabarit. F6 Aperçu Spécifie si les motifs s’affichent sous forme de points ou dans la vue normale. F9 Aperçu réaliste Affiche une image réaliste du motif tel qu’il apparaîtra une fois brodé. Maj + F9 Régler des caractéristiques pour un aperçu réaliste Définit les caractéristiques d’aperçu pour obtenir un aperçu réaliste. Mise à jour de fenêtre Met l’écran à jour. Simulateur de point Affiche une simulation de la couture à la machine. Fenêtre de référence Masque/affiche la fenêtre de référence. Barre des outils Masque/affiche la barre d’outils. Barre d’état Masque/affiche la barre d’état. Afficher gabarit p. 165 Ctrl + R p. 176 F11 p. 168 p. 159 ■ Menu Option Menu Barre d’outils Fonction Touche de raccourci Référence F5 p. 50 Layout & Editing Démarre Layout & Editing et affiche sa fenêtre à l’avant de l’écran. Programmable Stitch Creator Démarre Programmable Stitch Creator et affiche sa fenêtre à l’avant de l’écran. p. 211 p. 217 Propriétés de la zone de création Permet de modifier la taille de la zone de création et la couleur de la zone de création et de l’arrière-plan. p. 165 Système de mesure 268 mm Permet de modifier le système de mesure en millimètres. pouces Permet de modifier le système de mesure en pouces. p. 167 Menus/Outils ■ Menu Etapes Menu Barre d’outils Fonction Touche de raccourci Référence Image d’origine Revient à l’étape Image d’origine. p. 152 Tracé d’image Passe à l’étape Tracé d’image. p. 162 Lignes du tracé Passe à l’étape Lignes du tracé. p. 164 Caractéristiques de broderie Passe de l’étape Lignes du tracé à l’étape Caractéristiques de broderie. p. 170 Vers Layout & Editing Exporte le motif de broderie de l’étape Caractéristiques de broderie vers Layout & Editing. p. 158 ■ Menu Aide Menu Barre d’outils Fonction Manuel d’instructions Affiche le manuel d’instructions. Support clientèle Ouvre la page du support clientèle sur notre site Web. A propos de Design Center Fournit des informations sur la version de cette application. Touche de raccourci Référence F1 p. 13 p. 14 Menus/Outils 269 Menus/Outils Design Database Liste des menus ■ Menu Fichier Menu Barre d’outils Fonction Touche de raccourci Référence Ouverture avec Layout & Editing Ouvre le fichier de motif de broderie à l’aide de Layout & Editing. p. 199 Importation dans Layout & Editing Importe le fichier de motif de broderie dans Layout & Editing. p. 199 Création d’un nouveau dossier Crée un nouveau dossier dans le dossier sélectionné. p. 200 Conversion de format Convertit le fichier de broderie en un fichier de motif de format différent. p. 205 Effacer Supprime le fichier de motif de broderie sélectionné. Recherche Permet de rechercher dans le fichier de motif de broderie souhaité. Configurer imprimante Permet de modifier les réglages d’impression pour les catalogues de fichiers de motif de broderie. Aperçu d’impression Permet de prévisualiser le catalogue des fichiers de motif de broderie avant l’impression. Imprimer Imprime le catalogue des fichiers de motif de broderie. Création HTML Imprime le catalogue des fichiers de motif de broderie au format HTML. p. 208 Création CSV Imprime le catalogue des informations de broderie des fichiers de motif de broderie au format CSV. p. 209 Quitter Permet de quitter l’application. Suppr p. 201 Ctrl + F p. 203 p. 208 Ctrl + P p. 208 Alt + F4 ■ Menu Edition Fonction Touche de raccourci Couper Supprime les fichiers de motif de broderie sélectionnés du dossier lors de l’enregistrement d’une copie dans le Presse-papiers. Ctrl + X Copier Enregistre les fichiers de motif de broderie sélectionnés dans le Presse-papiers sans les supprimer du dossier. Ctrl + C Coller Colle les fichiers de motif de broderie du Pressepapiers dans le dossier sélectionné. Ctrl + V Sélectionner tout Sélectionne tous les fichiers dans le volet de contenu. Ctrl + A Menu 270 Barre d’outils Référence p. 200 Menus/Outils ■ Menu Affichage Menu Barre d’outils Fonction Touche de raccourci Référence Grandes miniatures Répertorie les fichiers de motif de broderie dans le volet de contenu sous la forme de grandes miniatures. Petites miniatures Répertorie les fichiers de motif de broderie dans le volet de contenu sous la forme de petites miniatures. Détails Répertorie les fichiers de motif de broderie dans le volet de contenu en fonction de leurs informations de broderie. Aperçu Affiche un aperçu du fichier de motif de broderie sélectionné. p. 198 Propriété Affiche les informations de broderie du fichier de motif sélectionné. p. 198 Actualisation Actualise l’affichage des fichiers de motif de broderie dans le volet de contenu. Barre des outils Masque/affiche la barre d’outils. Barre d’état Masque/affiche la barre d’état. p. 201 Ctrl + R p. 197 ■ Menu Option Menu Système de mesure Barre d’outils Fonction mm Permet de modifier le système de mesure en millimètres. pouces Permet de modifier le système de mesure en pouces. Touche de raccourci Référence p. 72 ■ Menu Aide Menu Barre d’outils Fonction Affiche le manuel d’instructions. Support clientèle Ouvre la page du support clientèle sur notre site Web. A propos de Design Database Fournit des informations sur la version de cette application. Référence F1 p. 13 p. 14 271 Menus/Outils Manuel d’instructions Touche de raccourci Menus/Outils Programmable Stitch Creator Liste des boutons de la boîte à outils Boîte à outils Fonction Référence Règle le pointeur en mode de sélection. Boîte à outils Fonction Référence p. 223 p. 228 Règle le pointeur en mode de zone (redéfinition). p. 225 Règle le pointeur en mode d’édition des points. p. 215 p. 223 p. 227 Règle le pointeur en mode de zone (gravure). Règle le pointeur en mode de tracé de ligne. p. 212 p. 222 Règle le pointeur en mode de zone (relief). p. 213 p. 225 Liste des menus ■ Menu Fichier Menu Barre d’outils Fonction Touche de raccourci Référence Nouveau Crée un nouvel écran de travail. Ctrl + N p. 219 Ouvrir Ouvre un fichier de motif de point précédemment enregistré. Ctrl + O p. 218 Ouvrir gabarit Ouvre un fichier d’image d’arrière-plan pouvant servir de guide à la création d’un nouveau motif pour un point de remplissage programmé ou un point du motif. Enregistrer Enregistre l’écran de travail sur le disque. Enregistrer sous Enregistre le motif de point en cours sous un nouveau nom de fichier. Quitter Permet de quitter l’application. p. 218 Ctrl + S p. 229 p. 229 Alt + F4 ■ Menu Mode Menu Barre d’outils Fonction Remplir/Estampille Active le mode Remplissage/estampille pour créer des motifs de points pour des points de remplissage programmés et des estampilles. Motif Active le mode Motif pour créer des motifs de points pour des points du motif. 272 Touche de raccourci Référence p. 219 Menus/Outils ■ Menu Edition Menu Barre d’outils Fonction Touche de raccourci Ctrl + Z Défaire Annule la dernière opération. Refaire Supprime l’effet de la dernière annulation. Couper Supprime les lignes sélectionnées de l’écran lors de l’enregistrement d’une copie dans le Presse-papiers. Ctrl + X Copier Enregistre les lignes sélectionnées dans le Pressepapiers sans les supprimer de l’écran. Ctrl + C Dupliquer Ajoute une copie des lignes sélectionnées à l’écran de travail. Ctrl + D Coller Colle les lignes du Presse-papiers sur l’écran. Ctrl + V Effacer Supprime les lignes sélectionnées de l’écran sans les sauvegarder dans le Presse-papiers. Horizontal Inverse les lignes sélectionnées (haut/bas). Référence Ctrl + Maj + Z Suppr Ctrl + H p. 228 Miroir Inverse les lignes sélectionnées (gauche/droite). Ctrl + J Rotation Permet de faire pivoter manuellement les lignes sélectionnées en fonction d’un angle arbitraire. Ctrl + Y Sélectionner tout Sélectionne tous les lignes. Ctrl + A Vertical Menus/Outils 273 Menus/Outils ■ Menu Affichage Menu Barre d’outils Touche de raccourci Grande Affiche l’intervalle de grille de 1/8 d’un bord de l’écran de travail. Moyenne Affiche l’intervalle de grille de 1/16 d’un bord de l’écran de travail. Petite Affiche l’intervalle de grille de 1/32 d’un bord de l’écran de travail. Aucun Masque la grille. Mode activé (100%) Affiche l’image de gabarit (densité : 100 %). F6 75% Affiche une copie atténuée de l’image de gabarit (densité : 75 %). F6 50% Affiche une copie atténuée de l’image de gabarit (densité : 50 %). F6 25% Affiche une copie atténuée de l’image de gabarit (densité : 25 %). F6 Mode désactivé Masque l’image de gabarit. F6 Grille Gabarit Fonction Référence p. 230 p. 230 Aperçu Masque/affiche tour à tour l’image du motif en cours de création. p. 221 Barre des outils Masque/affiche la barre d’outils. p. 211 Barre d’état Masque/affiche la barre d’état. ■ Menu Aide Menu Barre d’outils Fonction Manuel d’instructions Affiche le manuel d’instructions. Support clientèle Ouvre la page du support clientèle sur notre site Web. A propos de Programmable Stitch Creator Fournit des informations sur la version de cette application. 274 Touche de raccourci Référence F1 p. 13 p. 14 Menus/Outils Font Creator Liste des boutons de la boîte à outils Boîte à outils Boîte à outils Fonction Référence Fonction Règle le pointeur en mode de sélection. p. 244 Règle le pointeur en mode de zoom. Règle le pointeur en mode d’édition des points. p. 246 Règle le pointeur en mode de « points faits main ». Référence p. 243 Liste des menus ■ Menu Fichier Menu Barre d’outils Fonction Touche de raccourci Référence Nouveau Crée un nouvel écran de travail. Ctrl + N p. 239 Ouvrir Ouvre un fichier de polices précédemment enregistré. Ctrl + O p. 239 Ouvrir gabarit du Fichier Ouvre un fichier d’image d’arrière-plan pouvant servir de guide au tracé d’un motif de police. p. 241 Sélectionner une police TrueType Ouvre une police TrueType à utiliser comme gabarit ou pour la conversion. p. 242 Ctrl + S p. 249 Enregistre la police créée sur le disque. Enregistrer sous Enregistre le motif de police en cours sous un nouveau nom de fichier. p. 249 Ajouter/Supprimer des lettres Ajoute/supprime des caractères enregistrés. p. 240 Quitter Permet de quitter l’application. Alt + F4 275 Menus/Outils Enregistrer Menus/Outils ■ Menu Edition Menu Barre d’outils Fonction Touche de raccourci Ctrl + Z Défaire Annule la dernière opération. Refaire Supprime l’effet de la dernière annulation. Couper Supprime les motifs sélectionnés de l’écran lors de l’enregistrement d’une copie dans le Presse-papiers. Ctrl + X Copier Enregistre les motifs sélectionnés dans le Pressepapiers sans les supprimer de l’écran. Ctrl + C Dupliquer Ajoute une copie des motifs sélectionnés à l’écran de travail. Ctrl + D Coller Colle le contenu du Presse-papiers sur l’écran. Ctrl + V Effacer Supprime les motifs sélectionnés de l’écran sans les sauvegarder dans le Presse-papiers. Ctrl + Maj + Z Suppr En ligne droite Change en lignes droites les deux lignes arrondies se rencontrant en un point sur une courbe. En courbe Arrondit les deux lignes droites se réunissant à un point en coin. Lisse Lisse le tracé en un point. Symétrie Ajuste de manière symétrique les poignées de commande d’un point. Froncer Transforme en tracé pointé. Effacer Efface le ou les points sélectionnés. Horizontal Inverse les motifs sélectionnés vers le haut/bas. Ctrl + H Vertical Inverse les motifs sélectionnés vers la gauche/droite. Ctrl + J Permet de faire pivoter manuellement les motifs sélectionnés selon l’angle de votre choix. Ctrl + Y Point p. 246 p. 245 Miroir Rotation gauche Aligne les motifs sélectionnés sur leurs bords gauches. Centrer Aligne les motifs sélectionnés sur leurs centres gauches/droits. droite Aligne les motifs sélectionnés sur leurs bords droits. haut Aligne les motifs sélectionnés sur leurs bords supérieurs. milieu Aligne les motifs sélectionnés sur leurs centres haut/ bas. bas Aligne les motifs sélectionnés sur leurs bords inférieurs. Aligner Sélectionner tout 276 Référence Sélectionne l’ensemble des motifs. Ctrl + A p. 245 Menus/Outils ■ Menu Broderie Menu Barre d’outils Fonction Ordre de broderie Permet de vérifier et modifier l’ordre de broderie des motifs individuels. Convertir la police TrueType en données Convertit un gabarit de police TrueType en un motif à caractère de police personnalisée. Touche de raccourci Référence F10 p. 247 p. 243 ■ Menu Affichage Menu Barre d’outils Fonction Touche de raccourci Référence Régler grille Permet de régler la grille, de l’activer/désactiver et de l’afficher avec ou sans les lignes horizontales et verticales. Mode de remplissage Bascule l’affichage entre le mode Remplissage (blocs pleins) et le mode Contour (blocs non pleins). Fenêtre d’aperçu Masque/affiche la fenêtre d’aperçu. Fenêtre de navigation Affiche la fenêtre de navigation. p. 248 Modifier gabarit Règle la taille et la position de l’image d’arrière-plan. p. 250 Afficher gabarit p. 251 F9 p. 250 F11 p. 247 Mode activé (100%) Affiche l’image de gabarit (densité : 100 %). F6 75% Affiche une copie atténuée de l’image de gabarit (densité : 75 %). F6 50% Affiche une copie atténuée de l’image de gabarit (densité : 50 %). F6 25% Affiche une copie atténuée de l’image de gabarit (densité : 25 %). F6 Mode désactivé Masque l’image de gabarit. F6 Masque/affiche la barre d’outils. Barre d’état Masque/affiche la barre d’état. p. 231 ■ Menu Aide Menu Barre d’outils Fonction Manuel d’instructions Affiche le manuel d’instructions. Support clientèle Ouvre la page du support clientèle sur notre site Web. A propos de Font Creator Fournit des informations sur la version de cette application. Touche de raccourci Référence F1 p. 13 p. 14 277 Menus/Outils Barre des outils p. 250 Dépannage En cas de problème, cliquez sur Aide, puis sur Support clientèle dans le menu pour visiter le site Web suivant. Vous y trouverez les causes et les solutions à divers problèmes ainsi que les réponses à la Foire Aux Questions. Si vous rencontrez des problèmes, consultez les solutions suivantes. Si les solutions suggérées ne remédient pas au problème, contactez votre revendeur ou le service client Brother. Problème Le logiciel n’est pas correctement installé. Le message « Module de carte non connecté. Veuillez connecter un module de carte. » s’affiche. Lors d’une tentative de mise à niveau d’une ancienne version, le message « Impossible de se connecter à Internet. » ou « Impossible de se connecter au serveur. Attendre un instant puis réessayer de se connecter. » s’affiche et le module d’écriture de carte USB ne peut pas être mis à niveau. Le module d’écriture de carte USB ne fonctionne pas correctement. 278 Cause estimée Solution Une opération non décrite dans la procédure d’installation a été exécutée. (Par exemple, vous avez cliqué sur Annuler ou le CD-ROM a été retiré avant la fin de la procédure.) Suivez les instructions et exécutez la procédure correctement. Le programme d’installation ne démarre pas automatiquement. Reportez-vous au mémo : « Si le programme d’installation ne démarre pas automatiquement ». Le pilote du module de carte USB n’est pas correctement installé. Lorsque le connecteur USB est branché correctement dans le port USB, le programme d’installation du pilote du module d’écriture de carte USB démarre. L’ordinateur avec le module d’écriture de carte USB connecté à son port USB ne peut pas établir de connexion Internet. Pour mettre à niveau le module d’écriture de carte USB, l’ordinateur avec le module d’écriture de carte connecté à son port USB doit se connecter à Internet. Si un logiciel pare-feu est utilisé, il doit être temporairement désactivé lors de la mise à niveau. Si aucune connexion Internet ne peut être établie, contactez votre revendeur. L’alimentation fournie n’est pas suffisante. Reliez le module d’écriture de carte USB au port correspondant de l’ordinateur ou à un concentrateur USB auto-alimenté suffisamment puissant pour alimenter le module. Page Si l’opération décrite ci-contre ne résout pas le problème, consultez le site Web mentionné sous « Soutien/ Service ». (Reportez-vous à la section page 14.) Index A Actualisation .............................................................. 271 affichage images ...................................................... 128, 165 images d’arrière-plan ........................................ 230 motifs de broderie ............................................. 201 Petites miniatures ............................................. 202 alignement motifs de broderie ............................................... 55 Alignement horizontal ................................................. 93 Alignement vertical ...................................................... 93 Angle de pivotement ................................................... 88 annulation disposition du texte ............................................. 93 incorporation de motif ......................................... 78 aperçu ................................................................. 67, 198 motifs de points ................................................. 221 aperçu réaliste ...................................................... 22, 67 réglages .............................................................. 68 Appliqué .................................................... 101, 142, 183 Arc ............................................................................... 74 attributs géométriques ................................................ 98 arcs ..................................................................... 73 cercles ................................................................. 73 tracés fermés ...................................................... 77 tracés ouverts ..................................................... 77 B Barre des caractéristiques de broderie ..................... 172 Bouton de broderie des parties ................................... 99 Bouton de broderie du tracé ....................................... 99 Bouton de couleur des parties .................................. 172 Bouton de couleur du tracé ......................................... 99 Bouton de la couleur ......................................... 100, 172 broderie ..................................................................... 189 Annuler incorporation .......................................... 78 C cadres à positions multiples ...................................... 191 caractéristiques d’estampille ..................................... 119 caractéristiques de broderie ........................................ 98 Boutons de la boîte à outils ............................... 266 parties ............................................................... 170 réglage ...................................................... 102, 173 caractéristiques de broderie des parties ................... 170 caractéristiques de broderie des tracés .................... 103 caractéristiques du texte ................................. 85, 88, 98 catalogues fichiers CSV ...................................................... 209 fichiers HTML .................................................... 208 impression ......................................................... 208 centrer ......................................................................... 54 Cercle .......................................................................... 74 changements de cadre ............................................. 193 Changer couleur ............................................... 136, 139 combinaison couleurs de motif ............................................... 123 contour piqué ........................................................ 6, 103 contours convertis à partir de texte .................................... 94 conversion formats de motif de broderie ............................. 205 Conversion en points .................................................. 64 copie images .............................................................. 129 Côté inverse ................................................................ 93 Couleur de la page de couture .................................. 136 Couleurs de fil ajout à des tableaux .......................................... 116 APPLIQUE ........................................................ 101 création de nouvelles couleurs ......................... 117 édition ............................................................... 117 édition de tableaux ............................................ 116 liste utilisateur ................................................... 115 NON DEFINI ..................................................... 101 nouveaux tableaux ............................................ 115 ordre ................................................................. 118 suppression de tableaux ........................... 116, 117 Couleurs de fils utilisées ........................................... 139 couleurs spéciales .................................................... 101 Crayon ........................................................................ 77 création nouveau tableau des couleurs de fil ................. 115 nouveaux dossiers ............................................ 200 D Décalage vertical ........................................................ 88 Défaire .............................................. 259, 267, 273, 276 Dégradé ............................................................ 120, 174 Densité max. ............................................................. 138 déplacement images ........................................................ 21, 128 motifs de broderie vers le centre ........................ 54 points centraux ................................................... 63 points d’entrée/de sortie ..................................... 62 points de couture ................................................ 65 Design Center ................................................... 151, 265 Design Database .............................................. 197, 270 Données de fractionnement de point .......................... 66 dossiers ..................................................................... 200 E Écrire sur carte Modèle courant ................................................. 145 édition Couleurs de fil ................................................... 117 objets groupés .................................................... 57 ordre de broderie .............................................. 123 points .......................................................... 58, 223 tableaux des couleurs de fil .............................. 116 effet homogène ......................................................... 120 En courbe .................................................................... 60 enregistrement différents formats .............................................. 144 images .............................................................. 129 motifs de broderie ..................................... 144, 177 motifs de points ................................................. 229 sur une carte ..................................................... 145 Enregistrement en ligne .............................................. 14 279 Index Entrer de Portrait ......................................................... 126 du dispositif TWAIN .......................................... 126 du Fichier .......................................................... 125 du Presse-papiers ............................................ 127 Envoyer vers Fichier ....................................................... 129 vers Presse-papiers .......................................... 129 Envoyer image au Stitch Wizard ............................... 130 estampilles ................................................................ 176 Etapes Caractéristiques de broderie ............................ 170 Lignes du tracé ................................................. 164 Tracé d’image ................................................... 162 Eventail ....................................................................... 74 exportation de motifs de broderie ............................. 144 F Fenêtre d’aperçu ....................................................... 221 Fenêtre de référence ........................................ 263, 268 Fichier Nouvelle image de traits ................................... 163 Ouverture avec Layout & Editing ...................... 199 Recherche ........................................................ 203 fixation d’un renfort ................................................... 187 fonction Piqûre automatique ..................................... 131 fonction Point de croix .............................................. 139 fonction Point photo 1 (Couleur) ............................... 132 fonction Point photo 1 (Mono) ................................... 135 fonction Point photo 2 (Couleur) ............................... 137 fonction Point photo 2 (Mono) ................................... 138 Font Creator ...................................................... 231, 275 Fusionner .................................................................... 79 G Gabarit ........................................ 19, 125, 187, 218, 240 Grandes miniatures .................................................. 201 gravure .............................................................. 217, 225 grille ............................................................ 72, 167, 230 Guide d’installation ..................................................... 13 I images conversion en motifs de broderie ............... 19, 130 déplacement ..................................................... 128 enregistrement .................................................. 129 exportation ........................................................ 129 redimensionnement .......................................... 128 importation de Design Center ................................................ 52 depuis des cartes de broderie .......................... 207 fichiers .pem ..................................................... 160 images ...................................................... 125, 160 images d’arrière-plan ........................................ 218 Images du Presse-papiers ........................ 127, 161 images TWAIN ................................................. 126 motifs de broderie ....................................... 51, 199 impression aperçu ............................................................... 149 catalogues ........................................................ 208 motifs de broderie ............................................. 149 cadres à positions multiples ..................... 195 réglages ............................................................ 147 incorporation de motif ......................................... 78, 175 280 informations sur les motifs ................................ 142, 198 ajout de commentaires ..................................... 146 cadres à positions multiples ............................. 193 insertion points de couture ................................................ 65 Interlettrage global ................................................ 88, 91 Interlettrage individuel ................................................. 88 Interlignage ................................................................. 88 Intervalle des lignes .................................................. 138 L Layout & Editing ............................................ 16, 50, 258 Lignes du tracé Boutons de la boîte à outils .............................. 265 liste des couleurs de fil utilisateur ............................. 115 Long. point ................................................................ 136 M Manuel d’instructions .................................................. 13 marquage de la position de broderie ........................ 187 Menu Texte ............................................................... 262 Mesure .................................................................. 53, 72 Miroir Horizontal ................................................... 56, 166 Vertical ........................................................ 56, 166 Mise à jour de fenêtre ....................................... 263, 268 mise en place ............................................................ 188 Mode débutant .................................................. 102, 173 Mode expert ...................................................... 102, 173 Mode Motif ................................................................ 220 Mode Remplissage/estampille .................................. 219 modification ordre des couleurs de fil ................................... 118 Modification de l’interlettrage global ........................... 90 Modifier ....................................................... 21, 128, 165 Module d’écriture de carte .......................................... 17 monogrammes ............................................................ 95 motifs sélection ........................................................... 122 motifs de broderie à partir d’images ......................................... 19, 130 affichage ........................................................... 201 ajout de commentaires ..................................... 146 alignement .......................................................... 55 cadres à positions multiples ............................. 192 impression ................................................ 195 centrer ................................................................ 54 conversion de formats ...................................... 205 exportation ........................................................ 144 importation ........................................................ 199 informations .............................................. 142, 198 organisation ...................................................... 200 ouverture .......................................................... 199 regroupement ..................................................... 57 motifs de points aperçu ............................................................... 221 enregistrement .................................................. 229 N Nombre maximum de couleurs ......................... 136, 140 NON DEFINI ............................................................. 101 Nouveau ............................................................. 50, 219 Nouvelles données de figures .................................. 166 Index O R optimisation changements de cadre ..................................... 193 points d’entrée/de sortie ...................................... 63 Option Editer Tableau des fils utilisateur ...................... 115 Propriétés des motifs ........................................ 193 Option Couleur .......................................................... 136 Option de couture ..................................................... 136 ordre de broderie .............................................. 122, 176 édition ............................................................... 123 organisation des motifs de broderie .......................... 200 Orientation texte .......................................................... 93 ouverture fichier .pes ........................................................... 50 fichier Layout & Editing ....................................... 50 fichiers .pem ...................................................... 160 images ...................................................... 125, 160 images d’arrière-plan ........................................ 218 Images du Presse-papiers ........................ 127, 161 images TWAIN .................................................. 126 motifs de broderie ....................................... 51, 199 motifs de points ................................................. 218 nouveau motif de point ...................................... 219 nouvelle zone de création ................................... 50 nouvelles images de figures ..................... 160, 166 nouvelles images de traits ........................ 160, 163 Ouvrir gabarit ............................................................ 218 Ovale ........................................................................... 74 Radiale ........................................................................ 74 recherche .................................................................. 203 Recherche de mises à jour ......................................... 14 Rectangle .................................................................... 73 redimensionnement images ........................................................ 21, 128 Redimensionnement de motifs ........... 55, 223, 228, 244 Refaire .............................................. 259, 267, 273, 276 Régler l’image ........................................................... 133 regroupement de motifs de broderie ........................... 57 relief .................................................................. 217, 225 renfort ........................................................................ 187 Répartir les points par couleur .................................... 67 Rotation ......................................................... 56, 57, 166 P parties à partir de données de point ........................... 65 Petit texte .............................................................. 84, 86 Piqûre manuelle ........................................................ 113 plumetis ................................................................. 6, 106 point central ................................................................ 63 point de croix ......................................................... 7, 112 Point de remplissage programmé ............................. 108 point du motif ................................................ 6, 104, 111 point en cercles concentriques ............................. 7, 112 point central ........................................................ 63 point en E/V .......................................................... 6, 105 point en serpentin ................................................. 7, 110 point en spirale ...................................................... 7, 112 point radial ............................................................ 7, 112 point central ........................................................ 63 point remplissage .................................................. 6, 108 point zigzag ........................................................... 6, 103 Pointillé ................................................................. 7, 113 points édition ......................................................... 58, 223 points d’entrée/de sortie déplacement ....................................................... 62 optimisation ......................................................... 63 points de couture déplacement ....................................................... 65 insertion .............................................................. 65 suppression ......................................................... 65 points faits main .......................................................... 81 Points par partie .......................................................... 65 portraits ..................................................................... 126 Programmable Stitch Creator ................... 211, 218, 272 Propriété ................................................................... 146 Propriété du fichier .................................................... 198 Propriétés de la zone de création ............... 71, 165, 191 Propriétés des motifs ................................................ 142 S Sélect. parmi candidats ............................................. 136 Sélecteur de la taille du texte ...................................... 87 Sélecteur de police ..................................................... 85 Sélecteur des types de point ............................. 101, 173 Sélecteur des types de point des parties .................. 172 Sélecteur des types de point du tracé ......................... 99 sélection couleurs .................................................... 136, 139 motifs .......................................................... 54, 122 tous les motifs de broderie .................................. 54 zone de broderie ............................................... 146 Sélection manuelle .................................................... 136 sens de broderie point de remplissage programmé ..................... 114 simulateur de point ...................................................... 68 Support clientèle ......................................................... 14 suppression couleurs de fil de tableaux ................................ 117 points de couture ................................................ 65 tableaux des couleurs de fil .............................. 116 Supprimer les superpositions ...................................... 79 T Tableau des fils ......................................... 136, 139, 140 Taille de la zone de création ............................... 71, 165 cadres à positions multiples .............................. 191 Texte Arranger sur ligne directrice ................................ 92 Caractéristiques du texte .................................... 88 Convertir en objet de pourtour ............................ 94 Désolidariser de ligne directrice .......................... 93 Edition de texte ................................................... 87 Régler des caractéristiques des polices TrueType ............................................ 94 tracé portrait ............................................................... 126 traits fracturés ................................................... 167 Tracé d’image Boutons de la boîte à outils .............................. 265 transfert sur une carte ............................................... 145 Triple point ................................................................ 103 Type d’image ............................................................ 136 U unités de mesure ................................................ 72, 167 281 Index V vérification broderie .............................................................. 68 ordre de broderie .............................................. 122 Verrouillage ............................................................... 124 W Wizard ....................................................................... 160 282 French ">
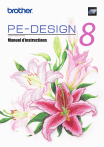
Lien public mis à jour
Le lien public vers votre chat a été mis à jour.