Manuel
Nero Recode
Copyright et marques
Informations sur le copyright et les marques
Le présent document, ainsi que le logiciel qu'il décrit, est fourni sous licence ; toute utilisation ou reproduction de celui-ci n'est autorisée que conformément aux dispositions de l'accord de licence. Le contenu du présent document, ainsi que le logiciel associé, peut
être modifié sans préavis. Nero AG décline toute responsabilité quant à l'exactitude du contenu de ce document ainsi qu'au-delà des
clauses de la garantie.
Le présent document et son contenu sont protégés par copyright et sont la propriété de Nero AG. Tous droits réservés. De plus, ce
document contient des informations protégées par les lois internationales sur le copyright. Toute reproduction, transmission ou transcription en totalité ou en partie sans l'autorisation écrite expresse de Nero AG est interdite.
N'oubliez pas que les graphiques, les images, les vidéos, les titres musicaux ou autres contenus existants que vous souhaitez insérer ou transcrire dans des projets peuvent être protégés par copyright. L'utilisation non autorisée de ces types de contenu dans
vos projets est susceptible d'enfreindre les droits du détenteur du copyright. Veillez à disposer de toutes les autorisations nécessaires de la part du détenteur du copyright.
À moins que vous ne possédiez le copyright, que vous ayez la permission du détenteur de copyright, ou que vos actions s'inscrivent
dans le cadre des clauses d'« usage légitime » de la loi sur le copyright, vous risquez de violer les lois nationales ou internationales
sur le copyright. Vous êtes exposé à des dommages et intérêts, ainsi qu'à d'autres recours, en cas de transcription, réorganisation,
modification ou publication d'un contenu protégé par copyright. En cas de doute concernant vos droits, contactez votre conseiller
juridique.
Certaines applications de la suite Nero nécessitent des technologies développées par des fabricants tiers, dont certaines sont contenues sous forme de version de démonstration dans la suite Nero. Il est possible d'activer ces applications gratuitement, soit en
ligne, soit en envoyant un fax d'activation, de façon à bénéficier d'une utilisation illimitée de la version. Nero transmettra uniquement
les données nécessaires à l'activation des technologies sous licence tierce. Pour être en mesure d'utiliser Nero Suite de manière
illimitée, vous devez par conséquent disposer d'une connexion Internet ou d'un télécopieur.
Copyright © 2006-2008 Nero AG et ses concédants. Tous droits réservés.
Nero, le logo Nero, Nero Digital, Nero LiquidTV, Nero RescueAgent, Nero SmartDetect, NeroMAX, NeroMix et UltraBuffer sont des
marques commerciales ou déposées de Nero AG.
Adobe, Acrobat, Acrobat Reader et Premiere sont des marques commerciales ou déposées d'Adobe Systems, Incorporated.
AMD Athlon, AMD Opteron, AMD Sempron, AMD Turion, ATI Catalyst et ATI Radeon sont des marques commerciales ou déposées
d'Advanced Micro Devices, Inc.
Apple, iPhoto, iPod, iTunes, iPhone, iPhoto, FireWire et Mac sont des marques commerciales ou déposées d'Apple, Inc.
Blu-ray Disc est une marque de Blu-ray Disc Association.
DLNA est une marque déposée de Digital Living Network Alliance.
Dolby, Pro Logic et le symbole double-D sont des marques commerciales ou déposées de Dolby Laboratories, Inc.
DTS et DTS Digital Surround sont des marques commerciales ou déposées de DTS, Inc.
Gracenote, CDDB, CDKey, MusicID, DVD Key, Playlist, Playlist Plus et More Like This sont des marques commerciales ou déposées de Gracenote, Inc.
Intel, Pentium et Core sont des marques commerciales ou déposées d'Intel Corporation.
Linux est une marque déposée de Linus Torvalds.
Memorex est une marque déposée de Memorex Products, Inc.
ActiveX, ActiveSync, DirectX, DirectShow, Internet Explorer, Microsoft, HDI, MSN, Outlook, Windows, Windows Mobile, Windows
NT, Windows Server, Window Vista, Windows Media, Xbox, le bouton de démarrage de Windows Vista et le logo Windows sont des
marques commerciales ou déposées de Microsoft Corporation.
NVIDIA, GeForce et ForceWare sont des marques commerciales ou déposées de NVIDIA Corporation.
Nokia est une marque déposée de Nokia Corporation.
CompactFlash est une marque déposée de SanDisk Corporation.
Sony, Memory Stick, PlayStation, PLAYSTATION et PSP sont des marques commerciales ou déposées de Sony Corporation.
UPnP est une marque déposée d'UPnP Implementers Corporation.
Labelflash est une marque déposée de Yamaha Corporation.
Les marques mentionnées dans ce document ne le sont qu'à titre d'information. Tous les noms de marques et les marques commerciales appartiennent à leurs propriétaires respectifs.
Nero AG, Im Stoeckmaedle 13-15, D-76307 Karlsbad, Allemagne
Nero Recode
Table des matières
Table des matières
1
1.1
1.2
1.3
Pour un démarrage réussi !
À propos du manuel
À propos de cette application
Utilisation de Nero Recode
5
5
5
6
2
Lancement du programme
8
3
3.1
3.1.1
3.2
3.2.1
3.2.2
3.2.3
3.2.4
3.2.5
3.3
3.3.1
3.3.2
3.3.3
3.4
3.4.1
3.5
3.5.1
Interface utilisateur
Fenêtre principale
Zone d'extension - Fenêtre principale
Paramètres de base
Onglet Général
Onglet DVD
Onglet Nero Digital
Onglet Audio
Onglet Fichier E/S
Écran Importer
Onglet Fichiers DVD-vidéo/Titres Nero DigitalTM
Onglet Fichiers de données
Profils d'importation de titre
Écran Paramètres de gravure
Zone d'extension (paramètres de gravure)
Écran Encodage et gravure
Zone d'extension - Encodage et gravure
9
9
10
11
12
12
13
14
15
15
16
18
19
21
23
24
25
4
4.1
4.2
Recoder un DVD entier
Options de configuration pour le recodage d'un DVD entier
Recoder un DVD entier vers un DVD
27
27
28
5
5.1
5.2
5.3
5.4
Recoder un film principal sur un DVD
Options de configuration pour recoder un film principal sur un DVD
Fenêtre Couper le film
Fenêtre Flux par défaut
Recoder un film principal sur un DVD
31
31
32
34
35
6
6.1
6.2
Compiler un DVD
Options de configuration pour la compilation d'un DVD
Compiler un DVD
37
37
39
7
7.1
7.2
7.2.1
7.2.2
7.2.3
7.2.4
Recoder un DVD vers Nero Digital
Options de configuration pour recoder un DVD vers Nero Digital
Paramètres vidéo Nero Digital
Onglet Désentrelacement
Onglet Fréquence d'images
Onglet Recadrer
Onglet Résolution
42
42
45
46
47
48
48
Nero Recode
III
Table des matières
7.2.5
7.3
7.3.1
7.3.2
7.3.3
7.3.4
7.4
7.5
7.5.1
7.6
7.7
Onglet Plug-ins
Paramètres de l'encodeur
Paramètres généraux
Outils d'encodage
Améliorations visuelles
Multiprocessus
Paramètres audio Nero Digital
Paramètres de sous-titres
Formats de sous-titres
Fenêtre Chapitre
Recoder des DVD et vidéos vers Nero Digital
49
50
51
51
52
53
53
54
57
58
59
8
8.1
8.2
Recoder un film principal vers Nero Digital
Options de configuration pour recoder un film principal vers Nero Digital
Recoder un film principal vers Nero Digital
62
62
64
9
9.1
9.2
Informations techniques
Configuration système requise
Versions de Nero Recode
67
67
67
10
Glossaire
68
11
Index
71
12
Contact
74
Nero Recode
IV
Pour un démarrage réussi !
1
Pour un démarrage réussi !
1.1
À propos du manuel
Le présent manuel est destiné à tous les utilisateurs qui souhaitent apprendre à utiliser Nero
Recode. Il se base sur les processus et explique étape par étape comment atteindre un objectif spécifique.
Afin d'optimiser l'utilisation de cette documentation, veuillez tenir compte des conventions
suivantes :
Utilisé pour les avertissements, les conditions préalables ou les instructions qui doivent être strictement suivies.
Fait référence à des informations complémentaires ou à des conseils.
1. Démarrer :
Un chiffre au début d'une ligne indique une demande d'action. Réalisez ces actions dans l'ordre précisé.
Indique un résultat intermédiaire.
Indique un résultat.
1.2
OK
Indique des passages de texte ou des boutons qui apparaissent dans
l'interface du programme. Ils sont indiqués en gras.
Chapitre
Indique des références à d'autres chapitres. Ils fonctionnent comme
des liens et s'affichent en rouge souligné.
[…]
Indique des raccourcis clavier pour l'entrée de commandes.
À propos de cette application
Nero Recode- vous permet de copier sur DVD des vidéos DVD non protégés contre la copie,
ce qui représente une méthode d'archivage pour vos contenus. Si la taille de la vidéo source
est supérieure à 4,7 Go, elle est compressée pour pouvoir tenir sur un disque DVD simple
couche sans perte de qualité.
Vous pouvez également exclure du processus de copie les données non nécessaires
présentes sur le DVD source (sous-titres ou bandes son, par exemple) ; vous disposez alors
de plus d'espace pour ajouter d'autres vidéos ou pour obtenir une meilleure qualité vidéo.
Vous pouvez aussi graver le DVD cible sur le disque dur sous forme d'un répertoire DVDvidéo ou vous pouvez le créer sur le disque dur sous forme d'image disque.
Naturellement, vous pouvez aussi choisir de créer votre propre compilation à partir de contenus de divers DVD (non protégés contre la copie), de l'exporter au format pionnier Nero
Digital MPEG-4/H.264 AVC et ensuite de la graver sur un disque.
Peu importe que le film soit destiné à être lu sur des dispositifs portables ou HDTV, les divers profils d’exportation vous permettent d’ajuster le format de sortie à vos exigences ; vous
Nero Recode
5
Pour un démarrage réussi !
obtenez ainsi toujours la meilleure qualité pour les différentes tailles de fichiers grâce aux
divers profils d’exportation.
Nero Recode vous permet donc de copier, de recompiler et de recoder les contenus de DV
et de DVD, puis de graver les résultats sur disque.
1.3
Utilisation de Nero Recode
Choisissez simplement la tâche que vous souhaitez dans la sélection de la fenêtre principale
Nero Recode. Ce manuel consacre à chacune des tâches un chapitre expliquant les étapes
de sa réalisation.
Pour terminer la tâche, parcourez simplement les différentes étapes (un nouvel écran s'affiche à chaque étape). Le manuel consacre à chaque écran un chapitre dans lequel toutes
les zones sont décrites en détail.
Toutes les tâches que vous pouvez réaliser avec Nero Recode se divisent généralement en
quatre étapes :
Sélection de la tâche requise
Importation des fichiers que vous souhaitez encoder
Définition des options pour Nero Digital et pour le processus de gravure
Recodage et gravure du disque
Vous pouvez utiliser les boutons Suivant et Précédent pour vous déplacer vers l'avant ou
vers l'arrière dans les trois écrans lors de l'exécution d'une tâche. Cela signifie que vous
pouvez également modifier les paramètres que vous avez déjà définis ou annuler des actions.
Chaque écran comporte des infobulles , des informations détaillées et des
explications sur les boutons, les icônes et les menus. Déplacez le curseur de la
souris sur un élément de commande pendant quelques secondes pour voir l'infobulle.
Voici la définition des différents termes utilisés dans Nero Recode :
Encoder
Il s'agit de la conversion d'une vidéo au format quelconque dans un autre
format, par exemple MPEG-2 ou Nero Digital (MPEG-4). Un encodeur
correspondant est requis pour chaque format cible.
Transcodage
Il s'agit de la conversion d'une vidéo d'un format particulier dans un autre
format, par exemple de Xvid à MPEG-2.
Dans ce manuel, le transcodage est synonyme d'encodage.
Recodage
Il s'agit de la conversion d'une vidéo existante présentant certaines
propriétés (par exemple un débit binaire de 2500 kbps) dans le même
format mais présentant des propriétés différentes (par exemple un débit
de 1990 kbps).
Décodage
Il s'agit de l'ouverture ou de la lecture d'une vidéo qui a été encodée dans
un format particulier.
Nero Recode
6
Pour un démarrage réussi !
La meilleure façon de créer une simple copie 1:1 d'un DVD est d'utiliser Nero
Express ou Nero Burning ROM. Dans ce cas, aucune compression de quelque
sorte n'est réalisée. Le disque inscriptible doit disposer d'autant d'espace libre
que ce qui est indiqué pour le contenu du DVD original.
Vous trouverez des instructions détaillées sur l'utilisation de l'application dans
les manuels utilisateur Nero Express et Nero Burning ROM distincts.
Copyright
Si vous ne disposez pas du copyright ni de l'autorisation du détenteur du copyright, la copie non autorisée de disques constitue une violation de la législation
nationale et internationale pouvant entraîner de graves sanctions.
Nero Recode
7
Lancement du programme
2
Lancement du programme
Pour démarrer Nero Recode via Nero StartSmart, procédez comme suit :
1. Cliquez sur l'icône StartSmart.
La fenêtre Nero StartSmart s'ouvre.
2. Cliquez sur le bouton
.
La liste des applications de Nero apparaît.
Fenêtre Nero StartSmart
3. Sélectionnez l'entrée Nero Recode dans la liste de sélection.
4. La fenêtre Nero Recode s'ouvre.
Vous avez lancé Nero Recode via Nero StartSmart.
Nero Recode
8
Interface utilisateur
3
Interface utilisateur
3.1
Fenêtre principale
L'interface utilisateur de Nero Recode se compose d'une fenêtre principale et d'une zone extensible. Après avoir sélectionné une tâche dans l'écran Nero Recode, réalisez la tâche en
parcourant les différentes étapes, un nouvel écran s'affichant pour chacune d'elles.
Fenêtre principale
Les options de sélection suivantes sont disponibles dans la fenêtre principale Nero Recode
Recoder un DVD entier vers un
DVD
Importe des DVD ainsi que leurs menus et bonus.
Les pistes audio, les sous-titres ou le contenu vidéo
non souhaités peuvent être supprimés et la structure
des titres vidéo peut être modifiée.
Recoder un film principal sur un
DVD
Importe le contenu film principal sur un DVD sans
menus ni bonus. Les pistes audio, les sous-titres ou
le contenu vidéo non souhaités peuvent être supprimés et la structure des titres vidéo peut être modifiée.
Nero Recode
9
Interface utilisateur
Compiler un DVD
Importe des titres vidéo et compile un seul DVD à
partir d'un ou de plusieurs DVD. Les pistes audio, les
sous-titres ou le contenu vidéo non souhaités peuvent être supprimés et la structure des titres vidéo
peut être modifiée.
Recodage de DVD et de vidéos
vers Nero Digital
Importe des titres vidéo à partir d'un ou de plusieurs
DVD et les convertit en fichiers au format Nero Digital (MPEG-4). Les pistes audio, les sous-titres ou le
contenu vidéo non souhaités peuvent être supprimés
et la structure des titres vidéo peut être modifiée.
Recodage du film principal vers
Nero Digital
Importe le contenu film principal à partir d'un DVD
sans menus ni bonus et le convertit en fichiers au
format Nero Digital (MPEG-4). Les pistes audio, les
sous-titres ou le contenu vidéo non souhaités peuvent être supprimés et la structure des titres vidéo
peut être modifiée.
Les boutons suivants sont disponibles :
Plus
Ouvre et ferme la zone étendue dans laquelle vous pouvez régler les paramètres de base de Nero Recode.
?
Affiche l'aide en ligne ainsi que des informations sur la version et le fabricant.
Quitter
Ferme Nero Recode.
Chaque écran comporte des infobulles , des informations détaillées et des
explications sur les boutons, les icônes et les menus. Déplacez le curseur de la
souris sur un élément de commande pendant quelques secondes pour voir l'infobulle.
Voir aussi:
Zone d'extension - Fenêtre principale 10
3.1.1 Zone d'extension - Fenêtre principale
L'interface utilisateur de Nero Recode se compose d'une fenêtre principale et d'une zone
d'extension. Si vous cliquez sur le bouton Plus, la zone d'extension s'ouvre.
Les boutons suivants sont disponibles dans la zone d'extension :
Options
Ouvre une fenêtre contenant plusieurs onglets qui vous permettent de définir comment fonctionne le programme.
Effacer un disque
Efface un disque réinscriptible.
Infos disque
Affiche des informations concernant le disque inséré dans le
lecteur.
Nero Recode
10
Interface utilisateur
Nero CoverDesigner
Lance Nero CoverDesigner dans une nouvelle fenêtre.
Nero CoverDesigner est une application de la suite Nero 8 et
est automatiquement installé lors de la procédure d'installation
principale. Nero CoverDesigner vous permet de créer et d'imprimer des étiquettes et des livrets pour vos DVD et CD. Consultez le manuel utilisateur de Nero CoverDesigner pour obtenir
des instructions complètes concernant la procédure de création
de jaquettes et d'étiquettes de qualité professionnelle.
Chaque écran comporte des infobulles , des informations détaillées et des
explications sur les boutons, les icônes et les menus. Déplacez le curseur de la
souris sur un élément de commande pendant quelques secondes pour voir l'infobulle.
Voir aussi:
Fenêtre principale 9
Paramètres de base 11
3.2
Paramètres de base
La fenêtre Options de Nero Recode comprend les onglets Général, DVD, Nero Digital,
Audio et Fichier E/S. Vous pouvez personnaliser Nero Recode dans cette fenêtre en fonction de vos préférences. Pour ouvrir la fenêtre, cliquez sur le bouton Options dans la zone
d'extension.
Fenêtre Options de Nero Recode
Nero Recode
11
Interface utilisateur
Voir aussi:
Onglet Général 12
Onglet DVD 12
Onglet Nero Digital 13
Onglet Audio 14
Onglet Fichier E/S 15
Zone d'extension - Fenêtre principale 10
3.2.1 Onglet Général
L'onglet Général vous permet de définir les paramètres généraux de Nero Recode.
Les options de configuration suivantes sont disponibles :
Bouton
Permet d'activer tous les avertissements si ceux-ci ont
été désactivés manuellement.
Activer tout
Case à cocher
Si cette case est cochée, le programme est réduit dans
la barre d'état.
Si réduire, réduire dans la zone de notification
Case à cocher
Si cette case est cochée, le disque n'est pas éjecté à la
fin du processus de gravure.
Ne pas éjecter le disque à la
fin de l'encodage/la gravure
Case à cocher
Afficher les boîtes de dialogue
d'aide
Case à cocher
Si cette case est cochée, de courts textes d'explication
apparaissent lorsque vous déplacez le curseur sur les
éléments de l'interface Nero Recode.
Si cette case est cochée, Nero Recode offre la possibilité, après chaque processus de gravure, d'enregistrer un rapport créé lors du processus de gravure.
Proposer d'enregistrer un
rapport détaillé à la fin du
processus de gravure réussi
Voir aussi:
Paramètres de base 11
3.2.2 Onglet DVD
L'onglet DVD comprend les zones Importer DVD et Sortie DVD. Cet onglet vous permet de
définir les paramètres pour l'importation et la sortie d'un DVD.
Les cases à cocher suivantes sont disponibles dans la zone Importer DVD :
Proposer d'inclure les fichiers
de données du DVD lors de
l'importation
Si cette case est cochée, le contenu est transféré,
c'est-à-dire également copié, lorsqu'un DVD contenant des données est importé.
Nero Recode
12
Interface utilisateur
Modérer la spécification DVDVidéo pour permettre l'affichage
Unicode 16 bits pour l'étiquette
du volume
Si cette case est cochée, les restrictions sur l'utilisation de jeux de caractères sont modérées.
Nero Recode n'utilise pas les caractères des langues
comme le japonais ou le coréen qui possèdent un
jeu de caractères Unicode 16 bits non compatible
avec les exigences du DVD-Vidéo.
Les cases à cocher suivantes sont disponibles dans la zone Sortie DVD :
Supprimer les P-UOP (interdictions de navigation) du disque
cible
Si cette case est cochée, les zones verrouillées d'un
DVD sont rendues accessibles à l'utilisateur lorsque
le DVD est copié.
Par exemple, si le DVD original contient une zone
qui ne peut pas être sautée, vous pouvez utiliser Nero Recode pour supprimer le blocage de façon à ce
que les utilisateurs puissent sauter cette zone ou effectuer une avance rapide dans cette zone.
Supprimer la rupture entre les
couches
Si cette case est cochée, Nero Recode supprime la
rupture entre les couches.
Si le DVD original se compose de deux couches, une
commande sur le DVD permet de geler brièvement
l'image pour permettre au laser de passer de la premier couche à la seconde. Lorsque Nero Recode est
utilisé pour copier sur un DVD simple couche, cette
commande est redondante et peut donc être supprimée.
Voir aussi:
Paramètres de base 11
3.2.3 Onglet Nero Digital
L'onglet Nero Digital comprend les zones Préférences d'importation et Options diverses.
Vous pouvez définir ici les paramètres pour la conversion au format Nero Digital.
Les options de configuration suivantes sont disponibles dans la zone Préférences d'importation :
Case à cocher
Analyser les fichiers pendant l'importation
Case à cocher
Conserver le contenu entrelacé si
possible
Si cette case est cochée, Nero Recode effectue
une analyse du fichier vidéo lors du processus
d'importation.
Si cette case est cochée, Nero Recode conserve
le contenu entrelacé d'un fichier vidéo, si cela
est possible.
Nero Recode
13
Interface utilisateur
Case à cocher
Conserver la résolution d'entrée
pour l'encodage entrelacé
Si cette case est cochée, Nero Recode conserve
la résolution d'entrée pour le fichier vidéo si l'encodage doit être réalisé à l'aide de la fonction
entrelacée.
La résolution reste inchangée et les bords de l'image ne sont pas coupés.
Case à cocher
Préférer la méthode de désentrelacement par adaptation de mouvement
Si cette case est cochée, Nero Recode sélectionne la méthode de désentrelacement avec
adaptation en mouvement comme méthode
d'encodage de préférence.
Même des séquences de mouvement rapides
sont extrêmement nettes et détaillées. Cependant, la gravure est plus lente.
Menu déroulant
Méthode de redimensionnement par
défaut :
Sélectionne une méthode pour changer la résolution de la vidéo.
L'interpolation bilinéaire est sélectionnée par
défaut.
Les cases à cocher suivantes sont disponibles dans la zone Options diverses :
Activer l'ensemble classique de profils Nero Digital
Active l'ensemble classique de profils Nero Digital, disponible sur les écrans Mon disque Nero
Digital et Ma sauvegarde de film Nero Digital
dans le menu déroulant Profils Nero Digital.
Si la case n'est pas cochée, Nero Digital AVC et
Nero Digital Standard sont proposés.
Fermeture automatique de iTunes
après transfert iPod
Si cette case est cochée, iTunes se ferme automatiquement après l'encodage en vidéo Apple
iPod.
Ne jamais graver de piste supplémentaire pour permettre la lecture
d'un périphérique à faible mémoire
Si cette case est cochée, la création d'une piste
supplémentaire est évitée.
Les lecteurs à faible mémoire agréés peuvent
lire de longs films.
Voir aussi:
Paramètres de base 11
3.2.4 Onglet Audio
L'onglet Audio comprend les zones Aperçu et Décodage. Cet onglet vous permet de définir
des paramètres de qualité audio.
La zone Aperçu présente un menu déroulant. Ce menu vous permet de choisir le mode d'aperçu audio qui s'adapte le mieux à votre matériel et à vos haut-parleurs.
Nero Recode
14
Interface utilisateur
La zone Décodage contient la case à cocher Compression de plage dynamique lors du
décodage des pistes Dolby Digital. Si cette case est cochée, le contrôle de niveau pour
les pistes Dolby Digital est ajusté afin de réduire les sifflements et le bruit statique.
Voir aussi:
Paramètres de base 11
3.2.5 Onglet Fichier E/S
Sur l'onglet Fichier E/S, vous pouvez définir la méthode d'accès au disque pour la conversion directe.
Vous pouvez choisir les entrées SPTI/ASPI ou Système de fichiers Windows dans le menu déroulant.
Lorsqu'ils sont lus avec SPTI/ASPI, les DVD non protégés contre la copie disposant d'un bit de copyright afficheront un message informant que le DVD ne
peut pas être copié à cause de la protection contre la copie. Dans ce cas, vous
devez choisir l'option Système de fichiers Windows lors de la lecture.
Voir aussi:
Paramètres de base 11
3.3
Écran Importer
Sur l'écran d'importation de fichiers, vous pouvez ajouter votre titre de DVD vidéo, ajouter
des fichiers de données, ajuster la qualité de vidéo requise pour le titre, et transférer ou
supprimer des pistes audio et des sous-titres de la sélection du DVD original.
L'écran varie en fonction de la tâche sélectionnée. Vous trouverez ci-après des
explications concernant les options de configuration qui sont toujours présentes
à l'écran. Vous pouvez trouver les explications concernant les options de configurations affichées selon les tâches sélectionnées dans la description de chaque tâche.
L'écran comprend les onglets Fichiers DVD-vidéo/Titres Nero Digital et Fichiers de données.
Ci-dessous, une barre de capacité illustre graphiquement l'espace occupé sur le disque.
Tant que la barre est verte, tout le contenu tient sur le disque. Si une barre rouge apparaît, le
volume de données est supérieur à la capacité du disque. La zone Taille totale, située à
droite de la barre de capacité, permet également d'indiquer l'espace déjà occupé, en Mo.
Si vous cliquez sur le bouton Plus, la zone d'extension s'ouvre. Dans cette zone, vous pouvez utiliser la zone Profil d'importation de titre pour créer et enregistrer dans votre profil
les paramètres de qualité requis.
Nero Recode
15
Interface utilisateur
Écran Importer les fichiers
Voir aussi:
Onglet Fichiers DVD-vidéo/Titres Nero DigitalTM 16
Onglet Fichiers de données 18
Profils d'importation de titre 19
3.3.1 Onglet Fichiers DVD-vidéo/Titres Nero DigitalTM
Vous pouvez utiliser les onglets Fichiers DVD-vidéo et Titres Nero Digital pour ajouter vos
pistes DVD et vos fichiers vidéo.
Les deux onglets se composent d'une zone de contenu, d'une zone de prévisualisation située en-dessous à gauche, ainsi que des onglets Audio/Sous-titre/Info, qui affichent les
pistes audio et les sous-titres sur le DVD original, à droite.
Nero Recode
16
Interface utilisateur
L'écran varie en fonction de la tâche sélectionnée. Vous trouverez ci-après des
explications concernant les options de configuration qui sont toujours présentes
à l'écran. Vous pouvez trouver les explications concernant les options de configurations affichées selon les tâches sélectionnées dans la description de chaque tâche.
Les options de configuration suivantes sont disponibles :
Bouton
Importer un DVD /
Importer des titres
Case à cocher
Adapter à la cible
Menu déroulant
Adapter à la cible
Ouvre une fenêtre pour l'importation du titre du DVD et/ou de la vidéo.
Si cette case est cochée, le contenu du disque importé est automatiquement recodé de sorte qu'il puisse tenir sur le disque vierge
inséré. La case est cochée par défaut.
Si la case n'est pas cochée, la taille de la copie peut être définie indépendamment de l'espace disponible sur un disque. Même s'il
n'est pas possible de graver la structure du DVD final sur un disque
vierge classique du commerce, le titre DVD-Vidéo peut certainement être lu à partir du disque dur.
Permet d'afficher le support cible.
Ce menu déroulant est actif lorsque la case Adapter à la cible est
cochée.
Les titres vidéo importés sont affichés dans la zone de contenu. Voici les informations disponibles concernant les titres individuels :
Colonne
Affiche la structure transférée depuis le DVD.
Contenu
Colonne
Affiche la durée de la zone, du dossier ou du titre vidéo correspondant.
Durée
Colonne
Taille
Affiche la taille mémoire de la zone, du dossier ou du titre vidéo correspondant.
Limites de la fonction.
Colonne
Qualité vidéo
Affiche la qualité (en pourcentage) avec laquelle Nero Recode peut recoder la zone, le dossier ou le titre vidéo.
Si le contenu du disque importé doit être recodé de manière à tenir sur
un disque inscriptible cible plus petit, la qualité de tous les titres vidéo
est ajustée de manière uniforme.
Nero Recode
17
Interface utilisateur
Dans la zone de prévisualisation, vous pouvez afficher un aperçu du titre vidéo importé.
Bouton
Arrête la lecture.
Bouton
Démarre la lecture.
Curseur
Passe à des points spécifiques.
Bouton
Agrandit/réduit la zone de prévisualisation.
Les onglets Audio/Sous-titre/Info affichent les pistes audio et les sous-titres du DVD original. Vous pouvez sélectionner le titre vidéo souhaité dans la zone de contenu pour voir les
pistes audio et les sous-titres correspondants. Il sont importés en fonction du profil choisi
lors du processus d'importation. Les onglets suivants sont disponibles :
Audio
Affiche les pistes audio importées conformément au profil d'importation.
Sous-titres
Affiche les pistes de sous-titres importées conformément au profil d'importation.
Infos
Affiche des informations concernant le titre vidéo importé.
Voir aussi:
Écran Importer 15
3.3.2 Onglet Fichiers de données
Outre le film, des fichiers de données peuvent être gravés sur le disque. Ces fichiers sont
importés via l'onglet Fichiers de données.
L'écran varie en fonction de la tâche sélectionnée. Vous trouverez ci-après des
explications concernant les options de configuration qui sont toujours présentes
à l'écran. Vous pouvez trouver les explications concernant les options de configurations affichées selon les tâches sélectionnées dans la description de chaque tâche.
Les boutons suivants sont disponibles :
Ajouter des fichiers
Ouvre une fenêtre pour l'ajout des fichiers de données souhaités
Effacer
Supprime un fichier de données sélectionné.
Cette fonction est activée seulement si au moins un fichier de
données a été ajouté.
Nero Recode
18
Interface utilisateur
Retourne au niveau supérieur dans la structure des dossiers.
Cette option est seulement activée lorsque l'utilisateur se trouve
dans un sous-dossier.
Ouvre une fenêtre pour la création d'un nouveau dossier dans la
zone de données du disque.
Ouvre un menu permettant de changer le mode d'affichage des
fichiers dans les dossiers.
Voir aussi:
Écran Importer 15
3.3.3 Profils d'importation de titre
Vous pouvez sélectionner le profil souhaité pour l'importation d'un DVD ou créer et gérer
votre propre profil d'importation dans la zone Profil d'importation de titre.
Si vous cliquez sur le bouton Profils..., la fenêtre Profil Nero Recode s'ouvre. Vous pouvez
effectuer des ajustements dans les onglets Vidéo, Audio et Sous-titre.
Les boutons suivants sont disponibles :
Menu déroulant
Affiche le profil actuel sélectionné.
Profil actuel
Si vous créez vos propres profils d'importation, il apparaissent comme
des entrées du menu déroulant.
Bouton
Ouvre une fenêtre permettant de créer un nouveau profil.
Nouveau
Bouton
Supprime le profil actuel affiché dans le menu déroulant Profil actuel.
Effacer
Les paramètres suivants sont disponibles dans l'onglet Vidéo :
Répartition de la
qualité
Définit le rapport de qualité entre le film principal et les bonus.
Menus
Indique si les menus contenus dans le fichier vidéo peuvent être
copiés dans leur qualité originale.
Les options de configuration suivantes sont disponibles dans l'onglet Audio
Case à cocher
Présélectionner les pistes
audio suivantes
Si cette case est cochée, seules les pistes audio dans les
langues spécifiées sont importées lors de l'importation du
DVD.
Nero Recode
19
Interface utilisateur
Bouton
Ajouter
Bouton
Supprimer
Menu déroulant
Parmi plusieurs pistes de
la même langue, sélectionner
Case à cocher
Sélectionner toutes les
pistes si aucune ne correspond à mes critères
Ouvre une fenêtre qui permet de sélectionner les langues
souhaitées pour l'importation de pistes audio.
Ce bouton n'est actif que si la case Présélectionner les
pistes audio suivantes est cochée.
Supprime des langues de la liste.
Ce bouton n'est activé que si la case à cocher Présélectionner les pistes audio suivantes est activée et qu'au
moins une langue à supprimer a été sélectionnée dans la
liste.
Précise le format audio utilisé s'il y a plusieurs pistes audio
dans la même langue sur le DVD.
Si cette case est cochée et qu'aucune des pistes audio du
DVD correspondant ne remplit les critères définis, toutes
les pistes audio sont importées.
Les options de configuration suivantes sont disponibles dans l'onglet Sous-titres :
Case à cocher
Si cette case est cochée, seuls les sous-titres dans les
langues spécifiées sont importés lors de l'importation
d'un DVD.
Présélectionner les soustitres suivants
Bouton
Ouvre une fenêtre permettant de sélectionner les langues souhaitées pour l'importation de sous-titres.
Ce bouton n'est activé que si la case Présélectionner
les sous-titres suivants est cochée.
Ajouter
Bouton
Supprime des langues de la liste.
Ce bouton n'est activé que si la case Présélectionner
les sous-titres suivants est cochée et qu'au moins
une langue à supprimer a été sélectionnée dans la liste.
Supprimer
Case à cocher
Sélectionner toutes les pistes
si aucune ne correspond à
mes critères
Si cette case est cochée et qu'aucun des sous-titres du
DVD correspondant ne remplit les critères définis, tous
les sous-titres sont importés.
Voir aussi:
Écran Importer 15
Nero Recode
20
Interface utilisateur
3.4
Écran Paramètres de gravure
Sur l'écran Options de gravure, vous pouvez définir les options souhaitées pour le recodage et la gravure.
L'écran varie en fonction de la tâche sélectionnée. Vous trouverez ci-après des
explications concernant les options de configuration qui sont toujours présentes
à l'écran. Vous pouvez trouver les explications concernant les options de configurations affichées selon les tâches sélectionnées dans la description de chaque tâche.
Si vous cliquez sur le bouton Plus, la zone d'extension s'ouvre. Vous pouvez configurer des
options supplémentaires dans cette zone, par exemple la priorité du processus de gravure.
Une fois que vous avez défini tous les paramètres souhaités, cliquez sur le bouton Graver
en bas à droite pour démarrer le processus de recodage et de gravure.
Écran Paramètres de gravure
Nero Recode
21
Interface utilisateur
Les options de configuration suivantes sont disponibles dans la zone supérieure de l'écran :
Menu déroulant
Cible
Champ de saisie
Dossier cible
Précise la destination de la compilation. Vous pouvez utiliser un
graveur de CD/DVD pour graver les données, stocker les données
sur un disque dur ou générer un fichier image.
Précise le dossier cible dans lequel est stockée la compilation et
dans lequel sont stockés les fichiers temporaires créés lors de la
gravure.
Les fichiers temporaires sont supprimés automatiquement après la
gravure.
Bouton
Parcourir
Ouvre une fenêtre qui montre l'arborescence des répertoires de
l'ordinateur.
Cette fenêtre permet de sélectionner le dossier cible où la compilation doit être enregistrée, ou là où les fichiers temporaires créés lors
du processus de gravure sont enregistrés. Le chemin est automatiquement référencé dans le champ de saisie du dossier cible.
Les fichiers temporaires sont automatiquement supprimés une fois
la gravure terminée.
Les options de configuration suivantes sont disponibles dans la zone inférieure de l'écran :
Menu déroulant
Vitesse d'écriture
Champ de saisie
Nombre de copies
Case à cocher
Graver en une fois
Précise la vitesse d'écriture.
Ce menu déroulant n'est activé que lorsqu'un graveur CD/DVD
est sélectionné dans la liste Cible.
Affiche le nombre de copies à graver.
Ce menu déroulant n'est activé que lorsqu'un graveur CD/DVD
est sélectionné dans la liste Cible.
Si cette case est cochée, la structure du DVD n'est pas mise en
mémoire tampon sur le disque dur avant le processus de gravure.
Si cette case est cochée, la gravure prend plus de temps. Cependant, si vous souhaitez créer plusieurs copies, cette méthode est plus rapide, puisque les données ne doivent être recodées qu'une seule fois.
Ce menu déroulant n'est activé que lorsqu'un graveur CD/DVD
est sélectionné dans la liste Cible.
Case à cocher
Analyse avancée
Case à cocher
Mode haute qualité
Améliore de manière considérable la qualité de l'encodage d'un
DVD. Le recodage a lieu en deux étapes et prend donc plus de
temps.
Améliore la qualité du recodage. Le recodage prend plus de
temps.
Nero Recode
22
Interface utilisateur
Voir aussi:
Zone d'extension (paramètres de gravure) 23
3.4.1 Zone d'extension (paramètres de gravure)
Les options de configuration suivantes sont disponibles dans la zone d'extension de l'écran
Paramètres de gravure :
Case à cocher
Éteindre l'ordinateur à la fin
Si cette case est cochée, l'ordinateur est automatiquement éteint une fois la gravure terminée.
Menu déroulant
Détermine les spécifications d'un DVD.
Réglages Book Type DVD :
Automatique: sélectionne automatiquement le Book
Type le plus compatible pour ce DVD.
DVD-ROM : définit le book type du DVD-ROM. Sélectionnez ce paramètre si le DVD doit être lu sur
plusieurs lecteurs DVD.
Type de disque physique : sélectionne le Book Type précisé sur le DVD.
Paramètres du graveur actuel : laisse le choix du
Book Type au graveur.
Ce menu déroulant est uniquement activé si vous
avez sélectionné le lecteur de disque de votre ordinateur en tant que cible.
Menu déroulant
Définit la manière dont les ressources disponibles
sur l'ordinateur sont utilisées lors du recodage et de
la gravure.
Priorité
Case à cocher
Utiliser sous-dossier VIDEO_TS
pour fichiers vidéo DVD
Crée un sous-dossier VIDEO_TS dans votre dossier
cible dans lequel les fichiers DVD-vidéo sont sauvegardés.
Voir aussi:
Écran Paramètres de gravure 21
Nero Recode
23
Interface utilisateur
3.5
Écran Encodage et gravure
Le processus de recodage et de gravure est réalisé sur l'écran Encodage et gravure.
L'écran varie en fonction de la tâche sélectionnée. Vous trouverez ci-après des
explications concernant les options de configuration qui sont toujours présentes
à l'écran. Vous pouvez trouver les explications concernant les options de configurations affichées selon les tâches sélectionnées dans la description de chaque tâche.
Vous trouverez toutes les informations nécessaires pour suivre les étapes de recodage et de
gravure dans la zone supérieure de l'écran. En-dessous, à gauche, vous pouvez afficher un
aperçu du titre vidéo importé dans la zone de prévisualisation. À droite, la zone État affiche
les informations relatives à la progression du processus de recodage et de gravure. De plus,
une barre de progression illustre graphiquement la progression.
Si vous cliquez sur le bouton Plus, la zone d'extension s'ouvre. Vous pouvez configurer des
options supplémentaires dans cette zone, par exemple la priorité du processus de gravure.
Écran Encodage et gravure
Nero Recode
24
Interface utilisateur
Les boutons suivants sont disponibles dans la fenêtre Encodage et gravure :
Bouton
Interrompt le processus de recodage et de gravure.
Pause
Bouton
Met fin au processus de recodage et de gravure.
Stop
Bouton
Reprendre
Bouton
Retour
Bouton
Suivant
Reprend le processus de recodage et de gravure.
Ce bouton n'est activé que si le processus de recodage et de gravure a été
interrompu à l'aide du bouton Pause.
Revient à l'écran précédent.
Ce bouton n'est activé que si le processus de recodage et de gravure est
terminé.
Affiche l'écran Que voulez-vous faire maintenant ?.
Ce bouton n'est activé que si le processus de recodage et de gravure est
terminé.
Les options de configuration suivantes sont disponibles dans la zone d'aperçu :
Case à cocher
Activer la prévisualisation de la
vidéo
Si cette case est cochée, vous pouvez afficher l'aperçu pendant la
gravure.
Bouton
Agrandit/réduit la zone de prévisualisation.
Lien
Ouvre une fenêtre de navigateur contenant une liste de périphériques
qui peuvent reproduire le profil Nero Digital pendant le processus
d'encodage.
Cette option n'est activée que si vous recodez des fichiers au format
Nero Digital.
Cette fonction requiert une connexion Internet performante.
Afficher les
périphériques
compatibles Nero Digital
Voir aussi:
Zone d'extension - Encodage et gravure 25
3.5.1 Zone d'extension - Encodage et gravure
Les options de configuration suivantes sont disponibles dans la zone d'extension de l'écran
Encodage et gravure :
Case à cocher
Éteindre l'ordinateur à la fin
Si cette case est cochée, l'ordinateur s'éteint automatiquement une fois la gravure terminée.
Nero Recode
25
Interface utilisateur
Menu déroulant
Définit la manière dont les ressources disponibles
dans l'ordinateur sont utilisées lors du processus de
recodage et de gravure.
Priorité
Voir aussi:
Écran Encodage et gravure 24
Nero Recode
26
Recoder un DVD entier
4
Recoder un DVD entier
4.1
Options de configuration pour le recodage d'un DVD entier
Outre les paramètres de base toujours affichés sur l'écran pour l'importation de fichiers, vous
pouvez configurer certains paramètres supplémentaires à l'aide de la tâche Recoder un
DVD entier vers un DVD.
Écran Ma sauvegarde de DVD
Nero Recode
27
Recoder un DVD entier
Les boutons suivants sont disponibles :
Désactiver
Supprime des titres vidéo du DVD original de votre compilation.
De cette façon, vous pouvez désactiver des bonus inutiles par exemple,
et créer plus d'espace sur le DVD cible. Les fichiers désactivés ne sont
pas transférés vers la copie pendant la gravure.
Ce bouton n'est activé que si au moins un titre de DVD vidéo a été importé et sélectionné dans la zone de contenu.
Activer
Active les titres vidéo précédemment désactivés. Les fichiers ajoutés à
nouveau sont transférés vers le DVD cible lorsque la compilation est
écrite.
Ce bouton n'est activé que si au moins un titre de DVD vidéo a été
désactivé et sélectionné dans la zone de contenu.
Bloquer débit
Verrouille le changement automatique de la qualité de recodage pour
un titre DVD-vidéo. Il est encore possible de faire des modifications manuelles au niveau des paramètres de qualité en déplaçant le curseur.
Cela peut être une bonne idée de verrouiller des titres vidéo individuels
si vous souhaitez améliorer la qualité d'un autre contenu (et la qualité
du contenu restant est donc proportionnellement réduite). Dans ce cas,
un titre verrouillé est protégé de l'ajustement proportionnel.
Ce bouton n'est activé que si au moins un titre DVD-vidéo a été importé
et sélectionné dans la zone de contenu.
Débloquer
débit
Débloque les changements automatiques de la qualité de recodage
pour un titre vidéo.
Ce bouton n'est activé que si au moins un titre DVD-vidéo a été bloqué
et sélectionné dans la zone de contenu.
Voir aussi:
Recoder un DVD entier vers un DVD 28
Écran Importer 15
4.2
Recoder un DVD entier vers un DVD
Lorsque vous copiez un DVD, y compris le menu, Nero Recode vous permet d'ajuster et de
modifier la structure d'un DVD de sorte à ce que les données soient écrites sur un disque
vierge conventionnel avec une qualité vidéo parfaite. Vous pouvez supprimer les sous-titres
indésirables ou les pistes audio.
Copyright
Si vous ne disposez pas du copyright ni de l'autorisation du détenteur du copyright, la copie non autorisée de disques constitue une violation de la législation
nationale et internationale pouvant entraîner de graves sanctions.
Nero Recode
28
Recoder un DVD entier
Pour recoder un DVD, procédez comme suit:
1. Choisissez la tâche Recoder un DVD entier vers un DVD dans la fenêtre principale Nero
Recode.
L'écran Ma sauvegarde de DVD s'affiche.
2. Insérez le DVD à recoder dans le lecteur de disque de votre PC.
Gardez à l'esprit que la case à cocher Adapter à la cible est activée de sorte à
ce que le contenu du DVD source puisse être recodé lors du processus suivant
pour qu'il s'adapte au format cible sélectionné.
Si la case à cocher est désactivée, le DVD-vidéo sera importé dans sa taille
d'origine. Dans ce cas, il est possible que le volume des données soit tellement
important que vous puissiez uniquement les stocker sur un DVD double couche
ou sur le disque dur.
3. Si vous avez créé votre propre profil d'importation et que vous souhaitez le sélectionner :
1. Cliquez sur le bouton Plus.
La zone d'extension s'ouvre.
2. Sélectionnez le profil d'importation souhaité dans la zone Profil d'importation de titre.
4. Cliquez sur le bouton Importer un DVD.
La fenêtre Parcourir les dossiers s'ouvre.
5. Sélectionnez le lecteur ou le dossier du disque dur contenant le DVD que vous souhaitez
recoder et cliquez sur le bouton OK.
Les titres vidéo individuels du DVD sont importés et affichés dans la zone de contenu. Si
la taille du DVD source est supérieure à celle du support cible, cette zone vous permet
également de voir comment le DVD est recodé en fonction du profil sélectionné.
Dessous, la barre de capacité illustre graphiquement l'espace occupé sur le disque par
les fichiers importés sur le disque.
6. S'il y a un titre vidéo que vous ne souhaitez pas copier :
1. Sélectionnez le titre vidéo requis.
2. Cliquez sur le bouton Désactiver.
La fenêtre Désactiver l'élément s'ouvre.
3. Sélectionnez la méthode de suppression souhaitée à partir du menu déroulant et cliquez
sur le bouton OK.
Le titre vidéo est désactivé.
7. Si vous souhaitez réactiver un titre vidéo désactivé :
1. Sélectionnez le titre vidéo requis.
2. Cliquez sur le bouton Activer.
Le titre vidéo est réactivé.
8. Si vous souhaitez verrouiller un titre vidéo pour lui éviter une perte de qualité pendant le
recodage :
1. Sélectionnez le titre vidéo requis.
Nero Recode
29
Recoder un DVD entier
2. Cliquez sur le bouton Bloquer Débit.
Le titre vidéo est verrouillé.
9. Si vous souhaitez déverrouiller un titre vidéo bloqué pour ajuster la qualité proportionnellement à la qualité des autres titres lors du recodage :
1. Sélectionnez le titre vidéo requis.
2. Cliquez sur le bouton Débloquer Débit.
Le titre vidéo est déverrouillé.
Pour ajuster individuellement la qualité d'un titre vidéo souhaité, vous pouvez
déplacer le curseur dans la colonne Qualité vidéo sous la zone de contenu. La
qualité du contenu DVD restant est réduite proportionnellement à l'amélioration
de la qualité d'un élément individuel du contenu.
Les curseurs de la zone Qualité vidéo sont uniquement activés lorsque la case
Adapter à la cible est désactivée.
10. Cochez les cases des pistes audio que vous souhaitez copier sur l'onglet Audio. De la
même manière, décochez les cases des pistes audio que vous ne souhaitez pas copier.
11. Cochez les cases des pistes de sous-titres que vous souhaitez copier dans l'onglet Soustitre. De la même manière, décochez les cases des pistes de sous-titre que vous ne souhaitez pas copier.
12. Cliquez sur le bouton Suivant.
L'écran Paramètres de gravure s'affiche.
13. Définissez les paramètres requis pour le processus de gravure.
14. Cliquez sur le bouton Graver.
Le processus de recodage et de gravure démarre et l'écran Encodage et gravure s'affiche. Vous pouvez suivre le processus ici.
15. Si vous avez choisi le lecteur de disque de votre ordinateur en tant que cible de la compilation, il vous est demandé d'insérer un disque inscriptible vierge dans le lecteur.
Le processus de gravure est terminé lorsque le message correspondant s'affiche dans la
fenêtre d'information.
Vous avez recodé un DVD.
Si vous cliquez sur le bouton Suivant, l'écran Que souhaitez-vous faire maintenant ?
s'affiche. Vous pouvez sélectionner d'autres options ici ou quitter Nero Recode.
Voir aussi:
Options de configuration pour le recodage d'un DVD entier 27
Écran Importer 15
Écran Paramètres de gravure 21
Écran Encodage et gravure 24
Nero Recode
30
Recoder un film principal sur un DVD
5
Recoder un film principal sur un DVD
5.1 Options de configuration pour recoder un film principal sur un
DVD
Outre les paramètres de base toujours affichés sur l'écran pour l'importation de fichiers, vous
pouvez configurer d'autres paramètres à l'aide de la tâche Recoder le film principal sur un
DVD.
Écran Ma sauvegarde de film
Nero Recode
31
Recoder un film principal sur un DVD
Les boutons suivants sont disponibles :
Couper le film
Ouvre la fenêtre Couper le film dans laquelle le titre vidéo sélectionné
peut être coupé.
Ce bouton n'est activé que si au moins un titre DVD vidéo a été importé et sélectionné dans la zone de contenu.
Flux par défaut
Ouvre la fenêtre Flux par défaut permettant de sélectionner les flux
pour l'audio et pour les sous-titres.
Ce bouton n'est activé que si au moins un titre DVD vidéo a été importé et sélectionné dans la zone de contenu.
Voir aussi:
Fenêtre Couper le film 32
Fenêtre Flux par défaut 34
Recoder un film principal sur un DVD 35
Écran Importer 15
5.2
Fenêtre Couper le film
La fenêtre Couper le film vous permet de couper un titre vidéo que vous ne souhaitez pas
utiliser dans son intégralité et de conserver une section particulière.
La fenêtre se divise en deux zones. À gauche : la zone pour la première image permet de
sélectionner l'image sur laquelle la vidéo doit démarrer. À droite : la zone pour la dernière
image permet de définir l'image sur laquelle la vidéo doit se terminer.
Fenêtre Couper le film
Nero Recode
32
Recoder un film principal sur un DVD
Les options de configuration suivantes sont disponibles :
Bouton
Saute de quelques images vers l'avant.
Bouton
Saute de 6 secondes vers l'avant.
Bouton
Saute de 6 secondes vers l'arrière.
Bouton
Saute de quelques images vers l'arrière.
Curseur
Curseur pour définir les images requises manuellement.
Menu déroulant
Sélectionne directement les marqueurs de chapitre du titre vidéo.
Cela n'est possible que si le titre vidéo contient des marques de
chapitre.
Affichage
Indique l'image de début du titre vidéo.
Image de début
Affichage
Indique l'image finale du titre vidéo.
Image de fin
Affichage
Indique la durée du titre vidéo.
Durée totale
Affichage
Indique la taille totale du titre vidéo.
Taille totale
Voir aussi:
Options de configuration pour recoder un film principal sur un DVD 31
Options de configuration pour la compilation d'un DVD 37
Options de configuration pour recoder un DVD vers Nero Digital 42
Options de configuration pour recoder un film principal vers Nero Digital 62
Nero Recode
33
Recoder un film principal sur un DVD
5.3
Fenêtre Flux par défaut
Dans la fenêtre Flux par défaut, vous pouvez définir les paramètres pour les flux audio et
sous-titre.
Fenêtre Flux par défaut
Les champs d'option suivants sont disponibles dans la zone Audio :
Laisser le lecteur DVD
décider du flux audio à
lire
Permet au lecteur DVD de choisir le flux audio à lire. La sélection se produit automatiquement lorsque la lecture du titre
commence.
Lire le flux audio suivant
Sélectionne le flux audio à lire lors de la lecture d'un titre, par
exemple dans un lecteur DVD.
Les champs d'option suivants sont disponibles dans la zone Sous-titres :
Laisser le lecteur DVD
décider du flux de soustitre à lire
Laisse le lecteur DVD décider quel flux de sous-titre sera lu.
La sélection se produit automatiquement lorsque la lecture du
titre commence.
Masquer les sous-titres
Masque les sous-titres. Aucun sous-titre n'est affiché pendant
la lecture, par exemple avec un lecteur DVD.
Afficher le flux de soustitres suivant
Sélectionne les sous-titres à lire lors de la lecture d'un titre,
dans un lecteur DVD par exemple.
Nero Recode
34
Recoder un film principal sur un DVD
Voir aussi:
Options de configuration pour recoder un film principal sur un DVD 31
Options de configuration pour la compilation d'un DVD 37
5.4
Recoder un film principal sur un DVD
Vous pouvez utiliser Nero Recode pour copier le film principal d'un DVD, sans bonus supplémentaires. Vous avez la possibilité de personnaliser ou de modifier la structure du film
principal de sorte que les données puissent être écrites sur un disque inscriptible conventionnel avec une qualité vidéo parfaite.
Copyright
Si vous ne disposez pas du copyright ni de l'autorisation du détenteur du copyright, la copie non autorisée de disques constitue une violation de la législation
nationale et internationale pouvant entraîner de graves sanctions.
Pour recoder le film principal d'un DVD, procédez comme suit :
1. Sélectionnez la tâche Recoder le film principal sur un DVD dans l'écran de démarrage de
Nero Recode.
L'écran Ma sauvegarde de film s'affiche.
2. Insérez le DVD à recoder dans le lecteur de disque de votre PC.
Gardez à l'esprit que la case à cocher Adapter à la cible est activée de sorte à
ce que le contenu du DVD source puisse être recodé lors du processus suivant
pour qu'il s'adapte au format cible sélectionné.
Si la case à cocher est désactivée, le DVD-vidéo sera importé dans sa taille
d'origine. Dans ce cas, il est possible que le volume des données soit tellement
important que vous puissiez uniquement les stocker sur un DVD double couche
ou sur le disque dur.
3. Sélectionnez le profil d'importation souhaité dans la zone Profil d'importation de titre.
4. Cliquez sur le bouton Importer un DVD.
La fenêtre Parcourir les dossiers s'ouvre.
5. Sélectionnez le lecteur ou le dossier du disque dur contenant le DVD que vous souhaitez
recoder et cliquez sur le bouton OK.
Le film principal du DVD est importé et affiché dans la zone de contenu. Si la taille du
DVD source est supérieure à celle du support cible, vous pouvez également voir ici
comment le DVD est recodé en fonction du profil choisi.
Dessous, la barre de capacité illustre graphiquement l'espace occupé sur le disque par
les fichiers importés sur le disque.
6. Si vous souhaitez couper un titre vidéo :
1. Sélectionnez le titre vidéo requis.
2. Cliquez sur le bouton Couper le film.
Nero Recode
35
Recoder un film principal sur un DVD
La fenêtre Couper le film s'ouvre.
3. Choisissez la première et la dernière image et cliquez sur le bouton OK.
Le titre vidéo est coupé.
7. Si vous souhaitez configurer les flux par défaut :
1. Sélectionnez le titre vidéo requis.
2. Cliquez sur le bouton Flux par défaut.
La fenêtre Flux par défaut s'ouvre.
3. Choisissez les boutons d'option souhaités et cliquez sur le bouton OK.
Les flux du titre vidéo sont ajustés.
8. Dans l'onglet Audio, cochez les cases des pistes audio que vous souhaitez copier. De la
même manière, décochez les cases des pistes audio que vous ne souhaitez pas copier.
9. Dans l'onglet Sous-titre, cochez les cases des pistes de sous-titres que vous souhaitez
copier. De la même manière, décochez les cases des pistes de sous-titres que vous ne souhaitez pas copier.
10. Cliquez sur le bouton Suivant.
L'écran Paramètres de gravure s'affiche.
11. Définissez les paramètres requis pour le processus de gravure.
12. Cliquez sur le bouton Graver.
Le processus de recodage et de gravure démarre et l'écran Encodage et gravure s'affiche. Vous pouvez suivre le processus ici.
13. Si vous avez choisi le lecteur de disque de votre ordinateur en tant que cible de la compilation, il vous est demandé d'insérer un disque inscriptible vierge dans le lecteur.
Le processus de gravure est terminé lorsque le message correspondant s'affiche dans la
fenêtre d'information.
Vous avez recodé le film principal d'un DVD.
Si vous cliquez sur le bouton Suivant, l'écran Que souhaitez-vous faire maintenant ?
s'affiche. Vous pouvez sélectionner d'autres options ici ou quitter Nero Recode.
Voir aussi:
Options de configuration pour recoder un film principal sur un DVD 31
Fenêtre Couper le film 32
Fenêtre Flux par défaut 34
Écran Importer 15
Écran Paramètres de gravure 21
Écran Encodage et gravure 24
Nero Recode
36
Compiler un DVD
6
Compiler un DVD
6.1
Options de configuration pour la compilation d'un DVD
Outre les paramètres de base toujours affichés sur l'écran pour l'importation de fichiers, vous
pouvez configurer d'autres paramètres à l'aide de la tâche Compiler un DVD.
Écran Ma propre compilation DVD
Les boutons suivants sont disponibles :
Effacer
Supprime de votre compilation les titres vidéo importés.
Ce bouton n'est activé que si au moins un titre DVD vidéo a été importé et
sélectionné dans la zone de contenu.
Nero Recode
37
Compiler un DVD
Bloquer
Débit
Verrouille le changement automatique de la qualité de recodage pour un
titre DVD-vidéo. Il est encore possible de faire des modifications manuelles au niveau des paramètres de qualité en déplaçant le curseur.
Cela peut être une bonne idée de verrouiller des titres vidéo individuels si
vous souhaitez améliorer la qualité d'un autre contenu (et la qualité du
contenu restant est donc proportionnellement réduite). Dans ce cas, un
titre verrouillé est protégé de l'ajustement proportionnel.
Ce bouton n'est activé que si au moins un titre DVD vidéo a été importé et
sélectionné dans la zone de contenu.
Débloquer
Débit
Débloque les changements automatiques de la qualité de recodage pour
un titre vidéo.
Ce bouton n'est activé que si au moins un titre DVD-vidéo a été verrouillé
et sélectionné dans la zone de contenu.
Couper le
film
Ouvre la fenêtre Couper le film dans laquelle le titre vidéo sélectionné
peut être coupé.
Ce bouton n'est activé que si au moins un titre DVD vidéo a été importé et
sélectionné dans la zone de contenu.
Fusionner
Titres
Fusionne les titres vidéo sélectionnés et les colle dans un dossier commun, Titres fusionnés. Vous pouvez renommer le dossier en fonction de
vos propres préférences.
Ce bouton n'est activé que si au moins deux titres DVD-vidéo ont été importés et sélectionnés dans la zone de contenu.
Séparer
Sépare les titres vidéo fusionnés.
Ce bouton n'est activé que si au moins deux titres DVD-vidéo ont été fusionnés en un seul.
Flux par
défaut
Ouvre la fenêtre Flux par défaut permettant de sélectionner les flux pour
l'audio et pour les sous-titres.
Ce bouton n'est activé que si au moins un titre DVD-vidéo a été importé et
sélectionné dans la zone de contenu.
Voir aussi:
Compiler un DVD 39
Fenêtre Couper le film 32
Fenêtre Flux par défaut 34
Écran Importer 15
Nero Recode
38
Compiler un DVD
6.2
Compiler un DVD
Vous pouvez utiliser Nero Recode pour compiler votre propre DVD avec des parties d'un
DVD et avec des fichiers de données.
Copyright
Si vous ne disposez pas du copyright ni de l'autorisation du détenteur du copyright, la copie non autorisée de disques constitue une violation de la législation
nationale et internationale pouvant entraîner de graves sanctions.
Pour compiler un DVD, procédez comme suit :
1. Choisissez la tâche Compiler un DVD dans la fenêtre principale Nero Recode.
L'écran Ma propre compilation DVD s'affiche.
2. Insérez le DVD à recoder dans le lecteur de disque de votre PC.
Gardez à l'esprit que la case à cocher Adapter à la cible est activée de sorte à
ce que le contenu du DVD source puisse être recodé lors du processus suivant
pour qu'il s'adapte au format cible sélectionné.
Si la case à cocher est désactivée, le DVD-vidéo sera importé dans sa taille
d'origine. Dans ce cas, il est possible que le volume des données soit tellement
important que vous puissiez uniquement les stocker sur un DVD double couche
ou sur le disque dur.
3. Sélectionnez le profil d'importation souhaité dans la zone Profil d'importation de titre.
4. Cliquez sur le bouton Importer Titres.
La fenêtre Importer titres s'ouvre.
5. Sélectionnez les titres vidéo que vous souhaitez encoder et cliquez sur le bouton Ajouter
titres.
Les titres vidéo sélectionnés sont importés et affichés dans la zone de contenu. Si la taille des fichiers source est supérieure à celle du support cible, vous pouvez également
voir ici comment les fichiers sont recodés en fonction du profil sélectionné.
Dessous, la barre de capacité illustre graphiquement l'espace occupé sur le disque par
les fichiers importés sur le disque.
6. Si vous souhaitez supprimer un titre vidéo :
1. Sélectionnez le titre vidéo requis.
2. Cliquez sur le bouton Effacer.
Le titre vidéo est retiré de la compilation.
7. Si vous souhaitez verrouiller un titre vidéo pour lui éviter une perte de qualité pendant le
recodage :
1. Sélectionnez le titre vidéo requis.
2. Cliquez sur le bouton Bloquer Débit.
Nero Recode
39
Compiler un DVD
Le titre vidéo est verrouillé.
8. Si vous souhaitez déverrouiller un titre vidéo bloqué pour ajuster la qualité proportionnellement à la qualité des autres titres lors du recodage :
1. Sélectionnez le titre vidéo requis.
2. Cliquez sur le bouton Débloquer Débit.
Le titre vidéo est déverrouillé.
Pour ajuster individuellement la qualité d'un titre vidéo souhaité, vous pouvez
déplacer le curseur dans la colonne Qualité vidéo sous la zone de contenu. La
qualité du contenu DVD restant est réduite proportionnellement à l'amélioration
de la qualité d'un élément individuel du contenu.
Les curseurs de la zone Qualité vidéo sont uniquement activés lorsque la case
Adapter à la cible est désactivée.
9. Si vous souhaitez couper un titre vidéo :
1. Sélectionnez le titre vidéo requis.
2. Cliquez sur le bouton Couper le film.
La fenêtre Couper le film s'ouvre.
3. Choisissez la première et la dernière image et cliquez sur le bouton OK.
Le titre vidéo est coupé.
10. Si vous souhaitez fusionner plusieurs titres vidéo :
1. Sélectionnez au moins deux titres vidéo.
2. Cliquez sur le bouton Fusionner Titres.
Les titres vidéo sont compilés dans un tout nouveau dossier, Titres fusionnés.
Les titres vidéo ne peuvent être fusionnés que s'ils ont tous la même piste audio.
11. Si vous souhaitez séparer des titres vidéo fusionnés :
1. Sélectionnez le dossier Tiitres fusionnés.
2. Cliquez sur le bouton Séparer titres.
Les titres vidéo sont de nouveau affichés séparément ; le dossier Titres fusionnés
est supprimé.
12. Si vous souhaitez configurer les flux par défaut :
1. Sélectionnez le titre vidéo requis.
2. Cliquez sur le bouton Flux par défaut.
La fenêtre Flux par défaut s'ouvre.
3. Choisissez les boutons d'options souhaités et cliquez sur le bouton OK.
Les flux du titre vidéo sont ajustés.
13. Dans l'onglet Audio, cochez les cases des pistes audio que vous souhaitez copier. De la
même manière, décochez les cases des pistes audio que vous ne souhaitez pas copier.
Nero Recode
40
Compiler un DVD
14. Dans l'onglet Sous-titre, cochez les cases des pistes de sous-titres que vous souhaitez
copier. De la même manière, décochez les cases des pistes de sous-titres que vous ne souhaitez pas copier.
15. Cliquez sur le bouton Suivant.
L'écran Paramètres de gravure s'affiche.
16. Définissez les paramètres requis pour le processus de gravure.
17. Cliquez sur le bouton Graver.
Le processus de recodage et de gravure démarre et l'écran Encodage et gravure s'affiche. Vous pouvez suivre le processus ici.
18. Si vous avez choisi le lecteur de disque de votre ordinateur en tant que cible de la compilation, il vous est demandé d'insérer un disque inscriptible vierge dans le lecteur.
Le processus de gravure est terminé lorsque le message correspondant s'affiche dans la
fenêtre d'information.
Vous avez compilé un DVD.
Si vous cliquez sur le bouton Suivant, l'écran Que souhaitez-vous faire maintenant ?
s'affiche. Ici, vous pouvez sélectionner d'autres options ou quitter Nero Recode.
Voir aussi:
Options de configuration pour la compilation d'un DVD 37
Fenêtre Couper le film 32
Fenêtre Flux par défaut 34
Écran Importer 15
Écran Paramètres de gravure 21
Écran Encodage et gravure 24
Nero Recode
41
Recoder un DVD vers Nero Digital
7
Recoder un DVD vers Nero Digital
7.1
Options de configuration pour recoder un DVD vers Nero Digital
Outre les paramètres de base toujours affichés sur l'écran pour l'importation de fichiers, vous
pouvez configurer d'autres options à l'aide de la tâche Recoder des DVD et vidéos vers
Nero Digital.
Écran Mon disque Nero Digital
Les boutons suivants sont disponibles :
Effacer
Supprime de votre compilation des titres vidéo importés.
Ce bouton n'est activé que si au moins un titre DVD vidéo a été importé et sélectionné dans la zone de contenu.
Nero Recode
42
Recoder un DVD vers Nero Digital
Bloquer Débit
Verrouille le changement automatique de la qualité de recodage pour
un titre DVD-vidéo. Il est encore possible de faire des modifications
manuelles au niveau des paramètres de qualité en déplaçant le curseur.
Cela peut être une bonne idée de verrouiller des titres vidéo individuels si vous souhaitez améliorer la qualité d'un autre contenu (et la
qualité du contenu restant est donc proportionnellement réduite).
Dans ce cas, un titre verrouillé est protégé de l'ajustement proportionnel.
Ce bouton n'est activé que si au moins un DVD a été importé et sélectionné dans la zone de contenu.
Débloquer Débit
Débloque les changements automatiques de la qualité de recodage
pour un titre vidéo.
Ce bouton n'est activé que si au moins un titre DVD-vidéo a été verrouillé et sélectionné dans la zone de contenu.
Couper le film
Ouvre la fenêtre Couper le film dans laquelle le titre vidéo sélectionné peut être coupé.
Ce bouton n'est activé que si au moins un titre DVD-vidéo a été importé et sélectionné dans la zone de contenu.
Chapitre
Ouvre la fenêtre Chapitre dans laquelle les marques de chapitre peuvent être définies.
Ce bouton n'est activé que si au moins un titre DVD-vidéo a été importé et sélectionné dans la zone de contenu.
Les menus déroulants suivants sont disponibles :
Catégorie du
profil
Change la catégorie Nero Digital. Ce paramètre se rapporte au support cible pour lequel est réalisé l'encodage. La taille du résultat diffère selon la sélection ; les entrées du menu déroulant Profil sont ajustées conformément.
Profil
Change le profil Nero Digital. Le paramètre concerne le support cible
pour lequel l'encodage est effectué.
Nero Recode
43
Recoder un DVD vers Nero Digital
Méthode d'encodage
Sélectionne la méthode à utiliser pour encoder le fichier MPEG-4.
Si vous sélectionnez Rapide (1 passe), le film ne subit qu'une étape
de conversion. Cette méthode nécessite moins de temps mais la qualité qui en résulte est inférieure à celle d'un encodage en deux étapes.
Le film est simultanément analysé et converti avec le débit binaire
disponible.
Si vous sélectionnez Haute qualité (2 passes), le film subit plusieurs
étapes de conversion. La qualité est supérieure mais le processus dure plus longtemps. La première étape consiste à analyser le film et à
créer un fichier temporaire (*.log). La deuxième étape consiste à convertir le fichier. Au cours de ce processus, les données binaires stockées dans le fichier temporaire sont utilisées.
L'onglet Vidéo affiche les propriétés du titre vidéo. Les informations suivantes sont disponibles :
Colonne
Propriétés
Affiche les propriétés vidéo stockées sur le DVD, par exemple la résolution, la fréquence d'image, le format de pixel, la structure vidéo et la durée.
Colonne
Affiche la taille originale.
Source
Colonne
Affiche les tailles de la cible selon le profil Nero Digital sélectionné.
Cible
Bouton
Paramètres
Bouton
Encodeur
Ouvre la fenêtre Paramètres vidéo Nero Digital, qui vous permet de
définir la manière dont la vidéo doit être traitée.
Ouvre la fenêtre Propriétés vidéo Nero Digital. Ici, vous pouvez configurer les paramètres pour l'encodage AVC de vos données.
L'onglet Audio affiche les propriétés d'une piste audio. Si deux pistes audio sont disponibles
pour la vidéo cible, un onglet supplémentaire s'affiche de la même manière. Les options de
configuration suivantes sont disponibles :
Menu déroulant
Sert à choisir la piste audio souhaitée pour le fichier vidéo.
Source
Menu déroulant
Sert à choisir le codec audio souhaité.
Codec
Affichage
Format
Bouton
Paramètres
Affiche les données cible de la piste audio, en fonction du codec
sélectionné.
Ouvre la fenêtre Propriétés audio Nero Digital. Ici, vous pouvez
définir les paramètres pour l'encodeur vidéo.
Seulement disponible si vous avez sélectionné le codec audio Nero
Digital (AAC).
Nero Recode
44
Recoder un DVD vers Nero Digital
L'onglet Sous-titre affiche les pistes de sous-titres disponibles. Les menus de sélection suivants sont disponibles :
Piste de soustitres principale :
Permet de sélectionner une piste de sous-titres souhaitée pour le
fichier vidéo. Vous pouvez également choisir de ne pas utiliser les
sous-titres (Aucun) ou de créer et d'importer votre propre piste de
sous-titres.
Si vous sélectionnez l'entrée Créer nouveau sous-titre, la fenêtre
Paramètres de sous-titre Nero Digital s'ouvre.
Piste de sous-titre
secondaire :
Choisit une piste de sous-titre secondaire en plus de la première.
Vous pouvez choisir de ne pas sélectionner de piste secondaire
(Aucune) ou de créer et d'importer votre propre piste de sous-titres.
Si vous sélectionnez l'entrée Créer nouveau sous-titre, la fenêtre
Paramètres de sous-titre Nero Digital s'ouvre.
Vous ne pouvez insérer votre propre piste de sous-titres que si vous avez
sélectionné la catégorie de profil Nero Digital ou AVC et, de la même manière,
l'un des profils suivants pour l'encodage : Standard, Cinéma, ou HDTV.
Voir aussi:
Paramètres vidéo Nero Digital 45
Paramètres de l'encodeur 50
Paramètres audio Nero Digital 53
Paramètres de sous-titres 54
Fenêtre Chapitre 58
Recoder des DVD et vidéos vers Nero Digital 59
Fenêtre Couper le film 32
Écran Importer 15
7.2
Paramètres vidéo Nero Digital
Les onglets Désentrelacement, Fréquence d'images, Recadrer, Redimensionner et
Plugs-in sont disponibles dans la fenêtre Paramètres vidéo Nero Digital. Vous pouvez
définir la manière dont la vidéo doit être traitée.
Pour ouvrir cette fenêtre, cliquez sur le bouton Paramètres de l'onglet Vidéo sur l'écran
pour l'importation de fichiers.
Nero Recode
45
Recoder un DVD vers Nero Digital
Fenêtre Paramètres vidéo Nero Digital
Voir aussi:
Onglet Désentrelacement 46
Onglet Fréquence d'images 47
Onglet Recadrer 48
Onglet Résolution 48
Onglet Plug-ins 49
Options de configuration pour recoder un DVD vers Nero Digital 42
7.2.1 Onglet Désentrelacement
Les options de configuration suivantes sont disponibles dans l'onglet Désentrelacement :
Case d'option
Automatique (recommandé)
Sélectionne automatiquement si le titre vidéo doit être encodé avec
désentrelacement.
Nero Recode
46
Recoder un DVD vers Nero Digital
Case d'option
Coche la case Activer désentrelacement.
Désentrelacement
personnalisé
Case à cocher
Activer désentrelacement
Case à cocher
Adaptation de
mouvement
Active le désentrelacement pour le titre vidéo actuel et affiche la
case à cocher Adaptation de mouvement.
Cette case à cocher n'est disponible que si le bouton d'option
Désentrelacement personnalisé a été sélectionné.
Si la case est cochée, la qualité vidéo peut être améliorée par le
biais d'une conversion adaptée au mouvement. Même les
séquences de mouvement rapide sont reproduites de manière très
précise et très détaillée. Cependant, la gravure est plus lente.
Voir aussi:
Paramètres vidéo Nero Digital 45
7.2.2 Onglet Fréquence d'images
Vous pouvez sélectionner le débit d'images cible pour votre fichier Nero Digital dans l'onglet
Fréquence d'images. La fréquence d'images indique le nombre d'images affichées par seconde. Les paramètres par défaut de Nero Recode utilisent la fréquence d'images du fichier
source, à condition que le profil Nero Digital sélectionné le permette.
Les options de configuration suivantes sont disponibles dans la zone Fréquence d'images :
Case d'option
Automatique (recommandé)
Case d'option
Sélectionne automatiquement le nombre d'images affichées par seconde.
Active le menu déroulant Débit cible.
Débit défini par
l'utilisateur
Menu déroulant
Débit cible
Case à cocher
Adaptation de
mouvement
Sélectionne le nombre d'images à afficher par minute.
Ce menu déroulant n'est disponible que si vous avez sélectionné le
bouton d'option Débit défini par l'utilisateur.
Si la case est cochée, la qualité vidéo peut être améliorée par le biais d'une conversion adaptée au mouvement. Même les séquences
de mouvement rapide sont reproduites de manière très précise et
très détaillée. Cependant, la gravure est plus lente.
Voir aussi:
Paramètres vidéo Nero Digital 45
Nero Recode
47
Recoder un DVD vers Nero Digital
7.2.3 Onglet Recadrer
Si votre DVD-vidéo possède des barres d'image noires des deux côtés, vous pouvez les recadrer par le biais de l'onglet Recadrer. Cela réduit la taille de la vidéo et par conséquent
améliore sa qualité. Les paramètres par défaut de Nero Recode détectent les barres et les
recadrent automatiquement.
Les options de configuration suivantes sont disponibles dans la zone Recadrer :
Case d'option
Automatique (recommandé)
Case d'option
Recadrage personnalisé
Bouton
Ajuster
Supprime les barres d'image noires et les recadrent automatiquement.
Active les quatre champs de texte pour le recadrage manuel (haut,
bas, droite, gauche) et le bouton Ajuster.
Ouvre une boîte de dialogue et affiche une image de la vidéo. Vous
pouvez utiliser la souris pour définir les quatre zones de recadrage
(haut, bas, droite, gauche) à la main.
Le bouton n'est activé que lorsque l'option Recadrage personnalisé est sélectionnée.
Case d'option
Permet de convertir la vidéo sans rogner les bords.
Désactiver
Voir aussi:
Paramètres vidéo Nero Digital 45
7.2.4 Onglet Résolution
Sous les paramètres par défaut, la sélection d'un profil pour la conversion du titre DVD-vidéo
au format MPEG-4 définit la taille de l'image à créer. Vous pouvez ajuster ces tailles d'images individuellement sous l'onglet Redimensionner.
Les options de configuration suivantes sont disponibles dans la zone Redimensionnement
personnalisé :
Bouton d'option
Automatique (recommandé)
Case d'option
Redimensionnement
personnalisé
Case d'option
Ajuste automatiquement la taille de l'image au profil Nero Digital
sélectionné de façon à ce que la taille de l'image générée corresponde au support de sortie.
Active les deux champs de texte pour le format de la page (largeur et hauteur).
Les valeurs à saisir doivent être des multiples de 16 et doivent
se situer entre 16 et 720 pixels pour la largeur et entre 16 et
576 pixels pour la hauteur.
Permet de convertir la vidéo sans changer la taille de l'image.
Désactiver
Nero Recode
48
Recoder un DVD vers Nero Digital
Case à cocher
Si cette case est cochée, un fichier Nero Digital constitué de pixels carrés et qui utilise la méthode Letterbox est créé. Il en
résulte une meilleure compatibilité avec certains lecteurs. Cela
peut cependant engendrer des barres noires dans le fichier vidéo.
Cette option n'est disponible que si le bouton d'option Redimensionnement personnalisé a été sélectionné.
Pixels carrés / Letterboxing
Menu déroulant
Méthode de redimensionnement
Sélectionne la méthode de redimensionnement désirée, p. ex.
bilinéaire, bicubique, Lanczos et superrésolution.
Voir aussi:
Paramètres vidéo Nero Digital 45
7.2.5 Onglet Plug-ins
Vous pouvez sélectionner et configurer les plugs-in qui ont déjà été installés pour utilisation
dans Nero Recode sous l'onglet Plug-ins.
Les options de configuration suivantes sont disponibles :
Liste de sélection
Affiche les plug-ins installés.
Plugs-in installés
Liste de sélection
Affiche les plug-ins sélectionnés.
Plug-ins sélectionnés
Bouton
Ajouter
Ajoute les plug-ins installés à la liste de sélection Plug-ins sélectionnés.
Bouton
Supprime des plug-ins de la liste Plug-ins sélectionnés.
Supprimer
Bouton
Trie les éléments dans la liste de sélection Plug-ins sélectionnés.
Haut / bas
Bouton
Options
Ouvre la fenêtre Éditeur de plug-in, où vous pouvez définir des paramètres pour les plug-ins correspondants.
Les options de configuration dépendent du plug-in sélectionné.
Vous pouvez suivre vos réglages dans la zone de prévisualisation à
droite de la fenêtre. Si vous cliquez sur le bouton Réinitialiser, tous
les changements sont annulés.
Nero Recode
49
Recoder un DVD vers Nero Digital
Les paramètres par défaut de Nero Recode comprennent les plug-ins Correction des couleurs et Réduction de bruit.
Vous pouvez régler la luminosité, le contraste et la saturation de vos fichiers vidéo avec des curseurs dans le plug-in Correction des couleurs.
Les interférences de bruit peuvent être supprimées des fichiers vidéo avec les
curseurs dans le plug-in Réduction de bruit.
Voir aussi:
Paramètres vidéo Nero Digital 45
7.3
Paramètres de l'encodeur
Vous pouvez configurer des paramètres pour l'encodage AVC de vos données, enregistrer
les paramètres que vous avez configurés ou charger les configurations de paramètres enregistrés dans la fenêtre Propriétés vidéo Nero Digital, sous l'onglet Configuration de l'encodeur. Les différentes zones de paramétrage sont sélectionnées à l'aide de l'arborescence
de répertoire à gauche de la fenêtre.
Vous pouvez ouvrir la fenêtre en cliquant sur le bouton Encodeur de l'onglet Vidéo dans
l'écran pour l'importation de fichiers.
Fenêtre Propriétés vidéo Nero Digital
Les options de configuration suivantes sont disponibles sous l'entrée Encodeur AVC
MPEG-4 :
Bouton
Charger les paramètres
Charge les paramètres existants de l'encodeur. Une fenêtre s'ouvre.
Nero Recode
50
Recoder un DVD vers Nero Digital
Bouton
Sauvegarde les paramètres de l'encodeur récemment créés.
Enregistrer les paramètres
Voir aussi:
Paramètres généraux 51
Outils d'encodage 51
Améliorations visuelles 52
Multiprocessus 53
Options de configuration pour recoder un DVD vers Nero Digital 42
7.3.1 Paramètres généraux
Vous pouvez configurer les paramètres pour la Qualité de décision et les Propriétés des
séquences vidéo sous l'entrée Paramètres généraux.
Le curseur dans la zone Qualité de décision indique la qualité prévue du fichier de sortie
par rapport à la durée utilisée pour l'encodage. Haute qualité fournit la meilleure qualité,
mais une durée d'encodage plus longue. Haute vitesse réalise l'encodage en un temps minime et fournit la qualité la plus médiocre disponible. Il est conseillé d'utiliser une valeur moyenne dans la plage Meilleur.
Les options de configuration suivantes sont disponibles dans la zone Propriétés des
séquences vidéo :
Champ de saisie
Images de références
maximum
Champ de saisie
Précise le nombre d'images à partir desquelles une P-Frame ou
une B-Frame peut demander des informations.
Définit la plage pour la taille du GOP.
Intervalle image clé
maximum
Voir aussi:
Paramètres de l'encodeur 50
7.3.2 Outils d'encodage
Vous pouvez définir des paramètres pour les processus d'encodage dans Outils d'encodage.
La case à cocher suivante est disponible dans la zone Profil de base :
Dégroupage
Si cette case est cochée, un effet de flou artistique est appliqué aux
contours des macroblocs. Vous pouvez régler l'intensité à l'aide du
curseur Force de dégroupage.
Les options de configuration suivantes sont disponibles dans la zone Profil principal :
Nero Recode
51
Recoder un DVD vers Nero Digital
Case à cocher
Prédiction bidirectionnelle
Champ de saisie
Nombre maximum
d'images B consécutives
Case à cocher
CABAC
Case à cocher
Prédiction pondérée
Case à cocher
Encodage entrelacé
Si cette case est cochée, l'encodage est réalisé à l'aide de BVOP.
Précise le nombre maximum d'images B qui peuvent être utilisées dans un GOP.
Ce champ de saisie est activé uniquement lorsque la case
Prédiction bidirectionnelle est activée.
Si cette case est cochée, la méthode d'encodage Context Adaptive Binary Arithmetic Coding est utilisée.
Si cette case est cochée, les images de référence peuvent être
re-pondérées lors des prédictions de mouvement. Cela augmente l'efficacité de l'encodage, spécialement pendant un fondu-enchaîné.
Si cette case est cochée, les données de sortie encodéesentrelacées peuvent être enregistrées de nouveau en tant que
données entrelacées.
Possible seulement si le fichier vidéo source est entrelacé.
La case à cocher suivante est disponible dans la zone Profil haut niveau :
Transformation 8 x 8
Si cette case est cochée, la transformation 4x4 par défaut
utilisée par l'encodeur est modifiée en une transformation 8x8.
Cela permet une meilleure compression avec des résolutions
haute définition.
Ce paramètre dépend du profil choisi.
Voir aussi:
Paramètres de l'encodeur 50
7.3.3 Améliorations visuelles
Les paramètres de l'entrée Niveau de qualité visuelle utilisent les modèles de perception
humains pour atteindre la meilleure qualité générale possible.
Cela signifie, par exemple, que la qualité est meilleure au milieu de l'image que sur les bords
extérieurs parce que l'oeil a tendance à se concentrer sur le milieu et ne remarque pas le
léger flou sur les bords. Comme la qualité est « économisée » sur les bords, vous pouvez
soit améliorer la qualité générale ou atteindre un meilleur taux de compression.
Cela signifie que vous pouvez réaliser une meilleure compression sans véritable perte de
qualité.
Nero Recode
52
Recoder un DVD vers Nero Digital
Les cases à cocher suivantes sont disponibles dans la zone Amélioration psychovisuelle :
Plan de mise au
point
Si cette case est cochée, la perception humaine est prise en considération pour réaliser une meilleure compression des images individuelles à certains endroits de la vidéo.
Niveau macrobloc
Si cette case est cochée, la perception humaine est prise en considération pour réaliser une meilleure compression des macroblocs
à certains endroits de la vidéo.
Voir aussi:
Paramètres de l'encodeur 50
7.3.4 Multiprocessus
Vous pouvez configurer des paramètres multiprocessus sous l'entrée Multiprocessus.
Nero Recode prend en charge les processeurs mulitcoeurs. Si vous disposez
d'un de ces processeurs, vous pouvez répartir le processus d'encodage sur le
nombre de processus souhaité.
Le menu déroulant suivant est disponible :
Nombre de
fils/tranches
Définit si le processus d'encodage doit être effectué par plusieurs
processus (Multiprocessus). Le nombre de coeurs de processeur
correspond au nombre de processus que vous avez sélectionné.
Cela garantit une utilisation optimale du système à processeur multicoeurs.
Voir aussi:
Paramètres de l'encodeur 50
7.4
Paramètres audio Nero Digital
Vous pouvez définir les paramètres de l'encodeur audio dans la fenêtre Paramètres audio
Nero Digital.
Vous pouvez ouvrir la fenêtre en cliquant sur le bouton Paramètres de l'onglet Audio dans
l'écran pour l'importation de fichiers.
Les options de configuration suivantes sont disponibles dans la zone Paramètres audio :
Case d'option
Automatique
(recommandé)
Adapte automatiquement les profils audio au profil Nero Digital de façon
à ce que la qualité de la piste audio corresponde le mieux au support de
sortie.
Nero Recode
53
Recoder un DVD vers Nero Digital
Case d'option
Défini par l'utilisateur
Menu déroulant
Canaux
Menu déroulant
mode
Active les menus déroulants Canaux audio, Mode, Taux de balayage
et Débit binaire.
Sélectionne les canaux audio. En fonction du profil Nero Digital sélectionné, il est possible de choisir Stéréo, Mono ou 5.1.
Sélectionne le mode selon lequel les canaux audio sont traités. Faible
complexité et Haut rendement sont disponibles en fonction du profil
Nero Digital sélectionné.
La sélection affecte le balayage et le débit binaire.
Menu déroulant
Sélectionne le taux de balayage.
Taux d'échantillonage
Le taux de balayage est la fréquence à laquelle un signal est balayé par
intervalle de temps.
Menu déroulant
Sélectionne le débit binaire.
Débit binaire
Le débit binaire est la quantité de données transmise selon une unité de
temps.
La menu déroulant suivant est disponible dans la zone Volume audio :
Menu déroulant
Précise le volume souhaité.
Volume
Voir aussi:
Options de configuration pour recoder un DVD vers Nero Digital 42
7.5
Paramètres de sous-titres
La fenêtre Paramètres de sous-titre Nero Digital permet de créer votre propre piste de
sous-titre. Vous pouvez également importer une piste de sous-titre déjà disponible. Pour être
en mesure d'importer la piste, le fichier doit être enregistré sous l'un des formats suivants :
SUB, SRT, SMI, SSA, ASS, PSB.
Vous ne pouvez insérer votre propre piste de sous-titres que si vous avez
sélectionné la catégorie de profil Nero Digital ou AVC et, de la même manière,
l'un des profils suivants pour l'encodage : Standard, Cinéma, ou HDTV.
Nero Recode
54
Recoder un DVD vers Nero Digital
Fenêtre Sous-titre Nero Digital
Les options de configuration suivantes sont disponibles :
Bouton
Ouvrir fichier existant
Bouton
Exportation
Ouvre une fenêtre. Vous pouvez sélectionner les fichiers de sous-titres
déjà disponibles dans cette fenêtre.
Affiche la boîte de dialogue Enregistrer sous. Vous pouvez sauvegarder
un fichier de sous-titres que vous avez créé dans le dossier de votre
choix.
Les options de configuration suivantes sont disponibles dans l'onglet Propriétés :
Champ de saisie
Attribue un nom à une piste de sous-titres que vous avez créée.
Nom de la piste
Zone
Affiche les paramètres depuis la fenêtre Police.
Police
Nero Recode
55
Recoder un DVD vers Nero Digital
Bouton
Parcourir
Ouvre la fenêtre Police. Réglez ici les paramètres pour la police et
la taille de votre piste de sous-titres.
Menu déroulant
Précise la couleur de votre piste de sous-titres.
Couleur du texte
Zone
Position
Indique les coordonnées du champ de texte dans lequel la piste
de sous-titres est affichée.
Menu déroulant
Précise la langue de la piste de sous-titres.
Langue
Bouton
Va jusqu'à la fin de la ligne de sous-titre actuelle ou jusqu'au début
de la suivante.
Seulement disponible si des lignes de sous-titre sont déjà créés.
Bouton
Va jusqu'au début de la ligne de sous-titre actuelle ou jusqu'à la fin
de la suivante.
Seulement disponible si des lignes de sous-titres sont déjà créées.
Curseur
Sélectionne les images souhaitées.
L'onglet Modifier affiche les lignes de sous-titres individuelles. Voici les informations disponibles sur les lignes individuelles :
Colonne
Début timecode
Colonne
Affiche l'heure de début pour la ligne de sous-titres.
Vous pouvez ajuster l'heure de début en fonction de vos préférences. Cliquez dans la colonne pour modifier la durée d'un intervalle.
Fin timecode
Indique la durée d'affichage des lignes de sous-titres.
Vous pouvez ajuster l'heure de fin en fonction de vos préférences.
Cliquez dans la colonne pour modifier la durée d'un intervalle.
Colonne
Affiche le texte des sous-titres d'un intervalle.
Texte
Vous pouvez saisir ou modifier le texte souhaité à l'aide du bouton
Éditer.
Les boutons suivants sont disponibles dans l'onglet Éditer :
Bouton
Ajoute une nouvelle ligne à la fin de l'image.
Joindre
Dans la configuration standard, l'intervalle entre le code temps de début et
de fin est de 4 secondes.
Bouton
Éditer
Ouvre la fenêtre Éditer la ligne de sous-titres. Vous pouvez saisir ou
modifier le texte souhaité pour une ligne de sous-titres dans cette fenêtre.
Bouton
Supprime une ligne de sous-titres sélectionnée précédemment.
Effacer
Nero Recode
56
Recoder un DVD vers Nero Digital
Voir aussi:
Formats de sous-titres 57
Options de configuration pour recoder un DVD vers Nero Digital 42
7.5.1 Formats de sous-titres
Les sous-titres individuels dans les fichiers au format .SUB (preSub) ne font qu'une seule
ligne. Les lignes sont séparées les unes des autres par des marques de paragraphe et doivent avoir la forme suivante :
{0}{50}Exemple texte sous-titre
La première et la dernière image dans laquelle le texte doit s'afficher sont indiquées entre
des cadres arrondis. Le texte de sous-titre s'affiche à la suite, sans espace entre eux.
Le format de sous-titre SRT (SubRip) se compose de 3 blocs de lignes. Ils sont séparés les
uns des autres par des lignes vierges et doivent avoir le format suivant :
1
Nombre continu qui commence par un et augmente de un à chaque bloc.
00.01.36,480 --> 00.01.38,360
La première indication de temps indique en heures, minutes, secondes et millisecondes
le moment où le texte s'affiche pour la première fois.
Suit une flèche constituée de deux traits d'union et d'un crochet en chevron, séparés par
un espace.
Après un autre espace, s'affiche l'indication de temps qui indique le moment où le texte
doit disparaître.
Exemple de texte sous-titre
Contient le texte de sous-titre.
Le format de sous-titre SMI (SAMI) est basé sur la syntaxe HTML. Les millisecondes sont
utilisées comme base pour les valeurs temporelles. Ce format est une norme développée
par Microsoft et est essentiellement utilisé dans les sous-titres vidéo. SMI ne peut être lu
qu'avec Windows Media Player et d'autres produits Microsoft.
Le format de sous-titre SSA (Sub Station Alpha) possède la gamme de fonctionnalités la
plus étendue. La syntaxe consiste en sections et en lignes de codes incluses. Les sections
commencent par un crochet, par exemple « [Script Info] »), suivie par des lignes de code
prédéfinies (par exemple, Titre, Temps original), contenant les informations correspondantes. Cela permet l'utilisation de couleurs, de polices, de tailles de police et autres.
Le format de sous-titre ASS (Advanced Sub Station Alpha) est une version améliorée de
SSA et offre toutes les fonctionnalités de SSA. Cela permet d'éditer des sous-titres graphiquement, par exemple, pour le karaoké.
Le format de sous-titre PSB (MPsub) a été développé pour Mplayer, un lecteur de films pour
Linux. La principale caractéristique est l'utilisation de dépendances de temps dynamiques.
Le code est constitué de nombres et du texte de sous-titre. Le premier nombre du code
représente le temps d'attente, en secondes, avant que le sous-titre suivant ne s'affiche une
fois le dernier sous-titre passé. Le deuxième nombre permet d'afficher le sous-titre actuel
pendant la durée qu'il représente en secondes.
Nero Recode
57
Recoder un DVD vers Nero Digital
Voir aussi:
Paramètres de sous-titres 54
7.6
Fenêtre Chapitre
Dans la fenêtre Chapitre, vous pouvez ajouter vos propres marques de chapitre à celles qui
sont déjà sur le DVD. Les marques de chapitre sous-divisent le contenu d'un DVD. Il est
possible d'y accéder, en tant que chapitres, avec le lecteur de DVD.
Les options de configuration suivantes sont disponibles :
Champ d'affichage
Cadre actuel
Zone d'affichage
Montre la durée de lecture actuelle de la vidéo affichée dans la fenêtre de prévisualisation.
Chapitre
Affiche les marques de chapitre déjà définies et l'heure de début de
chaque marque de chapitre.
Bouton
Ajoute une marque de chapitre à l'endroit sélectionné dans la vidéo.
Ajouter
Bouton
Supprime la marque de chapitre sélectionnée.
Effacer
Curseur
Passe à l'image souhaitée.
Bouton
Démarre la lecture.
Bouton
Suspend momentanément la lecture.
Bouton
Saute de 6 secondes vers l'arrière.
Bouton
Saute de quelques images vers l'arrière.
Bouton
Saute de quelques images vers l'avant.
Bouton
Saute de 6 images vers l'avant.
Voir aussi:
Options de configuration pour recoder un DVD vers Nero Digital 42
Options de configuration pour recoder un film principal vers Nero Digital 62
Nero Recode
58
Recoder un DVD vers Nero Digital
7.7
Recoder des DVD et vidéos vers Nero Digital
Vous pouvez utiliser Nero Recode pour encoder tous les formats vidéo pris en charge par
Nero en fichiers Nero Digital. Le codec Nero Digital est conforme au MPEG-4. Ces fichiers
peuvent être lus dans Nero ShowTime et autres programmes courants.
Copyright
Si vous ne disposez pas du copyright ni de l'autorisation du détenteur du copyright, la copie non autorisée de disques constitue une violation de la législation
nationale et internationale pouvant entraîner de graves sanctions.
Pour recoder un DVD ou une vidéo au format Nero Digital, procédez comme suit :
1. Sélectionnez la tâche Recoder des DVD et des vidéos vers Nero Digital dans l'écran de
démarrage de Nero Recode.
L'écran Mon disque Nero Digital apparaît.
2. Insérez le DVD à recoder dans le lecteur de disque de votre PC.
Gardez à l'esprit que la case à cocher Adapter à la cible est activée de sorte à
ce que le contenu du DVD source puisse être recodé lors du processus suivant
pour qu'il s'adapte au format cible sélectionné.
Si la case à cocher est désactivée, le DVD-vidéo sera importé dans sa taille
d'origine. Dans ce cas, il est possible que le volume des données soit tellement
important que vous puissiez uniquement les stocker sur un DVD double couche
ou sur le disque dur.
3. Sélectionnez le profil d'importation souhaité dans la zone Profil d'importation de titre.
4. Cliquez sur le bouton Importer les fichiers.
La fenêtre Importer titres s'ouvre.
5. Sélectionnez les titres vidéo que vous souhaitez recoder et cliquez sur le bouton Ajouter
titres.
Les fichiers vidéo sélectionnés sont importés et affichés dans la zone de contenu.
Si la taille des fichiers source est supérieure à celle du support cible, vous pouvez également voir ici comment les fichiers sont recodés en fonction du profil sélectionné.
Dessous, la barre de capacité illustre graphiquement l'espace occupé sur le disque par
les fichiers importés sur le disque.
6. Si vous souhaitez supprimer un seul titre vidéo :
1. Sélectionnez le titre vidéo requis.
2. Cliquez sur le bouton Effacer.
Le titre vidéo est retiré de la compilation.
7. Si vous souhaitez verrouiller un titre vidéo pour lui éviter une perte de qualité pendant le
recodage :
1. Sélectionnez le titre vidéo requis.
2. Cliquez sur le bouton Bloquer Débit.
Nero Recode
59
Recoder un DVD vers Nero Digital
Le titre vidéo est verrouillé.
8. Si vous souhaitez déverrouiller un titre vidéo bloqué pour ajuster la qualité proportionnellement à la qualité des autres titres lors du recodage :
1. Sélectionnez le titre vidéo requis.
2. Cliquez sur le bouton Débloquer Débit.
Le titre vidéo est déverrouillé.
Pour ajuster individuellement la qualité d'un titre vidéo souhaité, vous pouvez
déplacer le curseur dans la colonne Qualité vidéo sous la zone de contenu. La
qualité du contenu DVD restant est réduite proportionnellement à l'amélioration
de la qualité d'un élément individuel du contenu.
Les curseurs de la zone Qualité vidéo sont uniquement activés lorsque la case
Adapter à la cible est désactivée.
9. Si vous souhaitez couper un titre vidéo individuel :
1. Sélectionnez le titre vidéo requis.
2. Cliquez sur le bouton Couper le film.
La fenêtre Couper le film s'ouvre.
3. Choisissez la première et la dernière image et cliquez sur le bouton OK.
Le titre vidéo est coupé.
10. Si vous souhaitez ajouter d'autres chapitres aux titres vidéo individuels :
1. Sélectionnez le titre vidéo requis.
2. Cliquez sur le bouton Chapitres.
La fenêtre Chapitre s'ouvre.
3. Ajoutez les marques de chapitre souhaitées et cliquez sur le bouton OK.
Les chapitres sont ajoutés.
11. Choisissez la catégorie Nero Digital dans le menu déroulant Catégorie de profil.
12. Sélectionnez le profil Nero Digital requis dans le menu déroulant Profil.
13. Sélectionnez la méthode d'encodage souhaitée dans le menu déroulant Méthode d'encodage.
14. Si vous souhaitez modifier les paramètres vidéo pour un titre vidéo, cliquez sur le bouton
Paramètres sous l'onglet Vidéo et configurez les paramètres en fonction de vos préférences.
15. Si vous souhaitez modifier les paramètres de l'encodeur d'un titre vidéo, cliquez sur le bouton Encodeur de l'onglet Vidéo et configurez les paramètres requis.
16. Sélectionnez les pistes audio d'un titre vidéo que vous souhaitez copier sur les onglets Audio #1 et #2.
17. Si vous souhaitez modifier d'autres paramètres audio pour une piste audio, cliquez sur le
bouton Paramètres sous l'onglet Audio correspondant et configurez les paramètres en
fonction de vos préférences.
Nero Recode
60
Recoder un DVD vers Nero Digital
18. Sélectionnez les pistes de sous-titres (d'un titre vidéo) que vous souhaitez copier sous l'onglet Sous-titre.
19. Cliquez sur le bouton Suivant pour définir les paramètres de gravure.
L'écran Paramètres de gravure s'affiche.
20. Définissez les paramètres requis pour le processus de gravure.
21. Cliquez sur le bouton Graver.
Le processus de recodage et de gravure démarre et l'écran Encodage et gravure s'affiche. Vous pouvez suivre le processus ici.
22. Si vous avez choisi le lecteur de disque de votre ordinateur en tant que cible de la compilation, il vous est demandé d'insérer un disque inscriptible vierge dans le lecteur.
Le processus de gravure est terminé lorsque le message correspondant s'affiche dans la
fenêtre d'information.
Vous avez recodé un DVD ou une vidéo dans Nero Digital.
Si vous cliquez sur le bouton Suivant, l'écran Que souhaitez-vous faire maintenant ?
s'affiche. Ici, vous pouvez sélectionner d'autres options ou quitter Nero Recode.
Voir aussi:
Options de configuration pour recoder un DVD vers Nero Digital 42
Paramètres vidéo Nero Digital 45
Paramètres de l'encodeur 50
Paramètres audio Nero Digital 53
Paramètres de sous-titres 54
Fenêtre Chapitre 58
Fenêtre Couper le film 32
Écran Importer 15
Écran Paramètres de gravure 21
Écran Encodage et gravure 24
Nero Recode
61
Recoder un film principal vers Nero Digital
8
Recoder un film principal vers Nero Digital
8.1 Options de configuration pour recoder un film principal vers Nero
Digital
Outre les paramètres de base toujours affichés sur l'écran pour l'importation de fichiers, vous
pouvez configurer d'autres paramètres à l'aide de la tâche Recoder le film principal vers
Nero Digital .
Écran Ma sauvegarde de film Nero Digital
Nero Recode
62
Recoder un film principal vers Nero Digital
Les boutons suivants sont disponibles :
Couper le film
Ouvre la fenêtre Couper le film dans laquelle le titre vidéo sélectionné
peut être coupé.
Ce bouton n'est activé que si au moins un titre DVD-vidéo a été importé
et sélectionné dans la zone de contenu.
Chapitre
Ouvre la fenêtre Chapitre permettant de définir les marques de chapitre.
Ce bouton n'est activé que si au moins un titre DVD-vidéo a été importé
et sélectionné dans la zone de contenu.
Les zones de listes déroulantes suivantes sont disponibles :
Catégorie du
profil
Change la catégorie Nero Digital. Ce paramètre se rapporte au support
cible pour lequel est réalisé l'encodage. La taille du résultat diffère selon
la sélection ; les entrées du menu déroulant Profil sont ajustées conformément.
Profil
Change le Profil Nero Digital. Le paramètre concerne le support cible
pour lequel l'encodage est effectué.
Méthode d'encodage
Sélectionne la méthode à utiliser pour encoder le fichier MPEG-4.
Si vous sélectionnez Rapide (1 passe), le film ne subit qu'une étape de
conversion. Cette méthode nécessite moins de temps mais la qualité qui
en résulte est inférieure à celle d'un encodage en deux étapes. Le film
est simultanément analysé et converti avec le débit binaire disponible.
Si vous sélectionnez Haute qualité (2 passes), le film subit plusieurs
étapes de conversion. La qualité est supérieure mais le processus dure
plus longtemps. La première étape consiste à analyser le film et à créer
un fichier temporaire (*.log). La seconde étape consiste à convertir le
fichier. Au cours de ce processus, les données binaires stockées dans
les fichiers temporaires sont utilisées.
Voir aussi:
Fenêtre Chapitre 58
Recoder un film principal vers Nero Digital 64
Écran Importer 15
Fenêtre Couper le film 32
Nero Recode
63
Recoder un film principal vers Nero Digital
8.2
Recoder un film principal vers Nero Digital
Vous pouvez utiliser Nero Recode pour encoder le film principal d'un DVD sans bonus supplémentaires vers Nero Digital. Le codec Nero Digital est compatible MPEG-4. Ces fichiers
peuvent être lus dans Nero ShowTime et autres programmes courants.
Copyright
Si vous ne disposez pas du copyright ni de l'autorisation du détenteur du copyright, la copie non autorisée de disques constitue une violation de la législation
nationale et internationale pouvant entraîner de graves sanctions.
Pour recoder le film principal d'un DVD vers Nero Digital, procédez comme suit :
1. Sélectionnez la tâche Recoder le film principal vers Nero Digital dans la fenêtre principale de Nero Recode.
L'écran Ma sauvegarde de film Nero Digital s'affiche.
2. Insérez le DVD à recoder dans le lecteur de disque de votre PC.
Gardez à l'esprit que la case à cocher Adapter à la cible est activée de sorte à
ce que le contenu du DVD source puisse être recodé lors du processus suivant
pour qu'il s'adapte au format cible sélectionné.
Si la case à cocher est désactivée, le DVD-vidéo sera importé dans sa taille
d'origine. Dans ce cas, il est possible que le volume des données soit tellement
important que vous puissiez uniquement les stocker sur un DVD double couche
ou sur le disque dur.
3. Sélectionnez le profil d'importation souhaité dans la zone Profil d'importation de titre.
4. Cliquez sur le bouton Importer un DVD.
La fenêtre Parcourir les dossiers s'ouvre.
5. Sélectionnez le lecteur ou le dossier du disque dur contenant le DVD que vous souhaitez
recoder et cliquez sur le bouton OK.
Le film principal du DVD est importé et affiché dans la zone de contenu. Si la taille du
DVD source est supérieure à celle du support cible, vous pouvez également voir ici
comment le DVD est recodé en fonction du profil choisi.
En-dessous, la barre de capacité illustre graphiquement l'espace disque occupé par les
fichiers importés sur le disque.
6. Si vous souhaitez couper un titre vidéo individuel :
1. Sélectionnez le titre vidéo requis.
2. Cliquez sur le bouton Couper le film.
La fenêtre Couper le film s'ouvre.
3. Choisissez la première et la dernière image et cliquez sur le bouton OK.
Le titre vidéo est coupé.
Nero Recode
64
Recoder un film principal vers Nero Digital
7. Si vous souhaitez ajouter d'autres chapitres aux titres vidéo individuels :
1. Sélectionnez le titre vidéo requis.
2. Cliquez sur le bouton Chapitres.
La fenêtre Chapitre s'ouvre.
3. Ajoutez les marques de chapitre souhaitées et cliquez sur le bouton OK.
Les chapitres sont ajoutés.
Pour ajuster individuellement la qualité d'un titre vidéo souhaité, vous pouvez
déplacer le curseur dans la colonne Qualité vidéo sous la zone de contenu. La
qualité du contenu DVD restant est réduite proportionnellement à l'amélioration
de la qualité d'un élément individuel du contenu.
Les curseurs de la zone Qualité vidéo sont uniquement activés lorsque la case
Adapter à la cible est désactivée.
8. Choisissez la catégorie Nero Digital souhaitée dans le menu déroulant Catégorie du profil.
9. Sélectionnez le profil Nero Digital requis dans le menu déroulant Profil Nero Digital.
10. Sélectionnez la méthode d'encodage souhaitée dans le menu déroulant Méthode d'encodage.
11. Si vous souhaitez changer les paramètres vidéo pour un titre vidéo, cliquez sur le bouton
Paramètres sous l'onglet Vidéo et configurez les paramètres en fonction de vos préférences.
12. Si vous souhaitez modifier les paramètres de l'encodeur pour un titre vidéo, cliquez sur le
bouton Encodeur sous l'onglet Vidéo et configurez les paramètres en fonction de vos
préférences.
13. Sélectionnez les pistes audio d'un titre vidéo que vous souhaitez copier dans les onglets
Audio #1 et #2.
14. Si vous souhaitez modifier les paramètres audio pour une piste audio, cliquez sur le bouton
Paramètres sous l'onglet Audio et configurez les paramètres en fonction de vos préférences.
15. Sélectionnez les pistes de sous-titres (d'un titre vidéo) que vous souhaitez copier sous l'onglet Sous-titre.
16. Cliquez sur le bouton Suivant pour définir les paramètres de gravure.
L'écran Paramètres de gravure s'affiche.
17. Définissez les paramètres requis pour le processus de gravure.
18. Cliquez sur le bouton Graver.
Le processus de recodage et de gravure démarre et l'écran Encodage et gravure s'affiche. Vous pouvez suivre le processus ici.
19. Si vous avez choisi le lecteur de disque de votre ordinateur en tant que cible de la compilation, il vous est demandé d'insérer un disque inscriptible vierge dans le lecteur.
Le processus de gravure est terminé lorsque le message correspondant s'affiche dans la
fenêtre d'information.
Nero Recode
65
Recoder un film principal vers Nero Digital
Vous avez recodé un film principal de DVD vers Nero Digital. Si vous cliquez sur le bouton Suivant, l'écran Que souhaitez-vous faire maintenant ? s'affiche et vous permet
de sélectionner d'autres options ou de quitter Nero Recode.
Voir aussi:
Options de configuration pour recoder un film principal vers Nero Digital 62
Fenêtre Couper le film 32
Fenêtre Chapitre 58
Écran Importer 15
Écran Paramètres de gravure 21
Écran Encodage et gravure 24
Nero Recode
66
Informations techniques
9
Informations techniques
9.1
Configuration système requise
Nero Recode est installé avec la suite Nero. Sa configuration système est la même. Pour
plus de détails sur la configuration requise, reportez-vous au Guide de démarrage rapide de
Nero.
En outre, les conditions suivantes doivent être remplies :
En option : plug-in DVD-Vidéo pour l'enregistrement sur DVD-Vidéo et la fonction « DVD9 vers DVD-5 »
Processeur multicoeur (recommandé)
En outre, Microsoft DirectX 9.0c (ou supérieur) doit être installé sur votre
système d'exploitation. La dernière version de DirectX peut être téléchargée sur
Internet à l'adresse www.microsoft.com/windows/directx et installée.
9.2
Versions de Nero Recode
Nero Recode est également proposé dans des versions différentes de la version complète.
Les versions diffèrent de la version complète en termes de fonctions, c'est-à-dire qu'elles ne
peuvent pas réaliser toutes les tâches décrites dans ce manuel et l'interface utilisateur s'adapte à la version spécifique.
Les versions suivantes sont disponibles :
Nero Recode
Version complète
Nero Recode Essentials
Les fonctionnalités suivantes de la version complète ne sont pas incluses :
Fonction d'export PSP
Fonction d'export iPod
Nero Recode Essentials SE
Fonctionnalités exlusives :
Recoder un DVD entier vers un DVD
Fonction de gravure (via Nero API)
Nero Recode Essentials CE
Les fonctionnalités suivantes de la version complète ne sont pas incluses :
Recoder un DVD entier
Recoder un film principal sur un DVD
Changer la structure d'un DVD
Nero Recode
67
Glossaire
10
Glossaire
AAC
Advance Audio Coding est une méthode de compression audio définie sous le standard
MPEG-4. La méthode AAC a un débit de compression supérieur à celui des autres formats
comparables (par exemple MP3) et offre une qualité audio élevée déjà à partir de 64 kbit/s.
Ce format d'encodage est par exemple utilisé dans les boutiques de musique en ligne et sur
les radios en ligne.
AVC
Advanced Video Coding est un standard de compression vidéo. AVC a été développé pour
une efficacité d'encodage maximale et permet une compression vidéo de bonne qualité à de
faibles débits binaires. Il s'agit de l'une des méthodes de compression vidéo obligatoires
pour les transmissions en télévision haute définition et pour les dispositifs portables (téléphones portables, assistants électroniques de poche par exemple).
CABAC
La méthode Context Adaptive Binary Arithmetic Coding est une méthode d'encodage de fichiers vidéo numériques. CABAC fait partie intégrante du standard d'encodage AVC
H.264/MPEG-4. À la place de chaînes binaires de longueur variable, on utilise une méthode
d'arithmétique différente qui permet de réduire le débit binaire de 10 % à 20 % (et par conséquent réduit l'espace nécessaire).
Débit binaire
Le débit binaire fait référence à la quantité de données (chiffres binaires) transmise dans
une unité de temps (généralement 1 seconde), c'est-à-dire en bits/s. Plus le débit binaire est
élevé, meilleure est la qualité de l'image.
Désentrelacement
Le processus de désentrelacement permet de convertir des fichiers vidéo entrelacés en images complètes (progressives), puisque les écrans d'ordinateur et les téléviseurs modernes
ne fonctionnent plus avec le système désentrelacé, mais avec des images complètes.
Encoder
L'encodage est la création d'une vidéo dans un format vidéo défini, par exemple MPEG-2 ou
Nero Digital (MPEG-4) par la compression de données. Un encodeur correspondant est requis pour chaque format vidéo.
Entrelacement
Le processus d'entrelacement qui est utilisé pour afficher une image TV dans la norme PAL,
affiche successivement deux demi-images. Alors que l'image est générée, seules les lignes
impaires du périphérique de sortie sont affichées pour la première moitié d'image. Une fois
celle-ci terminée, la seconde moitié de l'image est générée à partir des lignes paires. Les
deux images sont encodées séparément. La fréquence de rafraîchissement relativement
élevée permet à l'oeil de la capter comme une seule image.
Nero Recode
68
Glossaire
GOP
Un groupe d'images (Group of Pictures) est un groupe d'images individuelles consécutives
dans le flux d'images d'un fichier vidéo. Chaque film ou flux vidéo est constitué de groupe
d'images consécutifs. Les images individuelles visibles sont générées à partir de ces groupes.
Interpolation bicubique
L'interpolation bicubique est une méthode de traitement de l'image. Si une image est agrandie au-delà de sa taille d'origine, non seulement les quatre pixels voisins sont analysés pour
calculer le pixel résultant, mais d'autres pixels voisins sont également analysés. De cette
manière, le nouveau pixel est interpolé à partir de huit pixels voisins.
Interpolation bilinéaire
Il s'agit d'une méthode de traitement de l'image. Si une image est agrandie par rapport à sa
taille d'origine, les nouveaux pixels sont calculés sur la base de la moyenne entre les quatre
pixels voisins. Plus une photo est agrandie, moins l'image est nette.
Interpolation Lanczos
L'interpolation Lanczos fait référence à une méthode d'agrandissement de l'image. La méthode a été développée en fonction d'un algorithme créé par Cornelius Lanczos. Cette méthode d'interpolation permet d'atteindre d'excellents niveaux de qualité et de netteté. Cependant, la véritable résolution virtuelle des images n'est pas augmentée.
Letterbox
Letterbox fait référence à une méthode de transfert du format de l'image grâce à laquelle par
exemple un fichier vidéo de format 16:9 est ajusté pour le format de télévision 4:3. Des barres noires sont placées au-dessus et en-dessous de l'image.
Macrobloc
Un macrobloc est un bloc constitué de 16x16 pixels et représente l'unité de base du standard MPEG, sur laquelle l'encodage de mouvement s'appuie également. Un macrobloc contient des informations concernant la luminosité et la distribution des couleurs d'une image
vidéo.
MPEG-2
Le groupe Moving Picture Experts Group a défini cette norme industrielle pour les codecs
vidéo et audio. Il existe très peu de différences entre le format MPEG-1 et MPEG-2 : MPEG2 est une norme de diffusion et fonctionne mieux avec les téléviseurs en mode entrelacé.
MPEG-2 est utilisé comme format vidéo pour les DVD.
MPEG-4
Le groupe Moving Picture Experts Group a défini cette norme industrielle pour les codecs
vidéo et audio. MPEG-4 est la norme MPEG la plus récente pour la vidéo et l'audio. MPEG-4
combine différentes fonctions de MPEG-1, MPEG-2 et d'autres normes. Nero Digital Vidéo
et Nero Digital Audio sont basés sur cette norme.
Nero Recode
69
Glossaire
Multiprocessus
Multiprocessus fait référence à la capacité d'un processeur à traiter plusieurs tâches en
même temps. Dans le domaine des logiciels, cela fait également référence à la distribution
du calcul d'un certaine tâche parmi plusieurs processeurs.
P-Frame
Les images de type P ou P-Frames (predicted frames) sont des images prédites dans la
compression MPEG. Elles se basent sur des prédictions et des suppositions provenant d'images précédentes de type I (intra-frames ou I-Frames) et de type P (P-frames). Elles comprennent uniquement les informations de modification par rapport à l'image précédente.
Étant donné que les P-Frames possèdent un taux de compression plus élevé que les IFrames, le volume des données compressées est plus petit, car seuls les changements sont
enregistrés dans l'image.
Spécification
Elle définit le type (par ex. DVD-, DVD+, DVD-ROM) d'un DVD. Afin de garantir une lecture
correcte, les spécifications du DVD sont définies dans des livres de manière à ce que tous
les supports soient lus correctement. Les spécifications sont déterminées dans ce qu'on appelle les Rainbow Books (livres arc-en-ciel), qui se différencient par leur couleur (par exemple, le Livre jaune).
Nero Recode
70
Index
11
Index
A
Activation de titres vidéo ....................... 28
Activer ................................................... 28
Adaptation au mouvement ........ 14, 46, 47
Amélioration psychovisuelle.................. 53
Amélioration visuelle ............................. 52
Aperçu audio : ....................................... 14
B
Barre de capacité .................................. 15
Barre de progression ............................ 24
Bloquer débit ............................. 28, 38, 43
Bloquer un titre vidéo ............................ 38
Book Type ............................................. 23
B-VOP ................................................... 52
C
CABAC.................................................. 52
Canaux audio ........................................ 54
Catégorie du profil........................... 43, 63
Catégories du profil......................... 45, 54
Chapitre..................................... 43, 58, 63
Choisir une tâche. ............................... 6, 9
Codec audio .......................................... 44
Compiler un DVD .................. 5, 10, 37, 39
Configuration système .......................... 67
Configuration système requise
Autre ................................................................ 67
Conventions, manuel .............................. 5
Copie 1:1................................................. 7
Copier un DVD .................................... 5, 7
Copyright............................................... 15
Correction des couleurs ........................ 50
Couper le film ...................... 32, 38, 43, 63
D
Débit binaire .......................................... 54
Débloquer débit............................... 28, 38
Débloquer Débit .................................... 43
Débloquer un titre vidéo........................ 28
Nero Recode
Décodage.......................................... 6, 14
Définir les marques de chapitre 43, 58, 63
Dégroupage .......................................... 51
Démarrage
Programme ........................................................ 8
Désactivation de titres vidéo ................. 28
Désactiver ............................................. 28
Désentrelacement ................................. 46
Déverrouiller des titres vidéo ................ 43
Déverrouiller un titre vidéo .................... 38
Dolby Digital .......................................... 15
Dossier cible.......................................... 22
E
Écran Encodage et gravure ........ 6, 24, 25
Écran Importer les fichiers ... 6, 15, 16, 18,
19, 27, 31, 37, 42, 62
Écran Ma propre compilation DVD ....... 37
Écran Ma sauvegarde de DVD ............. 27
Écran Ma sauvegarde de film ............... 32
Écran Ma sauvegarde de film Nero Digital
.............................................................. 63
Écran Mon disque Nero Digital ............. 42
Écran Paramètres de gravure..... 6, 21, 23
Écriture............................................ 21, 25
Effacer............................................. 37, 42
Effacer un disque .................................. 10
Encodage entrelacé .............................. 13
Encoder................................................... 6
Encodeur......................................... 44, 50
Encodeur audio ..................................... 44
Entrelacé ............................................... 52
Étendue des fonctions .......................... 67
F
Fenêtre Chapitre ....................... 43, 58, 63
Fenêtre Couper le film .......................... 32
Fenêtre Flux par défaut......................... 34
Fenêtre Options de Nero Recode .. 11, 12,
13, 14, 15
Fenêtre Paramètres audio Nero Digital 53
71
Index
Fenêtre Paramètres de sous-titre Nero
Digital .............................................. 45, 54
Fenêtre Paramètres vidéo Nero Digital 44,
45, 46, 47, 48, 49
Fenêtre principale ................................... 9
Fenêtre principale Nero Recode ............. 6
Fenêtre Profil Nero Recode .................. 19
Fenêtre Propriétés audio Nero Digital .. 44
Fenêtre Propriétés vidéo Nero Digital.. 44,
50, 51, 52, 53
Fichier image........................................... 5
Fichiers temporaires ............................. 22
Flux audio.............................................. 34
Flux de sous-titre................................... 34
Flux par défaut .......................... 32, 34, 38
Formats de sous-titres .......................... 57
Fréquence d'images.............................. 47
Fusionner titre vidéo ............................. 38
Fusionner titres ..................................... 38
G
GOP ................................................ 51, 52
Graver en une fois ................................ 22
Gravure ........................................... 23, 24
I
Image de disque...................................... 5
Importer DVD ........................................ 12
Importer les fichiers.. 6, 16, 18, 19, 27, 31,
37, 42, 62
Importer un DVD ................................... 17
Importer un titre..................................... 17
Infobulles..................................... 6, 10, 11
Infos disque........................................... 10
Infos express............................... 6, 10, 11
Interface utilisateur.................................. 9
iPod ....................................................... 14
iTunes ................................................... 14
L
Letterbox ............................................... 49
M
Ma sauvegarde de DVD........................ 27
Nero Recode
Ma sauvegarde de film.......................... 32
Manuel, conventions ............................... 5
Méthode d'encodage....................... 44, 63
Mode haute qualité................................ 22
Multiprocessus ...................................... 53
N
Nero Burning ROM.................................. 7
Nero CoverDesigner ............................. 11
Nero Digital 10, 14, 15, 25, 43, 45, 46, 47,
48, 49, 50, 51, 52, 53, 54, 62, 63
Nero Digital Audio ................................. 44
Nero Express .......................................... 7
Niveau macrobloc ................................. 53
O
Onglet Audio ............................. 18, 19, 44
Onglet Configuration de l'encodeur ...... 50
Onglet Désentrelacement ..................... 46
Onglet DVD ........................................... 12
Onglet Fenêtre d'aperçu ....................... 14
Onglet Fichier E/S ................................. 15
Onglet Fichiers de données ............ 15, 18
Onglet Fichiers DVD-vidéo ............. 15, 16
Onglet Fréquence d'images .................. 47
Onglet Général...................................... 12
Onglet Infos........................................... 18
Onglet Nero Digital................................ 13
Onglet Plug-ins...................................... 49
Onglet Recadrer.................................... 48
Onglet Résolution.................................. 48
Onglet Sous-titre ....................... 18, 19, 45
Onglet Titres Nero Digital...................... 16
Onglet Vidéo ................................... 19, 44
Options.................... 10, 11, 12, 13, 14, 15
Options de configuration d'une tâche ... 37
Options de configuration spécifiques à
une tâche ... 15, 17, 18, 21, 24, 28, 32, 42,
62
P
Paramètres audio.................................. 53
Paramètres de base 10, 11, 12, 13, 14, 15
72
Index
Paramètres de gravure ............... 6, 21, 23
Paramètres de l'encodeur ......... 51, 52, 53
Paramètres de sous-titre....................... 54
Paramètres vidéo .... 44, 45, 46, 47, 48, 49
Paramètres vidéo Nero Digital . 44, 45, 46,
47, 48, 49
Personnaliser la taille de l'image .......... 48
Pistes audio......................... 18, 19, 40, 44
Pistes de sous-titre ......................... 20, 54
Pistes de sous-titres............ 18, 45, 54, 57
Plan de mise au point ........................... 53
Plug-ins ........................................... 49, 50
Précision de l'encodage ........................ 51
Prévisualisation ............................... 18, 25
Priorité................................. 21, 23, 24, 26
Processeurs mulitcoeurs....................... 53
Processus de gravure ......... 21, 23, 24, 26
Processus de recodage ...... 21, 23, 24, 26
Processus d'encodage et de gravure ..... 6
Profil de base ........................................ 51
Profils ................ 14, 19, 25, 43, 45, 54, 63
Profils d'importation de titre............. 15, 19
Programme
Démarrage......................................................... 8
Démarrage du programme ................................ 8
Progression de la gravure..................... 24
Propriétés séquence vidéo ................... 51
Protection contre la copie ..................... 15
P-UOP................................................... 13
Q
Qualité vidéo17, 28, 30, 38, 40, 43, 60, 65
R
Recadrer ............................................... 48
Recodage........................ 6, 21, 23, 24, 25
Recodage de DVD et de vidéos vers Nero
Digital .................................................... 10
Nero Recode
Recodage du film principal vers Nero
Digital .................................................... 10
Recoder des DVD et vidéos vers Nero
Digital .............................................. 42, 59
Recoder le film principal vers Nero Digital
........................................................ 62, 64
Recoder un DVD entier vers un DVD .... 9,
27, 28
Recoder un film principal sur un DVD.... 9,
31, 35
Réduction du bruit ................................. 50
Résolution ............................................. 48
Résolution vidéo.................................... 14
Rupture entre les couches .................... 13
S
Séparer ................................................. 38
Sortie DVD ............................................ 13
Sous-titres ....................................... 45, 54
Supprimer un titre vidéo.................. 37, 42
T
Taux d'échantillonage ........................... 54
Titre vidéo ............................................. 40
Transcodage ........................................... 6
U
Über diese Dokumentation ..................... 5
V
Verrouiller un titre vidéo .................. 28, 43
Version complète .................................. 67
Versions ................................................ 67
Versions de programme........................ 67
Vitesse d'écriture................................... 22
Volume .................................................. 54
Z
Zone d'extension. 9, 10, 15, 21, 23, 24, 25
73
Contact
12
Contact
Nero Recode est un produit Nero AG.
Nero AG
Im Stoeckmaedle 13-15
Site Web :
www.nero.com
76307 Karlsbad
Aide
http://support.nero.com
Allemagne
Fax :
+49 724 892 8499
330 N Brand Blvd Suite 800
Site Web :
www.nero.com
Glendale, CA 91203-2335
Aide
http://support.nero.com
États-Unis d'Amérique
Fax :
(818) 956 7094
E-Mail :
US-CustomerSupport@nero.com
Rover Center-kita 8F-B, 1-2-2
Nakagawa-chuou Tsuzuki-ku
Site Web :
www.nero.comwww.nero.com
Yokohama, Kanagawa
Aide
http://support.nero.com
Nero Inc.
Nero KK
Japon 224-0003
Copyright © 2008 Nero AG et ses concédants. Tous droits réservés.
Nero Recode
74
">
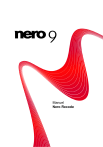
Lien public mis à jour
Le lien public vers votre chat a été mis à jour.