Apple Numbers 08 Mode d'emploi
PDF
Télécharger
Document
Numbers ’08
Guide de l’utilisateur
K Apple Inc.
© 2008 Apple Inc. Tous droits réservés.
Ce manuel est soumis aux lois sur le droit d’auteur et
ne peut être copié, totalement ou partiellement, sans
le consentement écrit d’Apple. Vos droits concernant
le logiciel sont régis par le contrat de licence qui
l’accompagne.
Le logo Apple est une marque d’Apple Inc., déposée
aux États-Unis et dans d’autres pays. L’utilisation du logo
Apple via le clavier (Option + 1) pour des motifs commerciaux sans l’autorisation écrite préalable d’Apple
peut constituer une violation du droit des marques et
une concurrence déloyale en violation des lois fédérales
et nationales.
Tous les efforts ont été déployés afin de garantir l’exactitude des informations de ce manuel. Apple n’est pas responsable des erreurs d’impression ou de rédaction.
Apple
1 Infinite Loop
Cupertino, CA 95014-2084
408-996-1010
www.apple.com
Apple, le logo Apple, AppleWorks, ColorSync, iMovie,
iPhoto, iTunes, Keynote, Numbers, Pages, Mac, Mac OS,
Quartz et QuickTime sont des marques d’Apple Inc.
déposées aux États-Unis et dans d’autres pays.
Finder, iWeb, iWork, Safari et Spotlight sont des marques
d’Apple Inc.
AppleCare est une marque de service d’Apple Inc.
déposée aux États-Unis et dans d’autres pays.
Adobe et Acrobat sont des marques ou des marques
déposées d’Adobe Systems Incorporated, aux États-Unis
et/ou dans d’autres pays.
Les autres noms de sociétés et produits mentionnés
dans ce document sont des marques de leurs propriétaires respectifs. La mention de produits tiers est indiquée
à titre informatif exclusivement et ne constitue ni une
approbation, ni une recommandation. Apple n’assume
aucune responsabilité quant aux performances ou à
l’utilisation de ces produits.
F019-1277 06/2008
1
Table des matières
Préface
16
Bienvenue dans le Guide de l’utilisateur de Numbers
Chapitre 1
18
18
20
21
21
22
23
23
24
24
26
26
27
28
29
29
29
30
Techniques et outils de Numbers
Modèles de feuilles de calcul
La fenêtre Numbers
Aides pour la visualisation de feuilles de calcul
Zoom avant et zoom arrière
La sous-fenêtre Feuilles
Vue avant impression
Guides d’alignement
Sous-fenêtre Styles
La barre d’outils
La barre Format
La fenêtre Inspecteur
Outils de formule
Le Navigateur de média
La fenêtre Couleurs
Le panneau Police
La fenêtre Avertissements
Raccourcis clavier et menus contextuels
Chapitre 2
31
31
31
33
33
34
34
35
35
36
36
Utilisation d’une feuille de calcul Numbers
Création, ouverture et importation de feuilles de calcul
Création d’une feuille de calcul
Importation d’un document
Ouverture d’une feuille de calcul
Enregistrement de feuilles de calcul
Enregistrement d’une feuille de calcul
Annulation de modifications
Enregistrement automatique d’une copie de sauvegarde d’une feuille de calcul
Enregistrement d’une feuille de calcul en tant que modèle
Enregistrement de termes de recherche applicables à une feuille de calcul
3
Chapitre 3
4
37
37
37
38
39
39
40
41
42
42
43
44
44
44
45
Enregistrement d’une copie d’une feuille de calcul
Fermeture d’une feuille de calcul sans quitter Numbers
Utilisation de feuilles pour organiser une feuille de calcul
Visualisation de feuilles
Ajout et suppression de feuilles
Réorganisation de feuilles et de leur contenu
Renommer des feuilles
Division d’une feuille en pages
Définition du format de page d’une feuille de calcul
Utilisation d’en-têtes et de bas de page
Organisation d’objets sur la page
Réglage de l’orientation de la page
Réglage de l’ordre de pagination
Numérotation de pages
Réglage des marges de la page
46
46
47
47
47
50
51
51
52
53
54
54
54
56
56
56
58
58
59
60
61
61
62
63
64
65
Utilisation de tableaux
À propos des tableaux
Utilisation de tableaux
Ajout d’un tableau
Utilisation des outils de tableau
Redimensionnement d’un tableau
Déplacement de tableaux
Attribution d’un nom à un tableau
Définition de tableaux réutilisables
Copie de tableaux entre des applications iWork
Sélection de tableaux et de leurs composants
Sélection d’un tableau
Sélection d’une cellule unique d’un tableau
Sélection d’un groupe de cellules de tableau
Sélection d’un rang ou d’une colonne
Sélection des bordures des cellules d’un tableau
Utilisation du contenu des cellules d’un tableau
Ajout et modification de valeurs de cellule
Utilisation de texte dans les cellules
Utilisation de nombres dans les cellules
Utilisation de dates dans les cellules
Affichage d’un contenu trop long pour la cellule
Mise en forme des valeurs de cellule
Utilisation du format numérique
Utilisation du format monétaire
Utilisation du format Pourcentage
Table des matières
67
68
69
69
70
73
74
74
75
75
76
76
77
77
78
79
79
80
81
81
81
82
83
84
84
85
86
Utilisation du format Date et heure
Utilisation du format Fraction
Utilisation du format Scientifique
Utilisation du format Texte
Utilisation d’une case et d’autres formats de contrôle
Contrôle des valeurs de cellule
Ajout d’images et de couleurs aux cellules
Remplissage automatique des cellules d’un tableau
Utilisation des rangs et des colonnes
Ajout de rangs
Ajout de colonnes
Redisposition des rangs et des colonnes
Suppression de rangs et de colonnes
Utilisation d’un rang ou d’une colonne d’en-tête de tableau
Utilisation d’un rang de pied de page
Options permettant de masquer des rangs et des colonnes
Redimensionnement de rangs et de colonnes
Alternance de couleurs des rangs
Utilisation des cellules d’un tableau
Fusion des cellules d’un tableau
Division des cellules d’un tableau
Mise en forme bords d’une cellule
Copie et déplacement de cellules
Ajout de commentaires
Réorganisation des tableaux
Tri des cellules d’un tableau
Filtrage des rangs
Chapitre 4
87
87
88
88
88
89
89
90
90
90
Utilisation des styles de tableaux
Utilisation de styles applicables aux tableaux
Application de styles à des tableaux
Modification du style d’un tableau
Modification d’attributs d’un style de tableau
Copie et collage de styles de tableaux
Utilisation du style de tableau par défaut
Création de styles applicables aux tableaux
Renommer un style applicable aux tableaux
Suppression d’un style de tableau
Chapitre 5
91
91
92
Utilisation de formules et de fonctions dans des tableaux
Utilisation des formules
Visite guidée de l’utilisation des formules
Table des matières
5
Chapitre 6
6
94
95
96
96
96
97
97
98
98
99
100
100
100
102
103
103
104
104
105
105
106
Réalisation de calculs instantanés
Ajout d’une formule rapide
Calcul élémentaire avec des valeurs d’une même ligne
Calcul élémentaire avec des valeurs d’un même rang
Suppression d’une formule
Utilisation de l’Éditeur de formules
Ajout d’une nouvelle formule à l’aide de l’Éditeur de formules
Modification d’une formule à l’aide de l’Éditeur de formules
Utilisation de la barre des formules
Ajout d’une nouvelle formule à l’aide de la barre de formules
Modification d’une formule à l’aide de la barre de formules
Utilisation des références de cellules
Ajout de références de cellules à une formule
Copie ou déplacement des formules contenant des références de cellules
Application d’une formule aux cellules d’une colonne ou d’un rang en une seule fois
Gestion des erreurs et des avertissements
Utilisation des opérateurs
Calcul d’opérations arithmétiques
Explication des opérateurs arithmétiques
Explication des opérateurs de comparaison
Utilisation des fonctions
108
108
111
113
114
114
114
115
115
116
116
116
117
118
118
118
119
119
120
120
Utilisation des graphiques
À propos des graphiques
Ajout d’un graphique
Modification d’un graphique
Modification de l’orientation du traçage
Modification des données tracées sur un graphique
Ajout de données à un graphique
Ajout de données à un graphique en provenance de plusieurs tableaux
Suppression de données d’un graphique
Remplacement d’une série de données
Suppression d’un graphique
Déplacement d’un graphique
Changement du type de graphique
Mise en forme des attributs généraux d’un graphique
Utilisation d’une légende
Utilisation d’un titre de graphique
Redimensionnement d’un graphique
Rotation de graphiques
Ajout d’étiquettes et de marques d’axe
Affichage des axes et des bordures
Table des matières
Chapitre 7
121
121
122
123
124
125
125
126
126
126
126
127
127
127
128
128
128
129
129
130
131
132
Utilisation de titres des axes
Affichage des étiquettes de point de données
Mise en forme de l’axe des valeurs
Mise en place d’étiquettes, de quadrillage et de marques de graduation
Mise en forme des éléments d’une série de données
Mise en forme des titres, des étiquettes et des légendes
Ajout de texte descriptif à un graphique
Mise en forme de types de graphiques spécifiques
graphiques sectoriels
Sélection de portions individuelles dans un graphique sectoriel
Affichage du nom des séries dans un graphique sectoriel
Éloignement de portions individuelles du graphique
Ajout d’ombres aux graphiques sectoriels et aux portions
Réglage de l’opacité des graphiques sectoriels
Rotation de graphiques sectoriels 2D
Graphiques à barres et à colonnes
Réglage de l’espacement des graphiques à barres et à colonnes
Ajout d’ombres aux graphiques à barres et à colonnes
Réglage de l’opacité des graphiques à barres et à colonnes
Graphiques à couches et linéaires
Graphiques en nuage de points
graphiques 3D
133
133
133
134
134
135
135
135
135
136
136
136
137
137
139
139
140
140
140
Utilisation de texte
Ajout de texte
Supprimer, copier et coller du texte
Sélection de texte
Mise en forme de la taille et de l’apparence du texte
Utilisation de la barre des formats pour mettre en forme le texte
Utilisation du menu Format pour mettre en forme le texte
Application de l’attribut Gras ou Italique au texte à l’aide des menus
Encadrement de texte à l’aide des menus
Soulignement du texte à l’aide des menus
Modification de la taille du texte à l’aide des menus
Mise en indice ou en exposant du texte à l’aide des menus
Modification de la casse d’un texte à l’aide des menus
Utilisation du panneau Police pour mettre en forme le texte
Simplification de l’utilisation du panneau Police
Changement de polices à l’aide du panneau Police
Modification du soulignement à l’aide du panneau Police
Ajout d’un attribut barré au texte à l’aide du panneau Police
Modification de la couleur du texte à l’aide du panneau Police
Table des matières
7
141
141
141
141
142
143
144
144
145
145
146
147
147
149
149
149
150
151
151
152
152
152
153
153
153
153
154
155
156
157
157
158
159
159
160
160
160
161
161
162
8
Modification de la couleur d’arrière-plan d’un paragraphe à l’aide du
panneau Police
Création d’ombres sur le texte à l’aide du panneau Police
Ajout d’accents et de caractères spéciaux
Ajout d’accents
Affichage des dispositions de clavier dans d’autres langues
Saisie des caractères spéciaux et des symboles
Utilisation de guillemets courbes
Utilisation des fonctionnalités typographiques avancées
Réglage du lissage des polices
Définition de l’alignement, de l’espacement et de la couleur du texte
Alignement horizontal du texte
Alignement vertical du texte
Réglage de l’interligne
Réglage de l’espacement avant et après un paragraphe
Réglage de l’espace entre les caractères
Modification de la couleur du texte
Définition de taquets de tabulation afin d’aligner le texte
Définition d’un nouveau taquet de tabulation
Modification d’un taquet de tabulation
Suppression d’un taquet de tabulation
Création de retraits
Définition de retraits pour les paragraphes
Modification de la marge intérieure du texte dans des objets
Définition de retraits pour les listes
Utilisation des listes à puces, numérotées et ordonnées (Structures)
Génération automatique de listes
Utilisation des listes à puces
Utilisation des listes numérotées
Utilisation de listes ordonnées (Structures)
Utilisation de zones de texte et de figures pour faire ressortir le texte
Ajout de zones de texte
Présentation du texte en colonnes
Ajout de texte dans une forme
Mise en forme d’une zone de texte ou d’une figure
Utilisation de liens hypertexte
Lien vers une page Web
Lien vers un message électronique préadressé
Modification du texte d’un lien hypertexte
Insertion de numéros de page et d’autres valeurs variables
Substitution automatique de texte
Table des matières
Chapitre 8
163
163
163
164
165
Insertion d’un espace insécable
Vérification de l’orthographe
Recherche des mots mal orthographiés
Utilisation des suggestions de correction orthographique
Recherche et remplacement de texte
166
166
167
167
167
168
168
168
169
169
170
170
171
171
172
172
173
174
176
176
177
177
178
178
178
179
180
182
182
182
184
184
185
185
186
186
Utilisation des figures, des graphismes et d’autres objets
Sélection d’objets
Copie et duplication d’objets
Suppression d’objets
Déplacement d’objets
Déplacement d’un objet vers le premier plan ou vers l’arrière-plan
Alignementobjets
Alignement des objets les uns par rapport aux autres
Espacement uniforme des objets sur la page
Utilisation des guides d’alignement
Création de guides d’alignement
Définition de la position précise des objets
Modification des objets
Redimensionnement des objets
Retournement et rotation d’objets
Modification du style des bordures
Encadrement d’objets
Ajout d’ombres
Ajout d’un reflet
Ajustement de l’opacité
Regroupement et verrouillage d’objets
Regroupement et dissociation d’objets
Verrouillage et déverrouillage des objets
Remplissage des objets
Remplissage d’un objet en couleur
Utilisation de la fenêtre Couleurs
Remplissage d’un objet avec une image
Utilisation des figures
Ajout d’une figure prédessinée
Ajout d’une figure personnalisée
Figures modifiables
Manipulation des points d’une figure
Modification du tracé d’une courbe
Modification du tracé d’un segment droit
Conversion de points d’angle en points de courbe et vice-versa
Modification de figures prédessinées spécifiques
Table des matières
9
186
187
187
188
188
189
189
189
190
191
191
191
192
194
195
195
196
196
Modification d’un rectangle aux coins arrondis
Modification de flèches simples et doubles
Modification d’une étoile
Modification d’un polygone
Utilisation des paramètres fictifs multimédias
Utilisation des images
Importation d’une image
Masquage (rognage) d’images
Rognage d’une image à l’aide du masque par défaut (de forme rectangulaire)
Masquer une image par une figure
Suppression du masque d’une image
Suppression de l’arrière-plan ou des éléments superflus d’une image
Modification de la luminosité, du contraste et des autres réglages d’une image
Utilisation de fichiers PDF en tant que graphismes
Utilisation du son et de séquences
Ajout d’un fichier son
Ajout d’un fichier de séquence
Réglage des options de lecture des fichiers multimédias
Chapitre 9
198
198
199
201
202
Ajout de données tirées du Carnet d’adresses à un tableau
Utilisation des champs de Carnet d’adresses
Mappage des noms de colonne aux noms issus de champs du Carnet d’adresses
Ajout de données issues du Carnet d’adresses à un tableau existant
Ajout de données tirées du Carnet d’adresses à un nouveau tableau
Chapitre 10
203
203
204
205
206
207
Partage de votre feuille de calcul Numbers
Impression d’une feuille
Choix d’options de disposition pour l’impression
Ajustement de la couleur d’impression avec ColorSync
Exportation vers d’autres formats de document
Envoi d’une feuille de calcul à iWeb
Chapitre 11
208
208
208
209
209
Conception de vos modèles personnalisés de feuilles de calcul Numbers
Conception d’un modèle
Étape 1 : définissez des styles pour vos tableaux
Étape 2 : définissez des tableaux réutilisables
Étape 3 : définissez des tableaux par défaut, des zones de texte, des figures et des
images
Définition d’attributs par défaut pour les graphiques
Définition d’attributs par défaut pour les zones de texte et les formes
Définition d’attributs par défaut pour les images importées
Étape 4 : créez le contenu de départ pour la feuille de calcul
209
210
210
211
10
Table des matières
Chapitre 12
211
212
212
213
Prédéfinition de tableaux et autres objets pour un modèle personnalisé
Création de paramètres fictifs multimédia dans un modèle personnalisé
Prédéfinition de feuilles destinées à un modèle personnalisé
Étape 5 : enregistrement d’un modèle personnalisé
214
214
216
217
218
219
219
220
221
222
224
225
225
225
226
227
227
227
228
229
229
229
230
230
230
231
231
231
232
233
233
234
234
235
235
235
236
Dictionnaire des fonctions
À propos des fonctions
Fonctions date et heure
Fonctions financières
Fonctions logiques
Fonctions d’informations
Fonctions de référence
Fonctions numériques
Fonctions trigonométriques
Fonctions statistiques
Fonctions texte
Descriptions de fonctions
ABS
ACCRINT
ACCRINTM
ACOS
ACOSH
ADRESSE
ET
ZONES
ASIN
ASINH
ATAN
ATAN2
ATANH
ECART.MOYEN
MOYENNE
AVERAGEA
PLAFOND
CAR
CHOISIR
NETTOYER
CODE
COLONNE
COLONNES
COMBIN
CONCATENER
Table des matières
11
236
237
238
238
239
239
240
241
241
242
243
244
245
245
246
247
247
248
248
249
249
250
250
251
251
251
252
252
253
253
254
254
255
255
256
257
257
258
259
259
259
12
INTERVALLE.CONFIANCE
COEFFICIENT.CORRELATION
COS
COSH
NB
NBVAL
NB.VIDE
NB.SI
COUPDAYBS
NB.JOURS.COUPON
NB.JOURS.COUPON.SUIV
NB.COUPONS
COVARIANCE
DATE
DATEDIF
JOUR
DB
AMORDEG
DEGRÉS
TAUX.ESCOMPTE
EURO
EDATE
PAIR
EXACT
EXP
FACT
FAUX
RECHERCHER
CTXT
PLANCHER
PRÉVISION
VALFUT
PGCD
RECHERCHEH
HEURE
LIEN_HYPERTEXTE
SI
INDEX
INDIRECT
ENT
ORDONNEE.ORIGINE
Table des matières
260
261
261
262
262
263
263
264
264
265
265
265
266
266
266
267
267
268
269
269
270
270
270
271
271
271
272
273
273
273
274
274
275
275
276
276
277
277
278
278
279
INTPER
TRI
ESTVIDE
ESTERREUR
ESTPAIR
ESTIMPAIR
ISPMT
GRANDE.VALEUR
PPCM
GAUCHE
NBCAR
LN
LOG
LOG10
RECHERCHE
MINUSCULE
CORRESPONDRE
MAX
MAXA
MÉDIANE
MILIEU
MIN
MINA
MINUTE
TRIM
MOD
MODE
MOIS
ARRONDI.AU.MULTIPLE
NON
MAINTENANT
NPM
VAN
IMPAIR
DÉCALAGE
OU
CENTILE
PI
REMBOUR
LOI.POISSON
PUISSANCE
Table des matières
13
279
280
281
281
282
283
283
284
285
285
285
286
286
287
288
288
289
289
290
290
291
292
292
292
293
293
293
294
294
295
295
296
296
297
297
298
299
299
300
301
301
14
PRINCPER
PRIX
PRICEDISC
PRICEMAT
PROBABILITE
PRODUIT
NOM.PROPRE
VALACT
QUOTIENT
RADIANS
ALÉAT
ALÉAT.ENTRE
RANG
TAUX
REMPLACER
REPT
DROITE
ROMAIN
ARRONDI
ARRONDI.INF
ARRONDI.SUP
RENGÉE
RANGS
RRECHERCHER
SECONDE
SIGNE
SIN
SINH
AMORLIN
PENTE
PETIT
SQRT
STDEV
STDEVA
ECARTYPEP
STDEVPA
SUBSTITUE
SOMME
SOMME.SI
SOMMEPROD
SOMME.CARRÉS
Table des matières
301
302
302
303
303
304
304
305
305
305
306
306
306
307
308
308
309
310
311
311
Index
AMORANN
T
TAN
TANH
TEMPS
TEMPSVAL
AUJOURD’HUI
AJUSTER
VRAI
TRONQUE
SUPÉRIEUR
CNUM
VAR
VARA
VAR.P
VARPA
VDB
CONSV
LUNDI À VENDREDI
ANNÉE
312
Table des matières
15
Ce document PDF en couleur fournit des instructions
complètes relatives à l’utilisation de Numbers.
Avant de l’utiliser, vous pouvez consulter le guide d’initiation Numbers guide d’initiation
dans le manuel Premiers contacts avec iWork ’08. Ce document vous permettra d’utiliser
rapidement Numbers. Le manuel Premiers contacts avec iWork ’08 fournit également des
ressources supplémentaires pour vous familiariser avec Numbers, comme par exemple
une visite guidée des fonctions et des vidéos sur son utilisation.
Si vous avez besoin d’instructions détaillées pour vous aider à effectuer certaines
tâches particulières, vous les trouverez dans ce guide de l’utilisateur. La plupart des
tâches décrites dans ce guide figurent également dans l’aide en ligne.
16
Préface
Bienvenue dans le Guide
de l’utilisateur de Numbers
Le tableau ci-dessous vous indique où trouver les informations à l’intérieur de ce guide.
L’Aide Numbers permet de trouver les informations requises en naviguant ou en effectuant une recherche.
Pour obtenir des informations
sur
Reportez-vous au
L’utilisation des outils et des
fenêtres de Numbers pour créer
et mettre en forme des feuilles
de calcul
chapitre 1, « Techniques et outils de Numbers » à la page 18
La création et l’enregistrement
de feuilles de calcul Numbers,
ainsi que la gestion des feuilles
et des pages
chapitre 2, « Utilisation d’une feuille de calcul Numbers » à la
page 31
La création, l’organisation et la
mise en forme des tableaux et
des valeurs qu’ils contiennent
chapitre 3, « Utilisation de tableaux » à la page 46
L’utilisation de styles pour modi- chapitre 4, « Utilisation des styles de tableaux » à la page 87
fier l’apparence de tableaux
L’utilisation de formules et de
fonctions pour effectuer des
calculs dans les cellules
chapitre 5, « Utilisation de formules et de fonctions dans des
tableaux » à la page 91
La création de graphiques pour
afficher graphiquement des
données numériques dans un
ou plusieurs tableaux
chapitre 6, « Utilisation des graphiques » à la page 108
La mise en forme du texte dans
une feuille de calcul Numbers
chapitre 7, « Utilisation de texte » à la page 133
L’utilisation de graphiques, de
figures, de son et d’autres éléments pour mettre en valeur
une feuille de calcul
chapitre 8, « Utilisation des figures, des graphismes et d’autres
objets » à la page 166
L’affichage de données tirées
du Carnet d’adresses dans
des tableaux
chapitre 9, « Ajout de données tirées du Carnet d’adresses à un
tableau » à la page 198
L’impression et l’exportation de chapitre 10, « Partage de votre feuille de calcul Numbers » à la
feuilles de calcul et de leur envoi page 203
à iWeb
La création de modèles Numbers chapitre 11, « Conception de vos modèles personnalisés de feuilles
personnalisés
de calcul Numbers » à la page 208
L’utilisation de fonctions données
dans les cellules d’un tableau
chapitre 12, « Dictionnaire des fonctions » à la page 214
Préface Bienvenue dans le Guide de l’utilisateur de Numbers
17
1
Techniques et outils de Numbers
1
Ce chapitre présente les fenêtres et outils qui permettent
de manipuler des feuilles de calcul Numbers.
Pour créer une feuille de calcul Numbers, vous devez tout d’abord sélectionner
un modèle qui vous servira de point de départ.
Modèles de feuilles de calcul
Lorsque vous ouvrez l’application Numbers pour la première fois (en cliquant sur son
icône dans le Dock ou en double-cliquant sur son icône dans le Finder), la fenêtre du
sélecteur de modèles vous propose divers types de feuille de calcul.
18
Sélectionnez le modèle qui correspond le mieux à vos besoins. Si vous souhaitez commencer avec une feuille de calcul vierge, sélectionnez le modèle Vierge. Après avoir
sélectionné un modèle, cliquez sur Choisir pour travailler sur une nouvelle feuille de
calcul s’appuyant sur ce modèle.
Les modèles contiennent des feuilles et des tableaux prédéfinis, ainsi que d’autres
éléments pour vous permettre de démarrer rapidement.
Les feuilles servent à diviser des informations en groupes d’objets connexes. Par exemple,
vous pouvez utiliser une feuille pour les données de 2006 et une autre pour celles de 2007.
Les tableaux prédéfinis contiennent généralement du texte, des formules et des données
exemple. Vous pouvez remplacer les données des tableaux prédéfinis par vos propres données et ajouter des colonnes et des rangées ou changer la mise en forme de ces tableaux.
Vous pouvez également ajouter des feuilles et d’autres objets, tels que des graphiques,
des images et du texte.
Certains modèles comportent des commentaires explicatifs.
Chapitre 1 Techniques et outils de Numbers
19
La fenêtre Numbers
La fenêtre Numbers comporte des éléments qui permettent de développer et d’organiser
votre feuille de calcul.
La sous-fenêtre Feuilles :
aperçu des tableaux et
des graphiques placés
sur les feuilles de votre
feuille de calcul.
Visualisez les résultats des
calculs pour les valeurs
dans les cellules sélectionnées et faites glisser les calculs dans les cellules.
La barre d’outils : personnalisez-la de façon à y
inclure les outils que vous
utilisez le plus souvent.
La barre Formule : créez
et modifiez des formules
dans les cellules.
La sous-fenêtre Styles : sélectionnez
un style de tableau prédéfini pour
mettre en forme rapidement un
tableau.
La barre Format :
mettez rapidement
en forme l’objet
sélectionné.
Le canevas de la feuille : créez et
modifiez des tableaux, des graphiques et autres objets d’une feuille.
 Ajoutez rapidement une nouvelle feuille en cliquant sur le bouton Feuille dans la barre
d’outils. Après avoir ajouté des tableaux, des graphiques et divers objets à une feuille,
y compris des graphiques importés, des séquences et du son, vous pouvez faire glisser des objets dans le canevas Numbers pour les repositionner.
 Utilisez la sous-fenêtre Feuilles pour afficher la liste de tableaux et de graphiques
de n’importe quelle feuille.
20
Chapitre 1 Techniques et outils de Numbers
 Appliquez des styles de tableau prédéfinis répertoriés dans la sous-fenêtre Styles
pour modifier l’apparence d’un tableau sélectionné.
 Utilisez la zone dans l’angle inférieur gauche pour effectuer des calculs instantanés
sur des valeurs dans des cellules de tableau sélectionnées.
 Utilisez les boutons de la barre d’outils pour ajouter rapidement tableaux, graphiques,
zones de texte, fichiers mutimédia et autres objets.
Par exemple, cliquez sur le bouton Tableaux dans la barre d’outils pour ajouter un
nouveau tableau déjà mis en forme en fonction du modèle que vous utilisez. Tous
les modèles contiennent plusieurs tableaux déjà mis en forme à votre disposition.
Reportez-vous à la rubrique « La barre d’outils » à la page 24 pour en savoir plus
sur la personnalisation de la barre d’outils par l’insertion des outils dont vous vous
servez souvent.
 Utilisez la barre Format pour mettre en forme rapidement un objet sélectionné.
 Utilisez la barre Formule pour ajouter et modifier des formules dans des cellules
d’un tableau.
Aides pour la visualisation de feuilles de calcul
Lorsque vous travaillez sur une feuille de calcul, il peut être utile d’effectuer un zoom
avant ou arrière ou d’utiliser d’autres techniques d’affichage afin de mieux voir ce que
vous faites.
Zoom avant et zoom arrière
Vous pouvez agrandir (zoom avant) ou réduire (zoom arrière) l’affichage d’une feuille
de calcul.
Il existe plusieurs façons d’effectuer un zoom avant ou un zoom arrière sur une feuille :
m Sélectionnez Afficher > Zoom > niveau de zoom.
m Choisissez un niveau d’agrandissement dans le menu local situé dans l’angle inférieur
gauche du canevas.
Lorsque vous affichez une feuille en vue avant impression, réduisez le zoom pour afficher
simultanément plus de pages dans la fenêtre.
Chapitre 1 Techniques et outils de Numbers
21
La sous-fenêtre Feuilles
La sous-fenêtre Feuilles se trouve le long de l’angle supérieur gauche du canevas
Numbers. Elle permet de visualiser et d’accéder rapidement aux tableaux et graphiques d’une feuille.
Cliquez ici pour ajouter une nouvelle feuille.
Cliquez ici pour afficher
ou masquer les tableaux
et les graphiques
d’une feuille.
Sélectionnez un tableau
ou un graphique de la
liste pour l’afficher dans
la fenêtre.
Reportez-vous à la rubrique « Utilisation de feuilles pour organiser une feuille de calcul »
à la page 37 pour plus d’informations.
22
Chapitre 1 Techniques et outils de Numbers
Vue avant impression
Lorsque vous souhaitez imprimer une feuille ou créer une version PDF de celle-ci, vous
pouvez utiliser le mode Impression pour afficher sur plusieurs pages la disposition des
objets d’une feuille.
Zone de bas de page
Zone d’en-tête
Cliquez ici pour afficher
les pages en mode paysage (dans le sens de la
longueur).
Cliquez ici pour afficher
les pages en mode portrait (dans le sens
de la hauteur).
Cliquez ici pour choisir un
niveau de zoom sur les
pages et afficher ainsi
plus ou moins de pages
à la fois.
Cliquez ici pour
afficher ou masquer l’affichage
Imprimer.
Actionnez le curseur pour réduire ou
agrandir tous les objets de la feuille.
Voir « Division d’une feuille en pages » à la page 41 pour en savoir plus sur le mode
Impression
Guides d’alignement
Lorsque vous déplacez des objets à l’intérieur d’une feuille de calcul, des guides d’alignement apparaissent automatiquement pour vous aider à positionner ces objets sur
la page. Pour en savoir plus sur l’utilisation des guides d’alignement, reportez-vous à
la rubrique « Utilisation des guides d’alignement » à la page 169.
Chapitre 1 Techniques et outils de Numbers
23
Sous-fenêtre Styles
La sous-fenêtre Styles permet d’appliquer une mise en forme prédéfinie à des tableaux
d’une feuille de calcul. Les styles de tableau définissent des attributs tels que la couleur,
la taille du texte et la mise en forme de bordure applicables à des cellules d’un tableau.
Pour appliquer un style de tableau, sélectionnez simplement le tableau et cliquez
sur un style dans la sous-fenêtre Styles.
Passez d’un tableau à un autre en un seul clic de souris.
Reportez-vous à la rubrique « Utilisation de styles applicables aux tableaux » à la page 87
pour en savoir plus.
La barre d’outils
La barre d’outils Numbers permet d’effectuer en un seul clic un grand nombre de chacune
des actions courantes lorsque vous travaillez dans Numbers. À mesure que vous découvrez
quelles fonctionnalités vous utilisez le plus souvent, vous pouvez ajouter, supprimer et réorganiser les boutons de la barre d’outils afin de les adapter à votre façon de travailler.
Pour savoir à quoi sert un bouton, placez le pointeur sur celui-ci.
24
Chapitre 1 Techniques et outils de Numbers
Le jeu par défaut de boutons de barre d’outils est illustré ci-dessous.
Ajoutez
une feuille.
Ajoutez un tableau.
Triez et filtrez
des rangées.
Ajoutez une formule.
Affichez ou masquez le mode
Impression, des commentaires,
Ajoutez un graphique, une zone de
texte, une figure ou un commentaire.
Ouvrez la fenêtre de l’Inspecteur, le
navigateur de média, la fenêtre
Couleurs et le panneau Police.
Pour personnaliser la barre d’outils :
1 Choisissez Afficher > Personnaliser la barre d’outils. La feuille Personnaliser la barre
d’outils apparaît.
2 Apportez les modifications souhaitées à la barre d’outils.
Pour ajouter un élément à la barre d’outils, faites glisser son icône sur la barre d’outils
qui se trouve en haut. Si vous reconfigurez fréquemment la barre d’outils, vous pouvez
lui ajouter le bouton Personnaliser.
Pour supprimer un élément de la barre d’outils, faites-le glisser hors de celle-ci.
Pour restaurer le jeu de boutons par défaut, faites-le glisser sur la barre.
Pour réduire la taille des icônes de la barre d’outils, sélectionnez Utiliser petites icônes.
Pour afficher uniquement les icônes ou uniquement le texte, choisissez l’option correspondante dans le menu local Afficher.
Pour réorganiser les éléments de la barre d’outils, faites-les glisser.
3 Cliquez sur Terminé lorsque vous avez fini.
Il est possible d’effectuer certains types de personnalisation de la barre d’outils sans
utiliser la feuille Personnaliser la barre d’outils :
 Pour supprimer un élément de la barre d’outils, maintenez enfoncée la touche Commande
tout en faisant glisser l’élément hors de la barre d’outils.
Vous pouvez aussi cliquer sur l’élément tout en maintenant la touche Contrôle
enfoncée, puis choisir Supprimer l’élément dans le menu contextuel.
 Pour déplacer un élément, maintenez enfoncée la touche Commande tout en faisant
glisser l’élément sur la barre d’outils.
Pour afficher ou masquer la barre d’outils, choisissez Présentation > Afficher la barre d’outils,
ou Présentation > Masquer la barre d’outils.
Chapitre 1 Techniques et outils de Numbers
25
La barre Format
Utilisez la barre Format qui est affichée sous la barre d’outils pour modifier rapidement
l’apparence des tableaux, des graphiques, du texte et autres éléments de votre feuille
de calcul.
Les commandes de la barre des formats changent en fonction de l’objet sélectionné.
Pour savoir à quoi sert un contrôle de la barre Format, placez le pointeur sur celui-ci
et une description de sa fonction apparaîtra.
Voici à quoi ressemble la barre Format lorsque l’élément sélectionné est un tableau.
Afficher ou masquer le nom du
tableau.
Mettre en forme le texte
à l’intérieur des cellules
du tableau
Mettre en forme les
valeurs de cellule.
Trier le texte à l’intérieur
des cellules du tableau.
Mettre en forme
les bordures
de cellule.
Gérer les en-têtes
et les bas de page.
Ajouter une couleur
d’arrière-plan à
une cellule.
Pour afficher et masquer la barre des formats :
m Choisissez Présentation > Afficher la barre des formats, ou Présentation > Masquer
la barre des formats.
La fenêtre Inspecteur
La plupart des éléments de votre feuille de calcul peuvent être mis en forme à l’aide des
inspecteurs de Numbers. Chaque inspecteur concerne un aspect différent de la mise en
forme. Par exemple, l’Inspecteur des cellules permet de mettre en forme des cellules et
leurs valeurs. Placez le pointeur sur les boutons et autres contrôles des sous-fenêtres
d’un inspecteur pour faire apparaître une description de leur fonction.
Les boutons en haut de la fenêtre
Inspecteur ouvrent chacun des dix
Inspecteurs : Document, Feuille,
Tableau, Cellules, Graphismes, Mesures,
Texte, Graphique, Lien et QuickTime.
26
Chapitre 1 Techniques et outils de Numbers
L’ouverture de plusieurs fenêtres d’inspecteurs simplifie la manipulation de votre feuille
de calcul. Par exemple, si vous ouvrez l’Inspecteur des graphismes et l’Inspecteur des
cellules, vous accédez ainsi à des options de mise en forme des images et de cellules.
Voici différentes façons d’ouvrir une fenêtre Inspecteur :
m Dans la barre d’outils, cliquez sur Inspecteur.
m Choisissez Présentation > Afficher l’Inspecteur.
m Pour ouvrir une autre fenêtre Inspecteur, appuyez sur la touche Option et maintenez-la
enfoncée, puis cliquez sur un bouton Inspecteur.
Après l’ouverture de la fenêtre Inspecteur, cliquez sur l’un des boutons en haut de la
fenêtre pour afficher un autre inspecteur. Par exemple, si vous cliquez sur le deuxième
bouton en partant de la gauche, l’Inspecteur des feuilles s’affiche.
Outils de formule
Ajoutez une formule à un tableau quand vous souhaitez afficher une valeur calculée
dans une cellule. Numbers possède plusieurs outils pour la manipulation de formules
insérées dans des cellules d’un tableau :
 L’Éditeur de formules permet de créer et de modifier des formules. Ouvrez l’Éditeur
de formules en sélectionnant une cellule d’un tableau et en tapant le signe égal (=).
Vous pouvez également l’ouvrir en choisissant Éditeur de formules dans le menu
local Fonction de la barre d’outils.
Champ de texte
Afficher ou modifier une formule.
Pour déplacer l’Éditeur
de formules, cliquez ici et
faites-le glisser.
Bouton Accepter
Enregistrer les
modifications.
Bouton Annuler
Annuler les modifications.
Pour en savoir plus sur cet éditeur, consultez la rubrique « Utilisation de l’Éditeur de
formules » à la page 97.
 La barre des formules, toujours visible sous la barre des formats, permet également
de créer et de modifier des formules.
Bouton Annuler
Annuler les modifications.
Cliquer pour ouvrir le
navigateur de fonctions.
Bouton Accepter
Enregistrer les
modifications.
Champ de texte
Afficher ou modifier
une formule.
Chapitre 1 Techniques et outils de Numbers
27
Les instructions pour l’ajout et la modification de formules à l’aide de cet outil sont
décrites dans la rubrique « Utilisation de la barre des formules » à la page 98.
 L’utilisation du navigateur de fonctions est le moyen le plus rapide d’ajouter une fonction. Une fonction est une formule prédéfinie possédant un nom (comme SOMME et
MOYENNE).
Pour ouvrir le navigateur de fonctions, cliquez sur le bouton du navigateur de fonctions
dans la barre des formules.
Cliquer pour ouvrir le
navigateur de fonctions.
La rubrique « Utilisation des fonctions » à la page 106 explique comment utiliser
le navigateur de fonctions.
Le Navigateur de média
Le Navigateur de média permet d’accéder à tous les fichiers multimédias de votre photothèque iPhoto, de votre bibliothèque iTunes et de votre dossier Séquences. Vous pouvez faire glisser un élément du navigateur de média sur votre feuille de calcul ou dans
le cadre d’image d’un inspecteur.
Vous pouvez ouvrir le navigateur de média de plusieurs façons :
m Cliquez sur Média dans la barre d’outils.
m Choisissez Présentation > Afficher le navigateur de média.
28
Chapitre 1 Techniques et outils de Numbers
La fenêtre Couleurs
Le cadre Couleurs de Mac OS X permet de choisir la couleur du texte, des cellules d’un
tableau, des bordures de cellules et d’autres objets. Bien que la barre des formats vous
permette d’appliquer de nombreuses couleurs, la fenêtre Couleurs propose des options
avancées de gestion des couleurs.
Pour ouvrir la fenêtre Couleurs :
m Dans la barre d’outils, cliquez sur Couleurs.
Pour plus d’informations, reportez-vous à la rubrique « Utilisation de la fenêtre Couleurs »
à la page 179.
Le panneau Police
Vous pouvez modifier le style, la taille et d’autres options relatives aux polices à l’aide
du panneau Police de Mac OS X, accessible depuis n’importe quelle application. Utilisez la barre des formats pour mettre rapidement en forme les polices, mais utilisez
le panneau Police pour une mise en forme plus poussée.
Pour ouvrir le panneau Police :
m Cliquez sur Polices dans la barre d’outils.
Pour obtenir des informations plus détaillées sur l’utilisation du panneau Police et sur
la modification de l’aspect du texte, reportez-vous à la rubrique « Utilisation du panneau Police pour mettre en forme le texte » à la page 137.
La fenêtre Avertissements
Lorsque vous importez un document dans Numbers ou exportez une feuille de calcul
Numbers dans un autre format, il se peut que certains éléments ne soient pas transférés comme prévu. La fenêtre Avertissements du document répertorie tous les problèmes rencontrés.
Si des problèmes surviennent, un message s’affichera et vous permettra de passer
en revue les avertissements. Si vous choisissez de ne pas passer en revue ces avertissements, vous avez la possibilité de consulter la fenêtre Avertissements à tout moment
en sélectionnant Présentation > Afficher les avertissements du document.
Si un message d’avertissement vous indique qu’une police est absente, vous pouvez
cliquer dessus puis sur Remplacer la police pour choisir une police de remplacement.
Vous pouvez copier plusieurs avertissements en les sélectionnant dans la fenêtre Avertissements du document et en choisissant Édition > Copier. Vous pouvez alors coller le texte
copié dans un message électronique, dans un fichier texte ou dans une autre fenêtre.
Chapitre 1 Techniques et outils de Numbers
29
Raccourcis clavier et menus contextuels
Vous pouvez utiliser le clavier pour exécuter nombre des commandes et tâches des menus
de Numbers. Pour afficher la liste complète des raccourcis clavier, ouvrez Numbers et choisissez Aide > Raccourcis clavier.
La plupart des objets possèdent également des menus contextuels comprenant des
commandes utilisables sur ces objets. Les menus contextuels sont particulièrement
utiles pour travailler sur les tableaux et les graphiques.
Pour ouvrir un menu contextuel :
m Appuyez sur la touche Contrôle en cliquant sur un objet.
30
Chapitre 1 Techniques et outils de Numbers
2
Utilisation d’une feuille de calcul
Numbers
2
Ce chapitre décrit comment gérer les feuilles de calcul
Numbers.
Pour créer une feuille de calcul Numbers, vous pouvez ouvrir Numbers et choisir un
modèle. Vous pouvez aussi importer un document créé dans une autre application
telle que Microsoft Excel ou AppleWorks 6. Ce chapitre vous explique comment créer
des feuilles de calcul Numbers et comment en ouvrir et en enregistrer.
Ce chapitre reprend également les instructions pour l’utilisation des feuilles et la gestion
de la disposition des versions imprimées ou PDF de feuilles Numbers.
Création, ouverture et importation de feuilles de calcul
Au moment de créer une feuille de calcul Numbers, choisissez un modèle pour lui donner sa mise en forme et son contenu de départ. Vous pouvez également créer une feuille
de calcul Numbers en important un document créé dans une autre application, telle que
Microsoft Excel ou AppleWorks.
Création d’une feuille de calcul
Pour créer une feuille de calcul Numbers, choisissez la mise en forme appropriée
et les caractéristiques du contenu.
Commencez à créer votre feuille de calcul à partir du modèle Vierge, ou bien sélectionnez
un des nombreux modèles permettant entre autres de créer un plan financier, d’organiser
une réunion, sans devoir faire tout le travail de conception. Parmi ces modèles, vous trouverez des tableaux, des graphiques prédéfinis, ainsi que des exemples de données qui vous
permettront de commencer plus rapidement à travailler sur votre feuille de calcul.
31
Pour créer une feuille de calcul :
1 Ouvrez Numbers en cliquant sur son icône dans le Dock ou en double-cliquant
sur son icône dans le Finder.
Si Numbers est ouvert, sélectionnez Fichier > Nouveau dans le sélecteur de modèles.
2 Dans la fenêtre du sélecteur de modèles, sélectionnez une catégorie de modèles dans
la colonne de gauche pour afficher les modèles correspondants, puis sélectionnez celui
qui convient le mieux à la feuille de calcul que vous désirez créer. Si vous souhaitez
commencer avec une feuille de calcul sans contenu prédéfini, sélectionnez Vierge.
3 Cliquez sur Choisir. Une nouvelle feuille de calcul s’ouvre à l’écran.
Pour ouvrir un modèle vierge et ignorer la fenêtre du sélecteur de modèles lors de la
création d’une feuille de calcul, sélectionnez « Ne plus afficher ce message ». Pour que
le sélecteur de modèles réapparaisse lorsque vous créez une feuille de calcul, choisissez Numbers > Préférences, cliquez sur Général, puis sélectionnez « Pour les nouveaux
documents : Afficher la zone de dialogue du sélecteur de modèles”. Vous pouvez également sélectionner Fichier > Nouveau dans le sélecteur de modèles.
Vous pouvez également opter pour afficher un modèle particulier dans Numbers chaque fois que vous ouvrez Numbers ou créez une feuille de calcul. Choisissez Numbers >
Préférences, cliquez sur Général, sélectionnez « Pour les nouveaux documents : utiliser
le modèle : nom du modèle, puis cliquez sur Choisir. Sélectionnez le nom d’un modèle,
puis cliquez sur Choisir.
32
Chapitre 2 Utilisation d’une feuille de calcul Numbers
Importation d’un document
Vous pouvez créer une feuille de calcul Numbers en important un document élaboré
dans Microsoft Excel ou AppleWorks 6. Numbers peut également importer des fichiers
au format CSV (délimité par des virgules), au format délimité par des tabulations et au
format OFX (Open Financial Exchange).
À partir d’AppleWorks, vous pouvez importer uniquement des feuilles de calcul.
Voici différentes manières d’importer un document :
m Faites glisser le document sur l’icône de l’application Numbers. Une nouvelle feuille
de calcul Numbers s’ouvre alors, affichant le contenu du document importé.
m Choisissez Fichier > Ouvrir, sélectionnez le document, puis cliquez sur Ouvrir.
m Vous pouvez importer rapidement des données du Carnet d’adresses pour créer
des tableaux contenant des noms, des numéros de téléphone, des adresses et d’autres
informations sur vos contacts. Reportez-vous à la rubrique « Utilisation des champs de
Carnet d’adresses » à la page 198 pour en connaître les instructions.
Si vous ne parvenez pas à importer un document, essayez de l’ouvrir dans une autre
application et de l’enregistrer dans un format susceptible d’être lu par Numbers ou
copiez et collez son contenu dans une feuille de calcul Numbers existante.
Vous pouvez également exporter des feuilles de calcul Numbers en fichiers Microsoft
Excel, PDF et CSV. Reportez-vous à la rubrique « Exportation vers d’autres formats de
document » à la page 206 pour en savoir plus.
Ouverture d’une feuille de calcul
Il existe plusieurs manières d’ouvrir une feuille de calcul créée à l’aide de Numbers.
Voici différentes manières d’ouvrir une feuille de calcul :
m Pour ouvrir une feuille de calcul lorsque vous travaillez dans Numbers, choisissez
Fichier > Ouvrir, sélectionnez la feuille de calcul, puis cliquez sur Ouvrir.
m Pour ouvrir une feuille de calcul sur laquelle vous avez travaillé récemment,
choisissez Fichier > Ouvrir un document récent, puis sélectionnez la feuille
de calcul dans le sous-menu.
m Pour ouvrir une feuille de calcul Numbers à partir du Finder, double-cliquez sur l’icône
de la feuille de calcul ou faites-la glisser sur l’icône de l’application Numbers.
Si un message vous indique qu’il manque une police ou un fichier, vous pouvez néanmoins
toujours utiliser la feuille de calcul. Numbers permet de choisir des polices de remplacement pour les polices manquantes. Pour ajouter ces polices manquantes, quittez Numbers
et ajoutez les polices qui se trouvent dans le dossier Polices (pour en savoir plus, consultez
l’Aide Mac). Pour faire réapparaître les fichiers de séquence ou de son manquants, rajoutezles à la feuille de calcul.
Chapitre 2 Utilisation d’une feuille de calcul Numbers
33
Enregistrement de feuilles de calcul
Lorsque vous créez une feuille de calcul Numbers, toutes les images sont enregistrées dans
celle-ci pour qu’elles s’affichent correctement si la feuille de calcul est ouverte sur un autre
ordinateur. Les polices ne sont cependant pas incluses dans le document. Si vous transférez
une feuille de calcul Numbers à un autre ordinateur, assurez-vous que les polices qu’elle
utilise ont été installées dans le dossier Polices de l’ordinateur de destination.
Vous pouvez opter pour l’enregistrement des fichiers audio et de séquence dans une
feuille de calcul Numbers. Dans le cas contraire, vous devrez aussi les transférer pour
que la feuille de calcul s’affiche correctement sur un autre ordinateur.
Enregistrement d’une feuille de calcul
Il est judicieux d’enregistrer régulièrement la feuille de calcul pendant votre travail. Après
son premier enregistrement, vous pouvez appuyer sur les touches Commande + S pour
la réenregistrer en conservant les mêmes réglages.
Pour enregistrer une feuille de calcul pour la première fois :
1 Choisissez Fichier > Enregistrer, ou appuyez sur Commande + S.
2 Dans le champ Enregistrer sous, saisissez le nom de la feuille de calcul.
3 Si le répertoire contenant vos fichiers n’est pas visible dans le menu local Où, cliquez
sur le triangle d’affichage à droite du champ Enregistrer sous.
4 Choisissez l’emplacement où enregistrer la feuille de calcul.
5 Si une feuille de calcul doit être ouverte sur un autre ordinateur, cliquez sur Options
avancées et définissez les options qui détermineront ce qui sera copié dans votre feuille
de calcul.
Copier l’audio et la vidéo dans le document : si vous cochez cette case, les fichiers audio et
vidéo sont enregistrés avec la feuille de calcul, pour permettre la lecture des fichiers en
cas d’ouverture de la feuille de calcul. Vous pouvez désactiver cette case afin de réduire
la taille du fichier, mais dans ce cas les fichiers multimédias ne fonctionneront pas sur un
autre ordinateur à moins que vous ne les transfériez également.
Copier les images du modèle dans le document : si vous ne sélectionnez pas cette option et si
vous ouvrez la feuille de calcul sur un ordinateur où Numbers n’est pas installé, l’apparence
de la feuille peut être différente.
6 Cliquez sur Enregistrer.
En général, vous pouvez enregistrer des feuilles de calcul Numbers uniquement sur les
ordinateurs et serveurs fonctionnant sous Mac OS X. Numbers n’est pas compatible avec
les ordinateurs Mac OS 9 et les serveurs Windows exécutant des services pour Macintosh.
Si vous devez travailler sur un ordinateur Windows, essayez pour cela d’utiliser un logiciel
de serveur AFP disponible pour Windows.
34
Chapitre 2 Utilisation d’une feuille de calcul Numbers
Si vous envisagez de partager la feuille de calcul avec des personnes dont l’ordinateur
n’est pas équipé de Numbers, vous pouvez l’exporter afin de l’utiliser dans une autre
application. Pour en savoir plus sur l’exportation de votre feuille de calcul dans d’autres
formats de fichier, voir la rubrique « Exportation vers d’autres formats de document » à
la page 206.
Vous pouvez également envoyer une feuille de calcul à iWeb. Pour plus d’informations,
reportez-vous à la rubrique « Envoi d’une feuille de calcul à iWeb » à la page 207.
Annulation de modifications
Si vous ne désirez pas enregistrer les modifications que vous avez effectuées dans la
feuille de calcul depuis son ouverture ou depuis le dernier enregistrement, vous pouvez les annuler.
Voici différentes manières d’annuler des modifications :
m Pour annuler la toute dernière modification, choisissez Édition > Annuler.
m Pour annuler plusieurs modifications, choisissez plusieurs fois de suite Édition > Annuler.
Vous pouvez annuler toutes les modifications effectuées depuis l’ouverture de la feuille
de calcul ou revenir à la dernière version enregistrée.
m Pour réappliquer les modifications que vous avez annulées en utilisant
Édition > Annuler, sélectionnez Édition > Rétablir autant de fois que vous le souhaitez.
m Pour annuler toutes les modifications effectuées depuis le dernier enregistrement de
votre feuille de calcul, choisissez Fichier > Revenir à la version enregistrée, puis cliquez
sur Revenir.
Enregistrement automatique d’une copie de sauvegarde d’une feuille
de calcul
Chaque fois que vous enregistrez une feuille de calcul, vous pouvez conserver une
copie sans les modifications que vous avez effectuées depuis le dernier enregistrement
du document. De cette façon, si vous changez d’avis, vous pouvez revenir à la copie de
sauvegarde de la feuille de calcul.
Voici différentes manières de créer et d’utiliser une version de sauvegarde :
m Pour qu’une copie de sauvegarde s’effectue automatiquement pour une feuille de calcul,
choisissez Numbers > Préférences, cliquez sur Général, puis sélectionnez « Créer une copie
de sauvegarde de la version précédente à chaque enregistrement ».
Lors de l’enregistrement suivant de votre feuille de calcul, une version de sauvegarde est
alors créée au même emplacement, portant le préfixe de « copie de sauvegarde de » ajouté
au nom du fichier d’origine. Une seule version (la dernière version enregistrée) est sauvegardée. Chaque fois que vous enregistrez la feuille de calcul, le fichier de sauvegarde est
remplacé par un nouveau.
Chapitre 2 Utilisation d’une feuille de calcul Numbers
35
m Pour revenir à la dernière version enregistrée après avoir effectué des modifications
sans les enregistrer, choisissez Fichier > Revenir à la version enregistrée. Les modifications de la feuille de calcul ouverte sont alors annulées.
Enregistrement d’une feuille de calcul en tant que modèle
Lorsque vous enregistrez une feuille de calcul en tant que modèle, il apparaît dans
le sélecteur de modèles.
Pour enregistrer une feuille de calcul en tant que modèle :
m Choisissez Fichier > Enregistrer comme modèle.
Reportez-vous à la rubrique « Conception d’un modèle » à la page 208 pour en savoir plus.
Enregistrement de termes de recherche applicables à une feuille
de calcul
Vous pouvez stocker des informations telles que le nom de l’auteur et des mots-clés
dans des feuilles Numbers, puis utiliser Spotlight pour localiser les feuilles de calcul
contenant ces informations.
Pour stocker des informations sur une feuille de calcul :
1 Cliquez sur Inspecteur dans la barre d’outils, puis cliquez sur le bouton Inspecteur
des documents.
2 Dans les champs de Spotlight , saisissez les informations (ou modifiez-les).
Pour rechercher des feuilles de calcul contenant des informations Spotlight, cliquez
sur l’icône de Spotlight dans l’angle supérieur droit de la barre des menus, puis saisissez les critères souhaités.
36
Chapitre 2 Utilisation d’une feuille de calcul Numbers
Enregistrement d’une copie d’une feuille de calcul
Si vous souhaitez réaliser une copie de votre feuille de calcul (pour créer une copie de sauvegarde ou plusieurs versions, par exemple) vous pouvez enregistrer celle-ci sous un autre
nom ou à un emplacement différent. (Vous pouvez également enregistrer automatiquement une version de sauvegarde, tel qu’il est décrit dans la rubrique « Enregistrement automatique d’une copie de sauvegarde d’une feuille de calcul ».)
Pour enregistrer une copie d’une feuille de calcul :
m Choisissez Fichier > Enregistrer sous, puis indiquez un nom et un emplacement.
La feuille de calcul portant le nouveau nom reste ouverte. Pour travailler avec
la version précédente, choisissez Fichier > Ouvrir document récent et choisissez
la version précédente dans le sous-menu.
Fermeture d’une feuille de calcul sans quitter Numbers
Lorsque vous avez fini de travailler sur une feuille de calcul, vous pouvez la fermer
sans quitter Numbers.
Pour fermer la feuille de calcul active sans fermer l’application :
m Sélectionnez Fichier > Fermer ou cliquez sur le bouton de fermeture dans le coin
supérieur gauche de la fenêtre Numbers.
Si vous avez effectué des modifications depuis le dernier enregistrement de votre
feuille de calcul, Numbers vous invite à les enregistrer.
Utilisation de feuilles pour organiser une feuille de calcul
Comme les chapitres d’un livre, les feuilles permettent de diviser des informations en
groupes plus gérables. Par exemple, vous pourriez être amené à placer des graphiques
dans la même feuille que les tableaux dont ils affichent les valeurs. Vous pouvez également placer tous les tableaux dans une feuille et tous les graphiques dans une autre.
Une feuille peut enfin vous servir à conserver les contacts professionnels et une autre
serait réservée aux proches.
Chapitre 2 Utilisation d’une feuille de calcul Numbers
37
Les feuilles d’un classeur, les tableaux et les graphiques de chaque feuille sont représentés dans la sous-fenêtre Feuilles qui se trouve à gauche du canevas au-dessus de
la sous-fenêtre des styles.
Cliquez ici pour ajouter une nouvelle feuille.
Cliquez sur cette icône
pour afficher ou masquer les tableaux et les
graphiques d’une feuille.
Seuls les tableaux et les graphiques sont répertoriés pour chaque page même si votre
feuille de calcul contient du texte, des images et d’autres objets.
Il se peut que l’ordre des tableaux et des graphiques figurant dans la sous-fenêtre
Feuilles ne corresponde pas à celui de ces éléments dans la feuille de calcul, comme
indiqué à la rubrique « Réorganisation de feuilles et de leur contenu » à la page 39.
Visualisation de feuilles
La sous-fenêtre Feuilles dans la partie gauche de la fenêtre Numbers dresse la liste des
feuilles de la feuille de calcul et celle des tableaux et des graphiques de chaque feuille.
Il existe plusieurs manières d’afficher les tableaux et les graphiques d’une feuille :
m Pour afficher ou masquer tous les tableaux et graphiques d’une feuille dans la sousfenêtre Feuilles, cliquez sur le triangle en regard de la feuille dans la sous-fenêtre.
m Pour afficher le contenu d’une feuille, cliquez sur cette feuille dans la sous-fenêtre Feuilles.
Lorsque vous travaillez sur un tableau ou un graphique d’une feuille de calcul, le tableau
ou le graphique apparaît en surbrillance dans la sous-fenêtre Feuilles.
38
Chapitre 2 Utilisation d’une feuille de calcul Numbers
Ajout et suppression de feuilles
Il existe plusieurs manières d’ajouter et de supprimer des feuilles.
Il existe différentes manières de créer et de supprimer des feuilles :
m Pour ajouter une nouvelle feuille, cliquez sur le bouton Feuille dans la barre d’outils.
Vous pouvez également choisir Insérer > Feuille.
Une nouvelle feuille contenant un tableau prédéfini est ajouté dans le bas de la sous-fenêtre Feuilles. Vous pouvez déplacer la feuille en la faisant glisser sur son nouvel emplacement
dans la sous-fenêtre Feuilles.
m Pour ajouter une feuille correspondant à la copie d’une feuille du document, sélectionnez la feuille à copier, choisissez Édition > Copier, sélectionnez la feuille après laquelle
vous souhaitez insérer la copie, puis choisissez Édition > Coller.
m Pour supprimer une feuille et son contenu, sélectionnez-la dans la sous-fenêtre Feuilles
et appuyez sur la touche Supprimer.
Lorsque vous ajoutez une feuille, Numbers lui attribue un nom par défaut, mais vous pouvez modifier ce nom comme décrit à la rubrique « Renommer des feuilles » à la page 40.
Réorganisation de feuilles et de leur contenu
Dans la sous-fenêtre Feuilles, vous pouvez déplacer des feuilles et réorganiser leurs
tableaux et graphiques. Vous pouvez également déplacer des tableaux et des graphiques d’une feuille à une autre.
La réorganisation de tableaux et de graphiques dans la sous-fenêtre Feuilles n’affecte
en rien leur emplacement dans une feuille. Dans une feuille de la sous-fenêtre Feuilles,
par exemple, vous pouvez placer des graphiques en regard de tableaux dont ils sont
dérivés ou ranger les tableaux dans l’ordre où vous souhaitez les traiter. À l’intérieur de
la feuille même cependant, il peut s’avérer plus judicieux de présenter ces objets dans
un ordre différent (par exemple, lorsque vous disposez votre feuille de calcul en vue de
son impression).
Chapitre 2 Utilisation d’une feuille de calcul Numbers
39
Il existe plusieurs moyens de réorganiser des feuilles dans la sous-fenêtre Feuilles :
m Pour déplacer une feuille, sélectionnez-la et faites-la glisser dans la sous-fenêtre. Les feuilles
se déplacent alors afin de laisser de la place à votre insertion à mesure que vous faites glisser la souris.
Vous pouvez également sélectionner plusieurs feuilles et les déplacer en tant que groupe.
m Pour copier (ou couper) et coller des feuilles, sélectionnez-les, choisissez Édition > Couper
ou Édition > Copier, sélectionnez la feuille après laquelle vous souhaitez placer les feuilles,
puis choisissez Édition > Coller.
m Pour déplacer des tableaux et des graphiques associés à une feuille, sélectionnez-les
et faites-les glisser dans la feuille active ou vers une autre feuille.
Vous pouvez également utiliser les actions couper/coller ou copier/coller pour déplacer des tableaux et des graphiques dans la sous-fenêtre.
Pour déplacer un objet dans une feuille d’une feuille de calcul, sélectionnez-le et faitesle glisser ou effectuez un couper/coller ou un copier/coller. Pour placer des objets sur
des pages spécifiques, suivez les instructions de la rubrique « Division d’une feuille en
pages » à la page 41.
Renommer des feuilles
Les feuilles se distinguent les unes des autres par leur nom qui figurent dans la sousfenêtre Feuilles. Un nom est attribué par défaut à chaque feuille que vous ajoutez mais
vous pouvez le remplacer par un nom plus évocateur.
Il existe plusieurs façons de renommer une feuille :
m Dans la sous-fenêtre Feuilles, double-cliquez sur le nom pour le modifier.
m Dans l’inspecteur des feuilles, modifiez le nom au niveau du champ Nom.
Vous pouvez également modifier les noms des tableaux et des graphiques d’une
feuille. Pour obtenir des instructions, reportez-vous aux rubriques « Attribution d’un
nom à un tableau » à la page 51 et « Utilisation d’un titre de graphique » à la page 118.
40
Chapitre 2 Utilisation d’une feuille de calcul Numbers
Division d’une feuille en pages
En vue avant impression, vous pouvez afficher une feuille sous forme de pages individuelles, déplacer et redimensionner des objets jusqu’à obtenir la disposition souhaitée
pour la version imprimée ou au format PDF de la feuille. Vous pouvez également ajouter des en-têtes, des bas de page, des numéros de page, entre autres.
Zone de bas de page
Zone d’en-tête
Cliquez ici pour afficher
les pages en mode paysage (dans le sens de la
longueur).
Cliquez ici pour afficher
les pages en mode portrait (dans le sens de
la hauteur).
Cliquez ici pour choisir un
niveau de zoom sur
les pages et afficher
ainsi plus ou moins de
pages à la fois.
Cliquez ici pour afficher ou masquer
l’affichage Imprimer.
Actionner le curseur pour réduire ou
agrandir tous les objets de la feuille.
Il existe différentes manières d’afficher ou de masquer le mode Impression :
m Dans la barre d’outils, cliquez sur Présentation, puis choisissez d’afficher ou de masquer
la vue avant impression.
m Sélectionnez Fichier > Afficher la vue avant impression, Présentation > Afficher la vue
avant impression ou Présentation > Masquer la vue avant impression..
m Cliquez sur l’icône représentant une page à côté de la commande de zoom sur les pages,
dans l’angle inférieur gauche du canevas.
Chapitre 2 Utilisation d’une feuille de calcul Numbers
41
En mode Impression, le niveau de zoom que vous choisissez dans le menu local de la partie
inférieure gauche détermine le nombre de pages visibles simultanément dans la fenêtre.
Vous devez configurer les attributs des pages, tels que l’orientation et les marges
des pages, séparément pour chaque feuille, à l’aide de l’Inspecteur des feuilles.
Attribuer un nom à la feuille.
Réduire ou agrandir tous les objets de la feuille.
Définir l’orientation des pages et
l’ordre de pagination.
Indiquer le numéro de page de départ de la feuille.
Définir les marges de la page.
Définition du format de page d’une feuille de calcul
Avant de travailler en mode Impression, définissez la taille des pages correspondant
au format de papier utilisé.
Pour définir le format de page :
1 Cliquez sur Inspecteur dans la barre d’outils, puis cliquez sur le bouton Inspecteur
des documents.
2 Choisissez un format de page dans le menu local Taille du papier.
Utilisation d’en-têtes et de bas de page
Vous pouvez afficher le même texte sur plusieurs pages d’une feuille. Les informations
récurrentes qui apparaissent en haut de la page sont appelées en-tête, et celles du bas,
bas de page.
Vous pouvez placer votre texte dans un en-tête ou un bas de page, et utiliser des champs
de texte mis en forme. Les champs de texte formatés vous permettent d’insérer un texte
qui sera automatiquement mis à jour. Par exemple, l’insertion du champ de la date affiche la date en cours chaque fois que vous ouvrez la feuille de calcul. De même, le champ
des numéros de page s’actualise lorsque vous ajoutez ou supprimez des pages.
42
Chapitre 2 Utilisation d’une feuille de calcul Numbers
Pour définir le contenu d’un en-tête ou d’un bas de page :
1 Dans la barre d’outils, cliquez sur Présentation, puis choisissez Affichage impression.
2 Pour afficher les en-têtes et les bas de page, placez le pointeur en haut ou en bas
de la page.
Vous pouvez aussi cliquer sur Présentation dans la barre d’outils, puis sélectionner
Afficher la disposition.
3 Pour ajouter du texte dans un en-tête ou un bas de page, placez le point d’insertion
dans l’en-tête ou le bas de page et insérez le texte.
4 Pour ajouter des numéros de page ou autres valeurs modifiables, reportez-vous à la
rubrique « Insertion de numéros de page et d’autres valeurs variables » à la page 161.
Organisation d’objets sur la page
Redimensionnez des objets, déplacez-les dans une page ou d’une page à une autre
ou affichez les longs tableaux sur plusieurs pages en mode Impression.
Pour passer en mode Impression, cliquez sur Présentation, puis sélectionnez
Affichage impression.
Il existe différentes manières de disposer des objets sur les pages d’une feuille
sélectionnée :
m Pour ajuster la taille des objets de la feuille de façon à modifier le nombre de pages
occupé, utilisez les commandes Echelle du contenu de l’Inspecteur des feuilles.
Vous pouvez également faire glisser le curseur Echelle du contenu en bas à gauche
du canevas pour redimensionner tous les éléments d’une feuille.
m Pour redimensionner des objets individuellement, sélectionnez-les et faites glisser leurs poignées de sélection ou modifiez les valeurs du champ Taille dans l’Inspecteur des mesures.
Pour redimensionner un tableau, reportez-vous à la rubrique « Redimensionnement
d’un tableau » à la page 50. Pour redimensionner un graphique, reportez-vous à la
rubrique « Redimensionnement d’un graphique » à la page 119. Pour redimensionner
d’autres objets, reportez-vous à la rubrique « Redimensionnement des objets » à la
page 171.
m Sélectionnez « Répéter les en-têtes sur chaque page » de l’Inspecteur des tableaux pour
configurer les rangs et les colonnes d’en-tête de façon qu’elles apparaissent sur chaque page si un tableau occupe plusieurs pages. Vous pouvez également sélectionner
Tableau > Répéter les rangées d’en-tête ou Tableau > Répéter les colonnes d’en-tête.
Chapitre 2 Utilisation d’une feuille de calcul Numbers
43
Pour ne pas afficher les rangs ou les colonnes d’en-tête lorsqu’un tableau s’étend sur
plusieurs pages, désactivez « Répéter les en-têtes sur chaque page » dans l’Inspecteur
des tableaux, ou bien sélectionnez soit Tableau > Ne pas répéter les rangées d’en-tête,
soit Tableau > Ne pas répéter la colonne d’en-tête.
m Déplacez les objets de page en page en les faisant glisser ou par action de couper/coller.
Réglage de l’orientation de la page
Vous pouvez disposer les pages d’une feuille dans le sens de la hauteur (orientation
portrait) ou dans le sens de la largeur (orientation paysage).
Pour régler l’orientation de page d’une feuille :
1 Dans la barre d’outils, cliquez sur Présentation, puis choisissez Affichage impression.
2 Cliquez sur Inspecteur dans la barre d’outils, cliquez sur le bouton Inspecteur des
feuilles, puis cliquez sur le bouton d’orientation de page approprié dans la zone
« Disposition de la page » de la sous-fenêtre.
Vous pouvez également cliquer sur le bouton d’orientation de page situé en bas
et à gauche du canevas.
Réglage de l’ordre de pagination
Vous pouvez ordonner les pages affichées en mode Page de gauche à droite ou du haut
en bas lors de leur impression ou de la création d’un PDF.
Pour régler l’ordre de pagination :
m Cliquez sur Inspecteur dans la barre d’outils, cliquez sur le bouton Inspecteur des
feuilles, puis cliquez sur le bouton d’orientation de page approprié (du haut vers le
bas ou de gauche à droite) dans la zone « Disposition de la page » de la sous-fenêtre.
Numérotation de pages
Vous pouvez afficher le numéro des pages dans l’en-tête ou le bas de page.
Pour numéroter les pages d’une feuille :
1 Sélectionnez la feuille.
2 Dans la barre d’outils, cliquez sur Présentation, puis choisissez Affichage impression.
3 Dans la barre d’outils, cliquez sur Présentation, puis choisissez Afficher la disposition
pour afficher les en-têtes et les bas de page.
Pour afficher les en-têtes et les bas de page, placez le pointeur en haut ou en bas
de la page.
4 Cliquez sur le premier en-tête ou bas de page pour ajouter un numéro de page d’après
les instructions fournies à la rubrique « Insertion de numéros de page et d’autres
valeurs variables » à la page 161.
44
Chapitre 2 Utilisation d’une feuille de calcul Numbers
5 Dans la barre d’outils, cliquez sur le bouton Inspecteur, sur le bouton Inspecteur des feuilles,
puis indiquez le numéro de départ de la page.
Pour poursuivre la numérotation des pages à partir de la feuille sélectionnée précédemment, sélectionnez « Continuer à partir de la feuille précédente ».
Pour lancer la numérotation des pages de la feuille à partir d’un numéro en particulier,
utilisez le champ Démarrer à.
Réglage des marges de la page
En mode impression, chaque page de la feuille possède des marges (espace vierge
entre le bord de la feuille et les bords du papier). Ces marges sont indiquées à l’écran
par des lignes gris clair, visibles en présentation Disposition.
Pour régler les marges de page d’une feuille :
1 Sélectionnez la feuille dans la sous-fenêtre Feuille.
2 Cliquez sur Présentation dans la barre d’outils et sélectionnez « Afficher la vue avant
impression » et Afficher la disposition.
3 Cliquez sur Inspecteur dans la barre d’outils, puis sur le bouton Inspecteur des feuilles.
4 Pour régler la distance entre les marges de disposition et les bordures gauche, droite,
supérieure et inférieure d’une page, entrez des valeurs dans les champs Gauche, Droite,
Haut et Bas.
5 Pour régler la distance entre un en-tête ou un bas de page et respectivement le bord
supérieur ou le bord inférieur de la page, saisissez des valeurs dans les champs En-tête
et Bas de page.
Pour imprimer la feuille de calcul en utilisant la zone la plus grande possible, sélectionnez Utiliser les marges de l’imprimante. Tous les paramètres de marges spécifiés dans
l’Inspecteur des feuilles seront ignorés lors de l’impression.
Chapitre 2 Utilisation d’une feuille de calcul Numbers
45
3
Utilisation de tableaux
3
Ce chapitre vous explique comment ajouter et mettre
en forme des tableaux et des valeurs de cellule.
D’autres chapitres contiennent des instructions qui se focalisent sur des aspects spécifiques
des tableaux :
 Pour savoir comment utiliser des styles pour mettre en forme des tableaux, reportez-vous
au chapitre 4, « Utilisation des styles de tableaux » à la page 87.
 Pour apprendre à utiliser des formules dans les cellules d’un tableau, reportez-vous au
chapitre 5, « Utilisation de formules et de fonctions dans des tableaux » à la page 91.
 Pour savoir comment afficher les valeurs d’un tableau dans un graphique, reportez-vous
au chapitre 6, « Utilisation des graphiques » à la page 108.
À propos des tableaux
Les tableaux vous aident à organiser, analyser et présenter des données.
Numbers offre un large éventail d’options permettant de créer et de mettre en forme
des tableaux et de gérer des valeurs de différents types. Vous pouvez également utiliser des opérations spéciales telles que le tri ou le formatage conditionnel (technique
permettant de contrôler automatiquement les valeurs d’une cellule).
 La rubrique « Utilisation de tableaux » à la page 47 vous apprend à ajouter des tableaux,
à les redimensionner, à les déplacer, à les nommer, etc.
 La rubrique « Sélection de tableaux et de leurs composants » à la page 54 décrit
comment sélectionner des tableaux, des colonnes et d’autres éléments de tableaux
afin de travailler avec.
 La rubrique « Utilisation du contenu des cellules d’un tableau » à la page 58 vous
indique comment ajouter du texte, des chiffres, des dates, des images et tout autre
contenu dans les cellules d’un tableau et vous explique comment contrôler automatiquement les valeurs d’une cellule.
 La rubrique « Utilisation des rangs et des colonnes » à la page 75 traite de l’ajout
de rangs et de colonnes, de leur redimensionnement, etc.
46
 La rubrique « Utilisation des cellules d’un tableau » à la page 81 contient des instructions relatives à la division, à la fusion, à la copie et au déplacement des cellules et vous
indique comment mettre en forme les bordures des cellules.
 La rubrique « Réorganisation des tableaux » à la page 84 décrit le tri et le filtrage
des rangs.
Utilisation de tableaux
Vous disposez d’une grande variété de techniques permettant de créer des tableaux
et d’en gérer les caractéristiques, la taille et l’emplacement.
Ajout d’un tableau
Même si la plupart des modèles contient un ou plusieurs tableaux prédéfinis,
vous pouvez ajouter des tableaux à une feuille de calcul Numbers.
Il existe plusieurs manières d’ajouter un tableau :
m Cliquez sur Tableaux dans la barre d’outils et choisissez un tableau prédéfini dans
le menu local.
Vous pouvez ajouter vos propres tableaux prédéfinis au menu local. Reportez-vous
à la rubrique « Définition de tableaux réutilisables » à la page 52 pour en connaître
les instructions.
m Sélectionnez Insérer > Tableau > tableau.
m Pour créer un tableau à partir d’une ou de plusieurs cellules adjacentes d’un tableau,
sélectionnez la ou les cellules, cliquez sur la sélection et, tout en maintenant le bouton
de la souris enfoncé, faites glisser la sélection vers la feuille. Pour conserver les valeurs
dans les cellules sélectionnées du tableau d’origine, maintenez la touche Option enfoncée tout en faisant glisser la sélection.
Consultez la rubrique « Sélection de tableaux et de leurs composants » à la page 54
pour en savoir plus sur les techniques de sélection des cellules.
m Pour créer un tableau à partir d’une colonne ou d’un rang entier tiré d’un tableau, cliquez sur l’onglet de référence associé au rang ou à la colonne et, tout en maintenant
enfoncé le bouton de la souris, faites glisser le rang ou la colonne vers la feuille puis relâchez le bouton de la souris. Pour conserver les valeurs sélectionnées dans la colonne ou
le rang du tableau d’origine, maintenez la touche Option enfoncée tout en faisant glisser la sélection.
Utilisation des outils de tableau
Vous pouvez mettre en forme un tableau et ses colonnes, rangées, cellules à l’aide
de divers outils Numbers.
Chapitre 3 Utilisation de tableaux
47
Il existe plusieurs manières de gérer les caractéristiques d’un tableau :
m Sélectionnez un tableau et mettez-le rapidement en forme à l’aide de la barre des formats.
Afficher ou masquer le nom du tableau.
Mettre en forme le texte
à l’intérieur des cellules
du tableau
Mettre en forme les
valeurs de cellule.
Trier le texte à l’intérieur
des cellules du tableau.
Mettre en forme les
bordures de cellule.
Gérer les en-têtes
et les bas de page.
Ajouter une couleur
d’arrière-plan à une cellule
m L’inspecteur des tableaux permet d’accéder à des contrôles propres aux tableaux,
notamment les champs servant à définir avec précision la largeur des colonnes et
la hauteur des rangs. Pour ouvrir l’Inspecteur des tableaux, cliquez sur Inspecteur
dans la barre d’outils et cliquez ensuite sur le bouton Inspecteur des tableaux.
Attribuer un nom au tableau.
Ajouter un rang d’en-tête, une colonne
d’en-tête et un rang de bas de page.
Fusionner ou diviser des cellules sélectionnées.
Ajuster la taille des rangs et des colonnes.
Régler les attributs des étiquettes,
des marques de graduation, etc.
Ajouter une couleur ou une image à une cellule.
Contrôler la visibilité des cellules d’en-tête dans des
tableaux à plusieurs pages.
Modifier le comportement des touches Retour et
de tabulation. Reportez-vous à la rubrique
« Sélection d’une cellule unique d’un tableau » à la
page 54 pour en savoir plus.
m Servez-vous de l’inspecteur des cellules pour mettre en forme des valeurs. Par exemple, vous pouvez afficher un symbole de devise dans les cellules contenant des valeurs
monétaires.
Vous pouvez également définir des réglages de mise en forme conditionnelle. Par exemple, une cellule peut prendre la couleur rouge lorsque sa valeur excède un certain chiffre.
48
Chapitre 3 Utilisation de tableaux
Pour ouvrir l’inspecteur des cellules, cliquez sur Inspecteur dans la barre d’outils
et sur le bouton Inspecteur des cellules.
Définir le format d’affichage de valeurs
issues des cellules sélectionnées.
Utiliser les couleurs pour faire ressortir les cellules contenant les valeurs qui dépendent de
vos règles.
Cocher la case pour renvoyer le texte à la ligne
dans les cellules sélectionnées.
m Utilisez des styles de tableaux pour affiner rapidement l’apparence des tableaux et leur
attribuer une cohérence visuelle. Reportez-vous à la rubrique « Utilisation de styles applicables aux tableaux » à la page 87 pour obtenir plus d’informations.
m Utilisez les onglets de référence et les poignées qui s’affichent lorsque vous sélectionnez
une cellule de tableau pour réorganiser rapidement un tableau, sélectionner toutes les
cellules d’un rang ou d’une colonne, ajouter ou supprimer des rangs et des colonnes, etc.
Faire glisser la poignée
Tableau pour déplacer
Vous pouvez utiliser la lettre des onglets
pour faire référence aux colonnes.
Cliquer sur la poignée Colonne
pour ajouter une colonne.
La faire glisser pour ajouter
plusieurs colonnes.
Cliquer sur la poignée Rang pour ajouter
un rang. La faire glisser pour en ajouter
plusieurs.
Vous pouvez utiliser le
numéro des onglets pour
faire référence aux rangs.
Faire glisser la poignée Colonne
et Rang vers le bas pour ajouter
des rangs. La faire glisser vers la
droite pour ajouter des colonnes.
Des onglets de référence servent également à l’élaboration de formules (pour en savoir
plus, reportez-vous à la rubrique « Utilisation des références de cellules » à la page 100).
m Utilisez l’inspecteur des graphismes pour créer des effets visuels, par exemple pour
appliquer des ombres. Pour ouvrir l’Inspecteur des graphismes, cliquez sur Inspecteur
dans la barre d’outils, puis cliquez sur le bouton Inspecteur des graphismes.
Chapitre 3 Utilisation de tableaux
49
m Pour accéder au menu contextuel, sélectionnez un tableau ou une ou plusieurs cellule(s)
puis cliquez à nouveau tout en maintenant la touche Contrôle enfoncée.
Vous pouvez également utiliser les menus locaux de la colonne et les onglets de référence
des rangs.
m Utilisez l’éditeur de formules et la barre de formules pour ajouter et modifier les formules.
Pour en savoir plus, reportez-vous aux rubriques « Utilisation de l’Éditeur de formules » à la
page 97 et « Utilisation de la barre des formules » à la page 98.
m Utilisez le Navigateur de formules pour ajouter et modifier des fonctions. Reportez-vous
à la rubrique « Utilisation des fonctions » à la page 106 pour en savoir plus.
Redimensionnement d’un tableau
Vous pouvez agrandir ou réduire la taille d’un tableau en faisant glisser l’une de ses
poignées de sélection ou à l’aide de l’Inspecteur des mesures. Vous pouvez également
modifier la taille d’un tableau en redimensionnant ses colonnes et ses rangs.
Il existe plusieurs manières de redimensionner un tableau sélectionné :
m Faites glisser l’une des poignées de sélection carrés qui s’affiche lorsque vous sélectionnez un tableau. Reportez-vous à la rubrique « Sélection d’un tableau » à la page 54
pour en connaître les instructions.
Pour conserver les proportions du tableau, maintenez la touche Maj enfoncée pendant
que vous redimensionnez le tableau.
Pour redimensionner le tableau à partir de son centre, maintenez la touche Option
enfoncée pendant que vous le faites glisser.
Pour redimensionner un tableau dans une direction, faites-glisser une poignée latérale
au lieu d’une poignée d’angle.
50
Chapitre 3 Utilisation de tableaux
m Pour redimensionner avec des dimensions exactes, sélectionnez un tableau ou une cellule, cliquez sur Inspecteur dans la barre d’outils, puis sur le bouton Inspecteur des mesures. Cette sous-fenêtre vous permet de spécifier de nouvelles valeurs pour la largeur et la
hauteur et de modifier l’espace entre le tableau et les marges à l’aide des champs Position.
m Si le tableau s’étend sur plus d’une page, vous devez utiliser l’Inspecteur des mesures
pour le redimensionner. Pour redimensionner un tableau en réglant les dimensions des
rangs et des colonnes, reportez-vous à la rubrique « Redimensionnement de rangs et
de colonnes » à la page 79.
Déplacement de tableaux
Vous pouvez déplacer un tableau en le faisant glisser, ou vous pouvez le changer
d’emplacement à l’aide de l’Inspecteur des mesures.
Il existe plusieurs manières de déplacer un tableau :
m Si le tableau n’est pas sélectionné, cliquez sur le bord du tableau et maintenez enfoncée
le bouton de la souris, puis faites glisser le tableau.
Si le tableau est sélectionné, faites-le glisser en maintenant enfoncée la poignée dans
la partie supérieure gauche.
m Maintenez la touche Maj enfoncée pendant que vous faites glisser le tableau afin d’imposer
un mouvement horizontal, vertical ou à 45 degrés.
m Pour déplacer plus précisément un tableau, cliquez sur une cellule, cliquez sur Inspecteur dans la barre d’outils, cliquez sur le bouton Inspecteur des mesures, puis utilisez
les champs Position pour déplacer le tableau.
m Pour copier un tableau et déplacer la copie, maintenez la touche Option enfoncée,
cliquez et maintenez le bouton de la souris enfoncé sur le bord du tableau non sélectionné et faites glisser.
Attribution d’un nom à un tableau
Le nom de chaque tableau dans Numbers s’affiche dans la sous-fenêtre Feuilles et peut
également s’afficher au-dessus du tableau. Le nom du tableau par défaut (Tableau 1,
Tableau 2, etc.) peut être modifié, masqué ou mis en forme. En revanche, vous ne pouvez pas le déplacer ou le redimensionner.
Il existe plusieurs manières d’utiliser les noms de tableau :
m Vous pouvez modifier le nom dans la sous-fenêtre Feuilles ou dans le champ Nom de
l’inspecteur des tableaux.
Deux tableaux sur une même feuille ne peuvent pas avoir le même nom.
m Pour afficher le nom du tableau sur la feuille, sélectionnez Nom dans la barre des formats
ou dans l’Inspecteur des tableaux.
Pour masquer le nom du tableau sur la feuille, décochez Nom.
Chapitre 3 Utilisation de tableaux
51
m Pour mettre en forme le nom, vérifiez que le tableau n’est pas sélectionné, sélectionnez Nom dans la barre des formats ou dans l’Inspecteur des tableaux, cliquez sur le
nom du tableau pour sélectionner la zone du nom dans la feuille et utilisez la barre
des formats, le panneau Police ou la sous-fenêtre Texte de l’Inspecteur du texte.
m Pour accroître l’espacement entre le nom du tableau et le corps du tableau, sélectionnez Nom dans l’inspecteur des tableaux, cliquez sur le nom et modifiez la valeur Après
le paragraphe dans l’inspecteur du texte.
Définition de tableaux réutilisables
Vous pouvez ajouter vos propres tableaux au menu de tableaux prédéfinis qui s’affiche lorsque vous cliquez sur Tableaux dans la barre d’outils ou sur Insérer > Tableau. Les tableaux
réutilisables présentent le style et la géométrie de votre choix et peuvent contenir du texte
d’en-tête, des formules, etc.).
Pour définir un tableau réutilisable :
1 Sélectionnez un tableau.
2 Définissez un style de tableau. Celui-ci détermine la mise en forme des bordures,
de l’arrière-plan et du texte des cellules du tableau.
Une façon de définir le style du tableau consiste à suivre les instructions de la rubrique
« Modification du style d’un tableau » à la page 88.
Vous pouvez également utiliser le style du tableau par défaut qui s’applique lorsque
vous ajoutez un tableau à la feuille de calcul créée à partir du tableau réutilisable (pour
en savoir plus sur le style du tableau par défaut, reportez-vous à la rubrique « Utilisation
du style de tableau par défaut » à la page 89). L’étape 7 vous indique comment utiliser
cette option.
3 Définissez la géométrie du tableau.
Pour redimensionner le tableau, reportez-vous aux rubriques « Redimensionnement
d’un tableau » à la page 50 et « Redimensionnement de rangs et de colonnes » à la
page 79.
Pour définir des colonnes et des rangs, reportez-vous à la rubrique « Utilisation des rangs
et des colonnes » à la page 75.
Pour diviser, fusionner ou redimensionner des cellules du tableau, reportez-vous à la rubrique « Division des cellules d’un tableau » à la page 81 ou « Fusion des cellules d’un tableau »
à la page 81.
4 Ajoutez et mettez en forme tout contenu que vous souhaitez réutiliser. Reportez-vous
à la rubrique « Utilisation du contenu des cellules d’un tableau » à la page 58 pour en
connaître les instructions. Toute formule que vous ajoutez ne doit faire référence qu’aux
cellules de tableau que vous définissez.
5 Sélectionnez Format > Avancé > Capturer le tableau.
6 Attribuez un nom au tableau.
52
Chapitre 3 Utilisation de tableaux
7 Sélectionnez « Utiliser le style par défaut de ce document » pour que le tableau utilise
le style par défaut appliqué lorsque vous ajoutez le tableau à la feuille de calcul. Autrement, le style du tableau utilisé est celui défini à l’étape 2.
8 Cliquez sur OK.
Une copie du tableau réutilisable peut être ajoutée à l’actuelle feuille de calcul en la
sélectionnant dans le menu de tableaux prédéfinis qui s’affiche lorsque vous cliquez
sur Tableaux dans la barre d’outils ou sur Insérer > Tableau.
Pour réorganiser, renommer ou supprimer des tableaux sur le menu, cliquez sur Format >
Avancé > Gérer les tableaux. Double-cliquez sur un nom de tableau prédéfini pour le modifier. Sélectionnez un tableau et cliquez sur les boutons fléchés haut ou bas pour le déplacer
à l’intérieur de la liste de tableaux. Pour supprimer un tableau, cliquez sur le bouton Supprimer (-). Cliquez sur Terminé lorsque vous avez fini.
Les modifications apportées au tableau et au menu ne s’appliquent qu’à la feuille de
calcul actuelle. Pour appliquer ces modifications à d’autres feuilles de calcul, enregistrez la feuille de calcul comme modèle (reportez-vous aux instructions de la rubrique
« Conception d’un modèle » à la page 208).
Copie de tableaux entre des applications iWork
Vous pouvez copier un tableau d’une application iWork à l’autre.
Le tableau conserve son apparence, ses données et d’autres attributs, mais certaines
fonctionnalités dans Numbers ne sont pas prises en charge dans les autres applications :
 Les rangs ou les colonnes masqués dans Numbers ne sont pas visibles dans les autres
applications sauf si vous sélectionnez le tableau et que vous cliquez sur Format >
Tableau > « Afficher toutes les rangées » ou sur « Afficher toutes les colonnes».
 Les commentaires ajoutés aux cellules de tableau dans Numbers ne sont pas copiés.
Pour copier un tableau d’une application iWork à l’autre :
1 Sélectionnez le tableau à copier, comme le décrit la rubrique « Sélection d’un tableau »
à la page 54.
2 Cliquez sur Édition > Copier.
3 Dans l’autre application, définissez un point d’insertion pour le tableau copié,
puis choisissez Édition > Coller.
Chapitre 3 Utilisation de tableaux
53
Sélection de tableaux et de leurs composants
Vous devez sélectionner les tableaux, les rangs, les colonnes, les cellules de tableau
et les bordures de cellule de tableau avant de les utiliser.
Sélection d’un tableau
Lorsque vous sélectionnez un tableau, des poignées de sélection apparaissent sur les bords
de celui-ci.
Il existe plusieurs manières de sélectionner un tableau :
m Si la cellule de tableau n’est pas sélectionnée, déplacez le pointeur de la souris vers
le bord du tableau. Lorsque le pointeur se transforme en croix noire, cliquez pour sélectionner le tableau.
m Si une cellule ou un segment de bordure est sélectionné, cliquez sur la poignée Tableau
dans la partie supérieure gauche pour sélectionner le tableau. Vous pouvez également
appuyer sur Commande + Retour.
Sélection d’une cellule unique d’un tableau
Lorsque vous sélectionnez une cellule, la bordure de cette cellule est mise en surbrillance.
La sélection d’une cellule affiche également des tabulations de référence sur le haut
et sur les côtés du tableau.
Pour sélectionner une cellule unique d’un tableau :
1 Déplacez le pointeur sur la cellule. Le pointeur se transforme en croix blanche.
2 Cliquez sur la cellule.
54
Chapitre 3 Utilisation de tableaux
Lorsqu’une cellule est sélectionnée, utilisez les touches Tab, Retour et les touches
fléchées pour déplacer la sélection vers une cellule adjacente. Si vous sélectionnez
« La touche Retour déplace la sélection vers la cellule suivante » dans les Options de
tableau de l’Inspecteur des tableaux, vous pouvez modifier l’effet des touches Retour
ou de tabulation.
Si l’option « Touche Retour »
est sélectionnée
Si l’option « Touche Retour »
n’est pas sélectionnée
La cellule suivante sur la droite
Appuyez sur la touche de
tabulation.
Si vous appuyez sur la touche Tab
lorsque la dernière cellule d’une
colonne est sélectionnée, une
nouvelle colonne est ajoutée.
Si vous ajoutez ou modifiez les
données de la dernière colonne,
appuyez deux fois sur la touche
de tabulation pour ajouter une
colonne.
Appuyez sur la touche de
tabulation.
Si vous appuyez sur la touche
de tabulation dans la dernière
colonne, la première cellule du
rang suivant est sélectionnée.
Si vous appuyez sur la touche
de tabulation dans la dernière
cellule du tableau, un nouveau
rang est ajouté.
La cellule précédente
Appuyez simultanément sur
la touche Maj et sur la touche
de tabulation.
Appuyez simultanément sur
la touche Maj et sur la touche
de tabulation.
Si vous appuyez simultanément
sur la touche Maj et sur la touche de tabulation dans la première cellule, la dernière cellule
est sélectionnée.
La cellule suivante du dessous
Appuyez sur la touche Flèche
Appuyez sur la touche Flèche
vers le bas ou sur Retour.
vers le bas.
Si vous avez utilisé la touche de
tabulation pour naviguer entre
les cellules, vous pouvez utiliser
la touche Retour pour sélectionner la cellule suivante vers le bas
à partir de la cellule dans
laquelle vous avez commencé à
utiliser la touche de tabulation.
Si vous appuyez sur la touche
Retour lorsque la dernière cellule d’un rang est sélectionnée,
un nouveau rang est ajouté.
Si vous ajoutez ou modifiez les
données de la dernière cellule,
appuyez deux fois sur la touche
Retour pour ajouter un rang.
La cellule suivante au dessus
Appuyez sur la flèche Haut ou
sur la combinaison de touches
Maj + Retour.
Pour sélectionner
Chapitre 3 Utilisation de tableaux
Appuyez sur la touche Flèche
vers le haut.
55
Sélection d’un groupe de cellules de tableau
Vous pouvez sélectionner plusieurs cellules, qu’elles soient adjacentes ou non.
Il existe plusieurs manières de sélectionner un groupe de cellules :
m Pour sélectionner des cellules de tableau adjacentes, sélectionnez une cellule unique, puis
maintenez la touche Maj enfoncée pendant que vous sélectionnez les cellules adjacentes.
Vous pouvez également cliquer sur une cellule, puis faire glisser le curseur sur plusieurs
cellules tout en maintenant le bouton de la souris enfoncé.
m Pour sélectionner des cellules non adjacentes d’un tableau, maintenez la touche
Commande enfoncée pendant que vous sélectionnez les cellules. Utilisez la touche
Commande tout en cliquant sur la cellule d’un groupe pour la désélectionner.
Sélection d’un rang ou d’une colonne
Sélectionnez les rangs et les colonnes à l’aide des onglets de référence correspondants.
Pour sélectionner un rang ou une colonne en entier :
1 Sélectionnez une cellule pour afficher les onglets de référence.
2 Pour sélectionner une colonne, cliquez sur l’onglet de référence correspondant (au-dessus
de la colonne).
Pour sélectionner un rang, cliquez sur l’onglet de référence correspondant (à gauche
du rang).
Sélection des bordures des cellules d’un tableau
Sélectionnez les segments de bordure de la cellule lorsque vous souhaitez les mettre
en forme. Un seul segment de bordure correspond à un seul côté d’une cellule. Un long
segment de bordure comprend tous les segments de bordure adjacents.
Un seul segment
(horizontal) de bordure
Un seul segment
(vertical) de bordure
Un long segment
(vertical) de bordure
Un long segment
(horizontal) de bordure
56
Chapitre 3 Utilisation de tableaux
Il existe plusieurs manières de sélectionner des segments de bordure :
m Pour sélectionner les segments de bordure en une seule étape, sélectionnez un tableau,
un rang, une colonne ou une cellule.
Cliquez sur le bouton Bordures dans la barre des formats et sélectionnez une option
dans le menu local.
Bouton Contours
Vous pouvez également cliquer sur les boutons Bordures de cellule de l’Inspecteur
des tableaux pour sélectionner un segment d’un contour.
m Pour sélectionner et désélectionner des segments en cliquant dessus dans un tableau,
utilisez le mode de sélection de bordure. Sélectionnez « Autoriser la sélection de bordure »
dans le menu local Bordures de la barre des formats ou sélectionnez Tableau > Autoriser
la sélection de bordure, puis le tableau sur lequel vous voulez travailler.
Le pointeur de la souris change de forme lorsqu’il passe sur un segment horizontal
ou vertical. Le pointeur semble « chevaucher » le segment.
Le pointeur ressemble à ceci lorsqu’il
passe au-dessus d’un segment horizontal.
Le pointeur ressemble à ceci lorsqu’il
passe au-dessus d’un segment vertical.
Pour sélectionner un long segment, cliquez sur une bordure horizontale ou verticale
d’une cellule. Pour ne sélectionner qu’un seul segment, cliquez de nouveau dessus.
Cliquez pour passer de la sélection d’un seul segment à un long segment ou d’un long
segment à un seul.
Pour ajouter un seul ou long segment à la sélection, cliquez tout en maintenant enfoncée
la touche Maj ou Commande.
Pour désélectionner un seul segment, cliquez dessus tout en maintenant enfoncée
la touche Maj ou Commande.
Chapitre 3 Utilisation de tableaux
57
Pour arrêter d’utiliser le mode de sélection des bordures, sélectionnez « Ne pas autoriser la sélection de bordure » dans le menu local Bordures de la barre des formats ou
sélectionnez Tableau > Ne pas autoriser la sélection de bordure .
Utilisation du contenu des cellules d’un tableau
Vous pouvez ajouter du texte, des chiffres et des dates dans les cellules d’un tableau,
et vous pouvez mettre en forme les valeurs de ces cellules. Vous pouvez également
ajouter des images et une couleur d’arrière-plan, ainsi que des cases à cocher, des
curseurs et d’autres contrôles. De plus, la fonction de remplissage automatique vous
permet d’utiliser le contenu d’une cellule pour ajouter automatiquement des valeurs
aux cellules adjacentes.
Ajout et modification de valeurs de cellule
Vous pouvez ajouter, modifier et supprimer le contenu des cellules.
Il existe plusieurs manières d’ajouter et de modifier les valeurs :
m Si la cellule est vide, sélectionnez-la puis tapez une valeur. Reportez-vous à la rubrique
« Sélection d’une cellule unique d’un tableau » à la page 54 pour savoir comment
sélectionner les cellules.
m Pour remplacer un contenu spécifique existant dans une cellule, sélectionnez la cellule
et sélectionnez le contenu que vous souhaitez remplacer en double-cliquant dessus
tout en appuyant sur la touche Maj, et sélectionnez plus de contenu si vous souhaitez
en remplacer plus. Tapez du texte pour remplacer le contenu sélectionné.
m Pour tout remplacer dans la cellule, sélectionnez cette dernière et procédez à la saisie.
Si l’option « La touche Retour déplace sur la cellule suivante » n’est pas sélectionnée
dans l’Inspecteur des tableaux, vous pouvez sélectionner la cellule, appuyer sur la touche Retour ou Entrée pour tout sélectionner dans la cellule et commencer à taper.
m Pour insérer du contenu dans du contenu existant, sélectionnez la cellule, cliquez pour
définir le point d’insertion et procédez à la saisie.
m Pour supprimer le contenu des cellules, des rangs ou des colonnes d’un tableau, sélectionnez les cellules, les rangs ou les colonnes, puis appuyez sur la touche Suppr ou choisissez
Édition > Supprimer.
Pour supprimer le contenu, le remplissage d’arrière-plan et tous les réglages de style,
choisissez Édition > Tout effacer. Le style par défaut est alors appliqué à la sélection.
m Pour copier, coller et déplacer les valeurs de cellules, suivez les instructions de la rubrique « Copie et déplacement de cellules » à la page 83.
m Pour ajouter des formules et des fonctions aux cellules, consultez les instructions des
rubriques « Utilisation des formules » à la page 91 et « Utilisation des fonctions » à la
page 106.
58
Chapitre 3 Utilisation de tableaux
Utilisation de texte dans les cellules
Vous pouvez contrôler la mise en forme et l’alignement du texte dans les cellules
d’un tableau. Vous pouvez également utiliser les fonctions Rechercher/Remplacer
et le correcteur orthographique.
Lorsque vous tapez du texte dans une cellule, Numbers suggère automatiquement du
texte présent dans le tableau dont les premières lettres sont identiques à celle du texte
que vous tapez actuellement. Vous pouvez sélectionner le texte suggéré s’il convient
ou continuer à saisir votre texte tout en écrasant le texte suggéré.
Voici quelques techniques pour utiliser du texte dans les cellules d’un tableau :
m Pour insérer un saut de ligne, appuyez simultanément sur les touches Contrôle + Retour.
m Pour insérer un saut de paragraphe lorsque la case « La touche Retour déplace le curseur vers la cellule suivante » dans les Options de tableau de l’Inspecteur des tableaux
n’est pas sélectionnée, appuyez uniquement sur la touche Retour. Sinon, appuyez sur
les touches Option + Retour.
m Pour insérer une tabulation dans un tableau, appuyez simultanément sur la touche Option
et sur la touche de tabulation.
m Pour ajuster l’alignement du texte, utilisez les boutons d’alignement de la barre des formats.
Aligner le texte en haut, au
centre ou en bas des cellules.
Aligner le texte à gauche, au centre et à droite ; justifier du
texte ou aligner le texte à gauche et les nombres à droite.
L’inspecteur du texte contient d’autres options de mise en forme du texte. Pour cela,
cliquez sur Inspecteur dans la barre d’outils et sur le bouton Inspecteur du texte.
m Pour définir les attributs de police, utilisez les boutons de mise en forme du texte
présents sur la barre des formats.
Sélectionner un type de caractère.
Sélectionner la couleur du texte.
Sélectionner une police.
Sélectionner la taille de la police.
Vous pouvez également utiliser le panneau Police (accessible en cliquant sur Polices
dans la barre d’outils).
m Pour vérifier l’orthographe, suivez les instructions de la rubrique « Vérification de
l’orthographe » à la page 163.
Chapitre 3 Utilisation de tableaux
59
m Pour effectuer une recherche et un remplacement éventuel de texte dans les cellules, suivez les instructions de la rubrique « Recherche et remplacement de texte » à la page 165.
m Pour que Numbers n’interprète pas ce que vous tapez comme un nombre, utilisez le
format texte. Reportez-vous à la rubrique « Utilisation du format Texte » à la page 69
pour en savoir plus.
Utilisation de nombres dans les cellules
Certaines opérations du tableau, telles que les formules et les fonctions qui effectuent
des opérations mathématiques, dépendent des cellules qui contiennent des valeurs
numériques.
Voici quelques techniques pour utiliser les nombres dans les cellules d’un tableau :
m Dans une cellule numérique, vous devez utiliser uniquement des chiffres compris entre
0 et 9 ou un des caractères suivants : +, –, (, ), /, $, %, un point, %, E ou e.
m Vous pouvez taper certains caractères (tels que %) dans une cellule, ou utiliser un
format de cellule, tel que décrit à la rubrique « Mise en forme des valeurs de cellule »
à la page 62.
m Pour spécifier un nombre négatif, faites-le précéder du signe moins (–).
Lorsque vous saisissez dans une cellule de tableau un nombre qui est trop long pour
s’afficher en entier, Numbers le convertit :
 Lorsqu’un nombre décimal ne tient pas dans une cellule, le nombre est arrondi.
Par exemple, 1,77777777777777777777 devient ainsi 1,77777777777778.
 Lorsqu’un nombre entier ne tient pas dans une cellule, celui-ci est affiché en notation scientifique. Par exemple, 77777777777777777777 devient ainsi 7,777778E+19.
La notation scientifique consiste à présenter les nombres sous la forme d’un nombre
décimal affecté d’un facteur multiplicateur qui est une puissance de 10. La valeur de
cette puissance figure à la suite du symbole E.
Si le nombre ainsi converti ne tient toujours pas dans la cellule, il est tronqué. Pour obtenir
des suggestions, consultez la rubrique « Affichage d’un contenu trop long pour la cellule »
à la page 61.
Les instructions d’utilisation des formules et des fonctions dans les cellules d’un tableau
se trouvent dans les rubriques « Utilisation des formules » à la page 91 et « Utilisation
des fonctions » à la page 106.
60
Chapitre 3 Utilisation de tableaux
Utilisation de dates dans les cellules
Sauf si une cellule est déjà au format date et heure, lorsque vous saisissez une valeur
qui peut être interprétée comme une date ou une heure, Numbers peut modifier sa
mise en forme.
Par exemple, si vous saisissez 22/1/45 ou 22-1-45 dans une cellule automatiquement mise
en forme, la valeur se transforme en 22 janvier 2045 lorsque vous passez à une autre cellule.
Si vous saisissez une valeur d’année à deux chiffres supérieure ou égale à 50, Numbers lui
ajoute le préfixe « 19 », dans les autres cas Numbers ajoute le préfixe « 20 ».
De plus, si vous tapez 12 pm, la valeur devient 12:00 PM. Vous pouvez cependant
modifier la valeur en cas de besoin.
Pour en savoir plus sur le format de date et d’heure, consultez la rubrique « Utilisation
du format Date et heure » à la page 67.
Affichage d’un contenu trop long pour la cellule
Lorsqu’une cellule est trop petite pour afficher tout son contenu :
 Si la cellule contient un nombre ou une date, un indicateur contenant un signe
plus (+) apparaît.
Indicateur
 Pour les autres types de valeurs, aucun indicateur n’apparaît. Vous pouvez voir
uniquement le contenu visible dans les limites de la cellule.
Vous pouvez agrandir une cellule de façon à afficher plus de contenu et vous pouvez
laisser les nombres et les dates déborder sur les cellules vides adjacentes.
Il existe plusieurs manières de régler les problèmes liés au contenu trop volumineux
pour tenir dans une cellule :
m Pour permettre à une valeur numérique ou de date d’une cellule de s’étendre sur des cellules adjacentes, décochez « Ajuster le texte de la cellule » dans l’inspecteur des cellules.
Si les cellules adjacentes sont vides, elles affichent le contenu qui déborde. Par contre,
si elles contiennent des données, le surplus de contenu n’est pas affiché et l’indicateur
de découpage apparaît.
Pour ajuster le contenu au lieu de le laisser s’étendre sur les autres cellules, sélectionnez Inspecteur d’ajustement dans la barre des formats ou « Ajuster le texte de la cellule » dans l’inspecteur des cellules.
Chapitre 3 Utilisation de tableaux
61
m Si des valeurs de cellules ne sont pas visibles parce que les colonnes ne sont pas assez
larges, sélectionnez le bouton Adapter en face des contrôles Largeur de colonne dans
l’inspecteur des tableaux pour afficher les valeurs en entier. Sélectionnez une cellule,
une ou plusieurs colonnes ou le tableau, puis cliquez sur le bouton Adapter.
Vous pouvez également redimensionner une colonne en faisant glisser la bordure
droite de son onglet de référence ou en utilisant les commandes Largeur de colonne
de l’Inspecteur des tableaux.
m Si des valeurs de cellules ne sont pas visibles parce que des lignes ne sont pas assez
larges, sélectionnez le bouton Adapter en face des contrôles Hauteur du rang dans
l’inspecteur des tableaux pour afficher les valeurs en entier. Sélectionnez une cellule,
un ou plusieurs rangs ou le tableau, puis cliquez sur le bouton Adapter. Lorsque le contenu d’un rang est ajouté ou supprimé, sa hauteur est automatiquement modifiée pour
s’adapter à la hauteur du contenu.
Vous pouvez également redimensionner un rang en cliquant sur la bordure inférieure
de l’onglet de référence correspondant et en le faisant glisser vers le bas ou en utilisant
les contrôles Hauteur du rang de l’inspecteur des tableaux.
m Vous pouvez également redimensionner des colonnes et des rangs en fonction du contenu
à l’aide des onglets de référence.
Pour adapter la hauteur d’un rang au contenu le plus haut, double-cliquez sur la bordure inférieure de l’onglet de référence du rang. La largeur d’une colonne ne s’ajuste
pas automatiquement lorsque vous modifiez le contenu.
Pour adapter la largeur d’une colonne au contenu le plus large, double-cliquez sur
la bordure droite de l’onglet de référence de la colonne.
Mise en forme des valeurs de cellule
Vous pouvez appliquer une mise en forme à une cellule afin que sa valeur s’affiche d’une
manière particulière. Par exemple, vous pouvez mettre en forme les cellules qui contiennent des valeurs monétaires afin qu’un symbole monétaire (tel que $, £ ou ¥) apparaisse
avant les nombres qu’elles contiennent. Vous pouvez également mettre en forme des
cellules de sorte qu’elles contiennent des contrôles, par exemple des cases et des curseurs qui servent à ajouter ou modifier des valeurs de cellule.
Lorsque vous utilisez un format de cellule, vous définissez uniquement les caractéristiques d’affichage d’une valeur. Dans les formules, c’est la valeur réelle qui est utilisée et
non la valeur mise en forme. La seule exception a lieu lorsqu’il y a trop de chiffres après
un point décimal, auquel cas le nombre est arrondi.
Vous pouvez définir des formats de cellule à l’aide de la barre des formats ou le menu
local Format de cellule de l’inspecteur des cellules. Pour afficher les valeurs de cellule
au fur et à mesure que vous les tapez, sélectionnez Automatique ; sinon, choisissez
l’élément qui applique la mise en forme souhaitée.
62
Chapitre 3 Utilisation de tableaux
Il existe plusieurs manières d’utiliser les formats de cellule :
m Pour ajouter une valeur dans une cellule vide associée à un format, sélectionnez
la cellule et saisissez une valeur. Le format est appliqué lorsque vous quittez la cellule.
m Pour appliquer un format de cellule à une valeur existante, sélectionnez une ou plusieurs cellules contenant des valeurs. Utilisez l’Inspecteur des cellules ou la barre des
formats pour définir le format d’une cellule. Le format que vous définissez est alors
appliqué aux valeurs des cellules sélectionnées.
m Pour afficher une valeur identique à celle que vous saisissez, sélectionnez la cellule et
sélectionnez Automatique dans la barre des formats ou le menu local Format de cellule de l’Inspecteur des cellules. La valeur reste, mais la mise en forme est supprimée.
m Si vous supprimez une valeur d’une cellule associée à un format, celui-ci n’est pas supprimé. Pour supprimer la mise en forme, sélectionnez Automatique dans la barre des
formats ou le menu local Format de cellule de l’Inspecteur des cellules.
m Une fois le format d’une cellule défini, vous pouvez l’associer à plusieurs cellules grâce
au remplissage automatique. Reportez-vous à la rubrique « Remplissage automatique
des cellules d’un tableau » à la page 74 pour en connaître les instructions.
Utilisation du format numérique
Utilisez le format numérique pour mettre en forme l’affichage du nombre de chiffres
après la virgule, des séparateurs de milliers et des valeurs négatives.
Pour définir un format de nombre qui affiche deux chiffres après la virgule, mais pas de
séparateur des milliers ni de signe moins devant les nombres négatifs, sélectionnez des
cellules et cliquez sur le bouton Format des nombres dans la barre des formats. Cliquez
sur les boutons « Diminuer le nombre de décimales » et « Augmenter le nombre de décimales » à droite du bouton Format des nombres pour changer le nombre de décimales.
Bouton « Augmenter le
nombre de décimales »
Bouton Format
des nombres
Bouton « Diminuer le
nombre de décimales »
Utilisez l’inspecteur des cellules pour accéder à d’autres contrôles du format des nombres.
Chapitre 3 Utilisation de tableaux
63
Pour définir un format de nombre à l’aide de l’inspecteur des cellules :
1 Sélectionnez la ou les cellules.
2 Cliquez sur Inspecteur dans la barre d’outils, puis cliquez sur le bouton Inspecteur
des cellules.
3 Choisissez Nombre dans le menu local Format de cellule.
4 Pour spécifier le nombre de chiffres après la virgule à afficher, utilisez le champ Décimales.
Si une valeur contient plus de chiffres après la virgule que le nombre que vous avez spécifié, la valeur affichée est arrondie et non pas tronquée. Par exemple, si une cellule est mise
en forme pour afficher deux chiffres après la virgule, la valeur 3.456 est affichée sous la
forme 3.46 et non pas 3.45.
5 Pour spécifier l’affichage des valeurs négatives, choisissez une option du menu local
adjacent au champ Décimales.
6 Pour spécifier s’il faut utiliser un séparateur de milliers, sélectionnez Séparateur de milliers.
Utilisation du format monétaire
Utilisez le format monétaire pour mettre en forme l’affichage des valeurs monétaires.
Pour définir un format de devise qui affiche deux chiffres après la virgule, un séparateur des milliers et un signe moins devant les nombres négatifs, sélectionnez une ou
plusieurs cellules et cliquez sur le bouton Format de devise dans la barre des formats.
Cliquez sur les boutons « Diminuer le nombre de décimales » et « Augmenter le nombre de décimales » à droite du bouton Format des nombres pour changer le nombre
de décimales.
Bouton « Augmenter le
nombre de décimales »
Bouton Format
de devise
Bouton « Diminuer le
nombre de décimales »
Utilisez l’inspecteur des cellules pour accéder à d’autres contrôles du format de devise.
64
Chapitre 3 Utilisation de tableaux
Pour définir un format de devise à l’aide de l’inspecteur des cellules :
1 Sélectionnez la ou les cellules.
2 Cliquez sur Inspecteur dans la barre d’outils, puis cliquez sur le bouton Inspecteur
des cellules.
3 Choisissez Monnaie dans le menu local Format de cellule.
4 Pour spécifier un symbole monétaire, choisissez une option dans le menu local Symbole.
Vous pouvez afficher la liste complète des options à l’aide du menu local Symbole en
cliquant sur Numbers > Préférences puis en sélectionnant « Afficher la liste complète
des devises dans l’inspecteur des cellules » dans la sous-fenêtre Général.
5 Pour spécifier le nombre de chiffres après la virgule à afficher, utilisez le champ Décimales.
Si une valeur contient plus de chiffres après la virgule que le nombre que vous avez spécifié, la valeur affichée est arrondie et non pas tronquée. Par exemple, si une cellule est mise
en forme pour afficher deux chiffres après la virgule, la valeur 3.456 est affichée sous la
forme 3.46 et non pas 3.45.
6 Pour spécifier l’affichage des valeurs négatives, choisissez une option du menu local
adjacent au champ Décimales.
7 Pour spécifier s’il faut utiliser un séparateur de milliers, sélectionnez Séparateur de milliers.
8 Pour faire apparaître la devise au bord de la cellule, sélectionnez Style de comptabilité.
Utilisation du format Pourcentage
Utilisez le format Pourcentage pour afficher des valeurs numériques suivies du symbole %.
Si la valeur est utilisée dans une formule, sa forme décimale est utilisée. Par exemple,
une valeur qui affiche 3% est utilisée sous la forme 0.03 dans une formule.
Si vous tapez 3% dans une cellule automatiquement mise en forme et appliquez
ensuite la mise en forme Pourcentage à la cellule, la valeur affichée est 3%. Cependant,
si vous tapez 3 dans une cellule automatiquement mise en forme et appliquez ensuite
la mise en forme Pourcentage à la cellule, la valeur affichée est 300%.
Chapitre 3 Utilisation de tableaux
65
Pour définir un format de pourcentage qui affiche deux chiffres après la virgule, un séparateur des milliers et un signe moins devant les nombres négatifs, sélectionnez une ou
plusieurs cellules et cliquez sur le bouton Format de pourcentage dans la barre des formats. Cliquez sur les boutons « Diminuer le nombre de décimales » et « Augmenter le
nombre de décimales » à droite du bouton Format des nombres pour changer le nombre de décimales.
Bouton « Augmenter le
nombre de décimales »
Bouton Format
de pourcentage
Bouton « Diminuer le
nombre de décimales »
Utilisez l’inspecteur des cellules pour accéder à d’autres contrôles du format
de pourcentage.
Pour définir un format de pourcentage à l’aide de l’inspecteur des cellules :
1 Sélectionnez la ou les cellules.
2 Cliquez sur Inspecteur dans la barre d’outils, puis cliquez sur le bouton Inspecteur des
cellules.
3 Choisissez Pourcentage dans le menu local Format de cellule.
4 Pour spécifier le nombre de chiffres après la virgule à afficher, utilisez le champ Décimales. Si une valeur contient plus de chiffres après la virgule que le nombre que vous avez
spécifié, la valeur affichée est arrondie et non pas tronquée. Par exemple, si une cellule
est mise en forme pour afficher deux chiffres après la virgule, la valeur 3.456 est affichée
sous la forme 3.46 et non pas 3.45.
5 Pour spécifier l’affichage des valeurs négatives, choisissez une option du menu local
adjacent au champ Décimales.
6 Pour spécifier s’il faut utiliser un séparateur de milliers, sélectionnez Séparateur de milliers.
Si la cellule que vous mettez en forme contient déjà une valeur, la valeur est considérée
comme un nombre décimal et convertie en pourcentage. Par exemple, 3 devient 300%.
66
Chapitre 3 Utilisation de tableaux
Utilisation du format Date et heure
Utilisez le format Date et heure pour afficher des valeurs de date et/ou d’heure.
Pour définir un format de date et d’heure, cliquez sur le bouton « Autres formats de cellule » de la barre des formats, sélectionnez des cellules, cliquez sur Date et heure dans
le menu local et sélectionnez une option dans le sous-menu.
Bouton « Autres formats
de cellule »
Sélectionnez Plus pour appliquer le format
de date et d’heure par défaut du modèle
et ouvrir l’Inspecteur des cellules.
Utilisez l’inspecteur des cellules pour accéder à d’autres contrôles du format de date
et d’heure.
Pour définir un format de date et d’heure à l’aide de l’inspecteur des cellules :
1 Sélectionnez la ou les cellules.
2 Cliquez sur Inspecteur dans la barre d’outils, puis cliquez sur le bouton Inspecteur
des cellules.
3 Sélectionnez Date et heure dans le menu local Format de cellule.
4 Pour spécifier la mise en forme de la date, choisissez un format dans le menu local Date.
5 Pour spécifier la mise en forme de l’heure, choisissez un format dans le menu local Heure.
Chapitre 3 Utilisation de tableaux
67
Utilisation du format Fraction
Utilisez le format Fraction pour contrôler l’affichage de valeurs inférieures à 1.
Par exemple, 27.5 s’affiche sous la forme 27 1/2 lorsque le format est défini sur
Moitiés et sous la forme 27 4/8 lorsque le format est défini sur Huitièmes.
Pour définir un format fractionnaire, sélectionnez une ou plusieurs cellules, sélectionnez Fractions dans le menu local « Autres formats de cellules » de la barre des formats.
Sélectionnez ensuite un format dans le sous-menu.
Bouton « Autres formats
de cellule »
Vous pouvez également utiliser l’Inspecteur des cellules.
Pour définir un format fractionnaire pour des cellules sélectionnées à l’aide
de l’Inspecteur des cellules :
1 Sélectionnez la ou les cellules.
2 Cliquez sur Inspecteur dans la barre d’outils, puis cliquez sur le bouton Inspecteur
des cellules.
3 Choisissez Fraction dans le menu local Format de cellule.
4 Choisissez un format d’affichage dans le menu local Précision.
68
Chapitre 3 Utilisation de tableaux
Utilisation du format Scientifique
Le format de notation scientifique permet de présenter les nombres sous la forme
d’un nombre décimal affecté d’un facteur multiplicateur qui est une puissance de 10.
La valeur de cette puissance figure à la suite du symbole E. Par exemple, la valeur 5,00
en format scientifique est affichée sous la forme 5,00E0. De même, la valeur 12345 s’affiche comme 1,2345E4.
Pour définir un format scientifique qui affiche deux décimales, sélectionnez une ou
plusieurs cellules, puis Scientifique dans le bouton « Autres formats de cellules » de la
barre des formats.
Bouton « Autres formats de cellule »
Utilisez l’inspecteur des cellules pour définir un autre nombre de décimales.
Pour définir un format scientifique pour une ou plusieurs cellules à l’aide
de l’Inspecteur des cellules :
1 Sélectionnez la ou les cellules.
2 Cliquez sur Inspecteur dans la barre d’outils, puis cliquez sur le bouton Inspecteur
des cellules.
3 Choisissez Scientifique dans le menu local Format de cellule.
4 Pour spécifier le nombre de décimales à afficher, utilisez le champ Décimales.
Utilisation du format Texte
Utilisez le format Texte lorsque vous souhaitez que l’intégralité du contenu d’une cellule
soit traitée comme du texte, même s’il s’agit d’un nombre.
Chapitre 3 Utilisation de tableaux
69
Voici quelques façons de définir un format de texte pour une ou plusieurs
cellules sélectionnées :
m Cliquez sur le bouton « Autres formats de cellules » de la barre des formats
et sélectionnez Texte.
Bouton « Autres formats de cellule »
m Cliquez sur Inspecteur dans la barre d’outils, puis sur le bouton Inspecteur des cellules
et sélectionnez Texte sans le menu local Format de cellule.
Utilisation d’une case et d’autres formats de contrôle
Vous pouvez ajouter à une cellule une case, un curseur, une flèche de défilement
ou un menu local :
 Une case est destinée aux cellules dont la valeur indique deux états, par exemple
activé ou désactivé ou encore oui ou non.
 Un curseur permet de modifier rapidement dans une grande échelle les nombres
et de voir les effets de tels changements dans d’autres cellules du tableau ou dans
un graphique.
 Une flèche de défilement permet d’augmenter ou de diminuer un nombre par incréments
spécifiques.
 Un menu local permet de prédéfinir les valeurs qu’une cellule peut contenir.
Lorsqu’une cellule est mise en forme pour utiliser une case à cocher ou un menu local,
vous pouvez ajouter ou modifier le contenu d’une cellule uniquement en utilisant le
contrôle. Les cellules qui utilisent un curseur ou une flèche de défilement vous permettent de saisir une valeur ou d’utiliser le contrôle ; lorsque vous cliquez en dehors de la
cellule, la valeur change en fonction des réglages effectués lorsque vous définissez le
curseur et la flèche de défilement.
70
Chapitre 3 Utilisation de tableaux
Il existe plusieurs manières d’ajouter des contrôles à des cellules :
m Pour ajouter une case, sélectionnez la ou les cellules.
Cliquez sur le bouton Case dans la barre des formats. Des cases non cochées sont ajoutées
aux cellules sélectionnées.
Bouton Case
Vous pouvez également cliquer sur Inspecteur dans la barre d’outils, puis sur le bouton
Inspecteur des cellules. Sélectionnez Case dans le menu local Format de cellule et l’état
initial (Coché ou Non coché).
m Pour ajouter un curseur, cliquez sur le bouton « Autres formats de cellule » de la barre
des formats, puis sélectionnez Curseur dans le menu local. Un curseur avec les réglages
par défaut, et visible dans l’Inspecteur des cellules, est alors créé.
Bouton « Autres formats de cellule »
Vous pouvez également ouvrir l’Inspecteur des cellules et sélectionner Curseur dans
le menu local Format de cellule.
Chapitre 3 Utilisation de tableaux
71
Dans l’Inspecteur des cellules, vous pouvez modifier les réglages par défaut :
Minimum et Maximum : indiquent la valeur de cellule la plus faible et la plus élevée.
Incrément : indique de combien la valeur de la cellule augmente ou diminue lorsque
vous déplacez le curseur (ou appuyez sur les touches fléchées) d’un incrément.
Position : permet de positionner le curseur à droite ou en bas de la cellule.
Afficher comme : applique un format de nombre, de devise, de pourcentage ou scientifique aux valeurs de cellule.
Décimales : spécifie le nombre de décimales à afficher.
m Pour ajouter un menu local, cliquez sur le bouton Autres formats de cellule de la barre
des formats, puis sélectionnez Menu local dans le menu local pour créer un menu local
avec les réglages par défaut.
Vous pouvez également ouvrir l’Inspecteur des cellules et sélectionner Menu local dans
le menu local Format de cellule.
Dans l’Inspecteur des cellules, modifiez les entrées de paramètre fictif de la liste, sélectionnez-les et tapez une autre valeur.
Pour ajouter un élément à la liste, cliquez sur le signe + et tapez l’élément. Si vous tapez
un nombre, il est traité comme un nombre pas comme du texte.
Cliquez sur le signe - pour supprimer un élément.
m Pour ajouter une flèche de défilement, cliquez sur le bouton Autres formats de cellule
de la barre des formats, puis sélectionnez Flèche de défilement dans le menu local
pour créer une flèche de défilement avec les réglages par défaut.
Vous pouvez également ouvrir l’Inspecteur des cellules et sélectionner Flèche de défilement dans le menu local Format de cellule.
Dans l’Inspecteur des cellules, modifiez les réglages par défaut si vous le souhaitez :
Minimum et Maximum : indiquent la valeur de cellule la plus faible et la plus élevée.
Incrément : indique de combien la valeur de cellule augmente ou diminue lorsque vous
cliquez sur la flèche de défilement (ou appuyez sur les touches fléchées) une seule fois.
Afficher comme : applique un format de nombre, de devise, de pourcentage ou scientifique aux valeurs de cellule.
Décimales : spécifie le nombre de décimales à afficher.
72
Chapitre 3 Utilisation de tableaux
Contrôle des valeurs de cellule
Numbers peut modifier la couleur de remplissage ou celle du texte d’une cellule
si son contenu présente des conditions particulières.
Vous pouvez définir des règles simples qui testent la condition, puis modifient la couleur du remplissage et/ou du texte si la condition est remplie. Par exemple, vous pouvez définir une règle qui applique la couleur bleue à une cellule si celle-ci contient une
valeur spécifique et une autre règle qui applique la couleur verte à la cellule si celle-ci
contient une autre valeur.
Vous pouvez appliquer ce type de règle à une cellule unique ou à une plage de cellules. Les règles appliquées à plusieurs cellules déclenchent le changement de couleur
si au moins une des cellules remplit la condition de la règle.
Pour définir des règles :
1 Sélectionnez une ou plusieurs cellules.
2 Cliquez sur Inspecteur dans la barre d’outils et cliquez sur le bouton Inspecteur des cellules.
3 Sélectionnez Format conditionnel, puis cliquez sur Afficher les règles.
4 Sélectionnez « Mettre les cellules en surbrillance en suivant les règles suivantes ».
5 Choisissez une condition dans le menu local « Choisir une règle ».
Les conditions qui figurent dans la rubrique supérieure du menu effectuent les tests sur
des valeurs numériques. Les conditions applicables aux valeurs de texte s’affichent dans
la rubrique au centre de la liste ; les conditions de date se trouvent en bas.
À noter que la condition Entre nécessite la saisie de deux nombres. Cette condition est
remplie si l’un des deux nombres ou n’importe quel nombre se trouvant entre ces deux
nombres apparaît dans la ou les cellule(s).
6 Fournissez les informations supplémentaires nécessaires pour définir une condition
particulière à tester.
7 Sélectionnez Couleur de remplissage et/ou Couleur du texte, puis cliquez sur les cadres
de couleur (consultez la rubrique « Utilisation de la fenêtre Couleurs » à la page 179)
pour définir les couleurs de l’arrière-plan et des valeurs à appliquer à la cellule si la condition est remplie.
8 Pour ajouter une règle, cliquez sur + et répétez les étapes 5 à 7.
Si plusieurs règles sont définies pour une cellule et que le contenu de la cellule remplit
les conditions de plusieurs règles, les couleurs associées à la règle la plus haute dans la
liste des règles sont appliquées à la cellule.
Pour cesser d’utiliser une règle, cliquez sur le bouton - pour supprimer la règle ou désélectionnez l’option Couleur de remplissage et Couleur du texte pour désactiver la règle.
Pour ne plus utiliser une liste de règles, décochez « Mettre les cellules en surbrillance en
suivant les règles suivantes ».
Chapitre 3 Utilisation de tableaux
73
Ajout d’images et de couleurs aux cellules
Vous pouvez ajouter des graphismes ou des couleurs à certaines cellules ou à l’ensemble
du tableau.
Pour ajouter une image ou une couleur à une cellule de tableau :
1 Sélectionnez la cellule.
2 Cliquez sur Inspecteur dans la barre d’outils, puis cliquez sur l’Inspecteur des tableaux.
3 Pour ajouter une image, choisissez Remplissage image dans le menu local Arrière-plan.
Reportez-vous à la rubrique « Remplissage d’un objet avec une image » à la page 180
pour en connaître les instructions.
4 Pour ajouter une couleur d’arrière-plan, choisissez Remplissage couleur ou Remplissage
dégradé dans le menu local Arrière-plan. Reportez-vous à la rubrique « Remplissage d’un
objet en couleur » à la page 178 pour obtenir plus d’informations.
Remplissage automatique des cellules d’un tableau
Le remplissage automatique vous permet d’utiliser le contenu d’une ou de plusieurs
cellules pour ajouter automatiquement des valeurs aux cellules adjacentes.
Voici quelques moyens de remplir automatiquement des cellules :
m Pour coller le contenu et le remplissage d’une cellule dans des cellules adjacentes, sélectionnez la cellule, puis faites glisser la poignée dans l’angle inférieur droit vers les cellules dans lesquelles vous souhaitez coller le contenu. Vous pouvez la faire glisser vers la
droite pour ajouter des valeurs sur le même rang ou vers le bas pour ajouter des valeurs
aux cellules adjacentes de la même colonne.
Toutes les données ou formules ou tous les formats de cellule ou remplissages associés
à la cellule sont collés, mais pas les commentaires.
Si la cellule sélectionnée ne contient aucune donnée, le remplissage automatique
efface toutes les données des cellules cible.
m Vous pouvez également ajouter des valeurs aux cellules en fonction des modèles de
valeurs. Par exemple, si une cellule contient le nom d’un jour de la semaine ou d’un
mois, vous pouvez sélectionner la cellule puis la faire glisser vers la droite ou vers le
bas pour ajouter le jour ou le mois suivant dans la cellule adjacente.
Pour créer de nouvelles valeurs en fonction de caractéristiques numériques, sélectionnez
deux cellules ou plus avant de les faire glisser. Par exemple, si les deux cellules sélectionnées contiennent les valeurs 1 et 2, les valeurs 3 et 4 sont ajoutées lorsque vous faites glisser le curseur sur les deux cellules adjacentes. De même, si les deux cellules sélectionnées
contiennent les valeurs 1 et 4, les valeurs 7 et 10 sont ajoutées lorsque vous faites glisser le
curseur sur les deux cellules adjacentes (les valeurs sont incrémentées de 3).
Le remplissage automatique ne définit aucune relation entre les cellules du groupe.
Une fois le remplissage automatique effectué, vous pouvez modifier les cellules
individuellement.
74
Chapitre 3 Utilisation de tableaux
Utilisation des rangs et des colonnes
Vous pouvez rapidement ajouter et supprimer des rangs et des colonnes, créer un rang
ou une colonne d’en-tête ou rang de pied de page, et bien plus encore.
Lorsque vous insérez, supprimez, redimensionnez, cachez ou affichez des rangées ou
colonnes d’un tableau, les autres objets de la feuille de calcul peuvent être déplacés
pour éviter le chevauchement ou maintenir une position relative des objets. Pour éviter ces mouvements automatiques des objets, choisissez Numbers > Préférences et
dans la sous-fenêtre Générales, décochez « Déplacer les objets automatiquement lors
du redimensionnement des tableaux ».
Ajout de rangs
Vous pouvez ajouter des rangs dans un tableau ou à la fin d’un tableau. Si le tableau
contient un rang de pied de page, les rangs ajoutés au bas du tableau sont placés audessus du rang de pied de page.
Voici différentes manières d’ajouter des rangs :
m Pour ajouter un rang, placez le pointeur sur l’onglet de référence d’un rang pour afficher
la flèche du menu et cliquez dessus. Sélectionnez ensuite « Insérer un rang au-dessus »
ou « Insérer un rang en dessous » dans le menu local. Ces commandes sont également
disponibles dans le menu Tableau.
m Pour ajouter un rang à la fin du tableau, appuyez sur la touche Retour lorsque la dernière cellule est sélectionnée. Appuyez deux fois sur la touche Retour si vous venez
d’ajouter ou de modifier la valeur de la cellule.
Si l’option « La touche Retour déplace sur la cellule suivante » des Options du tableau
de l’Inspecteur des tableaux n’est pas sélectionnée, appuyez sur la touche Tab à partir
de la dernière cellule du rang.
m Pour ajouter un ou plusieurs rangs à la fin du tableau, vous pouvez utiliser la poignée
Rang située dans la partie inférieure gauche, qui devient visible lorsque vous sélectionnez une cellule.
Pour ajouter un rang à la fin du tableau, cliquez une fois sur la poignée Rang.
Pour ajouter plusieurs rangs à la fin du tableau, faites glisser vers le bas la poignée Rang
ou Colonne et Rang (située dans la partie inférieure droite).
Pour ajouter simultanément des rangs et des colonnes, faites glisser la poignée
Colonne et Rang en diagonale.
m Vous pouvez diviser les cellules en deux rangs égaux. La rubrique « Division des cellules
d’un tableau » à la page 81 vous indique la procédure à suivre.
Chapitre 3 Utilisation de tableaux
75
Ajout de colonnes
Vous pouvez ajouter des colonnes à un tableau.
Voici différentes manières d’ajouter des colonnes :
m Pour ajouter une colonne, placez le pointeur sur l’onglet de référence d’une colonne
pour afficher la flèche de menu. Cliquez sur la flèche et sélectionnez « Insérer une
colonne avant » ou « Insérer une colonne après » dans le menu local. Ces commandes
sont également disponibles dans le menu Tableau.
m Vous pouvez ajouter une colonne à droite du tableau en appuyant sur la touche de
tabulation si l’option « La touche Retour déplace sur la cellule suivante » dans Options
du tableau est sélectionnée dans l’inspecteur des tableaux.
Appuyez une fois sur la touche Tab après avoir sélectionné la dernière cellule. Appuyez
deux fois sur la touche de tabulation si vous venez d’ajouter ou de modifier la valeur de
la cellule.
m Pour ajouter une ou plusieurs colonnes à droite d’un tableau, vous pouvez utiliser
la poignée Colonne dans la partie supérieure droite, qui devient visible lorsque vous
sélectionnez une cellule.
Pour ajouter une colonne à droite du tableau, cliquez une fois sur la poignée Colonne.
Pour ajouter plusieurs colonnes à droite du tableau, faites glisser vers la droite la poignée
Colonne ou Colonne et Rang (située dans la partie inférieure droite).
Pour ajouter simultanément des rangs et des colonnes, faites glisser la poignée
Colonne et Rang en diagonale.
m Vous pouvez diviser les cellules en deux colonnes égales. La rubrique « Division des cellules d’un tableau » à la page 81 vous indique la procédure à suivre.
Redisposition des rangs et des colonnes
À l’aide d’un onglet de référence de rang ou de colonne, vous pouvez déplacer ou copier
le rang ou la colonne ailleurs dans le même tableau ou dans un autre.
Voici différentes manières de redisposer des rangs et des colonnes :
m Pour déplacer une colonne ou un rang ailleurs dans le même tableau ou dans un autre,
cliquez sur l’onglet de référence de la colonne ou du rang, puis cliquez et faites glisser
l’onglet de référence. Relâchez le bouton gauche de la souris à l’endroit où vous souhaitez insérer la colonne ou le rang lorsque la ligne en gras est mise en surbrillance.
m Pour insérer une copie d’un rang ou d’une colonne ailleurs dans le tableau ou dans un
autre, cliquez sur l’onglet de référence, cliquez de nouveau et faites glisser la colonne ou
le rang où vous le souhaitez tout en maintenant enfoncés la touche Option et l’onglet
de référence.
76
Chapitre 3 Utilisation de tableaux
Vous pouvez également copier ou déplacer une seule cellule ou un groupe de cellules
adjacentes dans un même tableau ou dans un autre. Reportez-vous à la rubrique « Copie
et déplacement de cellules » pour en connaître les instructions.
Suppression de rangs et de colonnes
Il existe plusieurs techniques pour supprimer un ou plusieurs rangs ou colonnes
d’un tableau.
Voici différentes manières de supprimer des rangs ou des colonnes :
m Sélectionnez les rangs ou les colonnes, ou encore une des cellules de la colonne ou du
rang, puis choisissez Tableau > Supprimer le rang, ou Tableau > Supprimer la colonne.
m Pour supprimer un rang ou une colonne, placez le pointeur sur l’onglet de référence
du rang ou de la colonne pour afficher la flèche de menu et sélectionnez Supprimer
le rang ou Supprimer la colonne dans le menu local.
m Pour supprimer plusieurs rangs ou colonnes adjacentes, sélectionnez-les, et cliquez sur
« Supprimer les rangées sélectionnées » ou sur « Supprimer les colonnes sélectionnées
» dans le menu local d’un onglet de référence d’une colonne ou d’un rang sélectionné.
m Faites glisser la poignée Rang située dans la partie inférieure gauche ou la poignée
Colonne dans la partie inférieure droite pour supprimer des rangs vides.
Pour supprimer des rangs non vides, faites-les glisser tout en maintenant enfoncée
la touche Option.
m Pour supprimer des colonnes vides, faites glisser vers l’intérieur la poignée Colonne
située dans la partie supérieure droite.
Pour supprimer des colonnes non vides, faites-les glisser tout en maintenant enfoncée
la touche Option.
Utilisation d’un rang ou d’une colonne d’en-tête de tableau
Utilisez les rangs et les colonnes d’en-tête pour identifier les données des rangs et des
colonnes. Les rangs et les colonnes d’en-tête sont mis en forme de telle sorte qu’ils se
distinguent des autres rangs et colonnes. Un rang d’en-tête correspond à la cellule supérieure de chaque colonne. Une colonne d’en-tête correspond à la cellule la plus à gauche de chaque rang.
Les rangs et les colonnes d’en-tête sont placés au début du tableau et sur chaque page
si le tableau contient plusieurs pages. Si un tableau s’étend sur plusieurs pages, la modification du texte ou de l’aspect du rang ou de la colonne d’en-tête à un endroit entraîne
la même modification dans l’ensemble du tableau.
Vous ne pouvez pas fractionner un rang d’en-tête ou un bas de page en plusieurs
rangs ou des colonnes d’en-tête en plusieurs colonnes.
Chapitre 3 Utilisation de tableaux
77
Voici différentes manières d’ajouter ou de supprimer un rang ou une colonne
d’en-tête :
m Sélectionnez le tableau et cliquez sur le bouton En-tête dans la barre des formats.
Ajouter un rang d’en-tête.
Ajouter un rang de colonne.
Si le tableau ne contient pas de rang ou de colonne d’en-tête, un est ajouté. Si le tableau
contient un rang ou une colonne d’en-tête, il est supprimé.
m Sélectionnez le tableau. Cliquez sur Inspecteur dans la barre d’outils, sur le bouton
Inspecteur des tableaux, puis sur le bouton « En-têtes et bas de page » qui convient.
m Sélectionnez le tableau et une des options suivantes dans le menu Tableau : Insérer un
rang d’en-tête, Supprimer le rang d’en-tête, Insérer une colonne d’en-tête ou Supprimer
la colonne d’en-tête.
m Si un tableau s’étend sur plusieurs pages et que vous souhaitez répéter les en-têtes au
début de chaque page, sélectionnez « Répéter les cellules d’en-tête sur chaque page »
dans les Options de tableau de l’Inspecteur des tableaux.
Les cellules se trouvant dans un rang ou un en-tête de colonne sont appelées cellules d’entête. Les cellules d’en-tête jouent un rôle important car elles facilitent la lecture et la création de formules dans des cellules de tableau. Pour en savoir plus, reportez-vous aux rubriques « Utilisation des références de cellules » à la page 100 et « Application d’une formule
aux cellules d’une colonne ou d’un rang en une seule fois » à la page 103.
Utilisation d’un rang de pied de page
Utilisez un rang de pied de page pour attirer l’attention sur le dernier rang d’un tableau.
Un rang de pied de page peut contenir les mêmes données que n’importe quel autre
rang, mais sa mise en forme lui confère davantage d’impact visuel.
Voici différentes manières d’ajouter ou de supprimer un rang de pied de page :
m Sélectionnez le tableau et cliquez sur le bouton Pied de page dans la barre des formats.
Ajouter un rang de bas de page.
Si le tableau ne contient aucun rang de bas de page, un lui est ajouté. Si le tableau
contient un rang de bas de page, il est supprimé.
78
Chapitre 3 Utilisation de tableaux
m Sélectionnez le tableau. Cliquez sur Inspecteur dans la barre d’outils, sur le bouton
Inspecteur des tableaux, puis sur le bouton « En-têtes et bas de page » qui convient.
Si le tableau ne contient aucun rang de bas de page, un lui est ajouté. Si le tableau
contient un rang de bas de page, il est supprimé.
m Sélectionnez le tableau et « Insérer une rangée de bas de page » ou « Supprimer la rangée
de pied de page » dans le menu Tableau.
Options permettant de masquer des rangs et des colonnes
Vous pouvez masquer au lieu de supprimer certains rangs ou colonnes que vous ne
souhaitez ni afficher ni utiliser. Une colonne ou un rang masqué ne peut être mis en
forme, fusionné, divisé ou modifié. Cependant, cela n’a aucun effet sur les formules
qui utilisent une cellule masquée.
Pour masquer un rang ou une colonne :
m Sélectionnez Masquer la rangée ou Masquer la colonne dans le menu local de l’onglet
de référence.
Pour afficher des rangs et des colonnes masquées, sélectionnez Tableau > « Afficher
toutes les rangées » ou Tableau > « Afficher toutes les colonnes ».
Les colonnes ou les rangs masqués dans les tableaux dans Numbers ne sont pas visibles
lorsque vous copiez les tableaux dans d’autres applications d’iWork ’08. Pour afficher tous
les rangs masqués, sélectionnez le tableau, puis choisissez Format > Tableau > Afficher
tous les rangs ou Afficher toutes les colonnes.
Redimensionnement de rangs et de colonnes
Redimensionnez tous les rangs et les colonnes afin qu’ils aient la même taille, ou redimensionnez uniquement des rangs et des colonnes en particulier.
Voici différentes manières de redimensionner des rangs et des colonnes :
m Pour que tous les rangs soient de la même taille, sélectionnez le tableau, puis choisissez
Tableau > « Répartir les rangs uniformément ».
m Pour que toutes les colonnes soient de la même taille, choisissez Tableau > « Répartir
les colonnes uniformément ».
m Pour redimensionner un seul rang, faites glisser vers le haut ou le bas la bordure inférieure
de l’onglet de référence du rang.
Vous pouvez également sélectionner le rang et utiliser le champ Hauteur du rang
de l’Inspecteur des tableaux.
m Pour redimensionner une colonne, faites glisser vers la droite ou la gauche la bordure
droite de l’onglet de référence de la colonne.
Vous pouvez également sélectionner une cellule et utiliser le champ Largeur de colonne
de l’Inspecteur des tableaux.
Chapitre 3 Utilisation de tableaux
79
m Pour que plusieurs rangs soient de la même taille, sélectionnez une ou plusieurs cellules
dans les rangs et sélectionnez Tableau > « Répartir les rangs uniformément ». Les rangs
peuvent ne pas être adjacents.
Vous pouvez également faire glisser vers le haut ou le bas la bordure inférieure de l’onglet
de référence d’un rang ou utiliser le champ Hauteur du rang dans l’inspecteur des tableaux.
m Pour que plusieurs colonnes soient de la même taille, sélectionnez une ou plusieurs
cellules dans les colonnes et sélectionnez Tableau > « Répartir les colonnes uniformément ». Les colonnes peuvent ne pas être adjacentes.
Vous pouvez également faire glisser vers la gauche ou la droite la bordure droite
de l’onglet de référence d’une colonne, ou utiliser le champ Largeur de colonne
dans l’inspecteur des tableaux.
m Pour réduire un rang ou une colonne pour éliminer l’espace non utilisé par les valeurs
de cellule, sélectionnez une cellule et cliquez sur les boutons Adapter de l’inspecteur
des tableaux.
Si le contenu de la cellule est tronqué après l’avoir redimensionnée, reportez-vous
à la rubrique « Affichage d’un contenu trop long pour la cellule » à la page 61.
Alternance de couleurs des rangs
Alternez la couleur d’arrière-plan d’un rang sur deux afin de conférer au tableau
un effet de bandes.
Pour alterner les couleurs des rangs :
1 Sélectionnez le tableau.
2 Cliquez sur Inspecteur dans la barre d’outils puis cliquez sur le bouton Inspecteur
des tableaux.
3 Sélectionnez Alternance de la couleur de rang.
4 Cliquez sur le cadre de couleurs adjacent pour ouvrir la fenêtre Couleurs, puis sélectionnez une couleur pour les rangs alternés. Reportez-vous à la rubrique « Utilisation de la
fenêtre Couleurs » à la page 179 pour en connaître les instructions.
5 Pour modifier les propriétés de remplissage des autres rangs, utilisez les contrôles
Arrière-plan de l’Inspecteur des tableaux. Reportez-vous à la rubrique « Remplissage
d’un objet en couleur » à la page 178 pour en connaître les instructions.
80
Chapitre 3 Utilisation de tableaux
Utilisation des cellules d’un tableau
Vous pouvez diviser et fusionner des cellules d’un tableau, les redimensionner, leur
appliquer une mise en forme, les masquer, ajouter des commentaires et plus encore.
Fusion des cellules d’un tableau
La fusion des cellules d’un tableau consiste à combiner des cellules adjacentes en
une seule cellule, éliminant ainsi les bordures afin qu’elles se comportent comme
une cellule unique.
Pour fusionner les cellules d’un tableau :
1 Sélectionnez un groupe de deux cellules adjacentes ou plus. Le groupe de cellules
sélectionné doit former un rectangle ; sélectionnez uniquement des cellules de corps
ou d’en-tête.
2 Sélectionnez Tableau > Fusionner les cellules.
Vous pouvez également cliquer sur le bouton Fusionner de l’inspecteur des tableaux.
La fusion horizontale de cellules adjacentes ne contenant que du texte ou un mélange de
texte, de nombres, de valeurs mises en forme et de formules, revient à joindre le contenu
de toutes les cellules d’origine en texte séparé par des tabulations. De même, la fusion
verticale de cellules adjacentes ne contenant que du texte ou un mélange de texte, de
nombres, des valeurs mises en forme et de formules, revient à joindre le contenu de toutes les cellules d’origine en texte séparé par un retour chariot.
Lors de la fusion de cellules de colonne, l’arrière-plan des cellules reprend l’image ou la
couleur de la cellule la plus en haut. Lors de la fusion de cellules de rang, l’arrière-plan
des cellules reprend l’image ou la couleur de la cellule la plus à gauche.
Lorsqu’une cellule contenant du texte, un nombre, une formule ou un format de cellule est fusionnée avec une cellule vide, la nouvelle cellule conserve le contenu de la
cellule non vide.
Lorsqu’une cellule contenant un format de nombre est fusionnée avec une cellule vide,
la nouvelle cellule conserve également le format de nombre.
Division des cellules d’un tableau
La division de cellules scinde chaque cellule sélectionnée en deux parts égales, horizontalement (rangs) ou verticalement (colonnes). Les deux nouvelles cellules présentent des
couleurs ou images d’arrière-plan identiques. Tout texte présent dans la cellule d’origine
reste dans la cellule la plus en haut ou la plus à gauche.
Chapitre 3 Utilisation de tableaux
81
Pour fusionner des cellules horizontalement ou verticalement :
1 Sélectionnez une ou plusieurs cellules du tableau. Pour diviser une colonne ou un rang
entier, sélectionnez toutes les cellules de la colonne ou du rang.
2 Pour diviser des cellules en rangs, choisissez Tableau > Diviser en rangées. Pour diviser
des cellules en colonnes, choisissez Tableau > Diviser en colonnes.
Vous pouvez également cliquer sur le bouton Diviser de l’inspecteur des tableaux.
3 Pour créer des unités de plus en plus petites, répétez les étapes 1 et 2 pour diviser
les cellules.
Pour réunir les cellules divisées, fusionnez-les tel que décrit à la rubrique « Fusion des
cellules d’un tableau » à la page 81.
Mise en forme bords d’une cellule
Vous pouvez modifier l’épaisseur et la couleur des bordures des cellules d’un tableau.
Vous pouvez également masquer la bordure de n’importe quelle cellule.
Pour mettre en forme les bordures de cellule de tableau :
1 Sélectionnez les segments de bordure de cellule à mettre en forme. Reportez-vous à la
rubrique « Sélection des bordures des cellules d’un tableau » à la page 56 pour en connaître les instructions.
2 Utilisez les contrôles de la barre des formats ou de l’inspecteur des tableaux.
Cliquer pour choisir
une épaisseur de ligne.
Cliquer pour choisir
une couleur de trait.
Cliquer pour choisir un style de trait.
Menu local Trait : permet de choisir un style de trait. Sélectionnez Aucun pour masquer
les bordures.
Épaisseur de ligne : permet de contrôler l’épaisseur du trait.
Source de couleur : permet de choisir une couleur de trait.
82
Chapitre 3 Utilisation de tableaux
Lorsque vous cliquez sur le cadre de couleurs dans la barre des formats, un tableau de
couleurs s’affiche. Cliquez sur une couleur pour la sélectionner ou cliquez sur Afficher
les couleurs pour ouvrir la fenêtre Couleurs qui contient d’autres couleurs.
Lorsque vous cliquez sur le cadre de couleurs de l’Inspecteur des tableaux, la fenêtre
Couleurs apparaît. La rubrique « Utilisation de la fenêtre Couleurs » à la page 179 contient les instructions d’utilisation de cet outil.
Copie et déplacement de cellules
Pour déplacer ou copier des cellules de tableau, vous pouvez utiliser les commandes
ou les faire glisser.
Voici différentes manières de copier et de déplacer des cellules :
m Pour déplacer des cellules dans un tableau ou vers un autre tableau, sélectionnez une
cellule ou des cellules adjacentes, puis cliquez et faites glisser la sélection par sa bordure jusqu’à ce que les cellules de destination soient sélectionnées. Toutes les valeurs
des cellules de destination sont remplacées.
m Pour copier des cellules dans un tableau ou dans un autre, faites glisser les cellules
sélectionnées tout en maintenant la touche Option enfoncée. Toutes les valeurs des
cellules de destination sont remplacées.
Vous pouvez copier des cellules en les sélectionnant puis en choisissant Édition > Copier;
il suffit alors de sélectionner les cellules de destination et de choisir Édition > Coller.
m Pour insérer des cellules copiées sans écraser les cellules de destination, sélectionnez
Insérer > Colonnes copiées ou Insérer > Rangs copiés après avoir sélectionné les cellules de destination.
Colonnes copiées : ajoute de nouvelles colonnes pour recevoir les cellules copiées.
Rangs copiés : ajoute de nouveaux rangs pour recevoir les cellules copiées.
Lorsqu’une valeur de cellule est remplacée, tout commentaire associé à la cellule l’est
également.
Chapitre 3 Utilisation de tableaux
83
Pour savoir comment copier et déplacer des rangs et des colonnes à l’aide des onglets
de référence, reportez-vous à la rubrique « Redisposition des rangs et des colonnes » à
la page 76.
Reportez-vous à la rubrique « Copie ou déplacement des formules contenant des références de cellules » à la page 102 pour en savoir plus sur les techniques permettant de
dupliquer ou de déplacer une cellule contenant une formule.
Ajout de commentaires
Utilisez des commentaires pour préciser des informations sur des cellules du tableau.
Il existe différentes manières de travailler avec les commentaires :
m Pour ajouter un commentaire à une cellule, sélectionnez-la et cliquez sur Commentaire
dans la barre d’outils. Tapez le commentaire dans le champ correspondant.
m Pour déplacer un commentaire, faites-le glisser.
m Pour masquer tous les commentaires, sélectionnez Présentation > Masquer les commentaires. Un marqueur jaune s’affiche chaque fois qu’une cellule de tableau contient
un commentaire.
Pour masquer un commentaire, cliquez sur le signe - dans la partie supérieure droite
du champ de commentaire.
m Pour afficher un commentaire masqué, cliquez sur le marqueur correspondant.
Pour afficher tous les commentaires, sélectionnez Présentation > Afficher les commentaires.
m Pour supprimer un commentaire, cliquez sur la croix X dans la partie supérieure droite
du champ de commentaire.
m Pour afficher les commentaires à l’impression d’une feuille, affichez les commentaires à
imprimer et sélectionnez Fichier > Imprimer la feuille.
Réorganisation des tableaux
Vous pouvez vous servir des options de tri et de filtrage pour réorganiser les données
dans les tableaux.
 Tri : permet de classer les valeurs de certaines ou toutes les cellules par ordre croissant ou décroissant. Les rangs contenant les cellules choisies pour le classement sont
alors réorganisés.
 Filtrage : permet de masquer des rangs d’un tableau qui ne contiennent pas les valeurs
que vous spécifiez.
84
Chapitre 3 Utilisation de tableaux
Tri des cellules d’un tableau
Vous avez la possibilité de classer la totalité ou une partie des valeurs d’une colonne par
ordre croissant ou décroissant. Les rangs contenant les cellules choisies pour le classement
sont alors réorganisés. Les cellules d’en-tête sont exclues de ce classement.
Voici différentes manières d’opérer un tri :
m Pour trier toutes les cellules d’une colonne, sélectionnez « Trier en ordre croissant » ou «
Trier en ordre décroissant » dans le menu local de l’onglet de référence de la colonne.
Vous pouvez également cliquer sur Trier et filtrer dans la barre d’outils ou sélectionnez
« Afficher le panneau Trier et filtrer » dans le menu local d’un onglet de référence. Utilisez les menus locaux sous Trier pour sélectionner une colonne et un ordre de tri.
m Pour retrier les valeurs après les avoir modifiées, cliquez sur Rafraîchir dans le panneau
Trier et filtrer.
m Pour ne trier que certaines cellules d’une colonne, sélectionnez les cellules, ouvrez le
panneau Trier et filtrer, sélectionnez un ordre de tri et cliquez sur Rafraîchir.
m Pour trier toutes les cellules d’une colonne et retrier les résultats en tenant compte des
valeurs d’une autre colonne, ouvrez le panneau Trier et filtrer, sélectionnez une colonne
et un ordre de tri dans les menus locaux Trier, cliquez sur le signe +, sélectionnez une
autre colonne et un ordre de tri puis cliquez sur Rafraîchir.
Pour ajouter des critères de tri, cliquez sur le signe + pour définir chaque critère que
vous souhaitez ajouter.
Le tableau suivant décrit de quelle manière les différents types de données sont classés,
par ordre croissant ou décroissant.
Type de données
Ordre croissant
Ordre décroissant
Texte
aA–zZ
Zz–Aa
Dates
Année (la moins récente en premier), puis Mois (Janvier en premier) et Jour (1-31)
Année (la plus récente en premier), puis Mois (Décembre en
premier) et Jour (3-11)
Nombres
–2, –1, 0, 1, etc.
1, 0, –1, –2, etc.
Cellules ne contenant que du
texte, combinées avec d’autres
ne contenant que des nombres
–2, –1, 0, 1, etc., puis aA–zZ
Zz–Aa, puis 1, 0, –1, –2, etc.
Cellules contenant un mélange
de texte et de nombres
Valeurs commençant par les
nombres en premier (1z, 1Z, a1,
A1)
Valeurs commençant par du
texte en premier (A1, a1, 1A, 1z)
Cellules vides
En bas de la liste
En bas de la liste
Booléen (VRAI/FAUX)
Au-dessous du texte et au-dessus d’une cellule vide
Au-dessus des valeurs texte
Chapitre 3 Utilisation de tableaux
85
Filtrage des rangs
Vous pouvez masquer des rangs d’un tableau qui ne contiennent pas les valeurs spécifiées.
Pour spécifier les critères des rangs que vous souhaitez afficher :
1 Sélectionnez le tableau.
2 Cliquez sur Trier et filtrer dans la barre d’outils ou sélectionnez « Afficher le panneau
Trier et filtrer » dans le menu local d’un onglet de référence.
3 Sélectionnez « Afficher les rangées qui correspondent à ceci » puis la colonne dont
vous souhaitez utiliser les valeurs pour créer les critères de filtre.
4 Utilisez les autres contrôles pour définir la valeur de colonne des rangs à afficher.
5 Pour ajouter des critères de filtre, cliquez sur le signe + pour définir chaque critère
que vous souhaitez ajouter.
Si vous sélectionnez « parmi les premières n valeurs » ou « parmi les dernières n valeurs »,
toutes les valeurs correspondant aux n valeurs supérieures ou inférieures s’affichent, ce
qui peut ainsi donner plus de valeurs que n.
Si les critères de filtre masquent un nouveau rang vide, vous ne pourrez pas ajouter
de nouveaux rangs tant que vous n’aurez pas redéfini le filtre.
Pour ne plus filtrer les rangs du tableau, décochez « Afficher les rangées qui correspondent
à ceci ».
86
Chapitre 3 Utilisation de tableaux
4
Utilisation des styles de tableaux
4
Ce chapitre explique comment utiliser des styles de tableaux
pour gérer rapidement l’apparence des tableaux et leur attribuer une cohérence visuelle.
Il peut s’avérer judicieux d’utiliser des caractéristiques visuelles distinctes pour les différents tableaux inclus dans votre feuille de calcul Numbers. Par exemple, vous pouvez
utiliser un arrière-plan et une bordure bleus pour un tableau contenant des entrées et
des hypothèses, et un arrière-plan et une bordure gris pour un tableau contenant des
résultats de calcul.
Le moyen le plus simple de modifier l’apparence d’un tableau est de lui appliquer
un style applicable aux tableaux. Les styles de tableaux garantissent la cohérence
de la mise en forme de ces éléments.
Les modèles Numbers comportent un certain nombre de styles prêts à l’emploi. Vous
pouvez aussi modifier les styles des modèles ou créer vos propres styles.
Utilisation de styles applicables aux tableaux
Un style de tableau correspond à une mise en forme prédéfinie applicable à un tableau
d’un simple clic de souris.
Un style de tableau prédéfinit les attributs suivants :
 l’arrière-plan du tableau (sous forme de couleur ou d’image) et son opacité ;
 les traits, la couleur et l’opacité des bordures des cellules de corps, ainsi que les bordures
extérieures du rang et de la colonne d’en-tête et du rang de bas de page ;
 l’arrière-plan (sous forme de couleur ou d’image, ainsi que l’opacité) et les attributs
du texte des cellules constituant le tableau, y compris les cellules d’en-tête et de bas
de page.
87
Application de styles à des tableaux
Après avoir appliqué un style à un tableau, vous pouvez modifier la mise en forme
définie par ce style. Cette modification est connue sous le nom de substitution. Si vous
appliquez ensuite un autre style au tableau, vous pouvez conserver ou supprimer les
substitutions que vous avez ainsi effectuées.
Il existe plusieurs manières d’appliquer un style à un tableau :
m Pour remplacer un style de tableau et supprimer les substitutions effectuées, sélectionnez le tableau, cliquez sur la flèche à droite du style à appliquer, puis sélectionnez Effacer
et appliquer le style.
Vous pouvez également sélectionner Format > Appliquer à nouveau le style de tableau.
m Pour remplacer un style appliqué à un tableau mais conserver les substitutions effectuées,
sélectionnez le tableau, puis cliquez sur le nom d’un style dans la sous-fenêtre Styles située
à gauche de la fenêtre. Vous pouvez également sélectionner un tableau, cliquer sur la flèche à droite du style à appliquer, puis sélectionner « Effacer et appliquer le style ».
Vous pouvez également faire glisser le nom d’un style depuis la sous-fenêtre Styles
sur un tableau. Il n’est pas nécessaire de sélectionner le tableau dans ce cas.
m Pour remplacer le style de tous les tableaux d’une feuille mais conserver les substitutions,
faites glisser le nom d’un style depuis la sous-fenêtre Styles sur l’icône représentant une
feuille dans la sous-fenêtre Feuilles.
Modification du style d’un tableau
Dans la plupart des cas, vous pouvez changer l’apparence d’un tableau en y appliquant
un autre style. Vous pouvez également redéfinir des attributs du style affecté au tableau
ou copier/coller le style pour modifier le style d’un tableau.
Modification d’attributs d’un style de tableau
Vous pouvez modifier l’apparence d’un tableau en agissant sur les attributs de son style.
Il existe plusieurs manières de modifier des attributs du style d’un tableau :
m Pour modifier la couleur d’arrière-plan d’un tableau, des cellules d’en-tête ou des cellules de corps, sélectionnez le tableau ou les cellules et cliquez sur le cadre Remplir de la
barre des formats.
Vous pouvez utiliser les commandes « Arrière-plan de cellule » de l’Inspecteur des
tableaux pour apporter d’autres modifications à la sélection. Reportez-vous aux rubriques « Remplissage d’un objet avec une image » à la page 180 et « Remplissage d’un
objet en couleur » à la page 178 pour en savoir plus sur ces commandes.
Pour modifier l’opacité de l’arrière-plan, utilisez les commandes Opacité de l’Inspecteur
des graphismes. Reportez-vous à la rubrique « Ajustement de l’opacité » à la page 176
pour en connaître les instructions.
88
Chapitre 4 Utilisation des styles de tableaux
m Pour modifier le trait et la couleur des bordures de cellules d’un tableau, suivez les instructions indiquées dans la rubrique « Mise en forme bords d’une cellule » à la page 82.
m Pour mettre en forme le texte d’une ou plusieurs cellules, sélectionnez-les.
Pour modifier la couleur, l’alignement et l’espacement du texte dans une cellule, utilisez la
barre des formats de l’Inspecteur du texte (pour ouvrir ce dernier, cliquez sur Inspecteur
dans la barre d’outils, puis sur le bouton Inspecteur du texte).
Pour modifier des attributs applicables aux polices, utilisez le panneau Police (accessible
en cliquant sur Polices dans la barre d’outils).
Si vous souhaitez utiliser les modifications permettant de redéfinir le style de tableau et
les appliquer à l’ensemble de la feuille de calcul, cliquez sur la flèche à droite du style,
puis choisissez « Redéfinir le style à partir du tableau ». Tous les tableaux de la feuille de
calcul qui utilisent le style sont alors actualisés pour refléter les modifications que vous
avez apportées, mais les substitutions restent néanmoins intactes.
Vous pouvez également créer un style utilisant les modifications que vous avez effectuées,
en cliquant sur la flèche à droite du style, puis en choisissant « Créer un nouveau style ».
Copie et collage de styles de tableaux
Vous pouvez modifier l’apparence d’un tableau par copier/coller de styles de tableaux
et de cellules.
Voici différentes manières de copier et de coller des styles de tableaux :
m Pour copier le style d’une cellule, sélectionnez-la et sélectionnez Format > Copier le style.
m Pour appliquer un style de cellule copié à d’autres cellules, sélectionnez ces cellules
et choisissez Format > Coller le style.
m Pour coller un tableau copié utilisant le style de tableau par défaut de la feuille de calcul,
choisissez Édition > Coller et appliquer le style actuel.
Utilisation du style de tableau par défaut
Chaque feuille de calcul possède un style, applicable aux tableaux, désigné sous le nom
de style de tableau par défaut. Il s’agit du style appliqué par défaut aux nouveaux tableaux.
Pour changer le style par défaut des tableaux :
m Cliquez sur la flèche à droite du style que vous voulez utiliser comme style par défaut
et sélectionnez « Définir comme style par défaut pour les nouveaux tableaux ».
Pour exploiter le style de tableau par défaut applicable à un tableau réutilisable, suivez
les instructions de la rubrique « Définition de tableaux réutilisables » à la page 52.
Chapitre 4 Utilisation des styles de tableaux
89
Création de styles applicables aux tableaux
Vous pouvez créer un style de tableau en modifiant la mise en forme d’un tableau
et en enregistrant celle-ci comme style de tableau.
Pour créer un style applicable aux tableaux :
1 Suivez les instructions de la rubrique « Modification d’attributs d’un style de tableau » à
la page 88 pour appliquer les effets visuels souhaités.
2 Sélectionnez le tableau, cliquez sur la flèche à droite du style souhaité dans la sous-fenêtre
Styles, puis choisissez « Créer un nouveau style ».
3 Attribuez un nom unique à chaque nouveau style, puis cliquez sur OK.
Le nouveau style de tableau, qui apparaît à présent dans la sous-fenêtre Styles, peut
être appliqué à n’importe quel tableau de votre feuille de calcul.
Pour que le nouveau style soit disponible dans d’autres feuilles de calcul, créez un
modèle à partir de cette feuille. Voir « Conception d’un modèle » à la page 208 pour
en savoir plus.
Renommer un style applicable aux tableaux
Vous pouvez changer le nom d’un style applicable à des tableaux.
Pour renommer un style applicable aux tableaux :
1 Cliquez sur la flèche à droite du style dans la sous-fenêtre Styles.
2 Choisissez Renommer le style.
3 Modifiez le nom du style en vous assurant qu’il est unique dans la feuille de calcul.
4 Appuyez sur Retour.
Suppression d’un style de tableau
Si vous supprimez un style de tableau utilisé dans une feuille de calcul, vous devez
en choisir un autre pour le remplacer.
Pour supprimer un style :
1 Cliquez sur la flèche à droite du style dans la sous-fenêtre Styles.
2 Choisissez Supprimer le style.
3 Si le style que vous souhaitez supprimer est utilisé dans la feuille de calcul active,
choisissez un style pour le remplacer, puis cliquez sur OK.
90
Chapitre 4 Utilisation des styles de tableaux
5
Utilisation de formules et de
fonctions dans des tableaux
5
Ce chapitre vous explique comment effectuer des calculs
dans les cellules des tableaux à l’aide de formules et de
fonctions.
Pour obtenir des instructions sur l’ajout et la mise en forme des tableaux, ainsi que des
données qu’ils contiennent, reportez-vous au chapitre 3, « Utilisation de tableaux » à la
page 46. Pour obtenir des informations détaillées sur chaque fonction, reportez-vous
au chapitre 12, « Dictionnaire des fonctions » à la page 214.
Utilisation des formules
Une formule est une expression mathématique utilisant des opérations pour déterminer une valeur. Vous pouvez ajouter une formule à la cellule d’un tableau afin d’afficher une valeur dérivée des valeurs d’autres cellules.
Par exemple, vous pouvez ajouter une formule à la cellule située au bas d’une colonne
ajoutant les nombres se trouvant dans les autres cellules de la colonne. Si une des valeurs
de la colonne change, le total dans la cellule du bas change alors automatiquement.
Les formules permettent d’obtenir des valeurs grâce à un calcul effectué à l’aide d’opérateurs et de fonctions.
 Les opérateurs effectuent les opérations arithmétiques de base telles que l’addition
(+) et la multiplication (*)
Voici une formule qui additionne des valeurs : =A2 + 16. A2 est une référence à une
cellule ; la deuxième de la première colonne. La valeur 16 est une constante car il
s’agit d’une valeur particulière qui n’utilise aucun opérateur et aucune fonction.
La valeur de la cellule A2 est ajoutée à la valeur 16. La somme apparaît dans la cellule qui contient la formule.
Les formules commencent toujours par le signe égal (=). Pour simplifier, le signal
égal est omis dans les exemples de l’ensemble de la documentation Numbers.
 Tandis que les fonctions sont des opérations nommées et prédéfinies, telles que
SOMME et MOYENNE.
91
Pour utiliser une fonction, vous devez lui attribuer un nom puis indiquer, entre parenthèses à la suite de ce nom, les arguments dont elle a besoin. Les arguments précisent
les données que la fonction doit utiliser lorsqu’elle effectue les opérations qui lui sont
prévues.
Voici une formule qui additionne les valeurs de neuf cellules adjacentes de la première colonne : SOMME(A2:A10). Dans ce cas, nous rencontrons un seul argument,
à savoir « A2:A10 ». Le symbole deux-points indique que la formule utilise les valeurs
des cellules A2 à A10 incluses.
Il n’est pas nécessaire d’en savoir plus pour être en mesure d’utiliser des formules dans
des tableaux. Les modèles (tels que Comparateur de prêts et Calcul d’hypothèque) et
les outils d’édition de formules (tels que l’éditeur de formules et la barre des formules)
simplifient l’utilisation des formules de base.
Visite guidée de l’utilisation des formules
Passer en revue les formules intégrées au modèle Facture constitue une bonne introduction à l’utilisation de formules dans Numbers.
1 Créez une feuille de calcul Numbers en utilisant le modèle Facture.
Ouvrez Numbers ; dans le sélecteur de modèles, cliquez sur Affaires, sélectionnez
Facture et cliquez sur Choisir.
Le tableau Facture dans ce modèle utilise des formules pour calculer les valeurs
de la colonne Coût.
Une formule dans chaque
cellule de la colonne
Coût actualise les valeurs
Coût lorsque les valeurs
d’autres cellules changent.
2 Double-cliquez sur la valeur en dollars située en haut de la colonne Coût. L’Éditeur de formules s’ouvre alors, mettant en évidence que cette valeur est le résultat d’une formule.
L’astérisque (*) est l’opérateur
de multiplication.
La formule multiplie la valeur de la
cellule Quantité et celle de la cellule
Prix à l’unité du rang.
92
Chapitre 5 Utilisation de formules et de fonctions dans des tableaux
Les noms dans le rang d’en-tête (Quantité et Prix à l’unité) sont utilisés dans la formule
pour faire référence à deux cellules. L’utilisation du texte de l’en-tête pour faire référence aux cellules rend les formules plus lisibles. Mais vous pouvez également utiliser
les lettres et les nombres des onglets de référence comme nous le verrons à l’étape 4.
3 Si la valeur d’une des cellules de la colonne Quantité ou Prix à l’unité change, la formule
associée à Prix met à jour la valeur qui y est affichée. Pour le constater, tapez une valeur
dans les cellules Quantité et Prix à l’unité dans un rang au choix et observez l’actualisation de la valeur de la cellule Coût adjacente.
4 Double-cliquez sur la cellule de la colonne Coût dans le rang contenant Sous-total. Dans
cette formule, deux cellules sont identifiées en utilisant les identificateurs des onglets de
référence. Lorsque vous utilisez ces identificateurs pour identifier une cellule dans une
formule, spécifiez d’abord la lettre de la colonne, puis le numéro du rang.
Les colonnes sont référencées
alphabétiquement.
Les rangs, eux, sont référencés
par des valeurs numériques.
La cellule D2 se trouve à
l’intersection de la
colonne D et du rang 2.
La notation utilisée pour faire référence à une cellule est appelée une référence de cellule.
Comme nous l’avons vu, vous pouvez créer une référence de cellule en utilisant un texte
d’en-tête ou en utilisant un identificateur de l’onglet de référence.
5 La formule Sous-total utilise une fonction nommée SOMME.
Une fonction est une opération prédéfinie. La fonction SOMME ajoute les valeurs spécifiées entre parenthèses. Dans cet exemple, la fonction SOMME ajoute les valeurs des
cellules D2 à D9. Le signe deux points (:) est une manière raccourcie de faire référence
à une plage de cellules.
6 Les valeurs de la colonne Coût sont mises en forme pour être affichées en utilisant
un format de cellule (devise).
Chapitre 5 Utilisation de formules et de fonctions dans des tableaux
93
Pour voir les réglages de format des cellules, fermez d’abord l’Éditeur de formules en
clichant en dehors du tableau. Cliquez ensuite sur le tableau, puis sur n’importe quelle
cellule de la colonne Coût. Cliquez ensuite sur Inspecteur dans la barre d’outils, puis sur
le bouton Inspecteur des cellules.
Dans cet exemple, un
signe $ est affiché devant
les nombres des cellules.
Les nombres sont exprimés
sur deux décimales.
Pour en savoir plus sur les options d’affichage des valeurs dans les cellules d’un tableau,
reportez-vous à la rubrique « Mise en forme des valeurs de cellule » à la page 62.
Réalisation de calculs instantanés
Les résultats des calculs les plus courants utilisant la valeur d’au moins deux cellules
sélectionnées s’affichent dans la partie inférieure gauche de la fenêtre Numbers.
Pour réaliser des calculs instantanés :
1 Sélectionnez au moins deux cellules du tableau. Elles peuvent ne pas être adjacentes.
Le résultat des calculs des valeurs de ces cellules s’affiche instantanément dans
la partie inférieure gauche de la fenêtre.
Les résultats dans la partie
inférieure gauche sont calculés à partir des valeurs des
deux cellules sélectionnées.
Somme : somme des valeurs numériques se trouvant dans les cellules sélectionnées.
Moy : moyenne des valeurs numériques se trouvant dans les cellules sélectionnées.
Min : le plus petit nombre parmi les cellules sélectionnées.
Max : plus grand nombre parmi les cellules sélectionnées.
Compte : total des valeurs numériques et des valeurs de date et d’heure se trouvant
dans les cellules sélectionnées.
94
Chapitre 5 Utilisation de formules et de fonctions dans des tableaux
Les cellules vides et les cellules qui contiennent d’autres types de valeurs ne sont pas
utilisées dans les calculs.
2 Pour réaliser une autre série de calculs instantanés, sélectionnez d’autres cellules.
Si un calcul particulier s’avère très utile et que vous souhaitez l’intégrer dans un tableau,
vous pouvez l’ajouter comme formule dans une cellule vide du tableau. Il suffit de faire
glisser vers une cellule vide la somme, la moyenne ou tout autre élément se trouvant
dans la partie inférieure gauche de la fenêtre. La cellule vide peut ne pas se trouver dans
le même tableau que celui où se trouvent les cellules servant aux calculs.
Ajout d’une formule rapide
Un moyen simple de réaliser un calcul élémentaire à partir de valeurs se trouvant dans
des cellules adjacentes consiste à ajouter une formule rapide via le menu local visible
lorsque vous cliquez sur Fonction dans la barre d’outils.
Voici des opérations que vous pouvez effectuer en utilisant le menu local :
m Choisissez une des options suivantes pour effectuer des calculs utilisant les valeurs des
cellules sélectionnées. Les cellules vides et les cellules qui contiennent des valeurs non
mentionnées sont ignorées.
Somme : calcule la somme des valeurs numériques des cellules.
Moyenne : calcule la moyenne arithmétique des valeurs des cellules.
Minimum : détermine la plus petite valeur des cellules.
Maximum : détermine la plus grande valeur des cellules.
Compte : détermine le total des nombres ou des valeurs de date ou d’heure dans
les cellules.
Produit : multiplie toutes les valeurs numériques des cellules.
m Sélectionnez Autres fonctions pour ouvrir le navigateur de fonctions. Pour en savoir
plus sur cet outil, consultez la rubrique « Utilisation des fonctions » à la page 106.
m Sélectionnez Éditeur de formules pour ouvrir cet outil. Vous trouverez les instructions
d’utilisation dans la rubrique « Utilisation de l’Éditeur de formules » à la page 97.
Chapitre 5 Utilisation de formules et de fonctions dans des tableaux
95
Calcul élémentaire avec des valeurs d’une même ligne
À l’aide du menu local du bouton Fonction de la barre d’outils, il est facile de réaliser
des calculs élémentaires à partir de valeurs adjacentes d’une même colonne et d’en
afficher les résultats.
Voici plusieurs façons d’effectuer des calculs élémentaires à partir de valeurs
se trouvant dans une même colonne :
m Pour utiliser les valeurs de cellules adjacentes, sélectionnez les cellules, cliquez sur Fonction
dans la barre d’outils et sélectionnez une formule de calcul dans le menu local.
Numbers place la formule et son résultat dans la première cellule vide rencontrée en
dessous de celles sélectionnées. S’il n’existe aucune cellule vide, Numbers ajoute une
ligne pour conserver le résultat.
m Pour utiliser toutes les valeurs d’une colonne, cliquez sur la cellule d’en-tête de colonne
ou sur l’onglet de référence, puis sur Fonction dans la barre d’outils, et sélectionnez
enfin une formule de calcul dans le menu local.
Numbers place cette formule et son résultat sur un rang de bas de page. Si ce rang
n’existe pas, Numbers en ajoute un.
Calcul élémentaire avec des valeurs d’un même rang
À l’aide du menu local du bouton Fonction de la barre d’outils, il est facile de réaliser
des calculs élémentaires à partir de valeurs adjacentes d’un même rang et d’en afficher
les résultats.
Voici plusieurs façons d’effectuer des calculs élémentaires à partir de valeurs
se trouvant sur un même rang :
m Pour utiliser les valeurs de cellules adjacentes, sélectionnez les cellules, cliquez sur Fonction
dans la barre d’outils et sélectionnez une formule de calcul dans le menu local.
Numbers place la formule et son résultat dans la première cellule vide rencontrée à
droite de celles sélectionnées. S’il n’existe aucune cellule vide, Numbers ajoute une
colonne pour conserver le résultat.
m Pour utiliser toutes les valeurs d’un rang, cliquez sur la cellule d’en-tête de rang ou sur
l’onglet de référence, puis sur Fonction dans la barre d’outils, et sélectionnez enfin une
formule de calcul dans le menu local.
Numbers place cette formule et son résultat dans une nouvelle colonne.
Suppression d’une formule
Si vous ne voulez plus utiliser une formule associée à une cellule, vous pouvez la supprimer
rapidement.
Pour supprimer une formule d’une cellule :
1 Sélectionnez la cellule.
2 Appuyez ensuite sur la touche Suppr.
96
Chapitre 5 Utilisation de formules et de fonctions dans des tableaux
Utilisation de l’Éditeur de formules
L’Éditeur de formules vous permet de créer et de modifier des formules.
Bouton Annuler
Annuler les modifications.
Pour déplacer l’Éditeur
de formules, cliquez ici et
faites-le glisser.
Bouton Accepter
Enregistrer les modifications.
Champ de texte
Afficher ou modifier une formule.
Vous pouvez ouvrir l’Éditeur de formules de plusieurs façons :
m Sélectionnez une cellule du tableau, puis saisissez le signe égal (=).
m Double-cliquez sur une cellule du tableau contenant une formule.
m Cliquez sur Fonction dans la barre d’outils et sélectionnez Éditeur de formules dans
le menu local.
Lorsqu’il s’ouvre, l’Éditeur de formules apparaît au-dessus de la cellule sélectionnée.
Pour le déplacer, placez le curseur sur le côté gauche de l’Éditeur de formules jusqu’à
ce qu’il prenne la forme d’une main, puis cliquez et faites glisser.
Lorsque vous sélectionnez une cellule contenant une formule, ses arguments apparaissent en couleur et la formule s’affiche dans la barre des formules qui sert également à
modifier des formules. Pour en savoir plus, reportez-vous à la rubrique « Utilisation de
la barre des formules » à la page 98.
Ajout d’une nouvelle formule à l’aide de l’Éditeur de formules
Pour créer une formule, utilisez l’Éditeur de formules.
Pour ajouter une nouvelle formule à l’aide de l’Éditeur de formules :
1 Sélectionnez la cellule dans laquelle vous voulez afficher le résultat de la formule.
2 Ouvrez l’Éditeur de formules. Par exemple, tapez le signe égal (=).
3 Utilisez le champ de texte pour spécifier la formule en veillant à ce que le signe égal
soit le premier caractère utilisé.
Pour connaître les techniques qui permettent d’inclure des références de cellules dans
les formules, reportez-vous à la rubrique « Utilisation des références de cellules » à la
page 100.
Pour en savoir plus sur l’utilisation des opérateurs dans les formules, reportez-vous
à la rubrique « Utilisation des opérateurs » à la page 104.
Pour savoir comment insérer une fonction dans une formule, reportez-vous à la rubrique
« Utilisation des fonctions » à la page 106.
Chapitre 5 Utilisation de formules et de fonctions dans des tableaux
97
4 Pour enregistrer les modifications, appuyez sur Retour, appuyez sur Entrée ou cliquez
sur le bouton Accepter de l’Éditeur de formules. Vous pouvez aussi cliquer à l’extérieur
du tableau.
Pour fermer l’Éditeur de formules et annuler les modifications, appuyez sur la touche
Échap ou cliquez sur le bouton Annuler de l’Éditeur de formules.
Modification d’une formule à l’aide de l’Éditeur de formules
Pour modifier une formule, vous pouvez utiliser l’Éditeur de formules.
Pour modifier une formule :
1 Double-cliquez sur une cellule du tableau contenant une formule. L’Éditeur de formules s’ouvre, la formule apparaît dans le champ de texte et ses arguments sont mis en
surbrillance de couleur.
2 Effectuez les modifications nécessaires. Vous pouvez utiliser les touches fléchées pour
déplacer le point d’insertion dans le champ de texte.
3 Pour enregistrer les modifications, appuyez sur Retour, appuyez sur Entrée ou cliquez
sur le bouton Accepter de l’Éditeur de formules. Vous pouvez aussi cliquer à l’extérieur
du tableau.
Pour fermer l’Éditeur de formules et annuler les modifications, appuyez sur la touche
Échap ou cliquez sur le bouton Annuler de l’Éditeur de formules.
Utilisation de la barre des formules
La barre des formules, située sous la barre des formats, permet de créer ou de modifier
la formule de la cellule sélectionnée.
Bouton Annuler
Annuler les modifications.
Cliquer pour ouvrir le
navigateur de fonctions.
Champ de texte
Afficher ou modifier une formule.
Bouton Accepter
Enregistrer les modifications.
Si vous cliquez sur une cellule de formule sélectionnée, l’éditeur de formules s’ouvre où
vous pouvez modifier la formule au lieu d’utiliser la barre des formules. Reportez-vous à
la rubrique « Modification d’une formule à l’aide de l’Éditeur de formules » à la page 98
pour en savoir plus.
98
Chapitre 5 Utilisation de formules et de fonctions dans des tableaux
Ajout d’une nouvelle formule à l’aide de la barre de formules
Pour créer une formule, utilisez la barre de formules.
Pour ajouter une nouvelle formule à l’aide de la barre de formules :
1 Sélectionnez la cellule dans laquelle vous voulez afficher le résultat de la formule.
2 Cliquez dans le champ de texte de la barre des formules pour y saisir la formule. Vérifiez
que le signe égal (=) est le premier caractère de la formule.
Pour connaître les techniques qui permettent d’inclure des références de cellules dans les
formules, reportez-vous à la rubrique « Utilisation des références de cellules » à la page 100.
Pour en savoir plus sur l’utilisation des opérateurs dans les formules, reportez-vous
à la rubrique « Utilisation des opérateurs » à la page 104.
Pour savoir comment insérer une fonction dans une formule, reportez-vous à la rubrique
« Utilisation des fonctions » à la page 106.
3 Pour enregistrer les modifications, appuyez sur Retour ou Entrée, ou cliquez sur le bouton
Accepter de la barre de formules.
Pour annuler les modifications, appuyez sur Échap ou cliquez sur le bouton Annuler
de la barre des formules.
Chapitre 5 Utilisation de formules et de fonctions dans des tableaux
99
Modification d’une formule à l’aide de la barre de formules
Pour modifier une formule, vous pouvez utiliser la barre de formules.
Pour modifier une formule :
1 Sélectionnez une cellule du tableau contenant une formule.
La formule s’affiche dans le champ de texte de la barre de formules et ses arguments
s’affichent en couleur.
2 Cliquez dans la barre des formules et effectuez les modifications nécessaires. Vous pouvez utiliser les touches fléchées pour déplacer le point d’insertion dans le champ de texte.
3 Pour enregistrer les modifications, appuyez sur Retour ou Entrée, ou cliquez sur le bouton
Accepter de la barre de formules.
Pour annuler les modifications, appuyez sur Échap ou cliquez sur le bouton Annuler
de la barre des formules.
Utilisation des références de cellules
Vous pouvez utiliser les références de cellules pour identifier des cellules particulières à
l’intérieur des formules. Par exemple, si vous ajoutez une formule permettant de calculer la moyenne des valeurs de deux cellules, vous pouvez identifier ces cellules à l’aide
de références de cellules. Les cellules peuvent se trouver dans n’importe quel tableau
du document que celle avec la formule.
Vous pouvez créer des références de cellules à l’aide des lettres et des numéros qui
figurent sur les onglets de référence ou à l’aide du nom des cellules d’en-tête :
 Si votre tableau comprend à la fois un rang d’en-tête et une colonne d’en-tête, vous
pouvez identifier une cellule à l’aide du nom de la colonne suivi du nom du rang.
Par exemple, si une colonne est intitulée 2006 et un rang a pour en-tête Nombre d’élèves inscrits, la cellule se trouvant à l’intersection de cette colonne et de ce rang peut être
désignée comme Nombre d’élèves inscrits 2006.
 Vous pouvez vous servir des lettres et des numéros des onglets de référence pour
identifier une cellule particulière. Il vous suffit de spécifier la lettre de la colonne puis
le numéro du rang.
Par exemple, C55 fait référence au cinquante-cinquième rang de la troisième colonne.
Ajout de références de cellules à une formule
Pour insérer une référence à une cellule, vous pouvez cliquer sur une cellule ou sur un
onglet de référence, ou sélectionner une plage de cellules lorsque le point d’insertion se
trouve dans le champ de texte de l’éditeur de formules ou de la barre de formules. Vous
pouvez également insérer une référence à une cellule en la saisissant à l’aide du clavier.
100
Chapitre 5 Utilisation de formules et de fonctions dans des tableaux
Lorsque vous insérez une référence de cellule en sélectionnant des cellules ou des onglets
de référence, Numbers ajoute des références de cellules qui utilisent le nom des cellules
d’en-tête si l’option « Utiliser le nom des cellules d’en-tête comme référence » est sélectionnée dans la sous-fenêtre Général des préférences de Numbers.
Lorsque vous saisissez une référence de cellule comprenant le nom d’une cellule d’entête, d’un tableau ou d’une feuille, Numbers propose une liste de suggestions au fur et
à mesure des caractères saisis. Vous pouvez sélectionner une suggestion de la liste ou
continuer à taper au clavier.
Voici plusieurs façons d’ajouter une référence de cellule au point d’insertion
dans le champ de texte :
m Pour créer une référence à une cellule particulière à l’aide de la souris, cliquez sur
la cellule en question.
Vous pouvez aussi saisir la référence à cette cellule particulière à l’aide du clavier. Pour
ce faire, tapez la lettre de la colonne suivie du numéro du rang (A4) tels qu’ils apparaissent dans les onglets de référence ou tapez le nom de la colonne suivi du nom du rang
(2006 Nombre d’élèves inscrits).
Si l’autre tableau se trouve dans une autre feuille, cliquez sur celle-ci dans la sous-fenêtre
Feuilles avant de sélectionner la cellule.
Pour faire référence à une cellule d’un autre tableau, reprenez le nom du tableau suivi
de deux-points répétés deux fois (::) et de l’identifiant de la cellule (Tableau 2::B5). Pour
faire référence à une cellule d’une autre feuille, utilisez d’abord le nom de la feuille
(Feuille 2::Tableau 2::Inscription au cours 2006) si le nom du tableau n’est pas unique
dans la feuille de calcul.
m Pour ajouter une référence à une liste de cellules précises, cliquez sur chacune d’entre
elles. Si les références sont des arguments d’une fonction, Numbers insère automatiquement une virgule (,) entre les références, que vous pouvez remplacer par un autre
caractère le cas échéant. Par exemple, si vous vous trouvez sur un emplacement dans
lequel le séparateur décimal est une virgule, vous pouvez séparer les différentes références de cellules avec un point-virgule au lieu d’une virgule.
m Pour ajouter une référence à une plage de cellules adjacentes, faites glisser le curseur
sur les cellules que vous souhaitez ajouter.
Vous pouvez également taper ou cliquer sur la première cellule, taper le caractère deuxpoints, puis taper ou cliquer sur la dernière cellule. Par exemple, B2:B5 fait référence à quatre cellules de la deuxième colonne. B2:C3 fait référence à deux cellules de la deuxième
colonne et à deux cellules de la troisième colonne.
Chapitre 5 Utilisation de formules et de fonctions dans des tableaux
101
m Pour faire référence à toutes les cellules d’une colonne, cliquez sur l’onglet de référence
de la colonne ou sur sa cellule d’en-tête, le cas échéant.
Vous pouvez saisir la référence en tapant la lettre de la colonne (C ou C:C) ou son nom si
elle comprend une cellule d’en-tête. Par exemple, SOMME(B) ou SOMME(B:B) additionne
toutes les valeurs des cellules de la deuxième colonne.
m Pour faire référence à toutes les cellules d’un rang, cliquez sur l’onglet de référence
du rang en question ou sur sa cellule d’en-tête, le cas échéant.
Vous pouvez saisir la référence en tapant le numéro du rang (1:1) ou son nom si elle comprend une cellule d’en-tête. Par exemple, SOMME(1:1) additionne toutes les valeurs qui se
trouvent dans les cellules du premier rang.
Copie ou déplacement des formules contenant des références de cellules
Vous pouvez copier ou déplacer une formule contenant des références de cellules sans
que ces dernières ne deviennent non valides.
Voici quelques techniques permettant de déplacer des formules :
m Pour placer une formule dans une autre cellule, faites glisser la cellule dans laquelle elle
se trouve jusque sur la cellule de destination souhaitée.
Si le tableau est grand et que vous souhaitez déplacer la formule dans une cellule non
visible à l’écran, sélectionnez la cellule d’origine, cliquez sur Édition > Signaler pour être
déplacé, sélectionnez la cellule de destination et cliquez sur Édition > Déplacer. Par
exemple, si la formule =A1 se trouve dans la cellule D1 et que vous souhaitez déplacer
cette formule dans la cellule X1, sélectionnez D1, cliquez sur Édition > Signaler pour
être déplacé, puis sélectionnez X1 et cliquez sur Édition > Déplacer. La formule =A1
s’affiche désormais dans la cellule X1.
m Pour déplacer une cellule à laquelle une formule fait référence, déplacez la cellule en la faisant glisser ou cliquez sur Édition > Signaler pour être déplacé, puis sur Édition > Déplacer.
Par exemple, si la formule =A1 se trouve dans la cellule D1 et que vous souhaitez
déplacer la cellule A1 à la cellule D95, sélectionnez A1, cliquez sur Édition > Signaler
pour être déplacé, puis sélectionnez D95 et cliquez sur Édition > Déplacer. La formule
dans D1 devient =D95.
m Pour coller une copie d’une formule dans une autre cellule et utiliser les mêmes références de cellules dans les deux formules, ajoutez le symbole du dollar ($) devant les
identifiants de colonne et de rang (=$A$1). Cette technique permet de créer ce que
l’on appelle une référence de cellule absolue.
Par exemple, si la formule =A1 apparaît dans la cellule D1 et que vous souhaitez en coller une copie dans la cellule E1, changez la formule en =$A$1, puis sélectionnez la cellule D1, copiez cette dernière et collez la copie dans la cellule E1. La formule $A$1 est
copiée dans la cellule E1. Si vous ne modifiez pas la formule avant de la copier de telle
sorte qu’elle utilise une référence de cellule absolue, elle apparaîtra dans la cellule E1
sous la forme =B1.
102
Chapitre 5 Utilisation de formules et de fonctions dans des tableaux
Application d’une formule aux cellules d’une colonne ou d’un rang
en une seule fois
Lorsqu’un tableau dispose de cellules d’en-tête, vous pouvez les utiliser pour appliquer
rapidement une formule à toutes les cellules d’un rang ou d’une colonne. Les valeurs des
cellules sont recalculées d’après la formule. Cette formule est appelée formule d’en-tête.
Pour appliquer une formule d’en-tête aux cellules d’une colonne ou d’un rang :
1 Sélectionnez la cellule d’en-tête de la colonne ou du rang.
2 Ouvrez l’Éditeur de formules. Par exemple, tapez le signe égal (=).
3 Saisissez la formule que vous souhaitez appliquer à chacune des cellules de la colonne
ou du rang.
Par exemple, pour attribuer aux cellules de la colonne C des valeurs cinq fois plus grandes que celles des cellules correspondantes de la colonne B, la formule à utiliser serait
B*5 ou B:B*5.
La formule est dupliquée dans toutes les cellules de la colonne ou du rang. Dans cet
exemple, la cellule C4 contiendrait la valeur calculée à l’aide de la formule B4*5.
4 Cliquez sur le bouton Accepter ou appuyez sur la touche Retour ou Entrée pour enregistrer la formule.
Gestion des erreurs et des avertissements
Si une formule figurant dans une cellule de tableau est incomplète, contient des références
de cellules non valides ou est incorrecte, ou bien si une opération d’importation entraîne
une erreur dans une cellule, Numbers affiche une icône dans la cellule concernée. Un triangle bleu dans la partie supérieure gauche d’une cellule affiche des alertes. Un triangle rouge
au milieu d’une cellule indique une erreur provoquée par une formule.
Pour afficher les messages des avertissements et des erreurs :
m Cliquez sur l’icône.
Un message récapitule chaque erreur et chaque avertissement associés à la cellule.
Pour que Numbers affiche une alerte lorsqu’une cellule référencée dans une formule
est vide, cliquez sur Numbers > Préférences et sélectionnez « Afficher les avertissements lorsque les formules référent à des cellules vides » dans la sous-fenêtre Général.
Chapitre 5 Utilisation de formules et de fonctions dans des tableaux
103
Utilisation des opérateurs
L’utilisation d’opérateurs dans les formules permet d’effectuer des opérations arithmétiques et de comparer des valeurs :
 Les opérateurs arithmétiques effectuent des opérations arithmétiques, telles que
l’addition ou la soustraction, et donnent des résultats numériques.
 Les opérateurs de comparaison comparent deux valeurs et donnent uniquement
la valeur VRAI ou FAUX.
Calcul d’opérations arithmétiques
Pour créer une formule réalisant une opération arithmétique, vous devez utiliser des
opérateurs arithmétiques. Par exemple, pour ajouter trois valeurs d’une colonne, vous
pourriez créer une formule du type suivant : A2 + A3 + A5.
Voici un récapitulatif des opérateurs arithmétiques. Pour obtenir plus d’informations sur
les opérateurs arithmétiques que Numbers prend en charge, reportez-vous à la rubrique « Explication des opérateurs arithmétiques » à la page 105.
Pour effectuer cette opération
Utilisez cet opérateur
arithmétique
Par exemple
Somme de deux valeurs
+
A2 + B2
Soustraction de deux valeurs
–
A2 - B2
Multiplication de deux valeurs
*
A2 * B2
Division d’une valeur par
une autre
/
A2 / B2
Pour ajouter une formule arithmétique à une cellule :
1 Sélectionnez une cellule vide destinée à afficher les résultats de la formule.
2 Ouvrez l’Éditeur de formules. Par exemple, tapez le signe égal (=).
3 Saisissez la formule dans le champ de texte après le signe égal.
Par exemple, pour saisir la formule A3 * B5 + B6, dans le champ texte après le signe
égal, vous pouvez cliquer sur la cellule A3 ou taper « A3 », puis taper * (l’opérateur de
multiplication), cliquer sur B5 ou taper « B5 », et enfin cliquer sur B6 (si vous ne saisissez pas d’opérateur avant de cliquer, Numbers ajoute automatiquement le signe plus
(+)) lorsque vous ne spécifiez pas d’argument pour la fonction.
4 Cliquez sur le bouton Accepter ou appuyez sur la touche Retour ou Entrée pour enregistrer la formule.
104
Chapitre 5 Utilisation de formules et de fonctions dans des tableaux
Explication des opérateurs arithmétiques
Les opérateurs arithmétiques utilisés dans les formules des cellules d’un tableau permettent d’effectuer des opérations arithmétiques et d’obtenir des résultats numériques.
Les opérateurs arithmétiques sont les suivants (les exemples supposent que
la cellule A2 contient la valeur 20 et que la cellule B2 contient la valeur 2) :
m L’opérateur + permet d’additionner deux valeurs.
Par exemple, A2 + B2 donne 22.
m L’opérateur – permet de calculer la différence entre deux valeurs.
Par exemple, A2 – B2 donne 18.
m L’opérateur * permet d’obtenir le produit de deux valeurs.
Par exemple, A2 * B2 donne 40.
m L’opérateur / permet d’obtenir le résultat de la division d’une valeur par une autre.
Par exemple, A2/B2 donne 10.
m L’opérateur ^ permet d’obtenir le résultat de l’élévation d’une valeur à la puissance
d’une autre valeur.
Par exemple, A2 ^ B2 donne 400.
m L’opérateur % permet d’obtenir le résultat de la division d’une valeur par 100.
Par exemple, A2% renvoie la valeur 0.2 affichée sous la forme 20%.
Si la référence à une cellule pointe sur une cellule vide, 0 correspond à la valeur utilisée.
Si la référence à une cellule pointe sur une cellule contenant la valeur FAUX, 0 est là
aussi la valeur utilisée. Si la cellule contient VRAI, 1 est la valeur utilisée dans ce cas.
Par exemple, VRAI + 1 renvoie 2.
L’utilisation d’une chaîne de caractères contenant un opérateur arithmétique renvoie
une erreur. Par exemple, 3 + « bonjour » n’est pas une opération arithmétique correcte.
Explication des opérateurs de comparaison
Les opérateurs de comparaison comparent deux valeurs et donnent la valeur VRAI ou FAUX.
Les opérateurs de comparaison sont les suivants (les exemples supposent que
la cellule A2 contient la valeur 20 et que la cellule B2 contient la valeur 2) :
m L’opérateur = donne VRAI si deux valeurs sont égales.
Par exemple, A2 = B2 donne FAUX.
m L’opérateur <> donne VRAI si deux valeurs ne sont pas égales.
Par exemple, A2<>B2 donne VRAI.
m L’opérateur > donne VRAI si la première valeur est supérieure à la seconde.
Par exemple, A2 > B2 donne VRAI.
Chapitre 5 Utilisation de formules et de fonctions dans des tableaux
105
m L’opérateur < donne VRAI si la première valeur est inférieure à la seconde.
Par exemple, A2 < B2 donne FAUX.
m L’opérateur >= donne VRAI si la première valeur est supérieure ou égale à la seconde.
Par exemple, A2 >= B2 donne VRAI.
m L’opérateur <= donne VRAI si la première valeur est inférieure ou égale à la seconde.
Par exemple, A2 <= B2 donne FAUX.
Les chaînes de caractères sont considérées comme supérieures aux nombres. Par exemple, « bonjour » > 5 donne VRAI.
VRAI et FAUX peuvent être comparés mutuellement mais ne peuvent pas être comparés
avec des nombres ou des chaînes de caractères. VRAI > FAUX et FAUX < VRAI car VRAI
est interprété comme 1 et FAUX comme 0. VRAI = 1 renvoie FAUX et VRAI = « Texte »
renvoie FAUX.
Utilisation des fonctions
Une fonction est une opération prédéfinie à laquelle on a attribué un nom (par exemple, SOMME ou MOYENNE) et dont on peut se servir pour effectuer un calcul dans une
cellule de tableau.
Il existe plusieurs familles de fonctions, qui vont des fonctions financières qui permettent de calculer des taux d’intérêt, des valeurs d’investissement, etc. aux fonctions statistiques qui permettent de calculer des moyennes, des probabilités, des écarts types,
etc. Pour tout savoir sur l’intégralité des fonctions, y compris sur les arguments à spécifier pour indiquer aux fonctions les données à utiliser dans les calculs, reportez-vous à
la rubrique « À propos des fonctions » à la page 214.
Vous pouvez saisir une fonction dans le champ de texte de l’Editeur de formules ou la
barre de formules, mais la méthode la plus rapide pour ajouter une fonction à une formule consiste à utiliser le navigateur de fonctions.
Pour ajouter une fonction à l’aide du Navigateur de fonctions :
1 Sélectionnez la cellule dans laquelle vous souhaitez ajouter une fonction.
2 Ouvrez l’Éditeur de formules et cliquez dans le champ de texte à l’endroit où vous souhaitez insérer la fonction. Vous pouvez également cliquer dans le champ de texte de la
barre des formules.
106
Chapitre 5 Utilisation de formules et de fonctions dans des tableaux
3 Cliquez sur le bouton Navigateur de fonctions dans la barre de formules ou cliquez
sur Insérer > Fonction. Le navigateur de fonctions s’ouvre alors.
4 Sélectionnez une fonction.
Pour trouver une fonction, faites défiler la liste située sur la droite. Si vous le souhaitez,
vous avez la possibilité de subdiviser cette liste en sélectionnant une catégorie de fonction sur la gauche. Vous pouvez aussi rechercher une fonction particulière dans la catégorie de fonction sélectionnée à l’aide du champ de recherche qui se trouve en haut à
droite.
5 Cliquez sur Insérer.
Numbers insère la fonction dans le champ texte, suivie d’un ou de plusieurs paramètres
fictifs d’argument entre parenthèses.
6 À l’aide de l’éditeur de formules ou de la barre de formules, remplacez chacun des paramètres fictifs par une référence de cellule ou une autre valeur, ou apportez d’autres modifications à la formule si nécessaire.
Chapitre 5 Utilisation de formules et de fonctions dans des tableaux
107
6
Utilisation des graphiques
6
Vous pouvez convertir les données du tableau en graphiques
attrayants. Ce chapitre décrit le mode de création et de mise
en forme des graphiques.
Numbers fournit des outils permettant de créer des graphiques attrayants pour présenter une partie ou la totalité des données sous forme de tableaux. Par défaut, l’apparence
des graphiques correspond au modèle que vous utilisez, mais vous pouvez ajuster les
couleurs, textures, ombres, étiquettes et autres réglages pour souligner divers éléments
du graphique.
À propos des graphiques
Vous pouvez convertir en graphiques les données de plusieurs tableaux. Les graphiques peuvent révéler des tendances ou des relations qui ne sont pas évidentes à voir
lorsque les données sont affichées sous forme de rangs et de colonnes.
Un graphique est associé aux données des tableaux sur lesquels il repose. Si vous
modifiez les données d’un tableau, le graphique se met à jour automatiquement.
Vous avez le choix entre de nombreux types de graphiques pour la présentation de vos
données, notamment des graphiques sectoriels, linéaires, à barres, à colonnes, à couches et
en nuage de points. Des versions 2D et 3D sont disponibles pour la plupart des graphiques.
Par exemple, une entreprise peut utiliser un tableau pour calculer le nombre d’employés
travaillant dans la Région 1 et la Région 2 chaque année. Ce type de tableau comporterait deux rangs (un pour la Région 1 et un autre pour la Région 2) et quatre colonnes
(une pour chaque année de 2007 à 2010).
108
Il existe plusieurs façons de représenter sous forme de graphique les données dans
ce tableau. Dans un graphique à barres, par exemple :
 Vous pouvez représenter le nombre de salariés de 2007 travaillant dans la Région 1
et dans la Région 1 par des barres côte à côte, suivies de paires de barres représentant chacune des années 2008, 2009 et 2010. Si un tel graphique existait, il comporterait deux séries de données et quatre jeux de données.
Les régions 1 et 2 sont appelées séries de données ; chaque région est représentée
par une série de valeurs. La valeur des données (connues sous le nom de points de
données) de chaque région sont représentées par des barres regroupées côte à côte
sur le graphique ; chaque groupe est appelé jeu de données (2007 est un jeu de données, 2008 en est un autre, etc.).
Les jeux de données contiennent
un point de données (une barre)
de chacune des séries de données.
Ces quatre barres représentent
une série de données.
La légende du graphique désigne
les deux séries de données.
 Autre possibilité : vous pouvez modifier l’orientation du graphique de sorte que les
points de données soient regroupés par région plutôt que par année. Dans ce cas, les
années sont des séries de données et les régions des jeux de données. Le graphique à
barres contiendrait alors deux groupes de barres, une pour la Région 1 et l’autre pour
la Région 2.
Les jeux de données contiennent un
point de données (une barre) de chacune
des quatre séries de données.
Ces deux barres
représentent une série
de données.
Chapitre 6 Utilisation des graphiques
109
Lorsque vous sélectionnez un graphique, les cellules qu’il contient sont mises en surbrillance dans le tableau associé. En outre, des carrés de couleur situés près des colonnes et des rangs du tableau indiquent quelle couleur représente chaque série de
données dans le graphique.
Cliquez sur ce bouton pour
modifier l’orientation du
graphique.
Ces carrés indiquent la
couleur qui représente
chaque série de données.
Un bouton dans la partie supérieure gauche du tableau permet de permuter les colonnes
et les rangs comme séries de données.
Lorsque le bouton ressemble
à ceci, les séries de données
s’affichent en colonnes. Cliquez
sur ce bouton pour afficher les
séries de données en rangs.
Lorsque le bouton ressemble
à ceci, les séries de données
s’affichent en rangs. Cliquez
sur ce bouton pour afficher les
séries de données en colonnes.
Vous pouvez également cliquer sur un élément de la série de données dans le graphique pour mettre en surbrillance les données correspondantes dans le graphique et le
tableau sous-jacent.
Sélectionnez barre pour afficher
en surbrillance les barres du
graphique de la même série
de données, ainsi que les valeurs
associées dans le tableau sousjacent.
110
Chapitre 6 Utilisation des graphiques
Les séries de données sont représentées différemment selon le type de graphique :
 Dans les graphiques à colonnes et les graphiques à barres, une série de données est
représentée par une série de barres dotée du même remplissage (couleur ou texture).
 Dans un graphique linéaire (également appelé graphe), une série de données est
représentée par une seule ligne.
 Dans un graphique à couches, une série de données est représentée par une couche.
 Dans un graphique sectoriel, un seul jeu de données (le premier point de données de
chaque série) est représenté sur le graphique.
 Dans un graphique en nuage de points, deux colonnes de données sont utilisées pour
placer les points représentant les valeurs d’une seule série de données. Chaque paire
de valeurs détermine ainsi la position de chaque point de données.
Ajout d’un graphique
Vous pouvez ajouter un graphique représentant toutes les données dans un tableau
ou uniquement les données des cellules sélectionnées d’un ou plusieurs tableaux.
Lorsque vous ajoutez un graphique, Numbers définit l’étiquette des axes et les séries
de données par défaut. Vous pouvez néanmoins modifier les séries ou les étiquettes :
 En général, si un tableau forme un carré ou que la largeur du tableau est plus grande
que sa hauteur, les rangs représentent les séries de données par défaut. Si ce n’est pas le
cas, les colonnes représentent les séries de données par défaut. Pour modifier l’orientation des séries de données, sélectionnez le graphique et cliquez sur le bouton de la
série de données, situé dans la partie supérieure gauche du tableau correspondant.
 Si un tableau contient des en-têtes de rang ou des cellules, Numbers crée des étiquettes par défaut pour les axes à partir de leur contenu. En l’absence de cellules pour les
en-têtes, Numbers utilise le texte de la première colonne ou du premier rang pour
créer les étiquettes destinées aux axes. Dans le cas contraire, le texte réservé au paramètre fictif sert à désigner les étiquettes.
Les étiquettes de série identifient les éléments de séries de données (par exemple,
les différentes barres) du graphique.
Chapitre 6 Utilisation des graphiques
111
Les Étiquettes de catégorie identifient les jeux de données (par exemple, les groupes
de barres) du graphique.
Étiquettes de catégorie
Étiquettes de série
Vous pouvez afficher ou masquer, modifier, déplacer, réorienter et mettre en forme
l’étiquette des axes comme décrit dans la rubrique « Ajout d’étiquettes et de marques
d’axe » à la page 120.
Voici différentes manières d’ajouter un graphique :
m Pour ajouter un graphique à partir d’un tableau, sélectionnez le tableau, cliquez
sur Graphiques dans la barre d’outils et sélectionnez un type de graphique dans
le menu local.
Dans le menu local,
les graphiques 2D se
trouvent à gauche et les
graphiques 3D à droite.
Les valeurs du tableau sont tracées dans le graphique. Si le tableau est vide, le graphique reste vierge jusqu’à ce que vous ajoutiez des valeurs dans les cellules du tableau.
112
Chapitre 6 Utilisation des graphiques
m Pour ajouter un graphique basé sur une plage de cellules adjacentes d’un tableau, cliquez
sur une cellule et faites glisser le curseur sur d’autres cellules ; vous pouvez également
sélectionnez une seule cellule puis maintenir enfoncée la touche Maj pour sélectionner
des cellules. Cliquez ensuite sur Graphiques dans la barre d’outils et sélectionnez un type
de graphique.
m Pour ajouter un graphique à partir de cellules non adjacentes, sélectionnez les cellules
du tableau tout en maintenant enfoncée la touche Commande. Cliquez ensuite sur
Graphiques dans la barre d’outils et sélectionnez un type de graphique.
m Pour ajouter un graphique à partir des données de plusieurs tableaux, créez un graphique en sélectionnant un tableau ou les cellules du tableau. Sélectionnez ensuite le graphique et cliquez sur ou faites glisser les cellules d’un autre tableau tout en maintenant la
touche Commande enfoncée pour ajouter les données correspondantes au graphique.
m Pour ajouter un graphique et un tableau associé contenant des valeurs de paramètre
fictif, vérifiez que rien n’est sélectionné, cliquez sur Graphiques dans la barre d’outils
et sélectionnez un type de graphique.
m Pour ajouter un graphique en nuage de points, reportez-vous à la rubrique « Graphiques
en nuage de points » à la page 131.
m Pour tracer un graphique, cliquez sur Graphiques dans la barre d’outils tout en maintenant enfoncée la touche Option. Sélectionnez un type de graphique. Le pointeur de la
souris se transforme en croix. Faites ensuite glisser le pointeur sur la surface de dessin
pour obtenir la taille de graphique souhaitée. Pour conserver les proportions d’un graphique, maintenez la touche Maj enfoncée lors du redimensionnement.
Modification d’un graphique
Vous pouvez modifier les données tracées sur un graphique, l’orientation du traçage
pour passer des séries de données aux jeux de données, le type de graphique, déplacer les séries de données, etc.
Chapitre 6 Utilisation des graphiques
113
Modification de l’orientation du traçage
Le bouton dans la partie supérieure gauche du tableau permet de choisir entre l’affichage
des données en colonnes ou en rangs.
Cliquez sur ce bouton pour modifier
l’orientation du graphique. Le bouton ressemble à ceci lorsque les séries
de données s’affichent en colonnes.
Pour modifier l’orientation du traçage :
1 Sélectionnez le graphique.
2 Cliquez sur le bouton de série de données.
Modification des données tracées sur un graphique
Lorsque vous modifiez les données des cellules d’un tableau associé à un graphique, ce
dernier s’actualise automatiquement. Vous pouvez également ajouter ou supprimer des
données d’un graphique sans modifier pour autant le tableau associé.
Ajout de données à un graphique
Vous pouvez ajouter les données de cellules adjacentes ou non adjacentes aux cellules
déjà tracées. Vous pouvez également ajouter des données à une nouvelle colonne ou
un nouveau rang.
Il existe différentes manières d’ajouter des données à un graphique :
m Pour ajouter des données de cellules non adjacentes aux cellules déjà tracées, sélectionnez le graphique et cliquez sur ou faites glisser les cellules du tableau tout en maintenant
enfoncée la touche Commande.
m Pour ajouter des données de cellules adjacentes aux cellules déjà tracées, sélectionnez le
graphique et cliquez sur les cellules du tableau tout en maintenant enfoncée la touche Maj.
114
Chapitre 6 Utilisation des graphiques
m Pour ajouter des cellules adjacentes aux valeurs déjà tracées, sélectionnez le graphique. Dans le tableau, faites glisser vers la droite ou vers le bas la commande circulaire
située dans la partie inférieure droite de la plage de données.
Si le graphique est un graphique en nuage de points, l’opération qui consiste à faire glisser
la commande circulaire ne permet d’ajouter qu’un nombre pair de rangs ou de colonnes.
m Pour ajouter des cellules à partir d’un nouveau rang ou d’une nouvelle colonne, sélectionnez le tableau et insérez le rang ou la colonne entre les cellules déjà tracées. Lorsque vous
ajoutez des données aux nouvelles cellules, les données sont tracées sur le graphique.
Ajout de données à un graphique en provenance de plusieurs tableaux
Vous pouvez ajouter à un graphique des données provenant de cellules de plusieurs
tableaux.
Pour ajouter des données de graphique dans plusieurs tableaux :
1 Créez un graphique à partir des données d’un tableau.
2 Sélectionnez des cellules dans un autre tableau.
3 Faites glisser les cellules sélectionnées dans le graphique. Elles sont ajoutées en tant
que nouvelle série de données.
Pour afficher ou modifier les données source du graphique, cliquez sur une série
de données dans le graphique pour afficher le tableau et les cellules d’origine.
Suppression de données d’un graphique
Vous pouvez soit supprimer uniquement les valeurs d’un graphique sans toucher à celles
du tableau associé, soit supprimer à la fois les valeurs d’un graphique et du tableau associé.
Il existe différentes manières de supprimer des données d’un graphique :
m Pour supprimer un point de données, sélectionnez le tableau puis la cellule contenant
la valeur à supprimer et appuyez sur la touche Suppr. La valeur est supprimée du
tableau et du graphique.
Si vous supprimez une colonne ou une ligne faisant partie de deux colonnes ou de
lignes d’un graphique en nuage de points, le point de données à deux valeurs associé
est également supprimé du graphique.
m Pour supprimer plusieurs cellules, sélectionnez le tableau puis, tout en maintenant
enfoncée la touche Maj ou Commande, sélectionnez les cellules à supprimer et
appuyez sur la touche Suppr. Les valeurs sont supprimées du tableau et du graphique.
m Pour réduire la plage de cellules adjacentes dont les valeurs sont tracées, sélectionnez le
graphique. Dans le tableau, faites glisser vers la gauche ou vers le haut la commande circulaire située dans la partie inférieure droite de la plage de données. Les cellules désélectionnées ne sont plus représentées dans le graphique mais les valeurs sont conservées
dans le tableau.
Chapitre 6 Utilisation des graphiques
115
m Pour supprimer une série de données, cliquez sur le graphique et sélectionnez un élément dans la série ou cliquez sur l’étiquette de la série dans le tableau, puis appuyez
sur la touche Suppr. Les valeurs sont supprimées du graphique mais pas du tableau.
m Pour supprimer un jeu de données, cliquez sur le graphique, sélectionnez l’étiquette de
catégorie dans le tableau et appuyez sur la touche Suppr. Les valeurs sont supprimées
du graphique mais pas du tableau.
Si aucune étiquette n’est associée à la catégorie dans le tableau, cliquez sur le bouton
de série de données dans le tableau pour convertir la catégorie en série, sélectionnez
la série contenant les données à supprimer et appuyez sur la touche Suppr.
Remplacement d’une série de données
Vous pouvez remplacer le rang ou la colonne sur lequel ou laquelle repose la série
de données par un autre rang ou une autre colonne.
Pour remplacer une série de données :
1 Sélectionnez le graphique.
2 Sélectionnez la série à déplacer soit en cliquant sur la série de données dans le graphique, soit en cliquant sur l’étiquette de série de données dans le tableau.
3 Faites glisser la série de données dans le tableau vers le rang ou la colonne pour remplacer
les données qu’il ou elle contient.
Suppression d’un graphique
Vous pouvez supprimer un graphique en supprimant le ou les tableaux associés,
ou supprimer uniquement le graphique.
Voici différentes manières de supprimer un graphique :
m Pour supprimer le graphique et non le ou les tableaux associés, sélectionnez-le et appuyez
sur la touche Suppr.
m Pour supprimer le graphique mais aussi le ou les tableaux associés, sélectionnez
les tableaux en question et appuyez sur la touche Suppr.
Déplacement d’un graphique
Vous pouvez déplacer un graphique à l’intérieur d’une feuille de calcul par glisser-déposer
ou couper-coller. Ses liens avec les cellules associées sont conservés.
Voici différentes manières de déplacer un graphique :
m Pour déplacer un graphique à l’intérieur de la même feuille de calcul, sélectionnez-le
et faites-le glisser.
m Pour déplacer un graphique vers une autre feuille de calcul, sélectionnez-le dans
la barre latérale et faites-le glisser vers la nouvelle feuille de calcul.
Vous pouvez également sélectionner et couper le graphique (Commande + X), puis sélectionner l’autre feuille de calcul et le coller (Commande + V). Vous pouvez définir avec plus
de précision la position du graphique sur la feuille en le faisant simplement glisser.
116
Chapitre 6 Utilisation des graphiques
Changement du type de graphique
Vous pouvez changer de type de graphique à votre guise.
Pour remplacer un graphique par un autre type :
1 Sélectionnez le graphique.
2 Cliquez sur Inspecteur dans la barre d’outils, cliquez sur le bouton Inspecteur des graphiques, puis choisissez un autre type de graphique dans le menu local qui apparaît
lorsque vous cliquez sur l’icône du graphique en haut à gauche.
Si vous passez à un graphique sectoriel, le premier point de données de chaque série est
représenté sous forme de portion. Reportez-vous à la rubrique « graphiques sectoriels »
à la page 126.
Si vous passez à un graphique en nuage de points, deux valeurs sont nécessaires pour
chaque point. Si le graphique est basé sur un nombre impair de rangs ou de colonnes,
le dernier rang (ou la dernière colonne) n’est pas traité. Reportez-vous à la rubrique
« Graphiques en nuage de points » à la page 131.
Si vous changez le graphique en un graphique à barres, à colonnes, à couches ou linéaire,
chaque série du nouveau graphique correspond à un rang ou une colonne dans le tableau.
Si vous passez à la version 3D d’un graphique, l’Inspecteur des graphiques fournit des
commandes permettant de gérer la profondeur de l’objet, le style d’éclairage, etc.
Reportez-vous à la rubrique « graphiques 3D » à la page 132.
La mise en forme appliquée au graphique que vous modifiez peut ne pas s’appliquer
au nouveau graphique. Par exemple, l’attribut de remplissage couleur des éléments
de point de données (barres, portions, etc.) possède une valeur par défaut différente
pour chaque type de graphique. Si vous avez modifié la couleur de remplissage d’une
colonne puis changé le graphique en graphique à barres, la modification du remplissage n’est alors pas conservée.
 Selon le type de graphique, les attributs enclins à changer si vous passez d’un type
de graphique à un autre sont les étiquettes de valeurs affichées, la position de ces
étiquettes, le style de texte, le trait, l’ombre et le remplissage des séries, le symbole
des points de données ainsi que le remplissage de ces derniers.
 Les graphiques en barres ou en colonnes simples ou empilées partagent leurs attributs à l’exception de la position des étiquettes de valeur. Les graphiques en barres
ou en colonnes possèdent cependant des remplissages distincts.
 Les ombres des graphiques 3D sont partagées entre les types de graphiques.
Si vous changez le type d’un graphique par un autre partageant certains des attributs,
ces derniers sont alors conservés. Les attributs partagés regroupent les axes, les quadrillages, les marques de graduation, les étiquettes des axes, l’affichage de la valeur
minimale, le format des nombres, les bordures, les rotations d’objets, les ombres ainsi
que le style d’éclairage 3D.
Vous en saurez plus à propos de ces attributs tout au long du reste de ce chapitre.
Chapitre 6 Utilisation des graphiques
117
Mise en forme des attributs généraux d’un graphique
Vous pouvez redimensionner et repositionner des graphiques et des légendes. Vous
pouvez ajouter un titre au graphique. Vous pouvez mettre en forme les éléments des
graphiques (polices, textures, couleurs, étiquettes des axes et des points de données,
ainsi que marques de graduation). Vous pouvez ajuster l’angle et le style d’éclairage
des graphiques 3D.
Utilisation d’une légende
La légende du graphique décrit la signification des couleurs utilisées pour traiter
les points de données dans chaque série de données.
Vous pouvez afficher ou masquer la légende d’un graphique et la repositionner.
Voici différentes manières d’utiliser une légende de graphique :
m Pour afficher la légende, sélectionnez le graphique puis sélectionnez Afficher la légende
dans l’Inspecteur des graphiques.
m Pour modifier les étiquettes dans la légende, modifiez les étiquettes de série dans le tableau
associé ou sélectionnez la légende et modifiez le texte directement dans la légende.
m Pour mettre en forme le texte de la légende, reportez-vous à la rubrique « Mise en forme
des titres, des étiquettes et des légendes » à la page 125.
m Pour masquer la légende, sélectionnez le graphique puis désélectionnez Afficher la légende
dans l’Inspecteur des graphiques.
Vous pouvez également sélectionner la légende et appuyer sur la touche Suppr.
m Pour déplacer la légende, sélectionnez-la et faites-la glisser.
Utilisation d’un titre de graphique
Vous pouvez ajouter un titre au graphique. Celui-ci peut être mis en forme.
Voici différentes manières d’utiliser un titre de graphique :
m Pour ajouter un titre, sélectionnez le graphique puis choisissez Afficher le titre dans
l’Inspecteur des graphiques. Remplacez le texte du paramètre fictif par votre titre.
m Pour mettre en forme le texte d’un titre, reportez-vous à la rubrique « Mise en forme
des titres, des étiquettes et des légendes » à la page 125.
m Pour masquer le titre, sélectionnez le graphique puis désactivez l’option Afficher le titre
dans l’Inspecteur des graphiques.
118
Chapitre 6 Utilisation des graphiques
Redimensionnement d’un graphique
Vous pouvez augmenter ou réduire la taille d’un graphique en faisant glisser l’une
de ses poignées de sélection ou en utilisant l’inspecteur des mesures.
Voici différentes manières de redimensionner un graphique :
m Sélectionnez le graphique, puis faites glisser une poignée de sélection.
m Pour préserver les proportions d’un graphique, maintenez la touche Maj enfoncée
lorsque vous faites glisser le graphique pour le redimensionner.
m Pour redimensionner un graphique dans un sens, faites glisser une poignée latérale
au lieu d’une poignée d’angle.
m Pour redimensionner en spécifiant des dimensions exactes, cliquez sur Inspecteur dans la
barre d’outils, cliquez sur le bouton Inspecteur des mesures puis sur Mesures. Cette sousfenêtre vous permet de spécifier une nouvelle largeur, hauteur et un angle de rotation, et
également de modifier la distance entre le graphique et les marges.
Rotation de graphiques
Il existe plusieurs techniques de rotation pour les graphiques 2D. Vous ne pouvez pas
faire pivoter (ou retourner) les graphiques 3D. Si un graphique 3D est regroupé avec
des graphiques 2D, vous pouvez faire pivoter le groupe mais sachez que seuls les graphiques 2D pivoteront.
Voici différentes manières de faire pivoter des graphiques 2D :
m Sélectionnez le graphique, maintenez enfoncée la touche Commande et déplacez le
pointeur vers une poignée de sélection jusqu’à ce qu’elle se transforme en flèche double courbe, puis faites glisser la poignée.
m Pour faire pivoter un graphique par incréments de 45 degrés, appuyez sur les touches
Maj et Commande tout en faisant glisser une poignée de sélection.
m Cliquez sur Inspecteur dans la barre d’outils, cliquez sur le bouton Inspecteur des mesures puis faites glisser la molette de rotation ou utilisez les commandes d’angle pour définir l’angle du graphique.
Les graphiques sectoriels peuvent également être pivotés par le biais de l’Inspecteur des
graphiques (reportez-vous à la « Rotation de graphiques sectoriels 2D » à la page 128).
Chapitre 6 Utilisation des graphiques
119
Ajout d’étiquettes et de marques d’axe
Utilisez la sous-fenêtre Axes de l’Inspecteur des graphiques pour mettre en forme
le quadrillage et l’aspect général des axes du graphique.
Afficher ou masquer les axes et les bordures des
graphiques (pour les graphiques 2D uniquement).
Régler les attributs des étiquettes,
des marques de graduation, etc.
Définir la plage des valeurs qui apparaissent
sur le quadrillage du graphique.
Sélectionner des unités pour
les valeurs du graphique.
La plupart des graphiques possèdent deux axes (X et Y). Selon le type de graphique, les
points de données sont tracés sur l’un des axes et les jeux de données sont regroupés
sur l’autre axe. L’axe des points de données est appelé axe des valeurs et celui des jeux
de données axe des catégories.
Affichage des axes et des bordures
Vous pouvez afficher tous les éléments suivants d’un graphique : l’axe X, l’axe Y
et les bordures du graphique.
Pour afficher les axes et les bordures :
1 Sélectionnez un graphique.
2 Cliquez sur Inspecteur dans la barre d’outils, cliquez sur le bouton Inspecteur des
graphiques, puis sur Axes.
3 Choisissez un ou plusieurs éléments dans le menu local Axes et bordures pour les
sélectionner.
Un élément sélectionné comporte en face une coche ; choisissez de nouveau l’élément
afin de le désélectionner.
Pour mettre en forme la couleur et le trait des bordures, sélectionnez le graphique
et utilisez les commandes de style de trait de la barre de mise en forme.
Sélectionner la largeur du trait.
Sélectionner la couleur du trait.
Sélectionner le style du trait.
120
Chapitre 6 Utilisation des graphiques
Utilisation de titres des axes
Vous pouvez ajouter un titre sur l’axe des X et sur l’axe des Y d’un graphique. Celui-ci
peut être mis en forme.
Voici différentes manières d’utiliser un titre d’axe :
m Pour ajouter le titre d’un axe, sélectionnez le graphique, puis l’option « Afficher les titres
de catégorie » dans le menu local Axe des X ou « Afficher les titres de valeur » dans le
menu local Axe des Y de la sous-fenêtre Axes de l’inspecteur des graphiques. Remplacez
le texte du paramètre fictif par votre titre.
m Pour mettre en forme le texte d’un titre, reportez-vous à la rubrique « Mise en forme
des titres, des étiquettes et des légendes » à la page 125.
m Pour masquer le titre d’un axe, sélectionnez le graphique, puis décochez l’option « Afficher
les titres de catégorie » dans le menu local Axe des X ou « Afficher les titres de valeur »
dans le menu local Axe des Y de la sous-fenêtre Axes de l’inspecteur des graphiques.
Affichage des étiquettes de point de données
Vous pouvez afficher les valeurs de point de données sur des colonnes, barres, portions
de graphique sectoriel et autres éléments de graphiques 2D et 3D.
Pour mettre en forme des étiquettes de point de données :
1 Sélectionnez le graphique.
2 Cliquez sur Inspecteur dans la barre d’outils, cliquez sur le bouton Inspecteur des graphiques, puis sur Séries.
3 Choisissez Afficher la valeur dans le menu local Réglages de point de données.
Pour afficher la valeur en pourcentage ou la valeur logarithmique au lieu d’une valeur
absolue, choisissez Pourcentage ou Logarithmique dans le menu local Axe des X ou
Axe des Y de la sous-fenêtre Axes.
Pour les graphiques sectoriels, choisissez « Afficher les valeurs des portions en % » dans
le menu local « Réglages de pt de données » afin d’afficher les valeurs en pourcentages. Pour afficher le nom des séries de données d’une portion, choisissez « Afficher le
nom des séries » dans le menu local Réglages de pt de données.
4 Sélectionnez un emplacement pour l’étiquette dans le menu local Réglages de pt de
données (par exemple, Au milieu ou En bas à droite).
5 Spécifiez le nombre de décimales à afficher en saisissant un nombre dans le champ
Décimales.
6 Pour mettre en forme les étiquettes de point de données, reportez-vous à la rubrique
« Mise en forme des titres, des étiquettes et des légendes » à la page 125.
Chapitre 6 Utilisation des graphiques
121
Mise en forme de l’axe des valeurs
Vous pouvez définir les valeurs et unités à afficher le long de l’axe des valeurs, c’est-à-dire
l’axe le long duquel vous lisez les valeurs des points de données. Pour les graphiques à
colonnes (barres verticales), les graphiques à lignes et les graphiques à couches, l’axe
des Y est l’axe des valeurs. Pour les graphiques à barres horizontales, l’axe des X est l’axe
des valeurs. Dans le cas des graphiques en nuage de points, les deux axes constituent
des axes de valeurs. Les graphiques sectoriels ne comportent pas d’axe des valeurs. Pour
en savoir plus sur la mise en forme de graphiques sectoriels, reportez-vous à la rubrique
« graphiques sectoriels » à la page 126.)
Pour mettre en forme l’axe des valeurs :
1 Sélectionnez un graphique.
2 Cliquez sur Inspecteur dans la barre d’outils, cliquez sur le bouton Inspecteur des graphiques, puis sur Axes.
3 Pour définir la valeur à l’origine du graphique, tapez un nombre dans le champ Minimum
(sous Format de l’axe des valeurs).
La valeur Minimum ne peut pas être supérieure à la valeur minimale de l’ensemble du jeu
de données.
4 Pour définir le nombre le plus élevé qui s’affiche sur l’axe des valeurs, tapez un nombre
dans le champ Maximum.
La valeur Maximum ne peut pas être inférieure à la valeur maximale de l’ensemble du jeu
de données.
5 Pour spécifier le nombre de marques sur l’axe entre les valeurs minimale et maximale,
spécifiez un nombre dans le champ Intervalles.
6 Pour afficher la valeur de donnée minimale sur l’axe des valeurs, sélectionnez « Afficher
les étiquettes de valeur » et « Afficher la valeur minimale » dans le menu local Axes des
X, Axe des Y ou « Étiquettes, graduations, quadrillage » en fonction du graphique.
7 Pour spécifier des unités pour les valeurs de l’axe, saisissez-les sous Format des nombres
dans le champ Préfixe ou Suffixe (ou choisissez un symbole dans les menus locaux).
8 Pour afficher des valeurs logarithmiques sur l’axe des valeurs, choisissez Logarithmique
dans le menu local Axe des X ou Axe des Y, en fonction du graphique. Cette option est
disponible uniquement pour les graphiques 2D à barres/colonnes qui ne sont pas empilés et pour les graphiques linéaires. Vous ne pouvez pas tracer de valeurs négatives sur
l’axe logarithmique.
9 Pour afficher des valeurs en pourcentage sur l’axe des valeurs des graphiques empilés,
sélectionnez Pourcentage dans le menu local Axe des X ou Axe des Y de la sous-fenêtre
Axes.
Pour les graphiques sectoriels, choisissez « Affi. val. des portions en % » dans le menu
local Réglages de pt de données afin d’afficher les valeurs en pourcentages.
122
Chapitre 6 Utilisation des graphiques
Mise en place d’étiquettes, de quadrillage et de marques de graduation
Les menus locaux Axe des X et Axe des Y (sous-fenêtre Axes de l’Inspecteur des graphiques) fournissent une série d’options permettant de placer des marques de graduation,
des étiquettes et des quadrillages le long de l’axe des valeurs ou de l’axe des catégories.
Les options de ces menus locaux varient selon le type de graphique que vous sélectionnez.
Pour les graphiques à barres verticaux (graphiques à colonnes), les graphiques linéaires et
les graphiques à couches, l’axe des Y correspond à l’axe des valeurs et celui des X à l’axe des
catégories. Pour les graphiques à barres horizontales, l’axe des X est l’axe des valeurs. Dans
le cas des graphiques en nuage de points, les deux axes constituent des axes de valeurs.
En ce qui concerne les graphiques 3D, les axes des X et des Y sont les mêmes que pour leur
version 2D.
Pour mettre en forme les marques d’axe :
1 Sélectionnez le graphique.
2 Cliquez sur Inspecteur dans la barre d’outils, cliquez sur le bouton Inspecteur des graphiques, puis sur Axes.
3 Pour mettre en forme l’axe des X, choisissez une option dans le menu local Axe des X.
Pour un graphique à colonnes, le menu se présente de la manière suivante :
Afficher ou masquer les titres et les
étiquettes de l’axe des catégories.
Définir le sens du texte pour les
étiquettes de l’axe des catégories.
Placer des marques de graduation
sur l’axe des X.
Afficher ou masquer le
quadrillage de l’axe des X.
Convertir les valeurs en
valeurs logarithmiques.
4 Pour mettre en forme l’axe des Y, choisissez une option dans le menu local Axe des Y.
Le menu se présente sous la forme suivante dans le cas d’un graphique à colonnes :
Afficher ou masquer les étiquettes
de l’axe des valeurs.
Placer des marques de graduation
sur l’axe des Y.
Afficher ou masquer le
quadrillage de l’axe des Y.
Convertir les valeurs en valeurs logarithmiques
ou en pourcentages.
Chapitre 6 Utilisation des graphiques
123
5 Pour modifier les étiquettes d’axe à partir des valeurs des rangs ou des colonnes
d’en-tête, sélectionnez le tableau et modifiez les étiquettes.
Pour que les étiquettes des axes ne soient pas les mêmes que les valeurs correspondant aux rangs ou aux colonnes d’en-tête, sélectionnez le graphique et modifiez les
étiquettes. Modifier les cellules d’en-tête n’a plus d’effet sur les étiquettes d’axe une
fois que vous avez modifié les étiquettes dans le graphique.
Mise en forme des éléments d’une série de données
Vous pouvez utiliser un ensemble complet d’effets visuels pour enrichir l’aspect des éléments composant les séries de données (par ex. barres, portions et formes de couches).
Pour mettre en forme des éléments de séries de données :
1 Pour mettre en forme toutes les séries de données, sélectionnez le graphique.
Pour mettre en forme les éléments d’une série de données individuelle, sélectionnez
le graphique puis cliquez sur l’un des éléments de la série.
Pour tous les types de graphiques, à l’exception des graphiques sectoriels, sélectionner
un élément d’une série (une barre, par exemple) sélectionne automatiquement la série
entière. Dans les graphiques sectoriels, vous sélectionnez des portions individuelles.
2 Pour remplir les éléments de série de données dans une couleur ou une texture choisie,
cliquez sur Inspecteur dans la barre d’outils, sur le bouton Inspecteur des graphiques,
puis sur Couleurs des graphiques.
Choisissez un type de remplissage (par exemple, parmi les texture de remplissage 3D)
dans le premier menu local, puis une collection de remplissage (par exemple, Marbre
ou Bois) dans le second.
Pour remplir les éléments dans toutes les séries de données, cliquez sur Tout appliquer.
Le premier remplissage est appliqué aux éléments de la première série, le deuxième
remplissage à la deuxième série, ainsi de suite.
Pour remplir des éléments dans une seule série de données, faites glisser le remplissage
vers un élément (barre, colonne, etc.) de la série.
3 Pour régler l’opacité, le trait, l’ombre et autres attributs graphiques d’éléments de séries,
cliquez sur le bouton Inspecteur des graphismes. Vous pouvez également utiliser la barre
de mise en forme pour définir la couleur, l’opacité et l’ombre d’un graphique entier ou de
certaines séries de données du graphique.
4 Pour régler les couleurs d’éléments de séries, reportez-vous à la rubrique « Remplissage
d’un objet en couleur » à la page 178.
124
Chapitre 6 Utilisation des graphiques
5 Pour remplir des éléments de séries avec l’une de vos images, reportez-vous à la rubrique
« Remplissage d’un objet avec une image » à la page 180.
6 Pour mettre en forme les étiquettes de point de données, reportez-vous à la rubrique
« Affichage des étiquettes de point de données » à la page 121.
Vous pourrez trouver des instructions relatives à la mise en forme de graphiques de
types spécifiques dans la rubrique « Mise en forme de types de graphiques spécifiques »
à la page 126.
Mise en forme des titres, des étiquettes et des légendes
Vous pouvez modifier la taille et l’apparence des titres de graphique et d’axe, des étiquettes
d’axe, des étiquettes de point de données et des légendes.
Pour mettre en forme le texte des étiquettes et des légendes :
1 Sélectionnez le texte à mettre en forme.
Pour mettre en forme tous les titres et étiquettes de graphique, cliquez sur celui-ci pour
le sélectionner. Si vous sélectionnez le texte pour une étiquette de point de données ou
d’axe, tout le texte de ce type est également sélectionné. Vous devez modifier la police
des légendes séparément.
2 Vous pouvez utiliser la barre des formats pour mettre rapidement en forme le style
et le type de police. Utilisez le menu Format ou le panneau Police pour découvrir plus
d’options de mise en forme. Pour obtenir des instructions, reportez-vous aux rubriques
« Utilisation du menu Format pour mettre en forme le texte » à la page 135 et
« Utilisation du panneau Police pour mettre en forme le texte » à la page 137.
Ajout de texte descriptif à un graphique
Vous pouvez ajouter un texte descriptif à un graphique, comme lorsque vous souhaitez fournir des informations de référence pour un point de données en particulier.
Pour ajouter du texte :
1 Créez une zone de texte. Reportez-vous à la rubrique « Ajout de zones de texte » à la
page 157 pour en connaître les instructions.
2 Faites-la glisser vers l’endroit souhaité sur le graphique.
3 Saisissez votre texte dans la zone correspondante.
Vous pouvez éventuellement regrouper le graphique et la zone de texte de manière à ce
que le texte reste proche du graphique. Cliquez en appuyant sur la touche Maj pour sélectionner à la fois le graphique et la zone de texte, puis choisissez Disposition > Grouper.
Chapitre 6 Utilisation des graphiques
125
Mise en forme de types de graphiques spécifiques
Plusieurs styles de graphiques proposent des options uniques pour la mise en forme
de leurs éléments.
graphiques sectoriels
Pour les graphiques sectoriels, Numbers trace uniquement le premier point de données pour chaque série de données. Si les séries de données sont organisées en rangs,
seule la première colonne est représentée ; si elles sont organisées en colonnes, seul le
premier rang est représenté.
Par conséquent, un graphique sectoriel représente un seul jeu de données et chaque
portion représente un élément de ce jeu. Vous pouvez représenter n’importe quel jeu
de données en le déplaçant vers le premier rang ou la première colonne.
Vous pouvez mettre en forme un graphique sectoriel complet ou bien des portions
individuelles de celui-ci.
Sélection de portions individuelles dans un graphique sectoriel
Si vous désirez mettre en forme une ou plusieurs portions, vous devez d’abord les
sélectionner.
Voici différentes manières de sélectionner des portions sur un graphique sectoriel
sélectionné :
m Pour sélectionner une seule portion, cliquez dessus.
m Pour sélectionner toutes les portions, sélectionnez-en une et appuyez simultanément
sur les touches Commande et A.
m Pour sélectionner des portions non adjacentes, maintenez enfoncée la touche Commande
tout en sélectionnant chaque portion.
m Pour sélectionner un ensemble de portions adjacentes, sélectionnez la première portion puis maintenez la touche Maj enfoncée tout en sélectionnant la dernière portion.
Affichage du nom des séries dans un graphique sectoriel
Dans le cas des graphiques sectoriels, vous pouvez afficher le nom des séries.
Pour afficher le nom des séries dans un graphique sectoriel :
1 Sélectionnez le graphique ou les portions individuelles.
2 Cliquez sur Inspecteur dans la barre d’outils, cliquez sur le bouton Inspecteur des graphiques, puis sur Séries.
3 Choisissez « Afficher le nom des séries » dans le menu local « Étiquette de point de
données ».
4 Choisissez À l’intérieur ou À l’extérieur dans le menu local Étiquette de point-image.
126
Chapitre 6 Utilisation des graphiques
Éloignement de portions individuelles du graphique
Pour augmenter l’impact visuel des portions, vous pouvez les séparer du graphique.
Vous pouvez ajouter un nom de série aux portions éloignées pour les faire ressortir
davantage, tel que décrit dans la rubrique « Affichage des étiquettes de point de
données » à la page 121.
Éloignez une portion en utilisant le
curseur Éloigner et en lui attribuant
un nom de série.
Voici différentes manières d’éloigner des portions de graphique individuelles :
m Pour éloigner une portion du centre d’un graphique sectoriel 2D ou 3D, sélectionnez-la et
faites-la glisser ou utilisez le réglage Éloigner dans la sous-fenêtre Séries de l’Inspecteur des
graphiques.
m Pour éloigner toutes les portions en partant du centre d’un graphique sectoriel 3D,
sélectionnez le graphique avant d’utiliser le réglage Éloigner.
Ajout d’ombres aux graphiques sectoriels et aux portions
Vous pouvez placer des ombres sur des portions individuelles ou sur le graphique
entier. L’application d’ombres aux portions individuelles donne l’impression que les
portions se trouvent sur différentes couches.
Lorsque vous ajoutez une ombre à la portion d’un graphique, il est judicieux de la séparer tout d’abord. Reportez-vous à la rubrique « Éloignement de portions individuelles du
graphique, » ci-dessus, pour obtenir des instructions.
Pour ajouter des ombres :
1 Sélectionnez le graphique ou les portions individuelles.
2 Cliquez sur Inspecteur dans la barre d’outils, cliquez sur le bouton Inspecteur des graphiques, puis sur Séries.
3 Pour ajouter des ombres aux portions, choisissez Individuelle dans le menu local Ombre.
Pour ajouter des ombres à l’ensemble du graphique, choisissez Groupée dans le menu
local Ombre.
4 Pour définir des attributs d’ombre, utilisez l’Inspecteur des graphismes. Reportez-vous
à la rubrique « Ajout d’ombres » à la page 174 pour en connaître les instructions.
Réglage de l’opacité des graphiques sectoriels
Vous pouvez modifier l’opacité du graphique et d’éléments de graphique individuels,
comme la légende. Reportez-vous à la rubrique « Ajustement de l’opacité » à la page 176
pour plus d’informations.
Chapitre 6 Utilisation des graphiques
127
Rotation de graphiques sectoriels 2D
Vous pouvez utiliser plusieurs techniques pour faire pivoter un graphique sectoriel 2D.
Voici différentes manières de faire pivoter un graphique sectoriel :
m Sélectionnez le graphique, cliquez sur Inspecteur dans la barre d’outils, cliquez sur
le bouton Inspecteur des graphiques, puis sur Séries, et enfin utilisez la molette Angle
de rotation ou le champ correspondant.
m Cliquez sur Inspecteur dans la barre d’outils, cliquez sur le bouton Inspecteur des mesures puis faites glisser la molette de rotation ou utilisez les commandes d’angle pour définir l’angle du graphique.
m Sélectionnez le graphique, maintenez enfoncée la touche Commande et déplacez le
pointeur vers une poignée de sélection jusqu’à ce qu’elle se transforme en flèche double courbe, puis faites glisser la poignée.
m Pour faire pivoter le graphique par incréments de 45 degrés, appuyez sur les touches Maj
et Commande tout en faisant glisser une poignée de sélection ou la molette de rotation.
Graphiques à barres et à colonnes
Il est possible d’appliquer des ombres à une série de données spécifique ou à l’ensemble du graphique. Vous pouvez ajuster l’opacité du graphique dans son ensemble ou
pour des séries individuelles (mais pas des barres individuelles). Vous pouvez également
ajuster l’espacement entre les jeux de données ou entre des barres individuelles.
Réglage de l’espacement des graphiques à barres et à colonnes
Vous pouvez ajuster l’espace entre les différentes barres ou les jeux de données.
Pour régler l’espacement :
1 Sélectionnez le graphique.
2 Cliquez sur Inspecteur dans la barre d’outils, cliquez sur le bouton Inspecteur des graphiques, puis sur Séries.
Séparez les barres individuelles du graphique.
Séparez les jeux de
données du graphique.
Ajoutez des ombres
aux barres ou aux
jeux de données.
128
Chapitre 6 Utilisation des graphiques
3 Pour changer l’espacement entre les barres, tapez une valeur (ou cliquez sur les flèches)
dans le champ Espace entre les barres.
Pour changer l’espace entre les jeux de données, spécifiez une valeur dans le champ
« Espace entre les séries ».
La valeur est le pourcentage de l’épaisseur des barres. Le fait de réduire l’espace entre
les barres les rend plus épaisses.
Vous pouvez également déplacer le pointeur près du bord d’une barre jusqu’à ce qu’il
devienne une double flèche, puis le faire glisser afin de rendre les barres plus épaisses
ou plus fines.
Ajout d’ombres aux graphiques à barres et à colonnes
Vous pouvez ajouter des ombres à chacune des barres du graphique ou à chaque groupe
de barres.
Si vous souhaitez ajouter des ombres à des barres individuelles, il est judicieux de les
séparer auparavant. Reportez-vous à la rubrique « Réglage de l’espacement des graphiques à barres et à colonnes » à la page 128 pour en connaître les instructions.
Pour ajouter des ombres :
1 Sélectionnez le graphique.
2 Cliquez sur Inspecteur dans la barre d’outils, cliquez sur Inspecteur des graphiques,
puis sur Séries.
3 Pour ajouter des ombres aux barres individuelles, choisissez Individuelle dans le menu
local Ombre.
Pour ajouter des ombres à chaque groupe de barres, choisissez Groupée dans le menu
local Ombre.
4 Pour définir des attributs d’ombre, utilisez l’Inspecteur des graphismes. Reportez-vous
à la rubrique « Ajout d’ombres » à la page 174 pour en connaître les instructions.
Réglage de l’opacité des graphiques à barres et à colonnes
Vous pouvez modifier l’opacité du graphique et d’éléments de graphique individuels,
comme la légende. Reportez-vous à la rubrique « Ajustement de l’opacité » à la page 176
pour plus d’informations.
Chapitre 6 Utilisation des graphiques
129
Graphiques à couches et linéaires
Dans le cas des graphiques à couches et des graphiques linéaires, vous pouvez représenter des points de données par des symboles (cercles, triangles, carrés et losanges).
Les points de données de
cette série sont représentés
par des triangles.
Les points de données de
cette série sont représentés
par des cercles.
Voici différentes manières de mettre en forme des graphiques à couches
et des graphiques linéaires :
m Pour mettre en forme des symboles, sélectionnez une série de données (forme ou ligne
de couche), cliquez sur Inspecteur dans la barre d’outils, cliquez sur le bouton Inspecteur
des graphiques, puis sur Séries. Choisissez un symbole dans le menu local Symbole de
point de données.
Choisissez un symbole à utiliser
pour les points de données.
Remplissez les symboles des points de
données avec de la couleur ou des images.
Utilisez les options du menu local Remplissage du symbole pour appliquer de la couleur
ou des images aux symboles. Pour obtenir des instructions, reportez-vous aux rubriques
« Remplissage d’un objet avec une image » à la page 180 et « Remplissage d’un objet en
couleur » à la page 178.
m Pour définir la couleur de ligne sur les graphiques linéaires, sélectionnez une ligne, cliquez
sur Inspecteur dans la barre d’outils, cliquez sur le bouton Inspecteur des graphismes, puis
utilisez les réglages de trait. Reportez-vous à la rubrique « Modification du style des
bordures » à la page 172 pour obtenir des instructions.
m Pour ajouter des ombres sur des graphiques à couches ou linéaires, sélectionnez
une série de données (forme ou ligne de couche), cliquez sur Inspecteur dans la
barre d’outils, cliquez sur le bouton Inspecteur des graphismes, puis utilisez les
réglages d’ombre. Reportez-vous à la rubrique « Ajout d’ombres » à la page 174
pour obtenir des instructions.
130
Chapitre 6 Utilisation des graphiques
Graphiques en nuage de points
Sur les graphiques en nuage de points, les données s’affichent différemment des autres
types de graphiques. Ils nécessitent au moins deux colonnes ou rangs de données pour
tracer les points représentant les valeurs d’une série de données individuelle. Pour pouvoir
afficher plusieurs séries de données, vous devez utiliser dans ce cas des paires de colonnes
ou de rangs supplémentaires.
Chaque paire de valeurs détermine ainsi la position de chaque point de données. La
première valeur rencontrée dans la paire équivaut à l’axe des X du point. La seconde
valeur rencontrée équivaut à l’axe des Y du point.
Voici différentes manières d’utiliser un graphique en nuage de points :
m Pour ajouter le graphique en nuage de points par défaut et un tableau associé contenant
des données de paramètre fictif, vérifiez que rien n’est sélectionné, cliquez sur Graphiques
dans la barre d’outils et sélectionnez le graphique en nuage de points.
m Pour définir un tableau dont les données sont destinées à un graphique en nuage de
points, utilisez deux colonnes ou deux rangs de données pour chaque série de données.
Si les cellules sélectionnées lorsque vous ajoutez le graphique représentent un nombre
impair de rangs ou de colonnes, la dernière colonne ou le dernier rang n’est pas tracée.
m Pour mettre en forme un symbole pour une série de données, reportez-vous à la rubrique « Mise en forme des éléments d’une série de données » à la page 124.
m Pour préciser les réglages s’appliquant aux axes, utilisez la sous-fenêtre Axes de l’Inspecteur des graphiques. Puisque les deux axes de graphiques en nuage de points possèdent
des valeurs, les réglages de mise en forme des axes de valeurs s’appliquent aussi bien à
l’axe des X qu’à celui des Y. Chaque axe peut néanmoins posséder son propre format de
nombres. Reportez-vous à la rubrique « Mise en forme de l’axe des valeurs » à la page 122
pour obtenir des instructions.
Chapitre 6 Utilisation des graphiques
131
graphiques 3D
Tous les types de graphiques, à l’exception des graphiques en nuage de points, peuvent
être convertis en graphiques 3D.
Voici les versions en 2D et 3D d’un graphique sectoriel.
Et voici les versions en 2D et 3D d’un graphique linéaire.
Pour définir les réglages de la scène 3D :
1 Sélectionnez un graphique 3D.
2 Cliquez sur Inspecteur dans la barre d’outils, cliquez sur l’Inspecteur des graphiques,
puis sur Scène 3D.
3 Modifiez l’angle d’affichage du graphique, son style d’éclairage et sa profondeur à votre
guise, à l’aide des commandes de Scène 3D.
Flèches d’angle d’affichage : faites glisser une des flèches pour affiner l’angle. Cliquez sur la
flèche verticale et faites-la glisser vers le haut ou vers le bas pour déplacer le graphique
en conséquence. Cliquez sur la flèche horizontale et faites-la glisser vers la gauche ou vers
la droite pour déplacer le graphique en conséquence. Pour déplacer le graphique dans
les deux sens, cliquez à l’intersection des flèches et faites glisser.
Style d’éclairage : sélectionnez un élément dans ce menu local afin d’ajuster l’effet
d’éclairage.
Profondeur de graphique : faites glisser ce réglage pour augmenter ou réduire la profondeur
des éléments 3D.
132
Chapitre 6 Utilisation des graphiques
7
Utilisation de texte
7
Ce chapitre vous permettra d’en savoir plus sur la
définition et la modification de l’apparence du texte,
y compris des listes.
Dans les feuilles de calcul Numbers, vous pouvez placer du texte dans des zones
de texte, des cellules et des figures.
Ajout de texte
Pour ajouter du texte, tapez-le dans une zone de texte, une figure ou une cellule
d’un tableau.
 À propos de l’ajout de texte dans une zone de texte ou une figure, reportez-vous à la
rubrique « Utilisation de zones de texte et de figures pour faire ressortir le texte » à la
page 157.
 Pour savoir comment ajouter du texte à des cellules de tableau, reportez-vous à la
rubrique « Utilisation de texte dans les cellules » à la page 59.
 Pour ajouter du texte sous forme de liste, reportez-vous à la rubrique « Utilisation des
listes à puces, numérotées et ordonnées (Structures) » à la page 153.
Supprimer, copier et coller du texte
Le menu Édition contient des commandes qui vous aident à effectuer des opérations
d’édition de texte.
Voici différentes manières de modifier du texte :
m Pour copier (ou couper) et coller du texte, sélectionnez le texte et choisissez Édition >
Copier ou Édition > Couper. Cliquez à l’endroit où vous souhaitez coller le texte.
Pour que le texte copié conserve la mise en forme du style, choisissez Édition > Coller.
Cliquez sur Édition > Coller le style et l’appliquer afin de modifier la mise en forme
du texte collé afin qu’elle corresponde à la mise en forme du texte situé autour.
m Pour supprimer du texte, sélectionnez le texte et choisissez Édition > Supprimer
ou appuyez sur la touche Suppr.
133
Si vous supprimez du texte par accident, choisissez Édition > Annuler pour le restaurer.
Lorsque vous utilisez la commande Copier ou Couper, le texte sélectionné est placé
dans une zone d’attente nommée Presse-papiers, dans laquelle il reste jusqu’à ce que
vous sélectionniez à nouveau la commande Copier ou Couper ou que vous éteigniez
votre ordinateur. Le Presse-papiers ne conserve qu’une seule opération de copie ou
de coupe à la fois.
Sélection de texte
Avant de mettre en forme ou d’effectuer toute autre opération sur du texte, vous devez
sélectionner le texte que vous souhaitez utiliser.
Il est possible de sélectionner du texte de différentes manières :
m Pour sélectionner un ou plusieurs caractères, cliquez devant le premier caractère, et faites
glisser le curseur sur les caractères que vous souhaitez sélectionner.
m Pour sélectionner un mot, double-cliquez dessus.
m Pour sélectionner un paragraphe, cliquez rapidement trois fois dessus.
m Pour sélectionner des blocs de texte, cliquez au début du bloc de texte, puis cliquez
à la fin d’un autre bloc de texte, tout en maintenant la touche Maj enfoncée.
m Pour effectuer une sélection depuis le point d’insertion jusqu’au début du paragraphe,
appuyez sur la touche Flèche vers le haut tout en maintenant les touches Maj et Option
enfoncées.
m Pour effectuer une sélection depuis le point d’insertion jusqu’à la fin du paragraphe,
appuyez sur la touche Flèche vers le bas tout en maintenant les touches Maj et Option
enfoncées.
m Pour étendre la sélection d’un caractère à la fois, appuyez sur la touche Flèche gauche
ou Flèche droite tout en maintenant la touche Maj enfoncée.
m Pour étendre la sélection d’une ligne à la fois, appuyez sur la touche Flèche vers le haut
ou Flèche vers le bas tout en maintenant la touche Maj enfoncée.
m Pour sélectionner plusieurs mots ou blocs de texte qui ne sont pas adjacents, sélectionnez la première portion de texte souhaitée, puis sélectionnez d’autres portions de texte
tout en maintenant la touche Commande enfoncée.
Mise en forme de la taille et de l’apparence du texte
Vous pouvez notamment modifier la police, la couleur et le style du texte grâce au menu
Format, le panneau Police et la barre des formats.
Le menu Format et le panneau Police sont les premiers outils de mise en forme du texte
des cellules. La barre des formats est pratique pour mettre en forme le texte contenu dans
des zones de texte et des figures.
134
Chapitre 7 Utilisation de texte
Utilisation de la barre des formats pour mettre en forme le texte
Avec la barre des formats, vous pouvez modifier rapidement et facilement la taille
et l’aspect du texte d’une zone de texte, d’une figure ou d’un commentaire. Lorsque
vous avez sélectionné une zone de texte, une figure ou un commentaire, vous pouvez
modifier le style et la taille de la police, la couleur du texte ou afficher le texte en caractères gras, italiques ou soulignés, aligner le texte, définir l’interligne et disposer le texte
en colonnes.
Définir la couleur
du texte.
Changer de type
de caractère, de
style et de taille
Aligner le texte
Afficher le texte
en caractères gras,
italiques ou soulignés
Diviser le texte
en colonnes.
Définir l’interligne
Utilisation du menu Format pour mettre en forme le texte
Les options du sous-menu Police du menu Format vous offrent un contrôle de base
de la taille et de l’apparence du texte.
Application de l’attribut Gras ou Italique au texte à l’aide des menus
Vous pouvez mettre les caractères en gras ou en italique.
Pour mettre un texte en gras ou en italique :
1 Sélectionnez le texte que vous souhaitez mettre en gras ou en italique, ou cliquez
à l’endroit où vous souhaitez saisir un nouveau texte.
2 Choisissez Format > Police > Gras. Ou choisissez Format > Police > Italique.
Certaines polices comportent plusieurs styles gras et italique. Pour choisir parmi plusieurs
styles gras et italique, utilisez le panneau Police. Reportez-vous à la rubrique « Utilisation
du panneau Police pour mettre en forme le texte » à la page 137.
Encadrement de texte à l’aide des menus
Vous pouvez modifier le texte afin qu’il apparaisse avec un contour bien défini.
Pour créer du texte encadré :
1 Sélectionnez le texte auquel vous souhaitez appliquer un contour, ou cliquez à l’endroit
où vous souhaitez saisir un nouveau texte.
2 Choisissez Format > Police > Structure.
Il se peut que le texte présentant un contour dans Numbers n’ait pas le même aspect si
vous ouvrez la feuille de calcul dans une autre application. Si vous envisagez de partager une feuille de calcul contenant du texte avec un contour avec des personnes qui ne
disposent pas de Numbers, exportez la feuille de calcul au format PDF puis partagez le
fichier obtenu.
Chapitre 7 Utilisation de texte
135
Soulignement du texte à l’aide des menus
Vous pouvez souligner du texte, puis mettre en forme le soulignement afin d’en modifier
le style ou la couleur.
Pour souligner du texte :
1 Sélectionnez le texte que vous souhaitez souligner, ou cliquez à l’endroit où vous souhaitez
saisir un nouveau texte.
2 Choisissez Format > Police > Souligner.
Pour modifier le style ou la couleur du soulignement, cliquez sur Polices dans la barre
d’outils et utilisez le bouton Texte souligné dans le panneau Police. Reportez-vous à la
rubrique « Utilisation du panneau Police pour mettre en forme le texte » à la page 137.
Modification de la taille du texte à l’aide des menus
Vous pouvez changer la taille du texte (en points) pour le rendre plus grand ou plus petit.
Pour changer la taille du texte :
1 Sélectionnez le texte à redimensionner.
2 Pour changer la taille du texte par incréments de 1 point, choisissez Format > Police >
Plus grand. Ou choisissez Format > Police > Plus petit.
Vous pouvez également ajouter les icônes Plus grand et Plus petit à la barre d’outils.
Pour ce faire, choisissez Présentation > Personnaliser la barre d’outils et faites glisser
les icônes sur la barre d’outils, puis cliquez sur Fin.
Pour spécifier une taille précise pour le texte sélectionné, cliquez sur Polices dans la
barre d’outils et utilisez les contrôles Taille du panneau Police. Reportez-vous à la rubrique « Utilisation du panneau Police pour mettre en forme le texte » à la page 137.
Mise en indice ou en exposant du texte à l’aide des menus
Vous pouvez lever ou abaisser le texte par rapport à sa ligne de base.
Pour mettre le texte en indice ou en exposant :
1 Sélectionnez le texte que vous souhaitez lever ou abaisser, ou cliquez à l’endroit
où vous souhaitez saisir un nouveau texte.
2 Pour créer un indice ou un exposant dont la taille de police est inférieure à celle du
texte qu’il accompagne, choisissez Format > Police > Ligne de base > Indice. Ou choisissez Format > Police > Ligne de base > Exposant.
3 Pour élever ou abaisser le texte sans réduire la taille de la police, choisissez Élever
ou Abaisser dans le sous-menu Ligne de base.
4 Pour restaurer le texte à la même ligne de base que celle du corps de texte, choisissez
Valeur par défaut dans le sous-menu Ligne de base.
136
Chapitre 7 Utilisation de texte
Vous pouvez également ajouter les icônes Indice et Exposant à la barre d’outils. Pour ce
faire, choisissez Présentation > Personnaliser la barre d’outils et faites glisser les icônes
sur la barre d’outils, puis cliquez sur Terminé.
Modification de la casse d’un texte à l’aide des menus
Vous pouvez rapidement faire passer des blocs de texte en majuscules ou en minuscules,
ou transformer un texte en titre.
Pour changer la casse d’un texte :
1 Sélectionnez le texte que vous souhaitez modifier, ou cliquez à l’endroit où vous souhaitez
saisir un nouveau texte.
2 Choisissez Format > Police > Majuscules puis sélectionnez une option dans le sous-menu.
Choisissez Tout en majuscule pour que le texte passe en majuscules.
Choisissez Petites majuscules pour que le texte passe en petites majuscules avec des lettres
plus grandes pour les capitales.
Choisissez Titre pour transformer un texte en titre, ce qui met la première lettre de chaque
mot en majuscule.
Choisissez Aucun pour revenir à la capitalisation d’origine. Les caractères en majuscules
comme le premier mot de chaque phrase restent en majuscules mais toutes les autres
lettres passent en minuscules.
Utilisation du panneau Police pour mettre en forme le texte
Le panneau Police de Mac OS X vous permet d’accéder à toutes les polices installées
sur votre ordinateur. Il offre un aperçu des caractéristiques disponibles (telles que gras
et italique) ainsi que de la taille de chaque police. Les boutons du panneau Police permettent de souligner ou de barrer le texte, d’ajouter de la couleur et des ombres au
texte. Vous pouvez même modifier la couleur de la page d’arrière-plan dans le panneau Police.
Pour en savoir plus sur l’installation des polices, la création et la gestion de collections
de polices, ou la résolution de problèmes liés aux polices, consultez l’Aide Mac.
Chapitre 7 Utilisation de texte
137
Pour ouvrir le panneau Police :
m Cliquez sur Polices dans la barre d’outils.
Prévisualiser le type de caractère
sélectionné (pour cela, il peut être
nécessaire de cliquer sur Afficher
un aperçu dans le menu Action).
Appliquer une ombre au texte
sélectionné Modifier l’ombre
à l’aide des contrôles Opacité,
Flou, Décalage et Angle
Créer des effets intéressants à l’aide de ces
menus locaux
Sélectionner une taille de police
à appliquer au texte sélectionné dans votre document.
Menu Action
Rechercher une police
en tapant un nom dans
le champ de recherche.
Sélectionner un type de caractère
à appliquer au texte sélectionné
dans votre document.
Vous pouvez modifier l’apparence de n’importe quel texte d’une feuille de calcul en le
sélectionnant, puis en activant des options dans le panneau Police. Lorsque vous appliquez des changements de mise en forme dans le panneau Police, le texte sélectionné
change immédiatement, ce qui vous permet de tester différentes options de mise en
forme et de voir rapidement celui qui convient le mieux.
Voici un récapitulatif des effets des menus locaux sur le texte, de gauche à droite :
 Le menu local Texte souligné vous permet de choisir un style de soulignement (trait
simple ou double, par exemple).
 Le menu local Texte barré vous permet de sélectionner un style de barrage du texte
(trait simple ou double, par exemple).
 Le menu local Couleur du texte permet d’appliquer une couleur au texte.
 Le menu local Couleur du document permet d’appliquer une couleur au fond d’un
paragraphe.
 Le bouton Ombre du texte applique une ombre au texte sélectionné.
 Les commandes « Opacité de l’ombre », « Flou de l’ombre », « Décalage de l’ombre »
et « Angle de l’ombre » contrôlent l’apparence de l’ombre.
Si les boutons d’effets de texte n’apparaissent pas, choisissez Afficher les effets dans
le menu local Action situé dans l’angle inférieur gauche du panneau Police.
138
Chapitre 7 Utilisation de texte
Simplification de l’utilisation du panneau Police
Si vous utilisez fréquemment le panneau Police, différentes techniques vous permettent
de gagner du temps.
Voici quelques conseils d’utilisation du panneau Police :
m Pour localiser rapidement les polices que vous utilisez le plus souvent, placez-les dans
des collections de polices. Cliquez sur le bouton Ajout (+) pour créer une collection de
polices, puis faites glisser un type de caractère vers la nouvelle collection.
m Pour faciliter le changement fréquent de police, il suffit de laisser le panneau Police
ouvert. S’il occupe trop d’espace à l’écran, vous pouvez le réduire en faisant glisser
le contrôle de redimensionnement (dans l’angle inférieur droit du panneau), de sorte
que seuls les familles et styles de police de la collection sélectionnée soient visibles.
Pour fermer le panneau, cliquez à nouveau sur le bouton Polices ou sur le bouton de
fermeture situé dans l’angle supérieur gauche du panneau Police.
Changement de polices à l’aide du panneau Police
Le panneau Police vous permet de contrôler complètement les polices. Utilisez les contrôles de taille et les réglages typographiques pour personnaliser l’apparence de votre texte.
Pour modifier la police du texte sélectionné :
1 Cliquez sur Polices dans la barre d’outils.
2 Dans le panneau Police, sélectionnez un style de police dans la colonne Famille, puis
sélectionnez le style dans la colonne Style.
Si vous ne voyez pas toutes les familles de police installées sur l’ordinateur, sélectionnez
Toutes les polices dans la colonne Collections ou tapez le nom de la police recherchée
dans le champ de recherche en bas du panneau Police.
Un aperçu de la police sélectionnée apparaît dans la sous-fenêtre d’aperçu en haut du
panneau Police. Si la sous-fenêtre d’aperçu ne s’affiche pas, choisissez Afficher l’aperçu
dans le menu local Action dans le coin inférieur gauche du panneau Police.
3 Réglez la taille de la police à l’aide du curseur ou d’autres commandes contrôlant la taille.
4 Ajustez les réglages de typographie de la police sélectionnée en choisissant Typographie
dans le menu local Action. Dans la fenêtre Typographie, cliquez sur les triangles d’affichage afin de visualiser et de sélectionner les différents effets typographiques disponibles
pour la police sélectionnée. Les effets typographiques disponibles dépendent de la police.
Reportez-vous à la rubrique « Utilisation des fonctionnalités typographiques avancées » à
la page 144 pour obtenir plus d’informations.
Chapitre 7 Utilisation de texte
139
Modification du soulignement à l’aide du panneau Police
Vous pouvez utiliser le panneau Police pour changer l’apparence des soulignements.
Pour modifier le soulignement du texte sélectionné :
1 Cliquez sur Polices dans la barre d’outils.
2 Cliquez sur le bouton Soulignement de texte dans le panneau Police (premier bouton
à gauche) et choisissez Simple ou Double dans le menu local.
3 Pour changer la couleur de soulignement, choisissez Couleur dans le menu local
Soulignement de texte, puis sélectionnez une couleur dans la fenêtre Couleurs.
Ajout d’un attribut barré au texte à l’aide du panneau Police
Vous pouvez ajouter l’attribut barré au texte et utiliser une couleur de ligne différente
de celle du texte.
Pour ajouter un attribut barré au texte sélectionné :
1 Cliquez sur Polices dans la barre d’outils.
2 Cliquez sur le bouton Texte barré dans le panneau Police (deuxième bouton à partir de
la gauche), puis choisissez Aucun, Simple ou Double dans le menu local. Une ligne simple ou double barre le texte sélectionné de la même couleur que celui-ci.
3 Pour changer la couleur des lignes barrées, choisissez Couleur dans le menu local Texte
barré, puis sélectionnez une couleur dans la fenêtre Couleurs. La ligne barrée prend la
couleur sélectionnée dans la fenêtre Couleurs, mais le texte conserve sa couleur d’origine.
Modification de la couleur du texte à l’aide du panneau Police
Les modifications apportées à la couleur du texte dans le panneau Police remplacent
celles apportées dans l’Inspecteur du texte, et inversement. (Pour en savoir plus sur la
modification de la couleur du texte à l’aide de l’Inspecteur du texte, reportez-vous à la
rubrique « Modification de la couleur du texte » à la page 149.)
Pour modifier la couleur du texte sélectionné :
1 Cliquez sur Polices dans la barre d’outils.
2 Cliquez sur le bouton Couleur du texte dans le panneau Police (troisième bouton à partir de
la gauche), puis sélectionnez une couleur dans la fenêtre Couleurs. Reportez-vous à la rubrique « Utilisation de la fenêtre Couleurs » à la page 179 pour en connaître les instructions.
140
Chapitre 7 Utilisation de texte
Modification de la couleur d’arrière-plan d’un paragraphe à l’aide du
panneau Police
Le panneau Police vous permet d’ajouter une couleur derrière un paragraphe.
Pour modifier la couleur d’arrière-plan d’un paragraphe sélectionné :
1 Cliquez sur Polices dans la barre d’outils.
2 Cliquez sur le bouton Couleur du document dans le panneau Police (quatrième bouton à partir de la gauche), puis sélectionnez une couleur dans la fenêtre Couleurs.
Reportez-vous à la rubrique « Utilisation de la fenêtre Couleurs » à la page 179 pour
en connaître les instructions.
Création d’ombres sur le texte à l’aide du panneau Police
Le panneau Police vous permet de créer et de mettre en forme des ombres sur le texte.
Pour ajouter des ombres au texte sélectionné :
1 Cliquez sur Polices dans la barre d’outils.
2 Cliquez sur le bouton Ombre du texte dans le panneau Police (cinquième bouton à partir
de la gauche).
3 Faites glisser le curseur Opacité de l’ombre (premier curseur à gauche) vers la droite
afin de rendre l’ombre plus foncée.
4 Faites glisser le curseur Flou de l’ombre (curseur du milieu) vers la droite afin de rendre
l’ombre plus floue.
5 Faites glisser le curseur Décalage de l’ombre (troisième curseur) vers la droite afin
de séparer l’ombre du texte.
6 Faites tourner la molette Angle de l’ombre afin de définir la direction de l’ombre.
Vous pouvez également définir les ombres du texte dans l’Inspecteur des graphismes,
comme décrit dans la rubrique « Ajout d’ombres » à la page 174.
Ajout d’accents et de caractères spéciaux
Si vous devez taper des caractères avec des accents, des symboles mathématiques, des
flèches ou d’autres caractères spéciaux, vous pouvez utiliser la sous-fenêtre des préférences internationales ou la palette de caractères. Vous pouvez également voir où se trouvent les caractères sur les claviers utilisés dans d’autres langues en utilisant le Visualiseur
de clavier (vous pouvez par exemple voir la disposition des touches d’un clavier italien).
Tous ces outils sont intégrés à Mac OS X.
Ajout d’accents
Vous pouvez utiliser le Visualiseur de clavier des Préférences Système pour ajouter
des accents aux caractères.
Chapitre 7 Utilisation de texte
141
Pour ajouter des accents :
1 Choisissez Pomme > Préférences Système et cliquez sur International.
2 Cliquez sur Menu Saisie, puis sélectionnez la case en regard de Visualiseur de clavier.
3 Choisissez Afficher le Visualiseur de clavier dans le menu Saisie à droite de la barre
de menus (celle qui ressemble à un drapeau ou à un symbole alphabétique).
Le Visualiseur de clavier affiche les caractères du clavier. (Si vous avez sélectionné une
disposition du clavier différente ou une méthode de saisie différente pour le clavier
dans le menu Saisie, les caractères de la disposition du clavier sélectionnée s’affichent.)
Par exemple, si vous choisissez Américain dans le menu Saisie, vous voyez dans le
Visualiseur de clavier les caractères qui s’affichent sur un clavier américain.
4 Pour mettre en surbrillance dans le Visualiseur de clavier les différents accents que vous
pouvez taper, appuyez sur Option, ou sur les touches Option + Maj.
Les touches accentuées sont entourées en blanc. En fonction du clavier, vous pouvez ne
pas avoir à appuyer sur les touches de modification pour afficher les caractères accentués.
5 Placez le point d’insertion dans la feuille de calcul à l’endroit où vous souhaitez taper
du texte.
6 Appuyez sur la touche de modification sur laquelle vous avez appuyé à l’étape 4 (Maj,
Option, Option + Maj ou aucune) et appuyez sur la touche qui se trouve à la même
position que l’accent affiché dans le Visualiseur de clavier. Relâchez ensuite la touche
de modification et appuyez sur la touche correspondant au caractère que vous souhaitez accentuer.
La touche accentuée modifie la touche que vous tapez ensuite. Par exemple, sur un clavier américain, pour afficher le caractère é, appuyez sur Option et sur E (la touche accentuée), puis appuyez sur E (la touche sur laquelle vous souhaitez que l’accent apparaisse).
Affichage des dispositions de clavier dans d’autres langues
Vous pouvez utiliser le Visualiseur de clavier des Préférences Système pour afficher
l’emplacement des caractères sur des claviers utilisés pour d’autres langues.
Des polices doivent être installées pour la langue que vous souhaitez voir dans
le Visualiseur de clavier.
Pour afficher les dispositions de clavier pour différentes langues :
1 Choisissez Pomme > Préférences Système et cliquez sur International.
2 Cliquez sur Menu Saisie, puis sélectionnez la case en regard de Visualiseur de clavier.
3 Pour afficher la disposition des caractères sur les claviers utilisés dans différents pays,
sélectionnez la case Sur en regard de la disposition du clavier du pays ou de la
méthode de saisie
142
Chapitre 7 Utilisation de texte
4 Choisissez Afficher le Visualiseur de clavier dans le menu Saisie à droite de la barre
de menus (celle qui ressemble à un drapeau ou à un caractère alphabétique).
Le Visualiseur de clavier affiche les caractères de la disposition du clavier ou de la méthode
de saisie sélectionnée dans le menu Saisie. Par exemple, si vous choisissez Américain dans
le menu Saisie, vous voyez dans le Visualiseur de clavier les caractères qui s’affichent sur un
clavier américain.
5 Pour afficher la disposition du clavier d’un autre pays, choisissez-la dans le menu Saisie.
Saisie des caractères spéciaux et des symboles
À l’aide de la palette de caractères Mac OS X, vous pouvez insérer des caractères spéciaux, comme des symboles mathématiques, des lettres accentuées, des flèches et
autres “dingbats,” et bien plus encore. Cette palette vous permet également de saisir
des caractères japonais, de chinois traditionnel, de chinois simplifié, de coréen ainsi
que d’autres langues.
Pour insérer des caractères spéciaux ou des symboles :
1 Placez le point d’insertion à l’endroit où le caractère ou symbole spécial doit apparaître.
2 Choisissez Édition > Caractères spéciaux afin d’ouvrir la palette de caractères (ou choisissez Caractères dans le menu local Action dans le coin inférieur gauche du panneau Police).
3 Choisissez le type de caractère que vous souhaitez afficher dans le menu local Afficher, en
haut de la palette de caractères. Si le menu local ne s’affiche pas, cliquez sur le bouton dans
le coin supérieur droit de la fenêtre afin d’afficher la partie supérieure de la fenêtre. Cliquez
de nouveau sur ce bouton afin de masquer la partie supérieure de la fenêtre.
4 Cliquez sur un élément de la liste de gauche afin de voir les caractères disponibles dans
chaque catégorie.
5 Double-cliquez sur le caractère ou le symbole de droite que vous souhaitez insérer
dans votre feuille de calcul, ou sélectionnez le caractère et cliquez sur Insérer.
Si le caractère ou le symbole présente des variantes, celles-ci s’affichent en bas de la
fenêtre lorsque vous cliquez sur le triangle Infos du caractère ou le triangle Variante
de police en bas de la palette. Double-cliquez sur une variante pour l’insérer dans votre
feuille de calcul.
Si le caractère ne s’insère pas dans votre feuille de calcul, il se peut alors que Numbers
ne le prenne pas en charge.
Chapitre 7 Utilisation de texte
143
Utilisation de guillemets courbes
Les guillemets courbes sont des guillemets ouvrant et fermant incurvés ; le guillemet
ouvrant est donc différent du guillemet fermant. Lorsque vous n’utilisez pas de guillemets courbes, les guillemets sont droits et identiques.
Guillemets courbes
Guillemets droits
Pour utiliser des guillemets courbes :
m Choisissez Numbers > Préférences, cliquez sur Correction automatique, puis sélectionnez
« Utiliser les guillemets courbes ».
Utilisation des fonctionnalités typographiques avancées
Certaines polices, telles que Zapfino et Hœfler, présentent des fonctions typographiques
avancées, qui vous permettent de créer différents effets. Si vous utilisez une telle police,
vous pouvez modifier de nombreux effets dans le sous-menu Police du menu Format. Par
exemple, vous pouvez ajuster les éléments suivants :
 Crénage : ajuste l’espacement entre les caractères.
 Ligature : utilise ou évite les styles élaborés entre les lettres, au début ou à la fin des
lignes combinant plusieurs caractères en un seul symbole graphique
Ligature non utilisée
Ligature utilisée
Dans le sous-menu Ligature, choisissez Valeur par défaut pour utiliser les réglages de
ligature spécifiés dans la fenêtre Typographie pour la police que vous utilisez, choisissez Aucune pour désactiver les ligatures pour le texte sélectionné, ou choisissez Toutes pour activer des ligatures supplémentaires pour le texte sélectionné.
 Interligne : relève ou abaisse le texte par rapport au texte qui l’entoure.
 Majuscules : convertit tous les caractères en majuscules, en petites majuscules
ou en lettres capitales initiales (style de titre).
Des fonctions typographiques avancées sont disponibles dans la fenêtre Typographie.
Pour ouvrir la fenêtre Typographie :
1 Cliquez sur Polices dans la barre d’outils.
2 Dans le panneau Police, choisissez Typographie dans le menu local Action (dans le coin
inférieur gauche).
144
Chapitre 7 Utilisation de texte
Réglage du lissage des polices
Si les polices apparaissent floues ou irrégulières à l’écran, vous pouvez modifier le style
de lissage des polices ou changer la taille du texte à partir de laquelle Mac OS X commence à lisser les polices.
Pour lisser les polices à l’écran :
1 Ouvrez les Préférences Système et cliquez sur Apparence.
2 Choisissez un style de lissage de police dans le menu local en bas de la fenêtre. En fonction
du type de votre écran, les différences entre les styles de lissage peuvent vous paraître très
légères.
3 Si vous envisagez d’utiliser des polices de petite taille dans votre feuille de calcul, choisissez une taille de point dans le menu local « Désactiver le lissage du texte pour les polices de taille ». Lorsque le lissage de texte (ou « anticrénelage ») est activé, les polices les
plus petites deviennent difficilement lisibles.
Définition de l’alignement, de l’espacement et de la couleur
du texte
Les principaux outils de réglage de l’alignement, l’espacement et de la couleur sont
l’inspecteur du texte et la barre des formats. Vous pouvez aligner horizontalement le
texte (le centrer ou l’aligner à gauche, par exemple) grâce au menu Format.
Les commandes de couleur, d’espacement et d’alignement sont également disponibles
dans la barre des formats lorsque vous sélectionnez du texte dans un tableau. Lorsque le
texte d’une zone de texte, d’un commentaire ou d’une figure est sélectionné, vous pouvez en définir la couleur, l’aligner et définir l’interligne.
Définir la couleur
du texte.
Changer de type
de caractère, de style
et de taille
Aligner le texte
Afficher le texte
en caractères gras,
italiques ou soulignés
Diviser le texte en
colonnes.
Définir l’interligne
Lorsque vous travaillez sur le texte d’une cellule, vous pouvez utiliser la barre des formats
pour aligner le texte horizontalement et verticalement dans la cellule.
Aligner le texte horizontalement
Aligner le texte verticalement
Chapitre 7 Utilisation de texte
145
La sous-fenêtre Texte de l’Inspecteur du texte permet d’accéder à d’autres réglages
d’alignement et d’interligne.
Le bouton Inspecteur
du texte
Cliquez sur ce bouton
pour modifier la couleur
du texte sélectionné.
Espacement des
caractères et interligne :
réglez l’espacement
des caractères, des paragraphes et l’interligne
du texte sélectionné.
Boutons d’alignement horizontal : cliquez sur ces
boutons pour aligner le texte sélectionné à gauche, à
droite, réparti à gauche et à droite ou placé au centre
ou pour utiliser un alignement de cellule spécial.
Boutons d’alignement
vertical : cliquez sur ces boutons
pour aligner le texte en haut,
au centre ou en bas d’une zone
de texte, d’une figure ou d’une
cellule.
Faites glisser ce curseur pour régler l’espace entre
le texte et les bordures intérieures des zones de
texte, des cellules et des figures.
Pour ouvrir la sous-fenêtre Texte de l’inspecteur du texte :
m Cliquez sur Inspecteur dans la barre d’outils, puis cliquez sur le bouton Inspecteur
du texte et enfin sur Texte.
Alignement horizontal du texte
Vous pouvez modifier l’alignement du texte dans une colonne, une cellule, une zone
de texte ou une figure pour aligner le texte sur la bordure gauche ou droite, le centrer
ou l’aligner à gauche et à droite (justifié).
Pour aligner le texte à gauche, au centre, à droite ou pour le justifier :
1 Sélectionnez le texte à modifier.
2 Cliquez sur Inspecteur dans la barre d’outils, puis cliquez sur le bouton Inspecteur
du texte et enfin sur Texte.
3 Cliquez sur l’un des cinq boutons d’alignement horizontal situés à droite du cadre
de couleurs. De gauche à droite, ces boutons entraînent les effets suivants.
Le bouton Aligner à gauche place chaque ligne du texte le long de la marge gauche
de l’objet.
Le bouton Au centre fait coïncider le centre de chaque ligne du texte sur le centre
de l’objet.
Le bouton Aligner à droite place chaque ligne du texte le long de la marge droite
de l’objet.
Le bouton Justifier espace les caractères de chaque ligne afin que le texte se répartisse
entre les marges gauche et droite de l’objet.
146
Chapitre 7 Utilisation de texte
Le bouton « Aligner automatiquement la cellule du tableau » place le texte à gauche
et les nombres à droite dans une cellule.
Les cinq boutons d’alignement horizontal sont également disponibles dans la barre des
formats lorsqu’une cellule est sélectionnée. Les quatre premiers sont disponibles dans la
barre des formats lorsque le texte d’une zone de texte, d’une figure ou d’un commentaire
est sélectionné.
Vous pouvez également aligner le texte horizontalement en sélectionnant Format >
Texte > Aligner à gauche, Centré, Aligner à droite, Justifier, Aligner automatiquement la
cellule du tableau.
Si vous souhaitez appliquer un retrait à la première ligne de texte d’un paragraphe,
ou pour savoir comment annuler un retrait, reportez-vous à la rubrique « Création de
retraits » à la page 152.
Alignement vertical du texte
Vous pouvez modifier l’alignement des paragraphes dans une cellule de tableau, une
zone de texte ou une figure afin que le texte soit aligné le long de la bordure du haut
ou du bas ou centré entre les deux bords.
Pour aligner du texte en haut, au centre ou en bas d’une zone de texte, d’une cellule
de tableau ou d’une figure :
1 Sélectionnez la zone de texte, la cellule de tableau ou la figure dont vous souhaitez
modifier l’alignement.
2 Cliquez sur Inspecteur dans la barre d’outils, puis cliquez sur le bouton Inspecteur
du texte et enfin sur Texte.
3 Cliquez sur un des trois boutons d’alignement vertical sous Couleur et alignement pour aligner le texte en haut, au milieu ou en bas de la cellule, de la zone de texte ou de la figure.
Les boutons d’alignement vertical sont également disponibles dans la barre des formats
lorsque vous travaillez dans une cellule.
Réglage de l’interligne
Vous pouvez augmenter ou diminuer la distance entre les lignes du texte.
Pour régler l’espacement :
1 Sélectionnez le texte à modifier.
2 Cliquez sur Inspecteur dans la barre d’outils, puis cliquez sur le bouton Inspecteur
du texte et enfin sur Texte.
3 Déplacez le curseur Ligne vers la gauche pour diminuer l’interligne et vers la droite
pour l’augmenter.
Pour spécifier une valeur d’interligne précise, saisissez une valeur de point dans le
champ Ligne ou cliquez sur la Flèche vers le haut ou vers le bas en regard du champ.
Chapitre 7 Utilisation de texte
147
4 Choisissez une option d’interligne dans le menu local Espacement lignes qui apparaît
lorsque vous cliquez sur le texte situé en dessous du champ Ligne.
Champ Ligne : pour spécifier
l’interligne du texte d’un paragraphe, tapez une valeur (ou cliquez sur les flèches).
Menu local Interligne :
cliquez sur le texte sous
le champ Ligne et choisissez
un interligne.
Interligne standard (Simple, Double, Multiple): l’interligne est proportionnel à la taille de la
police. Utilisez cette option lorsque la distance relative entre les hampes montantes (parties des lettres situées au-dessus du haut de la ligne) et les hampes descendantes (parties
situées sous le bas de la ligne) doivent rester fixe. L’interligne simple définit un interligne
simple et l’espacement double définit un interligne double. L’option Multiple permet de
définir des valeurs d’interligne inférieures à simple, comprises entre simple et double ou
supérieures à double.
Au moins : la distance d’une ligne à la suivante ne sera jamais inférieure à la valeur définie, mais elle peut être supérieure pour les polices plus grandes, afin d’empêcher les
lignes qui se chevauchent. Utilisez cette option lorsque la distance entre les lignes doit
rester fixe, mais le chevauchement n’est pas souhaitable si le texte s’agrandit.
Exactement : la distance entre les lignes de base.
Entre : la valeur définie accroît l’espace entre les lignes, et non leur hauteur. À l’inverse,
l’interligne double augmente donc la hauteur de chaque ligne de deux fois.
Il est également possible de régler l’interligne en utilisant le menu local Interligne de
la barre des formats lorsque le texte est sélectionné dans une zone de texte, une figure
ou un commentaire.
Cliquer pour modifier l’espace
entre les lignes du texte.
148
Chapitre 7 Utilisation de texte
Réglage de l’espacement avant et après un paragraphe
Vous pouvez augmenter ou diminuer l’espacement avant et après les paragraphes.
Pour ajuster la quantité d’espace avant ou après un paragraphe :
1 Sélectionnez les paragraphes à modifier.
2 Cliquez sur Inspecteur dans la barre d’outils, puis cliquez sur le bouton Inspecteur
du texte et enfin sur Texte.
3 Faites glisser le curseur Avant le paragraphe ou Après le paragraphe. Vous pouvez également saisir une valeur spécifique (par exemple, 5 pt) dans les zones de texte.
Si les valeurs des curseurs Avant le paragraphe et Après le paragraphe sont différentes
pour des paragraphes adjacents, la valeur d’espacement la plus élevée est utilisée. Par
exemple, si la valeur du curseur Avant le paragraphe du paragraphe actuel est de 12
points et que la valeur Après le paragraphe du paragraphe précédent est de 14 points,
l’espace entre ces deux paragraphes sera de 14 points.
L’espace avant un paragraphe ne s’applique pas au premier paragraphe d’une zone
de texte, d’une figure ou d’une cellule d’un tableau.
Pour définir l’espacement autour du texte dans des zones, des figures et des cellules de
tableau, utilisez la commande Marge intérieure, décrite dans la rubrique « Modification
de la marge intérieure du texte dans des objets » à la page 153.
Réglage de l’espace entre les caractères
Vous pouvez augmenter ou diminuer l’espace entre les caractères.
Pour ajuster l’écart entre des caractères :
1 Sélectionnez le texte que vous souhaitez modifier, ou cliquez à l’endroit où vous souhaitez
saisir un nouveau texte.
2 Cliquez sur Inspecteur dans la barre d’outils, puis cliquez sur le bouton Inspecteur du texte
et enfin sur Texte.
3 Faites glisser le curseur Caractère ou spécifiez un nouveau pourcentage dans le champ
Caractère.
Vous pouvez également régler l’espace entre des caractères sélectionnés en choisissant Format > Police > Crénage et en sélectionnant une option dans le sous-menu.
Modification de la couleur du texte
Vous pouvez changer la couleur du texte à l’aide de la barre des formats, de l’Inspecteur du texte et du panneau Police. Les modifications que vous effectuez avec un de
ces outils écrasent les changements de couleur effectués avec d’autres outils.
Avant de changer la couleur du texte, sélectionnez le texte dont vous souhaitez modifier la couleur ou cliquez dans le texte pour placer le point d’insertion.
Chapitre 7 Utilisation de texte
149
Voici différentes façons de changer la couleur du texte :
m Cliquez sur l’encrier Couleur du texte ou Couleur d’arrière-plan dans la barre des formats. Dans le tableau des couleurs qui apparaît, cliquez sur une couleur pour la sélectionner ou cliquez sur Afficher les couleurs pour ouvrir la fenêtre Couleurs qui contient
d’autres couleurs.
m Cliquez sur le bouton Inspecteur dans la barre d’outils, cliquez sur le bouton Inspecteur du texte, puis sur le cadre des couleurs Document. La fenêtre Couleurs s’ouvre.
La rubrique « Utilisation de la fenêtre Couleurs » à la page 179 fournit des instructions
sur l’utilisation de la fenêtre Couleurs.
Définition de taquets de tabulation afin d’aligner le texte
Vous pouvez aligner le texte à des points spécifiques en définissant des taquets de tabulation dans une zone de texte, une cellule de tableau ou une figure. Lorsque vous appuyez
sur la touche de tabulation (ou simultanément sur les touches Option et Tab si vous travaillez dans une cellule de tableau), le point d’insertion (et tout texte à sa droite) se déplace
vers le taquet de tabulation suivant ; le texte que vous saisissez commence alors à ce point.
Vous pouvez définir rapidement des taquets de tabulation à l’aide des symboles de
la règle horizontale. Vous voyez les symboles des taquets de tabulation existants sur
la règle horizontale en cliquant sur Affichage dans la barre d’outils, en choisissant
Afficher les règles, puis en sélectionnant du texte dans la page.
Tabulation à gauche
Tabulation centrale
Tabulation à droite
Des taquets tabulations bleus
apparaissent sur la règle
horizontale lorsque vous
sélectionnez du texte avec
des tabulations.
Tabulation décimale
Pour définir des taquets de tabulation dans des listes, consultez la rubrique « Utilisation
des listes à puces, numérotées et ordonnées (Structures) » à la page 153 pour plus d’informations sur la mise en retrait des éléments d’une liste.
150
Chapitre 7 Utilisation de texte
Il existe différentes façons d’utiliser les règles :
m Pour afficher ou masquer les règles, cliquez sur Affichage dans la barre d’outils, et choisissez Afficher les règles ou Masquer les règles.
m Pour changer les unités de mesure des règles, choisissez Numbers > Préférences, cliquez
sur Règles et choisissez un élément dans le menu local « Unités de la règle ».
Définition d’un nouveau taquet de tabulation
Vous pouvez utiliser la règle horizontale pour ajouter un taquet de tabulation.
Pour créer un nouveau taquet :
1 Cliquez sur Présentation dans la barre d’outils et choisissez Afficher les règles.
2 Cliquez sur la règle horizontale pour placer le symbole de tabulation à l’endroit où vous
souhaitez insérer un taquet.
3 Cliquez sur le symbole de tabulation en appuyant sur la touche Contrôle et choisissez
une option dans le menu local.
Choisissez parmi ces
types de tabulation.
Tabulation gauche : aligne le bord gauche du texte avec le taquet.
Tabulation centrée : place le centre du texte sur le taquet.
Tabulation droite : aligne le bord droit du texte avec le taquet.
Tabulation décimale : dans le cas des nombres, aligne le séparateur décimal (comme
la virgule ou le point) sur le taquet de tabulation.
Vous pouvez également double-cliquer plusieurs fois sur le symbole de tabulation dans
la règle jusqu’à ce que le type de tabulation souhaité apparaisse.
Modification d’un taquet de tabulation
Vous pouvez modifier l’emplacement et le type de taquet de tabulation à l’aide de la règle
horizontale.
Pour modifier les taquets de tabulation :
1 Cliquez sur Présentation dans la barre d’outils et choisissez Afficher les règles.
2 Pour déplacer un taquet de tabulation, faites glisser son symbole bleu le long de la règle
horizontale.
3 Pour changer le type de tabulation, cliquez tout en maintenant la touche Contrôle
enfoncée sur le symbole de tabulation et choisissez une option dans le menu local.
Vous pouvez également double-cliquer plusieurs fois sur le symbole de tabulation
dans la règle jusqu’à ce que le type de tabulation souhaité apparaisse.
Chapitre 7 Utilisation de texte
151
Suppression d’un taquet de tabulation
Vous pouvez supprimer rapidement un taquet de tabulation à l’aide de la règle horizontale.
Pour supprimer un taquet de tabulation :
1 Cliquez sur Présentation dans la barre d’outils et choisissez Afficher les règles.
2 Faites glisser le symbole de tabulation en dehors de la règle horizontale.
Création de retraits
Vous pouvez modifier la quantité d’espace entre le texte et la bordure intérieure d’une
zone de texte, d’une figure ou du commentaire d’une cellule.
Définition de retraits pour les paragraphes
Vous pouvez modifier le retrait d’un paragraphe en faisant glisser les contrôles de retrait
sur la règle du texte.
Pour définir des retraits à l’aide des règles :
1 Cliquez sur Présentation dans la barre d’outils et sélectionnez Afficher les règles.
2 Pour changer le retrait de droite, faites glisser le symbole de retrait de droite (triangle
bleu pointant vers le bas du côté droit de la règle horizontale) jusqu’à la position où
vous souhaitez que le bord droit du paragraphe se termine.
Retrait de gauche
Retrait de première ligne
Retrait de droite
3 Pour changer le retrait de gauche, faites glisser son symbole (triangle bleu pointant vers
le bas du côté gauche de la règle) vers l’emplacement où le bord gauche du paragraphe
doit commencer.
Pour changer la marge gauche indépendamment du retrait gauche, maintenez enfoncée la touche Option lorsque vous faites glisser la souris.
4 Pour changer le retrait de la première ligne, faites glisser le retrait de première ligne
(rectangle bleu) jusqu’à l’emplacement où la première ligne doit commencer.
Si vous souhaitez que la première ligne reste alignée sur la marge de gauche, vérifiez
que le rectangle est aligné avec le symbole de retrait de gauche.
Si vous souhaitez créer un retrait suspendu, faites glisser le rectangle vers la gauche
du symbole de retrait à gauche.
Pour utiliser les réglages applicables aux règles à un autre endroit de votre feuille de calcul, sélectionnez Format > Texte > Copier la règle, puis Format > Texte > Coller la règle.
152
Chapitre 7 Utilisation de texte
Modification de la marge intérieure du texte dans des objets
Vous pouvez modifier l’espace entre le texte et la bordure intérieure d’une zone de texte,
d’une figure ou d’une cellule de tableau. Cette mesure est appelée la marge intérieure. La
quantité d’espace que vous indiquez est appliquée de manière uniforme autour du texte
de chaque côté.
Pour régler l’espacement entre le texte et la bordure intérieure de son objet :
1 Sélectionnez l’objet si celui-ci ne contient aucun point d’insertion.
2 Cliquez sur Inspecteur dans la barre d’outils, puis cliquez sur le bouton Inspecteur
du texte et enfin sur Texte.
3 Faites glisser le curseur Marge intérieure vers la droite afin d’augmenter l’espace entre
le texte et la bordure intérieure de l’objet, ou tapez un nombre dans la zone Marge
intérieure et appuyez sur Retour. Vous pouvez aussi cliquer sur les flèches pour augmenter ou réduire l’espace.
Spécifiez la quantité d’espace souhaitée
autour du texte dans une zone de texte,
une figure ou une cellule de tableau.
Définition de retraits pour les listes
Utilisez l’inspecteur du texte pour définir le retrait des puces, des nombres et du texte
qui les accompagne dans les listes à puce, les listes numérotées et les listes ordonnées.
Reportez-vous à la rubrique « Utilisation des listes à puces, numérotées et ordonnées
(Structures) » pour en savoir plus.
Utilisation des listes à puces, numérotées et ordonnées
(Structures)
Numbers fournit des styles de puces et de numérotation prédéfinis permettant de créer
des listes simples ou ordonnées). Les listes à puces et numérotées sont de simples listes
sans imbrication hiérarchique d’informations comme on le voit dans des structures.
Génération automatique de listes
Lorsque vous utilisez la fonction de génération automatique de liste, Numbers met automatiquement en forme une liste en fonction de ce que vous tapez. Pour utiliser cette fonction,
choisissez d’abord Numbers > Préférences, cliquez sur Correction automatique, et assurezvous que l’option « Détection automatique de listes » est activée.
Chapitre 7 Utilisation de texte
153
Voici différentes façons de générer des listes automatiquement :
m Pour créer une liste à puces, appuyez sur Option-8 pour taper tapez une puce (•),
un espace, du texte, puis appuyez sur Retour.
m Pour créer des listes dont les symboles sont des astérisques (*) ou des tirets (-), tapez
le symbole, un espace, du texte, puis appuyez sur Retour.
m Pour créer une liste dont les symboles sont des numéros ou des lettres, tapez le
numéro ou la lettre, un point, un espace, du texte, puis appuyez sur Retour.
Vous pouvez utiliser n’importe quel format de caractère du menu local Style de numérotation de l’Inspecteur du texte. Pour accéder à ce menu, cliquez sur Puces dans l’inspecteur
du texte et sur Numéros dans le menu local Puces et numérotation.
m Pour terminer la liste, appuyez deux fois sur la touche Retour.
Utilisation des listes à puces
Même si vous pouvez utiliser la génération automatique de liste pour créer une liste à
puces simple, l’Inspecteur du texte vous offre de nombreuses options de mise en forme
des listes à puces. Pour en savoir plus sur la génération automatique de liste, reportezvous à la rubrique « Génération automatique de listes » à la page 153.
Pour ajouter et mettre en forme une liste à puces à l’aide de l’Inspecteur du texte :
1 Placez le point d’insertion où vous souhaitez que la liste commence.
2 Cliquez sur Inspecteur dans la barre d’outils, puis cliquez sur le bouton Inspecteur du texte
et enfin sur Puces.
3 Choisissez un style de puces dans le menu local Puces et numérotation.
Pour utiliser un caractère tapé comme puce, choisissez Puces de texte, puis sélectionnez
le caractère dans la liste ou tapez un nouveau caractère dans le champ.
Pour utiliser une des puces d’image intégrées à Numbers, choisissez Puces d’image
puis choisissez une image dans la liste déroulante.
Pour utiliser votre propre image comme puce, choisissez Image personnalisée dans
la zone de dialogue Ouvrir qui s’affiche.
4 Pour modifier la taille d’une puce d’image, spécifiez un pourcentage de la taille de
l’image d’origine dans le champ Taille. Ou, cochez la case « Adapter au texte » et spécifiez le pourcentage de la taille du texte ; cette option permet de conserver les proportions image-texte des puces même si vous modifiez la police du texte par la suite.
5 Pour régler l’espace entre les puces et la marge gauche, utilisez le champ Retrait des
puces. Pour régler l’espace entre les puces et le texte, utilisez le champ Retrait du texte.
6 Pour placer les puces plus haut ou plus bas par rapport au texte dans une zone de texte
ou une figure, utilisez le champ Aligner.
154
Chapitre 7 Utilisation de texte
Vous pouvez utiliser ces techniques pour ajouter et mettre en retrait les éléments à puces
de votre liste :
 Pour ajouter une nouvelle rubrique au niveau de retrait actuel, appuyez sur Retour.
 Pour créer un paragraphe dissocié de la liste dans une rubrique, appuyez sur Retour
tout en maintenant la touche Maj enfoncée.
 Pour ajouter une nouvelle rubrique au niveau de retrait inférieur suivant, appuyez sur la
touche de tabulation. Pour ajouter une nouvelle rubrique au niveau de retrait supérieur
suivant, appuyez simultanément sur la touche Maj et sur la touche de tabulation. Vous
pouvez également cliquer sur une puce et maintenir le bouton de la souris enfoncé, puis
la faire glisser à droite, à gauche, en bas à droite ou encore en bas à gauche.
 Pour retrouver le texte normal à la fin de votre liste, appuyez sur Retour, puis choisissez Pas de puces dans le menu local Puces et numérotation. Vous pouvez également
régler le niveau de retrait.
Utilisation des listes numérotées
Même si vous pouvez utiliser la génération automatique de liste pour créer une liste
numérotée simple, l’Inspecteur du texte vous offre de nombreuses options de mise
en forme des listes numérotées. Pour plus d’informations sur la génération automatique de liste, consultez la rubrique « Génération automatique de listes » à la page 153.
Pour ajouter et mettre en forme une liste numérotée :
1 Placez le point d’insertion où vous souhaitez que la liste commence.
2 Cliquez sur Inspecteur dans la barre d’outils, puis cliquez sur le bouton Inspecteur du texte
et enfin sur Puces.
3 Choisissez Numéros dans le menu local Puces et numérotation, puis choisissez le style
de numérotation souhaité dans le menu local juste en dessous.
4 Pour régler l’espace entre les numéros et la marge gauche, utilisez le champ Retrait des
numéros. Pour régler l’espace entre les numéros et le texte, utilisez le champ Retrait du
texte.
Vous pouvez utiliser ces techniques pour ajouter et mettre en retrait les éléments
de votre liste :
 Pour ajouter une nouvelle rubrique au niveau de retrait actuel, appuyez sur Retour.
 Pour créer un paragraphe non numéroté dans une rubrique, appuyez sur Retour tout
en maintenant la touche Maj enfoncée.
 Pour ajouter une nouvelle rubrique au niveau de retrait inférieur suivant, appuyez sur
la touche de tabulation. Pour ajouter une nouvelle rubrique au niveau de retrait supérieur suivant, appuyez simultanément sur la touche Maj et sur la touche de tabulation.
Vous pouvez également cliquer et maintenir enfoncé un nombre, puis le faire glisser à
droite, à gauche, en bas à droite ou encore en bas à gauche.
Chapitre 7 Utilisation de texte
155
 Pour retrouver le texte normal à la fin de votre liste, appuyez sur Retour, puis choisissez Pas de puces dans le menu local Puces et numérotation. Vous pouvez également
régler le niveau de retrait.
 Pour ajouter un paragraphe existant à une liste numérotée, cliquez sur le paragraphe, choisissez un style de numérotation, puis cliquez sur « Continuer à partir de
la précédente ».
 Pour démarrer une nouvelle séquence numérotée dans une liste, cliquez sur
« Commencer à » puis spécifiez le numéro à partir duquel vous souhaitez que
la séquence commence.
Si vous souhaitez que les éléments de votre liste comportent des sous-rubriques avec
des titres (comme dans une description), utilisez une liste ordonnée plutôt qu’une liste
numérotée.
Utilisation de listes ordonnées (Structures)
Les listes ordonnées (ou structures) offrent des styles de numérotation différents pour
chaque niveau de retrait de la liste, ce qui vous permet de hiérarchiser vos informations.
Par exemple :
 Vous pouvez créer une structure à l’aide d’une séquence numérotée comparable à
celle qui suit en partant du niveau le plus élevé vers les niveaux inférieurs : I, A, 1, a),
(1), (a), i), (1) et (a).
 Vous pouvez créer une structure de style plus administratif et formel, qui ajoute un
numéro ou une lettre supplémentaire à chaque niveau inférieur : 1, 1.1, 1.1.1, et ainsi
de suite.
Vous pouvez ajouter et mettre en forme des listes ordonnées à l’aide de l’Inspecteur
du texte.
Pour ajouter et mettre en forme une liste ordonnée :
1 Placez le point d’insertion où vous souhaitez que la liste commence.
2 Cliquez sur Inspecteur dans la barre d’outils, puis cliquez sur le bouton Inspecteur
du texte et enfin sur Puces.
3 Pour créer une liste de style légal, choisissez Numérotation progressive dans le menu
local Puces et numérotation. Sinon, choisissez Numéros à la place.
4 Choisissez un style de numérotation dans le menu local qui se situe juste en dessous.
5 Pour régler l’espace entre les numéros et la marge gauche, utilisez le champ Retrait des
numéros. Pour régler l’espace entre les numéros et le texte, utilisez le champ Retrait du
texte.
156
Chapitre 7 Utilisation de texte
Vous pouvez utiliser ces techniques pour ajouter et mettre en retrait les éléments
de votre liste :
 Pour ajouter une nouvelle rubrique au niveau de retrait actuel, appuyez sur Retour.
 Pour créer un paragraphe non numéroté dans une rubrique, appuyez sur Retour tout
en maintenant la touche Maj enfoncée.
 Pour ajouter une nouvelle rubrique au niveau de retrait inférieur suivant, appuyez sur
la touche de tabulation. Pour ajouter une nouvelle rubrique au niveau de retrait supérieur suivant, appuyez simultanément sur la touche Maj et sur la touche de tabulation.
Pour naviguer parmi les niveaux, vous pouvez également cliquer et maintenir enfoncé un
numéro, puis le faire glisser à droite, à gauche, en bas à droite ou encore en bas à gauche.
 Pour retrouver le texte normal à la fin de votre liste, appuyez sur Retour, puis choisissez Pas de puces dans le menu local Puces et numérotation. Vous pouvez également
régler le niveau de retrait.
 Pour ajouter un paragraphe existant à une liste numérotée, cliquez sur le paragraphe, choisissez un style de numérotation, puis cliquez sur « Continuer à partir de
la précédente ».
 Pour démarrer une nouvelle séquence numérotée dans une liste, cliquez sur
« Commencer à » puis spécifiez le numéro à partir duquel vous souhaitez que
la séquence commence.
Utilisation de zones de texte et de figures pour faire ressortir
le texte
Utilisez des zones de texte et des figures pour faire ressortir du texte.
Ajout de zones de texte
Vous pouvez ajouter une zone de texte sur une feuille et la placer là où vous le souhaitez
en la faisant glisser.
Pour créer une zone de texte :
1 Cliquez sur Zone de texte dans la barre d’outils (ou choisissez Insérer > Zone de texte).
2 Dans la zone qui s’affiche, double-cliquez sur le texte et saisissez votre texte.
Automatiquement, les zones de texte s’étendent ou se réduisent pour s’adapter à la
longueur du texte.
3 Après avoir saisi votre texte, cliquez en dehors de la zone de texte. Vous pouvez également appuyer simultanément sur les touches Commande et Retour pour arrêter les
modifications et sélectionner la zone de texte.
4 Faites glisser les poignées de sélection dans la zone de texte pour modifier sa largeur.
5 Positionnez la zone de texte sur la feuille en la faisant glisser.
Chapitre 7 Utilisation de texte
157
Il n’est pas possible d’agrandir une zone de texte en la faisant glisser vers le haut ou vers
le bas. Vous pouvez cependant forcer l’allongement de la zone dans le sens vertical en
faisant glisser les poignées de sélection vers l’intérieur pour qu’elle soit plus étroite.
Vous pouvez également tracer une zone de texte. Cliquez sur Zone de texte dans la barre
d’outils tout en maintenant la touche Option enfoncée, puis faites glisser le pointeur sur
la fenêtre de la feuille de calcul pour créer une zone de texte de la taille souhaitée.
Pour plus d’informations sur la modification des zones de texte, consultez la rubrique
« Mise en forme d’une zone de texte ou d’une figure » à la page 159.
Présentation du texte en colonnes
Vous pouvez organiser le texte d’une zone de texte ou figure rectangulaire en colonnes.
Lorsque le texte a rempli une colonne, il s’étend dans la colonne suivante.
Utilisez le menu local Colonnes de la barre de format pour répartir rapidement le texte
sur 1 à 4 colonnes dans la zone de texte ou figure rectangulaire sélectionnée.
Pour bénéficier de d’avantage d’options, utilisez l’Inspecteur de texte.
Pour créer et formater des colonnes à l’aide de l’Inspecteur de texte :
1 Sélectionnez la zone de texte ou la forme rectangulaire dont vous souhaitez diviser
le texte en colonnes.
2 Cliquez sur Inspecteur dans la barre d’outils, puis cliquez sur le bouton Inspecteur du texte
et enfin sur Colonnes.
3 Pour indiquer le nombre de colonnes souhaité, utilisez le champ Colonnes.
4 Pour utiliser des colonnes de même largeur, sélectionnez « Largeur de colonne
identique ».
Pour configurer des colonnes de largeur différente, désactivez la case « Largeur de colonne
identique », double-cliquez sur une valeur de colonne et saisissez une nouvelle largeur.
5 Pour modifier l’espace entre colonnes, double-cliquez sur une valeur de petit fond
et modifiez-la.
158
Chapitre 7 Utilisation de texte
Ajout de texte dans une forme
Toutes les figures, à l’exception des lignes, peuvent contenir du texte.
Pour ajouter du texte à une figure :
1 Placez une figure à l’emplacement souhaité sur la feuille. Pour en savoir plus sur l’ajout
de figures, reportez-vous aux rubriques « Ajout d’une figure prédessinée » à la page 182
et « Ajout d’une figure personnalisée » à la page 182.
2 Double-cliquez sur la figure et tapez le texte souhaité. Si le texte s’étend au-delà de la
bordure de la figure, un indicateur de découpage apparaît.
L’indicateur de découpage indique
que le texte s’étend au-delà des
bordures d’une figure.
3 Pour redimensionner la figure, sélectionnez-la et faites glisser les poignées de sélection.
Si le point d’insertion se trouve à l’intérieur de la figure, appuyez sur Commande + Retour
afin de quitter le mode édition de texte et sélectionnez la figure.
Vous pouvez mettre en forme du texte dans une figure. Vous avez également la possibilité de faire pivoter une figure tout en conservant le texte dans sa position horizontale. Après avoir fait pivoter la figure, sélectionnez Format > Figure > « Réinitialiser les
poignées de l’objet et du texte ».
4 Pour ajouter du texte à une figure faisant partie d’un groupe, double-cliquez dans la zone
de texte de n’importe quelle figure du groupe. Si vous redimensionnez le groupe, tout ce
qui le compose est également redimensionné, à l’exception du texte. Bien évidemment,
vous avez toujours la possibilité de sélectionner le texte et de changer sa taille de police.
Reportez-vous à la rubrique « Regroupement et verrouillage d’objets » à la page 177pour
obtenir des détails sur le regroupement d’objets.
Mise en forme d’une zone de texte ou d’une figure
Vous pouvez modifier l’espace entre le texte et la bordure intérieure d’une zone de texte,
d’une figure ou d’une cellule de tableau. Reportez-vous à la rubrique « Modification de la
marge intérieure du texte dans des objets » à la page 153 pour obtenir des instructions.
Utilisez l’Inspecteur des graphismes et la barre de format pour mettre en forme les bordures, les ombres, l’opacité, le remplissage de couleur et autres options pour les zones
de texte ou figures. Pour en savoir plus sur le réglage des propriétés d’un objet, reportez-vous aux rubriques « Modification des objets » à la page 171 et« Remplissage des
objets » à la page 178.
Chapitre 7 Utilisation de texte
159
Utilisation de liens hypertexte
Les liens hypertexte sont utilisés dans les feuilles de calcul affichées à l’écran, soit comme
fichiers HTML, soit comme feuilles de calcul Numbers. Vous pouvez ajouter des liens hypertexte pour ouvrir un courrier électronique ou une page web sur Internet.
Utilisez ce type de lien
Pour accéder à
Remarques
Page Web
Une page dans un navigateur
Web
Indiquez l’URL de la page que
vous souhaitez ouvrir.
Message électronique
Un nouveau message électronique avec l’objet et le destinataire spécifiés
Tapez l’adresse du destinataire
et un objet.
Lien vers une page Web
Vous pouvez ajouter un lien hypertexte qui ouvre une page web dans votre navigateur
web par défaut.
Pour ajouter un lien hypertexte qui ouvre une page web :
1 Sélectionnez le texte que vous souhaitez convertir en lien.
Si vous utilisez du texte qui commence par « www » ou « http », le texte se transforme
automatiquement en lien hypertexte. Pour désactiver cette fonction, choisissez
Numbers > Préférences, cliquez sur Correction automatique, puis désactivez la case
« Détecter automatiquement les adresses électroniques et de page Web ». Ce réglage
est propre à chaque ordinateur ; par conséquent, si la feuille de calcul est ouverte sur
un ordinateur dont la configuration est différente, c’est le réglage de l’ordinateur qui
est utilisé.
2 Cliquez sur Inspecteur dans la barre d’outils, cliquez sur le bouton Inspecteur de lien
hypertexte, puis sélectionnez « Activer comme lien ».
3 Choisissez Page Web dans le menu local Relier à.
4 Tapez l’adresse de la page web dans le champ URL.
Le bouton Inspecteur de lien hypertexte
Taper l’URL vers laquelle
le lien doit renvoyer.
Sélectionner pour désactiver tous les
liens afin de les modifier facilement.
Lien vers un message électronique préadressé
Vous pouvez ajouter un lien hypertexte sur lequel vous pouvez cliquer pour créer un
message électronique préadressé dans votre application de messagerie par défaut.
160
Chapitre 7 Utilisation de texte
Pour ajouter un lien hypertexte vers un message électronique :
1 Sélectionnez le texte que vous souhaitez convertir en lien.
Si vous ajoutez une adresse électronique dans une feuille de calcul, le texte se transforme automatiquement en lien hypertexte. Pour désactiver cette fonction, sélectionnez Numbers > Préférences, cliquez sur Correction automatique, puis décochez la case
« Détecter automatiquement les adresses électroniques et de page web ». Ce réglage
est propre à chaque ordinateur ; par conséquent, si la feuille de calcul est ouverte sur
un ordinateur dont la configuration est différente, c’est le réglage de l’ordinateur qui
est utilisé.
2 Cliquez sur Inspecteur dans la barre d’outils, cliquez sur le bouton Inspecteur de lien
hypertexte, puis sélectionnez « Activer comme lien ».
3 Choisissez Message électronique dans le menu local Relier à.
4 Tapez l’adresse électronique du destinataire dans le champ À.
5 Vous pouvez également spécifier l’objet du message dans le champ Objet.
Tapez l’adresse électronique du
destinataire du message.
Tapez l’objet du message.
Modification du texte d’un lien hypertexte
Vous pouvez modifier le texte d’un lien hypertexte de différentes manières.
Voici différentes façons de modifier le texte d’un lien hypertexte :
m Désactivez les liens hypertextes, modifiez le texte du lien hypertexte, puis réactivez les
liens hypertextes. Activez et désactivez les liens hypertexte en cliquant sur Inspecteur dans
la barre d’outils, sur le bouton Inspecteur des liens et en cochant la case « Désactiver tous
les liens ».
m Cliquez à côté du texte du lien, puis utilisez les touches de direction pour déplacer le point
d’insertion dans le texte
Insertion de numéros de page et d’autres valeurs variables
Vous pouvez insérer des valeurs telles que des numéros de page, le nombre de pages et
la date et l’heure dans une feuille de calcul à l’aide de champs de textes mis en forme que
Numbers met automatiquement à jour lorsqu’ils sont modifiés. Ces valeurs sont le plus
souvent insérées dans les en-têtes et bas de page (reportez-vous à la rubrique « Utilisation
d’en-têtes et de bas de page » à la page 42), mais vous pouvez aussi insérer des champs
de texte mis en forme à n’importe quel endroit de votre feuille de calcul.
Chapitre 7 Utilisation de texte
161
Voici différentes façons d’insérer des champs de texte mis en forme :
m Pour ajouter des numéros de page, placez le point d’insertion à l’endroit où le numéro
de page doit apparaître, puis cliquez sur Insertion > Numéro de page.
Pour changer la mise en forme des numéros de page, cliquez sur un numéro de page tout
en maintenant la touche Contrôle enfoncée, puis choisissez un nouveau format de numéro.
m Pour ajouter le nombre total de pages, placez le point d’insertion à l’endroit où le nombre total de pages doit apparaître, puis cliquez sur Insertion > Nombre de pages.
Pour inclure le nombre total de pages à chaque numéro de page (comme « 2 sur 10 »,
par exemple), ajoutez un numéro de page , tapez « sur », puis choisissez Insertion >
Nombre de pages.
Pour changer la mise en forme des numéros de page, cliquez sur un numéro de page tout
en maintenant la touche Contrôle enfoncée, puis choisissez un autre format de numéro.
m Pour ajouter et mettre en forme la date et/ou l’heure, placez le point d’insertion à
l’endroit où la valeur doit apparaître, puis choisissez Insertion > Date et heure.
Pour changer le format de date et d’heure, cliquez sur la valeur de date et d’heure tout
en maintenant la touche Contrôle enfoncée, sélectionnez « Modifier la date et l’heure »,
puis choisissez un format de date et d’heure dans le menu local. Pour que la feuille de
calcul affiche toujours l’heure et la date du jour, sélectionnez « Automatiquement
actualiser à l’ouverture ».
Substitution automatique de texte
Numbers peut être configuré de manière à reconnaître et remplacer certains éléments
de texte par d’autres. Par exemple, si vous tapez l’article mal orthographié « dse »,
Numbers peut le remplacer automatiquement par « des ».
Pour configurer la fonction de substitution automatique de texte :
1 Choisissez Numbers > Préférences.
2 Cliquez sur Correction automatique et définissez les réglages comme vous le souhaitez.
Pour convertir automatiquement les guillemets droits simples ou doubles en guillemets courbes afin que les guillemets ouvrants et fermants soient différents, sélectionnez « Utiliser les guillemets courbes ».
Pour être sûr que le premier mot d’une phrase commence bien par une majuscule,
cochez Corriger les majuscules.
Pour convertir automatiquement les lettres dans les suffixes numériques (comme 1er,
2ème, 3ème, etc.) en exposants, cochez la case « Suffixes numériques en exposant ».
Pour faire en sorte que Numbers détecte automatiquement les adresses électroniques
ou URL que vous saisissez, cochez Détecter automatiquement les adresses électroniques et de page Web. . Les URL et les adresses électroniques saisies se changent alors
automatiquement en liens pour Mail ou Safari.
162
Chapitre 7 Utilisation de texte
Pour utiliser la génération automatique de liste, sélectionnez Détection automatique
des listes.
Pour remplacer un ou plusieurs caractères par d’autres, cochez « Substitution de texte
et de symbole ».” Utilisez ensuite les rangs du tableau pour définir et activer les substitutions comme vous le souhaitez. Par exemple, si vous tapez le symbole du copyright
sous la forme (c), vous pouvez ordonner à Numbers de le convertir automatiquement
en © en plaçant une marque dans la colonne Activé. Pour ajouter un rang au tableau
et définir votre propre substitution, cliquez sur le bouton Ajouter (+). Pour supprimer
un élément sélectionné, cliquez sur le bouton Supprimer (-).
Après avoir indiqué les réglages de substitution, ces derniers s’appliquent à tout texte
que vous modifiez ou ajoutez dans une feuille de calcul Numbers.
Insertion d’un espace insécable
Vous pouvez insérer un espace insécable entre des mots pour vous assurer qu’ils apparaîtront toujours sur la même ligne de texte.
Pour insérer un espace insécable :
m Appuyez sur la barre d’espace tout en maintenant la touche Option enfoncée.
Vérification de l’orthographe
Numbers peut détecter les fautes d’orthographe dans votre feuille de calcul et vous
aider à trouver l’orthographe exacte de certains mots.
Recherche des mots mal orthographiés
Vous pouvez configurer le correcteur orthographique afin qu’il indique les erreurs lors
de la saisie, ou vous pouvez à tout moment vérifier l’ensemble de la feuille de calcul ou
du texte sélectionné.
Les mots mal orthographiés sont soulignés en pointillés rouges.
Voici différentes manières de trouver les mots mal orthographiés :
m Pour vérifier l’orthographe en cours de saisie, choisissez Édition > Orthographe > Vérifier
l’orthographe lors de la frappe.
Pour désactiver la vérification orthographique en cours de saisie, cliquez sur Édition>
Orthographe > Vérifier l’orthographe lors de la frappe, puis désactivez cette option
(assurez-vous que la coche n’apparaît plus en regard de la commande du menu).
m Pour vérifier l’orthographe depuis le point d’insertion jusqu’à la fin de la feuille de calcul, cliquez là où vous désirez placer le point d’insertion, puis choisissez Édition > Orthographe >
Vérifier l’orthographe. Pour limiter la vérification orthographique à une portion particulière
de la feuille de calcul, sélectionnez le texte que vous souhaitez vérifier avant de sélectionner la commande.
Chapitre 7 Utilisation de texte
163
Le premier mot mal orthographié est mis en surbrillance. Vous pouvez le corriger ou
sélectionner de nouveau la même commande de menu afin de continuer à vérifier la
feuille de calcul.
Pour parcourir le texte plus rapidement, appuyez sur Commande + point-virgule (;) afin
de poursuivre la vérification de la feuille de calcul.
m Pour vérifier l’orthographe et obtenir des suggestions de correction, choisissez Édition >
Orthographe > Orthographe.
La fenêtre Orthographe s’ouvre ; vous pouvez l’utiliser comme indiqué dans la rubrique
« Utilisation des suggestions de correction orthographique ».
Utilisation des suggestions de correction orthographique
Utilisez la fenêtre Orthographe pour trouver des suggestions d’orthographe.
Pour utiliser les suggestions de correction orthographique :
1 Choisissez Édition > Orthographe > Orthographe.
La fenêtre Orthographe s’ouvre et le premier mot mal orthographié est mis en surbrillance.
2 Veillez à sélectionner la langue qui convient dans le menu local Dictionnaire. À chaque
langue correspond un dictionnaire différent.
3 Pour remplacer le mot mal orthographié dans le texte, double-cliquez sur le mot ou
l’orthographe correct dans la liste des propositions.
4 Si le mot correct ne figure pas dans la liste Propositions mais que vous en connaissez
l’orthographe, sélectionnez le mot mal orthographié dans la fenêtre Orthographe,
tapez le mot correct, puis cliquez sur Corriger.
5 Si le mot est bien orthographié et que vous souhaitez le laisser tel quel, cliquez sur
Ignorer ou sur Mémoriser l’orthographe. Cliquez sur Mémoriser l’orthographe si vous
utilisez souvent le terme et que vous souhaitez l’ajouter au dictionnaire.
Si vous avez utilisé Mémoriser l’orthographe et que vous souhaitez ne pas laisser le mot
dans le dictionnaire, tapez le mot dans la zone de texte en dessous de la liste Proposition,
puis cliquez sur Effacer.
6 Si aucune autre suggestion n’apparaît dans la liste Propositions, sélectionnez le mot
mal orthographié dans la fenêtre Orthographe, puis essayez une autre orthographe.
Cliquez sur Propositions pour que de nouvelles suggestions apparaissent dans la liste
Propositions.
7 Cliquez sur Rechercher le suivant et répétez les étapes 3 à 6 jusqu’à ce que vous ne
trouviez plus aucune faute.
Vous pouvez également maintenir la touche Contrôle enfoncée et cliquer sur un mot
mal orthographié. Dans le menu local, vous pouvez choisir une autre orthographe, cliquer sur Mémoriser l’orthographe ou sur Ignorer.
164
Chapitre 7 Utilisation de texte
Recherche et remplacement de texte
Vous pouvez rechercher toutes les instances d’un mot ou d’une expression dans votre
feuille de calcul et les remplacer éventuellement par un autre mot ou une autre expression.
Voici différentes manières de rechercher et de remplacer du texte :
m Choisissez Édition > Rechercher > Rechercher, cliquez sur Simple ou sur Avancé pour
configurer les critères de recherche/remplacement, puis cliquez sur un bouton pour
lancer les opérations de recherche/remplacement.
Simple : dans le champ Rechercher, tapez le texte que vous souhaitez rechercher, puis
tapez le texte par lequel vous souhaitez le remplacer dans le champ Remplacer.
Avancé : en plus de saisir le texte dans les champs Rechercher et Remplacer, vous pouvez définir d’autres critères de recherche ou de remplacement. Utilisez les balises d’aide
pour comprendre les champs qui apparaissent.
Tout remplacer : effectue automatiquement les opérations de recherche/remplacement
sans votre intervention.
Remplacer : remplace la sélection en cours par le texte de remplacement.
Remplacer et rechercher : remplace la sélection par le texte de remplacement et recherche
immédiatement l’occurrence suivante du texte à rechercher.
Suivant ou Précédent : recherche dans toute la feuille de calcul l’occurrence suivante
ou précédente du texte saisi sans le remplacer en commençant par la feuille active
ou la ou les cellules sélectionnées.
m Utilisez les autres commandes dans Édition > Rechercher.
Rechercher le suivant ou Rechercher le précédent : recherche dans toute la feuille de calcul
l’occurrence suivante ou précédente du texte saisi sans le remplacer en commençant
par la feuille active ou la ou les cellules sélectionnées.
Rechercher la sélection : recherche l’occurrence suivante du texte sélectionné.
Aller à la sélection : affiche le texte sélectionné lorsqu’il n’apparaît pas à l’écran.
Chapitre 7 Utilisation de texte
165
8
Utilisation des figures, des
graphismes et d’autres objets
8
Ce chapitre décrit les techniques permettant d’ajouter et
de modifier des images, des figures, du son et autres objets.
Un objet est un élément que vous pouvez ajouter à une feuille de calcul, puis manipuler. Les images, les figures, les séquences, les fichiers son, les tableaux, les graphiques et
les zones de texte sont tous des objets.
Les images comprennent les photographies ou les fichiers PDF. Les séquences vidéo et
le son concernent les feuilles de calcul visionnées à l’écran. Les figures comprennent les
figures simples prédessinées (telles que les triangles et les flèches) et les figures personnalisées que vous dessinez vous-même. Les zones de texte contiennent du texte.
Sélection d’objets
Avant de pouvoir déplacer, modifier ou effectuer d’autres opérations sur des objets,
vous devez les sélectionner. Un objet sélectionné est muni de poignées qui vous permettent de le déplacer ou de le manipuler.
Voici plusieurs façons de sélectionner et désélectionner des objets :
m Pour sélectionner un objet, cliquez dessus (pour sélectionner un objet sans remplissage,
cliquez sur le bord).
m Pour sélectionner plusieurs objets, cliquez sur les objets tout en maintenant enfoncée
la touche Maj.
m Pour sélectionner tous les objets d’une feuille, sélectionnez la feuille et appuyez sur
Commande + A ou sélectionnez Édition > Tout sélectionner.
m Pour sélectionner un objet faisant partie d’un groupe, vous devez tout d’abord dissocier
les objets. Sélectionnez le groupe, puis choisissez Disposition > Dissocier.
m Pour désélectionner les objets d’un groupe d’objets sélectionnés, maintenez la touche
Commande enfoncée, puis cliquez sur les objets que vous souhaitez désélectionner.
166
Copie et duplication d’objets
La technique à utiliser pour copier un objet dépend de l’endroit où vous souhaitez placer la copie. Lorsque la copie est destinée à un emplacement éloigné de l’original ou à
une autre feuille de calcul, la méthode la plus facile consiste généralement à copier et
à coller. Lorsque vous travaillez avec un objet qui est proche de l’original, il est généralement plus facile de le dupliquer.
Voici plusieurs façons de copier des objets :
m Pour copier et coller un objet, sélectionnez-le, puis choisissez Édition > Copier. Cliquez sur
la feuille dans laquelle vous voulez que la copie apparaisse. Cliquez sur Édition > Coller.
m Pour copier un objet à l’intérieur d’une même feuille, vous pouvez le faire glisser tout
en maintenant enfoncée la touche Option.
Vous pouvez également dupliquer l’objet. Sélectionnez l’objet et cliquez sur Édition >
Dupliquer. La copie apparaît au-dessus de l’original et légèrement décalée par rapport
à celui-ci. Faites glisser la copie jusqu’à l’emplacement souhaité.
m Pour copier une image entre deux feuilles de calcul Numbers, sélectionnez l’image
et faites glisser son icône depuis le champ Informations du fichier, de l’inspecteur
des mesures, sur une feuille dans l’autre fichier Numbers.
Vous pouvez également sélectionner Édition > Copier et Édition > Coller.
Suppression d’objets
La suppression d’objets est rapide et facile.
Pour supprimer des objets :
m Sélectionnez le ou les objets et appuyez sur la touche Suppr.
Si vous supprimez un objet sans le vouloir, choisissez Édition > Annuler Supprimer.
Déplacement d’objets
Pour déplacer des objets, vous pouvez les faire glisser ou les copier/coller.
Voici plusieurs façons de déplacer des objets :
m Cliquez sur l’objet pour le sélectionner (les poignées de sélection apparaissent) puis
faites-le glisser vers le nouvel emplacement.
m Pour contraindre l’objet à se déplacer horizontalement, verticalement ou selon un angle
de 45 degrés, appuyez sur la touche Maj et maintenez-la enfoncée avant de commencer
à le faire glisser.
m Pour déplacer l’objet par petits incréments, appuyez sur l’une des touches fléchées pour
faire progresser l’objet d’un seul point à la fois. Pour déplacer l’objet par incréments de
dix points, maintenez la touche Maj enfoncée tout en appuyant sur une touche fléchée.
Chapitre 8 Utilisation des figures, des graphismes et d’autres objets
167
m Pour afficher la position de l’objet lorsque vous le déplacez, choisissez Numbers >
Préférences, puis sélectionnez « Afficher la taille et la position des objets lors de leur
déplacement » dans la sous-fenêtre Général.
m Pour aligner précisément des objets par rapport à leurs bords ou à leur centre, vous
pouvez utiliser les guides d’alignement. Reportez-vous à la rubrique « Utilisation des
guides d’alignement » à la page 169 pour en savoir plus.
m Sélectionnez l’objet et cliquez sur Édition > Couper. Placez le point d’insertion à
l’endroit où vous souhaitez que l’objet apparaisse, puis cliquez sur Édition > Coller.
Évitez de faire glisser un objet en le tenant par ses poignées de sélection, car vous
risqueriez de le redimensionner sans le vouloir.
Déplacement d’un objet vers le premier plan ou vers l’arrière-plan
Lorsque des objets se chevauchent ou lorsque du texte ou des objets se chevauchent,
vous pouvez modifier l’ordre des objets dans la pile.
Pour déplacer un objet de sorte qu’il se trouve devant ou derrière du texte
ou un autre objet :
1 Sélectionnez l’objet à déplacer.
2 Pour déplacer un objet d’un seul plan à la fois, choisissez Disposition > Avancer d’un plan
ou Reculer d’un plan.
3 Pour ramener l’objet en bas ou en haut de la pile, choisissez Disposition > Mettre à
l’arrière-plan ou Mettre au premier plan.
Si vous superposez fréquemment des objets, vous pouvez ajouter les boutons Devant,
Derrière, Plan sup. et Plan inf. à la barre d’outils afin de travailler plus efficacement. Pour
en savoir plus sur la personnalisation de la barre d’outils, reportez-vous à la rubrique
« La barre d’outils » à la page 24.
Alignementobjets
Il existe différentes façons d’aligner des objets.
Alignement des objets les uns par rapport aux autres
Vous pouvez rapidement aligner des objets les uns par rapport aux autres s’ils se trouvent sur la même page.
168
Chapitre 8 Utilisation des figures, des graphismes et d’autres objets
Pour aligner des objets :
1 Sélectionnez les objets à aligner.
2 Choisissez Disposition > Aligner les objets, puis, dans le sous-menu, choisissez l’une
des options d’alignement.
À gauche : cette option positionne les objets de sorte que leur bord gauche soit aligné
verticalement sur le premier objet que vous sélectionnez.
Centrer : cette option positionne les objets de sorte que leur centre soit aligné verticalement sur le premier objet que vous sélectionnez.
À droite : cette option positionne les objets de sorte que leur bord droit soit aligné verticalement sur le premier objet que vous sélectionnez.
Supérieur : cette option positionne les objets de sorte que leur bord supérieur soit aligné
horizontalement sur le premier objet que vous sélectionnez.
Milieu : cette option déplace les objets verticalement de sorte que leur centre soit aligné
horizontalement sur le premier objet que vous sélectionnez.
Inférieur : cette option positionne les objets de sorte que leur bord inférieur soit aligné
horizontalement sur le premier objet que vous sélectionnez.
Vous pouvez aussi aligner des objets les uns par rapport aux autres en les faisant glisser et
en vous servant des guides d’alignement qui vous permettent de déterminer s’ils sont correctement positionnés. Reportez-vous à la rubrique « Utilisation des guides d’alignement »
pour obtenir plus d’informations.
Espacement uniforme des objets sur la page
Vous pouvez rapidement faire en sorte que l’espace entre les objets soit partout le même,
quelle que soit leur taille.
Pour espacer les objets de façon uniforme :
1 Sélectionnez les objets.
2 Choisissez Disposition > Répartir les objets, puis choisissez une option dans le sous-menu.
Horizontalement : règle l’espacement horizontal entre les objets.
Verticalement : règle l’espacement vertical entre les objets.
Utilisation des guides d’alignement
Vous pouvez activer des guides d’alignement qui vous aideront à aligner les objets
d’une feuille.
Les guides d’alignement s’affichent lorsque le centre ou le bord d’un objet est aligné
sur le centre ou sur le bord d’un autre objet, selon vos préférences.
Les guides d’alignement n’apparaissent pas sur la feuille de calcul imprimée ; ils ne sont
visibles que lors de son édition.
Chapitre 8 Utilisation des figures, des graphismes et d’autres objets
169
Pour définir les guides d’alignement :
1 Sélectionnez Numbers > Préférences et cliquez sur Général.
2 Pour afficher ou masquer les guides lorsque le centre d’un objet est aligné sur un autre
objet, sélectionnez ou désélectionnez « Afficher les guides au centre de l’objet ».
3 Pour afficher ou masquer les guides lorsque le bord d’un objet est aligné sur un autre
objet, sélectionnez ou désélectionnez « Afficher les guides sur les bords de l’objet ».
4 Pour changer la couleur des guides d’alignement, cliquez sur le cadre de couleurs, puis
sélectionnez une couleur dans la fenêtre Couleurs.
Les réglages des guides d’alignement s’appliquent à toutes les feuilles de calcul affichées
dans Numbers tant que vous ne modifiez pas ceux-ci.
Pour masquer provisoirement les guides d’alignement, appuyez sur la touche Commande
et maintenez-la enfoncée, puis faites glisser un objet.
Vous pouvez également créer vos propres guides d’alignement pour vous aider à positionner les objets.
Création de guides d’alignement
Vous pouvez créer vos propres guides d’alignement pour vous aider à positionner
des objets.
Pour créer un guide d’alignement :
1 Cliquez sur Présentation dans la barre d’outils et sélectionnez Afficher les règles.
2 Placez le pointeur sur une règle, cliquez et faites-la glisser jusque sur la page. Un guide
d’alignement apparaît.
3 Faites-le glisser sur la page jusqu’à l’emplacement souhaité.
Pour supprimer un guide d’alignement que vous avez créé, faites-le glisser à l’extérieur
de la page.
Définition de la position précise des objets
Utilisez l’Inspecteur des mesures pour indiquer l’emplacement des objets de façon précise.
Pour définir la position précise d’un objet :
1 Sélectionnez l’objet que vous souhaitez positionner.
2 Dans la barre d’outils, cliquez sur Inspecteur, puis cliquez sur le bouton Inspecteur
des mesures.
3 Saisissez les valeurs X et Y dans les champs Position.
170
Chapitre 8 Utilisation des figures, des graphismes et d’autres objets
Les coordonnées spécifiées déterminent la position du coin supérieur gauche du conteneur de l’objet.
 La valeur X est mesurée à partir du bord gauche de la présentation.
 La valeur Y est mesurée à partir du bord supérieur de la présentation.
Si vous faites pivoter un objet, les coordonnées X et Y spécifient le coin supérieur
gauche du conteneur qui a pivoté.
Si vous saisissez les coordonnées X et Y pour les positions des lignes dans l’Inspecteur
des mesures, les coordonnées Début représentent le premier point de fin de ligne que
vous avez créé. Si vous retournez ou faites pivoter la ligne par la suite, les coordonnées
de départ correspondent toujours au même point de terminaison de la ligne.
Tracer une ligne fixe sur
la page en indiquant les
coordonnées X et Y de la
première extrémité.
Tracer une ligne fixe sur
la page en indiquant les
coordonnées X et Y de la
deuxième extrémité.
Modification des objets
Vous pouvez redimensionner les objets, changer leur orientation, modifier le style
de leur bordure, leur ajouter des ombres et des reflets et ajuster leur opacité.
Redimensionnement des objets
Vous pouvez redimensionner un objet en faisant glisser ses poignées ou en saisissant
ses dimensions exactes.
Voici plusieurs façons de redimensionner des objets :
m Pour redimensionner un objet en le faisant glisser, sélectionnez-le, puis faites glisser
l’une de ses poignées de sélection. Pour redimensionner un objet dans une direction,
faites glisser une poignée latérale et non une poignée d’angle.
Pour redimensionner l’objet à partir du centre, appuyez sur la touche Option tout en
faisant glisser la souris.
Pour conserver les proportions d’un objet, appuyez sur la touche Maj et maintenez-la
enfoncée lorsque vous faites glisser. Vous pouvez aussi cliquer sur Inspecteur dans la
barre d’outils, cliquer sur le bouton Inspecteur des mesures, puis sélectionner « Conserver
les proportions » avant de faire glisser.
Chapitre 8 Utilisation des figures, des graphismes et d’autres objets
171
Pour afficher la taille d’un objet lorsque vous faites glisser une poignée de sélection,
choisissez Numbers > Préférences, puis sélectionnez « Afficher la taille et la position
des objets lors de leur déplacement » dans la sous-fenêtre Général.
m Pour redimensionner un objet avec des proportions exactes, sélectionnez-le, cliquez sur
Inspecteur dans la barre d’outils, puis sur le bouton Inspecteur des mesures et utilisez
ensuite les contrôles Largeur et Hauteur.
m Pour redimensionner plusieurs objets à la fois, sélectionnez-les, cliquez sur Inspecteur
dans la barre d’outils, puis sur le bouton Inspecteur des mesures, et saisissez ensuite
les nouvelles valeurs dans les champs Largeur et Hauteur.
m Sélectionnez l’objet, puis cliquez sur Dimensions d’origine dans l’Inspecteur des mesures.
Retournement et rotation d’objets
Vous pouvez retourner ou faire pivoter n’importe quel objet. Par exemple, si vous disposez de l’image d’une flèche que vous souhaitez utiliser dans une feuille de calcul,
mais que la flèche doit être orientée dans l’autre sens, vous pouvez inverser sa direction verticalement ou horizontalement ou l’orienter vers n’importe quelle direction.
Voici plusieurs façons de changer l’orientation d’un objet :
m Pour retourner un objet horizontalement ou verticalement, sélectionnez-le, puis choisissez Disposition > Retournement horizontal ou Disposition > Retournement vertical.
Vous pouvez aussi cliquer sur Inspecteur dans la barre d’outils, cliquer sur le bouton
Inspecteur des mesures, puis vous servir des boutons Miroir.
m Pour faire pivoter un objet, sélectionnez-le et, tout en maintenant enfoncée la touche
Commande, déplacez le pointeur vers une poignée de sélection jusqu’à ce qu’il se
transforme en flèche courbe à deux têtes, puis faites glisser la poignée de sélection.
Pour faire pivoter un objet par incréments de 45 degrés, appuyez sur les touches Maj
et Commande pendant que vous faites glisser la poignée de sélection.
Vous pouvez aussi cliquer sur Inspecteur dans la barre d’outils, cliquer sur le bouton
Inspecteur des mesures, puis faire glisser la molette de rotation ou utiliser les contrôles
d’angle pour définir l’orientation de l’objet.
m Pour faire pivoter une figure en maintenant son texte en position horizontale, une fois
la rotation de la figure effectuée, choisissez Format > Figure > Réinitialiser les poignées
de l’objet et du texte.
Modification du style des bordures
Pour les figures, les éléments de graphique et les zones de texte, vous pouvez soit choisir un style et une couleur de trait pour la bordure de l’objet, soit indiquer que vous ne
souhaitez aucune bordure. Vous pouvez également placer une bordure autour des images importées.
172
Chapitre 8 Utilisation des figures, des graphismes et d’autres objets
Vous pouvez utiliser la barre des formats pour modifier le style, l’épaisseur et la couleur
des lignes de la bordure d’un ou de plusieurs objets sélectionnés.
Sélectionner la largeur du trait.
Sélectionner la couleur du trait.
Sélectionner le style du trait.
Vous pouvez utiliser l’Inspecteur des graphismes pour faire d’autres ajustements.
Pour modifier le style de la bordure à l’aide de l’Inspecteur des graphismes :
1 Sélectionnez le(les) objet(s) que vous souhaitez modifier.
2 Dans la barre d’outils, cliquez sur Inspecteur, puis cliquez sur le bouton Inspecteur
des graphismes.
3 Choisissez Ligne dans le menu local Trait.
4 Choisissez un style de ligne dans le menu local.
Cliquer sur le cadre de couleurs afin
de choisir une couleur de trait.
Choisir un trait plein, une
ligne pointillée, une ligne
en pointillés ou tout
autre style de ligne.
Taper l’épaisseur du trait
dans ce champ.
Choisir les extrémités de la
ligne dans ces menus locaux.
5 Pour changer l’épaisseur du trait, saisissez une valeur dans le champ Taille (ou cliquez
sur les flèches).
6 Pour changer la couleur du trait, cliquez sur le cadre de couleur et sélectionnez une couleur.
7 Pour définir des extrémités de ligne, par exemple des pointes de flèche ou des cercles,
choisissez des points de fin de ligne de gauche et de droite dans les menus locaux.
Pour modifier les bordures d’un tableau et de cellules, suivez les instructions de la rubrique « Mise en forme bords d’une cellule » à la page 82.
Encadrement d’objets
Entourez les images, les figures, les zones de texte, les séquences vidéo, les fichiers audio
et tout autre paramètre fictif multimédia d’un cadre d’image.
Chapitre 8 Utilisation des figures, des graphismes et d’autres objets
173
Il existe plusieurs manières d’utiliser des cadres d’image :
m Pour ajouter un cadre d’image, sélectionnez l’objet, cliquez sur Inspecteur dans la barre
d’outils, puis cliquez sur le bouton Inspecteur des graphismes.
Choisissez Cadre d’image dans le menu local Trait, puis cliquez sur la vignette pour
choisir un cadre. Cliquez sur le cadre de couleurs pour choisir la couleur du cadre.
Cliquez pour ouvrir le menu
local permettant de choisir
le style du cadre.
Il est possible d’ajuster certains cadres. Pour ajuster le cadre, utilisez le curseur Échelle
ou saisissez un pourcentage spécifique dans le champ adjacent.
m Pour changer de cadre d’image, sélectionnez une image ou un paramètre fictif multimédia
encadré, cliquez sur Inspecteur dans la barre d’outils et cliquez sur le bouton Inspecteur des
graphismes. Sélectionnez Cadre d’image dans le menu local Trait, cliquez sur la flèche qui se
trouve à côté de la vignette pour choisir un autre cadre d’image.
m Pour supprimer un cadre d’objet d’une image ou d’un paramètre fictif multimédia,
sélectionnez l’image ou le paramètre fictif, puis choisissez un style de ligne (ou Aucun)
dans le menu local Trait.
Ajout d’ombres
Les ombres ajoutées aux objets donnent une impression de profondeur. L’ombre d’un
objet apparaît sur n’importe quel objet situé derrière. Vous pouvez créer une multitude
d’effets d’ombre ou supprimer l’ombre d’un objet.
174
Chapitre 8 Utilisation des figures, des graphismes et d’autres objets
Pour ajouter ou supprimer rapidement une ombre, vous pouvez sélectionner l’objet
et activez ou désactivez l’option Ombre dans la barre des formats. L’inspecteur des
graphismes permet de mieux contrôler la mise en forme de l’ombre.
Sélectionner la case afin d’ajouter
une ombre à un objet sélectionné.
Changer la couleur
de l’ombre dans le cadre
des couleurs.
Changer l’angle de
l’ombre à l’aide de la
molette Angle.
Les valeurs dans Décalage, Flou
et Opacité permettent de modifier
l’aspect de l’ombre.
Pour appliquer une ombre à un objet via l’inspecteur des graphismes :
1 Sélectionnez l’objet.
2 Dans la barre d’outils, cliquez sur Inspecteur, puis cliquez sur le bouton Inspecteur
des graphismes.
3 Sélectionnez Ombre pour ajouter une ombre à l’objet. Désélectionnez Ombre pour
supprimer une ombre existante.
4 Définissez l’orientation de l’ombre à l’aide des contrôles d’angle.
5 Pour définir la distance entre l’ombre et l’objet, utilisez les contrôles de décalage. Une
valeur élevée de décalage de l’ombre fait apparaître l’ombre de l’objet plus longue et
légèrement séparée de l’objet.
6 Pour adoucir le bord de l’ombre ou le rendre plus net, utilisez les contrôles de flou. Une
valeur de flou plus élevée fait apparaître l’ombre de l’objet plus diffuse ; une valeur plus
faible confère à l’ombre des bords mieux définis.
7 Pour modifier la transparence de l’ombre, utilisez les contrôles d’opacité. N’utilisez pas
le curseur d’opacité qui se trouve en bas de l’Inspecteur des graphismes ; il sert à contrôler l’opacité de l’objet même.
8 Pour changer la couleur de l’ombre, cliquez sur le cadre des couleurs de l’ombre, puis
sélectionnez une couleur.
Cet objet présente une couleur d’ombre différente.
Cet objet présente
l’ombrage par défaut.
L’ombre de cet objet
est définie avec un angle
différent.
L’ombre de cet objet présente
une valeur de décalage élevée.
L’ombre de cet objet présente
le facteur de flou le plus faible.
L’ombre de cet objet présente
un facteur de flou élevé.
Chapitre 8 Utilisation des figures, des graphismes et d’autres objets
175
Vous pouvez aussi utiliser les contrôles d’ombre de l’Inspecteur des graphismes pour
ajouter des ombres à du texte. Sélectionnez le texte auquel vous souhaitez ajouter des
ombres, puis utilisez les contrôles comme indiqué ci-dessus.
Ajout d’un reflet
Vous pouvez ajouter un reflet à un objet qui se réfléchit verticalement vers le bas.
Vous pouvez ajouter ou supprimer un reflet en sélectionnant un objet et en activant
ou désactivant l’option Reflet dans la barre des formats. L’inspecteur des graphismes
permet également de contrôler le niveau de reflet.
Pour appliquer un reflet à un objet via l’inspecteur des graphismes :
1 Sélectionnez l’objet.
2 Dans la barre d’outils, cliquez sur Inspecteur, puis cliquez sur le bouton Inspecteur
des graphismes.
3 Sélectionnez Reflet, puis faites glisser le curseur pour augmenter ou réduire l’intensité
du reflet.
Ajustement de l’opacité
Vous pouvez créer des effets intéressants en rendant les objets plus ou moins opaques.
Ainsi, lorsque vous placez un objet de faible opacité sur un autre objet, l’objet situé
dessous transparaît via l’objet situé dessus. En fonction de la valeur définie pour l’opacité, les objets situés en dessous peuvent être facilement visibles, partiellement obscurcis ou totalement invisibles (opacité de 100 %).
176
Chapitre 8 Utilisation des figures, des graphismes et d’autres objets
Voici plusieurs manières de modifier l’opacité d’un objet :
m Utilisez le menu local Opacité dans la barre des formats pour appliquer une opacité
en pourcentage.
m Pour un contrôle plus fin, cliquez sur Inspecteur dans la barre d’outils et sur le bouton
Inspecteur des graphismes, puis faites glisser le curseur d’opacité ou saisissez un pourcentage dans le champ adjacent.
Pour les figures, vous pouvez définir séparément l’opacité des couleurs de remplissage et
de trait et celle de l’objet. Si vous déplacez le curseur Opacité dans la fenêtre Couleurs afin
de modifier la couleur du remplissage ou du trait, cette valeur d’opacité devient l’opacité
maximale de l’objet. Ensuite, lorsque vous modifiez l’opacité de l’objet dans l’Inspecteur
des graphismes, vous la modifiez par rapport à l’opacité définie dans la fenêtre Couleurs.
L’opacité du cercle est
définie à 100 pour cent
dans l’Inspecteur des
graphismes.
L’opacité du cercle est définie à 100 pour cent dans
l’Inspecteur des graphismes. La couleur de remplissage a été définie sur une opacité de 50 % dans la
fenêtre Couleurs. Le contour du cercle a été défini
sur une opacité de 100 % dans la fenêtre Couleurs.
L’opacité du cercle est définie à 50 pour cent
dans l’Inspecteur des graphismes.
Si vous modifiez l’opacité d’un objet et ne parvenez pas à restaurer la couleur de remplissage de l’objet à 100 pour cent, c’est peut-être parce que l’opacité a été définie à
moins de 100 pour cent dans la fenêtre Couleurs. Pour régler ce problème, sélectionnez
l’objet, choisissez Afficher > Afficher les couleurs, puis, dans la fenêtre Couleurs, définissez l’opacité à 100 pour cent.
Regroupement et verrouillage d’objets
Regroupez les objets que vous souhaitez maintenir ensemble et verrouillez ceux que
vous souhaitez éviter de déplacer par mégarde.
Regroupement et dissociation d’objets
Vous pouvez regrouper des objets (sauf des tableaux) afin de les déplacer, copier, redimensionner et orienter comme s’il s’agissait d’un seul objet. Vous pouvez aussi modifier
le texte associé à un objet de type figure ou texte faisant partie d’un groupe mais il n’est
pas possible de modifier d’autres attributs d’objets individuels au sein d’un groupe.
Chapitre 8 Utilisation des figures, des graphismes et d’autres objets
177
Pour regrouper des objets :
1 Appuyez sur la touche Commande (ou Maj) et maintenez-la enfoncée, puis sélectionnez les objets que vous souhaitez regrouper. Ces objets ne doivent pas être verrouillés.
2 Choisissez Disposition > Grouper.
Pour dissocier un objet faisant partie d’un groupe, sélectionnez le groupe, puis choisissez
Disposition > Dissocier. Si le groupe est verrouillé, déverrouillez-le au préalable.
Verrouillage et déverrouillage des objets
Vous pouvez verrouiller des objets afin d’éviter de les déplacer involontairement lorsque
vous travaillez sur le document.
Une fois verrouillés, les objets individuels ou groupés ne peuvent pas être déplacés, ni
supprimés, ni modifiés à moins de les déverrouiller au préalable. Vous pouvez toutefois
sélectionner, copier ou dupliquer un objet verrouillé. Si vous copiez ou dupliquez un
objet verrouillé, le nouvel objet est lui aussi verrouillé.
Pour verrouiller des objets :
1 Maintenez enfoncée la touche Commande (ou Maj) en sélectionnant les objets à verrouiller.
2 Choisissez Disposition > Verrouiller.
Pour déverrouiller un objet, sélectionnez-le, puis choisissez Disposition > Déverrouiller.
Remplissage des objets
Remplissez un objet avec une couleur pleine, un dégradé de couleur ou une image.
Remplissage d’un objet en couleur
Utilisez la barre des formats pour ajouter rapidement une couleur de remplissage à un
objet sélectionné. Cliquez sur le cadre Remplissage, puis choisissez une couleur dans le
tableau des couleurs ou cliquez sur Afficher les couleurs pour ouvrir la fenêtre Couleurs
qui contient d’autres couleurs. Utilisez la commande Opacité pour régler la transparence
de la couleur.
Utilisez l’Inspecteur des graphismes pour remplir un objet avec une couleur unie ou
avec un dégradé de couleurs dans lequel deux couleurs se mélangent progressivement l’une à l’autre.
Pour modifier la couleur de remplissage d’un objet à l’aide de l’Inspecteur
des graphismes :
1 Sélectionnez l’objet.
2 Dans la barre d’outils, cliquez sur Inspecteur, puis cliquez sur le bouton Inspecteur
des graphismes.
178
Chapitre 8 Utilisation des figures, des graphismes et d’autres objets
3 Pour appliquer une couleur unie de remplissage, choisissez Remplissage couleur dans
le menu local Remplissage. Cliquez sur le cadre de couleurs qui se trouve au dessous
du menu local Remplissage afin d’ouvrir la fenêtre Couleurs, puis sélectionnez une couleur dans cette fenêtre.
4 Pour remplir un objet avec un dégradé de couleurs, choisissez Remplissage dégradé
dans le menu local Remplissage. Cliquez sur chaque cadre de couleur et choisissez
chaque couleur dans la fenêtre Couleurs.
Pour configurer une direction pour le dégradé, utilisez la molette ou le champ Angle. Pour
le retourner horizontalement ou verticalement, cliquez sur les boutons fléchés Angle.
Pour inverser le dégradé, cliquez sur la double flèche en regard des cadres de couleur.
Cliquez sur chaque cadre
de couleur pour sélectionner les couleurs.
Inverser l’orientation du dégradé
ou régler sa direction à l’aide des
boutons fléchés, de la molette pour
l’angle ou en saisissant une valeur.
Cliquer sur la double flèche
afin d’inverser le dégradé.
Vous trouverez ci-après des instructions relatives à l’utilisation de la fenêtre Couleurs.
Utilisation de la fenêtre Couleurs
La fenêtre Couleurs sert à sélectionner la couleur des objets.
Cliquez sur un des boutons pour afficher
d’autres couleurs.
Cliquez sur l’icône
Rechercher, puis sur
n’importe quel élément
affiché afin de prélever
sa couleur.
La couleur sélectionnée dans la roue des couleurs
s’affiche dans cette zone. (Le fait qu’il y ait deux couleurs dans cette zone indique que l’opacité est définie à moins de 100 pour cent.)
Utiliser le curseur pour régler la couleur parmi
des teintes plus claires ou plus sombres pour
la couleur choisie dans le cercle de couleur.
Cliquez afin de sélectionner une couleur dans la
roue des couleurs.
Faire glisser le curseur Opacité vers la gauche
afin de rendre la couleur plus transparente.
Faire glisser les couleurs à partir de la zone Couleurs
afin de les stocker dans la palette de couleurs.
Chapitre 8 Utilisation des figures, des graphismes et d’autres objets
179
Vous pouvez utiliser la roue des couleurs dans la fenêtre Couleurs afin de sélectionner
des couleurs. La couleur que vous sélectionnez apparaît dans la zone en haut de la fenêtre Couleurs. Vous pouvez enregistrer cette couleur afin de l’utiliser ultérieurement, en
la plaçant dans la palette de couleurs.
Pour appliquer à un objet de la page les couleurs que vous avez sélectionnées dans
la fenêtre Couleurs, vous devez placer la couleur dans le cadre de couleur approprié
d’une sous-fenêtre de l’Inspecteur. Vous pouvez sélectionner un cadre de couleurs dans
l’un des Inspecteurs, puis cliquer sur une couleur de la roue des couleurs. Ou bien, vous
pouvez faire glisser une couleur de la palette ou de la zone des couleurs jusque dans
le cadre de couleurs de l’un des Inspecteurs.
Pour sélectionner une couleur :
1 Ouvrez la fenêtre Couleurs en cliquant sur Couleurs dans la barre d’outils ou sur un cadre
de couleurs dans un des Inspecteurs.
2 Cliquez n’importe où dans la roue des couleurs. La couleur sélectionnée s’affiche dans
la zone des couleurs en haut de la fenêtre Couleurs.
3 Pour rendre la couleur plus claire ou plus sombre, faites glisser le curseur du côté droit
de la fenêtre Couleurs.
4 Pour rendre la couleur plus transparente, faites glisser le curseur Opacité vers la gauche
ou tapez un pourcentage dans le champ Opacité.
5 Pour utiliser la palette de couleurs, ouvrez-la en faisant glisser la poignée située en bas
de la fenêtre Couleurs. Pour enregistrer une couleur dans la palette, faites-la glisser de
la zone des couleurs jusque dans la palette. Pour supprimer une couleur de la palette,
faites-glisser un carré blanc dessus.
6 Pour reproduire la couleur d’un élément affiché à l’écran, cliquez sur la loupe à gauche
de la zone des couleurs de la fenêtre Couleurs. Cliquez sur l’élément de l’écran dont vous
souhaitez utiliser la couleur. La couleur apparaît dans la zone des couleurs. Sélectionnez
l’élément dans la feuille de calcul, auquel vous souhaitez appliquer la couleur, puis faites
glisser la couleur de la zone des couleurs à l’élément.
Remplissage d’un objet avec une image
Vous pouvez remplir une figure, une zone de texte, un tableau, une cellule, un graphique
en arrière-plan ou une série graphique avec une image.
Pour remplie un objet avec une image :
1 Sélectionnez l’objet que vous voulez remplir avec une image.
2 Si l’Inspecteur des graphismes n’est pas ouvert, cliquez sur le bouton Inspecteur de la barre
d’outils, puis sur le bouton Inspecteur des graphismes.
3 Dans l’Inspecteur des graphismes, sélectionnez Remplissage par image ou Remplissage
par image teintée, puis choisissez une image.
180
Chapitre 8 Utilisation des figures, des graphismes et d’autres objets
Vous pouvez également faire glisser une image du Finder ou du navigateur multimédia
vers le cadre d’image de l’Inspecteur des graphismes ou directement dans une cellule
ou un ensemble de graphiques.
Définissez la taille de
l’image dans l’objet via
le menu local.
Pour changer l’image, faites glisser une image
vers le cadre d’image.
4 Choisissez une échelle d’image dans le menu local.
Ajuster : redimensionne l’image afin qu’elle s’adapte au mieux aux dimensions de l’objet.
Si la forme de l’objet est différente de celle de l’image d’origine, il se peut que des parties n’apparaissent pas ; un espace vide peut également apparaître autour de l’image.
Remplir : fait paraître l’image plus grande ou plus petite en la dimensionnant de façon
à ne laisser qu’un espace minimum autour d’elle, même si elle n’a pas la même forme
que l’objet.
Étirer : dimensionne l’image pour qu’elle s’adapte à la taille de l’objet mais la déforme
si ce dernier a une forme différente de l’image d’origine.
Dimensions d’origine : place l’image dans l’objet sans modifier ses dimensions d’origine. Si l’image est plus grande que l’objet, vous ne voyez qu’une partie de l’image
dans l’objet. Si l’image est plus petite que l’objet, elle est entourée d’espace vide.
Mosaïque : répète l’image à l’intérieur de l’objet si celle-ci est plus petite que l’objet. Si
l’image est plus grande que l’objet, vous ne voyez qu’une partie de l’image dans l’objet.
Remplir
Dimensions d’origine
Mosaïque (grande image)
Ajuster
Étirer
Mosaïque (petite image)
Mosaïque (grande image)
Chapitre 8 Utilisation des figures, des graphismes et d’autres objets
181
5 Pour placer une teinte transparente sur l’image, choisissez Remplissage image teintée
dans le menu local Remplissage.
Cliquez sur le cadre de couleur en regard du bouton Choisir, puis sélectionnez une couleur dans la fenêtre Couleurs. Faites glisser le curseur Opacité dans la fenêtre Couleurs afin
de rendre la teinte plus foncée ou plus claire. Si vous faites glisser le curseur Opacité dans
l’Inspecteur des graphismes, l’opacité de la teinte et de l’image change.
Cliquez pour sélectionner une
couleur de teinte pour l’image.
Utilisation des figures
Numbers comprend des figures prédessinées. Vous pouvez également créer vos propres
figures personnalisées.
Ajout d’une figure prédessinée
Vous pouvez insérer des figures prédessinées, telles que des triangles, des flèches, des
cercles et des rectangles, à utiliser comme graphismes simples.
Voici plusieurs façons d’ajouter une figure prédessinée :
m Cliquez sur Formes dans la barre d’outils, puis choisissez une forme dans le sous-menu
Figures.
Vous pouvez également choisir Insérer > Figure > type de figure.
m Vous pouvez aussi dessiner vous-même la figure. Dans la barre d’outils, cliquez sur Figures
tout en maintenant la touche Option enfoncée, relâchez la touche Option et choisissez une
figure, puis faites glisser le pointeur en croix dans la feuille de calcul pour créer une figure
de la taille souhaitée.
Pour imposer la figure (par exemple, pour que les trois côtés d’un triangle soient égaux
entre eux), maintenez la touche Maj enfoncée pendant que vous faites glisser.
Ajout d’une figure personnalisée
Vous pouvez utiliser l’outil de dessin pour créer vos propres figures.
Pour créer une figure personnalisée :
1 Cliquez sur Figure dans la barre d’outils, choisissez Figures, puis sélectionnez l’icône de
l’outil de dessin. Vous pouvez également sélectionner les menus Insertion > Figure >
Dessiner une figure.
182
Chapitre 8 Utilisation des figures, des graphismes et d’autres objets
Le pointeur, représentant au départ une flèche, se change alors en sorte de pointe
de crayon.
2 Cliquez n’importe où sur la feuille pour créer le premier point de la figure personnalisée.
3 Pour créer un deuxième point et le connecter au premier via une ligne droite, cliquez
simplement sur un autre endroit.
Pour créer un segment courbe plutôt qu’un segment de ligne droite, cliquez sur le
deuxième emplacement et faites-le glisser à l’aide de la souris pour modifier l’angle
de la courbe ou agrandir cette dernière. Relâchez le bouton de la souris lorsque le tracé
de la courbe vous convient.
La ligne reliant les deux points suit le style de trait par défaut défini par le modèle que
vous utilisez. Plus tard, vous pourrez changer le type de ligne utilisé grâce aux réglages
du trait définis dans l’Inspecteur des graphismes.
4 Répétez l’étape 3 pour créer des points supplémentaires selon vos besoins. Chaque fois
que vous ajoutez un nouveau point, Numbers le relie au point précédent par une ligne
reprenant le style de trait défini ainsi qu’au premier point, mais sans ajouter de trait. Il remplit ensuite la figure de la couleur par défaut définie par le modèle que vous utilisez. Vous
pouvez modifier la couleur de remplissage par la suite dans l’Inspecteur des graphismes à
l’aide des réglages de Remplissage.
Pour supprimer un segment que vous venez de créer, appuyez simplement sur la touche Suppr. Appuyez à nouveau sur la touche Suppr pour supprimer le segment précédent, et ainsi de suite.
5 Pour mettre fin au dessin et fermer la figure (c’est-à-dire ajouter une ligne pleine entre
le dernier et le premier point), cliquez sur le premier point.
Pour arrêter le traçage mais laisser la figure ouverte (c’est-à-dire qu’aucune ligne n’est
dessinée entre le dernier et le premier point) afin de pouvoir continuer à la manipuler
ultérieurement, appuyez sur la touche Échap ou double-cliquez sur le dernier point créé.
Pour terminer et fermer une figure ouverte, cliquez une fois sur celle-ci pour la sélectionner, puis cliquez une deuxième fois pour afficher ses points. Double-cliquez sur
l’un des points se trouvant à l’une des extrémités du segment ouvert. Le pointeur
prend alors la forme d’une plume de stylo.
Retrouvez ici le segment
ouvert.
Chapitre 8 Utilisation des figures, des graphismes et d’autres objets
183
Si vous souhaitez ajouter des points supplémentaires, cliquez à d’autres endroits selon
vos besoins. Lorsque le dessin est terminé, cliquez sur le point à l’extrémité du segment
ouvert pour fermer la figure.
Figures modifiables
Avant de modifier les points d’une figure, vous devez faire en sorte que la figure soit
modifiable.
Voici plusieurs façons de rendre les figures modifiables :
m Pour modifier les points d’une figure prédessinée, sélectionnez-la, puis choisissez Format >
Figure > Rendre modifiable.
Des points rouges apparaissent sur la figure. Faites glisser les points pour la modifier.
Par la suite, pour modifier une figure prédessinée devenue modifiable, cliquez deux
fois dessus lentement.
m Pour rendre une figure personnalisée modifiable, cliquez une fois sur celle-ci pour
la sélectionner, puis cliquez une deuxième fois pour afficher ses points.
Manipulation des points d’une figure
Vous pouvez modifier le contour d’une figure en ajoutant, en déplaçant ou supprimant
des points. Vous devez d’abord rendre la figure modifiable, comme le décrit la rubrique
« Figures modifiables » à la page 184.
Cliquez sur un point et faites-le
glisser pour modifier la figure.
Voici plusieurs façons de manipuler les points d’une figure :
m Pour ajouter un point, rendez la figure modifiable, puis appuyez sur la touche Option
et placez le pointeur sur la bordure de la figure. Le pointeur change et prend la forme
d’une plume de stylo accompagnée d’un signe plus (+). Cliquez sur la bordure à
l’endroit où vous souhaitez ajouter un point, puis déplacez ce dernier si besoin.
m Pour déplacer un point, rendez la figure modifiable, puis cliquez sur le point en question
et faites-le glisser jusqu’à un nouvel emplacement. Vous pouvez déplacer plusieurs points
en même temps en cliquant sur chacun d’entre eux tout en maintenant la touche Maj
enfoncée, puis en les faisant glisser tous à la fois.
m Pour supprimer un point, rendez la figure modifiable, puis cliquez sur le point à éliminer et appuyez sur la touche Suppr. Vous pouvez aussi supprimer plusieurs points en
même temps en cliquant sur chacun d’entre eux tout en appuyant sur la touche Maj,
puis en appuyant sur la touche Suppr.
184
Chapitre 8 Utilisation des figures, des graphismes et d’autres objets
Modification du tracé d’une courbe
Vous pouvez agrandir ou réduire une courbe ou modifier son angle.
Pour redessiner une courbe :
1 Rendez la figure modifiable.
2 Cliquez sur une des commandes circulaires rouges de la courbe que vous voulez redessiner. Une poignée de commande apparaît des deux côtés de la commande circulaire.
Faites glisser ou faites pivoter une des
poignées de commande afin de modifier
la courbe.
Vous pouvez également faire glisser
un point pour modifier la courbe.
3 Pour augmenter ou réduire la courbe, faites glisser la commande circulaire ou l’une
des poignées de commande.
4 Pour modifier l’angle de la courbe, déplacez les poignées de commande dans le sens
des aiguilles d’une montre ou dans le sens contraire. Vous pouvez ainsi produire divers
effets en déplaçant des poignées en même temps ou indépendamment l’une de l’autre.
Prenez le temps de tester les options offertes jusqu’au résultat voulu.
Pour déplacer toutes les poignées de commande à la fois, appuyez sur la touche
Option et faites glisser l’une d’entre elles.
Pour ne déplacer qu’une seule des poignées de commande, appuyez sur la touche
Commande avant de faire glisser la poignée.
Modification du tracé d’un segment droit
Vous pouvez modifier l’angle que forment deux segments ou modifier la longueur
d’un segment.
Pour redessiner un segment droit :
1 Rendez la figure modifiable.
2 Cliquez sur un point d’angle.
3 Pour modifier l’angle formé par deux segments qui se rejoignent, faites glisser le point
dans le sens des aiguilles d’une montre ou dans l’autre sens.
4 Pour modifier la longueur de l’un des segments, faites glisser le point vers l’extérieur
ou vers l’intérieur.
Chapitre 8 Utilisation des figures, des graphismes et d’autres objets
185
Conversion de points d’angle en points de courbe et vice-versa
Vous pouvez transformer un ou plusieurs points en courbes ou courbes en points.
Voici plusieurs façons de convertir des points d’angle en points courbes,
et vice-versa :
m Pour convertir un point d’angle en point de courbe, rendez la figure modifiable
et double-cliquez sur le point d’angle.
m Au contraire, pour convertir un point de courbe en point d’angle, rendez la figure
pour modifiable et double-cliquez sur le point de courbe.
m Pour convertir tous les points d’angle d’une ou de plusieurs figures en points de
courbe, rendez les figures modifiables, sélectionnez la ou les figures concernées,
puis sélectionnez Format > Figure > Arrondir le contour.
m Pour convertir tous les points de courbe d’une ou de plusieurs figures en points
d’angle, rendez les figures modifiables, sélectionnez la ou les figures concernées,
puis sélectionnez Format > Figure > Affûter le contour.
Après qu’une figure soit configurée pour être modifiable, vous pouvez utiliser les commandes Arrondir le contour et Affûter le contour sans avoir à la reconfigurer comme
étant modifiable à nouveau.
Modification de figures prédessinées spécifiques
Certaines figures prédessinées disposent de contrôles d’édition intégrés spéciaux.
Modification d’un rectangle aux coins arrondis
Le rectangle aux coins arrondis comprend un contrôle circulaire qui vous permet
de modifier ses angles.
Faites glisser pour redresser ou arrondir le coin.
Pour modifier un rectangle aux coins arrondis :
m Sélectionnez la figure, puis faites glisser son contrôle circulaire vers la gauche pour
redresser les coins et vers la droite pour les arrondir.
186
Chapitre 8 Utilisation des figures, des graphismes et d’autres objets
Modification de flèches simples et doubles
Les flèches disposent de trois contrôles spéciaux.
Faites glisser pour modifier la longueur de la
queue de la flèche.
Faites glisser vers le haut ou vers le bas pour
modifier la largeur de la queue de la flèche.
Faites glisser vers la gauche ou vers la droite
pour redimensionner la tête de la flèche.
Voici plusieurs façons de modifier les flèches simples et doubles après les avoir
sélectionnées :
m Faites glisser la poignée de sélection se trouvant sur la queue ou sur la tête de la flèche
pour augmenter ou réduire la longueur et la largeur de la queue sans changer la forme
de sa tête.
m Faites glisser le contrôle circulaire vers le haut ou vers le bas pour modifier la largeur
de la queue.
m Faites glisser le contrôle circulaire vers la gauche ou vers la droite pour redimensionner
la tête de la flèche.
Modification d’une étoile
La figure en forme d’étoile dispose d’un curseur permettant d’augmenter ou de réduire
le nombre de ses branches et d’un contrôle circulaire permettant de modifier les angles
entre celles-ci.
Faites glisser pour changer les
angles entre les points de l’étoile.
Visualisez le nombre de points
constituant actuellement l’étoile.
Faites glisser pour
augmenter ou réduire
le nombre de points
Voici plusieurs façons de modifier une étoile :
m Lorsque vous sélectionnez une figure en forme d’étoile, le curseur apparaît. Faites glisser
le curseur pour augmenter ou réduire le nombre de points constituant l’étoile.
m Faites glisser le contrôle circulaire pour modifier les angles formés par les branches
de l’étoile.
Chapitre 8 Utilisation des figures, des graphismes et d’autres objets
187
Modification d’un polygone
Le polygone dispose d’un curseur permettant d’augmenter ou de réduire le nombre
de ses côtés.
Visualisez le nombre de côtés constituant
actuellement le polygone.
Faites glisser afin d’augmenter
ou de réduire le nombre de côtés
constituant le polygone.
Pour modifier un polygone :
m Lorsque vous sélectionnez le polygone, le curseur apparaît. Faites glisser le curseur afin
d’augmenter ou de réduire le nombre de côtés constituant le polygone.
Utilisation des paramètres fictifs multimédias
Certains modèles Numbers contiennent des paramètres fictifs multimédia. Vous pouvez
faire glisser vos propres images, séquences vidéo et fichiers audio jusque sur ces paramètres fictifs. Votre fichier multimédia est alors automatiquement redimensionné et correctement positionné. Vous pouvez aisément remplacer un élément situé sur un paramètre
fictif multimédia en y faisant glisser un nouveau fichier ; il est inutile de supprimer
l’ancien fichier au préalable.
Vous pouvez reconnaître un paramètre fictif multimédia si vous placez le pointeur de
la souris dessus ; une balise d’aide apparaît et vous invite à y faire glisser votre image
à cet emplacement.
Voici plusieurs façons d’utiliser les paramètres fictifs multimédias :
m Faites glisser un fichier du Navigateur de média, du Finder ou d’une autre application
jusque sur le paramètre fictif multimédia.
Pour ouvrir le Navigateur de média, cliquez sur Multimédia dans la barre d’outils. Cliquez
sur un des boutons en haut de la fenêtre pour rechercher des photos, des fichiers audio
ou des séquences vidéo.
m Pour modifier le contenu d’un paramètre fictif multimédia, faites glisser un nouveau
fichier multimédia sur le contenu existant.
m Pour convertir une image de paramètre fictif en image ordinaire, sélectionnez-la, choisissez Format > Avancé, puis désactivez « Définir comme paramètre fictif multimédia » dans
le sous-menu. Pour remplacer une image ordinaire, vous devez tout d’abord la supprimer.
188
Chapitre 8 Utilisation des figures, des graphismes et d’autres objets
m Pour supprimer un paramètre fictif multimédia, sélectionnez-le et appuyez sur la touche
Suppr.
m Pour créer un paramètre fictif multimédia, suivez les instructions de la rubrique « Création
de paramètres fictifs multimédia dans un modèle personnalisé » à la page 212.
Utilisation des images
Numbers accepte tous les formats pris en charge par QuickTime, y compris les types
de fichiers image suivants :
 TIFF
 GIF
 JPEG
 PDF
 PSD
 EPS
 PICT
Une fois que vous avez importé une image dans une feuille de calcul, vous pouvez la
masquer (ou la rogner) et en modifier la luminosité et d’autres réglages. Vous pouvez
placer une image à l’intérieur d’une figure, d’une zone de texte, d’un élément de graphique ou d’une cellule de tableau. Numbers vous permet aussi de produire des graphismes avec transparence (graphismes avec canal alpha).
Importation d’une image
Importez une image directement à partir du Finder ou du Navigateur de média.
Il existe différentes manières d’importer un fichier image :
m Faites glisser un fichier image du Finder jusque sur la feuille de calcul et placez-le à l’endroit
souhaité.
m Cliquez sur Multimédia sur la barre d’outils, sur Photos dans la fenêtre du navigateur de
média, sélectionnez l’album dans lequel se trouve la photo, puis faites glisser la vignette
à l’endroit souhaité.
m Choisissez Insertion > Choisir, sélectionnez le fichier image, puis cliquez sur Insérer.
Faites glisser l’image pour la positionner à l’endroit souhaité.
m Pour ajouter un fichier image à l’aide d’un paramètre fictif multimédia, reportez-vous
à la rubrique « Utilisation des paramètres fictifs multimédias » à la page 188.
Masquage (rognage) d’images
Vous pouvez rogner des images sans modifier réellement les fichiers en masquant des
parties d’images.
Chapitre 8 Utilisation des figures, des graphismes et d’autres objets
189
Rognage d’une image à l’aide du masque par défaut (de forme rectangulaire)
Vous pouvez utiliser un masque rectangulaire pour définir les limites d’une image.
Pour rogner une image à l’aide du masque par défaut (de forme rectangulaire) :
1 Importez l’image que vous souhaitez masquer (pour en savoir plus, consultez la rubrique
« Importation d’une image » à la page 189).
2 Sélectionnez l’image, puis choisissez Format > Masquer. Un masque redimensionnable
se superpose à l’image et des contrôles s’affichent.
Redimensionner le masque
en faisant glisser les poignées de sélection.
Centrer le masque en le
faisant glisser sur la partie de l’image à afficher.
Faire glisser le curseur pour
redimensionner l’image.
Cliquer sur ce bouton pour afficher ou
masquer la zone à l’extérieur du masque.
3 Pour redimensionner l’image, déplacez le curseur horizontal.
4 Affinez le masque.
Faites glisser les poignées de sélection pour redimensionner le masque. Pour conserver
les proportions du masque, appuyez sur la touche Maj et maintenez-la enfoncée lorsque
vous faites glisser les poignées de sélection.
Pour faire pivoter le masque, maintenez enfoncée la touche Commande tout en faisant
glisser une poignée de sélection d’angle.
Placez le masque sur la partie de l’image à afficher. Vous pouvez cliquer sur le bord
du masque sélectionné et faire glisser le masque. Vous pouvez également cliquer sur
l’image mais à l’extérieur du masque puis faire glisser l’image.
5 Pour rendre visible uniquement la partie située sous le masque, double-cliquez sur le masque, appuyez sur la touche Retour, ou cliquez en dehors de l’image, ou cliquez sur Modifier
le masque. Les bordures de l’image masquée sont représentées par des pointillés.
6 Pour redimensionner ou faire pivoter l’image masquée, faites glisser (respectivement
en maintenant ou pas la touche Commande enfoncée) les poignées de sélection.
7 Pour annuler la sélection de l’image et masquer les commandes de masque, cliquez
en dehors de l’image.
Pour afficher la totalité de l’image, double-cliquez dessus. Pour modifier le masque,
cliquez sur Modifier le masque.
190
Chapitre 8 Utilisation des figures, des graphismes et d’autres objets
Masquer une image par une figure
Vous pouvez utiliser une figure pour définir les limites d’une image.
Pour masquer une image par une forme :
1 Sélectionnez l’image, puis Format > Masquer avec une figure > figure.
Vous pouvez également cliquer en appuyant sur la touche Maj pour sélectionner une
figure et une image, puis cliquer sur Masquer dans la barre d’outils (ou sélectionnez
Format > Masquer avec la figure sélectionnée).
2 Faites glisser l’image pour positionner la partie que vous voulez afficher. Pour déplacer
le masque, cliquez sur le bord en pointillés du masque et faites-le glisser.
3 Pour redimensionner l’image, faites glisser le curseur situé au-dessus du bouton Modifier
le masque.
4 Faites glisser les poignées de sélection pour redimensionner le masque.
5 Pour rendre visible uniquement la partie située sous le masque, double-cliquez sur le
masque ou sur l’image, appuyez sur la touche Retour, ou cliquez en dehors de l’image,
ou cliquez sur Modifier le masque.
6 Pour redimensionner l’image masquée, cliquez sur Modifier le masque et faites glisser
les poignées de sélection.
7 Pour annuler la sélection de l’image et masquer les commandes de masque, cliquez
en dehors de l’image.
Pour modifier une image masquée, double-cliquez dessus.
Remarque : si vous utilisez une figure contenant du texte comme masque, le texte
est supprimé. Pour restaurer le texte, sélectionnez Édition, puis « Annuler Masquer
avec une figure ».
Vous pouvez également faire glisser une image sur la figure pour la masquer.
Suppression du masque d’une image
Vous pouvez supprimer un masque et restaurer l’image d’origine.
Pour ne plus masquer une image :
m Sélectionnez l’image masquée, puis cliquez sur Format > Ne plus masquer.
Suppression de l’arrière-plan ou des éléments superflus d’une image
L’outil Alpha permet de convertir certaines couleurs d’une image en couleurs transparentes. Cette fonction est utile pour supprimer un arrière-plan ou d’autres couleurs superflus.
Vous obtiendrez des résultats optimaux si vous supprimez des couleurs unies dont les
limites sont bien définies. Pour supprimer des zones moins bien délimitées, sélectionnez
une zone de taille plus réduite et répétez le processus.
Chapitre 8 Utilisation des figures, des graphismes et d’autres objets
191
Pour supprimer des éléments superflus :
1 Sélectionnez l’image.
2 Sélectionnez Format > Alpha instantané.
3 Cliquez sur la couleur que vous voulez rendre transparente, puis faites glisser le curseur
lentement au-dessus.
En faisant glisser le pointeur, vous sélectionnez
la zone contiguë de
même couleur.
À mesure que vous faites glisser le pointeur, la sélection s’agrandit pour englober la zone
qui est de la même couleur. Plus vous faites glisser, plus la taille de la zone sélectionnée
de l’image est importante.
4 Répétez la troisième étape autant de fois que vous le souhaitez.
Faites glisser davantage ici....
...pour sélectionner
une plus grande
partie de l’image.
5 Lorsque vous avez terminé, cliquez à l’extérieur de l’image ou appuyez sur la touche Retour.
À tout moment, vous pouvez restaurer les parties supprimées de l’image. Pour rétablir
l’image d’origine, sélectionnez Format > Supprimer l’alpha instantané. Pour restaurer
des parties d’image supprimées à l’aide de la commande Alpha instantané, sélectionnez Édition > Annuler jusqu’à ce que les parties soient restaurées.
Modification de la luminosité, du contraste et des autres réglages
d’une image
Vous pouvez modifier la luminosité, le contraste et certains autres réglages des images
pour améliorer leur qualité ou créer des effets intéressants. Les ajustements que vous effectuez ne modifient pas l’image d’origine, mais seulement son apparence dans Numbers.
192
Chapitre 8 Utilisation des figures, des graphismes et d’autres objets
Pour ajuster une image :
1 Sélectionnez l’image.
2 Sélectionnez Présentation > Afficher « Ajuster l’image » pour ouvrir la fenêtre Ajuster
l’image.
Ajustez la lumière.
Réglez le contraste entre
les tons clairs et foncés.
Modifiez l’intensité de la couleur.
Augmentez la chaleur de
la couleur ou réduisez-la.
Modifiez la proportion des
tons rouges et verts.
Affinez la mise au point.
Ajustez l’ombre et la lumière.
Appréciez la relation existant entre
les ombres et l’éclairage.
Modifiez le niveau des tons
foncés et clairs.
Rétablissez les réglages d’origine.
Améliorez les couleurs automatiquement.
3 Utilisez les contrôles suivants pour réaliser les réglages.
Améliorer : ce bouton ajuste automatiquement l’image.
Luminosité : règle la luminosité de l’image.
Contraste : règle le contraste et les tons clairs et foncés. Ainsi, vous pouvez rendre les ombres
plus sombres, accentuer les bords d’objets ou faire ressortir les couleurs. Si vous augmentez
considérablement le contraste d’une photo, celle-ci ressemblera plus à une illustration.
Saturation : modifie l’intensité des couleurs.
Température : permet de privilégier des tons plus chauds (plus orangés) ou plus froids
(plus bleutés).
Teinte : modifie la quantité de tons rouges ou verts dans l’image.
Netteté : rend la mise au point de l’image plus ou moins précise.
Exposition : permet de privilégier les zones d’ombre ou les zones de lumière.
L’histogramme : vous aide à comprendre la répartition entre zones d’ombre (représentées à gauche de l’affichage) et zones de lumière (représentées sur la droite) de l’image.
Niveaux : modifie les niveaux des tons clairs et foncés.
Niveaux automatiques : fait en sorte que Numbers améliore les couleurs automatiquement.
Chapitre 8 Utilisation des figures, des graphismes et d’autres objets
193
4 Pour rétablir les réglages d’origine, cliquez sur Réinitialiser l’image.
Pour enregistrer toutes les modifications que vous avez apportées, enregistrez la feuille
de calcul. Les réglages au moment où vous enregistrez la feuille de calcul sont consultables à tout moment dans la fenêtre Ajuster l’image.
Utilisation de fichiers PDF en tant que graphismes
Si vous prévoyez d’augmenter ou de réduire fortement les dimensions d’un graphisme,
envisagez de le convertir au format PDF avant de l’insérer dans Numbers. Les fichiers
PDF ne perdent pas leur précision lorsqu’ils sont redimensionnés. Les autres types de
fichier peuvent ne pas conserver toute leur netteté lorsqu’ils sont agrandis ou réduits.
Les fichiers PDF offrent également un bon moyen de déplacer des données tabulaires de
documents Excel ou AppleWorks dans Numbers. Si vous souhaitez incorporer des tableaux
d’une feuille de calcul Excel ou AppleWorks, dont la mise en forme est complexe, à votre
feuille de calcul, vous pouvez enregistrer la feuille au format PDF, puis placer ce fichier PDF
sur une page comme vous le feriez avec n’importe quel autre fichier image externe.
Pour convertir un fichier Excel ou AppleWorks en fichier PDF :
1 Dans votre feuille de calcul Excel ou AppleWorks, sélectionnez la plage du tableau que
vous souhaitez afficher dans votre feuille de calcul.
2 Choisissez Fichier > Imprimer.
3 Dans la zone de dialogue Imprimer, choisissez « Enregistrer en format PDF » dans le menu
local PDF.
4 Dans la zone de dialogue Enregistrer, saisissez un nom pour le fichier PDF, sélectionnez
un emplacement, puis cliquez sur Enregistrer.
Vous pouvez copier une plage de cellules d’un document Excel et les coller ainsi que
leur contenu directement dans votre feuille de calcul. Numbers crée alors un nouveau
tableau pour accueillir les données Excel.
Vous pouvez aussi convertir une image en fichier PDF à l’aide de l’application Capture.
Ouvrez Capture (qui se trouve dans le dossier Applications/Utilities). Choisissez Capturer >
Sélection pour sélectionner la zone écran sur laquelle vous voulez créer une image. Sélectionnez Fichier > Imprimer pour enregistrer l’image en tant que PDF.
194
Chapitre 8 Utilisation des figures, des graphismes et d’autres objets
Utilisation du son et de séquences
Vous pouvez ajouter du son, des séquences vidéo et des fichiers Flash à votre feuille de calcul si vous envisagez de l’afficher sur un écran en tant que fichier Numbers. La lecture du
fichier vidéo ou audio commence lorsque vous double-cliquez sur l’icône correspondante.
Remarque : certains fichiers multimédia sont protégés par des droits d’auteur. Il se peut
aussi que certaines musiques téléchargées ne puissent être lues que sur l’ordinateur ayant
été utilisé pour leur téléchargement. Assurez-vous que vous disposez bien de l’autorisation nécessaire pour utiliser les fichiers que vous souhaitez inclure.
Numbers accepte tout type de fichier QuickTime ou iTunes, y compris les suivants :
Â
Â
Â
Â
Â
Â
MOV
FLASH
MP3
MPEG-4
AIFF
AAC
Important : pour vérifier que les séquences ou autres données multimédias pourront
être lues et affichées si votre document est transmis à un autre ordinateur, vérifiez que
l’option « Copier l’audio et la vidéo dans le document » est sélectionnée ; lorsque vous
avez sélectionné Enregistrer ou Enregistrer sous, cliquez sur le triangle d’affichage à
côté du champ, puis sur Options avancées.
Ajout d’un fichier son
Ajoutez un fichier son dont vous pouvez lancer la lecture en double-cliquant sur son icône.
Voici plusieurs façons d’ajouter un fichier son :
m Faites glisser un fichier son du Finder sur une feuille.
m Cliquez sur Multimédia dans la barre d’outils, cliquez sur Audio, sélectionnez un fichier
audio et faites glisser le fichier vers la feuille.
m Pour ajouter un fichier audio à l’aide d’un paramètre fictif multimédia, reportez-vous
à la rubrique « Utilisation des paramètres fictifs multimédias » à la page 188.
Chapitre 8 Utilisation des figures, des graphismes et d’autres objets
195
Ajout d’un fichier de séquence
Ajoutez un fichier de séquence dont vous pouvez lancer la lecture en double-cliquant
sur son icône.
Voici plusieurs façons d’ajouter une séquence vidéo :
m Faites glisser un fichier vidéo du Finder sur une feuille.
m Cliquez sur Multimédia dans la barre d’outils, cliquez sur Séquences, sélectionnez un fichier,
puis faites-le glisser sur la feuille.
Pour afficher les séquences répertoriées dans la sous-fenêtre Séquences du navigateur
de média, vous devez les placer dans le dossier Séquences du Finder, dans iTunes ou
dans iPhoto.
m Choisissez Insertion > Choisir, sélectionnez le fichier de séquence, puis cliquez sur Insérer.
m Pour ajouter un fichier de séquence à l’aide d’un paramètre fictif multimédia, consultez
la rubrique « Utilisation des paramètres fictifs multimédias » à la page 188.
Réglage des options de lecture des fichiers multimédias
Dans l’Inspecteur QuickTime, vous pouvez modifier des paramètres tels que le début
ou la fin d’une séquence et le cadre à afficher jusqu’à ce que la séquence commence.
Pour définir les préférences de lecture :
1 Dans la barre d’outils, cliquez sur Inspecteur puis sur le bouton Inspecteur QuickTime.
2 Cliquez sur la séquence ou sur l’objet sonore pour le sélectionner.
3 Pour démarrer ou arrêter la lecture de la séquence sur des images particulières ou à des
moments donnés, faites glisser les curseurs de départ et de fin.
4 Pour spécifier l’image de séquence (appelée « affiche ») à afficher en attendant le début de
la lecture, faites glisser le curseur Affiche jusqu’à ce que l’image souhaitée de la séquence
s’affiche.
196
Chapitre 8 Utilisation des figures, des graphismes et d’autres objets
5 Choisissez une option de répétition dans le menu local Répétition :
Aucune : une seule lecture.
Boucle : lecture en continu.
Lecture en boucle dans les 2 sens : lecture en continu vers l’avant et vers l’arrière.
Sélectionnez l’image à
afficher en attendant le
démarrage de la lecture
de la séquence.
Bouton Inspecteur
QuickTime
Commencer et arrêter une séquence
vidéo à un instant spécifique.
Régler les options de répétition de lecture.
Réglez le volume.
Utiliser ces contrôles pour visionner la
séquence vidéo ou écouter le fichier son
tout en modifiant la feuille de calcul.
6 Pour augmenter ou diminuer le volume, faites glisser le curseur Volume vers la droite
ou vers la gauche.
Chapitre 8 Utilisation des figures, des graphismes et d’autres objets
197
9
Ajout de données tirées du
Carnet d’adresses à un tableau
9
Ce chapitre explique comment ajouter des informations
de contact stockées dans le Carnet d’adresses et des vCards
à un tableau Numbers.
Les champs du Carnet d’adresses sont une source abondante de noms, de numéros de
téléphone, d’adresses et de données personnelles. Vous pouvez utiliser les données du
Carnet d’adresses pour créer rapidement des tableaux qui réunissent les informations
dont vous avez besoin sur vos contacts professionnels, vos proches, les points de contact pour vos vacances, etc.
Utilisation des champs de Carnet d’adresses
Vous pouvez insérer des données tirées des champs du Carnet d’adresses dans des
tableaux Numbers. Vous pouvez également ajouter des données tirées d’une carte
de visite virtuelle (appelée vCard) que l’on vous a envoyée.
Si un tableau contient un rang d’en-tête contenant des noms qui correspondent à ceux
que l’on retrouve dans le Carnet d’adresses ou dans des vCards, vous pouvez ajouter des
données des contacts en faisant glisser les cartes voulues sur le tableau. Vous pouvez
également créer un tableau en faisant glisser des cartes sur le canevas.
198
Mappage des noms de colonne aux noms issus de champs
du Carnet d’adresses
Le tableau suivant répertorie les champs de Carnet d’adresses que Numbers prend
en charge. Les synonymes sont des noms de substitution que vous pouvez ajouter
à la valeur d’un champ de Carnet d’adresses particulier.
Noms de champs de Carnet
d’adresses
Synonymes de noms de champ
Préfixe
Titre, préfixe du nom
Nom
Nom de famille
Prénom
Suffixe
Suffixe de nom, suffixe professionnel, suffixe académique
Surnom
Nom de jeune fille
Profession
Service
Service d’emplois
Entreprise
Téléphone (premier numéro
disponible)
Téléphone (principal)
Téléphone bureau
Téléphone domicile
Portable
Téléphone portable, téléphone mobile, téléphone cellulaire, cellulaire
Fax domicile
Fax travail
Messageur
Bippeur
Autre téléphone
Adresse électronique (première
adresse disponible)
Adresse électronique
Adresse électronique professionnelle
Adresse électronique privée
Autre adresse électronique
Adresse URL (première adresse
URL disponible)
Adresse URL professionnelle
Adresse URL privée
Autre adresse URL
Anniversaire
Chapitre 9 Ajout de données tirées du Carnet d’adresses à un tableau
199
Noms de champs de Carnet
d’adresses
Synonymes de noms de champ
AIM (première adresse disponible) Message instantané, pseudonyme de message instantané, nom de
message instantané, adresse de message instantané, conversation,
pseudonyme de conversation, nom de conversation, adresse de
conversation
Adresse AIM professionnelle
AIM (bureau), message instantané (bureau), pseudonyme de message instantané (bureau), nom de message instantané (bureau),
adresse de message instantané (bureau), conversation (bureau),
pseudonyme de conversation (bureau), nom de conversation
(bureau), adresse de conversation (bureau)
Adresse AIM personnelle
AIM (domicile), message instantané (domicile), pseudonyme de
message instantané (domicile), nom de message instantané (domicile), adresse de message instantané (domicile), conversation
(domicile), pseudonyme de conversation (domicile), nom de conversation (domicile), adresse de conversation (domicile)
Autre adresse AIM
AIM (autre), message instantané (autre), pseudonyme de message
instantané (autre), nom de message instantané (autre), adresse de
message instantané (autre), conversation (autre), pseudonyme de
conversation (autre), nom de conversation (autre), adresse de conversation (autre)
Yahoo
Adresse Yahoo!
Adresse Yahoo! personnelle
Autre adresse Yahoo!
Adresse
Adresse (première adresse disponible)
Rue
Ville (première ville disponible)
Municipalité
Région/Province (première
région/province disponible)
Code postal
Pays (premier pays disponible)
Adresse professionnelle
Adresse (bureau)
Rue (bureau)
Ville (bureau)
Municipalité (bureau)
État (bureau)
Code postal (bureau)
Pays (bureau)
Adresse privée
200
Adresse (domicile)
Domicile
Ville (domicile)
Municipalité (domicile)
Chapitre 9 Ajout de données tirées du Carnet d’adresses à un tableau
Noms de champs de Carnet
d’adresses
Synonymes de noms de champ
État (domicile)
Code postal (domicile)
Pays (domicile)
Autre adresse
Adresse (autre)
Rue (adresse)
Ville (autre adresse)
Municipalité (autre)
État (autre adresse)
Code postal (autre adresse)
Code postal (autre)
Pays (autre adresse)
Remarque
Remarques
Ajout de données issues du Carnet d’adresses à un
tableau existant
Vous pouvez ajouter des données issues du Carnet d’adresses ou d’une vCard à un
tableau si le rang d’en-tête du tableau contient des noms qui correspondent au nom
des champs répertoriés dans « Mappage des noms de colonne aux noms issus de
champs du Carnet d’adresses » à la page 199.
Pour ajouter des données tirées des contacts à un tableau existant :
1 Identifiez les champs issus du Carnet d’adresses ou de vCards dont vous souhaitez
copier la valeur dans le tableau.
2 Assurez-vous que ce dernier possède un rang d’en-tête dont les cellules contiennent
des noms de champs de Carnet d’adresses ou de vCard.
Les données des champs qui ne peuvent être associées à une cellule de rang d’en-tête
ne sont alors pas ajoutées au tableau.
3 Dans le Carnet d’adresses, sélectionnez les contacts ou groupes voulus, puis faites-les
glisser sur le tableau.
De même, vous pouvez également faire glisser des vCards sur le tableau.
Des rangées s’ajoutent au besoin pour intégrer toutes les données.
Si les données d’un contact figurent déjà dans le tableau, une autre rangée est ajoutée
pour le contact en question. Vous pouvez retrouver les rangées en double en recourant au tri, comme le décrit la rubrique « Tri des cellules d’un tableau » à la page 85.
Chapitre 9 Ajout de données tirées du Carnet d’adresses à un tableau
201
Ajout de données tirées du Carnet d’adresses à un
nouveau tableau
Vous pouvez utiliser des données extraites du Carnet d’adresses ou d’une vCard afin
de créer un tableau contenant une rangée pour chaque contact.
Il existe plusieurs façons de créer un tableau contenant des données propres aux
contacts :
m Dans le Carnet d’adresses, sélectionnez les cartes voulues ou un groupe, puis faites
glisser votre sélection sur le canevas.
m Faites glisser les vCards choisies sur le canevas.
Le tableau contient une colonne pour chaque champ nommé vCard ou du Carnet d’adresses, comme l’indique la rubrique « Mappage des noms de colonne aux noms issus de
champs du Carnet d’adresses » à la page 199. Cependant, seuls les champs Nom, Prénom,
Téléphone et Adresse électronique sont alors visibles, les autres colonnes étant masquées.
Pour afficher ces colonnes masquées, choisissez Tableau > Afficher toutes les colonnes.
Vous pouvez ensuite supprimer ou renommer des colonnes si nécessaire.
202
Chapitre 9 Ajout de données tirées du Carnet d’adresses à un tableau
10
Partage de votre feuille de calcul
Numbers
10
Ce chapitre décrit les différents moyens dont vous disposez
pour diffuser votre feuille de calcul Numbers afin que d’autres
utilisateurs la visualisent ou l’utilisent.
En plus d’imprimer ou de faxer une feuille de calcul, vous pouvez la partager électroniquement. En l’exportant vers d’autres formats de document, vous pouvez collaborer
avec d’autres personnes qui utilisent Excel ou d’autres applications. Vous pouvez également envoyer un document directement à iWeb pour l’attacher à une entrée de blog.
Impression d’une feuille
Vous pouvez utiliser le mode Impression pour présenter une feuille sur plusieurs pages
avant de l’imprimer.
Pour imprimer une feuille :
1 Pour mettre en forme une feuille sur plusieurs pages, reportez-vous à la rubrique
« Division d’une feuille en pages » à la page 41.
2 Sélectionnez la feuille à imprimer.
3 Choisissez Fichier > Imprimer la feuille.
4 Pour obtenir un aperçu de la feuille avant de l’imprimer, cliquez sur le bouton Aperçu
dans la zone de dialogue Imprimer. La feuille s’ouvre dans la fenêtre Aperçu, ce qui permet d’afficher chaque page telle qu’elle se présente à l’impression. Pour plus d’informations sur l’utilisation de l’aperçu, reportez-vous à l’aide. Choisissez Aide > Aide Aperçu
lorsque la fenêtre Aperçu est active.
203
Sélectionnez Épreuve-écran dans le coin inférieur gauche de la fenêtre Aperçu afin
de tenir compte des possibilités de votre imprimante. Par exemple, si vous imprimez
un document couleur sur une imprimante noir et blanc, l’option Épreuve-écran affiche
l’aperçu du document en noir et blanc.
Cliquez sur Imprimer afin d’imprimer votre feuille directement à partir de la fenêtre
Aperçu. Cliquez sur Annuler, cliquez quelque part sur votre feuille, puis choisissez
Fichier > Imprimer la feuille, pour configurer des options d’impression supplémentaires.
5 Choisissez l’imprimante que vous souhaitez utiliser dans le menu local Imprimante.
Tapez le nombre d’exemplaires que vous souhaitez imprimer dans le champ Copies, puis
cochez la case Triées si vous souhaitez imprimer chaque groupe de pages dans l’ordre
avant d’imprimer le groupe suivant. Si vous souhaitez imprimer un lot de pages 1, puis
de pages 2, puis de pages 3, etc., désélectionnez la case.
6 À travers le menu local Copies et pages de la zone de dialogue Imprimer, vous pouvez
sélectionner des options d’impression. Vous pouvez imprimer votre feuille en ordre
inverse, n’imprimer que les pages impaires ou que les pages paires, imprimer une page
de couverture (page séparatrice), etc.
Pour savoir comment imprimer en recto verso, consultez « Choix d’options de disposition
pour l’impression » ; pour savoir comment gérer les réglages des couleurs, reportez-vous
à la rubrique « Ajustement de la couleur d’impression avec ColorSync » à la page 205.
7 Cliquez sur Imprimer.
Choix d’options de disposition pour l’impression
Imprimez en recto verso et réglez d’autres options qui contrôlent l’impression d’une
chaque page d’une feuille.
Pour sélectionner des options de disposition :
1 Choisissez Fichier > Imprimer la feuille.
2 Dans la zone de dialogue Imprimer, choisissez Disposition dans le menu local situé
en dessous du menu local Préréglages.
204
Chapitre 10 Partage de votre feuille de calcul Numbers
3 Pour imprimer plusieurs pages sur une seule feuille de papier, choisissez Mise en page
dans le menu local situé sous le menu local Préréglages.
Consultez un
aperçu de votre
mise en page.
Imprimez d’abord de gauche
à droite, puis vers le bas.
Imprimez les pages
d’abord de droite à
gauche, puis vers le bas.
Imprimez les pages
d’abord de haut en bas,
puis vers la droite.
Imprimez les pages
d’abord de haut en bas,
puis vers la gauche.
Choisissez un style
du trait afin de
séparer les pages
lors de l’impression d’une feuille
sur plusieurs
pages.
Sélectionnez les options
d’impression recto verso.
Choisissez le nombre de pages à afficher sur chaque page, dans le menu local « Page(s)
par feuille ». Sélectionnez une orientation, puis choisissez le style de ligne souhaité pour
séparer chaque page imprimée à partir du menu local Bordure.
4 Pour imprimer recto-verso, choisissez Mise en page dans le menu local situé sous le menu
local Préréglages, puis sélectionnez une option de reliure.
Reliure côté long : imprime les pages à relier dans la longueur.
Reliure côté court : imprime les pages à relier côté court du papier.
Toutes les imprimantes ne peuvent pas être utilisées en recto verso. Reportez-vous
à la documentation fournie avec l’imprimante.
5 Pour enregistrer vos options d’impression en tant que préréglage que vous pourrez
réutiliser par la suite, choisissez Enregistrer sous dans le menu local Préréglages de
la zone de dialogue Imprimer, puis attribuez un nom au préréglage.
Pour utiliser les mêmes paramètres ultérieurement, choisissez le nom du préréglage
dans le menu local Préréglages.
Ajustement de la couleur d’impression avec ColorSync
Vous pouvez éclaircir ou assombrir les feuilles imprimées, leur affecter une teinte sépia,
ou encore ajouter d’autres effets en ajoutant un filtre Quartz à la sortie pour votre
imprimante. Le filtre exploite la technologie ColorSync afin de modifier la feuille imprimée sans modifier la feuille proprement dite.
Toutes les imprimantes ne peuvent pas imprimer en couleur. Reportez-vous à la documentation fournie avec l’imprimante.
Chapitre 10 Partage de votre feuille de calcul Numbers
205
Pour ajuster la couleur imprimée :
1 Choisissez Fichier > Imprimer la feuille.
2 Choisissez ColorSync dans le menu local sous le menu local Préréglages dans la zone
de dialogue Imprimer.
3 Choisissez une option dans le menu local Conversion des couleurs.
Standard : utilise les réglages par défaut dans Numbers afin de contrôler la gestion
des couleurs de la feuille imprimée.
Par l’imprimante : permet à l’imprimante que vous utilisez de contrôler la gestion
des couleurs de la feuille imprimée.
4 Choisissez une option dans le menu local Filtre Quartz.
Pour obtenir un aperçu de la feuille imprimée avec le filtre Quartz que vous avez choisi,
cliquez sur Aperçu.
Après avoir sélectionné le filtre Quartz souhaité, vous pouvez enregistrer ce réglage
dans votre préréglage.
Pour plus d’informations sur ColorSync et les filtres Quartz, reportez-vous à l’Aide Utilitaire
ColorSync en ouvrant l’application ColorSync (située dans Applications/Utilitaires), puis en
choisissant Aide > Aide Utilitaire ColorSync.
L’icône de l’utilitaire ColorSync
Exportation vers d’autres formats de document
Vous pouvez partager vos feuilles de calcul Numbers entre différentes plates-formes
en les exportant vers un fichier Excel, PDF ou CSV (« comma-separated values », dont
les valeurs sont séparées par des virgules).
Pour exporter une feuille de calcul vers un autre format de fichier :
1 Choisissez Fichier > Exporter.
2 Choisissez un format de document.
PDF : les fichiers PDF peuvent être générés en utilisant une qualité d’image définie
comme bonne, supérieure ou encore optimale. Ils peuvent être visualisés ou imprimés
dans Aperçu, visualisés ou imprimés dans Safari, et modifiés avec une application PDF.
Sélectionnez Toutes les feuilles dans le menu local Disposition pour créer un fichier PDF
affichant chaque feuille sur une page différente. Sélectionnez Feuille active dans le
menu local Disposition pour créer un fichier PDF de la feuille sélectionnée.
206
Chapitre 10 Partage de votre feuille de calcul Numbers
Excel : ces fichiers peuvent être ouverts et modifiés dans Microsoft Excel sur un ordinateur fonctionnant sous Mac OS X ou sous Windows. Chaque tableau est converti en
feuille de calcul Excel et tous les autres objets sont placés sur des feuilles de calcul
séparées si plusieurs tableaux sont disponibles. Certains calculs de formule peuvent
être différents dans Excel.
CSV : la plupart des tableurs prennent en charge le format de fichier CSV. Dans un fichier
CSV, les valeurs des cellules sur chaque rangée sont séparées à l’aide d’une virgule, et chaque rangée est séparée à l’aide d’un caractère de fin de ligne. Chaque tableau est placé
dans son propre fichier CSV et tous les fichiers sont placés dans un dossier. Les graphismes
ne sont pas exportés. Les dernières valeurs calculées sont exportées.
3 Cliquez sur Suivant.
4 Attribuez un nouveau nom au document.
5 Choisissez l’emplacement où enregistrer le document.
6 Cliquez sur Exporter.
Envoi d’une feuille de calcul à iWeb
Si vous utilisez (ou prévoyez d’utiliser) iWeb pour créer un site web, vous pouvez
envoyer une feuille de calcul Numbers directement à votre blog ou à votre podcast
iWeb. La feuille de calcul apparaît sous la forme d’une pièce jointe que les visiteurs
de votre site web peuvent télécharger.
Pour envoyer une feuille de calcul à iWeb :
1 Vérifiez qu’iWeb 08, ou une version ultérieure, est installé sur votre ordinateur.
2 Ouvrez votre feuille de calcul Numbers et choisissez Fichier > Envoyer à iWeb > PDF,
ou choisissez Fichier >Envoyer à iWeb > Document Numbers.
PDF permet de créer une version PDF de votre feuille de calcul.
Document Numbers crée une archive de votre feuille de calcul.
3 Si iWeb n’est pas ouvert, il s’ouvre et vous pouvez alors choisir un blog ou un podcast,
nouveau ou existant, auquel vous pouvez joindre votre feuille de calcul. Si vous n’avez
créé qu’un seul blog ou podcast, la feuille de calcul y est jointe.
Lorsque vous publiez votre site web, les visiteurs s’abonnant à votre blog ou à votre
podcast recevront automatiquement les dernières pièces jointes dans leur bibliothèque iTunes (au format PDF uniquement).
Pour en savoir plus sur l’utilisation d’iWeb pour concevoir et publier des pages web,
ouvrez iWeb et choisissez Aide > Aide iWeb.
Chapitre 10 Partage de votre feuille de calcul Numbers
207
11
Conception de vos modèles
personnalisés de feuilles de
calcul Numbers
11
Ce chapitre est destiné aux personnes qui souhaitent créer
leurs propres modèles de feuille de calcul.
Il suppose que vous êtes déjà familiarisé avec les fonctionnalités de Numbers décrites
dans les chapitres précédents.
Conception d’un modèle
Les modèles fournis avec Numbers présentent des idées pour l’élaboration de l’aspect
visuel de graphiques, de tableaux et autres objets.
La création de modèles personnalisés peut se limiter à l’ajout du logo de votre société à
un modèle existant. Vous pouvez également modifier les attributs d’un modèle Numbers
à l’aide :
Â
Â
Â
Â
Â
Â
de styles de tableaux ;
de tableaux réutilisables accessibles en cliquant sur Tableaux dans la barre d’outils ;
d’une mise en forme par défaut pour différents types de graphiques ;
d’attributs par défaut de zones de texte, de figures et d’images ;
de nombres et de noms des feuilles ;
de contenu prédéfini inséré dans les feuilles, tel que du texte, des tableaux et des
paramètres fictifs multimédia.
Vous pouvez également créer un modèle à partir d’une feuille de calcul vierge.
Étape 1 : définissez des styles pour vos tableaux
Un modèle possède un ou plusieurs styles de tableaux afin de mettre en forme un tableau
sélectionné d’un simple clic. Les styles de tableaux sont utiles pour l’application d’une mise
en forme homogène à des tableaux.
Vous pouvez utiliser ou redéfinir les styles de tableaux dans un modèle Numbers ou encore
créer vos propres styles. Pour en savoir plus, reportez-vous à la rubrique « Utilisation de styles applicables aux tableaux » à la page 87.
208
Étape 2 : définissez des tableaux réutilisables
Un modèle possède des tableaux réutilisables permettant d’ajouter des tableaux déjà
dimensionnés et auxquels des styles ont déjà été appliqués. Ils contiennent également
du contenu prédéfini, tel que des formules et du texte.
En utilisant un modèle, vous pouvez alors ajouter un tableau réutilisable en cliquant
sur Tableaux sur la barre d’outils et en choisissant un tableau dans le menu local.
Vous pouvez utiliser ou redéfinir les tableaux réutilisables dans un modèle Numbers
ou vous pouvez créer les vôtres. Pour en savoir plus, consultez la rubrique « Définition
de tableaux réutilisables » à la page 52.
Étape 3 : définissez des tableaux par défaut, des zones de
texte, des figures et des images
Un modèle possède des valeurs par défaut, définies pour les objets suivants, qui prennent
effet si l’utilisateur ajoute un de ces objets :
 un graphique ;
 une zone de texte ;
 une figure ;
 une image importée.
Vous pouvez utiliser les réglages par défaut inclus dans le modèle de départ ou les modifier.
Définition d’attributs par défaut pour les graphiques
Vous pouvez régler l’apparence par défaut de chaque type de graphique. Les attributs
par défaut doivent être définis séparément pour chaque type de graphique.
Pour régler les attributs par défaut des graphiques :
1 Placez un graphique dans la page en cliquant sur Graphiques dans la barre d’outils
et en choisissant un type de graphique.
2 Sélectionnez le graphique, puis définissez ses attributs.
Pour redimensionner un graphique, le faire pivoter et définir d’autres attributs que les
graphiques ont en commun, consultez la rubrique « Mise en forme des attributs généraux d’un graphique » à la page 118.
Pour savoir comment mettre en forme des graphiques sectoriels, des graphiques à barres
et autres types de graphiques, consultez la rubrique « Mise en forme de types de graphiques spécifiques » à la page 126.
Chapitre 11 Conception de vos modèles personnalisés de feuilles de calcul Numbers
209
3 Répétez les étapes 1 et 2 pour chaque type de graphique auquel vous souhaitez associer
des attributs par défaut.
4 Sélectionnez un graphique, puis sélectionnez Format > Avancé > Définir le style par défaut
pour type de graphique.
Répétez cette étape pour chaque graphique auquel vous attribuez des réglages par défaut.
5 Supprimez les graphiques de la feuille de calcul.
Définition d’attributs par défaut pour les zones de texte et les formes
Les attributs par défaut des zones de texte et des figures déterminent le remplissage,
le soulignement et l’ombrage la première fois qu’ils sont insérés sur une page. Les attributs par défaut déterminent également l’apparence du texte que vous placez dans les
boîtes ou les figures.
Pour définir des zones de texte et des figures par défaut :
1 Ajoutez les objets dans une feuille.
Cliquez sur Zone de texte sur la barre d’outils pour ajouter une zone de texte, et cliquez
sur Figures dans la barre d’outils puis choisissez une figure.
2 Pour régler les attributs du texte inclus dans une zone de texte ou une figure, sélectionnez l’objet, ajoutez le texte à l’objet et mettez le texte en forme.
Reportez-vous à la rubrique « Mise en forme de la taille et de l’apparence du texte » à la
page 134 pour en connaître les instructions.
3 Pour régler les attributs de l’objet, sélectionnez la zone de texte ou la figure, puis suivez
les instructions de la rubrique « Modification des objets » à la page 171 et de la rubrique
« Remplissage d’un objet en couleur » à la page 178.
4 Enregistrez la zone de texte et la figure en tant qu’objets par défaut.
Pour enregistrer la zone de texte, sélectionnez-la, puis choisissez Format > Avancé >
Définir un style Zone de texte par défaut.
Pour enregistrer la figure, sélectionnez-la, puis choisissez Format > Avancé > Définir
un style Figure par défaut.
5 Supprimez la zone de texte et la figure de la feuille.
Définition d’attributs par défaut pour les images importées
Dans le cas de graphiques importés, vous pouvez définir les ombres, l’opacité,
les bordures, etc.
210
Chapitre 11 Conception de vos modèles personnalisés de feuilles de calcul Numbers
Pour définir les attributs par défaut des images :
1 Importez une image comme décrit à la rubrique « Importation d’une image » à la page 189.
2 Sélectionnez l’image, puis définissez ses attributs.
Pour mettre en forme des bordures autour de l’image, reportez-vous aux rubriques
« Modification du style des bordures » à la page 172 et « Encadrement d’objets » à la
page 173.
Pour savoir comment ajouter une ombre, consultez la rubrique « Ajout d’ombres » à la
page 174.
Pour ajouter un reflet, consultez la rubrique « Ajout d’un reflet » à la page 176.
Pour ajuster la transparence de l’image, consultez la rubrique « Ajustement de l’opacité »
à la page 176.
3 Choisissez Format > Avancé > Définir un style d’image par défaut.
4 Supprimez l’image de la page.
Étape 4 : créez le contenu de départ pour la feuille de calcul
Vous pouvez utiliser du contenu prédéfini pour modéliser l’apparence d’une feuille
de calcul finie ou pour fournir des instructions et d’autres informations de productivité
destinées aux utilisateurs du modèle.
Prédéfinition de tableaux et autres objets pour un modèle
personnalisé
Ajoutez des tableaux, des graphiques, des zones de texte, des images, des figures
et tout autre contenu de départ à vos modèles pour permettre aux utilisateurs d’être
plus productifs et améliorer l’impact visuel de la feuille de calcul.
Par exemple, vous pouvez :
 ajouter des noms à des tableaux et des titres à des graphiques et leurs axes ;
 ajouter des formules et autre contenu prédéfini à des cellules de tableau ;
 configurer des cellules de sorte que leurs valeurs s’affichent d’une façon particulière,
par exemple, en utilisant un format numérique ou de cases à cocher ;
 créer des zones de texte ou des commentaires qui fournissent des instructions
et des suggestions pour l’utilisation du modèle ;
 utiliser de la couleur pour mettre en évidence l’importance de certains éléments
dans des tableaux et des graphiques.
Chapitre 11 Conception de vos modèles personnalisés de feuilles de calcul Numbers
211
Création de paramètres fictifs multimédia dans un modèle
personnalisé
Lorsque vous faites glisser une image, une séquence ou un fichier audio de votre choix
vers un paramètre fictif multimédia, vos données multimédia sont automatiquement
dimensionnées et placées. Vous pouvez facilement remplacer des données dans le paramètre fictif multimédia en y faisant glisser un autre fichier ; il n’est pas nécessaire de supprimer d’abord l’ancien élément.
Pour créer un paramètre fictif multimédia :
1 Ajoutez une image, un fichier audio ou une séquence à la feuille de calcul.
Reportez-vous aux rubriques « Importation d’une image » à la page 189, « Ajout d’un
fichier son » à la page 195 et « Ajout d’un fichier de séquence » à la page 196 pour
obtenir des instructions.
2 Sélectionnez l’objet importé et placez-le à l’endroit souhaité dans la feuille de calcul,
tel que décrit dans la rubrique « Déplacement d’objets » à la page 167.
3 Mettez en forme l’objet importé, tel que décrit dans la rubrique « Modification des
objets » à la page 171.
4 Sélectionnez l’objet, puis choisissez Format > Avancé > Définir comme paramètre fictif
multimédia.
Pour supprimer un paramètre fictif multimédia, sélectionnez-le et appuyez ensuite sur
la touche Suppr.
Prédéfinition de feuilles destinées à un modèle personnalisé
Ajoutez plusieurs feuilles à un modèle quand vous souhaitez diviser son contenu
en groupes.
Il existe plusieurs moyens de configurer des feuilles dans un modèle :
m Vous pouvez ajouter des feuilles ou supprimer des feuilles d’un modèle Numbers.
Reportez-vous à la rubrique « Ajout et suppression de feuilles » à la page 39 pour
en savoir plus.
m Pour déplacer des feuilles et réorganiser leur contenu, reportez-vous à la rubrique
« Réorganisation de feuilles et de leur contenu » à la page 39.
212
Chapitre 11 Conception de vos modèles personnalisés de feuilles de calcul Numbers
Étape 5 : enregistrement d’un modèle personnalisé
Vous pouvez enregistrer votre nouveau modèle de sorte qu’il apparaisse dans le Sélecteur
de modèles.
Pour enregistrer un modèle personnalisé :
1 Choisissez Fichier > Enregistrer comme modèle.
2 Attribuez un nom au modèle.
3 Spécifiez un dossier pour l’enregistrement de votre modèle.
Par défaut, il s’enregistre dans votre dossier de départ, dans le dossier Bibliothèque/
Application Support/iWork/Numbers/Templates/My Templates/, et apparaît dans la
sous-fenêtre Mes modèles du sélecteur de modèles.
Pour enregistrer le modèle à un autre endroit dans votre dossier de départ, allez dans
Bibliothèque/Application Support/iWork/Numbers/Templates/ et créez un sous-dossier.
Le nom du dossier est utilisé comme catégorie de modèle dans le sélecteur de modèles.
4 Cliquez sur Enregistrer.
Pour supprimer un modèle personnalisé, localisez dans le Finder le dossier dans lequel
vous l’avez enregistré et faites-le glisser vers la Corbeille.
Chapitre 11 Conception de vos modèles personnalisés de feuilles de calcul Numbers
213
12
Dictionnaire des fonctions
12
Ce chapitre décrit les fonctions utilisables dans les formules
de cellule.
Ce chapitre décrit chacune des fonctions utilisables dans les formules insérées dans
les cellules d’un tableau. Pour en savoir plus sur l’utilisation de formules dans les cellules d’un tableau, reportez-vous aux rubriques « Utilisation des formules » à la page 91
et « Utilisation des fonctions » à la page 106.
À propos des fonctions
Une fonction est une opération nommée que vous pouvez inclure dans une formule
pour effectuer un calcul dans une cellule de tableau.
Numbers propose 168 fonctions permettant d’effectuer des opérations mathématiques et
financières, de récupérer la valeur de cellules en lançant une recherche, de manipuler des
chaînes de texte ou d’obtenir la date et l’heure du jour. Chaque fonction possède un nom
suivi d’arguments entre parenthèses. Les arguments permettent de fournir les valeurs
dont a besoin la fonction pour effectuer le traitement.
Par exemple, la formule suivante contient la fonction SOMME avec un argument unique
(un intervalle de cellules) qui ajoute les valeurs de la colonne A, du rang 2 au rang 10 :
=SOMME(A2:A10)
Le nombre et le type des arguments varient d’une fonction à l’autre. Les arguments
possibles sont les suivants :
 Les constantes, telles que des nombres, des chaînes de texte ou les valeurs booléennes
VRAI ou FAUX (par exemple, CONCATENER(“chat”; “s”))
 Calcul, comprenant une valeur booléenne(par exemple, OU(4<1; 5<6)
 Adresse d’une cellule ou d’un intervalle de cellules de tableau (par exemple,
RECHERCHE(5; C2:C6; D2:D6)
 Autre fonction (ex. LUNDI A VENDREDI())
214
Le tableau suivant définit les termes couramment utilisés dans les descriptions de fonction.
Terme ou symbole
Signification
italique
Argument que vous remplacez par une valeur réelle ou une
référence à une cellule contenant une valeur.
[ crochets ]
Encadrent un argument facultatif. Si vous omettez un argument
facultatif entre d’autres arguments, n’oubliez pas d’indiquer le
point-virgule précédant l’argument manquant. Par exemple,
pour omettre le deuxième argument, arg2, d’une liste de trois
arguments, vous pourriez indiquer FONCTION(arg1; ; arg3).
. . . (points de suspension)
L’argument précédent peut être répété autant de fois que
nécessaire.
entier
Nombre sans partie décimale.
expression logique
Expression possédant une valeur booléenne VRAI ou FAUX.
expression numérique
Expression qui produit un nombre.
chaîne
Séquence contiguë de caractères.
expression texte
Expression qui produit une chaîne.
date-heure
Toute valeur date/heure Numbers. Même si vous optez pour n’afficher que la date ou l’heure dans une cellule, une valeur Numbers
de type Date/Heure peut contenir aussi bien la date que l’heure.
Il existe plusieurs catégories de fonctions. Par exemple, certaines fonctions effectuent
des calculs sur des valeurs de date et heure, les fonctions logiques entraînent un résultat booléen (VRAI ou FAUX) et d’autres fonctions assurent des calculs financiers. Voici
un aperçu des catégories de fonctions, décrivant chaque fonction individuellement et
par ordre alphabétique.
Chapitre 12 Dictionnaire des fonctions
215
Fonctions date et heure
Les fonctions pour date et heure effectuent des calculs sur des expressions de date,
des expressions d’heure ou des expressions numériques.
Numbers comprend ces fonctions date et heure.
216
Fonction
Description
DATE (page 245)
Combine les valeurs numériques correspondant chacune à l’année,
le mois et le jour en une seule date.
DATEDIF (page 246)
Détermine la durée entre deux dates.
JOUR (page 247)
Extrait le numéro du jour d’une date.
EDATE (page 250)
Recherche la date un certain nombre de mois avant ou après
une date donnée.
HEURE (page 256)
Extrait l’heure d’une date (comprise entre 0 et 23).
MINUTE (page 271)
Extrait les minutes d’une date.
MOIS (page 273)
Extrait le numéro du mois d’une date.
MAINTENANT (page 274)
Récupère la date et l’heure du jour auprès de l’horloge de
l’ordinateur.
SECONDE (page 293)
Extrait les secondes d’une date.
TEMPS (page 303)
Convertit une heure en une fraction décimale de journée exprimée
sur 24 heures.
TEMPSVAL (page 304)
Convertit une heure figurant dans une chaîne en une fraction
décimale d’une journée de 24 heures.
AUJOURD’HUI (page 304)
Extrait la date du jour et applique un format à la cellule pour
afficher uniquement la date (sans l’heure)
LUNDI À VENDREDI (page 311)
Convertit une date en un nombre représentant le jour de la
semaine.
ANNÉE (page 311)
Extrait l’année d’une date.
Chapitre 12 Dictionnaire des fonctions
Fonctions financières
Ces fonctions s’appliquent à des nombres et requièrent des expressions numériques
comme arguments. Sauf indication contraire, elles renvoient des valeurs numériques.
Numbers fournit ces fonctions financières.
Fonction
Description
ACCRINT (page 225)
Calcule le total des intérêts courus d’un titre à intérêts périodiques.
ACCRINTM ()page 226
Calcule le total des intérêts courus d’un titre payable à échéance.
COUPDAYBS (page 241)
Compte le nombre de jours du début de la période de liquidation
d’un titre jusqu’à sa date de liquidation.
NB.JOURS.COUPON (page 242)
Compte le nombre de jours de la période du coupon au cours
de laquelle a lieu la liquidation d’un titre.
NB.JOURS.COUPON.SUIV
(page 243)
Compte le nombre de jours de coupons entre la date de liquidation d’un titre et la fin de la période du coupon où la liquidation
a lieu.
NB.COUPONS (page 244)
Compte le nombre de coupons à payer sur un titre entre la date
de liquidation et la date d’échéance.
DB (page 247)
Calcule l’amortissement d’un actif sur une période donnée à l’aide
de la méthode dégressive fixe.
AMORDEG (page 248)
Calcule l’amortissement d’un actif d’après un taux d’amortissement correspondant par défaut au taux dégressif double.
TAUX.ESCOMPTE (page 249)
Calcule le taux d’escompte d’un titre.
VALFUT (page 254)
Calcule la valeur capitalisée d’un investissement d’après une série
de versements périodiques supplémentaires et fixes, le taux d’intérêt et le nombre de périodes.
INTPER (page 260)
Calcule la part d’intérêt du remboursement d’un prêt ou d’un
investissement d’après un versement fixe et un taux d’intérêt fixes.
TRI (page 261)
Calcule le taux de rentabilité interne pour un investissement avec
une série de mouvements périodiques.
ISPMT (page 263)
Calcule les intérêts dus sur une période de versement donnée pour
un investissement.
TRIM ()page 271
Calcule le taux de rentabilité interne modifié pour une série de
mouvements périodiques.
NPM (page 274)
Calcule le nombre de périodes de remboursement pour un prêt ou
de versements pour un investissement avec des versements et un
taux d’intérêt fixes.
VAN (page 275)
Calcule la valeur actualisée nette d’un investissement d’après une
série de mouvements à venir et un taux d’intérêt fixe.
Chapitre 12 Dictionnaire des fonctions
217
Fonction
Description
REMBOUR (page 278)
Calcule le remboursement périodique fixe d’après un taux d’intérêt fixe, un nombre de périodes donné, la valeur actualisée, la
valeur capitalisée et le type de remboursement.
PRINCPER (page 279)
Calcule la part du principal du remboursement d’un prêt ou du
versement pour un investissement d’après un versement périodique et un taux d’intérêt fixes.
PRIX (page 280)
Calcule le prix actuel d’un titre.
PRICEDISC (page 281)
Calcule le prix d’un titre à intérêts précomptés.
PRICEMAT (page 281)
Calcule le prix d’un titre dont les intérêts sont versés à échéance.
VALACT (page 284)
Calcule la valeur actualisée d’un investissement d’après une série
de versements périodiques et un taux d’intérêt fixes.
TAUX (page 287)
Calcule le taux d’intérêt nécessaire pour qu’une valeur actualisée
atteigne un montant donné sur un délai précis.
AMORLIN (page 294)
Calcule l’amortissement linéaire d’un actif.
AMORANN (page 301)
Calcule l’amortissement d’un bien sur une période donnée d’après
la méthode américaine Sum-of-Years Digits.
VDB (page 309)
Calcule l’amortissement d’un actif sur une durée choisie.
Fonctions logiques
Les fonctions logiques évaluent la vérité logique d’expressions, et renvoient VRAI, FAUX
ou une valeur affectée par la fonction.
Numbers fournit ces fonctions logiques.
218
Fonction
Description
ET (page 228)
Donne VRAI si tous les arguments sont vrais, sinon FAUX.
FAUX (page 252)
Renvoie la valeur FAUX pour la compatibilité avec les applications
de tableur plus anciennes.
SI (page 257)
Renvoie la valeur VRAI ou FAUX selon que l’expression spécifiée est
vérifiée ou non.
NON (page 273)
Renvoie l’inverse de la valeur booléenne d’une expression.
OU (page 276)
Renvoie VRAI si un argument est vrai.
VRAI (page 305)
Renvoie la valeur VRAI pour la compatibilité avec les applications
de tableur plus anciennes.
Chapitre 12 Dictionnaire des fonctions
Fonctions d’informations
Les fonctions d’informations renvoient des renseignements sur le contenu d’une cellule
ou d’un argument.
Numbers fournit ces fonctions d’informations.
Fonction
Description
ESTVIDE (page 261)
Renvoie VRAI si la cellule spécifiée est vide, et FAUX dans le cas
contraire.
ESTERREUR (page 262)
Renvoie VRAI si la formule de la cellule spécifiée (ou de l’argument
de la fonction) fait état d’une erreur, FAUX dans le cas contraire.
ESTPAIR (page 262)
Renvoie VRAI si la valeur est paire, et FAUX dans le cas contraire.
ESTIMPAIR (page 263)
Renvoie VRAI si la valeur est impaire, et FAUX dans le cas contraire.
Fonctions de référence
Les fonctions de référence permettent de rechercher des données dans des tableaux
et d’extraire des données de cellules.
Numbers fournissent des fonctions de référence.
Fonction
Description
ADRESSE (page 227)
Construit une chaîne d’adresses de cellules en précisant l’identifiant des feuilles, des colonnes et des rangées.
ZONES (page 229)
Compte le nombre d’intervalles de cellules dans l’argument.
CHOISIR (page 233)
Utilise une valeur d’index pour extraire une valeur précise d’une
série de valeurs.
COLONNE (page 235)
Renvoie le numéro de colonne d’une cellule ou le numéro de
colonne de la cellule qui contient la fonction COLONNE si aucune
cellule n’est précisée.
COLONNES (page 235)
Compte le nombre de colonnes présentes dans un intervalle
de cellules.
RECHERCHEH (page 255)
Extrait une valeur d’une plage de rangées en utilisant les valeurs de
la rangée supérieure comme référence pour déterminer la colonne,
et le numéro de rangée indiqué dans la colonne.
LIEN_HYPERTEXTE (page 257)
Crée un lien qui ouvre une page web ou une fenêtre de messagerie électronique.
INDEX (page 258)
Extrait la valeur se trouvant dans (ou une référence à) la cellule
d’après une rangée et une colonne données dans un intervalle
de cellules.
INDIRECT (page 259)
Extrait la valeur d’une adresse donnée ou la référence à celle-ci.
RECHERCHE (page 266)
Extrait une valeur d’un intervalle de cellules selon une correspondance de recherche dans un second intervalle.
CORRESPONDRE (page 267)
Recherche la position d’une valeur de recherche dans un intervalle.
Chapitre 12 Dictionnaire des fonctions
219
Fonction
Description
DÉCALAGE (page 276)
Extrait des valeurs d’un nombre de rangées et colonnes donné
à partir d’une cellule de base.
RENGÉE (page 292)
Renvoie le numéro de rangée d’une cellule ou, si aucune cellule
n’est spécifiée, la rangée contenant la fonction RENGÉE.
RANGS (page 292)
Compte le nombre de rangées présentes dans un intervalle
de cellules.
CONSV (page 310)
Extrait une valeur d’une plage de colonnes en utilisant les valeurs
de la colonne de gauche comme référence pour déterminer la rangée, et le numéro de colonne indiqué dans la rangée.
Fonctions numériques
Les fonctions numériques permettent de calculer les valeurs mathématiques courantes.
Numbers fournit ces fonctions numériques.
220
Fonction
Description
ABS (page 225)
Calcule la valeur absolue d’un nombre.
PLAFOND (page 232)
Arrondit un nombre au plus petit multiple supérieur d’un facteur
donné.
COMBIN (page 235)
Recherche le nombre de combinaisons possibles d’un nombre
d’éléments regroupés spécifique.
PAIR (page 250)
Arrondit un nombre au nombre pair supérieur.
EXP (page 251)
Calcule e à la puissance d’un nombre.
FACT (page 251)
Calcule la factorielle d’un nombre positif.
PLANCHER (page 253)
Arrondit un nombre au plus petit multiple inférieur d’un facteur
donné.
PGCD (page 255)
Calcule le plus grand diviseur commun d’un groupe de nombres.
ENT (page 259)
Renvoie le nombre entier inférieur ou égal le plus proche d’un
nombre.
PPCM (page 264)
Recherche le plus petit multiple commun d’une série de nombres.
LN (page 265)
Calcule le logarithme naturel d’un nombre.
LOG (page 266)
Calcule le logarithme népérien d’un nombre dans une base
spécifiée.
LOG10 (page 266)
Calcule le logarithme népérien d’un nombre en base 10.
MOD (page 271)
Calcule le reste d’une division.
ARRONDI.AU.MULTIPLE
(page 273)
Arrondit un nombre au multiple le plus proche d’un facteur donné.
IMPAIR (page 275)
Arrondit un nombre au nombre impair le plus proche.
PI (page 277)
Renvoie une approximation de pi exacte à 15 décimales.
PUISSANCE (page 279)
Élève un nombre à une puissance, tel que l’opérateur ^.
Chapitre 12 Dictionnaire des fonctions
Fonction
Description
PRODUIT (page 283)
Calcule le produit d’une série de nombres.
QUOTIENT (page 285)
Calcule le quotient entier (sans reste) de deux nombres.
ALÉAT (page 285)
Génère un nombre aléatoire égal ou supérieur à 0 et inférieur à 1.
ALÉAT.ENTRE (page 286)
Génère un nombre entier aléatoire dans un intervalle inclusif.
ROMAIN (page 289)
Convertit un nombre en chiffres romains.
ARRONDI (page 290)
Arrondit un nombre à un nombre donné de décimales.
ARRONDI.INF (page 290)
Arrondit un nombre au nombre inférieur de décimales spécifiées.
ARRONDI.SUP (page 291)
Arrondit un nombre au nombre supérieur de décimales spécifiées.
SIGNE (page 293)
Renvoie 1 si l’argument est positif, –1 si l’argument est négatif et 0
s’il est égal à zéro.
SQRT (page 296)
Calcule la racine carrée d’un nombre.
SOMME (page 299)
Calcule la somme d’une série de nombres.
SOMME.SI (page 300)
Calcule la somme d’une série de nombres répondant à une condition précise.
SOMMEPROD (page 301)
Calcule la somme des produits de nombres correspondants dans
deux intervalles ou plus.
SOMME.CARRÉS (page 301)
Calcule la somme des carrés d’une série de nombres.
TRONQUE (page 305)
Tronque un nombre décimal en un nombre donné de chiffres.
Fonctions trigonométriques
Les fonctions trigonométriques acceptent des radians comme arguments.
Numbers fournit ces fonctions trigonométriques.
Fonction
Description
ACOS (page 227)
Calcule le cosinus inversé (arccosinus) entre 0 et pi, exprimé
en radians.
ACOSH (page 227)
Calcule le cosinus hyperbolique inversé d’un nombre.
ASIN (page 229)
Calcule le sinus inversé (arcsinus) dans les radians de l’intervalle
de – pi/2 à pi/2.
ASINH (page 229)
Calcule le sinus hyperbolique inversé d’un nombre.
ATAN (page 230)
Calcule la tangente inversée (arctangente) dans les radians de
l’intervalle de – pi/2 à pi/2.
ATAN2 (page 230)
Recherche l’angle, relatif à l’axe des X positif, d’une ligne passant
à l’origine d’un point spécifique.
ATANH (page 230)
Calcule la tangente hyperbolique inversée d’un nombre.
COS (page 238)
Calcule le cosinus d’un angle exprimé en radians.
COSH (page 238)
Calcule le cosinus hyperbolique d’un nombre.
DEGRÉS (page 248)
Convertit des radians en degrés.
Chapitre 12 Dictionnaire des fonctions
221
Fonction
Description
RADIANS (page 285)
Convertit des degrés en radians.
SIN (page 293)
Calcule le sinus d’un angle exprimé en radians.
SINH (page 294)
Calcule le sinus hyperbolique d’un nombre.
TAN (page 302)
Calcule la tangente d’un angle exprimé en radians.
TANH (page 303)
Calcule la tangente hyperbolique d’un nombre.
Fonctions statistiques
Les fonctions statistiques effectuent des calculs statistiques et requièrent des expressions numériques comme arguments. L’expression numérique peut être un nombre,
une référence de cellule ou un intervalle. Sauf mention contraire, les fonctions statistiques renvoient une valeur numérique.
Numbers fournit ces fonctions statistiques.
222
Fonction
Description
ECART.MOYEN (page 231)
Calcule la différence moyenne (écart) des points de données
à partir de leur moyenne arithmétique.
MOYENNE (page 231)
Calcule la moyenne arithmétique d’un ensemble de nombres.
AVERAGEA (page 231)
Calcule la moyenne arithmétique d’un ensemble de valeurs
comprenant des nombres, du texte et des valeurs booléennes.
INTERVALLE.CONFIANCE
(page 236)
Calcule une valeur pour créer l’intervalle de confiance statistique
d’un échantillon avec une taille donnée à partir d’une population
à écart standard connu ; en partant du principe que les valeurs de
l’échantillon sont réparties normalement.
COEFFICIENT.CORRELATION
(page 237)
Calcule la corrélation entre deux séries de données d’après une
analyse de régression linéaire.
NB (page 239)
Compte le nombre d’arguments et de cellules référencées contenant des nombres, des expressions numériques ou des dates.
NBVAL (page 239)
Compte le nombre de cellules non vides d’un intervalle de valeurs.
NB.VIDE (page 240)
Compte le nombre de cellules vides d’un intervalle de valeurs.
NB.SI (page 241)
Compte le nombre de cellules répondant à une condition dans
un intervalle de valeurs.
COVARIANCE (page 245)
Calcule la covariance de deux séries de données.
PRÉVISION (page 254)
Calcule la valeur y (dépendante) correspondant à une valeur x
(indépendante) choisie par une analyse de régression linéaire des
paires de valeurs connues.
ORDONNEE.ORIGINE (page 259)
Calcule l’ordonnée d’origine y de la droite de régression d’une série
de données par une analyse de régression linéaire.
GRANDE.VALEUR (page 264)
Extrait la n-ième plus grande valeur d’un intervalle de valeurs.
MAX (page 268)
Recherche le plus grand nombre d’une série.
Chapitre 12 Dictionnaire des fonctions
Fonction
Description
MAXA (page 269)
Recherche la plus grande valeur dans une série comprenant
des nombres, du texte et des valeurs booléennes.
MÉDIANE (page 269)
Recherche la valeur médiane d’une série de nombres.
MIN (page 270)
Recherche le plus petit nombre d’une série.
MINA (page 270)
Recherche la plus petite valeur dans une série comprenant
des nombres, du texte et des valeurs booléennes.
MODE (page 272)
Recherche la valeur la plus récurrente dans une série de nombres.
CENTILE (page 277)
Recherche la valeur dans un intervalle correspondant à un centile
particulier.
LOI.POISSON (page 278)
Calcule le taux de probabilité d’événements selon la loi de Poisson.
PROBABILITE (page 282)
Calcule la probabilité d’un intervalle de valeurs si vous connaissez
la probabilité individuelle de chaque valeur.
RANG (page 286)
Recherche le rang d’un nombre dans un intervalle de nombres.
PENTE (page 295)
Calcule la pente de la droite de régression d’une série de données
par une analyse de régression linéaire.
PETIT (page 295)
Extrait la n-ième plus petite valeur d’un intervalle de valeurs.
STDEV (page 296)
Calcule l’écart-type d’une série de valeurs en fonction de la
variance de l’échantillon (non biaisé).
STDEVA (page 297)
Calcule l’écart-type d’une série de valeurs, notamment du texte et
des valeurs booléennes, en fonction de la variance de l’échantillon
(non biaisé).
ECARTYPEP (page 297)
Calcule l’écart-type d’une série de valeurs en fonction de la
variance de la population (vraie).
STDEVPA (page 298)
Calcule l’écart-type d’une série de valeurs, notamment du texte
et des valeurs booléennes, en fonction de la variance de la population (vraie).
VAR (page 306)
Calcule la variance de l’échantillon (non biaisé) d’un ensemble
de nombres.
VARA (page 307)
Calcule la variance de l’échantillon (non biaisé) d’un ensemble
de valeurs, notamment des nombres, du texte et des valeurs
booléennes.
VAR.P (page 308)
Calcule la variance de la population (vraie) d’un ensemble de
nombres.
VARPA (page 308)
Calcule la variance de la population (vraie) d’un ensemble
de valeurs, notamment des nombres, du texte et des valeurs
booléennes.
Chapitre 12 Dictionnaire des fonctions
223
Fonctions texte
Les fonctions texte permettent d’utiliser des chaînes de caractères.
Numbers fournissent ces fonctions texte.
224
Fonction
Description
CAR (page 233)
Renvoie le caractère correspondant à un code de caractère
Unicode numérique.
NETTOYER (page 234)
Supprime du texte la plupart des caractères non imprimables
les plus courants (codes caractères 0 à 31 Unicode).
CODE (page 234)
Renvoie le numéro de code Unicode du premier caractère
d’une chaîne donnée.
CONCATENER (page 236)
Concatène des chaînes.
EURO (page 249)
Convertit un nombre en chaîne sous forme de somme en Euros
avec un nombre de décimales donné.
EXACT (page 251)
Renvoie VRAI si les chaînes d’arguments sont identiques, majuscules comprises.
RECHERCHER (page 252)
Recherche la position de début d’une chaîne dans une autre,
en faisant correspondre les caractères et les majuscules mais
en excluant les caractères de remplacement.
CTXT (page 253)
Arrondit un nombre à un nombre donné de décimales et convertit
le résultat en chaîne.
GAUCHE (page 265)
Extrait le nombre de caractères précisés à partir du bord gauche
de la chaîne.
NBCAR (page 265)
Recherche le nombre de caractères d’une chaîne.
MINUSCULE (page 267)
Convertit tous les caractères majuscules en minuscules.
MILIEU (page 270)
Extrait les caractères d’une chaîne en partant d’un point précis.
NOM.PROPRE (page 283)
Met le premier caractère de chaque mot d’une chaîne en majuscule et tous les autres caractères en minuscules.
REMPLACER (page 288)
Remplace la partie d’une chaîne par des caractères provenant
d’une autre chaîne.
REPT (page 288)
Reproduit le texte un nombre de fois donné.
DROITE (page 289)
Extrait le nombre de caractères précisés à partir du bord droit
de la chaîne.
RRECHERCHER (page 292)
Recherche la position de début d’une chaîne dans une autre,
sans tenir compte des caractères majuscules mais en acceptant
les caractères de remplacement.
SUBSTITUE (page 299)
Remplace une partie de chaîne par un nouveau texte.
T (page 302)
Récupère le texte d’une cellule.
AJUSTER (page 305)
Supprime les espaces dans le texte pour conserver seulement
des espaces simples entre les mots.
SUPÉRIEUR (page 306)
Convertit du texte en majuscules.
VALEUR (page 306)
Convertit un nombre sous forme de texte en nombre standard.
Chapitre 12 Dictionnaire des fonctions
Descriptions de fonctions
Dans cette rubrique, les fonctions sont classées par ordre alphabétique.
ABS
La fonction ABS calcule la valeur absolue d’un nombre. Le résultat est un nombre
positif ou zéro.
ABS(nombre)
 nombre : nombre, expression numérique ou référence à une cellule contenant
une expression numérique.
Exemples
Si la cellule A1 contient 5, ABS(A1) renvoie 5.
ABS(8-5) renvoie 3.
ABS(5-8) renvoie 3.
ABS(0) renvoie 0.
Si la cellule A1 est vide, ABS(A1) renvoie 0.
ACCRINT
La fonction ACCRINT calcule le total des intérêts courus d’un titre à intérêts périodiques.
ACCRINT(émission; premier ordre; liquidation; taux; prix; périodicité; [calcul des jours])
 émission : date d’émission du titre.
 premier ordre : date du premier paiement des intérêts.
 liquidation : date de liquidation, généralement la date de vente du titre.
 taux : taux de coupon du titre, exprimé en tant que pourcentage de 0 à 1.
 prix : valeur nominale du titre.
 périodicité : nombre de règlements de coupons par an
1 signifie des paiements annuels.
2 signifie des paiements semestriels (deux fois par an).
4 signifie des paiements trimestriels (quatre fois par an).
Chapitre 12 Dictionnaire des fonctions
225
 calcul des jours : facultatif ; indique le nombre de jours par mois et le nombre de jours
par an utilisés dans les calculs (parfois appelé base de calcul des jours).
0 ou absence de valeur correspond à la base 30/360 (30 jours par mois, 360 jours par an).
1 correspond à la base de calcul de jours réels (nombre de jours du calendrier).
2 correspond à la base de calcul de jours réels/360 (nombre de jours pour chaque
mois mais 360 jours par an).
3 correspond à la base de calcul de jours réels/365 (nombre de jours pour chaque
mois mais 365 jours par an).
4 correspond à la base de calcul 30E/360 (système européen 30/360).
Exemples
Si les cellules A1:A7 contiennent 1/1/2000, 1/3/2000, 1/7/2000, 0,10, 1000, 2, 0 :
ACCRINT(A1; A2; A3; A4; A5; A6; A7) renvoie 50.
ACCRINTM
La fonction ACCRINTM calcule le total des intérêts courus d’un titre payable à échéance.
ACCRINTM(émission; liquidation; taux; prix; [calcul des jours])
 émission : date d’émission du titre.
 liquidation : date de liquidation, généralement la date de vente du titre.
 taux : taux de coupon du titre, exprimé en tant que pourcentage de 0 à 1.
 prix : valeur nominale du titre.
 calcul des jours : facultatif ; indique le nombre de jours par mois et le nombre de
jours par an utilisés dans les calculs (parfois appelé base de calcul des jours).
0 ou absence de valeur correspond à la base 30/360 (30 jours par mois, 360 jours
par an).
1 correspond à la base de calcul de jours réels (nombre de jours du calendrier).
2 correspond à la base de calcul de jours réels/360 (nombre de jours pour chaque
mois mais 360 jours par an).
3 correspond à la base de calcul de jours réels/365 (nombre de jours pour chaque
mois mais 365 jours par an).
4 correspond à la base de calcul 30E/360 (système européen 30/360).
Exemples
Si les cellules A1:A5 contiennent 1/1/2000, 1/10/2000, 0.10, 1000, 0 :
ACCRINTM(A1; A2; A3; A4; A5) renvoie 75.
226
Chapitre 12 Dictionnaire des fonctions
ACOS
La fonction ACOS calcule le cosinus inversé (arccosinus) d’un nombre. À la différence de
la fonction COS qui accepte un angle et renvoie son cosinus, la fonction ACOS accepte
une valeur de cosinus et renvoie l’angle correspondant. L’angle résultant est une valeur
comprise entre 0 et pi radians.
ACOS(cos)
 cos : valeur de cosinus comprise entre – 1 et 1.
Remarques
Pour exprimer l’angle résultant en degrés et non en radians, exécutez la fonction DEGRÉS.
Exemples
ACOS(SQRT(2)/2) renvoie 0.785398163397448, soit approximativement pi/4.
ACOS(0,54030230586814) renvoie 1.
DEGRÉS(ACOS(,5)) renvoie 60, c’est-à-dire la mesure en degrés d’un angle ayant une valeur de cosinus
de 0,5.
ACOSH
La fonction ACOSH calcule le cosinus hyperbolique inversé d’un nombre.
ACOSH(nombre)
 nombre : nombre supérieur ou égal à 1.
Exemples
ACOSH(10,0676619957778) renvoie 3.
ACOSH(COSH(5)) renvoie 5.
ADRESSE
La fonction ADRESSE construit une chaîne d’adresses de cellules en précisant l’identifiant des feuilles, des colonnes et des rangées.
ADRESSE(rangée; colonne; [type]; [style]; [feuille])
 rangée : numéro de rangée où se trouve l’adresse.
 colonne : numéro de colonne où se trouve l’adresse.
Chapitre 12 Dictionnaire des fonctions
227
 type : facultatif ; valeur indiquant si les numéros de rangée et de colonne sont absolus ou relatifs :
1 ou l’absence de valeur signifie que les numéros de rangée et de colonne sont des
références absolues.
2 traite le numéro de rangée comme une référence absolue et le numéro de colonne
comme une référence relative.
3 traite le numéro de rangée comme une référence relative et le numéro de colonne
comme une référence absolue.
4 traite les numéro de rangée et de colonne comme des références relatives.
 style : facultatif ; style d’adresse :
Pour les valeurs VRAI, 1 ou l’absence de valeur, l’adresse est mise en forme à l’aide du
style A1, la lettre représentant la colonne, et le nombre, la rangée.
 feuille : facultatif ; nom de la feuille si le tableau figure sur une autre feuille.
Exemples
ADRESSE(3;5) crée l’adresse $E$3.
ADRESSE(3;5;2) crée l’adresse E$3.
ADRESSE(3;5;3) crée l’adresse $E3.
ADRESSE(3;5;4) crée l’adresse E3.
ET
La fonction ET donne VRAI si tous les arguments sont vrais, et FAUX dans le cas contraire
(conjonction logique).
ET(expression; [expression; . . .])
 expression : expression logique ou numérique ou référence à une cellule contenant
une telle expression.
Remarques
Si expression est numérique, une valeur égale à 0 est interprétée comme la valeur FAUX
et toute valeur différente de 0 est interprétée comme la valeur VRAI.
Exemples
ET(VRAI; VRAI) renvoie VRAI car les deux arguments sont vrais.
ET(1; 0; 1; 1) renvoie FAUX car l’un des arguments est le chiffre 0, interprété comme FAUX.
ET(A5>50;A5<100) renvoie VRAI car la cellule A5 contient un nombre entre 50 et 100.
228
Chapitre 12 Dictionnaire des fonctions
ZONES
La fonction ZONES compte le nombre d’intervalles référencés par la fonction.
ZONES(intervalles)
 intervalles : une ou plusieurs plages de cellules. Pour indiquer plusieurs intervalles,
faites figurer les références dans un deuxième groupe de parenthèses.
Exemples
ZONES(A1:F8) renvoie 1.
ZONES(C2:C8 B6:E6) renvoie 1.
ZONES((A1:F8; A10:F18)) renvoie 2.
ZONES((A1:C1; A3:C3; A5:C5)) renvoie 3.
ASIN
La fonction ASIN renvoie l’arccosinus (cosinus inversé) d’un nombre. Alors que la fonction SIN accepte un angle et renvoie le sinus, la fonction ASIN accepte un sinus et renvoie l’angle correspondant. Le résultat est exprimé en radians, dans l’intervalle de – pi/2
à pi/2 (de – 90 à 90 degrés).
ASIN(sin)
 sin : valeur de sinus comprise comprise entre – 1 et 1.
Remarques
Pour exprimer l’angle résultant en degrés et non en radians, exécutez la fonction
DEGRÉS.
Exemples
ASIN(0,8411470984807897) renvoie 1, c’est-à-dire la mesure en radians d’un angle (de 57,3 degrés
environ) ayant une valeur de sinus de 0,841470985.
DEGRÉS(ASIN(,5)) renvoie 30, c’est-à-dire la valeur en degrés d’un angle ayant une valeur de sinus
de 0,5.
ASINH
La fonction ASINH calcule le sinus hyperbolique inversé d’un nombre.
ASINH(nombre)
 nombre : nombre quelconque.
Exemples
ASINH(27,2899171971277) renvoie 4.
ASINH(SINH(1)) renvoie 1.
Chapitre 12 Dictionnaire des fonctions
229
ATAN
La fonction ATAN calcule la tangente inversée (arctangente) d’un nombre et renvoie la
valeur correspondante en radians, dans l’intervalle de – pi/2 à pi/2 (de – 90 à 90 degrés).
ATAN(nombre)
 nombre : valeur tangente pour laquelle vous souhaitez trouver l’angle correspondant.
Remarques
Pour exprimer l’angle résultant en degrés et non en radians, exécutez la fonction
DEGRÉS.
Exemples
ATAN(1) renvoie la mesure d’angle de 0,785398163 radians (45 degrés), dont la tangente est égale à 1.
DEGRÉS(ATAN(1)) renvoie 45.
ATAN2
La fonction ATAN2 calcule l’angle, relatif à l’axe des X positif, d’une ligne passant à l’origine
d’un point spécifique. L’angle est une valeur comprise entre –pi et pi radians.
ATAN(x; y)
 x : coordonnée x du point passant par la ligne.
 y : coordonnée y du point passant par la ligne.
Remarques
Pour exprimer l’angle résultant en degrés et non en radians, exécutez la fonction DEGRÉS.
Exemples
ATAN2(1; 1) renvoie 0,78539816 radians (45 degrés), c’est-à-dire l’angle d’un segment de ligne entre
l’origine et le point (1;1).
DEGRÉS(ATAN2(5;5)) renvoie 45.
ATANH
La fonction ATANH calcule la tangente hyperbolique inversée d’un nombre.
ATANH(nombre)
 nombre : nombre quelconque compris entre – 1 et 1.
Exemples
ATANH(0,995054753686731) renvoie 3.
ATANH(TANH(2)) renvoie 2.
230
Chapitre 12 Dictionnaire des fonctions
ECART.MOYEN
La fonction ECART.MOYEN calcule la différence moyenne (écart) des points de données
à partir de leur moyenne arithmétique.
ECART.MOYEN(point de données; [point de données; . . .])
 point de données : nombres, expressions numériques ou références à des cellules
contenant des nombres ou des expressions numériques.
Exemples
ECART.MOYEN(2;2;2;4;4;4) renvoie 1.
ECART.MOYEN(2;2;2;2;3;3;3;3;4;4;4;4) renvoie 0,6666667.
MOYENNE
La fonction MOYENNE calcule la moyenne arithmétique d’un ensemble de nombres.
MOYENNE(nombre; [nombre; . . .])
 nombre : nombres, expressions numériques ou références à des cellules contenant
des nombres ou des expressions numériques.
Remarques
Pour calculer la moyenne, la fonction MOYENNE divise la somme des nombres par le
nombre des nombres.
Les cellules de tableau contenant des valeurs texte ou des valeurs booléennes (VRAI
ou FAUX) sont ignorées. Les valeurs texte fournies en arguments génèrent une erreur.
Le texte référencé est ignoré sans avertissement.
Exemples
MOYENNE(4;4;4;6;6;6) renvoie 5.
MOYENNE(2;2;2;2;3;3;3;3;4;4;4;4) renvoie 3.
AVERAGEA
La fonction AVERAGEA calcule la moyenne arithmétique d’un ensemble de valeurs
comprenant du texte et des valeurs booléennes.
AVERAGEA(valeurs; [valeur; . . .])
 valeur : valeurs numériques ou booléennes, ou références à des cellules contenant
des valeurs numériques, texte ou booléennes.
Chapitre 12 Dictionnaire des fonctions
231
Remarques
À la différence de la fonction MOYENNE qui ignore les cellules qui ne contiennent pas
de nombres, la fonction AVERAGEA affecte la valeur 0 aux valeurs textuelles, la valeur 0
à la valeur booléenne FAUX et 1 à la valeur booléenne VRAI, afin d’inclure ces valeurs
dans le calcul.
Pour un ensemble de données ne contenant que des nombres, la fonction AVERAGEA
renvoie le même résultat que la fonction MOYENNE.
Exemples
AVERAGEA(A1:A4) renvoie 2,5 si les cellules A1 à A4 contiennent 4, a, 6, b. Les valeurs texte sont comptées en tant que zéro dans la somme de 10 et incluses dans le compte de valeurs (4). Comparez avec
MOYENNE(A1:A4) qui ignore les valeurs texte de la somme de 10, d’un compte de 2 et d’une moyenne
de 5.
AVERAGEA(A1:A4) renvoie 4 si les cellules A1 à A4 contiennent 5, a, VRAI, 10. La valeur texte compte
zéro et VRAI compte 1 pour une somme de 16 et un nombre de valeurs de 4.
AVERAGEA(A1:A4) renvoie 0,25 si les cellules A1 à A4 contiennent FAUX, FAUX, FAUX et VRAI. Chaque
FAUX compte zéro et VRAI compte 1 pour une somme de 1 et un compte de 4.
PLAFOND
La fonction PLAFOND arrondit un nombre au plus petit multiple supérieur du facteur
donné.
PLAFOND(nombre; facteur)
 nombre : nombre, expression numérique ou références à une cellule contenant
une expression numérique.
 facteur : nombre auquel vous souhaitez arrondir les multiples. facteur doit présenter
le même signe que nombre.
Remarques
Pour effectuer un arrondi au plus petit multiple inférieur, utilisez la fonction PLANCHER.
Autres fonctions associées aux nombres d’arrondi : ENT, ARRONDI, ARRONDI.SUP,
ARRONDI.INF, TRONQUE.
232
Chapitre 12 Dictionnaire des fonctions
Exemples
PLAFOND(0,25;1) renvoie 1.
PLAFOND(1,25;1) renvoie 2.
PLAFOND(-1,25;-1) renvoie -2.
PLAFOND(5;2) renvoie 6.
PLAFOND(73;10) renvoie 80.
PLAFOND(7;2,5) renvoie 7,5.
CAR
La fonction CAR renvoie le caractère correspondant à un code de caractère Unicode
numérique.
CAR(code numérique)
 code numéro : nombre de 1 à 65 535 servant de code pour générer le caractère
correspondant.
Remarques
Tous les numéros ne sont pas associés un caractère imprimable.
Pour afficher les jeux de caractères et leurs codes, vous pouvez utiliser la palette
de caractères activable dans les préférences International.
Vous pouvez utiliser la fonction CODE pour trouver le code numérique d’un caractère
spécifique.
Exemples
CAR(98,6) renvoie « b », qui est représenté par le code 98.
CODE("b") renvoie 98.
CHOISIR
La fonction CHOISIR utilise une valeur d’index spécifiée pour extraire une valeur particulière
d’une série de valeurs.
CHOISIR(index; valeur; [valeur; . . .])
 index : expression numérique.
 valeur : valeurs pouvant être du texte, une expression numérique ou la référence
à une cellule.
Chapitre 12 Dictionnaire des fonctions
233
Exemples
Si les cellules A1:A7 contiennent lundi, mardi, mercredi, jeudi, vendredi, samedi, dimanche :
CHOISIR(4; A1; A2; A3; A4; A5; A6; A7) renvoie jeudi.
CHOISIR(3;"1er";"second";7;"dernier") renvoie 7, troisième valeur de la liste.
NETTOYER
La fonction NETTOYER supprime du texte la plupart des caractères non imprimables
les plus courants (codes caractères Unicode allant de 0 à 31). Elle peut être utile si vous
collez à partir d’une autre application contenant des points d’interrogation, espaces,
carrés et autres caractères indésirables ou inattendus.
NETTOYER(texte)
 texte : texte duquel vous souhaitez supprimer des caractères qui ne s’impriment pas.
Remarques
Il existe certains caractères non imprimables moins courants qui ne peuvent être supprimés à l’aide de la fonction NETTOYER (il s’agit des codes caractère 127, 129, 141, 143, 144
et 157). Pour les supprimer, vous pour utiliser la fonction SUBSTITUE afin de les remplacer par un code compris entre 0 et 31 avant d’exécuter la fonction NETTOYER.
Vous pouvez utiliser la fonction AJUSTER pour supprimer les espaces en trop dans du
texte.
Exemples
Supposons que vous copiiez le texte « a b c d e f » à partir d’une autre application, mais que « a b
c ? ?d e f » apparaisse lorsque vous le copiez dans la cellule A1. Vous pouvez tenter d’utiliser la
fonction NETTOYER pour supprimer les caractères non voulus :
NETTOYER(A1) renvoie « a b c d e f ».
CODE
La fonction CODE renvoie le numéro de code Unicode du premier caractère d’une
chaîne donnée.
CODE(texte)
 texte : expression textuelle ou référence à une cellule contenant une expression textuelle.
Remarques
Pour afficher le code d’un caractère particulier, vous pouvez utiliser la palette de caractères
activable dans les préférences International.
Vous pouvez utiliser la fonction CAR pour effectuer l’opération opposée de la fonction
CODE : convertir un code numérique en caractère texte.
234
Chapitre 12 Dictionnaire des fonctions
Exemples
CODE("A") renvoie 65, code caractère de « A ».
CODE("abc") renvoie 97, code caractère de « a ».
CAR(97) renvoie « a ».
CODE(A3) renvoie « 102 », code caractère de « f ».
CODE(" ") renvoie 1488.
COLONNE
La fonction COLONNE renvoie le numéro de colonne de la cellule spécifiée ou, si aucune
cellule n’est spécifiée, le numéro de colonne de la cellule qui contient la fonction.
COLONNE([cellule])
 cellule : facultatif ; référence à une cellule. En l’absence d’argument, COLONNE renvoie
le numéro de colonne de la cellule qui contient la formule.
Exemples
COLONNE(B7) renvoie 2, numéro de colonne absolu de la colonne B.
COLONNE() renvoie le numéro de colonne de la cellule qui contient la fonction.
COLONNES
La fonction COLONNES compte le nombre de colonnes d’un intervalle de cellules.
COLONNES(intervalle de cellules)
 intervalle de cellules : plage de cellules d’un tableau.
Remarques
Si vous sélectionnez une rangée entière pour intervalle de cellules, Numbers renvoie
le nombre total de cellules de la rangée, qui est modifié lorsque vous redimensionnez
le tableau.
Exemples
COLONNES(B3:D10) renvoie 3, nombre de colonnes de l’intervalle (colonnes B, C et D).
COLONNES(5:5) renvoie le nombre total de colonnes de la rangée 5.
COMBIN
La fonction COMBIN recherche le nombre de différentes manières de combiner un
certain nombre d’éléments dans des groupes de taille spécifique, quel que soit l’ordre
interne des groupes.
Chapitre 12 Dictionnaire des fonctions
235
COMBIN(éléments; taille)
 éléments : nombre total d’éléments pouvant être combinés.
 taille : nombre d’éléments combinés dans chaque groupe.
Remarques
Les combinaisons doivent être distinguées des permutations. L’ordre des éléments
d’un groupe est ignoré pour les combinaisons mais est pris en compte pour les permutations. Par exemple, (1; 2; 3) et (3; 2; 1) constituent la même combinaison mais deux
permutations uniques.
Exemples
COMBIN(3; 2) renvoie 3, nombre de groupes uniques que vous pouvez créer si vous commencez
avec trois éléments et les regroupez par 2 à la fois.
COMBIN(3,2; 2,3) renvoie 3. Les parties décimales ne sont pas prises en compte.
COMBIN(5; 2) et COMBIN(5;3) renvoient 10.
CONCATENER
La fonction CONCATENER joint (concatène) au moins deux chaînes de texte.
CONCATENER(chaîne1; chaîne2; [chaîne3; . . .])
 chaîne1 : chaîne qui devient le premier segment du résultat. Pour inclure une chaîne
dans l’argument, enserrez-la dans des guillemets.
 chaîne2 : chaîne qui devient le deuxième segment du résultat.
 chaîne3 : chaînes supplémentaires à adjoindre aux deux premières.
Remarques
L’opérateur & permet de concaténer des chaînes.
Exemples
Si la cellule A1 contient Lorem et la cellule B1 contient Ipsum, CONCATENER(B1;", ";A1) renvoie « Ipsum,
Lorem ».
CONCATENER("a"; "b";"c") renvoie « abc ».
"a"&"b"&"c" renvoie « abc ».
INTERVALLE.CONFIANCE
La fonction INTERVALLE.CONFIANCE calcule une valeur pour créer l’intervalle de confiance statistique d’un échantillon avec une taille donnée à partir d’une population à
écart standard connu. Elle suppose que les valeurs sont réparties normalement dans
l’échantillon.
236
Chapitre 12 Dictionnaire des fonctions
INTERVALLE.CONFIANCE(alpha; écart-type; taille)
 alpha : probabilité que la valeur réelle de la population se trouve en dehors de l’intervalle. 1 moins alpha est donc le niveau de confiance pour la valeur réelle de population
dans l’intervalle centré sur la valeur d’échantillon. Une valeur alpha de 0,05 correspond à
un niveau de confiance de 0,95 (95 %).
 écart-type : écart-type de la population.
 taille : taille de l’échantillon.
Exemples
INTERVALLE.CONFIANCE(0,05; 1; 10) renvoie 0,62. Si la moyenne des valeurs d’échantillon est 100,
l’intervalle confiance pour que la moyenne de population se trouve dans l’intervalle de 99,38 à
100,62 est de 95 %.
INTERVALLE.CONFIANCE(0,1; 1; 10) renvoie 0,52. Si la moyenne des valeurs d’échantillon est 100,
l’intervalle confiance pour que la moyenne de population se trouve dans l’intervalle de 99,48 à
100,52 est de 90 %.
INTERVALLE.CONFIANCE(0,05; 1; 20) renvoie 0,44.
INTERVALLE.CONFIANCE(0,05; 1; 30) renvoie 0,36.
INTERVALLE.CONFIANCE(0,05; 1; 40) renvoie 0,31.
COEFFICIENT.CORRELATION
La fonction COEFFICIENT.CORRELATION calcule la corrélation entre deux séries
de données d’après une analyse de régression linéaire.
COEFFICIENT.CORRELATION(intervalle-y; intervalle-x)
 intervalle-y : plage de cellules contenant la variable dépendante (y).
 intervalle-x : plage de cellules contenant la variable indépendante (x).
Exemples
Prenons le tableau suivant :
COEFFICIENT.CORRELATION(D2:D7; E2:E7) renvoie 1.
COEFFICIENT.CORRELATION(B2:B7; A2:A7) renvoie 0,977265.
Chapitre 12 Dictionnaire des fonctions
237
COS
La fonction COS calcule le cosinus d’un angle exprimé en radians.
COS(radian-angle)
 angle-radians : nombre représentant un angle exprimé en radians.
Remarques
Pour utiliser des angles en radians, convertissez les degrés en radians à l’aide de
la fonction RADIANS. Voir le deuxième exemple ci-dessous.
Pour exprimer des radians en un multiple de pi, utilisez la fonction PI. Consultez
le troisième et le quatrième exemple ci-dessous.
Exemples
COS(1) renvoie 0,540302306, cosinus de 1 radian (57,3 degrés approximativement).
COS(RADIANS(60)) renvoie 0,5, cosinus de 60 degrés.
COS(PI()/3) renvoie 0,5, pi/3 radians (60 degrés).
COS(PI()) renvoie -1, cosinus de pi radians (180 degrés).
COSH
La fonction COSH calcule le cosinus hyperbolique d’un nombre.
COSH(nombre)
 nombre : nombre réel quelconque.
Exemples
COSH(0) renvoie 1.
COSH(1) renvoie 1,543.
COSH(5) renvoie 74,21.
COSH(10) renvoie 11 013,233.
238
Chapitre 12 Dictionnaire des fonctions
NB
La fonction NB compte le nombre d’arguments et de cellules référencées contenant
des nombres, des expressions numériques ou des dates.
NB(valeur; [valeur; . . .])
 valeur : un ou plusieurs nombres.
Remarques
Pour compter toute cellule contenant n’importe quel type de valeur (c’est-à-dire compter
toute cellule non vide), utilisez la fonction NBVAL.
Exemples
Prenons le tableau suivant :
NB(A1:E1) renvoie 5.
NB(A2:E2) renvoie 0.
NB(A3:E3) renvoie 3.
NB(A4:E4) renvoie 0.
NB(A5:E5) renvoie 2.
NB(1; SOMME(4; 5)) renvoie 2.
NBVAL
La fonction NBVAL compte le nombre de valeurs dans ses arguments.
NBVAL(valeur; [valeur; . . .])
 valeur : référence à des cellules ou argument contenant une valeur.
Remarques
Pour compter uniquement les cellules ou les arguments comportant des nombres
ou des dates, utilisez la fonction NB.
Chapitre 12 Dictionnaire des fonctions
239
Exemples
Prenons le tableau suivant :
NBVAL(A1:E1) renvoie 5.
NBVAL(A2:E2) renvoie 5.
NBVAL(A3:E3) renvoie 5.
NBVAL(A4:E4) renvoie 5.
NBVAL(A5:E5) renvoie 2.
NBVAL(1; "a"; VRAI; FAUX) renvoie 4.
NBVAL(1; SOMME(4; 5)) renvoie 2.
NB.VIDE
La fonction NB.VIDE compte le nombre de cellules vides dans un intervalle.
NB.VIDE(intervalle)
 intervalle : plage simple de cellules.
Exemples
Prenons le tableau suivant :
NB.VIDE(A1:E1) renvoie 0.
NB.VIDE(A2:E2) renvoie 1.
NB.VIDE(A3:E3) renvoie 2.
NB.VIDE(A4:E4) renvoie 1.
NB.VIDE(A5:E5) renvoie 5.
240
Chapitre 12 Dictionnaire des fonctions
NB.SI
La fonction NB.SI compte le nombre de cellules d’un intervalle répondant à une
condition spécifiée.
NB.SI(intervalle-test; condition)
 intervalle : plage de cellules à tester.
 condition : test conditionnel renvoyant la valeur logique VRAI ou FAUX.
Remarques
Pour en savoir plus sur les opérateurs de comparaison, reportez-vous à la rubrique
« Explication des opérateurs de comparaison » à la page 105.
Exemples
Si les cellules A1:A8 contiennent 1, 2, 3, 4, 5, 6, 7, 8 :
NB.SI(A1:A8; "<4") renvoie 3.
NB.SI(A1:A8; ">4") renvoie 4.
NB.SI(A1:A8; ">=4") renvoie 5.
COUPDAYBS
La fonction COUPDAYBS compte le nombre de jours du début de la période de liquidation d’un titre jusqu’à sa date de liquidation.
COUPDAYBS(liquidation; échéance; périodicité; [calcul des jours])
 liquidation : date de liquidation, généralement la date de vente du titre.
 échéance : date d’échéance du titre (date à laquelle il arrive à expiration).
 périodicité : nombre de règlements de coupons par an
1 signifie des paiements annuels.
2 signifie des paiements semestriels (deux fois par an).
4 signifie des paiements trimestriels (quatre fois par an).
 calcul des jours : facultatif ; indique le nombre de jours par mois et le nombre de jours
par an utilisés dans les calculs (parfois appelé base de calcul des jours).
0 ou absence de valeur correspond à la base 30/360 (30 jours par mois, 360 jours par an).
1 correspond à la base de calcul de jours réels (nombre de jours du calendrier).
2 correspond à la base de calcul de jours réels/360 (nombre de jours pour chaque
mois mais 360 jours par an).
3 correspond à la base de calcul de jours réels/365 (nombre de jours pour chaque
mois mais 365 jours par an).
4 correspond à la base de calcul 30E/360 (système européen 30/360).
Chapitre 12 Dictionnaire des fonctions
241
Exemples
Si les cellules A1:A4 contiennent 1/9/2000, 1/1/2001, 4, 1 :
COUPDAYBS(A1; A2; A3; A4) renvoie 62 (nombre de jours depuis le 1er juillet, début de la période du
coupon en cours, jusqu’au 1er septembre, sur la base de 31 jours en juillet et août).
COUPDAYBS(A1; A2; A3; 0) renvoie 60 (nombre de jours de la même période que dans l’exemple précédent mais sur la base de 30 jours par mois).
COUPDAYBS(DATE(2000;7;4); A2; 2; 0) renvoie 3 (nombre de jours du 1er juillet au 4 juillet).
NB.JOURS.COUPON
La fonction COUPDAYBS compte le nombre de jours de la période
du coupon au cours de laquelle a lieu la liquidation d’un titre.
NB.JOURS.COUPON(liquidation; échéance; périodicité; [calcul des jours])
 liquidation : date de liquidation, généralement la date de vente du titre.
 échéance : date d’échéance du titre (date à laquelle il arrive à expiration).
 périodicité : nombre de règlements de coupons par an
1 signifie des paiements annuels.
2 signifie des paiements semestriels (deux fois par an).
4 signifie des paiements trimestriels (quatre fois par an).
 calcul des jours : facultatif ; indique le nombre de jours par mois et le nombre de jours
par an utilisés dans les calculs (parfois appelé base de calcul des jours).
0 ou absence de valeur correspond à la base 30/360 (30 jours par mois, 360 jours par an).
1 correspond à la base de calcul de jours réels (nombre de jours du calendrier).
2 correspond à la base de calcul de jours réels/360 (nombre de jours pour chaque
mois mais 360 jours par an).
3 correspond à la base de calcul de jours réels/365 (nombre de jours pour chaque
mois mais 365 jours par an).
4 correspond à la base de calcul 30E/360 (système européen 30/360).
242
Chapitre 12 Dictionnaire des fonctions
Exemples
Si les cellules A1:A4 contiennent 1/9/2000, 1/1/2001, 4, 0 :
NB.JOURS.COUPON(A1; A2; A3; A4) renvoie 90 (nombre de jours cumulés des mois de juillet, août et
septembre sur la base de 30/360 jours).
NB.JOURS.COUPON(A1; A2; A3; 1) renvoie 92 (nombre de jours cumulés des mois de juillet, août et
septembre sur la base de compte de jours réels par mois et par an).
NB.JOURS.COUPON(A1; A2; A3; 2) renvoie 90 (nombre de jours cumulés des mois de juillet, août et
septembre sur la base de compte de jours réels par mois/360 jours par an).
NB.JOURS.COUPON(A1; A2; A3; 3) renvoie 91.25 (nombre de jours cumulés des mois de juillet, août et
septembre sur la base de compte de jours réels par mois/365 jours par an).
NB.JOURS.COUPON(A1; A2; A3; 4) renvoie 90 (nombre de jours cumulés des mois de juillet, août et
septembre sur la base de 30 jours par mois/360 jours par an).
NB.JOURS.COUPON.SUIV
La fonction NB.JOURS.COUPON.SUIV compte le nombre de jours à partir de la date de
liquidation d’un titre jusqu’à la fin de la période de coupon durant laquelle se produit
la liquidation.
COUPDAYBS(liquidation; échéance; périodicité; [calcul des jours])
 liquidation : date de liquidation, généralement la date de vente du titre.
 échéance : date d’échéance du titre (date à laquelle il arrive à expiration).
 périodicité : nombre de règlements de coupons par an
1 signifie des paiements annuels.
2 signifie des paiements semestriels (deux fois par an).
4 signifie des paiements trimestriels (quatre fois par an).
 calcul des jours : facultatif ; indique le nombre de jours par mois et le nombre de jours
par an utilisés dans les calculs (parfois appelé base de calcul des jours).
0 ou absence de valeur correspond à la base 30/360 (30 jours par mois, 360 jours par an).
1 correspond à la base de calcul de jours réels (nombre de jours du calendrier).
2 correspond à la base de calcul de jours réels/360 (nombre de jours pour chaque
mois mais 360 jours par an).
3 correspond à la base de calcul de jours réels/365 (nombre de jours pour chaque
mois mais 365 jours par an).
4 correspond à la base de calcul 30E/360 (système européen 30/360).
Chapitre 12 Dictionnaire des fonctions
243
Exemples
Si les cellules A1:A4 contiennent 1/9/2000, 1/1/2001, 4, 1 :
NB.JOURS.COUPON.SUIV(A1; A2; A3; A4) renvoie 30 (nombre de jours entre le 1er septembre et la prochaine date de coupon, le 1er octobre, sur la base de 30 jours en septembre).
NB.JOURS.COUPON.SUIV(DATE(2000;8;1); A2; A3; A4) renvoie 61 (nombre de jours entre le 1er août et la
prochaine date de coupon, le 1er octobre, sur la base de 31 jours en août et de 30 jours en septembre).
NB.JOURS.COUPON.SUIV(DATE(2000;8;1); A2; A3; 0) renvoie 60 (nombre de jours entre le 1er août et la
prochaine date de coupon, le 1er octobre, sur la base de 30 jours en août et de 30 jours en septembre).
NB.COUPONS
La fonction NB.COUPONS compte le nombre de coupons à payer sur un titre entre
la date de liquidation et la date d’échéance.
NB.COUPONS(liquidation; échéance; périodicité; [calcul des jours])
 liquidation : date de liquidation, généralement la date de vente du titre.
 échéance : date d’échéance du titre (date à laquelle il arrive à expiration).
 périodicité : nombre de règlements de coupons par an
1 signifie des paiements annuels.
2 signifie des paiements semestriels (deux fois par an).
4 signifie des paiements trimestriels (quatre fois par an).
 calcul des jours : facultatif ; indique le nombre de jours par mois et le nombre de jours
par an utilisés dans les calculs (parfois appelé base de calcul des jours).
0 ou absence de valeur correspond à la base 30/360 (30 jours par mois, 360 jours par an).
1 correspond à la base de calcul de jours réels (nombre de jours du calendrier).
2 correspond à la base de calcul de jours réels/360 (nombre de jours pour chaque
mois mais 360 jours par an).
3 correspond à la base de calcul de jours réels/365 (nombre de jours pour chaque
mois mais 365 jours par an).
4 correspond à la base de calcul 30E/360 (système européen 30/360).
244
Chapitre 12 Dictionnaire des fonctions
Exemples
Si les cellules A1:A4 contiennent 1/2/2000, 1/1/2001, 4, 0 :
NB.COUPONS(A1; A2; A3; A4) renvoie 4.
NB.COUPONS(DATE(2000;6;1); A2; A3; A4) renvoie 3.
NB.COUPONS(DATE(2000;9;1); A2; A3; A4) renvoie 2.
NB.COUPONS(DATE(2000;11;1); A2; A3; A4) renvoie 1.
COVARIANCE
La fonction COVARIANCE calcule la covariance de deux séries de données.
COVARIANCE(intervalle1; intervalle2)
 intervalle1 : référence aux cellules contenant le premier jeu de données.
 intervalle2 : référence aux cellules contenant le deuxième jeu de données. Les dimensions d’intervalle1 et d’intervalle2 doivent être les mêmes.
Remarques
Si les deux ensembles de données sont identiques, la covariance est la même que
la variance de population.
Exemples
Si intervalle1 (C3:H3) contient 3,4; 3,7; 4; 4,4; 5,1; 5,4 et si intervalle2 (C2:H2) contient 2,1; 3,3; 4,5; 5,5;
6,4; 7,2:
COVARIANCE(C3:H3; C2:H2) renvoie 1,234.
DATE
La fonction DATE combine les valeurs d’année, de mois et de jour séparées en une
même date.
DATE(année; mois; jour)
 année : numéro de l’année.
 mois : numéro du mois.
 jour : numéro du jour.
Remarques
Les valeurs d’année ne sont pas converties. Si vous indiquez 10, l’année 10 (et non pas
l’année 1910 ou 2010) est évaluée.
Exemples
DATE(1959,2,14) renvoie la date 14 février 1959 qui s’affichera selon le format de la cellule.
Chapitre 12 Dictionnaire des fonctions
245
DATEDIF
La fonction DATEDIF recherche le nombre de jours, de mois et d’années entre deux dates.
DATEDIF(date de début; date de fin; méthode)
 date de début : date de début de la période à calculer.
 date de fin : date de fin de la période à calculer.
 méthode : indique si la différence s’exprime en années, mois ou jours et précise le
mode de calcul pour les années ou les mois indiquées :
« D » compte les jours entre les dates.
« M » compte les mois entre les dates.
« Y » compte les années entre les dates.
« MD » compte les jours entre le jour de début et le jour de fin du mois, en ignorant
les mois et les années. Si la date de début est postérieure à la date de fin, le compte
commence à la date de fin comme si celle-ci appartenait au mois précédent. La fonction vérifie si l’année de la date de fin est bissextile.
« YM » compte le nombre de mois entiers entre la date de début et la date de fin, sans
tenir compte de l’année. Si le mois/jour de début est antérieur au mois/jour de fin,
les dates sont traitées comme s’ils appartenaient à la même année. Si le mois/jour
de début est postérieur au mois/jour de fin, les dates sont traitées comme s’ils appartenaient à des années consécutives.
« YD » compte le nombre de jours entre le mois/jour de début et le mois/jour de fin,
en ignorant les années.
Exemples
Si la cellule A1 contient « 6/4/88 » et A2 contient « 30/10/06 » :
DATEDIF(A1;A2;"D") renvoie « 6 781 », c’est-à-dire le nombre de jours entre le 6 avril 1988 et le 30 octobre 2006.
DATEDIF(A1;A2;"Y") renvoie 222, c’est-à-dire le nombre de mois entiers entre le 6 avril 1988 et le 30
octobre 2006.
DATEDIF(A1;A2;"Y") renvoie 18, c’est-à-dire le nombre d’années entières entre le 6 avril 1988 et le 30
octobre 2006.
DATEDIF(A1;A2;"MD") renvoie 24, le nombre de jours entre le sixième jour d’un mois et le trentième
jour du même mois.
DATEDIF(A1;A2;"YM") renvoie 6, c’est-à-dire le nombre de mois entre avril et octobre sans tenir
compte de l’année.
DATEDIF(A1;A2;"YM") renvoie 207, c’est-à-dire le nombre de jours entre le 6 avril et le 30 octobre sans
tenir compte de l’année.
DATEDIF(A1;MAINTENANT();"Y") & " années, " & DATEDIF(A1;MAINTENANT();"YM") & " mois et " & DATEDIF(A1;MAINTENANT();"MD") & " jours" donne l’âge d’une personne née le 6 avril 1988.
246
Chapitre 12 Dictionnaire des fonctions
JOUR
La fonction JOUR extrait le numéro du jour d’une date.
JOUR(date-heure)
 date-heure : toute date valide acceptée par Numbers.
Exemples
JOUR("6/4/88 11:59:22") renvoie 6.
DB
La fonction DB calcule l’amortissement d’un actif sur une période donnée à l’aide
de la méthode dégressive fixe.
DB(coût; récupération; vie; nombre de périodes; [mois de la première année])
 coût : coût initial de l’actif.
 récupération : valeur de récupération de l’actif.
 vie : nombre de périodes d’amortissement de l’actif.
 période : période de calcul de l’amortissement.
 mois de la première année : facultatif ; nombre de mois de la première année. En l’absence
de valeur explicite, la valeur par défaut est 12.
Exemples
Si les cellules de l’intervalle A2:E2 contiennent respectivement 1 000, 100, 4, 1 et 12 :
DB(A2; B2; C2; D2; E2) renvoie 438 ı.
DB(A2; B2; C2; 2; E2) renvoie 246,16 ı.
DB(A2; B2; C2; 3; E2) renvoie 138,34 ı.
DB(A2; B2; C2; 4; E2) renvoie 77,75 ı.
DB(A2; B2; C2; D2; 9) renvoie 328,50 ı.
DB(A2; B2; C2; D2; 6) renvoie 219 ı.
DB(A2; B2; C2; D2; 3) renvoie 109,50 ı.
Chapitre 12 Dictionnaire des fonctions
247
AMORDEG
La fonction AMORDEG calcule l’amortissement d’un actif selon un taux d’amortissement. Si vous n’indiquez pas de taux, l’amortissement se base sur la méthode à taux
dégressif double.
AMORDEG(coût; récupération; vie; nombre de périodes; [taux])
 coût : coût initial de l’actif.
 récupération : valeur de récupération de l’actif.
 vie : nombre de périodes d’amortissement de l’actif.
 période : période de calcul de l’amortissement. Doit être exprimé dans la même unité
que vie.
 taux : facultatif ; nombre déterminant le taux d’amortissement. Plus le nombre est
élevé, plus l’amortissement est rapide. Si vous n’indiquez pas de taux, l’amortissement se base sur la méthode à taux dégressif double.
Exemples
AMORDEG(1000; 100; 4; 1) renvoie 500 ı.
AMORDEG(1000; 100; 4; 2) renvoie 250 ı.
AMORDEG(1000; 100; 4; 3) renvoie 125 ı.
AMORDEG(1000; 100; 4; 4) renvoie 25 ı.
AMORDEG(1000; 100; 4; 1; 1) renvoie 250 ı.
AMORDEG(1000; 100; 4; 1; 3) renvoie 750 ı.
AMORDEG(1000; 100; 4; 2; 3) renvoie 150 ı.
AMORDEG(1000; 100; 4; 3; 3) renvoie 0 ı.
DEGRÉS
La fonction DEGRÉS convertit des radians en degrés.
DEGRÉS(radians)
 radians : nombre représentant un angle exprimé en radians.
Exemples
DEGRÉS(PI()) renvoie 180 (pi radians = 180 degrés).
DEGRÉS(1) renvoie 57,2957795130823, ce qui correspond approximativement au nombre de degrés par
radian.
248
Chapitre 12 Dictionnaire des fonctions
TAUX.ESCOMPTE
La fonction TAUX.ESCOMPTE calcule le taux d’escompte d’un titre.
TAUX.ESCOMPTE(liquidation; échéance; prix; valeur; [nombre de jours])
 liquidation : date de liquidation, généralement la date de vente du titre.
 échéance : date d’échéance du titre (date à laquelle il arrive à expiration).
 prix : coût du titre pour une valeur nominale de 100 Euros.
 valeur : prix de remboursement pour une valeur nominale de 100 Euros.
 calcul des jours : facultatif ; indique le nombre de jours par mois et le nombre de jours
par an utilisés dans les calculs (parfois appelé base de calcul des jours).
0 ou absence de valeur correspond à la base 30/360 (30 jours par mois, 360 jours par an).
1 correspond à la base de calcul de jours réels (nombre de jours du calendrier).
2 correspond à la base de calcul de jours réels/360 (nombre de jours pour chaque
mois mais 360 jours par an).
3 correspond à la base de calcul de jours réels/365 (nombre de jours pour chaque
mois mais 365 jours par an).
4 correspond à la base de calcul 30E/360 (système européen 30/360).
Exemples
Si les cellules A1:E1 contiennent 1/1/2000, 1/1/2001, 90, 100, 0 :
TAUX.ESCOMPTE(A1; B1; C1; D1; E1) renvoie 10 %.
TAUX.ESCOMPTE(A1; B1; 80; D1; E1) renvoie 20 %.
TAUX.ESCOMPTE(A1; B1; C1; 110; E1) renvoie 18 %.
EURO
La fonction EURO convertit un nombre en chaîne de caractères indiquant une somme
en Euros avec un nombre de décimales donné.
EURO(nombre; [décimales])
 nombre : nombre à convertir. Il peut s’agir d’un nombre, d’une expression numérique
ou d’une référence à une cellule contenant une expression numérique.
 décimales : facultatif ; nombre positif représentant le nombre de décimales souhaitées après la virgule. En l’absence de valeur explicite, la valeur par défaut est 2. Un
nombre négatif indique le nombre de positions décimales à gauche du séparateur
décimal auxquelles appliquer l’arrondi.
Remarques
La fonction EURO utilise l’arrondi arithmétique standard ; si la décimale la plus significative à supprimer est supérieure ou égale à 5, le résultat est arrondi par excès.
Chapitre 12 Dictionnaire des fonctions
249
Exemples
EURO(2323,124) renvoie 2 323,12 ı.
EURO(2323,125) renvoie 2 323,13 ı.
EURO(99,554; 0) renvoie 100 ı.
EURO(12; 3) renvoie 12 000 ı.
EURO(-12; 3) renvoie (12 000 ı), les parenthèses indiquant une valeur négative.
EURO(123; -1) renvoie 120 ı.
EDATE
La fonction EDATE recherche une autre date un certain nombre de mois avant ou après
une date précise.
EDATE(date; décalage-mois)
 date : date de début de la période à calculer.
 décalage-mois : nombre de mois avant ou après date. Le décalage-mois est négatif
pour une date antérieure à date.
Exemples
EDATE("15/1/2000"; 1) renvoie « 15/2/2000 », c’est-à-dire la date un mois avant.
EDATE("15/1/2000"; -24) renvoie 15/1/1998, c’est à dire la date 24 mois plus tard.
PAIR
La fonction PAIR arrondit un nombre au nombre pair supérieur.
PAIR(nombre)
 nombre : nombre à arrondir. Il peut s’agir d’un nombre, d’une expression numérique
ou d’une référence à une cellule contenant une expression numérique.
Remarques
Pour arrondir à un nombre impair, utilisez la fonction IMPAIR.
Exemples
PAIR(1) renvoie 2.
PAIR(2) renvoie 2.
PAIR(2.5) renvoie 4.
PAIR(-2.5) renvoie -4.
PAIR(0) renvoie 0.
250
Chapitre 12 Dictionnaire des fonctions
EXACT
La fonction EXACT renvoie VRAI si les chaînes d’argument sont identiques du point
de vue de la casse et de l’orthographe.
EXACT(chaîne1; chaîne2)
 chaîne1 : expression textuelle. Pour inclure la chaîne en tant qu’argument, placez-la
entre guillemets.
 chaîne2 : seconde expression textuelle.
Exemples
EXACT("toledo"; "toledo") renvoie VRAI.
EXACT("Toledo"; "toledo") renvoie FAUX.
EXACT(toledo"; "tol" & "edo") renvoie VRAI.
EXP
La fonction EXP calcule e à la puissance d’un nombre.
EXP(nombre)
 nombre : puissance à laquelle vous souhaitez élever e. Il peut s’agir d’un nombre,
d’une expression numérique ou d’une référence à une cellule contenant une expression numérique.
Exemples
EXP(1) renvoie 2,71828182845905, approximation de e.
EXP(LN(5)) renvoie 5. EXP est la fonction inverse de LN.
FACT
La fonction FACT calcule la factorielle d’un nombre autre que négatif.
FACT(nombre)
 nombre : nombre non négatif.
Remarques
Si nombre contient une partie décimale, elle est tronquée avant le calcul.
Exemples
FACT(5) renvoie 120 ou 1 * 2 * 3 * 4 * 5.
FACT(0) renvoie 1.
FACT(4,5) renvoie 24. La partie décimale est supprimée et 4! est calculé.
FACT(-1) renvoie une erreur, car le nombre ne doit pas être négatif.
Chapitre 12 Dictionnaire des fonctions
251
FAUX
La fonction FAUX renvoie la valeur booléenne FAUX. Elle est incluse pour vous permettre d’utiliser des feuilles de calcul créées avec d’anciens tableurs. Pour indiquer la valeur
booléenne FAUX, il suffit de taper le mot faux (sans guillemets) dans une cellule ou un
argument de fonction.
FAUX()
 Sans argument (les parenthèses sont obligatoires).
Remarques
Au lieu d’utiliser la fonction FAUX(), vous pouvez taper le mot FAUX directement dans
une cellule ou une formule.
Exemples
FAUX() renvoie la valeur booléenne FAUX.
ET(1;FAUX()) renvoie la valeur booléenne FAUX.
RECHERCHER
La fonction RECHERCHER recherche la position de début d’une chaîne dans une autre.
La casse est différenciée et les espaces sont comptés lors de la recherche. Les caractères génériques ne sont pas autorisés.
RECHERCHER(cible; chaîne; [début])
 cible : texte à trouver. Si vous incluez le texte comme argument, faites-le figurer entre
guillemets.
 chaîne : texte à rechercher. Si vous incluez le texte comme argument, faites-le figurer
entre guillemets.
 début : facultatif ; nombre indiquant la position du caractère dans la chaîne cible dans
laquelle vous souhaitez lancer la recherche. Si l’argument est omis, la recherche commence avec le premier caractère de cible.
Remarques
Pour utiliser des caractères génériques dans votre recherche, optez pour la fonction
RRECHERCHER.
Exemples
RECHERCHER("u";"sur la terre") renvoie 2 (« u » est le deuxième caractère de la chaîne « sur la terre »).
RECHERCHER("e";"sur la terre"; 8) renvoie 11 (le second « e » de terre est le premier « e » trouvé à partir
du caractère 8).
252
Chapitre 12 Dictionnaire des fonctions
CTXT
La fonction CTXT arrondit un nombre au nombre de décimales spécifiées, puis convertit
le résultat en texte.
CTXT(nombre; [décimales]; [virgules])
 nombre : valeur numérique.
 décimales : facultatif ; nombre de décimales souhaitées dans le résultat.
 virgules : valeur booléenne facultative ; indique si des séparateurs de position sont
utilisés dans la partie entière du nombre résultant.
FAUX ou 0 n’affiche pas de séparateurs de position dans le nombre obtenu.
VRAI, 1 ou l’absence de valeur inclut des séparateurs de position dans le nombre obtenu.
Exemples
CTXT(6789,123; 2) renvoie « 6 789,12 ».
CTXT(6789,123; 1; 1) renvoie « 6 789,1 ».
CTXT(6789,123; -2) renvoie « 6 800 ».
CTXT(12,4; 0) renvoie « 12 ».
CTXT(12,5; 0) renvoie « 13 ».
CTXT(4; -1) renvoie « 0 ».
CTXT(5; -1) renvoie « 10 ».
PLANCHER
La fonction PLANCHER arrondit un nombre au plus petit multiple inférieur du facteur
donné.
PLANCHER(nombre; facteur)
 nombre : nombre, expression numérique ou référence à une cellule contenant
une expression numérique.
 facteur : nombre auquel vous souhaitez arrondir les multiples. facteur doit présenter
le même signe que nombre.
Remarques
Pour arrondir un nombre au plus petit multiple supérieur et non pas au plus grand
multiple inférieur, utilisez la fonction PLAFOND.
Autres fonctions associées aux nombres d’arrondi : ENT, ARRONDI, ARRONDI.SUP,
ARRONDI.INF, TRONQUE.
Chapitre 12 Dictionnaire des fonctions
253
Exemples
PLANCHER(0,25;1) renvoie 0.
PLANCHER(1,25;1) renvoie 1.
PLANCHER(5;2) renvoie 4.
PLANCHER(73;10) renvoie 70.
PLANCHER(-0,25;-1) renvoie 0.
PLANCHER(9;2,5) renvoie 7,5.
PRÉVISION
La fonction PRÉVISION utilise l’analyse de régression linéaire des paires de valeurs connues pour trouver la valeur y (dépendante) correspondant à une valeur x (indépendante).
PRÉVISION(x; valeurs-y; valeurs-x)
 x : valeur x pour laquelle vous souhaitez trouver une valeur y correspondante.
 valeurs y : plage de cellules contenant les valeurs y connues. Doit être de même taille
que valeurs x.
 valeurs x : plage de cellules contenant les valeurs x connues.
Remarques
Les fonctions PENTE et ORDONNÉE.ORIGINE permettent de trouver l’équation utilisée
pour le calcul des valeurs de prévision.
Exemples
Prenons le tableau suivant :
PRÉVISION(9; A3:F3; A2:F2) renvoie 19.
VALFUT
La fonction VALFUT calcule la valeur capitalisée d’un investissement d’après une série
de versements périodiques supplémentaires et fixes, le taux d’intérêt et le nombre
de périodes. VALFUT signifie Valeur Calculée.
254
Chapitre 12 Dictionnaire des fonctions
VALFUT(taux; nombre de périodes; [versement]; [valeur actualisée]; [échéance])
 taux : taux d’intérêt par période.
 nombre de périodes : nombre de périodes.
 versement : facultatif ; versement supplémentaire à effectuer par période et exprimé
sous forme de nombre négatif. Si cet argument est omis, indiquezvaleur actualisée.
 valeur actualisée : facultatif ; valeur actualisée de l’investissement, indiquée sous
forme de nombre négatif.
 échéance : facultatif ; indique si les règlements sont dus en début ou en fin de période :
0 (ou absence de valeur) signifie que les règlements ont lieu à la fin de chaque période.
1 signifie que les règlements ont lieu au début de chaque période.
Exemples
VALFUT(5%;10;-300;-3000,0) calcule la valeur d’un investissement initial de 3 000 Euros sur 10 ans avec
un règlement ajouté de 300 Euros chaque fin d’année, à un taux annuel de 5 %. Dans cet exemple, la
valeur capitalisée est « 8 660,05 ı » (pour un format numérique avec une précision à deux décimales).
PGCD
La fonction PGCD trouve le plus grand commun diviseur des nombres spécifiés. Parfois
appelé plus grand facteur commun, le PGCD est l’entier le plus élevé qui divise chacun
des nombres sans reste.
PGCD(nombre; [nombre; . . .])
 nombre : nombres positifs, expressions numériques ou références à des cellules
contenant des nombres ou des expressions numériques positifs.
Remarques
Tous les arguments doivent être supérieurs ou égaux à zéro.
Exemples
PGCD(8; 10) renvoie 2.
PGCD(99; 102; 105) renvoie 3.
PGCD(34; 51) renvoie 17.
RECHERCHEH
La fonction RECHERCHEH extrait une valeur d’une plage de rangées en utilisant les
valeurs de la rangée supérieure comme base pour déterminer une colonne, puis le
numéro de la rangée où se trouve la valeur. Vous pouvez choisir de rechercher l’occurrence la plus proche ou une occurrence exacte.
Chapitre 12 Dictionnaire des fonctions
255
CONSH(valeur de recherche, intervalle de cellules, rang, [correspondance exacte])
 valeur de recherche : valeur que vous souhaitez rechercher dans la rangée supérieure
afin de choisir une colonne. Peut être numérique, texte ou logique.
 intervalle de cellules : plage de cellules contenant les données. La rangée supérieure
contient les données à rechercher ; les rangées restantes contiennent des valeurs à
récupérer.
 rangée : expression numérique qui indique la rangée contenant la valeur à extraire.
La rangée supérieure de l’intervalle de cellules est la rangée 1.
 correspondance exacte : valeur booléenne facultative ; détermine si une occurrence
exacte est requise :
VRAI, 1 ou l’absence de valeur sélectionne la colonne dont la valeur de rangée supérieure
la plus élevée est inférieure à la valeur de recherche si aucune occurrence exacte n’est
trouvée.
FAUX ou 0 renvoie une erreur s’il n’existe aucune occurrence exacte.
Exemples
Prenons le tableau suivant :
RECHERCHEH(20;A1:E4;2) renvoie « E ».
RECHERCHEH(39;A1:E4;2) renvoie « E ».
RECHERCHEH("M";A2:E4;2) renvoie « dolor ».
RECHERCHEH("C";A2:E3;2) renvoie « lorem ».
RECHERCHEH("blandit";A3:E4;2) renvoie « 5 ».
RECHERCHEH("C";A2:E4;3; VRAI) renvoie « 1 ».
RECHERCHEH("C";A2:E4;3; FAUX) indique que la valeur est introuvable (car il n’existe pas d’occurrence
exacte).
HEURE
La fonction HEURE extrait l’heure à partir d’une valeur date/heure. L’heure est représentée par un nombre entre 0 et 23 dans un système de 24 heures.
256
Chapitre 12 Dictionnaire des fonctions
HEURE(date-heure)
 date-heure : toute date valide acceptée par Numbers.
Exemples
HEURE(MAINTENANT()) renvoie l’heure actuelle du jour.
HEURE("6/4/88 11:59:22") renvoie 11.
LIEN_HYPERTEXTE
La fonction LIEN_HYPERTEXTE crée un lien qui ouvre une page web ou une fenêtre
permettant d’élaborer un courrier électronique.
LIEN_HYPERTEXTE(url; [texte-lien])
 url : adresse URL standard.
 texte-lien : facultatif ; texte s’affichant comme lien dans la cellule. Si vous omettez
cet argument, l’URL est utilisé comme texte du lien.
Exemples
LIEN_HYPERTEXTE("http://www.apple.com/fr";"Apple") crée un lien d’après le texte Apple qui ouvre
le navigateur web par défaut sur la page principale d’Apple.
LIEN_HYPERTEXTE("mailto:jeandurand@exemple.com?subject=Demande de devis"; "Obtenir un devis")
crée un lien avec le texte Obtenir un devis qui s’affiche dans l’application de courrier électronique par
défaut et adresse un nouveau message à jeandurand@exemple.com avec l’objet Obtenir un devis.
SI
La fonction SI renvoie la valeur VRAI ou FAUX selon que l’expression spécifiée est
vérifiée ou non.
SI(expression; [si vrai]; [si faux])
 expression : expression logique ou numérique ou référence à une cellule contenant
une telle expression.
 si vrai : facultatif ; valeur renvoyée si condition est vraie. Si cet argument est omis
(pas de virgule), renvoie 1. Si l’argument est vide (virgule sans valeur), renvoie VRAI.
 si faux : facultatif ; valeur renvoyée si condition est fausse. Si cet argument est omis
(pas de virgule), l’expression si vrai est renvoyée. Si l’argument est vide (virgule sans
valeur), renvoie FAUX.
Remarques
Si condition est une expression numérique, une valeur égale à 0 est interprétée comme
fausse et toute valeur différente de 0 est interprétée comme vraie.
Chapitre 12 Dictionnaire des fonctions
257
Exemples
SI(A5>=0; "Non négatif";"Négatif") renvoie le texte « Non négatif » si la cellule A5 contient un nombre
supérieur ou égal à zéro. Autrement, le texte « Négatif » est renvoyé.
SI(ET(A8;A9);1;0) fonctionne comme l’opération booléenne ET. La fonction renvoie la valeur numérique 1 car les cellules A8 et A9 contiennent 1 mais renvoie la valeur 0 si l’une ou l’autre cellule contient 0.
INDEX
La fonction INDEX extrait la valeur se trouvant dans la cellule à l’intersection d’une rangée et d’une colonne données parmi une plage de cellules. Vous indiquez l’emplacement en spécifiant le nombre de rangées vers le bas et le nombre de colonnes vers la
droite par rapport à l’angle supérieur gauche de l’intervalle.
INDEX(intervalle de cellules; [rangée]; [colonne]; [zone])
 intervalle de cellules : intervalle ou liste d’intervalles contenant les valeurs à renvoyer.
Si plusieurs intervalles sont indiqués (dans une liste entre parenthèses), l’argument
zone indique l’intervalle duquel vous souhaitez extraire un résultat.
 rangée : facultatif ; numéro de rangée de la cellule, de la cellule située le plus haut
vers le bas, dans la plage de cellules numérotée 1. Si cet argument est omis, incluez
colonne.
 colonne : facultatif ; numéro de colonne de la cellule, à compter de la cellule la plus
à gauche vers la droite, dans la plage de cellules numérotée 1. Si cet argument est
omis, incluez rangée.
 zone : facultatif ; numéro de la zone de intervalles de cellules s’il y en a plusieurs.
Exemples
Prenons le tableau suivant :
INDEX(B2:E5;1;1) renvoie 2.
INDEX(B2:E5;3;2) renvoie 1 024.
INDEX(B2:E5;2;3) renvoie 128.
INDEX(B2:E5;1;5) renvoie une erreur car l’intervalle ne contient que quatre colonnes.
258
Chapitre 12 Dictionnaire des fonctions
INDIRECT
La fonction INDIRECT renvoie une référence à une adresse indiquée sous forme
de chaîne.
INDIRECT(adresse, [style])
 adresse : chaîne représentant une adresse de cellule ou une référence à une cellule
qui contient une adresse de cellule.
 style : Facultatif ; style de l’adresse utilisée dans adresse.
VRAI, 1 ou absent indique le style d’adresse A1 .
FAUX ou 0 renvoie une erreur qui indique que le style R1C1 n’est pas pris en charge.
Exemples
Si la cellule A1 contient 99 et si la cellule A20 contient A1 :
INDIRECT(A20) renvoie 99, c’est-à-dire le contenu de la cellule A1.
ENT
La fonction ENT renvoie le nombre entier inférieur ou égal le plus proche du nombre.
ENT(nombre)
 nombre : nombre à convertir en une valeur entière. Il peut s’agir d’un nombre, d’une
expression numérique ou d’une référence à une cellule contenant une expression
numérique.
Remarques
Autres fonctions associées aux nombres d’arrondi : PLAFOND, ARRONDI, ARRONDI.SUP,
ARRONDI.INF, TRONQUE.
Exemples
ENT(1,49) renvoie 1.
ENT(1,50) renvoie 1.
ENT(1,23456) renvoie 1.
ENT(1111,222) renvoie 1111.
ENT(-2,2) renvoie -3.
ENT(-2,8) renvoie -3.
ORDONNEE.ORIGINE
La fonction ORDONNEE.ORIGINE calcule l’ordonnée d’origine y de la droite de régression d’une série de données par une analyse de régression linéaire.
Chapitre 12 Dictionnaire des fonctions
259
ORDONNEE.ORIGINE(intervalle-y; intervalle-x)
 intervalle-y : liste de valeurs de la variable y qui en dépend. Doit présenter les mêmes
dimensions qu’intervalle-x.
 intervalle-x : plage de cellules contenant les valeurs pour la variable indépendante x.
Doit présenter les mêmes dimensions qu’intervalle-y.
Remarques
Pour trouver la pente de la droite de régression, utilisez la fonction PENTE.
Exemples
Prenons le tableau suivant :
ORDONNEE.ORIGINE(A2:F2; A1:F1) renvoie 1.
PENTE(A2:F2; A1:F1) renvoie 2.
ORDONNEE.ORIGINE(A5:F5; A4:F4) renvoie 2,392.
INTPER
La fonction INTPER calcule la part d’intérêt du remboursement d’un prêt ou du versement pour un investissement pour une durée donnée basée sur versement périodique
et un taux d’intérêt fixes.
INTPER(taux; période; nombre de périodes; valeur actualisée; [valeur capitalisée];
[échéance])
 taux : taux d’intérêt par période.
 période : période de calcul de l’intérêt.
 nombre de périodes : nombre de périodes pendant la durée de vie de l’investissement.
 valeur actualisée : valeur actualisée de l’emprunt ou de l’investissement.
 valeur capitalisée : facultatif ; valeur capitalisée cible s’il s’agit d’un investissement.
En l’absence de valeur explicite, la valeur par défaut est 0.
 échéance : facultatif ; indique si les règlements sont effectués en début ou en fin
de période :
0 (ou absence de valeur) signifie que les règlements ont lieu à la fin de chaque
période.
1 signifie que les règlements ont lieu au début de chaque période.
260
Chapitre 12 Dictionnaire des fonctions
Remarques
Vérifiez que le taux d’intérêt est exprimé par période. Par exemple, si le taux d’intérêt
est de 10 % par an et que la périodicité de paiement est mensuelle, le taux utilisé dans
la fonction doit être 0,1/12 (approximativement 0,00833 par mois).
Exemples
Pour trouver la partie d’intérêt du premier paiement pour un emprunt de 1 000 Euros à 12 % l’an avec
des règlements en fin de mois :
INTPER(0,12/12; 1; 12; 1000) renvoie – 10 ı.
TRI
La fonction TRI calcule le taux interne de retour d’un investissement basé sur une série
de mouvements irréguliers et non sur un revenu à intérêt fixe. Le taux renvoyé est le
taux donnant la valeur nette actuelle d’un ensemble de mouvements nuls.
TRI(intervalle des mouvements; [estimation])
 intervalle des mouvements : plage de cellules contenant la valeur des mouvements.
Les valeurs positives représentent un revenu. Les valeurs négatives représentent
des dépenses. Toutes les valeurs représentent des intervalles temporels égaux.
 estimation : facultatif ; estimation initiale du taux de retour. En l’absence de valeur
explicite, la valeur par défaut est 10 %. Ajustez l’estimation si la fonction TRI ne renvoie pas de résultat.
Exemples
Si les cellules A1:F1 contiennent -1000, 50, 50, 50, 50, 1050 :
TRI(A1:F1) renvoie 5 %, taux de retour si vous investissez 1 000 Euros et recevez 50 Euros par an pendant quatre ans, avec un règlement final de 1 050 Euros la cinquième année.
Pour trouver le taux de retour si vous achetez une machine 20 000 Euros, l’utilisez pendant cinq ans
en générant 8 000 Euros par an et la vendez 2 000 Euros à la fin de la cinquième année, saisissez 20 000; 8 000, 8 000, 8 000, 8 000 et 10 000 dans les cellules A1:A6 et utilisez la formule TRI(A1:A6).
La valeur 30,06 % est renvoyée.
ESTVIDE
La fonction ESTVIDE renvoie VRAI si la cellule spécifiée est vide, et FAUX dans le cas
contraire.
ESTVIDE(cellule)
 cellule : référence à une cellule du tableau.
Chapitre 12 Dictionnaire des fonctions
261
Exemples
Prenons le tableau suivant :
ESTVIDE(A1) renvoie VRAI.
ESTVIDE(B2) renvoie FAUX.
ESTERREUR
La fonction ESTERREUR renvoie VRAI si la formule de la cellule spécifiée (ou de l’argument de la fonction) fait état d’une erreur, FAUX dans le cas contraire.
ESTERREUR(cellule)
 cellule : référence à une cellule d’un tableau contenant une formule.
Exemples
Si la cellule A1 contient =QUOTIENT(3;0) :
ESTERREUR(A1) renvoie VRAI. (la division par 0 est impossible.)
ESTPAIR
La fonction ESTPAIR renvoie VRAI si la valeur est paire (aucun reste quand la valeur
est divisée par 2) et FAUX, dans le cas contraire.
ESTPAIR(number)
 nombre : nombre, expression numérique ou référence à une cellule contenant
une expression numérique.
Remarques
La partie décimale du nombre est ignorée.
Les dates ne sont ni paires ni impaires ; si valeur est une date, une erreur est renvoyée.
Exemples
ESTPAIR(2) renvoie VRAI.
ESTPAIR(2,75) renvoie VRAI.
ESTPAIR(3) renvoie FAUX.
262
Chapitre 12 Dictionnaire des fonctions
ESTIMPAIR
La fonction ESTIMPAIR renvoie VRAI si la valeur est impaire (la division de cette valeur
par 2 donne un reste) et FAUX, dans le cas contraire.
ESTIMPAIR(number)
 nombre : nombre, expression numérique ou référence à une cellule contenant
une expression numérique.
Remarques
La partie décimale du nombre est ignorée.
Les dates ne sont ni paires ni impaires ; si valeur est une date, une erreur est renvoyée.
Exemples
ESTIMPAIR(3) renvoie VRAI.
ESTIMPAIR(3,75) renvoie VRAI.
ESTIMPAIR(2) renvoie FAUX.
ISPMT
La fonction ISPMT calcule les intérêts dus sur une période de versement donnée pour
un investissement.
ISPMT(taux; période; nombre de périodes; valeur actualisée)
 taux : taux d’intérêt par période.
 période : période de calcul de l’intérêt.
 nombre de périodes : nombre de périodes pendant la durée de vie de l’investissement.
 valeur actualisée : valeur actualisée de l’emprunt ou de l’investissement.
Remarques
Cette fonction, qui duplique la fonction INTPER, permet d’utiliser des feuilles de calcul
d’anciens tableurs.
Assurez-vous que le taux d’intérêt est exprimé en tant que taux par période. Par exemple,
si le taux d’intérêt est de 10 % par an et que la périodicité de paiement est mensuelle, le
taux utilisé dans la fonction doit être 0,1/12 (approximativement 0,00833 par mois).
Exemples
Pour trouver la partie d’intérêt du premier paiement pour un emprunt de 1 000 Euros à 12 % l’an avec
des règlements en fin de mois :
INTPER(0,12/12; 1; 12; 1000) renvoie – 10 ı.
Chapitre 12 Dictionnaire des fonctions
263
GRANDE.VALEUR
La fonction GRANDE.VALEUR récupère la nième plus grande valeur d’un intervalle.
La plus grande valeur est classée en numéro 1.
GRANDE.VALEUR(intervalle; n)
 intervalle : plage de cellules contenant les valeurs.
 n : numéro qui représente le classement de la valeur à récupérer (1 correspond
à la plus grande valeur, 2 à la suivante, et ainsi de suite).
Remarques
Si n est omis, est inférieur ou égal à ou supérieur au nombre de valeur dans l’intervalle,
une erreur est renvoyée.
Exemples
Prenons le tableau suivant :
GRANDE.VALEUR(A2:E2; 1) renvoie 50, valeur la plus élevée de la plage.
GRANDE.VALEUR(A2:E2; 2) renvoie 40, deuxième valeur la plus élevée de la plage.
GRANDE.VALEUR(A2:E2; 5) renvoie 10, cinquième valeur la plus élevée de la plage.
GRANDE.VALEUR(A2:E2) génère une erreur ; indiquez n.
GRANDE.VALEUR(A2:E2; 0) génère une erreur ; n doit être supérieur à 0.
GRANDE.VALEUR(A2:E2; 6) génère une erreur ; il n’est pas possible de trouver la sixième valeur d’après
cinq valeurs.
PPCM
La fonction PPCM trouve le plus petit commun multiple des nombres spécifiés. Le plus
petit commun multiple est le plus petit entier qui est multiple des nombres spécifiés.
PPCM(nombre; [nombre; . . .])
 nombre : zéro ou un ou plusieurs nombres positifs, expressions numériques ou références à des cellules contenant des nombres ou des expressions numériques positifs.
La partie décimale des nombres est ignorée. Les nombres négatifs ne sont pas admis.
264
Chapitre 12 Dictionnaire des fonctions
Exemples
PPCM(2; 3) renvoie 6.
PPCM(34; 68) renvoie 68.
PPCM(30; 40; 60) renvoie 120.
PPCM(30,25; 40,333; 60,5) renvoie 120 (les parties décimales sont ignorées).
PPCM(2; -3) fait état d’une erreur (les nombres négatifs n’étant pas autorisés).
GAUCHE
La fonction GAUCHE extrait le nombre de caractères précisés à partir de l’extrémité
gauche de la chaîne.
GAUCHE(texte; [longueur])
 texte : expression textuelle.
 longueur : facultatif ; nombre de caractères à récupérer. Si cet argument est omis,
le caractère le plus à gauche est récupéré.
Exemples
GAUCHE("un deux trois", 2) renvoie « un ».
GAUCHE("abc") renvoie « a ».
NBCAR
La fonction NBCAR compte le nombre de caractères dans une chaîne. L’opération inclut
tous les espaces, nombres et caractères.
NBCAR(texte)
 texte : expression textuelle.
Exemples
NBCAR("12345") renvoie 5.
NBCAR(" abc def ") renvoie 15, somme des six caractères, des trois espaces de début, des trois
espaces de fin et des trois espaces de séparation.
LN
La fonction LN calcule le logarithme népérien d’un nombre, puissance à laquelle e doit
être élevé pour produire le nombre.
LN(nombre)
 nombre : nombre positif, expression numérique ou référence à une cellule contenant
une expression numérique positive.
Chapitre 12 Dictionnaire des fonctions
265
Exemples
LN(2,71828) renvoie approximativement 1, puissance à laquelle e doit être élevé pour produire
2,71828.
LN(EXP(1)) renvoie 1. LN est la fonction inverse de EXP.
LOG
La fonction LOG calcule le logarithme d’un nombre dans une base.
LOG(nombre; [base])
 nombre : nombre positif.
 base : facultatif ; nombre positif différent de 1. En l’absence de cet argument, la valeur
par défaut est 10.
Exemples
LOG(8; 2) renvoie 3.
LOG(100; 10) et LOG(100) renvoient 2.
LOG(5,0625; 1,5) renvoie 4.
LOG10
La fonction LOG10 calcule le logarithme d’un nombre en base 10.
LOG10(nombre)
 nombre : nombre positif.
Remarques
Pour trouver le logarithme dans une base autre que la base 10, utilisez la fonction LOG.
Exemples
LOG10(1) renvoie 0.
LOG10(10) renvoie 1.
LOG10(100) renvoie 2.
LOG10(1000) renvoie 3.
RECHERCHE
La fonction RECHERCHE recherche une occurrence par rapport à une valeur de recherche dans un intervalle, puis extrait la valeur dans la cellule avec la même position relative dans un second intervalle.
266
Chapitre 12 Dictionnaire des fonctions
RECHERCHE(valeur de recherche; intervalle de recherche; intervalle de résultat)
 valeur de recherche : expression textuelle ou numérique à rechercher dans l’intervalle
de recherche.
 intervalle de recherche : plage de cellules dans laquelle vous souhaitez rechercher la valeur.
 intervalle de résultat : facultatif ; si cet argument n’est pas indiqué, le résultat est renvoyé à partir du dernier rang ou de la dernière colonne de l’intervalle de recherche
et la plus grande dimension est adoptée.
Exemples
Prenons le tableau suivant :
RECHERCHE("C"; A1:F1; A2:F2) renvoie 30.
RECHERCHE(40; A2:F2; A1:F1) renvoie D.
RECHERCHE("B"; A1:C1; D2:F2) renvoie 50.
MINUSCULE
La fonction MINUSCULE convertit les majuscules en minuscules.
MINUSCULE(texte)
 texte : expression textuelle ou référence à une cellule contenant une expression textuelle.
Exemples
MINUSCULE("MAJUSCULES") renvoie « majuscules ».
MINUSCULE("Minuscules") renvoie « minuscules ».
MINUSCULE("MiXtE") renvoie « mixte ».
CORRESPONDRE
La fonction CORRESPONDRE trouve la position d’une valeur dans un intervalle de rangées ou de colonnes. La numérotation des cellules commence à 1 pour la cellule supérieure ou la cellule gauche dans l’intervalle vertical et l’intervalle horizontal,
respectivement. Les recherches s’effectuent de haut en bas et de gauche à droite.
CORRESPONDRE(valeur de recherche; intervalle de cellules; [méthode])
 valeur de recherche : expression textuelle ou numérique recherchée.
 intervalle de cellules : plage de cellules sur une rangée ou une colonne.
Chapitre 12 Dictionnaire des fonctions
267
 méthode : facultatif ; indique le mode de mise en correspondance de la valeur :
1 (ou absence de valeur) correspond à la cellule contenant la valeur la plus élevée
inférieure ou égale à valeur de recherche.
0 correspond à la première cellule dont la valeur correspond exactement à valeur
de recherche.
–1 correspond à la cellule contenant la valeur la plus faible supérieure ou égale à valeur
de recherche.
Remarques
Lors de la recherche de texte, la casse n’est pas différenciée.
CORRESPONDRE ne fonctionne que sur un intervalle appartenant à une rangée ou à
une colonne ; vous pouvez l’utiliser pour effectuer une recherche dans un tableau à
deux dimensions.
Exemples
Prenons le tableau suivant :
CORRESPONDRE(40; A1:A5) renvoie 4.
CORRESPONDRE(40; E1:E5) renvoie 1.
CORRESPONDRE(35; E1:E5; 1) renvoie 3 (30 est la valeur la plus grande inférieure ou égale à 35).
CORRESPONDRE(35; E1:E5; -1) renvoie 1 (40 est la valeur la plus petite supérieure ou égale à 35).
CORRESPONDRE(35; E1:E5; 0) fait état d’une erreur (aucune correspondance exacte ne peut être trouvée).
MAX
La fonction MAX recherche le plus grand nombre d’une série.
MAX(nombre; [nombre; . . .])
 nombre : série de nombres, expressions numériques ou références à des cellules
contenant des nombres ou des expressions numériques.
268
Chapitre 12 Dictionnaire des fonctions
Remarques
Les cellules contenant des valeurs non numériques sont ignorées.
Exemples
MAX(5; 5; 5; 5; 6) renvoie 6.
MAX(1; 2; 3; 4; 5) renvoie 5.
MAXA
La fonction MAXA recherche le plus grand nombre d’une série de valeurs. En plus des
valeurs numériques, les valeurs texte et la valeur logique FAUX comptent en tant que 0,
et la valeur logique VRAI compte en tant que 1.
MAXA(valeur; [valeur; . . .])
 valeur : série de nombres ou d’expressions numériques ou références à des cellules
contenant des expressions numériques ou textuelles ou des valeurs booléennes.
Remarques
Le texte saisi directement dans les arguments renvoie une erreur.
Exemples
MAXA(1; 2; 3; 4) renvoie 4.
MAXA(A1:C1), lorsque les cellules A1:C1 contiennent -1, -10, bonjour, renvoie 0.
MÉDIANE
La fonction MÉDIANE trouve la valeur médiane dans une série de nombres. La valeur
médiane est la valeur « centrale » dans le sens où la moitié des nombres de la série est
inférieure à la valeur médiane et l’autre moitié des nombres est supérieure.
MÉDIANE(nombre; [nombre; . . . ])
 nombre : série de nombres, expressions numériques ou références à des cellules contenant des nombres ou des expressions numériques.
Remarques
Si la série comporte un nombre pair de valeurs, la fonction MÉDIANE renvoie la
moyenne des deux valeurs du milieu.
Exemples
MÉDIANE(1; 2; 3; 4; 5) renvoie 3.
MÉDIANE(1; 2; 3; 4; 5; 6) renvoie 3,5.
MÉDIANE(5; 5; 5; 5; 6) renvoie 5.
Chapitre 12 Dictionnaire des fonctions
269
MILIEU
La fonction MILIEU extrait le nombre de caractères précisés d’une chaîne commençant
à la position indiquée.
MILIEU(texte; début; longueur)
 texte : expression textuelle.
 début : position du premier caractère à extraire. Le chiffre 1 correspond au premier
caractère de la chaîne.
 longueur : nombre de caractères à extraire.
Exemples
MILIEU("lorem ipsum dolor sit amet",7, 5) renvoie « ipsum ».
MILIEU("1234567890",4,3) renvoie « 456 ».
MILIEU("raccourcir", 5, 20) renvoie « ourcir ».
MIN
La fonction MIN recherche le nombre le plus faible dans la liste d’arguments.
MIN(nombre; [nombre; . . .])
 nombre : série de nombres, expressions numériques ou références à des cellules
contenant des nombres ou des expressions numériques.
Remarques
Les cellules qui ne contiennent pas de nombres sont ignorées.
Exemples
MIN(5; 5; 5; 5; 6) renvoie 5.
MIN(1; 2; 3; 4; 5) renvoie 1.
MINA
La fonction MINA recherche le plus petit nombre d’une série de valeurs. En plus des valeurs
numériques, les valeurs texte et la valeur logique FAUX comptent en tant que 0, et la valeur
logique VRAI compte en tant que 1.
MINA(valeur; [valeur; . . .])
 valeurs : série de nombres ou d’expressions numériques ou références à des cellules
contenant des expressions numériques ou textuelles ou des valeurs booléennes. Les
valeurs de texte sont considérées comme nulles.
270
Chapitre 12 Dictionnaire des fonctions
Remarques
Le texte saisi directement dans les arguments renvoie une erreur.
Exemples
MINA(1; 2; 3; 4) renvoie 1.
MINA(A1:C1), lorsque les cellules A1:C1 contiennent -1, -10, bonjour, renvoie -10.
MINA(A1:C1), lorsque les cellules A1:C1 contiennent 1, 10, bonjour, renvoie 0.
MINUTE
La fonction MINUTE extrait les minutes d’une date ou d’une heure.
MINUTE(date-heure)
 date-heure : valeur quelconque de date ou d’heure Numbers valide.
Exemples
MINUTE("6/4/88 11:59:22") renvoie 59.
TRIM
La fonction TRIM calcule le taux de rentabilité interne modifié pour une série de mouvements périodiques. TRIM est l’acronyme de taux de rentabilité interne modifié.
TRIM(mouvements- , taux de financement, taux de réinvestissement)
 mouvements : mouvements de trésorerie prévus. Les valeurs sont des intervalles
ou des tableaux.
 taux de financement : taux d’intérêt des mouvements de trésorerie.
 taux de réinvestissement : taux de réinvestissement des mouvements positifs.
Exemples
TRIM({-5000; 2000; 4000; -2000; 5000}; 0,1; 0,15) renvoie 19,66 % (en cas d’utilisation du format numérique Pourcentage).
MOD
La fonction MOD calcule le reste d’une division.
MOD(nombre; diviseur)
 nombre : dividende. Il s’agit d’un nombre, d’une référence de cellule ou du résultat
d’une opération arithmétique.
 diviseur : tout nombre sauf 0. Le signe du résultat correspond à celui du dividende,
quel que soit le signe du diviseur.
Chapitre 12 Dictionnaire des fonctions
271
Remarques
Quand il existe un reste positif et un reste négatif, MOD renvoie le reste qui correspond
au signe du diviseur.
Lors du calcul de MOD(a; b), la fonction renvoie un nombre r tel que a = bk + r, où r est
compris entre 0 et b, et k est un entier.
MOD(a;b) équivaut à a–b*ENT(a/b).
Exemples
MOD(6; 3) renvoie 0.
MOD(7; 3) renvoie 1.
MOD(8; 3) renvoie 2.
MOD(-8; 3) renvoie 1.
MOD(4,5; 2) renvoie 0,5.
MOD(7; 0,75) renvoie 0,25.
MODE
La fonction MODE recherche la valeur la plus récurrente dans une série de nombres.
MODE(nombre; [nombre; . . .])
 nombre : série de nombres, expressions numériques ou références à des cellules
contenant des nombres ou des expressions numériques.
Remarques
Si plusieurs nombres apparaissent plusieurs fois dans les arguments, MODE renvoie
le premier nombre qualifiant.
Si aucune valeur n’apparaît plusieurs fois, MODE renvoie une erreur.
Exemples
MODE(5; 5; 5; 5; 6) renvoie 5.
MODE(1; 2; 3; 4; 5) renvoie une erreur.
MODE(2; 2; 4; 6; 6) renvoie 2.
MODE(6; 6; 4; 2; 2) renvoie 6.
272
Chapitre 12 Dictionnaire des fonctions
MOIS
La fonction MOIS extrait le numéro du mois d’une date.
MOIS(date)
 date-heure : toute date valide acceptée par Numbers.
Exemples
MOIS("6 avril; 1988; 11:59:22") renvoie 4.
ARRONDI.AU.MULTIPLE
La fonction ARRONDI.AU.MULTIPLE arrondit un nombre au plus petit multiple supérieur
d’un facteur donné.
ARRONDI.AU.MULTIPLE(nombre; facteur)
 nombre : nombre à arrondir. Il peut s’agir d’une expression numérique ou d’une référence
à une cellule contenant une expression numérique.
 facteur : Nombre dont vous souhaitez arrondir aux multiples.
Remarques
La taille de nombre relative est basée sur la magnitude (distance à partir de 0).
Les deux arguments doivent posséder le même signe.
Exemples
ARRONDI.AU.MULTIPLE(2; 3) renvoie 3.
ARRONDI.AU.MULTIPLE(4; 3) renvoie 3.
ARRONDI.AU.MULTIPLE(4,4999; 3) renvoie 3.
ARRONDI.AU.MULTIPLE(4,5; 3) renvoie 6.
ARRONDI.AU.MULTIPLE(-4,5; 3) renvoie une erreur.
NON
La fonction NON évalue la valeur vrai d’une expression et renvoie l’inverse. Si l’expression
est vraie, la fonction renvoie FAUX ; si l’expression est fausse, la fonction renvoie VRAI.
NON(expression)
 expression : expression logique ou numérique.
Remarques
Si expression est numérique, une valeur égale à 0 est interprétée comme la valeur FAUX
et toute valeur différente de 0 est interprétée comme la valeur VRAI.
Chapitre 12 Dictionnaire des fonctions
273
Exemples
NON(0) renvoie VRAI car 0 est interprété comme FAUX.
OU(A9; NON(A9)) renvoie toujours VRAI car A9 et son opposé sont toujours vrais.
NON(OU(FAUX;FAUX)) a le comportement d’un OU négatif. Dans ce cas, elle renvoie VRAI car aucun
argument de la fonction OU logique n’est vrai.
MAINTENANT
La fonction MAINTENANT récupère la date et l’heure du jour auprès de l’horloge
de l’ordinateur. Les zones horaires ne sont pas prises en compte.
MAINTENANT()
 Sans argument (les parenthèses sont obligatoires).
Remarques
La date et l’heure affichées sont mises à jour chaque fois que vous ouvrez ou modifiez
le document.
La façon dont la date, l’heure voire les deux s’affichent dépend de la mise en forme
de la cellule. Reportez-vous à la rubrique « Utilisation du format Date et heure » à la
page 67 pour obtenir plus d’informations.
Vous pouvez utiliser la fonction AUJOURD’HUI permet d’extraire la date en cours ;
la valeur renvoyée est mise en forme de sorte que l’heure, toujours réglée sur 12 h 00,
est masquée.
Exemples
Si votre document est mis à jour le 4 octobre 2008, MAINTENANT() renvoie « 4 octobre 2008 10:47 »
sauf si le format de la cellule comportant la valeur renvoyée est différent.
NPM
La fonction NPM calcule le nombre de périodes de remboursement pour un prêt ou
de versement pour un investissement avec des versements et un taux d’intérêt fixes.
NPM(taux; remboursement; valeur actualisée; [valeur capitalisée]; [échéance])
 taux : taux d’intérêt par période.
 versement : paiement à effectuer par période.
 valeur actualisée : valeur actualisée de l’investissement.
 valeur capitalisée : facultatif ; valeur capitalisée de l’investissement ou valeur de trésorerie restante, après le dernier versement. En l’absence de valeur, valeur capitalisée est
égal à 0.
274
Chapitre 12 Dictionnaire des fonctions
 échéance : facultatif ; indique si les règlements sont effectués en début ou en fin
de période :
0 (ou absence de valeur) signifie que les règlements ont lieu à la fin de chaque période.
1 signifie que les règlements ont lieu au début de chaque période.
Remarques
Assurez-vous que le taux est exprimé par période. Par exemple, si le taux d’intérêt est
de 10 % par an et que la périodicité de paiement est mensuelle, le taux utilisé dans la
fonction doit être 0,1/12 (approximativement 0,00833 par mois).
Exemples
NPM(0,1/12;-100,1000) renvoie 10,5 mois, pouvant être arrondi à 11, durée de remboursement d’un
emprunt de 1 000 Euros à un taux d’intérêt de 10 % l’an si vous effectuez des paiements mensuels
de 100 Euros.
VAN
La fonction VAN calcule la valeur actualisée nette d’un investissement d’après une série
de mouvements à venir, en partant du principe que le taux d’intérêt est fixe.
VAN(taux; mouvement; [mouvement; . . .])
 taux : taux d’intérêt fixe.
 mouvement : mouvements, tels que des paiements (valeurs négatives) ou des revenus
(valeurs positives). Indiquez les valeurs par ordre chronologique. Les valeurs peuvent
être exprimées sous forme d’intervalles.
Exemples
VAN(10%;-5000;0;10000;10000;10000) renvoie 16 007,04 ı (en cas d’utilisation du format Monétaire).
La valeur renvoyée indique que la valeur actualisée nette d’un investissement de 5 000 Euros à un
taux d’intérêt de 10 %, suivi d’encaissements de 0, 10 000, 10 000 puis 10 000 Euros, est de 16 007,04 ı
au bout de quatre ans.
IMPAIR
La fonction IMPAIR arrondit un nombre au nombre impair supérieur.
IMPAIR(nombre)
 nombre : nombre à arrondir. Il peut s’agir d’un nombre, d’une expression numérique
ou d’une référence à une cellule contenant une expression numérique.
Remarques
Pour arrondir à un nombre pair, utilisez la fonction PAIR.
Chapitre 12 Dictionnaire des fonctions
275
Exemples
IMPAIR(1) renvoie 1.
IMPAIR(2) renvoie 3.
IMPAIR(2,5) renvoie 3.
IMPAIR(-2,5) renvoie -3.
IMPAIR(0) renvoie 1.
DÉCALAGE
La fonction DÉCALAGE récupère un intervalle de cellules qui est le nombre indiqué
de rangées et de colonnes par rapport à la cellule de base indiquée.
DÉCALAGE(base; décalage-rangée; décalage-colonne; [rangées]; [colonnes])
 base : adresse de la cellule à partir de laquelle les décalages sont mesurés.
 décalage-rangée : nombre de rangées à partir de la cellule de base jusqu’à la cellule
cible. 0 signifie que la cellule cible se trouve sur la même rangée que la cellule de
base. Un nombre négatif signifie que la cible se trouve à gauche de la base.
 décalage-colonne : nombre de colonnes à partir de la cellule de base jusqu’à la cellule cible. 0 signifie que la cellule cible se trouve sur la même colonne que la cellule
de base. Un nombre négatif signifie que la cible se trouve au-dessus de la base.
 rangées : facultatif ; nombre de rangées à récupérer à partir de l’emplacement de
décalage. En l’absence de valeur explicite, la valeur par défaut est 1.
 colonnes : facultatif ; nombre de colonnes à récupérer à partir de l’emplacement
de décalage. En l’absence de valeur explicite, la valeur par défaut est 1.
Exemples
DÉCALAGE(A1;5;5) renvoie la valeur de la cellule F6 (cellule qui figure cinq colonnes à droite et cinq
rangées en dessous de la cellule A1).
DÉCALAGE(G33;0;-1) renvoie la valeur de la cellule à gauche de G33 (valeur de F33).
OU
La fonction OU renvoie VRAI si un argument est vrai, FAUX dans le cas contraire.
OU(expression; [expression; . . .])
 expression : une ou plusieurs expressions logiques ou numériques.
Remarques
Si expression est numérique, une valeur égale à 0 est interprétée comme la valeur FAUX
et toute valeur différente de 0 est interprétée comme la valeur VRAI.
276
Chapitre 12 Dictionnaire des fonctions
Exemples
OU(A1+A2<100;B1+B2<100) renvoie FAUX si les sommes des cellules indiquées sont toutes deux
supérieures ou égales à 100, et VRAI si au moins l’une des sommes est inférieure à 100.
OU(5;0;6) renvoie VRAI si au moins un argument est non nul.
CENTILE
La fonction CENTILE recherche la valeur dans un intervalle correspondant à un centile
particulier.
CENTILE(données; centile)
 données : plage de cellules contenant les données.
 centile : valeur de centile recherchée.
Exemples
Prenons le tableau suivant :
CENTILE(A2:E2; 0,5) renvoie 80, le 50ème centile de l’intervalle.
CENTILE(A4:E4; 0,5) renvoie 90, le 50ème centile de l’intervalle.
PI
La fonction PI renvoie la valeur approximative de pi, le rapport de la circonférence
d’un cercle par rapport à son diamètre, avec une précision de 15 décimales.
PI()
 Sans argument (les parenthèses sont obligatoires).
Exemples
PI() renvoie 3,14159265358979.
SIN(PI()/2) renvoie 1, le sinus de PI/2 radians ou 90 degrés.
Chapitre 12 Dictionnaire des fonctions
277
REMBOUR
La fonction REMBOUR calcule le remboursement périodique fixe d’après un taux d’intérêt, un nombre de périodes, la valeur actualisée, la valeur capitalisée et le type de remboursement.
REMBOUR(taux; nombre de périodes; valeur actualisée; [valeur capitalisée]; [échéance])
 taux : taux d’intérêt par période.
 nombre de périodes : nombre de périodes.
 valeur actualisée : valeur actualisée de l’investissement.
 valeur capitalisée : facultatif ; valeur capitalisée de l’investissement ou valeur de trésorerie restante, après le dernier versement. En l’absence de valeur, valeur capitalisée est
égal à 0.
 échéance : facultatif ; indique si les règlements sont effectués en début ou en fin
de période :
0 (ou absence de valeur) signifie que les règlements ont lieu à la fin de chaque
période.
1 signifie que les règlements ont lieu au début de chaque période.
Remarques
Pour diviser un règlement en principal et en intérêts, vous pouvez utiliser les fonctions
PRINCPER et INTPER.
Exemples
REMBOUR(10%/12;36;10000;0) renvoie – 322,67 ı. La valeur renvoyée indique qu’un achat de 12 000
Euros moins un règlement de 2 000 Euros (soit un montant de 10 000 Euros) à un taux d’intérêt de
10 % sur 36 mois requiert un règlement mensuel de 322,67 ı.
LOI.POISSON
La fonction LOI.POISSON utilise la distribution de Poisson pour calculer la probabilité
de survenues d’un nombre spécifique d’événements.
LOI.POISSON(événements; moyenne; cumulé)
 événements : nombre d’événements pour lequel vous souhaitez calculer la probabilité.
 moyenne : taux moyen connu d’événements.
 cumulé : détermine si la probabilité rapportée est cumulative :
VRAI calcule la probabilité que doit se produire le nombre spécifié d’événements ou
un nombre inférieur d’événements (également dénommée probabilité cumulative).
FAUX calcule la probabilité qu’il se produira le nombre spécifié d’événements (également dénommée masse représentative d’une probabilité).
278
Chapitre 12 Dictionnaire des fonctions
Exemples
Pour une moyenne de 10 et un taux des arrivées de 8 :
LOI.POISSON(8; 10; FAUX) renvoie 0,112599.
PUISSANCE
La fonction PUISSANCE élève un nombre, la base, à une puissance, l’exposant. Produit
le même résultat que l’opérateur ^.
PUISSANCE(base; exposant)
 base : nombre à élever à la puissance.
 exposant : puissance à laquelle vous souhaiter élever le nombre de base.
Remarques
L’opérateur d’exponentiation ^ permet d’élever un nombre à une puissance :
PUISSANCE(2; 3) donne le même résultat que 2^3.
Exemples
PUISSANCE(2; 3) renvoie 8.
PUISSANCE(2; 10) renvoie 1 024.
PUISSANCE(0,5; 3) renvoie 0,125.
PUISSANCE(100; 0,5) renvoie 10.
PRINCPER
La fonction PRINCPER calcule le principal du remboursement d’un prêt ou du versement
pour un investissement pour une durée donnée basée sur un versement périodique et
un taux d’intérêt fixes.
PRINCPER(taux; période; nombre de périodes; valeur actualisée; [valeur capitalisée];
[échéance])
 taux : taux d’intérêt par période.
 période : période de calcul du principal.
 nombre de périodes : nombre de périodes pendant la durée de vie de l’investissement.
 valeur actualisée : valeur actualisée de l’emprunt ou de l’investissement.
 valeur capitalisée : facultatif ; valeur capitalisée cible s’il s’agit d’un investissement.
En l’absence de valeur explicite, la valeur par défaut est 0.
 échéance : facultatif ; indique si les règlements sont effectués en début ou en fin
de période :
0 (ou absence de valeur) signifie que les règlements ont lieu à la fin de chaque
période.
1 signifie que les règlements ont lieu au début de chaque période.
Chapitre 12 Dictionnaire des fonctions
279
Remarques
Vérifiez que le taux d’intérêt est exprimé par période. Par exemple, si le taux d’intérêt
est de 10 % par an et que la périodicité de paiement est mensuelle, le taux utilisé dans
la fonction doit être 0,1/12 (approximativement 0,00833 par mois).
Exemples
Pour trouver la partie du principal du premier versement pour un emprunt de 1 000 Euros à 12 % l’an
avec des règlements en fin de mois :
PRINCPER(0,12/12; 1; 12; 1000) renvoie -78,85 ı.
PRIX
La fonction PRIX calcule le prix d’une caution pour 100 ı.
PRIX(liquidation; échéance; taux; rendement; valeur; périodicité; [nombre de jours])
 liquidation : date de liquidation.
 échéance : date d’expiration du titre.
 taux : taux annuel du coupon.
 rendement : rendement annuel du titre.
 valeur : valeur de remboursement à la date d’échéance. Exprimée en valeur nominale
de 100 Euros.
 périodicité : nombre de règlements de coupons par an
1 signifie des paiements annuels.
2 signifie des paiements semestriels (deux fois par an).
4 signifie des paiements trimestriels (quatre fois par an).
 calcul des jours : facultatif ; indique le nombre de jours par mois et le nombre de
jours par an utilisés dans les calculs (parfois appelé base de calcul des jours).
0 ou absence de valeur correspond à la base 30/360 (30 jours par mois, 360 jours par an).
1 correspond à la base de calcul de jours réels (nombre de jours du calendrier).
2 correspond à la base de calcul de jours réels/360 (nombre de jours pour chaque
mois mais 360 jours par an).
3 correspond à la base de calcul de jours réels/365 (nombre de jours pour chaque
mois mais 365 jours par an).
4 correspond à la base de calcul 30E/360 (système européen 30/360).
280
Chapitre 12 Dictionnaire des fonctions
Exemples
Si les cellules A1:F1 contiennent 1/1/2000, 1/1/2001, 0,05, 0,1, 100, 2 :
PRIX(A1; A2; A3; A4; A5; A6) renvoie 95,35157.
PRICEDISC
La fonction PRICEDISC calcule le prix d’un titre à intérêts précomptés.
PRICEDISC(liquidation; échéance; escompte; valeur; [calcul des jours])
 liquidation : date de liquidation.
 échéance : date d’expiration du titre.
 escompte : taux d’escompte.
 valeur : valeur de remboursement à la date d’échéance. Exprimée en valeur nominale
de 100 Euros.
 calcul des jours : facultatif ; indique le nombre de jours par mois et le nombre de jours
par an utilisés dans les calculs (parfois appelé base de calcul des jours).
0 ou absence de valeur correspond à la base 30/360 (30 jours par mois, 360 jours par an).
1 correspond à la base de calcul de jours réels (nombre de jours du calendrier).
2 correspond à la base de calcul de jours réels/360 (nombre de jours pour chaque
mois mais 360 jours par an).
3 correspond à la base de calcul de jours réels/365 (nombre de jours pour chaque
mois mais 365 jours par an).
4 correspond à la base de calcul 30E/360 (système européen 30/360).
Exemples
Si les cellules A1:D1 contiennent 1/1/2000, 1/1/2001, 0,1, 100 :
PRICEDISC(A1; B1; C1; D1) renvoie 90.
PRICEMAT
La fonction PRICEMAT calcule le prix d’un titre dont les intérêts sont versés à échéance.
PRICEMAT(liquidation; échéance; émission; taux; rendement; [calcul des jours])
 liquidation : date de liquidation.
 échéance : date d’expiration du titre.
 émission : date d’émission du titre.
 taux : valeur de remboursement à la date d’échéance. Exprimée en valeur nominale
de 100 Euros.
Chapitre 12 Dictionnaire des fonctions
281
 rendement : rendement annuel.
 calcul des jours : facultatif ; indique le nombre de jours par mois et le nombre de jours
par an utilisés dans les calculs (parfois appelé base de calcul des jours).
0 ou absence de valeur correspond à la base 30/360 (30 jours par mois, 360 jours par an).
1 correspond à la base de calcul de jours réels (nombre de jours du calendrier).
2 correspond à la base de calcul de jours réels/360 (nombre de jours pour chaque
mois mais 360 jours par an).
3 correspond à la base de calcul de jours réels/365 (nombre de jours pour chaque
mois mais 365 jours par an).
4 correspond à la base de calcul 30E/360 (système européen 30/360).
Exemples
Si les cellules A1:E1 contiennent 1/1/2000, 1/1/2010, 1/1/1999, 0.1, 0.1 :
PRICEMAT(A1; B1; C1; D1; E1) renvoie 95.
PROBABILITE
La fonction PROBABILITE calcule la probabilité d’un intervalle de valeurs si vous connaissez
les probabilités des valeurs individuelles.
PROBABILITE(valeurs; probabilités; inférieur; [supérieur])
 valeurs : plage de cellules contenant les valeurs.
 probabilités : plage de cellules contenant la probabilité de chaque valeur correspondante dans valeurs. La somme des probabilités doit donner 1 au maximum.
 inférieur : limite inférieure de la plage pour laquelle vous souhaitez déterminer
la probabilité.
 supérieur : facultatif ; limite supérieure de la plage pour laquelle vous souhaitez déterminer la probabilité. Si cet argument est omis, PROBABILITE recherche la probabilité
de la valeur représentée par inférieur.
282
Chapitre 12 Dictionnaire des fonctions
Exemples
Prenons le tableau suivant :
PROBABILITE(A1:A10; C1:C10; 4; 6) renvoie 0,3, correspondant à la probabilité que la valeur soit 4, 5 ou 6.
PROBABILITE(A1:A10; C1:C10; 5; 9) renvoie 0,5, correspondant à la probabilité que la valeur soit égale
ou supérieure à 5.
PROBABILITE(A1:A10; E1:E10; 4; 6) renvoie 0,59, correspondant à la probabilité que la valeur soit 4, 5 ou 6.
PROBABILITE(A1:A10; E1:E10; 6) renvoie 0,21, correspondant à la probabilité que la valeur soit 6.
PRODUIT
La fonction PRODUIT calcule le produit des nombres fournis par les arguments.
PRODUIT(nombre; [nombre; . . .])
 nombre : nombres, expressions numériques ou références à des cellules contenant
des nombres ou des expressions numériques.
Remarques
Les cellules vides de l’intervalle sont ignorées et n’affectent pas le résultat.
Exemples
PRODUIT(2; 4) renvoie 8.
PRODUIT(0,5; 5; 4; 5) renvoie 50.
NOM.PROPRE
La fonction NOM.PROPRE remplace le premier caractère de chaque mot par une majuscule. Tous les autres caractères sont convertis en minuscules.
NOM.PROPRE(texte)
 texte : expression textuelle.
Chapitre 12 Dictionnaire des fonctions
283
Remarques
Tout caractère figurant après un caractère non alphabétique est considéré comme première lettre du mot. Par exemple, tout caractère figurant après un trait d’union est converti en majuscules.
Exemples
NOM.PROPRE("lorem ipsum") renvoie « Lorem Ipsum ».
NOM.PROPRE("lorem’s ip-sum") renvoie « Lorem’S Ip-Sum ».
NOM.PROPRE("1a23 b456") renvoie « 1A23 B456 ».
VALACT
La fonction VALACT calcule la valeur actualisée d’un investissement, qui est la valeur
présente d’une série de remboursements futurs, basée sur un taux d’intérêt périodique
spécifique sur un nombre de périodes donnée pour un montant donné. VALACT est
l’abréviation de valeur actualisée.
VALACT(taux; nombre de périodes; [versement]; [valeur capitalisée]; [échéance])
 taux : taux d’intérêt par période.
 nombre de périodes : nombre de périodes.
 versement : facultatif ; versement à effectuer par période. Si cet argument est omis,
indiquezvaleur capitalisée.
 valeur capitalisée : facultatif ; valeur capitalisée de l’investissement ou valeur de trésorerie restante, après le dernier versement. Si cet argument est omis, valeur capitalisée
a pour une valeur implicite nulle et vous devez spécifier versement.
 échéance : facultatif ; indique si les règlements sont effectués en début ou en fin
de période :
0 (ou absence de valeur) signifie que les règlements ont lieu à la fin de chaque
période.
1 signifie que les règlements ont lieu au début de chaque période.
Exemples
VALACT(10%;5;-100,5000) renvoie – 2 725,53 ı, sauf si le format de la cellule contenant la valeur renvoyée se présente différemment. La valeur renvoyée indique que, pour accumuler 5 000 Euros en cinq
ans avec des versements de 100 Euros à la fin de chaque année, il faudrait investir 2 725,53 Euros
maintenant à un taux de 10 %.
284
Chapitre 12 Dictionnaire des fonctions
QUOTIENT
La fonction QUOTIENT trouve le quotient entier de deux nombres, c’est-à-dire la partie
entière du quotient sans le reste.
QUOTIENT(dividende; diviseur)
 dividende : nombre à diviser.
 diviseur : nombre utilisé pour diviser le dividende.
Exemples
QUOTIENT(5; 2) renvoie 2.
QUOTIENT(-5; 2) renvoie -2.
QUOTIENT(5,99; 2) renvoie 2.
QUOTIENT(6; 2) renvoie 3.
QUOTIENT(5; 6) renvoie 0.
RADIANS
La fonction RADIANS convertit des degrés en radians, mesure d’angle standard utilisée
pour les fonctions trigonométrique.
RADIANS(degrés)
 degrés : expression numérique.
Exemples
RADIANS(90) renvoie 1,5708 (90 degrés est approximativement égal à 1,5708 radians).
RADIANS(57,2957795130823) renvoie 1 (1 radian est approximativement égal à 57,296 degrés).
ALÉAT
La fonction ALÉAT génère un nombre aléatoire égal ou supérieur à 0 et inférieur à 1.
ALÉAT()
 Sans argument (les parenthèses sont obligatoires).
Remarques
Chaque fois que vous modifiez une valeur dans le tableau, un numéro aléatoire est généré.
Exemples
ALÉAT() renvoie, par exemple, 0,67, 0,12, 0,8 et 0,9 après quatre nouveaux calculs.
Chapitre 12 Dictionnaire des fonctions
285
ALÉAT.ENTRE
La fonction ALÉAT.ENTRE génère un entier aléatoire dans l’intervalle défini
par les arguments mini et maxi.
ALÉAT.ENTRE(mini; maxi)
 mini : nombre inférieur.
 maxi : nombre supérieur.
Remarques
Chaque fois que vous modifiez une valeur dans le tableau, un numéro aléatoire est généré.
Exemples
ALÉAT.ENTRE(1; 10) renvoie, par exemple, 7, 2, 9, 3 puis 9 à l’issue de chaque calcul.
RANG
La fonction RANG recherche le rang d’un nombre dans un intervalle de nombres.
Vous pouvez ranger les nombres par ordre décroissant ou par ordre croissant.
RANG(nombre; intervalle; [ordre])
 nombre : nombre dont vous souhaitez trouver le rang.
 intervalle : référence à la plage parmi laquelle vous cherchez à déterminer le classement
de nombre.
 ordre : facultatif : indique si la valeur la plus faible ou la plus forte porte le rang 1 dans
l’intervalle.
0 (ou l’absence de valeur) range le nombre comme si la valeur la plus forte portait
le rang 1 dans le tableau.
Toute autre valeur range le nombre comme si la valeur la plus faible portait le rang
1 dans le tableau.
Remarques
Les nombres égaux sont rangés de la même façon, mais chacun compte comme une
position dans le rang. La prochaine position de rang n’est donc pas attribuée au prochain nombre différent. Comme dans les compétitions sportives, en cas d’égalité pour
la première place, le concurrent suivant est classé troisième et non deuxième. Voir les
exemples.
286
Chapitre 12 Dictionnaire des fonctions
Exemples
Prenons le tableau suivant :
RANG(20; A2:E8) renvoie 7.
RANG(20; A2:E2) renvoie 4 (50 arrivant premier).
RANG(20; A2:E2; 1) renvoie 2 (10 arrivant premier).
RANG(10; A4:E4) renvoie 5 (10 est la valeur la plus faible de l’intervalle).
RANG(4; A6:E7; 1) renvoie 4.
RANG(5; A6:E7; 1) renvoie 6 (car il y a deux chiffres 4).
TAUX
La fonction TAUX calcule le taux d’intérêt nécessaire pour qu’une valeur actualisée
atteigne un montant capitalisé donné sur un délai précis. Si la valeur actualisée ou
le terme est nul, la fonction renvoie une erreur.
TAUX(nombre de périodes; [versement]; valeur actualisée; [valeur capitalisée]; [échéance];
[estimation])
 nombre de périodes : nombre de périodes de versement.
 versement : facultatif ; montant du versement périodique fixe. Si cet argument est
omis, indiquezvaleur capitalisée.
 valeur actualisée : valeur actualisée de l’investissement.
 valeur capitalisée : valeur capitalisée de l’investissement. En l’absence de valeur explicite,
la valeur par défaut est 0.
 échéance : facultatif ; indique si les règlements sont effectués en début ou en fin
de période :
0 (ou absence de valeur) signifie que les règlements ont lieu à la fin de chaque période.
1 signifie que les règlements ont lieu au début de chaque période.
 estimation : facultatif ; estimation brute initiale du taux d’intérêt. En l’absence de
valeur explicite, la valeur par défaut est 10 %. Essayez d’ajuster l’estimation si TAUX
ne renvoie pas de résultat.
Chapitre 12 Dictionnaire des fonctions
287
Exemples
TAUX(10*12;;-5000,20000) renvoie 1,16 % (si vous utilisez un format numérique fixe avec une précision
décimale de 4). La valeur renvoyée indique qu’un taux d’intérêt mensuel de 1,16 % (ou annuel de 13,9
%) est nécessaire pour que la somme de 5 000 Euros augmente à 20 000 Euros en 10 ans. Le nombre
d’années est multiplié par 12 pour déterminer le nombre de paiements mensuels.
REMPLACER
La fonction REMPLACER remplace la partie d’une chaîne par des caractères provenant
d’une autre chaîne. Le texte à remplacer est indiqué par sa longueur et sa position dans
le texte.
REMPLACER(texte actuel; début; longueur; nouveau texte)
 texte actuel : expression textuelle.
 début : nombre indiquant la position du premier caractère à remplacer.
 longueur : nombre de caractères à remplacer.
 nouveau texte : texte de remplacement.
Remarques
Il n’est pas nécessaire que le nouveau texte soit de la même taille que le texte supprimé.
Exemples
REMPLACER("Bonjour Julie !";9; 5;"Frank") renvoie « Bonjour Frank ! ».
REPT
La fonction REPT reproduit le texte un nombre de fois donné.
REPT(texte; exemplaires)
 texte : texte à répéter.
 exemplaires : nombre de répétitions de texte.
Exemples
REPT("*";5) renvoie « ***** ».
REPT("ha";3) renvoie « hahaha ».
288
Chapitre 12 Dictionnaire des fonctions
DROITE
La fonction DROITE extrait le nombre de caractères précisés à partir de l’extrémité droite
de la chaîne.
DROITE(texte; [longueur])
 texte : expression textuelle.
 longueur : facultatif ; nombre de caractères à récupérer. En l’absence de valeur explicite,
un caractère est extrait.
Exemples
DROITE("un deux trois"; 2) renvoie « is ».
DROITE("abc") renvoie « c ».
ROMAIN
La fonction ROMAIN convertit un nombre en chiffres romains.
ROMAIN(nombre; [style])
 nombre : chiffre arabe à convertir. Doit être positif et inférieur à 4000.
 style : facultatif ; détermine le niveau de conformité d’application des règles classiques
utilisées pour la formation des chiffres romains :
0 (ou VRAI ou absence de valeur) signifie que les règles les plus strictes sont employées.
Quand un chiffre plus petit précède un chiffre plus grand pour indiquer qu’il y a soustraction, le plus petit doit être une puissance de 10 et peut précéder un nombre qui
n’excède pas 10 fois sa taille. Par exemple, 999 est représenté par CMXCIX, et non par
LMVLIV.
1 assouplit les règles classiques strictes d’un degré. Quand un nombre plus petit précède un nombre plus grand, il n’est pas nécessaire que le nombre plus petit soit une
puissance de 10 et la règle de taille relative est étendue d’un chiffre. Par exemple, 999
peut être représenté par LMVLIV, et non par XMIX.
2 assouplit les règles classiques strictes de deux degrés. Quand un nombre plus
petit précède un plus grand, la règle de taille relative est étendue de deux chiffres.
Par exemple, 999 peut être représenté par XMIX, et non par VMIV.
3 assouplit les règles classiques strictes de trois degrés. Quand un nombre plus
petit précède un plus grand, la règle de taille relative est étendue de deux chiffres.
Par exemple, 999 peut être représenté par VMIV, et non par IM.
4 ou FAUX assouplit les règles classiques strictes de quatre degrés. Quand un nombre plus petit précède un plus grand, la règle de taille relative est étendue de deux
chiffres. Par exemple, 999 peut être représenté par IM.
Chapitre 12 Dictionnaire des fonctions
289
Exemples
ROMAIN(12) renvoie XII.
ROMAIN(999) renvoie CMXCIX.
ROMAIN(999;1) renvoie LMVLIV.
ROMAIN(999;2) renvoie XMIX.
ROMAIN(999;3) renvoie VMIV.
ROMAIN(999;4) renvoie IM.
ARRONDI
La fonction ARRONDI arrondit un nombre au nombre de décimales spécifié.
ARRONDI(nombre; décimales)
 nombre : nombre à arrondir. Il peut s’agir d’une expression numérique dans la fonction
ou d’une référence à une cellule contenant une expression numérique.
 décimales : nombre de décimales après la virgule pour l’arrondi. Un nombre positif
représente les chiffres décimaux à droite de la virgule. Un nombre négatif indique
les chiffres à gauche du séparateur décimal (unités, dizaines, centaines, etc.).
Remarques
Autres fonctions associées aux nombres d’arrondi : PLAFOND, ENT, ARRONDI.SUP,
ARRONDI.INF, TRONQUE.
Exemples
ARRONDI(1,49;0) renvoie 1.
ARRONDI(1,50;0) renvoie 2.
ARRONDI(1,23456;3) renvoie 1,35.
ARRONDI(1111,222;-2) renvoie 1100.
ARRONDI(-2,2;0) renvoie -2.
ARRONDI(-2,8;0) renvoie -3.
ARRONDI.INF
La fonction ARRONDI.INF arrondit un nombre au nombre inférieur de décimales spécifiées.
ARRONDI.INF(nombre; décimales)
 nombre : nombre à arrondir. Il peut s’agir d’une expression numérique dans la fonction
ou d’une référence à une cellule contenant une expression numérique.
 décimales : nombre de décimales dans le résultat après la virgule. Un nombre positif
représente les chiffres décimaux à droite de la virgule. Un nombre négatif indique les
chiffres à gauche du séparateur décimal (unités, dizaines, centaines, etc.).
290
Chapitre 12 Dictionnaire des fonctions
Remarques
Autres fonctions associées aux nombres d’arrondi : PLAFOND, ENT, ARRONDI,
ARRONDI.SUP, TRONQUE.
Exemples
ARRONDI.INF(1,49;0) renvoie 1.
ARRONDI.INF(1,50;0) renvoie 1.
ARRONDI.INF(1,23456;3) renvoie 1,234.
ARRONDI.INF(1111,222;-2) renvoie 1100.
ARRONDI.INF(-2,2;0) renvoie -2.
ARRONDI.INF(-2,8;0) renvoie -2.
ARRONDI.SUP
La fonction ARRONDI.SUP arrondit un nombre au nombre supérieur de décimales
spécifiées.
ARRONDI.SUP(nombre; décimales)
 nombre : nombre à arrondir. Il peut s’agir d’un nombre, d’une expression numérique
ou d’une référence à une cellule contenant une expression numérique.
 décimales : nombre de décimales dans le résultat après la virgule. Un nombre positif
représente les chiffres décimaux à droite de la virgule. Un nombre négatif indique les
chiffres à gauche du séparateur décimal (unités, dizaines, centaines, etc.).
Remarques
Autres fonctions associées aux nombres d’arrondi : PLAFOND, ENT, ARRONDI,
ARRONDI.INF, TRONQUE.
Exemples
ARRONDI.SUP(1,49;0) renvoie 2.
ARRONDI.SUP(1,50;0) renvoie 2.
ARRONDI.SUP(1,23456;3) renvoie 1,35.
ARRONDI.SUP(1111,222;-2) renvoie 1200.
ARRONDI.SUP(-2,2;0) renvoie -3.
ARRONDI.SUP(-2,8;0) renvoie -3.
Chapitre 12 Dictionnaire des fonctions
291
RENGÉE
La fonction RENGÉE renvoie le numéro de rangée de la cellule spécifiée.
RENGÉE([cellule])
 cellule : facultatif ; référence à une cellule. En l’absence de cet argument, la fonction
RENGÉE renvoie le numéro de rangée de la cellule dans laquelle elle réside.
Exemples
RENGÉE(B7) renvoie 7, numéro de la rangée 7.
RENGÉE() renvoie le numéro de rangée absolue de la cellule contenant la fonction.
RANGS
La fonction RANGS compte le nombre de rangées de l’intervalle de cellules spécifié.
RANGS(intervalle de cellules)
 intervalle de cellules : référence à une plage de cellules.
Remarques
Si vous sélectionnez une colonne entière pour intervalle de cellules, Numbers renvoie
le nombre total de cellules de la colonne, qui est modifié lorsque vous redimensionnez
le tableau.
Exemples
RANGS(A11:D20) renvoie 10, nombre de rangées de 11 à 20.
RANGS(D:D) renvoie le nombre total de rangs de la colonne D.
RRECHERCHER
La fonction RRECHERCHER recherche la position de début d’une chaîne dans une
autre, sans tenir compte des caractères majuscules mais en acceptant les caractères
de remplacement.
RRECHERCHER(recherche; emplacement; [début])
 recherche : chaîne de caractères à rechercher. Vous pouvez inclure un astérisque (*)
pour rechercher n’importe quel nombre de caractères ou un point d’interrogation (?)
pour rechercher un caractère quelconque.
 emplacement : texte dans lequel vous souhaitez rechercher la chaîne.
 début : facultatif ; nombre indiquant la position du texte d’où vous souhaitez lancer la
recherche. Si l’argument est omis, la recherche commence au début du texte.
292
Chapitre 12 Dictionnaire des fonctions
Exemples
RRECHERCHER("ra"; "abracadabra") renvoie 3 ; la première occurrence de la chaîne « ra » commence
au troisième caractère de « abracadabra ».
RRECHERCHER("ra"; "abracadabra"; 5) renvoie 10, position de la première occurrence de la chaîne « ra »
lorsque vous lancez la recherche de la position 5.
SECONDE
La fonction SECONDE extrait les secondes d’une date.
SECONDE(date-heure)
 date-heure : valeur quelconque de date ou d’heure Numbers valide.
Exemples
SECONDE("6/4/88 11:59:22") renvoie 22.
SIGNE
La fonction SIGNE renvoie 1 si le numéro d’argument est positif, – 1 s’il est négatif et 0
s’il est nul.
SIGNE(nombre)
 nombre : nombre dont vous souhaitez trouver le signe. Il peut s’agir d’une référence
à une cellule contenant un nombre.
Exemples
SIGNE(2) renvoie 1.
SIGNE(0) renvoie 0.
SIGNE(-2) renvoie -1.
SIGNE(A4) renvoie -1 si la cellule A4 contient -2.
SIN
La fonction SIN calcule le sinus d’un angle exprimé en radians.
SIN(radian-angle)
 angle-radians : angle en radians.
Remarques
Si vous mesurez les angles en degrés et non en radians, utilisez la fonction RADIANS
pour convertir les degrés en radians pour la fonction SIN.
Si vous souhaitez exprimer des radians comme multiple de pi, vous pouvez utiliser
la fonction PI() afin de fournir une valeur de pi.
Chapitre 12 Dictionnaire des fonctions
293
Exemples
SIN(1) renvoie 0,841470985, sinus de 1 radian (57,3 degrés approximativement).
SIN(RADIANS(30)) renvoie 0,5, sinus de 30 degrés.
SIN(PI()/2) renvoie 1, le sinus de PI/2 radians (90 degrés).
SINH
La fonction SINH calcule le sinus hyperbolique du nombre indiqué.
SINH(nombre)
 nombre : nombre quelconque.
Exemples
SINH(0) renvoie 0.
SINH(1) renvoie 1,175.
SINH(5) renvoie 74,203.
SINH(10) renvoie 11 013,233.
AMORLIN
La fonction AMORLIN calcule l’amortissement linéaire d’un actif.
SLN(coût; récupération; vie)
 coût : coût ou valeur d’origine de l’actif.
 récupération : valeur de récupération de l’actif.
 vie : nombre de périodes de l’amortissement linéaire.
Exemples
AMORLIN(10000; 1000; 6) renvoie 1 500 ı, amortissement annuel en Euros d’un actif qui coûte initialement 10 000 Euros mais ne vaut que 1 000 Euros au bout de six ans.
294
Chapitre 12 Dictionnaire des fonctions
PENTE
La fonction PENTE calcule la pente de la droite de régression d’une série de données
par une analyse de régression linéaire.
PENTE(intervalle-y; intervalle-x)
 intervalle-y : plage de cellules contenant la variable dépendante y. Doit être de même
taille que intervalle-x.
 intervalle-x : plage de cellules contenant la variable indépendante x. Doit être de même
taille que intervalle-y.
Remarques
Pour trouver l’ordonnée d’origine y de la droite de régression, utilisez la fonction
ORDONNEE.ORIGINE.
Exemples
Prenons le tableau suivant :
PENTE(A2:F2; A1:F1) renvoie 2.
ORDONNEE.ORIGINE(A2:F2; A1:F1) renvoie 1.
PENTE(A5:F5; A4:F4) renvoie 0,402.
PETIT
La fonction PETIT récupère la n-ième plus petite valeur d’un intervalle
de valeurs. La plus faible valeur est classée en numéro 1.
PETIT(intervalle; rang)
 intervalle : plage de cellules contenant les valeurs.
 rang : numéro représentant le classement de la valeur à renvoyer (1 correspond
à la plus faible valeur, 2 à la suivante, et ainsi de suite).
Remarques
Si rang est omis, est inférieur ou égal à ou supérieur au nombre de valeurs dans
le tableau, une erreur est renvoyée.
Chapitre 12 Dictionnaire des fonctions
295
Exemples
Prenons le tableau suivant :
PETIT(A2:E2; 1) renvoie 10, à savoir la plus faible valeur du tableau.
PETIT(A2,E2; 2) renvoie 20 qui est la troisième plus faible valeur du tableau.
PETIT(A2:E2; 5) renvoie 50, à savoir la plus forte valeur du tableau.
PETIT(A1:A5; 0) fait état d’une erreur ; le rang doit être supérieur à 0.
PETIT(A1:E5; 6) génère une erreur ; il n’est pas possible de trouver la sixième valeur d’après cinq
valeurs.
SQRT
La fonction SQRT calcule la racine carrée d’un nombre.
SQRT(nombre)
 nombre : expression numérique non négative.
Exemples
SQRT(16) renvoie 4.
SQRT(12.25) renvoie 3,5, racine carrée de 12,25.
STDEV
La fonction STDEV calcule l’écart-type d’une série de valeurs en fonction de la variance
de l’échantillon (non biaisé). Elle est appropriée quand les valeurs spécifiées représentent uniquement un échantillon d’une population plus importante.
STDEV(nombre; [nombre; . . .])
 nombre : nombres ou références à des cellules.
Remarques
L’écart-type est la racine carrée de la variance renvoyée par la fonction VAR.
Si les valeurs que vous analysez représentent l’ensemble de données ou la population
entière, vous pouvez utiliser la fonction ECARTYPEP.
Les cellules qui ne contiennent pas de nombres sont ignorées. Si vous souhaitez inclure
des valeurs texte ou booléennes dans le calcul, utilisez la fonction STDEVA.
296
Chapitre 12 Dictionnaire des fonctions
Exemples
STDEV(5; 5; 5; 5; 6) renvoie un écart-type de 0,447 d’après une moyenne de 5,2.
STDEV(1; 2; 3; 4; 5) renvoie un écart-type de 1,58 d’après une moyenne de 3.
STDEV(1; 1; 1; 1; 6) renvoie un écart-type de 2,24 d’après une moyenne de 2.
STDEV(2; 2; 4; 6; 6) renvoie un écart-type de 2 d’après une moyenne de 4. Comparez avec
ECARTYPEP(2; 2; 4; 6; 6) qui utilise la variance de population (véritable) pour renvoyer un
écart-type de 1,79.
STDEVA
La fonction STDEVA calcule l’écart-type d’une série de valeurs, notamment du texte
et des valeurs booléennes, en fonction de la variance de l’échantillon (non biaisé).
STDEVA(valeur; [valeur; . . .])
 valeur : valeurs numériques ou booléennes, ou références à des cellules contenant
des valeurs numériques, texte ou booléennes.
Remarques
À la différence de la fonction STDEV qui ignore les cellules qui ne contiennent pas de
nombres, la fonction STDEVA affecte la valeur 0 aux valeurs textuelles, la valeur 0 à
la valeur booléenne FAUX et 1 à la valeur booléenne VRAI, afin d’inclure ces valeurs
dans le calcul.
La saisie directe de texte génère une erreur. La référence à une cellule contenant du texte
est estimée comme nulle. Vous pouvez saisir des opérateurs booléens directement ou en
tant que références de cellule.
Pour un ensemble de données ne contenant que des nombres, la fonction STDEVA
renvoie le même résultat que la fonction STDEV.
Exemples
STDEVA(VRAI; VRAI; VRAI; VRAI; 6) renvoie 2,24. Chaque valeur VRAI vaut 1.
STDEVA("a"; 3; 6; 3; "b") renvoie une erreur.
ECARTYPEP
La fonction ECARTYPEP calcule l’écart-type d’une série de valeurs en fonction de
la variance de leur population (vraie). Elle est appropriée quand les valeurs spécifiées
sont la population entière.
ECARTYPEP(nombre; [nombre;. . .])
 nombre : série de nombres ou de références à des cellules.
Chapitre 12 Dictionnaire des fonctions
297
Remarques
L’écart-type est la racine carrée de la variance renvoyée par la fonction VAR.P.
Si les valeurs que vous analysez représentent uniquement un échantillon d’une population plus large, vous pouvez utiliser la fonction STDEV.
Les cellules qui ne contiennent pas de nombres sont ignorées. Si vous souhaitez inclure
des valeurs texte ou booléennes dans le calcul, utilisez la fonction STDEVPA.
Exemples
ECARTYPEP(5; 5; 5; 5; 6) renvoie un écart-type de 0,4 d’après une moyenne de 5,2.
ECARTYPEP(1; 2; 3; 4; 5) renvoie un écart-type de 1,41 d’après une moyenne de 3.
ECARTYPEP(1; 1; 1; 1; 6) renvoie un écart-type de 2 d’après une moyenne de 2.
ECARTYPEP(2; 2; 4; 6; 6) renvoie un écart-type de 1,79 d’après une moyenne de 4. Comparez avec
STDEV(2; 2; 4; 6; 6) qui utilise la variance d’échantillon (non biaisé) pour renvoyer un écart-type de 2.
STDEVPA
La fonction STDEVPA calcule l’écart-type d’une série de valeurs, notamment du texte
et des valeurs booléennes, en fonction de la variance de la population (vraie).
STDEVPA(valeur; [valeur; . . .])
 valeur : valeurs numériques ou booléennes, ou références à des cellules contenant
des valeurs numériques, texte ou booléennes.
Remarques
À la différence de la fonction ECARTYPEP qui ignore les cellules qui ne contiennent pas
de nombres, la fonction STDEVPA affecte la valeur 0 aux valeurs textuelles, la valeur 0 à
la valeur booléenne FAUX et 1 à la valeur booléenne VRAI, afin d’inclure ces valeurs
dans le calcul.
La saisie directe de texte génère une erreur. La référence à une cellule contenant du texte
est estimée comme nulle. Vous pouvez saisir des opérateurs booléens directement ou en
tant que références de cellule.
Si les valeurs que vous analysez représentent uniquement un échantillon d’une population plus large, vous pouvez utiliser la fonction STDEVPA.
Exemples
STDEVPA(VRAI; VRAI; VRAI; VRAI; 6) renvoie 2. La valeur VRAI compte pour 1.
STDEVPA("a"; 3; 6; 3; "b") renvoie une erreur.
298
Chapitre 12 Dictionnaire des fonctions
SUBSTITUE
La fonction SUBSTITUE remplace une chaîne de caractères par du nouveau texte. Vous
pouvez remplacer des caractères individuels, des mots entiers ou des chaînes de caractères à l’intérieur de mots. Si une chaîne se répète plusieurs fois dans le texte, vous
pouvez indiquer quelles occurrences remplacer.
SUBSTITUE(texte; ancien; nouveau; [occurrence])
 texte : texte dans lequel vous souhaitez remplacer des caractères.
 ancien : chaîne de caractères à remplacer.
 nouveau : chaîne de caractères qui doit remplacer l’ancienne.
 occurrence : facultatif ; indique quelle occurrence de l’ancienne chaîne est remplacée
s’il en existe plusieurs. Si cet argument est omis, toutes les occurrences de la chaîne
sont remplacées.
Exemples
SUBSTITUE("a b c d e f"; "b"; "B") renvoie « a B c d e f ».
SUBSTITUE("a a b b b c"; "a"; "A"; 2) renvoie « a A b b b c ».
SUBSTITUE("a a b b b c"; "b"; "B") renvoie « a a B B B c ».
SUBSTITUE("aaabbccc"; "bc"; "BC"; 2) renvoie « aaabbbccc ».
SOMME
La fonction SOMME calcule la somme d’une série de nombres. Les nombres peuvent
résider dans des cellules individuelles, dans des intervalles de cellules ou inclus directement comme arguments de la fonction.
SOMME(nombre; [nombre; . . .])
 nombre : nombres, expressions numériques ou références à une cellule ou une plage
de cellules contenant des nombres ou des expressions numériques.
Exemples
SOMME(A1:A4) ajoute les nombres de quatre cellules.
SOMME(A1:D4) ajoute les nombre d’un tableau carré de seize cellules.
SOMME(A1:A4; 100) ajoute les nombres de quatre cellules à 100.
Chapitre 12 Dictionnaire des fonctions
299
SOMME.SI
La fonction SOMME.SI calcule la somme d’une série de nombres mais n’inclut que les
nombres répondant à des critères précis. La condition qui détermine si chaque nombre est inclus peut être effectuée sur le nombre lui-même ou sur une valeur correspondante dans un second intervalle de valeurs.
SOMME.SI(intervalle; « critères »; [intervalle somme])
 intervalle : référence à une plage de cellules contenant les valeurs à tester. Doit être
de mêmes dimensions que intervalle somme.
 « condition » : instruction quelconque de comparaison générant une valeur logique
VRAI ou FAUX.
 intervalle somme : facultatif ; référence à une plage de cellules contenant les nombres à ajouter. Doit présenter les mêmes dimensions que critères. En l’absence de
cet argument, intervalle est utilisé.
Remarques
Pour en savoir plus sur les opérateurs de comparaison, reportez-vous à la rubrique
« Explication des opérateurs de comparaison » à la page 105.
Exemples
Prenons le tableau suivant :
SOMME.SI(A1:A8; "<5") renvoie 10.
SOMME.SI(A1:A8; "<5"; B1:B8) renvoie 100.
SOMME.SI(D1:F3; "=c"; D5:F7) renvoie 27.
SOMME.SI(B1:D1; 1) ou SOMME.SI(B1:D1; SOMME(1)) totalisent tous les occurrences de 1 rencontrées
dans l’intervalle.
300
Chapitre 12 Dictionnaire des fonctions
SOMMEPROD
La fonction SOMMEPROD calcule la somme des produits de nombres correspondants
dans deux intervalles ou plus. Les intervalles doivent être de mêmes dimensions.
SOMMEPROD(intervalle; intervalle; [intervalle; . . .])
 intervalle : référence à une plage de cellules contenant des nombres ou des expressions numériques.
Remarques
Si une cellule de l’un des intervalles contient une valeur non numérique, celle-ci n’est
pas incluse dans le calcul.
Exemples
SOMMEPROD(3;4) renvoie 12.
SOMMEPROD({1; 2}; {3; 4}) = 3 + 8 = 11.
SOMME.CARRÉS
La fonction SOMME.CARRÉS calcule la somme des carrés d’une série de nombres.
Les nombres peuvent résider dans des cellules individuelles, dans des intervalles
e cellules ou inclus directement comme arguments de la fonction.
SOMME.CARRÉS(nombre; [nombre; . . .])
 nombre : nombre, expression numérique ou référence à une cellule ou une plage
de cellules contenant des nombres ou des expressions numériques.
Exemples
SOMME.CARRÉS(3;4) renvoie 25.
SOMME.CARRÉS(A1:A4) ajoute les carrés de quatre nombres constituant une liste.
SOMME.CARRÉS(A1:D4) ajoute les carrés des 16 nombres d’un tableau carré de cellules.
SOMME.CARRÉS(A1:A4; 10) ajoute les carrés des nombres de quatre cellules à 100.
SQRT(SOMME.CARRÉS(3;4)) renvoie 5, à l’aide du théorème de Pythagore pour trouver la longueur de
l’hypoténuse d’un triangle d’après les côtés de longueur 3 et 4.
AMORANN
La fonction AMORANN calcule l’amortissement d’un bien sur une période donnée
d’après la méthode américaine Sum-of-Years Digits.
AMORANN(coût; récupération; vie; période)
 coût : coût initial de l’actif.
 récupération : valeur de récupération de l’actif.
Chapitre 12 Dictionnaire des fonctions
301
 vie : nombre de périodes d’amortissement de l’actif.
 période : période de calcul de l’amortissement.
Exemples
AMORANN(10000; 1000; 9; 1) renvoie 1 800, déterminé d’après la valeur de dépréciation d’un actif
de 10 000 Euros au bout d’un an si la valeur de récupération de l’actif est de 1 000 Euros au bout de
neuf ans.
T
La fonction T récupère du texte dans une cellule. Si la cellule ne contient pas de chaîne,
T renvoie une chaîne vide.
T(cellule)
 cellule : référence à la cellule de laquelle vous souhaitez extraire le texte.
Remarques
Cette fonction est incluse pour vous permettre d’utiliser des feuilles de calcul créées
avec d’anciens tableurs.
Exemples
Si la cellule A1 contient « texte » et que la cellule B1 est vide :
T(A1) renvoie « texte » et T(B1) ne renvoie rien.
TAN
La fonction TAN calcule la tangente d’un angle, c’est-à-dire les proportions du sinus
par rapport au cosinus.
TAN(angle-radians)
 angle-radians : angle en radians.
Remarques
Si vous mesurez les angles en degrés et non en radians, utilisez la fonction RADIANS
pour convertir les degrés en radians pour la fonction TAN.
Si vous souhaitez exprimer des radians comme multiple de pi, vous pouvez utiliser
la fonction PI() afin de fournir une valeur de pi.
Exemples
TAN(1) renvoie 1,557407725, tangente de 1 radian (57,3 degrés approximativement).
TAN(RADIANS(45)) renvoie 1, tangente d’un angle de 45 degrés.
302
Chapitre 12 Dictionnaire des fonctions
Exemples
TAN(3*PI()/4) renvoie -1.
TANH
La fonction TANH renvoie la tangente hyperbolique d’un nombre.
TANH(nombre)
 nombre : nombre quelconque.
Exemples
TANH(0) renvoie 0.
TANH(1) renvoie 0,762.
TANH(5) renvoie 0,999909.
TANH(10) renvoie 0,999999996.
TEMPS
La fonction TEMPS convertit l’heure indiquée en une fraction décimale de journée
exprimée sur 24 heures.
TEMPS(heures; minutes; secondes)
 heures : nombre d’heures (système de 24 heures).
 minutes : nombre de minutes.
 secondes : nombre de secondes.
Remarques
Vous pouvez indiquer des valeurs respectives d’heure, de minute et de seconde supérieures à 23, 59 et 59. Si les heures, les minutes et les secondes dépassent 24 heures,
Numbers soustrait 24 heures autant de fois que nécessaire jusqu’à ce que la somme
soit inférieure à 24 heures.
Vous pouvez également spécifier des valeurs de fraction pour les heures, les minutes
ou les secondes.
Pour convertir une heure exprimée sous forme de chaîne, utilisez la fonction TEMPSVAL.
Exemples
TEMPS(12; 0; 0) renvoie 12:00.
TEMPS(16; 45; 30) renvoie 16:45.
TEMPS(0; 900; 0) renvoie 15:00.
TEMPS(60; 0; 0) renvoie 12:00.
Chapitre 12 Dictionnaire des fonctions
303
Exemples
TEMPS(4,25; 0; 0) renvoie 4:00.
TEMPSVAL
La fonction TEMPSVAL convertit une heure figurant dans une chaîne en une fraction
décimale de journée exprimée sur 24 heures.
TEMPSVAL(date-heure)
 date-heure : date, heure ou chaîne de caractères exprimée dans quel format de date
et heure accepté par Numbers.
Remarques
Pour convertir une heure au format Heure plutôt que sous forme de chaîne, utilisez
la fonction TEMPS.
Exemples
TEMPSVAL("6/4/88 12:00") renvoie 0,5 (midi représente la moitié d’une journée).
TEMPSVAL("12:00:59") renvoie 0,5007 (valeur arrondie à quatre décimales).
TEMPSVAL("18:00") renvoie 0,875 (21 h divisé par 24).
AUJOURD’HUI
La fonction AUJOURD’HUI extrait la date du jour et applique un format à la cellule pour
afficher uniquement la date (sans l’heure) L’heure est toujours réglée sur 12 h 00.
AUJOURD’HUI()
 Sans argument (les parenthèses sont obligatoires).
Remarques
La date est mise à jour chaque fois que vous ouvrez ou modifiez le document.
Vous pouvez utiliser la fonction MAINTENANT pour récupérer la date et l’heure en cours
déjà mises en forme afin de les afficher toutes deux.
Exemples
Si elle est exécutée le 6 avril 1988, la fonction AUJOURD’HUI() renvoie 6 avril 1988.
304
Chapitre 12 Dictionnaire des fonctions
AJUSTER
La fonction AJUSTER supprime les espaces en trop dans du texte. Elle supprime tous les
espaces avant le premier caractère, tous les espaces après le dernier caractère et tous
les espaces en double entre les caractères pour ne conserver que des espaces simples
entre les mots.
AJUSTER(texte)
 texte : texte duquel vous souhaitez supprimer les espaces en trop.
Exemples
AJUSTER("
espaces
espaces
espaces
") renvoie « espaces espaces espaces ».
VRAI
La fonction VRAI renvoie la valeur booléenne VRAI. Elle est incluse pour vous permettre
d’utiliser des feuilles de calcul créées avec d’anciens tableurs. Pour indiquer la valeur
booléenne VRAI, il suffit de taper le mot vrai (sans guillemets) dans une cellule ou un
argument de fonction.
VRAI()
 Sans argument (les parenthèses sont obligatoires).
Remarques
Au lieu d’utiliser la fonction VRAI(), vous pouvez taper le mot VRAI directement dans
une cellule ou une formule.
Exemples
VRAI() renvoie la valeur booléenne VRAI.
ET(1;VRAI()) renvoie la valeur booléenne VRAI.
ET(1;VRAI) se comporte comme l’exemple précédent.
TRONQUE
La fonction TRONQUE tronque un nombre décimal au nombre de décimales spécifié.
TRONQUE(nombre; [décimales])
 nombre : expression numérique indiquant le nombre que vous voulez tronquer.
 décimales : facultatif ; nombre de décimales dans le résultat après la virgule. Un nombre positif représente les chiffres décimaux à droite de la virgule. Un nombre négatif
représente des positions décimales à gauche de la virgule, qui sont remplacées par
des zéros. En l’absence de valeur explicite, la valeur par défaut est 0.
Chapitre 12 Dictionnaire des fonctions
305
Exemples
TRONQUE(1,49;0) renvoie 1.
TRONQUE(1,50;0) renvoie 1.
TRONQUE(1,23456;3) renvoie 1,234.
TRONQUE(1111,222;-2) renvoie 1100.
TRONQUE(-2,2;0) renvoie -2.
TRONQUE(-2,8;0) renvoie -2.
SUPÉRIEUR
La fonction SUPÉRIEUR convertit le texte en majuscules.
SUPÉRIEUR(texte)
 texte : texte à convertir en majuscules.
Exemples
SUPÉRIEUR("a b c") renvoie « A B C ».
SUPÉRIEUR("Premier") renvoie « PREMIER ».
CNUM
La fonction CNUM convertit un nombre au format Texte en nombre normal.
CNUM(texte)
 texte : nombre au format Texte à convertir.
Remarques
Il n’est généralement pas nécessaire d’utiliser la fonction CNUM ; Numbers convertit
les nombres en texte automatiquement. La fonction CNUM est incluse pour vous permettre d’utiliser des feuilles de calcul créées avec d’anciens tableurs.
Exemples
CNUM("22") renvoie le nombre 22.
CNUM(DROITE("Année 1953"; 2)) renvoie le nombre 53.
VAR
La fonction VAR calcule la variance d’échantillon (non biaisé) d’un ensemble de valeurs.
VAR(nombre; [nombre; . . .])
 nombre : nombres, expressions numériques ou références à des nombres ou des
expressions numériques.
306
Chapitre 12 Dictionnaire des fonctions
Remarques
La fonction VAR divise la somme des carrés des écarts pour les points de donnés par
un moins le nombre de valeurs afin de trouver la variance d’échantillon (non biaisé,
par opposition à la variance de population ou variance vraie). Elle est appropriée si les
points de données ne sont qu’un échantillon d’un ensemble de données plus large. Si
les nombres indiqués constituent la totalité de l’ensemble de données, vous devez utiliser la fonction VAR.P pour trouver la variance de population (variance vraie).
Exemples
VAR(5; 5; 5; 5; 6) renvoie une variance de 0,2 d’après une moyenne de 5,2.
VAR(1; 2; 3; 4; 5) renvoie une variance de 2,5 d’après une moyenne de 3.
VAR(1; 1; 1; 1; 6) renvoie une variance de 5 d’après une moyenne de 2.
VAR(2; 2; 4; 6; 6) renvoie une variance de 4 d’après une moyenne de 4.
VARA
La fonction VARA calcule la variance d’échantillon (non biaisé) d’un ensemble de
valeurs comprenant du texte et des valeurs booléennes. Les valeurs texte et la valeur
booléenne FAUX sont incluses comme si elles étaient le nombre 0, la valeur logique
VRAI ou 1.
VARA(valeur; [valeur; . . .])
 valeur : valeurs numériques ou booléennes, ou références à des cellules contenant
des valeurs numériques, texte ou booléennes.
Remarques
La fonction VARA divise la somme des carrés des écarts pour les points de donnés
par un moins le nombre de valeurs afin de trouver la variance d’échantillon (non biaisé,
par opposition à la variance de population ou variance vraie). Elle est appropriée si les
points de données ne sont qu’un échantillon d’un ensemble de données plus large. Si
les nombres indiqués constituent la totalité de l’ensemble de données, vous devez utiliser la fonction VAR.P pour trouver la variance de population (variance vraie).
Pour un ensemble de données ne contenant que des nombres, la fonction VARA renvoie
le même résultat que la fonction VAR.
Exemples
VARA(VRAI; VRAI; VRAI; VRAI; 6) renvoie 5. La valeur VRAI compte pour 1.
VARA("a"; 3; 6; 3; "b") renvoie une erreur.
Chapitre 12 Dictionnaire des fonctions
307
VAR.P
La fonction VAR.P calcule la variance de population (vraie) d’un ensemble de nombres.
VAR.P(nombre; [nombre; . . .])
 nombre : nombres, expressions numériques ou références à des cellules contenant
des nombres ou des expressions numériques.
Remarques
La fonction VAR.P divise la somme des carrés des écarts pour les points de donnés
par le nombre de valeurs afin de trouver la variance de population (ou variance vraie),
par opposition à la variance d’échantillon ou variance biaisée. Elle est appropriée si les
points de données constituent la totalité de l’ensemble de données. Si les nombres
indiqués ne sont qu’un échantillon d’un ensemble plus large de données, utilisez la
fonction VAR pour trouver la variance d’échantillon (biaisée).
Exemples
VAR.P(5; 5; 5; 5; 6) renvoie une variance de 0,16 d’après une moyenne de 5,2.
VAR.P(1; 2; 3; 4; 5) renvoie une variance de 2 d’après une moyenne de 3.
VAR.P(1; 1; 1; 1; 6) renvoie une variance de 4 d’après une moyenne de 2.
VAR.P(2; 2; 4; 6; 6) renvoie une variance de 3,2 d’après une moyenne de 4.
VARPA
La fonction VARPA calcule la variance de population (vraie) d’un ensemble de valeurs
comprenant du texte et des valeurs booléennes. Les valeurs texte et la valeur booléenne
FAUX sont incluses comme si elles étaient le nombre 0, la valeur logique VRAI ou 1.
VARPA(valeur; [valeur; . . .])
 valeur : valeurs numériques ou booléennes, ou références à des cellules contenant
des valeurs numériques, texte ou booléennes.
Remarques
La fonction VARPA divise la somme des carrés des écarts pour les points de donnés
par le nombre de valeurs afin de trouver la variance de population (ou variance vraie),
par opposition à la variance d’échantillon ou variance biaisée. Elle est appropriée si les
points de données constituent la totalité de l’ensemble de données. Si les nombres
indiqués ne sont qu’un échantillon d’un ensemble plus large de données, utilisez la
fonction VARA pour trouver la variance d’échantillon (biaisée).
Pour un ensemble de données ne contenant que des nombres, la fonction VARPA
renvoie le même résultat que la fonction VAR.P.
308
Chapitre 12 Dictionnaire des fonctions
Exemples
VARPA(VRAI; VRAI; VRAI; VRAI; 6) renvoie 4. La valeur VRAI compte pour 1.
VARPA("a"; 3; 6; 3; "b") renvoie une erreur.
VDB
La fonction VDB (équilibre dégressif ) calcule l’amortissement d’un actif sur un intervalle de temps choisi, à l’aide de la méthode de taux dégressif double ou d’un autre
taux que vous indiquez.
VDB(coût; récupération; vie; début; fin; [facteur]; [non-échange])
 coût : coût initial de l’actif.
 récupération : valeur de récupération de l’actif.
 vie : nombre de périodes d’amortissement de l’actif.
 début : première période de calcul de l’amortissement.
 fin : dernière période entrant dans le calcul de l’amortissement.
 facteur : facultatif ; nombre déterminant le taux d’amortissement. Plus le nombre
est élevé, plus l’amortissement est rapide. Si vous n’indiquez pas de taux, l’amortissement se base sur la méthode à taux dégressif double.
 non-échange : facultatif ; indique si la fonction bascule vers l’amortissement linéaire
quand la valeur est supérieure au montant issu de la méthode dégressive variable.
Exemples
Si les cellules A2:E2 contiennent 10 000, 1 000, 9, 0, 1 :
VDB(A2; B2; C2; D2; E2) renvoie 2222,22 ı, amortissement de la première année pour un actif de 10,000
Euros avec une durée de vie de neuf ans à l’issue de laquelle la revente s’élève à 1 000 Euros.
VDB(A2; B2; C2; 1; 2) renvoie 1 728,40 ı, amortissement de la deuxième année.
VDB(A2; B2; C2; 8; 9; 2; FAUX) renvoie 339,20 ı, amortissement de la dernière année s’il est possible de
basculer vers l’amortissement linéaire.
VDB(A2; B2; C2; 8; 9; 2; VRAI) renvoie 297,60 ı, amortissement de la dernière année s’il n’est pas possible de basculer vers l’amortissement linéaire.
VDB(1000; 100; 4; 0; 1) renvoie 500 ı.
Chapitre 12 Dictionnaire des fonctions
309
CONSV
La fonction CONSV extrait une valeur d’un intervalle de colonnes en prenant la colonne
de valeurs de gauche puis une rangée et un numéro de colonne pour sélectionner une
colonne dans cette rangée.
CONSV(valeur de recherche, intervalle de cellules, colonne, [correspondance exacte])
 valeur de recherche : valeur que vous souhaitez rechercher dans la colonne de gauche
afin de déterminer une rangée.
 intervalle de cellules : plage de cellules contenant les données. La colonne gauche
contient les données à rechercher ; les rangées restantes contiennent des valeurs
à récupérer.
 colonne : nombre indiquant le numéro relatif de colonne de la cellule d’où vous
souhaitez extraire la valeur. La colonne de gauche dans l’intervalle est la colonne 1.
 correspondance exacte : valeur booléenne facultative ; détermine si une valeur exacte
est requise :
VRAI, 1 ou l’absence de valeur sélectionne la colonne dont la valeur de rangée supérieure
la plus élevée est inférieure à la valeur de recherche si aucune occurrence exacte n’est
trouvée.
FAUX ou 0 renvoie une erreur s’il n’existe aucune occurrence exacte.
Exemples
Prenons le tableau suivant :
CONSV(20; B2:E6; 2) renvoie E.
CONSV(21; B2:E6; 2) renvoie E.
CONSV("M"; C2:E6; 2) renvoie dolor.
CONSV("blandit"; D2:E6; 2) renvoie 5.
CONSV(21; B2:E6; 2; FAUX) renvoie une erreur car aucune valeur ne correspond exactement à 21 dans
la colonne de gauche.
310
Chapitre 12 Dictionnaire des fonctions
LUNDI À VENDREDI
La fonction LUNDI À VENDREDI convertit une date en nombre représentant le jour de la
semaine, selon l’une des trois combinaisons de nombres.
LUNDI À VENDREDI(date-heure; [nombre-combinaison])
 date-heure : date dans l’un des formats Date acceptés ou référence à une cellule
contenant la date en question.
 nombre-combinaison : facultatif ; chiffre indiquant la méthode de numérotation
des jours :
1 ou absence de valeur signifie que dimanche est le jour 1 et que samedi est le jour 7.
2 signifie que lundi est le jour 1 et que dimanche est le jour 7.
3 signifie que lundi est le jour 0 et que dimanche est le jour 6.
Exemples
LUNDI À VENDREDI("6 avril 1988"; 1) renvoie 4 (mercredi, le quatrième si dimanche est considéré
comme
le premier jour).
LUNDI À VENDREDI("6 avril 1988") renvoie la même valeur que dans l’exemple précédent (le nombre
de
combinaison 1 est employé par défaut si cet argument n’est pas indiqué).
LUNDI À VENDREDI("6 avril 1988”; 2) renvoie 3 (mercredi, le troisième jour si lundi est considéré
comme
le premier jour).
LUNDI À VENDREDI("6 avril 1988”; 3) renvoie 2 (mercredi, le jour numéro 2 si lundi est considéré
comme jour 0).
ANNÉE
La fonction ANNÉE extrait le numéro de l’année d’une date.
ANNÉE(date-heure)
 date-heure : date ou référence à une cellule contenant une date.
Exemples
ANNÉE("6 avril 1988") renvoie 1988.
ANNÉE(MAINTENANT()) renvoie 2006 si la date du jour est le 4 juin 2006.
Chapitre 12 Dictionnaire des fonctions
311
A
ABS, fonction mathématique 225
ACCRINT, fonction financière 225
ACCRINTM, fonction financière 226
ACOS, fonction trigonométrique 227
ACOSH, fonction trigonométrique 227
ADRESSE, fonction de recherche 227
AJUSTER, fonction texte 305
Ajuster l’image, fenêtre 192
ALÉAT, fonction mathématique 285
ALÉAT.ENTRE, fonction mathématique 286
Alpha instantané 191
AMORANN, fonction financière 301
AMORDEG, fonction financière 248
AMORLIN, fonction financière 294
ANNÉE, fonction date/heure 311
annulation de modifications 35
ARRONDI, fonction mathématique 290
ARRONDI.AU.MULTIPLE, fonction
mathématique 273
ARRONDI.INF, fonction mathématique 290
ARRONDI.SUP, fonction mathématique 291
ASIN, fonction trigonométrique 229
ASINH, fonction trigonométrique 229
ATAN, fonction trigonométrique 230
ATAN2, fonction trigonométrique 230
ATANH, fonction trigonométrique 230
AUJOURD’HUI, fonction date/heure 304
AVERAGEA, fonction statistique 231
Avertissements, fenêtre 29
B
barre d’outils
personnaliser 25
Barre Format 26
C
CAR, fonction texte 233
caractères dans d’autres langues 142
caractères spéciaux et symboles
insertion 143
312
Index
Index
Carnet d’adresses
ajout de données de contact à un nouveau
tableau 202
ajout de données des contacts à un tableau
existant 201
champs pris en charge 199
cellules de tableau
agrandissement pour contenir les données 61
ajout d’images 74
ajout de cases et d’autres contrôles 70
ajout de commentaires 84
ajout et modification de contenu 58
contrôle des valeurs de cellule avec des règles 73
définition de règles 73
division en parts égales 81
filtrage des rangs 86
fusion de cellules adjacentes en une seule 81
mise en forme de bordures 82
mise en forme des nombres 63
redimensionner 61
remplissage automatique 74
sélection 54
sélection d’un groupe de cellules 56
sélection de bordures 56
tri 85
utilisation de cases et d’autres contrôles 70
utilisation des chiffres 60
utilisation des dates 61
utilisation du texte 59
CENTILE, fonction statistique 277
CHOISIR, fonction de recherche 233
CNUM, fonction texte 306
CODE, fonction texte 234
COEFFICIENT.CORRELATION, fonction
statistique 237
COLONNE, fonction de recherche 235
COLONNES, fonction de recherche 235
COMBIN, fonction mathématique 235
CONCATENER, fonction texte 236
CONSV, fonction de recherche 310
COS, fonction trigonométrique 238
COSH, fonction trigonométrique 238
COUPDAYBS, fonction financière 241
COVARIANCE, fonction statistique 245
CTXT, fonction mathématique 253
D
DATE, fonction date/heure 245
DATEDIF, fonction date/heure 246
DB, fonction financière 247
DÉCALAGE, fonction de recherche 275, 276
DEGRÉS, fonction trigonométrique 248
DROITE, fonction texte 289
E
ECART.MOYEN, fonction statistique 231
ECARTYPEP, fonction statistique 297
EDATE, fonction date/heure 250
Éditeur de formules 97
enregistrement
annulation de modifications depuis le dernier
enregistrement 35
avec des images modèles 34
copie d’une feuille de calcul 37
copie de sauvegarde automatique 35
en tant que modèle 36
feuille de calcul 34
Spotlight 36
ENT, fonction mathématique 259
en-têtes et bas de page 42
EPURAGE, fonction texte 234
EQUIV, fonction de recherche 267
ESTERREUR, fonction d’informations 262
ESTIMPAIR, fonction d’informations 263
ESTPAIR, fonction d’informations 262
ESTVIDE, fonction d’informations 261
ET, fonction logique 228
EURO, fonction financière 249
EXACT, fonction texte 251
EXP, fonction mathématique 251
exportation de fichier
en tant que fichier CSV 206
en tant que fichier Excel 206
en tant que fichier PDF 206
F
FACT, fonction mathématique 251
FAUX, fonction logique 252
fenêtre Couleurs 179
fenêtre Inspecteur 26
fenêtre Typographie 144
fermeture d’une feuille de calcul 37
feuille de calcul
choix d’un modèle 31
Index
création 31
définition du format de page 42
ouverture 33
réglage de l’orientation de page 44
réglage des marges 45
feuilles
affichage et masquage de tableaux et de
graphiques 38
ajout et suppression 39
d’affichage du contenu 38
impression 203
renommer 40
réorganisation 39
utilisation de feuilles pour organiser une feuille de
calcul 37
visualisation 38
fichiers multimédias
ajout d’une séquence vidéo 196
ajout de son 195
fichiers PDF
création dans AppleWorks 194
création dans Excel 194
exportation vers 206
utilisation en tant qu’images 194
figure en forme d’étoile
ajout 182
modification 187
figure en forme de polygone
ajout 182
modification 188
figures
ajout de figures personnalisées 182
ajout de figures prédessinées 182
conversion de points d’angle en points de courbe
et vice versa 186
manipulation de points 184
mise en forme de texte dans 159
modifiables 184
modification du tracé d’une courbe 185
modification du tracé d’un segment droit 185
modifications de figures prédessinées 186
rognage d’une image à l’aide du masque par
défaut (de forme rectangulaire) 190
utilisation de l’outil de dessin 182
utilisation en tant que masques 191
flèches prédessinées
ajout 182
modification 187
fonctions
d’informations 219
date et heure 216
de recherche 219
financières 217
logiques 218
313
numériques 220
statistiques 222
texte 224
trigonométriques 221
utilisation 106
vue d’ensemble 214
fonctions d’informations 219
fonctions date et heure 216
fonctions de recherche 219
fonctions financières 217
fonctions logiques 218
fonctions numériques 220
fonctions statistiques 222
fonctions texte 224
fonctions trigonométriques 221
formatage conditionnel 73
formats d’image pris en charge 189
formats multimédias pris en charge 195
formules
ajout d’une formule à plusieurs cellules 103
ajout d’une formule rapide 95
ajout de nouvelles formules 97, 99
calcul d’opérations arithmétiques 104
calcul élémentaire avec des valeurs d’une même
colonne 96
calcul élémentaire avec des valeurs d’un même
rang 96
enregistrement ou annulation des
modifications 98, 99
fonctions 106
modification 98, 100
opérateurs 104
réalisation de calculs instantanés 94
suppression 96
utilisation de références de cellules 100
G
GAUCHE, fonction texte 265
GRANDE.VALEUR, fonction statistique 264
graphiques
affichage des axes et des bordures 120
afficher et masquer une légende 118
ajout d’étiquettes et de marques d’axe 120
ajout de données provenant de plusieurs
tableaux 115
ajout de texte descriptif 125
ajouter 111
choix d’un type de graphique 112
copie de données dans 114
interprétation des séries de données 109
mise en forme 118, 126
mise en forme d’éléments d’une série de
données 124
mise en forme de l’axe des valeurs 122
314
Index
mise en forme de titres, d’étiquettes et de
légendes 125
mise en place d’étiquettes de quadrillage et de
marques de graduation 123
modification d’un type de graphique 117
modification de données 114
redimensionnement 119
remplacement d’une série de données 116
repositionnement d’une légende 118
rotation 119
graphiques 3 D
définition de réglages de scène 132
modification de l’angle d’affichage 132
graphiques à barres et à colonnes
ajout d’ombres 129
réglage de l’espacement 128
réglage de l’opacité 129
graphiques à couches et linéaires
ajout d’ombres 130
graphiques en nuage de points
définition des réglages d’axe 131
mise en forme de symboles 131
graphiques linéaires et à couches
définition de la couleur de ligne 130
mise en forme de symboles 130
graphiques modification de l’orientation de la
représentation
114
graphiques sectoriels
affichage de noms de séries dans 126
ajout d’ombres 127
éloignement de portions individuelles 127
réglage de l’opacité 127
rotation 128
sélection de portions individuelles 126
guides d’alignement
création de nouveaux guides 170
utilisation 169
guillemets courbes 144
H
HEURE, fonction date/heure 256
I
images
ajustement automatique 193
histogramme 193
introduction à l’intérieur d’un objet 180
masquage (rognage) 189
mise à l’échelle 181
mosaïque 181
niveaux automatiques 193
réglage de l’exposition 193
réglage de la luminosité 193
réglage de la netteté 193
réglage de la saturation 193
réglage de la température 193
réglage du contraste 193
teinte 182
IMPAIR, fonction mathématique 275
importation d’un fichier
à partir d’autres applications 33
en le faisant glisser 33
formats de fichier pris en charge 33
via le menu 33
impression
choix d’options de disposition d’impression 204
définition du format de page 42
disposition d’objets sur des pages 43
numérotation des pages 44
pagination d’une feuille 41
réglage de l’ordre des pages 44
réglage de l’orientation de page 44
réglage de la couleur à l’aide de ColorSync 205
réglage des marges 45
utilisation d’en-têtes et de bas de page 42
utilisation de la zone de dialogue Imprimer 203
INDEX, fonction de recherche 258
INDIRECT, fonction de recherche 259
Inspecteur des documents 36, 42
Inspecteur des graphismes 124, 173, 174, 175, 176,
177, 178, 180, 181, 183
Inspecteur des liens 160, 161
Inspecteur des mesures 43, 50, 51, 119, 128
Inspecteur du texte 52, 59, 89, 140, 145, 146, 147,
149, 153, 158
Inspecteur QuickTime 196
Inspecteurs
ouverture 27
ouverture multiple 27
utilisation pour la mise en forme 26
INTERVALLE.CONFIANCE, fonction statistique 236
INTPER, fonction financière 260
ISPMT, fonction financière 263
J
JOUR, fonction date/heure 247
L
LIEN_HYPERTEXTE, fonction de recherche 257
liens
types de lien 160
vers une page web 160
vers un message électronique préadressé 160
liens hypertexte
modification du texte des liens 161
lissage de police 145
listes
Index
à puces 154
génération automatique 153
numérotées 155
ordonnées (structures) 156
utilisation 153
LN, fonction mathématique 265
LOG, fonction mathématique 266
LOG10, fonction mathématique 266
LOI.POISSON, fonction statistique 278
LUNDI À VENDREDI, fonction date/heure 311
M
MAINTENANT, fonction date/heure 274
MAX, fonction statistique 268
MAXA, fonction statistique 269
MEDIANE, fonction statistique 269
menus contextuels 25, 30
MILIEU, fonction texte 270
MIN, fonction statistique 270
MINA, fonction statistique 270
MINUSCULE, fonction texte 267
MINUTE, fonction date/heure 271
mise en forme du texte
création d’ombres 141
modification de l’alignement horizontal du
texte 146
modification de l’alignement vertical du
texte 147
modification de la casse 137, 144
modification de la couleur 140
modification de la couleur d’arrière-plan du
paragraphe 141
modification de la marge intérieure 153
modification de la taille et de l’apparence 134
réglage de l’écart des caractères 149
réglage de l’espacement entre les
paragraphes 149
réglage de l’interligne 147
réglage du retrait des paragraphes 152
MOD, fonction mathématique 271
MODE, fonction statistique 272
modèles
choix 18
conception de modèles personnalisés 208
enregistrement d’une feuille de calcul en tant que
modèle 36
modèles personnalisés
création 208
création de contenu de départ 211
définition d’attributs par défaut 209
définition de styles de tableaux 208
définition de tableaux réutilisables 209
enregistrement 213
MOIS, fonction date/heure 273
315
MOYENNE, fonction statistique 231
N
navigateur de média 28
NB, fonction statistique 239
NB.COUPONS, fonction financière 244
NB.JOURS.COUPON, fonction financière 242
NB.JOURS.COUPON.SUIV, fonction financière 243
NB.SI, fonction statistique 241
NB.VIDE, fonction statistique 240
NBCAR, fonction texte 265
NBVAL, fonction statistique 239
NOM.PROPRE, fonction texte 283
nombres
format Date et heure 67
format de fraction 68
format monétaire 64
format pourcentage 65
format scientifique 69
mise en forme des nombres 63
NON, fonction logique 273
NPM, fonction financière 274
numéros de page
ajout 42, 161
O
objets
ajout d’ombres 174
ajout d’une figure personnalisée 182
ajout d’une figure prédessinée 182
ajout d’une image 189
ajout d’un fichier de séquence vidéo 196
ajout d’un fichier son 195
ajout de couleurs et de dégradés de couleurs 178
ajout de reflets 176
alignement 168
copie 167
déplacement 167
duplication 167
faire pivoter 172
modification 171
modification de l’ordre d’empilement 168
modification du style des bordures 172
positionnement 168
positionnement précis 170
redimensionnement 171
réglage de l’opacité 176
regroupement et dissociation 177
retournement 172
sélection et désélection 166
suppression 167
verrouillage et déverrouillage 178
opérateurs
316
Index
arithmétiques 104, 105
comparaison 105
ORDONNEE.ORIGINE, fonction statistique 259
OU, fonction logique 276
outil de dessin 182
outils de formule 27
P
PAIR, fonction mathématique 250
Palette de caractères 143
paramètres fictifs 188
paramètres fictifs multimédias 188, 212
PENTE, fonction statistique 295
PETIT, fonction statistique 295
PGCD, fonction mathématique 255
PI, fonction mathématique 277
PLAFOND, fonction mathématique 232
PLANCHER, fonction mathématique 253
PPCM, fonction mathématique 264
Préférences 32, 35, 65, 101, 141, 142, 144, 145, 151,
153, 160, 161, 162, 168, 170, 172
PREVISION, fonction statistique 254
PRICEDISC, fonction financière 281
PRICEMAT, fonction financière 281
PRINCPER, fonction financière 279
PRIX, fonction financière 280
PROBABILITE, fonction statistique 282
PRODUIT, fonction mathématique 283
PUISSANCE, fonction mathématique 279
Q
QUOTIENT, fonction mathématique 285
R
raccourcis clavier
affichage d’une liste de raccourcis dans l’aide 30
utilisation 30
RADIANS, fonction trigonométrique 285
RANG, fonction statistique 286
RANGS, fonction de recherche 292
RECHERCHE, fonction de recherche 266
recherche de texte 165
RECHERCHEH, fonction de recherche 255
Rechercher et remplacer, zone de dialogue 165
rectangle aux coins arrondis
ajout 182
modification 186
règle
affichage et masquage 151
utilisation pour définir des retraits de
paragraphe 152
utilisation pour définir un nouveau taquet de
tabulation 151
utilisation pour modifier un taquet de
tabulation 151
utilisation pour supprimer un taquet de
tabulation 152
REMBOUR, fonction financière 278
REMPLACER, fonction texte 288
RENGÉE, fonction de recherche 292
REPT, fonction texte 288
ROMAIN, fonction mathématique 289
RRECHERCHE, fonction texte 292
S
SECONDE, fonction date/heure 293
Sélecteur de modèles 18
sélecteur de modèles 32
SI, fonction logique 257
SIGNE, fonction mathématique 293
SIN, fonction trigonométrique 293
SINH, fonction trigonométrique 294
SOMME, fonction mathématique 299
SOMME.CARRÉS, fonction mathématique 301
SOMME.SI, fonction mathématique 300
SOMMEPROD, fonction mathématique 301
SQRT, fonction mathématique 296
STDEV, fonction statistique 296
STDEVA, fonction statistique 297
STDEVPA, fonction statistique 298
styles de tableaux
application 88
copie et collage 89
création 90
modification 88
réattribution de nom 90
rétablissement du style par défaut 89
SUBSTITUE, fonction texte 299
SUPÉRIEUR, fonction texte 306
T
T, fonction texte 302
tableaux
ajout 47
ajout de bandes de couleur aux rangs 80
ajout de colonnes 76
ajout de rangs 75
à l’intérieur, utilisation de commentaires 84
attribution d’un nom 51
contrôles de mise en forme 70
copie de tableaux entre des applications
iWork 53
création d’un rang de pied de page 78
création d’un rang ou d’une colonne d’en-tête 77
déplacement 51
filtrage (masquage) des rangs 86
formules 91
Index
options permettant de masquer des rangs ou des
colonnes 79
prédéfinis 52
redimensionnement 50
redimensionnement des rangs et des
colonnes 79
redisposition des rangs et des colonnes 76
réutilisables, définition 52
sélection 54
sélection d’un rang ou d’une colonne 56
suppression de rangs et de colonnes 77
utilisation des rangs et des colonnes 75
TAN, fonction trigonométrique 302
TANH, fonction trigonométrique 303
taquets de tabulation
création 151
modification 151
supprimer 152
utilisation de règles pour définir 150
TAUX, fonction financière 287
TAUX.ESCOMPTE, fonction financière 249
TEMPS, fonction date/heure 303
TEMPSVAL, fonction date/heure 304
texte
ajout 133
ajout de zones de texte 157
dans les cellules d’un tableau 59
définition de l’alignement, de l’espacement et de
la couleur 145
définition de retraits 152
définition de taquets de tabulation pour aligner le
texte 150
espace insécable 163
mise en forme de la taille et de l’apparence 134
modification 133
présentation en colonnes 158
sélection 134
substitution automatique 162
utilisation de listes 153
texte à puces
ajout de 154
réorganisation et modification 155
TRI, fonction financière 261
TRIM, fonction financière 271
TRONQUE, fonction mathématique 305
TROUVE, fonction texte 252
types de fichier son et vidéo pris en charge 195
types de fichier son pris en charge 195
typographie
modification de la casse 144
modification de la ligne de base 144
modification du crénage 144
personnalisation de l’apparence du texte 139
utilisation des ligatures 144
317
V
VALACT, fonction financière 284
VAN, fonction financière 275
VAR, fonction statistique 306
VAR.P, fonction statistique 308
VARA, fonction statistique 307
VARPA, fonction statistique 308
VC, fonction financière 254
VDB, fonction financière 309
vérification orthographique
318
Index
recherche des mots mal orthographiés 163
utilisation des suggestions de correction
orthographique 164
Visualiseur de clavier 141
VRAI, fonction logique 305
Z
ZONES, fonction de recherche 229
zoom avant et zoom arrière 21
">
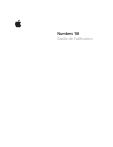
Lien public mis à jour
Le lien public vers votre chat a été mis à jour.