- Ordinateurs et électronique
- Télécommunications et navigation
- Smartphones
- Microsoft
- N900
- Manuel utilisateur
▼
Scroll to page 2
of
126
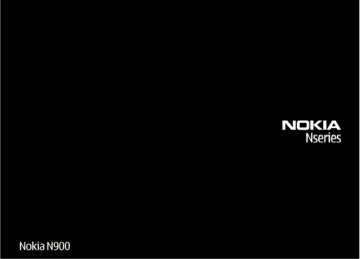
2 Sommaire Sommaire Sécurité À propos de votre appareil Services réseau Mémoire partagée 6 6 7 7 Configurer votre appareil Insérer la carte SIM et la batterie Insérer la carte mémoire Charger la batterie 9 9 10 11 Touches et composants Pièces et composants (avant) Touches et composants (arrière) Touches et composants (haut) Pièces et composants (côtés) 12 12 13 13 13 Premier démarrage Mettre l'appareil sous tension Assistant de démarrage 14 14 14 Support intégré 15 Stylet 15 Utiliser les accessoires Kit oreillette Dragonne 15 15 16 Introduction A propos du logiciel Maemo A propos du bureau Menu des applications Zone et menu d'état Tableau de bord A propos de l'écran tactile 16 16 16 17 17 19 20 Utilisation de base A propos de votre appareil Protéger votre appareil Saisie de texte Utiliser les raccourcis 21 21 22 23 26 Personnaliser votre appareil Modifier et personnaliser le bureau Paramètres de mode Modifier l'image d'arrière-plan Changer la langue de l'appareil Changer les thèmes 27 27 28 28 28 29 Connecter votre appareil A propos de la connectivité Paramètres réseau Utiliser une connexion WLAN Utiliser une connexion de données par paquets Connexions de données actives Désactiver des connexions sans fil Paramètres de connexion Internet Connectivité Bluetooth 29 29 29 30 34 35 35 35 36 Sommaire Connexions USB 38 Naviguer sur le Web A propos du navigateur Ouvrir et parcourir des pages Web Barre d'outils du navigateur Organiser les signets Effacer les données personnelles Sécurité des connexions Télécharger des fichiers Enregistrer des pages Web Afficher l'historique de la navigation Installer des compléments Modifier les paramètres du navigateur 38 38 39 40 40 41 42 42 43 43 43 43 Organiser vos contacts Ajouter et modifier des contacts Ajouter et modifier Mes informations Trier les contacts Importer et exporter des contacts Envoyer des cartes de contact Ajouter des raccourcis au bureau Synchroniser les contacts Paramètres des contacts 45 45 46 47 47 48 48 48 49 Emettre des appels A propos des appels Capteur de proximité Emettre des appels vocaux Emettre des appels Internet 49 49 49 49 51 3 Options en cours d'appel Compteurs de durée des appels Appels d'urgence 53 53 53 Envoyer des SMS et des messages instantanés A propos de Conversations Envoyer des SMS Envoyer des messages instantanés Supprimer des messages et des conversations Filtrer les conversations Paramètres des SMS et des messages instantanés 54 54 54 55 57 57 57 E-mail A propos de l'e-mail Lire vos e-mails professionnels en utilisant Mail pour Exchange Configurer votre e-mail Lire et envoyer des e-mails Organiser vos e-mails Synchroniser avec Mail pour Exchange Modifier les paramètres d'e-mail 57 57 Prendre des photos et enregistrer des clips vidéo Appareil photo Prendre des photos Enregistrer des clips vidéo Modifier les paramètres de l'appareil photo Visionner des photos à l'aide de Photos 68 68 69 71 73 75 Partager vos photos et clips vidéo 77 58 58 61 63 64 64 4 Sommaire A propos du partage du contenu Créer un compte de partage Partager des éléments Balises Partager des éléments à l'aide de la connectivité Bluetooth Envoyer des éléments par e-mail Modifier les paramètres de partage Afficher l'état de partage Modifier le partage d'un compte 77 78 78 78 Lire de la musique et des clips vidéo A propos du Lecteur multimédia Formats de fichier Ajouter le widget multimédia au bureau Rechercher des fichiers multimédia Ecouter de la musique à l'aide du Lecteur multimédia Utiliser l'émetteur FM Lire des clips vidéo à l'aide du Lecteur multimédia Ecouter la radio Internet à l'aide du Lecteur multimédia Parcourir les serveurs multimédia 80 80 81 81 81 81 83 84 Rechercher et afficher des positions Positionnement (GPS) Ovi Cartes pour mobile 86 86 88 Synchroniser et transférer du contenu à partir d'un autre appareil Synchroniser le contenu 90 90 78 79 79 79 79 85 86 Transfert de données Gérer les informations de transfert 90 91 Sauvegarder et restaurer des données A propos des sauvegardes Créer une nouvelle sauvegarde Restaurer une sauvegarde 91 91 91 92 Mettre à jour le logiciel et installer les applications A propos du Gestionnaire d'applications Installer des applications supplémentaires Ajouter des catalogues Rechercher les mises à jour Mettre à jour le logiciel 92 92 93 94 95 95 Gérer votre emploi du temps Afficher l'heure et régler les alarmes Afficher et gérer le calendrier 96 96 97 Utiliser les utilitaires et gérer les données Gérer les fichiers Mémoire Restaurer les paramètres d'origine Utiliser les utilitaires 100 100 101 102 103 Jouer Blocs Echecs Mahjong Billes 105 105 106 107 107 Sommaire 5 Installer d'autres jeux 108 Informations relatives à la certification (DAS) 121 Modifier les paramètres Modifier les paramètres de personnalisation Modifier les paramètres de connectivité Modifier les paramètres généraux Paramètres des applications tierces 108 108 111 113 114 Index 122 Open source software notice 115 Open source software notice (Note relative aux logiciels libres) 115 Normes 116 Accessoires 117 Batterie Informations relatives à la batterie et au chargeur Directives d’authentification des batteries Nokia 117 117 118 Prendre soin de votre appareil Recyclage 118 119 Informations supplémentaires sur la sécurité Enfants Environnement et utilisation Appareils médicaux Véhicules Environnements potentiellement explosifs Appels d'urgence 119 119 119 119 120 120 120 6 Sécurité Sécurité Veuillez lire ces instructions simples. Il peut être dangereux, voire illégal de ne pas les respecter. Lisez le manuel d'utilisation complet pour de plus amples informations. MISE SOUS TENSION EN TOUTE SÉCURITÉ Ne mettez pas l'appareil sous tension lorsque l'utilisation des téléphones sans fil est interdite ou lorsqu'il risque de provoquer des interférences ou de présenter un danger. LA SÉCURITÉ ROUTIÈRE AVANT TOUT Respectez toutes les réglementations locales. Gardez toujours les mains libres lorsque vous êtes au volant d'une voiture. Votre préoccupation première pendant la conduite doit être la sécurité sur la route. INTERFÉRENCES Tous les appareils sans fil peuvent subir des interférences susceptibles d'avoir une incidence sur leurs performances. MISE HORS TENSION DANS LES ZONES RÉGLEMENTÉES Respectez toutes les restrictions. Mettez l'appareil hors tension à bord d'un avion et lorsque vous vous trouvez à proximité d'équipements médicaux, de carburants, de produits chimiques ou d'une zone où sont utilisés des explosifs. PERSONNEL HABILITÉ Seul le personnel qualifié est habilité à installer ou réparer ce produit. ACCESSOIRES ET BATTERIES N'utilisez que des accessoires et des batteries agréés. Ne connectez pas de produits incompatibles. ÉTANCHÉITÉ Votre appareil n'est pas étanche. Maintenez-le au sec. PROTÉGEZ VOTRE AUDITION A pleine puissance, l'écoute prolongée du baladeur peut endommager l'oreille de l'utilisateur. À propos de votre appareil L'appareil sans fil décrit dans ce manuel est agréé pour réseaux (E)GSM 850, 900, 1800, 1900 et UMTS 900, 1700, 2100. Contactez votre prestataire de services pour plus d'informations sur les réseaux. Votre appareil peut contenir des signets et des liens préinstallés pointant vers des sites fournis par des tiers, auxquels il peut vous permettre d'accéder. Ces sites ne sont pas affiliés à Nokia, et Nokia n'assume aucune responsabilité Sécurité concernant ces sites. Si vous accédez à ces sites, vous devez prendre les précautions qui s'imposent en matière de sécurité et de contenu. Avertissement : Pour l'utilisation des fonctions autres que le réveil, l'appareil doit être sous tension. Ne mettez pas votre appareil sous tension lorsque l'utilisation des appareils sans fil risque de provoquer des interférences ou de présenter un danger. Lorsque vous utilisez cet appareil, respectez toutes les réglementations, les usages locaux, les dispositions relatives aux données personnelles et les droits légitimes des tiers, y compris les droits de propriété intellectuelle. La protection des droits de propriété intellectuelle peut empêcher la copie, la modification ou le transfert de certains contenus (musique, images, etc.). Effectuez des copies de sauvegarde ou conservez un enregistrement écrit de toutes les informations importantes contenues dans votre appareil. En cas de connexion à un autre appareil, consultez le manuel d'utilisation de ce dernier pour en savoir plus sur les instructions relatives à la sécurité. Ne connectez pas de produits incompatibles. Les illustrations de ce manuel peuvent être différentes de l'affichage de votre appareil. Reportez-vous au manuel d'utilisation pour obtenir d'autres informations importantes concernant votre appareil. 7 Services réseau Pour pouvoir utiliser l'appareil, vous devez disposer de services fournis par un opérateur de téléphonie mobile. Certaines fonctions ne seront pas forcément disponibles sur tous les réseaux ; pour d'autres fonctions, vous devrez peutêtre passer des accords spécifiques avec votre prestataire de services pour pouvoir les utiliser. L'utilisation de services réseau implique la transmission de données. Renseignezvous auprès de votre prestataire de services pour en savoir plus sur les frais s'appliquant dans votre réseau nominal et lors de l'itinérance sur d'autres réseaux. Votre prestataire de services peut vous expliquer les tarifs pratiqués. Certains réseaux peuvent être soumis à des limitations qui affectent votre utilisation de certaines fonctions de l'appareil nécessitant une prise en charge par le réseau, telle que la prise en charge de technologies comme les protocoles WAP 2.0 (HTTP et SSL) utilisant les protocoles TCP/IP et des caractères spécifiques à une langue. Votre prestataire de services peut avoir demandé la désactivation ou la non-activation de certaines fonctions sur votre appareil. Si tel est le cas, ces fonctions n'apparaîtront pas dans le menu de votre appareil. Votre appareil peut également disposer d'éléments personnalisés tels que les noms, l'organisation et les icônes de menu. Mémoire partagée Les fonctions suivantes de cet appareil peuvent partager de la mémoire : signets; fichiers photo, audio et vidéo; notes, dessins et autres fichiers; contacts; e-mails; et applications. L'utilisation d'une ou de plusieurs de ces fonctions peut réduire la mémoire disponible pour les autres fonctions. Si 8 Sécurité votre appareil affiche un message indiquant que la mémoire est pleine, supprimez certaines des informations stockées dans la mémoire partagée. Configurer votre appareil 9 Configurer votre appareil Insérer la carte SIM et la batterie Mettez toujours l'appareil hors tension et débranchez le chargeur avant de retirer la batterie. Important : Pour éviter d'endommager la carte SIM, retirez toujours la batterie avant d'insérer ou de retirer la carte. 1 2 3 Pour empêcher la batterie de se détacher, posez l'appareil en dirigeant la façade arrière vers le haut. Glissez le doigt dans la fente et soulevez la façade arrière. Il n'est pas nécessaire d'appuyer sur un bouton pour libérer la façade arrière. Pour libérer le porte-carte SIM, faites-le glisser vers la gauche (1), puis soulevez son extrémité droite (2). Assurez-vous que le coin biseauté de la carte est orienté vers le haut et que la zone des contacts de la carte se trouve face aux connecteurs de l'appareil (3). Fermez le porte-carte (4) et faites-le glisser vers la droite pour le verrouiller (5). 4 Alignez les contacts de la batterie avec les connecteurs correspondants dans le compartiment de la batterie et insérez la batterie dans le sens de la flèche. 5 Pour remettre la façade arrière en place, orientez le cliquet de verrouillage vers sa fente, puis appuyez jusqu'à ce que la façade se verrouille et soit bien en place. 10 Configurer votre appareil 1 2 Insérer la carte mémoire Utilisez seulement des cartes de type Cartes microSD agréées par Nokia pour cet appareil. Nokia utilise les standards industriels approuvés en ce qui concerne les cartes mémoire, mais certaines marques ne sont peut-être pas entièrement compatibles avec cet appareil. L'utilisation de cartes incompatibles risque d'endommager l'appareil et la carte ainsi que les données stockées sur celle-ci. La carte mémoire peut être insérée et retirée en toute sécurité, même si l'appareil est sous tension. Une carte mémoire est peut-déjà être insérée dans l'appareil. Si ce n'est pas le cas, procédez comme suit : 3 Pour empêcher la batterie de se détacher, posez l'appareil en dirigeant la façade arrière vers le haut. Glissez le doigt dans la fente et soulevez la façade arrière. Il n'est pas nécessaire d'appuyer sur un bouton pour libérer la façade arrière. Pour libérer le porte-carte mémoire, faites-le glisser vers la batterie (1) et soulevez son extrémité (2). Insérez une carte mémoire compatible dans le porte-carte (3). Assurez-vous que la zone de contact de la carte se trouve face aux connecteurs de l'appareil. Refermez le portecarte (4) et replacez-le sur sa position initiale en le faisant glisser de manière à ce qu'il se verrouille (5). Configurer votre appareil 11 Charger la batterie Votre batterie a été partiellement chargée en usine. Si l'appareil indique une faible charge, procédez comme suit : Charger la batterie à l'aide du chargeur 4 Replacez la façade arrière. Orientez l'appareil vers le bas lorsque vous replacez la façade arrière. Vérifiez que la façade est correctement fermée. 1 Connectez le chargeur à une prise murale. 2 Connectez le chargeur au connecteur micro USB de l'appareil. Lorsque l'appareil indique une charge complète, débranchez le chargeur de l'appareil, puis de la prise murale. 3 12 Touches et composants Le témoin clignote pendant la charge de l'appareil. Le témoin reste allumé lorsque la batterie est complètement chargée. Il n'est pas nécessaire de charger la batterie pendant une durée spécifique et vous pouvez utiliser l'appareil alors que la charge est en cours. Si la batterie est complètement déchargée, il peut s'écouler plusieurs minutes avant que le témoin se mette à clignoter ou avant que vous puissiez émettre un appel. Si l'appareil est sous tension et si les applications sont en cours d'exécution, il peut consommer davantage d'énergie qu'il n'en reçoit de la charge USB. Fermez certaines applications et débranchez les connexions de données ou utiliser le chargeur inclus dans le coffret de vente. Touches et composants Pièces et composants (avant) Charger la batterie à l'aide du câble USB Vous pouvez charger la batterie en utilisant un appareil USB compatible, notamment un ordinateur, si une prise murale n'est pas disponible. Vous pouvez aussi transférer des données pendant que l'appareil se charge. 1 2 Raccordez un câble USB compatible entre un périphérique USB compatible et votre appareil. Le démarrage du chargement peut prendre un certain temps, selon le type de périphérique utilisé à cet effet. Si votre appareil est sous tension, les options du mode USB sont affichées. Sélectionnez Mode stockage de masse ou Mode PC Suite pour être certain que votre appareil reçoit suffisamment d'énergie pendant la charge USB. Le témoin clignote pendant la charge de l'appareil. Le témoin reste allumé lorsque la batterie est complètement chargée. Si la batterie est complètement déchargée, laissez-la charger un certain temps avant d'utiliser l'appareil. 1 2 3 4 5 6 7 8 Touche Marche/arrêt Capteur de luminosité Objectif du viseur secondaire Capteur de proximité Oreillette Témoin Ecran tactile Clavier physique Touches et composants Pour garantir le bon fonctionnement de l'écran tactile, retirez son film protecteur. 13 Touches et composants (haut) Ne couvrez pas la zone située à gauche de l'écran tactile, par exemple avec du film protecteur ou du papier collant. 1 2 3 4 Touche de zoom/volume Touche Marche/arrêt Touche de capture Port infrarouge Aucune application préinstallée sur votre appareil n'utilise le port infrarouge, mais celui-ci permet le développement d'applications tierces qui nécessitent son utilisation. Le port infrarouge n'est pas compatible IrDA. Touches et composants (arrière) Pièces et composants (côtés) 1 2 3 4 Capuchon de l'objectif Flash de l'appareil photo Objectif de l'appareil photo Support intégré 1 2 3 Haut-parleur stéréo Connecteur micro USB Oeilleton de la dragonne 14 4 5 6 7 8 Premier démarrage Haut-parleur stéréo Commutateur de verrouillage Connecteur AV Nokia (3,5 mm) Micro Stylet Premier démarrage Mettre l'appareil sous tension 1 Appuyez sur la touche marche/arrêt. 2 Si l'appareil vous invite à introduire un code PIN ou le code du verrou, saisissez-le et sélectionnez Terminer. Le code du verrou prédéfini est 12345. Si vous oubliez le code et si votre appareil est verrouillé, il doit être porté en réparation, ce qui peut entraîner des frais supplémentaires. Pour plus d'informations, contactez un centre Nokia Care ou le revendeur de votre appareil. Mettre l'appareil hors tension Appuyez sur la touche marche/arrêt, puis sélectionnez Éteindre !. Conseil : Vous pouvez aussi mettre l'appareil hors tension en appuyant sur la touche marche/arrêt et en la maintenant enfoncée. Assistant de démarrage 1 Mettre l'appareil sous tension. Un message de bienvenue apparaît brièvement et l'Assistant de démarrage s'ouvre. 2 Les paramètres de langue, de région, d'heure et de date s'affichent. Définissez les éléments suivants : 3 Langue — Faites glisser le doigt vers le haut ou vers le bas pour faire défiler la liste, et sélectionnez la langue. Région — Faites glisser le doigt vers le haut ou vers le bas pour faire défiler la liste, et sélectionnez la région. Heure — Définissez le format de l'heure en déplaçant le curseur vers 24 heures ou 12 heures et réglez l'heure en déplaçant les aiguilles de l'horloge avec le doigt. Si vous choisissez l'horloge 12 heures, déplacez le curseur vers AM ou PM. Date — Définissez la date actuelle. Pour cela, faites glisser le doigt vers le haut ou vers le bas sur les colonnes du jour, du mois et de l'année. Pour accepter et enregistrer les paramètres, sélectionnez Enregistrer. Support intégré Support intégré Le support intégré se trouve au dos de l'appareil et lorsqu'il est placé sur une surface plane, il vous permet de regarder des clips vidéo ou des photos, par exemple. Ouvrir le support intégré 15 annuler toute garantie s'appliquant à l'appareil et endommager l'écran tactile. Évitez d'érafler l'écran tactile. N'utilisez pas un vrai stylo ou crayon, ou tout autre objet pointu, pour écrire sur l'écran tactile. Utiliser les accessoires Kit oreillette Vous pouvez raccorder un kit oreillette ou un casque compatible à votre appareil. Vous pouvez aussi utiliser des kits oreillette Nokia avec commandes audio, mais celles-ci ne sont pas prises en charge par l'appareil. Stylet Certaines fonctions, notamment le dessin, peuvent être plus faciles à utiliser avec un style qu'avec le doigt. Avertissement : Si vous utilisez un kit oreillette, vous risquez de ne pas pouvoir entendre correctement les sons extérieurs. N'utilisez pas de kit oreillette si cela risque de nuire à votre sécurité. Important : Utilisez uniquement un stylet agréé par Nokia avec cet appareil. L'utilisation de tout autre stylet peut Ne connectez pas de produit créant un signal de sortie car cela pourrait endommager l'appareil. Ne connectez aucune source de tension au connecteur AV Nokia. 16 Introduction Lorsque vous connectez au connecteur AV Nokia un appareil externe ou un kit oreillette autre que ceux dont l'utilisation avec cet appareil a été agréée par Nokia, faites particulièrement attention au niveau du volume. Dragonne 1 Retirez la façade arrière. 2 Faites passer la dragonne derrière la griffe, puis refermez la façade arrière. connexion WLAN ou d'une connexion de données par paquets. Le logiciel Maemo vous permet de développer vos propres applications pour votre appareil. Pour cela, vous pouvez utiliser le Maemo Software Development Kit (Maemo SDK). Pour plus d'informations sur le logiciel Maemo et sur la manière de développer les applications, visitez maemo.nokia.com. A propos du bureau Le bureau s'affiche lorsque vous mettez l'appareil sous tension. Il vous permet d'accéder rapidement aux différentes fonctionnalités de votre appareil. Vous pouvez disposer de quatre bureaux maximum. Les bureaux peuvent être personnalisés à l'aide de différents widgets, signets, images d'arrière-plan et raccourcis d'applications et de contacts. Le bureau contient les éléments suivants : Introduction A propos du logiciel Maemo L'appareil utilise le logiciel Maemo 5 sous Linux. Le logiciel est conçu pour offrir des performances comparables à celles d'un ordinateur et vous permettre d'exécuter simultanément plusieurs applications. Il propose un large éventail d'activités, allant de la navigation sur le Web jusqu'à l'enregistrement vidéo. Votre appareil prend en charge Maemo Update qui permet de mettre à jour le système d'exploitation et les applications par l'intermédiaire d'une 1 2 Menu des applications Zone d'état Introduction 3 4 17 Votre prestataire de services réseau (si une carte SIM est insérée) Widgets Basculer entre les bureaux Faites glisser le doigt vers la gauche ou vers la droite. Ouvrir une application Sélectionnez l'application que vous souhaitez ouvrir. Rechercher des contacts Commencez par saisir un nom à l'aide du clavier physique. Ouvrez le clavier virtuel pour émettre un appel Commencez par saisir un numéro de téléphone sur le bureau à l'aide du clavier physique. Pour saisir des numéros, maintenez enfoncée et appuyez sur les chiffres souhaités. Menu des applications Le menu des applications affiche les applications disponibles. . Sélectionnez Fermer une application Sélectionnez . Toutes les modifications et sélections non enregistrées sont annulées. Zone et menu d'état Zone d'état La zone d'état vous renseigne sur l'état actuel des éléments qui concernent l'ensemble de l'appareil. L'heure actuelle, la batterie et la puissance du signal sont affichées. En outre, la zone d'état peut aussi indiquer l'état de la connexion Internet, les mises à jour disponibles ou votre mode actif. 18 Introduction Indicateurs de la zone d'état Indicateurs généraux Une connexion Bluetooth à un ou plusieurs appareils Bluetooth est active. Carte SIM non disponible (carte non insérée ou code PIN non saisi). Le réveil est activé. L'état de la batterie et l'état de charge éventuel. La puissance actuelle du signal. Des mises à jour ou des applications supplémentaires sont disponibles. Le mode Silencieux est activé. Indicateurs de connectivité ou , , Le réseau actuel. La synchronisation est en cours. Une connexion USB est active. Une connexion de données par paquets est active (service réseau). Une connexion LAN sans fil est active. Une connexion LAN sans fil ad hoc est active. La connectivité Bluetooth est active. Le mode Hors connexion est activé. Indicateurs GPS La fonction GPS est active. La fonction GPS est inactive. Indicateurs de partage du contenu Le partage est en cours. Le partage est suspendu et nécessite votre intervention. Le partage est bloqué. Indicateur d'appel Un appel téléphonique est actif. Indicateurs d'état de disponibilité En ligne Occupé Introduction Si l'état de disponibilité est Hors ligne, aucun indicateur n'apparaît dans la zone d'état. Indicateurs sonores Votre appareil est connecté à des écouteurs avec fil ou Bluetooth. 19 Tableau de bord Les applications en cours d'exécution sont répertoriées dans le tableau de bord. Celui-ci affiche également les notifications que vous avez reçues, mais que vous n'avez pas encore ouvertes. Il s'agit, par exemple, des SMS et des e-mails ou encore des appels en absence. Votre appareil est connecté à un kit oreillette avec fil ou Bluetooth. L’émetteur FM est activé. Si une application tierce ajoute une icône à la zone d'état, elle est placée à la suite des icônes par défaut. Ouvrir le menu d'état Tapotez la zone d'état. Le menu d'état affiche, par exemple, l'autonomie de la batterie, le volume de l'appareil et l'état de la connexion Bluetooth. Pour modifier l'état affiché, sélectionnez l'élément correspondant du menu d'état. Ouvrir le tableau de bord Lorsque vous ouvrez une application, l'icône est . Sélectionnez remplacée par celle du tableau de bord pour ouvrir le tableau de bord. L'application reste ouverte et vous pouvez y revenir simplement en la sélectionnant. Basculer entre les applications Lorsque plusieurs applications sont ouvertes, sélectionnez et l'application vers laquelle vous souhaitez basculer. 20 Introduction Répondre à une notification 1 Une notification s'affiche brièvement lorsque vous recevez, par exemple, un nouvel e-mail, un message instantané ou un SMS. Vous pouvez afficher les messages en sélectionnant la notification. Si vous ne sélectionnez pas la notification alors qu'elle est affichée, elle demeure dans le tableau de bord. Cela vous est indiqué par l'icône qui clignote, puis demeure allumée. 2 Pour afficher la notification contenue dans le tableau de bord, sélectionnez-la simplement. A propos de l'écran tactile Actions de l'écran tactile Tapoter Pour sélectionner ou ouvrir une application ou un autre élément sur l'écran tactile, tapotez une fois avec le doigt. Faire défiler avec le doigt Faire défiler avec le doigt permet, par exemple, de basculer entre les photos dans l'application Photos. Pour cette opération, faites glisser le doigt rapidement vers la gauche ou la droite de l'écran. Sélectionner Dans cette documentation de l'utilisateur, ouvrir des applications ou des éléments en les tapotant une fois s'appelle « sélectionner ». Si vous devez sélectionner plusieurs éléments de suite, les textes affichés à sélectionner sont séparés par des flèches. Faire glisser Vous pouvez faire glisser, par exemple, pour faire défiler une liste vers le haut ou vers le bas. Pour faire glisser, placez le doigt sur l'écran et faites-le glisser à travers l'écran. Rétroéclairage de l'écran tactile Activer le rétroéclairage de l'écran tactile Le rétroéclairage de l'écran tactile se désactive après une période d'inactivité. Pour activer le rétroéclairage, tapotez Utilisation de base l'écran. Si l'écran et les touches sont verrouillés, déverrouillez-les à l'aide du verrou. Actions de l'écran tactile dans les applications Ouvrir le menu de l'application Tapotez la barre de titre de l'application actuellement ouverte. 21 Utilisation de base A propos de votre appareil Emplacements des antennes Votre appareil peut être muni d'antennes internes et externes. Évitez de toucher inutilement l'antenne lorsque celle-ci est en cours de transmission ou de réception. Tout contact avec les antennes affecte la qualité de la communication, risque de faire fonctionner l'appareil à une puissance plus élevée lors des opérations de transmission/ réception et peut réduire la durée de vie de la batterie. Antenne cellulaire Fermer une boîte de dialogue Tapotez un espace libre du bureau. Toutes les modifications et sélections sont annulées. Antenne Bluetooth et WLAN 22 Utilisation de base charge de la batterie et vous indiquer que vous avez manqué un appel téléphonique ou que vous avez reçu, par exemple, un e-mail ou un SMS. Vous pouvez activer ou désactiver le témoin de notification pour chaque type de notification en modifiant les paramètres du témoin de notification. Antenne GPS Contrôler le volume Régler le volume Utilisez les touches de volume. Conseil : Vous pouvez consulter le réglage actuel du volume et le modifier à partir du menu d'état. Tapotez la zone d'état pour ouvrir le menu. Pour régler le volume, utilisez son . curseur Couper les sons Faites glisser à fond vers la gauche le curseur de volume du menu d'état. Régler les volumes des tonalités d'appel et des messages > Paramètres et Profils. Sélectionnez Témoin de notification Le témoin de notification peut indiquer l'état de votre appareil. Par exemple, il peut vous renseigner sur l'état de Les couleurs du témoin de notification indiquent les états suivants : Témoin de notification déclenché par une application (SMS, message instantané ou e-mail reçu) Charge de la batterie Batterie pleine Rubriques associées • Voir "Paramètres du témoin de notification ", p. 110. Protéger votre appareil Verrouiller votre appareil Pour empêcher toute utilisation non autorisée de votre terminal, changez le code du verrou et réglez les paramètres de sécurité de sorte que votre terminal se verrouille automatiquement après un certain laps de temps. Appuyez brièvement sur la touche marche/arrêt, puis sélectionnez Verrouiller le terminal. Déverrouiller l'appareil Saisissez le code du verrou et sélectionnez Terminer Utilisation de base Sélectionner la durée qui précède le verrouillage Sélectionnez > Paramètres et Verrou du terminal > Verrouillage auto., puis sélectionnez la durée. 23 Saisie de texte Utiliser le clavier physique Pour utiliser le clavier physique, faites glisser l'écran tactile vers le haut. Le clavier virtuel est désactivé lorsque vous utilisez le clavier physique. Modifier le code du verrou > Paramètres et Verrou du 1 Sélectionnez terminal > Modifier le code du verrou. 2 Saisissez une fois le code actuel, puis deux fois le nouveau code. Le code du verrou par défaut est 12345. Si, à un moment, vous tapotez à l'extérieur de la boîte de dialogue, le code du verrou de l'appareil n'est pas modifié. Ne divulguez pas le nouveau code du verrou et conservez-le en lieu sûr, à l'écart de votre appareil. Si vous oubliez le code du verrou de l'appareil, vous devrez le ramener à un point Nokia Care. Pour déverrouiller l'appareil, le logiciel doit être réinstallé, ce qui peut entraîner la perte de l'intégralité des données enregistrées. Verrouiller les touches et l'écran tactile Le verrouillage de l'écran tactile et des touches évite d'appuyer dessus par inadvertance. Pour verrouiller ou déverrouiller l'écran tactile et les touches, faites glisser le commutateur de verrouillage. Outre les touches des caractères, le clavier physique possède les touches suivantes : 24 1 2 3 4 5 6 Utilisation de base Touche sym Touche Touche maj Touche Espace Touche Entrée Touche Retour arrière Saisir du texte Appuyez sur les touches du clavier. Basculer entre la casse des caractères Appuyez sur la touche maj. Pour saisir uniquement des lettres majuscules ou minuscules, appuyez deux fois sur la touche maj. Pour revenir au mode normal, appuyez à nouveau sur la touche maj. Saisir des nombres, des caractères supplémentaires ou des symboles courants Appuyez sur la touche et sur la touche correspondante pour taper un nombre, un caractère ou un symbole. Pour saisir uniquement les caractères imprimés au-dessus des pour verrouiller touches, appuyez deux fois sur la touche le mode. Pour revenir au mode normal, appuyez à nouveau sur la touche . Saisir des caractères spéciaux et sur la touche sym. Appuyez sur Saisir des caractères accentués et la Si vous devez accentuer une lettre, appuyez sur touche sym, puis sélectionnez l'accent dans la liste. Appuyez ensuite sur la lettre à accentuer. Utiliser la saisie semi-automatique Vous pouvez aussi utiliser la fonction de saisie semiautomatique. Les propositions de mots sont affichées dans la zone de saisie de texte. Pour sélectionner une proposition, appuyez sur la touche fléchée droite. Utiliser les raccourcis clavier Appuyez sur la touche ctrl et sur le caractère. Rubriques associées • Voir "Saisie semi-automatique et dictionnaires", p. 26. • Voir "Utiliser les raccourcis", p. 26. Utiliser le clavier virtuel Pour utiliser le clavier virtuel, assurez-vous que le clavier physique est fermé, puis sélectionnez un champ de saisie de texte, par exemple le champ d'adresse Web du navigateur. Le clavier virtuel doit être activé avant de pouvoir être utilisé. Activer le clavier virtuel > Paramètres et Saisie de texte. Sélectionnez Activez la case à cocher Utiliser le clavier virtuel. Utilisation de base Le clavier virtuel possède les touches suivantes : — Basculer entre les majuscules et les minuscules. — Saisir des nombres, des caractères supplémentaires et des symboles courants. — Saisir des caractères spéciaux courants, des symboles et les accents des caractères accentués. — Ouvrez le menu de saisie de texte, qui comprend des options de modification telles que Couper, Copier et Coller . Vous pouvez aussi basculer entre les langues de saisie, pour autant que vous les ayez définies dans les paramètres de saisie de texte. — Insérer un saut de ligne. — Supprimer le caractère situé à gauche du curseur. — Fermer le clavier virtuel. Basculer entre les méthodes de saisie Pour basculer entre le clavier virtuel et le clavier physique, faites glisser l'écran tactile vers le haut ou le bas. Permuter la disposition du clavier La disposition du clavier physique varie selon la région, mais il peut toujours proposer simultanément deux langues de saisie de texte différentes. Basculer entre les langues de saisie Appuyez simultanément sur les touches ctrl et espace. Cela permute aussi les langues du clavier virtuel. 25 Paramètres de saisie de texte > Paramètres et Saisie de texte. 1 Sélectionnez 2 Choisissez parmi les options suivantes : Disposition du clavier intégré — Pour définir le jeu de caractères utilisé par le clavier physique. La modification de ce paramètre peut entraîner une discordance entre les touches physiques et la disposition du clavier matériel. Utiliser le clavier virtuel — Pour activer le clavier virtuel. Saisie semi-automatique — Pour activer la saisie semiautomatique. Majuscules automatiques — Pour activer la saisie automatique en majuscules, afin de mettre automatiquement en majuscule la première lettre de chaque phrase lorsque vous saisissez du texte. Insérer un espace après chaque mot — Pour insérer un espace après chaque saisie semi-automatique acceptée. Première langue — Pour sélectionner la première langue. Pour sélectionner le dictionnaire de la première langue, sélectionnez Dictionnaire et la langue du dictionnaire. Deuxième langue — Pour sélectionner la deuxième langue. Pour sélectionner le dictionnaire de la deuxième langue, sélectionnez Dictionnaire et la langue du dictionnaire. Lorsque vous basculez vers la deuxième langue, le dictionnaire de la saisie semi-automatique change lui aussi. Utiliser les deux dictionnaires — Pour utiliser simultanément les dictionnaires des deux langues. 26 Utilisation de base Saisie semi-automatique et dictionnaires Si la saisie semi-automatique est activée, l'appareil vous propose de compléter les mots que vous saisissez. La saisie semi-automatique repose sur un dictionnaire intégré. Lorsque vous saisissez des caractères, l'appareil recherche dans son dictionnaire les mots qui commencent par ceux-ci. Vous pouvez décider d'utiliser deux dictionnaires afin que l'appareil effectue une recherche dans le dictionnaire d'une deuxième langue s'il ne trouve aucune proposition plausible dans le dictionnaire de la première langue. Le dictionnaire peut s'enrichir automatiquement des nouveaux mots du texte que vous saisissez. Le texte saisi dans les champs de mot de passe n'est pas enregistré dans le dictionnaire. Activer la saisie semi-automatique et utiliser deux dictionnaires > Paramètres et Saisie de texte. Sélectionnez Accepter un mot proposé Sélectionnez le mot proposé. Si vous utilisez le clavier physique, appuyez sur la touche fléchée droite. Refuser un mot proposé Continuez de saisir le mot. A chaque caractère, l'appareil actualise sa suggestion en fonction des caractères que vous avez saisis. Rubriques associées • Voir "Paramètres de saisie de texte ", p. 25. Utiliser les raccourcis Vous trouverez ci-dessous certains des raccourcis clavier disponibles sur votre appareil. Les raccourcis permettent une utilisation plus efficace des applications. Raccourcis généraux Ctrl + C Pour copier du texte. Ctrl + X Pour couper du texte. Ctrl + O Pour ouvrir (si disponible). Ctrl + V Pour coller du texte. Ctrl + A Pour tout sélectionner. Ctrl + N Pour créer un nouvel élément (si disponible). Ctrl + S Pour enregistrer (si disponible). Ctrl + Y Pour rétablir (si disponible). Ctrl + Z Pour annuler (si disponible). Ctrl + F Pour ouvrir la barre de recherche (si disponible). Ctrl + Flèche droite Pour déplacer le point d'insertion jusqu'à la fin du mot. Personnaliser votre appareil Ctrl + Flèche gauche Pour déplacer le point d'insertion jusqu'au début du mot. Raccourcis du navigateur Web Ctrl + N Pour ouvrir une nouvelle fenêtre. Ctrl + B Pour ouvrir un signet. Ctrl + R Pour recharger la page. Ctrl + D Pour ajouter un signet. Raccourcis de l'e-mail Ctrl + Entrée Ctrl + R Pour envoyer un message. Pour répondre à un message. Raccourcis du Lecteur RSS Ctrl + R Pour actualiser le flux. Personnaliser votre appareil Modifier et personnaliser le bureau Ouvrir le menu du bureau Tapotez le bureau et sélectionnez > Menu Bureau. Personnaliser le bureau Choisissez parmi les options suivantes : 27 Ajouter raccourci — Pour ajouter un raccourci d'application au bureau. Ajouter widget — Pour ajouter un widget au bureau, notamment Agenda ou Positionnement Ajouter contact — Pour ajouter un contact au bureau. Gérer l'affichage — Pour définir les bureaux utilisés. Pour basculer entre les bureaux, faites défiler avec les doigts le bureau actuel vers la gauche ou vers la droite. Ajouter signet — Pour ajouter un signet Web au bureau. Modifier l'arrière-plan — Pour modifier l'image d'arrièreplan. Des images d'arrière-plan sont préinstallées sur l'appareil, mais vous pouvez utiliser n'importe quelle image présente dans celui-ci, sur une carte mémoire insérée ou dans un appareil lié ou partagé. Réorganiser les éléments du bureau Faites glisser les widgets, les signets, les contacts ou les raccourcis. Déplacer un élément d'un bureau vers un autre Faites glisser l'élément vers la gauche ou vers la droite jusqu'à ce qu'il atteigne le bureau souhaité. Supprimer des éléments du bureau Sélectionnez sur le widget, le signet, le contact ou le raccourci. 28 Personnaliser votre appareil Ajouter une nouvelle sonnerie ou une nouvelle signalisation des messages Sélectionnez le type de sonnerie, Ajouter, la sonnerie souhaitée et Terminer. Sélectionner le niveau de volume des sons Sélectionnez Sons système, Sons touches ou Sons écran tactile et le niveau de volume souhaité. Régler le volume des sons Faites glisser vers la droite ou vers la gauche. Rubriques associées • Voir "Ajouter le widget du calendrier au bureau", p. 100. • Voir "Ajouter le widget multimédia au bureau", p. 81. • Voir "Ajouter des raccourcis au bureau", p. 48. • Voir "Modifier l'image d'arrière-plan", p. 28. Paramètres de mode > Paramètres et Profils. Sélectionnez Régler l'appareil pour qu'il vibre en mode Silencieux ou Général Sélectionnez Vibreur. Sélectionner la sonnerie et la signalisation des messages Sélectionnez Sonnerie, Alerte de SMS, Alerte de message instantané ou Alerte d'e-mail et la tonalité souhaitée. Modifier l'image d'arrière-plan Vous pouvez sélectionner une image d'arrière-plan différente pour chaque bureau de l'appareil. 1 2 3 4 Faites glisser le doigt vers la gauche ou vers la droite pour sélectionner le bureau de votre choix. > Menu Bureau > Tapotez le bureau et sélectionnez Modifier l'arrière-plan. Sélectionnez Ajouter. Recherchez l'image et sélectionnez Terminer. L'image d'arrière-plan actuel du bureau actuellement affichée est modifiée. Pour modifier l'image d'arrièreplan d'un autre bureau, accédez à celui-ci. Changer la langue de l'appareil > Paramètres et Langue et région. 1 Sélectionnez 2 Sélectionnez Langue du terminal et la langue souhaitée. Connecter votre appareil 3 Redémarrer l'appareil Changer les thèmes Un thème est un ensemble constitué d'images d'arrière-plan, une par bureau. 1 2 > Paramètres et Thèmes. Sélectionnez Sélectionnez un thème dans la liste. Connecter votre appareil A propos de la connectivité Votre appareil dispose de plusieurs options vous permettant de vous connecter à Internet ou à un autre appareil, PC ou Mac compatible. Les méthodes de connexion disponibles sont la connexion LAN sans fil (WLAN) et une connexion de données par paquets. Vous pouvez activer les transferts automatiques entre la connexion WLAN et la connexion de données par paquets afin que votre appareil demeure en permanence en ligne. Vous pouvez aussi configurer votre appareil pour qu'il vous demande quelle connexion utiliser. La première fois que vous vous connectez à Internet en utilisant une connexion de données par paquets, l'appareil vous demande de préciser si vous souhaitez autoriser le transfert automatique sans autre confirmation. Vous pouvez aussi vous connecter à un PC ou à un autre appareil compatible à l'aide de la technologie sans fil Bluetooth ou en utilisant un câble de données USB. 29 Rubriques associées • Voir "A propos des WLAN", p. 30. • Voir "A propos des données par paquets", p. 34. • Voir "Envoyer des données à l'aide de la connectivité Bluetooth", p. 37. • Voir "USB", p. 38. • Voir "Paramètres de connexion Internet ", p. 35. Paramètres réseau Votre appareil peut automatiquement passer d'un réseau GSM à un réseau 3G. Dans la zone d'état, le réseau actuel est indiqué par les icônes suivantes : GSM EDGE 3G HSPA Pour modifier les paramètres réseau, sélectionnez Paramètres et Téléphone > Réseau. > Sélectionner le réseau du prestataire de services Par défaut, votre appareil sélectionne automatiquement le réseau. Pour sélectionner manuellement le réseau, sélectionnez Manuelle et un réseau. 30 Connecter votre appareil Sélectionner le mode réseau Sélectionnez le réseau à utiliser. Si vous sélectionnez Double, l’appareil utilise automatiquement le réseau GSM ou 3G, en fonction de sa disponibilité, des paramètres et des accords d'itinérance convenus entre les prestataires de services réseau. Pour plus d'informations, contactez votre prestataire de services réseau. Définir les paramètres d'itinérance pour les données L'itinérance est fondée sur des accords d'itinérance spécifiques conclus entre votre prestataire de services réseau et ses homologues pour vous permettre d'utiliser les services réseau hors de votre réseau abonné, notamment lorsque vous voyagez à l'étranger. Toujours demander est sélectionné par défaut. Une tentative de connexion n'a lieu que si une note de confirmation est acceptée. Si vous sélectionnez Toujours autoriser, toutes les connexions de données par paquets à l'étranger sont gérées comme sur votre réseau abonné. Pour plus d'informations et pour connaître le coût de l'itinérance, contactez votre prestataire de services réseau. Utiliser une connexion WLAN Vous pouvez utiliser une connexion de données LAN sans fil (WLAN) pour vous connecter à Internet. Une seule connexion à un LAN sans fil peut être active à la fois, mais plusieurs applications peuvent utiliser le même point d'accès Internet. A propos des WLAN Pour utiliser un réseau LAN sans fil (WLAN), il doit être disponible à l'endroit où vous vous trouvez et votre appareil doit y être connecté. Certains WLAN sont protégés et vous ne pouvez vous y connecter que si vous disposez d'une clé d'accès fournie par le prestataire de services. Remarque : En France, vous n'êtes autorisé à utiliser les réseaux WiFi qu'en intérieur. Les fonctions qui font appel à la technologie WLAN ou qui sont autorisées à s'exécuter en arrière-plan tandis que d'autres sont utilisées sollicitent davantage la batterie et réduisent sa durée de vie. Votre appareil prend en charge les fonctions WLAN suivantes : • • • Norme IEEE 802.11b/g Fonctionnement à 2,4 GHz Méthodes d'authentification WEP (Wired Equivalent Privacy) avec des clés allant jusqu'à 128 bits et la méthode d'authentification par accès protégé Wi-Fi (WPA2-Enterprise). Ces fonctions ne peuvent être utilisées que si elles sont prises en charge par le réseau. Important : Activez toujours l'une des méthodes de cryptage disponibles pour améliorer la sécurité de votre connexion WiFi. L'utilisation du cryptage réduit le risque d'accès non autorisé à vos données. Rubriques associées • Voir "Créer une nouvelle connexion WLAN", p. 31. Connecter votre appareil • Voir "Paramètres de sécurité", p. 32. est unique. Lorsque vous vous connectez à Internet par le biais d'un réseau WLAN, la connexion se base sur cette information. Si le champ est grisé et non modifiable, le SSID détecté contient des caractères d'un jeu inconnu, et non des jeux de caractères standard (UTF-8) comme l'attend le terminal. Réseau masqué — Précisez si le nom du WLAN est masqué, autrement dit si le réseau est configuré pour ne pas diffuser son nom (SSID). Lorsque vous sélectionnez cette option, votre appareil recherche activement les WLAN masqués lorsque vous établissez une connexion Internet. Mode réseau — Sélectionnez Ad hoc ou Infrastructure. Le mode Infrastructure est utilisé avec les connexions Internet. Méthode de sécurité — Sélectionnez la même méthode de sécurité que celle employée par votre point d'accès WLAN. Modes de fonctionnement Le WLAN permet deux modes de fonctionnement : Infrastructure et Ad hoc. Le mode Infrastructure permet deux types de communications : les appareils sans fil sont reliés les uns aux autres par un point d'accès WLAN ou ils sont connectés à un LAN sans fil au moyen d'un point d'accès WLAN. Dans le mode Ad hoc, les appareils peuvent directement s'envoyer des données et en recevoir mutuellement. Créer une nouvelle connexion WLAN > Paramètres et Connexions 1 Sélectionnez Internet > Connexions > Nouveau > Suivant. 2 Saisissez un nom décrivant la connexion et sélectionnez Suivant. 3 L'appareil vous demande si vous souhaitez rechercher les WLAN disponibles. Sélectionnez Oui pour démarrer la recherche et sélectionnez le WLAN dans la boîte de dialogue Sélectionner une connnexion Si un WLAN est masqué, il est indiqué en tant que masqué dans la boîte de dialogue Vous pouvez sélectionner un WLAN masqué ou tout autre connexion WLAN si vous connaissez le nom du réseau (SSID) et si vous le saisissez manuellement. Pour saisir manuellement les valeurs, sélectionnez Non et définissez les options suivantes : Nom du réseau (SSID) — Pour saisir le nom du WLAN. Si vous créez un réseau ad hoc, assurez-vous que son nom 31 Si vous gérez votre propre point d'accès WLAN, activez toujours une des méthodes de cryptage disponibles pour augmenter la sécurité du réseau sans fil. L'utilisation du cryptage réduit le risque d'accès non autorisé à vos données. WLAN disponibles Après la recherche des WLAN, tous les WLAN s'affichent, accompagnés des informations suivantes : • Type de connexion, indiqué par hoc) (général) ou (ad 32 • • • • Connecter votre appareil Nom Si le WLAN est déjà enregistré dans votre appareil, affiché. Intensité du signal WLAN, indiquée par Méthode de cryptage utilisée, indiquée par (WEP) ou (aucune) est (WPA), Paramètres de sécurité > Paramètres et Connexions Sélectionnez Internet > Connexions. Dans les boîtes de dialogue de configuration de la connexion, entrez les clés de cryptage correspondant à la connexion WLAN en question. Pour une sécurité accrue, il est conseillé d'utiliser la méthode WPA lorsque cela est possible. Clé WEP Saisissez la clé WEP (Wired Equivalent Privacy). Vous pouvez définir plusieurs clés WEP et vous pouvez sélectionner une clé par défaut qui est alors exigée par votre WLAN. Clé WPA Saisissez la clé pré-partage WPA (Wi-Fi Protected Access). La longueur de la clé doit être comprise entre 8 et 63 caractères. Seuls les caractères ASCII sont autorisés. WPA de type EAP Sélectionnez le type EAP (Extensible Authentication Protocol) parmi les options suivantes : Authentification TLS (Transport Layer Security) — Sélectionnez le certificat client utilisé pour l'authentification. Authentification PEAP (Protected Extensible Authentication Protocol) ou TTLS (Tunnelled Transport Layer Security) — Sélectionnez la méthode d'authentification utilisée au sein de PEAP ou TTLS ainsi qu'un certificat client facultatif. Pour MSCHAPv2, définissez un nom d'utilisateur et un mot de passe. Activez la case à cocher Mot de passe avant chaque connexion si vous souhaitez que le mot de passe soit toujours demandé au moment de la création d'une connexion. Pour GTC, entrez votre nom d'utilisateur. Vous êtes invité à fournir une réponse au moment de la création de la connexion. Les certificats client sont facultatifs. Pour plus d'informations, contactez votre prestataire de services Internet. Définir les paramètres avancés > Paramètres et Connexions Sélectionnez Internet > Connexions. Sélectionnez la connexion et Édition. Dans la dernière boîte de dialogue, sélectionnez Avancés. Modifier les paramètres du proxy WLAN Activer les proxies 1 Sélectionnez Utiliser un proxy. 2 Saisissez l'adresse IP du serveur proxy ou le nom d'hôte. Le format du nom de domaine peut être proxy.société.com. Connecter votre appareil 3 Saisissez le numéro de port du proxy. Ne pas utiliser les proxies Si vous utilisez des domaines pour lesquels les proxies doivent être évités, sélectionnez Ne pas utiliser de proxy pour et saisissez les noms de domaine pour lesquels le proxy n'est pas requis. Activer les proxies automatiques Pour obtenir automatiquement les adresses IP du prestataire de services Internet, activez la case à cocher Configuration automatique et saisissez l'adresse Web du serveur dans le champ Adresse Web. Paramètres des adresses IP Sélectionnez l'onglet Adresses IP. Adresse IP 1 Pour que le serveur fournisse automatiquement une adresse IP à l'appareil, sélectionnez Récupérer automatiquement adresse IP. 2 Si vous souhaitez entrer manuellement les valeurs, contactez votre prestataire de services Internet pour qu'il vous fournisse les valeurs correctes ainsi que toute autre information utile. Adresse DNS DNS (Domain Name Service) est un service Internet qui convertit les noms de domaine tels que www.nokia.com en adresses IP, par exemple 192.100.124.195. 1 2 33 Pour que le serveur fournisse automatiquement l'adresse DNS, sélectionnez Récupérer automatiquement DNS. Si vous souhaitez saisir manuellement les valeurs, saisissez les adresses IP des serveurs de noms de domaines principal et secondaire, si ceux-ci sont exigés par votre prestataire de services Internet. Autres paramètres WLAN Sélectionnez l'onglet Autre et définissez les éléments suivants : Puissance d'émission du réseau local sans fil — Pour déterminer la puissance rayonnée par l'appareil au cours d'une connexion WLAN. La valeur par défaut est de 100 mW. Économie d'énergie — Pour sélectionner le niveau d'économie d'énergie des connexions WLAN. Canal ad hoc — Pour sélectionner un canal pour les connexions WLAN ad hoc. Pour prendre uniquement en charge l'authentification correspondant au protocole WPA2 dans les connexions WLAN, sélectionnez Mode WPA2 uniquement. Les options disponibles varient selon le type de connexion sélectionné. Modifier les paramètres EAP Les paramètres EAP ne sont visibles que pour les connexions WLAN qui utilisent le protocole d'authentification EAP. 34 Connecter votre appareil Saisir manuellement le nom d'utilisateur Si le nom d'utilisateur est différent de celui qui est fourni par le certificat, activez la case à cocher Utiliser le nom d'utilisateur manuel et saisissez le nom d'utilisateur dans le champ Nom d'utilisateur manuel. Exiger l'authentification du client Si vous souhaitez que le serveur EAP exige l'authentification de votre appareil, activez la case à cocher Requérir l'authentification du client. Utiliser une connexion de données par paquets A propos des données par paquets Votre appareil prend en charge des connexion de données par paquets (service réseau), comme GPRS dans le réseau GSM. Dans les réseaux 3G, les connexions de données demeurent actives pendant les appels vocaux. Pour établir une connexion de données, vous avez besoin d'un point d'accès. Pour vérifier les types de points d'accès requis pour certains services et pour connaître la disponibilité et les possibilités d'abonnement aux services de connexions de donénes par paquets, contactez votre prestataire de services réseau. Rubriques associées • Voir "Param. donn. paquets", p. 34. Téléchargement rapide Le HSOA (High-Speed Packet Access, également appelé 3.5G) est un service réseau des réseaux UMTS qui garantit des téléchargements de données à haut débit. Si la prise en charge de HSPA est activée sur l'appareil et s'il est connecté à un réseau UMTS compatible HSPA, cela peut accélérer le téléchargement (envoi et réception) de données comme des e-mails et des pages Web via une connexion de données par paquets. dans la zone d'état signale une connexion HSPA active. Pour connaître la disponibilité, les modalités d'abonnement et le coût des services de connexion de données, contactez votre prestataire de services réseau. Param. donn. paquets Les paramètres des données par paquets sont généralement définis automatiquement par l'appareil, en fonction de la carte SIM. Si vous devez modifier ces paramètres, contactez votre prestataire de services pour obtenir des informations complémentaires et procédez comme suit : 1 2 3 > Paramètres. Sélectionnez Sélectionnez Connexions Internet > Connexions. Sélectionnez la connexion Internet fournie par votre prestataire de services réseau et sélectionnez Édition. Saisissez les nouvelles informations. Pour saisir votre mot de passe à chaque connexion, activez la case à cocher Demander mot de passe avant chaque connexion :. Paramètres avancés Les paramètres avancés des données par paquets sont modifiés exactement comme les paramètres WLAN. Connecter votre appareil Rubriques associées • Voir "Modifier les paramètres du proxy WLAN", p. 32. Connexions de données actives Dans la zone d'état, les connexions de données actives sont indiquées par les icônes suivantes : ou Une connexion de données par paquets est active. Une connexion LAN sans fil (WLAN) est active. 35 Important : Le mode Hors connexion ne permet pas l'émission ou la réception d'appels, pas plus que l'utilisation d'autres fonctions nécessitant un réseau sans fil ou une connexion Bluetooth. Il peut toujours être possible d'appel er le numéro d'urgence officiel programmé dans votre appareil. Pour utiliser ces fonctionnalités, vous devez repasser en mode normal. Si l'appareil a été verrouillé, saisissez le code du verrou. Remarque : Le montant effectivement facturé pour vos appels et les services fournis par le prestataire de services peut varier selon les fonctions du réseau, l'arrondissement au niveau de la facturation, les taxes, etc. Paramètres de connexion Internet Vous pouvez sélectionner les connexions qui sont utilisées automatiquement, définir la périodicité de leur recherche en arrière-plan et configurer l'appareil pour qu'il bascule vers une connexion WLAN enregistrée dès que celle-ci est disponible. Fermer les connexions Sélectionnez la zone d'état et une connexion, puis fermez cette dernière. 2 1 Désactiver des connexions sans fil Désactiver les connexions Appuyez brièvement sur la touche marche/arrêt, puis sélectionnez Mode hors ligne. Activer les connexions Appuyez brièvement sur la touche marche/arrêt, puis sélectionnez Mode normal. 3 > Paramètres et Connexions Sélectionnez Internet > Connexion automatique. Déterminez si vous souhaitez utiliser les connexions WLAN, une connexion de données par paquets ou simplement une connexion disponible. Pour sélectionner une connexion chaque fois que vous vous connectez au réseau, sélectionnez Toujours demander. Sélectionnez Intervalle de recherche pour définir la fréquence des tentatives automatiques de connexion. La valeur par défaut est 10 minutes. 36 Connecter votre appareil Basculer vers un WLAN quand il est disponible Sélectionnez Passer au réseau local sans fil quand disponible si vous souhaitez que votre appareil utilise une connexion WLAN plutôt qu'une connexion de données par paquets lorsqu'un WLAN est disponible. Connectivité Bluetooth A propos de la connectivité Bluetooth Vous pouvez établir une connexion sans fil à d'autres périphériques compatibles, tels que des téléphones portables, des ordinateurs, des casques et des kits de voiture à l'aide de la connectivité Bluetooth. Vous pouvez utiliser la connexion pour envoyer des images, des clips vidéo, de la musique et des clips audio ainsi que des notes, ou encore transférer des fichiers à partir de votre ordinateur compatible. Comme les périphériques dotés de la technologie sans fil Bluetooth communiquent à l'aide d'ondes radio, ils ne doivent pas être en visibilité directe. Ils doivent néanmoins être situés à moins de 10 mètres l'un de l'autre et la connexion peut être exposée à des interférences dues à des obstacles tels que les murs ou à d'autres appareils électroniques. Cet appareil est conforme à la spécification de la technologie Bluetooth 2.1 + EDR qui prend en charge les modes suivants : General Access Profile, File Transfer Profile, Object Push Profile, Generic Object Exchange Profile, Headset Profile, Hands Free Profile, Advanced Audio Distribution Profile et Audio/Video Remote Control Profile. Pour assurer l'interopérabilité avec d'autres appareils prenant en charge la technologie Bluetooth, utilisez les accessoires agréés par Nokia pour ce modèle. N'hésitez pas à consulter les constructeurs des autres appareils pour déterminer leur compatibilité avec cet appareil. Les fonctions qui font appel à la technologie Bluetooth augmentent l'utilisation de la batterie et réduisent la durée de vie de cette dernière. Rubriques associées • Voir "Lier des appareils", p. 37. • Voir "Envoyer des données à l'aide de la connectivité Bluetooth", p. 37. Paramètres Bluetooth > Paramètres et Bluetooth. 1 Sélectionnez 2 Choisissez parmi les options suivantes : 3 Bluetooth activé — Pour activer la connectivité Bluetooth. Visible — Pour permettre à l'appareil d'en rechercher d'autres. Si votre appareil est masqué (non visible), il ne peut être connecté qu'à un autre appareil auquel il a déjà été lié précédemment. Nom de mon terminal — Pour saisir le nom de votre appareil. Ce nom sera visible par les autres appareils Bluetooth. Sélectionnez Enregistrer. Connecter votre appareil Lier des appareils Les appareils compatibles Bluetooth 2.1 et Secure Simple Pairing (SSP) sont automatiquement liés. Assurez-vous que les deux appareils affichent le même code d'authentification. Lier avec des appareils Bluetooth 2.0 ou antérieurs 1 Votre appareil propose automatiquement un code d'authentification. Vous pouvez aussi créer votre propre code d'authentification (1 à 16 chiffres) et vous mettre d'accord avec le propriétaire de l'autre appareil pour qu'il utilise le même code. Le code d'authentification n'est utilisé qu'une seule fois. > Paramètres et Bluetooth. 2 Sélectionnez 3 Sélectionnez Terminaux > Nouveau. Votre appareil énumère les périphériques Bluetooth proches qui ne sont pas masqués. Ils sont indiqués par les icônes suivantes : 4 5 ordinateur appareil mobile appareil audio ou vidéo autre appareil Sélectionnez l'appareil et saisissez le code d'authentification. Le même code d'authentification doit être saisi sur l'autre appareil. Sélectionnez Définir comme terminal sécurisé pour autoriser l'appareil à se connecter au vôtre sans que vous en soyez averti. N'utilisez cet état que pour vos propres périphériques, notamment un kit oreillette compatible ou un ordinateur, ou encore des périphériques qui 6 37 appartiennent à une personne en laquelle vous avez confiance. Sélectionnez Lier. Annuler la liaison Tapotez à l'extérieur de la boîte de dialogue. N'effectuez pas de liaison et n'acceptez pas de demande de connexion d'un appareil inconnu. Cela vous permettra de protéger votre appareil de tout contenu dangereux. Les appareils dépourvus d'écran, notamment les kit oreillettes, sont automatiquement connectés une fois la liaison établie. Envoyer des données à l'aide de la connectivité Bluetooth Plusieurs connexions Bluetooth peuvent être actives en même temps. Si, par exemple, vous êtes connecté à un kit oreillette compatible, vous pouvez également transférer des fichiers vers un autre appareil compatible. 1 2 3 4 Ouvrez l'application dans laquelle est stocké l'élément que vous souhaitez envoyer et sélectionnez-le. en fonction de l'affichage Sélectionnez Partager ou en cours. Sélectionnez Envoyer par Bluetooth. Sélectionnez l’appareil auquel vous souhaitez vous connecter. 38 5 Naviguer sur le Web Si l'autre appareil nécessite un appariement avant la transmission de données, une tonalité retentit et vous êtes invité à entrer un mot de passe. Le même mot de passe doit être saisi sur les deux appareils. Recevoir des données à l'aide de la connectivité Bluetooth Lorsque vous recevez des données via la connectivité Bluetooth, une tonalité retentit et vous êtes invité à confirmer leur acceptation. Accepter les données 1 Sélectionnez Enregistrer. 2 Définissez un nom de fichier et un emplacement pour les données, puis sélectionnez Enregistrer. Connexions USB USB 1 Connectez votre appareil à un autre appareil compatible à l'aide d'un câble de données USB. 2 Sélectionnez le mode USB. Vous pouvez configurer l'appareil pour qu'il interagisse avec Nokia PC Suite sur un PC compatible ou pour qu'il apparaisse en tant que lecteur de stockage de masse sur un PC, un Mac ou un autre appareil. 3 Pour afficher ou modifier le mode USB, ou encore pour déconnecter l'appareil, ouvrez le menu de la zone d'état. Dans la zone d'état, indique une connexion active. Utiliser votre appareil comme modem Vous pouvez utiliser votre appareil comme modem pour connecter votre ordinateur à Internet. 1 2 3 Connectez votre appareil à votre ordinateur avec du câble de données USB. Sélectionnez Mode PC Suite. Dans PC Suite, sélectionnez Se connecter à Internet. Il est possible que la connexion ne s'affiche pas sur votre appareil. Lorsque vous êtes connecté, vous pouvez utiliser votre ordinateur pour surveiller la quantité de données envoyées et reçues. Vous pouvez seulement établir une connexion Internet à l'aide du réseau cellulaire et vous risquez de ne pas pouvoir utiliser d'autres fonctions de communication lorsque vous utilisez l'appareil comme modem. Naviguer sur le Web A propos du navigateur Grâce au navigateur Web Maemo, vous pouvez afficher des pages Web en HTML (hypertext markup language) sur Internet. Vous pouvez également afficher des pages Web conçues spécifiquement pour les appareils mobiles. Ces pages utilisent le format XHTML (extensible hypertext markup language). Sélectionnez > Web. Naviguer sur le Web 39 Pour naviguer sur le Web, vous devez utiliser un point d'accès Internet configuré dans votre appareil. élément quand le mode de pointage est activé, appuyez sur la touche espace ou maj. Important : N'utilisez que des services sûrs, offrant une sécurité et une protection appropriées contre les logiciels nuisibles. Activer le mode de manipulation Pour sélectionner du texte et des images, comme si vous utilisiez une souris ordinaire, activez le mode de manipulation. Lorsque le mode de pointage est activé, s'affiche. Pour désactiver le mode de sélectionnez . manipulation, sélectionnez . Rubriques associées • Voir "Définir les paramètres avancés", p. 32. • Voir "Paramètres Web", p. 44. • Voir "Sécurité des connexions", p. 42. • Voir "Télécharger des fichiers", p. 42. • Voir "Installer des compléments", p. 43. Ouvrir et parcourir des pages Web > Web et saisissez l'adresse dans la barre Sélectionnez d'adresse ou sélectionnez un signet. Pour parcourir une page Web, faites-la glisser dans la direction souhaitée, ou appuyez sur la touche espace pour vous déplacer vers le bas et maj + espace pour vous déplacer vers le haut. Activer le mode de pointage Pour déplacer le curseur sur la page Web comme si vous utilisiez une souris ordinaire, activez le mode de pointage. Ce mode permet notamment de pointer le curseur sur un point d'une carte et d'afficher les informations qui s'y rapportent. Pour activer ce mode, faites glisser jusqu'à l'écran à partir de s'affiche. Pour sélectionner un la gauche de l'écran tactile. Par défaut, les pages Web s'ouvrent en mode plein écran. . Pour quitter le mode plein écran, sélectionnez Conseil : Il est plus facile d'ouvrir les liens en utilisant le stylet. Appliquer le zoom à certaines parties d'une page Web Tapotez deux fois sur la partie souhaitée. Pour revenir, tapotez à nouveau deux fois. 40 Naviguer sur le Web Appliquer le zoom à la totalité d'une page Web Tracez un cercle dans le sens des aiguilles d'une montre pour un zoom et dans le sens contraire pour un zoom arrière. Pour masquer la barre de recherche, sélectionnez barre d'outils. dans la Rubriques associées • Voir "Organiser les signets", p. 40. Barre d'outils du navigateur La barre d'outils du navigateur vous aide à sélectionner ses fonctions les plus utilisées. La barre d'outils est affichée en mode d'écran normal et masquée en mode plein écran. Recharger une page Ouvrez le menu et sélectionnez Rafraîchir. Mettre fin au chargement d'une page Sélectionnez . Parcourir les dernières pages visitées Pour accéder à l'historique de navigation récent, sélectionnez ou faites glisser le doigt sur l'écran à partir de la droite de l'écran tactile. Vous pouvez aussi utiliser la touche retour arrière pour ouvrir la page Web précédente. Rechercher du texte sur une page Web 1 Ouvrez le menu et sélectionnez Chercher dans la page. 2 Saisissez le texte souhaité dans le champ de recherche. > Web. Pour basculer entre le mode plein Sélectionnez écran et le mode normal, tapotez l'écran et sélectionnez . Dans la barre d'outils, choisissez parmi les options suivantes : — Pour ouvrir et modifier les signets. — Pour ajouter un signet, ajouter un raccourci au bureau ou vous abonner à un flux RSS. — Pour arrêter le chargement du contenu. — Pour afficher l'historique des pages récemment visitées. — Pour basculer entre le mode normal et le mode plein écran. Organiser les signets Ajouter un signet > Web. 1 Sélectionnez Naviguer sur le Web 2 3 Visitez la page pour laquelle vous souhaitez ajouter un signet. > Ajouter aux Dans la barre d'outils, sélectionnez signets. Vous pouvez modifier le nom du signet et sélectionner son emplacement d'enregistrement. Ajouter au bureau des raccourcis du navigateur Les raccourcis du navigateur vous permettent d'accéder rapidement à des pages Web pour lesquelles vous avez créé des signets. 1 2 3 Sélectionnez > Web. Visitez une page pour laquelle vous souhaitez ajouter un raccourci. > Ajouter Dans la barre d'outils, sélectionnez raccourci sur le bureau. Importer des signets Vous pouvez importer des signets sur votre appareil à partir d'ordinateurs ou d'autres appareils. 1 2 Pour exporter, d'un navigateur vers votre appareil, un fichier HTML contenant des signets, utilisez la fonction appropriée de ce navigateur. Transférez le fichier exporté de l'autre navigateur vers votre appareil. Vous pouvez utiliser l'e-mail, copier sur une carte mémoire ou recourir à un câble de données USB, par exemple. 3 41 > Web, ouvrez le menu et Sélectionnez sélectionnez Importer signets et le fichier. Les signets importés sont ajoutés aux Mes signets > Signets importés. Effacer les données personnelles La mémoire cache est un emplacement de mémoire utilisé pour stocker temporairement les données. Si vous avez essayé d'accéder ou avez accédé à des informations confidentielles nécessitant l'utilisation d'un mot de passe, videz la mémoire cache après chaque utilisation. Les informations ou services auxquels vous avez accédé sont enregistrés dans la mémoire cache. 1 2 3 > Web et visitez une page Web. Sélectionnez Ouvrez le menu et sélectionnez Options > Effacer les données privées. Choisissez parmi les options suivantes : Historique de navigation — Pour effacer l'historique de la navigation des pages Web et les liens que vous avez ouverts ainsi que les adresses Web que vous avez saisies à l'aide de la barre d'outils de l'application. Cache — Pour effacer la mémoire cache. La mémoire cache est automatiquement effacée lorsque vous fermez le navigateur. Cookies — Pour effacer tous les cookies. Mots de passe enregistrés — Pour effacer tous les mots de passe que vous avez enregistrés à des fins d'authentification et dans les formulaires Web. 42 Naviguer sur le Web Sessions authentifiées — Pour effacer toutes les sessions authentifiées. Sécurité des connexions La transmission de données entre votre appareil et un serveur Web est cryptée si la bannière d'informations de serveur sécurisé est affichée. Les informations de sécurité comprennent l'adresse du site Web et la vérification. Afficher les informations de sécurité d'un site Web Ouvrez le menu et sélectionnez Détails. Des certificats de sécurité peuvent être requis pour certains services tels que les services bancaires. Vous êtes averti si l'identité du serveur n'est pas authentique ou si vous ne possédez pas le certificat de sécurité approprié sur votre appareil. Important : Même si des certificats attestent que les risques encourus dans les connexions à distance et l'installation de logiciels sont considérablement réduits, celles-ci doivent être utilisées correctement pour bénéficier d'une sécurité améliorée. L'existence d'un certificat n'offre aucune protection en soi ; le gestionnaire de certificats doit contenir des certificats corrects, authentiques ou de confiance pour une sécurité améliorée. Les certificats ont une durée de validité limitée. Si un certificat apparaît comme étant arrivé à expiration ou n'étant plus valide alors qu'il devrait l'être, vérifiez l'exactitude de la date et de l'heure actuelles de votre appareil. Avant de modifier les paramètres d'un certificat, vous devez vous assurer de la fiabilité du détenteur du certificat et vérifier que le certificat appartient vraiment au détenteur indiqué. Télécharger des fichiers Important : N'installez et n'utilisez que les applications et les logiciels provenant de sources dignes de confiance. Les applications fournies par des sources non dignes de confiance peuvent renfermer des logiciels malveillants qui peuvent accéder aux données stockées sur votre appareil, l'endommager ou avoir des conséquences financières fâcheuses. 1 2 3 > Web et visitez une page Web qui Sélectionnez contient des liens de téléchargement. Sélectionnez un lien qui désigne un fichier que vous souhaitez télécharger. Choisissez parmi les options suivantes : Ouvrir avec — Pour ouvrir le fichier dans l'application correspondante. Enregistrer sur le terminal — Pour enregistrer le fichier sur votre appareil. Dès qu'un serveur Internet démarre la transmission d'un fichier, son nom et sa taille ainsi que le déroulement du téléchargement s'affichent. La fermeture de la boîte de dialogue n'interrompt pas les téléchargements actifs. Pendant le téléchargement, vous pouvez effectuer les opérations suivantes : Naviguer sur le Web Pause — Pour suspendre le téléchargement. Reprendre — Pour continuer le téléchargement. Il est possible que vous ne puissiez pas reprendre la totalité des fichiers dont le téléchargement a été suspendu, car tous les serveurs ne prennent pas en charge cette fonctionnalité. Supprimer — Pour annuler et supprimer le téléchargement. Enregistrer des pages Web Vous pouvez enregistrer des pages Web sur votre appareil en vue de les consulter hors ligne. 1 2 3 4 Visitez la page Web que vous souhaitez enregistrer. Ouvrez le menu et sélectionnez Options > Enregistrer la page sous. Saisissez un nom, sélectionnez l'emplacement d'enregistrement de la page et précisez si vous souhaitez également enregistrer les images. Sélectionnez Enregistrer. Afficher l'historique de la navigation Vous pouvez afficher et visiter les dernières pages Web que vous avez consultées. L'historique de navigation contient les pages Web qui ont été visitées dans la fenêtre actuelle du navigateur. L'historique de navigation complet reprend l'ensemble des pages Web qui ont été visitées au cours des sept derniers jours. 1 2 > Web et visitez une page Web. Sélectionnez Dans la barre d'outils, sélectionnez . 3 43 Conseil : Vous pouvez accéder à l'historique de navigation récent en faisant glisser les doigts ou le stylet à partir de la droite de l'écran tactile. Sélectionnez une page Web dans l'historique récent ou sélectionnez Historique complet de navigation et la date ainsi que la page Web souhaitées. Installer des compléments Vous pouvez installer des compléments XPI au navigateur. Important : N'installez et n'utilisez que les applications et les logiciels provenant de sources dignes de confiance. Les applications fournies par des sources non dignes de confiance peuvent renfermer des logiciels malveillants qui peuvent accéder aux données stockées sur votre appareil, l'endommager ou avoir des conséquences financières fâcheuses. 1 2 3 > Web et visitez une page Web. Sélectionnez Ouvrez le menu et sélectionnez Options > Composants additionnels. Sélectionnez le fichier d'installation souhaité. Vous pouvez activer ou désactiver les compléments. Vous devrez peut-être redémarrer le navigateur. Modifier les paramètres du navigateur Régler l'affichage Il est possible que vous deviez modifier la manière dont les pages Web s'affichent dans le navigateur. 1 Sélectionnez > Web. 44 2 3 Naviguer sur le Web Ouvrez le menu et sélectionnez Options > Régler l'affichage. Choisissez parmi les options suivantes : Afficher images — Pour charger et afficher toutes les images, sélectionnez Toujours. Pour afficher uniquement les images chargées, sélectionnez Images chargées uniquement. Pour ne jamais charger ou afficher d'images, sélectionnez Jamais. Taille du texte — Pour définir la taille du texte. Pour afficher la taille du texte définie dans le navigateur, sélectionnez Normale. Pour afficher le texte agrandi à 150 % ou 200 %, sélectionnez Grande ou Très grande. Encodage — Les caractères du texte risquent de ne pas s'afficher correctement sur les pages Web rédigées dans d'autres langues. Pour améliorer la lisibilité d'une page Web, sélectionnez l'encodage qui correspond le mieux à la langue de la page. Paramètres Web > Web pour ouvrir une Web. 1 Sélectionnez 2 Ouvrez le menu et sélectionnez Options > Paramètres, puis choisissez parmi les options suivantes : Taille de la mémoire cache (Mo) — Pour définir la quantité de mémoire vive (RAM) à affecter au cache. Activer JavaScript — La fonctionnalité JavaScript est utilisée sur de nombreux sites Web. Certains sites Web peuvent renfermer des scripts malveillants qu'il est plus sûr de ne pas exécuter. Certains sites Web risquent de ne pas fonctionner du tout si JavaScript n'est pas activé. Ouvrir fenêtres contextuelles — Pour accepter toutes les fenêtres contextuelles, sélectionnez Toujours. Pour accepter uniquement les fenêtres contextuelles que vous ouvrez en sélectionnant un lien, sélectionnez Manuellement. Pour bloquer toutes les fenêtres contextuelles, sélectionnez Jamais. Activer la sauvegarde de mots de passe — Pour enregistrer les mots de passe des formulaires Web, sur les pages de connexion à des sites Web, par exemple. Si cette option n'est pas sélectionnée, les mots de passe ne sont pas remplis et vous ne pouvez pas les enregistrer. L'annulation de cette sélection ne supprime pas les mots de passe déjà enregistrés. Accepter cookies — Un cookie est une donnée qu'un site enregistre dans la mémoire cache de votre appareil. Les cookies contiennent des informations sur vos visites de sites internet. Ils permettent de vous identifier lors de vos visites ultérieures et de conserver certaines informations lorsque vous passez d'une page internet à une autre. Pour accepter l'utilisation des cookies, sélectionnez Toujours. Pour être averti avant qu'un cookie soit enregistré, sélectionnez Demander. Pour empêcher l'enregistrement des cookies, sélectionnez Jamais. Ouvrir initialement en plein écran — Pour passer en mode plein écran à l'ouverture d'une nouvelle fenêtre. Autoriser les pauses JavaScript — Pour suspendre l'utilisation de Flash et de JavaScript dès que la fenêtre du navigateur est ouverte en arrière-plan. Organiser vos contacts 45 Il est déconseillé d'enregistrer les mots de passe ou d'utiliser d'autres fonctions similaires des services Web ou des sites sur lesquels vous stockez du contenu ou des données personnelles. Cela est particulièrement important si un accès non autorisé à ces services ou sites Web peut avoir des conséquences financières préjudiciables à votre encontre. 6 Organiser vos contacts 7 Ajouter et modifier des contacts La première fois que vous ouvrez les Contacts, la boîte de dialogue Obtenir contacts s'ouvre. Vous pouvez importer les contacts de votre carte SIM, de votre téléphone mobile ou d'un autre appareil. Vous pouvez aussi ajouter manuellement les noms d'utilisateurs que les contacts possèdent sur différents services Internet. Si vous configurez votre propre compte, les contacts seront automatiquement importés à partir du serveur. > Contacts. La liste de tous les contacts Sélectionnez stockés et leur état de disponibilité éventuelle, un message d'état et l'image de l'avatar sont affichés. Modifier un contact 1 Sélectionnez le contact, ouvrez le menu et sélectionnez Édition. 2 Modifiez les informations relatives au contact. Pour ajouter des informations supplémentaires au sujet du contact, sélectionnez Ajouter champ. Pour supprimer des informations, sélectionnez Supprimer champs. Sélectionnez les informations que vous souhaitez supprimer et Supprimer. Vous ne pouvez pas supprimer le contenu du champ réservé au prénom, au nom ou au sexe. 3 Sélectionnez Enregistrer. Ajouter un nouveau contact 1 Ouvrez le menu et sélectionnez Nouveau contact. 2 Saisissez le prénom et le nom du contact. Un seul champ nominatif est obligatoire. 3 Saisissez un numéro de téléphone. Précisez s'il s'agit du numéro privé ou professionnel et d'un portable ou d'une ligne fixe. 4 Saisissez une adresse e-mail. Précisez s'il s'agit de l'adresse e-mail privée ou professionnelle. 5 Pour ajouter une image d'avatar, sélectionnez l'image générique. Sélectionnez un avatar par défaut ou une autre image, puis sélectionnez Parcourir. Pour ajouter des informations supplémentaires, sélectionnez Ajouter champ. Vous pouvez ajouter des informations à votre sujet, notamment des adresses, des anniversaires, des informations professionnelles, des adresses e-mail, des surnoms, des notes, des numéros de téléphone, des noms d'utilisateur SIP, des titres et des sites Web. Sélectionnez Enregistrer. Fusionner un contact Si des contacts sont en double, procédez comme suit : 46 1 2 Organiser vos contacts Sélectionnez le contact, ouvrez le menu et sélectionnez Fusionner le contact. Sélectionnez le contact à fusionner. Si les informations du contact sont contradictoires ou si la fusion échoue, sélectionnez les informations souhaitées et Enregistrer. Supprimer un contact 1 Ouvrez le menu et sélectionnez Supprimer contacts. 2 Sélectionnez les contacts à supprimer et Supprimer. 3 Confirmez la suppression. Les contacts sont aussi supprimés de tous les services éventuels. Rubriques associées • Voir "Importer et exporter des contacts", p. 47. • Voir "Synchroniser et transférer du contenu à partir d'un autre appareil", p. 90. Ajouter et modifier Mes informations Mes informations est un écran qui contient vos propres informations de contact. Vous pouvez aussi accéder à vos comptes de messagerie instantanée ou à votre e-mail à partir de cet écran. > Contacts, ouvrez le menu et Sélectionnez sélectionnez Mes informations. Ajouter manuellement Mes informations 1 Saisissez votre prénom, nom, numéro de téléphone et adresse e-mail. Un seul champ nominatif est obligatoire. Votre numéro de téléphone est automatiquement importé de votre carte SIM, s'il est disponible sur celle-ci. Les autres informations, telles que les services d'appel Internet de Chat pour lesquels vous avez configuré votre compte, peuvent aussi être importées automatiquement. Vous ne pouvez pas modifier les informations importées. 2 Pour ajouter manuellement un avatar ou modifier automatiquement un avatar importé, sélectionnez l'image générique. Sélectionnez un avatar par défaut ou une autre image, puis sélectionnez Parcourir. Votre avatar est automatiquement téléchargé à partir du service de chat. Si vous avez configuré plusieurs services, l'avatar est sélectionné de manière aléatoire. 3 Pour ajouter des informations supplémentaires à votre sujet, sélectionnez Ajouter champ. 4 Sélectionnez Enregistrer. Dans l'écran Mes informations, l'icône de disponibilité indique l'état de votre disponibilité, l'icône d'état et le message d'état. Pour accéder aux paramètres de disponibilité, sélectionnez l'icône. Modifier Mes informations 1 Ouvrez le menu Mes informations et sélectionnez Édition. 2 Si nécessaire, modifiez les champs et sélectionnez Enregistrer. Organiser vos contacts Trier les contacts > Contacts et ouvrez le menu. 1 Sélectionnez 2 Choisissez parmi les options suivantes : ABC — Pour trier la liste des contacts alphabétiquement. État — Pour trier la liste en fonction de l'état de disponibilité. Vos contacts sont d'abord triés selon leur disponibilité, puis alphabétiquement. Récents — Pour trier la liste en fonction de l'activité récente. Les derniers contacts avec lesquels vous avez communiqué apparaissent en début de liste. Afficher les groupes Ouvrez le menu et sélectionnez Groupes. Afficher l'historique des communications Sélectionnez un contact, ouvrez le menu et sélectionnez Historique de communication. Importer et exporter des contacts Vous pouvez importer des informations de contact d'un autre appareil, de comptes de messagerie instantanée, d'une carte SIM ou d'un fichier compatible. Importer des contacts > Contacts, ouvrez le menu et 1 Sélectionnez sélectionnez Obtenir contacts. 2 Choisissez parmi les options suivantes : 47 Synchroniser à partir d'un autre terminal — Pour synchroniser des contacts existants à partir d'un autre appareil. Importer des contacts à partir d'un nouveau compte — Pour modifier ou créer un compte de messagerie instantanée. Lorsqu'un compte de messagerie instantanée est créé, ses contacts sont importés. Copier à partir de la carte SIM — Pour copier automatiquement tous les contacts de votre carte SIM. Importer fichier de contacts — Pour importer des contacts à partir d'un fichier stocké sur votre appareil. Vous pouvez importer des contacts à partir de fichiers qui possèdent l'extension .vcf. Exporter des contacts > Contacts, ouvrez le menu et 1 Sélectionnez sélectionnez Exporter. Sélectionnez Suivant. 2 Déterminez si vous souhaitez exporter Tous les contacts ou Contacts sélectionnés, puis sélectionnez Suivant. Si vous sélectionnez Contacts sélectionnés, choisissez les contacts à exporter, puis sélectionnez Terminer. 3 Sélectionnez le format de fichier d'exportation, puis Suivant. 4 Définissez le nom du dossier dans lequel seront placés les contacts exportés, sélectionnez son emplacement, puis Suivant. 5 Sélectionnez Terminer. 48 Organiser vos contacts Envoyer des cartes de contact Vous pouvez envoyer les cartes de contact dans un SMS, un email ou par l'entremise de la connectivité Bluetooth. Envoyer une carte de contact > Contacts. 1 Sélectionnez 2 Sélectionnez le contact dont vous souhaitez envoyer la carte. Pour envoyer vos propres informations, ouvrez le menu, sélectionnez Mes informations. 3 Ouvrez le menu et sélectionnez Envoyer carte de visite. 4 Choisissez la méthode d'envoi de la carte de contact. 5 Sélectionnez le contact auquel vous souhaitez envoyer la carte, puis Envoyer. Envoyer les informations d'un contact > Contacts. 1 Sélectionnez 2 Sélectionner le contact dont vous souhaitez envoyer les informations, ouvrez le menu et sélectionnez Envoyer détails du contact. 3 Sélectionnez les informations de contact que vous souhaitez envoyer. 4 Sélectionnez la méthode d'envoi des informations de contact. 5 Sélectionnez le contact auquel vous souhaitez envoyer les informations, puis Envoyer. Ajouter des raccourcis au bureau Vous pouvez ajouter des raccourcis vers des contacts sur le bureau. Pour ouvrir la liste des méthodes de contact disponibles, sélectionnez un contact. Ajouter un raccourci > Contacts, choisissez le contact pour Sélectionnez lequel vous souhaitez ajouter un raccourci, ouvrez le menu et sélectionnez Créer raccourci. Vous ne pouvez créer qu'un seul raccourci par contact. Synchroniser les contacts > Contacts. 1 Sélectionnez 2 Ouvrez le menu et sélectionnez Obtenir contacts > Synchroniser à partir d'un autre terminal > Suivant. 3 Déterminez si vous souhaitez transférer des données à partir d'autres appareils Bluetooth ou configurez la synchronisation de manière à ce que les données des deux appareils soient toujours à jour. Sélectionnez Suivant. 4 Sélectionnez Sélectionner terminal et choisissez l'appareil souhaité dans la liste. 5 Saisissez le numéro d'identification de l'appareil avec lequel vous souhaitez échanger des données, puis sélectionnez Lier. Rubriques associées • Voir "Synchroniser le contenu", p. 90. Emettre des appels Paramètres des contacts > Contacts, ouvrez le menu et Sélectionnez sélectionnez Paramètres. Définir le mode d'affichage des noms Sélectionnez Affichage des noms. L'ordre par défaut est Prénom Nom. Supprimer tous les contacts de l'appareil Sélectionnez Supprimer tous les contacts du terminal. Les contacts sont supprimés de l'appareil, mais ils sont toujours conservés sur le serveur. 49 Rubriques associées • Voir "Emettre un appel", p. 49. • Voir "Appels Internet", p. 51. • Voir "Options en cours d'appel", p. 53. Capteur de proximité Votre appareil est équipé d'un capteur de proximité. Pour éviter des sélections accidentelles, l'écran tactile est désactivé automatiquement pendant les appels lorsque vous placez l'appareil près de votre oreille. Emettre des appels A propos des appels Vous pouvez émettre des appels vocaux et des appels Internet à l'aide de votre appareil. Conseil : Vous pouvez appeler une personne enregistrée dans les Contacts à l'aide du clavier physique. Sur le bureau, commencez à saisir le nom de la personne pour ouvrir les Contacts. Sélectionnez le contact parmi les correspondances proposées, puis sélectionnez . Vous pouvez aussi saisir un numéro de téléphone sur le bureau à l'aide du clavier physique. Maintenez enfoncée et saisissez le numéro. Dans l'écran du clavier virtuel, sélectionnez . Ne couvrez pas le capteur de proximité, par exemple avec du film protecteur ou du papier collant. Emettre des appels vocaux Emettre un appel > Téléphone. Sélectionnez Tenez correctement votre appareil pendant un appel. 50 Emettre des appels Saisir manuellement le numéro de téléphone Sélectionnez et le type d'appel cellulaire. Saisissez le numéro de téléphone, y compris l'indicatif. Saisir un numéro de téléphone international Sélectionnez deux fois * pour saisir le caractère + (qui remplace le code d'accès international) et saisissez le code du pays, l'indicatif de la zone (sans le zéro initial éventuel) et le numéro de téléphone. Emettre l'appel Sélectionnez . Sélectionner un destinataire dans la liste des contacts Sélectionnez Sélectionner contact et le contact. Pour rechercher un contact, tapez les premières lettres de son nom sur le clavier physique pour sélectionner un nom parmi les correspondances proposées. Si vous avez enregistré plusieurs numéros pour un contact, sélectionnez le numéro de votre choix dans la liste. Si vous tenez l'appareil en orientation portrait, vous pouvez rechercher le contact à l'aide des icônes des premiers caractères situées sur la droite de l'écran. Sélectionner un destinataire dans la liste des derniers appels Les derniers appels sont énumérés dans l'écran principal du téléphone. Sélectionnez un contact dans la liste pour émettre l'appel. Mettre fin à l'appel . Sélectionnez Annuler la tentative d'appel . Sélectionnez Conseil : Pour ajouter une carte de contact au bureau, sélectionnez Contacts et un contact. Sélectionnez le nom du contact dans le menu et Créer raccourci. Répondre à un appel Répondre à un appel Sélectionnez . Si l'appel entrant a été dévié vers un autre est affiché. numéro de téléphone, Emettre des appels 51 Refuser un appel . Sélectionnez Démarrer la conférence Sélectionnez Démarrer conférence tél.. Terminer un appel actif . Sélectionnez Parler à un participant en privé Sélectionnez le participant et Privé. La conférence téléphonique est alors scindée en deux appels distincts. Pour terminer un des appels, sélectionnez-le et Raccrocher. Couper la sonnerie Sélectionnez . Répondre à un appel alors qu'un autre est en cours Si la mise en attente des appels (service réseau) est activée, pour répondre au nouvel appel entrant. Le sélectionnez premier appel est mis en attente. Effectuer une conférence téléphonique > Téléphone. Sélectionnez Les conférences téléphoniques (service réseau) ne peuvent être émises que sur les réseaux cellulaires entre trois participants maximum (vous compris). Appeler le premier participant Saisissez le numéro de téléphone d'un participant ou sélectionnez un contact dans la liste des contacts. Ajouter un participant supplémentaire Sélectionnez Appeler un autre contact ou Appeler un autre numéro. Terminer la conférence téléphonique Sélectionnez Raccrocher. Envoyer des tonalités DTMF Vous pouvez envoyer des tonalités DTMF (dual-tone multifrequency) durant un appel actif pour contrôler votre boîte vocale ou d'autres services téléphoniques automatisés. 1 2 Durant un appel, sélectionnez . Saisissez la séquence DTMF. Vous pouvez aussi saisir la séquence de tonalités à l'aide du clavier. Emettre des appels Internet Appels Internet Les appels Internet sont basés sur le protocole VoIP (Voice over Internet Protocol), qui vous permet d'émettre et de recevoir des appels via Internet. Pour bénéficier de cette fonction, vous devez disposer d'une connexion au réseau active (WLAN ou données par paquets) et d'un compte d'appel Internet enregistré auprès d'un prestataire de 52 Emettre des appels services d'appel Internet, et votre état de présence doit être En ligne pour recevoir les appels. Il est possible que les services d'appel Internet ne prennent pas en charge les appels d'urgence. Contactez votre prestataire de services d'appel Internet pour plus de détails. Rubriques associées • Voir "Emettre un appel Internet", p. 52. Créer et modifier des comptes d'appel Les comptes d'appel vous permettent d'utiliser des services d'appel Internet ou de messagerie instantanée. Sélectionnez > Téléphone. Créer un compte d'appel 1 Ouvrez le menu Téléphone et sélectionnez Comptes > Nouveau. 2 Sélectionnez un service et Créer un nouveau compte. 3 Saisissez les informations d'utilisateur. Vous pouvez également créer des comptes dans l'application Conversations. Se connecter à un compte d'appel existant 1 Ouvrez le menu Téléphone et sélectionnez Comptes et le compte. 2 Saisissez les informations d'utilisateur et sélectionnez Ouvrir session. Lorsque vous utilisez un compte existant, vos contacts sont automatiquement récupérés auprès du serveur de compte pour être ajoutés aux Contacts. Modifier un compte Sélectionnez un compte et modifiez votre nom d'utilisateur, mot de passe ou nom convivial. Activer ou désactiver un compte Sélectionnez un compte et activez ou désactivez la case à cocher Activé? Enregistrer des paramètres de compte Sélectionnez Enregistrer. Rubriques associées • Voir "Modifier l'état de disponibilité", p. 56. Emettre un appel Internet > Téléphone. 1 Sélectionnez 2 Connectez votre appareil à une connexion Internet et sélectionnez un compte de service VoIP. Votre état de disponibilité devient En ligne. 3 Sélectionnez Sélectionner contact et un contact. . 4 Pour mettre fin à l'appel, sélectionnez Vous pouvez aussi émettre un appel Internet à partir de l'application Contacts. Emettre des appels Répondre à un appel Internet Sélectionnez . Envoyer des tonalités DTMF Sélectionnez . Options en cours d'appel Options en cours d'appel actif Ouvrez le menu et choisissez parmi les options suivantes : Mettre l'appel en attente — Pour mettre l'appel en attente. Appeler un autre numéro — Pour appeler un autre numéro et initier un appel en conférence. Appeler un autre contact — Pour appeler un contact pour démarre un appel en conférence. Mettre fin à l'appel Sélectionnez Raccrocher. Options d'un appel mis en attente Pour mettre un appel en attente, ouvrez le menu et sélectionnez Mettre l'appel en attente. Ouvrez le menu et choisissez parmi les options suivantes : Activer l'appel — Pour activer l'appel. Appeler un autre numéro — Pour appeler un autre numéro et initier un appel en conférence. Appeler un autre contact — Pour appeler un contact pour démarre un appel en conférence. Pour couper le micro Sélectionnez . Activer le haut-parleur Sélectionnez Haut-parleur. 53 Les options disponibles peuvent varier en fonction du mode d'appel. Compteurs de durée des appels Vous pouvez consulter la durée des appels reçus et émis. La durée des appels vocaux et Internet est affichée séparément. > Téléphone. Ouvrez le menu et Sélectionnez sélectionnez Minuteurs d'appel. Effacer les compteurs de durée des appels Sélectionnez Effacer les minuteurs. Les compteurs de durée des appels vocaux et Internet sont tous deux effacés. Appels d'urgence Avant d'émettre un appel d'urgence, mettez l'appareil sous tension et vérifiez si la puissance du signal est suffisante. Si l'écran et les touches sont verrouillés, déverrouillez-les en faisant glisser le commutateur de verrouillage situé sur le côté de l'appareil. Important : Cet appareil fonctionne grâce aux signaux radioélectriques, aux réseaux cellulaires et terrestres ainsi qu'aux fonctions programmées par l'utilisateur. Les appels 54 Envoyer des SMS et des messages instantanés d'urgence doivent être effectués à l'aide du téléphone cellulaire.Il n'est pas possible d'émettre un appel d'urgence en passant un appel vocal sur Internet (appels Internet). Les connexions ne peuvent être garanties dans tous les cas. Aussi, vous ne devez pas compter uniquement sur un appareil sans fil pour les communications de première importance, comme les urgences médicales. Envoyer des SMS et des messages instantanés Emettre un appel d'urgence > Téléphone. 1 Sélectionnez 2 Sélectionnez et le type d'appel cellulaire. 3 Saisissez le numéro d'urgence officiel correspondant à l'endroit où vous vous trouvez. 4 Sélectionnez pour lancer l'appel. Les services partagent l'écran principal dans lequel figurent les conversations SMS et de la messagerie instantanée. Sélectionnez une conversation pour voir les messages qu'elle contient. Emettre un appel d'urgence sans saisir le code PIN, PUK ou du verrou 1 Lorsque l'appareil demande le code, saisissez le numéro d'urgence de l'endroit où vous vous trouvez. L'icône Appel d'urgence apparaît. 2 Sélectionnez Appel d'urgence pour émettre l'appel. Au terme de l'appel d'urgence, vous devez saisir le code PIN, PUK ou du verrou requis pour utiliser les autres fonctions de l'appareil. Lorsque vous émettez un appel d'urgence, indiquez toutes les informations nécessaires de façon aussi précise que possible. Votre appareil sans fil peut constituer le seul moyen de communication sur le lieu d'un accident. N'interrompez pas l'appel avant d'en avoir reçu l'autorisation. A propos de Conversations > Conversations. Sélectionnez Dans Conversations, vous pouvez envoyer des SMS et des messages instantanés. Conseil : Pour appeler un contact à partir de l'écran principal des conversations, sélectionnez une conversation et maintenez-la enfoncée pour ouvrir un menu contextuel. Sélectionnez Ouvrir carte de visite et le type d'appel. Les informations de la carte de contact dépendent des données que vous lui avez ajoutées. Rubriques associées • Voir "Paramètres des SMS et des messages instantanés", p. 57. Envoyer des SMS Envoyer un SMS > Conversations. 1 Sélectionnez 2 Sélectionnez Nouveau SMS. 3 Pour ajouter un destinataire, sélectionnez À et un contact ou saisissez un numéro de téléphone. Envoyer des SMS et des messages instantanés 4 5 Rédigez votre message dans le corps du message. Vous ne pouvez pas appuyer sur la touche entrée pour passer à la ligne suivante (si vous appuyez dessus, vous envoyez le message). Pour ajouter une émoticône, il vous suffit de sélectionner celle de votre choix. Sélectionnez Envoyer. Les SMS sont affichés dans l'écran principal sous la forme d'une liste de conversations. Votre appareil supporte les messages texte dépassant la limite normale d'un message. Les messages dépassant cette limite sont envoyés en deux messages ou plus. Votre prestataire de services peut vous facturer en conséquence. Les caractères accentués ou d'autres signes et les caractères de certaines langues occupent plus d'espace, ce qui limite le nombre de caractères pouvant être envoyés dans un même message. Transférer un SMS > Conversations. 1 Sélectionnez 2 Sélectionnez la conversation, puis le SMS. 3 Sélectionnez Transférer. Envoyer une carte de contact > Contacts et un contact. 1 Sélectionnez 2 Ouvrez le menu et choisissez parmi les options suivantes : Envoyer carte de visite — Pour envoyer toutes les informations sur le contact. 3 4 5 55 Envoyer détails du contact — Pour envoyer seulement certaines informations sur le contact. Pour déterminer si la carte est envoyée dans un SMS, à l'aide de la connectivité Bluetooth ou dans un e-mail. Pour sélectionner le destinataire du message ou pour saisir un numéro de téléphone. Sélectionnez Envoyer. Enregistrer une carte de contact reçue > Conversations. 1 Sélectionnez 2 Ouvrez la conversation à partir du SMS reçu, puis sélectionnez le lien vers la carte du contact. 3 Déterminez si vous souhaitez enregistrer la carte du contact en tant que nouveau contact ou mettre à jour les informations d'une carte de contact existant. Envoyer des messages instantanés Créer et se connecter à un compte de messagerie instantanée. Pour envoyer des messages instantanés, vous devez créer un compte de messagerie instantanée. Sélectionnez > Conversations, ouvrez le menu et sélectionnez Mes comptes. Créer un compte de messagerie instantanée 1 Sélectionnez Nouveau. 2 Sélectionnez un service et Créer un nouveau compte. 3 Saisissez votre informations d'utilisateur. Selon le service, il est possible que vous deviez configurer un 56 Envoyer des SMS et des messages instantanés compte à l'aide d'un navigateur Web. Suivez les instructions. Se connecter à un compte de messagerie instantanée existant Saisissez vos informations d'utilisateur et sélectionnez Ouvrir session. Si un compte existant est activé, vos contacts sont automatiquement récupérés sur le serveur du compte pour être ajoutés à votre liste de contacts. Envoyer un message instantané > Conversations. 1 Sélectionnez 2 Sélectionnez Nouveau message instantané et un contact, ou ouvrez le menu, sélectionnez Chat avec et saisissez une adresse de messagerie instantanée. 3 Rédigez votre message dans l'éditeur de message. Pour ajouter une émoticône, il vous suffit de sélectionner celle de votre choix. 4 Sélectionnez . Enregistrer et afficher l'historique de la messagerie instantanée Votre historique de messagerie instantanée est automatiquement enregistré. Pour afficher votre historique de messagerie instantanée, sélectionnez > Conversations et une conversation. Changer d'avatar > Conversations. 1 Sélectionnez 2 Ouvrez le menu et sélectionnez Mes comptes ainsi que le compte dont vous souhaitez modifier l'image de l'avatar. 3 Sélectionnez Avatar et l'avatar souhaité ou sélectionnez Parcourir pour rechercher des images dans la mémoire de l'appareil. 4 Pour enregistrer l'avatar, sélectionnez Enregistrer. Vous pouvez également changer d'avatar en modifiant les paramètres du compte. Rubriques associées • Voir "Paramètres du compte", p. 57. Modifier l'état de disponibilité Sélectionnez la barre d'état, Disponibilité et choisissez parmi les options suivantes : En ligne, Occupé ou Hors ligne — Pour définir votre état de disponibilité. Tapez votre message d'état — Pour saisir le message de votre état de disponibilité. Positionnement — Pour définir votre position actuelle. Nouvel état — Pour ajouter un nouveau mode de disponibilité. Les modes de disponibilité vous permettent de modifier votre disponibilité séparément pour chaque compte. E-mail Paramètres du compte > Conversations. 1 Sélectionnez 2 Ouvrez le menu Conversations et sélectionnez Comptes. 3 Sélectionnez un compte et définissez les éléments suivants : 4 Nom d'utilisateur et Mot de passe — Pour saisir votre nom d'utilisateur et votre mot de passe. Pseudonyme — Pour entrer votre pseudonyme. Avatar — Pour sélectionner un image d'avatar. Modifier informations personnelles — Pour modifier vos informations personnelles. Activé — Pour activer ou désactiver le compte. Sélectionnez Enregistrer. 2 Supprimer tous les SMS d'une conversation 1 Ouvrez la conversation. 2 Ouvrez le menu et sélectionnez Effacer conversation. Supprimer des conversations 1 Ouvrez le menu et sélectionnez Supprimer conversations. Sélectionnez la ou les conversations désirées et Supprimer. Filtrer les conversations Pour ouvrir la barre de filtrage et rechercher une conversation donnée, commencez par saisir à l'aide du clavier les termes recherchés. Les conversations correspondantes, qui renferment les termes recherchés que vous avez saisis sont affichées dans l'écran de la liste des conversations. Paramètres des SMS et des messages instantanés > Conversations. 1 Sélectionnez 2 Ouvrez le menu Conversations et sélectionnez Paramètres, puis choisissez parmi les options suivantes : Supprimer des messages et des conversations > Conversations. Sélectionnez Supprimer un SMS 1 Sélectionnez une conversation et un SMS. 2 Sélectionnez Supprimer. 57 3 Accusés de réception de messages texte — Pour recevoir des accusés de réception des SMS. Numéro du centre des messages texte — Pour utiliser le numéro du centre SMS stocké sur votre carte SIM ou pour en définir un autre. Sélectionnez Enregistrer. E-mail A propos de l'e-mail Vous pouvez accéder à vos comptes e-mail personnels à partir de votre appareil grâce à Nokia Messaging. Vous pouvez synchroniser votre e-mail à partir d'une boîte aux lettres unique (boîte aux lettres par défaut) ou de plusieurs boîtes aux lettres. Nokia Messaging permet la synchronisation push 58 E-mail vers les serveurs d'e-mail IMAP ordinaires tels que Yahoo ou Gmail. Vous pouvez également accéder à vos e-mails professionnels en utilisant Mail pour Exchange. Vous pouvez lire vos e-mails et y répondre, afficher et modifier les pièces jointes compatibles, et encore gérer votre agenda et vos informations de contact. Rubriques associées • Voir "Configurer vos autres comptes e-mail", p. 59. • Voir "Lire et envoyer des e-mails", p. 61. • Voir "Organiser vos e-mails", p. 63. • Voir "Modifier les paramètres d'e-mail", p. 64. Lire vos e-mails professionnels en utilisant Mail pour Exchange Mail pour Exchange permet de recevoir vos e-mails professionnels sur votre appareil. Vous pouvez consulter vos e-mails et y répondre, afficher et modifier les pièces jointes compatibles, consulter les informations de l'agenda, recevoir des demandes de réunion et y répondre, planifier des réunions, ainsi qu'afficher, ajouter, modifier et supprimer des détails de contacts. Mail pour Exchange ne peut être configuré que si votre société dispose de Microsoft Exchange Server. En outre, l'administrateur informatique de votre société doit avoir activé Microsoft Exchange ActiveSync pour votre compte. ActiveSync L'utilisation de Mail pour Exchange est limitée à la synchronisation par liaison radio (OTA) d'informations PIM entre l'appareil Nokia et le serveur Microsoft Exchange autorisé. Avant de commencer à configurer Mail pour Exchange, vérifiez que vous disposez des éléments suivants : • • • • Une adresse e-mail professionnelle Le nom de votre serveur Exchange (contactez le service informatique de votre société) Le nom de domaine de votre réseau (contactez le service informatique de votre société) Le mot de passe de votre réseau d'entreprise Selon la configuration du serveur Exchange de votre société, vous devrez peut-être saisir des informations supplémentaires par rapport à celles énumérées plus haut. Si vous ne connaissez pas les informations correctes, contactez le service informatique de votre société. Avec Mail pour Exchange, l'utilisation du code du verrou peut être obligatoire. Le code du verrou par défaut de votre appareil est le 12345, mais il se peut que l'administrateur informatique de votre société en ait défini un différent à votre intention. Configurer votre e-mail Configurer un compte Nokia Messaging Vous ne pouvez configurer qu'un seul compte Nokia Messaging sur votre appareil. E-mail 1 2 3 Sélectionnez > E-mail. Ouvrez le menu et sélectionnez Nouveau compte. Définissez les éléments suivants : 4 Région — Pour sélectionner le pays ou la région. Fournisseur de services — Sélectionnez Nokia Messaging. Définissez les informations obligatoires suivantes : 5 Adresse e-mail et Mot de passe — Saisissez une adresse e-mail et un mot de passe. Sélectionnez Terminer. 4 Configurer vos autres comptes e-mail Pour envoyer et recevoir des e-mails, vous devez disposer d'une connexion réseau active et d'un compte e-mail auprès d'un prestataire de services e-mail. Pour connaître les paramètres corrects, contactez votre prestataire de services e-mail. L'utilisation des services e-mail (par exemple, la récupération automatique des messages) peut impliquer la transmission de volumes de données importants. Contactez votre prestataire de services réseau pour obtenir des informations concernant les coûts de transmission de données. 1 2 3 > E-mail. Sélectionnez Ouvrez le menu et sélectionnez Nouveau compte. Pour les informations relatives au compte, définissez les éléments suivants : 5 59 Région — Pour sélectionner le pays ou la région. Fournisseur de services — Pour sélectionner le prestataire de services e-mail. Si votre prestataire de services e-mail n'apparaît pas dans la liste, sélectionnez Autres. Titre du compte — Pour saisir le titre du compte. Pour les informations relatives à l'utilisateur, définissez les éléments suivants : Nom — Pour saisir votre nom. Ce nom apparaît dans le champ de l'expéditeur des messages envoyés. Nom d'utilisateur et Mot de passe — Pour saisir votre nom d'utilisateur et votre mot de passe pour le service email. Ils sont nécessaires pour vous connecter à votre boîte aux lettres. Si vous laissez le champ du mot de passe vide, vous êtes invité à saisir un mot de passe lorsque vous essayez de vous connecter à votre boîte aux lettres sur le serveur e-mail. Adresse e-mail — Pour saisir votre adresse e-mail. Celleci doit contenir le caractère @. Les réponses à vos messages sont envoyées à cette adresse. Si vous avez sélectionné Autres comme prestataire de services e-mail, définissez les paramètres suivants pour les e-mails entrants : Type de compte — Pour sélectionner le protocole email (POP3 ou IMAP4) recommandé par votre prestataire de services e-mail. IMAP4 est plus moderne et offre généralement davantage de fonctionnalités. POP3 peut limiter certaines fonctionnalités. 60 E-mail Vous ne pouvez pas modifier ce paramètre une fois que vous avez enregistré les paramètres du compte ou que vous avez quitté l'Assistant. Serveur entrant — Pour saisir le nom d'hôte ou l'adresse IP du serveur POP3 ou IMAP4 qui reçoit vos emails. Authentification sécurisée — Pour configurer le système afin qu'il utilise l'authentification sécurisée. mails, vous devez définir le nom d'hôte SMTP ou l'adresse IP fournis par de votre prestataire de services e-mail. Si vous avez sélectionné Autres comme prestataire de services e-mail, définissez les paramètres suivants pour les e-mails sortants : Serveur sortant — Pour saisir le nom d'hôte ou l'adresse IP du serveur qui envoie vos e-mails. Authentification sécurisée — Pour configurer le système afin qu'il utilise l'authentification sécurisée. Connexion sécurisée — Pour définir les paramètres de sécurité des messages sortants. Utiliser des serveurs SMTP spécifiques à la connexion — Pour utiliser des serveurs SMTP propres à la connexion pour l'envoi des e-mails. Pour modifier les paramètres du serveur SMTP propre à la connexion, sélectionnez Modifier les serveurs SMTP. Si vous n'utilisez pas vos connexions sécurisées, il est vivement conseillé d'activer l'authentification sécurisée. Pour plus d'informations sur les méthodes prises en charge, contactez votre prestataire de services e-mail. Connexion sécurisée — Pour définir les paramètres de sécurité des messages entrants. Si vous accédez à votre e-mail par l'intermédiaire d'un LAN sans fil (WLAN), il est vivement conseillé d'utiliser des connexions sécurisées. Pour plus d'informations sur les connexions sécurisées prises en charge, contactez votre prestataire de services e-mail. 6 Conseil : Généralement, les serveurs de boîte aux lettres entrants (POP3 ou IMAP4) sont fournis par votre prestataire de services e-mail tandis que le serveur d'email sortant (SMTP) est fourni par votre prestataire de services Internet. S'il s'agit de prestataires de services différents, il est possible que vos mots de passe et paramètres de sécurité soient différents pour les messages entrants et sortants. Les serveurs SMTP (Simple Mail Transfer Protocol) sont utilisés lors de l'envoi d'e-mails. Pour envoyer des e- 7 Conseil : Les paramètres des e-mails sortants (SMTP) utilisent généralement un nom d'utilisateur et un mot de passe ou sont propres à une connexion. Sans nom d'utilisateur et mot de passe SMTP, votre prestataire de services Internet peut vous empêcher d'envoyer des emails pour des raisons de sécurité. Pour terminer la configuration du compte e-mail, sélectionnez Terminer. Configurer un compte Mail pour Exchange Pour utiliser Mail pour Exchange, vous devez disposer d'un compte Mail pour Exchange. E-mail Pour configurer un compte : 1 2 Sélectionnez > E-mail, ouvrez le menu et sélectionnez Nouveau compte. Définissez les éléments suivants : 3 Région — Sélectionnez la région correcte. Prestataire de services — Sélectionnez Mail pour Exchange. Définissez les éléments suivants : 4 Adresse e-mail — Pour saisir votre adresse e-mail. Nom d'utilisateur — Entrez votre nom d'utilisateur. Mot de passe — Saisissez votre mot de passe. Domaine — Saisissez le nom du domaine. Ce champ n'est pas obligatoire. Définissez les éléments suivants : 5 Serveur — Saisissez l'adresse du serveur. Port — Entrez le numéro de port de la connexion au serveur Mail pour Exchange. Le champ comporte déjà le numéro de port Mail pour Exchange HTTPS standard. Connexion sécurisée — Utilisez une connexion sécurisée. Dans la page Synchronisation du contenu de l'Assistance, définissez les paramètres suivants : E-mail — Pour activer la synchronisation du courrier. Calendrier et tâches — Pour activer la synchronisation du calendrier et des tâches. Contacts — Pour activer la synchronisation des contacts. 6 7 61 Première synchronisation — Si vous avez activé la synchronisation des contacts, vous devez déterminer si vous souhaitez supprimer tous les contacts locaux lorsque l'appareil se synchronise pour la première fois. Conserver les éléments sur le terminal est sélectionné par défaut. Pour modifier les paramètres avancés, sélectionnez Paramètres avancés. Sélectionnez Terminer. Lire et envoyer des e-mails Récupérer et lire des e-mails > E-mail. Sélectionnez Votre appareil peut recevoir automatiquement les e-mails qui vous sont envoyés. Récupérer manuellement les e-mails 1 Ouvrez le menu et sélectionnez Envoyer et recevoir. Les messages sont récupérés pour tous les comptes. Si vous souhaitez recevoir seulement les messages provenant d'un compte déterminé, sélectionnez celui-ci, ouvrez le menu et sélectionnez Envoyer et recevoir. Lorsque vous récupérez les e-mails, tous les messages du dossier A envoyer sont envoyés. 2 Pour récupérer le contenu d'un message sélectionné, sélectionnez son en-tête. Lire un e-mail Pour ouvrir un message, sélectionnez son en-tête. 62 E-mail Si vous avez reçu de nouveaux messages alors que l'application d'e-mail est fermée, une notification est affichée. Pour ouvrir un nouveau message, sélectionnez la notification. envoyer une copie ou le champ Cci pour envoyer une copie invisible à d'autres destinataires. Si le champ Cc ou Cci n'est pas visible, ouvrez le menu et sélectionnez Afficher Cc ou Afficher Cci. Répondre à un e-mail reçu pour répondre à l'expéditeur ou pour Sélectionnez répondre à l'expéditeur et aux autres destinataires du message. Conseil : Vous pouvez également afficher les adresses email des destinataires. Pour cela, saisissez les noms des destinataires, ouvrez le menu et sélectionnez Vérifier les noms. Saisissez l'objet et rédigez le message. Pour modifier la police, la taille et la couleur du texte du message, sélectionnez les icônes correspondantes de la barre d'outils. . Sélectionnez Transférer un e-mail reçu Ouvrez le menu et sélectionnez Transférer. Marquer un e-mail comme lu ou non lu Ouvrez le menu et sélectionnez Marquer comme lu ou Marquer comme non lu. Accéder à l'e-mail précédent ou suivant Sélectionnez ou . Supprimer un e-mail Sélectionnez . Créer et envoyer des e-mails > E-mail. 1 Sélectionnez 2 Sélectionnez Nouveau message. 3 Saisissez une adresse e-mail ou des destinataires dans la liste des contacts. Pour séparer plusieurs destinataires, ajoutez un pointvirgule (;) ou une virgule (,). Utilisez le champ Cc pour 4 5 Paramètres des messages Vous pouvez définir le niveau de priorité de votre e-mail et préciser si le message est envoyé en tant que texte mis en forme (HTML) ou texte ordinaire. Lorsque vous écrivez un message, ouvrez le menu et sélectionnez Paramètres de messages. Définir le niveau de priorité Sélectionnez Faible, Normale (par défaut) ou Élevée. Définir le format du texte Sélectionnez Texte mis en forme (par défaut) ou Texte brut. E-mail Ajouter, enregistrer et supprimer des pièces jointes Pour ouvrir une pièce jointe à un message e-mail, sélectionnez successivement le message et la pièce jointe. Ajouter une pièce jointe à un e-mail Ouvrez le menu et sélectionnez Ajouter une pièce jointe. Enregistrer une pièce jointe Sélectionnez la pièce jointe et Enregistrer pièces jointes. Saisissez un nom pour la pièce jointe et sélectionnez Enregistrer. Supprimer une pièce jointe Ouvrez le menu et sélectionnez Supprimer pièces jointes. Créer une signature d'e-mail > E-mail. 1 Sélectionnez 2 Sélectionnez Modifier le compte et le compte souhaité. 3 Sélectionnez Signature. 4 Activez la case à cocher Utiliser la signature. 5 Saisissez votre signature et sélectionnez Enregistrer. La signature est ajoutée à la fin du corps du texte de tous les messages que vous envoyez à l'aide de ce compte. Vous pouvez modifier et supprimer la signature avant d'envoyer le message. 63 Conseils pour la création des e-mails Insérez une photo dans le corps d'un e-mail Sélectionnez Insérer image. Copier du texte d'un e-mail 1 Tapotez le message là où vous souhaitez commencer la copie. 2 Maintenez la touche maj enfoncée et tapotez là où vous souhaitez arrêter la copie. 3 Appuyez sur ctrl + C pour copier le texte et sur ctrl + V pour le coller ailleurs. Organiser vos e-mails Organiser les messages et les pièces jointes > E-mail. Sélectionnez Pour trier les messages dans les dossiers d'e-mail, sélectionnez un dossier, puis Trier et choisissez la méthode de tri, puis triez. Rechercher dans un e-mail > E-mail. 1 Sélectionnez 2 Ouvrez un e-mail. 3 Ouvrez le menu et sélectionnez Rechercher dans message. La barre de recherche s'affiche. 4 Dans la barre de recherche, saisissez les termes à rechercher, puis sélectionnez Entrée. Les termes correspondants sont mis en surbrillance. 64 E-mail Supprimer des e-mails Pour supprimer un e-mail, sélectionnez-le et . Dans le cas des comptes POP3, le message est seulement supprimé de l'appareil si vous avez activé l'option Laisser les messages sur le serveur dans les paramètres des messages entrants. Si vous avez désactivé l'option et si vous souhaitez supprimer le message du serveur, sélectionnez le message et Supprimer. Dans le cas des comptes IMAP4, les messages que vous supprimez sont toujours effacés du serveur. Synchroniser avec Mail pour Exchange La synchronisation a lieu automatiquement selon les intervalles que vous avez définis lors de la configuration de votre compte Mail pour Exchange. Vous pouvez aussi démarrer manuellement la synchronisation à tout moment. Seul le contenu que vous avez défini lors de la configuration du compte est synchronisé. Si vous souhaitez synchroniser du contenu supplémentaire, modifiez les paramètres de Mail pour Exchange. Démarrer manuellement la synchronisation Sélectionnez Synchroniser manuellement. Rubriques associées • Voir "Paramètres de Mail pour Exchange", p. 67. Modifier les paramètres d'e-mail Paramètres du compte e-mail > E-mail. Sélectionnez Ouvrez le menu E-mail et sélectionnez Modifier le compte et un compte. Assurez-vous que vous n'êtes pas connecté à la boîte aux lettres. Pour connaître les paramètres corrects, contactez votre prestataire de services e-mail. Informations sur le compte Sélectionnez Détails du compte, puis choisissez parmi les options suivantes : Titre du compte — Pour saisir le titre du compte. Laisser les messages sur le serveur — Pour les comptes POP3 uniquement. L'appareil laisse sur le serveur une copie des messages récupérés. Informations sur l'utilisateur Sélectionnez Détails de l'utilisateur, puis choisissez parmi les options suivantes : Nom — Pour saisir le nom qui apparaît comme expéditeur dans le messages. Nom d'utilisateur et Mot de passe — Pour saisir votre nom d'utilisateur et votre mot de passe pour le service e-mail. Adresse e-mail — Pour saisir votre adresse e-mail. Signature — Pour modifier votre signature. E-mail Paramètres des e-mails entrants Sélectionnez Détails entrants, puis choisissez parmi les options suivantes : Serveur entrant — Pour saisir le nom d'hôte ou l'adresse IP du serveur POP3 ou IMAP4 qui reçoit vos e-mails. Connexion sécurisée — Pour définir les paramètres de sécurité des messages entrants. Suivez les instructions fournies par votre prestataire de services e-mail. Port — Pour saisir le numéro de port. Suivez les instructions fournies par votre prestataire de services e-mail. Authentification sécurisée — Pour configurer le système afin qu'il utilise l'authentification sécurisée. Paramètres des e-mails sortants Sélectionnez Détails sortants, puis choisissez parmi les options suivantes : Serveur sortant — Pour saisir le nom d'hôte ou l'adresse IP du serveur SMTP qui envoie vos e-mails. Authentification sécurisée — Pour configurer le système afin qu'il utilise l'authentification sécurisée. Nom d'utilisateur et Mot de passe — Pour saisir votre nom d'utilisateur et votre mot de passe pour le serveur SMTP. Connexion sécurisée — Pour définir les paramètres de sécurité des messages sortants. Port — Pour saisir le numéro de port. Suivez les instructions fournies par votre prestataire de services e-mail. Utiliser des serveurs SMTP spécifiques à la connexion — Pour utiliser des serveurs SMTP propres à la connexion 65 pour l'envoi des e-mails. Pour modifier les paramètres des serveurs SMTP, sélectionnez Modifier les serveurs SMTP. Paramètres d'e-mail > E-mail. 1 Sélectionnez 2 Ouvrez le menu E-mail et sélectionnez Paramètres. 3 Sélectionnez un compte et définissez les éléments suivants : Compte par défaut — Pour définir le compte par défaut Le premier compte créé est choisi par défaut Format de nouveau message — Pour sélectionner le format des nouveaux e-mails. La valeur par défaut est Texte mis en forme (HTML). Mise à jour automatique — Pour que l'appareil récupère automatiquement les messages. Mettre à jour lors de la connexion avec — Pour définir le type de connexion utilisé pour récupérer automatiquement les e-mails. Intervalle de mise à jour — Pour définir la périodicité de récupération des messages. La valeur par défaut est 15 minutes. Paramètres de Nokia Messaging > E-mail et Modifier le compte > Nokia Sélectionnez Messaging. 66 E-mail Afficher les informations d'utilisateur Sélectionnez Info sur le service. Vous ne pouvez pas modifier ces champs. Modifier les paramètres de Nokia Messaging Sélectionnez Synchronisation. Définissez les éléments suivants : Jours — Pour sélectionner les jours auxquels la synchronisation doit être exécutée. Heures — Pour sélectionner la période pendant laquelle la synchronisation doit être effectuée les jours sélectionnés. Synchronisation en itinérance — Sélectionnez cette option si vous souhaitez que la synchronisation soit exécutée lorsque vous êtes en itinérance, hors de votre réseau abonné. Désactiver synchronisation quand — Pour définir le niveau de charge de la batterie à partir duquel vous souhaitez arrêter la synchronisation. Envoyer et recevoir — Pour définir l'intervalle de synchronisation. Synchroniser boîte de réception — Sélectionnez cette option si vous souhaitez que votre boîte de réception soit synchronisée. Taille du téléchargement — Pour sélectionner cette option si vous souhaitez télécharger seulement l'en-tête, une partie ou la totalité du message. Supprimer les éléments antérieurs à — Pour sélectionner le laps de temps au terme duquel les e-mails sont supprimés de l'appareil. Synchroniser brouillons — Sélectionnez cette option si vous souhaitez que les e-mails du dossier Brouillons soient synchronisés. Synchroniser éléments envoyés — Sélectionnez cette option si vous souhaitez que les e-mails du dossier Eléments envoyés soient synchronisés. Ajouter ou modifier des boîtes aux lettres 1 Sélectionnez Nokia Messaging : Boîtes aux lettres. 2 Pour ajouter une nouvelle boîte aux lettres, sélectionnez Ajouter nouvelle boîte aux lettres. Le titre de chaque boîte aux lettres est récupéré à partir du serveur Nokia Messaging. Sélectionnez une boîte aux lettres. 3 Pour modifier une boîte aux lettres, sélectionnez-la. Modifiez les informations souhaitées. Nom de la boîte aux lettres — Pour modifier le nom de la boîte aux lettres. Synchronisation sur le serveur — Sélectionnez cette option si vous souhaitez que l'état de lecture de vos emails soit synchronisé avec le serveur. Mon nom — Pour modifier votre nom. Mot de passe — Pour modifier votre mot de passe. Adresse e-mail — Votre adresse e-mail. Vous ne pouvez pas modifier ce champ. Utiliser la signature — Pour utiliser une signature, activez la case à cocher et Signature. Saisissez la signature et sélectionnez Terminer. E-mail Paramètres de Mail pour Exchange > E-mail. Ouvrez le menu et sélectionnez Sélectionnez Modifier le compte > Mail pour Exchange. Afficher les détails de la synchronisation Sélectionnez Détails. Le nombre d'éléments qui ont été ajoutés, mis à jour ou supprimés lors de la dernière synchronisation sont affichés. Pour modifier les paramètres de Mail pour Exchange, sélectionnez Paramètres et choisissez parmi les options suivantes : Planning des synchronisations Début période de pointe et Fin période de pointe — Sélectionnez l'heure de début et de fin de la période de pic. Jours de pointe — Sélectionnez les jours de la semaine auxquels vous souhaitez appliquer les heures de pic. Vous devez sélectionner au moins un jour. Planning périodes de pointe — Sélectionnez un intervalle de synchronisation pour les périodes de pic. Si vous sélectionnez Toujours activée, les nouveaux messages reçus et les autres modifications présentes sur le serveur sont envoyées immédiatement à votre appareil. Planning périodes creuses — Sélectionnez un intervalle de synchronisation pour les périodes hors pic. Connexions Serveur — Pour modifier l'adresse du serveur Exchange. 67 Port — Pour modifier le numéro de port de la connexion au serveur Exchange. Connexion sécurisée — Utilisez une connexion sécurisée. Résolution de conflits — Définissez l'élément qui est conservé, en cas de modification à la fois sur l'appareil et le serveur depuis la dernière synchronisation. Références Nom d'utilisateur — Pour modifier votre nom d'utilisateur du serveur Exchange. Mot de passe — Pour modifier votre mot de passe du serveur Exchange. Domaine — Pour modifier votre domaine sur le serveur Exchange. E-mail Synchroniser l'e-mail — Pour activer la synchronisation du courrier. Adresse e-mail — Pour modifier votre adresse e-mail. Titre du compte — Pour modifier le titre du compte. Signature — Pour utiliser une signature dans les e-mails envoyés à partir de votre compte Mail pour Exchange. Synchronisation des messages reçus depuis — Pour définir la manière dont les anciens messages sont synchronisés à partir du serveur. Envoi d'un e-mail — Pour définir si les messages sortants sont envoyés immédiatement ou seulement lors de la prochaine synchronisation. 68 Prendre des photos et enregistrer des clips vidéo Copier les e-mails sortants — Pour copier les e-mails envoyés dans le dossier Messages envoyés, sur le serveur. Calendrier et tâches Synchroniser calendrier et tâches — Pour activer la synchronisation du calendrier et des tâches. Calendrier — Pour définir le calendrier utilisé avec Mail pour Exchange. Synchronisation du calendrier depuis — Pour définir la manière dont les anciens événements du calendrier et les anciennes tâches sont synchronisés avec le serveur. Synchroniser les tâches effectuées — Pour inclure les tâches terminées dans la synchronisation. Contacts Synchroniser les contacts — Pour activer la synchronisation des contacts. Première synchronisation — Pour définir si tous les contacts locaux sont supprimés lors de la première synchronisation et l'appareil avec le serveur. Resynchronisation Resynchronisation complète — Pour démarrer une synchronisation complète. Les options disponibles peuvent varier. Rubriques associées • Voir "Configurer un compte Mail pour Exchange", p. 60. Configurer des serveurs SMTP propres à une connexion La configuration de serveurs SMTP propres à une connexion permet à l'application d'e-mail de se connecter à un serveur SMTP et d'envoyer des messages alors que vous êtes en itinérance entre des connexions à différents prestataires de services e-mail. 1 2 3 4 Si vous souhaitez utiliser des serveurs SMTP propres à une > E-mail, ouvrez le menu et connexion, sélectionnez Modifier le compte. Sélectionnez le compte souhaité. Sélectionnez Utiliser des serveurs SMTP spécifiques à la connexion. Pour modifier les serveurs SMTP, sélectionnez Modifier les serveurs SMTP. Effectuez les modifications et sélectionnez Enregistrer. Prendre des photos et enregistrer des clips vidéo Votre appareil prend en charge une résolution de capture d'image de 2 576x1 921 pixels (5 mégapixels). La résolution de l'image dans ce manuel peut apparaître différemment. Appareil photo Activez l'appareil photo Ouvrez le couvercle de l'objectif. Si l'appareil photo est actif à l'arrière-plan et si le capuchon de l'objectif est ouvert, appuyez sur la touche de capture pour activer l'appareil photo. Prendre des photos et enregistrer des clips vidéo Prendre des photos Indicateurs d'image Les indicateurs de la zone du viseur de l'appareil photo affichent les paramètres de l'appareil qui sont appliqués. En mode photo, les indicateurs sont les suivants : 1 2 3 4 5 6 7 Fermer Mode scène utilisé (par exemple, Automatique) ) Paramètres de l'appareil photo ( Mode flash utilisé (par exemple, Automatique) ) Photos ( Niveau de zoom (masqué au niveau de zoom par défaut) Réticule de mise au point automatique ( n'apparaît pas dans tous les modes photo) 8 Compteur de vues (nombre approximatif de photos que vous pouvez prendre en utilisant les paramètres actuels et la mémoire disponible) Stockage interne) 9 Mémoire utilisée (par exemple, ). 10 Résolution d'image (par exemple, 69 ). Uniquement 11 Balance des blancs (par exemple, visible pour les réglages différents de Automatique. 12 Exposition (par exemple, ). Uniquement visible pour les réglages différents de 0. 13 Sensibilité (par exemple, ). Uniquement visible pour les réglages différents de Automatique. 14 Balise géographique ( si la géolocalisation est activée). L'icône clignote pendant la récupération des coordonnées de la position. Rubriques associées • Voir "Modes scène", p. 73. • Voir "Paramètres des photos", p. 73. • Voir "Paramètres du flash", p. 74. • Voir "Paramètres généraux", p. 74. Prendre des photos Lors de la prise d'une photo, tenez compte des points suivants : • • • Utilisez les deux mains pour que l'appareil photo ne bouge pas. La qualité d'une image agrandie à l'aide du zoom numérique est moins bonne que celle d'une photo sans effet de zoom. L'appareil photo passe en mode économie de batterie si vous n'appuyez sur aucune touche pendant une minute environ. Pour continuer à prendre des photos, activez l'écran tactile. 70 Prendre des photos et enregistrer des clips vidéo Tenez-vous à une distance de sécurité lorsque vous utilisez un flash. N'utilisez pas de flash pour photographier des personnes ou des animaux trop près de vous. Ne couvrez pas le flash lorsque vous prenez une photo. Prendre une photo 1 Pour activer l'appareil photo, ouvrez le capuchon de l'objectif. 2 Pour basculer du mode vidéo au mode photo, . sélectionnez 3 Pour verrouiller la mise au point sur un sujet, enfoncez à mi-course la touche de capture. Un indicateur de verrouillage de la mise au point vert s'affiche. Si la mise au point n'est pas verrouillée, un indicateur de mise au point rouge s'affiche. Relâchez la touche de capture et enfoncez-le de nouveau à mi-course. Vous pouvez également prendre la photo sans verrouiller la mise au point. 4 Pour prendre une photo, appuyez à fond sur la touche de capture. Ne bougez pas l’appareil avant que la photo soit enregistrée. Zoom avant ou arrière Utilisez les touches de volume. Basculer entre le mode normal et le mode plein écran Tapotez la zone du viseur. Rubriques associées • Voir "Actions de l'écran tactile", p. 20. Géolocaliser les photos et les clips vidéo Si vous avez activé la géolocalisation, l'appareil enregistre des informations de géolocalisation telles que le pays, la ville et la banlieue de chaque photo et clip vidéo que vous prenez ou enregistrez. Il est possible que vous deviez disposer d'une connexion Internet pour ajouter des informations de géolocalisation à vos fichiers. L'obtention des informations de géolocalisation peut prendre plusieurs minutes. La disponibilité et la qualité des signaux GPS peuvent être altérées par votre situation géographique, par des bâtiments et des obstacles naturels ainsi que par des conditions météorologiques défavorables. Vos informations de géolocalisation sont enregistrées sur votre appareil et nulle part ailleurs. Si vous partagez un fichier contenant des informations de géolocalisation, celles-ci sont également partagées et des tiers qui consultent ce fichier peuvent prendre connaissance de votre localisation. Activer la géolocalisation La première fois que vous activez l'appareil photo, il vous demande si vous souhaitez activer la géolocalisation. Pour activer ultérieurement la géolocalisation, procédez comme suit : 1 2 3 > Appareil photo. Sélectionnez Ouvrez le menu Appareil photo et sélectionnez Balises géographiques. Activez la case à cocher Activer les balises géographiques et Terminer. Prendre des photos et enregistrer des clips vidéo Rubriques associées • "Visionner des photos à l'aide de Photos " Après la prise de vue Après la prise de vue, l'écran de post-capture s'affiche. Dans cet écran vous pouvez, par exemple, supprimer la photo ou modifier ses balises. Si vous avez réglé Afficher image capturée sur Non dans les paramètres généraux de l'appareil photo, ce dernier revient à l'écran de pré-capture et l'écran de post-capture n'est pas affiché. Dans ce cas, vous pouvez modifier la photo dans Photos. Si la photo que vous avez prise est correctement géolocalisée, les balises du pays, de la ville et de la banlieue apparaissent dans l'écran de post-capture. Si les balises géographiques ne sont pas encore disponibles au moment de la prise de vue, l'appareil essaie de les récupérer. Obtention de balises géographiques est affiché. Vous ne pouvez pas agrandir des photos dans l'écran de postcapture. Rubriques associées • Voir "Modifier les photos", p. 76. • Voir "Visionner des images", p. 75. • Voir "Partager vos photos et clips vidéo ", p. 77. • Voir "Paramètres généraux", p. 74. Enregistrer des clips vidéo Indicateurs vidéo Les indicateurs de la zone du viseur de l'appareil photo affichent les paramètres de l'appareil qui sont appliqués. En mode vidéo, les indicateurs sont les suivants : Après avoir pris une photo, choisissez parmi les options suivantes : — Pour revenir à l'écran de pré-capture. — Pour modifier les balises et les balises géographiques. — Pour partager vos photos. — Pour supprimer la photo. — Ouvrez l'application Photos. 71 1 2 3 4 Fermer Mode scène utilisé (par exemple, automatique) Paramètres de l'appareil photo ( ) Lecteur multimédia ( Vidéo ) 72 Prendre des photos et enregistrer des clips vidéo 5 6 7 Niveau de zoom (masqué au niveau de zoom par défaut) Réticule de mise au point automatique ( ) Temps restant. Estimation de la durée d'enregistrement vidéo total sur la base des paramètres actuels et de la mémoire disponible. 8 Mémoire utilisée (par exemple, ) ). Uniquement 9 Balance des blancs (par exemple, visible pour les réglages différents de Automatique. 10 Exposition (par exemple, ). Uniquement visible pour les réglages différents de 0. 11 Balise géographique ( si la géolocalisation est activée). L'icône clignote pendant la récupération des coordonnées de la position. Rubriques associées • Voir "Modes scène", p. 73. • Voir "Paramètres généraux", p. 74. • Voir "Paramètres vidéo", p. 74. Enregistrer des clips vidéo Démarrer l'enregistrement 1 Pour activer l'appareil photo, ouvrez le capuchon de l'objectif. 2 Pour basculer du mode photo au mode vidéo, le cas échéant, sélectionnez . 3 Pour verrouiller la mise au point sur un sujet, enfoncez à mi-course la touche de capture. Un indicateur de verrouillage de la mise au point vert s'affiche. Si la mise au point n'est pas verrouillée, un indicateur de mise au 4 point rouge s'affiche. Relâchez la touche de capture et enfoncez-le de nouveau à mi-course. Vous pouvez également enregistrer un clip vidéo sans verrouiller la mise au point. Pour démarrer l'enregistrement, appuyez à fond sur la touche de capture. La durée d'enregistrement écoulée s'affiche en rouge. Arrêter l'enregistrement Appuyez sur la touche de capture. Basculer entre le mode normal et le mode plein écran Tapotez la zone du viseur. Après l'enregistrement d'un clip vidéo Quand vous avez enregistré un clip vidéo, l'écran de postenregistrement s'affiche. Dans cet écran vous pouvez, par exemple, supprimer le clip vidéo ou modifier les balises. Si vous avez sélectionné Afficher vidéo capturée > Non dans les paramètres généraux de l'appareil photo, celui-ci revient à l'écran de pré-enregistrement et l'écran de postenregistrement n'est pas affiché. Dans l'écran de post-enregistrement, choisissez parmi les options suivantes : — Pour revenir à l'écran de pré-enregistrement. — Pour modifier les balises et les balises géographiques du clip vidéo. Prendre des photos et enregistrer des clips vidéo — Pour partager votre clip vidéo. — Pour supprimer le clip vidéo. — Pour ouvrir le lecteur multimédia et lire le clip vidéo. Rubriques associées • Voir "Lire de la musique et des clips vidéo", p. 80. • Voir "Partager vos photos et clips vidéo ", p. 77. • Voir "Paramètres généraux", p. 74. Modifier les paramètres de l'appareil photo Modes scène Lorsque vous activez l'appareil photo, le dernier mode scène utilisé est appliqué. Sélectionnez > Appareil photo et . Choisissez parmi les options suivantes : Automatique — Mode scène photo par défaut. Prenez des photos dans les situations les plus variées. Vidéo automatique — Mode scène vidéo par défaut. Enregistrez des clips vidéo dans les situations les plus variées. Macro — Pour réaliser la mise au point sur des sujets en gros plan. Si le bougé de l'appareil est perceptible, cela peut se refléter dans les images. Paysage — Pour photographier des paysages aux contours, aux couleurs et au contraste nets. Action — Pour capturer des sujets qui se déplacent rapidement, en utilisant une durée d'exposition réduite. Vous 73 pouvez prendre rapidement des vues successives. Le réticule de mise au point automatique n'est pas affiché. Portrait — Pour prendre des photos de personnes, dans de bonnes conditions d'éclairage. Paramètres des photos Si vous changez de mode scène, les paramètres de balance des blancs, d'exposition et de sensibilité ISO retrouvent leurs valeurs par défaut. La résolution d'image demeure inchangée. 1 2 Sélectionnez > Appareil photo et Choisissez parmi les options suivantes : . Balance des blancs — Pour sélectionner les conditions d'éclairage actuelles. Les couleurs sont reproduites plus fidèlement. Exposition — Pour régler la correction de l'exposition. Si vous capturez un sujet sombre avec un arrière-plan très clair, comme de la neige, réglez l'exposition sur +1 ou +2 pour compenser la luminosité de l'arrière-plan. Pour des sujets clairs sur un arrière-plan foncé, utilisez -1 ou -2. Sensibilité ISO — Pour régler la sensibilité à la lumière. Augmentez la sensibilité à la lumière en cas d'éclairage faible pour éviter les photos floues et sous-exposées. L'augmentation de la sensibilité à la lumière peut également accroître le bruit de l'image. Résolution — Pour sélectionner la résolution de la photo. 74 Prendre des photos et enregistrer des clips vidéo Paramètres vidéo > Appareil photo. 1 Sélectionnez 2 Sélectionnez pour basculer du mode photo au mode vidéo, le cas échéant. 3 Sélectionnez , puis choisissez parmi les options suivantes : Balance des blancs — Pour sélectionner les conditions d'éclairage actuelles. Les couleurs sont reproduites plus fidèlement. Exposition — Pour régler la correction de l'exposition. Si vous filmez un sujet sombre avec un arrière-plan très clair, comme de la neige, réglez l'exposition sur +1 ou +2 pour compenser la luminosité de l'arrière-plan. Pour des sujets clairs sur un arrière-plan foncé, utilisez -1 ou -2. Paramètres du flash Tenez-vous à une distance de sécurité lorsque vous utilisez un flash. N'utilisez pas de flash pour photographier des personnes ou des animaux trop près de vous. Ne couvrez pas le flash lorsque vous prenez une photo. Si vous changez de mode scène, les paramètres du flash retrouvent leurs valeurs par défaut. 1 2 > Appareil photo et Sélectionnez Choisissez parmi les options suivantes : . Automatique — Le flash est automatiquement utilisé si les conditions lumineuses l'exigent. Toujours activé — Le flash est toujours utilisé. Les photos prises risquent d'être surexposées. Réduction yeux rouges — Un pré-flash est émis pour réduire l'effet des yeux rouges. Toujours désactivé — Le flash n'est pas utilisé. Les photos prises risquent d'être sous-exposées ou floues. Paramètres généraux 1 Sélectionnez > Appareil photo et 2 Choisissez parmi les options suivantes : . Mémoire utilisée — Sélectionnez Stockage interne ou une carte mémoire éventuellement insérée. Les fichiers sont stockés dans le dossier de l'appareil photo. Si le dossier n'existe pas, l'appareil photo le crée. Nom du créateur — Saisissez un nom qui sera automatiquement inséré dans les métadonnées des photos capturées ou des clips vidéo enregistrés. Afficher image capturée — Définissez la durée d'affichage des photos, une fois que celles-ci ont été prises. Si vous ne souhaitez pas que la photo soit affichée, sélectionnez Non. Ce paramètre n'est disponible qu'en mode photo. Afficher vidéo capturée — Définissez la durée d'affichage des clips vidéo, une fois que celles-ci ont été prises. Si vous ne souhaitez pas que le clip vidéo soit affiché, sélectionnez Non. Ce paramètre n'est disponible qu'en mode vidéo. Prendre des photos et enregistrer des clips vidéo Visionner des photos à l'aide de Photos Visionner des images Photos vous permet de visionner des images sous forme de miniatures dans une grille ou d'afficher individuellement les photos en plein écran. Vous pouvez effectuer un zoom ou un panoramique et modifier les photos ainsi que leurs balises. Vous pouvez aussi visionner des diaporamas, regarder les photos sur un téléviseur raccordé à l'aide du câble de sortie TV, ou encore partager des photos avec vos amis. Visionner les photos sous la forme d'une grille Sélectionnez et maintenez la photo que vous souhaitez partager, supprimer, sélectionner ou désélectionner comme favori, ou encore voir des informations détaillées à son sujet. Dans la grille, vous pouvez visionner et parcourir les multiples photos contenues dans un dossier ou un jeu de filtres. Les photos s'affichent sous la forme de miniatures. La présence de petites icônes sur les miniatures signale l'existence de métadonnées, notamment des balises. 75 Visionner une photo en mode plein écran Sélectionnez la photo dans la grille. Visionner des photos sous la forme d'un diaporama En mode plein écran, sélectionnez . Pour arrêter le diaporama, sélectionnez un point quelconque de l'écran. Pour visionner les photos sur un écran de téléviseur, raccordez à votre appareil un câble de sortie TV compatible. Rubriques associées • Voir "Modifier les balises", p. 77. • Voir "Trier les photos", p. 75. • Voir "Modifier les paramètres de Photos", p. 77. • Voir "Partager vos photos et clips vidéo ", p. 77. Paramètres de la sortie TV > Paramètres et Sortie TV. 1 Sélectionnez 2 Sélectionnez PAL/SECAM (utilisé par défaut en Europe, par exemple) ou NTSC (utilisé par défaut en Amérique du Nord, par exemple). 3 Sélectionnez Enregistrer. Trier les photos Sélectionnez > Photos et ouvrez le menu. 76 Prendre des photos et enregistrer des clips vidéo Trier les photos par date Sélectionnez Filtrer par date puis déterminez si vous souhaitez afficher les photos à partir d'un certain jour ou pour une période déterminée. Trier les photos par balises Sélectionnez Filtrer par balises, puis les termes qui doivent figurer dans les métadonnées des photos que vous souhaitez afficher. Trier les photos par dossiers 1 Sélectionnez Filtrer par dossier. 2 Choisissez parmi les options suivantes : Dossier de l'appareil photo — Pour afficher le dossier dans lequel l'application Appareil photo enregistre les prises de vue. Dossier personnalisé — Pour sélectionner le dossier que vous souhaitez afficher. Toutes les images — Pour afficher toutes les photos qui se trouvent dans l'appareil ou sur une carte mémoire éventuelle. Modifier les photos > Photos. Sélectionnez Ouvrir une photo à modifier 1 Sélectionnez dans la grille la photo que vous souhaitez modifier. L'image s'affiche en mode plein écran. 2 Tapotez l'image. Faire pivoter une photo Sélectionnez . Rogner une photo Sélectionnez . Supprimer une photo Sélectionnez . Partager une photo Sélectionnez . Annuler et répéter une action Sélectionnez ou . Utilisez d'autres options de modification Ouvrez le menu et sélectionnez Modifier image. Vous pouvez, par exemple, redimensionner une photo, la Partager vos photos et clips vidéo retourner horizontalement ou verticalement ou encore modifier ses paramètres de luminosité et de contraste. Modifier les balises Vous pouvez créer une nouvelle balise, modifier des balises existantes, ajouter ou modifier des informations de localisation, ou encore supprimer des balises de photos. Sélectionnez 1 2 3 > Photos. Sélectionnez la photo que vous souhaitez modifier. En mode d'écran normal, sélectionnez . Vous pouvez aussi modifier les balises de plusieurs images en mode grille. Ouvrez le menu et sélectionnez Modifier balises des images, puis les photos que vous souhaitez modifier. Sélectionnez les balises souhaitées dans le nuage et Terminer. Modifier les informations de localisation Sélectionnez Balises géographiques. Les éléments de géolocalisation doivent être sélectionnés individuellement. Créer une nouvelle balise Sélectionnez Nouveau, saisissez un nom de balise et sélectionnez Terminer. Modifier les paramètres de Photos > Photos. 1 Sélectionnez 2 3 77 Ouvrez le menu et sélectionnez Paramètres. Définissez les éléments suivants : Trier — Par défaut, les miniatures sont classées dans l'ordre chronologique en commençant par la photo la plus ancienne. Vous pouvez également trier les photos par leur nom. Diaporama — Pour définir la vitesse de transition des diaporamas. Regrouper les photos par mois Pour afficher les photos séparées par les noms de mois dans la grille, sélectionnez Grouper par mois. Afficher les indicateurs de métadonnées Pour afficher de petites icônes de métadonnées sur les photos auxquelles sont jointes des métadonnées, sélectionnez Afficher les indicateurs de métadonnées. Les options modifiables peuvent varier. Partager vos photos et clips vidéo A propos du partage du contenu Vous pouvez partager du contenu, notamment des photos ou des clips vidéo, en les publiant sur des sites Internet tels que les services Nokia Ovi ou Flickr. Pour partager, vous devez disposer d'une connexion Internet opérationnelle et d'un compte de partage existant. 78 Partager vos photos et clips vidéo Créer un compte de partage Pour pouvoir envoyer du contenu à différents services, vous avez besoin d'un compte de partage. Si vous ne disposez pas d'un compte, l'appareil vous invite d'abord à en créer un lorsque vous essayez de partager. Suivez les instructions affichées. Pour créer un nouveau compte de partage, procédez comme suit : 1 2 3 > Paramètres et Comptes de Sélectionnez partage > Nouveau. Sélectionnez le service. Entrez vos nom d'utilisateur et mot de passe, puis sélectionnez Valider. Selon le service, il est possible que vous deviez configurer un compte à l'aide d'un navigateur Web. Suivez les instructions affichées. Rubriques associées • Voir "Modifier le partage d'un compte ", p. 79. Partager des éléments 1 Sélectionnez les éléments à partager et Partager via service. 2 Saisissez un titre et une description, puis sélectionnez Partager. Vous pouvez modifier les balises, sélectionner le compte de partage à utiliser ou modifier les options de partage. Lorsque vous partagez plusieurs éléments, tapotez sur la miniature de la photo pour modifier ses métadonnées. Les modifications apportées aux fichiers lors du partage n'affectent pas les métadonnées du contenu effectif. Rubriques associées • Voir "Modifier les paramètres de partage", p. 79. Balises Lorsque vous partagez du contenu, les indicateurs de métadonnées éventuels apparaissent sous la forme de petites icônes dans les miniatures des photos. — Le titre, la description et les balises sont affectés à la photo. — Le fichier contient des coordonnées GPS ou des informations relatives à son créateur. Si les métadonnées ne sont pas encore sélectionnées pour être supprimées, est affiché. Modifier les balises Sélectionnez Balises. Rubriques associées • Voir "Modifier les balises", p. 77. Partager des éléments à l'aide de la connectivité Bluetooth 1 Sélectionnez les éléments à envoyer et Envoyer par Bluetooth. 2 Sélectionnez l’appareil auquel vous souhaitez envoyer les éléments. Vous devrez peut-être d'abord vous lier avec cet appareil. Partager vos photos et clips vidéo Rubriques associées • Voir "Envoyer des données à l'aide de la connectivité Bluetooth", p. 37. Envoyer des éléments par e-mail Sélectionnez les éléments à envoyer et Envoyer par e-mail. Rubriques associées • Voir "Après la prise de vue", p. 71. Modifier les paramètres de partage 1 Lorsque vous partagez du contenu, sélectionnez Options et choisissez parmi les options suivantes : 2 Taille de l'image — Pour définir la taille de la photo. Métadonnées — Pour définir les détails du contenu qui sont envoyés avec celui-ci. Confidentialité — Pour définir qui peut consulter le contenu de votre compte Flickr. Sélectionnez Terminer. Les paramètres modifiables peuvent varier. Afficher l'état de partage Après avoir sélectionné Partager, le contenu est placé dans la file d'attente de téléchargement. Dans la zone d'état, l'état du téléchargement en cours est indiqué par les icônes suivantes : Partage en cours. 79 Partage en attente, en raison de l'absence de connexion. Ouvrez le menu de la zone d'état et sélectionnez l'icône pour essayer d'établir une connexion, ou annulez le partage. Partage bloqué en raison d'une erreur. Ouvrez le menu de la zone d'état et sélectionnez l'icône pour afficher des informations détaillées sur l'erreur et réessayez ou annulez le partage. Quand le téléchargement est terminé, l'icône disparaît de la zone d'état. Modifier le partage d'un compte > Paramètres et Comptes de partage. Sélectionnez Sélectionnez un compte et Édition. Compte Ovi Modifier le mot de passe Saisissez le nouveau mot de passe et sélectionnez Enregistrer. Supprimer le compte Sélectionnez Supprimer. Si vous modifiez les informations du compte à l'aide de votre appareil, vous ne pouvez pas modifier votre nom d'utilisateur. 80 Lire de la musique et des clips vidéo Compte Flickr Modifier les informations sur le compte Sélectionnez Édition. Suivez les instructions. Revenez à la boîte de dialogue de modification du compte et sélectionnez Valider. Supprimer le compte Sélectionnez Supprimer. Les informations sur le compte Flickr ne peuvent être modifiées qu'à l'aide du navigateur. Lire de la musique et des clips vidéo A propos du Lecteur multimédia Le Lecteur multimédia vous permet d'écouter des morceaux de musique et d'autres fichiers audio stockés sur votre appareil ou une carte mémoire compatible (éventuellement insérée), mais aussi des flux audio à partir d'Internet. Vous pouvez aussi regarder des clips vidéo et des clips vidéo diffusés sur Internet, sans oublier le contenu diffusé par les serveurs multimédia disponibles. Sélectionnez > Lect. média. Ecouter la musique Sélectionnez . Lire des clips vidéo Sélectionnez . Ecouter la radio Internet Sélectionnez . Lire tous les morceaux de manière aléatoire Sélectionnez . Rubriques associées • Voir "Ecouter de la musique à l'aide du Lecteur multimédia ", p. 81. • Voir "Utiliser l'émetteur FM ", p. 83. • Voir "Lire des clips vidéo à l'aide du Lecteur multimédia ", p. 84. Lire de la musique et des clips vidéo • Voir "Ecouter la radio Internet à l'aide du Lecteur multimédia ", p. 85. Formats de fichier > Lect. média. Sélectionnez Les formats de fichier vidéo suivants sont pris en charge : 3GP, MOV, AVI, MP4, WMV et ASF. Les performances en termes de diffusion continue dépendent de la bande passante disponible. Les formats de fichier audio suivants sont pris en charge : MP3, AAC, WMA, M4A, AMR, AWB et WAV. L'application Lecteur multimédia prend en charge les listes de lecture M3U, PLS, ASX, WAX, WVX et WPL. Le Lecteur multimédia ne prend pas nécessairement en charge toutes les spécificités ou toutes les variantes d’un format de fichier. Ajouter le widget multimédia au bureau Vous pouvez ajouter le widget multimédia au bureau de l'appareil. Le widget vous permet de commander la lecture audio (musique ou radio Internet) et d'afficher l'écran En écoute du lecteur multimédia. > Menu Bureau > Tapotez le bureau et sélectionnez Ajouter widget > Lecteur multimédia. Rechercher des fichiers multimédia > Lect. média. 1 Sélectionnez 2 81 Dans les écrans qui énumèrent des fichiers multimédia, commencez par saisir à l'aide du clavier les termes recherchés. La barre de recherche apparaît. Les fichiers correspondants s'affichent. Ecouter de la musique à l'aide du Lecteur multimédia Lire de la musique > Lect. média et Musique. Sélectionnez Ecouter un morceau Sélectionnez . Suspendre la lecture Sélectionnez . Arrêter la lecture Sélectionnez . Ecouter le morceau précédent ou suivant Sélectionnez ou . Répéter le morceau en cours Sélectionnez . Avancer ou reculer rapidement Sélectionnez et maintenez enfoncée Lecture aléatoire Sélectionnez . ou . 82 Lire de la musique et des clips vidéo Régler le volume Pour ouvrir et fermer les commandes du volume, . Utilisez le curseur ou les touches du volume sélectionnez pour régler le volume. Parcourir la musicothèque > Lect. média et Musique. Sélectionnez Écran Musicothèque Parcourir la musicothèque Sélectionnez Tous les albums, Tous les morceaux, Genres, Artistes ou Listes de lecture. Écran En écoute Accéder à l'écran En écoute Sélectionnez . Basculer entre l'écran En écoute et le morceau en cours Sélectionnez l'image de la pochette de l'album. Dans l'écran En écoute, vous pouvez accéder à l'émetteur FM, enregistrer la liste de lecture ou effacer du menu la liste de lecture en cours. Si vous fermez et rouvrez l'application Lecteur multimédia, le dernier écran sélectionné s'ouvre. Afficher les listes de lecture La bibliothèque du Lecteur multimédia contient un ensemble par défaut de listes de lecture automatiques. Le contenu des listes de lecture est mis à jour à chaque ouverture. Vous ne pouvez pas modifier ou supprimer les listes de lecture automatiques. 1 2 > Lect. média et Musique. Sélectionnez Ouvrez le menu et sélectionnez Listes de lecture, puis choisissez parmi les options suivantes : Derniers ajoutés — Pour afficher les derniers morceaux ajoutés. Derniers lus — Pour afficher les derniers morceaux écoutés. Les plus lus — Pour afficher les morceaux les plus écoutés. Jamais lus — Pour afficher les morceaux qui n'ont jamais été écoutés. Ajouter des morceaux aux listes de lecture en cours > Lect. média et Musique. Sélectionnez Ajouter un morceau à la liste de lecture en cours Sélectionnez un morceau et Ajouter à la liste de lecture actuelle. Le morceau sélectionné est ajouté dans l'écran En écoute. Ajouter tous les morceaux d'un écran de la bibliothèque à la liste de lecture en cours Dans un écran de la bibliothèque (Artistes, Album, Morceaux), ouvrez le menu et sélectionnez Ajouter les morceaux à la liste de lecture actuelle. Lire de la musique et des clips vidéo 83 Tous les éléments de l'écran de la bibliothèque en cours sont ajoutés à la liste En écoute. Arrêter la lecture aléatoire Sélectionnez . Effacer la liste En écoute avant d'ajouter de nouveaux morceaux Dans l'écran En écoute, ouvrez le menu et sélectionnez Effacer la liste de lecture (uniquement possible dans l'écran En écoute de Musique). La lecture s'arrête et l'écran précédent apparaît. Utiliser l'émetteur FM A propos de l'émetteur FM L'émetteur FM vous permet d'écouter des morceaux contenus dans votre appareil par le biais de tout récepteur FM compatible, tel qu'un autoradio ou une chaîne stéréo. Enregistrer les listes de lecture 1 Sélectionnez > Lect. média et . 2 Pour enregistrer les éléments de l'écran En écoute sous la forme d'une liste de lecture, sélectionnez Enregistrer la liste de lecture. 3 Saisissez un nom pour la liste de lecture et sélectionnez Enregistrer. Lecture aléatoire des morceaux La fonction de lecture aléatoire vous permet d'écouter dans un ordre aléatoire des morceaux de l'écran En écoute ou des listes de lecture. Sélectionnez > Lect. média. Lecture aléatoire des morceaux Sélectionnez . La disponibilité de l'émetteur FM varie selon les pays. Au moment de la rédaction de ce document, l'utilisation de l'émetteur FM est autorisée dans les pays d'Europe suivants : Autriche, Belgique, Bulgarie, République tchèque, Danemark, Estonie, Finlande, Allemagne, Islande, Irlande, Lituanie, Liechtenstein, Luxembourg, Malte, Pays-Bas, Norvège, Portugal, Espagne, Suisse, Suède, Turquie et Royaume-Uni. Pour obtenir les dernières informations et la liste des pays non européens, visitez le site www.nokia.com/ fmtransmitter. L’utilisation de ces appareils est réservée pour la transmission audio à des fins personnelles et exclut toute radiodiffusion de programmes à destination du public. La portée de l'émetteur FM est de 3 mètres (10 pieds) maximum. La transmission peut être soumise à des interférences provoquées par des obstacles tels que des murs, d'autres appareils électroniques ou des stations radio publiques. L'émetteur FM peut provoquer des interférences avec les récepteurs FM situés à proximité et fonctionnant sur la même fréquence. Pour éviter toute interférence, 84 Lire de la musique et des clips vidéo recherchez toujours une fréquence FM libre sur le récepteur avant d'utiliser l'émetteur FM. La plage des fréquences d'émission de l'émetteur est comprise entre 88,1 et 107,9 MHz. Si l'émetteur ne transmet aucun son pendant une minute, il se met automatiquement hors tension. L'émetteur FM ne peut pas être utilisé alors que le kit oreillette ou le câble de sortie TV est raccordé. Ecouter de la musique à l'aide de l'émetteur FM > Lect. média. Sélectionnez 1 2 3 Sélectionnez un morceau que vous souhaitez écouter, ouvrez le menu et sélectionnez Émetteur FM. Pour activer l'émetteur FM, sélectionnez Émetteur FM activé. Pour sélectionner la fréquence, sélectionnez Fréquence. Les appels ne sont pas diffusés à l'aide de l'émetteur FM. La lecture est interrompue pendant la durées des appels. Paramètres de l'émetteur FM > Paramètres et Émetteur FM. 1 Sélectionnez 2 Pour activer l'émetteur FM, sélectionnez Émetteur FM activé. 3 Pour sélectionner la fréquence, sélectionnez Fréquence. Lire des clips vidéo à l'aide du Lecteur multimédia Lire des clips vidéo > Lect. média et Vidéo. Sélectionnez Lire un clip vidéo Sélectionnez . Avancer ou reculer rapidement Sélectionnez et maintenez enfoncée ou . Régler le volume Pour ouvrir et fermer les commandes du volume, . Utilisez le curseur ou les touches du volume sélectionnez pour régler le volume. Supprimer un clip vidéo Sélectionnez . Parcourir la vidéothèque La vidéothèque contient les clips vidéo enregistrés à l'aide de l'appareil photo de l'appareil, transférés à partir de votre ordinateur ou téléchargés à partir du Web, ainsi que les flux vidéo marqués d'un signet. 1 2 > Lect. média et Vidéo. Sélectionnez Ouvrez le menu et filtrez l'écran par date ou par catégorie. Ajouter des signets vidéo > Lect. média. 1 Sélectionnez Lire de la musique et des clips vidéo 2 3 Sélectionnez Vidéo > Signets vidéo > Ajouter signet vidéo. Saisissez le nom et l'adresse Web du signet, puis sélectionnez Enregistrer. Vous pouvez aussi rechercher des flux vidéo dans le navigateur. Si le flux est en cours de lecture, vous pouvez l'enregistrer en tant que signet en sélectionnant Ajouter signet vidéo > Enregistrer. Utiliser la sortie TV pour regarder des clips vidéo sur un téléviseur Définir le système de télévision utilisé > Paramètres et Sortie TV. 1 Sélectionnez 2 Sélectionnez PAL/SECAM (utilisé par défaut en Europe, par exemple) ou NTSC (utilisé par défaut en Amérique du Nord, par exemple). 3 Sélectionnez Enregistrer. Lire des clips vidéo sur un téléviseur 1 Connectez à votre appareil un câble de sortie TV compatible. 2 Sélectionnez Lect. média > Vidéo et un clip vidéo. Vous pouvez émettre et recevoir des appels lorsque l'appareil est connecté au téléviseur. Lire des clips vidéo à partir d'Internet > Lect. média. 1 Sélectionnez 2 Pour regarder des clips vidéo diffusés à partir d'Internet, sélectionnez Vidéo et un signet ou, lorsque vous 85 naviguez sur Internet, sélectionnez simplement un clip vidéo. Ecouter la radio Internet à l'aide du Lecteur multimédia Ecouter la radio Internet Grâce à la radio Internet, vous pouvez écouter des stations de radio Internet ou d'autres flux audio compatibles. L'application Radio Internet prend en charge les fichiers MP3 et WMA ainsi que les listes de lecture M3U, PLS et WPL. Certains formats de fichiers de liste de lecture, tels que ASX et WAX, sont également partiellement pris en charge. Sélectionnez > Lect. média. Ecouter une station de radio Sélectionnez Radio Internet et la station souhaitée dans la liste. Suspendre la lecture Sélectionnez . Arrêter l'écoute Sélectionnez . Ecouter la station de radio suivante ou précédente Sélectionnez ou . Régler le volume Pour ouvrir et fermer les commandes du volume, . Utilisez le curseur ou les touches du volume sélectionnez pour régler le volume. 86 Rechercher et afficher des positions Ajouter des stations de radio Internet La radio Internet peut inclure un ou plusieurs liens Web vers des flux de radios. 1 2 3 > Lect. média et Radio Internet. Sélectionnez Ouvrez le menu, sélectionnez Ajouter signet radio et saisissez l'adresse Web de la station. Si vous écoutez déjà une station, les informations sont fournies automatiquement. Pour enregistrer la station, sélectionnez Enregistrer. La station de radio est ajoutée à l'écran Stations de radio Internet. Parcourir les serveurs multimédia > Lect. média. Sélectionnez Au terme de la recherche sur le réseau sans fil, les serveurs multimédia découverts apparaissent au bas de l'écran principal du Lecteur multimédia. Quand vous sélectionnez un serveur, son répertoire racine est chargé et affiché. Vous pouvez consulter les serveurs et leur contenu. Rechercher et afficher des positions Positionnement (GPS) A propos du système GPS Les coordonnées GPS sont exprimées dans le format du système de coordonnées international WGS-84. La disponibilité des coordonnées peut varier en fonction des régions. Le système de positionnement global (GPS) est géré par le gouvernement américain, qui est seul responsable de la précision et de la maintenance du système. L'exactitude des données de positionnement peut être affectée par les réglages de satellites GPS effectués par le gouvernement américain. Ces réglages sont soumis aux dispositions légales de la Civil GPS Policy et du Federal Radionavigation Plan du Ministère de la défense américain. L'exactitude des données peut également être altérée par une position défavorable des satellites. La disponibilité et la qualité des signaux GPS peuvent être altérées par votre situation géographique, par des bâtiments et des obstacles naturels ainsi que par des conditions météorologiques défavorables. Les signaux GPS peuvent ne pas être disponibles à l'intérieur des bâtiments ou des espaces souterrains. Ils peuvent être diminués par des matériaux comme le béton ou le métal. La technologie GPS ne devrait pas être utilisée pour la navigation ou le positionnement géographique exact. Ne comptez jamais exclusivement sur les données de positionnement du récepteur GPS et des réseaux radioélectriques cellulaires pour le positionnement ou la navigation. La précision de la fonction d'évaluation de la distance parcourue est limitée et des erreurs d'arrondi peuvent se produire. La précision peut également être affectée par la disponibilité et la qualité des signaux GPS. Différentes méthodes de positionnement peuvent être activées ou désactivées dans les paramètres de positionnement. Rechercher et afficher des positions GPS assisté (A-GPS) Votre appareil prend également en charge le système GPS assisté (A-GPS). A-GPS nécessite la prise en charge du réseau. Le GPS assisté (A-GPS) est utilisé pour récupérer des données d'assistance par le biais d'une connexion de données par paquets. Ces données aident à calculer les coordonnées de votre position actuelle lorsque votre appareil reçoit des signaux satellite. 87 utilisation du système GPS, votre appareil vous demande de sélectionner le point d'accès Internet. Rubriques associées • Voir "Paramètres de localisation ", p. 88. Tenez correctement votre appareil Lorsque vous utilisez le récepteur GPS, veillez à ne pas couvrir l'antenne avec la main. Lorsque vous activez A-GPS, votre appareil reçoit des informations satellite utiles provenant d'un serveur de données d'assistance par l'intermédiaire du réseau cellulaire. A l'aide des données d'assistance, votre appareil peut obtenir plus rapidement la position GPS. Votre appareil est préconfiguré pour utiliser le service Nokia A-GPS si aucune configuration A-GPS propre au prestataire de services n'est disponible. Les données d'assistance ne sont récupérées auprès du serveur du service Nokia A-GPS qu'en cas de nécessité. Vous devez disposer d'un point d'accès Internet défini dans l'appareil pour récupérer des données d'assistance provenant du service Nokia A-GPS sur une connexion de données par paquets. Vous pouvez définir le point d'accès pour l'A-GPS dans les paramètres de positionnement réseau. Vous ne pouvez pas utiliser un point d'accès réseau sans fil (WLAN) pour ce service. Seul un point d'accès Internet de données par paquets peut être utilisé. Lors de la première L'établissement d'une connexion GPS peut prendre de quelques secondes à quelques minutes. L'établissement d'une connexion GPS dans un véhicule peut durer plus longtemps. Le récepteur GPS est alimenté par la batterie de l'appareil. L'utilisation du récepteur GPS est susceptible de décharger plus rapidement la batterie. Demandes de position Un service réseau peut vous envoyer une demande pour recevoir vos informations de position. Les prestataires de service peuvent fournir des informations locales utiles, notamment la météo ou les conditions de trafic, selon la position de votre appareil. 88 Rechercher et afficher des positions Quand vous recevez une demande de position, le nom du service demandeur s'affiche. Pour permettre l'envoi de vos informations de position, sélectionnez Accepter. Pour refuser la demande, sélectionnez Rejeter. Paramètres de localisation > Paramètres et Positionnement. Sélectionnez Paramètres GPS Choisissez parmi les options suivantes : Activer — Pour activer le récepteur GPS interne de votre appareil. Le récepteur GPS est automatiquement activé dès l'ouverture d'une application qui fait appel aux données GPS. Terminal GPS — Pour sélectionner le récepteur GPS à utiliser. Lier nouveau terminal — Pour lier un récepteur GPS externe avec votre appareil. Sélectionnez le récepteur GPS dans la liste des périphériques trouvés. Paramètres de positionnement réseau Choisissez parmi les options suivantes : Activer — Pour activer le service de positionnement réseau (y compris A-GPS). Serveur de positionnement — Pour saisir l'adresse du serveur de localisation. Ovi Cartes pour mobile A propos de Cartes Cartes vous permet de voir votre position actuelle sur la carte, de parcourir les cartes de différents pays et villes, de rechercher des lieux et de planifier des itinéraires d’un lieu à un autre. Lorsque vous ouvrez Cartes, il se peut que vous deviez sélectionner un point d'accès Internet pour la réception en continu des cartes. Lorsque vous consultez une nouvelle zone de la carte, celleci vous parvient par l'intermédiaire d'Internet. Certaines cartes peuvent être disponibles dans votre appareil ou sur une carte mémoire. Conseil : Pour éviter les frais de transfert de données, vous pouvez également utiliser Cartes sans connexion Internet et naviguer parmi les cartes enregistrées sur votre appareil ou votre carte mémoire. Remarque : Le téléchargement de contenus tels que des cartes, des images satellite, des fichiers d'assistance vocale, des guides ou des informations sur la circulation routière peut entraîner la transmission d'un grand volume de données (service réseau). Presque toutes les cartes numérisées sont inexactes et dans une certaine mesure incomplètes. Ne comptez jamais exclusivement sur les cartes que vous avez téléchargées pour cet appareil. Rubriques associées • Voir "Rechercher un lieu", p. 89. • Voir "Planifier des itinéraires", p. 89. • Voir "Paramètres de Cartes", p. 90. Rechercher et afficher des positions Se déplacer sur une carte Afficher la carte Sélectionnez votre position dans l'affichage principal. Se déplacer sur la carte Faire glisser la carte. Agrandir/réduire la carte Sélectionnez + ou -, ou sélectionnez de l'état, de la ville ou de la rue. Faire pivoter la carte Sélectionnez et faites glisser l'icône et l'affichage du pays, . Modifier le type de carte Sélectionnez et l'option souhaitée. Créer un itinéraire jusqu'à un lieu Activez la case à cocher des informations de localisation et Itinér.. Cartes crée un itinéraire à partir de votre position actuelle, si celle-ci est disponible. Rechercher un lieu 1 Sélectionnez Rechercher des lieux. 2 Saisissez le terme à rechercher dans le champ de recherche. 3 Sélectionnez dans la liste des correspondances suggérées. 89 Afficher le lieu sur la carte Sélectionnez le lieu. Planifier des itinéraires Vous pouvez créer des itinéraires et les afficher sur la carte. Créer un itinéraire 1 Sélectionnez Planificateur d'itinéraire. Cartes définit automatiquement votre position actuelle comme point de départ, pour autant qu'elle soit disponible. Pour changer de point de départ, sélectionnez Appuyez ici pour définir le point de départ manuellement. et recherchez le point de départ ou sélectionnez-le sur la carte. 2 Sélectionnez Ajouter la destination et recherchez l'étape suivante sur l'itinéraire ou sélectionnez-la sur la carte. 3 Pour ajouter d'autres étapes à votre itinéraire, sélectionnez Ajouter l'étape. Afficher les instructions de l'itinéraire et Directions. Sélectionnez Modifier les propriétés de l'itinéraire Sélectionnez et Paramètres de l’itinéraire. 90 Synchroniser et transférer du contenu à partir d'un autre appareil Paramètres de Cartes Modifier les paramètres Dans l'écran principal, sélectionnez Cartes. Synchroniser et transférer du contenu à partir d'un autre appareil Synchroniser le contenu Synchroniser avec un appareil compatible pour la première fois Si vous souhaitez synchroniser à l'aide de Nokia PC Suite, vous devez démarrer la synchronisation à partir du PC. Sinon, procédez comme suit : 1 2 3 4 Sélectionnez > Paramètres et Transfert/ Synchronisation > Suivant > Synchroniser les données. Sélectionnez l’appareil avec lequel vous souhaitez synchroniser des données. Vous devrez peut-être le lier. Sélectionnez le contenu que vous souhaitez inclure dans la synchronisation. Si vous synchronisez des entrées d'agenda, sélectionnez l'agenda de votre choix. Sélectionnez Terminer pour démarrer la synchronisation. La durée de la synchronisation dépend du volume de données transféré. Synchroniser à nouveau Sélectionnez dans la liste les paramètres de synchronisation souhaités et sélectionnez Synchronisation. Gérer des conflits de synchronisation Si un élément à synchroniser a été modifié dans les deux appareils, l'appareil tente de fusionner automatiquement les modifications. Si ce n'est pas possible, il existe un conflit de synchronisation. Sélectionnez la version que vous souhaitez modifier. Rubriques associées • Voir "Gérer les informations de transfert", p. 91. Transfert de données Transférer des données pour la première fois > Paramètres et Transfert/ 1 Sélectionnez Synchronisation > Suivant. 2 Sélectionnez Récupérer les données ou Envoyer les données. 3 Sélectionnez l’appareil avec lequel vous souhaitez transférer des données. Vous devrez peut-être le lier. 4 Sélectionnez le contenu que vous souhaitez inclure dans le transfert de données. 5 Sélectionnez Terminer pour démarrer le transfert des données. Sauvegarder et restaurer des données Transférer à nouveau du contenu Au terme d'un transfert de données, les informations de transfert sont enregistrées dans l'écran principal Transfert/ Synchronisation. Ultérieurement, vous pouvez transférer des données en utilisant les mêmes paramètres. Pour transférer à nouveau du contenu, sélectionnez dans la liste les informations de transfert de données souhaitées, puis démarrez le transfert. Rubriques associées • Voir "Gérer les informations de transfert", p. 91. Gérer les informations de transfert Dans l'écran principal Transfert/Synchronisation, vous pouvez voir les informations relatives aux transferts de données précédents. Vous pouvez modifier, supprimer ou créer de nouveaux paramètres de transfert. Modifier les informations de transfert 1 Sélectionnez les informations de transfert dans la liste. 2 Sélectionnez Contenu. 3 Sélectionnez le contenu que vous souhaitez inclure dans le transfert de données et sélectionnez Terminer. Créer de nouvelles informations de transfert Sélectionnez Nouveau. Un Assistant de transfert de données s'ouvre et vous pouvez démarrer un nouveau transfert de données. Les informations sont ensuite stockées dans la liste de l'écran principal. 91 Supprimer des informations de transfert Sélectionnez les informations de transfert dans la liste, puis Supprimer pour les effacer. La suppression d'informations de transfert ne supprime pas le contenu présent sur l'appareil. Sauvegarder et restaurer des données A propos des sauvegardes Vous pouvez sauvegarder des données dans la mémoire de masse ou sur une carte mémoire compatible et éventuellement les restaurer sur l'appareil. La sauvegarde apparaît sous la forme d'un dossier dans la mémoire de masse ou sur la carte mémoire. Vous pouvez également protéger la sauvegarde par un mot de passe. Vous pouvez sauvegarder les éléments suivants : Communications et Calendrier — Comptes et messages de discussion et d'e-mail, SMS, contacts de l'application Contacts, événements du calendrier, alarmes de l'horloge et paramètres d'alarme Signets — Signets des navigateurs Web Paramètres — Configurations de toutes les applications Liste des applications — La liste des applications installées sur votre appareil Créer une nouvelle sauvegarde > Autres... > Sauvegarde et Nvlle 1 Sélectionnez sauvegarde. 92 2 3 4 Mettre à jour le logiciel et installer les applications Saisissez un nom descriptif, définissez l'emplacement souhaité de la sauvegarde et sélectionnez Continuer. Sélectionnez les types de données à sauvegarder. Si vous souhaitez protéger la sauvegarde par un mot de passe, activez la case à cocher Protéger par mot de passe, saisissez deux fois le mot de passe, puis sélectionnez Terminer. Restaurer une sauvegarde > Autres... > Sauvegarde. 1 Sélectionnez 2 Sélectionnez le dossier de sauvegarde et Restaurer. 3 Sélectionnez les types de données à restaurer. 4 Confirmez que vous souhaitez restaurer les données. Si la sauvegarde est protégée par un mot de passe, saisissez celui-ci et sélectionnez OK. 5 Si votre appareil contient une version plus récente des fichiers inclus dans la sauvegarde que vous restaurez, il vous demande de confirmer si vous souhaitez enregistrer la version sauvegardée ou annuler la restauration des données. Choisissez parmi les options suivantes : Oui — L'appareil remplace la version actuelle par le fichier sauvegardé. Oui pour tous — L'appareil remplace tous les fichiers en conflit sans solliciter de confirmation complémentaire. Non — La version présente sur l'appareil n'est pas remplacée. Mettre à jour le logiciel et installer les applications A propos du Gestionnaire d'applications > Autres... > Gest. applic.. Sélectionnez Le Gestionnaire d'applications vous permet d'installer de nouvelles applications et d'autres extensions à partir des catalogues d'applications (espaces de stockage). Vous pouvez également mettre à jour, désinstaller et afficher la liste des suites. Important : N'installez et n'utilisez que les applications et les logiciels provenant de sources dignes de confiance. Les applications fournies par des sources non dignes de confiance peuvent renfermer des logiciels malveillants qui peuvent accéder aux données stockées sur votre appareil, l'endommager ou avoir des conséquences financières fâcheuses. A propos des suites d'applications et des catalogues Le Gestionnaire d'applications gère les suites qui sont généralement contenues dans les catalogues d'applications auxquels vous pouvez accéder par l'intermédiaire d'une connexion réseau. Une suite d'applications est un ensemble de fichiers. Elle peut contenir une application que vous ouvrez à partir du dossier Applications, une extension pour le bureau, un nouveau thème ou tout autre type de complément. Un catalogue est un ensemble de suites. Il peut comprendre différents types de logiciels combinés sous la forme de suites d'applications. Certaines suites peuvent être partagées par Mettre à jour le logiciel et installer les applications plusieurs applications. La totalité du catalogue est requise pour permettre la réussite de l'installation du logiciel. Une liste des suites disponibles est enregistrée dans l'appareil. Sur certains sites Web, vous pouvez installer directement une application en sélectionnant un lien vers un fichier portant l'extension .install. Le Gestionnaire d'applications s'ouvre et installe l'application. Si l'application nécessite un nouveau catalogue, le Gestionnaire d'applications permet aussi de l'ajouter automatiquement. Afficher le journal Vous pouvez utiliser le journal pour consulter les détails des événements ainsi que pour diagnostiquer un comportement inhabituel dans le Gestionnaire d'applications. Le contenu du journal est supprimé une fois que vous fermez l'application. Ouvrez le menu Gestionnaire d'applications et sélectionnez Journal. Enregistrer le journal Sélectionnez Enreg. sous, entrez le nom du journal et définissez l'emplacement où vous souhaitez l'enregistrer. Le journal est enregistré sous la forme d'un fichier texte. Installer des applications supplémentaires Parcourir et rechercher les applications à installer Sélectionnez > Autres... > Gest. applic. et Télécharger. 93 Parcourir les applications Sélectionnez une catégorie pour parcourir la liste des suites d'applications à installer. Si quelques suites seulement sont disponibles, la liste des catégories n'est pas affichée. La liste des suites contient le nom, la version et la taille de chaque suite. Lorsque vous sélectionnez une suite, une description succincte de son contenu s'affiche et vous pouvez installer, rechercher ou afficher des informations détaillées sur la suite. Rechercher des applications Ouvrez le menu, sélectionnez Rechercher, saisissez les mots à rechercher et sélectionnez la zone de recherche, puis Rechercher. Afficher les détails des applications Sélectionnez l'application et Détails. Afficher les applications installées Sélectionnez > Autres... > Gest. applic. et Désinstaller. Il est possible de rechercher et de trier les applications, ainsi que de consulter les informations détaillées qui s'y rapportent, exactement comme si vous parcouriez les applications à installer. Rubriques associées • Voir "Parcourir et rechercher les applications à installer", p. 93. 94 Mettre à jour le logiciel et installer les applications Désinstaller des applications 1 Sélectionnez > Autres... > Gest. applic. et Désinstaller. 2 Sélectionnez une application et Désinstaller. Si vous annulez l'installation, vous ne pourrez installer aucune suite. 1 Une fois qu'il a été confirmé et qu'il a démarré, le processus de désinstallation ne peut plus être annulé. 2 3 Ajouter des catalogues Afficher, installer et modifier les catalogues Vous pouvez afficher, installer, modifier et supprimer des catalogues. Il peut s'avérer impossible de modifier ou de supprimer des catalogues préinstallés. 4 Sélectionnez > Autres... > Gest. applic.. Afficher les catalogues disponibles Ouvrez le menu Gestionnaire d'applications et sélectionnez Catalogues d'applications. La liste des catalogues s'affiche. Si l'actualisation d'un catalogue échoue, sélectionnez son nom pour afficher les détails qui s'y rapportent. Installer des catalogues Vous pouvez installer les suites d'un catalogue si ce dernier est déjà présent sur votre appareil. Si vous sélectionnez un fichier .install, par exemple, à partir d'un site Web et si le catalogue nécessaire pour compléter toutes les dépendances n'est pas installé sur votre appareil, vous êtes invité à le faire. 5 Ouvrez le menu Gestionnaire d'applications et sélectionnez Catalogues d'applications > Nouveau. Définissez le nom du catalogue. Définissez l'adresse Web, la distribution et les détails des composants fournis par le propriétaire du catalogue. Activez la case à cocher Désactivé pour activer ou désactiver un catalogue. Si vous désactivez un catalogue, l'appareil ne recherche pas les mises à jour ou les suites de logiciels qui lui correspondent. Sélectionnez Enregistrer. Modifier un catalogue Vous pouvez modifier les informations de chaque catalogue. Vous pouvez aussi désactiver un catalogue afin de masquer ses suites dans le Gestionnaire d'applications. Certains catalogues essentiels vous permettent seulement de les activer ou de les désactiver, sans modifier aucune autre information. 1 2 3 Ouvrez le menu Gestionnaire d'applications et sélectionnez Catalogues d'applications ainsi que le catalogue. Modifiez les détails Activez la case à cocher Désactivé pour activer ou désactiver un catalogue. Mettre à jour le logiciel et installer les applications Restaurer des suites d'applications Si nécessaire, vous pouvez remplacer les suites d'applications existantes par les fichiers de sauvegarde que vous avez précédemment créés. 1 2 3 > Autres... > Gest. applic.. Sélectionnez Ouvrez le menu Gestionnaire d'applications et sélectionnez Restaurer les applications. Sélectionnez les applications à restaurer et Oui. Les applications sont récupérées dans les catalogues à l'aide d'une connexion réseau. Rechercher les mises à jour Pour afficher la liste des suites d'applications installées qui > Autres... > peuvent être mises à jour, sélectionnez Gest. applic. et Mettre à jour. La liste contient le nom, la version et la taille de chaque suite. Lorsque vous sélectionnez une suite, une description succincte de son contenu s'affiche. Vous pouvez sélectionner les suites à mettre à jour ou mettre à jour la totalité d'entre elles. Vous pouvez aussi trier les suites de mises à jour exactement comme lorsque vous parcourez les applications à installer ou consultez les détails des applications. Pour éviter toute perte éventuelle de données, sauvegardezles avant d'installer les mises à jour du système d'exploitation. 95 Rubriques associées • Voir "Parcourir et rechercher les applications à installer", p. 93. Mettre à jour le logiciel Les mises à jour logicielles peuvent comprendre des fonctions nouvelles et améliorées qui n'étaient pas disponibles au moment de l'achat de votre appareil. La mise à jour du logiciel peut également améliorer les performances de l'appareil. Vous pouvez mettre à jour le logiciel de votre appareil à l'aide du Gestionnaire d'applications ou de Nokia Software Updater. Mises à jour automatiques du logiciel Lorsque de nouvelles mises à jour du logiciel sont disponibles pour le système d'exploitation, des applications Nokia ou tierces, ou encore lorsque des applications supplémentaires sont disponibles pour votre appareil, apparaît dans la zone d'état. Il est recommandé d'installer les mises à jour du logiciel, car elles peuvent contenir des correctifs de bogues importants et d'autres mises à jour. Si vous refusez les mises à jour suggérées, vous pouvez les installer ultérieurement à partir du Gestionnaire d'applications. Le téléchargement de mises à jour logicielles peut entraîner la transmission d'un grand volume de données (service réseau). Assurez-vous que la batterie de l'appareil est suffisamment chargée ou branchez le chargeur avant de lancer la mise à jour. 96 Gérer votre emploi du temps Installer les mises à jour du logiciel 1 Sélectionnez la zone d'état et Nouvelles mises à jour. 2 Ouvrez le menu et sélectionnez Tout mettre à jour ou les suites à installer et Continuer. 3 Confirmez l'installation. Installer des applications supplémentaires 1 Sélectionnez la zone d'état et Nouvelles versions. 2 Pour ouvrir une page Web reprenant des informations détaillées sur une application supplémentaire, sélectionnez Télécharger. Vérifier le numéro de version du logiciel de l'appareil > Paramètres et À propos du produit. Sélectionnez D'autres mises à jour du logiciel peuvent être installées à l'aide du Gestionnaire d'applications. Toutefois, une mise à jour à l'aide de Nokia Software Updater peut parfois s'avérer nécessaire. Dans ce cas, vous êtes averti qu'une mise à jour du logiciel est disponible via Nokia Software Updater. Rubriques associées • Voir "Mises à jour du logiciel à l'aide de l'ordinateur", p. 96. Mises à jour du logiciel à l'aide de l'ordinateur Nokia Software Updater est une application pour PC qui permet de mettre à jour le logiciel de votre appareil. Pour mettre à jour le logiciel de votre appareil, vous devez disposer d'un PC compatible, d'un accès Internet haut débit et d'un câble de données USB compatible pour connecter votre appareil à l'ordinateur. Pour obtenir plus d'informations, pour consulter les notes de parution des dernières versions du logiciel et pour télécharger l'application Nokia Software Updater, visitez le site www.nokia.com/softwareupdate ou votre site Web Nokia local. Mettre à jour le logiciel de l'appareil à l'aide de Nokia Software Updater 1 Téléchargez et installez l'application Nokia Software Updater sur votre PC. 2 Connectez votre appareil à l'ordinateur à l'aide d'un câble de données USB et ouvrez l'application Nokia Software Updater. L'application Nokia Software Updater vous guidera dans la sauvegarde de vos fichiers, la mise à jour du logiciel et la restauration des fichiers. Gérer votre emploi du temps Afficher l'heure et régler les alarmes > Horloge. Sélectionnez Vous pouvez afficher l'heure locale et les informations relatives au fuseau horaire, régler et modifier les alarmes, ou encore modifier la date, l'heure et les paramètres régionaux. Ajouter et modifier des alarmes Ajouter des alarmes > Horloge et 1 Sélectionnez . Gérer votre emploi du temps 2 3 Saisissez l'heure de l'alarme. Vous pouvez programmer une alarme pour qu'elle se déclenche à des jours définis. Vous pouvez aussi ajouter un titre. Sélectionnez Enregistrer. Modifier des alarmes > Horloge et . 1 Sélectionnez 2 Sélectionnez l'alarme que vous souhaitez modifier. 3 Modifiez le titre et l'heure de l'alarme, sélectionnez les jours où elle doit être répétée, puis activez-la ou désactivez-la. 4 Sélectionnez Enregistrer. Pour arrêter une alarme lorsqu'elle retentit Sélectionnez Arrêter. Pour arrêter l'alarme pendant un certain temps Sélectionnez Répéter. Si votre appareil est hors tension au moment où le réveil doit sonner, il se met automatiquement sous tension et l'alarme retentit. Rubriques associées • Voir "Paramètres de l'horloge", p. 97. Afficher l'horloge universelle Vous pouvez afficher l'heure actuelle en divers endroits. La première horloge correspond à l'heure locale et elle ouvre les paramètres de date et d'heure. 97 Ajouter une nouvelle horloge > Horloge et . 1 Sélectionnez 2 Sélectionnez Nouvelle horloge universelle. 3 Faites glisser la carte jusqu'au fuseau horaire souhaité ou sélectionnez pour rechercher une ville. 4 Sélectionnez Terminer. Paramètres de l'horloge Paramètres de l'alarme 1 Sélectionnez > Horloge et ouvrez le menu. 2 Sélectionnez Paramètres de l'alarme. 3 Sélectionnez la sonnerie du réveil et le délai au terme duquel elle retentit de nouveau lorsque vous la mettez en mode répétition. 4 Sélectionnez Enregistrer. Rubriques associées • Voir "Paramètres de langue et paramètres régionaux", p. 109. • Voir "Paramètres de date et d'heure ", p. 109. Afficher et gérer le calendrier Afficher le calendrier > Calendrier. Ouvrez le menu et Sélectionnez sélectionnez Mois, Semaine ou Agenda. Le calendrier vous permet d'effectuer les opérations suivantes : 98 • • • Gérer votre emploi du temps Créer des événements, des tâches et des notes dans différents buts, que ce soit pour le bureau, la maison ou les loisirs, par exemple. Les éléments que vous saisissez dans des calendriers différents apparaissent dans des couleurs différentes. Créer de nouveaux calendriers et supprimer des calendriers inutiles. Toutefois, votre appareil possède deux calendriers qu'il est impossible de supprimer. Le calendrier privé n'existe que dans votre appareil et ne peut pas être synchronisé. Le calendrier principal de l'appareil est utilisé par PC Suite, par exemple. Masquer des calendriers sans supprimer les événements et les tâches. Vous pouvez, par exemple, masquer votre calendrier du bureau pendant les vacances. Lorsqu'un calendrier est masqué, ses alarmes sont désactivées. Si vous ajoutez des anniversaires à vos cartes de contacts, ils sont regroupés dans un calendrier des anniversaires. Par défaut, l'alarme des anniversaires est désactivée. Vous devez donc les modifier si vous souhaitez qu'ils vous soient rappelés. Afficher des notes Sélectionnez Aller aux notes. Afficher toutes les tâches Sélectionnez Aller aux tâches. Rubriques associées • Voir "Paramètres du calendrier", p. 100. Ajouter et modifier des calendriers > Calendrier, ouvrez le menu et Sélectionnez sélectionnez Paramètres > Modifier calendriers. Vous pouvez créer différents calendriers pour la maison, le bureau et les loisirs, par exemple. Ajouter un calendrier 1 Sélectionnez Nouveau et suivez les instructions de l'Assistant Calendrier. 2 Ajoutez le titre et la couleur du calendrier, puis sélectionnez si vous souhaitez l'afficher. 3 Sélectionnez Terminer. Modifier un calendrier 1 Sélectionnez le calendrier que vous souhaitez modifier. 2 Modifiez le titre et la couleur du calendrier, puis sélectionnez si vous souhaitez l'afficher. 3 Sélectionnez Enregistrer. Ajouter et modifier des notes du calendrier > Calendrier, ouvrez le menu et Sélectionnez sélectionnez Aller aux notes. Ajouter une note 1 Sélectionnez Nouvelle note. 2 Rédigez la note. Pour changer de calendrier, sélectionnez Calendrier. 3 Sélectionnez Enregistrer. Gérer votre emploi du temps 99 Modifier une note 1 Sélectionnez la note. 2 Modifiez la note. Pour changer de calendrier, sélectionnez Calendrier. 3 Sélectionnez Enregistrer. Vous pouvez aussi ajouter des rappels pour les anniversaires et autres événements. Ajouter et modifier des tâches > Calendrier, ouvrez le menu et Sélectionnez sélectionnez Aller aux tâches. Sélectionnez Vous pouvez suivre votre emploi du temps en créant des rappels de tâches à votre propre intention. Une fois qu'une tâche est finie, vous pouvez la marquer comme terminée. Ajouter une tâche 1 Sélectionnez Nouvelle tâche. 2 Ajoutez le titre et la date, sélectionnez le calendrier à utiliser et définissez l'alarme. 3 Sélectionnez Enregistrer. Modifier une tâche Sélectionnez la tâche, modifiez les détails et sélectionnez Enregistrer. Marquer une tâche comme effectuée Sélectionnez Terminée. Ajouter et modifier des événements Vous pouvez réserver du temps dans votre calendrier pour des événements tels que des rendez-vous et des réunions. Si vous ajoutez un anniversaire à vos cartes de contacts, ils sont automatiquement récupérés par le calendrier des anniversaires. > Calendrier. Ajouter un événement 1 Accédez à la date souhaitée et sélectionnez Nouvel événement 2 Ajouter les détails de l'événement. Vous pouvez définir le rythme de répétition de l'événement, définir une alarme et sélectionner le calendrier à utiliser. 3 Sélectionnez Enregistrer. Conseil : Pour ajouter rapidement un événement, sélectionnez Mois, Semaine ou Agenda et saisissez du texte à l'aide du clavier physique. La boîte de dialogue Nouvel événement s'ouvre et vous pouvez modifier le reste des informations. Modifier ou supprimer un événement 1 Accédez à la date de l'événement. 2 Sélectionnez l'événement souhaité, ouvrez le menu et sélectionnez Modifier événement ou Supprimer événement. Importer des événements dans le calendrier Vous pouvez importer dans le calendrier des fichiers téléchargés ou locaux qui portent l'extension .ics. 100 Utiliser les utilitaires et gérer les données 1 2 3 Tapotez un fichier qui possède l'extension .ics. Sélectionnez un calendrier dans la liste. Pour importer le contenu dans un nouveau calendrier, sélectionnez Créer un calendrier. Sélectionnez Enregistrer. Synchroniser le contenu Vous pouvez synchroniser vos calendriers avec ceux d'autres appareils compatibles. Vous pouvez utiliser un calendrier existant ou créer un nouveau calendrier pour les événements, tâches et notes. Lorsque vous synchronisez les événements des calendriers, il est possible que les paramètres de répétition des événements de l'autre appareil soient plus complexes. Dans ce cas, la répétition des événements apparait sur l'appareil, mais la possibilité de les modifier peut être réduite. Rubriques associées • Voir "Synchroniser le contenu", p. 90. Ajouter le widget du calendrier au bureau Vous pouvez ajouter le widget du calendrier au bureau de l'appareil. Grâce à ce widget, vous pouvez consulter rapidement les événements à venir du calendrier. Tapotez le bureau et sélectionnez Ajouter widget > Calendrier. > Menu Bureau > Paramètres du calendrier > Calendrier et ouvrez le menu. Sélectionnez Sélectionnez Paramètres, puis choisissez parmi les options suivantes : Modifier calendriers — Pour ajouter et modifier des calendriers. Sonnerie de l'alarme — Pour modifier la sonnerie de l'alarme. Pour créer votre propre sonnerie d'alarme, sélectionnez Ajouter. Masquer tâches terminées — Pour masquer les tâches terminées. Supprimer éléments — Pour définir la période au terme de laquelle les événements et les tâches sont supprimés du calendrier. Premier jour de la semaine — Permet de modifier le premier jour de la semaine. Utiliser les utilitaires et gérer les données Gérer les fichiers A propos du Gestionnaire de fichiers > Autres... > Gest. fichiers. Sélectionnez Le Gestionnaire de fichiers vous permet de déplacer, de copier, de renommer, de supprimer et d'ouvrir des fichiers ainsi que des dossiers. Afficher les fichiers et les dossiers > Autres... > Gest. fichiers. Sélectionnez Utiliser les utilitaires et gérer les données 101 Pour afficher des informations détaillées sur un dossier ou un fichier, sélectionnez-le, ouvrez le menu Gestionnaire de fichiers et sélectionnez Détails. Utilisation de la mémoire — Pour afficher l'utilisation de la mémoire. Pour afficher des informations sur la mémoire, sélectionnez Détails. Les fichiers stockés sont compressés pour gagner de la place en mémoire. Mémoire A propos de la mémoire Votre appareil intègre une mémoire de masse d'une capacité de 32 Go dont une partie est réservée pour le logiciel de l'appareil. Elle ne peut pas être utilisée lorsque l'appareil est connecté à un ordinateur. Vous ne pouvez pas modifier les fichiers ou les dossiers en lecture seule. Si vous affichez les fichiers dans le Gestionnaire de fichiers sur votre PC à l'aide d'un câble de données USB, ou sur le système d'exploitation Mac ou Linux, les dossiers du Gestionnaire de fichiers sont masqués par défaut. Pour afficher les dossiers, configurez le système d'exploitation pour qu'il affiche les dossiers masqués. Dans le système d'exploitation Windows, les dossiers sont indiqués par des extensions telles que .documents, .images, ou .videos. Modifier des fichiers et des dossiers > Autres... > Gest. fichiers. 1 Sélectionnez 2 Sélectionnez un fichier ou un dossier. 3 Ouvrez le menu Gestionnaire de fichiers et choisissez parmi les options suivantes : Nouveau dossier — Pour créer un nouveau dossier. Déplacer — Pour déplacer un fichier ou un dossier. Copier — Pour copier un fichier ou un dossier. Supprimer — Pour supprimer un fichier ou un dossier. Partager — Pour partager un fichier ou un dossier. Trier — Pour trier des fichiers et des dossiers. Outre la mémoire de masse de l'appareil, celui-ci possède un emplacement pour carte mémoire microSD externe et prend en charge les cartes mémoire d'une capacité pouvant atteindre 16 Go. Vous pouvez insérer et retirer une carte mémoire lorsque l'appareil est sous tension, pour autant qu'elle ne soit pas utilisée par aucune application. Utilisez seulement des cartes de type Cartes microSD agréées par Nokia pour cet appareil. Nokia utilise les standards industriels approuvés en ce qui concerne les cartes mémoire, mais certaines marques ne sont peut-être pas entièrement compatibles avec cet appareil. L'utilisation de cartes incompatibles risque d'endommager l'appareil et la carte ainsi que les données stockées sur celle-ci. Si la mémoire de l'appareil est endommagée, il peut être nécessaire de formater l'espace de stockage et de réinstaller le système d'exploitation. 102 Utiliser les utilitaires et gérer les données Gérer les cartes mémoire Vous pouvez créer de nouveaux dossiers, consulter l'utilisation de la mémoire, ou encore déplacer, copier, trier, partager ou supprimer des informations de la carte mémoire en utilisant Gest. fichiers. 1 2 > Autres... > Gest. fichiers et la carte Sélectionnez mémoire souhaitée dans la liste. Ouvrez le menu Gestionnaire de fichiers et sélectionnez l'action souhaitée. Mémoire Vous pouvez connaître la quantité de mémoire disponible dans votre appareil ou sur la carte mémoire, ainsi que l'espace mémoire disponible pour l'installation des applications. 1 2 > Paramètres et Mémoire. Sélectionnez Pour afficher de manière plus détaillée la consommation de la mémoire, sélectionnez Détails. Pour augmenter la quantité de mémoire disponible, supprimez des données à l'aide du Gestionnaire de fichiers ou d'autres applications. Augmenter la mémoire disponible De nombreuses fonctionnalités de l'appareil utilisent la mémoire pour stocker des données. L'appareil vous avertit lorsque la quantité de mémoire disponible est faible. Afficher la mémoire disponible > Paramètres et Mémoire. Sélectionnez Augmenter la mémoire disponible Transférez des données vers une carte mémoire compatible (si disponible) ou vers un ordinateur compatible. Pour supprimer des données devenues inutiles, utilisez Gest. fichiers ou ouvrez l'application concernée. Vous pouvez supprimer les éléments suivants : • • • • • • • • Photos et clips vidéo Sauvegardez les fichiers sur un ordinateur compatible. Pages Web enregistrées Messages de Conversations E-mails récupérés dans les boîtes aux lettres Informations de contact Notes de l'agenda Applications affichées dans le Gestionnaire d'applications et dont vous n'avez pas besoin Fichiers d'installation (.deb ou .install) des applications que vous avez installées. Transférez les fichiers d'installation vers un ordinateur compatible. Restaurer les paramètres d'origine Vous pouvez restaurer les valeurs par défaut de tous les paramètres de l'appareil. Cette fonction n'affecte pas le contenu ou les raccourcis que vous avez créés, les codes de sécurité, les mots de passe, la langue de l'appareil ou les Utiliser les utilitaires et gérer les données 103 scores des jeux. En outre, elle n'affecte pas le contenu de la mémoire de masse de l'appareil. 1 2 3 > Paramètres. Sélectionnez Ouvrez le menu Paramètres et sélectionnez Restaurer les paramètres d'origine et Oui. Saisissez le code du verrou de l'appareil et sélectionnez Terminer Utiliser les utilitaires Lire des flux de news et des blogs Le lecteur de flux RSS vous permet de lire des flux de news et des blogs du monde entier ainsi que du contenu publié sur différents sites Web. Sélectionnez > Autres... > RSS. Modifier les paramètres du lecteur de flux RSS Ouvrez le menu RSS et sélectionnez Paramètres. Ouvrir le répertoire des flux pour afficher des flux de news répertoriés Ouvrez le menu RSS et sélectionnez Répertoire de flux. Choisissez parmi les options suivantes : — Pour actualiser l'affichage. — Pour ajouter un nouveau flux. — Pour afficher les informations relatives au flux. — Pour supprimer. — Pour afficher ou masquer l'arborescence des dossiers. Ouvrir un flux. Sélectionnez le flux que vous souhaitez ouvrir. Afficher des PDF Le PDF reader vous permet d'afficher des documents au format PDF (Portable Document Format). Trier du contenu de flux par date ou par nom Ouvrez le menu RSS, sélectionnez Trier, puis l'option de tri souhaitée. Sélectionnez Organiser, créer, renommer ou supprimer des dossiers Ouvrez le menu RSS et sélectionnez Organiser les dossiers. Effacer toutes les informations du cache de photos Ouvrez le menu RSS et sélectionnez Vider le cache image. > Autres... > Lecteur PDF. Ouvrir un document Ouvrez le menu PDF reader et sélectionnez Ouvrir. Enregistrer un document Ouvrez le menu PDF reader et sélectionnez Enregistrer sous. Afficher les informations d'un document Ouvrez le menu PDF reader et sélectionnez Détails. 104 Utiliser les utilitaires et gérer les données Choisissez parmi les options suivantes : — Pour aller à la première page du document. — Pour aller à la dernière page du document. — Pour aller à la page précédente du document. — Pour aller à la page suivante du document. — Pour effectuer un zoom avant. — Pour effectuer un zoom arrière. — Pour basculer entre le mode normal et le mode plein écran. Ecrire des notes L'application Notes vous permet de créer, d'enregistrer et d'envoyer des notes succinctes. Les fichiers portant les extensions .txt (texte ASCII brut dépourvu de mise en forme) et .note.html (texte mis en forme) sont pris en charge. Le format de fichier HTML intégral n'est pas pris en charge. Sélectionnez > Autres... > Notes. Ajouter une nouvelle note Ouvrez le menu Notes et sélectionnez Nouvelle. Ouvrir une note existante Ouvrez le menu Notes et sélectionnez Ouvrir. Enregistrer une note Ouvrez le menu Notes et sélectionnez Enregistrer. Annuler et répéter une action Ouvrez le menu Notes et sélectionnez Annuler ou Restaurer. Changer la police Ouvrez le menu Notes et sélectionnez Police. Effectuer des calculs La calculatrice a une précision limitée et n'est conçue que pour des calculs simples. 1 2 3 Sélectionnez > Calculatrice. Effectuez des calculs. Pour effacer l'écran, ouvrez le menu Calculatrice et sélectionnez Effacer vue détaillée. Gérer les certificats Les certificats sont utilisés lors de la création de connexions sécurisées, notamment dans le navigateur Web et pour les emails. Vous pouvez installer, afficher et supprimer des certificats. Les certificats permettent d'authentifier le serveur ou l'utilisateur. N'ajoutez aucun nouveau certificat avant d'avoir pu vérifier qu'il est bien authentique. L'ajout de certificats arbitraires peut diminuer la sécurité de vos connexions cryptées. Les certificats utilisateur vous sont généralement fournis par votre prestataire de services ou le service informatique de votre société. Jouer 105 Sélectionnez certificats. > Paramètres et Gestionnaire Dessiner des croquis > Autres... > Croquis. Sélectionnez Pour dessiner des images simples, commencez par dessiner à l'écran avec le doigt ou le stylet. Tous les croquis sont enregistrés au format de fichier PNG. Commencer un nouveau croquis Ouvrez le menu Croquis et sélectionnez Nouveau. Ouvrir un croquis existant Ouvrez le menu Croquis et sélectionnez Ouvrir. Enregistrer un croquis Ouvrez le menu Croquis et sélectionnez Enregistrer. Modifier la taille de la toile Ouvrez le menu Croquis et sélectionnez Taille de la toile. Cadrer un croquis Ouvrez le menu Croquis et sélectionnez Cadrer. — Pour tracer des lignes droites. — Pour tracer un rectangle. — Pour tracer une ellipse ou un cercle. — Pour effacer une ligne ou une forme. Sélectionnez une des quatre tailles de pinceau dans la barre d'outils et appliquez le pinceau sur la zone que vous souhaitez effacer. Pour modifier la taille ou la couleur du pinceau, sélectionnez l'icône du sélecteur correspondant dans la barre d'outils. Jouer Blocs Le but du jeu est de déplacer et de faire pivoter des blocs en chute libre afin de compléter des lignes. Quand une ligne est complète, elle disparaît et les blocs situés au-dessus descendent d'une ligne. Jouer à Blocs > Autres... et Blocks. 1 Sélectionnez 2 Choisissez parmi les options suivantes : Afficher les informations d'un croquis Ouvrez le menu Croquis et sélectionnez Détails. Outils de dessin Choisissez parmi les options suivantes : — Pour dessiner à mains libres. 3 Vitesse des blocs — Pour définir la vitesse de chute des blocs. Densité de démarrage — Pour définir le nombre de blocs qui sont disposés de manière aléatoire lorsque la partie commence. Hauteur de démarrage — Pour définir le nombre de lignes au bas de l'écran lorsque la partie commence. Sélectionnez Jouer. 106 Jouer Faire pivoter un bloc Tapotez le bloc ou appuyez sur entrée sur le clavier physique. Déplacer un bloc Faites glisser le bloc dans la direction souhaitée ou utiliser les touches fléchées du clavier physique. Suspendre une partie Sélectionnez Revenir au menu. 3 Effets sonores — Pour activer les effets sonores Afficher coups autorisés — Pour voir tous les coups permis lorsque vous déplacez une pièce. Sélectionnez Jouer. Pour déplacer une pièce, faites-la glisser jusqu'à la case souhaitée. Reprendre une partie suspendue Sélectionnez Continuer. Lorsque vous avez déplacé un pion jusqu'à l'autre côté de l'échiquier, vous pouvez promouvoir le pion et le transformer en reine, en tour, en cavalier ou en fou conformément aux règles standard du jeu d'échecs. Redémarrer une partie Sélectionnez Relancer. Quand la partie d'échecs est terminée, vous pouvez revenir au jeu ou annuler les derniers coups. La partie est terminée lorsque l'aire de jeu est remplie de blocs et qu'elle ne peut plus accueillir le bloc suivant. Echecs Jouer aux échecs 1 Sélectionnez > Autres... et Chess. 2 Choisissez parmi les options suivantes : Joueur 1 — Pour permettre au premier joueur de choisir les pièces noires ou blanches Adversaire — Pour sélectionner le niveau de compétence de l'adversaire qui est représenté par l'ordinateur ou pour sélectionnerJoueur 2 dans le cas d'une partie à deux joueurs. Annuler et répéter un coup ou . Sélectionnez Suspendre une partie Sélectionnez . Reprendre une partie suspendue Sélectionnez Continuer. Redémarrer une partie Sélectionnez Relancer. Enregistrer une partie Ouvrez le menu et sélectionnez Partie > Enregistrer ou Enregistrer sous. Jouer 107 Ouvrir une partie enregistrée Ouvrez le menu et sélectionnez Partie > Ouvrir, puis la partie souhaitée. Mahjong Le but du jeu est de trouver des paires de pièces correspondantes et de vider le tableau le plus rapidement possible. Vous devez trouver une paire de pièces identiques libres d'être déplacées. Autrement dit, elles ne doivent être recouvertes par aucune autre pièce et des pièces ne peuvent se trouver ni à leur gauche, ni à leur droite. Jouer à Mahjong > Autres... et Mahjong. 1 Sélectionnez 2 Pour définir la disposition du tableau, sélectionnez Tableau. 3 Pour activer les effets sonores, sélectionnez Effets sonores. 4 Sélectionnez Jouer. Quand vous trouverez une paire, tapotez sur chacune des deux pièces avec le stylet pour les éliminer du tableau. Une fois toutes les pièces éliminées du tableau, vous avez gagné. Annuler et répéter un coup ou . Sélectionnez Obtenir un indice Sélectionnez . Si vous utilisez un indice, le temps écoulé de la partie est majoré de 30 secondes. Mélanger les pièces Sélectionnez . Si vous mélangez les pièces restantes, le temps écoulé de la partie est majoré de 60 secondes. Suspendre une partie Sélectionnez . Reprendre une partie suspendue Sélectionnez Continuer. Redémarrer une partie Sélectionnez Relancer. Afficher les meilleurs temps Sélectionnez Meilleurs temps. Pour chaque niveau de jeu, vous pouvez afficher le meilleur temps et la date à laquelle il a été atteint. Billes Le but du jeu est de faire correspondre les billes de la surface de jeu avec le motif et la couleur affichés sur la droite de l'écran. Jouer aux billes 1 Sélectionnez > Autres... et Marbles. 108 Modifier les paramètres 2 3 4 Pour définir le nombre de coups autorisé pour chaque niveau de jeu, sélectionnez Niveau de difficulté. Pour activer les effets sonores, sélectionnez Effets sonores. Sélectionnez Jouer. Pour déplacer une bille, sélectionnez-la et faites-la glisser avec le stylet. Vous pouvez déplacer les billes horizontalement et verticalement. Quand une bille se déplace, elle ne s'arrête qu'au moment où elle heurte une paroi ou une autre bille. Le côté inférieur droit du tableau contient les chapitres et les niveaux ouverts. Vous pouvez jouer à n'importe quel niveau du chapitre en cours. Quand vous avez terminé tous les niveaux d'un chapitre, vous pouvez basculer au suivant. Annuler un coup Sélectionnez . Suspendre une partie Sélectionnez . Reprendre une partie suspendue Sélectionnez Continuer. Recommencer le niveau de jeu actuel Sélectionnez Relancer. Recommencer toute la partie Ouvrez le menu et sélectionnez Réinitialiser > Réinitialiser la progression du jeu. Installer d'autres jeux Outre les jeux préinstallés sur votre appareil, d'autres jeux sont à votre disposition. Il vous suffit de les installer et d'y jouer. Vous pouvez rechercher et installer de nouveaux jeux à l'aide du Gestionnaire d'applications. Rubriques associées • Voir "Mettre à jour le logiciel et installer les applications ", p. 92. Modifier les paramètres Modifier les paramètres de personnalisation Changer les thèmes Un thème est un ensemble constitué d'images d'arrière-plan, une par bureau. 1 2 > Paramètres et Thèmes. Sélectionnez Sélectionnez un thème dans la liste. Paramètres de mode > Paramètres et Profils. Sélectionnez Régler l'appareil pour qu'il vibre en mode Silencieux ou Général Sélectionnez Vibreur. Modifier les paramètres 109 Sélectionner la sonnerie et la signalisation des messages Sélectionnez Sonnerie, Alerte de SMS, Alerte de message instantané ou Alerte d'e-mail et la tonalité souhaitée. Ajouter une nouvelle sonnerie ou une nouvelle signalisation des messages Sélectionnez le type de sonnerie, Ajouter, la sonnerie souhaitée et Terminer. Sélectionner le niveau de volume des sons Sélectionnez Sons système, Sons touches ou Sons écran tactile et le niveau de volume souhaité. Régler le volume des sons Faites glisser vers la droite ou vers la gauche. Paramètres de date et d'heure Définir les paramètres de date et d'heure 1 Sélectionnez > Paramètres et Date et heure. 2 Définissez les éléments suivants : Horloge 24 heures — Pour afficher l'heure au format 24 heures. Mise à jour automatique — Pour mettre à jour automatiquement la date et l'heure. Pour définir manuellement la date et l'heure 1 Assurez-vous que la case à cocher Mise à jour automatique est désactivée. 2 3 4 5 Sélectionnez Fuseau horaire. Sélectionnez le fuseau horaire et Terminer. Pour rechercher des villes, sélectionnez . Sélectionnez Date . Définissez le jour, le mois et l'année, puis sélectionnez Terminer. Sélectionnez Heure . Définissez les heures et les minutes, puis sélectionnez Terminer. Sélectionnez Enregistrer. Paramètres de langue et paramètres régionaux Les paramètres de langue déterminent la langue de l'interface utilisateur ainsi que le mode d'affichage de la date et de l'heure. Les paramètres régionaux déterminent le mode d'affichage des nombres et des devises. Définir les paramètres de langue et les paramètres régionaux. > Paramètres et Langue et région. 1 Sélectionnez 2 Définissez les paramètres de langue et les paramètres régionaux de l'appareil. 3 Enregistrez les paramètres, puis l'appareil redémarre. Paramètres d'affichage > Paramètres et Affichage. 1 Sélectionnez 2 Définissez les éléments suivants : Luminosité — Faites glisser vers la gauche ou la droite pour modifier la luminosité de l'affichage. La luminosité de l'affichage est aussi influencée par les conditions de l'éclairage ambiant mesurées par le capteur de lumière. 110 Modifier les paramètres 3 Délai avant mise en veille de l'écran — Pour sélectionner la période d'inactivité au terme de laquelle l'affichage s'éteint pour économiser l'électricité. Verrouiller l'écran automatiquement — Pour que l'appareil verrouille automatiquement l'écran tactile et les touches au terme d'une période d'inactivité déterminée. L'écran reste allumé lors de la charge — Pour que l'écran reste toujours allumé pendant que l'appareil se charge. Vibration de l'écran tactile — Pour que l'écran vibre légèrement lorsque vous le touchez. Sélectionnez Enregistrer. Conseil : Pour économiser la batterie et augmenter l'autonomie de l'appareil, sélectionnez un niveau de luminosité faible et un délai d'attente court. Paramètres du témoin de notification Modifier les paramètres du témoin de notification Le témoin de notification peut jouer le rôle d'indicateur d'état pour l'appareil et pour des événements propres à des applications. Vous pouvez, par exemple, configurer le témoin de notification pour qu'il indique que l'appareil est allumé alors que l'écran est éteint. 1 2 > Paramètres et Voyant de Sélectionnez notification. Sélectionnez les conditions d'utilisation du témoin de notification et Enregistrer Conseil : Pour économiser la batterie et augmenter l'autonomie de l'appareil, désactivez le témoin de notification. Paramètres de saisie de texte > Paramètres et Saisie de texte. 1 Sélectionnez 2 Choisissez parmi les options suivantes : Disposition du clavier intégré — Pour définir le jeu de caractères utilisé par le clavier physique. La modification de ce paramètre peut entraîner une discordance entre les touches physiques et la disposition du clavier matériel. Utiliser le clavier virtuel — Pour activer le clavier virtuel. Saisie semi-automatique — Pour activer la saisie semiautomatique. Majuscules automatiques — Pour activer la saisie automatique en majuscules, afin de mettre automatiquement en majuscule la première lettre de chaque phrase lorsque vous saisissez du texte. Insérer un espace après chaque mot — Pour insérer un espace après chaque saisie semi-automatique acceptée. Première langue — Pour sélectionner la première langue. Pour sélectionner le dictionnaire de la première langue, sélectionnez Dictionnaire et la langue du dictionnaire. Deuxième langue — Pour sélectionner la deuxième langue. Pour sélectionner le dictionnaire de la deuxième langue, sélectionnez Dictionnaire et la langue du dictionnaire. Lorsque vous basculez vers la deuxième langue, le dictionnaire de la saisie semi-automatique change lui aussi. Modifier les paramètres 111 Utiliser les deux dictionnaires — Pour utiliser simultanément les dictionnaires des deux langues. Modifier les paramètres de connectivité Paramètres Bluetooth > Paramètres et Bluetooth. 1 Sélectionnez 2 Choisissez parmi les options suivantes : 3 Bluetooth activé — Pour activer la connectivité Bluetooth. Visible — Pour permettre à l'appareil d'en rechercher d'autres. Si votre appareil est masqué (non visible), il ne peut être connecté qu'à un autre appareil auquel il a déjà été lié précédemment. Nom de mon terminal — Pour saisir le nom de votre appareil. Ce nom sera visible par les autres appareils Bluetooth. Sélectionnez Enregistrer. Paramètres de localisation > Paramètres et Positionnement. Sélectionnez Paramètres GPS Choisissez parmi les options suivantes : Activer — Pour activer le récepteur GPS interne de votre appareil. Le récepteur GPS est automatiquement activé dès l'ouverture d'une application qui fait appel aux données GPS. Terminal GPS — Pour sélectionner le récepteur GPS à utiliser. Lier nouveau terminal — Pour lier un récepteur GPS externe avec votre appareil. Sélectionnez le récepteur GPS dans la liste des périphériques trouvés. Paramètres de positionnement réseau Choisissez parmi les options suivantes : Activer — Pour activer le service de positionnement réseau (y compris A-GPS). Serveur de positionnement — Pour saisir l'adresse du serveur de localisation. Paramètres de l'émetteur FM > Paramètres et Émetteur FM. 1 Sélectionnez 2 Pour activer l'émetteur FM, sélectionnez Émetteur FM activé. 3 Pour sélectionner la fréquence, sélectionnez Fréquence. Modifier le partage d'un compte > Paramètres et Comptes de partage. Sélectionnez Sélectionnez un compte et Édition. Compte Ovi Modifier le mot de passe Saisissez le nouveau mot de passe et sélectionnez Enregistrer. Supprimer le compte Sélectionnez Supprimer. 112 Modifier les paramètres Si vous modifiez les informations du compte à l'aide de votre appareil, vous ne pouvez pas modifier votre nom d'utilisateur. Compte Flickr Modifier les informations sur le compte Sélectionnez Édition. Suivez les instructions. Revenez à la boîte de dialogue de modification du compte et sélectionnez Valider. Supprimer le compte Sélectionnez Supprimer. Les informations sur le compte Flickr ne peuvent être modifiées qu'à l'aide du navigateur. Paramètres de connexion Internet Vous pouvez sélectionner les connexions qui sont utilisées automatiquement, définir la périodicité de leur recherche en arrière-plan et configurer l'appareil pour qu'il bascule vers une connexion WLAN enregistrée dès que celle-ci est disponible. 1 2 3 Pour sélectionner une connexion chaque fois que vous vous connectez au réseau, sélectionnez Toujours demander. Sélectionnez Intervalle de recherche pour définir la fréquence des tentatives automatiques de connexion. La valeur par défaut est 10 minutes. Basculer vers un WLAN quand il est disponible Sélectionnez Passer au réseau local sans fil quand disponible si vous souhaitez que votre appareil utilise une connexion WLAN plutôt qu'une connexion de données par paquets lorsqu'un WLAN est disponible. Modifier les paramètres du téléphone Modifier les paramètres d'appel 1 Sélectionnez > Paramètres. 2 Sélectionnez Téléphone > Appel, puis choisissez parmi les options suivantes : Sélectionnez > Paramètres et Connexions Internet > Connexion automatique. Déterminez si vous souhaitez utiliser les connexions WLAN, une connexion de données par paquets ou simplement une connexion disponible. 3 Envoyer mon numéro — Pour que votre numéro de téléphone soit visible par le destinataire. Appel en attente — Pour activer le service de mise en attente des appels. Renvoi d'appel — Pour définir le numéro de téléphone vers lequel les appels entrants doivent être renvoyés lorsque vous ne répondez pas. Pour renvoyer les appels vers un numéro de téléphone particulier ou vers un contact de la liste des contacts, sélectionnez Transférer à ou Sélectionner contact. Sélectionnez Enregistrer. Modifier les paramètres 113 Paramètres réseau Votre appareil peut automatiquement passer d'un réseau GSM à un réseau 3G. Dans la zone d'état, le réseau actuel est indiqué par les icônes suivantes : GSM EDGE 3G HSPA Pour modifier les paramètres réseau, sélectionnez Paramètres et Téléphone > Réseau. > Sélectionner le réseau du prestataire de services Par défaut, votre appareil sélectionne automatiquement le réseau. Pour sélectionner manuellement le réseau, sélectionnez Manuelle et un réseau. Sélectionner le mode réseau Sélectionnez le réseau à utiliser. Si vous sélectionnez Double, l’appareil utilise automatiquement le réseau GSM ou 3G, en fonction de sa disponibilité, des paramètres et des accords d'itinérance convenus entre les prestataires de services réseau. Pour plus d'informations, contactez votre prestataire de services réseau. Définir les paramètres d'itinérance pour les données L'itinérance est fondée sur des accords d'itinérance spécifiques conclus entre votre prestataire de services réseau et ses homologues pour vous permettre d'utiliser les services réseau hors de votre réseau abonné, notamment lorsque vous voyagez à l'étranger. Toujours demander est sélectionné par défaut. Une tentative de connexion n'a lieu que si une note de confirmation est acceptée. Si vous sélectionnez Toujours autoriser, toutes les connexions de données par paquets à l'étranger sont gérées comme sur votre réseau abonné. Pour plus d'informations et pour connaître le coût de l'itinérance, contactez votre prestataire de services réseau. Modifier les paramètres de la carte SIM 1 Sélectionnez > Paramètres. 2 Sélectionnez Téléphone > Carte SIM, puis choisissez parmi les options suivantes : Demande de code PIN — Pour que l'appareil demande le code PIN à la mise sous tension. Code PIN — Définissez le code PIN. Modifier les paramètres généraux Modifier les paramètres du verrou de l'appareil > Paramètres et Verrou du 1 Sélectionnez terminal. 2 Définissez les éléments suivants : Verrouillage auto. — Pour sélectionner la durée au terme de laquelle l'appareil se verrouille s'il n'est pas utilisé. 114 Modifier les paramètres Modifier le code du verrou — Pour saisir le code du verrou actuel (12345 par défaut) et deux fois le nouveau code. Mémoire Vous pouvez connaître la quantité de mémoire disponible dans votre appareil ou sur la carte mémoire, ainsi que l'espace mémoire disponible pour l'installation des applications. 1 2 > Paramètres et Mémoire. Sélectionnez Pour afficher de manière plus détaillée la consommation de la mémoire, sélectionnez Détails. Pour augmenter la quantité de mémoire disponible, supprimez des données à l'aide du Gestionnaire de fichiers ou d'autres applications. Paramètres de la sortie TV > Paramètres et Sortie TV. 1 Sélectionnez 2 Sélectionnez PAL/SECAM (utilisé par défaut en Europe, par exemple) ou NTSC (utilisé par défaut en Amérique du Nord, par exemple). 3 Sélectionnez Enregistrer. Etalonner l'écran > Paramètres et Calibrage de l'écran et Sélectionnez suivez les instructions. Afficher les informations relatives à votre appareil > Paramètres et À propos du produit. Sélectionnez Parmi les informations disponibles, citons : • • • • • • • • Modèle de l'appareil Nom et version de la plate-forme Version du logiciel Adresse MAC WLAN Adresse Bluetooth Adresse IMEI Licences applicables Autres informations importantes relatives à votre appareil Paramètres des applications tierces Lorsque vous installez des applications supplémentaires, celles-ci peuvent automatiquement ajouter une icône d'applet dans le dossier Paramètres. Par défaut, les icônes sont ajoutées au groupe Suppléments. > Paramètres et l'application, puis Sélectionnez définissez les paramètres souhaités. Open source software notice 115 Open source software notice This product includes certain free/open source software. • The exact terms of the licenses, disclaimers, acknowledgements and notices are provided to you in the product. You may obtain the source code of the relevant free and open source software at http://www.maemo.org/. Alternatively, Nokia offers to provide such source code to you on a CD-ROM for a charge covering the cost of performing such distribution, such as the cost of media, shipping and handling, upon written request to Nokia at: • Maemo Source Code Requests Nokia Corporation P.O.Box 407 FI-00045 Nokia Group Finland This offer is valid for a period of three (3) years from the date of the distribution of this product by Nokia. This software is based in part on the work of the Independent JPEG Group. The Graphics Interchange Format© is the Copyright property of CompuServe Incorporated. GIF(sm) is a Service Mark property of CompuServe Incorporated. Adobe® Flash® Player. Copyright (c) 1996 - 2007 Adobe Systems Incorporated. All Rights Reserved. Protected by U.S. Patent 6,879,327; Patents Pending in the United States and other countries. Adobe and Flash are either trademarks or registered trademarks in the United States and/or other countries. This product includes software developed by following copyrightholders: • • • • Computing Services at Carnegie Mellon University (http://www.cmu.edu/ computing/) Tommi Komulainen (Tommi.Komulainen@iki.fi) The OpenSSL Project for use in the OpenSSL Toolkit (http://www.openssl.org) Pedro Roque Marques • • • • • Eric Rosenquist, Srata Software Limited The XFree86 Project, Inc (http://www.xfree86.org) and its contributors Paul macKerras (paulus@samba.org) Purdue Research Foundation OpenEvidence Project for use in the OpenEvidence Toolkit (http:// www.openevidence.org/) Eric Young (eay@cryptsoft.com) Tim Hudson (tjh@cryptsoft.com) Copyright (c) 1996 NVIDIA, Corp. NVIDIA design patents pending in the U.S. and foreign countries. NVIDIA, CORP. MAKES NO REPRESENTATION ABOUT THE SUITABILITY OF THIS SOURCE CODE FOR ANY PURPOSE. IT IS PROVIDED "AS IS" WITHOUT EXPRESS OR IMPLIED WARRANTY OF ANY KIND. NVIDIA, CORP. DISCLAIMS ALL WARRANTIES WITH REGARD TO THIS SOURCE CODE, INCLUDING ALL IMPLIED WARRANTIES OF MERCHANTABILITY AND FITNESS FOR A PARTICULAR PURPOSE. IN NO EVENT SHALL NVIDIA, CORP. BE LIABLE FOR ANY SPECIAL, INDIRECT, INCIDENTAL, OR CONSEQUENTIAL DAMAGES, OR ANY DAMAGES WHATSOEVER RESULTING FROM LOSS OF USE, DATA OR PROFITS, WHETHER IN AN ACTION OF CONTRACT, NEGLIGENCE OR OTHER TORTIOUS ACTION, ARISING OUT OF OR IN CONNECTION WITH THE USE OR PERFORMANCE OF THIS SOURCE CODE. Open source software notice (Note relative aux logiciels libres) Ce produit intègre certains logiciels libres. Les termes exacts des licences, avis de non-responsabilité, attestations et mentions légales vous sont fournis dans le produit. Vous pouvez obtenir le code source du logiciel libre correspondant sur http://www.maemo.org/. Nokia vous propose également de vous faire parvenir le code source sur CD-ROM moyennant une somme couvrant le coût d'une telle distribution, à savoir le coût du support, de l'expédition et de la gestion, en envoyant votre demande à Nokia à l'adresse suivante : Maemo Source Code Requests Nokia Corporation P.O.Box 407 FI-00045 Nokia Group 116 Normes Finlande Cette offre est valable pour une période de trois (3) ans à compter de la date de distribution de ce produit par Nokia. Certaines parties de ce logiciel sont basées sur le travail du groupe IPG (Independent JPEG Group). Graphics Interchange Format© est la propriété intellectuelle de CompuServe Incorporated. GIF(sm) est une marque de service de CompuServe Incorporated. Adobe® Flash® Player. Copyright (c) 1996 - 2007 Adobe Systems Incorporated. Tous droits réservés. Protégé par le brevet américain 6,879,327 ; brevets en instance aux EtatsUnis et dans d'autres pays. Adobe et Flash sont des marques ou des marques déposées aux Etats-Unis et/ou dans d'autres pays. Le présent produit contient des logiciels développés par les détenteurs de droits d'auteur suivants : • • • • • • • • • • • Computing Services de l'Université Carnegie Mellon (http://www.cmu.edu/ computing/) Tommi Komulainen (Tommi.Komulainen@iki.fi) L'OpenSSL Project pour utilisation dans l'OpenSSL Toolkit (http://www.openssl.org) NVIDIA, CORP. NE PREND AUCUN ENGAGEMENT QUANT A L’ADEQUATION DU CODE SOURCE A UN USAGE QUELCONQUE. IL EST FOURNI « EN L’ETAT » ET SANS GARANTIE EXPRESSE OU IMPLICITE D’AUCUNE SORTE. NVIDIA, CORP. RECUSE TOUTE GARANTIE RELATIVE AU CODE SOURCE, Y COMPRIS TOUTES LES GARANTIES IMPLICITES D’APTITUDE A LA COMMERCIALISATION ET D’ADEQUATION A UN USAGE PARTICULIER. EN AUCUN CAS, NVIDIA, CORP. NE POURRA ETRE TENU POUR RESPONSABLE DE DOMMAGES SPECIAUX, INDIRECTS, FORTUITS OU CONSECUTIFS, OU DE TOUT AUTRE DOMMAGE QUELCONQUE RESULTANT DE LA PERTE D’UTILISATION, DE DONNEES OU DE BENEFICES, QUE CE SOIT EN RAISON DU CONTRAT, D’UNE NEGLIGENCE OU DE TOUTE AUTRE ACTION DELICTUELLE, CONSECUTIVE OU LIEE A L’UTILISATION OU AU FONCTIONNEMENT DE CE CODE SOURCE. Normes Ce produit est conforme aux normes suivantes : • • • • Pedro Roque Marques • Le XFree86 Project, Inc (http://www.xfree86.org) et ses contributeurs • Eric Rosenquist, Srata Software Limited Paul macKerras (paulus@samba.org) Purdue Research Foundation L'OpenEvidence Project pour utilisation dans l'OpenEvidence Toolkit (http:// www.openevidence.org/) Eric Young (eay@cryptsoft.com) Tim Hudson (tjh@cryptsoft.com) Copyright (c) 1996 NVIDIA, Corp. Brevets des conceptions NVIDIA en instance aux EtatsUnis et dans les autres pays. • • • • • EN 301 511, Normes harmonisées pour les stations mobiles dans les bandes GSM 900/1 800 EN 300-328, Norme harmonisée pour les appareils de transmission de données opérant dans la bande des 2,4 GHz EN 301 357-2, Norme harmonisée pour les appareils audio large bande sans fil analogique utilisant des antennes intégrées fonctionnant dans la gamme de fréquences de 863 MHz à 865 MHz recommandée par la CEPT EN 301 489-01, Norme de compatibilité électromagnétique pour les équipements et services radio EN 301 489-07, Conditions spécifiques (EMC) pour les équipements radio mobiles, bandes GSM 900/1 800 EN 301 489-09, Conditions spécifiques (EMC) pour les micros sans fil, les équipements de liaison audio hautes fréquences (HF) similaires, les appareils audio sans fil et les dispositifs de contrôle intra-auriculaires EN 301 489-17, Conditions spécifiques (EMC) pour les appareils de données à large bande et Hiperlan EN 301 489-24, Conditions spécifiques (EMC) pour les téléphones cellulaires de la troisième génération EN 301 908-01, Norme harmonisée pour les stations mobiles WCDMA : exigences communes EN 301 908-02, Norme harmonisée pour les stations mobiles WCDMA (UTRA FDD) EN 60950-1, Sécurité des équipements informatiques Accessoires 117 • • • EN 62311, Evaluation des appareils électroniques et électriques en rapport avec la limitation de l'exposition du corps humain aux champs électromagnétiques (0 Hz à 300 GHz) EN 50360, Norme de produit démontrant la conformité des téléphones mobiles aux restrictions de base relatives à l'exposition du corps humain aux champs électromagnétiques 1999/519/CE, Recommandation du Conseil relative à la limitation de l'exposition du public aux champs électromagnétiques Veuillez vérifier la conformité aux autres normes. Accessoires Les kits oreillettes suivants ont été agréés par Nokia pour cet appareil particulier : HS-47. Pour plus d'informations sur les kits oreillettes compatibles avec cet appareil, consultez les pages du site www.nokia.fr. Avertissement : N'utilisez que des batteries, chargeurs et accessoires agréés par Nokia pour ce modèle particulier. L'utilisation d'accessoires d'un autre type peut annuler toute autorisation ou garantie et peut revêtir un caractère dangereux. En particulier, l'utilisation d'une batterie ou d'un chargeur non agréé par Nokia peut présenter des risques d'incendie, d'explosion, de fuite ou d'autres dangers. Pour vous procurer ces accessoires agréés, veuillez vous adresser à votre revendeur. Lorsque vous débranchez le cordon d'alimentation d'un accessoire, tirez sur la fiche et non sur le cordon. Batterie Informations relatives à la batterie et au chargeur Votre appareil est alimenté par une batterie rechargeable. La batterie BL-5J est conçue pour être utilisée avec cet appareil. Nokia pourra rendre d'autres modèles de batterie compatibles avec cet appareil. Cet appareil est conçu pour être utilisé avec les chargeurs suivants : AC-10. Le numéro de modèle exact du chargeur peut varier en fonction du type de prise utilisé. Le type de prise est identifié par l'un des codes suivants : E, EB, X, AR, U, A, C, K ou UB. La batterie peut être chargée et déchargée des centaines de fois mais elle s'épuise à la longue. Lorsque le temps de conversation et le temps de veille sont sensiblement plus courts que la normale, remplacez la batterie. N'utilisez que des batteries agréées par Nokia et ne rechargez votre batterie qu'à l'aide de chargeurs agréés par Nokia pour cet appareil. Si une batterie est utilisée pour la première fois ou si la batterie n'a pas été utilisée pendant une longue période, il peut être nécessaire de connecter le chargeur puis de le déconnecter et de le reconnecter à nouveau pour commencer le chargement. Si la batterie est complètement déchargée, il peut s'écouler plusieurs minutes avant que le témoin de charge ne s'affiche ou avant que vous puissiez effectuer un appel. Retrait en toute sécurité. Mettez toujours l'appareil hors tension et débranchez le chargeur avant de retirer la batterie. Chargement correct. Débranchez le chargeur de sa source d'alimentation ainsi que l'appareil lorsqu'ils ne sont plus en cours d'utilisation. Lorsque la batterie est entièrement chargée, déconnectez-la du chargeur, car toute surcharge risque de réduire sa durée de vie. Si elle reste inutilisée, une batterie entièrement chargée se décharge progressivement. Évitez les températures extrêmes. Essayez de toujours garder la batterie à une température comprise entre 15°C et 25°C (59°F et 77°F). Des températures extrêmes réduisent la capacité et la durée de vie de la batterie. Un appareil utilisant une batterie chaude ou froide risque de ne pas fonctionner temporairement. Les performances de la batterie sont particulièrement limitées à des températures très inférieures à 0°C (32°F). Évitez les court-circuits. Un court-circuit accidentel peut se produire si un objet métallique tel qu'une pièce de monnaie, un trombone ou un stylo, provoque la connexion directe des pôles positif (+) et négatif (-) de la batterie (contacts métalliques situés sur la batterie). Cela peut se produire si, par exemple, vous avez une batterie de rechange dans votre poche ou dans un sac. La mise en court-circuit des bornes risque d'endommager la batterie ou l'élément de connexion. Mise au rebut. Ne jetez pas les batteries au feu car elles peuvent exploser. Les batteries doivent être jetées conformément à la réglementation locale. Recyclez-les si possible. Elles ne doivent pas être jetées dans une poubelle réservée aux ordures ménagères. Fuite. Vous ne devez pas démonter, couper, ouvrir, écraser, tordre, percer ou découper des éléments ou des batteries. Dans le cas d'une fuite de la batterie, empêchez le liquide d'entrer en contact avec votre peau ou vos yeux. Si cela se produit, rincez immédiatement les zones touchées avec de l'eau ou consultez un médecin. 118 Prendre soin de votre appareil Dommages. Vous ne devez pas modifier ou refabriquer une batterie, ni tenter d'y insérer des corps étrangers et vous ne devez pas la plonger dans de l'eau ou d'autres liquides ou l'exposer à ceux-ci. Les batteries risquent d'exploser si elles sont endommagées. 2 Lorsque vous inclinez l'hologramme vers la gauche, la droite, le bas et le haut, vous devriez voir respectivement 1, 2, 3 et 4 points de chaque côté. Utilisation correcte. N'utilisez la batterie que dans le but pour lequel elle a été conçue. Une utilisation inadéquate de la batterie peut être à l'origine d'un incendie, d'une explosion ou d'autres dangers. Si vous faites tomber l'appareil ou la batterie, en particulier sur une surface dure, et pensez que la batterie a été endommagée, portez-la à un centre de maintenance avant de continuer à l'utiliser, afin qu'elle soit examinée. N'utilisez jamais de chargeur ou de batterie endommagé(e). Gardez votre batterie hors de portée des enfants. Directives d’authentification des batteries Nokia Pour votre sécurité, utilisez toujours des batteries Nokia d’origine. Pour être sûr(e) d'acheter une batterie Nokia d'origine, achetez-la toujours dans un centre de service Nokia agréé ou chez un distributeur Nokia agréé et inspectez l'hologramme comme suit : Authentification de l'hologramme 1 Lorsque vous regardez l'hologramme, vous devriez voir le symbole des mains associées Nokia, sous un certain angle, et le logo des accessoires Nokia d'origine, sous un autre angle. Réaliser avec succès ces étapes ne garantit pas totalement l'authenticité de la batterie. Si vous avez des raisons de croire que votre batterie n'est pas une batterie Nokia d'origine malgré son hologramme ou si vous ne pouvez confirmer son authenticité, évitez de l'utiliser et portez-la à un centre de service Nokia agréé ou chez un distributeur Nokia agréé pour obtenir de l'aide. Pour en savoir plus sur les batteries Nokia d'origine, visitez le site www.nokia.com/ battery. Prendre soin de votre appareil Votre appareil est un produit de conception et d'élaboration de haute technologie et doit être manipulé avec précaution. Les suggestions suivantes vous permettront de maintenir la couverture de votre garantie. • • • N'utilisez pas ou ne conservez pas votre appareil dans un endroit poussiéreux ou sale. Ses composants, et ses composants électroniques, peuvent être endommagés. Ne conservez pas l'appareil dans des zones de haute ou basse température. Des températures élevées peuvent réduire la durée de vie des appareils électroniques, endommager les batteries et fausser ou faire fondre certains composants en plastique. Lorsqu'il reprend sa température normale après une exposition au froid, de l'humidité peut se former à l'intérieur de l'appareil et endommager les circuits électroniques. N'essayez pas d'ouvrir l'appareil autrement que selon les instructions de ce manuel. Informations supplémentaires sur la sécurité 119 • • • • • • • Ne faites pas tomber l'appareil, ne le heurtez pas ou ne le secouez pas. Une manipulation brutale risquerait de détruire les différents circuits internes et les petites pièces mécaniques. d'informations sur la sauvegarde de l'environnement, consultez les "éco-déclarations" relatives aux produits sur la page www.nokia.com/environment. N'utilisez pas de produits chimiques durs, de solvants ou de détergents puissants pour nettoyer votre appareil. Utilisez seulement un chiffon doux, propre et sec pour nettoyer l'appareil. Informations supplémentaires sur la sécurité Enfants Votre appareil et ses accessoires ne sont pas des jouets. Ils peuvent contenir des éléments de petite taille. Gardez-les hors de portée des enfants. N’utilisez que l'antenne fournie ou une antenne de remplacement agréée. Vous risquez d’endommager l'appareil et de violer la réglementation relative aux appareils de transmission par fréquences radioélectriques si vous utilisez une autre antenne, si vous modifiez l’antenne agréée ou encore si vous effectuez des adaptations non autorisées. Environnement et utilisation Cet appareil est conforme aux recommandations en matière d'exposition aux fréquences radioélectriques lorsqu'il est utilisé soit dans sa position normale contre l'oreille, soit à une distance minimale de 2,2 centimètres (7/8 pouce). Lorsqu'un étui, un clip ceinture ou un support est utilisé à des fins de transport sur soi, il ne doit pas contenir de parties métalliques et doit placer l'appareil à une distance minimale de votre corps. Ne peignez pas l'appareil. La peinture risque d'encrasser ses composants et d'en empêcher le fonctionnement correct. N'utilisez pas les chargeurs à l'extérieur. Effectuez des sauvegardes des données que vous souhaitez conserver, telles que vos contacts et les notes de l'agenda. Pour réinitialiser l'appareil de temps en temps afin d'améliorer ses performances, éteignez-le et retirez sa batterie. Ces recommandations s’appliquent à votre appareil ainsi qu’à la batterie, au chargeur et à tout autre accessoire. Recyclage Retournez toujours vos produits électroniques, batteries et emballages usagés à des points de collecte dédiés. Vous contribuerez ainsi à la lutte contre la mise au rebut non contrôlée et à la promotion du recyclage des matériaux. Pour consulter les informations environnementales du produit et découvrir comment recycler vos produits Nokia, rendezvous sur www.nokia.com/werecycle ou nokia.mobi/werecycle. Sur votre produit, sa batterie, sa documentation ou son emballage, le symbole de la poubelle barrée d'une croix a pour objet de vous rappeler que les produits électriques et électroniques, les batteries et les accumulateurs doivent faire l'objet d'une collecte sélective en fin de vie. Cette exigence s'applique aux pays de l'Union Européenne. Ne jetez pas ces produits dans les ordures ménagères non sujettes au tri sélectif. Pour plus L'envoi de fichiers de données ou de messages requiert une connexion de qualité au réseau. L'envoi des fichiers ou messages peut être retardé jusqu'à ce qu'une telle connexion soit possible. Suivez les instructions relatives à la distance de séparation tant que la transmission n'est pas achevée. Certains composants de l'appareil sont magnétiques. L'appareil peut donc exercer une attraction sur les objets métalliques. Ne placez pas de cartes de crédit ou d'autres supports de stockage magnétiques à proximité de l'appareil car les informations qu'ils contiennent pourraient être effacées. Appareils médicaux Les équipements de transmission par fréquences radioélectriques, y compris les téléphones sans fil, peuvent interférer avec le bon fonctionnement des appareils médicaux insuffisamment protégés. Consultez un médecin ou le fabricant de l'appareil médical pour déterminer s'ils sont protégés correctement des signaux de fréquences radioélectriques externes. Éteignez votre appareil dans les endroits où le règlement l'exige. Les centres hospitaliers ou de santé peuvent utiliser des équipements sensibles aux signaux de fréquences radioélectriques externes. Implants médicaux Les fabricants d'appareils médicaux recommandent une distance minimale de 15,3 centimètres (6 pouces) entre un appareil sans fil et un implant médical tel qu'un stimulateur cardiaque ou un défibrillateur, afin d'éviter toute interférence avec l'appareil médical. Il est recommandé aux personnes équipées de tels appareils : 120 Informations supplémentaires sur la sécurité • • • • • De toujours veiller à maintenir l'appareil sans fil à une distance de plus de 15,3 centimètres (6 pouces) de l'appareil médical. Ne transportez pas l'appareil sans fil dans la poche d'une chemise. De placer l'appareil sans fil au niveau de l'oreille opposée à l'appareil médical. D'éteindre l'appareil sans fil si elles pensent qu'une interférence peut se produire. De suivre les instructions fournies par le fabricant de leur implant médical. Si vous portez un implant médical et avez des questions concernant l'utilisation de votre appareil sans fil, consultez votre médecin. Prothèses auditives Certains appareils numériques sans fil peuvent interférer avec le bon fonctionnement des prothèses auditives. Véhicules Les signaux de fréquences radioélectriques peuvent affecter les systèmes électroniques mal installés ou insuffisamment protégés dans les véhicules à moteur tels que les systèmes électroniques à injection, de freinage antidérapant, de régulation de vitesse ou les systèmes à airbag. Pour plus d'informations, consultez le constructeur de votre véhicule ou de ses équipements. Seul le personnel habilité peut procéder à la maintenance de l'appareil ou à son installation dans un véhicule. Une installation ou une maintenance défectueuse peut s'avérer dangereuse et annuler votre garantie. Vérifiez régulièrement l'installation de votre équipement de transmission sans fil dans votre véhicule ainsi que son fonctionnement. Ne stockez pas ou ne transportez pas de liquides inflammables, de gaz ou de matériaux explosifs dans le même compartiment que l'appareil, ses composants ou ses accessoires. N'oubliez pas que l'airbag gonfle avec beaucoup de puissance. Ne placez pas votre appareil ou vos accessoires dans la zone de déploiement de l'airbag. Éteignez votre appareil avant de monter à bord d'un avion. L'utilisation d'appareils sans fil dans un avion peut s'avérer dangereuse pour le fonctionnement de l'avion et peut être illégale. Environnements potentiellement explosifs Éteignez votre appareil dans les zones où l'atmosphère est potentiellement explosive. Conformez-vous à toutes les instructions affichées. Des étincelles dans de telles zones peuvent provoquer une explosion ou un incendie, causant des blessures corporelles graves voire mortelles. Éteignez votre appareil dans les stations-essence, près des pompes à carburant des stations-service. Observez strictement les restrictions d'utilisation dans les dépôts de carburant, les zones de stockage et de distribution, les usines chimiques ou dans les endroits où sont utilisés des explosifs. Les zones où l'atmosphère est potentiellement explosive sont souvent, mais pas toujours, signalées clairement. Il s'agit notamment des zones où il est habituellement conseillé de couper le moteur des véhicules, de la zone située en dessous du pont des bateaux, des installations destinées au transfert ou au stockage de produits chimiques et des zones dont l'air contient des produits chimiques ou des particules, par exemple le grain, la poussière ou les poudres métalliques. Vérifiez également auprès des constructeurs de véhicules utilisant des gaz de pétrole liquéfiés (tels que le propane ou le butane) si l'appareil peut être utilisé en toute sécurité à proximité de ces véhicules. La surface de cet appareil ne contient pas de nickel. Appels d'urgence Avant d'émettre un appel d'urgence, mettez l'appareil sous tension et vérifiez si la puissance du signal est suffisante. Si l'écran et les touches sont verrouillés, déverrouillezles en faisant glisser le commutateur de verrouillage situé sur le côté de l'appareil. Important : Cet appareil fonctionne grâce aux signaux radioélectriques, aux réseaux cellulaires et terrestres ainsi qu'aux fonctions programmées par l'utilisateur. Les appels d'urgence doivent être effectués à l'aide du téléphone cellulaire.Il n'est pas possible d'émettre un appel d'urgence en passant un appel vocal sur Internet (appels Internet). Les connexions ne peuvent être garanties dans tous les cas. Aussi, vous ne devez pas compter uniquement sur un appareil sans fil pour les communications de première importance, comme les urgences médicales. Emettre un appel d'urgence 1 Sélectionnez > Téléphone. 2 Sélectionnez 3 Saisissez le numéro d'urgence officiel correspondant à l'endroit où vous vous trouvez. 4 Sélectionnez et le type d'appel cellulaire. pour lancer l'appel. Emettre un appel d'urgence sans saisir le code PIN, PUK ou du verrou 1 Lorsque l'appareil demande le code, saisissez le numéro d'urgence de l'endroit où vous vous trouvez. L'icône Appel d'urgence apparaît. Informations supplémentaires sur la sécurité 121 2 Sélectionnez Appel d'urgence pour émettre l'appel. Au terme de l'appel d'urgence, vous devez saisir le code PIN, PUK ou du verrou requis pour utiliser les autres fonctions de l'appareil. Lorsque vous émettez un appel d'urgence, indiquez toutes les informations nécessaires de façon aussi précise que possible. Votre appareil sans fil peut constituer le seul moyen de communication sur le lieu d'un accident. N'interrompez pas l'appel avant d'en avoir reçu l'autorisation. Informations relatives à la certification (DAS) Cet appareil mobile est conforme aux recommandations en matière d'exposition aux fréquences radioélectriques. Votre appareil mobile est un émetteur-récepteur radio. Il a été conçu de manière à respecter les limites fixées par les recommandations internationales en matière d'exposition aux fréquences radioélectriques. Ces recommandations ont été développées par une organisation scientifique indépendante, l'ICNIRP ; elles intègrent des marges de sécurité destinées à assurer la protection de tous, indépendamment de l'âge et de l'état de santé. Les recommandations en matière d'exposition applicables aux appareils mobiles sont fondées sur une unité de mesure appelée le débit d'absorption spécifique ou DAS. La limite DAS définie dans les recommandations de l'ICNIRP est de 2,0 watts/kilogramme (W/kg) en moyenne sur un tissu cellulaire de 10 grammes. Lors des tests visant à déterminer le DAS, l'appareil est utilisé dans des positions de fonctionnement standard et fonctionne à son niveau de puissance certifié le plus élevé dans toutes les bandes de fréquences testées. Le niveau de DAS réel d'un appareil en cours d'utilisation peut être inférieur à la valeur maximale car l'appareil est conçu pour utiliser uniquement la puissance nécessaire pour atteindre le réseau. Cette valeur change en fonction d'un certain nombre de facteurs tels que la distance par rapport à une station de base du réseau. La valeur DAS la plus élevée selon les recommandations de l'ICNIRP pour l'utilisation de l'appareil contre l'oreille est de 0,80 W/kg. L'utilisation d'accessoires peut modifier les valeurs DAS. Les valeurs DAS peuvent varier selon les normes de test et de présentation des informations en vigueur dans les différents pays et selon la bande de réseau. Consultez la rubrique des informations relatives aux produits sur le site www.nokia.com, celle-ci pouvant contenir d'autres informations relatives aux valeurs DAS. 122 Index Index Symboles/Nombres 88, 111 A A-GPS (GPS assisté) 87 allumer/éteindre l'appareil 14 antennes 21 appareil — verrouillage 113 appareil photo — flash 74 — indicateurs 69, 71 — informations de localisation 70 — mode photo 69, 73 — mode vidéo 71, 72, 74 — paramètres 73, 74 — prise de vue 69, 71 — scènes 73 appels 49, 52, 53 — émission 49 — paramètres 112 — réponse 50 appels Internet 51, 52, 53 applications 17, 92, 93, 94, 95 avatar 56 B balises batterie — charge — insertion blogs Bluetooth bureau 77, 78 11 9 103 36, 37, 38, 78, 111 16 C calculatrice 104 calendrier 97, 98, 99 capteur de proximité 49 carte mémoire 10, 101, 102, 114 cartes 88 — navigation 89 — paramètres 90 — planification d'itinéraires 89 — recherche de lieux 89 cartes de visite 55 carte SIM 113 — insertion 9 certificats 104 charge USB 11 Chat (messagerie instantanée) 55, 57 56, clavier physique 23 clavier virtuel 24 clips vidéo 72, 74, 84, 85 code du verrou 14, 22, 23 code PIN 14 comptes 52, 55, 57, 78 compteurs de durée 53 conférences téléphoniques 51 connecteurs 13 connectivité 29, 31, 35, 112 connexion de données par paquets 34 connexion Internet 29 connexion par câble 38 connexion par câble USB 38 connexions de données — accès Internet 38 — câble 38 connexion Web 29 Voir aussi navigateur contacts 46, 47, 48, 55 — ajout 45 — envoi 48 — modification 45 — paramètres 49 — synchronisation 48 contrôle du volume 22 conversations 54, 57 courrier 57 croquis 105 D date et heure diaporama 109 75 Index 123 dictionnaire dragonne 26 16 E EAP (Extensible Authentication Protocol) 32, 33 écran tactile 20 e-mail 58, 63 — comptes 59, 64 — configuration 59 — création 62 — dossiers 63 — envoi 62 — lecture 61 — Nokia Messaging 65 — paramètres 65, 68 — paramètres des messages 62 — pièces jointes 63 — recherche 63 — récupération 61 — suppression 64 Voir e-mail Emetteur FM 83, 84, 111 enregistrement — vidéo 72 état de disponibilité 56 F Flickr 80, 112 G géolocalisation 70, 77 Gestionnaire de fichiers 100, 101 GPS (Global Positioning System) 87, 88, 111 H heure et date 109 horloge 96, 97 HSPA (High-Speed Packet Access) 34 I image d'arrière-plan 28 indicateurs 18, 69, 71 informations de localisation 88, 111 informations de positionnement 88, 111 installer des applications 92 itinérance 29, 113 J jeux journaux K kit oreillette 105, 106, 107, 108 93 15 L lecteur multimédia — clips vidéo — listes de lecture — musique — radio Internet liaison d'appareils listes de lecture 80, 81, 84, 86 84, 85 82, 83 81, 82, 83 85, 86 37 82, 83 M Mail pour Exchange 58, 60, 64, 67 mémoire 101, 102, 114 Mes informations 46 messages 57 mettre l'appareil sous/hors tension 14 mises à jour — applications 95 — logiciel de l'appareil 96 mises à jour du logiciel 95, 96 mise sous/hors tension de l'appareil 14 modem 38 modes 28, 108 morceaux 81, 83 multimédia — serveurs 86 musique 81, 82, 83 124 Index N navigateur — barre d'outils — mémoire cache — paramètres — parcourir des pages — sécurité — signets — téléchargements news Nokia Messaging notes O outils de navigation Voir aussi cartes P paramètre de l'écran paramètres — affichage — appels — calendrier — Chat (messagerie instantanée) — connectivité — données par paquets — e-mail — horloge — réseau 38, 41, 43 40 41 44 39 41, 42 40, 41 42 103 58, 65 98, 104 88, 111 114 109 112 100 57 33 34 65 97 29, 113 — restauration — vidéo — WLAN paramètres d'affichage paramètres de l'écran paramètres de langue paramètres du proxy paramètres régionaux paramètres réseau paramètres WLAN — proxy partage PDF reader photos Photos pièces jointes 102 74 32, 33 109, 114 109 28, 109 32 109 29, 113 32 77, 78, 79 103 75, 76 77 63 R raccourcis radio Internet recherche — e-mail réponse aux appels restauration des données restauration des paramètres réveil RSS S saisie de texte 26 85, 86 63 50 92, 95 102 96, 97 103 23, 24, 25, 110 saisie semi-automatique 26 sauvegarde des données 91 sécurité — paramètres 32 sécurité WEP 32 sécurité WPA 32 signature 63 signets 40, 84 SMS 54, 55 — paramètres 57 sonneries 28, 108 sortie TV 75, 85, 114 support intégré 15 synchronisation 64, 90, 91, 100 T témoin de notification thèmes Tonalités DTMF touches transfert — données V verrou du clavier verrouillage vidéo — enregistrement VoIP Voir appels Internet 22, 110 29, 108 51 12, 13 90 23 23 72 Index 125 W widgets 81, 100 WLAN (Wireless Local Area Network) 30, 31, 33, 35 126 DÉCLARATION DE CONFORMITÉ Par la présente, NOKIA CORPORATION déclare que l'appareil RX-51 est conforme aux exigences essentielles et aux autres dispositions pertinentes de la directive 1999/5/CE. La déclaration de conformité peut être consultée à l'adresse suivante : http:// www.nokia.com/phones/declaration_of_conformity/. Nokia, Nokia Connecting People, Nseries et N900 sont des marques ou des marques déposées de Nokia Corporation. Nokia tune est une marque sonore de Nokia Corporation. Les autres noms de produits et de sociétés mentionnés dans ce document peuvent être des marques commerciales ou des noms de marques de leurs détenteurs respectifs. La reproduction, le transfert, la distribution ou le stockage d'une partie ou de la totalité du contenu de ce document, sous quelque forme que ce soit, sans l'autorisation écrite et préalable de Nokia sont interdits. Nokia applique une méthode de développement continu à ses produits. Par conséquent, Nokia se réserve le droit d'apporter des changements et des améliorations à tout produit décrit dans ce document, sans aucun préavis. Certaines parties du logiciel Nokia Maps sont protégées par copyright : © 1996-2009 The FreeType Project. Tous droits réservés. Ce produit est sous licence MPEG-4 Visual Patent Portfolio License (i) pour tout usage strictement personnel et non commercial en relation avec les informations codées conformément à la norme vidéo MPEG-4 par un consommateur agissant pour un usage strictement personnel et en dehors de toute activité commerciale et (ii) pour un usage en relation avec la norme vidéo MPEG-4 accordée par un fournisseur de vidéo autorisé. Aucune licence expresse ou tacite n'est accordée pour un autre usage. Vous pouvez obtenir des informations complémentaires, notamment celles relatives aux usages promotionnels, internes et commerciaux auprès de MPEG LA, LLC. Consultez le site http:// www.mpegla.com. DANS LES LIMITES PRÉVUES PAR LA LOI EN VIGUEUR, NOKIA ET SES CONCÉDANTS DE LICENCE NE PEUVENT EN AUCUN CAS ÊTRE TENUS POUR RESPONSABLES DE TOUTE PERTE DE DONNÉES OU DE REVENU, AINSI QUE DE TOUT DOMMAGE IMMATÉRIEL OU INDIRECT. LE CONTENU DE CE DOCUMENT EST FOURNI "EN L'ÉTAT". À L'EXCEPTION DU DROIT APPLICABLE, AUCUNE GARANTIE SOUS QUELQUE FORME QUE CE SOIT, EXPLICITE OU IMPLICITE, Y COMPRIS, MAIS SANS S'Y LIMITER, LES GARANTIES IMPLICITES D'APTITUDE À LA COMMERCIALISATION ET D'ADÉQUATION À UN USAGE PARTICULIER, N'EST ACCORDÉE QUANT À LA PRÉCISION, À LA FIABILITÉ OU AU CONTENU DU DOCUMENT. NOKIA SE RÉSERVE LE DROIT DE RÉVISER CE DOCUMENT OU DE LE RETIRER À N'IMPORTE QUEL MOMENT SANS PRÉAVIS. Dans les limites prévues par la loi en vigueur, l'ingénierie inverse des logiciels contenus dans l'appareil est interdite. Dans la mesure où ce manuel d'utilisation comprend des restrictions concernant les déclarations, garanties, dommages-intérêts et responsabilités de Nokia, ces restrictions devront s'appliquer de la même façon aux déclarations, garanties, dommages-intérêts et responsabilités des concédants de licences de Nokia. La disponibilité des produits et des applications et des services pour ces produits peut varier en fonction des régions. Contactez votre revendeur Nokia le plus proche pour plus d'informations à ce sujet et pour connaître les langues disponibles. Ce produit peut comporter des éléments, une technologie ou un logiciel sujets à la réglementation en vigueur en matière d'exportation aux États-Unis et dans d'autres pays. Toute violation est strictement interdite. NOTICE FCC / INDUSTRY CANADA Votre appareil peut provoquer des interférences TV ou radioélectriques (par exemple, lors de l'utilisation d'un téléphone à proximité d'un équipement de réception). La FCC ou Industry Canada peut vous demander d'arrêter d'utiliser votre téléphone si ces interférences ne peuvent pas être éliminées. Si vous avez besoin d'aide, contactez votre prestataire de services local. Cet appareil est conforme à la partie 15 de la réglementation FCC. Toute opération est sujette aux deux conditions suivantes : (1) Cet appareil ne doit pas provoquer d'interférence nuisible et (2) cet appareil doit accepter toute interférence reçue, y compris les interférences pouvant provoquer un fonctionnement inattendu. Les changements ou modifications non expressément approuvés par Nokia peuvent annuler le droit d'usage de l'utilisateur sur cet équipement. © 2009 Nokia. Tous droits réservés. /Édition 2 FR
