MODE D’EMPLOI TABLETTE GRAPHIQUE SANS BOUTONS RÉF. : Y-TABG1, Y-TABG2, Y-TABG6 1 Nous vous remercions d’avoir commandé sur Yonis-shop.com. Pour toutes questions relatives à cet article, nous vous invitons à nous contacter : - Via le formulaire de contact sur www.yonis-shop.com - Via le site de votre achat (Ebay, Amazon, Cdiscount...Etc.) - Par mail à contact@yonis-shop.com - Par téléphone au 05 56 34 86 31 de 10h00 à 19h00 MODE D’EMPLOI TABLETTE GRAPHIQUE SANS BOUTONS RÉF. : Y-TABG1, Y-TABG2, Y-TABG6 SOMMAIRE PRÉSENTATION DE LA TABLETTE GRAPHIQUE ............................................................................................... 2 INSTALLATION DE LA TABLETTE SUR WINDOWS ........................................................................................... 3 CONFIGURATION DE LA TABLETTE SUR WINDOWS ....................................................................................... 5 INSTRUCTIONS D’UTILISATION DU STYLET ..................................................................................................... 11 2 PRÉSENTATION DE LA TABLETTE GRAPHIQUE 3 INSTALLATION DE LA TABLETTE SUR WINDOWS I – Installation des Drivers Important, ne pas connecter la tablette à l’ordinateur avant d’avoir installé les Drivers. Insérez le CD dans le lecteur CD et attendez que le disque s’ouvre automatiquement. Si le disque ne s’ouvre pas automatiquement, vous pouvez l’ouvrir depuis l’explorateur Windows. Double-cliquez sur le dossier ‘Windows Driver’. Puis ouvrez le dossier des Drivers qui correspond à votre tablette graphique. Pour trouver la référence de votre tablette, regardez au dos de celle-ci. Lancer le fichier ‘Setup’ Le programme d’installation se lance. Cliquez sur le bouton correspondant à votre tablette pour lancer l’installation. 4 Une fois l’installation terminée, vous serez invité à redémarrer votre ordinateur. Sauvegardez tous les fichiers qui vous auriez pu ouvrir et cliquez sur ‘OK’ pour redémarrer. II – Installation et vérification du matériel Connectez le câble USB à la tablette et à l’ordinateur après la fin de l’installation. Une petit icône devrait apparaitre dans la barre des tâches en bas à droite de l’écran. Insérez une pile AAA dans le stylet et allumez-le en appuyant sur le bouton du dessus du stylet. Le voyant sur la tablette est le principal indicateur pour le fonctionnement du matériel. Lorsque la tablette détecte la présence du stylet au-dessus de sa surface de travail, le voyant clignote lentement. Le curseur à l’écran suit le mouvement du stylet. Lorsque vous appuyez sur un bouton sur le corps du stylo, la LED sera allumée. 5 CONFIGURATION DE LA TABLETTE SUR WINDOWS I - Conseils d’utilisation Les lignes directrices suivantes vous aideront à obtenir les meilleurs résultats en utilisant cette tablette graphique : Double pression : Une double pression rapide de la pointe du stylet est l'équivalent d'un doubleclic sur une souris. Défilement : Le stylet peut être utilisé pour effectuer un défilement tout comme la molette d’une souris ordinaire. Utilisation avec la souris : Vous pouvez utiliser aussi bien la souris que le stylet mais pas les deux simultanément. Le curseur risque de sautiller ou de ne pas bouger. Batterie : Il est recommandé d’éteindre le stylet quand vous ne l’utilisez pas pour économiser la batterie. Rangement : Pour ranger le stylet, assurez-vous que la pointe du stylet ne touche rien, et surtout ne laissez pas le stylet dans un porte-stylo avec la pointe vers le bas. En faisant ceci vous pourriez endommager la précision de la pointe. Placez le stylet sur le porte-stylet, ou tournez la pointe du stylet soit vers le haut ou soit horizontalement. La pointe du stylet ne doit faire aucune pression sur d'autres objets. II - Configuration Lorsque vous double-cliquez sur l'icône des Drivers de la tablette qui apparaît normalement dans la barre des tâches dans le coin inférieur droit de l'écran, un panneau de configuration de la tablette graphique apparait. Ce panneau peut configurer les fonctions des boutons du stylet, la sélection du moniteur, la sensibilité de la pression du stylet, etc. 6 1. ‘A propos de’ Par défaut deux options sont cochées : - Show Icon in System Tray : Cette option détermine si l'icône de la tablette s’affiche dans la barre des tâches. Il est recommandé de laisser cette option activée pour permettre l'accès facile à la boîte de dialogue de la tablette et les paramètres du stylet. - Support Tablet PC Feature : Lorsque cette option est sélectionnée, la fonction de sensibilité de pression du stylet fonctionnera correctement dans Microsoft Journal, OneNote, etc. Ceci n'affecte pas la fonction de sensibilité à la pression de progiciels d'art, tel que Photoshop, Illustrator, Corel Painter, etc. 2. ‘Réglage du moniteur’ Association du moniteur : Montre quelles sont les parties de l’écran (ou des écrans) qui sont actives pour le stylet et la tablette. Décalage [X/Y] : Au lieu de spécifier une dimension, cette option définit la zone active avec un décalage en X/Y. Les valeurs sont en pixels. Cette option n’est disponible que lorsque l'option une portion du moniteur est sélectionnée. Largeur [X] / Hauteur [Y] : Cette option spécifie les dimensions (X/Y) complètes de la zone active sur l’écran. Les valeurs sont en pixels. Cette option n’est disponible que lorsque l'option une portion du moniteur est sélectionnée. Liste déroulante : Se trouvant en bas de la boîte de dialogue, cette liste permet de choisir quelles sont les parties de l’écran (ou des écrans) qui sont actives. Moniteur complet / Une portion du moniteur / Moniteur 1 / Moniteur 2 7 3. ‘Bouton’ L’onglet bouton vous permet d’associer les fonctions de la pointe et des deux boutons (sur le corps) du stylet aux fonctions d’une souris à trois boutons. Pour modifier la fonctionnalité de la pointe du stylet ou de l’un des deux boutons (sur le corps), sélectionnez dans la liste déroulante de la partie ‘Nom du bouton’ la touche à modifier. Utilisez la liste déroulante de la partie ‘Commande de souris’ pour assigner la fonction désirée. Aucune action / Clic gauche / Double clic gauche / Clic droit / Double clic droit / Clic milieu / Double clic milieu Utiliser le curseur ‘Double clic sur l’heure’ pour déterminer la vitesse de la double pression ou du double clic. Cliquez sur le bouton ‘Par défaut’ pour restaurer les paramètres d’origine. 4. ‘Etendue’ Cet onglet permet de définir l’entendue de la zone active de la tablette dans laquelle les éléments pourront être manipulés. Vous pouvez définir le champ d'application de plusieurs manières différentes. Configuration de l’étendue de la tablette : Utilisez votre souris pour faire glisser les bords de la zone active à la taille désirée. Dimensions de la zone : Spécifiez les dimensions (X/Y) complètes de la zone active. Les valeurs sont en pouces et vous pouvez spécifier jusqu’à deux décimales. Décalage de la zone : Au lieu de spécifier la taille comme expliqué au-dessus, cette option définit la zone active avec un décalage en X/Y. Les valeurs sont en pouces et vous pouvez spécifier jusqu’à deux décimales. Tablette complète : Cliquez sur ce bouton pour que la zone active soit à sa taille maximale. Rapport d’écran : Cliquez sur ce bouton pour que la zone active soit au ratio de l’écran. 8 Gonfler : Cliquez sur ce bouton après avoir ajouté une valeur pour que la zone active soit à sa taille maximale mais avec un décalage (X/Y) de cette valeur. 5. ‘Cellules réactives’ - Cet onglet ne concerne pas toutes les tablettes graphiques. Disposition surface réactive : Cliquez sur la cellule réactive que vous souhaitez modifier. Bords réactifs : Les tablettes qui disposent uniquement d’un bord réactif en Haut, ont les bords Gauche, Bas et Droit grisés comme le montre l’image. Liste déroulante : Elle permet de sélectionner directement l’une des cellules disponibles. Par défaut, les cellules portent un nom (Undefined:1, Undefined:2, etc.) que vous pouvez modifier en tapant la nouvelle appellation. Définir : Cliquez sur ce bouton pour ouvrir une boîte de dialogue avec laquelle vous pouvez définir une fonction à exécuter pour la cellule sélectionnée. (Retrouver la description de la boite de dialogue à la page suivante) Zone de texte : Située sous la liste déroulante, elle est utilisée pour afficher la fonction attribuée à la cellule sélectionnée. Ce texte généré à partir des paramètres créés pour la cellule, ne peut être édité directement ici. Imprimer : Cliquez sur ce bouton pour imprimer sur feuille, une liste de toutes les cellules réactives comportant une fonction. Effacer : Cliquez sur ce bouton pour effacer tous les paramètres de la cellule sélectionnée. Charger par défaut : Cliquez sur ce bouton pour restaurer les paramètres par défaut de toutes les cellules réactives. 9 Description de la boîte de dialogue du bouton ‘Définir’. Exécuter : Ouvrir un programme ou un document. Internet : Sélectionnez une fonction internet, ouvrez un site web spécifié ou envoyez un email. Page précédente / Page suivante / Rallumer / Stop / Favoris / IE / E-Mail Raccourci clavier : Sélectionnez une combinaison de touches correspondante au clavier ou une fonction à exécuter. Ctrl, Alt, Shit, Windows + Touche ou Afficher le bureau / Basculer l’application / Basculer l’application 3D (Win7/Vista) / Outils à main (Photoshop) Multimédia : Sélectionnez l’une des fonctions de contrôle du lecteur multimédia. Lire/pause / Stop / Précèdent / Suivant / Son statique / Volume + / Volume – 10 Autre : Ajuster la zone de l’écran. Zone de travail la plus grande / En fonction des proportions de l'écran 7. ‘Pression’ Cet onglet vous permet de tester et de régler la sensibilité à la pression du stylet. Test pression : Utilisez votre stylet dans cette zone pour tester la sensibilité à la pression. Plus la pression sera forte, plus le trait sera épais. Inversement, une pression légère se traduira par un trait fin. La barre verticale à droite de la zone d’essai vous indique le niveau de pression exercé. Un nombre y est associé. Noir, Rouge, Vert, Bleu : Sélectionnez la couleur du crayon que vous voulez utiliser lors du test. Cela vous permet de voir les effets avec ces quatre couleurs. Effacer : Cliquez sur ce bouton pour effacer toute la zone de test. Sensible : Utilisez ce curseur pour régler la sensibilité de la pression du stylet. 11 INSTRUCTIONS D’UTILISATION DU STYLET I - Rangement Le stylet doit être conservé de façon à ce que rien ne touche la pointe. Une pression prolongée sur la pointe, même une légère, peut endommager la sensibilité à la pression. II - Remplacer la pile Dévissez la moitié supérieure du stylet de la moitié inférieure. La jonction est sur le bord supérieur de la zone caoutchoutée du stylet. Insérez une pile AAA dans celui-ci, borne positive visible. Puis revisser le stylet. Retirez la pile du stylet, si vous ne l’utilisez pas pendant une période prolongée. III - Remplacer la pointe du stylet Si la pointe du stylet doit être remplacée, ouvrez le porte-stylet et enlevez le clip métallique (l’extracteur de pointe). Placez l’extracteur sur la partie exposée de la pointe. Pressez-le avec vos doigts pour fournir une prise ferme sur la pointe. Tirez doucement jusqu'à ce que la pointe soit complètement enlevée. Prenez une pointe de remplacement dans le porte-stylet et insérer la dans le stylet jusqu'à ce qu’elle soit bien en place (Pour la tablette Y-tabg1, l’extracteur de pointe et les pointes de rechange se trouve dans le l’emballage d’origine). Utilisez le ‘Test de pression’ dans l’onglet ‘Pression’ de la boîte de dialogue des Drivers, pour vérifier le bon fonctionnement de la pointe nouvellement remplacée. ">
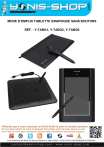
Lien public mis à jour
Le lien public vers votre chat a été mis à jour.