Alienware AW310K Mechanical Gaming Keyboard Manuel utilisateur
PDF
Herunterladen
Dokument
Clavier de jeu mécanique Alienware 310K Guide d’utilisation Modèle réglementaire: AW310K Remarques, mises en garde et avertissements REMARQUE°: Une REMARQUE contient des informations importantes qui vous aideront à mieux utiliser votre ordinateur. MISE EN GARDE°: Une MISE EN GARDE indique un dommage matériel potentiel ou une perte de données, et vous indique comment éviter le problème. AVERTISSEMENT°: Un AVERTISSEMENT indique un risque de dommages matériels, de blessures ou de décès. Tous droits réservés ©2019 Dell Inc. ou ses ÿliales. Tous droits réservés. Dell, EMC et les autres marques de commerce sont des marques de commerce de Dell Inc. ou ses ÿliales. Les autres marques peuvent être des marques de leurs propriétaires respectifs. 2019 – 08 Rév. A00 Contenu Contenu de la boîte 4 Fonctions 5 Réglage de votre clavier de jeu 7 Centre de commande Alienware 8 Installation d’AWCC par Windows Update 8 Installation d’AWCC à partir du site Web de soutien de Dell 8 Utilisation du centre de commande Alienware 9 Réglage de l’éclairage et de l’animation sur AWCC 10 Réglages des paramètres sur AWCC 11 Utilisation de votre clavier de jeu 12 Résolution de problèmes 13 Désactivation temporaire des touches modifiées 14 Renseignements requis par la loi 15 Garantie 3 │ Contenu 15 Contenu de la boîte 1 Clavier 2 Documents REMARQUE°: Les documents fournis avec votre clavier peuvent varier en fonction de la région. 4 │ Contenu de la boîte Fonctions Caractéristique 1 Touche multimédia et contrôle du volume Description Appuyer sur Appuyer sur Appuyer sur 2 Pieds à trois angles réglables pour mettre le haut-parleur en sourdine. pour augmenter le volume. pour diminuer le volume. Vous permet de régler l’inclinaison des pieds du clavier en trois angles di°érents Le clavier de jeu mécanique Alienware 310K o°re également les fonctionnalités suivantes : 1. Rétroéclairage personnalisable par touche 2. Touches entièrement programmables avec touche N 3. Conception compacte d’architecture à touche fottante 4. Interrupteurs mécaniques rouge Cherry MX 5 │ Fonctions Fonctions 5. Durée de vie de 50 millions de frappes 6. Distance parcourue de 4,0 mm total 7. Vitesse d’appel de 1000 Hz (1 ms) 8. Mémoire intégrée à cinq profls 9. Câble tressé Contrôle et précision accrus Touches entièrement programmables avec anti-fantôme et touche N Mémoire intégrée pour un contrôle fuide Contrôle audio dédié permettant de jouer sans distraction Fabrication robuste et durable Interrupteurs mécaniques rouge Cherry MX ayant une durée de vie de 50 millions de frappes Plaque supérieure en aluminium de série 5000 pour une durabilité à long terme Conception d’icône Alienware Silhouette fuide avec empreinte compacte Architecture de touche fottante 6 │ Fonctions Réglage de votre clavier de jeu 1. Brancher le câble USB de votre clavier de jeu au port USB 3.0 de votre ordinateur. USB USB pour transmission de données 2. Télécharger et installer le centre de commande Alienware (AWCC). REMARQUE°: Vous pouvez utiliser votre clavier de jeu comme un clavier normal même sans installer le centre de commande Alienware. Nous vous recommandons de télécharger le centre de commande Alienware pour une expérience de jeu améliorée. 7 │ Réglage de votre clavier de jeu Centre de commande Alienware Installation d’AWCC par Windows Update 1. Accéder au dossier du programme pour vérifer que l’installation AWCC est terminée. 2. Lancer AWCC et procéder comme suit pour télécharger les composants logiciels supplémentaires : - Dans la fenêtre Paramètres, cliquer sur Windows Update, puis sur Rechercher des mises à jour pour vérifer la progression de la mise à jour du pilote Alienware. - Si la mise à jour du pilote ne répond pas sur votre ordinateur, installer AWCC à partir du site Web de soutien de Dell. Installation d’AWCC à partir du site Web de soutien de Dell 1. Télécharger la dernière version des applications suivantes à l’adresse https: www.dell.com/support/drivers. 2. Naviguer jusqu’au dossier où vous avez enregistré les fchiers d’installation. 3. Double-cliquer sur le fchier d’installation et suivre les instructions à l’écran pour installer l’application. 8 │ Centre de commande Alienware Utilisation du centre de commande Alienware Fonction de couleur de base du clavier 1. Lancer le centre de commande Alienware à partir du menu démarrer. 2. Sélectionner FX et modifer l’éclairage. 3. Sélectionner E˜et du menu déroulant. 4. Défnir l’e°et des voyants à DEL du clavier. 5. Ajuster la luminosité. 9 │ Utilisation du centre de commande Alienware Réglage de l’éclairage et de l’animation sur AWCC 1. Sélectionner E˜et dans la liste déroulante pour les modes Statique ou Sons des touches. 2. Dans la liste déroulante, sélectionner l’une des animations prises en charge suivantes : Par touche blanche, impulsion, respiration, onde de couleur unique, scanneur ou blanc statique par défaut. 3. Ajuster le tempo de l’e°et d’animation, s’il est pris en charge. 4. Ajuster la luminosité, le cas échéant. 10 │ Réglage de l’éclairage et de l’animation sur AWCC Réglages des paramètres sur AWCC 1. Cliquer sur le menu FX et sélectionner l’onglet Paramètres, puis choisir le clavier AW310K. 2. Cliquer sur Paramètres pour confgurer la Minuterie de veille. 3. Cliquer sur Mettre à jour pour aÿcher la version du micrologiciel et vérifer si un nouveau micrologiciel est disponible. Cliquer sur Restaurer les paramètres d’usine par défaut pour réinitialiser le périphérique à l’état de fabrication. 11 │ Réglages des paramètres sur AWCC Utilisation de votre clavier de jeu Fonction Touches de fonctions Comportement du clavier 1 Fn Lock Appuyer sur Fn + Échap pour basculer Verrouille les fonctions de contrôle multimédia F1 à F12 2 Win Lock Fn + F1 Désactive la fonction de touche Windows 3 Changement de profl Fn + F3 (appuyer une fois pour faire un cycle) Bascule entre les profls sauvegardés et intégrés 4 Réglage du rétroéclairage du clavier Appuyer sur Fn + F5 et Fn + F6 • La combinaison FN + F5 diminue l’intensité du rétroéclairage du clavier. FN + F6 augmente l’intensité du rétroéclairage du clavier. • L’intensité par défaut du rétroéclairage du clavier doit être entre 70 % et 100 % de l’intensité la plus élevée possible (maximum cinq niveaux chacun). 5 Lecture multimédia Appuyer sur Fn + F9 Appuyer sur Fn + F10 Appuyer sur Fn + F11 Appuyer sur Fn + F12 Fn + F9: Retour rapide Fn + F10 : Lire/pause Fn + F11 : Arrêt Fn + F12 : Avance rapide 6 Muet Appuyer sur la touche sourdine Met le haut-parleur en sourdine 7 Contrôle du volume (système) Défler vers le haut pour augmenter Défler vers le bas pour diminuer Augmente le volume du système; Diminue le volume du système; 12 │ Utilisation de votre clavier de jeu Résolution de problèmes Problèmes Solution possible Le clavier ne fonctionne pas • • • L’éclairage du clavier est éteint • • • Pour plus d’informa- • tions sur les fonction- • nalités d’Alienware centre de commande • • La confguration sélectionnée ne fonctionne pas dans le centre de commande Alienware. 13 │ • • Débrancher le clavier et rebrancher au port USB de votre ordinateur. Brancher le clavier à un autre port USB. Redémarrer l’ordinateur. Débrancher le clavier et rebrancher au port USB de votre ordinateur. Brancher le clavier à un autre port USB. Redémarrer l’ordinateur. Ouvrir le centre de commande Alienware. Cliquer sur l’icône d’aide. L’aide en ligne du centre de commande Alienware apparaît. Cliquer sur l’onglet Contenu. Dans l’onglet Contenu, cliquer sur la rubrique requise pour obtenir plus de détails sur les fonctionnalités du centre de commande Alienware. Vérifer que le centre de commande Alienware est fonctionnel sur votre ordinateur. Ouvrir le centre de commande Alienware et s’assurer que la confguration de votre clavier de jeu est correctement défnie et sauvegardée. Résolution de problèmes Désactivation temporaire des touches modiÿées 14 Question Solution Comportement des touches modifées Lorsqu’une touche est programmée avec une macro, elle continuera à envoyer des commandes macro lors d’une utilisation normale. Désactivation des touches modifées Appuyer sur Fn + une touche au choix (sauf les touches de fonction). Utilisation de touches modifées Entrer le mot de passe pour la connexion. │ Exemple : La touche Q a été programmée « ABCD » et pour que la touche Q puisse donner « Q », appuyer sur Fn + Q Désactivation temporaire des touches modiÿées Renseignements requis par la loi Garantie Garantie limitée et politiques de retour Les produits de marque Dell sont assortis d’une garantie matérielle limitée de 2 an. S’ils sont achetés avec le système Dell, le système de garantie s’appliquera. Pour les clients des États-Unis°: Cet achat et votre utilisation de ce produit sont soumis à l’accord de l’utilisateur fnal de Dell, consultable à www.dell.com/terms. Ce document contient une clause d’arbitrage obligatoire. Pour les clients européens, du Moyen-Orient et africains°: Les produits de marque Dell qui sont vendus et utilisés sont soumis aux droits juridiques applicables à la consommation nationale, aux termes de tout accord de vente du détaillant que vous avez conclu (qui sera applicable entre vous et le détaillant) et aux modalités contractuelles des utilisateurs fnaux de Dell. Dell peut également fournir une garantie de matériel supplémentaire - tous les détails contractuels de l’utilisateur fnal de Dell et les détails de garantie peuvent être consultés au www.dell.com, en sélectionnant votre pays dans la liste au bas de la page « d’accueil » puis en cliquant sur les « modalités et conditions » pour le lien vers les modalités de l’utilisateur fnal ou le lien pour le « soutien » pour les modalités de la garantie. Pour les clients hors des États-Unis°: Les produits de marque Dell qui sont vendus et utilisés sont soumis aux droits juridiques applicables à la consommation nationale, aux termes de tout accord de vente du détaillant que vous avez conclu (qui sera applicable entre vous et le détaillant) et aux modalités contractuelles de Dell. Dell peut également fournir une garantie de matériel supplémentaire - tous les détails contractuels de garantie de Dell peuvent être consultés au www.dell.com/terms, en sélectionnant votre pays dans la liste au bas de la page « d’accueil » puis en cliquant sur les « modalités et conditions » ou le lien pour le « soutien » pour les modalités de la garantie. 15 │ Renseignements requis par la loi ">
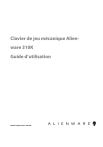
Öffentlicher Link aktualisiert
Der öffentliche Link zu Ihrem Chat wurde aktualisiert.