Samsung SGH-I337 Manuel utilisateur
PDF
Скачать
Документ
T É L É P H O N E I N T E L L I G E N T 4 G Guide d’utilisation Veuillez lire ce guide avant d’utiliser votre téléphone et conservez-le à titre de référence. L T E Propriété intellectuelle Tous les éléments de propriété intellectuelle définis ci-dessous, qui sont la possession ou la propriété de SAMSUNG ou de ses fournisseurs, et qui ont trait à la tablette Galaxy SAMSUNG, incluant, de façon non limitative, les accessoires, les pièces ou les logiciels s’y rattachant (la « tablette Galaxy »), sont des propriétés exclusives de SAMSUNG et sont protégés conformément aux lois fédérales et provinciales, et aux dispositions de traités internationaux. Les éléments de propriété intellectuelle comprennent, de façon non limitative, les inventions (brevetables ou non brevetables), les brevets, les secrets commerciaux, les droits d’auteur, les logiciels, les programmes informatiques et les documents qui s’y rattachent, ainsi que toute autre oeuvre de création. En aucun cas, vous ne pouvez enfreindre ou autrement violer les droits garantis par la propriété intellectuelle. De plus, vous acceptez de ne pas modifier, préparer d’oeuvres dérivées, rétroconcevoir, décompiler, désassembler ou essayer de quelque manière que ce soit de créer un code source à partir des logiciels, ni même de faire toute tentative dans ce sens. Aucun droit ni titre de propriété à l’égard des éléments de propriété intellectuelle ne vous est cédé par la présente. Tous les droits applicables de propriété intellectuelle demeureront la propriété de SAMSUNG et de ses fournisseurs. Logiciel libre Certains composants logiciels de ce produit comprennent des codes sources relevant des licences : GNU General Public License (GPL), GNU Lesser General Public License (LGPL), OpenSSL License, BSD License et de logiciels libres. Pour connaitre les codes sources relevant des licences de logiciels libres, veuillez visiter : http://opensource.samsung.com. http://opensource.samsung.com. Dénégation de garantie; exclusion de responsabilité SAUF TEL QUE STIPULÉ DANS LA GARANTIE EXPRESSE FIGURANT À LA PAGE DE GARANTIE ACCOMPAGNANT LE PRODUIT, L'ACHETEUR PREND LE PRODUIT « TEL QUEL », ET SAMSUNG NE DONNE AUCUNE GARANTIE EXPRESSE OU TACITE QUE CE SOIT À L'ÉGARD DU PRODUIT, Y COMPRIS NOTAMMENT À PROPOS DE LA QUALITÉ MARCHANDE DU PRODUIT OU DE SA CONVENANCE À UN USAGE PARTICULIER; DE LA CONCEPTION, DE L'ÉTAT OU DE LA QUALITÉ DU PRODUIT; DU RENDEMENT DU PRODUIT; DE LA FABRICATION DU PRODUIT OU DES COMPOSANTES QU'IL RENFERME; OU DE LA CONFORMITÉ DU PRODUIT AUX EXIGENCES DE TOUT RÈGLEMENT, TOUTE LOI, TOUTE SPÉCIFICATION OU TOUT CONTRAT. RIEN DE CE QUI SE TROUVE DANS LE GUIDE D’UTILISATION NE POURRA ÊTRE INTERPRÉTÉ COMME CRÉANT UNE GARANTIE EXPRESSE OU TACITE DE QUELQUE NATURE QUE CE SOIT PAR RAPPORT AU PRODUIT. DE PLUS, SAMSUNG NE POURRA ÊTRE TENUE RESPONSABLE DE QUELQUE DOMMAGE QUE CE SOIT POUVANT RÉSULTER DE L'ACHAT OU DE L'UTILISATION DU PRODUIT, OU DU NON-RESPECT DE LA GARANTIE EXPRESSE, Y COMPRIS LES DOMMAGES INDIRECTS, SPÉCIAUX OU ACCESSOIRES, OU ENCORE LA PERTE DE PROFITS OU D'AVANTAGES PRÉVUS. SAMSUNG NE PEUT EN AUCUN CAS ÊTRE TENU RESPONSABLE DES PROBLÈMES DE FONCTIONNEMENT OU DES INCOMPATIBILITÉS CAUSÉS PAR TOUTE MODIFICATION PAR L’UTILISATEUR DES PARAMÈTRES D’ENREGISTREMENT OU DU LOGICIEL DU SYSTÈME D’EXPLOITATION. L’UTILISATION DE LOGICIELS DE SYSTÈME D’EXPLOITATION PERSONNALISÉS PEUT EMPÊCHER LE BON FONCTIONNEMENT DE VOTRE APPAREIL ET DE SES APPLICATIONS. SAFEMC : SAFEMC (Samsung for Enterprise) est une marque d'appareil Samsung homologuée en fonction de critères internes de Samsung sur l'interopérabilité de certaines solutions en matière de sécurité pour MDM et RPV. L'homologation couvre l'essai de la connexion au réseau local et la structure des menus afin de vérifier la fonctionnalité des solutions sur l'appareil Samsung. Au cours de l'essai, les solutions de sécurité sont testées sur l'appareil pour contrôler le fonctionnement des solutions sur l'appareil, tel que décrit par le fournisseur de solutions en matière de sécurité. Pour en savoir davantage sur le programme SAFEMC, veuillez consulter www.samsung.com/us/safe. SAUF DISPOSITIONS CONTRAIRES DANS LE CONTRAT DE LA LICENCE D’UTILISATEUR FINAL ET DE LA GARANTIE, DANS TOUTE LA MESURE PRÉVUE PAR LA LOI, SAMSUNG ELECTRONICS CO., LTD., SAMSUNG ELECTRONICS CANADA, AINSI QUE LEURS SOCIÉTÉS AFFILIÉES (CI-APRÈS DÉSIGNÉES COLLECTIVEMENT COMME LES « SOCIÉTÉS SAMSUNG ») EXCLUENT EXPRESSÉMENT TOUTES GARANTIES EXPRESSES OU IMPLICITES, Y COMPRIS TOUTE GARANTIE DE QUALITÉ MARCHANDE, DE CONFORMITÉ À UN USAGE SPÉCIFIQUE, D'INTEROPÉRABILITÉ OU DE NON-CONTREFAÇON, EN CE QUI CONCERNE LA PROTECTION DE LA SÉCURITÉ DES TECHNOLOGIES DE L'INFORMATION, LES APPAREILS HOMOLOGUÉS SAFEMC ET LES APPLICATIONS HOMOLOGUÉES SAFEMC. EN AUCUN CAS, LES SOCIÉTÉS SAMSUNG NE PEUVENT ÊTRE TENUES RESPONSABLES DE TOUS DOMMAGES DIRECTS, INDIRECTS, ACCESSOIRES, PUNITIFS OU DES DOMMAGES RÉSULTANTS DE QUELQUE NATURE QUE CE SOIT CONCERNANT LA PROTECTION DE LA SÉCURITÉ DES TECHNOLOGIES DE L'INFORMATION, LES APPAREILS HOMOLOGUÉS SAFEMC ET LES APPLICATIONS HOMOLOGUÉES SAFEMC. En outre, la protection de la sécurité des technologies de l'information sera gênée par des caractéristiques ou fonctionnalités associées, comme la plateforme de courriel, la gestion des données de base ou les solutions de réseau privé virtuel sélectionnés par le fournisseur du logiciel, le fournisseur ou l'utilisateur de solutions. Le choix d'une plateforme de courriel, de gestion des données de base et d'une solution de réseau privé virtuel est à la seule discrétion du fournisseur du logiciel, du fournisseur ou de l'utilisateur de solutions et toute conséquence sur la protection de la sécurité des technologies de l'information est la seule responsabilité du fournisseur du logiciel, du fournisseur ou de l'utilisateur de solutions. Pour connaitre les détails relatifs à la garantie limitée, veuillez consulter www.samsung.com/us/safe, disponible sur le site Web et dans les points de vente des téléphones intelligents Samsung et des tablettes Galaxy TabMC. © 2013 Samsung Electronics Canada inc. NuanceMD, VSuiteMC, saisie de texte T9MD et le logo Nuance sont des marques de commerce ou des marques déposées de Nuance Communications inc., et de ses sociétés affiliées aux États-Unis et dans les autres pays. La lettre de marque, le logo stylisé et la combinaison de la lettre de marque et du logo stylisé BluetoothMD sont des marques déposées et sont des propriétés de Bluetooth SIG inc. microSDMD et le logo microSD sont des marques déposées de SD Card Association. OpenwaveMD est une marque déposée de Openwave inc. LTE est une marque de commerce de ETSI. Les logos et sont des marques de commerce de SRS Labs inc. Les technologies CS Headphone et WOW HD sont incorporées sous licence de SRS Labs inc. , DivXMD et DivX CertifiedMD et leurs logos sont des marques de commerce de Rovi Corporation et de ses filiales et sont utilisés sous licence. TM Appareil DivX CertifiedMD peut lire des vidéos DivXMD de qualité supérieure, jusqu’à HD 720p. À PROPOS DE LA VIDÉO DIVX : DivXMD est un format vidéo numérique créé par DivX, LLC, une filiale de Rovi Corporation. Cet appareil DivX CertifiedMD a passé des tests de certification rigoureux pour la lecture de vidéos DivX. Visitez www.divx.com pour en savoir davantage sur les outils logiciels pouvant convertir vos fichiers en vidéos DivX. À propos de la vidéo sur demande DivX : Cet appareil DivX CertifiedMD doit être enregistré avant de pouvoir lire les films des vidéos sur demande DivX achetées. Pour obtenir le code d’enregistrement, trouvez la rubrique DivX VOD dans le menu de configuration de votre appareil (touchez Applis > Paramètres > Onglet Plus > À propos du périphérique > Mentions légales > Paramètres de licence > DivX® VOD > Enregistrer). Visitez vod.divx.com pour en savoir davantage sur la façon de compléter l’enregistrement. Google, le logo Google, Android, le logo Android, Google Play, Gmail, Google Mail, Google Maps, Google Music, Google Talk, Picasa, YouTube sont des marques de commerce de Google inc. Wi-Fi est une marque déposée de Wireless Fidelity Alliance, inc. Swype et les logos Swype sont des marques de commerce de Swype inc. © 2010 Swype, Inc. Tous droits réservés. La fonctionnalité earSmartMD, un système de traitement de la voix perfectionné pour des communications claires, vous permet d’entendre et d’être entendu (hear and be heardMD) où que vous soyez. Cette technologie exploite la science du système auditif humain pour distinguer les sons, identifier votre voix et supprimer les bruits environnants. Comment cela fonctionne-t-il? • Le système de traitement de la voix earSmart capte votre voix et tous les signaux sonores à portée de votre téléphone. • Fonctionnant comme le système auditif humain, il traite et différencie ces sons, isole la voix principale et filtre le bruit ambiant de votre téléphone et de celui de votre interlocuteur. • Il égalise et ajuste de façon dynamique le volume de la voix pour optimiser votre conversation, de sorte que vous puissiez entendre clairement et n’ayez pas besoin de parler fort pour dominer le bruit ambiant. • Grâce à cette technologie, vous pouvez parler où que vous soyez et ainsi avoir des communications claires pour les appels mobiles, les vidéoclavardages ou lors de l’utilisation du hautparleur, sans vous préoccuper du bruit environnant. Avis d’Industrie Canada Cet appareil numérique de la classe B est conforme à la norme NMB-003 du Canada. Le présent appareil est conforme aux CNR d'Industrie Canada applicables aux appareils radio exempts de licence. L'exploitation est autorisée aux deux conditions suivantes : L'exploitation est autorisée aux deux conditions suivantes : (1) l'appareil ne doit pas produire de brouillage, et (2) l'utilisateur de l'appareil doit accepter tout brouillage radioélectrique subi, même si le brouillage est susceptible d'en compromettre le fonctionnement. Table des matières Chapitre 1 : Mise en route ...............................1 Préparation du téléphone . . . . . . . . . . . . . . . . . . . 1 Recharger la pile . . . . . . . . . . . . . . . . . . . . . . . . . . 4 Allumer et éteindre le téléphone . . . . . . . . . . . . . . 6 Verrouiller et déverrouiller l’écran tactile . . . . . . . . 7 Configurer le téléphone . . . . . . . . . . . . . . . . . . . . 7 Créer un compte Samsung . . . . . . . . . . . . . . . . . . 9 Créer un compte Google . . . . . . . . . . . . . . . . . . . 9 Récupérer votre mot de passe Google . . . . . . . . 10 Configurer la messagerie vocale . . . . . . . . . . . . 10 Chapitre 2 : Description de votre téléphone 11 Fonctionnalités de votre téléphone . . . . . . . . . . . 11 Vue avant du téléphone . . . . . . . . . . . . . . . . . . . 12 Vues latérales du téléphone . . . . . . . . . . . . . . . . 14 Vue arrière du téléphone . . . . . . . . . . . . . . . . . . 15 Écran d’affichage . . . . . . . . . . . . . . . . . . . . . . . . 15 Naviguer dans les menus . . . . . . . . . . . . . . . . . . 25 Mouvements et gestes . . . . . . . . . . . . . . . . . . . . 26 Utiliser les fenêtres multiples . . . . . . . . . . . . . . . 30 Personnaliser votre écran d’accueil . . . . . . . . . . 34 1 Zone de notification . . . . . . . . . . . . . . . . . . . . . . . 40 Carte mémoire . . . . . . . . . . . . . . . . . . . . . . . . . . . 42 Chapitre 3 : Fonctions d’appel ..................... 44 Afficher votre numéro de téléphone . . . . . . . . . . . 44 Faire un appel . . . . . . . . . . . . . . . . . . . . . . . . . . . 44 Faire des appels d’urgence . . . . . . . . . . . . . . . . . 45 Faire un appel à partir de la numérotation abrégée 46 Faire un appel à partir des contacts . . . . . . . . . . . 46 Répondre à un appel . . . . . . . . . . . . . . . . . . . . . . 47 Options de composition . . . . . . . . . . . . . . . . . . . . 48 Onglet Journaux . . . . . . . . . . . . . . . . . . . . . . . . . . 48 Durée d'appel . . . . . . . . . . . . . . . . . . . . . . . . . . . . 50 Options pendant un appel . . . . . . . . . . . . . . . . . . 51 Paramètres des appels . . . . . . . . . . . . . . . . . . . . 55 Chapitre 4 : Entrée de texte .......................... 56 Modes de saisie de texte . . . . . . . . . . . . . . . . . . . 56 Entrer du texte à l’aide du clavier Samsung . . . . 56 Changer le mode de saisie de texte - clavier . . . . 57 Utiliser le mode ABC . . . . . . . . . . . . . . . . . . . . . . 57 Utiliser le mode Symboles/Chiffres . . . . . . . . . . . 58 Utiliser l’option de saisie intuitive . . . . . . . . . . . . . 58 Utiliser la saisie manuscrite . . . . . . . . . . . . . . . . . 59 Paramètres du clavier Samsung . . . . . . . . . . . . . 59 Utiliser la saisie vocale Google . . . . . . . . . . . . . . 59 Chapitre 5 : Contacts .................................... 61 Ajouter un contact . . . . . . . . . . . . . . . . . . . . . . . . 61 Modifier l’entrée d’un contact existant . . . . . . . . . 63 Utiliser la liste de contacts . . . . . . . . . . . . . . . . . . 63 Lier des contacts . . . . . . . . . . . . . . . . . . . . . . . . . 65 Synchroniser les comptes . . . . . . . . . . . . . . . . . . 66 Options de la liste de contacts . . . . . . . . . . . . . . . 67 Groupes . . . . . . . . . . . . . . . . . . . . . . . . . . . . . . . . 69 Contacts favoris . . . . . . . . . . . . . . . . . . . . . . . . . . 70 Gérer la liste de contacts . . . . . . . . . . . . . . . . . . . 70 Chapitre 6 : Multimédia ................................. 73 Samsung Hub . . . . . . . . . . . . . . . . . . . . . . . . . . . 73 Samsung Link . . . . . . . . . . . . . . . . . . . . . . . . . . . 76 Musique . . . . . . . . . . . . . . . . . . . . . . . . . . . . . . . . 79 Listes de lecture . . . . . . . . . . . . . . . . . . . . . . . . . 81 Play Musique . . . . . . . . . . . . . . . . . . . . . . . . . . . . 82 Vidéo . . . . . . . . . . . . . . . . . . . . . . . . . . . . . . . . . . 83 Play Films . . . . . . . . . . . . . . . . . . . . . . . . . . . . . . 84 Galerie . . . . . . . . . . . . . . . . . . . . . . . . . . . . . . . . 84 Appareil photo . . . . . . . . . . . . . . . . . . . . . . . . . . . 87 Utiliser l’appareil photo . . . . . . . . . . . . . . . . . . . . 87 Modes de l'appareil photo . . . . . . . . . . . . . . . . . . 89 Paramètres-raccourcis . . . . . . . . . . . . . . . . . . . . 90 Paramètres de l'appareil photo/vidéo . . . . . . . . . 90 Retoucher une photo . . . . . . . . . . . . . . . . . . . . . 93 Utiliser l’appareil vidéo . . . . . . . . . . . . . . . . . . . . 94 Chapitre 7 : Messagerie .................................96 Types de messages . . . . . . . . . . . . . . . . . . . . . . 96 Rédiger et envoyer un message . . . . . . . . . . . . . 96 Options des messages . . . . . . . . . . . . . . . . . . . . 97 Visualiser les nouveaux messages reçus . . . . . . 99 Supprimer les messages . . . . . . . . . . . . . . . . . 101 Rechercher un message . . . . . . . . . . . . . . . . . . 101 Paramètres de messagerie . . . . . . . . . . . . . . . . 101 Courriel . . . . . . . . . . . . . . . . . . . . . . . . . . . . . . . 104 Gmail . . . . . . . . . . . . . . . . . . . . . . . . . . . . . . . . 105 Google Talk . . . . . . . . . . . . . . . . . . . . . . . . . . . 107 Google+ . . . . . . . . . . . . . . . . . . . . . . . . . . . . . . 107 Chat+ . . . . . . . . . . . . . . . . . . . . . . . . . . . . . . . . 108 ChatON . . . . . . . . . . . . . . . . . . . . . . . . . . . . . . . 109 2 Chapitre 8 : Paramètres ...............................110 Accéder aux paramètres . . . . . . . . . . . . . . . . . . 110 Onglet Paramètres . . . . . . . . . . . . . . . . . . . . . . 110 Wifi . . . . . . . . . . . . . . . . . . . . . . . . . . . . . . . . . . 111 Bluetooth . . . . . . . . . . . . . . . . . . . . . . . . . . . . . . 112 Utilisation des données . . . . . . . . . . . . . . . . . . . 113 Plus de réseaux . . . . . . . . . . . . . . . . . . . . . . . . 113 NFC . . . . . . . . . . . . . . . . . . . . . . . . . . . . . . . . . 118 S Beam . . . . . . . . . . . . . . . . . . . . . . . . . . . . . . . 118 Appareils à proximité . . . . . . . . . . . . . . . . . . . . 119 Screen Mirroring . . . . . . . . . . . . . . . . . . . . . . . . 119 Écran verrouillé . . . . . . . . . . . . . . . . . . . . . . . . . 120 Affichage . . . . . . . . . . . . . . . . . . . . . . . . . . . . . . 122 Voyant . . . . . . . . . . . . . . . . . . . . . . . . . . . . . . . . 124 Son . . . . . . . . . . . . . . . . . . . . . . . . . . . . . . . . . . 124 Mode Écran d'accueil . . . . . . . . . . . . . . . . . . . . 126 Appels . . . . . . . . . . . . . . . . . . . . . . . . . . . . . . . . 126 Mode blocage . . . . . . . . . . . . . . . . . . . . . . . . . . 132 Mode économie d'énergie . . . . . . . . . . . . . . . . . 132 Accessoire . . . . . . . . . . . . . . . . . . . . . . . . . . . . 133 Accessibilité . . . . . . . . . . . . . . . . . . . . . . . . . . . 133 Langue et saisie . . . . . . . . . . . . . . . . . . . . . . . . 135 3 Mouvements et gestes . . . . . . . . . . . . . . . . . . . . 139 Écran intelligent . . . . . . . . . . . . . . . . . . . . . . . . . 142 Survol . . . . . . . . . . . . . . . . . . . . . . . . . . . . . . . . . 142 Contrôle vocal . . . . . . . . . . . . . . . . . . . . . . . . . . 143 Ajouter un compte . . . . . . . . . . . . . . . . . . . . . . . 143 Sauvegarder et réinitialiser . . . . . . . . . . . . . . . . 144 Services de localisation . . . . . . . . . . . . . . . . . . . 146 Sécurité . . . . . . . . . . . . . . . . . . . . . . . . . . . . . . . 146 Gestionnaire d’applications . . . . . . . . . . . . . . . . 150 Pile . . . . . . . . . . . . . . . . . . . . . . . . . . . . . . . . . . . 152 Stockage . . . . . . . . . . . . . . . . . . . . . . . . . . . . . . 152 Date et heure . . . . . . . . . . . . . . . . . . . . . . . . . . . 153 À propos du périphérique . . . . . . . . . . . . . . . . . . 154 Chapitre 9 : Connexions ............................. 156 Internet . . . . . . . . . . . . . . . . . . . . . . . . . . . . . . . . 156 Wifi . . . . . . . . . . . . . . . . . . . . . . . . . . . . . . . . . . . 163 NFC . . . . . . . . . . . . . . . . . . . . . . . . . . . . . . . . . . 166 S Beam . . . . . . . . . . . . . . . . . . . . . . . . . . . . . . . 166 Bluetooth . . . . . . . . . . . . . . . . . . . . . . . . . . . . . . 166 Connecter l’appareil à un ordinateur . . . . . . . . . 170 Chapitre 10 : Applications .......................... 172 Calculatrice . . . . . . . . . . . . . . . . . . . . . . . . . . . . 172 Appareil photo . . . . . . . . . . . . . . . . . . . . . . . . . . 173 ChatON . . . . . . . . . . . . . . . . . . . . . . . . . . . . . . . 173 Chrome . . . . . . . . . . . . . . . . . . . . . . . . . . . . . . . 173 Horloge . . . . . . . . . . . . . . . . . . . . . . . . . . . . . . . 173 Contacts . . . . . . . . . . . . . . . . . . . . . . . . . . . . . . 177 Téléchargements . . . . . . . . . . . . . . . . . . . . . . . . 177 Dropbox . . . . . . . . . . . . . . . . . . . . . . . . . . . . . . . 177 Courriel . . . . . . . . . . . . . . . . . . . . . . . . . . . . . . . 177 Flipboard . . . . . . . . . . . . . . . . . . . . . . . . . . . . . . 178 Galerie . . . . . . . . . . . . . . . . . . . . . . . . . . . . . . . . 178 Gmail . . . . . . . . . . . . . . . . . . . . . . . . . . . . . . . . . 178 Google . . . . . . . . . . . . . . . . . . . . . . . . . . . . . . . . 178 Google + . . . . . . . . . . . . . . . . . . . . . . . . . . . . . . 178 Group Play . . . . . . . . . . . . . . . . . . . . . . . . . . . . . 179 Aide . . . . . . . . . . . . . . . . . . . . . . . . . . . . . . . . . . 179 Internet . . . . . . . . . . . . . . . . . . . . . . . . . . . . . . . 180 Local . . . . . . . . . . . . . . . . . . . . . . . . . . . . . . . . . 180 Maps . . . . . . . . . . . . . . . . . . . . . . . . . . . . . . . . . 180 Messagerie . . . . . . . . . . . . . . . . . . . . . . . . . . . . 181 Chat+ . . . . . . . . . . . . . . . . . . . . . . . . . . . . . . . . . 181 Musique . . . . . . . . . . . . . . . . . . . . . . . . . . . . . . . 182 Mes fichiers . . . . . . . . . . . . . . . . . . . . . . . . . . . . 182 Navigation . . . . . . . . . . . . . . . . . . . . . . . . . . . . . 183 Lecteur optique . . . . . . . . . . . . . . . . . . . . . . . . . 184 Téléphone . . . . . . . . . . . . . . . . . . . . . . . . . . . . . 185 Play Livres . . . . . . . . . . . . . . . . . . . . . . . . . . . . 185 Play Magazines . . . . . . . . . . . . . . . . . . . . . . . . 185 Play Films . . . . . . . . . . . . . . . . . . . . . . . . . . . . . 186 Play Musique . . . . . . . . . . . . . . . . . . . . . . . . . . 186 Play Store . . . . . . . . . . . . . . . . . . . . . . . . . . . . . 186 Polaris Office 5 . . . . . . . . . . . . . . . . . . . . . . . . . 186 S Health . . . . . . . . . . . . . . . . . . . . . . . . . . . . . . 187 S Mémo . . . . . . . . . . . . . . . . . . . . . . . . . . . . . . 187 Calendrier S . . . . . . . . . . . . . . . . . . . . . . . . . . . 189 S Traducteur . . . . . . . . . . . . . . . . . . . . . . . . . . . 191 S Voice . . . . . . . . . . . . . . . . . . . . . . . . . . . . . . . 191 Samsung Apps . . . . . . . . . . . . . . . . . . . . . . . . . 192 Samsung Hub . . . . . . . . . . . . . . . . . . . . . . . . . . 192 Samsung Link . . . . . . . . . . . . . . . . . . . . . . . . . . 192 Paramètres . . . . . . . . . . . . . . . . . . . . . . . . . . . . 193 Album d’art . . . . . . . . . . . . . . . . . . . . . . . . . . . . 193 Talk . . . . . . . . . . . . . . . . . . . . . . . . . . . . . . . . . . 193 TripAdvisor . . . . . . . . . . . . . . . . . . . . . . . . . . . . 193 Vidéo . . . . . . . . . . . . . . . . . . . . . . . . . . . . . . . . . 193 4 Enregistreur vocal . . . . . . . . . . . . . . . . . . . . . . . 194 Recherche vocale . . . . . . . . . . . . . . . . . . . . . . . 195 WatchON . . . . . . . . . . . . . . . . . . . . . . . . . . . . . 195 YouTube . . . . . . . . . . . . . . . . . . . . . . . . . . . . . . 199 Chapitre 11 : Santé et sécurité ...................202 Obtenir la meilleure réception possible . . . . . . . 202 Utilisation sécuritaire et accès approprié au téléphone 202 Entretien de la pile . . . . . . . . . . . . . . . . . . . . . . 204 Précautions spéciales et avis d’Industrie Canada 205 Renseignements pour le propriétaire . . . . . . . . 207 Index ............................................................ 208 5 Chapitre 1 : Mise en route Ce chapitre explique comment régler votre téléphone avant de l’utiliser. l explique comment installer le matériel, activer le service et configurer la messagerie vocale. 2. Soulevez le couvercle (2) vers la droite. Préparation du téléphone Avant de pouvoir utiliser votre téléphone, vous devez installer la pile et la carte SIM dans leur logement respectif. Le logement de la carte microSDMC se situe aussi dans cet emplacement interne. 1. Placez un ongle ou un objet pointu dans la fente au haut du couvercle (1). Attention! Ne pliez pas le couvercle lorsque vous le retirez ou le remettez, car vous pourriez l'endommager. Insérer la carte SIM La carte SIM contient tous les détails de votre abonnement, tels que votre NIP (numéro d’identification personnel), les services optionnels que vous avez choisis et de nombreuses autres fonctionnalités. Mise en route 1 Important! La carte SIM et ses éléments de contact peuvent facilement être endommagés si on les égratigne ou les plie. Il faut procéder avec soin lorsque vous manipulez, insérez ou retirez cette carte. Gardez la carte SIM hors de portée des jeunes enfants. Insérez doucement la carte SIM dans son logement (voir l’illustration) jusqu’à ce qu’elle soit bien en place. • Assurez-vous de placer la puce de la carte vers l’intérieur du téléphone et l’encoche de la carte au bon endroit (voir l’illustration). Nota : Si la carte SIM n’est pas insérée correctement, le téléphone ne peut la détecter. Si c’est le cas, réinstallezla correctement. Insérer la pile 1. Insérez la pile dans son logement de façon à aligner les contacts métalliques de la pile à ceux du téléphone (1). 2. Pressez délicatement pour la mettre en place (2). Retirer et installer la carte mémoire Vous pouvez utiliser une carte microSDMC (SD) ou microSDHCMC pour augmenter la mémoire disponible, au besoin. Cette carte mémoire flash (secure digital) vous permet ainsi d’échanger des images, de la musique et des données 2 avec des périphériques compatibles SD. La carte mémoire est conçue pour être utilisée avec ce téléphone mobile et d'autres appareils. Nota : Votre téléphone peut prendre en charge les cartes d'une capacité maximale de 64 Go. Insérer la carte mémoire Poussez la carte mémoire dans son logement jusqu’à ce qu’elle se verrouille dans son logement (tel qu’illustré). • Assurez-vous de placer la puce de la carte vers le bas et d’insérer la carte correctement. Correct Incorrect Pour en savoir davantage sur les cartes mémoire, consultez la rubrique « Carte mémoire » à la page 42. Retirer la carte mémoire 1. Pressez fermement la carte dans son logement et relâchez-la. 2. Retirez la carte. Mise en route 3 Remettre le couvercle 1. Placez le couvercle sur l’arrière du téléphone (1) et pressez-le (2). 2. Appuyez sur tout le contour du couvercle jusqu’à ce qu’il soit bien fermé (3). Nota : Assurez-vous que la pile est bien installée avant d’allumer le téléphone. Recharger la pile Votre appareil est alimenté par une pile au lithium-ion rechargeable. Le chargeur utilisé pour la recharger est fourni avec votre appareil. N’utilisez que les chargeurs et les piles approuvés par Samsung. 4 Nota : Vous devez charger la pile complètement avant d’utiliser votre téléphone pour la première fois. Une pile déchargée met environ 4 heures à se recharger complètement. Nota : Plusieurs facteurs peuvent augmenter la consommation d’énergie et donc réduire le temps d’utilisation de l’appareil; par exemple, une longue durée de rétroéclairage, la recherche de service, le mode vibreur, ou l’utilisation du navigateur Web. Correct Vous pouvez utiliser le téléphone durant la charge, mais cela augmentera le temps de charge. Utiliser le chargeur Important! Vérifiez que la pile est bien installée dans l’appareil avant de brancher le chargeur. Si la pile n’est pas insérée correctement lorsque vous branchez le chargeur, l’appareil peut tenter de s’allumer puis s’éteindre aussitôt, ce qui en empêchera l’utilisation normale. Incorrect 1. Branchez la petite extrémité du chargeur dans la prise multifonction et l’autre fiche dans une prise de courant c.a. ordinaire. 2. Une fois la pile rechargée, débranchez la fiche du chargeur de la prise multifonction du téléphone. Mise en route 5 Avertissement! L’écran tactile répond mieux à une touche légère du doigt. L’application d’une force excessive ou l’utilisation d’objets métalliques sur l’écran tactile peut endommager la surface de verre et annuler la garantie. Nota : Si vous retirez la pile avant de débrancher le chargeur, vous pourriez endommager le téléphone. Témoin de pile faible Lorsque la pile est faible et qu’il ne reste plus que quelques minutes d’autonomie pour la conversation, l’icône de pile faible ( ) clignote et l’appareil émet une tonalité d’avertissement à intervalles réguliers. Afin de conserver l'énergie restante de la pile, votre téléphone désactive alors le rétroéclairage et entre en mode tamisage. Pour connaitre le niveau de la charge restante, regardez le témoin de la pile situé au coin supérieur droit de l’écran. Le témoin entièrement vert ( ) indique que la pile est complètement chargée. Lorsque la pile devient trop faible, le téléphone s’éteint automatiquement. 6 Vous pouvez afficher sur l’écran le pourcentage de charge restante de la pile. Dans l’écran d’accueil, touchez ➔ Paramètres ➔ Mon périphérique ➔ Affichage ➔ Affich. pourcentage pile. Allumer et éteindre le téléphone 1. Pressez longuement le bouton que le téléphone s’allume. jusqu’à ce 2. Glissez votre doigt sur l'écran pour déverrouiller le téléphone. Nota : La langue d’affichage est réglée par défaut à English. Pour changer la langue, allez au menu Langue. Pour tout renseignement, consultez la rubrique « Paramètres » à la page 110. 3. Pour éteindre le téléphone, pressez longuement la touche jusqu’à ce que le menu Options du périphérique apparaisse. 4. Touchez Éteindre pour éteindre le téléphone. 5. Touchez OK pour éteindre le téléphone. Verrouiller et déverrouiller l’écran tactile 1. Pressez pour verrouiller l’écran tactile. 2. Pressez de nouveau pour afficher l’écran de verrouillage, puis glissez votre doigt sur l’écran pour le déverrouiller. Nota : L’option Glisser est le mode de verrouillage par défaut. Pour changer le mode de verrouillage, consultez la rubrique « Écran verrouillé » à la page 120. Configurer le téléphone Lorsque vous démarrez votre téléphone pour la première fois, il vous est demandé de configurer certaines fonctionnalités. 1. L'écran Welcome! s'affiche. Par défaut, la langue de votre téléphone est réglée à English (anglais). Si vous voulez sélectionner une autre langue, touchez English puis parcourez la liste pour sélectionner la langue désirée. 2. Si vous êtes une personne malvoyante ou malentendante, touchez Accessibilité pour changer les paramètres d’accessibilité. 3. Touchez Suivant pour commencer la configuration. 4. Dans l'écran Wifi, sélectionnez un réseau Wifi pour vous y connecter. Pour tout renseignement, consultez la rubrique « Wifi » à la page 163. 5. Touchez Suivant. Mise en route 7 6. Dans l’écran Samsung Account, touchez Créer un compte ou Connexion, si vous possédez déjà un compte Samsung. Pour tout renseignement, consultez la rubrique « Créer un compte Samsung » à la page 9. 7. Dans l'écran Vous avez un compte Google?, touchez Oui si vous possédez déjà un compte, ou Non si vous n'en avez pas. 8. Suivez les directives à l’écran pour créer un compte Google ou vous connecter à votre compte. Si vous souhaitez créer un compte Google ultérieurement, touchez Pas maintenant. Nota : Afin de profiter de toutes les fonctionnalités qu’offre votre appareil, il est recommandé de créer un compte GoogleMC. Avec un tel compte, vous pouvez accéder à davantage d'applications Google et synchroniser ces applications entre votre téléphone et votre ordinateur. 9. Dans l'écran Google et la géolocalisation, une coche apparait à côté de l'information expliquant que vous autorisez les services de localisation Google à collecter les données de géolocalisation anonymes sur votre téléphone. Si vous refusez, décochez l'option. 10. Une coche apparait à côté de l'information expliquant que vous autorisez l'utilisation de votre position pour la recherche et pour d’autres services Google. Si vous . refusez, décochez l'option. Touchez l'icône Suivant 11. Dans l'écran Ce téléphone appartient à... entrez votre prénom et votre nom afin que votre téléphone puisse personnaliser certaines applications. Touchez ou OK. 12. Dans l'écran Dropbox, touchez Créer un compte ou Connexion, si vous possédez déjà un compte Dropbox. Pour tout renseignement, consultez la rubrique « Dropbox » à la page 177. 13. Dans l'écran En savoir plus sur les principales fonctionnalités, touchez une fonctionnalité pour afficher de l'information supplémentaire. 14. Touchez Suivant. 8 15. Dans l'écran Merci, entrez le nom du périphérique (facultatif) et touchez Terminer pour compléter la configuration. L'écran d'accueil principal s'ouvre. Créer un compte Samsung Vous devez disposez d’un compte Samsung actif pour accéder à certaines applications, comme ChatON et AllShare Play. Si vous n'avez pas créé de compte Samsung lors de la configuration de votre téléphone, suivez les étapes suivantes : 1. Dans l'écran d'accueil, touchez ➔ Paramètres ➔ Comptes ➔ Ajouter un compte. 2. Touchez Compte Samsung. 3. Touchez Créer un compte. Créer un compte Google Afin de profiter de toutes les fonctionnalités qu’offre votre appareil, il est recommandé de créer un compte GoogleMC. Avec un tel compte, vous pouvez synchroniser les applications Google entre votre téléphone et votre ordinateur. Si vous n’avez pas créé de compte lors de la configuration de votre téléphone, suivez les étapes suivantes : 1. Dans l'écran d'accueil, touchez ➔ Gmail . L’écran Ajouter un compte Google s’affiche. 2. Touchez Nouveau pour créer un nouveau compte Google. – ou – 5. Dans l’écran de bienvenue, touchez Suivant. Si vous possédez déjà un compte Google, touchez Compte existant pour vous y connecter et ajouter ce compte. 6. Suivez les directives à l’écran pour vérifier votre adresse courriel et activer votre compte. 3. Suivez les directives à l’écran pour ajouter un compte Google. 4. Saisissez l’information requise et touchez Connexion. Nota : Une fois votre compte Google créé, vous n’aurez qu’à vous y connecter. Mise en route 9 Récupérer votre mot de passe Google Un mot de passe Google est requis pour les applications Google. Si vous perdez ou oubliez votre mot de passe, suivez les directives suivantes pour le récupérer : 1. À partir d’un ordinateur, lancez le navigateur et allez à http://google.com/accounts. 2. Cliquez sur le lien Vous ne pouvez pas accéder à votre compte ?. 3. Sélectionnez Je ne connais pas mon mot de passe. 4. Entrez votre adresse courriel, puis cliquez sur Continuer. 5. Suivez les procédures de récupération de mot de passe. Configurer la messagerie vocale 1. Dans l'écran d'accueil, touchez ➔ 2. Suivez les directives pour créer un mot de passe, enregistrer un message d’accueil et votre nom. Nota : Ces étapes peuvent varier, selon votre réseau. 10 Accéder à votre messagerie vocale 1. Dans l'écran d'accueil, touchez ➔ Le téléphone peut vous demander d’entrer un mot de passe. 2. Une fois la communication établie, écoutez les invites de votre centre de messagerie vocale. Accéder à votre messagerie vocale à partir d’un autre téléphone 1. Composez le numéro de votre téléphone sans fil. 2. Lorsque vous entendez votre message d’accueil, pressez la touche étoile (*). 3. Entrez votre mot de passe. Chapitre 2 : Description de votre téléphone Ce chapitre décrit les principales fonctionnalités de votre téléphone. Vous y trouverez également une explication de l’écran d’affichage et des icônes qui y apparaissent lorsque vous l’utilisez. Il explique aussi comment parcourir les menus de votre téléphone et utiliser la carte mémoire. Fonctionnalités de votre téléphone Votre téléphone est léger, facile à utiliser et offre de nombreuses fonctionnalités, dont les suivantes : • Réseau LTE (5-6 bandes) avec un processeur quadricoeur de 1,9 gigahertz • Android v 4.2.2, plateforme Jelly Bean • Écran 4,99 pouces HD pleine résolution Super AMOLED • Écran tactile permettant d’accéder rapidement aux menus et options, y compris les applications, des écrans multiples et sept écrans d’accueil • Écran QWERTY tactile • Accès immédiat à Internet • Technologies intégrées Bluetooth et Wifi MD • Possibilité de servir de point d'accès mobile et modem USB • Télécommande intelligente exploitant la fonctionnalité WatchON • Appareil photo/vidéo de 13 Mpx et objectif avant de 2 Mpx • Fonctionnalité GPS pour un guidage en temps réel • Téléchargement HSDPA à très haute vitesse 7,2 Mbps • Mémoire extensible jusqu’à 64 Go • Mémoire interne de 16 Go et mémoire vive de 2 Go • Messageries professionnelle et personnelle • Synchronisation et mise à jour des applications de réseaux sociaux • Plus de 650 000 000 applications à télécharger depuis Play StoreMC et Samsung Hub • Accès aux films et émissions de télévision au moyen de Samsung Hub • Intégration complète des services mobiles Google (Gmail, YouTube, Maps, Recherche vocale de Google) • Diverses options de messagerie : messagerie texte, photo et vidéo, et messagerie instantanée Talk • Appareil DivX CertifiedMD peut lire des vidéos DivXMD de qualité supérieure, jusqu’à HD 720p • Samsung Link pour partager le contenu multimédia avec des appareils compatibles DLNA Description de votre téléphone 11 Vue avant du téléphone 1 14 2 13 3 12 11 10 4 9 5 6 7 8 1. Voyant : apparait en rouge lors de la recharge de la pile, en vert lorsque la pile est rechargée, en bleu lorsque l'appareil s'allume et en orange lors de la réception d'une notification. 2. Capteur de luminosité (RVB) : permet d’utiliser le niveau de luminosité ambiante pour ajuster la luminosité et le contraste de l’écran. Le capteur réduit ainsi la luminosité de l’écran en des conditions de faible luminosité. 3. Hautparleur : permet d’entendre votre interlocuteur. 4. Icônes des applications : permet d’ajouter des raccourcis vers vos applications favorites dans l’écran d’accueil. 5. Raccourcis principaux : permet d’accéder rapidement aux fonctions principales, comme Téléphone, Contacts, Messagerie, Internet et Applis. Pour tout renseignement, consultez la rubrique « Raccourcis principaux » à la page 15. 6. Touche Menu : ouvre la liste d’options offertes dans l’écran en cours. 12 7. Touche Accueil : permet de revenir à l’écran d’accueil principal à partir de tout écran ou menu. Pressez longuement cette touche pour accéder aux applications récentes, au Gestionnaire de tâches et à Recherche Google. Pressez brièvement cette touche pour lancer l’application S Voice. 8. Touche Retour : permet de revenir à l’écran précédent dans un menu ou une page Web. 13. Objectif avant de l’appareil photo : permet de prendre une photo lorsque vous réglez le mode prise de vue à Autoportrait. 14. Capteurs de proximité et de luminosité : utilise la luminosité ambiante pour régler l’accès au clavier. Si la lumière est bloquée lorsque vous tenez le téléphone près de votre oreille, l'écran tactile est désactivé afin d'éviter les touches accidentelles. 9. Indicateur de l’écran d’accueil : affiche l’écran d’accueil en cours. 10. Barre de recherche Google : offre un raccourci vers la fonction de recherche Google à partir de laquelle vous pouvez effectuer des recherches sur le Web. 11. Widget Météo : affiche l’heure, le jour, la date, la température et la météo de votre région. 12. Icônes : affiche l’information sur l’état du téléphone, comme la force du signal capté, le niveau de charge de la pile, l’heure, les courriels non lus, les appels manqués, etc. Description de votre téléphone 13 Vues latérales du téléphone 1 6 5 2 3 14 4 1. Prise pour écouteur : permet de brancher un casque d’écoute de 3,5 mm. 2. Boutons de volume : permet de régler le volume de la sonnerie en mode veille ou celui de la voix de l'interlocuteur pendant un appel. Lors de la réception d’un appel, pressez brièvement l’un des boutons de volume ( ) pour fermer la sonnerie. Ces boutons permettent également de régler la taille de police de texte dans un message. 3. Microphone : permet à votre interlocuteur de vous entendre lorsque vous lui parlez. Il sert également de hautparleur. 4. Prise multifonction : permet de brancher un câble d’alimentation (chargeur), un câble de données (USB) ou un dispositif mains libres. 5. Bouton Allumer/Verrouiller : ( ) pressez longuement cette touche pour allumer et éteindre le téléphone. Pressez cette touche pour verrouiller et déverrouiller l'écran tactile. Pour en savoir davantage sur le verrouillage de l'écran, consultez la rubrique « Verrouiller et déverrouiller le téléphone » à la page 28. 6. Microphone : permet d’atténuer les bruits environnants et de faire un enregistrement stéréo. Vue arrière du téléphone 1 Écran d’affichage 3 L’écran d’affichage fournit une foule d’information sur l’état et les options du téléphone et vous permet d’accéder aux icônes des applications. Pour tout renseignement, consultez la rubrique « Vue avant du téléphone » à la page 12. Raccourcis principaux Quatre raccourcis d’application permanents apparaissent au bas des écrans d’accueil. Les raccourcis par défaut sont : • Téléphone pour composer un numéro de téléphone. 2 1. Objectif de l’appareil photo/vidéo : sert de viseur pour prendre des photos et enregistrer des vidéos. 2. Hautparleur externe : permet d’entendre les sons provenant de votre téléphone lorsque le hautparleur est activé. 3. Flash : élément de l’appareil photo, permet de fournir une source de lumière adéquate dans des conditions de faible éclairage. • Contacts pour ouvrir la liste des contacts. • Messagerie pour envoyer et recevoir des messages. • Internet pour parcourir le Web. • Applis pour accéder aux applications de votre téléphone. Vous pouvez remplacer les raccourcis des applications Téléphone, Contacts, Messagerie et Internet par toute autre application offerte dans le menu des applications. Pour tout renseignement, consultez la rubrique « Ajouter et supprimer des raccourcis principaux » à la page 36. Description de votre téléphone 15 Icônes S’affiche si vous avez un appel en attente. La liste suivante présente les principales icônes apparaissant dans la barre d’icônes au haut de l’écran : Indique l’intensité du signal capté. Plus il y a de barres, meilleur est le signal. S'affiche si le hautparleur est activé. S'affiche si le mode Avion est activé. Vous ne pouvez faire ou recevoir des appels, ni même accéder à de l’information en ligne. S'affiche si aucune carte SIM n’est insérée dans le téléphone. S’affiche si le microphone est désactivé. S'affiche si aucun réseau n’est disponible. S’affiche si le renvoi d’appel est réglé à Toujours transférer. Pour tout renseignement, consultez la rubrique « Renvoi d’appel » à la page 55. S'affiche si votre téléphone est en mode blocage. Indique le niveau de charge de la pile. (Charge : 100 %). S’affiche s’il y a une erreur ou une alerte du système. S’affiche lors de la recharge de la pile. Elle indique aussi le niveau de charge de la pile. S’affiche pour indiquer une alerte de sécurité. Vous êtes invité à définir un mot de passe de verrouillage. S’affiche si un appel est en cours. 16 S’affiche si vous avez un manqué un appel. Niveau de charge faible - le niveau de charge de la pile se situe entre 15 et 28 %. Niveau de charge très faible - le niveau de charge de la pile se situe entre 5 et 15 %. Niveau de charge critique - le niveau de charge de la pile est inférieur à 5%. Le téléphone va s'éteindre immédiatement. S’affiche si votre connexion au réseau EDGE est active. S'affiche si le téléphone est en communication avec le réseau EDGE. 3G S’affiche si votre connexion au réseau UTMS est active. 3G S'affiche si le téléphone est en communication avec le réseau UTMS. S’affiche si votre connexion au réseau HSDPA, HSPA ou HSPA+ est active. S'affiche si le téléphone est en communication avec le réseau HSDPA, HSPA ou HSPA+. LTE S’affiche si votre connexion au réseau 4G LTE est active. LTE S'affiche si le téléphone est en communication avec le réseau 4G LTE. S’affiche lors du téléchargement ou après le téléchargement d’un fichier. S'affiche lors d'un transfert de fichier. S’affiche lorsqu’un téléchargement Play Store est terminé. S'affiche si le téléphone est branché à un ordinateur au moyen d’un câble USB. S'affiche si le téléphone est branché au moyen d’un câble USB. S’affiche lorsque vous recevez un nouveau message texte ou multimédia. S’affiche lorsque vous recevez un nouveau message vocal. S’affiche lorsque vous recevez un nouveau message courriel. S’affiche lorsqu'arrive l’heure et la date d’un évènement programmé à l’agenda. Pour tout renseignement, consultez la rubrique « Calendrier S » à la page 189. Description de votre téléphone 17 S’affiche si une alarme est programmée. Pour tout renseignement, consultez la rubrique « Alarme » à la page 173. S’affiche si le mode Muet est activé. S’affiche si le mode Vibreur est activé. S’affiche si la fonction Bluetooth est activée. S’affiche si le téléphone est couplé avec un autre périphérique Bluetooth. S’affiche si la fonction Wifi est connectée, active et en communication avec un point d’accès sans fil (WAP). S’affiche si un point d’accès Wifi est disponible, mais que l’appareil n’y est pas connecté. L’icône peut également s’afficher en cas de problèmes de communication avec le point d’accès sans fil (WAP). S’affiche si la fonction Wifi direct est active et que votre téléphone est connecté à un autre périphérique. 18 S’affiche si votre téléphone est configuré en tant que point d’accès Wifi portable. S’affiche si le GPS du téléphone est activé et en communication. S’affiche si la synchronisation des données et des applications est active et que la synchronisation est en cours pour Gmail, Calendrier et Contacts. S’affiche si le téléphone est connecté au serveur de gestion du périphérique lorsque vous allumez le téléphone pour la première fois. S’affiche si la fonction NFC (Near Field Communication) est activée. S’affiche si votre appareil est connecté pour le contrôle de lecture des médias et est connecté à un appareil DLNA (Digital Living Network Alliance) au moyen de l’application Samsung Link. S’affiche lors du chargement d’un fichier ou de la synchronisation entre votre appareil et une mémoire Web externe. S’affiche après le chargement ou le transfert réussi d’un fichier. 1. Dans l’écran d’accueil, touchez des icônes. S'affiche après la capture d'un écran. 2. Suivez les directives à l’écran. S’affiche si le clavier est actif. &DOO S’affiche pendant un appel d’urgence. Pour en savoir davantage sur les paramètres de votre téléphone, consultez la rubrique « Paramètres » à la page 110. Applications Le menu des applications permet d’accéder rapidement à toutes les applications. Le tableau suivant donne une description des différentes applications. Si l'application est déjà décrite dans un autre chapitre du guide d'utilisation, seule la référence est fournie. Pour en savoir davantage sur la façon de parcourir les icônes des applications, consultez la rubrique « Parcourir le menu des applications » à la page 29. , puis touchez l’une 3. Pour revenir à l’écran d’accueil, touchez . Les applications suivantes sont offertes : Calculatrice : lance la calculatrice intégrée qui offre les fonctions arithmétiques de base : addition, soustraction, multiplication et division. Vous pouvez également utiliser une calculatrice scientifique. Pour tout renseignement, consultez la rubrique « Calculatrice » à la page 172. Appareil photo : lance l’appareil photo intégré de 8 Mpx afin de prendre des photos et saisir des vidéos. Pour tout renseignement, consultez la rubrique « Appareil photo » à la page 87. ChatON : permet d’interagir instantanément avec vos amis et les membres de votre famille en échangeant textos, images, notes manuscrites et vidéos. Vous pouvez également participer à des discussions en groupe. Pour tout renseignement, consultez la rubrique « ChatON » à la page 173. Description de votre téléphone 19 Chrome : permet d’utiliser le navigateur Chrome sur votre téléphone. Pour tout renseignement, consultez la rubrique « Chrome » à la page 173. Horloge : permet de régler une alarme, de configurer et de voir l’horloge mondiale, d’utiliser un chronomètre, un minuteur et une horloge bureau. Pour tout renseignement, consultez la rubrique « Horloge » à la page 173. Contacts : permet de gérer vos contacts en stockant les noms et numéros de téléphone dans la liste de contacts. Pour tout renseignement, consultez la rubrique « Contacts » à la page 61. Télécharg. : permet de gérer tous les téléchargements effectués à partir de Play Store et du navigateur. Pour tout renseignement, consultez la rubrique « Téléchargements » à la page 177. Dropbox : permet de synchroniser les fichiers de vos ordinateurs, téléphones et du site Web Dropbox. Pour tout renseignement, consultez la rubrique « Dropbox » à la page 177. 20 Courriel : permet de consulter et de créer des messages courriel avec une panoplie de services de courriel. Vous pouvez recevoir des alertes de message texte lorsque vous recevez des courriels importants. Pour tout renseignement, consultez la rubrique « Courriel » à la page 104. Flipboard : permet de créer un journal sous forme de magazine de tout ce que vous souhaitez partager. Vous pouvez voir les nouvelles histoires, les commentaires personnels et autres publications. Pour tout renseignement, consultez la rubrique « Flipboard » à la page 178. Galerie : permet de visualiser les photos et de visionner les vidéos. Pour les photos, vous pouvez les retoucher, les afficher dans un diaporama, définir les photos comme fond d’écran ou image du contact et les partager par messagerie. Pour tout renseignement, consultez la rubrique « Galerie » à la page 84. Gmail : est un service courriel Web. Gmail est configuré dès la mise en route de votre téléphone. Selon vos paramètres de synchronisation, Gmail peut se synchroniser avec votre compte Gmail en ligne. Pour tout renseignement, consultez la rubrique « Gmail » à la page 105. Google : permet d’effectuer des recherches sur le Web à partir de la barre de recherche GoogleMC située dans l’écran d’accueil. Pour tout renseignement, consultez la rubrique « Barre de recherche Google » à la page 25. Google+ : facilite la messagerie et le partage avec vos amis. Vous pouvez configurer des cercles d’amis, consulter les conversations pour connaitre les mises à jour des cercles, utiliser Chat+ pour la messagerie instantanée au sein des cercles ou la mise en ligne instantanée pour les vidéos et les photos de votre album personnel sur Google+. Pour tout renseignement, consultez la rubrique « Google+ » à la page 107. Group Play : permet de partager des images, de la musique, des documents en temps réel avec vos amis. Pour tout renseignement, consultez la rubrique « Group Play » à la page 179. Aide : donne accès à de l'information supplémentaire sur les fonctions de base, les applications, les paramètres et les accessoires compatibles à votre téléphone. Pour tout renseignement, consultez la rubrique « Aide » à la page 179. Internet : ouvre le navigateur pour parcourir le Web. Le navigateur est optimisé grâce à l’intégration de fonctionnalités avancées afin d’améliorer la navigation Internet sur votre téléphone. Pour tout renseignement, consultez la rubrique « Internet » à la page 156. Local : affiche de l’information de géolocalisation dans une couche de Google Maps. À partir de votre position, vous pouvez trouver facilement l’adresse des restaurants, cafés, bars, attractions, autres catégories. Vous pouvez y ajouter votre position. Pour tout renseignement, consultez la rubrique « Local » à la page 180. Maps : affiche une carte en fonction de votre position. Vous pouvez afficher le plan, les données satellites, l’information sur les entreprises locales, voir où se trouvent vos amis, obtenir un itinéraire. Vous pouvez publier des messages publics sur les endroits visités et suivre les déplacements de vos amis. Pour tout renseignement, consultez la rubrique « Maps » à la page 180. Messagerie : permet d’envoyer et de recevoir différents types de messages. Pour tout renseignement, consultez la rubrique « Messagerie » à la page 96. Description de votre téléphone 21 Chat+ : permet de regrouper des amis en une seule conversation. Lorsque vous recevez une nouvelle conversation, Google+ envoie une mise à jour à votre appareil. Pour tout renseignement, consultez la rubrique « Chat+ » à la page 108. Musique : permet d’écouter des fichiers musicaux stockés dans la mémoire du téléphone ou dans la carte mémoire. Vous pouvez également créer des listes de lecture. Pour tout renseignement, consultez la rubrique « Musique » à la page 79. 22 Téléphone : permet d’ouvrir le clavier de numérotation,les journaux d’appel et les numéros de téléphone favoris. Pour tout renseignement, consultez la rubrique « Fonctions d’appel » à la page 44. Play Livres : offre l’accès en ligne à plus de trois millions de livres électroniques gratuits et des centaines de milliers d’autres que vous pouvez acheter. Pour tout renseignement, consultez la rubrique « Play Livres » à la page 185. Mes fichiers : permet d’organiser les images, les fichiers audios, vidéos, Bluetooth, Android et d’autres sortes de données dans des dossiers. Pour tout renseignement, consultez la rubrique « Mes fichiers » à la page 182. Play Magazines : permet de vous abonner à vos magazines favoris, vous pouvez ainsi les lire directement sur votre téléphone dans vos moments de loisir. Pour tout renseignement, consultez la rubrique « Play Magazines » à la page 185. Navigation : offre un système de navigation GPS de guidage pas-à-pas connecté sur internet, qui offre le guidage vocal. Vous pouvez entrer ou énoncer votre destination. Pour tout renseignement, consultez la rubrique « Navigation » à la page 183. Play Films : permet de louer des milliers de films. Vous pouvez les écouter sur le champ ou les télécharger pour les écouter hors ligne ultérieurement. Pour tout renseignement, consultez la rubrique « Play Films » à la page 84. Lecteur optique : permet d’utiliser l’appareil photo pour reconnaitre du texte et en extraire le contenu. Pour tout renseignement, consultez la rubrique « Lecteur optique » à la page 184. Play Musique : lance le lecteur de musique Google pour écouter des fichiers musicaux téléchargés depuis Play Musique ou stockés dans la mémoire de la carte microSD. Pour tout renseignement, consultez la rubrique « Play Musique » à la page 82. Play Store : permet de trouver et de télécharger des applications et des jeux à installer sur le téléphone à partir de Play Store. Pour tout renseignement, consultez la rubrique « Play Store » à la page 186. S Traducteur : permet de traduire des mots et des phrases entières en diverses langues. Pour tout renseignement, consultez la rubrique « S Traducteur » à la page 191. Polaris Office 5 : est une suite pour le bureau compatible avec Microsoft Office. Cette application pemet de centraliser la gestion de vos documents en ligne et hors ligne. Pour tout renseignement, consultez la rubrique « Polaris Office 5 » à la page 186. S Voice : permet d’utiliser votre voix pour effectuer des opérations normalement effectuées manuellement comme composer un numéro de téléphone, envoyer un message texte, faire jouer de la musique, etc. Pour tout renseignement, consultez la rubrique « S Voice » à la page 191. S Health : permet de gérer votre état de santé en vous fournissant toute l'information pertinente. Pour tout renseignement, consultez la rubrique « S Health » à la page 187. S Mémo : permet de créer des mémos à partir de modèles prédéfinis ou personnalisés. Vous pouvez utiliser l'écriture manuscrite ou le clavier pour entrer votre texte. Pour tout renseignement, consultez la rubrique « S Mémo » à la page 187. Calendrier S : permet de consulter votre agenda (jour, semaine, mois, année), de créer des évènements, de régler des rappels, au besoin. Pour tout renseignement, consultez la rubrique « Calendrier S » à la page 189. Samsung Apps : permet de télécharger un large éventail d’applications mobiles, entre autres, des jeux, des sites d’informations, de référence, de réseautage, etc. Pour tout renseignement, consultez la rubrique « Samsung Apps » à la page 192. Samsung Hub : permet d’accéder au magasin intégré de contenus multimédias. Recherchez et achetez tous vos contenus médias à partir d’un seul portail. Pour tout renseignement, consultez la rubrique « Samsung Hub » à la page 192. Description de votre téléphone 23 Samsung Link : permet de partager des contenus médias avec d’autres appareils intelligents où que vous soyez. Pour tout renseignement, consultez la rubrique « Samsung Link » à la page 192. Paramètres : permet d’accéder au menu des paramètres du téléphone, comme le son, l’affichage, la sécurité, la mémoire, etc. Pour tout renseignement, consultez la rubrique « Paramètres » à la page 110. Album d’art : permet de créer un album numérique contenant votre journal de bord. Vous pouvez y afficher tous vos évènements spéciaux sur une échelle de temps, et même imprimer l'album si vous le désirez. Pour tout renseignement, consultez la rubrique « Album d’art » à la page 193. Talk : est une application Web gratuite de messagerie instantanée offerte par Google. Les conversations sont automatiquement sauvegardées dans le dossier Chat de votre compte Google. Vous pouvez ainsi chercher et stocker vos conversations. Pour tout renseignement, consultez la rubrique « Google Talk » à la page 107. 24 TriAdvisor : permet de planifier le voyage parfait. En ayant accès à plus de 75 millions de commentaires de voyageurs, il vous est facile de trouver les meilleurs hôtels, restaurants et attractions. Pour tout renseignement, consultez la rubrique « TripAdvisor » à la page 193. Vidéo : permet de lire des vidéos stockées dans votre carte microSD. Pour tout renseignement, consultez la rubrique « Vidéo » à la page 83. Enregistreur vocal : permet d’enregistrer un fichier audio d’une durée maximale d’une minute et de l’envoyer immédiatement dans un message. Pour tout renseignement, consultez la rubrique « Enregistreur vocal » à la page 194. Recherche vocale : est un moteur de recherche Google permettant d’effectuer une recherche sur le Web à l’aide de mots clés. Pour tout renseignement, consultez la rubrique « Recherche vocale » à la page 195. WatchON : permet d’utiliser votre téléphone comme télécommande pour votre téléviseur. Pour tout renseignement, consultez la rubrique « WatchON » à la page 195. YouTube : est un site d’hébergement de vidéos où vous pouvez charger, visionner et partager des vidéos en format MPEG-4. Pour tout renseignement, consultez la rubrique « YouTube » à la page 199. Astuce : Pour accéder plus rapidement à vos applications, placez les raccourcis des applications les plus utilisées dans l’écran d’accueil ou dans vos dossiers. Pour en savoir davantage, consultez la rubrique « Personnaliser votre écran d’accueil » à la page 34. Barre de recherche Google La barre de recherche Google est un accès direct au moteur de recherche en ligne par GoogleMC. 1. Dans l’écran d'accueil principal, touchez la barre de recherche Google . 2. Utilisez le clavier tactile pour écrire ce que vous recherchez et touchez . 3. Touchez pour utiliser la Recherche vocale Google. Suivez les directives à l’écran. Naviguer dans les menus À l’aide des menus et des widgets, vous pouvez ajuster les fonctionnalités de votre téléphone pour qu’elles correspondent le mieux possible à vos besoins. Pour accéder aux menus, sous-menus et aux diverses fonctionnalités, parcourez les menus apparaissant à l’écran. L'écran d'accueil de votre téléphone comporte trois écrans d'accueil lors de la configuration, mais vous pouvez avoir jusqu’à sept écrans d’accueil. Touches de commande Touche Menu Pressez Menu pour afficher les options de l’écran ou de la fonction en cours. Touche Accueil Pressez Accueil pour afficher l’écran d’accueil. Pressez longuement cette touche pour accéder aux applications récentes et au gestionnaire de tâches. Touche Retour Pressez précédent. Retour pour revenir à l’option ou l’écran Description de votre téléphone 25 Termes utilisés dans ce guide d’utilisation Déplacer un élément d’un écran à l’autre Touchez brièvement l’écran pour sélectionner un élément ou lancer une application. Par exemple : • Touchez le clavier tactile pour saisir des caractères ou du texte. Touchez longuement une icône, puis déplacez-la vers la gauche ou la droite afin de la placer dans une autre page. Vous devez d’abord activer la fonction Mouvement sur votre appareil. Par exemple : • Déplacez les icônes d’un écran d’accueil ou du menu des applications vers une autre page. Toucher • Touchez un élément de menu pour le sélectionner. • Touchez l’icône d’une application pour lancer cette application. Toucher longuement Touchez un élément à l’écran plus de deux secondes pour activer cet élément. Par exemple : • Touchez longuement un widget sur l’écran d’accueil pour le déplacer. • Touchez longuement un champ pour afficher les options. Glisser ou glisser la tranche de la main Glissez votre doigt verticalement ou horizontalement sur l’écran. Par exemple : • Glissez un doigt horizontalement pour déverrouiller l’écran. • Glissez un doigt verticalement pour parcourir l’écran d’accueil ou un menu. Glissez la tranche de votre main sur l’écran. Par exemple : • Glissez la tranche de votre main sur l’écran pour capturer un écran. 26 Incliner Pour activer cette fonction, pressez longuement deux doigts sur l’écran, puis inclinez l’appareil vers l’avant ou l’arrière pour réduire ou agrandir l’écran. Par exemple : • Réduisez ou agrandissez l’écran dans la galerie ou le navigateur. Tourner Tournez le téléphone de façon à poser l’écran vers le bas pour fermer la sonnerie des appels entrants ou les sons du téléphone. Par exemple : • Tournez le téléphone de façon à poser l’écran vers le bas pour fermer la sonnerie des appels entrants ou les sons du téléphone. Mouvements et gestes En activant les fonctions de mouvements et gestes, vous pouvez exécuter des tâches plus rapidement. Attention! N'agitez pas votre appareil de façon vigoureuse, car vous pourriez l'endommager. Pour en savoir davantage sur les fonctions de mouvement, touchez ➔ Paramètres ➔ Mon périphérique ➔ Mouvements et gestes. Touchez une option pour afficher de l’information supplémentaire. • Air gesture : pour exécuter des tâches en effectuant des gestes précis au-dessus du capteur (sans toucher l’appareil). • Mouvement : pour exécuter des tâches en effectuant des gestes de tous les jours (sur l’écran). • Mouvement paume : pour exécuter des tâches en touchant l’écran avec votre main. • Calibrage gyroscope : pour calibrer correctement l’écran tactile de l’appareil. Pour activer Air gesture : 1. Dans l'écran d'accueil, touchez , puis Paramètres ➔ Mon périphérique ➔ Mouvements et gestes. 2. Glissez le bouton O/I du champ Air gesture pour le mettre à la position I . L’icône Air gesture 3. Lisez les notifications et touchez OK. Nota : Vous devez activer au moins une fonction avant de pouvoir utiliser Air gesture. 4. Touchez le champ En savoir plus sur l’icône et le capteur pour en savoir davantage sur Air gesture. 5. Glissez le bouton O/I situé à la droite de chacune des fonctions pour le mettre à la position I . Pour activer Mouvement : 1. Dans l'écran d'accueil, touchez , puis Paramètres ➔ Mon périphérique ➔ Mouvements et gestes. 2. Glissez le bouton O/I du champ Mouvement pour le mettre à la position I . 3. Lisez les notifications et touchez OK. Nota : Vous devez activer au moins une fonction avant de pouvoir utiliser Mouvement. 4. Glissez le bouton O/I situé à la droite de chacune des fonctions pour le mettre à la position I . apparaitra dans la barre d’état. Description de votre téléphone 27 Pour activer Mouvement paume : 1. Dans l'écran d'accueil, touchez puis Paramètres ➔ Mon périphérique ➔ Mouvements et gestes. 2. Glissez le bouton O/I du champ Mouvement paume pour le mettre à la position I . 3. Lisez les notifications et touchez OK. Nota : Vous devez activer au moins une fonction avant de pouvoir utiliser Mouvement paume. 4. Glissez le bouton O/I situé à la droite de chacune des fonctions pour le mettre à la position I . Pour tout renseignement, consultez la rubrique « Mouvements et gestes » à la page 139. Verrouiller et déverrouiller le téléphone Pour déverrouiller le téléphone : 1. Pressez le bouton Verrouiller supérieur, à droite). (sur le côté 2. L’écran verrouillé apparait avec le message Faites glisser votre doigt sur l’écran pour déverrouiller au bas de l’écran. 28 3. Glissez votre doigt sur l’écran dans n’importe quelle direction. 4. L'écran d'accueil s'affiche. Nota : Vous pouvez verrouiller l’écran de différentes façons. Pour tout renseignement, consultez la rubrique « Sécurité » à la page 146. Aperçu de l’écran d’accueil L’écran d’accueil principal est le point de départ d’une foule d’applications et de fonctions et il permet d’ajouter des éléments comme des icônes d’application, des raccourcis, des dossiers ou des widgets Google qui vous donnent accès instantanément à l’information et aux applications voulues. Il s’agit de la page par défaut, vous pouvez y accéder à partir de . n’importe quel menu en pressant Naviguer dans les écrans d’accueil L'écran d'accueil de votre téléphone comporte trois écrans d'accueil lors de la configuration, mais vous pouvez avoir jusqu’à sept écrans d’accueil. Si vous le souhaitez, vous pouvez placer différents types d’application sur chacun des écrans d’accueil. À partir de l’écran d’accueil principal, glissez un doigt vers la gauche ou la droite pour afficher les autres écrans. L'écran d'accueil principal se trouve au milieu avec un écran à sa gauche et un à sa droite. Parcourir le menu des applications Le téléphone offre initialement trois pages d’applications. Pour accéder au menu des applications : 1. Dans l’écran d’accueil, touchez . La première page des applications s’affiche. 2. Glissez un doigt sur l’écran vers la gauche ou la droite pour accéder aux autres pages. 3. Touchez l’une des icônes pour ouvrir son application. Nota : Au fur et à mesure que vous ajoutez des applications, le nombre de pages d’applications disponibles augmente. Parcourir les sous-menus Des sous-menus sont disponibles dans la plupart des écrans d’accueil ou lorsque vous sélectionnez une fonction ou une application, comme Téléphone, Contacts, Messagerie et Internet. Description de votre téléphone 29 Pour ouvrir un sous-menu : . 1. Pressez – ou – Touchez Un sous-menu apparait dans la partie inférieure de l’écran. 2. Touchez une option. pour ouvrir le gestionnaire de tâches. – ou – Touchez pour ouvrir la barre de recherche Google. – ou – Touchez pour supprimer l'historique des applications récentes. Utiliser les fenêtres multiples Éléments du sous-menu Ouvrir des applications récemment utilisées 1. Dans l’un ou l’autre des écrans, pressez longuement pour ouvrir la fenêtre des applications. 2. Touchez une icône pour ouvrir l’application sélectionnée. 30 Cette fonction vous permet d'exécuter plusieurs applications simultanément sur l'écran en cours. Nota : Seules les applications apparaissant dans le panneau des fenêtres multiples peuvent être exécutées simultanément. Si vous lancez deux applications multimédias (musique/ vidéo), vous entendrez le son des deux fichiers. Activer et désactiver la fonction Fenêtres multiples Pour déplacer l'onglet : 1. Activez la fonction Fenêtres multiples. Pour activer la fonction Fenêtres multiples : 1. Pressez longuement la touche Retour ( ) : L'onglet des fenêtres multiples apparait par défaut sur le côté gauche de l’écran. 2. D’un seul mouvement, touchez longuement l'onglet puis déplacez-le lentement vers son nouvel emplacement le long de la marge. Nota : Lors de l'activation, le barre des applications s'ouvre brièvement, avant de n'afficher que l'onglet. Nota : C'est une façon rapide de déplacer l'onglet, si vous souhaitez accéder à un bouton ou à une option à l'arrièreplan. 2. Touchez l'onglet pour ouvrir la barre des aplications contenant toutes les applications actives. Pour désactiver la fonction Fenêtres multiples : , Pressez longuement la touche Retour ( ) : Cette action masque l'onglet de la barre des applications. Déplacer les fenêtres multiples La fonction Fenêtres multiples est composée de deux éléments : l'onglet et la barre des applications. Vous pouvez déplacer l'onglet manuellement le long de la marge de l'écran. Vous pouvez également déplacer la barre des applications vers les autres marges de l'écran (haut, bas, gauche, droite). Description de votre téléphone 31 Pour déplacer la barre des applications : 1. Activez la fonction Fenêtres multiples. Personnaliser les applications actives des fenêtres multiples 2. Touchez l'onglet pour afficher la barre des applications. Vous pouvez changer l'ordre des applications ou les retirer de la barre des fenêtres multiples. Nota : Lorsque les applications apparaissent, l'onglet passe au gris foncé. C'est seulement à ce moment que vous pouvez déplacer la barre des applications. 3. Touchez longuement l'onglet pour le détacher de l'écran (1) et tirez-le doucement vers son nouvel emplacement le long d'une autre marge (2). Vous pouvez la déplacer vers les marges du haut, du bas ou latérales. Pour changer l'ordre des applications : 1. Activez la fonction Fenêtres multiples. 2. Touchez l'onglet pour afficher la barre des applications. 3. Touchez longuement l'application désirée pour la déverrouiller de la barre des applications, puis tirez-la vers son nouvel emplacement dans la liste. Soulevez votre doigt ou le stylet pour la déposer à son nouvel emplacement. Pour retirer une application : 1. Activez la fonction Fenêtres multiples. 2. Touchez l'onglet pour afficher la barre des applications. 3. Touchez le bouton Modi.. (au bas de la liste) pour afficher la grille contenant les applications retirées. 4. Touchez Terminé lorsque vous avez terminé. Pour restaurer une application : 1. Activez la fonction Fenêtres multiples. 2. Touchez l'onglet pour afficher la barre des applications. 32 3. Touchez le bouton Modi.. (au bas de la liste) pour afficher la grille contenant les applications retirées. 4. Sélectionnez l'application à restaurer. 5. Touchez longuement l'application désirée pour la déverrouiller de la grille des applications retirées, puis tirez-la vers son nouvel emplacement dans la liste des applications actives. Exécuter plusieurs applications sur un même écran Toutes les applications apparaissant dans le panneau des fenêtres multiples peuvent être exécutées simultanément sur un même écran. Lorsque plusieurs applications sont en cours sur un même écran, vous pouvez les déplacer ou agrandir la fenêtre contextuelle d'une application. Nota : Seules les applications apparaissant dans le panneau des fenêtres multiples peuvent être exécutées simultanément. Si vous lancez deux applications multimédias (musique/ vidéo), vous entendrez le son des deux fichiers. Par exemple, vous souhaitez lancer les applications Internet et Maps. 1. Lancez une application, comme Maps. • Dans l’écran d’accueil, touchez Internet . 2. Activez la fonction Fenêtres multiples. 3. Touchez l'onglet pour afficher la barre des applications. 4. Touchez longuement l'application désirée, comme Maps, pour la déverrouiller de la barre des applications. 5. Tirez l'application pour la placer au-dessus de l'application en cours et relâchez-la dans la zone inférieure ou supérieure de l'application en cours. Nota : Lorsque deux applications sont en cours, une fenêtre fractionnée contenant les deux applications initiales et la nouvelle application Fenêtre multipes s'affiche. Les applications demeurent indépendantes l’une par rapport à l’autre. Description de votre téléphone 33 Pour changer l'affichage des applications : 1. Lorsque les deux Appli #1 applications apparaissent dans une fenêtre fractionnée, touchez la barre de séparation pour afficher les icônes. Fractionner/ Agrandir To be 2. Touchez la zone de l'application désirée (haut ou bas). 2. Touchez longuement la barre de séparation et tirez-la pour redimensionner la fenêtre désirée. Pour séparer les applications : 1. Lorsque les deux applications apparaissent dans une fenêtre fractionnée, touchez la barre de séparation pour afficher les icônes. 2. Touchez la zone de l'application désirée (haut ou bas). 3. Touchez (Changer l’ordre). Les applications en cours changent de position. 3. Touchez (Agrandir l'application). Les fenêtres des applications en cours sont toutes deux agrandies. Personnaliser votre écran d’accueil Changer l'ordre Appli #2 Barre de séparation 34 Pour augmenter la taille de la fenêtre d'une application : 1. Lorsque les deux applications apparaissent dans une fenêtre fractionnée, touchez la barre de séparation des deux applications. Vous pouvez personnaliser votre écran d’accueil par les actions suivantes : • Créer des raccourcis • Ajouter et enlever des raccourcis principaux • Ajouter et enlever des widgets • Déplacer des icônes dans le menu Applis • Créer des dossiers • Ajouter une page dans le menu Applis • Ajouter et enlever des écrans d’accueil • Déplacer un écran d’accueil Créer des raccourcis Les raccourcis sont différents des widgets de l’écran d’accueil qui permettent uniquement de lancer des applications. Les raccourcis activent une fonctionnalité ou une action, ou lancent une application. Nota : Pour déplacer un raccourci d’un écran à l’autre, vous devez d’abord le supprimer de son emplacement actuel. Ensuite, allez au nouvel écran et ajoutez-le. Ajouter un raccourci au menu des applications 1. Pressez pour ouvrir l’écran d’accueil principal. 2. Allez à la page d’accueil désirée. 3. Touchez pour afficher les applications actuelles. 4. Parcourez la liste jusqu’à l’application voulue. 5. Touchez longuement l’icône à ajouter dans l’écran. Cela crée immédiatement un raccourci de l’icône sélectionnée et ferme l’onglet Applis. 6. Touchez longuement l’icône et déplacez-la dans l’écran. Relâchez l’icône pour verrouiller le nouveau raccourci dans son nouvel emplacement. Ajouter un raccourci au moyen de la fonction Ajouter à l’écran d’accueil 1. Pressez pour ouvrir l’écran d’accueil principal. 2. Allez à la page d’accueil désirée. 3. Touchez longuement un espace vide de l’écran d’accueil. 4. Touchez Applications et widgets, Dossier ou Page. 5. Touchez longuement le raccourci désiré pour l’ajouter à l’écran d’accueil. Supprimer un raccourci 1. Pressez pour ouvrir l’écran d’accueil principal. 2. Touchez longuement le raccourci voulu. Cela le déverrouille de son emplacement dans l’écran actuel. 3. Tirez l’icône vers Retirer et relâchez-la. Lorsque vous placez le raccourci dans la corbeille, les deux éléments passent au rouge. Description de votre téléphone 35 Nota : Cette action ne supprime pas l’élément, mais le retire simplement de l’écran actuel. Ajouter et supprimer des raccourcis principaux Vous pouvez changer tous vos raccourcis principaux sauf le raccourci Applis 1. Pressez pour ouvrir l’écran d’accueil principal. 2. Touchez longuement le raccourci que vous souhaitez remplacer, puis déplacez-le vers un emplacement libre de tout écran d'accueil. 3. Parcourez le menu des applications pour trouver le raccourci que vous souhaitez ajouter comme nouveau raccourci principal. 4. Touchez longuement le nouveau raccourci, puis déplacez-le vers l’emplacement libre de la zone des raccourcis principaux. Le nouveau raccourci principal apparaitra dorénavant dans tous les écrans d’accueil. Ajouter et supprimer des widgets Les widgets sont des miniapplications que vous pouvez placer dans n’importe quel écran d’accueil. Contrairement aux raccourcis, les widgets s’affichent comme des applications. Ajouter un widget 1. Pressez pour ouvrir l’écran d’accueil principal. 2. Allez à la page d’accueil désirée. 3. Touchez longuement un emplacement vide de l’écran. 4. Touchez Applications et widgets. 5. Touchez l’onglet Widgets en haut de l’écran. 6. Touchez longuement un widget pour le placer dans l'écran en cours, puis relâchez-le. Retirer un widget 1. Touchez longuement un widget jusqu’à ce qu’il se déverrouille de l’écran. 2. Tirez le widget vers Retirer et relâchez-le. Lorsque vous placez le widget dans la corbeille, les deux éléments passent au rouge. Nota : Cette action ne supprime pas le widget, mais le retire simplement de l’écran d’accueil. 36 Déplacer une icône dans le menu des applications 1. Pressez pour ouvrir l’écran d’accueil principal. 2. Touchez pour afficher les applications actuelles. 3. Touchez l’onglet Applis en haut de l’écran, s’il n’est pas encore sélectionné. 4. Pressez et touchez Type d'affichage. 5. Touchez Grille personnalisable pour sélectionner cette option. 6. Pressez et touchez Modifier. 7. Parcourez la liste jusqu’à l’icône que vous voulez déplacer. 8. Touchez et glissez l’icône vers l’emplacement voulu. Pour déplacer l’icône vers une autre page, glissez l’icône jusqu’en bordure de la page et faites défiler les écrans jusqu’à la page voulue. 9. Touchez Enreg.. 10. Pressez Pour créer un dossier : 1. Pressez pour ouvrir l’écran d’accueil principal. 2. Touchez pour afficher les applications actuelles. 3. Touchez l’onglet Applis en haut de l’écran, s’il n’est pas encore sélectionné. 4. Pressez et touchez Modifier. 5. Touchez longuement la première application que vous souhaitez déplacer dans le dossier. 6. Tirez l'icône vers Créer un dossier . 7. Entrez votre nom de dossier et touchez OK. Un dossier apparait à l’emplacement d’origine de l’application avec l’icône de cette application superposée. Vous pouvez tirer et déposer de nouvelles applications dans le dossier. 8. Pour afficher l'information sur l'application, tirez l'icône de l'application vers . 9. Touchez Enreg.. pour revenir à l’écran d’accueil. Créer un dossier d’applications Ajouter une nouvelle page dans le menu des applications Vous pouvez créer des dossiers afin de regrouper des applications similaires, au besoin. Vous pouvez ajouter une nouvelle page dans le menu des applications. Description de votre téléphone 37 1. Pressez pour ouvrir l’écran d’accueil principal. 2. Touchez pour afficher les applications actuelles. 3. Touchez l’onglet Applis en haut de l’écran, s’il n’est pas encore sélectionné. 4. Touchez l’une des options suivantes : • Galerie : pour sélectionner un fond d’écran à partir de photos prises avec l’appareil photo. et touchez Modifier. • Fonds d’écran animés : pour sélectionner un fond d’écran animé. Cette option n'apparait pas pour l'écran verrouillé. 5. Touchez longuement la première application que vous souhaitez déplacer dans la nouvelle page. • Fonds d’écran : pour faire votre choix dans une panoplie de fonds d’écran. 4. Pressez 6. Tirez l'icône vers Créer une page . 7. Touchez Enreg.. L’application apparait dans la nouvelle page. Changer le fond d’écran Vous pouvez changer les fonds d’écran (images en arrièreplan) de vos écrans d’accueil. 1. À partir d’un écran d’accueil, touchez longuement un emplacement vide de votre écran. La fenêtre Écran d’accueil s’ouvre. 2. Touchez Définir fond d'écran. 3. Sélectionnez l'emplacement du nouveau fond d'écran. Touchez Écran d'accueil, Écran verrouillé ou Écrans accueil et verr.. 38 5. Sélectionnez un fond d'écran et touchez Définir papier peint ou OK pour confirmer la sélection ou touchez Annuler. Ajouter et enlever des écrans d’accueil Vous pouvez ajouter ou supprimer des écrans d’accueil. Votre téléphone peut comprendre jusqu’à sept écrans d’accueil. Pour ajouter un 'écran d'accueil : 1. Pressez pour ouvrir l’écran d’accueil principal. 2. Pressez et touchez Modifier. 3. Touchez l'écran d'accueil contenant l'icône . Un nouvel écran est ajouté. 4. Au besoin, touchez longuement le nouvel écran et tirezle vers un autre emplacement. 4. Glissez-le jusqu’à la corbeille au haut de l’écran. La page passe au rouge. 5. Pressez principal. pour revenir à l'écran d'accueil Vous pouvez alors ajouter des éléments au nouvel écran d’accueil. Pour supprimer un écran d'accueil : 1. Pressez pour ouvrir l’écran d’accueil principal. 2. Pressez 5. Si l’écran d’accueil que vous voulez supprimer contient des éléments, une demande de confirmation s’affiche. 6. Touchez OK pour retirer la page, sinon, touchez Annuler. 7. Pressez principal. pour revenir à l'écran d'accueil et touchez Modifier. 3. Touchez longuement l’écran d’accueil que vous voulez supprimer. Description de votre téléphone 39 Déplacer les écrans d’accueil Vous pouvez disposer les écrans d’accueil selon l’ordre qui vous convient. Lorsque vous déplacez un écran d’accueil, les autres écrans d’accueil sont réordonnés automatiquement. Pour déplacer un écran d’accueil : 1. Pressez pour ouvrir l’écran d’accueil principal. 2. Pressez et touchez Modifier. 3. Touchez longuement l’écran d’accueil que vous voulez déplacer. 5. Pressez principal. pour revenir à l'écran d'accueil Zone de notification 4. Glissez-le vers l’emplacement voulu. Dans cet exemple, l'écran de l'application Horloge double est déplacé vers le dernier écran. 40 La zone de notification comporte un panneau déroulant qui affiche l’information sur les processus en cours, les notifications et les alertes récentes. Pour afficher l’indicateur d’état : Dans l’écran d’accueil, touchez longuement la barre d’état jusqu’à l’apparition du panneau déroulant, puis glissez-le vers le bas. Bouton Effacer 2. Touchez le bouton Effacer. Effacer les notifications Pour effacer toutes les notifications de la zone de notification : 1. Dans l’écran d’accueil, touchez longuement la barre d’état jusqu’à l’apparition du panneau déroulant, puis glissez-le vers le bas. Les notifications sont effacées et le panneau se referme. Accéder aux fonctions supplémentaires du panneau En plus d’afficher les notifications, ce panneau permet de voir rapidement diverses fonctions du téléphone pour ainsi les activer (vert) ou les désactiver (gris), au besoin. Vous pouvez choisir les fonctions qui y seront affichées. Description de votre téléphone 41 1. Dans la zone de notification, touchez les options supplémentaires. pour afficher 3. Dans la zone panneau de notifications, touchez longuement une icône et déplacez-la vers la première ligne pour l’afficher dans la zone de notifications. Carte mémoire Votre téléphone vous permet d’utiliser une carte microSDMC, microSDHCMC ou microSDXCMC (aussi appelée carte mémoire) pour augmenter l’espace mémoire disponible. Cette carte mémoire flash (secure digital) vous permet ainsi d’échanger des images, de la musique et des données avec des périphériques compatibles SD. Ce sous-chapitre présente les fonctions et les options de la fonctionnalité SD de votre appareil. Ces fonctions sont : Wifi, GPS, Son/Discrétion/Vibreur, Rotation écran, Bluetooth, Données mobiles, Mode blocage, Économie d’énergie, Screen Mirroring (Réplication de l’écran), Fenêtres multiples, Accès Wifi, S Beam, NFC, Air view, Air gesture, Profil voiture, Veille intelligente, Défilement intelligent, Synchronisation et Mode Hors-ligne (avion). 2. Touchez pour configurer les options du panneau de notifications. 42 Activer la carte mémoire Vous devez insérer et activer votre carte SD afin d’y stocker des photos, de la musique, des vidéos et d’autres applications. L'activation de la carte SD permet d'établir une connexion USB avec votre ordinateur. 1. Insérez la carte SD dans son logement. Pour tout renseignement, consultez la rubrique « Retirer et installer la carte mémoire » à la page 2. 2. La carte SD est automatiquement activée et analysée pour en extraire l’information. Désactiver la carte mémoire La désactivation de la carte SD permet d’éviter de corrompre et d’endommager les données lors de son retrait. 1. Dans l'écran d'accueil, touchez ➔ Paramètres ➔ Plus ➔ Stockage. 2. Allez au bas de l’écran et touchez Désactiver la carte SD. 3. Touchez OK. Pour tout renseignement, consultez la rubrique « Retirer et installer la carte mémoire » à la page 2. Espace disponible dans la carte mémoire 2. Dans l'écran d'accueil, touchez Plus ➔ Stockage. ➔ Paramètres ➔ 3. Touchez Formater la carte SD. 4. À la demande de confirmation, touchez Formater la carte SD. Avertissement! Le formatage effacera toutes les données stockées dans la carte SD. 5. Touchez Supprimer tout pour formater la carte SD ou pressez pour annuler. Pour voir la mémoire disponible dans votre carte SD : 1. Dans l'écran d'accueil, touchez ➔ Paramètres ➔ Plus ➔ Stockage. 2. La mémoire disponible s’affiche pour le périphérique et la carte SD sous les entêtes Espace total et Espace disponible. Effacer le contenu de la carte mémoire Vous pouvez effacer les fichiers à partir de votre téléphone. 1. Assurez-vous que la carte SD est activée. Pour tout renseignement, consultez la rubrique « Activer la carte mémoire » à la page 42. Description de votre téléphone 43 Chapitre 3 : Fonctions d’appel Ce chapitre explique comment faire des appels et y répondre. Il décrit également les fonctionnalités associées aux appels émis ou reçus. Pour tout renseignement, consultez la rubrique « Son » à la page 124. Afficher votre numéro de téléphone Touchez ➔ Paramètres ➔ Plus ➔ À propos du périphérique ➔ État. Votre numéro de téléphone s’affiche dans le champ Mon numéro de téléphone. Faire un appel 1. Dans l’écran d’accueil, touchez pour saisir le numéro voulu. 2. Touchez et utilisez le clavier pour composer le numéro. Nota : Lorsque vous activez l’option Rappel automatique dans les Paramètres supplémentaires du menu Appels, le téléphone recomposera le numéro jusqu’à 10 fois si le destinataire ne répond pas ou est en cours d’appel. Pour tout renseignement, consultez la rubrique « Paramètres des appels » à la page 55. Faire un appel à l’étranger 1. Dans l'écran d'accueil, touchez puis touchez longuement . Le symbole + apparait. 2. Utilisez le clavier pour saisir l’indicatif de pays, l’indicatif régional et le numéro de téléphone. • Si vous faites une erreur, touchez pour effacer le numéro. 3. Touchez pour composer le numéro. Ajouter une pause Pour composer manuellement un numéro avec des pauses sans l’enregistrer dans votre liste de contacts : 44 1. Dans l’écran d’accueil, touchez pour saisir le numéro voulu. 2. Pressez et utilisez le clavier pour afficher le sous-menu du clavier. . 2. Touchez l'onglet Journaux 4. Touchez Pause ferme. Le téléphone requiert votre confirmation par la saisie d’un chiffre ou la pression d’une touche avant d’envoyer la prochaine série de chiffres. . La liste des appels récents s’affiche. 3. Sélectionnez un contact pour ouvrir la page des Détails, puis touchez pour composer le numéro. pour composer le numéro. Pour tout renseignement, consultez la rubrique « Ajouter une pause dans les numéros des contacts » à la page 62. Corriger un numéro Vous pouvez corriger la saisie d’un mauvais chiffre. Après la saisie d’un mauvais chiffre : • Pour effacer un seul chiffre, touchez . • Pour effacer le numéro en entier, touchez longuement Fin d’appel Tous les numéros des appels entrants, sortants ou manqués sont enregistrés dans l’onglet Journaux. Si le numéro ou le nom de l’appelant sont enregistrés dans la liste de contacts, son nom apparait également à l’écran. 1. Dans l’écran d’accueil, touchez . Astuce : Vous pouvez créer des pauses plus longues en ajoutant plusieurs pauses de 2 secondes. Touchez Recomposer un numéro récent 3. Touchez Ajouter une pause de 2 s et utilisez le clavier pour saisir les chiffres subséquents. 5. Touchez Mettre fin à un appel . Faire des appels d’urgence Si vous n’avez pas inséré de carte SIM lorsque vous allumez pour la première fois votre téléphone, le message Insérez une carte SIM pour faire des appels et un guide animé vous montre comment installer la carte SIM. Sans carte SIM, vous ne pouvez faire que des appels d’urgence avec le téléphone; vous n’avez pas accès au service téléphonique normal. Fonctions d’appel 45 Faire un appel d’urgence sans carte SIM 1. Touchez Appel d’urgence sur l’écran pour faire un appel d’urgence. 2. Saisissez 9-1-1 et touchez . Mettez fin à votre appel. Pendant ce type d’appel, vous avez accès aux fonctions du hautparleur, du clavier et de fin d’appel. 3. Touchez Fin d’appel pour quitter ce mode d’appel. Nota : Ce mode utilise davantage d’énergie de la pile que le mode d’appel normal. Faire un appel d’urgence avec une carte SIM insérée 1. Dans l’écran d’accueil, touchez . 2. Saisissez 9-1-1 et touchez . 3. Mettez fin à votre appel. Pendant ce type d’appel, vous avez accès aux fonctions du hautparleur, du clavier et de fin d’appel. Faire un appel à partir de la numérotation abrégée Vous pouvez assigner des numéros abrégés à un numéro de téléphone de votre liste de contacts pour la numérotation abrégée. 46 1. Dans l’écran d’accueil, touchez Contacts afficher la liste de contacts. 2. Pressez pour pour afficher le sous-menu. 3. Touchez Paramètre de numérotation abrégée. 4. L’écran Paramètre de numérotation abrégée affiche un clavier tactile avec des cases numérotées de 1 à 9. La case 1 est réservée à la messagerie vocale. 5. Touchez une case libre. La liste des contacts s’ouvre. 6. Sélectionnez un contact. Le numéro ou le nom du contact sélectionné s’affiche dans la case. 7. Pour retirer un numéro abrégé ou changer l’ordre, pressez dans le menu Paramètre de numérotation abrégée. 8. Touchez Modifier l'ordre ou Retirer. 9. Pour faire un appel à l’aide de la numérotation abrégée, touchez ➔ Clavier, puis touchez longuement une case sur le clavier. Faire un appel à partir des contacts Vous pouvez enregistrer les numéros de téléphone les plus utilisés dans la carte SIM ou la mémoire du téléphone. Toutes les entrées sont regroupées dans le répertoire (Contacts). Pour en savoir davantage sur la liste de contacts, consultez la rubrique « Chercher un contact dans la liste de contacts » à la page 63. Répondre à un appel – ou – – Touchez Nouveau message pour rédiger un nouveau message. Si vous recevez un appel, le téléphone sonne et le numéro de téléphone de l’appelant ou le nom si stocké dans les contacts s’affiche à l’écran. 1. Dans l’écran d’appel entrant : • Touchez et tirez dans n’importe quelle direction pour accepter l’appel. • Touchez et tirez dans n'importe quelle direction pour rejeter l’appel et le diriger vers votre messagerie vocale. • Touchez et tirez l’onglet Rejeter l’appel avec message vers le haut et touchez un message texte prédéfini que vous souhaitez envoyer à l’appelant. – Je conduis – Je suis au cinéma – Je suis en cours – Je suis en réunion – Je suis occupé, rappelle-moi plus tard 2. Touchez Fin d’appel pour mettre fin à l'appel. Nota : Vous pouvez répondre à un appel même si vous êtes en train de consulter ou modifier les contacts ou d’utiliser une fonction d’un autre menu. À la fin de l’appel, le téléphone revient à l’écran actif précédent. Fonctions d’appel 47 Options de composition La liste des appels récents s’affiche. Le numéro de téléphone de l’appelant ou le nom si stocké dans les contacts apparait. Dans l’écran d’accueil ou le menu des applications, vous pouvez accéder au clavier et composer un numéro en touchant ➔ Clavier. Dans l’écran Clavier ou Contacts, les onglets suivants apparaissent au haut de l’écran: • Clavier : pour composer un numéro au moyen du clavier. Tous les appels entrants, sortants ou manqués apparaissent dans la liste. Les types d’appel sont indiqués par les icônes suivantes : • Journaux : pour afficher la liste des appels émis, reçus et • Appels entrants : manqués. • Favoris : pour afficher vos contacts marqués comme favoris et aussi les numéros les plus souvent utilisés. • Contacts : pour ouvrir la liste de contacts. Après la saisie des premiers chiffres, l’option Ajouter aux contacts apparait. Vous pouvez enregistrer ce contact, au besoin. Onglet Journaux L’onglet Journaux contient la liste des numéros de téléphone (ou entrées des contacts) des appels entrants, sortants ou manqués. Cet onglet affiche toute l’information sur les appels. 1. Dans l’écran d’accueil, touchez . 2. Touchez l'onglet Journaux 48 . • Appels sortants : • Appels manqués : • Appels rejetés : • Appels rejetés auto : Composer le numéro d’un appel manqué Pour composer le numéro d’un appel manqué : 1. Dans l’écran d’accueil, touchez ➔ Journaux . La liste des appels récents s’affiche. Le numéro de téléphone de l’appelant ou le nom apparait, si stocké dans les contacts. 2. Tirez l’icône correspondant à l’appel manqué désiré vers la droite pour en composer le numéro. – ou – Tirez l’icône correspondant à l’appel manqué désiré vers la gauche pour y envoyer un message. Ajouter un contact Mettre à jour un contact Composer le numéro Envoyer un message Enregistrer un numéro récent dans la liste de contacts 1. Dans l’écran d’accueil, touchez . ➔ Journaux La liste des appels récents s’affiche. 2. Touchez l’appel que vous souhaitez enregistrer dans les contacts. 3. Les détails de l’appel s’affichent. Touchez Nouveau contact pour ajouter les coordonnées de l’appel dans les contacts. L’écran Nouveau contact s’ouvre. – ou – Si vous souhaitez modifier le numéro d’un contact existant, touchez Màj existe. 4. Saisissez l’information dans les différents champs au moyen du clavier. 5. Touchez Enreg. lorsque vous avez terminé. Pour en savoir davantage sur la liste de contacts, consultez la rubrique « Ajouter un contact » à la page 61. Envoyer un message à un numéro récent 1. Dans l’écran d’accueil, touchez . ➔ Journaux La liste des appels récents s’affiche. Fonctions d’appel 49 2. Tirez vers la gauche l’entrée correspondant au numéro auquel vous voulez envoyer un message. 2. Touchez longuement l’appel à ajouter à la liste des numéros rejetés. 3. Dans l’écran Message, touchez le champ de texte et écrivez un message. 3. Touchez Ajouter à liste de rejet. 4. Une fois le message composé, touchez envoyer le message. pour Pour tout renseignement, consultez la rubrique « Rédiger et envoyer un message » à la page 96. Effacer des entrées du journal des appels 1. Dans l’écran d’accueil, touchez . ➔ Journaux La liste des appels récents s’affiche. 3. Touchez Supprimer. 4. À l’invite Supprimer, touchez OK. L’appel est supprimé du journal des appels. Ajouter un numéro à la liste des numéros rejetés La liste des appels récents s’affiche. 50 Les prochains appels provenant de ce numéro seront rejetés et renvoyés vers votre messagerie vocale. Durée d'appel 1. Dans l’écran d’accueil, touchez . 2. Pressez ➔ Journaux ➔ Durée d’appel. 3. Les compteurs suivants s’affichent : • Dernier appel : pour afficher la durée du dernier appel. 2. Touchez longuement l’appel à effacer du journal. 1. Dans l’écran d’accueil, touchez . 4. À l’invite, touchez OK. ➔ Journaux • Appels émis : pour afficher la durée de tous les appels effectués. • Appels reçus : pour afficher la durée de tous les appels reçus. • Tous les appels : pour afficher la durée de tous les appels effectués et reçus. 4. Vous pouvez réinitialiser les compteurs en pressant , puis Réinitialiser. Options pendant un appel Votre téléphone offre diverses fonctions de commandes durant un appel. Régler le volume pendant un appel Pendant un appel, pressez les boutons de volume (sur le côté gauche du téléphone) pour régler le volume de l’écouteur. Pressez le bouton de volume du haut pour augmenter le niveau de volume et celui du bas pour le diminuer. – ou – Montez rapidement le volume de l'appel entrant en touchant le bouton de volume à l'écran . Dans l’écran d’accueil, vous pouvez aussi régler le volume de la sonnerie au moyen de ces mêmes boutons. Fonctions pendant un appel Votre téléphone vous permet d’accéder à diverses options pendant un appel. • Mettre en attente : pour placer l’appel actif en attente. • Ajouter : pour afficher le clavier afin de composer un autre numéro de téléphone. • HP : pour activer ou désactiver le hautparleur. – Touchez HP pour afficher la ligne verte indiquant que le hautparleur est activé. Vous pouvez régler le volume du hautparleur au moyen des boutons de volume. – Touchez HP de nouveau pour afficher la ligne grise indiquant que le hautparleur est désactivé (consultez la rubrique « Utiliser le hautparleur pendant un appel actif » à la page 54). • Muet : pour activer ou désactiver le microphone intégré. – Touchez Muet pour afficher la ligne verte indiquant que le son est coupé. – Touchez Muet de nouveau pour afficher la ligne grise indiquant que le son est activé. • Casque : pour établir une connexion avec un casque Bluetooth. – Touchez Casque pour afficher la ligne verte indiquant que le casque Bluetooth est activé. – Touchez Casque de nouveau pour afficher la ligne grise indiquant que le casque Bluetooth est désactivé. • Pressez pour afficher d’autres options : – Contacts : pour ouvrir la liste de contacts. – Mémo : pour écrire un mémo. – Message : pour écrire un message pendant un appel. • Clavier : pour afficher le clavier afin de saisir des chiffres. • Fin d’appel : pour mettre fin à l’appel. Fonctions d’appel 51 Personnaliser le niveau sonore des appels Pendant un appel, il est parfois nécessaire d’ajuster le niveau sonore en sélectionnant un égaliseur. 1. Dans l’écran d’appel, touchez . 2. Assurez-vous que la fonction est activée . 3. Sélectionnez une option parmi : Adapt Sound, Adoucir le son, Éclaircir le son, et Dés. Activer la réduction du bruit Pendant un appel, il est parfois nécessaire de réduire le bruit ambiant lorsque vous vous trouvez dans un lieu bruyant. Cette fonction est activée par défaut. 1. Pressez pour désactiver la fonction. 2. Pressez pour activer la fonction. Mettre un appel en attente Vous pouvez mettre un appel actif en attente en tout temps. Vous pouvez aussi effectuer un autre appel pendant un appel actif, si votre réseau prend en charge ce service. Mettre en attente 1. Pendant un appel, touchez Mettre en attente pour mettre l’appel en attente. 2. Touchez Récup. conversation. 52 Récup. pour reprendre la Effectuer un nouvel appel pendant un appel actif Mettre en attente . 1. Touchez Mettre en attente 2. Touchez Ajouter Ajouter pour afficher le clavier. 3. Composez le nouveau numéro de téléphone et touchez . Une fois la communication établie, l’appel actif apparait dans une grande boite au haut de l’écran et l’appel en attente apparait dans une petite boite au centre de l’écran. Alterner entre les deux appels Lorsque vous avez un appel actif et un appel en attente, vous pouvez alterner entre les deux appels. 1. Touchez Permuter. L’appel actif (appel #2) est mis en attente et l’appel en attente est réactivé (appel #1). L’appel actif apparait dans une boite verte. 2. Touchez Fin d’appel pour mettre fin à l’appel actif. Mettre fin à un appel en particulier 1. Touchez Permuter jusqu’à ce que l’appel voulu apparaisse dans une boite au haut de l’écran. 2. Touchez Fin d’appel pour mettre fin à l’appel sélectionné. 3. Touchez Fin d’appel pour mettre fin à l’autre appel. Répondre à un appel entrant pendant un appel 1. Tirez vers la droite pour prendre le nouvel appel. 2. Touchez Mettre « nom/numéro » en attente pour mettre le premier numéro en attente. – ou – Touchez Mettre fin à l’appel avec « nom/numéro » pour mettre fin au premier appel. 3. Touchez Permuter pour alterner entre les deux appels. • L’option Permuter place l’appel actif en attente et active l’autre appel. L’appel actif apparait dans une boite verte. Touchez Permuter pour alterner de nouveau. Mettre fin à un appel en attente 1. Touchez pour mettre fin à l’appel actif. Fin d’appel 2. L’appel en attente devient l’appel actif. Touchez pour mettre fin à l'appel. tous les appels peuvent être mis en communication. Le téléphone émet une tonalité lors de la réception d’un nouvel appel. Nota : L’option Fusionner permet de joindre tous les appels en une seule communication (actif et attente). L’option Permuter place l’appel actif en attente et active l’autre appel. Cette option permet de joindre tous les appels en une seule communication (actif et attente). 1. Tirez vers la droite pour prendre le premier appel. 2. Tirez vers la droite pour prendre le deuxième appel. 3. Touchez Mettre « nom/numéro » en attente pour mettre le premier numéro en attente. 4. Touchez Fusionner pour fusionner les deux appels en une seule communication. Fus onner Fin d’appel Conférence téléphonique La fonction de conférence téléphonique est un service réseau qui permet à plusieurs personnes de prendre part simultanément à un appel. Si votre réseau offre ce service, 5. Pour quitter temporairement la conférence téléphonique, touchez Mettre en attente Mettre en attente . Pour rejoindre la conférence téléphonique, touchez Récup. Récup. . 6. Touchez Fin d’appel pour mettre fin à l'appel. Fonctions d’appel 53 Utiliser le hautparleur pendant un appel actif Pendant un appel, il est possible d’activer le hautparleur. 1. Touchez HP HP . Le bouton HP passe à hautparleur est activé. indiquant que le HP 2. Pressez les boutons de Volume (sur le côté gauche du téléphone) pour régler le volume. 3. Pour désactiver le hautparleur, touchez HP HP . Couper le son pendant un appel Vous pouvez couper temporairement le son de votre microphone. De cette façon, l’interlocuteur ne peut vous entendre. Par exemple, vous souhaitez parler à une personne sans que votre interlocuteur puisse vous entendre. Couper le son de votre téléphone pendant un appel 1. Touchez Muet . Muet Le bouton Muet passe à microphone est désactivé. 2. Touchez Muet 54 Muet Muet indiquant que le pour réactiver le microphone. Casque Bluetooth 1. Touchez Casque Casque . 2. Le téléphone recherche le casque Bluetooth et s’y connecte. Le bouton Casque passe à casque Bluetooth est activé. Casque indiquant que le 3. Touchez Casque pour désactiver le casque Bluetooth et réactiver l’écouteur du téléphone. Casque Rechercher un numéro dans les contacts 1. Pendant un appel, pressez puis touchez Contacts. 2. Touchez une entrée des contacts. Pour en savoir davantage sur la liste de contacts, consultez la rubrique « Chercher un contact dans la liste de contacts » à la page 63. Signal d’appel Vous pouvez répondre à un appel entrant pendant un appel en cours, si votre réseau offre ce service et que vous avez activé l’option de signal d’appel. Dans l’écran d’accueil, touchez ➔ ➔ Paramètres des appels ➔ Paramètres supplémentaires ➔ Signal d’appel. Le téléphone émet une tonalité lors de la réception d’un nouvel appel. Renvoi d’appel 1. Dans l’écran d’accueil, touchez ➔ ➔ Paramètres des appels ➔ Paramètres supplémentaires ➔ Renvoi d’appel. 2. Touchez l’une des options suivantes : • Toujours renvoyer : pour renvoyer tous les appels entrants vers le numéro défini. • Transférer si occupé : pour renvoyer les appels entrants vers le numéro défini au lieu de la messagerie vocale, si vous êtes déjà en communication. Paramètres des appels Pour accéder aux paramètres des appels : Dans l’écran d’accueil, touchez Paramètres des appels. – ou – ➔ ➔ Dans l'écran d'accueil, touchez ➔ Paramètres ➔ ➔ Mon périphérique ➔ Appels. Pour tout renseignement, consultez la rubrique « Appels » à la page 126. • Transférer si non répondu : pour renvoyer les appels entrants vers le numéro défini au lieu de la messagerie vocale, si vous ne répondez pas à l’appel. Vous pouvez définir un temps de sonnerie avant que l'appel ne soit renvoyé vers la messagerie vocale. • Transférer si injoignable : pour renvoyer automatiquement les appels entrants vers un autre numéro, si le téléphone est éteint ou n’est pas dans une zone de service. Fonctions d’appel 55 Chapitre 4 : Entrée de texte Ce chapitre explique comment sélectionner le mode d’entrée de texte désiré lors de la saisie de caractères sur votre téléphone. l explique aussi comment utiliser le mode d'entrée de texte intuitif T9 afin de réduire le nombre de frappes nécessaires à l'entrée de texte. Votre téléphone est muni d’un détecteur d’orientation qui, si la fonction est activée, lui permet d'afficher différemment selon son orientation (mode portrait ou mode paysage). Cette fonctionnalité est fort utile pour la saisie de texte. Entrer du texte à l’aide du clavier Samsung Dans un écran de saisie de texte, pivotez le téléphone dans le sens antihoraire pour afficher le clavier en mode paysage. Le clavier QWERTY apparait. Modes de saisie de texte Votre téléphone offre trois modes de saisie de texte : • Clavier Samsung (par défaut) : clavier QWERTY tactile que vous pouvez utiliser en mode portrait ou paysage. • Saisie vocale Google : pour saisir du texte au moyen de la reconnaissance vocale. Pour changer le mode de saisie, consultez la rubrique « Claviers et modes de saisie » à la page 135. 56 Touche Maj. Touche Effacer Saisie vocale et paramètres Mode de saisie de texte Nouveau Barre paragraphe d'espacement Changer le mode de saisie de texte clavier Deux modes de saisie de texte sont offerts sur le clavier QWERTY. Ce sont les modes Sym et Abc. Mode symboles et chiffres : pour afficher les chiffres, les symboles et les émoticônes. Mode ABC : pour afficher les touches alphabétiques par défaut. Vous pouvez aussi basculer entre Abc et abc en touchant Maj. ( ). Nota : En mode Abc, la touche Sym apparait. Alors qu’en mode Sym, la touche Abc/ABC/abc apparait. Utiliser le mode ABC 1. Au besoin, pivotez le téléphone dans le sens antihoraire pour afficher le clavier en mode paysage. 3. Touchez les caractères alphabétiques. 4. L’écran s’ouvre par défaut en mode ABC. Après la saisie de la première lettre, la touche Maj. ( ) passe à indiquant que les lettres subséquentes seront en minuscule. 5. Touchez pour saisir une lettre en majuscule ou touchez deux fois pour activer le mode ABC. La touche Maj. passe à en mode ABC. Toutes les lettres subséquentes seront en majuscule jusqu’à ce que vous touchiez de nouveau la touche Maj. 2. Lorsque vous touchez le champ Entrer un message, l’écran suivant apparait : Entrée de texte 57 Utiliser le mode Symboles/Chiffres Utiliser l’option de saisie intuitive Utilisez ce mode pour saisir des chiffres, des symboles ou des émoticônes. 1. Au besoin, pivotez le téléphone dans le sens antihoraire pour afficher le clavier en mode paysage. Cette option permet de prédire la prochaine lettre saisie et d’effectuer une correction des graphies régionales, corrigeant ainsi les mauvaises saisies sur le clavier QWERTY. Elle est activée par défaut. 1. Touchez sur le clavier. Si la saisie vocale est , puis touchez activée, pressez longuement 2. Touchez apparait : au bas de l’écran. Le clavier suivant . 2. Glissez le bouton O/I du champ de Saisie intuitive pour le mettre à la position . 3. Dans la zone de texte, commencez à saisir un mot. Une liste de mots correspondant à votre saisie s’affiche. Touchez l’un des mots pour remplacer celui qui apparait à l’écran ou parcourez la liste vers la gauche pour afficher d’autres mots. 3. Touchez un chiffre, un symbole ou une émoticône. 4. Touchez pour afficher les autres pages. 5. Touchez pour revenir au mode Abc. 58 4. Continuez à rédiger votre message. Touchez pour envoyer le message ou pressez pour afficher d’autres options. Pour tout renseignement, consultez la rubrique « Rédiger et envoyer un message » à la page 96. Nota : Vous pouvez également utiliser l’option Saisie intuitive en mode portrait. Utiliser la saisie manuscrite Paramètres du clavier Samsung Vous pouvez saisir du texte au moyen de votre doigt. 1. Touchez longuement sur le clavier. Si la saisie Pour en savoir davantage sur les paramètres du clavier Samsung, consultez la rubrique « Paramètres du clavier Samsung » à la page 136. vocale est activée, touchez longuement 2. Touchez . . 3. Utilisez le bout de votre doigt pour tracer chacun des caractères. Vous pouvez utiliser l’écriture en lettres carrées ou cursives. 4. Vous pouvez écrire votre message au moyen de la saisie manuscrite ou touchez pour passer au clavier Samsung. Utiliser la saisie vocale Google Vous pouvez énoncer le texte que vous souhaitez saisir à l’aide de la saisie vocale Google. 1. Touchez sur le clavier. Si le clavier Samsung , puis touchez est activé, touchez longuement . Entrée de texte 59 2. À l’invite Vous pouvez parler, dites clairement votre texte dans le microphone. 3. Si l'icône du microphone passe du rouge au gris, cela signifie que la fonction s'est désactivée. Touchez l'icône pour la démarrer. Le texte apparait dans le message au fur et à mesure que vous l’énoncez. 4. Touchez pour revenir au clavier. Nota : Cette fonction donne de meilleurs résultats lorsque vous coupez votre message en petits segments. 60 Chapitre 5 : Contacts Ce chapitre explique comment utiliser et gérer les contacts. Vous pouvez organiser vos contacts selon le nom, l’entrée ou le groupe. • Prendre une photo : pour prendre une photo avec l’appareil photo intégré et de l’associer au contact. Touchez OK. Ajouter un contact • S Mémo : pour associer une partie d’un mémo comme image du contact. Suivez les étapes suivantes pour stocker un nouveau contact dans votre répertoire. • Retirer : pour retirer une image associée à un contact (ne s'affiche pas si aucune image n'est associée). Enregistrer un numéro à partir de l’écran d’accueil 1. Dans l’écran d’accueil, touchez Contacts ➔ . 2. À l’invite Enregistrer le contact dans, touchez SIM, Téléphone ou le nom d’un compte. 3. Touchez l’icône de l’image du contact et sélectionnez une photo : • Image : pour choisir une image à partir de Galerie ou du dossier Mes fichiers. Touchez une image pour l'associer au contact et touchez OK. 4. Touchez le champ Nom et saisissez le nom complet du contact. Pour tout renseignement, consultez la rubrique « Entrée de texte » à la page 56. – ou – Touchez à coté du champ Nom pour afficher des champs supplémentaires. 5. Touchez le champ No téléphone. Le clavier de numérotation s’affiche. • Images par personne : pour choisir une image à partir de Galerie. Contacts 61 s’affiche par défaut dans le Le bouton Mobile champ Numéro de téléphone. Pour ajouter un numéro autre qu’un numéro mobile, touchez le bouton Mobile et sélectionnez Mobile, Domicile, Professionnel, Fax professionel, Fax personnel, Téléav., Autre, Personnaliser (pour ajouter votre propre libellé) ou Rappeler. 6. Entrez le numéro de téléphone. Touchez pour ajouter un autre numéro de téléphone ou pour en supprimer un. 7. Touchez l’un des champs suivants pour ajouter de l’information supplémentaire : • Groupes : pour associer le contact à un groupe (Non affecté, ICE - contacts d’urgence, Collègues, Famille ou Amis). • Sonnerie : pour choisir une sonnerie associée à la réception de messages provenant de ce contact. • Alerte de message : pour choisir la sonnerie associée aux notifications de message. • Type de vibreur : pour choisir un type de vibreur. • Aj. un autre champ : pour ajouter des champs supplémentaires : Nom phonétique, Société, Courriel, MI, Adresse, Notes, Surnom, Site Web, Appel Internet, Évèn., Relation. 8. Touchez Enreg. pour enregistrer l’information du nouveau contact. Ajouter une pause dans les numéros des contacts Lorsque vous utilisez des systèmes automatisés, vous êtes souvent invité à saisir un mot de passe ou un numéro de compte. Au lieu de saisir manuellement les numéros chaque fois que vous utilisez un système automatisé, vous pouvez les enregistrer dans vos contacts avec des pauses et des pauses fermes. Une pause arrête la séquence de composition pendant deux secondes et une pause ferme (Wait) arrête la séquence de composition jusqu’à ce que vous saisissiez un chiffre ou pressiez une touche. Pour ajouter une pause ou une pause ferme : 1. Dans l’écran d’accueil, touchez Contacts , puis touchez le nom ou le numéro pour ouvrir le contact. 2. Touchez pour le modifier. 3. Touchez le champ Numéro de téléphone. 62 4. Touchez l’endroit où vous voulez ajouter une pause ou une pause ferme. 5. Touchez . 6. Touchez Pause (,) pour ajouter une pause de deux secondes ou Wait (;) pour ajouter une pause ferme et utilisez le clavier pour saisir la série de chiffres à composer après la pause. L’ajout d’une pause est indiqué par une virgule (,) et d’une pause ferme par un point virgule (;). 7. Touchez Enreg. pour enregistrer les changements ou Annuler pour les annuler. Modifier l’entrée d’un contact existant Vous pouvez modifier un contact existant, comme la modification ou la suppression d’un champ, l’ajout de champs supplémentaires. 1. Dans l’écran d’accueil, touchez Contacts . 2. Touchez longuement le nom du contact que vous souhaitez modifier. 3. Touchez Modifier. 5. Touchez Enreg. pour enregistrer les changements. Utiliser la liste de contacts Faire un appel ou envoyer un message à partir de la liste de contacts Une fois le numéro de téléphone enregistré dans la liste de contacts, vous pouvez le composer facilement en utilisant le numéro de l’emplacement qui lui est assigné dans la carte SIM ou vous pouvez le trouver à partir du champ Recherche. Vous pouvez également envoyer des messages à partir des Contacts. Chercher un contact dans la liste de contacts Vous pouvez enregistrer les numéros de téléphone et les noms qui y sont associés dans la carte SIM et la mémoire du téléphone. Ces mémoires sont physiquement distinctes, mais sont utilisées comme une seule entité appelée Contacts. Le nombre maximum de numéros de téléphone pouvant être stockés dans la carte SIM et la façon dont ces numéros sont stockés peuvent différer selon la carte SIM utilisée. 1. Dans l’écran d’accueil, touchez Contacts . 4. Touchez un champ pour ajouter de l’information, la modifier ou la supprimer. Contacts 63 2. Dans la liste de contacts (en ordre alphabétique), touchez la lettre correspondant à la première lettre du contact (située sur le côté droit de l’écran), puis parcourez la liste à partir de cette lettre. 4. Touchez l’icône Téléphone pour lancer l’appel ou l’icône Message pour envoyer le message. Pour tout renseignement, consultez la rubrique « Rédiger et envoyer un message » à la page 96. 3. Touchez une entrée pour appeler ce contact ou y envoyer un message. 64 Astuce : Dans la liste de contacts, glissez un doigt sur une entrée vers la droite pour faire un appel ou glissez-y un doigt vers la gauche pour envoyer un message. Lier des contacts Lier l’information sur les contacts Il est courant qu’une personne utilise une combinaison de comptes courriel, de réseaux sociaux et d’autres types de comptes. Par exemple, le nom d’utilisateur de votre compte Facebook peut être différent du nom d’utilisateur de votre compte professionnel, car ils sont créés pour des groupes de destinataires séparés et distincts. Votre téléphone peut synchroniser divers comptes, comme Facebook, Twitter, MySpace, un compte courriel professionnel ou Google. Lorsque vous synchronisez votre téléphone avec ces comptes, chaque compte crée une entrée individuelle dans la liste de contacts. Si l’un de vos contacts (Pierre Untel, par exemple) possède un compte courriel Gmail, mais aussi un compte Facebook sous un autre nom et un compte de clavardage Yahoo!, vous pouvez fusionner ces comptes dans la liste de contacts afin d’afficher l’information sous une seule entrée. La prochaine fois que vous synchroniserez votre téléphone avec vos comptes, tout changement apporté aux noms des comptes courriel, aux adresses courriel, etc. sera mis à jour dans la liste de contacts. Pour en savoir davantage sur la synchronisation des comptes, consultez la rubrique « Synchroniser les comptes » à la page 66. 1. Dans l’écran d’accueil, touchez Contacts . 2. Touchez le nom d’un contact (celui que vous voulez associer à une autre entrée). Nota : Généralement, c’est le même contact, mais sous un nom ou un compte différent. 3. Pressez ➔ Associer le contact. La liste de contacts apparait. Nota : Seuls les contacts enregistrés dans votre téléphone peuvent être liés. 4. Touchez la deuxième entrée (laquelle sera liée à la première entrée). Les entrées sont maintenant liées et l’information sur les comptes est fusionnée dans une seule carte. Contacts 65 Nota : L’information est conservée dans les deux entrées, mais s’affiche dans une seule carte pour en faciliter la consultation. 5. Touchez la zone sous Connexion pour voir l’information des entrées liées. Les contacts apparaissent avec une icône indiquant le type d'information qui est stocké. Dissocier un contact 1. Dans l’écran d’accueil, touchez Contacts . 2. Touchez le nom d’un contact (celui que vous souhaitez dissocier d’une autre entrée). Nota : Généralement, c’est le même contact, mais sous un nom ou un compte différent. 3. Touchez la zone sous Connexion. 4. Touchez à côté de l’entrée que vous souhaitez dissocier. L’entrée est maintenant dissociée et ne s’affiche plus dans la carte. Définir un contact par défaut Lorsque vous utilisez des applications de messagerie, cette application cherche à savoir quelle est l’information principale (par défaut) dans l’entrée d’un contact. Par exemple, si vous avez trois numéros de téléphone de Pierre Untel, l’application cherchera quel est le numéro par défaut de cette entrée. 1. Dans l’écran d’accueil, touchez Contacts . 2. Touchez l’entrée d’un contact. 3. Pressez ➔ Marquer comme numéro.... L’écran Marquer comme numéro par défaut affiche des boutons d’option à côté des noms ou des numéros de téléphone. Le bouton de l'information par défaut apparait vert. 4. Touchez le bouton d’option à côté de l’information à définir par défaut et touchez OK. Synchroniser les comptes Dans le menu Comptes, vous pouvez choisir de synchroniser, envoyer ou recevoir des données quand vous le souhaitez, ou de synchroniser les applications automatiquement. Vous pouvez également choisir quel compte vous souhaitez synchroniser avec votre liste de contacts. 1. Dans l’écran d’accueil, touchez Contacts . 2. Pressez 66 , puis touchez Comptes. Si des comptes existent déjà sur votre téléphone, la fenêtre contextuelle Paramètres de synchronisation avec la liste de vos comptes s’ouvre. 3. Touchez le compte que vous souhaitez synchroniser. 4. Dans la page Paramètres de synchronisation, cochez les options que vous souhaitez synchroniser pour ce compte. 5. Touchez Synchroniser pour synchroniser le compte. Le compte se synchronise. 6. Pressez pour revenir à la liste de contacts. Options de la liste de contacts Vous pouvez accéder aux options de la liste de contacts dans la page principale des contacts ou dans la page d’une entrée. Options de la liste de contacts 1. Dans l’écran d’accueil, touchez Contacts pressez . • Importer / exporter : pour importer ou exporter les contacts vers ou depuis la carte mémoire, le stockage USB ou la carte SIM. Vous pouvez également envoyer une carte de visite par Bluetooth, ChatON, Courriel, Gmail, Messagerie ou Wifi direct. • Fusionner les comptes : pour fusionner les contacts avec les comptes Google ou Samsung. • Comptes : pour ajouter et gérer les comptes Samsung, ChatON, Google, LDAP (Lightweight Directory Access Protocol), Microsoft Exchange ActiveSync et Serveur. Touchez Ajouter un compte et suivez les directives à l’écran. • Paramètre de numérotation abrégée : pour configurer la numérotation abrégée. Pour tout renseignement, consultez la rubrique « Faire un appel à partir de la numérotation abrégée » à la page 46. , puis • Envoyer le message / courriel : pour envoyer un message texte ou multimédia, ou un courriel. 2. Les options suivantes s’affichent : • Supprimer : pour supprimer un ou plusieurs contacts. • Contacts à afficher : pour choisir d’afficher tous les contacts, uniquement ceux de votre téléphone, de la carte SIM, ou de vos autres comptes. Vous pouvez également personnaliser l’affichage de vos contacts. Contacts 67 • Paramètres : pour définir les options suivantes : – Uniq. contacts avec téléph. : pour afficher uniquement les contacts contenant des numéros de téléphone. – Trier par : pour trier les contacts selon le prénom ou le nom de famille. – Afficher les contacts par : pour trier les contacts par Prénom en premier ou Nom de famille en premier. – Numéros de service : pour afficher ou modifier les numéros de service. – Param de partage contacts : pour configurer l’envoi des coordonnées des contacts par Bluetooth sous forme de carte de visite. Options dans l’écran d’un contact sélectionné 1. Dans l’écran d’accueil, touchez Contacts 2. Touchez un contact, puis pressez . . 3. Les options suivantes s’affichent : • Historique : pour afficher l’historique des appels et des messages pour ce contact. • Modifier : pour modifier l’entrée du contact sélectionné. • Supprimer : pour supprimer l’entrée du contact sélectionné. 68 • Associer le contact : pour associer le contact sélectionné à un autre contact (apparait uniquement lorsque le contact est enregistré dans la carte SIM). • Séparer le contact : pour séparer les contacts associés. • Marquer comme numéro... : pour assigner par défaut le numéro de téléphone ou l’adresse courriel de l’entrée sélectionnée. Pour tout renseignement, consultez la rubrique « Définir un contact par défaut » à la page 66. • Partager carte de visite via : pour envoyer l’information de l’entrée sélectionnée à un autre destinataire par Bluetooth, ChatON, Courriel, Gmail, Messagerie ou Wifi direct. • Ajouter à liste de rejet/Supprimer de la liste de rejet : pour ajouter ce contact à la liste de rejet ou le supprimer de la liste. Si le contact est enregistré dans la liste de rejet, les appels reçus de ce contact sont renvoyés vers la messagerie vocale. • Impr. infos cont. : pour imprimer l’information de l’entrée sélectionnée sur une imprimante Samsung au moyen d’une connexion Wifi. • Ajouter raccourci à accueil : pour ajouter un raccourci de ce contact dans votre écran d’accueil. Créer un nouveau groupe Groupes Ajouter un contact dans un groupe 1. Dans l’écran d’accueil, touchez Contacts 1. Dans l’écran d’accueil, touchez Contacts Groupes ➔ ➔ Créer. . 2. Touchez longuement l’entrée que vous souhaitez ajouter au groupe. 3. Touchez Ajouter au groupe. 5. Touchez Enreg.. 4. Touchez Alerte de message et sélectionnez une sonnerie que vous voulez associer à ce groupe. Le contact sélectionné est ajouté au groupe. Retirer un contact d’un groupe ➔ Groupes 2. Touchez le nom d’un groupe. 3. Pressez 2. Touchez le champ Nom de groupe et utilisez le clavier pour saisir le nom du groupe. Pour tout renseignement, consultez la rubrique « Entrée de texte » à la page 56. 3. Touchez Sonnerie du groupe et sélectionnez une sonnerie que vous voulez associer à ce groupe. 4. Touchez le nom d’un groupe. 1. Dans l’écran d’accueil, touchez Contacts . Groupes ➔ Groupes ➔ Supprimer le membre. 5. Touchez Type de vibreur et sélectionnez un type de vibreur que vous voulez associer à ce groupe. 6. Touchez Ajouter membre pour ajouter des contacts au nouveau groupe. 4. Cochez les contacts que vous souhaitez retirer du groupe. 7. Touchez les contacts à ajouter au groupe pour cocher et ainsi les sélectionner. Vous pouvez aussi cocher Sélectionner tout. 5. Touchez OK. 8. Touchez OK. Les contacts sélectionnés sont retirés du groupe. 9. Touchez Enreg. pour enregistrer le nouveau groupe. Contacts 69 Modifier un groupe Ajouter un contact favori Pour modifier un groupe, celui-ci doit contenir au moins un membre. ➔ 1. Dans l’écran d’accueil, touchez Contacts Groupes . 1. Dans l’écran d’accueil, touchez Contacts 2. Touchez le nom d’un groupe. 3. Touchez Ajouter aux favoris. Groupes ➔ Modifier. 3. Pressez Une étoile dorée apparait à côté du nom du contact. 4. Touchez les champs Nom de groupe, Sonnerie du groupe, Alerte de message ou Type de vibreur, et faites les changements désirés. 5. Touchez Ajouter membre pour ajouter des contacts à ce groupe. 6. Touchez OK. 7. Touchez Enreg. pour enregistrer les changements. Contacts favoris Après avoir enregistré les numéros de téléphone dans la liste de contacts, vous pouvez les ajouter dans la liste des favoris. Pour afficher la liste des contacts favoris : Dans l’écran d’accueil, touchez Contacts . Favoris Favo is 70 . 2. Dans la liste de contacts, touchez longuement le contact que vous souhaitez ajouter dans la liste de contacts favoris. ➔ Retirer un contact favori 1. Dans l’écran d’accueil, touchez Contacts . 2. Dans la liste de contacts, touchez longuement le contact que vous souhaitez retirer de la liste de contacts favoris. Vos contacts favoris sont identifiés par une étoile jaune. 3. Touchez Retirer des favoris. L’étoile disparait à côté du nom du contact. Gérer la liste de contacts Vous pouvez copier, supprimer des entrées et afficher l’état de la mémoire du téléphone et de la carte SIM. Copier des contacts dans la carte SIM Nota : Lorsque vous stockez une entrée de contact dans votre carte SIM, seuls les champs Nom, Numéro de téléphone et Adresse courriel sont offerts. Si vous insérez votre carte SIM dans un autre modèle de téléphone, il est possible que seules les informations de base soient conservées. 1. Dans l’écran d’accueil, touchez Contacts ➔ Importer / exporter. ➔ 2. Touchez Exporter vers la carte SIM. La liste de contacts de votre téléphone apparait à l’écran. 3. Cochez les contacts que vous souhaitez copier dans la carte SIM. • Répétez cette étape pour chacune des entrées que vous souhaitez copier ou cochez Sélectionner tout pour copier toutes les entrées. 4. Touchez OK pour confirmer la copie. 5. À l’invite Copier dans SIM, touchez OK. Les entrées sélectionnées sont copiées dans la carte SIM. Copier des contacts dans le téléphone 1. Dans l’écran d’accueil, touchez Contacts ➔ Importer/exporter. ➔ 2. Touchez Importer depuis la carte SIM. 3. À l’invite Enregistrer le contact dans, touchez Téléphone ou le nom d’un compte dans lequel vous souhaitez copier les contacts. La liste de contacts de votre carte SIM apparait à l’écran. 4. Cochez les contacts que vous souhaitez copier dans votre téléphone. • Répétez cette étape pour chacune des entrées que vous souhaitez copier ou cochez Sélectionner tout pour copier toutes les entrées. 5. Touchez OK pour confirmer la copie. Les entrées sélectionnées sont copiées dans le téléphone. Contacts 71 Supprimer un contact 1. Dans l’écran d’accueil, touchez Contacts Utiliser les numéros de service . 2. Touchez longuement le contact que vous souhaitez supprimer. 3. Touchez Supprimer. 4. À l'invite Supprimer un contact, touchez OK. Supprimer plusieurs contacts 1. Dans l’écran d’accueil, touchez Contacts ➔ Supprimer. ➔ La liste de contacts apparait à l’écran. 2. Cochez les contacts que vous souhaitez supprimer. • Répétez cette étape pour chacune des entrées que vous souhaitez supprimer ou cochez Sélectionner tout pour supprimer toutes les entrées. 3. Touchez Supprimer. 4. À l’invite Supprimer un contact, touchez OK. Les contacts sélectionnés sont supprimés. 72 Vous pouvez afficher la liste des numéros de service fournis par votre opérateur. Ces numéros comprennent les numéros d’urgence, du service à la clientèle et de renseignements téléphoniques. 1. Dans l’écran d’accueil, touchez Contacts ➔ ➔ Paramètres. 2. Touchez Numéros de service. 3. Parcourez la liste des numéros et touchez l’un des numéros. 4. Sélectionnez un numéro et touchez le numéro désiré pour le composer. Nota : Ce menu ne s’affiche que si votre carte SIM prend en charge l’option Numéros de service. Chapitre 6 : Multimédia Ce chapitre présente les diverses fonctions multimédias qu’offre le téléphone, comme les applications Samsung Hub, Samsung Link, Musique, Vidéo, Play Films, la galerie d’images et vidéos, et l’appareil photo/vidéo. Samsung Hub Cette application vous permet de chercher, d'écouter des extraits ou d'acheter des films, des séries télé, des livres, des jeux et de la musique, à partir d'un seul portail. Avec des centaines de titres disponibles, il n'a jamais été aussi facile de divertir votre famille. Vous pouvez louer ou acheter tout contenu et le regarder de n'importe où. Samsung Hub est votre porte d'entrée vers le divertissement mobile. Vous devez disposer d'un compte Samsung enregistré pour acheter ou louer tout contenu via Samsung Hub. Nota : La disponibilité de Samsung Hub varie en fonction du service. Important! Vous devez utiliser une connexion Wifi/4G/LTE active pour visualiser et télécharger un fichier multimédia. La mémoire interne sert d'emplacement de stockage pour les locations ou les achats téléchargés. Important! Votre compte Samsung gère l'information (nom d'utilisateur/mot de passe) pour accéder à diverses applications, comme Samsung Link, ChatOn, et Samsung Hub. Créer un compte Samsung Hub Avant de louer ou d'acheter un contenu multimédia, vous devez vous créer un compte. Saisissez l’information requise. 1. Connectez-vous à votre compte Samsung, si vous n’y pas déjà connecté. 2. Dans l’écran d’accueil, touchez . ➔ Samsung Hub Multimédia 73 3. À l'invite de connexion aux réseaux mobiles, touchez Annuler ou Connexion. 4. Si votre compte Samsung n'est pas encore actif ou confirmé, touchez OK. Vous devez être connecté à votre compte Samsung pour utiliser les diverses fonctions de l'application. Astuce : Dans certains cas, vous devrez vous connecter à votre compte Samsung à partir de l'application. Pressez et sélectionnez Connexion. Nota : Votre compte Samsung Hub est géré par l'application Compte Samsung. Cette application gère l'information sur votre profil d'utilisateur. 5. Pressez ➔ Aide pour afficher de l'information supplémentaire. Utiliser Samsung Hub L'écran principal Samsung Hub affiche toutes les catégories disponibles sur une seule page, comme Musique, Vidéo, Livres et Jeux. La page affiche aussi le contenu nouvellement ajouté que vous pouvez louer ou acheter. 74 1. Dans l’écran d’accueil, touchez ➔ Samsung Hub . • L'écran principal donne accès aux principales catégories et aux contenus nouvellement ajoutés que vous pouvez acheter ou louer. 2. Parcourez l'écran pour sélectionner l'une des catégories suivantes : • MUSIQUE : pour afficher le contenu musical que vous pouvez acheter ou louer en ligne. Vous pouvez y chercher les nouveautés ou aller directement à la page de la boutique en ligne en touchant le lien Musique au haut de la page. • VIDÉO : pour afficher les films et les séries télé que vous pouvez acheter ou louer en ligne. Vous pouvez y chercher les nouveautés ou aller directement à la page de la boutique en ligne en touchant le lien Vidéo au haut de la page. • LIVRES : pour afficher les livres que vous pouvez acheter ou louer en ligne. Vous pouvez y chercher les nouveautés ou aller directement à la page de la boutique en ligne en touchant le lien Livres au haut de la page. • JEUX : pour afficher les jeux que vous pouvez acheter ou louer en ligne. Vous pouvez y chercher les nouveautés ou aller directement à la page de la boutique en ligne en touchant le lien Jeux au haut de la page. • Le contenu média acheté et téléchargé peut être visionné • APPRENTIS. : pour afficher le matériel pédagogique offert en ligne. Vous pouvez y chercher les nouveautés ou aller directement à la page de la boutique en ligne en touchant le lien Apprentis. au haut de la page. • Vous pouvez retirer un appareil de votre compte pas plus d’une fois 3. Pour acheter ou afficher les détails d'un élément, touchez l'élément désiré (miniature ou texte) pour afficher la page du produit. 4. Selon le contenu sélectionné, vous pouvez acheter, louer ou visionner le contenu à partir de la page du produit. 5. Choisissez un mode de paiement et suivez les directives à l’écran. Avis Samsung Hub • Tout élément média (contenu média) peut être loué ou acheté une fois que vous avez créé un compte dans Samsung Hub. concurremment sur un nombre d’appareils allant jusqu’à cinq (5), à partir d’enregistrements tous effectués avec un même compte Samsung Hub (ou «le service»). tous les 90 jours. • Vous pouvez retirer le contenu média de votre appareil autant de fois que vous le voulez. Vous aurez la possibilité de télécharger de nouveau le contenu média plus tard, sous réserve de sa disponibilité et de l’obtention des autorisations du fournisseur. • Vous aurez peut-être besoin d'une couverture réseau pour accéder au contenu média que vous avez acquis par le biais du service. • Vous pouvez utiliser des connexions 3G, 4G, LTE ou Wifi pour le téléchargement du contenu média. • À moins d’avoir acheté le contenu média, le contenu média loué ne sera affichable que sur 1 seul appareil dans votre compte à la fois. • Le contenu média est téléchargé et enregistré dans la carte SD autorisée. Aucune carte SD incluse. • Votre contenu média pourrait être mis en pause/arrêté ou être non téléchargé dans les réseaux où le signal est faible. Multimédia 75 • Vous pouvez commencer à regarder le contenu média téléchargé • À moins que le fournisseur du contenu ne l'interdise, vous pouvez dès a) l’acquisition de la licence b) qu’une partie suffisante du contenu média est chargé. télécharger le contenu média sur votre téléviseur au moyen d'une connexion HDMI. Sinon, vous ne pourrez pas visionner le contenu média téléchargé à partir de votre appareil mobile. • Vous devez terminer de visionner un contenu média loué dans les délais prescrits (peut être aussi peu que 24 heures suivant le commencement de la lecture). • L’arrêt, la mise en pause ou le redémarrage du contenu média loué n’a pas pour effet de prolonger la durée de visionnement disponible. • En aucun cas le contenu média loué ne peut être disponible pour une période de plus de trente (30) jours (ou plus court sur une base par titre) après que le contenu média ait été loué (par exemple, si vous commencez à visionner un contenu média au 29e jour de sa location, mais ne finissez pas de visionner la totalité du titre, ce contenu média pourrait ne pas être disponible pour la durée entière des vingt-quatre (24) heures consécutives, si cette période devait s’étendre au-delà de la durée de disponibilité de trente (30) jours prévue pour la location). 76 Samsung Link Cette application synchronise (sans fil) votre appareil Samsung avec votre télé. Elle diffuse le contenu tout en vous avisant en temps réel à l’écran de vos appels et de vos messages. Il devient si facile de rester connecté. Samsung Link vous permet de partager le contenu de la mémoire de votre téléphone (photos, musique et vidéos) avec d’autres appareils DLNA (Digital Living Network Alliance) certifiés compatibles. Les téléviseurs peuvent aussi être dotés de la fonctionnalité Wifi au moyen d’une passerelle multimédia. Important! Vous devez d’abord connecter vos deux appareils au même réseau Wifi et utiliser un compte Samsung actif et enregistré pour utiliser cette application. Pour tout renseignement, consultez la rubrique « Wifi » à la page 111. Pour tout renseignement, consultez la rubrique « Créer un compte Samsung » à la page 9. 1. Dans l’écran d’accueil, touchez . ➔ Samsung Link 2. Touchez Connexion pour vous connecter à votre compte Samsung, si ce n’est déjà fait. 3. Si demandé, lisez le message à l’écran au sujet des frais d’internet et touchez OK pour continuer et revenir à l’écran principal Samsung Link. 4. Touchez Démarrer et suivez les directives à l’écran. 5. Parcourez l’écran d’application pour afficher MON CONTENU RÉCENT ou PÉRIPHÉRIQUES ET STOCKAGE. 6. L’écran PÉRIPHÉRIQUES ET STOCKAGE contient deux options de diffusion média : • Stockages enregistrés : pour recevoir et faire jouer des médias stockés à l’extérieur du téléphone (serveur, ordinateur, etc.) directement sur votre appareil en ajoutant un service de stockage Internet pour du contenu de diffusion. • Appareils enregistrés : pour diffuser/partager des contenus multimédias sélectionnés de votre appareil sur un appareil compatible DLNA connecté au même point d’accès mobile. Configurer les paramètres de Samsung Link L'application Samsung Link doit d’abord être configurée avant de pouvoir être utilisée pour la première fois. Vous devez régler des paramètres tels que la connexion Wifi, les éléments à partager, l’adresse du serveur source et l’acceptation des droits par l’appareil extérieur. 1. Dans l’écran d’accueil, touchez ➔ Samsung Link . 2. Pressez et configurez les paramètres suivants comme souhaité : • Actualiser : pour actualiser l’écran. • Enregistrer stockage : pour ajouter un emplacement de stockage Web. Sans l’ajout d’un service de stockage, vous ne pourrez utiliser Samsung Link. • Réglages : – Stockages enregistrés : pour ajouter un emplacement de stockage sur Internet. Sans l’ajout d’un service/emplacement de stockage, vous ne pourrez utiliser Samsung Link. – Mon appareil : pour afficher le nom de l'appareil utilisé dans Samsung Link. Touchez le champ du nom pour le modifier. – Enregistrer sur : pour enregistrer les fichiers médias dans la mémoire interne du téléphone ou de la carte SD. Multimédia 77 – Charger automatiquement : pour régler le chargement automatique d’images depuis votre téléphone aux emplacements de stockage Internet spécifiés dans la liste de stockage Internet. Glissez le bouton O/I pour le mettre à la position . – Optimisation de la vidéo : pour configurer la qualité de vidéo pour le contenu vidéo diffusé. Glissez le bouton O/I pour le mettre à la position . – Verrouillage du mot de passe : pour restreindre l’accès à Samsung Link requérant la saisie du mot de passe associé au compte Samsung actif. Glissez le bouton O/I pour le mettre à la position . – Mon compte : pour afficher l'information relative au compte Samsung. – Service client : pour accéder à de l'information supplémentaire. – À propos de ce service : pour afficher la version et l’information sur la licence de Samsung Link. • FAQ 78 Partager du contenu média via samsung Link vers un appareil cible Important! Assurez-vous que les appareils qui doivent communiquer entre eux sont connectés au même réseau Wifi. 1. Lancez Samsung Link sur l’appareil cible (TV Internet, tablette Samsung, etc.). 2. Dans l’écran d’accueil, touchez . ➔ Samsung Link 3. Touchez le nom de votre appareil dans la liste des appareils. 4. Touchez un onglet de catégorie disponible (Images, Musique, Films, Fichiers ou Info) et sélectionnez un fichier. • Touchez longuement pour sélectionner plusieurs fichiers. • Un fichier présentant l’icône dans son coin gauche est stocké à distance dans un emplacement Internet. La sélection de ce média signifie que votre appareil accède à un fichier habituellement stocké sur un serveur de service. 5. Touchez un fichier, une image ou une vidéo pour le cocher et ainsi le sélectionner. 6. Touchez (Fusionner à des périphériques connectés) pour commencer la diffusion des fichiers sélectionnés. 7. Sur un périphérique cible, (ex: TV Internet), sélectionnez le bouton Autoriser qui apparait à l’écran pour continuer. Nota : À cette étape, votre appareil demande l’accès au partage média avec une source externe. Confirmez que l’icône (Centre de contrôle AllShare activé) apparait dans la zone de notification au haut de votre appareil indiquant qu’il est utilisé comme source média. Musique Le lecteur de musique permet de faire jouer (lire) des fichiers musicaux. Le lecteur de musique du téléphone prend en charge les formats de fichiers suivants : AAC, AAC+, eAAC+, MP3, WMA, 3GP, MP4 et M4A. En lançant cette application, vous pouvez parcourir la bibliothèque musicale, faire jouer de la musique et créer des listes de lecture (fichiers musicaux supérieurs à 300 Ko s’affichent). Écouter de la musique 1. Touchez ➔ Musique . 2. Touchez une catégorie au haut de l’écran (Chansons, Listes de lecture, Albums, Artistes, Coin musique, Dossiers, Appareils à proximité) pour afficher la liste des fichiers musicaux. 3. Parcourez la liste et touchez un titre pour commencer l’écoute. dans la barre de contrôle pour afficher les 4. Touchez commandes du lecteur de musique. 5. Vous avez accès aux commandes suivantes : arrête temporairement la lecture du morceau. reprend la lecture du morceau. défile vers l'arrière dans le morceau (toucher longuement); revient au morceau précédent (toucher). défile vers l'avant dans le morceau (toucher longuement); passe au morceau suivant (toucher). contrôle du volume. Multimédia 79 son coupé. Options du lecteur de musique répéter le morceau : fait jouer en boucle le morceau sélectionné. Pour accéder aux options supplémentaires : 1. Dans l’application Musique, pressez répéter tous les morceaux : refait jouer la liste en cours, une fois terminée. répéter désactivé : fait jouer les morceaux une seule fois. mode aléatoire activé : fait jouer la liste en cours de façon aléatoire. mode aléatoire désactivé : fait jouer la liste en cours selon l’ordre de la liste. affiche la liste des morceaux de la liste de lecture sélectionnée. affiche le morceau en cours dans la fenêtre du lecteur. 80 . 2. Les options suivantes sont offertes : • Par Bluetooth : pour écouter la musique via un casque stéréo Bluetooth. • Partager la musique : pour partager les fichiers musicaux au moyen de Group Play. • Ajouter à liste de lecture : pour ajouter le fichier musical à la liste de lecture sélectionnée. • Définir comme : pour choisir le fichier musical comme Sonnerie du téléphone, Sonnerie de l'appelant ou Tonalité de l'alarme. • Afficher la vue Musique : ajoute le morceau en cours dans les favoris. • Paramètres : pour changer les paramètres du lecteur de musique. Pour tout renseignement, consultez la rubrique « Paramètres du lecteur de musique » à la page 81. transmet le fichier musical en cours vers un autre appareil au moyen de Samsung Link. • Détails : pour afficher l’information sur le fichier média, comme Artiste, Titre, Biographie, etc. accède à la fonction Égaliseur. • Fin : pour arrêter la lecture du morceau et fermer le lecteur de musique. Paramètres du lecteur de musique Vous pouvez régler les paramètres du lecteur de musique selon vos préférences, comme faire jouer la musique en arrière-plan, les effets sonores et l’affichage du menu musique. 1. Dans l'écran d'accueil, touchez ➔ Musique . 2. Pressez ➔ Paramètres. 3. Sélectionnez l’un des paramètres suivants : • SoundAlive : pour définir un type d’égaliseur, comme Normale, Pop, Rock, Dance, Jazz, Classique, Musique vocale, Amplification des basses, Amplification des aigus, Chaine 7,1 virtuelle, Externalisation, Café, Salle de concert ou Personnaliser. • Adapt Sound : pour entendre la sonnerie des appels entrants et des notifications lorsque vous écoutez la musique avec des écouteurs. • Vitesse de lecture : pour définir la vitesse de lecture. Glissez le curseur entre 0.5X et 2.0X. • Menu musique : pour sélectionner les catégories affichées dans le Menu musique. Les options sont : Albums, Artistes, Genres, Coin musique, Dossiers, Compositeurs, Années, Les plus écoutés, Écoutés récemment ou Ajoutés récemment. Touchez chacun des éléments que vous souhaitez afficher dans le Menu musique. • Arrêt auto de la musique : pour arrêter automatiquement la musique après le délai défini. • Paroles : pour afficher les paroles (si disponibles). • Volume intelligent : pour ajouter automatiquement le volume de chaque piste à un niveau équivalent. • Contrôle vocal : pour utiliser les commandes vocales pour contrôler le lecteur de musique. Listes de lecture Les listes de lecture servent à regrouper une liste des morceaux pour en faciliter l’écoute. Vous pouvez créer les listes de lecture à partir de l’application de lecteur de musique de votre téléphone ou d’une application tierce, comme le lecteur Windows Media, que vous pouvez par la suite télécharger dans votre téléphone. Multimédia 81 Créer une liste de lecture 1. Dans l'écran d'accueil, touchez ➔ Musique . 2. Touchez l'onglet Listes de lecture. 3. Pressez Modifier le nom d’une liste de lecture ➔ Créer une liste de lecture. En plus d’ajouter et de supprimer des fichiers musicaux, vous pouvez aussi changer le nom d’une liste de lecture. 4. Saisissez le nom de la nouvelle liste de lecture et touchez OK. Ajouter des morceaux dans une liste de lecture Pour ajouter des morceaux dans une liste de lecture : 1. Dans l'écran d'accueil, touchez ➔ Musique . 2. Touchez l'onglet Listes de lecture. 3. Touchez une liste de lecture. 4. Pressez 82 ➔ Retirer. 3. Pressez ➔ Modifier le titre. Play Musique Retirer des morceaux d’une liste de lecture 2. Touchez l'onglet Listes de lecture. . 2. Touchez Listes de lecture. 5. Saisissez un nouveau nom, puis touchez OK. Ajouter musique. 5. Touchez un fichier musical ou Sélectionner tout pour ajouter tous les fichiers musicaux, puis touchez OK. Pour retirer des morceaux d’une liste de lecture : 1. Dans l'écran d'accueil, touchez ➔ Musique Pour modifier le nom d'une liste de lecture : 1. Dans l'écran d'accueil, touchez ➔ Musique 4. Touchez une liste de lecture. 3. Touchez une liste de lecture. 4. Touchez 5. Cochez les fichiers musicaux à supprimer ou touchez Sélectionner tout pour supprimer tous les fichiers musicaux, puis touchez Retirer. . Cette application permet d’écouter tout fichier audio que vous aurez téléchargé ou copié de votre ordinateur. Vous pouvez aussi écouter la musique copiée de votre ordinateur, si vous êtes hors ligne. 1. Dans l'écran d'accueil, touchez ➔ Play Musique 2. Toute la musique enregistrée sur votre téléphone et votre carte SD externe apparait, incluant les dossiers musicaux contenant plusieurs fichiers musicaux. 2. Toutes les vidéos stockées dans votre téléphone et votre carte mémoire s’affichent. Touchez une vidéo pour la visionner. 3. Touchez un titre pour lancer la lecture. 3. La vidéo commence à jouer. 4. Dans l’écran principal Play Musique, vous pouvez touchez l’un des onglets (Listes de lecture, Récents, Artistes, Albums, Titres et Genres) pour afficher la liste des fichiers musicaux. 4. Vous avez accès aux commandes suivantes : 5. Touchez pour accéder aux options suivantes : • Lecture aléatoire : pour faire jouer les morceaux de façon aléatoire. • Paramètres : pour afficher les licences Open Source et la version de l’application. • Aide : pour afficher de l’information supplémentaire sur l’application à partir du site Web Google Support. Vidéo Cette application permet de lire des vidéos stockées dans votre carte microSD. . 1. Dans l'écran d'accueil, touchez ➔ Vidéo arrête temporairement le visionnement de la vidéo. reprend le visionnement de la vidéo. défile vers l'arrière dans la vidéo (toucher longuement); revient à la vidéo précédente (toucher). défile vers l'avant dans la vidéo (toucher longuement); passe à la vidéo suivante (toucher). contrôle du volume. vue PIP (Picture In Picture). La vidéo s'affichera dans une petite fenêtre afin que vous puissiez utiliser votre téléphone à d'autres fins pendant le visionnement. Touchez deux fois l'écran pour revenir au format précédent. Multimédia 83 vue format original. La vidéo s’affiche dans son format original. 2. Connectez-vous à votre compte Google, si ce n’est déjà fait. vue plein écran proportionnelle. La vidéo est agrandie le plus possible sans être déformée. 3. Suivez les directives à l’écran pour la location et le visionnement des films et de séries télé. vue plein écran. La vidéo s’affiche en plein écran, ce qui peut entrainer une déformation de l’image. Nota : Touchez l’icône vue de la vidéo pour afficher chacun des modes. L’icône affichée correspond au prochain mode sélectionné. Pour en savoir davantage sur le téléchargement de vidéos sur votre téléphone, consultez la rubrique « Samsung Hub » à la page 192. Play Films Cette application permet de louer des milliers de films. Vous pouvez les écouter sur le champ ou les télécharger pour les écouter hors ligne ultérieurement. 1. Dans l'écran d'accueil, touchez ➔ Play Films . 84 4. Touchez l’onglet FILMS pour voir les films que vous pouvez louer. 5. Touchez l’onglet VIDÉOS PERSONNELLES pour voir les films que vous avez enregistrés dans votre téléphone ou votre carte mémoire. 6. Pressez pour les options supplémentaires. Galerie Galerie est l’emplacement où vous pouvez voir vos photos et lire vos vidéos. Pour les photos, vous pouvez les retoucher, les afficher dans un diaporama, définir les photos comme fond d’écran ou image du contact et les partager par messagerie. 1. Touchez ➔ Galerie . Tous les albums contenant des images et des vidéos s'afficheront avec le nom du dossier et le nombre de fichiers. 2. Touchez un album, puis une miniature pour l’afficher. Nota : Si votre téléphone indique que la mémoire est saturée lorsque vous ouvrez l’application Galerie, supprimez des fichiers dans Mes fichiers ou d’autres applications de gestion de fichiers, puis réessayez. Pour tout renseignement, consultez la rubrique « Mes fichiers » à la page 182. Visualiser les photos 1. Dans l'écran principal de Galerie, touchez Diaporama pour lancer un diaporama de toutes vos images. 2. Touchez une miniature pour visualiser une seule image. Nota : Si aucune icône ne s’affiche, touchez l’écran pour les afficher. 3. Les options suivantes sont offertes : • Partager via : pour partager l'image par Bluetooth, ChatON, Courriel, Flipboard, Gmail, Group Play, Messagerie, Picasa, S Mémo, ou Wifi direct. • Modifier : pour effectuer des retouches, comme Pivoter, Rogner, Couleur, Effet, Portrait, Autocollant, Dessin, Cadre. • Supprimer : pour supprimer l'image. 4. Pressez pour les options supplémentaires. Visionner des vidéos Nota : Si aucune icône ne s’affiche sur l’écran, touchez ce dernier pour les afficher. 1. Touchez une vidéo pour la sélectionner. 2. Touchez pour visionner une vidéo. 3. Pressez pour les options supplémentaires. Pour les commandes du lecteur vidéo, consultez la rubrique « Vidéo » à la page 83. Partager des images au moyen de S Beam Cette fonction (si activée via NFC) vous permet de transférer des fichiers volumineux sur un autre appareil compatible en le tenant près de votre téléphone. Ces fichiers peuvent être volumineux, comme des vidéos, images HD. Vous pouvez transférer des images et des vidéos de votre galerie, des fichiers musicaux de votre lecteur de musique et plus. 1. Dans l'écran d'accueil, touchez ➔ Paramètres ➔ Connexions ➔ NFC. 2. Si la fonction NFC n'est pas activée, tirez le bouton vers la droite pour activer la fonction . Multimédia 85 3. Touchez S Beam et assurez-vous que la fonction S Beam est activée. Placez les appareils dos à dos 4. Si la fonction S Beam n'est pas activée, tirez le bouton vers la droite pour activer la fonction . 5. Sur l’appareil source (celui contenant le fichier à . transférer), touchez ➔ Galerie 6. Sélectionnez le fichier désiré pour l’ouvrir dans la fenêtre d’aperçu. Touch o be Important! Aucun des deux appareils ne doit être verrouillé ou ne doit afficher l’écran verrouillé. Tous deux doivent être allumés et déverrouillés. Il est recommandé d’afficher l’écran d’accueil de l’appareil cible. Touchez l'image source 7. Rapprochez les deux appareils, généralement dos à dos (1). 86 Nota : Si l’écran Appuyer pour partager ne s’affiche pas sur l’écran de l’appareil source : - Éloignez les appareils l’un de l’autre - Vérifiez si l’image apparait dans la fenêtre d’aperçu sur l’appareil source - Rapprochez de nouveau les deux appareils 8. Dans l’écran Touchez pour transférer, touchez la miniature de l’image pour lancer le transfert (2). 9. À l’invite, éloignez les appareils l’un de l’autre. Après quelques secondes (en fonction de la taille du fichier), le fichier transféré apparaitra dans l’écran de l’appareil cible. Pour partager plusieurs images au moyen de S Beam : 1. Sur l’appareil source (celui contenant le fichier à . transférer), touchez ➔ Galerie 2. Sélectionnez le dossier contenant les images désirées. 3. Touchez longuement les images désirées pour les cocher. 4. Rapprochez les deux appareils, généralement dos-dos. 5. Dans l’écran Touchez pour transférer, touchez la miniature de l’image pour lancer le transfert. À l’invite, éloignez les appareils l’un de l’autre. Appareil photo Ce sous-chapitre explique comment utiliser l’appareil photo/ vidéo de votre téléphone afin de prendre des photos et de saisir des vidéos. Votre appareil photo de 8 Mpx enregistre vos photos sous format JPEG. Important! Ne prenez pas de photos de personnes sans leur autorisation. Ne prenez pas de photos en des endroits où l’usage d’appareil photo est interdit. Ne prenez pas de photos en des endroits où cela pourrait compromettre la vie privée des personnes. Utiliser l’appareil photo Prendre des photos Pour prendre des photos à l’aide de votre appareil, il suffit de choisir un sujet, pointer l’appareil photo et presser la touche Appareil photo. Multimédia 87 Nota : Si vous prenez une photo dans des conditions d’ensoleillement élevé, des ombres peuvent apparaitre dans votre photo. 1. Dans l'écran d'accueil principal, touchez ➔ Appareil photo pour lancer le mode Appareil photo. 2. Utilisez l’écran du téléphone comme viseur et ajustez l’image en dirigeant l’appareil vers le sujet. 6. Touchez (touche Appareil photo) jusqu’au signal du déclencheur. La photo est automatiquement enregistrée dans l’emplacement sélectionné. Si aucune carte microSD n’est installée, toutes les images seront enregistrées dans le téléphone. Mode Appareil photo Objectif avant activé Niveau Paramètres raccourcis de charge Autoportrait 3. Avant de prendre une photo, faites un zoom avant ou arrière à l’aide des touches de volume du haut et du bas. Vous pouvez agrandir l’image jusqu’à 4 fois (400 %). – ou – Placez le pouce et l’index sur l’écran et rapprochez-les pour faire un zoom arrière ou éloignez-les pour faire un zoom avant. 4. Au besoin, avant de prendre une photo, vous pouvez toucher les icônes pour accéder aux options et paramètres de l'appareil photo. 5. Vous pouvez toucher l’écran pour déplacer le foyer. Enregistrer vidéo Prendre photo Visualiseur d'images (Galerie) Viseur Changer mode 7. Lorsque l'image s'affiche, placez le pouce et l’index sur l’écran et rapprochez-les pour faire un zoom arrière ou éloignez-les pour faire un zoom avant. Vous pouvez agrandir l'image jusqu'à 4 fois (400 %). 8. Pressez 88 Effets pour revenir au viseur. Modes de l'appareil photo L'appareil photo offre trois modes, selon les conditions de la scène et votre expérience : Auto, Intelligent ou Expert. 1. À partir du viseur, touchez le bouton Mode pour sélectionner l'une des options suivantes : • Auto : pour prendre des photos avec des modes scènes sélectionnés automatiquement par l’appareil. • Beau portrait : pour éclaircir la couleur de la peau du sujet afin de masquer les imperfections du visage. • Meilleure photo : pour prendre une série de photos, puis de choisir les meilleurs clichés parmi ces prises. Pressez le déclencheur pour prendre plusieurs photos. Lorsque l’application Galerie s’ouvre, touchez longuement les miniatures des photos que vous souhaitez garder, puis touchez Enreg.. • Meilleure pose : pour prendre plusieurs photos d’un groupe et les combiner afin de créer la meilleure image possible. Pressez le déclencheur pour prendre plusieurs photos. Lorsque l’application Galerie s’ouvre, touchez le cadre jaune entourant chacun des visages et choisissez la meilleure pose. Après avoir sélectionné la meilleure pose de chacune des personnes, touchez Terminé pour fusionner toutes les images en une seule image et touchez Enreg.. • Son & prise : pour ajouter un son en arrière-plan. • Dramatique : pour prendre une série de photos d’un sujet en mouvement. • Photo animée : pour créer une image dans laquelle quelques objets sélectionnés apparaissent en mouvement. • Ton riche (HDR) : pour prendre des photos avec une gamme dynamique améliorée afin d'accentuer les tons riches et les contrastes. • Gomme : pour enregistrer la meilleure photo après l’effacement des objets en mouvement de 5 photos consécutives. Multimédia 89 • Panorama : pour prendre des photos panoramiques. Pressez le déclencheur pour prendre une photo, puis déplacez l’appareil dans la direction voulue. Lorsque le cadre bleu s’aligne avec l’écran de visualisation, l’appareil prend automatiquement un autre cliché de la séquence panoramique. Pour interrompre la prise de clichés, pressez de nouveau le bouton du déclencheur. • Sports : pour prendre des photos d’un sujet en mouvement. • Nuit : pour prendre des photos en conditions de faible éclairage, sans utiliser le flash. Pressez le déclencheur pour prendre plusieurs photos. Les photos sont automatiquement fusionnées en une seule photo. Paramètres-raccourcis Touchez en haut de l'écran pour accéder aux paramètres-raccourcis. Ce ne sont pas toutes les options qui sont offertes dans les modes Appareil photo et Appareil vidéo. Elles varient selon le mode sélectionné. configure les paramètres de l'appareil photo. active ou désactive le flash. 90 active la détection nuit auto (selon les conditions d’éclairage). active ou désactive la reconnaissance vocale afin de prendre une photo. définit la taille des vidéos. active ou désactive les options de partage. masque les paramètes-raccourcis. Paramètres de l'appareil photo/vidéo Voici une description des différents paramètres que vous pouvez configurer sur l'appareil photo/vidéo. Ce ne sont pas toutes les options qui sont offertes dans les modes Appareil photo et Appareil vidéo. Elles varient selon le mode sélectionné. 1. À partir du viseur, touchez ➔ (Paramètres de l’appareil photo). 2. Les paramètres suivants apparaissent sous les onglets Appareil photo, Appareil vidéo, Paramètres généraux. Les paramètres offerts varient selon le mode Appareil photo sélectionné. Appareil photo : • Taille des photos : pour définir la taille des photos. Plus la résolution est élevée, meilleure est la qualité. Cependant, des photos à haute résolution utilisent davantage d'espace mémoire. • Stab. optique : pour réduire le flou causé par les mouvements de l’appareil photo. • Détection nuit auto : pour détecter les faibles conditions d’éclairage et ainsi ajuster la prise de vue, sans avoir à utiliser le flash. • Enregistrer sous : Appareil vidéo : • Rafale : pour prendre une série de photos en pressant longuement l’icône Appareil photo. • Taille de la vidéo : pour définir la taille de la vidéo. Plus la résolution est élevée, meilleure est la qualité. Cependant, des vidéos à haute résolution utilisent davantage d'espace mémoire. • Détection des visages : pour faire la mise au point sur les visages détectés. • Stabilisation vidéo : pour activer ou désactiver la stabilisation d'image optique. • Mesure : pour régler la mesure de la source d’éclairage. Les options sont : Mesure pondérée centrale, Zone ou Matrice. • ISO : pour ajuster la sensibilité du capteur d'images de l'appareil photo. Les options sont : Auto, 100, 200, 400 ou 800. Utilisez une valeur faible dans des conditions d'éclairage intense, une valeur élevée dans des conditions d'éclairage faible ou Auto pour un ajustement automatique de chacun des clichés. Multimédia 91 Paramètres généraux : • Balise GPS : pour ajouter des informations de localisation aux photos. Pour une meilleure réception du signal GPS, évitez d’utiliser la tablette dans les conditions suivantes : entre deux immeubles, dans un tunnel ou dans un passage souterrain, ou dans de mauvaises conditions météorologiques. Votre position peut s’afficher sur vos photos lorsque vous les mettez en ligne. Pour ne pas afficher cette information, désactivez la fonction. • Flash : pour activer ou désactiver le flash. • Commande vocale : pour prendre des photos en énonçant des commandes, comme "Capturer", "Prise", "Sourire", "Cheese". • Nom de fichier contextuel : pour ajouter la position dans le nom de fichier. Vous devez d'abord activer la balise GPS décrite précédemment. • Revoir : pour afficher la photo après la prise. Sélectionnez une durée d'affichage. • Enregistrer comme retourné : pour prendre et enregistrer le reflet (effet miroir) en mode autoportrait. • Bouton de volume : pour régler les boutons de volume comme zoom, prise de vue ou enregistrement d’une vidéo. • Stockage : pour définir l’emplacement par défaut pour les photos ou vidéos. • Retardateur : pour régler un temps d’attente avant la prise de la photo. Les options sont : Désactivé, 2, 5 ou 10 s. • Réinitialiser : pour ramener tous les paramètres de l’appareil photo/vidéo aux paramètres par défaut. • Équilibre des blancs : pour régler le type d’équilibre des blancs pour des couleurs réalistes pour vos photos et vidéos en fonction de l’éclairage. • Valeur d’exposition : pour régler la luminosité au moyen d’un curseur. 92 • Grille repère : pour afficher la grille sur le viseur afin de faciliter la composition de la photo. Visualiser vos photos Après la prise d’une photo, vous avez accès à diverses options à partir du visualiseur d’images. Vous pouvez aussi accéder à vos photos à partir de l'application Galerie. Pour tout renseignement, consultez la rubrique « Galerie » à la page 84. Retoucher une photo Vous pouvez retoucher une photo à l’aide de l’application Retouche photo. L’application Retouche photo offre des fonctions de retouche de base pour les photos que vous prenez avec le téléphone. En plus de permettre des ajustements de base comme la luminosité, le contraste et la couleur, cet outil vous donne accès à une panoplie d’effets pour retoucher vos photos. 1. Dans l’écran d’accueil, touchez ➔ Galerie . 2. Sélectionnez un dossier et touchez un fichier pour l’ouvrir dans le visualiseur. 3. Une l'image affichée, touchez l'application Retouche photo. 5. Utilisez les commandes de contrôle suivantes pour modifier votre image : Précédente : pour aller à l'image précédente. Suivante : pour aller à l'image suivante. Pivoter : pour pivoter une photo dans les quatre directions ou créer une image miroir de la photo. Rogner : pour rogner une zone de l’image. (Modifier) pour lancer 4. Touchez longuement l'image pour afficher les options suivantes : • Mode de sélection : pour choisir une zone de l'image au moyen d'un mode de sélection (Sélectionner une zone, Inverser la sélection, Taille de sélection, Mode de sélection (Magnétique, Lasso, Pinceau, Rond, Carré)). • Sélectionner tout : pour sélectionner toute la zone de l'image. • Presse-papiers : pour copier la zone sélectionnée dans le presse-papier. Couleur : pour définir divers paramètres, comme ajustement automatique de la couleur, la Luminosité, le Contraste, la Saturation, régler RVB, la température, l'exposition et la teinte. Effet : pour appliquer divers effets à votre photo. Portrait : pour appliquer diverses corrections sur le visage du sujet, comme Yeux rouges, Aérographe, Lumin. visage, Hors-champ, Beau portrait, Remodelage, Outil de retouche. Multimédia 93 Autocollant : pour ajouter une vignette sur l'image. Dessin : pour ajouter ou modifier un dessin sur l'image. Cadre : pour ajouter un cadre sur l'image. Utiliser l’appareil vidéo En plus de prendre des photos, vous pouvez enregistrer, visionner et partager des vidéos. Nota : L’appareil pourrait ne pas enregistrer correctement les vidéos dans une carte mémoire à faible débit. Enregistrer une vidéo 6. Pressez pour accéder aux options suivantes : • Enregistrer sous : pour renommer l'image et l'enregistrer dans la galerie. • Sélectionner une image : pour sélectionner une autre image à retoucher. • Prendre une photo : pour lancer l'appareil photo et prendre une nouvelle photo que vous pourrez retoucher. • Partager via : pour partager l'image enregistrée par Bluetooth, ChatON, Dropbox, Courriel, Flipboard, Gmail, Google+, Group Play, Messagerie, Picasa, S Mémo, ou Wifi direct. • Définir comme : pour définir l'image enregistrée comme Photo du contact, ou fond d'Écran d'accueil et écran verrouillé, d'Écran d'accueil ou d'Écran verrouillé. 94 Astuce : Lorsque vous saisissez une vidéo directement au soleil ou en conditions de forte luminosité, il est recommandé d’éclairer suffisamment votre sujet avec une source de lumière derrière vous. 1. Dans l’écran d’accueil principal, touchez Appareil photo pour lancer le mode Appareil photo. 2. Utilisez l’écran du téléphone comme viseur et ajustez l’image en dirigeant l’appareil vers le sujet. 3. Avant de saisir une vidéo, faites un zoom avant ou arrière à l'aide des boutons de volume du haut et du bas. Vous pouvez agrandir la vidéo jusqu'à 4 fois (400 %). – ou – Placez le pouce et l’index sur l’écran et rapprochez-les pour faire un zoom arrière ou éloignez-les pour faire un zoom avant. 4. Touchez (Appareil vidéo) pour démarrer l’enregistrement d’une vidéo. Le bouton rouge clignote pendant l’enregistrement. 5. Vous pouvez toucher l'écran pour déplacer le foyer. Visisonner vos vidéos Après la saisie d’une vidéo, vous avez accès à diverses options à partir du visualiseur. Vous pouvez aussi accéder à vos vidéos à partir des applications Galerie et Lecteur vidéo. Pour tout renseignement, consultez la rubrique « Galerie » à la page 84. Aussi, consultez la rubrique « Vidéo » à la page 83. 6. Touchez pour prendre une photo de la vidéo pendant l’enregistrement. Cette fonction n’est pas offerte si l’option Stabilisation vidéo est activée. 7. Touchez (Pause) pour arrêter momentanément l’enregistrement. Touchez pour reprendre l’enregistrement. 8. Touchez (Arrêter) pour arrêter l’enregistrement et sauvegarder le fichier vidéo dans le dossier Camera. 9. Une fois le fichier enregistré, touchez le visualiseur d’images, puis pour visionner la vidéo. 10. Pressez pour revenir au viseur. Multimédia 95 Chapitre 7 : Messagerie Ce chapitre décrit les types de message que vous pouvez envoyer et recevoir. Il explique aussi les fonctionnalités associées à la messagerie. Types de messages Votre téléphone prend en charge les types de messages suivants : • Messages texte • Messages multimédias (photo, vidéo et audio) • Messagerie courriel et Gmail • Google Talk • ChatON La messagerie SMS (services de minimessages) vous permet d’échanger (envoyer et recevoir) de courts messages texte avec d’autres téléphones mobiles ou adresses courriel. Vous pourriez devoir vous abonner à ce service auprès de votre fournisseur de services pour utiliser cette fonction. La messagerie MMS (services de messages multimédias) vous permet d’échanger (envoyer et recevoir) des messages multimédias (comme des messages photo, vidéo ou audio) 96 avec d’autres appareils mobiles ou adresses courriel. Vous pourriez devoir vous abonner à ce service auprès de votre fournisseur de services pour utiliser cette fonction. Important! L’ajout d’un fichier image, audio ou vidéo lors de la rédaction d’un message texte change le type de message à message multimédia. Les icônes de type de message apparaissent au haut de l’écran lors de la réception d’un message. Pour tout renseignement, consultez la rubrique « Icônes » à la page 16. Rédiger et envoyer un message 1. Dans l'écran d'accueil principal, touchez Messagerie ➔ Nouveau message. Nota : L'écran d'accueil principal contient par défaut l'icône Messagerie . Si vous la supprimez ou souhaitez accéder à l’application à partir d’un autre écran d’accueil, vous devez toucher Applis ➔ Messagerie . 2. Touchez le champ Saisir le destinataire pour entrer manuellement un destinataire ou touchez pour sélectionner un destinataire à partir de la liste de contacts. 3. Si vous voulez ajouter un destinataire parmi vos Contacts, touchez le contact pour le cocher puis tapez OK. Le contact apparait dans le champ Destinataire. Nota : Entrez d’autres destinataires en les séparant par un point-virgule (;) et suivez la même procédure. Options des messages Options avant de rédiger un message 1. Dans l'écran d'accueil principal, touchez Messagerie . 2. Avant de rédiger un message, pressez pour afficher les options de messagerie suivantes : • Recherche : pour faire une recherche dans vos messages au moyen de mots clés. Saisissez le mot clé dans le champ Chercher dans les messages et touchez . • Supprimer les fils : pour supprimer les fils de message. Sélectionnez les messages à supprimer. Touchez Supprimer. 4. Touchez le champ Entrer un message et utilisez le clavier pour entrer un message. Pour tout renseignement, consultez la rubrique « Entrée de texte » à la page 56. • Messages brouillons : pour ouvrir le dossier des messages brouillons. 5. Relisez votre message et touchez Envoyer • Messages verrouillés : pour ouvrir le dossier des messages verrouillés. . Nota : Si vous quittez un message avant de l’envoyer, il sera automatiquement enregistré dans les brouillons. • Messages programmés : pour ouvrir le dossier des messages programmés. • Messages Spam : pour ouvrir le dossier des courriels indésirables. Messagerie 97 • Paramètres : pour accéder aux paramètres de messagerie. Pour tout renseignement, consultez la rubrique « Paramètres de messagerie » à la page 101. Options pendant la rédaction d’un message 1. Pendant la rédaction d’un message, pressez pour afficher les options de messagerie suivantes : • Appeler : pour composer le numéro du contact sélectionné. Cette option n'apparait que si un numéro de téléphone est entré pour ce contact. • Insérer émoticône : pour insérer des émoticônes dans votre message. • Ajouter du texte : pour copier et coller du texte provenant de vos notes, du calendrier, d’informations de position, de vos contacts, des modèles texte à votre message. Cette option est utile pour ajouter des noms, des numéros de téléphone et des évènements. Pour tout renseignement, consultez la rubrique « Ajouter du texte supplémentaire » à la page 99. • Ajouter aux contacts : pour ajouter le destinataire à votre liste de Contacts. Cette option n’apparait que si le destinataire n’est pas déjà dans vos Contacts. 98 • Afficher le contact : pour afficher les coordonnées du contact. Cette option n’apparait que si le destinataire est dans votre liste de contacts. • Ajouter une page : pour ajouter une nouvelle page au message. • Ajouter un objet : pour ajouter un objet au message. • Disposition (bas) (uniquement pour les messages multimédias) : pour changer la mise en forme du message. • Message programmé : pour déterminer le moment où sera envoyé le message. • Ignorer : pour supprimer le message. • Traduire : pour utiliser l’application S Traducteur pour traduire le message. Ajouter des fichiers au message Pour joindre des fichiers à un message, touchez et sélectionnez l’une des options suivantes : • Image : pour choisir une photo existante et l’ajouter au message. • Prendre une photo : pour quitter temporairement le message, prendre une photo avec l’appareil photo intégré et l’ajouter au message en touchant Enreg.. • Vidéo : pour choisir une vidéo existante et l’ajouter au message. • Enregistrer une vidéo : pour quitter temporairement le message, saisir une vidéo avec l’appareil vidéo intégré et l’ajouter au message en touchant Enreg.. • Audio : pour choisir un fichier audio existant et l’ajouter au message. Cochez le fichier audio désiré, puis touchez OK. • Enregistrer un clip audio : pour quitter temporairement le message afin d'enregistrer un clip audio avec le microphone. Le clip audio s’ajoute automatiquement au message. • S Mémo : pour ajouter une note que vous avez créée. • Calendrier S : pour ajouter un évènement de votre agenda. Sélectionnez l’évènement désiré et touchez OK. • Localisation : pour joindre la miniature d’un plan affichant votre position. • Contacts : pour choisir une entrée des contacts existante et l’ajouter au message en touchant OK. Ajouter du texte supplémentaire Vous pouvez copier et coller du texte, comme des noms, des numéros de téléphone et des évènements à partir des applications Contacts, Calendrier et Note. 1. Pendant la rédaction d’un message, pressez ➔ Ajouter du texte. 2. Dans la fenêtre Ajouter du texte, sélectionnez l’une des options suivantes: • S Mémo : pour insérer du texte d’une note existante. • Calendrier S : pour ajouter le nom, la date et l’heure d’un évènement de votre agenda au message. • Localisation : pour ajouter une adresse et un lien vers cette adresse dans une page Google Maps. • Contacts : pour ajouter le nom ou le numéro de téléphone d’un contact dans votre message. • Modèles texte : pour ajouter un message prédéfini. L’information apparait dans votre message. Visualiser les nouveaux messages reçus 1. Lorsque vous recevez un nouveau message, l’icône apparait dans la partie supérieure de l’écran. 2. Ouvrez la zone de notification et sélectionnez le message. Pour tout renseignement, consultez la rubrique « Zone de notification » à la page 40. – ou – Dans l’écran d’accueil principal, touchez Messagerie , puis touchez le nouveau message. Messagerie 99 Le message sélectionné s’ouvre à l’écran. 3. Touchez pour faire jouer un message multimédia. • Touchez pour en arrêter temporairement la lecture. 4. Si le message comporte plus d’une page, touchez l’écran et glissez un doigt verticalement afin d’accéder aux autres pages du message. Conversations Tous les messages (texte et multimédias) reçus et envoyés s’affichent dans la liste des conversations. Cela vous permet de voir tous les messages échangés (à l’exemple d’une conversation en ligne) avec un contact. Les conversations sont triées en ordre chronologique, le plus récent message s’affiche en haut. Pour accéder aux options d’une conversation : • Dans l'écran d'accueil principal Messagerie, touchez longuement une conversation pour afficher les options suivantes : • Afficher le contact : pour afficher les coordonnées du contact. • Ajouter aux contacts : pour ajouter le nouveau numéro dans une entrée des contacts. • Supprimer le fil : pour supprimer la conversation. 100 • Ajouter aux numéros indésirables : pour enregistrer le numéro comme numéro indésirable. Tout nouveau message provenant de ce numéro sera bloqué. Pour accéder aux options des bulles : • Touchez longuement une bulle dans une conversation pour afficher les options suivantes : • Suppprimer le message : pour supprimer la bulle sélectionnée. • Afficher le diaporama • Copier le message texte : pour copier le texte de la bulle sélectionnée. • Verrouiller/Déverrouiller le message : pour verrouiller la bulle sélectionnée afin d'en éviter la suppression accidentelle, ou la déverrouiller afin d'en permettre la suppression. • Enreg. PJ • Transférer : pour transférer la bulle sélectionnée à une autre personne. • Copier dans carte SIM : pour copier le texte de la bulle sélectionnée comme message individuel dans la carte SIM. • Afficher les détails du message : pour afficher les détails de la bulle sélectionnée. • Traduire : pour lancer l’application S Traducteur afin de traduire le texte. Supprimer les messages Supprimer un fil de message 1. Dans l'écran d'accueil principal, touchez Messagerie . Rechercher un message Vous pouvez chercher un message au moyen de l’outil de recherche. 1. Dans l'écran d'accueil principal, touchez Messagerie . 2. Touchez ➔ Recherche. 2. Touchez longuement le message et puis touchez Supprimer le fil. 3. Utilisez le clavier pour saisir un mot ou une phrase, puis . touchez 3. À l’invite, touchez OK pour supprimer ou Annuler pour annuler. 4. Tous les messages contenant le texte recherché s’affichent. Supprimer plusieurs messages 1. Dans l'écran d'accueil principal, touchez Messagerie . 2. Pressez ➔ Supprimer les fils. 3. Cochez les messages que vous souhaitez supprimer pour les sélectionner. Paramètres de messagerie Vous pouvez configurer les paramètres des messages texte, multimédias, vocaux et push. 1. Dans l'écran d'accueil principal, touchez Messagerie ➔ ➔ Paramètres. 2. Les paramètres offerts sont : 4. Touchez Supprimer. Paramètres généraux : 5. À l’invite, touchez OK pour supprimer ou Annuler pour annuler. • Supprimer les anciens messages : pour supprimer les vieux messages lorsque le nombre maximum est atteint, plutôt que d’afficher un message d’erreur. Messagerie 101 • Limite de message texte : pour déterminer le nombre maximum de messages texte autorisés dans une conversation. • Limite de message multimédia : pour déterminer le nombre maximum de messages multimédias autorisés dans une conversation. • Modèles texte : pour modifier ou ajouter de nouveaux modèles de texte à utiliser dans vos messages. Paramètres de message texte : • Rapports de remise : pour envoyer une demande de rapport de remise pour chacun des messages que vous envoyez. • Gestion messages carte SIM : pour gérer les messages que vous avez stockés dans votre carte SIM. • Centre de messagerie : pour afficher ou modifier le numéro du centre de messagerie, l’emplacement où sont stockés vos messages avant qu’ils ne soient livrés. • Mode de saisie : pour choisir le type d’alphabet utilisé dans vos messages. Les options sont : Alphabet GSM, Unicode ou Automatique. Paramètres de message multimédia : • Rapports de remise : pour envoyer une demande de rapport de remise pour chacun des messages que vous envoyez. 102 • Confirmations de lecture : pour envoyer une demande de confirmation de lecture pour chacun des messages que vous envoyez. • Récupération automatique : pour autoriser le système de messagerie à récupérer les messages automatiquement. • Récupération automatique en itinérance : pour autoriser le centre de messagerie à récupérer les messages automatiquement lorsque vous êtes en itinérance. • Mode de création : pour choisir le mode de création. Les options sont : Restreint, Avertissement ou Libre. – Restreint : pour créer et envoyer des messages dont le contenu correspond au Core MM Content Domain. – Avertissement : pour vous aviser que vous êtes en train de créer un message ne correspondant pas au Core MM Content Domain. – Libre : pour ajouter n’importe quel contenu dans le message. • Alerte MMS : pour afficher une notification lorsque le mode de création du message passe à message multimédia. Affichage : • Style de bulle : pour choisir parmi différents styles de bulle pour votre message. Les bulles sont ces formes ovales qui circonscrivent chaque message. • Style de l’arrière-plan : pour choisir parmi différents styles d’arrière-plan pour vos messages. • Bouton de volume : pour changer la taille de texte au moyen des touches de volume du haut et du bas. Paramètres des messages Push : • Messages Push : pour recevoir des messages poussés de la part du réseau. • Chargement du service : pour définir le type de notification de chargement de service. Les options sont : Toujours, Invite ou Jamais. Paramètres de diffusion : • Activation des messages de diffusion : pour recevoir des messages de diffusion. • Configuration de la chaine : pour déterminer le canal sur lequel vous recevrez des messages de diffusion. Paramètres de notification : • Notifications : pour voir les notifications de message dans la barre d’état. • Sélectionner une sonnerie : pour choisir la sonnerie pour les notifications de message. • Vibreur : pour activer le mode vibration lors d’alerte de message. • Répétition d'alerte message : pour définir la fréquence de notification de réception de nouveaux messages. Les options sont : Une fois, Toutes les 2 min, Toutes les 10 min. • Aperçu du message : pour afficher un aperçu d'un nouveau message texte dans la barre d'état. Paramètres de signature : • Ajouter une signature : pour créer une signature personnalisée que vous pouvez ajouter dans vos messages sortants. • Texte de la signature : pour saisir ou modifier le texte de la signature insérée dans vos messages. Paramètres des messages spam : • Paramètres des spam : pour configurer les paramètres des messages indésirables, comme: • Ajouter aux numéros indésirables : pour entrer et enregistrer manuellement un numéro comme numéro indésirable. • Ajouter aux phrases spam : pour enregistrer les phrases qui entraineront le renvoi des messages vers le dossier Spam. Par exemple : Cher ami. • Bloquer expéd. inconnus : pour bloquer les messages provenant de sources inconnues ou de numéros bloqués. Messagerie 103 Courriel Créer un compte courriel professionnel L’application Courriel vous permet de consulter et de créer des messages courriel avec une panoplie de services de courriel. Vous pouvez recevoir des alertes de message texte lorsque vous recevez des courriels importants. Utilisez la procédure suivante pour configurer votre téléphone pour qu’il se synchronise avec un compte de courriel professionnel. 1. Dans l'écran d'accueil, touchez ➔ Courriel . Créer un compte de courriel 1. Dans l'écran d'accueil, touchez L'écran Configurer la messagerie s'ouvre. ➔ Courriel . L'écran Configurer la messagerie s'ouvre. 2. Entrez votre adresse courriel dans le champ [email protected]. 3. Entrez votre mot de passe dans le champ Mot de passe. 4. Si vous voulez voir les caractères de votre mot de passe s’afficher lors de sa saisie, cochez Afficher le mot de passe. 5. Touchez Suivant. 6. Dans l’écran Options de compte, touchez les options voulues. 7. Touchez Suivant. 8. Entrez un nom pour ce compte courriel (optionnel). 9. Touchez OK. 104 2. Entrez votre adresse courriel dans le champ [email protected]. 3. Entrez votre mot de passe dans le champ Mot de passe. 4. Si vous voulez voir les caractères de votre mot de passe s’afficher lors de sa saisie, cochez Afficher le mot de passe. 5. Touchez Config. manuelle. 6. Touchez le champ Microsoft Exchange ActiveSync. 7. Saisissez l’information requise par le serveur Exchange : Domaine, Nom d’utilisateur, Mot de passe, et Serveur Exchange. Configurez la connexion sécurisée, les options du certificat client au besoin, puis touchez Suivant. 8. À l’invite, touchez OK. L’écran Options de compte s’affiche. 9. Entrez l’information voulue dans les différents champs, puis touchez Suivant. 10. Entrez un nom pour ce compte courriel (optionnel) et touchez OK. Attendez que la synchronisation de la boite de réception s’effectue avant d’utiliser le compte. 11. Pressez ➔ Paramètres pour modifier les paramètres du compte. Créer de nouveaux comptes courriel Pour créer des comptes de courriel supplémentaires après avoir configuré votre premier compte, suivez ces étapes : 1. Dans l'écran d'accueil, touchez ➔ Courriel . Votre compte de courriel s’affiche montrant les courriels pour le compte actuellement actif. 2. Pressez ➔ Paramètres. 3. Touchez Ajouter un compte pour ajouter un autre compte. 4. Entrez l’information requise pour configurer un autre compte. Pour tout renseignement, consultez la rubrique « Créer un compte de courriel » à la page 104. Permuter entre divers comptes courriel ➔ Courriel 1. Dans l'écran d'accueil, touchez . Votre compte de courriel s’affiche montrant les courriels pour le compte actuellement actif. 2. Touchez le bouton au haut de l’écran. Votre compte de courriel s’affiche. 3. Touchez un compte de courriel. Vous pouvez également sélectionner Vue combinée pour afficher les messages de tous les comptes. Le nouveau compte de courriel s’affiche. Gmail Gmail est une application Web gratuite de service courriel offerte par Google. Dès la première fois que vous utilisez votre téléphone, vous pouvez configurer votre compte Gmail. Selon vos paramètres de synchronisation, votre téléphone est automatiquement synchronisé à votre compte Gmail. Se connecter à Gmail Nota : Vous devez vous connecter à votre compte Gmail pour accéder à la messagerie. Messagerie 105 1. Connectez-vous à votre compte Google si vous n’y pas déjà connecté. Pour tout renseignement, consultez la rubrique « Créer un compte Google » à la page 9. 2. Dans l'écran d'accueil, touchez ➔ Gmail . 3. Suivez les directives à l’écran. La boite de réception regroupe toutes les conversations et les courriels. Rédiger un message Gmail 1. Dans la boite de réception Gmail, touchez créer un nouveau message. pour 2. Saisissez les adresses courriel des destinataires dans le champ À. Séparez les adresses courriel des destinataires par une virgule (,). 3. Touchez et sélectionnez Ajouter Cc/Cci pour ajouter une copie conforme ou une copie conforme invisible. 4. Touchez le champ Objet pour saisir un objet. 5. Touchez le champ Composez un message pour rédiger votre message. 6. Touchez pour envoyer. Afficher les messages Gmail 1. Dans la boite de réception Gmail, touchez un message pour l’afficher. 106 2. Les options suivantes sont offertes au bas de l’écran lorsqu’un message est sélectionné : • Archiver : pour archiver le courriel sélectionné. • Supprimer : pour supprimer le courriel sélectionné. • Libellés : pour identifier le type de message. Cela revient à le mettre dans un dossier. • Marqué comme non lu : pour marquer le message comme non lu, après l'avoir ouvert. • Plus récente : faites glisser l’écran vers la droite pour voir les messages les plus récents. • Plus ancienne : faites glisser l’écran vers la gauche pour voir les messages les plus anciens. 3. Pressez pour sélectionner l’une des options suivantes : • Marquer comme important/non important : pour marquer le message comme important ou non important. • Ignorer : pour fermer les sons d’un message, le cas échéant. • Signaler comme spam : pour signaler le message comme spam. Touchez l'option ANNULER pour annuler l'action. • Signaler comme phishing : pour signaler le message comme tentative d’hameçonnage (demande de collecte d’information, comme nom d’utilisateur, mot de passe ou numéros de carte de crédit). Touchez l'option ANNULER pour annuler l'action. • Paramètres : pour configurer les paramètres généraux et de notification. • Envoyer des commentaires : pour envoyer des commentaires ou rapporter un problème. • Aide : pour ouvrir la page du centre d’aide de Google Mobile. Autres options Gmail Google Talk TalkMC est une application Web gratuite de messagerie instantanée offerte par Google. Les conversations sont automatiquement sauvegardées dans le dossier Chat de votre compte Google. Vous pouvez ainsi chercher et stocker vos conversations. 1. Connectez-vous à votre compte Google, si ce n’est déjà fait. Pour tout renseignement, consultez la rubrique « Créer un compte Google » à la page 9. ➔ Talk 2. Dans l'écran d'accueil, touchez . 3. Commencez à utiliser Google Talk. 1. Touchez au bas de l’écran pour actualiser et synchroniser les courriels avec votre compte Gmail. 4. Pressez ➔ Aide pour en savoir davantage sur l’utilisation de Google Talk. 2. Touchez au bas de l’écran pour créer et gérer les libellés de vos messages. Nota : Le réseau active votre connexion et confirme. Cela peut prendre jusqu’à 5 minutes pour compléter le processus. 3. Touchez au bas de l’écran pour effectuer une recherche parmi vos messages. Google+ Cette application facilite la messagerie et le partage avec vos amis. Vous pouvez configurer des cercles d’amis, consulter les conversations pour connaitre les mises à jour des cercles, Messagerie 107 utiliser Chat+ pour la messagerie instantanée au sein des cercles ou la mise en ligne instantanée pour les vidéos et les photos de votre album personnel sur Google+. 1. Connectez-vous à votre compte Google. Pour tout renseignement, consultez la rubrique « Créer un compte Google » à la page 9. 2. Dans l’écran d’accueil, touchez ➔ Google+ . 3. Sélectionnez le compte que vous souhaitez utiliser dans Google+. – ou – Touchez Ajouter un compte pour en créer un nouveau. 4. Suivez les directives à l’écran sur l’utilisation de Google+. 5. Pour en savoir davantage, visitez www.google.com/ mobile/+/. Chat+ Cette application permet de regrouper des amis en une seule conversation. Lorsque vous recevez une nouvelle conversation, Google+ envoie une mise à jour à votre téléphone. 108 1. Connectez-vous à votre compte Google. Pour tout renseignement, consultez la rubrique « Créer un compte Google » à la page 9. ➔ Chat+ 2. Dans l’écran d’accueil, touchez – ou – . Dans l’application Google+, sélectionnez Chat +. 3. Sélectionnez le compte que vous souhaitez utiliser dans Google+. – ou – Touchez Ajouter un compte pour en créer un nouveau. 4. Suivez les directives à l’écran pour ajouter ou suivre des personnes. 5. Touchez Suivant au bas de l’écran. 6. Dans l’écran Chat +, touchez nouvelle conversation. pour lancer une 7. Dans le champ de saisie de texte du haut, saisissez un nom, une adresse courriel ou un cercle. 8. Dans le champ de saisie de texte du bas, rédigez un message, puis touchez . 9. Dans l’écran Chat +, touchez le lien En savoir plus pour accéder à de l’information supplémentaire en ligne. ChatON Cette application de communication mobile vous permet d’interagir instantanément avec plus de deux amis dans des discussions en groupe. Échangez des images, des vidéos, des messages animés, des fichiers audios, des contacts, des évènements à votre agenda et des coordonnées. Pour en savoir davantage, visitez : https://web.samsungchaton.com. . 1. Dans l'écran d'accueil, touchez ➔ ChatON 2. Connectez-vous à votre compte Samsung si vous n’y pas déjà connecté. Vous pouvez ainsi utiliser les mêmes données sur tous vos appareils connectés à ce compte. 3. Entrez votre nom et touchez . 4. Suivez les directives à l’écran pour ajouter un ami et lancer une séance de clavardage. Messagerie 109 Chapitre 8 : Paramètres Ce chapitre explique comment modifier les divers paramètres de votre téléphone. Accéder aux paramètres 1. Dans l'écran d'accueil, touchez – ou – ➔ Paramètres Dans l'écran d'accueil, pressez ➔ Paramètres. Onglet Paramètres Les paramètres sont divisés en quatre groupes principaux. Lorsque l'écran Paramètres s'ouvre, les quatre onglets présentés dans le tableau apparaissent au haut de l'écran : Connexions : Cet onglet donne accès aux paramètres de connexion de votre appareil aux périphériques externes. Les fonctions comprennent : Wifi, Bluetooth, Utilisation des données, Plus de réseaux (Mode Avion, Réseaux mobiles, Point d’accès port. et modem, RPV), NFC, S Beam, Appareils à proximité, Screen Mirroring et Kies via Wifi. 110 . Mon périphérique : Cet onglet donne accès aux paramètres de configuration et personnalisation de votre appareil. Les fonctions comprennent : Écran verrouillé, Affichage, Voyant, Son, Mode Écran d'accueil, Appels, Mode blocage, Mode économie d’énergie, Accessoire, Accessibilité, Langue et saisie, Mouvements et gestes, Écran intelligent, Survol, Contrôle vocal. Comptes : Cet onglet permet de créer et de modifier vos comptes (Compte Samsung, Courriel) et d’accéder aux fonctions de sauvegarde et de réinitialisation. Plus : Cet onglet donne accès aux autres paramètres de votre appareil. Les fonctions comprennent : Services de localisation, Sécurité, Gestionnaire d’applications, Pile, Stockage, Date et heure et À propos du périphérique. Nota : Les paramètres de votre appareil sont décrits selon l’ordre du menu Paramètres. Ainsi, les paramètres apparaissant sous l’onglet Connexions sont décrits en premier, suivis des paramètres de Mon périphérique, Comptes et Plus. Cette fonction permet d’établir une connexion Wifi entre périphériques pour le partage de données. 1. Dans l'écran d'accueil, touchez ➔ Paramètres ➔ Connexions ➔ Wifi. 2. Glissez le bouton O/I du champ Wifi pour le mettre à la position I . Wifi Vous pouvez personnaliser les paramètres Wifi. Pour plus d’information sur l’utilisation des fonctionnalités Wifi, consultez la rubrique « Wifi » à la page 163. Activer la fonction Wifi 1. Dans l'écran d'accueil, touchez Connexions ➔ Wifi. Activer Wifi Direct ➔ Paramètres ➔ 2. Glissez le bouton O/I du champ Wifi pour le mettre à la position I . 3. Touchez Rechercher pour rechercher les réseaux Wifi disponibles. Pour tout renseignement, consultez la rubrique « Connecter l’appareil à un réseau Wifi » à la page 163. 3. Touchez le bouton Wifi Direct et sélectionnez un appareil dans la liste des périphériques détectés. Pour tout renseignement, consultez la rubrique « Wifi Direct » à la page 165. Paramètres Wifi avancés Les paramètres Wifi avancés permettent de configurer et gérer les points d’accès sans fil. 1. Dans l'écran d'accueil, touchez ➔ Paramètres ➔ Connexions ➔ Wifi. 2. Pressez ➔ Paramètres avancés. Les options suivantes sont offertes : • Notification du réseau : pour afficher des notifications chaque fois que votre téléphone détecte un réseau Wifi disponible. Paramètres 111 • Passpoint : pour vous connecter automatiquement aux points d’accès Wifi compatibles Passpoint. Glissez le bouton O/I pour le mettre à la position I . • Laisser le Wifi activé en mode veille : pour définir le moment où il faut interrompre la connexion Wifi. • Vérifier service Internet : pour vérifier si un service Internet sans fil est disponible lorsque vous connectez le téléphone à un point d'accès. • Adresse MAC : pour afficher l’adresse MAC de votre appareil, information nécessaire pour le connecter à certains réseaux sécurisés (ne peut être configuré). • Adresse IP : pour afficher l’adresse IP de votre appareil. Bluetooth Dans ce menu, vous pouvez activer la fonction Bluetooth, voir ou donner un nom au téléphone, rendre votre téléphone visible aux périphériques Bluetooth ou rechercher des périphériques auxquels vous pouvez coupler votre téléphone. Activer la fonction Bluetooth 1. Dans l'écran d'accueil, touchez ➔ Paramètres. 2. Glissez le bouton O/I du champ Bluetooth pour le mettre à la position I . 112 L’icône Bluetooth s’affiche dans la barre d’état. Paramètres Bluetooth supplémentaires Lorsque la fonction Bluetooth est activée, des paramètres supplémentaires sont offerts. 1. Dans l'écran d'accueil, touchez ➔ Paramètres ➔ Connexions ➔ Bluetooth. 2. Touchez Rechercher pour rechercher des périphériques à proximité. Touchez le périphérique auquel vous voulez coupler votre téléphone. Pour tout renseignement, consultez la rubrique « Connecter l’appareil à un périphérique Bluetooth » à la page 168. 3. Pressez et sélectionnez un paramètre pour le configurer: • Délai d’expiration de la visibilité : pour régler la durée de visibilité de votre téléphone aux périphériques Bluetooth. Les options sont : 2 min, 5 min, 1 heure ou Aucun délai d’expiration. • Fichiers reçus : pour afficher la liste des fichiers reçus par Bluetooth. • Aide : pour en savoir davantage sur la fonction Bluetooth et ses paramètres. 4. Cochez SAMSUNG-SGH-I337M pour désactiver la visibilité de votre téléphone. Ainsi, les autres appareils Bluetooth ne peuvent le détecter. Utilisation des données Nota : L’utilisation des données est mesurée par votre appareil. Votre fournisseur de services peut calculer l’utilisation des données différemment. Vous pouvez voir votre utilisation des données mobiles et activer ou désactiver la fonctionnalité des données mobiles. 1. Dans l'écran d'accueil, touchez ➔ Paramètres ➔ Connexions ➔ Utilisation des données. 6. Pressez pour afficher les options supplémentaires suivantes. Cochez pour activer l'option. • Itinérance : pour activer la fonction Données en itinérance sur votre appareil. 2. Touchez le champ Données mobiles pour cocher et ainsi activer la fonction. • Restr. données arrière-plan : pour restreindre le fonctionnement de certains services et applications aux périodes de connexion au réseau Wifi. 3. Cochez Définir limite données mobiles pour définir une limite de données. 4. Pour changer la valeur de la limite, touchez et tirez la barre rouge du tableau jusqu’à la valeur désirée. 5. Touchez le menu déroulant Cycle d’util. des données et sélectionnez une date. Un graphique illustre la répartition de l’utilisation des données. Une liste des applications s’afficher avec la quantité de Ko utilisés. • Synchroniser les données : pour autoriser la synchronisation automatique des vos comptes. • Afficher utilisation Wi-Fi : pour afficher un onglet Wifi montrant votre utilisation de Wifi. • Points d'accès mobiles : pour afficher les points d'accès mobiles disponibles. Plus de réseaux Cette option affiche d’autres informations sur les fonctionnalités de connectivité. Paramètres 113 Dans l'écran d'accueil, touchez ➔ Paramètres ➔ Connexions ➔ Plus de réseaux. Les options apparaissent pour Mode Avion, Réseaux mobiles, Point d'accès port. et modem et RPV. Mode Avion Réseaux mobiles Avant d’utiliser des applications, comme Google Maps, pour trouver votre position ou chercher des adresses, vous devez activer l’accès aux données de réseaux mobiles. Données mobiles Vous pouvez utiliser de nombreuses fonctions du téléphone, comme l’appareil photo ou les jeux, lorsque vous vous trouvez à bord d’un avion ou en des endroits où les appels et l’échange de données sont interdits. Cette option permet d’utiliser le réseau de données mobiles. Elle est activée par défaut. 1. Dans l'écran d'accueil, touchez ➔ Paramètres ➔ Connexions ➔ Plus de réseaux ➔ Réseaux mobiles. Important! Si votre téléphone est en mode Avion, vous ne pouvez échanger de données ni accéder à de l’information ou des applications en ligne. 2. Touchez le champ Données mobiles pour cocher et ainsi activer la fonction. 1. Dans l'écran d'accueil, touchez ➔ Paramètres ➔ Connexions ➔ Plus de réseaux. 2. Touchez Mode Avion pour cocher et ainsi activer cette fonction. 3. À l’invite, touchez OK. L’icône 114 s’affiche au haut de l’écran. Itinérance des données Vous pouvez régler votre appareil pour qu’il se connecte à un autre réseau lorsque vous êtes en itinérance ou que votre réseau n’est pas disponible. 1. Dans l'écran d'accueil, touchez ➔ Paramètres ➔ Connexions ➔ Plus de réseaux ➔ Réseaux mobiles. 2. Touchez le champ Itinérance pour cocher et ainsi activer la fonction. Nom des points d'accès La communication Wifi requiert l’accès à un point d’accès mobile (WAP). 1. Dans l'écran d'accueil, touchez ➔ Paramètres ➔ Connexions ➔ Plus de réseaux ➔ Réseaux mobiles. 2. Touchez Nom des points d’accès. La liste des points d’accès s’affiche. Les points d’accès actifs sont indiqués par un point vert. Opérateurs de réseau Vous pouvez utiliser cette fonction pour voir votre connexion réseau actuelle. Vous pouvez également rechercher et sélectionner un opérateur manuellement ou régler la sélection à automatique. 1. Dans l'écran d'accueil, touchez ➔ Paramètres ➔ Connexions ➔ Plus de réseaux ➔ Réseaux mobiles. 2. Touchez Opérateurs de réseau. La connexion réseau en cours s'affiche au bas de la liste. Important! Vous devez désactiver le service de données avant rechercher un réseau disponible. Nota : La connexion à un réseau 2G ralentit la vitesse de transmission des données. Options de configuration par défaut Votre téléphone est réglé par défaut à Automatique (pour rechercher automatiquement les réseaux disponibles). Vous pouvez changer cette option à Manuel, si vous souhaitez sélectionner un réseau chaque fois que vous vous y connectez. 1. Dans l'écran d'accueil, touchez ➔ Paramètres ➔ Connexions ➔ Plus de réseaux ➔ Réseaux mobiles. 2. Touchez Opérateurs de réseau. 3. Touchez Configuration par défaut. 4. Touchez Manuel pour chercher et vous connecter à un réseau manuellement ou Automatique pour autoriser le téléphone à se connecter à un réseau automatiquement. Paramètres 115 Point d’accès port. et modem Vous pouvez partager la connexion au réseau mobile de votre appareil avec un ou plusieurs ordinateurs au moyen d'un câble USB ou d’une connexion sans fil. Modem USB 1. Dans l'écran d'accueil, touchez ➔ Paramètres ➔ Connexions ➔ Plus de réseaux ➔ Point d’accès port. et modem. 2. Branchez le téléphone à l’ordinateur au moyen du câble USB. 4. Entrez ou modifiez le SSID du réseau, Masquer mon appareil, le paramètre de sécurité et le mot de passe. 5. Touchez Afficher mot de passe et Afficher les options avancées pour les afficher. 6. Touchez Enreg.. 7. Pressez pour les options supplémentaires. • Param. Désactivation : pour définir la durée pendant laquelle votre appareil est disponible comme point d’accès sans fil. 3. Touchez Modem USB pour cocher et ainsi activer cette fonction. L’icône apparait alors dans la barre d’état. Connexion à un point d’accès Wifi à partir d’autres appareils 1. Activez la fonction Wifi de l’appareil que vous voulez connecter au téléphone. Point d'accès Wifi portable 1. Dans l'écran d'accueil, touchez ➔ Paramètres ➔ Connexions ➔ Plus de réseaux ➔ Point d’accès port. et modem ➔ Point d’accès Wifi portable. 2. Sélectionnez [SGH-I337M_xxxx] dans la liste des réseaux Wifi pour vous y connecter. XXXX indique un nombre aléatoire généré lors de la configuration d’un point d’accès Wifi. 2. Glissez le bouton O/I du champ Point d’accès Wifi portable pour le mettre à la position I . L’icône apparait alors dans la barre d’état. 3. Touchez Configurer. 116 L’appareil connecté peut maintenant utiliser Internet par le biais de votre point d’accès Wifi. Nota : Les procédures d’activation de Wifi et de connexion à votre téléphone peuvent varier selon le type d’appareil utilisé. RPV Vous pouvez créer et gérer des réseaux privés virtuels (RPV). Important! Avant d’ajouter un RPV, vous devez sélectionner le protocole que vous souhaitez utiliser. Ajouter un RPV de base Avant d’ajouter un RPV, vous devez sélectionner quel protocole vous souhaitez utiliser : RPV PPTP (Protocole Point-to-Point), RPV L2TP (Protocole couche 2), RPV L2TP/ IPSec PSK (Clé pré-partagée basée sur RPV L2TP/IPSec) ou RPV L2TP/IPSec CRT (Certificat basé sur RPV L2TP/IPSec). 1. Avant d’utiliser cette fonction, vous devez définir un NIP ou un mot de passe de déverrouillage. Pour tout renseignement, consultez la rubrique « Sécurité » à la page 146. 3. Touchez RPV de base. 4. Touchez Ajouter un RPV. 5. Dans le champ Nom, entrez le nom du réseau RPV. 6. Dans le menu déroulant Type, sélectionnez un type de réseau RPV. Les options sont : • PPTP (Point-to-Point Tunneling Protocol) • L2TP/IPSec PSK (Layer 2 Tunneling Protocol / Internet Protocol Security Pre-Shared Key) • L2TP/IPSec RSA • IPSec Xauth PSK • IPSec Xauth RSA • IPSec Hybrid RSA 7. Entrez l’adresse du serveur et toute l’information requise pour le type de réseau sélectionné. 8. Cochez Afficher les options avancées pour afficher d’autres options. 9. Touchez Enreg. pour enregistrer les paramètres. 2. Dans l'écran d'accueil, touchez ➔ Paramètres ➔ Connexions ➔ Plus de réseaux ➔ RPV. Paramètres 117 Ajouter un réseau RPV IPsec 1. Avant d’utiliser cette fonction, vous devez définir un NIP ou un mot de passe de déverrouillage. Pour tout renseignement, consultez la rubrique « Sécurité » à la page 146. 2. Dans l'écran d'accueil, touchez ➔ Paramètres ➔ Connexions ➔ Plus de réseaux ➔ RPV. 3. Touchez RPV IPsec avancé. 4. Touchez Ajouter une connexion RPV. 5. Entrez un mot de passe et touchez OK. 6. Dans le champ Nom d'une connexion RPV, entrez le nom d'une connexion RPV. 7. Dans le menu déroulant Type, sélectionnez un type IPSec. 8. Saisissez l’information requise. 9. Cochez Afficher les options avancées pour afficher d’autres options. 10. Touchez Enreg. pour enregistrer les paramètres. NFC La fonction NFC (Near Field Communications) permet d’échanger des données avec un autre téléphone compatible à l’intérieur de la portée. Cette fonction sert à des applications telles S Beam. Pour activer la fonction NFC : 1. Dans l'écran d'accueil, touchez Connexions ➔ NFC. ➔ Paramètres ➔ 2. Glissez le bouton O/I du champ NFC pour le mettre à la position I . S Beam Lorsque la fonction S Beam est activée, vous pouvez transférer des fichiers vers un autre appareil NFC compatible en tenant les appareils près l’un de l’autre. Vous pouvez transférer des images et des vidéos de votre galerie, des fichiers musicaux de votre lecteur de musique et plus. 1. Dans l'écran d'accueil, touchez ➔ Paramètres ➔ ➔ Connexions ➔ S Beam. 2. Glissez le bouton O/I du champ S Beam pour le mettre à la position I . 3. Rapprochez les deux appareils, généralement dos-dos et le contenu sera transféré. 118 Appareils à proximité Cette option vous permet de partager vos fichiers médias avec des appareils DLNA à proximité connectés au même réseau Wifi. 1. Connectez l’appareil à un réseau Wifi. Pour tout renseignement, consultez la rubrique « Activer la fonction Wifi » à la page 111. 2. Dans l'écran d'accueil, touchez ➔ Paramètres ➔ Connexions ➔ Appareils à proximité. 3. Touchez Partage de fichiers pour activer l’option Partage de fichiers. 4. Vérifiez si l'icône au haut de l'écran. (Appareils à proximité) apparait 5. À l'invite Appareils à proximité, touchez OK. 6. Touchez Contenus partagés, puis cochez les fichiers médias à partager. Touchez OK. 7. Touchez Liste des périphériques autorisés, puis sélectionnez les périphériques connectés dont vous souhaitez autoriser l'accès. 8. Touchez Liste des périphériques non-autorisés, puis sélectionnez les périphériques connectés dont vous ne souhaitez pas autoriser l'accès. 9. Touchez Télécharger dans, puis sélectionnez la destination de tout contenu téléchargé (partagé). Les options sont Appareil ou Carte SD. 10. Touchez Charger depuis d’autres périphériques, puis sélectionnez une option pour le téléchargement de contenu provenant d'autres périphériques. Les options sont Toujours accepter, Toujours demander ou Toujours refuser. Screen Mirroring Cette fonction vous permet de partager les fichiers médias sur votre écran avec un appareil HDMI, comme un téléviseur HDMI. Nota : Cette fonction requiert un dongle AllShare Cast facultatif, offert comme accessoire. Veuillez contacter votre service à la clientèle pour plus d’informations. 1. Dans l'écran d'accueil, touchez ➔ Paramètres ➔ Connexions ➔ Screen Mirroring. Paramètres 119 2. Connectez le dongle AllShare Cast à l’appareil HDMI au moyen d’un câble HDMI A-A. 3. Pressez ➔ Aide pour de l’information sur l’utilisation de l’application. 5. Connectez votre téléphone au même réseau Wifi que celui de l'ordinateur, si ce n'est déjà fait. Pour tout renseignement, consultez la rubrique « Connecter l’appareil à un réseau Wifi » à la page 163. Kies via Wifi Écran verrouillé Cette fonction vous permet de synchroniser votre ordinateur et votre appareil au moyen d'une connexion sans fil, pourvu que les deux appareils soient connectés au même réseau. Vous pouvez voir et partager des vidéos, des photos, de la musique, des sonneries, etc. 1. Téléchagez l'application Kies de Samsung sur votre ordinateur, si ce n'est déjà fait. Pour ce faire, visitez samsung.com. Vous pouvez choisir les paramètres de verrouillage de l’écran de votre appareil. Pour en savoir davantage sur la fonction de verrouillage de l'écran, consultez la rubrique « Verrouiller et déverrouiller l’écran tactile » à la page 7. 2. À partir de votre ordinateur, lancez l’application Samsung Kies. 3. Connectez l'ordinateur au réseau Wifi. 4. Dans l'écran d'accueil, touchez ➔ Paramètres ➔ Connexions ➔ Kies via Wifi. 120 Verrouillage de l’écran 1. Dans l'écran d'accueil, touchez ➔ Paramètres ➔ Mon périphérique ➔ Écran verrouillé. 2. Touchez Verrouillage de l’écran et sélectionnez l’une des options suivantes : • Glisser : Glissez un doigt sur l’écran pour le déverrouiller. • Déverrouillage visage : Présentez votre visage à l’écran comme clé de déverrouillage de l’écran. • Visage et voix : Présentez votre visage à l’écran et dites votre énoncé comme clé de déverrouillage de l’écran. • Modèle : Dessinez un modèle pour déverrouiller l’écran. Suivez les directives à l’écran pour créer un modèle ou le modifier. • NIP : Saisissez un NIP pour déverrouiller l’écran. • Widgets écran verrouill. : pour verrouiller les widgets affichés sur vos écrans d’accueil. • Raccourcis : pour définir les raccourcis apparaissant au bas de l’écran verrouillé. Glissez le bouton O/I pour le mettre à la position . • Mot de passe : Saisissez un mot de passe pour déverrouiller l’écran. • Zone déverrouillage auto : pour désactiver le déverrouillage de • Aucun : pour désactiver la fonction mode de déverrouillage. L’écran ne sera jamais verrouillé. • Effet de déverrouillage pour définir un effet lorsque vous Options de l'écran de verrouillage l’écran. Glissez le bouton O/I pour le mettre à la position . déverrouillez le téléphone. Les options sont Aucun, Effet d’ondulation ou Effet d’éclairage. Vous pouvez activer ou désactiver les options de l’écran verrouillé. • Texte d’aide : pour afficher un texte d’aide sur l’écran verrouillé. • Réveil dans l’écran de verrouillage : pour déverrouiller l'écran à l'aide Nota : Les options offertes varient selon le type de verrouillage de l’écran sélectionné. • Définir commande réveil : pour définir vos commandes de réveil. 1. Dans l'écran d'accueil, touchez ➔ Paramètres ➔ Mon périphérique ➔ Écran verrouillé. 2. Les options offertes varient selon le type de verrouillage sélectionné. Options de glissement • Plusieurs widgets : pour afficher plusieurs widgets verrouillés sur l’écran verrouillé. d'une commande vocale. Touchez l’option et suivez les invites à l’écran pour créer une nouvelle commande vocale. Options de déverrouillage visage • Plusieurs widgets : pour afficher plusieurs widgets verrouillés sur l’écran verrouillé. • Widgets écran verrouill. pour verrouiller les widgets affichés sur vos écrans d’accueil. Paramètres 121 • Zone déverrouillage auto : pour désactiver le déverrouillage de l’écran. Glissez le bouton O/I pour le mettre à la position • Zone déverrouillage auto : pour désactiver le déverrouillage de . l’écran. Glissez le bouton O/I pour le mettre à la position . • Améliorer la reconnaissance faciale : pour améliorer la capacité • Rendre le modèle visible : pour afficher le schéma lorsque vous le de reconnaissance des visages de votre appareil en captant votre visage sous d’autres conditions d’éclairage, avec ou sans lunettes, avec ou sans barbe. Suivez les directives à l’écran. • Verrouiller automatiquement : pour verrouiller l’écran 5 secondes • Vérification de la présence : pour exiger le clignement de vos yeux lors de l’utilisation de la fonction Déverrouillage visage. Cela augment le niveau de sécurité de la fonction. • Rendre le modèle visible : pour afficher le schéma lorsque vous le tracez avec le doigt. • Verrouiller automatiquement : pour verrouiller l’écran 5 secondes après qu’il se soit éteint. • Verr. inst. ac touche Marche : pour verrouiller l’écran lorsque vous pressez le bouton Allumer pour éteindre l’écran. Options du modèle • Plusieurs widgets : pour afficher plusieurs widgets verrouillés sur l’écran verrouillé. • Widgets écran verrouill. pour verrouiller les widgets affichés sur vos écrans d’accueil. tracez avec le doigt. après qu’il se soit éteint. • Verr. inst. ac touche Marche : pour verrouiller l’écran lorsque vous pressez le bouton Allumer pour éteindre l’écran. Options du NIP ou du mot de passe • Plusieurs widgets : pour afficher plusieurs widgets verrouillés sur l’écran verrouillé. • Widgets écran verrouill. pour verrouiller les widgets affichés sur vos écrans d’accueil. • Zone déverrouillage auto : pour désactiver le déverrouillage de l’écran. Glissez le bouton O/I pour le mettre à la position après qu’il se soit éteint. • Verr. inst. ac touche Marche : pour verrouiller l’écran lorsque vous pressez le bouton Allumer pour éteindre l’écran. Affichage Vous pouvez changer différents paramètres d’affichage. 122 . • Verrouiller automatiquement : pour verrouiller l’écran 5 secondes Dans l'écran d'accueil, touchez ➔ Paramètres ➔ Mon périphérique ➔ Affichage. Les options suivantes s’affichent : • Fond d'écran : pour définir un fond d'écran pour l'écran d'accueil, l'écran verrouillé ou pour les deux. Pour tout renseignement, consultez la rubrique « Changer le fond d’écran » à la page 38. • Panneau de notification : pour régler la luminosité de l’écran à partir du panneau de notification et sélectionner les boutons de configuration rapide qui s’afficheront dans le panneau de notification. Pour tout renseignement, consultez la rubrique « Zone de notification » à la page 40. • Fenêtres multi. : pour activer ou désactiver la fonction de fenêtres multiples. • Mode d’écran : pour régler les couleurs de l'écran. • Luminosité : pour régler le niveau de luminosité de l’écran. Cochez Luminosité automatique pour que le téléphone ajuste lui-même ce paramètre ou glissez le curseur, puis touchez OK. • Rotation auto de l’écran : pour changer l'orientation du contenu de l'écran automatiquement ou non lorsque vous faites pivoter le téléphone. • Mise en veille de l'écran : pour régler le délai avant que l’éclairage de l’écran ne s’éteigne automatiquement lorsqu’il n’est pas utilisé. Les options sont : 15 secondes, 30 secondes, 1 minute, 3 minutes, 5 minutes ou 10 minutes. • Écran de veille : pour contrôler les actions de l’écran lorsque le téléphone est branché ou en veille. Glissez le bouton O/I pour le mettre à la position . • Type de police : pour sélectionner la taille de la police utilisée par votre téléphone. Vous pouvez aussi toucher Obtenir des polices en ligne pour une plus vaste gamme de polices disponibles. • Taille de police : pour sélectionner la taille de la police. • Durée de l’éclairage des touches : pour déterminer la durée d’éclairage des touches au bas du téléphone. • Affich. pourcentage pile : pour afficher le pourcentage de charge de la pile au haut de l’écran. • Modifier après capture d’écran : pour accéder à l’écran d’édition après la capture de l’écran. • Ajust. auto. ton écran : pour ajuster automatiquement la luminosité de l’écran ACL pour économiser l’énergie de la pile. • Sensib. tactile élevée : pour ajuster automatiquement la sensibilité tactile du téléphone. Paramètres 123 Voyant Cette option permet d’allumer ou d’éteindre le voyant DEL lors de la recharge de la pile, d’évènements manqués, et de notifications. Le voyant est activé par défaut. 1. Dans l'écran d'accueil, touchez ➔ Paramètres ➔ Mon périphérique ➔ Voyant. 2. Cochez les options suivantes pour les activer : • Chargement : le voyant s’allume lorsque l’appareil est branché au chargeur. • Pile faible : le voyant s’allume lorsque le niveau de pile est faible. • Notifications : le voyant s’allume lorsque vous avez manqué des appels ou des évènements, ou recevez des messages. • Mémo vocal : le voyant s’allume lorsque vous enregistrez un mémo vocal. Le voyant ne s’allume que lorsque l’écran est éteint. Son Vous pouvez régler les paramètres des sons émis par votre téléphone. 124 Dans l'écran d'accueil, touchez ➔ Paramètres ➔ Mon périphérique ➔ Son. Les options suivantes s’affichent : Volume Pour changer le niveau du volume des divers sons du téléphone : 1. Dans l'écran d'accueil, touchez ➔ Paramètres ➔ Mon périphérique ➔ Son ➔ Volume. 2. Glissez le curseur pour régler le volume des options suivantes : Musique, vidéo, jeux et autres médias; Sonnerie; Notifications et Système. 3. Touchez OK. Intensité du vibreur Vous pouvez sélectionner le degré d’intensité des vibrations pour différentes options. 1. Dans l'écran d'accueil, touchez ➔ Paramètres ➔ Mon périphérique ➔ Son ➔ Intensité du vibreur. 2. Glissez le curseur pour régler l'intensité des vibrations pour Appel entrant, Notification et Retour tactile. Sonneries 2. Touchez Notifications. Vous pouvez définir la sonnerie par défaut. 1. Dans l'écran d'accueil, touchez ➔ Paramètres ➔ Mon périphérique ➔ Son. 3. Touchez une sonnerie, puis touchez OK. Vibreur pendant la sonnerie Vibrations Cette option permet d'activer la vibration du téléphone lorsque vous recevez un appel. 1. Dans l'écran d'accueil, touchez ➔ Paramètres ➔ Mon périphérique ➔ Son. Vous pouvez définir le type de vibration par défaut. 1. Dans l'écran d'accueil, touchez ➔ Paramètres ➔ Mon périphérique ➔ Son. Paramètres sonores du système 2. Touchez Sonneries. 3. Touchez une sonnerie, puis touchez OK. 2. Touchez Vibrations. 3. Sélectionnez un type de vibration, puis touchez OK. – ou – Touchez Créer et suivez les directives à l’écran pour créer votre propre type de vibration. Notifications Vous pouvez définir la sonnerie qui sera émise pour les notifications et les alarmes. 1. Dans l'écran d'accueil, touchez ➔ Paramètres ➔ Mon périphérique ➔ Son. 2. Touchez Vibreur pendant la sonnerie pour cocher et ainsi activer la fonction. Vous pouvez régler les tonalités qui accompagnent les touches de numérotation, la sélection d'un élément à l'écran, le verrouillage de l'écran ou la sélection d'un élément à l'écran. 1. Dans l'écran d'accueil, touchez ➔ Paramètres ➔ Mon périphérique ➔ Son. 2. Touchez l’une des options suivantes pour la cocher et ainsi activer la fonction : • Son clavier numérotation : pour émettre un son lorsque touchez le clavier. Paramètres 125 • Sons tactiles : pour émettre un son lorsque vous touchez l’écran. • Mode standard : pour organiser de façon traditionnelle les applications et les widgets sur les écrans d'accueil. • Son verrouillage écran : pour émettre un son lors du verrouillage/déverrouillage de l’écran. • Mode facile : pour afficher l'information sur les écrans d'accueil afin de simplifier l'expérience des nouveaux utilisateurs de téléphone intelligent. • Retour tactile : pour activer l’émission d’une vibration lorsque vous touchez les options de certains écrans. 3. Touchez Appliquer. Adapt sound Appels Cette fonction permet de personnaliser le niveau du son pendant les appels et l’écoute de la musique. 1. Dans l'écran d'accueil, touchez ➔ Paramètres ➔ Mon périphérique ➔ Son ➔ Adapt sound. Pour accéder aux paramètres des appels : 2. Lisez l’information et touchez et touchez Démarrer. Dans l’écran d’accueil, touchez Paramètres des appels. – ou – Dans l'écran d'accueil, touchez ➔ Paramètres ➔ ➔ Mon périphérique ➔ Appels. 3. Lisez les directives à l’écran pour configurer la fonction. Mode Écran d'accueil Vous pouvez choisir d'utiliser le mode standard ou le mode facile pour afficher les applications et les widgets sur vos écrans d'accueil. 1. Dans l'écran d'accueil, touchez ➔ Paramètres ➔ Mon périphérique ➔ Mode Écran d'accueil. 2. Sélectionnez l'une des options suivantes : 126 ➔ ➔ Rejet de l’appel 1. Dans l'écran Paramètres des appels, touchez Rejet de l'appel. 2. Touchez Mode de rejet automatique et sélectionnez l’une des options suivantes : • Désactivé : aucun appel n’est refusé. • Tous les numéros : pour refuser tous les appels. • Numéros rejetés auto : pour refuser les appels provenant des numéros de la liste de rejet. 3. Touchez Liste de rejet automatique. 2. Les options suivantes sont offertes : • La touche d'accueil permet de répondre aux appels : pour répondre aux appels en pressant la touche Accueil. 4. Touchez Créer pour ajouter manuellement les numéros dans la liste de rejet. • Commande vocale : pour répondre aux appels au moyen de commandes vocales. 5. Cochez Appel masqué pour rejeter automatiquement tous les appels de numéros inconnus (absents des contacts). • Tche Marche term. appels : pour mettre fin à un appel en pressant le bouton Allumer/Verrouiller sans éteindre l’écran. Définir les messages de refus d’appel 1. Dans l’écran d’accueil, touchez ➔ ➔ Paramètres des appels ➔ Définir les messages de refus d’appel. 2. Touchez Créer pour ajouter manuellement un message. – ou – Touchez l’un des messages préétablis lorsque vous voulez rejeter un appel entrant. Vous pouvez les modifier, au besoin. 3. Touchez Enreg. pour enregistrer le message. Début/Fin d'appels 1. Dans l’écran d’accueil, touchez ➔ ➔ Paramètres des appels ➔ Début/Fin d'appels. Éteindre l'écran pendant les appels Cette option permet d'activer le capteur de proximité pendant un appel. Lorsque le capteur de proximité détecte votre visage pendant un appel, l’écran s’éteint automatiquement pour économiser l’énergie. Dans l’écran d’accueil, touchez ➔ ➔ Paramètres des appels ➔ Éteindre l'écran pendant les appels pour cocher et ainsi activer la fonction. Alertes d’appel 1. Dans l’écran d’accueil, touchez ➔ Paramètres des appels ➔ Alertes d’appel. ➔ 2. Cochez les options suivantes pour les activer : • Vibration lors de réponse : pour faire vibrer le téléphone lorsque le correspondant prend l’appel. Paramètres 127 • Vibreur en fin d’appel : pour faire vibrer le téléphone à la fin de l’appel. • Tonalité de début d’appel : pour émettre une tonalité d’alerte chaque fois qu’une communication est établie. • Rappel minute : pour émettre une double tonalité à la fin de chaque minute d’un appel. • Tonalité de fin d’appel : pour émettre une tonalité à la fin de la communication. • Signal d’appel : pour être avisé d'une alarme ou d'un nouveau message pendant un appel. Accessoires appel 1. Dans l’écran d’accueil, touchez ➔ ➔ Paramètres des appels ➔ Accessoires appel. 2. Les options suivantes sont offertes : • Réponse automatique : pour configurer le téléphone de façon à accepter automatiquement les appels entrants lorsqu’un casque est branché. • Temps de réponse auto : pour définir le temps avant que le téléphone accepte automatiquement les appels entrants. • Conditions appel sortant : pour faire des appels même si le téléphone est verrouillé. 128 Paramètres supplémentaires 1. Dans l’écran d’accueil, touchez ➔ ➔ Paramètres des appels ➔ Paramètres supplémentaires. 2. Touchez l’une des options suivantes : • Présentation du numéro : pour afficher vos coordonnées sur l'appareil de l'interlocuteur lors des appels sortants. Les options sont : Paramètre par défaut du réseau, Masquer le numéro ou Afficher le numéro. • Renvoi d’appel : pour renvoyer tous les appels entrants vers un autre numéro. • Indicatif régional auto : pour ajouter automatiquement l’indicatif régional au numéro affiché à l’écran. Glissez le curseur vers la droite pour activer l'option. • Interdiction d’appel : pour restreindre certains types d’appels à partir du téléphone (Tous les appels sortants, Appels internationaux, Internat. sauf domicile, Tous les appels, entrants, Appels entrants en itinérance). • Signal d’appel : pour vous informer si une autre personne essaie de vous appeler pendant que vous êtes au téléphone. Cochez pour activer l'option. • Rappel automatique : pour recomposer automatiquement le numéro si l’appel n’a pas été effectué ou si la connexion a échoué. Cochez pour activer l'option. • Numéros autorisés : pour restreindre les appels sortants à une liste de numéros prédéfinis. Numéros autorisés Activer les numéros autorisés 1. Dans l’écran d’accueil, touchez ➔ ➔ Paramètres des appels ➔ Paramètres supplémentaires ➔ Numéros autorisés. 2. Touchez Activer les numéros autorisés. 3. À l'invite, saisissez le NIP2 et touchez OK. La liste des numéros autorisés est activée.. 4. Pour désactiver la liste des numéros autorisés, touchez Désactiver les numéros autorisés, saisissez le NIP2 et touchez OK. Important! Ce ne sont pas toutes les cartes SIM qui possèdent un NIP2. Si votre carte SIM n’en a pas, ce menu ne s’affiche pas. Le NIP2 est donné par votre fournisseur de services. Si vous saisissez un mauvais NIP2 plusieurs fois, votre téléphone pourrait se verrouiller. Pour toute assistance, contactez le service à la clientèle. Changer le NIP2 1. Dans l’écran d’accueil, touchez ➔ ➔ Paramètres des appels ➔ Paramètres supplémentaires ➔ Numéros autorisés. 2. Touchez Changer le NIP2. 3. À l'invite, saisissez l’ancien NIP2. 4. À l'invite, saisissez le nouveau NIP2. 5. Confirmez le nouveau NIP2. Gérer la liste des numéros autorisés Lorsque cette fonction est activée, votre téléphone ne peut composer que les numéros de téléphone enregistrés dans la liste des numéros d’appels autorisés de la carte SIM. Paramètres 129 Nota : Vous devez créer une liste de numéros autorisés avant de pouvoir la modifier. ➔ 1. Dans l’écran d’accueil, touchez ➔ Paramètres des appels ➔ Paramètres supplémentaires ➔ Numéros autorisés. 2. Touchez Liste des numéros autorisés. 3. La liste des numéros autorisés s’affiche. Sonneries et son clavier 1. Dans l’écran d’accueil, touchez ➔ ➔ Paramètres des appels ➔ Sonneries et son clavier. 2. Touchez Sonneries, sélectionnez une sonnerie et touchez OK. 3. Touchez Vibrations, sélectionnez un type de vibration et touchez OK. 4. Cochez Vibreur pendant la sonnerie pour faire vibrer le téléphone lorsque vous recevez un appel. 5. Cochez Tonalités du clavier pour entendre une tonalité lorsque vous pressez une touche du clavier. 130 Personnaliser son des appels Vous pouvez personnaliser les sons que vous entendez avec ou sans les écouteurs. 1. Dans l’écran d’accueil, touchez ➔ ➔ Paramètres des appels ➔ Personnaliser son des appels. 2. Dans l’écran Personnaliser son des appels, sélectionnez l'une des options suivantes : • Adapt Sound : pour personnaliser les sons de votre téléphone. Suivez les directives à l’écran pour configurer la fonction. • Adoucir le son : pour adoucir les sons lorsque l’interlocuteur se trouve dans un lieu bruyant. • Éclaircir le son : pour éclaircir le son lorsque la voix de l’interlocuteur est étouffée. • Dés : pour désactiver les sons personnalisés et réactiver les sons par défaut. Réduction du bruit Cette option permet de réduire le bruit lorsque vous vous trouvez dans un lieu bruyant. Dans l’écran d’accueil, touchez ➔ ➔ Paramètres des appels ➔ Réduction du bruit pour cocher et ainsi activer la fonction. Augment. volume poche Cette option permet d'augmenter le volume de la sonnerie, si le téléphone se trouve dans une poche ou un sac. Elle utilise le capteur de proximité pour détecter sa position. Dans l’écran d’accueil, touchez ➔ ➔ Paramètres des appels ➔ Augment. volume poche pour cocher et ainsi activer la fonction. Service de messagerie vocale Dans l’écran d’accueil, touchez ➔ ➔ Paramètres des appels ➔ Service de messagerie vocale. Le service offert par votre opérateur s’affiche par défaut. Paramètres de messagerie vocale Vous pouvez afficher ou modifier votre numéro de messagerie vocale. 1. Dans l’écran d’accueil, touchez ➔ ➔ Paramètres des appels ➔ Param. messagerie vocale. 2. Touchez le champ No de messagerie vocale, effacez les chiffres et entrez un nouveau numéro, puis touchez OK. 3. Touchez OK. Son 1. Dans l’écran d’accueil, touchez Paramètres des appels ➔ Son. ➔ ➔ 2. Touchez une sonnerie pour en entendre un extrait. 3. Sélectionnez une sonnerie et touchez OK. Vibreur Cette option permet de définir les paramètres de vibration. ➔ 1. Dans l’écran d’accueil, touchez ➔ Paramètres des appels ➔ Vibreur. 2. Touchez Toujours, Uniquement en mode silencieux ou Jamais. Paramètres d’appel Internet Comptes 1. Dans l’écran d’accueil, touchez ➔ Paramètres des appels ➔ Comptes. ➔ 2. Cochez Recevoir appels entrants pour activer la réception d’appels Internet. Paramètres 131 Utiliser appel Internet 4. Définissez une durée pour le mode blocage de ces fonctions. Décochez le champ Toujours pour configurer les champs De et À. Vous pouvez choisir le moment pour utiliser les appels Internet. 1. Dans l’écran d’accueil, touchez ➔ ➔ Paramètres des appels ➔ Utiliser appel Internet. 2. Sélectionnez Pour tous les appels lorsque le réseau mobile est disponible, Uniquement pour les appels Internet, ou Demander à chaque appel. 5. Touchez Contacts autorisés pour que ces contacts soient exemptés de ces règles. Les options sont : Aucun, Tous les contacts, Favoris ou Personnaliser. Les Contacts autorisés apparaitront dans la Liste des contacts autorisés. Mode blocage Mode économie d'énergie Lorsque cette fonction est activée, les notifications des fonctions sélectionnées seront désactivées. Vous ne recevrez des notifications que pour les appels entrants provenant de la liste des numéros autorisés. 1. Dans l'écran d'accueil, touchez ➔ Paramètres ➔ Mon périphérique ➔ Mode blocage. Cette fonction permet d’activer automatiquement le mode économie d’énergie lorsque le niveau de charge est faible et de configurer d’autres options d’économie d’énergie. 1. Dans l'écran d'accueil, touchez ➔ Paramètres ➔ Mon périphérique ➔ Mode économie d’énergie. 2. Glissez le bouton O/I pour le mettre à la position L'icône . apparait dans la barre d'état. 3. Cochez les fonctions que vous souhaitez activer. Les options sont : Désactiver les appels entrants, Désactiver les notifications, Désactiver l'alarme et le minuteur, Désactiver le voyant. 132 2. Glissez le bouton O/I du champ Économie d'énergie pour le mettre à la position I . 3. Touchez les options d’économie d’énergie suivantes pour les activer : • Économie d’énergie UC : pour limiter le rendement maximal de l’unité centrale (UC). • Économie d’énergie de l’écran : pour réduire le niveau de luminosité de l’écran. • Désactiver le retour tactile : pour désactiver la vibration lorsque vous touchez l’écran. 4. Touchez En savoir plus sur le mode économie d’énergie pour afficher des astuces sur les fonctions Économie d’énergie. Accessoire Ce menu permet de sélectionner le mode de sortie audio lorsque vous utilisez l’appareil dans une voiture ou sur une station d’accueil. 1. Dans l'écran d'accueil, touchez ➔ Paramètres ➔ Mon périphérique ➔ Accessoire. 2. Cochez Son du branchement pour qu’un son soit émis lorsque vous branchez ou débranchez le téléphone de la station d'accueil. 3. Cochez Mode de sortie audio pour utiliser les hautparleurs externes lorsque le téléphone est branché à la station d'accueil. 4. Cochez Affichage écran bureau pour afficher l’écran du bureau lorsque le téléphone est branché à la station d'accueil. 5. Touchez Sortie audio et sélectionnez Stéréo ou Ambiance. Accessibilité Les services d’accessibilité sont des fonctions spéciales destinées à faciliter l’utilisation de l’appareil pour les utilisateurs qui ont certains handicaps. Vous pouvez utiliser les paramètres d’accessibilité pour activer ces services. Nota : Vous pouvez télécharger les applications d’accessibilité de Play Store et gérer leur utilisation ici. 1. Dans l'écran d'accueil, touchez ➔ Paramètres ➔ Mon périphérique ➔ Accessibilité. 2. Les options suivantes sont offertes : • Rotation auto de l’écran : pour pivoter automatiquement ou non l’écran lorsque vous faites pivoter le téléphone. • Mise en veille de l’écran : pour désactiver la fonction d'accessibilité après une période donnée d'inactivité. Paramètres 133 • Énoncer les mots de passe : pour saisir des mots de passe au moyen de la reconnaissance vocale. • Agrandissement : pour effectuer un zoom avant en touchant trois fois l’écran. • Début/Fin d'appels : pour accepter un appel en pressant la touche Accueil et mettre fin à un appel en pressant le bouton Allumer/Verrouiller. • Couleurs négatives pour inverser les couleurs de l’écran. • Aff. raccourci : pour accéder au raccourci accessibilité des options du téléphone en pressant longuement le bouton Allumer/Verrouiller. • Gérer l’accessibilité : pour enregistrer et mettre à jour les paramètres d’accessibilité ou les partager avec un autre appareil. Vous pouvez exporter vos paramètres, importer un fichier déjà enregistré, ou partager votre fichier avec un autre appareil. • TalkBack : pour activer la fonction Talkback. Nota : Cette fonction émet des commentaires vocaux pour aider les aveugles et les malvoyants. • Taille de police : pour changer la taille des polices utilisées sur l’appareil dans les menus, options, etc. Les options sont : Minuscule, Petite, Normale, Grande, Immense. 134 • Réglage des couleurs : pour régler les couleurs d’affichage, si vous êtes daltonien ou avez de la difficulté à lire en raison des couleurs. Glissez le bouton O/I pour le mettre à la position . Suivez les directives à l’écran. • Raccourci accessibilité : pour activer en deux étapes les fonctions d’accessibilité. Glissez le bouton O/I pour le mettre à la position . Suivez les directives à l’écran. • Options synthèse vocale : pour configurer les paramètres de synthèse vocale. Pour tout renseignement, consultez la rubrique « Reconnaissance et synthèse vocales » à la page 138. • Améliorer l'accessibilité Web : pour autoriser les applications à installer des scripts de Google afin de rendre leur contenu Web plus accessible. Touchez Autoriser. • Équilibre du son : pour équilibrer les hautparleurs gauche et droit d'un appareil stéréo. • Audio mono : pour écouter avec un seul écouteur. • Désactiver tous les sons : pour éteindre tous les sons émis par l’appareil lors des touches, des sélections, des notifications, etc. • Notification Flash : pour faire clignoter le voyant de l'appareil photo lorsque vous recevez une notification. • Menu assistant : pour permettre aux utilisateurs à dextérité réduite d’utiliser l’appareil plus facilement. Glissez le bouton O/I pour le mettre à la position . Suivez les directives à l’écran. • Durée de l’appui prolongé pour sélectionner la durée de la touche. Les options sont : Court, Moyen et Long. • Contrôle par interaction : pour activer ou désactiver les mouvements et le délai d’expiration de l’écran. Glissez le bouton O/I pour le mettre à la position . Suivez les directives à l’écran. Langue et saisie Vous pouvez choisir la langue d’affichage des menus et des options du clavier. Vous pouvez aussi choisir les options du clavier tactile. Langue Pour choisir la langue d’affichage des menus et du clavier : 1. Dans l'écran d'accueil, touchez ➔ Paramètres ➔ Mon périphérique ➔ Langue et saisie ➔ Langue. 2. Sélectionnez la langue désirée. Claviers et modes de saisie Vous pouvez sélectionner le mode de saisie utilisé par votre téléphone : 1. Dans l'écran d'accueil, touchez ➔ Paramètres ➔ Mon périphérique ➔ Langue et saisie. 2. Sous Claviers et modes de saisie, touchez Par défaut et sélectionnez un clavier. Le Clavier Samsung est le clavier préchargé par défaut. 3. Touchez Configurer les méthodes de saisie. 4. Touchez l’icône souhaitée. à côté de la méthode de saisie 5. Selon le mode de saisie que vous avez choisi, les paramètres correspondants sont expliqués ci-dessous. Paramètre de saisie vocale Google Pour régler les paramètres de saisie vocale de Google : 1. Dans l'écran d'accueil, touchez ➔ Paramètres ➔ Mon périphérique ➔ Langue et saisie. Paramètres 135 2. Touchez l’icône près de Saisie vocale Google. 3. Les options suivantes sont offertes : • Sélect. langues saisie : pour sélectionner la langue désirée. Cochez Automatique pour utiliser la langue régionale ou sélectionnez une langue dans la liste. • Bloquer termes choquants : pour activer le blocage des mots jugés offensants dans les résultats de recherches Google effectuées vocalement. • Reconnaissance vocale hors connexion : pour activer la saisie vocale en mode hors connexion. Paramètres du clavier Samsung Pour régler les paramètres du clavier Samsung : 1. Dans l'écran d'accueil, touchez ➔ Paramètres ➔ Mon périphérique ➔ Langue et saisie. 2. Touchez l’icône près de Clavier Samsung. • Types de clavier Portrait: pour sélectionner le mode de saisie par défaut : Clavier Qwerty et Clavier 3x4. • Langues de saisie : pour sélectionner une des langues pour la saisie de texte. Sélectionnez la langue désirée. Le clavier affiche les caractères de la langue sélectionnée. 136 • Saisie intuitive : pour activer le mode de saisie prédictif. Vous devez activer cette fonction pour accéder aux paramètres avancés. Touchez le champ de saisie intuitive pour en afficher les paramètres. Glissez le bouton O/I pour le mettre à la position . • Saisie en continu : pour entrer du texte en faisant glisser le doigt sur le clavier. • Contrôle du pointeur : pour déplacer le curseur en faisant glisser un doigt sur le clavier. • Saisie manuscrite : pour activer la conversion de la saisie manuscrite en texte. • Paramètres avancés : pour afficher les options suivantes : – Majuscules auto. : pour mettre automatiquement une majuscule à la première lettre d’une phrase. – Espace auto : pour insérer automatiquement une espace entre les mots. – Ponctuation automatique : pour insérer automatiquement un point, et marquer la fin d’une phrase, lorsque vous touchez deux fois la barre d'espacement. – Aperçu du caractère : pour afficher une petite fenêtre contextuelle afin de vérifier le caractère saisi. Cela s'avère utile lorsque plusieurs caractères sont possibles avec une seule touche. – Retour tactile : pour régler la vibration lors des saisies de texte sur le clavier. – Tonalité des touches : pour entendre une tonalité lors des touches sur le clavier. • Aide : pour afficher le didacticiel qui explique comment entrer du texte avec le clavier Samsung. • Réinitialiser paramètres : pour réinitialiser tous les paramètres du clavier à leurs valeurs par défaut. Paramètres de saisie intuitive Vous pouvez changer les paramètres suivants lorsque la saisie intuitive est activée. 1. Dans l'écran d'accueil, touchez ➔ Paramètres ➔ Mon périphérique ➔ Langue et saisie. 2. Touchez l’icône près de Clavier Samsung. 3. Glissez le bouton O/I du champ Saisie intuitive pour le mettre à la position I . 5. Les options suivantes sont offertes : • Remplacement automatique : pour remplacer le mot en cours de saisie par le mot le plus probable en touchant la barre d’espacement ou un signe de ponctuation. • Données personnelles : pour utiliser les données linguistiques que vous avez saisies pour améliorer les mots suggérés. • Apprendre à partir de Facebook : pour vous connecter à votre compte Facebook et collecter des informations sur votre style Facebook. • Apprendre à partir de Gmail : pour vous connecter à votre compte Gmail et collecter des informations sur votre style Gmail. • Apprendre à partir de Twitter : pour vous connecter à votre compte Twitter et collecter des informations sur votre style Twitter. • Appr. à partir de Messagerie : pour collecter des informations sur votre style de courriel. • Appr. à partir des contacts : pour collecter des informations sur vos contacts. 4. Touchez Saisie intuitive. Paramètres 137 • Effacer les données à distance : pour supprimer vos données anonymes stockées sur le serveur de personnalisation. • Effacer données personnalisées : pour supprimer toutes vos données linguistiques personnelles. • Confident. : pour lire la politique de confidentialité. Suivez les directives à l’écran. Reconnaissance et synthèse vocales Ce menu permet de configurer les paramètres pour la saisie et la synthèse vocales. 1. Dans l'écran d'accueil, touchez ➔ Paramètres ➔ Mon périphérique ➔ Langue et saisie. 2. Touchez Paramètres de recherche vocale pour accéder aux options suivantes : • Langue : pour sélectionner la langue utilisée pour la commande vocale. • Sortie vocale : pour choisir si vous voulez que des commentaires audibles soient émis en tout temps (Toujours), ou seulement lorsque vous utilisez la fonction Mains libres. • Bloquer termes choquants : pour masquer les résultats de recherche vocale pouvant contenir des termes choquants. 138 • Reconnaissance vocale hors connexion : pour activer la saisie vocale en mode hors connexion. • Casque Bluetooth : pour enregistrer des clips audios au moyen du casque Bluetooth. 3. Touchez Options synthèse vocale et sélectionnez Moteur de synthèse vocale Google ou Moteur de synthèse vocale Samsung. 4. Touchez à côté du moteur de synthèse vocale désiré pour régler les paramètres suivants : • Langue : pour sélectionner la langue utilisée pour la synthèse vocale. • Paramètres Moteur de synthèse vocale Google : pour consulter les licences de logiciel libre. • Paramètres Moteur de synthèse vocale Samsung : pour consulter les licences de logiciel libre. • Installer les données vocales : pour installer les données vocales de la synthèse vocale. 5. Sous l'onglet Général, vous pouvez accéder aux options suivantes : • Vitesse d’élocution : pour régler le débit d’élocution du texte. • Écouter un extrait : pour écouter un court extrait de synthèse vocale (s’affiche si les données vocales sont installées). Vitesse du pointeur Cette option règle la vitesse de votre pointeur. 1. Dans l'écran d'accueil, touchez ➔ Paramètres ➔ Mon périphérique ➔ Langue et saisie. 2. Touchez Vitesse du pointeur, puis glissez le curseur vers la droite pour faire déplacer le pointeur plus rapidement ou vers la gauche pour le faire déplacer plus lentement. 3. Touchez OK pour enregistrer le réglage. Mouvements et gestes En activant les fonctions de mouvements et gestes, vous pouvez exécuter des tâches plus rapidement. Pour en savoir davantage, consultez la rubrique « Mouvements et gestes » à la page 26. Dans l'écran d'accueil, touchez ➔ Paramètres ➔ Mon périphérique ➔ Mouvements et gestes. Air gesture Cette fonction vous permet de contrôler l’appareil en effectuant des gestes précis au-dessus du capteur. 1. Dans l’écran Mouvements et gestes, touchez Air gesture. 2. Glissez le bouton O/I du champ Air gesture pour le mettre à la position I . 3. Touchez le champ Infos sur icône et capteur pour en savoir davantage sur Air gesture. 4. Les options suivantes sont offertes : • Aperçu : lorsque l’écran est éteint, il suffit de passer votre main au-dessus du capteur pour afficher de l’information, comme l’heure, la date, les appels manqués, les messages entrants et le niveau de la pile. Glissez le bouton O/I pour le mettre à la position I . • Parcourir une page : si l’option est activée, il suffit de déplacer votre main vers le haut ou le bas au-dessus du capteur pour aller au haut ou au bas d’une page ou d’une liste. Glissez le bouton O/I pour le mettre à la position I . • Parcourir des éléments : si l’option est activée, il suffit de déplacer votre main vers la droite ou la gauche au-dessus du capteur pour aller à l’élément précédent ou suivant, comme les photos ou les pages Web. Glissez le bouton O/I pour le mettre à la position I . Paramètres 139 • Déplacer un élément : si l’option est activée, il suffit d’utiliser une main pour toucher longuement une icône, puis déplacez l’autre main vers la gauche ou la droite au-dessus du capteur pour déplacer l’icône vers une autre page. Vous pouvez aussi utiliser cette option pour déplacer des évènements du calendrier vers un autre jour. Glissez le bouton O/I pour le mettre à la position I . • Accepter un appel : si l’option est activée, il suffit de passer votre main au-dessus du capteur pour accepter un appel entrant. Glissez le bouton O/I pour le mettre à la position I . 5. Pressez ➔ Aide pour de l’information supplémentaire. Mouvement Cette fonction vous permet de contrôler l’appareil en effectuant des gestes de tous les jours. 1. Dans l’écran Mouvements et gestes, touchez Mouvement. 2. Glissez le bouton O/I du champ Mouvement pour le mettre à la position I . 3. Les options suivantes sont offertes : 140 • Appel direct : si l'option est activée, il suffit de placer le téléphone près de votre oreille pour que le téléphone compose le numéro de l'entrée des contacts affichée à l'écran. Glissez le bouton O/I pour le mettre à la position I • Alerte intelligente : si l'option est activée, il suffit de prendre le téléphone pour être avisé d'un appel manqué ou de la réception d'un message. Glissez le bouton O/I pour le mettre à la position I . • Zoom : si l'option est activée, il suffit d'incliner le téléphone pour agrandir ou réduire le contenu affiché à l’écran. Posez deux doigts sur l'écran, puis inclinez le téléphone vers l'arrière ou l'avant pour faire un zoom avant ou arrière. Glissez le bouton O/I pour le mettre à la position I . • Parcourir une image : si l'option est activée, touchez longuement une image pour la parcourir. Déplacez l’appareil vers la gauche ou la droite pour parcourir l'image horizontalement, ou vers le haut ou le bas pour la parcourir verticalement. Glissez le bouton O/I pour le mettre à la position I . • Muet/pause : si l’option est activée, il suffit de retourner le téléphone face vers le bas pour couper la sonnerie d’un appel entrant et tout autre son émis. Glissez le bouton O/I pour le mettre à la position I . 4. Pressez ➔ Aide pour de l’information supplémentaire. Mouvement paume Cette fonction vous permet de contrôler l’appareil en touchant l’écran avec la tranche de votre main. 1. Dans l’écran Mouvements et gestes, touchez Mouvement paume. 2. Glissez le bouton O/I du champ Mouvement paume pour le mettre à la position I . 3. Les options suivantes sont offertes : • Capturer l’écran : si l'option est activée, il suffit de glisser la tranche de votre main sur l'écran pour capturer l'écran. Pressez la tranche de votre main sur l’écran et glissez-la de gauche à droite. L’image est enregistrée dans le pressepapier. Glissez le bouton O/I pour le mettre à la position I . • Muet/pause : si l'option est activée, il suffit de couvrir l’écran avec votre main pour arrêter temporairement la lecture d’un fichier média ou couper les sons. Dès que vous retirez votre main, la lecture du fichier média reprend et les sons sont réactivés. Glissez le bouton O/I pour le mettre à la position I . 4. Pressez ➔ Aide pour de l’information supplémentaire. Calibrage gyroscope Cette fonction vous permet de calibrer correctement l’écran tactile de l’appareil. 1. Dans l’écran Mouvements et gestes, touchez Calibrage gyroscope. 2. Placez l’appareil sur une surface plane. 3. Touchez Calibrer. 4. Lorsque le calibrage est terminé, le message éclair Calibré s’affiche à l’écran. Touchez pour revenir à l’écran précédent. Paramètres 141 Écran intelligent Survol Cette fonction vous permet de personnaliser les paramètres de votre écran afin d’en améliorer le temps de réaction et d’en faciliter l’utilisation. 1. Dans l'écran d'accueil, touchez ➔ Paramètres ➔ Mon périphérique ➔ Écran intelligent. Cette fonction vous permet d’afficher de l’information en déplaçant un doigt au-dessus de l’écran. Par exemple, vous pouvez déplacer un doigt au-dessus d’un évènement du calendrier pour en afficher les détails. 1. Dans l'écran d'accueil, touchez ➔ Paramètres ➔ Mon périphérique ➔ Survol. 2. Touchez les options voulues pour les cocher et ainsi les activer : • Veille intelligente : pour empêcher l’écran de s’éteindre tant que vous le regardez. • Rotation intelligente : pour désactiver la rotation automatique de l'écran en déterminant l'orientation de votre visage et de l’appareil. • Pause intelligente : pour arrêter les vidéos lorsque vous éloignez votre visage de l’écran. 2. Glissez le bouton O/I du champ Survol pour le mettre à la position I . 3. Touchez les options voulues pour les cocher et ainsi les activer : • Aperçu des informations : si l’option est activée, il suffit de passer un doigt au-dessus de l’écran pour afficher un aperçu des informations, le texte étendu ou les images agrandies. • Défilement intelligent : pour faire défiler l’écran lorsque l’appareil détecte vos yeux et que vous inclinez l’appareil. • Aperçu progression : si l’option est activée, il suffit de passer un doigt au-dessus de la barre de progression pour prévisualiser une scène ou afficher le temps écoulé. 3. Glissez le bouton O/I du champ Défilement automatique pour le mettre à la position I . L’écran défilera en fonction de l’angle d’inclinaison de l’appareil. • Aperçu numérot. rapide : si l’option est activée, il suffit de passer un doigt au-dessus d’un contact pour afficher ses coordonnées et son numéro de composition rapide. 142 • Loupe page Web : si l’option est activée, il suffit de passer un doigt au-dessus des liens pour agrandrir le lien de la page Web. • Retour sonore et tactile : si l'option est activée, il suffit de passer un doigt au-dessus d’un élément Survol pour entendre un son et faire vibrer l’appareil. Contrôle vocal Cette fonction permet de configurer les commandes vocales pour contrôler l’appareil. 1. Dans l'écran d'accueil, touchez ➔ Paramètres ➔ Mon périphérique ➔ Contrôle vocal. 2. Glissez le bouton O/I du champ Contrôle vocal pour le mettre à la position I . 3. Touchez les options voulues pour les cocher et ainsi les activer : • Appels entrants : pour accepter ou rejeter un appel en utilisant les commandes vocales Répondre ou Refuser. • ChatON : pour accepter ou rejeter un appel en utilisant les commandes Répondre ou Refuser. • Alarme : pour arrêter ou répéter les alarmes en utilisant les commandes vocales Arrêter et Répéter. • Appareil photo : pour prendre des photos en utilisant les commandes vocales Sourire, Cheese, Capture, ou Shooter. • Musique : pour contrôler le lecteur de musique yen utilisant les commandes vocales Suivant, Précédent, Pause, Lire, Augmenter le volume, et Baisser le volume. Nota : Si vous réglez le type d’alerte pour les appels ou les alarmes à Vibreur, vous ne pouvez utiliser les commandes vocales. Ajouter un compte Ce menu permet de configurer, gérer et synchroniser les comptes, y compris les comptes Google et de courriel. Ajouter un compte 1. Dans l'écran d'accueil, touchez ➔ Paramètres ➔ Comptes ➔ Ajouter un compte. 2. Touchez un des types de compte. 3. Utilisez le clavier et suivez les directives pour entrer votre nom d’utilisateur et mot de passe, et configurer votre compte. Paramètres 143 Un bouton vert indique que vous avez créé ce type de compte. Vos comptes courriel apparaissent sous le champ Comptes du menu Paramètres. Supprimer un compte Important! La suppression d’un compte entraine également la suppression de ses messages, contacts et autres données de l’appareil. 1. Dans l'écran d'accueil, touchez Comptes. ➔ Paramètres ➔ 2. Sous le champ Mes comptes, touchez le nom du compte. 3. Touchez de nouveau le nom du compte. 4. Touchez Supprimer un compte, puis, à l’invite, touchez Supprimer un compte pour confirmer le retrait de ce compte et la suppression de tous ses messages, contacts et autres données. Synchroniser les comptes Sélectionnez les éléments que vous voulez synchroniser dans vos comptes comme Livres, Agenda, Contacts. 144 1. Dans l'écran d'accueil, touchez Comptes. ➔ Paramètres ➔ 2. Sous le champ Mes comptes, touchez le nom du compte. 3. Touchez de nouveau le nom du compte. 4. Touchez Synchroniser pour synchroniser le compte ou Tout synchroniser pour synchroniser tous vos comptes. Touchez Annul. sync. pour arrêter la synchronisation. 5. Touchez Paramètres pour accéder aux paramètres de votre compte. Sauvegarder et réinitialiser Vous pouvez sauvegarder vos données et vos comptes. Vous pouvez aussi effectuer une restauration de vos données et réinitialiser les paramètres aux valeurs par défaut de votre téléphone Sauvegarder mes données Vous pouvez régler cette fonction si vous voulez que le serveur Google conserve en mémoire tous vos réglages et vos données. 1. Dans l'écran d'accueil, touchez ➔ Paramètres ➔ Comptes ➔ Sauvegarder et réinitialiser. 2. Touchez Sauvegarder mes données pour activer/ désactiver la sauvegarde des paramètres des données d’application, mots de passe Wifi et autres réglages sur le serveur de Google. Compte à sauvegarder Vous devez activer la fonction Sauvegarder mes données, afin d’avoir accès à l’option Compte à sauvegarder. 1. Dans l'écran d'accueil, touchez ➔ Paramètres ➔ Comptes ➔ Sauvegarder et réinitialiser. 2. Touchez Compte à sauvegarder et touchez votre compte Gmail ou touchez Ajouter un compte pour configurer la sauvegarde de votre compte Gmail sur le serveur Gmail. Restauration automatique En activant cette option, tous vos paramètres et vos données seront restaurés lorsque vous réinstallez une application. 1. Dans l'écran d'accueil, touchez ➔ Paramètres ➔ Comptes ➔ Sauvegarder et réinitialiser. 2. Touchez Restauration automatique pour activer/ désactiver la restauration automatique des réglages par le serveur Google. Réinitialiser les paramètres par défaut Ce menu permet de restaurer les paramètres par défaut et de supprimer toutes les données de votre téléphone. 1. Dans l'écran d'accueil, touchez ➔ Paramètres ➔ Comptes ➔ Sauvegarder et réinitialiser. 2. Touchez Réinitialiser les paramètres par défaut. L’écran Réinitialiser les paramètres par défaut affiche l’information relative à la réinitialisation. 3. Touchez Réinitialiser le périphérique, puis suivez les directives pour effectuer la réinitialisation. Avertissement! Lorsque vous exécutez la fonction Réinitaliser les paramètres par défaut, toutes les données contenues dans votre téléphone et votre carte SD interne, y compris le compte Google, les données et les paramètres du système et des applications, ainsi que les applications téléchargées sont effacées. Toutefois, le logiciel actuel du système, les applications préchargées, et les fichiers de la carte SD externe comme la musique et les photos ne seront pas effacés. Paramètres 145 Services de localisation Cryptage Le service de localisation permet de définir comment votre téléphone déterminera votre position, de même que les paramètres de capteurs utilisés pour la localisation. 1. Dans l'écran d'accueil, touchez ➔ Paramètres ➔ Plus ➔ Services de localisation. Si l’option est activée, la saisie d’un NIP ou d’un mot de passe est requise pour décrypter le contenu de votre appareil chaque fois que vous l’allumez ou crypter les données de votre carte SD chaque fois que vous l’activez. 2. Touchez les options voulues pour les cocher et en activer le service : • Accéder à ma position : pour autoriser les applications à utiliser votre position. Glissez le bouton O/I pour le mettre à la . position I 1. Dans l'écran d'accueil, touchez Plus ➔ Sécurité. ➔ Paramètres ➔ • Satellites GPS : pour autoriser les applications à utiliser le GPS pour trouver votre position avec précision. 2. Touchez Crypter le périphérique. Pour plus d’information, lisez l’écran d’aide affiché. • Réseaux sans fil : pour autoriser les applications à utiliser les données des réseaux mobiles et Wifi afin de déterminer votre position. 3. Touchez Crypter la carte SD externe pour crypter les données de la carte SD, ainsi un mot de passe est requis chaque fois que vous l'activez. • Mes endroits : pour ajouter des adresses personnelles, professionnelles (Home, Office, Car). Sécurité Les paramètres de sécurité définissent les paramètres et le niveau de sécurité de votre téléphone. 146 Nota : Vous devez d’abord activer l’un des types de verrouillage de l’écran, si ce n’est déjà fait. Pour tout renseignement, consultez la rubrique « Écran verrouillé » à la page 120. Astuce : Assurez-vous que la pile est chargée à plus de 80 pour cent ou branchez le chargeur. Le cryptage peut prendre une heure ou plus. Localiser l’appareil mobile Commande à distance Cette fonction exploite le service SamsungDive pour trouver et contrôler votre appareil à distance. Pour en savoir davantage, visitez www.samsungdive.com. Pour activer la commande à distance : 1. Dans l'écran d'accueil, touchez ➔ Paramètres ➔ Plus ➔ Sécurité ➔ Commande à distance. 2. Touchez OK. 3. Glissez le bouton O/I du champ Commande à distance pour le mettre à la position I . Alerte de changement SIM Si quelqu’un insère une nouvelle carte SIM dans votre téléphone, cette fonction envoie automatiquement un message texte aux destinataires prédéfinis. 1. Dans l'écran d'accueil, touchez ➔ Paramètres ➔ Plus ➔ Sécurité ➔ Alerte de changement SIM. 2. Touchez Connexion pour vous connecter à votre compte Samsung. – ou – Touchez Créer un compte pour configuer un nouveau compte Samsung. 3. Glissez le bouton O/I du champ Alerte de changement SIM pour le mettre à la position I . 4. Touchez Message d’alerte, entrez le message à envoyer aux destinataires et touchez OK. 5. Touchez Créer et entrez les destinataires du message ou touchez Contacts pour sélectionner les destinataires à partir de la liste de contacts. 6. Entrez le numéro et touchez OK, ou sélectionnez le numéro et touchez OK. 7. Touchez Enreg.. Nota : Cette fonction requiert un compte Samsung. Page Traçage du mobile Visitez la page Web de SamsungDive (www.samsungdive.com) pour en savoir davantage sur l’utilisation de ce service. Paramètres 147 Définir un code de verrouillage pour la carte SIM Afficher les mots de passe Vous pouvez verrouiller votre carte SIM en définissant un code NIP, afin d’éviter l’accès non autorisé à l’information stockée dans la carte SIM. Vous pouvez régler le téléphone pour qu’il affiche brièvement les caractères de votre mot de passe lors de sa saisie. 1. Dans l'écran d'accueil, touchez ➔ Paramètres ➔ Plus ➔ Sécurité. Si cette option est activée, votre téléphone demandera le code NIP avant chaque utilisation du téléphone. Vous pouvez également changer le NIP de la carte SIM. 1. Dans l'écran d'accueil, touchez ➔ Paramètres ➔ Plus ➔ Sécurité. 2. Touchez Définir le verrouillage de la carte SIM. 3. Cochez Verrouiller carte SIM et saisissez votre code NIP pour la carte SIM, puis touchez OK. Nota : Vous devez activer la fonction Verrouiller carte SIM avant de changer le NIP de la carte SIM. 4. Touchez Modifier le NIP de la carte SIM. 5. Saisissez le NIP actuel de la carte SIM et touchez OK. 6. Saisissez le nouveau NIP de la carte SIM et touchez OK. 7. Resaisissez le nouveau NIP de la carte SIM et touchez OK. 148 2. Touchez Afficher les mots de passe pour cocher et ainsi activer la fonction. Administrateur de périphérique Cette fonction permet de sélectionner une ou plusieurs applications d’administration autorisées à contrôler votre appareil à des fins de sécurité. Par exemple, si vous vous le faites voler. Ces applications permettent de renforcer les politiques de sécurité de votre appareil. Ces applications offrent diverses fonctionnalités, notamment : • Configuration du nombre de tentatives de mot de passe échouées avant que le téléphone ne se réinitialise à ses paramètres par défaut. • Verrouillage automatique de l’appareil. • Rétablissement des paramètres par défaut de l’appareil. Nota : Si l’appareil utilise plusieurs applications d’administration, la politique la plus restrictive s’applique. 1. Dans l'écran d'accueil, touchez Plus ➔ Sécurité. ➔ Paramètres ➔ 2. Touchez Admin. de périphérique. 3. Sélectionnez un administrateur et suivez les directives. Si la liste des administrateurs est vide, vous pouvez en télécharger à partir de Play Store. Sources inconnues Cette fonction permet d'installer des applications provenant de sources autres que Play Store. 1. Dans l'écran d'accueil, touchez ➔ Paramètres ➔ Plus ➔ Sécurité. 2. Touchez Sources inconnues pour cocher et ainsi activer la fonction. Avertissement! L’activation de cette option rend votre appareil et vos données personnelles plus vulnérables aux attaques d’applications de sources inconnues. Vérifier les applications Vous pouvez activer la demande d’autorisation d’installation d’applications de sources étrangères. 1. Dans l'écran d'accueil, touchez ➔ Paramètres ➔ Plus ➔ Sécurité. 2. Touchez Vérifier les applications pour cocher et ainsi activer la fonction. Informations d’identification sécurisées Si un certificat d’autorisation (CA) est compromis ou si pour quelque raison que ce soit vous avez des doutes sur sa conformité, vous pouvez le désactiver ou le retirer. 1. Dans l'écran d'accueil, touchez ➔ Paramètres ➔ Plus ➔ Sécurité. 2. Touchez Infos d’identif. sécurisées. L’écran des informations d’identification sécurisées comprend deux onglets : • Système : pour afficher les certificats CA installés de façon permanente dans la mémoire morte (ROM) de votre appareil. • Utilisateur : pour afficher tous les certificats CA installés par vous, par exemple, lors de l’installation de certificat client. 3. Touchez un certificat pour en afficher les détails. Paramètres 149 Un écran déroulant affiche les détails. 4. Parcourez l’écran jusqu’au bas et touchez Désactiver pour désactiver un cetificat Système ou Retirer pour retirer un certificat Client. Attention! Lorsque vous désactivez un certificat d’autorisation du système, le bouton Désactiver change à Activer, de sorte que vous pouvez réactiver le certificat, au besoin. Lorsque vous retirez un certificat d’autorisation (CA) installé par l’utilisateur, il est effacé de façon permanente et doit être réinstallé, au besoin. 5. Touchez OK pour revenir à la liste de certificats. Un certificat coché est activé. Installer depuis stockage du périphérique Vous pouvez installer des certificats cryptés à partir d’une carte mémoire. Nota : Cette option n’est activée que si vous avez installé au préalable une carte SD contenant des certificats cryptés. 1. Dans l'écran d'accueil, touchez Plus ➔ Sécurité. 150 ➔ Paramètres ➔ 2. Touchez Installer depuis stock. périph, puis choisissez un certificat et suivez les directives pour l’installation. Effacer les informations d’identification Vous pouvez effacer les infos d’identification. Nota : Cette option n'est activée que si vous avez installé des certificats cryptés au préalable. 1. Dans l'écran d'accueil, touchez Plus ➔ Sécurité. ➔ Paramètres ➔ 2. Touchez Effacer infos identification pour retirer tous les certificats. Gestionnaire d’applications Vous pouvez télécharger et installer des applications à partir de Play Store ou créer des applications au moyen d’Android SDK et les installer dans votre appareil. Utilisez les paramètres des applications pour gérer les applications. Avertissement! Cet appareil pouvant être configuré avec un système logiciel non fourni ou non pris en charge par Google ou par aucune autre entreprise, vous utilisez votre téléphone à vos propres risques. Utilisation de la mémoire Cette option permet d’afficher la quantité de mémoire utilisée par les applications téléchargées et par les applications en cours. 1. Dans l'écran d'accueil, touchez ➔ Paramètres ➔ Plus ➔ Gestionnaire d’applications. 2. Touchez TÉLÉCHARG., EXÉCUTION ou TOUS pour afficher la quantité de mémoire utilisée par catégorie d’application. Le graphique au bas de l'onglet TÉLÉCHARG. indique l'espace mémoire utilisé et libre de l'appareil. Le graphique au bas de l'onglet EXÉCUTION indique l'espace mémoire utilisé et libre de la mémoire vive. Applications téléchargées Vous pouvez afficher les applications que vous avez téléchargées dans votre téléphone. 1. Dans l'écran d'accueil, touchez ➔ Paramètres ➔ Plus ➔ Gestionnaire d’applications. 2. Touchez l’onglet TÉLÉCHARG. pour voir la liste de toutes les applications téléchargées dans votre téléphone. 3. Pour modifier l’ordre d’affichage des applications téléchargées dans les onglets, pressez ➔ Trier par taille ou Trier par nom. 4. Pour réinitialiser les préférences pour les applications, pressez ➔ Réinitialiser les préférences. Nota : Cela va réinitialiser les préférences des applications désactivées, des notifications d'applications désactivées, des applications par défaut et des restrictions des données en arrière-plan. Aucune donnée d'applications sera effacée. 5. Touchez une application pour voir et mettre à jour l’information sur cette application, y compris l’utilisation de la mémoire, les paramètres par défaut et les autorisations. Services en cours d'exécution Vous pouvez afficher et contrôler les services en cours d’exécution dans votre téléphone. 1. Dans l'écran d'accueil, touchez ➔ Paramètres ➔ Plus ➔ Gestionnaire d’applications. Paramètres 151 2. Touchez l’onglet ÉXÉCUTION. Toutes les applications en cours d’exécution s’affichent à l’écran. 3. Touchez Affich processus en cache pour afficher tous les processus exécutés en arrière-plan. Touchez Affich services utilisés pour revenir au menu précédent. 4. Touchez l’une des applications pour voir l’information sur l’application. Les options suivantes s’affichent : • Arrêter : pour arrêter l’exécution de l’application dans l’appareil. Cela se fait normalement avant de désinstaller l’application. Avertissement! Certaines applications ne peuvent être arrêtées. L'arrêt de service peut avoir des conséquences non désirables sur l’application ou sur le système Android. • Rapport : pour signaler les bris et autre information sur l’application information. Nota : Les options peuvent varier selon les applications. 152 Pile Cette option permet de voir quelle proportion de l’énergie de la pile est utilisée par les divers composants du système. 1. Dans l'écran d'accueil, touchez ➔ Paramètres ➔ Plus ➔ Pile. Le niveau de la pile s’affiche en pourcentage. La durée d’utilisation de la pile s’affiche également. La quantité d'énergie utilisée s'affiche en pourcentage par application. 2. Touchez Écran, Portable en veille, Système Android, Téléphone, Système d’exploitation Android, ou toute autre application de la liste pour voir comment cela modifie la quantité d’énergie utilisée. Nota : D’autres applications en cours peuvent affecter l’utilisation de la pile. Stockage Vous pouvez vérifier l’espace mémoire disponible et utilisé de la mémoire interne du téléphone et de la carte mémoire insérée. Vous pouvez aussi activer ou désactiver la carte SD. Pour plus de renseignements sur l’activation et la désactivation de la carte SD, consultez la rubrique « Carte mémoire » à la page 42. Pour voir la mémoire disponible dans votre carte SD : Dans l'écran d'accueil, touchez ➔ Paramètres ➔ Plus ➔ Stockage. La mémoire disponible est indiquée sous Espace total et Espace disponible pour Mémoire du périphérique et Carte SD. Carte SD Désactiver Touchez Désactiver la carte SD pour retirer la carte mémoire de façon sécuritaire, puis touchez OK. Formater 1. Touchez Formater la carte SD pour reformater la carte SD. Cela effacera toutes les données de la carte mémoire. 2. Touchez Formater la carte SD. 3. Touchez Supprimer tout pour continuer ou pressez pour annuler. Nota : L’option Formater la carte SD n’est disponible que si une carte SD est activée. Date et heure Vous pouvez régler l’affichage de la date et de l’heure du téléphone. Pour régler l’heure automatiquement : 1. Dans l'écran d'accueil, touchez Plus ➔ Date et heure. ➔ Paramètres ➔ 2. Touchez Date et heure automatiques pour cocher et activer la fonction : le réseau règle alors la date et l’heure. 3. Touchez Fuseau horaire auto pour cocher et activer la fonction : le réseau règle alors le fuseau horaire. Pour régler l’heure manuellement : Important! Désactivez le mode Date et heure automatiques pour régler manuellement les paramètres de la date et de l’heure. Paramètres 153 1. Touchez Définir la date, puis touchez les flèches du haut et du bas pour régler le jour, le mois, et l’année (si le format de date sélectionné est JJ/MM/AAAA), puis touchez Appliquer. 2. Touchez Définir l’heure, puis touchez les flèches du haut et du bas pour régler l’heure et les minutes (si le format 24 heures est désactivé, touchez PM ou AM), puis touchez Appliquer. 3. Touchez Sélectionner le fuseau horaire, puis touchez un fuseau horaire. 4. Touchez Utiliser le format 24 heures. Si cette option n’est pas activée, le téléphone affiche par défaut l’heure en format 12 heures. 5. Touchez Sélectionner un format de date, puis touchez le format de date désiré. À propos du périphérique Vous pouvez voir diverses informations sur le téléphone, comme le statut, l’utilisation de la pile, les mentions légales, le numéro du modèle, la version du micrologiciel, la version de la bande de base, la version Kernel ou le numéro de la version du logiciel. 154 Pour accéder à l’information : 1. Dans l'écran l’accueil, touchez ➔ Paramètres ➔ Plus ➔ À propos du périphérique. 2. Les informations suivantes s’affichent : • Mise à jour logicielle : pour mettre à jour le logiciel du téléphone, si une mise à jour est disponible. Pour tout renseignement, consultez la rubrique « Mise à jour logicielle » à la page 155. • État : pour afficher l’état et le niveau de la pile, le réseau, l’intensité du signal, le type de réseau mobile, l’état du service, l’état de l’itinérance, l’état du réseau mobile, le numéro de téléphone de l'appareil, Version ERI, IMEI, l’adresse IP, l’adresse MAC Wifi, l’adresse Bluetooth, le numéro de série, la durée de disponibilité et le statut du périphérique. • Mentions légales : pour afficher les références sur les licences libres et les infos légales de Google. Cette information concerne les droits d'auteur et l'information juridique relative à la distribution, les conditions d'utilisation de Google, d'Android et toute autre information pertinente. Lisez l’information et pressez pour revenir au menu Paramètres. • Nom de périphérique : pour afficher le nom de périphérique actuel et le changer, au besoin. • Numéro du modèle : pour afficher le numéro du modèle du téléphone. • Version Android : pour afficher la version Android chargée sur le téléphone. • Version de la bande de base : pour afficher la version de la bande de base chargée sur le téléphone. • Version Kernel : pour afficher la version Kernel chargée sur le téléphone. • Numéro de version : pour afficher le numéro de la version du logiciel. • Statut SELinux : pour afficher le statut SELinux. SELinux est un ensemble de politiques de sécurité qui s’appliquent à l’appareil afin d’en améliorer la sécurité. Nota : La version de la bande de base, la version Kernel et le numéro de la version sont habituellement utilisés pour les mises à jour de l’appareil ou pour la résolution d’un problème. Pour en savoir davantage, consultez votre fournisseur de services. Mise à jour logicielle La mise à jour logicielle permet de vous connecter au réseau et de télécharger directement toute nouvelle mise à jour du téléphone. Le téléphone se met alors automatiquement à jour avec la dernère version logicielle disponible. 1. Dans l'écran d'accueil, touchez ➔ Paramètres ➔ Plus ➔ À propos du périphérique ➔ Mise à jour logicielle. 2. Touchez MÀJ. 3. À l'invite Mise à jour logicielle, touchez OK. 4. Le téléphone effectue automatiquement la mise à jour logicielle (le cas échéant), autrement, lorsque le message Les dernières mises à jour ont déjà été installées s’affiche, touchez OK. 5. Lors de la mise à jour logicielle, une fois le fichier de mise à jour téléchargé, vous pouvez reporter la mise à jour pour un laps de temps défini. Si vous voulez reprendre la mise à jour avant la période déterminée, touchez Continuez la mise à jour. Paramètres 155 Chapitre 9 : Connexions Ce chapitre explique les divers types de connexion offerts sur votre téléphone, comme l’accès Internet, les connexions Wifi, Bluetooth et à un ordinateur. Internet Votre téléphone est doté d’un navigateur Internet afin d’accéder au Web. Ce sous-chapitre décrit les diverses connexions possibles et explique comment utiliser ces fonctionnalités. Accéder au Web mobile Pour lancer le navigateur : Dans l’écran d’accueil, touchez Internet Vous pouvez faire un zoom avant ou arrière dans le navigateur. Accédez à un lien ou un document, puis utilisez l’une des façons suivantes : • Incliner : touchez longuement deux points sur l’écran, puis inclinez l’appareil d’avant en arrière pour réduire ou agrandir le contenu à l’écran. Vous devez activer cette fonction avant de l’utiliser. Pour tout renseignement, consultez la rubrique « Mouvements et gestes » à la page 139. avant ou arrière. • Rapprocher/Éloigner : placez le pouce et l’index sur l’écran et Parcourir le Web 1. Pour sélectionner un élément, touchez une entrée. 2. Pour parcourir un site Web, faites défiler l’écran vers le haut ou le bas. 3. Pour vous déplacer dans une page Web, glissez l’écran vers la gauche ou la droite. 156 . • Double touche : touchez deux fois la page Web pour faire un zoom . La page d’accueil par défaut apparait. 4. Pour revenir à la page précédente, pressez 5. Pour aller à la page suivante, pressez Zoom avant et arrière dans le navigateur . rapprochez-les pour faire un zoom arrière ou éloignez-les pour faire un zoom avant. Options du navigateur 1. Ouvrez une page Web et pressez options suivantes : pour accéder aux • Nouvelle fenêtre : pour afficher une nouvelle fenêtre à partir de laquelle vous pouvez naviguer sur le Web. Pour tout renseignement, consultez la rubrique « Ajouter ou supprimer des fenêtres » à la page 158. • Ajouter un marque-page: pour ajouter une adresse URL à vos favoris. • Historique : pour afficher l’historique de navigation. Touchez un élément de la liste pour ouvrir la page. • Affichage bureau : pour afficher la page actuelle en vue bureau (pour reproduire un affichage semblable à celui d’un ordinateur). • Luminosité : pour ajuster la luminosité de l’écran. • Ajouter un raccourci : pour ajouter un raccourci à votre écran d’accueil. • Imprimer : pour imprimer l’écran ou la page via une imprimante Samsung connectée par Wifi. • Enregistrer page : pour enregistrer la page dans le dossier Pages enregistrées. • Paramètres : pour modifier les paramètres de votre navigateur. Pour tout renseignement, consultez la rubrique « Paramètres du navigateur » à la page 161. • Partager via : pour partager la page au moyen de Bluetooth, ChatON, Dropbox, Courriel, Flipboard, Gmail, Google, Messagerie, S Mémo, ou Wifi direct. • Aide : pour afficher de l’information supplémentaire sur l’application Internet. • Rechercher dans la page : pour effectuer une recherche dans la page actuelle. Saisir une URL • Mode incognito : pour visiter des sites Internet, sans que le pages visitées apparaissent dans l’historique de navigation ou de recherche. Pour tout renseignement, consultez la rubrique « Mode Incognito » à la page 158. Pour saisir l’URL d’un site Web : 1. Touchez le champ URL en haut de votre écran. • Pages enregistrées : pour afficher la liste des pages Web enregistrées. Vous pouvez accéder à un site Web en saisissant une URL. L’affichage des sites Web est optimisé pour votre téléphone. 2. Saisissez l’adresse URL. Le page du site Web apparait. Connexions 157 Rechercher sur Internet Mode Incognito Pour effectuer une recherche au moyen de mots clés : 1. Dans la page d'accueil Google, touchez le champ URL. Le mode Incognito permet de visiter des sites Internet, sans que le pages visitées apparaissent dans l’historique de navigation ou de recherche. Aucune trace, comme les témoins, n’est laissée sur votre appareil. 2. Saisissez les mots clés à l’aide du clavier, puis touchez Ouvrir. 3. Touchez un lien pour ouvrir le site Web. Ajouter ou supprimer des fenêtres Nota : Tous les fichiers téléchargés seront conservés sur votre appareil lorsque vous quittez le mode Incognito. Vous pouvez avoir jusqu’à huit fenêtres Internet ouvertes en même temps. Pour ajouter une nouvelle fenêtre : 1. Ouvrez une page Web et pressez ➔ Nouvelle fenêtre. Pour ajouter une fenêtre incognito : 1. Ouvrez une page Web et touchez pressez incognito. Une nouvelle fenêtre s’ouvre. 2. Pressez 2 (Fenêtres) pour voir les miniatures de toutes les fenêtres ouvertes. 3. Touchez une miniature pour afficher cette page. 4. Touchez dans le coin supérieur droit de la miniature pour fermer la fenêtre. 2. À l’invite, touchez OK. 3. Une nouvelle fenêtre s’ouvre. Pour fermer une fenêtre Incognito : 1. Ouvrez une page Web et touchez 2 (Fenêtres). 2. Parcourez les fenêtres et sélectionnez la fenêtre apparait dans le coin Incognito. L’icône incognito supérieur gauche de la nouvelle fenêtre. 3. Touchez 158 ➔ Mode pour supprimer la fenêtre. Utiliser les favoris Vous pouvez ajouter un site à votre liste de favoris afin d’y accéder rapidement la prochaine fois. Les URL (adresses de site Web) des sites favoris s’affichent dans la page Favoris. De cette page, vous pouvez aussi consulter les sites les plus visités et l’historique de navigation. 1. Ouvrez une page Web et touchez (Marque-pages). La page Marque-pages s’affiche. 2. Pressez pour afficher les options suivantes : • Affichage miniature/Liste : touchez Affichage miniature (par défaut) pour afficher les miniatures des pages Web visitées ou Liste pour afficher la liste des pages Web visitées. • Créer un dossier : pour créer un dossier afin d'y stocker les nouveaux favoris. • Supprimer : pour supprimer un favori. • Modifier l’ordre : pour réorganiser les pages dans les favoris. • Vers le dossier : pour déplacer une page vers un dossier sélectionné. 3. Touchez un favori pour afficher la page Web, ou touchez longuement un favori pour accéder aux options suivantes : • Ouvrir ds nouv fenêtre : pour ouvrir la page Web dans une nouvelle fenêtre. • Modifier le marque-page : pour modifier le nom ou l’URL du favori. Pour tout renseignement, consultez la rubrique « Modifier un favori » à la page 160. • Ajouter un raccourci : pour ajouter un raccourci de la page Web dans votre écran d’accueil. • Partager le lien : pour partager l’adresse URL au moyen de diverses applications. • Supprimer le marque-page : pour supprimer un favori. Pour tout renseignement, consultez la rubrique « Supprimer un favori » à la page 160. • Définir comme page d’accueil : pour définir le favori comme page d’accueil. Ajouter un favori 1. Ouvrez la page Web que vous souhaitez ajouter aux favoris, touchez ➔ . 2. Utilisez le clavier pour entrer le nom, l’adresse URL et l’emplacement du favori. 3. Touchez Enreg.. Connexions 159 Le message éclair Enregistré dans les favoris apparait au bas de l’écran. Modifier un favori 1. Dans la page des favoris, touchez longuement le favori que vous souhaitez modifier. 2. Touchez Modifier le marque-page. 3. Utilisez le clavier pour modifier le nom, l’adresse URL et l’emplacement du favori. 4. Touchez Enreg.. Supprimer un favori 1. Dans la page des favoris, touchez longuement le favori que vous souhaitez supprimer. 2. Touchez Supprimer le marque-page. poser un risque de sécurité s’il n’est pas géré de façon adéquate. Vous pouvez supprimer tous les témoins de votre téléphone en tout temps. 1. Ouvrez une page Web et pressez ➔ Paramètres ➔ Confident. ➔ Supprimer des données personnelles. 2. Cochez Cookies et donn. sites. 3. Touchez OK pour supprimer les témoins ou Annuler pour quitter. Parcourir l’historique La page de l’historique affiche la liste des sites Web que vous avez consultés récemment. Vous pouvez sélectionner ces entrées pour aller aux pages Web non marquées. 1. Ouvrez une page Web et pressez ➔ Historique. La liste des pages Web visitées récemment s’affiche avec leur nom et leur adresse URL. 3. À l'invite, touchez OK pour confirmer. Supprimer les témoins Un témoin est un petit fichier stocké sur votre téléphone lorsque vous visitez un site Web. En plus de l’information sur le site, le fichier peut contenir de l’information personnelle, comme le nom d’utilisateur et le mot de passe, ce qui peut 160 2. Touchez une catégorie comme Aujourd’hui, Les 7 derniers jours ou Les plus visités. 3. Touchez une entrée pour ouvrir la page Web. 4. Pressez ➔ Effacer l’historique pour supprimer l’historique de navigation. Pages enregistrées Confident. Vous pouvez voir la liste des pages des sites que vous avez sauvegardées. 1. Ouvrez une page Web et pressez ➔ Onglet Pages enreg. • Suggestions d’URL et de recherche : pour afficher les recherches associées et les sites Web populaires dans la barre d’adresse lors de la saisie de texte. La liste des pages Web les plus visitées s’affiche. Les pages les plus souvent consultées apparaissent au haut de la liste. 2. Touchez une entrée pour ouvrir la page Web. Paramètres du navigateur Vous pouvez modifier les paramètres du navigateur : 1. Ouvrez une page Web et pressez ➔ Paramètres. 2. Les options suivantes sont offertes : Info base • Définir la page d’accueil : pour définir la page actuelle comme page d’accueil du navigateur. • Remplir autom. formul. : pour entrer le texte qui sera utilisé dans votre profil Web. Touchez Ajouter un profil, puis saisissez le texte pour le remplissage automatique du formulaire Web. • Précharger les liens disponibles avant ouverture : pour améliorer les performances lors du chargement des pages. • Mémoriser les données de formulaire : pour stocker les données des formulaires que vous rempliissez afin de réutiliser ces données dans d’autres formulaires ultérieurement. • Mémoriser les MDP : pour enregistrer les noms d’utilisateur et les mots de passe pour les sites visités. • Supprimer des données personnelles : pour supprimer les données personnelles, comme Historique de navigation, Cache, Cookies et donn. site, Mots de passe, Remplissage automatique des données, Accès à la localisation. Accessibilité • Mise à l’échelle du texte : pour afficher la taille du texte, mettre le texte à l’échelle au moyen d’un curseur, régler le niveau de zoom lorsque vous faites une double touche et régler la taille minimale de la police au moyen d’un curseur. Connexions 161 • Forcer le zoom : pour contourner les paramètres d’un site Web afin de contrôler la fonction de zoom. • Stockage par défaut : pour régler le stockage par défaut à Téléphone ou Carte mémoire. • Codage du texte : pour choisir le type de codage du texte. • Paramètres des sites Web : pour afficher les paramètres avancés de chacun des sites Web. • Plein écran : pour activer le mode Plein écran et masquer la barre d’état. • Agrandisseur texte : pour mieux afficher le texte des sites Web destinés à votre ordinateur. Cela peut entrainer un changement de la mise en page. Paramètres des contenus • Effacer les notifications : pour effacer l’accès aux notifications pour tous les sites Web. • Accepter les témoins : pour autoriser les sites à enregistrer à lire des données du témoin. • Réinitialisation des paramètres : pour effacer toutes les données du navigateur et réinitialiser les paramètres par défaut. • Activer la localisation : pour autoriser les sites à demander l’accès à votre position. • Activer JavaScript : pour activer JavaScript pour les pages Web. Sans cette option, certaines pages ne s’afficheront pas correctement. Touchez pour décocher et ainsi désactiver cette option. • Bloquer les fenêtres contextuelles : pour bloquer les fenêtres ou publicités contextuelles. Touchez pour décocher et ainsi désactiver cette option. 162 • Activer les notifications : pour autoriser les notifications de sites Web. Les options sont : Toujours activé, À la demande, Désactivé. Gestion bande passante • Précharger les pages Web : pour autoriser le navigateur à précharger les pages Webs associées en arrière-plan. Les options sont : Toujours, Uniquement via Wifi, ou Jamais. • Charger les images : pour charger les images avec le texte des pages Web. • Ouvrir les pages dans la vue d’ensemble : pour afficher une vue d’ensemble des pages récemment ouvertes. Wifi À propos du Wifi La technologie Wifi (abréviation de « wireless fidelity ») est utilisée pour la transmission de données destinée à un réseau local sans fil (WLAN). Ces types d’appareil exploitent un signal de spécification 802,11 pour transmettre et recevoir des données sans fil. La communication Wifi requiert un accès à un point d’accès sans fil (WAP), qui peut être ouvert (non sécurisé) ou sécurisé (requiert le nom du routeur et du mot de passe). Activer la fonction Wifi Les noms de réseau et les paramètres de sécurité (ouvert ou sécurisé) des réseaux sans fil détectés s’affichent. 2. Touchez le réseau auquel vous souhaitez vous connecter. Nota : Lorsque vous sélectionnez un réseau ouvert, la connexion s’établit automatiquement. 3. Saisissez le mot de passe, si nécessaire. Ajouter manuellement une connexion réseau ➔ Paramètres ➔ Par défaut, la fonction Wifi est désactivée. Si vous activez la fonction, votre appareil pourra détecter les points d’accès sans fil disponibles et s’y connecter. 1. Dans l'écran d'accueil, touchez ➔ Paramètres ➔ Connexions ➔ Wifi. 1. Dans l'écran d'accueil, touchez Connexions ➔ Wifi. 2. Glissez le bouton O/I du champ Wifi pour le mettre à la position I . 4. Touchez le champ Sécurité et sélectionnez une option de sécurité. Celle-ci doit correspondre au paramètre de sécurité actuel du point d’accès sans fil cible. Connecter l’appareil à un réseau Wifi 1. Dans l'écran d'accueil, touchez Connexions ➔ Wifi. ➔ Paramètres ➔ 2. Touchez Ajouter un réseau Wifi. 3. Saisissez le SSID du réseau. C’est le nom de votre point d’accès sans fil (WAP). 5. Entrez le mot de passe de votre point d’accès sans fil, si celui-ci est sécurisé. Connexions 163 6. Touchez Enreg. pour enregistrer la nouvelle information et connecter votre appareil au point d’accès sans fil cible. Nota : Vous n’avez pas à saisir la clé WAP si vous vous êtes déjà connecté au réseau sans fil. La clé WAP n’est requise que si vous réinitialisez votre appareil à ses paramètres par défaut. Désactiver la fonction Wifi 1. Dans l'écran d'accueil, touchez Connexions ➔ Wifi. ➔ Paramètres ➔ 2. Glissez le bouton O/I du champ Wifi pour le mettre à la position O . Nota : L’utilisation de connexions de données sans fil, comme les fonctions Wifi et Bluetooth, est énergivore et diminue la durée de charge de la pile. Rechercher manuellement un réseau Wifi 1. Dans l'écran d'accueil, touchez Connexions ➔ Wifi. 2. Touchez Rechercher. 164 ➔ Paramètres ➔ Tous les réseaux Wifi s’affichent. Indicateurs d’état de la fonction Wifi Les icônes suivantes indiquent l’état de votre connexion Wifi : S’affiche si la fonction Wifi est connectée, active et en communication avec un point d’accès sans fil (WAP). S’affiche si la fonction Wifi est connectée, mais il y a des problèmes de communication avec le point d’accès sans fil (WAP). S’affiche si votre téléphone est connecté à un autre périphérique via une connexion Wifi Direct. Pour tout renseignement, consultez la rubrique « Wifi Direct » à la page 165. Paramètres avancés Wifi À partir du menu des paramètres avancés Wifi, vous pouvez configurer divers services Wifi. 1. Dans l'écran d'accueil, touchez ➔ Paramètres ➔ Connexions ➔ Wifi. 2. Pressez ➔ Paramètres avancés. Les options suivantes sont offertes : ➔ Paramètres ➔ • Notification du réseau : pour afficher des notifications chaque fois que votre téléphone détecte un réseau Wifi disponible. 1. Dans l'écran d'accueil, touchez Connexions ➔ Wifi. • Passpoint : pour vous connecter automatiquement aux points d’accès Wifi compatibles Passpoint. Glissez le bouton O/I pour le mettre à la position I . 2. Glissez le bouton O/I du champ Wifi pour le mettre à la position I . • Laisser le Wifi activé en mode veille : pour définir le moment où il faut interrompre la connexion Wifi. 4. Répétez les étapes 1 à 3 sur les périphériques auxquels vous voulez vous connecter. Les étapes peuvent varier d’un modèle de téléphone à l’autre. • Vérifier service Internet : pour vérifier si un service Internet sans fil est disponible lorsque vous connectez le téléphone à un point d'accès. • Adresse MAC : pour afficher l’adresse MAC de votre appareil, information nécessaire pour le connecter à certains réseaux sécurisés (ne peut être configuré). • Adresse IP : pour afficher l’adresse IP de votre appareil. Wifi Direct Cette fonction permet d’établir une connexion Wifi entre périphériques pour le partage de données. Nota : Consultez votre forfait pour connaitre les frais associés au Wifi Direct. 3. Touchez le bouton Wifi Direct. 5. Sur votre téléphone, touchez Rechercher. Le téléphone cherche d’autres appareils Wifi direct. 6. Lorsque le périphérique auquel vous voulez vous connecter apparait, touchez son nom. 7. À l’invite, l’autre périphérique doit répondre Accepter dans un délai de 2 minutes pour que la connexion soit établie. 8. Une fois la connexion établie, ce périphérique s’affiche comme étant connecté dans la liste des périphériques Wifi Direct et l’icône apparait au haut de l’écran. 9. Pressez ➔ Renommer le périphérique pour changer le nom de votre périphérique, si nécessaire. Connexions 165 10. Pour en savoir davantage sur Wifi Direct, pressez ➔ Aide. Partager de l’information avec un périphérique connecté Pour partager des vidéos, des photos et d’autres types documents : 1. Affichez l’information que vous voulez partager. Par exemple, vous souhaitez partager une photo, sélectionnez-la dans le visualiseur d’images ou dans le dossier Mes fichiers, touchez Partager ou Partager via, ou Envoyer via. 2. Touchez l’option Wifi direct. 3. Touchez le nom de l’appareil connecté. Par exemple, Android_49ba. 4. Le fichier est transféré. Ce périphérique reçoit une notification de réception de fichier par Wifi. Le fichier est enregistré dans Mes fichiers ➔ Sdcard0 du dossier ShareViaWifi. Nota : Les invites et l’information du dossier partagé peuvent différer d’un modèle à l’autre. 166 NFC La fonction NFC (Near Field Communications) permet d’échanger des données avec un autre téléphone compatible à l’intérieur de la portée. Cette fonction sert à des applications telles S Beam. Pour activer la fonction NFC sur votre téléphone, consultez la rubrique « NFC » à la page 118. S Beam Lorsque la fonction S Beam est activée, vous pouvez transférer des fichiers vers un autre appareil NFC compatible en tenant les appareils près l’un de l’autre. Vous pouvez transférer des images et des vidéos de votre galerie, des fichiers musicaux de votre lecteur de musique et plus. Pour tout renseignement, consultez la rubrique « S Beam » à la page 118. Bluetooth À propos de la fonction Bluetooth Bluetooth est une technologie de communication de courte portée qui vous permet d’établir une connexion sans fil avec différents appareils Bluetooth : casques d’écoute, dispositif mains libres, ordinateurs, imprimantes et appareils sans fil. La portée des communications Bluetooth est d’environ dix mètres (30 pieds). Activer et désactiver la fonction Bluetooth Paramètres Bluetooth Pour activer la fonction Bluetooth : 1. Dans l'écran d'accueil, touchez Connexions. À partir du menu des paramètres Bluetooth, vous pouvez configurer votre service Bluetooth : • Saisie ou modification du nom de votre appareil pour les communications Bluetooth. ➔ Paramètres ➔ 2. Glissez le bouton O/I du champ Bluetooth pour le mettre à la position I . Lorsque la fonction est activée, l’icône dans la barre d’état. Pour désactiver la fonction Bluetooth : 1. Dans l'écran d'accueil, touchez Connexions. apparait ➔ Paramètres ➔ 2. Glissez le bouton O/I du champ Bluetooth pour le mettre à la position O . Indicateurs de l’état de la fonction Bluetooth Les icônes suivantes indiquent l’état de votre connexion Bluetooth : • Configuration de la visibilité de votre appareil. Pour accéder aux paramètres Bluetooth : 1. Dans l'écran d'accueil, touchez Connexions. ➔ Paramètres ➔ 2. Assurez-vous d’activer la fonction Bluetooth ( ). 3. Touchez Bluetooth. Pour changer le nom Bluetooth : 1. Dans la page des paramètres Bluetooth, touchez ➔ Renommer le périphérique. 2. Saisissez un nouveau nom. S’affiche si la fonction Bluetooth est active. 3. Touchez OK pour confirmer. S’affiche si la fonction Bluetooth est connectée (couplée) et en communication. Pour rendre votre téléphone visible : 1. Dans la page des paramètres Bluetooth, touchez ➔ Délai d’expiration de la visibilité. Connexions 167 • Si votre appareil est visible, les appareils compatibles peuvent le détecter afin de s’y coupler et d’échanger des données. 2. Sélectionnez une période de temps de visibilité aux autres appareils. Pour afficher les fichiers reçus : Dans la page des paramètres Bluetooth, touchez ➔ Fichiers reçus. La liste des fichiers reçus par Bluetooth apparait. Pour rechercher des appareils Bluetooth : 1. Activez la fonction Bluetooth. 2. Dans la page des paramètres Bluetooth, touchez Rechercher pour rechercher des périphériques Bluetooth (casques, téléphones, imprimantes ou ordinateurs) visibles. Connecter l’appareil à un périphérique Bluetooth La procédure de connexion Bluetooth vous permet d’établir une connexion sécurisée entre votre appareil et un périphérique Bluetooth. Lorsque vous couplez deux appareils, 168 ils partagent un code de couplage, ce qui permet une connexion rapide et sécurisée sans avoir à passer par la procédure de détection et d’authentification. Pour coupler votre appareil avec un périphérique Bluetooth : 1. Activez la fonction Bluetooth. 2. Touchez Rechercher. Votre appareil affiche la liste des périphériques trouvés. 3. Touchez le nom du périphérique auquel vous voulez coupler le téléphone. 4. Saisissez le code de couplage, si nécessaire, et touchez OK. 5. Le périphérique externe doit accepter la connexion par la saisie du même code de couplage. Lorsque le téléphone et le périphérique externe sont couplés, l’icône apparait dans la zone d’état. Nota : En raison des nombreuses caractéristiques et fonctions des périphériques Bluetooth, l’affichage et le fonctionnement peuvent différer. Certaines fonctions, comme le transfert ou l’écran de données, peuvent ne fonctionner qu’avec certains appareils Bluetooth. Nota : La connexion entre deux périphériques est une procédure à n’effectuer qu’une seule fois. Lorsque le couplage est établi, les périphériques se reconnaissent et peuvent échanger les données sans avoir à resaisir le code de couplage. Supprimer un périphérique couplé (dissocier) Vous pouvez supprimer un périphérique de la liste de données de connexion. Si vous souhaitez vous reconnecter, vous aurez à resaisir le code de couplage. 1. Activez la fonction Bluetooth. 2. Dans la page des paramètres Bluetooth, touchez droite du périphérique couplé. Les options du périphérique apparaissent. à 3. Touchez Dissocier pour confirmer la déconnexion du périphérique couplé. Envoyer des contacts via Bluetooth Selon les paramètres et les fonctionnalités des périphériques couplés, vous pouvez envoyer des photos, les coordonnées d’un contact ou d’autres éléments au moyen de la connexion Bluetooth. Nota : Avant d’utiliser cette fonction, vous devez activer la fonction Bluetooth de votre téléphone et du périphérique externe et rendre visible le périphérique du destinataire. Par exemple, vous souhaitez partager les coordonnées d’un contact. 1. Activez la fonction Bluetooth. 2. Dans l’écran d’accueil, touchez Contacts 3. Pressez visite via. . ➔ Importer / exporter ➔ Partager carte de 4. Touchez le contact dont vous souhaitez envoyer les coordonnées via Bluetooth pour le cocher. 5. Touchez OK. 6. Touchez Bluetooth. 7. Sélectionnez le périphérique externe. Nota : Le périphérique Bluetooth externe doit être visible et en communication pour que le couplage s’effectue avec succès. 8. Une notification de partage Bluetooth apparaitra dans votre liste de notifications. Connexions 169 Connecter l’appareil à un ordinateur Vous pouvez connecter votre appareil à un ordinateur au moyen du câble de données avec diverses connexions USB. Stockage : pour utiliser la mémoire interne du téléphone pour stocker les fichiers. Cette option permet à votre ordinateur de détecter l’appareil en tant que disque amovible. Kies : pour gérer la musique, les films et les photos. Vous pouvez aussi sauvegarder vos contacts et les évènements de votre agenda, télécharger des applications et des balados, et mettre à jour automatiquement le micrologiciel de votre téléphone. Cette application permet des synchroniser les données de tous vos appareils. Nota : Pour synchroniser votre appareil avec votre ordinateur, il est recommandé d’installer Samsung Kies sur votre ordinateur, à partir de http://www.samsung.com/kies (pour Windows/Mac). Nota : Si vous utilisez Windows XP user, assurez-vous d’avoir installé Windows XP Service Pack 3 ou version plus récente sur votre ordinateur. Aussi, vérifiez si Samsung Kies 2,0 ou le lecteur Windows Media 10 ou une version plus récente sont installés sur votre ordinateur. Connecter le téléphone en tant que mémoire auxiliaire Vous pouvez connecter votre téléphone à un ordinateur en tant que disque amovible et ainsi accéder au répertoire de fichiers. Si vous insérez une carte mémoire dans le téléphone, vous pouvez aussi accéder au répertoire de fichiers de la carte mémoire. Nota : La carte mémoire apparait comme un disque amovible distinct de la mémoire interne. 1. Branchez le câble USB au téléphone, puis à l’ordinateur. Lorsque la connexion est établie, une fenêtre contextuelle s’ouvre à l’écran de l’ordinateur. 2. Dans la fenêtre contextuelle, cliquez sur Ouvrir le dossier pour afficher les fichiers. 170 3. Copiez les fichiers de l’ordinateur dans la carte mémoire. Connexions 171 Chapitre 10 : Applications Ce chapitre décrit les différentes applications qui apparaissent dans le menu des applications et explique comment naviguer dans ce menu. Si une application est déjà décrite dans un autre chapitre du guide d'utilisation, seule la référence est fournie. Nota : Ce guide ne présente que les applications préchargées sur votre téléphone au moment de l'achat. Vous devez obtenir l'information relative aux applications tierces que vous choisissez de télécharger de Play Store ou d'autres sources de la part du fournisseur de l'application, et non pas de Samsung. Calculatrice Avec ce téléphone, vous pouvez exécuter des calculs mathématiques de base (addition, soustraction, multiplication et division) et utiliser une calculatrice scientifique. La calculatrice garde aussi un historique des récents calculs. 1. Dans l’écran d’accueil, touchez ➔ Calculatrice . 2. Saisissez le premier nombre avec les touches numériques. 3. Choisissez l’opérateur en touchant la touche Addition, Soustraction, Multiplication ou Division. 4. Saisissez le deuxième nombre. Astuce : Pour accéder plus rapidement à certaines applications, ajoutez les icônes des applications les plus souvent utilisées à l’un des écrans d’accueil. Pour en savoir davantage, consultez la rubrique « Personnaliser votre écran d’accueil » à la page 34. 172 5. Pour afficher le résultat, touchez la touche = (égale). 6. Pour afficher l’historique de la calculatrice, touchez au-dessus des touches de fonctions mathématiques. Un historique de vos précédents calculs s’affiche. Touchez pour revenir au clavier de la calculatrice. 7. Pour effacer l’historique de calcul, touchez Effacer l’historique. ➔ 8. Pour changer la taille du texte, pressez ➔ Taille du texte. Touchez Petite, Moyenne ou Grande. 9. Pour utiliser la calculatrice scientifique, pivotez le téléphone dans le sens antihoraire pour un affichage en mode paysage. Appareil photo L’appareil photo intégré de 13 Mpx vous permet de réaliser des photos en format JPEG. Il peut également se transformer en appareil vidéo pour saisir des vidéos. Pour tout renseignement, consultez la rubrique « Appareil photo » à la page 87. ChatON Cetta application permet d’interagir instantanément avec vos amis et les membres de votre famille en échangeant textos, images, notes manuscrites et vidéos. Vous pouvez également participer à des discussions en groupe, puisque le client Web permet de partager du contenu et d’établir des conversations entre des mobiles et des ordinateurs. Pour tout renseignement, consultez la rubrique « ChatON » à la page 109. Chrome Cette application permet d’utiliser le navigateur Chrome sur votre téléphone. . 1. Dans l’écran d’accueil, touchez ➔ Chrome 2. Lisez les Conditions d’utilisation de Google Chrome et touchez Accepter et continuer. 3. Si vous possédez une compte Chrome, touchez Connexion pour afficher vos onglets, favoris et données de votre ordinateur sur votre téléphone. Sinon, touchez Non, merci. 4. Suivez les directives à l’écran pour utiliser Google Chrome. Horloge Cette application vous permet de régler des alarmes, d’afficher une horloge mondiale, d’utiliser un chronomètre ou un minuteur. Alarme Vous pouvez régler une alarme afin de recevoir une alerte à un moment précis. Applications 173 ➔ 1. Dans l’écran d’accueil, touchez ➔ Horloge Alarme ➔ Créer une alarme . Les options suivantes s’affichent : • Heure : Touchez (Haut) ou (Bas) pour régler l’heure (et les minutes) d’une nouvelle alarme. Touchez AM ou PM pour changer le paramètre. – Alarme emplacement : si l'option est activée, l’alarme ne • Répéter l’alarme : touchez chacun des jours pour lesquels vous voulez faire sonner cette alarme. Pour faire répéter ces sélections toutes les semaines, cochez Répéter toutes les semaines. 15 ou 30 minutes) et l’option Répéter (1, 2, 3, 5 ou 10 fois). Glissez le bouton O/I vers I pour activer cette fonction. sonnera que si vous vous trouvez à l’emplacement spécifié. Glissez le bouton O/I vers I pour l'activer, puis suivez les directives à l'écran pour entrer un lieu. – Rappel d’alarme : pour définir un délai de rappel (3, 5, 10, – Alarme intelligente : si l'option est activée, le téléphone • Autres : pour afficher les options supplémentaires suivantes : augmente lentement le volume des sons de la nature et affiche l’écran d’alarme pour une durée prédéfinie avant que l’alarme ne sonne. Définissez l’intervalle et la tonalité, et touchez Enreg.. Glissez le bouton O/I vers I pour activer cette fonction. – Tonalité d’alarme : sélectionnez un son à utiliser comme – Nom : entrez un nom pour cette alarme. Ce nom apparait sur • Type d’alarme : pour régler la façon dont l’alarme sonne lorsqu’elle est activée. Les options sont : Mélodie, Vibreur, Vibreur et mélodie ou Briefing. sonnerie d’alarme. Sélectionnez une option ou touchez Ajouter pour afficher d'autres options. – Volume de l’alarme : glissez le curseur vers la gauche ou la droite pour diminuer ou augmenter le volume de l’alarme. 174 l’écran lorsque l’alarme sonne. 2. Touchez Enreg. pour sauvegarder la nouvelle alarme. Éteindre une alarme Pour arrêter une alarme émise, touchez et glissez l’icône vers la droite. Régler la fonction de rappel Pour activer la fonction de rappel après l’émission d’une alarme, touchez et glissez l’icône vers la gauche. L’option Répéter doit d’abord avoir été activée dans les paramètres d’alarme. Pour tout renseignement, consultez la rubrique « Alarme » à la page 173. Supprimer des alarmes Pour supprimer une alarme : 1. Dans l’écran d’accueil, touchez ➔ Horloge Alarme ➔ ➔ Supprimer une alarme. ➔ 2. Cochez l’alarme ou les alarmes que vous souhaitez supprimer. Touchez Sélectionner tout pour supprimer toutes les alarmes. 3. Touchez Supprimer. Horloge mondiale Cette application permet d'afficher l’heure actuelle, de jour comme de nuit, partout dans le monde. Elle affiche l’heure dans des centaines de villes à travers les 24 fuseaux horaires autour du globe. 1. Dans l'écran d'accueil, touchez ➔ Horloge ➔ Horloge mondiale. L’horloge de votre fuseau horaire s’affiche. 2. Touchez Ajouter une ville pour ajouter une autre ville à l’horloge mondiale. 3. Parcourez la liste des villes pour trouver la ville que vous voulez ajouter ou touchez la barre de recherche et utilisez le clavier pour saisir le nom de la ville cherchée. 4. Touchez la ville que vous voulez afficher. L’horloge correspondant à cette ville s’affiche. 5. Pour appliquer l’heure d’été, touchez longuement le nom d'une ville et touchez Paramètres HA. 6. Sélectionnez Automatique, Désactivé ou 1 heure. 7. Si l’heure avancée est activée, le pictogramme soleil apparait dans le champ de la ville. Supprimer une entrée d’horloge mondiale 1. Dans l’écran d’accueil, touchez ➔ Horloge Horloge mondiale ➔ ➔ Supprimer. ➔ 2. Touchez longuement le champ de la ville que vous souhaitez supprimer. 3. Touchez Supprimer. Applications 175 Chronomètre Cette option permet de chronométrer des évènements. 1. Dans l'écran d'accueil, touchez ➔ Horloge Chronomètre. ➔ 2. Touchez Début pour lancer le chronomètre et Tour pour marquer une mesure de temps par tour. 3. Touchez Arrêter pour arrêter le chronomètre. 4. Touchez Redémarrer pour continuer ou Réinit. pour effacer tous les temps enregistrés. Minuteur Vous pouvez utiliser cette option pour régler un décompte avant un évènement (heures, minutes, secondes). ➔ 1. Dans l'écran d'accueil, touchez ➔ Horloge Minuteur. 2. Touchez le champ Minutes pour régler à 1 minute. Utilisez le clavier pour entrer la valeur voulue. 3. Touchez le champ Heures pour régler le nombre d'heures, au besoin. 4. Touchez le champ Secondes pour régler le nombre de secondes. 176 5. Touchez Début pour lancer le décompte et Arrêter pour arrêter le décompte, 6. Après un arrêt, touchez Redémarrer pour le repartir ou touchez Réinit. pour revenir au réglage initial. Horloge bureau Cette option permet d’activer une horloge à l’écran indiquant l’heure, le jour, la date, la position et les conditions météo lorsque l’appareil est branché sur une station d’accueil. 1. Dans l'écran d'accueil, touchez ➔ Horloge ➔ Horloge bureau. L’horloge par défaut s’affiche. 2. Touchez pour afficher l’horloge bureau en mode plein écran. 3. Pour faire des modifications, touchez Paramètres. ➔ 4. Les options suivantes apparaissent en mode Plein écran : • Masquer la barre d'état : pour masquer la barre d'état. • Papier peint : pour choisir un fond d'écran pour l'horloge bureau à partir de Par défaut, Galerie ou Identique à l'écran d'accueil. • Calendrier : pour afficher le jour et la date. Touchez pour désactiver. 2. Touchez l’onglet Téléch. Internet pour voir tous les téléchargements effectués avec votre navigateur. • Météo : pour afficher la position, la température et les conditions météo. Glissez le bouton O/I pour le mettre à la position . 3. Touchez l’onglet Autres télécharg. pour voir tous les autres téléchargements. • Paramètres de branchement : pour définir vos paramètres de branchement à la station d’accueil (Son du branchement, Mode de sortie audio et Sortie audio). 4. Touchez Trier par taille pour afficher tous vos téléchargements selon leur taille. 5. Touchez Trier par date pour afficher tous vos téléchargements selon la date de téléchargement. Contacts Dropbox Vous pouvez gérer les numéros de téléphone et d’autres informations de vos contacts en les stockant dans votre répertoire. Vous pouvez organiser vos contacts selon le nom, l’entrée ou le groupe. Ce service gratuit vous permet de regrouper vos photos, documents et vidéos. Tout fichier que vous enregistrez ou modifiez dans votre compte est automatiquement synchronisé sur tous vos ordinateurs, téléphones et le site Web Dropbox. 1. Dans l'écran d'accueil, touchez ➔ Dropbox . Pour tout renseignement, consultez la rubrique « Contacts » à la page 61. Téléchargements Cette application vous offre un accès rapide aux onglets contenant une liste de vos documents téléchargés de Play Store ou du navigateur. 1. Dans l'écran d'accueil, touchez ➔ Télécharg. . La liste de vos téléchargements apparait. 2. Suivez les directives à l’écran pour vous connecter à votre compte Dropbox. Courriel L’application Courriel vous permet de consulter et de créer des messages courriel avec une panoplie de services de courriel. Vous pouvez recevoir des alertes de message texte Applications 177 lorsque vous recevez des courriels importants. Pour tout renseignement, consultez la rubrique « Courriel » à la page 104. d’écran ou image du contact et les partager par messagerie. Pour tout renseignement, consultez la rubrique « Galerie » à la page 84. Flipboard Gmail Cette application permet de créer un journal sous forme de magazine de tout ce que vous partagez. Vous pouvez voir les nouvelles histoires, les commentaires personnels et autres publications. Parcourez les publications de votre compte Facebook, les tweets de votre compte Twitter, les photos publiées par vos amis, etc. 1. Dans l’écran d’accueil, touchez ➔ Flipboard . Gmail est un service de courrier électronique de Google. Cette application est configurée dès la mise en route de votre téléphone. Selon vos paramètres de synchronisation, Gmail peut se synchroniser avec votre compte Gmail en ligne. Pour tout renseignement, consultez la rubrique « Gmail » à la page 105. 2. Touchez Commencer, sélectionnez des catégories à l’écran et touchez Terminé pour créer un nouveau profil. – ou – Touchez Se connecter pour vous connecter au profil créé antérieurement. 3. Suivez les directives à l’écran. Galerie Galerie est l’emplacement où vous pouvez voir vos photos et lire vos vidéos. Pour les photos, vous pouvez les retoucher, les afficher dans un diaporama, définir les photos comme fond 178 Google L’application Recherche Google utilise le même moteur de recherche que celui de la barre de recherche Google de l’écran principal. Pour tout renseignement, consultez la rubrique « Barre de recherche Google » à la page 25. Google + Cette application facilite la messagerie et le partage avec vos amis. Vous pouvez configurer des cercles d’amis, consulter les conversations pour connaitre les mises à jour des cercles, utiliser Chat+ pour la messagerie instantanée au sein des cercles ou la mise en ligne instantanée pour les vidéos et les photos de votre album personnel sur Google+. Pour tout renseignement, consultez la rubrique « Google+ » à la page 107. Group Play Cette application permet de partager des images, de la musique, des documents en temps réel avec vos amis. Vous pouvez créer un groupe sur votre appareil ou joindre d’autres groupes. Vous pouvez également jouer à des jeux avec vos amis. 1. Dans l’écran d’accueil, touchez ➔ Group Play . 2. Lisez la clause de non-responsablité et touchez OK. L’écran principal Group Play s’ouvre. Créer un groupe Si vous souhaitez partager un contenu média, créez un groupe. 1. Dans l’écran principal Group Play, touchez Créer un groupe. Un point d’accès mobile s’active. 2. Touchez l’un des éléments sous Partage de contenu. 3. Cochez les éléments que vous souhaitez partager, puis touchez OK. 4. Demandez à vos amis de se connecter à Group Play sur leur appareil afin qu’ils puissent voir votre contenu média via votre appareil qui sert de point d’accès mobile. Joindre un groupe Si vous souhaitez voir un contenu média provenant d’un autre appareil, joignez un groupe. 1. Dans l’écran principal Group Play, touchez Rejoindre. 2. Votre téléphone recherche les groups disponibles. 3. Touchez un groupe. Vous pouvez voir le contenu média partagé par le groupe. 4. Pressez ➔ Aide pour de l’information supplémentaire. Aide Cette application vous permet d'accéder à de l'information supplémentaire sur votre téléphone et les fonctions et applications préchargées. 1. Dans l’écran d’accueil, touchez ➔ Aide . 2. Touchez l'une des options suivantes pour afficher de l'information supplémentaire. Applications 179 • Nouvelles fonctions : pour accéder à l'information sur les nouvelles fonctions et applications, comme Mouvement, Appareil photo, Group Play, Album d’art, S Health. • Info base : pour accéder à l'information sur les fonctions du téléphone. • Applications : pour accéder à l'information sur les applications de base, comme Contacts, Courriel, S Mémo, Internet, Appareil photo, etc. • Paramètres : pour accéder à l'information sur les paramètres, comme Wifi, Bluetooth, Sonnerie, Mode économie d'énergie, NFC, etc. • Aide en ligne : pour accéder à l'information détaillée en ligne. • Accessoires disponibles : pour accéder à l'information sur les accessoires compatibles à votre téléphone et offerts en vente. Internet Cette application ouvre le navigateur pour parcourir le Web. Le navigateur est optimisé grâce à l’intégration de fonctionnalités avancées afin d’améliorer la navigation Internet sur votre téléphone. Pour tout renseignement, consultez la rubrique « Internet » à la page 156. 180 Local Cette application s’appuie sur Google Maps et utilise votre position actuelle pour trouver des restaurants, cafés, bars, attractions, etc. à proximité. Vous pouvez y ajouter votre position. 1. Dans l’écran d’accueil, touchez ➔ Local . 2. Touchez le champ d’une catégorie commerciale pour rechercher un endroit en particulier. Tous les commerces à proximité s’affichent. 3. Touchez le nom d’un lieu dont vous voulez afficher l’adresse. Le numéro de téléphone, le site web, les photos, des avis, l’itinéraire ou d’autres détails, comme les avis des utilisateurs Google, s’affichent. Maps Google Maps vous permet d’afficher votre position actuelle, de voir les voies de circulation en temps réel et d’afficher des itinéraires. Vous pouvez publier des messages publics sur les endroits visités et suivre les déplacements de vos amis. Important! Avant d’utiliser Google Maps, vous devez activer votre connexion de données (3G). Cette application ne couvre pas tous les pays et toutes les villes. • dans un tunnel ou dans un passage souterrain • dans de mauvaises conditions météo • dans un environnement à haute tension ou à champ Activer le service de localisation • dans un véhicule aux vitres teintées Avant d’utiliser Google Maps pour chercher votre position ou une adresse, vous devez activer le service de localisation. Pour ce faire, activez d’abord l’une des fonctions Réseaux sans fil ou Satellites GPS. 1. Dans l'écran d'accueil, touchez ➔ Paramètres ➔ Plus ➔ Services de localisation. Lancer l’application Maps 2. Cochez Satellites GPS pour déterminer la position au moyen de satellites GPS. Nota : Vous pouvez utiliser les satellites GPS pour une précision au niveau de la rue. Cependant cette fonction consomme davantage d'énergie et nécessite une vue du ciel. Pour une meilleure réception du signal GPS, évitez d’utiliser cette fonctionnalité dans les conditions suivantes : • à l’intérieur ou entre des édifices électromagnétiques 1. Dans l’écran d’accueil, touchez ➔ Maps . Une carte s’affiche avec votre position en plein centre. 2. Suivez les directives à l’écran pour utiliser cette application. Messagerie Cette messagerie permet d’envoyer et de recevoir différents types de messages. Pour tout renseignement, consultez la rubrique « Messagerie » à la page 96. Chat+ Cette application permet de regrouper des amis en une seule conversation. Lorsque vous recevez une nouvelle conversation, Google+ envoie une mise à jour à votre téléphone. Pour tout renseignement, consultez la rubrique « Chat+ » à la page 108. Applications 181 Musique Cette application permet d’écouter des fichiers musicaux stockés dans la mémoire du téléphone ou dans la carte mémoire. Vous pouvez également créer des listes de lecture. Pour tout renseignement, consultez la rubrique « Musique » à la page 79. Mes fichiers Cette application permet d’organiser les fichiers images, audios, vidéos, Bluetooth, et Android, ainsi que d’autres sortes de données dans des dossiers. 1. Dans l'écran d'accueil, touchez ➔ Mes fichiers ➔ Tous les fichiers. 2. Touchez Device storage pour voir les contenus de votre carte SD interne. 3. Les dossiers suivants devraient s’afficher : • Alarms : ce dossier contient tous vos fichiers d’alarme. • Android : ce dossier stocke les fichiers utilisés par les applications Android. • Application : ce dossier contient l’information d’application pour S Mémo. 182 • Bluetooth : ce dossier stocke les fichiers reçus d'un appareil Bluetooth. • DCIM : de dossier est l’emplacement par défaut pour les photos et vidéos prises par l’appareil. Touchez DCIM ➔ Camera pour voir les fichiers photos ou vidéos. Pour tout renseignement, consultez la rubrique « Visualiser les photos » à la page 85. Aussi, consultez la rubrique « Visionner des vidéos » à la page 85. • Documents : ce dossier contient vos documents. • Download : ce dossier contient vos téléchargements. • Movies : ce dossier contient vos vidéos et vos films. • Music : ce dossier contient vos fichiers musicaux. • Nearby : • Notifications : ce dossier contient toutes les notifications que vous avez reçues. • Pictures : ce dossier contient vos photos. • Podcasts : ce dossier contient vos balados. • Ringtones : ce dossier contient toutes les sonneries que vous avez achetées. • Samsung Hub : ce dossier contient vos téléchargements au moyen de Samdung Hub. • SMemo : ce dossier contient tous les mémos que vous avez rédigés. • dans un environnement à haute tension ou à champ • SMemoExports : ce dossier contient les images que vous avez exportées de SMemo, comme une image de contact capturée dans SMemo. • dans un véhicule aux vitres teintées Nota : D'autres dossiers peuvent s'afficher selon la configuration de votre téléphone. 4. Si vous avez une carte SD externe (carte mémoire) installée, touchez SD memory card pour en voir le contenu. Navigation Vous pouvez utiliser le système de navigation GPS pour trouver et afficher l'itinéraire au moyen de commandes vocales. Vous pouvez entrer ou énoncer votre destination. Pour une meilleure réception du signal GPS, évitez d’utiliser cette fonctionnalité dans les conditions suivantes : • à l’intérieur ou entre des édifices • dans un tunnel ou dans un passage souterrain • dans de mauvaises conditions météo électromagnétiques Lancer Navigation 1. Dans l’écran d’accueil, touchez ➔ Navigation . 2. Lisez la notice et touchez Accepter pour continuer ou Refuser pour quitter. 3. Sélectionnez l’une des options suivantes : • Énoncer la destination : pour utiliser l’application de commande vocale afin de chercher une adresse. • Entrer la destination : pour saisir l’adresse de la destination au moyen du clavier tactile. • Rentrer à la maison : pour afficher l’itinéraire de votre position actuelle à l’adresse personnelle prédéfinie. Lors de la première utilisation de cette option, vous devez entrer votre adresse. • Carte : pour afficher une carte avec votre position en plein centre. • Destinations récentes : pour accéder à vos destinations précédentes. Cette option n’apparait que si vous avez déjà entré une ou plusieurs destinations. Applications 183 4. Suivez les directives à l’écran. Obtenir un itinéraire Le système de positionnement (GPS) intégré à votre téléphone vous permet d’obtenir des conditions de route et un trajet optimal en temps réel vers votre destination, en se basant sur votre position. Utiliser une adresse physique 1. Dans l’écran d’accueil, touchez ➔ Navigation . 2. Touchez Énoncer la destination ou Entrer la destination. 3. Pour taper une adresse, entrez l’adresse, le nom de la ville et de la province à l’aide du clavier. À mesure de vos saisies de caractères, des adresses possibles s’affichent. Touchez l’adresse désirée, si elle apparait. L'itinéraire s’affiche. 4. Si vous sélectionnez Énoncer la destination, l’écran Recherche vocale s’affiche. Avant de pouvoir utiliser le guidage vocal, vous devez installer l’application de synthèse vocale à partir de Play Store. Touchez Installer pour installer l'application ou Ignorer pour quitter. 5. Au fur et à mesure que vous progressez vers votre destination, l’itinéraire se met à jour et les changements de direction sont énoncés. 6. Pressez pour les options supplémentaires. Lecteur optique Cette application vous permet d’utiliser l’appareil photo pour reconnaitre du texte afin d’en extraire le contenu ou le traduire. 1. Dans l'écran d'accueil, touchez ➔ Lecteur optique . 2. Pointez le viseur vers les mots, l’information ou le code à barres. L’appareil reconnait l’information, la convertit en texte et affiche les fonctions appropriées. 3. Touchez une fonction pour l’exécuter. 4. Pressez pour accéder aux options suivantes : • Charger une image : pour charger l’image enregistrée dans le visionneur. • Historique : pour afficher le contenu analysé antérieurement. • Paramètres de langue : pour choisir une langue de reconnaissance. • Dictionnaires : pour choisir un dictionnaire. 184 • Option enregistr. : pour enregistrer ou non les images capturées. • Aide : pour afficher de l’information supplémentaire sur l’application. Téléphone Cette application vous permet d’accéder au pavé de numérotation, aux journaux d’appel et aux favoris. Pour tout renseignement, consultez la rubrique « Fonctions d’appel » à la page 44. Play Livres Google Books offre plus de 3 millions de livres électroniques gratuits et des centaines de milliers d’autres sont offerts à l’achat dans eBookstore. 1. Dans l'écran d'accueil, touchez ➔ Play Livres . 2. Connectez-vous à votre compte Google. Pour tout renseignement, consultez la rubrique « Créer un compte Google » à la page 9. 3. Suivez les directives à l’écran pour utiliser l’application. Play Magazines Cette application permet de vous abonner à vos magazines favoris, vous pouvez ainsi les lire directement sur votre téléphone dans vos moments de loisir. 1. Dans l'écran d'accueil, touchez ➔ Play Magazines . 2. Connectez-vous à votre compte Google, si ce n’est déjà fait. Pour tout renseignement, consultez la rubrique « Créer un compte Google » à la page 9. 3. Dans l'écran Bienvenue!, touchez l'icône parcourir le catalogue complet. pour 4. Lisez les Conditions d’utilisation de Google Play et touchez Accepter. 5. Faites glisser l'écran vers la gauche ou la droite pour voir Catégories, Sélection, Meilleures ventes, et Nouveautés. 6. Touchez un magazine pour voir plus d'information et vous y abonner. 7. Suivez les directives à l’écran pour vous abonner à un magazine. Applications 185 Play Films Cette application permet de louer des milliers de films. Vous pouvez les écouter sur le champ ou les télécharger pour les écouter hors ligne ultérieurement. Pour tout renseignement, consultez la rubrique « Play Films » à la page 84. Play Musique Cette application permet d’écouter tout fichier audio que vous aurez téléchargé ou copié de votre ordinateur. Vous pouvez aussi écouter la musique copiée de votre ordinateur, si vous êtes hors ligne. Pour tout renseignement, consultez la rubrique « Play Musique » à la page 82. Play Store Cette application vous permet d’accéder aux applications et jeux téléchargeables. Vous pouvez aussi envoyer des commentaires à propos d’une application ou signaler une application incompatible avec votre téléphone. Avant de pouvoir utiliser Play Store, vous devez posséder un compte Google. Pour tout renseignement, consultez la rubrique « Gmail » à la page 105. 1. Dans l’écran d’accueil principal, touchez Play Store . 2. Connectez-vous à votre compte Google. 3. S’il s’agit de votre premier accès, les conditions d’utilisation d’Android Market s’affichent. Touchez Accepter pour continuer ou Refuser pour quitter l’application. 4. Touchez Applications ou Jeux pour télécharger ou acheter des jeux ou des applications. Vous pouvez aussi télécharger des mises à jour pour des applications existantes. 5. Suivez les directives à l’écran. Polaris Office 5 Polaris Office Mobile pour Android est une suite pour le bureau compatible avec Microsoft Office. Cette application pemet de centraliser la gestion de vos documents en ligne et hors ligne. Elle peut aussi ouvrir des fichiers PDF. 1. Dans l'écran d'accueil, touchez ➔ Polaris Office 5 . 2. Entrez vos informations de courriel, si désiré, et touchez Terminé pour compléter le processus. – ou – Touchez Ignorer pour ignorer l’enregistrement. L’écran principal de Polaris Office s’affiche. 186 3. Suivez les directives à l’écran pour utiliser Polaris Office. S Health Cette application permet de gérer votre état de santé en vous fournissant toute l'information pertinente. 1. Dans l’écran d’accueil, touchez ➔ S Health . 2. Lisez l’introduction et touchez Suivant. 3. Lisez les conditions d’utilisation et cochez tous les Accepter. 2. Touchez un mémo pour l’ouvrir, puis touchez l’écran pour lancer le mode Édition. – ou – Touchez pour créer un nouveau mémo avec le clavier dans le mode clavier ou touchez pour créer un nouveau mémo avec un doigt ou un stylet compatible dans le mode saisie manuscrite. Vous pouvez changer de mode dans un mémo pour ajouter du texte avec le clavier ou le stylet. 4. Touchez Suivant. 5. Entrez votre information personnelle et touchez Démarrer. 6. Suivez les directives à l’écran pour utiliser S Health. 7. Pressez ➔ Aide pour afficher de l'information supplémentaire. S Mémo Cette application permet de créer des mémos à partir de modèles prédéfinis ou personnalisés. Vous pouvez utiliser l'écriture manuscrite ou le clavier pour entrer votre texte. 1. Dans l’écran d’accueil, touchez ➔ S Mémo . Applications 187 Barre d’outils Active la gomme pour effacer les erreurs et les croquis. Annule la dernière action. Rétablit la dernière action annulée. Zone d’écriture Ajouter une page Enregistre un mémo vocal pour l’ajouter à cette note. Masque la barre d’outils secondaires. Affiche la barre d’outils secondaires. Clavier Donne accès à d’autres options : Prendre une photo, Images, Presse-papiers, Cartes, Clipart. Vous pouvez ajouter ces éléments dans la note. Ajoute une page dans la note. Voici une description des icônes apparaissant à l’écran : Change le mode d’affichage. Ajoute un croquis. Affiche le clavier pour ajouter du texte. 188 3. Pressez pour accéder aux options suivantes : Nota : Les options offertes varient si vous avez ou non enregistré la note, êtes en mode clavier ou saisie manuscrite. • Partager via : pour partager votre note comme un fichier image, PDF ou S Mémo (.snb) au moyen de Group Play, Wifi direct, Bluetooth, ChatON, Dropbox, Flipboard, Picasa, Google+, Messagerie, Gmail, ou Courriel. • Supprimer : pour supprimer la note. • Exporter : pour enregistrer la note dans votre Galerie sous format JPG ou PDF. • Enregistrer sous : pour enregistrer la note sous un autre nom. • Libellé : pour définir des libellés à ajouter dans les recherches. • Ajouter aux favoris : • Modif arrière-plan : pour définir un arrière-plan pour votre note. Glissez un doigt vers la gauche ou la droite pour sélectionner un arrière-plan et touchez OK. • Créer un évènement : pour lier la note à un évènement de votre calendrier. • Définir comme : pour définir la note comme Image du contact, fond d’écran d’accueil ou Fond d’écran verrouillé. • Imprimer : pour imprimer l’écran ou la page Web sur une imprimante Samsung au moyen d’une connexion Wifi. Lorsque vous avez terminé, touchez Enreg.. Calendrier S Vous pouvez consulter votre calendrier par jour, par semaine ou par mois; y ajouter des rendez-vous et régler des alarmes qui serviront de rappel, au besoin. Pour ouvrir le calendrier : 1. Dans l'écran d'accueil, touchez . ➔ Calendrier S 2. Les onglets suivants apparaissent sur le côté droit de l'écran : • Année : affiche les 12 mois. • Mois : affiche le mois sélectionné avec la date du jour en surbrillance. • Semaine : affiche la semaine sélectionnée avec la date du jour et l’heure en surbrillance. • Jour : affiche le jour sélectionné avec les évènements en surbrillance. • Liste : affiche la liste de tous les évènements programmés dans l’ordre chronologique. • Tâche : affiche la liste de tous évènements programmés dans l’ordre chronologique. 3. Touchez (Ajouter un évènement) pour ajouter un nouvel évènement au Calendrier. Applications 189 4. Touchez Aujourd’hui pour afficher la date du jour indiquée par une boite bleue. 5. Touchez Calendriers pour sélectionner les options de calendrier que vous voulez afficher. 6. Pressez et sélectionnez l’une des options suivantes : • Ouvrir : pour afficher la date spécifiée. • Supprimer : pour supprimer les évènements sélectionnés. • Recherche : pour rechercher des évènements programmés dans le calendrier. • Sync : pour synchroniser votre calendrier avec les comptes que vous avez créés. Cette option n’apparait qu’une fois qu’un compte a été ouvert. • Paramètres : pour afficher une liste de paramètres à configurer. Paramètres du calendrier 1. Dans un écran du calendrier, pressez Paramètres. ➔ 2. Touchez Styles d’affichage et sélectionnez un style d’affichage. • Touchez Styles affichage mensuel et sélectionnez un style d’affichage. 190 • Touchez Affichage semaine et sélectionnez un style d’affichage. 3. Touchez Premier jour de la semaine et sélectionnez Paramètres régionaux par défaut, Samedi, Dimanche ou Lundi. 4. Cochez Masquer les évènements refusés pour activer cette option. 5. Cochez Verr. fuseau horaire pour verrouiller votre fuseau horaire, de sorte que l’heure et la date ne changera pas lorsque vous vous déplacez dans d’autres fuseaux horaires. Sélectionnez un fuseau horaire dans le champ Sélectionner le fuseau horaire. 6. Touchez Afficher le numéro de la semaine pour afficher le numéro de chaque semaine de l’année. 7. Touchez Calendriers pour afficher tous les calendriers que vous avez créés. Cochez les calendriers à afficher. 8. Touchez Définir les alertes et les notifications pour sélectionner le type d’alerte voulu pour les évènements. Les options sont : Alerte, Notification de la barre d’état ou Désactivé. 9. Touchez Sélectionner une sonnerie pour sélectionner la sonnerie pour la notification d’évènement . l sera automatiquement traduit dans la zone de texte du bas. 10. Touchez Vibreur pour activer le mode vibration pour la notification d’évènement . – ou – 11. Touchez Réponses rapides pour sélectionner une réponse rapide à envoyer aux participants par courriel. S Traducteur Cette application permet de traduire des mots et des phrases entières en diverses langues. 1. Dans l’écran d’accueil, touchez ➔ S Traducteur . 2. Connectez-vous à votre compte Samsung, si ce n’est déjà fait. Pour tout renseignement, consultez la rubrique « Créer un compte Samsung » à la page 9. 3. Dans l’écran S Traducteur, touchez la barre des langues au haut de l’écran pour sélectionner votre langue. 4. Touchez la barre des langues au centre de l'écran pour sélectionner la langue cible. 5. Entrez le texte à traduire dans la zone de texte du haut . et touchez Entrez le texte à traduire dans la zone de texte du bas et . touchez l sera automatiquement traduit dans la zone de texte du haut. 6. Touchez le bouton Expression au bas de l'écran pour utiliser l'application au moyen de la reconnaissance vocale. La traduction apparaitra automatiquement la zone de texte appropriée. 7. Pressez pour les options supplémentaires. S Voice Cette application de reconnaissance vocale vous permet d’utiliser votre voix pour initier des actions normalement exécutées manuellement, comme la numérotation d’un numéro de téléphone, l’envoi d’un message texte ou le lancement d’une musique. . 1. Dans l’écran d’accueil, touchez ➔ S Voice 2. Lisez l’avis de non-responsabilité de Samsung, puis touchez Confirmer pour continuer. Applications 191 3. Lisez les Conditions d’utilisation, puis touchez Accepter pour continuer. 4. Lisez l’écran A propos de S Voice, puis touchez Suivant. 5. Lisez l’écran Dites ce que vous voulez, puis touchez Suivant. 6. Lisez l’écran Activer S Voice, puis touchez Suivant. 7. Lisez l’information sur l’écran Modifier votre dictée, puis touchez Suivant. 8. Lisez l’écran Aide, puis touchez Terminer. 9. Lorsque l’écran S voice apparait, dites la commande d’éveil « Salut Galaxy ». 10. Parlez dans le microphone et suivez les directives à l’écran. Samsung Apps Samsung Apps permet de télécharger un large éventail d’applications mobiles, entre autres, des jeux, des sites d’informations, de référence, de réseautage, etc. 1. Dans l’écran d’accueil, touchez ➔ Samsung Apps . 2. Touchez une application, puis Téléch.. 3. Touchez Accepter et télécharger. 192 4. L’application est téléchargée sur votre appareil. L’icône de l’application apparaitra dans le menu des applications. 5. Pressez ➔ Aide et avis pour afficher de l'information supplémentaire. Samsung Hub Cette application vous permet d'accéder au magasin en ligne de Samsung offrant divers contenus médias. Vous pouvez parcourir et acheter des contenus médias à partir d'un seul portail. Pour tout renseignement, consultez la rubrique « Samsung Hub » à la page 73. Samsung Link Cette application synchronise (sans fil) votre appareil Samsung avec votre télé. Elle diffuse le contenu tout en vous avisant en temps réel à l’écran de vos appels et de vos messages. Il devient si facile de rester connecté. Samsung Link vous permet de partager le contenu de la mémoire de votre téléphone (photos, musique et vidéos) avec d’autres appareils DLNA (Digital Living Network Alliance) certifiés compatibles. Pour tout renseignement, consultez la rubrique « Samsung Link » à la page 76. Paramètres Cette applicaton permet d’accéder au menu des paramètres du téléphone, comme le son, l’affichage, la sécurité, la mémoire, etc. Pour tout renseignement, consultez la rubrique « Paramètres » à la page 110. Album d’art Cette application permet de créer un album numérique contenant votre journal de bord. Vous pouvez y afficher tous vos évènements spéciaux sur une échelle de temps, et même imprimer l'album si vous le désirez. 1. Dans l'écran d'accueil, touchez ➔ Album d’art . compte Google. Vous pouvez ainsi chercher et stocker vos conversations. Pour tout renseignement, consultez la rubrique « Google Talk » à la page 107. TripAdvisor Cette application vous permet de planifier le voyage parfait. En ayant accès à plus de 75 millions de commentaires de voyageurs, il vous est facile de trouver les meilleurs hôtels, restaurants et attractions. 1. Dans l’écran d’accueil, touchez ➔ TripAdvisor . 2. Connectez-vous à votre compte Samsung, si ce n’est déjà fait. 2. Lisez l'introduction et touchez Suivant. 3. Suivez les directives à l’écran pour utiliser TripAdvisor. 3. Touchez Démarrer pour créer un album. 4. Pressez pour les options supplémentaires. 4. Suivez les directives à l’écran. Vidéo 5. Pressez ➔ Aide pour afficher de l'information supplémentaire. Cette application permet de lire les vidéos stockées dans votre carte microSD. Pour tout renseignement, consultez la rubrique « Vidéo » à la page 83. Talk TalkMC est une application Web gratuite de messagerie instantanée offerte par Google. Les conversations sont automatiquement sauvegardées dans le dossier Chat de votre Applications 193 Enregistreur vocal Vous pouvez utiliser l’enregistreur vocal du téléphone pour enregistrer un fichier audio afin de l’écouter ou de l’envoyer dans un message. La durée maximum de l’enregistrement dépend de l’espace disponible dans la mémoire. 1. Dans l’écran d’accueil, touchez ➔ Enregistreur vocal . • Partager via : pour partager votre fichier vocal au moyen de Bluetooth, Dropbox, Courriel, Gmail, Messagerie ou Wifi direct. • Supprimer : pour supprimer un ou plusieurs fichiers vocaux. Touchez les enregistrements à supprimer et touchez Supprimer. • Paramètres : pour régler les paramètres suivants : 2. Pour lancer l’enregistrement, touchez Enregistrer et parlez dans le microphone. – Stockage : pour choisir l’emplacement de stockage de votre 3. Pendant l’enregistrement vous pouvez toucher Arrêter pour arrêter et sauvegarder l’enregistrement ou Pause pour interrompre momentanément l’enregistrement. Après une pause, touchez Enregistrer pour reprendre l’enregistrement. Une fois l’enregistrement audio terminé, le message est sauvegardé automatiquement. Touchez Annuler pour annuler l’enregistrement sans le sauvegarder. – Qualité de l’enregistrement : pour régler la qualité de pour afficher une liste de tous vos 4. Touchez Liste fichiers vocaux. Touchez un fichier audio pour l’écouter. – Nom par défaut : pour choisir le préfixe du nom de vos 5. Pressez 194 pour afficher les options suivantes : fichier vocal. Les options sont : Téléphone ou Carte mémoire. l’enregistrement. Les options sont Élevée ou Normale. – Limite pour MMS : pour limiter la taille des fichiers à ajouter dans un message multimédia. Si vous activez cette option, vous êtes certain de pouvoir envoyer le clip audio dans un message. – Nom de fichier contextuel : pour ajouter la position dans le nom de fichier. fichiers vocaux. Par exemple, si votre nom par défaut est Vocal, vos enregistrements seront nommés Vocal 001, Vocal 002, Vocal 003, etc. – Suppression du bruit : pour activer ou désactiver la fonction. – Volume d’enregistrerment : pour régler le volume selon le lieu. Les options sont : Auto (par défaut), Endroit calme ou Endroit bruyant. – Chaine : pour enregistrer le mémo en signal stéréo ou mono. – Ignorer l’intervalle : pour sauter la durée déterminée. • Fin : pour fermer l'application. Recherche vocale Cette application est un moteur de recherche Google permettant d’effectuer une recherche sur le Web à l’aide de mots clés. 1. Dans l’écran d’accueil, touchez ➔ Recherche vocale . 2. Lorsque la barre de recherche Google apparait, dites les mots clés que vous recherchez. 3. Si le délai expire et l’icône du micro passe du rouge au gris, touchez l’icône et dites les mots clés que vous recherchez. Les résultats s'affichent à l'écran. WatchON Cette application vous permet d’utiliser votre téléphone comme télécommande pour votre téléviseur. Important! Avant d’utiliser cette application, assurez-vous d’avoir accès à une connexion Internet active (réseau mobile ou Wifi). Nota : Avant de démarrer la configuration de l'application WatchON, assurez-vous que votre téléviseur est éteint. Configuration initiale 1. Connectez-vous à votre compte Samsung, si ce n’est déjà fait. 2. Dans l’écran d’accueil, touchez ➔ WatchON . Nota : Si votre téléphone n'est pas connecté à un réseau Wifi actif, vous serez invité à poursuivre la configuration via un réseau mobile. Cliquez sur Connexion pour continuer. 3. Sélectionnez votre pays/région et touchez Suivant. Applications 195 4. Entrez votre code postal et touchez OK. Ce code postal doit correspondre à l'emplacement de votre téléviseur. 5. Dans l'écran Rechercher votre service TV, sélectionnez votre fournisseur de services. 6. Dans l'écran Sélectionnez la marque de votre téléviseur, touchez le nom du fabricant. • Si vous possédez une autre marque de téléviseur ou vous utilisez un projecteur, sélectionnez l'une des options suivantes. Les options sont : Afficher d'autres marques ou J'ai un projecteur. 7. Dirigez le téléphone vers le téléviseur et touchez le bouton (Activé) pour compléter la configuration initiale et sélectionner les bons codes IR du téléviseur. Nota : L'activation initiale du téléviseur peut prendre jusqu'à dix secondes. Ne pressez pas de nouveau le bouton. 8. Si le téléviseur s'allume, touchez Oui. – ou – Si le téléviseur ne s'allume pas après que vous ayez touché (Activé) et patienté dix secondes, touchez Non ou Réessayer. 196 9. Dans l'écran Sélectionner votre fournisseur de services, sélectionnez l'option correspondante à votre mode de contrôle des chaines : • Câble/Satellite/STB/PVR/DVR : sélectionnez lorsque le changement de chaines est effectué au moyen d'un récepteur. Les chaines ne changent pas au moyen de la télécommande, mais plutôt via le récepteur. • Ma xxx TV : sélectionnez lorsque le signal provient directement du téléviseur et aucun récepteur n'est utilisé. Les chaines changent directement sur le téléviseur au moyen de la télécommande, et non pas via un récepteur. Nota : Essayez de choisir le bon mode de sélection des chaines. 10. Sélectionnez la marque de votre décodeur. Par exemple, DirectTV®. • Si la marque n'apparait pas dans la liste, touchez Autres marques et suivez les directives à l'écran. Important! Vous devez configurer votre décodeur pour les communications IR avec votre téléphone. Si vous ne sélectionnez pas Plus d'infos, et suivez les directives à l'écran vous ne pourrez peut-être pas utiliser correctement l'application. 3. Dans le haut de l'écran, touchez (Télécommande). Divers onglets apparaissent au haut de l'écran. Choisissez l'une des options suivantes : • Télécommande universelle : pour afficher les commandes les plus souvent utilisées. Faites défiler l'écran vers le bas pour afficher d'autres fonctions. 11. À l'invite Activer IR, touchez Plus d'infos. pour savoir comment configurer votre décodeur afin de recevoir et transmettre des commandes IR. • [Décodeur] : pour afficher les commandes propres à votre décodeur. Par exemple : les commandes d'une télécommande d'antenne parabolique. 12. Après avoir terminé la configuration IR et la programmation de votre décodeur, pressez • TV : pour afficher les commandes propres à votre téléviseur. . 4. Dans le haut de l'écran, touchez (Sélectionner une salle) pour choisir d'autres décodeurs se trouvant dans d'autres pièces. Par exemple : Salon, Chambre à coucher, etc. Nota : La programmation IR de votre décodeur est une procédure unique, vous n'aurez pas à la répéter. 5. Pressez 13. Pour personnaliser vos paramètres, suivez les directives à l'écran. Utiliser WatchON Pour changer les chaines : 1. Connectez-vous à votre compte Samsung, si ce n’est déjà fait. 2. Dans l’écran d’accueil, touchez ➔ WatchON pour revenir au menu principal. Chercher votre émission favorite : 1. Connectez-vous à votre compte Samsung, si ce n’est déjà fait. 2. Dans l’écran d’accueil, touchez . ➔ WatchON . 3. Dans l'écran principal, touchez (Vue combinée) pour afficher les catégories disponibles. Applications 197 Pour configurer les paramètres Pour vous : 4. Sélectionnez une catégorie. – ou – Touchez Guide pour afficher la liste des émissions sur l'écran du téléviseur. Pour en savoir davantage sur l'application WatchON, pressez et sélectionnez Aide. Paramètres WatchON 1. Dans l’écran d’accueil, touchez ➔ WatchON 2. Pressez et sélectionnez une option : • Changer de pièce : pour sélectionner une autre salle. • Paramètres : pour accéder au menu des paramètres WatchON. • Aide : pour afficher de l'information supplémentaire. • À propos de : pour afficher de l'information sur l'application. Personnaliser WatchON Vous pouvez personnaliser l'application de façon à afficher uniquement le contenu des catégories sélectionnée. Vous pouvez aussi ajouter des décodeurs dans d'autres pièces. 198 . L'option Pour vou affiche le contenu correspondant aux catégories de médias activées. Ces catégories peuvent être configurées pendant la configuration initiale ou à tout moment. 1. Connectez-vous à votre compte Samsung, si ce n’est déjà fait. 2. Dans l’écran d’accueil, touchez 3. Dans l'écran principal, touchez ➔ Pour vous. 4. Dans l'onglet TV, pressez Paramètres. ➔ WatchON . (Vue combinée) et sélectionnez 5. Accédez aux paramètres, comme Infos basiques, Genres et Sports, pour configurer et activer les paramètres que vous souhaitez afficher dans l'onglet Pour vous. Pour ajouter une pièce : Votre téléphone peuvent servir à contrôler des décodeurs/ récepteurs dans plusieurs pièces. Vous pouvez contrôler votre décodeur dans votre salon, puis vous déplacez dans votre chambre à coucher pour faire de même. 1. Connectez-vous à votre compte Samsung, si ce n’est déjà fait. 2. Dans l’écran d’accueil, touchez ➔ WatchON . et sélectionnez 3. Dans l'onglet TV, pressez Paramètres ➔ Ajouter une pièce. 4. Donnez un nom à la nouvelle pièce et touchez Suivant. 5. Entrez votre code postal et touchez OK. Ce code postal doit correspondre à l'emplacement de votre téléviseur et de votre décodeur. 1. Dans l’écran d’accueil, touchez ➔ YouTube . 2. Touchez le champ de recherche pour chercher des vidéos en particulier, défilez vers le bas pour parcourir les miniatures de la page principale, ou allez jusqu’au bas pour voir des options supplémentaires. 3. Pour visionner une vidéo, touchez une miniature ou touchez le lien d'un titre. 6. Suivez les étapes 4 à 10 de la rubrique Configuration initiale pour compléter la procédure à la page 195. YouTube YouTube™ est un site de partage de vidéos dans lequel les usagers peuvent transférer et partager des vidéos. Le site est utilisé pour afficher une variété de contenus vidéos créés et mis en ligne par les usagers. On y trouve des films ou des émissions de télé, des vidéos musicales, de même que toute sorte de contenu vidéo, blogue vidéo et autres éléments d’information pratique ou de curiosité. Nota : YouTube est une application vorace en matière de transfert de données. Il est recommandé d’utiliser une connexion Wifi ou de vous doter d’un plan de données illimité afin d’éviter des frais élevés. Applications 199 Pour visionner une vidéo de haute qualité : Pressez , puis touchez Paramètres ➔ Paramètres généraux ➔ Vidéo haute qualité sur mobile. Pour configurer les paramètres de l'application : Pressez , puis touchez Paramètres et configurez les paramètres suivants : • Paramètres généraux – Vidéo haute qualité sur mobile : pour visionner les vidéos haute qualité tant que vous êtes connecté à un réseau. – Taille de police des sous-titres : pour choisir la taille de police des sous-titres. Les options sont : Petite, Moyenne, Grande, Immense. – Ajouts : pour choisir les préférences du réseau pour la mise en ligne des vidéos. – Localisation du contenu : pour mettre en priorité les chaines et les vidéos provenant d'un pays ou d'une région. – Améliorer YouTube : pour envoyer vos commentaires de façon anonyme afin d'améliorer l'application. • Contenu du flux de la chaîne – Pour choisir le contenu que vous souhaitez voir dans la liste de la chaine. Toutes les activités est l'option par défaut. 200 • Recherche – Eff. historique recherches : pour effacer les recherches effectuées sur YouTube. – Ne enregistrer histo : pour bloquer l'enregistrement de l'historique de recherche par YouTube. – Filtrage SafeSearch : pour configuer les paramètres de filtrage des vidéos à caractère explicite. Cette option bloque ces vidéos afin qu’elles n’apparaissent pas dans les résultats de la recherche. Les options sont : Ne pas filtrer, Modéré, ou Strict. • Préchargement – Précharger les abonnements : pour télécharger les vidéos auxquelles vous êtes abonnées lorsque vous êtes connecté à un réseau Wifi. – Précharger la playlist “À regarder plus tard” : pour activer la fonction de préchargement des vidéos sélectionnées pour les visionner ultérieurement. Lisez le message et touchez OK pour accepter. Nota : Le préchargement de vidéos sur YouTube peut utiliser l'espace mémoire de votre téléphone et entrainer des frais supplémentaires, si votre forfait Wifi n'est pas illimité. • À propos de – Aide : pour accéder aux réponses aux questions les plus Nota : Il n’est pas nécessaire de se connecter au site Web YouTube pour visionner des vidéos. Cependant, si vous souhaitez vous connecter pour accéder à des options supplémentaires, à la page au moyen du navigateur Web, touchez Connexion dans le coin supérieur droit de l’écran, entrez votre nom d’utilisateur YouTube ou Google et votre mot de passe, et touchez Connexion. posées sur YouTube. – Commentaires : pour envoyer des commentaires à YouTube. – Conditions d’utilisation Google Mobile – Conditions d’utilisation YouTube – Règles de confidentialité - Mobile – Règles de confidentialité - YouTube – Licences Open Source – Version de l’application : pour afficher la version logicielle de l’application YouTube. Applications 201 Chapitre 11 : Santé et sécurité Obtenir la meilleure réception possible L’intensité du signal La qualité sonore de chaque appel effectué ou reçu dépend de l’intensité du signal capté dans votre secteur. Votre téléphone vous informe de l’intensité du signal capté au moyen de barres affichées à côté de l’icône d’intensité du signal. Plus il y a de barres, plus le signal est fort. Si vous êtes dans un édifice, la réception pourrait être meilleure près d’une fenêtre. Le fonctionnement de votre téléphone Votre téléphone est en fait un émetteur-récepteur radio. Lorsqu’il est allumé, il reçoit et transmet des fréquences radioélectriques (RF). Pendant l’utilisation, le système traitant votre appel contrôle le niveau de puissance. Cette puissance varie de 0,006 watt à 0,2 watt en mode numérique. Assurer le rendement optimal du téléphone Il existe plusieurs solutions simples pour faire fonctionner le téléphone de façon appropriée et assurer un service sécuritaire et satisfaisant. 202 • • Parlez directement dans l’émetteur. Évitez d’exposer le téléphone et les accessoires à la pluie et aux autres liquides. Si le téléphone est aspergé de liquide quelconque, éteignez l’appareil immédiatement et retirez la pile. S’il ne fonctionne pas, rapportez-le à un magasin ou appelez le service à la clientèle. Nota : Pour assurer le meilleur rendement de votre téléphone, l’entretien de votre téléphone et de ses accessoires doit être confié uniquement à un personnel autorisé. Un entretien de mauvaise qualité pourrait annuler la garantie. Utilisation sécuritaire et accès approprié au téléphone Une utilisation non conforme à ces règles pourrait causer des blessures corporelles graves et des dommages matériels. Utilisation du téléphone au volant L’utilisation du téléphone au volant (ou l’utilisation du téléphone sans dispositif mains libres) est interdite dans certaines régions. Les lois varient d’un endroit à l’autre. Rappelez-vous que la sécurité est toujours prioritaire. Si vous utilisez le téléphone au volant: • Familiarisez-vous avec votre téléphone et ses caractéristiques, comme la composition rapide et la recomposition. • Si possible, utilisez un ensemble mains libres. • Placez votre téléphone à portée de la main. • Dites à la personne à qui vous parlez que vous êtes au volant. Au besoin, interrompez l’appel quand la circulation est dense ou si les conditions météorologiques sont dangereuses. • Ne prenez pas de notes ou n’essayez pas de lire un numéro de téléphone en conduisant. • Composez les numéros de téléphone lentement et évaluez la circulation. Si possible, faites vos appels quand vous êtes arrêté ou avant de vous lancer dans la circulation. • Ne vous engagez pas dans des conversations stressantes ou émotives qui pourraient vous distraire. • Composez le 911 pour signaler des urgences graves. Ce service est gratuit avec votre téléphone. • Utilisez votre téléphone sans fil pour aider les autres en cas d’urgence. Nota : Éteignez toujours votre téléphone dans les établissements de soins de santé et demandez la permission avant d’utiliser le téléphone près de matériel médical. Mise hors tension du téléphone avant un vol Éteignez votre téléphone avant de monter à bord d’un avion. Pour éviter les interférences possibles avec les systèmes d’avionique, les règlements de Transports Canada exigent d’obtenir la permission de l’équipage avant d’utiliser votre téléphone dans un avion au sol. Pour prévenir tout risque d’interférence, ces règlements interdisent d’utiliser votre téléphone dans un avion en vol. Mise hors tension du téléphone dans les endroits dangereux Pour éviter de nuire aux opérations de dynamitage, vous devez éteindre le téléphone dans les zones de dynamitage ou dans les zones affichant un avis Éteindre les émetteursrécepteurs. Les travailleurs de la construction utilisent souvent des appareils RF à distance pour déclencher des explosions. • Appelez l’assistance routière ou composez tout autre numéro spécial d’assistance non urgente, le cas échéant. Santé et sécurité 203 Éteignez le téléphone dans les zones à atmosphère explosive. Bien que cela arrive rarement, le téléphone et les accessoires peuvent produire des étincelles. Les étincelles pourraient causer une explosion ou un feu causant des blessures corporelles ou même la mort. Les zones à atmosphère potentiellement explosive sont souvent, mais pas toujours, identifiées clairement. Ces zones comprennent : • les zones de ravitaillement, comme les stations-service; • les cales des bateaux; • les établissements de transfert ou d’entreposage de carburant ou de produits chimiques; • les zones où l’atmosphère contient des produits chimiques ou des particules de grain, de poussière ou des poudres métalliques; • toute autre zone où on vous demanderait normalement d’arrêter le moteur de votre véhicule. Nota : Dans votre véhicule, ne transportez ni n’entreposez de gaz ou de liquides inflammables et d’explosifs dans le compartiment qui contient le téléphone et les accessoires. Restreindre l’accès des enfants au téléphone Votre téléphone n’est pas un jouet. Les enfants ne devraient pas jouer avec le téléphone parce qu’ils pourraient se blesser et blesser les autres, endommager le téléphone, composer le 911 par erreur ou effectuer des appels qui augmenteront vos frais. Avertissement concernant l’écran du téléphone L’écran de votre appareil est fait de verre ou de résine acrylique et peut se briser si vous l’échappez ou le frappez. N’utilisez pas votre appareil, si l’écran est brisé ou fissuré, car vous pourriez vous blesser. Entretien de la pile Protection de la pile Voici les règles à suivre pour obtenir un rendement optimal de votre pile. • N’utilisez que les piles et les chargeurs de bureau approuvés par Samsung. Ces chargeurs sont conçus pour maximiser la durée utile de la pile. L’utilisation d’autres piles ou chargeurs de bureau pourrait annuler la garantie et causer des dommages. • Pour éviter de l’endommager, rechargez la pile à des températures entre 0° C et 45° C. 204 • N’utilisez pas le chargeur au soleil ni dans des endroits très humides, comme la salle de bain. • Ne jetez pas la pile dans le feu. • Les contacts métalliques de la base de la pile doivent toujours être propres. • N’essayez pas de démonter la pile ou de la court-circuiter. • Il sera peut-être nécessaire de recharger la pile si le téléphone n’a pas servi depuis longtemps. • Remplacez la pile lorsqu’elle n’offre plus un rendement acceptable. Elle peut être rechargée des centaines de fois avant qu’il ne soit nécessaire de la remplacer. • Ne rangez pas la pile à des températures élevées pendant de longues périodes. Suivez les règles de température de rangement ci-dessous • Pendant moins d’un mois : -20 C et 60 C • Pendant plus d’un mois : -20 C et 45 C Mise au rebut des piles au lithium-ion Pour vous débarrasser des piles au lithium-ion de façon sécuritaire, consultez votre centre de service local. Remarque spéciale : Assurez-vous de jeter votre pile de façon appropriée. Dans certaines régions, il se peut qu’il soit interdit de jeter les piles dans les ordures ménagères ou commerciales. Nota : Pour des raisons de sécurité, ne manipulez pas une pile au lithium-ion endommagée ou qui fuit. Précautions spéciales et avis d’Industrie Canada Mise en garde Toute modification apportée à votre téléphone qui n’est pas expressément approuvée dans le présent document pourrait invalider la garantie du téléphone et annuler votre droit de l’utiliser. N’utilisez que les piles, les antennes et les chargeurs approuvés. L’utilisation d’accessoires non autorisés pourrait être dangereuse et invalidera la garantie du téléphone si lesdits accessoires ont causé des dommages ou une défectuosité au téléphone. Même si votre téléphone est plutôt robuste, c’est un appareil électronique complexe qui peut se briser. Éviter de l’échapper, de le frapper, de le plier ou de vous asseoir dessus. Santé et sécurité 205 Renseignements destinés à l’utilisateur Cet appareil a subi des tests et répond aux critères d’un dispositif numérique de classe B. Ces critères sont établis afin d’assurer une protection suffisante contre les interférences nocives à l’intérieur d’une résidence. Cet appareil produit, utilise et peut émettre de l’énergie radioélectrique et peut occasionner des interférences nuisibles aux communications radio s’il n’est pas assemblé et utilisé selon les directives. Cependant, il n’y a aucune garantie qu’il ne se produira pas d’interférence dans une installation particulière. Si l’appareil nuit à la réception du signal radio ou de télévision, ce qui peut être vérifié en éteignant puis en rallumant le téléphone, on recommande à l’utilisateur de prendre les mesures correctives suivantes : • Réorientez ou déplacez l’antenne réceptrice. • Augmentez la distance séparant l’appareil et le récepteur. • Branchez l’appareil à un circuit différent de celui où est branché le récepteur. Consultez le marchand ou un technicien expérimenté en radio et télévision pour obtenir de l’aide. 206 Avertissement! : L’écoute prolongée avec un casque d’écoute à très haut niveau de volume peut causer des dommages à l’ouie. Débit d’absorption spécifique (DAS) des téléphones sans fil Le DAS est une valeur qui correspond à la quantité relative d’énergie RF absorbée par la tête de l’utilisateur du dispositif sans fil. L’indice DAS d’un téléphone est obtenu par des tests, des mesures et des calculs complexes. Cet indice ne représente pas la quantité d’énergie RF émise par le téléphone. Tous les modèles de téléphone sont testés en laboratoire à leur indice maximal dans des conditions rigoureuses. Lorsque le téléphone fonctionne, l’indice DAS du téléphone peut être légèrement plus élevé que le niveau indiqué à Industrie Canada. Ce fait est lié à une variété de facteurs, comme la proximité de l’antenne d’une station, la conception du téléphone et d’autres facteurs. Ce qu’il faut retenir, c’est que chaque téléphone respecte des normes fédérales strictes. Les variations de l’indice DAS ne représentent pas des variations de la sécurité d’utilisation. Tous les téléphones doivent respecter la norme fédérale, qui comprend une marge de sécurité substantielle. Tel qu’indiqué plus haut, les variations de l’indice DAS entre les différents modèles de téléphone ne représentent pas des variations de la sécurité d’utilisation. Les indices DAS égaux ou inférieurs à la norme fédérale de 1,6 W/kg sont considérés comme sécuritaires pour le public. Les indices DAS connus les plus élevés pour le modèle I337M sont : Tête : 0,84 W/kg; Porté au corps : 1,18 W/kg. Ce téléphone a été testé et satisfait aux directives d'expositions aux fréquences radio lorsqu'il est utilisé avec un accessoire qui ne contient aucun métal et qui place l’appareil mobile à au moins 1,0 cm du corps. Renseignements pour le propriétaire Les numéros de modèle, d’enregistrement et de série du téléphone sont inscrits sur une plaque dans le logement de la pile. Inscrivez ces renseignements dans l’espace ci-dessous. Ils vous seront utiles si vous devez nous téléphoner au sujet de votre téléphone. Modèle : SGH-I337M N de série : Santé et sécurité 207 Index A À propos du périphérique 154 Adobe PDF 186 Affichage Couleurs négatives 134 Ajouter un contact Écran d'accueil 61 Alarme 173 Allumer Téléphone 6 Appareil photo 19, 87 Modes de l'appareil photo 89 Paramètres 90 Paramètres-raccourcis 90 Prendre une photo 87 Utilisation 87 Appareil vidéo 94 Enregistrer une vidéo 94 Paramètres 90 Appel à l'étranger 44 B Bluetooth 166 208 Envoyer des contacts 169 C Calculatrice 19, 172 Calculatrice scientifique 173 Calendrier S 189 Carte mémoire 42 Carte microSD 2, 42 Insérer 3 Retirer 3 Carte microSDHC 2 Carte SD Activer 42 Carte SIM Insérer 1, 2 Chargeur 4 ChatON 109 Chrome 173 Chronomètre 176 Clavier Changer le mode de saisie de texte 57 Mode Paysage 56 Clavier QWERTY 56 Clavier Samsung Paramètres 136 Claviers et modes de saisie 135 Connecter l’appareil à un ordinateur 170 Contacts 61 Ajouter un contact 61 Ajouter une pause dans les numéros de contacts 62 Chercher un contact dans la liste de contacts 63 Copier des contacts dans la carte SIM 71 Copier des contacts dans le téléphone 71 Faire un appel à partir des contacts 63 Favoris 70 Gérer la liste de contacts 70 Groupes 69 Numéros de service 72 Supprimer des entrées des contacts 72 Supprimer un contact 72 Utiliser la liste de contacts 63 Courriel 20, 104 Créer de nouveaux comptes courriel 105 Créer un compte courriel 104 Créer un compte courriel professionnel 104 Permuter entre divers comptes courriel 105 Créer une liste de lecture 82 D Débit d’absorption spécifique (DAS) 206 Description de votre téléphone 11 Fonctionnalités 11 Vue arrière 15 Vue avant 12 Vues larétales 14 Données mobiles 113 E Écran Icônes 16 Écran tactile 7 Verrouiller/déverrouiller 7 Enregistreur vocal 24, 194 Entrée de texte 56 Changer le mode de saisie de texte 57 Mode ABC,Mode ABC 57 Utiliser le mode Symboles 58 Utiliser Swype 59 Éteindre Téléphone 6 F Faire des appels d’urgence 45 Faire un appel d’urgence avec une carte SIM 46 sans carte SIM 46 Favoris Ajouter un favori 159 Modifier un favori 160 Supprimer un favori 160 Fenêtres multiples 30 Activer ou désactiver 31 Agrandir une fenêtre 34 Augmenter la taille de la fenêtre d'une application 34 Changer l'ordre des applications 32 Changer l’affichage des applications 34 Déplacer l'onglet 31 Déplacer la barre des applications 32 Exécuter plusieurs applications 33 Personnaliser 32 Retirer une application 32 Fenêtres mutiples Restaurer une application 32 Flipboard 178 Fonctions d’appel 44 Ajouter une pause 44 Composer le numéro d’un appel manqué 48 Conférence téléphonique 53 Corriger un numéro 45 Durée d’appel 50 Enregistrer un numéro récent dans la liste de contacts 49 209 Faire un appel 44 Faire un appel à l’étranger 44 Faire un appel à partir des contacts 46 Hautparleur 54 Mettre fin à un appel 45 Mettre un appel en attente 52 Onglet Journaux 48 Options pendant un appel 51 Rechercher un numéro dans les contacts 54 Recomposer un numéro récent 45 Régler le volume pendant un appel 51 Renvoi d’appel 55 Répondre à un appel 47 Signal d’appel 54 Fonctions pendant un appel 51 G Galerie 84 Gallerie Visionner des vidéos 85 Visualiser les photos 85 Gestionnaire d’applications 210 Applications téléchargées 151 Services en cours d’exécution 151 Gmail 20, 105 Se connecter 105 Google Maps 180 Groupes Ajouter un contact 69 Modifier un groupe 70 Retirer un contact 69 Partager 85 Incognito 158 Créer une fenêtre 158 Fermer une fenêtre 158 Informations sur le téléphone 154 Insérer et retirer la carte mémoire 2 Internet 156 Utiliser des favoris 159 Zoom avant et arrière 156 H Horloge 173 Horloge mondiale 175 Supprimer une ville 175 I Icônes Applications 19 Description 16 Icônes, description 16 Image Cadre 94 Correction sur le visage 93 Corriger la couleur 93 Retoucher 93 Images 84 L Langue et saisie 135 Choisir la langue d’affichage 135 Lecteur de musique Ajouter des morceaux dans une liste de lecture 82 Créer une liste de lecture 82 Formats pris en charge 79 Retirer des morceaux 82 Lecteur vidéo 24 Lier des contacts 65 Liste de rejet 50 Local 180 M Maps 180 Mes fichiers 182 Messagerie Ajouter une signature 103 Bloquer les expéditeurs inconnus 103 Brouillons 97 Gmail 105 Messages programmés 97 Messages Spam 97 Messages verrouillés 97 Options 97 Paramètres 101 Rédiger et envoyer un message 96 Saisie manuscrite 59 Supprimer les messages 101 Types de messages 96 Messagerie vocale Accéder 10 Accéder à la messagerie vocale à partir d’un autre téléphone 10 Configurer 10 Messages brouillons 97 Messages indésirables (Spam) Bloquer les expéditeurs inconnus 103 Enregistrer une phrase 103 Paramètres 103 Messages indésirables(Spam) Enregistrer manuellement un numéro 103 Messages Spam 97 Signaler un message indésirable 97 Minuteur 176 Mise à jour logicielle 155 Mise en route 1 Messagerie vocale 10 Préparation du téléphone 1 Mode blocage 132 Activer 132 Mode économie d'énergie 132 Mode Symboles 58 Modem USB 116 Modes de saisie de texte 56 Mono Configuration du son 134 Mouvements 26 Multimédia 73 N Navigateur 156 Saisir une URL 157 Navigation 183 Mouvements 26 Termes utilisés 26 Touches de commande 25 Naviguer dans les menus 25 NFC Activer 85 Numéros de service 72 O Options de composition 48 Options de l'appareil vidéo Après la saisie d'une vidéo 95 Options de la liste de contacts 67 Options des messages 97 P Paramètre de saisie vocale Google 135 Paramètres 24, 110 Paramètres USB 211 Mémoire auxilaire 170 Pile Insérer 2 Mise au rebut 205 Protection 204 Recharger 4 Témoin de pile faible 6 Play Films 84 Play Livres 185 Play Store 186 Point d’accès Wifi portable 116 Polaris Office 5 186 Polaris® Office 23 R Raccourcis 15 Rappel d'alarme 175 Recharger la pile 4 Rechercher un message 101 Reconnaissance et synthèse vocales 138 Réinitialisation Paramètres par défaut 145 Renseignements pour le propriétaire 207 212 Retoucher une photo 93 S S Beam Activer 86 Partager des images 85 Partager plusieurs images 87 S Mémo 187 S Voice 191 Définir commande réveil 121 Saisie de texte Mode Symboles 58 Saisie manuscrite 59 Saisie vocale Google 59 Samsung Hub Utiliser 74 Samsung Link 76 Paramètres 77 Partager un contenu média 78 Screen Mirroring 119 Sécurité Administrateur de périphérique 148 Informations d’identification sécurisées 149 Services de localisation 146 Son 124 Swype 59 T Taille de police 134 Changer 134 Sous-titres 200 Téléchargements 177 Téléphone Allumer et éteindre 6 Icônes 16 Vue arrière 15 Vue avant 12 Vues latérales 14 Témoins Supprimer 160 Touche Accueil 25 Touche Menu 25 Touche Retour 25 Transférer des fichiers volumineux 85 V Vitesse du pointeur 139 Volume 124 W WatchON Ajouter une pièce 198 Changer les chaines 197 Chercher une émission 197 Configuration initiale 195 Configurer les paramètres Pour vous 198 Paramètres 198 Personnaliser 198 Utiliser 197 Wifi 163 Kies via Wifi 120 Wifi Direct 111, 165 Y Yeux rouges Correction 93 YouTube 25, 199 Paramètres 200 vidéo haute qualité 200 213 ">
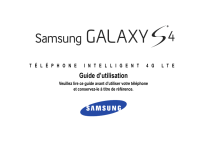
Публичная ссылка обновлена
Публичная ссылка на ваш чат обновлена.











