Démarrer avec Parallels Desktop® 12 Copyright © 1999-2016 Parallels Holdings, Ltd. and its affiliates. All rights reserved. Parallels IP Holdings GmbH Vordergasse 59 8200 Schaffhausen Switzerland Tel: + 41 52 632 0411 Fax: + 41 52 672 2010 www.parallels.com Copyright © 1999-2016 Parallels IP Holdings GmbH and its affiliates. All rights reserved. This product is protected by United States and international copyright laws. The product’s underlying technology, patents, and trademarks are listed at http://www.parallels.com/trademarks. Microsoft, Windows, Windows Server, Windows NT, Windows Vista, and MS-DOS are registered trademarks of Microsoft Corporation. Apple, Mac, the Mac logo, Mac OS, iPad, iPhone, iPod touch, FaceTime HD camera and iSight are trademarks of Apple Inc., registered in the US and other countries. Linux is a registered trademark of Linus Torvalds. All other marks and names mentioned herein may be trademarks of their respective owners. Table des matières Bienvenue dans Parallels Desktop ........................................................................... 4 Ce que vous pouvez faire ................................................................................................ 5 Premiers pas ...................................................................................................................5 Installer ou mettre à niveau Parallels Desktop ......................................................... 6 Ce dont vous avez besoin ............................................................................................... 7 Installer Parallels Desktop ................................................................................................ 8 Mettre à niveau Parallels Desktop .................................................................................... 9 Installer ou importer Windows ................................................................................ 10 Installer Windows .......................................................................................................... 11 Importer vos données depuis un PC .............................................................................. 13 Utiliser Boot Camp avec Parallels Desktop ..................................................................... 14 Importer à partir d'une ancienne version de Parallels Desktop ou d'une autre application de virtualisation .................................................................................................................. 15 Utiliser Windows ...................................................................................................... 16 Ouvrir un programme Windows ..................................................................................... 17 Installer les applications Windows .................................................................................. 21 En savoir plus, assistance et feedback .................................................................. 22 Plus de ressources ........................................................................................................ 23 Index ........................................................................................................................ 24 CHAPITRE 1 Bienvenue dans Parallels Desktop Félicitations pour avoir acheté Parallels Desktop 12 pour Mac. Vous n'avez plus besoin de choisir entre Mac ou PC. Parallels Desktop vous permet d'utiliser Windows en parallèle avec OS X sur votre Mac. Utilisez ce guide pour configurer et utiliser rapidement Parallels Desktop. Dans ce chapitre Ce que vous pouvez faire ....................................................................................... 5 Premiers pas .......................................................................................................... 5 Bienvenue dans Parallels Desktop Ce que vous pouvez faire Avec Parallels Desktop, vous pouvez : • Ouvrir les applications Windows et Mac OS X en parallèle, sans avoir à redémarrer. • Copier-coller le texte et glisser-déposer les objets entre les applications Mac et les programmes Windows. • Exécuter des jeux Windows et d'autres programmes 3D. • Transférer toutes vos données depuis un PC et les utiliser sur votre Mac. • Partager facilement des fichiers, périphériques et autres ressources entre Windows et Mac. • Installer d'autres systèmes d'exploitation comme des versions de test de Windows ou de Linux, une autre version d'OS X, des appliances virtuelles gratuites et les utiliser ensemble. • Etc. Premiers pas En quelques étapes seulement, vous pouvez commencer à utiliser les programmes Windows sur votre Mac : Étape 1 : Installer Parallels Desktop. Étape 2 : Installer Windows sur votre Mac (p. 10). Étape 3 : Installer les programmes Windows. Vous n'avez besoin de suivre ces étapes qu'une seule fois. Vous pouvez ensuite ouvrir et utiliser vos programmes Windows sur votre Mac à tout moment. 5 CHAPITRE 2 Installer ou mettre à niveau Parallels Desktop Suivez les instructions indiquées dans cette section pour installer ou mettre à niveau Parallels Desktop. Remarque : vous pouvez soit acheter une version boîte de Parallels Desktop 12 soit l'acheter et la télécharger à partir du site Web de Parallels. Dans ce chapitre Ce dont vous avez besoin ....................................................................................... 7 Installer Parallels Desktop........................................................................................ 8 Mettre à niveau Parallels Desktop ............................................................................ 9 Installer ou mettre à niveau Parallels Desktop Ce dont vous avez besoin Pour installer et configurer Parallels Desktop 12 pour Mac, vous avez besoin des éléments suivants : • Un ordinateur Mac équipé : • d'un processeur Intel Core 2 Duo, Core i3, Core i5, Core i7, Intel Core M ou Xeon (les processeurs Core Solo et Core Duo ne sont plus pris en charge). Remarque : Parallels Desktop peut être démarré uniquement sur des Mac Intel exécutant un noyau de 64 bits. Pour en savoir plus, consultez l'article http://support.apple.com/kb/HT3770?viewlocale=fr_FR. • 2 Go min. de RAM (4 Go ou plus conseillé) Remarque : Votre Mac doit avoir suffisamment de mémoire vive pour exécuter Mac OS X et ses applications, plus la mémoire requise pour chaque système d'exploitation supplémentaire de la machine virtuelle et ses programmes que vous voulez utiliser simultanément. • Au moins 850 Mo d'espace disponible sur le volume de démarrage (le volume sur lequel OS X est enregistré) pour l'installation de Parallels Desktop • Suffisamment d'espace disque libre pour chaque machine virtuelle et ses programmes (au moins 15 Go pour chaque installation de Windows) • OS X Yosemite 10.10 ou version ultérieure, OS X Mavericks 10.9.4 ou version ultérieure Pour identifier le processeur, la mémoire et la version de Mac OS X de votre ordinateur, choisissez le menu Apple > À propos de ce Mac. • Connexion Internet requise pour l'activation du produit, les mises à jour en ligne et certaines fonctions. • L'un des éléments suivants : • Un disque d'installation de Windows ou tout autre support d'installation pour les systèmes d'exploitation que vous voulez utiliser dans Mac OS X • Une connexion Internet pour télécharger et installer un système d'exploitation gratuit tel qu'Ubuntu ou Google Chrome. • Si vous utilisez OS X Lion ou une version ultérieure, vous pouvez configurer une deuxième copie d'OS X à utiliser comme système d'exploitation invité dans votre système principal, sans avoir à acheter ou télécharger une autre copie d'OS X. Pour obtenir une liste des systèmes d'exploitation que Parallels Desktop prend en charge pour une utilisation avec votre Mac, reportez-vous à la section Systèmes d'exploitation invités pris en charge ou allez sur la page http://www.parallels.com/fr/products/desktop/system-requirements/. 7 Installer ou mettre à niveau Parallels Desktop Installer Parallels Desktop Vous pouvez faire tourner Parallels Desktop en quelques étapes toutes simples. 1 Assurez-vous que vous disposez de la toute dernière version d'OS X. 2 Suivez l'une de ces procédures : • Si vous avez téléchargé Parallels Desktop depuis le site Web de Parallels, double-cliquez sur le fichier image du disque qui se trouvera probablement dans le dossier Téléchargements (le fichier porte l'extension « .dmg » à la fin). • Si vous avez acheté une copie commerciale de Parallels Desktop avec une clé USB, connectez la clé à votre Mac, ouvrez-la et double-cliquez sur le fichier d'image disque. • Si vous avez acheté une copie commerciale avec un lien vers le fichier d'installation, ouvrez le lien dans votre navigateur Web, téléchargez Parallels Desktop et double-cliquez sur le fichier d'image disque. • Si vous avez acheté une copie commerciale de Parallels Desktop avec un disque d'installation, insérez-le. Remarque : si votre Mac n'a pas de DVD-ROM, vous pouvez utiliser le lien de téléchargement, disponible sur la boîte achetée en magasin pour télécharger Parallels Desktop via Internet. 3 8 Double-cliquez sur l'icône Installer et suivez les instructions à l'écran pour installer Parallels Desktop. Installer ou mettre à niveau Parallels Desktop Mettre à niveau Parallels Desktop Si vous avez déjà Parallels Desktop 10 ou 11, suivez ces étapes pour mettre à niveau vers Parallels Desktop 12. 1 Si vous ne l'avez pas encore fait, achetez et téléchargez une « Mise à niveau de Parallels Desktop 12 pour Mac » disponible dans la Boutique en ligne de Parallels via www.parallels.com/fr/buyonline. Une clé d'activation du produit est envoyée à l'adresse mail que vous indiquez. 2 Si Parallels Desktop est ouvert, quittez Parallels Desktop. 3 Suivez les instructions à l'écran pour installer Parallels Desktop 12. Reportez-vous à la section Installer Parallels Desktop (p. 8). Lors de l'installation, la version précédente de Parallels Desktop est automatiquement supprimée de votre ordinateur. 4 Ouvrez Parallels Desktop et entrez la clé d'activation de votre produit. Si vous essayez d'utiliser une version de test de Parallels Desktop ou si vous avez acheté une version précédente mais ne l'avez pas installée sur votre ordinateur, vous serez invité à entrer une clé de mise à niveau ou complète pour cette version. Remarque : Pour effectuer la mise à niveau depuis Parallels Desktop 2, 3, 4, 5, 6, 7, 8 ou 9, vous devez acheter Parallels Desktop 12 au prix de vente habituel. Résolution des problèmes Si vous avez des problèmes pour mettre à niveau Parallels Desktop, vous trouverez des informations sur la résolution des problèmes sur http://www.parallels.com/products/desktop/support/. 9 CHAPITRE 3 Installer ou importer Windows Il existe différentes méthodes pour faire tourner Windows sur votre Mac : • Installer Windows (p. 11) • Importer vos données depuis un PC Windows (p. 13) • Utiliser Windows que vous avez déjà installé à partir d'une partition Boot Camp (p. 14) • Importer Windows depuis une version antérieure de Parallels Desktop ou depuis un autre logiciel de virtualisation (p. 15) Dans ce chapitre Installer Windows .................................................................................................... 11 Importer vos données depuis un PC........................................................................ 13 Utiliser Boot Camp avec Parallels Desktop .............................................................. 14 Importer à partir d'une ancienne version de Parallels Desktop ou d'une autre application de virtualisation ....................................................................................................... 15 Installer ou importer Windows Installer Windows Si vous disposez d'une source d'installation pour Windows (un DVD ou une clé de stockage USB) et d'une clé de produit Windows valide, vous pouvez installer Windows sur votre Mac et l'utiliser à l'aide de Parallels Desktop. Pour installer Windows : 1 Ouvrez Parallels Desktop (dans le dossier Applications) et choisissez Fichier > Nouveau. 2 Si vous avez un disque d'installation, insérez-le dans le lecteur DVD. Si vous avez une clé de stockage USB avec une version de Windows, connectez-la au Mac. 3 Cliquez sur Installer Windows ou un autre OS depuis un DVD ou un fichier image. 4 Parallels Desktop analyse les systèmes d'exploitation et liste ceux qui peuvent être installés. Si vous voyez la version de Windows que vous souhaitez installer, sélectionnez-la et cliquez sur Continuer. Puis, allez à l'étape 6. 5 Si la source d'installation pour Windows ne s'affiche pas automatiquement à l'étape 4, cliquez sur Localiser manuellement pour parcourir la liste et sélectionner manuellement Windows. Vous pouvez procéder ainsi à partir des sources suivantes : • DVD : Si vous avez un DVD Windows, insérez-le dans le lecteur DVD. Une fois que Windows est détecté, cliquez sur Continuer. Si votre Mac ne dispose pas de lecteur DVD, vous pouvez soit utiliser un SuperDrive Apple, soit un autre lecteur DVD Mac via la fonction Disque distant, soit créer une image du disque. • Fichier Image : Si vous avez un fichier image Windows, cliquez sur Fichier image et déposez l'image sur la fenêtre du Parallels Wizard. Une fois que Windows est détecté, cliquez sur Continuer. • Lecteur USB : Si vous avez un programme d'installation bootable sur USB, cliquez sur Lecteur USB et connectez le lecteur au Mac. Une fois que Windows est détecté, cliquez sur Continuer. Remarque : Parallels Desktop peut ne pas détecter certains systèmes d'exploitation (par exemple, les dernières Distributions Linux). Si cela se produit et si vous êtes sûr que le système d'exploitation peut être installé, cliquez sur Continuer. Précisez ensuite manuellement le type d'OS (s'il n'est pas dans la liste, cliquez sur Autre) et suivez les instructions à l'écran. 6 Assurez-vous de ne pas décocher Installation expresse. Remarque : si vous désélectionnez Installation expresse, vous aurez besoin d'installer les Outils Parallels après l'installation pour que Windows et Mac OS X fonctionnent sans problème. 7 Indiquez quelle sera votre utilisation principale de Windows. Ses paramètres seront affinés en fonction de vos besoins. 8 Choisissez où vous voulez stocker Windows depuis le menu Emplacement. 11 Installer ou importer Windows Par défaut, Parallels Desktop stocke Windows dans vos Documents > dossier Parallels. Pour autoriser tous les utilisateurs de votre ordinateur à accéder à cette installation Windows, sélectionnez Partager avec d'autres utilisateurs de ce Mac. 9 Si vous voulez préconfigurer notamment le volume de mémoire utilisé par Windows ou si la machine virtuelle doit démarrer automatiquement à l'ouverture de Parallels Desktop, sélectionnez Personnaliser les paramètres avant l'installation. Vous pouvez également adapter ces paramètres une fois le système d'exploitation installé. 10 Cliquez sur Continuer. L'assistant installe Windows. Une fois Windows installé, vous pouvez le démarrer en ouvrant un programme Windows (p. 17) ou en cliquant sur le bouton d'alimentation dans le Centre de contrôle. Important : La première fois que vous démarrez Windows, les Outils Parallels sont installés pour permettre à Windows et Mac OS X de fonctionner correctement sans le moindre problème. Lorsque les Outils Parallels sont installés, vous êtes invité à redémarrer Windows. Si vous n'avez pas sélectionné Installation expresse à l'étape 6 ci-dessus, vous devez installer les Outils Parallels manuellement. Lorsque vous installez Windows, Parallels Desktop crée un compte administrateur avec un mot de passe vierge. Une fois l'installation de l'OS terminée, nous vous conseillons de changer ce mot de passe. Remarque : Vous pouvez également installer Windows à partir d'un fichier image disque d'un disque d'installation. Choisissez simplement le fichier image du disque à l'étape 4 ci-dessus. Parallels Desktop prend en charge les images disques ISO, DMG, CUE et CCD. 12 Installer ou importer Windows Importer vos données depuis un PC Vous pouvez importer toutes les données à partir d'un PC Windows vers Parallels Desktop sur votre Mac. Vous pouvez ensuite continuer à utiliser vos programmes, fichiers et données Windows en parallèle avec Mac OS X. Vous pouvez importer vos données via un réseau ou à l'aide d'un périphérique de stockage externe. Pour importer vos données depuis un PC : 1 Insérez le DVD d'installation de Parallels Desktop dans le lecteur optique de votre PC Windows. Si l'installation de Parallels Transporter Agent ne démarre pas automatiquement, localisez et double-cliquez sur le fichier Parallels Transporter Agent.exe sur le disque. Si votre ordinateur est connecté à Internet, Parallels Transporter Agent vérifie les mises à jour disponibles. Si une mise à jour est disponible, cliquez sur Installer la nouvelle version. Remarque : vous pouvez également télécharger Parallels Transporter Agent pour Windows via http://www.parallels.com/fr/download/desktop/. 2 Suivez les instructions à l'écran pour installer Parallels Transporter Agent. 3 Ouvrez Parallels Desktop (dans le dossier Applications) sur votre Mac, choisissez Fichier> Nouveau et cliquez sur Migrer à partir d'un PC. 4 Choisissez quand vous voulez transférer vos données et suivre les instructions. Vous trouvez des informations plus détaillées sur le transfert de vos données à partir d'un autre ordinateur dans l'aide en ligne de Parallels Desktop : 1 Ouvrez Parallels Desktop (dans le dossier Applications) et choisissez Aide> Aide Parallels Desktop. 2 Cliquez sur Installer ou importer Windows, puis sur Importer vos données à partir d'un PC. 13 Installer ou importer Windows Utiliser Boot Camp avec Parallels Desktop Boot Camp est une fonction de Mac OS X qui vous permet de démarrer votre Mac dans Windows. Si vous avez déjà installé Windows 8, Windows 7, Windows Vista ou Windows XP sur votre Mac à l'aide de Boot Camp, vous pouvez installer Parallels Desktop pour l'utiliser avec Boot Camp à l'aide de l'une de ces deux méthodes : • Configurer Parallels Desktop pour exécuter Windows à partir de la partition Boot Camp : Les changements que vous apportez aux programmes Windows lorsque vous travaillez sous Mac OS X ou lorsque vous démarrez votre Mac dans Windows à l'aide de Boot Camp se reflètent dans les deux emplacements. Si Windows fonctionne à partir de Boot Camp, les restrictions suivantes s'imposent : • Il ne peut pas être mis en pause. • Il ne peut pas être sauvegardé en tant que snapshot. • Il ne peut pas être exécuté en Mode Retour • Il ne peut pas être compressé. • Importer Windows et vos données à partir de Boot Camp dans Parallels Desktop : si Windows est exécuté depuis Parallels Desktop, les restrictions mentionnées ci-dessus ne s'appliquent pas. Boot Camp et Parallels Desktop sont séparés. Les changements que vous apportez aux programmes Windows tout en travaillant sous Mac OS X ne sont pas reflétés lorsque vous démarrez votre Mac dans Windows à l'aide de Boot Camp. Configurer Parallels Desktop pour exécuter Windows à partir de la partition Boot Camp 1 Ouvrez Parallels Desktop (dans le dossier Applications) et choisissez Fichier > Nouveau. 2 Cliquez sur Boot Camp, puis suivez les instructions à l'écran. Remarque : si vous planifiez de démarrer Windows à l'aide de Boot Camp, nous vous recommandons d'arrêter Windows dans Parallels Desktop plutôt que de l'interrompre. Importer Windows et vos données à partir de Boot Camp dans Parallels Desktop 1 Configurez Parallels Desktop pour utiliser Boot Camp, comme décrit dans les étapes ci-dessus. 2 Cliquez avec le bouton droit de la souris (ou sur le bouton Ctrl) sur la version Boot Camp de Windows dans le Centre de contrôle et choisissez Importer Boot Camp. Remarque : Windows doit être arrêté. 3 Cliquez sur Importer. 4 Localisez où vous voulez stocker Windows et vos données et cliquez sur Choisir. 14 Installer ou importer Windows Windows et toutes vos données sont importées depuis Boot Camp. Vous pouvez toujours utiliser l'installation Windows Boot Camp d'origine séparément de Parallels Desktop. Important : La première fois que vous démarrez Windows après avoir configuré la solution Parallels Desktop pour qu'elle fonctionne avec Boot Camp, les Outils Parallels sont installés ; ils permettent à Windows et Mac OS X de fonctionner sans le moindre problème. Lorsque les Outils Parallels sont installés, vous êtes invité à redémarrer Windows. Importer à partir d'une ancienne version de Parallels Desktop ou d'une autre application de virtualisation Avec Parallels Desktop 12 pour Mac, vous pouvez utiliser Windows que vous configurez à l'aide des versions antérieures de Parallels Desktop ainsi que de VMware Fusion, de Microsoft Virtual PC et de VirtualBox. 1 Ouvrez Parallels Desktop (dans le dossier Applications) et choisissez Fichier > Ouvrir. 2 Sélectionnez le fichier de données Windows que vous voulez importer puis cliquez sur Ouvrir et suivez les instructions à l'écran. • Les fichiers de données de Parallels Desktop se terminent par .pvm. • Les fichiers de VMware se terminent par .vmx. • Les fichiers de Virtual PC se terminent par .vmc. • Les fichiers de VirtualBox se terminent par .xml ou .vbox. Vous pouvez également faire glisser un fichier .pvm Parallels vers le Centre de contrôle afin de l'ajouter à Parallels Desktop. 3 Démarrez Windows. 4 Choisissez Actions > Installer les Outils Parallels et suivez les instructions à l'écran. 15 CHAPITRE 4 Utiliser Windows Lisez cette section pour apprendre les bases de l'utilisation de Windows avec Mac OS X. Dans ce chapitre Ouvrir un programme Windows .............................................................................. 17 Installer les applications Windows ........................................................................... 21 Utiliser Windows Ouvrir un programme Windows Ouvrir un programme Windows est aussi simple qu'ouvrir une application Mac. Voici quelques méthodes pour ouvrir des programmes Windows : • À partir du dossier Programmes Windows dans le Dock • À partir du menu Démarrer de Windows • À partir du Finder de Mac OS X • À partir du Dock • À l'aide de la recherche Spotlight • À l'aide du Launchpad (si vous utilisez Mac OS X Lion ou les versions ultérieures) Remarque : toutes les icônes de programme Windows peuvent être identifiées facilement par le symbole Parallels Desktop qui figure dans leur angle inférieur droit. Dossier Programmes Windows Ce dossier est disponible dans le Dock OS X et contient tous vos programmes Windows. Les programmes que vous installez au fur et à mesure sont ajoutés automatiquement. 17 Utiliser Windows Pour ouvrir un programme Windows à l'aide du dossier Windows Applications : • Cliquez sur le dossier et choisissez un programme. Pour ajouter le dossier Programmes Windows dans le Dock : 1 Suivez l'une de ces procédures : • Cliquez sur l'icône Parallels dans la barre de menus et choisissez Configuration. • Si la barre de menus de Parallels Desktop est visible en haut de l'écran, choisissez Actions > Configuration. 2 Cliquez sur Options puis sur Programmes. 3 Assurez-vous que l'option Partager les programmes Windows avec Mac est cochée et sélectionnez Afficher le dossier Programmes Windows dans le Dock. Menu Démarrer de Windows Pour ouvrir un programme Windows depuis le menu Démarrer : 1 Suivez l'une de ces procédures : • Cliquez sur l'icône Parallels Windows. 18 dans la barre de menus et choisissez Menu Démarrer de Utiliser Windows • Si Windows est en mode Plein écran ou en mode Fenêtre, ouvrez le menu Démarrer comme vous le feriez normalement. Remarque : vous pouvez également cliquer sur Commande ou cliquer avec le bouton droit sur l'icône Parallels. 2 Cliquez sur le programme que vous voulez. Finder Mac OS X Vous pouvez également ouvrir un programme en double-cliquant sur son icône dans le Finder. Pour trouver les programmes Windows dans le Finder : • Double-cliquez sur le volume Windows sur le Bureau puis ouvrez le dossier Program Files. 19 Utiliser Windows Remarque : pour afficher le volume Windows sur le bureau, le Finder de Mac OS X doit pouvoir afficher les serveurs connectés. Cliquez où vous le souhaitez sur le Bureau de Mac et choisissez Finder > Préférences, puis sélectionnez Serveurs connectés. Vous pouvez créer un alias pour un programme Windows sur le Bureau de Mac puis double-cliquer dessus à tout moment pour ouvrir le programme. Pour créer un alias pour un programme Windows sur le Bureau de Mac : • Sélectionnez le programme dans le Finder et choisissez Fichier > Créer un alias. Faites ensuite glisser l'icône de l'alias vers le bureau. Icône du Programme dans le Dock Lorsque vous ouvrez un programme Windows, son icône apparaît dans le Dock de Mac OS X en bas de l'écran. Par défaut, lorsque vous fermez le programme, cette icône disparaît du Dock. Garder l'icône d'un programme dans le Dock permet d'ouvrir rapidement et à tout moment le programme. Pour garder l'icône d'un programme Windows dans le Dock, suivez l'une de ces procédures : • Cliquez-droit ou cliquez sur Ctrl sur l'icône du programme Windows dans le Dock et choisissez Garder dans le Dock depuis le menu des raccourcis. • Faites glisser l'icône du programme du Finder vers le Dock. Désormais, vous pouvez ouvrir de nouveau le programme, et ce à tout moment. Pour ce faire, cliquez sur l'icône dans le Dock. Spotlight Vous pouvez chercher et ouvrir des programmes Windows à l'aide de Spotlight : • Cliquez sur l'icône Spotlight dans l'angle droit supérieur de votre écran ou appuyez sur la barre Commande-Espace sur votre clavier. Puis tapez le nom du programme et sélectionnez-le depuis la liste. Launchpad Si vous utilisez Mac OS X Lion ou une version ultérieure, vous pouvez voir un affichage plein écran de tous vos programmes Windows et applications Mac à l'aide du Launchpad. Pour ce faire, il suffit de cliquer sur l'icône Launchpad (son icône ressemble à une fusée) dans le Dock. Vous pouvez cliquer sur une application Mac OS X pour l'ouvrir. Pour ouvrir un programme Windows, cliquez sur le dossier Windows puis sur le programme que vous voulez. Remarque : Le dossier Windows est disponible dans le Launchpad uniquement si le partage des programmes Windows est activé. 20 Utiliser Windows Pour déplacer un programme Windows à partir d'un dossier Windows vers une page principale de Launchpad, suivez l'une de ces procédures : • À partir du Launchpad, cliquez sur le dossier contenant vos programmes Windows et déposez un programme vers l'icône Launchpad située dans le Dock. • Démarrez le programme Windows que vous souhaitez, cliquez-droit sur son icône dans le Dock et sélectionnez Ajouter au Launchpad. Pour supprimer un programme Windows du Launchpad, démarrez le programme, cliquez-droit sur son icône dans le Dock et sélectionnez Supprimer du Launchpad. Installer les applications Windows Vous installez les applications Windows sur votre Mac comme vous le feriez sur un PC Windows. Voici les deux méthodes d'installation des applications les plus courantes : • Téléchargement et installation de l'application depuis le Windows Store • Téléchargement de l'application ou du fichier d'installation depuis Internet ou un réseau • Utilisation du CD/DVD d'installation du logiciel Installation d'une application depuis le Windows Store 1 Démarrez Windows et ouvrez Windows Store (mentionné sous le nom de Store). 2 Accédez à l'application souhaitée ou recherchez-la, puis cliquez dessus pour la télécharger. Le Windows Store comprend des applications gratuites et payantes. Installer une application à partir d'Internet ou d'un réseau • Téléchargez l'application ou le fichier d'installation et suivez les instructions depuis la source du programme. Dans la majorité des cas, vous pouvez soit exécuter le fichier d'installation et suivre les instructions à l'écran, soit simplement ouvrir l'application téléchargée. Installer une application à partir d'un CD/DVD d'installation 1 Démarrez Windows. 2 Insérez le disque d'installation. Si votre Mac ne dispose pas de lecteur de DVD, vous pouvez utiliser un SuperDrive Apple ou le lecteur DVD d'un autre Mac via la fonction Disque distant. 3 En général, une boîte de dialogue d'exécution automatique s'ouvre. Cliquez sur l'option permettant d'exécuter le fichier d'installation, puis suivez les instructions à l'écran. 21 CHAPITRE 5 En savoir plus, assistance et feedback Pour en savoir plus sur l'utilisation de toutes les fonctions de Parallels Desktop pour Mac, reportez-vous au Guide de l'utilisateur de Parallels Desktop disponible en ligne. Pour télécharger le Guide de l'utilisateur de Parallels Desktop : 1 Dans Parallels Desktop, choisissez Aide > Documentation en ligne (vous devez être connecté à Internet). Une page Web s'ouvre permettant d'accéder à tous les manuels de Parallels Desktop. 2 Cliquez sur le lien PDF situé à côté du Guide de l'utilisateur de Parallels Desktop. Vous trouverez dans le Guide de l'utilisateur de Parallels Desktop les informations suivantes : • Configurer le fonctionnement de Windows avec Mac OS X • Partager les fichiers et applications • Accéder à Internet • Activer les contrôles parentaux • Connecter des périphériques • Sécuriser Windows • Optimiser les performances • Etc. Dans ce chapitre Plus de ressources ................................................................................................. 23 En savoir plus, assistance et feedback Plus de ressources Pour en savoir plus sur l'utilisation de Parallels Desktop, reportez-vous aux ressources suivantes : • Aide de Parallels Desktop : Pour en savoir plus sur l'utilisation de toutes les fonctions de Parallels Desktop, ouvrez Parallels Desktop et choisissez Aide > Aide Parallels Desktop ou cliquez sur l'icône Parallels dans la barre de menus et choisissez Aide Parallels Desktop. • Site Web d'assistance Parallels : Le site Web d'assistance de Parallels inclut les fichiers d'aide du produit ainsi qu'une section FAQ. Consultez la page parallels.com/fr/support/desktop-virtualization/desktop. • Base de connaissances Parallels : Cette ressource en ligne comprend des articles très utiles au regard de l'utilisation de Parallels Desktop et des autres produits Parallels. Consultez la base de connaissances kb.parallels.com/fr. • Documentation en ligne : Vous trouverez en ligne des guides d'utilisateur au format PDF sur Parallels Desktop et Parallels Transporter en sélectionnant Aide > Documentation en ligne. Feedback • Vos commentaires sont les bienvenus et Parallels les utilisera pour améliorer la documentation. Vous pouvez soumettre vos commentaires à l'aide du formulaire Feedback sur la documentation disponible sur notre site Web (http://www.parallels.com/fr/support/usersdoc/). 23 Index Index B Bienvenue dans Parallels Desktop • 4 C Ce dont vous avez besoin • 7 Ce que vous pouvez faire • 5 E En savoir plus, assistance et feedback • 22 I Importer à partir d'une ancienne version de Parallels Desktop ou d'une autre application de virtualisation • 15 Importer vos données depuis un PC • 13 Installer les applications Windows • 21 Installer ou importer Windows • 10 Installer ou mettre à niveau Parallels Desktop •6 Installer Parallels Desktop • 8 Installer Windows • 11 M Mettre à niveau Parallels Desktop • 9 O Ouvrir un programme Windows • 17 P Plus de ressources • 23 Premiers pas • 5 U Utiliser Boot Camp avec Parallels Desktop • 14 Utiliser Windows • 16 ">
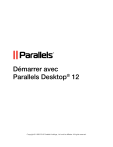
Lien public mis à jour
Le lien public vers votre chat a été mis à jour.