Avid Pinnacle Instant PhotoAlbum Manuel utilisateur
Ci-dessous, vous trouverez de brèves informations sur Instant PhotoAlbum.Organisez vos photos, retouchez-les, créez des diaporamas interactifs et gravez vos albums sur CD/DVD pour les partager facilement avec vos proches. Créez des étiquettes et pochettes personnalisées pour vos disques.
PDF
Télécharger
Document
Pinnacle Instant PhotoAlbum GUIDE DE L’UTILISATEUR 41002936 Pinnacle Instant PhotoAlbum Guide de l’utilisateur F Septembre 2003 41002936 © Pinnacle Systems GmbH 2003 Tous droits réservés. Toute reproduction ou représentation intégrale ou partielle, par quelque procédé que ce soit, du présent manuel est interdite sans l'autorisation expresse par écrit de Pinnacle Systems GmbH, Brunswick. Tous les noms de marques et de produits sont des marques ou des marques déposées des constructeurs respectifs. Le présent manuel a été imprimé sur papier blanchi non chloré à l'aide de couleurs exemptes de solvants. Pinnacle Systems a rédigé ce manuel en toute bonne foi, mais n'assume pas pour autant la garantie que les programmes /systèmes répondent aux aspirations de l'utilisateur. La mention de propriétés ne s'entend pas comme une assurance. Pinnacle Systems se réserve le droit de modifier le présent manuel sans pour autant s'engager à en informer des tiers. L'ensemble des offres, contrats de vente, de livraison et d'entreprise de Pinnacle Systems y compris les prestations de conseil, de montage et autres relèvent exclusivement des conditions générales de vente et de livraison de Pinnacle Systems GmbH. Sommaire Sommaire Chapitre 1: Prêt au démarrage?...............................................................5 Configuration système requise ............................................................5 Enregistrer Instant PhotoAlbum...........................................................5 Vérification des mises à jour du logiciel ...............................................6 Raccordement de l'appareil photo .......................................................7 Raccordement d'un scanner ................................................................8 L'aide en ligne......................................................................................8 Le manuel en ligne ..............................................................................8 Chapitre 2: Présentation générale............................................................9 Présentation générale..........................................................................9 L'écran de démarrage Instant PhotoAlbum .......................................10 La fenêtre "Créer un nouvel album"...................................................10 La fenêtre "Créer un diaporama" .......................................................12 La fenêtre "Graver le disque".............................................................13 Créer et sauvegarder un projet..........................................................14 Options du projet ...............................................................................14 Créer un nouveau projet ....................................................................15 Chapitre 3: Comment concevoir son album photos................................17 Comment concevoir son album photos .............................................17 Créer un album ..................................................................................17 Renommer l'album.............................................................................18 Effacer un album................................................................................18 Ajouter des photos à l'album..............................................................19 Ajouter à l'album une vidéo depuis l'appareil photo...........................20 Classer les photos dans l'album ........................................................21 Renommer une photo ........................................................................21 Supprimer une photo de l'album ........................................................21 Adopter une photo comme vignette album ........................................22 Imprimer des albums et des photos...................................................23 Définir l'affichage des photos ou des albums ....................................23 i Pinnacle Instant PhotoAlbum Définir les propriétés de la photo .......................................................23 Envoyer une photo.............................................................................24 Charger des photos sur un téléphone portable..................................24 Chapitre 4: Éditer les photos ..................................................................25 Éditer une photo ................................................................................25 Retoucher une image en appliquant un filtre .....................................25 Ouvrir une photo à retoucher.............................................................26 Chapitre 5: Retoucher les photos...........................................................31 Retouche de photos pour utilisateurs avancés ..................................31 Lancer le PhotoEditor avancé............................................................31 Structure du PhotoEditor avancé .......................................................32 Fonctions d'aide dans le PhotoEditor avancé....................................37 Achever les retouches de photos dans le PhotoEditor ......................38 Chapitre 6: Créer un diaporama.............................................................39 Créer un diaporama...........................................................................39 Réglages par défaut pour les diaporamas .........................................39 Réglages détaillés des diaporamas ...................................................39 Réglages d'enchaînement des diaporamas.......................................41 Le menu du diaporama......................................................................42 Créer son propre menu......................................................................44 L'écran de télévision ..........................................................................48 La télécommande ..............................................................................49 L'indicateur de remplissage ...............................................................50 Chapitre 7: Créer un disque ...................................................................51 Créer un disque .................................................................................51 La préparation....................................................................................52 Graver le disque ................................................................................53 Effacer les fichiers temporaires .........................................................54 Chapitre 8: Créer des étiquettes et des jaquettes ..................................55 Créer des étiquettes et des jaquettes ................................................55 Lancer DiskLabeler............................................................................56 Sélectionner le type d'étiquette..........................................................56 ii Sommaire Éditer l'étiquette .................................................................................57 Imprimer les étiquettes ......................................................................60 Créer une étiquette personnalisée.....................................................61 Support/Assistance Technique...............................................................67 Contrat de Licence .................................................................................69 Index.......................................................................................................73 iii Pinnacle Instant PhotoAlbum iv Chapitre 1: Prêt au démarrage? Chapitre 1: Prêt au démarrage? Configuration système requise Outre le logiciel InstantPhotoAlbum, vous avez besoin d'un ordinateur compatible PC présentant au moins les spécifications suivantes: • Processeur Pentium III ou Athlon, 500 MHz ou plus • Microsoft Windows 98 Seconde Édition, Windows Millennium, Windows 2000 ou Windows XP • Carte graphique compatible DirectX • Carte son compatible DirectX • 128 Mo RAM de mémoire vive (de préférence 256 Mo) • 200 Mo d'espace libre sur le disque dur pour l'installation du logiciel • Graveur CD-R/RW, DVD-R/RW ou DVD+R/RW • Haut-parleurs • Souris Enregistrer Instant PhotoAlbum Vous pouvez procéder à l'enregistrement vite et simplement, juste en vous connectant sur Internet. Cette inscription est importante pour trois raisons: • Si vous avez enregistré le programme, Pinnacle Systems pourra vous informer de la sortie de mises à jour gratuites concernant le logiciel Instant PhotoAlbum. • Pinnacle Systems vous fera éventuellement parvenir des offres spéciales, des annonces de promotion, etc. • Pour bénéficier des services d'assistance technique, vous devez avoir enregistré le logiciel. La fenêtre d'enregistrement s'affiche automatiquement la première fois que vous lancez Instant PhotoAlbum. Mais vous pouvez aussi l'ouvrir à partir du programme Instant PhotoAlbum. 5 Pinnacle Instant PhotoAlbum Pour enregistrer Instant PhotoAlbum: 1. Pour ouvrir la fenêtre d'enregistrement, lancez Instant PhotoAlbum. Choisissez dans le menu Aide la fonction Enregistrement produits. Vérification des mises à jour du logiciel Pour vous informer des éventuelles mises à jour, des nouvelles fonctions ou des corrections d'erreurs à l'intérieur du logiciel, sélectionnez la fonction Mises à jour logiciel dans le menu Aide. La fenêtre suivante s'affiche à l'écran: Oui: le programme se connecte automatiquement au site Web de Pinnacle en utilisation la connexion Internet de votre ordinateur afin de vérifier si de nouvelles versions du produit sont disponibles. Celles-ci seront alors téléchargées et installées. Non: le programme ne se connecte pas pour vérifier si des mises à jour sont disponibles. Aucun changement n'est apporté à votre installation. 6 Chapitre 1: Prêt au démarrage? Raccordement de l'appareil photo L'appareil photo se raccorde généralement à la prise USB de votre ordinateur. Instant PhotoAlbum prend également en charge les capacités TWAIN et WIA des interfaces sérielles, ce qui vous permet de raccorder votre appareil photo à l'ordinateur de cette manière. Pour raccorder votre appareil photo à l'ordinateur par le port USB: 1. Reliez le câble USB à l'ordinateur. Veillez à introduire la fiche USB dans le bon sens. 2. Reliez le câble USB à la caméra. Là encore, faites attention au sens de branchement de la fiche. Vérifiez que l'appareil est allumé et en mode de lecture des images. Pour raccorder votre appareil photo à l'ordinateur par l'interface sérielle: 1. Reliez le câble série à l'ordinateur. 2. Puis reliez le câble série à l'appareil photo. Assurez-vous que l'appareil photo est allumé et en mode de lecture des images. 3. Lancez Instant PhotoAlbum. 4. Allez dans le menu Fichier et sur Importer pour accéder au sousmenu TWAIN, puis sélectionnez la fonction Sélectionner la source. Vous voyez s'ouvrir une fenêtre vous permettant de sélectionner la source des données. Le programme affiche la liste de toutes les sources TWAIN ou WIA disponibles – par exemple votre appareil photo. Sélectionnez l'entrée correspondant à l'appareil pour pouvoir lire les photos. 7 Pinnacle Instant PhotoAlbum Raccordement d'un scanner Vous pouvez également raccorder un scanner à votre ordinateur. Les images numérisées pourront ensuite être reprises dans le programme Instant PhotoAlbum. Pour cela, vous devez utiliser les interfaces TWAIN/WIA du logiciel. Pour raccorder le scanner à l'ordinateur: 1. Reliez le scanner à l'ordinateur à l'aide du câble série. 2. Allumez le scanner. L'aide en ligne Lorsque vous utilisez Instant PhotoAlbum, vous pouvez vous référer à tout moment à l'aide en ligne en cas de problème. Aide en ligne standard: dans le menu Aide, sélectionnez la fonction Rubriques d'aide pour consulter des informations se rapportant à une question ou une commande précise. Vous pouvez aussi appuyer sur la touche F1. Info-bulles: si vous voulez savoir rapidement quelle fonction se cache derrière un bouton ou un élément de commande, amenez le pointeur de la souris sur l'élément en question pour afficher les infobulles. Vous pouvez activer et désactiver cette option à l'aide de la fonction Afficher les astuces sur les outils dans le menu Aide. Le manuel en ligne Lors de l'installation du programme Instant PhotoAlbum, un manuel en ligne est également installé sur votre ordinateur. Vous pouvez consulter ce manuel à l'écran ou bien l'imprimer. Le contenu du manuel est intégré à l'aide en ligne. Pour consulter le manuel en ligne, vous avez besoin du programme Adobe AcrobatReader. Pour lancer le manuel en ligne: 1. Ouvrez d'un clic le menu Démarrer de Windows. 2. Allez sur Programmes. Le menu des programmes s'ouvre à l'écran. 3. Allez sur Pinnacle Instant PhotoAlbum. Un autre menu s'ouvre à l'écran. 4. Cliquez sur Pinnacle Instant PhotoAlbum Online help. 8 Chapitre 2: Présentation générale Chapitre 2: Présentation générale Présentation générale Pinnacle Instant PhotoAlbum vous permet de créer vos propres albums photos et de les enregistrer sur DVD et Photo CD. Vous pourrez ainsi envoyer à vos amis et parents des albums photos qu'ils visionneront très simplement en insérant le disque dans leur lecteur de DVD. Grâce à Pinnacle Instant PhotoAlbum, c'est aussi simple que de compter jusqu'à trois! Commencez par classer dans Instant PhotoAlbum les photos prises avec votre appareil. Lorsqu'une photo ne vous plaît pas, il vous suffit de la retoucher avec l'éditeur intégré! Vous pouvez aussi utiliser des photos stockées sur votre ordinateur, numérisées sur scanner, reçues par e-mail ou téléchargées sur Internet. L'aperçu vous montre à quoi ressemblera votre diaporama lors du visionnage sur le lecteur de DVD. La troisième et dernière étape consiste à graver vos albums photos sur le CD ou le DVD inséré dans le graveur – vite et simplement! 9 Pinnacle Instant PhotoAlbum L'écran de démarrage Instant PhotoAlbum Lorsque vous lancez Instant PhotoAlbum, vous voyez s'afficher l'écran de démarrage comprenant les trois fonctions principales. Les trois fonctions correspondent aux trois étapes d'édition des albums photos: 1. Créer un album, classer les photos et les clips vidéo, retoucher et éditer certaines photos 2. Préparer les diaporamas 3. Créer le disque. Conseil: de nombreux appareils photo numériques permettent d'enregistrer des clips vidéo et des séquences de photos. Vous pouvez bien sûr utiliser dans Instant PhotoAlbum les données enregistrées sous ce format. La marche à suivre est la même que pour les photos. La fenêtre "Créer un nouvel album" Lorsque vous cliquez sur cette icône, vous voyez apparaître la première fenêtre "Créer un nouvel album". Cette fenêtre est divisée en deux parties – à gauche, la partie Album et à droite, la partie Photos. Les fonctions représentées dans la barre d'outils se réfèrent toujours à la partie située en dessous. 10 Chapitre 2: Présentation générale Fonctions des icônes (numérotées de la gauche vers la droite): 1. Créer un nouvel album 2. Définir le mode d'affichage des albums: sous forme de vignettes ou par nom 3. Importer des photos, des vidéos et des images numérisées 4. Lancer l'éditeur pour retoucher les images 5. Définir les propriétés des photos 6. Imprimer des photos 7. Envoyer une ou plusieurs photos par e-mail 8. Envoyer une ou plusieurs photos sur un téléphone portable 9. Prévisualiser l'album 10. Affichage en mode prévisualisation: définir la manière dont sont représentées les photos dans l'album – vignettes grandes/ moyennes/ petites ou liste Pour plus d'informations, veuillez vous reporter au chapitre 3 – Comment concevoir son album photos. 11 Pinnacle Instant PhotoAlbum La fenêtre "Créer un diaporama" Lorsque vous cliquez sur l'icône TV, la fenêtre "Créer un diaporama" s'ouvre à l'écran. Vous pouvez alors vérifier à quoi ressemblera le projet fini lors du visionnage sur un lecteur DVD raccordé à un téléviseur. La fenêtre est divisée en quatre parties: 1. la sélection du menu 2. le téléviseur 3. la télécommande 4. l'affichage de remplissage du CD/ DVD. La télécommande virtuelle du lecteur de DVD, sur la droite de l'écran, vous permet d'évaluer de manière réaliste le degré d'interactivité de vos projets. Vous pouvez non seulement visualiser vos diaporamas, mais aussi concevoir le menu d'accueil et arranger les albums. Vous trouverez plus d'informations à ce sujet dans les chapitres suivants. 12 Chapitre 2: Présentation générale La fenêtre "Graver le disque" Cette fenêtre vous permet de graver vite et simplement sur CD ou DVD les diaporamas que vous avez créés – avec leur accompagnement musical éventuel. Instant PhotoAlbum détecte automatiquement le type de graveur (CD ou DVD) relié à l'ordinateur. La partie supérieure de l'écran comprend les réglages utilisés par défaut pour créer le disque. La partie centrale vous informe de l'avancée de la préparation du CD. Avant de graver les données sur CD, il est nécessaire de les déposer dans des fichiers temporaires – c'est ce que l'on appelle la "Nettoyage". Dès que vous aurez gravé le CD, vous pourrez bien sûr supprimer les fichiers temporaires à l'aide d'un bouton intégré au programme Instant PhotoAlbum. L'affichage de l'avancée des opérations est actualisé en permanence durant la gravure jusqu'à ce que le CD/DVD soit achevé. Vous voyez également au centre un bouton qui vous permet de créer des pochettes pour CD et des étiquettes de qualité professionnelle. La partie inférieure contient le bouton donnant accès aux réglages du projet et l'affichage de remplissage du CD/DVD. 13 Pinnacle Instant PhotoAlbum Créer et sauvegarder un projet Lorsque vous utilisez Instant PhotoAlbum, vous pouvez enregistrer et regrouper un ou plusieurs albums photos dans des projets que vous pourrez ensuite rouvrir et éditer à loisir. En procédant de la sorte, vous avez l'assurance de disposer toujours de la dernière version de votre travail! Options du projet Lors de l'installation, Instant PhotoAlbum crée un profil d'options adapté au matériel détecté sur votre ordinateur. Normalement, vous n'avez pas besoin de modifier ces options. Si vous souhaitez toutefois y apporter des changements, cliquez sur l'icône Paramètres du projet. La fenêtre "Options" s'affiche à l'écran. Dans la partie supérieure, vous pouvez modifier les paramètres techniques des périphériques raccordés au système. Pour plus d'information sur le type d'appareil ou les formats pris en charge, veuillez vous reporter aux modes d'emploi des périphériques. 14 Chapitre 2: Présentation générale La partie "Options générales" vous permet de préciser • si le programme doit demander confirmation avant de copier les données sur le support • à quels intervalles le programme doit vérifier s'il existe des mises à jour pour Instant PhotoAlbum • si les info-bulles doivent s'afficher à l'écran • à quels intervalles le programme doit sauvegarder automatiquement le projet. La partie inférieure de l'écran vous permet de modifier le cas échéant les réglages relatifs à la qualité vidéo et à l'utilisation du disque. Créer un nouveau projet Créer un nouveau projet 1. Sélectionnez dans le menu Fichier la fonction Nouveau projet. 2. Si vous avez apporté des modifications au projet en cours, une fenêtre s'ouvre pour vous demander si vous souhaitez enregistrer les changements. Cliquez sur Oui ou Non. 3. Le programme crée un nouveau projet "Sans titre". Ouvrir un projet existant 1. Sélectionnez dans le menu Fichier la fonction Ouvrir projet.... La fenêtre Windows "Ouvrir" s'affiche à l'écran. 2. Vous pouvez également modifier le répertoire des projets à ouvrir en sélectionnant un autre répertoire dans le menu déroulant "Chercher dans:" en haut de la fenêtre. 3. Sélectionnez le projet. Les projets ont généralement l'extension de fichier ".exi". Cliquez ensuite sur Ouvrir. 4. Si vous avez apporté des changements au projet ouvert précédemment sans les sauvegarder, une fenêtre s'ouvre pour vous demander si vous souhaitez enregistrer les changements. Cliquez sur Oui ou Non. Le programme ouvre ensuite le projet souhaité. 15 Pinnacle Instant PhotoAlbum Enregistrer un fichier projet La première fois que vous enregistrez un projet, vous devez indiquer un nom de fichier. Il vous suffira ensuite de sauvegarder les changements apportés au projet. Conseil: nous vous recommandons d'enregistrer dès le début le projet sous un nom de fichier de votre choix. Vous n'aurez plus ensuite qu'à sauvegarder les changements apportés. Pensez à sauvegarder régulièrement le projet – de préférence toutes les heures. Cela limitera la gêne occasionnée en cas d'arrêt inopiné de l'ordinateur. 1. Sélectionnez dans le menu Fichier la fonction Enregistrer projet sous. La fenêtre Windows "Enregistrer sous" s'affiche à l'écran. 2. Vous pouvez modifier le répertoire dans lequel sont enregistrés les projets en sélectionnant un nouveau répertoire dans le menu déroulant "Enregistrer sous:" en haut de la fenêtre. 3. Entrez le nom du projet dans le champ "Nom de fichier". 4. Les projets ont généralement l'extension de fichier ".exi". 5. Cliquez ensuite sur Enregistrer. Enregistrer les modifications apportées au projet/ Sauvegardes intermédiaires Il est conseillé de sauvegarder le projet à intervalles réguliers – de préférence toutes les heures. Cela limitera la gêne occasionnée en cas d'arrêt inopiné de l'ordinateur. 1. Sélectionnez dans le menu Fichier la fonction Enregistrer projet. C'est tout! Conseil: pour sauvegarder le projet, vous pouvez aussi utiliser la combinaison de touches Ctrl + S (ou Strg + S). 16 Chapitre 3: Comment concevoir son album photos Chapitre 3: Comment concevoir son album photos Comment concevoir son album photos Un album consiste en une collection de photos sélectionnées dans vos archives photos et disposées dans l'ordre de votre choix. Vous pouvez créer plusieurs albums, par exemple un album contenant les photos de vos dernières vacances d'été, un album consacré à votre chien ou votre chat et un album rassemblant les photos d'un mariage. Vous pouvez en outre définir la forme que doit prendre le diaporama composé à partir de ces photos. Créer un album Commencez par créer un album vide. 1. Cliquez sur ce bouton pour créer un nouvel album photos. L'album nommé "Album001" apparaît dans la partie Album de l'écran. Les albums sont numérotés dans l'ordre. Conseil: vous pouvez aussi sélectionner la fonction Créer un nouvel album dans le menu Album. Un diaporama peut comporter plusieurs albums, de la même façon qu'un livre contient plusieurs chapitres. Prenons notre modèle de diaporama regroupant des photos de jardin. Ce diaporama aurait pu être par exemple composé de quatre albums: les photos du jardin au printemps, en été, à l'automne et en hiver. Remarque technique: pour des raisons techniques, Pinnacle Instant PhotoAlbum ne peut gérer plus de 99 entrées (menus affichés et albums contenus dans le projet). Si un menu est composé de 8 entrées, vous pourrez donc regrouper 91 albums au sein du projet. 17 Pinnacle Instant PhotoAlbum Renommer l'album 1. Cliquez sur le nom de l'album pour le sélectionner. 2. Réécrivez par dessus le nom de l'album, puis appuyez sur la touche Enter (Entrée). Conseil: vous pouvez également utiliser la fonction Renommer l'album dans le menu Album. Effacer un album 1. Sélectionnez l'album à effacer d'un clic droit de la souris. 2. Dans le menu contextuel qui s'affiche à l'écran, cliquez avec le bouton gauche de la souris sur Supprimer l'album.... 3. Le programme vous demande de confirmer que vous souhaitez supprimer l'album. Cliquez sur Oui ou Non. Conseil: vous pouvez aussi utiliser la fonction Supprimer l'album... dans le menu Album ou appuyer sur la touche Del (Supp). 18 Chapitre 3: Comment concevoir son album photos Ajouter des photos à l'album Ajouter des photos à l'album Une fois que vous avez créé un album, vous pouvez commencer à classer les photos. • Ajouter une photo figurant dans l'appareil photo ou sur le disque dur • Ajouter une photo par l'interface TWAIN ou VIA Ajouter une photo figurant dans l'appareil photo ou sur le disque dur Vous pouvez ajouter des photos numériques à l'album en cliquant sur l'icône correspondante. Vous voyez alors apparaître un sous-menu comportant 5 fonctions. Ce menu vous permet d'importer des photos et des vidéos qui se trouvent sur des CD ou sur votre disque dur. Si vous n'avez pas encore sauvegardé les fichiers images sur votre disque dur, vous pouvez les importer dans Instant PhotoAlbum à partir de votre appareil photo ou de votre scanner. Vous avez également la possibilité d'importer des fichiers images depuis l'appareil photo raccordé à une source WIA/ TWAIN – de la même façon qu'avec le scanner. Pour importer des photos dans votre album: 1. Commencez par sélectionner dans la partie Album l'album dans lequel vous souhaitez importer les photos. 2. Cliquez sur l'icône Importer, puis sélectionnez la fonction Importer les photos depuis le disque dur ou le CD.... 3. La fenêtre Windows "Ouvrir" s'affiche à l'écran. 4. Vous pouvez modifier le répertoire des photos à importer en sélectionnant un autre répertoire dans le menu déroulant "Chercher dans:" en haut de la fenêtre. 5. Sélectionnez les photos à importer dans l'album. Pour sélectionner plusieurs photos en même temps, maintenez la touche Shift (Maj) enfoncée et sélectionnez toutes les images de votre choix en cliquant dessus. 6. Puis cliquez sur Ouvrir. Les photos sont alors ajoutées à votre album. Remarque: si vous avez raccordé et allumé un appareil photo/un scanner, utilisez la fonction Acquérir les photos de la caméra numérique ou du scanner... qui se trouve sous l'icône Importer. 19 Pinnacle Instant PhotoAlbum Ajouter une photo par l'interface TWAIN ou WIA 1. Commencez par sélectionner dans la partie Album l'album dans lequel vous souhaitez importer les photos. 2. Cliquez sur l'icône Importer, puis sélectionnez les fonctions Twain et Sélectionner la source.... 3. Vous voyez apparaître une fenêtre vous permettant de sélectionner la source TWAIN. La fenêtre affiche la liste de toutes les sources TWAIN ou WIA disponibles – par exemple le scanner. Sélectionnez l'entrée correspondante pour acquérir une image numérisée par le scanner. 4. Si vous avez raccordé un appareil photo à une interface TWAIN ou WIA, celui-ci est également affiché dans la fenêtre. Sélectionnez dans ce cas l'appareil photo. 5. Cliquez sur Sélectionner. Une fois que vous avez sélectionné le périphérique TWAIN/ WIA de votre choix, l'importation des données doit démarrer. 6. Cliquez sur l'icône Importer, puis sélectionnez les fonctions Twain et Importer. Ajouter à l'album une vidéo depuis l'appareil photo Certains modèles d'appareils photo vous permettent d'enregistrer de brefs clips vidéo. Vous pouvez également reprendre ces clips dans votre album. Pour importer des vidéos dans votre album: 1. Commencez par sélectionner dans la partie Album l'album dans lequel vous souhaitez importer les vidéos. 2. Cliquez sur l'icône Importer, puis sélectionnez la fonction Importer les vidéos depuis le disque dur ou le CD.... 3. La fenêtre Windows "Ouvrir" s'affiche à l'écran. 4. Vous pouvez modifier le répertoire des vidéos à importer en sélectionnant un autre répertoire dans le menu déroulant "Chercher dans:" en haut de la fenêtre. 5. Sélectionnez la vidéo que vous souhaitez ajouter à l'album. Pour sélectionner plusieurs vidéos en même temps, maintenez la touche Shift (Maj) enfoncée et sélectionnez toutes les vidéos de votre choix en cliquant dessus. 6. Cliquez ensuite sur Ouvrir. Les vidéos sont ajoutées à l'album. 20 Chapitre 3: Comment concevoir son album photos Classer les photos dans l'album 1. Sélectionnez l'album d'un clic de souris. 2. Cliquez avec le bouton gauche de la souris sur l'image à déplacer et maintenez le bouton de la souris enfoncé. 3. Faites glisser la photo à l'endroit souhaité, puis relâchez le bouton de la souris. 4. Vous pouvez également faire glisser la photo dans un autre album. Renommer une photo Lorsque vous importez par exemple des photos prises avec un appareil photo numérique, les fichiers sont désignés par des lettres et des nombres. Vous pouvez alors modifier le nom donné aux photos. 1. Faites un clic simple sur la photo avec la touche droite de la souris. 2. Dans le menu contextuel qui s'affiche à l'écran, sélectionnez avec la touche gauche de la souris la fonction Renommer. 3. Écrivez par dessus le nom du fichier et appuyez sur la touche Enter (Entrée). Conseil: vous pouvez aussi sélectionner la fonction Renommer dans le menu Photo & vidéo. Une autre possibilité consiste à cliquer avec la touche gauche de la souris sur le nom de la photo et à écrire par-dessus. Supprimer une photo de l'album Lorsqu'une image ne vous plaît pas, vous pouvez la supprimer de l'album. 1. Faites un clic simple sur la photo avec la touche droite de la souris. 2. Dans le menu contextuel qui s'affiche à l'écran, sélectionnez la fonction Supprimer la sélection avec la touche gauche de la souris. 21 Pinnacle Instant PhotoAlbum 3. Le programme vous demande: "Voulez-vous vraiment supprimer les fichiers média sélectionnés?" Cliquez sur Oui ou Non. Conseil: vous pouvez aussi sélectionner la fonction Supprimer la sélection... dans le menu Photo & vidéo ou appuyer sur la touche Del (Supp). Adopter une photo comme vignette album Vous pouvez sélectionner une photo qui servira de "page de garde" à votre album – cette photo est appelée la "vignette album". Sans vignette album: Avec vignette album: Pour définir la vignette album: 1. Sélectionnez la photo d'un clic de souris. 2. Cliquez sur la photo avec le bouton droit de la souris. 3. Dans le menu contextuel qui s'affiche à l'écran, sélectionnez avec le bouton gauche de la souris la fonction Définir la vignette album. 22 Chapitre 3: Comment concevoir son album photos Imprimer des albums et des photos Sélectionnez la photo ou l'album à imprimer et cliquez sur l'icône Imprimer. La boîte de dialogue "Imprimer" s'affiche à l'écran. Vous pouvez, en plus des réglages Windows classiques, sélectionner une maquette d'impression. Conseil: pour imprimer plusieurs albums ou photos, maintenez la touche Strg (Ctrl) enfoncée et sélectionnez les différents fichiers. Pour sélectionner toute une plage, maintenez la touche Shift (Maj) enfoncée. Vous pouvez également passer par le menu ou le menu contextuel pour imprimer des photos et des albums. Pour cela, sélectionnez les albums et les photos à imprimer et utilisez la fonction Imprimer la sélection... dans le menu Photo & vidéo. Pour ouvrir le menu contextuel, cliquez sur un objet avec le bouton droit de la souris. Le menu contextuel s'ouvre à l'écran et il vous suffit d'aller sur Imprimer la sélection.... Définir l'affichage des photos ou des albums Cliquez sur l'icône Affichages pour modifier l'affichage des albums ou des photos. Vou pouvez alors indiquer si les objets doivent être affichés sous forme de vignettes ou de liste. Définir les propriétés de la photo Sélectionnez une photo et cliquez sur cette icône ("Propriétés de l'image") pour en définir les propriétés. La fenêtre "Propriétés de la photo" s'affiche à l'écran. 23 Pinnacle Instant PhotoAlbum Vous pouvez procéder dans la partie supérieure à des réglages portant uniquement sur la photo sélectionnée (par exemple durée d'affichage ou transition avec la photo suivante). La partie inférieure contient les informations générales concernant la photo, lorsque ces informations sont disponibles. Envoyer une photo Cliquez sur cette icône ("Envoyer à") pour envoyer la ou les photo(s) sélectionnée(s) par e-mail (courrier électronique). Pour que cette fonction soit disponible, il faut qu'un programme de courrier électronique soit installé sur votre ordinateur. Charger des photos sur un téléphone portable Cliquez sur cette icône ("Télécharger") pour charger la ou les photo(s) sélectionnée(s) sur un téléphone portable. Pour que cette fonction soit disponible, il faut que l'accès à un téléphone portable soit déjà configuré sur votre ordinateur. 24 Chapitre 4: Éditer les photos Chapitre 4: Éditer les photos Éditer une photo Vous pouvez retoucher toutes les photos contenues dans vos albums photos. Il est ainsi possible de faire pivoter l'image, de la basculer selon un axe ou d'adapter le cadrage de manière à ne sélectionner qu'une partie de la photo. Vous pouvez également modifier la luminosité et le contraste, ainsi que la palette de couleurs (rouge, vert et bleu) de chaque image. Une fonction permet d'afficher les images couleurs en noir et blanc. Vous avez en outre à votre disposition des filtres prêts à l'emploi afin, par exemple, d'adoucir les contours d'une photo ou d'en accroître la netteté. Toutes ces fonctions et les autres possibilités de retouche des images sont décrites sur les pages suivantes. Retoucher une image en appliquant un filtre Les filtres de correction automatique fournis avec Instant PhotoAlbum vous permettent de modifier l'ensemble de la photo. Pour renforcer l'effet désiré, vous pouvez appliquer un même filtre plusieurs fois. Mais attention: les modifications ne peuvent pas être annulées. Si vous n'êtes pas satisfait du résultat, vous devrez donc remplacer dans l'album la photo retouchée par la photo d'origine. Vous disposez entre autres des filtres suivants: Red Eye Correction (Réduction yeux rouges) – sur les photos, les personnes et les animaux ont souvent les "yeux rouges". Le filtre "Réduction yeux rouges" permet de compenser ce défaut. Auto Color Correct (Correction de couleur automatique) – optimise le rapport rouge/vert/bleu de la photo. Sepia (Sépia) – donne une teinte brune "rétro" à la photo. Sharpen (Plus net) – corrige les photos floues. UnSharpen (Plus flou) –- adoucit les contours de la photo. BlackWhite (Noir & blanc) – transforme une photo couleurs en photo noir et blanc. Posterize (Mettre en relief) – donne une impression de relief à la photo. Mosaic (Mosaïque) –- donne à la photo une apparence de mosaïque. 25 Pinnacle Instant PhotoAlbum Ouvrir une photo à retoucher Ouvrir une photo à retoucher 1. Dans la fenêtre "1 Créer un nouvel album", faites un clic droit sur la photo. Dans le menu contextuel qui s'affiche à l'écran, sélectionnez la fonction Editer... d'un clic gauche de la souris. 2. Vous pouvez aussi sélectionner la photo et cliquer sur le bouton suivant: Conseil: vous pouvez également ouvrir d'un double-clic l'image à retoucher. 3. La photo s'ouvre dans l'éditeur et vous pouvez commencer à la retoucher. 4. Pour plus d'informations sur la retouche d'images, reportez-vous aux sections suivantes. 5. Après avoir modifié la photo comme vous le souhaitez, confirmez les changements apportés en cliquant sur OK. Si vous souhaitez annuler les modifications, cliquez sur Réinitialiser. Vous pouvez alors reprendre les retouches à partir de la photo d'origine. 26 Chapitre 4: Éditer les photos 6. Si vous souhaitez annuler les modifications, cliquez sur Annuler. Les changements apportés à la photo ne seront pas sauvegardés. Conseil: vous pouvez également sélectionner la fonction Editer... dans le menu Photo & vidéo.... Correction automatique de la couleur Cliquez sur cette icône ("Correction de couleurs") pour corriger automatiquement la luminosité, le contraste et la saturation de couleur de la photo. Éliminer les "yeux rouges" Cliquez sur cette icône ("Suppression des yeux") pour supprimer les "yeux rouges" sur la photo. L'effet "yeux rouges" survient lorsque vous photographiez des êtres vivants avec un flash. De nombreux appareils photo sont équipés d'un premier flash qui permet de limiter cet effet sur la photographie d'origine. Faire pivoter l'image L'image pivote de 90 degrés dans le sens des aiguilles d'une montre ou dans le sens contraire. Les zones vides sont coloriées en reprenant la couleur de la bordure. Vous pouvez également faire pivoter plusieurs fois l'image. Si vous la faites pivoter quatre fois, vous retrouverez la photo d'origine. Basculer l'image horizontalement ("Basculer") Les côtés gauche et droit de la photo sont inversés, comme dans un miroir. Si vous répétez l'opération, vous retrouvez la photo d'origine. 27 Pinnacle Instant PhotoAlbum Recadrer l'image Cette icône ("Recadrer") vous permet de rectifier le cadrage de la photo. Lorsque vous cliquez dessus, la fonction reste activée et l'image est alors affichée avec un cadre composé de quatre poignées dans les coins et quatre sur les côtés (une au milieu de chaque côté). Les poignées dans les coins vous permettent de définir la taille du cadre. Les poignées des côtés servent à ajuster le cadrage. 1. Cliquez avec le bouton gauche de la souris sur l'une des poignées situées sur les côtés et maintenez le bouton de la souris enfoncé. 2. Faites glisser la poignée tout en maintenant le bouton de la souris enfoncé jusqu'à ce que vous obteniez le cadrage souhaité. Relâchez alors le bouton de la souris. 3. Le programme affiche l'image avec le cadrage réduit. Pour décaler encore un peu le cadre, cliquez avec le bouton gauche de la souris sur le cadre et amenez-le sur la position souhaitée (en gardant le bouton de la souris enfoncé). 4. Cliquez de nouveau sur l'icône Recadrer. 5. L'image retouchée est affichée dans la fenêtre. Si le format de l'image a été modifié, les zones situées au bord sont remplies en reprenant la couleur de la bordure. 28 Chapitre 4: Éditer les photos Prévisualisation en plein écran Si vous souhaitez vérifier des détails qui ne sont pas bien visibles sur la petite vignette, cliquez sur cette icône ("Plein écran") pour afficher l'image à la résolution normale dans une nouvelle fenêtre. Pour refermer l'image, il vous suffit de cliquer en un point quelconque de la fenêtre. Filtres Ce bouton ("Filtre") vous donne accès à plusieurs filtres qui vous permettront de retoucher les photos présentant quelques imperfections. Conseil: vous pouvez également avoir accès aux filtres en cliquant avec le bouton droit de la souris sur la photo pour ouvrir le menu contextuel. Auto Color Correct (Correction de couleur automatique) – optimise le rapport rouge/vert/bleu de la photo. Sepia (Sépia) – donne une teinte brune "rétro" à la photo. Sharpen (Plus net) – améliore les photos floues. UnSharpen (Plus flou) – adoucit les contours de la photo. BlackWhite (Noir & blanc) – transforme une photo couleurs en photo noir et blanc. Posterize (Mettre en relief) – donne une impression de relief à la photo. Mosaic (Mosaïque) – donne à la photo une apparence de mosaïque. 29 Pinnacle Instant PhotoAlbum Définir la couleur de la bordure De nombreuses images ne correspondent pas au format 4:3 d'une photo normale, ce qui se traduit par des zones vides sur les côtés. Ces espaces vides sont remplis par défaut en reprenant la "couleur automatique", c'est-à-dire la couleur du point supérieur gauche de l'image. Le résultat est généralement tout à fait satisfaisant. Vous pouvez choisir une des quatre options suivantes en cliquant sur l'icône Bordure Couleur : "Couleur automatique" (comme expliqué cidessus), "Noir", "Blanc" et "Choisir une couleur…". La fonction Choisir une couleur... vous permet de choisir la couleur de la bordure à l'aide de la boîte de dialogue Windows de choix des couleurs. Pour savoir comment utiliser cette boîte de dialogue, appuyez sur la touche F1. Édition avancée Le bouton Editer vous permet de lancer l'éditeur avancé Photo Editor, si celui-ci est intégré à la version du programme dont vous disposez. Pour plus d'informations sur l'utilisation de l'éditeur avancé, reportezvous au chapitre Retouche de photos. 30 Chapitre 5: Retoucher les photos Chapitre 5: Retoucher les photos Retouche de photos pour utilisateurs avancés Le programme Instant PhotoAlbum est livré – selon les cas – avec une version avancée du Photoeditor. Cet outil vous offre de fantastiques effets spéciaux et de nombreuses fonctions de retouche des photos. Les exemples ci-dessous illustrent les possibilités de jeu sur les formes, d'effets spéciaux et d'ajout de texte. Exemples: Lancer le PhotoEditor avancé Pour pouvoir utiliser le PhotoEditor avancé, vous devez tout d'abord sélectionner une photo et l'ouvrir pour la retoucher, comme indiqué à la page Ouvrir une photo à retoucher. Dans la fenêtre "Édition d'image", cliquez sur le bouton Editer pour lancer l'éditeur. Conseil: le PhotoEditor avancé possède sa propre fonction d'aide. Pour afficher l'aide concernant une fonction, appuyez sur la touche F1 lorsque vous êtes dans le PhotoEditor avancé. 31 Pinnacle Instant PhotoAlbum Structure du PhotoEditor avancé Structure du PhotoEditor avancé Le PhotoEditor avancé vous permet d'éditer vos photos et d'y ajouter des effets saisissants. Les pages suivantes vous donnent un aperçu des différentes fonctions: • Cliquez sur la zone pour laquelle vous souhaitez afficher des informations. Pour refermer le PhotoEditor avancé, cliquez sur le bouton Finish (Terminer) ou allez sur Exit (Quitter) dans le menu File (Fichier). 32 Chapitre 5: Retoucher les photos Le menu Le menu vous donne accès à toutes les fonctions du PhotoEditor avancé. Pour lancer les principales fonctions rapidement, utilisez la barre d'outils. File (Fichier) Fonctions qui se rapportent généralement au fichier – par exemple ouvrir, fermer, imprimer ou envoyer par e-mail. Edit (Édition) Fonctions d'édition – par exemple copier, insérer, annuler des modifications. View (Affichage) Fonctions d'affichage du programme – par exemple zoom, consulter les propriétés de la photo, afficher ou masquer les différents éléments de l'écran. Picture (Image) Nombreuses fonctions d'édition des photos – par exemple ajuster la luminosité, le contraste et la couleur, modifier la taille, faire pivoter/basculer l'image ou la convertir. Effects (Effets) Effets spéciaux à appliquer à la photo. Options (Options) Paramétrage des fonctions du programme – par exemple nombre d'étapes pouvant être annulées, convertisseurs installés ou utilisation de sons et d'animations. Window (Fenêtre) Paramétrage de la fenêtre Help (Aide) Aide en ligne propre au programme "PhotoEditor avancé" et informations relatives à la version du programme. 33 Pinnacle Instant PhotoAlbum La sélection de fonctions Vous pouvez sélectionner ici les fonctions de base que vous souhaitez utiliser pour retoucher votre photo. L'icône du haut indique la barre d'outils actuellement sélectionnée pour retoucher la photo. Pour annuler une opération, cliquez sur la flèche rouge tournée vers la gauche. Cliquez sur la flèche vers la droite pour restaurer la fonction. Les deux carrés de couleur vous permettent de déterminer la couleur du fond (carré de gauche) et au premier plan (carré de droite). Si vous cliquez sur les carrés, la palette s'ouvre et vous pouvez alors sélectionner la couleur de votre choix. Les boutons Easy Task (Facile!), Retouch (Retoucher) et Artwork (Modèles) vous permettent de sélectionner les barres d'outils contenant des fonctions d'édition avancées et des effets spéciaux. Lorsque vous avez fini de retoucher la photo, cliquez sur Finish (Terminer) pour revenir dans le programme Instant PhotoAlbum. La barre d'outils "Easy Task" ("Facile!") La barre d'outils "Easy Task" ("Facile!") vous permet d'appliquer très simplement à l'image sélectionnée des effets spéciaux (bouton "Funhouse" ("Déformations amusantes")) et des cadres (bouton "Borders" ("Encadrements")). Lorsque vous cliquez sur un des boutons, vous voyez s'afficher une sélection des effets disponibles. Pour annuler un effet, cliquez sur la flèche tournée vers la gauche dans la barre d'outils ou bien sélectionnez la fonction Undo (Annuler) dans le menu Edit (Edition). 34 Chapitre 5: Retoucher les photos La barre d'outils "Retouch" ("Retocher") Cliquez sur le bouton Retouch (Retoucher) dans la sélection de fonctions à la gauche de l'écran pour ouvrir la barre d'outils Retouch (Retoucher). Vous voyez s'afficher de nombreux symboles correspondant aux fonctions d'édition des photos. Lorsque vous cliquez sur l'un des boutons, vous accédez à d'autres fonctions d'édition s'appliquant à la fonction en question. Si vous cliquez par exemple sur Select (Sélectionner), le programme affiche différentes possibilités pour sélectionner une partie de l'image; si vous cliquez sur Brightness (Luminosité), vous voyez s'ouvrir une boîte de dialogue vous permettant de régler les facteurs de luminosité et de contraste. Lorsque vous activez une fonction, le programme vous montre dans la plupart des cas à quoi va ressembler ensuite la photo. Si vous cliquez sur OK, la fonction est appliquée à la photo. Pour annuler un effet, cliquez sur la flèche tournée vers la gauche dans la barre d'outils ou sélectionnez la fonction Undo (Annuler) dans le menu Edit (Edition) . La barre d'outils "Artwork" ("Modèles") Cliquez dans la sélection de fonctions à la gauche de l'écran sur le bouton Artwork (Modèles) pour afficher la barre d'outils Artwork (Modèles). Vous voyez s'afficher une barre contenant des fonctions d'édition et des effets graphiques. Lorsque vous cliquez sur l'un des boutons, les autres options se rapportant à la fonction sélectionnée s'affichent à l'écran. Selon la fonction sélectionnée, vous voyez s'ouvrir une nouvelle barre d'outils, des menus déroulants avec les options disponibles, une liste de fonctions ou une boîte de dialogue. Après avoir sélectionné l'une des fonctions Select (Sélectionner), Paint (Peindre), Fill (Remplir) et Text (Texte), cliquez sur la coche 35 Pinnacle Instant PhotoAlbum verte pour que la fonction soit appliquée à la photo. Cliquez sur la croix rouge pour interrompre l'opération. Pour annuler un effet appliqué à l'image, cliquez sur la flèche tournée vers la gauche dans la barre d'outils ou sélectionnez la fonction Undo (Annuler) dans le menu Edit (Edition). La "palette" La palette, affichée par défaut au lancement du PhotoEditor avancé, vous donne accès à de nombreux effets. Si la palette ne s'affiche pas lorsque vous lancez le programme, sélectionnez la fonction Tool Palette (Palette d'outils) dans le menu View (Affichage). La palette est dotée de quatre onglets: Artwork (Modèles), Deformation (Déformations), Textures (Textures) et Custom (Personnaliser). Cliquez sur un des noms pour voir les effets correspondants. Chaque effet est représenté par un graphique. Faites un double-clic sur le graphique en question pour appliquer l'effet à la photo. Pour annuler un effet appliqué, cliquez sur la flèche tournée vers la gauche dans la barre d'outils ou sélectionnez la fonction Undo (Annuler) dans le menu Edit (Edition). 36 Chapitre 5: Retoucher les photos Les fonctions de la barre d'état La barre d'état se trouve au bas de l'écran. Les symboles bleus vous permettent d'activer les fonctions du menu View (Affichage), par exemple les propriétés de la photo ou les fonctions zoom. Lorsque vous amenez le pointeur de la souris sur la photo, la barre d'état indique également, à côté des symboles, le facteur de zoom, la position du curseur et les valeurs des couleurs à l'endroit où se trouve le curseur sur l'image. Fonctions d'aide dans le PhotoEditor avancé Le PhotoEditor avancé dispose de sa propre fonction d'aide pouvant être lancée à tout moment en appuyant sur la touche F1 ou en allant dans le menu Help (Aide). Le programme affiche toujours les informations se rapportant à la fonction sélectionnée ou à la fenêtre dans laquelle vous vous trouvez. Pour consulter des informations sur un autre sujet, cliquez dans l'aide sur l'onglet Contents (Sommaire). Vous pouvez alors ouvrir d'un double-clic les autres sujets indiqués dans le sommaire. L'onglet Index vous permet de consulter des informations par sujet en cliquant sur les mots-clés de la liste. L'onglet Find (Rechercher) permet d'effectuer une recherche en entrant un ou plusieurs termes. Conseil: vous voyez dans la sélection de fonctions une icône jaune en forme de point d'interrogation. Lorsque vous cliquez sur le point d'interrogation, le pointeur de la souris se transforme en "pointeur d'aide". Dès que vous cliquez alors sur un élément du programme, les explications correspondantes s'affichent à l'écran. 37 Pinnacle Instant PhotoAlbum Achever les retouches de photos dans le PhotoEditor Une fois que vous avez fini de retoucher la photo, cliquez sur le bouton Finish (Terminer). Vous voyez alors apparaître dans la barre d'outils les boutons Save (Enregistrer) et Exit (Quitter). 38 • Cliquez sur Save (Emregistrer) pour enregistrer la photo et continuer à la retoucher. • Cliquez sur Exit (Quitter) pour quitter le PhotoEditor avancé. Le programme vous demande si vous souhaitez sauvegarder les modifications apportées. Si vous cliquez sur Non, tous les changements opérés sur la photo vont être perdus. Chapitre 6: Créer un diaporama Chapitre 6: Créer un diaporama Créer un diaporama Vous apprendrez dans les pages suivantes à agencer vos albums pour obtenir un diaporama, définir les rythmes d'enchaînement des albums, ménager des transitions et donner à l'ensemble du projet un caractère attrayant. Réglages par défaut pour les diaporamas Vous pouvez procéder dans Pinnacle Instant PhotoAlbum à des réglages de base pour la présentation de vos albums et de vos photos sous forme de diaporama. Chaque album est transformé en un diaporama dont vous choisissez vous-même l'apparence et l'accompagnement musical. Si vous avez créé plusieurs albums, Pinnacle Instant PhotoAlbum va transformer chaque album en diaporama. Vous pouvez alors définir des transitions pour passer d'un diaporama à l'autre. Il existe deux types de réglages par défaut: 1. Réglages détaillés s'appliquant aux diaporamas créés à partir des différents albums 2. Réglages s'appliquant aux transitions entre les diaporamas Réglages détaillés des diaporamas Réglages détaillés des diaporamas Ces options ne s'appliquent toujours qu'à l'album actuellement sélectionné. Vous pouvez donc procéder à des réglages différents pour chaque album. 1. Sélectionnez l'album d'un clic gauche de la souris. 2. Cliquez avec le bouton droit de la souris sur l'album, puis cliquez avec le bouton gauche de la souris sur Propriétés... dans le menu contextuel qui s'affiche à l'écran. Conseil: vous pouvez aussi sélectionner l'option Propriétés... dans le menu Album. 39 Pinnacle Instant PhotoAlbum Vous trouverez ici des options relatives au diaporama, à l’enchaînement des diapositives dans le temps et aux transitions entre les images. Options du diaporama Utiliser la piste son: sélectionnez cette option pour agrémenter votre diaporama d'un arrière-plan musical. Pour cela, choisissez un titre dans le menu déroulant. Si vous souhaitez utiliser un fichier audio qui ne figure pas dans la liste, cliquez sur "Importation du fichier”. Vous pouvez alors chercher sur votre système n'importe quel fichier au format WAV ou MP3. Options d'enchaînement Afficher indéfiniment chaque diapo: cette option permet à la personne qui visionne le diaporama de passer à l’image suivante en appuyant sur la touche "Suite" de la télécommande afin de circuler librement et de manière spontanée dans le diaporama. Aucune musique d’arrière-plan n’est disponible lorsque vous sélectionnez cette option. Afficher chaque diapo pen x secondes: vous pouvez ici définir une durée fixe d'affichage des photos. La durée minimale est de 1 seconde, la durée maximale de 999 secondes. Toutes les photos du diaporama sont affichées pendant la même durée; vous pouvez réécrire manuellement par-dessus chaque image de l'album. 40 Chapitre 6: Créer un diaporama Ajuster le diaporama à la longueur de la piste son: ce réglage n'est disponible que si vous avez sélectionné l'option "Utiliser la piste son”. Instant PhotoAlbum va alors ajuster la durée d'affichage de chaque diapo de manière à ce que le diaporama ait la même durée que le morceau. Le programme écrase la durée affichée pour chaque image fixe (voir ci-dessus). Détection de rythme automatique: régler le diaporama au rythme de la musique: cette option confère à votre diaporama un caractère plus dramatique en ajustant l'affichage des diapos au rythme de la musique. Cette fonction n'est disponible que lorsque vous avez sélectionné l'option "Utiliser la piste son”. Transitions entre les images Cette liste déroulante vous permet de doter votre diaporama de différentes fonctions de transition (par exemple effets de volet, poussée, glissement et fondus). La transition sélectionnée est appliquée entre les images du diaporama. Selon le type de transition, vous pouvez également sélectionner un sens en cliquant sur le bouton Sens. Lorsque ce bouton est activé, il vous suffit de cliquer plusieurs fois dessus pour visualiser les différents sens possibles pour la transition sélectionnée. Réglages d'enchaînement des diaporamas 1. Sélectionnez dans le menu Fichier la fonction Propriétés du diaporama.... 2. Cliquez sur une des cases pour sélectionner l'option en question (cocher la case) ou au contraire la désactiver (décocher la case). 41 Pinnacle Instant PhotoAlbum Signification des options: Afficher le titre pendant la lecture: le titre de l'album est indiqué durant deux secondes au début de chaque diaporama. Il s'agit du réglage par défaut pour tous les diaporamas. Revenir au menu après la lecture: sélectionnez cette option pour revenir à la page du menu après chaque diaporama. Il s'agit du réglage par défaut pour tous les diaporamas. Si vous n'activez pas cette option, le lecteur enchaîne automatiquement sur le diaporama suivant, sans intervention de l'utilisateur. Fondu au noir entre les scènes: cette option insère une image de transition entre tous les diaporamas. La transition ne s'applique pas à l'accompagnement sonore. Lorsque vous activez cette option, l'option Fondu enchaîné entre les scènes est automatiquement désactivée. Fondu enchaîné entre les scènes: cette option crée une transition en fondu enchaîné entre tous les diaporamas. Lorsque vous activez cette option, l'option Fondu au noir entre les scènes est automatiquement désactivée. Le menu du diaporama Le menu du diaporama La sélection de menus Instant PhotoAlbum vous permet de créer vite et simplement un menu d'accueil pour vos diaporamas. Ce menu comprend les principales fonctions utilisées pour visionner le diaporama avec un lecteur de DVD raccordé à un téléviseur. La sélection de menus intégrée au programme vous permet de choisir entre différents styles. Vous pouvez également concevoir votre propre style de menu. La sélection du menu La fenêtre de sélection du menu comprend une image miniature du menu actuellement affiché sur l'écran du téléviseur. Cliquez sur les flèches Haut et Bas pour modifier l'apparence du menu. Lorsque vous cliquez sur un type de menu, les pages de garde et les titres des albums photos s'affichent après un bref instant sur l'écran de télévision en adoptant le nouveau design sélectionné. La barre de défilement vous permet de naviguer vers le haut et vers le bas pour consulter les autres designs disponibles. 42 Chapitre 6: Créer un diaporama Pas de menu La sélection du style comprend également une option intitulée "Pas de menu". Dans ce cas, lorsque vous insérez le disque dans un lecteur, la lecture commence sans afficher aucun menu, du début à la fin. Pour passer à la séquence suivante ou précédente, l'utilisateur doit appuyer sur les touches correspondantes de la télécommande. 43 Pinnacle Instant PhotoAlbum Créer son propre menu Créer son propre menu Pour créer votre propre menu, procédez de la manière suivante: 1. Lancez l'outil de création de menu. 2. Sélectionnez un fond d'écran. 3. Sélectionnez un cadre pour les albums photos. 4. Choisissez une maquette (disposition des albumes photos et des titres). 5. Sélectionnez un style de caractères pour les titres. 6. Choisissez, si vous le souhaitez, un accompagnement sonore. 7. Sauvegardez votre menu. Lancer la création du menu 1. Allez dans la fenêtre "2 Créer le diaporama" . 2. Cliquez avec la souris sur l'icône Menus personnalisés. 3. Le programme de création du menu s'ouvre dans une nouvelle fenêtre. La partie inférieure de la fenêtre vous permet de prévisualiser le menu. La partie supérieure comprend les fonctions servant à définir le design du nouveau menu. 44 Chapitre 6: Créer un diaporama Sélectionner le fond d'écran Vous pouvez sélectionner un des fonds d'écran fournis avec le programme Instant PhotoAlbum ou choisir une image qui se trouve sur votre disque dur. Les fonds d'écran livrés avec Instant PhotoAlbum sont au format 4:3. Si vous souhaitez importer une image d'un autre format, Instant PhotoAlbum convertit l'image pour l'adapter à la maquette du menu. Les zones restantes sont remplies en reprenant la couleur du pixel supérieur gauche de l'image importée. Info: vous pouvez utiliser des images aux formats suivants: BMP, JPG, PCD, PCT, TGA, TIF ou WMF. Le programme permet également d'utiliser comme fond d'écran un fichier vidéo (MPEG ou AVI) afin de concevoir un menu animé de qualité professionnelle. 4. Cliquez sur la fonction de design Fond (à gauche). 5. Cliquez sur l'image que vous souhaitez adopter comme fond d'écran pour votre menu. Cette image est affichée dans la prévisualisation du menu. 6. Pour importer votre propre image, cliquez avec le bouton droit de la souris sur le bouton Importer.... La boîte de dialogue de Windows "Ouverture du fichier" s'affiche à l'écran. Sélectionnez le répertoire et le fichier que vous souhaitez importer, puis cliquez sur Ouvrir. L'image est ajoutée sur la droite à côté des autres fonds d'écran disponibles et vous pouvez alors la sélectionner en procédant comme indiqué ci-dessus. Sélectionner un cadre pour les albums photos Chaque album photos est doté d'un cadre – aussi appelé "frame" –. Ces cadres sont disponibles en différents styles et différentes couleurs. Les cadres sont non seulement intéressants sur le plan esthétique, mais ils facilitent la navigation dans le menu du DVD. 7. Cliquez sur la fonction de design Cadre (deuxième icône en partant de la gauche). 8. Sélectionnez d'un clic un modèle de cadre pour vos albums photos. Le cadre choisi est alors affiché dans la prévisualisation du menu. 45 Pinnacle Instant PhotoAlbum Sélectionner la maquette du menu La maquette définit la disposition des albums photos et des titres dans le menu, ainsi que le texte affiché. Chaque maquette est représentée par des carrés de couleur contenant trois types d'informations. Ces informations sont les suivantes: • Carré turquoise: cadre de l'album photo • Carré mauve: titre du menu • Carré violet foncé: titres et numéros des scènes 9. Cliquez sur la fonction Disposition (au centre). 10. Sélectionnez d'un clic un modèle de maquette pour vos albums photos. La maquette sélectionnée est alors affichée dans la prévisualisation du menu. Sélection du style de texte Le style de texte définit la police et la taille de caractères adoptées pour les textes et les titres du menu. Chaque style de texte comprend une police, une couleur et des effets (par exemple "Ombre" et "Brillance"). 11. Faites un clic sur la fonction de design Style texte (deuxième en partant de la droite). 12. Sélectionnez d'un clic un style de texte pour votre menu. Le style est affiché dans la prévisualisation du menu. 13. Pour modifier la police de caractères du titre principal, sélectionnez une autre police dans la liste déroulante de droite Police des en-têtes. 14. Pour modifier la police de caractères des titres, sélectionnez une autre police dans la liste déroulante de droite Police des titres. Définir la musique de fond Instant PhotoAlbum contient plusieurs fichiers WAV contenant des morceaux de musique et des effets audio pour accompagner vos diaporamas. Vous pouvez également importer vos propres fichiers WAV ou MP3 (par exemple fichiers d'effets audio ou morceaux de musique). Le programme vous permet en outre de relier les fichiers WAV ou MP3 à des pages de menu ou des images fixes données. 46 Chapitre 6: Créer un diaporama 15. Cliquez sur la fonction Musique sur la droite. 16. Sélectionnez d'un clic un morceau devant servir de musique de fond au menu. La lecture du morceau démarre automatiquement. 17. Pour importer votre propre morceau, cliquez à droite sur le bouton Importer.... La boîte de dialogue de Windows "Ouverture du fichier" s'affiche à l'écran. Sélectionnez le répertoire et le fichier que vous souhaitez importer, puis cliquez sur Ouvrir. Le morceau est ajouté sur la gauche à côté des autres titres disponibles et vous pouvez alors le sélectionner en procédant comme indiqué ci-dessus. Enregistrer son propre menu Une fois que vous avez créé votre propre menu, il faut que vous l'enregistriez pour qu'il soit intégré à la sélection de menus et puisse être sélectionné à tout moment. 18. Cliquez sur le bouton Enregistrer. 19. Votre menu est alors ajouté aux autres menus sous la sélection de menus. Informations techniques sur l'accompagnement sonore du menu Lorsque vous reliez un fichier audio à une page de menu, Instant PhotoAlbum fixe la durée à 40 secondes au minimum et 280 secondes au maximum. Trois exemples: • Lorsque vous affichez une page de menu reliée à un fichier audio de 15 secondes, Instant PhotoAlbum lit le fichier audio durant 15 secondes et intercale une pause de 25 secondes avant de lire de nouveau le fichier. La lecture se poursuit de la même façon tant que la page de menu est affichée. • Lorsque vous affichez une page de menu reliée à un fichier audio de 120 secondes, Instant PhotoAlbum joue le fichier audio en boucle, sans intercaler de pause. La lecture se poursuit de la même façon tant que la page de menu est affichée. • Lorsque vous affichez une page de menu reliée à un fichier audio de 300 secondes, Instant PhotoAlbum lit les 280 premières secondes, puis reprend le morceau du début. La lecture se poursuit de la même façon tant que la page de menu est affichée. 47 Pinnacle Instant PhotoAlbum Accompagnement sonore de menus animés Dans le cas d'un menu animé (lorsque le fond d'écran est un fichier vidéo et non une image fixe), la durée de la vidéo est calculée comme indiqué ci-dessus. La durée adoptée pour la lecture en boucle est également définie en fonction de la durée calculée. Si le fichier vidéo est plus court que la durée calculée, l'accompagnement sonore est toutefois raccourci en conséquence. S'il n'y a pas d'accompagnement sonore, la durée du menu animé est limitée à 40 secondes ou à la durée du fichier vidéo (c'est la plus petite des deux valeurs qui est retenue). L'écran de télévision L'écran de télévision intégré vous permet de visualiser à quoi ressemblera le diaporama lorsque le disque sera inséré dans un lecteur de DVD raccordé à un téléviseur. Vous voyez s'afficher à l'écran aussi bien le menu que les photos et les clips vidéo intégrés au projet. En haut à gauche de l'écran, une fonction vous permet de mettre en sourdine la musique de fond. En haut à droite de l'écran, vous pouvez activer et désactiver le mode plein écran lors de la lecture sur PC. Pour voir une série de photos agencées en diaporama, cliquez sur l'album correspondant dans le menu affiché sur l'écran de télévision. Pour les autres manipulations, utilisez la télécommande. 48 Chapitre 6: Créer un diaporama La télécommande La télécommande Cette télécommande vous permet de vous déplacer dans le menu et de lire les albums photos dans l'ordre de votre choix. Remarque: l'utilisation de la télécommande diffère selon qu'il s'agit d'un disque DVD ou VCD (CD vidéo)/SVCD (CD S-vidéo). Dans le cas d'un DVD, il vous suffit d'appuyer sur Menu ou Titre pour revenir à un menu. En mode VCD et SVCD, vous devez appuyer sur Retour. Dans le cas de titres DVD, vous pouvez sélectionner les boutons en vous déplaçant dans la page du menu. Dans le cas de titres VCD ou SVCD, vous devez entrer avec le pavé numérique de la télécommande le bouton souhaité dans le menu. Pavé numérique Entrez un numéro de diaporama à deux chiffres lorsque vous vous trouvez dans la page de menu. Vous accédez ainsi directement à la scène correspondante. Éléments de navigation Pour passer au diaporama suivant ou précédent ou à la page de menu suivante ou précédente. 49 Pinnacle Instant PhotoAlbum Bouton "Retour au menu" Cliquez sur cette touche ("Retour") pour revenir à la page du menu lors de la lecture d'un titre de VCD (CD vidéo) ou SVCD (CD SVidéo). Cliquez sur cette touche ("Menu") pour revenir à la page du menu lors de la lecture d'un titre DVD. L'indicateur de remplissage Cette barre vous informe de la capacité d'enregistrement actuelle sur le disque. La valeur indiquée varie selon la capacité de mémoire restante. 50 Chapitre 7: Créer un disque Chapitre 7: Créer un disque Créer un disque Pour graver vos diaporamas sur CD/DVD, allez dans la fenêtre "3 Graver le disque". Les parties centrale et inférieure contiennent deux barres: 1. Préparation du CD: avant de lancer la gravure du CD, tous les fichiers nécessaires sont déposés temporairement sur le disque dur – c'est la "préparation du CD". 2. Gravure du CD: cette barre vous informe de la progression de la gravure. Bien sûr, vous pouvez effacer les fichiers temporaires juste après avoir gravé le disque. Pour graver le disque, procédez de la manière suivante: 1. Préparez toutes les données nécessaires à la gravure du CD/ DVD. 2. Lancez la gravure. 3. Effacez les fichiers temporaires si vous n'avez plus besoin des données préparées pour le diaporama. 51 Pinnacle Instant PhotoAlbum La préparation Attention: avant de commencer à graver vos diaporamas, sauvegardez impérativement votre projet (Sauvegarder le projet). Pour graver le CD/ DVD: 1. Passez à la fenêtre "Graver le disque" de Instant PhotoAlbum en cliquant sur l'icône correspondante. 2. Indiquez en haut à droite le nombre de CD/DVD que vous souhaitez graver. 3. Introduisez un CD vierge dans le graveur de CD (ou un DVD vierge dans le graveur de DVD). 4. Cliquez sur l'icône Options. 5. Instant PhotoAlbum a détecté automatiquement le périphérique de gravure utilisé et l'indique dans la fenêtre. 6. Vérifiez la vitesse maximale d'écriture calculée par Instant PhotoAlbum et modifiez-la si nécessaire. 7. Le fichier d'enregistrement des fichiers temporaires est également défini par défaut. Vous pouvez toutefois le modifier en cliquant sur l'icône de répertoire qui se trouve sur la droite. 8. Après avoir procédé à ces réglages, fermez la fenêtre "Options de création de disque" en cliquant sur OK. 52 Chapitre 7: Créer un disque Graver le disque 9. Une fois que vous avez effectué toutes les préparations nécessaires, cliquez sur le bouton Commencer. 10. Le programme commence par créer les fichiers temporaires qui seront gravés sur le CD/ DVD lors de l'étape suivante. Informations techniques: lorsque vous créez un VCD (CD vidéo), Instant PhotoAlbum convertit le diaporama au format MPEG. Lorsque vous créez un SVCD (CD S-vidéo) ou un DVD, les données sont converties au format MPEG II. Ces fichiers sont enregistrés temporairement sur le disque dur. La barre supérieure vous renseigne sur la progression des opérations. 11. Après avoir créé les fichiers temporaires, le programme les grave sur le CD/DVD. Dans le cas des CD réinscriptibles (CD-RW), le contenu du CD est tout d'abord effacé. La progression des opérations est affichée par la deuxième barre. 12. Une fois que le disque est prêt, le programme indique "Terminé". Le CD/DVD est éjecté. 13. Si vous avez programmé la gravure de plus d'un CD/DVD, insérez le support suivant dans l'appareil et suivez les instructions qui s'affichent à l'écran. 53 Pinnacle Instant PhotoAlbum Effacer les fichiers temporaires Une fois que vous avez gravé les diaporamas sur le disque, il reste des fichiers temporaires sur votre disque dur. Ces fichiers peuvent occuper beaucoup d'espace sur le disque et il est conseillé de les effacer. Cette fonction n'est disponible que s'il existe des fichiers temporaires. Dans le cas contraire, elle n'est pas affichée. 1. Cliquez avec la souris sur le bouton Nettoyage. Instant PhotoAlbum ouvre la fenêtre "Supprimer les fichiers temporaires" comprenant deux options: 2. Indiquez si vous souhaitez effacer uniquement les fichiers temporaires du dernier projet gravé ou tous les fichiers temporaires de tous les projets. Puis cliquez sur OK. 3. Les fichiers temporaires sont effacés et le bouton n'est plus affiché. 54 Chapitre 8: Créer des étiquettes et des jaquettes Chapitre 8: Créer des étiquettes et des jaquettes Créer des étiquettes et des jaquettes Vous avez enregistré vos vidéos, édité les albums, gravé le disque – et maintenant? Dès l'achèvement de la gravure du disque, Instant PhotoAlbum vous propose de boucler en beauté l'opération en imprimant vos propres étiquettes personnalisées et jaquettes à glisser dans le boîtier du disque. Le DiskLabeler intégré à Instant PhotoAlbum utilise les données et informations qui se trouvent dans vos albums et crée automatiquement un exemplaire de chaque support suivant: • Étiquette pour dique • Jaquette et feuillet à glisser dans un boîtier jewel de disque VCD • Livret pour boîtier de DVD Bien sûr, il vous suffit d'imprimer les supports correspondant au type de disque utilisé. Vous pouvez utiliser les maquettes toutes prêtes ou concevoir votre maquette personnalisée à partir des modèles proposés dans la fenêtre d'édition du DiskLabeler. 55 Pinnacle Instant PhotoAlbum Lancer DiskLabeler 1. Pour lancer le programme DiskLabeler, cliquez sur l'icône Etiquette de CD de la fenêtre "3 Créer le disque". Les données du diaporama sont reprises dans le nouveau programme; la progression des opérations est indiquée dans une fenêtre. La fenêtre de DiskLabeler s'ouvre ensuite à l'écran. Sélectionner le type d'étiquette Les quatre onglets du haut vous permettent de sélectionner le type de jaquette ou d'étiquette que vous souhaitez modifier dans la fenêtre d'édition. Vous avez le choix entre quatre types: Étiquette CD ou DVD: cette étiquette est collée sur le disque. Comme les disques VCD (vidéo), SVCD (S-vidéo) et DVD ont la même taille (celle d'un CD audio normal), vous pouvez utiliser le même type d'étiquette pour tous les supports. 56 Chapitre 8: Créer des étiquettes et des jaquettes Livret de boîtier CD: feuillet pliable à glisser dans les boîtiers VDC et SVCD et comprenant la page de titre extérieure et intérieure. Étiquette au dos du boîtier CD: ce feuillet se place sous le plateau des boîtiers VCD ou SVCD. Le texte apparaît au dos du boîtier et le long des bordures de droite et de gauche. Couverture de boîtier DVD: ce feuillet se glisse sous la couverture en plastique des boîtiers de DVD. Éditer l'étiquette Éditer l'étiquette Les quatre boutons suivants vous donnent accès aux fonctions principales d'édition du DiskLabeler. (Les champs de texte et les images sont édités plus en détail dans la fenêtre d'édition à l'aide de la souris et du clavier.) Choisir le fond de l'étiquette Le fond de l'étiquette est identique par défaut à celui du menu du projet. Cliquez sur cette icône ("Modifier le fond de l'étiquette") pour ouvrir la fenêtre "Ourir" qui vous permet de sélectionner un fichier sur votre disque dur. L'image sélectionnée peut être allongée et adaptée au type d'étiquette utilisé. Le programme prend en charge la plupart des formats courants (jpg, bmp, etc.) Ajouter une image à l'étiquette Cette icône ("Ajouter une image à l'étiquette") permet d'ouvrir la fenêtre "Ouvrir" afin de sélectionner un fichier graphique. La nouvelle image est convertie au format 4:3 (rapport largeur/hauteur), puis placée sur l'étiquette. Vous pouvez modifier ensuite sa taille et ses proportions dans la fenêtre d'édition. 57 Pinnacle Instant PhotoAlbum Modifier l'image sélectionnée Cette icône ("Modifier l'image sélectionée") n'est disponible qu'après avoir sélectionné une image dans la fenêtre d'édition. La fenêtre "Ouvrir" s'ouvre afin que vous puissiez sélectionner un nouveau fichier graphique. Ce fichier remplacera l'image actuelle, sans modifier toutefois la taille et les proportions. Ajouter un texte à une étiquette Lorsque vous cliquez sur cette icône ("Ajouter du texte à l'étiquette"), vous voyez s'ouvrir un menu contenant quatre fonctions. Chacune de ces fonctions vous permet d'ajouter un texte de forme différente à l'étiquette. Vous avez le choix entre les quatre formes de texte suivantes: 1. Ajouter texte simple: vous pouvez insérer un saut de ligne et étendre ou déformer le texte horizontalement et verticalement. 2. Ajouter texte en courbe: cette forme de texte possède les mêmes propriétés que le texte simple, à la seule différence que le texte est écrit en suivant une ellipse et non une ligne droite (très pratique pour les étiquettes de disques!). 3. Ajouter texte angulaire: pratique pour positionner le texte dans un coin. 4. Ajouter texte extensible: vous pouvez étendre le texte selon n'importe quelle forme à quatre côtés afin d'obtenir des effets spéciaux. Il vous suffit pour cela de faire glisser le texte avec la souris. Pour plus d'informations sur les moyens de modifier la taille, les proportions et l'orientation des champs de texte, veuillez-vous reporter aux explications sur la "Fenêtre d'édition". Vous trouverez de plus amples informations sur les possibilités d'édition du texte et de modification de la police de caractères, du style et de la couleur à la page "Éléments de commande du texte". 58 Chapitre 8: Créer des étiquettes et des jaquettes Icône "Recréer l'étiquette à partir du projet" Lorsque vous ouvrez le programme DiskLabeler pour la première fois dans un projet photo, le programme crée automatiquement un choix standard d'étiquettes et de jaquettes en reprenant les propriétés du diaporama, en particulier le style du menu et le nom des clips et des photos. Si vous modifiez le style et la maquette du diaporama après avoir créé les étiquettes, vous pouvez transférer les modifications du projet dans les étiquettes en cliquant sur cette icône. Instant PhotoAlbum vous donne le choix, dans la fenêtre "Sélectionnez un style d'étiquette", entre plusieurs styles pour les étiquettes créées par le programme. Choisissez l'un des styles et cliquez sur OK. Vous pouvez essayer plusieurs styles jusqu'à ce que vous trouviez celui qui correspond le mieux au projet. Remarque: si vous avez apporté des modifications aux étiquettes et aux jaquettes pour les personnaliser, ces modifications seront effacées lorsque vous cliquez sur Recréer l'étiquette à partir du projet. En cas de changements mineurs dans le projet, il est donc conseillé de modifier manuellement les étiquettes. 59 Pinnacle Instant PhotoAlbum Imprimer les étiquettes 1. Si vous souhaitez imprimer les étiquettes et jaquettes nécessaires à la production du disque, cliquez sur l'icône Imprimer étiquettes. La fenêtre des paramétrages d'impression s'affiche à l'écran. 2. La partie Types de papier, tout à gauche de l'écran, comprend les différentes sortes de papier à étiquette possibles. Sélectionnez d'un clic le papier que vous souhaitez utiliser. 3. La partie Prévisualisation vous montre à quoi ressemblent les étiquettes sur le papier sélectionné. Le programme affiche uniquement les types d'étiquettes et de jaquettes autorisés pour la sorte de papier sélectionnée. 4. Si vous avez sélectionné un papier à deux étiquettes par planche, vous pouvez définir l'étiquette à imprimer d'un clic de souris dans la fenêtre de prévisualisation. Cette étiquette est alors affichée à l'écran. Conseil: lorsque le papier comprend deux étiquettes par planche, il est conseillé de n'imprimer qu'une seule des étiquettes. Cliquez sur la deuxième étiquette affichée dans la fenêtre de prévisualisation pour la masquer. Ainsi, elle ne sera pas imprimée et la sortie sur imprimante se fera de manière plus rapide et plus économique. 5. Sélectionnez l'imprimante dans la liste déroulante qui se trouve dans la partie Imprimante à droite. 60 Chapitre 8: Créer des étiquettes et des jaquettes 6. Le bouton Paramètres vous donne accès aux options de l'imprimante. Conseil: cliquez sur Calibrer pour ouvrir l'assistant de calibrage. Cet assistant vous aide à aligner exactement la tête d'impression. Normalement, vous n'avez besoin de calibrer l'imprimante qu'une seule fois avant la première impression. Ne reprenez ensuite le calibrage que si les étiquettes et les jaquettes ne sont pas parfaitement alignées avec les repères figurant sur le papier. 7. Indiquez le nombre de pages à imprimer dans la partie Papier à droite. 8. Cliquez sur Imprimer pour lancer l'impression avec les options définies dans la boîte de dialogue. Conseil: faites toujours un test d'impression sur une page pour vérifier les réglages et le calibrage avant d'imprimer plusieurs exemplaires. Créer une étiquette personnalisée Créer une étiquette personnalisée La fenêtre d'édition de DiskLabeler vous permet de modifier les étiquettes et les jaquettes à votre convenance. Vous pouvez ainsi adapter très simplement, à l'aide de la souris et du clavier, la taille, la 61 Pinnacle Instant PhotoAlbum forme et l'orientation des éléments (images et textes) composant l'étiquette . Les changements de taille, de forme et d'orientation des éléments sur l'étiquette ou sur la jaquette se font de la même façon, qu'il s'agisse d'un texte ou d'une image. Repères d'orientation et d'alignement La fenêtre d'édition contient des repères d'orientation gris clair à intervalles réguliers. Ces traits vous servent de repères visuels pour positionner ou aligner les différents éléments sur l'étiquette. Vous pouvez aussi faire apparaître des repères d'alignement dans la fenêtre d'édition. Il vous suffit pour cela de double-cliquer à l'endroit souhaité sur l'échelle horizontale ou verticale. Lorsque vous amenez le bord d'un champ de texte ou d'une image à proximité de la ligne, l'élément s'aligne automatiquement sur le repère choisi. Vous obtenez ainsi un alignement parfait très facilement. Pour décaler un repère d'alignement, cliquez au niveau du repère sur l'échelle et faites glisser le trait dans un sens ou dans l'autre avec la souris. Pour supprimer un repère, double-cliquez dessus. Sélectionner un objet à éditer Cliquez sur l'objet que vous souhaitez éditer. L'objet est alors sélectionné et les points de contrôle s'affichent à l'écran. Décaler un objet Lorsque vous avez sélectionné un objet, le pointeur de la souris prend la forme d'un viseur, sauf s'il se trouve sur l'un des points de contrôle. Les branches du viseur vous indiquent dans quel sens vous pouvez déplacer l'objet. Pour déplacer l'objet, cliquez dessus et faites-le glisser avec la souris. 62 Chapitre 8: Créer des étiquettes et des jaquettes Poignées aux angles et sur les côtés Lorsque vous faites un clic simple sur un objet quelconque, vous voyez aussitôt apparaître quatre poignées aux angles et quatre poignées sur les côtés. Les poignées aux angles ont la forme de petites cases, les poignées sur les côtés sont représentées par des cases doubles. Pour déplacer une des poignées, cliquez dessus avec le bouton gauche de la souris, faites-la glisser jusqu'à l'endroit souhaité en maintenant le bouton de la souris enfoncé, puis relâchez la souris. Lorsque la souris est placée sur une poignée, le pointeur prend la forme d'un petit viseur. Généralement, il suffit de se livrer à quelques expériences pour comprendre comment fonctionnent les poignées. Les éléments de type "texte simple" et "texte en courbe" paraissent un peu compliqués à première vue en raison des 14 points de contrôle, mais chacun des points peut être facilement identifié grâce à la répartition en trois catégories: Modifier les dimensions d'un objet Les poignées situées sur les côtés, en haut, en bas et sur les bords (huit au total) contrôlent la position des bords ou des coins correspondants. Ces points vous permettent de modifier la taille de l'élément. Dans le cas d'éléments textuels, les poignées ne reflètent pas la taille du texte, mais uniquement la taille de l'objet dans lequel est écrit le texte, ce qui signifie qu'elles contrôlent les sauts de ligne. 63 Pinnacle Instant PhotoAlbum Déformer un objet Les quatre poignées Déformer permettent d'incliner le champ de texte verticalement ou horizontalement. Vous voyez sur l'illustration: 1) un champ non déformé, 2) un champ déformé horizontalement, 3) un champ déformé verticalement et 4) un champ déformé à la fois horizontalement et verticalement. Étirer le texte Ces points de contrôle en forme de cercles modifient la taille du texte et du champ de texte. Lorsque vous déplacez un point de contrôle, les coordonnées du point sont indiquées dans une fenêtre spéciale afin que vous puissiez positionner exactement l'élément. Info: les abscisses (axe des X) vont en augmentant à partir de 0 lorsque vous allez de la gauche vers la droite; les ordonnées (axe des Y) vont en diminuant à partir de 0 lorsque vous allez du haut vers le bas. 64 Chapitre 8: Créer des étiquettes et des jaquettes Modifier l'échelle/la taille d'un objet Si vous souhaitez modifier uniquement la taille d'un élément, et non sa forme, appuyez sur la touche Maj, puis cliquez avec le bouton gauche de la souris. Déplacez la souris vers le haut pour agrandir l'élément ou vers le bas pour le diminuer. L'indice de l'échelle est affiché dans une fenêtre (1.000 correspond à la taille d'origine). Faire pivoter un objet Pour faire pivoter un objet, commencez par double-cliquer dessus. Le pointeur de la souris change d'apparence pour indiquer que l'objet est en mode de pivotement. Cliquez sur l'objet ou à côté et déplacez la souris. L'objet pivote. Le point sur lequel vous avez cliqué correspond au centre de pivotement. L'orientation de l'objet est indiquée dans une fenêtre. Le mode de pivotement est désactivé dès que vous relâchez le bouton de la souris. Pour faire pivoter de nouveau l'objet, doublecliquez dessus. 65 Pinnacle Instant PhotoAlbum Grouper des objets Pour positionner ou faire pivoter plusieurs objets en même temps, commencez par cliquer avec le bouton gauche de la souris sur une zone vide dans la fenêtre d'édition (c'est-à-dire une zone ne contenant aucun objet). Cliquez et déplacez la souris pour faire apparaître une zone transparente de sélection de groupe. Tous les objets qui se trouvent partiellement ou entièrement dans la zone sont regroupés temporairement lorsque vous relâchez le bouton de la souris. Vous pouvez alors les positionner ou les déplacer comme s'il s'agissait d'un seul objet. Tant qu'il est activé, le regroupement est signalé par une ligne bleue mince qui entoure chaque élément du groupe. Pour annuler le regroupement, cliquez sur un endroit quelconque de la fenêtre d'édition (mais pas sur un des objets regroupés). Apparence du texte Vous voyez en dessous de la fenêtre d'édition des éléments de contrôle qui vous permettent de modifier l'apparence du texte dans le champ de texte actuellement sélectionné. Cliquez sur les icônes Bold (Gras) et Italique pour activer ou désactiver ces formats ou sélectionnez une police de caractères dans la liste déroulante. Dans l'exemple choisi, le texte est affiché en police "Elegance" et en italique. L'icône située à droite de la liste déroulante vous permet de sélectionner la couleur des caractères. 66 Support/Assistance Technique Support/Assistance Technique Si vous rencontrez des problèmes avec le produit Pinnacle Systems que vous avez acheté, veuillez d’abord vérifier que votre ordinateur dispose de la version du pilote actuelle. Pinnacle Systems vous offre un service gratuit 24 h/24 qui permet aux utilisateurs de résoudre eux-mêmes leurs problèmes. Vous avez la possibilité de trouver la réponse à vos questions 7 jours/7, 24h/24. Vous trouverez cette assistance technique à l’adresse suivante : http://www.pinnaclesys.com Cliquez sur Support et sélectionnez votre produit dans la liste. Dans la catégorie « Support interactif », sélectionnez de nouveau votre produit et vous pourrez ensuite sélectionner l’une des options suivantes : 1. Questions souvent posées/FAQ. C’est la meilleure façon d’obtenir des réponses à vos questions. Vous trouverez ici des centaines de problèmes techniques regroupés par thèmes et leurs solutions. Ils sont affichés dans l’ordre des 20 questions les plus souvent lues. En outre vous pouvez trier les documents également par catégorie de problèmes. Utilisez alors le menu déroulant « Catégorie ». Pour obtenir des réponses à des questions particulières, utilisez la fonction de recherche. 2. Posez une question et vous aurez la réponse. Il vous suffit d’indiquer votre question ou le symptôme de votre problème, et vous obtiendrez une liste des solutions les plus évidentes. Si vous n’obtenez aucune solution satisfaisante, reformulez votre question. Au lieu de « j’obtiens des messages d’erreur », vous pourriez inscrire par exemple « j’ai obtenu des messages d’erreur lors de l’installation du logiciel ». Au lieu de poser une question concrète, vous pouvez sélectionner, dans la liste déroulante « Catégorie », l’une des fonctions principales de votre produit ou un thème général. Les dix questions les plus souvent posées dans la catégorie que vous avez choisie et les solutions correspondantes sont alors affichées. 67 Pinnacle Instant PhotoAlbum 3. Assistance par e-mail. Si vous n’avez pas pu trouver de réponse à vos questions sur notre site internet, Pinnacle Systems vous propose également une assistance technique par e-mail. Nous répondons aux e-mails dans les délais les plus courts possibles. Veuillez pour cela utilisez le champ « Poser une question ». Avant d’envoyer l’e-mail, cinq solutions vous seront proposées pour résoudre votre problème. Veuillez les lire avec attention, car plus de 70% des clients trouvent des réponses adaptées dans ces solutions proposées. 4. Forum de discussion. Plus de 100.000 utilisateurs enregistrés utilisent ce service gratuit. Visitez aussi le forum de discussion en ligne de Pinnacle Systems, afin de voir si votre question a déjà été posée et si une réponse adaptée a été trouvée. Pour cela posez votre question dans le forum de discussion, et vous recevrez de l’aide de Pinnacle Systems ou d’autres utilisateurs. Le forum de discussion vous propose une fonction de recherche : si vous indiquez par exemple « mauvaise image », des contributions à ce thème sont affichées. Si vous contactez l’Assistance technique de Pinnacle Systems, n’oubliez pas d’avoir à votre disposition toutes les informations techniques concernant la configuration de votre ordinateur. 68 Contrat de Licence Contrat de Licence Accord de licence d'utilisateur final de Pinnacle Cet accord de licence d'utilisateur final (« Licence ») est un accord juridique entre vous et Pinnacle Systems (« Pinnacle ») concernant le logiciel de Pinnacle et sa documentation (le « Logiciel »). LISEZ ATTENTIVEMENT LA LICENCE SUIVANTE. L'UTILISATION DU LOGICIEL SIGNIFIE QUE VOUS ACCEPTEZ CETTE LICENCE. SI VOUS N'EN ACCEPTEZ OU N'EN COMPRENEZ PAS LES TERMES, N'INSTALLEZ PAS LE LOGICIEL ET RENVOYEZ IMMÉDIATEMENT LE PRODUIT AU REVENDEUR À VALEUR AJOUTÉE AUPRÈS DUQUEL VOUS VOUS L'ÊTES PROCURÉ. 1. Octroi de licence. Sous réserve des restrictions énoncées cidessous, cette Licence vous accorde le droit non exclusif et perpétuel de (a) installer le Logiciel sur un ordinateur unique ; (b) utiliser ou autoriser l'utilisation du Logiciel sur un ordinateur unique ; (c) faire une copie du Logiciel, dans une forme lisible par les ordinateurs, uniquement à des fins de sauvegarde, à condition que vous incluiez tous les avis sur le copyright et toutes les marques privatives sur cette copie, et (d) transférer le Logiciel et cette Licence à un tiers si celui-ci accepte les termes et conditions de cette Licence. Si vous transférez le Logiciel, vous devez transférer en même temps toutes ses copies à la même personne, ou détruire les copies que vous n'avez pas transférées. Si vous transférez une copie du Logiciel à une autre personne, votre Licence sera automatiquement résiliée. 2. Restrictions concernant la licence. Vous n'êtes pas autorisé, ni n'avez le droit d'autoriser quiconque, à (a) louer, bailler, vendre, prêter ou transférer de quelque manière que ce soit le Logiciel ou n'importe lesquels de vos droits et obligations dans le cadre de cette Licence ; (b) installer le Logiciel sur un réseau en vue de son utilisation par plusieurs utilisateurs, sauf si chacun de ces utilisateurs a acheté une licence d'utilisation ; (c) rétroconcevoir, décompiler ou désassembler le Logiciel ou le matériel, en tout ou en partie ; (d) supprimer ou détruire tout avis sur le copyright ou autres marques privatives du Logiciel ou de logiciels de tierces parties ; (e) modifier ou adapter le Logiciel, fusionner le Logiciel avec un autre programme ou créer des oeuvres dérivées basées sur le Logiciel ; (f) faire des copies du Logiciel ou distribuer celui-ci, dans un but lucratif ou non, sauf tel qu'expressément prévu plus haut ; (g) effectuer toute altération, modification, connexion, déconnexion, amélioration ou mise au point du Logiciel ou utiliser celui-ci d'une manière autre que celle décrite explicitement dans la documentation qui l'accompagne et dans cette 69 Pinnacle Instant PhotoAlbum Licence, et (h) offrir en sous-licence, transférer ou céder cette Licence ou n'importe lesquels des droits et obligations qui vous sont octroyés dans le cadre de celle-ci, sauf tel que prévu explicitement dans cette Licence. Tout transfert ou cession prétendus seront considérés sans effet. 3. Restrictions concernant l'exportation. L'exportation et la réexportation des produits logiciels Pinnacle sont régies par les réglementations de l'administration de l'exportation des États-Unis d'Amérique (United States Export Administration Regulations), et il est interdit d'exporter ou de réexporter ces produits à tout pays vers lequel les États-Unis d'Amérique interdisent l'exportation de marchandises. De plus, il est interdit de distribuer les logiciels Pinnacle aux personnes qui figurent sur les listes Table of Denial Orders, Entity List ou List of Specially Designated Nationals. En téléchargeant ou utilisant un produit logiciel Pinnacle, vous certifiez que vous n'êtes pas ressortissant d'un pays vers lequel les États-Unis d'Amérique interdisent l'exportation de marchandises, et que vous ne figurez pas dans les listes Table of Denial Orders, Entity List ou List of Specially Designated Nationals. 4. Propriété. La licence octroyée par la présente ne constitue pas le transfert ou la vente des droits de propriété du Logiciel. À l'exception des droits de licence octroyés ci-dessus, Pinnacle conserve tous ses droits sur le Logiciel, y compris ses droits de propriété intellectuelle. Le Logiciel est protégé par les lois sur la propriété intellectuelle pertinents, y compris les lois sur le copyright des États-Unis d'Amérique et des traités internationaux. 5. Propriété exclusive de tierces parties. Ce Logiciel peut contenir la propriété exclusive de tierces parties, cédée sous licence à Pinnacle. Votre utilisation du Logiciel est expressément sujette à votre accord de ne pas supprimer tout avis sur le copyright ou toute marque privative du logiciel de tierces parties. 6. Sécurité. Vous acceptez qu'afin de protéger l'intégrité de certains contenus de tierces parties, Pinnacle et/ou ses concédants de licence puissent télécharger et installer automatiquement sur votre ordinateur des mises à jour du Logiciel reliées à la sécurité. Ces mises à jour peuvent nuire au Logiciel (et à tout autre logiciel qui en dépend), en vous empêchant notamment de copier et/ou de lire un contenu sécurisé, c'est-à-dire protégé par la gestion des droits numériques. Dans ce cas, Pinnacle et/ou ses concédants feront un effort raisonnable pour afficher rapidement sur le site Web de Pinnacle des avis expliquant la mise à jour reliée à la sécurité, et des instructions destinées aux utilisateurs finaux sur la manière de se procurer une 70 Contrat de Licence nouvelle version ou une mise à jour du Logiciel leur permettant de bénéficier à nouveau de l'accès à un contenu sécurisé et aux fonctionnalités associées. 7. Termes et résiliation. Cette Licence entrera en vigueur dès l'installation du Logiciel et sera résiliée suivant : (a) votre non-respect de l'un des termes de cette Licence ; (b) le renvoi, la destruction ou l'effacement de toutes les copies du Logiciel en votre possession, ou (c) le transfert du Logiciel et de cette Licence à un tiers conformément à la Section 1(d). Les droits de Pinnacle et vos obligations resteront en vigueur après la résiliation de cette Licence. 8. Garantie limitée. Pinnacle garantit au détenteur d'origine de la licence que le Logiciel fonctionnera conformément à la documentation qui l'accompagne pendant une période de 30 jours après sa date d'achat (« Garantie limitée »). La responsabilité de Pinnacle et votre seule voie de recours en cas de rupture de la Garantie limitée se limitent, à la discrétion de Pinnacle, à la réparation ou au remplacement du Logiciel renvoyé à Pinnacle ne satisfaisant pas aux exigences de cette garantie. Cette Garantie limitée sera annulée si la défaillance du logiciel est dûe à un accident, un mauvais traitement, ou une utilisation abusive ou incorrecte. Tout Logiciel de remplacement sera garanti pendant le reste de la période de garantie originale, ou 30 jours, selon celle de ces deux périodes qui est le plus longue. 9. AUCUNE AUTRE GARANTIE N'EST OFFERTE. À L'EXCEPTION DE CE QUI PRÉCÈDE, LE LOGICIEL EST LIVRÉ « TEL QUEL ». VOUS ASSUMEZ TOUTE RESPONSABILITÉ EN MATIÈRE DE QUALITÉ ET DE PERFORMANCE DU LOGICIEL. DANS TOUTE LA MESURE AUTORISÉE PAR LA LOI EN VIGUEUR, PINNACLE DÉCLINE TOUTE GARANTIE, EXPRESSE OU IMPLICITE, Y COMPRIS, MAIS SANS S'Y LIMITER, TOUTE GARANTIE IMPLICITE DE COMMERCIALITÉ, D'ABSENCE DE CONTREFAÇON ET D'APTITUDE À L'EMPLOI. LE CONCÉDANT DE LICENCE NE GARANTIE PAS QUE LES FONCTIONNALITÉS DU LOGICIEL SATISFAIRONT À VOS BESOINS, FONCTIONNERONT DE MANIÈRE CONTINUELLE OU NE PRÉSENTERONT AUCUN DÉFAUT. 10. LIMITATION DE RESPONSABILITÉ. VOUS ACCEPTEZ QU'EN AUCUN CAS PINNACLE NE SAURAIT ÊTRE TENU RESPONSABLE DE QUELQUES DOMMAGES ACCESSOIRES, PARTICULIERS, INDIRECTS OU PUNITIFS QUE CE SOIT, MÊME SI PINNACLE A ÉTÉ PRÉVENU DE LA POSSIBILITÉ DE TELS DOMMAGES. EN AUCUN CAS LA RESPONSABILITÉ DE PINNACLE NE SAURAIT 71 Pinnacle Instant PhotoAlbum DÉPASSER LE PRIX TOTAL PAYÉ POUR LE LOGICIEL. Certains pays n'autorisant pas la limitation ou l'exclusion des dommages accessoires, il se peut que les limitations ci-dessus ne s'appliquent pas à vous. 11. Général. Cette Licence est régie par les lois de l'état de Californie et les lois fédérales des États-Unis d'Amérique, et ne fait pas référence aux principes de conflits de lois. Les cours fédérale et d'État du comté de Santa Clara, Californie auront juridiction pour juger toute dispute provenant de cette Licence, et vous consentez à la juridiction personnelle des cours fédérales et d'État du comté de Santa Clara, Californie. Cette licence représente le seul accord entre vous et Pinnacle, et remplace toute autre communication relative au Logiciel. Aucune modification de cette Licence n'entrera en vigueur, sauf si elle est effectuée par écrit et signée par les deux parties. Si une disposition de cette Licence est jugée nulle ou inapplicable, le reste de cette Licence restera pleinement en vigueur. 72 Index Index A Configuration système requise ..5 Affichage ................................. 33 Contraste .................................27 Afficher chaque diapo.............. 40 Correction de couleur ........25, 29 Afficher un titre ........................ 41 Couleur de la bordure..............30 Aide en ligne.............................. 8 Couleur des caractères ...........66 Ajouter des photos ............ 19, 20 Couverture de boîtier DVD 55, 56 Ajouter un texte à une étiquette .............................................. 58 Création du menu ....................44 Ajouter une image à l'étiquette 57 Créer des jaquettes .................55 Aligner ..................................... 62 Créer des pochettes pour CD ..13 Appareil photo ......................... 20 Créer un album..................10, 17 Apparence du texte ................. 66 Créer un diaporama...........12, 39 Archives photos....................... 17 Créer un disque .................10, 51 Arranger les albums ................ 12 Créer une étiquette personnalisée........................61 Artwork .............................. 34, 35 Astuces sur les outils................. 8 B Créer des étiquettes ..........13, 55 D Décaler un objet ......................62 Barre d'état .............................. 37 Définir le mode d'affichage ......10 Basculer l'image ...................... 27 Déformer un objet....................64 BlackWhite .............................. 29 Design cadre ...........................45 Boîtier jewel de disque VCD.... 55 Dimensions d'un objet .............63 Brillance................................... 46 DiskLabeler.................. 13, 55, 61 C Cadre........................... 10, 34, 45 DVD ............. 9, 40, 49, 50, 51, 52 E Calibrer.................................... 60 Easy Task................................34 Capacité d'enregistrement. 50, 54 Écran de télévision ..................48 CD ..................................... 51, 52 Éditer l'étiquette .......................57 CD vierge .......................... 52, 53 Éditer une photo ................10, 25 Choisir une couleur ................. 30 Édition d'image ........................31 Classer des photos........ 9, 10, 21 Effacer les fichiers temporaires54 Combinaison de touches......... 16 Effacer un album .....................18 73 Pinnacle Instant PhotoAlbum Effets ........................... 31, 33, 46 Image miniature.......................42 Effets audio ............................. 46 Images Éléments de contrôle............... 66 basculer ................................27 Éléments de navigation ........... 49 faire pivoter...........................27 Enregistrement recadrer ................................28 mises à jour ............................ 5 Importation des données .........20 offres spéciales ...................... 5 Importation du fichier ...............40 online...................................... 5 Importer Enregistrer des albums photos sur CD..................................... 9 des images numérisées........10 Enregistrer des modifications .. 16 des vidéos ......................10, 20 Enregistrer son menu .............. 47 Imprimante...............................60 Étiquette CD ou DVD .............. 56 Imprimer ..................................55 Étirer le texte ........................... 64 Imprimer des albums ...............23 F des photos ......................10, 19 Imprimer des étiquettes ...........60 Faire pivoter l'image ................ 27 Imprimer des photos..........10, 23 Faire pivoter un objet............... 65 Incriver en ligne .........................5 Fenêtre d'édition...................... 58 Indicateur de remplissage .......50 Fichier...................................... 33 Indice de l'échelle ....................65 Fichiers temporaires.......... 13, 51 Filtres................................. 25, 29 Fond ........................................ 34 J Jeu sur les formes ...................31 L Fond de l'étiquette ................... 57 Lancer DiskLabeler..................56 Fond d'écran............................ 45 Le manuel en ligne ....................8 Fondu au noir .......................... 41 Lecteur de DVD ....... 9, 12, 42, 48 Fondu enchaîné ...................... 41 Livret de boîtier CD..................56 Formats d'images .................... 45 Longueur de la piste ................40 G Graver un disque......... 13, 51, 53 Grouper des objets.................. 66 I Image ...................................... 33 74 Luminosité ...............................27 M Manuel.......................................8 Maquette du menu...................46 Index Menu contextuel ... 21, 22, 23, 25, 26, 29, 39, 41 Pas de menu ...........................43 Menu du diaporama ................ 42 Photo CD ...................................9 Menu du DVD.......................... 45 Photoeditor ........................10, 31 Mettre en sourdine .................. 48 Piste son..................................40 Mises à jour ........................... 5, 6 Plein écran...............................29 Mode plein écran..................... 48 Poignées aux angles ...............63 Modifier l'échelle...................... 65 Poignées sur les côtés ............63 Modifier l'image ....................... 58 Points de contrôle..............62, 64 MP3 ................................... 40, 46 Police.................................46, 66 MPEG I.................................... 53 Premier plan ............................34 MPEG II................................... 53 Préparation du CD.............13, 51 Musique............................. 10, 46 Préparer diaporama.................10 Musique de fond................ 46, 48 Présentation ............................39 N Pavé numérique ......................49 Prévisualisation ....... 9, 10, 48, 60 Navigation ............................... 45 Prévisualisation du menu ........45 Nombre.................................... 52 Prise USB ..................................7 Nouveau projet ........................ 15 Progression de la gravure .13, 51 Numéro de diaporama............. 49 Projet O créer ...............................14, 15 Offres spéciales......................... 5 enregistrer ......................14, 16 Ombre ..................................... 46 ouvrir.....................................15 Options ........................ 33, 52, 60 Propre menu............................44 Options de l'imprimante........... 60 Options d'enchaînement.......... 40 Options du diaporama ....... 39, 40 P R Raccordement de l'appareil photo .......................................7 Raccordement d'un scanner......8 Page de garde......................... 22 Recadrer l'image......................28 Palette ..................................... 36 Paramètres.............................. 60 Recréer l'étiquette à partir du projet .....................................59 Partie Album............................ 10 Réglages des diaporamas.39, 41 Partie Photos........................... 10 Réglages pour créer le disque.13 Renommer.........................18, 21 75 Pinnacle Instant PhotoAlbum Repères d'orientation .............. 62 Taille d'un objet........................65 Retouch ....................... 26, 34, 35 Télécommande........................49 Retouche des photos .. 10, 25, 31 Télécommande virtuelle ..........12 Retour au menu....................... 50 Téléviseur ................................12 Rythme de la musique............. 40 Test d'impression.....................60 S Texte angulaire........................58 Saturation ................................ 27 Texte en courbe.......................58 Sauvegardes intermédiaires.... 16 Texte extensible ......................58 Scanner ................................... 20 Texte simple ............................58 Sélection de fonctions ............. 34 Transitions ...............................39 Sélection du menu................... 42 Transitions entre les images....41 Sélectionner la source......... 7, 20 TWAIN ....................... 7, 8, 19, 20 Sélectionner un objet............... 62 Type d'étiquette .......................56 Sélectionner un style d'étiquette .............................................. 59 Types de papier.......................60 Sélectionnez des photos ......... 19 UnSharpen ..............................25 Sens ........................................ 41 U V Sépia ....................................... 29 VCD ...................................49, 50 Sonore du menu...................... 47 Vignette album.........................22 Sortes de papier à étiquette .... 60 Vitesse d'écriture .....................52 Style de texte........................... 46 W Supprimer une photo............... 21 WAV ..................................40, 46 SVCD .......................... 40, 49, 50 WIA............................ 7, 8, 19, 20 T Taille d'origine ......................... 65 76 Y Yeux rouges ............................25 ">
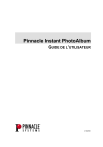
Lien public mis à jour
Le lien public vers votre chat a été mis à jour.
Caractéristiques clés
- Création d'albums photos personnalisés
- Retouche photo intégrée avec filtres
- Création de diaporamas interactifs avec menus personnalisables
- Gravure facile sur CD/DVD
- Création d'étiquettes et de jaquettes professionnelles
Questions fréquemment posées
Cliquez sur le bouton 'Créer un nouvel album' dans la fenêtre principale du programme.
Cliquez sur l'icône 'Importer' et sélectionnez l'option appropriée pour importer des photos depuis votre disque dur, CD ou appareil photo.
Oui, Instant PhotoAlbum offre des fonctions de retouche photo, comme la correction de couleur, la suppression des yeux rouges et l'application de filtres.
Cliquez sur icône TV pour créer un diaporama de la fenêtre 'Créer un diaporama'











