OBJECTIF LUNE PrintShop Mail 6 Manuel utilisateur
PDF
Télécharger
Document
Guide d'utilisation Table des matières À propos de PrintShop Mail................................................................................................................................... 5 Coordonnées ....................................................................................................................................................... 7 Utilisation de l'Aide de PrintShop Mail.................................................................................................................... 9 Installation de PrintShop Mail ............................................................................................................................. 11 Nouveautés de PrintShop Mail ............................................................................................................................ 13 Mise à niveau de PrintShop Mail.......................................................................................................................... 15 Mise en route .................................................................................................................................................... 17 Installation d'un pilote d'imprimante ................................................................................................................... 18 Installation de la clé électronique........................................................................................................................ 19 Créer un nouveau document .............................................................................................................................. 21 Paramètres par défaut ....................................................................................................................................... 23 Spécifier la taille de la mise en page ................................................................................................................... 24 Ouvrir une base de données ............................................................................................................................... 26 Se connecter au serveur SQL.............................................................................................................................. 31 Ajouter un texte variable .................................................................................................................................... 36 Formatage de variables ...................................................................................................................................... 39 Création des numéros de série............................................................................................................................ 42 Ajouter des images statiques et variables ............................................................................................................ 44 Conditionnement de mise en page ...................................................................................................................... 48 Répétition de mise en page ................................................................................................................................ 51 Sélectionner des bacs d'alimentation... ................................................................................................................ 53 Nombre de copies.............................................................................................................................................. 55 Vérifier un document.......................................................................................................................................... 58 Enregistrer un document .................................................................................................................................... 60 Publication de documents................................................................................................................................... 61 Notions de base sur l'impression ......................................................................................................................... 70 PostScript standard ............................................................................................................................................ 73 PostScript optimisé ............................................................................................................................................ 74 AHT .................................................................................................................................................................. 75 Creo VPS........................................................................................................................................................... 76 Fiery FreeForm .................................................................................................................................................. 77 Fiery FreeForm 2 ............................................................................................................................................... 78 PPML ................................................................................................................................................................ 79 PPML/VDX 7 ...................................................................................................................................................... 81 PrintStreamer .................................................................................................................................................... 82 VIPP ................................................................................................................................................................. 83 Mise en page ..................................................................................................................................................... 84 Finition du sous-ensemble .................................................................................................................................. 85 Aperçu de l'impression automatisée .................................................................................................................... 86 Arguments de ligne de commande ...................................................................................................................... 87 Script étendu..................................................................................................................................................... 88 DDE .................................................................................................................................................................. 92 HotFolder .......................................................................................................................................................... 93 Fenêtre Propriétés ............................................................................................................................................. 95 Panneau Propriétés .......................................................................................................................................... 100 Propriétés de la page PDF ................................................................................................................................ 103 Propriétés d'image ........................................................................................................................................... 106 Propriétés du texte .......................................................................................................................................... 110 Style de texte .................................................................................................................................................. 114 Style de paragraphe......................................................................................................................................... 116 Notions de base sur la mise en page ................................................................................................................. 120 Lignes de repère.............................................................................................................................................. 122 Lignes de pliure ............................................................................................................................................... 123 Marge à fonds perdus ...................................................................................................................................... 124 Traits de coupe................................................................................................................................................ 126 Sélection d'objets............................................................................................................................................. 127 Déplacement et redimensionnement d'objets..................................................................................................... 128 Copie d'objets.................................................................................................................................................. 129 Alignement d'objets ......................................................................................................................................... 130 Arrangement d'objets....................................................................................................................................... 132 Verrouillage d'objets ........................................................................................................................................ 133 Liaison d'objets texte ....................................................................................................................................... 134 Aperçu des barres d'outils ................................................................................................................................ 135 1 Barre d'outils de la base de données ................................................................................................................. 136 Barre d'outils Objets......................................................................................................................................... 137 Barre d'outils standard ..................................................................................................................................... 138 Barre d'outils de mise en forme ........................................................................................................................ 139 Barre d'outils Liaison de texte ........................................................................................................................... 140 Barre d'outils des outils .................................................................................................................................... 141 Barre d'outils de l'affichage............................................................................................................................... 142 Formats de base de données pris en charge ...................................................................................................... 143 Formats d'image pris en charge ........................................................................................................................ 144 Paramètres de programme ............................................................................................................................... 145 Paramètres de travail d'impression.................................................................................................................... 147 Paramètres de répétition .................................................................................................................................. 149 Paramètres d'imposition ................................................................................................................................... 151 Paramètres de PrintShop Web .......................................................................................................................... 153 Aperçu des expressions .................................................................................................................................... 155 Aperçu des expressions favorites ...................................................................................................................... 159 Expressions favorites - Mise en majuscule des noms .......................................................................................... 160 Expressions favorites - Salutations .................................................................................................................... 161 Expressions favorites - Numéros de série personnalisés...................................................................................... 162 Aperçu des fonctions........................................................................................................................................ 163 Opérateurs d'expression................................................................................................................................... 165 Aperçu des fonctions de code-barres................................................................................................................. 166 CODABAR........................................................................................................................................................ 170 CODE128 ........................................................................................................................................................ 171 CODE39 .......................................................................................................................................................... 172 EAN13............................................................................................................................................................. 173 EAN8 .............................................................................................................................................................. 174 ITF (Intercalé 2 sur 5)...................................................................................................................................... 175 JAN13 ............................................................................................................................................................. 176 JAN8 ............................................................................................................................................................... 177 KIX ................................................................................................................................................................. 178 MSI Plessey..................................................................................................................................................... 179 NW7 ............................................................................................................................................................... 180 ONECODE ....................................................................................................................................................... 181 POSTNET ........................................................................................................................................................ 182 UPCA .............................................................................................................................................................. 183 UPCE .............................................................................................................................................................. 184 YUBAR ............................................................................................................................................................ 185 Aperçu des fonctions de mise en page .............................................................................................................. 186 BLANK............................................................................................................................................................. 187 PRINT ............................................................................................................................................................. 188 SKIP ............................................................................................................................................................... 189 Aperçu des fonctions logiques........................................................................................................................... 190 AND................................................................................................................................................................ 191 FALSE ............................................................................................................................................................. 192 FILE_EXIST ..................................................................................................................................................... 193 IF ................................................................................................................................................................... 194 NOT................................................................................................................................................................ 195 OBJECT_EMPTY............................................................................................................................................... 196 OR .................................................................................................................................................................. 197 TRUE .............................................................................................................................................................. 198 Aperçu des fonctions des nombres.................................................................................................................... 199 ABS................................................................................................................................................................. 200 CHR ................................................................................................................................................................ 201 COUNTER........................................................................................................................................................ 202 DIV ................................................................................................................................................................. 203 INT ................................................................................................................................................................. 204 LAYOUT_COUNT.............................................................................................................................................. 205 LAYOUT_NR .................................................................................................................................................... 206 MOD ............................................................................................................................................................... 207 PAGE_COUNT .................................................................................................................................................. 208 PAGE_NR ........................................................................................................................................................ 209 RECORD_COUNT ............................................................................................................................................. 210 RECORD_NR.................................................................................................................................................... 211 ROUND ........................................................................................................................................................... 212 SGN ................................................................................................................................................................ 213 VAL................................................................................................................................................................. 214 2 Aperçu des fonctions des chaînes...................................................................................................................... 215 ASC................................................................................................................................................................. 216 CONTAINS....................................................................................................................................................... 217 DATE .............................................................................................................................................................. 218 LEFT ............................................................................................................................................................... 220 LEN................................................................................................................................................................. 221 LOWER ........................................................................................................................................................... 222 LTRIM............................................................................................................................................................. 223 MID ................................................................................................................................................................ 224 POS ................................................................................................................................................................ 225 PROPER .......................................................................................................................................................... 226 REPLACE ......................................................................................................................................................... 227 RIGHT............................................................................................................................................................. 228 RTRIM ............................................................................................................................................................ 229 STR................................................................................................................................................................. 230 TEXT_FILE ...................................................................................................................................................... 231 TODAY ............................................................................................................................................................ 232 TRIM............................................................................................................................................................... 233 UPPER............................................................................................................................................................. 234 Plugins ............................................................................................................................................................ 235 Raccourcis Windows......................................................................................................................................... 237 Raccourcis Macintosh ....................................................................................................................................... 239 Contrat de licence ............................................................................................................................................ 241 Glossary................................................................................................................................................................. 243 Index..................................................................................................................................................................... 247 3 À propos de PrintShop Mail Guide d'utilisation de PrintShop Mail Augmentez le véritable potentiel de vos données en imprimant des images et textes variables sur la base d'informations uniques sur chaque destinataire individuel ! Aperçu PrintShop Mail est un logiciel professionnel rapide, efficace et très facile à utiliser qui rend l'impression personnalisée rapide et facile. Il vous permet d'optimiser le processus de fusionnement d'informations de base de données variables avec un modèle. Pour les publicités, le mailing direct, les brochures ou tout autre type de document promotionnel, vous pouvez faire confiance à PrintShop Mail. PrintShop Mail permet aux utilisateurs d'exécuter des tâches simples et complexes d'impression de données variables pour des quantités de sortie de volume moyen à élevé. En déplaçant et déposant simplement des champs de base de données sur la mise en page de document, PrintShop Mail crée un lien entre le champ de base de données et votre document. PrintShop Mail vous montre un aperçu instantané et vous fournit une option puissante de contrôle de ressource pour garantir une bonne impression. Utilisez l'ensemble de règles conditionnelles pour la composition générée à partir d'une base de données. • Vérifiez le document avant l'impression. • Examinez les paramètres de répétition. • Prise en charge pour texte vertical et caractères double octet. Durant le processus d'impression, les informations variables de la base de données sont envoyées vers l'imprimante. Il est inutile de reconvertir la portion statique de la tâche. Ceci raccourcit énormément le processus d'impression et évite la congestion du réseau. PrintShop Mail permet alors à votre imprimante PostScript® d'imprimer à une vitesse nominale ou quasi-nominale, suivant les capacités du RIP. Ceci fait de l'impression d'informations variables un processus efficace. Avantages • Facile à utiliser : aucune expérience de programmation requise • Inutile de modifier votre application de mise en page, base de données, RIP PostScript ou imprimante • Impression d'informations variables à vitesse nominale de l'imprimante ! • Coûts d'impression et déchets d'impression réduits • Le processus de production efficace économise du temps et de l'argent • Architecture ouverte - s'intègre facilement dans votre flux de travail existant • Aperçu instantané pour voir les résultats avant l'impression pour faciliter la précision • La mise à jour et la base de données peuvent être créées séparément • Contrôle de ressource sur la fiabilité du flux d'impression • Options de finition par enregistrement ou par ensemble • Neuf polices de code-barres gratuites comprises ! Applications commerciales • Publicités ciblées • Fusionnement de courrier à haute vitesse • Mailings directs • Coupons de remise • Cartes postales • Prospectus • Tickets • Certificats • Lettres et plus... 5 Coordonnées Guide d'utilisation de PrintShop Mail Pour trouver une agence Objectif Lune près de chez vous ou pour plus d'informations sur nos produits et services, consultez www.objectiflune.com. 7 Utilisation de l'Aide de PrintShop Mail Mise en route de PrintShop Mail Voici quelques conseils sur la manière d'utiliser cette Aide en ligne de PrintShop Mail. À propos de l'affichage de l'Aide Vous pouvez utiliser de nombreux outils de navigation dans ce système d'Aide. L'Aide est divisée en un cadre gauche et un cadre droit. Le cadre droit indique les textes actuels et quelques aides de navigation, le cadre gauche est le soutien principal pour les aides de navigation. Vous pouvez sélectionner quatre options au-dessus du cadre gauche : • Masquer/Afficher :Pour afficher ou masquer le contenu. • Arrière : Pour afficher la rubrique que vous avez sélectionnée précédemment. • Avant : Pour afficher la prochaine rubrique que vous avez sélectionnée. • Imprimer : Pour imprimer une ou plusieurs rubriques. Onglets Contenu, Index, Recherche et Glossaire Le cadre gauche contient les onglets suivants, qui mènent aux aides de navigation ci-dessous : • Table des matières • Index • Recherche • Glossaire Liens hypertextes et rubriques connexes Le cadre droit contient les aides de navigation suivantes : • Liens Hypertexte • Rubriques connexes Pour utiliser les outils de navigation d'Aide Table des matières Remarque: Table des matières est affiché par défaut. Cliquez sur les autres onglets pour accéder aux aides de navigation correspondantes. 1. S'il n'est pas sélectionné, cliquez sur l'onglet Contenu. La table des matières apparaît dans le cadre gauche. Elle est représentée sous la forme d'une arborescence avec des icônes en forme de livre. Ces livres sont structurés de manière hiérarchique. 2. Cliquez sur l'icône d'un livre. 3. Cliquez sur l'icône d'une page. Le texte d'aide correspondant apparaît dans le cadre droit. Index 1. 2. 3. 4. Cliquez sur l'onglet Index. Dans la zone de texte, tapez les cinq premières lettres du mot-clé pour lequel vous voulez des informations ou tapez le mot-clé entier. La liste ci-dessous passera directement au premier mot commençant par les lettres que vous avez tapées. Le mot sélectionné est mis en surbrillance. Continuez à taper d'autres lettres pour limiter le choix ou cliquez sur le bon mot-clé si vous êtes en mesure de l'identifier. Cliquez sur Affichage. Le texte d'aide correspondant s'affiche dans le cadre droit. Recherche 1. Cliquez sur l'onglet Recherche. Au sommet de la feuille d'onglet Recherche, vous trouverez une zone dans laquelle vous pouvez taper le motclé. 9 2. 3. 4. Cliquez sur Liste de rubriques. Une liste de rubriques contenant le mot-clé s'affiche. Cliquez sur la rubrique souhaitée. Cliquez sur Affichage. Le texte d'aide correspondant s'affiche dans le cadre droit. Le mot sélectionné est mis en surbrillance. Glossaire 1. 2. Cliquez sur l'onglet Glossaire pour afficher les termes de PrintShop Mail. Cliquez sur un terme de la liste pour afficher sa définition. Liens Hypertexte Le texte d'aide contient des liens hypertexte. Il s'agit de textes soulignés. Cliquez sur le texte souligné pour visualiser la rubrique d'aide. Rubriques connexes Les boutons Rubriques connexes vous permettent d'accéder à des rubriques traitant de sujets similaires. Cliquez sur le bouton Rubriques connexes. • S'il n'existe qu'une seule rubrique connexe, celle-ci s'affiche directement. • S'il existe plusieurs rubriques connexes, un menu apparaît, dans lequel vous pouvez effectuer votre sélection. 10 Installation de PrintShop Mail Mise en route de PrintShop Mail Avant de commencer Si vous installez PrintShop Mail sur un ordinateur équipé avec Windows 2000, XP ou 2003, assurez-vous que vous êtes inscrit avec les droits administratifs complets, avant d'exécuter le programme d'installation. Pour installer PrintShop Mail Windows 1. 2. 3. 4. 5. 6. Localisez le fichier setup.exe sur le CD-ROM. Double-cliquez sur ce fichier pour démarrer l'assistant d'installation. Sélectionnez la langue que vous souhaitez utiliser pour l'installation. Cliquez sur OK. Cliquez sur Suivant. Lisez le contrat de licence et sélectionnez les termes J'accepte les termes du contrat de licence. (Si vous sélectionnez Je n'accepte pas les termes du contrat de licence, l'installation s'arrête.) 7. Cliquez sur Suivant. 8. Précisez si vous voulez que PrintShop Mail soit disponible pour tous les utilisateurs de l'ordinateur ou juste pour l'utilisateur actuel. 9. Cliquez sur Suivant. 10. Choisissez entre l'installation Complète et Personnalisée. • Si vous sélectionnez Complète, tous les éléments de programme nécessaires seront installés. Cette option installe automatiquement toutes les langues disponibles. • Si vous sélectionnez Personnalisé, utilisez la fenêtre suivante pour sélectionner ou effacer les éléments de programme. Pour créer une installation personnalisée 1. 2. 3. Cliquez sur l'icône du disque dur pour visualiser quatre choix pour l'élément sélectionné : Cet élément sera installé sur le disque dur local. Cet élément, ainsi que tous les sous-éléments seront installés sur le disque dur local. Cet élément sera installé au besoin. Cet élément n'est pas disponible. Sélectionnez les options souhaitées. Pour changer le répertoire d'installation par défaut, cliquez sur le bouton Changer et sélectionnez le répertoire pour l'installation de PrintShop Mail. Quelle que soit votre sélection, vous avez la possibilité de vérifier vos paramètres d'utilisation. 11. Après avoir défini l'option souhaitée, cliquez sur Suivant. 12. Appuyez surInstallerpour poursuivre l'assistant d'installation. 13. Cliquez sur Terminer. Mac OS 1. 2. 3. 4. 5. 6. 7. 8. Localisez le programme d'installation PrintShop Mail sur votre CD-ROM. Double-cliquez sur ce fichier pour démarrer l'assistant d'installation. L'écran de démarrage de PrintShop Mail apparaît. Cliquez sur Continuer. Lisez le contrat de licence et sélectionnez les termes J'accepte les termes du contrat de licence. (Si vous sélectionnez Je n'accepte pas les termes du contrat de licence, l'installation s'arrête.) Cliquez sur Continuer. Par défaut, PrintShop Mail est installé dans le dossier de l'application. Vous pouvez sélectionner un autre emplacement auquel vous souhaitez installer PrintShop Mail. Cliquez sur Continuer. Choisissez le Type d'installation : Si vous sélectionnez Installation facile, tous les éléments de programme nécessaires seront installés. 11 Si vous sélectionnez Personnalisé, vous pouvez sélectionner ou effacer des fonctions de programme. 9. Appuyez sur Installer pour poursuivre l'assistant d'installation. 10. Une boîte de dialogue s'ouvre, indiquant que l'installation a réussi. Lorsque vous avez terminé, cliquez sur Quitterpour quitter l'Installer. Si vous souhaitez effectuer des installations supplémentaires, cliquez sur Continuer." Vous pouvez installer la clé électronique à partir de cette fenêtre ou l'installer ultérieurement. Pour plus d'informations, reportez-vous à Installation de la clé électronique. 11. Tous les éléments ont été installés dans un dossier appelé "PrintShop Mail". 12 Nouveautés de PrintShop Mail Mise en route de PrintShop Mail Cliquez sur un en-tête pour afficher les informations sur ces nouvelles fonctionnalités : Windows Impression • • PrintShop Mail ne dépend plus de Adobe Acrobat pour le traitement des pages PDF. Aperçu avant impression a été mis en application pour l'affichage d'une représentation à l'écran de la sortie imprimée. Variables • • La prise en charge de codes-barres USPS OneCode a été ajoutée. La prise en charge de base de données XML a été ajoutée. Documents • • • La prise en charge de la fonction Deux couleurs a été ajoutée. Les images peuvent être affichées et imprimées en Deux couleurs. Il est possible d'enregistrer des documents PrintShop Mail en tant que modèles PrintShop Mail. Les modèles sont des documents PrintShop Mail qui sont conçus pour être utilisés ultérieurement ; les modèles par exemple peuvent être utilisés en tant que base pour les nouveaux documents et pour publication vers PrintShop Web. Ces modèles contiennent la mise en page de base (arrière-plan) et les paramètres de document. Il est possible d'utiliser des plugins. Interface d'utilisateur • • L'interface d'utilisateur a été améliorée, par exemple : Des fenêtres réduites qui vous permettent de personnaliser l'interface d'utilisateur par rapport à vos préférences personnelles. Thème d'interface (Skins), qui vous permet de modifier l'apparence de l'interface d'utilisateur d'application. Dans le menu Fichier un nouveau sous-menu Instructions à l'opérateur a été ajouté ; un concepteur de document peut inclure une note contenant des instructions sur les paramètres recto/verso, le grammage de papier, etc. Il s'agit d'un raccourci vers la zone d'édition Commentaires dans la première étape de l'assistant de Publication vers PrintShop Web. Mac OS Impression • La prise en charge pour la technologie d'impression AHT a été mise en application. Variables • La prise en charge de codes-barres USPS OneCode a été mise en application. Documents • À présent, la modification simultanée des propriétés (attributs) de texte de plusieurs objets texte est possible. 13 • Vous pouvez enregistrer vos expression favorites dans PrintShopMail, ce qui vous permet de réutiliser facilement les expressions dans d'autres documents et d'importer/exporter vos favoris vers d'autres ordinateurs. Interface d'utilisateur • 14 La barre d'outils Texte a été ajoutée. Mise à niveau de PrintShop Mail Mise en route de PrintShop Mail Pour utiliser certaines fonctionnalités dans PrintShop Mail, par exemple une technologie d'impression spécifique ou l'impression automatisée, votre clé électronique doit être mise à niveau pour que vous soyez autorisé à utiliser cette fonctionnalité. Lors de l'exécution de la procédure de mise à niveau, l'application détecte quelles options de mise à niveau sont disponibles et vous permet d'effectuer vos choix. Des licences d'utilisateur unique, des licences multi-utilisateurs ou des licences réseau sont disponibles. Pour des informations concernant les prix se détail officiels, rendez vous sur le site Web PrintShop Mail Site Web et cliquez sur Commander maintenant/Liste des prix Licences d'utilisateur unique : Des versions de licence d'utilisateur unique, qui sont programmées pour des enregistrements illimités ou un nombre spécifique d'enregistrements, sont disponibles : 1. La version illimitée ou professionnelle permet l'impression d'un nombre illimité d'enregistrements. 2. La version limitée ou standard permet l'impression de 200.000 enregistrements. Licences d'utilisateurs multiples (Windows uniquement) Une licence d'utilisateurs multiples est une licence qui permet à plusieurs utilisateurs d'imprimer simultanément un travail PrintShop Mail sur une imprimante se trouvant au sein d'un réseau local (LAN = Local Area Network). Toutes les versions de licence multi-utilisateurs permettent de fusionner un nombre illimité d'enregistrements de base de données. Options de mise à niveau de PrintShop Mail Options de mise à niveau Mise à niveau de version de PrintShop Mail PrintShop Mail 98 PrintShop Mail 4.X PrintShop Mail 5.X Mises à niveau de PrintShop Mail 6 Windows Macintosh Oui Oui Oui Non accessible Oui Non Mises à niveau de PrintShop Mail Product Standard ou professionnel Windows Macintosh Oui Oui Mise à niveau de technologie Windows Macintosh VIPP Impression automatisée Standard Non accessible Non accessible Production Oui Oui Standard Non accessible Non accessible Production Oui Non accessible Pour mettre à niveau votre clé électronique À partir du menu Aide, vous pouvez sélectionner trois options de mise à niveau différentes : • Coupon • Demande de mise à niveau • Activer clé gigogne 15 Coupon Si vous possédez un numéro de coupon PrintShop Mail, cliquez sur l'option "Coupon". Une page Web de coupon PrintShop Mail s'ouvre. À ce moment, vous devez saisir le numéro de coupon et certaines informations supplémentaires pour confirmer la requête. Mise à niveau Si vous voulez ajouter des crédits, mettez à niveau la version, ajoutez OL CARE ou une autre option à votre clé gigogne, cliquez sur l'option "Mise à niveau". La page Mise à niveau de PrintShop Mail s'ouvre. Dans cette page, vous sélectionnez les options souhaitées, ainsi que certaines informations supplémentaires pour confirmer la requête. Activer clé gigogne Si vous avez reçu un code d'autorisation pour votre demande de coupon ou de mise à niveau (par E-mail) vous devez saisir ce code dans l'écran Activer clé gigogne. Ensuite, vous devez sélectionner l'option "Activer clé gigogne" et cliquez sur "Activer". Pour afficher les informations sur la clé électronique, sélectionnez Informations d'aide/crédit. Les options de mise à niveau sont activées uniquement lorsque la clé électronique de PrintShop Mail est connectée sur l'ordinateur sur lequel la procédure de mise à niveau est effectuée. Anciens documents PrintShop Mail Les nouvelles versions de PrintShop Mail sont en mesure de lire vos documents PrintShop Mail existants, mais les documents PrintShop Mail créés dans d'anciennes versions ne seront pas en mesure d'interpréter le nouveau format de document PrintShop Mail. Pour plus d'informations, reportez-vous à Comment enregistrer un document . Pour reconnaître de nouvelles versions de PrintShop Mail, vous devez mettre à niveau la clé électronique. 16 Mise en route Guide d'utilisation de PrintShop Mail Voici les étapes de base pour installer PrintShop Mail et créer des documents PrintShop Mail. Cliquez sur chaque rubrique pour consulter ce guide étape par étape. Installation de PrintShop Mail • Procédure d'installation Guide étape par étape • • • • • • • • • • Création d'un nouveau document Ouverture de la base de données Insertion d'images statiques et variables Création d'un texte variable Conditionnement de mise en page Sélection des bacs d'alimentation Répétitions de mise en page Aperçu avant impression Vérification de la mise en page Enregistrement de votre document Une fois que vous avez créé et vérifié le document PrintShop Mail, il est prêt à être imprimé ou à être publié vers PrintShop Web. • • • Choix de votre technologie d'impression Définition des options d'impression Publication de documents 17 Installation d'un pilote d'imprimante Mise en route de PrintShop Mail Pour produire une sortie PostScript, PrintShop Mail doit communiquer avec un pilote d'imprimante PostScript. Nous vous recommandons d'utiliser soit le pilote d'imprimante Adobe, soit le pilote Microsoft PostScript. Pilote Adobe PostScript L'installation d'imprimante utilisant le pilote Adobe PostScript nécessite l'installateur d'AdobePS et un fichier PPD (PostScript Printer Description). Le CD-ROM de PrintShop Mail contient l'installateur d'AdobePS et un ensemble de fichiers PPD utilisés couramment. Pour plus d'informations concernant le pilote Adobe PostScript, veuillez consulter le site www.adobe.com. Pilote Microsoft PostScript (Windows uniquement) Vous pouvez installer une imprimante en utilisant le pilote Microsoft PostScript avec l'assistant Ajout d'imprimante dans le Panneau de configuration Windows. L'assistant vous demande un fichier INF contenant les informations spécifiques concernant l'imprimante. Le CD-ROM PrintShop Mail ne comprend pas de fichiers INF, mais vous devriez être en mesure d'acquérir les bons fichiers en contactant le fabricant de votre imprimante. 18 Installation de la clé électronique Mise en route de PrintShop Mail À propos de la clé électronique Sans clé électronique, connue également sous le nom de "clé gigogne", PrintShop Mail fonctionne en mode Générateur. Dans ce mode, toutes les fonctions de PrintShop Mail sont disponibles ; cependant, vous pouvez uniquement imprimer 25 enregistrements par session et PrintShop Mail est imprimé sur chaque mise en page. Si vous possédez une clé électronique d'anciennes versions de PrintShop Mail, celle-ci devra être mise à niveau. Autrement, PrintShop Mail fonctionnera en mode Générateur. Pour plus d'informations, reportez-vous à Mise à niveau de PrintShop Mail. Ceci est une illustration de la clé électronique USB (L'aspect de votre clé peut être légèrement différent). Vous pouvez utiliser chaque crédit de votre clé électronique pour imprimer un enregistrement. Pour installer la clé électronique Windows Connectez la clé électronique sur le port USB de votre ordinateur. Pour afficher le montant de crédits disponibles sur la clé électronique : 1. 2. démarrez PrintShop Mail. À partir du menu Aide, sélectionnez Informations sur les crédits. Mac OS 1. 2. 3. 4. 5. 6. 7. 8. 9. 10. Connectez la clé électronique sur le port USB. Localisez le répertoire "Pilotes de clé gigogne". Double-cliquez sur "AKSUSB Install.pkg". Un message Bienvenue s'affiche, cliquez sur Continuer. Un fichier Lisez-moi s'affiche, cliquez sur Continuer. Par défaut, le logiciel HASP sera installé sur le volume "Macintosh HD". Cliquez sur Continuer. Cliquez sur Installer. Une boîte de dialogue s'affiche indiquant que l'installation a réussi. Cliquez sur le bouton Fermer pour terminer l'installation. Pour vérifier si le pilote a été installé correctement, démarrez PrintShop Mail ; à partir du menu Aide, sélectionnez Informations sur les crédits. Remarques : 1. Pour installer le pilote de clé électronique, vous devez vous connecter en tant que "racine". 2. Avant d'installer la clé électronique pour Mac OS X, veillez à ce que les pilotes de clé électronique pour la plateforme OS 9x soient supprimés du système. Les pilotes de OS 9x ne sont pas compatibles avec OS X. Si ces pilotes restent installés, la clé électronique pour OS X ne fonctionnera pas. Procédez comme suit : appuyez sur commande + F et recherchez MacHasp sur vos disques durs locaux (généralement, il peut être trouvé sur le dossier système du dossier d'extensions OS 9) Lorsqu'une liste s'affiche avec MacHasp4Shim et MacHaspUsbDD, supprimez-les et veillez à vider la poubelle. 19 Pour afficher le montant de crédits disponibles sur la clé électronique : 1. démarrez PrintShop Mail. 2. À partir du menu Aide, sélectionnez Informations sur les crédits. 20 Créer un nouveau document Comment… Windows Vous pouvez créer un nouveau document PrintShop Mail de deux façons : • Démarrer avec une mise en page vierge • Baser le contenu et la taille de vos mises en page sur un fichier PDF ou un fichier image. Pour démarrer avec un document vierge Au démarrage, PrintShop Mails commence toujours avec une mise en page vierge. Vous pouvez également instruire PrintShop Mail de créer un nouveau document vierge en sélectionnant Nouveau document vierge dans le menu Fichier ou appuyer sur CTRL+N. La taille de cette mise en page vierge est définie sur Adapter à la page. Pour plus d'informations sur les tailles de mises en page, reportez-vous à Comment spécifier la taille de la mise en page. À présent, vous pouvez utiliser les outils de création de PrintShop Mail pour ajouter des objets statiques et variables à vos mises en page. Pour plus d'informations, reportez-vous à Comment ouvrir une base de données, Comment ajouter des images et Comment ajouter un texte variable. Pour baser le contenu de la mise en page sur un fichier PDF ou image À partir du menu Fichier, sélectionnez Nouveau document basé sur PDF, ou appuyez sur CTRL+MAJ+N. Cette option offre également la possibilité d´importer un document Microsoft Word, qui sera converti automatiquement en fichier PDF. Ceci créera des mises en pages qui correspondent aux pages dans le fichier PDF. Remarque: Après avoir créé un nouveau document basé sur PDF, les pages PDF sont traitées comme des objets séparés. Il est possible de mettre à l'échelle les pages PDF autour de la mise en page. Vous pouvez également placer un PDF en choisissant PDF à partir du menu Insérer ou cliquer sur le bouton Placer un PDF dans la barre d'outils Outils. Le fait d'importer un PDF de cette manière vous permet non seulement de mettre à l'échelle automatiquement, mais également de placer le PDF n'importe où sur la mise en page. Modèles PrintShop Mail PrintShop Mail vous permet de créer des modèles PrintShop Mail. Les modèles sont des documents PrintShop Mail que vous pouvez concevoir pour les utiliser ultérieurement, par exemple pour la publication vers PrintShop Web. Ces modèles contiennent la mise en page (arrière-plan) et les paramètres de document. Création d'un modèle Vous pouvez créer un nouveau modèle PrintShop Mail de deux façons : • À partir d'un document PrintShop Mail : 1. Démarrez PrintShop Mail. 2. Créez le document PrintShop Mail souhaité. 3. À partir du menu Fichier, sélectionnez Enregistrer sous modèle. • Nouveau document Modèle : 1. Démarrez PrintShop Mail. 2. À partir du menu Fichier, sélectionnez Nouveau document basé sur un modèle. 3. Parcourir un fichier de modèles. 4. Cliquez sur Ouvrir 5. Effectuez les modifications appropriées. 6. À partir du menu Fichier, sélectionnez Enregistrer sous modèle. Les modèles PrintShop Mail sont enregistrés avec l'extension ".PSMT". Par défaut, les modèles PrintShop Mail sont enregistrés dans le dossier Modèle qui est situé dans le répertoire de l'application PrintShop Mail. 21 Modification du modèle Il est possible de modifier les modèles PrintShop Mail afin de modifier les paramètres ou le contenu d'un document. 1. À partir du menu Fichier, sélectionnez Fermer le modèle. 2. Effectuez les modifications appropriées. 3. À partir du menu Fichier, sélectionnez Enregistrer sous modèle. Remarque: Un modèle n'enregistre pas le lien vers la base de données que vous avez utilisé lors de la phase de conception du document PrintShop Mail. Mac OS Au démarrage, PrintShop Mails commence toujours avec une mise en page vierge. La taille de cette mise en page vierge est définie sur Automatique. Pour modifier la taille de la mise en page, reportez-vous à Comment spécifier la taille de la mise en page. 22 Paramètres par défaut Comment… Les paramètres par défaut dans PrintShop Mail permettent d'économiser du temps. Si les paramètres par défaut ne correspondent pas à la manière dont vous travaillez, il se peut que vous soyez obligé de personnaliser chaque document individuel, avant de pouvoir démarrer. Dans PrintShop Mail est possible de réinitialiser les paramètres par défaut dans les Préférences, à cet effet : 1. 2. démarrez PrintShop Mail. À partir du menu Fichier, sélectionnez Fermer. Au démarrage, PrintShop Mails commence toujours avec une mise en page vierge. (Windows) : À partir du menu Édition (CTRL+K), sélectionnez Préférences. (Mac OS) : À partir du menu PrintShop Mail (commande), sélectionnez Préférences. 3. Effectuez les modifications appropriées. Remarque: Si vous ajustez les paramètres alors qu'aucun document n'est ouvert, ces paramètres deviennent les paramètres par défaut pour tous les nouveaux documents. Les modifications effectuées tandis qu'un document est ouvert, affectent uniquement ce document. Les paramètres par défaut qui peuvent être ajustés pour tous les documents, sont : • Programme • Travail d'impression • Répétition • Imposition • PrintShop Web 23 Spécifier la taille de la mise en page Comment… Windows Un document PrintShop Mail peut être constitué d'une ou plusieurs mises en page, qui peuvent avoir des tailles différentes. PrintShop Mail prend en charge plusieurs dimensions de mise en page au sein d'un même document. Au démarrage, PrintShop Mails commence toujours avec une mise en page vierge. La taille de cette mise en page vierge est définie sur Adapter à la page. La dimension et la forme (longue ou large) de mise en page peuvent être spécifiées pour chaque mise en page, en sélectionnant Taille dans le menu Mise en page ou en sélectionnant la mise en page dans le.panneau Mises en page.. Localisation de cette boîte de dialogue Mise en page > Dimension Le tableau ci-dessous contient d'autres informations sur les options de la boîte de dialogue Taille de mise en page. Paramètre Taille Largeur Hauteur Forme Appliquer à Description Sélectionnez une taille standard pour le document PrintShop Mail, A3, A4, A5, B5, US Letter, US Legal. Sélectionnez Taille personnalisée pour saisir les paramètres personnalisés. Saisissez la largeur personnalisée. Ce paramètre est modifiable lorsque vous sélectionnez "Taille personnalisée". Saisissez la hauteur personnalisée. Ce paramètre est modifiable lorsque vous sélectionnez "Taille personnalisée". Sélectionnez Grand ou Large Mise en page actuelle A partir de ce point Ensemble du document Mac OS Un document PrintShop Mail peut être constitué d'une ou plusieurs mises en page, ayant toutes la même taille. Il existe deux manières de spécifier la taille et l'orientation de la mise en page. Taille de mise en page automatique Vous pouvez choisir de baser votre taille de mise en page sur la taille de papier actuellement sélectionnée dans la boîte de dialogue Configuration de l'imprimante, en sélectionnant Taille de mise en page automatique dans le menu 24 Mise en page. Ceci fait que PrintShop Mail redimensionne dynamiquement vos mises en page pour les adapter au format du papier, même quand vous utilisez la répétition de mise en page. Taille de mise en page fixée Vous pouvez spécifier une taille de mise en page fixe dans la boîte de dialogue Dimension de la mise en page. Cela forcera votre taille de mise en page à rester la même, quelle que soit l'imprimante sélectionnée et le format du papier. Localisation de cette boîte de dialogue Mise en page > Dimension > Fixe Le tableau ci-dessous contient d'autres informations sur les options de la boîte de dialogue Configuration de la mise en page. Paramètre Taille Largeur Hauteur l'orientation Description Sélectionnez une taille standard pour le document PrintShop Mail, A4, A5, B5, US Letter, US Legal. Sélectionnez Taille personnalisée pour saisir les paramètres personnalisés. Saisissez la largeur personnalisée. Ce paramètre est modifiable lorsque vous sélectionnez "Taille personnalisée". Saisissez la hauteur personnalisée. Ce paramètre est modifiable lorsque vous sélectionnez "Taille personnalisée". Sélectionnez Grand ou Large 25 Ouvrir une base de données Comment… Pour une liste de formats de base de données pris en charge, reportez-vous à Formats de base de données pris en charge. Les bases de données conventionnelles sont organisées par champs, enregistrements et fichiers. Un champ un morceau d'information simple, un enregistrement est un ensemble complet de champs et un fichier est un ensemble d'enregistrements. Exemple de base de données ZIP 91335 75038 60173 33351 CAR Mustang Explorer Windstar Explorer CAR TYPE Un B C B Dans lesquels ZIP, CAR ET CAR TYPE sont des champs et les autres éléments sont des enregistrements. Pour ouvrir une base de données Windows 1. 2. 3. 4. À partir du menu Base de données, sélectionnez Ouvrir. Parcourir un fichier de base de données. Pour connecter à une source de données basée sur un serveur, dans le calque de gauche, cliquez sur l'icône Sources de données ODBC. Double-cliquez sur un nom de source de données. Remarque: Vous pouvez définir des nouvelles sources de données ou modifier des sources de données existantes dans la boîte de dialogue Administrateur ODBC. Cette boîte de dialogue se trouve dans le Panneau de configuration. Dans Windows 2000, XP et 2003, il est situé dans les Outils d'administration. Limitations : • PrintShop Mail ne prend en charge qu'une table active à la fois. Si une base de données contient de multiples • tables, une autre boîte de dialogue apparaîtra, vous demandant de sélectionner une des tables. PrintShop Mail ne prend pas en charge les bases de données relationnelles. Champs de données Vous pouvez concevoir un document modèle en l'associant ou non à une base de données, dans le but de publier des documents PrintShop Mail vers PrintShop Web. Les entrées que vous trouverez dans le panneau Champ de données dans PrintShop Mail, représentent des champs de données qui apparaissent dans le document. Ces champs sont désignés dans des expressions (pour des variables ou des conditions de mise en page, sans avoir besoin d'être directement associés à une base de données), ou ils réfèrent à des champs de base de données actuels (lorsque le document est déjà associé à une base de données spécifique). Les propriétés du champ de données sont importantes pour la publication sur PrintShop Web. Pour plus d'informations sur les champs de données, reportez-vous à Publication de documents. Pour parcourir le contenu de votre base de données Après avoir ouvert la base de données, le contenu est affiché dans le panneau Champs de données. Vous pouvez parcourir les enregistrements dans la base de données en cliquant sur le bouton Parcourir dans la barre d'outils Base de données ou en effectuant les sélections suivantes à partir du menu Base de données : • Premier enregistrement (ALT+Haut) • Enregistrement précédent (ALT+Gauche) • Enregistrement suivant (ALT+Droite) 26 • Dernier enregistrement (ALT+Bas) Pour trier la base de données 1. 2. 3. Sélectionnez à partir du menu Base de données : Tri > Edition. Spécifiez vos conditions de tri. Cliquez sur OK. Pour filtrer la base de données Vous pouvez définir un filtre dans la base de données en sélectionnant Filtre > Édition à partir du menu Base de données ; par exemple, si vous voulez uniquement imprimer une certaine plage de codes ZIP (de 10000 à 19999). Vous pouvez choisir parmi : Égal Est différent de Est inférieur à Est inférieur ou égal à Est supérieur à Est supérieur ou égal à Est vide N'est pas vide Si vous avez plus d'une règle de filtre et que vous voulez que TOUT soit applicable, sélectionnez AND pour les combiner. Si vous voulez l'un ou l'autre, sélectionnez OR. Une autre façon de filtrer la base de données consiste à utiliser Script étendu. Reportez-vous à Script étendu pour plus d'informations. 27 Mac OS PrintShop Mail prend en charge les formats de base de données suivants : DBF, TXT et XLS 1. À partir du menu Base de données, sélectionnez Ouvrir. Remarque : Une boîte de dialogue s'affiche avec le message "Lorsque votre fichier de base de données n'est pas un fichier DBF, PrintShop Mail enregistre une copie au format DBF". 2. Parcourez le fichier de base de données. Utilisation d'une base de données native (DBF) Les règles suivantes s'appliquent à un fichier au format de base de données native, par exemple .dbf, si vous souhaitez l'associer à un document PrintShop Mail : • La première ligne de votre base de données doit contenir les noms de fichier. • Les noms de fichiers doivent contenir uniquement des caractères alphanumériques et des traits de soulignement et avoir une longueur maximale de 10 caractères. • Les données variables doivent être répertoriées sous la première ligne. • Les éléments de données variables ne doivent pas contenir de guillemets. • Bien que PrintShop Mail prenne en charge les formats dbf3 et dbf4, le nom de fichier doit avoir l'extension ".dbf" (et non dbf3 ou dbf4). Utilisation d'un fichier de texte en tant que base de données Les règles suivantes s'appliquent lors de l'utilisation d'un fichier texte en tant que base de données : • La première ligne de votre fichier texte doit contenir les noms de fichiers. • Les noms de fichier doit contenir uniquement des caractères alphanumériques et des traits de soulignement. • Les enregistrements doivent être répertoriés sur les lignes suivantes. • Le séparateur de champ peut être une tabulation, une virgule, un espace, un point-virgule ou un caractère défini par l'utilisateur (non alphanumérique ou souligné) et ces séparateurs ne peuvent pas être utilisés dans le contenu des champs. • Si un champ contient un caractère séparateur de champ, il doit être entouré de guillemets afin qu'il soit traité comme une chaîne. • Deux séparateurs de champ adjacents impliquent qu'un champ vide est placé entre les deux séparateurs. • Le séparateur d'enregistrement est un caractère de fin de ligne. • Tout champ manquant à la fin d'une ligne, est laissé vide. Ouverture d'un fichier de texte en tant que base de données 1. 2. 3. 4. À partir du menu Base de données, sélectionnez Ouvrir. Faites défiler vers le dossier dans lequel est situé le fichier de base de données. Sélectionnez un fichier de base de données de texte et cliquez sur Ouvrir. Sélectionnez la marque de séparation que vous souhaitez utiliser la boîte de dialogue. Ouverture d'un fichier XLS en tant que base de données Remarque: Cette option nécessite Microsoft Excel. Lorsque vous sélectionnez un fichier de base de données XLS, Excel est appliqué par PrintShop Mail, créant une copie de texte en clair du fichier Excel. Ensuite, PrintShop Mail convertit ce fichier de texte en clair au format DBF. Le fichier DBF sera utilisé. 1. À partir du menu Base de données, sélectionnez Ouvrir. 2. Faites défiler vers le dossier dans lequel est situé le fichier de base de données. 3. Sélectionnez un fichier de base de données xls et cliquez sur Ouvrir. Pour trier la base de données Vous pouvez définir un grand nombre de touches de tri, qui s'appliquent à la base de données ouverte. La définition des touches de tri et de leur priorité est réalisée indépendamment de la mise sous ou hors tension, comme expliqué cidessous. 1. Ouvrez la page flottante Base de données et cliquez sur le bouton Édition situé à proximité de la case à cocher Trier. 28 2. 3. 4. Sélectionnez un champ de base de données dans la liste de gauche et appuyez sur le bouton Ajouter pour le copier sur la liste Ordre de tri sur la droite. Le fait de double-cliquer sur le nom du fichier a le même effet. Répétez les étapes avec tous les champs que vous souhaitez utiliser comme autres touches de tri. Vous pouvez spécifier l'ordre de tri par champ sélectionné, soit croissant, soit décroissant, en sélectionnant une clé de tri dans la liste de droite et en la faisant glisser vers le haut ou le bas, ou retirer une clé de tri en la sélectionnant, puis en cliquant sur Effacer ou en double-cliquant sur la clé de tri. Appuyez sur Trier pour trier la base de données et sur Prêt pour fermer la boîte de dialogue. Pour filtrer la base de données PrintShop Mail vous permet de filtrer la base de données à laquelle vous souhaitez lier un document. Ceci implique que seule une sélection de la base de données va être utilisée. 1. Ouvrez la fenêtre Base de données et cliquez sur le bouton Edition situé à proximité de la case à cocher Filtrer. 29 2. 3. 30 Saisissez une expression dont le résultat peut être uniquement vrai ou faux. Sélectionnez Filtre à partir du menu Base de donnéesou cochez la case Filtre dans fenêtre de la base de données pour appliquer vos paramètres de filtrage. Lorsque vous sélectionnez ou désélectionnez l'option de filtrage, vous basculez entre l'utilisation de la base de données entière ou l'utilisation uniquement d'enregistrements filtrés. L'option de filtrage est activée uniquement lorsque la base de données est réellement ouverte. Se connecter au serveur SQL Comment… Avant de vous connecter à un serveur SQL, vous devez installer comme suit une source de données ODBC de serveur SQL. 1. Dans le Panneau de configuration Windows, sélectionnez Administrateur de source de données ODBC. (Dans Windows 2000, XP et 2003, ce panneau est situé sous les Outils d'administration). La fenêtre Administrateur de source de données ODBC apparaît. 2. Sur l'onglet DSN Utilisateur, cliquez sur Ajouter. La fenêtre Créer la nouvelle source de données apparaît. Le système vous demande de spécifier quel pilote utiliser pour la source de données. 31 32 3. Double-cliquez sur Serveur SQL. 4. 5. 6. Tapez le nom et la description de la source de données. Spécifiez le nom du serveur SQL ou l'adresse IP. Cliquez sur Suivant. 7. 8. 9. Sélectionnez Avec authentification de serveur SQL utilisant une ID et un mot de passe d'ouverture de session saisis par l'utilisateur. Spécifiez l'ID et le mot de passe de connexion. Cliquez sur Configuration du client. 10. Sur la fenêtre Ajouter configuration de la bibliothèque réseau, sous Bibliothèques réseau, sélectionnez TCP/IP. Remarque : Ne changez pas le nom du serveur ou le numéro de port, sauf spécifié autrement par votre administrateur système. 11. Cliquez sur OK. 33 12. Sélectionnez Changer la base de données par défaut en : et choisissez SQL Test (ou le nom que vous avez donné à la source de données). 13. Cliquez sur Suivant. 14. Cliquez sur Terminer. 34 15. Sur la fenêtre Installation de Microsoft SQL Server, contrôlez les options et cliquez sur Tester la source de données... pour tester la connexion. 16. Pour débuter l'utilisation de la source de données dans PrintShop Mail, cliquez sur OK. 35 Ajouter un texte variable Comment… À propos du texte variable Dans PrintShop Mail, les éléments textuels peuvent contenir des textes variables et statiques, séparés par des séparateurs. Par défaut, le caractère @ délimite les variables. Chaque variable est associée à une expression. Une expression est un calcul qui est généralement basé sur le contenu de votre base de données. Pour ajouter un texte variable Remarque: En tant qu'alternative aux étapes indiquées ci-dessous, vous pouvez effectuer un glisser-déposer directement de votre base de données sur votre mise en page. Ceci crée automatiquement une zone de texte et un nom de variable. 1. 2. 3. Dans la barre d'outils Outils , cliquez sur le bouton Placer un texte variable ou à partir du menu Insérer, sélectionnez Texte variable. (Windows) : À partir du menu Fenêtre, sélectionnez Champs de données (Ctrl+3), ou sélectionnez le panneau Champs de données dans la fenêtre Propriétés. (Mac OS) : À partir du menu Fenêtre, sélectionnez Afficher les variables. Commencez à taper. Chaque fois que vous voulez inclure des informations variables, tapez un nom expressif entre deux caractères de délimitation. Par défaut, le caractère @ délimite les variables. Il est possible de modifier les caractères de délimitation dans les Préférences. Lorsque vous avez terminé, cliquez hors de la zone de texte. Les variables que vous avez définies automatiquement apparaissent dans le panneau Variables (Windows) ou dans la page flottante Variables (Mac OS). Pour attribuer des champs de base de données aux variables La prochaine étape consiste à connecter les variables aux champs situés dans la base de données. À cet effet, 1. 36 (Windows) : Double-cliquez sur une variable sur le panneau Variables pour afficher l'Editeur d´expression, ou cliquez avec le bouton droit sur l'objet texte et sélectionnez la variable dans le sous-menu Modifier l´expression. (Mac OS) : Double-cliquez sur une variable sur la page flottante Variables. Utilisez l'Editeur d'expression pour attribuer une expression à la variable. 2. 3. Double-cliquez sur le champ de base de données auquel vous voulez associer la variable. Cliquez sur OK pour fermer la fenêtre. Remarque: Vous pouvez vérifier le résultat de cette expression dans le panneau Variables ou dans la page flottante Variables (Mac OS). Pour afficher l'aperçu des variables Dans le mode Aperçu, vous pouvez voir le résultat dans la zone de texte même. Pour basculer entre les modes Aperçu et Modèle, cliquez sur ce bouton dans la barre d'outils Affichage ou à partir du menu Affichage, sélectionnez Aperçu (Windows). À partir du menu Affichage, sélectionnez Aperçu ou appuyez sur Commande + Y(Mac OS). Vous pouvez changer le style de texte (par exemple, le nom de la police, la taille, la couleur et les propriétés de style) de toute partie de l'objet texte à partir de la barre d'outils Formatage de texte, ou à partir du menu Texte. 37 Mac OS La fonction "Supprimer des lignes vides" peut être activée à l'aide d'une coche dans la fenêtre Editeur d'expression. 38 Formatage de variables (Windows uniquement) Comment… À propos du formatage de variables Le formatage des variables vous permet de définir comment les nombres, les unités monétaires et les dates sont affichés et imprimés. Vous pouvez définir ceci pour chaque objet de texte dans le document, suivant les préférences régionales. Pour formater des variables Choisissez le panneau Variables et sélectionnez une variable pour spécifier ses paramètres de format. Vous pouvez sélectionner les catégories de format suivantes : • Nombre • Unité monétaire • Date • Texte • E-mail Nombre La catégorie Nombre contient toutes les options de formatage de nombre disponibles sur les systèmes. 39 Configurez cette option... Symbole décimal Nombre de décimales Symbole de groupement des chiffres Groupement de chiffres Symbole négatif Format négatif Zéros de gauche Pour... Sélectionner le symbole utilisé comme séparateur décimal. Sélectionner le nombre de chiffres affichés après le symbole décimal. Sélectionner le symbole permettant de grouper les chiffres en nombres longs (par exemple : 1,000,000). Sélectionner le nombre de chiffres dans le groupe. Sélectionner le symbole pour indiquer un nombre négatif. Sélectionner le format pour afficher les nombres négatifs. Afficher les fractions avec ou sans zéros de gauche (par exemple 0,7 ou ,7). Unité monétaire La catégorie Unité monétaire vous permet de formater une valeur numérique devant être représentée dans un format d'unité monétaire. Configurez cette option... Locales Symbole monétaire Format positif Format négatif Symbole décimal Emplacements de décimale Symbole de groupement des chiffres Groupement de chiffres Pour... Sélectionner une région Sélectionner le symbole de l'unité monétaire. Sélectionner le format d'unité monétaire positif. Sélectionner le format d'unité monétaire négatif. Sélectionner le symbole utilisé comme séparateur décimal. Sélectionner le nombre de chiffres affichés après le symbole décimal. Sélectionner le symbole pour grouper les unités monétaires en nombres longs. Sélectionner le nombre de chiffres dans le groupe. Date La catégorie Date vous permet de formater une date lorsque celle-ci se trouve dans un format d'entrée attendu. Le format d'entrée attendu est "AAAAMMJJ". 40 Configurez cette option... Locales Format de la date Echantillon Pour... Sélectionner une région Sélectionner un format de date MM/jj/aaaa Texte La catégorie Texte est l'option par défaut sur laquelle une variable est définie. En définissant le format sur cette catégorie, PrintShop Mail considère le contenu numérique de variable comme une chaîne de texte. E-mail En définissant le format sur cette catégorie, PrintShop Mail vérifie s'il manque quelque chose dans le format, tel que "@" et "." 41 Création des numéros de série Comment… À propos des numéros de série Les numéros de série sont associés à la fonction COUNTER. Pour créer un numéro de série 1. 2. Insérez une variable dans le texte dans lequel vous voulez que le numéro apparaisse. (Windows) : dans le panneau Variables dans la fenêtre Propriétés, double-cliquez sur la variable que vous venez de créer ou cliquez avec le bouton droit sur la zone de texte variable et sélectionnez Modifier l'expression pour ouvrir l'Editeur d'expression. (Mac OS) : À partir du menu Fenêtre, sélectionnez Afficher les variables. Double-cliquez sur la fonction COUNTER pour ouvrir la fenêtre Assistant d'expression. 3. 4. Remplissez les valeurs que vous souhaitez que le compteur génère. Cliquez sur OK. Par exemple : COUNTER(1, 100) crée un compteur qui démarre avec 1 et finit avec 100. Remarque : Pour créer un compteur indéfini, il suffit de double-cliquer sur la fonction COUNTER; lorsque la fenêtre Assistant d'expression s'ouvre, cliquez sur OK ; l'opérateur COUNTER() crée un compteur qui commence par 1 et se termine avec la valeur définie en tant que nombre maximal d'"Éléments sans base de données" comme défini dans les Paramètres de programme. Pour afficher les résultats, parcourez les enregistrements à l'aide des boutons de la barre d'outils Base de données. Le compteur affiche 1, 2, 3 et ainsi de suite, au fur et à mesure que vous faites défiler les enregistrements. Remarque: Il est inutile d'ouvrir une base de données pour utiliser cette fonction. 42 Lorsqu'aucune base de données n'est ouverte, vous pouvez modifier le nombre total d'enregistrements dans la barre d'outils Base de données. À cet effet, saisissez le nombre d'enregistrements souhaités et appuyez sur Entrée. Pour voir un exemple dans lequel des numéros de série personnalisés sont utilisés, reportez-vous à Numéros de série personnalisés. 43 Ajouter des images statiques et variables Comment… Dans PrintShop Mail, des objets image peuvent contenir soit des images statiques, soit des images variables. L'utilisation d'images variables avec PrintShop Mail vous permet de personnaliser vos documents avec des illustrations. Pour une liste de formats d'image pris en charge, reportez-vous à Formats d'image pris en charge. À propos des images statiques Les images statiques ne sont pas reliées à une variable, ce qui signifie qu'elles sont toujours associées au même fichier image. Les technologies d'impression utilisent ce fait pour optimiser la durée du processus d'impression en ne spoulant les images statiques qu'une fois par travail. Pour insérer une image statique 1. 2. 3. Dans la barre d'outils Outils, cliquez sur le bouton Insérer un fichier image ou à partir du menu Insérer, sélectionnez Fichier image. Parcourez la boîte de dialogue, vers l'image à insérer. Cliquez sur Ouvrir À propos des rectangles englobants Le rectangle englobant d'une image statique reflète la taille de l'image. Quand vous redimensionnez l'objet, il conserve ses proportions initiales. La taille initiale d'une image dépend de sa résolution. PrintShop Mail accepte une résolution d'image de 96 DPI (Dots Per Inch = points par pouce), sauf pour les fichiers EPS (72 DPI) et TIFF. La résolution d'une image TIFF est stockée dans le fichier même. À propos des images variables Les images variables sont liées à des variables de la même façon que pour le texte variable. Le résultat de l'expression associée à une image variable doit être un nom de fichier image. Les technologies d'impression optimisent la durée du processus d'impression en ne spoulant les images variables récurrentes qu'une seule fois par travail. PrintShop Mail pour Windows préserve l'espace couleur dans des formats d'images EPS et JPEG. Tous les autres formats d'images seront convertis en espace de couleur RVB. Windows Pour insérer une image variable 1. 2. 3. 44 Dans la barre d'outils Outils, cliquez sur le bouton Insérer une zone d'image ou à partir du menu Insérer, sélectionnez Insérer une zone d'image. Double-cliquez sur le nom de votre image variable dans le panneau Variables, pour afficher l'Editeur d'expression. Vous pouvez également cliquer avec le bouton droit de la souris sur l'image variable et choisir Modifier l'expression. Dans l'Editeur d'expression, définissez une expression ou sélectionnez un fichier de base de données contenant le nom du fichier d'image. PrintShop Mail peut utiliser les informations de champ à partir de la base de données pour créer des images variables. Ces informations sont utilisées de deux manières : • Traitement "Dans l'état", utilise les données du champ pour dire à la zone image quel est le nom du fichier image. • Traitement "Déclencheur", utiliser les données d'image combinées avec une expression logique pour créer le résultat du nom de fichier d'image. Les deux méthodes sont utilisées régulièrement pour générer des données variables. Pour insérer des images variables "Dans l'état" Configuration de la base de données ZIP 91335 75038 60173 33351 CAR Mustang Explorer Windstar Explorer CAR PIC Mustang.jpg Explorer.jpg Windstar.jpg Explorer.jpg Expression Le champ "CAR PIC" est utilisé pour dire à la zone image quel est le nom du fichier : 45 Pour insérer le "Déclencheur" d'images variables Les déclencheurs de données peuvent être des caractères alphanumériques ou des symboles. La manière la plus simple de configurer un champ Déclencheur est d'utiliser des chaînes de caractères de 1 à 3 chiffres. Configuration de la base de données ZIP 91335 75038 60173 33351 46 CAR Mustang Explorer Windstar Explorer CAR TYPE Un B C B Expression SI ([CAR TYPE] = "A", "Mustang.jpg", SI ([CAR TYPE] = "B", "Explorer.jpg', SI([CAR TYPE] = "C", "Windstar.jpg",""))) Le champ "CAR TYPE" est utilisé avec une formule logique conditionnelle pour générer le nom du fichier image. Pour vérifier et afficher un aperçu des résultats Vous pouvez vérifier le résultat dans le panneau Variables. L'image s'affiche en mode Aperçu. Pour basculer entre les modes Aperçu et Modèle, cliquez sur ce bouton dans la barre d'outils Affichage ou à partir du menu Affichage, sélectionnez Aperçu (Windows). À partir du menu Affichage, sélectionnez Aperçu ou appuyez sur Commande + Y (Mac OS) Remarque: Les images EPS s'affichent dans l'aperçu uniquement lorsqu'elles contiennent un aperçu TIFF. La qualité de cet aperçu TIFF peut être différent de la sortie imprimée Pour afficher les propriétés d'objets image, reportez-vous à Propriétés d'image. Mac OS 1. 2. 3. Dans la barre d'outils Outils , cliquez sur le bouton Placer une image variable et placez un rectangle de la taille souhaitée sur votre mise en page ou à partir du menu Insérer, sélectionnez Image variable. Double-cliquez sur le nom de votre image variable dans la fenêtre Variables, pour afficher l'Editeur d'expression. Dans l'Editeur d'expression, définissez une expression ou sélectionnez un champ de base de données contenant le nom du fichier d'image. PrintShop Mail pour Macintosh convertit l'espace couleur qui est incorporé dans l'image en espace couleur du pilote d'imprimante. Vous pouvez vérifier l'espace couleur du pilote d'imprimante, en sélectionnant à partir du menu Fichier, Imprimer/Sync.couleur 47 Conditionnement de mise en page Comment… À propos du conditionnement de mise en page Utilisez le conditionnement de mise en page pour ignorer conditionnellement certaines pages de votre document ou pour les laisser vierges pendant le processus d'impression. Les commandes PRINT et BLANK n'influence pas la quantité de pages imprimées. Il existe trois options pour l'application d'une condition à une mise en page : • PRINT : La mise en page s'imprime (valeur par défaut). • BLANK : Une page vierge s'imprime à la place de la mise en page. • SKIP : La mise en page est ignorée. Pour spécifier le conditionnement de mise en page Allez vers la mise en page pour laquelle vous voulez définir la condition : • (Windows) : il est possible de spécifier de trois façons la condition de mise en page : 1. À partir du menu Mise en page, sélectionnez Modifier la condition. 2. Cliquez avec le bouton droit de la souris sur la mise en page et sélectionnez Modifier la condition de mise en page. 3. Dans le panneau Mises en page, sélectionnez les mises en page et cliquez sur Action pour modifier la condition. • (Mac OS) : à partir du menu Fenêtres, sélectionnez Afficher les conditions de mise en page. Doublecliquez sur la mise en page et modifiez la condition. Par exemple : Votre document est composé de deux mises en page : • Cible d'audience masculine • Cible d'audience féminine Vous voulez créer un bulletin d'une page. PrintShop Mail peut utiliser les informations de votre base de données pour déterminer si une page doit être imprimée, ignorée, ou laissée vierge. 48 L'expression utilisée est : IF( [SEXE] = "M", Print, Skip) En d'autres termes, Si le champ SEXE est "M", imprimer la page ; dans le cas contraire, ignorer la page. Inversement, l'expression pour la mise en page prévue pour l'audience féminine est : IF( [SEXE] = "F", Print, Skip) FreeForm ne prend pas complètement en charge le conditionnement de mise en page. En particulier, elle ne vous permet pas d'ignorer conditionnellement des mises en page. Lorsque SKIP est utilisé, une page vierge sera imprimée à la place. FreeForm 2 ne prend pas en charge la fonction SKIP en combinaison avec la répétition de mise en page ; cette mise en page ignorée sera laissée vierge. Lorsque vous utiliser une condition de mise en page en combinaison avec la répétition de mise en page et que SKIP est activé, la prochaine mise en page vas se placer à l'endroit où la mise en page précédente aurait été positionnée. Pour imprimer Au travers de la pile, définissez la priorité maximale (1) sur D'avant en arrière, la priorité (2) sur De haut en bas et la priorité (3) sur Gauche à droite. De cette manière, le premier enregistrement est imprimé dans le coin supérieur gauche de la première page, le deuxième enregistrement est imprimé dans le coin supérieur gauche de la deuxième page, etc. 49 Quand les conditions de mise en page s'appliquent-elles ? • • Sortie de documents de multiples versions au sein d'un même fichier PrintShop Mail. La condition de mise en page constitue une alternative pour la configuration de variables lourdes de texte (paragraphes de variables multiples). La création d'une formule d'expression au sein de la zone de texte variable à l'aide de 1000 caractères, peut être fastidieuse. Une voie plus simple consiste à créer plusieurs pages statiques dans des programmes natifs de traitement Desktop Publishing ou Word, à convertir les documents dans un format de fichier utilisable par PrintShop Mail (EPS ou PDF) et de configurer les conditions pour la sortie à partir de PrintShop Mail. • Insertion de pages vierges Pour plus d'informations sur les expressions, reportez-vous à Aperçu des expressions. 50 Répétition de mise en page Comment… À propos de la répétition de mise en page PrintShop Mail peut imprimer des mises en page multiples sur un support ayant un format plus grand que la mise en page. Par exemple, une carte postale de 5,5" x 4,25" peut être imprimée 2 par 2 sur un papier de format lettre (11" x 8,5"). Pour obtenir ce résultat, vous pouvez créer une mise en page qui est la dimension de 1 document personnalisé ; dans ce cas, une carte postale qui a les dimensions 5,5" x 4,25". Pour un document avec de multiples mises en page, vous pouvez imprimer différentes mises en page sur la même page. Pour spécifier la répétition de mise en page 1. 2. 3. (Windows) : À partir du menu Édition, (CTRL+K) sélectionnez Préférences.. (Mac OS) : à partir du menu PrintShop Mail, sélectionnez Préférences. Dans le calque de gauche, cliquez sur l'icône Répétition. Spécifiez le nombre de répétitions pour la mise en page, ainsi que l'espacement horizontal et vertical entre chaque mise en page. Remarque: Le nombre maximum de répétitions est affiché entre crochets. 51 À propos des priorités Les priorités influencent l'ordre dans lequel vos mises en page sont imprimées. Vous pouvez changer les priorités pour chacune des trois dimensions suivantes : • D'avant en arrière • De gauche à droite • De haut en bas Pour imprimer Au travers de la pile, définissez la priorité maximale (1) sur D'avant en arrière, la priorité (2) sur De haut en bas et la priorité (3) sur Gauche à droite. De cette manière, le premier enregistrement est imprimé dans le coin supérieur gauche de la première page, le deuxième enregistrement est imprimé dans le coin supérieur gauche de la deuxième page, etc. Lorsque vous utiliser une répétition de mise en page en combinaison avec la condition de mise en page et que SKIP est activé, la prochaine mise en page vas se placer à l'endroit où la mise en page précédente aurait été positionnée. 52 Sélectionner des bacs d'alimentation... Comment… À propos de la sélection du bac d'alimentation Si votre imprimante prend en charge différents bacs d'alimentation et que votre document est constitué de multiples mises en page, vous pouvez envoyer différentes mises en page vers différents bacs séparés. Pour associer une mise en page à un bac d'alimentation Windows 1. À partir du menu Fichier, sélectionnez Configuration de pageou cliquez avec le bouton droit sur la mise en page et choisissez Configuration de page. 2. 3. À partir de la boîte de dialogue Bac, sélectionnez le bac d'alimentation souhaité. Dans la boîte de dialogue Appliquer à, sélectionnez : Mise en page actuelle : mise en page ou mises en page sélectionnées dans le panneau Propriétés. A partir de ce point : mise en page active et toutes les mises en page au-dessous. Ensemble du document : toutes les mises en page dans le document. 4. Cliquez sur OK. Si votre imprimante prend en charge plusieurs bacs, mais que ceux-ci ne sont pas disponibles dans la fenêtre Configuration de page, utilisez les étapes suivantes pour sélectionner un bac dans les propriétés avancées du pilote : 1. À partir du menu Fichier, sélectionnez Configuration de pageou cliquez avec le bouton droit sur la mise en page et choisissez Configuration de page. 2. Cliquez sur l'onglet Avancé. 3. Dans les propriétés de document de l'imprimante, sélectionnez Avancé. 4. Dans les Options avancées, sélectionnez Fonctions d'imprimante. Remarque: Les options mentionnées ci-dessous doivent être répétées pour chaque mise en page, si chaque mise en page nécessite un bac différent. Une autre manière d'associer une mise en page à un bac d'alimentation, consiste à sélectionner le panneau Mises en page, puis à sélectionner la propriété Bac d'alimentation et à choisir le bac souhaité à partir du menu déroulant. 53 Mac OS 1. 2. 3. 54 À partir du menu Fenêtre, sélectionnez Afficher les mises en page de document. Sélectionnez la mise en page souhaitée. À partir du menu Mise en page, sélectionnez Bac d'alimentation. Suivant le PPD sélectionné, une liste des bacs d'alimentation disponibles s'affiche. Nombre de copies (Windows uniquement) Comment… PrintShop Mail vous permet d'imprimer un certain nombre de copies par page. L´Editeur d'expression peut être utilisé pour générer plusieurs copies de chaque page dans une tâche. Pour configurer le nombre de copies 1. 2. Sélectionnez le panneau Mises en page. Sélectionnez la mise en page souhaitée et cliquez sur Nombre de copies, pour ouvrir l´Editeur d'expression. Les champs de données peuvent être utilisés pour spécifier le nombre de copies par page. Les données de champ ne contenant pas de chaînes de nombres peuvent être utilisées avec des fonctions logiques telles que l'interrogation IF. Chaîne de texte numérique Une fois que le Générateur d'expression est ouvert : 1. Double-cliquez sur la fonction VAL pour ouvrir la fenêtre Assistant d'expression. 2. Sélectionnez le champ de base de données contenant le nombre de copies. 55 Chaîne de texte non-numérique Dans ce cas, le champ de données ne contient pas une chaîne de nombres, mais il contient un champ à utiliser en tant que "Déclencheur". 56 Dans l'expression "IF([TRIGGER]="A",VAL("12"),IF([TRIGGER]="B",VAL("8"),VAL("1"))) ", le nom de champ "TRIGGER" (déclencheur) possède soit un "A" soit un "B". Le nombre de copies pour "A" sera 12 et le nombre de copies pour "B" sera 8. À la fin de l'expression, vous devez ajouter VAL("1"), car la fonction doit avoir pour résultat une valeur numérique. Limitations • Le résultat de sortie sera une copie si un zéro unique ("0") est utilisé dans toute partie de l'expression. • Pour les documents à pages multiples, vous devez définir le nombre de copies pour chaque page individuelle. • Nombre de copies ne peut pas être utilisé en combinaison avec Répétition de mise en page. • Nombre de copies ne peut pas être utilisé lorsque la technologie d'impression FreeForm est sélectionnée ; utilisez FreeForm 2 à la place. 57 Vérifier un document Comment… À propos de la vérification de document Avant d'imprimer votre document, vous pouvez vérifier si votre document est prêt à être imprimé. Vérifier document permet de vérifier le document sur deux niveaux : • Niveau mise en page : Les avertissements au niveau mise en page affichent le nombre de mises en page dans le panneau Avertissements. • Niveau d'enregistrement : Les avertissements au niveau mise en page affichent le nombre de mises en page et le nombre d'enregistrements dans le panneau Avertissements. PrintShop Mail effectue les vérifications suivantes : • Est-ce que des images ou fichiers PDF manquent ? • Est-ce que tous les éléments sont placés à l'intérieur de la surface d'impression ? • Est-ce qu'un élément textuel contient plus de texte que la zone de texte ne peut en contenir ? Par exemple, l'avertissement suivant s'affiche : "Le texte ne tient pas dans son cadre lié". Vous pouvez éviter la réapparition de cet avertissement en redimensionnant la zone de texte ou en associant la zone de texte à une autre zone de texte.) Pour plus d'informations sur la liaison de zones de texte, reportez-vous à Liaison d'objets texte. Pour effectuer la vérification de document Avertissements Pendant que vous travaillez, PrintShop Mail vérifie de manière dynamique la présence possible d'erreurs sur la mise en page et affiche toute erreur dans le panneau Avertissements, telle que : Vérifier le document Lorsque vous sélectionnez Vérifier le document dans le menu Mise en page, une barre de progression s'affiche, affichant le nombre d'enregistrements vérifiés. Les avertissements pour l'ensemble du document seront répertoriés dans le panneau Résultats de la vérification. 58 Remarque: Vérifier document s'arrête lorsque 1000 avertissements sont détectés ou lorsque vous appuyez sur le bouton Annuler sur la barre de progression. Voici une liste des messages possibles : L'objet est placé au-delà de la zone imprimable L'objet n'est pas entièrement placé dans la mise en page. Fichier texte introuvable La variable X n'est pas liée à une expression Le texte ne tient pas dans son cadre lié L'image X est introuvable Erreur de chargement d'image Le nombre de pages X n'est pas valide ; ce PDF ne contient que Y pages Variable X : l'argument Y n'est pas valide Variable X : la chaîne de saisie de code-barres Y n'est pas valide Variable X : le format de date Y n'est pas valide X contient au moins une police TrueType qui n'est pas incorporée dans le PDF Variable X : le champ de base de données Y est introuvable 59 Enregistrer un document Comment… À propos de l'enregistrement de documents Quand vous enregistrez un document, il est recommandé d'utiliser un dossier pour le fichier de document et ses fichiers d'assistance, c'est-à-dire, les fichiers image et la base de données. La raison est le fait que les fichiers d'assistance pour un document PrintShop Mail ne soient pas inclus dans le fichier de document. Ce fichier ne contient que des références, stockées en tant que chemins relatifs au dossier de document. Par exemple : Si vous enregistrez votre document dans... "C:\Mes Documents" et qu'il contient une image... "C:\Mes Documents\Images\Car.tif", la référence à cette image est stockée sous... "Images\Car.tif" Si vous déplacez le dossier Documents et ses sous-dossiers vers un autre lecteur, PrintShop Mail sera encore capable de localiser l'image. Windows Remarque :Vous pouvez importer des documents PrintShop Mail 98, 4.x et 5.x dans les nouvelles versions de PrintShop Mail, 4.x et 5.x, mais PrintShop Mail 98, 4.x et 5.x ne seront pas capables d'interpréter des documents enregistrés par la nouvelle version de PrintShop Mail. Si vous essayez d'écraser un document PrintShop Mail 98/4.x/5.x existant avec un nouveau format de PrintShop Mail , PrintShop Mail émettra un avertissement. Mac OS Remarque: Vous pouvez ouvrir des documents PrintShop Mail créés dans PrintShop Mail 4.3.X ou une version plus ancienne, mais PrintShop Mail 4.3.x ne sera pas capable d'interpréter des documents enregistrés par la nouvelle version de PrintShop Mail. Si vous ouvrez un document PrintShop Mail 4.3.x existant avec un nouveau format , PrintShop émet un avertissement, même si vous n'avez rien modifié, vous demandant si vous souhaitez réellement enregistrer ce document, dès que vous fermez le document. Pour enregistrer vos documents Vous pouvez enregistrer de deux façons un document PrintShop Mail : 1. En tant que document PrintShop Mail, avec l'extension ".PSMD". À partir du menu Fichier, sélectionnez Enregistrer sous. 2. En tant que modèle PrintShop Mail, avec l'extension ".PSMT". À partir du menu Fichier, sélectionnez Enregistrer sous modèle. Pour uune assistance plus avancée par rapport à l'enregistrement de modèles PrintShop Mail, reportez-vous Créer un nouveau document. Pour revenir à la dernière version enregistrée du document, à partir du menu Fichier, sélectionnez Revenir. 60 Publication de documents Comment… PrintShop Web est une application Web vers impression facile à utiliser, performante et ouverte, qui permet d'imprimer sur le Web. PrintShop Mail permet de préparer et d'ajouter des documents sur PrintShop Web. Les documents PrintShop Mail sont utilisés en tant que base pour les travaux d'impression, ce qui signifie qu'il est possible de réutiliser les documents en téléchargeant de nouvelles bases de données. Le concepteur peut publier (télécharger) un modèle existant ou un nouveau document et les clients seront en mesure d'utiliser PrintShop Web pour commander des travaux d'impression sur la base de ce document. Les travaux d'impression peuvent être visualisés et validés avant d'être soumis à l'imprimante. Comment créer des documents PrintShop Mail pour publication Vous, "le concepteur" créez des documents et modèles dans PrintShop Mail. Lorsque le document est prêt pour la publication, vous pouvez démarrer le processus de téléchargement en cliquant sur Publier vers PrintShop Web, en sélectionnant le menu Fichier ou en cliquant sur le bouton Publier vers PrintShop Web dans la barre d'outils Standard. Vous pouvez concevoir un document et l'associer ou non à une base de données. Les données variables dans l'aperçu du modèle dans PrintShop Web seront basées sur les champs de données que vous attribuez dans PrintShop Mail. Remarque: N'oubliez pas que lorsque vous concevez un modèle, le modèle n'enregistre pas le lien vers la base de données. Les champs de données représentent les données variables pouvant être fournit soit directement au travers d'une base de données que vous associez à un document PrintShop Mail, soit au travers de toute autre source de données, par exemple une base de données qui est téléchargée par un client PrintShop Web ou un formulaire Web. Les entrées que vous trouverez dans le panneau Champs de données dans PrintShop Mail, représentent des champs de données qui apparaissent dans le document. Ces champs sont désignés dans des expressions (pour des variables ou des conditions de mise en page, sans avoir besoin d'être directement associés à une base de données), ou ils réfèrent à des champs de base de données actuels (lorsque le document est déjà associé à une base de données spécifique). Lorsqu'un champ de données est utilisé dans le modèle PrintShop Mail, il sera doté d'une coche dans le panneau Champs de données. Exemple 61 La colonne Type affiche le type de données dans le champ de données. "Par défaut" signifie qu'actuellement, aucune source de données n'est accessible pour ce champ. Une fois qu'une source de données est accessible, la colonne Type affiche le type de données pour ce champ, comme spécifié dans la source de données, tel que chiffre, texte, etc. Exemple En sélectionnant un champ de données, vous pouvez voir et modifier ses propriétés : Nom : Un identifiant unique. Vous ne pouvez pas modifier cette valeur ici. Valeur par défaut : Vous pouvez définir une valeur par défaut dans ce champ ; il s'agira d'une valeur de chaîne qui s'affichera dans PrintShop Web, une fois que le document sera publié, en tant que titulaire de l'endroit lorsqu'aucune source de données n'est (encore) accessible pour ce champ de données. Vous retrouverez cette valeur de chaîne dans PrintShop Web, une fois que le document aura été sélectionné (avant la phase au cours de laquelle une source de données est fournie). Remarque: Lorsqu'aucune base de données n'est (encore) disponible, cette valeur par défaut s'affiche en tant que valeur active dans le panneau Champs de données et dans l'objet texte de la mise en page, au cas ou le champ de données est utilisé dans le document : Comment créer un champ de donnéessans ouvrir une base de données ? 1. Créez une variable : @variable@. 2. Ouvrez l'Editeur d'expression en double-cliquant sur la @variable@ dans le panneau Variables. 3. Type: [Mon champ de données]. 4. Cliquez sur OK. À présent, vous trouverez le champ de données dans le panneau Champ de données. Remarques : Dans cette rubrique, vous pouvez définir une remarque ; il s'agira d'une valeur de chaîne qui s'affichera dans PrintShop Web une fois le document publié. Vous pouvez utiliser celle-ci, par exemple, pour donner aux clients une indication concernant ce champ de données variables. Source : La source de données peut être "Base de données", une base de données téléchargée par le client PrintShop Web ou "Entrée d'utilisateur", des données fournies par un formulaire Web par exemple. 62 Remarque :Ces propriétés de champs de données sont importantes uniquement pour PrintShop Web ; elles n'affectent pas le comportement de PrintShop Mail. Comment publier des documents à partir de PrintShop Mail La publication de documents PrintShop Mail vers PrintShop Web peut être effectuée directement à partir de PrintShop Mail. Lorsque vous publiez des documents pour la première fois, vous devez spécifier l'URL et le compte d'ouverture de session pour le serveur Web de votre société. 1. Lancez PrintShop Mail. 2. À partir du menu Édition, sélectionnez Préférences et cliquez sur l'icône PrintShop Web. Pour dire à PrintShop Mail comment se connecter au serveur Web de votre société, spécifiez : URL : l'adresse Web de votre société. Ouverture de session : le nom d'utilisateur et le mot de passe attribués par l'administrateur. Une fois que vous avez spécifié toutes les informations nécessaires pour vous connecter au serveur Web de votre société, vous pouvez commencer à publier les documents vers PrintShop Web. Vous pouvez tester la connexion en cliquant sur le bouton Essai de connexion. Cette fonction vérifie uniquement si les trois options (URL, nom d'utilisateur, mot de passe) sont valides. Si aucune adresse de serveur PrintShop Web n'a été définie dans les Préférences de PrintShop Mail, le document et ses attributs (images et polices) seront enregistrés dans une archive comprimée (Publish to zip) pour une publication ultérieure. 1. À partir du menu Fichier, sélectionnez Publier vers PrintShop Web ou cliquez sur le bouton Publier vers PrintShop Web dans la barre d'outils Standard. Avant de publier des documents PrintShop Mail, un concepteur de documents peut ajouter un note contenant des Instructions à l'opérateur, par exemple au sujet de paramètres recto/verso, de grammage du papier, etc. 63 2. 3. Une boîte de dialogue Publier vers PrintShop Web s'ouvre. Sélectionnez le type de publication dans laquelle vous souhaitez placer le document. Dans PrintShop Web, les documents sont organisés au sein de types de publication. Les types de publication constituent une manière de marquer un document comme appartenant à une catégorie spécifique (telle qu'enveloppe, carte de visite, invitation, etc.). Chaque société peut avoir une propre gamme de types de publication. Au sein de la société, chaque type de publication est unique. Chaque type de publication peut contenir un ou plusieurs documents. Lorsque le client d'une société se connecte sur le site Web de PrintShop Web, tous les types de publication disponibles pour cette société, s'affichent. 64 4. 5. Cliquez sur Suivant. Dans la boîte de dialogue suivante, cliquez sur le bouton Afficher l'explorateur pour afficher le répertoire contenant les fichiers d'images. Remarque : l'ajout de fichier est nécessaire uniquement lorsque des images variables et des fichiers txt/rtf sont utilisés. Si le document ne contient pas d'images variables ou de fichiers txt/rtf, l'assistant vous conduit jusqu'à l'étape 7. 65 6. Sélectionnez les fichiers additionnels pour le document et cliquez sur le bouton Ajouter. Remarque : dans cette boîte de dialogue, vous pouvez choisir d'ajouter des fichiers d'images variables et des fichiers .txt/.rtf qui appartiennent à ce document. Le document PrintShop Mail, ses polices et images statiques utilisées, sont ajoutés automatiquement. 66 67 7. 8. 9. Cliquez sur Suivant. Cliquez sur Terminer pour publier le document. Une fois que le Téléchargement du message a réussi, le nouveau document apparaît, cliquez sur OK. Vous pouvez télécharger vers PrintShop Web des documents créés dans des versions antérieures de PrintShop Mail WE, par l'intermédiaire de PrintShop Mail 5.2 et plus. Si vous avez suffisamment de privilèges d'accès, vous pouvez créer une "Nouvelle société" et un "type de publication" à partir de la boîte de dialogue Publier vers PrintShop Web dans PrintShop Mail. Comment créer une nouvelle société Pour créer une nouvelle société, procédez comme suit : 1. dans la boîte de dialogue Publier vers PrintShop Web, cliquez sur le bouton Nouvelle société. La boîte de dialogue Nouvelle société apparaît. 2. Saisissez le nom pour la société et cliquez sur OK. Boîte de dialogue Nouvelle société 68 Comment créer un nouveau type de publication Pour créer un nouveau type de publication, procédez comme suit : 1. dans la boîte de dialogue Publier vers PrintShop Web, sélectionnez la société. 2. Cliquez sur le bouton Type de nouvelle publication. La boîte de dialogue Nouveau type de publication apparaît. 3. Saisissez le nom pour le type de publication. Boîte de dialogue Nouveau type de publication Pour plus d'informations concernant la gestion des documents téléchargés, les types de sociétés et de publications, reportez-vous à PrintShop Web Help. 69 Notions de base sur l'impression Impression de votre document À propos de l'impression Aperçu avant impression Lorsque vous travaillez sur votre document, vous pouvez afficher une représentation à l'écran de la sortie imprimée. Dans cet aperçu avant impression, vous pouvez parcourir les pages et visualiser simultanément plusieurs mises en page et enregistrements. Vous pouvez entrer en mode Aperçu d'impression de deux manières : 1. À partir du menu Fichier, sélectionnez Aperçu avant impression. 2. Cliquez sur le bouton Aperçu avant impression de la barre d'outils Standard. En mode Aperçu avant impression, trois éléments de menu s'affichent : • Zone combinée de page : Vous permet de sélectionner l'affichage d'une page unique ou de plusieurs pages simultanément. Par défaut, vous voyez deux pages horizontalement et une verticalement. • Bouton Imprimer : Lorsque vous cliquez sur ce bouton, PrintShop Mail revient à l'affichage de modèle et la boîte de dialogue Imprimer s'ouvre. • Bouton Fermer : Lorsque vous cliquez sur ce bouton, PrintShop Mail revient sur l'affichage de modèle. Vous pouvez également fermer l'aperçu avant impression en appuyant sur Echap ou en appuyant sur Alt+F4. Zoom avant ou arrière sur un document Vous pouvez effectuer un "zoom avant" pour avoir une vue en gros plan, plus détaillée, de votre document, ou un "zoom arrière" pour apercevoir plus d'éléments de la page. Pour effectuer un zoom avant : • Cliquez à l'intérieur de la page, le pointeur de la souris se transforme en loupe avec un signe + en son centre. • Vous pouvez également appuyer sur Ctrl++. Pour effectuer un zoom arrière : • Appuyez sur Ctrl tout en cliquant à l'intérieur de la page, le pointeur de la souris se transforme en loupe avec un signe - en son centre. • Vous pouvez également appuyer sur Ctrl+-. Vous pouvez également effectuer un zoom avant ou arrière sur un document en maintenant enfoncée la touche Ctrl tout en tournant la molette de la souris. Navigation au travers des pages Les pages se mettent automatiquement à l'échelle pour rentrer dans la surface de la fenêtre (mode adapter à la fenêtre), à moins que vous n'effectuiez un zoom avant sur une pages spécifique (mode zoom avant). En mode adapter à la fenêtre, seule la barre de défilement verticale est active, cette barre de défilement détermine les pages qui sont visibles actuellement. Lorsque vous déplacez la case de défilement de la barre de défilement vertical, PrintShop Mail affiche un outil astuce contenant le numéro de page associé à la position actuelle de la case de défilement. Le défilement répond à Page préc., Page suiv., flèche haut, flèche bas, Ctrl+Début, Ctrl+Fin et la molette de la souris. En mode zoom avant, les barres de défilement horizontal et vertical peuvent être actives. Ces barres de défilement déterminent la partie de la page qui est visible. Elles répondent à flèche haut, flèche bas, Ctrl+Début, Ctrl+Fin et à la molette de la souris. En appuyant sur Page préc., vous sauterez vers la page précédente et en appuyant sur Page suiv., vous passerez à la prochaine page. Après avoir vérifié votre document, celui-ci est prêt à être imprimé. PrintShop Mail propose différentes manières d'optimiser votre sortie, appelées technologies d'impression. 70 Technologies d'impression Chaque technologie d'impression utilisant PostScript Level 2, PrintShop Mail nécessite l'utilisation d'un pilote d'imprimante PostScript et d'un RIP compatible avec PostScript Level 2. Certaines technologies sont basées sur le standard PostScript, ce qui signifie qu'elles sont prises en charge par tous les types de RIP disponibles. D'autres technologies sont basées sur des extensions de PostScript, qui ne sont prises en charge que par des types de RIP spécifiques. Technologies d'impression : PostScript standard PostScript optimisé Type de RIP et technologies liées au fournisseur : AHT Creo VPS EVIPP Fiery FreeForm Fiery FreeForm 2 PPML PPML/VDX 7 (Windows uniquement)) PrintStreamer (Mac OS) Pour configurer votre imprimante Remarque: Les paramètres d'impression sont conservés uniquement pour le document PrintShop Mail actif. Windows 1. 2. 3. À partir du menu Fichier, sélectionnez Configuration de page. Cliquez sur le bouton Modifier. Utilisez la boîte de dialogue qui apparaît pour sélectionner une imprimante. Sélectionnez le support de l'impression, l'orientation et d'autres paramètres de travail spécifiques à l'imprimante. Après avoir cliqué sur OK, vos modifications sont enregistrées pour le document actif. Mac OS 1. 2. À partir du menu Fichier, sélectionnez Configuration de page. Utilisez la boîte de dialogue qui apparaît pour sélectionner une imprimante, cliquez sur le bouton Paramètres pour sélectionner le support de l'impression, l'orientation et d'autres paramètres de travail spécifiques à l'imprimante. Après avoir cliqué sur OK, vos modifications sont enregistrées pour le document actif. Pour sélectionner une technologie d'impression 1. 2. 3. (Windows) : À partir du menu Édition (CTRL+K), sélectionnez Préférences. (Mac OS) : à partir du menu PrintShop Mail (commande), sélectionnez Préférences. Dans le calque de gauche, cliquez sur l'icône Tâche d'impression. La boîte de dialogue Paramètres de travail d'impression apparaît. Vérifiez pour voir si votre RIP prend en charge un des types RIP et les technologies liées au fournisseur. Si c'est le cas, vous pouvez sélectionner cette technologie spécifique. Si ce n'est pas le cas, il est recommandé de sélectionner PostScript optimisé. Pour spécifier les options spécifiques à la technologie 1. 2. À partir du menu Fichier, sélectionnez Imprimer. Dans la boîte de dialogue Imprimer, spécifiez les options spécifiques à la technologie. Paramètres de boîte de dialogue d'impression Utilisez OPI, ne spoulez pas les images : La plupart des technologies d'impression prennent en charge OPI (Open Prepress Interface), vous permettant d'utiliser un serveur de substitution d'image pour accélérer le processus d'impression. OPI prend en charge uniquement les formats d'image EPS et TIFF. Stocker les formulaires sur le disque dur de l'imprimante : Stocker les formulaires PostScript (contenu mis en mémoire-cache) sur les disques durs permettra d'éviter des conditions de mémoire saturée si votre document contient de grandes images à haute résolution. Utilisez cette option uniquement si votre RIP a accès à un disque dur. 71 Dimensions du cache personnalisé : L'augmentation des dimensions de cache personnalisé de formulaire PostScript peut aider à améliorer les performances. Vous pouvez souhaiter expérimenter, afin de déterminer la valeur optimale. La spécification de dimensions de cache personnalisé ne fonctionne que si les paramètres système de votre RIP sont protégés par un mot de passe. Remarque: Si vous utilisez les options "Stocker des formulaires sur le disque dur de l'imprimante" ou "Dimensions du cache personnalisé" et que le RIP est protégé par un mot de passe, une erreur d'imprimante peut survenir. Consultez le manuel du RIP ou consultez l'administrateur du système pour modifier les paramètres sur le RIP. 72 PostScript standard Technologies d'impression PostScript standard n'utilise aucun mécanisme d'optimisation spécial, sauf le fait que vous pouvez utiliser OPI pour accélérer la mise en file d'attente. Utilisez cette technologie si votre système ne prend en charge aucune des autres technologies. Paramètres de boîte de dialogue d'impression 1. Utiliser OPI, ne pas mettre les images en attente 73 PostScript optimisé Technologies d'impression PostScript optimisé met les données d'image en mémoire-cache dans des formulaires PostScript réutilisables. Ceci accélère le processus d'impression, puisque chaque image unique n'est envoyée qu'une seule fois. Remarque : Certains pilotes d'imprimantes offrent la possibilité de modifier les options de sorties PostScript : "Optimiser pour vitesse" ou "Optimiser pour portabilité". Pour une vitesse d'impression maximale, transformez l'option de sortie PostScript en "Optimiser pour vitesse". Vous pouvez trouver cette propriété dans Pilote d'imprimante/Options avancées. Paramètres de boîte de dialogue d'impression 1. 2. 3. 74 Stocker les formulaires sur le disque dur de l'imprimante Dimensions du cache personnalisé Utiliser OPI, ne pas mettre les images en attente AHT Technologies d'impression Sélectionnez cette technologie si vous avez un RIP AHT. AHT utilise un mécanisme d'optimisation similaire à PostScript optimisé. Paramètres de boîte de dialogue d'impression 1. 2. 3. Stocker les formulaires sur le disque dur de l'imprimante Dimensions du cache personnalisé Utiliser OPI, ne pas mettre les images en attente 75 Creo VPS Technologies d'impression VPS (Variable Print Specifications) est une extension du langage PostScript, créée et tenue à jour par Creo. Elle permet à PrintShop Mail de classifier chaque élément d'une page comme réutilisable (se présentant plus d'une fois) ou en ligne (ne se présentant qu'une seule fois). Cette distinction permet au RIP VPS de décider quand les données d'image peuvent être réutilisées. Ceci permet d'éviter un traitement répété inutile et d'accélérer le processus d'impression. Une des principales différences entre PostScript optimisé et VPS est le fait que VPS réutilise les données tramées, contrairement à PostScript. Paramètres spécifiques de technologie d'impression 1. 2. 76 Générer des brochures : Les brochures permettent à l'imprimante d'appliquer une finition (par exemple l'agrafage ou la reliure) à chaque sous-ensemble. Un sous-ensemble est un ensemble de pages appartenant au même enregistrement. Si votre document contient trois mises en page, chaque sous-ensemble est constitué de trois pages, en supposant que vous n'utilisez ni le conditionnement de mise en page ni la répétition de mise en page. Utiliser le remplacement d'image automatique : Le remplacement d'image automatique (APR = Automatic Picture Replacement), vous permet d'accélérer le processus d'impression en utilisant les possibilités de substitution d'image de votre RIP VPS. La prise en charge de format d'image de APR est limitée à EPS, mais certaines versions de RIP prennent en charge d'autres formats tels que TIFF et JPEG. Fiery FreeForm Technologies d'impression FreeForm utilise le fait que les données de votre document sont divisées en deux plans, qui contiennent les objets texte et image du document. Le plan maître dans un travail FreeForm est composé uniquement d'objets "statiques", mais le plan variable peut contenir un mélange de données variables et statiques, en fonction de l'ordre des objets dans votre mise en page. Il s'agit d'une conséquence du fait que FreeForm ne permet pas l'impression de données dans le plan maître par dessus des données du plan variable. Ces plans sont envoyés vers le RIP FreeForm dans deux travaux séparés, pas nécessairement au même moment. Le travail de données maîtresses est converti d'abord et stocké sous une ID numérique définie par l'utilisateur. Le RIP recouvre les données maîtresses converties avec les données converties de toute tâche de données variables qui fait référence à la même ID. De cette manière, vous pouvez réutiliser les mêmes données maîtresses pour différents travaux de données variables. Comment les objets sont séparés Les objets statiques ont un contenu qui reste constant dans l'ensemble du jeu d'enregistrements. Un objet image est statique lorsqu'il a une expression avec un résultat constant. Un objet texte est statique lorsqu'il ne contient aucun signet variable. Un objet PDF est toujours statique. Tous les autres objets sont considérés comme variables. Un objet variable est réutilisable lorsque son contenu est le même pour au moins deux enregistrements différents dans le jeu d'enregistrements. Au moment de l'impression, PrintShop Mail essaye d'attribuer autant d'objets statiques que possible au plan maître, en commençant par l'objet à l'arrière de votre mise en page et en progressant vers l'avant. Tous les objets statiques jusqu'au (mais n'incluant pas le) premier objet variable, sont placés dans le plan maître. Tous les autres objets forment le plan variable. Toute donnée réutilisable dans le plan variable sera capturée dans des formulaires PostScript. Remarque: Lorsque vous utilisez Freeform, essayez de vous assurer que des objets statiques ne sont pas placés audessus d'objets variables, dans l'ordre d'objets de votre mise en page. FreeForm ne prend pas complètement en charge le conditionnement de mise en page. En particulier, elle ne vous permet pas d'ignorer conditionnellement des mises en page. Lorsque SKIP est utilisé, une page vierge sera imprimée à la place. Paramètres de préférence Numéro du formulaire : Une ID numérique utilisée pour identifier le travail de données maîtresses. Paramètres de boîte de dialogue d'impression 1. 2. 3. Stocker les formulaires sur le disque dur de l'imprimante Dimensions du cache personnalisé Utiliser OPI, ne pas mettre les images en attente Paramètres spécifiques de technologie d'impression 1. 2. 3. Envoyer des données maîtresses Envoyer des données variables Envoyer des données maîtresses et variables 77 Fiery FreeForm 2 Technologies d'impression FreeForm 2 utilise le fait que les données de votre document sont divisées en deux plans, qui contiennent les objets texte et image du document. Le plan maître dans un travail FreeForm 2 est composé uniquement d'objets "statiques", mais le plan variable peut contenir un mélange de données variables et statiques, en fonction de l'ordre des objets dans votre mise en page. Il s'agit d'une conséquence du fait que FreeForm 2 ne permet pas l'impression de données dans le plan maître par dessus des données du plan variable. Ces plans sont envoyés vers le RIP FreeForm 2 dans deux travaux séparés, pas nécessairement au même moment. Le travail de données maîtresses est converti d'abord et stocké sous une ID numérique définie par l'utilisateur. Le RIP recouvre les données maîtresses converties avec les données converties de toute tâche de données variables qui fait référence à la même ID. De cette manière, vous pouvez réutiliser les mêmes données maîtresses pour différents travaux de données variables. Comment les objets sont séparés Les objets statiques ont un contenu qui reste constant dans l'ensemble du jeu d'enregistrements. Un objet image est statique lorsqu'il a une expression avec un résultat constant. Un objet texte est statique lorsqu'il ne contient aucun signet variable. Un objet PDF est toujours statique. Tous les autres objets sont considérés comme variables. Un objet variable est réutilisable lorsque son contenu est le même pour au moins deux enregistrements différents dans le jeu d'enregistrements. Au moment de l'impression, PrintShop Mail essaye d'attribuer autant d'objets statiques que possible au plan maître, en commençant par l'objet à l'arrière de votre mise en page et en progressant vers l'avant. Tous les objets statiques jusqu'au (mais n'incluant pas le) premier objet variable, sont placés dans le plan maître. Tous les autres objets forment le plan variable. Toute donnée réutilisable dans le plan variable sera capturée dans des formulaires PostScript. Remarque: Lorsque vous utilisez Freeform 2, essayez de vous assurer que des objets statiques ne sont pas placés audessus d'objets variables, dans l'ordre d'objets de votre mise en page. FreeForm 2 est une extension de FreeForm. Les différences sont : 1. FreeForm 2 prend complètement en charge le conditionnement de mise en page. 2. L'ID maîtresse de FreeForm 2 est constituée d'un nom au lieu d'un numéro. Paramètres de préférence ID master : Un nom utilisé pour identifier le travail de données maîtresses. Paramètres de boîte de dialogue d'impression 1. 2. 3. Stocker les formulaires sur le disque dur de l'imprimante Dimensions du cache personnalisé Utiliser OPI, ne pas mettre les images en attente Paramètres spécifiques de technologie d'impression 1. 2. 3. 78 Envoyer des données maîtresses Envoyer des données variables Envoyer des données maîtresses et variables PPML Technologies d'impression PPML est l'abréviation de Personalized Printing Markup Language. Un fichier PPML décrit l'ensemble de la tâche d'impression personnalisée et contient tous les éléments nécessaires pour imprimer les contenus (mise en page et données variables). La technologie PPML dans PrintShop Mail est très similaire à PPML/VDX. La différence est le fait que le contenu (PDF) et la description de la mise en page (PPML) sont envoyés séparément. Windows Paramètres spécifiques de technologie d'impression 1. 2. 3. 4. Créer une archive ZIP : Quand cette option est cochée, les fichiers PDF et PPML sont comprimés avant d'être envoyés vers l'imprimante. Cette option est utilisée pour des imprimantes spécifiques qui attendent un fichier PPML-ZIP. Le fichier ZIP contient le PPML et le fichier PDF. Intégrer des images dans PDF : Lorsque cette option est cochée, seuls les formats d'image suivants sont pris en charge : pdf, eps, tiff, jpeg et gif. Environnement : Le chemin spécifié dans le paramètre Environnement placera les images avec un "Espace global" dans l'Environnement. Le consommateur (RIP) stocke et/ou met les images en mémoire cache pour une utilisation ultérieure. Envoyer. 4.1- Envoyer "Toutes les images" : Un fichier PDF est créé ; il contient toutes les images qui ont un "Espace global" ou un "Espace local". Cette option crée également une tâche PPML utilisant ce PDF, avec des instructions pour utiliser les images locales et globales. Les images ayant un "Espace global" sont stockées dans l'environnement spécifié. Une fois cette tâche accomplie, les "images globales" peuvent être réutilisées pour des projets d'impression récurrents, par exemple avec l'option "Envoyer images locales". 4.2- Envoyer "Images globales" : Un fichier PDF est créé ; il contient les images qui ont un "Espace global". Cette option crée également une tâche PPML utilisant ce PDF, avec des instructions pour stocker ces images dans l'environnement spécifié. 4.3- Envoyer "Images locales" : Un fichier PDF est créé ; il contient les images qui ont un "Espace local". Cette option crée également une tâche PPML utilisant ce PDF, avec des instructions pour utiliser ces images locales et les images globales qui sont stockées dans l'environnement spécifié. Pour cette raison, les images qui ont un "Espace global" doivent être présentes dans l'environnement spécifié. Les images avec un "Espace global" seront référencées uniquement dans la tâche PPML. Remarque: Les paramètres "Environnement" et "Envoyer" ne doivent pas être modifiés lorsque vous n'êtes pas habitué aux termes PPML ! Pour plus d'informations concernant PPML, consultez le site Web de PODi (Print On Demand Initiative). http://www.podi.org. PrintShop Mail offre une option pour définir si une image doit avoir un "Espace global". Si l'espace global d'une image est défini sur "Oui" dans le panneau Propriétés, l'image aura un "Espace global". Pour les projets d'impression récurrents, un avantage important de PPML est sa capacité à référencer les objets réutilisables en utilisant l'espace global. Cette fonction permet de transmettre des ensembles de données plus petits et d'éliminer le traitement répétitif du contenu réutilisable. Remarque: Veillez à ce que votr RIP prenne en charge au minimum PPML 1.5, y compris le format source "application/pdf". La vitesse d'impression peut être améliorée en utilisant un "espace global" pour une ou plusieurs images ou en décochant éventuellement (en fonction de votre RIP) la case "Intégrer des images dans PDF" dans la boîte de dialogue Imprimer. Pour pouvoir utiliser un "espace global" ou décocher "Intégrer des images dans PDF", votre RIP doit prendre en charge les formats d'image utilisés dans votre document. Veuillez consulter le tableau suivant ainsi que votre documentation RIP, ou contactez le fabricant du RIP. Si vous n'êtes pas sûr, envoyez une petite tâche d'essai avant de soumettre une tâche plus importante. 79 Image PDF et EPS TIFF JPEG GIF Format source application/postscript image/tiff image/jpeg image.gif Mac OS Pour Macintosh, il existe une option pour "PPML.zip" dans la boîte de dialogue d'impression (Fichier > Imprimer > PrintShop Mail). Cette option inclue toutes les images. Elle effectue une copie de toutes les images utilisées dans le job PrintShop Mail. Si l'option "PPM.zip" est décochée, vous sortirez un fichier PPML possédant une référence aux images qui sont utilisées dans la tâche. 80 PPML/VDX 7 (Windows uniquement) Technologies d'impression PPML/VDX est une abréviation de Personalized Print Markup Language/Variable Data Exchange. La sortie est composée d'un PDF optimisé dans lequel des éléments de contenu réutilisables n'apparaissent qu'une seule fois. Le PDF contient également un bloc de données PPML qui décrit la mise en page. Remarque: PPML/VDX 7 nécessite Adobe Acrobat(r) et Distiller(r) pour être installé sur votre système. Pour aider à assurer une sortie correcte, il existe des fichiers "options de travail PSMail" pour les versions 5, 6 ou 7 de Acrobat Distiller dans le dossier d'installation de Printshop Mail. Ces paramètres diront à Acrobat Distiller comment traiter les polices, les couleurs, les images, etc., lorsqu'il crée le PDF optimisé. Si vous le souhaitez, vous pouvez modifier ces options de sortie pour PPML et VDX en modifiant les options de travail Distiller. Double-cliquez sur le fichier "options de travail" que vous voulez changer, modifiez-le et enregistrez-le. Remarque: Notez que les fichiers PSMailx.joboptions doivent être enregistrés dans le dossier d'installation de PrintShop Mail, à côté du fichier exécutable. Le "x" spécifie la version de Acrobat Distiller auquel correspond le fichier. Pour plus d'informations concernant les options de travail d'Acrobat Distiller, reportez-vous à l'aide en ligne d'Acrobat Distiller. Paramètres spécifiques de technologie d'impression 1. 2. Environnement : Le chemin spécifié dans le paramètre Environnement placera les images avec un "Espace global" dans l'Environnement. Le consommateur (RIP) stocke et/ou met les images en mémoire cache pour une utilisation ultérieure. Envoyer 2.1- Envoyer "Toutes les images" : Un fichier PDF est créé ; il contient toutes les images qui ont un "Espace global" ou un "Espace local". Cette option crée également une tâche PPML utilisant ce PDF, avec des instructions pour utiliser les images locales et globales. Les images ayant un "Espace global" sont stockées dans l'"environnement" spécifié. Une fois cette tâche accomplie, les "images globales" peuvent être réutilisées pour des projets d'impression récurrents, par exemple avec l'option "Envoyer images locales". 2.2- Envoyer "images globales" : Un fichier PDF est créé ; il contient les images qui ont un "Espace global". Cette option crée également une tâche PPML utilisant ce PDF, avec des instructions pour stocker ces images dans l'environnement spécifié. 2.3- Envoyer "images locales" : Un fichier PDF est créé ; il contient les images qui ont un "Espace local". Cette option crée également une tâche PPML utilisant ce PDF, avec des instructions pour utiliser ces images locales et les images globales qui sont stockées dans l'environnement spécifié. Pour cette raison, les images qui ont un "Espace global" doivent être présentes dans l'environnement spécifié. Les images avec un "Espace global" seront référencées uniquement dans la tâche PPML. 81 PrintStreamer (Mac OS uniquement) Technologies d'impression Cette technologie d'impression permet d'envoyer deux fichiers séparés vers le RIP, un fichier maître et un avec des données variables. Paramètres de boîte de dialogue d'impression 1. Utiliser OPI, ne pas mettre les images en attente Paramètres spécifiques de technologie d'impression 1. 2. 3. 82 Envoyer des données maîtresses et variables Envoyer des données maîtresses Envoyer des données variables VIPP Technologies d'impression VIPP est le sigle pour Variable-data Intelligent PostScript Printware. La sortie de cette technologie est composée d'un flux PostScript dans lequel des images réutilisables n'apparaissent qu'une seule fois. La principale différence entre VIPP et PostScript optimisé, est que les images sont mises en mémoire cache à l'aide d'un mécanisme spécifique à VIPP au lieu des formulaires PostScript. Les images mises en cache sont stockées en format prêt pour l'impression. Paramètres spécifiques de technologie d'impression 1. Ne spoulez pas les images (EPS, TIFF, JPEG) : cette option vous permet de ne pas envoyer deux fois les images récurrentes vers le RIP. La sortie contient uniquement des références (au niveau du nom de fichier) aux images stockées dans le dossier de projet. 2. Dossier de projet : cette option vous permet de stocker des images récurrentes à la volée, et avant d'imprimer le travail, dans un "dossier de projet"du RIP (activé par VIPP). Le nom du dossier peut être spécifié dans la boîte de dialogue Impression. Encapsulated VIPP prend en charge les formats d'image suivants : JPEG, TIFF, EPS et PDF. Remarque: Cette technologie nécessite un RIP qui a été activé pour Encapsulated VIPP et une clé électronique qui a été mise à niveau pour pouvoir activer VIPP. Pour plus d'informations concernant la manière de mettre à niveau la clé électronique, reportez-vous à Mise à niveau de PrintShop Mail. 83 Mise en page Impression de votre document La Configuration de page de votre document vous permet de spécifier vers quelle imprimante imprimer, le format du papier, la source et autres caractéristiques de votre support d'impression. Les paramètres de la boîte de dialogue Impression s'appliquent uniquement au travail d'impression actif, mais les paramètres de la boîte de dialogue Configuration de page seront stockés dans votre fichier document. Vous pouvez spécifier une configuration de page différente pour chaque mise en page, mais vous ne pouvez envoyer les mises en page que vers une seule imprimante. Ceci vous permet de mélanger les formats de papier (Windows uniquement), les orientations, les types de support et les options de finition tout au long de votre document, à condition que ces éléments soient pris en charge par votre imprimante. Windows Il existe différentes manières de modifier la configuration de page : 1. À partir du menu Fichier, sélectionnez Configuration de page et choisissez : Mise en page actuelle : mise en page ou mises en page sélectionnées dans le panneau Propriétés. A partir de ce point : mise en page active et toutes les mises en page au-dessous. Ensemble du document : toutes les mises en page dans le document. 2. Sélectionnez l'onglet Mises en page dans le panneau Propriétés, sélectionnez une ou plusieurs mises en page, sélectionnez Dimension de page et cliquez sur le bouton [...]. 3. Cliquez avec le bouton droit sur la mise en page et sélectionnez Configuration de page pour ouvrir la boîte de dialogue. Utilisez la boîte de dialogue Configuration de page pour spécifier les options de l'imprimante, ainsi que le support sur lequel votre travail sera imprimé. Mac OS Pour modifier la configuration de page : 1. À partir du menu Fichier, sélectionnez Configuration de page. 2. Dans la boîte de dialogue, vous pouvez modifier : • Paramètres • Format • l'orientation • Échelle Utilisez cette boîte de dialogue pour spécifier les options de l'imprimante, ainsi que le support sur lequel votre travail sera imprimé. 84 Finition du sous-ensemble Impression de votre document À propos de la finition de sous-ensemble PrintShop Mail définit un sous-ensemble comme un ensemble de pages appartenant au même enregistrement. Si vous n'utilisez pas la répétition de mise ne page ou conditionnement de mise en page, le nombre de pages dans chaque sousensemble sera égal au nombre de mises en page dans votre document. La finition de sous-ensemble représente le processus d'application d'une option de finition (comme l'agrafage ou la reliure) à chaque sous-ensemble d'un travail d'impression. Pour utiliser la finition de sous-ensemble Vous pouvez spécifier une option de finition dans le pilote d'imprimante, en utilisant le bouton Propriétés dans la boîte de dialogue Imprimer ou le bouton Avancé dans la boîte de dialogue Configuration d'imprimante. PrintShop Mail peut intégrer certaines instructions PostScript dans la sortie, pour signaler que l'option de finition doit être appliquée. Vous pouvez spécifier quelles instructions doivent être intégrées dans la boîte de dialogue Intégrer PostScript. Il est possible d'écrire votre propre ensemble PostScript et de l'enregistrer. Si vous allez vers Nouveau, vous pouvez donner un nom à l'ensemble PostScript. Les instructions données au "Début de page", "Début de tâche" et "Entre les ensembles", seront enregistrées. Vous pouvez également les configurer comme paramètre par défaut en sélectionnant le bouton "Définir comme valeur par défaut". Localisation de cette boîte de dialogue Fichier > Intégrer PostScript Il existe 4 options : 1. Général : Cette option peut être utilisée pour donner à l'ensemble PostScript un "Nom" et écrire une "Description". 2. Début de page : Ces instructions seront insérées au début de chaque page. 3. Début de tâche : Ces instructions seront insérées dans l'en-tête de la tâche. 4. Entre les ensembles : Ces instructions seront insérées entre les ensembles. Pour l'agrafage ou la reliure, le paramètre par défaut (Finition de sous-ensemble générique) devrait suffire. 85 Aperçu de l'impression automatisée Impression d'un document À propos de l'impression automatisée PrintShop Mail vous permet d'automatiser certaines tâches, telles que l'ouverture ou l'impression de documents. Windows Lorsque vous cliquez avec le bouton droit de la souris sur un fichier document PrintShop Mail dans une fenêtre Explorateur Windows, vous remarquerez que le menu contient le sous-menu Imprimer. Vous pouvez imprimer le document sans démarrer PrintShop Mail et vous pouvez déplacer un document PrintShop Mail vers une imprimante spécifique. Une manière plus avancée d'automatiser le processus d'impression, consiste à utiliser l'une des fonctionnalités disponibles suivantes : • Impression automatisée utilisant des arguments de ligne de commande • Impression automatisée utilisant le script étendu • Impression automatisée utilisant DDE Pour être en mesure d'utiliser cette fonction, vous devez activer l'option d'impression automatisée. Reportez-vous à Mise à niveau de PrintShop Mail pour apprendre comment ajouter cette fonction à votre licence. Remarque : Lorsque vous utilisez l'impression automatisée, toutes les erreurs seront consignées dans le fichier Autoprint.log, qui est situé généralement sous : C:\Documents and Settings\User\Application Data\PrintShop Mail. Si vous avez installé .NET Framework 2.0, les erreurs seront consignées dans la Visionneuse d'événements. Pour ouvrir la Visionneuse d'événements : • Démarrer/Exécuter/eventvwr.msc, ou • Démarrer/Panneau de configuration/Outils d'administration/Visionneuse d'événements L'impression automatisée vous permet d'imprimer automatiquement des documents et des modèles PrintShop Mail au travers de la ligne de commande ou du fichier de script. Veillez à utiliser l'extension appropriée (<nom de document>.psmd ou <nom de document>.psmt) dans la ligne de commande ou dans le fichier script. Mac OS PrintShop Mail vous permet d'automatiser le processus d'impression dans une large mesure. Plutôt que d'ouvrir un document dans PrintShop Mail et de sélectionner le sous-menu « Imprimer », vous pouvez demander au programme de surveiller un dossier HotFolder et d'exécuter les travaux d'impression dès que les fichiers requis (un document PrintShop Mail et/ou un fichier de base de données) se trouvent dans ce dossier. • Impression automatisée à l'aide du dossier HotFolder 86 Arguments de ligne de commande (Windows uniquement) Impression automatisée Vous pouvez commander à PrintShop Mail d'effectuer certaines actions en les spécifiant sur la ligne de commande. Arguments de ligne de commande pris en charge Argument <nom du document> -p -pt -db <base de données> Description Nom de fichier d'un document PrintShop Mail. Exemple : Mailing November.psmd Imprime le document spécifié vers l'imprimante par défaut Exemple : Mailing November.psmd -p Imprime le document spécifié vers une imprimante spécifique, entourée de guillemets. Exemple : Mailing Novembert.psmd -pt "Laserwriter 16/600" Relie le document spécifié à une base de données spécifique. Exemple : Mailing November.psmd -db "Database.mdb" Comment utiliser les arguments de ligne de commande Un exemple simple utilisant les arguments de ligne de commande peut être créé en exécutant les étapes suivantes : 1. Créez un document PrintShop Mail, par exemple "Sample.psmd". 2. Créez la base de données que vous souhaitez utiliser avec ce document ou copiez une base de données existante sur le dossier dans lequel vous avez enregistré le document PrintShop Mail. 3. Créez un raccourci vers le fichier exécutable de PrintShop Mail situé généralement sous C:\Program Files\PrintShop Mail6 \PSMail6x.exe". Copiez ce raccourci sur le même dossier dans lequel vous avez enregistré le document que vous avez créé à l'étape 1. 4. Cliquez avec le bouton droit sur le raccourci et choisissez Propriétés. Dans le champ Cible, spécifiez le nom du document en l'ajoutant à la cible. Le chemin d'accès devrait se présenter comme suit : “C:\Program Files\PrintShop Mail6\PSMail6x.exe" Sample.psmd". Si vous double-cliquez sur le raccourci que vous venez de créer, PrintShop Mail sera lancé et le document spécifié sera ouvert. À présent, vous êtes prêt à utiliser n'importe quel autre argument de ligne de commande pris en charge, en l'ajoutant à la cible. Quelques exemples "C:\Program Files\PrintShop Mail6\PSMail6x.exe" Sample.psmd -db "Database.mdb" "C:\Program Files\PrintShop Mail6\PSMail6x.exe" Sample.psmd -p Dépôt d'une base de données sur un raccourci Vous pouvez créer un raccourci avec lequel PrintShop Mail ouvrira toute base de données prise en charge que vous déposerez sur le raccourci, en spécifiant le texte suivant dans le champ cible des propriétés du raccourci : "C:\Program Files\PrintShop Mail6\PSMail6x.exe" Sample.psmd -db Si vous déposez une base de données sur le raccourci, PrintShop Mail sera lancé et ouvrira le document "Sample.psmd" avec la base de données que vous venez de déposer. L'impression automatisée vous permet d'imprimer automatiquement des documents et des modèles PrintShop Mail au travers de la ligne de commande ou du fichier de script. Veillez à utiliser l'extension appropriée (<nom de document>.psmd ou <nom de document>.psmt) dans la ligne de commande ou dans le fichier script. 87 Script étendu (Windows uniquement) Impression automatisée Script étendu est une manière rapide est flexible d'automatiser vos tâches d'impression. Cette fonctionnalité vous permet d'imprimer n'importe quel document PrintShop Mail, en combinaison avec n'importe quelle base de données et n'importe quelle imprimante. Vous pouvez même planifier un tâche de Script étendu pour une certaine date et/ou heure à laquelle votre imprimante est généralement en veille. Vous spécifiez une certaine action, ou une série d'actions, dans un fichier de texte en clair et demandez à PrintShop Mail d'utiliser ce fichier en l'ajoutant à un raccourci. 1. Créez un raccourci vers le fichier exécutable de PrintShop Mail situé généralement sous C:\Program Files\PrintShop Mail\PSMail6x.exe). 2. Ajoutez "-script "scriptfile.txt" à la cible dans les propriétés du raccourci. Remarque: Lorsque le fichier script possède un nom avec des espaces (My<espace>Script.txt") veillez à entourer le nom de ce fichier de guillemets ("") dans la ligne cible du raccourci PrintShop Mail : "C:\Program Files\PrintShop Mail 6\PSMail6x.exe” -script “My Script.txt”. Incluez les guillemets lorsque vous copiez cette ligne. Dans le script, vous pouvez spécifier un ensemble de commandes prédéfinies pour exécuter certaines actions. Commandes prises en charge Commande FileOpen "nom FileClose FilePrint FilePrintTo nom d'imprimante Technologie SetPrintTech FilePrintRange début arrêt FileExit DatabaseOpen fichier DatabaseOpenODBC source DatabaseFilter filtre 88 Description Ouvre le document spécifié. Si un autre document est ouvert, il sera fermé par PrintShop Mail. Exemple : FileOpen C:\Documents\MassMailing.psmd Ouvre le document PrintShop Mail MassMailing.psmd à partir du dossier C:\Documents Ferme le document actif ouvert. Exemple : FileClose Imprime le document actif ouvert vers l'imprimante par défaut. Exemple : FilePrint Imprime le document actif ouvert vers l'imprimante spécifiée. Le nom de l'imprimante doit être identique au nom spécifié dans les propriétés de l'imprimante. Exemple : FilePrint Adobe PDF Imprime le document actif ouvert vers l'imprimante Adobe PDF. Modifie la technologie d'impression active. Exemple : SetPrintTech Standard Si le document a été enregistré à l'aide de PostScript optimisé en tant que technologie d'impression, SetPrintTech Standard imprimera le document en utilisant PostScript standard en tant que technologie d'impression. Imprime la série d'enregistrements spécifiée vers l'imprimante par défaut. Remarque: Il est impossible d'imprimer une série d'enregistrements vers une imprimante autre que l'imprimante par défaut. Exemple : FilePrintRange 5 10 Imprime les enregistrements 5 à 10 à partir du document ouvert actif. Ferme PrintShop Mail Aucune autre commande de script suivie par cette commande n'est exécutée. Exemple : FileExit Ouvre la base de données spécifiée. Si une autre base de données est ouverte, elle sera fermée par PrintShop Mail. Exemple : DatabaseOpen C:\Documents\Example.mdb Ouvre la base de données Microsoft Access "Example" à partir du dossier C:\Documents. Ouvre la source de données spécifiée. Si une autre base de données est ouverte, elle sera fermée par PrintShop Mail. Exemple : DatabaseOpenODBC MyDSN Ouvre la source de données appelée "MyDSN" Filtre la base de données suivant le filtre spécifié Exemple : DatabaseFilter [CITY] = 'New York' Filtre la base de données ; seuls les enregistrements dans lesquels la valeur de champ "CITY" est égale à "New York" seront utilisés. DatabaseClose Ferme la base de données ouverte active. Exemple : DatabaseClose L'argument <technologie> doit avoir l'une des valeurs prédéfinies suivantes. Technologie d'impression PostScript standard PostScript optimisé AHT Creo VPS FreeForm FreeForm2 PPML PPML/VDX VIPP Valeur script SetPrintTech Standard SetPrintTech Optimisé SetPrintTech AHT SetPrintTech VPS SetPrintTech FreeForm SetPrintTech FreeForm2 SetPrintTech PPML SetPrintTech PPMLVDX SetPrintTech VIPP Comment créer une tâche de script étendu ? Vous créez une tâche de script étendu en exécutant les étapes suivantes : 1. Créez un document PrintShop Mail et enregistrez-le, par exemple "ScriptTest.psmd". 2. Créez un fichier de texte contenant toutes les commandes que vous voulez effectuer. 3. Créez un raccourci vers PrintShop Mail. 4. Ajoutez l'argument "-script scriptfile.txt" à la ligne de commande (dans lequel "scriptfile.txt" est le fichier texte contenant les commandes). Remarque: Il est recommandé d'enregistrer votre fichier script en codage "UNICODE". L'impression automatisée vous permet d'imprimer automatiquement des documents et des modèles PrintShop Mail au travers de la ligne de commande ou du fichier de script. Veillez à utiliser l'extension appropriée (<nom de document>.psmd ou <nom de document>.psmt) dans la ligne de commande ou dans le fichier script. Dans le fichier script, vous spécifiez toutes les commandes que vous voulez effectuer : FileOpen ScriptTest.psmd FilePrint FileExit Le fichier script simple ouvre le document "ScriptTest.psmd", l'imprime vers l'imprimante par défaut et ferme PrintShop Mail. Vous pouvez créer un processus de commande en demandant à PrintShop Mail pour utiliser un autre document : FileOpen ScriptTest.psmd FilePrint FileOpen AnotherDocument.psmd FilePrint FileExit PrintShop Mail ouvre d'abord le document "ScriptTest.psmd" et l'imprime vers l'imprimante par défaut. Quand ceci est effectué, PrintShop Mail ouvre le second document, "AnotherDocument.psmd" et l'imprime vers la même imprimante par défaut. Bien sûr, vous pouvez choisir de spécifier une imprimante différente en utilisant la commande "FilePrintTo". Finalement PrintShop Mail se ferme. Il est possible d'utiliser le même document avec différentes bases de données : FileOpen ScriptTest.psmd FilePrint DatabaseOpen AnotherDatabase.MDB FilePrintTo Printer2 FileExit 89 Ceci ouvre le document "ScriptTest.psmd" et l'imprime vers l'imprimante par défaut. Quand ceci est effectué, PrintShop Mail ouvre la base de données "AnotherDatabase.MDB" et l'imprime vers une autre imprimante, appelée "Printer2". Finalement PrintShop Mail se ferme. Une combinaison des commandes est également possible : FileOpen ScriptTest.psmd FilePrintRange 5 10 DatabaseOpen AnotherDatabase.MDB FilePrintRange 10 15 DatabaseOpen ThirdDatabase.XLS FilePrintTo Printer2 FileOpen Document2.psmd FilePrint FileExit Ceci ouvre le document PrintShop Mail "ScriptTest.psmd" et imprime les enregistrements 5 à 10 vers l'imprimante par défaut. Quand ceci est effectué, ces commandes permettent d'ouvrir la base de données "AnotherDatabase.MDB" et les enregistrements 10 à 15 sont imprimés vers l'imprimante par défaut. Ensuite, la base de données "ThirdDatabase.XLS" est ouverte et tous les enregistrements sont imprimés vers l'imprimante "Printer2". Eventuellement, le document PrintShop Mail "Document2.psmd" est ouvert, imprimé vers l'imprimante par défaut et PrintShop Mail se ferme. Il est possible de modifier la technologie d'impression utilisée lorsque le document a été créé ou d'imprimer le même document en utilisant différentes technologies d'impression : FileOpen ScriptTest.psmd SetPrintTech Optimisé FilePrint FileOpen ScriptTest.psmd SetPrintTech Standard FilePrint Filtres de la base de données Un filtre de base de données se compose d'un nom de fichier, d'un opérateur et d'une condition. Supposons que vous possédez la base de données suivante : NOM Eddy Pamela Tim Robert VILLE New York Los Angeles Washington New Jersey SEXE M F M M Les noms de champs disponibles dans cette base de données sont "Nom", "Ville" et "Sexe" La base de données possède 4 enregistrements. Un opérateur doit être un des opérateurs ANSI SQL répertoriés dans le tableau ci-dessous. Opérateurs = <> < > <= >= Définition Égal Différent de Inférieur à Supérieur à Inférieur ou égal à Supérieur ou égal à Un filtre est utilisé pour construire la clause WHERE d'une interrogation SQL. Il n'inclut pas le mot réservé WHERE pour filtrer le jeu d'enregistrements. Toutes les commandes SQL sont prises en charge, excepté "Distinct", "Like" et "Between". Pour plus d'informations concernant la commande SQL, veuillez consulter le site www.sql.org. Si vous voulez sélectionner et imprimer les enregistrements dans lesquels le nom de champ "City" est égal à "New York", la ligne suivante doit être ajoutée au fichier script : 90 DatabaseFilter [CITY] = 'New York' Résultat : un enregistrement est imprimé. Remarque: Veuillez noter que nous avons utilisé des guillemets simples autour des valeurs conditionnelles 'New York'. SQL utilise des guillemets simples autour des valeurs de texte. Des valeurs numériques ne doivent pas être entourées de guillemets. Supposons que vous voulez envoyer un mailing à toutes les personnes de la base de données pour lesquelles [SEXE] n'est pas égal à 'F'. Le filtre doit se présenter comme suit : DatabaseFilter [SEXE] <> 'F' Résultat : trois enregistrements seront imprimés. Ou, vous voulez imprimer tous les enregistrements dans lesquels [SEXE] égale 'F' ou dans lesquels [VILLE] n'est pas égal à 'Washington'. DatabaseFilter [SEXE] = 'F' OR [VILLE] <> 'Washington' Résultat : trois enregistrements seront imprimés. Il s'agit uniquement de trois exemples d'un filtre de base de données. Vous pouvez créer des filtres de base de données très avancés et très puissants. Veuillez vous reporter à votre manuel SQL ou à une ressource en ligne, pour des exemples avancés. Si vous avez besoin d'avoir des données à partir de plus d'un tableau dans la base de données, vous pouvez effectuer une requête dans SQL ou MS Access et exporter le résultat de cette requête dans Excel, Access ou un fichier de texte. Ce fichier peut être utilisé en tant que base de données dans PrintShop Mail. Programmation d'une tâche Il est possible de planifier une certaine tâche pour une date et une heure données. Ceci peut être accompli en utilisant le Planificateur Windows. Pour plus d'informations concernant le Planificateur Windows et la façon de créer une tâche programmée, veuillez vous reporter à votre manuel Microsoft Windows®. 91 DDE (Windows uniquement) Impression automatisée DDE Dynamic Data Exchange est un moyen plus flexible d'automatiser l'impression que l'utilisation d'arguments de ligne de commande, mais il nécessite la connaissance d'un langage de programmation qui prend en charge DDE, comme Visual Basic ou C++. Veuillez vous reporter à la documentation de Win32 API, pour apprendre comment établir une connexion DDE. Pour vous connecter au serveur PrintShop Mail DDE, veillez à ce que PrintShop Mail fonctionne et ouvrez une connexion DDE vers le serveur "PrintShopMail6". Visual C++ 6.0 // include "ddeml.h" UINT iReturn = DdeInitialize(&idInst, (PFNCALLBACK)DdeCallback, APPCLASS_STANDARD | APPCMD_CLIENTONLY, 0 ); HSZ hszApp = ::DdeCreateStringHandle(idInst, "PrintShopMail6", 0); HSZ hszTopic = ::DdeCreateStringHandle(idInst, "C:\\untitled.psmd", 0); HCONV hConv = ::DdeConnect(idInst, hszApp, hszTopic, NULL); ::DDEExecute(idInst, hConv, "[FileExit]"); Visual Basic 6.0 TextBox.LinkTopic = "PrintShopMail6|Connect" ' Définir rubrique lien. TextBox.LinkMode = vbLinkManual ' Définir mode lien. On Error Resume Next 'TextBox pense que DDE n'est pas exécuté, 'alors qu'il l'est. TextBox.LinkExecute "[FileExit]" On Error GoTo 0 PrintShop Mail accepte les commandes DDE suivantes : Commande [FileNew] [FileOpen "nom de fichier"] [FileClose] [FilePrint] [FilePrintRange "début", "fin"] [FileExit] [DatabaseOpen "nom de fichier"] [DatabaseClose] [DatabaseOpenODBC "source"] Description Ferme le document actif (s'il y en a un) et crée un nouveau document Ouvre le document spécifié. Ferme le document actif. Imprime le document actif vers l'imprimante par défaut. Imprime une série d'enregistrements vers l'imprimante par défaut. Ferme PrintShop Mail. Ouvre la base de données spécifiée. Ferme la base de données active. Ouvre la source de données ODBC spécifiée. Remarque: Cette correction s'applique uniquement à PrintShop Mail 6.x ou version ultérieure. PrintShop Mail 4.x et 5.x sont légèrement différents. Si vous le souhaitez, le texte peut être adapté pour 4.x et 5.x en changeant le mot "PrintShopMail6" en PrintShopMail4.x" ou PrintShopMail5.x (toutes les 3 apparitions). 92 HotFolder (Mac OS uniquement) Impression automatisée Cette fonction permet à plusieurs utilisateurs de déposer leurs fichiers de base de données et/ou documents dans le "HotFolder", entraînant le démarrage d'un travail d'impression sans autre interaction (et sans qu'ils aient besoin d'accéder au programme PrintShop Mail à partir de leurs ordinateurs). Initialisation du dossier HotFolder 1. 2. 3. 4. À partir du menu de PrintShop Mail, sélectionnez Préférences et cliquez sur le groupe d'options "HotFolder". Cliquez sur le bouton Édition pour localiser le dossier « HotFolder » contenant les documents souhaités. Avec tous les documents PrintShop Mail fermés, sélectionnez Surveiller HotFolder à partir du menu Fichier. Pour arrêter la surveillance et l'impression automatique du document, cliquez sur le bouton Annuler. Utilisation du dossier HotFolder 1. Créez un document PrintShop Mail et enregistrez-le dans le dossier « HotFolder ». Il n'y aura aucune interaction d'utilisateur avec le programme lorsque le document est imprimé automatiquement ; les utilisateurs doivent donc vérifier le document avant de l'enregistrer. 2. Déposez le document et/ou le fichier de base de données dans le dossier HotFolder. Dans les 30 secondes, PrintShop Mail combine la base de données avec le document PrintShop Mail accessible et démarre le travail d'impression. En addition au dossier "HotFolder" lui-même, trois niveaux de sous-dossiers peuvent être utilisés pour y placer les fichiers de base de données. Ceci peut être utile si plusieurs utilisateurs veulent produire des mailings avec différents fichiers de base de données. 3. Une fois que PrintShop Mail a imprimé le document, le fichier de base de données est déplacé vers un dossier "PSMPrinted", qui est créé à proximité du dossier HotFolder. Le document PrintShop Mail reste au même emplacement et peut être à nouveau utilisé. 4. PrintShop Mail écrit un journal de ses actions et l'enregistre dans un fichier journal. L'estampille du fichier journal est ajustée automatiquement chaque fois que PrintShop Mail devient actif ; elle peut par conséquent être utilisées pour vérifier si PrintShop Mail fonctionne toujours ou non. Le fichier journal est mis à jour, même si aucun document PrintShop Mail et/ou fichier de base de données n'est trouvé. Le fichier journal se trouve dans le dossier dans lequel le dossier HotFolder est également placé. 93 Fenêtre Propriétés Notions fondamentales sur les documents La fenêtre Propriétés La fenêtre Propriétés est une partie de l'écran PrintShop Mail qui affiche les propriétés de l'objet sélectionné. Vous pouvez masquer la fenêtre Propriétés pour voir plus de la mise en page, en double-cliquant sur le panneau "Propriétés", "Mises en page", "Variables", "Champs de données", "Avertissements" ou "Résultats de la vérification". La panneau Propriétés est une fenêtre réduite qui peut être transportée à partir de la zone des propriétés pour devenir une fenêtre flottante. Il existe un panneau Propriétés pour les catégories suivantes : • Mises en page • Variables • Champs de données • Avertissements • Résultats de la vérification panneau Mises en page. Le panneau Mises en page contient la ou les mises en page et leur(s) objet(s). Les objets sont répertoriés en tant qu'une partie de la mise en page dans une arborescence. Lorsque vous sélectionnez un objet, les propriétés de celui-ci s'affichent dans le Panneau Propriétés. Lorsque vous sélectionnez une mise en page dans le panneau Mises en page, les propriétés suivantes s'affichent. 95 Option Nom de la mise en page Dimension de la mise en page Description Largeur Hauteur Format du papier Description Largeur Hauteur Bac d'alimentation Action Nombre de copies Description Nom de la mise en page sélectionnée. Dimension de la mise en page sélectionnée. Pour plus d'informations sur cette rubrique, consultez Spécifier la taille de la mise en page. Sélectionnez une taille standard : Adapter à la page (Valeur par défaut), Adapter aux objets, Taille personnalisée, A3, A4, A5, B5, US Letter, US Legal. Saisissez la largeur personnalisée. Ce paramètre est modifiable lorsque vous sélectionnez "Taille personnalisée". Saisissez la hauteur personnalisée. Ce paramètre est modifiable lorsque vous sélectionnez "Taille personnalisée". Format du papier pour la mise en page actuelle. Pour plus d'informations sur cette rubrique, consultez Mise en page. Sélectionnez le format de papier pour la mise en page sélectionnée. Le format du papier dépend du pilote d'imprimante sélectionné dans la boîte de dialogue Configuration de page. La largeur de la page. La hauteur de la page. Si votre imprimante prend en charge différents bacs d'alimentation et que votre document est constitué de multiples mises en page, vous pouvez envoyer différentes mises en page vers différents bacs séparés. Pour plus d'informations sur cette rubrique, consultez Sélectionner des bacs d&rsquo;alimentation L'action devant être effectuée pour cette mise en page, PRINT, BLANK ou SKIP. Pour plus d'informations sur cette rubrique, consultez Utiliser la condition de mise en page. Nombre de copies pour la mise en page sélectionnée. Utilisé uniquement lors de l'impression, doit être au minimum un. Pour plus d'informations sur cette rubrique, consultez Nombre de copies. Panneau Variables Le panneau Variables affiche la liste des variables, le nom, l'expression et le résultat calculé. Double-cliquez sur une variable pour ouvrir l'Editeur d'expression. 96 Lorsque vous sélectionnez une variable la catégorie de format s'affiche dans le panneau Propriétés ; il peut s'agir de : • Texte • Nombre • Date • Unité monétaire • E-mail Pour des informations détaillées sur le formatage des variables, consultez Formatage de variables. Panneau Champs de données Le panneau Champs de données affiche les noms de fichiers, le nom de la base de données ouverte et le nombre d'enregistrements que celle-ci contient. Les entrées que vous trouverez dans le panneau Champ de données dans PrintShop Mail, représentent des champs de données qui apparaissent dans le document. Ces champs sont désignés dans des expressions (pour des variables ou des conditions de mise en page, sans avoir besoin d'être directement associés à une base de données), ou ils réfèrent à des champs de base de données actuels (lorsque le document est déjà associé à une base de données spécifique). Lorsqu'un champ de données est utilisé dans le modèle PrintShop Mail, il sera doté d'une coche dans le panneau Champs de données. Vous pouvez parcourir les enregistrements dans la base de données en cliquant sur le bouton Parcourir dans la barre d'outils Base de données ou en effectuant les sélections suivantes à partir du menu Base de données : • Premier enregistrement (ALT+Haut) • Enregistrement précédent (ALT+Gauche) • Enregistrement suivant (ALT+Droite) • Dernier enregistrement (ALT+Bas) 97 Panneau Avertissements Pendant que vous travaillez, PrintShop Mail vérifie de manière dynamique la présence possible d'erreurs sur la mise en page et affiche toute erreur dans le panneau Avertissements. Résultat de la vérification Lorsque vous sélectionnez Vérifier le document dans le menu Mise en page, une barre de progression s'affiche, affichant le nombre d'enregistrements vérifiés. Les avertissements pour l'ensemble du document seront répertoriés dans le panneau Résultat de la vérification. 98 99 Panneau Propriétés Notions fondamentales sur les documents Vous pouvez modifier les propriétés pour chaque objet dans le panneau Propriétés Ces propriétés sont regroupées comme suit : Contenu Ces éléments décrivent les propriétés de l'objet. Option Alignement Nom du fichier image (images uniquement) Dossier image (images uniquement) Cadrage d'image (Windows) Découpe (Mac OS) Rechercher des sousdossiers (images uniquement) Mise en page verticale (zone de texte uniquement) Deux couleurs (images uniquement) Ajustement de copie (zone de texte uniquement) Supprimer des lignes vides (zone de texte uniquement) Mise en page verticale (zone de texte uniquement) 100 Description Spécifiez l'alignement horizontal et vertical : -Images Horizontalement : Gauche, Centré, Droite Verticalement : Haut, Centré, Bas -Texte Horizontalement : Gauche, Centré, Droite, Justifié Verticalement : Haut, Centré, Bas Affiche le nom du fichier image, avec le chemin d'accès complet. Le contenu peut être modifié uniquement par l'intermédiaire du générateur d'expression. Cet élément dirige vers le chemin d'accès de l'endroit où sont stockées les images variables. Le fait de cliquer sur l'icône vous permet de parcourir le système vers un dossier de recherche différent. Dans cette rubrique, vous pouvez spécifier des options sur la manière dont l'image est redimensionnée par rapport au rectangle englobant. Taille originale: L'image est toujours affichée dans sa taille initiale, quelle que soit la taille du cadre. Si le cadre est plus petit, l'image est découpée. Ne met pas les images à l'échelle Ajuster dans le cadre : L'image est redimensionnée pour s'adapter au cadre, en respectant les proportions de l'image. Les images ne sont pas découpées. Couper au cadre : Met les images à l'échelle de manière proportionnelle, afin qu'elles remplissent entièrement le cadre. Les images peuvent être coupées. Spécifiez si PrintShop Mail doit rechercher uniquement dans le dossier actif (option définie sur "Non") ou s'il doit rechercher également dans les sous-dossiers (option définie sur "Oui"). Ce paramètre est destiné spécialement aux textes verticaux avec des caractères asiatiques qui doivent être imprimés verticalement ; tous les autres caractères seront simplement pivotés de 90º. Cette fonction est prise en charge sous Windows XP et Windows 2003. Contrôle pour la prise en charge de Deux couleurs Convertir en Deux couleurs : Lorsque cette option est définie sur "Non", les images affiche leur couleur d'origine. Lorsque vous définissez cette option sur "Oui", vous convertissez l'image en deux couleurs. Couleur d'arrière-plan : Convertir la couleur d'arrière-plan dans la couleur spécifiée Couleur de premier plan : Convertir la couleur de premier plan dans la couleur spécifiée L'ajustement de copie est une fonction qui rétrécit automatiquement le texte en réduisant la taille des caractères, lorsqu'il y a plus de texte que la zone ne peut en contenir. La taille de la police sera réduite à la taille requise pour ajuster le texte dans la zone de texte. Cependant, le texte ne sera pas réduit au-delà de la taille minimale spécifiée. Lorsque cette option est définie sur "Non", des lignes vides sont affichées dans la zone de texte. Lorsque vous définissez cette option sur "Oui", vous supprimez toutes ces lignes vides. L'option "Uniquement dans les variables" supprime les lignes vides qui apparaissent dans les variables, mais pas les lignes vides entre les variables. Ce paramètre est destiné spécialement aux textes verticaux avec des caractères asiatiques qui doivent être imprimés verticalement ; tous les autres caractères seront simplement pivotés de 90º. Cette fonction est prise en charge sous Windows XP et Windows 2003. Les limitations suivantes s'appliquent à l'option "Deux couleurs" pour les images : • L'option Deux couleurs ne prend pas en charge les formats d'images EPS et GIF. • L'option Deux couleurs est désactivée lorsque vous utilisez les options spécifiques de technologie d'impression, OPI, APR et Ne pas envoyer d'images (VIPP). • La technologie d'impression PPML ne prend pas en charge l'option Deux couleurs. Cadre Ces éléments s'appliquent au rectangle englobant, qui représente la limite autour de l'élément. Option Taille de la bordure Couleur de la bordure Style de bordure (Windows uniquement) Rectangle englobant Remplissage Position de verrouillage Rotation Alignement du cadre sur le contenu (Windows uniquement) Description Modifiez la taille de la bordure. Vous pouvez choisir à partir d'une largeur de filet ou d'une largeur en pixels (de 1 à 12 px). Vous pouvez également créer une taille personnalisée. Vous pouvez choisir une des couleurs standard ou créer votre propre couleur de bordure RVB ou CMYK. Choisissez le style de bordure. Les options suivantes sont disponibles : Solide Point carré Tiret Tiret point Tiret long Tiret long point Tiret long point point Affiche les dimensions du rectangle englobant en utilisant l'emplacement du coin supérieur gauche et la hauteur et la largeur. Ces valeurs peuvent être saisies manuellement. Spécifiez une couleur opaque personnalisée pour remplir la zone, ou définissez sur transparent (aucun remplissage). Permet de verrouiller les attributs de position de taille et de rotation de cet objet. Affiche la rotation active appliquée à l'élément. Aligne le cadre par rapport aux proportions du contenu. Lorsque cette option est définie sur "Oui", le rectangle englobant l'objet (cadre) est automatiquement redimensionné par rapport aux dimensions de l'image ou il est redimensionné verticalement pour recevoir une plus grande quantité de texte variable, qui ne tiendrait pas autrement dans la zone de texte. Lorsque l'option est définie sur "Non", un avertissement de vérification s'affiche au moment de l'impression, lorsque les variables tiennent pas dans la zone. Objet Cet élément s'applique au nom de l'objet sélectionné. Option Nom de l’objet Description Le nom unique qui identifie un objet. Les limitations suivantes s'appliquent au "nom d'objet" : • Aucun espace blanc de début et de fin • 255 caractères maximum. • Non modifiable lorsque plusieurs objets sont sélectionnés. Impression Option Espace global pour PPML (images uniquement) Description Permet de spécifier si une image doit avoir un "Espace global". Les images possédant un espace global peuvent être réutilisées sur l'imprimante au travers de plusieurs tâches PPML ou PPML/VDX. Lorsque vous définissez cette option sur "Oui", les images sont stockées dans un environnement spécifique et elles peuvent être réutilisées dans d'autres tâches d'impression. Cette propriété sera ignorée pour d'autres technologies. Espace couleur (texte uniquement) CMYK nécessite que la couleur du texte soit uniforme sur l'ensemble de l'objet. 101 Mac OS Notez que la fonction "Supprimer des lignes vides" peut être activée à l'aide d'une coche dans la fenêtre Editeur d'expression. 102 Propriétés de la page PDF Notions fondamentales sur les documents Pour spécifier les propriétés de la page PDF Windows 1. 2. Cliquez sur l'objet représentant le PDF. Dans le panneau Propriétés, spécifiez les propriétés. Mac OS 1. 2. 3. Double-cliquez sur l'objet représentant le PDF ou sélectionnez Afficher les propriétés de l'objet à partir du menu Élément. Spécifiez les propriétés. Cliquez sur OK. 103 Spécifier les paramètres d'attributs image PDF dans la zone de contenu Configurez cette option... Nom du fichier Numéro de page Pour spécifier... Le nom de fichier et le chemin d'accès du PDF auquel la page appartient. Le numéro de page PDF, représente le numéro de page dans le fichier PDF initial, allant de un au nombre de pages dans le PDF. Spécifier les paramètres d'apparence dans le rectangle de bordure Configurez cette option... Taille de la bordure Couleur de la bordure Style de bordure (Windows uniquement) 104 Pour spécifier... Taille de la bordure autour du cadre objet, en pixels. Vous pouvez choisir à partir d'une largeur de filet ou d'une largeur en pixels (de 1 à 12 px). Vous pouvez également créer une taille personnalisée. La couleur de la bordure autour du cadre objet. Vous pouvez choisir une des couleurs standard ou créer votre propre couleur de bordure RVB ou CMYK. Le style de la bordure autour du cadre objet. Choisissez le style de bordure. Les options suivantes sont disponibles : Solide Point carré Tiret Tiret point Tiret long Tiret long point Tiret long point point Spécifier les paramètres de position dans le rectangle englobant Configurez cette option... Gauche (Windows:) position X (Mac OS) Haut (Windows) position Y (Mac OS) Largeur Hauteur Remplissage Position de verrouillage Rotation Pour spécifier... Le décentrement horizontal à partir du coin supérieur gauche de votre mise en page vers le coin supérieur gauche de l'objet. Le décentrement vertical à partir du coin supérieur gauche de votre mise en page vers le coin supérieur gauche de l'objet. La largeur de l'objet. La hauteur de l'objet. Couleur de l'arrière-plan de l'objet. Le remplissage peut être transparent, ou il peut être défini sur une couleur de remplissage solide. La palette Windows par défaut est disponible, mais vous pouvez également créer une couleur personnalisée en utilisant les sliders RGB ou CMYK. Permet de verrouiller les attributs de position de taille et de rotation de cet objet. Affiche la rotation active appliquée à l'élément. Remarque Les zones d'édition sont en lecture seule si l'objet est verrouillé. Si le PDF est placé sur la mise en page, le PDF sera verrouillé par l'intermédiaire de Fichier>Nouveau document basé PDF. Spécifier le nom de l'objet PDF Option Nom Description Le nom unique qui identifie un objet. 105 Propriétés d'image Notions fondamentales sur les documents Pour spécifier les propriétés d'une image Windows 1. 2. 106 Cliquez sur l'objet représentant l'image. Dans le panneau Propriétés, spécifiez les propriétés. Mac OS 1. 2. 3. Double-cliquez sur l'objet image ou sélectionnez Afficher les propriétés de l'objet à partir du menu Élément. Spécifiez les propriétés. Cliquez sur OK. Spécifier les paramètres d'attributs d'image dans la zone de contenu Configurez cette option... Alignement horizontal Alignement vertical Nom du fichier image Dossier image Échelle (Windows) Découpe (Mac OS) Rechercher des sous-dossiers Deux couleurs (Windows uniquement) Pour... Alignement horizontal des images (Gauche, Centrée, Droite) Alignement vertical des images (Haut, Centrée, Bas) Affiche le nom du fichier image, avec le chemin d'accès complet. Le contenu peut être modifié uniquement par l'intermédiaire du générateur d'expression. Cet élément dirige vers le chemin d'accès de l'endroit où sont stockées les images variables. Le fait de cliquer sur l'icône vous permet de parcourir le système vers un dossier de recherche différent. Dans cette rubrique, vous pouvez spécifier des options sur la manière dont l'image est redimensionnée par rapport au rectangle englobant. Taille originale: L'image est toujours affichée dans sa taille initiale, quelle que soit la taille du cadre. Si le cadre est plus petit, l'image est découpée. Ne met pas les images à l'échelle Ajuster dans le cadre : L'image est redimensionnée pour s'adapter au cadre, en respectant les proportions de l'image. Les images ne sont pas découpées. Couper au cadre : Met les images à l'échelle de manière proportionnelle, afin qu'elles remplissent entièrement le cadre. Les images peuvent être coupées. Spécifiez si PrintShop Mail doit rechercher uniquement dans le dossier actif (option définie sur "Non") ou s'il doit rechercher également dans les sousdossiers (option définie sur "Oui"). Contrôle pour la prise en charge de Deux couleurs Convertir en Deux couleurs : Lorsque cette option est définie sur "Non", les images affiche leur couleur d'origine. Lorsque vous définissez cette option sur "Oui", vous convertissez l'image en deux couleurs. Couleur d'arrière-plan : Convertir la couleur d'arrière-plan dans la couleur spécifiée Couleur de premier plan : Convertir la couleur de premier plan dans la couleur spécifiée Les limitations suivantes s'appliquent à l'option "Deux couleurs" pour les images : • L'option Deux couleurs ne prend pas en charge les formats d'images EPS et GIF. • L'option Deux couleurs est désactivée lorsque vous utilisez les options spécifiques de technologie d'impression, OPI, APR et Ne pas envoyer d'images (VIPP). • La technologie d'impression PPML ne prend pas en charge l'option Deux couleurs. PrintShop Mail pour Windows préserve l'espace couleur dans des formats d'images EPS et JPEG. Tous les autres formats d'images seront convertis en espace de couleur RVB. PrintShop Mail pour Macintosh convertit l'espace couleur qui est incorporé dans l'image en espace couleur du pilote d'imprimante. Vous pouvez vérifier l'espace couleur du pilote d'imprimante, en sélectionnant à partir du menu Fichier, Imprimer/Sync.couleur 107 Spécifier les paramètres d'apparence dans le rectangle de bordure Configurez cette option... Taille de la bordure Couleur de la bordure Style de bordure (Windows uniquement) Pour spécifier... Taille de la bordure autour du cadre objet, en pixels. Vous pouvez choisir à partir d'une largeur de filet ou d'une largeur en pixels (de 1 à 12 px). Vous pouvez également créer une taille personnalisée. La couleur de la bordure autour du cadre objet. Vous pouvez choisir une des couleurs standard ou créer votre propre couleur de bordure RVB ou CMYK. Le style de la bordure autour du cadre objet. Choisissez le style de bordure. Les options suivantes sont disponibles : Solide Point carré Tiret Tiret point Tiret long Tiret long point Tiret long point point Spécifier les paramètres de position dans le rectangle englobant Configurez cette option... Gauche (Windows:) position X (Mac OS) Haut (Windows) position Y (Mac OS) Largeur Hauteur Remplissage Position de verrouillage Rotation Alignement du cadre sur le contenu (Windows uniquement) Pour spécifier... Le décentrement horizontal à partir du coin supérieur gauche de votre mise en page vers le coin supérieur gauche de l'objet. Le décentrement vertical à partir du coin supérieur gauche de votre mise en page vers le coin supérieur gauche de l'objet. La largeur de l'objet. La hauteur de l'objet. Couleur de l'arrière-plan de l'objet. Le remplissage peut être transparent, ou il peut être défini sur une couleur de remplissage solide. La palette Windows par défaut est disponible, mais vous pouvez également créer une couleur personnalisée en utilisant les sliders RGB ou CMYK. Permet de verrouiller les attributs de position de taille et de rotation de cet objet. Rotation du cadre objet dans le sens des aiguilles d'une montre, en degrés. Affiche la rotation active appliquée à l'objet. Aligne le cadre par rapport aux proportions du contenu. Lorsque cette option est définie sur "Oui", le rectangle englobant l'objet (cadre) est automatiquement redimensionné par rapport aux dimensions de l'image ou il est redimensionné verticalement pour recevoir une plus grande quantité de texte variable, qui ne tiendrait pas autrement dans la zone de texte. Lorsque l'option est définie sur "Non", un avertissement de vérification s'affiche au moment de l'impression, lorsque les variables tiennent pas dans la zone. Remarque: Les zones d'édition sont en lecture seule si l'objet est verrouillé. Objet Cet élément s'applique au nom de l'objet sélectionné. Option Nom Description Le nom unique qui identifie un objet. Les limitations suivantes s'appliquent au "nom d'objet" : • Aucun espace blanc de début et de fin. • 255 caractères maximum. • Non modifiable lorsque plusieurs objets sont sélectionnés. 108 Impression Option Espace global pour PPML (images uniquement) Description Permet de spécifier si une image doit avoir un "Espace global". Les images possédant un espace global peuvent être réutilisées sur l'imprimante au travers de plusieurs tâches PPML ou PPML/VDX. Lorsque vous définissez cette option sur "Oui", les images sont stockées dans un environnement spécifique et elles peuvent être réutilisées dans d'autres tâches d'impression. Cette propriété sera ignorée pour d'autres technologies. Mac OS Notez que la fonction "Supprimer des lignes vides" peut être activée à l'aide d'une coche dans la fenêtre Editeur d'expression. 109 Propriétés du texte Notions fondamentales sur les documents Pour changer les propriétés de texte Windows 1. 2. 110 Cliquez sur l'objet texte. Dans le panneau Propriétés, spécifiez les propriétés. Mac OS 1. 2. 3. Double-cliquez sur l'objet texte ou sélectionnez Afficher les propriétés de l'objet à partir du menu Élément. Spécifiez les propriétés. Cliquez sur OK. Spécifier les paramètres d'attribut de texte dans la zone de contenu Option Alignement horizontal Alignement vertical Ajustement de copie Supprimer des lignes vides Mise en page verticale Description Alignement de texte horizontal (Gauche, Centré, Droite, Justifié) Alignement de texte vertical (Haut, Centré. Bas) L'ajustement de copie est une fonction qui rétrécit automatiquement le texte en réduisant la taille des caractères, lorsqu'il y a plus de texte que la zone ne peut en contenir. La taille de la police sera réduite à la taille requise pour ajuster le texte dans la zone de texte. Cependant, le texte ne sera pas réduit au-delà de la taille minimale spécifiée. Lorsque cette option est définie sur "Non", des lignes vides sont affichées dans la zone de texte. Ceci est utile quand la variable est une adresse par exemple et que certains enregistrements de la base de données ont des champs vides. Si vous sélectionnez cette fonction, les lignes vides causées par le ou les champs vides seront préservées. Lorsqu'elle est définie sur "Oui", cette option permet de supprimer les lignes vides qui sont causées par les champs vides dans la base de données et les lignes blanches qui sont insérées manuellement. Lorsqu'elle est définie sur "Uniquement dans les variables", toutes les lignes vides sont supprimées uniquement dans les variables, les lignes vides statiques sont conservées. Ce paramètre est destiné spécialement aux textes verticaux avec des caractères asiatiques qui doivent être imprimés verticalement ; tous les autres caractères seront simplement pivotés de 90º. Cette fonction est prise en charge sous Windows XP et Windows 2003. 111 Spécifier les paramètres d'apparence dans le rectangle de bordure Configurez cette option... Taille de la bordure Couleur de la bordure Style de bordure (Windows uniquement) Pour spécifier... Taille de la bordure autour du cadre objet, en pixels. Vous pouvez choisir à partir d'une largeur de filet ou d'une largeur en pixels (de 1 à 12 px). Vous pouvez également créer une taille personnalisée. La couleur de la bordure autour du cadre objet. Vous pouvez choisir une des couleurs standard ou créer votre propre couleur de bordure RGB ou CMYK. Le style de la bordure autour du cadre objet. Choisissez le style de bordure. Les options suivantes sont disponibles : Solide Point carré Tiret Tiret point Tiret long Tiret long point Tiret long point point Spécifier les paramètres de position dans le rectangle englobant Configurez cette option... Gauche (Windows:) position X (Mac OS) Haut (Windows) position Y (Mac OS) Largeur Hauteur Remplissage Position de verrouillage Rotation Alignement du cadre sur le contenu (Windows uniquement) Pour spécifier... Le décentrement horizontal à partir du coin supérieur gauche de votre mise en page vers le coin supérieur gauche de l'objet. Le décentrement vertical à partir du coin supérieur gauche de votre mise en page vers le coin supérieur gauche de l'objet. La largeur de l'objet. La hauteur de l'objet. Couleur de l'arrière-plan de l'objet. Le remplissage peut être transparent, ou il peut être défini sur une couleur de remplissage solide. La palette Windows par défaut est disponible, mais vous pouvez également créer une couleur personnalisée en utilisant les sliders RGB ou CMYK. Permet de verrouiller les attributs de position de taille et de rotation de cet objet. Rotation du cadre objet dans le sens des aiguilles d'une montre, en degrés. Affiche la rotation active appliquée à l'objet. Aligne le cadre par rapport aux proportions du contenu. Lorsque cette option est définie sur "Oui", le rectangle englobant l'objet (cadre) est automatiquement redimensionné par rapport aux dimensions de l'image ou il est redimensionné verticalement pour recevoir une plus grande quantité de texte variable, qui ne tiendrait pas autrement dans la zone de texte. Lorsque l'option est définie sur "Non", un avertissement de vérification s'affiche au moment de l'impression, lorsque les variables tiennent pas dans la zone. Remarque: Les zones d'édition gauche, haut, largeur et hauteur sont en lecture seule si l'objet est verrouillé. Objet Cet élément s'applique au nom de l'objet sélectionné. Option Nom Description Le nom unique qui identifie un objet. Les limitations suivantes s'appliquent au "nom d'objet" : • Aucun espace blanc de début et de fin. • 255 caractères maximum. • Non modifiable lorsque plusieurs objets sont sélectionnés. 112 Spécifier les paramètres de couleur du texte dans la boîte de dialogue Impression Configurez cette option... Espace colorimétrique Pour spécifier... Pour CMYK , il est nécessaire que la couleur du texte soit uniforme dans l'ensemble de l'objet, avec pour restriction le fait que chaque objet texte peut être associé à une seule couleur. Mac OS Notez que la fonction "Supprimer des lignes vides" peut être activée à l'aide d'une coche dans la fenêtre Editeur d'expression. 113 Style de texte Notions fondamentales sur les documents À propos des styles de texte Windows Vous pouvez changer le style de texte (par exemple, le nom de la police, la taille, la couleur et les propriétés de style) de toute partie du texte dans un élément textuel. Le style de texte d'une variable dépend du style du premier séparateur, le caractère marquant le début d'une variable. PrintShop Mail propose les styles de police suivants : • Normal • Gras (CTRL+B), • Italique (CTRL+I) • Souligné (CTRL+U) • Superscript (exposant) • Subscript (indice) • Strikethrough (barré) Remarque: Pour sélectionnez Superscript, Subscript ou Strikethrough, à partir du menu Texte, sélectionnez Police. Ces styles de police peuvent être combinés. Restrictions en matière de police : • Pour utiliser les polices PostScript dans votre document, Adobe Type Manager (gestionnaire de lissage de • caractères Adobe) est requis. Pour utiliser les polices OpenType dans votre document, vous devez utiliser Windows 2000, XP ou 2003. Pour appliquer un style de texte à tous les paragraphes dans un ou plusieurs éléments textuels 1. 2. Sélectionnez les objets texte. À partir du menu Texte, sélectionnez Style, ou sélectionnez le style souhaité dans la barre d'outils Formatage de texte. Pour appliquer un style de texte à une plage de caractères 1. 2. 3. Passez en mode Edition en double-cliquant dans un élément textuel. Faites votre sélection. Cliquez sur le bouton approprié dan la barre d'outils Formatage de texte. Vous pouvez également sélectionner Police, Taille, Style ou Couleur dans le menu Texte. Pour spécifier une taille de caractère personnalisée 1. 2. À partir du sous-menu Texte, sélectionnez le sous-menu Taille/Autre. Saisissez la nouvelle taille de la police et cliquez sur OK. Remarque: Une taille de police de 10,5 points (par exemple) est autorisée, mais 10,3 est arrondi à la moitié la plus proche (10,5). Pour spécifier une couleur de texte Dans la barre d'outil Formatage de texte, cliquez sur la flèche déroulante sur le bouton Couleur de texte. Ceci permet d'accéder à une palette de couleurs prédéfinies. Vous pouvez ajouter vos propres couleurs personnalisées sur cette palette. Pour effectuer ceci, cliquez sur le bouton Personnalisée sous la palette. Une boîte de dialogue standard Couleur s'affiche. Pour localiser ce dialogue Texte > Couleur.. 114 Vous pouvez également utiliser l'outil Pipette à partir de la barre d'outils Outils pour choisir une couleur d'un pixel n'importe où sur l'écran et l'appliquer pour la couleur du texte. Mac OS Vous pouvez utiliser la barre d'outils Formatage de texte ou le panneau Police pour sélectionner la famille et le type de caractère. Les autres options que vous pouvez spécifier à partir de la barre d'outils Formatage de texte ou du panneau Police sont l'ajout de soulignement, le barrage de lignes ou l'application d'ombres sur le texte. Vous pouvez également définir la couleur de l'arrière-plan et même ajuster l'espacement et l'alignement de documents texte. Pour appliquer un style de texte à tous les paragraphes dans un ou plusieurs objets texte 1. 2. Sélectionnez les objets un par un. À partir du menu Texte, sélectionnez Police/Afficher les polices pour ouvrir le panneau Police ; vous pouvez également sélectionner le style souhaité dans la barre d'outils Formatage de texte. Pour appliquer un style de texte et une taille à une plage de caractères 1. 2. 3. Passez en mode Edition en double-cliquant sur l'objet texte. Sélectionnez le texte que vous voulez modifier. À partir du menu Texte, sélectionnez Police/Afficher les polices pour ouvrir le panneau Police. Sélectionnez la Police et le Style, dans les colonnes Famille et Type. Sélectionnez une taille de caractère dans la colonne Tailles ou utilisez le curseur pour modifier la taille des caractères. Vous pouvez également effectuer les changements à partir de la barre d'outils Formatage de texte. Pour spécifier une couleur de texte 1. 2. Sélectionnez le texte que vous voulez modifier. À partir du menu Texte, sélectionnez Police/Afficher les couleurs. Vous pouvez également cliquer sur l'icône Couleur de texte dans la barre d'outils Formatage de texte. Crénage Le crénage se rapporte au réglage de l'espace entre les caractères, particulièrement le rapprochement de deux caractères par rapport à la situation normale. Le crénage crée certaines combinaisons de lettres, pour en améliorer l'aspect. Pour rapprocher ou écarter des caractères individuels, ajustez le crénage. À partir du menu Texte, sélectionnez Police/ Crénage. Vous pouvez : • Utiliser la valeur par défaut • N'utiliser aucun • Utiliser Serrer • Utiliser Relâcher Choissez Serrer pour rapprochez légèrement les caractères entre eux. Choisissez Relâchez pour éloigner légèrement les caractères les uns des autres. Vous pouvez choisir Serrer ou Relâcher à plusieurs reprises, afin d'obtenir l'espacement de caractère souhaité. Orthographe Il est possible de vérifier l'orthographe pour l'ensemble du document ou pour un seul mot. À partir du menu Edition, sélectionnez Orthographe. Choisissez entre : • Orthographe...: pour vérifier l'orthographe d'un document. • Vérifier l'orthographe : pour vérifier l'orthographe d'un seul mot. • Vérifier l'orthographe au cours de la frappe : pour vérifier l'orthographe pendant que vous tapez. Lorsqu'un mot mal orthographié est trouvé, sélectionnez un mot de remplacement dans la liste Suggestions, puis cliquez sur Corriger pour modifier l'orthographe. Si aucune des orthographes indiquées ne correspond à ce que vous nécessitez, vous pouvez à nouveau taper le mot dans la fenêtre Orthographe et cliquer sur Corriger. Cliquez sur Ignorer si vous ne souhaitez pas corriger l'orthographe d'un mot. Cliquez sur Chercher suivant pour poursuivre la vérification. Si vous souhaitez vérifier l'orthographe dans une langue différente, choisissez-la dans le menu déroulant Dictionnaire de la fenêtre Orthographe. Si vous souhaitez ajouter un mot au Dictionnaire de vérification d'orthographe, cliquez sur Apprendre lorsque le mot apparaît dans la fenêtre Orthographe. Pour supprimer un mot du dictionnaire, cliquez sur Oublier. 115 Style de paragraphe Notions fondamentales sur les documents À propos des styles de paragraphe Un paragraphe est un ensemble de caractères contigus partageant des propriétés de formatage, tels que: • Alignement • Marges • Retrait • Taquets de tabulation • Marques de formatage • Ajustement de copie Les paragraphes sont séparés par des retours de chariot. Pour démarrer un nouveau paragraphe, appuyez sur ENTREE pendant que vous tapez du texte. Pour aligner du texte Pour appliquer un alignement à tous les paragraphes dans un ou plusieurs éléments textuels : 1. Sélectionnez les objets. 2. (Windows) : Cliquez sur un bouton d'alignement dans la barre d'outils Formatage de texte. Vous pouvez également sélectionner Alignement dans le panneau Propriétés. (Mac OS) : Cliquez sur un bouton d'alignement dans la barre d'outils Formatage de texte. Vous pouvez également sélectionner Alignement, à partir du menu Texte. Pour appliquer l'alignement de texte pour un paragraphe spécifique : 1. Double-cliquez sur un élément textuel pour passer en mode Édition. 2. Sélectionnez un paragraphe. 3. (Windows) : Cliquez sur un bouton d'alignement dans la barre d'outils Formatage de texte. Vous pouvez également sélectionner Paragraphe, à partir du menu Texte. Dans la boîte de dialogue, vous pouvez spécifier les valeurs d'alignement, de marges et de retrait de première ligne. Un exemple d'aspect est fourni pour avoir un aperçu des paramètres actifs. (Mac OS) : Cliquez sur un bouton d'alignement dans la barre d'outils Formatage de texte. Vous pouvez également sélectionner Alignement, à partir du menu Texte. 116 Windows À propos des taquets de tabulation Les taquets de tabulation vous permettent d'aligner le texte vers la gauche, la droite ou le centre. Vous pouvez sélectionner les taquets de tabulation suivants : Tabulation gauche Tabulation centre Tabulation droite Le texte s'étend vers la droite à partir du taquet de tabulation. Le texte est centré au niveau du taquet de tabulation. Le texte s'étend sur la gauche à partir du taquet de tabulation, jusqu'à ce que l'espace de tabulation soit rempli, puis le texte s'étend sur la droite. Pour définir et changer les positions des taquets de tabulation Pour changer les positions des taquets de tabulation par défaut : 1. À partir du menu Texte, sélectionnez Taquets de tabulation par défaut. 2. Choisissez votre valeur d'intervalle. 3. Cliquez sur OK. Pour définir et supprimer des positions de taquets de tabulation personnalisées, il existe deux méthodes : • Utiliser la boîte de dialogue Taquets de tabulation. • Utiliser la règle horizontale. Pour utiliser la boîte de dialogue Taquets de tabulation : 1. Double-cliquez sur un élément textuel pour passer en mode Édition. 2. Sélectionnez un paragraphe. 3. À partir du menu Texte, sélectionnez Taquets de tabulation. Les positions des taquets de tabulation sont relatives au côté gauche de l'élément textuel. 4. Pour ajouter une position, tapez une valeur dans la zone d'édition et cliquez sur Définir. 5. Pour ajouter l'alignement, vous pouvez sélectionner : Gauche : Gauche Le texte s'étend vers la droite à partir du taquet de tabulation. Centre : Centre Le texte est centré au niveau du taquet de tabulation. Droite : Droite Le texte s'étend sur la gauche à partir du taquet de tabulation, jusqu'à ce que l'espace de tabulation soit rempli, puis le texte s'étend sur la droite. 6. Pour supprimer une position et l'alignement, sélectionnez-les dans la zone de liste et cliquez sur Effacer. 117 Marques de formatage PrintShop Mail vous permet de contrôler si les marques de formatage sont masquées ou visibles dans les éléments textuels. Les marques de formatage sont les fins de ligne, les tabulations et les espaces. Par défaut, après le démarrage de PrintShop Mail, toutes les marques de formatage sont masquées. Vous pouvez indiquer à PrintShop Mail d'afficher les marques de formatage en sélectionnant Marques de formatage dans le menu Affichage, ou en utilisant le bouton "Afficher ou Masquer les marques de formatage" sur la barre d'outils Affichage. Ceci fonctionne en tant que basculement pour tous les éléments textuels. Les marques de formatage sont uniquement une aide visuelle, elles ne sont pas imprimées. Les marques seront mises à l'échelle par rapport au facteur de zoom de votre document et elles seront mises à l'échelle par rapport à la taille de police du texte environnant. Elles seront également visibles lorsque vous modifiez le texte. Symbole de fin de ligne : ¶ Symbole d'espacement : . Symbole de tabulation : (flèche droite) Ajustement de copie La nouvelle fonction Ajustement de copie vous donne la possibilité de redimensionner automatiquement la police utilisée dans un objet texte, suivant la quantité de texte dans l'objet texte et la taille de son rectangle englobant. Pour modifier cette option : 1. Sélectionnez la zone de texte. Si vous avez plusieurs zones de texte, vous pouvez toutes les sélectionner. 2. Dans le panneau Propriétés/ Contenu, sélectionnez Ajustement de copie. 3. Définissez sur Oui la fonction Réduire la taille de caractère. 4. Transformez la Taille minimale de caractère en la valeur souhaitée. Mac OS Pour modifier les paramètres de paragraphe Vous pouvez définir l'espace entre les lignes d'un texte en utilisant le menu déroulant Espacement sur la règle PrintShop Mail, lorsqu'une zone de texte se trouve en mode d'édition. Pour définir l'espacement de ligne, double-cliquez sur l'objet texte, sélectionnez le texte que vous souhaitez adapter et choisissez Simple, Double ou Autre à partir du menu déroulant Espacement. Si vous choisissez Autre, choisissez des options pour : • Hauteur de ligne : Distance entre le sommet d'une ligne et le sommet de la ligne située en dessous. • Espacement interligne : Distance entre le bas d'une ligne et le sommet de la ligne située en dessous. • Espacement de paragraphe : Distance entre le bas d'un paragraphe et le sommet de la première ligne du paragraphe situé en dessous. 118 Pour changer les positions des taquets de tabulation par défaut : Vous pouvez définir les marges, le retrait de paragraphe et les tabulations de texte en utilisant la règle dans le mode d'édition de la zone de texte. Il existe quatre types de taquets de tabulation et deux types de marges, chacun étant identifié par une icône de forme différente : • Un triangle pointant vers la droite indique un taquet de tabulation au niveau duquel le texte sera justifié à gauche. • Un diamant indique un taquet de tabulation au niveau duquel le texte sera centré. • Un triangle pointant vers la gauche indique un taquet de tabulation au niveau duquel le texte sera justifié à droite. • Un cercle indique un taquet de tabulation décimal au niveau duquel des nombres seront justifiés autour d'une virgule décimale. • Un triangle pointant vers le bas indique une marge de page. • Un rectangle horizontal indique le retrait de la première ligne d'un paragraphe. Pour utiliser la règle horizontale : 1. cliquez sur la règle horizontale pour ajouter une marque de paragraphe. Le type de marque dépend de l'état du bouton de marque de paragraphe, à l'intersection des deux règles (coin supérieur gauche). 2. Cliquez sur le bouton de marque de paragraphe, pour passer en revue tous les types possibles de marques de paragraphe, y compris le retrait de première ligne ou cliquez sur ce bouton avec le bouton droit de la souris pour sélectionner un type de marque à partir du menu. Remarque: Vous pouvez également utiliser la règle horizontale pour spécifier les marges gauche et droite. À cet effet, cliquez sur la position du côté gauche ou droit de la zone de texte et déplacez la marge vers l'emplacement souhaité. Ajustement de copie Pour modifier cette option : 1. Sélectionnez la zone de texte. 2. À partir du menu Élément, sélectionnez Afficher les propriétés de l'objet. 3. Dans les Propriétés de l'objet, définissez sur Oui Ajustement de copie 4. Transformez la Taille minimale de caractère en la valeur souhaitée. 119 Notions de base sur la mise en page Notions fondamentales sur les documents À propos des mises en page Un document PrintShop Mail peut être composé de multiples mises en page. Pour insérer une mise en page À partir du menu Mise en page, sélectionnez Insérer. À présent, vous pouvez insérer, supprimer, déplacer ou reproduire des mises en page. Pour suivre la trace des mises en page dans votre document actif Windows Sélectionnez la mise en page dans le panneau Mises en page, ou à partir de la barre d'outils Affichage, parcourez les mises en page. Mac OS À partir du menu Fenêtre, sélectionnez Afficher les mises en page du document, ou à partir de la barre d'outils de mise en page du document, parcourez les mises en page. 120 Pour reproduire une mise en page Windows 1. 2. Allez vers la mise en page qui doit être dupliquée. À cet effet, utiliser la barre d'outils Affichage pour sélectionner la mise en page. À partir du menu Mise en page, sélectionnez Dupliquer. Vous pouvez également cliquer avec le bouton droit de la souris sur la mise en page que vous voulez dupliquer, dans le panneau Mises en page et sélectionner Dupliquer à partir du sous-menu. Mac OS 1. 2. Allez vers la mise en page qui doit être dupliquée. À partir du menu Mise en page, sélectionnez Dupliquer. À partir du menu Fenêtre, vous pouvez également sélectionner Afficher les mises en page de document et cliquer sur le signe plus situé dans l'angle inférieur droit de la fenêtre Mise en page du document. Pour supprimer une mise en page Windows 1. 2. Allez vers la mise en page qui doit être supprimée. À cet effet, utiliser la barre d'outils Affichage pour sélectionner la mise en page. À partir du menu Mise en page, sélectionnez Supprimer. Dans le panneau Mises en page, vous pouvez également cliquer avec le bouton droit de la souris sur la mise en page que vous voulez supprimer et sélectionner Supprimer à partir du sous-menu. Mac OS 1. 2. Allez vers la mise en page qui doit être supprimée. À partir du menu Mise en page, sélectionnez Dupliquer. À partir du menu Fenêtre, vous pouvez également sélectionner Afficher les mises en page de document et cliquer sur le signe moins situé dans l'angle inférieur gauche de la fenêtre Mise en page du document. Pour changer la taille et l'orientation de la mise en page pour la page sélectionnée 1. À partir du menu Mise en page, sélectionnez Taille. 2. Effectuez les modifications appropriées. Sous Windows, vous pouvez appliquer les modifications à : • Mise en page actuelle • A partir de ce point • Ensemble du document Remarque: Sous Mac OS, PrintShop Mail ne prend pas en charge plusieurs tailles de mise en page au sein d'un même document. 121 Lignes de repère Notions fondamentales sur les documents À propos des lignes de repère Les lignes de repère sont des lignes de grille non-imprimables pour vous aider à arranger et à positionner des objets. Le fait de déplacer ou de redimensionner des objets à une certaine distance d'une ligne de repère, provoque l'alignement de la sélection sur la ligne. Pour ajouter une ligne de repère 1. 2. (Windows) : à partir du menu Insérer, sélectionnez Ligne de repère ou cliquez sur une règle. Utilisez la règle horizontale pour ajouter un repère vertical et la règle verticale pour ajouter un repère horizontal. En cliquant sur une règle, vous ajoutez soit une ligne de repère soit une marque de pli, suivant l'icône affichée dans le coin supérieur gauche de votre zone de travail. Cliquez sur l'icône pour la transformer en icône de ligne de repère. (Mac OS) : À partir du menu Affichage, sélectionnez Règle de mise en page. Sélectionnez une ligne de repère horizontale ou verticale. Remarque: Lorsque vous déplacez une ligne de repère, son comportement par défaut est de s'aligner sur tout objet existant. Vous pouvez changer ce comportement en sélectionnant ou effaçant l'option Aligner les repères sur les objets dans le menu Affichage. Pour définir la distance "aligner sur" Définissez la distance requise pour les objets à aligner sur les lignes de repère dans Programme, sous Force magnétique. Le nombre de points indiqué correspond à la distance à partir du repère, au sein de laquelle un objet sera tiré vers la position repère. Pour supprimer une ligne de repère Supprimez une ligne de repère en la déplaçant vers un emplacement non valide, hors de la mise en page. Le curseur de déplacement est mis à jour pour refléter si le fait de relâcher le bouton de souris déplacera ou supprimera la ligne. 122 Lignes de pliure Notions fondamentales sur les documents À propos des lignes de pliure Vous pouvez utiliser les lignes de pliure pour déterminer l'endroit ou les documents doivent être pliés. Les lignes de pliure sont imprimées sur la partie visible du document (la partie qui reste lorsque le document est coupé à la bonne taille ; elles sont également imprimées lorsqu'il n'existe pas de marge à fonds perdus, par exemple). Contrairement aux lignes de repère, les lignes de pliure font partie de la sortie imprimée, elles sont imprimées de chaque côté du document et sur toutes les pages. Pour ajouter une ligne de pliure 1. 2. (Windows) : à partir du menu Insérer, sélectionnez Ligne de pliure ou cliquez sur une règle. Utilisez la règle horizontale pour ajouter une ligne de pliure verticale et la règle verticale pour ajouter une ligne de pliure horizontale. En cliquant sur une règle, vous ajoutez soit une ligne de pliure soit une ligne de repère, suivant l'icône affichée dans le coin supérieur gauche de votre zone de travail. (Mac OS) : À partir du menu Affichage, sélectionnez Règles de mise en page. Sélectionnez une ligne de pliure horizontale ou verticale. Pour changer la ligne de pliure : • Longueur - Utilisez la boîte de dialogue Imposition. La longueur de recouvrement d'une ligne de pliure spécifie • la longueur de la partie visible de votre document (par exemple, à l'exclusion de toute marge à fonds perdus). Couleur - Utilisez la boîte de dialogue Programme. Pour supprimer une ligne de pliure Supprimez une ligne de pliure en la déplaçant vers un emplacement non valide, hors de la mise en page. Le curseur de déplacement est mis à jour pour refléter si le fait de relâcher le bouton de souris déplacera ou supprimera la ligne. 123 Marge à fonds perdus Notions fondamentales sur les documents À propos des marges à fonds perdus Une marge à fonds perdus est une partie de votre mise en page qui est imprimée vers le bord d'une page terminée. Une fois qu'une page est reproduite sur la presse, la marge à fonds perdus est supprimée. Dans PrintShop Mail, votre taille de mise en page totale (comme illustré dans Taille, dans le menu Mise en page) inclut la marge à fonds perdus. Pour ajouter une marge à fonds perdus pour chaque mise en page 1. (Windows) : À partir du menu Édition, sélectionnez Préférences ou appuyez sur (CTRL+K). (Mac OS) : à partir du menu PrintShop Mail, sélectionnez Préférences ou appuyez sur Commande. 2. 3. Dans le calque de gauche, cliquez sur l'icône Paramètres d'imposition. Sélectionnez l'un des éléments suivants : Aucun : Aucune marge à fonds perdus Ajouter à la tâche : pour ajouter la marge à fonds perdus à votre mise en page, donc en augmentant la taille de la mise en page. • • 124 • Inclure dans la tâche : pour soustraire la marge à fonds perdus de votre mise en page, donc en gardant la même taille de mise en page qu'auparavant. Une fois que vous avez spécifié la marge à fonds perdus, cochez l'option "Traits de coupe" et spécifiez la taille de l'intervalle, qui correspond à la distance entre les traits de coupe et le bord du document. 125 Traits de coupe Notions fondamentales sur les documents À propos des traits de coupe Les traits de coupe sont des lignes imprimées qui facilitent le découpage du document à sa taille définitive, après la suppression de la marge à fonds perdus. Les traits de coupe ne sont imprimés que si la mise en page comprend une marge à fonds perdus. Pour ajouter ou supprimer des traits de coupe 1. (Windows) : À partir du menu Édition, sélectionnez Préférences ou appuyez sur (CTRL+K). (Mac OS) : À partir du menu PrintShop Mail, sélectionnez Préférences ou appuyez sur Commande. 2. Dans le calque de gauche, cliquez sur l'icône Paramètres d'imposition. Vous pouvez sélectionner trois types de traits de coupe : • Aucun • Standard • Japonais Remarque: La taille de l'intervalle est la distance entre le trait de coupe existant et le bord de la mise en page. 126 Sélection d'objets Notions fondamentales sur les documents Pour sélectionner des objets Il existe plusieurs manières de sélectionner des objets. Vous pouvez : Windows • Cliquez sur un objet unique pour effacer toute sélection active et sélectionner cet objet. • Appuyez sur MAJ ou CTRL et cliquez sur plusieurs éléments sur la mise en page ou tracez une zone de sélection (lasso) autour de ces éléments. • À partir du menu Édition, sélectionnez Sélectionner tout ou appuyez sur CTRL+A. Mac OS • Appuyez sur MAJ et cliquez sur les objets sur la mise en page. • Tracez une zone de sélection (lasso) autour de ces objets. • À partir du menu Édition, sélectionnez Sélectionner tout ou appuyez sur Commande+A. Pour sélectionner des objets sous-jacents Si vous ne pouvez pas sélectionner un objet en cliquant avec la souris, car celui-ci est recouvert par un autre objet, appuyez à plusieurs reprises sur la touche de tabulation pour parcourir les objets sur la mise en page visible. Appuyez sur MAJ+TAB pour sélectionner l'objet précédent. Pour étendre une sélection Il existe plusieurs manières d'étendre une sélection. Vous pouvez : Windows • Appuyer sur MAJ ou CTRL et maintenir la touche enfoncée, pour vous assurer que toute sélection active n'est • • pas effacée. Pour étendre la sélection en cours, appuyez sur la touche MAJ et maintenez-la enfoncée tout en cliquant sur des objets additionnels. Pour sélectionner un état de sélection d'objet, appuyez sur la touche CTRL et maintenez-la enfoncée tout en cliquant sur l'objet. Mac OS • Appuyez sur MAJ et cliquez sur les objets sur la mise en page. • Tracez une zone de sélection autour de ces objets. • À partir du menu Édition, sélectionnez Sélectionner tout ou appuyez sur Commande + A. 127 Déplacement et redimensionnement d'objets Notions fondamentales sur les documents Pour déplacer des objets en utilisant la souris Windows 1. Sélectionnez un ou plusieurs objets. 2. Cliquez sur la sélection et déplacez-la vers le nouvel emplacement. Remarque: Pendant le déplacement, les objets s'aligneront sur toute ligne de repère proche. Mac OS 1. 2. Sélectionnez un ou plusieurs objets. Cliquez sur la sélection, maintenez enfoncé le bouton de souris et déplacez vers le nouvel emplacement. Pour déplacer des objets en utilisant le clavier Windows 1. 2. Sélectionnez un ou plusieurs objets. Utilisez les flèches sur votre clavier pour pousser la sélection vers un nouvel emplacement sur la mise en page. (Chaque poussée décale les objets d'un pixel.) Pour déplacer des objets en saisissant les nouvelles coordonnées (pour placer un objet à un emplacement spécifique) Windows 1. 2. Sélectionnez l'objet. Dans le panneau Propriétés/ Rectangle englobant, saisissez les positions gauche et supérieure souhaitées. Mac OS 1. 2. 3. 4. Sélectionnez l'objet. À partir du menu Élément, sélectionnez Afficher les propriétés de l'objet ou appuyez sur Maj et doublecliquez. DansPosition, saisissez les coordonnées x et y. Cliquez sur OK. Pour redimensionner un objet en utilisant la souris 1. 2. Sélectionnez l'objet. (Windows) : Cliquez sur une des poignées de redimensionnement. (Mac OS) : Cliquez sur les poignées de redimensionnement et maintenez enfoncé le bouton de la souris. 3. Déplacez la poignée pour redimensionner l'objet. Remarque: Pour les images statiques, le redimensionnement maintient toujours les proportions initiales de l'image. Pour tout autre objet, redimensionnez proportionnellement en maintenant enfoncée la touche CTRL pendant le déplacement. Lorsque vous effectuez le déplacement, les bords des objets que vous êtes en train de redimensionner s'aligneront sur toute ligne de repère proche. Pour redimensionner un objet en saisissant les nouvelles dimensions Windows 1. 2. Sélectionnez l'objet. Dans le panneau Propriétés/ Rectangle englobant, saisissez la nouvelle largeur et la nouvelle hauteur. Mac OS 1. 2. 3. 4. 128 Sélectionnez l'objet. À partir du menu Élément, sélectionnez Afficher les propriétés de l'objet ou appuyez sur Maj et doublecliquez. Dans Position, saisissez la nouvelle largeur et la nouvelle hauteur. Cliquez sur OK. Copie d'objets Notions fondamentales sur les documents Windows Pour copier des objets en utilisant la souris 1. 2. 3. Cliquez avec le bouton droit de la souris et déplacez un ou plusieurs objets vers un autre emplacement. Relâchez le bouton de la souris. Sur le menu, choisissez Copier ici pour créer des copies des objets sélectionnés. Pour copier des objets en utilisant le clavier 1. Sélectionnez un ou plusieurs objets. 2. À partir du menu Édition, sélectionnez Copier ou appuyez sur CTRL+C. Remarque: Vous pouvez coller le contenu du presse-papiers sur n'importe quelle mise en page, même un exemple séparé de PrintShop Mail. Pour effectuer ceci, à partir du menu Édition sélectionnez Coller ou appuyez sur CTRL+V. Pour coller des objets sur plusieurs mises en page Si votre document est constitué de plusieurs mises en page, vous pouvez créer de multiples copies dans votre document. Choisissez soit : • Coller sur, puis Document entier pour coller le contenu du presse-papiers sur chaque mise en page de votre document. • soit Coller sur, puis Reste du document pour coller sur le reste de votre document (par exemple, sur chaque mise en page, à commencer par la mise en page suivante). Remarque: Si la mise en page active est la dernière mise en page de votre document, l'option "Coller sur reste du document" n'est pas disponible. Mac OS 1. 2. 3. Sélectionnez l'objet. Pour sélectionner plusieurs objets, maintenez la touche Maj enfoncée tout en cliquant sur chacun d'entre eux, ou dessinez une zone pour entourer les objets. Pour sélectionner tous les objets dans la page active, choisissez Sélectionner tout à partir du menu Edition. À partir du menu Édition, sélectionnez Copier. À partir du menu Edition, sélectionnez Coller, pour coller des objets sur la mise en page active ou sur toute autre mise en page dans votre document. 129 Alignement d'objets Notions fondamentales sur les documents Pour aligner des objets Windows Remarque: Vous alignez les bords des éléments dans la sélection par rapport à l'objet sélectionné en DERNIER. Vous pouvez aligner vers les bords gauche, droit, supérieur ou inférieur de l'objet. 1. Sélectionnez les objets devant être alignés. 2. Sélectionnez un des boutons d'alignement sur la barre d'outils Objets. Vous pouvez également cliquer avec le bouton droit sur la sélection et sélectionner une option à partir du sous-menu sous Aligner les bords ou à partir du menu Objet, sélectionnez Aligner les bords. Exemple : Avant l'alignement des bords gauches Exemple : Après l'alignement des bords gauches Notez que l'image en haut à gauche a été sélectionnée en DERNIER. Si vous ne savez pas quel objet vous avez sélectionné en dernier, par exemple, si vous avez tout sélectionné avec Sélectionner Tout ou en appuyant su CTRL+A, sélectionnez à nouveau l'objet à aligner, tout en maintenant enfoncée la touche MAJ. 130 Mac OS 1. 2. 3. Maintenez enfoncée la touche Maj tout en sélectionnant les objets que vous souhaitez aligner ou tracez une zone (lasso) qui englobe tous les objets devant être alignés. À partir du menu Élément, sélectionnez Aligner. Sélectionnez une des options disponibles à partir du sous-menu. Option d'alignement Bords gauches Bords droits Bords supérieurs Bords inférieurs Centres horizontaux Centres verticaux Description Pour aligner les objets sélectionnés par rapport à leurs bords gauches. Pour aligner les objets sélectionnés par rapport à leurs bords droits. Pour aligner les objets sélectionnés par rapport à leurs bords supérieurs. Pour aligner les objets sélectionnés par rapport à leurs bords inférieurs. Pour aligner les objets sélectionnés par rapport à leurs bords horizontaux. Pour aligner les objets sélectionnés par rapport à leurs bords verticaux. 131 Arrangement d'objets Notions fondamentales sur les documents Pour réarranger les objets Vous pouvez déplacer les objets les uns devant ou derrière les autres. 1. Sélectionnez l'objet. 2. À partir du menu Objet, sélectionnez Arranger. Vous pouvez également cliquer avec le bouton droit sur la sélection et sélectionner une option à partir du sous-menu sous Arranger. 3. Sélectionnez l'option appropriée : • Premier plan : Pour déplacer l'objet devant tous les autres objets. • Avancer : Pour déplacer l'objet d'une position vers l'avant. • Reculer : Pour déplacer l'objet d'une position vers l'arrière. • Arrière plan : Pour déplacer l'objet derrière tous les autres objets. 132 Verrouillage d'objets Notions fondamentales sur les documents À propos du verrouillage d'objets Le verrouillage d'un objet permet de le protéger contre des changements accidentels de taille ou de position. Cependant, le texte dans une zone de texte reste modifiable. Windows Pour verrouiller un objet 1. 2. Sélectionnez l'objet. À partir du menu Objet, sélectionnez Verrouiller la position. Vous pouvez également cliquer avec le bouton droit sur l'objet et choisir Verrouiller,ou à partir du panneau Propriétés, définir Verrouiller la position sur Oui. Pour déverrouiller un objet 1. 2. Sélectionnez l'objet verrouillé. À partir du menu Objet, sélectionnez Déverrouiller la position. Vous pouvez également cliquer avec le bouton droit sur l'objet et choisir Déverrouiller,ou à partir du panneau Propriétés, définir Verrouiller la position sur Non. Mac OS Pour verrouiller un objet 1. 2. Sélectionnez l'objet. À partir du menu Élément, sélectionnez Afficher les propriétés de l'objet,cliquez sur Déverrouillé. À partir du menu Élément, vous pouvez également sélectionner Verrouiller la position. Pour déverrouiller un objet 1. 2. Sélectionnez l'objet. À partir du menu Élément, sélectionnez Afficher les propriétés de l'objet,cliquez sur Verrouillé. À partir du menu Élément, vous pouvez également sélectionner Déverrouiller la position. 133 Liaison d'objets texte Notions fondamentales sur les documents À propos de la liaison d'objets texte Plusieurs objets texte peuvent être reliés entre eux afin d'obtenir un dépassement de texte entre eux. Les objets texte peuvent être reliés au sein d'une page, mais ils peuvent également être reliés entre des pages (Dépassement de page) Pour relier des objets texte 1. 2. 3. 4. Veillez à ce que le ou les objets texte de destination, vers lesquels vous souhaitez vous diriger, existent déjà. Sélectionnez le premier objet texte. À partir du menu Texte, sélectionnez Créer liaison aller ou sur la barre d'outils Liaison de texte, cliquez sur le bouton Créer liaison de texte. Pointez avec le curseur de souris sur l'objet texte vers lequel vous souhaitez faire dépasser votre texte (l'objet de destination). Remarque: Lorsque vous déplacez la souris sur un objet texte vers lequel vous souhaitez établir la liaison, la bordure de cet objet devient verte si la liaison est possible et celle-ci est rouge si la liaison n'est pas possible. 134 Aperçu des barres d'outils Référence de la barre d'outils Barre d'outils de la base de données Barre d'outils Objets Barre d'outils standard Barre d'outils de mise en forme Barre d'outils Liaison de texte Barre d'outils Outils Barre d'outils de l'affichage 135 Barre d'outils de la base de données (Windows uniquement) Notions fondamentales sur les documents À propos de la barre d'outils de la base de données Cliquez sur ce bouton ... Pour... Atteindre le premier enregistrement. Atteindre l'enregistrement précédent. Atteindre l'enregistrement suivant. Atteindre le dernier enregistrement. Atteindre l'enregistrement en cours. Afficher le nombre total d'enregistrements dans la base de données. La zone d'édition Nombre total d'enregistrements est en mode de lecture seule quand une base de données est ouverte. Lorsqu'aucune base de données n'est ouverte, vous pouvez modifier le nombre total d'enregistrements dans la barre d'outils Base de données. À cet effet, saisissez le nombre d'enregistrements souhaités et appuyez sur Entrée. 136 Barre d'outils Objets (Windows uniquement) Notions fondamentales sur les documents À propos de la barre d'outils des objets Cliquez sur ce bouton ... Pour... Aligner les bords gauches vers le bord gauche du dernier objet sélectionné. Aligner les bords gauches vers le bord gauche du dernier objet sélectionné. Aligner les bords supérieurs vers le bord supérieur du dernier objet sélectionné. Aligner les bords inférieurs vers le bord inférieur du dernier objet sélectionné. Faire pivoter l'objet de 90 degrés dans le sens contraire des aiguilles d'une montre. Faire pivoter l'objet de 90 degrés dans le sens des aiguilles d'une montre. Sélectionner la couleur de remplissage. Spécifier la largeur de bordure (ou pas de bordure). Choisir le style de bordure. Sélectionner la couleur de bordure. 137 Barre d'outils standard (Windows uniquement) Notions fondamentales sur les documents À propos de la barre d'outils standard Cliquez sur ce bouton ... Pour... Créer un nouveau document, basé sur une mise en page vide. Ouvrir un document existant. Enregistrer votre document en cours. Avoir un aperçu du document actif. Imprimer le document actif. Publier des modèles vers PrintShop Web. Couper le ou les éléments sélectionnés. Copier le ou les éléments sélectionnés. Coller le ou les éléments sélectionnés. Annuler la dernière action. Rétablir la dernière action. Remarque: Pour annuler ou rétablir plusieurs actions à la fois, cliquez sur le bouton de liste déroulante. 138 Barre d'outils de mise en forme Notions fondamentales sur les documents À propos de la barre d'outils de mise en forme Cliquez sur ce bouton ... Pour... Sélectionner le nom de la police. Sélectionner la taille de la police. Mettre la sélection en gras. Mettre la sélection en italique. Souligner la sélection. Sélectionner la couleur de la police. Aligner le texte à gauche. Centrer le texte. Aligner le texte à droite. Justifier le texte. 139 Barre d'outils Liaison de texte (Windows uniquement) Notions fondamentales sur les documents À propos de la barre d'outils Liaison de texte Cliquez sur ce bouton ... Pour... Créer une liaison aller de texte. Interrompre la liaison aller de texte. Sélectionner la zone de texte précédente. Sélectionner la zone de texte suivante. Remarque: Plusieurs zones de texte peuvent être reliées entre elles, avec du texte circulant entre elles. Les zones de texte peuvent être reliées au sein d'une page, mais elles peuvent également être reliées entre les pages. 140 Barre d'outils des outils Notions fondamentales sur les documents À propos de la barre d'outils des outils Windows Cliquez sur ce bouton ... Pour... Sélectionner l'outil. Sélectionner l'outil d'édition de texte Sélectionner l'outil zoom- Cliquez pour faire un zoom avant, cliquez avec le bouton droit de la souris ou maintenez la touche CTRL enfoncée pour faire un zoom arrière. Choisir une couleur de remplissage, de texte ou de bordure basée sur les valeurs RVB de n'importe quel pixel sur l'écran. Placer un fichier PDF. Placer une image statique. Sélectionner l'outil de placement de texte Sélectionner l'outil de placement d'image variable. Faire pivoter l'objet sélectionné à n'importe quel angle en déplaçant le curseur de souris. Placer un objet OLA. Mac OS Cliquez sur ce bouton ... Pour... Sélectionner l'outil. Sélectionner l'outil d'édition de texte Sélectionner l'outil de placement d'image variable. Placer une image statique. Sélectionner l'outil zoom. 141 Barre d'outils de l'affichage (Windows uniquement) Notions fondamentales sur les documents À propos de la barre d'outils de l'affichage Cliquez sur ce bouton ... Pour... Atteindre la première mise en page. Atteindre la mise en page précédente. Atteindre la mise en page suivante. Atteindre la dernière mise en page. Spécifier le niveau de zoom. Afficher ou masquer des marques de formatage. Basculer en mode Aperçu. Afficher ou masquer les règles. Afficher ou masquer une barre d'outils spécifique. 142 Formats de base de données pris en charge Formats de fichier pris en charge Voici les formats de base de données pris en charge et les extensions de nom de fichier associées : Format de base de données dBase Extensible Markup Language Microsoft FoxPro Microsoft Access Extension de nom de fichier DBF XML DBF MDB Microsoft Excel Paradox XLS DB Texte Oracle / SQL TXT ou CSV Au travers de la connexion ODBC ((Windows uniquement) ((Windows uniquement) ((Windows uniquement) ((Windows uniquement) Remarque: Sous Mac OS, PrintShop Mail prend en charge les formats XLS, DBF et TXT. 143 Formats d'image pris en charge Formats de fichier pris en charge Windows Voici les formats graphiques pris en charge et les extensions de nom de fichier associées : Format graphique Encapsulated PostScript Icône GIF Format d'échange de fichier JPEG Format de fichier d'image référencée Windows Bitmap Format de document portable Extension de nom de fichier EPS ICO GIF JPG, JPE ou JPEG TIF ou TIFF BMP PDF Remarque: PrintShop Mail prend en charge les images comprimées LZW, y compris les aperçus TIFF comprimés LZW dans les fichiers EPS. Mac OS PrintShop Mail utilise QuickTime pour traiter les fichiers image. Par conséquent, les formats de fichier image pris en charge dépendent de la version de QuickTime que vous avez installée sur votre Macintosh. Pour une liste des formats de fichier image, vous pouvez consulter www.apple.com. 144 Paramètres de programme Préférences Pour spécifier les paramètres de préférences de programme 1. 2. (Windows) : À partir du menu Édition, (CTRL+K) sélectionnez Préférences.. (Mac OS) : À partir du menu PrintShop Mail (commande), sélectionnez Préférences. Dans le calque de gauche, cliquez sur l'icône Paramètres de programme. À propos des préférences générales 145 Configurez cette option... Marques variables Mesure en Eléments sans base de données Langage d'interface (Windows uniquement) Thème d'interface Pour... Spécifier les caractères qui délimitent (entourent) les variables dans vos éléments textuels. Sélectionner l'unité de mesure pour PrintShop Mail. Spécifier le nombre total d'enregistrements quand aucune base de données n'est ouverte. Spécifier le langage que vous voulez utiliser. Spécifier l'apparence de l'interface d'utilisateur d'application. Vous pouvez choisir parmi : Classique, Bleu, Aigue-marine. À propos des préférences en matière de présentation de page Configurez cette option... Page à fonds perdus Lignes de pliure Traits de coupe (Mac OS) Zone imprimable Lignes de repère Force magnétique 146 Pour... Spécifier la couleur. Spécifier la couleur. Spécifier la couleur. Spécifier l'ordre dans lequel les surfaces d'impression sont tracées, par rapport aux objets. Haut spécifie que les zones sont toujours visibles, Bas spécifie qu'elles sont obscurcies par les objets. Spécifier l'ordre dans lequel les lignes de repère sont tracées, par rapport aux objets. Haut spécifie que les lignes sont toujours visibles, Bas spécifie qu'elles sont obscurcies par les objets. Définir la sensibilité de la ligne de repère lors du déplacement ou du redimensionnement d'objets. Quand le curseur se trouve dans la plage de pixels spécifiée de chaque côté d'une ligne repère, l'objet s'aligne par rapport à la ligne. Paramètres de travail d'impression Préférences Pour spécifier les paramètres de préférences de travail d'impression 1. 2. (Windows) : À partir du menu Édition, (CTRL+K) sélectionnez Préférences.. (Mac OS) : À partir du menu PrintShop Mail (commande), sélectionnez Préférences. Dans le calque de gauche, cliquez sur l'icône Paramètres de travail d'impression. 147 À propos des préférences de travail d'impression Configurez cette option... Marges d'impression Technologie Imprimer la page de rapport Envoyer un gestionnaire d'erreurs personnalisé (Windows uniquement) 148 Pour... Spécifiez le décentrement qui cause le décalage de la sortie, par rapport au coin supérieur gauche de la page. Dans l'affichage de mise en page, les lignes de la surface d'impression prennent en compte le décentrement d'impression. Si vous spécifiez un décalage de X positif, la surface d'impression se décale vers la gauche. Sélectionnez la technologie d'impression utilisée pour optimiser la sortie PostScript. Reportez-vous à Technologies d'impression prises en charge pour plus d'informations sur ces options. Indiquez qu'une page de rapport est imprimée à la fin de chaque tâche. Spécifiez si une erreur de PostScript générera une page d'erreur personnalisée contenant des conseils sur la manière de résoudre le problème. Laissez cette case décochée, si vous voulez que votre imprimante traite des erreurs. Paramètres de répétition Préférences Remarque: Utilisez les paramètres ci-dessous pour l'impression en Multi-up. Reportez-vous à Comment utiliser la répétition de mise en page pour plus d'informations. Pour spécifier les paramètres de préférence en matière de répétition 1. 2. (Windows) : À partir du menu Édition, (CTRL+K) sélectionnez Préférences.. (Mac OS) : À partir du menu PrintShop Mail, sélectionnez Préférences. Dans le calque de gauche, cliquez sur l'icône Paramètres de répétition. 149 À propos des préférences en matière de répétition Configurez cette option... Pour... Répétition de mise en page Spécifiez la façon dont le multi-up actuel est effectué. Le nombre entre crochets indique le nombre maximal de répétitions possible avec la mise en page et les paramètres d'impression actifs. Spécifiez la distance horizontale et verticale entre chaque mise à jour. Gouttière Priorités Réflexion 150 Spécifiez la façon dont l'ordre de la base de données est imprimé. Vous pouvez spécifier : De gauche à droite, De haut en bas et D'avant en arrière. Par exemple : Pour imprimer Au travers de la pile, définissez la priorité maximale (1) sur D'avant en arrière, la priorité (2) sur De haut en bas et la priorité (3) sur Gauche à droite. De cette manière, le premier enregistrement est imprimé dans le coin supérieur gauche de la première page, le deuxième enregistrement est imprimé dans le coin supérieur gauche de la deuxième page, etc. Indiquez que les positions des mises en page au verso de chaque page doivent correspondre aux positions des mises en page au recto de chaque page. En effet, les positions de mise en page au verso seront reflétées horizontalement. Vous pouvez spécifier : Recto, Sur la base des paramètres d'imprimante, Retourner sur bord long. Remarque : Certains pilotes d'imprimantes ne reportent pas correctement les paramètres recto-verso. Vous pouvez forcer PrintShop Mail à refléter les positions de mise en page au verso, en spécifiant "Retourner sur bord long". Paramètres d'imposition Préférences Pour spécifier les paramètres de préférence d'imposition 1. 2. (Windows) : À partir du menu Édition, (CTRL+K) sélectionnez Préférences.. (Mac OS) : À partir du menu PrintShop Mail (commande), sélectionnez Préférences. Dans le calque de gauche, cliquez sur l'icône Paramètres d'imposition. 151 À propos des préférences d'imposition Configurez cette option... Marge à fonds perdus Traits de coupe Lignes de pliure 152 Pour... Spécifiez comme suit les informations de marge à fonds perdus : Aucun : pour indiquer aucune marge à fonds perdus. Ajouter à la tâche : pour ajouter la marge à fonds perdus à votre mise en page, donc en augmentant la taille de la mise en page. Inclure dans la tâche : pour soustraire la marge à fonds perdus de votre mise en page, donc en gardant la même taille de mise en page qu'auparavant. Largeur : pour définir la distance entre le bord du papier et le bord de la mise en page. Remarque: Vous pouvez uniquement spécifier des traits de coupe si vous avez spécifié une marge à fonds perdus. Traits de coupe : Vous pouvez sélectionner Aucun, Standard ou Japonais. Recto-verso : Lorsque vous sélectionnez cette option, les traits de coupe sont imprimés des deux côtés du papier. Taille de l'intervalle : Spécifiez la taille de l'intervalle en tant que distance entre le trait de coupe existant et le bord de la mise en page. Couleur (Windows) : Il est possible de sélectionner une couleur pour les traits de coupe. Spécifiez la longueur des lignes de pliure. Paramètres de PrintShop Web (Windows uniquement) Préférences Remarque: Utilisez les paramètres ci-dessous pour remplir l'URL et le compte d'ouverture de session pour le serveur Web de votre société. Reportez-vous à Publication de documents, pour plus d'informations sur la création et la publication de documents PrintShop Mail vers PrintShop Web. Pour spécifier les paramètres de préférences de PrintShop Web 1. À partir du menu Édition, (CTRL+K) sélectionnez Préférences. 2. Dans le calque de gauche, cliquez sur l'icône Paramètres PrintShop Web. 153 À propos des préférences de PrintShop Web Configurez cette option... Adresse du serveur (URL) Ouverture de session (Nom d'utilisateur et mot de passe) 154 Pour... Spécifiez le serveur Web de la société. Spécifiez le nom d'utilisateur et le mot de passe attribué par l'administrateur pour ouvrir une session dans le serveur Web de la société. Si vous ne possédez pas de compte, veuillez contacter votre administrateur de serveur Web. Aperçu des expressions Guide des expressions de PrintShop Mail À propos des expressions dans PrintShop Mail Les expressions vous permettent de manipuler du texte et des données à partir de la base de données. Elles vous permettent également d'ajouter des conditions aux champs de la base de données, par exemple pour créer une salutation basée sur un champ "Sexe". L'expression est la combinaison de fonctions qui constituent le calcul. Voici un exemple valide d'une expression, faite de fonctions: IF(UPPER([SEXE]»)="M", "Cher M. " & PROPER([NOM]), "Chère Mme " & PROPER([NOM] )) Les fonctions utilisées dans l'exemple sont : 1. IF(test_logique, valeur_si_vrai, valeur_si_faux) 2. PROPER(valeur_chaîne) 3. UPPER(valeur_chaîne) Il existe différents types de fonctions disponibles, suivant l'expression que vous voulez créer. • Fonctions de codes-barres • Fonctions de mise en page • Fonctions logiques • Fonctions des nombres • Fonctions des chaînes Vous pouvez également sélectionner à partir de la liste avec toutes les fonctions, voir : • Aperçu des fonctions Utilisation d'expressions Vous pouvez ajouter ou modifier des expressions de façon dynamique par l'intermédiaire de l'Assistant d'expression ; vous pouvez ajouter également un expression de façon manuelle, à l'aide de mots-clé. L'Assistant d'expression ne nécessite plus de vérification manuelle. La vérification est effectuée automatiquement lorsque vous modifiez l'expression. Remarque: Lorsque vous déplacez le curseur sur une position à laquelle l'expression peut être erronée, un outil astuce apparaît, indiquant ce qui est attendu ou ce que peut être le résultat. Les textes d'expressions s'affichent comme suit : • Texte bleu : Fonctions • Texte vert : Chaîne • Texte violet : Champs de base de données • Texte rouge : Logique • Texte rouge foncé : Variables Lorsque la syntaxe d'une expression est représentée en italique+gras, cela suggère que vous devez contrôler l'expression. Cela se produit par exemple lorsqu'un champ de base de données n'est pas reconnu. Manuellement Lorsque vous créez manuellement des expressions, vous pouvez commencer par taper des mots-clé, ce qui fait apparaître un menu déroulant. Exemple : Si vous tapez "P", une liste apparaît automatiquement avec les options de mot-clé accessibles commençant par "P". Vous pouvez continuer à taper ou vous pouvez utiliser le pointeur de la souris ou les flèches HAUT/BAS pour sélectionner une fonction à partir de la liste de fonction. Un autre façon d'appeler le menu déroulant consiste à appuyer sur Ctrl + Espace sur votre clavier. 155 Dynamiquement Lorsque vous double-cliquez sur une fonction (dans la liste de fonction ou l'expression existante) l'Assistant d'expression s'ouvre. L'assistant d'expression affiche pour chaque paramètre une zone d'édition dans laquelle vous pouvez ajouter votre expression. Remarque: L'assistant d'expression se déroule uniquement si la fonction sélectionnée possède des paramètrres ; si aucun paramètre n'est requis, la fonction est collée directement dans l'Editeur d'expression. Exemple : Supposons que vous avez une base de données avec des champs nommés "Prénom" et "Nom". Si ces champs sont remplis de manière incorrecte avec une combinaison de caractères minuscules et majuscules, vous devez convertir la première lettre de chaque mot en un caractère majuscule et le reste en minuscules. Pour ce faire, vous devez utiliser la fonction suivante : PROPER. Double-cliquez sur "PROPER" dans la liste de fonctions. La boîte de dialogue suivante apparaît. Vous pouvez saisir votre expression dans la zone d'édition. Vous pouvez voir le résultat de cette expression directement sur l'écran. Pour vous aider à ajouter les noms corrects de champs de base de données, variables ou fonctions, vous pouvez sélectionner ces éléments à partir de l'incrustation située sur le côté droit de la zone d'édition. 156 Le résultat de la fonction que vous avez créée ici est collé dans l'Editeur d'expression. Par exemple : PROPER ([Prénom]). 157 Vous pouvez utiliser une fonction au sein d'une fonction. Lorsque vous sélectionnez une fonction dans l'Assistant d'expression, un nouvel Assistant d'expression s'ouvre pour cette fonction. Lorsque vous quittez la seconde fonction, l'expression résultant est collée dans la zone d'édition de la fonction. Pour plus d'informations sur certaines fonctions utilisées fréquemment, consultez Aperçu des expressions favorites. Dépendances variables PrintShop Mail introduit un concept nommé "Dépendances variables". À présent, le résultat d'une expression peut dépendre du résultat d'une autre expression. Ceci rend les expressions plus flexibles, et permet aux utilisateurs de : 1. Réutiliser des expressions. 2. Diviser des expressions complexes en des parties plus petites et plus gérables. 3. Créer des variables globales, par exemple : des variables qui ne sont pas liées aux objets spécifiques. Vous pouvez recycler ou réutiliser une expression en incluant une référence à sa variable dans une autre expression. Comme les références variables dans les objets texte, les références variables dans les expressions sont composées d'un caractère "@", suivi par un nom de variable (sensible à la casse), suivi par un autre caractère "@". Par exemple : @variable 1@. Les références variables sont traitées comme des chaînes et elles peuvent être répercutées sur des fonctions qui attendent des chaînes. Exemples de références variables utilisées dans des calculs : 1. @Titre@ & " " & @Prénom@ & " " & @Nom@ 2. TRIM(LEFT(@Adresse@, 5)) Notez que la première expression dans ces deux exemples semble compact et facile à comprendre - même si l'expression de la variable "Titre" est assez complexe, contenant peut-être des interrogations IF imbriquées. Le fait d'utiliser des références variables dans des expressions, peut améliorer la lisibilité. Si une variable référencée n'existe pas, PrintShop Mail crée automatiquement une nouvelle variable avec le nom approprié et une expression vide. Cette nouvelle variable n'est pas encore liée à un objet. Dans certains cas, PrintShop Mail ne sera pas capable de calculer le résultat d'une expression. Les références circulaires (par exemple, une variable renvoyant à elle-même), ont pour résultat une situation d'interblocage. L'expression d'une variable dans une situation d'interblocage se transforme en "[interblocage]". Exemple d'une situation d'"interblocage" : Nom Un B Expression @A@ @B@ Résultat [interblocage] [interblocage] Veuillez noter que les variables sont considérées comme des chaînes dans l'Editeur d'expressions, même si la variable est un type de numéro. Vous pouvez utiliser la fonction VAL pour convertir une chaîne en nombre, si nécessaire. 158 Aperçu des expressions favorites Guide des expressions de PrintShop Mail Voici les expressions les plus fréquemment utilisées : • Mise en majuscule des noms • Insertion d'une salutation • Création d'un numéro de série personnalisé 159 Expressions favorites - Mise en majuscule des noms Guide des expressions de PrintShop Mail Si vous rencontrez une base de données avec des données saisies incorrectement, les champs peuvent se présenter comme suit : Prénom john theREsa William Nom abrahams Johnson fremont Vous voulez imprimer les noms avec la première lettre en majuscule dans chaque document. Utilisez la fonction PROPER pour obtenir ce résultat. Pour chaque mot, cette fonction met la première lettre en majuscule et change en minuscules le reste du mot. L'expression se présente comme suit : PROPER ([Prénom]) & " " & PROPER ([Nom]) Voici le résultat "nettoyé" : • John Abrahams • Theresa Johnson • William Fremont 160 Expressions favorites - Salutations Guide des expressions de PrintShop Mail Vous pouvez générer des salutations avec une interrogation conditionnelle IF. Si dans votre base de données vous avez un champ qui spécifie le sexe de la personne, vous pouvez l'utiliser pour ajouter 'M.' ou 'Mme' au nom. Exemple Prénom John Theresa William Nom Abrahams Johnson Fremont Sexe M F M Cet exemple utilise la fonction IF en combinaison avec l'opérateur "&", qui vous permet de combiner des chaînes de texte. IF([Sexe]="M", "Cher M. " & [Nom] & " " & [Nom], "Chère Mme " & [Prénom] & " " & [Prénom]) IF( [Sexe]="M", "Cher M. " & [Prénom] & " "& [Nom], "Chère Mme " & [Prénom] & " " & [Nom] ) Début de la fonction IF. Vérifie si "M" apparaît dans le champ [Sexe]. Si c'est le cas, elle combine "Cher M.", le prénom, un espace et le nom. Si l'expression n'est pas égale à "M", le système présume que la lettre est adressée à une femme et il crée une combinaison de "Chère Mme", du prénom, d'un espace et du nom. Fin de la fonction IF. Voici les résultats utilisant la base de données ci-dessus comme exemple : Prénom John Theresa Nom Abrahams Johnson Sexe M F William Fremont M Résultat Cher M. John Abrahams Chère Mme Theresa Johnson Cher M. William Fremont 161 Expressions favorites - Numéros de série personnalisés Guide des expressions de PrintShop Mail À propos des numéros de série personnalisés PrintShop Mail vous permet de créer des numéros de série personnalisés. Vous pouvez utiliser ces numéros pour diffuser des articles tels que des tickets de tombola, des coupons ou des cartes-réponses. En combinaison avec les fonctions de code-barres, vous pouvez créer en série des codes-barres numérotés. Il est inutile d'ouvrir une base de données pour créer des numéros de série. Vous pouvez changer le nombre d'éléments sans une base de données dans la boîte de dialogue Préférences, à partir du menu Édition, sélectionnez Préferences, ou dans la barre d'outils Base de données, saisissez le nombre d'enregistrements souhaité et appuyez sur Entrée(Windows). À partir du menu PrintShop Mail, sélectionnez Préférences (Mac OS). Par exemple Cet exemple crée un code-barres Code 39. Le numéro de série personnalisé débute par "SWA" et termine par un compteur, comptant de 1 à 1000. Les fonctions utilisées sont : • CODE39 • COUNTER Une fois qu'une zone de texte avec une variable est créée pour le code-barres, la fonction de code-barres est liée à la variable. CODE39("SWA" & COUNTER(1, 1000, 1, 4, True)) Le résultat dans PrintShop Mail : *SWA0001*, *SWA0002*, *SWA0003*, etc. Une fois que la police de code-barres correcte est sélectionnée, le résultat est : 162 Aperçu des fonctions Guide des expressions de PrintShop Mail Vous pouvez utiliser les fonctions suivantes dans PrintShop Mail: Opérateur ABS AND ASC BLANK CHR CODABAR CODE128 CODE39 CONTAINS COUNTER DATE DIV EAN13 EAN8 FALSE FILE_EXIST IF INT ITF JAN13 JAN8 KIX LAYOUT_COUNT LAYOUT_NR LEFT LEN LOWER LTRIM MID MOD MSI NOT NW7 OBJECT_EMPTY Fonction Convertit le premier caractère d'une <Texte> dans sa valeur ASCII numérique. Renvoie True si <Valeur logique 1> et <Valeur logique 2> sont True. Convertit le premier caractère d'une <Texte> dans sa valeur ASCII numérique. Constante d'action de mise en page. Si votre condition de mise en page évalue vers BLANK, la mise en page sera laissée vierge lorsque le document est imprimé. Renvoie le caractère représenté par l'index ASCII <Numéro> Calcule un code-barres CODABAR. Calcule un code-barres CODE128. Calcule un code-barres CODE39. Renvoie True si <Texte> contient <Texte à rechercher>, renvoie False dans le cas contraire. Un compteur qui compte par défaut du premier au dernier enregistrement. Les arguments sont facultatifs. Renvoie la date actuelle, formaté en fonction du <Format de chaîne de date> (facultatif) ou des paramètres régionaux de système. Renvoie le quotient entier de la division du <nombre> par <nombre>. Calcule un code-barres EAN13. Calcule un code-barres EAN8. Constante logique False. Renvoie True si le fichier <Nom de fichier> existe sur le disque. Donne un ou deux résultats en fonction d'un état que vous spécifiez. Renvoie la partie entière d'un nombre à virgule flottante. Calcule un code-barres ITF. Calcule un code-barres JAN13. Calcule un code-barres JAN8. Calcule un code-barres KIX. Renvoie le nombre total de mises en page de l'enregistrement actuel de la base de données. Renvoie le nombre actuel de mises en page. Renvoie le nombre de caractères spécifié dans le texte fourni, en comptant à partir de la gauche. Renvoie le nombre de caractères dans <Texte> Renvoie toutes les lettres dans le texte concerné en tant que minuscules. Renvoie le texte fourni, dépouillé de tous les espaces à gauches, les tabulations et les caractères de nouvelle ligne. Permet d'extraire des caractères du texte fourni, en commençant par la position de caractère spécifiée par la position de départ et contenant le nombre de caractères spécifié par taille. Renvoie le reste après la division par un diviseur du nombre spécifié. Calcule un code-barres MSI Plessey. Renvoie True si <Valeur logique> est False, et False dans le cas contraire. Toute expression qui résulte en une valeur logique, exemple True ou False. Détermine si un objet avec le nom spécifié est vide. Renvoie True ou False. 163 ONECODE OR PAGE_COUNT PAGE_NR POS POSTNET PRINT PROPER RECORD_COUNT RECORD_NR REPLACE RIGHT ROUND RTRIM SGN SKIP STR TEXT_FILE TODAY TRIM TRUE UPCA UPCE UPPER VAL YuBar 164 Calcule un code-barres ONECODE. Renvoie True si soit <Valeur logique 1> soit <Valeur logique 2> est True. Renvoie le nombre total de pages à l'impression pour ce document. Renvoie le numéro de page lors de l'impression. Renvoie la position de caractère d'une chaîne recherchée dans un texte. Renvoie 0 si rien n'est trouvé. Convertit un nombre à cinq chiffres (code postal), à neuf chiffres (code postal+4) ou à onze chiffres (code-barres de point de livraison) en un code-barres POSTNET valide. Constante d'action de mise en page. Convertit la première lettre de chaque mot en caractère majuscule et le reste en minuscules. Renvoie le nombre total d'enregistrements de la base de données. Renvoie le nombre d'enregistrements actuels de la base de données. Recherche <Texte à rechercher> dans <Texte> et remplace chaque apparition par <Remplacer par texte>. Renvoie le nombre de caractères spécifié dans le texte fourni, en comptant à partir de la droite. Renvoie le nombre fourni arrondi au nombre spécifié de décimales. Renvoie le texte fourni, dépouillé de tous les espaces suiveurs, les tabulations et les caractères de nouvelle ligne. Renvoie une des trois valeurs possibles (-1, 0 ou 1), selon que le nombre soit négatif, zéro ou positif. Constante d'action de mise en page. Renvoie le numéro fourni en tant que texte de type données, pour une utilisation avec des formules impliquant du texte ou des fonctions de texte. Renvoie le contenu du fichier TXT ou RTF <Nom_de_fichier> Renvoie la date actuelle, conformément au calendrier interne de l'ordinateur, formaté en fonction des paramètres régionaux du système. Renvoie le texte fourni, dépouillé de tous les espaces de début et de fin, les tabulations et les caractères de nouvelle ligne. Constante logique True. Calcule un code-barres UPCA. Calcule un code-barres UPCE. Renvoie toutes les lettres dans le texte concerné en tant que majuscules. Utilisez la fonction UPPER pour garantir une introduction de données cohérente d'éléments tels que les abréviations d'États ou les codes postaux. Renvoie un numéro dans le texte en tant que numéro de type données, pour une utilisation avec des formules impliquant des numéros ou des fonctions numériques. Calcule un code-barres YuBar. Opérateurs d'expression Guide des expressions de PrintShop Mail Vous pouvez utiliser les opérateurs d'expressions suivants dans PrintShop Mail: Opérateurs + * / ( ) < <= <> > >= = "" , . & ¶ Définition Ajouter Soustraire Multiplier Diviser Parenthèse gauche Parenthèse droite Inférieur à Inférieur ou égal à Différent de Supérieur à Supérieur ou égal à Égal Indique une chaîne de texte Sépare les paramètres dans une expression Virgule décimale Et commercial ; combine les chaînes de texte Saut de ligne ; retour de chariot 165 Aperçu des fonctions de code-barres Guide des expressions de PrintShop Mail Notions de base sur les codes-barres Un code-barres peut être le mieux décrit comme un "code Morse optique". Des séries de barres noires et d'espaces blancs de différentes largeurs sont imprimées sur des étiquettes pour identifier de manière unique des articles. Les étiquettes à codes-barres sont lues avec un scanner, qui mesure la lumière reflétée et interprète le code en chiffres et lettres qui sont répercutés sur un ordinateur. Vous devez posséder un lecteur pour lire les codes-barres dans l'ordinateur. Le lecteur comprend : • Un périphérique d'entrée pour balayer le code-barres • Un décodeur pour convertir les symboles en texte ASCII • Un câble pour connecter le périphérique à votre ordinateur Densité Chaque symbologie peut encoder un nombre différent de caractères dans un espace donné, tous les autres facteurs restant les mêmes. Les codes-barres uniquement numériques (comme intercalé 2 sur 5) peuvent encoder beaucoup plus de chiffres dans un espace donné qu'une symbologie plus flexible, telle que Code 128. Ceci est essentiel dans de nombreux cas. Même si une symbologie est capable de fabriquer un code-barres de la taille requise, il se peut que vous obteniez un meilleur taux de première lecture en utilisant une symbologie différente. Sommes de contrôle Les sommes de contrôle sont des caractères additionnels joints aux codes-barres pour garantir de bonnes lectures. Les sommes de contrôle sont nécessaires sur des codes-barres prédisposés aux erreurs. Par exemple, Intercalé 2 sur 5 est un code-barres uniquement numérique extrêmement dense, mais il est prédisposé à des erreurs de substitution. Vous devriez toujours utiliser une somme de contrôle sur ce code. D'autres codes, tels que Code 128 et Code 39, opèrent un contrôle automatique et nécessitent rarement une somme de contrôle. Les systèmes de collecte de données de code-barres fournissent d'énormes avantages pour pratiquement toutes les activités commerciales. Avec une solution de collecte de données de code-barres, la capture de données est plus rapide et plus précise, les coûts sont plus faibles, les erreurs sont minimisées et la gestion de l'inventaire est plus facile. Vous pouvez utiliser les fonctions de code-barres suivantes dans PrintShop Mail : • CODABAR • CODE128 • CODE39 • EAN13 • EAN8 • ITF • JAN13 • JAN8 • KIX • MSI • NW7 • ONECODE • POSTNET • UPCA • UPCE Voici les domaines d'utilisation des codes-barres : Codabar Codabar (connu également sous le nom NW7) est généralement utilisé dans le domaine de la santé, du traitement des produits chimiques, des livraisons express et des pouvoirs publics. 166 Code 128 L'utilisation la plus courante du Code 128 concerne les étiquettes d'expédition. Code 39 Code 39 est un code-barres largement utilisé dans l'industrie et il est mandaté pour certaines étiquettes de l'industrie automobile et du Département de la Défense, grâce à sa capacité à représenter des données alphanumériques. Le code 39 est un code bidirectionnel, discret, à contrôle automatique et longueur variable. EAN/UPC Le code EAN (European Article Numbering) et UPC (Universal Product Code) est utilisé dans le monde entier pour marquer des biens physiques dans les magasins de détail. ITF (Intercalé 2 sur 5) ITF est l'un des codes-barres les plus populaires, utilisé dans l'industrie de l'expédition et des entrepôts dans un but d'identification. Il est également utilisé dans le domaine médical et dans l'industrie automobile. JAN Le code JAN (Japanese Article Numbering) est similaire au code EAN, et est utilisé au Japon. KIX Le code-barres KIX est utilisé par les postes néerlandaises pour l'adressage d'envois en nombre. MSI Plessey Le code-barres MSI/Plessey (Modify Plessey Code) est utilisé la plupart du temps pour marquer les rayons des boutiques de détail, pour un contrôle de l'inventaire. MSI est une symbologie à longueur variable, bien que diverses applications utilisent des codes à longueur fixe. NW7 est utilisé dans les bibliothèques, les services d'expédition de colis et d'autres applications diverses. ONECODE Le code-barres ONECODE est utilisé pour trier et suivre les colis de leur point de départ jusqu'à leur destination. POSTNET La symbologie POSTNET (Postal Numeric Encoding Technique) a été développée aux États-Unis pour le triage automatique du courrier. POSTNET est utilisé uniquement pour le marquage des adresses postales. Polices de codes-barres Le tableau ci-dessous constitue un exemple des noms de polices pouvant être utilisées pour chaque code-barres. Code-barres CODABAR CODE 128 CODE 39 EAN 13/ EAN 8 ITF JAN 13/JAN 8 MSI NW7 ONECODE POSTNET UPCA/UPCE Nom de police PrintShop Mail PSMCbar PSMC128 PSMC39 PSMEan PSMInt PSMJan PSMMsi PSMNW7 Code-barres OneCode PSMPostNet PSMUpc Exemple PSMCbarHrP24DhTt PSMC128Bwr3P36DhTt PSMC39HrP24DhTt PSMEanBwrP36Tt PSMIntHrP72DmTt PSMJanBwrP36Tt PSMMsiHr72DhTt PSMNW7HrP48DmTt Code-barres OneCode PSMPostNetHrTt PSMUpcP72Tt Description du nom de police PrintShop Mail P = taille du point. La taille du point se rapporte uniquement à la hauteur de caractère de la police. par exemple, si vous voyez C39HrP24DmTt, le P utilisé ici correspond à la taille de point de 24. Dh, Dm et Dl = Densité (haute, moyenne et faible). La densité d'un code-barres est le nombre de caractère par pouce (cpi) du code-barres imprimé. Ceci est d'une grande importance au niveau pratique, car cela détermine la longueur de code-barres minimale requise pour imprimer les informations souhaitées. Plus la densité est haute, plus le code-barres est court. 167 Hr = caractères lisibles par les humains. Ces caractères sont imprimés sous le code-barres. Bwr = Bar Width Reduction ou réduction de la largeur de barre. La police comprend une technologie permettant de réduire de manière uniforme les barres individuelles sur toute la longueur du code-barres, sans modifier la ligne centrale des codes-barres. Vous pouvez installez la bibliothèque de polices de code-barres à partir du dossier d'installation de PrintShop Mail situé sur le CD. La police PSMFimCodesTt, utilisée pour générer le code-barres POSTNET, est une police spéciale utilisée par les services postaux américains pour séparer le courrier de réponse commerciale du reste du courrier. La police FIM se compose de quatre codes-barres uniques ; chaque code-barres représente une classification unique de courrier de réponse. Informations sur les polices • Chaque nom de police commence par les lettres "PMS". • Certaines polices possèdent des versions lisibles par les humains. • Chaque police a une densité (épaisseur) différente, en fonction des capacités de l'imprimante. Il est • recommandé d'imprimer des échantillons de chaque densité, afin de vérifier la qualité et la lisibilité. Style de la police: doit toujours être Normal. Configuration de codes-barres Ci-dessous, vous trouverez les étapes de configuration d'un code-barres. Un code-barres Postnet est utilisé pour cet exemple. 1. Cliquez sur l'outil texte sur la barre d'outils Outils pour dessiner une zone de texte, ou à partir du menuInsérer, sélectionnez Texte variable. 2. Tapez un nom de variable, par exemple @Code-barres@. 3. Double-cliquez sur le champ Code-barres dans le panneau Variables, afin d'ouvrir l'Editeur d'expression. 4. Cliquez sur la case d'option intitulée "Code-barres", afin d'afficher tous les générateurs de codes-barres et sélectionnez la fonction requise à partir de la liste. Une fonction code-barres traduit un code numérique en une chaîne de texte, qui engendre le code-barres souhaité lors de l'impression avec une police de code-barres spéciale. Sélectionnez POSTNET en double-cliquant dessus. 5. En tant qu'argument pour la fonction code-barres, saisissez le champ de base de données contenant le code qui doit être traduit en un code-barres. Certaines fonctions de code-barres nécessitent un autre argument. 6. Cliquez sur OK. Remarque : La fonction et la police Postnet de PrintShop Mail fonctionnent uniquement avec ces chaînes de numéros à 4, 9 et 11 chiffres. Aucun trait d'union n'est accepté dans la chaîne. 168 7. 8. Sélectionnez la variable @Code-barres@ et choisissez la police de codes-barres spécifiée pour une utilisation avec le générateur de codes-barres choisi. À partir de la barre d'outils Formatage de texte ou à partir du menu Texte, sélectionnez la police PSM souhaitée. Ajustez la taille de caractère pour afficher le code-barres à la taille spécifiée ou souhaitée. 169 CODABAR Syntaxe Description Exemple Résultat CODABAR(Texte, caractère de départ, caractère d'arrêt, chiffre de contrôle) Calcule un code-barres CODABAR. CODABAR("123456", "A", "B", True) Description du paramètre Texte Caractère de départ Caractère d'arrêt Chiffre de contrôle La valeur représentée par le code-barres. Les codes-barres Codabar peuvent comprendre des caractères numériques, des caractères de spéciaux (-$:/.+) et des espaces. Un des quatre caractères spéciaux de départ/d'arrêt A, B, C et D. Un des quatre caractères spéciaux de départ/d'arrêt A, B, C et D. True ou False. La valeur par défaut est False. Codabar est utile pour encoder les figures de dollar et les figures mathématiques. Ces codes-barres sont légèrement plus grands que les codes-barres intercalés 2 sur 5. Codabar nécessite des caractères de départ et d'arrêt. Le chiffre de contrôle est facultatif. 170 CODE128 Syntaxe Description Exemple Résultat CODE128 (Texte) Calcule un code-barres CODE128. CODE128("123456") Description du paramètre Texte La chaîne devant être représentée en tant que code-barres. Le jeu de caractères ASCII complet (128 caractères) peut être encodé. Cette symbologie représente un code-barres très compact pour toutes les applications alphanumériques. L'ensemble des caractères ASCII (128 caractères) peut être encodé dans cette symbologie sans les doubles caractères figurant dans la version Code 39 étendue. Si le code-barres possède quatre chiffres consécutifs ou plus (0-9), les chiffres sont encodés en mode double densité (deux caractères sont encodés dans une position de caractère). Code 128 possède trois sous-ensembles différents de code-caractère. Il possède deux formes de contrôle d'erreur, ce qui en fait un code-barres très stable. Les sommes de contrôles ne sont pas nécessaires. Si vous avez le choix, Code 128 est généralement la meilleure option polyvalente. 171 CODE39 Syntaxe Description Exemple Résultat CODE39 (Texte[,chiffre de contrôle]) Calcule un code-barres CODE39. CODE39("Exemple", True) Description du paramètre Texte [Chiffre de contrôle] La chaîne devant être représentée en tant que code-barres. Le jeu de caractères ASCII complet (128 caractères) peut être encodé. Facultatif, True ou False. La valeur par défaut est False. Le Code 39 (ou Code 3 sur 9) est le code-barres le plus communément utilisé pour les applications personnalisées. Il est populaire car il : • Prend en charge le texte et les chiffres (A-Z, 0-9, +, -, ., et <espace>) • Peut être lu par la plupart des lecteurs de codes-barres dans leur configuration par défaut. • Est l'un des plus anciens des codes-barres modernes. Le Code 39 est un code-barres à largeur variable et il peut prendre en charge le nombre de caractères que le lecteur peut balayer. Il est utilisé pour de nombreuses applications militaires et gouvernementales. Les codes-barres Code 39 opèrent un contrôle automatique et ne sont pas prédisposés à des erreurs de substitution. 172 EAN13 Syntaxe Description Exemple Résultat EAN13 (Texte) Calcule un code-barres EAN13. EAN13("978123456789") Description du paramètre Texte Toute expression de texte ou champ de données contenant un texte à représenter par le codebarres. Cette fonction permet d'imprimer le code-barres variable pour la chaîne en utilisant le standard EAN 13, qui consiste en un code numérique de 13 chiffres. Pour imprimer les codes-barres, une police de codes-barres spéciale est nécessaire. Le code EAN-13 est utilisé pour des applications vers l'étranger nécessitant un code de pays. La symbologie UPCA est en réalité un sous-ensemble de la symbologie EAN-13. 173 EAN8 Syntaxe Description Exemple Résultat EAN8 (Texte) Calcule un code-barres EAN8. EAN8("9712345") Description du paramètre Texte Toute expression de texte ou champ de données contenant un texte à représenter par le codebarres. Cette fonction permet d'imprimer le code-barres variable pour la chaîne en utilisant le standard EAN 8, qui consiste en un code numérique de 8 chiffres. Pour imprimer les codes-barres, une police de codes-barres spéciale est nécessaire. Le code EAN8 est similaire au code-barres EAN13. Est utilisé pour les applications vers l'étranger nécessitant un code de pays. seuls cinq chiffres sont utilisés. 174 ITF (Intercalé 2 sur 5) Syntaxe Description Exemple Résultat ITF (Texte[,chiffre de contrôle) Calcule un code-barres ITF. ITF a la flexibilité permettant d'encoder tout nombre pair de chiffres. Si vous avez un nombre impair de chiffres, un zéro de gauche est ajouté. ITF("1234567890") Description du paramètre Texte Chiffre de contrôle Toute expression de texte ou champ de données contenant un texte à représenter par le codebarres. Intercalé 2 sur 5 est prédisposé aux erreurs de substitution, il est recommandé d'utiliser un chiffre de contrôle. Connu également sous le terme I2of5, il s'agit d'un code-barres uniquement numérique dont l'impression est un peu plus large que le code-barres UPCA quand 10 chiffres sont encodés. Cette symbologie a la flexibilité permettant d'encoder tout nombre pair de chiffres. Ce code-barres est un excellent candidat pour les applications uniquement numériques et il s'agit de la meilleure symbologie pour l'utilisation avec des lecteurs fixes (montés). 175 JAN13 Syntaxe Description Exemple Résultat JAN13 (Texte) Calcule un code-barres JAN13. JAN13 ("123456789012") Description du paramètre Texte Toute expression de texte ou champ de données contenant un texte à représenter par le codebarres. Le code JAN est le code-barres le plus populaire pour les produits d'une boutique. JAN13 est appelé en tant que code standard. JAN13 représente un nombre de 13 chiffres à longueur fixe. Il nécessite 12 chiffres de longueur fixe de caractères numériques pour la saisie. Le chiffre de contrôle MOD10 est calculé et ajouté automatiquement. Le code JAN est égal au code EAN. 176 JAN8 Syntaxe Description Exemple Résultat JAN8 (Texte) Calcule un code-barres JAN8. JAN8("1234567") Description du paramètre Texte Toute expression de texte ou champ de données contenant un texte à représenter par le codebarres. Le code JAN est le code-barres le plus populaire. JAN8 est appelé code simplifié. JAN8 représente un nombre de 8 chiffres à longueur fixe. Il nécessite 7 chiffres de longueur fixe de caractères numériques pour la saisie. Le chiffre de contrôle MOD10 est calculé et ajouté automatiquement. Le code JAN est égal au code EAN. 177 KIX Syntaxe Description Exemple Résultat KIX (Code postal, numéro de rue, code de pays) Calcule un code-barres KIX. Les codes-barres KIX sont utilisés par les postes néerlandaises pour l'adressage d'envois en nombre. KIX ("3842BX", "Daltonstraat 42-44", "NL") NL3842BX Description du paramètre Code postal Numéro de rue Code de pays Toute expression de texte ou champ de données contenant un texte. Toute expression de texte ou champ de données contenant un texte. Toute expression de texte ou champ de données contenant un texte. Il est impératif que la taille de la police du code KIX soit de 10 points. 178 MSI Plessey Syntaxe Description Exemple Résultat MSI(Texte) Calcule un code-barres MSI Plessey. MSI("1234567890") Description du paramètre Texte Toute expression de texte ou champ de données contenant un texte. Les nombres doivent être fournis en tant que texte. Le code-barres MSI Plessey a été conçu dans les années 70 par la compagnie Plessey en Angleterre; il est utilisé principalement dans les bibliothèques et dans les applications de vente au détail. Il s'agit d'un code uniquement numérique qui est bien adapté pour un usage fréquent. Ce code n'opère pas de contrôle automatique, une somme de contrôle est donc fortement recommandée. La symbologie du jeu de caractères de MSI Plessey est constituée de symboles de code-barres représentant les chiffres 0 à 9, du caractère de départ et du caractère d'arrêt. 179 NW7 Syntaxe Description Exemple Résultat NW7 (Texte, caractère de départ, caractère d'arrêt, chiffre de contrôle) Toute expression qui résulte en une valeur logique, exemple : True ou False. NW7 ("123456", "A", "B", True) Description du paramètre Texte Caractère de départ Caractère d'arrêt Chiffre de contrôle Toute expression de texte ou champ de données contenant un texte à représenter par le codebarres. Caractère de début. Caractère de fin. NW7 est utilisé dans les bibliothèques, les services d'expédition de colis et d'autres applications diverses. NW7 prend en charge les nombres à longueur variable jusqu'à 100 chiffres. Lorsque vous utilisez DR7 / DSR7 / DR9 / DSR9 et que le texte initial inclut plus de 16 chiffres de chaînes numériques, une erreur est signalée. 180 ONECODE Syntaxe Description Exemple Résultat ONECODE (ID de code-barres, services spéciaux, ID de client, nº de séquence[,Code postal]) Calcule un code-barres de solution ONECODE. ONECODE("10","042","123456","123456789",[""]) Description du paramètre ID de codebarres Services spéciaux ID de client Nº de séquence Code postal Chaîne d'ID de 2 caractères exactement contenant uniquement des chiffres. Chaîne de 3 caractères exactement contenant uniquement des chiffres. Chaîne de 5 ou 6 caractères contenant uniquement des chiffres. Chaîne d'une longueur de 0 à 9 chiffres. Chaîne optionnelle d'une longueur de 0 à 11 chiffres. Pour plus d'informations concernant le code-barres ONECODE, veuillez consulter le site www.ribbs.usps.gov/onecodesolution. 181 POSTNET Syntaxe Description Exemple Résultat POSTNET (Texte[,Numéro de rue]) Convertit un nombre à cinq chiffres (code postal), à neuf chiffres (code postal+4) ou à onze chiffres (code-barres de point de livraison) en un codebarres POSTNET valide. POSTNET("12345-6534","152 Oxford Street") Description du paramètre Texte Numéro de rue Toute expression de texte ou champ de données contenant un texte à représenter par le codebarres. Toute expression de texte ou champ de données contenant un texte à représenter par le codebarres. Le numéro du point de livraison est calculé à partir de ce texte. Ce code-barres est un code spécial qui est placé sur la partie inférieure droite d'une enveloppe. Il est utilisé pour accélérer la circulation du courrier au travers du service postal (grâce au tri automatisé) et obtenir des tarifs réduits. Les caractères de départ et d'arrêt sont ajoutés automatiquement par PrintShop Mail. Il est recommandé de faire examiner et approuver par un analyste de modèle de courrier postal de U.S. Postal Service, tous les codes-barres POSTNET générés à partir de PrintShop Mail. L'analyste de modèle de courrier postal est formé pour analyser les codes-barres POSTNET et pour déterminer s'ils répondent ou non aux exigences techniques de U.S Postal Service. La sortie peut leur être envoyée par E-mail (fichier numérique, fax ou courrier. Dirigez votre explorateur Web vers : http://pe.usps.gov/mpdesign/mpdfr_mda_lookup.asp pour trouver le nom et les coordonnées pour l'analyste de modèle de courrier postal qui est affecté à votre zone géographique. 182 UPCA Syntaxe Description Exemple Résultat UPCA (Texte, Numéro de système) Calcule un code-barres UPCA. UPCA ("123456789", 0) Description du paramètre Texte Numéro de système Toute expression de texte ou champ de données contenant un texte à représenter par le codebarres. Expression numérique ou champ de données contenant un nombre qui résulte en un numéro de système à un chiffre (0 à 9). UPC est le code-barres standard pour les articles en vente pour le public. Il s'agit du code que l'on peut voir sur les articles du supermarché local. UPCA est un code-barres uniquement numérique à longueur fixe. Il contient : • 1 chiffre pour un numéro de système • 5 chiffres pour le numéro du fabricant • 5 chiffres pour le numéro du produit • Un chiffre de somme de contrôle La position et la valeur des chiffres sont standardisées par une commission de l'industrie agroalimentaire. UPCA et UPCE permettent également l'utilisation de nombres supplémentaires à deux ou cinq chiffres. Les codes UPCA et UPCE ont un somme de contrôle automatique. Seules les étiquettes avec le caractère système de 0 peuvent être encodées avec cette symbologie. 183 UPCE Syntaxe Description Exemple Résultat UPCE (Texte) Calcule un code-barres UPCE UPCE("123456") Description du paramètre Texte Toute expression de texte ou champ de données contenant un texte à représenter par le codebarres. La position et la valeur des chiffres sont standardisées par une commission de l'industrie agroalimentaire. UPCA et UPCE permettent également l'utilisation de nombres supplémentaires à deux ou cinq chiffres. Les codes UPCA et UPCE ont un somme de contrôle automatique. UPCE est idéal pour les petits emballages, car il s'agit du plus petit code-barres disponible. Cette symbologie contient les mêmes informations que UPCA, sauf qu'au moins quatre zéros sont supprimés. Seules les étiquettes avec le caractère système de 0 peuvent être encodées avec cette symbologie. Les codes UPCA et UPCE ont un somme de contrôle automatique. 184 YUBAR Le code-barres Rolan est composé des codes YUBAR. YUBAR sert de code-barres pour les postes japonaises comme défini par l'Agence de services postaux. Syntaxe Description Exemple Résultat YUBAR (Code d'adresse, code postal) Calcule un code-barres YUBAR. YUBAR("1-1-11", "1030013") Description du paramètre Code d'adresse Code postal Toute expression ou champ de texte pour représenter le code d'adresse. Toute expression ou champ de texte pour représenter le code d'adresse. YUBAR est un code-barres postal japonais nommé Yusei Customer Barcode. 185 Aperçu des fonctions de mise en page Guide des expressions de PrintShop Mail À propos des fonctions de mise en page Vous pouvez utiliser les fonctions de mise en page suivantes dans PrintShop Mail : • Blank • Print • Skip Utilisez ces fonctions pour spécifier quelle mise en page doit être imprimée, laissée vierge ou ignorée. Les commandes PRINT et BLANK n'influence pas la quantité de pages imprimées. Pour modifier les conditions de page 1. 2. 3. Allez vers la mise en page pour laquelle vous voulez changer l'expression. À partir du menu Mise en page, sélectionnez Modifier la condition ou sélectionnez la mise en page dans le panneau Mise en page dans les propriétés et cliquez sur Action. Sélectionnez une des fonctions de mise en page. Exemple Une page spécifique doit parvenir aux clients d'un représentant spécifique ("John"). Ce champ est appelé 'SALES REP' dans la base de données. L'expression utilisée est : IF([SALES_REP] = "John", Print, Skip) Quand PrintShop Mail rencontre le nom "John" dans le champ "SALES REP", il imprime la page. Dans tous les autres cas, la page est ignorée. Fiery FreeForm ne prend pas en charge la fonction SKIP. BLANK (vider) est utilisée à la place. Fiery FreeForm 2 utilise BLANK à la place de SKIP, quand le conditionnement de mise en page est utilisé en combinaison avec la répétition de mise en page. 186 BLANK Syntaxe Description Exemple BLANK Constante d'action de mise en page. Si votre condition de mise en page évalue vers Blank, la mise en page sera laissée vierge lorsque le document est imprimé. IF(VAL([AGE])<55,Print,Blank) 187 PRINT Syntaxe Description Exemple PRINT Constante d'action de mise en page. Si le résultat de votre condition de mise en page est Print, la mise en page est imprimée. IF([SALES_REP] = "John", Print, Blank) Dans cet exemple, la mise en page est imprimée quand PrintShop Mail trouve le nom "John" dans le champ "SALES_REP" de la base de données. 188 SKIP Syntaxe Description Exemple SKIP Constante d'action de mise en page. Si le résultat de votre condition de mise en page est Skip, la mise en page est ignorée. IF([SALES_REP] = "John", Print, Skip) Dans cet exemple, la mise en page est ignorée quand PrintShop Mail ne trouve que le nom "John" dans le champ "SALES_REP" de la base de données. 189 Aperçu des fonctions logiques Guide des expressions de PrintShop Mail Vous pouvez utiliser les opérateurs logiques suivants pour définir des conditions dans PrintShop Mail : • AND • FALSE • FILE_EXIST • IF • NOT • OBJECT_EMPTY • OR • TRUE 190 AND Syntaxe Description Exemple (Valeur logique 1) AND (Valeur logique 2) Renvoie True si <Valeur logique 1> et <Valeur logique 2> sont True. False AND True => False Description du paramètre Valeur logique 1 Valeur logique 2 Expression logique. Expression logique. 191 FALSE Syntaxe Description Exemple False Constante logique False (1<10) = False => False Le résultat de l'exemple est "False", "1<10", qui est True, n'est pas égal à "False". 192 FILE_EXIST Syntaxe Description Exemple FILE_EXIST (Nom de fichier) Renvoie True si le <Nom de fichier> existe sur le disque. FILE_EXIST([Image]) Vérifie si une ressource, par exemple un fichier image, existe sur votre ordinateur. Cette fonction renvoie "True", si l'image existe sur le disque dur. Description du paramètre Nom du fichier Nom de fichier dont vérifier l'existence. Toute expression de texte ou champ de données contenant un texte. 193 IF Cette fonction manipule la sortie de la base de données sans en changer le contenu. Son but est d'effectuer une sélection conditionnelle à partir de la base de données. Syntaxe Description Exemple IF(Test logique, Valeur si True, Valeur si False) Donne un ou deux résultats en fonction d'un état que vous spécifiez. Renvoie <Valeur si True> lorsque <Test logique> est True, et <Valeur si False> dans le cas contraire. IF([GENDER] = "M", "M., "Mme") Dans cet exemple, la fonction IF contrôle le champ [GENDER] de la base de données; s'il contient "M", elle renvoie la chaîne "M.". Si le champ de la base de données contient autre chose, il renvoie "Mme". Description du paramètre Test logique Valeur si True Valeur si False Expression logique qui détermine laquelle des 2 valeurs de paramètres sera renvoyée. Toute expression du nom de fichier. Sera renvoyé si la condition de test évalue vers True. Toute expression du nom de fichier. Sera renvoyé si la condition de test évalue vers False. Vous pouvez utiliser la fonction IF par exemple, pour créer une salutation. Reportez-vous à "Insertion d'une salutation". 194 NOT Syntaxe Description Exemple NOT(Valeur logique) Renvoie True si <Valeur logique> est False, et False dans le cas contraire. NOT(True) => False Description du paramètre Valeur logique Toute expression qui résulte en une valeur logique, exemple : True ou False. 195 OBJECT_EMPTY (Windows uniquement) Syntaxe Description Exemple OBJECT_EMPTY(Nom d'objet) Détermine si un objet avec le nom spécifié est vide. Renvoie True ou False. OBJECT_EMPTY("Texte1") Description du paramètre Nom de l'objet Nom de l'objet à examiner. Vérifie si le nom d'un objet existe, même en déplaçant les objets vers l'arrière ou l'avant sur la même mise en page ou vers une autre mise en page. Cette fonction peut également être appelée par l'intermédiaire du menu Mise en page>Ignorer si l'objet est vide. 196 OR Syntaxe Description Exemple Valeur logique 1 OR Valeur logique 2 Renvoie True si soit <Valeur logique 1> soit <Valeur logique 2> est True. True OR False => True False OR True => True True OR True => True False OR False => False Description du paramètre Valeur logique 1 Valeur logique 2 Expression logique. Expression logique. 197 TRUE Syntaxe Description Exemple True Constante logique True (1<10) = True => True Cet exemple renvoie "True", car le test logique (1<10) est vrai. 198 Aperçu des fonctions des nombres Guide des expressions de PrintShop Mail Vous pouvez utiliser les fonctions suivantes pour manipuler les nombres et les valeurs dans PrintShop Mail : • ABS • CHR • COUNTER • DIV • INT • LAYOUT_COUNT • LAYOUT_NR • MOD • PAGE_COUNT • PAGE_NR • RECORD_COUNT • RECORD_NR • ROUND • SGN • VAL 199 ABS Syntaxe Description Exemple ABS (Numéro) Rétablit la valeur absolue de <Numéro> ABS(-2,3) => 2,3 Description du paramètre Numéro 200 Expression numérique ou champ de données contenant un numéro. CHR Syntaxe Description Exemple CHR (Numéro) Renvoie le caractère représenté par l'index ASCII <Numéro> CHR (97) => "a" Description du paramètre Numéro Index ASCII du caractère à représenter. 201 COUNTER Syntaxe Description Exemple COUNTER([Valeur de départ][,Valeur de fin] [,Taille du pas] [,Nombre de positions] [,Zéros de gauche]) Un compteur qui compte par défaut du premier au dernier enregistrement. Les arguments sont facultatifs. COUNTER(1,100) COUNTER (1,100, 5, 3, True) COUNTER (1, 100, 0.5, 3, False) COUNTER() Description du paramètre Valeur de départ Valeur de fin Taille du pas Nombre de positions Zéros de gauche La valeur de départ du compteur Défaut 1. La valeur finale du compteur. Défaut 10000000000. La taille du pas du nouveau numéro. Défaut 1. Le nombre de caractères que le compteur va créer. Par défaut, aucun caractère supplémentaire ne sera ajouté. Défaut 0. True en cas de zéros de gauche, False pour sans zéro de gauche (valeur par défaut). Vous pouvez utiliser un compteur lorsque vous imprimez des tickets ou pour numéroter votre mailing. Vous n'êtes pas obligé d'ouvrir une base de données au sein de PrintShop Mail lorsque vous utilisez un COUNTER, s'il s'agit de la seule variable. Le premier exemple crée des nombres, allant de 1 à 100. Au fur et à mesure que vous parcourez les champs de la base de données, la série se présente comme suit : 1, 2, 3, 4, ..., 99, 100, 1, 2, 3, ... Le compteur redémarre dès qu'il a atteint 100. La série générée par le deuxième exemple se présente comme suit : 001, 005, 010, ..., 090, 100, 005, 010, ... Les paramètres de taille de pas, nombre de position et zéros de gauche ont été ajoutés. Le troisième exemple comporte une fraction pour la taille de pas. Cela signifie que le compteur augmente de 0,5. 1, 1.5, 2, 2.5, 3, ..., 99.5, 100, 100.5, ... Le dernier exemple, COUNTER() commence par 1 et se termine par le nombre qui est défini dans les éléments sans base de données (Paramètres de programme dans les Préférences). 202 DIV Syntaxe Description Exemple DIV(Nombre, diviseur) Renvoie le quotient entier de la division du <nombre> par le <diviseur>. DIV (25, 3) => 8 Les deux nombres peuvent être des nombres à virgule flottante et un résultat entier est renvoyé. Description du paramètre Nombre Diviseur Expression numérique ou champ de données contenant un nombre. Expression numérique ou champ de données contenant un nombre. 203 INT Syntaxe Description Exemple INT(Nombre) Renvoie la partie entière d'un nombre à virgule flottante <Numéro> INT(2,78) => 2 Description du paramètre Nombre 204 Expression numérique ou champ de données contenant un nombre. LAYOUT_COUNT Syntaxe Description Exemple LAYOUT_COUNT() Renvoie le nombre total de nombres de mises en page pour l'enregistrement actuel de la base de données. LAYOUT_COUNT()=>10 205 LAYOUT_NR Syntaxe Description Exemple LAYOUT_NR() Renvoie le nombre actuel de mises en page. LAYOUT_NR()=>3 Lorsque vous utilisez des conditions de mise en page, la fonction LAYOUT_NR respectera l'argument SKIP. Lorsque vous utilisez PRINT et BLANK, la fonction LAYOUT_NR renvoie le numéro pour ces mises en page. 206 MOD Syntaxe Description Exemple MOD(Valeur de numéro d'entrée, valeur numérique de module) Renvoie le reste après la division par un diviseur du nombre spécifié. MOD (20, 9) => 2 Description du paramètre Valeur de numéro d'entrée Valeur numérique de module Expression numérique ou champ de données contenant un nombre. Expression numérique ou champ de données contenant un nombre. 207 PAGE_COUNT Syntaxe Description Exemple 208 PAGE_COUNT() Renvoie le nombre total de pages à l'impression pour ce document. PAGE_COUNT()=>10 PAGE_NR Syntaxe Description Exemple PAGE_NR ([Réinitialiser après chaque enregistrement]) Renvoie le numéro de page lors de l'impression. Si <Réinitialiser après chaque enregistrement> égale TRUE, le numéro de page sera réinitialisé sur "1" après chaque enregistrement. PAGE_NR()=>10 Description du paramètre Valeur de numéro d'entrée True pour réinitialiser sur 1 après chaque enregistrement. Laissez vite pour augmenter continuellement le numéro de page dans l'ensemble de tous les enregistrements imprimés. Cette fonction peut également être appelé par l'intermédiaire du menu : Insérer>Numéros de page Travail entier : Permet d'imprimer le numéro de page pour l'ensemble du travail d'impression. Réinitialiser après chaque enregistrement : Permet d'imprimer le numéro de mise en page au sein d'un ensemble d'enregistrements. 209 RECORD_COUNT Syntaxe Description Exemple 210 RECORD_COUNT() Renvoie le nombre total d'enregistrements de la base de données. RECORD_COUNT()=>10 RECORD_NR Syntaxe Description Exemple RECORD_NR() Renvoie le nombre d'enregistrements actuels de la base de données. RECORD_NR()=>10 La fonction RECORD_NR() engendre le numéro d'enregistrement actif. Elle ne possède aucun argument et n'effectue aucun calcul. Lorsqu'aucun enregistrement n'est filtré et qu'aucun BLANK n'est utilisé en tant qu'expression de mise en page, elle augmente simplement de 1 à la fois. 211 ROUND Syntaxe Description Exemple ROUND(Nombre, Précision) Renvoie le nombre fourni arrondi au nombre spécifié de décimales. ROUND (1,678, 2) => 1,68 Description du paramètre Nombre Précision 212 Expression numérique ou champ de données contenant un nombre. Nombre de positions décimales. Expression numérique ou champ contenant une expression numérique. SGN Syntaxe Description Exemple SGN(Nombre) Renvoie une des trois valeurs possibles (-1, 0 ou 1), selon que le nombre soit négatif, zéro ou positif. SGN (-345) => -1 Description du paramètre Nombre Expression numérique ou champ de données contenant un nombre. 213 VAL Syntaxe Description Exemple VAL (Texte) Renvoie un numéro dans le texte en tant que numéro de type données, pour une utilisation avec des formules impliquant des numéros ou des fonctions numériques. VAL ("123") => 123 Description du paramètre Texte Toute expression de texte ou champ de données contenant un texte à convertir en une valeur numérique. Vous pouvez utiliser cette fonction pour convertir des champs de texte en champs contenant une valeur. Si vous avez un champ de texte qui contient des caractères de nombres, vous pouvez convertir ce champ afin de pouvoir effectuer des calculs avec ce champ. Exemple : Le champ [COUPON] contient un texte, (par exemple, "7") VAL([COUPON])/365 => 0.02 214 Aperçu des fonctions des chaînes Guide des expressions de PrintShop Mail Vous pouvez utiliser les fonctions suivantes pour manipuler les chaînes dans PrintShop Mail : • ASC • CONTAINS • DATE • LEFT • LEN • LOWER • LTRIM • MID • POS • PROPER • REPLACE • RIGHT • RTRIM • STR • TEXT_FILE • TODAY • TRIM • UPPER 215 ASC Syntaxe Description Exemple ASC(Texte) Convertit le premier caractère d'une <Texte> dans sa valeur ASCII numérique. ASC ("abc") => 97 Description du paramètre Texte 216 Chaîne à partir de laquelle obtenir le code ASCII à partir du premier caractère. CONTAINS Syntaxe Description Exemple CONTAINS(texte,Texte à rechercher) Renvoie True si <Texte> contient <Texte à rechercher>, renvoie False dans les autres cas. CONTAINS("PrintShop", "Mail")=>False Description du paramètre texte Texte à rechercher Toute expression de texte ou champ de données contenant un texte. Toute expression de texte ou champ de données contenant un jeu de caractères dont vous souhaitez vérifier l'existence. Recherche un texte donné dans une autre texte donné. Cet exemple renvoie "False", car le texte ("PrintShop") ne contient pas le texte à rechercher ("Mail"). 217 DATE Windows Syntaxe Description Exemple DATE(Chaîne de date d'entrée[,Format de chaîne de date]) Renvoie la date actuelle, formaté en fonction du <Format de chaîne de date> (facultatif) ou des paramètres régionaux de système. DATE(champ de base de données, "JJ MMMM AAAA") ou DATE("19740227", ""). Description du paramètre Chaîne de date d'entrée Format de chaîne de date Date au format "AAAAMMJJ" (Exemple : 20070206). Saisissez le format de date de sortie. Utilisez les symboles J, M et A pour représenter la date. Vous pouvez utiliser les paramètres suivants pour le "format de chaîne de date" : j Numéro du jour, sans zéro de gauche Numéro du jour, avec zéro de gauche Nom du jour de la semaine court Nom du jour de la semaine long 1 6 mmm mmmm Numéro du mois, sans zéro de gauche Numéro du mois, avec zéro de gauche Nom du mois court Nom du mois long Jun Juin aa aaa Notation courte de l'année Notation longue de l'année 01 2001 jj jjj jjjj m mm 218 01 Lun Lundi 06 Mac OS Il est possible de spécifier le format de l'expression avec les spécificateurs de format, comme illustré ci-dessous. Ceux-ci peuvent être utilisés avec la fonction DATE et TODAY. Spécificateur de format %% %a %A %b %B %c %d %e %F %H %I %j %m %M %p %S %w %x %X %y %Y %Z %z Résultat Un caractère "%" Nom du jour de la semaine abrégé Nom du jour de la semaine complet Nom du mois abrégé Nom du mois complet Sténographie pour "%X %x", le format local pour la date et l'heure Jour du mois en tant que nombre décimal (01-31) Même chose que %d, mais n'imprime pas le zéro de gauche pour les jours 1 à 9 (contrairement à strftime(), n'imprime pas d'espace à gauche) Millisecondes en tant que nombre décimal (000-999) Heure basée sur une horloge à 24 heures en tant que nombre décimal (00-23) Heure basée sur une horloge à 12 heures en tant que nombre décimal (01-12) Jour de l'année en tant que nombre décimal (001366) Mois en tant que nombre décimal (01-12) Minute en tant que nombre décimal (00-59) Désignation AM/PM pour le lieu Seconde en tant que nombre décimal (00-59) Jour de la semaine en tant que nombre décimal (06), dimanche correspondant à 0 Date utilisant la représentation de date pour le lieu, y compris le fuseau horaire (produit des différents de strftime()) Heure utilisant la représentation de l'heure pour le lieu (produit des résultats différents de strftime()) Années sans siècle (00-99) Années avec siècle (comme 1990) Nom de fuseau horaire (tel que Pacific Daylight Time ; produit des résultats différents de strftime()) Décalage horaire en heures et minutes par rapport au temps universel (HHMM) Exemples : Vous pouvez utiliser le spécificateur de format pour générer différents résultats. DATE() - Engendre une date suivant le format spécifié ou les préférences de date (spécifier le format :"") DATE("20020701", "") => 2002-07-01 00:00:00 +0000 DATE("20020701","%m-%d-%y") => 07-01-02 DATE("20020701","%m-%d-%y") donne 07-01-02 DATE("20020701","%b-%A-%Y") donne Jul-Lundi-2002 DATE("20020701","%B-%w-%Y") donne juillet-1-2002 TODAY() - Engendre la date du jour suivant le format spécifié ou les préférences de date (si format = "") TODAY("") => "2002-11-07 12:40:10 +0100" TODAY("%A %d-%m-%Y %H:%M:%S") => Jeudi 07-11-2002 12:40:10 219 LEFT Syntaxe Description Exemple LEFT(Texte, Nombre de caractères) Renvoie le nombre de caractères spécifié dans le texte fourni, en comptant à partir de la gauche. LEFT ("Impression personnalisée", 6) => Personne Description du paramètre Texte Nombre de caractères Toute expression de texte ou champ de données contenant un texte. Toute expression numérique du champ de données contenant le nombre de caractères à obtenir. Cette fonction vous permet d'imprimer un nombre de caractères, en comptant à partir du côté gauche de la valeur dans le champ de base de données défini. Vous pouvez utiliser cette fonction pour séparer le contenu du champ ou pour créer un code unique avec les parties du nom de quelqu'un. 220 LEN Syntaxe Description Exemple LEN(Texte) Renvoie le nombre de caractères dans <Texte> LEN("Impression personnalisée") => 21 Description du paramètre Texte Toute expression de texte ou champ de données contenant un texte. Vous pouvez utiliser cette fonction pour calculer la longueur (le nombre de caractères) du champ de base de données. Par exemple, certains codes postaux ou barcodes peuvent avoir besoin d'un certain nombre de caractères spécifiques pour imprimer correctement. LEN est souvent utilisée en combinaison avec d'autres fonctions, telles que LEFT, RIGHT, MID et IF, où il est possible de déterminer exactement combien de caractères sont imprimés à partir d'un champ de base de données sélectionné. Dans l'exemple suivant, IF et LEN sont combinées pour calculer la longueur du champ de base de données "sexe". Cette combinaison fait également en sorte que les champs sans texte, mais avec espacement, soient reconnus et que la bonne sortie soit éventuellement générée. Prénom John Theresa William Tom Nom Abrahams Johnson Fremont Cooper Sexe M F M IF(LEN([GENDER]) = 0, "Cher monsieur, chère madame", IF([GENDER] = "m", "Cher M." & [Nom], "Chère madame" & [Nom] ) ) Le résultat est : Cher M. John Abrahams Chère Mme Theresa Johnson Cher M. William Fremont Cher monsieur, chère madame 221 LOWER Syntaxe Description Exemple LOWER(Texte) Renvoie toutes les lettres dans le texte concerné en tant que minuscules. LOWER ("Impression personnalisée") => "impression personnalisée" Description du paramètre Texte Toute expression de texte ou champ de données contenant un texte. Cette fonction vous permet d'imprimer les champs de base de données sélectionnés en minuscules. Par exemple, si votre base de données est remplie d'informations en majuscules, vous pouvez utiliser cette expression pour rectifier ceci. 222 LTRIM Syntaxe Description Exemple LTRIM(Texte) Renvoie le texte fourni, dépouillé de tous les espaces à gauches, les tabulations et les caractères de nouvelle ligne. LTRIM (" 12") => "12" Description du paramètre Texte Toute expression de texte ou champ de données contenant un texte. Cette fonction supprime l'espacement supplémentaire (à la gauche du mot) dans une combinaison de variables (par exemple, quand la base de données a défini un nombre défini de caractères pour chaque champ de base de données particulier ou quand le champ de la base de données est laissé vide). 223 MID Syntaxe Description Exemple MID(Texte, Position de départ,Taille) Permet d'extraire des caractères du texte fourni, en commençant par la position de caractère spécifiée par la position de départ et contenant le nombre de caractères spécifié par taille. MID ("Impression personnalisée", 5) => essi Description du paramètre Texte Position de départ Taille Toute expression de texte ou champ de données contenant un texte. Toute expression numérique ou champ de données contenant un numéro (position de départ à partir de laquelle obtenir des caractères). Toute expression numérique du champ de données contenant le nombre de caractères à obtenir. Cette fonction vous permet d'imprimer un nombre de caractères de la valeur dans le champ de base de données défini. Avec MID, vous pouvez décider avec quel caractère vous voulez débuter et combien de caractères vous voulez imprimer à partir de ce point. 224 POS Syntaxe Description Exemple POS(Texte, Chaîne à trouver, Position de départ) Renvoie la position de caractère d'une chaîne recherchée dans un texte. Renvoie 0 si rien n'est trouvé. POS ("Impression personnalisée", " ", 1) => 13 Description du paramètre Texte Chaîne à trouver Position de départ Toute expression de texte ou champ de données contenant un texte. Chaîne à rechercher. Position pour commencer la recherche. Cette fonction vous permet de rechercher un certain caractère dans la valeur d'un champ de base de données. Le résultat sera la position du caractère que vous recherchez. 225 PROPER Syntaxe Description Exemple PROPER(Texte) Convertit la première lettre de chaque mot en caractère majuscule et le reste en minuscules. PROPER ("PERSONALIZED printing") => Impression personnalisée Description du paramètre Texte Toute expression de texte ou champ de données contenant un texte. Cette fonction vous permet de nettoyer des bases de données remplies improprement ou de modifier toutes les informations de minuscules ou de majuscules. 226 REPLACE Syntaxe Description Exemple REPLACE(Texte, Texte à rechercher, Remplacer par texte) Recherche <Texte à rechercher> dans <Texte> et remplace chaque apparition par <Remplacer par texte>. REPLACE("PrintShop Mail", " ", "") => PrintShopMail Description du paramètre Texte Texte à rechercher Remplacer par texte Toute expression de texte ou champ de données contenant un texte. Toute expression de texte ou champ de données contenant un texte. Chaîne pour remplacer les apparition de <Rechercher chaîne>. Toute expression de texte ou champ de données contenant un texte. 227 RIGHT Syntaxe Description Exemple RIGHT(Texte, Nombre de caractères) Renvoie le nombre de caractères spécifié dans le texte fourni, en comptant à partir de la droite. RIGHT ("Impression personnalisée", 8) => Impression Description du paramètre Texte Nombre de caractères Toute expression de texte ou champ de données contenant un texte. Toute expression numérique du champ de données contenant le nombre de caractères à obtenir. Utilisez cette fonction pour séparer le contenu du champ ou pour créer un code unique avec les parties du nom de quelqu'un. 228 RTRIM Syntaxe Description Exemple RTRIM(Texte) Renvoie le texte fourni, dépouillé de tous les espaces suiveurs, les tabulations et les caractères de nouvelle ligne. RTRIM ("12 ") => 12 Description du paramètre Texte Toute expression de texte ou champ de données contenant un texte. Cette fonction permet de supprimer l'espacement supplémentaire (à la droite du mot) dans une combinaison de variables. Par exemple, vous pouvez utiliser cette fonction quand la base de données configure un nombre défini de caractères pour chaque champ de base de données particulier ou quand un champ de base de données est laissé vide. 229 STR Syntaxe Description Exemple STR(Nombre) Renvoie le numéro fourni en tant que texte de type données, pour une utilisation avec des formules impliquant du texte ou des fonctions de texte. STR (123.55) => 123,55 Description du paramètre Nombre 230 Expression numérique ou champ de données contenant un nombre. TEXT_FILE (Windows uniquement) La création de blocs de texte variables, tels que les paragraphes et les corps de lettres, est plus facile avec la fonction TEXT_FILE. La capacité à lire les fichiers .RTF (Rich Text Format) et .TXT élimine le besoin de copier et coller les chaînes de texte dans les formules logiques d'expression. Syntaxe Description Exemple TEXT_FILE (Nom de fichier) Renvoie le contenu du fichier TXT ou RTF <Nom_de_fichier> TEXT_FILE("TEST.TXT") Description du paramètre Nom du fichier Toute expression de texte ou champ de données contenant un texte qui contient le nom de fichier ou un fichier TXT ou RTF. Vous permet d'associer à votre document PrintShop Mail des fichiers de texte (externes) variables au format .rtf ou .txt. 231 TODAY Syntaxe Description Exemple TODAY([Nombre]) Renvoie la date actuelle, conformément au calendrier interne de l'ordinateur, formaté en fonction des paramètres régionaux du système. TODAY() => 20070208 Description du paramètre Nombre Le nombre de jours ajoutés à la date actuelle. Expression numérique ou champ contenant un nombre. Cette fonction ne prend aucun argument. Elle renvoie le date de système actuelle (au moment ou l'enregistrement actif est imprimé). Le format de date dépend des préférences définies dans les paramètres régionaux. 232 TRIM Syntaxe Description Exemple TRIM(Texte) Renvoie le texte fourni, dépouillé de tous les espaces de début et de fin, les tabulations et les caractères de nouvelle ligne. TRIM (" 12 ") => 12 Description du paramètre Texte Chaîne pour supprimer les espaces de début et de fin, les tabulations et les caractères de nouvelle ligne. Cette fonction supprime l'espacement supplémentaire dans une combinaison de variables (par exemple, quand la base de données a défini un nombre défini de caractères pour chaque champ de base de données particulier ou quand le champ de la base de données est laissé vide). TRIM supprime tout espacement supplémentaire à la gauche et à la droite du mot dans le champ de base de données qui a été sélectionné. 233 UPPER Syntaxe Description Exemple UPPER(Texte) Renvoie toutes les lettres dans le texte concerné en tant que majuscules. Utilisez la fonction UPPER pour garantir une introduction de données cohérente d'éléments tels que les abréviations d'États ou les codes postaux. UPPER ("Impression personnalisée") => PERSONALIZED PRINTING Description du paramètre Texte Toute expression de texte ou champ de données contenant un texte. Vous pouvez utiliser cette fonction pour imprimer en majuscules le champ de base de données sélectionné. Si vous êtes en train de créer un mailing pour lequel vous avez besoin d'imprimer les noms en majuscules, bien que les noms dans la base de données soient en minuscules, effectuez la conversion avec UPPER. 234 Plugins Plugins PrintShop Mail Les Plugins fournissent un moyen de définir de nouveaux types d'objets qui peuvent être utilisés dans des documents PrintShop Mail. Lors du démarrage de PrintShop Mail, il chargera les plugins. Les plugins sont situés dans un dossier nommé "Plugins" dans le répertoire d'installation de PrintShop Mail. Lorsque PrintShop Mail est démarré, il vérifie l'existence de plugins dans ce dossier et en cas de présence de plugins, il les charge. Si le dossier plugins est introuvable, PrintShop Mail démarre sans les plugins. Lorsque vous placez un objet plugin sur la mise en page, tel qu'un objet texte ou un objet image, vous pouvez modifier ses propriétés dans le Panneau Propriétés, comme vous le faites pour tout autre objet. 235 Raccourcis Windows Aperçu des raccourcis Aperçu des raccourcis Windows • Menu Fichier Menu Nouveau document vierge Nouveau document basé sur PDF Ouvrir Fermer Enregistrer Enregistrer sous... Mise en page Imprimer Imprimer enregistrement Quitter • Menu Édition Menu Annuler Rétablir Couper Copier Coller Sélectionner tout Préférences • Action F2 Ctrl + + Ctrl + Ctrl + Alt + 0 Ctrl + 0 Ctrl + R Ctrl + H Menu Insérer Menu PDF Fichier image Texte variable Zone image • Action Ctrl + Z Ctrl + Y Ctrl + X Ctrl + C Ctrl + V Ctrl + A Ctrl + K Afficher menu Menu Aperçu avant impression Zoom avant Zoom arrière Dimension réelle Toute la mise en page Règles Bordures d'objet • Action Ctrl + N Ctrl + Maj + N Ctrl + O Ctrl + W Ctrl + S Ctrl + Maj + S Ctrl + Maj + P Ctrl + P Ctrl + Maj + Alt + P Ctrl + Q Action Ctrl + Alt+ W Ctrl + Alt + E Ctrl + Alt + T Ctrl + Alt + G Menu Texte Menu Italique Gras Souligner Action Ctrl + I Ctrl + B Ctrl + U 237 • Menu Base de données Menu Ouvrir Fermer Premier enregistrement Enregistrement précédent Prochain enregistrement Dernier enregistrement • Menu Windows Menu Mises en page Variables Base de données Avertissements Propriétés • Action Ctrl + 1 Ctrl + 2 Ctrl + 3 Ctrl +4 Ctrl + 5 Menu Aide Menu Rubriques d'aide 238 Action Ctrl + D Ctrl + Maj + D Alt + Haut Alt + Gauche Alt + Droite Alt + Bas Action F1 Raccourcis Macintosh Aperçu des raccourcis Aperçu des raccourcis Macintosh • Menu PrintShop Mail Menu Préférences Masquer PrintShop Mail Masquer les autres Quitter PrintShop Mail • Menu Fichier Menu Nouveau Ouvrir Fermer Enregistrer Enregistrer sous... Mise en page Imprimer... Imprimer enregistrement Imprimer la page de rapport • Action Commande + Z Maj + Commande + Z Commande + X Commande + C Commande + V Effacement arrière Commande + A Commande : Commande ; Afficher menu Menu Barre d'outils Aperçu avant impression Règles de mise en page Zoom avant Zoom arrière • Action Commande + N Commande + O Commande + W Commande + S Maj + Commande + S Maj + Commande + P Commande + P Alt + Maj + Commande + P Alt + Commande + P Menu Édition Menu Annuler Rétablir Couper Copier Coller Supprimer Sélectionner tout Orthographe Vérifier l'orthographe • Action Commande, Commande + H Alt + Commande + H Commande + Q Action Alt + Commande + T Commande + Y Alt + Commande + R Commande + + Commande + - Menu Insérer Menu Fichier image Texte variable Image variable Action Maj + Commande + E Maj + Commande + T Maj + Commande + G 239 • Menu Élément Menu Position de verrouillage Position de déverrouillage Afficher les propriétés de l'objet • Menu Texte Menu Afficher les polices Copier la police Coller la police Style gras Style italique Style Souligner Copier Tabruler Coller Tabruler • Action Commande + M Commande + 1 Commande + 2 Commande + 3 Commande + 4 Commande + 5 Commande +6 Menu Aide Menu Aide de PrintShop Mail 240 Action Alt + Commande + O Alt + Commande + C Alt + Gauche Commande + Droite Commande + Gauche Alt + Droite Menu Fenêtre Menu Réduire Afficher la base de données Afficher les variables Afficher les conditions de mise en page Afficher les polices Afficher les mises en page de document Afficher les avertissements • Action Alt + Maj + Commande + Gauche Maj + Commande + Droite Maj + Commande + Gauche Alt + Maj + Commande + Droite Commande + J Menu Base de données Menu Ouvrir Fermer Premier enregistrement Prochain enregistrement Enregistrement précédent Dernier enregistrement • Action Commande + T Alt + Commande + C Alt + Commande + V Commande + B Commande + I Commande + U Commande + 8 Commande + 9 Menu Mise en page Menu Premier Suivant Précédent Dernier Aller vers... • Action Commande + L Maj + Commande + L Commande + Retour Action Commande + ? Contrat de licence Guide d'utilisation de PrintShop Mail ACCORD ELECTRONIQUE DE LICENCE POUR UTILISATEUR FINAL DE PRINTSHOP MAIL NOTICE A L'UTILISATEUR : CECI EST UN CONTRAT. EN INSTALLANT CE LOGICIEL, VOUS ACCEPTEZ TOUS LES TERMES ET TOUTES LES CONDITIONS DE CET ACCORD. Ce contrat de licence d’utilisateur final de Objectif Lune accompagne le produit PrintShop Mail, ainsi que les documents explicatifs qui s' y rapportent ("Logiciel"). Le terme "Logiciel" s'applique également à toute mise à jour, toute version modifiée ou toute mise à jour du Logiciel dont Objectif Lune vous a accordé la licence. Veuillez lire ce contrat avec attention. À votre acceptation de ce contrat, Objectif Lune vous accorde une licence non exclusive d'utilisation du Logiciel, sous réserve que vous acceptiez ce qui suit : 1. Utilisation du Logiciel Vous pouvez installer le logiciel sur un disque dur ou autre dispositif de stockage ; installez et utilisez le logiciel sur un serveur de fichiers pour une utilisation sur un réseau dans le but suivant : (i) installation permanente sur des disques durs ou autres dispositifs de stockage ou (ii) utilisation du logiciel sur un tel réseau ; et création de copies de sauvegarde du logiciel. Vous pouvez faire et distribuer un nombre illimité de copies du Logiciel, y compris des copies pour distribution commerciale, pour autant que chaque copie que vous ferez et distribuerez contiendra le présent Contrat, l'installateur PrintShop Mail et les mêmes déclarations de copyright et autres déclarations de propriété qui s'appliquent au Logiciel, telle qu'elles apparaissent dans celui-ci. Si vous téléchargez le Logiciel sur Internet ou une source similaire en ligne, vous devez inclure la déclaration de copyright Objectif Lune dudit Logiciel avec chaque exemplaire de celui-ci qui sera distribué en ligne ou sur tout autre média distribué qui inclurait le Logiciel. 2. Copyright. Objectif Lune et ses fournisseurs sont les propriétaires du Logiciel ; sa structure, son organisation et son code sont les secrets de fabrique exclusifs de Objectif Lune et de ses fournisseurs. Le logiciel est également protégé par la loi néerlandaise sur le copyright. 3. Restrictions. Vous acceptez de ne pas modifier, adapter, traduire, déstructurer, décompiler, démonter ou autrement essayer de révéler les codes source du Logiciel. Vous ne pouvez en aucune façon altérer ou modifier le programme d'installation du Logiciel. Le Logiciel est distribué sous Licence et par Atlas pour l'optimisation des travaux d'impression. 4. Absence de garantie. Le Logiciel vous est fourni DANS L'ÉTAT et Objectif Lune ne fournit aucune garantie concernant son utilisation ou ses résultats. OBJECTIF LUNE ET SES FOURNISSEURS NE GARANTISSENT, NI NE PEUVENT GARANTIR LE FONCTIONNEMENT OU LES RÉSULTATS QUE VOUS OBTIENDREZ EN UTILISANT LE LOGICIEL OU SA DOCUMENTATION. OBJECTIF LUNE ET SES FOURNISSEURS NE FOURNISSENT AUCUNE GARANTIE, EXPLICITE OU IMPLICITE, S&rsquo;APPLIQUANT AU NON RESPECT DES DROITS DES TIERS, À LA COMMERCIABILITÉ, OU À L&rsquo;ADAPTATION À TOUTE FIN PARTICULIÈRE. EN AUCUN CAS, OBJECTIF LUNE OU SES FOURNISSEURS NE SERONT RESPONSABLES ENVERS VOUS POUR TOUT DOMMAGE INDIRECT, FORTUIT OU SPECIAL, Y COMPRIS TOUTE PERTE DE BENEFICE OU D&rsquo;ECONOMIES, MEME SI UN REPRESENTANT D'OBJECTIF LUNE EST INFORME DE LA POSSIBILITE DE TELS DOMMAGES, OU POUR TOUTE RECLAMATION DE TIERS. Certains États ou certaines juridictions ne permettent pas l'exclusion ou la limitation de dommages fortuits, indirects ou spéciaux ou l'exclusion de garanties implicites ou la limitation de la durée d'une garantie implicite ; les limitations ci-dessus peuvent donc ne pas s'appliquer à votre cas. 5. Juridiction et dispositions générales. Ce contrat sera régi par les lois des Pays Bas, à l'exclusion de l'application des règles qui régissent les conflits entre lois. Ce contrat ne sera pas régi par la Convention des Nations Unies sur les Contrats pour la vente internationale de biens, dont l'application est expressément exclue. Si une partie quelconque de ce Contrat se révèle caduque ou non exécutoire, cette partie n'affectera pas la validité du reste de ce Contrat, qui restera valide et exécutoire selon ses termes. Vous acceptez que ce Logiciel ne soit expédié, transféré ou exporté vers 241 aucun pays ou utilisé en aucune manière interdite par toute loi, restriction ou réglementation qui s'applique à l'exportation. Ce contrat sera automatiquement résilié en cas de défaut de conformité à ses termes, de votre part. Ce contrat ne pourra être modifié que par écrit portant la signature d'un responsable agrée d'Objectif Lune. Objectif Lune Inc. 2030 Pie IX, Suite 500 Montréal, QC Canada H1V 2C8 www.objectiflune.com VOTRE ACCEPTATION DU CONTRAT CI-DESSUS EST INDIQUÉE AU COURS DE L'INSTALLATION. 242 Glossary A APR: Automatic Picture Replacement (Remplacement d'image automatique). Un mécanisme permettant de remplacer automatiquement des images à faible résolution par des images à haute résolution. B Bacs d'alimentation: Un vrai bac dans l'imprimante qui contient des papiers de différents formats ou de différentes couleurs. Base de données: Un fichier contenant des informations groupées en enregistrements. Les enregistrements sont constitués de champs qui contiennent les informations concrètes. C CMS: Color Management System (Système de gestion des couleurs). Logiciel permettant aux applications et aux pilotes d'imprimantes d'accéder aux informations concernant les caractéristiques de couleurs des moniteurs, des imprimantes et des scanners. Le CMS utilise les informations concernant les couleurs pour fournir des couleurs exactes et uniformes au périphérique de sortie. Conditionnement de mise en page: Spécification de la page devant être imprimée, suivant les informations de la base de données. Crénage: Se rapporte au réglage de l'espace entre les caractères, particulièrement le rapprochement de deux caractères par rapport à la situation normale. D DDE: DDE (Dynamic Data Exchange) permet à deux applications d'interagir l'une avec l'autre. PrintShop Mail agit comme un serveur DDE, acceptant les commandes effectuées à partir de l'application d'un client. Direct Digital Printing (Impression numérique directe): Impression de qualité commerciale dans laquelle les fichiers source électroniques sont traités directement sur la presse d'imprimerie ou le système d'impression, plutôt que de passer par des étapes analogiques telles que le flashage et le clichage. Les systèmes d'impression numérique directe sont basés sur la technologie offset lithographique ou la technologie laser/toner. Les RIP frontaux et les serveurs sont des composants intégrés de ces systèmes d'impression. DPI: Dots Per Inch (Points par pouces). Une mesure de la résolution d'un périphérique. Plus le nombre est élevé, plus les caractères et les images sont nettes. E Eléments: Les objets permettant de faire la mise en page, tels que les zones d'image et les zones de texte. EPS: Encapsulated PostScript. Un format de fichier standard pour importer et exporter des fichiers de langage PostScript® parmi des applications dans une variété d'environnements hétérogènes. F Finition du sous-ensemble: Le processus consistant à appliquer une option de finition (comme l'agrafage ou la reliure) à toutes les pages du même enregistrement. I Imposition: Le processus consistant à arranger des pages individuelles sous une forme particulière en préparation pour la presse d'imprimerie, de sorte que les pages se retrouveront dans le bon ordre après l'impression, le pliage et l'agrafage. 243 Impression à la demande: Une impression de qualité commerciale produite selon les besoins avec des délais de quelques heures ou moins. Souvent associée à de très petits tirages d'une centaine de pièces ou moins. Une nouvelle classe de dispositif &ndash; le système d'impression numérique direct &ndash; est généralement utilisée avec l'impression sur demande. Impression distribuée: Impression directement sur des imprimantes (compositeurs ou presses numériques directes) qui sont situées loin de la station de travail de l'opérateur. Peut inclure de multiples destinations pour un travail unique. Souvent associée avec l'impression sur demande et à court tirage. Impression offset: La technologie d'impression commerciale la plus communément utilisée à l'heure actuelle. L'impression offset consiste à appliquer des couches d'encre sur une page. Pour chaque plan, une image inversée de la page est placée sur un rouleau de la presse d'imprimerie. L'encre est appliquée sur les zones sans image sur le rouleau, de sorte que quand le rouleau se serre contre le papier passant dans la presse, la bonne image est laissée sur le papier. Interligne: L'interligne est la mesure de l'espace occupé par une ligne de texte, mesuré entre une ligne de base et la prochaine ligne de base. Une valeur d'interligne inclut la taille de la police plus l'espace entre les lignes. Interpreter (Interprète): Le processeur d'image tramée (RIP) Adobe PostScript qui traduit les instructions dans un fichier de langage PostScript envoyé à partir du pilote d'imprimante. O OPI: Open Prepress Interface (Interface de presse préliminaire ouverte). Un ensemble de commentaires en langage PostScript pour définir et spécifier le placement d'images sur une mise en page électronique. P PDF: Format de document portable (Portable Document Format). Pilote d'imprimante: Logiciel servant de lien de communication entre des applications et le langage de description de page utilisé par les imprimantes. Pixel: Le point le plus petit pouvant être produit sur un écran d'ordinateur. Point: Une unité de base pour les mesures typographiques. Un point est équivalent à 0,375 mm. Polices TrueType: Polices dimensionnelles pour les logiciels Windows et Macintosh. Polices Type 1 (PostScript): Technologie de police d'Adobe représentant un standard dans l'industrie, permettant de dimensionner le type à toutes les tailles tout en conservant la netteté et la clarté. Plus de 20 000 caractères de type 1 sont disponibles chez les fournisseurs dans le monde entier. PostScript: Adobe PostScript est un standard mondial pour l'impression et l'imagerie. Cette technologie est distribuée sous licence aux partenaires OEM, pour l'intégration et la personnalisation de leurs périphériques de sortie et leurs flux de travail. Prépresse: Les étapes nécessaires pour passer d'une ébauche à la forme finale, prête à être imprimée sur une presse d'imprimerie. Ceci peut comprendre l'avant-tirage, la correction des couleurs, le piégeage des couleurs, l'imposition, la séparation des couleurs, le tirage d'épreuves et le flashage. R RIP: Processeur d'image tramée (Raster Image Processor). Le matériel et/ou logiciel permettant de traduire en points ou pixels les données du langage PostScript ou d'autres langages de haut niveau, dans une imprimante. T Technologie d'impression: Le ‘langage’ utilisé pour envoyer des données vers l’imprimante ou vers le RIP. Texte statique: Texte qui ne contient pas d'informations variables, qui ne changera pas quand vous parcourez la base de données. Traits de coupe: Lignes dessinées ou imprimées indiquant à quel endroit le papier doit être découpé pour produire la taille de page correcte. Les traits de coupe sont nécessaires pour l'impression offset, car le papier original qui traverse la presse d'imprimerie est généralement plus large que la taille de page finale. 244 Z Zone imprimable: La zone de votre support sur laquelle votre imprimante peut imprimer. 245 Index A ABS .............................................................. 164, 200 Accès....................................................................143 Acrobat...............................................................9, 79 Administrateur................................................... 27, 59 Adobe.....................................................................79 Adobe PostScript .....................................................14 Adobe Type Manager.............................................110 AdobePS .................................................................14 Afficher les propriétés de l'objet .............................100 AHT.......................................................... 1, 9, 68, 73 Ajout d'imprimante ..................................................14 Ajustement de copie .................................97, 106, 113 Alignement du cadre................................................97 Aligner les bords....................................................129 AND.............................................................. 164, 191 Aperçu avant impression......................................9, 68 Aperçu des expressions favorites ............................155 APR ................................................................ 74, 103 Arguments ........................................................ 84, 90 Arrangement .........................................................131 Arrêts de tabulation ...............................................113 Arrêts de tabulation par défaut...............................113 ASC .............................................................. 164, 216 Asiatique...............................................................106 Au travers de la pile...............................................149 Avertissements.................................................. 56, 93 B Bacs d'alimentation............................................ 13, 50 Barre d'outil Liaison de texte .......................... 134, 139 Barre d'outils de la base de données............... 134, 135 Barre d'outils de l'affichage ....................................142 Barre d'outils de mise en forme ..............................138 Barre d'outils des outils..........................................140 Barre d'outils Objets ...................................... 134, 136 Barre d'outils standard ................................... 134, 137 Base de données .....................................................59 Basé sur un modèle .................................................17 BLANK .....................................................45, 164, 187 Boîte de dialogue Configuration d'imprimante............83 C Chaîne ....................................................................53 Champs de données ................................................33 CHR.............................................................. 164, 200 Clé gigogne.............................................................15 CMYK.............................................................. 97, 103 CODABAR ..................................................... 164, 167 CODE128 ...................................................... 164, 167 CODE39........................................................ 164, 167 Code-barres .... 171, 172, 173, 174, 175, 176, 177, 178, 179, 180, 181, 182, 183, 184, 185, 186 Code-barres OneCode USPS ...................................... 9 Code-barres Rolan.................................................186 Compte d'ouverture de session.................................59 Conditionnement de mise en page............................45 Configuration ..........................................................27 Configurer..................................................... 7, 20, 27 Connexion...............................................................27 CONTAINS .................................................... 164, 216 Contient..................................................................41 Convertir.................................................................97 Copie d'objets .......................................................128 Copies ....................................................................53 Couleur.................................................................... 9 COUNTER.............................................. 163, 164, 200 Création ................................................................. 13 Créer ZIP................................................................ 77 Crénage ............................................................... 110 Creo..............................................................1, 68, 74 Creo VPS ................................................................ 68 D DATE ............................................................164, 216 DBF........................................................................ 22 DDE ................................................................. 84, 90 Déclencheur ..................................................... 41, 53 Déclencheurs de données ........................................ 41 Définir .................................................................... 17 Démarrez ............................................................... 83 Design.........................................................22, 33, 59 Deux couleurs....................................................... 103 Dictionnaire .......................................................... 110 Dimension de page ................................................. 82 DIV ...............................................................164, 200 Document....................................................13, 19, 56 Documents ............................................................. 59 Données................................................................. 27 DPI ........................................................................ 41 E EAN13...........................................................164, 167 EAN8.............................................................164, 167 Échelle ................................................................... 97 Encapsulated .......................................................... 81 Englobant............................................................... 97 Enregistrement ....................................................... 13 Enregistrer ............................................................. 58 Entre les ensembles ................................................ 83 Environnement ....................................................... 77 EPS .................................................................. 41, 74 Espace global ......................................................... 77 Espace local............................................................ 77 Étendu ................................................................... 86 EVIPP..................................................................... 68 Excel ...............................................................86, 143 Exporter/importer ..................................................... 9 Expressions favorites............................................. 162 F False .................................................................... 164 Fenêtre de polices................................................. 110 Fenêtre Éditeur d'expression.................................... 33 FILE_EXIST ...................................................164, 191 Filtrer ..................................................................... 22 Finition ................................................................... 83 Fonctions de mise en page ..................... 188, 189, 190 Fonctions des chaînes .....217, 218, 219, 221, 222, 223, 224, 225, 226, 227, 228, 229, 230, 231, 232, 233, 234, 235 Fonctions des nombres....201, 202, 203, 204, 205, 206, 207, 208, 209, 210, 211, 212, 213, 214, 215 Fonctions logiques .. 192, 193, 194, 195, 196, 197, 198, 199 Formats................................................. 22, 33, 36, 41 Formats d'image pris en charge ............................. 144 FoxPro ................................................................. 143 FreeForm................................................................ 68 G Générateur ....................................................... 15, 59 Gouttière .............................................................. 113 Guide ................................................................... 120 247 H HotFolder.......................................................... 84, 91 I ID...........................................................................76 IF 164, 191 Images globales ................................................ 77, 79 Images locales .................................................. 77, 79 Images variables ............................................... 13, 41 Imposition.............................................................151 Impression..............................................................13 Impression automatisée...........................................84 INF.........................................................................14 Informations crédit ..................................................15 INT............................................................... 164, 200 Intégrer ..................................................................83 ITF ............................................................... 164, 167 J JAN13........................................................... 164, 167 JAN8............................................................. 164, 167 K KIX ............................................................... 164, 167 L LAYOUT_CONUNT .................................................200 LAYOUT_COUNT ...................................................164 LAYOUT_NR.................................................. 164, 200 LEFT............................................................. 164, 216 LEN .............................................................. 164, 216 Liaison ..................................................................133 Ligne de commande ................................................85 Ligne de repère ............................................. 121, 145 LOWER ......................................................... 164, 216 LTRIM........................................................... 164, 216 M Marge ........................................................... 122, 147 Marge à fonds perdus .............................122, 124, 151 Marques de formatage...........................................113 Marques variables............................................ 33, 145 Menu Aide...............................................................15 Menu Mise en page ........................................... 50, 56 Microsoft PostScript .................................................14 MID .............................................................. 164, 216 Mise à niveau .........................................11, 15, 81, 84 Mise en majuscule .................................................160 Mise en page............................................... 50, 68, 82 MOD............................................................. 164, 200 Modèles ...................................................... 17, 58, 59 MS Access...............................................................86 MSI .............................................................. 164, 167 Multi-up ................................................................149 Multi-utilisateurs ......................................................11 N NOT ............................................................. 164, 191 Notions de base sur la mise en page.......................118 Nouveau document .................................................13 Numéro de série personnalisé ........................ 160, 163 NW7 ............................................................. 164, 167 O OBJECT_EMPTY............................................. 164, 191 ODBC ............................................................... 22, 27 ONECODE ..................................................... 164, 167 Opérateur .......................................... 59, 86, 166, 192 OPI................................................................... 68, 72 Optimiser ................................................................72 Options...................................................................11 OR................................................................ 164, 191 Oracle / SQL .........................................................143 Orthographe .........................................................110 248 Outils administratifs ................................................ 22 Ouverture............................................................... 13 P PAGE_COUNT ................................................164, 200 PAGE_NR ......................................................164, 200 Panneau Propriétés .......................... 20, 22, 36, 50, 97 Panneau Résultat de vérification ........................ 56, 93 Panneau Variables................................................... 93 Paragraphe........................................................... 113 Paramètre .............................................................. 13 Paramètres de travail d'impression......................... 147 PDF.................................................................. 9, 100 Personnalisation........................................................ 1 Pilote ..........................................................14, 50, 72 Pipette ................................................................. 110 Planification ............................................................ 86 Pliage............................................................121, 151 PODi ...................................................................... 77 Police ................................................................... 110 POS ..............................................................164, 216 POSTNET ......................................................164, 167 PostScript ............................................................... 74 PostScript standard ........................................... 68, 71 PPD.................................................................. 14, 50 PPML................................................................ 68, 77 PPML/VDX ........................................................ 68, 79 Préférences .................................................19, 33, 36 PRINT ............................................... 45, 82, 164, 187 PrintShop Web....................................... 9, 13, 59, 153 PrintStreamer ................................................... 68, 80 Professionnel .......................................................... 11 PROPER ................................................ 161, 164, 216 Propriétés de champs de données............................ 22 Propriétés d'objets image ........................................ 41 PSMT ............................................................... 17, 58 Publication......................................... 9, 13, 17, 22, 59 R RECORD_COUNT ...........................................164, 200 RECORD_NR..................................................164, 200 Redimensionnement.............................................. 127 Relâcher............................................................... 110 Répétition............................................................. 149 Répétition de mise en page ..............................48, 149 REPLACE .......................................................164, 216 Réseau............................................................. 11, 27 RGB ..................................................................... 103 RIGHT...........................................................164, 216 RIP .............................................................73, 75, 76 ROUND .........................................................164, 200 RTRIM...........................................................164, 216 S Salutation ............................................................. 160 Script étendu .................................................... 22, 84 Sélection Objets............................................................... 126 Sélection ................................................................ 17 Sélection .............................................................. 126 Sélectionner des bacs d'alimentation ........................ 93 Série ...................................................................... 39 Serrer................................................................... 110 Serveur ............................................................ 27, 90 Serveur SQL Microsoft ............................................. 27 Seveur Web de la société ...................................... 153 SGN ..............................................................164, 200 SKIP.......................................................... 48, 75, 164 Sources ............................................................ 22, 27 Sous-ensemble ....................................................... 83 Spécifier .................................................................20 Spécifier la couleur de texte ...................................106 SQL .................................................................. 27, 86 Standard.................................................................11 STR .............................................................. 164, 216 Supprimer des lignes vides......................... 33, 97, 106 Surveiller HotFolder .................................................91 T Taille ................................................................ 17, 20 Taille de l'intervalle................................................122 TCP/IP....................................................................27 Test.................................................................. 27, 59 TEXT_FILE .................................................... 164, 216 Texte variable ............................................. 13, 33, 39 TIFF .......................................................................77 TODAY.......................................................... 164, 216 Traits de coupe ............................................. 124, 151 Tramé......................................................... 74, 75, 76 Trier .......................................................................22 TRIM ............................................................ 164, 216 True .....................................................................164 TXT ................................................................ 22, 232 Type ouvert .......................................................... 110 U UPCA.............................................................164, 167 UPCE.............................................................164, 167 UPPER...........................................................164, 216 USB........................................................................ 15 Utilisateur DSN ....................................................... 27 Utilisateur unique.................................................... 11 Utiliser la condition de mise en page ........................ 93 V VAL......................................................... 53, 164, 200 Variables ................................................................ 33 Vérifier le document ................................................ 56 Verrouillage .......................................................... 132 VIPP................................................................. 11, 81 Visual Basic ............................................................ 90 VPS.................................................................. 68, 74 X XLS .................................................................22, 143 XML ................................................................22, 143 Y YuBar................................................................... 164 249 ">
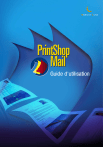
Lien public mis à jour
Le lien public vers votre chat a été mis à jour.