Axxion ATAB-922 Manuel utilisateur
Ci-dessous, vous trouverez de brèves informations sur ATAB-922. Cette tablette Android de 9 pouces offre une expérience utilisateur optimale avec son écran tactile, sa connectivité Wi-Fi et sa compatibilité 3G via une clé USB. Explorez les applications préinstallées telles qu'Adobe Reader, Aldiko, le navigateur Web, la calculatrice, le calendrier et l'appareil photo, et profitez de ses fonctionnalités de gestion de fichiers et de lecture multimédia.
PDF
Télécharger
Document
ATAB-922 9” TABLET WITH ANDROID™ 4.2 F Manuel de l’utilisateur V1.0 Table des matières Contenu du paquet ..................................................................................................... 5 Découvrir la tablette .................................................................................................... 6 Découvrir l’écran d’accueil ...................................................................................... 7 Pour commencer ........................................................................................................ 8 Où utiliser ? ............................................................................................................. 8 Charger la batterie................................................................................................... 8 Entretien de la batterie ............................................................................................ 8 Créer un compte Google ......................................................................................... 9 Utilisation de l’écran tactile ...................................................................................... 9 Configuration de la tablette ......................................................................................... 9 Connexion à Internet avec le Wi-Fi ......................................................................... 9 Connecter à internet via une clé USB 3G .............................................................. 10 Fonctionnement basique .......................................................................................... 11 Allumer / éteindre la tablette .................................................................................. 11 Verrouiller / déverrouiller l’écran tactile et les touches .......................................... 11 Fonctionnement du panneau de notification .......................................................... 11 Ajouter des applications à l’écran d’accueil ........................................................... 11 Ajouter des Widgets à l’écran d’accueil ................................................................. 11 Déplacer des éléments vers l’écran d’accueil ....................................................... 12 Créer des dossiers sur l’écran d’accueil ................................................................ 12 Effacer des éléments de l’écran d’accueil ............................................................. 12 Ouvrir des applications .......................................................................................... 12 Applications utilisées récemment .......................................................................... 12 Applications multiples ............................................................................................ 12 Gestion des applications ....................................................................................... 12 Paramétrage du système.......................................................................................... 13 Réseau sans fil ...................................................................................................... 13 Appareil, son ......................................................................................................... 15 Appareil, affichage................................................................................................. 15 Appareil, stockage ................................................................................................. 16 Appareil, batterie ................................................................................................... 16 Appareil, application .............................................................................................. 16 2 Personnel, Comptes et synchronisation ................................................................ 16 Personnel, services de géo-localisation ................................................................ 17 Personnel, sécurité................................................................................................ 17 Personnel, Langue et saisie de texte .................................................................... 18 Personnel : Sauvegarde et réinitialisation ............................................................. 18 Système : Heure et date ........................................................................................ 19 Système : Accessibilité .......................................................................................... 19 Système : Options du développeur ....................................................................... 19 Système : À propos de la tablette.......................................................................... 19 Applications préinstallées ......................................................................................... 20 Adobe reader......................................................................................................... 20 Aldiko .................................................................................................................... 20 Navigateur ............................................................................................................. 20 Calculatrice ........................................................................................................... 21 Calendrier .............................................................................................................. 21 Appareil photo ....................................................................................................... 21 Horloge .................................................................................................................. 22 Documents à traiter ............................................................................................... 22 Téléchargements................................................................................................... 22 E-mail .................................................................................................................... 22 Gestionnaire des fichiers ....................................................................................... 23 Galerie ................................................................................................................... 23 Enregistreur MP3 haute définition ......................................................................... 24 Cartes .................................................................................................................... 24 Musique ................................................................................................................. 24 Connectez la tablette à un ordinateur ....................................................................... 25 Clés 3G. Cette tablette est compatible avec les clés 3G suivantes. ......................... 26 Résolution des problèmes ..................................................................................... 26 Spécifications ........................................................................................................... 28 Conservez vos données personnelles et importantes .............................................. 29 Précautions de sécurité ............................................................................................ 29 Restrictions nationales ............................................................................................. 32 Déclaration de conformité ......................................................................................... 32 3 Ne distribuez pas de contenus protégés par droits d’auteur ..................................... 32 Dégagement de responsabilité ................................................................................. 32 Service et support ..................................................................................................... 33 Fin de vie du produit .............................................................................................. 34 4 Cher client, Merci d’avoir acheté ce produit Axxion. La qualité et le confort d’utilisation sont nos priorités principales. Afin de vous permettre d'apprécier au maximum ce produit, nous l’avons fabriqué en respectant des standards élevés de qualité, de matériel, de composants et de soin. Veuillez lire toutes les instructions et restrictions nationales avant d’utiliser cette tablette. Remarque: Ce manuel de l’utilisateur est imprimé avant le développement du produit Lorsqu’une partie des caractéristiques du produit doit être changée pour améliorer le fonctionnement ou d’autres fonctions, la priorité est donnée à la caractéristique du produit elle-même. Dans de tels cas, il se peut que le manuel d’instruction ne corresponde pas entièrement à toutes les fonctions du produit réel. Par conséquent, le produit réel et l'emballage, ainsi que le nom et les illustrations, peuvent différer du manuel. Les illustrations servant d’exemple dans ce manuel peuvent être différentes de l’affichage réel de l’écran. Axxion n’est pas responsable pour tout dégât en résultant. Contenu du paquet Cette tablette a été assemblée avec le plus grand soin. Si toutefois un accessoire venait à manquer, veuillez contacter votre distributeur immédiatement. Vérifiez les accessoires fournis : 1 x Tablette 1x Adaptateur alimentation CA 1x Câble USB 1x Câble hôte USB 1 x guide de démarrage rapide 5 Découvrir la tablette Camera ON/OFF Return USB Earphone TF Card Touche volume + : Appuyez sur cette touche pour augmenter le volume. Touche Volume - : Appuyez sur cette touche pour diminuer le volume. Fente Micro SD : Cela sert à insérer une carte SD. Bouton marche en arrière: Appuyez sur cette touche pour revenir au précédent menu de réglage Prise USB : Cela sert à insérer le câble USB afin d’établir une connexion entre la tablette et un PC. Cette fente hôte USB prend en charge les appareils comme les 6 clés USB ou les claviers. Vérifiez avec votre vendeur de matériel si votre matériel est compatible avec la tablette Prise casque : Cela sert à connecter un casque ou des écouteurs 3,5 mm. Touche ON/OFF : Maintenez cette touche appuyée 5 secondes pour allumer ou éteindre la tablette. Pour mettre la tablette en veille, maintenez cette touche appuyée un court moment. Si la tablette est en mode veille, appuyez sur cette touche un court moment pour l’allumer. Découvrir l’écran d’accueil 1. Icône Retour : touchez cette icône pour revenir à l’écran précédent. 2. Icône Accueil : touchez cette icône pour retourner à l’écran d’accueil (les applications continuerons de fonctionner en arrière plan). 3. Icône multitâche : touchez cette icône pour afficher toutes les applications en cours d’exécution, touchez une application pour l'écrire. 4. Icône Options : touchez cette icône pour ouvrir les options pour l’écran ou l’application. 5. Horloge: cette icône affiche l’heure actuelle. 6. Statut de la batterie : cette icône affiche le temps restant sur la batterie avant de devoir recharger. Si le chargeur est connecté, il montre également qu’il est en cours de chargement. 7. Icône menu application : touchez cette icône pour ouvrir le menu d’application. 7 8. Icône de contrôle de voix : touchez cette icône pour activer le contrôle de la voix. 9. Icône recherche Google : touchez cette icône pour ouvrir une recherche Google. Cette tablette a de nombreux écran d’accueil. Mettez votre index sur l’écran et laissez-le là. Puis, déplacez-le vers la gauche ou la droite pour passer à l’écran précédent ou suivant. Pour commencer Où utiliser ? Ne laissez jamais de cette tablette à la lumière directe du soleil ou toute autre source de lumière forte. Pour une vue confortable, nous recommandons un éclairage léger. Assurez-vous toujours que la lumière directe du soleil n’arrive PAS sur la tablette. Lorsque vous n’utilisez pas la tablette, placez-la sur une plateforme robuste dont la surface doit être plate et stable, afin qu’elle ne tombe pas. Assurez-vous que la tablette est rangée de manière a ce que rien ne tombe dessus, car le choc pourrait endommager ou casser l’écran. Evitez l’insertion de petits objets dans les fentes de ventilation ou les ouvertures dans les compartiments. Charger la batterie Note importante : A la production de la tablette, la batterie n’a pas été totalement chargée. Avant d’utiliser la tablette pour la première fois, chargez la batterie pendant au moins 8 heures. Si la batterie n’est pas totalement chargée avant l’utilisation, cela pourrait influencer sa durée de vie. Connectez l’adaptateur CA sur une prise murale avant de la connecter sur votre tablette. Lorsque la batterie est en chargement, le symbole de batterie s’affiche de la . manière suivante : Une fois que la batterie est entièrement chargée, le symbole de batterie s’affiche de la manière suivante : Il est possible d’utiliser la tablette pendant le chargement. Toutefois, cela étendra le temps de chargement et réduira la durée de vie de la batterie. Remarque: Vous pouvez aussi utiliser un câble USB pour charger la batterie. Toutefois, ce processus de chargement prend plus de temps. Remarque : Si la batterie est vide, la tablette ne fonctionnera pas pendant les 30 premières minutes de chargement. Entretien de la batterie Pour maximiser la durée de vie de la batterie, veuillez suivre ces instructions : Utilisez la tablette au moins une fois par semaine. Chargez la batterie régulièrement. Ne gardez pas la batterie presque vide pendant trop longtemps. Gardez toujours la tablette éloignée des sources de chaleur. 8 Créer un compte Google Si vous souhaitez utiliser la tablette en ligne pour télécharger des applications etc., vous devez avoir un compte Google. Visitez www.google.com pour créer un compte. Utilisation de l’écran tactile Touchez l’écran pour sélectionner une option, puis tapotez deux fois pour ouvrir l’application. Gardez votre doigt sur l’écran pour ouvrir d’autres options. Lorsque vous êtes déjà dans le menu des applications et que vous gardez le doigt sur l’écran, l’application créera un raccourci vers l’écran d’accueil. Pour circuler dans les menus, déplacez rapidement votre index vers le haut, le bas, la gauche ou la droite. Touchez un élément, tenez-le et déplacez-le vers un autre endroit. Configuration de la tablette Note importante : Avant de commencer la configuration, assurez-vous qu’une connexion internet soit disponible. Allumez la tablette Tenez la touche Alimentation appuyée 5 secondes pour allumer la tablette. Attendez que la tablette démarre. Cela peut prendre plusieurs minutes. Puis, débloquez l’écran d’accueil, déplacez le cercle vers le verrou. Connexion à Internet avec le Wi-Fi Ouvrez les paramètres système en tapant sur l’icône « Option » “paramètres système” (system settings) dans le menu. 9 puis sélectionnez A présent, rendez-vous dans le menu WIRELESS & NETWORKS (sans-fil et réseau), et gardez le doigt sur Wi-Fi. Puis déplacez-le sur la droite afin que la barre coulissante passe sur ON. La tablette commencera alors à chercher les réseaux. Sélectionnez votre point d’accès. Saisissez le mot de passe (si nécessaire). Sélectionnez Connecter. Si vous avez un « réseau masqué » (hidden network), sélectionnez ADD NETWORK (ajouter un réseau) et suivez les instructions sur l’écran. Connecter à internet via une clé USB 3G Note importante : Cette tablette n'accepte pas toutes les clés USB 3G. Vérifiez la liste de compatibilité pour vous assurer que vous pouvez utiliser votre clé 3G. Installez la carte SIM dans la clé 3G. Connectez le câble hôte USB sur la clé 3G. Connectez la clé 3G sur la tablette. Ouvrez les paramètres système en tapant sur l’icône « Option » puis sélectionnez “paramètres système” (system settings) dans le menu. Sélectionnez plus… Sélectionnez réseaux mobiles Activez données mobiles. Pour ce faire, marquez la case derrière « data enabled » (données activées). A présent, vous pouvez configurer la clé. Remarque: Ce manuel ne présente pas comment configurer votre clé car cela dépend de l’utilisateur et du type ou de la marque de clé connectée. Le symbole apparait sur l’écran après la connexion à un réseau 3G. Si le symbole est gris, la clé recherche un réseau (donc n’est pas encore connectée). Lorsque les données sont en cours de transfert, le symbole suivant apparait : 10 . Fonctionnement basique Allumer / éteindre la tablette Tenez la touche Alimentation appuyée 5 secondes pour allumer la tablette. Lorsque la tablette a démarré (cela prend quelques minutes), déplacez le cercle cers le verrou pour déverrouiller l’écran. Lorsque le retro éclairage LCD est allumée, (que l’écran soit verrouillé ou non), tenez la touche d’alimentation appuyée 5 secondes pour éteindre la tablette. Confirmez, ou annuler pour éteindre la tablette. Lorsque le retro éclairage est actif, appuyez sur la touche alimentation pour passer en mode veille. Lorsque l’écran est noir, appuyez sur la touche alimentation pour sortir la tablette du mode veille. Verrouiller / déverrouiller l’écran tactile et les touches Lorsque la tablette n’a pas été utilisée pendant un certain temps, l’unité passera en mode veille automatiquement. En appuyant sur la touche ON/OFF, la tablette passera en mode veille automatiquement. Pour déverrouiller l’écran, appuyez sur la touche ON/OFF et déplacez le verrou vers dans le cercle vers le verrou ouvert pour déverrouiller la tablette. Fonctionnement du panneau de notification Touchez le symbole du temps dans le coin en bas à droite pour ouvrir le panneau de notifications. Touchez le panneau de notification pour obtenir un accès rapide aux paramètres les plus utiles. Ajouter des applications à l’écran d’accueil Ouvrez le menu des applications, touchez une application et n’enlevez pas votre doigt jusqu'à ce qu’elle soit copiée sur l’écran d’accueil. Ajouter des Widgets à l’écran d’accueil Les Widgets sont de petites applications sur l’écran d’accueil qui affiche des fonctions et informations utiles. Pour ajouter un Widget à l’écran d’accueil, procédez de la manière suivante : Ouvrir le menu des applications : 11 Touchez l’onglet Widgets Gardez votre doigt sur un Widget pour créer un raccourci vers l’écran d’accueil. Déplacer des éléments vers l’écran d’accueil Touchez une icône et tenez-la pour la déplacer. Lorsque vous la déplacez à gauche ou à droite de l’écran d’accueil, l’icône passera sur l’écran suivant ou précédent. Déplacez-la vers le dossier dans lequel vous voulez la ranger. Créer des dossiers sur l’écran d’accueil Déplacez une application sur une autre application afin qu’elle passe dessus. La tablette créera alors un dossier sur l’écran d’accueil qui contient les deux applications. Effacer des éléments de l’écran d’accueil Touchez un élément et gardez votre doigt appuyé sur cet élément. Pour effacer cet élément de l’écran d’accueil, déplacez-le vers "X remove". Ouvrir des applications Touchez une application sur l’écran d’accueil pour l’ouvrir ou ouvrez le menu des applications et touchez une application pour l’ouvrir. Vous pouvez télécharger des applications depuis le magasin d’application ou par internet pour multiplier les fonctionnalités de votre tablette. Applications utilisées récemment Sélectionnez pour afficher la liste des applications utilisées récemment. Sélectionnez une application pour l’ouvrir. Applications multiples Vous pouvez faire fonctionner plusieurs applications simultanément, il est donc possible de réaliser plus d’une tache à la fois. Cela s’appelle le multi-tasking. Sélectionnez pendant que vous travaillez dans une application, puis ouvrez une autre application. Gestion des applications Sélectionnez l’icône « Options » puis sélectionnez « manage apps » dans le coin inférieur droit de l’écran pour ouvrir l’outil de gestion des applications. L’onglet de téléchargement affiche les applications que vous avez installées sur la tablette. L’onglet « on SD card » affiche les applications installées sur la carte SD. L’onglet « running » affiche les applications en cours d’exécution (voir le chapitre sur les applications multiples). Toutes les applications en cours d’exécution utilisent une certaine quantité de capacité de mémoire et de processeur. Donc afin de maintenir la vitesse de votre tablette, n’ouvrez que les applications dont vous avez vraiment besoin. L’onglet « all » affiche toutes les applications, quel que soit leur emplacement. 12 Lorsque vous touchez une application dans l’un des onglets suivants : « downloaded », « SD card » ou « All », l’information concernant l’application s’affichera et les options suivantes apparaitront : “Force stop”: Cette option éteint l’application, c’est utile lorsque l’application fonctionne mais qu’elle ne répond plus. “Uninstall”: Cette option désinstalle l’application de la tablette. “Disable”: Cette option désactive l’application. Avec cette fonction, il est possible de désactiver des applications comme le clavier, le navigateur internet, etc. Cette fonction n’est disponible que pour les applications préinstallées. “Clear data”: Cette option permet d’effacer toutes les données qui sont stockées dans l’application comme les comptes, les mots de passe, les fichiers, les bases de données et les paramètres. “Move to SD card”: Cette option permet d’obtenir plus d'espace de mémoire interne car l’application se déplace sur la carte SD Si la carte SD n'est pas insérée, alors l’application ne peut pas être utilisée. “Clear cache”: Cette option efface le cache, comme les sites internet sauvegardés sur le navigateur internet. “Launch by default”: Cette option sélectionne une application comme application par défaut. Par exemple, si vous avez installé deux visionneurs de photo et que vous souhaitez toujours utiliser A au lieu de B, alors sélectionnez A comma application par défaut. Dans l’onglet « running », l’option suivante apparaitra : “Stop”: Cette option arrête l’application. Vu que l’application ne sera plus disponible pour le multi-tasking jusqu'à ce que vous la redémarriez, vous gagnez de la capacité de mémoire et de processeur. “Report”: Si certaines erreurs se produisent pendant l’utilisation de l’application, sélectionnez cette option pour envoyer un rapport au créateur, ce qui lui permettra d’analyser le problème. Paramétrage du système Sur l’écran d’accueil, touchez l’icône « Options » puis touchez « system settings » pour ouvrir les paramètres du système. Réseau sans fil Wi-Fi Déplacez la barre Wi-fi sur « off » pour désactiver l’antenne Wi-fi. Déplacez la barre Wi-fi sur « on » pour activer l’antenne Wi-fi. L’antenne commence automatiquement à chercher des réseaux. Lorsque l’antenne Wi-fi est allumée, tous les réseaux wifi disponibles s’affichent. Touchez le réseau de votre choix pour vous connecter. Les réseaux avec un verrou nécessitent un mot de passe. Si vous êtes connecté sur un réseau, le réseau sera marqué comme « connected » Touchez « Scan » dans le coin supérieur droit pour rafraichir la liste des réseaux. Touchez « add network » pour ajouter manuellement un réseau (réseaux cachés, etc.). Demandez à votre administrateur réseau les informations de configuration du réseau. Touchez « options » pour ouvrir les paramètres avancés. 13 Utilisation des données, données mobiles Ici, vous pouvez activer ou désactiver les données mobiles via une clé 3G. Remarque: Cela ne sert que pour les données mobiles via une clé 3G afin que ces paramètres n’affectent pas le Wifi. Déplacez la barre de données mobile sur « off » pour désactiver les données mobiles Déplacez la barre de données mobile sur « on » pour activer les données mobiles Utilisation des données, définition des limites des données mobiles Marquez la case pour définir une limite des données mobiles. Cela est très utile lorsque vous avez une limite de données sur votre clé 3G. Utilisation des données, cycle d’utilisation des données. Ici, vous pouvez définir la date a laquelle vous obtiendrez une nouvelle limite de données. Lorsque vous souhaitez une nouvelle limite de données tous les quinze du mois, vous réglez le cycle sur 15. Utilisation des données, le graphique d’utilisation Pour comprendre comment fonctionne la limite des données, veuillez suivre les instructions suivantes pour définir une limite de données. Remarque: Cet exemple se base sur une limite d’1 GB tous les mois à partir du premier jour du mois. Définir la limite de données : Déplacez la première barre blanche verticale sur le début du graphique pour couvrir le mois complet. Pour installer un avertissement lorsque 80% des données sont utilisées, déplacez la barre jaune horizontale sur 819 MB (80% de 1GB). Nous ne voulons pas dépasser la limite d’1 GB donc nous réglons la barre horizontale sur 1,0 GB Remarque : Lorsque vous touchez les chiffres, , vous pouvez saisir les limites manuellement. Plus…, mode avion ! Le mode avion est disponible sur cette tablette. Pendant l’utilisation, ce mode suspend certaines fonctions de la tablette concernant la transmission de données, désactivant ainsi la possibilité pour la tablette d’envoyer ou recevoir des données, tout en permettant encore l’utilisation d’autres fonctions qui ne nécessitent pas de transmission de signal (par ex. : jeux, camera intégrée, lecteur MP3). Marquer la case active le mode avion. Plus…, VPN ! Un réseau virtuel privé (VPN) est un réseau informatique qui connecte des réseaux distants (et souvent distincts géographiquement) par des infrastructures de communication publiques primaire comme Internet. Contactez votre administrateur pour créer une connexion VPN. Plus…, réseaux mobiles ! Ici, vous pouvez configurer votre clé 3G. Lisez le manuel d’utilisation de votre clé 3G pour apprendre comment configurer les paramètres de la tablette. 14 Plus…, Informations de support 3G ! Touchez cette icône pour afficher une liste des clés 3G compatibles. Appareil, son Volume limit, cochez cette case pour limiter la puissance sonore maximale. Cette fonction sert à minimiser le risque de dégâts de l’audition. AVERTISSEMENT: Une exposition prolongée à de forts volumes sonores peut causer des pertes d’audition temporaires ou permanentes. Volumes, touchez cette icône pour ouvrir le mélangeur sonore. Ici, vous pouvez régler la puissance sonore en fonction de la source. Ringtone & notifications la tonalité des sonneries et notifications peut être réglée. Appuyez sur « ringtone & notifications » et choisissez la tonalite dans la liste et touchez « OK » pour confirmer. System touch sounds, lorsque que la case est activée, vous entendrez un son des que vous toucherez l’ecran. System screen lock sound, lorsque que la case est activée, vous entendrez un son des que vous verrouillerez/déverrouillerez l’écran. Appareil, affichage Brightness: La luminosité de l’écran peut être réglée. Plus vous ajoutez de la luminosité, plus l’écran devient clair. Plus de luminosité utilise plus d’énergie sur la batterie. Déplacez la barre sur la gauche pour diminuer la luminosité, déplacez-la vers la droite pour augmenter la luminosité. Une fois que vous avez réglé le niveau, touchez « OK » pour le confirmer. Papier peint : Définit le papier peint de l’écran d’accueil. Vous avez trois options : Papiers peints vivants, ce sont des papiers peints animés, comme un poisson qui nage dans l’eau. Super-HD player, ce sont des papier-peints haute-définition dans l’ordinateur. Wallpapers, ce sont des papiers peints prédéfinis. Auto-rotate screen: Si cette case est cochée, l’écran tournera lorsque vous tournerez la tablette. Mise en veille programmée: Si le mode « Sleep » est activée, la tablette se mettra en veille et l’écran s’éteindra à une heure définie. Font size: Définit la taille de police qui vous convient. La taille par défaut est « normal ». Accelerometer coordinate system: L’accéléromètre enregistre les mouvements brusques. Certaines applications et de nombreux jeux utilisent cette fonction. Sélectionnez « default coordinate system » si vous souhaitez utiliser cette fonction pour tous les programmes. Sélectionnez « special coordinate system » si vous souhaitez l’utilisez pendant que vous jouez seulement. Screen adaption: Lorsque cette fonction est activée, les applications s’adaptent automatiquement à la résolution de la tablette. Si cette fonction est désactivée, certaines applications s’affichent mal. 15 Appareil, stockage Cela indique l’information de mémoire. Certaines fonctions de gestion de la mémoire sont disponibles, comme : “erase SD card”. Appareil, batterie Indique le statut de la batterie. Appareil, application Ici, vous pouvez gérer les applications installées et en cours d’exécution. L’onglet « downloaded »affiche les applications installées sur la tablette. L’onglet « on SD card » affiche les applications installées sur la carte SD. L’onglet « running » affiche les applications en cours d’exécution (voir le chapitre sur les applications multiples). Toutes les applications en cours d’exécution utilisent une certaine quantité de capacité de mémoire et de processeur. Donc, le moins d’applications sont ouvertes, le plus rapide sera la tablette. L’onglet « all » affiche toutes les applications, quel que soit leur emplacement. Lorsque vous touchez une application dans l’un des onglets suivants : « downloaded », « SD card » ou « All », l’information concernant l’application s’affichera et les options suivantes apparaitront : “Force stop”: Cette option éteint l’application. Elle est utile lorsqu’une application fonctionne, mais ne répond plus. “Uninstall”: Cette option désinstalle l’application de la tablette. “Disable”: Cette option désactive l’application. Avec cette fonction, il est possible de désactiver des applications comme le clavier, le navigateur internet, etc. Cette fonction n’est disponible que pour les applications préinstallées. “Clear data”: Cette option efface toutes les données qui sont stockées dans les applications comme : “accounts / passwords”, “files”, “databases and settings”. “Move to SD card”: Cette option permet d’obtenir plus d'espace de mémoire interne car l’application se déplace sur la carte SD Si la carte SD n'est pas insérée, alors l’application ne peut pas être utilisée. “Clear cache”: Cette option efface le cache, comme les sites internet sauvegardés sur le navigateur internet. “Launch by default”: Cette option peut être utilisée pour sélectionner une application par défaut pour certaines actions. Par exemple, si vous avez installé deux visionneurs de photo et que vous souhaitez toujours utiliser A au lieu de B, alors sélectionnez A comma application par défaut. Dans l’onglet « running », l’option suivante apparaitra : “Stop”: Cette option arrête l’application. Vu que l’application ne sera plus disponible pour le multi-tasking jusqu'à ce que vous la redémarriez, vous gagnez de la capacité de mémoire et de processeur. “Report”: Si certaines erreurs se produisent pendant l’utilisation de l’application, sélectionnez cette option pour envoyer un rapport au créateur, ce qui lui permettra d’analyser le problème. Personnel, Comptes et synchronisation Affiche les informations de votre compte. Si vous êtes sur « sync all information » et que vous vous touchez l’icône, par exemple, votre agenda, vous pouvez 16 synchroniser les contacts et les e-mails avec votre compte en ligne, ordinateur, Smartphone, etc. Remarque: Tous les appareils ne prennent pas en charge cette fonction. Pour activer la fonction syn, déplacez la barre dans le coin supérieur droit de l’écran. Lorsque vous tapez sur « add account », vous pouvez ajouter des comptes supplémentaires sur votre tablette. Personnel, services de géo-localisation Ici, vous pouvez régler les services de géo-localisation. Cochez simplement cette case pour les activer. Etant donné que l’apparence de cet écran dépend de l’application installée, ce manuel d’utilisation ne traite pas ce sujet. Tous les services de géo-localisation sont fournis avec une description de leur besoins et fonctions. Personnel, sécurité Screen lock: Définit la manière préférée de déverrouiller l’écran. “None”: Dans ce cas, vous n’avez pas à débloquer l’écran. Déplacez vers « set as default » : Tirez le verrou vers le symbole de verrou ouvert pour déverrouiller l’écran. IMPORTANT: LES METHODES DE PROTECTION MENTIONNEES CI-DESSUS NE PEUVENT ETRE ENLEVEES OU DEFAITES DE QUELQUE MANIERE LORSQUE VOUS N’AVEZ PLUS LES CODES D’ACCES ! DONC, LORSQUE VOUS PROTEGEZ VOTRE TABLETTE AVEC L’UNE DES METHODES DE PROTECTION DECRITES PLUS HAUT ET QUE VOUS OUBLIEZ OU PERDEZ LE SCHEMA, CODE PIN OU MOT DE PASSE, IL EST IMPOSSIBLE DE DEBLOQUER LA TABLETTE. Pattern ; dessinez un schéma pour déverrouiller l’écran. PIN ; saisissez un code de 4 positions au minimum. Password ; saisissez un mot de passe d’au moins 4 caractères. Owner info: Si la tablette est verrouillée, l’écran montre les informations d’entrée. Encrypt tablet: Définit le cryptage des données. Une fois que le mode de cryptage est défini, le code de cryptage est nécessaire pour accéder et utiliser les données. Sans ce code, la tablette ne vaut rien. IMPORTANT: LES METHODES DE PROTECTION MENTIONNEES CI-DESSUS NE PEUVENT ETRE ENLEVEES OU DEFAITES DE QUELQUE MANIERE LORSQUE VOUS N’AVEZ PLUS LES CODES D’ACCES ! DONC LORSQUE VOUS ENCRYPTEZ LA TABLETTE AVEC LA METHODE MENTIONNEE PLUS HAUT ET QUE VOUS PERDEZ OU OUBLIEZ LE CODE, IL EST IMPOSSIBLE DE DECRYPTER LA TABLETTE Pour démarrer le programme d’encryptage de la tablette, vous pouvez connecter la tablette à une source d’alimentation. La batterie doit être totalement chargée pour cela. Passwords: Lorsque l’option « make passwords visible » est active, l’écran affiche tous les mots de passe après qu’ils aient été saisis. Lorsque cette option est désactivée, les caractères ne sont visibles que pour un court moment. 17 Device administrators: S’il y’a plusieurs comptes sur la tablette, consultez « accounts & sync », les droits utilisateurs peuvent être définis ici. Unknown sources: Par défaut, cette fonction est inactive. De nombreuses applications sur le marché ne peuvent être installées si cette application est inactive, car elle ne permet que d’installer des logiciels de licence Google sur la tablette. Activez cette fonction pour installer des logiciels d’autres développeurs. Remarque: Soyez prudents avant d’installer des logiciels d’autres développeurs ; assurez-vous toujours que le développeur est fiable. Trusted credentials: Affiche tous les certificats qui vous sont confiés ou confiés à Android. Install from SD card: Installe les certificats qui sont stockés sur une carte SD (par exemple des certificats exportés depuis une autre machine). Clear credentials: Enlève tous les certificats et commence à reconstruire votre base de données. Utilisez cette fonction si vous avez un certificat installé que vous ne souhaitez pas et que vous ne connaissez pas. Personnel, Langue et saisie de texte Langue: Réglez la langue de votre tablette. Choisissez votre langue et touchez dessus pour confirmer. Spelling correction: Marquez cette case pour activer la correction d’orthographe automatique et le dictionnaire personnel. Ici, vous pouvez voir et gérer votre dictionnaire personnel. Par défaut : Définit le clavier par défaut. Android keyboard: Ouvre les paramètres pour définir plus d’options. Cela fonctionne avec des cases, et voici la description des fonctions. Google speech-to-text: Cochez cette case pour activer la fonction. Ouvrez les paramètres pour définir des options supplémentaires, toutes sont des cases à cocher avec la description des fonctions. Japanese IME: Ouvrez les paramètres pour définir des options supplémentaires, toutes sont des cases à cocher avec la description des fonctions. Chinese, Ouvrez le paramètre pour définir des options supplémentaires, toutes sont des cases à cocher avec la description des fonctions. Voice search: Définit les paramètres de recherche vocale. Pointer speed: Définit la vitesse du pointeur. Tirez la barre sur la gauche, la vitesse du pointeur diminue. Tirez-la vers la droite et la vitesse du pointeur augmente. Tapez sur « OK » pour confirmer. Personnel : Sauvegarde et réinitialisation Back up my data: Cochez cette case pour sauvegarder toutes les données application, mots de passe Wifi et autres paramètres sur les serveurs Google. Sauvegarder le compte : Cela montre quelles données sont dans le compte sauvegardé. Automatic restore: Cochez cette case pour restaurer les paramètres sauvegardés et les données lorsque vous réinstallez une application. 18 Factory data reset: Touchez cette icône pour procéder à une réinitialisation des paramètres d’usine. IMPORTANT: TOUTES LES DONNEES SERONT PERDUES ! Système : Heure et date Automatic date & time: Cochez cette case pour utiliser l’heure et la date fournies par le reseau ou le fournisseur de service. Automatic time zone: Cochez cette case pour utiliser la zone horaire fournie par le réseau ou le fournisseur de service. Set date: Définit la date. Tapez sur « set » pour exécuter. Set time: Regle l’heure. Tapez sur « set » pour exécuter. Select time zone: Règle la zone horaire. Touchez la zone de votre choix pour régler. Use 24-hour format: Cochez cette case pour utiliser le format d’horloge 24 heures. Select date format: Définit le format de la date. Touchez le format pour régler. Système : Accessibilité Large text: Cochez cette case pour agrandir la police. Auto-rotate screen: Si cette case est cochée, l’écran tournera lorsque vous tournerez la tablette. Speak passwords: Si cette case est cochée, la tablette prononce les mots de passe saisis. Touch & hold delay: Définit le décalage entre « toucher » et « tenir » Augmentez le délai si vous saisissez lentement. Install web scripts: Autorise ou refuse l’installation par l’utilisateur de scripts web. Système : Options du développeur Cette fonction est très particulière, par conséquent nous avons choisi de ne pas la décrire dans ce manuel d’utilisateur. Nous pensons qu’il est inutile d’utiliser cette fonction sans comprendre son utilité. IMPORTANT: LA GARANTIE SOUS TOUS SES ASPECTS SAUF POUR LES MATERIELS, EXPIRE LORSQUE LA FONCTION DU DEVELOPPEUR EST EXPIREE. Système : À propos de la tablette Cette fonction affiche toutes les informations sur la tablette, par exemple quelle version du logiciel est installée, etc. 19 Applications préinstallées Toutes les applications préinstallées sont dans le menu des applications. Ouvrez le menu des applications pour les afficher. Remarque : Certaines applications nécessitent une connexion internet pour fonctionner ou pour permettre aux autres fonctions d’une application de fonctionner. Note importante : Ce manuel d’utilisation a été écrit avant le développement du produit, donc il est possible que certaines applications fonctionnent différemment de la description de ce manuel, car il peut s’agir d’une version ultérieure, ou elles ont été remplacées par une version différente ou que ces applications ne sont même pas installées. Adobe reader Cette application ouvre les fichiers .pdf. L’onglet « recently viewed » affiche les fichiers récemment consultés et l’onglet PDF files montre tous les fichiers .pdf qui sont stockés sur la tablette. Touchez un fichier pour l’ouvrir. Aldiko Il s’agit d’un lecteur de livre électronique. Sur l’étagère, vous pouvez voir tous les livres installés. Touchez sur l’icône maison dans le coin supérieur gauche pour ouvrir le menu d’accueil Aldiko Touchez la carte du magasin pour ouvrir la boutique de livre en ligne. Lorsque vous êtes sur l’étagère, touchez un livre pour l’ouvrir. Touchez sur l’icône option pour ouvrir les options. “Progress bar”: Tirez la barre pour chercher un point dans le livre. “go to...”: Sélectionnez cette icône pour vous rendre à la table des matières ou pour vous rendre sur une marque-page. Dans ce menu, vous pouvez aussi ajouter un marque page. “Day / night”: Touchez ici pour activer ou désactiver le mode nuit. “Settings”: Ouvre les paramètres avancés pour les livres électroniques, comme la taille de la police et la luminosité. “More”: Partage le livre ou ouvre l’aide. Navigateur Utilisez cette application pour naviguer sur internet. Nombre 1 Fonction Ouvre un nouvel onglet 20 2 3 4 5 6 7 8 9 Ferme l’onglet en cours Retourne à la page ou au site web suivant dans l’historique du navigateur. Rafraichi la page, si la page ne peut pas être rafraichie, cela se transforme en un « X » Entrez votre adresse web ou votre mot-clé. Options de navigation Montre les favoris, l’historique et les pages sauvegardées. Active un champ URL Sauvegarde l’adresse web actuelle en favorite. Pendant la navigation, vous pouvez utiliser les options suivantes : Zoomez en plaçant le doigt 1 de chaque main sur l’écran. Si vous déplacez vos doigts l’un vers l’autre vous zoomez en arrière. Si vous éloignez vos doigts l’un de l’autre vous zoomez en avant. Nouvel onglet incognito dans le menu d’option du navigateur. Les données de navigation ne seront pas sauvegardées lorsque vous utilisez l’onglet incognito. Remarque : Les fichiers téléchargés seront stockés sur la mémoire interne de la tablette. Calculatrice Vous pouvez utiliser votre tablette comme une calculatrice. Calendrier Cette fonction permet de saisir tous vos rendez-vous. Enregistrez-vous avec votre compte Google pour une synchronisation automatisée avec vos autres appareils. Remarque : Consultez la configuration système pour la configuration de synchronisation. Appareil photo L’appareil photo peut être utilisé pour prendre des photos ou pour capturer des vidéos. Interface de l’appareil photo : Prendre des photos Touchez pour prendre des photos. Toutes les images seront enregistrées automatiquement. Touchez sur l’onglet dans le coin supérieur droit pour afficher l’image. Déplacez le 0 vers le + pour agrandir. Déplacez le 0 vers le - pour rétrécir. Appuyez sur les trois barres près du – pour ouvrir les paramètres de l’appareil photo. Appuyez sur pour circuler entre l’appareil photo avant ou arrière. Enregistrer des vidéos Touchez pour passer au mode vidéo. 21 Touchez Touchez pour stopper l’enregistrement. Toutes les vidéos seront enregistrées automatiquement. Touchez sur l’onglet dans le coin supérieur droit pour afficher la vidéo. Déplacez le 0 vers le + pour agrandir. Déplacez le 0 vers le - pour rétrécir. Appuyez sur les trois barres près du – pour ouvrir les paramètres de l’appareil photo. Appuyez sur pour démarrer l’enregistrement. pour circuler entre l’appareil photo avant ou arrière. Horloge L’horloge est idéale pour visionner l’heure ou pour régler une alarme de réveil (ou autre). Touchez « clock » pour afficher l’horloge sur l’écran d’accueil. Touchez « set alarm » pour définir une alarme. Documents à traiter Avec cette application, vous pouvez visualiser de nombreuses sortes de documents différents ainsi que des pièces jointes d’e-mail qui peuvent être stockés sur la tablette. Téléchargements Ici, vous pouvez voir et gérer tous vos fichiers téléchargés. Touchez un fichier pour voir les options, par exemple, « installa pp » ou « move to another folder ». E-mail L’application d’e-mail préinstallée prend en charge les comptes de courrier SMTP et POP3. Vu que la configuration de cette application dépend de votre service de messagerie électronique, l’installation de cette application n’est pas décrite dans ce manuel d’utilisation. Si vous avez besoin d’aide pour la configuration de votre compte de courrier électronique, n’hésitez pas à contacter votre administrateur réseau ou fournisseur de service. Ouvrir des e-mails Rendez-vous sur votre boite de réception et touchez un e-mail pour l’ouvrir. Pour les pièces jointes, touchez « open" pour ouvrir la pièce jointe, ou touchez « save » pour sauvegarder la pièce jointe sur la carte SD. Pour répondre, touchez « reply » ou « reply to all ». Ecrivez le message que vous souhaitez envoyer. Touchez « send » pour envoyer l’e-mail immédiatement ; touchez « drafts » pour sauvegarder l’e-mail. Pour effacer l’e-mail directement, touchez « delete ». Ecrire un nouvel e-mail Dans l’interface de boite de reception, appuyez sur la touche menu « write ». Touchez « send to », et saisissez l’adresse e-mail du destinataire. Ajoutez un cc ou bcc, appuyez sur la touche menu « add cc and bcc », et 22 saisissez les adresses e-mail des destinataires Saisissez le sujet de votre choix dans la barre de titre de l’e-mail. Touchez « write option » pour saisir vos informations personnelles. Appuyez sur la touche menutouchez « add attachment » pour ajouter un fichier en pièce jointe Après avoir écrit, appuyez sur la touche menutouchez « send ». Gestionnaire des fichiers Avec l’application de gestionnaire des fichiers, vous pouvez gérer les fichiers sur votre tablette. Touchez l’écran pour sélectionner une option. Touchez deux fois pour ouvrir une application. Gardez votre doigt sur l’écran pour ouvrir d’autres options. Dans la barre supérieure, de nombreuses options sont disponibles pour la gestion des fichiers. Touchez cette icône pour retourner au dossier précédent Touchez cette icône pour afficher tous les fichiers et dossiers dans la mémoire interne Touchez cette icône pour afficher tous les fichiers et dossiers sur la carte SD Touchez cette icône pour afficher tous les fichiers et dossiers sur la clé USB Touchez cette icône pour afficher toutes les images. Touchez cette icône pour visualiser les informations sur les processus ou pour sauvegarder toutes les applications installées. Touchez cette icône pour ajouter, effacer, copier ou déplacer des fichiers dans ou depuis un dossier. Galerie Ouvrez cette application pour afficher toutes vos images et toutes vos vidéos. Touchez un élément pour le visualiser, utilisez vos doigts pour agrandir ou rétrécir en plaçant deux doigts sur l’écran et en les déplaçant l’un vers l’autre ou en les écartant. Dans le coin supérieur gauche, vous pouvez changer les vues, triez vos fichiers par : “Album”, “Locations”, “Date”, “People” or “tags”*. Dans le coin supérieur droit, vous pouvez toucher l'icône d’appareil photo pour aller sur la caméra. Touchez sur l’icône option pour ouvrir les options supplémentaires. 23 Enregistreur MP3 haute définition Avec cette application, vous pouvez utiliser la tablette comme un enregistreur vocal. Lorsque vous démarrez l’application, elle vérifie automatiquement les fonctions du microphone intégré. Si elle fait cela, appuyez sur continuer pour passer en mode enregistrement. Touchez pour démarrer l’enregistrement, touchez l’enregistrement. Touchez pour arrêter pour afficher une liste avec tous les fichiers enregistrés. Touchez pour ouvrir le menu de paramètres. Tous les paramètres ont une description de leur fonctions et de leur fonctionnement. Par conséquent, ils ne sont pas décrits dans ce manuel. Cartes Avec cette application, vous pouvez visiter le monde entier avec votre tablette. Déplacez-vous rapidement vers le haut, le bas, la gauche ou la droite pour circuler entre les cartes. Touchez deux fois sur un emplacement pour zoomer dans cette direction. Vous pouvez aussi utiliser vos doigts pour agrandir ou rétrécir en plaçant deux doigts sur l’écran et en les déplaçant l’un vers l’autre ou en les écartant. Musique Avec l’application musique, vous pouvez jouer toutes les musiques stockées sur votre tablette. Triez vos chansons par artistes, albums, titre de chanson ou par liste de lecture. Touchez « now playing » pour afficher le panneau d’interface de musique. Sur ce tableau, les fonctions suivantes sont disponibles : Display: Affiche la liste de lecture 24 Shuffle : Si activée, la liste de lecture sera jouée dans un ordre aléatoire Repeat : Si activée, cette icône répète la chanson, la liste de lecture ou même toutes les chansons de la tablette Précédent: Touchez cette icône pour revenir à la (les) chanson(s) précédente(s), tenez appuyé pour revenir Lecture/Pause : Touchez cette icône pour arrêter une chanson. Pendant la pause, touchez cette icône pour reprendre la chanson. Suivant : Touchez cette icône pour passer à la chanson suivante. Tenez appuyé pour avancer rapidement Sous-menu de musique Touchez et laissez votre doigt sur une chanson pour ouvrir le sous-menu. Touchez « play » pour lire une chanson, touchez « delete » pour effacer une chanson, et touchez « search » pour procéder à une recherche de fond de la chanson sur internet, soit dans l’application de musique, soit sur YouTube. Ajouter une chanson à une liste de lecture Touchez et laissez votre doigt sur une chanson pour ouvrir le sous-menu. Touchez « add to playlist » pour ouvrir le sous-menu de liste de lecture. Touchez « current playlist », si vous voulez ajouter une chanson à la liste de lecture que vous êtes en train d’utiliser. Sélectionnez « new » pour créer une liste de lecture, ou sélectionnez l’une des listes de lecture existantes. Connectez la tablette à un ordinateur Connectez la tablette à un ordinateur au moyen d’un câble USB. La tablette est de type Plug&play, donc aucun pilote n’est nécessaire. Attendez que l’ordinateur ait installé les pilots et activez le dispositif de stockage USB sur la tablette en touchant l’écran. La tablette est alors prête à transférer des fichiers. 25 Clés 3G. Cette tablette est compatible avec les clés 3G suivantes. WCDMA: HuaWei E230 HuaWei E176G HuaWei E160E HuaWei E182G HuaWei E1782 HuaWei E1750 HuaWei UMG1691 ZTE MF633BP-1 ZTE MF633 ZTE MF637U CDMA2000/EVDO: HuaWei E150 HuaWei EC1261 HuaWei EC122 HuaWei EC156 HuaWei EC1270 ZTE AC580 ZTE AC2736 ZTE AC2746 Résolution des problèmes Problème Votre tablette affiche des messages d’erreur de réseau ou de service L’écran tactile répond lentement ou incorrectement Votre tablette se fige ou a des erreurs fatales Votre tablette chauffe au toucher Solution Si vous êtes dans une zone ou le signal est faible ou avec une faible réception, vous risquez de perdre la réception. Déplacez-vous vers une autre zone et essayez de nouveau. Vous ne pouvez accéder à certaines options si vous n’êtes pas inscrit. Contactez votre fournisseur de service pour plus de détails. Enlevez les protections de l’écran tactile. Les protections peuvent empêcher la tablette de reconnaitre vos saisies. Par conséquent nous recommandons de ne pas utiliser de protection pour les appareils à écran tactile. Assurez-vous que vos mains sont propres et sèches lorsque vous touchez l’écran. Redémarrez votre tablette pour effacer tout dysfonctionnement logiciel temporaire. Si votre tablette se fige, vous devrez peut-être fermer des applications ou réinitialiser la tablette pour lui rendre ses fonctionnalités. Si votre tablette n’a pas de problème, mais qu’une application est figée, fermez l’application avec le gestionnaire des taches. Si votre tablette ne répond pas, tenez la touche alimentation appuyée pendant 8-10 secondes. Si ce problème persiste, procédez à une réinitialisation des paramètres d’usine. Sélectionnez Settings → Back up and reset → Factory data reset → Reset device → Erase everything Lorsque vous utilisez des applications, cela nécessite plus d’énergie sur votre tablette pour une plus longue durée, votre tablette peut chauffer. Cela est normal, et 26 Des messages d’erreur apparaissent lorsque vous lancez l’appareil photo Des messages d’erreur apparaissent lorsque vous ouvrez un fichier musical Une connexion n’est pas établie lorsque vous connectez la tablette sur un ordinateur ne devrait pas affecter la durée de vie de votre tablette ou ses performances. Chargez la batterie Dégagez de la mémoire en transférant des fichiers vers un ordinateur ou en effaçant des fichiers de votre tablette. Réinitialisez la tablette Si vous avez encore des problèmes avec l’application appareil photo après avoir essayé de suivre les conseils susmentionnés, contactez notre service d’assistance. Assurez-vous que le fichier musical n’est pas protégé par des droits d’auteur numériques. Si le fichier est protégé par DRM, assurez-vous que vous avez la licence ou le code approprié pour lire le fichier. Assurez-vous que votre tablette prend en charge ce type de fichier. Assurez-vous que le câble USB que vous utilisez est compatible avec votre tablette. Assurez-vous que les pilotes appropriés sont installes et mis à jour sur votre ordinateur. Si vous utilisez Windows XP, assurez-vous que vous disposez du SP3 de Windows XP ou supérieur installé sur votre ordinateur. 27 Spécifications Écran Système d’exploitation Processeur Taille Ratio d’aspect Résolution Écran tactile Retro éclairage 9 pouces 16:9 1024 x 600 capacitatif Portée 200-250 cd m² Typique 225 cd m² Android™ 4.2 Allwinner A23, 1.5GHz Interne Mémoire Connexions Sans fil Appareil photo Son Batterie Capteur de mouvement Flash Formats vidéo Formats audio Formats image Langues Dimensions de l’appareil Poids de l’appareil ATAB-922 : 8GB (flash) Oui, 32GB max Extensible avec la fente SD Mémoire interne 1.2GB disponible pour l’installation d’applications RAM 512MB DDR3 USB 2.0 haut débit, 5V, 500 mA Lecteur de carte Micro SD (jusqu'à 32GB) Sortie casque stéréo 3,5 mm Wi-Fi Avant 802.11 B/G/N 0.3 MP Haut-parleur intégré Sortie casque 4000mAH LI-Polymer Rechargeable Durée de fonctionnement 1Watt RMS Temps de chargement Oui Oui Environ 6 heures (navigation sur internet) Environ 4 heures Flash 11.1 et HTML 5 AVI, WMV, RM, RMVB, 3GP,MKV, MP4, ASF, VOB, MPG, MOV (jusqu'à 1080P HD) MP3, WMA, OGG, FLAC, WAV, ACC JPG, BMP, PNG et GIF Allemand, Français, Espagnol, Hollandais, Hongrois, Tchèque, Danois, Norvégien, Suédois, Portugais, Italien, Finlandais, Norvégien, Portugais, Italien, Roumain, Grec, Russe, Polonais, Hébreu, Arabe, Ukrainien, Japonais, Coréen. 238,5 x 148 x 11.5 mm 484 grammes 28 Matière du boitier Certifications Plastique CE, RoHS Conservez vos données personnelles et importantes Lorsque vous utilisez la tablette, assurez-vous de sauvegarder toutes vos données importantes. Axxion n’est pas responsable pour la perte de vos données. Lorsque vous souhaitez vous débarrasser de cette tablette, sauvegardez toutes les données, et réinitialisez votre tablette pour éviter l’utilisation non désirée de vos informations personnelles. Lisez soigneusement les écrans de permission lorsque vous téléchargez des applications Faites particulièrement attention avec les applications qui accèdent à de nombreuses fonctions ou accèdent à une grande partie de vos informations personnelles. Vérifiez vos comptes régulièrement pour éviter l’utilisation non autorisée ou suspicieuse. Si vous constatez un signe d'utilisation détournée de vos informations personnelles, contactez votre fournisseur de service pour effacer ou changer vos informations de compte. En cas de perte ou de vol de votre tablette, changez les mots de passe sur vos comptes pour protéger vos informations personnelles. Evitez d’utiliser des applications provenant de sources inconnues et verrouillez votre tablette avec un schéma, un mot de passe ou un code PIN. Précautions de sécurité PRÉCAUTIONS DE SÉCURITÉ IMPORTANTES – LIRE ATTENTIVEMENT AVANT UTILISATION. ATTENTION RISQUE DE CHOC ÉLECTRIQUE NE PAS OUVRIR ATTENTION : POUR PRÉVENIR LES CHOCS ÉLECTRIQUES, N’ENLEVEZ AUCUNE DES VIS DE PROTECTION. IL N’Y A AUCUNE PIÈCE UTILE À L’UTILISATEUR À L’INTÉRIEUR. FAITES APPEL À DU PERSONNEL QUALIFIÉ POUR PROCÉDER À DES RÉPARATIONS. 29 Ce symbole indique que le manuel de l’utilisateur accompagnant cette unité contient des instructions importantes concernant l’utilisation et l’entretien. Ce symbole indique que la tension dangereuse présente dans cette unité constitue un risqué de choc électrique ou de blessure physique. Gardez à l’esprit ces instructions : N’utilisez pas cet appareil à proximité de l’eau. Ne nettoyez qu’avec un linge légèrement humide. N’obstruez ou ne bloquez aucune voie de ventilation. Lorsque vous placez sur une étagère, laissez un espace libre de 5 cm (2 pouces) autour de l’unité. Installez conformément aux instructions du présent manuel. Ne pincez pas ou ne marchez pas sur le cordon d’alimentation. Soyez très précautionneux, notamment près des prise et des points de sortie des câbles. Ne placez aucun objet lourd sur le cordon d’alimentation, cela pourrait l’endommager. Maintenez la tablette hors de la portée des enfants ! S’ils jouent avec le câble d’alimentation, ils peuvent se faire des blessures sévères. Débranchez cet appareil lors des orages ou lorsqu’il est inutilisé pendant une longue période. Maintenez l’unité hors de portée des sources de chaleur telles que radiateurs, chauffages, fours, bougies, et autres appareils produisant de la chaleur. Evitez d’utiliser l’appareil à proximité de forts champs magnétiques. Un champ électromagnétique peut perturber l’utilisation normale de cette tablette. Dans ce cas, réinitialisez et redémarrez simplement l’appareil en suivant le manuel d’instruction. Lors du transfert de fichiers, manipulez avec précaution et faites fonctionner dans un environnement sans électricité statique. AVERTISSEMENT! N’INSÉREZ JAMAIS D’OBJET DANS LE PRODUIT PAR LES VENTILATIONS OU OUVERTURES. UNE FORTE TENSION CIRCULE DANS LE PRODUIT ET INSÉRER UN OBJET PEUT CAUSER UN CHOC ÉLECTRIQUE ET/OU UN COURT CIRCUIT DES PARTIES INTERNES. POUR LA MÊME RAISON, NE VERSEZ PAS D’EAU OU AUTRE LIQUIDE DANS LE PRODUIT. N’utilisez PAS dans un endroit humide ou mouillée, tel qu’une salle de bain, une cuisine avec de la vapeur ou à proximité d’une piscine. N’utilisez pas cette unité lorsque de l’humidité peut se produire du fait de la condensation. Cet appareil a été produit conformément à toutes les réglementations de sécurité actuellement en vigueur. Les conseils de sécurité qui suivent visent à protéger l’utilisateur contre une utilisation négligente et les dangers que cela génère. Bien que cette tablette ait été fabriquée avec le plus grand soin et vérifiée à plusieurs reprises avant de quitter l’usine, il est encore possible que des 30 problèmes se produisent, comme avec tous les appareils électriques. Si vous constatez de la fumée, une production excessive de chaleur ou tout autre phénomène inattendu, veuillez débrancher la prise du secteur immédiatement. Cette tablette doit être bien ventilée en permanence ! Cette unité doit être alimentée par une source électrique du type spécifiée sur la plaque des caractéristiques techniques sur le produit. Si vous n’êtes pas sûr du type de source d’alimentation de votre domicile, consultez votre fournisseur ou votre compagnie d’électricité locale. La prise d’alimentation doit être installée à proximité de l’équipement et doit être facilement accessible. Ne surchargez pas les prises secteurs ou les rallonges à multiprises. La surcharge peut être une cause d’incendie ou de choc électrique. Les unités avec une construction de Classe 1 doivent être connectées à une prise secteur protégée par une connexion terre. Maintenez à distance des rongeurs. Les rongeurs adorent mordre dans les cordons d’alimentation. Lorsque vous débranchez la prise du secteur, tirez toujours par l’embout de la prise. Ne tirez pas le cordon d’alimentation. Cela peut causer un court-circuit. L’écran est fait en plastique et peut se rompre en cas de choc. Une fois cassé, soyez vigilant avec les éclats de plastique coupant pour éviter toute blessure. Évitez de placer l’unité sur une surface qui risque d’être soumise à des vibrations ou des chocs. Pour protéger l’unité lors des orages, débranchez le câble d’alimentation AC et déconnectez l‘antenne Attention: Ne touchez pas le connecteur d’antenne (RF). Lorsque l’unité n'est pas utilisée pendant une longue période, débranchez le cordon d’alimentation AC pour des raisons de sécurité. Ne tapez ou ne secouez PAS l’écran, vous pourriez endommager les circuits internes. Instructions de sécurité- suitePour nettoyer la tablette, utilisez un linge doux sec. N’utilisez PAS de solvants ou de liquides à base de pétrole. Pour les tâches difficile, vous pouvez utiliser un linge humide avec du détergent dilué. Axxion n’est pas responsables des dégâts ou de la perte de données résultant d’un mauvais fonctionnement, d’usage erroné, de modification de l’appareil ou du remplacement de la batterie. Si vous n’utilisez pas l’appareil pendant une longue période, rechargez la batterie au moins une fois par mois pour préserver sa durée de fonctionnement. Recharger la batterie si : a) L’icone de jauge de batterie affiche (une batterie vide) b) L’appareil s’éteint automatiquement lorsque vous le démarrez. N’interrompez pas la connexion lorsque l’appareil est en cours de formatage ou de transfert de fichiers. Autrement, les données pourraient se corrompre ou se perdre. AVERTISSEMENT: Une exposition prolongée à de forts volumes sonores peut causer des pertes d’audition temporaires ou permanentes. 31 Restrictions nationales Ce produit peut être utilisé librement dans les pays de l’UE suivants (et dans les autres pays qui appliquent la directive UE 1999/5/CE) : Allemagne, Royaume-Uni, Italie, Espagne, Belgique, Pays bas, Portugal, Grèce, Irlande, Danemark, Luxembourg, Autriche, Finlande, Suède, Norvège, Islande. En France, seuls les canaux 10 à 13 sont autorisés, la loi interdit l’utilisation d’autres canaux. Cet appareil est conforme à la partie 15 des directives FCC. L’utilisation est soumise aux conditions suivantes : 1 Cet appareil ne doit pas causer d’interférence nuisibles et 2 Cet appareil doit accepter toutes les interférences reçues, y compris les interférences qui pourraient causer un fonctionnement non intentionnel. Fabriqué en Chine | Made in China | A pleine puissance, L’écoute prolongée du baladeur peut endommager L’oreille de l’utilisateur | Prolonged listening at full volume may damage your hearing Déclaration de conformité Les produits avec la marque CE sont conformes à la directive CEM (2004/108/CE) et à la directive basse tension (2006/95/EC) émises par la commission de la communauté européenne. Ne distribuez pas de contenus protégés par droits d’auteur Ne distribuez pas de contenus protégés par droits d’auteurs sans la permission des titulaires des contenus. Faire ainsi serait une violation du droit de la propriété. Le fabricant n’est pas responsable en cas de problème juridique provoqué par l’utilisation illégale de contenus protégés par l’utilisateur. Dégagement de responsabilité Certains contenus et services accessibles par cet appareil appartiennent à des tiers et sont protégés par droit, d’auteur, brevet, marque déposée et/ou autres lois sur la propriété intellectuelle. Ces contenus et services sont fournis uniquement pour votre utilisation personnelle et non commerciale. Vous ne pouvez pas utiliser les contenus ou les services d’une manière qui n’a pas été autorisée par le titulaire du contenu ou le fournisseur de service. Sans limiter ce qui précède, sauf si expressément autorisé par le titulaire du contenu en question ou le fournisseur de service, vous ne pouvez pas modifier, copier, republier, charger, poster, transmettre, traduire, vendre ou créer des travaux dérivatifs, exploiter ou distribuer de quelque manière ou par quelque moyen tous les contenus ou services présents dans cet appareil. « LES CONTENUS ET LES SERVICES SONT FOURNIS « TELS QUELS » AXXION NE GARANTIT PAS LE CONTENU OU LES SERVICE AINSI FOURNI, SOUS AUCUN CAS, QUE CE SOIT DE MANIERE EXPLICITE OU IMPLICITE. AXXION SE 32 DEGAGE EXPRESSEMENT DE TOUTE RESPONSABILITE, Y COMPRIS SANS LIMITATION, LES GARANTIES DE COMMERCIABILITE OU D’ADAPTATION A UN USAGE PARTICULIER. AXXION NE GARANTIT PAS L’EXACTITUDE, LA VALIDITE, LA TRANSMISSION OU L’EXHAUSTIVITÉ DES CONTENUS OU SERVICES RENDUS DISPONIBLES SUR CET APPAREIL. SOUS AUCUNE CIRCONSTANCE, Y COMPRIS LA NEGLIGENCE, AXXION NE SERA RESPONSABLE. NI UN CONTRAT, NI UN TORT POUR TOUT DEGAT, FRAIS D’AVOCAT, DEPENSE OU TOUT AUTRE DEGAT DIRECT, INDIRECT ACCIDENTEL, SPECIAL OU RESULTANT DE, OU EN CONNEXION AVEC L’UTILISATION DE TOUT CONTENU OU SERVICE PAR VOUS OU UN TIERS, MEME SI AVERTIS DE LA POSSIBILITE DE TELS DEGATS. Les services de tiers peuvent être terminés ou interrompus à tout moment, et Axxion ne fait aucune allégation ou garantie que les contenus ou services resteront disponibles pour une période de temps. Les contenus et services sont transmis par des tiers par les moyens d'installation de transmission et de réseaux sur lesquels Axxion n’a pas de contrôle. Sans limiter la généralité de cette clause de dégagement de responsabilité, Axxion se dégage expressément de la responsabilité ou dette pour toute interruption ou suspension de contenus ou services rendus disponibles par cet appareil. Axxion ne sera ni responsable ni débiteur pour les services au consommateur en relation avec les contenus et services. Toute question ou demande de réparation liée aux contenus ou services devront être adressées directement aux fournisseurs de contenus et services respectifs. Service et support Pour des informations et de l’assistance : Service d’assistance Axxion : Allemagne Pays-bas Belgique France 0900-1520530 0900-23553626 02-6200115 0170480005 (appel local) (Prix d’un appel local + 1ct P/min) (appel local) (appel local) Le service d’assistance est joignable du lundi au vendredi entre 9 heures et 18 heures. Au cas où votre appareil aurait besoin de réparation, notre service d’assistance pour redirigera vers votre revendeur le plus proche. Axxion propose un service et une garantie conformément aux lois européenne, ce qui signifie qu’en besoin de réparation (aussi bien pendant et après la période de garantie), vous pouvez contacter votre revendeur le plus proche. À prendre en considération: Il n’est pas possible de renvoyer l’appareil pour réparation directement à Axxion. Note importante : Si cette tablette est ouverte ou démontée de quelque manière par un centre de réparation non agréé, la garantie expire immédiatement. 33 AVANT D'ENVOYER VOTRE TABLETTE A AXXION, N'OUBLIEZ PAS DE SAUVEGARDER VOS DONNEES. AXXION N’EST PAS RESPONSABLE POUR LES PERTES DE DONNEES. Fin de vie du produit Ce symbole indique qu’en Europe, le produit électrique ou les piles en question ne doit pas être mis au rebut comme un déchet ménager ordinaire. Pour garantir le traitement adéquat du produit et des piles, veuillez vous en débarrasser conformément à toute réglementation locale concernant la mise au rebut d’équipements électriques ou de piles. En faisant ainsi, vous aiderez à préserver les ressources naturelles et améliorerez les standards de protection environnementale dans le traitement et l’élimination des déchets électriques (Directive relative aux déchets d’équipements électriques et électroniques). Lorsque vous voyez un container à roue barré sur le produit, cela signifie que les produit est sujet a la directive UE 2002/96/EC. Axxion 2014, tousdroits réservés. 34 ">
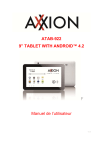
Lien public mis à jour
Le lien public vers votre chat a été mis à jour.
Caractéristiques clés
- Écran tactile capacitif de 9 pouces
- Système d'exploitation Android 4.2
- Connectivité Wi-Fi intégrée
- Prise en charge des clés USB 3G pour l'accès à Internet mobile
- Applications préinstallées pour la lecture de documents et multimédia
- Gestionnaire de fichiers intégré
Questions fréquemment posées
Ouvrez les paramètres système, sélectionnez Wi-Fi, activez le Wi-Fi et choisissez votre réseau. Saisissez le mot de passe si nécessaire.
Vous pouvez télécharger des applications depuis le Google Play Store ou par internet. Assurez-vous d'activer l'option 'Sources inconnues' dans les paramètres de sécurité pour installer des applications en dehors du Google Play Store.
Connectez l'adaptateur CA sur une prise murale avant de la connecter sur votre tablette. Vous pouvez aussi utiliser un câble USB pour charger la batterie, mais ce processus prend plus de temps.











