Steinberg Cubase Elements 6 Mode d'emploi
PDF
Télécharger
Document
Mode d’Emploi Cristina Bachmann, Heiko Bischoff, Marion Bröer, Sabine Pfeifer, Heike Schilling, Benjamin Schütte Remerciements à : Ashley Shepherd Traduction : Gaël Vigouroux Ce document PDF a été amélioré pour être plus facile d’accès aux personnes malvoyantes. En raison du grand nombre d’images qu’il contient et de leur complexité, veuillez noter qu’il n’a pas été possible d’intégrer de descriptions textuelles des images. Les informations contenues dans ce document sont sujettes à modification sans préavis et n’engagent aucunement la responsabilité de Steinberg Media Technologies GmbH. Le logiciel décrit dans ce document fait l’objet d’un Accord de Licence et ne peut être copié sur un autre support sauf si cela est autorisé spécifiquement par l’Accord de Licence. Aucune partie de cette publication ne peut être copiée, reproduite ni même transmise ou enregistrée, sans la permission écrite préalable de Steinberg Media Technologies GmbH. Les détenteurs enregistrés de la licence du produit décrit ciaprès sont autorisés à imprimer une copie du présent document pour leur usage personnel. Tous les noms de produits et de sociétés sont des marques déposées ™ ou ® de leurs propriétaires respectifs. Windows 7 est une marque déposée ou une marque commerciale de Microsoft Corporation aux USA et/ou dans les autres pays. Le logo Mac est une marque déposée utilisée sous licence. Macintosh et Power Macintosh sont des marques déposées. MP3SURROUND et le logo MP3SURROUND sont des marques déposées par Thomson SA aux États-Unis et dans d’autres pays. Elles ne peuvent être utilisées que sous licence de Thomson Licensing SAS. Date de publication : 31 mars 2011 © Steinberg Media Technologies GmbH, 2011. Tous droits réservés. Table des Matières 8 À propos de ce manuel 67 Travailler avec des pistes 9 Bienvenue ! 68 70 72 73 Configuration des pistes Édition des pistes Organisation des pistes dans des pistes répertoire Diviser la liste des pistes 10 Configuration de votre système 11 16 18 18 18 Configuration de l’audio Configuration MIDI Connexion d’un synchroniseur Configuration de la partie vidéo Optimisation des performances audio 22 VST Connexions 23 23 23 26 26 26 À propos de ce chapitre La fenêtre VST Connexions Configurer les bus Routage À propos du monitoring Opérations d’édition 29 La fenêtre Projet 30 32 32 35 36 36 37 37 39 41 Présentation de la fenêtre La liste des pistes L’Inspecteur La barre d’outils La barre d’état La ligne d’infos La barre d’aperçu La règle La fonction de Calage Défilement Automatique 75 Lecture et palette Transport 76 77 79 81 Présentation Opérations Options et réglages Le Clavier Virtuel 83 Enregistrement 84 84 86 92 97 Présentation Méthodes d’enregistrement de base Spécificités de l’enregistrement audio Spécificités de l’enregistrement MIDI Options et réglages 101 Quantification de données MIDI et audio 102 103 104 104 Introduction Fonctions de quantification Fonctions de quantification avancées Le Panneau de Quantification 108 Fondus et fondus enchaînés automatiques 42 Travail sur les projets 43 44 44 45 47 49 49 51 53 54 54 55 62 64 64 65 Création de nouveaux projets Ouverture des projets Fermeture des projets Enregistrement des projets Les fonctions d’archivage et de sauvegarde Options d’action initiale La boîte de dialogue Configuration du Projet Zoom et Options de Visualisation Gestion des données audio Écoute de conteneurs et d’événements audio Scrub audio Édition de conteneurs et d’événements Montage de la sélection Opérations sur les régions La boîte de dialogue Historique des Modifications La boîte de dialogue Préférences 109 111 112 112 113 Création de fondus Les boîtes de dialogue de Fondus Création de Fondus Enchaînés La boîte de dialogue Fondu Enchaîné Fondus et fondus enchaînés automatiques 115 La piste arrangeur (Cubase Elements uniquement) 116 116 117 119 120 121 Introduction Configuration de la piste arrangeur Travailler avec les événements arrangeur Mise à plat de la chaîne arrangeur Mode Live Arranger votre musique sur une vidéo 122 Utilisation des marqueurs 123 124 126 127 128 4 Table des Matières Introduction La fenêtre des Marqueurs La piste marqueur Raccourcis des marqueurs Exportation et importation de marqueurs 129 La Console de Voies 184 Traitements et fonctions audio 130 131 134 136 143 145 146 185 185 191 192 194 195 196 Présentation Configuration de la console Procédures de mixage de base Procédures spécifiques à l’audio Routage Procédures spécifiques au MIDI Utilitaires 147 Effets audio 148 148 149 153 156 157 159 197 L’Éditeur d’Échantillons À propos de ce chapitre Présentation Effets d’insert Effets Send Édition des effets Préréglages d’effets Installation et gestion des plug-ins d’effets 198 201 207 208 165 167 168 169 169 173 Introduction Voies d’instrument VST ou pistes d’instruments ? Voies d’instrument VST (non pris en charge dans Cubase LE) Pistes d’instrument Que faut-il utiliser, une voie d’instrument VST ou une piste d’instrument ? Geler instrument Instruments VST et charge du processeur Utilisation des préréglages pour la configuration de VSTi À propos du temps de Latence 174 Automatisation 175 175 176 176 178 180 183 183 Présentation de la fenêtre Fonctions générales Warping audio Travailler avec des repères et des tranches 213 L’Éditeur de Conteneurs Audio 162 Instruments VST et pistes d’instruments 163 163 163 Présentation Traitement audio Geler les Modifications Détecter les Silences L’Analyse de Spectre Statistiques À propos des algorithmes de modification de la durée et de correction de hauteur Introduction Travailler avec les courbes d’automatisation Activer et désactiver l’écriture des données d’automatisation Écriture des données d’automatisation Édition des événements d’automatisation Opérations sur les pistes d’automatisation Données des conteneurs MIDI et automatisation des pistes Conseils et autres options 214 214 214 215 217 Présentation Ouvrir l’Éditeur de Conteneurs Audio Présentation de la fenêtre Opérations Options et réglages 218 La Bibliothèque 219 219 221 Présentation Présentation de la fenêtre Opérations 231 La MediaBay 232 233 234 236 236 239 241 243 244 244 245 246 5 Table des Matières Introduction Utilisation de la MediaBay La section Définir Lieux à Scanner La section Lieux à scanner La liste de Résultats Pré-écoute des fichiers La section Filtres Les fenêtres Explorateur de Boucles et Explorateur de Sons Préférences Raccourcis clavier Travailler avec les fenêtres associées à la MediaBay Travailler avec des bases de données de disque 248 Travailler avec des préréglages de piste 249 249 250 252 253 Introduction Types de préréglages de piste Appliquer des préréglages de piste Créer un préréglage de piste Créer des pistes à partir de préréglages de piste ou de préréglages VST 255 Télécommande de Cubase 256 256 257 258 260 274 Introduction L’Inspecteur – Manipulations de base Les sections de l’Inspecteur Présentation Appareils MIDI – paramètres généraux et gestion des programmes À propos de Studio Connections Introduction Rendre les réglages permanents Dissoudre les Conteneurs Répéter la Boucle Autres fonctions MIDI 284 Les éditeurs MIDI 285 285 287 290 307 309 310 313 314 315 316 317 318 333 Exporter un mixage audio 342 342 343 344 276 Traitement MIDI 277 278 279 281 281 Présentation Affichage du tempo et de la mesure Édition du Tempo et de la Mesure La Calculatrice de Tempo Alignement des données audio sur le tempo du projet Introduction Mixage sous forme de fichier audio La boîte de dialogue Exporter Mixage Audio Les formats de fichier disponibles 341 Synchronisation 268 Usage de Périphériques MIDI 269 269 328 328 329 331 332 334 334 335 337 Introduction Configuration Opérations Le périphérique générique Apple Remote (Mac OS X uniquement) 262 Paramètres MIDI temps réel 263 263 263 327 Édition du Tempo et de la Mesure Introduction Ouvrir un éditeur MIDI L’Éditeur Clavier – Présentation Opérations dans l’Éditeur Clavier L’Éditeur de Rythme – Présentation Opérations dans l’Éditeur de Rythme Travailler avec des Drum Maps Utilisation de listes de noms de batterie Travailler avec des messages SysEx Enregistrer des changements de paramètres SysEx Édition des messages SysEx L’Éditeur de Partition – Présentation Opérations dans l’Éditeur de Partition 347 347 350 Présentation Timecode (références de position) Sources d’Horloge (références de vitesse) La boîte de dialogue Réglages de Synchronisation du Projet Fonctionnement en synchronisation Travailler avec VST System Link Activer VST System Link 356 Vidéo 357 358 360 361 363 363 363 Avant de commencer Préparer un projet vidéo dans Cubase Les fichiers vidéo dans la fenêtre Projet Lecture d’une vidéo Montage vidéo Extraire l’audio d’un fichier vidéo Remplacer l’audio d’un fichier vidéo 364 ReWire (non pris en charge dans Cubase LE) 365 365 366 366 366 367 367 Introduction Lancer et quitter Activer les voies ReWire Utiliser les commandes de Transport et de Tempo Comment les voies ReWire sont gérées dans Cubase Routage MIDI via ReWire2 Considérations et Limitations 368 Gestion des fichiers 369 372 375 6 Table des Matières Importer de l’audio Exporter et Importer des fichiers MIDI standard (SMF) Exporter/importer des boucles MIDI 376 Personnaliser 377 377 378 380 381 384 Présentation Usage des options de Configuration Personnaliser les contrôles de piste Apparence Application des couleurs dans la fenêtre Projet Où sont mémorisés les réglages ? 385 Raccourcis clavier 386 386 389 390 Introduction Configuration des raccourcis clavier Définir les touches mortes des outils Les raccourcis clavier par défaut 394 Index 7 Table des Matières 1 À propos de ce manuel Bienvenue ! Voici le Mode d’Emploi pour Cubase de Steinberg. Vous y trouverez des informations détaillées sur pratiquement toutes les caractéristiques et fonctions du programme. À propos des versions du programme La documentation concerne trois versions du programme : Cubase Elements, Cubase AI et Cubase LE, pour deux systèmes d’exploitation ou “plates-formes” différents : Windows et Mac OS X. Quand le programme est simplement appelé “Cubase”, les informations fournies s’appliquent aux trois versions du programme. Par exemple, [Ctrl]/[Commande]-[Z] signifie “enfoncez la touche [Ctrl] sous Windows ou [Commande] sous Mac OS X, puis pressez [Z]”. De même, [Alt]/[Option]-[X] signifie “enfoncez la touche [Alt] sous Windows ou [Option] sous Mac OS X, puis pressez [X]”. Ö Ce manuel fait souvent référence au clic droit, par exemple pour l’accès aux menus contextuels. Si vous utilisez un ordinateur Macintosh avec une souris à un seul bouton, maintenez [Ctrl] et cliquez. Certaines fonctions décrites dans la documentation ne s’appliquent pas aux trois versions de Cubase. Le cas échéant, ceci est clairement indiqué dans l’intitulé du paragraphe concernant ce sujet. Par exemple, si un intitulé est suivi de “(Cubase Elements uniquement)”, ceci signifie que la fonction correspondante n’est pas disponible dans Cubase AI, ni dans Cubase LE. De même, si vous lisez “(non pris en charge dans LE)”, la fonction correspondante n’est disponible que dans Cubase Elements et Cubase AI. Certaines caractéristiques et certains paramètres sont spécifiques à une seule des plates-formes. Cela sera clairement indiqué lorsque ce sera le cas. Quand rien n’est précisé, toutes les descriptions et procédures de la documentation sont valables pour toutes les versions de Cubase, que ce soit sous Windows ou sous Mac OS X. Les captures d’écran ont été effectuées d’après la version Windows de Cubase Elements. Conventions appliquées aux raccourcis clavier La plupart des raccourcis clavier par défaut de Cubase utilisent des touches mortes, certaines sont différentes en fonction du système d’exploitation. Par exemple, le raccourci clavier par défaut de la fonction Annuler est [Ctrl][Z] sous Windows et [Commande]-[Z] sous Mac OS X. Lorsque des raccourcis clavier employant des touches mortes sont mentionnés dans ce manuel, ils indiquent d’abord la touche morte Windows, selon la formule suivante : [Touche morte Win]/[Touche morte Mac]-[Touche] 9 À propos de ce manuel 2 Configuration de votre système Configuration de l’audio ! Entrée et sortie multicanal Vérifiez que tous les appareils sont éteints avant d’effectuer les connexions ! Branchements audio La manière dont vous allez configurer votre système dépend de différents facteurs, par exemple, du type de projet que vous désirez créer, de l’équipement que vous désirez utiliser, ou de l’ordinateur dont vous disposez. Donc, les sections suivantes ne sont que des suggestions. La façon de brancher vos équipements (en numérique ou en analogique), dépend également de votre configuration. Entrées et sorties stéréo – les branchements les plus simples Le plus souvent, il y aura davantage d’appareils audio à intégrer avec Cubase, utilisant plusieurs voies d’entrée et de sortie. En fonction de votre équipement, il y a deux moyens de procéder : mixage à l’aide d’une console externe, ou mixage à l’aide de la console interne de Cubase. • Un mixage externe implique de disposer d’une console hardware équipée de bus d’enregistrement ou de groupes, afin de pouvoir alimenter les différentes entrées de la carte audio. Dans l’exemple ci-après, quatre bus sont utilisés pour envoyer les signaux aux entrées de la carte audio. Les quatre sorties repartent vers la console, pour écoute de contrôle ou lecture. Les entrées de console restées libres peuvent accueillir des sources audio telles que microphones, instruments, etc. Si vous n’utilisez qu’une entrée stéréo et une sortie stéréo de Cubase, vous pouvez relier votre carte audio, c’est-àdire les entrées de votre carte ou de votre interface audio, directement à la source d’entrée, et les sorties à un amplificateur ou des enceintes amplifiées. Une configuration audio multicanal avec console externe Une configuration audio stéréo simple C’est probablement la plus simple de toutes les configurations – après avoir configuré les bus d’entrée et de sortie internes, vous pouvez brancher votre source audio, par exemple un microphone, sur votre interface audio et commencer à enregistrer. Ö Lors de la connexion de la source d’entrée (par exemple une console) à la carte audio, il faut utiliser un bus de sortie ou une autre sortie séparée de la sortie générale de la console afin d’éviter d’enregistrer ce qui est relu. Vous pouvez aussi employer une console de mixage connectée via FireWire. 11 Configuration de votre système • Si vous utilisez la console interne de Cubase, vous pouvez employer les entrées de votre carte audio pour brancher les microphones et/ou les divers appareils externes. Les sorties serviront à brancher votre équipement de monitoring. À propos des niveaux d’enregistrement et d’entrée Lorsque vous reliez vos différents appareils entre eux, faites attention à adapter l’impédance et les niveaux des sources audio à ceux des entrées. Habituellement de différentes entrées peuvent être utilisées avec des microphones, comme entrée ligne consommateur (-10 dBV) ou professionnel (+4 dBV). Peut-être, pouvez-vous aussi régler les caractéristiques d’entrée dans l’interface audio ou dans son panneau de contrôle. Pour plus d’informations, reportez-vous à la documentation du matériel audio. Utilisez les bons types d’entrées pour éviter de réaliser des enregistrements distordus ou avec un bruit de fond indésirable. ! Mixage intégré dans Cubase Enregistrement depuis un lecteur CD La plupart des ordinateurs comportent un lecteur de CDROM, qui peut aussi servir de lecteur de CD audio. Dans certains cas, le lecteur CD est connecté en interne à la carte audio, afin que vous puissiez enregistrer directement la sortie du lecteur CD dans Cubase (consultez la documentation du matériel audio, si vous n’êtes pas sûr de quel modèle de lecteur vous disposez). • Tous les réglages de routage et de niveau (si disponibles) sont effectués dans l’application de configuration de la carte audio, voir ci-dessous). • Cubase Elements uniquement : Vous pouvez également extraire les pistes audio d’un CD directement dans Cubase (voir les chapitre “Gestion des fichiers” à la page 368). Connexions Word clock Si vous effectuez les connexions en numérique, il est souvent nécessaire de connecter le word clock, signal de référence entre la carte audio et les appareils externes. Pour plus de détails, veuillez vous référer à la documentation fournie avec votre carte audio. ! Il est très important que cette référence via word clock s’effectue correctement. Dans le cas contraire, des clics et des craquements peuvent survenir dans vos enregistrements ! Cubase ne permet aucun réglage du niveau d’entrée pour les signaux arrivant sur la carte audio, puisque cet aspect est géré différemment pour chaque carte. Le réglage du niveau d’entrée s’effectue donc soit via une application spécifique, fournie avec la carte, soit depuis son panneau de configuration (voir ci-après). Configuration de la carte audio La plupart des cartes audio sont normalement livrées avec une ou plusieurs petites applications destinées à configurer leurs entrées selon vos désirs. Ce qui inclut : • Sélectionner quelles entrées/sorties sont actives. • Configurer la synchronisation via word clock (si elle est disponible). • Activer/désactiver l’écoute de contrôle via la carte (voir “À propos du monitoring” à la page 15). • Régler les niveaux pour chaque entrée. Cette fonction est très importante ! • Régler les niveaux pour chaque sortie, de façon à les adapter aux appareils que vous utilisez pour l’écoute de contrôle. • Sélectionner les formats d’entrée et de sortie numérique. • Faire les réglages des buffers audio. Dans la plupart des cas, tous les réglages disponibles pour une carte audio sont rassemblés dans un tableau de bord, pouvant être ouvert depuis Cubase comme décrit ci-après (ou ouvert séparément, lorsque Cubase n’a pas été lancé). Il peut aussi y avoir plusieurs applications et panneaux différents – pour les détails concernant l’application de configuration de votre carte audio, veuillez vous référer à la documentation de celle-ci. 12 Configuration de votre système Compatibilité Plug & Play pour les périphériques ASIO Le matériel Steinberg MR816 supporte le Plug & Play dans Cubase. Ces périphériques peuvent être branchés et activés alors que l’application tourne. Cubase utilisera automatiquement le pilote MR816 et réattribuera les connexions VST en conséquence. Steinberg ne garantit pas que cela fonctionne avec d’autres équipements. Si vous n’êtes pas sûr que votre périphérique supporte le Plug & Play, veuillez consulter sa documentation. ! Si un périphérique non compatible Plug & Play est branché ou débranché alors que l’ordinateur fonctionne, il peut être endommagé. Sélection d’un pilote et réglages audio dans Cubase La première chose à faire est de sélectionner le pilote correct dans Cubase pour être sûr que le programme peut communiquer avec la carte audio : 1. Lancez Cubase et sélectionnez “Configuration des Périphériques” dans le menu Périphériques. 2. Dans la liste des Périphériques à gauche, cliquez sur “Système Audio VST”. La page Système Audio VST s’affiche. 3. Dans le menu Pilote ASIO, sélectionnez le pilote de votre interface audio. Il est possible d’avoir ici plusieurs options se référant toutes à la même carte audio. Après avoir choisi un pilote, celui-ci est ajouté à la liste des Périphériques. ! Sous Windows, nous vous recommandons fortement d’utiliser le pilote ASIO spécifique à votre carte. Si aucun pilote ASIO spécifique n’a été installé, vérifiez auprès du fabricant de la carte son si un pilote ASIO est disponible, par exemple en téléchargement sur Internet. Vous pouvez utiliser le pilote ASIO générique à faible latence si aucun pilote ASIO spécifique n’est disponible. 4. Sélectionnez le pilote dans la liste des Périphériques pour ouvrir les réglages du pilote de votre carte audio. 5. Ouvrez le tableau de bord pour votre carte audio et procédez aux réglages recommandés par le fabricant de la carte audio. • Sous Windows, vous pouvez ouvrir le tableau de bord en cliquant sur le bouton “Tableau de Bord”. Le Tableau de Bord qui apparaît quand vous cliquez sur ce bouton est celui programmé par le fabricant de la carte audio, et non celui de Cubase (à moins que vous n’utilisiez un pilote DirectX, voir ci-après). Par conséquent, il sera différent pour chaque marque et modèle de carte audio. Les tableaux de bord du pilote ASIO DirectX et du pilote ASIO générique à faible latence (Windows uniquement) sont des exceptions. En effet, ils sont fournis par Steinberg et décrits dans l’aide des boîtes de dialogue. Pour accéder à cette aide, il vous suffit de cliquer sur le bouton Aide dans la boîte de dialogue. Voir aussi les remarques sur DirectX ci-dessous. • Sous Mac OS X, le tableau de bord de votre carte audio s’ouvre en cliquant sur le bouton “Ouvrir App Config” de la page des réglages de votre Périphérique Audio dans la boîte de dialogue Configuration des Périphériques. Notez que ce bouton n’est disponible que sur certains équipements. Si “Open Config App” n’est disponible dans votre configuration, reportezvous à la documentation fournie avec votre carte audio pour savoir où se trouvent les réglages. 13 Configuration de votre système 6. Si vous avez l’intention d’utiliser plusieurs applications audio simultanément, il peut être indiqué d’activer l’option “Libérer le Pilote ASIO si l’application est en Tâche de Fond”. Ceci autorisera une autre application à utiliser votre carte audio en lecture, même si Cubase est lancé. L’application active (c.-à-d. celle qui se trouve dans la fenêtre “supérieure” du bureau) a alors accès à la carte audio. Vérifiez que toute autre application audio accédant aussi à la carte est également réglée pour libérer le pilote ASIO (ou Mac OS X) afin que Cubase puisse l’utiliser lorsqu’il redeviendra l’application active. 7. Si votre interface audio reçoit des signaux d’horloge provenant d’une source d’horloge d’échantillonnage externe, vous pouvez activer l’option “Synchronisé à une horloge externe” dans la page du pilote. Ceci est décrit en détail dans la section “Si votre configuration matérielle est basée sur une source d’horloge externe” à la page 14. 8. Si votre carte audio et son pilote sont compatibles avec l’ASIO Direct Monitoring, vous pouvez cocher la case Monitoring Direct dans la page du pilote. Si vous utilisez une carte audio munie d’un pilote DirectX (Windows uniquement) ! À défaut de pilote ASIO spécifique et de pilote ASIO générique à faible latence, le pilote DirectX est la meilleure option. Cubase est livré avec un pilote appelé ASIO DirectX Full Duplex pouvant être sélectionné dans le menu local du pilote ASIO (page Système Audio VST). Ö Pour pouvoir tirer pleinement parti du Full Duplex DirectX, la carte son doit prendre en charge WDM (Windows Driver Model), ainsi que la version 8.1 ou plus récente de DirectX. Dans tous les autres cas, les entrées audio seront simulées par DirectX (voir l’aide de la boîte de dialogue ASIO DirectX Full Duplex Setup pour les détails). Ö Pendant l’installation de Cubase, la dernière version de DirectX a été installée sur votre ordinateur. 9. Cliquez sur Appliquer, puis sur OK afin de refermer la boîte de dialogue. Lorsque le pilote ASIO DirectX Full Duplex est sélectionné dans la boîte de dialogue Configuration des Périphériques vous pouvez ouvrir le Panneau de Configuration ASIO et effectuer les réglages suivants (pour plus d’informations, cliquez sur le bouton Aide du panneau de contrôle) : Si votre configuration matérielle est basée sur une source d’horloge externe • Ports d’Entrée et de Sortie Direct Sound (Direct Sound Output/Input Ports) Vous pourrez en savoir plus sur le monitoring en lisant la suite de ce chapitre et le chapitre “Enregistrement” à la page 83. Pour une lecture et un enregistrement corrects des données audio, il est essentiel d’aligner la fréquence d’échantillonnage du projet sur celle des signaux d’horloge entrants. Si vous chargez un projet dont la fréquence d’échantillonnage est différente de celle de votre source d’horloge, le programme cherchera à modifier la source d’horloge, ce qui n’est pas toujours souhaitable. En activant l’option “Synchronisé sur une horloge externe”, vous indiquez à Cubase qu’il reçoit les signaux d’une horloge externe et que sa vitesse dépend donc de cette source. Par conséquent, le programme ne tentera plus de modifier la fréquence d’échantillonnage matérielle. La différence de fréquence d’échantillonnage sera dès lors acceptée, ce qui accélérera ou ralentira la lecture, selon le cas. Pour de plus amples informations sur la configuration de la Fréquence d’échantillonnage, voir “La boîte de dialogue Configuration du Projet” à la page 49. Dans la liste à gauche de la fenêtre, figurent tous les ports d’entrée/de sortie Direct Sound disponibles. Dans la plupart des cas, il n’y a qu’un seul port dans chaque liste. Pour activer ou désactiver un port de la liste, cliquez dans la case de la colonne de gauche. Si la case est cochée, le port est activé. • Vous pouvez modifier les réglages de Taille du Buffer (Size) et de Décalage (Offset) dans cette liste, en doublecliquant sur la valeur et en entrant une nouvelle. Dans la plupart des cas, les réglages par défaut fonctionnent parfaitement. Le tampon audio (Buffer) est utilisé lors du transfert des données audio entre Cubase et la carte audio. Un tampon suffisamment grand assure une lecture sans interruptions. Cependant, le temps de “latence”, entre le moment où Cubase envoie les données et celui où elles atteignent réellement la sortie, sera plus long. • Décalage Si un retard constant est audible pendant la lecture des enregistrements audio et MIDI, vous pouvez régler le temps de latence en entrée ou en sortie grâce à cette valeur. Ö Quand il y a différence entre les fréquences d’échantillonnage, le champ Format d’Enregistrement de la barre d’état est affiché dans une autre couleur. 14 Configuration de votre système Configuration des ports d’entrée et de sortie À propos du monitoring Après avoir sélectionné le pilote et effectué les réglages décrits précédemment, vous devez indiquer quelles entrées et sorties seront utilisées, puis les nommer : Dans Cubase, le terme Monitoring signifie l’écoute du signal d’entrée soit en préparation, soit en cours d’enregistrement. Il existe, à la base, trois façons de pratiquer cette écoute de contrôle : 1. Dans la boîte de dialogue Configuration des Périphériques, sélectionnez votre pilote dans la liste des Périphériques à gauche pour ouvrir les réglages du pilote de la carte audio. Monitoring externe Le Monitoring externe (écoute de contrôle du signal avant son passage dans Cubase) nécessite le recours à une console externe, afin de pouvoir mélanger la lecture audio au signal d’entrée. Cette console peut être soit une table de mixage “physique” indépendante, soit une application de console virtuelle prévue pour votre matériel audio, s’il possède un mode permettant de renvoyer le signal audio d’entrée (mode habituellement appelé “Thru”, “Direct Thru” ou terme similaire). Via Cubase Dans ce cas, le signal audio passe de l’entrée dans Cubase, éventuellement à travers les effets et égaliseurs de Cubase avant de retourner à la sortie. Vous pouvez alors contrôler le Monitoring via les réglages effectués dans Cubase. Tous les ports de sortie de la carte audio sont listés. 2. Pour cacher un port de sortie, cliquez dans la colonne “Visible” de ce port (pour que la case ne soit pas cochée). Les ports qui ne sont pas affichés ne peuvent pas être sélectionnés dans la fenêtre VST Connexions lors de la configuration des bus d’entrée et de sortie – voir le chapitre “VST Connexions” à la page 22. Vous pouvez ainsi contrôler le niveau d’écoute depuis Cubase et ajouter des effets uniquement au signal de l’écoute de contrôle. ASIO Direct Monitoring 3. Pour renommer un port, cliquez sur son nom dans la colonne “Afficher comme” et tapez un nouveau nom. Si votre carte audio est compatible avec le standard ASIO 2.0, elle peut gérer l’ASIO Direct Monitoring (cette fonction peut aussi être disponible pour du matériel audio avec des pilotes Mac OS X). Dans ce mode, le monitoring est géré par la carte audio elle-même, en renvoyant le signal d’entrée directement à la sortie. Cependant, le monitoring est contrôlé depuis Cubase. Autrement dit, la fonction Monitoring de la carte audio peut être automatiquement activée/désactivée par Cubase. • Il vaut mieux donner des noms ayant un rapport avec la configuration des voies (plutôt que le nom du modèle de la carte) ! Le monitoring est décrit en détail dans le chapitre “Enregistrement” à la page 83. Toutefois, au moment de configurer les paramètres, vous devez tenir compte d’une chose : 4. Cliquez sur OK pour refermer la boîte de dialogue Configuration des Périphériques et appliquer les changements effectués. • Si vous désirez utiliser le Monitoring externe via votre matériel audio, vérifiez que les fonctions correspondantes sont activées dans l’application “console” de la carte. ! Si vous tentez de cacher un port qui est déjà utilisé par un bus, vous serez demandé si c’est réellement ce que vous désirez – notez que cela désactivera le port ! 15 Configuration de votre système Ö Si vous utilisez une carte audio RME Audio Hammerfall DSP, vérifiez que la pondération du panoramique est réglée sur -3 dB dans les préférences de la carte. Configuration MIDI ! Vérifiez que tous les appareils sont éteints avant d’effectuer les connexions ! Cette section décrit comment connecter et configurer des appareils MIDI. S’il n’y a aucun appareil MIDI dans votre configuration, vous pouvez sauter cette section. Notez qu’il ne s’agit que d’un exemple – vous pouvez très bien brancher vos appareils différemment ! Branchement des appareils MIDI Dans cet exemple, nous supposons que vous disposez d’un clavier MIDI et d’un module de sons (expandeur) MIDI externe. Le clavier sert à la fois à fournir à l’ordinateur les messages MIDI nécessaires à l’enregistrement/la lecture des pistes MIDI. L’expandeur ne sert qu’en lecture. En utilisant la fonction MIDI Thru de Cubase (voir ci-dessous), vous pourrez écouter le son correct, provenant de l’expandeur, lorsque vous jouez ou enregistrez depuis le clavier. Si vous désirez utiliser encore plus d’instruments en lecture, il suffit de connecter le MIDI Thru du module sonore à la prise MIDI In de l’instrument suivant, et ainsi de suite. Dans cette configuration, vous jouerez toujours le premier clavier lors de l’enregistrement. Mais vous pourrez par la suite, en lecture, utiliser tous vos appareils pour produire des sons. ! Si vous désirez utiliser plus de trois sources sonores, nous vous recommandons de prévoir soit une interface MIDI pourvue de plusieurs sorties, soit un boîtier MIDI Thru au lieu des prises Thru de chaque appareil. Configuration des fonctions MIDI Thru et Local On/Off Vous trouverez dans la page “MIDI” de la boîte de dialogue Préférences (qui peut être ouverte depuis le menu Fichier sous Windows et le menu Cubase sous Mac OS X) un réglage appelé “MIDI Thru Actif”. Il fait appel à un réglage de votre instrument, appelé “Local On/Off” ou “Local Control On/Off”. • Si vous utilisez un clavier MIDI, comme décrit précédemment dans ce chapitre, le mode MIDI Thru doit être activé et cet instrument réglé en mode Local Off (parfois aussi appelé Local Control Off – reportez-vous au mode d’emploi de l’instrument pour plus de détails). De cette façon, le signal MIDI issu du clavier sera enregistré dans Cubase, et en même temps renvoyé vers l’instrument, de façon à pouvoir entendre en direct ce que vous enregistrez, sans que le clavier ne “déclenche” ses propres sons. Une configuration MIDI typique 16 Configuration de votre système Lorsque la fonction “MIDI Thru Actif” est activée dans Cubase, les données MIDI reçues sont immédiatement renvoyées. Les données MIDI revenant dans l’instrument sont jouées par sa section de synthèse. Configuration des ports MIDI dans Cubase La boîte de dialogue Configuration des Périphériques vous permet de configurer votre système MIDI : Ö Si vous modifiez les réglages de port MIDI dans la boîte de dialogue “Configuration des Périphériques”, ces changements seront automatiquement appliqués. Afficher/Cacher des ports MIDI Les ports MIDI sont listés dans la boîte de dialogue Configuration des Périphériques, à la page Configurations des Ports MIDI. En cliquant dans la colonne “Visible” d’une entrée ou d’une sortie MIDI, vous pouvez spécifier si elle sera listée dans les menus locaux MIDI du programme. “Synthé” Lorsque vous appuyez sur une touche, les données correspondantes sont envoyées dans Cubase via MIDI. Si Local Control est activé (On) sur l’instrument, appuyer sur les touches déclenchera la synthèse des sons correspondants. Régler Local Control sur Off permet de désactiver la partie “synthèse”. • Si vous utilisez un clavier maître MIDI dédié, ne produisant aucun son par lui-même, il faut aussi activer le mode MIDI Thru Actif de Cubase, mais il n’est pas nécessaire de vérifier les modes Local On/Off de vos instruments. • La seule situation où la fonction MIDI Thru Actif doit être désactivée est lorsque vous utilisez Cubase avec un seul instrument, qu’il est impossible de configurer en mode Local Off. • Veuillez noter que le mode MIDI Thru ne sera actif que pour les pistes MIDI préparées en enregistrement et/ou dont le bouton Monitor a été activé. Voir le chapitre “Enregistrement” à la page 83 pour de plus amples informations. Si vous tentez de cacher un port MIDI qui est déjà sélectionné pour une piste ou un périphérique MIDI, un avertissement apparaîtra pour vous permettre de cacher – et déconnecter – ce port ou pour annuler cette opération et conserver le port MIDI visible. Réglage de l’option “All MIDI Inputs” Lorsque vous enregistrez du MIDI dans Cubase, vous pouvez spécifier pour chaque piste MIDI quelle entrée MIDI sera utilisée. Vous pouvez également utiliser l’option “All MIDI Inputs” d’un port d’entrée, assurant ainsi que toutes les données MIDI de toutes les entrées MIDI seront enregistrées. L’option “Dans All MIDI Inputs” de la page “Configurations des Ports MIDI” vous permet de spécifier quelles entrées sont prises en compte lorsque vous sélectionnez “All MIDI Inputs” pour une piste MIDI. Ceci est utile si votre système offre plusieurs instances d’une même entrée MIDI “physique”. En désactivant les duplicata, vous pouvez assurer que seuls les données MIDI désirées seront enregistrées. Ö Si vous avez un pupitre de télécommande MIDI connecté il faut aussi veiller à désactiver l’option “All MIDI Inputs” de cette entrée MIDI. Ainsi vous éviterez d’enregistrer accidentellement des données provenant de la télécommande lorsque l’option “All MIDI Inputs” est sélectionnée comme entrée d’une piste MIDI. 17 Configuration de votre système Connexion d’un synchroniseur ! Vérifiez que tous les appareils sont éteints avant d’effectuer les connexions ! Optimisation des performances audio Si vous utilisez Cubase conjointement avec des magnétophones externes, il vous faudra certainement ajouter un synchroniseur à votre système. Toutes les procédures de connexion et de configuration associées à la synchronisation sont décrites dans le chapitre “Synchronisation” à la page 341. Ce paragraphe fournit quelques trucs et astuces afin de tirer le meilleur parti des performances de votre système Cubase. Certaines parties du texte se réfèrent à des particularités de la carte, et peuvent être utilisées comme guides lors d’une mise à jour de votre système. Ce texte est très bref. Pour obtenir de plus amples détails et vous procurer les dernières mises à jour, consultez le site internet de Cubase. Configuration de la partie vidéo Deux aspects des performances Cubase peut lire les fichiers vidéo de plusieurs formats, et notamment AVI, QuickTime ou MPEG. QuickTime joue le rôle de moteur de lecture. La liste des formats pris en charge dépend des codecs vidéo installés sur votre système, voir le chapitre “Vidéo” à la page 356. Il existe plusieurs moyens de lire les fichiers vidéo : sans interface particulière, via un port FireWire ou à l’aide de cartes vidéo dédiées, voir “Périphériques de Sortie Vidéo” à la page 358. Si vous avez l’intention d’utiliser une carte vidéo spécifique, installez-la et configurez-la en suivant les recommandations du fabricant. Avant d’utiliser votre interface vidéo avec Cubase, nous vous recommandons de tester votre configuration matérielle à l’aide des applications utilitaires fournies avec votre équipement et/ou avec l’application QuickTime Player. Il existe deux aspects bien distincts des performances dans Cubase : Pistes et effets En deux mots : plus votre ordinateur est rapide, plus vous pourrez lire de pistes, utiliser d’effets et d’égaliseurs. La définition exacte d’un “ordinateur rapide” est une discipline scientifique à part, mais voici quand même quelques remarques. Temps de réponse réduit (Latence) Un autre aspect du terme “performances” est le temps de réponse. La latence est un phénomène basé sur le fait que, dans un ordinateur, les données audio sont souvent stockées dans des mémoires tampons (Buffer) en diverses phases des processus d’enregistrement et de reproduction. Plus ces Buffers sont nombreux et gros, plus le temps de latence augmente. Des temps de latence trop élevés sont très gênant lorsqu’on joue des instruments VST ou que l’on désire écouter le signal via l’ordinateur (Monitoring), autrement dit écouter une source audio jouée “en direct” après passage dans la console et les effets de Cubase. Des latences très importantes (plusieurs centaines de millisecondes) peuvent également gêner d’autres processus, comme le mixage : un simple mouvement de fader sera pris en compte avec un retard notable. Le mode “Direct Monitoring” et d’autres astuces permettent de réduire les problèmes provoqués par des temps de latence élevés : il n’en reste pas moins qu’un système doté d’un temps de réponse rapide sera toujours beaucoup plus agréable à utiliser. 18 Configuration de votre système • Selon votre carte audio, il peut être possible de réduire par paliers les temps de latence, généralement en diminuant le nombre et la taille des Buffers. Pour les détails, veuillez vous référer à la documentation de votre carte audio, ou, si vous utilisez un pilote au standard DirectX sous Windows, à l’aide de la boîte de dialogue. Facteurs du système ayant une influence sur les performances RAM Généralement, plus votre ordinateur dispose de RAM, mieux c’est. ! Sur les ordinateurs exécutant un système d’exploitation Windows 32 bits, une application ne peut employer plus de 2 Go de RAM. Sur un ordinateur Macintosh avec Mac OS X, ce limite est 4 Go. Les versions 64 bits de Windows et Mac OS X peuvent allouer bien plus de 4 Go de RAM à une application 64 bits. Cette limitation est imposée par le système d’exploitation. Elle ne dépend pas de la quantité de mémoire RAM installée sur votre ordinateur. Certaines fonctions du programme “s'accaparent” toute la mémoire. C’est notamment le cas des fonctions d’enregistrement, des plug-ins d’effets et du préchargement d’échantillons. ! Quand une fonction consomme toute la mémoire mise à disponibilité par le système d’exploitation, l’ordinateur se bloque. Veillez à prendre en compte la limitation de la RAM imposée par votre système d’exploitation quand vous configurez vos projets. Unité centrale et cache du processeur Cela va sans dire : plus le processeur de l’ordinateur est rapide, mieux c’est ! Il n’en reste pas moins que plusieurs facteurs déterminent la rapidité apparente d’un ordinateur : la fréquence du bus de données, son type (le format PCI est fortement recommandé), la taille du cache processeur ainsi, bien entendu, que la marque et la référence du processeur lui-même. Cubase fait intensivement appel aux calculs en virgule flottante. Au moment de choisir votre processeur, vérifiez que le vôtre est performant en matière de calculs arithmétiques en virgule flottante. Notez également que Cubase est entièrement compatible avec les systèmes multiprocesseurs. Donc si vous disposez d’un système informatique à plusieurs processeurs, Cubase saura tirer parti de la capacité totale et répartir équitablement la charge de travail entre tous les processeurs disponibles. Pour de plus amples informations, voir “Mode Multi-Processeur” à la page 20. Disque dur et contrôleur Le nombre de pistes disponibles en enregistrement/lecture simultanés dépend également de la rapidité de réaction de l’ensemble disque dur/contrôleur de disque dur. Si vous utilisez un ensemble disque/contrôleur au format EIDE, vérifiez que le mode de transfert est réglé sur DMA Busmaster. Sous Windows, vous pouvez vérifier le mode choisi en lançant le Gestionnaire de Périphériques Windows et en regardant les propriétés des canaux primaire et secondaire du contrôleur IDE ATA/ATAPI. Le mode de transfert DMA est activé par défaut, mais peut être désactivé par le système si un problème matériel survient. Carte audio et pilote Le choix de la carte et de son pilote peuvent avoir un effet sur les performances. Un pilote mal conçu suffit à ralentir tout l’ordinateur, mais la différence la plus sensible réside dans le temps de latence obtenu. ! Une fois encore, nous vous recommandons fortement d’utiliser une carte audio pour laquelle il existe un pilote ASIO spécifique ! C’est surtout le cas si vous utilisez Cubase pour Windows : • Sous Windows, les pilotes ASIO spécifiquement conçus pour la carte seront plus efficaces que le pilote ASIO générique à faible latence ou un pilote DirectX et produiront des temps de latence plus courts. 19 Configuration de votre système • Sous Mac OS X cependant, les cartes audio avec des pilotes Mac OS X (Core Audio) écrits correctement peuvent se révéler très efficaces et produisent des temps de latence très faibles. Pourtant, il existe des fonctions supplémentaires qui sont pour le moment uniquement disponibles avec des pilotes ASIO, comme par ex. le protocole de positionnement ASIO. 3. Sélectionnez l’onglet Avancé et cliquez sur le bouton “Paramètres…” dans la section Performances. La boîte de dialogue Options de performances apparaît. 4. Sélectionnez l’onglet Avancé et activez l’option “Ajuster pour obtenir les meilleures performances pour : Les services d’arrière-plan”. 5. Cliquez sur OK pour refermer les boîtes de dialogue. Réglages ayant une influence sur les performances Mode Multi-Processeur Réglages du buffer audio (mémoire tampon) Les buffers audio affectent comment l’audio est envoyé par et à la carte audio. La taille des buffers audio affecte la latence ainsi que la performance audio. De façon générale, plus leur taille est petite, plus le temps de latence sera réduit. D’un autre côté, travailler avec de petits Buffers augmentera la charge de calcul de l’ordinateur. Si les Buffers de la carte audio sont trop petits, le son restitué peut par ex. être confus ou distordu ou d’autres problèmes audio peuvent apparaître. Dans la page Système Audio VST se trouve la section “Options Avancées”. Vous y trouverez des réglages plus poussés du moteur VST, dont un sélecteur Multi-Processeur. Lorsque cette option est activée et qu’il y a plusieurs cartes mères dans votre système, la charge de traitement est répartie équitablement entre toutes les cartes mères disponibles, ce qui permet à Cubase d’utiliser totalement la puissance combinée de tous les processeurs. À propos de la fenêtre des Performances VST • Sous Mac OS X, vous pouvez régler la taille des buffers dans page Système Audio VST de la boîte de dialogue de Configuration des Périphériques. Vous trouverez peut-être aussi des réglages des buffers sur le panneau de contrôle de la carte audio. • Sous Windows, vous pouvez régler la taille des buffers dans le panneau de contrôle de la carte audio (ouvert en cliquant sur le bouton “Tableau de Bord” dans la page du Pilote de la boîte de dialogue Configuration des Périphériques). Optimiser le rendement du processeur (Windows uniquement) Pour obtenir les plus basses latences en ASIO sous Windows (sur un système à un seul processeur), les “performances système” doivent être optimisées pour les tâches d’arrière-plan : 1. Ouvrez le Panneau de configuration et sélectionnez les paramètres Système. 2. À gauche, sélectionnez l’option “Paramètres système avancés”. La fenêtre des Performances VST s’ouvre depuis le menu Périphériques. Cette fenêtre affiche 2 vu-mètres : Le vumètre ASIO, qui indique la Charge CPU, et le vu-mètre Disque, qui indique la vitesse de transfert du disque dur. Nous vous recommandons de la consulter de temps à autre, voire de la garder ouverte en permanence. Même si vous avez pu activer un grand nombre de voies audio dans le projet sans avertissement particulier, ajouter des égaliseurs ou des effets peut outrepasser les limites de traitement de votre système. • Le Vu-mètre ASIO (en haut) montre la Charge ASIO, c’est-à-dire le temps nécessaire pour terminer les tâches de traitement en cours. Plus il y a de pistes, d’effets, d’EQ etc. utilisés dans votre projet, plus le traitement sera long et plus le vu-mètre ASIO affichera une activité élevée. Si l’indicateur de surcharge s’allume (tout à droite), vous devez diminuer le nombre de modules d’égaliseurs, d’effets actifs et/ou de pistes audio lues simultanément. La boîte de dialogue Propriétés système apparaît. 20 Configuration de votre système • L’indicateur du bas visualise le taux de transfert du disque dur. Si l’indicateur de surcharge s’allume (tout à droite), c’est que le disque dur n’arrive plus à fournir les données assez rapidement à l’ordinateur. Cubase Elements uniquement : Il vous faudra peut-être réduire le nombre de pistes en lecture à l’aide de la fonction Désactiver la Piste (voir “À propos de l’activation et de la désactivation des pistes (Cubase Elements uniquement)” à la page 79). Si cela ne suffit pas, il faut utiliser un disque dur plus rapide. Ö Il arrive que l’indicateur de surcharge clignote brièvement, surtout lorsque vous faites des calages durant la lecture. C’est là un phénomène normal, qui ne présente rien d’inquiétant, mais survient par ex. lorsque le programme a besoin d’un moment pour charger les données de toutes les voies à la nouvelle position de lecture. Ö Les vu-mètres de charge ASIO et Disque peuvent aussi être affichés dans la palette Transport (en tant que “Performance”) et dans la barre d’outils de la fenêtre Projet (en tant que “Performance Système”). Ils sont représentés par deux mètres verticaux miniatures (par défaut à gauche de la palette ou de la barre d’outils). 21 Configuration de votre système 3 VST Connexions À propos de ce chapitre Stratégies Ce chapitre couvre les réglages liées à la fenêtre VST Connexions. C’est dans cette fenêtre que vous configurez les bus d’entrée et de sortie. Le réglage des bus est mémorisé avec les projets – il est donc intéressant d’ajouter et de régler les bus nécessaires et de les mémoriser dans un projet “modèle” (voir “Enregistrer comme Modèle” à la page 45). Comme les bus d’entrée et de sortie sont essentiels pour travailler dans Cubase, ce chapitre traite pour une large partie de ces bus. C’est également pour cette raison qu’il a été placé au début de ce Mode d’Emploi. La fenêtre VST Connexions Lorsque vous commencez à travailler sur de nouveaux projets, vous pouvez démarrer avec ce modèle. Vous retrouvez ainsi votre configuration de bus standard sans devoir effectuer de nouveaux réglages de bus à chaque nouveau projet. Si vous devez travailler avec différentes configurations de bus dans différents projets, vous pouvez soit créer plusieurs modèles différents ou mémoriser vos configurations en tant que préréglages (voir “Préréglages” à la page 25). Bien sûr, les modèles peuvent aussi contenir d’autres réglages que vous utilisez habituellement – la fréquence d’échantillonnage, le format d’enregistrement, une configuration basique de pistes, etc. Bus d’entrée La fenêtre VST Connexions s’ouvre à partir du menu Périphériques. Elle contient un onglet Entrées et un onglet Sorties. Ces onglets vous permettent de configurer vos bus. Configurer les bus Comme décrit dans le manuel de Prise en Main, Cubase utilise un système de bus d’entrées et de sorties pour faire transiter l’audio entre le programme et le matériel audio. • Les bus d’entrée vous permettent d’envoyer dans le programme l’audio reçu aux entrées de votre carte audio. Cela signifie que lorsque vous enregistrerez une ou plusieurs sources audio, cela s’effectuera toujours via un ou plusieurs bus d’entrée. • Les bus de sortie permettent d’envoyer l’audio sortant du programme dans votre équipement audio. Lorsque vous relierez une ou plusieurs sources audio, cela s’effectuera toujours via un ou plusieurs bus de sortie. Une fois que vous aurez compris le système de bus et saurez le configurer, il vous sera facile d’enregistrer, de lire et de mixer des données. • Vous avez très probablement besoin d’au moins un bus d’entrée stéréo assigné à une paire d’entrées analogiques. Ceci vous permet d’enregistrer des sources stéréo. Si vous souhaitez également pouvoir enregistrer en stéréo à partir d’autres paires d’entrées analogiques, vous pouvez ajouter des bus d’entrée stéréo pour ces dernières. • Bien qu’il soit possible d’enregistrer des pistes mono à partir d’un des canaux d’une entrée stéréo, il peut être pratique d’ajouter un bus d’entrée mono dédié. Celui-ci peut être assigné à une entrée (physique) analogique, à laquelle est connectée un préampli de microphone par exemple. Là encore, vous pouvez créer plusieurs bus mono distincts. • Vous avez sans doute également besoin d’un bus d’entrée stéréo dédié et assigné à l’entrée numérique stéréo, pour transférer les données en numérique. Bus de sortie • Il vous faudra probablement un ou plusieurs bus de sortie stéréo pour le monitoring et l’écoute des mixages stéréo. • Pour les transferts numériques, il vous faudra aussi un bus de sortie stéréo assigné à la sortie numérique stéréo. 23 VST Connexions Préparatifs Mac OS X uniquement : Sélection et activation de Port Avant de créer des bus, il est conseillé de donner un nom aux entrées et sorties de votre interface audio. Dans la page de paramètres de votre carte son (que vous pouvez ouvrir à partir de la boîte de dialogue Configuration des Périphériques, voir plus haut), vous pouvez maintenant définir quels ports d’entrée et de sortie doivent être activés. Ceci vous permet d’utiliser l’entrée Microphone à la place de l’entrée Ligne, ou même de désactiver complètement l’entrée ou la sortie de l’interface audio, si nécessaire. Ceci pour des raisons de compatibilité – ce repérage facilite le transfert de projets entre différents ordinateurs ou configurations matérielles. Par exemple, si vous apportez votre projet dans un autre studio, il se peut que le matériel audio présente soit d’un modèle différent. Mais si vousmême et l’utilisateur du studio avez nommé vos entrées et sorties conformément à votre configuration (plutôt que des noms basés sur le modèle d’interface audio), Cubase trouvera automatiquement les bonnes entrées/sorties pour vos bus et vous pourrez ainsi relire et enregistrer sans avoir à modifier les réglages. Pour attribuer des noms aux entrées et sorties de votre interface audio, procédez ainsi : 1. Ouvrez la boîte de dialogue Configuration des Périphériques depuis le menu Périphériques. Ö Cette fonction n’est disponible que pour la carte audio intégré (Built-In Audio), les périphériques audio USB standard, et pour un certain nombre d’autres cartes audio. Ajout de bus d’entrée et de sortie Selon l’onglet sélectionné, Entrées ou Sorties, dans la fenêtre VST Connexions, les bus correspondants sont affichés avec les informations suivantes : Colonne Description Nom de Bus Liste les bus. Vous pouvez sélectionner et renommer les bus en cliquant dessus dans cette colonne. Haut-parleurs Indique la configuration de haut-parleurs (mono, stéréo) de chaque bus. Si c’est le cas, votre interface audio apparaît dans la liste des Périphériques à gauche de la fenêtre Configuration des Périphériques. Périphérique Audio Indique le pilote ASIO Master actuellement sélectionné. 3. Sélectionnez votre interface audio dans la liste des Périphériques. Port Périphérique Quand l’entrée d’un bus est agrandie et montre tous les canaux de haut-parleurs, cette colonne vous indique quelles entrées/sorties physiques de votre interface audio sont utilisées par ce bus. Quand l’entrée du bus est réduite, seul le premier port utilisé par ce bus est visible à cet endroit. Clic (uniquement sur l’onglet Sorties) Vous pouvez assigner le clic à un bus de sortie spécifique. 2. À la page Système Audio VST, assurez-vous que c’est bien le pilote de votre interface audio qui est sélectionné. Les ports d’entrée et de sortie disponibles sur votre interface audio sont listés à droite. 4. Pour renommer un port, cliquez sur son nom dans la colonne Afficher comme et entrez un nouveau nom. • Si besoin, vous pouvez aussi désactiver des ports dans la colonne Visible. Les ports désactivés ne sont pas affichés dans la fenêtre VST Connexions. Si vous tentez de désactiver un port qui est déjà utilisé par un bus, il vous est demandé de confirmer cette action – veuillez noter que si vous confirmez, cela supprime le port du bus ! 5. Cliquez sur OK pour refermer la boîte de dialogue Configuration des Périphériques. Ö Si vous ouvrez un projet créé sur un autre ordinateur et que les noms des ports ne sont pas les mêmes (ou la configuration des ports n’est pas la même), la boîte de dialogue Ports manquants apparaîtra. Ici vous pouvez rediriger les ports initialement utilisés dans le projet vers les ports disponibles dans votre système. 24 VST Connexions Pour ajouter un bus d’entrée ou de sortie, procédez ainsi : 1. Selon le type de bus que vous souhaitez ajouter, ouvrez l’onglet Entrées ou Sorties. 2. Cliquez sur le bouton Ajouter Bus. Une boîte de dialogue s’ouvre. Réglage du Bus de Mixage principal (bus de sortie par défaut) Le Mixage principal est le bus de sortie vers lequel toute nouvelle voie audio, de groupe ou FX est automatiquement routée. N’importe lequel des bus de sortie de la fenêtre VST Connexions peut être le bus de mixage par défaut. En faisant un clic droit sur le nom d’un bus de sortie, vous pouvez le définir comme Bus de Mixage. 3. Sélectionnez une configuration (de canaux). Vous pouvez ajouter des bus mono et stéréo. • Vous pouvez également faire un clic droit dans la fenêtre VST Connexions et ajouter un bus au format souhaité directement à partir du menu contextuel qui s’affiche. Configuration du bus de sortie par défaut. ! Le nouveau bus apparaît et les ports sont visibles. 4. Pour chacun des canaux de haut-parleurs du bus, cliquez dans la colonne Port Périphérique afin de sélectionner un port sur votre interface audio. Le menu local qui s’affiche détaille les ports avec les noms que vous leur avez attribués dans la boîte de dialogue Configuration des Périphériques. Le Bus de Mixage principal est repérable grâce à l’icône de haut-parleur orange qui figure à côté de son nom. Préréglages Le menu Préréglages se trouve dans les onglets Entrées et Sorties. Vous y trouverez trois différents types de préréglages : • Un certain nombre de configurations de bus standard. • Des préréglages automatiquement créés pour être adaptés à votre configuration matérielle spécifique. Au démarrage, Cubase analyse les entrées et sorties physiques dont dispose votre interface audio et crée un certain nombre de préréglages adaptés à ce matériel. Voici les configurations possibles : • Un bus stéréo. • Diverses combinaisons de bus stéréo et mono. • Plusieurs bus mono. • Des préréglages utilisateur que vous avez enregistrés en cliquant sur le bouton Stocker (symbole “+”). Vous pouvez ensuite sélectionner à tout moment la configuration enregistrée directement dans le menu local Préréglages. Pour supprimer un préréglage mémorisé, sélectionnez-le et cliquez sur le bouton Supprimer (symbole “-”). 25 VST Connexions Routage Opérations d’édition Lorsque vous lisez une piste audio (ou toute autre voie relative à l’audio dans la console), vous l’assignez à un bus de sortie. De la même façon, lorsque vous enregistrez sur une piste audio, vous devez choisir à partir de quel bus d’entrée doit arriver l’audio. Les divers onglets de la fenêtre VST Connexions comprennent des tableaux dans lesquels les bus sont représentés sous forme d’arborescences dont les entrées peuvent être développées. Une fois que vous avez configuré tous les bus requis pour un projet, il peut s’avérer nécessaire de modifier leurs noms et/ou de changer leurs assignations de ports. Cubase est doté de plusieurs fonctions qui facilitent ces tâches de configuration. • Vous pouvez sélectionner les bus d’entrée et de sortie dans l’Inspecteur grâce aux menus locaux Routage d’entrée et Routage de sortie. Ö Pour les types de voies associées à l’audio mais qui ne sont pas des voies de pistes audio (par ex. les voies d’instruments VST), seul le menu local Routage de Sortie vous est proposé. Lorsque vous sélectionnez un bus d’entrée pour une piste, vous pouvez uniquement choisir des bus qui correspondent à la configuration de canaux de la piste. Voici les détails concernant les bus d’entrée : • Les pistes mono peuvent être assignées à des bus d’entrée mono ou à des canaux séparés d’un bus d’entrée stéréo. • Les pistes stéréo peuvent être assignées à des bus d’entrée mono ou stéréo. Pour les bus de sortie aucune assignation n’est possible. ! Les assignations risquant de produire un accrochage ne sont pas disponibles dans le menu local. C’est aussi indiqué par un symbole de sens unique. • Pour déconnecter des bus d’entrée ou de sortie, sélectionnez l’option “Pas de Bus” dans le menu local correspondant. Agrandissement et réduction des entrées • Les entrées des bus peuvent être agrandies ou réduites de manière à afficher ou masquer les canaux de hautparleurs ou les sous-bus associés. Pour ce faire, cliquez sur le signe “+” ou “-” qui précède l’entrée correspondante dans la liste. • Pour agrandir ou réduire toutes les entrées d’un onglet en même temps, utilisez le bouton “+ Tout” ou “- Tout” (respectivement) situé au-dessus de l’arborescence. Déterminer à combien de bus un port périphérique est connecté Pour vous donner une idée du nombre de bus auxquels un port donné est déjà connecté, les bus vous sont indiqués entre crochets dans le menu local Port Périphérique, à droite du nom du port. Il est possible d’afficher jusqu’à trois assignations de bus de cette manière. Si davantage de connexions ont été effectuées, ceci vous est indiqué par un numéro tout à droite. Par conséquent, si vous voyez ceci : Adat 1 [Stereo1] [Stereo2] [Stereo3] (+2)… À propos du monitoring Le bus de mixage principal (le bus de sortie par défaut) sert au monitoring (voir “Réglage du Bus de Mixage principal (bus de sortie par défaut)” à la page 25). Vous pouvez régler le niveau du monitoring dans la console. cela signifie que le port Adat 1 est déjà assigné à trois bus stéréo, ainsi qu’à deux autres bus supplémentaires. Identification des assignations de ports exclusives Dans certains cas (c’est-à-dire pour certains types de voies), l’assignation des ports est exclusive. Une fois qu’un port a été assigné à un bus ou une voie de ce type, il ne doit pas être assigné à un autre bus, faute de quoi la connexion avec le premier bus sera rompue. 26 VST Connexions Pour vous aider à identifier ces assignations de ports exclusives et vous éviter les réassignations accidentelles, ces ports sont inscrits en rouge dans le menu local Port Périphérique. Sélection/Désélection de plusieurs entrées • À l’aide des raccourcis clavier [Ctrl]/[Commande]-[A] (Tout Sélectionner) et [Maj]-[Ctrl]/[Commande]-[A] (Désélectionner), vous pouvez sélectionner et désélectionner toutes les entrées de la colonne Nom de Bus. Pour que cela fonctionne, le tableau de l’onglet actuel doit être en fenêtre active. Pour l’activer, il suffit de cliquer n’importe où dans l’arrièreplan de ce tableau. • Si vous maintenez la touche [Maj] enfoncée, vous pouvez sélectionner plusieurs entrées à la fois dans la colonne Nom de Bus. Ceci vous permet de renommer automatiquement les bus ou de changer plusieurs assignations de ports à la fois, voir plus bas. Ö Si vous sélectionnez une sous-entrée (par ex. le canal de haut-parleur d’un bus), son entrée supérieure est automatiquement sélectionnée. Renommer automatiquement les bus sélectionnés Vous pouvez renommer tous les bus sélectionnés à la fois en utilisant des suites de numéros ou de lettres. • Pour utiliser une suite de numéros croissants, sélectionnez les bus que vous désirez renommer et attribuez un nouveau nom suivi d’un numéro à l’un de ces bus. Si par exemple vous souhaitez renommer vos huit entrées “Entrée 1, Entrée 2, …, Entrée 8”, sélectionnez tous les bus et entrez le nom “Entrée 1” pour le premier bus. Tous les autres bus sont ensuite renommés automatiquement. • Pour utiliser des lettres, vous pouvez procéder de la même manière, si ce n’est qu’au lieu de saisir un numéro, vous devez saisir une lettre majuscule à la fin du nom. Par exemple, si vous souhaitez nommer vos trois voies d’effets “FX A, FX B et FX C”, il vous suffit de sélectionner toutes les voies et d’attribuer le nom “FX A” à la première. Toutes les autres voies sont ensuite renommées automatiquement. La dernière lettre pouvant être utilisée est le Z. Si vous avez sélectionné plus d’entrées qu’il n’y a de lettres dans l’alphabet, les dernières entrées sont ignorées. ! Sélection d’entrées par saisie de leurs noms Dans la liste Nom de Bus, vous pouvez vous placer directement sur une entrée en saisissant la première lettre du nom de bus correspondant sur votre clavier. ! Ceci ne fonctionne que quand le tableau est actif. Pour l’activer, il vous suffit de sélectionner une entrée dans la liste. Navigation dans la liste Nom de Bus à l’aide de la touche [Tab] En appuyant sur la touche [Tab], vous pouvez passer directement à l’entrée suivante dans la liste Nom de Bus, et ainsi renommer rapidement vos bus. De même, quand vous appuyez sur [Maj]-[Tab], vous revenez à l’entrée précédente dans la liste. Si vous utilisez des lettres plutôt que des numéros, il est important qu’elles soient précédées d’un espace. S’il n’y a pas d’espace devant la lettre ou si vous ne saisissez ni une lettre, ni un numéro, seule la première entrée sélectionnée sera renommée. Ö Il n’est pas obligatoire de renommer les entrées sélectionnées en commençant par celle qui figure en haut de la liste. La suite de noms commencera à partir du bus dont vous avez édité le nom, elle se prolongera jusqu’en bas de la liste, puis continuera à partir du début, et ce jusqu’à ce que tous les bus sélectionnés aient été renommés. Changement de l’assignation de port d’un seul bus Pour modifier l’assignation de port d’un seul bus, procédez de la même manière que pour l’ajouter : veillez à ce que les canaux soient visibles et cliquez sur la colonne Port Périphérique afin de sélectionner les ports. 27 VST Connexions Changement de l’assignation de port de plusieurs bus Pour changer l’assignation de port (ou le routage de la sortie s’il s’agit de voies de groupe ou d’effets) de plusieurs entrées de la colonne Nom de Bus à la fois, il vous faut tout d’abord sélectionner les bus en question. • Pour assigner des ports différents aux bus sélectionnés, appuyez sur [Maj], ouvrez le menu local Port Périphérique de la première entrée sélectionnée (c’est-à-dire le bus le plus haut) et sélectionnez un port périphérique. Tous les bus suivants sont automatiquement connectés au prochain port disponible. • Pour assigner le même port à tous les bus sélectionnés, appuyez sur [Maj]-[Alt]/[Option], ouvrez le menu local Port Périphérique de la première entrée sélectionnée (c’est-àdire le bus le plus haut) et sélectionnez un port périphérique. Ö Vous pouvez également configurer toutes les voies ou tous les bus sélectionnés sur Non Connecté. Suppression de bus Pour supprimer un bus dont vous n’avez pas besoin, sélectionnez-le dans la liste, puis faites un clic droit et sélectionnez Supprimer Bus dans le menu local ou appuyez sur la touche [Arrière]. 28 VST Connexions 4 La fenêtre Projet Présentation de la fenêtre La fenêtre Projet est la principale fenêtre de Cubase. Elle contient une vue générale du projet, qui permet de s’y déplacer et d’effectuer des manipulations d’édition à grande échelle. Chaque projet dispose de sa propre fenêtre Projet. Barre d’outils Barre d’état Ligne d’infos Aperçu du projet Règle Inspecteur La liste des pistes avec différents types de piste L’affichage d’événements, montrant des conteneurs et des événements audio, des conteneurs MIDI, l’automatisation, les marqueurs, etc. À propos des pistes La fenêtre Projet est divisée verticalement en pistes, une échelle de temps horizontale courant de gauche à droite. Les différents types de piste disponibles sont les suivants : Type de piste Description Audio Ces pistes servent à enregistrer et à lire des événements et des conteneurs audio. Chaque piste audio possède une voie audio correspondante dans la console. Une piste audio peut posséder autant de pistes d’automatisation que désiré. Celles-ci vous permettront d’automatiser les paramètres des voies de console, des effets d’insert, etc. Répertoire Les pistes répertoire fonctionnent comme les conteneurs des autres pistes, ce qui permet d’éditer plusieurs pistes en même temps, voir “Organisation des pistes dans des pistes répertoire” à la page 72. Type de piste Description Voie FX Les pistes de voies d’effet servent à ajouter des effets Send. Chaque voie d’effet peut contenir un maximum de huit processeurs d’effets – en dirigeant les effets Send d’une voie audio vers une voie d’effet, vous envoyez l’audio de la voie audio vers un ou plusieurs effets de la voie d’effet. Chaque voie FX dispose d’une tranche de voie correspondante dans la console – par essence une voie de retour d’effet, voir le chapitre “Effets audio” à la page 147. Toutes les pistes de voie FX sont automatiquement placées dans un répertoire voie FX spécial de la liste des pistes, pour une gestion plus aisée. Une voie FX peut posséder autant de pistes d’automatisation que désiré. Celles-ci vous permettront d’automatiser les paramètres des voies de console, des effets d’insert, etc. Groupe En assignant plusieurs voies audio à une voie de Groupe, vous pouvez en faire un mixage annexe, leur appliquer les même effets, etc. (voir “Utilisation des Groupes” à la page 144). Une piste de Groupe ne contient pas d’événements en tant que tels, mais affiche les réglages et les courbes d’automatisation de la voie de Groupe correspondante. À chaque piste de Groupe correspond une voie sur la console. Dans la fenêtre Projet, les voies de Groupe sont organisées sous forme de sous-pistes dans un dossier spécifique Pistes Groupe. 30 La fenêtre Projet À propos des conteneurs et des événements Type de piste Description Instrument Permet de créer une piste pour un instrument spécifique, ce qui rend la gestion d’un instrument VST plus facile et plus intuitive. Les pistes d’instrument disposent d’une tranche de voie correspondante dans la console. Chaque piste d’instrument peut intégrer autant de pistes d’automatisation que souhaité dans la fenêtre Projet. Toutefois, le Volume et le Pan seront automatisés depuis la console. Pour de plus amples informations sur les pistes d’instrument, voir le chapitre “Instruments VST et pistes d’instruments” à la page 162. MIDI Pour enregistrer et relire les conteneurs MIDI. À chaque piste MIDI correspond une voie MIDI dans la console. Une piste MIDI peut intégrer autant de pistes d’automatisation que vous le souhaitez. Celles-ci vous permettront d’automatiser les paramètres des voies de console, des effets d’insert, des effets send, etc. Marqueur Les pistes marqueur affichent les marqueurs et permettent de les déplacer et de les renommer directement dans la fenêtre Projet (voir le chapitre “Utilisation des marqueurs” à la page 122). Il ne peut y avoir qu’une seule piste marqueur dans un projet. Arrangeur (Cubase Elements uniquement) La piste arrangeur vous permet d’organiser la structure de votre projet en définissant des sections et en déterminant dans quel ordre elles seront jouées. Voir le chapitre “La piste arrangeur (Cubase Elements uniquement)” à la page 115 pour les détails supplémentaires. Règle Les pistes règle contiennent des règles supplémentaires, affichant l’échelle de temps de gauche à droite. Vous pouvez utiliser autant de pistes règle que vous le souhaitez, chacune dans un format d’affichage différent, si besoin. Voir “La règle” à la page 37 pour plus d’informations sur la règle et ses formats d’affichage. Vidéo Cette piste sert à lire les événements vidéo. Il ne peut y avoir qu’une seule piste vidéo dans un projet. Les Pistes de la fenêtre Projet contiennent des Conteneurs et/ou des événements. Les événements constituent les blocs de construction de base dans Cubase. Selon le type d’événement, la gestion dans la fenêtre Projet s’effectue différemment : • Les événements vidéo et les événements d’automatisation (points de courbe) sont toujours visualisés et réarrangés directement depuis la fenêtre Projet. • Les événements MIDI sont toujours rassemblés dans des conteneurs MIDI renfermant un ou plusieurs événements MIDI. Ce sont ces conteneurs MIDI qui sont réarrangés et manipulés dans la fenêtre Projet. Pour éditer individuellement les événements MIDI d’un conteneur MIDI, il faut ouvrir ce conteneur dans un éditeur MIDI (voir “Les éditeurs MIDI” à la page 284). • Les événements audio peuvent être affichés et édités directement dans la fenêtre Projet, mais vous pouvez également travailler avec des conteneurs audio contenant plusieurs événements. C’est utile si vous disposez dans votre projet d’un certain nombre d’événements que vous désirez traiter comme un tout. Les conteneurs audio comportent aussi des informations sur la chronologie au sein du projet. Un événement et un conteneur audio Infos directes avec l’outil Flèche Si l’option “Outil de Sélection : Afficher infos supplémentaires” est activée dans la boîte de dialogue Préférences (page Édition–Outils), l’outil Flèche sera accompagné d’une infobulle indiquant des informations sur les éléments survolés. Par exemple, dans l’affichage d’événements de la fenêtre Projet, l’outil indiquera la position actuelle du pointeur ainsi que les noms de la piste et de l’événement pointé. 31 La fenêtre Projet La liste des pistes 2. Dans la zone grise du milieu, cochez l’option Inspecteur. La liste des pistes affiche toutes les pistes utilisés dans un Projet. Elle contient des champs de noms et divers réglages concernant les pistes. Les contrôles disponibles dans la liste des pistes diffèrent selon le type de piste. Pour afficher toutes les commandes disponibles, il vous faudra peut-être redimensionner la piste dans la liste des pistes (voir “Redimensionnement des pistes” à la page 69). Gestion de l’Inspecteur Pour certaines catégories de pistes, l’Inspecteur est divisé en plusieurs sections. Les sections qui sont disponibles dans l’Inspecteur dépendent de la piste sélectionnée. • Vous pouvez cacher ou faire apparaître ces sections en cliquant sur leur nom respectif. La liste des pistes montrant une piste MIDI, une piste audio avec une piste d’automatisation et une piste d’instrument VST En cliquant sur le nom d’une section cachée, vous la faites apparaître et vous dissimulez les autres sections. Avec un [Ctrl]/[Commande]-clic sur le nom d’une section, vous pouvez la cacher ou l’afficher sans affecter les autres sections. Enfin, un [Alt]/[Option]-clic sur un onglet, montre/ cache toutes les sections de l’Inspecteur. • La boîte de dialogue Contrôles Piste vous permet de choisir quelles commandes afficher pour chaque type de piste, voir “Personnaliser les contrôles de piste” à la page 378. L’Inspecteur La zone située à gauche de la liste des pistes s’appelle l’Inspecteur. Elle révèle des réglages et paramètres supplémentaires de la piste sélectionnée dans la liste. Si vous en sélectionnez plusieurs, l’Inspecteur affichera les réglages de la première piste sélectionnée (la plus haute). Ouverture de l’Inspecteur Pour afficher l’Inspecteur, procédez ainsi : 1. Dans la barre d’outils, cliquez sur le bouton “Spécifier Configuration de Fenêtre”. Un panneau transparent apparaît par dessus la fenêtre Projet. • Vous pouvez aussi utiliser des raccourcis clavier pour afficher les différentes sections de l’Inspecteur. Ils se définissent dans la boîte de dialogue Raccourcis Clavier, voir “Configuration des raccourcis clavier” à la page 386. Ö Le fait de cacher une section n’en affecte pas les fonctionnalités. Elle est simplement cachée. Par exemple, si vous avez réglé un paramètre ou activé un effet pour une piste, ce réglage demeure actif même si la section correspondante est fermée dans l’Inspecteur. 32 La fenêtre Projet Par défaut, tous les onglets de l’Inspecteur ne sont pas affichés. Vous pouvez afficher/cacher des sections de l’Inspecteur en faisant un clic droit sur l’un des onglets de l’inspecteur et en activant/désactivant les options voulues dans le menu contextuel Configuration de l’Inspecteur. Ö Notez qu’il faut faire un clic droit sur l’un des onglets de l’Inspecteur et non pas dans la zone vide située en bas de l’Inspecteur, car ceci ouvrirait le menu contextuel à la place. Paramètre Description Routage Entrée Permet de définir le bus d’entrée ou l’entrée MIDI de la piste. Voir “Configurer les bus” à la page 23 Pour de plus amples informations sur les bus d’entrée. Routage de sortie Ici, vous pouvez choisir vers quelle sortie router la piste. Pour les pistes audio vous sélectionnez un bus de sortie (voir “Configurer les bus” à la page 23) ou un groupe, pour les pistes MIDI vous sélectionnez une sortie MIDI et pour les pistes d’instrument, vous sélectionnez l’instrument auquel elles sont assignées. Section Effets d’Insert Permet d’ajouter des effets d’insert dans la piste, voir les chapitres “Effets audio” à la page 147 et “Paramètres MIDI temps réel” à la page 262. Le bouton d’édition situé en haut de la section permet d’ouvrir les panneaux de contrôle des effets d’insert ajoutés. Section Égaliseurs Permet d’ajuster l’égalisation de la piste. Vous pouvez disposer d’un maximum de quatre bandes d’EQ pour chaque piste, voir “Procéder aux réglages de l’égaliseur (EQ)” à la page 139. Le bouton d’édition situé en haut de la section permet d’ouvrir la fenêtre Configurations de Voie de la piste. Section Courbe Égaliseur Permet de régler graphiquement l’égalisation de la piste, en cliquant et en faisant glisser dans l’affichage de la courbe. Section Effets Send Permet de router une piste audio sur une ou plusieurs voies FX, voir le chapitre “Effets audio” à la page 147. Le bouton d’édition situé au-dessus d’une case permet d’ouvrir le panneau de contrôle du premier effet de chaque voie d’effet. Section Voie Affiche une réplique de la voie de console correspondante. À gauche, la bande de la vue d’ensemble de la voie permet d’activer/désactiver les effets d’insert, les égaliseurs et les effets Send. Section Bloc-notes Il s’agit d’un bloc-notes standard qui permet de prendre des notes concernant la piste. Si vous ouvrez le menu Fichier et sélectionnez “Données du Bloc-Notes…” dans le sous-menu Exporter, vos données seront exportées sous forme d’un fichier texte que vous pourrez ouvrir dans un logiciel de traitement de texte externe pour l’imprimer. À noter qu’il vous faut d’abord enregistrer votre projet. Si vous avez pris des notes au sujet d’une piste, l’icône située à côté de l’en-tête “Bloc-notes” s’allumera pour le signaler. Déplacer le pointeur sur cette icône pour afficher le texte du bloc-notes dans une infobulle. Sections de l’Inspecteur L’Inspecteur contient les mêmes contrôles que la liste des pistes, mais inclut aussi des boutons et des paramètres supplémentaires. Vous trouverez dans le tableau ci-dessous une liste de tous les réglages et sections complémentaires. Les sections qui sont disponibles pour certains types de piste sont décrites ci-dessous. Paramètre Description Bouton Configuration des Fondus Automatique Ouvre une boîte de dialogue dans laquelle vous pouvez effectuer des réglages de fondus automatiques séparés pour la piste audio, voir “Paramétrer des fondus automatiques sur des pistes individuelles” à la page 114. Éditer Configurations de Voie Ouvre la fenêtre Configurations de Voie de la piste, qui vous permet de visualiser et d’ajuster les réglages d’effet et d’EQ, etc, voir “Utiliser les Configurations de Voie” à la page 137. Volume Règle le volume de la piste. Changer ce réglage actionnera simultanément le fader de la piste dans la console, et vice-versa. Voir “Régler le volume dans la console” à la page 134 pour en savoir plus sur le réglage des niveaux. Pan Sert à régler le panoramique de la piste. Comme pour le réglage de volume, ceci correspond au réglage Pan de la console. Délai Ceci ajuste le décalage de lecture de la piste audio. Des valeurs positives retardent la lecture, tandis que des valeurs positives l’avancent. Les valeurs sont exprimées en millisecondes. Pistes audio Pour les pistes audio, tous les réglages et sections listées ci-dessus sont disponibles. Pistes d’instrument Comme expliqué dans le chapitre “Instruments VST et pistes d’instruments” à la page 162, pour une piste d’instrument, l’Inspecteur affiche certaines des sections appartenant aux voies d’instrument VST et aux pistes MIDI. 33 La fenêtre Projet Pistes MIDI Lorsqu’une piste MIDI est sélectionnée, l’Inspecteur affiche plusieurs sections et paramètres supplémentaires affectant les événements MIDI en temps réel (par exemple, durant la lecture). Les sections disponibles pour les pistes MIDI sont décrites dans le chapitre “Paramètres MIDI temps réel” à la page 262. Piste arrangeur (Cubase Elements uniquement) Pour la piste arrangeur, l’Inspecteur affiche les listes de chaînes et d’événements arrangeur disponibles. Voir le chapitre “La piste arrangeur (Cubase Elements uniquement)” à la page 115 pour les détails supplémentaires. Pistes répertoire Lorsqu’une piste répertoire est sélectionnée, l’Inspecteur affiche le dossier avec ses pistes sous-jacentes, dans une structure de dossier analogue à celle de l’Explorateur Windows ou du Finder Mac OS X. Ö Vous pouvez cliquer sur l’une des pistes apparaissant sous le dossier, dans l’Inspecteur, pour faire apparaître les réglages relatifs à cette piste. En procédant ainsi, vous n’avez pas à ouvrir la piste répertoire pour accéder aux réglages des pistes sous-jacentes. Pistes de voie d’effet (FX) Lorsqu’une piste de voie FX est sélectionnée, les contrôles et sections suivantes sont disponibles : • • • • • • • • • le dossier afin que l’Inspecteur affiche les réglages de cette voie d’effet – ainsi, vous n’avez pas besoin “d’ouvrir” une piste répertoire pour accéder aux réglages des voies d’effet qu’elle contient. Pistes de voie de Groupe Lorsqu’une piste de Groupe est sélectionnée, les contrôles et sections suivantes sont disponibles : • • • • • • • • • • Bouton Édition Contrôle de Volume Contrôle du panoramique Menu local de routage de Sortie Section Effets d’Insert Section Égaliseurs Section Courbe Égaliseur Section Effets Send Section Voie Section Bloc-notes Tout comme pour les pistes de voies d’effet, toutes les pistes de voies de Groupe sont placées dans un dossier séparé – lorsque celui-ci est sélectionné, l’Inspecteur affiche le dossier et les voies de Groupe qu’il contient. Vous pouvez cliquer sur l’une des voies de Groupe présentes dans le dossier afin que l’Inspecteur affiche les réglages de cette voie de Groupe – ainsi, vous n’avez pas besoin “d’ouvrir” une piste répertoire pour accéder aux réglages des voies de groupe qu’elle contient. Pistes marqueur Bouton Édition Contrôle de Volume Contrôle du panoramique Menu local de routage de Sortie Section Effets d’Insert Section Égaliseurs Section Courbe Égaliseur Section Voie Section Bloc-notes Lorsque vous sélectionnez une piste marqueur, l’Inspecteur affiche la listes des marqueurs. Pour de plus amples informations, voir le chapitre “Utilisation des marqueurs” à la page 122. Pistes règle L’Inspecteur n’est pas utilisé pour les pistes règle. Pistes vidéo Les pistes de voie d’effet sont placées automatiquement dans un dossier particulier, pour faciliter leur gestion. Lorsque la piste répertoire est sélectionnée, l’Inspecteur affiche le dossier et les voies d’effet qu’il contient. Vous pouvez cliquer sur l’une des voies d’effet présentes dans Quand une piste vidéo est sélectionnée, l’Inspecteur offre un bouton Rendre Muet qui permet d’interrompre la lecture vidéo. Les pistes vidéo utilisent l’onglet Bloc-notes de l’Inspecteur. 34 La fenêtre Projet La barre d’outils Option Description Boutons des Outils Lorsque cette option est activée, les boutons des outils d’édition de la fenêtre Projet sont affichés dans la barre d’outils. Les outils sont également accessibles via la boîte à outils, voir “Utilisation de la boîte à outils” à la page 35. Menu Couleur Cette option permet d’afficher/de cacher le menu local des couleurs, voir “Application des couleurs dans la fenêtre Projet” à la page 381. Coup de Pouce Activez cette option pour afficher les boutons Coup de Pouce. Ces boutons vous permettent de déplacer les événements ou conteneurs dans la fenêtre Projet ou de les rogner (voir “Déplacer des événements” à la page 56 et “Changer la taille des événements” à la page 59). Calage/ Quantification Ces options sont décrites dans les sections “La fonction de Calage” à la page 39 et “Quantification de données MIDI et audio” à la page 101. La barre d’outils contient des outils et icônes permettant d’ouvrir d’autres fenêtres, ainsi que divers réglages et fonctions du projet. Vous pouvez afficher/cacher la plupart des éléments de la barre d’outils (à l’exception des boutons Activer le Projet et “Spécifier Configuration de Fenêtre”) en activant/désactivant les options correspondantes dans le menu contextuel. Les options suivantes sont disponibles : Option Description Contraindre la compensation du délai Ceci est décrit dans la section “Contraindre la compensation du délai” à la page 173. Boutons des Fenêtres de Média et de Console Quand cette option est activée, les boutons permettant d’ouvrir et de fermer la MediaBay, la Bibliothèque et la Console de Voies sont affichés sur la barre d’outils. Performance Système Lorsque cette option est activée, les vu-mètres de Charge ASIO et de charge de transfert du disque dur sont affichés, voir “À propos de la fenêtre des Performances VST” à la page 20. Mode Automatisation Lorsque cette option est activée, le Mode Automatisation et un bouton permettant d’ouvrir/fermer le Panneau d’Automatisation sont affichés sur la barre d’outils. Pour de plus amples détails, voir le chapitre “Automatisation” à la page 174. Défilement Automatique Lorsque cette option est activée, les bouton des options “Défilement Automatique” et “Suspendre Défilement Automatique lors de l’Édition” sont affichés, voir “Défilement Automatique” à la page 41. Délimiteurs Lorsque cette option est activée, les positions des délimiteurs gauche et droit sont affichées sur la barre d’outils. Boutons Transport Lorsque cette option est activée, les boutons de transport de la palette Transport sont également affichés sur la barre d’outils. Commandes Arrangeur (Cubase Elements uniquement) Lorsque cette option est activée, les commandes servant à travailler avec la piste arrangeur sont affichés, voir le chapitre “La piste arrangeur (Cubase Elements uniquement)” à la page 115. Affichage Temps Lorsque cette option est activée, l’affichage du temps de la palette Transport est affiché sur la barre d’outils. Marqueurs Lorsque cette option est activée, les boutons de marqueurs de la palette Transport sont affichés sur la barre d’outils. Caler sur un Passage à Zéro Ceci est décrit dans la section “Caler sur un Passage à Zéro” à la page 40. Ö La configuration de la barre d’outils est décrite plus en détail dans la section “Usage des options de Configuration” à la page 377. Utilisation de la boîte à outils Dans l’affichage d’événements et les éditeurs, il est possible d’ouvrir la boîte à outils au lieu des menus contextuels standard. Vous pouvez ainsi accéder plus facilement aux outils d’édition à partir de la barre d’outils qui s’affiche à côté du pointeur de la souris. • Pour accéder à la boîte à outils en faisant un clic droit (Win)/[Ctrl]-clic (Mac), activez l’option “Clic droit pour ouvrir la Boîte à Outils” dans la boîte de dialogue Préférences (page Édition–Outils). Quand cette option est activée, vous pouvez accéder au menu contextuel en appuyant sur une touche morte et en faisant un clic droit (Win) ou un [Ctrl]-clic (Mac). Quand elle est désactivée, c’est à la boîte à outils que vous accédez en appuyant sur une touche morte, et non au menu contextuel. • Pour modifier le nombre de lignes sur lesquelles les outils s’affichent dans la boîte à outils, maintenez le bouton droit de la souris enfoncé sur la boîte à outils jusqu’à ce que le pointeur prenne la forme d’une double flèche. Après quoi, faites glisser le pointeur vers le bas ou vers la droite. Il est possible d’afficher les outils sur une, deux ou trois lignes horizontales ou verticales. 35 La fenêtre Projet La barre d’état La ligne d’infos La barre d’état figure sous la barre d’outils dans la fenêtre Projet. La ligne d’infos figure sous la barre d’état dans la fenêtre Projet. Elle vous indique les informations suivantes : Option Description Enregistrement Max. Ce champ vous indique le temps d’enregistrement qu’il vous reste en fonction des paramètres de votre projet et de l’espace disponible sur votre disque dur. Cliquez dans ce champ pour afficher le temps d’enregistrement restant dans une fenêtre séparée. Format d’Enregistrement Ce champ indique la fréquence d’échantillonnage et la résolution en bits de l’enregistrement. Fréquence d’images Ce champ indique la fréquence d’images du projet. Loi de Répartition Stéréo du Projet Ce champ indique la loi de répartition stéréo actuellement paramétrée. Ö Quand vous cliquez sur l’un ou l’autre de ces champs, à l’exception du champ Enregistrement Max., la boîte de dialogue Configuration du Projet apparaît et vous pouvez y configurer les paramètres (voir “La boîte de dialogue Configuration du Projet” à la page 49). ! Cubase vous permet d’utiliser plusieurs fréquences d’échantillonnage au sein d’un même projet et avec une seule interface audio. Toutefois, les fichiers audio ne seront alors pas lus à leur hauteur d’origine. Si le champ “Format d’Enregistrement” est affiché dans une autre couleur, c’est que les fréquences d’échantillonnage ne s’accordent pas toutes. Il vous faut alors vérifier les paramètres de la boîte de dialogue Configuration du Projet. • Pour masquer ou afficher la barre d’état, cliquez sur le bouton “Spécifier Configuration de Fenêtre” dans la barre d’outils et activez ou désactivez l’option Barre d’État. La ligne d’infos fait apparaître des informations concernant l’élément sélectionné dans la fenêtre Projet. Vous pouvez y éditer presque n’importe quelle valeur, via les méthodes habituelles. Les valeurs de durée et de position sont exprimées dans le format choisi pour la règle (voir “La règle” à la page 37). • Pour masquer ou afficher la ligne d’infos, cliquez sur le bouton “Spécifier Configuration de Fenêtre” dans la barre d’outils et activez ou désactivez l’option Ligne d’Infos. Vous pouvez sélectionner les éléments suivants pour affichage et édition dans la ligne d’infos : • • • • • • • Événements audio Conteneurs Audio Conteneurs MIDI Événements vidéo Marqueurs Points de courbe d’automatisation Événements arrangeur (Cubase Elements uniquement) Lorsque plusieurs éléments sont sélectionnés • Si plusieurs éléments ont été sélectionnés, la ligne d’infos affiche les informations relatives au premier élément de la sélection. Les valeurs sont affichées en couleur pour indiquer que plusieurs éléments sont sélectionnés. • Si vous modifiez une des valeurs de la ligne d’infos, ce changement sera appliqué à tous les éléments sélectionnés, de manière relative par rapport aux valeurs actuelles. Si deux événements audio sont sélectionnés et que le premier dure une mesure, tandis que le second dure deux mesures, la ligne d’infos affiche la longueur du premier événement (une mesure). Si vous remplacez cette valeur par 3 mesures dans la ligne d’infos, l’autre événement sera prolongé de la même valeur – et durera donc 4 mesures. 36 La fenêtre Projet • Pour attribuer des valeurs absolues aux éléments sélectionnés, appuyez sur [Ctrl]/[Commande] pendant que vous modifiez la valeur de la ligne d’infos. Dans l’exemple précédent, les deux événements dureraient 3 mesures. [Ctrl]/[Commande] est la combinaison de touches par défaut – vous pouvez la modifier dans la boîte de dialogue Préférences (page Édition– Touches Mortes Outils, dans la catégorie ligne d’infos). Vous pouvez utiliser la barre d’aperçu pour faire un zoom avant/arrière sur une section, ou naviguer dans le projet. Pour cela, déplacez et modifiez la taille du rectangle de repérage, dans l’aperçu: • Le rectangle de repérage indique quelle est la section du projet actuellement affichée dans l’affichage d’événements. Édition de la Transposition et de la Vélocité des conteneurs MIDI • Vous faites un zoom avant/arrière en modifiant la taille du rectangle de repérage. Lorsqu’un ou plusieurs conteneurs MIDI sont sélectionnés, la ligne d’infos contient des champs Transposer et Vélocité. Pour cela, tirez sur les bords du rectangle. • Le fait de régler le champ Transposer transpose les conteneurs sélectionnés par pas d’un demi-ton. Notez que cette transposition ne change pas réellement les notes du conteneur – il s’agit juste d’un “paramètre de lecture”, qui n’affecte les notes qu’à la lecture. La transposition que vous indiquez pour un conteneur dans la ligne d’infos est ajoutée à la transposition réglée pour l’ensemble de la piste. • Le fait de régler le champ Vélocité agit sur la vélocité des conteneurs sélectionnés – la valeur que vous indiquez est ajoutée aux valeurs de vélocité des notes présentes dans les conteneurs. Là aussi, cette valeur de vélocité n’affectera les notes qu’à la lecture, et là aussi la vélocité indiquée sera ajoutée à la valeur Changement de Vélocité réglée pour l’ensemble de la piste MIDI dans l’Inspecteur. La barre d’aperçu La barre d’aperçu figure sous la ligne d’infos dans la fenêtre Projet. Dans l’aperçu, les événements et conteneurs présents sur toutes les pistes sont affichés sous forme de petites cases. • Pour afficher/cacher cette barre d’aperçu, procédez comme pour la ligne d’infos (voir plus haut), mais en activant l’option Barre d’Aperçu. • Vous pouvez faire glisser le rectangle de repérage afin de visualiser d’autres sections du projet. Ceci peut aussi se faire en cliquant n’importe où dans la partie supérieure de l’aperçu – le rectangle de repérage sera déplacé à l’endroit où vous avez cliqué. La règle La règle, située dans la partie supérieure de l’affichage d’événements, représente l’échelle de temps. Par défaut, la fenêtre Projet utilise le format d’affichage spécifié dans la boîte de dialogue Configuration du Projet (voir “La boîte de dialogue Configuration du Projet” à la page 49), comme toutes les autres règles et affichages de position du projet. Vous pouvez toutefois sélectionner un format d’affichage indépendant pour la règle en cliquant sur le bouton Flèche situé à sa droite puis en sélectionnant l’option de votre choix dans le menu local qui apparaît (vous pouvez aussi ouvrir ce menu local en faisant un clic droit n’importe où dans la règle). Option Positions et durées affichées en Mesures Mesures, temps, doubles-croches et “tics”. Par défaut, on compte 120 tics par double croche, mais vous pouvez modifier cette résolution dans le champ “Résolution d’Affichage MIDI” de la boîte de dialogue Préférences (page MIDI). Secondes Heures, minutes, secondes et millisecondes. Timecode Ce format affiche les heures, minutes, secondes et images. Vous pouvez régler le nombre d’images par seconde (ips) dans la boîte de dialogue Configuration du Projet, grâce au menu local Images par Seconde (voir “La boîte de dialogue Configuration du Projet” à la page 49). 37 La fenêtre Projet Option Positions et durées affichées en Échantillons Échantillons. Temps Linéaire Si “Temps Linéaire” est sélectionné, la règle sera linéaire par rapport au temps. Cela signifie que s’il y a des changements de tempo sur la piste tempo et que la règle affiche des mesures et des temps, la distance entre les barres de mesure variera en fonction du tempo. Mesure Linéaire Si “Mesure Linéaire” est sélectionné, la règle sera linéaire par rapport au tempo – aux Mesures et Temps. Cela signifie que s’il y a des changements de tempo sur la piste tempo et que la règle affiche des mesures et des temps, la distance entre les barres de mesure ne variera pas. Si la règle affiche un format de temps basé sur le temps, la distance entre les secondes variera en fonction des changements de tempo. • La sélection effectuée ici se répercute sur les valeurs de position apparaissant dans la règle, la ligne d’infos et les infobulles (qui apparaissent lorsque vous faites glisser un événement dans la fenêtre Projet). • Pour ajouter une piste règle, ouvrez le sous-menu “Ajouter une piste” dans le menu Projet et sélectionnez “Règle”. Une piste règle affichant une règle supplémentaire est ajoutée dans la liste des pistes. Dans un projet, vous pouvez ajouter autant de pistes règle que vous le désirez et les positionner à votre guise en les faisant coulisser vers le haut ou le bas dans la liste. Chacune d’elles peut afficher un format d’affichage distinct. • Pour sélectionner le format d’affichage d’une piste règle, cliquez sur son nom dans la liste des pistes et choisissez une option dans le menu local. Vous pouvez également sélectionner des formats distincts séparément pour les autres affichages de règles et de position. • Pour régler globalement (pour toutes les fenêtres) le format d’affichage, utilisez le menu local de format d’affichage, dans la palette Transport, ou maintenez la touche [Ctrl]/[Commande] enfoncée en sélectionnant le format d’affichage dans n’importe quelle règle. • Si l’option “Timecode” et l’option “Afficher les Subframes du Timecode” sont activées dans la boîte de dialogue Préférences (page Transport), les images afficheront également des subframes. On compte 80 sub-frames par image. Utilisation de plusieurs règles – pistes règle Comme décrit précédemment, la fenêtre Projet de Cubase contient une règle principale située en haut de l’affichage d’événements, représentant la ligne temporelle de gauche à droite. Si besoin, vous pouvez disposer de plusieurs règles dans la fenêtre Projet, en ajoutant des pistes règles au projet. Chaque piste règle contient une règle supplémentaire. Veuillez noter que les pistes règle sont complètement indépendantes de la règle principale d’affichage d’événements, ainsi que des affichages de règle et de la position des autres fenêtres. Cela signifie que : • Chaque piste règle d’un projet peut avoir son propre format d’affichage. • Les pistes règle ne sont pas affectées par le réglage de format d’affichage de la boîte de dialogue Configuration du Projet (voir “La boîte de dialogue Configuration du Projet” à la page 49). • Les pistes règle ne sont pas affectées si vous réglez le format d’affichage de façon globale avec l’affichage temporel principal de la palette Transport. Ö Les pistes règle sont affectées par l’option “Afficher les Sub-Frames du Timecode” de la boîte de dialogue Préférences (page Transport, voir ci-dessus). 38 La fenêtre Projet La fonction de Calage Le menu local Type de Calage La fonction Calage aide à trouver les positions exactes lors de l’édition dans la fenêtre Projet. Elle le fait en restreignant les déplacements et positionnements horizontaux à certains emplacements. Les opérations concernées par la fonction Calage sont : Déplacer, Dupliquer, Dessiner, Dimensionner, Découper la Sélection d’Intervalle, etc. Pour paramétrer le fonctionnement du Calage, ouvrez le menu local Type de Calage et sélectionnez l’une des options proposées. • Pour activer/désactiver la fonction Calage, il suffit de cliquer sur l’icône Calage dans la barre d’outils. Lorsque vous déplacez des événements audio alors que la fonction Calage est activée, ce n’est pas forcément le début de l’événement qui est utilisé comme position de référence pour le calage. En fait, chaque événement audio dispose d’un point de synchro (aussi appelé point de calage), qu’on peut assigner à un emplacement spécifique dans l’audio (comme le premier temps d’une mesure, par exemple). Cubase Elements uniquement Il est préférable d’établir le point de synchro dans l’Éditeur d’Échantillons : la précision obtenue est alors supérieure (voir “Réglage du point de synchro” à la page 203). Toutefois, vous pouvez également définir le point de synchronisation directement dans la fenêtre Projet. Voici comment procéder : Voici les options offertes dans le menu local Type de Calage : Grille Si vous sélectionnez ce type de Calage, les positions de Calage seront définies grâce au menu local Type de Grille. Les options dépendent du format sélectionné pour la règle. Par exemple, si la règle est configurée de manière à afficher des mesures et des temps, la grille peut être configurée sur des mesures, des temps ou sur la valeur de quantification définie avec le préréglage de quantification sélectionné. Si un format temporel ou à base de frames a été sélectionné, le menu local Type de Grille contient des options de grilles reprenant ces formats, etc. 1. Sélectionnez l’événement. 2. Placez le curseur de projet à l’endroit désiré à l’intérieur de l’événement audio sélectionné. 3. Déroulez le menu Audio et sélectionnez “Point de Synchronisation au Curseur”. Le point de synchro est alors réglé à la position du Curseur. Lorsque le format sélectionné dans la règle est “secondes”, le menu local Type de Grille contient des options de grille temporelle. Grille relative Le point de synchronisation d’un événement est affiché sous forme d’une ligne verticale dans la fenêtre Projet. Quand vous sélectionnez ce Type de Calage, les événements et conteneurs ne sont pas “attirés” par la grille. Mais la grille déterminera la taille du pas pour déplacer les événements. Cela signifie qu’un événement déplacé conservera sa position d’origine relativement à la grille. 39 La fenêtre Projet Par exemple, si un événement débute à la position 3.04.01 (un temps avant la mesure 4), si le Calage est réglé sur Grille Relative et que le menu local Type de Grille est réglé sur “Mesure”, vous pouvez déplacer l’événement par pas d’une mesure – sur les positions 4.04.01, 5.04.01 etc. L’événement conservera sa position relative par rapport à la grille, c’est-à-dire qu’il restera placé un temps avant les barres de mesure. • Ceci ne s’applique que lors du déplacement d’événements ou de conteneurs existants – lorsque vous créez de nouveaux événements ou conteneurs, ce type de calage fonctionne comme le mode “Grille”. Le même principe reste valable dans le cas de plusieurs événements : 1 2 3 4 5 Faire glisser l’événement 2 derrière le 4… 1 3 4 2 5 …change l’ordre des événements 2, 3 et 4. Curseur magnétique Événements Ce type de grille rend “magnétiques” les positions de début et de fin d’autres événements et conteneurs. Autrement dit, si vous faites glisser un événement à proximité du début ou de la fin d’un autre événement, il s’alignera automatiquement avec ce début ou cette fin. Pour les événements audio, la position du point de synchro est également magnétique (voir “Réglage du point de synchro” à la page 203). • Veuillez noter que ces points magnétiques incluent aussi les événements de marqueurs sur la piste marqueur. Vous pouvez caler les événements par rapport à des positions de marqueurs, et vice-versa. Permutation La Permutation est utile si vous désirez modifier l’ordre d’événements adjacents. Si vous avez deux événements adjacents, et que vous faites glisser le premier vers la droite, après le second événement, les deux événements seront permutés. Ce type de grille rend le curseur de projet “magnétique”. Par conséquent, faire glisser un événement à proximité du Curseur l’aligne avec celui-ci. Grille + Curseur Combinaison de “Grille” et de “Curseur Magnétique”. Événements + Curseur Combinaison de “Événements” et de “Curseur Magnétique”. Événements + Grille + Curseur Combinaison de “Événements”, “Grille” et “Curseur Magnétique”. Caler sur un Passage à Zéro Lorsque cette option est activée sur la barre d’outils, la division et le redimensionnement des événements audio s’effectue aux passages à zéro (les emplacements des données audio où l’amplitude est à zéro). Vous évitez ainsi toute apparition de clics et autres bruits parasites, qui pourraient survenir lorsque se produisent des changements d’amplitude soudains. 40 La fenêtre Projet Défilement Automatique Lorsque l’option Défilement Automatique est activée, l’affichage de la forme d’onde défile pendant la lecture, ce qui laisse le curseur de projet visible dans la fenêtre. Vous trouverez le bouton Défilement Automatique dans les barres d’outils de la fenêtre Projet et tous les éditeurs. Dès l’arrêt de la lecture ou quand vous cliquez à nouveau sur le bouton Défilement Automatique, Cubase repasse en mode de Défilement Automatique normal. Les options “Défilement Automatique” et “Suspendre Défilement Automatique lors de l’Édition” sont activées. • Si l’option “Curseur Stationnaire” est activée dans la boîte de dialogue Préférences (page Transport), le curseur de projet apparaîtra au milieu de l’écran (si possible). Suspension du Défilement Automatique Lors de l’édition de conteneurs ou d’événements pendant la lecture avec le Défilement Automatique activé, il est possible que vous “perdiez de vue” ce qui est édité car l’affichage suit le curseur de projet. Si vous ne souhaitez pas que l’affichage de la fenêtre Projet change lors des éditions effectuées pendant la lecture, vous pouvez activer le bouton “Suspendre Défilement Automatique pendant l’Édition”. Vous trouverez ce bouton juste à côté du bouton Défilement Automatique. Lorsque cette option est activée, le défilement automatique s’arrête quand vous cliquez n’importe où dans l’affichage d’événements pendant la lecture. Procédez comme ceci : 1. Ouvrez un projet avec des conteneurs/événements audio ou MIDI. 2. Activez les boutons “Défilement Automatique” et “Suspendre Défilement Automatique lors de l’Édition”. 3. Déclenchez la lecture. 4. Éditez un conteneur/événement audio ou MIDI de votre projet (par ex. cliquez et déplacez-le à un autre endroit de la piste). Le bouton Défilement Automatique devient orange. Le Défilement Automatique est désormais suspendu : lorsque le curseur de projet se déplace vers le bord droit de la fenêtre Projet, l’affichage ne suit pas le curseur. 41 La fenêtre Projet 5 Travail sur les projets Création de nouveaux projets Choisir un modèle Vous pouvez ouvrir la boîte de dialogue Assistant de Projet en sélectionnant “Nouveau Projet…” dans le menu Fichier. Cette boîte de dialogue vous permet d’accéder à des projets récemment ouverts et de créer de nouveaux projets, soit vides ou basés sur des modèles. Barre des Catégories Liste des modèles Dans la barre des Catégories de la boîte de dialogue Assistant de Projet, les modèles d’usine disponibles sont triés selon des catégories prédéfinies Recording, Production, Scoring et Mastering. Par ailleurs, la catégorie Autres contient le modèle de projet par défaut (voir “Configurer un modèle de projet par défaut” à la page 46) et tous les modèles qui n’ont été assignés à aucune autre catégorie. Lorsque vous cliquez sur une des options de catégorie, la liste située sous la barre des Catégories indique les modèles d’usine installés avec Cubase qui sont disponibles pour cette catégorie. Tout nouveau modèle créé par vous (voir “Enregistrer comme Modèle” à la page 45) sera ajouté en haut de la liste correspondante pour un accès plus aisé. • Pour créer un projet vide qui n’est pas basé sur un modèle sélectionnez l’option “Empty” dans la catégorie Autres et cliquez sur le bouton Créer. Un projet vide est aussi crée si vous ne sélectionnez aucun modèle dans la catégorie affichée. Options d’emplacement Bouton Ouvrir un Autre La boîte de dialogue Assistant de Projet s’ouvre également dans les cas suivants : • Vous pouvez renommer ou supprimer un modèle en faisant un clic droit dans la liste et sélectionnant l’option correspondante dans le menu contextuel. • Pour ouvrir dans l’Explorateur Windows/le Finder Mac OS le dossier dans lequel le modèle sélectionné est enregistré, faites un clic droit sur le modèle dans la liste et sélectionnez “Ouvrir dans l’Explorateur” (Win) ou “Ouvrir dans le Finder” (Mac). • Quand vous lancez Cubase en ayant sélectionné l’option “Montrer Assistant de Projet” dans le menu local “Action Initiale” de la boîte de dialogue Préférences (page Général). Choisir l’emplacement d’un projet • Si vous maintenez enfoncée la touche [Ctrl]/[Commande] pendant le démarrage de Cubase. • Sélectionnez “Emplacement par défaut” afin de créer le projet dans l’emplacement de projet par défaut (affiché dans le champ de Chemin), puis cliquez sur Créer. Ouvrir des projets récents Dans le champ “Dossier de projet” vous pouvez spécifier un nom pour le dossier de projet. Si vous ne spécifiez pas de dossier de projet ici, le projet résidera dans un dossier nommé “Sans Titre”. La catégorie Projets récents dans la barre des Catégories de la boîte de dialogue Assistant de Projet contient une liste des projets récemment ouverts. Lorsque vous sélectionnez un élément de cette catégorie, le bouton Créer devient “Ouvrir”, ce qui vous permet d’ouvrir le projet correspondant. Cette liste est identique à celle du sousmenu Projets Récents du menu Fichier. Les options situées dans la partie inférieure de la boîte de dialogue permettent de spécifier où le projet est mémorisé. Ö Pour modifier l’emplacement de projet par défaut, cliquez dans le champ de Chemin. Un sélecteur de fichier apparaît, permettant de choisir un nouvel emplacement par défaut. 43 Travail sur les projets • Sélectionnez “Spécifier autre emplacement” puis cliquez sur Continuer afin de créer le projet dans un autre emplacement. • Vous pouvez aussi ouvrir des projets en sélectionnant un des articles du sous-menu “Projets Récents” du menu Fichier. Dans la boîte de dialogue qui apparaît, spécifiez un emplacement et un dossier de projet. Ouvrir un autre projet Ce sous-menu affiche la liste des projets sur lesquels vous avez récemment travaillé, en présentant les plus récents en haut de la liste. Cette liste est également accessible depuis la boîte de dialogue Assistant de Projet, voir “Création de nouveaux projets” à la page 43. Le bouton “Ouvrir un Autre” permet d’ouvrir tout fichier de projet se trouvant dans votre système. Cela revient à utiliser la commande Ouvrir du menu Fichier, voir ci-après. • Vous pouvez également régler Cubase afin d’ouvrir automatiquement un projet lorsque vous lancez le programme (voir “Options d’action initiale” à la page 49). Ouverture des projets À propos de la boîte de dialogue “Ports manquants” La commande “Ouvrir…” du menu Fichier sert à ouvrir les fichiers de projet enregistrés. Ö Si vous ouvrez un projet qui a été créé dans une autre version du programme et qui contient des données pour des fonctions non disponibles dans votre version, il se peut que vous perdiez ces données en enregistrant le projet avec votre version. • Plusieurs projets peuvent être ouverts en même temps. C’est pratique pour copier des conteneurs ou des sections entières d’un projet dans un autre. • S’il y a déjà un projet ouvert, il vous sera demandé si vous désirez activer le nouveau projet. Si vous ouvrez un projet Cubase créé sur une autre configuration (un autre matériel audio), le programme essaiera de trouver les entrées et sorties audio correspondant aux bus d’entrées/sorties (c’est une des raisons pour lesquelles il est conseillé d’utiliser des noms génériques et descriptifs pour vos ports d’entrée/sortie – voir “Préparatifs” à la page 24). Quand le programme ne peut répertorier toutes les entrées et sorties audio/MIDI utilisées dans le projet, la boîte de dialogue Ports manquants apparaît. Celui-ci vous permettra de réassigner manuellement tous les ports initialement utilisés dans le projet aux ports disponibles dans votre système. • Cliquez sur “Non” pour ouvrir le projet inactif. Ceci réduit grandement le temps de chargement, surtout avec les gros projets. Fermeture des projets • Cliquez sur “Activer” pour ouvrir et activer le nouveau projet. La commande Fermer du menu Fichier ferme la fenêtre active. Si une fenêtre Projet est active, sélectionner Fermer refermera le projet correspondant. Le projet actif est indiqué par un bouton Activer allumé dans le coin supérieur gauche de la fenêtre Projet. Pour activer un autre projet, cliquez simplement sur son bouton Activer le Projet. • Si le projet contient des modifications non enregistrées, il vous sera demandé de confirmer si vous souhaitez fermer le projet en le sauvegardant ou non. Si vous sélectionnez “Ne pas enregistrer”, et que vous avez enregistré ou créé de nouveaux fichiers audio depuis la dernière sauvegarde, il vous sera demandé si vous désirez les supprimer ou les conserver. 44 Travail sur les projets Enregistrement des projets Enregistrer et Enregistrer Sous Les commandes Enregistrer et Enregistrer Sous permettent de sauvegarder le projet en cours comme fichier projet (avec l’extension “.cpr”). La commande Enregistrer stocke le projet sous son nom et son emplacement en cours, tandis que Enregistrer Sous permet de renommer et/ou de donner un nouvel emplacement au fichier. Si un projet n’a pas encore été enregistré, ou s’il n’a pas été modifié depuis la dernière sauvegarde, seule la fonction Enregistrer Sous sera disponible. ! Il est recommandé d’enregistrer les projets dans leur dossier de projet afin de pouvoir mieux les organiser. “Enregistrer un nouvelle version” est pratique pour faire des essais avec différentes éditions et plusieurs arrangements afin de pouvoir revenir à une version précédente à tout moment. Les versions les plus récentes sont toujours proposées dans le sous-menu Projets Récents du menu Fichier pour un accès rapide (voir également “Ouvrir des projets récents” à la page 43). Enregistrer comme Modèle Cette fonction permet d’enregistrer le projet en cours comme modèle. Lorsque vous créez un nouveau projet, les modèles disponibles sont affichés, ce qui vous permet de choisir un de ces modèles comme base du nouveau projet. Procédez comme ceci : 1. Configurez un projet comme il vous convient. Un mot à propos des extensions de fichiers Sous Windows, les types de fichier sont indiqués par trois lettres composant une extension au nom du fichier (par ex. *.cpr pour les fichiers de projet Cubase). Sous Mac OS, il n’est pas nécessaire d’utiliser ces extensions, car le type est mémorisé dans le fichier lui-même. Cependant, si vous souhaitez que vos projets Cubase soient compatibles avec les deux plates-formes, vérifiez que l’option “Utiliser les Extensions Fichiers dans le Sélecteur de Fichier” est bien cochée dans la boîte de dialogue Préférences (page Général). Lorsque cette option est activée, l’extension de nom de fichier correcte est automatiquement ajoutée lors de la sauvegarde des fichiers. 2. Sélectionnez “Enregistrer comme Modèle…” dans le menu Fichier et donnez un nom au nouveau modèle de projet. • Dans la section Inspecteur d’Attributs, vous pouvez assigner le modèle à l’une des quatre catégories de modèles de la boîte de dialogue Assistant de Projet (voir “Création de nouveaux projets” à la page 43) et/ou saisir une description pour ce modèle. Sélectionnez simplement une Catégorie dans le menu local Template Category et/ou entrez une description dans le champ Content Summary. Ö Si vous ne choisissez pas d’attribut pour la catégorie de modèle, le nouveau modèle apparaît dans la catégorie Autres de la boîte de dialogue Assistant de Projet. Enregistrer une nouvelle version 3. Cliquez sur OK pour sauvegarder le modèle. Cette fonction n’est disponible que sous forme d’un raccourci clavier, par défaut [Ctrl]/[Commande]-[Alt]/[Option]-[S]. Lorsque vous utilisez cette fonction, un nouveau fichier de projet identique est créé et activé. • Les modèles peuvent contenir des clips et des événements, exactement comme tous les types de projets. Le nouveau fichier aura le même nom que le projet d’origine avec un numéro d’ordre. Par exemple, si votre projet s’appelait “Mon Projet” vous obtiendrez de nouvelles versions appelées “Mon Projet-01”, “Mon Projet-02”, et ainsi de suite. Les modèles sont toujours stockés dans le dossier Project Templates, voir “Où sont mémorisés les réglages ?” à la page 384. Si vous ne souhaitez pas que ce soit le cas, veillez à supprimer tous les clips de la Bibliothèque avant d’enregistrer le projet en tant que modèle. 45 Travail sur les projets Enregistrement Automatique Configurer un modèle de projet par défaut Si vous souhaitez toujours ouvrir le même projet par défaut lorsque vous lancez Cubase, vous pouvez enregistrer un projet par défaut. Procédez comme ceci : 1. Configurez un projet comme il vous convient. 2. Sélectionnez “Enregistrer comme Modèle…” dans le menu Fichier et enregistrez le modèle de projet sous le nom “default”. 3. Ouvrez la boîte de dialogue Préférences et sélectionnez la page Général. 4. Ouvrez le menu local “Action Initiale” et choisissez “Ouvrir le Projet par Défaut”. La prochaine fois que vous lancerez Cubase, le modèle par défaut sera automatiquement ouvert. Pour plus de détails sur les autres options de démarrage, voir “Options d’action initiale” à la page 49. Ö Dans la boîte de dialogue Assistant de Projet, le modèle de projet par défaut se trouve dans la catégorie Autres. Revenir à la dernière version enregistrée Si vous choisissez l’option “Retourner à la Version Précédente” du menu Fichier, vous devrez ensuite confirmer si vous voulez réellement revenir à la dernière version enregistrée du projet. Si vous cliquez sur “Retourner à la version précédente”, toutes les modifications que vous avez faites jusque là seront annulées. Si vous avez enregistré ou créé de nouveaux fichiers audio depuis la dernière sauvegarde, il vous sera demandé si vous souhaitez les conserver ou les effacer. Si vous activez l’option Enregistrement Automatique dans la boîte de dialogue Préférences (page Général), Cubase effectuera automatiquement des copies de sécurité de tous les projets dont les modifications n’ont pas été enregistrées. Ces copies de sauvegarde sont nommées “<nom du projet>-xx.bak”, où xx est un chiffre croissant. Les copies de sécurité de projets non enregistrés seront nommées de la même façon “SanstitreX-xx.bak”, où X est un chiffre croissant pour les projets non enregistrés. Tous les fichiers d’archive sont enregistrés dans le dossier de projet. • Utilisez le réglage “Intervalle entre les Enregistrements Automatiques” pour spécifier la fréquence de création des copies de sécurité. • Utilisez l’option “Nombre Maximum de Fichiers de Sauvegarde” afin de spécifier combien de fichiers de sauvegarde seront créés par la fonction d’Enregistrement Automatique. Lorsque le nombre maximum de ces fichiers est atteint, les fichiers existants seront remplacés (en commençant par le plus ancien). Ö Avec cette option seuls les fichiers de projet euxmêmes seront archivés. Si vous désirez inclure les fichiers provenant de la Bibliothèque et enregistrer votre projet à un autre endroit, vous devrez utiliser la fonction “Copie de Sauvegarde du Projet”. 46 Travail sur les projets Les fonctions d’archivage et de sauvegarde Copie de Sauvegarde du Projet Préparer l’Archivage La fonction “Préparer l’Archivage” vérifie que tous les clips référencés dans le projet sont bien situés dans le même dossier, puis lance certaines actions si ce n’est pas le cas : • Tous les fichiers référencés se trouvant à l’extérieur du dossier de projet en cours y seront copiés. Notez que les fichiers audio se trouvant dans le dossier de projet ne sont pas copiés dans le dossier audio. Vous devrez donc les y copier manuellement avant d’archiver le dossier audio ou les enregistrer séparément lors de l’archivage, voir ci-après. • Si un traitement a été appliqué, un message vous demandera si vous désirez geler les modifications. Si vous appliquez la fonction “Geler les Modifications”, il n’est pas nécessaire d’archiver le dossier Edit. Tout ce qui appartient au projet sera contenu dans le fichier projet et le dossier Audio. Après avoir procédé à une opération Préparer l’Archivage, vous pouvez utiliser la fonction “Copie de Sauvegarde du Projet” pour créer une archive du fichier de projet contenant des copies de tous les fichiers de média nécessaires (à l’exception des contenus VST Sound, voir ci-après). Cette fonction est très pratique lorsque vous désirez créer une copie de sauvegarde pour un projet à archiver. Elle peut également vous servir à préparer des projets de livraison ne contenant que les données nécessaires (sans rien changer au projet d’origine). Quand vous archivez un projet, tous les fichiers de média peuvent être copiés dans le fichier d’archive (à l’exception de ceux des archives VST Sound). ! Les contenus VST Sound fournis par Steinberg sont protégés contre la copie et ne sont donc pas intégrés dans la copie de sauvegarde du projet. Si vous désirez utiliser la copie de sauvegarde d’un projet utilisant ces données sur un autre ordinateur, assurez-vous que les contenus correspondants sont également disponibles sur cet ordinateur. 1. Sélectionnez “Copie de Sauvegarde du Projet…” dans le menu Fichier. Un sélecteur de fichier s’ouvre dans lequel vous pouvez choisir un dossier vide existant ou en créer un nouveau pour y enregistrer le projet. 2. Cliquez sur OK. La boîte de dialogue “Options de Copie de Sauvegarde” s’ouvre. Il n’est pas nécessaire d’archiver les dossiers “Images”, puisque ces images peuvent être recréées par Cubase. Vous pouvez également trouver un fichier portant l’extension “.csh” dans le dossier de projet : il contient les informations d’image des clips modifiés, et d’autres données pouvant aussi être recréées sans problème. Autrement dit, vous pouvez le supprimer sans remords. ! Les clips vidéo sont toujours référencés et ne sont pas stockés dans le dossier de projet. Cette boîte de dialogue contient les options suivantes : Option Description Nom du Projet Par défaut, c’est le nom actuel du projet que vous êtes en train d’enregistrer, mais vous pouvez le modifier. Garder le Projet actuel actif Lorsque cette option est activée, le projet actuel restera le projet actif après avoir cliqué sur OK. Si vous préférez passer au nouveau projet archivé, désactivez cette option. 47 Travail sur les projets Option Description Minimiser fichiers audio Si cette option est activée, seules les parties de fichiers audio vraiment utilisées dans le projet seront incluses. Ceci peut réduire énormément la taille du dossier de projet (si vous avez utilisé de petites sections de gros fichiers), mais cela signifie également que vous ne pourrez plus utiliser ces autres portions du fichier audio si vous continuez à travailler sur ce projet dans son nouveau dossier. Geler les Modifications Effectue un gel des modifications, ce qui rend permanents toutes les traitements et effets appliqués à chaque clip de la Bibliothèque, voir “Geler les Modifications” à la page 191. Effacer fichiers inutilisés Si cette option est activée, seuls les fichiers de la Bibliothèque réellement utilisés dans le projet seront mémorisés dans le nouveau dossier. Ne Pas Inclure les Fichiers Vidéo Lorsque cette option est activée, tous les clips vidéo sur la piste vidéo ou dans la Bibliothèque du projet actuel ne seront pas inclus dans la copie de sauvegarde du projet. 3. Faites les réglages adéquats. 4. Cliquez sur OK. Une copie du projet est enregistrée dans le nouveau dossier. Le projet d’origine n’est pas affecté. Nettoyage (Cubase Elements uniquement) La fonction Nettoyage du menu Fichier vous aide à libérer de l’espace mémoire sur votre disque dur en repérant et, si vous le souhaitez, en effaçant les fichiers audio qui ne sont pas utilisés dans les dossiers de projet de votre disque. Procédez comme ceci : 1. Choisissez “Nettoyage…” dans le menu Fichier. Si un projet est ouvert, un message apparaît qui vous permet de le refermer. Cliquer sur “Fermer” referme tous les projets ouverts et fait apparaître la boîte de dialogue “Nettoyage des Dossiers de Projet Cubase”. 4. Lorsque le scan est terminé, vous pouvez sélectionner les fichiers en cliquant dans la liste. Utilisez le [Ctrl]/[Commande]-clic pour sélectionner plusieurs fichiers à la fois, et [Maj]-clic pour sélectionner une suite de fichiers. Vous pouvez aussi cliquer sur le bouton Tout Sélectionner pour sélectionner tous les fichiers de la liste. Dans les situations suivantes, la fonction de Nettoyage inclura dans sa liste des fichiers qui ne sont pas inutilisés : • Si vous avez déplacé ou renommé des fichiers ou des dossiers (sans mettre à jour les fichiers de projet de façon à leur faire connaître les nouveaux chemins d’accès aux fichiers), Cubase ne peut pas savoir que ces fichiers sont utilisés dans un projet. • Si vous lancez la fonction de Nettoyage dans un dossier où se trouvent des fichiers audio appartenant à d’autres projets (non contenus dans le dossier), ces fichiers seront considérés comme “inutilisés”. • De même, assurez-vous de ne pas supprimer de fichiers utilisés dans d’autres applications ou de fichiers auxquels vous tenez particulièrement ! Toutefois, vous pouvez toujours supprimer sans remords les fichiers Image car le programme saura toujours les reconstruire si nécessaire. 5. Effacez tous les fichiers que vous ne souhaitez pas garder en les sélectionnant dans la liste et en cliquant sur Effacer. 6. Fermez la boîte de dialogue en cliquant sur sa case de fermeture. 2. Pour restreindre l’action de la fonction de Nettoyage à un certain dossier seulement, cliquez sur le bouton “Chercher dans le Répertoire” et sélectionnez le dossier de votre choix. Par défaut, la fonction Nettoyage est appliquée à tous les dossiers de tous les disques durs. Ne sélectionnez un dossier spécifique que si vous êtes certain qu’il ne contient pas de fichiers audio utilisés dans d’autres projets (en dehors du dossier), voir ci-dessous. Vous pouvez réinitialiser la fonction afin de rechercher tous les dossiers en ouvrant à nouveau la boîte de dialogue “Sélectionner un répertoire” et en cliquant sur “Annuler”. 3. Cliquez sur Démarrer. Cubase va à présent scanner votre disque dur pour trouver les dossiers de projet de Cubase et localiser les fichiers audio et vidéo (dans les sous-dossiers Audio, Edits et Images) qui ne sont utilisés par aucun projet. Les fichiers trouvés sont listés dans la boîte de dialogue. 48 Travail sur les projets Options d’action initiale Le menu local Action Initiale de la boîte de dialogue Préférences (page Général) permet de spécifier ce que Cubase doit faire lors du démarrage du programme. La boîte de dialogue Configuration du Projet La boîte de dialogue Configuration du Projet sert à effectuer les réglages généraux concernant le projet. Pour l’ouvrir, sélectionnez “Configuration du Projet…” dans le menu Projet. Ö Si l’option “Lancer Configuration à la Création d’un nouveau Projet” est activée dans la boîte de dialogue Préférences (page Général), la boîte de dialogue Configuration du Projet sera automatiquement ouverte lorsque vous créerez un nouveau projet. Les options suivantes sont disponibles : Option Description Ne Rien Faire Cubase est lancé sans ouvrir de projet. Ouvrir le Dernier Projet Utilisé C’est le dernier projet enregistré qui s’ouvre lors du lancement du logiciel. Ouvrir Modèle par Défaut Le modèle par défaut est ouvert (voir “Configurer un modèle de projet par défaut” à la page 46). Proposer toutes les Options La boîte de dialogue Ouvrir apparaît, vous permettant de repérer et d’ouvrir manuellement le projet désiré. Montrer Assistant de Projet Le dialogue Assistant de Projet s’ouvre au démarrage, ce qui permet d’ouvrir un projet récemment ouvert ou de créer un nouveau projet à partir d’un des modèle (voir “Création de nouveaux projets” à la page 43). Vous trouverez dans la boîte de dialogue Configuration du Projet les réglages suivants : Réglage Description Auteur Vous pouvez ici définir le nom d’auteur de projet qui sera inscrit dans le paquet iXML pour l’exportation des fichiers audio si l’option correspondante a été activée (voir “Fichiers AIFF” à la page 337). Il est possible de paramétrer le réglage par défaut de cette option dans la boîte de dialogue Préférences (page Général–Personnalisation). Entreprise Vous pouvez ici définir le nom d’entreprise qui sera inscrit dans le paquet iXML pour l’exportation des fichiers audio si l’option correspondante a été activée (voir “Fichiers AIFF” à la page 337). Il est possible de paramétrer le réglage par défaut de cette option dans la boîte de dialogue Préférences (page Général–Personnalisation). 49 Travail sur les projets Réglage Description Réglage Description Début Position de début du projet. Permet de faire démarrer le projet à une position différente de zéro. Sert également à régler la Position de Départ de la Synchro lorsque Cubase est synchronisé avec des appareils externes (voir le chapitre “Synchronisation” à la page 341). Le format de cette valeur est toujours exprimé sous forme de timecode. Si vous modifiez ce réglage, il vous sera demandé si vous désirez conserver le contenu du projet sur ses positions de timecode actuelles. “Oui” signifie que tous les événements resteront à leurs positions de timecode d’origine – ils seront donc déplacés en fonction du début du projet. “Non” signifie que tous les événements conservent leur position par rapport au début du projet. Fréquence d’Échantillonnage Longueur La longueur du Projet. Images par Seconde Ce paramètre détermine à la fois la norme de timecode et la fréquence d’images du projet, voir la section “Normes de timecode” à la page 342. La fréquence d’images des fichiers vidéo utilisés dans un projet doit être identique à celle définie pour ce projet. Le bouton “De la Vidéo” vous permet de configurer la fréquence d’images du projet sur la fréquence d’images d’un fichier vidéo importé, voir la section “Adapter la fréquence d’images vidéo” à la page 359. Si vous synchronisez Cubase avec un périphérique externe, veillez à ce que ce paramètre corresponde à la fréquence d’images du Timecode entrant. Toutefois, il n’est pas toujours nécessaire que la synchronisation soit parfaite et vous n’avez pas systématiquement à changer la fréquence d’images du projet. Dans ce cas, la différence de fréquences d’images est indiquée dans la section Sync de la palette Transport. C’est la valeur de fréquence d’échantillonnage adoptée par Cubase pour l’enregistrement et la lecture de fichiers audio. L’ordre dans lequel apparaissent les options de menu dépend des fréquences d’échantillonnage disponibles pour votre interface audio. Les fréquences compatibles sont indiquées dans la partie supérieure du menu et les fréquences non prises en charge figurent dans la partie inférieure. Pour ce qui est de la fréquence d’échantillonnage, il y a deux possibilités : soit votre interface audio génère elle-même le signal d’horloge audio, soit elle est synchronisée sur une source externe, c’est-à-dire qu’elle reçoit des signaux émis par une source d’horloge d’échantillonnage externe (voir “Si votre configuration matérielle est basée sur une source d’horloge externe” à la page 14). Si la fréquence d’échantillonnage est générée en interne et que vous sélectionnez une fréquence d’échantillonnage incompatible avec votre interface audio (dans la partie inférieure du menu), cette fréquence est indiquée dans une autre couleur et l’infobulle correspondante affiche un avertissement. Le cas échéant, il vous faut sélectionner une autre fréquence d’échantillonnage pour pouvoir lire normalement vos fichiers audio. Si pour votre projet vous paramétrez une fréquence d’échantillonnage compatible avec votre interface audio, mais différente de la fréquence d’échantillonnage définie sur votre interface et que vous confirmez vos paramètres en cliquant sur OK, la fréquence d’échantillonnage de votre carte audio s’alignera automatiquement sur celle du projet. Résolution en Bits/Type de Fichier d’Enregistrement Lorsque vous enregistrez dans Cubase, les fichiers créés adopteront cette résolution et ce type de fichier, voir “Sélectionner un format de fichier d’enregistrement” à la page 86 Loi de Répartition Stéréo Indique si le “panning” (positionnement stéréo) utilise ou non la compensation de puissance, voir “À propos du paramètre “Loi de Répartition Stéréo”” à la page 137. Format d’Affichage Ce format d’affichage “global” sert pour toutes les règles et affichages de position du programme, sauf pour les pistes règle (voir “Pistes règle” à la page 34). Toutefois, vous pouvez procéder si désiré à des sélections de formats indépendants pour chaque règle et affichage. Voir “La règle” à la page 37 pour la description des différentes options de formats d’affichage. Décalage de l’Affichage Décale les positions temporelles affichées dans la règle, etc., ce qui permet de compenser le réglage de la Position du Début. Normalement, si vous synchronisez Cubase à une source externe démarrant sur une image autre que zéro, vous réglez la position du Début sur cette valeur. Cependant, si vous voulez que l’affichage dans Cubase commence à zéro, réglez le Décalage d’Affichage également sur cette valeur. Décalage Mesure Fonctionne comme le “Décalage de l’Affichage” décrit cidessus, en décalant les positions temporelles dans la règle d’un certain nombre de mesures, ce qui permet de compenser le réglage de position de Début. La différence est que le Décalage Mesure ne sert que si le format d’affichage “Mesures” a été sélectionné (voir “La règle” à la page 37). ! Si la plupart des paramètres de Configuration du Projet peuvent être modifiés à tout moment, il est préférable de définir la fréquence d’échantillonnage directement après la création d’un projet ! Si vous changez de fréquence d’échantillonnage plus tard, il vous faudra convertir tous les fichiers audio du projet dans la nouvelle fréquence d’échantillonnage afin de permettre leur lecture. 50 Travail sur les projets Zoom et Options de Visualisation Le zoom dans la fenêtre Projet s’effectue via les techniques de Zoom standard, en tenant compte des remarques spéciales suivantes : • Lorsque vous utilisez l’outil Zoom (la loupe), le résultat dépend du réglage “Outil Zoom en Mode Standard : Zoom Horizontal Uniquement” dans la boîte de dialogue Préférences (page Édition–Outils). Si cette option est activée et que vous délimitez un rectangle de sélection avec l’outil Zoom, le zoom sera uniquement horizontal (la hauteur de la piste ne change pas). Si cette option est désactivée, le zoom se fera dans les deux sens, horizontal et vertical. • Lorsque vous utilisez les curseurs verticaux de Zoom, les pistes sont mises à l’échelle relative. Autrement dit, si vous avez procédé à des ajustements de hauteur (dimension) piste par piste (voir ci-après), les différences relatives de hauteur sont maintenues. Option Description Zoomer les Pistes sélectionnées Zoom avant vertical sur la ou les pistes sélectionnée(s), ce qui réduit la hauteur des autres pistes. Annuler/Rétablir Zoom Ces options permettent d’annuler ou de refaire la dernière opération de zoom. • Si l’option “Zoomer pendant le positionnement dans l’échelle temporelle” est activée dans la boîte de dialogue Préférences (page Transport), vous pouvez aussi agrandir en cliquant dans la règle et en maintenant le bouton enfoncé pendant que vous faites glisser la souris vers le haut ou le bas. Faites glisser vers le haut pour réduire, vers le bas pour agrandir. • Vous pouvez zoomer sur le contenu des conteneurs et des événements de manière verticale, en utilisant le curseur de zoom de la forme d’onde, dans le coin supérieur droit de l’affichage d’événements. C’est utile pour mieux observer des passages audio à faible volume. Le sous-menu Zoom du menu Édition propose les options suivantes : Option Description Zoom Avant Zoom avant d’un cran, centré sur la position du Curseur. Zoom Arrière Zoom arrière d’un cran, centré sur la position du Curseur. Zoom Arrière Complet Zoom arrière de plusieurs crans, de façon à faire apparaître la totalité du projet. Les mots “totalité du projet” signifient l’échelle de temps complète depuis le début du projet jusqu’à la durée définie dans la boîte de dialogue Configuration du projet (voir ci-dessus). Zoomer sur la Sélection Zoom avant horizontal et vertical de façon à ce que la sélection occupe tout l’écran. Zoomer sur la Sélection (horiz.) Zoom avant horizontal de façon à ce que la sélection occupe tout l’écran. Zoom sur l’Événement Cette option n’est disponible que dans l’Éditeur d’Échantillons (voir “Zoomer” à la page 201). Zoom Avant Vertical Zoom avant vertical d’un cran. Zoom Arrière Vertical Zoom arrière vertical d’un cran. Zoom Avant sur les Pistes Zoom avant vertical d’un cran sur les pistes sélectionnées. Zoom Arrière sur les Pistes Zoom arrière vertical d’un cran sur les pistes sélectionnées. ! Pour obtenir une lecture approximative du niveau des événements audio en observant les formes d’onde, descendez le curseur de zoom jusqu’en bas. Sinon, certaines formes d’onde zoomées pourraient être prises par erreur pour de l’audio écrêté. • Si vous activez l’option Zoom Rapide dans la boîte de dialogue Préférences (page Édition), le contenu des conteneurs et des événements ne sera pas redessiné lors d’un zoom manuel. En fait, ils ne sont redessinés que lorsque vous cessez de modifier le zoom – activez cette option si les rafraîchissements d’écran sont lents sur votre système. 51 Travail sur les projets Préréglages de Zoom et marqueurs de cycle Le menu local situé à gauche du Réglage de Zoom horizontal vous permet de sélectionner, créer et organiser les préréglages de zoom. Ces derniers s’avèrent utiles si vous souhaitez “basculer” entre différents réglages de zoom (par ex. un réglage où l’ensemble du projet est affiché dans la fenêtre Projet et un autre comprenant un facteur d’agrandissement important pour une édition détaillée). Grâce à ce menu local, vous pouvez également faire un zoom dans la zone située entre des marqueurs de cycle du projet. • Si vous voulez supprimer un préréglage, sélectionnez “Organiser…” dans le menu local. Dans la boîte de dialogue qui apparaît, sélectionnez le préréglage dans la liste puis cliquez sur le bouton Supprimer. Le préréglage est supprimé de la liste. • Si vous voulez renommer un préréglage, sélectionnez “Organiser…” dans le menu local. Dans la boîte de dialogue qui apparaît, sélectionnez le préréglage souhaité dans la liste, puis cliquez sur le bouton Renommer. Une seconde boîte de dialogue apparaît, qui vous permet d’entrer un nouveau nom pour ce préréglage. Cliquez sur OK pour refermer les boîtes de dialogue. ! Les préréglages de zoom sont utilisables pour tous les projets, c.-à-d. qu’ils fonctionnent dans tous les projets que vous ouvrez ou créez. La partie centrale du menu local répertorie les marqueurs de cycle que vous avez ajoutés dans le projet : • Quand vous sélectionnez un marqueur de cycle à partir de ce menu, l’affichage d’événements est agrandi de façon à englober la zone délimitée par les marqueurs. Cliquez ici… • Vous ne pouvez pas éditer les marqueurs de cycle à partir de ce menu local. Pour obtenir des informations sur l’édition des marqueurs, voir “La fenêtre des Marqueurs” à la page 124. …pour ouvrir le menu contextuel. ! La partie supérieure du menu répertorie les préréglages de zoom : • Pour mémoriser le réglage de zoom en cours en tant que préréglage, sélectionnez “Ajouter” à partir du menu local. Une boîte de dialogue apparaît permettant de donner un nom au préréglage. • Pour sélectionner et appliquer un préréglage, sélectionnez-le dans le menu local. • Le préréglage “Zoom Arrière Complet” est toujours disponible. Le fait de sélectionner cette option engendre un rétrécissement qui permet de rendre visible tout le projet. “Tout le projet” signifie l’échelle de temps depuis du début du projet et pour la durée définie dans la boîte de dialogue Configuration du Projet (voir “La boîte de dialogue Configuration du Projet” à la page 49). Seuls les marqueurs de cycle créés dans le projet en cours sont disponibles dans le menu. L’historique de Zoom Cubase conserve un historique des dernières étapes de la fonction Zoom, vous permettant d’annuler et de rétablir les opérations d’agrandissement/rétrécissement. Vous pouvez ainsi “zoomer” en plusieurs étapes puis revenir à l’étape de zoom par laquelle vous avez commencé. Il existe deux façons d’appliquer les fonctions Annuler Zoom et Rétablir Zoom : • Utiliser les articles du sous-menu Zoom du menu Édition. Vous pouvez aussi assigner des raccourcis clavier à ces fonctions. • Faire un double-clic avec l’outil Zoom (la loupe) pour Annuler le Zoom. Appuyer sur [Alt]/[Option] et faire un double-clic pour Rétablir le Zoom. 52 Travail sur les projets Ajuster l’aspect des conteneurs et des événements La page Affichage d’Événements–MIDI comporte des réglages concernant les conteneurs MIDI : Les Préférences du menu Fichier (le menu Cubase, sous Mac OS X) comportent plusieurs réglages permettant de personnaliser l’affichage dans la fenêtre Projet. Option Sur la page Affichage d’Événements, vous trouverez les réglages courants pour les types de piste : Option Description Afficher les Noms des Événements Détermine si les noms des conteneurs et événements sont affichés dans la fenêtre Projet. Afficher données d’événements sur les pistes étroites Si cette option est activée, le contenu des événements et des conteneurs sera visible, même si la taille d’une piste est très petite. La page Affichage d’Événements–Audio comporte les réglages suivants pour les événements audio : Description Action d’Édition Permet de choisir l’éditeur qui s’ouvre lorsque vous par Défaut double-cliquez sur un conteneur MIDI ou quand vous le sélectionnez et appuyez sur [Ctrl]/[Commande]-[E]. À noter que ce paramètre est ignoré pour les pistes comportant des Drum Maps si l’option “Éditer comme Batterie si Drum Map est Assignée” (voir ci-après) a été activée. Données dans Conteneurs Détermine si les événements des conteneurs MIDI doivent s’afficher dans la fenêtre Projet et si oui, comment : sous forme de lignes, de notes de partition, de notes rythmiques ou de blocs. Si “Aucune donnée” est sélectionné, les événements ne seront pas du tout affichés. À noter que ce paramètre est ignoré pour les pistes comportant des Drum Maps si l’option “Éditer comme Batterie si Drum Map est Assignée” (voir ci-après) a été activée. Afficher Contrôleurs Permet de déterminer la façon dont les événements ne correspondant pas à des notes (contrôleurs, etc.) apparaissent dans les conteneurs MIDI de la fenêtre Projet. Éditer comme Batterie si Drum Map est Assignée Si cette option est activée, les conteneurs des pistes MIDI avec Drum Maps assignées seront affichés avec des symboles de notes rythmiques dans la fenêtre Projet. Par ailleurs, lorsque vous double-cliquez sur les conteneurs, ils s’ouvrent automatiquement dans l’Éditeur de Rythme (sans tenir compte de l’Action d’Édition par Défaut déterminée ci-avant). Détermine la façon dont les noms de notes MIDI (hauteurs) seront affichés dans les éditeurs, etc. Option Description Interpoler les Images Audio Si l’option est désactivée, les valeurs d’échantillons seront dessinées comme des “marches”. Si elle est activée, elles seront interpolées de façon à former des “courbes”. Afficher Toujours les Courbes de Volume Si activé, les “courbes de volume” créées avec les manettes de volume et de “fondu” sont toujours visibles. À défaut, seules apparaissent les courbes des événements sélectionnés. Style du Nom de Note Afficher Formes d’Onde Détermine si les formes d’ondes audio sont affichées. Gestion des données audio Modulation de la Couleur de Fond Si cette option est activée, les fonds des formes d’onde audio sont affichés d’une manière différente, reflétant les nuances de la forme d’onde. C’est très utile pour avoir un aperçu si vous travaillez avec des pistes dont la hauteur d’affichage est étroite. Lorsque vous travaillez avec des fichiers audio, il est crucial de comprendre de quelle façon Cubase les gère : Lorsque vous montez ou traitez des données audio dans la fenêtre Projet, vous travaillez toujours sur un clip audio, créé automatiquement lors de l’importation ou de l’enregistrement des données audio. Ce clip audio pointe vers le fichier audio d’origine enregistré sur le disque dur, qui reste inchangé. Autrement dit, les montages et les traitements audio sont “non destructifs” – il est toujours possible d’annuler les modifications ou de revenir aux versions originales. Le clip audio ne pointe pas forcément vers un seul fichier audio original ! Si vous appliquez un traitement seulement à une partie d’un clip audio, par exemple, vous créez en fait un nouveau fichier audio, ne contenant que les données audio concernées. Le traitement est ensuite appliqué uniquement à ce nouveau fichier audio, ce qui laisse intactes les données audio d’origine. Enfin, le clip audio 53 Travail sur les projets est ajusté automatiquement, de façon à pointer à la fois vers le fichier d’origine et la nouvelle portion de fichier traité. Lors de la lecture, le logiciel passe de lui-même du fichier d’origine au fichier traité et inversement, aux emplacements corrects. Vous n’entendez qu’un seul enregistrement, avec le traitement appliqué uniquement à l’endroit désiré. De la sorte, vous pouvez annuler le traitement ultérieurement, et appliquer différents traitements à différents clips audio pointant vers un même fichier d’origine. L’événement audio est l’objet que vous placez sur une position temporelle dans Cubase. Si vous effectuez des copies d’un événement audio, puis les placez en différents endroits dans le projet, ils pointeront tous quand même vers le même clip audio. De plus, chaque événement audio possède une valeur de décalage et une valeur de durée. Ces paramètres déterminent à quels endroit du clip commence et se termine l’événement – autrement dit, quelle sera la partie du clip audio que lira l’événement audio. Par exemple, si vous redimensionnez l’événement audio, vous ne modifiez que son emplacement de début/de fin dans le clip audio – le clip lui-même n’est pas affecté. Écoute de conteneurs et d’événements audio Les conteneurs et événements audio peuvent être écoutés depuis la fenêtre Projet, grâce à l’outil Haut-Parleur : ! Lors de l’écoute, c’est le bus de mixage principal qui est utilisé. 1. Sélectionnez l’outil Lecture. 2. Cliquez là où vous désirez commencer la lecture, et maintenez enfoncé le bouton de la souris. Seule la piste sur laquelle vous cliquez est lue, à partir de l’endroit où vous avez cliqué. 3. Pour arrêter la lecture, il suffit de relâcher le bouton de la souris. Une région audio est une section à l’intérieur d’un clip audio, caractérisée par une valeur de Longueur, une valeur de Début et un point de Synchro. Les régions audio sont visualisées dans la Bibliothèque : elles sont crées et modifiées dans l’Éditeur d’Échantillons. Scrub audio Ö Si vous désirez utiliser un fichier audio dans des contextes différents ou si vous désirez créer plusieurs boucles à partir d’un même fichier audio, convertissez les parties correspondantes du clip audio en événements, puis convertissez-les en fichiers audio séparés. Cette procédure est nécessaire, puisque des événements différents pointant vers un même clip accèdent aux mêmes informations de clip. 1. Sélectionnez l’outil Lecture et cliquez une seconde fois sur l’icône. L’outil Scrub (Écoute dynamique) permet de repérer des positions dans un conteneur ou un événement audio en le lisant en avant ou en arrière, ce à n’importe quelle vitesse : Un menu local apparaît. 2. Sélectionnez “Scrub”. 3. Cliquez à l’emplacement désiré dans votre événement ou conteneur audio et maintenez enfoncé le bouton de la souris. Le curseur de projet se place sur la position où vous avez cliqué. Le pointeur de la souris n’est alors plus visible. 4. Faites glisser vers la gauche ou la droite. Le curseur de projet se déplace en suivant vos mouvements et les données audio sont lues. La vitesse de lecture (et donc la hauteur du son restitué) dépend de la rapidité de déplacement du pointeur. 54 Travail sur les projets Le volume de la fonction Scrub peut être ajustée dans la boîte de dialogue Préférences (page Transport–Scrub). Ö Quand vous utilisez le scrub avec la souris, les effets d’insert sont toujours contournés. Ö Il est également possible de lire en “scrub” toutes les pistes audio et vidéo de votre projet à l’aide de la molette Jog et de la commande Vitesse Shuttle de la palette Transport, voir “Lire avec la commande de Vitesse Shuttle” à la page 79. Le scrubbing nécessite beaucoup de puissance de calcul, ce qui peut engendrer des problèmes de lecture. En cas de problèmes de cette nature, essayez de désactiver l’option “Utiliser Mode Haute Qualité pour le Scrubbing” dans la boîte de dialogue Préférences (page Transport–Scrub). La qualité de ré-échantillonnage sera alors moins bonne, mais le scrubbing sollicitera moins le processeur. Cette option vous sera très utile si vous souhaitez utiliser le scrubbing sur un grand projet. Sélection d’événements La sélection d’événements s’effectue via l’une des méthodes suivantes : • Utilisez l’outil Flèche. Les techniques de sélection standard s’appliquent. • Utilisez le sous-menu Sélectionner dans le menu Édition. Les options disponibles sont : Option Description Tout Sélectionne tous les événements de la fenêtre Projet. Néant Désélectionne tous les événements. Inverser Inverse la sélection, tous les événements sélectionnés ne le sont plus et ceux qui ne l’étaient pas le sont. Le Contenu de la Boucle Sélectionne tous les événements partiellement ou entièrement situés entre les délimiteurs gauche et droit. Du Début jusqu’au Curseur Sélectionne tous les événements commençant à gauche du curseur de projet. Du Curseur jusqu’à la Fin Sélectionne tous les événements se terminant à droite du curseur de projet. Hauteur égale Disponibles dans les Éditeurs MIDI (voir “Sélection de notes” à la page 294) et dans l’Éditeur d’Échantillons (voir “Au moyen du sous-menu Sélectionner” à la page 204). Sélectionner Contrôleurs dans Plage de Note Disponibles dans les Éditeurs MIDI (voir “Sélectionner contrôleurs dans plage de Notes” à la page 294). Tout sur les Pistes Sélectionnées Sélectionne tous les événements se trouvant sur la piste sélectionnée. Événements sous Curseur Sélectionne automatiquement tous les événements des pistes sélectionnées qui sont en contact avec le curseur de projet. Sélectionner l’Événement Option disponible dans l’Éditeur d’Échantillons (voir “Présentation de la fenêtre” à la page 198). Du Bord Gauche/ Droit de la Sélection jusqu’au Curseur Ces deux fonctions ne sont utilisées que pour les intervalles de sélection, voir “Créer un intervalle de sélection” à la page 62. Édition de conteneurs et d’événements Ce paragraphe décrit les techniques d’édition en vigueur dans la fenêtre Projet. Sauf mention contraire explicite, toutes les descriptions s’appliquent à la fois aux événements et aux conteneurs, même si, par commodité, nous n’utilisons que le terme “Événement”. Ö Lorsque vous utilisez les outils pour faire un travail d’édition, vous pouvez dans bien des cas obtenir des fonctions supplémentaires en appuyant sur les touches mortes (par ex. appuyer sur [Alt]/[Option] et se déplacer avec l’outil Flèche créé une copie de l’événement déplacé). Dans les pages qui suivent, les touches mortes par défaut sont explicitées, mais vous pouvez les personnaliser si nécessaire. Utilisez pour cela la boîte de dialogue Préférences (page Édition–Touches Mortes Outils), voir “Définir les touches mortes des outils” à la page 389. ! Veuillez noter que ces fonctions se comportent différemment lorsque l’outil Sélection d’Intervalle est sélectionné, voir “Créer un intervalle de sélection” à la page 62). • Pour sélectionner tous les événements se trouvant sur une piste, il suffit de faire un clic droit dans la liste des pistes et de sélectionner “Sélectionner tous les événements” dans le menu local qui apparaît. 55 Travail sur les projets • Il est également possible de sélectionner des intervalles, quelles que soient les limites des événements et des pistes. Pour cela, il faut utiliser l’outil Sélection d’Intervalle (voir “Montage de la sélection” à la page 62). • Utilisez les touches curseur du clavier de l’ordinateur pour sélectionner l’événement le plus proche à gauche, à droite, au-dessus ou en dessous. Si vous appuyez sur [Maj] en utilisant les touches curseur, la précédente sélection est conservée, ce qui permet de sélectionner plusieurs événements. Par défaut, la sélection des pistes s’effectue à l’aide des touches fléchées Haut/Bas du clavier de l’ordinateur. Par conséquent, il peut s’avérer compliqué de les utiliser également pour sélectionner des événements. Si vous désirez utiliser les commandes de navigation uniquement pour la sélection des pistes (une fonction très pratique pour l’édition comme pour le mixage), vous pouvez activer l’option “Utiliser les Commandes de Navigation haut/bas uniquement pour la Sélection de Pistes” dans la boîte de dialogue Préférences (page Édition). Ce qui suit s’applique : • Lorsque cette option est désactivée et qu’aucun événement ou conteneur n’est sélectionné dans la fenêtre Projet, les touches fléchées Haut/Bas du clavier de l’ordinateur servent à passer d’une piste à l’autre dans la liste des Pistes. • Lorsque cette option est désactivée mais qu’un événement ou un conteneur est sélectionné dans la fenêtre Projet, les touches fléchées Haut/Bas servent toujours à passer d’une piste à l’autre dans la liste des Pistes – mais sur la piste actuellement sélectionnée, le premier événement ou conteneur sera automatiquement sélectionné lui aussi. • Lorsque cette option est activée, les touches fléchées Haut/ Bas servent uniquement à la sélection de piste – la sélection actuelle des événements ou des conteneurs dans la fenêtre Projet n’en sera pas affectée. • Si l’option “Sélection Automatique des Événements sous le Curseur” est activée dans la boîte de dialogue Préférences (page Édition), tous les événements “touchés” par le curseur de projet seront automatiquement sélectionnés. Cette option est très utile lorsque vous réarrangez votre projet, puisqu’elle permet de sélectionner des sections complètes (sur toutes les pistes) simplement en déplaçant le curseur de projet. Utilisation du Curseur Réticule La boîte de dialogue Préférences (page Édition–Outils) contient également la section Curseur Réticule. Quand elle est activée, un curseur-réticule est affiché lorsque vous travaillez dans la fenêtre Projet et dans les éditeurs, ce qui facilite la navigation et l’édition, surtout pour arranger des projets de grande taille. Vous pouvez choisir les couleurs des lignes et le masque du curseur-réticule, et aussi définir sa largeur. Le curseur réticule fonctionne comme ceci : • Lorsque l’outil de Sélection (ou un de ses sous-outils) est sélectionné, le curseur-réticule apparaît dès que vous commencez à déplacer/copier un conteneur/événement ou lorsque vous utilisez les poignées de rognage d’un événement. • Lorsque le Crayon, les Ciseaux ou tout autre outil employant cette fonction, sont sélectionnés, le curseur-réticule apparaît dès que vous déplacez la souris sur l’affichage d’événements. • Le curseur-réticule n’est disponible que pour les outils ayant un usage d’une telle fonction. L’outil Muet, par exemple, n’emploie pas le curseur-réticule, puisque vous cliquez directement sur un événement pour le rendre muet. Déplacer des événements Pour déplacer les événements dans la fenêtre Projet, vous pouvez utiliser une des méthodes suivantes : • Cliquez et faites glisser à une autre position. Tous les événements sont déplacés, en respectant leurs positions relatives. Les événements ne peuvent glisser que sur des pistes du même type. Si la fonction Calage est activée, c’est elle qui détermine les positions où vous pouvez déplacer les événements, voir “La fonction de Calage” à la page 39. Veuillez également noter que vous pouvez restreindre les mouvements au sens horizontal ou vertical, en cliquant puis en maintenant la touche [Ctrl]/[Commande] enfoncée tout en faisant glisser. ! Vous vous apercevrez d’un léger retard dans la réponse lorsque vous déplacez un événement par glisser/déposer. Vous évitez ainsi de déplacer accidentellement des événements lorsque vous cliquez dessus dans la fenêtre Projet. Ce délai est réglable via le paramètre Délai avant l’Activation du Déplacement d’Objets, dans la boîte de dialogue Préférences (page Édition). 56 Travail sur les projets • Sélectionnez l’événement et éditez sa position de Départ dans la ligne d’infos. • Utilisez les fonctions “Déplacer” du menu Édition. Les options suivantes sont disponibles : • Utilisez les raccourcis clavier Haut/Bas qui se trouvent dans la catégorie Déplacer de la boîte de dialogue Raccourcis Clavier. Ces commandes vous permettent de déplacer un ou plusieurs événements (à l’exception des conteneurs répertoire) sur la piste située audessus ou en dessous. Option Description Curseur Envoie l’événement sélectionné à la position où se trouve le curseur de projet. S’il y a plusieurs événements sélectionnés sur la même piste, le premier événement commencera là où se trouve le Curseur, et les autres prendront place, l’un derrière l’autre, après le premier. Quand vous déplacez des données vers le haut/bas, aucune piste n’est créée. Si la piste de destination ne correspond à la configuration de piste de l’événement déplacé, il ne se passera rien. Origine Place les événements à leurs positions d’origine : autrement dit, les endroits où ils ont été enregistrés. Duplication d’événements En Avant-plan/ En Arrière-plan Cette fonction ne modifie pas la position des événements, mais fait passer l’événement sélectionné à l’avant-plan ou à l’arrière-plan. Cette fonction est très utile lorsque les événements se superposent, car elle permet de visualiser sans problème ceux qui sont “masqués” par un autre. Dans le cas des événements audio, cette fonction est extrêmement importante, puisque seules les sections visibles d’un événement sont lues. Par conséquent, faire passer un événement audio en avant-plan (ou faire passer en arrière-plan celui qui est placé devant lui) permet d’écouter tout l’événement en lecture. Notez qu’il est également possible d’utiliser la fonction “En Avant” du menu contextuel de l’événement pour faire cela. • Utilisez les boutons Coup de Pouce de la barre d’outils. Ces boutons déplacent les événements vers la gauche ou la droite. L’ampleur du déplacement dépend du format d’affichage sélectionné (voir “La boîte de dialogue Configuration du Projet” à la page 49) et de la valeur réglée dans le menu local de Grille. Pour dupliquer des événements, vous disposez des méthodes suivantes : • Maintenez la touche [Alt]/[Option] enfoncée, et faites glisser l’événement à une nouvelle position. Si la fonction Calage est activée, c’est elle qui détermine les positions où vous pouvez copier les événements, voir “La fonction de Calage” à la page 39. ! Si vous maintenez également enfoncée la touche [Ctrl]/[Commande], la direction des mouvements se trouve limitée à un seul sens, horizontal ou vertical. Autrement dit, si vous commencez par faire glisser verticalement un événement, il ne pourra pas être déplacé horizontalement. • Pour dupliquer des conteneurs audio et MIDI, vous pouvez également cliquer dessus et appuyer sur [Alt]/[Option]-[Maj] tout en faisant glisser la souris. Cette manipulation crée une copie partagée du conteneur. Si vous modifiez le contenu d’une copie partagée, toutes les autres copies partagées du même conteneur sont automatiquement modifiées à l’identique. ! Lorsque vous utilisez l’outil Sélection d’Intervalle, les boutons Coup de Pouce déplaceront la zone sélectionnée (voir “Déplacer et Dupliquer” à la page 63). Ö Par défaut, les boutons Coup de Pouce ne sont pas visibles dans la barre d’outils. Vous pouvez choisir quels éléments afficher en faisant un clic droit dans la barre d’outils et en activant l’option correspondante dans le menu contextuel (voir “Les menus contextuels de Configuration” à la page 377). Notez que : • Lorsque vous dupliquez des événements audio, les copies sont toujours partagées. Autrement dit, les copies partagées d’événements audio se réfèrent toujours au même clip audio. Voir “Traitement audio” à la page 185. 57 Travail sur les projets • Vous pouvez convertir une copie partagée en une copie réelle en sélectionnant “Convertir en Copie Réelle” dans le sous-menu Fonctions du menu Édition. Cette fonction crée une nouvelle version du clip (éditable indépendamment) et l’ajoute à la Bibliothèque. Veuillez noter que cette opération ne crée pas de nouveaux fichiers – pour ce faire, il faut utiliser la fonction “Geler les Modifications” du menu Audio (voir “Exporter des régions sous forme de fichiers audio” à la page 228). • Quand vous sélectionnez “Dupliquer” dans le sous-menu Fonctions du menu Édition, une copie de l’événement sélectionné est créée directement à la suite de l’événement d’origine. Si plusieurs événements sont sélectionnés, ils sont tous copiés “d’un seul bloc”, en maintenant leurs espacements relatifs. • Quand vous sélectionnez “Répéter…” dans le sousmenu Fonctions du menu Édition, la boîte de dialogue qui apparaît vous permet de créer plusieurs copies (normales ou partagées) des événements sélectionnés. Cette fonction travaille exactement comme la fonction Dupliquer, à part qu’on peut spécifier le nombre de copies désiré. • La fonction Répéter peut aussi être exécutée par glisser : sélectionnez les événements à répéter, appuyez sur [Alt]/[Option], cliquez sur la poignée dans le coin inférieur droit du dernier événement sélectionné et faites glisser vers la droite. Plus vous allez vers la droite, plus il y aura de copies (nombre indiqué dans l’infobulle). Utiliser les fonctions Couper, Copier et Coller Vous pouvez Couper ou Copier les événements sélectionnés, puis les Coller, en utilisant les fonctions disponibles dans le menu Édition. • Si vous collez un événement, il est inséré sur la piste sélectionnée, placé de façon à ce que son point de synchronisation soit aligné avec la position du curseur de projet. Si la piste sélectionnée n’est pas du bon type, l’événement sera inséré sur sa piste d’origine. Voir “La fonction de Calage” à la page 39 pour de plus amples informations sur le point de calage. • Quand vous utilisez la fonction “Coller à l’Origine” du sous-menu Fonctions dans le menu Édition, l’événement est collé à son emplacement d’origine (l’endroit auquel vous l’avez coupé ou copié). Renommer des événements Par défaut, les événements audio font apparaître le nom de leur clip, mais si vous le désirez, vous pouvez entrer un autre nom, plus descriptif, pour chaque événement. Pour ce faire, sélectionnez l’événement et saisissez un nouveau nom dans le champ “Description” de la ligne d’infos. • Vous pouvez également attribuer un nom identique – celui de la piste – à tous les événements se trouvant sur une même piste. Pour cela, il suffit de changer le nom de la piste, de maintenir enfoncée une touche morte puis d’appuyer sur [Retour]. Voir “Gestion des données audio” à la page 53. Scinder des événements Vous pouvez scinder des événements dans le projet en utilisant n’importe laquelle de ces méthodes : • Quand vous sélectionnez “Remplir la Boucle” dans le sous-menu Fonctions du menu Édition, vous créez plusieurs copies entre le délimiteur gauche et le droit. La dernière copie est automatiquement raccourcie pour se terminer exactement à l’emplacement du délimiteur droit. • Cliquez avec l’outil Ciseaux sur l’événement que vous désirez diviser. Si la fonction Calage est activée, c’est elle qui détermine la position exacte de la découpe (voir “La fonction de Calage” à la page 39). Vous pouvez aussi scinder ses événements en appuyant sur [Alt]/[Option] et en cliquant avec l’outil Flèche. • Sélectionnez “Couper au Curseur” dans le menu Édition, sous-menu Fonctions. Cette fonction permet de découper les événements sélectionnés à l’emplacement où se trouve le curseur de projet. Si aucun événement n’est sélectionné, tous les événements (sur toutes les pistes) traversés par le curseur de projet seront découpés. 58 Travail sur les projets • Sélectionnez “Couper aux Délimiteurs” dans le menu Édition, sous-menu Fonctions. Cette fonction permet de découper les événements sur toutes les pistes aux positions des délimiteurs gauche et droit. Ö Si, lorsque vous découpez un conteneur MIDI, cette découpe se situe “à cheval” sur une ou plusieurs notes MIDI, le résultat dépendra de l’option “Séparer les événements MIDI” de la boîte de dialogue Préférences (page Édition–MIDI). Si elle est activée, les notes concernées seront découpées, et les notes restantes rassemblées dans un second conteneur nouveau. Si elle est désactivée, les notes “à cheval” restent dans le premier conteneur, mais “débordent” après la fin du conteneur. Joindre des événements Vous pouvez joindre des événements avec l’outil Tube de Colle. Les principes suivants s’appliquent : • Cliquez sur un événement avec l’outil Tube de Colle, afin de l’assembler avec l’événement suivant de la piste. Les événements ne doivent pas être alignés l’un après l’autre pour cela. Changer la taille des événements Changer la taille d’événements consiste à modifier séparément leurs positions de début ou de fin. Dans Cubase, il existe trois modes de changements de taille : Mode de redimensionnement Description Changement de Taille de Base Le contenu de l’événement reste fixé, et les points de début ou de fin de l’événement “découvrent”, en bougeant, plus ou moins de contenu. Changement de Taille avec Déplacement des Données Le contenu suit le point de début ou de fin de l’événement lors de son déplacement (voir cidessous). Changement de Taille avec Modification de la Durée Le contenu sera modifié en durée afin de s’adapter à la nouvelle durée de l’événement (voir “Changer la taille avec Modification de la Durée” à la page 60). Pour sélectionner l’un des modes de redimensionnement, sélectionnez l’outil Flèche puis cliquez de nouveau sur son icône sur la barre d’outils. Vous faites ainsi apparaître un menu local dans lequel vous pouvez sélectionner une option. Le résultat en sera un conteneur avec les deux événements. Il y a une exception : si vous découpez d’abord un événement, puis en recollez les deux sections (sans les bouger ni les modifier entre-temps), il redevient un événement unique. • Vous pouvez sélectionner plusieurs événements sur la même piste, puis cliquer sur un avec l’outil Tube de Colle. Un seul conteneur sera crée. • Si vous maintenez enfoncée la touche [Alt]/[Option] tout en cliquant sur un événement avec l’outil Tube de Colle, celui-ci et tous les événements suivants de cette piste seront assemblés. L’icône de la barre d’outils change de forme pour indiquer le mode sélectionné. Le changement de taille s’effectue en cliquant puis en faisant glisser le coin inférieur gauche ou droit de l’événement. Si le Calage est activé, sa valeur détermine la durée résultante (voir “La fonction de Calage” à la page 39). Vous pouvez changer le raccourci clavier par défaut pour cette fonction dans la boîte de dialogue Préférences (page Édition–Touches Mortes Outils). Changement de taille de base Changement de Taille avec Déplacement des Données • Si plusieurs événements sont sélectionnés, ils seront tous redimensionnés de la même façon. 59 Travail sur les projets • Il est également possible de redimensionner les événements en utilisant les boutons Ajuster (situés dans la palette Coup de Pouce) de la barre d’outils. Ceci décalera la position de début ou de fin du ou des événement(s) sélectionné(s) de la valeur définie dans le menu local Type de Grille. Le type de changement de taille actuellement sélectionné s’applique à cette méthode aussi, à l’exception de l’option “Changement de taille avec modification de la durée” qui est impossible avec cette méthode. Vous pouvez également vous servir des raccourcis clavier dédiés (par défaut, appuyez sur [Ctrl]/[Commande] et utilisez les touches fléchées gauche et droite). 4. Relâchez le bouton de la souris. Le conteneur est étiré ou compressé afin de s’ajuster à la nouvelle longueur. • Dans le cas de conteneurs MIDI, cela signifie que les événements sont déplacés de manière à maintenir la distance relative entre les événements. Les données de contrôleur seront également étirées. Ö Veuillez noter que par défaut, la palette Coup de Pouce n’est pas visible dans la barre d’outils. Voir “Les menus contextuels de Configuration” à la page 377 pour plus d’informations sur la façon d’afficher/cacher des éléments de la barre d’outils. Ö Lorsque vous redimensionnez des événements, toutes les données d’automatisation ne sont pas prises en compte. Changer la taille avec Modification de la Durée Si vous désirez redimensionner un conteneur et faire en sorte que son contenu soit ajusté à la nouvelle taille, il vous faut utiliser le mode de redimensionnement. Procédez comme ceci : 1. Cliquez sur l’icône Flèche de la barre d’outils et sélectionnez “Changement de Taille avec Modification de la Durée” dans le menu local. 2. Pointez à proximité du conteneur que vous désirez modifier. 3. Cliquez et tirez vers la gauche ou la droite. Lorsque vous déplacez la souris, une infobulle montre la position actuelle de la souris et la longueur du conteneur. Notez que la valeur de Calage s’applique, comme pour toute opération concernant un conteneur. • Dans le cas de conteneurs audio, cela signifie que les événements sont déplacés et que les fichiers audio références sont soumis à une “Modification de la Durée” afin d’être ajustés à la nouvelle longueur. Une boîte de dialogue montre la progression de l’opération de Modification de la Durée. Faire glisser le contenu de l’événement ou du conteneur Vous pouvez faire glisser le contenu d’un événement ou d’un conteneur sans changer sa position dans la fenêtre Projet. Par défaut, cela s’effectue en pressant [Alt]/[Option]-[Maj], puis en cliquant dans l’événement ou le conteneur et en faisant glisser vers la gauche ou la droite. ! Lorsque vous faites glisser le contenu d’un événement audio, il est impossible d’aller au-delà du début ou de la fin du clip audio lui-même. Si les événements lisent tout le clip, il est impossible de faire glisser l’audio. Rendre muets des événements Dans la fenêtre Projet, vous pouvez rendre muets des événements individuels de la façon suivante : • Pour rendre muet ou réentendre un seul événement, cliquez dessus avec l’outil Muet. 60 Travail sur les projets • Pour rendre muets ou réentendre plusieurs événements, sélectionnez-les, soit via les techniques habituelles de sélection, ou en vous servant de l’une des options du sous-menu Sélectionner du menu Édition puis cliquez sur un des événements sélectionnés avec l’outil Muet. Tous les événements sélectionnés seront rendus muets. • Vous pouvez aussi cliquer dans une zone vierge avec l’outil Muet et dessiner un rectangle de sélection autour de plusieurs événements que vous souhaitez rendre muets ou réentendre, puis cliquer sur l’un deux avec l’outil Muet. • Pour rendre muets des événements, vous pouvez aussi les sélectionner puis de sélectionner “Rendre Muet” dans le menu Édition. De même, pour rétablir des événements sélectionnés, il suffit de sélectionner “Enlever Rendre Muet” dans le menu Édition. • Sélectionnez le ou les événement(s), puis appuyez sur [Arrière], ou sélectionnez “Supprimer” dans le menu Édition. Création de nouveaux fichiers à partir d’événements Un événement audio lit une partie d’un clip audio, qui luimême se réfère à un ou plusieurs fichiers audio enregistré(s) sur le disque dur. Toutefois, dans certaines situations il est souhaitable de pouvoir créer un nouveau fichier ne reprenant qu’une section des données lues par l’événement. Pour cela, il faut utiliser la fonction “Convertir la Sélection en Fichier”, dans le menu Audio : 1. Sélectionnez un ou plusieurs événements audio. • Vous pouvez également changer le statut “Muet” de l’événement sélectionné, dans la ligne d’infos. 2. Configurez comme désiré le fondu d’entrée, de sortie ainsi que le Volume de l’événement (sur la ligne d’infos ou en utilisant la poignée de volume). Les événements muets peuvent être édités selon les méthodes habituelles (à l’exception de l’ajustement des fondus), mais ne sont pas relus. Ces réglages seront appliqués au nouveau fichier. Pour plus de détails concernant les Fondus et le Volume d’un événement, voir “Création de fondus” à la page 109. 3. Sélectionnez “Convertir la Sélection en Fichier” dans le menu Audio. Le programme vous demande alors si vous désirez remplacer l’événement sélectionné. Les événements “muets” apparaissent en gris. • Vous pouvez également rendre muettes des pistes complètes en cliquant sur le bouton Muet “M” dans la liste de pistes, dans l’Inspecteur ou dans la console. Cliquer sur le bouton Solo (“S”) d’une piste rend muet toutes les autres pistes. Notez qu’il existe deux modes pour la fonction Solo : Si l’option “Activer Solo pour les Pistes Sélectionnées” est cochée dans la boîte de dialogue Préférences (page Édition–Projet & Console de Voies) et que vous avez isolé une piste, le fait de sélectionner une autre piste dans la liste isolera automatiquement cette piste à la place de l’autre – l’état Solo se “déplace” avec la sélection de piste. Si cette option n’est pas cochée, la piste que vous aviez isolée le reste, quelle que soit la sélection. Suppression d’événements Pour supprimer un événement de la fenêtre Projet, vous pouvez utiliser une des méthodes suivantes : • Si vous cliquez sur “Remplacer”, un nouveau fichier est créé, ne contenant que les données audio du fichier d’origine. Un clip correspondant au nouveau fichier est ajouté à la Bibliothèque, et l’événement d’origine est remplacé par un nouvel événement lisant le nouveau clip. • Si vous cliquez sur “Non”, un nouveau fichier est créé et un clip correspondant à ce nouveau fichier est ajouté à la Bibliothèque. L’événement d’origine n’est pas remplacé. Vous pouvez également appliquer la fonction “Convertir la Sélection en Fichier” à un conteneur audio. Dans ce cas, les données audio provenant de tous les événements du conteneur seront rassemblées en un seul fichier audio. Si vous choisissez “Remplacer” (les événements), le conteneur sera remplacé par un seul événement audio lisant un clip du nouveau fichier. • Cliquez sur l’événement avec l’outil Gomme. En appuyant sur [Alt]/[Option], tous les événements suivants de la même piste seront supprimés. 61 Travail sur les projets Montage de la sélection L’édition dans la fenêtre Projet n’est pas limitée à la gestion d’événements et de conteneurs entiers. Vous pouvez aussi travailler dans des intervalles de sélection, indépendants des limites des événements/conteneurs et des pistes. Créer un intervalle de sélection Pour créer un intervalle de sélection, délimitez un rectangle avec l’outil Sélection d’Intervalle. Lorsque l’outil Sélection d’Intervalle est sélectionné, le sous-menu Sélectionner du menu Édition contient des options permettant d’effectuer des sélections d’intervalles : Option Description Tout Effectue une sélection englobant toutes les pistes, du début du projet à la fin (comme défini par le paramètre Durée dans la boîte de dialogue Configuration du Projet). Néant Supprime l’intervalle de sélection en cours. Inverser Sert uniquement à la sélection d’événements (voir “Sélection d’événements” à la page 55). Le Contenu de la Boucle Effectue une sélection entre les délimiteurs gauche et droit, sur toutes les pistes. Du Début jusqu’au Curseur Effectue une sélection sur toutes les pistes, depuis le début du projet jusqu’au curseur de projet. Du Curseur jusqu’à la Fin Effectue une sélection sur toutes les pistes, depuis le curseur de projet jusqu’à la fin du projet. Tout sur les Pistes Sélectionnées Sert uniquement à la sélection d’événements (voir “Sélection d’événements” à la page 55). Sélectionner l’Événement Option disponible dans l’Éditeur d’Échantillons (voir “Au moyen du sous-menu Sélectionner” à la page 204). Du Bord Gauche de la Sélection jusqu’au Curseur Déplace le bord gauche de l’intervalle de sélection en cours jusqu’à la position du curseur de projet. Du Bord Droit de la Sélection jusqu’au Curseur Déplace le bord droit de l’intervalle de sélection en cours jusqu’à la position du curseur de projet. • Double-cliquer sur un événement avec l’outil Sélection d’Intervalle permet de créer un Intervalle de sélection englobant l’événement. Si vous maintenez enfoncée la touche [Maj], vous pouvez double-cliquer successivement sur plusieurs événements : l’intervalle de sélection s’étendra de façon à tous les englober. Un second double-clic sur un événement l’ouvre dans l’Éditeur d’Échantillons. Créer des intervalles de sélection sur plusieurs pistes non contiguës Vous pouvez créer des intervalles de sélection recouvrant plusieurs pistes. Il est également possible d’exclure des pistes d’un intervalle de sélection : 1. Créez un intervalle de sélection, de la première à la dernière piste désirée. 2. Appuyez sur [Ctrl]/[Commande] et cliquez dans l’intervalle de sélection sur les pistes que vous désirez exclure de la sélection. 3. On peut, de la même façon, ajouter une piste à l’intervalle de sélection par un [Ctrl]/[Commande]-clic dans l’intervalle de sélection sur la piste. Édition des intervalles de sélection Ajuster la taille de l’intervalle de sélection Vous pouvez ajuster la taille de la zone de sélection, en procédant de diverses façons : • En faisant glisser ses bords. Le pointeur prend la forme d’une double flèche lorsqu’il se trouve sur une extrémité de l’intervalle de sélection. 62 Travail sur les projets • En maintenant [Maj] enfoncée et en cliquant. Utiliser les fonctions Couper, Copier et Coller L’extrémité de sélection la plus proche viendra occuper l’emplacement où vous avez cliqué. • En ajustant la position de début ou de fin de la zone sélectionnée dans la ligne d’infos. • En utilisant les boutons Ajuster de la barre d’outils. Les boutons Ajuster gauches décaleront le début de la zone sélectionnée et les boutons de droite en décaleront la fin. Les bords sont déplacés selon la valeur spécifiée dans le menu local de Grille. • En utilisant les boutons Déplacer de la barre d’outils. Ceux-ci déplaceront toute la zone sélectionnée vers la gauche ou la droite. L’ampleur du déplacement dépend du format d’affichage sélectionné (voir “La boîte de dialogue Configuration du Projet” à la page 49) et de la valeur spécifiée dans le menu local de Grille. ! Notez que le contenu de la sélection n’est pas déplacé – l’utilisation des boutons Coup de Pouce revient à ajuster le début et la fin de la zone sélectionnée simultanément et avec la même ampleur. Ö Les boutons Ajuster et les boutons Coup de Pouce sont situés dans la palette Coup de Pouce, qui n’est pas visible dans la barre d’outils, par défaut. Voir “Les menus contextuels de Configuration” à la page 377 pour plus d’informations sur la façon d’afficher/cacher des éléments de la barre d’outils. Lorsque vous travaillez avec des intervalles de sélection, vous pouvez soit utiliser les fonctions Couper, Copier et Coller du menu Édition, ou utiliser les fonctions “Copier et Supprimer l’Intervalle” et “Coller avec Décalage” dans le sous-menu Intervalle du menu Édition. Elles fonctionnent différemment de leurs fonctions “cousines” dans le menu Édition : Fonction Description Couper Coupe les données correspondant à l’intervalle de sélection et les place dans le presse-papiers. Ces données sont remplacées par du vide dans la piste de la fenêtre Projet, ce qui préserve la position des événements situés à droite de l’intervalle. Copier Copie les données correspondant à l’intervalle de sélection dans le presse-papiers. Coller Colle les données contenues dans le presse-papiers à la position de début de la sélection et sur la piste sélectionnée. Les événements existants ne sont pas déplacés pour faire de la place aux données collées. Coller à l’Origine Colle les données contenues dans le presse-papiers à leur position d’origine. Les événements existants ne sont pas déplacés pour faire de la place aux données collées. Copier et Supprimer l’Intervalle Coupe les données correspondant à l’intervalle de sélection et les place dans le presse-papiers. Les événements se trouvant à droite de l’intervalle coupé sont déplacés pour combler le blanc. Coller avec Décalage Colle les données contenues dans le presse-papiers à la position de début de la sélection et sur la piste sélectionnée. Les événements existants sont déplacés pour faire de la place aux données collées. Coller avec Décalage à l’Origine Colle les données contenues dans le presse-papiers à leur position d’origine. Les événements existants sont déplacés pour faire de la place aux données collées. Déplacer et Dupliquer • Pour déplacer un intervalle de sélection, cliquez dessus et faites-le glisser à un nouvel emplacement. Son contenu occupera alors une nouvelle position. Si l’intervalle traversait des événements ou des conteneurs, ceux (ou celles)-ci seront découpés avant déplacement : seules les sections situées à l’intérieur de l’intervalle de sélection seront affectées. • Pour dupliquer un intervalle de sélection, maintenez la touche [Alt]/[Option] enfoncée et faites-le glisser. Vous pouvez également utiliser les fonctions Dupliquer, Répéter et Remplir la Boucle, exactement comme lors de la duplication d’événements (voir “Duplication d’événements” à la page 57). Supprimer les intervalles de sélection Ici aussi, vous pouvez utiliser la fonction “Supprimer” normale ou “Supprimer l’Intervalle” : • Si vous utilisez la fonction “Supprimer” normale (celle du menu Édition), ou que vous appuyez sur [Arrière], les données contenues dans l’intervalle de sélection sont remplacées par un espace vierge sur la piste. Les événements situés à droite de l’intervalle de sélection conservent leur position. • Si vous utilisez “Supprimer l’Intervalle” dans le sousmenu Intervalle du menu Édition, l’intervalle de sélection est supprimé et les événements situés à droite sont déplacés vers la gauche pour combler le trou. 63 Travail sur les projets Autres fonctions Vous trouverez trois autres fonctions d’édition d’intervalles dans le sous-menu Intervalle du menu Édition : Fonction Description Copie Globale Copie tout ce qui se trouve dans l’intervalle de sélection. Scinder Découpe tous les événements ou conteneurs traversés par l’intervalle de sélection, aux positions des extrémités de l’intervalle de sélection. Tronquer Tous les événements ou conteneurs se trouvant partiellement englobés dans l’intervalle de sélection sont tronqués ; autrement dit, les sections situées à l’extérieur de l’intervalle de sélection sont supprimées. Les événements se trouvant entièrement à l’intérieur ou à l’extérieur de l’intervalle de sélection ne sont pas affectés. Insérer un Silence Insère un espace vierge sur la piste à partir du début de l’intervalle de sélection ; la durée de cet espace vierge correspond à celle de l’intervalle de sélection. Les événements situés à la droite de l’intervalle de sélection sont décalés vers la droite pour “faire de la place”. Les événements traversés par le début de l’intervalle de sélection sont découpés, et la section de droite est déplacée vers la droite. La boîte de dialogue Historique des Modifications Dans la boîte de dialogue Historique des Modifications, vous pouvez annuler et rétablir de nombreuses éditions. Il est notamment possible d’annuler les fonctions de la fenêtre Projet et celles des éditeurs. Il est également possible d’annuler les processus audio ou les plug-ins d’effets appliqués. Ö Dans la boîte de dialogue Préférences (page Général), vous pouvez limiter la fonction Annuler en définissant le nombre voulu dans le champ “Nombre Maximum d’Annulations”. Ceci vous sera utile si vous vous trouvez à cours d’espace disque, par exemple. Pour annuler et rétablir vos actions, procédez ainsi : 1. Dans le menu Édition, sélectionnez “Historique…”. La boîte de dialogue Historique des Modifications apparaît. Opérations sur les régions Les régions sont des sections de clips, aux utilisations variées. La façon la plus facile de les créer et de les modifier est sans doute d’utiliser l’Éditeur d’Échantillons (voir “Travail sur les régions” à la page 205), mais le sous-menu Avancé du menu Audio regroupe aussi quelques fonctions concernant les régions : Fonction Description Événement ou Sélection comme Région Cette fonction est disponible lorsqu’un ou plusieurs événements audio sont sélectionnés. Elle permet de créer une région dans le clip correspondant, dont les positions de points de début et de fin sont déterminées par ceux de l’événement à l’intérieur du clip. Convertir les Régions en Événements Cette fonction est disponible si vous avez sélectionné un événement audio dont le clip contient des régions comprises dans les limites de l’événement. Elle permet de supprimer l’événement d’origine et de le remplacer par le ou les événement(s) placé(s) et dimensionné(s) conformément à la (aux) région(s). Cette boîte de dialogue contient une liste de toutes les éditions que vous avez effectuées, les plus récentes figurant en bas de la liste. La colonne Action indique le nom de l’action et la colonne Temps le moment auquel cette action a été effectuée. La colonne Détails offre de plus amples détails. Il est possible de saisir un texte en doublecliquant dans la colonne. 64 Travail sur les projets 2. Déplacez la ligne horizontale de couleur vers le haut jusqu’à l’emplacement souhaité pour annuler les actions situées sous cette ligne. Vous ne pouvez annuler vos actions que dans l’ordre inverse duquel elles ont été effectuées. En d’autres termes, c’est votre dernière action qui sera annulée en premier. 3. Faites redescendre la ligne dans la liste pour rétablir une action qui a été annulée. La boîte de dialogue Préférences À propos des préréglages de préférences Dans la boîte de dialogue Préférences il est possible d’enregistrer les réglages complets ou partiels des préférences sous forme de préréglages. Ceci vous permet de rappeler des réglages rapidement et simplement. Enregistrer un préréglage de préférences Lorsque vous avez effectué vos réglages de préférences, procédez comme suit pour enregistrer tous les réglages en tant que préréglages : 1. Vérifiez que l’option “Enregistrer seulement les préréglages sélectionnés” n’est pas activée. Ceci parce que cette option sert à enregistrer des réglages partiels (voir ci-dessous), par opposition à l’ensemble des réglages. 2. Cliquez sur le bouton Stocker situé dans la partie inférieure gauche de la boîte de dialogue Préférences. Une boîte de dialogue apparaît permettant de donner un nom au préréglage. Quand vous ouvrez le menu Fichier (le menu Cubase sous Mac) et sélectionnez “Préférences…”, la boîte de dialogue Préférences apparaît. Cette boîte de dialogue propose un grand nombre d’options et de réglages qui contrôlent le comportement global de Cubase. Cette boîte de dialogue comporte plusieurs pages, chacune d’elles contenant des options et des réglages appartenant à une catégorie particulière. 3. Cliquez sur OK pour enregistrer le préréglage. Vos réglages sont désormais disponibles dans le menu local des Préréglages de Préférences. Charger un préréglage de préférences Pour charger un préréglage de préférences enregistré, il suffit de sélectionner un préréglage dans le menu local Préréglages. Le préréglage est appliqué immédiatement. • Dans la liste située à gauche, cliquez sur une des rubriques pour ouvrir la page correspondante. • Vous trouverez des descriptions détaillées de toutes les options des Préférences dans l’aide de la boîte de dialogue, qui s’ouvre en cliquant sur le bouton Aide situé en bas à gauche de la boîte de dialogue. 65 Travail sur les projets Enregistrement partiel des réglages de préférences Il est également possible de mémoriser des réglages de préférences partiels. Ceci est utile lorsque vous avez effectué des réglages qui n’ont de lien qu’avec un certain projet ou dans certaines situations. Lorsque vous appliquez un préréglage de préférences partiel, vous ne modifiez que les réglages enregistrés. Toutes les autres Préférences demeureront inchangées. Lorsque vous avez effectué vos réglages spécifiques de préférences, procédez comme suit pour mettre en mémoire les réglages partiels en tant que préréglages : 1. Activez l’option “Enregistrer seulement les préréglages sélectionnés”. Une nouvelle colonne “Stocker” apparaît dans la liste des Préférences. 2. Cliquez dans la colonne Stocker des éléments des Préférences que vous souhaitez mémoriser. Notez que si vous activez une page de Préférences contenant des “souspages”, ces dernières seront automatiquement activées aussi. Si ce n’est pas ce que vous désirez, désactivez simplement les sous-pages. 3. Cliquez sur le bouton Stocker situé dans la partie inférieure gauche de la boîte de dialogue Préférences. Une boîte de dialogue apparaît permettant de donner un nom au préréglage. N’hésitez pas à choisir un nom descriptif pour un préréglage de préférence partiel, rappelant si possible les réglages mémorisés (par exemple “Contrôles–Édition”). 4. Cliquez sur OK pour enregistrer. Vos réglages sont désormais disponibles dans le menu local des Préréglages de Préférences. 66 Travail sur les projets 6 Travailler avec des pistes Configuration des pistes Ajout de pistes • Vous pouvez également supprimer toutes les pistes qui ne contiennent pas d’événements en sélectionnant “Supprimer Pistes Vides” dans le menu Projet. Voici comment procéder pour ajouter un piste au projet : Nommer des pistes 1. Ouvrez le sous-menu “Ajouter une Piste” dans le menu Projet ou à partir du menu contextuel de la liste des pistes. Voici comment procéder pour renommer une piste : La nouvelle piste vient s’ajouter sous la piste en cours de sélection dans la liste des pistes. 1. Double-cliquez dans le champ de nom et tapez un nouveau nom pour la piste. 2. Appuyez sur [Retour] pour fermer le champ de nom. • Si vous désirez que tous les événements de la piste reçoivent le même nom, maintenez une touche morte enfoncée tout en appuyant sur [Retour]. 2. Sélectionnez le type de piste souhaité. Si vous sélectionnez l’option Audio, MIDI, Groupe ou Instrument dans le sous-menu Ajouter une Piste, la boîte de dialogue qui apparaîtra vous permettra d’insérer plusieurs pistes à la fois. Il vous suffit de saisir le nombre de pistes souhaité dans le champ Nombre. • Pour les pistes audio et de groupe, la configuration de canal – mono ou stéréo – peut être définie dans le menu local Configuration. Ö L’option “Ajouter Piste en utilisant Préréglage de Piste” vous permet de sélectionner un Préréglage de piste. Ceci est décrit dans le chapitre “Travailler avec des préréglages de piste” à la page 248. Une fois que vous avez créé des pistes, vous pouvez les manipuler et les réarranger de diverses façons. C’est ce dont traitent les sections suivantes. Suppression de pistes • Si l’option “Conteneurs auront Noms des Pistes” est activée dans la boîte de dialogue Préférences (page Édition) et que vous déplacez un événement d’une piste sur une autre, l’événement déplacé sera automatiquement nommé d’après la nouvelle piste sur laquelle il a été placé. Sinon, l’événement conserve le nom de la piste sur laquelle il se trouvait précédemment. Couleurs des pistes Toutes les pistes ont automatiquement une couleur. • Pour choisir les couleurs à utiliser pour les nouvelles pistes, servez-vous du menu local “Mode de coloration automatique des Pistes” dans la boîte de dialogue Préférences (page Édition–Projet & Console de Voies). Les options qui vous sont proposées sont décrites dans la section “Appliquer des couleurs de piste automatiquement” à la page 381. • Pour changer la couleur des pistes existantes, servezvous du menu local “Sélectionner Couleurs” de la barre d’outils. Ceci est décrit en détail dans la section “À propos du menu local Sélectionner Couleurs” à la page 382. • Pour changer la couleur d’une piste, vous pouvez également appuyer sur [Ctrl]/[Commande], survoler la section de la piste qui affiche la couleur, puis cliquer. Pour supprimer des pistes, vous avez plusieurs possibilités : • Sélectionner la piste à supprimer, puis ouvrir le menu Projet et sélectionner “Supprimer les Pistes Sélectionnées”. • Dans la liste des pistes, faire un clic droit sur la piste à supprimer, puis sélectionner “Supprimer les Pistes Sélectionnées” dans le menu contextuel. La tranche de couleur qui apparaît vous permet de sélectionner la couleur souhaitée. Cette méthode fonctionne dans plusieurs endroits où la couleur des pistes est visible, c’est-à-dire dans la liste des pistes, dans le champ nom de la piste de l’Inspecteur et dans le champ Nom de Canal de la Console de Voies. 68 Travailler avec des pistes • Pour changer la couleur de piste des événements et conteneurs individuels, servez-vous de l’outil Couleur ou du menu local Sélectionner Couleurs. Pour de plus amples informations, voir “Colorer manuellement les pistes, conteneurs ou événements” à la page 382. Redimensionnement des pistes • Pour changer la largeur de la liste des pistes, faites glisser la bordure entre la liste des pistes et l’affichage d’événements. • Pour changer la hauteur d’une piste individuelle, cliquez sur sa bordure inférieure dans la liste des pistes et faites glisser vers le haut ou le bas. • Pour modifier la hauteur de toutes les pistes, maintenez [Ctrl]/[Commande] enfoncée puis redimensionnez une des pistes à votre convenance. Quand l’option “Mode Calage” est activée dans le menu local Échelle de piste (voir plus bas), la hauteur des pistes change par incréments fixes quand vous la redimensionnez. ! Le fonctionnement n’est pas le même quand l’option “Élargir la Piste sélectionnée” est activée dans le menu Édition (voir “À propos de l’option Élargir la Piste sélectionnée” à la page 69). • Pour définir le nombre de pistes à afficher dans la fenêtre Projet actuelle, servez-vous du menu local Échelle de piste (que vous pouvez ouvrir en cliquant sur le bouton de flèche situé au-dessus de la commande de zoom vertical). La taille de piste sera ajustée afin de ne montrer que le nombre de pistes spécifié dans ce menu. En sélectionnant “Afficher N Pistes”, vous pouvez manuellement établir le nombre de pistes à inclure dans la fenêtre Projet actuelle. Affichage des données sur les pistes Naturellement, quand vous changez la largeur et la hauteur des pistes, cela a une incidence sur l’affichage des contrôles de pistes, des conteneurs ou des événements de ces pistes. Voici ce qui se passe quand vous redimensionnez la hauteur ou la largeur d’une piste : • Les contrôles de piste sont placés où ils “s’insèrent” le mieux par défaut. Les commandes affichées pour les pistes dans la liste des pistes s’adaptent à la taille des pistes. Si vous préférez que les commandes restent à des positions fixes, désactivez l’option “Retour à la Ligne” dans la boîte de dialogue Contrôles Piste (voir “Personnaliser les contrôles de piste” à la page 378). • Le contenu des événements et des conteneurs ne sera pas visible si la taille d’une piste est très petite. Vous pouvez changer ceci en activant l’option “Afficher données d’événements sur les pistes étroites” dans la boîte de dialogue Préférences (Affichage d’Événements). À propos de l’option Élargir la Piste sélectionnée Si cette option est activée dans le menu Édition (ou dans la boîte de dialogue Préférences, page Édition–Projet & Console de Voies), la piste sélectionnée sera automatiquement élargie. C’est pratique si vous passez d’une piste à l’autre dans la liste, pour vérifier ou modifier les réglages. Les pistes reprendront la taille qu’elles avaient avant lorsqu’elles seront désélectionnées. Vous pouvez régler la taille directement dans la liste des pistes si le facteur d’élargissement par défaut ne vous convient pas. Bien que ce comportement du programme soit préférable dans la plupart des cas, ce peut être un inconvénient si vous avez commencé par changer la hauteur d’une ou plusieurs pistes (qui sera alors leur hauteur “d’origine”, avant d’avoir activé l’option “Élargir la Piste sélectionnée”). Dès que vous essayez de modifier la hauteur d’une piste, elle est sélectionnée et automatiquement élargie. Plutôt que de désactiver l’option “Élargir la Piste sélectionnée”, redimensionnez la ou les piste(s) désirée(s) puis activez à nouveau l’option “Élargir la Piste sélectionnée”, vous pourrez alors redimensionner la piste dans la liste sans la sélectionner. Procédez comme ceci : 1. Placez le pointeur de la souris sur le bord inférieur de la piste (non sélectionnée) que vous souhaitez redimensionner. Le pointeur de la souris devient un symbole de séparateur. 69 Travailler avec des pistes 2. Maintenez [Alt]/[Option] et faites glisser le bord inférieur de la piste jusqu’à obtenir la hauteur désirée. Désormais, lorsque vous sélectionnez cette piste, (et que l’option “Élargir la Piste sélectionnée” est activée), celle-ci est élargie. Elle retrouvera la taille que vous avez définie, lorsque vous sélectionnez une autre piste. • En les traçant. Ceci est possible pour les pistes marqueur et d’automatisation, par exemple. Pour les pistes audio, MIDI et d’instrument, vous pouvez uniquement dessiner des conteneurs (voir “Création de conteneurs” à la page 70). Création de conteneurs Édition des pistes Ajouter des événements à une piste Il existe plusieurs façons d’ajouter des événements à une piste : • En enregistrant (voir “Méthodes d’enregistrement de base” à la page 84). • En faisant glisser des fichiers puis en les déposant sur la piste à l’emplacement désiré. Vous pouvez faire glisser des fichiers à partir des emplacements suivants : le bureau, la MediaBay et les fenêtres associées (voir le chapitre “La MediaBay” à la page 231), la Bibliothèque, la boîte de dialogue “Recherche de Média”, une autre fenêtre Projet ouverte, l’Éditeur de Conteneurs Audio, l’Éditeur d’Échantillons (appuyez sur [Ctrl]/[Commande] et faites glisser un fichier pour créer un événement avec la sélection actuelle). Les conteneurs abritent des événements MIDI ou audio, voire des pistes (voir “Travailler avec des conteneurs répertoire” à la page 73). Créer des conteneurs MIDI Un conteneur MIDI est automatiquement créé quand vous enregistrez. Il contient les événements enregistrés. Il est néanmoins possible de créer des conteneurs MIDI vides pour y ajouter des événements par la suite. Pour cela, il existe deux méthodes : • Dessiner un conteneur sur une piste MIDI à l’aide de l’outil Crayon. Vous pouvez aussi “dessiner” des conteneurs en appuyant sur [Alt]/[Option] et en utilisant l’outil Flèche. • Double-cliquer avec l’outil Flèche sur une piste MIDI entre les délimiteurs gauche et droit. Pendant que vous faites glisser le clip dans la fenêtre Projet, sa position est indiquée par une ligne de marqueur et une case de position numérique. • En important un fichier audio ou vidéo à l’aide du sousmenu Importer du menu Fichier. Lorsque vous importez un fichier de cette façon, un clip est créé pour le fichier, et un événement lisant tout le clip est inséré dans la piste sélectionnée, à l’emplacement où se trouve le curseur de projet. Pour ajouter des événements à un conteneur MIDI, il faut utiliser les outils et fonctions disponibles dans un éditeur MIDI, (voir “L’Éditeur Clavier – Présentation” à la page 287). • En important un fichier MIDI à l’aide du sous-menu Importer. Voir “Exporter et Importer des fichiers MIDI standard (SMF)” à la page 372. • En extrayant le pistes d’un CD audio et en les convertissant en fichiers audio. Voir “Importer des plages de CD audio” à la page 369. • En utilisant les fonctions Copier et Coller du menu Édition. Cela vous permet de copier toutes sortes d’événements entre différents projets. Vous pouvez aussi copier des événements à l’intérieur du projet, par exemple depuis l’Éditeur de Conteneurs Audio ou l’Éditeur d’Échantillons. 70 Travailler avec des pistes Créer des conteneurs audio Il n’existe aucun moyen de créer automatiquement des conteneurs audio à l’enregistrement. À l’enregistrement, ce sont des événements audio qui sont toujours créés. Pour créer des conteneurs audio, vous avez les possibilités suivantes : • Servez-vous de la fonction “Convertir les Événements en Conteneurs” du menu audio pour regrouper les événements audio existants dans un conteneur. Vous créez ainsi un conteneur audio contenant tous les événements audio sélectionnés sur la même piste. Pour supprimer le conteneur et faire apparaître à nouveau les événements sous forme d’objets indépendants sur la piste, sélectionnez le conteneur et utilisez la fonction “Dissoudre les Conteneurs” du menu Audio. • Dessiner un conteneur sur une piste audio à l’aide de l’outil Crayon. Vous pouvez aussi “dessiner” des conteneurs en appuyant sur [Alt]/[Option] et en utilisant l’outil Flèche. • Double-cliquer avec l’outil Flèche sur une piste audio entre les délimiteurs gauche et droit. Ö Vous pouvez procéder par Copier-Coller ou GlisserDéposer pour ajouter des événements aux conteneurs audio existants dans l’Éditeur de Conteneurs Audio (voir “Présentation de la fenêtre” à la page 214). Sélection des pistes • Pour sélectionner une piste, cliquez dessus dans la liste des pistes. Vous pouvez également configurer Cubase pour sélectionner des pistes pour les opérations suivantes en activant les Préférences : • Sélection d’une voie dans la console La piste correspondante est automatiquement affichée dans la liste des pistes également. Pour ce faire, il vous faut sélectionner “Piste” dans le menu local “Défilement à la piste sélectionnée…” dans la boîte de dialogue Préférences (Édition–Projet & Console de Voies). • Sélection d’un événement dans la fenêtre Projet La piste correspondante est automatiquement sélectionnée quand l’option “Sélection de Pistes suit Sélection d’Événements” est activée dans la boîte de dialogue Préférences (page Édition). • Activation du bouton solo sur la piste La piste est automatiquement sélectionnée quand l’option “Sélectionner Voies/Pistes si Solo est activé” est activée dans la boîte de dialogue Préférences (Édition–Projet & Console de Voies). • Clic sur le bouton Édition (e) de la piste La piste est automatiquement sélectionnée quand l’option “Sélectionner Voie/Piste si fenêtre des Configurations de Voie est ouverte” est activée dans la boîte de dialogue Préférences (Édition–Projet & Console de Voies). Duplication de pistes • Pour dupliquer une piste avec tout ce quelle contient et ses paramètres de voie, faites un clic droit dans la liste des pistes et sélectionnez “Dupliquer pistes” dans le menu contextuel ou sélectionnez “Dupliquer pistes” dans le menu Projet. La piste dupliquée apparaîtra sous la piste d’origine. Une piste sélectionnée est indiquée par sa couleur gris clair dans la liste. Déplacement de pistes • Pour déplacer une piste, cliquez dessus et faites-la glisser vers le haut ou le bas de la liste. Cette piste est sélectionnée. • Pour déplacer une ou plusieurs pistes sélectionnées dans un dossier, sélectionnez “Déplacer les Pistes Sélectionnes vers Nouveau Dossier” dans le menu contextuel. • Pour sélectionner plusieurs pistes, appuyez sur [Ctrl]/ [Commande] et cliquez sur ces pistes. • Pour sélectionner une suite continue de pistes, faites un [Maj]-clic sur ces pistes. 71 Travailler avec des pistes Désactivation de pistes (Cubase Elements uniquement) • Transférer des pistes dans un dossier Cliquez sur une piste et faites la glisser dans une piste répertoire. Vous pouvez désactiver des pistes en sélectionnant “Désactiver la Piste” à partir du menu contextuel de la liste des pistes. Désactiver une piste revient à la rendre muette (voir “Rendre muets des événements” à la page 60), dans la mesure où une piste désactivée ne sera pas lue. Cependant, désactiver une piste coupe non seulement son volume de sortie dans la piste, mais désactive en fait toute son activité sur le disque. Pour de plus amples informations, voir “À propos de l’activation et de la désactivation des pistes (Cubase Elements uniquement)” à la page 79. Organisation des pistes dans des pistes répertoire Création de pistes répertoire Déplacer des pistes dans un dossier est un moyen de structurer et d’organiser des pistes dans la fenêtre Projet. En regroupant des pistes en une piste répertoire, vous pouvez les isoler et les rendre muettes de façon plus rapide et plus simple mais aussi effectuer vos éditions sur plusieurs pistes en une seule fois. Les pistes répertoire peuvent contenir n’importe quel type de piste, y compris d’autres pistes répertoire. Une piste répertoire • Supprimer des pistes d’un dossier Pour supprimer une piste d’un dossier, faites-la glisser hors du dossier et déposez-la dans la liste des pistes. • Masquer/afficher des pistes dans un Dossier Cliquez sur le bouton “Déplier/Plier Dossier” (l’icône de dossier) afin de masquer ou afficher les pistes situées dans un répertoire. Les pistes masquées sont quand même lues. • Masquer/afficher les données des pistes répertoire Faites un clic droit sur la piste répertoire pour ouvrir le menu contextuel, puis sélectionnez l’une des options du sous-menu “Afficher Données sur Pistes Répertoire”. Ce menu est également accessible depuis la boîte de dialogue Préférences (page Édition). Les options suivantes sont disponibles : Option Description Toujours Montrer Données Les données de la piste répertoire sont visibles en permanence. Ne Jamais Afficher Données Les données de la piste répertoire restent masquées en permanence. Cacher Données lorsque Piste est Agrandie Les données de la piste répertoire ne sont visibles que quand le répertoire n’est pas développé. Les pistes du répertoire Travailler avec des pistes répertoire • Créer une piste répertoire Dans le menu Projet, ouvrez le sous-menu “Ajouter une Piste” et sélectionnez “Répertoire” ou faites un clic droit dans la liste des pistes et sélectionnez “Ajouter une Piste Répertoire” dans le menu contextuel. • Muet et Solo de pistes répertoire Cliquez sur le bouton Rendre Muet ou Solo de la piste répertoire afin de rendre muettes ou isoler (solo) toutes les pistes du répertoire en une seule fois. 72 Travailler avec des pistes Travailler avec des conteneurs répertoire Un conteneur répertoire est une représentation graphique des événements et des conteneurs inclus dans le dossier. Les conteneurs répertoire indiquent la position et la longueur des événements et des conteneurs, ainsi que la piste où ils se trouvent (leur position verticale). Si des couleurs de conteneurs sont utilisées, elles apparaissent également dans le conteneur répertoire. Toute édition effectuée dans la fenêtre Projet sur un conteneur répertoire affecte tous les événements et conteneurs qu’il contient. Vous pouvez même sélectionner plusieurs conteneurs répertoire si vous le désirez – vous pouvez ainsi les gérer et les éditer ensemble. Les modifications possibles sont les suivantes : • Déplacer un conteneur répertoire. Ceci déplacera les événements et les conteneurs qui sont à l’intérieur (ce qui peut éventuellement créer d’autres conteneurs répertoire, en fonction des chevauchements résultants). • Utiliser couper, copier et coller. • Effacer un conteneur répertoire. Ceci effacera les événements et les conteneurs qui sont à l’intérieur. • Scinder le conteneur répertoire à l’aide des Ciseaux. • Coller des conteneurs répertoire ensemble à l’aide du tube de colle. Ceci ne fonctionne que si les conteneurs répertoire adjacents contiennent des événements ou des conteneurs sur une même piste. • Quand vous redimensionnez un conteneur répertoire, tous les événements et conteneurs qu’il abrite sont également redimensionnés conformément à la méthode de redimensionnement sélectionnée. • Rendre muet un conteneur répertoire. Tous les événements et les conteneurs qui sont à l’intérieur seront muets. Les pistes se trouvant à l’intérieur d’un dossier peuvent être éditées comme une seule entité, en effectuant l’édition directement sur le conteneur répertoire contenant les pistes. Vous pouvez aussi éditer des pistes individuelles à l’intérieur du dossier, en affichant les pistes qu’il contient, en sélectionnant des conteneurs et en ouvrant un éditeur comme à l’accoutumée. Un double-clic sur un conteneur répertoire ouvre les éditeurs des catégories de pistes correspondantes présentes dans le dossier. Ce qui suit s’applique : • Tous les conteneurs MIDI situés sur les pistes à l’intérieur du dossier, apparaissent comme s’ils se trouvaient sur la même piste, comme lorsque vous ouvrez l’Éditeur Clavier après avoir sélectionné plusieurs conteneurs MIDI. Afin de pouvoir discerner aisément les diverses pistes au sein de l’éditeur, attribuez une couleur différente à chaque piste dans la fenêtre Projet et utilisez l’option “Colorer les conteneurs” de l’Éditeur (voir “Colorier les notes et les événements” à la page 292). • Si le dossier contient des pistes avec des événements audio et/ou des conteneurs audio, les Éditeurs d’Échantillons et/ou de Conteneurs Audio sont ouverts, chaque événement et conteneur audio apparaissant dans une fenêtre séparée. Diviser la liste des pistes Il est possible de diviser la liste de pistes en deux parties. Chacune d’elles bénéficiera de contrôles d’agrandissement et de défilement indépendants (si nécessaire), mais redimensionner verticalement la fenêtre n’affectera que la partie inférieure (si cela est possible). Ceci vous sera utile si vous travaillez à la fois sur une piste vidéo et plusieurs pistes audio, par exemple. Ainsi, vous pouvez placer la piste vidéo dans la liste des pistes du haut, ce qui vous permet de faire défiler les pistes audio séparément dans la liste des pistes du bas, les positionnant ainsi “en face” de la piste vidéo. • Pour diviser la liste des pistes, cliquez sur le bouton “Diviser la liste des Pistes” situé dans le coin supérieur droit de la fenêtre Projet, sous la règle. • Pour revenir à une seule liste des pistes, cliquez à nouveau sur ce bouton. 73 Travailler avec des pistes Lorsque la liste des pistes est divisée en deux parties, ce qui suit s’applique : • Si vous ajoutez des pistes à partir du sous-menu “Ajouter une Piste” du menu Projet, les pistes vidéo, marqueur et arrangeur (Cubase Elements uniquement) seront automatiquement placées dans la partie supérieure de la liste des pistes. Si la liste des pistes contient déjà des pistes vidéo, marqueur ou arrangeur (Cubase Elements uniquement), celles-ci seront automatiquement placées dans la partie supérieure quand vous diviserez la liste des pistes. Tous les autres types de pistes sont placés dans la partie inférieure. • Si vous ajoutez des pistes à partir du menu contextuel qui s’ouvre quand vous faites un clic droit dans la liste des pistes, les pistes seront ajoutées à la partie de la liste des pistes dans laquelle vous aurez cliqué. • Vous pouvez déplacer tout type de piste de la liste inférieure à la liste supérieure et vice-versa en faisant un clic droit dessus dans la liste des pistes et en sélectionnant “Déplacer dans l’autre section de la Liste des Pistes” dans le menu contextuel. • Vous pouvez redimensionner la partie supérieure en cliquant sur le séparateur situé entre les sections de la liste des pistes puis en le déplaçant. 74 Travailler avec des pistes 7 Lecture et palette Transport Présentation Les principales commandes de transport Ce chapitre décrit les différentes méthodes disponibles pour contrôler la lecture et les fonctions de transport dans Cubase. Dans la zone Transport Principal, vous trouverez les commandes de transport de base, ainsi que les options d’affichage temporel, voir “Configuration du format temporel dans la palette Transport” à la page 77. La palette Transport La palette Transport regroupe les principales fonctions de transport de Cubase, ainsi que plusieurs autres options associées à la lecture et à l’enregistrement. Ö Les principales fonctions de transport (Boucler/Arrêter/Lecture/Enregistrement) peuvent également être affichées sur la barre d’outils. De plus, d’autres options de lecture sont aussi disponibles dans le menu Transport. Les sections Activité MIDI, Activité Audio et Contrôle du Niveau Audio Les sections suivantes peuvent être affichées de gauche à droite sur la palette Transport : • Clavier Virtuel, voir “Le Clavier Virtuel” à la page 81. • Performance, un indicateur associé à la fenêtre VST Performance, voir “À propos de la fenêtre des Performances VST” à la page 20. • Mode Enreg., voir “Enregistrement audio” à la page 90 et “Enregistrement MIDI” à la page 94. • Délimiteurs, voir “Placement des délimiteurs gauche et droit” à la page 78 et “À propos des Pré-roll et Post-roll (Amorces)” à la page 97. • Jog/Scrub, “Lire avec la commande de Vitesse Shuttle” à la page 79 et “Déplacement en scrub dans le projet – la molette Jog” à la page 79. • Transport Principal, voir ci-après. • Arrangeur, voir “La piste arrangeur (Cubase Elements uniquement)” à la page 115. • Master et Sync, voir “Utilisation du Métronome” à la page 98. • Marqueur, voir “Utilisation des marqueurs” à la page 122, “Édition du Tempo et de la Mesure” à la page 327 et “Fonctionnement en synchronisation” à la page 347. • Activité MIDI, voir ci-après. • Activité Audio, voir ci-après. • Contrôle du Niveau Audio, voir ci-après. Ces sections vous permettent de surveiller les signaux d’entrée et de sortie MIDI et audio. La section Contrôle du Niveau Audio contient également des témoins d’écrêtage et une commande du niveau de sortie. Cacher et afficher la palette Transport La palette Transport est affichée automatiquement lorsque vous démarrez un nouveau projet. Pour la masquer ou l’afficher, sélectionnez “Palette Transport” dans le menu Transport (ou servez-vous du raccourci clavier correspondant – par défaut [F2]). Changer la configuration de la palette Transport Vous pouvez personnaliser la présentation de la palette Transport en faisant un clic droit n’importe où dans la palette, puis en sélectionnant ou désélectionnant les options désirées dans le menu contextuel qui s’affiche. Ceci est décrit en détail dans la section “Les menus contextuels de Configuration” à la page 377. Le pavé numérique Dans les réglages par défaut des raccourcis clavier, diverses commandes de la palette Transport sont assignées au pavé numérique du clavier de votre ordinateur. Les pavés numériques sont légèrement différents sur PC et sur Macintosh : Touche numérique Fonction [Entrée] Lecture [+] Avance rapide [-] Rembobinage [*] Enregistrement 76 Lecture et palette Transport Touche numérique Fonction [÷] (Win)/[/] (Mac) Cycle Marche/Arrêt [,] Retour à zéro [0] Stop [1] Aller au délimiteur gauche [2] Aller au délimiteur droit [3-9] Aller au Marqueur 3 à 9 • Utiliser les options de lecture (voir “Fonctions de lecture” à la page 80). • Cubase Elements uniquement : Utiliser la fonction arrangeur (voir “La piste arrangeur (Cubase Elements uniquement)” à la page 115). • Utiliser les fonctions du menu Transport. Voici les fonctions disponibles dans le menu Transport : Opérations Réglage de la position du curseur de projet Il existe plusieurs méthodes pour déplacer le curseur de projet : • Utiliser l’Avance Rapide et le Rembobinage. • Utiliser la molette Jog/Shuttle/Déplacement de la palette Transport (voir “Lire avec la commande de Vitesse Shuttle” à la page 79). • Faire glisser le curseur de projet dans la partie inférieure de la règle. • Cliquer dans la règle. Double-cliquer dans la règle déplace le curseur et déclenche ou arrête la lecture. • Si l’option “Se Caler après un Clic sur un Espace Vide” est activée dans la boîte de dialogue Préférences (page Transport) vous pouvez cliquer n’importe où dans un endroit vide de la fenêtre Projet pour déplacer la position du curseur. • Changer la valeur dans n’importe lequel des affichages de position. • Utiliser le fader de position situé au-dessus des boutons de transport dans la palette Transport. La course du curseur est relative au réglage de Durée de la boîte de dialogue Configuration du Projet. Ainsi, déplacer le curseur complètement à droite vous amène à la fin du projet. Fonction Description Se Caler sur la Sélection/Se Caler sur la fin de la Sélection Place le curseur de projet au début ou à la fin de la sélection actuelle. Pour que cette option soit disponible, il faut avoir sélectionné un ou plusieurs événements ou un intervalle. Se Caler sur le Marqueur Suivant/Précédent Place le curseur de projet sur le marqueur suivant/précédent (voir “Pistes marqueur” à la page 34). Se Caler sur l’Événement Suivant/Précédent Déplace le curseur de projet vers l’avant/l’arrière, au début ou à la fin (le plus proche) de tout événement se trouvant sur la ou les pistes sélectionnées. Ö Si le Calage est activé lorsque vous déplacez le curseur de projet, le réglage du Calage est pris en compte. C’est pratique pour trouver rapidement des positions exactes. Ö Il existe aussi de nombreux raccourcis clavier pour déplacer le curseur de projet (dans la catégorie Transport de la boîte de dialogue Raccourcis Clavier). Par exemple, vous pouvez assigner un raccourci clavier aux fonctions “Avancer d’une mesure” et “Reculer d’une mesure”, ce qui permet de déplacer le curseur de projet de mesure en mesure, en avant ou en arrière. Configuration du format temporel dans la palette Transport Affichage Temps primaire (à gauche) et Affichage Temps secondaire (à droite, Cubase Elements uniquement) L’unité de temps affichée dans la règle peut être indépendante de celle affichée dans la palette Transport. Cela signifie que vous pouvez afficher un timecode dans l’Affichage Temps et les mesures/temps dans la règle, par exemple. Dans Cubase Elements, il y a un affichage de temps secondaire à droite de l’affichage de temps primaire qui est également indépendant, ce qui vous offre • Utiliser les marqueurs (voir le chapitre “Utilisation des marqueurs” à la page 122). 77 Lecture et palette Transport trois unités de temps différentes affichées en même temps. Dans la fenêtre Projet, vous pouvez par ailleurs créer des pistes règle supplémentaires – voir “Utilisation de plusieurs règles – pistes règle” à la page 38. Il existe plusieurs façons de définir les positions des délimiteurs : Les principes suivants s’appliquent : • Pour régler le délimiteur gauche, maintenez enfoncé la touche [Ctrl]/[Commande] et cliquez à l’endroit souhaité dans la règle. • Si vous modifiez le format d’affichage primaire de la palette Transport, celui-ci de la règle sera changé aussi. De même, maintenir [Alt]/[Option] appuyée et cliquer dans la règle permet de régler le délimiteur droit. Vous pouvez aussi déplacer les “poignées” des délimiteurs directement dans la règle. Cela revient à changer le format d’affichage dans la Configuration du Projet. Donc, pour avoir des formats d’affichage différents dans la règle et la palette Transport, vous devez changer le format dans la règle. • Le format d’affichage primaire est réglé dans le menu local situé à droite de l’Affichage Temps. Les délimiteurs sont indiqués par les poignées dans la règle. La zone comprise entre les délimiteurs apparaît en surimpression dans la règle et dans la fenêtre Projet (voir “Apparence” à la page 380). Veuillez noter que si le délimiteur droit est placé avant le délimiteur gauche, la couleur de la règle change entre les délimiteurs. • Cliquez et déplacez la souris dans la moitié supérieure de la règle pour délimiter la zone. Si vous cliquez dans une zone de délimitation existante, vous pouvez la déplacer en cliquant dessus puis en déplaçant la souris. • Ce réglage détermine également le format temporel des délimiteurs gauche et droit dans la palette Transport. • Cubase Elements uniquement : l’Affichage Temps secondaire est entièrement indépendant et son Format d’Affichage se configure dans le menu local situé à droite de l’Affichage Temps secondaire. • Cubase Elements uniquement : Vous pouvez intervertir les formats temporels des affichages temps primaire et temps secondaire en cliquant sur le symbole de double flèche (Échanger Formats de Temps) situé entre les deux. Placement des délimiteurs gauche et droit Les délimiteurs gauche et droit sont une paire de marqueurs de position servant à définir les positions des points de punch-in/punch-out lors d’un enregistrement et les limites de la lecture et de l’enregistrement en cycle. Ö Lorsque le mode cycle est activé dans la palette Transport, la lecture de la zone située entre les délimiteurs gauche et droit est répétée (en boucle). Cependant, si le délimiteur droit est placé avant le gauche, le programme fonctionnera en mode “Jump” (saut vers un autre point) ou “Skip” (en passant des données) – lorsque le curseur de projet atteindra le délimiteur droit, il se placera immédiatement sur la position du délimiteur gauche, à partir de laquelle il poursuivra la lecture. • Maintenir [Ctrl]/[Commande] appuyée et presser [1] ou [2] sur le pavé numérique règle le délimiteur gauche ou droit sur la position du curseur de projet. De même, vous pouvez presser [1] ou [2] sur le pavé numérique (sans appuyer sur [Ctrl]/[Commande] pour placer le curseur de projet sur la valeur du délimiteur gauche ou droit. Notez que [1] et [2] sont les raccourcis clavier par défaut – vous pouvez les modifier si vous le souhaitez. • En créant des marqueurs de cycle, vous pouvez mémoriser autant de positions de délimiteurs gauche et droit que souhaité et vous pouvez les rappeler en faisant un double-clic sur le marqueur correspondant (voir “Édition des marqueurs sur la piste marqueur” à la page 126). • L’option “Délimiteurs à la Sélection” du menu Transport ([P] est le raccourci clavier par défaut) fixe les valeurs respectives des délimiteurs sur les points de début et de fin de la zone actuellement sélectionnée. Cette fonction est disponible si vous avez sélectionné un ou plusieurs événements ou défini un intervalle de sélection. • Vous pouvez aussi entrer les valeurs des délimiteurs dans la palette Transport. Cliquer sur les boutons L/R de la section des délimiteurs de la palette Transport placera le curseur de projet sur la valeur respective du délimiteur. Si vous maintenez appuyée [Alt]/[Option] et cliquez sur le bouton L ou R, le délimiteur correspondant sera réglé sur la position actuelle du curseur de projet. 78 Lecture et palette Transport Lire avec la commande de Vitesse Shuttle • L’option “Inclure les Inserts lors du Scrubbing” de la boîte de dialogue Préférences (page Transport–Scrub) vous permet d’activer les effets d’insert pour la lecture avec la molette Jog. Par défaut, les effets d’insert sont contournés. Le contrôle de Vitesse Shuttle (la molette extérieure de la palette Transport) vous permet de lire le projet à n’importe quelle vitesse (jusqu’à quatre fois la vitesse de lecture), en avant ou en arrière. Il s’agit d’un moyen rapide de repérer ou de se caler à une position précise dans le projet. • Tournez la molette de Vitesse Shuttle vers la droite pour démarrer la lecture. Ö Vous pouvez également utiliser la molette Jog d’un contrôleur externe pour le scrubbing. Déplacement du curseur de projet Les boutons “+” et “–” situés au centre de la molette servent à déplacer le curseur de projet d’un frame vers la gauche ou la droite. Plus vous tournez la molette vers la droite, plus la lecture est rapide. • Si, à l’inverse, vous tournez la molette vers la gauche, le projet sera relu en arrière. Plus vous tournez la molette vers la gauche, plus la lecture est rapide. • L’option “Inclure les Inserts lors du Scrubbing” de la boîte de dialogue Préférences (page Transport–Scrub) vous permet d’activer les effets d’insert pour la lecture avec la commande de Vitesse Shuttle. Par défaut, les effets d’insert sont contournés. Ö Vous pouvez également accéder à la commande de Vitesse Shuttle via un contrôleur externe. Déplacement en scrub dans le projet – la molette Jog Options et réglages La préférence “Retourner au Début en cas d’Arrêt” Ce réglage se trouve dans la page Transport de la boîte de dialogue Préférences (située dans le menu Fichier sous Windows et dans le menu Cubase sous Mac OS X). • Si l’option “Retourner au Début en cas d’Arrêt” est activée et que vous arrêtez la lecture, le curseur de projet se replacera automatiquement à l’endroit où l’enregistrement ou la lecture a été lancée pour la dernière fois. • Si l’option “Retourner au Début en cas d’Arrêt” est désactivée, le curseur de projet restera à l’endroit où vous venez d’arrêter la lecture. Appuyer à nouveau sur Stop placera le curseur de projet à l’endroit où l’enregistrement ou la lecture a été lancée pour la dernière fois. La molette centrale de la palette Transport est la molette Jog. En cliquant dessus et en la tournant vers la droite ou la gauche, vous déplacerez manuellement la position de lecture vers l’avant ou vers l’arrière – de façon assez similaire au repérage audio sur un magnétophone à bandes. Ceci vous aide à localiser avec une grande précision des passages dans le projet. • Veuillez noter que la molette Jog est un “curseur sans fin” – vous pouvez la faire tourner autant de fois que nécessaire pour vous déplacer à l’endroit souhaité. Plus vous tournez la molette rapidement, plus la lecture est accélérée. La vitesse de lecture d’origine est accélérée au maximum. À propos de l’activation et de la désactivation des pistes (Cubase Elements uniquement) Dans le menu contextuel de piste, se trouve une option nommée “Désactiver la Piste”. Ceci coupe toute activité disque pour cette piste, au contraire de Muet, qui se contente de couper le volume d’une piste. Si vous enregistrez souvent des “prises alternatives”, vous pouvez facilement avoir un grand nombre de prises qui sont encore “relues” depuis le disque dur pendant la lecture, bien que les pistes soient muettes. Comme ceci surcharge inutilement votre système disque, il est recommandé d’utiliser l’option “Désactiver la Piste” dans de telles situations. • Si vous cliquez sur la molette jog durant la lecture, celleci s’arrête automatiquement et passe en scrubbing. 79 Lecture et palette Transport • Sélectionnez “Désactiver la Piste” pour les pistes que vous souhaitez conserver dans le projet en vue d’une utilisation future mais que vous ne souhaitez pas relire pour l’instant. La couleur de piste change pour indiquer que cette piste est désactivée. • Sélectionnez “Activer la Piste” dans le menu contextuel de piste pour réactiver les pistes désactivées. Fonctions de lecture En plus des commandes de Transport standard de la palette Transport, vous trouverez également un grand nombre de fonctions dans le menu Transport pouvant servir à contrôler la lecture. Ces options ont les fonctions suivantes : Option Description Post-Roll à partir du Début/de la Fin de la Sélection Démarre la lecture depuis le début ou la fin de l’intervalle sélectionné et l’arrête après le temps défini dans le champ Post-Roll de la palette Transport. Pre-Roll jusqu’au Début/à la Fin de la Sélection Démarre la lecture depuis une position située avant le début ou la fin de l’intervalle sélectionné et l’arrête au début ou à la fin de la sélection. La position exacte où la lecture commence est réglée dans le champ Pre-Roll de la palette Transport. Jouer à partir du Début/de la Fin de la Sélection Active la lecture depuis le début ou la fin de l’intervalle sélectionné. Jouer jusqu’au Début/à la Fin de la Sélection Active la lecture deux secondes avant le début ou la fin de la sélection actuelle et l’arrête au début ou à la fin de celle-ci. Jouer jusqu’au Prochain Marqueur Active la lecture à partir du curseur de projet et l’arrête au marqueur suivant. Jouer la Sélection Active la lecture depuis le début de la sélection actuelle et l’arrête à la fin. Jouer en Boucle la Sélection Active la lecture depuis le début de la sélection actuelle et reprend au début à chaque fois que la fin de la sélection est atteinte. ! À propos du Suivi de la Lecture Le suivi est une fonction qui assure que vos instruments MIDI jouent les bons sons lorsque vous vous calez sur une nouvelle position pour démarrer la lecture. Ceci grâce au fait que le programme transmet un certain nombre de messages MIDI à vos instruments à chaque fois que vous allez à une nouvelle position dans le projet, afin que tous les appareils MIDI soient correctement réglés en ce qui concerne les messages de Program Change, de contrôleur (tels que le volume MIDI) etc. Par exemple, supposons que vous ayez une piste MIDI avec un événement de Program Change inséré au début. Cet événement sert à sélectionner un son de piano sur votre synthétiseur. Au début du premier refrain, un autre événement de Program Change déclenche un son de cordes sur ce même synthé. Lorsque vous lisez le morceau, il commence avec le son de piano, puis passe au son de cordes. Au milieu du refrain, vous arrêtez et rembobinez à un point situé entre le début et le second Program Change. Le synthé jouera toujours le son de cordes, bien que sur cette section il devrait jouer le son de piano ! La fonction de Suivi se charge de tout cela. Si les événements de Program Change sont réglés afin d’être suivis, Cubase suivra la musique en revenant au début, trouvera le premier Program Change et le transmettra à votre synthé pour qu’il joue le son correct. Cela peut s’appliquer à d’autres types d’événements. Les réglages de Suivi d’événements dans la boîte de dialogue Préférences (page MIDI) déterminent quels types d’événements seront suivis lorsque vous vous calerez sur une nouvelle position avant de déclencher la lecture. Les fonctions de la liste ci-dessus (excepté “Jouer jusqu’au prochain Marqueur”) ne sont disponibles que si vous avez sélectionné un ou plusieurs événements ou délimité une région de sélection. Ö Dans la boîte de dialogue Préférences (page Édition– Audio), vous trouverez l’option “Traiter les événements audio muets comme s’ils étaient supprimés”. Lorsque vous activez cette option, tout événement recouvert par un événement muet deviendra audible. 80 Lecture et palette Transport Ö Les types d’événements pour lesquels la case est cochée dans cette boîte de dialogue sont ceux qui seront suivis. • Dans cette section de la boîte de dialogue Préférences, vous trouverez également l’option “Suivi au-delà des limites des Conteneurs”. Si vous activez cette option, les contrôleurs MIDI seront aussi suivis audelà des limites du conteneur. Ainsi, le suivi sera effectué sur le conteneur touché par le curseur, mais également sur les conteneurs qui sont à sa gauche. Veuillez noter que cette option devrait être désactivée dans les très grands projets, car elle ralentit considérablement les opérations de positionnement et de solo. Si vous désactivez cette option, les contrôleurs MIDI ne seront suivis qu’à l’intérieur des conteneurs se trouvant sous le curseur de position. Le Clavier Virtuel Le Clavier Virtuel affiché en mode clavier d’ordinateur Le Clavier Virtuel affiché en mode clavier de piano Le Clavier Virtuel peut être affiché dans la palette Transport. Il vous permet de jouer et d’enregistrer en MIDI en utilisant le clavier de l’ordinateur ou la souris. C’est pratique lorsque vous n’avez pas d’instrument MIDI externe sous la main et que vous ne voulez pas dessiner les événements à l’aide du Crayon. Le Clavier Virtuel peut effectuer toutes les fonctions pouvant être contrôlées par des claviers MIDI externes, comme lire et enregistrer des notes MIDI. ! • Vous avez le choix entre deux modes d’affichage différents du clavier : clavier d’ordinateur et clavier de piano. Pour passer d’un mode à l’autre, cliquez sur le bouton “Changer Type d’Affichage du Clavier Virtuel” situé dans le coin inférieur droit de la section Clavier Virtuel ou utilisez la touche [Tab]. Lorsque le Clavier Virtuel est affiché, les commandes clavier habituelles sont bloquées car elles sont réservées au Clavier Virtuel. Les seules exceptions sont : [Ctrl]/[Commande]-[S] (Enregistrer), Num [*] (Démarrer/Arrêter Enregistrement), [Espace] (Démarrer/ Arrêter lecture), Num [1] (Passer au Délimiteur Gauche), [Suppr] ou [Arrière] (Supprimer), Num [/] (Activer/Désactiver Boucle), [F2] (Afficher/Cacher palette Transport), et [Alt]/[Option]-[K] (Afficher/Cacher Clavier Virtuel). Pour enregistrer des données MIDI à l’aide du Clavier Virtuel, procédez comme ceci : 1. Créez ou choisissez une piste MIDI ou d’instrument et activez son bouton “Prêt à Enregistrer”. 2. Ouvrez le Clavier Virtuel en sélectionnant “Clavier Virtuel” dans le menu Périphériques, en appuyant sur [Alt]/ [Option]-[K] ou en faisant un clic droit dans la palette Transport et en sélectionnant “Clavier Virtuel” dans le menu contextuel qui apparaît. Le Clavier Virtuel est affiché dans la palette Transport. 3. Activez le bouton Enregistrement et pressez une touche du clavier de l’ordinateur pour entrer une note. Vous pouvez également cliquer sur les touches du Clavier Virtuel pour entrer des notes. • Vous pouvez aussi appuyer sur plusieurs touches simultanément pour entrer des conteneurs polyphoniques. Notez que le nombre de notes maximum pouvant être jouées simultanément varie en fonction du système d’exploitation et de la configuration de votre matériel. 4. Utilisez le fader “Vélocité de Note” situé à droite du Clavier Virtuel pour régler le volume. Vous pouvez aussi utiliser les touches fléchées Haut et Bas pour cela. 5. Entrez les notes désirées de cette façon. 6. Lorsque vous avez terminé, cliquez sur le bouton Arrêter et fermez le Clavier Virtuel. Lorsque le Clavier Virtuel est caché, les commandes clavier habituelles sont à nouveau disponibles. 81 Lecture et palette Transport Options et réglages • En mode clavier de piano, vous disposez de davantage de touches, ce qui vous permet d’entrer deux voix simultanément, par exemple la basse et le chant ou la grosse caisse et la charleston. En mode clavier d’ordinateur, vous pouvez utiliser les deux rangées de touches qui sont affichées sur le Clavier Virtuel pour entrer des notes. En mode clavier de piano, vous pouvez aussi utiliser les deux autres rangées de touches situées en dessous de celles-ci. • Vous disposez de sept octaves au complet. Utilisez les boutons “Décalage d’Octave” situés en bas du Clavier Virtuel pour décaler les octaves du clavier. Vous pouvez aussi utiliser les touches fléchées gauche et droite pour décaler la tessiture du clavier d’une octave plus bas ou plus haut, respectivement. • En mode clavier de piano, vous pouvez utiliser les deux curseurs situés à gauche du clavier afin d’introduire du Pitchbend (curseur gauche) ou de la Modulation (curseur droit). Vous pouvez également cliquer sur une touche, maintenir enfoncé le bouton de la souris jusqu’à ce que le pointeur de la souris se transforme en croix puis faire glisser vers le haut ou le bas pour introduire de la Modulation ou vers la gauche/droite pour donner un effet de Pitchbend. 82 Lecture et palette Transport 8 Enregistrement Présentation Ce chapitre décrit les diverses méthodes d’enregistrement que vous pouvez utiliser dans Cubase. Comme il est possible d’enregistrer à la fois des pistes audio et MIDI, ces deux méthodes d’enregistrement sont abordées dans ce chapitre. Avant de commencer Ce chapitre suppose que vous êtes suffisamment familiarisé avec la plupart des concepts de base de l’enregistrement et que les préparatifs suivants ont été effectués : • Vous avez correctement connecté et calibré votre matériel audio. • Vous avez ouvert un projet et réglé les paramètres de configuration du projet en fonction de ses caractéristiques. Les paramètres de configuration du projet déterminent le format d’enregistrement, la fréquence d’échantillonnage, la durée du projet, etc. et affectent les enregistrements audio que vous ferez lors de l’élaboration du projet, voir “La boîte de dialogue Configuration du Projet” à la page 49. • Si vous prévoyez d’enregistrer des données MIDI, votre équipement MIDI doit être correctement configuré et connecté. Méthodes d’enregistrement de base Cette section décrit les principales méthodes pour enregistrer. Cependant, il y a des préparatifs et des procédures supplémentaires spécifiques à chacun des enregistrements audio et MIDI. Lisez d’abord les sections suivantes avant de commencer à enregistrer (voir “Spécificités de l’enregistrement audio” à la page 86 et “Spécificités de l’enregistrement MIDI” à la page 92). Activer l’enregistrement pour les pistes Cubase peut enregistrer sur une seule ou plusieurs pistes (Audio et MIDI) simultanément. Pour qu’une piste soit prête à être enregistrée, activez le bouton “Activer l’Enregistrement” pour cette piste dans la liste des pistes, dans l’Inspecteur ou dans la console. Le bouton Activer l’Enregistrement dans l’Inspecteur, dans la liste des pistes et dans la console Ö Si l’option “Activer l’Enregistrement pour les Pistes Audio Sélectionnées” ou “Activer l’Enregistrement pour les Pistes MIDI Sélectionnées” est activée dans la boîte de dialogue Préférences (page Édition–Projet & Console de Voies), les pistes audio ou MIDI sont automatiquement préparées pour l’enregistrement quand vous les sélectionnez dans la liste des pistes. Ö Vous pouvez configurer les commandes clavier pour préparer à l’enregistrement toutes les pistes audio simultanément et pour désactiver Activer l’Enregistrement de toutes les pistes audio (Armer/Enlever “Prêt à l’Enregistrement” de toutes les Pistes). Vous trouverez ces commandes dans la boîte de dialogue Raccourcis Clavier, dans la catégorie Console de Voies (voir “Configuration des raccourcis clavier” à la page 386). Ö Le nombre exact de pistes audio que vous pouvez enregistrer simultanément dépend de la puissance de votre ordinateur et des performances de votre disque dur. Dans la boîte de dialogue Préférences (page VST), vous pourrez trouver l’option “Afficher Message d’Alerte en cas d’Interruptions Audio”. Si vous cochez cette option, un message d’alerte sera affiché dès que le témoin de saturation de l’unité centrale (dans la palette Transport) s’allumera pendant un enregistrement. 84 Enregistrement Activation de l’enregistrement L’activation de l’enregistrement, c’est-à-dire l’enregistrement manuel ou automatique par Punch In est identique pour les données audio et MIDI. de code temporel (timecode) valide sera reçu (ou dès que vous cliquerez sur le bouton Lecture). Voir le chapitre “Synchronisation” à la page 341 pour de plus amples informations. Ö L’enregistrement MIDI en Punch In et Out avec des données de Pitchbend ou de contrôleur (molette de modulation, pédale de sustain, volume, etc.) peut donner lieu à des effets inattendus (notes bloquées, vibrato constant, etc.). Si cela se produit, il faudra utiliser la commande Réinitialiser du menu MIDI (voir “La fonction Réinitialiser” à la page 95). Automatiquement Manuellement 1. Placez le délimiteur gauche sur la position à laquelle vous voulez que l’enregistrement commence. Vous déclenchez l’enregistrement en cliquant sur le bouton Enregistrer de la palette Transport ou de la barre d’outils ou en utilisant le raccourci clavier correspondant (par défaut [*] sur le pavé numérique). L’enregistrement peut être activé à l’arrêt (depuis la position actuelle du curseur ou du délimiteur gauche) ou pendant la lecture : • Si vous activez l’enregistrement à l’arrêt, et que l’option “Commencer l’Enregistrement au Délimiteur Gauche” est activée dans le menu Transport, l’enregistrement démarrera au délimiteur gauche. Le réglage Pre-Roll ou le décompte du Métronome sera appliqué (voir “À propos des Pré-roll et Post-roll (Amorces)” à la page 97). • Si vous activez l’enregistrement à l’arrêt et que l’option “Commencer l’Enregistrement au Délimiteur Gauche” est désactivée, l’enregistrement démarrera à la position actuelle du curseur de projet. • Si vous activez l’enregistrement pendant la lecture, Cubase passera immédiatement en mode Enregistrement et déclenchera l’enregistrement à la position actuelle du curseur de projet. Cette procédure s’appelle également “Punch In manuel”. Ö Si vous synchronisez le défilement dans Cubase sur un équipement externe (le bouton Sync est activé dans la palette Transport) et que vous activez l’enregistrement, le programme passera en mode “Prêt à Enregistrer” (le bouton Enregistrement de la palette Transport s’allumera). Dans ce cas, l’enregistrement débutera dès qu’un signal Cubase peut passer automatiquement de la lecture à l’enregistrement à une position donnée. On appelle cela le “Punch In automatique”. Un emploi typique de cette méthode : vous voulez remplacer une partie sur un enregistrement, tout en écoutant l’audio qui a déjà été enregistré jusqu’au début de l’enregistrement. Procédez comme ceci : 2. Activez le bouton Punch In dans la palette Transport. Punch In activé 3. Activez la lecture à une position située avant le délimiteur gauche. Dès que le curseur de projet atteint le délimiteur gauche, l’enregistrement est automatiquement activé. Arrêter l’enregistrement Là aussi, on peut le faire automatiquement ou manuellement : • Si vous cliquez sur le bouton Stop de la palette Transport (raccourci clavier correspondant par défaut [0] sur le pavé numérique), l’enregistrement est désactivé et Cubase passe en mode Stop. • Si vous cliquez sur le bouton Enregistrer ou si vous utilisez le raccourci clavier correspondant (par défaut [*]), l’enregistrement est désactivé mais la lecture continue. Cette procédure s’appelle “Punch Out manuel”. 85 Enregistrement • Si le bouton Punch Out est activé dans la palette Transport, l’enregistrement sera désactivé dès que le curseur de projet atteindra le délimiteur droit. Spécificités de l’enregistrement audio C’est le “Punch Out automatique”. En le combinant au Punch In automatique, vous pouvez délimiter la partie à enregistrer – là aussi c’est très utile pour remplacer une certaine partie d’un enregistrement (voir également “Arrêt après Punch-Out Automatique” à la page 97). Sélectionner un format de fichier d’enregistrement Punch In et Out activés Enregistrement en cycle Cubase peut enregistrer et relire en Cycle – une boucle. Vous spécifiez où le Cycle commence et s’arrête à l’aide des délimiteurs gauche et droit. Lorsque le Cycle est activé, la section définie est répétée sans interruption (en boucle) jusqu’à ce que vous appuyiez sur Stop ou que vous désactivez le mode Cycle. • Pour activer le mode Cycle, cliquez sur le bouton Cycle de la palette Transport. Le format des fichiers enregistrés se règle dans la boîte de dialogue Configuration du Projet dans le menu Projet. Trois réglages vous sont proposés : Fréquence d’échantillonnage, Résolution en bits et Type de Fichier d’Enregistrement. La fréquence d’échantillonnage est déterminée une fois pour toutes au moment où vous commencez à travailler sur un nouveau projet. En revanche, la résolution et le type de fichier peuvent être modifiés à tout moment. Type de Fichier d’Enregistrement Le choix du Type de Fichier d’Enregistrement détermine le type de fichier qui sera créé lorsque vous enregistrez de l’audio : Type de fichier Description Fichier Wave Les fichiers Wave portent l’extension “.wav” et représentent le format de fichier le plus répandu sur la plate-forme PC. Fichier Wave 64 Wave 64 est un format propriétaire développé par Sonic Foundry Inc. Orienté audio, il est identique au format Wave, mais la structure interne du fichier permet d’obtenir des tailles de fichiers beaucoup plus importantes. Ceci vous permet d’effectuer de longs enregistrements en live, car il arrive que les fichiers obtenus soient très volumineux. Fichier Broadcast Wave En termes de contenu audio, ce fichier est identique aux fichiers Wave standard, mais il intègre des chaînes de texte qui fournissent des informations supplémentaires sur le fichier (voir ci-après). Fichier AIFF Audio Interchange File Format (format de fichier pour échange audio), un standard défini par Apple Computer Inc. Les fichiers AIFF portent l’extension “.aif” et sont utilisés sur la plupart des plates-formes informatiques. Comme les fichiers Broadcast Wave, les fichiers AIFF peuvent contenir des chaînes de texte (voir ci-après). Cycle activé • Pour enregistrer en mode Cycle, vous pouvez commencer à enregistrer à partir du délimiteur gauche, ou d’un point situé avant les délimiteurs ou à l’intérieur du Cycle, soit à l’arrêt soit pendant la lecture. Dès que le curseur de projet atteint le délimiteur droit, il revient au délimiteur gauche et continue l’enregistrement d’un nouveau passage. • Les résultats de l’enregistrement en Cycle sont différents pour l’audio (voir “Enregistrement audio” à la page 90) et le MIDI (voir “Enregistrement MIDI” à la page 94). • Si vous sélectionnez le format de fichier Broadcast Wave ou AIFF, vous pouvez spécifier l’Auteur, la Description et des chaînes de texte de référence qui seront intégrées au fichier enregistré. Cela s’effectue dans la page Enregistrement–Audio–Broadcast Wave de la boîte de dialogue Préférences. 86 Enregistrement Résolution en Bits Les options disponibles sont 16 bits, 24 bits et 32 bits à virgule flottante. Prenez en compte que : • Normalement, vous sélectionnez le format d’enregistrement qui correspond à la résolution en bits supportée par votre carte son. Si par exemple votre interface audio gère des convertisseurs A/D (analogique/numérique) 20 bits en entrée, il sera préférable d’enregistrer à une résolution de 24 bits pour en exploiter tout le potentiel d’échantillonnage. Si en revanche votre carte ne supporte que des entrées 16 bits, il ne servirait à rien d’enregistrer à une résolution supérieure – vous vous retrouveriez avec des fichiers audio plus volumineux sans aucune conséquence sur la qualité audio. • Plus la résolution en bits est élevée, plus la taille des fichiers augmente et plus le disque dur se voit sollicité. Si l’espace disque est limité, il vaut donc mieux diminuer le format d’enregistrement. ! Pour de plus amples informations sur les options de la boîte de dialogue Configuration du Projet, voir “La boîte de dialogue Configuration du Projet” à la page 49. • L’option Naviguer de cette boîte de dialogue vous permet de rechercher sur vos disques les préréglages de pistes créés afin de les utiliser comme bases (ou modèles) pour vos pistes. Ceci est décrit en détail dans le chapitre “Travailler avec des préréglages de piste” à la page 248. 3. Cliquez sur le bouton Ajouter une Piste. Une piste est ajoutée et réglée selon la configuration souhaitée. Sur la console, la voie correspondante est créée. Vous ne pouvez pas modifier la configuration de canal d’une piste. Sélectionner un bus d’entrée pour une piste Supposons que vous ayez créé et configuré les bus d’entrée nécessaires (voir “Configurer les bus” à la page 23). Avant d’enregistrer, vous devez préciser de quel bus d’entrée provient la source à enregistrer sur la piste. Vous pouvez faire cela dans l’Inspecteur. • Dans le menu local de routage d’entrée de la section supérieure, sélectionnez un bus d’entrée. Comme décrit dans la section “L’Inspecteur” à la page 32, l’Inspecteur affiche les réglages de la piste sélectionnée. Configurer la piste Créer une piste et sélectionner la configuration de voie Les pistes audio peuvent être configurées en pistes mono ou stéréo. Ceci vous permet d’enregistrer ou d’importer un fichier contenant plusieurs canaux et de l’éditer comme un tout, sans devoir le scinder en plusieurs fichiers mono etc. Le trajet du signal d’une piste audio conserve entièrement sa configuration de canal, depuis le bus d’entrée, en passant par l’EQ, le niveau et les autres réglages de la console, ce jusqu’au bus de sortie. C’est au moment où vous créez une piste que vous spécifiez sa configuration de canal : 1. Sélectionnez “Ajouter Piste Audio” dans le menu contextuel de la liste des pistes ou dans le menu Projet (ou, si une Piste Audio est déjà sélectionnée, double-cliquez dans une zone vide de la liste des pistes). Une boîte de dialogue apparaît contenant un menu local de configuration de canal. 2. Sélectionnez le format désiré à partir de ce menu. Vous avez le choix entre mono et stéréo. Cliquez ici pour sélectionner un bus d’entrée pour la piste. Sélection d’un dossier pour les fichiers audio enregistrés Chaque projet dans Cubase dispose d’un dossier de projet comprenant (entre autres) un dossier appelé “Audio”. Par défaut, c’est ici que sont mémorisés les fichiers audio enregistrés. Cependant, vous pouvez choisir pour chaque piste audio, si nécessaire, des dossiers de sauvegarde indépendants. Procédez comme ceci : 1. Pour mémoriser plusieurs pistes audio dans le même dossier de sauvegarde, sélectionnez-les en maintenant appuyée [Maj] ou [Ctrl]/[Commande] et en cliquant dessus dans la liste des pistes. 2. Faites un clic droit sur l’une des pistes de la liste pour faire apparaître le menu contextuel. 87 Enregistrement 3. Sélectionnez “Définir le Répertoire des Enregistrements”. Un sélecteur de fichier s’ouvre. 4. Accédez au dossier souhaité (ou créez un dossier à l’aide du bouton Créer). Un conseil : si vous voulez disposer de dossiers séparés pour différents types de sources audio (paroles, bruitages, musique, etc.), vous pouvez créer des sous-dossiers au sein du dossier “Audio” du projet et répartir ainsi les différentes pistes dans différents sous-dossiers. De cette façon, tous les fichiers audio “résideront” au sein du dossier de projet, ce qui facilitera la gestion du projet. • Il est possible d’avoir différentes pistes enregistrées à des endroits très divers dans la hiérarchie, même sur plusieurs disques durs ! Cependant, si vous devez déplacer (hors de votre studio) ou archiver le projet, il existe un risque de perdre certains fichiers. La solution consiste à utiliser la fonction “Préparer l’archivage” de la Bibliothèque, pour regrouper dans un premier temps tous les fichiers épars dans le dossier de projet – voir “Préparer l’Archivage” à la page 229. Régler les niveaux d’entrée Lorsque vous enregistrez du son en numérique, il est essentiel de régler les niveaux d’entrée correctement – suffisamment fort pour s’assurer d’un bruit de fond minimal et d’une qualité audio maximale, mais en évitant à tout prix la distorsion numérique (écrêtage). Cette distorsion se produit habituellement au niveau de l’interface audio, lorsqu’un signal analogique d’entrée est converti au format numérique par les convertisseurs A/N de la carte. Vous devez vérifier le niveau dans la voie de la piste que vous êtes en train d’enregistrer : 1. Trouvez la tranche de voie de la piste sur laquelle vous allez enregistrer. 2. Activez le monitoring de cette voie en cliquant sur l’icône de haut-parleur située à côté du fader. Lorsque le monitoring est activé, le mètre indique le niveau du signal audio reçu. 3. Faites jouer la source audio que vous désirez enregistrer et observez le mètre de niveau de la voie. 4. Réglez le niveau de sortie de votre source audio afin que le mètre aille aussi haut que possible sans toutefois atteindre 0,0 dB. Vérifiez l’affichage numérique située sous le mètre de niveau. Pour réinitialiser cet indicateur de niveau, cliquez dessus. Ö Vous devez régler le niveau de sortie de la source audio, puisque vous ne pouvez pas utiliser les faders de Cubase pour régler le niveau d’entrée ! Ö Vous pouvez également contrôler les niveaux d’entrée sur le tableau de bord de votre interface audio (si celle-ci offre des vu-mètres d’entrée). Il est aussi possible de régler le niveau d’entrée dans le panneau de configuration. Voir la documentation accompagnant votre carte audio pour les détails. Pré-enregistrement Audio Cela permet de capturer après coup un maximum de 1 minute d’audio reçu, que vous avez joué, soit à l’arrêt soit au cours de la lecture. C’est possible car Cubase peut capturer l’entrée audio dans une mémoire tampon, même s’il n’est pas en enregistrement. Procédez comme ceci : 1. Ouvrez la boîte de dialogue Préférences (page Enregistrement–Audio). 2. Spécifiez une durée (60 secondes au plus) dans le champ “Secondes de Pré-Enregistrement Audio”. Ceci active le buffering de l’entrée audio, ce qui rend possible le pré-enregistrement. 3. Vérifiez qu’une piste audio est prête à enregistrer et reçoit l’audio de la source de signal. 4. Après avoir relu l’audio que vous désirez capturer (soit à l’arrêt, soit pendant la lecture), cliquez sur le bouton Enregistrer. 5. Après quelques secondes arrêtez l’enregistrement. Un événement audio est créé, il commence à la position où se trouvait le curseur lorsque vous avez activé l’enregistrement. Si vous étiez à l’arrêt et que le curseur se trouvait au début du projet, il vous faudra peut-être déplacer l’événement vers la droite par la suite. Si vous étiez en train de lire un projet, vous pouvez le laisser là où il se trouve. 88 Enregistrement 6. Sélectionnez l’outil Flèche et placez le curseur en bas à gauche de l’événement afin de faire apparaître une double flèche, puis cliquez et faites glisser vers la gauche. Lorsque vous écoutez via Cubase, vous pouvez choisir parmi les quatre modes de monitoring audio de la boîte de dialogue Préférences (page VST) : Maintenant l’événement est étendu et l’audio que vous avez joué avant d’activer l’enregistrement est inséré – ce qui signifie que si vous avez joué pendant la lecture, les notes sont insérées exactement là où vous les avez jouées dans le projet. Monitoring Dans ce contexte, “monitoring” signifie écouter le signal d’entrée pendant l’enregistrement. Il y a trois principaux moyens de faire cela : via Cubase, de manière externe (en écoutant le signal avant qu’il n’atteigne Cubase), ou en utilisant la méthode ASIO Direct Monitoring (qui est une combinaison des deux autres méthodes, voir ci-dessous). • Manuel Cette option permet d’activer et de désactiver le monitoring en cliquant sur le bouton Monitor dans l’Inspecteur, la liste des pistes ou la Console de Voies. • Quand l’Enregistrement est Activé Grâce à cette option vous entendrez la source audio connectée à la voie d’entrée dès que la piste est prête à être enregistrée. Monitoring via Cubase Si vous écoutez via Cubase, le signal d’entrée est mélangé à la lecture audio. L’avantage de cette méthode est que vous pouvez régler le niveau de monitoring et le panoramique dans la console, et aussi ajouter des effets et de l’égalisation au signal monitor comme pendant la lecture (en utilisant la voie de la piste – pas le bus d’entrée !). L’inconvénient du monitoring via Cubase est que le signal écouté sera légèrement retardé en fonction de la valeur de latence (qui dépend de votre carte et des pilotes audio). Donc, le monitoring via Cubase nécessite une configuration de carte audio ayant une latence faible. Vous pouvez vérifier la latence de votre matériel audio dans la boîte de dialogue Configuration des Périphériques (page Système Audio VST). Ö Si vous utilisez des plug-ins d’effet avec des délais inhérents importants, la fonction de compensation automatique des délais de Cubase fera augmenter la latence. Si ceci pose des problèmes, vous pouvez utiliser la fonction “Contraindre Compensation Délai” lors de l’enregistrement, voir “Contraindre la compensation du délai” à la page 173. • Quand l’Enregistrement est en Cours Cette option permet de passer en monitoring d’entrée uniquement pendant l’enregistrement. • Façon Magnétophone Cette option simule le comportement d’un magnétophone standard : monitoring d’entrée à l’arrêt et pendant l’enregistrement, mais pas pendant la lecture. Monitoring externe Pour le monitoring externe (l’écoute le signal d’entrée avant qu’il n’arrive dans Cubase) vous avez besoin d’une console externe pour mixer la lecture audio avec le signal d’entrée. Il peut s’agir d’une console physique indépendante ou d’une application de console pour votre carte audio, si elle dispose d’un mode dans lequel l’entrée audio est renvoyée vers la sortie (appelé habituellement “Thru”, “Direct Thru” ou équivalent). Lorsque vous utilisez le monitoring externe, vous ne pouvez pas contrôler le niveau du signal monitor depuis Cubase, ni ajouter des effets VST ni de l’égalisation au signal écouté. La valeur de latence de la configuration de carte audio n’affecte pas le signal monitor dans ce mode. Ö Si vous désirez travailler avec un monitoring externe, vérifiez que le monitoring via Cubase n’est pas activé. Sélectionnez le mode de monitoring “Manuel” dans la boîte de dialogue Préférences (page VST) et n’activez aucun des boutons de Monitoring. 89 Enregistrement ASIO Direct Monitoring Enregistrement audio Si votre carte audio est compatible avec le standard ASIO 2.0, elle peut gérer l’ASIO Direct Monitoring (cette fonction peut aussi être disponible pour du matériel audio avec des pilotes Mac OS X). Dans ce mode, le monitoring est géré par la carte audio elle-même, en renvoyant le signal d’entrée directement à la sortie. Cependant, le monitoring est contrôlé depuis Cubase. Cela signifie que la fonction de monitoring direct de la carte audio peut être automatiquement activée et désactivée par Cubase, comme si vous utilisez le monitoring interne. Vous pouvez enregistrer de l’audio en vous servant de la méthode d’enregistrement générale de votre choix (voir “Méthodes d’enregistrement de base” à la page 84). Lorsque vous avez terminé l’enregistrement, un fichier audio est créé dans le dossier Audio se trouvant dans le dossier de projet. Dans la Bibliothèque, un clip audio est créé pour le fichier audio et un événement audio jouant le clip entier apparaît dans la piste d’enregistrement. Enfin, une image de forme d’onde est calculée pour l’événement audio. Si l’enregistrement était très long, cela peut prendre un moment. • Pour activer l’ASIO Direct Monitoring, ouvrez la boîte de dialogue Configuration des Périphériques dans le menu Périphériques et cochez la case Monitoring Direct dans la page de votre carte audio. Si cette case est en gris, cela signifie que votre carte audio (ou son pilote actuel) n’est pas compatible ASIO Direct Monitoring. Consultez le fabricant de la carte audio pour en savoir plus. • Lorsque l’ASIO Direct Monitoring est activé, vous pouvez sélectionner un mode de monitoring dans la boîte de dialogue Préférences (page VST), comme pour le monitoring via Cubase (voir “Monitoring via Cubase” à la page 89). • Selon l’interface audio utilisée, il vous sera peut-être possible de régler le niveau de monitoring et le panoramique à partir de la console en réglant les faders de volume et les commandes de gain d’entrée. Consultez la documentation de la carte audio en cas de doute. • Les effets VST et l’égalisation ne peuvent pas être appliqués au signal monitor dans ce mode, puisque le signal monitor ne passe pas par Cubase. • En fonction de la carte audio, il peut y avoir des restrictions spéciales sur les sorties audio pouvant être utilisées pour le monitoring direct. Pour les détails concernant le routage de la carte audio, reportez-vous à sa documentation. Ö Si l’option “Créer les Images Audio Pendant l’Enregistrement” est activée dans la boîte de dialogue Préférences (page Enregistrement–Audio), l’image de la forme d’onde sera calculée et affichée pendant le processus d’enregistrement. Ce calcul en temps réel utilise de la puissance de traitement. Si votre processeur est lent ou si vous travaillez sur un projet gourmand en ressources, vous pouvez désactiver cette option. Annuler un enregistrement Si vous n’aimez pas ce que vous avez enregistré, vous pouvez l’effacer en sélectionnant Annuler dans le menu Édition. Voici ce qui se produira : • Les événements que vous venez de créer seront supprimés de la fenêtre Projet. • Les clips audio de la Bibliothèque seront placés dans le dossier Corbeille. Les fichiers audio enregistrés ne seront pas supprimés du disque dur. Cependant comme leurs clips correspondants ont été déplacés dans le dossier Corbeille, vous pouvez effacer ces fichiers en ouvrant la Bibliothèque et en sélectionnant “Vider la Corbeille” dans le menu Média, voir “Supprimer du disque dur” à la page 222. La valeur de latence de la configuration de carte audio n’affecte pas le signal écouté lors de l’utilisation de l’ASIO Direct Monitoring. Si vous utilisez un dispositif Steinberg (série MR816) avec l’ASIO Direct Monitoring, le monitoring sera pratiquement sans aucune latence. Ö Si vous utilisez une carte audio RME Audio Hammerfall DSP, vérifiez que la pondération du panoramique est réglée sur -3 dB dans les préférences de la carte. 90 Enregistrement À propos du chevauchement et des Modes d’enregistrement Audio Gestion des données audio superposées Le paramètre Mode d’enregistrement Audio vous permet de décider comment sont traités vos enregistrements et les événements présents sur la piste sur laquelle vous enregistrez. Ce paramètre est utile car vous n’enregistrerez pas toujours sur une piste vide. Il peut arriver que vous enregistriez par dessus des événements, en particulier si vous travaillez en mode Boucle. Pour sélectionner un Mode d’enregistrement Audio, voici comment procéder : 1. Dans la palette Transport, cliquez sur le symbole audio dans la section supérieure gauche. La règle de base des pistes audio est que chacune d’entre elles ne peut lire qu’un seul événement audio à la fois. Si deux ou plusieurs événements se superposent, vous n’en entendrez qu’un, celui qui est visible (la dernière prise d’un cycle d’enregistrement, par exemple). Si une piste contient des régions ou des événements superposés (empilés), employez l’une des méthodes suivantes pour sélectionner l’événement ou la région à lire : • Ouvrez le menu contextuel pour l’événement audio dans l’Affichage d’Événements et sélectionnez la région ou l’événement souhaité dans le sous-menu “En Avant” ou “Caler sur la Région”. Les options proposées dépendront du type d’enregistrement effectué, linéaire ou en boucle, ainsi que du mode d’enregistrement. Quand vous enregistrez des données audio en mode Boucler, l’événements enregistré est divisé en régions dont chacune correspond à une prise. Cliquez ici… • Servez-vous de la poignée située au milieu d’un événement empilé et sélectionnez une option dans le menu local qui apparaît. …pour ouvrir le panneau Mode d’enregistrement Audio. Récupération des enregistrements audio après une panne du système Habituellement, en cas d’une panne sérieuse (“crash”) de l’ordinateur, tous les changements effectués sur le projet en cours depuis sa dernière sauvegarde sont perdus. Le plus souvent, il n’y a aucun moyen simple et rapide de récupérer son travail. 2. Activez l’option désirée. Les options suivantes sont disponibles : Option Description Garder Historique Les événements (ou portions d’événements) qui sont chevauchés par des données nouvellement enregistrées sont conservés. Historique Boucle + Remplacer Les événements (ou portions d’événements) qui sont chevauchés par des données nouvellement enregistrées sont remplacés par ces données. Néanmoins, si vous enregistrez en mode Boucle, toutes les prises du cycle d’enregistrement en cours seront conservées. Remplacer Les événements (ou portions d’événements) présents qui sont chevauchés par des données nouvellement enregistrées sont remplacés par la dernière prise. Avec Cubase, lorsque le système rencontre un tel problème alors que vous êtes en train d’enregistrer (à cause d’une coupure de courant ou tout autre incident), vous constaterez que votre enregistrement est toujours disponible, et ce depuis le moment où vous avez commencé à enregistrer jusqu’à celui où la panne s’est produite. 3. Cliquez en dehors du panneau Mode d’enregistrement Audio pour le fermer. 91 Enregistrement Lorsqu’un ordinateur “crashe” durant un enregistrement, il suffit de relancer le système et de vérifier le dossier d’enregistrement du projet (par défaut, c’est le dossier Audio se trouvant dans le dossier de projet). Il doit contenir le fichier audio que vous étiez en train d’enregistrer au moment de la panne. ! ! Cette fonction ne constitue pas une garantie “absolue” de Steinberg. Bien que le programme lui-même ait été amélioré dans le but de pouvoir récupérer les enregistrements audio après un arrêt inopiné du système, il est toujours possible qu’une telle panne, ou une coupure de courant, etc. ait endommagé un autre composant de l’ordinateur, ce qui rendrait impossible la sauvegarde ou la récupération des données. N’essayez pas de déclencher volontairement une telle situation dans le but de tester cette fonction. Bien que les processus du programme interne aient été améliorés pour faire face à de telles situations, Steinberg ne peut en aucun cas garantir que d’autres pièces de l’ordinateur ne seraient pas endommagées à leur tour. Spécificités de l’enregistrement MIDI Ö Si vous désirez uniquement utiliser la fonction thru d’une piste MIDI sans effectuer d’enregistrement, activez plutôt le bouton Monitor (écoute de contrôle) de la piste. Vous pouvez ainsi vérifier diverses sonorités ou jouer d’un instrument VST en temps réel sans enregistrer ce que vous jouez, par exemple. Réglage du canal, de l’entrée et de la sortie MIDI Réglage du canal MIDI de l’instrument La plupart des synthétiseurs MIDI peuvent jouer plusieurs sons en même temps, chacun sur un canal MIDI différent. C’est le moyen de faire jouer plusieurs sons (basse, piano, etc.) sur un même instrument. Certains appareils (tels que les expandeurs compatibles avec General MIDI) reçoivent toujours sur les 16 canaux MIDI. Si vous disposez d’un tel instrument, il n’y a pas de réglage spécifique à effectuer. Sur les autres instruments il faudra utiliser les commandes en face avant afin de définir un certain nombre de “Conteneurs”, “Timbres” ou autres afin qu’ils reçoivent chacun sur un canal MIDI distinct. Référez-vous au mode d’emploi qui accompagne votre instrument pour de plus amples informations. Nommer les ports MIDI dans Cubase Activer le MIDI Thru Normalement, quand on travaille en MIDI, on active le MIDI Thru dans Cubase et on sélectionne Local Off sur les instruments MIDI. Dans ce mode, tout ce que vous jouez pendant l’enregistrement sera repris en “écho” sur la sortie MIDI et sur le canal sélectionné pour la piste en enregistrement. Parfois les ports d’entrée et de sortie MIDI sont affichés avec des noms d’une longueur et d’une complication injustifiées. Toutefois, vous pouvez attribuer à vos ports MIDI des noms plus descriptifs : 1. Ouvrez la boîte de dialogue Configuration des Périphériques depuis le menu Périphériques. 2. Sélectionnez l’option Configuration des Ports MIDI dans la liste des Périphériques. 1. Assurez-vous que l’option “MIDI Thru Actif” est activée dans la boîte de dialogue Préférences (page MIDI). Les entrées/sorties MIDI disponibles sont listées. Sous Windows, le périphérique à choisir dépend de votre système. 2. Activez pour l’enregistrement les pistes sur lesquelles vous souhaitez enregistrer. 3. Pour changer le nom d’un port MIDI, cliquez dans la colonne “Afficher comme” et entrez un nouveau nom. Maintenant, le MIDI reçu est repris en “écho” sur la sortie pour toutes les pistes MIDI prêtes à l’enregistrement. Bouton Activer l’Enregistrement Une fois la boîte de dialogue refermée, le nouveau nom apparaîtra dans les menus locaux de routage d’entrée et de sortie MIDI. Bouton Monitor 92 Enregistrement Sélectionner l’entrée MIDI dans l’Inspecteur Sélectionnez les entrées correspondant aux pistes MIDI dans l’Inspecteur – la zone située à gauche de la liste des pistes dans la fenêtre Projet : 1. Sélectionnez la piste en cliquant dessus dans la liste des pistes. Pour sélectionner plusieurs pistes, maintenez enfoncée [Maj] ou [Ctrl]/ [Commande] et cliquez. L’Inspecteur affiche les réglages correspondant à la première des pistes sélectionnées (pour plus de détails, voir “L’Inspecteur” à la page 32). 2. Cliquez sur le nom de la piste dans l’Inspecteur afin d’en faire apparaître si nécessaire la section supérieure. 1. Pour sélectionner les pistes et afficher les paramètres dans l’Inspecteur, procédez de la même manière que pour sélectionner une entrée MIDI (voir plus haut). 2. Déroulez le menu local de routage de sortie et sélectionnez une sortie. Les sorties MIDI disponibles sont affichées. Les éléments indiqués dans ce menu dépendent du type d’interface MIDI utilisé. • Si vous maintenez [Maj]-[Alt]/[Option] et sélectionnez une sortie MIDI, celle-ci sera utilisée par toutes les pistes MIDI sélectionnées. 3. Utilisez le menu local de canal pour sélectionner un canal MIDI pour la piste. • Si vous sélectionnez “Quelconque” dans le menu local du canal MIDI, chaque événement MIDI placé sur la piste sera envoyé au canal affecté à cet événement. En d’autres termes, les données MIDI seront lues sur les canaux utilisés par le périphérique d’entrée MIDI (l’instrument MIDI sur lequel vous jouez pendant l’enregistrement). 3. Déroulez le menu local de routage d’entrée et sélectionnez une entrée. Vous voyez apparaître les entrées MIDI disponibles. Les éléments indiqués dans ce menu dépendent du type d’interface MIDI utilisé. • Si vous sélectionnez l’option “All MIDI Inputs” (Toutes les entrées MIDI), la piste va recevoir des données MIDI de toutes les entrées MIDI disponibles. Sélectionner un son Vous pouvez sélectionner des sons depuis Cubase, en indiquant au programme d’envoyer des messages de changement de programme et de sélection de banque à votre appareil MIDI. Ceci s’effectue grâce aux champs “Sélection de Patch” et “Sélection de Banque” dans la liste des pistes ou l’Inspecteur. • Si vous maintenez [Maj]-[Alt]/[Option] et sélectionnez une entrée MIDI, celle-ci sera utilisée pour toutes les pistes MIDI sélectionnées. Réglage du canal et de la sortie MIDI Les réglages de canal et de sortie MIDI déterminent comment les données MIDI enregistrées seront routées lors de la lecture, mais concernent également le MIDI Thru dans Cubase. Le canal et la sortie peuvent être sélectionnés aussi bien dans la liste des pistes que dans l’Inspecteur. La procédure ci-dessous explique comment effectuer les réglages dans l’Inspecteur, mais cela peut aussi se faire dans la liste des pistes, de façon tout à fait similaire. Les messages de changement de programme donnent accès à 128 emplacements de programmes différents. Si vos instruments MIDI offrent plus de 128 programmes, les messages de sélection de banque (réglables dans le “Sélecteur de Banque”) permettent de sélectionner différentes banques, chacune contenant 128 programmes. 93 Enregistrement Ö Les messages de sélection de banque ne sont pas reconnus de façon identique par les différents instruments MIDI. La structure et la numérotation des banques et des programmes peuvent également varier. Reportez-vous à la documentation de l’instrument MIDI pour plus de détails. Les options suivantes sont disponibles : Option Description Nouveaux conteneurs Les conteneurs qui sont chevauchés par les données nouvellement enregistrées sont conservés. Les nouvelles données sont enregistrées dans un nouveau conteneur. Fusion Les événements des conteneurs qui sont chevauchés par les données nouvellement enregistrées sont conservés. Les événements nouvellement enregistrés sont ajoutés au conteneur existant. Remplacer Les événements des conteneurs qui sont chevauchés par les données nouvellement enregistrées sont remplacés. Enregistrement MIDI Vous pouvez enregistrer des données MIDI en employant les méthodes d’enregistrement classiques (voir “Méthodes d’enregistrement de base” à la page 84). Lorsque vous avez terminé un enregistrement, un conteneur qui contient les événements MIDI est créé dans la fenêtre Projet. À propos du chevauchement et des Modes d’enregistrement Audio En ce qui concerne le chevauchement, les pistes MIDI fonctionnent différemment des pistes audio : tous les événements des conteneurs superposés sont toujours lus. Même si vous enregistrez plusieurs conteneurs aux mêmes endroits (ou déplacez des conteneurs pour les faire se chevaucher), vous continuez d’entendre les événements de tous les conteneurs. Le résultat obtenu quand vous enregistrez des conteneurs superposés dépend du paramètre Mode d’enregistrement MIDI configuré sur la palette Transport. Pour sélectionner un Mode d’enregistrement MIDI, voici comment procéder : 1. Dans la palette Transport, cliquez sur le symbole MIDI dans la section inférieure gauche. Cliquez ici… Les Modes d’enregistrement MIDI en boucle Quand vous enregistrez des données MIDI en mode Boucle, le résultat que vous obtenez dépend du Mode d’enregistrement MIDI, mais également du Mode d’enregistrement en boucle sélectionné dans la section Mode d’enregistrement MIDI en boucle : Option Description Mix Pour chaque cycle terminé, tout ce que vous avez enregistré est ajouté aux données précédemment enregistrées. Ceci s’avère particulièrement pratique pour la construction de motifs rythmiques. il suffit d’enregistrer la pédale charleston lors du premier cycle, la grosse caisse lors du second, etc. Remplacer Dès que vous jouez une note MIDI (ou envoyez un message MIDI), toutes les données MIDI que vous avez enregistrées lors des précédents cycles sont remplacées à partir de cet endroit. Veillez à vous arrêter de jouer avant le début du tour suivant, car sinon vous remplaceriez la prise toute entière. Garder la précédente Chaque tour effectué entièrement remplace le tour préalablement enregistré. Si vous désactivez l’enregistrement ou appuyez sur Arrêter avant que le curseur atteigne le délimiteur droit, c’est la prise précédente qui sera conservée. Si vous ne jouez pas ou n’envoyez aucune donnée MIDI durant un tour, rien ne se passera (la prise précédente sera conservée). …pour ouvrir le panneau Mode d’enregistrement MIDI. À propos de la fonction de quantification automatique des enregistrements MIDI 2. Activez l’option désirée. Si la quantification automatique est activée dans la palette Transport, les notes que vous enregistrez sont automatiquement quantifiées, en tenant compte des paramètres de quantification en cours. Pour plus de détails sur la quantification, voir “Quantification de données MIDI et audio” à la page 101. 94 Enregistrement Enregistrement des différents types de messages MIDI ! Messages de changement de programme Servez-vous des filtres MIDI pour choisir précisément les types d’événements à enregistrer, voir “Filtrage MIDI” à la page 96. Notes À chaque fois que vous appuyez ou que vous relâchez une touche de votre synthétiseur ou clavier MIDI, un message Note On (enfoncement de la touche) ou Note Off (relâchement de la touche) est généré et envoyé sur la prise MIDI Out. Le message MIDI émis indique également quel canal MIDI a été utilisé. Normalement, cette information est supplantée par le réglage du canal MIDI de la piste, mais si vous réglez la piste sur le canal MIDI “Quelconque”, les notes seront relues sur leur canal d’origine. Messages continus Pitchbend, Aftertouch et contrôleurs (tels que molette de modulation, pédale de sustain, volume, etc.) sont considérés comme des événements MIDI continus (par opposition aux messages temporaires que sont les messages d’enfoncement ou de relâchement des touches). Si vous déplacez la molette de Pitchbend de votre synthétiseur pendant l’enregistrement, ce mouvement sera enregistré en même temps que la note (messages Note On et Note Off), comme vous le prévoyiez. Mais les messages continus peuvent aussi être enregistrés après les notes, ou même avant. Il est même possible de les enregistrer sur des pistes distinctes de celles où se trouvent les notes qu’ils concernent. Prenons un exemple : imaginons que vous ayez enregistré un ou plusieurs conteneurs de basse sur la piste 2. Si maintenant vous réglez une autre piste, mettons la 55, sur la même sortie et le même canal MIDI que la piste 2, vous pouvez enregistrer séparément les Pitchbend de ces conteneurs de basse sur la piste 55. Autrement dit, vous activez l’enregistrement, et vous n’agissez que sur la molette de Pitchbend pendant cet enregistrement. Aussi longtemps que les deux pistes seront réglées sur la même sortie et le même canal MIDI, tout se passera à la lecture comme si les deux enregistrements avaient eu lieu simultanément. En utilisation normale, quand vous passez d’un programme à un autre sur votre synthétiseur (ou tout autre instrument que vous enregistrez), un nombre correspondant à ce programme est envoyé via MIDI : c’est ce qu’on appelle un message de changement de programme (Program Change). Ce type de message peut être enregistré “au vol”, pendant que vous jouez, ajouté après coup sur une piste séparée, ou entré à la main dans l’Éditeur Clavier ou l’Éditeur en Liste. Message de système exclusif (SysEx) Les messages de système exclusif MIDI sont d’un genre un peu particulier, en ce sens qu’ils transportent des données ne concernant qu’un appareil d’une certaine marque et d’un certain type. Les messages SysEx peuvent être utilisés pour transmettre une série de données concernant un ou plusieurs sons d’un synthé. Pour en savoir plus sur les messages SysEx, leur affichage et leur édition, voir la section “Travailler avec des messages SysEx” à la page 314. La fonction Réinitialiser La fonction Réinitialiser du menu MIDI envoie des messages Note Off et réinitialise les Contrôleurs sur tous les canaux MIDI. Ces étapes sont parfois nécessaires en cas de notes bloquées, de vibrato constant, etc. quand vous enregistrez des données MIDI en Punch In et Out avec le Pitchbend ou des données de contrôleur. Il existe deux autres options pour effectuer une réinitialisation : • Cubase peut aussi effectuer automatiquement une Réinitialisation MIDI sur un Stop. Vous pouvez activer et désactiver cette fonction dans la boîte de dialogue Préférences (page MIDI). • Cubase peut insérer automatiquement un événement de Reset à la fin d’un conteneur enregistré. Ouvrez la boîte de dialogue Préférences (page MIDI) et activez l’option “Insérer Événement de “Reset” à la fin d’un Enregistrement”. L’événement de “Reset” inséré, réinitialisera des données de contrôleur telles que Sustain, Aftertouch, Pitchbend, Modulation, Breath Control, etc. Ceci vous sera utile si vous enregistrez un conteneur MIDI et que la pédale Sustain est toujours maintenue quand l’enregistrement s’arrête. Dans ce cas, tous les conteneurs suivants seront joués avec du Sustain, puisque la commande Pedal Off n’a pas été enregistrée. Ceci peut être évité en activant l’option “Insérer événements de Reset à la fin d’un enregistrement”. 95 Enregistrement Enregistrement rétrospectif Page Enregistrement–MIDI Cette fonction permet de “capturer” toutes les notes MIDI que vous jouez lorsque le programme est à l’arrêt ou en Lecture, et de les convertir en un conteneur MIDI “après coup”. Ceci est rendu possible par le fait que Cubase peut saisir toute entrée MIDI dans sa mémoire tampon, même lorsque vous n’êtes pas en enregistrement. • Caler les Conteneurs MIDI sur les Mesures Lorsque cette option est activée, les conteneurs MIDI enregistrés sont automatiquement prolongés afin de commencer et se terminer sur des positions de mesure entières. Si vous travaillez dans un contexte de Mesures, ceci peut rendre l’édition (déplacement, duplication, répétition, etc.) plus facile. • Enregistrement Solo dans Éditeurs MIDI Procédez comme ceci : 1. Activez l’option Enregistrement Rétrospectif dans la boîte de dialogue Préférences (page Enregistrement– MIDI). Ceci activera la mémoire tampon de l’entrée MIDI, rendant ainsi possible l’Enregistrement Rétrospectif. 2. Réglez une piste MIDI en mode Prêt à Enregistrer. 3. Une fois que vous avez joué les données MIDI que vous désirez capturer (à l’arrêt ou pendant la lecture), sélectionnez Enregistrement Rétrospectif à partir du menu Transport (ou via le raccourci clavier, par défaut [Maj]-Num[*]). Le contenu de la mémoire tampon MIDI (c.-à-d. ce que vous venez de jouer) est transformé en un conteneur MIDI sur la piste activée en enregistrement. Le conteneur apparaîtra à l’endroit où était placé le curseur de projet lorsque vous avez commencé à jouer – cela signifie que si vous avez joué en même temps que la lecture, les notes “capturées” s’arrêteront exactement là où vous les avez jouées en relation avec le projet. Si cette option est activée et que vous ouvrez un conteneur dans un éditeur MIDI, la piste correspondante est automatiquement activée en enregistrement. De plus, l’activation en enregistrement est désactivée pour toutes les autres pistes MIDI jusqu’à ce que vous refermiez l’éditeur. Il vous est ainsi plus facile d’enregistrer des données MIDI quand vous éditez un conteneur : vous avez la certitude que les données sont enregistrées dans le conteneur édité, et non sur une autre piste. • Plage d’Enregistrement MIDI en ms Lorsque vous démarrez un enregistrement à partir du délimiteur gauche, ce réglage permet de s’assurer que le tout début de l’enregistrement sera inclus. Rien de plus ennuyeux, en effet, que d’enregistrer une prise MIDI parfaite, et de ne découvrir qu’après coup que vous n’avez pas la première note – parce que vous avez commencé à jouer un peu trop tôt. Si vous augmentez de ce paramètre, Cubase capture les événements joués juste avant le point de départ de l’enregistrement. Le problème est ainsi éliminé. Pour obtenir la description des autres options, cliquez sur le bouton Aide dans la boîte de dialogue Préférences. Filtrage MIDI • Le réglage Taille du buffer pour l’Enregistrement rétrospectif de la boîte de dialogue Préférences (page Enregistrement–MIDI) détermine la quantité de données pouvant être saisies. Préférences MIDI Plusieurs options et réglages des Préférences (page MIDI) affectent l’enregistrement et la lecture MIDI : Page MIDI • Ajustement Longueur Cette fonction intervient sur la durée des notes, de façon à laisser un court instant entre la fin d’une note et le début d’une autre (de même hauteur, sur le même canal MIDI). Ce réglage s’effectue en “tics”. Par défaut, on compte 120 tics par double croche, mais vous pouvez modifier cette résolution dans le champ Résolution d’Affichage MIDI, en bas de la page. La page Filtre MIDI de la boîte de dialogue Préférences permet d’éviter que certains messages MIDI ne soient enregistrés et/ou renvoyés (en écho par la fonction MIDI Thru). 96 Enregistrement Cette boîte de dialogue est divisée en quatre sections : Section À propos des Pré-roll et Post-roll (Amorces) Description Enregistrement Activer ces options évite que le type de message MIDI ne soit enregistré. Ces messages seront toutefois renvoyés via la fonction Thru, et s’ils sont déjà enregistrés, ils seront lus normalement. Réglage et Marche/Arrêt du Pre-Roll Réglage et Marche/Arrêt du Post-Roll Thru Activer ces options évite que le type de message MIDI ne soit renvoyé (Thru). Ces messages seront toutefois enregistrés et lus normalement. Les champs de valeur Pre-Roll et Post-Roll de la palette Transport (situés sous les Délimiteurs gauche et droit) ont les fonctions suivantes : Voies Si vous activez un des boutons, aucun message MIDI ne sera ni enregistré ni renvoyé (Thru) sur ce canal MIDI. Cependant les messages MIDI déjà enregistrés seront relus normalement. • En réglant la valeur de Pre-Roll, vous demandez à Cubase de “reculer” d’une courte section à chaque fois que la lecture est activée. Contrôleur Permet d’empêcher l’enregistrement ou la transmission de certains types de contrôleurs MIDI. Pour filtrer un type de Contrôleur, sélectionnez-le dans la liste figurant en haut de la section et cliquez sur “Ajouter”. Il apparaîtra dans la liste située en dessous. Pour supprimer un type de contrôleur de la liste (et permettre ainsi son enregistrement et sa transmission), sélectionnez-le dans la liste du bas, puis cliquez sur “Supprimer”. Ceci s’appliquera à chaque fois que vous déclenchez la lecture, mais c’est surtout intéressant pour enregistrer à partir du délimiteur gauche (Punch In activé dans la palette Transport) comme décrit dans l’exemple ci-dessous. • En réglant la valeur de Post-Roll, vous demandez à Cubase de continuer à lire une courte section après un Punch Out automatique, avant de s’arrêter. Ceci n’est intéressant que quand le Punch Out est activé dans la palette Transport et l’option “Arrêt après Punch-Out Automatique” activée dans la boîte de dialogue Préférences (page Transport). Options et réglages Préférences de transport pour l’enregistrement Certaines options de la boîte de dialogue Préférences (page Transport) concernent l’enregistrement. Activez-les en fonction de votre méthode de travail préférée : • Pour activer/désactiver le Pre-Roll ou Post-Roll, cliquez sur le bouton correspondant dans la palette Transport (à coté de la valeur de Pre-/Post-Roll) ou utilisez les options “Utiliser Pre-Roll” et “Utiliser Post-Roll” du menu Transport. Voici un exemple : 1. Réglez les délimiteurs là où vous voulez commencer et arrêter l’enregistrement. Désactiver le Punch-In en cas d’Arrêt Si cette option est activée, le Punch-In de la palette Transport est automatiquement désactivé à chaque fois que vous passez en mode Arrêt. Arrêt après Punch-Out Automatique Si cette option est activée, la lecture s’arrêtera automatiquement après un Punch-Out automatique (lorsque le curseur de projet atteint le délimiteur droit et le Punch-Out est activé dans la palette Transport). Si la valeur de PostRoll de la palette Transport est réglée sur une valeur autre que zéro, la lecture continuera pendant cette durée avant de s’arrêter (voir ci-après). 2. Activez Punch In et Punch Out dans la palette Transport. 3. Activez l’option “Arrêt après Punch-Out Automatique” dans la boîte de dialogue Préférences (page Transport). 4. Réglez des valeurs de Pre-Roll et Post-Roll adéquates en cliquant dans les champs correspondants de la palette Transport et en tapant les durées désirées. 5. Activez le pre-roll et post-roll en cliquant sur les boutons situés à coté des temps de pre-roll/post-roll, de façon à ce qu’ils s’allument. 6. Lancez l’enregistrement. Le curseur de projet “recule” de la durée spécifiée dans le champ Pre-Roll et la lecture commence. Lorsque le curseur atteint le délimiteur gauche, l’enregistrement est automatiquement activé. Lorsque le curseur atteint le délimiteur droit, l’enregistrement est désactivé, mais la lecture continue pendant la durée réglée dans le champ Post-Roll avant de s’arrêter. 97 Enregistrement Utilisation du Métronome Réglages du Métronome Le Métronome peut émettre un clic servant de référence de tempo. Les deux paramètres qui agissent sur le timing du métronome sont le tempo et la mesure, définis dans l’Éditeur de Piste Tempo (voir “Modifier la courbe de tempo” à la page 329). Le métronome peut soit utiliser un clic audio joué via la carte audio, soit envoyer des données MIDI à un périphérique (expandeur etc.) connecté qui émettra le clic, soit les deux à la fois. Les réglages du Métronome s’effectuent dans la boîte de dialogue de Configuration du Métronome, accessible depuis le menu Transport. Vous pouvez également configurer un précompte qui commencera quand vous lancerez l’enregistrement en mode Stop. Ce précompte peut utiliser le temps musical ou le temps normal (linéaire). • Pour activer le Métronome, cliquez sur le bouton Click de la palette Transport. Vous pouvez également sélectionner l’option “Métronome activé/désactivé” du menu Transport ou utiliser le raccourci clavier correspondant (par défaut [C]). • Pour activer le décompte, cliquez sur le bouton Précompte dans la palette Transport. Vous pouvez aussi sélectionner l’option “Précompte activé/désactivé” dans le menu Transport ou créer un raccourci clavier pour cette action. Activer/ Désactiver Clic du Métronome Activer/Désactiver Précompte Dans la section Options Métronome, les options suivantes sont disponibles : Option Description Métronome lors de l’Enregistrement/de Lecture Permet de déterminer si le métronome sera entendu lors de la lecture, de l’enregistrement ou pendant les deux (lorsque Clic est activé dans la palette Transport). Vois les options de précompte proposées : Option Description Décompte (Mesures) Détermine le nombre de mesures jouées par le métronome avant le départ de l’enregistrement. Utiliser Longueur du Clic du Projet Quand cette option est activée, le métronome joue un clic par temps en respectant la longueur de clic du projet. Longueur du Clic Si cette option est activée, vous utilisez le champ de droite pour spécifier le “rythme” du métronome. Par exemple, en configurant cette option sur “1/8”, vous aurez des croches (deux clics par temps). Il est également possible de créer des battements de métronome inhabituels comme les triolets. Signature du Début de l’Enregistrement Lorsque cette option est activée, le décompte utilise automatiquement la signature rythmique définie à l’endroit où vous commencez l’enregistrement. 98 Enregistrement Option Description Verrouiller et Déverrouiller Enregistrement Utiliser Signature du Curseur Lorsque cette option est activée, le décompte utilise la même signature rythmique que celle définie dans la piste tempo. De plus, tout changement de tempo dans la piste tempo pendant le décompte est appliqué. Utiliser Mesure Vous pouvez utiliser ces champs pour définir la signature rythmique du décompte. Dans ce mode, les changements de tempo de la piste tempo n’affectent pas le Décompte. Pendant l’enregistrement il peut arriver que vous désactiviez accidentellement le mode d’enregistrement, par ex. en appuyant sur [Espace]. Pour éviter cela, vous pouvez configurer un raccourci clavier dans la boîte de dialogue Raccourcis Clavier. Si vous utilisez le raccourci clavier “Verrouiller Enregistrement”, le bouton Enregistrement deviendra gris et le mode d’enregistrement sera verrouillé jusqu’à ce que vous utilisiez le raccourci clavier Déverrouiller Enregistrement ou que vous passiez en mode Stop. La section Sorties du Clic offre d’autres options de configuration des clics MIDI et audio : Option Description Activer Clic MIDI Détermine si le métronome sera joué via MIDI ou non. Voie/Port MIDI Utilisez ces menus locaux pour choisir une sortie et un canal MIDI pour le clic du métronome. Pour le clic du métronome, il est également possible de sélectionner un instrument VST préalablement configuré dans la fenêtre VST Instruments (non pris en charge dans Cubase LE). Note/Vélocité Haute (Hi) Réglage du numéro de note MIDI et de la vélocité du temps fort (premier temps de la mesure). Note/Vélocité Basse (Lo) Réglage du numéro de note MIDI et de la vélocité des temps faibles (les autres temps) de la mesure. Activer Clic Audio Détermine si le métronome sera joué via la carte audio ou non. Vous pouvez régler le niveau du clic à l’aide du curseur. Bips Si cette option est activée, le clic audio sera constitué de bips générés par le programme. Réglez la hauteur et le niveau des bips des temps forts et faibles à l’aide des curseurs situés en dessous. Sons Si cette option est activée, vous pouvez cliquer sur le champ “Son” situé en dessous afin de charger des fichiers audio qui serviront à marquer les temps forts et faibles. Les curseurs servent à régler le niveau du clic. • Si l’option Verrouiller Enregistrement est activée et que vous désirez passer en mode Stop (en cliquant sur Stop ou en pressant [Espace]), une boîte de dialogue apparaîtra vous demandant de confirmer que vous désirez réellement arrêter l’enregistrement. Vous pouvez également utiliser d’abord le raccourci clavier Déverrouiller Enregistrement puis passer en mode Stop comme d’habitude. • Par défaut, aucun raccourci clavier n’est assigné à ces fonctions. Dans la boîte de dialogue Raccourcis Clavier, se trouvent des entrées de commandes clavier correspondantes dans la catégorie Transport (voir le chapitre “Raccourcis clavier” à la page 385 pour de plus amples informations sur la manière de configurer les commandes clavier). Ö Ces raccourcis clavier sont particulièrement efficaces lorsqu’ils sont combinés à d’autres commandes (par ex. avec Enregistrer/Arrêter) à l’aide des fonctions macro. Vous disposez ainsi de puissantes macros qui amélioreront grandement votre efficacité. Ö Notez que tout Punch-Out automatique à la Position du Délimiteur Droit que vous auriez pu configuré dans la palette Transport, sera ignoré si l’enregistrement est verrouillé. 99 Enregistrement Champ Enregistrement Max. Le champ Enregistrement Max. vous permet de voir combien de temps il vous reste à enregistrer. Le temps disponible dépend de votre configuration, par exemple, du nombre de pistes prêtes à enregistrer, de votre configuration de projet (par ex. sa fréquence d’échantillonnage) et de la quantité d’espace libre sur le disque dur. Vous pouvez afficher ou masquer ce champ à l’aide de l’option “Enregistrement Max.” du menu Périphériques. Ö Le temps d’enregistrement restant est également indiqué dans la barre d’état située au-dessus de la liste des pistes. ! Si vous enregistrez vos pistes sur différents disques (à l’aide de dossiers d’enregistrement séparés), le temps affiché fera référence au support ayant le moins d’espace de stockage disponible. 100 Enregistrement 9 Quantification de données MIDI et audio Introduction Où se trouvent les fonctions de quantification ? Qu’est-ce que la quantification ? Les fonctions de quantification du menu Édition La quantification est une fonction qui permet de placer les données audio ou MIDI enregistrées sur la position la plus proche de la grille musicale. La quantification peut être utilisée pour corriger des erreurs, mais également de façon créative. Dans Cubase, vous pouvez quantifier des données audio et MIDI sur une grille (voir “Options de quantification sur une grille musicale” à la page 106) ou sur un groove (voir “Options de quantification sur un groove” à la page 107). Il est possible de quantifier des données audio et MIDI en même temps. Toutefois, le processus de quantification n’est pas exactement le même pour les données audio et MIDI : • La quantification audio porte sur le départ des événements audio (voir “Audio – quantification du départ des événements audio” à la page 103). • Pour appliquer la fonction de quantification, vous pouvez soit ouvrir le menu Édition et sélectionner Quantifier, soit utiliser le raccourci clavier par défaut, [Q]. • La quantification MIDI peut porter sur les départs des événements MIDI d’un conteneur (voir “MIDI – quantification du début des événements MIDI” à la page 103), sur les longueurs des événements MIDI (voir “Quantifier Longueurs d’Événements MIDI” à la page 104) ou sur les fins des événements MIDI (voir “Quantifier Fins d’Événements MIDI” à la page 104). • Pour appliquer l’une des fonctions de quantification avancée, ouvrez le menu Édition et sélectionnez la fonction souhaitée dans le sous-menu Quantification Avancée. Ö Quand vous appliquez une quantification, le résultat obtenu dépend de la position d’origine des événements. Par conséquent, vous pouvez essayer plusieurs paramètres de quantification sans craindre de “détruire” quoi que ce soit. • Le bouton “Q” Fonctions de quantification de la barre d’outils La section Quantifier de la barre d’outils de la fenêtre Projet offre les paramètres suivants : Si vous cliquez sur le bouton “Q”, il se change en bouton “iQ”. Du mode par défaut, la quantification devient itérative (voir “Option iQ et paramètre de Quantification Itérative” à la page 106). • Le menu local Préréglages de Quantification Ce menu local vous permet de sélectionner un préréglage de quantification (voir “Menu local Préréglages de Quantification” à la page 104). • Le bouton “Ouvrir Panneau de Quantification” En cliquant sur ce bouton, vous pouvez ouvrir le Panneau de Quantification (voir “Le Panneau de Quantification” à la page 104). 102 Quantification de données MIDI et audio Fonctions de quantification du Panneau de Quantification Fonctions de quantification Le Panneau de Quantification offre plusieurs réglages et paramètres (voir “Le Panneau de Quantification” à la page 104). Vous pouvez l’ouvrir en cliquant sur le bouton correspondant dans la barre d’outils ou en ouvrant le menu Édition et en sélectionnant “Panneau de Quantification”. Quantifier Fonctions de quantification de la palette Transport (MIDI uniquement) Dans la palette Transport, vous pouvez activer le bouton Auto Q. La fonction Auto Q quantifie automatiquement les données MIDI lors de l’enregistrement, conformément aux paramètres du Panneau de Quantification. Fonctions de quantification des raccourcis clavier Dans la boîte de dialogue Raccourcis Clavier (Catégorie de Quantification), vous pouvez configurer des raccourcis clavier pour les fonctions de quantification. Pour de plus amples informations sur les raccourcis clavier, voir “Raccourcis clavier” à la page 385. La fonction Quantifier se trouve dans le menu Édition. Vous pouvez également utiliser le raccourci clavier [Q] ou le bouton “Quantifier” du Panneau de Quantification. Le processus de quantification n’est pas exactement le même avec les données audio et MIDI. Audio – quantification du départ des événements audio Si vous sélectionnez un ou plusieurs événements audio ou une boucle tranchée, puis utilisez la fonction Quantifier, les départs des événements audio seront quantifiés. Les points de synchronisation des événements (ou, si aucun point de synchronisation n’est disponible, le début des événements) qui ne se terminent pas exactement sur les positions des notes sont déplacés sur les points les plus proches de la grille. La grille se configure dans le menu local Quantifier. Ö Si vous utilisez la fonction Quantifier sur un conteneur audio, ce sont les départs des événements à l’intérieur du conteneur qui sont quantifiés. MIDI – quantification du début des événements MIDI Quand vous sélectionnez plusieurs notes MIDI dans un conteneur et utilisez la fonction Quantifier du menu Édition, les débuts des notes MIDI sont quantifiés, c’est-àdire que les débuts des notes MIDI qui n’étaient pas exactement placés sur les positions de notes sont déplacés sur la position la plus proche de la grille. La grille se configure dans le menu local Quantifier. Les durée des notes sont maintenues. Ö Quand vous quantifiez des conteneurs MIDI, tous les événements sont quantifiés, même quand aucun événement n’est sélectionné. Réinitialiser la Quantification Cette commande du menu Édition réinitialise vos données audio ou MIDI à leur état d’origine, avant quantification. Il s’agit d’une fonction indépendante de l’Historique des modifications. 103 Quantification de données MIDI et audio Ö La fonction Réinitialiser réinitialise également les changements de durée effectués à l’aide du curseur “Modifier Longueur/Legato”, voir “La section Longueur” à la page 289. Fonctions de quantification avancées Voici comment procéder pour extraire le timing, c’est-àdire générer une map de quantification groove basée sur les repères créés dans l’Éditeur d’Échantillons : 1. Ouvrez l’Éditeur d’Échantillons pour l’événement audio duquel vous souhaitez extraire le timing. 2. Créez et éditez les repères. Pour de plus amples informations, voir “Travailler avec des repères et des tranches” à la page 208. Quantifier Longueurs d’Événements MIDI La fonction “Quantifier Longueurs d’Événements MIDI” du menu Édition, sous-menu Quantification Avancée, quantifie la longueur des notes MIDI sans changer leurs positions de départ. À son niveau le plus basique, cette fonction aligne la longueur des notes sur la valeur Longueur de Quantification définie dans la barre d’outils de l’éditeur MIDI en coupant leurs fins. Néanmoins, si vous avez sélectionné l’option “Lié à la Quantification” dans le menu local Longueur de Quantification, la fonction redimensionne les notes par rapport à la grille de quantification en tenant compte des paramètres Swing, N-olet et Région Q. Quantifier Fins d’Événements MIDI La fonction “Quantifier Fins d’Événements MIDI” du menu Édition, sous-menu Quantification Avancée, place les fins de vos notes MIDI sur les positions les plus proches de la grille en tenant compte des paramètres du menu local Quantifier. Geler Quantification MIDI La fonction Geler Quantification MIDI du menu Édition, sous-menu Quantification Avancée, rend permanentes les positions de début et de fin des événements MIDI. Ceci peut s’avérer utile si vous devez appliquer une seconde quantification basée sur les positions quantifiées actuelles, et non sur les positions d’origine. 3. Dans l’onglet Repères de l’Éditeur d’Échantillons, cliquez sur le bouton “Créer Groove”. Le groove est alors extrait. Si vous ouvrez le menu local Quantifier de la barre d’outils de la fenêtre Projet, vous trouverez une option supplémentaire en bas de la liste. Cette option porte le même nom que le fichier à partir duquel vous avez extrait le groove. Tout comme n’importe quelle autre valeur de quantification, vous pouvez la sélectionner comme référence pour la quantification. 4. Pour enregistrer le groove, ouvrez le Panneau de Quantification et enregistrez-le sous forme de préréglage, voir “Enregistrer/Effacer Préréglage” à la page 105. Le Panneau de Quantification Vous pouvez ouvrir le Panneau de Quantification en cliquant sur le bouton correspondant dans la barre d’outils ou en ouvrant le menu Édition et en sélectionnant “Panneau de Quantification”. À l’aide du Panneau de Quantification, vous pouvez quantifier des données audio ou MIDI sur la grille ou sur un groove. Selon la méthode employée, le Panneau de Quantification offre des paramètres différents. Vous retrouvez toutefois plusieurs paramètres communs. Paramètres communs Menu local Préréglages de Quantification Créer Préréglage de Quantification Groove Cette fonction vous permet de créer un préréglage de quantification groove à partir d’un conteneur MIDI, d’un conteneur de données audio tranchées ou d’un événement audio qui contient des repères. Ce menu local vous permet de sélectionner un préréglage de quantification ou de groove. 104 Quantification de données MIDI et audio Enregistrer/Effacer Préréglage Affichage de la grille Les commandes de préréglage vous permettent d’enregistrer les paramètres actuels sous forme de préréglages, lesquels seront ensuite proposés dans tous les menus locaux Préréglages de Quantification. Voici comment procéder pour enregistrer un préréglage : Au milieu du Panneau de Quantification se trouve l’affichage de la grille. Les lignes vertes correspondent à la grille de quantification, c’est-à-dire aux positions sur lesquelles s’alignent les données audio ou MIDI. 1. Configurez les paramètres de quantification à votre convenance. Ces paramètres sont le Swing, la Région Q, etc. 2. Cliquez sur le bouton Enregistrer Préréglage (le signe plus) situé à droite du menu local Préréglages de Quantification. Un nom de préréglage est automatiquement généré en fonction des paramètres configurés. • Si vous désirez renommer ce préréglage, ouvrez le menu local Préréglages de Quantification, sélectionnez “Renommer Préréglage” et saisissez le nom désiré dans la boîte de dialogue qui apparaît. • Pour supprimer un préréglage utilisateur, sélectionnezle et cliquez sur le bouton “Effacer Préréglage”. Non-Quantification Ce paramètre vous permet de définir une “distance” en tics (120 tics correspondent à une double-croche) : les événements qui se trouvent à une distance moindre par rapport à une position de la grille ne sont pas quantifiés. Vous pouvez ainsi conserver de légères variations quand vous quantifiez, tout en corrigeant les notes qui sont trop loin de la grille. Affichage de la grille montrant une grille à 1/32 Randomize Ce paramètre vous permet de définir une “distance” en tics (120 tics correspondent à une double-croche) : les données audio ou MIDI sont quantifiées sur des positions aléatoires, mais selon la distance définie par rapport à la grille de quantification. Vous obtenez ainsi une quantification assez libre qui comporte de légères variations. Par ailleurs, vos données audio ou MIDI ne sont jamais trop éloignées de la grille. Déplacer CC MIDI Quand cette option est activée, les contrôleurs associés aux notes MIDI (pitchbend, etc.) sont automatiquement déplacés en même temps que les notes quand celles-ci sont quantifiées. Auto-Appliquer Si vous activez cette option, tous les changements que vous effectuez sont immédiatement appliqués aux conteneurs ou événements sélectionnés. Cette fonction peut permettre de configurer une boucle de lecture et d’ajuster les paramètres jusqu’à obtenir le résultat escompté. 105 Quantification de données MIDI et audio Option iQ et paramètre de Quantification Itérative Quand vous quantifiez vos données audio ou MIDI avec l’option iQ activée, une quantification “lâche” est appliquée. C’est-à-dire que vos données audio ou MIDI s’approchent seulement de la position de la grille la plus proche, sans se caler exactement dessus. La valeur de quantification itérative se définit à droite de l’option iQ. Elle vous permet de déterminer à quelle distance de la grille vos données audio ou MIDI se placeront. Options de quantification sur une grille musicale La quantification sur un grille s’avère très utile quand vous désirez placer vos données audio ou MIDI enregistrées sur la position musicale la plus proche. Ö La quantification itérative est basée sur les positions quantifiées actuelles, et non sur les positions d’origine des événements. De ce fait, elle peut être utilisée de façon répétée afin de diminuer progressivement la distance entre vos données audio ou MIDI et la grille de quantification, de manière à obtenir exactement le timing souhaité. Réinitialiser la Quantification Ce bouton a un effet identique à la fonction Réinitialiser la Quantification du menu Édition (voir “Réinitialiser la Quantification” à la page 103). ! Si vous déplacez manuellement un événement audio, le départ d’origine est calé sur la nouvelle position. Par conséquent, la fonction Réinitialiser la Quantification n’a aucun effet sur un événement qui a été déplacé manuellement. Quantifier En cliquant sur ce bouton, vous appliquez vos paramètres. Grille Ce menu local vous permet de déterminer la valeur de base de la grille de quantification. Swing Ce paramètre vous permet de décaler les secondes positions de la grille afin de créer une sensation de swing ou de permutation. Quand vous configurez le paramètre Swing, le résultat est indiqué dans l’affichage de la grille. Ce paramètre n’est disponible que quand la grille a une valeur régulière et que la fonction N-olet est désactivée (voir ci-après). Région Q Ce paramètre vous permet de faire en sorte que seules les données audio ou MIDI se trouvant à une certaine distance maximale de la grille soient affectées par la quantification. Grâce à ce paramètre, vous pouvez accomplir des tâches de quantification complexes, comme par exemple ne quantifier que les temps forts proches de chaque temps, sans modifier les événements situés entre ces temps. À une valeur de 0 %, toute les données audio ou MIDI sont affectées par la quantification. À des pourcentages plus élevés, les Régions Q qui entourent les lignes vertes sont plus étendues sur la grille. Seuls les événements se trouvant à l’intérieur des Régions Q sont alors quantifiés. 106 Quantification de données MIDI et audio N-olet Vélocité (MIDI uniquement) Ce paramètre vous permet de créer des grilles dont la rythmique est plus complexe car les intervalles sont plus réduits. Ce paramètre vous permet de déterminer dans quelle mesure les valeurs de vélocité du groove affectent la musique. À noter que les grooves ne contiennent pas forcément des informations de vélocité. Options de quantification sur un groove La Quantification Groove a pour objectif de créer une certaine sensation rythmique. Elle vous permet d’aligner la musique que vous enregistrez sur une grille temporelle générée à partir d’un conteneur MIDI ou d’une boucle audio. Pour extraire le groove d’un conteneur MIDI, d’une boucle audio, d’un événement audio comportant des repères ou de données audio tranchées, sélectionnez les données souhaitées et faites-les glisser sur l’affichage de la grille, au milieu du Panneau de Quantification. Pour arriver au même résultat, vous pouvez également utiliser la fonction “Créer Préréglage de Quantification Groove” (voir “Créer Préréglage de Quantification Groove” à la page 104). Longueur (MIDI uniquement) Ce paramètre vous permet de déterminer dans quelle mesure la longueur des notes est affectée par le groove. Ici, c’est la valeur note-off qui est modifiée. Ö Pour les batteries, le paramètre Longueur est ignoré car les sons de percussions ne peuvent pas être prolongés. Préquantification Ce menu local vous permet de quantifier vos données audio ou MIDI sur une grille musicale avant la quantification groove. Vous avez ainsi plus de facilité à rapprocher les notes de leur destination groove. Par exemple, si vous appliquez un groove de permutation à un motif à la double-croche, vous pouvez essayer de configurer une valeur de Préquantification de 16 afin de “régulariser” le timing avant d’appliquer la quantification groove. Dépl. max. Vous pouvez ici définir une valeur de note déterminant la distance maximale de laquelle vos données audio ou MIDI seront déplacées au sein de la grille de quantification. Cette option vous évite de déplacer les données qui ne doivent pas être déplacées. Position Orig. Si vous activez cette option, les données audio ou MIDI sélectionnées reviennent à leur position d’origine sur la grille quand vous les quantifiez. Position Ce paramètre vous permet de déterminer dans quelle mesure le timing du groove affecte la musique (il est exprimé sous forme de pourcentage). À 0 %, le timing de la musique reste inchangé, tandis qu’à 100 % le timing est entièrement aligné sur le groove. 107 Quantification de données MIDI et audio 10 Fondus et fondus enchaînés automatiques Création de fondus • Pour allonger ou raccourcir le fondu, il suffit de faire glisser la poignée. Dans les événements audio de Cubase, il y a deux types de fondus d’entrée et de fondus de sortie : les fondus basés sur des événements, qui se créent à l’aide des poignées de fondu, et les fondus basés sur des clips qui sont créés par traitement (voir “Fondus de clips” à la page 110). Cette manipulation peut s’effectuer même sans sélectionner l’événement au préalable, c’est-à-dire même si les poignées ne sont pas visibles. Il suffit de déplacer le pointeur de la souris le long de la courbe de fondu jusqu’à ce que le curseur prenne la forme d’une flèche bidirectionnelle, puis, alors, de cliquer et de faire glisser. Fondus d’événements Les événements audio sélectionnés comportent des poignées triangulaires dans leurs coins supérieurs gauche et droit. En les faisant glisser, vous pourrez créer respectivement un fondu d’entrée ou de sortie. Les poignées de fondu apparaissent quand vous survolez l’événement avec le curseur de la souris. Création d’un fondu d’entrée. Le fondu se reflète automatiquement sur le contour général de la forme d’onde de l’événement. Vous bénéficiez donc d’un aperçu immédiat du résultat quand vous faites glisser la poignée du fondu. Les fondus créés à l’aide des poignées ne sont pas vraiment appliqués au clip audio mais calculés en temps réel lors de la lecture. Ce qui signifie que plusieurs événements se référant à un même clip audio peuvent posséder des courbes de fondu différentes. Par contre, ces fondus, s’ils sont trop nombreux, peuvent se révéler gourmands en ressources de traitement. • Si vous sélectionnez plusieurs événements et que vous faites glisser les poignées du fondu sur l’un d’entre eux, le même fondu est appliqué à tous les événements sélectionnés. • L’édition d’un fondu s’effectue dans la boîte de dialogue Fondu, comme décrit dans les pages suivantes. Pour ouvrir cette boîte de dialogue, double-cliquez dans la zone située au-dessus de la courbe de fondu ou sélectionnez l’événement puis choisissez “Ouvrir les Éditeurs de Fondu” dans le menu Audio (veuillez noter que deux boîtes de dialogue s’ouvriront si l’événement possède un fondu de début et un fondu de fin). Si vous ajustez la forme de la courbe de fondu dans la boîte de dialogue Fondu, cette forme sera conservée lorsque vous ajusterez par la suite la durée du fondu. • Si l’option “Afficher toujours les Courbes de Volume” est activée dans la boîte de dialogue Préférences (page Affichage d’Événements–Audio), les courbes de fondu apparaîtront dans tous les événements, que ces derniers soient sélectionnés ou non. Si cette option est désactivée, les courbes du fondu n’apparaissent que dans les événements sélectionnés. • Si l’option “Utiliser la molette de la souris pour régler le volume et les fondus” est activée dans la boîte de dialogue Préférences (page Édition–Audio), vous pourrez déplacer la courbe de volume vers le haut ou le bas en réglant la molette de la souris tout en appuyant sur [Maj]. Lorsque vous positionnez le pointeur de la souris quelque part dans la moitié gauche de l’événement, le point de fin du fondu d’entrée est déplacé. Si vous positionnez le pointeur de la souris dans la moitié droite de l’événement, c’est le point de départ du fondu de sortie qui est déplacé. Ö Dans la boîte de dialogue Raccourcis Clavier (catégorie Audio), vous pouvez configurer des raccourcis clavier pour modifier la courbe de volume des événements, ainsi que toutes les courbes de fondu, voir “Raccourcis clavier” à la page 385. Créer et ajuster des fondus avec l’outil Sélection d’Intervalle Les fondus basés sur des événements peuvent également être créés et modifiés à l’aide de l’outil de Sélection d’Intervalle. Procédez comme ceci : 1. Sélectionnez une section d’un événement audio avec l’outil de Sélection d’Intervalle. 2. Déroulez le menu Audio et sélectionnez “Ajuster les Fondus à la Sélection”. 109 Fondus et fondus enchaînés automatiques Le résultat dépend de votre sélection : Fondus de clips • Quand la région sélectionnée part du début de l’événement, un fondu d’entrée est créé à l’intérieur de la sélection. • Si la région sélectionnée va jusqu’à la fin de l’événement, un fondu de sortie est créé à l’intérieur de la sélection. • Si vous sélectionnez un intervalle au milieu de l’événement, mais qui ne s’étend ni jusqu’au début, ni jusqu’à la fin de cet événement, un fondu d’entrée est créé entre le début de l’événement et le début de l’intervalle sélectionné. Un fondu de sortie est également créé entre la fin de l’intervalle sélectionné et la fin de l’événement. Si vous avez sélectionné un événement audio ou une section d’événement audio (avec l’outil Sélection d’Intervalle), vous pourrez appliquer un fondu d’entrée ou de sortie à la sélection en utilisant la fonction “Fondu d’Entrée” ou “Fondu de Sortie” du sous-menu Traitement (menu Audio). Ces fonctions ouvrent la boîte de dialogue Fondu correspondante, vous permettant de spécifier une courbe de fondu. Les fondus ainsi créés sont appliqués au clip audio plutôt qu’à l’événement. ! ! Vous pouvez sélectionner plusieurs événements audio sur des pistes séparées avec l’outil Sélection d’Intervalle, puis appliquer le fondu simultanément à tous. À propos de la poignée de volume Quand un événement audio est sélectionné, une poignée carrée apparaît en haut de cet événement, en son milieu. Il s’agit de la poignée de volume. Celle-ci permet de modifier rapidement le volume d’un événement dans la fenêtre Projet. Quand vous faites glisser la poignée de volume, la valeur correspondante sur la ligne d’infos change en conséquence. Le changement de volume est représenté par un nombre dans la ligne d’infos. Faites glisser la poignée de volume vers le haut ou le bas pour changer le volume de l’événement. La forme d’onde de l’événement reflète le changement de volume. La durée de la zone de fondu est déterminée par votre sélection. Autrement dit, la durée du fondu est définie avant l’ouverture de la boîte de dialogue Fondu. Vous pouvez sélectionner plusieurs événements et leur appliquer simultanément le même traitement. • Si vous créez par la suite de nouveaux événements se référant au même clip, ils posséderont les mêmes fondus. Si d’autres événements se réfèrent au même clip audio, un message vous demandera si vous désirez ou non appliquer le traitement à ces événements. • “Continuer” appliquera le traitement à tous les événements se référant au clip audio. • Nouvelle Version créera une nouvelle version, distincte, du clip audio pour l’événement sélectionné. • Vous pouvez également activer l’option “Ne plus afficher ce message”. Que vous choisissiez “Continuer” ou “Nouvelle Version”, tout nouveau traitement (et les suivants) se conformeront à l’option sélectionnée. Vous pouvez modifier ce paramètre à tout moment dans la boîte de dialogue Préférences (page Édition–Audio), grâce à l’option “En cas de Traitement de Clips Partagés”. Supprimer des fondus Pour supprimer un fondu d’un événement, sélectionnez-le puis choisissez “Supprimer les fondus” dans le menu Audio. Si vous désirez supprimer uniquement les fondus d’entrée d’un intervalle spécifique, sélectionnez la zone de fondu avec l’outil de Sélection d’Intervalle, puis sélectionnez “Supprimer les Fondus” dans le menu Audio. 110 Fondus et fondus enchaînés automatiques Les boîtes de dialogue de Fondus Option Description Durée du Fondu Ce paramètre n’est disponible que pour l’édition de fondus définis à l’aide des poignées. Elle peut servir à entrer des durées de fondus numériquement. Le format des valeurs affichées ici est déterminé par l’Affichage Temps de la palette Transport. Lorsque vous activez l’option Appliquer Durée, c’est la valeur saisie dans le champ Durée du Fondu qui est utilisée quand vous cliquez sur Appliquer ou sur OK. Si vous définissez le fondu actuel comme fondu par défaut, cette durée sera incluse dans les réglages par défaut. Préréglages Dans cette section, vous pouvez configurer des préréglages pour les courbes de fondu d’entrée et de fondu de sortie devant être appliqués à d’autres événements ou clips. Pour appliquer un préréglage mémorisé, sélectionnez-le depuis le menu local. Pour renommer le préréglage sélectionné, doublecliquez sur le nom et tapez-en un nouveau. Pour supprimer un préréglage mémorisé, sélectionnez-le dans le menu local puis cliquez sur Supprimer. Bouton Comme défaut Ce bouton n’est disponible que pour l’édition de fondus définis à l’aide des poignées. Cliquez dessus pour enregistrer les paramètres configurés en tant que fondu par défaut. Ce fondu sera utilisé chaque fois que vous créerez de nouveaux fondus en faisant glisser des poignées d’événements. Les boîtes de dialogue de Fondu apparaissent lorsque vous éditez un fondu déjà existant ou quand vous utilisez les fonctions “Fondu d’Entrée/Fondu de Sortie” du sousmenu Traitement (menu Audio). La copie d’écran ci-après montre la boîte de dialogue Fondu d’Entrée : la boîte de dialogue Fondu de Sortie possède des réglages et fonctions identiques. Si vous ouvrez une boîte de dialogue de Fondu alors que plusieurs événements sont sélectionnés, vous pouvez ajuster simultanément les courbes de fondus pour tous ces événements simultanément. Ceci vous sera très utile si vous souhaitez, par exemple, appliquer le même type de fondu d’entrée à plus d’un événement, etc. Les options disponibles sont les suivantes : Option Description Type de Courbe Ces boutons permettent de déterminer si la courbe de fondu doit être composée de segments de courbe (bouton gauche), de segments de courbe amortis (bouton central) ou de segments linéaires (bouton droit). Affichage du fondu Montre la forme de la courbe de fondu. La forme d’onde résultante apparaît en gris foncé, la forme d’onde actuelle en gris clair. Pour ajouter des points, il suffit de cliquer sur la courbe. Pour modifier la courbe, il suffit de cliquer sur des points et de les faire glisser. Pour supprimer un point de la courbe, faites-le glisser en dehors de l’affichage. Boutons de Forme de Courbe Ces boutons permettent d’accéder rapidement aux formes de courbes les plus fréquemment utilisées. Bouton Rétablir Ce bouton n’est disponible que pour l’édition de fondus définis à l’aide des poignées. Cliquer sur ce bouton permet d’annuler toutes les modifications effectuées depuis l’ouverture de la boîte de dialogue. Application d’un fondu Selon que vous éditez un fondu créé à l’aide des poignées ou par traitement, les boutons qui figurent sur la ligne inférieure de la boîte de dialogue Fondu ne sont pas les mêmes. Dans les boîtes de dialogue de type Fondu via Édition, les boutons suivants sont disponibles : Bouton Fonction OK Applique la courbe de fondu désirée à l’événement, puis referme la boîte de dialogue. Annuler Referme la boîte de dialogue sans appliquer de fondu. Appliquer Applique la courbe de fondu désirée à l’événement, sans fermer la boîte de dialogue. Dans les boîtes de dialogue de type Fondu via Traitement, les boutons suivants sont disponibles : Bouton Fonction Pré-écoute Lit la région correspondant au fondu. Cette lecture se répète jusqu’au prochain clic sur le bouton (dont le libellé devient “Arrêter” en cours de lecture). 111 Fondus et fondus enchaînés automatiques Bouton Fonction Supprimer les fondus enchaînés Calculer Applique la courbe de fondu désirée au clip, puis referme la boîte de dialogue. Pour supprimer un fondu enchaîné, procédez comme ceci : Annuler Referme la boîte de dialogue sans appliquer de fondu. • Sélectionnez les événements correspondants et choisissez “Supprimer Fondus” dans le menu Audio. Création de Fondus Enchaînés Lorsque plusieurs sons se chevauchent sur une même piste, créer un fondu enchaîné permet d’adoucir la transition ou de réaliser des effets spéciaux. Pour créer un fondu enchaîné, il suffit de sélectionner deux événements audio consécutifs, puis d’utiliser la commande Fondu enchaîné du menu Audio (ou le raccourci clavier correspondant, par défaut [X]). Le résultat final varie selon que les deux événements se chevauchent ou non : • Servez-vous de l’outil de Sélection d’Intervalle pour sélectionner tous les fondus et fondus enchaînés que vous souhaitez supprimer et sélectionnez “Supprimer les Fondus” dans le menu Audio. • Sélectionnez un fondu enchaîné en cliquant dessus et en le faisant glisser en dehors de la piste. La boîte de dialogue Fondu Enchaîné • Si les événements se chevauchent, un fondu enchaîné est créé dans cette zone de chevauchement. La forme du fondu enchaîné sera celle par défaut (linéaire, symétrique), mais vous pouvez la modifier, comme décrit plus bas. Zone de Fondu Enchaîné Options et réglages Ö La durée par défaut du fondu enchaîné se règle dans la boîte de dialogue Fondu Enchaîné (voir “La boîte de dialogue Fondu Enchaîné” à la page 112). • Si les événements ne se recouvrent pas, mais se suivent bout à bout alors que leurs clips audio respectifs se recouvrent, il est toujours possible de créer un fondu enchaîné. Pour cela, les événements sont redimensionnés de façon à se chevaucher, et un fondu enchaîné de la durée et forme par défaut est appliqué. • Si les événements ne se chevauchent pas et ne peuvent pas être suffisamment redimensionnés pour se recouvrir, il est impossible de créer un fondu enchaîné. La partie gauche de la boîte de dialogue Fondu Enchaîné contient des sections distinctes, bien qu’identiques, pour les paramètres de courbe du fondu d’entrée et du fondu de sortie. La partie droite contient des paramètres communs : Option Description Affichages des Ces affichages montrent respectivement la forme de la courbes de fondu courbe de fondu de sortie et d’entrée. Cliquez sur une courbe pour ajouter des points, cliquez et faites glisser les points existants afin de modifier la courbe ou faites glisser un point en dehors de l’affichage pour le supprimer. Boutons des courbes • Une fois que vous avez créé un fondu enchaîné, vous pouvez le modifier en sélectionnant l’un ou l’autre ou les deux événements puis en sélectionnant à nouveau “Fondu Enchaîné” dans le menu Audio (ou en double-cliquant dans la région de fondu enchaîné). La boîte de dialogue Fondu Enchaîné apparaît alors. 112 Fondus et fondus enchaînés automatiques Les boutons des types de courbes permettent de déterminer si la courbe de fondu correspondante doit être composée de segments de courbe (bouton gauche), de segments de courbe amortis (bouton central) ou de segments linéaires (bouton droit). Ces boutons de formes de courbes permettent d’accéder rapidement aux formes de courbes les plus fréquemment utilisées. Option Description Gains Égaux Cochez cette case pour paramétrer les courbes de fondus de manière à ce que les amplitudes cumulées du fondu d’entrée et du fondu de sortie soient identiques tout au long de la zone de fondu enchaîné. Ce choix convient bien aux fondus enchaînés courts. Énergies Égales Boutons de lecture Cochez cette case pour paramétrer les courbes de fondu de manière à ce que l’énergie (la puissance) du fondu enchaîné reste constante tout au long de la zone de fondu enchaîné. Les courbes à puissance (énergie) constante ne possèdent qu’un seul point modifiable. Il est impossible d’utiliser les boutons de type de courbe ou les préréglages lorsque ce mode est sélectionné. Ces boutons vous permettent, au choix, d’écouter tout le fondu enchaîné, la zone de fondu de sortie ou la zone de fondu d’entrée. Vous pouvez configurer des raccourcis clavier pour ces fonctions dans les catégories suivantes de la boîte de dialogue Raccourcis Clavier : Catégorie Média – Déclencher Pré-écoute (déclenche la lecture du fondu enchaîné), Arrêter Pré-écoute (stoppe la lecture du fondu enchaîné). Catégorie Transport – Démarrer/Arrêter (déclenche la lecture globale), Stop (stoppe la lecture globale) et Pré-écoute Démarrer/Arrêter (déclenche la lecture du fondu enchaîné). Pour de plus amples informations, voir “Raccourcis clavier” à la page 385. Pré-roll et Post-roll (Amorces) Active le pre-roll de lecture avant la zone de fondu. Active le post-roll de lecture après la zone de fondu. Dans les champs de durées, vous pouvez saisir la durée voulue (en secondes et en millisecondes) pour le pre-roll et le post-roll. Longueur Ce champ détermine la longueur de la zone de fondu enchaîné. Cubase tente de centrer le fondu enchaîné, ce qui signifie que la longueur sera modifiée de la même manière des deux côtés. Pour pouvoir redimensionner un fondu enchaîné, il doit être possible de redimensionner l’événement correspondant. Par exemple, si l’événement de fondu de sortie va déjà jusqu’à la fin du clip audio, il n’y aura plus de marge et son point de fin ne pourra donc pas être décalé vers la droite. Section Préréglages Cliquez sur le bouton Stocker situé à droite du menu local Préréglages pour enregistrer les paramètres de votre fondu enchaîné de manière à pouvoir les appliquer aux autres événements par la suite. Pour changer le nom d’un préréglage, double-cliquez dessus et tapez un autre nom. Pour supprimer un préréglage, sélectionnez-le dans le menu local et cliquez sur le bouton Supprimer. Boutons Défaut Cliquez sur le bouton Par défaut pour enregistrer les paramètres actuels comme valeurs par défaut. C’est donc cette forme qui sera utilisée lorsque vous créerez de nouveaux fondus enchaînés. Cliquez sur le bouton Rappeler Défaut pour appliquer les courbes et paramètres du fondu enchaîné par défaut dans la boîte de dialogue Fondu enchaîné. Fondus et fondus enchaînés automatiques Cubase est doté d’une fonction de Fondu Automatique qui peut être configurée de façon globale ou séparément pour chaque piste audio. La fonction de Fondu Automatique crée des transitions plus fluides entre les événements en appliquant de courts fondus d’entrée et de sortie (1 à 500 ms). ! Comme les fondus basés sur des événements sont calculés en temps réel pendant la lecture, plus il y a d’événements audio, plus le processeur est sollicité quand les Fondus automatiques sont activés. Ö Les fondus automatiques ne sont pas représentés par des lignes de fondus ! Réglages de fondus automatiques au niveau global 1. Pour procéder à la configuration des fondus automatiques pour tout un projet, sélectionnez “Configuration des Fondus Automatiques…” dans le menu Projet. Ceci ouvre la boîte de dialogue des Fondus Automatiques pour le projet. 2. Le champ de valeur Longueur permet de définir la durée des fondus ou fondus enchaînés automatiques (1 à 500 ms). 3. Les cases à cocher en haut à droite servent à activer ou désactiver les fonctions Fondu d’Entrée Auto, Fondu de Sortie Auto et Fondus-Enchaînés Auto. 113 Fondus et fondus enchaînés automatiques 4. Pour ajuster les formes des fondus d’Entrée et de Sortie automatiques, sélectionnez l’onglet Fondus puis réglez les paramètres de la même manière que dans les boîtes de dialogue de Fondu habituelles (voir “Les boîtes de dialogue de Fondus” à la page 111). 5. Pour ajuster la forme du fondu enchaîné automatique, sélectionnez l’onglet “Fondus Enchaînés” puis réglez les paramètres de la même manière que dans la boîte de dialogue Fondu Enchaîné habituelle (voir “La boîte de dialogue Fondu Enchaîné” à la page 112). Revenir aux valeurs de paramètres du projet Si vous voulez qu’une piste intégrant un Fondu Automatique individuel utilise les valeurs globales de fondu automatique, ouvrez la boîte de dialogue Fondus Automatiques de la piste et cochez la case “Utiliser la Configuration du Projet”. 6. Si vous voulez utiliser vos paramètres pour de futurs projets, cliquez sur le bouton “Par Défaut”. 7. Cliquez sur OK pour refermer la boîte de dialogue. Paramétrer des fondus automatiques sur des pistes individuelles Par défaut, toutes les pistes audio utiliseront les réglages que vous avez effectués dans la boîte de dialogue Fondus Automatiques du projet. Toutefois, comme le calcul en temps réel des fondus automatiques consomme des ressources processeur, une meilleure approche peut consister à désactiver globalement les Fondus Auto, puis de les activer, si nécessaire, au niveau des pistes séparées. Pour ce faire : 1. Faites un clic droit dans la liste des pistes et sélectionnez “Configuration des Fondus Automatiques…” dans le menu contextuel (ou sélectionnez la piste et cliquez sur le bouton “Configuration des Fondus Automatiques” dans l’Inspecteur). La boîte de dialogue Fondus Automatiques de la piste apparaît. Elle est identique à la boîte de dialogue Fondus Automatiques du projet, et possède une option supplémentaire, “Utiliser la configuration du Projet”. 2. Désactivez l’option “Utiliser la configuration du Projet”. Dès lors, tous les réglages que vous effectuerez seront appliqués uniquement à la piste. 3. Configurez les fondus automatiques comme désiré, puis refermez la boîte de dialogue. 114 Fondus et fondus enchaînés automatiques 11 La piste arrangeur (Cubase Elements uniquement) Introduction La piste arrangeur permet de travailler sur des sections de votre projet d’une manière non-linéaire afin de simplifier au maximum son arrangement. Plutôt que de déplacer, copier et coller des événements dans la fenêtre Projet pour créer un projet linéaire, vous définissez comment le projet sera relu, comme avec une Play List. Pour cela, il suffit de définir des événements arrangeur, de les ordonner dans une liste, et d’ajouter des répétitions à votre convenance. Cette méthode complète les méthodes d’édition linéaires habituelles dans la fenêtre Projet. Vous pouvez créer plusieurs chaînes arrangeur et ainsi mémoriser plusieurs versions d’un morceau dans un projet sans sacrifier la version d’origine. Après avoir créé une chaîne arrangeur qui vous convient, vous avez la possibilité de “mettre à plat” la liste, ce qui créera un projet linéaire basé sur la chaîne arrangeur. La piste arrangeur peut aussi être utilisée dans des situations Live, sur scène, dans les clubs ou pour des soirées. 3. Dans la barre d’outils de la fenêtre Projet vérifiez que le Calage est activé et que le type de calage est réglé sur un mode permettant de caler les événements arrangeur sur des positions appropriées dans le projet. Le calage sur les événements est activé, ainsi lorsque vous les ferez glisser dans la fenêtre Projet, les nouveaux événements se caleront sur les événements existants. 4. Dans la piste arrangeur, utilisez le Crayon pour dessiner un événement de la longueur désirée. Un événement arrangeur sera ajouté, il s’appelle “A” par défaut. Les suivants seront nommés dans l’ordre alphabétique. • Vous pouvez renommer un événement arrangeur, en le sélectionnant et en modifiant son nom dans la ligne d’infos de la fenêtre Projet ou en maintenant [Alt]/[Option], et en double-cliquant sur son nom dans la chaîne arrangeur (voir ci-dessous) puis en entrant un nouveau nom. Vous pouvez nommer vos événements arrangeur en fonction de la structure de votre projet, par ex. Couplet, Refrain, etc. 5. Créez autant d’événements que nécessaire. Configuration de la piste arrangeur Supposons que vous ayez préparé un certain nombre de fichiers audio formant la base d’une chanson pop typique, avec introduction, couplet, refrain et pont. Vous désirez maintenant arranger ces fichiers. La première étape consiste à créer une piste arrangeur. Sur cette piste, vous allez définir des sections spécifiques du projet en créant des événements arrangeur. Ils peuvent avoir n’importe quelle longueur, peuvent se superposer et ne sont pas forcément alignés sur le début ou la fin d’événements ou d’événements existants. Procédez comme ceci : 1. Ouvrez le projet pour lequel vous désirez créer des événements arrangeur. 2. Ouvrez le menu Projet et sélectionnez Arrangeur dans le sous-menu Ajouter Piste (ou faites un clic droit sur la liste des pistes et sélectionnez l’option correspondante dans le menu contextuel). Une piste arrangeur sera ajoutée. Il ne peut y avoir qu’une seule piste arrangeur par projet, mais vous pouvez définir plusieurs chaînes arrangeur sur cette piste, voir “Gestion des chaînes arrangeur” à la page 119. Une fois les événements arrangeur créés, la séquence musicale est déterminée par ces événements arrangeur. Les événements peuvent être déplacés, redimensionnés et effacés à l’aide des techniques standard. Veuillez noter que : • Si vous désirez modifier la longueur d’un événement, sélectionnez l’outil Flèche puis cliquez et faites glisser les coins inférieurs de l’événement dans la direction désirée pour l’agrandir ou le raccourcir. • Si vous copiez un événement arrangeur (par [Alt]/[Option]-déplacer ou par copier/coller), un nouvel événement sera créé, avec le même nom que l’original. Il sera toutefois complètement indépendant de l’événement d’origine. 116 La piste arrangeur (Cubase Elements uniquement) • Quand vous double-cliquez sur un événement arrangeur, celui-ci est ajouté à la chaîne arrangeur actuelle. Travailler avec les événements arrangeur Au départ, la chaîne arrangeur est vide, vous définissez l’Arrangement en ajoutant des événements à la chaîne arrangeur. Il existe plusieurs méthodes pour ajouter des événements à la chaîne arrangeur : • En double-cliquant sur le nom d’un événement dans la partie droite de la fenêtre (ou dans la fenêtre Projet). Vous avez maintenant un certain nombre d’événements arrangeur formant les blocs de construction de base de votre arrangement. L’étape suivante consiste à arranger ces événements à l’aide des fonctions de l’Éditeur Arrangeur. Lorsqu’un événement est sélectionné dans la chaîne arrangeur à gauche, ceci ajoute cet événement à la liste, au-dessus de celui qui est sélectionné. Lorsqu’aucun événement n’est sélectionné dans la chaîne arrangeur à gauche, ceci ajoute cet événement à la fin de la liste. Création d’une chaîne arrangeur • En sélectionnant un ou plusieurs événements dans la liste, faisant un clic droit puis sélectionnant “Ajouter Sélection à l’Arrangeur”. Vous pouvez élaborer un Arrangement dans l’Éditeur Arrangeur ou dans l’Inspecteur pour la piste arrangeur. Pour ouvrir l’Éditeur Arrangeur, cliquez sur le bouton “e” dans l’Inspecteur ou la Liste des Pistes. Cliquez sur le bouton “e”… Ceci ajoute les événements sélectionnés à la fin de la liste. • En glissant et déposant les événements arrangeur de la liste à droite dans celle de gauche. Une ligne d’insertion bleue montre où l’événement déplacé va se retrouver dans la liste. …pour ouvrir l’Éditeur Arrangeur. Un événement est glissé dans la chaîne arrangeur. • En faisant glisser des événements arrangeur de la fenêtre Projet dans la chaîne arrangeur. À droite de l’Éditeur Arrangeur, vous trouverez la liste des événements de l’arrangeur, classés selon l’ordre dans lequel ils apparaissent sur l’axe temporel. À gauche se trouve la chaîne arrangeur actuelle. Celles-ci indique dans quel ordre seront lus les événements, de haut en bas, et combien de fois ils seront répétés. Si vous avez suivi notre exemple, vous devez avoir des événements arrangeur placés selon le modèle de base d’une chanson populaire. Mais, nous avons utilisé des fichiers audio qui n’ont que quelques mesures de long – pour transformer notre modèle en “chanson” (ou tout du moins en un semblant de chanson), ces fichiers doivent être lus en boucle. C’est là qu’intervient la fonction Répétitions. 117 La piste arrangeur (Cubase Elements uniquement) Si vous voulez qu’un événement soit répété plusieurs fois, procédez comme ceci : • Cliquez dans le champ Répétitions d’un événement, tapez le nombre de répétitions désiré puis pressez [Entrée]. Lorsque vous rejouerez la chaîne arrangeur, la colonne Compte indiquera quelle répétition de cet événement est en train d’être lue. Édition de la chaîne arrangeur Dans la chaîne arrangeur à gauche vous pouvez : • Sélectionner des événements en cliquant en maintenant [Ctrl]/[Commande] ou [Maj] comme d’habitude. • Faire glisser des événements pour les déplacer dans la liste. • Faire glisser événements en maintenant [Alt]/[Option] pour créer des copies des éléments sélectionnés. • Cliquez sur le champ Mode d’un événement et sélectionnez le mode de répétition désiré. Option Bouton Description Normal Dans ce mode, votre chaîne arrangeur sera relue normalement, telle que vous l’avez établie. Répéter à l’infini Dans ce mode, l’événement arrangeur actuel sera répété en boucle jusqu’à ce que vous cliquiez sur un autre événement dans l’Éditeur Arrangeur ou que vous appuyiez à nouveau sur Lecture. Pause après répétitions Dans ce mode, la lecture de la chaîne arrangeur sera arrêtée après avoir lu toutes les répétitions de l’événement arrangeur actuel. La position d’insertion des opérations de déplacement et de copie est indiquée par une ligne d’insertion colorée. Une ligne bleue indique que le mouvement ou la copie est possible, une ligne rouge indique qu’il n’est pas possible de déplacer ou copier les événements à la position actuelle. • Utiliser la colonne Répétitions pour indiquer combien de fois chaque événement doit se répéter. • Cliquer sur la flèche située à gauche d’un événement dans la chaîne arrangeur pour déplacer la position de lecture au début de cet événement. • Pour supprimer un événement de la liste, faites un clic droit dessus et sélectionnez “Supprimer Touché” dans le menu local qui apparaît. Pour supprimer plusieurs événements, sélectionnez-les, faites un clic droit et sélectionnez “Supprimer Sélectionné”. Si vous relisez maintenant la chaîne arrangeur, vous entendrez l’arrangement complet. Procédez comme ceci : Navigation 1. Vérifiez que le mode Arrangeur est activé. Pour passer d’un événement à l’autre dans l’arrangeur, utilisez les boutons de transport de l’arrangeur : En mode Arrangeur le projet sera relu en respectant les réglages de l’arrangeur. Maillon précédent Maillon suivant 2. Disposez la fenêtre de l’Éditeur Arrangeur afin de voir la piste arrangeur dans la fenêtre Projet et cliquez dans la colonne avec la Flèche de l’événement situé en haut de la liste. Vous verrez le curseur de projet sauter au début du premier événement spécifié dans la chaîne arrangeur. Première répétition du maillon actuel Dernière répétition du maillon actuel Ces contrôles sont disponibles dans l’Éditeur Arrangeur, la barre d’outils de la fenêtre Projet et dans la palette Transport. Dans l’Éditeur Arrangeur, l’événement actuellement relu est indiqué par une flèche dans la colonne de gauche, et les témoins de la colonne Compteur. 3. Déclenchez la lecture, depuis l’Éditeur Arrangeur ou depuis la palette Transport. Les événements seront relus dans l’ordre spécifié. 118 La piste arrangeur (Cubase Elements uniquement) Gestion des chaînes arrangeur 2. Déclenchez la lecture. Vous pouvez créer plusieurs chaînes arrangeur. Vous pourrez ainsi créer différentes versions de lecture. Les boutons situés à droite de la barre d’outils de l’éditeur servent à : Bouton Description Cliquer pour renommer la chaîne arrangeur actuelle. Créer une nouvelle chaîne arrangeur vide. Le projet sera désormais relu exactement comme dans le mode Arrangeur, mais vous pouvez le visualiser et le modifier comme d’habitude. ! La mise à plat de la chaîne arrangeur peut supprimer des événements et des conteneurs du projet. N’utilisez la fonction Mettre à plat que lorsque vous êtes sûr de ne plus avoir besoin d’éditer la piste arrangeur ou la chaîne arrangeur. En cas de doute, enregistrez une copie du projet avant la mise à plat de la chaîne arrangeur. Options de mise à plat Créer un duplicata de la chaîne arrangeur actuelle, contenant les mêmes événements. Supprimer la chaîne arrangeur actuellement sélectionnée. N’est disponible que si vous avez créé plusieurs chaînes arrangeur. • Dans l’Inspecteur, ces fonctions sont accessibles depuis le menu local Arrangeur (ouvert en cliquant sur le champ de nom de l’Arrangeur). Les chaînes arrangeur que vous créées sont listées dans le menu local Nom situé dans l’Éditeur Arrangeur à gauche des boutons, en haut de l’Inspecteur de la piste arrangeur et dans la liste des pistes. Veuillez noter que pour pouvoir sélectionner une autre chaîne arrangeur dans ce menu local, le mode Arrangeur doit être activé. Il est parfois utile de conserver les événements arrangeur d’origine même après la mise à plat de la piste arrangeur. En utilisant les options Mettre à plat vous pouvez définir quelle chaîne sera aplatie, où elle sera mémorisée et comment elle sera nommée ainsi que d’autres options. 1. Cliquez sur le bouton des Options de Mise à Plat. 2. Dans la fenêtre qui apparaît, sélectionnez les options désirées. Mise à plat de la chaîne arrangeur Lorsque vous avez élaboré une chaîne arrangeur qui vous satisfait, vous pouvez la “mettre à plat”, c’est-à-dire convertir la liste en un projet linéaire. Procédez comme ceci : 1. Cliquez sur le bouton Mettre à plat la Chaîne (ou sélectionnez Mettre à plat la Chaîne dans le menu local situé dans l’Inspecteur pour la piste arrangeur). Les événements et conteneurs présents dans le projet sont réordonnés, répétés, redimensionnés, déplacés et/ou supprimés (s’ils se trouvent en dehors des limites des événements arrangeur utilisés), afin que tout corresponde exactement à la chaîne arrangeur. Le bouton Mettre à plat la chaîne Dans la section Source vous pouvez spécifier quelle chaîne arrangeur sera aplatie. Les options disponibles sont les suivantes : Option Description Chaîne actuelle Si vous activez cette option, seule la chaîne actuelle sera aplatie. Chaîne sélectionnée … Si vous activez cette option, vous pouvez sélectionner la chaîne arrangeur à aplatir dans la liste à gauche. Toutes les chaînes Si vous activez cette option, toutes les chaînes arrangeur du projet en cours seront aplaties. 119 La piste arrangeur (Cubase Elements uniquement) La section Destination permet de choisir où sera enregistré le résultat de la mise à plat. Les options disponibles sont les suivantes : Option Description Projet en cours Cette option n’est disponible, que si vous avez sélectionné la “Chaîne actuelle” comme Source. Si vous activez cette option, le résultat de la mise à plat de la Chaîne actuelle sera enregistré dans le projet en cours. Nouveau Projet Si vous activez cette option, vous pouvez aplatir une ou plusieurs chaînes dans un nouveau projet. Dans ce cas, il peut être utile d’employer les options de nommage. Si vous activez “Ajouter nom de Chaîne à la fin”, les noms de chaînes seront ajoutés, entre crochets au nom du projet. Si vous activez “Utiliser nom de la Chaîne”, les nouveaux projets auront le nom des chaînes arrangeur. Si vous activez “Ajouter Numéro, les nouveaux projets seront nommés comme les anciens et un numéro entre crochets sera ajouté à leur nom. Dans la section Options vous pouvez faire divers réglages. Les options disponibles sont les suivantes : Option Description Conserver Piste Arrangeur Si vous activez cette option, la piste arrangeur sera conservée lors de la mise à plat de la chaîne arrangeur. Activez “Renommer les Événements Arrangeur” afin d’ajouter un numéro à la fin des événements, en fonction de leur usage. Par exemple, si vous utilisez deux fois l’événement arrangeur “A”, la première occurrence sera renommée “A 1” et la seconde “A 2”. Faire Copies réelles des Événements Normalement, vous obtenez des copies partagées lorsque la piste arrangeur est aplatie. Si vous activez cette option, des copies réelles seront créées à la place. Ne pas scinder les événements Si cette option est activée, les notes MIDI qui commencent avant ou durent plus longtemps que l’événement arrangeur ne seront pas incluses. Seules les notes MIDI notes qui commencent et se terminent dans les limites de l’événement arrangeur seront prises en compte. Ouvrir nouveaux Projets Si vous activez cette option, une nouveau projet sera créé pour chaque chaîne arrangeur aplatie. Si vous activez l’option “Nouveaux projets en cascade” les projets seront ouverts en cascade. Mode Live Si vous avez configuré une piste arrangeur et que vous voulez la relire, vous avez aussi la possibilité d’agir sur l’Arrangement en “live”. Notez que le mode Arrangeur doit avoir été activé pour pouvoir utiliser le mode Live. 1. Définissez une chaîne arrangeur dans l’Inspecteur ou dans l’Éditeur Arrangeur pour la piste arrangeur, activez le mode Arrangeur et lisez votre projet. Vous pouvez maintenant utiliser les événements arrangeur listés dans la section inférieure de l’Inspecteur pour lire votre projet en mode Live : 2. Passez en mode Live en cliquant sur la petite flèche située dans la liste du bas dans l’Inspecteur à gauche de l’événement arrangeur que vous voulez déclencher. L’événement arrangeur sera bouclé indéfiniment, jusqu’à ce que vous cliquiez sur un autre événement arrangeur. C’est très utile, par exemple pour lire en boucle un solo de guitare sur une durée modulable. 3. Vous pouvez maintenant aplatir la piste arrangeur en cliquant sur le bouton Mettre à Plat. Si vous réalisez que vous souhaitez encore faire d’autres arrangements, vous pouvez aussi cliquer sur le bouton “En arrière” et faire vos réglages. Les réglages de mise à plat seront conservés. 4. Cliquez sur le bouton “En arrière” pour revenir à l’Éditeur Arrangeur ou refermer la fenêtre en cliquant sur sa case de fermeture. 120 La piste arrangeur (Cubase Elements uniquement) Dans le menu local du Mode Jump, vous pouvez définir la durée pendant laquelle sera lu l’événement arrangeur actif avant de passer au suivant. Les options suivantes sont disponibles : de là. Ainsi, c’est la position relative appropriée qui sera détectée, et non pas l’heure absolue du projet. La référence pour le timecode externe peut être MIDI ou tout autre timecode pouvant être interprété/lu par Cubase. Option Description Voici un exemple : Néant Passe immédiatement à la section suivante. 1. Configurez un projet avec une piste MIDI et trois conteneurs MIDI. La première partie doit démarrer à la position 00:00:00:00 et se terminer à la position 00:01:00:00, la seconde doit démarrer à la position 00:01:00:00 et se terminer à la position 00:02:00:00 et la troisième doit démarrer à la position 00:02:00:00 et se terminer à la position 00:03:00:00. 4 MeSi un de ces modes est sélectionné, une grille de 4 ou 2 mesures sures, 2 (en fonction du réglage) sera placée sur l’événement arrangeur Mesures actif. Dès que la ligne de la grille choisie est atteinte, la lecture passe à l’événement arrangeur suivant. Voici un exemple : Supposons que vous ayez un événement arrangeur de 8 mesures et que la grille est réglée sur “4 Mesures”. Si le curseur se trouve entre les 4 premières mesures de l’événement arrangeur et que vous cliquez sur l’événement arrangeur suivant, la lecture passera à l’événement suivant lorsque la fin de la quatrième mesure de l’événement arrangeur est atteinte. Si le curseur se trouve entre les 4 dernières mesures de l’événement arrangeur, la lecture passera à l’événement suivant à la fin de l’événement. Si un événement est plus court que 4 (ou 2) mesures et que ce mode est sélectionné, la lecture passera à la section suivante à la fin de l’événement. 2. Activez le bouton Sync de la palette Transport. 3. Ajoutez une piste arrangeur et créez des événements arrangeur correspondant aux conteneurs MIDI. 4. Définissez une chaîne arrangeur “A-A-B-B-C-C”, activez le mode Arrangeur et relisez le projet. 1 Mesure Passe à la section qui suit, à la barre de mesure suivante. 1 Temps Passe à la section qui suit, au temps suivant. 5. Démarrez le Timecode externe à la position 00:00:10:00 (dans les limites de “A”). Fin Joue la section en cours jusqu’à la fin, puis passe à la suivante. Dans ce projet, la lecture est calée sur la position 00:00:10:00 vous entendez “A” jouer. Rien de spécial ! • Vous pouvez arrêter le mode Live en cliquant sur le bouton Stop ou revenir à la lecture “normale” en mode Arrangeur en cliquant sur un événement arrangeur dans la liste du haut. Maintenant voyons ce qu’il se passe si votre synchroniseur maître externe démarre à une position qui ne correspond pas à l’heure de départ : Dans ce dernier cas, la lecture reprendra à partir de l’événement arrangeur où vous avez cliqué. Arranger votre musique sur une vidéo La chronologie relative de votre piste arrangeur peut servir de référence à la place de celle du projet. Ceci vous sera utile si vous désirez utiliser la piste arrangeur pour composer de la musique sur une vidéo et ajouter cette musique sur un passage en répétant le nombre adéquat d’événements arrangeur. 6. Démarrez à 00:01:10:00 (dans les limites de ce qui était “B” à l’origine). Dans ce projet, la lecture est calée sur la position 00:01:10:00 vous entendez “A” jouer, car la piste arrangeur est lue deux fois. 7. Démarrez le Timecode externe à la position 00:02:10:00 (dans les limites de ce qui était “C” à l’origine). Dans ce projet, la lecture est calée sur la position 00:02:10:00 vous entendez “B” jouer, car il lit “plus tard” dans la piste arrangeur. Ö Si le mode Arrangeur n’est pas activé ou s’il n’existe aucune piste arrangeur, Cubase fonctionne comme d’habitude. Si vous positionnez votre synchroniseur maître externe sur une position ne correspondant pas à l’Heure de départ, Cubase passera automatiquement à la bonne position dans la piste arrangeur et commencera la lecture à partir 121 La piste arrangeur (Cubase Elements uniquement) 12 Utilisation des marqueurs Introduction Utilisation des marqueurs de cycle Les marqueurs servent à trouver rapidement certaines positions. Si vous devez souvent passer d’une position à une autre dans un projet, vous pouvez y placer des marqueurs. Vous pouvez également utiliser les marqueurs pour délimiter des intervalles de sélection (voir “Utilisation des marqueurs pour sélectionner des intervalles dans la fenêtre Projet” à la page 127) ou pour zoomer (voir “Zoomer sur des marqueurs de cycle” à la page 123). Les marqueurs se trouvent sur la piste marqueur. Les marqueurs de cycle représentent des intervalles de votre projet. Par conséquent, vous pouvez les utiliser pour déplacer les délimiteurs gauche et droit : • Si vous double-cliquez sur un marqueur de cycle ou si vous le sélectionnez dans le menu local Boucler de la liste des pistes, les délimiteurs gauche et droit se placeront de manière à couvrir ce marqueur de cycle. Vous pouvez désormais déplacer le curseur de projet au début ou à la fin du marqueur de cycle en le plaçant sur le délimiteur correspondant (en utilisant les touches [1] et [2] du pavé numérique, par exemple). Il existe deux types de marqueurs : les marqueurs de position et les marqueurs de cycle. Édition des marqueurs de cycle à l’aide des outils Marqueurs de position Voici les outils qui vous permettent d’éditer les marqueurs de cycle sur les pistes marqueur (le calage est pris en compte) : Comme leur nom l’indique, les marqueurs de position vous permettent de mémoriser une position spécifique. Sur la piste marqueur, les marqueurs de position sont affichés sous forme d’événements de marqueurs, à savoir des lignes verticales accompagnées d’une description (si assignée) et d’un numéro. Quand vous sélectionnez une piste marqueur, tous ses marqueurs s’affichent dans l’Inspecteur. Marqueurs de cycle En créant des marqueurs de cycle, vous pouvez mémoriser plusieurs positions de délimiteurs gauche/droit marquant le début et la fin d’un intervalle. Il vous suffit ensuite de double-cliquer sur les marqueurs correspondants pour retrouver ces intervalles. Les marqueurs de cycle sont représentés sur les pistes marqueur sous forme de deux marqueurs reliés par une ligne horizontale. Ces marqueurs sont la solution idéale pour mémoriser les différentes sections d’un projet. En définissant des marqueurs de cycle qui correspondent aux parties d’un morceau, par exemple “Intro”, “Couplet” et “Refrain”, vous pourrez naviguer rapidement entre ces parties et les faire se répéter en activant le bouton Boucler dans la palette Transport. Outil Utilisation Outil Flèche Faites glisser la poignée de début ou de fin d’un marqueur de cycle à l’aide de l’outil Flèche afin de changer sa position de début ou de fin. Faites glisser la bordure supérieure du marqueur de cycle pour le déplacer entièrement. Double-cliquez sur un marqueur de cycle pour définir les délimiteurs gauche et droit. Intervalle de Sélection Double-cliquez sur un marqueur de cycle afin de délimiter un intervalle de sélection englobant toutes les pistes du projet. Vous pouvez également sélectionner un intervalle à l’intérieur du marqueur de cycle, puis appuyer sur [Ctrl]/ [Commande]-[X] afin de rogner ou de diviser ce marqueur de cycle. Crayon Appuyez sur [Ctrl]/[Commande] et servez-vous de l’outil Crayon pour créer de nouveaux marqueurs de cycle. Gomme Cliquez avec la gomme pour effacer un marqueur de cycle. Si vous maintenez [Alt]/[Option] enfoncé au moment du clic, tous les marqueurs qui suivent sont également effacés. Zoomer sur des marqueurs de cycle • Quand vous sélectionnez un marqueur de cycle dans le menu local Zoom, l’affichage d’événements est agrandi de manière à couvrir uniquement l’intervalle sélectionné (voir la section “Préréglages de Zoom et marqueurs de cycle” à la page 52). • Vous pouvez également zoomer en appuyant sur [Alt]/ [Option] et en double-cliquant sur le marqueur de cycle dans l’affichage d’événements. 123 Utilisation des marqueurs La fenêtre des Marqueurs Flèche Localiser Filtrer marqueurs Fonctions Défilement Automatique avec Curseur de Projet • Pour ajouter un marqueur de position, ouvrez le menu local Fonctions et sélectionnez l’option “Insérer un Marqueur”. Un marqueur de position est ajouté à l’emplacement du curseur de projet sur la piste marqueur. Pour ce faire, vous pouvez également utiliser des raccourcis clavier, voir “Raccourcis des marqueurs” à la page 127. • Pour ajouter un marqueur de cycle, ouvrez le menu local Fonctions et sélectionnez l’option “Insérer Marqueur de Cycle”. Un marqueur de cycle est ajouté entre les délimiteurs gauche et droit sur la piste marqueur. • Pour déplacer un ou plusieurs marqueurs à un emplacement spécifique, placez le curseur de projet à cet emplacement, sélectionnez les marqueurs, puis sélectionnez “Déplacer marqueurs au Curseur” dans le menu local Fonctions. La fenêtre des Marqueurs vous permet d’afficher et d’éditer les marqueurs. Les marqueurs de la piste marqueur s’affichent dans la liste de marqueurs selon l’ordre dans lequel ils apparaissent dans le projet. Vous pouvez également déplacer des marqueurs en saisissant les coordonnées numériques de la position souhaitée dans la colonne Position. Quand c’est un marqueur de cycle qui a été sélectionné, l’opération Déplacer change sa position de départ. Voici les différents moyens qui existent pour ouvrir la fenêtre des Marqueurs : • Pour supprimer un marqueur, sélectionnez-le, puis sélectionnez l’option “Supprimer un Marqueur” dans le menu local Fonctions. • Ouvrez le menu Projet et sélectionnez “Marqueurs”. • Cliquez sur le bouton Show dans la section des marqueurs de la palette Transport. • Utilisez un raccourci clavier (par défaut [Ctrl]/[Commande][M]). Le menu local Type • En sélectionnant une entrée du menu local Type, vous pouvez déterminer quels marqueurs (marqueurs de position, marqueurs de cycle, ou tous) seront affichés dans la liste des marqueurs. Ajout, déplacement et suppression des marqueurs • Pour sélectionner un marqueur, cliquez dessus dans la fenêtre des Marqueurs. • Pour éditer un marqueur sélectionné, cliquez dessus. Pour sélectionner plusieurs marqueurs faites un [Maj]-clic ou un [Ctrl]/ [Commande]-clic sur les marqueurs voulus. Défilement Automatique avec Curseur de Projet Cette option vous permet de savoir où se trouve la flèche de position, même si votre projet contient un grand nombre de marqueurs. Quand cette option est activée, la fenêtre Marqueurs défile automatiquement de manière à ce que la flèche de position reste visible. Naviguer dans la liste de marqueurs Vous pouvez naviguer dans la liste de marqueurs à l’aide du clavier de votre ordinateur et sélectionner des entrées en appuyant sur [Entrée]. Il s’agit d’un moyen rapide et pratique de passer d’un marqueur à l’autre lors de la lecture ou de l’enregistrement : • Pour passer au marqueur précédent/suivant dans la liste, appuyez sur [Flèche Haut]/[Flèche Bas]. • Pour vous placer directement sur le premier/dernier marqueur, appuyez sur [PagePréc.]/[PageSuiv.]. 124 Utilisation des marqueurs Attributs des marqueurs Voici les attributs de marqueur qui sont affichés dans la liste de marqueurs de la fenêtre Marqueurs : • Pour ajuster la largeur d’une colonne, placez le pointeur de la souris entre deux en-têtes de colonnes et faites-le glisser vers la gauche ou la droite. Le pointeur de la souris se transforme en “séparateur” lorsqu’il se trouve entre deux en-têtes de colonnes. Colonne Description Localiser (colonne de gauche) Une flèche indique quel marqueur se trouve au niveau du curseur de projet (ou le plus proche du curseur de projet). Si vous cliquez dans cette colonne le curseur de projet se place sur la position du marqueur correspondant. Cette colonne ne peut pas être masquée. Ö Quel que soit l’attribut choisi pour le tri, le second critère de tri est toujours l’attribut de position. ID Cette colonne indique les identifiants des marqueurs, voir “À propos des identifiants (ID) des marqueurs” à la page 125. Position Dans cette colonne, vous pouvez voir et éditer les positions temporelles des marqueurs (ou la position de départ des marqueurs de cycle). Cette colonne ne peut pas être masquée. Pour accéder aux préférences des marqueurs, cliquez sur le bouton correspondant dans le coin inférieur gauche de la fenêtre des Marqueurs. Fin Dans cette colonne vous pouvez voir et éditer les positions de fin des marqueurs de cycle, voir “Marqueurs de cycle” à la page 123. Longueur Dans cette colonne vous pouvez voir et éditer la durée des marqueurs de cycle, voir “Marqueurs de cycle” à la page 123. Description Ici vous pouvez taper des noms ou des descriptions pour les marqueurs. Édition des attributs • Pour éditer un attribut de marqueur, sélectionnez le marqueur correspondant, cliquez sur la colonne d’attribut souhaitée, puis procédez à vos paramétrages. • Pour modifier les attributs de plusieurs marqueurs, sélectionnez ces marqueurs et cliquez sur la case de l’attribut souhaité. Les attributs de tous les marqueurs sélectionnés changeront de la même manière. À noter que ceci ne fonctionne pas quand vous cliquez sur une valeur de timecode ou une zone de texte. Ö Pour naviguer dans la liste d’attributs de marqueur, vous pouvez également utiliser la touche [Tab] et les touches fléchées. Tri et réorganisation des colonnes Vous pouvez personnaliser l’affichage des attributs de marqueur dans la liste de marqueurs en triant ou en réorganisant les colonnes. Procédez comme ceci : • Pour trier la liste de marqueurs selon un attribut particulier, cliquez sur l’en-tête de colonne correspondant. Préférences des Marqueurs Voici les préférences de marqueurs qui sont à votre disposition : Colonne Description Délimiteurs suivent lors du positionnement sur un marqueur Cette option permet de placer automatiquement les délimiteurs gauche et droit sur une position ou un marqueur de cycle, quand vous vous calez sur ce marqueur. Ceci peut s’avérer utile si vous devez placer des délimiteurs à la volée, comme par exemple lors d’un enregistrement en Punch In/Punch Out. Afficher les ID Quand cette option est activée, les ID des marqueurs sont indiqués sur la piste marqueur. des marqueurs sur la piste Marqueur Sélection Synchronisée Quand cette option est activée, la sélection de la fenêtre des Marqueurs est liée à la sélection de la fenêtre Projet. À propos des identifiants (ID) des marqueurs Chaque fois que vous ajoutez un marqueur il lui est automatiquement et séquentiellement attribué un numéro ID, en commençant par 1. Les numéros ID pour les marqueurs de cycle sont affichés entre parenthèses, commençant par ID [1]. Il est possible de modifier à tout moment ces numéros ID. Vous pourrez ainsi assigner des raccourcis clavier à des marqueurs spécifiques. Ö Si vous glissez-déposez un marqueur d’une piste marqueur à une autre dans la fenêtre Projet et que l’ID de ce marqueur est déjà utilisé sur la piste de destination, un nouvel ID sera automatiquement attribué au marqueur déplacé. • Pour réorganiser les attributs de marqueur, faites glisser les en-têtes de colonnes correspondants. 125 Utilisation des marqueurs Réassignation des ID de marqueurs Dans certains cas, notamment quand on place des marqueurs à la volée, il est possible d’oublier de placer un marqueur. Si ce marqueur est ajouté par la suite, son ID ne correspondra pas à sa position sur la piste marqueur. Il est possible de réassigner les ID de tous les marqueurs d’une piste. Procédez comme ceci : 1. Ouvrez la fenêtre des Marqueurs. 2. Ouvrez le menu local Fonctions et sélectionnez l’option “Réaffecter les ID des marqueurs de position” ou l’option “Réaffecter les ID des marqueurs de cycle”. Les ID des marqueurs du type sélectionné sont réassignés en fonction de l’ordre des marqueurs sur la piste marqueur. La piste marqueur Menu local Zoom Menu local Boucler Marqueur de position • Pour ajouter la piste marqueur au projet, sélectionnez Marqueur dans le sous-menu Ajouter une Piste du menu Projet. • Pour déplacer la piste marqueur dans la liste des pistes, cliquez dessus et faites-la glisser vers le haut ou le bas. • Pour supprimer la piste marqueur, faites un clic droit dessus dans la liste des pistes et sélectionnez “Supprimer les Pistes Sélectionnées” dans le menu contextuel. • Il est également possible de supprimer une piste marqueur vide en sélectionnant “Supprimer Pistes Vides” dans le menu Projet. À noter que l’option Supprimer Pistes Vides engendre la suppression des autres pistes vides, même si elles sont de types différents. Édition des marqueurs sur la piste marqueur La piste marqueur permet d’ajouter et d’éditer des marqueurs. Menu local Localiser Ajout, déplacement et suppression de la piste marqueur Voici les fonctions d’édition qui peuvent être effectuées directement sur la piste marqueur : • Ajout de marqueurs de position “à la volée”. Utilisez la touche [Insert] (Win) ou le bouton “Ajouter Marqueur” sur la piste marqueur de la liste de pistes pour ajouter des marqueurs de position sur la position du curseur au fil de la lecture. Marqueur de cycle Dans la zone de la liste des pistes pour une piste marqueur, vous trouverez trois menus locaux qui vous aideront à sélectionner ou zoomer sur des marqueurs : Option Description Menu local Localiser Si vous sélectionnez un marqueur de position ou de cycle dans ce menu local, le marqueur correspondant sera sélectionné dans l’affichage d’événements et dans la fenêtre des Marqueurs. Menu local Boucler Si vous sélectionnez un marqueur de cycle dans ce menu local, les délimiteurs gauche et droit seront placés sur le marqueur de cycle correspondant. Menu local Zoom Si vous sélectionnez un marqueur de cycle dans ce menu local, le marqueur de cycle correspondant sera agrandi. Ö Les marqueurs affichés sur la piste marqueur sont exactement les mêmes que ceux de la fenêtre Marqueurs et toutes les modifications que vous effectuez sur la piste marqueur sont répercutés dans la fenêtre Marqueurs, et vice versa. Les boutons Ajouter Marqueur/Ajouter Marqueur • Ajout d’un marqueur de cycle. Quand vous cliquez sur le bouton “Ajouter Marqueur de Cycle” sur la piste marqueur dans la liste des pistes, un marqueur de cycle couvrant la zone située entre les délimiteurs gauche et droit est ajouté. • Sélection des marqueurs. Vous pouvez utiliser les techniques de sélection standard, c’est-à-dire tracer un rectangle de sélection ou utiliser [Maj]-clic pour sélectionner des marqueurs séparés. Lorsque vous sélectionnez des marqueurs sur la piste marqueur, ceux-ci sont également sélectionnés dans la fenêtre des Marqueurs. • Dessiner des marqueurs de position. En vous servant de l’outil Crayon (ou en appuyant sur [Alt]/[Option] et en utilisant l’outil Flèche), vous pouvez créer des événements de marqueurs de position à n’importe quel emplacement de la piste. Si le calage est activé dans la barre d’outils, les marqueurs dessinés se calent sur la grille. 126 Utilisation des marqueurs • Dessiner des marqueurs de cycle. Déplacement et copie des sections Pour dessiner un intervalle de marqueur de cycle, appuyez sur [Ctrl]/ [Commande] et servez-vous de l’outil Crayon ou de l’outil Flèche. Si le calage est activé dans la barre d’outils, les marqueurs dessinés se calent sur la grille. Pour déplacer ou copier rapidement des sections entières du projet (sur toutes les pistes), voici comment vous pouvez procéder : 1. Placez des marqueurs au départ et à la fin de la section que vous souhaitez déplacer ou copier. 2. Sélectionnez l’outil de Sélection d’Intervalle et doublecliquez entre les marqueurs sur la piste marqueur. • Redimensionnement des marqueurs de cycle. Sélectionnez un marqueur de cycle en cliquant dessus. Deux poignées apparaissent en bas des événements de départ et de fin. Si vous cliquez sur l’une des poignées et que vous maintenez le bouton de la souris enfoncé, vous pourrez faire glisser l’événement vers la gauche ou la droite, et ainsi redimensionner le marqueur de cycle. Vous pouvez superviser la position numérique sur la ligne d’infos. Tout ce qui se trouve entre les limites des marqueurs au sein du projet sera sélectionné. Dès lors, les fonctions ou traitements que vous appliquez ne concernent plus que la sélection. 3. Cliquez sur la piste marqueur dans l’intervalle sélectionné, puis faites glisser cet intervalle à une autre position. • Si vous maintenez la touche [Alt]/[Option] enfoncée tout en faisant glisser l’intervalle, la sélection de la fenêtre Projet sera copiée. Raccourcis des marqueurs • Déplacement des marqueurs. Cliquez et faites glisser les marqueurs sélectionnés pour les déplacer. Vous pouvez également éditer les positions des marqueurs sur la ligne d’infos. Comme d’habitude, le calage est pris en compte. • Suppression des marqueurs. Elle se déroule exactement de la même manière que pour les autres événements : vous pouvez sélectionner les marqueurs et appuyer sur [Suppr], vous servir de l’outil Gomme, etc. Utilisation des marqueurs pour sélectionner des intervalles dans la fenêtre Projet En plus de vous permettre de déplacer rapidement le curseur de projet et les délimiteurs, les marqueurs peuvent être utilisés avec l’outil de Sélection d’Intervalle pour sélectionner des intervalles dans la fenêtre Projet. Vous pouvez ainsi délimiter rapidement une sélection sur toutes les pistes du projet. Vous pouvez vérifier ou modifier tous les raccourcis clavier assignés à des commandes de marqueurs dans la catégorie Transport de la boîte de dialogue Raccourcis Clavier. La section suivante décrit les raccourcis clavier des marqueurs. Raccourcis clavier de la catégorie Transport : Opération Description Raccourci clavier par défaut Insérer MarCrée un nouveau marqueur de cycle queur de Cycle entre les délimiteurs gauche et droit. - Insérer marqueur Crée un marqueur à la position actuelle du curseur de projet. [Insert] (Windows uniquement) Se Caler sur le Marqueur Suivant Déplace le curseur de projet sur le marqueur suivant vers la droite (s’il y en a un). [Maj]-[N] Se Caler sur le Marqueur Précédent Déplace le curseur de projet sur le mar- [Maj]-[B] queur précédent à gauche (s’il y en a un). Jouer jusqu’au Prochain Marqueur Déclenche la lecture de votre projet à partir de l’emplacement actuel du curseur de projet et jusqu’au prochain marqueur. Récupérer Marqueur de Cycle 1-9 Déplace les délimiteurs gauche et droit [Maj]de manière à ce qu’ils englobent le mar- Num [1] à Num queur de cycle défini (1 à 9). [9] 127 Utilisation des marqueurs - Opération Description Raccourci clavier par défaut Fixer le Marqueur 1-9 Déplace le marqueur défini (1 à 9) sur l’emplacement actuel du curseur de projet. [Ctrl]-[1] à [9] Vers Marqueur de Cycle 1-9 Déplace le curseur de projet sur la posi- tion de départ du marqueur de cycle défini (1 à 9). Aller au Marqueur 1-9 Déplace le curseur de projet sur le mar- [Maj queur défini (ID 1 à 9). [1] à [9] Exportation de marqueurs via MIDI Vous pouvez exporter vos marqueurs au sein d’un fichier MIDI. Si vous activez l’option “Exporter Marqueurs” dans la boîte de dialogue Options d’exportation, tous les marqueurs seront inclus dans le fichier MIDI. Voici les paramètres qui sont exportés : Ö Pour les commandes n’ayant pas de raccourci clavier par défaut, vous devrez définir votre propre combinaison de touches dans la boîte de dialogue Raccourcis Clavier, voir “Raccourcis clavier” à la page 385. • La position de départ des marqueurs de position et les marqueurs de cycle Ö Pour que vous puissiez exporter des marqueurs dans le cadre d’une exportation MIDI, votre projet doit contenir une piste marqueur. Pour savoir comment exporter des fichiers MIDI, voir “Exporter des fichiers MIDI” à la page 372. Exportation et importation de marqueurs Dans Cubase, les marqueurs et les pistes marqueur peuvent être importés et exportés de différentes manières. Vous pouvez : • Importer/exporter des marqueurs intégrés à des fichiers MIDI. Importation de marqueurs via une importation MIDI Il est possible d’importer des marqueurs de position en important des fichiers MIDI qui contiennent des marqueurs. Ceci vous sera utile si vous désirez utiliser vos pistes marqueur dans d’autres projets ou souhaitez les partager avec d’autres utilisateurs de Cubase. Tous les marqueurs que vous avez ajoutés sont inclus dans le fichier MIDI en tant qu’événements de marqueurs de fichiers MIDI standard. Assurez-vous que l’option “Importer Marqueurs” est bien activée dans la boîte de dialogue Préférences (page MIDI– Fichier MIDI). Voici les paramètres qui sont importés : • La position de départ des marqueurs de position et les marqueurs de cycle Pour savoir comment importer des fichiers MIDI, voir “Importer des fichiers MIDI” à la page 374. 128 Utilisation des marqueurs 13 La Console de Voies Présentation • En cliquant sur le bouton Console dans la palette des Périphériques. Celle-ci s’ouvre en sélectionner Montrer Palette dans le menu Périphériques. Quels sont les types de voies qui peuvent être affichés dans la console ? Les types de voie suivants, basés sur les pistes sont visibles dans la console : La Console de Voies offre un seul et même environnement pour le contrôle des niveaux, du panoramique, de l’état Solo/Muet, etc. sur les voies audio et MIDI. • Audio • MIDI • Voies de retour effet (appelées voies FX dans la fenêtre Projet) • Voies de Groupe • Voies de piste d’instrument Ce chapitre contient des informations détaillées sur les éléments utilisés pour le mixage des données audio et MIDI. Nous verrons également différents moyens de configurer la console. L’ordre des voies audio, MIDI, d’instrument, de groupe et de retour d’effet (de gauche à droite) dans la console correspond à la liste des pistes de la fenêtre Projet (de haut en bas). Si vous réordonnez ces types de piste dans la liste, cela sera reflété dans la console. Certaines fonctions relatives au mixage ne sont pas décrites dans ce chapitre, il s’agit des suivantes : De plus, les types de voie suivants sont également visibles : • Configuration et usage des effets audio. Voir le chapitre “Effets audio” à la page 147. • Automatisation de tous les paramètres de mixage. Voir le chapitre “Automatisation” à la page 174. • Mixer plusieurs pistes audio (complètes, avec automatisation et effets si nécessaire) en un seul fichier audio. Voir le chapitre “Exporter un mixage audio” à la page 333. • Les voies ReWire activées (non prises en charge dans Cubase LE), voir le chapitre “ReWire (non pris en charge dans Cubase LE)” à la page 364. Les voies ReWire ne peuvent pas être réordonnées et apparaissent toujours à droite des autres voies dans le panneau principal de la console. • Les voies d’instruments VST (non prises en charge dans Cubase LE), voir le chapitre “Instruments VST et pistes d’instruments” à la page 162. Les voies des instruments VST (VSTi) peuvent être réordonnées dans la liste des pistes, cet ordre sera reporté dans la console. Ouvrir la console La console peut être ouverte de différentes manières : Bus de sortie dans la console • Choisir Console de Voies dans le menu Périphériques. Les bus de sortie que vous avez configurés dans la fenêtre VST Connexions sont représentés par des voies de sortie dans la console. Elles apparaissent dans un panneau séparé (à droite des tranches de voies normales) et ont leur propre séparateur et leur ascenseur horizontal. Une voie de sortie ressemble beaucoup aux autres voies audio. • Cliquer sur l’icône de la console dans la barre d’outils. Si cette icône n’est pas visible, vous devez au préalable activer l’option “Boutons des Fenêtres de Média et de Console” dans le menu contextuel de la barre d’outils. • À l’aide d’un raccourci clavier, par défaut [F3]. • Vous pouvez masquer et afficher ce panneau en activant et en désactivant le bouton “Cacher Voies de Sortie” dans le panneau commun (voir “Le panneau commun” à la page 131). 130 La Console de Voies Ö Seuls les bus de sortie sont affichés dans la Console de Voies – pas les bus d’entrée. Fader de volume du bus La fenêtre de la console peut être configurée de diverses façons en fonction de vos besoins et pour optimiser l’espace à l’écran. La Console de Voies comprend les faders de voie des diverses pistes de votre projet. À droite du panneau des tranches de voie se trouve la voie de sortie. À gauche se trouve le panneau commun qui permet de faire des réglages globaux affectant toutes les voies. Mètre de niveau du bus Le panneau commun Voici les commandes offertes par les tranches de voies de sortie : Contrôle du panoramique Boutons Muet et Solo Commandes d’automatisation Boutons des témoins d’effets d’insert et d’EQ, ainsi que Bypass Configuration de la console Bouton Édition Témoin d’écrêtage (Clip), voir “Régler les niveaux d’entrée” à la page 88. • Vous pouvez ajouter des effets ou de l’égalisation (EQ) aux bus. • Vous pouvez ouvrir la fenêtre Configuration de voie afin d’ajouter des effets ou de l’égalisation. Ceux-ci affecteront l’ensemble du bus. Exemples d’effets que vous pouvez ajouter ici : compresseur, limiteur et Dithering, voir le chapitre “Effets audio” à la page 147. La configuration des bus d’entrée et de sortie est décrite au chapitre “VST Connexions” à la page 22. L’assignation des voies audio aux bus est décrite dans la section “Routage” à la page 26. Ö Le bus de mixage principal (la sortie par défaut) est utilisé pour le Monitoring. Pour de plus amples informations sur le Monitoring, voir “À propos du monitoring” à la page 26. Le panneau commun se trouve sur la gauche de la fenêtre de la console. Il contient des paramètres qui permettent de modifier l’apparence et le fonctionnement de la console, ainsi que des paramètres globaux qui s’appliquent à toutes les voies. Le panneau commun offre les commandes suivantes : Boutons globaux Muet, Solo et Listen Les boutons globaux de lecture/écriture des automatisations Réinitialiser Console/ Réinitialiser Voies Copier/Coller les Configurations de Console, voir “Copier des réglages entre deux voies audio” à la page 141. Ouvre la fenêtre VST Connexions, voir “La fenêtre VST Connexions” à la page 23. 131 La Console de Voies Les commandes globales de champ panoramique, voir “Régler la largeur des voies de console” à la page 133. Les options “Cible des Commandes”, voir “À propos des Cibles de Commandes” à la page 132. Les boutons Type de Canal, voir ci-après. Les boutons de préréglages de vues, voir “Préréglages de vue” à la page 133. Afficher/Masquer des types de voies Dans la partie inférieure du panneau commun, vous trouverez une bande verticale regroupant les différentes icônes des types de voies : 3. Cliquez sur le bouton “Cacher” (Cacher Voies en État ‘À Cacher’) dans le panneau commun. Les voies réglées sur “À cacher” seront cachées. Pour les afficher à nouveau, cliquez encore une fois sur ce bouton ou cliquez sur le bouton “Montrer Toutes les Voies” situé en bas du panneau commun. Quand cette commande est affichée en orange sur le panneau commun, toutes les voies configurées sur ‘À cacher’ sont masquées. Options “À cacher”, voir ci-dessous Sous le bouton “Cacher” (Cacher Voies en État ‘À Cacher’), se trouvent trois autres boutons. Ils possèdent les fonctions suivantes : Voies Audio Voies de Groupe Voies ReWire (non prises en charge dans Cubase LE) Option Description Canaux MIDI Activer État ‘Cacher’ pour voies cibles Active “À cacher” pour toutes les voies spécifiées comme “Cible des commandes”, voir ci-après. Voies Retour FX Supprimer État ‘À Cacher’ de toutes les voies cibles Désactive “À cacher” pour toutes les voies spécifiées comme “Cible des commandes”, voir ci-après. Supprimer État ‘À Cacher’ de toutes les voies Désactive “À cacher” pour toutes les voies de la console. Voies d’instrument VST Voies de sortie Montrer Toutes les Voies • Pour cacher/afficher un type de voie, cliquez sur l’icône correspondante. Quand une icône est allumée (en orange), le type de voie correspondant est masqué sur la console. • Pour afficher tous les types de voies qui avaient été masqués, cliquez sur le bouton “Montrer Toutes les Voies”. Afficher/cacher des voies individuelles Vous pouvez masquer ou afficher certains types de voie via le panneau commun, mais il est également possible d’afficher et de masquer individuellement chacune des tranches de voies. Procédez comme ceci : À propos des Cibles de Commandes Les cibles des commandes vous permettent de définir quelles voies sont affectées par les “commandes” de la Console de Voies (toutes les fonctions auxquelles des raccourcis clavier peuvent être assignés), comme par exemple le paramètre Largeur des tranches de voies. Vous pouvez configurer les cibles des commandes à partir du panneau commun ou du menu contextuel. 1. Faites un [Alt]/[Option]-clic dans la section supérieure centrale de la tranche de voie afin d’activer l’option “À cacher”. L’icône “/” est affichée si “À cacher” est activé pour une voie. Contrôles des Cible des Commandes dans le panneau commun Les options suivantes sont disponibles : 2. Répétez cela pour toutes les voies que vous désirez cacher. • Toutes les Voies – Sélectionnez cette option si vous désirez que les commandes affectent toutes les voies. • Seulement Sélectionnés – Sélectionnez cette option si vous désirez que les commandes affectent uniquement les voies sélectionnées. • Exclure les Sorties – Sélectionnez cette option si vous ne souhaitez pas que les commandes affectent les voies de sortie. 132 La Console de Voies Préréglages de vue Régler la largeur des voies de console Vous pouvez enregistrer les configurations de la fenêtre de la console sous forme de préréglages, afin de pouvoir ensuite passer rapidement d’une configuration de console à une autre. Voici les paramètres qui peuvent être enregistrés dans des préréglages de vues : Chaque voie peut être réglée sur “Large” ou “Fine”, à l’aide du bouton “Voie Fine/Large”. Il s’agit de la flèche vers la gauche qui est située en haut de chaque voie, audessus du fader. • Les réglages de chaque voie (c’est-à-dire sa largeur, si elle est cachée ou si elle est configurée sur “À Cacher”, etc.). • Le réglage global afficher/cacher des types de voies. • Les voies de console étroites contiennent un fader étroit, des boutons miniatures et le menu local Options d’Affichage. Pour créer un préréglage de vue, procédez ainsi : 1. Configurez la console à votre convenance. 2. En bas du panneau commun, cliquez sur le bouton “Enregistrer Préréglage de Vue” (le signe “+”). 3. La boîte de dialogue qui apparaît vous permet de nommer ce préréglage. 4. Cliquez sur OK afin de mémoriser ce préréglage de vue. • Vous pourrez ensuite rappeler cette configuration à tout moment en cliquant sur le bouton de “Sélection des Préréglages de Vue” (la flèche vers le bas située à gauche du bouton “Enregistrer Préréglage de Vue”), puis en sélectionnant la configuration souhaitée dans le menu local. Une tranche de voie large et une autre étroite • Pour supprimer un préréglage de vue, sélectionnez-le et cliquez sur le bouton “Supprimer Préréglage de Vue” (le signe “-”). ! • Si vous sélectionnez “Mode Fin pour toutes les cibles” ou “Mode large pour toutes les cibles” dans le panneau commun, toutes les voies de la console sélectionnées comme cibles des commandes (voir “À propos des Cibles de Commandes” à la page 132) seront affectées. Certains pupitres de télécommande prennent en charge cette fonction, ce qui vous permet de changer de préréglage de vue à partir du pupitre. 133 La Console de Voies Procédures de mixage de base À propos des indicateurs de niveau des voies audio Régler le volume dans la console Lors de la lecture audio dans Cubase, les indicateurs de niveau de la console indiquent les niveaux de chaque voie audio. Dans la console, chaque voie dispose d’un fader de volume. • Pour ce qui est des voies audio, les faders contrôlent le volume des voies avant qu’elles ne soient routées (en direct ou via un groupe) vers le bus de sortie. • Un fader de sortie détermine le niveau de sortie général de toutes les voies audio dirigées vers ce bus de sortie. • Les voies MIDI permettent de gérer les modifications de niveau dans la console, en envoyant les messages de volume MIDI correspondants à l’instrument (ou aux instruments) connecté(s). Il faut évidemment que les instruments connectés soient réglés de façon à répondre aux messages MIDI correspondants. • Les valeurs correspondant aux positions des faders apparaissent au format numérique sous les faders. Elles sont exprimées en dB dans le cas des voies audio et sous forme de volume MIDI (de 0 à 127) dans le cas des voies MIDI. Pour entrer directement une valeur, il suffit de cliquer dans le champ de valeur du fader, puis de saisir une nouvelle valeur de volume. • Pour effectuer des modifications de valeurs plus précises, il suffit de maintenir enfoncée la touche [Maj] tout en déplaçant les faders. • Si vous maintenez enfoncée la touche [Ctrl]/[Commande] tout en cliquant sur un fader, celui-ci est réglé sur sa valeur par défaut, c’est-à-dire 0,0 dB pour les voies audio et 100 pour les voies MIDI. Vous pouvez procéder de la même manière avec la plupart des paramètres de la console. Vous pouvez utiliser les faders pour équilibrer manuellement le volume des voies audio et MIDI en déplaçant les faders et autres potentiomètres pendant la lecture. Grâce à la fonction “Write” (voir “Activer et désactiver l’écriture des données d’automatisation” à la page 176), vous pouvez automatiser les mouvements des faders et la plupart des actions effectuées dans la console. ! Il est également possible de faire des réglages de volume statiques pour un événement dans la ligne d’infos ou à l’aide de la poignée de volume (voir “À propos de la poignée de volume” à la page 110). • Directement sous le vu-mètre se trouve une indication chiffrée – représentant le niveau de crête le plus haut du signal. Cliquez dessus pour réinitialiser les valeurs de crête. Ö Comme Cubase calcule en interne les traitements au format 32 bits virgule flottante, la réserve dynamique est virtuellement illimitée – les signaux peuvent aller bien audelà de 0 dB sans apparition de distorsion. Avoir des niveaux supérieurs à 0 dB sur certaines voies audio n’est pas un problème en soi. La qualité audio n’en sera pas dégradée pour autant. Toutefois, lorsqu’il y a beaucoup des signaux d’un niveau élevé mélangés sur un même bus de sortie, il peut être nécessaire de réduire un peu le niveau de sortie de la voie (voir ci-dessous). Donc, c’est toujours une bonne habitude de conserver des niveaux maximum autour de 0 dB pour chacune des voies audio. À propos des indicateurs de niveau des voies audio Les voies de sortie ont des témoins d’écrêtage. • Au cours d’un enregistrement, un écrêtage peut se produire lorsque le signal analogique est converti en numérique dans la carte audio. Il est également possible d’avoir de l’écrêtage dans un signal ayant été enregistré sur un disque. Pour de plus amples informations, voir “Régler les niveaux d’entrée” à la page 88. • Au niveau des bus de sortie, les données audio au format 32 bits virgule flottante sont converties à la résolution du matériel audio. Ici, le niveau maximal admissible redevient 0 dB, des niveaux plus élevés provoquent l’allumage du témoin d’écrêtage de chaque bus. Si le témoin d’écrêtage (Clip) d’un bus s’allume, c’est qu’il s’est vraiment produit un phénomène d’écrêtage – avec la distorsion numérique inhérente. Ceci doit absolument être évité. ! Si l’indicateur d’écrêtage s’allume pour une voie de sortie, diminuez le niveau jusqu’à ce que l’indicateur s’éteigne. 134 La Console de Voies À propos des indicateurs de niveau des voies MIDI Les indicateurs de niveau sur les voies MIDI ne reflètent pas le niveau sonore réel, mais les valeurs de vélocité MIDI des notes enregistrées/lues sur les pistes MIDI. À propos des pistes MIDI réglées sur le même canal et sortie MIDI Si plusieurs pistes MIDI sont réglées sur le même canal MIDI (et dirigées vers la même sortie MIDI), le fait de régler le volume et le panoramique d’une de ces pistes/ voies de console MIDI affecte aussi les autres voies de réglées sur cette même combinaison canal/sortie MIDI. • Si vous cliquez sur le bouton Solo en appuyant sur la touche [Alt]/[Option], la fonction “Solo Inactif” pour la voie correspondante est activée. Dans ce mode, la voie ne sera pas coupée si vous écoutez une autre voie en Solo. Pour désactiver cette fonction, il suffit de faire à nouveau un [Alt]/[Option]-clic sur le bouton Solo. Le Solo Inactif est activé sur cette voie. • Pour désactiver l’état Muet ou Solo de toutes les voies à la fois, il suffit de cliquer sur l’icône Muet Global ou Solo Global du panneau commun. Utilisation des fonctions Solo et Muet Les boutons Solo et Muet servent à couper une ou plusieurs voies. Ce qui suit s’applique : • Le bouton Muet réduit au silence la voie sélectionnée. Cliquez dessus à nouveau pour entendre la voie. Plusieurs voies peuvent être rendues muettes simultanément. Rendre muettes des voies de groupe peut avoir deux résultats différents en fonction du réglage des Préférences (voir “Réglages des voies de groupe” à la page 144). Une voie muette dans la console. Si l’icône Muet Global est allumée dans le panneau commun, c’est qu’une ou plusieurs voies sont • Le fait de cliquer sur le bouton Solo d’une voie rend muettes toutes les autres. On reconnaît une voie Solo à son bouton Solo allumé, ainsi qu’à l’icône Solo Global du panneau commun. Cliquez à nouveau sur le bouton Solo pour désactiver le Solo. • Plusieurs voies peuvent être écoutées en Solo simultanément, en cliquant sur leurs boutons Solo respectifs. Toutefois, si vous cliquez sur le bouton Solo d’une voie en appuyant sur [Ctrl]/[Commande], toutes les autres voies déjà en Solo sont automatiquement désactivées (autrement dit, ce mode de Solo est exclusif). 135 La Console de Voies Procédures spécifiques à l’audio Ce paragraphe décrit les options et procédures de base concernant les voies audio dans la console. Le graphique suivant montre différents types de voies de signaux audio (de gauche à droite) : une piste audio, un groupe, une piste d’instrument, une voie FX et une voie d’instrument VST (non pris en charge dans Cubase LE) : Contrôle du panoramique Boutons d’automatisation de la voie Fader de niveau Vu-mètre Bouton Édition (ouvre la fenêtre des Configurations de Voie) Boutons Monitor et Activer l’enregistrement Nom de la voie Témoins Insert/EQ/Send et boutons Bypass (voir ci-dessous) Ouvre le tableau de bord de l’instrument VST Les tranches de voies de tous les types de voies de signaux audio possèdent la même configuration, à l’exception des détails suivants : • Seules les voies correspondant à des pistes audio et d’instruments possèdent des boutons Activer l’Enregistrement et Monitor. • Les pistes et les voies d’instrument VST disposent en outre d’un bouton Édition permettant d’ouvrir le tableau de bord de l’instrument. À propos des témoins Insert/EQ/Send et leur fonction Bypass Les trois boutons se trouvant dans chaque voie audio possèdent les fonctions suivantes : • Si un effet de type Insert ou Send ou un module EQ est activé sur une voie, le témoin correspondant s’allume. • Si vous cliquez sur ces boutons alors qu’ils sont allumés, la section d’effets ou d’EQ correspondante est contournée (Bypass). Le statut Bypass est indiqué par la couleur jaune. Pour désactiver le Bypass, il suffit de cliquer à nouveau sur le témoin. Réglage du panoramique dans la console En haut de toutes les tranches de voies audio disposant d’une configuration de sortie non mono, vous trouverez une commande de panoramique miniature. Réglage du panoramique des voies en configuration de sortie stéréo La commande de panoramique située en haut des tranches de voies audio stéréo permet de positionner ces voies dans le spectre stéréo. Les boutons témoins des effets sont bleus et les boutons témoins des EQ sont verts. La commande de panoramique stéréo 136 La Console de Voies Voici comment utiliser la commande de panoramique : Utiliser les Configurations de Voie • Pour procéder à des ajustements “fins” du panoramique, il suffit de maintenir enfoncée la touche [Maj] lorsque vous agissez sur le potentiomètre panoramique. Chaque voie audio de la console, ainsi que dans l’Inspecteur et la liste des pistes pour chaque piste audio, possède un bouton d’édition (repéré “e”). • Pour sélectionner la position centrale du panoramique, il suffit de maintenir enfoncée la touche [Ctrl]/[Commande] et de cliquer sur le potentiomètre de panoramique. Cliquer dessus ouvre la fenêtre Configurations de Voie VST Audio. Par défaut, cette fenêtre contient : • Double-cliquez sur la commande de panoramique pour afficher les paramètres de panoramique dans une autre fenêtre où vous pourrez modifier les paramètres à l’aide de curseurs. À propos du paramètre “Loi de Répartition Stéréo” Dans la boîte de dialogue Configuration du Projet, vous trouverez un menu local appelé “Loi de Répartition Stéréo”. Il vous permet de choisir un mode de panoramique entre plusieurs. Ces modes sont nécessaires pour la compensation de puissance. Lorsqu’on place un signal au centre, il est souhaitable d’atténuer son niveau (c’est ce qu’on appelle la compensation de puissance) ; sinon, à niveau constant, sa puissance (et donc sa perception) serait plus élevée s’il est placé au centre que s’il est envoyé à gauche ou à droite. C’est pour remédier à ce phénomène que le menu Loi de Répartition Stéréo propose trois niveaux d’atténuation des signaux centrés : -6, -4,5 ou -3 dB (valeur par défaut). Sélectionner l’option 0 dB désactive le panoramique “à puissance constante”. Faites des essais avec les différents modes pour voir lequel convient le mieux à une situation donnée. Ce menu local contient aussi l’option “Énergies Égales”, qui signifie que la puissance du signal restera la même quel que soit le réglage du panoramique.“ • Une section avec huit cases d’effets d’insert pour Cubase Elements et 4 cases pour Cubase AI et Cubase LE (voir “Effets audio” à la page 147). • 4 modules d’EQ avec l’affichage de la courbe de réponse associée (voir “Procéder aux réglages de l’égaliseur (EQ)” à la page 139). • Une section avec huit cases d’effets send pour Cubase Elements et quatre cases pour Cubase AI et Cubase LE (voir “Effets audio” à la page 147). • Un duplicata de la tranche de voie de la console. Vous pouvez personnaliser la fenêtre Configurations de Voie, en affichant ou en cachant les différents panneaux et/ou en modifiant leur disposition : • Pour choisir les panneaux qui seront visibles ou non, faites un clic droit dans la fenêtre des Configurations de Voie et activez/désactivez les options correspondantes dans le sousmenu Personnaliser Vue du menu contextuel. • Pour modifier l’ordre des panneaux, sélectionner “Configuration…” dans le menu local Personnaliser Vue et utiliser les boutons “Monter” et “Descendre”. Ö Pour de plus amples informations, voir le chapitre “Personnaliser” à la page 376. 137 La Console de Voies Chaque voie dispose de ses propres réglages (vous pouvez toutefois visualiser chacun dans la même fenêtre si vous le désirez – voir ci-après). Cliquez sur le bouton Édition pour ouvrir la fenêtre des Configurations de Voie. Sélectionner une piste dans la fenêtre Projet sélectionne automatiquement la voie correspondante dans la console (et vice versa). Si une fenêtre Configurations de Voie est ouverte, elle passera immédiatement à l’affichage des paramètres de la voie sélectionnée. Vous pouvez de la sorte disposer une seule fenêtre Configurations de Voie à un emplacement commode sur l’écran, et l’utiliser pour tous vos réglages de paramètres d’égalisation et d’effets Send. Vous pouvez également sélectionner une voie manuellement (ce qui change le contenu affiché dans la fenêtre des Configurations de Voie). Procédez comme ceci : 1. Ouvrez la fenêtre Configurations de Voie pour n’importe quelle voie. 2. Ouvrez le menu local “Choix de Voie” en cliquant sur le bouton fléché situé à gauche du numéro de voie en haut du Fader. En configuration par défaut, la fenêtre Configurations de Voie permet d’effectuer les opérations suivantes : • Appliquer une égalisation (voir “Procéder aux réglages de l’égaliseur (EQ)” à la page 139). • Appliquer les effets Send (voir le chapitre “Effets audio” à la page 147). • Appliquer des effets d’insert (voir le chapitre “Effets audio” à la page 147). • Copier tous les paramètres d’une voie et les appliquer à n’importe quelle autre (voir “Copier des réglages entre deux voies audio” à la page 141). ! Notez bien que toutes les configurations de voies s’appliquent aux deux côtés d’une voie stéréo. Changer les voies dans la fenêtre des Configurations de Voie Vous pouvez visualiser, en une seule fenêtre, les paramètres de n’importe quelle voie. Si l’option “Synchroniser Projet et Sélection dans la Console” est activée dans la boîte de dialogue Préférences (page Édition–Projet & Console de Voies), cette opération peut s’effectuer “automatiquement” : • Ouvrez la fenêtre des Configurations de Voie d’une piste, et placez-la de façon à pouvoir distinguer à la fois la fenêtre Projet et la fenêtre Configurations de Voie. 3. Sélectionnez une voie dans le menu local pour faire apparaître ses paramètres dans la fenêtre Configurations de Voie ouverte. • Vous pouvez également sélectionner une voie dans la console en cliquant sur sa tranche de voie (mais sans cliquer sur une commande, ce qui aurait pour effet de modifier un paramètre). Ceci sélectionne la voie et la fenêtre des Configurations de Voie est mise à jour. • Pour ouvrir plusieurs fenêtres de Configurations de Voie en même temps, pressez [Alt]/[Option] et cliquez sur les boutons Édition des différentes voies. 138 La Console de Voies Procéder aux réglages de l’égaliseur (EQ) Utilisation des commandes Chaque voie audio dans Cubase est équipée d’un égaliseur paramétrique à quatre bandes au plus. Il existe plusieurs moyens d’afficher et de régler les égaliseurs : 1. Activez un module d’EQ en cliquant sur son bouton. • En sélectionnant les onglets Égaliseurs ou Courbe Égaliseur dans l’Inspecteur. La section Égaliseurs est similaire à la section Égaliseurs de la fenêtre Configurations de Voie, alors que la section Courbe Égaliseur propose un affichage dans lequel vous pouvez “dessiner” une courbe d’EQ. Le réglage d’EQ dans l’Inspecteur n’est possible que pour les voies audio basées sur des pistes (pas pour les voies ReWire). Ö Par défaut, seul l’onglet Égaliseurs est visible. Pour afficher l’onglet Courbe d’égalisation, faites un clic droit sur un des onglets de l’Inspecteur (pas dans une zone vide de l’Inspecteur) et cochez l’option Courbe Égaliseur. • En utilisant la fenêtre des Configurations de Voie. Vous disposez alors à la fois des potentiomètres et des courbes cliquables (le panneau Égaliseur + Courbe) pour le réglage des paramètres et vous pouvez également mémoriser et rappeler des préréglages d’EQ. Suit une description sur la manière de régler l’égalisation dans la fenêtre des Configurations de Voie, mais les paramètres sont les mêmes dans la console et dans l’Inspecteur (à part les préréglages et la fonction Réinitialiser, qui ne sont présentes dans la console). Le panneau Égaliseur + Courbe dans la fenêtre des Configurations de Voie, comporte quatre modules d’EQ avec potentiomètres, un affichage de la courbe d’EQ et quelques fonctions supplémentaires en haut. Bien que les modules aient différentes valeurs de fréquence par défaut et des noms de facteur “Q” différentes, ils ont tous la même bande de fréquence (20 Hz à 20 kHz). 2. Réglez la valeur d’atténuation (cut) ou d’accentuation (boost) à l’aide du contrôle de gain control – le potentiomètre du haut. La fourchette est de ± 24 dB. 3. Réglez la fréquence à l’aide du potentiomètre de fréquence. La fréquence centrale de la bande de fréquence (20 Hz à 20 kHz) sera réduite ou augmentée. 4. Cliquez sur le nom du filtre au-dessus du curseur du bas et sélectionnez un type de filtre dans le menu local. 5. Paramétrez la valeur Q à l’aide du curseur du bas. Ceci détermine l’ampleur de la bande de fréquence affectée. Des valeurs élevées donneront des bandes de fréquence plus étroites. 6. Pour inverser une bande EQ (c’est-à-dire obtenir un reflet de la courbe par rapport à l’axe x), cliquez sur le bouton Inverser situé à droite du bouton marche/arrêt. Ce bouton est masqué quand le module EQ est désactivé. Ceci vous sera très utile si vous désirez filtrer le bruit indésirable. Pour rechercher la fréquence à réduire, il est parfois utile de d’abord l’augmenter (en paramétrant le filtre sur un gain positif). Une fois que vous l’avez trouvée, le bouton Inverser vous permet d’éliminer cette fréquence. 7. Si nécessaire, vous pouvez activer et faire les réglages pour quatre modules au plus. • Notez que vous pouvez aussi modifier les valeurs numériquement, en cliquant sur un champ de valeur et en entrant la gain, la fréquence ou la valeur Q désiré. Utilisation de l’affichage des courbes Si vous activez des modules d’EQ et procédez aux réglages, vous verrez que vos réglages sont automatiquement reflétés dans la courbe affichée au-dessus. Vous pouvez aussi faire vos réglages directement dans la courbe (ou combiner les deux méthodes à votre convenance) : 1. Pour activer un module d’EQ, cliquez dans l’affichage de la courbe. Ceci ajoute un point de courbe et l’un des modules situés en dessous est activé. 139 La Console de Voies 2. Faites les réglages d’EQ en déplaçant le point de la courbe. Vous pouvez ainsi régler le gain (déplacement haut-bas) et la fréquence (déplacement gauche-droite). • Dans l’Inspecteur (onglets Égaliseurs) et dans la fenêtre des Configurations de Voie, cliquez sur le bouton Bypass (à côté du bouton EQ) afin qu’il devienne jaune. Cliquez à nouveau pour désactiver le Bypass de l’EQ. 3. Pour régler le paramètre Q, appuyez sur [Maj] et faites glisser votre souris vers le haut ou le bas. Vous verrez la courbe d’EQ s’élargir ou se rétrécir au fur et à mesure du déplacement. • Vous pouvez restreindre les modifications en appuyant sur [Ctrl]/[Commande] (réglage du gain uniquement) ou sur [Alt]/[Option] (réglage de la fréquence uniquement) tout en faisant glisser le point de la courbe. 4. Pour activer un autre module d’EQ, cliquez ailleurs dans l’affichage et procédez comme décrit précédemment. 5. Pour éteindre un module d’EQ, double-cliquez sur son point de courbe ou faites-le glisser en dehors de l’affichage. 6. Pour inverser la courbe d’égalisation (c’est-à-dire en obtenir le reflet de l’autre côté de l’axe x), cliquez sur le bouton Invertir Égaliseurs situé à droite de la courbe. Contournement d’EQ (Bypass) Chaque fois qu’un ou plusieurs modules d’EQ sont activés pour une voie, le bouton EQ s’allume en vert dans la voie de la console, dans l’Inspecteur (sections Égaliseurs et Voie), dans la liste des pistes et dans la fenêtre Configurations de Voie (en haut à droite de la section EQ). Vous pouvez aussi désactiver (bypass) tous les modules d’EQ. C’est pratique pour comparer le son avec et sans égalisation. Procédez comme ceci : • Dans la console, dans la liste des pistes et dans la section Console de l’Inspecteur, cliquer sur le bouton d’état de l’EQ afin qu’il devienne jaune. Pour désactiver le Bypass de l’EQ, cliquez à nouveau sur ce bouton, pour qu’il redevienne vert. Gauche : contournement d’EQ dans la console. Droit : contournement d’EQ dans la fenêtre Configuration de voie ou dans l’Inspecteur Réinitialiser EQ La commande Réinitialiser se trouve dans le menu local des préréglages de la fenêtre des Configurations de Voie et dans l’Inspecteur. Sélectionnez-la pour désactiver tous les modules d’EQ et réinitialiser tous les paramètres d’EQ à leurs valeurs par défaut. Utiliser des préréglages d’EQ Le programme est fourni avec un certain nombre de préréglages d’EQ très utiles. Vous pouvez les utiliser telles quels, ou les considérer comme des points de départ et les personnaliser. • Pour appeler un préréglage, déroulez le menu local des préréglages dans la fenêtre des Configurations de Voie ou dans l’Inspecteur, puis sélectionnez un des préréglages disponibles. • Pour mémoriser les réglages d’égalisation actuels, sélectionnez “Enregistrer Préréglage…” dans le menu local Préréglages et entrez un nom pour ce préréglage dans la boîte de dialogue qui apparaît. • Pour renommer un préréglage, sélectionnez Renommer Préréglage dans le menu local et entrez un nouveau nom. • Pour supprimer le préréglage sélectionné, sélectionnez “Effacer Préréglage” dans le menu local. Ö Vous pouvez aussi appliquer des réglages d’égalisation (et des effets d’insert) à partir des préréglages de piste, voir “Application de paramètres d’effets d’insert et d’égalisation à partir de préréglages de piste (Cubase Elements uniquement)” à la page 252. 140 La Console de Voies EQ dans l’aperçu des voies Quand la section Voie est sélectionnée dans l’Inspecteur, vous pouvez voir quels modules d’EQ et effets d’insert et send sont activés pour la voie. En cliquant sur l’un des numéros de modules (1 à 4), vous pouvez activer/désactiver le module EQ correspondant. Vous pouvez copier les paramètres de voie d’un type de voie à un autre, mais seuls les paramètres qui existent dans les deux voies pourront être reproduits. • Par exemple, comme les voies de sortie n’ont pas d’effets send, la copie de leurs réglages laissera tel que le réglage Effets Send dans la voie cible. Initialisation d’une voie et remise à zéro de la console Le bouton Réinitialiser Voie se trouve dans la partie inférieure de la section Panneau commun dans la fenêtre Configuration de voie. (Si cette section n’est pas affichée dans la fenêtre Configuration de voie, ouvrez le menu contextuel et sélectionnez “Panneau commun” dans le sous-menu Personnaliser Vue.) Il permet de rétablir les valeurs par défaut des paramètres de la voie sélectionnée. Copier des réglages entre deux voies audio Vous pouvez copier les valeurs de tous les paramètres d’une voie audio, afin de les coller sur une ou plusieurs autres voies. Cette possibilité s’applique à tous les types de voies audio – rien ne vous empêche, par ex., de copier les paramètres d’égalisation d’une piste audio et de les appliquer à une voie de groupe ou d’instrument VST si vous désirez leur donner le même son. Le panneau commun de la console offre également un bouton Initialiser Console/Initialiser voies. Lorsque vous cliquez dessus, il vous est demandé si vous souhaitez initialiser toutes les voies, ou simplement celles qui sont sélectionnées. Les valeurs par défaut sont : • Tous les réglages d’EQ et d’effets d’insert et Send sont désactivés et remis à zéro. • Les fonctions Solo/Muet sont désactivées. • Le fader de niveau est placé en position 0 dB. • Le panoramique est réglé au centre. Procédez comme ceci : 1. Dans la console, sélectionnez la voie dont vous désirez copier les valeurs de paramètre. 2. Cliquez sur le bouton “Copier réglages de la première voie sélectionnée” dans le panneau commun. 3. Sélectionnez la ou les voie(s) sur lesquelles vous voulez recopier les réglages et cliquez sur le bouton “Appliquer réglages aux voies sélectionnées” (situé sous le bouton “Copier réglages de la première voie sélectionnée”). Les réglages seront appliqués aux voies sélectionnées. 141 La Console de Voies Changer le comportement de l’indicateur de niveau Dans le menu contextuel de la console, vous trouverez un sous-menu “Réglages globaux des Mètres”. Vous pouvez y faire des réglages pour modifier le comportement des indicateurs de niveau des voies, il comporte les options suivantes : • Si Maintenir les crêtes est activé, les niveaux de crêtes les plus élevés enregistrés seront “gelés” et affichés sous forme de lignes horizontales statiques dans le vu-mètre. Notez que vous pouvez activer/désactiver cette fonction en cliquant dans n’importe quel mètre audio de la console. • Si Court temps de maintient est activé, les vu-mètres répondent très vite aux niveaux de crête. Si Court temps de maintien est désactivé, les vu-mètres répondent davantage comme des vu-mètres standard. Vous pouvez régler le temps que mettent les vu-mètres à “retomber” dans la boîte de dialogue Préférences (page VST–Mètres). Enregistrement et chargement des paramètres de la console Vous pouvez enregistrer tous les réglages de console pour une voie sélectionnée ou pour toutes les voies audio de la console. Vous pourrez ensuite les recharger dans n’importe quel projet. Les paramètres des voies correspondantes sont enregistrés sous forme de fichiers de réglages de console, pourvus de l’extension “.vmx”. Maintenir les Crêtes est activée. Le niveau de la crête la plus élevée est indiqué dans le vu-mètre. • Si Maintenir toujours est activé, les niveaux de crêtes resteront jusqu’à la remise à zéro du vu-mètre (en cliquant sur l’affichage numérique situé en dessous du vu-mètre). Si Maintenir toujours est désactivé, vous pourrez utiliser le paramètre “Temps de Maintien des Crêtes des Mètres” de la boîte de dialogue Préférences (page VST–Mètres) pour définir combien de temps les niveaux de crête sont maintenus. Les valeurs possibles s’échelonnent de 500 à 30000 ms. • Si Mètre d’Entrée est activé, les vu-mètres indiquent les niveaux d’entrée pour toutes les voies audio et les voies d’entrée/sorties. Notez que les vu-mètres d’entrée opèrent après le réglage de gain d’entrée. • Si “Mètre Post-Fader” est activé, les vu-mètres indiquent les niveaux post-fader. C’est le réglage par défaut des voies de la console. • Il y a également un mode “Vu-mètre Post-Panner”. Il est similaire à “Mètre Post-Fader”, mais les mètres reflètent aussi les réglages de panoramique. Enregistrer uniquement tous les paramètres de la console ou uniquement ceux des voies sélectionnées Faites un clic droit n’importe où dans la console ou dans la fenêtre des Configurations de Voie pour afficher le menu contextuel de la console où vous trouverez les options suivantes : • “Enregistrer les Voies Sélectionnées” permet d’enregistrer les réglages de toutes les voies sélectionnées. • “Enregistrer la Configuration de la Console” enregistre tous les réglages de toutes les voies. Dès que vous sélectionnez une de ces options, une boîte de dialogue standard de type Fichier s’ouvre. Elle permet de choisir le nom et l’emplacement où sera enregistré le fichier sur le disque dur. 142 La Console de Voies Routage Chargement des voies sélectionnées Pour ne charger que les paramètres des voies sélectionnées, procédez comme ceci : 1. Sélectionnez le même nombre de voies que dans vos paramètres de console enregistrés. • Les configurations de voie de console sont appliquées dans l’ordre dans lequel elles ont été enregistrées. Par exemple, si vous avez enregistré les paramètres des voies 4, 6 et 8, puis que vous les appliquez aux voies 1, 2, 3, les réglages de la voie 4 seront appliqués à la 1, ceux de la 6 à la 2, etc. 2. Ouvrez le menu contextuel de la console et sélectionnez “Charger les Voies Sélectionnées”. Le sélecteur de fichier standard qui apparaît vous permet d’accéder au fichier enregistré. Lorsque vous lisez une piste audio (ou toute autre voie relative à l’audio), vous l’assignez à un bus de sortie. De la même façon, lorsque vous enregistrez sur une piste audio, vous devez choisir sur quel bus d’entrée doit arriver l’audio. Le routage des entrées et sorties d’une voie se configure dans l’Inspecteur ou dans la console. Pour les grands projets, il est recommandé de le configurer dans la console, car celle-ci vous permet de définir les entrées et sorties de plusieurs voies à la fois. • Dans l’Inspecteur, vous pouvez sélectionner les bus d’entrée et de sortie grâce aux menus locaux Routage d’entrée et Routage de sortie. 3. Sélectionnez le fichier, puis cliquez sur Ouvrir. Les paramètres des voies sont alors appliqués aux voies sélectionnées. ! Quand vous appliquez une configuration de voies de la console à des voies en plus petit nombre que dans la configuration enregistrée, certains des paramètres enregistrés deviennent inutiles et sont “laissés de côté”. Comme les paramètres enregistrés s’appliquent de “gauche à droite” (leur ordre d’affichage dans la console), ce sont les paramètres de la voie la plus à droite qui ne sont appliqués à aucune voie. Charger une configuration de console de voies En sélectionnant “Charger une Configuration de la Console” dans le menu contextuel, vous pourrez ouvrir un fichier de paramètres de console déjà enregistré et appliquer les paramètres à toutes les voies concernées par des informations de ce fichier. Les voies, configurations de sortie, instruments VST, effets Master et send seront tous affectés. ! Cette fonction n’engendre pas automatiquement l’ajout de voies ! Par exemple, si la configuration de voies enregistrée comporte 24 voies et que la console sur laquelle vous l’appliquez ne contient que 16 voies, seuls les paramètres des voies 1 à 16 seront appliqués. Ö Pour les types de voies associées à l’audio mais qui ne sont pas des voies de pistes audio (par ex. les voies d’instruments VST, les voies de groupe ou les voies FX), seul le menu local Routage de Sortie vous est proposé. Lorsque vous sélectionnez un bus d’entrée pour une piste, vous pouvez uniquement choisir des bus qui correspondent à la configuration de canaux de la piste. Voici les détails concernant les bus d’entrée : • Les pistes mono peuvent être assignées à des bus d’entrée mono ou à des canaux séparés d’un bus d’entrée stéréo. • Les pistes stéréo peuvent être assignées à des bus d’entrée mono ou stéréo. Pour les bus de sortie aucune assignation n’est possible. ! Les assignations risquant de produire un accrochage ne sont pas disponibles dans le menu local. C’est aussi indiqué par un symbole de sens unique. Pour déconnecter des bus d’entrée ou de sortie, sélectionnez l’option “Pas de Bus” dans le menu local correspondant. 143 La Console de Voies Utilisation des Groupes Vous pouvez assigner les sorties de plusieurs voies audio à un même Groupe. Ceci vous permet de contrôler le niveau des voies à l’aide d’un seul fader, d’appliquer les mêmes effets et paramètres d’égalisation à toutes les voies, etc. Par exemple, les voies de groupe peuvent être utilisées en tant que “racks d’effets” (voir le chapitre “Effets audio” à la page 147). Pour configurer une voie de groupe, procédez comme ceci : 1. Déroulez le menu Projet, ouvrez le sous-menu Ajouter une Piste et sélectionnez l’option “Groupe…”. 2. Sélectionnez la configuration de voies désirée et cliquez sur le bouton Ajouter une piste. Une piste de Groupe vient alors s’ajouter à la liste des pistes, et une voie de Groupe correspondante vient s’ajouter dans la console. Par défaut, le premier Groupe est nommé “Groupe 01” sur la console, mais vous pouvez modifier ce nom exactement de la même façon que pour n’importe quelle voie de la console. 3. Déroulez le menu local Routage de sortie sur la voie que vous désirez assigner à un groupe, puis sélectionnez un groupe. La sortie de la voie audio se dirige désormais vers le groupe sélectionné. 4. Répétez les étapes précédentes pour les autres voies que vous désirez assigner à un groupe. Réglages des voies de groupe Dans la console, les tranches de voies de groupe sont presque identiques aux tranches de voies audio. Par conséquent, les descriptions des diverses fonctions de la console, exposées au début de ce chapitre, s’appliquent également aux voies de groupe. À quelques détails près : • Vous pouvez assigner la sortie d’un groupe à un bus de sortie ou à un autre groupe. Il est impossible d’assigner un groupe à lui-même. • Les voies de groupe ne possèdent pas de menu local de routage d’entrée, ni de boutons Monitor (écoute) ou Activer l’Enregistrement. • La fonction Solo est automatiquement liée pour les voies assignées à un groupe ainsi qu’à la voie du groupe elle-même. Cela signifie que si vous isolez (Solo) une voie de groupe, toutes les voies assignées à ce groupe sont automatiquement isolées elles aussi. De même, isoler une voie assignée à un groupe isolera automatiquement la voie de groupe. • La fonctionnalité de l’option Muet dépend du réglage de l’option “Canaux de Groupe : État muet s’applique aussi aux Canaux d’Origine” dans la boîte de dialogue Préférences (page VST). Par défaut, lorsque vous rendez muette une voie de groupe, l’audio ne passe plus du tout par ce groupe. Mais, les autres voies qui sont directement affectées à cette voie de groupe restent actives (non muettes). Si dans une de ces voies des effets Aux Sends sont routés vers d’autres voies de groupe, voies FX ou vers des bus de sortie, ceux-ci seront toujours audibles. Si l’option “Canaux de Groupe : État muet s’applique aussi aux Canaux d’Origine” est activée dans la boîte de dialogue Préférences (page VST) le fait de rendre muette une voie de groupe rendra aussi muettes toutes les autres voies qui lui sont directement affectées. Cliquer à nouveau sur le bouton Muet rendra non muette la voie de groupe et toutes les autres voies qui lui sont directement affectées. Les voies qui étaient muettes avant que la voie de groupe n’ait été rendue muette à son tour ne conservent pas leur état et deviennent non muettes lorsque la voie de groupe est rendue non muette. ! L’option “Canaux de Groupe : État muet s’applique aussi aux Canaux d’Origine” n’affecte pas la manière dont l’automatisation de l’état Muet est écrite. Écrire une telle automatisation dans une voie de groupe n’affecte que cette voie de groupe, et non les voies qui lui sont attribuées. Si vous enregistrez une automatisation, vous verrez que toutes les autres voies seront rendues muettes si vous rendez un groupe muet. Toutefois, lors de la lecture, seule la voie de groupe répondra à l’automatisation. 144 La Console de Voies Procédures spécifiques au MIDI Utiliser les Configurations de Voie Ce paragraphe décrit les procédures de base concernant les voies MIDI dans la console. Chaque voie MIDI de la console (et piste MIDI dans la liste des pistes ou de l’Inspecteur) possède un bouton d’Édition (“e”). Cliquer dessus ouvre la fenêtre des Configurations de Voie MIDI. Par défaut, cette fenêtre contient un duplicata de la tranche de voie de la console. Tranches de Voie MIDI Muet et Solo Commandes d’automatisation Vous pouvez personnaliser la fenêtre Configuration de voie en affichant ou en cachant les différents panneaux et/ ou en modifiant leur disposition : Contrôle du panoramique VU-mètre (vélocité) Fader de niveau (volume MIDI) Boutons Monitor et Activer l’enregistrement Bouton Édition Les voies MIDI permettent de contrôler le volume et le panoramique de votre instrument MIDI (à condition que l’instrument MIDI soit configuré de façon à recevoir les messages MIDI correspondants). Les paramètres disponibles ici se retrouvent également dans l’Inspecteur pour les pistes MIDI. • Pour choisir les panneaux qui seront visibles ou non, faites un clic droit dans la fenêtre Configuration de voie et activez/désactivez les options correspondantes dans le sous-menu Personnaliser Vue du menu contextuel. • Pour modifier l’ordre des panneaux, sélectionnez Configuration dans le menu local Personnaliser Vue et utilisez les boutons “Monter” et “Descendre” dans la boîte de dialogue qui s’ouvre. Chaque voie MIDI dispose de sa propre fenêtre des Configurations de Voie. Réglage du panoramique sur les voies MIDI Sur les canaux MIDI, la commande pan envoie des messages MIDI pan. Le résultat dépend de la façon dont vos instruments MIDI sont réglés pour répondre aux messages de panoramique – pour les détails, reportez-vous à leur documentation. 145 La Console de Voies Utilitaires Qu’est-ce qui sera lié ? Les règles suivantes s’appliquent aux voies liées : Lier/Délier des voies Cette fonction sert à “lier” les voies de votre choix dans la console, de façon à ce que le moindre changement effectué sur une des voies liées se répercute instantanément sur les autres voies de ce groupe. Seules des voies de même type (signaux audio ou MIDI) peuvent être liées. Vous pouvez lier autant de voies que vous le désirez, et vous pouvez également créer autant de groupes de voies liées que vous le désirez. Pour lier des voies dans la console, procédez comme ceci : 1. Appuyez sur [Ctrl]/[Commande] puis cliquez sur toutes les voies que vous désirez lier. Un [Maj]-clic permet de sélectionner une suite continue de voies. 2. Dans le menu contextuel de la console, sélectionnez l’option Lier les Voies. • Seuls les réglages de niveau, Muet, Solo, sélection, Monitor et Prêt à Enregistrer sont interdépendants entre voies. Les réglages d’Effet/EQ/Pan/Routage d’entrée et de sortie ne sont pas liés. • Tout réglage individuel effectué avant de lier les voies est conservé jusqu’à ce que le même paramètre soit modifié sur une des voies liées. Par exemple, si vous liez trois voies et que l’une d’elles était muette lorsque vous avez appliqué la fonction Lier les Voies, cette voie restera muette une fois les voies liées. Toutefois, si vous coupez une autre voie, toutes les voies liées seront muettes. • Les niveaux de faders se “suivent”. La différence relative de niveau entre voies sera maintenue lorsque vous bougerez n’importe quel fader des voies liées. Les trois voies ci-dessus sont liées. Bouger un des faders change les niveaux des trois faders, en conservant les positions relatives. • Pour délier des voies, sélectionnez une des voies liées puis choisissez “Délier les voies” dans le menu contextuel de la console. Les voies sont déliées. Notez que vous n’avez pas besoin de sélectionner toutes les voies qui sont liées, une seule suffit. • En maintenant enfoncée la touche [Alt]/[Option], vous pouvez modifier les valeurs de paramètres indépendamment pour les voies liées. Ö Les voies liées disposent de pistes d’automatisation séparées, complètement indépendantes et non affectées par la fonction Lier. Ö Il n’est pas possible de délier certaines voies spécifiques d’un groupe de voies liées. 146 La Console de Voies 14 Effets audio À propos de ce chapitre À propos de VST 3 Cubase est livré avec un certain nombre de plug-ins d’effets. Ce chapitre contient des informations générales sur la manière d’assigner, d’utiliser et d’organiser les plug-ins d’effets. Les effets eux-mêmes et leurs paramètres sont décrits dans le document PDF séparé “Référence des Plug-ins”. ! Ce chapitre décrit les effets audio, c’est-à-dire les effets qui sont utilisés pour traiter des canaux audio, de groupe, d’instrument VST et ReWire (non pris en charge dans Cubase LE). Présentation Le format de plug-in VST 3 offre de nombreuses améliorations par rapport au précédent format VST 2, tout en restant entièrement rétrocompatible avec ce dernier. Dans le programme, les effets compatibles avec les précédentes versions VST sont facilement reconnaissables : Effet compatible avec une précédente version VST Effet VST 3 Traitement “intelligent” du plug-in Voici le différents moyens d’utiliser des effets audio dans Cubase : • Comme effets d’insert Un effet d’insert est inséré dans le trajet du signal d’une voie audio, ce qui signifie que l’ensemble du signal de la voie transite par cet effet. Cela rend les insertions adaptées aux effets pour lesquels vous n’avez pas besoin de mixer le son brut (direct) et le son de l’effet lui-même (traité), par exemple la distorsion, les filtres ou autres effets qui modifient les caractéristiques sonores ou dynamiques du son. Dans Cubase Elements, vous pouvez utiliser jusqu’à huit effets d’insert différents par voie (et il en est de même pour les bus de sortie – pour l’enregistrement avec des “effets globaux”). Dans Cubase AI et Cubase LE, vous avez quatre effets d’insert à votre disposition pour chaque voie. • Comme effets Send Chaque voie audio offre huit effets Send dans Cubase Elements et quatre effets Send dans Cubase Al et Cubase LE, chacun pouvant être librement dirigé vers un effet (ou une série d’effets). Les effets Send sont pratiques pour deux raisons : vous pouvez contrôler la balance entre le son direct (sans effet) et le son traité (l’effet) individuellement pour chaque voie en utilisant les effets Send, et plusieurs voies audio distinctes peuvent utiliser le même effet Send. Dans Cubase, les effets Send sont gérés par les pistes de voie d’effet (FX). Le format VST3 utilise un traitement de plug-in “intelligent”, c’est-à-dire que le traitement d’un plug-in peut être désactivé quand celui-ci ne reçoit aucun signal. Ceci réduit considérablement la charge de calcul et permet donc d’employer davantage d’effets. Pour cela, il faut activer l’option “Suspendre le traitement des plug-ins VST3 lorsqu’aucun signal audio n’est reçu” dans la boîte de dialogue Préférences (page VST–Plugins). Lorsque cette option est activée, les plug-ins VST 3 ne consomment plus de puissance de calcul lors des silences, c’est-à-dire lorsqu’il n’y a pas de données audio qui les traversent. Attention toutefois car cela peut conduire à des situations où l’on ajoute trop de plug-ins en mode “stop” que le système ne peut en gérer en mode lecture. Vous devez donc vérifier que le passage comportant le plus grand nombre d’événements jouant simultanément est correctement relu pour être sûr que votre système dispose des performances requises. Ö Activer cette option peut grandement accroître les performances du système dans certains projets, mais il y aura aussi le risque que le projet ne pourra pas être relu correctement à toutes les positions de timecode. 148 Effets audio À propos de la compensation du délai des plug-ins Effets d’insert Un plug-in d’effet peut présenter un retard ou une latence inhérente. Cela signifie qu’il faut un court instant au plugin pour traiter l’audio qu’il reçoit – il en résulte que l’audio en sortie sera légèrement retardé. Ceci peut être le cas avec des processeurs de dynamique disposant des fonctions du type “look-ahead” (pré-analyse du signal), etc. Présentation Cubase permet de compenser totalement le retard d’un plug-in tout au long du circuit audio. Le retard de tous les plug-ins est compensé, maintenant ainsi la synchronisation et le “timing” de toutes les voies audio. Normalement, vous n’avez aucun réglage à effectuer pour cette fonction. Néanmoins, les plug-ins de dynamique VST3 disposant d’une fonctionnalité de compensation du délai ont un bouton “Live”, vous permettant de “débrayer” cette compensation afin de réduire la latence, s’ils doivent être utilisés pour un enregistrement en temps réel (voir le document PDF séparé “Référence des Plug-ins”). Comme l’indique leur nom, les effets d’insert sont insérés dans le parcours du signal audio – cela veut dire que l’audio sera envoyé dans l’effet. Dans Cubase Elements, vous pouvez cumuler jusqu’à huit différents effets d’insert indépendamment pour chaque voie traitant de l’audio (piste audio, piste de groupe, piste de voie FX, voie d’instrument VST ou canal ReWire) et pour chaque bus de sortie. Dans Cubase AI et Cubase LE, vous avez quatre cases d’effet d’insert à votre disposition pour chaque voie traitant de l’audio. Par ailleurs, les voies ReWire ne sont pas prises en charge dans Cubase LE. Le signal traverse les effets en série, du haut vers le bas, selon les parcours du signal, décrits dans le schéma ci-dessous : Gain d’entrée Effet d’insert 1 Vous pouvez aussi contraindre la compensation de délai, ce qui est utile pour éviter des latences lors de l’enregistrement audio ou de l’utilisation d’instruments VST en temps réel, voir “Contraindre la compensation du délai” à la page 173. Effet d’insert 2 Effet d’insert 3 Effet d’insert 4 Effet d’insert 5 Effet d’insert 6 À propos de la Synchro au Tempo EQ Les plug-ins peuvent recevoir des informations de timing et de tempo provenant de l’application hôte (en l’occurrence, Cubase). C’est utile pour synchroniser certains paramètres de plug-in (tels que les vitesses de modulation et les temps de délai) au tempo du projet. • Ces informations sont fournies automatiquement à tout plug-in VST (2.0 ou plus récent) qui “en fait la demande”. Vous n’avez pas besoin de faire de réglage pour cela. • La synchronisation au tempo s’effectue en spécifiant une valeur de note de base. Vous pouvez utiliser des valeurs de note entière, en triolet ou pointées (1/1 à 1/32). Veuillez vous reporter au document PDF séparé “Référence des Plug-ins” pour en savoir plus sur les effets fournis. Volume (fader) Effet d’insert 7 Effet d’insert 8 Dans Cubase Elements, les cases 7 et 8 sont configurées en post-EQ et en post-fader. Les cases post-fader sont plutôt adaptées aux effets d’insert pour lesquels vous ne souhaitez pas de modification de niveau après l’effet, comme pour le Dithering (voir “Dithering (Cubase Elements uniquement)” à la page 151) et les maximiseurs – tous deux typiquement utilisés comme effets d’insert dans les bus de sortie. Ö Appliquer des effets d’insert sur un grand nombre de voies consomme beaucoup de puissance de calcul ! Si vous désirez employer le même effet avec les mêmes réglages sur plusieurs voies, il sera plus efficace de définir 149 Effets audio une voie de groupe et d’appliquer cet effet une seule fois, en tant que simple insert de ce groupe. Vous pouvez utiliser la fenêtre Performance VST pour garder un œil sur la charge de calcul du processeur. Envoyer une voie audio dans les effets d’insert Les réglages d’effet d’insert sont disponibles dans la fenêtre des Configurations de Voie et dans l’Inspecteur. Les schémas ci-dessous montrent la fenêtre des Configurations de Voie, mais les procédures sont identiques pour les trois sections d’insert : 1. Ouvrez la fenêtre des Configurations de Voie. Par défaut, les effets d’insert sont affichés à gauche. 2. Déroulez le menu local de type d’effet pour l’une des cases d’insert et sélectionnez un effet. • Vous pouvez réorganiser les effets en cliquant dans la zone située au-dessus du champ de nom et en faisant glisser l’effet dans une autre case. • Vous pouvez copier un effet dans une autre case (d’une même voie ou d’une autre voie) en maintenant [Ctrl]/ [Commande] tout en le faisant glisser dans une autre case d’effet. Désactiver ou contourner (Bypass) Si vous souhaitez écouter une piste sans qu’elle soit traitée par un effet particulier, mais que vous ne voulez pas supprimer complètement l’effet de la case d’insert, vous pouvez le désactiver ou le contourner (bypass). Désactiver signifie éliminer tout traitement, alors que contourner ou bypass signifie relire uniquement le signal d’origine non traité – un effet contourné agit toujours en tâche de fond. Le contourner permet de comparer le signal d’origine (“dry”) et le signal traité (“wet”). • Pour désactiver un effet, cliquez sur le bouton bleu situé à gauche au-dessus de la case d’insert. • Pour contourner un effet, cliquez sur son bouton Bypass (celui du milieu au-dessus de la case d’insert). Lorsqu’un effet est contourné son bouton est jaune. Cet effet est activé, et son tableau de bord est ouvert. L’effet est chargé, activé automatiquement et son tableau de bord apparaît. Vous pouvez afficher ou masquer le tableau de bord de l’effet en cliquant sur le bouton “e” pour la case d’insertion. • Si l’effet dispose d’un paramètre de balance son direct/ son traité (Dry/Wet), vous pouvez vous en servir pour ajuster la balance entre le signal original et le signal de l’effet. Voir “Édition des effets” à la page 156 pour les détails concernant l’édition des effets. Cet effet d’insert est contourné (Bypass). • Pour contourner tous les effets d’insert d’une piste, cliquez sur le bouton “Contourner inserts”. Ce bouton se trouve à droite de la barre de titre de la section Effets d’Insert de l’Inspecteur ou de la fenêtre Configurations de voie. Il s’allume en jaune pour indiquer que les inserts de cette piste ont été contournés. Dans la liste des pistes et dans la tranche de voie de la console, le bouton d’état des Inserts sera aussi allumé en jaune. • Pour supprimer un effet, déroulez le menu local de type d’effet et sélectionnez “Effet Nul”. Il est conseillé d’en faire de même pour tous les effets que vous n’avez pas l’intention d’utiliser, afin de réduire la charge de calcul. • Dans Cubase Elements, vous pouvez ainsi ajouter 8 effets d’insert par voie. Dans Cubase AI et Cubase LE, il est possible de cumuler jusqu’à 4 effets d’insert. 150 Effets audio Les effets d’insert dans l’aperçu de la voie Dithering (Cubase Elements uniquement) Si la section “Voie” est sélectionnée dans l’Inspecteur, vous aurez un aperçu des effets d’insert, des modules d’EQ et effets Send qui sont activés pour la voie. Le Dithering est une méthode permettant de contrôler le bruit provoqué par les erreurs de quantification survenues lors d’un enregistrement numérique. La théorie sur laquelle se base cette méthode est que durant les passages à faible niveau, seuls quelques octets (bits) sont utilisés pour représenter le signal, ce qui conduit à des erreurs de quantification et par conséquent à de la distorsion. Vous pouvez activer ou désactiver des cases d’effets d’insert individuelles en cliquant sur le numéro correspondant (dans la partie supérieure de la Vue Générale). Par exemple, lorsque des octets sont “tronqués”, à la suite d’une conversion de résolution 24 bits en 16 bits, des erreurs de quantification sont ajoutées à un enregistrement autrement “parfait”. En ajoutant à très faible niveau un bruit doté de propriétés particulières, les conséquences de ces erreurs sont atténuées. Dans des conditions d’écoute optimales, le bruit ajouté pourrait être perçu comme un sifflement de très faible niveau. Néanmoins, celui-ci reste quasiment imperceptible et nettement préférable à la distorsion qui surviendrait sans cela. La couleur bleue des inserts 1 et 2 et le bouton bleu État des Inserts dans la tranche de voie indiquent que cette piste a des effets d’insert actifs. Quand utiliser le Dithering ? • Le Dithering est à envisager lorsque vous réduisez un mixage vers une résolution inférieure, soit en temps réel (pendant la lecture), soit avec la fonction Exporter le Mixage Audio. L’aperçu de la voie dans l’Inspecteur Ajouter des effets d’insert dans les bus de sortie Comme les voies audio normales, tous les bus de sortie sont dotés de cases d’inserts. Les procédures pour ajouter des effets d’insert sont aussi identiques. • Les effets d’insert ajoutés à un bus de sortie affecteront tout l’audio envoyé à ce bus, agissant ainsi comme “effets Master”. On ajoute généralement des compresseurs, des limiteurs, des EQ et autres plug-ins pour façonner la dynamique et le son du mixage final. Le Dithering est un cas particulier, qui est décrit ci-dessous. Les bus de sortie ne s’affichent en tant que pistes normales dans la liste des pistes que quand vous activez leurs boutons Écrire (W) automatisations pour la première fois. C’est seulement par la suite que vous pourrez configurer les Effets d’Insert de ces bus dans la section Inspecteur. Toutefois, vous pouvez toujours faire les réglages des effets d’insert dans la fenêtre des Configurations de Voie. L’exemple typique s’applique lorsque vous réduisez le mixage d’un projet en un fichier audio stéréo 16 bits afin de le graver sur CD. Mais que signifie résolution “inférieure”. En fait, Cubase utilise une résolution interne de 32 bits à virgule flottante, ce qui veut dire que toutes les résolutions entières (16 bits, 24 bits, etc.) sont inférieures. Les effets négatifs de la suppression de bits (pas de Dithering) sont probablement plus audibles en format 8, 16 ou 20 bits ; l’emploi du Dithering lorsque vous “réduisez” en 24 bits reste une affaire de goût. Appliquer le Dithering 1. Cliquez sur le bouton “e” pour faire apparaître la fenêtre des Configurations de Voie VST de Sortie dans la console. 2. Déroulez le menu local des cases 7 ou 8. Les deux dernières cases d’effet d’insert (pour toutes les voies) sont post-fader, ce qui est essentiel pour un plug-in de Dithering. En effet, tout changement de gain général effectué après le processus de Dithering ramènerait le signal au niveau interne de 32 bits à virgule flottante, rendant ainsi les réglages de Dithering inutiles. 151 Effets audio 3. Sélectionnez le plug-in UV22HR inclus dans le menu local. Pour une description des plug-ins de Dithering fournis et de leurs paramètres, reportez-vous au document PDF séparé “Référence des Plugins”. Si vous avez installé un autre plug-in de Dithering qui vous convient mieux, vous pouvez bien sûr le sélectionner à la place. 4. Assurez-vous que le plug-in de Dithering est paramétré pour “travailler” à la bonne résolution. Cette dernière devrait être celle de votre matériel audio (en lecture) ou la résolution souhaitée pour le fichier “réduit” que vous souhaitez créer (réglée dans la boîte de dialogue Exporter le Mixage Audio, voir le chapitre “Exporter un mixage audio” à la page 333). 5. Utilisez les autres paramètres du tableau de bord pour régler le Dithering à votre convenance. Le signal provenant de la piste audio mono est maintenant envoyé directement dans le groupe, où il traverse l’effet inséré, en stéréo. Geler les effets d’insert d’une piste Parfois, certains plug-ins consomment beaucoup de ressources processeur. Si vous utilisez beaucoup d’effets d’insert sur une piste, vous finirez peut-être par atteindre un stade où l’ordinateur n’arrivera plus à lire correctement la piste (l’indicateur de surcharge CPU s’allume dans la fenêtre VST Performance, on perçoit des craquements dans le son, etc.). Pour pallier ce problème, il suffit de figer la piste, en cliquant sur le bouton Geler dans l’Inspecteur. Utiliser les voies de groupe pour les effets d’insert Tout comme les autres voies, les voies de groupe peuvent intégrer jusqu’à huit effets d’insert (quatre dans Cubase AI et Cubase LE). C’est utile si vous souhaitez faire transiter et traiter plusieurs pistes audio par le même effet (par exemple différentes pistes vocales devant toutes être traitées par le même compresseur). Voici une autre utilisation particulière des voies de groupe et des effets : Pour envoyer une piste audio mono dans un effet d’insert stéréo (par ex. un chorus stéréo ou un effet de panning automatique), il ne suffit pas d’insérer l’effet comme d’habitude. Ceci parce que la piste audio est en mono – la sortie de l’effet inséré sera alors également en mono et l’information (le son) stéréo venant de l’effet sera perdue. Une solution consiste, à partir de la piste mono, à assigner un effet send à une piste de voie FX stéréo, puis à mettre l’effet en mode pré-fader et à baisser entièrement le fader de la piste audio mono. Cependant, cela gênerait le mixage de la piste puisque le fader ne serait plus utilisable. Voici une autre solution : 1. Créez une voie de groupe stéréo et envoyez-la vers le bus de sortie désiré. 2. Ajoutez l’effet souhaité à la voie de groupe en tant qu’effet d’insert. • La boîte de dialogue Geler Voie - Options apparaît afin de vous permettre de définir une “Durée de l’Extension” en secondes. Ceci ajoute une extension à la fin du fichier restitué afin que la queue de la réverb ou du délai soit jouée jusqu’au bout. • Le programme restitue ensuite la sortie de la piste, en incluant tous les effets d’insert pré-fader, dans un fichier audio (processus de Rendering). Ce fichier est placé dans le dossier “Freeze” à l’intérieur du dossier de projet (Windows). Sur Mac, le dossier Freeze se trouve dans “Utilisateur/ Documents”. • La piste audio ainsi gelée est verrouillée en édition dans la fenêtre Projet. Il est donc impossible de supprimer des effets, de modifier les paramètres ou d’ajouter de nouveaux effets d’insert à la piste (sauf des effets après fader). • Lors de la lecture, c’est le fichier audio issu du rendu de la piste qui est lu. Vous pouvez donc encore modifier le niveau et le panoramique dans la Console de Voies, régler les égaliseurs et doser différemment les effets Send. Dans la console, la voie correspondant à une piste gelée se distingue par une icône en forme de “flocon de neige” située sur la poignée du fader de volume. 3. Envoyez la piste audio mono dans la voie de groupe. 152 Effets audio Au final, vous ne percevez aucune différence lors de la lecture de la piste, mais les effets d’insert ne sont plus calculés en temps réel, ce qui allège la charge du processeur de votre ordinateur. Mieux vaut geler une piste lorsqu’elle est pratiquement complète, et que vous n’avez plus besoin de l’éditer. • Vous pouvez seulement geler des pistes audio de cette manière, pas les pistes de voie de groupe ni les pistes de voie FX. • En sélectionnant une piste de voie FX dans une des cases Send des voies audio, l’audio est envoyé dans la voie FX et dans les effets qui y sont insérés. Les effets Send peuvent être routés vers d’autres voies FX, et donc vers des configurations différentes d’effets d’insert de voie FX. Vous pouvez contrôler la quantité de signal envoyé dans la voie FX en ajustant le niveau Send vers l’effet. • Si vous avez ajouté plusieurs effets dans la voie FX, le signal traversera les effets “en série”, du haut (la première case) vers le bas. • Cubase Elements uniquement : Les deux derniers effets d’insert (ceux des cases 7 et 8) ne seront pas gelés. Car il s’agit de cases d’insert post-fader. Ceci permet de personnaliser les configurations des effets send – vous pouvez par ex. avoir un Chorus suivi d’une Réverb suivie d’un EQ et ainsi de suite. • Vous pouvez aussi geler des instruments VST et leurs effets d’insert – voir le chapitre “Instruments VST et pistes d’instruments” à la page 162. • La piste de voie FX a sa propre voie sur la console, la voie de retour d’effet. Dégeler Si vous désirez modifier les événements d’une piste gelée ou changer les valeurs des paramètres d’effets d’insert, il faut dégeler la piste : 1. Cliquez sur le bouton Geler de la piste, dans l’Inspecteur. Un message vous demande alors de confirmer que vous désirez effectivement dégeler la piste et conserver ou supprimer les fichiers de la piste gelée. 2. Cliquez sur “Dégeler” ou “Garder fichiers”. Les effets d’insert gelés jusqu’alors sont réactivés. Cliquer sur “Garder fichiers” dégèle la piste, sans supprimer les fichiers de gel. Après édition, vous pouvez dégeler la piste. Vous pouvez y ajuster le niveau du retour d’effet et la balance, y ajouter de l’EQ et assigner le retour d’effet à n’importe quel bus de sortie. • Chaque piste de voie FX dispose d’un certain nombre de pistes d’automatisation, pour automatiser les différents paramètres d’effet. Voir le chapitre “Automatisation” à la page 174 pour de plus amples informations. Configurer les effets Send Ajouter une piste de voie FX 1. Déroulez le menu Projet, ouvrez le sous-menu “Ajouter une Piste” et sélectionnez “Voie FX”. Une boîte de dialogue s’ouvre. Effets Send 2. Sélectionnez une configuration de canal pour la piste de voie FX. Présentation Les effets Send se trouvent en dehors du parcours du signal d’une voie audio, c’est-à-dire que les données audio à traiter doivent être envoyées à l’effet (par opposition aux effets d’insert, qui sont insérés dans le parcours du signal de la voie audio). Pour cela, Cubase propose des pistes de voie FX. Lorsque vous avez créé une telle piste, elle est ajoutée à la liste et peut être sélectionnée comme cible de routage dans les cases Send des voies audio. Normalement, stéréo est un bon choix puisque la plupart des plug-ins d’effets ont des sorties stéréo. 3. Choisissez un effet pour la piste de voie FX. En fait, ce n’est pas absolument nécessaire à ce stade – vous pouvez laisser le menu local de plug-in sur “Effet Nul” et ajouter des effets dans la voie FX plus tard si vous le voulez. 4. Cliquez sur le bouton Ajouter une Piste. Une piste de voie FX est ajoutée à la liste des pistes, et l’effet sélectionné (s’il y en a) est chargé dans la première case d’effet d’insert de la voie FX (dans ce cas, l’onglet Effets d’Insert dans l’Inspecteur indique qu’un effet a été assigné et activé automatiquement). 153 Effets audio • Toutes les pistes d’effet que vous créez apparaissent dans une sorte de “dossier” dans la liste des pistes. Vous gardez ainsi une trace de toutes les voies FX, ce qui facilite leur gestion et vous permet également d’économiser de l’espace à l’écran en “repliant” le dossier Voie FX. 3. Pour ajouter un effet d’insert dans une case vide (ou remplacer l’effet en cours dans une case), cliquez dans la case puis sélectionnez un effet dans le menu local qui s’ouvre. Ceci fonctionne exactement comme quand vous sélectionnez des effets d’insert pour une piste audio normale. 4. Lorsque vous ajoutez un effet, son tableau de bord s’affiche automatiquement. Quand on configure des effets send, on règle généralement la commande Son Direct/ Traité entièrement sur “traité”. Les voies FX sont automatiquement appelées “FX-1”, “FX-2” etc., mais vous pouvez les renommer si vous le souhaitez. Faites un double-clic sur le nom d’une piste FX, dans la liste des pistes ou dans l’Inspecteur, et tapez un nouveau nom. Ajouter et configurer les effets Comme indiqué plus haut, vous pouvez ajouter un simple effet d’insert lorsque vous créez la piste de voie FX. Pour ajouter et configurer des effets après la création de la piste de voie FX, vous pouvez utiliser soit l’Inspecteur pour cette piste (cliquez sur l’onglet Effets d’Insert) ou la fenêtres des Configurations de Voie VST FX : 1. Cliquez sur le bouton d’édition (“e”) de la piste de voie FX (dans la liste des pistes, la console ou l’Inspecteur). La fenêtre des Configurations de Voie VST FX apparaît – elle est similaire à une fenêtre des Configurations de Voie normale. Ceci parce que vous contrôlez la balance entre le signal direct et le signal traité avec les effets Send. Pour de plus amples informations, voir “Édition des effets” à la page 156. • Vous pouvez ajouter un maximum de huit effets dans une voie FX. Veuillez noter que le signal traversera les effets en série. Il n’est pas possible d’ajuster les niveaux des Sends et retours d’effet séparément pour chaque effet – cela se fait pour la voie d’effet dans son ensemble. Si vous voulez agir sur plusieurs effets send séparément (afin de contrôler leurs niveaux de départ et de retour de façon indépendante), ajoutez plutôt plusieurs pistes voie FX – une pour chaque effet. • Vous pouvez réorganiser les effets en cliquant dans la zone située au-dessus du champ de nom et en faisant glisser l’effet dans une autre case. • Vous pouvez copier un effet dans une autre case (d’une même voie ou d’une autre voie) en maintenant [Ctrl]/ [Commande] tout en le faisant glisser dans une autre case d’effet. • Pour supprimer un effet d’insert d’une case, cliquez sur la case et sélectionnez “Effet Nul” dans le menu local qui s’affiche. Il est conseillé d’en faire de même pour tous les effets que vous n’avez pas l’intention d’utiliser, afin de réduire la charge de calcul. • Vous pouvez contourner (bypass) les effets individuellement (ou globalement) en cliquant sur le(s) bouton(s) Bypass Insertions correspondant(s) de la piste de voie FX. À gauche de la fenêtre, vous trouverez la section Effets d’Insert. Voir “Envoyer une voie audio dans les effets d’insert” à la page 150. 2. Assurez-vous que la voie FX est assignée au bus de sortie adéquat. • Vous pouvez aussi ajuster le niveau, le panoramique et l’EQ du retour d’effet à partir de cette fenêtre. Ce réglage s’effectue dans le menu local d’assignation de sortie situé tout en haut de la section des faders (également disponible dans la console et l’Inspecteur). Comme toujours, cela peut aussi se faire dans la console ou l’Inspecteur. Ö Rappelez-vous que plus vous activez de modules d’effet, plus les effets monopoliseront de puissance de calcul. 154 Effets audio 4. Activez le bouton Activé/Désactivé de l’effet send. Effectuer les réglages des effets Send La prochaine étape consiste à configurer et à assigner un effet Send, de la voie audio vers la voie FX. Ceci s’effectue dans la fenêtre des Configurations de Voie ou dans l’Inspecteur de la piste audio. L’exemple ci-dessous montre la fenêtre des Configurations de Voie, mais la procédure est identique dans les trois cas : 1. Cliquez sur le bouton “e” d’une voie audio pour faire apparaître sa fenêtre des Configurations de Voie. 5. Cliquez sur le curseur de niveau et déplacez-le sur une valeur “modérée”. Le niveau Send détermine quelle quantité de signal provenant de la voie audio est envoyée à la voie d’effet via le Send. La section Effets Send est située à gauche de la tranche de voie. Chacun des Effets Send est doté des commandes suivantes : • • • • Un commutateur marche/arrêt pour activer/désactiver l’effet Un curseur de niveau Send Un commutateur pré/post pour le fader Un bouton d’Édition (e) Notez que les trois dernières options ne sont pas visibles tant que l’effet Send n’est pas activé et qu’un effet n’a pas été chargé. Régler le niveau Send • Dans la Tranche de Voie de la fenêtre Configuration de voie, sélectionnez la voie FX dans le menu local et réglez son niveau de retour d’effet. En ajustant le niveau du retour, vous contrôlez la quantité de signal envoyé de la voie d’effet vers le bus de sortie. 2. Déroulez le menu local de Routage d’un effet Send en cliquant dans la case vide, et sélectionnez la destination d’assignation souhaitée. • Si la première option de ce menu (“Pas de Bus”) est sélectionnée, le Send est dirigé nulle part. • Les options “FX-1”, “FX-2” etc. correspondent aux pistes FX existantes. Si vous avez renommé une piste de voie FX (voir “Ajouter une piste de voie FX” à la page 153) ce nouveau nom apparaîtra dans le menu à la place du nom par défaut. • Ce menu permet également d’assigner un effet Send directement à des bus de sortie, des voies de bus de sortie séparées ou des voies de groupe. 3. Sélectionnez une piste FX à partir du menu local. Régler le niveau du retour d’effet 6. Si vous voulez que le signal soit envoyé dans la voie FX avant le fader de volume de la voie audio de la console, cliquez sur le bouton Pré-Fader du Send, ce qui doit l’allumer. Un Send réglé en mode pré-fader L’effet Send est maintenant assigné à la voie FX. 155 Effets audio Il est souhaitable que le Send soit proportionnel au volume de la voie (post-fader). L’image ci-dessous indique l’endroit où les effets Send sont “prélevés” dans le signal en mode pré ou post fader. Gain d’entrée • Pour contourner tous les effets Send d’une piste, cliquez sur le bouton “Contourner Sends”. Ce bouton se trouve à droite de la barre de titre de la section Effets Send de l’Inspecteur ou de la fenêtre Configurations de voie. Il s’allume en jaune pour indiquer que les inserts de cette piste ont été contournés. Dans la liste des pistes et dans la tranche de voie de la console, le bouton d’état des Effets Send sera aussi allumé en jaune. • Vous pouvez aussi contourner (bypass) individuellement les effets Send dans l’aperçu de la voie. Effets d’insert 1 à 6 Voir “Les effets d’insert dans l’aperçu de la voie” à la page 151. EQ • De même, vous pouvez contourner les effets Send en cliquant sur le bouton “Bypass Inserts” de la voie FX. Sends Pre-fader Volume (fader) Cela contournera les effets Send qui pourraient être utilisés par plusieurs voies différentes. Contourner un Send n’affecte que cet effet et cette voie. Si vous contournez l’effet d’insert, le son d’origine sera quand même transmis. Ce qui peut aboutir à des effets indésirables (volume trop fort). Pour désactiver tous les effets, utilisez le bouton Muet de la voie FX. Effets d’insert 7 à 8 Sends Post-fader Ö Utilisez le bouton Muet de la voie pour déterminer si cela affecte un effet send en mode pré-fader. Pour ce faire, activez/désactivez l’option “Rendre Muet Pre-Send si Muet est activé” dans la boîte de dialogue Préférences (page VST). • Lorsqu’un ou plusieurs effets Send sont activés dans une voie, les boutons respectifs s’allument en bleu. Contourner les Sends (Bypass) • Dans la Console de Voies, vous pouvez cliquer sur le témoin Send allumé (en bleu) pour un canal pour contourner (bypass) tous ses Sends. Lorsque les effets Send sont contournés, le bouton devient jaune. Cliquez à nouveau sur le bouton pour réactiver les effets Send. Édition des effets Tous les effets, Inserts et Sends disposent d’un bouton Édition (“e”). Cliquer sur ce bouton ouvre le tableau de bord de l’effet sélectionné, dans lequel vous pouvez effectuer vos réglages de paramètres. Le contenu, l’apparence et la présentation du tableau de bord dépendent de l’effet sélectionné. Cependant, tous les tableaux de bord ont un bouton Marche/Arrêt, un bouton Bypass, des boutons Lire/Écrire (R/W) pour l’automatisation (pour automatiser les changements des paramètres des effets – voir le chapitre “Automatisation” à la page 174), un menu local de sélection de préréglage et un menu local Organiser Préréglages permettant d’enregistrer ou de charger des programmes. Le tableau de bord de l’effet Rotary 156 Effets audio • Tous les effets peuvent être édités à l’aide d’un tableau de bord simplifié (uniquement des curseurs horizontaux, pas de graphisme). Cet éditeur générique s’ouvre à partir du menu local situé dans le coin supérieur droit de l’interface du plug-in. 2. Cliquez dans le champ de nom, en haut du tableau de bord de l’effet. Ceci ouvre l’Explorateur de Préréglages. Les tableaux de bord d’effet peuvent proposer différentes combinaisons de commutateurs, curseurs, boutons et courbes graphiques. Ö Pour plus de détails concernant les effets fournis et leurs paramètres, veuillez vous reporter au document PDF séparé “Référence des Plug-ins”. • Si vous éditez les paramètres d’un effet, ces réglages seront automatiquement enregistrés dans le projet. • Vous pouvez enregistrer les réglages actuels pour en faire un préréglage, voir ci-après. • Les paramètres d’effet peuvent être automatisés, voir le chapitre “Automatisation” à la page 174. Préréglages d’effets La gestion des préréglages d’effet dans Cubase est très souple. Dans la MediaBay – ou avec certaines limites dans le dialogue Sauvegarder Préréglage – vous pouvez assigner des attributs aux préréglages ce qui vous permet de les classer et de les rechercher selon divers critères. Cubase est fourni avec une vaste collection de préréglages de piste et de préréglages VST classés, prêts à être utilisés. Vous pouvez également pré-écouter les préréglages d’effets avant de les charger, ce qui accélère considérablement le processus de recherche. Sélectionner des préréglages d’effet La plupart des plug-ins d’effets VST sont livrés avec un certain nombre de préréglages utiles et que vous pouvez sélectionner instantanément. Pour sélectionner un préréglage d’effets dans l’Explorateur de préréglages, procédez comme ceci : 1. Chargez un effet, comme Insert de voie ou dans une voie FX, cela n’a pas d’importance. Le tableau de bord de l’effet est affiché. • Vous pouvez aussi ouvrir l’Explorateur de Préréglages depuis l’Inspecteur (onglet Effets d’Insert) ou la fenêtre des Configurations de Voie. 3. Dans la section Résultats, sélectionnez un préréglage de la liste. 4. Déclenchez la lecture pour écouter le préréglage sélectionné. Faites défiler les préréglages jusqu’à trouver le bon son. Il peut s’avérer utile d’avoir une lecture en boucle d’une section pour faire des comparaisons rapides entre différents préréglages. 5. Une fois que vous avez trouvé le préréglage souhaité, double-cliquez dessus (ou cliquez en dehors de l’Explorateur de préréglages). Le préréglage est appliqué. • Pour revenir au préréglage qui était sélectionné lorsque vous avez ouvert l’explorateur, cliquez sur le bouton “Retourner aux réglages précédents”. • Vous pouvez aussi ouvrir l’Explorateur de préréglages en cliquant sur le bouton situé à droite du champ de préréglage et en sélectionnant “Charger Préréglage” dans le menu local. Ö La gestion des préréglages pour les plug-ins VST 2 est légèrement différente, voir “À propos des anciens préréglages d’effets VST” à la page 158. 157 Effets audio • Si vous désirez enregistrer des attributs pour ce préréglage, cliquez sur le bouton situé sous la section “Nouveau Préréglage”, en bas à gauche. Les sections de l’explorateur L’Explorateur de préréglages contient les sections suivantes : • La section “Résultats” montre la liste des préréglages disponibles pour l’effet sélectionné. • La section Filtre indique les attributs de préréglages disponibles pour l’effet sélectionné. Cette section est identique à la section Filtre de la MediaBay, voir “La section Filtres” à la page 241. Pour afficher la section Filtre, cliquez sur le bouton “Spécifier Configuration de Fenêtre” et activez l’option Filtres. • La section Arborescence des Lieux à scanner vous permet de définir le dossier dans lequel les fichiers de préréglages seront recherchés. Pour afficher la section Arborescence des Lieux à scanner, cliquez sur le bouton “Spécifier Configuration de Fenêtre” et activez l’option Arborescence des Lieux à scanner. À noter que ceci n’est possible que quand la section Filtre est également active. Enregistrer des préréglages d’effets 4. Cliquez sur OK afin de mémoriser le préréglage et quitter la boîte de dialogue. Les préréglages définis par l’utilisateur sont enregistrés à l’endroit suivant : • Windows : \Utilisateurs\<nom de l’utilisateur>\AppData\Roaming\VST3 presets\<nom de l’éditeur>\<nom du plug-in> • Mac : /Users/<nom de l’utilisateur>/Bibliothèque/Audio/Presets/<nom de l’entreprise>/<nom du plug-in> Ö Vous ne pouvez pas changer les dossiers par défaut, mais vous pouvez ajouter des sous-dossiers à l’intérieur des dossiers de préréglages de chaque effet (en cliquant sur le bouton Nouveau Dossier). À propos des anciens préréglages d’effets VST Vous pouvez enregistrer vos effets édités pour les utiliser ultérieurement (par exemple dans d’autres projets) : 1. Ouvrez le menu local “Organiser Préréglages”. 2. Sélectionnez “Enregistrer Préréglage…” dans le menu. La boîte de dialogue Enregistrer Préréglage apparaît. La section Inspecteur d’Attributs apparaît et vous pouvez y définir vos attributs pour le préréglage. Comme mentionné précédemment, vous pouvez utiliser tout plug-in VST 2.x dans Cubase. Pour savoir comment ajouter des plug-ins VST, voir “Installation et gestion des plug-ins d’effets” à la page 159. Lorsque vous ajoutez un plug-in VST 2, tout préréglage précédemment mémorisé pour celui-ci sera dans l’ancien standard programme/banque d’effet (.fxp/.fxb). Vous pouvez importer de tels fichiers, mais la gestion des préréglages est quelque peu différente. Vous ne pourrez pas utiliser les nouvelles caractéristiques tant que vous n’aurez pas converti les anciens préréglages “.fxp/.fxb” en préréglages VST 3. Si vous enregistrez de nouveaux préréglages pour un plug-in VST 2, ceux-ci seront automatiquement enregistrés dans le nouveau format “.vstpreset”. ! 3. Dans la section Nouveau Préréglage, saisissez un nom pour le nouveau préréglage. 158 Effets audio Tous les préréglages VST 2 peuvent être convertis en préréglages VST 3. Importer et convertir des fichiers FXB/FXP Installer des plug-ins VST supplémentaires Pour importer des fichiers FXP/FXB, procédez ainsi : Installer des plug-ins VST 3 sous Mac OS X 1. Chargez un effet VST 2 que vous avez installé et ouvrez le menu local Organiser Préréglages. Pour installer un plug-in VST 3.x sous Mac OS X, quittez Cubase et faites glisser le fichier du plug-in vers l’un des dossiers suivants : • /Bibliothèque/Audio/Plug-Ins/VST3/ Ce n’est possible que si vous êtes l’administrateur du système. Les plugins installés dans ce dossier seront disponibles pour tous les utilisateurs et pour toutes les applications qui les reconnaissent. • /Users/<nom de l’utilisateur>/Bibliothèque/Audio/ Plug-Ins/VST3/ “<nom de l’utilisateur>” est le nom que vous utilisez pour vous identifier dans l’ordinateur (la façon la plus simple d’ouvrir ce dossier est d’aller dans votre dossier “Home” et d’utiliser le chemin d’accès /Bibliothèque/ Audio/Plug-Ins/VST3/ à partir d’ici). Les plug-ins installés dans ce dossier ne sont disponibles que pour vous-même. 2. Sélectionnez “Importer FXB/FXP…” dans le menu local. Cette option de menu n’est disponible que pour les plug-ins VST 2. 3. Dans le sélecteur de fichier qui s’ouvre, repérez le fichier FXP et cliquez sur Ouvrir. Si vous avez chargé une banque (.fxb), elle remplacera l’ensemble des programmes actuels. Si vous avez chargé un seul préréglage, il remplacera uniquement le préréglage du programme actuellement sélectionné. Notez que de tels fichiers n’existent que si vous avez créé vos propres préréglages .fxp/.fxb avec une précédente version de Cubase (ou toute autre application VST 2). 4. Après l’importation, vous pouvez convertir la liste actuelle des programmes en préréglages VST en sélectionnant “Convertir Liste des Programmes en Préréglages VST” dans le menu local Organiser Préréglages. Après conversion, les préréglages seront disponibles dans l’explorateur de préréglages. Les nouveaux préréglages convertis seront mémorisés dans le dossier VST3 Presets. Installation et gestion des plug-ins d’effets Cubase supporte deux formats de plug-in ; le format VST 2 (extension “.dll” sur PC et “.vst” sur Mac) et le format VST 3 (extension “.vst3” sur les deux plates-formes). Ces formats sont gérés différemment en ce qui concerne leur installation et leur classement. Lorsque vous lancerez à nouveau Cubase, les nouveaux effets apparaîtront dans les menus locaux d’effets. Dans le protocole VST 3, la catégorie Effets, la structure des sous-dossiers, etc. sont intégrées et ne peuvent pas être changées. Par conséquent, vous trouverez les effets dans le ou les dossiers de la catégorie assignée dans le menu local Effet. Installer des plug-ins VST 2.x sous Mac OS X Pour installer un plug-in VST 2.x sous Mac OS X, quittez Cubase et faites glisser le fichier du plug-in vers l’un des dossiers suivants : • /Bibliothèque/Audio/Plug-Ins/VST/ Ce n’est possible que si vous êtes l’administrateur du système. Les plugins installés dans ce dossier seront disponibles pour tous les utilisateurs et pour toutes les applications qui les reconnaissent. • <nom de l’utilisateur>/Bibliothèque/Audio/Plug-Ins/ VST/ “<nom de l’utilisateur>” est le nom que vous utilisez pour vous identifier dans l’ordinateur (la façon la plus simple d’ouvrir ce dossier est d’aller dans votre dossier “Home” et d’utiliser le chemin d’accès /Bibliothèque/ Audio/Plug-Ins/VST3/ à partir d’ici). Les plug-ins installés dans ce dossier ne sont disponibles que pour vous-même. Lorsque vous lancerez à nouveau Cubase, les nouveaux effets apparaîtront dans les menus locaux d’effets. 159 Effets audio Ö Si le plug-in d’effet est livré avec son propre programme d’installation, utilisez-le. De façon générale, lisez toujours la documentation ou les fichiers “readme (Lisezmoi)” avant d’installer de nouveaux plug-ins. Installer des plug-ins VST 3 sous Windows Sous Windows, les plug-ins VST 3 s’installent généralement en faisant glisser les fichiers (portant l’extension “.vst3”) dans le dossier vst3 du dossier de programme de Cubase. Lorsque vous lancerez à nouveau Cubase, les nouveaux effets apparaîtront dans les menus locaux d’effets. Dans le protocole VST 3, la catégorie Effets, la structure des sous-dossiers, etc. sont intégrées et ne peuvent pas être changées. Par conséquent, vous trouverez les nouveaux effets dans le ou les dossiers de la catégorie assignée dans le menu local Effet. • Sous Mac OS X, vous ne pouvez pas modifier le classement hiérarchique des Plug-ins VST “intégrés”. Vous pouvez cependant classer n’importe quels plug-ins supplémentaires que vous avez installés (dans les dossiers /Bibliothèque/Audio/ Plug-Ins/VST/, voir ci-dessus) en les plaçant dans des sous-dossiers. Dans le programme, les sous-dossiers seront représentés par des sousmenus hiérarchiques, chacun répertoriant les plug-ins dans le sous-dossier correspondant. La Fenêtre d’Informations sur les Plug-ins Vous trouverez dans le menu Périphériques une option appelée “Informations sur les Plug-ins”. Quand vous sélectionnez cette option, la boîte de dialogue qui apparaît offre une liste de tous les plug-ins compatibles VST qui sont installés sur votre système (y compris les instruments VST). Installer des plug-ins VST 2 sous Windows Sous Windows, les plug-ins VST 2.x s’installent généralement en faisant glisser les fichiers (portant l’extension “.dll”) dans le dossier Vstplugins du dossier de programme de Cubase, ou dans le dossier partagé des plug-ins VST – voir ci-dessous. Lorsque vous lancerez à nouveau Cubase, les nouveaux effets apparaîtront dans les menus locaux d’effets. Gestion et sélection des Plug-ins VST Ö Si le plug-in d’effet est livré avec son propre programme d’installation, utilisez-le. D’une façon générale, lisez toujours la documentation ou les fichiers “readme (Lisez-moi)” avant d’installer de nouveaux plug-ins. Pour afficher tous les plug-ins VST disponibles, cliquez sur l’onglet “Plug-ins VST”. • Pour activer un plug-in (le rendre disponible pour une sélection), cliquez dans la colonne de gauche. Organisation des Plug-ins VST2 Si vous disposez d’un grand nombre de plug-ins VST 2, cela peut devenir “ingérable” de les avoir tous dans un seul menu local dans le programme. Pour cette raison, les plug-ins installés avec Cubase sont placés dans des sous-dossiers appropriés selon leur type d’effet. • Sous Windows, vous les pouvez réorganiser en déplaçant, ajoutant ou renommant des sous-dossiers au sein du dossier Plug-ins VST. Lorsque vous lancez le programme et déroulez un menu local d’effet, les sous-dossiers apparaîtront sous forme de menus hiérarchiques, chacun d’entre eux faisant apparaître la liste des Plug-ins contenus dans le sousdossier correspondant. Seuls les plug-ins actuellement activés (ceux cochés dans la colonne gauche) apparaissent dans les menus d’effets. • La deuxième colonne indique combien d’occurrences du plug-in sont utilisées actuellement dans Cubase. Cliquer sur cette colonne pour un plug-in déjà employé fait apparaître un menu local indiquant à quel niveau est utilisée chaque occurrence du plug-in. Ö Un plug-in peut être utilisé même s’il n’est pas activé dans la colonne gauche. Vous pouvez par exemple avoir ouvert un projet contenant des effets actuellement désactivés dans le menu. La colonne gauche détermine uniquement si le plug-in sera visible ou non dans les menus d’effets. • Toutes les colonnes peuvent être redimensionnées en agissant sur le séparateur se trouvant dans les en-têtes de colonne. 160 Effets audio Les autres colonnes montrent les informations suivantes sur les plug-ins : Colonne Description Nom Le nom du plug-in. Revendeur Le fabricant du plug-in. Fichier Le nom complet du plug-in (avec son extension). Catégorie Cette colonne indique la catégorie de chaque plug-in (par exemple, instruments VST, etc.). Version Indique la version du plug-in. SDK Indique avec quelle version du protocole VST chaque plug-in est compatible. Latence Indique, exprimé en échantillons, le retard introduit par le plug-in d’effet s’il est utilisé comme effet d’insert. Toutefois, ce retard est automatiquement compensé par Cubase. E/S Cette colonne indique le nombre d’entrées et de sorties pour chacun des plug-ins. Chemin Chemin d’accès et nom du dossier dans lequel se trouve le fichier du plug-in. Bouton Mise à Jour Si vous cliquez sur ce bouton, Cubase lance une nouvelle exploration des dossiers VST désignés, afin d’actualiser les informations concernant les plug-ins. Exporter des fichiers d’informations sur les plug-ins Vous pouvez également enregistrer les informations d’un plug-in dans un fichier XML, à des fins d’archivage ou de dépannage, par exemple. La fonction Exporter est disponible pour les plug-ins VST, MIDI et Audio Codec. Procédez comme ceci : 1. Faites un clic droit sur l’onglet désiré dans la fenêtre des Informations sur les Plug-ins pour ouvrir le menu contextuel et sélectionnez “Exporter”. Un sélecteur de fichier s’ouvre. 2. Dans cette boîte de dialogue, donnez un nom et choisissez un emplacement pour le fichier d’exportation des Informations de Plug-ins puis cliquez sur OK pour exporter le fichier. • Le fichier d’Informations sur les Plug-ins contient des informations sur les plug-ins actuellement installés/disponibles, leur version, revendeur, etc. • Le fichier XML peut être ouvert dans toute application d’édition compatible avec ce format. Bouton Chemin des Plug-ins VST 2.x Ce bouton ouvre une boîte de dialogue où vous pouvez voir où se trouvent les plug-ins VST 2.x. Vous pouvez ajouter/supprimer des emplacements de dossier à l’aide des boutons adéquats. Si vous cliquez sur Ajouter, un sélecteur s’ouvrira pour vous permettre de sélectionner un dossier. À propos du dossier des plug-ins partagés (Windows et VST 2.x uniquement) Si vous le désirez, vous pouvez désigner un dossier de plug-ins VST 2.x “partagé”. Ainsi les plug-ins VST 2.x pourront être utilisés par d’autres programmes compatibles avec ce standard. Vous pouvez désigner un dossier partagé en le sélectionnant dans la liste et en cliquant sur le bouton “Définir comme dossier partagé” dans la boîte de dialogue Chemin des Plug-ins VST 2.x. 161 Effets audio 15 Instruments VST et pistes d’instruments Introduction Les instruments VST sont des synthétiseurs logiciels (ou toute autre source sonore) contenus dans Cubase. Ils sont joués en interne via MIDI, et leurs sorties audio apparaissent sur des voies séparées de la console, ce qui permet de leur ajouter des effets ou de l’égalisation, exactement comme avec des pistes audio. Certains instruments VST sont fournis avec Cubase, d’autres peuvent être achetés séparément auprès de Steinberg et d’autres éditeurs. Cubase AI et Cubase LE intègrent l’instrument VST HALion Sonic SE. Voies d’instrument VST (non pris en charge dans Cubase LE) Vous pouvez accéder à un instrument VST dans Cubase en créant une voie d’instrument VST et en lui associant une piste MIDI. Procédez comme ceci : 1. Ouvrez le menu Périphériques et sélectionnez VST Instruments. La fenêtre VST Instruments apparaît. Ce chapitre décrit les procédures générales pour configurer et utiliser les instruments VST. Les instruments VST inclus et leurs paramètres sont décrits dans le document PDF séparé “Référence des Plug-ins”. Ö Selon que la version de l’instrument VST est compatible, une icône sera affichée devant le nom de l’instrument, voir “À propos de VST 3” à la page 148. 2. Cliquez dans une des cases vides pour ouvrir le menu local des instruments et sélectionnez l’instrument désiré. Voies d’instrument VST ou pistes d’instruments ? 3. Il vous sera demandé si vous désirez créer automatiquement une piste MIDI associée, connectée à l’instrument VST. Cliquez sur Créer. Cubase permet d’utiliser les instruments VST de deux manières différentes : L’instrument est chargé, activé et son tableau de bord s’ouvre automatiquement. Une piste MIDI portant le nom de l’instrument est ajoutée à la liste des pistes. La sortie de cette piste sera assignée à l’instrument. • En activant des instruments dans la fenêtre VST Instruments. Ce qui crée une voie d’instrument VST, pouvant être jouée par une (ou plusieurs) piste(s) MIDI qui lui sont assignée(s). • En créant des pistes d’instrument. Les pistes d’instruments combinent un instrument VST, une voie d’instrument et une piste MIDI. Vous pouvez relire et enregistrer des données de note MIDI directement sur cette piste. Chacune de ces deux méthodes possède ses avantages. Faites votre choix en fonction de vos besoins. Les sections suivantes décrivent ces deux approches. ! Dans Cubase LE, il n’y a pas de fenêtre VST Instruments. Seules les pistes d’instruments et les fonctions associées peuvent être utilisées dans cette version du programme. Dans la boîte de dialogue Préférences (page VST–Plugins) vous pouvez paramétrer le comportement du programme lors de l’insertion d’un instrument VST dans une case de la fenêtre VST Instruments. Ouvrez le menu local “Créer piste MIDI lors du Chargement d’un VSTi” et choisissez une des options disponibles : • Si vous sélectionnez “Toujours”, une piste MIDI associée sera toujours créée. • Si vous sélectionnez “Ne pas”, aucune piste ne sera créée et seul l’instrument sera chargé. • Sélectionnez “Demander toujours” si vous préférez décider si une piste MIDI doit être créée chaque fois que vous chargez un instrument. 163 Instruments VST et pistes d’instruments Vous pouvez aussi utiliser des touches mortes pour indiquer ce qui se passe lorsque vous chargez un instrument VST (ce qui remplacera le réglage des Préférences) : • En maintenant [Ctrl]/[Commande] tout en sélectionnant un instrument VST pour une case d’instrument, une piste MIDI associée, portant le nom de l’instrument sera créée automatiquement. • En maintenant [Alt]/[Option] tout en sélectionnant un instrument VST pour une case d’instrument, aucune piste MIDI ne sera créée pour l’instrument. 5. En fonction de l’instrument VST sélectionné, vous aurez peut-être besoin de sélectionner également un canal MIDI pour la piste. Par exemple, les instruments VST multitimbraux pourront jouer différents sons sur plusieurs canaux MIDI. Consultez la documentation de l’instrument VST pour les détails concernant son implémentation MIDI. 6. Assurez-vous que l’option “MIDI Thru Actif” est activée dans la boîte de dialogue Préférences (page MIDI). 7. Cliquez sur le bouton Monitor de la piste MIDI (dans la liste des pistes, l’Inspecteur ou la Console de Voies). • Si vous ne voulez pas que les tableaux de bord des plug-ins s’ouvrent chaque fois que vous en chargez un, ouvrez la boîte de dialogue Préférences (page VST–Plugins) et désactivez l’option “Ouvrir l’éditeur d’effets après l’avoir chargé”. Lorsque celui-ci est activé (ou quand la piste est prête à enregistrer), les données MIDI reçues sont envoyées vers la sortie MIDI sélectionnée (dans ce cas, l’instrument VST), voir le chapitre “Enregistrement” à la page 83. Vous pouvez ouvrir le tableau de bord d’un plug-in à tout moment en cliquant sur le bouton “e” de la case du plug-in correspondant. Vous trouverez une ou plusieurs voies supplémentaires correspondant au signal de sortie audio de l’instrument VST. Les voies d’instrument VST possèdent les mêmes réglages et fonctions que les voies de groupe et un bouton d’édition additionnel situé en haut de la voie (il permet d’ouvrir le tableau de bord de l’instrument VST). Dans l’Inspecteur, vous trouverez également le menu local Routage de Sortie. Celui-ci permet de router l’instrument VST sur un canal ou un groupe de sortie, par exemple. 4. Si vous regardez dans la liste des pistes de la fenêtre Projet, vous verrez qu’un “dossier” spécifique à l’instrument choisi a été ajouté, au sein d’un dossier “Instruments VST” (où apparaîtront tous vos instruments VST). Ce dossier spécifique à l’instrument VST ajouté contient deux types de pistes d’automatisation : une pour automatiser les paramètres du plug-in et une pour chaque voie de console utilisée par l’instrument VST. Par exemple, si vous ajoutez un instrument VST à quatre sorties séparées (quatre voies de console distinctes), le dossier contiendra cinq pistes d’automatisation. Pour que l’écran reste le moins encombré possible, peut être souhaiterez-vous fermer le dossier de l’instrument VST jusqu’à ce que vous ayez besoin de visualiser ou d’éditer une des pistes d’automatisation. Pour plus d’informations sur l’automatisation, voir le chapitre “Automatisation” à la page 174. • Un nouvel onglet apparaît dans l’Inspecteur avec le nom de l’instrument VST lorsque la piste MIDI connectée à l’instrument VST est sélectionnée dans la liste des pistes. 8. Ouvrez la Console de Voies. 9. Jouez de l’instrument VST à partir de votre clavier MIDI. Vous pouvez utiliser les réglages de la Console de Voies pour modifier le son, ajouter de l’égalisation ou des effets, etc. – comme pour des voies audio normales. Vous pouvez bien sûr enregistrer ou créer manuellement des conteneurs MIDI qui reliront les sons à partir de l’instrument VST. • Les voies d’instrument VST permettent un accès total aux instruments de type multitimbral. Plusieurs pistes MIDI peuvent être assignées à un instrument VST, chacune jouant un conteneur différent. • De même, vous pouvez assigner des voies à toute sortie disponible fournie par l’instrument VST. Cette section contient les configurations de voie audio de l’instrument VST (inserts, EQ, Sends et réglages de fader). Cet onglet possède deux boutons pour ouvrir la fenêtre des Configurations de Voie (de la voie d’instrument) et le bouton d’édition de l’instrument VST qui ouvre le tableau de bord de celui-ci. Ouvre le tableau de bord de l’instrument VST. Ouvre la fenêtre des Configurations de Voie. 164 Instruments VST et pistes d’instruments Pistes d’instrument La fenêtre VST Instruments Lorsqu’un instrument VST est chargé, six contrôles sont affichés pour cette case dans la fenêtre VST Instruments. Activer/Désactiver instrument Contourner instrument (Bypass) Activer sorties Geler instrument Les pistes d’instrument sont une combinaison d’un instrument VST, d’une piste MIDI et d’une voie d’instrument VST, en d’autres termes : il s’agit d’une piste couplée à un son – ce qui permet de réfléchir en termes de sons plutôt qu’en termes de réglages de pistes et d’instrument. Ajouter des pistes d’instruments Événement reçu Ouvrir tableau de bord de l’instrument • Le bouton complètement à gauche sert à la fonction Geler, voir “Geler instrument” à la page 168. • Le bouton d’activation/désactivation sert à activer ou désactiver l’instrument VST. Si un instrument est sélectionné dans le menu local d’instrument, il est automatiquement activé et le bouton Marche/Arrêt s’allume. Certains instruments peuvent être “contournés” (bypass) en cliquant sur le bouton Bypass situé à droite du bouton Marche/Arrêt. • Cliquez sur le bouton d’édition (“e”) pour ouvrir le tableau de bord de l’instrument VST. • Sous le bouton d’édition se trouve un petit témoin qui s’allume lorsque des données MIDI sont reçues par l’instrument. Pour ouvrir et utiliser une piste d’instrument, procédez comme ceci : 1. Déroulez le menu Projet, ouvrez le sous-menu Ajouter une Piste et sélectionnez “Instrument”. Vous pouvez aussi faire un clic droit dans la liste des pistes et sélectionner “Ajouter Piste d’Instrument” dans le menu contextuel. 2. La boîte de dialogue Ajouter piste d’Instrument s’ouvre. Vous pouvez choisir un instrument pour la piste dans le menu local (mais vous pourrez aussi le faire plus tard). Spécifiez le nombre de pistes d’instrument désiré dans le champ “Nombre”. Si vous cliquez sur le bouton Naviguer, la boîte de dialogue s’agrandira pour afficher l’Explorateur de préréglages, où vous pourrez rechercher des sons, voir “Utiliser l’Explorateur de préréglages” à la page 170. 3. Cliquez sur le bouton Ajouter une Piste. Si vous avez sélectionné un instrument dans la boîte de dialogue Ajouter une piste, la nouvelle piste prendra le nom de l’instrument. Dans le cas contraire, le piste sera nommée “Piste d’instrument”. • Le bouton situé complètement à droite permet d’activer la sortie désirée de l’instrument. C’est pratique si vous utilisez des instruments VST ayant un grand nombre de bus audio, ce qui pourrait entraîner une certaine confusion. Cliquez sur une des options du menu local pour activer/désactiver les bus de sortie de cet instrument. Propriétés Chaque piste d’instrument dispose d’une tranche de voie correspondante dans la console. • Dans l’Inspecteur, vous pouvez sélectionner un instrument VST dans le menu local d’instrument. Lorsque vous sélectionnez un instrument dans ce menu local, son tableau de bord s’ouvre automatiquement. • Vous pouvez aussi échanger le “son” d’une piste d’instrument (c’est-à-dire l’instrument VST et ses réglages) en récupérant ces données d’une autre piste d’instrument ou d’un préréglage VST, voir “Extraire le son d’une piste d’instrument ou d’un préréglage VST” à la page 252. 165 Instruments VST et pistes d’instruments • Dans le menu local d’Entrée, vous pouvez sélectionner une entrée MIDI. Les pistes d’instrument n’ont qu’une seule entrée MIDI. • Pour ouvrir le tableau de bord de l’instrument VST, cliquez sur le bouton “Éditer Instrument” dans l’Inspecteur. • Comme avec les pistes MIDI, vous pouvez employer les procédures d’édition MIDI habituelles sur la piste d’instrument : dupliquer, scinder ou répéter la piste, glisser-déposer les conteneurs MIDI d’une piste d’instrument, etc. Pour de plus amples informations, voir le chapitre “Paramètres MIDI temps réel” à la page 262. • Comme avec l’Inspecteur de piste MIDI et les contrôles de piste, vous pouvez régler le délai de la piste, choisir une entrée MIDI, travailler avec les panneaux d’instruments, etc. Pour de plus amples informations, voir le chapitre “Paramètres MIDI temps réel” à la page 262. • Les pistes d’instruments possèdent toutes les options des voies d’instrument VST, comme les Inserts, Sends, EQ, etc. Ö Les instruments VST utilisés dans les pistes d’instrument n’apparaissent pas dans la fenêtre VST Instruments. Pour avoir un aperçu de tous les instruments VST utilisés, ouvrez la fenêtre d’Informations sur les Plug-ins via le menu Périphériques. Pour de plus amples informations, voir “La Fenêtre d’Informations sur les Plug-ins” à la page 160. Restrictions • Le volume et le panoramique MIDI sont invisibles (pas d’onglet “Fader MIDI” dans l’Inspecteur) ; le volume et le panoramique de l’instrument VST sont affichés et utilisés à la place (onglet “Voie” de l’Inspecteur). Ceci s’applique également à l’automatisation correspondante des paramètres. Ö Du fait qu’il n’y a qu’un seul réglage de volume et de panoramique pour la piste d’instrument, le bouton Muet coupera entièrement la piste d’instrument avec l’instrument VST. (Contrairement à une piste MIDI avec un instrument VST assigné, sur laquelle couper le signal MIDI vous permet encore d’écouter (monitor) et d’enregistrer l’instrument VST.) • Les pistes d’instrument n’ont toujours qu’une seule sortie stéréo. Cela signifie que les instruments VST ne disposant pas d’une sortie stéréo sur leur première voie de sortie ne peuvent pas être employés avec les pistes d’instrument. • Du fait de la limitation à une voie de sortie, les pistes d’instrument jouent uniquement la première voix d’un instrument VST multitimbral. Si vous désirez utiliser toutes les voix, vous devez charger l’instrument via la fenêtre VST Instruments et configurer un canal MIDI pour le jouer. Options d’importation et d’exportation Importer des boucles MIDI Vous pouvez importer des “boucles MIDI” (extension de fichier “*.midiloop”) dans Cubase. Ces fichiers contiennent des informations de conteneurs MIDI (notes MIDI, contrôleurs, etc.) ainsi que tous les réglages ayant été enregistrés dans les préréglages de piste d’instrument (voir “À propos des préréglages de piste et des préréglages VST” à la page 169). Vous pouvez ainsi facilement réutiliser des réglages d’instrument que vous avez bien aimé dans d’autres projets ou applications. 166 Instruments VST et pistes d’instruments Procédez comme ceci : Les fichiers de boucle MIDI sont enregistrés dans le dossier suivant : 1. Ouvrez la MediaBay via le menu Média. 2. Dans la section Résultats, ouvrez la boîte de dialogue “Afficher Types de Média” et sélectionnez “Boucles MIDI & Préréglages de Plug-in” (voir “Filtrage en fonction du type de média” à la page 236). Ce n’est pas obligatoire, mais vous verrez les boucles MIDI plus facilement. 3. Dans la section Résultats, sélectionnez une boucle MIDI et faites-la glisser dans une section vide de la fenêtre Projet. Une piste d’instrument sera créée et le conteneur d’instrument sera inséré à l’endroit où vous avez déposé le fichier. L’Inspecteur reproduira tous les réglages enregistrés dans la boucle MIDI, c’est-à-dire l’instrument VST qui était utilisé, les effets d’insert appliqués, les paramètres de piste, etc. Ö Vous pouvez aussi faire glisser des boucles MIDI sur des pistes d’instrument ou MIDI existantes. Dans ce cas, seules les informations de conteneurs seront importées. Cela signifie que ce conteneur ne contiendra que les données MIDI (notes, contrôleurs) enregistrées dans la boucle MIDI, mais pas les réglages de l’Inspecteur ni les paramètres d’instrument. Exporter des boucles MIDI Exporter des boucles MIDI est un excellent moyen d’enregistrer un conteneur MIDI avec son instrument et avec ses réglages d’effet. Ceci permet de reproduire facilement des motifs déjà créés sans avoir à rechercher le son, le style ou l’effet correct. Procédez comme ceci : 1. Sélectionnez de conteneur d’instrument désiré. 2. Déroulez le menu Fichier et sélectionnez “Boucle MIDI…” dans le sous-menu Exporter. Un sélecteur de fichier s’ouvre. • Windows : \Utilisateurs\<nom de l’utilisateur>\AppData\Roaming\Steinberg\MIDI Loops • Mac : /Users/<nom de l’utilisateur>/Bibliothèque/Application Support/Steinberg/MIDI Loops/ Ce dossier par défaut ne peut pas être changé, mais vous pouvez y créer des sous-dossiers afin d’organiser vos boucles MIDI. Il suffit de cliquer sur le bouton “Nouveau Dossier” dans la boîte de dialogue Enregistrer la boucle MIDI. Exporter des pistes d’instrument sous forme de fichier MIDI Vous pouvez aussi exporter des pistes d’instrument sous forme de fichier MIDI standard, voir “Exporter des fichiers MIDI” à la page 372. Veuillez noter que : • Comme il n’y a pas d’informations de patch MIDI dans une piste d’instrument, ces informations ne figurent pas dans le fichier MIDI résultant. • Si vous activez “Exporter Volume/Pan de l’Inspecteur”, les informations de volume et de panoramique de l’instrument VST seront converties et écrites dans le fichier MIDI sur la forme de données de contrôleur. Que faut-il utiliser, une voie d’instrument VST ou une piste d’instrument ? • Si vous avez besoin d’un son particulier sans savoir quel instrument VST utiliser, créez une piste d’instrument et utilisez les fonctions de pré-écoute de l’Explorateur de préréglages pour trouver le son désiré. 3. Dans la section “Nouvelle Boucle MIDI”, saisissez un nom pour votre boucle MIDI. • Faites de même si les restrictions de la piste d’instrument décrites précédemment ne vous concernent pas. • Si vous désirez enregistrer des attributs pour cette boucle MIDI, cliquez sur le bouton situé sous la section “Nouvelle Boucle MIDI”, en bas à gauche. • Si vous prévoyez de créer un préréglage de piste d’instrument complet, avec réglages d’inserts et d’égalisation, il faut utiliser une piste d’instrument. La section Inspecteur d’Attributs apparaît et vous pouvez y définir vos attributs pour la boucle MIDI. 4. Cliquez sur OK pour refermer la boîte de dialogue et enregistrer la boucle MIDI. • Si vous avez besoin d’utiliser des conteneurs multitimbraux et/ou de plusieurs sorties, configurez une voie d’instrument VST. 167 Instruments VST et pistes d’instruments Geler instrument Geler un instrument Comme tous les plug-ins, les instruments VST peuvent parfois nécessiter beaucoup de puissance de calcul. Si votre ordinateur est de puissance moyenne ou si vous utilisez beaucoup d’instruments VST, vous pouvez arriver à un point où votre ordinateur ne peut plus gérer la lecture des instruments VST en temps réel (le témoin de surcharge CPU s’allume dans la fenêtre VST Performance et vous entendez des craquements dans le son, etc.). C’est là que la fonction Geler Instrument entre en jeu ! Voici les principes : • Lorsque vous gelez un instrument VST, le programme génère un fichier audio de sa sortie (en prenant en compte tous les conteneurs MIDI non muets assignés à cet instrument VST). Ce fichier est placé dans le dossier “Freeze” se trouvant à l’intérieur du dossier de projet. • Toutes les pistes MIDI assignées à l’instrument VST, ou la piste d’instrument associée à l’instrument VST sont rendues muettes et verrouillées (les contrôles de ces pistes apparaîtront en gris dans la liste des pistes et dans l’Inspecteur). • Lors de sa relecture, le fichier audio généré est lu depuis une piste audio “invisible”, assignée à la voie d’instrument VST dans la console. Ainsi, tous les effets, EQ ou automatisations de mixage seront appliqués. • Vous pouvez aussi geler les voies de console des instruments VST. Les effets d’insert pré-fader seront ainsi gelés pour ces voies, comme lorsque vous gelez une piste audio (voir “Geler les effets d’insert d’une piste” à la page 152). La fonction de gel d’instrument est disponible dans la fenêtre VST Instruments, dans la liste des pistes et dans l’Inspecteur pour les pistes d’instrument. 1. Configurer le projet afin que l’instrument VST joue comme vous le souhaitez. Ceci comprend l’édition des conteneurs MIDI assignés à l’instrument VST ou l’édition de la piste d’instrument, et le réglage des paramètres de l’instrument VST lui-même. Si vous avez automatisé les changements de paramètres de l’instrument VST, vérifiez que le bouton Read (R) est activé. 2. Ouvrez la fenêtre VST Instruments depuis le menu Périphériques ou, si vous utilisez une piste d’instrument ouvrez les réglages de piste dans l’Inspecteur. 3. Cliquez sur le bouton Geler de l’instrument VST (ce bouton se trouve à gauche de la case de l’instrument VST) ou sur le bouton Geler dans l’Inspecteur pour la piste d’instrument. Le bouton Geler dans la fenêtre VST Instruments… …et dans l’Inspecteur. La boîte de dialogue Options de Gel des Instruments apparaît et vous propose les options suivantes pour l’opération de Gel de Piste : Résultat : Vous obtenez exactement le même son qu’avant, mais le processeur de l’ordinateur n’a pas à calculer le son de l’instrument VST en temps réel. • Sélectionnez “Geler Instrument seulement” si vous ne voulez geler aucun des effets d’insert des voies d’instrument VST. Si vous utilisez des effets d’insert sur les voies d’instruments VST et que vous souhaitez pouvoir les éditer, les remplacer ou les supprimer après avoir gelé les instruments VST, vous devez choisir cette option. 168 Instruments VST et pistes d’instruments • Sélectionnez “Geler Instruments et Voies” si vous désirez geler tous les effets d’insert pré-fader pour les voies d’instrument VST. Instruments VST et charge du processeur Si les voies d’instrument VST sont réglées avec les effets d’insert désirés et que vous ne voulez plus les éditer, vous pouvez choisir cette option. Si vous travaillez avec des instruments VST 3, un autre moyen d’alléger la charge du processeur consiste à activer l’option “Suspendre le traitement des plug-ins VST3 lorsqu’aucun signal n’est reçu” dans la boîte de dialogue Préférences (page VST–Plug-ins). Ceci est décrit dans la section “Traitement “intelligent” du plug-in” à la page 148. • Vous pouvez régler une durée d’extension pour bien laisser les sons terminer leur phase d’extinction naturelle. Sinon, le son pourrait être tronqué tout à la fin du fichier de gel. • Si vous activez l’option “Décharger Instrument lors du Gel”, l’instrument VST gelé sera supprimé. Ceci supprime l’instrument VST de la mémoire de l’ordinateur. C’est utile si vous avez gelé un instrument occupant beaucoup de RAM, par ex. pour précharger des échantillons. En supprimant l’instrument, la RAM occupée redevient disponible pour d’autres plug-ins, etc. 4. Cliquez sur OK. Une barre de progression sera affichée le temps que le programme restitue l’audio de l’instrument VST dans un fichier sur votre disque dur. Le bouton Geler s’allume. Si vous observez la fenêtre Projet à ce moment-là, vous verrez que les contrôles des pistes MIDI concernées sont en gris dans la liste des pistes et dans l’Inspecteur. De plus, les conteneurs MIDI sont verrouillés et ne peuvent pas être déplacés. 5. Essayez de relire le projet. Vous entendrez exactement le même son qu’avant – mais la charge de la CPU est alors considérablement moindre ! • Si vous sélectionnez “Geler Instruments et Voies”, tous les effets d’insert utilisés par l’instrument VST seront également gelés (à l’exception des effets d’insert en post-fader – Cubase Elements uniquement). Toutefois, vous pouvez toujours régler le niveau, le panoramique, les effets send et l’EQ pour les instruments VST gelés. Dégeler Si vous souhaitez faire des réglages (que ce soit sur les pistes MIDI, les paramètres de l’instrument VST ou sur les voies d’instrument VST si elles ont été gelées), il vous faudra dégeler l’instrument VST : 1. Cliquez à nouveau sur le bouton Geler de la case de l’instrument VST (soit dans la fenêtre VST Instruments soit dans l’Inspecteur). Il vous sera demandé de confirmer cette opération. 2. Cliquez sur “Dégeler”. Utilisation des préréglages pour la configuration de VSTi À propos des préréglages de piste et des préréglages VST Les préréglages de piste et les préréglages VST permettent de configurer rapidement des pistes et des instruments avec tous les réglages requis pour obtenir le son voulu. Cubase propose divers types de préréglages ayant différents objectifs. Deux d’entre eux concernent les instruments VST : • Les préréglages des pistes d’instruments intègrent les paramètres configurés pour un instrument VST, mais également tous les paramètres de piste/voie (les effets d’insert audio appliqués, etc.). Les préréglages de piste d’instrument peuvent uniquement être appliqués à des pistes d’instrument, pas à des voies d’instrument activées dans la fenêtre VST Instruments. • Les préréglages VST qui mémorisent tous les réglages du tableau de bord d’un instrument (instruments VST et effets VST), mais pas les réglages de piste/voie. Notez que lorsque vous créez des pistes d’instruments à partir de préréglages VST 3, c’est-à-dire en sélectionnant un préréglage VST 3, vous créerez une piste d’instrument avec tous les réglages mémorisés dans le préréglage VST plus une piste “vide”. Comme décrit dans le chapitre “Effets audio” à la page 147, il existe aussi deux types de préréglages VST pouvant être utilisés : les fichiers VST 2 au format “FXB/FXP” et les nouveaux fichiers VST 3 portant l’extension “.vstpreset”. Certains des instruments VST fournis utilisent le standard de préréglage VST 2 et d’autres le standard de préréglage VST 3. Les pistes MIDI et l’instrument VST sont restaurées et le fichier généré est effacé. 169 Instruments VST et pistes d’instruments Tous les instruments VST 2 peuvent importer des fichiers “FXB/FXP” mais aussi les convertir au standard VST 3. Une fois convertis, vous pouvez utiliser toutes les fonctionnalités VST 3, voir “À propos des anciens préréglages d’instruments VST” à la page 172. Utiliser l’Explorateur de préréglages Ö Pour de plus amples informations sur les préréglages de piste et VST, voir le chapitre “Travailler avec des préréglages de piste” à la page 248. • Dans la boîte de dialogue Ajouter piste d’Instrument, cliquez sur le bouton Naviguer. Explorer les sons Un des aspects les plus importants et qui prend le plus de temps lors de la création musicale, est la recherche des bons sons. Et vous pouvez perdre beaucoup de temps à essayer tous les préréglages pour un instrument particulier pour enfin trouver un son appartenant à un autre instrument qui correspond à ce que l’on cherche. Cubase élimine ces recherches fastidieuses en introduisant une méthode d’exploration de tous les préréglages sonores disponibles pour tous les instruments, sans avoir à les charger d’abord ! Par ailleurs, vous pouvez filtrer votre recherche en définissant une catégorie, un style, etc. Par exemple, si vous recherchez un son de basse, il suffit de sélectionner la catégorie Bass et vous pourrez explorer et pré-écouter tous les sons de basse de tous les instruments. Si vous recherchez un son de basse synthétique, sélectionnez Synth Bass en tant que sous-catégorie afin d’éliminer tous les autres sons de la liste, etc. Vous pouvez explorer et pré-écouter de la même façon des préréglages de piste d’instrument, des sons d’instrument complets avec effets d’insert de voie et de piste. Toutes ces possibilités combinées accélèrent considérablement le processus de recherche des sons. Vous pouvez ouvrir l’Explorateur de préréglages quand vous créez une nouvelle piste ou l’ouvrir sur une piste déjà créée. Procédez comme ceci : La boîte de dialogue s’agrandit et affiche l’Explorateur de préréglages. • Cliquez dans le champ “Charger Préréglage de Piste” situé en haut de l’Inspecteur (au-dessus du nom de la piste) ou faites un clic droit sur la piste dans la liste des pistes et sélectionnez “Charger Préréglage de Piste…”. L’Explorateur de préréglages s’ouvre (voir également “Charger des préréglages de piste ou VST dans l’Inspecteur ou le menu contextuel de la piste” à la page 251). Pour rechercher un préréglage approprié, procédez ainsi : 1. Sélectionnez un préréglage dans la liste de Résultats. Si nécessaire, filtrez la liste en activant les attributs que vous recherchez dans la section Filtres. Cette section est identique à la section Filtre de la MediaBay, voir “La section Filtres” à la page 241. 2. Jouez quelques notes sur votre clavier MIDI pour entendre le son préréglé. Vous pouvez passer d’un préréglage à l’autre et entendre le son lorsque vous jouez. Vous pouvez aussi lire/boucler un conteneur MIDI sur une piste. Chaque fois que vous sélectionnez un préréglage, l’instrument VST associé est automatiquement chargé. 3. Une fois que vous avez trouvé le préréglage souhaité, double-cliquez dessus (ou cliquez en dehors de l’Explorateur de préréglages). Le préréglage est appliqué. • Pour revenir au préréglage qui était sélectionné lorsque vous avez ouvert l’explorateur, cliquez sur le bouton “Retourner aux réglages précédents”. • Comme les préréglages fournis vous le démontrent clairement, assigner des attributs appropriés à vos préréglages est fortement recommandé afin d’utiliser au mieux ces nouvelles fonctions. Ceci est décrit dans la section “Édition des attributs (balisage)” à la page 242. 170 Instruments VST et pistes d’instruments Utilisation de la boîte de dialogue “Sélectionner Préréglage de Piste” Sélectionner des préréglages d’instrument VST 1. Faites un clic droit dans la liste des pistes pour ouvrir le menu contextuel et sélectionnez “Ajouter Piste en utilisant Préréglage de Piste…” dans le sous-menu Ajouter une Piste. Dans les sections précédentes, il a été question de sélectionner des préréglages pour la création de nouvelles pistes d’instruments ou pour modifier la configuration d’une piste existante. Mais vous pouvez aussi employer les préréglages pour modifier les réglages de l’instrument VST lui-même. La boîte de dialogue Sélectionner Préréglage de Piste s’ouvre. Elle contient les mêmes sections que l’Explorateur de préréglages. ! Notez que ce qui suit se réfère à la sélection de préréglages VST 3 (.vstpreset). Si vous désirez appliquer des préréglages FXP/FXB à vos instruments VST 2 de cette manière, voir “À propos des anciens préréglages d’instruments VST” à la page 172. Pour sélectionner un préréglage d’instrument VST, procédez comme ceci : 1. Chargez un instrument VST (soit dans la fenêtre VST Instruments soit via une piste d’instrument). 2. Sélectionnez un préréglage dans la liste de Résultats. La section Résultats de la boîte de dialogue Sélectionner Préréglage de Piste affiche tous les préréglages sonores de tous les types de pistes et de tous les instruments VST. 3. Pour pré-écouter les préréglages, il vous faut charger un fichier MIDI ou jouer des notes MIDI via un clavier MIDI, car il n’y a pas de piste connectée. Les options de pré-écoute sont décrites en détail dans la section “Préécoute des préréglages VST et des préréglages de piste pour les pistes MIDI et les pistes d’instrument” à la page 240. ! 2. Si vous utilisez la fenêtre VST Instruments, sélectionnez une piste MIDI assignée à l’instrument. Si vous utilisez une piste d’instrument, sélectionnez-la. 3. Veillez à ce que la section Inspecteur et ses principaux paramètres de piste soient visibles. Si ce n’est pas le cas, cliquez sur le nom de la piste en haut de l’Inspecteur. 4. Dans l’Inspecteur, cliquez dans le champ Programmes. L’Explorateur de Préréglages s’ouvre. Les fonctions de pré-écoute s’utilisent de la même manière dans la MediaBay et dans les boîtes de dialogue associées. Notez toutefois que toutes les fonctions de pré-écoute proposées dans la MediaBay ne sont pas forcément disponibles dans toutes les boîtes de dialogue. 4. Lorsque vous avez trouvé le bon son, cliquez sur Ajouter une Piste pour refermer la boîte de dialogue. Une piste d’instrument est créée avec tous les réglages de piste et/ou d’instrument que vous aviez enregistrés dans le préréglage. 5. Dans la section Résultats, sélectionnez un préréglage de la liste. 171 Instruments VST et pistes d’instruments 6. Déclenchez la lecture pour écouter le préréglage sélectionné. Faites défiler les préréglages jusqu’à trouver le bon son. Il peut s’avérer utile d’avoir une lecture en boucle d’une section pour faire des comparaisons rapides entre différents préréglages. 7. Une fois que vous avez trouvé le préréglage souhaité, double-cliquez dessus (ou cliquez en dehors de l’Explorateur de préréglages). Le préréglage est appliqué. • Pour revenir au préréglage qui était sélectionné lorsque vous avez ouvert l’explorateur, cliquez sur le bouton “Retourner aux réglages précédents”. Ö Vous pouvez également ouvrir l’Explorateur de préréglages via le menu local Préréglages du tableau de bord de l’instrument VST. Enregistrement des préréglages des instruments VST Vous pouvez enregistrer vos réglages modifiés pour un usage ultérieur (par ex. dans d’autres projets) : 1. Dans le tableau de bord de l’instrument VST, cliquez sur le bouton à droite du nom du préréglage et sélectionnez “Enregistrer Préréglage…”. Ceci ouvre une boîte de dialogue dans laquelle vous pouvez enregistrer les réglages actuels sous forme de préréglage. 2. Dans la section Nouveau Préréglage, saisissez un nom pour le préréglage. • Sous Windows, le dossier de préréglages par défaut se trouve à l’emplacement suivant : \Utilisateurs\<nom de l’utilisateur>\AppData\Roaming\VST3 Presets. • Sous Mac OS, le répertoire de préréglages par défaut se trouve à l’emplacement suivant : /Utilisateurs/<nom de l’utilisateur>/Bibliothèque/Audio/Préréglages/<nom de l’entreprise>/<nom du plug-in>. À propos des anciens préréglages d’instruments VST Vous pouvez utiliser tout plug-in d’instrument VST 2.x dans Cubase. L’ajout de plug-ins d’instruments VST se déroule de la même façon que l’ajout d’effets audio – voir “Installer des plug-ins VST supplémentaires” à la page 159. Lorsque vous ajoutez un plug-in VST 2, tout préréglage précédemment mémorisé pour celui-ci sera dans l’ancien standard programme/banque d’effet (.fxp/.fxb). Vous pouvez importer de tels fichiers, mais la gestion des préréglages est quelque peu différente. Vous ne pourrez pas utiliser les nouvelles fonctions (la fonction de Pré-écoute, par exemple) tant que vous n’aurez pas converti les anciens préréglages .fxp/.fxb en préréglages VST 3. Si vous enregistrez de nouveaux préréglages pour un plug-in VST 2 ceux-ci seront automatiquement enregistrés dans le nouveau format .vstpreset à l’emplacement par défaut. Importer et convertir des fichiers FXB/FXP Pour importer des fichiers FXP/FXB, procédez ainsi : • Si vous désirez enregistrer des attributs pour ce préréglage, cliquez sur le bouton situé sous la section “Nouveau Préréglage”, en bas à gauche. 1. Chargez n’importe quel instrument VST 2 installé et cliquez sur le bouton VST Sound pour ouvrir le menu local Organiser Préréglages. La section Inspecteur d’Attributs apparaît et vous pouvez y définir vos attributs pour le préréglage. 2. Sélectionnez l’option “Importer FXB/FXP”. 3. Cliquez sur OK afin d’enregistrer le préréglage et de quitter la boîte de dialogue. Les préréglages sont enregistrés dans un dossier par défaut nommé “VST3 Presets”. À l’intérieur de ce dossier, se trouve un autre dossier nommé “Steinberg Media Technologies” où les préréglages fournis sont arrangés en sousdossiers portant le nom de chaque instrument. Vous ne pouvez pas modifier le dossier par défaut, mais vous pouvez ajouter d’autres sous-dossiers à l’intérieur du dossier de préréglage de chaque instrument. Cette option de menu n’est disponible que pour les plug-ins d’instrument VST 2. 3. Dans le sélecteur de fichier qui s’ouvre, repérez le fichier FXP et cliquez sur “Ouvrir”. Si vous avez chargé une banque (.fxb), elle remplacera l’ensemble des programmes actuels. Si vous avez chargé un seul préréglage, il remplacera uniquement le préréglage du programme actuellement sélectionné. Notez que de tels fichiers n’existent que si vous avez créé vos propres préréglages .fxp/fxb avec une précédente version du programme (ou toute autre application VST 2). 172 Instruments VST et pistes d’instruments • Après l’importation, vous pouvez convertir la liste actuelle des programmes en préréglages VST en sélectionnant “Convertir Liste des Programmes en Préréglages VST” dans le menu local Organiser Préréglages. situé dans la barre d’outils de la fenêtre Projet. Cette fonction essaie de réduire les effets de la latence dus à la compensation du délai, tout en maintenant le son du mixage aussi précis que possible. Après la conversion, les préréglages sont disponibles dans l’Explorateur de préréglages. Les nouveaux préréglages convertis seront mémorisés dans le dossier VST3 Presets. À propos du temps de Latence En fonction de votre carte audio et de son pilote ASIO, la latence (le temps que met l’instrument à produire un son lorsque vous enfoncez une touche de votre contrôleur MIDI) peut tout simplement être trop élevée pour permettre de jouer de votre instrument VST en temps réel depuis un clavier. Si c’est le cas, la solution consiste à jouer à et enregistrer vos conteneurs avec une autre source sonore MIDI sélectionnée, puis de revenir à l’instrument VST pour la lecture. • Vous pouvez vérifier la latence de votre carte audio dans la boîte de dialogue Configuration des Périphériques (page Système Audio VST). Les valeurs de latence en entrée et en sortie s’affichent sous le menu local Pilote ASIO. Pour jouer des instruments VST “en direct”, ces valeurs doivent idéalement être de quelques millisecondes (quoique la limite pour se sentir à l’aise en jouant reste une affaire de convenance personnelle). • Dans la boîte de dialogue Préférences (page VST) se trouve un réglage nommé “Seuil de Compensation Délai”. Seuls les plug-ins ayant un délai supérieur à ce réglage seront affectés par la fonction Contraindre Compensation Délai. • Les plug-ins VST (ayant un délai supérieur à la valeur de seuil) qui sont activés pour les voies d’instrument VST, les voies de piste audio prêtes à l’enregistrement, les voies de groupe et les voies de sortie seront éteints lorsque vous activerez la fonction Contraindre Compensation Délai. • Les plug-ins VST activés pour les voies FX ne sont pas éteints, mais leur délai est ignoré par le programme (la compensation du délai est désactivée). Après un enregistrement ou l’usage d’un instrument VST avec la fonction Contraindre Compensation Délai activée, désactivez cette fonction pour retrouver une compensation du délai totale. Contraindre la compensation du délai Cubase dispose d’une compensation du délai totale tout au long du parcours audio. Cela signifie que tout délai inhérent aux plug-ins VST que vous utilisez sera automatiquement compensé pendant la lecture, afin que tous les canaux soient maintenus en parfaite synchronisation (voir “À propos de la compensation du délai des plug-ins” à la page 149). Toutefois, si vous jouez un instrument VST en temps réel ou si vous enregistrez des sons en direct (en ayant activé l’écoute à travers Cubase), cette compensation de délai peut augmenter la latence. Pour éviter cela, il vous suffit de cliquer sur le bouton Contraindre Compensation Délai, 173 Instruments VST et pistes d’instruments 16 Automatisation Introduction L’automatisation consiste essentiellement à mémoriser les valeurs d’un paramètre de mixage ou d’effet. Lors de la création de votre mixage final, vous n’aurez plus à vous occuper de contrôler vous-même ce paramètre, Cubase le fera pour vous. Enregistrement des manipulations – un exemple Si les paramètres de votre projet en cours sont cruciaux, vous ne voudrez peut-être pas “expérimenter” avec l’automatisation tant que vous ne savez pas bien comment tout cela se comporte. Si c’est le cas, vous pouvez créer un nouveau projet pour l’exemple suivant. Il ne doit pas obligatoirement contenir des événements audio, mais uniquement quelques pistes audio. Procédez comme ceci : Où sont passées les données d’automatisation que je viens d’enregistrer ? Lorsque vous utilisez l’automatisation en mode d’écriture globale, vous pouvez écrire les données d’automatisation sur toutes les pistes d’automatisation des voies. Au cours des précédentes opérations d’écriture, vous avez probablement ajouté des événements d’automatisation pour différentes voies, concernant divers paramètres. • Pour visualiser tous les événements d’automatisation enregistrés pendant que vous procédiez à des réglages, sélectionnez “Montrer toute l’Automatisation utilisée” dans le menu Projet ou à partir du menu contextuel de la liste des pistes. Pour chaque voie une sous-piste contenant les données d’automatisation est désormais affichée dans la fenêtre Projet. Les événements d’automatisation enregistrés sont représentés par des points dans les courbes d’automatisation. 1. Ouvrez la Console de Voies. 2. Cliquez sur le bouton global Écrire (“Basculer Lire pour toutes les pistes”) dans le panneau commun de la console. Travailler avec les courbes d’automatisation Cubase se trouve alors en mode d’écriture globale des données d’automatisation. Dans un projet Cubase, les changements de valeur d’un paramètre dans le temps sont retranscrits par des courbes sur des pistes d’automatisation. 3. Démarrez la lecture et réglez les faders de volume et/ ou d’autres paramètres de la console de voies ou d’une fenêtre de Configurations de voie. À propos des courbes d’automatisation Une fois que vous avez terminé, arrêtez la lecture, et retournez à l’endroit où vous avez démarré la lecture. Il existe deux sortes de courbes d’automatisation : “Rampe” et “Saut” : 4. Désactivez le mode Écrire et cliquez sur le bouton global Lire (“Basculer Écrire pour toutes les pistes”) dans le panneau commun de la console. • Les courbes de type “Saut” sont créées pour des paramètres ne pouvant avoir que le statut Marche ou Arrêt, comme le bouton Muet, par exemple. Cubase se trouve à présent en mode lecture globale. 5. Déclenchez la lecture, et regardez la console. Toutes les manipulations effectuées précédemment en cours de lecture seront reproduites exactement. • Les courbes de type “Rampe” sont créées pour des paramètres dont la modification génère une suite de valeurs continues : par exemple, un mouvement de fader ou de potentiomètre. 6. Si vous désirez refaire quelque chose, activez à nouveau le mode d’écriture (Write), et relancez la lecture depuis le même endroit. • Vous pouvez laisser les fonctions Écrire et Lire activées en même temps afin de voir et écouter les réglages de console enregistrés tout en enregistrant des déplacements de faders sur une autre voie de la console, etc. Exemples de courbes d’automatisation Saut et Rampe 175 Automatisation À propos de la ligne de valeur statique Cette absence se reflète dans l’affichage des événements sous forme d’une ligne droite noire et horizontale, la ligne de “valeur statique”. Cette ligne représente la valeur actuelle du paramètre. • Si vous avez ajouté manuellement des événements d’automatisation ou utilisé le mode Écriture pour ce paramètre et que vous désactivez ensuite le mode Lecture, la courbe d’automatisation apparaîtra en grisé dans l’affichage d’événements. Le cas échéant, c’est la valeur statique qui sera utilisée à la place. Ö Notez que le bouton d’écriture est automatiquement enclenché lorsque vous activez le bouton de lecture R. Ceci permet à Cubase de lire à tout moment les données d’automatisation existantes. Vous pouvez désactiver séparément le bouton d’écriture W, si vous désirez seulement lire les données existantes. Il n’est pas possible d’activer l’écriture alors que la lecture est désactivée. Il y a également des boutons Lire et Écrire globaux (“Alterner Lire/Écrire pour toutes les pistes”) dans le panneau commun de la console et en haut de la liste des pistes : Les boutons Lire/Écrire globaux de la console et de la liste des pistes Dès que le mode Lecture sera réactivé, la courbe d’automatisation s’activera. Activer et désactiver l’écriture des données d’automatisation Pour préparer les pistes et les voies de la console pour l’automatisation dans Cubase, il vous suffit d’activer les boutons d’écriture d’automatisation de ces pistes et voies. Les boutons Écrire (W) et Lire (R) des effets et instruments VST se trouvent dans les tableaux de bord des plug-ins correspondants. Les boutons Écrire et Lire d’une voie de la console, et d’une piste d’automatisation dans la liste des pistes • Si vous activez l’écriture (W) sur une voie, pratiquement tous les paramètres de console que vous modifiez sur cette voie pendant la lecture sont enregistrés sous forme d’événements d’automatisation. • Si vous activez la lecture (R) sur une voie et lancez la lecture du projet, tous les mouvements de paramètres de la console sont restitués tels qu’ils ont été enregistrés. Les boutons W et R de la liste des pistes sont des répliques des boutons W et R des voies correspondantes sur la console. Ces boutons s’allument dès qu’un bouton R ou W est allumé sur une voie/piste du projet. Vous pouvez cliquer dessus pour activer ou désactiver les boutons Lire/Écrire de toutes les pistes à la fois. Écriture des données d’automatisation Il existe deux méthodes pour créer des courbes d’automatisation : manuellement (voir “Écriture manuelle des données d’automatisation” à la page 177) et automatiquement (voir “Écriture automatique des données d’automatisation” à la page 177). Si l’écriture manuelle permet de modifier rapidement des valeurs de paramètres à des endroits précis, sans avoir à activer la lecture, l’écriture automatique permet de travailler comme sur une “vraie” console. Quelle que soit la méthode employée, toute donnée d’automatisation appliquée sera reflétée à la fois dans la console (un fader qui bouge par exemple) et dans la courbe de la piste d’automatisation correspondante. 176 Automatisation Écriture automatique des données d’automatisation Écriture manuelle des données d’automatisation Chaque manipulation est automatiquement enregistrée sur des pistes d’automatisation que vous pourrez ouvrir ultérieurement pour visualisation et édition. Vous pouvez également ajouter manuellement des événements d’automatisation en dessinant des courbes d’automatisation. Procédez comme ceci : Pour activer l’enregistrement des événements d’automatisation, procédez comme suit : 1. Ouvrez une piste d’automatisation en cliquant sur le bouton “Montrer/Cacher l’Automatisation” d’une piste de la liste de pistes. 1. Ouvrez une piste d’automatisation en cliquant sur le bouton “Montrer/Cacher l’Automatisation” d’une piste de la liste de pistes. 2. Dans la liste des pistes, cliquez sur le nom du paramètre d’automatisation et sélectionnez le paramètre voulu dans le menu local. 3. Sélectionnez l’outil Crayon. Vous avez également la possibilité d’utiliser les divers modes de l’outil Ligne pour dessiner les courbes, voir ci-dessous. 4. Cliquez sur la ligne de valeur statique. 2. Activez le bouton Écrire de la piste et réglez les paramètres souhaités dans la console, dans la fenêtre des Configurations de Voie ou dans le tableau de bord des effets, tout en faisant défiler le projet. Les valeurs réglées sont enregistrées et affichées sous forme d’une courbe sur les pistes d’automatisation. Quand des données d’automatisation sont écrites, la piste d’automatisation devient rouge et le témoin delta de la piste d’automatisation indique la quantité relative selon laquelle le nouveau réglage du paramètre s’écarte de la valeur précédente. Un événement d’automatisation est ajouté, le mode de lecture d’automatisation est automatiquement activé et la ligne de valeur statique prend la couleur d’une courbe d’automatisation. 3. Lorsque vous avez terminé, arrêtez la lecture, et retournez à l’endroit où vous aviez démarré la lecture. 5. En maintenant le bouton de la souris enfoncé, vous pouvez dessiner une courbe comportant un grand nombre d’événements d’automatisation. 4. Désactivez l’écriture (W). Notez que la couleur de la piste dans la liste des pistes devient rouge pour indiquer que des données d’automatisation sont enregistrées. Le bouton de Lecture (R) reste activé. 5. Déclenchez la lecture. Toutes les actions que vous enregistrez seront reproduites à l’identique. Ö Lorsque vous faites glisser un plug-in dans une autre case d’insert de la même voie, les données d’automatisation existantes sont déplacées avec le plug-in. Lorsque vous faites glisser un plug-in dans la case d’une autre voie, les données d’automatisation ne sont pas transférées sur cette nouvelle voie. 6. Lorsque vous relâchez le bouton de la souris, le nombre d’événements d’automatisation est considérablement réduit, mais la forme de la courbe reste approximativement la même. Cette “réduction” des événements est définie par le réglage Niveau de Réduction dans la boîte de dialogue Préférences. 177 Automatisation 7. Si vous activez à présent la lecture, le paramètre automatisé suivra la forme de la courbe d’automatisation. Dans la console, le fader correspondant suit les mouvements. 8. Si le résultat ne vous satisfait pas, il vous suffit de recommencer. courbe (c’est-à-dire la longueur d’un “cycle” de courbe) est déterminée par le paramétrage de la grille. Si vous appuyez sur [Maj] en déplaçant le Crayon, vous pourrez régler la durée de la période manuellement, en multiples de la valeur choisie pour la grille. Redessiner par-dessus une courbe d’événements existante crée automatiquement une nouvelle courbe. À part l’outil Crayon, vous pouvez utiliser les outils suivants pour dessiner des événements d’automatisation : Ö L’outil Ligne ne peut être utilisé que pour des courbes d’automatisation de type rampe. • Outil Flèche Quand Lire est activé et que vous cliquez sur une piste d’automatisation avec l’outil Flèche, vous pouvez ajouter des événements d’automatisation. À noter que les événements créés entre deux événements existants qui ne s’éloignent pas de la courbe existante sont supprimés dès que vous relâchez le bouton de la souris. • Outil Ligne – mode Ligne Pour activer l’outil Ligne en mode Ligne, cliquez sur l’outil Ligne et cliquez à nouveau afin d’ouvrir le menu local dans lequel vous pourrez sélectionner l’option Ligne. Si vous cliquez sur la piste d’automatisation et faites glisser l’outil Ligne en mode Ligne, les événements d’automatisation créés suivront une ligne. C’est un moyen rapide de créer des fondus (d’entrée, de sortie) linéaires, etc. Édition des événements d’automatisation Les événements d’automatisation peuvent être édités comme les autres événements. Vous pouvez couper, copier, coller et déplacer des événements, etc. Sélectionner des événements d’automatisation • Pour sélectionner un seul événement d’automatisation, il suffit de cliquer dessus avec l’outil Flèche. L’événement devient rouge et vous pouvez le déplacer dans toutes les directions entre deux événements. • Outil Ligne – mode Parabole Pour activer l’outil Ligne en mode Parabole, cliquez sur l’outil Ligne et cliquez à nouveau afin d’ouvrir le menu local dans lequel vous pourrez sélectionner l’option Parabole. En cliquant sur la piste d’automatisation et en faisant glisser l’outil Ligne en mode Parabole, vous pourrez créer des courbes et des fondus plus “fluides”. Notez que le résultat dépend de la direction à partir de laquelle vous dessinez la parabole. • Pour sélectionner plusieurs événements, cliquez sur ceux de votre choix en maintenant la touche [Maj] enfoncée ou tracez un rectangle de sélection avec l’outil Flèche. Tous les événements compris dans le rectangle de sélection seront sélectionnés et l’éditeur de la piste d’automatisation sera dès lors disponible, voir ci-après. Tracez un rectangle de sélection autour des événements de votre choix pour les sélectionner. • Outil Ligne – mode Sinus, Triangle ou Carré Pour activer l’outil Ligne dans ces modes, cliquez sur l’outil Ligne et cliquez à nouveau afin d’ouvrir le menu local dans lequel vous pourrez sélectionner l’option voulue. Quand vous cliquez et faites glisser le curseur sur la piste d’automatisation avec l’outil Ligne en mode Sinus, Triangle ou Carré alors que le calage sur la grille est activé, la période de la • Pour sélectionner tous les événements d’une piste d’automatisation, faites un clic droit sur cette piste dans la liste des pistes et choisissez “Sélectionner tous les Événements” dans le menu contextuel. 178 Automatisation Édition dans l’éditeur de la piste d’automatisation L’éditeur de piste d’automatisation vous permet de procéder à d’autres opérations de déplacement sur les intervalles de sélection des courbes de contrôleur existantes. L’éditeur s’affiche automatiquement quand vous délimitez un rectangle de sélection (avec l’outil Flèche) sur une piste d’automatisation de type rampe. Mode d’édition Pour activer ce mode… Description Manipuler autour du centre relatif Faites un [Alt]/[Op- Ce mode vous permet également de tion]-clic sur le bou- manipuler la courbe par rapport à ton intelligent situé son centre. au centre de la bordure droite de l’éditeur. Comprimer/ Étirer Cliquez dans la par- Ceci vous permet d’étirer ou de comprimer la courbe sélectionnée. tie inférieure de l’éditeur et faites glisser le pointeur. Ö Si vous maintenez la touche [Maj] enfoncée tout en cliquant sur l’un des boutons intelligents, vous passez en mode de manipulation verticale. Dans l’éditeur de piste d’automatisation, des commandes (appelées “boutons intelligents”) apparaissent sur les bords de l’éditeur. Ces boutons intelligents vous permettent d’activer un mode d’édition spécifique : Mode d’édition Pour activer ce mode… Description Déplacer Verticalement Cliquez dans une zone vide de la bordure supérieure de l’éditeur. Ce mode vous permet de déplacer toute la courbe vers le haut ou le bas, et ainsi d’augmenter ou d’atténuer une courbe dont vous êtes par ailleurs satisfait. Cliquez sur le bouton intelligent situé au centre de la bordure supérieure de l’éditeur. Servez-vous de ce mode pour manipuler la courbe de façon relative, c’est-à-dire en augmentant ou en diminuant les valeurs en pourcentages (et non en valeurs absolues). Cliquez sur le bouton intelligent situé dans le coin supérieur gauche/droit de l’éditeur. Ces modes vous permettent d’incliner la partie gauche ou droite de la courbe, respectivement. Ceci peut s’avérer utile si la forme de la courbe vous convient tout à fait, mais que son début ou sa fin demande à être légèrement augmenté ou diminué. Manipuler verticalement Incliner la partie gauche/droite de la courbe Comprimer la partie gauche/droite de la courbe Faites un [Alt]/[Op- Ces modes vous permettent de tion]-clic sur le bou- comprimer la partie gauche ou ton intelligent situé droite de la courbe. dans le coin supérieur gauche/droit de l’éditeur. Manipuler autour du centre absolu Cliquez sur le bouton intelligent situé au centre de la bordure droite de l’éditeur. Ce mode vous permet de manipuler la courbe autour du centre absolu, c’est-à-dire dans le sens horizontal et par rapport au centre de l’éditeur. • Pour manipuler les courbes d’automatisation de plusieurs pistes à la fois, délimitez un rectangle de sélection sur les pistes d’automatisation voulues, maintenez la touche [Ctrl]/[Commande] enfoncée et servez-vous des boutons intelligents de manipulation. • Pour déplacer toute la sélection vers le haut/bas ou la gauche/droite, cliquez sur un événement d’automatisation de l’éditeur et faites glisser la courbe. Si vous appuyez sur [Ctrl]/[Commande] tout en cliquant et en faisant glisser le pointeur, vous pouvez restreindre les déplacements dans le sens horizontal ou vertical, selon la direction dans laquelle vous commencez à faire glisser le pointeur. Ö Le calage est pris en compte quand vous déplacez des courbes d’automatisation dans le sens horizontal. Supprimer des événements d’automatisation Il existe plusieurs moyens de supprimer des événements : • En les sélectionnant puis en appuyant sur [Arrière] ou [Suppr], en sélectionnant Supprimer dans le menu Édition ou en cliquant sur un événement avec l’outil Gomme. Les événements seront supprimés. La courbe est redessinée de manière à relier les événements restants. • En sélectionnant une zone (avec l’outil Sélection d’Intervalle), puis en appuyant sur [Arrière] ou [Suppr] ou en sélectionnant Supprimer dans le menu Édition. • En cliquant sur le nom du paramètre d’automatisation dans la liste de pistes, puis en sélectionnant “Supprimer le Paramètre” dans le menu local. Cette manipulation supprimera tous les événements d’automatisation de la piste et refermera la piste d’automatisation. 179 Automatisation Opérations sur les pistes d’automatisation Assigner un paramètre à une piste d’automatisation La plupart des pistes de votre projet disposent de pistes d’automatisation, une pour chaque paramètre automatisé. Les pistes d’automatisation sont cachées par défaut. Ouvrir les pistes d’automatisation Pour ouvrir la piste d’automatisation d’une voie, procédez ainsi : • Survolez le coin inférieur gauche de la piste avec le pointeur de la souris et cliquez sur l’icône en forme de flèche (“Montrer/Cacher l’Automatisation”) qui apparaît. Par défaut, les paramètres sont déjà “assignés” aux pistes d’automatisation lorsque vous les ouvrez, en fonction de leur ordre dans la liste “Ajouter un Paramètre”. Pour choisir le paramètre qui sera affiché sur la piste d’automatisation ouverte, procédez ainsi : 1. Ouvrez une piste d’automatisation et cliquez sur le nom du paramètre d’automatisation. Une liste de paramètres apparaît. Le contenu de cette liste dépend du type de piste choisi. Cliquez ici pour ouvrir une piste d’automatisation. • Faites un clic droit sur la piste dans la liste des pistes et sélectionnez “Montrer l’Automatisation” dans le menu contextuel. Par défaut, le paramètre de Volume est assigné à la première piste d’automatisation. • Pour ouvrir une autre piste d’automatisation, survolez le coin inférieur gauche d’une piste d’automatisation et cliquez sur le signe “+” (“Ajouter une Piste d’Automatisation”) qui apparaît. Par défaut, la nouvelle piste d’automatisation montre le paramètre qui suit dans la liste Ajouter un Paramètre (voir plus bas). • Si le paramètre que vous voulez automatiser se trouve dans le menu local, vous pouvez le sélectionner directement. • Si vous souhaitez ajouter un paramètre qui ne figure pas dans le menu local ou si vous désirez voir tous les paramètres “automatisables”, passez à l’étape suivante. Vous pouvez cliquer plusieurs fois sur le bouton “Ajouter une Piste d’Automatisation” (le signe “+”) de la piste d’automatisation pour ouvrir des pistes supplémentaires. Ö Si vous activez l’option “Afficher l’Automatisation dans le Projet lors de l’Écriture du Paramètre” dans la boîte de dialogue Préférences (page Édition), la piste d’automatisation correspondante s’affiche quand vous inscrivez des paramètres d’automatisation. 180 Automatisation 2. Sélectionnez “Plus…”. La boîte de dialogue Ajouter un Paramètre apparaît. Cette boîte de dialogue contient une liste de tous les paramètres pouvant être automatisés pour la voie sélectionnée (triés par catégorie), y compris les paramètres des effets d’insert assignés. Pour afficher les paramètres d’une catégorie, cliquez sur le signe “+” du dossier de cette catégorie. Reprenez la procédure ci-dessus pour assigner tous les paramètres que vous désirez automatiser à des pistes d’automatisation distinctes. Supprimer des pistes d’automatisation • Pour supprimer une piste d’automatisation avec tous ses événements, cliquez sur le nom du paramètre et sélectionnez “Supprimer le Paramètre” dans le menu local. • Pour supprimer toutes les pistes d’automatisation qui ne contiennent pas d’événements d’automatisation pour une piste, sélectionnez “Supprimer les Paramètres non-utilisés” dans un des menus locaux des noms de paramètres de cette piste. Afficher/Cacher les pistes d’automatisation • Pour cacher une seule piste, positionnez le pointeur de la souris sur le coin inférieur gauche d’une piste dans la liste des pistes et cliquez sur le bouton “Cacher la Piste d’Automatisation” (le signe “-”). • Pour cacher toutes les pistes d’automatisation d’une piste, faites un clic droit sur cette piste et sélectionnez “Cacher l’Automatisation” dans le menu contextuel. La boîte de dialogue Ajouter un Paramètre d’une piste audio 3. Sélectionnez un paramètre dans la liste et cliquez sur OK. Ce paramètre remplacera le paramètre en cours sur la piste d’automatisation. • Pour cacher toutes les pistes d’automatisation de toutes les pistes, faites un clic droit sur n’importe quelle piste et sélectionnez “Cacher toute l’Automatisation” dans le menu contextuel. Notez que le “remplacement” du paramètre affiché dans la piste est entièrement “non-destructif”. Si la piste d’automatisation contient des données d’automatisation pour le paramètre que vous venez de remplacer, ces données resteront sur la piste, même si celle-ci n’est plus visible. En cliquant sur le nom du paramètre d’automatisation dans la liste des pistes, vous pourrez revenir au paramètre remplacé. Tous les paramètres automatisés sont indiqués par un astérisque (*) après le nom du paramètre dans le menu local. Paramètres automatisés 181 Automatisation Le réglage “Automatisation suit Événements” Afficher uniquement les pistes d’automatisation utilisées Si de nombreuses pistes d’automatisation ont été créées, cela peut s’avérer “ingérable” de les avoir toutes ouvertes dans la liste des pistes. Si vous ne voulez voir que les pistes d’automatisation qui sont réellement utilisées (celles qui contiennent vraiment des événements d’automatisation), employez l’une des méthodes suivantes : • Pour fermer toutes les pistes d’automatisation qui ne contiennent pas d’événements d’automatisation, faites un clic droit sur une des pistes de la liste des pistes et sélectionnez l’option “Montrer toute l’Automatisation utilisée” dans le menu local. Si vous activez l’option “Automatisation suit Événements” dans le menu Édition (ou dans la boîte de dialogue Préférences–page Édition), les événements d’automatisation suivront automatiquement lorsque vous déplacerez un événement ou un conteneur sur la piste. Ceci simplifie la gestion des automatisations relatives à un événement ou un conteneur spécifique, il n’y a pas à indiquer une position dans le projet. Par exemple, vous pouvez automatiser le panoramique d’un événement d’effet sonore (le son passe de gauche à droite, etc.) – si l’événement doit être déplacé, l’automatisation suivra automatiquement ! Les principes sont les suivants : • Tous les événements d’automatisation d’une piste compris entre le début et la fin de l’événement ou du conteneur sont déplacés. S’il y a des événements d’automatisation à cette nouvelle position (là où vous déplacez l’événement ou le conteneur), ils seront remplacés. • Si vous copiez un événement ou un conteneur, les événements d’automatisation sont dupliqués eux aussi. • Pour fermer toutes les pistes d’automatisation qui ne contiennent pas d’événements d’automatisation pour une piste sélectionnée, faites un clic droit sur la piste et sélectionnez l’option “Montrer l’Automatisation utilisée (Pistes Sélectionnées)” dans le menu contextuel. Les pistes d’automatisation utilisées resteront ouvertes. Rendre muettes des pistes d’automatisation Pour rendre muettes des pistes d’automatisation, il suffit de cliquer sur leur bouton Muet dans la liste des pistes. Ceci vous permet de désactiver l’automatisation pour un paramètre unique. 182 Automatisation Données des conteneurs MIDI et automatisation des pistes Lien et automatisation Cubase offre deux moyens de saisir (ou d’enregistrer) des données de contrôleur MIDI : sous forme de données d’automatisation sur une piste d’automatisation ou en tant que données de conteneur MIDI. Ce qui suit s’applique : • Cubase vous permet de lier, dans la Console de Voies, divers paramètres à différentes voies (voir “Lier/Délier des voies” à la page 146). Lors de l’automatisation des réglages d’une voie liée à une autre voie de la console, les paramètres de la voie liée ne sont PAS automatisés. • Lorsque le bouton Lire l’automatisation d’une piste est activé, les données de contrôleur sont écrites sous forme de données d’automatisation sur une piste d’automatisation dans la fenêtre Projet. • Lorsque le bouton Lire est désactivé, les données de contrôleur sont écrites dans un conteneur MIDI et peuvent être vues et éditées par exemple dans l’Éditeur Clavier. Néanmoins, un conteneur MIDI peut contenir les deux types de données de contrôleur si vous enregistrez des données de conteneur d’abord, puis des données d’automatisation ensuite. Le cas échéant, ces types de données en “conflit” seront combinés de la manière suivante lors de la lecture : • L’automatisation du conteneur ne commence que lorsque le premier événement de contrôleur est atteint dans le conteneur. À la fin du conteneur, la dernière valeur du contrôleur sera conservée jusqu’à ce qu’un autre point d’ancrage de l’automatisation soit atteint sur la piste d’automatisation. Conseils et autres options Raccourcis clavier d’automatisation Sur la gauche de la section Commandes de la boîte de dialogue Raccourcis Clavier (ouvert depuis le menu Fichier de Cubase), vous trouverez la catégorie Automatisation. Celleci regroupe toutes les commandes d’automatisation auxquelles vous pouvez attribuer des raccourcis clavier. L’attribution des raccourcis clavier est décrite en détail au chapitre “Raccourcis clavier” à la page 385. 183 Automatisation 17 Traitements et fonctions audio Présentation Les traitements audio effectués dans Cubase peuvent être qualifiés de “non-destructifs” : autrement dit, il est toujours possible d’annuler les modifications ou de retourner aux versions d’origine. Ceci vient du fait que ce sont les clips audio qui sont traités, et jamais les fichiers audio d’origine eux-mêmes. Par ailleurs, ces clips audio peuvent se référer à plusieurs fichiers audio. Voici les principes : 1. Si vous traitez un événement ou un intervalle de sélection, un nouveau fichier audio est créé dans le dossier Edits, à l’intérieur du dossier de projet. Ce nouveau fichier contient les données audio traitées, tandis que le fichier d’origine reste intact. 2. La section traitée du clip audio (correspondant à l’événement ou à l’intervalle de sélection) se réfère alors au nouveau fichier audio traité. Les autres sections du clip, de leur côté, se réfèrent toujours au fichier d’origine. • Le fichier audio d’origine non traité peut toujours être utilisé par d’autres clips du projet, par d’autres projets ou par d’autres applications. Si vous tentez de traiter un événement qui est en copie partagée (c’est-à-dire un événement faisant référence à un clip utilisé dans d’autres événements du projet), il vous sera demandé si vous voulez créer une nouvelle version du clip. Sélectionnez “Nouvelle Version” si vous désirez que le traitement n’affecte que l’événement sélectionné. Sélectionnez “Continuer” si vous désirez que le traitement affecte toutes les copies partagées. Ö Si vous activez l’option “Ne plus afficher ce message”, tous les traitements ultérieurs seront effectués conformément à la méthode sélectionnée (“Continuer” ou “Nouvelle Version”). Vous pouvez modifier ce réglage en utilisant le menu local “En cas de Traitement de Clips Partagés” dans la boîte de dialogue Préférences (page Édition–Audio). De plus, “Créer une Nouvelle Version” sera désormais affiché comme option dans la boîte de dialogue de la fonction de traitement. Traitement audio Réglages et fonctions communs Pour appliquer un traitement, faites une sélection, puis choisissez une fonction dans le sous-menu Traitement du menu Audio. Le traitement s’applique en suivant les règles suivantes : S’il existe quelques réglages pour la fonction de traitement audio sélectionnée, ils apparaissent lorsque vous sélectionnez la fonction dans le sous-menu Traitement. Bien que la plupart des réglages soient propres à chaque fonction, il existe quelques caractéristiques et réglages fonctionnant de la même manière pour plusieurs fonctions. • Lorsque des événements sont sélectionnés dans la fenêtre Projet ou dans l’Éditeur de Conteneurs Audio le traitement sera appliqué uniquement aux événements sélectionnés. Le traitement n’affectera que les sections de clip qui sont référencées par les événements. • Lorsqu’un clip audio est sélectionné dans la Bibliothèque, le traitement sera appliqué à l’ensemble du clip. • Si vous avez fait une sélection particulière, le traitement sera appliqué uniquement à cette sélection. Les autres sections du clip ne seront pas affectées. Le bouton Plus… Si la boîte de dialogue comporte de nombreux réglages, certaines options peuvent être cachées à l’ouverture de cette boîte de dialogue. Pour faire apparaître ces réglages “cachés”, cliquez sur le bouton “Plus…”. Pour les masquer, cliquez à nouveau sur le bouton (qui s’appelle à présent “Moins…”). 185 Traitements et fonctions audio Enveloppe Les boutons Pré-écoute, Calculer et Annuler Ces boutons ont les fonctions suivantes : Bouton Description Pré-écoute Permet d’écouter le résultat du traitement avec les réglages en cours. La lecture continuera en boucle jusqu’à ce que vous cliquiez de nouveau sur le bouton (qui porte la mention “Arrêter” en cours de pré-écoute). Vous pouvez procéder à des ajustements en cours de pré-écoute, mais ces modifications ne seront pas appliquées jusqu’à la fin du “tour”. Certains changements peuvent recaler automatiquement la préécoute depuis le début. Calculer Effectue le traitement et referme la boîte de dialogue. Annuler Referme la boîte de dialogue sans traitement. Pré-/Post-Mixage Certaines fonctions de traitement permettent d’introduire l’effet et de le faire disparaître progressivement selon la valeur des paramètres Pré-Mixage et Post-Mixage. Si vous activez la fonction Pré-Mixage et que vous spécifiez une valeur de 1000 ms par exemple, le traitement sera appliqué progressivement depuis le début de la sélection, de façon à atteindre le plein effet 1000 ms après le début. De même, si vous activez la fonction Post-Mixage, le traitement disparaît progressivement à partir de l’intervalle spécifié avant la fin de la sélection. ! La somme des durées de Pré-Mixage et Post-Mixage ne peut être supérieure à la durée globale de la sélection. La fonction Enveloppe permet d’appliquer une enveloppe de volume à l’audio sélectionné. La boîte de dialogue contient les réglages suivants : Boutons de Type de Courbe Ces boutons permettent de déterminer si la courbe d’enveloppe doit être constituée de segments de courbe (bouton gauche), de segments de courbe amortis (bouton central) ou de segments linéaires (bouton droit). Affichage de l’Enveloppe Affiche la forme de la courbe d’Enveloppe. La forme d’onde résultante apparaît en gris foncé, la forme d’onde actuelle en gris clair. Pour ajouter des points, il suffit de cliquer sur la courbe ; pour modifier la courbe, il suffit de cliquer sur des points et de les faire glisser. Pour supprimer un point de la courbe, faites-le glisser en dehors de l’affichage. Préréglages Si vous avez créé une courbe d’enveloppe que vous désirez appliquer à d’autres événements ou clips, vous pouvez en faire un Préréglage, en cliquant sur le bouton Stocker. • Pour appliquer un préréglage mémorisé, sélectionnez-le depuis le menu local. • Pour changer le nom du préréglage sélectionné, double-cliquez sur son nom et saisissez-en un nouveau. • Pour supprimer un préréglage mémorisé, sélectionnezle dans le menu local puis cliquez sur Supprimer. 186 Traitements et fonctions audio Fondu d’entrée et Fondu de sortie Fusion avec le Presse-Papiers Ces fonctions sont décrites dans le chapitre “Fondus et fondus enchaînés automatiques” à la page 108. Gain Cette fonction permet de mélanger les données audio se trouvant dans le Presse-Papiers avec les données audio sélectionnées pour traitement, à partir du début de la sélection. Permet de changer le gain (niveau) de l’audio sélectionné. La boîte de dialogue contient les réglages suivants : Gain C’est ici qu’il faut entrer le gain désiré, de -50 à +20 dB. Cette valeur apparaît également sous l’affichage du Gain, sous forme de pourcentage. Alerte d’écrêtage Quand vous utilisez la fonction Pré-écoute avant d’appliquer le traitement, le texte qui apparaît sous le curseur vous indique si les paramètres définis engendrent un écrêtage (niveaux audio supérieurs à 0 dB). Si c’est le cas, réduisez la valeur de Gain et réutilisez la fonction de pré-écoute. • Si vous désirez augmenter autant que possible le niveau des données audio sans toutefois causer d’écrêtage, utilisez la fonction Normaliser, voir “Normaliser” à la page 188). ! Pour que cette fonction soit disponible, il faut au préalable avoir copié ou coupé des données audio dans l’Éditeur d’Échantillons. La boîte de dialogue contient les réglages suivants : Mixage Ce curseur permet de spécifier les niveaux relatifs entre l’original (les données audio sélectionnées pour traitement) et la copie (les données audio se trouvant dans le presse-papiers). Pré-Mixage / Post-Mixage Voir “Pré-/Post-Mixage” à la page 186. Porte de Bruit Pré-Mixage / Post-Mixage Voir “Pré-/Post-Mixage” à la page 186. 187 Traitements et fonctions audio Cette fonction examine les données audio et y recherche les portions où le niveau est plus faible que la valeur de seuil spécifiée, afin de les remplacer par du silence. La boîte de dialogue contient les réglages suivants : Normaliser Seuil Cette valeur définit le niveau en dessous duquel vous désirez remplacer les données audio par du silence : la porte de bruit est alors fermée. C’est la durée minimale d’ouverture de la porte de bruit. Si vous trouvez que la porte s’ouvre et se ferme trop souvent lorsque vous traitez des données audio dont le niveau varie rapidement, essayez d’augmenter cette valeur. La fonction Normaliser permet de spécifier le niveau audio maximal désiré. Elle analyse ensuite les données audio sélectionnées, et y repère le niveau maximal. dont elle soustrait la valeur du niveau audio maximal spécifié. Elle amplifie alors les données audio de la valeur ainsi calculée (si le niveau maximal spécifié est inférieur au niveau maximal existant, le gain sera négatif). La fonction Normaliser sert le plus souvent à augmenter le niveau de données audio enregistrées à un niveau trop faible. La boîte de dialogue contient les réglages suivants : Temps de Relâche Maximum C’est la durée que met la porte de bruit pour se refermer complètement une fois que le niveau des données audio est redescendu sous le niveau de seuil. C’est le niveau audio maximal désiré, valeurs possibles : -50 à 0 dB. Cette valeur apparaît également sous l’affichage du Gain, sous forme de pourcentage. Voies Liées Pré-Mixage / Post-Mixage Cette fonction n’est applicable qu’à des données stéréo. Lorsqu’elle est activée, la porte de bruit s’ouvre sur les deux canaux dès que le niveau audio dépasse le seuil sur un seul des canaux (ou les deux). Lorsque la fonction Voies Liées est désactivée, la porte de bruit fonctionne indépendamment pour les canaux gauche et droit. Voir “Pré-/Post-Mixage” à la page 186. Temps d’Attaque C’est la durée que met la porte de bruit à s’ouvrir totalement dès que le niveau audio dépasse la valeur de seuil. Temps d’Ouverture Minimum Mixage Original/Effet Inverser la Phase Inverse la phase des données audio sélectionnées, ce qui “retourne” la forme d’onde. La boîte de dialogue contient les réglages suivants : Inversion de Phase de Permet de spécifier une proportion de mélange entre signal d’origine et signal traité. Pré-Mixage / Post-Mixage Lorsqu’il s’agit d’audio en stéréo, ce menu local permet de préciser pour quel canal (ou quels canaux) la phase sera inversée. Voir “Pré-/Post-Mixage” à la page 186. Pré-Mixage / Post-Mixage Voir “Pré-/Post-Mixage” à la page 186. 188 Traitements et fonctions audio Supprimer la Composante Continue Inversion Cette fonction permet de supprimer toute composante continue dans la sélection audio. La composante continue est une partie indésirable du signal, qui se traduit parfois par une asymétrie du signal par rapport à l’axe zéro horizontal. La composante continue n’affecte pas le contenu audible du signal, mais interfère avec la détection automatique de passages par zéro et certains traitements – il est donc recommandé de l’éliminer. Inverse temporellement la sélection audio, comme si vous lisiez une bande à l’envers. Cette fonction est dépourvue de paramètres. ! Appliquez cette fonction à des clips audio entiers, la composante continue étant généralement présente sur tout l’enregistrement. Silence Remplace la sélection par du silence. Cette fonction est dépourvue de paramètres. Permutation Stéréo Rééchantillonnage Cette fonction n’est applicable qu’à des sélections audio stéréo. Elle permet de manipuler de diverses façons les canaux gauche et droit. La boîte de dialogue contient les paramètres suivants : La fonction Rééchantillonnage peut servir à modifier la durée, le tempo et la hauteur d’un événement. Mode La fréquence d’échantillonnage d’origine de l’événement est indiquée dans la boîte de dialogue. Vous pouvez rééchantillonner un événement à une fréquence plus élevée ou plus faible, soit en indiquant cette nouvelle fréquence, soit en indiquant la différence (par un pourcentage) entre la fréquence d’échantillonnage d’origine et celle désirée. • Un rééchantillonnage à une fréquence plus élevée rallongera l’événement et la lecture de l’audio sera ralentie et plus grave. • Un rééchantillonnage à une fréquence plus faible raccourcira l’événement et la lecture de l’audio sera accélérée et plus aiguë. • Vous pouvez écouter le résultat du rééchantillonnage en entrant la valeur désirée puis en cliquant sur “Pré-écoute”. L’événement sera alors relu tel qu’il sera après le rééchantillonnage. • Lorsque vous êtes satisfait du résultat en pré-écoute, cliquez sur “Calculer” pour refermer la boîte de dialogue et appliquer le traitement. Ce menu local détermine la manipulation effectuée sur les canaux : Option Description Inversion Gauche-Droite Permute les canaux gauche et droit. Gauche vers Stéréo Copie le canal gauche sur le canal droit. Droite vers Stéréo Copie le canal droit sur le canal gauche. 189 Traitements et fonctions audio Option Description Section Durée Résultante Fusion Mélange les deux canaux de chaque côté, ce qui donne un signal mono. Soustraire Soustrait l’information du canal gauche du canal droit. Il s’agit là d’un effet typiquement “Karaoké”, servant à éliminer un son centré (une voix, par exemple) d’un signal stéréo. Ces paramètres servent à modifier la durée de l’audio afin de s’adapter à un espace libre ou un tempo spécifiques. Les valeurs seront automatiquement modifiées si vous ajustez le Facteur de Modification de la Durée (voir ci-dessous). Modification de la Durée Option Description Échantillons La durée désirée, en échantillons. Secondes La durée désirée, en secondes. BPM Le tempo désiré, en battements par minute (BPM). Pour que ce champ soit actif, il faut connaître le tempo réel de l’audio, et le spécifier (avec la métrique et la durée en mesures) dans la section Durée originale, à gauche. Section Intervalle (Secondes) Ces réglages permettent de définir l’intervalle désiré sur lequel sera appliqué la Modification de la Durée. Cette fonction permet de modifier la durée et le “tempo” de l’audio sélectionné, sans changer la hauteur. La boîte de dialogue contient les paramètres suivants : Option Description Intervalle Permet de spécifier la durée désirée, sous forme d’un intervalle entre deux positions temporelles. Utiliser Délimiteurs Cliquer sur ce bouton en forme de losange situé sous les champs Intervalle permet d’utiliser les valeurs de Délimiteurs pour définir la durée. Section Régler Mesures Dans cette section vous réglez la durée de l’audio sélectionné et le chiffrage de mesure : Section Facteur de Modification de la Durée Option Description Mesures Si vous utilisez le champ Tempo (voir ci-dessous), définissez ici la durée de l’audio sélectionné en mesures. Temps Si vous utilisez le champ Tempo, définissez ici la durée de l’audio sélectionné en temps (nombre de battements). Le Facteur de Modification de la Durée permet de déterminer la quantité de réduction temporelle, sous forme d’un pourcentage de la durée d’origine. Si vous utilisez les paramètres de la section Durée Résultante pour entrer la quantité de réduction temporelle, cette valeur est automatiquement modifiée. Sign. Si vous utilisez le champ Tempo, définissez ici la signature. Section Algorithme Section Durée originale Cette section contient des informations et des réglages concernant l’audio sélectionné pour le traitement : Option Description Durée en Échantillons Durée de l’audio sélectionné, exprimée en échantillons. Longueur en Secondes Durée de l’audio sélectionné, exprimée en secondes. Tempo en BPM Si vous traitez de la musique et si vous connaissez le tempo de votre sélection audio, vous pouvez l’entrer ici, en BPM (battements par minute). Vous pouvez ainsi passer directement d’un tempo à un autre, sans calculs intermédiaires de pourcentage de modification de durée. Vous pouvez ici choisir un préréglage pour l’algorithme de modification de la durée en temps réel. Pour une description des préréglages disponibles, voir “À propos des algorithmes de modification de la durée et de correction de hauteur” à la page 196. 190 Traitements et fonctions audio Geler les Modifications La fonction Geler les Modifications permet de rendre définitifs les divers traitements et/ou effets appliqués à un Clip : 1. Sélectionnez le clip dans la Bibliothèque, ou un de ses événements dans la fenêtre Projet. 2. Sélectionnez “Geler les Modifications…” dans le menu Audio. • S’il n’existe qu’une seule version modifiée du Clip (autrement dit, aucun autre Clip ne se réfère au même fichier audio), cette boîte de dialogue apparaîtra : Si vous sélectionnez “Remplacer”, toutes les modifications seront appliquées au fichier audio original (celui qui apparaît dans la liste se trouvant dans la colonne Chemin du Clip dans la Bibliothèque). Si vous sélectionnez “Nouveau Fichier”, l’opération Geler les Modifications créera un nouveau fichier dans le dossier Audio à l’intérieur du dossier de projet (ce qui laissera intact le fichier audio d’origine). • Quand le Clip sélectionné (ou celui lu par l’événement sélectionné) possède plusieurs versions modifiées (autrement dit, s’il existe d’autres Clips se référant au même fichier audio), ce message d’alerte apparaît : Comme vous pouvez vous en rendre compte, il n’est pas possible dans ce cas de remplacer le fichier audio d’origine. La raison est simple : ce fichier audio est aussi utilisé par d’autres Clips. Sélectionnez “Nouveau Fichier” pour créer un nouveau fichier dans le dossier Audio contenu dans le dossier de projet. ! Après un gel des modifications, le Clip se réfère à un seul et nouveau fichier audio. 191 Traitements et fonctions audio Détecter les Silences La fonction Détecter les Silences recherche les parties silencieuses d’un événement, puis découpe cet événement, en supprimant les parties silencieuses du projet, ou en créant des régions correspondant aux sections non silencieuses. • Pour ouvrir la boîte de dialogue Détecter les Silences, sélectionnez un ou plusieurs événements audio dans la fenêtre Projet ou dans l’Éditeur de Conteneurs Audio. Dans le menu Audio, ouvrez le sous-menu Avancé et sélectionnez “Détecter les Silences”. Quand vous sélectionnez plus d’un événement, la boîte de dialogue Détecter les Silences vous permet de traiter successivement ces événements avec des paramètres différents ou d’appliquer les mêmes paramètres à tous les événements sélectionnés. Ajustements dans l’affichage de la forme d’onde La partie supérieure de la boîte de dialogue affiche la forme d’onde de l’événement sélectionné. Si vous avez sélectionné plusieurs événements audio, c’est la forme d’onde de l’événement audio sélectionné en premier qui est affichée. Voici les réglages que vous pouvez effectuer : • Le curseur de Zoom situé en bas à droite de la forme d’onde permet de faire des zooms avant et arrière sur la forme d’onde. Il est également possible de zoomer en cliquant sur la forme d’onde et en déplaçant la souris tout en maintenant le bouton enfoncé. Déplacez la souris vers le bas pour faire un zoom avant et vers le haut pour faire un zoom arrière. • Quand vous zoomez sur la forme d’onde, il se peut que celle-ci ne soit plus entièrement visible. Le cas échéant, la barre de défilement située à gauche du curseur de Zoom vous permettra de faire défiler la forme d’onde. Vous pouvez également utiliser la molette de la souris pour faire défiler la forme d’onde. • Si l’option “Liés” de la section Détection est désactivée, vous pouvez utiliser le carré vert situé au début et le carré rouge situé à la fin du fichier audio pour définir graphiquement les valeurs de Seuil d’Ouverture et de Seuil de Fermeture (respectivement). Quand l’option “Liés” est activée, vous pouvez utiliser l’un ou l’autre des carrés pour régler les deux valeurs. Les modifications seront répercutées sur les valeurs de Seuil d’Ouverture et de Seuil de Fermeture de la section Détection. 192 Traitements et fonctions audio Réglages et traitements La partie inférieure de la boîte de dialogue Détecter les Silences regroupe les paramètres de détection et de traitement des parties “silencieuses”. Procédez comme ceci : 1. Faites les réglages dans la section Détection, à gauche. Voici les fonctions de ces paramètres : Ö Quand la case Auto située à côté du bouton Calculer est cochée, l’événement audio est automatiquement analysé (et l’affichage est actualisé) chaque fois que vous modifiez les paramètres de la section Détection de cette boîte de dialogue. Désactivez cette option si vous travaillez sur des fichiers très longs, car ce traitement risquerait de prendre longtemps. Réglage Description 3. Cliquez sur “Pré-écoute” pour écouter le résultat. Seuil d’Ouverture Dès que le niveau audio dépasse cette valeur, la fonction “s’ouvre”. Autrement dit, le son passe. Les données audio dont le niveau est inférieur à ce seuil défini sont considérées comme du “silence”. Paramétrez cette valeur suffisamment bas pour que la fonction s’ouvre au commencement d’un son, mais suffisamment élevé pour que les bruits indésirables soient éliminés des parties “silencieuses”. L’Événement est lu en boucle sur toute sa durée, mais avec les sections “fermées” remplacées par du silence. Seuil de Fermeture Quand le niveau du signal audio descend sous cette valeur, la fonction “se ferme”, c’est-à-dire que les sons inférieurs à ce niveau sont considérés comme du “silence”. Cette valeur ne peut être supérieure à celle du Seuil d’ouverture. Réglez ce seuil suffisamment haut pour éliminer tout bruit indésirable des parties “silencieuses”. Liés Quand cette case est cochée, les Seuils d’Ouverture et de Fermeture possèdent toujours les mêmes valeurs. Temps min. ouvert Permet de déterminer la durée minimale pendant laquelle la fonction restera “ouverte” après dépassement de la valeur du seuil d’ouverture. Si le signal audio contient des sons courts répétés, et que la fonction crée trop de sections “ouvertes” brèves, essayez d’augmenter cette valeur. Temps min. fermé Permet de déterminer la durée minimale pendant laquelle la fonction restera “fermée” après passage de la valeur du signal audio sous le seuil de fermeture. Configurez ce paramètre sur une valeur peu élevée pour éviter de supprimer des sons. Pre-roll Permet “d’ouvrir” la fonction un peu avant le dépassement du niveau de Seuil d’Ouverture. Autrement dit, le début de chaque section “ouverte” est légèrement décalé vers la gauche, selon la durée réglée ici. Cette fonction est utile pour éviter toute suppression d’attaque. Post-roll Permet de “fermer” la fonction peu après que le niveau audio soit descendu sous la valeur de Seuil de Fermeture. Cette fonction est utile pour éviter toute suppression de la résonance naturelle des sons. 4. Affinez les paramètres de la section Détection jusqu’à obtenir les résultats escomptés. 5. Dans la section Sortie, activez l’option “Ajouter en Régions”, “Supprimer les Silences” ou les deux. “Ajouter en Régions” permet de créer des régions qui correspondent aux sections “non-silencieuses”. L’option “Supprimer les Silences” découpe les événements au début et à la fin de chaque section “non-silencieuse” et supprime les sections silencieuses intermédiaires. Ö Si vous activez l’option “Ajouter en Régions”, vous pourrez attribuer un nom aux Régions dans le champ Nom de Région. En plus de leur nom, les régions sont numérotées à partir du numéro défini dans le champ “Début de la Numérotation Auto”. Ö Si vous avez sélectionné plus d’un événement, vous pouvez cocher la case “Traiter tous les événements sélectionnés” afin d’appliquer les mêmes réglages à tous les événements sélectionnés. 6. Cliquez sur le bouton Calculer. L’événement est alors découpé et/ou les régions ajoutées. 2. Cliquez sur le bouton Calculer. L’événement audio est alors analysé et l’affichage de la forme d’onde est redessiné afin de faire apparaître les sections considérées, selon vos réglages, comme du “silence”. Le nombre de régions détectées est indiqué au-dessus du bouton Calculer. 193 Traitements et fonctions audio Ö Si vous avez sélectionné plus d’un événement, mais n’avez pas activé l’option “Traiter tous les événements sélectionnés” dans la section Sortie, la boîte de dialogue apparaît à nouveau une fois le traitement effectué. Vous pouvez alors modifier les paramètres pour l’événement suivant. Option Description Valeurs Normalisées Lorsque cette fonction est activée, les valeurs de niveau résultantes sont mises à l’échelle, de façon à ce que le plus haut niveau soit normalisé à la valeur 1 (soit 0 dB). De la Stéréo Lors de l’analyse d’un signal stéréo, un menu local apparaît, proposant les fonctions suivantes : Mixage Mono – le signal stéréo est sommé en mono avant l’analyse. Voie Gauche/Droite – seul le canal gauche/droit est pris en compte pour l’analyse. Stéréo – les deux canaux sont analysés (ce qui fait apparaître deux spectres séparés). L’Analyse de Spectre Cette fonction permet d’analyser l’audio sélectionné, en faisant apparaître son spectre (distribution des niveaux en fonction des fréquences), qui apparaît sous forme d’une représentation en deux dimensions : les fréquences sur l’axe des x (horizontal), le niveau sur l’axe des y (vertical). 3. Cliquez sur le bouton Calculer. Le spectre est alors calculé puis affiché sous forme de représentation graphique. 1. Procédez à une sélection audio. Cette sélection peut être soit un Clip, soit un événement, soit un intervalle. 2. Sélectionnez “Analyse de Spectre” depuis le menu Audio. Une boîte de dialogue rassemblant les réglages permettant de paramétrer l’analyse apparaît. 4. Vous pouvez ajuster la représentation graphique à l’aide des réglages proposés dans la fenêtre d’affichage : Les valeurs par défaut donneront de bons résultats dans la plupart des situations, mais vous pouvez entrer vos propres réglages si désiré : Réglage Description dB Lorsque cette case est cochée, l’axe vertical est gradué en dB. Dans le cas contraire, ce sont des valeurs comprises entre 0 et 1 qui sont indiquées. Fréq. log Lorsque cette case est cochée, l’axe horizontal (fréquences) est gradué selon une échelle logarithmique. Dans le cas contraire, cette graduation est linéaire. Option Description Taille en Échantillons Cette fonction permet de déterminer la taille des “blocs d’analyse” utilisée pour le découpage de données audio avant analyse. Plus cette valeur est grande, plus la résolution fréquentielle du spectre calculé sera élevée. Précision Ce nombre indique la résolution fréquentielle de la représentation. Cette valeur ne peut pas être modifiée ici, mais elle est déterminée par le paramètre Taille en Échantillons de la boîte de dialogue précédente. Taille du Recouvrement Taille du recouvrement entre chaque bloc d’analyse. Fréquence/ Note Permet de choisir si les fréquences apparaissent exprimées en Hertz ou en noms de notes. Fenêtre Utilisée Permet de choisir quel type de fenêtre utiliser pour la FFT (Transformée de Fourier rapide, la méthode mathématique utilisée pour “calculer” le spectre). Min. Permet d’entrer la plus basse fréquence apparaissant dans la représentation. 194 Traitements et fonctions audio Statistiques Réglage Description Max. Permet d’entrer la plus haute fréquence apparaissant dans la représentation. En modifiant les valeurs Min. et Max., vous pouvez examiner les fréquences de façon plus détaillée. Actif Lorsque cette case est cochée, la prochaine Analyse de Spectre apparaîtra dans la même fenêtre. Dans le cas contraire, les nouveaux résultats d’Analyse de Spectre apparaissent dans des fenêtres séparées. 5. Si vous déplacez le pointeur de la souris par-dessus la représentation graphique, un curseur en forme de croix suit la courbe graphique, et le coin supérieur droit de l’affichage indique la fréquence/note et le niveau correspondant à sa position. Pour comparer le niveau entre deux fréquences, placez le pointeur sur l’une d’entre elles, faites un clic droit (Win) ou [Ctrl]-clic (Mac) puis placez le pointeur sur la seconde fréquence. La valeur delta (différence de niveau entre cette position et la première, celle sur laquelle vous avez cliqué avec le bouton droit apparaît dans le coin supérieur droit (repérée avec un “D”). • Si vous avez analysé des données audio stéréo et sélectionné l’option “Stéréo” dans la première boîte de dialogue, les courbes des canaux gauche et droit apparaissent en superposition dans l’affichage – la courbe correspondant au canal gauche en blanc, celle correspondant au canal droit en jaune. L’affichage dans le coin supérieur droit indique les valeurs correspondant au canal gauche. Pour lire celles du canal droit, il suffit de maintenir la touche [Maj] enfoncée. Un “L” ou un “R” apparaît pour indiquer à quel canal les valeurs affichées correspondent. 6. Vous pouvez laisser la fenêtre ouverte, ou la refermer en cliquant sur le bouton “Fermer”. Si vous la laissez ouverte avec la case “Activer” cochée, le résultat de la prochaine Analyse de Spectre apparaîtra dans la même fenêtre. La fonction Statistiques du menu Audio permet, après l’analyse les données audio sélectionnées (événements, clips ou intervalles de sélection), de faire apparaître une fenêtre contenant les informations suivantes : Élément Description Valeur Mini d’Échantillon Valeur d’échantillon la plus faible rencontrée dans la sélection, sous forme d’une valeur exprimée en dB et entre 1 et +1. Valeur Maxi d’Échantillon Valeur d’échantillon la plus élevée rencontrée dans la sélection, sous forme d’une valeur exprimée en dB et entre 1 et +1. Amplitude de Crête Valeur d’échantillon la plus élevée (en nombres absolus) rencontrée dans la sélection, en dB. Composante Continue Niveau d’une éventuelle composante continue présente dans la sélection, exprimé sous forme de pourcentage ou en dB (voir “Supprimer la Composante Continue” à la page 189). Résolution Estimée Même si un fichier audio est au format 16 ou 24 bits, il peut fort bien avoir été converti à ce format depuis une résolution inférieure. La valeur de Résolution Estimée résulte d’une estimation “intelligente” de la vraie résolution des données correspondant à la sélection audio, en calculant la plus petite différence de niveau entre deux échantillons. Hauteur de Note Estimée La hauteur de note estimée de l’audio sélectionné. Fréquence d’Échantillonnage Fréquence d’échantillonnage de la sélection audio. Énergie RMS Min. Énergie RMS minimale mesurée dans la sélection. 195 Traitements et fonctions audio Élément Description Énergie RMS Max. Énergie RMS maximale mesurée dans la sélection. Moyenne Énergie moyenne, calculée pour toute la sélection. À propos des algorithmes de modification de la durée et de correction de hauteur L’algorithme Standard a été optimisé pour permettre un traitement en temps réel ne demandant qu’un minimum de puissance de processeur. Voici les préréglages disponibles : Option Description Standard – Drums Ce mode convient aux sons de percussion, car il ne changera pas le timing de l’audio. Si vous utilisez cette option avec des instruments de percussion jouant des notes, vous risquez d’obtenir des effets indésirables. Le cas échéant, essayez plutôt le mode Mix. Standard – Plucked À utiliser pour l’audio avec des transitoires et un spectre sonore relativement stable (par ex. instruments à cordes pincées). Standard – Pads Utilisez ce mode pour de l’audio modulé en hauteur avec une rythmique lente et un spectre sonore stable. Les effets indésirables seront limités, mais le signal perdra en précision rythmique. Standard – Vocals Ce mode a été prévu pour les signaux lents avec des transitoires et un caractère sonore bien marqué (comme les voix). Standard – Mix Ce mode préserve le rythme et réduit les effets indésirables sur les données audio modulées en hauteur qui ne correspondent pas aux critères précédents (c’est-à-dire ayant un caractère sonore moins homogène). Ce préréglage est celui qui est sélectionné par défaut pour les signaux audio non classés. Standard – Custom Ce préréglage vous permet de régler manuellement les paramètres de modification de la durée (voir plus bas). Par défaut, les réglages qui sont affichés lorsque vous ouvrez cette boîte de dialogue sont ceux utilisés par le dernier préréglage (sauf si le préréglage Solo a été sélectionné, voir ci-dessous). Standard – Solo (Cubase Elements uniquement) Ce mode préserve le timbre du signal audio. Il ne doit être utilisé que pour les enregistrements monophoniques (solo d’instruments à vent/bois/cuivre ou solo vocaux, synthés monophoniques ou instruments à cordes ne jouant pas d’harmonies). Quand vous sélectionnez l’option “Standard – Custom”, la boîte de dialogue qui apparaît vous permet de régler manuellement les trois paramètres qui déterminent la qualité sonore de la modification de durée : Paramètre Description Granulation L’algorithme standard de modification de la durée divise l’audio en petites sections appelées “grains”. Ce paramètre détermine la taille des grains. Pour les sons qui comportent de nombreux transitoires, vous obtiendrez de meilleurs résultats avec des valeurs de granulation peu élevées. Chevauchement Le chevauchement est le pourcentage des grains qui se superposent aux autres grains. Utiliser des valeurs élevées pour l’audio ayant un caractère sonore stable. Variance La variance est également un pourcentage de la durée totale des grains qui définit une variation de positionnement afin que la surface de chevauchement sonne de manière régulière. Un réglage de Variance de 0 offre un son qui ressemble au time-stretch utilisé dans les premiers échantillonneurs, alors que des valeurs plus élevées produisent des effets plus diffus (rythmiques) mais avec moins de bruits parasites. 196 Traitements et fonctions audio 18 L’Éditeur d’Échantillons Présentation de la fenêtre L’Éditeur d’Échantillons vous permet de visualiser les données audio et de les manipuler par couper-coller, de les supprimer, de les traiter et d’en dessiner de nouvelles (voir le chapitre “Traitements et fonctions audio” à la page 184). Leur édition est “non-destructive”, c’est-à-dire que le fichier lui-même reste inchangé de manière à vous permettre d’annuler vos modifications ou de revenir à tout moment à la configuration d’origine. L’Éditeur d’Échantillons contient également la plupart des fonctions de modification de la durée en temps réel de Cubase. Ces fonctions vous permettent d’aligner le tempo de vos données audio sur le tempo du projet (voir “Warping audio” à la page 207). Autre caractéristique spécial de l’Éditeur d’Échantillons est la détection des repères. Les repères vous permettent de créer des tranches audio, ce qui s’avère pratique dans de nombreuses situations. Vous pouvez par exemple changer le tempo sans engendrer d’effets indésirables (voir “Travailler avec des repères et des tranches” à la page 208). Ö Dans ce chapitre et dans ce contexte en général, le terme “boucle” fait référence à un fichier audio qui possède une base musicale. Autrement dit, la durée de la boucle représente un certain nombre de mesures et de temps, qui sont lus à un certain tempo. Lire ce fichier en boucle de la durée correspondante, au tempo approprié, donne un son ininterrompu et en mesure, sans aucun trou ni rupture rythmique. Ouvrir l’Éditeur d’Échantillons Pour ouvrir l’Éditeur d’Échantillons, double-cliquez sur un événement audio dans la fenêtre Projet ou dans l’Éditeur de Conteneurs Audio, ou double-cliquez sur un clip audio dans la Bibliothèque. Il peut y avoir plusieurs fenêtres d’Éditeur d’Échantillons ouverts en même temps. Ö Quand vous double-cliquez sur un conteneur audio dans la fenêtre Projet, l’Éditeur de Conteneurs Audio apparaît, même si le conteneur ne contient qu’un seul événement audio. L’Éditeur de Conteneurs Audio est décrit dans un autre chapitre, voir “L’Éditeur de Conteneurs Audio” à la page 213. 198 L’Éditeur d’Échantillons La barre d’outils • Vous pouvez modifier le début et la fin de l’événement dans le clip en faisant glisser les poignées d’événements dans l’affichage de la forme d’onde. La barre d’outils regroupe plusieurs outils qui permettent de sélectionner, de manipuler et de lire les données audio. Elle abrite également des options dédiées à l’apparence et au fonctionnement de l’Éditeur d’Échantillons. Dans la section Information Musicale située à droite de la barre d’outils, vous pouvez voir la durée estimée du fichier audio en mesures et en temps (PPQ), ainsi que sa mesure et son tempo estimés. Ces valeurs sont importantes pour l’utilisation du Mode Musical, voir “Mode Musical” à la page 207. Le menu local Algorithme vous permet de sélectionner un algorithme pour la modification de la durée en temps réel. Pour de plus amples informations sur l’algorithme de modification de la durée, voir “Sélectionner un algorithme pour la lecture en temps réel” à la page 207. • Pour personnaliser la barre d’outils, faites un clic droit dessus puis utilisez le menu local pour choisir les éléments à afficher ou cacher. Pour de plus amples informations sur la configuration de la barre d’outils, voir “Usage des options de Configuration” à la page 377. ! Ce bouton est uniquement disponible si vous avez ouvert l’Éditeur d’Échantillons en double-cliquant sur un événement audio dans la fenêtre Projet ou dans l’Éditeur de Conteneurs Audio. Il n’est pas disponible si vous avez ouvert l’événement audio depuis la Bibliothèque. Calage Lors de l’édition dans l’Éditeur d’Échantillons, la fonction Calage vous aide à trouver les positions exactes en restreignant tout mouvement ou positionnement horizontal à certaines positions de la grille. Pour activer/désactiver la fonction Calage, il suffit de cliquer sur l’icône Calage dans la barre d’outils de l’Éditeur d’Échantillons. Ö La fonction de Calage de l’Éditeur d’Échantillons est indépendante du réglage de Calage dans la barre d’outils de la fenêtre Projet ou des autres éditeurs. Elle n’a aucun effet en dehors de l’Éditeur d’Échantillons. Caler sur un Passage à Zéro Montrer l’Événement Audio Lorsque le bouton “Montrer l’Événement Audio” est activé dans la barre d’outils, la section qui correspond à l’événement édité est mise en surbrillance dans l’affichage de forme d’onde et dans la barre d’aperçu. Les sections du clip audio qui sont “en dehors” de l’événement sont affichées sur un fond gris. Lorsque cette option est activée, toutes les éditions s’effectuent sur des points de passage à zéro (positions dans l’audio où l’amplitude est à zéro). Vous évitez ainsi toute apparition de clics et autres bruits parasites, qui pourraient survenir lorsque se produisent des changements d’amplitude soudains. Ö La fonction “Caler sur un Passage à Zéro” de l’Éditeur d’Échantillons est indépendante de la même fonction dans la barre d’outils de la fenêtre Projet ou dans les autres éditeurs. Elle n’a aucun effet en dehors de l’Éditeur d’Échantillons. 199 L’Éditeur d’Échantillons Défilement Automatique L’onglet Repères Lorsque l’option de Défilement Automatique est activée dans la barre d’outils de l’Éditeur d’Échantillons, l’affichage de forme d’onde défile pendant la lecture, afin que le curseur de projet reste toujours visible dans l’éditeur. Ö Ce réglage est indépendant du réglage de Défilement Automatique de la barre d’outils de la fenêtre Projet ou des autres éditeurs. La ligne d’infos La ligne d’infos figure sous la barre d’outils. Elle vous fournit des informations sur le clip audio, notamment son format audio et son intervalle de sélection. Au départ, les valeurs de durée et de position sont affichées dans le format choisi dans la boîte de dialogue Configuration du Projet. Pour de plus amples informations sur la configuration de la ligne d’infos, voir “Usage des options de Configuration” à la page 377. • Pour masquer ou afficher la ligne d’infos, cliquez sur le bouton “Spécifier Configuration de Fenêtre” dans la barre d’outils et activez ou désactivez l’option Ligne d’Infos. L’Inspecteur de l’Éditeur d’Échantillons Sur la gauche de l’Éditeur d’Échantillons se trouve l’Inspecteur de l’Éditeur d’Échantillons. Il contient les outils et fonctions nécessaires pour travailler dans l’Éditeur d’Échantillons. Cet onglet permet de marquer et d’éditer des repères (voir “Travailler avec des repères et des tranches” à la page 208). Les repères vous permettent de trancher vos données audio et de créer des maps de quantification groove basées sur ces données audio. Vous pouvez également créer des marqueurs, des régions et des événements basés sur des repères. La barre d’aperçu Début de l’Événement Point de Synchronisation Sélection Fin de l’Événement Zone de visualisation La barre d’aperçu affiche le clip dans son entier. La section affichée dans l’affichage de forme d’onde principal de l’Éditeur d’Échantillons (la zone de visualisation) est indiquée par un rectangle dans la barre d’aperçu, tout comme l’intervalle de sélection actuel. Si le bouton “Montrer l’Événement Audio” est activé dans la barre d’outils, le début, la fin et le point de synchronisation de l’événement sont indiqués dans la barre d’aperçu. • Pour voir d’autres sections du clip, déplacez la zone de visualisation dans la barre d’aperçu. Cliquez dans la moitié inférieure de la zone de visualisation et faites-la glisser vers la gauche ou la droite. • Pour zoomer en avant ou en arrière dans le sens horizontal, redimensionnez la zone de visualisation en faisant glisser son bord gauche ou droit. 200 L’Éditeur d’Échantillons • Pour définir une nouvelle zone de visualisation, cliquez dans la moitié supérieure de la barre d’aperçu et tracez un rectangle. • Vous pouvez choisir d’afficher ce niveau en pourcentage ou en dB. Pour ce faire, ouvrez le menu local de l’échelle de niveau situé en haut de l’échelle de niveau et sélectionnez l’une des options proposées. La règle La règle de l’Éditeur d’Échantillons se trouve entre la barre d’aperçu et l’affichage de forme d’onde. La règle est décrite en détail dans la section “La règle” à la page 37. • Cubase Elements uniquement : Sélectionnez l’option “Afficher Axes des Demi-Niveaux” dans le menu contextuel de l’affichage de forme d’onde si vous souhaitez afficher les axes de mi-niveau. Axe de mi-niveau L’affichage de la forme d’onde et l’échelle de niveau Fonctions générales Zoomer Le zoom dans l’Éditeur d’Échantillons suit la procédure de zoom standard, mais avec quelques nuances dont il vous faut tenir compte : L’affichage de forme d’onde présente une image de la forme d’onde du clip audio édité. Cet affichage tient compte du style d’image de forme d’onde défini dans la boîte de dialogue Préférences (page Affichage d’Événements–Audio), voir “Ajuster l’aspect des conteneurs et des événements” à la page 53. À gauche se trouve une échelle de niveaux indiquant l’amplitude de l’audio. • Le curseur de zoom vertical change l’échelle verticale relativement à la hauteur de la fenêtre de l’éditeur, d’une façon similaire au Zoom sur la forme d’onde dans la fenêtre Projet (voir “Zoom et Options de Visualisation” à la page 51). Le zoom vertical sera également affecté si la préférence “Outil Zoom en Mode Standard : Zoom Horizontal Uniquement” (page Édition–Outils) est désactivée et que vous tracez un rectangle avec l’outil Zoom. 201 L’Éditeur d’Échantillons Les options suivantes, concernant l’Éditeur d’Échantillons, sont disponibles dans le sous-menu Zoom du menu Édition et du menu contextuel : Écoute Bien que vous puissiez utiliser les commandes de lecture habituelles pour relire de l’audio alors que l’Éditeur d’Échantillons est ouvert, il est souvent pratique de pouvoir écouter uniquement l’audio édité. Option Description Zoom Avant Zoom avant d’un cran, centré sur la position du curseur. Zoom Arrière Zoom arrière d’un cran, centré sur la position du curseur. Zoom Arrière Complet Zoom arrière afin que tout le clip soit visible dans l’éditeur. Zoomer sur la Sélection Zoom avant horizontal de façon à ce que la sélection occupe tout l’écran. Zoomer sur la Sélection (horiz.) Zoom avant horizontal de façon à ce que la sélection occupe tout l’écran. Zoom sur l’Événement Zooms avant de façon à ce que l’éditeur affiche la section du clip correspondant à l’événement audio édité. Cette option n’est pas disponible si vous avez ouvert l’Éditeur d’Échantillons depuis la Bibliothèque (auquel cas tout le clip sera ouvert pour être édité, et non pas un événement). Zoom Avant/ Arrière Vertical Identique, mais en utilisant le curseur de zoom vertical (voir-ci-dessus). Ö Un bouton Jouer distinct a été prévu pour l’écoute des régions, voir “Écouter des régions” à la page 206. Annuler/Rétablir Zoom Ces options permettent d’annuler ou de refaire la dernière opération de zoom. Au moyen de l’outil Haut-Parleur • Le réglage de zoom actuel est indiqué dans la ligne d’infos, sous forme d’une valeur en “échantillons par pixel”. Ö Vous pouvez faire un zoom avant horizontal jusqu’à une échelle inférieure à un échantillon par pixel ! C’est nécessaire pour dessiner à l’aide du Crayon, voir “Dessiner dans l’Éditeur d’Échantillons” à la page 203. • Si vous avez fait un zoom avant jusqu’à un échantillon par pixel ou moins, l’aspect des échantillons dépendra de l’option “Interpoler les Images Audio” dans la boîte de dialogue Préférences (page Affichage d’Événements–Audio). Si l’option est désactivée, les valeurs d’échantillons seront dessinées comme des “marches”. Si elle est activée, elles seront interpolées de façon à former des “courbes”. Le fait de cliquer sur l’outil Audition de la barre d’outils relit l’audio édité, en respectant les règles suivantes : • Si vous avez fait une sélection, celle-ci sera relue. • En l’absence de sélection et quand l’option “Afficher événement” est désactivée, la lecture débute à l’emplacement actuel du curseur. • Si le bouton Audition de la Boucle est activé, la lecture continuera de manière répétitive jusqu’à ce que vous le désactiviez. Sinon, la section n’est relue qu’une seule fois. Si vous cliquez quelque part dans l’affichage de forme d’onde avec l’outil Haut-Parleur (“Lecture”) en maintenant le bouton de la souris enfoncé, le clip sera lu à partir de l’endroit où vous avez cliqué. La lecture continuera jusqu’au relâchement du bouton. À l’aide des raccourcis clavier Si vous activez l’option “[Espace] déclenche la pré-écoute locale” dans la boîte de dialogue Préférences (page Transport), vous pouvez utiliser la barre [Espace] pour l’écoute. Cela revient à cliquer sur l’icône Audition de la barre d’outils. Les raccourcis clavier “Déclencher Pré-écoute” et “Arrêter Pré-écoute” de la catégorie Média dans la boîte de dialogue Raccourcis Clavier sont également pris en charge par l’Éditeur d’Échantillons. Ces raccourcis clavier permettent de stopper la lecture en cours, que vous soyez en mode de lecture normale ou en mode d’écoute. 202 L’Éditeur d’Échantillons Écoute dynamique (Scrub) • Cubase Elements uniquement : Vous pouvez également modifier le point de synchronisation en plaçant le curseur de projet à l’emplacement souhaité et en sélectionnant “Point de Synchronisation au Curseur” dans le menu Audio. L’outil Scrub (Écoute dynamique) vous permet de vous repérer dans l’audio en le lisant vers l’avant ou l’arrière à n’importe quelle vitesse : Le point de synchro sera alors placé là où se trouve le curseur de projet. Cette méthode peut également être utilisée dans la fenêtre Projet et l’Éditeur de Conteneurs Audio. 1. Sélectionnez l’outil Scrub. Il est également possible de définir un point de synchro pour un clip (pour lequel il n’existe encore aucun événement). 2. Cliquez dans l’affichage de forme d’onde et maintenez le bouton de la souris enfoncé. Le curseur de projet vient se placer à l’endroit où vous avez cliqué. 3. Faites glisser vers la gauche ou la droite. Les données audio sont lues. La vitesse de lecture (et donc la hauteur du son restitué) dépend de la rapidité à laquelle vous faites glisser le pointeur. Réglage du point de synchro Le point de synchronisation est un marqueur situé dans un événement audio. Il sert de position de référence lorsque vous déplacez des événements avec le Calage activé, afin que ce point de synchro soit “magnétique” en fonction de la valeur de calage choisie. Par défaut, le point de synchro est placé au début de l’événement audio, mais il est souvent utile de le placer à un endroit “significatif” de l’événement, comme un temps fort par exemple. Pour ouvrir un clip dans l’Éditeur d’Échantillons, doublecliquez dessus dans la Bibliothèque. Après avoir fixé le point de synchronisation, vous pouvez insérer le clip dans le projet à partir de la Bibliothèque ou de l’Éditeur d’Échantillons en utilisant le point de synchronisation comme position d’insertion. ! Les événements et les clips peuvent avoir différents points de synchronisation. Si vous ouvrez un clip à partir de la Bibliothèque, vous pouvez éditer le point de synchronisation du clip. Si vous ouvrez un clip depuis la fenêtre Projet, vous pouvez éditer le point de synchro de l’événement. Le point de synchronisation du clip est utilisé comme modèle pour le point de synchronisation des événements. Toutefois, c’est le point de synchronisation des événements qui est pris en compte lors du calage. Pour régler le point de synchronisation, procédez ainsi : 1. Activez l’option “Montrer l’Événement Audio” de la barre d’outils, afin que l’événement soit affiché dans l’éditeur. 2. Si nécessaire, défilez jusqu’à ce que l’événement soit visible, puis repérez l’étiquette “P” dans l’événement. Si vous n’avez pas encore réglé le point de synchro, celui-ci est placé au début de l’événement. 3. Cliquez sur le fanion “P” et déplacez-le à l’endroit désiré. Dessiner dans l’Éditeur d’Échantillons Il est possible d’éditer le clip audio au niveau de l’échantillon, en dessinant à l’aide de l’outil Crayon. Ceci peut être utile pour éditer manuellement un défaut ou un clic, etc. Procédez comme ceci : 1. Faites un Zoom avant jusqu’à avoir une valeur de Zoom inférieure à 1. Cela signifie qu’il y aura plus d’un pixel par échantillon. 2. Sélectionnez l’outil Crayon. 3. Cliquez au début de la section que vous souhaitez corriger et dessinez la nouvelle courbe. Un intervalle de sélection couvre automatiquement la section éditée. 203 L’Éditeur d’Échantillons Faire des sélections Pour sélectionner une partie de l’audio dans l’Éditeur d’Échantillons, cliquez et faites glisser le pointeur avec l’outil de Sélection d’Intervalle. Ö Plusieurs de ces options sont également disponibles dans le menu contextuel de l’Éditeur d’Échantillons. Édition des intervalles de sélection Les sélections dans l’Éditeur d’Échantillons peuvent être manipulées de plusieurs manières. Un intervalle sélectionné Si vous tentez d’éditer un événement qui est en copie partagée (c’est-à-dire un événement faisant référence à un clip utilisé dans d’autres événements du projet), il vous sera demandé si vous voulez créer une nouvelle version du clip. • Si l’option “Caler sur un Passage à Zéro” a été activée dans la barre d’outils, le début et la fin de la sélection seront toujours placés sur des points de passage à zéro. • Vous pouvez redimensionner la sélection en faisant glisser son bord gauche ou droit ou en cliquant avec la touche [Maj] enfoncée. Au moyen du sous-menu Sélectionner Dans le sous-menu Sélection du menu Édition se trouvent les options suivantes : Option Description Tout Sélectionne le clip entier. Néant Rien n’est sélectionné (la durée de sélection est à “0”). Le Contenu de la Boucle Sélectionne tout l’audio situé entre les délimiteurs gauche et droit. Sélectionner l’Événement Sélectionne uniquement l’audio dans l’événement édité. Cette option est affichée en gris si vous avez ouvert l’Éditeur d’Échantillons depuis la Bibliothèque (auquel cas tout le clip sera ouvert pour être édité, et non pas un événement). Du Début jusqu’au Curseur Sélectionne tout l’audio situé entre le début du clip et le curseur de projet. Du Curseur jusqu’à la Fin Sélectionne tout l’audio situé entre le curseur de projet et la fin du clip. Pour cela il faut que le curseur de projet soit placé dans les limites du clip. Du Bord Gauche de la Sélection jusqu’au Curseur Déplace le bord gauche de l’intervalle de sélection en cours jusqu’à la position du curseur de projet. Pour cela il faut que le curseur soit placé dans les limites du clip. Du Bord Droit de la Sélection jusqu’au Curseur Déplace le bord droit de l’intervalle de sélection actuel jusqu’au curseur de projet ou jusqu’à la fin du clip (si le curseur se trouve à la droite du clip). • Sélectionnez “Nouvelle Version” si vous désirez que l’édition n’affecte que l’événement sélectionné. Sélectionnez “Continuer” pour que l’édition affecte toutes les copies partagées. Ö Si vous activez l’option “Ne plus afficher ce message” dans la boîte de dialogue, toutes les éditions ultérieures seront effectuées conformément à la méthode sélectionnée (“Continuer” ou “Nouvelle Version”). Vous pouvez modifier ce réglage à tout moment via le menu local “En cas de Traitement de Clips Partagés” dans la boîte de dialogue Préférences (page Édition–Audio). Couper, Copier et Coller Les commandes Couper, Copier et Coller (dans le menu Édition du menu contextuel de l’Éditeur d’Échantillons ou dans le menu Édition principal) fonctionnent conformément aux règles suivantes : • Sélectionner Copier copie la sélection dans le pressepapiers. • Sélectionner Couper supprime la sélection du clip et la place dans le presse-papiers. La partie située à droite de la sélection sera déplacée vers la gauche afin de remplir le vide. • Quand vous sélectionnez Coller, les données du presse-papiers sont collées dans le clip. Si des données sont sélectionnées dans l’éditeur, celles-ci sont remplacées par les données collées. S’il n’y a pas de sélection, les données collées sont insérées à partir du curseur de projet. La partie située à droite de cette ligne est déplacée afin de faire de la place aux données collées. 204 L’Éditeur d’Échantillons Supprimer Quand vous sélectionnez Supprimer (dans le menu Édition du menu contextuel de l’Éditeur d’Échantillons ou dans le menu Édition principal), la sélection est supprimée du clip. La partie située à droite de la sélection sera déplacée vers la gauche afin de remplir le vide. Insérer un Silence Quand vous sélectionnez “Insérer un Silence” (dans le sous-menu Intervalle du menu Édition principal) une section silencieuse de la même longueur que la sélection actuelle est insérée au début de la sélection. • La sélection n’est pas remplacée, mais déplacée vers la droite pour faire de la place. Si vous voulez remplacer la sélection, utilisez la fonction “Silence” (voir “Silence” à la page 189). Un nouveau clip est créé et ajouté à la Bibliothèque, et une autre fenêtre de l’Éditeur d’Échantillons s’ouvre avec le nouveau clip. Ce clip fera référence au même fichier audio que le clip d’origine, mais il ne contiendra que l’audio correspondant à l’intervalle de sélection. Travail sur les régions Les régions sont des sections à l’intérieur d’un clip. Le principal intérêt des régions est l’enregistrement en Cycle, dans lequel différentes “prises” sont mémorisées sous forme de régions (voir “Enregistrement audio” à la page 90). Vous pouvez aussi utiliser cette fonction pour marquer des sections importantes dans le clip audio. Vous pouvez faire glisser les régions dans la fenêtre Projet depuis l’éditeur ou la Bibliothèque, afin de créer de nouveaux événements audio. Le meilleur moyen de créer, éditer et gérer les régions est de recourir à l’Éditeur d’Échantillons. Traitement Il est possible d’appliquer des fonctions de Traitement (dans le sous-menu Traitement du menu Audio) aux sélections de l’Éditeur d’Échantillons. Pour de plus amples informations, voir le chapitre “Traitements et fonctions audio” à la page 184. Créer un nouvel événement à partir de la sélection à l’aide du glisser-déposer Création et suppression de régions 1. Sélectionnez l’intervalle à convertir en région. 2. Cliquez sur le bouton “Spécifier Configuration de Fenêtre” et activez l’option Régions. La liste des régions est affichée à droite. Pour créer un nouvel événement qui lira uniquement l’intervalle sélectionné, procédez ainsi : 1. Définissez un intervalle de sélection. 2. Faites glisser l’intervalle de sélection sur une piste audio de la fenêtre Projet. Créer un nouveau clip ou fichier audio à partir de la sélection Pour extraire une sélection d’un événement et créer un nouveau clip ou un nouveau fichier audio, procédez de la manière suivante : 3. Cliquez sur le bouton Ajouter Région situé au-dessus de la liste des régions (ou sélectionnez “Événement ou Sélection comme Régions” dans le sous-menu Avancé du menu Audio). Une région sera créée, correspondant à l’intervalle sélectionné. 4. Pour nommer la région, double-cliquez dessus dans la liste et tapez un nouveau nom. Grâce à cette procédure, il est possible de renommer les régions à tout moment. 1. Définissez un intervalle de sélection. 2. Ouvrez le menu contextuel et sélectionnez “Convertir la Sélection en Fichier” dans le sous-menu Audio. • Lorsque vous cliquez sur une région dans la liste de régions, cette région s’affiche instantanément dans l’Éditeur d’Échantillons. 205 L’Éditeur d’Échantillons • Pour supprimer une région d’un clip, sélectionnez-la dans la liste et cliquez sur le bouton Supprimer Région, au-dessus de la liste. Créer des régions à partir des repères Si l’événement audio contient des repères calculés, vous pouvez choisir de créer des régions automatiquement à partir de ces repères. Cela peut s’avérer utile pour isoler des sons enregistrés. Pour de plus amples informations sur les repères, voir “Travailler avec des repères et des tranches” à la page 208. Édition des régions La région sélectionnée dans la liste est affichée en gris dans l’affichage de forme d’onde et dans la barre d’aperçu. Vous pouvez également écouter une région en la sélectionnant dans la liste et en cliquant sur l’icône Audition dans la barre d’outils. De cette manière, vous pouvez préécouter séparément différentes régions en cliquant dessus dans la liste ou en les sélectionnant avec les touches fléchées haut/bas sur le clavier de votre ordinateur. Faire des sélections à partir des régions Si vous sélectionnez une région dans la liste et cliquez sur le bouton Sélectionner Région (au-dessus de la liste), la section correspondante du clip audio sera sélectionnée (comme si vous l’aviez sélectionnée avec l’outil de Sélection d’Intervalle) et zoomée. C’est très pratique si vous voulez appliquer un traitement uniquement à une région, etc. Ö Vous pouvez également double-cliquer sur une région dans la Bibliothèque, afin que le clip audio correspondant s’ouvre dans l’Éditeur d’Échantillons, avec la zone de la région automatiquement sélectionnée. Créer de nouveaux événements audio à partir de régions Pour créer de nouveaux événements audio à partir de régions en employant le glisser-déposer, procédez ainsi : Il y a deux moyens d’éditer les positions de début et de fin d’une région : • Cliquer et faire glisser les poignées de début et de fin de la région dans l’affichage de forme d’onde (avec n’importe quel outil). Lorsque vous survolez les poignées avec le pointeur, celui-ci se transforme automatiquement afin de vous indiquer que vous pouvez déplacer les poignées. • Éditer les positions de début et de fin dans les champs correspondants de la liste des régions. Les positions sont affichées dans le format d’affichage configuré pour la règle et la ligne d’infos, mais elles sont relatives au point de départ du clip audio, et non à l’échelle temporelle du projet. Écouter des régions Vous pouvez écouter une région en la sélectionnant dans la liste et en cliquant sur le bouton Relire Région au-dessus de la liste. Les régions seront relues une fois ou en boucle, en fonction du réglage de l’outil Boucler de la barre d’outils. 1. Dans la liste, cliquez sur la région et maintenez le bouton de la souris enfoncé. 2. Faites glisser la région jusqu’à la position désirée dans le projet puis relâchez le bouton de la souris. Un nouvel événement est créé. • Vous pouvez également utiliser la fonction “Convertir les Régions en Événements” dans le sous-menu Avancé du menu Audio (voir “Opérations sur les régions” à la page 64). Exporter des régions sous forme de fichiers audio Si vous créez une région dans l’Éditeur d’Échantillons, la région peut ensuite être exportée sur le disque sous forme d’un nouveau fichier audio. Cette opération s’effectue depuis la Bibliothèque, voir “Exporter des régions sous forme de fichiers audio” à la page 228. 206 L’Éditeur d’Échantillons Sélectionner un algorithme pour la lecture en temps réel Le menu local Algorithme de la barre d’outils vous permet de sélectionner le préréglage d’algorithme qui doit s’appliquer pendant la lecture en temps réel. Ce paramètre influe sur les changements de Warp en Mode Musical. Ö Il est également possible d’activer/désactiver le mode Musical depuis la Bibliothèque en cliquant dans la case adéquate de la colonne Mode Musical. ! Cubase est compatible avec les boucles ACID®. Ces boucles sont des fichiers audio standard, mais intégrant des informations de tempo/durée. Lorsque vous importez des fichiers au format ACID® dans Cubase, le mode Musical est automatiquement activé et les boucles s’adaptent d’elles-mêmes au tempo du projet. Warping audio Le menu local contient les diverses options qui déterminent la qualité audio de la modification de la durée en temps réel. Vous avez le choix entre des préréglages communs et une option Personnalisé qui vous permet de configurer manuellement les paramètres du Warp. Pour une description détaillée des préréglages disponibles, voir “À propos des algorithmes de modification de la durée et de correction de hauteur” à la page 196. Mode Musical Vous pouvez utiliser le Mode Musical pour aligner vos boucles audio sur le tempo du projet. Le Mode Musical vous permet de verrouiller vos clips audio sur le tempo du projet grâce à une modification de la durée en temps réel. Ceci vous permet d’utiliser les données audio de votre projet sans trop vous soucier du timing. Le Warping est le terme utilisé pour désigner la modification de la durée en temps réel d’une sélection audio. Cette fonction sert généralement à corriger le tempo ou le timing des données audio. Alignement de boucles sur le tempo du projet à l’aide du Mode Musical Les boucles audio sont généralement de courts fichiers audio qui contiennent un nombre défini de mesures et de temps réguliers. Il est possible d’aligner ces boucles sur le tempo du projet à l’aide de la fonction Mode Musical. Procédez comme ceci : 1. Importez une boucle audio dans un projet et doublecliquez dessus pour l’ouvrir dans l’Éditeur d’Échantillons. Si vous désirez utiliser le Mode Musical, assurez-vous que la longueur en mesures corresponde bien au fichier audio que vous importez. Au besoin, écoutez vos données et saisissez la longueur adéquate en mesures et en temps. Lorsque le mode Musical est activé, les événements audio s’adaptent aux changements de tempo de Cubase, tout comme s’il s’agissait d’événements MIDI. Vous pouvez activer le Mode Musical dans la barre d’outils. 207 L’Éditeur d’Échantillons 2. Dans le menu local Algorithme de la barre d’outils, sélectionnez le préréglage d’algorithme qui doit s’appliquer pendant la lecture en temps réel. Pour de plus amples détails sur les options disponibles, voir “À propos des algorithmes de modification de la durée et de correction de hauteur” à la page 196. 3. Écoutez la boucle et, au besoin, corrigez les valeurs de Mesures et de Temps dans la barre d’outils. 4. Activez le bouton Mode Musical. Votre boucle est automatiquement “warpée” et étirée pour s’adapter au tempo du projet. Après avoir détecté les bons repères dans un fichier audio, vous pouvez accomplir plusieurs opérations pratiques : • Changer le tempo des données audio sans modifier leur hauteur ou leur qualité. • Utiliser les tranches pour remplacer des sons individuels dans une boucle de batterie. • Extraire des sons d’une boucle. Vous pouvez encore modifier ces tranches dans l’Éditeur de Conteneurs Audio. Vous pouvez par exemple : • Supprimer ou rendre muettes des tranches. • Changer la boucle en réordonnant ou en remplaçant les tranches. • Appliquer le traitement à chaque tranche. • Créer de nouveaux fichiers à partir de tranches séparées, en utilisant la fonction “Convertir sélection en fichier” du menu Audio. • Éditer les enveloppes des tranches. Les repères peuvent également servir à quantifier des données audio sans créer de tranches. Pour de plus amples détails sur les fonctions de quantification, voir le chapitre “Quantification de données MIDI et audio” à la page 101. Dans la fenêtre Projet, un symbole de note et un symbole de warp figurent désormais dans le coin supérieur droit de l’événement audio. Ces symboles indiquent que la durée de l’événement a été modifiée. Travailler avec des repères et des tranches Cubase peut détecter les repères, c’est-à-dire les positions musicales, en analysant les départs et les changements de mélodie. Un certain type de marqueur est ajouté sur ces positions. Les repères vous permettent de créer des tranches, dont chacune est censée représenter un son ou “battement” individuel (cette fonction est particulièrement adaptée aux batteries et autres enregistrements ou boucles rythmiques). De quels fichiers audio peut-on partir ? Voici quelques indications concernant les types de fichiers audio pouvant convenir à la pose de repères : • Chaque son individuel doit avoir une attaque bien définie. Les attaques lentes, les passages joués en legato, etc. peuvent ne pas donner les résultats désirés. • Un fichier audio mal enregistré peut se révéler difficile à découper correctement. Dans ce cas, essayez de normaliser le fichier ou de supprimer la Composante DC. • Les données audio enregistrées doivent contenir le minimum possible de diaphonie. La diaphonie est la “repisse” d’un son dans un micro placé devant un autre instrument lors d’un enregistrement. • Si les sons sont “noyés” dans des effets (par ex. délai ou écho), des problèmes peuvent apparaître. Objectif et préparation Les repères sont principalement utilisés pour trancher les données audio afin de les aligner sur le tempo du projet ou pour créer modifier le tempo d’un morceau tout en conservant le timing d’une boucle audio rythmique. 208 L’Éditeur d’Échantillons Détection et filtrage des repères Navigation entre les repères Les repères sont calculés quand vous activez l’option “Éditer Repères” dans l’onglet Repères. L’événement audio est analysé et les repères sont représentés par des lignes verticales. • Vous pouvez naviguer entre les tranches à l’aide des touches fléchées ou en appuyant sur la touche [Tab]. Selon la qualité et le type des données audio analysées, il vous faudra peut-être affiner la détection des repères à l’aide du curseur Seuil et du menu local Temps. De plus, vous pouvez ajouter, éditer ou supprimer manuellement les repères. • Il est possible de sélectionner le marqueur de repère suivant ou précédent en utilisant les commandes Se Caler sur le Repère Suivant/Précédent. Les raccourcis clavier par défaut de ces commandes sont [Alt]/[Option][N] et [Alt]/[Option]-[B]. Édition des repères • Pour filtrer les repères en fonction de leurs crêtes en dB, servez-vous du curseur Seuil. Le seuil est représenté par une ligne horizontale. Vous pouvez changer le statut d’un repère, insérer manuellement de nouveaux repères et déplacer les repères présents. Le seuil peut être utilisé pour éliminer les repères détectés dans la diaphonie. Vous pouvez ainsi conserver les forts coups de grosse caisse et ignorer les signaux de diaphonie moins forts de la caisse claire, par exemple. Les repères peuvent avoir trois statuts différents : activé, verrouillé et désactivé. “Activé” est le statut normal d’un repère qui vient d’être détecté. Il est possible de “désactiver” des repères de sorte qu’ils soient toujours affichés sous forme de triangles gris sur l’axe temporel, sans être toutefois pris en compte pour d’autres opérations. En “verrouillant” des repères, vous pouvez faire en sorte qu’ils ne soient pas accidentellement éliminés par filtrage. Les repères verrouillés ne sont pas affectés par le curseur Seuil, ni par le menu local Temps. • Pour filtrer les repères en fonction de leur position musicale, servez-vous du menu local Temps. Seuls les repères compris dans un certain intervalle d’une valeur de temps définie sont alors conservés. Les options suivantes sont disponibles : Option Description Tout Tous les repères sont affichés (conformément au réglage du curseur Seuil). 1/4, 1/8, 1/16, 1/32 Seuls les repères qui sont proches des positions des valeurs de note sélectionnées dans la boucle seront affichés (par exemple proches des positions exactes des doublescroches). Une seconde règle indiquant la définition locale du fichier audio apparaît sous la règle ordinaire. Un repère activé, désactivé et verrouillé Ö Quand des repères ont été calculés, ils sont également visibles dans la fenêtre Projet pour les événements sélectionnés (à condition que le facteur de zoom soit suffisamment élevé). Dans l’Éditeur d’Échantillons, les repères sont uniquement affichés dans la forme d’onde quand l’onglet Repères est ouvert. Audition et repères • Vous pouvez écouter les tranches des repères (c’est-àdire les zones situées entre deux repères) en survolant n’importe quelle zone de tranche, puis en cliquant dessus. Le pointeur se change en icône de haut-parleur et la tranche correspondante est lue du début à la fin. Désactivation et verrouillage des repères Après avoir appliqué différents filtres de repères, vous vous apercevrez peut-être qu’il était préférable de garder certains repères qui ont été éliminés par filtrage ou de désactiver des repères dont vous n’avez pas besoin. De plus, il se peut que vous souhaitiez verrouiller certains repères. • Pour verrouiller un repère, survolez son triangle gris sur l’axe temporel avec les pointeur de la souris de manière à afficher l’infobulle “Verrouiller Repère”. Cliquez sur le triangle. De cette manière, vous pouvez verrouiller les repères activés et désactivés. 209 L’Éditeur d’Échantillons • Pour verrouiller un repère désactivé, vous pouvez également appuyer sur [Alt]/[Option] et survoler la forme d’onde avec votre souris. Aux positions où il est possible de verrouiller un repère désactivé, vous pourrez voir une ligne de repère grise et l’infobulle “Verrouiller Repère”. Cliquez pour verrouiller le repère. • Pour verrouiller plusieurs repères, appuyez sur [Maj][Alt]/[Option] de manière à afficher l’infobulle “Verrouiller plusieurs repères”, puis tracez un rectangle entourant les repères. Tous les repères activés et désactivés qui sont compris dans le rectangle seront verrouillés. • Pour désactiver des repères, appuyez sur [Maj] de manière à afficher l’infobulle “Désactiver Repère”, puis cliquez sur la ligne d’un repère ou tracez un rectangle englobant tous les repères que vous désirez désactiver. De cette manière, vous pouvez désactiver les repères activés et verrouillés. • Pour désactiver un repère verrouillé, vous pouvez également survoler avec votre souris le triangle de repère bleu sur l’axe temporel afin d’afficher l’infobulle “Désactiver Repère”. Cliquez sur le triangle. Réinitialisation des repères Il peut parfois s’avérer utile de réinitialiser des repères à leur état d’origine, par exemple pour qu’ils soient à nouveau affectés par le curseur Seuil. • Pour réinitialiser des repères à leur état d’origine, appuyez sur [Ctrl]/[Commande]-[Alt]/[Option] de manière à afficher l’infobulle “Activer/Déverrouiller Repères”, puis tracez un rectangle englobant les repères souhaités. Tous les repères désactivés et verrouillés qui sont compris dans le rectangle seront réinitialisés. Attention, il est possible que certains repères soient toujours désactivés à cause de la configuration du curseur Seuil et du menu local Temps. Insertion de repères Si après avoir utilisé les options de filtrages vous estimez qu’il n’y a pas assez de repères, vous pouvez en insérer manuellement. • Pour insérer un nouveau repère, appuyez sur [Alt]/[Option] et cliquez à l’endroit où vous souhaitez créer le nouveau repère (c’est-à-dire au début du son). Les repères ajoutés manuellement sont verrouillés par défaut. Déplacement de repères Si un repère a été placé trop loin du début du son ou trop loin dans le son, vous pouvez le déplacer. • Pour déplacer un repère, appuyez sur [Alt]/[Option] et survolez la ligne verticale de ce repère avec votre souris. Le pointeur de la souris prend la forme d’une double flèche et l’infobulle “Déplacer Repère” apparaît. Vous pouvez alors faire glisser le repère à un autre endroit. Les repères déplacés sont verrouillés par défaut. Trancher des données audio Après avoir configuré les repères à votre convenance, vous pouvez trancher les données audio en cliquant sur le bouton Créer Tranches de l’onglet Repères. Pour ce faire, vous pouvez également sélectionner la commande “Créer Tranches Audio à partir des Repères” dans le sous-menu Repères du menu Audio. Il se produit ceci : • L’Éditeur d’Échantillons se referme. • L’événement audio est “tranché” afin que les sections comprises entre les repères deviennent des événements séparés, se référant tous au même fichier d’origine. • L’événement audio est remplacé par un conteneur audio, contenant les tranches (double-cliquez sur le conteneur pour visualiser les tranches dans l’Éditeur de Conteneurs Audio). ! Lorsque vous créez des tranches, tous les événements faisant référence au clip édité sont également remplacés. • Les données audio sont automatiquement adaptées au tempo du projet en tenant compte des valeurs définies pour le tempo ou les mesures et les temps : quand l’événement fait une mesure, le conteneur est redimensionné pour faire exactement une mesure selon le tempo de Cubase et les tranches sont déplacées en conséquence, tout en conservant leurs positions les unes par rapport aux autres au sein du conteneur. • Dans la Bibliothèque, le clip tranché sera affiché avec une icône différente. Si vous faites glisser le clip tranché de la Bibliothèque vers une piste audio, un conteneur audio sera créé et les tranches de ce conteneur seront alignées sur le tempo du projet, comme ci-dessus. 210 L’Éditeur d’Échantillons Les données audio doivent désormais être lues de façon fluide au tempo du projet ! Tranches et tempo du projet Si le tempo du projet est plus lent que le tempo d’origine de l’événement audio, il se peut que vous entendiez des silences entre les événements tranchés du conteneur. En réponse à ce problème, vous pouvez appliquer la fonction “Réduire les Espaces Vides (Modifier Durée)” dans le sous-menu Avancé du menu Audio sur les conteneurs qui contiennent les événements tranchés. Une modification temporelle est alors appliquée à chaque tranche de façon à combler les trous apparus suite au ralentissement du tempo. Selon la durée du conteneur et l’algorithme choisi dans la boîte de dialogue Préférences (page Édition–Audio), ce processus peut prendre un certain temps. Ö Si vous ouvrez la Bibliothèque, vous verrez qu’un clip a été créé pour chaque tranche. 1 1 Si vous décidez de changer à nouveau le tempo après avoir utilisé la fonction “Réduire les Espaces Vides (Modifier Durée)”, annulez l’opération Réduire les Espaces Vides ou recommencez tout à partir du fichier d’origine, non modifié. Vous pouvez également activer des fondus auto sur la piste audio correspondante. En paramétrant des fondus de sortie d’environ 10 ms, vous pourrez éliminer les clics entre les tranches lors de la lecture du conteneur. Voir “Paramétrer des fondus automatiques sur des pistes individuelles” à la page 114 pour les détails. Si le tempo du projet est plus élevé que le tempo de l’événement audio d’origine, les événements tranchés se superposeront. Activez les fondus enchaînés automatiques sur la piste afin de fluidifier le son (voir “Réglages de fondus automatiques au niveau global” à la page 113). De plus, vous pouvez sélectionner les événements superposés à l’intérieur du conteneur et appliquer la fonction “Supprimer les Recouvrements” dans le sous-menu Avancé du menu Audio. Les tranches dans l’Éditeur de Conteneurs Audio. Ici, le tempo du projet était supérieur à celui du clip – les événements tranchés se superposent. Autres fonctions concernant les repères Dans l’onglet Repères de l’Inspecteur de l’Éditeur d’Échantillons, vous trouverez également les fonctions suivantes. Plusieurs de ces fonctions sont également disponibles dans le sous-menu Repères du menu Audio. Si vous les sélectionnez dans le menu Audio, elles peuvent être appliquées à plusieurs événements à la fois, voire à des sélections d’intervalles. Créer Groove Cette fonction est décrite en détail dans la section “Créer Préréglage de Quantification Groove” à la page 104. Créer Marqueurs Si un événement audio contient des repères calculés, vous pouvez cliquer sur le bouton Créer Marqueurs dans l’onglet Repères afin d’ajouter un marqueur pour chaque repère. Si votre projet ne contient pas de piste marqueur, une piste de ce type sera automatiquement ajoutée et activée (voir “Utilisation des marqueurs” à la page 122). Les marqueurs peuvent vous servir à vous caler sur des repères, par ex. pour les situer. 211 L’Éditeur d’Échantillons Créer Régions Option Description Si un événement audio contient des repères calculés, vous pouvez cliquer sur le bouton Créer Régions dans l’onglet Repères afin de créer automatiquement des régions à partir des repères. Cela peut s’avérer utile pour isoler des sons enregistrés. Hauteur / Longueur Les repères n’intègrent pas d’informations concernant la hauteur ou la durée. Par conséquent, toutes les notes MIDI créées ont la même hauteur et la même longueur. Définissez les valeurs souhaitées dans ces champs. Destination Première Piste Sélectionnée – le conteneur MIDI est placé sur la première piste MIDI ou d’instrument sélectionnée. Notez que tout conteneur MIDI provenant des conversions précédentes et se trouvant sur cette piste sera supprimé. Nouvelle Piste MIDI – une nouvelle piste MIDI est créée pour le conteneur MIDI. Presse-Papiers du Projet – le conteneur MIDI est copié dans le presse-papiers de manière à vous permettre de l’insérer à la position désirée sur une piste MIDI ou d’instrument. Créer Événements Si un événement audio contient des repères calculés, vous pouvez cliquer sur le bouton Créer Événements dans l’onglet Repères afin de créer automatiquement des événements séparés à partir des repères. Créer Notes MIDI Vous pouvez exporter vos repères dans un conteneur MIDI dans lequel chaque note MIDI correspondra à un repère. Cette fonction peut par exemple permettre de doubler, remplacer ou enrichir des coups de batterie en déclenchant les sons d’un instrument VST aux mêmes positions que les repères. • Pour convertir les repères en notes MIDI, cliquez sur le bouton “Créer Notes MIDI”. Configurez les paramètres souhaités dans la boîte de dialogue Convertir les Repères en Notes MIDI, puis cliquez sur OK. Les options suivantes sont disponibles : Option Description Mode vélocité/ Vélocité Valeur Vélocité Dynamique – les valeurs de vélocité des notes MIDI créées varient en fonction des niveaux de crête des repères correspondants. Valeur Forcer la Vélocité – les notes MIDI créées ont toutes la même valeur de vélocité. Vous pouvez configurer cette valeur à l’aide du champ Vélocité. 212 L’Éditeur d’Échantillons 19 L’Éditeur de Conteneurs Audio Présentation Présentation de la fenêtre L’Éditeur de Conteneurs Audio permet de visualiser et de modifier les événements présents dans les conteneurs audio. Il s’agit essentiellement du même type d’édition que celle effectuée dans la fenêtre Projet : rien d’étonnant, dès lors, à ce que ce chapitre se réfère souvent au chapitre “Travail sur les projets” à la page 42. Les conteneurs audio sont créés dans la fenêtre Projet, d’une des manières suivantes : • En sélectionnant un ou plusieurs événements situés sur la même piste, puis en sélectionnant “Convertir les Événements en Conteneurs” dans le menu Audio. • En collant deux événements audio (ou plus) sur la même piste, avec le Tube de Colle. • En dessinant un conteneur vide avec l’outil Crayon. • En double-cliquant sur une piste audio, entre les délimiteurs gauche et droit. Avec ces deux dernières méthodes, un conteneur vide est créé. Vous pouvez ensuite ajouter des événements au conteneur en collant, ou par glisser/déposer depuis la Bibliothèque. Ouvrir l’Éditeur de Conteneurs Audio Vous ouvrez l’Éditeur de Conteneurs Audio en sélectionnant un (ou plusieurs) conteneur(s) audio dans la fenêtre Projet et en double-cliquant sur l’un d’eux. (Vous pouvez aussi utiliser un raccourcis clavier pour cela, par défaut [Ctrl]/[Commande]-[E].) L’Éditeur de Conteneurs Audio peut afficher plusieurs conteneurs en même temps et vous pouvez ouvrir plusieurs Éditeurs de Conteneurs Audio à la fois. Ö Double-cliquer sur un événement audio dans la fenêtre Projet ouvre l’Éditeur d’Échantillons (voir “Ouvrir l’Éditeur d’Échantillons” à la page 198). La barre d’outils Les outils, paramètres et icônes de la barre d’outils possèdent les mêmes fonctionnalités que dans la fenêtre Projet, aux différences suivantes près : • Un bouton Solo (voir “Écoute” à la page 215). • Des outils séparés pour l’écoute (Haut-Parleur) et l’écoute dynamique (Scrub), (voir “Écoute dynamique (Scrub)” à la page 216). • Pas d’outil Ligne, ni de Tube de Colle, ni d’outil Couleur. • Des icônes Jouer et Boucler, ainsi qu’une commande Volume de l’Audition (voir “Écoute” à la page 215). • Réglages de bouclage de piste local (voir “La fonction de Boucle de piste locale” à la page 216). • Les Contrôles de la liste de conteneurs permettent de les gérer s’il y en a plusieurs : Activer les conteneurs pour édition, restreindre l’édition aux conteneurs actifs et afficher les limites des conteneurs (voir “Manipulation de plusieurs conteneurs” à la page 216). Ö Vous pouvez personnaliser la barre d’outils, en cachant ou réorganisant ses éléments, voir “Usage des options de Configuration” à la page 377. La règle et la ligne d’infos La règle et la ligne d’infos ont la même apparence et les mêmes fonctionnalités que leurs homonymes dans la fenêtre Projet. • Vous pouvez sélectionner un format d’affichage distinct pour la règle de l’Éditeur de Conteneurs Audio, en cliquant sur le bouton Flèche situé à sa droite puis en sélectionnant une option dans le menu local. La liste des formats disponibles se trouve dans la section “La règle” à la page 37. 214 L’Éditeur de Conteneurs Audio À propos des couches Écoute Si vous augmentez la hauteur de la fenêtre de l’Éditeur, un espace supplémentaire apparaîtra sous les événements sélectionnés. C’est parce que un conteneur audio se divise verticalement en couches. Il existe plusieurs façons d’écouter des événements dans l’Éditeur de Conteneurs Audio : Au moyen de l’outil Haut-Parleur Si vous cliquez quelque part dans l’affichage d’événements de l’Éditeur avec l’outil Haut-Parleur et que vous maintenez enfoncé le bouton de la souris, le conteneur sera lu depuis l’endroit où vous avez cliqué. La lecture continuera jusqu’au relâchement du bouton. En utilisant l’icône Audition Les icônes Audition et Audition de la Boucle Le fait de cliquer sur l’outil Audition de la barre d’outils relit l’audio édité, en respectant les règles suivantes : Les couches facilitent le travail avec plusieurs événements audio sélectionnés dans un même conteneur. Si vous déplacez certains événements sur une autre couche, il vous sera plus simple de les sélectionner et de les éditer. • Pour placer un événement sur une autre couche sans le déplacer accidentellement dans le sens horizontal, cliquez dessus, puis maintenez la touche [Ctrl]/[Commande] enfoncée tout en le faisant glisser vers le haut ou vers le bas. Opérations Le zoom, la sélection et l’édition dans l’Éditeur de Conteneurs Audio fonctionnent exactement comme dans la fenêtre Projet (voir le chapitre “Travail sur les projets” à la page 42). Ö Quand un conteneur est une copie partagée (c’est-àdire que vous l’avez déjà copié en appuyant sur [Alt]/[Option]-[Maj] et en le faisant glisser), toutes les éditions que vous apportez sont répercutées sur toutes les copies partagées de ce conteneur. • Si vous avez sélectionné des événements dans le conteneur, seule la partie comprise entre le premier et le dernier événement sélectionné sera lue. • Si vous avez créé un intervalle de sélection, seule cette partie sera lue. • S’il n’existe aucune sélection, c’est tout le conteneur qui sera lu. Si le curseur de projet se trouve à l’intérieur du conteneur, la lecture démarre depuis la position actuelle du curseur. Si le curseur se trouve à l’extérieur du conteneur, la lecture commence au début du conteneur. • Si l’icône Audition de la Boucle est activée, la lecture se répète indéfiniment, jusqu’à ce que vous désactiviez l’icône Audition. Sinon, la section n’est relue qu’une seule fois. • Lors d’une écoute à l’aide de l’outil Haut-Parleur ou de l’icône Audition, l’audio est directement dirigé vers le mixage principal (le bus de sortie par défaut). En utilisant la lecture “normale” Vous pouvez bien sûr utiliser les fonctions “normales” de lecture lorsque vous vous trouvez dans l’Éditeur de Conteneurs Audio. Par ailleurs, si vous activez le bouton Solo dans la barre d’outils, seuls les événements se trouvant dans le conteneur en cours d’édition seront lus. 215 L’Éditeur de Conteneurs Audio À l’aide des raccourcis clavier Si vous activez l’option “[Espace] déclenche la pré-écoute locale” dans la boîte de dialogue Préférences (page Transport), vous pouvez utiliser la barre [Espace] pour l’écoute. Cela revient à cliquer sur l’icône Audition de la barre d’outils. Ö Les raccourcis clavier “Déclencher Pré-écoute” et “Arrêter Pré-écoute” de la catégorie Média dans la boîte de dialogue Raccourcis Clavier sont également pris en charge par l’Éditeur de Conteneurs Audio. Ces raccourcis clavier permettent de stopper la lecture en cours, que vous soyez en mode de lecture normale ou en mode audition. La fonction de Boucle de piste locale La boucle de piste locale est une sort de “mini-cycle”, concernant uniquement le conteneur édité. Si la boucle locale est activée, les événements des conteneurs se trouvant dans la boucle seront répétés en continu et de façon complètement indépendante – les autres événements (sur les autres pistes) seront relus normalement. La seule “interaction” entre la lecture en boucle et la “lecture normale” est qu’à chaque fois que le cycle redémarre, la boucle en fait autant. Pour régler la boucle de piste locale, procédez comme ceci : Ö Les événements sont lus en boucle tant que le bouton Boucle est activé et que la fenêtre de l’Éditeur de Conteneurs Audio est ouverte. Écoute dynamique (Scrub) Dans l’Éditeur de Conteneurs Audio, l’outil Scrub dispose de son icône spécifique dans la barre d’outils. À part ce détail, cette fonction d’écoute dynamique se comporte exactement comme dans la fenêtre Projet, voir “Scrub audio” à la page 54. Manipulation de plusieurs conteneurs Lorsque vous ouvrez l’Éditeur de Conteneurs Audio avec plusieurs conteneurs sélectionnés – qu’ils soient tous sur la même piste ou des pistes différentes – il se peut qu’ils ne “tiennent” pas tous dans la fenêtre de l’éditeur, ce qui peut rendre difficile l’édition des différents conteneurs. Pour cela, la barre d’outils dispose de quelques fonctions destinées à faciliter le travail sur plusieurs conteneurs : • Le menu “Conteneur en cours d’édition” regroupe tous les conteneurs ayant été sélectionnés à l’ouverture de l’éditeur, et permet de sélectionner celui qui est actif et peut être édité. Lorsque vous sélectionnez un conteneur dans cette liste, il devient automatiquement actif et se retrouve centré dans l’affichage. 1. Activez la boucle de piste en cliquant sur le bouton correspondant de la barre d’outils. S’il n’est pas visible, faites un clic droit dans la barre d’outils et ajoutez la section Réglages de boucle de piste, voir “Usage des options de Configuration” à la page 377. Ö Notez qu’il est aussi possible d’activer un conteneur en cliquant dessus avec l’outil flèche. Lorsque la boucle de piste est activée, le cycle du projet n’apparaît pas dans la règle de l’éditeur. Il faut maintenant indiquer la longueur de la boucle : 2. Faites un [Ctrl]/[Commande]-clic dans la règle afin de régler le début et un [Alt]/[Option]-clic pour régler la fin de la boucle. • Le bouton “Éditer uniquement le conteneur actif”, permet de restreindre les opérations d’édition au conteneur actif uniquement. Si par exemple vous sélectionnez “Tous” dans le sous-menu Sélection du menu Édition alors que cette option est activée, tous les événements du conteneur actif seront sélectionnés, mais pas les événements des autres conteneurs. Vous pouvez aussi modifier les positions chiffrées de début et de fin de la boucle dans les champs situés à côté du bouton Boucle. La boucle locale est alors indiquée en violet dans la règle. L’option “Éditer uniquement le Conteneur actif” activée dans la barre d’outils 216 L’Éditeur de Conteneurs Audio • Vous pouvez zoomer sur un conteneur actif afin qu’il occupe tout l’écran en sélectionnant “Zoomer sur l’Événement” dans le sous-menu Zoom du menu Édition. • Le bouton “Afficher cadres des conteneurs” permet de voir plus clairement les limites du conteneur actif. Lorsque cette option est activée, tous les conteneurs sauf celui qui est actif sont en gris, afin de rendre ses limites bien visibles. Deux “marqueurs” apparaissent aussi dans la règle avec le nom du conteneur actif, marquant le début et la fin. Ils peuvent être déplacés afin de modifier les limites du conteneur. L’option “Afficher Cadres des Conteneurs” activée dans la barre d’outils • Il est possible de passer d’un conteneur à l’autre, en les rendant actifs à tour de rôle, à l’aide de raccourcis clavier. Dans la boîte de dialogue Raccourcis Clavier – catégorie Édition, se trouvent deux fonctions : “Activer conteneur suivant” et “Activer conteneur précédent”. Si vous leur assignez des commandes clavier, vous pourrez vous en servir pour passer d’un conteneur à un autre. Voir “Configuration des raccourcis clavier” à la page 386 pour les instructions concernant l’assignation des raccourcis clavier. Options et réglages Les options et réglages suivants sont disponibles dans l’Éditeur de Conteneurs Audio : • Calage La fonctionnalité de Calage de l’Éditeur de Conteneurs Audio fonctionne exactement de la même manière que celle de la fenêtre Projet, voir “La fonction de Calage” à la page 39. • Défilement Automatique Lorsque la fonction Défilement Automatique est activée dans la barre d’outils, la fenêtre défile en cours de lecture et le curseur de projet reste toujours visible dans l’Éditeur. Cette fonction peut être activée ou désactivée séparément pour chaque fenêtre. • Caler sur un Passage à Zéro Lorsque cette option est activée, toutes les éditions audio s’effectuent sur des points de passage à zéro (positions dans l’audio où l’amplitude est à zéro). Vous évitez ainsi toute apparition de clics et autres bruits parasites, qui pourraient survenir lorsque se produisent des changements d’amplitude soudains. 217 L’Éditeur de Conteneurs Audio 20 La Bibliothèque Présentation • En sélectionnant “Bibliothèque” dans le menu Projet ou “Ouvrir Bibliothèque” dans le menu Média. Chaque fois que vous enregistrez sur une piste audio, un fichier est créé sur votre disque dur. Une référence à ce fichier – un clip – est également ajoutée à la Bibliothèque. Deux principes s’appliquent à la Bibliothèque : • Tous les clips, audio ou vidéo, appartenant à un projet apparaissent dans la liste de la Bibliothèque. • Chaque projet se voit attribuer une Bibliothèque séparée. • En utilisant un raccourci clavier – par défaut [Ctrl]/ [Commande]-[P]. Le contenu de la Bibliothèque est divisé en plusieurs dossiers principaux : • Le dossier Audio Ce dossier contient tous les clips et régions audio faisant actuellement partie du projet. La façon dont la Bibliothèque fait apparaître les dossiers et leur contenu est similaire à celle dont le Finder Mac OS X et l’Explorateur Windows affichent les dossiers et les listes de fichiers. • Le dossier Vidéo Dans la Bibliothèque, vous pouvez, entre autres, effectuer les opérations suivantes : Les clips inutilisés peuvent être transférés dans le dossier Corbeille, en vue de leur suppression ultérieure du disque dur. Opérations affectant les fichiers sur le disque Ces trois dossiers ne peuvent être ni renommés, ni supprimés de la Bibliothèque, mais vous pouvez leur ajouter autant de sous-dossiers que vous le désirez (voir “Organisation des clips et des dossiers” à la page 229). • Importer des clips (les fichiers audio peuvent être automatiquement copiés et/ou convertis) • Convertir des formats de fichiers • Renommer les clips (les fichiers référencés sur le disque seront également renommés) et les régions • Supprimer des clips • Préparer les archives de fichiers pour l’archivage • Minimiser les fichiers Ce dossier contient tous les clips vidéo faisant actuellement partie du projet. • Le dossier Corbeille Présentation de la fenêtre Dossier Audio : contient les clips et les régions Barre d’outils Opérations n’affectant que les clips • • • • Copier les clips Audition des clips Organiser les clips Appliquer un traitement audio aux clips Ouvrir la Bibliothèque Vous pouvez ouvrir la Bibliothèque d’une des manières suivantes : • En cliquant sur le bouton “Ouvrir Bibliothèque” dans la barre d’outils de la fenêtre Projet. Si cette icône n’est pas visible, vous devez au préalable activer l’option “Boutons des Fenêtres de Média et de Console” dans le menu contextuel de la barre d’outils. Dossier Corbeille Dossier Vidéo Image de la forme d’onde La barre d’outils Bouton Afficher Ligne d’Infos Menu local Vue / Attributs Commandes Audition, Audition de la Boucle et Volume 219 La Bibliothèque Boutons Importer et Chercher Ouvrir/Fermer tous les dossiers Chemin du dossier de Projet Chemin d’enregistrement de la Bibliothèque La ligne d’infos Colonne Description Cliquez sur le bouton “Afficher Ligne d’Infos” de la barre d’outils pour afficher ou cacher la ligne d’infos au bas de la Bibliothèque. Elle affiche les informations suivantes : Heure d’Origine Cette colonne indique la position temporelle d’origine du clip, lors de son enregistrement dans le projet. Comme cette valeur peut être utilisée comme référence pour l’option du menu Média (ou contextuel) “Insérer dans le Projet” (et pour d’autres fonctions), vous pouvez la modifier si l’Heure d’Origine est indépendante (donc pas pour les régions). Cubase Elements uniquement : Pour ce faire, vous pouvez éditer la valeur dans la colonne ou sélectionner le clip correspondant dans la Bibliothèque, puis placer le curseur de projet à la nouvelle position souhaitée et sélectionner “Mettre à Jour l’Origine” dans le menu Audio. Image Cette colonne affiche les images de forme d’onde des clips ou des régions audio. Les colonnes de la fenêtre Bibliothèque Chemin Cette colonne indique le chemin menant au fichier du clip sur le disque dur. Les colonnes de la fenêtre Bibliothèque rassemblent diverses informations concernant les clips et les régions. Les informations suivantes sont affichées : Nom de bobine Les fichiers audio peuvent inclure cet attribut, qui est alors affiché dans cette colonne. Le nom de bobine décrit la bobine ou la bande “physique” à partir de laquelle le média a été capturé à l’origine. • Fichiers Audio – Nombre de fichiers audio dans la Bibliothèque • Utilisé – Nombre de fichiers audio en cours d’utilisation • Taille totale – Taille totale de tous les fichiers audio de la Bibliothèque • Fichiers Externes – Nombre de fichiers de la Bibliothèque qui ne sont pas dans le dossier de projet (par ex. les fichiers vidéo) Colonne Description Média Cette colonne contient les dossiers Audio, Vidéo et Corbeille. Si les dossiers sont ouverts, les noms de clip ou de région apparaissent et peuvent être édités. Cette colonne apparaît en permanence. Utilisé Cette colonne indique le nombre de fois que le clip est utilisé dans le projet. S’il n’y a aucune entrée dans cette colonne, c’est que le clip correspondant n’est pas utilisé. À propos des symboles de statut apparaissant dans les colonnes La colonne Statut peut contenir divers symboles relatifs au statut du clip. Les voici : Symbole Description Indique le dossier d’enregistrement de la Bibliothèque (voir “Changer le dossier d’enregistrement de la Bibliothèque” à la page 228). Statut Cette colonne fait apparaître diverses icônes relatives aux statuts actuels de la Bibliothèque et des clips, voir “À propos des symboles de statut apparaissant dans les colonnes” à la page 220 pour une description des icônes. Mode Musical La case à cocher de cette colonne permet d’activer ou de désactiver le mode Musical. Si la colonne Tempo (voir ciaprès) indique “???”, vous devez saisir le bon tempo avant de pouvoir activer le Mode Musical. Le point d’interrogation indique qu’un clip est référencé dans ce projet, mais ne se trouve pas dans la Bibliothèque (voir “À propos des fichiers manquants” à la page 225). Tempo Indique le tempo des fichiers audio, s’il existe. Si aucun tempo n’a été défini, la colonne indique “???”. Indique que le fichier du clip se trouve hors du dossier Audio du projet en cours. Sign. Indique la signature rythmique, par ex. “4/4”. Tonalité Cette colonne indique la tonalité de base que vous avez spécifié pour le projet. Indique que le clip a été enregistré dans la version actuellement ouverte du projet. Ce repère aide à retrouver rapidement les clips enregistrés récemment. Information Cette colonne indique les informations suivantes concernant les clips audio : la fréquence d’échantillonnage, la résolution numérique, le nombre de canaux et la durée exprimée en secondes. Dans le cas de régions, cette colonne indique les positions de Début et de Fin en images. Pour les clips vidéo, la fréquence d’image, le nombre d’images et la durée en secondes. Type Cette colonne indique le format de fichier du clip. Date Cette colonne indique la date et l’heure auxquelles le fichier audio a été modifié pour la dernière fois. 220 La Bibliothèque Ce symbole indique qu’un clip a été traité. Classer le contenu de la Bibliothèque Opérations Vous pouvez classer les clips de la Bibliothèque selon leur nom, leur date, etc. Pour ce faire, il vous suffit de cliquer sur l’en-tête de colonne correspondant Cliquer de nouveau sur la même tête de colonne fait passer d’un classement ascendant à un classement descendant, ou vice versa. Ö La plupart des fonctions du menu principal relatives à la Bibliothèque sont également disponibles dans le menu contextuel de la Bibliothèque (qui s’ouvre à l’aide d’un clic droit dans la fenêtre de la Bibliothèque). Renommer des clips ou des régions dans la Bibliothèque La flèche indique la colonne ainsi que l’ordre de classement. Pour renommer un clip ou une région dans la Bibliothèque, sélectionnez-le et cliquez sur le nom existant, entrez un nouveau nom puis cliquez sur [Retour]. Ö Dans le cas d’un clip, ceci renommera aussi les fichiers référencés présents sur le disque. Personnaliser l’affichage • Vous pouvez spécifier quelles colonnes seront affichées ou masquées en ouvrant le menu local Vue/Attributs dans la barre d’outils, et en y cochant/décochant des éléments. ! Il vaut mieux renommer un clip dans la Bibliothèque que hors de Cubase (par exemple dans le Finder Mac OS X et l’Explorateur Windows). En effet, dans ce cas, Cubase est “au courant” du changement, et ne perdra pas trace du clip lors de la prochaine ouverture du projet. Reportez-vous à la section “À propos des fichiers manquants” à la page 225 pour plus de détails concernant les fichiers manquants. Dupliquer des clips dans la Bibliothèque Pour dupliquer un clip, procédez comme ceci : 1. Sélectionnez le clip que vous désirez copier. 2. Sélectionnez “Nouvelle Version” dans le menu Média. • Vous pouvez modifier l’ordre des colonnes en cliquant sur une en-tête de colonne et en faisant glisser toute la colonne vers la gauche ou la droite. Le pointeur de la souris prend la forme d’une main dès que vous le placez sur une en-tête de colonne. Une nouvelle version du clip apparaît alors dans le même dossier Bibliothèque, portant le même nom mais suivi d’un “numéro de version” afin d’indiquer que ce nouveau clip est un duplicata. La première copie d’un clip porte le numéro de version “2” et ainsi de suite. Les régions à l’intérieur du clip seront copiées aussi, mais conserveront leur nom. ! • Vous pouvez également modifier la largeur d’une colonne, en plaçant le pointeur de la souris entre deux séparations verticales et en faisant glisser vers la gauche ou la droite. Le pointeur de la souris se transforme en “séparateur” lorsqu’il se trouve entre deux en-têtes de colonnes. 221 La Bibliothèque Dupliquer un clip ne crée pas de nouveau fichier sur le disque, mais uniquement une nouvelle version d’édition du clip (se référant au même fichier audio d’origine). Insérer des clips dans un projet Pour Insérer un clip dans un projet, vous pouvez soit utiliser les commandes Insérer du menu Média, soit utiliser le glisser-déposer. • Si vous placez le clip dans une région vide de l’affichage d’événements (autrement dit, en dessous des pistes existantes), une nouvelle piste sera créée pour l’événement inséré. À l’aide des commandes de menu Supprimer des clips Procédez comme ceci : Supprimer des clips de la Bibliothèque 1. Sélectionnez le(s) clip(s) que vous désirez insérer dans le projet. Pour supprimer un clip depuis la Bibliothèque sans le faire disparaître du disque dur, procédez comme ceci : 2. Déroulez le menu Média et sélectionnez une des options “Insérer dans le Projet”. 1. Sélectionnez les clips puis sélectionnez Supprimer dans le menu Édition (vous pouvez aussi appuyer sur [Arrière] ou [Suppr]). “Au curseur” insère les clips à l’emplacement où se trouve actuellement le curseur de projet. “À l’origine” insère les clips à leur emplacement temporel d’origine. Un message vous demandera si vous voulez déplacer le clip dans la Corbeille ou le supprimer de la Bibliothèque. • Notez que le clip sera placé de telle sorte que son point de synchro soit aligné avec la position d’insertion sélectionnée. • Si vous tentez de supprimer un clip utilisé par un ou plusieurs événements, le programme vous demandera si vous désirez les faire disparaître du projet. Vous pouvez également ouvrir l’Éditeur d’Échantillons pour un clip en double-cliquant dessus, et effectuer l’opération d’insertion de là. Ceci vous permet de placer le point de synchro avant d’insérer un clip. Si vous annulez, ni le clip ni les événements associés ne sont supprimés. 3. Le clip sera inséré sur la piste sélectionnée ou sur une nouvelle piste audio. Si plusieurs pistes sont sélectionnées, le clip sera inséré sur la première piste sélectionnée. Par glisser/déposer Si vous utilisez le glisser-déposer pour insérer des clips dans la fenêtre Projet, veuillez noter ce qui suit : • Si elle est activée, la fonction de Calage est prise en compte. • Pendant que vous faites glisser le clip dans la fenêtre Projet, sa position est indiquée par une ligne de marqueur et une case de position numérique. Notez que ceux-ci indiquent l’emplacement du point de synchro dans le clip. Si, par exemple, vous déposez le clip à l’emplacement 10.00, c’est le point de synchro qui se retrouvera là. Pour plus d’informations concernant le point de synchro, voir “Réglage du point de synchro” à la page 203. 2. Dans la fenêtre qui apparaît, sélectionnez “Supprimer de la Bibliothèque”. Le clip n’est alors plus associé au projet, mais existe toujours sur le disque dur, ce qui permet de l’utiliser pour d’autres projets. Cette opération peut être annulée. Supprimer du disque dur Pour supprimer définitivement un fichier du disque dur, il faut d’abord le déplacer dans le dossier Corbeille : 1. Suivez les instructions pour supprimer les clips décrites ci-dessus, mais cliquez sur le bouton Corbeille au lieu du bouton Supprimer. Vous pouvez aussi glisser-déposer les clips dans le dossier Corbeille. Point de Synchronisation 2. Dans le menu Média, sélectionnez “Vider la Corbeille”. Un message d’alerte est affiché. 222 La Bibliothèque 3. Cliquez sur “Supprimer” pour effacer définitivement le fichier du disque dur. Cette opération ne peut être annulée ! ! Avant de supprimer définitivement des fichiers audio du disque dur, il vaut mieux vérifier qu’ils ne sont pas utilisés par un autre projet ! Ö Pour récupérer un clip ou une région dans le dossier Corbeille, faites-le à nouveau glisser dans un dossier Audio ou Vidéo. Retrouver des clips via des événements dans la fenêtre Projet Si vous désirez retrouver quel clip appartient à un événement particulier dans la Bibliothèque, procédez comme ceci : 1. Sélectionnez un ou plusieurs événements dans la fenêtre Projet. 2. Déroulez le menu Audio et sélectionnez “Chercher les Événements sélectionnés dans la Bibliothèque”. Les clips correspondants seront localisés et apparaîtront en surbrillance dans la Bibliothèque. Supprimer les clips inutilisés Cette fonction retrouve tous les clips de la Bibliothèque qui ne sont pas utilisés dans le projet. Vous pouvez ensuite décider de les transférer dans le dossier Corbeille de la Bibliothèque, (où ils peuvent être définitivement supprimés), ou de les supprimer de la Bibliothèque : 1. Sélectionnez “Supprimer les Média Inutilisés” dans le menu Média ou le menu contextuel. Un message apparaît, vous demandant si vous voulez déplacer le fichier dans la corbeille ou le supprimer de la Bibliothèque. Recherche de fichiers audio Les fonctions de recherche peuvent vous aider à repérer des fichiers audio ou autres média dans la Bibliothèque ou sur votre disque dur. Il fonctionne à la manière de l’outil de recherche habituel, avec quelques caractéristiques supplémentaires : 1. Cliquez sur le bouton Chercher dans la barre d’outils. Une section avec les fonctions de recherche apparaît dans la fenêtre. 2. Faites votre choix. Supprimer des régions Pour supprimer une région de la Bibliothèque, sélectionnez-la puis choisissez “Supprimer” dans le menu Édition (ou appuyez sur [Arrière] ou [Suppr]). Ö Pour les régions, il n’y a pas d’avertissement si la région est utilisée dans le projet ! Retrouver des événements et des clips Par défaut, les paramètres disponibles dans la section de recherche sont “Nom” et “Lieu”. Pour utiliser d’autres critères, voir “Fonction de recherche étendue dans la Bibliothèque” à la page 224. Retrouver les événements via des clips dans la Bibliothèque 2. Spécifiez le nom du (des) fichier(s) à rechercher dans le champ Nom. Si vous désirez retrouver quels événements dans le projet se réfèrent à un clip particulier dans la Bibliothèque, procédez comme ceci : 1. Sélectionnez un ou plusieurs clips dans la Bibliothèque. 2. Sélectionnez “Sélectionner dans le Projet” dans le menu Média. Vous pouvez utiliser des noms partiels ou des jokers (*), si vous le désirez. Remarquez cependant que la fonction n’opère une recherche que sur des fichiers audio des formats supportés. 3. Utilisez le menu local Lieu pour spécifier l’endroit où les fichiers doivent être recherchés. Le menu local affiche une liste de tous vos disques locaux et supports amovibles. Tous les événements se référant au(x) clip(s) sélectionné(s) sont à présent sélectionnés dans la fenêtre Projet. 223 La Bibliothèque • Si vous désirez limiter la recherche à certains dossiers, choisissez “Sélectionner le chemin de recherche”, puis sélectionnez le dossier désiré dans la boîte de dialogue qui s’ouvre. Pour les utiliser, procédez comme ceci : La recherche va inclure le dossier sélectionné mais aussi tous ses sousdossiers. Notez que les dossiers récemment sélectionnés à l’aide de la fonction “Sélectionner le Chemin de Recherche” apparaîtront dans le menu local, facilitant une sélection rapide de l’un d’entre eux. 2. Placez le pointeur de la souris sur le mot “Nom” à droite du champ de nom, jusqu’à ce qu’une flèche apparaisse, puis cliquez dessus. 1. Cliquez sur le bouton Chercher dans la barre d’outils. Le panneau de recherche apparaît en bas dans la fenêtre Bibliothèque. Placez le pointeur de la souris sur le mot “Nom” à droite du champ de nom et cliquez… 4. Cliquez sur le bouton Chercher. La recherche démarre et le bouton Chercher fait apparaître la mention Stop – cliquez dessus afin d’annuler la recherche si nécessaire. Une fois que la recherche est terminée, la liste des fichiers trouvés apparaît sur la droite. • Pour écouter un fichier, sélectionnez-le dans la liste et utilisez les contrôles de lecture situés à gauche (Lecture, Stop, Pause et Cycle). Si la lecture automatique est activée, les fichiers sélectionnés sont automatiquement lus. • Pour importer un fichier dans la Bibliothèque, doublecliquez dessus dans la liste ou sélectionnez-le puis cliquez sur le bouton Importer. 5. Pour fermer la section de recherche, cliquez de nouveau sur le bouton Chercher de la barre d’outils. Fonction de recherche étendue dans la Bibliothèque À part le critère de recherche par nom, d’autres filtres de recherche sont disponibles. Les options de recherche étendue permettent une recherche très détaillée et facilitent la gestion des bases de données sonores les plus grandes et les plus diversifiées. …pour ouvrir le menu local de recherche étendue. 3. Le menu local de recherche étendue s’ouvre. Il contient six options qui permettent de configurer les critères de recherche à afficher au-dessus du champ Lieu (Nom, Taille, Format, Voies, Fréquence d’échantillonnage ou Date), ainsi que les sous-menus Ajouter Filtre et Préréglages. Les critères de recherche disposent des paramètres suivants : • Nom : noms partiels ou jokers (*) • Taille : Inférieur à, supérieur à, égal, entre (deux valeurs), en secondes, minutes, heures et octets • Résolution en bits : 8, 16, 24, 32 • Voies : mono, stéréo et de 3 à 16 • Fréquence d’Échantillonnage : diverses valeurs, choisir “Autre” pour un réglage différent • Date : divers intervalles de recherche 4. Sélectionnez un des critères de recherche dans le menu local pour changer l’option de recherche au-dessus menu local Lieu. 224 La Bibliothèque 5. Si vous voulez afficher davantage d’options de recherche, sélectionnez l’élément désiré dans le sous-menu Ajouter Filtre. Ceci vous permet par exemple d’ajouter les paramètres Taille ou Fréquence d’Échantillonnage aux paramètres Nom et Lieu déjà affichés. • Vous pouvez mémoriser des préréglages de vos critères de recherche. Pour cela, sélectionnez “Enregistrer Préréglage” dans le sous-menu Préréglages et donnez un nom à ce préréglage. Un fichier est considéré comme manquant si au moins l’une des conditions suivantes est remplie : • Depuis la dernière fois que vous avez travaillé sur le projet, le fichier a été déplacé ou son nom a été modifié en dehors du programme et vous avez ignoré la boîte de dialogue “Fichiers Manquants” lorsque vous avez ouvert le projet pour une nouvelle session. • Vous avez déplacé le fichier ou modifié son nom en dehors du programme au cours de la session actuelle. • Vous avez déplacé ou renommé le dossier dans lequel se trouvent les fichiers manquants. Retrouver les fichiers manquants Les préréglages existants sont proposés en bas de la liste. Pour supprimer un préréglage, cliquez dessus pour l’activer, puis sélectionnez Effacer Préréglage. 1. Sélectionnez “Chercher les Fichiers Manquants…” dans le menu Média ou le menu contextuel. La boîte de dialogue “Gérer les fichiers manquants” apparaît alors. La fenêtre Recherche de Média Comme alternative à la section de recherche de la Bibliothèque, vous pouvez ouvrir une fenêtre indépendante Recherche de Média en sélectionnant l’option “Recherche de média…” dans le menu Média ou le menu contextuel (aussi disponible dans la fenêtre Projet). Celle-ci offre les mêmes fonctionnalités que la section de recherche. • Pour insérer un clip ou une région trouvé directement dans le projet depuis la fenêtre Recherche de Média, sélectionnez-le dans la liste puis choisissez une des options “Insérer dans le Projet” du menu Média. Ces options sont décrites dans la section “Insérer des clips dans un projet” à la page 222. À propos des fichiers manquants Lorsque vous ouvrez un projet, la boîte de dialogue “Retrouver les fichiers manquants” s’ouvre pour vous avertir qu’un ou plusieurs fichiers sont manquants. Si vous cliquez sur “Fermer”, le projet s’ouvrira malgré tout, sans ces fichiers manquants. Vous pouvez vérifier dans la Bibliothèque quels fichiers sont considérés comme “manquants” : ils sont indiqués par un point d’interrogation dans la colonne “Statut”. 2. Déterminez si vous désirez que le programme essaie de trouver le fichier pour vous (Chercher), si vous désirez le retrouver vous-même (Localiser) ou si vous voulez spécifier dans quel répertoire le programme doit chercher le fichier (Répertoire). • Si vous choisissez “Localiser”, un sélecteur de fichier apparaît, permettant de retrouver vous-même l’emplacement du fichier. Sélectionnez le fichier, puis cliquez sur “Ouvrir”. 225 La Bibliothèque • Si vous sélectionnez “Répertoire”, une boîte de dialogue s’ouvre, afin de vous laisser spécifier le répertoire dans lequel trouver le fichier manquant. Écouter des clips dans la Bibliothèque C’est cette méthode qui peut être la plus indiquée si vous avez renommé ou déplacé le dossier contenant le fichier manquant, mais que le fichier en question porte toujours le même nom. Une fois le dossier correct sélectionné, le programme retrouve le fichier, et vous pouvez refermer la boîte de dialogue. • À l’aide des raccourcis clavier. • Si vous sélectionnez “Chercher”, une boîte de dialogue s’ouvre pour vous permettre de choisir quel dossier ou disque sera exploré par le programme. • En sélectionnant un clip et en activant le bouton Audition. Cliquez sur le bouton “Chercher dans le Répertoire”, sélectionnez un dossier ou un disque puis cliquez sur le bouton Démarrer. Si le programme a trouvé des fichiers, sélectionnez celui de votre choix et cliquez sur “Accepter”. Après cela, Cubase essaie de retrouver tous les autres fichiers manquants automatiquement. • En cliquant quelque part dans l’image de la forme d’onde d’un clip. Reconstituer des fichiers d’édition manquants Si un fichier manquant reste introuvable (si vous l’avez par exemple effacé accidentellement du disque dur) il sera normalement repéré par un point d’interrogation dans la colonne Statut de la Bibliothèque. Mais, si le fichier manquant est un fichier d’édition (un fichier créé après un traitement audio, mémorisé dans le dossier Edits situé à l’intérieur du dossier de projet), il sera possible pour le programme de le reconstituer en recréant les éditions sur le fichier audio d’origine. Procédez comme ceci : 1. Ouvrez la Bibliothèque et repérez le ou les clip(s) ayant des fichiers manquants. Il existe trois façon d’écouter les clips dans la Bibliothèque : Si vous activez l’option “[Espace] déclenche la pré-écoute locale” dans la boîte de dialogue Préférences (page Transport), vous pouvez utiliser la barre [Espace] pour l’écoute. Cela revient à cliquer sur l’icône Audition de la barre d’outils. Le clip sera lu dans sa totalité, à moins d’en arrêter la lecture en cliquant de nouveau sur le bouton Audition. Le clip sera lu depuis l’endroit où vous avez cliqué dans la forme d’onde jusqu’à la fin, à moins d’en arrêter la lecture en cliquant sur le bouton Audition ou en cliquant n’importe où dans la fenêtre Bibliothèque. L’audio sera envoyé directement au bus de mixage principal (la sortie par défaut), en ignorant les réglages, effets et égalisation de la voie audio. Ö Vous pouvez régler le niveau d’écoute à l’aide du fader de niveau miniature dans la barre d’outils. Ceci n’affecte pas le niveau de lecture normal. Si vous avez activé le bouton Audition avant de lancer l’écoute, les deux éventualités suivantes sont possibles : • Lorsque vous cliquez sur le bouton Audition pour écouter un clip, celui-ci est répété indéfiniment jusqu’à ce que vous arrêtiez la lecture en cliquant à nouveau sur le bouton Audition ou Audition de la Boucle. 2. Observez la colonne Statut – si elle indique “Reconstructible”, le fichier peut être reconstitué par Cubase. • Lorsque vous cliquez dans l’image de la forme d’onde pour écouter, la section à partir du point où vous avez cliqué jusqu’à la fin du clip est répétée indéfiniment jusqu’à ce que vous arrêtiez la lecture. 3. Sélectionnez les clips “reconstructibles” puis sélectionnez “Reconstruire” dans le menu Média. Ouvrir les clips dans l’Éditeur d’Échantillons L’édition est effectuée et les fichiers d’édition sont recréés. Supprimer des fichiers manquants de la Bibliothèque Si la Bibliothèque contient des fichiers audio ne pouvant être ni retrouvés ni reconstruits, il peut être souhaitable de les supprimer. Pour cela, sélectionnez “Effacer les Fichiers Manquants” dans le menu Média ou le menu contextuel. Ceci supprimera tous les fichiers manquants de la Bibliothèque ainsi que leurs événements correspondants de la fenêtre Projet. L’ Éditeur d’Échantillons permet de se livrer à des manipulations d’édition détaillée sur le clip (voir le chapitre “L’Éditeur d’Échantillons” à la page 197). Vous pouvez ouvrir des clips dans l’Éditeur d’Échantillons directement depuis la Bibliothèque, en procédant des façons suivantes : • Si vous double-cliquez sur une icône de forme d’onde de clip ou un nom de clip dans la colonne Média, celui-ci s’ouvrira dans l’Éditeur d’Échantillons. 226 La Bibliothèque • Si vous double-cliquez sur une région dans la Bibliothèque, ce clip s’ouvrira dans l’Éditeur d’Échantillons avec la région sélectionnée. Ö Il est également possible d’utiliser les commandes se trouvant dans le sous-menu Importer du menu Fichier afin d’importer des fichiers audio ou vidéo dans la Bibliothèque. Application pratique : poser le point de synchro d’un clip (voir “Réglage du point de synchro” à la page 203). Lorsque par la suite vous insérerez le clip dans le projet depuis la Bibliothèque, vous pourrez l’aligner correctement, en fonction du point de synchro entré. Lorsque vous sélectionnez un fichier dans la boîte de dialogue Importer un Média et cliquez sur Ouvrir, la boîte de dialogue des Options d’Import s’ouvre. À propos de la boîte de dialogue Importer un Média La boîte de dialogue Importer un Média sert à importer des fichiers directement dans la Bibliothèque. Il s’ouvre depuis le menu Média ou le menu contextuel ou à l’aide du bouton Importer dans la fenêtre Bibliothèque. C’est un sélecteur de fichier standard, permettant de naviguer vers d’autres fichiers, d’écouter des fichiers, etc. Les formats de fichiers suivants peuvent être importés : • Wave (Normal ou Broadcast, voir “Fichiers Wave Broadcast” à la page 338) • AIFF et AIFC (AIFF compressé) • REX ou REX 2 (voir “Importation de fichiers ReCycle” à la page 371) • SD2 (Sound Designer II) • MPEG Niveau 3 (fichiers mp3 – voir “Importation de fichiers audio compressés” à la page 372) • Ogg Vorbis (fichiers ogg – voir “Importation de fichiers audio compressés” à la page 372) • Windows Media Audio (Windows uniquement – voir “Importation de fichiers audio compressés” à la page 372) • Wave 64 (fichiers W64) Ils peuvent avoir les caractéristiques suivantes : • Stéréo ou Mono • N’importe quelle fréquence d’échantillonnage (si ce n’est que les fichiers ayant une fréquence d’échantillonnage différente de celle utilisée dans le projet seront joués à une vitesse et une hauteur erronés, voir plus bas). • Résolution 8, 16, 24 ou 32 bits à virgule flottante Il est possible d’importer plusieurs formats vidéo. Pour de plus amples informations sur les formats vidéo pris en charge, voir “Compatibilité des fichiers vidéo” à la page 357. Il contient les options suivantes : • Copier le Fichier dans le Répertoire de Travail Activez cette option si vous désirez qu’une copie du fichier soit effectuée dans le dossier Audio du projet et que le clip audio se rapporte à ladite copie. Si l’option est désactivée, le clip fera référence au fichier d’origine, à l’emplacement d’origine (et l’état “externe” sera alors indiquée dans la Bibliothèque, voir “À propos des symboles de statut apparaissant dans les colonnes” à la page 220). • Section Conversion à la Configuration du Projet Vous pouvez ici choisir de convertir la fréquence d’échantillonnage (si celle-ci est différente de celle établie pour le projet) ou la taille de l’échantillon (la résolution) (si la taille d’échantillons est inférieure au format d’enregistrement utilisé dans le projet). Ces Options ne sont disponibles que si elles sont nécessaires. Notez que si vous importez plusieurs fichiers audio d’un coup, la boîte de dialogue Options d’Import contiendra à la place une case à cocher repérée “Convertir et copier dans le projet si nécessaire”. Si elle est activée, les fichiers importés ne seront convertis que si la fréquence d’échantillonnage est différente ou que si la résolution est inférieure à celle en vigueur dans le projet. • Ne plus afficher ce message Si cette option est cochée, les fichiers seront tout simplement importés en fonction des réglages que vous avez faits, sans que cette boîte de dialogue apparaisse. Pour modifier ce réglage par la suite, il vous faut accéder à la boîte de dialogue Préférences (page Édition–Audio). 227 La Bibliothèque Ö Vous pourrez toujours convertir les fichiers plus tard, en utilisant les options Convertir Fichiers (voir “Convertir les Fichiers” à la page 230) ou Conformer les Fichiers (voir “Conformer les Fichiers” à la page 230). Changer le dossier d’enregistrement de la Bibliothèque À propos de la boîte de dialogue Importer audio du CD Tous les clips audio que vous enregistrez dans le projet se retrouvent dans le dossier d’enregistrement de la Bibliothèque. Le dossier d’enregistrement de la Bibliothèque est indiqué par le texte “Enregistrement” dans la colonne Statut et par un point rouge sur le dossier lui-même. La fonction “Importer du CD-Audio…”, se trouvant dans le menu Média, permet d’importer directement dans la Bibliothèque des plages (ou des sections de plages) issues d’un CD audio. La boîte de dialogue qui s’ouvre alors vous demande de spécifier quelles plages seront copiées du CD – elles sont ensuite converties en fichiers audio et viennent s’ajouter à la Bibliothèque. Par défaut, il constitue le dossier Audio principal. Vous pouvez toutefois créer à tout moment un nouveau sousdossier Audio et le définir en tant que nouveau dossier d’enregistrement de la Bibliothèque : Pour plus de détails concernant la boîte de dialogue Importer du CD-Audio, voir “Importer des plages de CD audio” à la page 369. Exporter des régions sous forme de fichiers audio Si vous avez créé des régions à l’intérieur d’un clip audio (voir “Travail sur les régions” à la page 205) celles-ci peuvent être exportées sous forme de fichiers audio séparés. Pour créer un nouveau fichier audio à partir d’une région, procédez comme ceci : 1. Sélectionnez le dossier Audio ou n’importe quel clip audio. Vous ne pouvez toutefois pas désigner le dossier Vidéo (ou un de ses sous-dossiers) comme dossier d’enregistrement de la Bibliothèque. 2. Sélectionnez “Créer un Dossier” dans le menu Média ou le menu contextuel. Un nouveau sous-dossier vide, appelé “Nouveau Dossier”, apparaît dans la Bibliothèque. 3. Sélectionnez le nouveau dossier et renommez-le à votre convenance. 1. Dans la Bibliothèque, sélectionnez la région que vous désirez exporter. 4. Choisissez “Définir le Répertoire d’Enregistrement de la Bibliothèque” dans le menu Média ou le menu contextuel, ou cliquez sur la colonne statut du nouveau dossier. 2. Dans le menu Audio, sélectionnez “Convertir la Sélection en Fichier”. Ce nouveau dossier est à présent devenu le répertoire d’enregistrement de la Bibliothèque, et désormais toutes les données audio enregistrées dans le projet se retrouveront dans ce dossier. Une boîte de dialogue de navigation s’ouvre alors. 3. Sélectionnez le dossier dans lequel vous désirez que soit créé le nouveau fichier audio. Un nouveau fichier audio est alors créé dans le dossier spécifié. Ce fichier porte le même nom que la région, et il est également ajouté à la Bibliothèque. Ö Si deux clips font référence au même fichier audio (différentes “versions” d’un clip, par ex. créées avec la fonction “Convertir en copie réelle”), vous pouvez utiliser la fonction Convertir la Sélection afin de créer un nouveau fichier séparé du clip copié. Sélectionnez le clip, choisissez Convertir la Sélection en Fichier, puis indiquez un emplacement et attribuez un nom au nouveau fichier. 228 La Bibliothèque Organisation des clips et des dossiers Minimiser Fichier Si vous accumulez un grand nombre de clips dans la Bibliothèque, il peut devenir parfois difficile de retrouver rapidement certains éléments précis. Dans une telle situation, ventiler les clips dans des sous-dossiers créés pour l’occasion, portant des noms en rapport avec leur contenu, peut constituer une solution intéressante. Par exemple, groupez tous les effets sonores dans un dossier, toutes les voix dans un autre, etc. Procédez comme ceci : L’option “Minimiser Fichier” du menu Média ou du menu contextuel vous permet de réduire la taille des fichiers audio en fonction des clips audio auxquels il est fait référence dans un projet. Les fichiers engendrés par le biais de cette option ne contiendront que les portions de fichiers audio effectivement utilisés dans le projet. Il peut donc en résulter une réduction de taille significative au niveau du projet (si des parties importantes des fichiers audio ne sont pas utilisées). Ainsi, cette fonction est également utile pour l’archivage, après avoir terminé un projet. 1. Sélectionnez le type de dossier, Audio ou Vidéo, dans lequel vous désirez créer un sous-dossier. Il n‘est pas possible de ranger des clips audio dans un dossier vidéo, et vice versa. 2. Sélectionnez “Créer un Dossier” dans le menu Média ou le menu contextuel. Un nouveau sous-dossier vide, appelé “Nouveau Dossier”, apparaît dans la Bibliothèque. 3. Renommez le dossier à votre convenance. 4. Glissez-déposez les clips que vous désirez placer dans le nouveau dossier. 5. Répétez les étapes 1 à 4 autant que nécessaire. Ö Cette opération altère de manière permanente les fichiers audio sélectionnés dans la Bibliothèque. Ce traitement est irréversible et ne peut être annulé. Si vous n’entendez pas procéder ainsi, il est préférable d’utiliser l’option “Copie de Sauvegarde du Projet” du menu Fichier, voir “Copie de Sauvegarde du Projet” à la page 47. Cette fonction a également pour effet de minimiser les fichiers, mais elle copie tous les fichiers dans un nouveau dossier, sans altérer en aucune façon le projet d’origine. Procédez comme ceci : 1. Sélectionnez le(s) fichier(s) que vous désirez minimiser. 2. Sélectionnez “Minimiser Fichier” dans le menu Média. Appliquer des traitements aux clips de la Bibliothèque Vous pouvez appliquer des traitements audio aux clips depuis la Bibliothèque, comme vous le feriez à des événements dans la fenêtre Projet. Il suffit de sélectionner les clips puis de choisir une méthode de traitement dans le menu Audio. Le traitement audio est décrit dans le chapitre “Traitements et fonctions audio” à la page 184. Annuler un traitement Si vous avez appliqué des traitements à un clip, que ce soit dans la fenêtre Projet, l’Éditeur d’Échantillons ou dans la Bibliothèque, le clip est repéré par un symbole de forme d’onde rouge et gris apparaissant dans la colonne Statut. Geler les Modifications Vous pouvez également utiliser la fonction “Geler les Modifications” pour créer un nouveau fichier “avec traitement”, ou pour remplacer le fichier d’origine par sa version traitée, voir “Geler les Modifications” à la page 191. Un message d’alerte vous informe que l’intégralité de l’Historique des Modifications va être effacé. Cliquez sur Minimiser pour procéder à l’opération ou sur Annuler pour arrêter le processus. 3. Après avoir minimisé le fichier, un autre message est affiché et vous informe que les références dans le projet enregistré ne sont plus valables. Cliquez sur “Enregistrer Maintenant” pour enregistrer le projet actualisé ou cliquez sur “Plus Tard” pour continuer avec le projet. Seules les portions audio utilisées dans le projet restent dans les fichiers audio du répertoire d’enregistrement de la Bibliothèque. Préparer l’Archivage L’option “Préparer l’Archivage” du menu Média permet d’archiver un projet. Pour de plus amples informations sur la fonction Préparer l’Archivage, voir “Préparer l’Archivage” à la page 47. 229 La Bibliothèque Convertir les Fichiers Option Description Remplacer les Fichiers Convertit le fichier d’origine sans modifier les références aux clips. Toutefois, les références seront enregistrées lors de la prochaine action de sauvegarde. Nouveaux et Remplacer dans la Bibliothèque Crée une nouvelle copie avec les attributs choisis, remplace le fichier d’origine par le nouveau dans la Bibliothèque, et transfère les références du clip en cours du fichier d’origine au nouveau fichier. C’est cette option qu’il convient de sélectionner si vous désirez que vos clips audio se réfèrent au fichier converti, mais que vous désirez quand même garder le fichier d’origine sur le disque (par exemple, s’il est utilisé dans d’autres projets). Conformer les Fichiers Sélectionner l’option “Convertir les Fichiers” dans le menu Média ou le menu contextuel ouvre la boîte de dialogue “Options de Conversion”, laquelle agit sur les fichiers sélectionnés. Les menus locaux servent à spécifier les attributs de fichiers audio que vous désirez conserver et ceux que vous voulez convertir. Les réglages disponibles sont : Cette commande permet de rendre tous les fichiers sélectionnés (ayant des attributs différents de ceux spécifiés pour le projet) conformes aux caractéristiques du projet. • Fréquence d’Échantillonnage 2. Sélectionnez “Conformer les Fichiers…” dans le menu Média. Vous pouvez laisser la fréquence d’échantillonnage telle quelle, ou la convertir en une valeur comprise entre 8 000 et 96 000 kHz. • Taille des Échantillons Vous pouvez laisser la résolution numérique telle quelle, ou la convertir en 16 bits, 24 bits ou 32 bits virgule flottante. • Voies Vous pouvez laisser le fichier tel quel, ou le convertir en Mono ou Stéréo Entrelacé. • Format de Fichier Gardez-le tel quel ou convertissez-le au format Wave, AIFF, Wave 64 ou Broadcast Wave. Options Procédez comme ceci : 1. Sélectionnez tous les clips dans la Bibliothèque. Une boîte de dialogue s’ouvre permettant de choisir entre conserver ou remplacer les fichiers d’origine non convertis dans la Bibliothèque. Ce qui suit s’applique : • Les références aux clips ou aux événements dans la Bibliothèque sont toujours transférées aux fichiers conformés. • Si une option “Garder” est sélectionnée, les fichiers d’origine restent dans le dossier Audio du projet et de nouveaux fichiers sont créés. • Si vous sélectionnez l’option “Remplacer”, les fichiers dans la Bibliothèque et dans le dossier Audio du projet sont remplacés. Extraire l’Audio de la Vidéo Quand vous convertissez un fichier, vous pouvez utiliser le menu local Options pour configurer l’une des options suivantes. Ces options déterminent comment traiter le nouveau fichier : Option Description Nouveaux Fichiers Crée une copie du fichier dans le dossier audio, et convertit ce nouveau fichier conformément aux attributs choisis. Le nouveau fichier est ajouté à la Bibliothèque, mais toutes les références aux clips pointeront toujours vers le fichier d’origine, non converti. Cette option du menu Média permet d’extraire les données audio d’un fichier vidéo sur disque. Elle génère automatiquement un nouveau clip audio, qui apparaît dans le répertoire d’Enregistrement de la Bibliothèque. Le clip ainsi obtenu possède les propriétés suivantes : • Il a le même format de fichier et la même fréquence d’échantillonnage/résolution que le projet en cours. • Il porte le même nom que le clip vidéo. Ö Cette fonction n’est pas disponible pour les fichiers vidéo MPEG-1 et MPEG-2. 230 La Bibliothèque 21 La MediaBay Introduction Un des plus gros défis des environnements de production musicale typiques basés sur ordinateur est la gestion d’un nombre toujours plus grand de plug-ins, d’instruments, de préréglages, etc. provenant de multiples sources. Cubase intègre une importante base de données dédiée à la gestion des fichiers de média. Cette base de données vous permettra de gérer tous les fichiers de média au sein de votre séquenceur logiciel. La section Lieux à scanner La section Définir Lieux à Scanner La section Filtres La liste de Résultats La section Pré-écoute La MediaBay regroupe plusieurs sections : Accès à la MediaBay • Définir Lieux à Scanner – cette section vous permet d’enregistrer dans des “préréglages” les emplacements de votre système qui doivent être scannés afin de trouver les fichiers de média, voir “Définir Lieux à Scanner” à la page 235. • Lieux à scanner – cette section vous permet d’alterner entre les Lieux à scanner définis précédemment. • Filtres – cette section vous permet d’appliquer un filtre d’attributs à la liste de Résultats, voir “La section Filtres” à la page 241. • Résultats – c’est dans cette section que sont affichés tous les fichiers de média trouvés. Vous pouvez également filtrer la liste et procéder à des recherches textuelles, voir “La liste de Résultats” à la page 236. • Pré-écoute – cette section vous permet de pré-écouter les fichiers qui figurent dans la liste de Résultats, voir “Pré-écoute des fichiers” à la page 239. Pour ouvrir la MediaBay, sélectionnez la commande MediaBay dans le menu Média. Vous pouvez également utiliser le raccourci clavier correspondant (F5, par défaut). Ö Par défaut, la section Définir Lieux à Scanner, la section Lieux à scanner, la section Filtre, la liste de Résultats et la section Pré-écoute sont affichées. 232 La MediaBay Utilisation de la MediaBay Configuration de la fenêtre MediaBay Il est possible d’afficher ou de masquer les différentes sections de la MediaBay (à l’exception de la liste de Résultats). Vous pourrez ainsi optimiser l’espace à l’écran et afficher uniquement les informations dont vous avez besoin pour travailler. Procédez comme ceci : 1. Cliquez sur le bouton “Spécifier Configuration de Fenêtre” dans le coin inférieur gauche de la fenêtre MediaBay. Un panneau transparent apparaît par dessus la fenêtre. La zone située au centre regroupe des cases à cocher qui correspondent aux différentes sections. 2. Décochez les cases des sections que vous souhaitez masquer. Les modifications que vous apportez dans cette zone sont directement répercutées dans la fenêtre MediaBay. À noter qu’il est impossible de masquer la liste de Résultats. Ö Vous pouvez également vous servir de raccourcis clavier : les flèches haut/bas et gauche/droite du clavier vous permettent de passer d’une case à l’autre et vous pouvez appuyer sur la barre [Espace] pour activer/désactiver les cases souhaitées. 3. Une fois que vous avez terminé, cliquez en dehors de la zone grise afin de quitter le mode Configuration. Vous pouvez également attendre quelques secondes et le panneau disparaîtra automatiquement. • Par ailleurs, il est possible de redimensionner les différentes sections de la MediaBay en faisant glisser les lignes de séparation se trouvant entre elles. Lorsqu’on travaille avec de nombreux fichiers de média, il est important de pouvoir retrouver rapidement et facilement les contenus recherchés. La MediaBay vous aidera à retrouver et organiser efficacement vos contenus. Quand les dossiers que vous avez activés pour le scan ont été scannés (ce qui peut prendre un certain temps), tous les fichiers trouvés vous sont présentés et vous pouvez les parcourir, les baliser ou les modifier. Au début, tous les fichiers de média des formats pris en charge sont affichés dans la section Résultats. Ces fichiers sont bien trop nombreux pour que vous puissiez en avoir une vue d’ensemble. En utilisant les techniques de recherche et de filtrage, vous trouverez très rapidement les résultats que vous recherchez. La première chose à faire consiste à configurer les “Lieux à scanner”, c’est-à-dire les dossiers ou répertoires dans lesquels se trouvent les fichiers de média sur votre système. Généralement, les fichiers sont organisés d’une façon spécifique sur votre ordinateur. Par exemple, certains dossiers contiendront exclusivement des éléments audio, d’autres des effets, d’autres encore les combinaisons de sons qui constituent les ambiances sonores dont vous avez besoin pour une certaine prise vidéo, etc. Il est possible de répartir tout cela dans les différents Lieux à scanner de la MediaBay. Vous pourrez ainsi limiter en fonction du contexte le nombre de fichiers affichés dans la liste de Résultats. Si vous étendez votre système informatique (par exemple en y ajoutant des disques durs ou un volume externe contenant les fichiers de média avec lesquels vous souhaitez travailler), vous devriez prendre l’habitude d’enregistrer les nouveaux volumes en tant que Lieux à scanner ou de les ajouter à vos Lieux à scanner déjà paramétrés. Après quoi, vous pourrez masquer la section Définir Lieux à Scanner de la fenêtre. Ainsi, la MediaBay occupera moins d’espace à l’écran et vous pourrez vous concentrer sur ce qui compte le plus : la liste de Résultats. Il est possible de paramétrer les types de fichiers affichés dans cette liste, voir “Filtrage en fonction du type de média” à la page 236. S’il reste encore un trop grand nombre de fichiers à l’écran, vous pouvez affiner vos résultats à l’aide de la fonction de recherche de texte, voir “Déroulement d’une recherche de texte” à la page 238. Cela suffit souvent pour afficher les informations souhaitées et vous 233 La MediaBay pouvez alors pré-écouter les fichiers avant de les insérer dans votre projet (voir “Pré-écoute des fichiers” à la page 239). Toutefois, s’il vous faut des filtres plus complexes et détaillés, vous pourrez recourir au filtrage par attributs, voir “Application d’un filtre d’attribut” à la page 241. Enfin, pour insérer les fichiers dans le projet, il vous suffira de les glisser-déposer, de double-cliquer dessus ou d’utiliser les options du menu contextuel, voir “Insertion des fichiers dans le projet” à la page 238. La section Définir Lieux à Scanner La couleur de la coche vous indique quels dossiers et sous-dossiers sont scannés : • Quand la coche est blanche, tous les sous-dossiers sont scannés. • Quand la coche est orange, c’est qu’au moins un sous-dossier a été exclu du scan. Certains sous-dossiers de ce dossier sont exclus du scan. Tous les sous-dossiers de ce dossier sont inclus dans le scan. • Pour inclure à nouveau un dossier dans son entier (avec tous ses sous-dossiers), cliquez sur une coche orange. Cette coche devient alors blanche, ce qui signifie que tous les dossiers seront désormais scannés. Le statut de scan des différents dossiers est indiqué par la couleur des icônes de ces dossiers : La première fois que vous ouvrez la MediaBay, les fichiers de média sont recherchés sur votre système grâce à un scan. Pour définir quels dossiers ou répertoires inclure dans le scan, cochez/décochez les cases des dossiers correspondants dans la section Définir Lieux à Scanner. Selon la quantité de fichiers de média présents sur votre ordinateur, cette exploration peut prendre un certain temps. Tous les fichiers qui seront détectés dans les dossiers définis s’afficheront dans la liste de Résultats. • Pour inclure un dossier dans le scan, cochez la case correspondante. • Pour exclure un dossier du scan, décochez la case correspondante. • Pour restreindre la recherche à certains sous-dossiers particuliers, cochez-décochez les cases correspondantes. • Une icône rouge signifie que ce dossier est en train d’être analysé. • Une icône bleu clair signifie que ce dossier a été scanné. • Une icône bleu foncé indique que les dossiers sont exclus du scan. • Une icône orange signifie que le processus de scan du dossier a été interrompu. • Une icône jaune est affichée pour les dossiers qui n’ont pas encore été scannés. Les résultats de ce scan sont enregistrés dans un fichier de base de données. Quand vous décochez la case d’un dossier qui a été scanné, un message vous propose de conserver les données de scan dans ce fichier de base de données ou de supprimer toutes les données de ce dossier du fichier de base de données. Sélectionnez Garder si vous souhaitez conserver les entrées de la base de données, mais exclure le dossier du scan (quand vous lancez un nouveau scan, par exemple). Sélectionnez Supprimer si vous ne souhaitez pas utiliser le contenu de ce dossier dans vos projets. • Si vous sélectionnez l’option “Ne plus demander”, aucun message d’avertissement n’apparaîtra plus quand vous décocherez les autres cases, et ce tant que le programme sera en cours d’exécution. Si vous quittez puis relancez Cubase, ces messages d’avertissement s’afficheront à nouveau. 234 La MediaBay Le module VST Sound Ceci peut s’avérer utile dans les cas suivants : La section Définir Lieux à Scanner offre un raccourci vers les contenus utilisateur et les fichiers d’usine, notamment vers les dossiers de préréglages. Il s’agit du nœud VST Sound. • Quand vous avez modifié des valeurs d’attribut (voir “Édition des attributs (balisage)” à la page 242) et souhaitez mettre à jour la liste de Résultats de sorte que ces valeurs soient affichées pour les fichiers correspondants. • Les dossiers qui figurent dans le nœud VST Sound correspondent aux répertoires dans lesquels sont stockés par défaut les fichiers de contenu, les préréglages de piste, les préréglages VST, etc. • Quand vous avez assigné un nouveau lecteur réseau, par exemple, et souhaitez qu’il apparaisse comme un nœud dans la section Définir Lieux à Scanner. Il vous suffit de sélectionner l’option Actualiser Affichages pour le nœud parent et le nouveau lecteur apparaîtra dans la section Définir Lieux à Scanner (prêt à être scanné pour la recherche de fichiers de média). Pour déterminer l’emplacement “réel” d’un fichier, faites un clic droit sur le nom de ce fichier dans la liste de Résultats, puis sélectionnez “Ouvrir dans l’Explorateur (Win)/le Finder (Mac)”. Vous ouvrez alors une fenêtre Explorateur/Finder dans laquelle le fichier correspondant apparaît en surbrillance. À noter que cette fonction n’est pas disponible pour les fichiers qui font partie d’une archive VST Sound. Mise à jour de l’affichage Vous avez deux possibilités pour mettre à jour l’affichage : en procédant à un nouveau scan ou en rafraîchissant l’affichage. Rescanner Lorsque vous cliquez sur le bouton Rescanner, le dossier sélectionné est scanné à nouveau. Quand les dossiers contiennent un grand nombre de fichiers de média, le processus de scan peut prendre un certain temps. Recourez à cette fonction si vous souhaitez scanner à nouveau les dossiers de fichiers de média dont vous avez modifié le contenu. Définir Lieux à Scanner Après avoir configuré la section Définir Lieux à Scanner selon vos préférences et scanné le contenu, vous pouvez paramétrer l’affichage de manière à y voir plus clair. Pour ce faire, définissez les emplacements à scanner, c’est-àdire les raccourcis vers les dossiers avec lesquels vous allez travailler. Ainsi, ceux-ci seront facilement accessible depuis la section Lieux à scanner. Pour définir un emplacement, procédez comme suit : 1. Dans la liste affichée à gauche, sélectionnez le dossier souhaité. 2. Cliquez sur le bouton Ajouter. Apparaît alors une boîte de dialogue permettant d’attribuer un nom au nouvel emplacement. 3. Acceptez le nom par défaut ou saisissez un nouveau nom. 4. Cliquez sur OK. Ö Vous pouvez également rescanner le dossier sélectionné en faisant un clic droit sur ce dossier, puis en sélectionnant Rescanner Disque dans le menu contextuel. Rafraîchir En plus de l’option Rescanner Disque, le menu contextuel du nœud ou dossier sélectionné dans la section Définir Lieux à Scanner contient également une option Actualiser Affichages. Celle-ci permet de rafraîchir l’affichage de cet emplacement sans avoir à rescanner les fichiers de média correspondants. Le nouvel emplacement est ajouté au menu local Lieux à scanner de la section Lieux à scanner (voir ci-après). 5. Reprenez ces étapes de manière à ajouter tous les emplacements dont vous avez besoin. Après avoir configuré vos emplacements, vous pourrez masquer la section Définir Lieux à Scanner de la fenêtre (voir “Configuration de la fenêtre MediaBay” à la page 233) afin d’optimiser l’espace à l’écran. 235 La MediaBay Ö Certains préréglages d’emplacements à scanner vous sont proposés par défaut. Les voici : “Tous les Médias” (le nœud le plus haut de la section Définir Lieux à Scanner), “Disques durs locaux” (les disques durs locaux de votre système informatique) et “VST Sound” (le dossier dans lequel les fichiers audio, les boucles et les préréglages Steinberg sont stockés par défaut). La liste de Résultats La liste de Résultats est la principale section de la MediaBay. C’est dans cette section que se trouvent tous les fichiers détectés dans l’emplacement sélectionné. La section Lieux à scanner Quand vous ouvrez le menu local Lieux à scanner et sélectionnez un emplacement, les fichiers de média situés à cet emplacement s’affichent dans la liste de Résultats. En alternant entre les emplacements que vous avez définis, vous pourrez accéder rapidement aux fichiers recherchés. Naviguer dossier contenu Supprimer Définition de Lieu à scanner Résultats approfondis Dossier précédent/ Prochain dossier Cliquez ici pour sélectionner un emplacement • Pour changer de dossier, il vous suffit de sélectionner un autre emplacement dans le menu local. Si les Lieux à scanner disponibles n’offrent pas les résultats escomptés ou si le dossier dans lequel vous désirez rechercher des fichiers ne fait pas partie des lieux à scanner, définissez un nouveau Lieu à scanner dans la section Définir Lieux à Scanner. • Pour sélectionner le dossiers précédent ou suivant dans une suite de dossiers sélectionnés, servez-vous des boutons “Dossier précédent/Prochain dossier”. Ces chemins d’accès seront supprimés quand vous fermerez la MediaBay. • Pour sélectionner le dossier parent du dossier sélectionné, cliquez sur le bouton “Naviguer dossier contenu”. • Pour supprimer un emplacement du menu local, sélectionnez-le et cliquez sur le bouton “Supprimer Définition de Lieu à scanner”. Comme vous risquez d’obtenir un très grand nombre de fichiers (le champ d’informations situé dans le coin supérieur droit de la section de Résultats vous indique combien de fichiers ont été trouvés en fonction des paramètres de filtrage configurés), peut-être souhaiterez-vous affiner cette liste grâce aux options de filtrage et de recherche de la MediaBay. Nous allons voir ici les options qui vous sont proposées. Ö Il est possible de définir le nombre maximum de fichiers affichés dans la liste de Résultats en changeant la valeur “Nombre maximum d’éléments dans la liste des Résultats” dans les Préférences (voir “Préférences” à la page 244). Filtrage en fonction du type de média Vous pouvez paramétrer la liste de Résultats pour qu’elle affiche exclusivement un type de média particulier ou une combinaison de types de médias. • Cliquez dans le champ où figurent les types de médias actuellement affichés (par défaut “Tous Types de Média”) afin d’ouvrir la boîte de dialogue Afficher Types de Média. Vous pouvez ici définir les types de médias que vous souhaitez afficher dans la liste de Résultats. • Pour afficher les fichiers contenus dans le dossier sélectionné et dans ses sous-dossiers (sans afficher ces sous-dossiers), activez le bouton Résultats approfondis. Si ce bouton est désactivé, seuls les dossiers et fichiers contenus dans le dossier sélectionné sont affichés. 236 La MediaBay Sélectionnez cette option pour afficher tous les types. Option Description Préréglages de Plug-in Lorsque cette option est activée, la liste montre tous les préréglages VST des plug-ins d’instruments et d’effets. Ces préréglages contiennent tous les paramètres configurés pour un plug-in particulier. Ils peuvent permettre d’appliquer des sons à des pistes d’instrument et des effets à des pistes audio. Pour de plus amples informations, voir le chapitre “Travailler avec des préréglages de piste” à la page 248. Fichiers vidéo Lorsque cette option est activée, la liste montre tous les fichiers vidéo. Pour de plus amples informations sur les formats vidéo pris en charge, voir “Compatibilité des fichiers vidéo” à la page 357. Projets Quand cette option est activée, la liste montre tous les fichiers de projet (.cpr). Ici figurent les quatre derniers types de médias. Les types de médias que vous activez ici seront affichés dans la liste de Résultats. Configuration des colonnes de la liste de résultats Quand vous filtrez la liste de manière à afficher une type de média particulier, ceci vous est indiqué par l’icône qui correspond au type en question (à gauche du champ des types de médias). Si vous avez sélectionné plusieurs types de médias, c’est l’icône Type de média combiné qui s’affiche. Les types de médias La boîte de dialogue “Afficher Types de Média” vous permet d’activer les types de médias que vous souhaitez afficher dans la liste de Résultats. Les options suivantes sont disponibles : Option Description Fichiers Audio Lorsque cette option est activée, la liste affiche tous les fichiers audio. Les format pris en charge sont .wav, .w64, .aiff, .aifc, .rex, .rx2, .mp3, .mp2, .ogg, .sd2, .wma (Windows uniquement). Fichiers MIDI Lorsque cette option est activée, la liste montre tous les fichiers MIDI (extension de nom de fichier .mid). Boucles MIDI Lorsque cette option est activée, la liste montre toutes les boucles MIDI (extension de nom de fichier .midiloop). Préréglages de piste Lorsque cette option est activée, la liste montre tous les préréglages des pistes audio, MIDI et d’instrument (extension de nom de fichier .trackpreset). Les préréglages de piste sont une combinaison de réglages de piste, de réglages d’effets et de console pouvant être appliqués à des pistes de divers types. Pour de plus amples informations, voir le chapitre “Travailler avec des préréglages de piste” à la page 248. Pour chaque type de média, ou pour les combinaisons de types de média, vous pouvez paramétrer les colonnes d’attributs qui figurent dans la liste de Résultats. La plupart du temps, vous souhaiterez sans doute n’afficher que quelques attributs dans la liste de Résultats et vous servir de l’Inspecteur d’Attributs pour accéder à la liste complète des valeurs d’attributs des fichiers. Procédez comme ceci : 1. Sélectionnez le type de média (ou la combinaison de types de média) que vous souhaitez paramétrer. 2. Cliquez sur le bouton “Configurer Colonnes de la liste des Résultats” et activez ou désactivez les options des sous-menus. Cliquer ici pour ouvrir le menu local. Activez les attributs que vous souhaitez voir apparaître dans la liste de Résultats. Ö Si vous désirez qu’aucun attribut d’une certaine catégorie ne soit affiché, utilisez l’option “Désélectionner” dans le sous-menu correspondant. 237 La MediaBay Déroulement d’une recherche de texte L’indicateur de recherche en cours Vous pouvez limiter le nombre de résultats de la liste de Résultats en utilisant les fonctions de recherche textuelle. Quand vous saisissez du texte dans le champ de recherche de texte, seuls les fichiers de média dont les attributs correspondent au texte saisi s’affichent. En haut à droite de la liste de Résultats, un témoin vous indique quand la MediaBay est en train de procéder à une recherche de fichiers. Lorsque ce témoin est visible, une recherche de média est en cours. Réinitialisation de la liste Après avoir configuré des filtres pour la liste de Résultats, vous pouvez reconfigurer tous les paramètres par défaut en cliquant sur le bouton situé à droite du curseur Rating : Réinitialiser Filtres de la Liste des Résultats. Si par exemple vous cherchez toutes les boucles audio de percussion, simplement entrez “drum” dans le champ de recherche. Seules les boucles portant des noms tels que “Drums 01”, “Drumloop”, “Snare Drum”, etc. apparaîtront dans les résultats de la recherche. Vous obtiendrez également tous les fichiers de média qui possèdent l’attribut de Catégorie Drum&Percussion, ou tout autre attribut contenant le mot “drum”. Tout texte saisi dans le champ de recherche de texte sera effacé, le curseur Rating sera paramétré pour afficher tous les fichiers et tous les filtres de type de média seront désactivés. Quand vous saisissez du texte dans le champ de recherche, son arrière-plan devient rouge afin d’indiquer qu’un filtre de texte a été activé pour cette liste. Pour réinitialiser le filtre de texte, il vous suffit de supprimer le texte saisi. Pour insérer des fichiers dans le projet, faites un clic droit sur ces fichiers et sélectionnez l’une des options “Insérer dans le Projet” dans le menu contextuel. Vous pouvez également double-cliquer sur les fichiers souhaités. Le mode d’insertion dépend du type de piste : Le curseur Rating Avec ce réglage, vous n’affichez que les fichiers dont la note d’évaluation (rating) est au moins 2. En vous servant du curseur Rating situé au dessus de la liste de Résultats, vous pouvez définir un critère d’évaluation de vos fichiers, les notes allant de 1 à 5. Ceci vous permet d’exclure certains fichiers de la recherche en fonction de leur qualité. Quand vous déplacez le curseur Rating, le filtre de rating actif devient rouge. La liste affiche uniquement les fichiers qui correspondent à ce niveau d’évaluation. Insertion des fichiers dans le projet Il est possible d’insérer les fichiers audio, les boucles MIDI et les fichiers MIDI en double-cliquant sur ces types de fichiers dans la liste de Résultats. Ils sont alors insérés sur la piste active si celle-ci correspond au type du fichier ou sur une nouvelle piste si aucune piste active ne correspond à ce type de fichier. Ces fichiers sont placés à la position actuelle du curseur de projet. De même, si vous double-cliquez sur un préréglage de piste, celui-ci s’applique à la piste active, à condition que le type de cette piste corresponde au préréglage de piste. Dans le cas contraire, une nouvelle piste est insérée afin de recevoir les paramètres du préréglage de piste. 238 La MediaBay Si vous double-cliquez sur un préréglage VST, une piste d’instrument est ajoutée au projet. Celle-ci contient une instance de l’instrument correspondant. Avec certains préréglages VST, tous les paramètres, programmes, etc. de l’instrument sont chargés. Pour d’autres, seul un programme est chargé, voir “Application de préréglages d’instruments” à la page 246. Pré-écoute des fichiers Quand vous double-cliquez sur une banque de patterns, une nouvelle piste MIDI est créée dans la fenêtre Projet. Cette piste contient une instance du plug-in Beat Designer en tant qu’effet d’insert. C’est ce plug-in qui utilisera le pattern inséré. À noter que certaines préférences spécifiques à la MediaBay ont une incidence sur la lecture des fichiers de média, voir “Préférences” à la page 244. Gestion des fichiers dans la liste de Résultats • Vous pouvez déplacer/copier un fichier de la liste de Résultats vers un autre emplacement en cliquant dessus et en le faisant glisser dans un autre dossier de la section Définir Lieux à Scanner. Une fois que vous aurez suffisamment affiné votre liste de fichiers, il vous faudra sans doute pré-écouter certains fichiers afin de choisir ceux que vous allez utiliser dans votre projet. C’est ce que vous permet de faire la section Pré-écoute. Les éléments affichés dans cette section et leurs fonctions changent selon le type du fichier de média. ! La section Pré-écoute n’est pas disponible pour les fichiers vidéo, ni pour les fichiers de projet ou les préréglages de piste audio. Pré-écoute des fichiers audio Il vous sera demandé si vous souhaitez copier ou déplacer ce fichiers dans le nouvel emplacement. • Vous pouvez changer l’ordre d’affichage de la liste de Résultats en cliquant sur l’en-tête d’une colonne et en faisant glisser cet en-tête vers un autre endroit de l’écran. Commandes de Transport Volume de Pré-écoute Lecture automatique de l’élément sélectionné dans la liste des Résultats Aligner Temps au Projet • Pour supprimer un fichier, faites un clic droit dessus dans la liste et sélectionnez Supprimer dans le menu contextuel. Un message d’avertissement apparaît alors, pour vous demander de confirmer que vous désirez réellement placer ce dossier dans la corbeille du système d’exploitation. Les données que vous supprimez ici seront définitivement supprimées de votre ordinateur. Par conséquent, veillez à ne supprimer que les fichiers dont vous êtes sûr de ne plus avoir besoin. ! Quand vous supprimez un fichier dans l’explorateur ou le Finder, ce fichier reste affiché dans la liste de Résultats, bien que le programme ne puisse plus y accéder. Pour résoudre ce problème, il vous faut scanner à nouveau le dossier correspondant. Attendre Lecture du Projet Pour pré-écouter un fichier audio, il suffit de cliquer sur le bouton Lecture. Le mode de pré-écoute est alors déterminé en fonction des paramètres suivants : • Quand l’option “Lecture automatique de l’élément sélectionné dans la liste des Résultats” est activée, tous les fichiers que vous sélectionnez dans la liste de Résultats sont automatiquement lus. • Quand l’option “Aligner Temps au Projet” est activée, le fichier que vous avez sélectionné en pré-écoute dans la liste de Résultats est lu en synchronisation avec le projet, ce dernier commençant au niveau du curseur de projet. Dans ce cas, une modification de la durée est appliquée en temps réel à votre fichier audio. Quand vous importez un fichier audio dans un projet dans lequel l’option “Aligner Temps au Projet” a été activée dans la Pré-écoute, le Mode Musical est automatiquement activé pour la piste correspondante. 239 La MediaBay • Quand l’option “Attendre Lecture du Projet” est activée, les fonctions Lecture et Arrêter de la palette Transport sont synchronisées avec les boutons Lecture et Arrêter de la section Pré-écoute. Pré-écoute des préréglages VST et des préréglages de piste pour les pistes MIDI et les pistes d’instrument Cette option est très utile pour pré-écouter les boucles audio. Pour l’utiliser au mieux, placez le délimiteur gauche au commencement d’une mesure et lancez la lecture du projet à l’aide de la palette Transport. Les boucles que vous sélectionnerez dans la liste de Résultats commenceront en même temps que le projet et seront parfaitement synchronisées avec celui-ci. Vous pouvez également utiliser les commandes Lecture et Arrêter de la section Pré-écoute si vous le souhaitez. Commandes de Transport Pré-écoute de préréglages de piste audio Pour pré-écouter les préréglages des pistes MIDI ou d’instrument, ainsi que les préréglages VST, il faut des notes MIDI. Voici les moyens qui peuvent être employés pour transmettre des notes à un préréglage de piste : Les préréglages des pistes audio ne peuvent être préécoutés que dans l’Explorateur de préréglages (voir “Charger des préréglages de piste ou VST dans l’Inspecteur ou le menu contextuel de la piste” à la page 251). Pré-écoute des fichiers MIDI Commandes de Transport Sortie • • • • Menu local du Fader de Volume Entrée Clavier Mode Séquence de Pré-écoute d’ordinateur Via l’Entrée MIDI Via un fichier MIDI À l’aide de l’Enregistreur de Séquence Via le clavier de l’ordinateur Nous allons voir ces différents moyens dans les sections suivantes. Pré-écoute des préréglages via une entrée MIDI L’entrée MIDI reste active en permanence : quand un clavier MIDI est connecté à votre ordinateur (et correctement configuré), vous pouvez commencer immédiatement à jouer des notes afin de pré-écouter le préréglage sélectionné. • Pour pré-écouter un fichier MIDI (.mid), il vous faut d’abord sélectionner un périphérique de sortie dans le menu local Sortie. Pré-écoute de préréglages à l’aide d’un fichier MIDI Les fonctions “Lecture automatique de l’élément sélectionné dans la liste des Résultats” et “Aligner Temps au Projet” fonctionnent de la même manière que pour les fichiers audio, voir plus haut. Procédez comme ceci : 1. Dans le menu local du Mode Séquence, sélectionnez “Charger Fichier MIDI”. 2. Dans la boîte de dialogue qui apparaît, accédez au fichier MIDI souhaité et cliquez sur Ouvrir. Pré-écoute de boucles MIDI • Pour pré-écouter un fichier de boucle MIDI, cliquez sur le bouton Lecture. L’option “Lecture automatique de l’élément sélectionné dans la liste des Résultats” fonctionne de la même manière que pour les fichiers audio, voir plus haut. Les boucles MIDI sont toujours lues en synchronisation avec le projet. Le nom du fichier MIDI est affiché dans le menu local. 3. Cliquez sur le bouton Lecture situé à gauche du menu local. Les notes transmises par le fichier MIDI sont maintenant lues avec les paramètres du préréglage de piste appliqué. Ö Les fichiers MIDI utilisés en dernier sont conservés dans le menu, afin de vous permettre d’y accéder rapidement. Pour supprimer une entrée de cette liste, sélectionnez-la dans le menu, puis sélectionnez “Supprimer Fichier MIDI”. 240 La MediaBay Pré-écoute de préréglages à l’aide de l’Enregistreur de Séquence La fonction Enregistreur de Séquence permet de répéter en boucle une suite de notes. Voici comment utiliser l’Enregistreur de Séquence : 1. Dans le menu local Mode Séquence, sélectionnez Enregistreur de Séquence. 2. Jouez des notes sur votre clavier MIDI ou sur celui de votre ordinateur. Le bouton Lecture s’activera automatiquement et vous entendrez instantanément le notes que vous jouez avec les paramètres de préréglage appliqués. • Attendez 2 secondes après avoir cessé de jouer et vous entendrez se lire en boucle la suite de notes que vous venez de jouer. Pour utiliser une autre séquence, il vous suffit de recommencer à jouer des notes. Ö Vous ne pouvez pas recourir à l’Enregistreur de Séquence pour pré-écouter des préréglages via un fichier MIDI. Pré-écoute de préréglages via le clavier de l’ordinateur Procédez comme ceci : 1. Activez le bouton “Entrée via le clavier d’ordinateur”. Le clavier représenté dans la section Pré-écoute fonctionne de la même manière que le Clavier Virtuel, voir “Le Clavier Virtuel” à la page 81. ! Quand vous activez le bouton “Entrée via le clavier d’ordinateur”, le clavier de votre ordinateur ne sert plus que pour les sections de Pré-écoute, c’est-àdire que vous ne pouvez plus utiliser les raccourcis clavier. Il y a cependant des exceptions : [Ctrl]/[Commande]-[S] (Enregistrer), Num [*] (Lancer/Stopper l’enregistrement), [Espace] (Lancer/ Stopper la lecture), Num [1] (Aller au délimiteur gauche), [Suppr] ou [Arrière] (Supprimer), Num [/] (Activer/Désactiver la lecture en boucle) et [F2] (Afficher/Masquer la palette Transport). La section Filtres La MediaBay vous permet de procéder à des recherches très approfondies. Procéder à une recherche par menu contextuel Si vous avez sélectionné un fichier dans la liste de Résultats et que ce fichier contient un attribut qui vous intéresse, il existe un moyen très rapide de rechercher d’autres fichiers possédant le même attribut. • Faites un clic droit sur le fichier sélectionné afin d’ouvrir le menu contextuel, puis sélectionnez la valeur d’attribut dans le sous-menu “Rechercher…”. Vous pourrez ainsi trouver facilement tous les fichiers qui partagent cette valeur, ce qui peut s’avérer utile pour par exemple accéder à tous les fichiers créés un même jour. Application d’un filtre d’attribut La MediaBay permet de visualiser et de modifier certains des attributs de fichier standard (qu’on trouve dans tous les fichiers d’ordinateur), mais propose aussi des attributs ou “tags” préconfigurés que vous pouvez utiliser pour organiser vos fichiers de média. La section Filtre affiche toutes les valeurs trouvées pour un attribut spécifique. Quand vous sélectionnez l’une de ces valeurs, vous obtenez la liste de tous les fichiers qui comportent cet attribut particulier. Par exemple, vous pouvez prendre en compte les fréquences d’échantillonnage, et choisir la valeur 44,1 kHz : la liste rassemblera tous les fichiers possédant cette valeur particulière. Vous pourrez tirer pleinement parti des avantages offerts par les attributs si vous devez rechercher un fichier spécifique dans une importante base de données sans connaître le nom de ce fichier. La section Filtre toujours affiche les colonnes d’attributs, chacune avec sa propre liste de valeurs d’attributs. Si la largeur des colonnes le permet, le nombre de fichiers correspondant à ce critère est indiqué à droite du nom du filtre. 2. Jouez les notes de votre choix en appuyant sur les touches correspondantes sur le clavier de votre ordinateur. 241 La MediaBay • Pour définir un filtre d'attributs, cliquez sur une colonne d'attributs. Seulement les fichiers qui répondent aux valeurs d'attribut sélectionnées sont affichées dans la liste des Résultats. Vous pouvez sélectionner des valeurs d’attribut dans les autres colonnes afin d’affiner votre filtrage. ! ! Certains attributs sont directement liés entre eux (c’est-à-dire que les différentes valeurs de Catégorie intègrent certaines valeurs de Sous-Catégorie). Quand vous modifiez la valeur de l’une de ces colonnes d’attribut, vous obtenez des valeurs différentes dans les autres colonnes ! Les colonnes d’attribut affichent uniquement les valeurs d’attribut qui ont été détectées dans l’emplacement sélectionné ! Par conséquent, quand vous sélectionnez un autre emplacement, vous pouvez très bien obtenir des attributs différents. • Les valeurs d’attribut sélectionnées dans une même colonne constituent une condition OR. Ce qui signifie que les fichiers doivent être taggés en fonction de l’une ou l’autre des valeurs d’attribut pour s’afficher dans la liste de Résultats. Autres options de recherche • Vous pouvez sélectionner une valeur d’attribut simplement en cliquant dessus. Pour la désélectionner, cliquez de nouveau dessus. Notez que vous pouvez sélectionner plus d’une valeur dans chaque colonne d’attribut. • Pour effacer tous les réglages effectués dans les colonnes d’attribut, cliquez sur le bouton Initialiser Filtre situé en haut à droite de la section Filtres. En cliquant sur ce bouton, vous réinitialiserez également la liste de Résultats. Édition des attributs (balisage) C’est quand vous exploitez toutes les possibilités offertes par les tags, en définissant et éditant les attributs, que les fonctions de recherche deviennent vraiment pratiques pour la gestion des fichiers multimédia. Il peut s’avérer très laborieux de rechercher une boucle ou un son particulier dans une arborescence de ce type. Les tags sont la solution à ce problème ! Édition des attributs dans la liste de Résultats Il est également possible d’éditer les attributs directement dans la liste de Résultats. Vous pouvez ainsi assigner des tags à plusieurs fichiers de boucles, par exemple. Ö À noter que ceci ne s’applique pas à l’attribut Character, car celui-ci forme toujours une condition AND, voir ciaprès. • Les valeurs d’attribut des différentes colonnes constituent une condition AND. Autrement dit, les fichiers doivent être taggés en fonction de toutes ces valeurs d’attribut pour s’afficher dans la liste de Résultats. Procédez comme ceci : 1. Dans la liste de Résultats, sélectionnez le ou les fichiers dont vous souhaitez modifier une valeur d’attribut. 2. Cliquez dans la colonne de la valeur que vous désirez modifier. Vous pouvez choisir n’importe quel des boucles sélectionnés. En fonction du type d’attribut, un menu local avec des valeurs d’attributs organisés dans sous-menus sera affiché, ou, dans le cas des valeurs numériques, vous pourrez entrer une valeur directement dans le champ correspondant. 3. Sélectionnez des valeurs dans le menu local et/ou entrez les valeurs numériques désirés. Vous aurez davantage de facilité à organiser vos fichiers de média si vous leur affectez des valeurs d’attribut. Vous pouvez par exemple choisir la Sous-Catégorie “Snare Drum” d’après le menu “DrumPerc”, choisir “Hard Rock” comme Sub Style dans la catégorie “Rock/Metal Style” et entrer 125.00 dans le champ de Tempo. 242 La MediaBay Édition simultanée des attributs de plusieurs fichiers Il n’y a pas de limites au nombre de fichiers pouvant être “taggés” en même temps, mais le faire sur un grand nombre de fichiers simultanément peut prendre un certain temps. Cette opération sera exécutée en tâche de fond, afin que vous puissiez continuer à travailler normalement. En observant le Compteur d’attributs qui figure au-dessus de la liste de Résultats, vous pourrez voir combien de fichiers doivent encore être mis à jour. • Si vous fermez Cubase avant que le Compteur d’attributs ne soit revenu à zéro, une boîte de dialogue avec une barre de progression s’affiche afin d’indiquer combien de temps prendra le processus de mise à jour. Il est possible d’annuler ce traitement. Le cas échéant, seuls les fichiers qui ont été mis à jour avant que vous ayez cliqué sur “Arrêter” seront dotés de nouvelles valeurs d’attribut. Édition des attributs des fichiers protégé en écriture Pour plusieurs raisons, il arrive que les fichiers de média soient protégés en écriture : il peut par exemple s’agir de contenus fournis par quelqu’un qui a protégé les fichiers en écriture. Vous avez la possibilité de protéger vous-même des fichiers, afin d’éviter toute modification accidentelle. Le format de certains fichiers ne permet pas les opérations d’écriture dans la MediaBay. Dans la MediaBay l'état de protection contre l'écriture est montré dans la colonne Write Protection dans la liste des Résultats. Il peut néanmoins arriver que vous ayez besoin de définir les attributs de fichiers protégé en écriture. Par exemple, si vous souhaitez appliquer des attributs aux fichiers de contenus fournis avec Cubase ou modifier des fichiers protégés sur lesquels vous travaillez en collaboration avec plusieurs personnes. Dans ces cas de figure, vous apprécierez probablement de pouvoir rechercher rapidement des fichiers et d’améliorer votre mode de travail. C’est la raison pour laquelle la MediaBay vous permet de modifier les valeurs d’attribut des fichiers protégés en écriture. Toutefois, ces modifications ne seront pas inscrites sur le disque et s’appliqueront uniquement à la MediaBay. • Quand vous définissez des valeurs d’attribut sur un fichier protégé en écriture, ceci est indiqué dans la colonne Tags en Attente située à côté de la colonne Protection contre l’écriture dans la liste de Résultats. À noter que si vous rescannez le contenu de la MediaBay et qu’un fichier de média a été modifié sur votre disque dur depuis le dernier scan, tous les tags en attente de ce fichier sont perdus. • Si un fichier intègre des tags en attente et que vous souhaitez inscrire les attributs correspondants dans ce fichier, il vous faut d’abord supprimer la protection contre l’écriture, puis sélectionner la commande “Écrire Tags dans le Fichier” dans le menu contextuel. • Vous ne pourrez modifier le statut de protection en écriture de vos fichiers de média que si le type de fichier accepte les opérations d’écriture et si vous disposez des autorisations adéquates sur le système d’exploitation utilisé : pour activer ou supprimer le statut de protection en écriture d’un fichier, il vous suffit de le sélectionner dans la liste de Résultats, puis de sélectionner “Activer/ Enlever Protection en Écriture” dans le menu contextuel. Ö Si vous utilisez des programmes autres que Cubase pour changer l’état de la protection contre l’écriture d’un fichier, ceci ne sera pas reflété dans la MediaBay tant que vous n’aurez pas rescanné les fichiers ! Les fenêtres Explorateur de Boucles et Explorateur de Sons Les options Explorateur de Boucles et Explorateur de Sons du menu Média permettent d’accéder à différentes “vues” de la MediaBay. L’Explorateur de Boucles est configuré pour une recherche rapide des fichiers audio, boucles MIDI et banques de patterns. De même, l’Explorateur de Sons vous permet de naviguer de façon rapide vers le son nécessaire, sans avoir à configurer la fenêtre. Par défaut, il affiche les préréglages de piste et les préréglages de plug-in. Ces fenêtres d’exploration offrent les mêmes fonctions que la MediaBay, c’est-à-dire que vous pouvez définir différents emplacements de navigation, définir des recherches, configurer les panneaux disponible, etc., comme il l’a été précédemment décrit dans ce chapitre. 243 La MediaBay Préférences La boîte de dialogue Préférences de Cubase regroupe des options et des paramètres qui déterminent le comportement global du programme. Cette boîte de dialogue comprend une page entièrement dédiée à la MediaBay. Les paramètres que vous pouvez y trouver sont également accessibles depuis la MediaBay elle-même. Option Description Scanner les dossiers uniquement quand la MediaBay est ouverte Lorsque cette option est activée, Cubase n’analyse les fichiers de média que quand la fenêtre de la MediaBay est ouverte. Si cette option est désactivée, les dossiers continueront à être analysés en tâche de fond, même si la fenêtre de la MediaBay n’est plus ouverte. Toutefois, Cubase n’analyse jamais les dossiers lors de la lecture ou de l’enregistrement. Pour ouvrir le panneau des Préférences de la MediaBay, procédez comme suit : Voici les options disponibles dans la section Résultats : Option Description 1. Cliquez sur le bouton Préférences de la MediaBay qui est situé dans le coin inférieur gauche de la fenêtre. Nombre maximum d’éléments dans la liste des Résultats Utilisez ce paramètre pour définir le nombre maximum de fichiers à afficher dans la liste des Résultats. Vous éviterez ainsi d’avoir à gérer de trop longues listes de fichiers. À noter que la MediaBay ne vous avertit pas quand le nombre maximum de fichiers a été atteint. Il peut arriver que le fichier recherché ne soit pas détecté parce que le nombre maximum de fichiers a été atteint. • Un panneau transparent apparaît par dessus la fenêtre. En son centre, vous pourrez voir une zone grise qui regroupe les préférences de la section Lieux à scanner et de la liste de Résultats. Montrer Extensions de Fichiers dans la Liste des Résultats Lorsque cette option est activée, les extensions des noms de fichiers (.wav ou .cpr, par exemple) sont affichées dans la liste des Résultats. Scanner Types de Fichier Inconnus Normalement, lors de la recherche de fichiers de média, la MediaBay ignore les fichiers dont l’extension est inconnue. En revanche, quand cette option est activée, la MediaBay tente d’ouvrir et d’analyser tous les fichiers contenus dans l’emplacement analysé, en ignorant les fichiers ne pouvant pas être ouverts pendant cette analyse. Raccourcis clavier 2. Configurez la MediaBay à votre convenance en activant/désactivant les différentes options. Voici les options disponibles dans la section Lieux à scanner : Vous pouvez afficher les raccourcis clavier de la MediaBay depuis la fenêtre MediaBay elle-même. Ceci vous permettra d’obtenir rapidement la liste des raccourcis clavier affectés et disponibles pour la MediaBay. Voici comment procéder pour ouvrir le panneau des raccourcis clavier : • Cliquez sur le bouton Raccourcis Clavier situé dans le coin inférieur gauche de la fenêtre. Option Description Afficher seulement les Lieux scannés Activez cette option afin de masquer tous les dossiers qui ne sont pas scannés. Vous allégerez ainsi l’arborescence de la section Définir Lieux à Scanner. Utiliser Sélection Actuelle comme Lieu de Base Activez cette option pour afficher uniquement le dossier sélectionné et ses sous-dossiers. Pour que tous les dossiers apparaissent à nouveau, il vous suffit de désactiver cette option. Un panneau transparent apparaît par dessus la fenêtre. En son centre, une zone grise regroupe les raccourcis clavier disponibles. 244 La MediaBay Cliquez sur le bouton Naviguer pour agrandir la boîte de dialogue et afficher la liste de Résultats (telle qu’elle se présente dans la MediaBay). Seuls les types de fichiers pouvant être utilisés dans ce contexte s’affichent. • Si vous souhaitez simplement obtenir un bref aperçu des raccourcis clavier, vous pouvez quitter ce panneau en cliquant sur son fond (en dehors de la zone grise). • Si vous désirez affecter ou modifier des raccourcis clavier, cliquez sur la zone grise. La boîte de dialogue Raccourcis Clavier apparaît, dans laquelle vous pouvez configurer ou éditer les raccourcis clavier, voir le chapitre “Raccourcis clavier” à la page 385. Vous pouvez également appliquer des préréglages de piste aux pistes existantes. La boîte de dialogue qui s’ouvre alors est la même que plus haut. Travailler avec les fenêtres associées à la MediaBay Application de préréglages d’effets Le concept de la MediaBay se retrouve partout dans le programme, comme par exemple quand vous ajoutez des pistes ou choisissez des préréglages d’instruments ou d’effets VST. Toutes les fenêtres associées à la MediaBay fonctionnent de la même manière que la MediaBay ellemême. Voici quelques exemples. L’Explorateur de Préréglages apparaît : Après avoir ajouté un effet d’insert, vous pouvez faire votre choix dans une liste de préréglages via le menu local des préréglages de la tranche d’effet. Ajout de pistes Quand vous sélectionnez l’une des options Ajouter une Piste dans le menu Projet, la boîte de dialogue suivante apparaît : La boîte de dialogue Ajouter une Piste pour les pistes audio 245 La MediaBay Application de préréglages d’instruments Si vous travaillez avec des instruments VST, vous pourrez faire votre choix dans une liste de préréglages via le menu local des préréglages. L’Explorateur de Préréglages apparaît : Les préréglages VST des instruments sont parfois répartis en deux groupes : le groupe “préréglages” contient les paramètres qui s’appliquent à tout le plug-in (pour les instruments multitimbraux, il s’agit des paramètres de toutes les cases de son et des paramètres globaux) et le groupe “programmes” intègre uniquement les paramètres d’un seul programme (pour les instruments multitimbraux, il s’agit des paramètres d’une seule case de son). Dans la MediaBay, ces groupes sont représentés par des icônes différentes. Vous pouvez ainsi voir immédiatement si un préréglage VST contient un seul son ou s’il en contient plusieurs. Les préréglages et programmes sont représentés par les icônes suivantes : Icône Travailler avec des bases de données de disque Cubase enregistre toutes les informations des fichiers de média de la MediaBay (les chemins d’accès et les attributs, par exemple) au sein d’un fichier de base de données local situé sur votre ordinateur. Toutefois, dans certains cas, il peut s’avérer nécessaire de parcourir et gérer ce genre de métadonnées sur un volume externe. Par exemple, un éditeur de son peut être amené à travailler en studio et à son domicile, sur deux ordinateurs différents. Il stocke donc ses effets sonores sur un support de stockage externe. Quand il travaille sur un autre ordinateur, il souhaite pouvoir connecter ce périphérique externe et parcourir directement son contenu dans la MediaBay, sans avoir à procéder à un nouveau scan. Pour ce faire, il peut créer une base de données de disque pour ce périphérique externe. Les bases de données de disque sont des fichiers que l’on crée pour les lecteurs d’un ordinateur ou pour les supports de stockage externes. Les informations sur les fichiers de média de ces lecteurs seront identiques à celles la base de données MediaBay classique. Création d’une base de données de disque Pour créer un fichier de base de données de disque pour un lecteur, procédez comme suit : 1. Dans la section Définir Lieux à Scanner de la MediaBay, sélectionnez le support de stockage externe, la partition système ou le lecteur pour lequel vous souhaitez créer un base de données. ! Description Ce préréglage contient les paramètres de tous les programmes chargés. Ce programme contient uniquement les paramètres de la première case d’instrument ou de celle qui est sélectionnée. Pour ce faire, vous devez sélectionner le niveau le plus élevé (la racine). Vous ne pouvez pas créer de fichier de base de données pour un dossier de niveau inférieur. 2. Faites un clic droit sur celui-ci et sélectionnez “Créer Base de Données de Disque” dans le menu contextuel. Les informations des fichiers de ce lecteur sont alors inscrites dans un nouveau fichier de base de données. 246 La MediaBay • Pour supprimer une base de données, faites un clic droit dessus et sélectionnez “Supprimer Base de Données de Disque” dans le menu contextuel. Les métadonnées seront intégrées au fichier de base de données local de la MediaBay et le fichier de base de données de disque sera ensuite supprimé. ! Si le lecteur contient un important volume de données, ce processus peut prendre un certain temps. Un symbole apparaît à gauche du nom du lecteur quand le nouveau fichier de base de données est prêt. Ö Selon la taille de la base de données de disque, ceci peut prendre un certain temps. Pour ce volume, une base de données de volume a été créée. Les bases de données de disque se chargent automatiquement au lancement de Cubase. Elles figurent dans la section Définir Lieux à Scanner et leurs données peuvent être consultées et éditées dans la liste de Résultats, tout comme les autres fichiers de média de la MediaBay. Nouveau scan et actualisation Utilisez les fonctions Rescanner et Rafraîchir de la MediaBay sur une base de données de disque si vous avez modifié l’état de scan sur un autre système, par exemple en activant des dossiers additionnels pour le scan. Chargement et déchargement de bases de données de disque Quand vous lancez Cubase, toutes les bases de données de disque disponibles sont automatiquement chargées. En revanche, vous devez charger manuellement les bases de données qui sont intégrées quand le programme est en cours d’exécution. Pour ce faire, servez-vous de la commande “Charger Base de Données de Disque” dans le menu contextuel. Pour décharger une base de données de disque, sélectionnez “Décharger Base de Données de Disque” dans le menu contextuel. Suppression des bases de données de disque Après avoir travaillé sur un autre ordinateur avec un disque dur externe, quand vous revenez à votre ordinateur personnel et reconnectez le périphérique externe sur votre système, la base de données de disque devient inutile. Toutes les données contenues dans ce lecteur peuvent alors être réintégrées au fichier de base de données local. Il vous faut pour cela supprimer le fichier de base de données supplémentaire. 247 La MediaBay 22 Travailler avec des préréglages de piste Introduction Préréglages de piste d’instrument Les préréglages de piste s’organisent dans la MediaBay (voir le chapitre “La MediaBay” à la page 231). Les préréglages de piste d’instrument offrent des caractéristiques à la fois MIDI et audio et sont le meilleur choix lorsqu’il s’agit de gérer les sons d’instruments VST simples, mono-timbraux. Utilisez les préréglages de piste d’instrument pour écouter vos pistes ou pour enregistrer vos réglages sonores préférés, par exemple. Vous pouvez extraire directement les sons des préréglages de piste d’instrument pour les utiliser sur des pistes d’instruments, “Extraire le son d’une piste d’instrument ou d’un préréglage VST” à la page 252. Types de préréglages de piste Les données suivantes sont enregistrées dans les préréglages de pistes d’instruments : Les préréglages de piste sont des modèles de pistes audio, MIDI ou d’instrument pouvant être appliqués à des pistes du même type nouvellement créées ou existantes. Ils contiennent des réglages de son et de voie, ce qui vous permet de rapidement explorer, pré-écouter, sélectionner et changer les sons, voire de réutiliser des configurations de voie d’autres projets. Ö Les paramètres volume et pan ne seront appliqués que lorsque vous créerez une nouvelle piste à partir d’un préréglage de piste. • • • • • • • • Préréglages de piste audio Préréglages de piste MIDI Les préréglages des pistes audio intègrent tous les réglages qui définissent le son. Vous pouvez utiliser les préréglages d’usine comme point de départ pour éditer les vôtres et enregistrer les réglages audio que vous avez optimisés pour un artiste avec lequel vous travaillez souvent sous forme de préréglage pour vos futurs enregistrements. Il est recommandé d’utiliser des pistes MIDI pour les instruments VST multi-timbraux (non pris en charge dans Cubase LE). Lorsque vous créez des préréglages de piste MIDI vous pouvez soit inclure le canal actuellement réglé, soit le patch actuellement réglé. Voir “Créer un préréglage de piste” à la page 252 pour les détails. Les données suivantes sont enregistrées dans les préréglages de pistes audio : Les données suivantes sont enregistrées dans les préréglages de pistes MIDI : • Les paramètres des effets d’insert (y compris les préréglages d’effets VST) • Réglages d’EQ • Volume + panoramique • • • • • • Il existe quatre sortes de préréglages de piste (audio, instrument, MIDI et Multi) et deux sortes de préréglages VST (préréglages d’instrument VST et préréglages de plug-in d’effet VST). Ils sont décrits dans les sections suivantes. Effets d’insert audio EQ Audio Volume Audio + Pan Paramètres de piste MIDI L’instrument VST utilisé sur la piste Réglages Portée Réglages de couleurs Réglages de la Drum Map Modificateurs MIDI (Transposition, etc.) Sortie + Canal ou Program Change Volume + panoramique Réglages Portée Réglages de couleurs Réglages de la Drum Map 249 Travailler avec des préréglages de piste Appliquer des préréglages de piste Préréglages multipiste Vous pouvez utiliser des préréglages multipiste pour réaliser des enregistrements sur des configurations intégrant plusieurs micros (pour une batterie ou un chœur, si vous souhaitez toujours enregistrer dans les mêmes conditions) dont vous éditerez toutes les pistes de la même manière. De plus, ces préréglages peuvent être utilisés pour travailler sur des couches de pistes si vous utilisez plusieurs pistes pour générer un certain son au lieu de ne paramétrer qu’une seule piste. Si vous sélectionnez plusieurs pistes lors de la création d’un préréglage de piste, les réglages de toutes les pistes sélectionnées seront enregistrés dans un seul préréglage multipiste. Les préréglages multipiste ne pourront être appliqués que si les pistes de destination sont de même type, de même nombre et disposées dans le même ordre que les pistes du préréglage de piste. Par conséquent, ces préréglages s’utilisent de préférence dans des situations récurrentes, avec des paramètres et des pistes très similaires. Lorsque vous appliquez un préréglage de piste, tous les réglages enregistrés dans ce préréglage sont appliqués. Les préréglages de piste peuvent être uniquement appliqués à des pistes du même type, c’est-à-dire les préréglages de piste audio à des pistes audio, etc. Une seule exception : les pistes d’instruments, pour lesquelles les préréglages VST sont également disponibles. Notez, que le fait d’appliquer des préréglages VST à des pistes d’instruments conduit à la suppression des réglages de paramètres, d’effets d’insert ou d’EQ, du fait que ces réglages ne sont pas mémorisés dans les Préréglages VST. ! Une fois le préréglage de piste appliqué, vous ne pouvez plus annuler les changements ! Il n’est pas possible de supprimer d’une piste un préréglage appliqué afin de revenir à l’état précédent. Si vous n’êtes pas satisfait des réglages de piste, vous pouvez soit modifier ces réglages manuellement, soit appliquer un autre préréglage. Préréglages VST (Instrument) Les préréglages d’instrument VST (extension “.vstpreset”) fonctionnent comme les préréglages de piste d’instrument et contiennent un instrument VST avec ses réglages, mais pas de paramètres, ni de réglages d’effets d’insert ou d’égalisation. Vous pouvez extraire le son des préréglages VST pour les utiliser sur vos pistes d’instruments, voir “Extraire le son d’une piste d’instrument ou d’un préréglage VST” à la page 252. Appliquer des préréglages de piste ou VST par glisser-déposer 1. Ouvrez la MediaBay via le menu Média. Les données suivantes sont enregistrées dans les préréglages d’instrument VST : • Instrument VST • Réglages d’instrument VST Les plug-ins d’effet VST sont disponible aux formats VST3 et VST2. Les préréglages de ces effets sont également enregistrés sous forme de préréglages VST. Ils peuvent faire partie des préréglages de piste audio (voir “Préréglages de piste audio” à la page 249). Ö Dans ce manuel, l’appellation “préréglages VST” désigne les préréglages d’instruments VST3, sauf mention contraire. 2. Sélectionnez un préréglage de piste MIDI ou d’instrument, ou un préréglage VST. 250 Travailler avec des préréglages de piste 3. Pré-écoutez le préréglage à l’aide des fonctions de la section Pré-écoute (pour de plus amples informations, voir “Pré-écoute des fichiers” à la page 239). 4. Glissez-déposez-le sur une piste du même type. 5. Une fois que vous avez trouvé le préréglage souhaité, double-cliquez dessus (ou cliquez en dehors de l’Explorateur de préréglages). Le préréglage est appliqué. Ö Vous pouvez aussi glisser-déposer des préréglages de piste depuis l’Explorateur Windows ou le Finder Mac OS, mais dans ce cas, aucune pré-écoute n’est possible pour les préréglages de piste. • Pour revenir au préréglage qui était sélectionné lorsque vous avez ouvert l’explorateur, cliquez sur le bouton “Retourner aux réglages précédents”. Charger des préréglages de piste ou VST dans l’Inspecteur ou le menu contextuel de la piste 1. Sélectionnez plusieurs pistes dans votre projet. 1. Sélectionnez une piste dans la fenêtre Projet. 2. Cliquez dans le champ Charger Préréglage de Piste situé en haut de l’Inspecteur (au-dessus du nom de la piste) ou faites un clic droit sur la piste dans la liste des pistes et sélectionnez “Charger Préréglage de Piste”. L’Explorateur de Préréglages s’ouvre. Appliquer un préréglage multipiste Les préréglages multipiste ne peuvent s’appliquer que si le type, le nombre et l’ordre des pistes sélectionnées sont identiques à ceux du préréglage. 2. Faites un clic droit sur la piste pour ouvrir le menu contextuel et sélectionnez “Charger Préréglage de Piste”. L’Explorateur de Préréglages s’ouvre. Seuls les préréglages multipiste correspondant à la sélection des pistes dans le projet sont affichés. 3. Sélectionnez un préréglage multipiste dans la liste de Résultats. Cliquez ici… …pour ouvrir l’Explorateur de préréglages. 4. Une fois que vous avez trouvé le préréglage souhaité, double-cliquez dessus (ou cliquez en dehors de l’Explorateur de préréglages). Le préréglage est appliqué. • Pour revenir au préréglage qui était sélectionné lorsque vous avez ouvert l’explorateur, cliquez sur le bouton “Retourner aux réglages précédents”. Recharger des préréglages de piste ou VST Si vous avez modifié les paramètres d’un préréglage de piste ou VST et que vous n’êtes pas satisfait du résultat, vous pouvez revenir aux paramètres par défaut du préréglage en cliquant sur le bouton “Recharger Préréglage de Piste”. 3. Sélectionnez un préréglage de piste ou VST dans la liste de Résultats. Si nécessaire, filtrez la liste en activant les attributs que vous recherchez dans la section Filtres. Cette section est identique à la section Filtre de la MediaBay, voir “La section Filtres” à la page 241. 4. Lancez la lecture afin de pré-écouter le préréglage de piste audio, MIDI, d’instrument ou VST sélectionné. Tous les réglages issus du préréglage de piste sont appliqués en temps réel à la piste sélectionnée. Si vous configurez votre piste cible afin d’avoir un cycle de lecture en boucle, la pré-écoute sera très confortable. Notez que vous ne pouvez pas pré-écouter les préréglages multipistes. 251 Travailler avec des préréglages de piste Application de paramètres d’effets d’insert et d’égalisation à partir de préréglages de piste (Cubase Elements uniquement) Au lieu de manipuler des préréglages de piste complets, il est aussi possible d’appliquer des réglages d’inserts ou d’égalisation issus de préréglages de piste. Procédez comme ceci : 1. Sélectionnez la piste désirée, ouvrez l’Inspecteur ou la fenêtre des Configurations de Voie et cliquez sur le bouton VST Sound de l’onglet/section Insert ou Égaliseurs. Le menu local “Organiser Préréglages” apparaît. 2. Sélectionnez “De Préréglage de Piste…” dans le menu local. L’Explorateur de préréglages s’ouvre, affichant tous les préréglages de piste disponibles contenant des réglages d’inserts ou d’EQ. 3. Sélectionnez un préréglage de piste et cliquez en dehors du navigateur. Pour de plus amples informations sur la manipulation en général des préréglages d’inserts, voir le chapitre “Préréglages d’effets” à la page 157. La manipulation en général des préréglages d’EQ est décrite dans la section “Utiliser des préréglages d’EQ” à la page 140. 3. Sélectionnez un préréglage de piste d’instrument ou un préréglage VST en double-cliquant dessus. L’instrument VST et ses réglages (sauf les inserts, l’EQ et les modificateurs) de la piste actuelle seront remplacés par les données du préréglage de piste. L’instrument VST précédent de cette piste d’instrument sera supprimé et le nouvel instrument VST avec ses réglages sera adopté par la piste d’instrument. Créer un préréglage de piste Un préréglage de piste peut être créé à partir d’une piste audio, MIDI ou d’instrument existante – ou d’une combinaison de ces pistes. Procédez comme ceci : 1. Sélectionnez une ou plusieurs pistes dans la fenêtre Projet. Si plusieurs pistes sont sélectionnées, toutes seront mémorisées en un seul préréglage multipiste combiné, voir “Préréglages multipiste” à la page 250. 2. Faites un clic droit sur l’une des pistes sélectionnées dans la liste des pistes pour ouvrir le menu contextuel, puis sélectionnez “Enregistrer Préréglage de Piste”. La boîte de dialogue Enregistrer Préréglage de Piste s’ouvre. Extraire le son d’une piste d’instrument ou d’un préréglage VST Pour les pistes d’instrument, vous pouvez extraire le “son” du préréglage de piste d’instrument ou du préréglage VST, c’est-à-dire l’instrument VST et ses réglages. Procédez comme ceci : 1. Sélectionnez la piste d’instrument désirée pour lui appliquer un son. 2. Cliquez sur le bouton VST Sound situé sous le champ de Routage de Sortie dans l’Inspecteur. L’Explorateur de préréglages s’ouvre, affichant une liste de tous les préréglages disponibles. 3. Dans la section Nouveau Préréglage, saisissez un nom pour le nouveau préréglage. L’extension de nom de fichier du préréglage de piste .trackpreset lui est automatiquement assigné. 252 Travailler avec des préréglages de piste • Si vous désirez enregistrer des attributs pour ce préréglage, cliquez sur le bouton situé sous la section “Nouveau Préréglage”, en bas à gauche. La section Inspecteur d’Attributs apparaît et vous pouvez y définir vos attributs pour le préréglage. • Si vous créez un préréglage de piste MIDI, vous pouvez choisir d’inclure le réglage de Canal MIDI ou de Patch MIDI. Créer des pistes à partir de préréglages de piste ou de préréglages VST Par glisser/déposer 1. Ouvrez la MediaBay via le menu Média. 4. Cliquez sur OK afin d’enregistrer le préréglage et de quitter la boîte de dialogue. 2. Sélectionnez un préréglage de piste ou VST dans la liste de tous les préréglages. Les préréglages de piste sont enregistrés dans le dossier “Track Presets” (dans des sous-dossiers nommés par défaut en fonction de leur type de piste : audio, MIDI, instrument et multi) du dossier de l’application. 3. Lancez la lecture pour pré-écouter le préréglage VST sélectionné. Ö Vous ne pouvez pas changer les dossiers par défaut, mais vous pouvez ajouter d’autres sous-dossiers (en cliquant sur le bouton Nouveau Dossier). Tous les réglages sont appliqués en temps réel à la piste sélectionnée. Si vous configurez votre piste cible afin d’avoir un cycle de lecture en boucle, la pré-écoute sera très confortable. Notez que vous ne pouvez pas pré-écouter les préréglages multipistes. 4. Glissez-déposez le préréglage dans la liste des pistes de la fenêtre Projet. Dans la MediaBay, tous les préréglages sont disponibles dans le nœud VST Sound (virtuel), voir “Le module VST Sound” à la page 235. Une ou plusieurs pistes (s’il s’agit de préréglages multipiste) sont créées. Si vous glissez-déposez un préréglage d’instrument VST, une piste d’instrument sera créée. Ö Si vous désirez utiliser un préréglage de piste MIDI pour une configuration d’instrument VST prédéfinie, chargez le ou les instruments VST dans la fenêtre VST Instruments (non pris en charge dans Cubase LE), sélectionnez un patch d’instrument VST, enregistrez le préréglage de piste et ne changez plus le patch par la suite. Pour être sûr de cela, utilisez un modèle de projet avec la configuration VSTi incluse et enregistrez les sons (préréglages de piste) de ce modèle de projet dans des sous-dossiers spécifiques, qui ne fonctionneront qu’avec cette configuration. Ö Vous pouvez aussi faire des glisser-déposer depuis l’Explorateur Windows ou le Finder Mac OS, mais dans ce cas, aucune pré-écoute n’est possible pour les préréglages de piste MIDI et instrument. Utilisation de la boîte de dialogue Sélectionner Préréglage de Piste 1. Faites un clic droit dans la liste des pistes pour ouvrir le menu contextuel et sélectionnez “Ajouter Piste en utilisant Préréglage de Piste…” dans le sous-menu Ajouter une Piste. La boîte de dialogue Sélectionner Préréglage de Piste apparaît, vous présentant la liste des préréglages disponibles. 2. Sélectionnez un préréglage dans la liste de Résultats. La section Résultats de la boîte de dialogue Sélectionner Préréglage de Piste affiche tous les préréglages sonores de tous les types de pistes et de tous les instruments VST. • Grâce à la section Filtres, vous pouvez réduire la liste en sélectionnant les attributs que vous recherchez. Cette section est identique à la section Filtre de la MediaBay, voir “La section Filtres” à la page 241. 253 Travailler avec des préréglages de piste • Ouvrez la section Arborescence des Lieux à scanner afin de sélectionner le dossier dans lequel vous souhaitez rechercher des préréglages. Pour afficher la section Arborescence des Lieux à scanner, cliquez sur le bouton “Spécifier Configuration de Fenêtre” et activez l’option Arborescence des Lieux à scanner. 3. Pour pré-écouter les préréglages de pistes MIDI, d’instruments ou VST, il vous faut jouer les notes MIDI sur un clavier MIDI ou charger un fichier MIDI si aucune piste n’est connectée. Les options de pré-écoute sont décrites en détail dans la section “Préécoute des préréglages VST et des préréglages de piste pour les pistes MIDI et les pistes d’instrument” à la page 240. ! Les fonctions de pré-écoute s’utilisent de la même manière dans la MediaBay et dans les boîtes de dialogue associées. Notez toutefois que toutes les fonctions de pré-écoute proposées dans la MediaBay ne sont pas forcément disponibles dans toutes les boîtes de dialogue. 4. Lorsque vous avez trouvé le bon préréglage, cliquez sur Ajouter une Piste pour refermer la boîte de dialogue. Une ou plusieurs pistes (s’il s’agit de préréglages multipiste) sont créées. Usage de la fonction Ajouter une Piste 1. Faites un clic droit dans la liste des pistes et sélectionnez l’une des options Ajouter une Piste du menu contextuel. 2. Cliquez sur le bouton Naviguer afin d’agrandir la boîte de dialogue Ajouter une Piste. L’Explorateur de Préréglages s’ouvre. Les options sont les mêmes que pour appliquer un préréglage à une piste existante, voir “Charger des préréglages de piste ou VST dans l’Inspecteur ou le menu contextuel de la piste” à la page 251. L’affichage est filtré pour ne montrer que les préréglages de piste correspondant. 3. Sélectionnez une piste ou un préréglage VST. 4. Cliquez sur le bouton Ajouter une Piste pour créer la piste. Ö Cette méthode n’est pas valable pour les préréglages multipiste. 254 Travailler avec des préréglages de piste 23 Télécommande de Cubase Introduction Sélection du pupitre de contrôle Il est possible de contrôler Cubase via MIDI. De nombreux pupitres de contrôle MIDI sont acceptés. Ce chapitre décrit comment configurer Cubase pour la télécommande. Les périphériques compatibles sont décrits dans le document PDF séparé “Pupitres de télécommande”. • Il existe également un pupitre de télécommande Périphérique Générique permettant d’utiliser n’importe quel pupitre de contrôle MIDI pour télécommander Cubase. Son installation est décrite dans la section “Le périphérique générique” à la page 258. Configuration 1. Ouvrez la boîte de dialogue Configuration des Périphériques depuis le menu Périphériques. 2. Si vous n’y trouvez pas le pupitre de contrôle que vous recherchez, cliquez sur le signe plus en haut à gauche et sélectionnez-le dans le menu local. Il sera ajouté à la liste des Périphériques. • Notez qu’il est possible de sélectionner plusieurs pupitres de contrôle du même type. Si vous disposez de plusieurs pupitres de contrôle du même type, ils seront numérotés dans la liste des Périphériques. Par exemple, si vous disposez du Mackie Control Extender, il faudra qu’un second pupitre de contrôle Mackie soit installé. 3. Puis sélectionnez votre modèle de pupitre de contrôle MIDI dans la liste des Périphériques. Connexion de la télécommande Connectez la sortie MIDI du pupitre de télécommande à l’entrée MIDI de votre interface MIDI. En fonction du modèle de pupitre, vous pouvez aussi avoir besoin de connecter la prise MIDI Out de l’interface à une prise MIDI In du pupitre (c’est nécessaire si le pupitre dispose de “moyens de retour” tels que témoins, faders motorisés, etc.). En fonction de l’appareil sélectionné, une liste de commandes programmables ou un panneau vide est affiché dans la partie droite de la boîte de dialogue. Si vous désirez enregistrer des pistes MIDI, vous ne voudrez sûrement pas que les données MIDI provenant du pupitre soient également enregistrées. Pour cela, vous devez faire les réglages suivants : 1. Ouvrez la boîte de dialogue Configuration des Périphériques depuis le menu Périphériques. 2. Sélectionnez “Configurations des Ports MIDI” dans la liste à gauche. 3. Observez la liste à droite et repérez l’entrée MIDI à laquelle vous avez connecté la télécommande MIDI. 4. Cliquez dans la colonne “In ‘All MIDI Inputs’” de cette entrée et désactivez la case à cocher, de façon à ce que la colonne “État” affiche “Inactif”. 5. Cliquez sur OK pour refermer la boîte de dialogue Configuration des Périphériques. Vous venez de supprimer l’entrée du pupitre de télécommande du groupe “All MIDI Inputs”. Ce qui signifie que vous pouvez enregistrer des pistes MIDI avec le port “All MIDI Inputs” sélectionné sans risquer d’enregistrer en même temps les données provenant du pupitre. 4. Sélectionnez l’entrée MIDI correcte dans le menu local Entrée MIDI. Si nécessaire, sélectionnez la sortie MIDI correcte dans le menu local de Sortie MIDI. 5. Cliquez sur OK pour refermer la boîte de dialogue. Vous pouvez maintenant utiliser votre pupitre de contrôle MIDI pour faire bouger les faders et les potentiomètres, activer Mute et Solo, etc. La configuration exacte des paramètres dépend du pupitre de contrôle MIDI que vous utilisez. 256 Télécommande de Cubase • Dans la fenêtre Projet (liste des pistes) et dans la Console de Voies (en bas des tranches de voies) vous voyez maintenant des bandes blanches indiquant quelles voies sont actuellement liées au pupitre de télécommande. Option Description Intervalle Smart Switch Certaines des Cubase fonctions (comme Solo et Rendre Muet) supportent le “Smart Switch” : De plus pour l’activation/désactivation normale d’une fonction en cliquant sur un bouton, vous pouvez également activer la fonction tant que le bouton reste pressé. Au relâchement du bouton de la souris, la fonction est désactivée. Ce menu local permet de spécifier combien de temps un bouton doit être appuyé avant de passer en mode “smart switch”. Si “Éteint” est sélectionné, la fonction “smart switch” sera désactivée dans Cubase. Audio 06 peut être télécommandée, alors que Audio 07 n’est pas liée au pupitre de télécommande. Activer Auto Select Quand cette option est activée, dès que vous touchez un fader sur un pupitre de télécommande sensible au toucher, le canal correspondant est automatiquement sélectionné. Sur les pupitres qui ne sont pas dotés de faders sensibles au toucher, le canal est sélectionné quand vous réglez le fader. ! Il arrive que les communications entre Cubase et le pupitre de télécommande soient interrompues ou que le protocole de “handshaking” ne réussisse pas à établir la connexion. Vous pouvez alors rétablir la communication avec un appareil de la liste des Périphériques en le sélectionnant, puis en cliquant sur le bouton “Réinitialiser” dans la partie inférieure de la boîte de dialogue Configuration des Périphériques. Le bouton “Réinitialiser tous les périphériques” situé en haut à gauche de la fenêtre, à côté des boutons “+” et “-”, réinitialisera globalement tous les appareils de la liste. Opérations Options globales pour les télécommandes Dans la boîte de dialogue Configuration du Périphérique, sur la page de votre pupitre de télécommande, certaines des nouvelles fonctions globales suivantes (ou toutes) peuvent être disponibles (selon le périphérique) : Option Description Menu local Banque Si votre pupitre de télécommande contient plusieurs banques, vous pouvez sélectionner la banque que vous désirez utiliser. La banque que vous sélectionnez ici sera utilisée par défaut quand vous lancerez Cubase. Écriture de l’Automatisation au moyen des commandes à distance L’automatisation de la console au moyen d’un pupitre de commande s’effectue principalement de la même manière que lorsque vous agissez sur les commandes à l’écran en mode Write. Afin de remplacer les données d’automatisation existantes pour un contrôle, l’ordinateur a besoin de savoir pendant combien de temps l’utilisateur à vraiment “tenu” ou utilisé le contrôle. Lorsque vous faites cela “à l’écran”, le programme détecte simplement le moment où le bouton de la souris est enfoncé puis relâché. Quand vous utilisez un pupitre de télécommande externe qui n’est pas équipé de commandes sensibles au toucher, Cubase ne peut pas déterminer si vous gardez le fader entre vos doigts ou si vous le déplacez, puis le relâchez. Par conséquent, si vous désirez remplacer des données d’automatisation à l’aide d’un pupitre non équipé de commandes sensibles au toucher, tenez compte des détails suivants : • Si vous activez le mode Write et déplacez un contrôle sur le pupitre de commande, toutes les données correspondant au paramètre sont remplacées à partir de l’endroit où vous avez déplacé le contrôle jusqu’à l’endroit où la lecture a été arrêtée. En d’autres termes, dès que vous déplacez un contrôle en mode Write, il reste “actif” jusqu’à ce que vous arrêtiez la lecture. • Veillez à ne déplacer que le contrôleur que vous voulez remplacer. 257 Télécommande de Cubase Le périphérique générique Assignation de raccourcis clavier aux télécommandes Sur certains pupitres de commande, vous pouvez assigner n’importe quelle fonction de Cubase (pouvant être assignée à un raccourci clavier) à des touches, molettes ou autres contrôles génériques. Procédez comme ceci : 1. Ouvrez la boîte de dialogue Configuration des Périphériques et sélectionnez votre pupitre de télécommande. Sur le côté droit de la fenêtre se trouvent trois colonnes. C’est là que vous assignez les commandes. 2. Utilisez la colonne Bouton afin de repérer le pupitre de télécommande ou la touche auquel vous voulez assigner une fonction de Cubase. Si vous disposez d’un périphérique MIDI générique, vous pouvez l’utiliser pour contrôler Cubase à distance, en configurant le périphérique générique : 1. Ouvrez la boîte de dialogue Configuration des Périphériques dans le menu Périphériques. Si le périphérique générique n’est pas affiché dans la liste des Périphériques, vous devez l’y ajouter. 2. Cliquez sur le signe “+” en haut à gauche et sélectionnez “Périphérique Générique” dans le menu local. • Lorsque le périphérique générique est ajouté à la boîte de dialogue Configuration des Périphériques, vous pouvez ouvrir la fenêtre d’état du périphérique en sélectionnant “Périphérique Générique” dans le menu Périphériques. 3. Cliquez dans la colonne Catégorie du contrôle et sélectionnez une des catégories de fonction de Cubase dans le menu local. 4. Cliquez dans la colonne Commande et sélectionnez la fonction Cubase désirée dans le menu local. Les options disponibles dans le menu local dépendent de la catégorie choisie. 5. Cliquez sur “Appliquer” lorsque vous avez terminé. 3. Sélectionnez “Périphérique Générique” dans la liste à gauche. Les réglages du périphérique générique sont affichés, vous permettant de spécifier quelle commande de votre pupitre doit contrôler quel paramètre de Cubase. • Cliquez sur “Réinitialiser” pour retrouver les réglages par défaut. La fonction sélectionnée est maintenant assignée à la touche ou au contrôle du pupitre de commande. Remarque à propos de la télécommande de pistes MIDI Alors que la plupart des pupitres de commande peuvent contrôler à la fois des voies MIDI et audio dans Cubase, les réglages des paramètres peut être différent. Par exemple, les contrôles spécifiques à l’audio (comme l’EQ) seront ignorés lors du contrôle de canaux MIDI. 4. Utilisez les menus locaux d’Entrée et Sortie MIDI pour sélectionner le ou les Port(s) MIDI auxquels votre télécommande est connectée. 258 Télécommande de Cubase 5. Sélectionnez une Banque via le menu local de droite. Le concept de Banques est basé sur le simple fait que la plupart des périphériques MIDI ne peuvent contrôler simultanément qu’un nombre de canaux limité (souvent 8 ou 16). Par exemple, si votre pupitre de contrôle MIDI dispose de 16 faders de volume et que vous utilisez 32 canaux audio dans Cubase, il vous faudra deux Banques de 16 canaux chacune. Lorsque c’est la première Banque qui est sélectionnée, les 16 commandes des voies physiques permettent de contrôler les voies de console 1 à 16 ; lorsque c’est la seconde Banque qui est sélectionnée, vous pouvez contrôler les voies de console 17 à 32. 6. Pour la configuration, référez-vous au tableau supérieur, selon les commandes dont dispose votre pupitre de contrôle MIDI. Les colonnes ont la fonctionnalité suivante : Colonne Description Nom du Contrôleur En double-cliquant dans ce champ, vous pourrez attribuer un nom représentatif à la commande (on choisit généralement le nom inscrit sur la console). Ce nom est automatiquement répercuté dans la colonne Nom du Contrôleur du tableau inférieur. Statut MIDI Quand vous cliquez dans cette colonne, le menu local qui apparaît vous permet de définir le type de message MIDI transmis par la commande (par ex. Controller, Prog. Change Trigger). Les contrôleurs NRPN et RPN sont intégrés à la norme MIDI. Ils étendent les messages des commandes disponibles. L’option “Ctrl JLCooper” est une version spécifique de message de Contrôleur Continu, dans lequel c’est le troisième octet du message MIDI qui est utilisé comme adresse en lieu et place du second (une particularité que l’on retrouve sur divers pupitres de contrôle signés JL-Cooper). Pour obtenir une description de la valeur d’état Ctrl-Houston, voir le manuel de la surface Steinberg Houston. Canal MIDI Cliquer dans cette colonne fait apparaître un menu local permettant de sélectionner le canal MIDI sur lequel les messages seront transmis. Adresse Numéro de Contrôleur Continu, hauteur de la note ou adresse d’un Contrôleur Continu NRPN/RPN. Valeur max. Valeur maximale transmise par le contrôleur. Cette valeur est utilisée par le programme pour “adapter” la fourchette de valeurs disponible sur le contrôleur MIDI à celle du paramètre du programme. Flags • Si vous trouvez que le tableau supérieur contient trop ou pas assez de contrôles, vous pouvez en ajouter ou en supprimer par l’intermédiaire des boutons Ajouter et Supprimer situés à droite du tableau supérieur. • Si vous avez des doutes concernant les messages MIDI envoyés par un certain contrôleur, vous pouvez utiliser la fonction “Apprendre”. Sélectionnez le contrôleur dans le tableau supérieur (en cliquant dans la colonne Nom de Contrôleur), manœuvrez le contrôleur correspondant sur votre surface de contrôle MIDI, et cliquez sur le bouton Apprendre situé à droite du tableau. Les valeurs des champs Statut MIDI, Canal MIDI et Adresse sont alors réglées automatiquement en conformité avec celles de la commande manœuvrée. • Quand vous utilisez la fonction Apprendre pour une commande qui transmet une valeur de Program Change, l’option “Prog. Change Trigger” est automatiquement sélectionnée dans le menu local “Statut MIDI”. Ceci vous permet d’utiliser les différentes valeurs d’un paramètre Program Change pour contrôler différents paramètres de Cubase. Si vous n’obtenez pas les résultats escomptés, essayez plutôt la valeur “Prog. Change”. 7. Le tableau inférieur sert à spécifier quels paramètres de Cubase vous désirez contrôler. Chaque rangée du tableau est associée au contrôleur de la rangée correspondante dans le tableau supérieur – ce qui est indiqué par la colonne Nom du Contrôleur. Les autres colonnes possèdent les fonctionnalités suivantes : Colonne Description Périphérique Cliquer dans cette colonne fait apparaître un menu local, servant à déterminer quelle “partie” de Cubase sera contrôlée. L’option spécifique “Commande” permet d’effectuer certaines actions par télécommande : c’est le cas, par exemple, de la sélection de banques de télécommandes. Voie/Catégorie C’est ici qu’il faut sélectionner la voie à contrôler ou, si l’option “Commande” est sélectionnée dans la colonne Périphérique, la catégorie de Commande. Valeur/Action Cliquer dans cette colonne fait apparaître un menu local permettant d’activer ou de désactiver les trois fanions suivants : Recevoir – Ce fanion doit être activé si le message MIDI doit être traité à réception. Transmettre – Ce fanion doit être activé si un message MIDI doit être émis lorsque la valeur correspondante change dans le programme. Relatif – Ce fanion doit être activé si le contrôleur est un encodeur “sans fin”, qui transmet non pas une valeur absolue mais le nombre de tours qu’on lui a fait subir. 259 Télécommande de Cubase Cliquer dans cette colonne fait apparaître un menu local permettant de sélectionner le paramètre de voie que vous désirez contrôler (typiquement, si c’est l’option “VST Mixer” qui est sélectionnée dans la colonne Périphérique, vous pouvez choisir entre volume, panoramique, niveaux de effets Send, égaliseurs, etc.). Si l’option “Commande” est sélectionnée dans la colonne Périphérique, c’est ici que vous indiquez l’Action de la catégorie. Colonne Description Flags Cliquer dans cette colonne fait apparaître un menu local permettant d’activer ou de désactiver les trois fanions suivants : Bouton – Lorsque cette option est activée, la valeur du paramètre n’est modifiée que si le message MIDI reçu possède une valeur différente de 0. Alterner – Lorsque cette option est activée, la valeur du paramètre passe du maximum au minimum (ou vice versa) chaque fois qu’un message MIDI est reçu. Activer simultanément Bouton et Alterner est très utile dans le cas de commandes ne “verrouillant” pas le statut d’un bouton : citons, par exemple, le contrôle du statut de Mute depuis un pupitre dont le bouton de Mute est de type fugitif. Dans ce cas, le signal est coupé tant qu’on appuie sur la touche Mute, et se trouve rétabli dès qu’on relâche la touche. Si Bouton et Alterner sont activés, appuyer sur Mute activera ou désactivera l’état Muet correspondant sur la console. Non Automatisé – Si cette option est activée, le paramètre ne sera pas automatisé. 8. Si nécessaire, faites les réglages d’une autre banque. Notez que ces réglages s’effectuent, dans ce cas, uniquement dans le tableau inférieur – le tableau supérieur se trouve déjà automatiquement configuré pour le périphérique de commande MIDI. • Si nécessaire, vous pouvez ajouter des banques en cliquant sur le bouton Ajouter situé en-dessous du menu local Banque. Cliquer sur le bouton Renommer permet d’assigner un nouveau nom à la Banque sélectionnée. Pour supprimer une Banque devenue inutile, il suffit de cliquer sur le bouton Supprimer. Ö C’est la dernière configuration de télécommande importée ou exportée qui se verra chargée automatiquement au démarrage du programme ou que le périphérique Générique a été ajoutée dans la boîte de dialogue Configuration des Périphériques. Apple Remote (Mac OS X uniquement) Beaucoup d’ordinateurs Apple sont livrés avec un petit appareil, le Apple Remote, ressemblant à un télécommande de télévision. Il vous permet de contrôler certaines fonctions dans Cubase. Procédez comme ceci : 1. Ouvrez la boîte de dialogue “Configuration des Périphériques” et sélectionnez le périphérique Apple Remote dans le menu local “Ajouter périphérique”. 2. Dans la liste à droite sont listés les boutons du Apple Remote. Pour chaque bouton vous pouvez ouvrir un menu local duquel vous pouvez sélectionner un paramètre Cubase. Le paramètre sélectionné est assigné au bouton correspondant du Apple Remote. 9. Une fois que vous avez fini, refermez la fenêtre de Configuration des Périphériques. Vous pouvez désormais contrôler les paramètres de Cubase définis à partir du pupitre de télécommande MIDI. Pour sélectionner une autre Banque, utilisez le menu local de la fenêtre Périphérique Générique (ou utilisez une commande du pupitre de contrôle MIDI, si vous en avez assigné une). Importation et exportation de configurations de télécommandes Le bouton Exporter, situé dans le coin supérieur droit de la fenêtre Configuration des Périphériques, permet d’exporter la configuration en cours, c’est-à-dire les données correspondant à la configuration des différentes commandes (le tableau supérieur) ainsi que toutes les Banques. Cette configuration est enregistrée sous forme d’un fichier pourvu de l’extension “.xml”. Cliquer sur le bouton Importer permet d’importer des fichiers de configuration de télécommande enregistrés au préalable. 260 Télécommande de Cubase Par défaut, le Apple Remote contrôle toujours l’application active sur votre ordinateur Macintosh (pourvu que cette application supporte le Apple Remote). • Si l’option “Désactiver si l’application est en Tâche de Fond” n’est pas sélectionnée, le Apple Remote contrôlera Cubase même si cette application n’est pas active. 261 Télécommande de Cubase 24 Paramètres MIDI temps réel Introduction Pour chaque piste MIDI, vous pouvez configurer plusieurs paramètres de piste. Ceci affectera la lecture des données MIDI, en “transformant” les événements MIDI en temps réel avant leur envoi sur les sorties MIDI. Vous trouverez dans les pages suivantes une description des paramètres et des effets disponibles. Rappelez-vous bien que : • Les événements MIDI eux-mêmes ne seront pas affectés – les modifications sont effectuées “à la volée”. • Comme les valeurs des paramètres MIDI ne changent pas les données MIDI réelles de la piste, elles ne sont pas répercutées dans les éditeurs MIDI. Pour convertir les réglages de piste en “vrais” événements MIDI, utilisez la fonction Geler Paramètres MIDI ou la fonction Mélanger MIDI dans la boucle (voir “Rendre les réglages permanents” à la page 278). L’Inspecteur – Manipulations de base Les Paramètres MIDI et les effets sont configurés dans l’Inspecteur. • Pour afficher l’Inspecteur, cliquez sur le bouton “Spécifier Configuration de Fenêtre” dans la barre d’outils, puis activez l’option Inspecteur. L’Inspecteur s’affiche à gauche de la liste des pistes. • Pour les pistes MIDI, l’Inspecteur comporte plusieurs sections. Vous pouvez choisir celles qui seront affichées dans le menu contextuel ou la boîte de dialogue Configuration de l’Inspecteur. Pour de plus amples informations sur la configuration via l’Inspecteur, voir “Usage des options de Configuration” à la page 377. • Pour faire apparaître l’une ou l’autre de ces sections, il suffit de cliquer sur leur nom. Cliquer sur le nom d’une section cachée la fait passer au premier plan, ce qui masque les autres sections. Un [Ctrl]/[Commande]-clic sur le nom, permet de cacher ou montrer une section sans modifier les autres. Enfin, un [Alt]/[Option]-clic sur un onglet, montre/cache toutes les sections de l’Inspecteur. Ö Replier ou cacher une section (via la boîte de dialogue Configuration) n’affecte pas ses fonctionnalités, mais la rend invisible dans la fenêtre. Autrement dit, vos réglages restent actifs même si vous repliez la section correspondante dans l’Inspecteur. Les sections de l’Inspecteur Réglages de piste de base La section qui se trouve tout en haut de l’Inspecteur regroupe les principaux paramètres de piste. Ces réglages affectent les fonctionnalités de base de la piste (Mute, Solo, préparation en enregistrement, etc.) ou envoient d’autres données MIDI aux appareils connectés (changement de programme, volume, etc.). Cette section contient tous les paramètres offerts dans la liste des pistes (voir “La liste des pistes” à la page 32), avec en plus les paramètres suivants : Paramètre Description Champ du nom de la piste Cliquez une fois pour afficher/cacher la section située en haut de l’Inspecteur. Double-cliquez pour renommer la piste. Bouton Édition Ouvre le panneau des Configurations de Voie (une fenêtre contenant une voie de console, avec le fader de volume et autres potentiomètres, ainsi que les réglages d’effets, voir “Utiliser les Configurations de Voie” à la page 137). Boutons Muet/ Solo Rend muette ou isole la piste MIDI. Boutons R(ead)/W(rite) (Lire/Écrire) Servent à l’automatisation des réglages de piste, voir “Activer et désactiver l’écriture des données d’automatisation” à la page 176. Bouton Activer l’enregistrement Cliquez dessus pour que la piste soit prête à enregistrer. 263 Paramètres MIDI temps réel Paramètres MIDI Paramètre Description Bouton Monitor Lorsqu’il est activé (et que la case MIDI Thru Actif est cochée dans la boîte de dialogue Préférences, à la page MIDI), les données MIDI reçues sont dirigées vers la sortie MIDI sélectionnée. Volume Règle le volume de la piste. Changer ce réglage actionnera simultanément le fader de la piste dans la console, et vice-versa. Voir “Régler le volume dans la console” à la page 134 pour les détails concernant le réglage des niveaux. Pan Sert à régler le panoramique de la piste. Délai Sert à modifier le timing de lecture de la piste MIDI. Des valeurs positives retardent la lecture, tandis que des valeurs positives l’avancent. Les valeurs sont exprimées en millisecondes. Menus locaux In/Out/Chn Ce menu vous permet de sélectionner l’entrée MIDI, la sortie MIDI et le canal MIDI de la piste. Bouton Éditer Instrument Si la piste MIDI est assignée à un instrument VST, cliquer sur ce bouton ouvrira le tableau de bord de cet instrument VST. Menu local de sélection de Banque/ Patch Permet de sélectionner un sons (voir ci-dessous). Si aucune Banque n’est disponible, seul le sélecteur de Patch sera visible. Menu local Map Permet de sélectionner une drum map pour la piste, voir “Gestion des Drum Maps” à la page 312. Bouton Appliquer Préréglage de Piste Permet d’appliquer un préréglage de piste, voir “Appliquer des préréglages de piste” à la page 250. Ö Veuillez noter que la fonctionnalité du sélecteur de Patch et de banque (servant à sélectionner des sons sur l’instrument MIDI connecté) dépend de l’instrument auquel est assignée la sortie MIDI, et comment vous l’avez configuré dans le Manageur des Appareils MIDI. Le Manageur des Appareils MIDI vous permet de spécifier quels instruments ou autres appareils MIDI sont connectés aux différentes sorties MIDI, ce qui permet de sélectionner les programmes par leur nom. Voir le chapitre “Usage de Périphériques MIDI” à la page 268 pour les détails concernant le Manageur des Appareils MIDI. Ö De nombreux paramètres de base de la piste sont dupliqués dans la voie de console et dans la section Fader MIDI de l’Inspecteur. Voir ci-dessous. Les paramètres de cet onglet affecteront en temps réel les événements MIDI se trouvant sur la piste en cours de lecture. Ils seront également appliqués en “temps réel” si la piste est sélectionnée et prête à enregistrer (à condition que l’option “MIDI Thru Actif” soit activée dans la boîte de dialogue Préférences, à la page MIDI). Vous pouvez ainsi transposer ou modifier la vélocité des notes en direct alors que vous jouez. Ö Si vous désirez comparer le résultat obtenu après avoir appliqué vos paramètres par rapport aux données MIDI “non traitées”, utilisez le bouton Bypass qui se trouve dans la section des Paramètres MIDI. Lorsque ce bouton est activé, les nouvelles valeurs des paramètres MIDI sont provisoirement désactivées. Une section ainsi “ignorée” se distingue par un bouton Bypass jaune. Transpose Ce paramètre permet de transposer toutes les notes se trouvant sur la piste, par pas d’un demi-ton. Ses valeurs peuvent aller de -127 à +127 demi-tons, mais rappelezvous que les numéros de notes MIDI eux-mêmes sont compris entre 0 et 127. Par ailleurs, certains instruments ne sont pas capables de générer des sons sur toute cette étendue de notes. Par conséquent, des valeurs de transposition extrêmes peuvent donner des résultats plutôt étranges et non désirés. • Vous pouvez aussi transposer des conteneurs MIDI séparés en utilisant le champ Transposer de la ligne d’infos. La transposition effectuée dans la ligne d’infos (pour des conteneurs séparés) est ajoutée à la valeur de transposition que vous avez réglée pour l’ensemble de la piste dans l’Inspecteur. 264 Paramètres MIDI temps réel Changement Vélocité Ce paramètre permet de modifier la dynamique de toutes les notes sur la piste. La valeur entrée dans ce champ est ajoutée à la vélocité de tous les messages de notes émis – des valeurs négatives réduisent évidemment les valeurs de vélocité. Les valeurs possibles vont de -127 à +127, 0 représentant aucun changement dans la vélocité. Notez que l’effet provoqué par le changement de la valeur de vélocité varie selon le son et l’instrument. Ö Vous pouvez aussi régler la vélocité des événements des conteneurs MIDI séparés en utilisant le champ Vélocité de la ligne d’infos. Le changement de vélocité effectué dans la ligne d’infos (pour des conteneurs séparés) est ajouté au changement de vélocité que vous avez réglé pour l’ensemble de la piste dans l’Inspecteur. Compression de Vélocité (Comp.Vel.) Selon une approche similaire, vous pouvez utiliser des valeurs de Compression de Vélocité supérieures à 1/1, en combinaison avec des valeurs négatives dans le champ Changement Vélocité, pour étendre la gamme des valeurs de vélocité. ! N’oubliez pas que la valeur maximale de vélocité reste toujours de 127, quel que soit le facteur d’expansion entré. Compression de la durée (Comp. Long.) Cette valeur permet de modifier les durées de toutes les notes sur la piste. Tout comme celle de Compression de Vélocité, elle s’exprime sous forme fractionnaire, numérateur/dénominateur. Par exemple, la valeur 2/1 signifie que toutes les durées de notes seront doublées, tandis que 1/4 signifie que toutes les durées de notes seront le quart des durées originales. Cette fonction permet de multiplier les valeurs de vélocité par le facteur que vous spécifiez, exprimé sous forme d’une fraction, numérateur/dénominateur : par exemple 1/2, 3/4, 3/2 etc. Si vous réglez ce facteur sur 3/4, les vélocités “après” représenteront 75 % de leur valeur originale. Du coup, les écarts de vélocité entre notes sont également modifiés, ce qui comprime ou agrandit la dynamique (écart entre notes fortes et notes faibles). Il est fréquent de combiner cette compression de vélocité avec le paramètre Changement Vélocité. Random Voici un exemple : Les options possibles sont : position, hauteur, vélocité et durée. Imaginons que vous ayez trois notes, dont les valeurs de vélocité sont 60, 90 et 120, et que vous désiriez “aplanir” quelque peu ces différences de vélocité. Si vous réglez la valeur du paramètre Compression de Vélocité à 1/2, ces trois notes seront lues avec une vélocité moitié moindre, soit 30, 45 et 60. Si vous ajoutez 60 au Changement Vélocité, les trois notes verront leurs vélocités augmentées de 60, soit 90, 105 et 120. Autrement dit, vous avez comprimé la gamme des valeurs de vélocités. Ce paramètre permet d’introduire des variations aléatoires dans divers aspects et propriétés des notes MIDI – des variations les plus subtiles aux changements les plus spectaculaires. Il existe deux générateurs aléatoires séparés, se configurant de la manière suivante : 1. Déroulez le menu local Aléatoire, puis sélectionnez à quelle propriété de note vous désirez appliquer un caractère aléatoire. Ö N’oubliez pas que selon ce que contient la piste, certains changements de paramètres peuvent ne pas être immédiatement décelables, ou même ne pas avoir d’effet du tout. Par exemple, rien ne changera si vous appliquez des variations aléatoires de durée à une piste de percussion jouant des échantillons de type “one-shot”. Pour mieux se rendre compte, à l’oreille, des modifications aléatoires apportées, choisissez si possible une piste dont le contenu est bien défini, tant au niveau des notes que des rythmes – autrement dit, évitez une nappe de synthé ! 265 Paramètres MIDI temps réel 2. Définissez l’amplitude de variation aléatoire désirée en entrant les valeurs de votre choix dans les deux champs numériques. Mode Description Limite Note Cette fonction permet de spécifier un éventail de hauteurs, et de “forcer” toutes les notes à entrer dans cet éventail. Les notes se trouvant hors de l’éventail spécifié sont transposées vers le haut ou vers le bas, octave par octave, jusqu’à se trouver dans l’éventail. Note : Si cet éventail est trop “étroit”, et que certaines notes ne peuvent entrer dedans même après transposition à l’octave, elles se verront remplacées par des notes correspondant à la hauteur médiane de l’éventail. Ainsi, si vous avez un Fa3 et que vous avez spécifié un éventail allant de Do4 à Mi4, le Fa3 se verra transposé en Ré4. Filtre Note La fonction Filtre Note permet de supprimer toutes les notes dont la hauteur ne se trouve pas comprise dans l’éventail spécifié. Par conséquent, toutes les notes plus basses que la valeur Min ou plus hautes que la valeur Max ne sont pas lues. Cette fonction peut servir à “isoler” des notes particulières, en fonction de leur hauteur. Ces deux valeurs régissent les limites du côté aléatoire : les valeurs varieront entre la valeur de gauche et la valeur de droite (il est impossible d’entrer une valeur de gauche supérieure à la valeur de droite). Voici les amplitudes maximales de variation en fonction de chaque propriété de note : Propriété Intervalle Position -500 à +500 tics Hauteur de Note -120 à +120 demi-tons Vélocité -120 à +120 Longueur -500 à +500 tics Ö Vous pouvez paramétrer indépendamment les deux générateurs aléatoires. 2. Entrez les valeurs minimale et maximale dans les deux champs situés à droite. • Pour désactiver la fonction Aléatoire, déroulez les menus locaux Aléatoire puis sélectionnez “Éteint”. Ces valeurs apparaissent sous forme de nombres (compris entre 0 et 127) pour les vélocités et sous forme de noms de notes (C-2 à G8, soit do2 à sol8) pour les hauteurs. Intervalle Ö Notez que vous pouvez procéder à des réglages indépendants pour les deux fonctions Intervalle. La fonction Intervalle permet de spécifier un éventail de hauteurs ou de vélocités de notes puis, au choix, de “forcer” toutes les notes à entrer dans cet éventail, ou d’exclure de la lecture toutes les notes hors de cet éventail. Comme avec la fonction Aléatoire, il existe deux valeurs séparées. Pour les configurer, procédez comme suit : 1. Déroulez le menu local Intervalle puis sélectionnez un des quatre modes suivants : Mode Description Limite Vél. Cette fonction affecte toutes les valeurs de vélocité se trouvant en dehors de l’éventail spécifié. Les valeurs de vélocité inférieures à la valeur du paramètre Min (limite inférieure de l’éventail) adoptent la valeur Min, tandis que les valeurs de vélocité supérieures à la valeur du paramètre Max adoptent la valeur Max. Les notes dont les valeurs de vélocité sont comprises dans l’éventail défini ne sont pas modifiées. Utilisez cette fonction si vous désirez “forcer” toutes les valeurs de vélocité à entrer dans une certaine fourchette. Filtre Vél. • Pour désactiver la fonction Intervalle, déroulez les menus locaux Intervalle puis sélectionnez “Éteint”. Section Fader MIDI Elle contient une seule tranche de voie, permettant de régler le volume, le panoramique, l’état muet/solo et autres paramètres de la piste, ainsi qu’un panneau des effets d’insert/Send actifs. Il s’agit d’une “réplique” de la voie de la console de Cubase – voir “Tranches de Voie MIDI” à la page 145. Section Bloc-notes C’est un bloc-notes par défaut qui vous permet d’écrire des notes et commentaires sur la piste. Chaque piste dispose d’un bloc-notes séparé dans l’Inspecteur. La fonction Filtre Vélocité permet d’exclure toutes les notes dont les valeurs de vélocité se trouvent hors de l’éventail spécifié. Par conséquent, les notes dont les valeurs de vélocité sont inférieures à la valeur Min ou supérieures à la valeur Max ne sont pas lues. Utilisez cette fonction si vous désirez “isoler” les notes possédant certaines valeurs de vélocité. 266 Paramètres MIDI temps réel Section Instrument VST (non pris en charge dans Cubase LE) Si la piste MIDI est assignée à un instrument VST, un nouveau panneau annexe apparaît en bas de l’Inspecteur, portant le nom de l’instrument VST. Cliquer sur cette section affiche un duplicata des réglages de l’Inspecteur pour cette voie d’instrument VST. Ce qui facilite les configurations de voie pour instrument VST lorsque vous éditez la piste MIDI. • Si l’instrument VST dispose de plusieurs sorties (et donc de plusieurs voies de console), il y aura une étiquette “Sortie” située en haut de la section Instrument VST. De nouveaux panneaux annexes sont également ajoutés dans l’Inspecteur dans les situations suivantes : • Si une piste MIDI est assignée à un plug-in d’effet qui reçoit aussi des données audio, c.-à-d. qui est utilisé comme effet d’insert sur une piste audio (par ex. MIDI Gate), le panneau annexe de cette piste audio apparaîtra dans l’Inspecteur de piste MIDI. • Si une piste MIDI est routée sur un plug-in d’effet assigné à une voie FX, le panneau d’effet annexe correspondant est ajouté à l’Inspecteur. Ö Comme moyen simple de combiner instruments MIDI et VST, il existe les pistes d’instrument (voir “Instruments VST et pistes d’instruments” à la page 162). 267 Paramètres MIDI temps réel 25 Usage de Périphériques MIDI Présentation Le Manageur des Appareils MIDI permet de spécifier et de configurer vos appareils MIDI, ce qui permet de les contrôler globalement et d’en sélectionner les sons facilement. MIDI de sélection de banque, vous pouvez utiliser le champ de sélection de banque dans l’Inspecteur pour sélectionner une banque, puis le champ de programme pour sélectionner le programme désiré dans cette banque. Appareils MIDI – paramètres généraux et gestion des programmes Dans les pages suivantes, vous trouverez des informations sur l’installation et la configuration des appareils MIDI préconfigurés, et sur la sélection des programmes (patches) par leur nom depuis Cubase. Messages de changement de programme et de sélection de banque Pour commander à un instrument MIDI de sélectionner un certain patch (son), il faut lui envoyer un message de changement de programme (Program Change). Ces messages peuvent être enregistrés ou entrés dans un conteneur MIDI comme d’autres événements, mais vous pouvez également entrer une valeur dans le champ Sélecteur de programme dans l’Inspecteur d’une piste MIDI. Vous pouvez de la sorte régler chaque piste MIDI de façon à lui faire jouer un son différent. Les messages de changement de programme permettent de sélectionner un son parmi 128 patches différents de votre appareil MIDI externe. Toutefois, de nombreux instruments MIDI actuels possèdent bien plus d’emplacements mémoire pour leurs sons. Pour pouvoir accéder à tous ces sons depuis Cubase, il faut utiliser des messages de sélection de banque (Bank Select). Dans ce système, tous les programmes de son d’un instrument MIDI sont répartis dans des banques, chacune contenant 128 programmes. Si vos instruments sont compatibles avec les messages Malheureusement, selon les constructeurs d’instruments, il existe des différences marquées dans la “construction” des messages de sélection de banque, ce qui peut provoquer quelques confusions et compliquer la sélection du son désiré. En outre, sélectionner de la sorte des sons par l’intermédiaire de numéros peut sembler gratuitement fastidieux, à une époque où la plupart des instruments utilisent des noms pour désigner leurs sons. C’est pourquoi le Manageur des Appareils MIDI permet de spécifier quels sont les instruments MIDI connectés, par simple sélection dans une vaste liste d’appareils existants ou en spécifiant vous-même les détails nécessaires. Une fois que vous avez spécifié les appareils MIDI que vous utilisez, vous pouvez sélectionner celui vers lequel chaque piste MIDI est assignée. Vous pouvez alors sélectionner les sons par leur nom depuis la liste des pistes ou l’Inspecteur. 269 Usage de Périphériques MIDI Ouvrir le Manageur des Appareils MIDI Sélectionner le Manageur des Appareils MIDI depuis le menu Périphériques fait apparaître la fenêtre suivante : Liste des périphériques MIDI connectés. La première fois que vous ouvrez le Manageur des Appareils MIDI, cette liste est vide. Utiliser ces boutons pour installer/supprimer des appareils. Vous spécifiez ici à quelle sortie MIDI le périphérique sélectionné est connecté. • La configuration d’appareil peut inclure des assignations d’appareils et/ou des informations de programmes (patch). Les configurations d’appareils s’installent également à la liste des appareils installés lors de leur importation. Définir un nouvel appareil MIDI Si votre appareil MIDI ne figure pas dans la liste des appareils pré-configurés (et qu’il ne s’agit pas d’un appareil “générique” GM ou XG), il faut entrer sa définition à la main si vous désirez pouvoir sélectionner ses sons par leur nom. 1. Dans le Manageur des Appareils MIDI, cliquez sur “Installer Appareil”. Le dialogue “Ajouter Appareil MIDI” apparaît alors. 2. Sélectionnez “Définir Nouveau…” puis cliquez sur OK. Cette zone indique avec précision quels messages MIDI sont transmis pour sélectionner le patch en surbrillance dans la liste à gauche. Une boîte de dialogue apparaît. 3. Entrez le nom de l’appareil et les canaux MIDI désirés pour l’appareil puis cliquez sur OK. L’appareil apparaît alors dans la liste des Appareils Installés. 4. Sélectionnez l’appareil dans la liste. Ce menu local permet d’éditer l’appareil sélectionné (à condition que la case “Activer l’Édition” soit cochée). Ici, la structure du son (patch) pour l’appareil sélectionné est affiché. Lorsque vous ouvrez le Manageur des Appareils MIDI pour la première fois, il est vide (puisque vous n’avez pas encore installé d’appareil). Les pages suivantes décrivent comment ajouter à la liste un appareil MIDI pré-configuré, comment modifier les réglages et comment définir un appareil en partant de zéro. Ö Notez qu’il existe une différence importante entre l’installation d’un appareil MIDI pré-configuré (“Installer Appareil”) et l’importation d’une configuration d’appareil MIDI (“Importer Configuration”) : • Les appareils MIDI pré-configurés n’incluent aucun mapping (assignation) de paramètres et de contrôles, et aucun panneau graphique. Il s’agit simplement de scripts de noms de programmes. Lorsque vous installez un appareil MIDI pré-configuré, il vient s’ajouter à la liste des appareils installés. Pour de plus amples informations sur les scripts de nom de patch, voir le document pdf séparé “Périphériques MIDI”. Comme vous pouvez le constater, il ne contient qu’un seul élément, Banque Vide. 5. Activez la case à cocher Activer l’Édition. Vous pouvez à présent utiliser les fonctions du menu local Commandes, à gauche, pour organiser la structure des sons du nouvel appareil. Installer un appareil MIDI préréglé Pour installer un appareil MIDI pré-configuré, procédez comme suit : 1. Cliquez sur le bouton “Installer Appareil”. Une boîte de dialogue apparaît alors : elle dresse la liste de tous les appareils MIDI pré-configurés. Pour l’instant, nous supposons que votre appareil MIDI figure dans cette liste. 2. Repérez l’appareil dans la liste, sélectionnez-le puis cliquez sur OK. • Si votre appareil MIDI n’apparaît pas dans la liste, mais qu’il est compatible avec les standards GM (General MIDI) ou XG, vous pouvez sélectionner les options génériques d’appareil GM ou XG, qui apparaissent au début de la liste. Lorsque vous sélectionnez une de ces options, une boîte de dialogue de nom apparaîtra dans lequel vous pouvez entrer un nom pour votre instrument. Votre appareil apparaît dans la liste des Appareils Installés, à gauche. 270 Usage de Périphériques MIDI 3. Assurez-vous que le nouvel appareil est sélectionné dans la liste, puis déroulez le menu local de Sortie. 4. Sélectionnez la sortie MIDI connectée à votre appareil. La liste des banques de Patch située dans la partie gauche de la fenêtre indique la structure des sons de l’appareil. Il peut s’agir d’une simple liste de patches, mais le plus souvent cette structure prend la forme d’une ou plusieurs séries de banques ou de groupes contenant les patches (un peu comme la structure de dossiers d’un disque dur). Si l’appareil possède plusieurs banques, vous trouverez une option supplémentaire intitulée “Assignat. Banque” dans le menu local en haut de la fenêtre. La sélectionner vous permet de spécifier, pour chaque canal MIDI, quelle banque il doit utiliser. La sélection effectuée ici détermine quelle banque apparaît lorsque vous sélectionnez, pour cet appareil, des programmes par leur nom dans la liste de pistes ou l’Inspecteur (voir ci-après). Par ex. de nombreux instruments utilisent le canal MIDI n°10 comme canal exclusif pour la batterie – dans ce cas, vous voudrez attribuer dans cette liste la banque nommée “Drums” (ou “Rhythm Set”, “Percussion”, etc.) au canal 10. Vous pourrez alors choisir parmi différents kits de batterie dans la liste des pistes ou l’Inspecteur. • Pour renommer un appareil dans la liste des appareils installés, il suffit de double-cliquer sur son nom puis d’entrer le nouveau nom. C’est pratique si vous disposez de plusieurs appareils d’un même modèle et que vous désirez les distinguer par le nom plutôt que par un numéro. • Pour supprimer un appareil dans la liste des appareils installés, sélectionnez-le puis cliquez sur “Enlever Appareil”. À propos des banques de patch Selon l’appareil sélectionné, vous remarquerez que la liste des sons se divise en deux banques principales ou davantage. Elles peuvent porter le nom de Patches, Performances, Drums etc. Pourquoi prévoir plusieurs banques de patches ? Parce que selon les “types” de patches, la gestion des instruments est différente. Par exemple, alors que les “patches” sont généralement des programmes “normaux” qu’on joue un à la fois, les “performances” sont des combinaisons de programmes qui peuvent être réparties entre différentes couches ou plages du clavier, ou encore, utilisées pour la lecture multitimbrale, etc. 271 Usage de Périphériques MIDI Sélectionner un son pour un appareil installé Renommer des sons dans un appareil Si, à ce point, vous retournez à la fenêtre Projet, vous remarquerez que l’appareil installé est venu s’ajouter dans les menus de sortie MIDI (dans la liste des pistes et dans l’Inspecteur). Vous pouvez à présent sélectionner les sons par leur nom, de la façon suivante : La liste des sons des appareils pré-configurés est basée sur celle des préréglages d’usine – autrement dit, les sons livrés avec l’appareil quand vous l’avez acheté. Si vous avez remplacé certains de ces préréglages d’usine par vos propres sons, il faut modifier la liste de façon à ce que les noms de sons qui y apparaissent correspondent à ceux effectivement présents dans votre appareil : 1. Déroulez le menu local de sortie (dans la liste des pistes ou dans l’Inspecteur) de la piste que vous désirez associer à l’appareil installé, puis sélectionnez l’appareil. Les données de la piste sont alors dirigées vers la sortie MIDI spécifiée pour l’appareil dans le Manageur des Appareils MIDI. Les champs de Sélection de banque et de programme dans la liste des pistes sont alors remplacés par un seul champ de Sélection programme qui affiche “Éteint” pour le moment. 2. Cliquez sur le champ de Sélection de programme pour afficher un menu local, faisant apparaître la liste hiérarchique de tous les patches présents dans l’appareil. La liste est similaire à celle apparaissant dans le Manageur des Appareils MIDI. Vous pouvez, si nécessaire, la faire défiler vers le bas et/ou vers le haut, cliquer sur les symboles plus/moins pour montrer ou cacher des sous-groupes, etc. 1. Dans le Manageur des Appareils MIDI, sélectionnez l’appareil dans la liste des appareils installés. Assurez vous que l’option Banques de Patch est sélectionnée dans le menu local en haut de la fenêtre. 2. Cochez la case Activer l’Édition. Si cette case n’est pas cochée (son état par défaut), il est impossible de modifier les appareils pré-configurés. 3. À l’aide de l’affichage des banques de sons, repérez et sélectionnez le son que vous désirez renommer. Sur de nombreux instruments, les sons modifiables par l’utilisateur sont groupés dans un groupe ou une banque distinct(e). 4. Pour modifier le nom du son, cliquez dessus dans la liste des banques de sons. 5. Entrez le nouveau nom puis cliquez sur OK. 6. Renommez ainsi les sons de votre choix, puis n’oubliez pas de désactiver la case “Activer l’Édition” (afin d’éviter toute modification accidentelle des noms de l’appareil). Vous pouvez aussi utiliser la fonction de filtre ici. Entrez le mot à rechercher dans le champ “Filtre”, par ex. “drum”, et pressez [Retour] pour afficher tous les sons ayant “drum” dans leur nom. Ö Vous pouvez aussi effectuer des modifications plus profondes à la structure des sons dans un appareil (ajout/ suppression de sons, de groupes ou de banques), voir cidessous. C’est très utile si par exemple vous désirez augmenter les possibilités de votre appareil MIDI en lui ajoutant des supports de stockage externes tels que des cartes RAM. 3. Pour sélectionner un son dans la liste, cliquez dessus. Le message MIDI approprié est alors envoyé à l’appareil. Vous pouvez également faire défiler vers le haut ou vers le bas la sélection du son, comme pour n’importe quelle valeur. 272 Usage de Périphériques MIDI Structure de son Une structure de son se compose des éléments suivants : • Les Banques constituent les principales catégories de sons – typiquement des sons (patches), des performances ou des batteries, comme décrit ci-dessus. • Chaque banque peut contenir n’importe quel nombre de groupes, représentés dans la liste par des dossiers. • Les sons, performances ou kits de batterie sont représentés par des préréglages dans la liste. Le menu local Commandes propose les options suivantes : Créer Banque Crée une nouvelle banque au niveau hiérarchique le plus haut de la liste des banques de sons. Pour la renommer, il suffit de cliquer dessus puis d’entrer un nouveau nom. • Pour changer la valeur de Program Change associée à la sélection du son, modifiez le nombre apparaissant dans la colonne Valeur de l’événement de Program Change. • Pour ajouter un autre événement MIDI (par exemple, de sélection de banque), cliquez juste en dessous du dernier événement dans la liste, et sélectionnez un nouvel événement dans le menu local qui apparaît. Après avoir ajouté ce nouvel événement, il faut entrer sa valeur dans la colonne Valeur, comme pour le changement de programme. • Pour remplacer un événement, cliquez dessus puis sélectionnez un autre événement depuis le menu local. Par exemple, un appareil MIDI peut exiger qu’on lui envoie d’abord un message de sélection de banque, suivi par un message de changement de programme : dans ce cas, il faut remplacer le message de changement de programme par défaut par un message de sélection de banque, puis ajouter un nouveau changement de programme ensuite. • Pour supprimer un événement, sélectionnez-le puis appuyez sur [Suppr] ou [Arrière]. Nouveau Dossier Cette option crée un nouveau sous-dossier dans la banque ou le dossier sélectionné(e). Ce dossier peut correspondre à un groupe de patches dans l’appareil MIDI, ou tout simplement servir à organiser les sons à votre convenance. Lorsque vous sélectionnez cette option, la boîte de dialogue qui apparaît vous permet d’attribuer un nom au dossier. Vous pouvez également le renommer après coup, en cliquant dessus dans la liste puis en entrant le nouveau nom. Nouveau préréglage Ajoute un nouveau préréglage dans la banque ou le dossier choisi. ! Selon les appareils, les procédés de sélection de banque diffèrent. Lorsque vous insérez un événement de sélection de banque, reportez-vous à la documentation de l’appareil afin de déterminer s’il faut choisir le mode “CC: BankSelect MSB”, “Bank Select 14 Bit”, “Bank Select 14 Bit MSB-LSB Swapped” ou une autre option. Ajouter plusieurs préréglages Ceci ouvre une boîte de dialogue permettant de déterminer une série de préréglages à ajouter à la banque ou au dossier sélectionné. Pour renommer le préréglage, il suffit de cliquer dessus et d’entrer le nouveau nom. Lorsque le préréglage est sélectionné, les événements MIDI correspondants (changement de programme, sélection de banque, etc.) apparaissent dans l’affichage d’événements, à droite. Le réglage par défaut pour un nouveau préréglage est Program Change 0 – pour modifier cette valeur, procédez comme ceci : ! Pour des détails concernant l’utilisation d’événements MIDI pour sélectionner des sons dans l’appareil MIDI, reportez-vous à sa documentation. 273 Usage de Périphériques MIDI À propos de Studio Connections Procédez comme ceci : 1. Ajoutez les types d’événements nécessaires pour sélectionner un son dans l’appareil MIDI. Pour cela, il suffit de procéder comme pour éditer les paramètres d’un événement isolé : cliquer dans l’affichage de l’événement fait apparaître un menu local, dans lequel vous pouvez sélectionner un type d’événement. 2. Dans la colonne Intervalle, entrez soit une valeur fixe, soit une fourchette de valeurs pour chaque type d’événement dans la liste. Quelques explications sont ici nécessaires : Si vous spécifiez une seule valeur dans la colonne Intervalle (par exemple 3, 15 ou 127), tous les préréglages ajoutés verront l’événement du type correspondant adopter la même valeur. Si vous spécifiez, à la place, une fourchette de valeurs (valeur de début et valeur de fin, séparées par un tiret, par exemple 0 à 63), le premier préréglage ajouté aura l’événement réglé sur la première valeur, la valeur suivante sera incrémentée de un et ainsi de suite, jusqu’à la dernière valeur incluse. Studio Connections est le nom d’une initiative menée par Steinberg et Yamaha. Elle vise à créer des standards industriels permettant de créer des environnements systèmes totalement intégrés, utilisant aussi bien des logiciels que des appareils hardware. Le premier stade d’implémentation du standard ouvert Studio Connections consiste en l’intégration du logiciel Studio Manager 2 (SM2), signé Yamaha, et du Total Recall pour les appareils hardware compatibles. Pour de plus amples informations sur Studio Connections, rendez-vous sur le site Web http://www.studioconnections.org. Si vous avez un composant Studio Manager 2 (SM2) installé sur votre ordinateur, une option de menu supplémentaire apparaît dans le menu Périphériques. Ö Le nombre de préréglages ajoutés dépend du réglage de l’Intervalle. 3. Spécifiez un nom par défaut en dessous de l’affichage d’événements. Les événements ajoutés porteront ce nom, suivi par un nombre. Vous pourrez renommer ultérieurement, à la main, les préréglages dans la liste des banques de sons. 4. Cliquez sur OK. Un certain nombre de nouveaux préréglages est alors ajouté dans la banque ou le dossier sélectionné, en tenant compte de vos réglages. Autres fonctions d’édition • Pour déplacer des préréglages entre banques et dossiers, il suffit de les faire glisser dans la liste des banques de patches. • Pour supprimer une banque, un dossier ou un préréglage, il suffit de le sélectionner dans la liste des banques de sons puis d’appuyer sur la touche [Ret. Arr.]. • Si vous spécifiez plusieurs banques, l’option d’Assignation aux Banques est ajoutée dans le menu local en haut de la fenêtre. Il sert à assigner les banques aux différents canaux MIDI (voir “À propos des banques de patch” à la page 271). 274 Usage de Périphériques MIDI Total Recall Le terme Total Recall signifie que vous pouvez enregistrer et rappeler tous les paramètres de votre matériel – hardware ou logiciel – en ouvrant un fichier intégré dans un logiciel de type Workstation audio, tel que Cubase ou Nuendo. Par ailleurs, vous aurez un accès instantané et organisé aux éditeurs hardware. Lorsque vous chargez un projet, ou que vous passez à un autre projet actif contenant des données SM2, la boîte de dialogue Total Recall Synchronization apparaît : Cette boîte de dialogue peut également être ouverte à n’importe quel moment depuis le menu Synchroniser de Studio Manager. Cliquez sur OK pour lancer le Dump pour démarrer. 275 Usage de Périphériques MIDI 26 Traitement MIDI Introduction Quels sont les événements affectés par les fonctions MIDI ? Ce chapitre décrit les diverses fonctions de traitement MIDI disponibles à partir du menu MIDI. Ces fonctions permettent de changer les notes et autres événements MIDI, que ce soit depuis la fenêtre Projet ou à l’intérieur d’un éditeur MIDI. Fonctions MIDI ou paramètres MIDI ? Dans certains cas, il est possible d’arriver au même résultat qu’une fonction MIDI en utilisant des paramètres MIDI, voir “Paramètres MIDI temps réel” à la page 262). Pour prendre un exemple, les opérations de transposition et de quantification MIDI sont respectivement disponibles sous forme de paramètres et de fonctions MIDI. La principale différence, c’est que les paramètres MIDI n’affectent aucunement les événements MIDI de la piste, alors que les fonctions MIDI modifient ces événements de manière “permanente” (bien qu’il soit toujours possible de revenir en arrière). Suivez les conseils mentionnés ci-après pour décider de la méthode à adopter pour les opérations qui sont disponibles à la fois sous forme de paramètre MIDI et sous forme de fonctions MIDI : Les événements affectés lors de l’utilisation d’une fonction MIDI dépendent de la fonction elle-même, de la fenêtre active et de la sélection en cours : • Une fonction MIDI va affecter des événements MIDI précis et seulement ceux-ci. Par exemple, la quantification n’affecte que les notes, tandis que la fonction Effacer les Contrôleurs s’applique aux divers événements de contrôleurs MIDI. • Dans la fenêtre Projet, les fonctions MIDI s’appliquent à tous les conteneurs sélectionnés et affectent tous les événements pertinents concernés. • Dans les éditeurs MIDI, les fonctions MIDI s’appliquent à tous les événements sélectionnés. Si aucun événement n’est sélectionné, tous les événements des conteneurs édités seront affectés. Transpose L’option Transposer du menu MIDI ouvre une boîte de dialogue contenant les réglages de transposition des notes sélectionnées. • Si vous désirez n’ajuster que quelques conteneurs ou événements, utilisez les fonctions MIDI. Les paramètres MIDI affectent toute la piste (bien qu’il soit possible de les rendre permanents sur une zone particulière en utilisant la fonction “Mélanger MIDI dans la Boucle”). • Si vous désirez expérimenter divers réglages, utiliser les paramètres MIDI. • Les réglages des paramètres MIDI n’apparaissent pas dans les éditeurs MIDI, puisque de tels réglages n’affectent pas les événements MIDI eux-mêmes. Une telle distinction peut s’avérer déroutante. Ainsi, si vous avez transposé des notes à partir des paramètres MIDI, l’éditeur MIDI montrera toujours les notes avec leur hauteur d’origine (mais elles seront jouées à la hauteur transposée). Donc, l’utilisation des fonctions MIDI est la meilleure solution si vous désirez en voir les effets dans les éditeurs MIDI. Demi-tons Réglage de la quantité de transposition. 277 Traitement MIDI Rendre les réglages permanents Correction de gamme Cette fonction transpose les notes sélectionnées en les forçant à se rapprocher de la note la plus proche selon le type de gamme sélectionné. Ce peut être utile pour créer des changements de tonalités intéressants, soit en utilisant la fonction en séparé, soit en conjonction avec les autres réglages de la boîte de dialogue Transposer. • Pour activer la fonction Correction de gamme, cochez la case. • Sélectionnez la fondamentale et le type de la gamme actuelle dans les menus locaux du haut. • Sélectionnez la fondamentale et le type de la nouvelle gamme dans les menus locaux du bas. Vérifiez que vous sélectionnez bien la note correcte si vous souhaitez que le résultat reste dans la même tonalité que les notes d’origine, ou choisissez une tonalité entièrement différente si vous désirez faire des essais. Utiliser Intervalle Lorsque cette case est cochée, les notes transposées restent dans les limites définies par les menus Haute et Basse. Quand une note se retrouve au-delà de ces limites à l’issue de la transposition, elle est déplacée d’une octave, si possible avec la hauteur de transposition adéquate. Si l’intervalle entre les limites supérieure et inférieure est très étroit, la note sera transposée “aussi loin que possible”, c’est-à-dire sur les notes définies par les valeurs Basse et Haute. Si vous configurez les champs Basse et Haute sur la même valeur, toutes les notes sont transposées à cette même hauteur ! OK et Annuler Cliquer sur OK exécute la transposition. Cliquer sur Annuler ferme la boîte de dialogue sans effectuer la transposition. Les réglages décrits dans le chapitre “Paramètres MIDI temps réel” à la page 262 ne modifient pas les événements MIDI eux-mêmes, mais fonctionnent plutôt comme des “filtres”, affectant uniquement la lecture des données musicales. Toutefois, il peut être utile de “figer” ces modifications, afin de les rendre permanentes, autrement-dit les convertir en événements MIDI “réels” sur la piste. Si vous voulez par exemple, transposer une piste, puis intervenir sur les notes transposées dans un éditeur MIDI. Pour ce faire, vous pouvez utiliser deux commandes du menu MIDI : “Geler Paramètres MIDI” et “Mélanger MIDI dans la boucle”. Geler Paramètres MIDI La commande “Geler Paramètres MIDI” applique de façon définitive tous les paramètres de filtrage à la piste sélectionnée. Les paramètres sont “ajoutés” aux événements de la piste et tous les paramètres MIDI sont configurés sur zéro. La fonction “Geler Paramètres MIDI” affecte les réglages suivants : • Plusieurs réglages de l’onglet Configuration de l’Inspecteur (programme et sélection de banque ainsi que le paramètre Délai). • Les paramètres de l’onglet Paramètres MIDI (c’est-à-dire Transposer, Changem. Vél., Compression Vélocité et Compression de Longueur). Les réglages suivants des conteneurs MIDI sont également concernés : • Les réglages Transposer et Vélocité des conteneurs affichés dans la ligne d’infos – le réglage de Volume n’est pas pris en compte. 278 Traitement MIDI Mélanger MIDI dans la boucle Appliquer les effets à un seul conteneur La fonction “Mélanger MIDI dans la boucle” combine tous les événements MIDI non muets sur toutes les pistes non muettes. Cette fonction applique les paramètres et effets MIDI et génère un nouveau conteneur MIDI regroupant tous les événements tels que vous les entendez pendant la lecture. Procédez comme ceci : Normalement, les paramètres MIDI s’appliquent à toute une piste MIDI. Ce n’est pas toujours souhaitable. Par exemple, il est parfois nécessaire de n’appliquer certains paramètres MIDI qu’à un seul conteneur (sans pour cela avoir à créer une piste séparée uniquement pour ce conteneur). La fonction “Mélanger MIDI dans la boucle” peut alors s’avérer utile : 1. Rendez muettes toutes les pistes que vous ne souhaitez pas inclure dans le mélange. Au lieu de rendre muette toute la piste, vous pouvez ne rendre muets que certains conteneurs. 2. Configurez les délimiteurs gauche et droit afin d’englober la zone que vous désirez mélanger. Seuls les événements commençant à l’intérieur de la région ainsi délimitée seront inclus. 3. Sélectionnez la piste sur laquelle vous désirez créer le conteneur. 1. Configurez vos paramètres MIDI comme vous le désirez pour le conteneur. Dans ce cas, c’est évidemment toute la piste qui est concernée, mais il faut à présent délimiter le conteneur. 2. Réglez les délimiteurs de façon à délimiter le conteneur désiré. Pour ce faire, vous pouvez sélectionner le conteneur et choisir Délimiteurs à la Sélection dans le menu Transport (ou utiliser le raccourci clavier correspondant, par défaut [P]). Si vous ne sélectionnez aucune piste, une nouvelle piste MIDI sera créée. Si plusieurs pistes MIDI sont sélectionnées, le nouveau conteneur sera inséré sur la première piste sélectionnée. Il est possible de conserver ou de remplacer les données de la piste sélectionnée (voir plus bas). 3. Vérifiez que la piste sur laquelle se trouve le conteneur est sélectionnée dans la liste des pistes. 4. Dans le menu MIDI, sélectionnez “Mélanger MIDI dans la boucle…”. La boîte de dialogue des Options de Fusion MIDI apparaît. La boîte de dialogue des Options de Fusion MIDI apparaît. Les options suivantes sont disponibles : 4. Dans le menu MIDI, sélectionnez “Mélanger MIDI dans la boucle…”. 5. Activez les options désirées, assurez-vous que l’option “Effacer Destination” est bien activée et cliquez sur OK. Un nouveau conteneur est créé sur la même piste. Celui-ci contient les événements traités. Le conteneur d’origine est supprimé. Option Description Inclure Effets d’Insert Quand cette option est activée, tous les paramètres MIDI activés pour les pistes s’appliquent. Effacer Destination Quand cette option est activée, les données MIDI qui se trouvent entre les délimiteurs gauche et droit sur la piste de destination sont effacées. Inclure suivi d’événements Si cette option est activée, les événements placés en dehors du conteneur sélectionné mais qui le concernent seront inclus dans le traitement, par ex. un Program Change se trouvant juste avant le délimiteur gauche. Pour en savoir plus sur les événements de suivi, voir “À propos du Suivi de la Lecture” à la page 80. 5. Activez les options souhaitées et cliquez sur OK. Un nouveau conteneur est alors créé entre les délimiteurs sur la piste de destination. Il contient les événements MIDI traités. Ö Si vous désirez n’inclure que les événements d’une seule piste dans l’opération, il est avisé d’écouter la piste en solo. 6. Désactivez ou réinitialisez tous les paramètres MIDI, de sorte que la piste soit lue comme auparavant. Dissoudre les Conteneurs La fonction Dissoudre les Conteneurs du menu MIDI permet de séparer les événements MIDI en fonction de leur canal ou hauteur : • Lorsque vous travaillez sur des conteneurs MIDI (sur le Canal MIDI “Quelconque”) contenant des événements répartis sur différents canaux MIDI, activez l’option “Séparer par Canaux”. • Pour séparer des événements MIDI en fonction de leur hauteur, activez l’option “Séparer par Hauteur de Note”. Exemple typique : les pistes rythmiques et de percussion, où chaque note correspond habituellement à un son de percussion spécifique. 279 Traitement MIDI Ö Lors de la dissolution d’un conteneur en canaux ou en hauteurs séparés, vous pouvez supprimer automatiquement les silences (zones vides) des conteneurs résultants en cochant la case “Affichage optimisé” de la boîte de dialogue Dissoudre les Conteneurs. Voici un exemple : Ce conteneur contient des événements sur les canaux MIDI 1, 2 et 3. Dissoudre les conteneurs en canaux séparés Régler une piste sur le canal MIDI “Tous” a pour effet de faire jouer chaque événement MIDI sur son canal MIDI d’origine, au lieu du canal choisi pour l’ensemble de la piste. Il y a deux situations principales où des pistes réglées sur le canal “Tous” sont utiles : • Lorsque vous enregistrez sur plusieurs canaux MIDI en même temps. Vous pouvez par exemple avoir un clavier MIDI scindé en plusieurs zones, où chaque zone envoie des données MIDI sur un canal séparé. Enregistrer sur une piste dont le canal est “Tous” permet ensuite de rejouer l’enregistrement avec des sons différents pour chaque zone (puisque les différentes notes MIDI jouent sur des canaux MIDI séparés). • Lorsque vous avez importé un Fichier MIDI de Type 0. Les fichiers MIDI de Type 0 ne contiennent qu’une seule piste, avec des notes réparties sur 16 canaux MIDI différents. Si vous aviez réglé cette piste sur un canal MIDI spécifique, toutes les notes du fichier MIDI seraient rejouées avec le même son ; en réglant la piste sur “Tous” le fichier importé sera relu comme il faut. La fonction “Dissoudre les Conteneurs” analyse les conteneurs MIDI à la recherche des événements répartis sur des canaux MIDI différents, puis distribue les événements dans de nouveaux conteneurs sur de nouvelles pistes, une pour chaque canal MIDI trouvé. Ceci vous permet de travailler individuellement sur chaque partie musicale. Sélectionner “Dissoudre les Conteneurs” crée de nouveaux conteneurs sur de nouvelles pistes réglées sur les canaux 1, 2 et 3. Chaque nouveau conteneur ne contient que les événements du canal MIDI correspondant. Le conteneur MIDI d’origine est rendu muet. Dissoudre les conteneurs selon la hauteur La fonction “Dissoudre les Conteneurs” peut également servir à explorer des conteneurs MIDI pour y repérer les événements de hauteur différente, et redistribuer ces événements dans de nouveaux conteneurs sur de nouvelles pistes – une pour chaque hauteur de note. Cette procédure est utile lorsque les différentes hauteurs ne sont pas utilisées dans un contexte mélodique normal, mais pour séparer différents sons (par exemple, des pistes de batterie MIDI ou des pistes de sons issus d’un échantillonneur). Dissoudre de tels conteneurs à raison d’un son par piste permet de traiter ensuite chaque son séparément. Procédez comme ceci : Procédez comme ceci : 1. Sélectionnez les conteneurs ayant des données MIDI. 1. Sélectionnez les conteneurs ayant des notes MIDI réparties sur différents canaux. 2. Sélectionnez “Dissoudre les Conteneurs” dans le menu MIDI. 2. Sélectionnez “Dissoudre les Conteneurs” dans le menu MIDI. 3. Dans la boîte de dialogue qui apparaît, sélectionnez l’option “Séparer par Hauteurs de Notes”. 3. Dans la boîte de dialogue qui apparaît, sélectionnez l’option “Séparer par Canaux”. Une nouvelle piste MIDI est alors créée pour chaque hauteur différente utilisée dans les conteneurs sélectionnés. Les événements sont alors copiés dans les conteneurs de la piste créée pour la hauteur correspondante. Finalement, les conteneurs d’origine sont rendus muets. Désormais, pour chaque canal MIDI utilisé dans les conteneurs sélectionnés, une nouvelle piste MIDI est créée, et réglée sur le canal MIDI correspondant. Chaque événement est ensuite copié dans le conteneur se trouvant sur le canal MIDI correspondant. Finalement, les conteneurs d’origine sont rendus muets. 280 Traitement MIDI Répéter la Boucle Grâce à cette fonction, des événements qui se trouvent dans les boucles de piste locales seront répétées jusqu’à la fin du conteneur, ainsi les notes qui précédemment n’étaient lues que de manière répétitive (en boucle) deviennent de vraies notes dans la piste MIDI. Les événements se trouvant à droite de la boucle de piste locale seront remplacés par cette fonction. Pour en savoir plus sur les boucles de piste locales, voir “La Boucle de piste locale” à la page 291. Ö Vous pouvez également appliquer un legato à l’aide du curseur “Modifier Longueur/Legato” dans les éditeurs MIDI, voir “La section Longueur” à la page 289. Conformer les Durées ! Cette fonction est uniquement disponible à partir d’un des éditeurs MIDI. Cette fonction redimensionne toutes les notes sélectionnées à la durée établie avec le menu local Quantification sur la barre d’outils de l’éditeur MIDI. Autres fonctions MIDI Effacer les Doublons Ces options se trouvent dans le sous-menu Fonctions du menu MIDI : Efface les notes doubles, c’est-à-dire celles ayant la même hauteur sur exactement la même position dans les conteneurs MIDI sélectionnés. Des notes doubles peuvent se produire lors d’un enregistrement en mode Cycle, après une Quantification, etc. Legato Prolonge chaque note sélectionnée afin qu’elle atteigne la note suivante. Effacer les Contrôleurs Supprime tous les contrôleurs MIDI des conteneurs MIDI sélectionnés. Effacer les Contrôleurs Continus Vous pouvez aussi préciser un blanc ou une superposition pour cette fonction grâce au paramètre “Recouvrement avec Legato” de la boîte de dialogue Préférences (page Édition–MIDI). Cette fonction supprime tous les événements de contrôleurs “continus” MIDI des conteneurs MIDI sélectionnés. Ainsi, les événements “on/off” tels que les événements de pédale ne seront pas supprimés. Effacer les Notes Permet d’effacer des notes trop brèves ou trop faibles. C’est utile pour supprimer automatiquement les “notes fantômes” indésirables après un enregistrement. Sélectionner “Effacer les Notes…” ouvre une boîte de dialogue dans laquelle vous pouvez définir les critères de cette fonction. Si vous utilisez le Legato avec ce réglage, chaque note sera prolongée de manière à se terminer 5 tics avant la suivante. Quand vous activez l’option “Mode Legato : Seulement entre les notes sélectionnées”, la durée de la note est ajustée de manière à atteindre la prochaine note sélectionnée, ce qui vous permet d’appliquer le Legato uniquement à la ligne de basse, par exemple. 281 Traitement MIDI Ces paramètres ont les fonctionnalités suivantes : Pédale –> Durée Note Durée Minimale Cette fonction balaye les événements de pédale de maintien (sustain) on/off, allonge les notes affectées afin qu’elles correspondent à la position de pédale de maintien off, et efface ensuite les événements de contrôle de sustain on/off. Si la case Durée Minimale est cochée, c’est la durée de la note qui est prise en compte et vous pouvez supprimer les notes brèves. Vous pouvez soit spécifier une durée minimale (pour les notes à garder) dans le champ de valeur, soit faire glisser la ligne bleue de la barre graphique située en dessous. • La barre graphique de Durée peut correspondre à 1/4 de mesure, une, deux ou quatre mesures. Vous modifiez ce réglage en cliquant dans le champ situé tout à fait à droite de la barre. Dans ce cas, l’affichage graphique de la Durée correspond à deux mesures et la Durée Minimale a été réglée sur des triples croches (1/32 ronde, 60 tics). Vélocité Minimale Si la case Vélocité Minimale est cochée, c’est la Vélocité des notes qui est prise en compte, ce qui permet de supprimer les notes trop faibles. Vous spécifiez une vélocité minimale (pour les notes à garder) dans le champ de valeur. Eff. Chevauchements (mono) Cette fonction permet de s’assurer qu’il n’y aura pas de chevauchement entre deux notes de la même hauteur (l’une démarre avant la fin de l’autre). Lorsque deux notes de la même hauteur se chevauchent, cela peut embrouiller le fonctionnement de certains instruments MIDI (une nouvelle Note On est transmise avant que la Note Off ait pu être transmise). Cette commande résout automatiquement le problème. Eff. Chevauchements (poly) Cette fonction raccourcit les notes si nécessaire, de façon à ce qu’aucune note ne démarre avant qu’une autre ne soit terminée. Elle s’applique indépendamment de la hauteur des notes. Vélocité Ouvre une boîte de dialogue permettant de manipuler la Vélocité des notes de diverses manières. Supprimer si en dessous de Ce réglage n’est disponible que si les deux réglages Durée Minimale et Vélocité Minimale sont activés. En cliquant dans ce champ, vous choisissez si les notes satisfaisant aux deux critères de Durée et de Vélocité seront effacées, ou si un seul des critères suffira. OK et Annuler Cliquer sur OK déclenche l’effacement automatique en fonction des réglages établis. Cliquer sur Annuler referme la boîte de dialogue sans effacer les notes. Restreindre Polyphonie Les types suivants de traitement de la Vélocité sont disponibles : Ajouter/Retirer Cette fonction ouvre une boîte de dialogue qui permet de définir le nombre de “voix” de polyphonie à utiliser (pour les notes ou conteneurs sélectionnés). Il est utile de restreindre la polyphonie ainsi lorsque vous utilisez un instrument dont la polyphonie est limitée et désirez vous assurer que toutes les notes seront jouées. L’effet est obtenu en raccourcissant les notes si nécessaire, de façon à ce que leur fin intervienne avant le début de la suivante. Ceci ajoute simplement une valeur fixe aux valeurs de Vélocité existantes. Vous réglez cette valeur (positive ou négative) à l’aide du paramètre Quantité. 282 Traitement MIDI Comprimer/Étirer Extraire Automatisation MIDI Comprime ou élargit la “dynamique” des notes MIDI en appliquant un pourcentage aux valeurs de Vélocité en fonction du réglage Ratio (0 à 300 %). Le principe étant de multiplier les différentes valeurs de Vélocité par un facteur supérieur à 1 (donc supérieur à 100 %) ce qui augmente également les différences entre ces valeurs de Vélocité. Utiliser un facteur inférieur à 1 (donc inférieur à 100 %) rendra les différences moins importantes. Pour résumer : C’est une fonction extrêmement utile, car elle permet de convertir facilement et rapidement les contrôleurs continus de vos conteneurs MIDI enregistrés en données d’automatisation de piste MIDI, pouvant ensuite être éditées dans la fenêtre Projet. Procédez comme ceci : • Pour comprimer (“niveler” les différences de Vélocité), utilisez un Ratio inférieur à 100 %. Après la compression, vous souhaiterez probablement ajouter de la Vélocité (avec la fonction Ajouter/Retirer) afin de conserver le niveau moyen de Vélocité. • Pour étirer (accentuer les différences de Vélocité), utilisez un Ratio supérieur à 100 %. Avant d’étirer, vous souhaiterez probablement régler la Vélocité à l’aide de la fonction Ajouter/Retirer, afin que le niveau moyen de Vélocité reste dans des valeurs moyennes. Si la vélocité moyenne est trop élevée (près de 127) ou trop faible (près de 0), l’expansion ne fonctionnera pas correctement, tout simplement parce que les valeurs de vélocité doivent être comprises entre 0 et 127 ! Limiter 1. Sélectionnez le conteneur MIDI désiré, contenant des données de contrôleur continu. 2. Dans le menu MIDI, ouvrez le sous-menu Fonctions et sélectionnez “Extraire Automatisation MIDI”. 3. Dans la fenêtre Projet, ouvrez les pistes d’automatisation de la piste MIDI correspondante. Vous constaterez qu’une piste d’automatisation a été créée pour chacun des contrôleurs continus du conteneur. Ö Dans les éditeurs MIDI, les données de contrôleur seront automatiquement supprimées de la piste de contrôleur. Cette fonction ne peut être utilisée qu’avec des contrôleurs continus. Des données telles que Aftertouch, Pitchbend ou SysEx ne peuvent pas être converties en données d’automatisation de piste MIDI. Inversion Permet d’être sûr qu’aucune valeur de Vélocité ne soit en dehors d’un intervalle défini (les Limites Haute et Basse). Toute valeur de Vélocité située en dehors de cet intervalle sera augmentée ou diminuée pour correspondre exactement aux Limites Haute et Basse. Forcer la Vélocité Cette fonction inverse l’ordre des événements sélection (ou bien de tous les événements des conteneurs sélectionnés), ce qui amène la musique MIDI à jouer à l’envers. Notez cependant que l’effet est différent de l’inversion d’un enregistrement audio. En MIDI, les notes individuelles seront toujours jouées telles quelles sur l’instrument MIDI – seul l’ordre de lecture change. Cette fonction règle la Vélocité de toutes les notes sélectionnées sur la valeur de Vélocité de la barre d’outils. Réduction des Données Réduit les données MIDI. C’est utile pour faciliter le chargement sur des appareils MIDI externes si vous avez enregistré des courbes de contrôle très denses, etc. Vous pouvez aussi réduire les données MIDI manuellement en utilisant la fonction de quantification de l’Éditeur Clavier. 283 Traitement MIDI 27 Les éditeurs MIDI Introduction Ouvrir un éditeur MIDI Dans Cubase, il existe de nombreuses façons d’éditer du MIDI. Vous pouvez utiliser les outils et fonctions de la fenêtre Projet pour une édition à grande échelle, ou utiliser les fonctions du menu MIDI pour traiter des conteneurs MIDI de diverses façons (voir “Quels sont les événements affectés par les fonctions MIDI ?” à la page 277). Pour opérer une édition graphique immédiate de conteneurs MIDI, vous pouvez utiliser les éditeurs MIDI : Il existe deux façons d’ouvrir un éditeur MIDI : • L’Éditeur Clavier est l’éditeur MIDI par défaut. Il fait apparaître les notes de manière graphique sur une grille de type piano mécanique. L’Éditeur Clavier permet également une édition détaillée d’événements autres que des notes, tels que les contrôleurs MIDI. Pour de plus amples informations, voir “L’Éditeur Clavier – Présentation” à la page 287. • Sélectionnez un ou plusieurs conteneurs (ou une piste MIDI sans aucun conteneur sélectionné), ouvrez le menu MIDI et sélectionnez Ouvrir Éditeur Clavier, Ouvrir Éditeur de Rythme ou Ouvrir Éditeur de Partitions dans le sousmenu Partitions (ou utilisez le raccourci clavier correspondant). Les conteneurs sélectionnés (ou tous les conteneurs de la piste si aucun conteneur n’a été sélectionné) s’ouvriront dans l’éditeur sélectionné. • Double-cliquez sur un conteneur. L’éditeur par défaut apparaît. Cet éditeur est déterminé par le paramètre Action d’Édition par Défaut configuré dans la boîte de dialogue Préférences (page Affichage d’Événements–MIDI). • L’Éditeur de Rythme est similaire à l’Éditeur Clavier, mais il tire avantage du fait qu’avec les conteneurs rythmiques, chaque touche correspond à un son de percussion spécifique. Cet éditeur est celui qu’il faut utiliser quand vous éditez des conteneurs rythmiques ou de percussions. Pour de plus amples informations, voir “L’Éditeur de Rythme – Présentation” à la page 307. • L’Éditeur de Partition affiche les notes MIDI sous forme d’une partition de musique. Il offre des fonctions basiques pour l’édition et l’impression des partitions, voir “L’Éditeur de Partition – Présentation” à la page 317 pour de plus amples détails). Ö Chacun des éditeurs mentionnés ci-dessus peut être choisi comme par éditeur MIDI défaut, voir ci-après. Ce chapitre décrit l’utilisation des éditeurs MIDI. Les fonctions qui sont identiques d’un éditeur à l’autre sont décrites dans la section Éditeur Clavier. Les sections sur l’Éditeur de Rythme et l’Éditeur de Partition décrivent uniquement les fonctions spécifiques à ces éditeurs. Si l’option “Éditer comme Batterie si Drum Map est Assignée” est activée et qu’une Drum Map a été sélectionnée pour la piste en cours d’édition (voir “Sélectionner une Drum Map pour une piste” à la page 312), c’est l’Éditeur de Rythme qui s’ouvrira. Si le conteneur ouvert dans l’éditeur est une copie partagée, toute édition effectuée sur ce conteneur affectera toutes les copies partagées de ce conteneur. Les copies partagées sont créées en maintenant enfoncées les touches [Alt]/[Option]-[Maj] et en faisant glisser, ou en utilisant la fonction Répéter avec l’option “Copies partagées” activée. Dans la fenêtre Projet, les copies partagées sont signalées par un signe égal (=) dans le coin supérieur droit du conteneur. 285 Les éditeurs MIDI Manipulation de plusieurs conteneurs Quand vous ouvrez un éditeur MIDI comportant plusieurs conteneurs (ou une piste MIDI contenant plusieurs conteneurs) sélectionnés, l’éditeur offre quelques fonctions qui vous permettent de travailler plus facilement et plus en profondeur avec plusieurs conteneurs : • Le menu local “Conteneur en cours d’édition” de la barre d’outils contient une liste de tous les conteneurs qui sont ouverts dans l’éditeur (ou tous les conteneurs de la piste si aucun conteneur n’a été sélectionné). Vous pouvez ici sélectionner le conteneur activé pour l’édition. Lorsque vous sélectionnez un conteneur dans cette liste, il devient automatiquement actif et se retrouve centré dans l’affichage des notes. • Le bouton “Afficher Cadres des Conteneurs” de la barre d’outils vous permet de voir clairement les cadres définis pour le conteneur actif. Lorsque cette option est activée, tous les conteneurs sauf celui qui est actif sont en gris, afin de rendre ses limites bien visibles. Deux “marqueurs” apparaissent aussi dans la règle avec le nom du conteneur actif, marquant le début et la fin. Ils peuvent être déplacés afin de modifier les limites du conteneur. Le fait de les déplacer ne modifie pas la taille du conteneur lui-même. L’option “Afficher cadres des conteneurs” activée dans la barre d’outils. • Grâce à des raccourcis clavier, vous pouvez passer d’un conteneur à l’autre (en les activant tour à tour). Dans la boîte de dialogue Raccourcis Clavier – catégorie Édition, se trouvent deux fonctions : “Activer conteneur suivant” et “Activer conteneur précédent”. Si vous leur assignez des commandes clavier, vous pourrez vous en servir pour passer d’un conteneur à un autre. Pour de plus amples informations, voir “Configuration des raccourcis clavier” à la page 386. Ö Notez qu’il est aussi possible d’activer un conteneur simplement en sélectionnant un événement du conteneur avec l’outil flèche. • Le bouton “Éditer uniquement le Conteneur actif” de la barre d’outils vous permet de restreindre les opérations d’édition au conteneur actif. Si par exemple vous sélectionnez “Tous” dans le sous-menu Sélection du menu Édition alors que cette option est activée, seuls les événements du conteneur actif seront sélectionnés. De même, si vous sélectionnez des notes en délimitant un rectangle de sélection, seules les notes du conteneur actif seront sélectionnées. L’option “Éditer uniquement le conteneur actif” activée dans la barre d’outils. • La fonction “Zoomer sur l’Événement” qui se trouve dans le sous-menu Zoom du menu Édition vous permet de zoomer sur le conteneur actif de manière à ce celui-ci remplisse tout l’écran. 286 Les éditeurs MIDI L’Éditeur Clavier – Présentation Barre d’outils Barre d’état Ligne d’infos Règle Affichage des notes Affichage des contrôleurs La barre d’outils Option Description La barre d’outils regroupe les outils et les divers paramètres de l’Éditeur Clavier. Les éléments suivants sont disponibles dans la barre d’outils : Vélocité Ce champ permet de définir la valeur de vélocité de toutes les notes qui sont créées dans l’éditeur. Coup de Pouce Les boutons Déplacer vous permettent de déplacer ou de tailler des éléments dans l’éditeur, voir “Déplacer et Transposer des notes” à la page 295. Calage/ Quantification Les commandes de Calage sont décrites dans la section “La fonction de Calage” à la page 39 et les fonctions de quantification dans le chapitre “Traitement MIDI” à la page 276. Entrée MIDI/ Pas à Pas Ces commandes sont décrites dans les sections “Édition de notes via MIDI” à la page 298 et “Entrée pas à pas” à la page 298. Couleurs des Événements Les options de Couleur sont décrites dans la section “Colorier les notes et les événements” à la page 292. Éditer l’Instrument VST Ce bouton permet d’accéder au panneau VST Instruments (si la piste est routée sur un instrument VST). Option Description Spécifier Configuration de Fenêtre En cliquant sur ce bouton, vous pouvez afficher/masquer la barre d’état et la ligne d’infos de l’éditeur. Éditeur en Mode Solo Cette fonction est décrite dans la section “Le bouton Éditeur en Mode Solo” à la page 290. Feedback Acoustique Cette fonction est décrite dans la section “Feedback Acoustique” à la page 291. Défilement Automatique Ce bouton permet d’activer/désactiver le Défilement Automatique dans l’Éditeur Clavier, voir “Défilement Automatique” à la page 290. Boutons des Outils Il s’agit des outils d’édition de l’Éditeur Clavier. Boucle de piste Ce bouton permet d’activer/désactiver la fonction Boucle de Piste, voir “La Boucle de piste locale” à la page 291. Sélection automatique des Contrôleurs Ce bouton permet de sélectionner également toutes les données de contrôleur disponibles pour une note quand on sélectionne celle-ci dans l’éditeur. Réglages et Sélection de Conteneurs Ces commandes vous permettent d’afficher/masquer les cadres des conteneurs et d’alterner entre les différents conteneurs sélectionnés, voir “Manipulation de plusieurs conteneurs” à la page 286. Ö Vous pouvez afficher/masquer la plupart des éléments de la barre d’outils en activant/désactivant les options correspondantes dans le menu contextuel. Par ailleurs, il est possible d’enregistrer/charger différentes configurations de barre d’outils, voir “Usage des options de Configuration” à la page 377. 287 Les éditeurs MIDI La barre d’état En bas du menu local il y a deux autres options : La barre d’état figure sous la barre d’outils dans l’Éditeur Clavier. Elle vous indique les informations suivantes : Option Description Position temporelle de la souris Indique la position temporelle exacte du pointeur de la souris dans le format sélectionné pour la règle. Vous pouvez ainsi procéder à des éditions ou insérer des notes à des positions exactes. Position de note de la souris Indique la hauteur exacte du pointeur de la souris afin de vous permettre de trouver facilement la hauteur souhaitée quand vous saisissez ou transposez des notes. • Si “Temps Linéaire” est sélectionné, la règle, l’affichage des notes et la piste de contrôleur seront linéaires par rapport au temps. Affichage de l’Accord actuel Quand le curseur de projet survole les notes qui constituent un accord, cet accord est indiqué ici. Si la règle indique des mesures et des temps, la distance entre les lignes représentant les mesures varie selon le tempo. • Pour masquer ou afficher la barre d’état, cliquez sur le bouton “Spécifier Configuration de Fenêtre” dans la barre d’outils et activez ou désactivez l’option “Barre d’État”. La ligne d’infos La ligne d’infos affiche des informations sur la note MIDI sélectionnée. Si plusieurs notes sont sélectionnées, ce sont les valeurs de la première qui sont affichées (en couleur). Vous pouvez éditer toutes les valeurs de la ligne d’infos par les méthodes habituelles (voir “Édition sur la ligne d’infos” à la page 297 pour les détails). Les valeurs de durée et de position sont exprimées dans le format choisi pour la règle. • Pour masquer ou afficher la ligne d’infos, cliquez sur le bouton “Spécifier Configuration de Fenêtre” dans la barre d’outils et activez ou désactivez l’option “Ligne d’Infos”. La règle La règle affiche l’échelle temporelle, par défaut au format d’affichage sélectionné dans la palette Transport. Vous pouvez choisir un autre format pour la règle d’un Éditeur MIDI dans le menu local de Règle, qui s’ouvre en cliquant sur le bouton fléché situé à sa droite. La liste des formats disponibles se trouve dans la section “La règle” à la page 37. • Si “Mesure Linéaire” est sélectionné, la règle, l’affichage des notes et la piste de contrôleur seront linéaires par rapport au tempo. Donc si la règle affiche des Mesures et des Temps, la distance entre les temps restera constante. Dans la plupart des cas, il vaut mieux régler le format d’affichage sur “Mesures” et sur le mode “Mesure Linéaire” lors de l’édition MIDI. L’Inspecteur de l’Éditeur Clavier Sur la gauche de l’Éditeur d’Échantillons se trouve l’Inspecteur de l’Éditeur d’Échantillons. Il contient les outils et fonctions qui vous permettent de travailler avec des données MIDI. La section Quantifier La section Quantifier vous permet d’accéder aux principaux paramètres de quantification. Ceux-ci sont identiques aux fonctions du Panneau de Quantification (voir “Le Panneau de Quantification” à la page 104) et du sous-menu Quantification Avancée du menu Édition (voir “Fonctions de quantification avancées” à la page 104). La section Transposer La section Transposer vous permet d’accéder aux principaux paramètres de transposition des événements MIDI. Vous pouvez également accéder à ces paramètres à partir de la boîte de dialogue Transposer, voir “Transpose” à la page 277. 288 Les éditeurs MIDI La section Longueur La section Longueur contient les options relatives à la longueur du sous-menu Fonctions du menu MIDI (voir “Autres fonctions MIDI” à la page 281), ainsi que le curseur Longueur/Legato. • Servez-vous du curseur “Modifier Longueur/Legato” pour changer la longueur des événements MIDI sélectionnés (ou de tous les événements du conteneur actif si aucun événement n’a été sélectionné). À la valeur maximale, les notes atteignent le début de la note suivante. • Servez-vous du bouton “Geler Longueurs MIDI” à droite du curseur “Modifier Longueur/Legato” pour que les nouveaux paramètres de longueur deviennent permanents. • Servez-vous du curseur Chevauch. pour régler en précision la distance entre les notes qui se suivent. À “0 Tics”, le curseur “Modifier Legato” étend chaque note de manière à ce qu’elle atteigne exactement la note suivante. Quand les valeurs sont positives, les notes se chevauchent et quand les valeurs sont négatives, vous pouvez définir un petit espace entre les notes. • Activez l’option “Entre Sélectionnées” si vous désirez utiliser la fonction ou le curseur Legato pour allonger une note jusqu’à la note sélectionnée suivante (et non jusqu’à la note suivante du conteneur). Vous obtenez le même résultat qu’en activant l’option “Mode Legato : Seulement entre les notes sélectionnées” dans la boîte de dialogue Préférences. Pour une description des couleurs dans l’affichage des notes, voir “Colorier les notes et les événements” à la page 292. La piste de contrôleur La zone située en bas de la fenêtre de l’Éditeur MIDI est la piste de contrôleur. Elle est constituée d’une ou plusieurs pistes de contrôleur, chacune montrant l’une des propriétés ou l’un des types d’événements suivants : • • • • • Valeurs de vélocité des notes Événements de Pitchbend Événements d’Aftertouch Événements de Poly Pressure Événements de Changement de Programme (Program Change) • Événements SysEx • Tout type d’événement de contrôleur continu (voir “Édition de contrôleurs continus dans la piste de contrôleur” à la page 303) Pour modifier la taille de la piste de contrôleur, faites glisser le Séparateur entre la piste de contrôleur et l’affichage des notes. Les valeurs de vélocité sont représentées par des barres verticales dans l’affichage des contrôleurs, les plus hautes correspondant aux valeurs les plus élevées. L’affichage des notes Chaque barre de vélocité correspond à une note dans l’affichage des notes. L’affichage des notes est la zone principale de l’Éditeur Clavier. Il contient une grille dans laquelle les notes MIDI sont représentées par des cases. La longueur d’une case correspond à la durée de la note et la position verticale d’une case correspond au numéro de la note (hauteur), les notes les plus aiguës étant en haut de la grille. Le clavier de piano vous aide à trouver plus facilement le bon numéro de note. Les événements autres que des valeurs de vélocité sont affichés sous forme de blocs, dont la hauteur correspond aux valeurs des événements. Le début d’un événement est marqué par un point de courbe. Pour sélectionner un événement, cliquez sur le point de courbe, afin qu’il devienne rouge. 289 Les éditeurs MIDI Ö Contrairement aux notes, les événements de la piste de contrôleur n’ont pas de durée. La valeur d’un événement sera “valable” jusqu’au début de l’événement suivant. 3. Pour modifier plusieurs notes, cliquez puis faites glisser le pointeur sur les notes. Une ligne sera affichée. Les notes seront tronquées le long de cette ligne. L’édition dans la piste de contrôleur est décrite dans la section “Utilisation de l’affichage de contrôleur” à la page 299. Opérations dans l’Éditeur Clavier Rognage (Trim) de trois événements de note. Zoomer Zoomer dans l’Éditeur Clavier s’effectue selon les procédures de Zoom standard, en utilisant les curseurs de zoom, la Loupe ou le sous-menu Zoom du menu Édition. • Lorsque vous dessinez un rectangle à l’aide de l’outil Zoom, le résultat obtenu dépend du paramètre “Outil Zoom en Mode Standard : Zoom Horizontal Uniquement” dans la boîte de dialogue Préférences (page Édition–Outils). Si cette option est activée, le zoom sur la fenêtre sera uniquement horizontal ; sinon, il sera à la fois horizontal et vertical. • Par défaut, l’outil Rogner découpe la fin des notes. Pour découper le début des note(s), presser [Alt]/[Option] pendant que vous faites glisser. • Si vous pressez [Ctrl]/[Commande] tout en faisant glisser, vous obtiendrez une ligne verticale, permettant de définir le même point de départ ou de fin pour toutes les notes modifiées. Vous pouvez changer les raccourcis clavier de l’outil Rogner dans la boîte de dialogue Préférences (page Édition–Touches Mortes Outils). Ö Notez que le début ou la fin des notes rognées n’est pas calé sur la grille. Usage de l’outil Rogner (Trim) L’outil Rogner (Trim) permet de modifier la durée des événements de note en rognant leur fin ou début. Lecture Utiliser cet outil signifie déplacer l’événement note-on ou note-off d’une ou de plusieurs notes sur une position définie à l’aide de la souris. Procédez comme ceci : Vous pouvez lire votre musique comme à l’accoutumée lorsque vous travaillez dans un éditeur MIDI. Plusieurs fonctions facilitent l’édition durant une telle lecture. 1. Sélectionnez l’outil Rogner dans la barre d’outils. Le bouton Éditeur en Mode Solo Le pointeur de la souris devient un symbole représentant un couteau. 2. Pour modifier une seule note, cliquez dessus avec l’outil Rogner. La portion comprise entre le pointeur de la souris et la fin de la note sera supprimée. Vous pouvez utiliser les informations de note de la souris qui sont indiquées dans la barre d’état pour trouver la position exacte de l’opération de rognage. Si vous activez le bouton Éditeur en Mode Solo, seuls les conteneurs MIDI en cours d’édition seront audibles lors de la lecture. Défilement Automatique Comme indiqué dans la section “Défilement Automatique” à la page 41, la fonction de défilement automatique amène la fenêtre à “suivre” le curseur de projet durant la lecture, afin que la position de lecture soit visible à tout moment. Cependant, si vous travaillez dans un éditeur MIDI, vous 290 Les éditeurs MIDI souhaiterez peut-être désactiver le défilement automatique afin que les événements sur lesquels vous travaillez demeurent visibles. Les événements MIDI resteront bouclés tant que le bouton “Boucle de Piste” sera activé et que l’éditeur MIDI sera ouvert. Les boutons Défilement Automatique de chacun des éditeurs MIDI sont indépendants du réglage de Défilement automatique de la fenêtre Projet, ce qui signifie que vous pouvez activer le Défilement automatique dans la fenêtre Projet et le désactiver dans l’éditeur MIDI dans lequel vous travaillez. • Pour transformer la boucle en notes MIDI réelles, utilisez la fonction Répéter Boucle dans le menu MIDI, voir “Répéter la Boucle” à la page 281. Feedback Acoustique La Boucle de piste locale Cette boucle de piste locale est une sort de “mini-cycle”, concernant uniquement le conteneur édité. Si le bouclage est activé, les événements MIDI se trouvant dans la boucle seront répétés en continu et de façon complètement indépendante – les autres événements (sur les autres pistes) seront relus normalement. La seule “interaction” entre la boucle et la “lecture normale” est qu’à chaque fois que le cycle redémarre, la boucle en fait autant. Si l’icône Feedback Acoustique (le symbole de hautparleur) de la barre d’outils est activée, les notes individuelles sont lues (écoutées) automatiquement quand vous les déplacez ou les transposez, ou quand vous dessinez de nouvelles notes. Vous pouvez ainsi entendre ce que vous faites. Calage Pour régler la boucle de piste locale, procédez comme ceci : 1. Activez le bouton “Boucle de Piste” dans la barre d’outils. S’il n’est pas visible, faites un clic droit dans la barre d’outils et ajoutez la section Réglages de boucle de piste, voir “Usage des options de Configuration” à la page 377. Ö Si vous avez déjà configuré un intervalle bouclé dans la fenêtre Projet, il est alors masqué de la règle dans l’éditeur MIDI. 2. Définissez la durée de la boucle de piste en faisant un [Ctrl]/[Commande]-clic et un [Alt]/[Option]-clic dans la règle pour configurer le début et la fin de la boucle, respectivement. Vous pouvez également cliquer dans la partie supérieure de la règle et faire glisser le pointeur pour déplacer les délimiteurs aux endroits souhaités. La boucle locale est alors indiquée en violet dans la règle. Quand les options correspondantes sont activées dans le menu contextuel, le début et la fin de la boucle de piste sont également affichés dans la barre d’état. La fonction de Calage vous aide à trouver les positions exactes lors des opérations d’édition dans un éditeur MIDI. Elle le fait en restreignant les déplacements et positionnements horizontaux à certains emplacements. Les opérations affectées par le calage sont notamment le déplacement, la duplication, le dessin, le redimensionnement, etc. La fonction de Calage est décrite en détail dans la section “La fonction de Calage” à la page 39. • Lorsque le format d’affichage “Mesure” est sélectionné dans la règle, la grille de calage est déterminée par valeur de quantification de la barre d’outils. De cette manière, il est possible de se caler sur des valeurs de notes régulières, mais également sur les grilles swing configurées dans le Panneau de Quantification (voir “Le Panneau de Quantification” à la page 104). Quand un autre format d’affichage est sélectionné dans la règle, le positionnement est restreint à la grille affichée, c’est-à-dire que vous pouvez vous caler sur des incréments plus précis en faisant un zoom avant et sur des incréments plus grands en faisant un zoom arrière. 291 Les éditeurs MIDI Colorier les notes et les événements Créer et éditer des notes Grâce au menu local Couleurs des Événements de la barre d’outils, vous pouvez définir un schéma de couleurs pour les événements de l’éditeur. Les options suivantes sont disponibles : Pour dessiner de nouvelles notes dans l’Éditeur Clavier, servez-vous de l’outil Crayon ou de l’outil Ligne. Option Description Vélocité Les notes auront des couleurs différentes en fonction de leur vélocité. Avec l’outil Crayon, vous pouvez insérer des notes individuelles en cliquant à l’endroit souhaité (horizontalement pour la position temporelle, verticalement pour la hauteur). Hauteur de Note Les notes auront des couleurs différentes en fonction de leur hauteur. Voie Les notes auront des couleurs différentes en fonction de leur canal MIDI respectif. Conteneur Les notes auront la même couleur que leur conteneur respectif dans la fenêtre Projet. Utilisez cette option lorsque vous travaillez sur deux pistes ou plus dans un éditeur, pour mieux visualiser quelles notes appartiennent à quelles pistes. Couleurs Grille PPQ Les notes auront des couleurs différentes selon leur position temporelle. Ce mode facilite par exemple la visualisation des notes d’un accord commençant exactement sur le même temps. Dessiner des notes avec l’outil Crayon • Lorsque vous déplacez le pointeur dans l’affichage des notes, sa position en mesures est indiquée dans la barre d’état et sa hauteur est indiquée à la fois dans la barre d’état et sur le clavier de piano à gauche. Ceci facilite les choses pour trouver la bonne note et l’insérer à la bonne place. Pour savoir comment afficher la barre d’état, voir “La barre d’état” à la page 288. Toutes les options de ce menu local (à l’exception de “Conteneur”) offrent également une option “Configuration…”. Celle-ci permet d’accéder à une boîte de dialogue dans laquelle vous pouvez définir les couleurs qui seront associées aux vélocités, hauteurs ou canaux. • Si le Calage est activé, il détermine la position de départ de la note créée. • Si vous cliquez une fois, la note créée prendra la durée définie dans le menu local Longueur de Quantification de la barre d’outils. Vous pouvez créer une note plus longue en cliquant et en faisant glisser. La durée de la note créée sera un multiple de la valeur de Longueur de Quantification. Quand l’option “Longueur de Quantification” est configurée sur “Lié à la Quantification”, la valeur de note est déterminée en fonction de la grille de quantification. Dessiner des notes avec l’outil Ligne L’outil Ligne peut servir à créer des suites de notes continues. Pour cela, cliquez et faites glisser pour dessiner une ligne, puis relâchez le bouton de la souris. 292 Les éditeurs MIDI Ö Pour choisir un autre mode pour l’outil Ligne, cliquez sur l’outil Ligne et cliquez à nouveau afin d’ouvrir le menu local dans lequel vous pourrez sélectionner l’option voulue. Réglage des valeurs de vélocité Quand vous dessinez des notes dans l’Éditeur Clavier, les notes adoptent la valeur de vélocité configurée dans le champ Vélocité de la barre d’outils. Vous avez le choix entre différentes méthodes pour configurer la vélocité : Le bouton change d’apparence selon le mode sélectionné. Mode Description Ligne C’est le mode par défaut de l’outil Ligne. Lorsque ce mode est sélectionnez, vous cliquez et faites glisser pour créer une ligne droit, selon n’importe quel angle. Lorsque vous relâchez le bouton de la souris une suite de notes est créée, alignée selon la ligne. Si le Calage est activé, les notes seront positionnées et dimensionnées selon la valeur de quantification. Parabole, Sinus, Triangle, Carré Ces modes insèrent des événements selon diverses formes de courbe. Bien qu’ils puissent être utilisés pour créer des notes, ils sont davantage appropriés à l’édition de contrôleurs (voir “Ajouter et modifier des événements dans la piste de contrôleur” à la page 301). Pinceau Permet d’insérer plusieurs notes en cliquant, puis en faisant glisser la souris lorsque le bouton est enfoncé. Si le Calage est activé, les notes seront positionnées et dimensionnées selon les valeurs de Quantification et Longueur de Quantification. Si vous appuyez sur [Ctrl]/ [Commande] tout en peignant, le mouvement sera restreint à l’horizontale uniquement (c.-à-d. que les notes peintes auront toutes la même hauteur). • Quand une touche morte est assignée à l’action Outil Sélectionner–Éditer Vélocité (dans la page Édition– Touches Mortes Outils de la boîte de dialogue Préférences), vous pouvez sélectionner une ou plusieurs notes, appuyer sur la touche morte et cliquer sur l’une des notes sélectionnées pour modifier la vélocité. Le curseur devient un haut-parleur et, à côté de la note, apparaît un champ avec la valeur de vélocité – le curseur Vélocité de Note. Déplacer le pointeur de la souris vers le haut ou le bas pour modifier la valeur. Les changements de valeur s’appliqueront à toutes les notes sélectionnées, comme vous pourrez le constatez dans la piste de contrôleur. • Sélectionner une valeur de vélocité prédéfinie dans le menu local Vélocité. Ce menu contient cinq valeurs de vélocité prédéfinies. L’option “Configuration…” permet d’accéder à une boîte de dialogue dans laquelle vous pouvez choisir les cinq valeurs de vélocité proposées dans le menu local. (Cette boîte de dialogue s’ouvre aussi si vous sélectionnez “Vélocité d’Insertion…” dans le menu MIDI.) • Saisir manuellement la valeur de vélocité souhaitée en double-cliquant dans le champ Vélocité et en saisissant la valeur désirée. • Utiliser un raccourci clavier. Dans la boîte de dialogue Raccourcis Clavier (catégorie de commandes “MIDI”), vous pouvez assigner un raccourci clavier à chacune des cinq valeurs de vélocité disponibles (Vélocité 1 à 5). Vous pouvez ainsi passer rapidement d’une valeur de vélocité à une autre lors de l’entrée de notes. Voir “Configuration des raccourcis clavier” à la page 386 pour les instructions concernant l’assignation des raccourcis clavier. 293 Les éditeurs MIDI Sélection de notes La sélection des notes s’effectue selon une des méthodes suivantes : • À l’aide de l’outil Flèche. Les techniques de sélection standard s’appliquent. • Utiliser le sous-menu Sélection du menu Édition ou le menu contextuel. • Pour sélectionner toutes les notes suivantes sur la même hauteur, vous pouvez appuyer sur [Maj] et doublecliquer sur une note. Ö Si l’option “Sélection Automatique des Événements sous le Curseur” est activée dans la boîte de dialogue Préférences (page Édition), toutes les notes “touchées” par le curseur de projet seront automatiquement sélectionnées. Le sous-menu contient les options suivantes : Inverser la sélection Option Description Tout Sélectionne toutes les notes dans le conteneur édité. Néant Désélectionne tous les événements. Inverser Inverse la sélection – tous les événements sélectionnés sont désélectionnés et toutes les notes qui n’étaient pas sélectionnées le sont. Si vous désirez inverser les éléments sélectionnés dans un rectangle de sélection, pressez [Ctrl]/[Commande] et enfermer les mêmes éléments dans un nouveau rectangle de sélection. Lorsque vous relâcherez le bouton de la souris, la sélection précédente sera désélectionnée et vice versa. Le Contenu de la Boucle Sélectionne toutes les notes situées partiellement ou complètement entre les délimiteurs gauche et droit. Du Début jusqu’au Curseur Sélectionne toutes les notes qui commencent à gauche du curseur de projet. Du Curseur jusqu’à la Fin Sélectionne toutes les notes se terminant à gauche du curseur de projet. Hauteur égale – toutes les Octaves Pour pouvoir utiliser cette fonction, une seule note doit être sélectionnée. Cette fonction sélectionne toutes les notes suivantes (sur toutes les octaves), ayant la même hauteur que la note sélectionnée. Hauteur égale – même Octave Comme ci-dessus, mais seulement les notes de la même hauteur (sur la même octave) seront sélectionnées. Sélectionner Contrôleurs dans Plage de Note Sélectionne les données de contrôleur MIDI situés dans la zone des notes sélectionnées, voir ci-dessous. Sélectionner contrôleurs dans plage de Notes Vous pouvez sélectionner les contrôleurs se trouvant dans la zone des notes sélectionnées. Ce qui suit s’applique : • Si le bouton Sélection Auto des Contrôleurs est activé dans la barre d’outils, les contrôleurs seront toujours sélectionnés si les notes correspondantes le sont. • Si vous choisissez “Sélectionner contrôleurs dans plage de Notes” dans le sous-menu Sélection du menu Édition, les contrôleurs se trouvant dans cet intervalle de notes (donc entre la première/la plus à gauche et la dernière/la plus à droite) seront sélectionnés. • Pour passer d’une note à l’autre, utilisez les touches fléchées gauche et droite sur le clavier de l’ordinateur. Veuillez noter que pour que cela fonctionne, seules deux notes peuvent être sélectionnés. Si vous appuyez sur [Maj] en utilisant les touches fléchées, la sélection actuelle sera conservée, ce qui vous permet de sélectionner plusieurs notes. • Un intervalle de note range dure jusqu’au début de la note suivante ou jusqu’à la fin du conteneur. • Pour sélectionner toutes les notes d’une certaine hauteur, maintenez enfoncé [Ctrl]/[Commande] et cliquez sur la note adéquate du clavier représenté sur la gauche. • Les contrôleurs sélectionnés pour les notes sont déplacés lorsque les notes correspondantes le sont. Toutes les notes de la hauteur correspondante sont sélectionnées. 294 Les éditeurs MIDI Déplacer et Transposer des notes Dupliquer et répéter des notes Pour déplacer des notes dans l’éditeur, utilisez une de ces méthodes : Les notes sont dupliquées comme le sont les événements dans la fenêtre Projet : • Cliquez et faites glisser à une autre position. • Maintenez enfoncée la touche [Alt]/[Option] et faites glisser la ou les note(s) à la nouvelle position. Toutes les notes sélectionnées seront déplacées, en conservant leurs positions relatives. Si le Calage est activé, il déterminera sur quelles positions vous pourrez déplacer les notes, voir “Calage” à la page 291. ! Vous pouvez restreindre le déplacement au sens horizontal ou vertical en maintenant la touche [Ctrl]/ [Commande] enfoncée tout en faisant glisser le pointeur. • Utilisez les touches fléchées Haut/Bas du clavier de l’ordinateur. Cette méthode permet de transposer les notes sélectionnées, sans risquer de les déplacer horizontalement. Notez que le fait d’appuyer sur [Maj] et d’utiliser les touches fléchées transposera les notes par pas d’une octave. Ö Vous pouvez également vous servir de la fonction Transposer du menu MIDI (voir “Transpose” à la page 277). • Utilisez la fonction “Déplacer au Curseur” du menu Édition. Ceci déplace les notes sélectionnées à la position du curseur de projet. • Sélectionnez une note et changez sa position ou sa hauteur à partir de la ligne d’infos, voir “Édition sur la ligne d’infos” à la page 297. Si le Calage est activé, il déterminera sur quelles positions vous pourrez copier les notes, voir “Calage” à la page 291. • Quand vous sélectionnez Dupliquer dans le sous-menu Fonctions du menu Édition, une copie de la note sélectionnée est créée directement à la suite de la note d’origine. Si plusieurs notes sont sélectionnées, elles seront toutes copiées “comme une seule entité”, en conservant leur distance relative entre elles. • Quand vous sélectionnez “Répéter…” dans le sousmenu Fonctions du menu Édition, la boîte de dialogue qui apparaît vous permet de créer plusieurs copies de la ou des notes sélectionnées. C’est comme la fonction Dupliquer, sauf que vous spécifiez le nombre de copies. • La fonction Répéter peut aussi être exécutée par glisser : Sélectionnez la ou les note(s) à répéter, pressez [Alt]/[Option], cliquez sur le bord droit de la dernière note sélectionnée et faites glisser vers la droite. Plus vous allez vers la droite, plus il y aura de copies (nombre indiqué dans l’infobulle). • Utilisez les boutons Déplacer de la palette Coup de Pouce de la barre d’outils. Ceci déplace la ou les note(s) sélectionnée(s) de la valeur réglée dans le menu local de Quantification. Par défaut, le Coup de Pouce n’est pas affiché sur la barre d’outils. Pour apprendre à afficher/masquer les éléments de la barre d’outils, consultez la section “Usage des options de Configuration” à la page 377. Ö Quand vous déplacez des notes sélectionnées, tous les contrôleurs sélectionnés pour ces notes sont également déplacés. Pour de plus amples informations, voir aussi “Déplacer des événements” à la page 303. Ö Vous pouvez aussi régler la position des notes en utilisant la fonction de Quantification, voir “Quantification de données MIDI et audio” à la page 101. Utiliser Couper et Coller Vous pouvez utiliser les options Couper, Copier et Coller du menu Édition pour déplacer ou copier des données à l’intérieur d’un conteneur ou entre différents conteneurs. Lorsque vous collez des notes copiées, vous pouvez soit utiliser la fonction Coller habituelle ou la fonction “Coller avec Décalage” du sous-menu Intervalle du menu Édition. • “Coller” insère les notes copiées à la position du curseur de projet, sans affecter les notes existantes. 295 Les éditeurs MIDI • “Coller avec Décalage” insère à la position du curseur de projet, mais déplace (et si nécessaire divise) les notes existantes afin de faire de la place pour les notes collées. Scinder des notes Il existe trois méthodes pour scinder des notes : • Cliquer sur une note avec l’outil Ciseaux divise la note à la position pointée (en prenant en compte le Calage s’il est activé). Sélectionner “Coller avec Décalage” avec ces données dans le Presse-Papiers et le curseur de projet ici… Si vous avez sélectionné plusieurs notes, elles sont toutes divisées à la même position. …donne ce résultat. • Si vous sélectionnez “Couper au Curseur” dans le sous-menu Fonctions du menu Édition, toutes les notes sur lesquelles se trouve le curseur de projet sont divisées à l’emplacement de ce curseur. • Si vous sélectionnez “Couper aux Délimiteurs” dans le sous-menu Fonctions du menu Édition, toutes les notes qui sont chevauchées par le délimiteur droit ou gauche sont divisées aux emplacements des délimiteurs. Redimensionner les notes Pour redimensionner une note, utilisez une des méthodes suivantes : Joindre des notes • Placez l’outil Flèche au début ou à la fin de la note, de sorte que le pointeur prenne la forme d’une petite double flèche. Cliquez et tirez vers la gauche ou la droite pour redimensionner la note. Cliquer sur une note avec l’outil Tube de Colle va la joindre à la prochaine note de la même hauteur. Il en résultera une note plus longue s’étendant du le début de la première note à la fin de la seconde, et ayant les propriétés (vélocité, etc.) de la première note. Cette méthode permet de redimensionner la note dans les deux directions. • )Cliquez avec le Crayon à l’intérieur d’une case de note et faites glisser vers la gauche ou la droite (afin de rendre la note respectivement plus longue ou plus courte). Avec ces méthodes, la durée obtenue est multiple de la valeur de Longueur de Quantification définie dans la barre d’outils. • Utilisez les boutons Ajuster le Début/la Fin de la palette Coup de Pouce de la barre d’outils. Ceci redimensionne la ou les note(s) sélectionnée(s) en déplaçant leurs positions de début ou de fin, selon la valeur de pas redéfinie par le réglage de la Longueur de Quantification dans la barre d’outils. Par défaut, la palette Coup de Pouce n’est pas visible dans la barre d’outils – voir “Usage des options de Configuration” à la page 377 pour de plus amples informations à ce sujet. Rendre des notes muettes Des notes séparées peuvent être rendues muettes dans l’Éditeur Clavier, contrairement à la fenêtre Projet où ce sont les conteneurs entiers qui sont rendus muets. Ceci permet d’exclure des notes de la lecture, tout en ayant la possibilité de les rendre à nouveau audibles à tout moment. Pour qu’une note soit muette, utilisez une des méthodes suivantes : • Cliquez dessus avec l’outil Muet. • Dessinez un rectangle avec l’outil Muet enfermant toutes les notes que vous désirez rendre muettes. • Sélectionnez la note et réglez sa durée dans la ligne d’infos. Voir “Édition sur la ligne d’infos” à la page 297 pour les détails concernant l’édition dans la ligne d’infos. • Utilisez l’outil Rogner (Trim), voir “Usage de l’outil Rogner (Trim)” à la page 290. 296 Les éditeurs MIDI • Sélectionnez-la puis choisissez “Rendre Muet” dans le menu Édition. Le raccourci clavier par défaut est [Maj]-[M]. • Si vous avez sélectionné plusieurs événements et modifiez une valeur en maintenant la touche [Ctrl]/[Commande] enfoncée, la modification sera absolue. En d’autres termes, le réglage de valeur sera le même pour tous les événements sélectionnés. Gestion des drum maps dans l’Éditeur Clavier Lorsqu’une Drum Map est assignée à une piste MIDI ou d’instrument (voir “Travailler avec des Drum Maps” à la page 310), l’Éditeur Clavier affiche les noms des sons tels qu’ils ont été définis dans la drum map. Les notes muettes sont en gris dans l’affichage des notes. • Pour qu’une note ne soit plus muette, vous pouvez soit cliquer dessus avec l’outil Muet, soit la sélectionner puis choisir “Enlever Rendre Muet” dans le menu Édition. Le raccourci clavier par défaut est [Maj]-[U]. Dans Cubase, les noms des sons sont affichés dans les endroits suivants : Dans la barre d’état, dans le champ Position de note de la souris Sur la ligne d’infos, dans le champ Hauteur Supprimer des notes Pour supprimer des notes, vous pouvez soit cliquer dessus avec la Gomme, soit les sélectionner puis appuyer sur [Arrière]. Édition sur la ligne d’infos La ligne d’infos montre les valeurs et les propriétés des événements sélectionnés. Si vous sélectionnez un événement unique, ses valeurs apparaissent sur la ligne d’infos. Si vous sélectionnez plusieurs événements, la ligne d’infos affiche les valeurs du premier de ces événements (en couleur). Vous pouvez éditer les valeurs sur la ligne d’infos en indiquant les valeurs de manière explicite. Cela vous permet de déplacer, redimensionner, transposer ou changer la vélocité d’événements d’une façon très précise. Il est également possible de cliquer dans le champ Hauteur ou Vélocité dans la ligne d’infos et de jouer une note sur votre clavier MIDI – la hauteur ou la vélocité seront ajustées en conséquence. Dans l’événement lui-même (à condition que le facteur de zoom soit suffisamment élevé) Quand on fait glisser une note Ceci permet d’utiliser l’Éditeur Clavier pour l’édition Rythmique, par ex. lors de l’édition des durées de notes (qui peut s’avérer nécessaire pour certains instruments externes) ou lors de l’édition de plusieurs conteneurs, pour identifier les événements rythmiques. • Si vous avez sélectionné plusieurs événements et que vous modifiez une valeur, tous les événements sélectionnés seront modifiés de la valeur choisie. 297 Les éditeurs MIDI Édition de notes via MIDI Procédez comme ceci : Vous pouvez modifier les propriétés de notes en passant par le MIDI. De cette façon, vous pouvez obtenir rapidement la valeur de vélocité correcte puisque vous entendez le résultat immédiat de votre édition : 1. Cliquez sur le bouton Entrée Pas à Pas de la barre d’outils pour activer le mode d’entrée Pas à pas. 1. Sélectionnez la note que vous voulez éditer. 2. Cliquez sur le bouton Entrée MIDI dans la barre d’outils afin d’activer l’édition via MIDI. 2. Utilisez les boutons de note situés sur la droite afin d’indiquer les propriétés qui seront prises en compte lorsque vous jouerez des notes. Par exemple, vous pourriez vouloir inclure la vélocité et la vélocité noteoff des notes jouées. Il serait également possible de désactiver la propriété de hauteur auquel cas toutes les notes auront la hauteur C3, peu importe les notes jouées. 3. Utilisez les boutons de note de la barre d’outils afin de choisir les propriétés qui seront changées par l’entrée MIDI. Vous pouvez activer l’édition de la hauteur, de la vélocité note on et/ou note-off. 3. Cliquez n’importe où dans l’affichage des notes pour indiquer la position de départ (la position désirée pour la première note ou le premier accord). La position d’entrée des pas est représentée par une ligne bleue dans l’affichage des notes. Avec ce réglage, les notes éditées vont acquérir les valeurs de hauteur et de vélocité des notes introduites via MIDI, mais les vélocités note-off demeureront telles qu’elles sont. 4. Jouez une note sur votre instrument MIDI. La note sélectionnée dans l’éditeur aura la hauteur, la vélocité et/ou la vélocité note off de la note jouée. La note suivante du conteneur édité est automatiquement sélectionnée, ce qui facilite l’édition d’une série de notes. 4. Spécifiez l’espacement et la durée désirés pour les notes avec les menus locaux Quantifier et Longueur de Quantification. • Si vous désirez réessayer, sélectionnez à nouveau la note (le plus simple est d’appuyer sur la touche flèche gauche du clavier de l’ordinateur) et de rejouer une note sur votre instrument MIDI. Les notes que vous introduisez seront positionnées en fonction de la valeur de Quantification avec la durée indiquée pour Longueur de Quantification. Par exemple, si vous paramétrez la Quantification sur la croche et la Longueur de Quantification sur la double-croche, les notes seront des double-croches et elles apparaîtront à chaque emplacement de croche. Entrée pas à pas Ö Quand l’option “Longueur de Quantification” est configurée sur “Lié à la Quantification”, la durée de la note est également déterminée par rapport à la valeur de quantification. L’entrée (ou l’enregistrement) pas à pas consiste à introduire des notes une à une (ou bien un accord à la fois) sans devoir vous soucier du timing exact. Une telle approche est pratique, comme par exemple quand vous savez ce que vous désirez enregistrer mais n’êtes pas en mesure de le jouer exactement comme vous le souhaiteriez. 5. Jouez la première note ou le premier accord sur votre instrument MIDI. La note ou l’accord apparaît dans l’éditeur et la position d’entrée pas à pas progresse d’un pas équivalent à une valeur de quantification. 298 Les éditeurs MIDI Ö Si le mode d’Insertion (Événements suivants seront déplacées) est activé, toutes les notes figurant à droite de la position d’entrée pas à pas seront déplacées afin de “faire de la place” pour la note ou l’accord inséré. • Pour ajouter une piste, cliquez sur le bouton “+” ou ouvrez le menu local “Sélection et Fonctions de Contrôleurs” et sélectionnez “Créer Piste de Contrôleur”. Mode d’Insertion (Événements suivants seront déplacées) activé. • Pour supprimer une piste, ouvrez le menu local “Sélection et Fonctions de Contrôleurs” et sélectionnez “Supprimer cette Piste de Contrôleur”. 6. Continuez de la même manière avec les autres notes ou accords. Vous pouvez ajuster les valeurs de Quantification ou Longueur de Quantification au fur et à mesure, pour changer la position ou les durées de notes. Vous pouvez également déplacer la position d’entrée pas à pas de façon manuelle en cliquant n’importe où sur l’affichage des notes. • Pour insérer une “pause”, appuyez sur la touche flèche droite du clavier d’ordinateur. Vous faites ainsi avancer la position d’entrée pas à pas d’un pas. 7. Lorsque vous avez terminé, cliquez à nouveau sur le bouton “Entrée pas à pas” afin de désactiver l’entrée pas à pas. Utilisation de l’affichage de contrôleur Par défaut, l’affichage des contrôleurs ne comporte qu’une seule piste, affichant un type d’événement à la fois. Néanmoins, vous pouvez ajouter autant de pistes que vous le souhaitez. L’usage de plusieurs pistes de contrôleur permet de voir et d’éditer différents contrôleurs en même temps. Chaque piste MIDI dispose de sa propre configuration de piste de contrôleur (nombre de pistes et types d’événements sélectionnés). Lorsque vous créez de nouvelles pistes, elles ont la dernière configuration de piste de contrôleur que celle utilisée en dernier. La piste est alors cachée, mais ses événements demeurent actifs. Ö Si vous supprimez toutes les pistes, la piste de contrôleur sera totalement cachée. Pour la faire réapparaître, cliquez sur le bouton “Créer Piste de Contrôleur”. Au lieu d’ajouter et de supprimer les pistes une par une, il est possible d’afficher/masquer plusieurs pistes à l’aide du menu local “Configuration de la Piste de Contrôleur” : • L’option “Afficher/Cacher Pistes de Contrôleur” vous permet de masquer toutes les pistes de contrôleur afin d’avoir davantage d’espace pour afficher et éditer les notes MIDI. Si vous sélectionnez à nouveau cette option, votre précédente configuration de pistes sera restaurée. • L’option “Vélocité seule” permet de réinitialiser l’affichage des contrôleurs de manière à afficher uniquement la piste de Vélocité. • L’option “Afficher les Contrôleurs utilisés” vous permet d’afficher automatiquement toutes les pistes de contrôleur avec leurs données. L’affichage de contrôleur avec trois pistes 299 Les éditeurs MIDI 3. Cliquez sur OK. Sélectionner un type d’événement La piste de contrôleur affiche un seul type d’événement à la fois. Pour sélectionner le type à afficher, servez-vous du menu local “Sélection et Fonctions de Contrôleurs” situé à gauche de la piste. ! Il est possible d’ouvrir la boîte de dialogue Configuration des Contrôleurs MIDI à partir de plusieurs endroits dans le programme. Les paramètres configurés sont globaux, c’est-à-dire que si vous configurez des paramètres ici, ces paramètres s’appliqueront à tous les endroits du programme où il est possible de sélectionner des contrôleurs MIDI. Préréglages de piste de contrôleur Après avoir ajouté le nombre de pistes de contrôleur désirées et sélectionné les types d’événements dont vous avez besoin, vous pouvez mémoriser cette combinaison sous forme d’un préréglage de piste de contrôleur. Vous pouvez par exemple avoir un préréglage avec une seule piste de vélocité, un autre avec une combinaison de vélocité, Pitchbend et modulation, etc. Ceci rend plus rapide le travail avec les contrôleurs. Il est possible d’organiser des préréglages de piste de contrôleur à l’aide du menu local “Configuration de la Piste de Contrôleur”. Configuration des contrôleurs continus disponibles Dans la boîte de dialogue Configuration des Contrôleurs MIDI, vous pouvez spécifier quels contrôleurs continus pourront être sélectionnés. Procédez comme ceci : 1. Ouvrez le menu local “Sélection et Fonctions de Contrôleurs” et sélectionnez “Configuration…”. Les options suivantes sont disponibles : La boîte de dialogue Configuration des Contrôleurs MIDI apparaît. • Pour ajouter la configuration de piste de contrôleur actuelle en tant que préréglage, sélectionnez “Ajouter Préréglage…” dans le menu local. La boîte de dialogue qui apparaît vous permet d’attribuer un nom au préréglage. • Pour appliquer un préréglage mémorisé, sélectionnez-le depuis le menu local. Ceci affiche immédiatement les pistes de contrôleur et les types d’événements choisis dans ce préréglage. • Pour supprimer ou renommer des préréglages, sélectionnez “Organiser…” dans le menu local. 2. Ajoutez tous les contrôleurs dont vous avez besoin à la liste située à gauche et transférez les contrôleurs dont vous n’avez pas besoin dans la liste de droite. 300 Les éditeurs MIDI Saisie et édition d’événements de contrôleurs L’édition d’événements dans l’affichage de contrôleur ressemble beaucoup à l’édition de données d’automatisation sur une piste d’automatisation dans la fenêtre Projet (excepté pour les valeurs de vélocité voir “Édition des valeurs de vélocité” à la page 304). Toutes les valeurs de contrôleur peuvent être éditées à l’aide de l’outil Crayon ou de l’outil Ligne. Quand vous sélectionnez plus d’un événement de contrôleur sur une piste de contrôleur, l’éditeur de piste de contrôleur s’affiche, voir “Utilisation des intervalles de sélection” à la page 305. • Pour sélectionner tous les événements d’une piste de contrôleur, ouvrez le menu local “Configuration de la Piste de Contrôleur” et sélectionnez l’option “Sélectionner Tous les Événements de Contrôleur”. Ö Avec l’outil Crayon et l’outil Ligne en mode Pinceau, la valeur de quantification détermine la “densité” des courbes de contrôleur créées (si le Calage est activé, voir “Calage” à la page 291). Pour obtenir des courbes plus fluides, utilisez une valeur de quantification faible ou désactivez le Calage. Notez toutefois que cela créera un très grand nombre d’événements MIDI, ce qui peut provoquer un “bégaiement” de la lecture MIDI dans certains cas. Une densité moyenne à faible est le plus souvent suffisante. • Quand vous cliquez et faites glisser le pointeur avec l’outil Ligne en mode Ligne, vous pouvez créer des événements sur une ligne droite. C’est le meilleur moyen de créer des rampes de contrôleur linéaires. Ajouter et modifier des événements dans la piste de contrôleur Lorsqu’une option autre que “Vélocité” est sélectionnée dans la piste de contrôleur, vous pouvez créer de nouveaux événements ou modifier les valeurs de ceux existant à l’aide des outils Crayon ou Ligne : • Pour créer un nouvel événement, cliquez avec l’outil Crayon ou l’outil Ligne. • Pour modifier les valeurs des événements déjà créés, appuyez sur [Alt]/[Option] et servez-vous de l’outil Crayon ou de l’outil Ligne. Dans ce mode, aucun événement de contrôleur n’est créé. Vous pouvez cliquer et faire glisser le pointeur pour modifier ou ajouter plusieurs événements, dessiner des courbes de contrôleur, etc : Lorsque vous déplacez le pointeur dans la piste de contrôleur, la valeur correspondante est affichée dans ce champ. 301 Les éditeurs MIDI Convertir une courbe de Contrôleur en une rampe au moyen de l’outil Ligne. • Le mode Parabole fonctionne de la même manière, si ce n’est que les valeurs sont arrangées sur une courbe parabolique, ce qui donne des courbes et des fondus un peu plus “naturels”. Notez que le résultat dépend de la direction vers laquelle vous dessinez la parabole. • Les modes Sinus, Triangle et Carré créent des événements avec des valeurs alignées sur des courbes continues. Dans ces modes, la valeur de quantification détermine la période de la courbe (la longueur de chaque “cycle” de courbe) et la valeur de Longueur de Quantification détermine la densité des événements (plus la valeur de Longueur de Quantification d’une note est faible, plus la courbe est fluide). • En mode Sinus, Triangle et Carré, vous pouvez également utiliser les touches mortes pour déterminer la forme de la courbe. Si vous appuyez sur [Ctrl]/[Commande] vous pouvez changer la phase de démarrage de la courbe. Si vous appuyez sur [Alt]/[Option] + [Ctrl]/[Commande] alors que le Calage est activé, vous changez la position de la courbe entière (dans les deux cas, la valeur de Calage pour le positionnement sera d’un quart de la valeur de Quantification). • En mode Parabole, vous pouvez utiliser les touches mortes pour déterminer la forme de la courbe de parabole. En appuyant sur [Ctrl]/[Commande] la courbe de parabole est inversée. En appuyant sur [Alt]/[Option]-[Ctrl]/[Commande] alors que le Calage est activé, vous modifiez la position de toute la courbe (dans les deux cas, la valeur de calage pour le positionnement sera d’un quart de la valeur de Quantification). Si vous appuyez sur [Maj], l’exposant sera augmenté ou diminué. Ö En mode Ligne et Parabole, la valeur Longueur de Quantification détermine la “densité” des courbes de contrôleur créées (quand le Calage est activé). Pour obtenir des courbes plus fluides, utilisez une Longueur de Quantification plus faible ou désactivez le Calage. Notez cependant que cela crée un très grand nombre d’événements MIDI et que cela peut amener la lecture MIDI à “bégayer” dans certaines situations. Une densité moyenne ou basse est souvent suffisante. Ö Vous pouvez également régler la période de la courbe de manière libre en maintenant [Maj] enfoncé lorsque vous insérez des événements dans les modes Sinus, Triangle ou Carré. Activez le Calage, [Maj]-cliquez et tirez afin d’établir la durée d’une période. La durée d’une période sera un multiple de la valeur de Quantification. • Dans les modes Triangle et Carré, vous pouvez appuyer sur [Maj]-[Ctrl]/[Commande] pour changer la position maximale de la courbe triangulaire (afin de créer des courbes en dent de scie) ou la pulsation de la courbe carrée. Ö Si la Longueur de Quantification est configurée sur “Lié à la Quantification” et que vous saisissez des données en mode Sinus, Triangle ou Carré, la densité des événements dépend du facteur de Zoom. 302 Les éditeurs MIDI Déplacer des événements Supprimer des événements dans la piste de contrôleur Vous pouvez déplacer les événements d’une piste de contrôleur en procédant pratiquement de la même manière qu’avec les notes : Vous supprimez des événements en cliquant dessus avec la Gomme ou en les sélectionnant et en appuyant sur [Arrière]. Supprimer un événement de contrôleur rend valable le précédent jusqu’à l’événement suivant. Cela ne “remet pas à zéro” les changements de contrôleur. 1. Cliquez avec l’outil Flèche pour sélectionner les événements que vous souhaitez déplacer ou copier. Vous pouvez également cliquer et faire glisser afin de créer un rectangle de sélection englobant les événements désirés. • Vous pouvez supprimer des notes en effaçant leur barre de vélocité dans la piste de contrôleur. 2. Cliquez sur un point de courbe de la sélection et faites glisser les événements. Attention, quand il y a plus d’une note à la même position, il est possible que vous ne voyez qu’une seule barre de vélocité – veillez à supprimer uniquement les notes que vous désirez effacer ! Les événements de la sélection sont déplacés sur la nouvelle position. Si la fonction Calage est activée, c’est elle qui détermine les positions où vous pouvez déplacer les événements, voir “Calage” à la page 291. ! N’oubliez pas qu’un événement qui n’est pas une note n’a pas de longueur – il est actif jusqu’à l’événement suivant, voir “La piste de contrôleur” à la page 289. ! Si le bouton “Sélection automatique des Contrôleurs” est activé dans la barre d’outils de l’Éditeur Clavier, sélectionner des notes sélectionnera aussi les événements de contrôleur correspondants. Déplacer des événements (par couper/copier/coller ou glisser-déposer) dans l’affichage des notes déplacera aussi les événements de contrôleur correspondants (voir également “Sélectionner contrôleurs dans plage de Notes” à la page 294). Utiliser Couper, Copier et Coller Vous pouvez vous servir des options Couper, Copier et Coller standard du menu Édition pour copier et coller des événements de l’affichage de contrôleur : Édition de contrôleurs continus dans la piste de contrôleur Lorsqu’un contrôleur continu est sélectionné pour une piste de contrôleur, des données supplémentaires sont affichées dans la piste de contrôleur. Ceci est dû au fait que les données de contrôleur MIDI peuvent être enregistrées (ou saisies) pour une piste d’automatisation ou pour un conteneur MIDI. Ce qui suit s’applique : • Dans le menu local “Sélection et Fonctions de Contrôleurs”, un astérisque à côté du nom du contrôleur indique que des données d’automatisation sont déjà présentes pour ce contrôleur. Il peut s’agir soit de données de contrôleur que vous avez entrées dans un éditeur MIDI (les données seront alors affichées sur la piste de contrôleur), soit de données de contrôleur enregistrées sur une piste d’automatisation dans la fenêtre Projet (auquel cas aucun événement ne sera affiché dans la piste de contrôleur). 1. Sélectionnez les événements à couper ou copier. 2. Sélectionnez Couper ou Copier dans le menu Édition. 3. Si vous voulez coller les événements dans un autre conteneur MIDI, ouvrez ce conteneur dans un autre éditeur MIDI. 4. Placez le curseur de projet là où vous voulez coller les événements. 5. Sélectionnez Coller dans le menu Édition. Les événements se trouvant dans le Presse-Papiers seront insérés à partir de la position du curseur de projet, en conservant leurs distances relatives. Si un événement est collé sur la même position qu’un événement existant du même type, l’ancien événement sera remplacé. • Sur la piste de contrôleur, vous pouvez également voir la courbe de contrôleur qui a été appliquée avant que le conteneur ne démarre. De cette manière, vous savez quelle valeur de contrôleur (s’il y en a) est actuellement utilisée au point de départ du conteneur afin de pouvoir choisir la valeur de départ en conséquence. 303 Les éditeurs MIDI Édition des valeurs de vélocité Lorsque l’option “Vélocité” est sélectionnée, la piste de contrôleur affiche la vélocité de chaque note sous forme d’une barre verticale. Les valeurs de vélocités sont éditées à l’aide des outils Crayon ou Ligne. L’outil Flèche passe automatiquement à l’outil Crayon lorsque vous placez le pointeur dans l’affichage de contrôleur. Si vous avez besoin de la Flèche pour sélectionner des événements dans l’écran du contrôleur, pressez [Alt]/[Option]. Les différents modes d’outils et l’outil Ligne offrent plusieurs possibilités : • Vous pouvez utiliser l’outil Crayon pour changer la vélocité d’une seule note : cliquez sur sa barre de vélocité et tirez-la vers le haut ou vers le bas. Tout en faisant cela, la valeur de vélocité apparaît à gauche de l’écran. • Utilisez l’outil Ligne en mode Ligne pour créer des rampes de vélocité linéaires. Cliquez à l’endroit où vous désirez faire démarrer la progression et tirez le curseur jusqu’à l’emplacement où elle doit se terminer. Lorsque vous relâchez le bouton de la souris, les valeurs de vélocité sont alignées avec la ligne située entre les deux points. • Le mode Parabole fonctionne de la même manière, mais il aligne les valeurs de vélocité selon une courbe de parabole. Utilisez ce mode pour produire des changements de vélocités “naturels” et doux. • Vous pouvez utiliser l’outil Crayon ou l’outil Ligne en mode Pinceau pour changer les valeurs de vélocité de plusieurs notes en dessinant une “courbe à main levée”. Lors de l’édition de la vélocité, ces deux modes ont la même fonctionnalité. • Les trois autres modes de l’outil Ligne (Sinus, Triangle et Carré) alignent les valeurs de vélocité sur des formes de courbes continues. Quand il y a plus d’une note à la même position (un accord, par exemple), leurs barres de vélocité sont surperposées sur la piste de contrôleur. Si aucune des notes n’est sélectionnée, toutes les notes ayant la même position seront réglées sur la même valeur de vélocité lorsque vous dessinerez. Pour modifier la vélocité d’une seule de ces notes sur cette même position, il faut d’abord sélectionner la note dans l’affichage des notes. Alors, l’édition n’affectera plus que la vélocité de la note sélectionnée. 304 Les éditeurs MIDI Ö Si l’icône de Haut-Parleur (Retour acoustique) est activée dans la barre d’outil, les notes les notes seront relues lorsque vous réglerez la vélocité, ce qui vous permet d’entendre l’effet des modifications. Ö Vous pouvez aussi régler la vélocité d’une seule note en la sélectionnant et en modifiant sa valeur de vélocité dans la ligne d’infos. Ajouter et éditer des événements de Poly Pressure Les événements de Poly Pressure sont spéciaux car ils “appartiennent” à un numéro de note (ou touche) spécifique. En fait, chaque événement de Poly Pressure a deux valeurs éditables : le numéro de note et la quantité de pression. Par conséquent, quand l’option Poly Pressure est sélectionnée dans le menu local “Sélection et Fonctions de Contrôleurs”, deux champs de valeur apparaissent à gauche de l’affichage de contrôleur : un pour le numéro de note et un autre pour la quantité. Pour voir et éditer des événements de Poly Pressure existants, procédez comme ceci : 1. Sélectionnez Poly Pressure dans le menu local “Sélection et Fonctions de Contrôleurs”. 2. Cliquez sur le bouton fléché situé à côté du champ de numéro de note à gauche de la piste de contrôleur. Un menu local apparaît, avec la liste de tous les numéros de note pour lesquels il y a déjà des événements de Poly Pressure. 3. Sélectionnez un numéro de note dans le menu local. Les événements de Poly Pressure ayant le numéro de note sélectionné sont affichés dans la piste de contrôleur. 4. Utilisez le Crayon pour modifier les événements comme d’habitude. Maintenez enfoncée la touche [Alt]/[Option] pour éditer les événements existants au lieu d’en créer de nouveaux. Utilisation des intervalles de sélection L’éditeur de piste de contrôleur vous permet de procéder à d’autres opérations de déplacement sur les intervalles de sélection des courbes de contrôleur existantes. Pour ajouter un nouvel événement de Poly Pressure, procédez ainsi : 1. Sélectionnez Poly Pressure dans le menu local “Sélection et Fonctions de Contrôleurs”. 2. Réglez le numéro de note en cliquant sur le clavier. Le numéro de note sélectionné est affiché dans le champ de valeur inférieur à gauche de la piste de contrôleur. Notez que ceci n’est valable que pour la première piste (celle d’en haut). Si vous avez sélectionné “Poly Pressure” pour plusieurs pistes de contrôleur, vous devez entrer le numéro de note désiré manuellement dans le champ de valeur à gauche de chaque piste. 3. Utilisez le Crayon pour ajouter un nouvel événement, comme vous le feriez pour des événements de contrôleur normaux. • Pour ouvrir l’éditeur de piste de contrôleur, créez un rectangle de sélection sur la piste de contrôleur à l’aide de l’outil Flèche et entourez les événements de contrôleur souhaités. Pour les pistes de Vélocité, appuyez sur [Alt]/[Option] pour obtenir l’outil Flèche. ! L’éditeur de piste de contrôleur n’est pas disponible sur les pistes Articulation et Nuances. Ö Pour les pistes de Vélocité, l’éditeur s’ouvre également si vous sélectionnez plusieurs notes MIDI dans l’affichage des notes. 305 Les éditeurs MIDI Dans l’éditeur de piste de contrôleur, des commandes (appelées “boutons intelligents”) apparaissent sur les bords de l’éditeur. Ces boutons intelligents vous permettent d’activer un mode d’édition spécifique : Mode d’édition Pour activer ce mode… Description Déplacer Ver- Cliquez dans une zone vide de la borticalement dure supérieure de l’éditeur. Ce mode vous permet de déplacer toute la courbe vers le haut ou le bas, et ainsi d’augmenter ou d’atténuer une courbe dont vous êtes par ailleurs satisfait. Manipuler verticalement Cliquez sur le bouton intelligent situé au centre de la bordure supérieure de l’éditeur. Servez-vous de ce mode pour manipuler la courbe de façon relative, c’est-à-dire en augmentant ou en diminuant les valeurs en pourcentages (et non en valeurs absolues). Incliner la partie gauche/droite de la courbe Cliquez sur le bouton intelligent situé dans le coin supérieur gauche/droit de l’éditeur. Ces modes vous permettent d’incliner la partie gauche ou droite de la courbe, respectivement. Ceci peut s’avérer utile si la forme de la courbe vous convient tout à fait, mais que son début ou sa fin demande à être légèrement augmenté ou diminué. Comprimer la partie gauche/droite de la courbe Faites un [Alt]/[Op- Ces modes vous permettent de tion]-clic sur le bou- comprimer la partie gauche ou droite ton intelligent situé de la courbe. dans le coin supérieur gauche/droit de l’éditeur. Manipuler autour du centre absolu Cliquez sur le bouton intelligent situé au centre de la bordure droite de l’éditeur. Manipuler autour du centre relatif Faites un [Alt]/[Op- Ce mode vous permet également de tion]-clic sur le bou- manipuler la courbe par rapport à ton intelligent situé son centre. au centre de la bordure droite de l’éditeur. Comprimer/ Étirer Cliquez dans la par- Ceci vous permet d’étirer ou de comprimer les événements de tie inférieure de contrôleur sélectionnés. l’éditeur et faites glisser le pointeur (non pris en charge sur les pistes de Vélocité). • Pour déplacer toute la sélection vers le haut/bas ou la gauche/droite, cliquez sur un événement de contrôleur de l’éditeur et faites glisser la courbe. Si vous appuyez sur [Ctrl]/[Commande] tout en cliquant et en faisant glisser le pointeur, vous pouvez restreindre les déplacements dans le sens horizontal ou vertical, selon la direction dans laquelle vous commencez à faire glisser le pointeur. Ö Le calage est pris en compte quand vous déplacez des courbes de contrôleur dans le sens horizontal. Ce mode vous permet de manipuler la courbe autour du centre absolu, c’est-à-dire dans le sens horizontal et par rapport au centre de l’éditeur. Ö Si vous maintenez la touche [Maj] enfoncée tout en cliquant sur l’un des boutons intelligents, vous passez en mode de manipulation verticale. 306 Les éditeurs MIDI L’Éditeur de Rythme – Présentation Barre d’outils Barre d’état Ligne d’infos Règle Affichage des notes Liste des sons de batterie Drum Maps Affichage des contrôleurs La barre d’outils, la barre d’état, la ligne d’infos et l’Inspecteur • Il n’y a pas d’outils Ciseaux et Tube de colle dans l’Éditeur de Rythme. Ils sont pratiquement identiques à la barre d’outils, la barre d’état, la ligne d’infos et l’Inspecteur de l’Éditeur Clavier (voir “L’Éditeur Clavier – Présentation” à la page 287), mais comportent les différences suivantes : • La barre d’état n’offre pas d’Affichage des accords. • La barre d’outils est dotée d’un bouton Instrument Solo qui vous permet de rendre muets tous les sons à l’exception de celui qui est sélectionné, voir “Rendre muet des notes et sons de batterie” à la page 310. La liste des sons de batterie La liste des sons de batterie énonce tous les sons de batterie par leur nom (en fonction de la Drum Map ou de la liste sélectionnées – voir plus bas) et vous permet d’ajuster et de manipuler la configuration des sons de batterie de diverses manières. • L’Éditeur de Rythme est doté d’un outil Baguette (qui permet de créer et de supprimer des notes) et d’un outil Ligne offrant différents modes de lignes et de courbes (pour dessiner plusieurs notes à la fois ou éditer les événements de contrôleur). Ces outils remplacent l’outil Crayon. • La hauteur de l’affichage Position de note de la souris dans la barre d’état est indiqué comme nom de son de percussion, et non comme numéro de note. • Utilisez le bouton Quantification globale pour sélectionner la valeur à utiliser lorsque le Calage est actif – la valeur de quantification globale sur la barre d’outils ou les valeurs de quantification individuelles pour les sons de batterie. La liste de sons de percussion pour la Drum Map GM • Le menu local Longueur de Quantification est remplacé par un menu local Longueur d’Insertion. Son usage est similaire, comme décrit sur les pages suivantes. 307 Les éditeurs MIDI Voici les paramètres disponibles dans la liste des sons de percussions : Colonne Description Hauteur de Note Le numéro de note du son de batterie. Tel est le lien entre une piste MIDI et les sons de batterie. Par exemple, avec la GM Map indiquée ci-dessus, toutes les notes MIDI ayant la hauteur C1 sont affectées au son Bass Drum (grosse caisse). Instrument Le nom du son de batterie. Quantifier Cette valeur est utilisée lors de l’entrée et de l’édition de notes – voir “Déplacer, dupliquer ou répéter des notes” à la page 309 et “Créer et éditer des notes” à la page 309. Rendre Muet Permet de rendre muet un son de batterie et de l’exclure de la lecture, voir “Rendre muet des notes et sons de batterie” à la page 310 I-Note La note “introduite” pour le son de batterie. Quand cette note MIDI est transmise à Cubase, (c’est-à-dire quand vous la jouez), elle est assignée au son de percussion correspondant (et automatiquement transposée en fonction du paramètre Hauteur de note du son). O-Note Il s’agit de la “note de sortie”, c’est-à-dire le numéro de note MIDI transmis chaque fois que le son de percussion est lu. Voie Le son de batterie est lu sur ce canal MIDI. Sortie Le son de batterie est lu via cette sortie MIDI. Si vous la réglez sur “Défaut”, la sortie MIDI sélectionnée pour cette piste sera utilisée. L’affichage des notes L’affichage des notes de l’Éditeur de Rythme affiche les notes sous forme de symboles de diamants. La position verticale des notes correspond à la liste des sons de batterie située à gauche, tandis que la position horizontale correspond à la positon temporelle de la note, tout comme dans l’Éditeur Clavier. Notez cependant que les symboles de diamant ne mentionnent pas la durée des notes. Cela s’explique, car les sons de batterie sont des échantillons de notes uniques, qui jouent jusqu’à leur terminaison, indépendamment de leur durée. Les menus locaux “Map” et “Noms” Veuillez noter que : • Le nombre de colonnes de la liste dépend de la sélection d’une Drum Map pour la piste. Voir “Travailler avec des Drum Maps” à la page 310. • Vous pouvez réorganiser les colonnes en déplaçant leur en-tête, et les redimensionner en déplaçant les séparateurs situés entre les en-têtes. En dessous de la liste des sons de batterie, vous trouvez deux menus locaux, servant à sélectionner une Drum Map pour la piste en cours d’édition ou (si aucune Drum Map n’a été sélectionnée) une liste de noms de sons de batterie. Pour une explication sur les Drum Maps, voir “Travailler avec des Drum Maps” à la page 310. Affichage des contrôleurs L’affichage de contrôleur de l’Éditeur de Rythme est identique à celui de l’Éditeur Clavier, voir “Utilisation de l’affichage de contrôleur” à la page 299. Quand vous sélectionnez une ligne de la liste de sons de percussions (à gauche de l’affichage d’événements), seuls les événements de contrôleur de vélocité associés aux événements de note de cette ligne sont affichés dans l’affichage de contrôleur. 308 Les éditeurs MIDI • Si vous sélectionnez plus d’une ligne dans la liste de sons de percussion, la piste de contrôleur affiche tous les événements de contrôleur de vélocité pour toutes les notes des lignes sélectionnées. Ceci vous aidera lorsque vous aurez à ajuster les valeurs de contrôle entre différents sons de percussion. Opérations dans l’Éditeur de Rythme • Si le Calage et la fonction Utiliser la Quantification Globale sont activés, la note se cale suivant le paramètre Quantifier de la barre d’outils. La durée de la note insérée est déterminée par le réglage de Longueur d’Insertion sur la barre d’outils. Cependant, si la valeur est “Lié à Drum Map”, la note aura la durée de la valeur de Quantification déterminée pour ce son de batterie. La gestion de base (zoom, lecture, écoute, etc.) est la même que dans l’Éditeur Clavier (voir “Opérations dans l’Éditeur Clavier” à la page 290). Les sections qui suivent décrivent les procédures et caractéristiques spécifiques à l’Éditeur de Rythme. • Vous pouvez rapidement écouter les sons de batterie en cliquant dans la colonne la plus à gauche de la liste des sons de batterie. Créer et éditer des notes L’édition de motifs rythmiques devient ainsi rapide et intuitive. La façon standard d’introduire des notes dans l’Éditeur de Rythme est de cliquer avec la Baguette. Sélection de notes Cela a pour effet de jouer la note correspondante. • Cliquer avec l’outil Baguette sur une note existante la supprime. La sélection de notes peut être effectuée par l’une de ces méthodes : • Utilisez l’outil Flèche. Les techniques de sélection standard s’appliquent. • Utilisez le sous-menu Sélection du menu contextuel (voir “Sélection de notes” à la page 294). La position de la note créée dépend des facteurs suivants : • Utilisez les touches fléchées gauche et droite sur le clavier de l’ordinateur pour passer d’une note à la suivante ou à la précédente. • Si le Calage est désactivé sur la barre d’outils, la note va apparaître à l’endroit exact où vous avez cliqué. Si vous appuyez sur [Maj] en utilisant les touches fléchées, la sélection actuelle sera conservée, ce qui vous permet de sélectionner plusieurs notes. Dans ce mode, les notes peuvent être positionnées librement. • Vous pouvez également appuyer sur [Maj] et faire un double-clic sur une note afin de sélectionner toutes les notes qui suivent pour le même son de batterie. • Si le Calage est activé et si “Utiliser la Quantification Globale” est désactivé sur la barre d’outils, la note va se caler aux positions en fonction de la valeur de Quantification établie pour le son dans la liste des sons de batterie. Vous pouvez établir diverses valeurs de Quantification pour divers sons de batterie. Vous pouvez par exemple souhaiter que les notes de charleston (Hi Hat) se calent sur des doubles-croches (1/16) là où la caisse claire (Snare) et la grosse caisse (Bass Drum) se caleront sur des croches (1/8). Déplacer, dupliquer ou répéter des notes Le déplacement et la copie des notes dans l’éditeur (sur d’autres positions ou d’autres sons de percussion) s’effectuent de la même manière que dans l’Éditeur Clavier : par cliquer-déplacer, à l’aide des touches fléchées ou des fonctions du menu Édition, etc. (voir “Déplacer et Transposer des notes” à la page 295). Pour vous aider à identifier les notes, les noms de sons de percussions tels qu’ils ont été définis dans la drum map sont indiqués dans le 309 Les éditeurs MIDI champ Hauteur, dans la ligne d’infos de l’Éditeur de Rythme. Si vous faites glisser des notes dans l’affichage des événements, ces noms seront indiqués dans la zone de texte qui figure à côté du pointeur de la souris. Supprimer des notes Pour supprimer des notes, cliquez dessus avec l’outil Baguette ou l’outil Gomme ou sélectionnez-les et appuyez sur la touche [Arrière]. Il y a une chose à noter : Si les notes déplacées/copiées possèdent des valeurs de quantification différentes, que le Calage est activé et que la fonction Utiliser la Quantification Globale est désactivée, c’est la valeur la plus élevée qui déterminera le calage. Si par exemple vous déplacez deux notes dont les valeurs de quantification respectives sont de 1/16 et 1/4, les notes vont se caler à la noire (1/4). Ö Vous pouvez aussi régler la position des notes en utilisant la fonction de Quantification, voir “Quantification de données MIDI et audio” à la page 101. Rendre muet des notes et sons de batterie Vous pouvez rendre muet des notes individuelles en cliquant ou en les encadrant avec l’outil Muet ou en utilisant la fonction Rendre Muet du menu Édition (voir “Rendre des notes muettes” à la page 296). De plus, si vous sélectionnez une Drum Map (voir “Sélectionner une Drum Map pour une piste” à la page 312), la liste des sons de batterie dispose alors d’une colonne Rendre Muet. Cliquez dans cette colonne pour rendre muet un son de batterie particulier. Le fait de cliquer sur le bouton Instrument Solo rend muets tous les sons de percussions autres que celui sélectionné. ! Veuillez noter que l’état muet des sons de percussion est intégré à la Drum Map. Par conséquent, toutes les pistes qui utilisent la même map sont également affectées par cet état. Travailler avec des Drum Maps Présentation Les kits de batterie des instruments MIDI sont le plus souvent des ensembles de sons de percussions dont chacun est assigné à une touche différente (c’est-à-dire que les différents sons sont assignés à différents numéros de notes MIDI). Une touche va jouer un son de grosse caisse, une autre une caisse claire et ainsi de suite. Malheureusement, de nombreux instruments MIDI utilisent des affectations de touches différentes. Le problème se pose lorsque vous disposez d’un motif de batterie réalisé sur un appareil MIDI, et que vous voulez l’essayer sur un autre appareil. Dans cet appareil, la caisse claire peut devenir une cymbale ride, le charleston (hi-hat) peut devenir un tom, etc. Car des sons de batterie différents sont affectés aux mêmes notes MIDI. Pour résoudre ce problème et simplifier divers aspects des kits de batterie MIDI (notamment pour utiliser des sons de percussions provenant d’autres instruments dans un même kit de batterie), Cubase utilise ce que l’on appelle des Drum Maps. Une Drum Map est une liste de sons de batterie, avec un certain nombre de réglages relatifs à chaque son. Lorsque vous rejouez une piste MIDI pour laquelle vous avez sélectionné une Drum Map, les notes MIDI sont “filtrées” par la Drum Map avant d’être envoyées à l’instrument MIDI. La map détermine notamment quel numéro de note MIDI sera envoyé pour chaque son de batterie et aussi quel son sera joué par l’appareil MIDI récepteur. Une solution au problème évoqué ci-dessus est d’établir des Drum Maps pour tous vos instruments. Lorsque vous désirez essayer un motif de batterie sur un autre instrument, vous n’avez plus qu’à activer la Drum Map correspondante afin que votre son de grosse caisse soit bien affecté au son de grosse caisse de l’appareil MIDI. 310 Les éditeurs MIDI Réglages de la Drum Map Une Drum Map comporte des réglages pour 128 sons de batterie (un pour chaque numéro de note MIDI). Pour obtenir un aperçu de ces réglages, ouvrez l’Éditeur de Rythme et utilisez le menu local Map en dessous de la liste des sons de batterie pour sélectionner la Drum Map “GM Map”. Dans l’exemple qui suit, nous avons modifié la Drum Map, afin que le son Bass Drum (grosse caisse) ait des valeurs différentes de Hauteur, I-note et O-note. I-notes (Notes In, Entrée) Cette Drum Map est réglée en fonction du standard General MIDI. Pour plus d’informations concernant le chargement, la création et la sélection d’autres Drum Maps, voir “Gestion des Drum Maps” à la page 312. Ö Tous les paramètres d’une Drum Map (à l’exception de la hauteur) peuvent être modifiés directement dans la liste de sons de percussion (voir “La liste des sons de batterie” à la page 307) ou dans la boîte de dialogue Réglages de la Drum Map (voir “Réglages de la Drum Map” à la page 312). Les modifications apportées s’appliquent à toutes les pistes qui utilisent cette drum map. À propos des paramètres Hauteur, I-note et O-note Ce concept pourrait sembler embrouillé, mais une fois que vous avez compris son fonctionnement, il s’avère plutôt simple. Il est donc conseillé d’étudier la théorie sousjacente afin de pouvoir tirer le maximum du concept des Drum Maps – en particulier si vous souhaitez créer vos propres Drum Maps. Comme mentionné auparavant, une Drum Map est une sorte de “filtre”, qui transforme les notes en fonction des réglages établis dans la map. La transformation s’opère à deux moments : dès la réception d’une note entrante (c’est-à-dire quand vous jouez une note sur votre contrôleur MIDI) et quand la note est transmise du programme vers le module de sons MIDI. Quand vous jouez une note sur votre instrument MIDI, le programme recherche le numéro de note correspondant dans les I-notes de la Drum Map. Dans notre cas, si vous jouez la note A1, le programme trouve qu’il s’agit de la Inote du son Bass Drum. C’est alors que la première transformation se produit : la note obtient un nouveau numéro de note correspondant au réglage de hauteur pour ce son de batterie. Dans notre cas, la note sera transformée en une note C1, car il s’agit de la Hauteur du son Bass Drum sur la Drum Map. Si vous enregistrez la note, elle sera enregistrée comme C1. Vous pouvez par exemple souhaiter placer certains sons de batterie tout près les uns des autres sur le clavier afin de pouvoir les jouer facilement, déplacer les sons de façon à ce que les plus souvent utilisés puissent être jouées depuis un petit clavier, jouer un son depuis une touche noire plutôt qu’une blanche, et ainsi de suite. Si vous ne jouez jamais vos parties de batterie depuis un contrôleur MIDI (mais les dessinez dans l’éditeur), vous n’avez pas à vous soucier du réglage de I-note. O-notes (Notes Out, Sortie) L’étape suivante est la sortie. Voici ce qu’il se passe lorsque vous lisez la note enregistrée, ou lorsque la note jouée est envoyée à un instrument MIDI en temps réel (via le MIDI Thru) : Le programme consulte la Drum Map et trouve quel est le son de batterie correspondant à la hauteur de la note lue. Dans notre cas, la note C1 correspond à un son de batterie Bass Drum. Avant que cette note soit envoyée à la sortie MIDI, une seconde transformation est opérée : le numéro de note est remplacé par la O-note du son en question. Dans notre exemple, la note envoyée à l’instrument MIDI est un B0. 311 Les éditeurs MIDI Les réglages de O-note vous permettent de faire en sorte que le son de “Bass Drum” joue réellement une Bass drum. Si vous utilisez un instrument MIDI dans lequel le son de bass drum se trouve sur la touche C2, réglez la Onote pour la Bass Drum sur C2. Lorsque vous branchez un autre instrument sur lequel la bass drum se trouverait C1, il vous suffirait d’établir dans la Drum Map correspondante que la O-note est C1. Une fois que vous avez défini des Drum Maps pour tous vos instruments MIDI, vous n’avez plus à vous soucier de vos parties rythmiques – vous vous contentez de changer la Drum Map lorsque vous désirez utiliser un autre instrument MIDI pour des sons de batterie. Les réglages de canal et de sortie Gestion des Drum Maps Sélectionner une Drum Map pour une piste Pour sélectionner la Drum Map d’une piste MIDI, utilisez le menu local Map dans l’Inspecteur ou dans l’Éditeur de Rythme. En sélectionnant “Aucune Drum Map”, vous désactivez la fonctionnalité de Drum Map dans l’Éditeur de Rythme. Même si vous n’utilisez pas de Drum Map, vous pouvez toujours identifier les sons par leur nom en utilisant une liste de nom (voir “Utilisation de listes de noms de batterie” à la page 313). ! Vous pouvez définir des canaux MIDI et/ou des sorties MIDI séparés pour chaque son d’une Drum Map. Les principes suivants s’appliquent : • Lorsque vous sélectionnez une Drum Map pour une piste, les réglages de canaux MIDI de la Drum Map l’emportent sur les réglages de canal de la piste. En d’autres termes, le canal MIDI assigné dans la liste des pistes ou dans l’Inspecteur de la piste est normalement ignoré. Si vous désirez qu’un son de batterie utilise le canal de la piste, réglez sur le canal “Tous” dans la Drum Map. Au départ, le menu local Map n’en comportera qu’une seule : la “GM Map”. Cependant, vous découvrirez qu’un certain nombre de Drum Maps sont incluses dans le DVD du programme – la façon de les charger est décrite ci-dessous. Réglages de la Drum Map Pour configurer et gérer vos Drum Maps, sélectionnez “Réglages de la Drum Map” depuis le menu local Map ou le menu MIDI. Vous voyez apparaître la boîte de dialogue suivante : • Si la sortie MIDI est réglée sur “défaut” pour un son d’une Drum Map, c’est la sortie MIDI sélectionnée pour la piste qui sera utilisée. Tout autre option sélectionné amène à diriger le son vers une sortie MIDI spécifique. En définissant des réglages spécifiques de canal et de sortie MIDI pour tous les sons d’une Drum Map, vous pouvez diriger vos pistes de batterie vers un autre instrument en vous contenant de sélectionner une autre Drum Map – il n’est pas nécessaire de modifier le canal ou la sortie de la piste en cours. Ö Pour sélectionner un même canal MIDI pour tous les sons d’une Drum Map, cliquez dans la colonne Canal, appuyez sur [Ctrl]/[Commande] et sélectionnez le canal désiré. Tous les sons de batterie seront affectés à ce canal MIDI. La même procédure peut être utilisée pour sélectionner la même sortie MIDI pour tous types de sons. Il peut également s’avérer utile de sélectionner divers canaux et/ou sorties pour divers sons. Cela vous permet de construire des kits de batterie composés de plusieurs appareils MIDI, etc. C’est à partir de cette boîte de dialogue que vous pouvez charger, modifier et enregistrer des Drum Maps. La liste à gauche regroupe les Drum Maps actuellement chargées ; sélectionner une Drum Map dans la liste affiche ses sons et ses réglages à droite. Ö Les réglages des sons de batterie sont exactement les mêmes que dans l’Éditeur de Rythme (voir “Réglages de la Drum Map” à la page 311). Comme dans l’Éditeur de Rythme, vous pouvez cliquer sur la colonne la plus à gauche pour entendre un son de batterie. 312 Les éditeurs MIDI Ö Si vous écoutez un son dans la boîte de dialogue Réglages de la Drum Map et que ce son est envoyé à la sortie MIDI “défaut”, c’est la sortie sélectionnée dans le menu local “Sortie” situé en bas et à gauche qui sera utilisée. Lorsque vous écoutez un son placé sur la sortie par défaut dans l’Éditeur de Rythme, c’est la sortie MIDI sélectionnée pour la piste qui sera utilisée, voir “Les réglages de canal et de sortie” à la page 312. Ouvrez le menu local Fonctions, en haut à gauche, pour voir la liste des fonctions disponibles : Bouton Description Nouvelle Map Cliquez ici pour ajouter une nouvelle Drum Map au projet. Les sons de batterie seront intitulés “Son 1, Son 2” et ainsi de suite, et tous les paramètres seront affectés aux valeurs par défaut. La Drum Map sera intitulée “Map vide” mais vous pourrez la renommer en cliquant dans la liste et en tapant un nom. Nouvelle Copie Ajoute une copie de la Drum Map actuellement sélectionnée. C’est probablement la façon la plus rapide de créer une nouvelle Drum Map : sélectionnez la map identique à celle de votre choix, créez une copie, changez les réglages pour le son de batterie désiré et renommez la Drum Map dans la liste. Supprimer Supprime la Drum Map sélectionnée du projet. Charger… Ouvre un sélecteur de fichier permettant de charger des Drum Maps depuis le disque. Sur le DVD de Cubase, vous trouverez des Drum Maps prédéfinies pour de nombreux instruments MIDI – utilisez cette fonction pour charger les maps désirées dans votre projet. Enregistrer… Ouvre un sélecteur de fichier permettant d’enregistrer la Drum Map sélectionnée dans la liste. Si vous avez créé ou modifié une Drum Map, utilisez cette fonction pour l’enregistrer sous forme d’un fichier sur le disque – vous pourrez ainsi la charger dans d’autres projets. Les fichiers de Drum Map files portent l’extension “.drm”. Initialiser “Afficher Notes” Permet de réinitialiser les réglages de l’entrée Afficher Notes, donc la hauteur indiquée. Fermer Referme la boîte de dialogue. Ö Les Drum Maps sont enregistrées avec les fichiers de projet. Si vous avez créé ou modifié une Drum Map, utilisez la fonction Enregistrer afin de la stocker dans un fichier XML séparé, qu’il sera possible de charger dans d’autres projets. Conversion de la O-Note Cette fonction du menu MIDI analyse le ou les conteneur(s) MIDI sélectionné(s) et règle la hauteur de chaque note en fonction de sont réglage O-note. C’est utile si vous voulez convertir une piste en piste MIDI “normale” (sans Drum Map) et que vous voulez que les notes jouent quand même le bon son de percussion. On utilise généralement cette méthode pour exporter un enregistrement MIDI dans un fichier MIDI standard (voir “Exporter et Importer des fichiers MIDI standard (SMF)” à la page 372) – en procédant d’abord à une Conversion de la O-Note, vous faites en sorte que vos pistes rythmiques soient lues correctement quand elles sont exportées. Utilisation de listes de noms de batterie Même si aucune Drum Map n’a été sélectionné pour la piste MIDI éditée, vous pouvez toujours utiliser l’Éditeur de Rythme. Comme mentionné auparavant, la liste des sons de batterie ne comportera alors que quatre colonnes : Écoute, Hauteur de Note, Instrument (noms des sons de percussions) et Quantifier. Il n’y aura pas de fonctionnalités de I-note et O-note. Dans ce mode, les noms apparaissant dans la colonne Instrument dépendent de la sélection sur le menu local Noms, en dessous du menu local Map dans l’Éditeur de Rythme. Les options de ce menu local correspondent aux Drum Maps actuellement chargées en mémoire, plus l’option “Standard GM” qui est toujours disponible. Cela signifie que vous pouvez utiliser les noms de sons de batterie dans n’importe quelle Drum Map chargée en mémoire, sans utiliser les I-notes et O-notes. Ö Si vous désirez gérer la ou les même(s) Drum Map(s) dans vos projets, vous devriez les charger dans le modèle de projet – voir “Enregistrer comme Modèle” à la page 45. 313 Les éditeurs MIDI Travailler avec des messages SysEx Le Système Exclusif (SysEx) est un type de message MIDI spécial servant à régler divers paramètres d’un appareil MIDI. Ce qui permet d’envoyer des informations qui ne pourraient pas l’être via la syntaxe MIDI normale. Chacun des principaux fabricants de matériel MIDI dispose de son propre code d’identification SysEx. Les messages SysEx servent principalement à transmettre des données de sons, c’est-à-dire les valeurs constituant les paramètres d’un ou plusieurs sons d’un instrument MIDI. 1. Ouvrez la boîte de dialogue Préférences depuis le menu Fichier (sur un Macintosh, cette commande se trouve dans le menu Cubase) et sélectionnez la page MIDI–Filtre MIDI. Ceci permet de choisir quels types d’événements MIDI sont enregistrés et/ou transmis. 2. Vérifiez que l’enregistrement des données SysEx n’est pas filtré, en désactivant la case SysEx de la section Enregistrement. Par contre laissez la case SysEx dans la section Thru telle que (activée par défaut). Cubase vous permet d’enregistrer et de manipuler les données SysEx de plusieurs façons. Les sections suivantes décrivent diverses caractéristiques, qui peuvent vous aider à gérer et à créer des données SysEx. Pour en savoir plus sur les possibilités du Manageur des Appareils MIDI pour contrôler votre périphérique, voir le chapitre “Usage de Périphériques MIDI” à la page 268. Bulk Dumps (Envoi de données en bloc) De cette manière, les messages SysEx seront enregistrés mais pas retransmis vers l’instrument (ce qui donnerait des résultats étranges). Enregistrer un Bulk Dump dans Cubase Dans tout appareil programmable, les réglages sont stockés en tant que données binaires dans une mémoire informatique. Modifier ces données revient à modifier les paramètres de l’appareil. Normalement, les appareils MIDI vous permettent de transmettre tout ou partie des réglages présents sous forme de données binaires dans leur mémoire, sous forme de messages MIDI SysEx. Cette procédure (Dump) permet d’effectuer des copies de sécurité des réglages de n’importe quel instrument ; en renvoyant ces données à l’appareil MIDI vous récupérez vos réglages d’origine. Si votre instrument permet le dumping de quelques-uns ou de la totalité de ses réglages par MIDI en activant une fonction sur le panneau de contrôle, ce dump pourra probablement être enregistré dans Cubase. 3. Activez l’enregistrement pour une piste MIDI puis initiez le dump depuis le panneau de contrôle de l’instrument. 4. Quand l’enregistrement est terminé, ouvrez le conteneur dans l’Éditeur Clavier et ouvrez la piste de contrôleur pour ce conteneur. Vous pouvez ainsi vérifier que le dump de SysEx a bien été enregistré – il doit y avoir un ou plusieurs événements SysEx dans la piste de contrôleur. Envoyer un Bulk Dump vers un appareil 1. Vérifiez que la piste MIDI contenant les données de Système Exclusif est bien routée vers l’appareil. Il vous faudra peut-être vous reporter à la documentation de l’appareil pour les détails concernant le canal MIDI à utiliser, etc. 2. Isolez (Solo) la piste. Ce n’est pas forcément nécessaire, mais c’est une bonne mesure de sécurité. 3. Assurez-vous que l’appareil est configuré pour recevoir les messages SysEx (très souvent, la réception SysEx est désactivée par défaut). 4. Si nécessaire, réglez l’appareil en mode “Prêt à Recevoir données Système Exclusif”. 5. Déclenchez la lecture des données. 314 Les éditeurs MIDI Quelques conseils • Ne transmettez pas plus de données qu’il n’est nécessaire. Si vous désirez ne récupérer qu’un seul programme, ne les envoyez pas tous, vous ne ferez que vous compliquer la vie pour retrouver celui que vous voulez. Généralement, il est possible de spécifier exactement ce que vous souhaitez envoyer. • Si vous désirez que le séquenceur envoie les sons utilisés par votre instrument à chaque fois que vous chargez un projet, placez les données SysEx dans un décompte silencieux d’une mesure, situé avant le début du projet. • Si le dump est très court (par exemple, pour un seul programme), vous pouvez le placer au milieu d’un projet, afin de reprogrammer l’appareil correspondant à la volée. Il est toutefois préférable d’obtenir le même résultat en lui envoyant un message de changement de programme, puisque cette procédure requiert, en émission comme en enregistrement, moins de données MIDI. Certains appareils peuvent être configurés pour envoyer un dump des réglages correspondant à un son dès que vous sélectionnez celui-ci depuis le panneau de contrôle. • Si vous créez des conteneurs avec des “dumps SysEx” judicieux, vous pouvez les placer sur une piste spéciale muette. Lorsque vous en aurez besoin, il vous suffira de les faire glisser sur une piste vide non muette pour les relire. • Ne transmettez pas simultanément plusieurs dumps SysEx destinés à plusieurs instruments différents. Enregistrer des changements de paramètres SysEx Très souvent, les messages SysEx sont utilisés pour modifier à distance certains paramètres spécifiques d’un appareil, par ex. ouvrir un filtre, sélectionner une forme d’onde, modifier le decay d’une réverb, etc. De nombreux appareils sont également capables de transmettre sous forme de messages SysEx les modifications de paramètres opérées depuis leur panneau de contrôle. Ces messages peuvent être enregistrés dans Cubase, et donc faire partie d’un enregistrement MIDI tout à fait ordinaire. Voici la marche à suivre. Imaginons que vous désiriez ouvrir un filtre tout en jouant certaines notes. Dans ce cas, vous devez enregistrer à la fois les notes et les données SysEx générées par l’ouverture de votre filtre. À la relecture, le son change exactement comme lors de son enregistrement. 1. Ouvrez la boîte de dialogue Préférences depuis le menu Fichier, sélectionnez la page MIDI–Filtre et assurezvous que les messages SysEx sont bien enregistrés (la case SysEx doit être décochée dans la section Enregistrement). 2. Assurez-vous que l’instrument est effectivement configuré pour transmettre sous forme de messages SysEx les actions effectuées sur les commandes de la face avant. 3. Procédez à l’enregistrement, de la manière habituelle. Quand vous avez terminé, vous pouvez vérifier dans la piste de contrôleur si les événements sont correctement enregistrés. • Notez quelque part le paramètre actuel “Device ID” de votre instrument. S’il se trouvait modifié entre-temps, l’instrument pourrait refuser de recharger le dump ultérieurement. 315 Les éditeurs MIDI Édition des messages SysEx Éditer une valeur Les événements SysEx sont affichés dans la piste de contrôleur, mais leur contenu entier est affiché dans l’Éditeur MIDI SysEx. La valeur sélectionnée peut être éditée directement dans l’écran principal ou dans les affichages ASCII, décimal et binaire. Il suffit de double-cliquer dessus puis de taper la valeur désirée, comme d’habitude. • Pour ouvrir l’Éditeur MIDI SysEx d’un événement, doublecliquez sur l’événement SysEx dans la piste de contrôleur. Ajouter et supprimer des octets Grâce aux boutons Insérer et Supprimer, ou à leurs équivalents clavier correspondants, vous pouvez ajouter ou supprimer des octets du message. Les données insérées apparaîtront avant la sélection. • Pour supprimer le message SysEx complet, sélectionnez-le dans la piste de contrôleur et appuyez sur [Suppr] ou [Arrière]. Importer et Exporter des données Les boutons Importer et Exporter permettent de récupérer des données SysEx se trouvant sur un disque ou d’exporter les données éditées sous forme de fichier. Le fichier doit être au format binaire “MIDI SysEx” (.SYX). Seul le premier dump d’un fichier “.syx” sera chargé. Le message complet est alors affiché sur une ou plusieurs lignes. Les messages SysEx commencent toujours par F0 et se terminent par F7. Entre ces deux valeurs peut se trouver un certain nombre d’octets. Si le message contient plus d’octets qu’une ligne ne peut en contenir, il continue sur la suivante. L’indication “Adresse” à gauche vous aidera à retrouver la position d’une valeur spécifique dans le message. Ö Il ne faut pas confondre ce format avec les fichiers MIDI, ayant comme extension .MID. Vous pouvez modifier toutes les valeurs sauf la première (F0) et la dernière (F7). Sélectionner et voir des valeurs Vous pouvez sélectionner une valeur, soit en cliquant dessus, soit en utilisant les touches curseur. L’octet sélectionné est affiché sous diverses formes : • Dans l’écran principal, les valeurs sont affichées au format Hexadécimal. • À droite, les valeurs sont affichées au format ASCII. • En bas de la boîte de dialogue, elles sont affichées aux formats ASCII, décimal et binaire. 316 Les éditeurs MIDI L’Éditeur de Partition – Présentation Barre d’outils Barre d’état Ligne d’infos Barre d’outils de partition L’Éditeur de Partition affiche les notes MIDI sous forme d’une partition de musique. La barre d’état La barre d’outils de l’Éditeur de Partition est identique à la barre d’outils de l’Éditeur Clavier, mais elle est entièrement conçue pour travailler sur des partitions : La barre d’état comprend les affichages Position temporelle de la souris, Position de note de la souris et Affichage de l’Accord actuel. Contrairement à ce qui se passe dans l’Éditeur Clavier, il vous faut sélectionner les notes qui constituent l’accord pour que celui-ci apparaisse dans l’Affichage de l’Accord actuel. • Les outils Crayon, Trim, Rendre Muet, Zoom et Ligne sont remplacés par un outil Insérer une Note et un outil Insérer Texte. • Pour masquer ou afficher la barre d’état, cliquez sur le bouton “Spécifier Configuration de Fenêtre” et activez ou désactivez l’option “Barre d’État”. • Les conteneurs des différentes pistes sont affichés sur différentes portées. La ligne d’infos La barre d’outils Par conséquent, il n’y a pas de commandes de conteneurs. • Vous n’avez que deux types de Calage : Grille et Grille relative. • Les boutons Boucle de Piste, Sélection automatique des Contrôleurs et Indiquer Transpositions, ainsi que les menus locaux Coup de Pouce et Couleurs des Événements sont absents. La ligne d’infos montre des informations concernant les notes MIDI sélectionnées, comme dans les éditeurs Clavier et de Rythme. Vous pouvez éditer toutes les valeurs de la ligne d’infos par les méthodes habituelles (voir “Édition sur la ligne d’infos” à la page 297 pour les détails). • Pour configurer les éléments qui seront affichés dans la ligne d’infos, faites un clic droit dans la ligne d’infos et sélectionnez “Configuration…” dans le menu contextuel. La boîte de dialogue qui apparaît vous permet de configurer le placement des différentes options, mais également d’enregistrer ou de charger des configurations. • Pour masquer ou afficher la ligne d’infos, cliquez sur le bouton “Spécifier Configuration de Fenêtre” et activez ou désactivez l’option “Ligne d’Infos”. 317 Les éditeurs MIDI La barre d’outils de partition • La fin du dernier conteneur est indiquée par une double barre de mesure. • Pour masquer ou afficher la barre d’outils de partition, cliquez sur le bouton “Spécifier Configuration de Fenêtre” et activez ou désactivez l’option Outils. • Contrairement aux autres Éditeurs MIDI, l’Éditeur de Partition n’a pas de Règle. Une règle conventionnelle n’aurait aucun sens, puisqu’il n’y a pas de relations exactes entre la position horizontale d’une note dans la partition et sa position musicale dans le projet. Boutons de valeur de note Cliquez sur un de ces boutons pour sélectionner une valeur de note pour la saisie. Le “T” et le “.” servent pour les triolets et les notes pointées. Vous pouvez également presser [Ctrl]/[Commande] et cliquer sur un des boutons de valeur de note – ceci réglera toutes les notes sélectionnées sur la valeur de note que vous avez choisie. Enharmonie Ceci vous permet de sélectionner manuellement si une note doit être affichée avec des altérations bémol ou dièse, voir “Enharmonie” à la page 324. L’affichage de la partition Opérations dans l’Éditeur de Partition Ouvrir l’Éditeur de Partition Pour ouvrir un ou plusieurs conteneurs dans l’Éditeur de Partition, sélectionnez une ou plusieurs pistes ou des conteneurs (que ceux-ci soient sur la même piste ou sur des pistes différentes), puis sélectionnez “Ouvrir Éditeur de Partitions” dans le sous-menu Partitions du menu MIDI. Le raccourci clavier par défaut est [Ctrl]/[Commande]-[R]. • Vous pouvez aussi choisir l’Éditeur de Partition comme éditeur par défaut, ce qui vous permet de l’ouvrir en double-cliquant sur le conteneur. Ceci s’effectue dans le menu local “Action d’Édition par Défaut” dans la boîte de dialogue Préférences (page Affichage d’Événements–MIDI). Éditer des conteneurs sur différentes pistes La zone principale de la fenêtre de l’Éditeur de Partition montre les notes des conteneurs édités sur une ou plusieurs portées. • Si vous éditez un ou plusieurs conteneurs sur une même piste, ils seront visibles, autant que possible sur plusieurs portées – l’une dessus de l’autre – comme sur une partition papier. Si vous avez sélectionné des conteneurs sur deux pistes ou plus et que vous ouvrez l’Éditeur de Partition, vous obtiendrez une portée pour chaque piste (vous pouvez aussi scinder une portée en deux, par ex. partition pour piano). Les portées sont reliées ensemble par des barres de mesure et placées dans le même ordre que les pistes dans la fenêtre Projet. • Si vous avez besoin de réordonner les portées : Fermez l’Éditeur, revenez dans la fenêtre Projet, faites glisser les pistes dans l’ordre désiré, puis rouvrez l’Éditeur de Partition. • Si vous éditez des conteneurs sur plusieurs pistes, ils seront placés sur une portée d’orchestre (plusieurs portées, reliées ensemble par des barres de mesure). • Le nombre de mesures visibles dans la largeur de l’écran dépend de la taille de la fenêtre et du nombre de notes dans chaque mesure. Le nombre de mesures maximum dans la largeur de la page est de quatre. 318 Les éditeurs MIDI La portée active Comme dans les autres éditeurs, toutes les données MIDI entrantes (comme lors d’un enregistrement à partir de votre instrument) sont dirigées vers une des pistes, appelée ici la portée active. La portée active est indiquée par un rectangle bleu à gauche du symbole de clef. • Activez une portée en cliquant dedans et sélectionnez “Réglages Portée…” dans le sous-menu Partitions du menu MIDI. Le dialogue des Réglages de Portée apparaît. La portée active • Pour changer de portée active, cliquez sur la portée que vous désirez activer. Afficher correctement la partition Lorsque vous ouvrez l’Éditeur de Partition pour un conteneur enregistré en temps réel, la partition peut s’avérer illisible. L’Éditeur de Partition peut ignorer des variations de timing mineures et rendre une partition beaucoup plus nette en un rien de temps. Pour cela, il existe un certain nombre de réglages de portée qui déterminent comme le programme va afficher la musique. ! Les réglages que vous faites dans ce dialogue sont indépendants pour chaque portée (piste), mais seront communs pour une portée de piano créée en choisissant l’option “Double” du Mode Portée (voir ci-dessous). Mode Portée Ö Notez que le chiffrage de mesure suit celui ou ceux réglés dans l’Éditeur de Piste Tempo, et que ces réglages sont communs à toutes les pistes/portées de la partition. Il existe deux méthodes pour ouvrir le dialogue des Réglages de Partition : Ce menu local détermine comment la portée s’affiche : • Double-cliquer sur zone située à gauche de la portée. • S’il est réglé sur “Simple”, toutes les notes du conteneur sont affichées sur la même portée. 319 Les éditeurs MIDI • S’il est réglé sur “Double”, le conteneur est scindé à l’écran selon une clé de Fa et une clé de Sol, comme dans une partition de piano. Utilisez le champ de valeur Point de Partage pour régler la note de séparation. Les notes situées au-dessus ainsi que la note de séparation apparaîtront sur la portée du haut, et les notes située en-dessous la Note de Partage apparaîtront sur la portée du bas. Avant et après réglage d’un Point de Partage en Do3 Les options suivantes sont disponibles : Option Description Notes Détermine la plus petite valeur de note qui puisse être affichée et la plus “petite position” pouvant être reconnue et affichée correctement. Calquez-vous sur la plus petite valeur de note présente dans votre musique. Par exemple, si vous avez des notes placées sur des doubles-croches impaires, réglez cette valeur sur 16. Les valeurs “T” représentent des triolets. Réglage partiellement ignoré par Auto Quantification (voir ci-dessous). Pauses Cette valeur sert de “recommandation” – le programme n’affichera pas de pauses plus petites que cette valeur, sauf si c’est nécessaire. En fait ce réglage détermine également comment la durée des notes sera affichée. Réglez-le en fonction de la plus petite valeur de note (durée) qui doit être affichée pour une seule note, placée sur un temps. Auto Quantification Si votre musique contient des triolets mélangés à des notes entières, essayez en cochant cette case. Sinon laissez-la vide. Auto Quantification sert à rendre votre partition aussi lisible que possible tout en vous permettant d’associer des notes normales à des triolets (ou “N-olets”) dans un conteneur. Mais, Auto Quantification utilise également la valeur de quantification (d’affichage). Si elle ne peut trouver une valeur de note appropriée pour une note ou un groupe de notes, elle utilisera la valeur de quantification. Si le conteneur a été joué de manière imprécise ou s’il est complexe, l’Auto Quantification peut rencontrer des difficultés pour “deviner” ce que vous voulez “dire” exactement. Dev. Cette option est disponible si l’Auto Quantification est activée. Lorsque Déviation (Dev.) est activée, les triolets ou les notes normales seront détectés même s’ils ne se trouvent pas exactement “en rythme”. Mais si vous êtes sûr que vos triolets (ou vos notes normales) ont été parfaitement enregistrés (quantifiés ou entrés à la main), désactivez cette option. Adapter Cette option est disponible si l’Auto Quantification est activée. Quand l’option Adapter est activée, le programme “devine” que quand un triolet est détecté, il y a généralement plusieurs autres triolets autour. Activez cette option si tous vos triolets n’ont pas tous été détectés. Quantification d’affichage Les notes n’étant pas un langage absolu, vous devez indiquer au programme comment afficher la partition. Ceci se règle au moyen de la section Quant. Affichage de la boîte de dialogue Réglages de Portée. ! Il s’agit uniquement de valeurs d’affichage utilisées graphiquement par l’Éditeur de Partitions. Elles n’affectent aucunement la lecture elle-même. 320 Les éditeurs MIDI Clef et tonalité Options d’Interprétation La Clef et la Tonalité appropriées se configurent à l’aide des deux barres de défilement de la section Clef/Tonalité. Il s’agit d’autres options concernant l’affichage de la partition : Si vous cochez la case “Auto Clef”, le programme essaiera de trouver la clef correcte, en se basant sur la hauteur de la musique. Paramètre Description Nettoyer Durées Cette option étant activée, les notes qui sont considérées comme des accords seront affichées avec des durées identiques. Ceci en affichant les notes trop longues plus courtes qu’elles ne sont. Si l’option Nettoyer Durées est activée, les notes ayant de légers recouvrements (liaisons) sont aussi coupées ; un peu comme avec Pas de recouvrement (voir ci-dessous), mais avec un effet plus subtile. Pas de Recouv. Lorsque cette option est activée, aucune note ne sera liée à une autre. Ceci permet aux notes longues et brèves commençant au même point d’être affichées sans liaisons ; les notes longues sont coupées dans l’affichage. Rendant la musique plus lisible. • Pour configurer la clef et la tonalité de la portée du bas, cochez la case “portée du bas” dans la section Clef/Tonalité. Transposition d’Affichage Certains instruments, comme la plupart des cuivres, ont une écriture transposée. C’est pour cela que la boîte de dialogue Réglages de Portée permet de spécifier un réglage séparé de Transposition d’Affichage pour chaque portée (piste). Les notes sont transposées dans la partition (c’est-à-dire leur affichage) sans que cela affecte leur lecture. Ceci vous permet d’enregistrer et de jouer un arrangement de portées multiples, et d’imprimer chaque instrument selon sa propre transposition. Un exemple de mesure avec Pas de Recouv. désactivé… …et avec Pas de Recouv. activé. Syncope Lorsque cette fonction est activée, les notes syncopées sont affichées d’une manière plus lisible. Une noire pointée à la fin d’une mesure avec Syncope désactivé… • Utilisez le menu local pour sélectionner l’instrument dont vous écrivez la partition. Vous pouvez aussi régler manuellement une valeur de Transposition d’Affichage avec la case Demi-Tons située au-dessus. …et activé. Permutation Activez cette fonction lorsque vous avez joué un rythme ternaire de type swing et que vous désirez l’afficher avec les notes entières (sans triolets). C’est un procédé d’écriture courant dans le Jazz. Appliquer vos réglages Après avoir fait vos réglages, cliquez sur Appliquer pour les appliquer à la portée active. Vous pouvez sélectionner une autre portée de la partition et faire les réglages adéquats, sans avoir à fermer d’abord le dialogue Réglages de Portée – n’oubliez pas de cliquez sur Appliquer avant de changer de portée, sinon vos changements seront perdus. 321 Les éditeurs MIDI Entrer des notes à la souris Pour entrer des notes dans un Conteneur dans l’Éditeur de Partition, vous utilisez l’outil Note. Toutefois, vous devez d’abord régler la valeur de note (durée) et l’espacement : La valeur de quantification se règle avec le menu local Quantifier de la barre d’outils : • Vous pouvez aussi assigner des raccourcis clavier aux différentes valeurs de quantification. Ceci s’effectue dans le dialogue Raccourcis Clavier, dans la catégorie “Quantification MIDI”. Sélectionner une Valeur de Note pour la saisie Il existe deux méthodes pour cela : • En cliquant sur les symboles de note de la barre d’outils de partition. • Tout comme dans les autres éditeurs MIDI, vous pouvez utiliser le Panneau de Quantification pour créer s’autres valeurs de quantification, des grilles irrégulières, etc. Vous pouvez sélectionner n’importe quelle valeur de note, de 1/1 (ronde) à 1/64 (quadruple croche), et activer ou désactiver les options “note pointée” et “triolet” en cliquant sur les deux boutons à droite de la valeur “normale” de la note. La valeur de note sélectionnée est affichée dans le champ de valeur Durée de la barre d’outils et dans le curseur de l’outil Note. Toutefois, ce n’est pas très utilisé lors de la saisie de notes dans une partition. • En sélectionnant une option dans le menu local Longueur de Quantification de la barre d’outils. 1. Rendez la portée active. Sélectionner une valeur de quantification d’affichage 2. Sélectionnez le type de note en choisissant une valeur de note. Lorsque vous déplacez le pointeur de la souris le long de la partition, vous pouvez voir que le champ Position temporelle de la souris dans la barre d’état indique en permanence la position du pointeur en mesures, temps, doubles-croches et tics. En effet, les positions à l’écran sont contrôlées par la valeur de quantification actuelle. Si cette valeur est réglée sur “1/8” (soit une croche), vous ne pouvez insérer ou déplacer des notes que sur des emplacements de croches, de noires, de blanches ou de rondes. Stratégiquement, il est intéressant de donner à la quantification la plus faible valeur de note apparaissant dans votre morceau, ce qui ne vous empêchera pas d’entrer des notes à des emplacements plus “vagues”. Attention toutefois, une valeur de quantification trop faible facilitera l’apparition de fautes si vous ne jouez pas tout à fait en rythme. Entrer une note Pour ajouter une note à la partition, procédez comme ceci : Les notes sont toujours insérées dans la portée active. Tout ceci est décrit en détail ci-dessus. 3. Dans la barre d’outils, sélectionnez l’outil Note. Si vous sélectionnez la valeur de note en cliquant sur un symbole de la barre d’outils de partition, l’outil Note est automatiquement sélectionné. 4. Sélectionnez une valeur de quantification. 5. Déplacez la souris sur la portée afin de trouver la position correcte. Consultez l’affichage Position temporelle de la souris de la barre d’état – la position est “attirée” vers les lignes de la grille définie par la valeur de quantification actuelle. Ceci facilite la recherche de la position correcte. 6. Déplacez la souris verticalement, afin de déterminer la hauteur correcte. L’affichage Position de note de la souris de la barre d’état indique la hauteur à la position du pointeur, ce qui vous permet de trouver plus facilement la bonne hauteur. 7. Cliquez sur la portée. La note apparaît alors dans la partition. Lorsque la valeur de quantification est réglée sur “1/8”, les notes ne peuvent se placer que sur des positions de croches. Les notes que vous créez ont la valeur de vélocité configurée dans le champ Vélocité de la barre d’outils, voir “Réglage des valeurs de vélocité” à la page 293. Ö Si les notes que vous créez ont la mauvaise valeur de note (c’est-à-dire si vous créez une double-croche et que celle-ci est affichée comme une croche), c’est peut-être qu’il vous faut reconfigurer le paramètre Quant. d’Affichage, voir “Quantification d’affichage” à la page 320. 322 Les éditeurs MIDI Sélection de notes Supprimer des notes Il existe plusieurs moyens de sélectionner des notes dans l’Éditeur de Partition: Les notes peuvent être supprimées de deux manières : En cliquant Pour sélectionner une note, cliquez sur la tête de la note avec l’outil Flèche. La tête de la note devient rouge pour indiquer qu’elle est sélectionnée. • Pour désélectionner d’autres notes, maintenez enfoncée la touche [Maj] et cliquez dessus. • Pour désélectionner des notes, maintenez enfoncée la touche [Maj] et cliquez une nouvelle fois dessus. • Si vous maintenez [Maj] en double-cliquant sur une note, celle-ci et toutes les suivantes dans la même portée seront sélectionnées. À l’aide de la Gomme 1. Sélectionnez la Gomme dans la barre d’outils ou le menu contextuel. 2. Une à la fois, cliquez sur la ou les note(s) à effacer, ou faites glisser la souris sur les notes avec le bouton de la souris enfoncé. À l’aide du clavier ou de l’option Supprimer 1. Sélectionnez la (les) note(s) que vous désirez supprimer. 2. Sélectionnez Supprimer dans le menu Édition, ou appuyez sur la touche [Suppr] ou [Arrière] de votre clavier d’ordinateur. En utilisant un rectangle de sélection 1. Pressez le bouton de la souris avec l’outil Flèche positionné sur une zone libre (blanche) de la partition. 2. Faites glisser le pointeur de la souris afin de délimiter un rectangle de sélection. Vous pouvez sélectionner plusieurs voix ou portées si nécessaire. 3. Relâchez le bouton de la souris. Toutes les notes dont les têtes se trouvaient à l’intérieur du rectangle sont sélectionnées. • Si vous désirez désélectionner une ou plusieurs de ces notes, maintenez enfoncée la touche [Maj] et cliquez comme décrit ci-dessus. En utilisant le clavier Par défaut, vous pouvez vous déplacer parmi les notes de la portée en utilisant les touches curseur gauche et droite. En maintenant la touche [Maj] enfoncée, vous sélectionnerez les notes pendant vos déplacements. • Si vous désirez employer d’autres touches pour la sélection des notes, vous pouvez personnaliser les réglages de la boîte de dialogue Raccourcis Clavier (dans la catégorie Navigation). Tout désélectionner Déplacement de notes Pour déplacer ou transposer des notes, procédez comme ceci : 1. Réglez la valeur de quantification. 2. Si vous souhaitez entendre la hauteur d’une note pendant son déplacement, activez le Feedback Acoustique (l’icône de haut-parleur) de la barre d’outils. Lorsque cette option est activée, vous entendez la hauteur actuelle de la note déplacée. 3. Sélectionnez les notes à déplacer. 4. Cliquez sur une des notes sélectionnées et faites-la glisser à sa nouvelle position et/ou hauteur. Le mouvement horizontal de la note se fait sur une grille “aimantée” dont le pas est la valeur de quantification. Les cases de Position dans la barre d’outils montrent quelle sera la nouvelle position et hauteur de la note que vous faites glisser. 5. Relâchez le bouton de la souris. Les notes apparaissent à leurs nouvelles positions. • Si vous pressez [Ctrl]/[Commande] en faisant glisser, le mouvement est restreint à un déplacement vertical ou horizontal uniquement (en fonction de la direction dans laquelle vous faites glisser). • Pour tout désélectionner, cliquez simplement avec l’outil Flèche sur une zone libre (blanche) de la partition. 323 Les éditeurs MIDI • Vous pouvez également déplacer les notes sélectionnées à l’aide des raccourcis clavier, tels qu’ils ont été assignés dans la catégorie Déplacer de la boîte de dialogue Raccourcis Clavier. Lorsque vous déplacez des notes vers la gauche ou la droite à l’aide des raccourcis clavier, les notes sont déplacées par crans en fonction de la valeur de quantification actuelle. Les touches assignées aux déplacements haut/bas transposeront les notes par pas d’un demi-ton. Il existe plusieurs moyens de modifier la durée d’une note dans l’Éditeur de Partition: En utilisant les icônes de valeur de note dans la barre d’outils de partition Utiliser la barre d’outils de partition est un autre moyen rapide d’affecter la même durée à un certain nombre de notes : Dupliquer des notes 1. Sélectionnez les notes que vous désirez modifier. 1. Réglez la valeur de quantification et sélectionnez les notes, comme pour le déplacement. 2. Maintenez enfoncé [Ctrl]/[Commande] et cliquez sur une des icônes de note sur la barre d’outils de partition. 2. Maintenez la touche [Alt]/[Option] enfoncée, et faites glisser les notes à leur nouvelle position. • Si vous désirez restreindre les mouvements à une direction seulement, maintenez enfoncée la touche [Ctrl]/ [Commande]. Le principe est le même que pour le déplacement, comme décrit ci-avant. • [Alt]/[Option] est la touche morte par défaut pour la copie/duplication. Vous pouvez modifier cela dans la boîte de dialogue Préférences (page Édition–Touches Mortes Outils). Cette entrée se trouve dans la catégorie Glisser/Déposer (“Copier”). Modifier la durée des notes Comme décrit précédemment (voir “Afficher correctement la partition” à la page 319), la durée affichée d’une note n’est pas nécessairement sa durée réelle, car cela dépend également des valeurs de Notes et de Pauses de la Quantification d’Affichage dans le dialogue Réglages de Portée. Il est important de vous souvenir de ceci lorsque vous modifiez la durée d’une note, car cela peut porter à confusion. Toutes les notes sélectionnées se voient attribuer la durée de la note sur laquelle vous avez cliqué. En utilisant la ligne d’infos Vous pouvez également éditer numériquement les valeurs de durée dans la ligne d’infos, comme dans les Éditeurs Clavier et de Rythme (voir “Édition sur la ligne d’infos” à la page 297). Scinder et Coller des notes • Si deux notes sont liées, cliquer sur la tête de la note “liée” avec l’outil Ciseaux supprimera la liaison. Les longueurs respectives de la note “principale” et de la note liée sont respectées. • À l’inverse, si vous cliquez sur une note avec le Tube de colle, elle sera jointe à la note suivante de même hauteur. Enharmonie Les boutons situés à droite sur la barre d’outils de partition permettent de décaler l’affichage des notes sélectionnées afin, par exemple, d’afficher un F# (Fa dièse) à la place d’un Gb (Sol bémol) et vice versa : 1. Sélectionnez la ou les note(s) que vous désirez modifier. 2. Cliquez sur un des boutons pour afficher la ou les note(s) sélectionnée(s) d’une autre manière. Le bouton “off” réinitialise les notes à leur affichage d’origine. Les cinq autres options sont double-bémol, bémol, Non (pas d’altérations affichées, quelle que soit la hauteur), dièse et double-dièse. 324 Les éditeurs MIDI Inverser Hampes Changer la police, la taille (corps) et le style du texte Normalement la direction des hampes de notes est automatiquement sélectionnée en fonction des hauteurs de note, mais vous pouvez la changer manuellement si vous le désirez : Pour modifier les réglages de police d’un texte déjà écrit, procédez comme ceci : 1. Sélectionnez les notes dont vous désirez changer (inverser) la direction de la hampe. 2. Déroulez le menu MIDI et sélectionnez Inverser Hampes dans le sous-menu Partitions. 1. Sélectionnez le texte en cliquant dessus avec l’outil Flèche. 2. Déroulez le menu MIDI et sélectionnez “Régler Police…” dans le sous-menu Partitions. Le dialogue Réglages de Police apparaît, il contient les réglages suivants : Usage du texte Élément Description Police Permet de choisir la police du texte. Les polices disponibles dans ce menu local dépendent de celles qui ont été installées sur votre ordinateur. Vous ne souhaiterez probablement pas utiliser les polices “Steinberg” – celles-ci sont spécialement utilisées par le programme (c’est-à-dire pour les symboles de partition) et ne conviennent pas à la saisie de texte normal. Taille Règle la taille du texte. Cadre Permet d’encadrer le texte dans un cadre rectangulaire ou ovale. Options de Police Ces cases déterminent si le texte doit apparaître en gras, en italique et/ou en caractères soulignés. Vous pouvez utiliser l’outil Texte pour ajouter un commentaire, une articulation ou un conseil d’instrumentation et autres chaînes de texte n’importe où dans la partition : Ajouter une chaîne de texte 1. Dans la barre d’outils, sélectionnez l’outil Texte. 2. Cliquez n’importe où dans la partition. Le nouveau curseur qui clignote indique que vous pouvez saisir du texte. 3. Saisissez le texte puis pressez [Retour]. Éditer un texte Pour éditer une chaîne de texte déjà écrite, double-cliquez dessus avec l’outil Flèche. Ceci ouvre le texte pour son édition, et vous pouvez utiliser les touches fléchées pour déplacer le curseur, supprimer des caractères avec les touches [Suppr] ou [Arrière] et taper un nouveau texte comme d’habitude. Terminez en appuyant sur [Retour]. 3. Lorsque vous avez terminé vos réglages, cliquez sur Appliquer. Si vous préférez, vous pouvez laisser le dialogue Réglages de Police ouvert, sélectionner un autre bloc de texte et faire les réglages de ce bloc – mais n’oubliez pas de cliquer sur Appliquer avant de sélectionner un nouveau bloc de texte. • Si vous faites des réglages dans le dialogue Réglages de Police sans aucun texte sélectionné, ces réglages serviront par défaut pour tous les nouveaux textes. En d’autres termes, tout texte saisi à partir de maintenant utilisera les réglages que vous venez de spécifier (bien qu’il soit toujours possible de les modifier manuellement pour chaque texte comme à l’accoutumée). • Pour supprimer un bloc de texte, sélectionnez-le avec l’outil Flèche et pressez [Arrière] ou [Suppr]. • Vous pouvez déplacer ou dupliquer des blocs de texte en les faisant glisser (ou [Alt]/[Option]+faire glisser), tout comme pour les notes. 325 Les éditeurs MIDI Imprimer Pour imprimer votre partition, procédez comme ceci : 1. Ouvrez les conteneurs que vous désirez imprimer dans l’Éditeur de Partition. L’impression n’est disponible que depuis l’Éditeur de Partition. 2. Sélectionnez “Format d’Impression” dans le menu Fichier et vérifiez que tous vos réglages d’impression sont corrects. Fermez la boîte de dialogue. ! Si vous modifiez les réglages de format du papier, d’échelle et de marges maintenant, l’aspect de la partition peut être modifié. 3. Sélectionnez “Imprimer…” dans le menu Fichier. 4. La boîte de dialogue d’Impression standard apparaît. Remplissez les options souhaitées. 5. Cliquez sur Imprimer. 326 Les éditeurs MIDI 28 Édition du Tempo et de la Mesure Présentation Chaque fois que vous créez un nouveau projet, Cubase règle automatiquement le tempo et la mesure de ce projet. Les réglages de tempo et de mesure peuvent être affichés dans l’Éditeur de Piste Tempo. Modes de Tempo Avant d’aborder plus en détail les réglages de tempo et de mesure, il faut bien comprendre ce que sont les différents modes de tempo. Le tempo peut être fixe pour tout le projet (“mode tempo fixe”) ou suivre la piste tempo (mode tempo piste), laquelle peut contenir des changements de tempo. • Pour passer du mode Tempo Fixe au mode Piste Tempo, utilisez le bouton Tempo de la palette Transport : • Pour qu’une piste audio déjà enregistrée suive les changements de tempo, vous pouvez utiliser l’Éditeur d’Échantillons, voir le chapitre “L’Éditeur d’Échantillons” à la page 197. Affichage du tempo et de la mesure Vous pouvez voir les réglages de tempo et de mesure actuels de votre projet de diverses manières : • Dans la palette Transport. Voir ci-dessus, et la section “La palette Transport” à la page 76. • Dans l’Éditeur de Piste Tempo. Dans le menu Projet, sélectionnez “Éditeur de Piste Tempo”, ou faites un [Ctrl]/[Commande]-clic sur le bouton Tempo de la palette Transport. À propos de l’Éditeur de Piste Tempo Barre d’outils Ligne d’infos Règle Lorsque le bouton Tempo est allumé (et que le mot “Track” apparaît), le tempo suit les évolutions de la piste tempo ; lorsqu’il est désactivé (et que le mot “Fixed” apparaît), c’est le Tempo fixe qui est utilisé (voir “Réglage du tempo fixe” à la page 331). Vous pouvez également changer de mode de tempo à l’aide du bouton Activer Piste Tempo sur la barre d’outils de l’Éditeur de Piste Tempo. En mode Piste Tempo, le tempo ne peut pas être changé dans la palette Transport, car les informations de tempo n’y sont mentionnées qu’à titre indicatif. Les événements de mesure (signature) sont toujours actifs, que ce soit en mode Fixe ou en mode Piste. Remarques à propos des pistes audio basées sur le tempo La position de départ des événements audio dans la chronologie dépend du réglage actuel du tempo. Cependant, il est important de réaliser que l’audio réel (“à l’intérieur” des événements) sera relu comme il a été enregistré, quels que soient les changements de tempo que vous ferez. Donc, il faut prendre la bonne habitude de faire les réglages corrects de tempo et de chiffrage de mesure avant de commencer à enregistrer de l’audio basé sur le tempo. La zone de chiffrage de mesure L’affichage de la courbe de tempo L’Éditeur de Piste Tempo est doté d’une barre d’outils, d’une ligne d’infos et d’une règle, tout comme les autres éditeurs de Cubase, mais également d’une zone dédiée à l’affichage des événements de chiffrage de mesure et de la courbe de tempo. 328 Édition du Tempo et de la Mesure Édition du Tempo et de la Mesure La barre d’outils La barre d’outils contient divers outils et réglages : Modifier la courbe de tempo Activer Piste Tempo Outils Afficher Ligne d’Infos Suspendre Défilement Automatique lors de l’Édition Défilement Automatique Menu local de Calage Le tempo sélectionné Calage Actif/ Inactif ! Ce paragraphe suppose que vous travaillez en mode piste tempo, autrement dit que le bouton Tempo est activé dans la palette Transport. Ajouter des points de courbe de tempo Type de courbe des nouveaux événements de tempo 1. Servez-vous du menu local “Insérer Courbe” de la barre d’outils dans l’Éditeur de Piste Tempo pour déterminer si le tempo doit changer progressivement du précédent au nouveau point de courbe (“Rampe”) ou passer instantanément à la nouvelle valeur (“Saut”). • Les outils pour Sélectionner, Effacer, Zoomer et Dessiner s’utilisent de la même manière que dans les autres éditeurs. Les fonctions de Calage et de Défilement Automatique fonctionnent aussi exactement comme dans la fenêtre Projet. Vous pouvez également régler cette option sur Automatique. Dans ce cas, les types de points de courbe de tempo existant seront utilisés lors de l’insertion de nouveaux points à la même position. Notez que dans l’Éditeur de Piste Tempo, la fonction de Calage affecte uniquement les événements de tempo. Les événements de chiffrage de mesure se calent toujours sur le début des mesures. 3. Cliquez et faites glisser dans l’affichage de courbe de tempo pour dessiner une courbe de tempo. • La ligne d’infos de l’Éditeur de Piste Tempo vous permet de modifier les réglages des événements de chiffrage de mesure sélectionnés, ainsi que le type et le tempo des points de courbe de tempo. 2. Sélectionnez l’outil Crayon. Lorsque vous cliquez, l’affichage du tempo dans la barre d’outils indique la valeur du tempo. Si le “Calage” est activé dans la barre d’outils, c’est lui qui détermine à quelles positions temporelles vous pouvez insérer les points dans la courbe de tempo – voir “La fonction de Calage” à la page 39. • La règle de l’Éditeur de Piste Tempo montre la chronologie, elle est similaire à la règle de la fenêtre Projet. Voir “La règle” à la page 37 pour les détails. • Cette ligne, située sous la règle, contient les événements se rapportant au chiffrage de mesure. • L’affichage principal indique la courbe de tempo (ou, si le mode Fixe est sélectionné, le tempo fixé – voir “Réglage du tempo fixe” à la page 331). À gauche de l’affichage se trouve une échelle de tempo permettant de repérer facilement le tempo désiré. Notez que les “lignes de grille” verticales dans l’affichage de courbe de tempo correspondent au format d’affichage sélectionné dans la règle. Insérer dans la Courbe réglée sur “Rampe” Insérer dans la Courbe réglée sur “Saut” • Vous pouvez également cliquez sur la courbe de tempo avec l’outil Flèche. Ceci ajoute un seul point par clic. Ö Vous pouvez également faire insérer automatiquement des valeurs de tempo par la Calculatrice de Tempo, voir “La Calculatrice de Tempo” à la page 331. 329 Édition du Tempo et de la Mesure Sélection de points dans la courbe de tempo Choisir le type de courbe Les points de courbe peuvent être sélectionnés comme ceci : • À l’aide de l’outil Flèche. Les techniques de sélection standard s’appliquent. • À l’aide du sous-menu Sélectionner du menu Édition. Les options disponibles sont : ! Nous recommandons d’utiliser le format Mesure pour éditer des courbes de tempo. Faute de quoi, vous pourriez obtenir des résultats inattendus. En effet, dans ce cas, déplacer un point modifie les relations entre tempo et positions temporelles. Si vous déplacez un point de tempo vers la droite et le déposez à une certaine position temporelle, le mappage entre tempo et temps sera ajusté. Comme vous avez modifié la courbe de tempo, le point déplacé apparaît à une autre position. Option Description Tout Sélectionne tous les points de la courbe sur la Piste tempo. Néant Désélectionne tous les points de la courbe. Le Contenu de la Boucle Sélectionne tous les points de la courbe situés entre les délimiteurs gauche et droit. Vous pouvez changer à tout moment le type de Courbe d’un segment de courbe de tempo. Procédez comme suit : Du Début jusqu’au Curseur Sélectionne tous les points de la courbe situés à gauche du curseur de projet. 1. Avec l’outil Flèche, sélectionnez tous les points de courbe à l’intérieur du segment que vous désirez éditer. Du Curseur jusqu’à la Fin Sélectionne tous les points de la courbe situés à droite du curseur de projet. • Vous pouvez aussi utiliser les touches flèche gauche et droite du clavier de l’ordinateur, pour aller d’un point de la courbe au suivant. En appuyant sur [Maj] et en utilisant les touches fléchées, vous pouvez sélectionner plusieurs points en même temps. 2. Dans la ligne d’infos, cliquez sous le mot “Type” pour passer du type courbe “Saut” à “Rampe”. La portion de courbe comprise entre les points sélectionnés est ajustée. Modifier des points sur la courbe de tempo Pour modifier des points sur la courbe de tempo, vous pouvez utiliser les méthodes suivantes : • En cliquant et en faisant glisser horizontalement et/ou verticalement avec l’outil Flèche. Si plusieurs points sont sélectionnés, tous sont déplacés. Si Calage est activé dans la barre d’outils, c’est cette fonction qui déterminera les endroits exacts où iront se placer les points déplacés sur la courbe – voir “La fonction de Calage” à la page 39. • En réglant la valeur du tempo dans l’affichage du tempo de la barre d’outils de l’Éditeur de Piste Tempo. Supprimer des points de la courbe de tempo Pour supprimer un point de courbe, il suffit de cliquer dessus avec l’outil Gomme, ou de le sélectionner et d’appuyer sur [Arrière]. Le premier point de la courbe de tempo ne peut être supprimé. 330 Édition du Tempo et de la Mesure La Calculatrice de Tempo Réglage du tempo fixe Lorsque le bouton Tempo est désactivé, la courbe de piste tempo est en gris (mais reste visible). Comme le tempo fixe reste constant tout au long du projet, il n’y aucun point de courbe de tempo ; à la place, le tempo fixé apparaît sous forme d’une ligne noire horizontale dans l’affichage de la courbe de tempo. La Calculatrice de Tempo est un outil permettant de calculer le tempo de l’audio ou d’un morceau MIDI enregistré sans référence. Elle permet également de régler le tempo en le “donnant” physiquement. Pour régler le tempo en mode Fixe : • Ajustez la valeur numériquement dans l’affichage du tempo de la barre d’outils de l’Éditeur de Piste Tempo. Calculer le tempo d’un enregistrement • Dans la palette Transport, cliquez sur la valeur de Tempo pour la sélectionner, entrez une nouvelle valeur et pressez la touche [Entrée]. 1. Dans la fenêtre Projet, effectuez dans l’enregistrement une sélection englobant un nombre entier de temps. Ajouter et modifier des événements de chiffrage de mesure La fenêtre “Calculatrice de Tempo” apparaît alors. • Pour ajouter un événement de mesure, cliquez avec l’outil Crayon dans la zone Fract. Mesure. Un événement par défaut (mesure à 4/4) est alors ajouté au début de la mesure la plus proche. • Pour éditer la valeur d’un événement de chiffrage de mesure, sélectionnez-le puis réglez sa valeur dans la ligne d’infos, ou double-cliquez sur l’événement et entrer une nouvelle valeur. Vous noterez la présence de deux contrôles situés de part et d’autre de l’affichage de la mesure : celui de gauche permet de régler le “numérateur”, celui de droite le “dénominateur” de la fraction symbolisant la mesure. • Pour déplacer un événement de mesure, cliquez dessus et faites-le glisser avec l’outil Flèche. Notez que vous pouvez faire un [Maj]-clic sur pour sélectionner plusieurs événements. Notez également que les événements de chiffrage de mesure ne peuvent être placés qu’en début de mesure. C’est également vrai si le Calage est désactivé. • Pour supprimer un chiffrage de mesure, cliquez dessus avec l’outil Gomme ou sélectionnez-le puis appuyez sur [Arrière] ou [Suppr]. Le premier événement de chiffrage de mesure ne peut être supprimé. 2. Dans le menu Projet, sélectionnez “Calculatrice de Tempo…”. 3. Entrez dans le champ “Temps” le nombre de temps compris dans la sélection. Le tempo correspondant est alors calculé puis affiché dans le champ BPM. • Si vous devez préciser la sélection, il suffit de retourner dans la fenêtre Projet, en laissant la Calculatrice de Tempo ouverte. Pour recalculer le tempo après avoir ajusté la sélection, cliquez sur “Rafraîchir”. 4. Vous pouvez insérer le tempo ainsi calculé dans la piste tempo, en cliquant sur un des boutons situés dans le coin inférieur gauche de la fenêtre de la Calculatrice de Tempo. Cliquer sur “Au début de la Piste Tempo” modifie le premier point de la courbe de tempo, tandis que “Au début de la Sélection” ajoute un nouveau point de courbe de tempo à l’emplacement du début de la sélection, en utilisant la courbe de type “Saut” (voir “Ajouter des points de courbe de tempo” à la page 329). ! Si le mode Fixe est sélectionné lorsque vous insérez la valeur calculée de tempo, le tempo d’exercice sera modifié quel que soit le bouton sur lequel vous cliquez. 331 Édition du Tempo et de la Mesure Utiliser Donner le Tempo La fonction “Donner le Tempo” permet de spécifier le tempo en le “donnant” physiquement : 2. Dans le menu Audio, ouvrez le sous-menu Avancé et sélectionnez l’option “Régler Définition en Fonction du Tempo…”. La boîte de dialogue Régler Définition en Fonction du Tempo apparaît. 1. Ouvrez la Calculatrice de Tempo. 2. Si vous désirez donner le tempo en fonction de sons déjà enregistrés, activez la lecture audio. 3. Cliquez sur le bouton Donner le Tempo. La fenêtre Donner le Tempo apparaît alors. 4. Tapez le tempo physiquement, sur le clavier de l’ordinateur, en tapant un rythme sur la barre d’espace ou en cliquant avec le bouton de la souris. Le tempo sera calculé précisément d’après l’intervalle temporel séparant deux frappes, et l’affichage du tempo sera mis à jour à chaque fois. 5. Cliquez sur OK pour refermer la boîte de dialogue “Donner le Tempo”. Le tempo ainsi donné apparaît désormais dans l’affichage BPM de la Calculatrice de Tempo. Vous pouvez l’insérer dans la piste tempo comme décrit ci-dessus. Alignement des données audio sur le tempo du projet Si vous désirez que des données audio enregistrées sans métronome suivent un tempo fixe ou le tempo d’un autre projet, vous pouvez utiliser la boîte de dialogue Régler Définition en Fonction du Tempo pour enregistrer les informations de tempo de la piste tempo des clips audio voulus. Procédez comme ceci : 1. Sélectionnez les événements audio qui doivent suivre le tempo du projet. Il peut par exemple s’agir de pistes individuelles dans une session de batterie multi-pistes. 3. Choisissez si vous préférez enregistrer les informations de tempo uniquement dans le fichier de projet ou dans les clips audio sélectionnés. Si vous inscrivez la définition dans les fichiers audio, vous pourrez réutiliser ceux-ci avec leurs informations de tempo dans d’autres projets. 4. Choisissez, si vous le souhaitez, de régler toutes les pistes sur la base de temps musicale. Si vous n’activez pas cette option, seules les pistes qui contiennent les événements sélectionnés seront configurées sur la base de temps musicale. 5. Cliquez sur OK. Les informations de tempo sont maintenant copiées dans les clips audio sélectionnés et les pistes sont configurées en base de temps musicale. Par ailleurs, le Mode Musical est activé pour les événements audio. ! Si vous avez placé les événements audio qui font référence à un même clip audio à différents endroits de l’axe temporel et que vous appliquez simultanément la fonction “Régler Définition en Fonction du Tempo” à ces événements, de nouveaux fichiers audio seront inscrits pour tous les événements à l’exception du premier. Les pistes audio suivront désormais tous les changements de tempo du projet. Par conséquent, vous pouvez désactiver la piste tempo et utiliser un tempo fixe pour votre projet ou éditer la piste tempo pour une nouvelle map de tempo. 332 Édition du Tempo et de la Mesure 29 Exporter un mixage audio Introduction 3. Déroulez le menu Fichier, et sélectionnez “Mixage Audio…” dans le sous-menu Exporter. La fonction Exporter Mixage Audio de Cubase permet de réduire l’audio (Mixdown) à partir du programme en un fichier sur votre disque dur. La boîte de dialogue Exporter Mixage Audio apparaît. Vous mixez toujours une voie de sortie. Par exemple, si vous avez réalisé un mixage stéréo dont les pistes sont dirigées vers un bus de sortie stéréo, le mixage de bus de sortie vous donnera un fichier contenant le mixage complet. Veuillez noter que : • La fonction Exporter le Mixage Audio mélange la partie située entre les délimiteurs gauche et droit. • Quand vous procédez à un mixage, vous obtenez ce que vous entendez : le paramétrage des boutons Muet, les réglages de console, l’état d’activation pour l’enregistrement des pistes et les effets d’insert sont pris en compte. Notez toutefois que seul le son de la voie sélectionnée est inclus dans le mixage. • Les pistes MIDI ne sont pas incluses dans le mixage ! Pour récupérer un mixage complet, contenant à la fois les pistes MIDI et audio, il faut d’abord enregistrer tous les sons générés via MIDI dans des pistes audio (en reliant les sorties des instruments MIDI aux entrées audio puis en les enregistrant, comme n’importe quelle autre source sonore). Mixage sous forme de fichier audio 1. Configurez les délimiteurs gauche et droit afin d’englober la région que vous désirez exporter. 2. Réglez les pistes de façon à ce que la lecture soit correcte. Ce qui inclut, par exemple, de couper de l’écoute des pistes ou conteneurs indésirables, procéder aux réglages manuels de la console et/ou activer les boutons de lecture (R) d’Automatisation des voies de console désirées. 4. Dans la section Sélection de Voie à gauche, sélectionnez la voie que vous désirez mixer. La liste contient toutes les sorties et voies relatives à l’audio disponibles dans le projet (voir “À propos de la section Sélection de Voie” à la page 335). 5. Dans la section Lieu située en haut vous pouvez spécifier un nom et chemin d’accès pour le fichier de mixage. Pour plus d’informations sur les attributions de noms, voir “À propos de la section Location” à la page 335. 6. Sélectionnez une entrée dans le menu local Format de Fichier et configurez les autres paramètres de création de fichier. Ces paramètres portent notamment sur les codecs, les métadonnées, la fréquence d’échantillonnage, la résolution en bits, etc. Les options disponibles dépendent du format de fichier sélectionné – voir “Les formats de fichier disponibles” à la page 337. 7. Dans la section Sortie Moteur Audio, activez l’option Séparer Canaux si vous désirez exporter les deux voies d’un bus stéréo dans des fichiers mono séparés. Pour de plus amples détails sur les paramètres du moteur audio, voir “À propos de la section Sortie Moteur Audio” à la page 336. 8. Activez Export Temps Réel si vous désirez que l’exportation se déroule en temps réel (voir “À propos de la section Sortie Moteur Audio” à la page 336). 334 Exporter un mixage audio 9. Si vous désirez réimporter automatiquement le fichier audio résultant dans Cubase, cochez les cases de la section “Importer dans projet”. Pour de plus amples détails sur les options disponibles, voir “À propos de la section Importer dans le Projet” à la page 336. 10. Si vous activez Actualiser l’Affichage, les mètres seront actualisés pendant le processus d’exportation. Ceci vous permet de vérifier qu’il n’y a pas d’écrêtage, par exemple. 11. Cliquez sur Exporter. Un dialogue avec une jauge de progression apparaît pendant la création du fichier audio. Pour annuler l’opération, vous pouvez cliquer sur le bouton Annuler. • Si l’option “Fermer fenêtre après Export” a été activée, la boîte de dialogue se fermera automatiquement. • Si vous avez activé l’une des options de la section “Importer dans le Projet”, le fichier sera réimporté dans le même projet. Quand vous lisez le fichier réimporté, veillez à rendre muettes les pistes d’origine afin de n’entendre que le mixage. ! Si l’intervalle d’exportation est défini de telle manière que les effets appliqués à un événement précédent (une réverb, par exemple) se prolongent jusqu’à l’événement mixé, ces effets seront intégrés au mixage (même si l’événement comportant les effets n’est pas compris dans l’intervalle du mixage). Pour éviter cela, veillez à rendre muet l’événement antérieur avant de procéder à l’exportation. La boîte de dialogue Exporter Mixage Audio Vous trouverez ci-dessous une description détaillée des différentes sections de cette boîte de dialogue et des fonctions correspondantes. À droite des champs Nom et Chemin, vous trouverez deux menus locaux regroupant un certain nombre d’options : Attribution de Nom • Sélectionnez “Utiliser Nom du Projet” pour que le nom du projet s’inscrive dans le champ Nom. • Activez l’option “Actualisation Automatique du Nom” si vous souhaitez qu’un numéro soit ajouté au nom de fichier spécifié à chaque fois que vous cliquez sur le bouton Exporter. Spécification du Chemin • Sélectionnez “Sélectionner…” pour ouvrir une boîte de dialogue dans laquelle vous pouvez naviguer et entrer un nom de fichier. Le nom du fichier sera automatiquement affiché dans le champ Nom. • Sélectionnez une des options de la section Chemins Récents pour réemployer un chemin d’accès déjà spécifié lors d’une précédente exportation. Cette section n’est visible qu’après avoir terminé une exportation. Grâce à l’option “Supprimer Chemins Récents” vous pouvez supprimer toutes les entrées de la section Chemins d’Accès Récents. • Activez l’option “Utiliser Dossier Audio du Projet” pour enregistrer le fichier de mixage dans le dossier Audio du projet. À propos de la section Format de Fichier Dans la section Format de Fichier, vous pouvez sélectionner le format de vos fichiers de mixage et procéder à d’autres réglages qui diffèrent en fonction du type de fichier. Pour de plus amples informations, voir “Les formats de fichier disponibles” à la page 337. À propos de la section Sélection de Voie La section Sélection de Voies montre tous les voies de sortie disponibles dans le projet. • Vous pouvez activer/désactiver des voies en cliquant sur les cases devant leur nom. À propos de la section Location Dans la section Location, vous pouvez spécifier un nom et un chemin d’accès pour les fichiers exportés. 335 Exporter un mixage audio À propos de la section Sortie Moteur Audio Option Description La section Sortie Moteur Audio regroupe tous les paramètres associés à la sortie du moteur audio de Cubase. Les options suivantes sont disponibles : Export Temps Réel Activez cette option si vous souhaitez que l’exportation se déroule en temps réel, auquel cas le processus durera au moins aussi longtemps que la lecture normale. Certains plug-ins VST, instruments externes et effets ont besoin de cette option afin de disposer de suffisamment de temps pour effectuer une mise à jour correcte pendant le mixage – consultez le fabricant du plug-in si vous n’êtes pas sûr. En fonction de la puissance de calcul et de la vitesse du disque dur, il peut s’avérer impossible d’exporter toutes les voies simultanément si l’option Export Temps Réel est activée. Si une erreur se produit pendant une exportation en temps réel, le programme arrêtera automatiquement le processus, réduira le nombre de voies et recommencera. Après quoi le lot de fichiers suivant sera exporté. Ceci sera répété aussi souvent que nécessaire pour exporter toutes les voies sélectionnées. Du fait de cette répartition du processus d’exportation en plusieurs “tours”, l’exportation en temps réel peut prendre plus longtemps que la durée de lecture. Option Description Fréquence d’Échantillonnage (formats de fichier non compressés uniquement) Détermine la fréquence d’échantillonnage du fichier audio exporté (plus elle est faible, moins il y aura de fréquences aiguës audibles dans l’audio). Dans la plupart des cas, il vaut mieux sélectionner la fréquence d’échantillonnage utilisée dans le projet : réduire sa valeur débouche sur une dégradation de la qualité audio (par réduction de la bande passante dans les aigus), tandis que l’augmenter n’améliore pas la qualité audio, mais accroît le poids des fichiers. Il faut aussi tenir compte de ce que vous allez faire du fichier : par exemple, si vous désirez l’importer dans une autre application, sélectionnez une fréquence d’échantillonnage compatible avec cette application. Si votre mixage est destiné à une gravure sur CD, il faut obligatoirement sélectionner 44100 Hz, puisque c’est celle utilisée sur ce support. Résolution en bits (formats de fichier non compressés uniquement) Permet de choisir des fichiers de résolution 8 bits, 16 bits, 24 bits ou 32 bits virgule flottante (32 Bit (float)). Si le fichier est un “mixage intermédiaire” que vous avez l’intention de réimporter et de retravailler ensuite dans Cubase, nous vous recommandons de choisir l’option 32 bits virgule flottante. En effet, ce format 32 bits virgule flottante correspond à une très haute résolution numérique – c’est celle utilisée en interne par Cubase pour les traitements numériques. Par conséquent, les fichiers audio à ce format posséderont une taille double de celle des fichiers 16 bits “ordinaires”. Si vous effectuez un mixage en vue de graver un CD, utilisez l’option 16 bits, car il s’agit du format utilisé sur les CD. Dans ce cas, nous recommandons le Dithering, voir “Dithering (Cubase Elements uniquement)” à la page 151. Cubase Elements uniquement : Activez le plug-in de dithering UV-22HR (voir le document PDF séparé “Référence des Plug-ins” pour de plus amples détails). Il réduira les effets secondaires et artifices provoqués par l’introduction d’un éventuel bruit de quantification au cours de la conversion du fichier audio au format 16 bits. La résolution 8 bits ne doit être utilisée que si cela est absolument nécessaire, car elle offre une qualité audio limitée. Les fichiers audio 8 bits peuvent être utilisés dans certaines applications multimédia, etc. Downmix Mono Activez cette option si vous désirez convertir les deux voies d’un bus stéréo dans un seul fichier mono. Séparer Canaux Activez cette option si vous désirez exporter les deux canaux d’un bus stéréo dans des fichiers mono séparés. À propos de la section Importer dans le Projet Vous trouverez dans cette section les diverses options qui s’appliquent à la réimportation des fichiers de mixage dans le projet d’origine ou dans un nouveau projet : • Si vous cochez la case Bibliothèque, le fichier audio exporté sera automatiquement réimporté dans la Bibliothèque sous forme de clip. Servez-vous de l’option Dossier Bibliothèque pour choisir dans quel dossier de la Bibliothèque le clip sera stocké. • Si vous activez également l’option Piste Audio, un événement audio contenant le clip sera créé et placé sur une nouvelle piste audio, laquelle démarrera au délimiteur gauche. Si vous activez l’option Piste Audio, l’option Bibliothèque sera automatiquement activée et si vous désactivez l’option Bibliothèque, l’option Piste Audio sera également désactivée. À propos des options de la boîte de dialogue Importer Si vous activez l’une des options de la section “Importer dans le Projet”, la boîte de dialogue des Options d’Import s’ouvrira une fois l’exportation terminée. Pour une description détaillée des options de cette boîte de dialogue, voir “À propos de la boîte de dialogue Importer un Média” à la page 227. 336 Exporter un mixage audio Les formats de fichier disponibles Les différents formats d’exportation de fichiers et leurs options et réglages sont décrits dans les pages suivantes. • • • • • Fichiers AIFF (voir “Fichiers AIFF” à la page 337). Fichiers AIFC (voir “Fichiers AIFC” à la page 338). Fichiers Wave (voir “Fichiers Wave” à la page 338). Fichiers Wave 64 (voir “Fichiers Wave 64” à la page 338). Fichiers Broadcast Wave (voir “Fichiers Wave Broadcast” à la page 338). • Fichiers mp3 (voir “Fichiers MPEG 1 Niveau 3” à la page 338). • Fichiers Ogg Vorbis (voir “Fichiers Ogg Vorbis” à la page 338). • Fichiers Windows Media Audio Pro (Windows uniquement, voir “Fichiers Windows Media Audio Pro (Windows uniquement)” à la page 339). ! À noter que le format de fichier Wave 64 est le seul qui vous permette d’exporter des fichiers dont la taille est supérieure à 2 Go. Fichiers AIFF Les lettres AIFF signifient Audio Interchange File Format – soit, littéralement, format de fichier pour échange audio. Ce standard a été défini par la firme Apple Inc. Les fichiers au format AIFF se reconnaissent à leur extension “.aif”, et ils sont utilisés sur la majorité des plates-formes. Les réglages suivants seront disponibles pour le format AIFF : Option Insérer Permet d’inclure des informations telles que date et Informations heure de création, une position de timecode (permetBroadcast Wave tant d’insérer l’audio exporté au bon endroit dans d’autres projets, etc.) ainsi que l’auteur, et des chaînes de texte de description et de références, dans le fichier exporté. Certaines applications ne peuvent pas gérer les fichiers ayant des infos intégrées – si vous rencontrez des problèmes lorsque vous utilisez le fichier dans une autre application, désactivez cette option et refaites l’exportation. Bouton Édition Quand vous cliquez sur ce bouton, la boîte de dialogue “Informations Broadcast Wave” apparaît. Vous pouvez y saisir les informations supplémentaires qui seront intégrées dans les fichiers exportés. Notez que dans la boîte de dialogue Préférences (page Enregistrement–Audio– Broadcast Wave) vous pouvez saisir des chaînes de texte par défaut pour l’auteur, la description et les références qui apparaîtront automatiquement dans la boîte de dialogue “Informations Broadcast Wave”. Insérer Informations iXML Cette option vous permet d’intégrer les autres métadonnées associées au projet (nom du projet, auteur et fréquence d’images, par exemple) dans le fichier exporté. Certaines applications ne peuvent pas gérer les fichiers ayant des infos intégrées – si vous rencontrez des problèmes lorsque vous utilisez le fichier dans une autre application, désactivez cette option et refaites l’exportation. Remarque : dans la boîte de dialogue Configuration du Projet, les champs Auteur et Entreprise vous permettent d’intégrer les données correspondantes dans les infos iXML. Ces champs vous sont également proposés dans la boîte de dialogue Préférences (page Général–Personnalisation). Insérer Définition du Tempo Cette option n’est disponible que quand l’option “Insérer Informations iXML” est activée. Quand l’option “Insérer Définition du Tempo” est activée, les informations de tempo de la piste tempo ou de l’onglet Définition de l’Éditeur d’Échantillons sont intégrées dans les informations iXML des fichiers exportés. Ceci peut s’avérer utile si vous désirez utiliser les fichiers dans d’autres projets devant s’adapter au tempo du projet. Ö La plupart des réglages décrits ci-dessous pour les fichiers AIFF sont disponibles pour tous les types de fichiers. Lorsque ce n’est pas le cas, vous trouverez des informations complémentaires dans la section correspondante. Exportation MP3 Cette version de Cubase dispose d’une fonction pour exporter vos mixages audio sous forme de fichiers mp3. Cette fonction est limitée à 20 encodages d’essai ou à une période d’essai de 30 jours à compter de la date d’installation (selon ce qui se produit en premier). Après cette période, la fonction sera désactivée jusqu’à ce que vous achetiez l’encodeur mp3 pour Cubase. • Quand le format mp3 est sélectionné et que vous cliquez sur le bouton Exporter, la fenêtre qui apparaît vous indique combien d’encodages d’essai il vous reste. Pour disposer d’une fonction Exporter MP3 illimitée, cliquez sur le bouton “Visiter la Boutique en ligne” dans le dialogue. Description Ceci vous amènera dans la boutique en ligne de Steinberg où vous pourrez acheter cette mise à jour. Notez qu’une connexion internet en état de marche est nécessaire. 337 Exporter un mixage audio Fichiers AIFC Les lettres AIFC signifient Audio Interchange File Format Compressed – soit, littéralement, format de fichier compressé pour échange audio, un standard défini par Apple Inc. Ces fichiers supportent un taux de compression pouvant aller jusqu’à 6:1 et contiennent des tags dans leur en-tête. Les fichiers au format AIFC se reconnaissent à leur extension “.aifc”, et ils sont utilisés sur la majorité des plates-formes. Les fichiers au format AIFC disposent des mêmes options que les fichiers AIFF. Fichiers Wave Les fichiers Wave se reconnaissent à leur extension “.wav”. Ce format est le plus répandu sur la plate-forme PC. Les fichiers Wave supportent les mêmes options que les fichiers AIFF et disposent d’une option supplémentaire : • Ne pas utiliser le format Wave Extensible Le format Wave Extensible contient des metadata supplémentaires, telle que la configuration de haut-parleurs. Il s’agit d’une extension du format Wave normal que certaines applications ne peuvent pas gérer. Si vous rencontrez des problèmes en utilisant un fichier Wave dans une autre application, activez cette option et réexportez le fichier. Fichiers Wave 64 Wave 64 est un format propriétaire développé par Sonic Foundry Inc. En termes de qualité audio, les fichiers Wave 64 sont identiques aux fichiers Wave standard, mais dans leur en-tête, ces fichiers utilisent des valeurs en 64 bits pour l’adressage, alors que les fichiers Wave utilisent des valeurs en 32 bits. Conséquence : les fichiers Wave 64 peuvent être largement plus volumineux que les fichiers Wave standard. Wave 64 est donc un excellent format de fichier pour les enregistrements très longs (supérieurs à 2 Go). Les fichiers Wave 64 portent l’extension “.w64”. sérer Informations Broadcast Wave”. Cliquez sur Édition pour éditer les informations. Si vous n’éditez pas ces informations, ce sont les valeurs par défaut définies dans la boîte de dialogue Préférences (page Enregistrement–Audio–Broadcast Wave) qui seront utilisées. Les fichiers Broadcast Wave ont l’extension “.wav”. Les fichiers Broadcast Wave disposent des mêmes options que les fichiers Wave normaux. Fichiers MPEG 1 Niveau 3 Les fichiers au format MPEG 1 Niveau 3 ont l’extension “.mp3”. Grâce à l’utilisation d’algorithmes de compression audio avancés, les fichiers MP3 peuvent être très petits tout en conservant une bonne qualité audio. Dans la section Format de Fichier, voici les options qui vous sont proposées pour les fichiers MPEG 1 Layer 3 : Option Description Curseur Débit En déplaçant ce fader vous pouvez choisir une résolution en bits pour le fichier mp3. En règle générale, plus la résolution est élevée, plus la qualité audio est bonne et plus le fichier est gros. Pour l’audio en stéréo, 128 kBit/s est souvent considéré comme donnant une “bonne” qualité audio. Menu local Fréquence d’Échantillonnage Ce menu local permet de sélectionner une fréquence d’échantillonnage pour le fichier mp3. Option Mode Haute Qualité Lorsque cette option est activée, l’encodeur utilisera un mode de ré-échantillonnage différent, qui peut donner de meilleurs résultats en fonction de vos réglages. Dans ce mode, vous ne pouvez pas définir la Fréquence d’Échantillonnage, mais seulement le Débit du fichier mp3. Option Insérer Tag ID3 Permet d’inclure des informations de Tag ID3 dans le fichier exporté. Bouton Édition Tag ID3 Lorsque vous cliquez dessus, la boîte de dialogue Tag ID3 s’ouvre pour vous permettre de saisir des informations concernant le fichier. Ces informations supplémentaires seront intégrées sous forme de chaînes de texte dans le fichier, et peuvent être affichées par certaines applications de lecture de mp3. Ces fichiers disposent des mêmes options que les fichiers AIFF. Fichiers Ogg Vorbis Fichiers Wave Broadcast D’un point de vue strictement audio, les fichiers au format Broadcast Wave sont identiques aux fichiers Wave ou Wave 64, mais ils intègrent davantage de métadonnées. Pour créer un fichier Broadcast Wave, sélectionnez Wave ou Wave 64 comme format de fichier et activez l’option “In- Ogg Vorbis est une technologie d’encodage audio ouverte, du domaine public, qui génère des fichiers audio compressés (extension “.ogg”) de petite taille, avec une qualité audio comparativement plus élevée. 338 Exporter un mixage audio Dans la section Format de Fichier se trouve un seul réglage : le curseur Qualité. L’encodeur Ogg Vorbis utilise un encodage au débit variable et le réglage Qualité détermine entre quelles limites le débit variera. En général, un réglage de Qualité élevé donne une meilleure qualité audio, mais aussi des fichiers plus volumineux. Fichiers Windows Media Audio Pro (Windows uniquement) C’est la suite du format Windows Media Audio développé par Microsoft Inc. Grâce à leurs codecs audio élaborés et à la compression sans pertes, les fichiers WMA Pro peuvent être réduits en taille sans aucune perte de qualité audio. De plus, WMA Pro donne la possibilité de mixer en son Surround 5.1. Ces fichiers ont l’extension “.wma”. Lorsque vous sélectionnez “Fichier Windows Media Audio” comme format de fichier, vous pouvez cliquer sur le bouton “Réglages Codec…” pour ouvrir la fenêtre “Réglages du Fichier Windows Media Audio”. Ö Le réglage dans le champ “Voies” dépend de la sortie sélectionnée et ne peut être modifié manuellement. Les réglages de la section Schéma d’encodage servent à définir la sortie désirée de l’encodeur. Faites les réglages appropriés en fonction de l’usage du fichier. Si le fichier doit être téléchargé ou envoyé en streaming sur l’Internet, il ne faudra pas un débit trop rapide par exemple. Voir cidessous les descriptions des options. • Menu local Mode L’encodeur WMA peut utiliser un débit constant ou variable, il peut aussi employer un encodage sans pertes pour encoder en stéréo. Les options de ce menu sont les suivantes : Mode Description Débit constant Encodage en un fichier avec un débit constant (réglé dans le menu Bit Rate/Channels, voir ci-dessous). Un débit constant est préférable si vous désirez limiter la taille du fichier final. La taille d’un fichier encodé avec un débit constant est égale au débit multiplié par la durée du fichier. Débit variable Encodage en un fichier avec un débit variable, selon un degré de qualité (la qualité désirée est réglée dans le menu Débit Numérique/Qualité, voir ci-dessous). Si vous encodez avec un débit variable, celui-ci fluctue en fonction du caractère et de la complexité de l’enregistrement encodé. Plus il y a de passages complexes dans l’enregistrement source, plus le débit sera élevé ; et plus le fichier final sera gros. Sans pertes Encodage en un fichier avec compression sans pertes. • Menu local Débit Numérique/Qualité À noter que les options de configuration peuvent changer en fonction des voies de sortie sélectionnées. L’onglet Général Dans la section “Flux d’entrée”, vous réglez la fréquence d’échantillonnage (44,1, 48 ou 96 kHz) et la résolution en bits (16 bits ou 24 bits) du fichier encodé. Configurez ces paramètres en fonction de la fréquence d’échantillonnage et de la résolution en bits de l’enregistrement source. Si aucune valeur ne correspond à celle de l’enregistrement source, utilisez une valeur disponible plus élevée que la valeur actuelle. Par exemple, si vous utilisez une source en 20 bits, configurez la résolution sur 24 bits plutôt que sur 16 bits. Ce menu permet de régler le débit adéquat. Les réglages de débit disponibles peuvent varier en fonction en fonction du Mode sélectionné et/ou des voies de sortie (voir ci-dessus). Si le Mode “Débit variable” est utilisé, ce menu permet de choisir parmi divers niveaux de qualité, 10 étant la plus faible et 100 la plus haute. Généralement, plus le débit ou la qualité choisi est élevé, plus le fichier final est gros. 339 Exporter un mixage audio L’onglet Avancé L’onglet Média • Contrôle de la Dynamique Ici, vous pouvez entrer un certain nombre de chaînes de texte avec des informations concernant le fichier – titre, auteur, informations sur le copyright et une description de son contenu. Ces informations seront ensuite incorporées à l’en-tête du fichier et pourront être relues par les applications de lecture Windows Media Audio. Ces contrôles permettent de définir la dynamique du fichier encodé. La dynamique étant la différence en dB entre la puissance moyenne et les crêtes de niveau audio (les sons les plus forts). Ces réglages affectent la manière dont l’audio est reproduit si le fichier est relu sur un ordinateur muni de Windows à l’aide d’un lecteur Windows Media Series, et que l’utilisateur active la fonction spéciale “Quiet Mode” du lecteur pour contrôler la dynamique. La dynamique est calculée automatiquement durant le processus d’encodage, mais vous pouvez aussi la spécifier manuellement. Pour cela, il faut d’abord cocher la case située à gauche puis entrer les valeurs désirées en dB dans les champs Peak (Crête) et Average (Moyenne). Vous pouvez entrer n’importe quelle valeur comprise entre 0 et -90 dB. Notez toutefois qu’il n’est habituellement pas recommandé de modifier la valeur Moyenne, car celle-ci affecte le volume général de l’audio et peut donc affecter la qualité audio par voie de conséquence. Le Quiet Mode d’un lecteur Windows Media peut être réglé sur une des trois options. Ci-après, ces options sont listées avec une explication sur leur interaction avec les réglages de Dynamique : • Off : Si Quiet Mode est désactivé, les réglages de dynamique qui ont été calculés automatiquement durant l’encodage seront utilisés. • Little Difference : Si cette option est sélectionnée et que vous n’avez pas modifié manuellement les réglages de dynamique, le niveau de crête sera limité à 6 dB au-dessus du niveau moyen pendant la lecture. Si vous avez indiqué manuellement la dynamique, le niveau de crête sera limité à une valeur moyenne située entre les valeurs de crête (Peak)- et moyenne (Average) que vous avez spécifiées. • Medium Difference : Si cette option est sélectionnée et que vous n’avez pas modifié manuellement les réglages de dynamique, le niveau de crête sera limité à 12 dB au-dessus du niveau moyen pendant la lecture. Si vous avez modifié la dynamique, le niveau de crête sera limité à la valeur de crête que vous avez spécifiée. 340 Exporter un mixage audio 30 Synchronisation Présentation Maître et esclave Qu’est-ce que la Synchronisation ? Voici comment les termes sont employés dans ce document : La synchronisation consiste à faire en sorte que deux appareils (ou davantage) lisent des données à une vitesse et une position identiques. Ces appareils peuvent aussi bien être des magnétophones que des magnétoscopes ou des stations de travail audio-numériques, des séquenceurs MIDI, des contrôleurs de synchronisation ou des appareils vidéo numériques. Principes de base de la synchronisation La synchronisation audio-visuelle repose sur trois informations fondamentales : la position, la vitesse et la phase. Si ces paramètres sont connus pour l’un des appareils (le maître), alors un second périphérique (l’esclave) peut “aligner” sa vitesse et sa position sur le premier, de sorte à ce que les deux appareils soient en parfaite synchronisation. Position La position d’un périphérique peut être indiquée en échantillons (Word Clock audio), en images vidéo (timecode) ou en mesures et temps musicaux (horloge MIDI). Speed La vitesse d’un périphérique se mesure soit à partir de la fréquence d’images du timecode, soit à partir de la fréquence d’échantillonnage (Word Clock audio), soit à partir du tempo de l’horloge MIDI (mesures et temps). • Le “maître du timecode” est le périphérique qui génère les informations de position (c’est-à-dire le timecode). • “L’esclave du timecode” fait référence à tout périphérique récepteur du timecode et synchronisé ou “calé” sur ce timecode. Timecode (références de position) La position des périphériques est le plus souvent désignée par un timecode (code temporel). Le Timecode représente le temps en heures, minutes, secondes et images (ou frames) afin de définir les positions sur les différents périphériques. Chaque image correspond à un frame de film ou de vidéo. Le Timecode peut être communiqué de plusieurs manières : • Le LTC (Longitudinal Timecode) est un signal analogique enregistré sur bande. Il est généralement utilisé pour fournir des informations de position. Néanmoins, en dernier recours, il peut également servir à déterminer la vitesse et la phase, si aucune autre source d’horloge n’est disponible. • Le VITC (Vertical Interval Timecode) est intégré à un signal vidéo composite. Enregistré sur la bande vidéo elle-même, il est physiquement lié à chacune des images. • Le MTC (MIDI Timecode) est identique au LTC, si ce n’est qu’il s’agit d’un signal numérique transmis en MIDI. Phase Normes de timecode La phase est l’alignement de la position et de la vitesse des périphériques entre eux. En d’autres termes, pour un maximum de précision, chaque pulsation de vitesse doit être alignée sur une mesure de position. Chaque image (ou frame) du timecode doit être parfaitement alignée sur l’échantillon audio correspondant. Pour être plus clair, la phase est la position exacte d’un périphérique synchronisé par rapport au maître (à l’échantillon près). Il existe plusieurs normes de timecode. La question des formats de timecode peut devenir très compliquée en raison des abréviations parfois mal utilisées pour désigner les différentes normes de timecode et de fréquences d’images. Nous allons voir ci-dessous l’origine de ces erreurs. Le format de Timecode peut être décomposé en deux variables : le nombre d’images et la fréquence d’images. 342 Synchronisation Nombre d’images (images par seconde) Nombre d’images et fréquence d’images Le nombre d’images du timecode détermine sous quelle norme ce timecode sera classé. Il existes quatre normes de timecode : Les malentendus liés au Timecode viennent en partie de l’usage du terme “images par seconde”. En effet, celui-ci est utilisé à la fois pour la norme de Timecode et pour la fréquence d’images à proprement parler. Quand ce terme fait référence à la norme de Timecode, les images par secondes correspondent au nombre de frames de Timecode affichés sur le compteur pendant la durée d’une seconde. Pour ce qui est des fréquences d’images, les images par seconde correspondent au nombre d’images qui sont lues en l’espace d’une seconde de temps réel. En d’autres termes, quel que soit le nombre d’images vidéo contenues dans une seconde de timecode (nombre d’images), ces images peuvent défiler à des fréquences différentes en fonction de la vitesse (fréquence d’images) du format vidéo. Par exemple, le Timecode NTSC (SMPTE) comprend 30 images par secondes (ou ips). La vidéo NTSC défile pourtant à une fréquence de 29,97 ips. Ainsi, la norme de timecode NTSC appelée SMPTE est une norme à 30 ips qui défile en temps réel à 29,97 ips. • Film 24 ips (F) Ce nombre d’images est celui du film. Généralement appelé “24 p”, il est également utilisé pour les formats de vidéo HD. Néanmoins, avec la vidéo HD, la fréquence d’images (ou vitesse) de la référence de synchronisation vidéo est plus lente (23,976 images par seconde) et le timecode ne correspond donc pas exactement au temps réel d’une horloge vidéo HD 24p. • PAL 25 ips (P) Il s’agit là du nombre d’images standard utilisé pour la diffusion vidéo par les télévisions européennes (et celles des autres pays PAL). • SMPTE non-drop 30 ips (N) Il s’agit là du nombre d’images utilisé pour la diffusion de vidéo NTSC. Cependant, la fréquence d’images (ou vitesse) réelle du format vidéo est de 29,97 ips. Cette horloge de timecode ne correspond donc pas au temps réel. Elle est légèrement plus lente (de 0,1 %). • SMPTE (D) drop-frame 30 ips Le nombre d’images 30 ips drop-frame est un format adapté qui permet d’afficher un timecode défilant à 29,97 ips selon le temps réel, en ignorant certaines images pour “rattraper l’horloge” de temps réel. Vous êtes perdu ? Rappelez-vous simplement qu’il faut bien différencier la norme de timecode (c’est-à-dire le nombre d’images) et la fréquence d’images (ou vitesse). Fréquence d’images (vitesse) Quel que soit le nombre d’images, la vitesse en temps réel à laquelle les images vidéo défilent est la véritable fréquence d’images. Voici les fréquences d’images disponibles dans Cubase : • 24 ips Il s’agit là de la vitesse réelle des caméras de cinéma standard. • 25 ips Sources d’Horloge (références de vitesse) Une fois la position établie, l’un des principaux facteurs à prendre en compte pour la synchronisation est la vitesse de lecture. Quand deux périphériques commencent leur lecture à partir de la même position, ils doivent aller exactement à la même vitesse pour rester synchronisés. Il faut donc que les deux se réfèrent à une seule vitesse. Tous les périphériques du système doivent suivre cette référence. En audio numérique, la vitesse est déterminée par la fréquence de l’horloge audio. En vidéo, la vitesse est déterminée par le signal de synchronisation vidéo. Horloge audio Il s’agit de la fréquence d’images de la vidéo PAL. • 29,97 ips Il s’agit de la fréquence d’images de la vidéo NTSC. Ce format peut être exprimé en non-drop-frame (NDF) ou en drop-frame (DF). Les signaux d’horloge audio défilent à la vitesse déterminée par la fréquence d’échantillonnage qu’utilise le périphérique audio-numérique. Ils peuvent être transmis par plusieurs moyens : • 30 ips Cette fréquence d’images n’est plus utilisée en tant que norme vidéo, mais elle reste répandue dans le domaine de l’enregistrement musical. Il y a de nombreuses années, elle était utilisée pour la diffusion NTSC en noir et blanc. Elle équivaut à de la vidéo NTSC amenée à la vitesse film à l’issue d’un transfert téléciné 2-3. 343 Synchronisation Word Clock L’horloge Word Clock transmet un signal dédié qui défile à la fréquence d’échantillonnage définie. Il est transmis aux périphériques via des câbles coaxiaux BNC. Il s’agit du format d’horloge audio le plus fiable et il est relativement aisé à connecter et à utiliser. Audio-numérique AES/SPDIF Une source d’horloge audio est intégrée aux signaux audionumériques AES et SPDIF. Cette source d’horloge peut servir de référence de vitesse. Il est préférable que le signal lui-même ne contienne pas de données audio (noir numérique), mais au besoin, n’importe quelle source audio-numérique peut être utilisée. ADAT Lightpipe Développé par Alesis, le protocole audio-numérique 8 canaux ADAT Lightpipe intègre également une horloge audio et peut servir de référence de vitesse. Il est transmis d’un périphérique à l’autre via des câbles optiques. Horloge MIDI L’horloge MIDI est un signal dans lequel les informations de position et de temps correspondent à des mesures et des temps musicaux, lesquels déterminent le positionnement et la vitesse (le tempo). Ce signal remplit les mêmes fonctions de référence de positionnement et de référence de vitesse pour les autres périphériques MIDI. Cubase prend en charge l’envoi d’une horloge MIDI vers les périphériques externes, mais ne peut pas être esclave d’une horloge MIDI entrante. ! L’horloge MIDI ne permet pas de synchroniser des données audio-numériques. Elle ne peut que synchroniser des périphériques MIDI en temps musical. Cubase ne peut pas être esclave d’une horloge MIDI. La boîte de dialogue Réglages de Synchronisation du Projet La boîte de dialogue Réglages de Synchronisation du Projet de Cubase permet de configurer un système de synchronisation complexe à partir d’une seule fenêtre. En parallèle des paramètres de source de timecode, vous disposez de paramètres de configuration du projet, ainsi que de commandes de Transport permettant de tester le système. Pour ouvrir la boîte de dialogue Réglages de Synchronisation du Projet, procédez ainsi : • Dans le menu Transport, sélectionnez l’option “Réglages de Synchronisation du Projet…”. • Dans la palette Transport, faites un [Ctrl]/[Commande]clic sur le bouton Sync. La boîte de dialogue est découpée en plusieurs sections regroupant des paramètres différents. Les flèches qui figurent entre les différentes sections de la boîte de dialogue indiquent comment les paramètres d’une section influencent les paramètres d’une autre section. Dans ce qui suit, nous allons décrire en détail chacune de ces sections. La section Cubase Au centre de la boîte de dialogue Réglages de Synchronisation du Projet, vous pouvez voir la section Cubase. Celle-ci a été prévue pour vous aider à bien comprendre le rôle joué par Cubase au sein de votre configuration. Elle vous indique quels signaux externes entrent ou sortent de l’application. Source de Timecode Le paramètre Source de Timecode détermine si Cubase fonctionne en tant maître ou esclave de Timecode. 344 Synchronisation Quand il est configuré sur “Timecode interne”, Cubase joue le rôle de maître de Timecode et génère l’ensemble des références de position pour tous les périphériques du système. Les autres options sont dédiées aux sources de Timecode externes. Quand vous sélectionnez l’une ou l’autre, Cubase devient esclave de Timecode si le bouton Sync est activé. Préférences du timecode Quand Timecode MIDI est sélectionné, d’autres options dédiées au timecode externe vous sont proposées dans la section Cubase. Timecode Interne Cubase génère son timecode par rapport à la chronologie et à la configuration du projet. Le timecode suit le format défini dans la section Configuration du Projet. Timecode MIDI Cubase fonctionne en esclave du timecode et obéit à tout timecode MIDI (MTC) transmis sur le ou les ports sélectionnés dans la section Timecode MIDI, à droite de la section Source de Timecode. Images à analyser Ce paramètre détermine le nombre d’images de Timecode nécessaires à Cubase pour “se caler” et établir si possible la synchronisation. Si le temps de démarrage de votre magnétophone est très court, vous pouvez essayer de réduire ce nombre afin que la synchronisation soit plus rapide. Cette option ne peut être configurée que sur des valeurs multiples de deux. Drop Out d’Images Si vous sélectionnez “All MIDI Inputs”, Cubase pourra se synchroniser avec tout MTC transmis via l’une de ses connexions MIDI. Vous pouvez également choisir de ne recevoir le MTC que via un seul port MIDI. Périphérique Audio ASIO Cette option n’est disponible qu’avec les cartes son compatibles avec le protocole de positionnement ASIO. Ces cartes son intègrent un lecteur LTC ou un port de synchronisation ADAT, ce qui leur permet d’aligner la phase entre le timecode et l’horloge audio. VST System Link VST System Link offre toutes les fonctionnalités nécessaires pour la synchronisation à l’échantillon près avec d’autres stations de travail System Link. Pour de plus amples informations sur la configuration de VST System Link, voir “Travailler avec VST System Link” à la page 347. Ce paramètre détermine à partir de combien d’images de Timecode manquées Cubase s’arrête. Quand on utilise un Timecode LTC enregistré sur un magnétophone analogique, des décrochages (drop outs) peuvent survenir. Si vous augmentez ce nombre, Cubase passera sur les images manquées sans s’arrêter. Si vous diminuez ce nombre, Cubase s’arrêtera plus vite suite à l’arrêt du magnétophone. Empêcher Redémarrage Certains synchroniseurs transmettent encore du timecode MIDI pendant un court instant après l’arrêt du magnétophone. Ces images supplémentaires de timecode peuvent parfois entraîner un redémarrage soudain de Cubase. Le paramètre “Empêcher Redémarrage” permet de contrôler la durée (en millisecondes) pendant laquelle Cubase attend avant de redémarrer (en ignorant le MTC reçu) après s’être arrêté. 345 Synchronisation Détection des changements de fréq. d’images Destinations Horloge MIDI Cubase peut avertir l’utilisateur quand la fréquence d’images ou le Timecode change à un certain point. Cette fonction permet de diagnostiquer les problèmes de Timecode rencontrés avec les périphériques externes. Cet avertissement engendre l’arrêt de la lecture ou de l’enregistrement. Pour éviter toute interruption de la lecture ou de l’enregistrement, désactivez cette option. Certains périphériques MIDI comme les boîtes à rythme peuvent caler leur tempo et leur positionnement sur une horloge MIDI transmise. Sélectionnez le ou les ports MIDI sur lesquels vous souhaitez émettre une horloge MIDI. ! Même s’il y a un écart important entre la fréquence d’images du projet Cubase et le timecode entrant, Cubase parvient souvent à se caler sur ce timecode. Néanmoins, si l’utilisateur n’est pas au courant de cet écart, des problèmes risquent de survenir plus tard au moment de la postproduction. Destinations Timecode MIDI Cubase peut transmettre un Timecode MTC à tous les ports MIDI. Cette section vous permet de paramétrer les ports MIDI sur lesquels le MTC est routé. Les périphériques qui peuvent se caler sur un signal MTC suivront la position de Timecode de Cubase. Ö Par défaut, certaines interfaces MIDI transmettent du signal MTC via tous leurs ports. Le cas échéant, sélectionnez un seul port de votre interface pour le MTC. Horloge MIDI suit Position de Projet Activez cette option pour faire en sorte que le périphérique d’horloge MIDI suive Cubase en cas de lecture en boucle ou de changement de position progressif ou abrupt en cours de lecture. Ö Les périphériques MIDI anciens risquent de ne pas bien répondre à ces messages de positionnement et il peut leur falloir un certain temps pour se synchroniser sur une nouvelle position. Toujours envoyer Message Start Les commandes de transport prises en charge par l’horloge MIDI sont notamment les commandes Lecture, Arrêter et Continuer. Néanmoins, certains périphériques MIDI ne reconnaissent pas la commande Continuer. En activant l’option “Toujours envoyer Message Start”, vous pouvez éviter ce problème rencontré avec certains périphériques MIDI. Timecode MIDI suit Projet Envoyer signaux d’Horloge MIDI en Stop Activez cette option pour faire en sorte que la sortie MTC suive en permanence la position temporelle de Cubase, y compris en cas de lecture en boucle ou de changement de position progressif ou abrupt en cours de lecture. Faute de quoi, le MTC continuera sans changer d’emplacement en cas de lecture en boucle ou de changement de position avant que la lecture soit stoppée. Activez cette option si vous travaillez avec un périphérique pour lequel l’horloge MIDI doit fonctionner en permanence afin de permettre l’utilisation d’arpégiateurs et de générateurs de boucles. 346 Synchronisation Fonctionnement en synchronisation Une fois que vous avez connecté tous les périphériques devant être synchronisés, il est important de comprendre comment Cubase fonctionne en mode Synchro. Le mode Synchro s’active à l’aide du bouton Sync de la palette Transport. Mode Synchro Quand vous activez le bouton Sync, voici ce qui se passe : • Pour lancer la lecture, Cubase doit recevoir un timecode émis par la source de timecode définie dans la boîte de dialogue Réglages de Synchronisation du Projet. Quand Cubase détecte le timecode entrant, il se cale sur la position actuelle et lance la lecture en synchronisation avec ce timecode. Pourquoi vouloir relier deux ordinateurs ou davantage ? Cumuler de la sorte leur puissance de calcul ouvre de vastes possibilités : • Vous pouvez dédier un ordinateur aux instruments VST et enregistrer les pistes audio sur un autre ordinateur (non pris en charge dans Cubase LE). • Si vous avez besoin de beaucoup de pistes audio, vous pouvez ajouter simplement des pistes sur un autre ordinateur. • Vous pouvez transformer un de vos ordinateurs en “rack d’effets virtuel”, où ne tournent que les plug-ins d’effets les plus gourmands en ressources. • Comme VST System Link permet d’interconnecter différentes applications VST System Link tournant sur différentes plateformes, plus besoin de prendre en compte les spécificités de tel ou tel plug-in d’effet ou d’instrument VST à tel ou tel logiciel ou système d’exploitation. Configurations Pour pouvoir utiliser le VST System Link, les éléments suivants sont requis : Travailler avec VST System Link • Deux ordinateurs ou plus. Le VST System Link (littéralement, “lien système VST”) est un système de réseau audionumérique permettant de faire collaborer plusieurs ordinateurs différents au sein d’un même système de grande taille. À l’inverse des réseaux conventionnels, ce système ne requiert ni carte Ethernet, ni hub ni câble Cat5 ; il utilise tout simplement les appareils audionumériques et les câbles que vous possédez probablement déjà dans votre studio. • Tous les ordinateurs doivent être équipés d’interfaces audio dotées de pilotes ASIO spécifiques. Le VST System Link a été conçu pour être simple à configurer et à faire fonctionner, mais il procure à l’utilisation une grande souplesse et d’importants gains de performances. Il permet de relier des ordinateurs dans un réseau “en anneau” (le signal System Link passe d’une machine à une autre, et revient au final sur la première machine). Le VST System Link peut envoyer son signal de mise en réseau par l’intermédiaire de n’importe quel câble audionumérique : S/PDIF, ADAT, TDIF ou AES, tant que chaque ordinateur du système est équipé d’une interface audio compatible ASIO convenable. Ils peuvent être du même type ou utiliser des systèmes d’exploitation différents – cela n’a aucune importance. Rien ne vous empêche de relier un PC avec processeur Intel tournant sous Windows avec un Apple Macintosh tournant sous Mac OS. • La matériel audio doit posséder des entrées et sorties numériques. Pour permettre la connexion des ordinateurs entre eux, leurs connexions numériques doivent être compatibles (autrement dit, même format numérique et même type de connecteurs). • Au moins un câble audio-numérique doit être prévu pour chaque ordinateur faisant partie du réseau. • Une application hôte compatible VST System Link doit être installée sur chaque ordinateur. Les applications VST System Link peuvent toutes se connecter entre elles. Par ailleurs, il est recommandé d’utiliser un commutateur KVM. 347 Synchronisation Utiliser un boîtier KVM Synchronisation Que vous souhaitiez constituer un réseau multi-ordinateur ou un mini-réseau dans un espace limité, il est judicieux d’investir dans un boîtier de commutation KVM (Clavier/ Écran/Souris). Ce type de boîtier permet d’utiliser le même ensemble clavier/vidéo/souris pour contrôler n’importe quel ordinateur du système, ce qui permet de passer très rapidement d’un ordinateur à un autre. Les boîtiers de commutation KVM ne sont pas trop chers et ils sont très faciles à configurer et à utiliser. Si vous décidez de vous passer d’un tel boîtier, le réseau fonctionnera sans problème, mais il est probable que vous passerez votre temps à aller d’une machine à l’autre en cours de configuration ! Avant de se lancer, il faut vérifier que les signaux d’horloge référençant vos cartes ASIO sont correctement synchronisés. Cet aspect est d’ailleurs essentiel pour tous les systèmes audionumériques, et pas seulement pour le VST System Link. Branchements Nous supposons ci-après que vous reliez deux ordinateurs. Si vous en avez plus de deux, il vaut mieux commencer par en relier deux puis ajouter les autres au système – ce qui facilite les dépannages si vous rencontrez des problèmes. Pour deux ordinateurs, deux câbles numériques audio sont nécessaires, un dans chaque direction : 1. Utilisez le premier câble audio-numérique pour brancher la sortie numérique de l’ordinateur 1 à l’entrée numérique de l’ordinateur 2. 2. Utilisez l’autre câble audio-numérique pour brancher la sortie numérique de l’ordinateur 2 à l’entrée numérique de l’ordinateur 1. • Si le matériel dispose de plus d’un jeu d’entrées/sorties, choisissez celui qui vous convient le mieux – pour plus de simplicité, la plupart du temps c’est le premier jeu qui convient le mieux. ! Tous les câbles audionumériques transportent, par définition, un signal d’horloge, en même temps que les données audio – il n’est par conséquent pas nécessaire d’utiliser une entrée et une sortie de word clock (bien que dans ce cas, les systèmes multi-ordinateurs gagnent en stabilité des données audionumériques). Le mode d’horloge ou mode de synchronisation se configure dans le Tableau de Bord ASIO du matériel audio. Procédez comme ceci : 1. Ouvrez la boîte de dialogue Configuration des Périphériques à partir du menu Périphériques. 2. À la page Système Audio VST, sélectionnez votre interface audio dans le menu local Pilote ASIO. Le nom de l’interface audio apparaît maintenant comme une sous-entrée du “Système Audio VST” dans la Liste des Périphériques. 3. Sélectionnez votre interface audio dans la liste des Périphériques. 4. Cliquez sur le bouton du Tableau de Bord. Le Tableau de Bord ASIO apparaît alors. 5. De même, ouvrez le Tableau de Bord ASIO sur l’autre ordinateur. Si vous utilisez sur cet ordinateur une autre application hôte compatible VST System Link, vérifiez sa documentation pour plus de détails concernant l’ouverture du Tableau de Bord ASIO. 6. À présent, il faut vérifier qu’une carte son (et une seule !) est configurée comme horloge maître et que toutes les autres cartes sont esclaves de l’horloge (c’està-dire qu’elles reçoivent leur signal d’horloge depuis l’horloge maître). Les termes utilisés et la procédure à suivre diffèrent selon le matériel audio – reportez-vous à la documentation si nécessaire. Si vous utilisez le matériel ASIO de Steinberg Nuendo, toutes les cartes se configureront par défaut sur le paramètre AutoSync. Dans ce cas, vous devrez configurer l’une des cartes (et seulement une) sur “Master” dans la section Clock Mode (Mode d’Horloge) du panneau de contrôle. 348 Synchronisation • Généralement, le tableau de bord ASIO d’une carte son indique, d’une façon ou d’une autre, si la carte reçoit ou non un signal d’horloge approprié, ainsi que la fréquence d’échantillonnage de ce signal. Vous pouvez ainsi déterminer rapidement si vous avez connecté les cartes et réglé la synchronisation d’horloge correctement. Pour plus de détails, veuillez vous reporter à la documentation de votre matériel audio. ! Il est très important de vérifier qu’une carte son, et une seule, est maîtresse de l’horloge : dans le cas contraire, le réseau ne peut fonctionner correctement. Une fois cette configuration correctement effectuée, toutes les autres cartes du réseau iront prélever automatiquement leur signal d’horloge sur cette carte. Seule exception à cette procédure : si vous utilisez une horloge externe – émise par une console numérique externe ou un générateur de word clock dédié. Dans ce cas, vous devez configurer toutes vos cartes ASIO en esclaves de l’horloge ou en mode AutoSync et vous assurer que toutes reçoivent bien le signal émis par le synchroniseur. Ce signal est généralement transmis vis des câbles ADAT ou des connecteurs Word Clock en série. VST System Link et latence De façon très générale, la latence d’un système correspond au laps de temps nécessaire à ce système pour répondre à un message qui lui est envoyé. Par exemple, si la latence de votre système est élevée et que vous désirez jouer des instruments VST en temps réel, vous remarquerez un délai tout à fait notable entre le moment où vous appuyez sur une touche de votre clavier et celui où vous entendez le son produit par l’instrument VST. De nos jours, la plupart des cartes audio compatibles ASIO sont capables de fonctionner avec des latences très faibles. Par ailleurs, toutes les applications VST sont conçues pour compenser cette latence en cours de lecture, ce qui améliore le timing en lecture. Toutefois, la durée de latence d’un réseau VST System Link correspond à la somme des durées de latence totale de toutes les cartes ASIO du système. Par conséquent, il est extrêmement important de réduire au minimum les durées de latence de chacun des ordinateurs du réseau. Ö La latence n’affecte pas la synchronisation – les données lues restent toujours parfaitement en place. En revanche, elle peut affecter le temps nécessaire à émettre et recevoir des signaux audio et MIDI, ou sembler ralentir le système. Pour intervenir sur la latence d’un système, on essaie le plus souvent de modifier la taille des buffers audio dans le Tableau de Bord ASIO – plus cette taille est réduite, plus basse est la valeur de latence obtenue. De façon générale, si votre système le permet, il vaut mieux configurer des tailles de buffers relativement réduites, de façon à obtenir une latence assez faible. On arrive alors souvent à obtenir 12 ms, voire moins. Configuration du logiciel Il est temps, à présent, de configurer les logiciels. Les procédures ci-dessous décrivent comment régler tout ça dans Cubase. Si vous utilisez un autre programme sur l’autre ordinateur, veuillez vous reporter à sa documentation. Réglage de la fréquence d’échantillonnage Les projets doivent être configurés sur la même fréquence d’échantillonnage dans les deux programmes. Sélectionnez “Configuration du Projet…” dans le menu Projet et assurez-vous que la valeur de la fréquence d’échantillonnage est identique sur les deux systèmes. Streaming de données audio-numériques entre applications 1. Créez des bus d’entrée et de sortie dans les deux applications et envoyez-les vers les entrées et sorties numériques. Le nombre et la configuration des bus dépendent de votre interface audio et de vos besoins. Si votre système comporte huit canaux d’entrées-sorties numériques (comme avec une connexion ADAT), vous pourrez créer plusieurs bus stéréo ou mono, un bus Surround combiné à un bus stéréo ou toute autre combinaison correspondant à vos besoins. La chose importante à retenir est que la configuration doit être identique dans les deux applications – s’il y a quatre bus de sortie stéréo dans l’ordinateur 1, il devra y avoir quatre bus d’entrée stéréo dans l’ordinateur 2, etc. 2. Effectuez la configuration nécessaire pour que l’ordinateur 1 lise des données audio. Vous pourriez, par exemple, importer un fichier audio puis le lire en boucle. 349 Synchronisation 3. Dans l’Inspecteur ou dans la Console de Voies, vérifiez que la voie qui contient le signal audio est assignée à l’un des bus de sortie numérique. 4. Dans l’ordinateur 2, ouvrez la console et repérez le bus d’entrée numérique correspondant. Les données audio en cours de lecture devraient à présent “apparaître” dans le programme tournant sur l’ordinateur 2. Vous devez par conséquent voir bouger les indicateurs de niveau d’entrée. à des “boucles de signal” auquel cas, le VST System Link ne fonctionnera pas. Si vous souhaitez être absolument sûr que cela ne causera aucun problème, vérifiez que le préréglage par défaut ou “plain” est sélectionné pour la fonction Totalmix. Activer VST System Link La vérification des connexions numériques est à présent achevée. Avant d’aller plus loin, assurez-vous que VST System Link est paramétré en Source de Timecode dans la boîte de dialogue Réglages de Synchronisation du Projet et que les options de synchro désirées ont été activées, voir “Préférences du timecode” à la page 345. Ö Dorénavant dans ce chapitre, nous ferons référence aux bus connectés aux entrées/sorties numériques sous le terme de “bus VST System Link”. Après configuration des entrées et des sorties, il faut à présent définir quelle entrée/sortie transfèrera les informations relatives au VST System Link. Réglage du matériel audio Le signal de mise en réseau VST System Link est transporté sur un seul bit de chaque liaison audio-numérique. Autrement dit, si vous utilisez un système au format ADAT, qui gère normalement 8 canaux en 24 bits, une fois le mode VST System Link activé, vous aurez 7 canaux travaillant en 24 bits et un travaillant en 23 bits seulement (le bit de poids faible de ce dernier canal est consacré à la mise en réseau). Dans la pratique, il n’y a aucune différence audible de qualité audio, puisque même en 23 bits, on dispose encore de 138 dB de réserve dynamique théorique. 5. Inversez cette procédure de façon à ce que l’ordinateur 2 lise et que l’ordinateur 1 “écoute”. Quand les ordinateurs doivent échanger des données VST System Link, il est important que les informations numériques ne soient modifiées d’aucune manière d’un programme à l’autre. Il vous faudra donc ouvrir le tableau de bord (ou tout autre application) de votre carte audio afin d’être sûr que les conditions suivantes sont remplies : • S’il y a d’autres “réglages de format” pour les ports numériques que vous utilisez pour les données VST System Link, vérifiez qu’ils sont désactivés. Par exemple, si vous utilisez une connexion S/PDIF pour VST System Link, vérifiez que “Format Professionnel”, “Emphasis” et “Dithering” sont désactivés. • Si votre interface audio est accompagnée d’une application de console vous permettant de régler les niveaux des entrées ou des sorties numériques, assurez-vous que cette console est désactivée ou que les niveaux des voies VST System Link sont réglés à ±0 dB. Pour la configuration elle-même, il faut ouvrir le panneau des configurations VST System Link : 1. Ouvrez la boîte de dialogue Configuration des Périphériques à partir du menu Périphériques. 2. Dans la liste des Périphériques à gauche, sélectionnez l’option “VST System Link”. Les paramètres VST System Link s’affichent à droite de la liste des Périphériques. • De même, vérifiez qu’aucune autre forme de DSP (panoramique, effets, etc.) n’est appliqué au signal VST System Link. Remarques destinées aux utilisateurs de DSP Hammerfall Si vous utilisez le matériel audio Hammerfall DSP de RME Audio, la fonction Totalmix permet des routages et des mixages de signaux extrêmement complexes dans ces appareils audio, pouvant conduire, dans certaines situations 350 Synchronisation Mettre le réseau en ligne Après chaque nom d’ordinateur, apparaît un témoin indiquant s’il est ou non “en ligne”. Lorsqu’un ordinateur est en ligne, il reçoit des signaux de transport et de timecode, et son application de séquenceur peut être lancée en lecture ou arrêtée par télécommande. Si elle est offline, elle ne peut être lancée que depuis son propre clavier – il s’agit en fait d’une machine indépendante, même si elle fait toujours partie du réseau. Ö Notez que n’importe quel ordinateur peut contrôler n’importe quel(s) autre(s) ordinateur(s) du réseau – le protocole VST System constitue un réseau de type “peer to peer”, où toutes les machines sont égales entre elles. Il n’y a absolument aucun ordinateur “maître”. Témoins En réception et Envoi en cours Pour connecter tous les ordinateurs en ligne, procédez ainsi : 3. Servez-vous des menus locaux Entrée ASIO et Sortie ASIO pour définir quel canal joue le rôle de canal de mise en réseau. 4. Cochez la case Actif, en haut à gauche du panneau. 5. Répétez les points ci-dessus pour chacun des ordinateurs du réseau. Lorsque les ordinateurs sont activés, vous devez voir des témoins de Transmission et de Réception clignoter sur chacun, et le nom de chaque ordinateur doit apparaître dans la liste en bas du panneau. Chaque ordinateur se voit assigner un numéro aléatoire – pas la peine de s’en préoccuper, ce numéro sert à l’identification réseau de chaque ordinateur. • Si vous désirez utiliser un autre nom, il suffit de doublecliquer sur celui apparaissant en gras (c’est celui de l’ordinateur sur lequel vous êtes en train de travailler), puis entrer le nom de votre choix. Ce nom apparaîtra dès lors dans la fenêtre VST System Link de chacun des ordinateurs du réseau. 1. Dans la page VST System Link, cochez la case En Ligne pour tous les ordinateurs. 2. Pour vérifier que le système fonctionne correctement, démarrez la lecture sur l’un des ordinateurs – tous devraient alors passer quasi-instantanément en lecture et lire les données de façon parfaitement synchrone, avec une précision à l’échantillon près. • Le paramètre Décaler échantillon permet de décaler légèrement une machine, de façon à la faire lire légèrement en avance ou en retard par rapport aux autres. Le plus souvent, un tel décalage n’est pas nécessaire, mais avec certains appareils, on s’aperçoit parfois d’un léger décalage avec les autres machines. Pour l’instant, laissez ce paramètre sur 0 – la plupart du temps, c’est la valeur la plus indiquée. • Le réglage de Bits de transfert permet de régler la vitesse de transfert sur 24 ou 16 bits. Vous pourrez ainsi utiliser d’anciennes cartes audio qui ne supportent pas le transfert en 24 bits. Ö Si vous ne voyez pas apparaître le nom d’un ordinateur après l’avoir activé, il faut vérifier vos réglages. Reprenez alors la procédure ci-avant et vérifiez que toutes les cartes ASIO sont correctement référencées au signal d’horloge numérique et que les entrées/sorties de chaque ordinateur sont correctement assignées au réseau VST System Link. 351 Synchronisation VST System Link peut transmettre et comprendre toutes les commandes de transport (Lecture, Arrêter, Avance Rapide, Rembobinage, etc.). Vous pouvez donc contrôler tout le réseau à partir d’un seul ordinateur, et ce sans aucun problème – essayez ! Si vous allez directement à un point de calage sur une machine, toutes les autres y vont aussi. ! 3. Si vous déroulez le menu local d’Entrée ou de Sortie, vous trouverez les ports System Link spécifiés ajoutés à la liste des entrées ou des sorties MIDI. N’oubliez pas de vérifier que tous les ordinateurs sont réglés sur une valeur de tempo identique. Dans le cas contraire, la synchronisation est évidemment impossible. Scrub via VST System Link Vous pouvez actionner le scrub sur un ordinateur et faire en sorte que la vidéo et l’audio suivent ce scrub sur un autre ordinateur. Toutefois, sur les systèmes reliés, il se peut que la lecture ne soit pas exactement synchronisée pendant le scrub. Par ailleurs, tenez compte des restrictions suivantes concernant le scrub via VST System Link : • Servez-vous de la commande jog/shuttle de la palette de Transport ou d’une télécommande pour le scrubbing. La scrubbing à l’aide de l’outil Scrub ne peut pas fonctionner via une connexion VST System Link. • Servez-vous toujours du système avec lequel vous avez commencé le scrubbing pour vos autres opérations de scrub, et notamment pour modifier la vitesse de scrub ou arrêter le scrub. Si vous changez la vitesse de scrub sur un système de télécommande, cette vitesse sera uniquement modifiée sur le système local. • Vous pouvez lancer la lecture sur tous les systèmes. Tous les systèmes stopperont le scrub et commenceront la lecture en synchronisation. Utiliser le MIDI Outre les commandes de transport et les fonctions de synchronisation, le protocole VST System Link offre également jusqu’à 16 ports MIDI, possédant chacun 16 canaux. Pour paramétrer le tout, procédez comme ceci : 1. Définissez le nombre désiré de ports MIDI en utilisant les champs de valeurs Entrées MIDI et Sorties MIDI. Par défaut, ces deux champs sont réglés sur 0. 2. Créez une piste MIDI dans la fenêtre Projet, puis ouvrez l’Inspecteur (section du haut). Vous pouvez ainsi assigner des pistes MIDI à des instruments VST tournant sur un autre ordinateur, comme décrit dans les exemples d’application (voir “Utilisation d’un ordinateur pour les instruments VST (non pris en charge dans Cubase LE)” à la page 354). L’option “Utiliser les ports ASIO sélectionnés uniquement pour les données” Si vous envoyez d’un seul coup de très importantes quantités de données MIDI, il existe une faible probabilité pour que vous vous retrouviez à court de bande passante sur votre réseau VST System Link. Ce phénomène se manifeste par des notes “coincées” ou un timing devenant erratique. Si c’est le cas, vous pouvez allouer davantage de bande passante aux données MIDI en activant l’option “Utiliser les ports ASIO sélectionnés uniquement pour les données” dans la page VST System Link de la boîte de dialogue Configuration des Périphériques. Lorsque cette option est activée, les informations de réseau VST System Link sont envoyées sur tout le canal, et non plus sur un seul bit. Une bande passante bien suffisante pour toutes les données MIDI qu’on peut avoir à utiliser ! En contrepartie, ce canal ASIO n’est plus utilisable pour les transferts audio (n’essayez pas de l’écouter, vos enceintes en pâtiraient !), ce qui, dans notre exemple de liaison ADAT, ne vous laisse que 7 canaux audio disponibles. Selon la façon dont vous travaillez, ce compromis peut être raisonnable. 352 Synchronisation Écouter l’audio du réseau 8. Activez l’écoute (monitoring) pour les quatre pistes. Si vous utilisez une console de mixage externe, écouter les données audio du réseau n’est pas vraiment un problème : il suffit de relier aux entrées de la console les sorties audio de chacun des ordinateurs, puis de lancer la lecture sur l’un des ordinateurs. À présent, si vous lancez la lecture, les données audio provenant de l’ordinateur n°2 seront envoyées “en direct” aux nouvelles pistes sur l’ordinateur n°1, ce qui permet de les écouter conjointement avec les pistes lues sur l’ordinateur n°1. Toutefois, nombreux sont ceux qui préfèrent mixer “en interne”, à l’intérieur de l’ordinateur, et qui n’utilisent une console que pour l’écoute (et parfois même, pas de console externe du tout !). Dans ce cas, il faudra choisir un des ordinateurs pour en faire votre “ordinateur principal de mixage”, et lui envoyer les données audio provenant de tous vos autres ordinateurs. Pour de plus amples informations sur le Monitoring, voir “À propos du monitoring” à la page 26. Dans l’exemple suivant, nous supposons que vous utilisez deux ordinateurs ; l’ordinateur 1 est votre ordinateur principal de mixage, et l’ordinateur 2 sert à lire deux pistes audio stéréo, une piste de voie FX contenant un plug-in de réverbération ainsi qu’un instrument VST, sortant en stéréo. Procédez comme ceci : 1. Configurez ce système de façon à pouvoir écouter les données audio lues sur l’ordinateur n°1. Autrement dit, il faut disposer d’un jeu de sorties inutilisées, par exemple une sortie stéréo analogique, reliée à votre système d’écoute. 2. Sur l’ordinateur n°2, assignez chacune des deux pistes audio à un bus de sortie VST System Link distinct. Il devrait s’agir des bus connectés aux sorties numériques – appelonsles Bus 1 et 2. 3. Envoyez la piste de voie FX vers un autre bus VST System Link (bus 3). 4. Envoyez la voie d’instrument VST vers un autre bus (bus 4). 5. Retournez sur l’ordinateur 1 et vérifiez les quatre entrées VST System Link correspondantes. Si vous lancez la lecture sur l’ordinateur 2, l’audio devrait “apparaître” sur les bus d’entrée de l’ordinateur 1. Cependant, pour mixer ces sources audio, il vous faut des voies de console. 6. Ajoutez quatre nouvelles pistes audio stéréo sur l’ordinateur 1 et assignez-les au bus de sortie que vous utilisez pour l’écoute, par ex. les sorties stéréo analogiques. Ajouter des pistes supplémentaires OK, mais que se passe-t-il si vous avez plus de pistes audio que vous ne disposez de bus VST System Link (sorties physiques) ? Dans ce cas, il suffit d’utiliser la console sur l’ordinateur n°2 comme “console annexe” : envoyez plusieurs voies audio à un même bus de sortie, puis réglez le niveau du bus de sortie si nécessaire. Ö Si vos cartes son possèdent plusieurs jeux de connecteurs d’entrée et de sortie, vous pouvez lier ensemble plusieurs liaisons ADAT, par exemple, et envoyer des données audio via n’importe quel bus sur n’importe quel câble. Mixage interne et latence Quand on mixe en interne dans l’ordinateur, un des problèmes est la latence audio, déjà mentionnée précédemment. Le moteur VST effectue toujours une compensation automatique des latences à l’enregistrement, mais si vous écoutez à travers l’ordinateur n°1, vous décèlerez un retard, dû au traitement, sur les signaux provenant des autres ordinateurs (ce retard n’est pas présent sur votre enregistrement !). Si la carte son de l’ordinateur n°1 prend en charge la fonction ASIO Direct Monitoring, il est vivement recommandé de l’activer. Vous trouverez ce paramètre dans le panneau de configuration Système Audio VST de votre interface (voir “ASIO Direct Monitoring” à la page 90). La plupart des cartes/interfaces ASIO modernes sont compatibles avec cette fonction. Si ce n’est pas le cas de la vôtre, il vous faudra modifier la valeur Décaler échantillons dans la page VST System Link pour compenser ces latences. 7. Pour chacune des pistes audio, sélectionnez un des quatre bus d’entrée. Chaque bus de l’ordinateur 2 est maintenant envoyé vers une voie audio séparée dans l’ordinateur 1. 353 Synchronisation Configurer un réseau plus important Exemples d’application Configurer un réseau plus important n’est guère plus compliqué que de configurer un réseau de deux ordinateurs. Le point important à ne pas oublier est que le protocole VST System Link est conçu pour un système en daisy chain. Autrement dit, un peu comme en MIDI, la sortie de l’ordinateur 1 va sur l’entrée de l’ordinateur 2, dont la sortie va sur l’entrée de l’ordinateur 3, et ainsi de suite tout au long de la chaîne. Enfin, la sortie du dernier ordinateur de la chaîne doit toujours revenir à l’entrée de l’ordinateur 1, afin de “fermer” l’anneau ainsi constitué. Utilisation d’un ordinateur pour les instruments VST (non pris en charge dans Cubase LE) Une fois ces branchements effectués, la transmission dans tout le réseau de toutes les données relatives aux transports, à la synchronisation, et des informations MIDI est gérée automatiquement. La seule source éventuelle de confusion, dans un réseau de grandes dimensions, se situe au niveau du retour des signaux audio dans l’ordinateur principal de mixage. Si vous disposez d’un grand nombre d’entrées et sorties physiques sur vos cartes ASIO, il n’est pas nécessaire de faire passer les données audio par la chaîne : vous pouvez les envoyer directement à l’ordinateur principal de mixage, via une ou plusieurs de ses entrées audio “physiques”. Par exemple, si vous disposez d’une interface Nuendo Digiset ou 9652 sur votre ordinateur 1, vous pouvez utiliser le câble ADAT n°1 pour les informations réseau, le câble 2 comme entrée audio directe depuis l’ordinateur n°2 et le câble ADAT n°3 comme entrée audio directe depuis l’ordinateur n°3. Vous pouvez également transmettre les données audio via le système en anneau si vous ne disposez pas de suffisamment d’entrées/sorties physiques pour transmettre directement les données audio. Par exemple, avec quatre ordinateurs, vous pouvez envoyer les données audio provenant de l’ordinateur n°2 dans une voie de la console de l’ordinateur n°3, et de là dans une voie de la console de l’ordinateur n°4, pour ensuite les renvoyer dans la console maître de l’ordinateur n°1. Cette configuration étant souvent compliquée, il est généralement recommandé d’utiliser des cartes ASIO dotées d’au moins trois E/S numériques séparées pour les réseaux complexes. Dans cet exemple, vous utilisez un ordinateur comme machine principale d’enregistrement/lecture, et vous désirez utiliser un autre ordinateur comme rack de synthétiseurs virtuels. Procédez comme ceci : 1. Enregistrez une piste MIDI dans l’ordinateur n°1. 2. Une fois l’enregistrement terminé, assignez la sortie MIDI de cette piste au port VST System Link MIDI n°1. 3. Sur l’ordinateur n°2, ouvrez le rack d’instruments VST et assignez un instrument à la première case du rack. 4. Assignez la voie d’instrument VST au bus de sortie désiré. Si vous utilisez l’ordinateur 1 comme plate-forme principale de mixage, il devrait s’agir d’un des bus de sortie VST System Link, connecté à l’ordinateur 1. 5. Créez une nouvelle piste MIDI dans la fenêtre Projet de l’ordinateur n°2, puis assignez la sortie MIDI de la piste à l’instrument VST que vous venez de créer. 6. Assignez la sortie MIDI de la piste au port VST System Link n°1. À présent, la piste MIDI sur l’ordinateur n°1 est assignée à la piste MIDI sur l’ordinateur n°2, assignée à son tour à l’instrument VST. 7. Activez l’écoute de la piste MIDI sur l’ordinateur n°2, de façon à l’entendre répondre à toutes les données MIDI entrantes. Dans Cubase, cliquez sur le bouton Monitor dans la liste des pistes ou dans l’Inspecteur. 8. Démarrez la lecture sur l’ordinateur 1. Il enverra dès lors les informations MIDI enregistrées sur la piste à l’instrument VST chargé sur l’ordinateur n°2. Même avec un ordinateur lent, vous devriez pouvoir faire tourner de la sorte de nombreux instruments VST supplémentaires, ce qui permet d’étendre considérablement votre palette sonore. N’oubliez pas que le protocole VST System Link assure aussi une synchronisation MIDI à l’échantillon près, ce qui est bien plus précis que n’importe quelle interface MIDI jamais inventée ! 354 Synchronisation Créer un rack d’effets virtuel Récupérer des pistes audio supplémentaires Les effets Send d’une voie audio dans Cubase peuvent être assignés à une piste de voie FX, ou à n’importe quel bus de groupe ou de sortie activé. Vous pouvez ainsi utiliser un ordinateur séparé en tant que “rack d’effets virtuel” en configurant le système comme suit : Tous les ordinateurs constituant un réseau VST System Link sont synchronisés à l’échantillon près. Toutefois, si vous vous rendez compte que le disque dur d’un ordinateur n’est pas assez rapide pour fournir autant de pistes audio que vous le désirez, vous pouvez, pour le soulager, enregistrer de nouvelles pistes audio sur un des autres ordinateurs du réseau. Vous créez de la sorte un “système RAID virtuel”, où plusieurs disques durs travaillent ensemble. Toutes les pistes restent impeccablement synchronisées, comme si elles étaient toutes lues depuis la même machine. Autrement dit, vous n’êtes plus limité en nombre de pistes simultanées en lecture ! Vous avez besoin de 100 autres pistes ? Il suffit d’ajouter un autre ordinateur. 1. Sur l’ordinateur n°2 (la machine que vous désirez utiliser comme rack d’effets), ajoutez une nouvelle piste audio stéréo. Vous ne pouvez pas utiliser de piste de voie FX dans ce cas, car la piste doit avoir une entrée audio. 2. Ajoutez l’effet désiré, sous forme d’effet d’insert pour cette piste. Imaginons qu’il s’agisse d’un plug-in de réverbération de haute qualité. 3. Dans l’Inspecteur, sélectionnez l’un des bus VST System Link comme entrée pour la piste audio. Vous voulez utiliser un bus VST System Link séparé, qui ne sera utilisé que pour cela. 4. Assignez la voie au bus de sortie souhaité. Si vous utilisez l’ordinateur 1 comme plate-forme principale de mixage, il devrait s’agir d’un des bus de sortie VST System Link, connecté à l’ordinateur 1. Lecture vidéo dédiée La lecture de vidéos haute résolution peut s’avérer lourde pour la puissance de calcul du système. Mais en dédiant un ordinateur à la lecture vidéo via System Link, vous pouvez libérer les ressources du système central pour le traitement audio MIDI. Comme toutes les commandes de transport obéissent aux ordinateurs VST System Link, le scrub vidéo est possible, même à partir d’un autre ordinateur. 5. Activez le monitoring pour la piste. 6. Revenez sur l’ordinateur n°1 et sélectionnez une piste à laquelle vous désirez ajouter un peu de réverbération. 7. Faites apparaître les effets send de cette piste dans l’Inspecteur ou dans la console. 8. Ouvrez le menu local Routage Send pour l’un des effets send, puis sélectionnez le bus VST System Link qui a été assigné à la réverbération à l’étape 3. 9. Avec le curseur ou le potentiomètre de l’effet Send, dosez l’effet désiré, de la façon habituelle. Ce signal sera envoyé à la piste sur l’ordinateur n°2 et traité par l’effet d’insert, sans utiliser de ressources processeur sur l’ordinateur n°1. Vous pouvez répéter les points ci-avant pour ajouter d’autres effets au “rack d’effets virtuel”. Le nombre d’effets disponibles de cette façon n’est limité que par le nombre de ports utilisés dans la connexion VST System Link (et, bien sûr, par les performances de l’ordinateur n°2, mais comme il n’aura à gérer aucun enregistrement ni lecture de données audio, vous pourrez sans doute utiliser un grand nombre d’effets). 355 Synchronisation 31 Vidéo Avant de commencer Quand vous devez travailler sur un projet qui contient un fichier vidéo, il vous faut avant tout configurer votre système en fonction de vos équipements et de vos besoins. Les sections suivantes vous fourniront des informations d’ordre général sur les formats de fichiers vidéo, les fréquences d’images et les périphériques de sortie vidéo. Compatibilité des fichiers vidéo Comme il existe de nombreux types de fichiers vidéo, il est parfois difficile de déterminer lesquels fonctionneront sur votre système. Vous avez deux moyens de savoir si Cubase pourra lire un fichier vidéo : Description MPEG-1 Première norme du Moving Picture Experts Group pour la vidéo et la compression audio, ce format est utilisé pour créer des CD vidéo. Les fichiers de ce format container peuvent porter l’extension “.mpg” ou “.mpeg”. MPEG-4 Ce format est basé sur la norme de film QuickTime. Il peut intégrer diverses métadonnées pour le streaming, l’édition, la lecture locale et l’échange de contenus. Son extension de fichier est “.mp4”. AVI Format container multimédia créé par Microsoft. DV Format vidéo utilisé par les caméscopes. Cubase prend en charge tous ces formats container, mais il peut arriver que l’ordinateur ne soit pas doté des logiciels adéquats pour décoder les vidéos compressées et les flux audio du fichier container, ce qui peut donner lieu à des problèmes. Par ailleurs, vous devez connaître le type de codec qui a été utilisé pour créer le fichier vidéo. • Ouvrir le fichier vidéo avec QuickTime 7.1 ou supérieur, car Cubase utilise QuickTime pour la lecture des fichiers vidéo. • Consulter les informations du fichier vidéo dans la Bibliothèque. Si vous lisez “Fichier non valide ou non supporté !”, c’est que le fichier vidéo est corrompu ou que son format n’est pas pris en charge par les codecs disponibles. ! Format Si vous ne parvenez pas à charger un fichier vidéo, il vous faudra recourir à une application externe pour convertir ce fichier dans un format compatible, ou encore, installer le codec requis. Pour de plus amples informations sur les codecs, consultez la section “Codecs” à la page 357. Codecs Les codecs sont des algorithmes de compression de données servant à réduire la taille des fichiers vidéo (et audio) et les rendre plus faciles à gérer par les ordinateurs. Pour pouvoir lire un fichier vidéo, votre ordinateur doit être équipé du codec adéquat. Celui-ci doit être installé dans le système d’exploitation afin de permettre le décodage du flux vidéo. ! Formats des containers vidéo Les fichiers vidéo et autres fichiers multimedia ont un format de type container. Ce container intègre plusieurs flux d’informations, notamment des données vidéo et audio, mais également des métadonnées, comme par exemple les informations de synchronisation qui permettent de caler l’audio sur la vidéo. Le format container peut également intégrer des données telles que la date de création, l’auteur, les marques de chapitres, etc. Si vous ne parvenez pas à charger un fichier vidéo, c’est probablement que le codec requis n’est pas installé sur votre ordinateur. Le cas échéant, vous pouvez rechercher ce codec vidéo sur Internet (notamment sur les sites Web de Microsoft ou d’Apple). Voici les formats container pris en charge par Cubase : Format Description MOV Il s’agit du format de film QuickTime. QT Ce format est également un format de film QuickTime, mais celui-ci n’est utilisé que sous Windows. Les noms des codecs et des formats container peuvent sembler compliqués. Comme de nombreux formats container portent les mêmes noms que les codecs employés dans le fichier, veillez à bien différencier le format container ou le type de fichier (par ex. .mov ou .dv) du codec utilisé par celui-ci. 357 Vidéo Ö Les cartes Decklink de Blackmagic Design sont automatiquement reconnues par Cubase. La vidéo sera directement envoyée à sa sortie. Cadences d’image Cubase vous permet de travailler avec différents types de vidéos et de fréquences d’images. Pour en savoir plus sur les fréquences d’images prises en charge, consultez la section “Fréquence d’images (vitesse)” à la page 343. Sortie DV FireWire Périphériques de Sortie Vidéo Cubase offre plusieurs moyens de lire les fichiers vidéo. Si la fenêtre Lecteur Vidéo suffit à afficher les fichiers vidéo à l’écran pour de nombreuses applications, il est souvent nécessaire de visualiser la vidéo dans un plus grand format, afin de bien voir de petits détails ou pour pouvoir montrer l’image à plusieurs personnes lors d’une session. C’est la raison pour laquelle Cubase vous permet d’utiliser plusieurs types de périphériques de sortie vidéo. Vous avez la possibilité d’utiliser les ports FireWire de votre ordinateur pour restituer les flux vidéo DV sur des convertisseurs externes tels que des caméscopes ou des unités de conversion FireWire/DV dédiées. Ces unités peuvent être connectées à un poste de télévision ou à un projecteur pour un plus grand confort de visualisation. Conçu pour transmettre des données en haut débit, le protocole FireWire est la norme la plus utilisée pour la communication avec les équipements périphériques vidéo. ! Cartes graphiques multi-écrans L’une des méthodes les plus courantes consiste à installer une carte graphique multi-écrans sur l’ordinateur. Les cartes graphiques multi-écrans vous permettent de connecter jusqu’à quatre moniteurs sur votre ordinateur. Si vous envoyez la sortie vidéo de Cubase vers l’une de ces sorties, le fichier vidéo sera affiché en mode Plein Écran sur un écran d’ordinateur ou de télévision HD. Ö Il est également possible d’utiliser plusieurs cartes graphiques pour arriver au même résultat. Les diverses cartes graphiques supportent différents types de sorties dont les standards VGA, DVI, S-Video, HDMI et vidéo composite. Ces options permettent de choisir le type de moniteur employé pour la vidéo. Les télévisions HD et les projecteurs numériques offrent de plus grands écrans mais un moniteur d’ordinateur ordinaire peut tout aussi bien convenir. Cartes vidéo dédiées Il est également possible d’utiliser une carte graphique dédiée dans Cubase. Ces cartes sont normalement utilisées dans les systèmes de montage vidéo pour capturer la vidéo sur disque et l’afficher tout en faisant le montage. Elles ont habituellement une haute résolution mais sont gourmandes en puissance de calcul car les processus de compression et décompression vidéo sont gérés par la carte. Sous Windows, il est important de connecter le périphérique au port FireWire avant de lancer Cubase. Faute de quoi, ce périphérique risque de ne pas être correctement détecté par Cubase. Préparer un projet vidéo dans Cubase Les sections suivantes décrivent les opérations de base à effectuer pour préparer un projet Cubase comportant des données vidéo. Il est recommandé de stocker les fichiers vidéo sur un autre disque dur que celui des fichiers audio. Vous éviterez ainsi les problèmes de streaming qui peuvent survenir quand on utilise de la vidéo haute résolution avec de nombreuses pistes audio. Importation de fichiers vidéo Si vous disposez d’un fichier vidéo compatible, il sera très simple de l’importer dans votre projet. Les fichiers vidéo s’importent de la même façon que les fichiers audio. • Dans le menu Fichier, en choisissant Importer–Fichier Vidéo. Dans la boîte de dialogue Importer une Vidéo, vous pouvez activer l’option “Extraire l’Audio de la Vidéo”. Les flux audio intégrés dans la vidéo seront importés sur une nouvelle piste audio qui sera créée sous la piste vidéo. La nouvelle piste et le clip respectif auront le nom du fichier vidéo. Le nouvel événement audio commencera au même moment que l’événement vidéo, afin d’être synchronisé. 358 Vidéo Ö Si vous tentez d’importer un fichier vidéo non pris en charge avec l’option Importer une Vidéo, la boîte de dialogue Importer une Vidéo indiquera “Fichier non valide ou non supporté !”. • En important dans un premier temps le fichier dans la Bibliothèque puis en le faisant glisser vers la fenêtre Projet (voir “La Bibliothèque” à la page 218 pour plus de détails). 2. Dans la boîte de dialogue Configuration du Projet, cliquez sur le bouton “De la Vidéo”. Ö Quand vous importez des fichiers vidéo via la Bibliothèque ou en glisser-déposer, Cubase peut extraire automatiquement l’audio de ces fichiers vidéo. Pour cela, il vous faut paramétrer l’option “Extraire l’Audio lors de l’import d’un Fichier Vidéo” dans la boîte de dialogue Préférences (page Vidéo). Pour de plus amples informations sur l’extraction des données audio d’un fichier vidéo, voir “Extraire l’audio d’un fichier vidéo” à la page 363. ! Dans Cubase, il est possible d’intégrer sur une même piste vidéo des fichiers vidéo dont les fréquences d’images et les formats sont différents. À condition d’avoir installé les codecs adéquats, vous pourrez lire tous les fichiers vidéo d’un projet. Néanmoins, pour une bonne synchronisation des événements audio et vidéo, la fréquence d’images des fichiers vidéo doit correspondre à la fréquence d’images du projet. Adapter la fréquence d’images vidéo Quand vous utilisez des fichiers vidéo dans Cubase, veillez à aligner la fréquence d’images du projet sur celle de la vidéo importée. De cette manière, les affichages de temps de Cubase correspondront aux images réelles de la vidéo. Quand la fréquence d’images d’un fichier vidéo importé est différente de celle qui a été paramétrée pour le projet, l’événement vidéo affiche un avertissement. Voici comment procéder pour adapter la fréquence d’images vidéo : 1. Déroulez le menu Projet et sélectionnez “Configuration du Projet…”. • En faisant glisser des fichiers à partir de la MediaBay, de la Bibliothèque, de l’Explorateur Windows ou du Finder Mac OS. Ö Quand vous importez une vidéo, Cubase crée automatiquement un fichier de vignette en cache. Ce fichier est enregistré dans le même dossier que le fichier vidéo et il porte le même nom, mais avec le suffixe “.vcache”. Pour que les deux fréquences d’images correspondent, il vous faut paramétrer correctement la fréquence d’images dans la boîte de dialogue Configuration du Projet. Si le fichier vidéo possède une fréquence d’images prise en charge par Cubase, celle-ci sera automatiquement détectée et appliquée au projet. En présence de plusieurs fichiers vidéo dont les fréquences d’images sont différentes, le projet s’alignera sur la fréquence d’images du premier événement vidéo sur la piste vidéo la plus haute. La fréquence d’images du projet s’alignera sur celle du fichier vidéo et, si nécessaire, l’heure de départ du projet changera en fonction de cette nouvelle fréquence d’images. Par exemple, si vous faites passer la fréquence d’images du projet de 30 à 29,97 ips, le timecode de départ sera modifié de façon à maintenir l’emplacement actuel des événements dans le projet par rapport au temps réel. Si vous désirez que le timecode de début de projet reste le même, il faut le remodifier après coup, manuellement, après avoir cliqué sur le bouton “De la Vidéo”. Dans ce cas, il est important que l’événement vidéo soit calé sur la chronologie pour maintenir une synchronisation et un positionnement adéquats dans le projet. Ö Cubase détecte uniquement les fréquences d’images prises en charge (il s’agit des fréquences d’images indiquées dans le menu local Images par Seconde de la boîte de dialogue Configuration du Projet). Les fichiers vidéo dont les fréquences d’images ne sont pas prises en charge seront bien lus, mais les affichages de temps seront incorrects et le positionnement ne sera pas garanti. D’autre part, il se peut que l’audio et la vidéo ne soient pas synchronisés. Par conséquent, nous vous recommandons de recourir à une application externe pour convertir le fichier vidéo à une fréquence d’images prise en charge par Cubase. Quand un projet comporte plus d’un fichier vidéo, il est conseillé de faire en sorte que tous les fichiers vidéo aient la même fréquence d’images que celle du projet. Il est possible de travailler avec des fichiers vidéo dont les fréquences d’images sont différentes, mais il vous faudra alors aligner chaque fois la fréquence d’images du projet sur 359 Vidéo de l’ordinateur sont terminés, les images sont automatiquement recalculées. Le programme bascule automatiquement du calcul en temps réel des images à l’usage du fichier cache. celle du fichier vidéo que vous éditez. Pour ce faire, vous devrez sélectionner la fréquence d’images adéquate dans le menu local Images par Seconde de la boîte de dialogue Configuration du Projet. Ö Dans certaines situations, il est impossible de générer des fichiers cache de vignettes. C’est notamment le cas quand vous importez un fichier vidéo à partir d’un dossier protégé en écriture. Si vous avez accès au dossier hôte par la suite, vous pourrez générer manuellement un fichier cache de vignette. Les fichiers vidéo dans la fenêtre Projet Sur une piste vidéo, les fichiers vidéo se présentent sous forme d’événements/clips, avec des vignettes correspondant aux images du film. Génération manuelle de fichiers cache de vignettes À propos des vignettes Chaque miniature est exactement positionnée au commencement de l’image correspondante. Quand vous faites un zoom avant et qu’il y a suffisamment de place entre les images, la vignette est reproduite autant de fois qu’il y a d’espace disponible. Ainsi, vous pouvez voir la vignette en permanence, quelle que soit l’ampleur du zoom. Taille du Cache de la Mémoire des Miniatures Dans la page Vidéo de la boîte de dialogue Préférences, vous pouvez saisir une valeur de “Taille du Cache de la Mémoire Thumbnail”. Ce paramètre détermine la quantité de mémoire allouée à l’affichage “réel” des vignettes. L’image qui est affichée est en fait stockée dans le cache de la mémoire dédiée aux vignettes. Si vous passez à une autre image et qu’il ne reste plus de mémoire disponible, l’image la plus ancienne du cache est remplacée par l’image actuelle. Si vous travaillez sur de longs clips vidéo et/ou avec un important facteur de zoom, il vous faudra peut-être augmenter la valeur “Taille du Cache de la Mémoire des Miniatures”. À propos des fichiers cache de vignettes Quand vous importez une vidéo, Cubase crée automatiquement un fichier de vignette en cache. Le fichier cache est employé lorsque la charge du processeur devient trop forte et que le retraçage correct ou le calcul en temps réel des vignettes risque d’accaparer les ressources système nécessaires à l’édition ou au traitement. Quand vous faites un zoom avant sur les vignettes, vous pouvez voir qu’elles sont en basse résolution, c’est-à-dire que les images ne sont pas d’aussi bonne qualité que quand elles sont calculées. Dès que les calculs qui occupent l’unité centrale S’il n’a pas été possible de générer de fichier cache de vignette lors de l’importation ou s’il vous faut “rafraîchir” le fichier cache de vignette d’une vidéo parce que celle-ci a été éditée à l’aide d’une application d’édition externe, vous pouvez générer manuellement le fichier cache de vignette. Pour créer manuellement un fichier cache de vignette, vous avez les possibilités suivantes : • Dans la Bibliothèque, faites un clic droit sur le fichier vidéo pour lequel vous souhaitez créer un fichier cache de vignette, puis sélectionnez l’option “Générer Fichier Cache des Vignettes” dans le menu contextuel. Un fichier cache de vignette est alors créé. S’il existait déjà un fichier cache de vignette pour ce fichier vidéo, celui-ci est actualisé. • Dans la fenêtre Projet, ouvrez le menu contextuel de l’événement vidéo et sélectionnez “Générer Fichier Cache des Miniatures” dans le sous-menu Média. • Déroulez le menu Média et sélectionnez “Générer Fichier Cache des Vignettes”. Ö Il n’est possible d’actualiser un fichier cache de vignette déjà créé qu’à partir de la Bibliothèque. Ö Comme le fichier cache de vignette est généré en tâche de fond, vous pouvez continuer à travailler avec Cubase pendant ce temps. 360 Vidéo Lecture d’une vidéo ! ! Voici comment procéder pour configurer un périphérique de sortie vidéo : Pour pouvoir lire les fichiers vidéo, il faut que vous ayez installé QuickTime 7.1 ou supérieur sur votre ordinateur. Le programme existe en version gratuite et en version “pro”. Cette dernière offre davantage d’options de conversion vidéo. La méthode de lecture est identique dans les deux versions. Il n’est donc pas nécessaire, pour une simple lecture vidéo dans Cubase, d’acheter la version “pro”. Pour une bonne lecture vidéo, votre carte graphique doit être compatible OpenGL (version 2.0 recommandée). Vous pouvez également utiliser une carte OpenGL 1.2, mais les fonctionnalités vidéo risquent alors d’être limitées. 1. Déroulez le menu Périphériques et sélectionnez “Configuration des Périphériques…” afin d’accéder à la boîte de dialogue Configuration des Périphériques, puis sélectionnez la page Lecteur Vidéo. 2. Dans la colonne Actif, cochez la case du périphérique que vous désirez utiliser pour lire la vidéo. Tous les périphériques capables de lire des données vidéo dans votre système sont regroupés ici. Le périphérique Fenêtre Vidéo sert à la lecture des fichiers vidéo sur votre écran d’ordinateur. Pour de plus amples informations sur les périphériques de sortie, voir la section “Périphériques de Sortie Vidéo” à la page 358. 3. Sélectionnez un format de sortie dans le menu local de la colonne Format. Pour la sortie de la Fenêtre Vidéo, il n’y a qu’un seul format “fixe”. Pour les autres périphériques de sortie, vous avez le choix entre différents formats de sortie pour la lecture. Tout dépend du périphérique sélectionné. Pour déterminer si votre équipement vidéo est capable de lire une vidéo dans Cubase, ouvrez la page Lecteur Vidéo dans la boîte de dialogue Configuration des Périphériques. Si votre système n’offre pas la configuration vidéo requise, vous recevrez un message vous en informant. 4. Vous pouvez régler le paramètre Décalage afin de compenser les retards dus au traitement. Paramètres vidéo de la boîte de dialogue Configuration des Périphériques À cause des retards engendrés par le traitement vidéo, il est possible que l’image vidéo ne soit pas alignée sur le signal audio dans Cubase. Le paramètre Décalage vous permet de compenser ces retards. La valeur de Décalage correspond au nombre de millisecondes que la vidéo a d’avance sur l’audio pour compenser la durée de traitement des données vidéo. À chaque appareil correspond une valeur différente : il faut donc en essayer quelques-unes avant de trouver la plus appropriée. La boîte de dialogue Configuration des Périphériques vous permet de choisir le périphérique qui servira à la lecture des fichiers vidéo. Il est possible de changer de périphérique de sortie pendant la lecture. Ö Il est possible de configurer une valeur de Décalage différente pour chacun des périphériques de sortie. Celleci est enregistrée en global pour chacun des périphériques de sortie, indépendamment du projet. La vidéo est lue en même temps que toutes les données audio et MIDI. Elle obéit aux commandes de Transport. Ö Le décalage ne sert que lors de la lect">
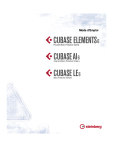
Lien public mis à jour
Le lien public vers votre chat a été mis à jour.