Ciel Quantum 2012 Manuel utilisateur
PDF
Télécharger
Document
Guide de référence Intégrale de gestion Ciel Quantum Chère Cliente, Cher Client, Nous sommes heureux de vous compter parmi nos nouveaux clients. Le produit que vous venez d'acquérir va vous donner l'assurance de travailler avec un logiciel performant et simple à utiliser. Il vous donnera entière satisfaction. Pour nous permettre de vous apporter le meilleur service possible, nous vous remercions de nous retourner très rapidement toutes les informations nécessaires à votre référencement. Bien cordialement, L'équipe Ciel. Sommaire Documentation ..................................................................................7 Naviguez dans le guide électronique .....................................................8 Menu Dossier.................................................................................... 10 Vue d’ensemble ............................................................................... 11 Nouveau ......................................................................................... 12 Ouvrir ............................................................................................ 16 Fermer ...........................................................................................17 Paramètres ..................................................................................... 18 Ciel Business Mobile ......................................................................... 35 Options .......................................................................................... 38 Imports .......................................................................................... 43 Exports .......................................................................................... 43 Mise en page ...................................................................................44 Imprimer ........................................................................................ 46 Aperçu avant impression................................................................... 47 Impressions .................................................................................... 48 Mot de passe...................................................................................49 Sauvegarde/Restauration.................................................................. 51 Quitter ...........................................................................................60 Menu Edition .................................................................................... 61 Vue d’ensemble ............................................................................... 62 Annuler .......................................................................................... 63 Couper ...........................................................................................63 Copier ............................................................................................ 63 Coller ............................................................................................. 63 Effacer ...........................................................................................64 Fiches ............................................................................................ 64 Sélectionner tout ............................................................................. 65 Rechercher ..................................................................................... 65 Poursuivre la recherche .................................................................... 66 Atteindre ........................................................................................ 66 Rafraîchir........................................................................................ 66 Tout afficher ...................................................................................67 Liste ..............................................................................................67 Menu Listes ...................................................................................... 68 Vue d’ensemble ............................................................................... 69 Clients............................................................................................ 70 Prospects........................................................................................ 84 Fournisseurs ...................................................................................89 Représentants ................................................................................. 98 Banques ....................................................................................... 102 Modes de paiement ........................................................................ 104 Chéquiers ..................................................................................... 107 Affaires ........................................................................................ 110 Etapes de recouvrement ................................................................. 113 TVA ............................................................................................. 115 TPF .............................................................................................. 116 Codes analytiques .......................................................................... 117 Les devises ................................................................................... 121 Infos perso ................................................................................... 123 Autres listes .................................................................................. 125 Menu Gestion.................................................................................. 126 Vue d’ensemble ............................................................................. 127 Top Facture................................................................................... 128 Pièces clients................................................................................. 131 Ventes.......................................................................................... 150 Achats.......................................................................................... 189 Articles ......................................................................................... 205 Familles articles ............................................................................. 225 Remises/Promotions....................................................................... 229 Gammes....................................................................................... 233 Dépôts ......................................................................................... 235 Mouvements de stock ..................................................................... 242 Ordres de production...................................................................... 246 Eco-participations .......................................................................... 247 e-Commerce ................................................................................. 249 Menu Comptabilité.......................................................................... 261 Vue d’ensemble ............................................................................. 262 L’assistant Top Saisie ..................................................................... 263 Saisie kilomètre ............................................................................. 264 Saisies ......................................................................................... 265 Liste des écritures.......................................................................... 289 Le Plan de comptes ........................................................................ 291 Consulter un compte ...................................................................... 295 Les prévisions ............................................................................... 296 Les journaux ................................................................................. 298 Familles Top Saisie......................................................................... 300 Modèles/abonnements .................................................................... 301 Formats d’import relevé.................................................................. 305 Immobilisations ............................................................................. 308 Echanges de données ..................................................................... 338 Menu Traitements........................................................................... 355 Vue d’ensemble ............................................................................. 356 Génération des écritures ................................................................. 357 Gestion de production..................................................................... 358 Commandes des articles en rupture.................................................. 364 Contremarque ............................................................................... 366 Régulation des stocks ..................................................................... 369 Recouvrement ............................................................................... 371 Migration SEPA .............................................................................. 374 Remises en banque ........................................................................ 376 Virements fournisseurs ................................................................... 379 Travail sur un compte..................................................................... 381 Le pointage manuel........................................................................ 383 Le rapprochement bancaire ............................................................. 385 Lettrage manuel ............................................................................ 386 Lettrage automatique ..................................................................... 389 Contrepassation............................................................................. 390 Les réimputations .......................................................................... 393 Validation brouillard ....................................................................... 395 Fin d’exercice ................................................................................ 396 Purge ........................................................................................... 400 Relations clients/tâches .................................................................. 402 Rappels ........................................................................................ 403 Mise sous surveillance .................................................................... 405 Menu Etats ..................................................................................... 406 Vue d’ensemble ............................................................................. 407 Portefeuille des commandes ............................................................ 408 Commandes non livrées.................................................................. 410 Relevé de comptes ......................................................................... 411 Echéancier .................................................................................... 412 Evolution des ventes ...................................................................... 413 Lettre de pénalités de retard ........................................................... 414 Encours Clients.............................................................................. 415 Suivi des stocks ............................................................................. 416 Articles ......................................................................................... 418 Capacité de fabrication ................................................................... 423 Etats récapitulatifs ......................................................................... 424 Grand livre.................................................................................... 425 Balance ........................................................................................ 427 Journaux ...................................................................................... 429 Centralisateur ............................................................................... 430 Brouillard...................................................................................... 431 Analytique .................................................................................... 432 Déclaration de TVA......................................................................... 434 Etats immobilisations ..................................................................... 437 Bilan-Résultat synthétiques ............................................................. 444 Etats fiscaux ................................................................................. 445 Soldes Intermédiaires de Gestion ..................................................... 446 Autres états comptables ................................................................. 447 Etats chaînés................................................................................. 450 Menu Pilotage................................................................................. 452 Vue d’ensemble ............................................................................. 453 Mise à jour des données ................................................................. 454 Consulter les états ......................................................................... 455 Menu Divers ................................................................................... 462 Vue d’ensemble ............................................................................ 463 Analyseur commercial ventes .......................................................... 464 Analyseur commercial achats........................................................... 466 Objectifs ....................................................................................... 468 Répartition par famille .................................................................... 469 Importer....................................................................................... 470 Statistiques Gestion ....................................................................... 471 Statistiques comptables .................................................................. 473 Trésorerie prévisionnelle ................................................................. 474 Historique archivages DGFiP ............................................................ 477 Télécharger Ciel directDéclaration .................................................... 478 Menu Fenêtres................................................................................ 479 Vue d’ensemble ............................................................................ 480 Fermer ......................................................................................... 481 Tout fermer................................................................................... 481 Suivante ....................................................................................... 481 Précédente.................................................................................... 481 Cascade ....................................................................................... 482 Mosaïque ...................................................................................... 482 Mon Intuiciel ................................................................................. 483 Afficher la barre de Navigation......................................................... 488 Afficher la barre de statut ............................................................... 488 Menu Aide ...................................................................................... 489 Vue d’ensemble ............................................................................ 490 Index ........................................................................................... 491 Aide contextuelle ........................................................................... 491 Besoin d’aide................................................................................. 491 Informations de dernière minute ...................................................... 492 Démo rapide ................................................................................. 492 Manuel de référence ....................................................................... 492 Annexes ....................................................................................... 492 Manuel générateur d’états............................................................... 492 Manuel générateur de tableaux de bord ............................................ 493 Installation Mode TSE ..................................................................... 493 Infos Mise à jour............................................................................ 493 A propos de... ............................................................................... 493 Index.............................................................................................. 494 Documentation Conventions utilisées dans la documentation Utilisation de la souris • • cliquer signifie appuyer sur bouton gauche de la souris double-cliquer signifie appuyer deux fois de suite rapidement sur le bouton gauche de la souris faire un clic-droit signifie appuyer sur le bouton droit de la souris • Les symboles du manuel Symbole Fonction indique l’accès à une fonctionnalité : est suivi du MENU à ouvrir puis de la COMMANDE à activer. attire votre attention sur un point particulier. renvoie à une autre source d’information, telle que l’aide. Les manuels La documentation de votre logiciel est constituée de plusieurs manuels : • • • • • le manuel de découverte qui vous explique comment utiliser les fonctions les plus importantes de votre logiciel. le manuel de référence - que vous consultez actuellement - qui décrit en détail la totalité des fonctions de votre logiciel, accessible depuis le menu AIDE. le manuel électronique Annexes accessible depuis le menu AIDE. Ce manuel spécifique décrit des fonctions et des paramétrages généraux du logiciel. le manuel électronique Générateur d’états qui décrit le fonctionnement du générateur d’états vous permettant ainsi de personnaliser vos éditions. Ce manuel est également accessible depuis le menu AIDE. le manuel électronique Générateur de tableaux de bord qui décrit le fonctionnement des tableaux de bord. Ce manuel est également accessible depuis le menu AIDE. Installation d'Adobe Reader© Si l'application Adobe Reader © nécessaire pour lire et imprimer les manuels électroniques n'est pas présente sur votre ordinateur, il vous est proposé de l'installer. Cliquez sur Lancer l'installation d'Adobe Reader© et suivez la procédure. Pour imprimer les manuels électroniques Activez la commande IMPRIMER du menu FICHIER. 7 L’aide en ligne Vous trouverez dans l'aide intégrée le descriptif de tous les traitements et commandes. Lorsque vous utilisez votre logiciel, vous ouvrez l'aide par la commande INDEX du menu AIDE ou par la touche <F1>. Le site Internet Ciel Vous trouverez sur le site Ciel http://www.ciel.com, dans l'espace réservé à votre logiciel, des informations utiles. Naviguer dans le guide électronique Plusieurs méthodes sont à votre disposition pour naviguer dans le guide électronique et ainsi consulter facilement l'information souhaitée. Les signets Dans la partie gauche de la fenêtre une liste de signets s'affiche. Par un simple clic sur un de ces titres, vous consultez le paragraphe correspondant. Exemple Pour consulter le sommaire du guide, cliquez sur le signet nommé Sommaire. Les liens dans le guide Les informations présentées en vert correspondent à des liens vers d'autres parties du guide. C’est le cas pour le sommaire : il vous suffit de cliquer sur le lien pour afficher le paragraphe correspondant. C’est également le cas pour l’index : cliquez sur le numéro de page indiqué en vert à droite du mot indexé pour atteindre le paragraphe correspondant. Accéder à une information spécifique Si vous souhaitez obtenir des renseignements sur un élément ne figurant pas dans le sommaire et n'étant ni un menu ou une commande, vous pouvez effectuer dans ce cas une recherche. 1. Pour cela, activez la commande RECHERCHER du menu EDITION. 2. Indiquez le terme auquel vous souhaitez accéder puis cliquez sur le bouton [Rechercher]. 8 Exemple 1. Activez la commande RECHERCHER du menu EDITION. 2. Saisissez Inventaire dans la zone Rechercher puis cochez la case Mot entier. 3. Cliquez sur le bouton [Rechercher] pour lancer l'opération. Saisir la fiche d'appréciation 1. Vous la trouverez en annexe du guide électronique. Pour y accéder, cliquez sur le bouton [Ouvrir] situé ci-après. 2. Vous pouvez la remplir directement à l'écran. Cliquez tout simplement dans les zones concernées pour activer la saisie. Vous pouvez ensuite imprimer la fiche d'appréciation en cliquant sur le bouton [Imprimer la fiche]. 9 Menu Dossier Nouveau, Ouvrir, Fermer Paramètres Ciel Business Mobile Options Imports, Exports Mise en page Imprimer, Aperçu avant impression, Impressions Mot de passe Sauvegarde/Restauration Quitter Menu Dossier Vue d’ensemble Votre logiciel vous permet de conserver toutes les informations concernant votre société dans un dossier que vous devez créer. Les commandes du menu DOSSIER vous permettent ainsi d'accéder à votre dossier, d'en modifier les données ou bien de les supprimer. 11 Menu Dossier Nouveau Menu DOSSIER - commande NOUVEAU <Alt> <D> <N> Le dossier (société) contient toutes les données de votre entreprise. Lors de la création d'un dossier, vous définissez les paramètres généraux de celui-ci. 1. Dans la fenêtre Création, nommez votre société. 2. Cliquez sur le bouton [Créer]. 3. Une message vous demande si vous voulez récupérer un dossier Ciel Compta. Cliquez sur le bouton [Oui] ou [Non]. Attention ! La récupération n'est possible que si vous avez une version de Ciel Compta supérieure ou égale à une version 2006 : Ciel Compta Évolution : version supérieur ou égale à la version 5.00. Ciel Compta : version supérieur ou égale à la version 12.00. Ciel Compta Facile : version supérieur ou égale à la version 1.00. 12 Menu Dossier Si vous récupérez un dossier Ciel Compta, vous accédez à la fenêtre suivante. • • • Si Ciel Compta est installé sur votre poste, cochez la première option. Intégrale de gestion Ciel Quantum détecte tous les dossiers créés dans Ciel Compta. Sélectionnez le dossier de la société dans la liste déroulante. Si Ciel Compta n'est pas installé sur votre poste, cochez la deuxième option. Sélectionnez le dossier comptable dans le répertoire où il se trouve sur votre poste. Cliquez sur le bouton [Récupérer]. Un message affiche la progression du traitement. A la fin de la récupération s'affiche un récapitulatif des opérations effectuées par l'application, cliquez sur le bouton [Fermer]. Si vous ne récupérez pas de dossier Ciel Compta, la fenêtre de Choix du modèle comptable s’affiche. Choix du modèle comptable Si vous n’avez pas choisi de récupérer un dossier de Ciel Compta, le logiciel vous propose de choisir un modèle de plan comptable parmi les différents plans comptables proposés par défaut par votre logiciel lors de la création du dossier. • • • Choisissez pour votre société le plan comptable dans la liste proposée par le logiciel. Vous pouvez également choisir de ne pas utiliser de plan comptable et de le créer manuellement dans le logiciel. Pour cela, choisissez l’option <Partir d’une base vide> située en bas de la liste. Cliquez sur le bouton [OK]. L'assistant Top Départ s'affiche. Assistant Top Départ Si vous avez récupéré un dossier Ciel Compta, les paramètres de celui-ci sont déjà renseignés. Cette étape ne s'affiche donc pas. Pour passer à la prochaine étape, cliquez sur le bouton . 13 Menu Dossier Etape : paramètres du dossier Monnaie du dossier 1. Indiquez la monnaie du dossier. 2. Modifiez si nécessaire le nombre de décimales de la monnaie. Pour cela, cliquez sur le bouton droit de la souris et sélectionnez la commande MODIFIER LE NOMBRE DE DÉCIMALES. Dans la fenêtre qui s'affiche, indiquez le nombre de décimales à prendre à compte. Validez en cliquant sur [Ok]. Longueurs des comptes 3. Cliquez sur le bouton . 4. Dans la fenêtre qui s'affiche, définissez la longueur des comptes, des codes journaux et des codes analytiques. 5. Cliquez sur le bouton [Ok]. Monnaie de la devise 6. Si vous gérez une comptabilité multi-devises, cochez la case correspondante. 7. Choisissez la devise à utiliser par défaut en cliquant sur le bouton liste. 8. Sélectionnez le nombre de décimales à prendre en compte. 9. Cochez l'option Récupération des informations de référencement pour récupérer les informations saisies lors de votre référencement. Etape : paramétrage des décimales Vous ne pourrez plus modifier ces paramètres une fois que votre dossier sera créé. 1. Définissez la longueur des décimales que vous souhaitez pour les quantités, les prix, les taux (TVA, TPF, escompte, remise) les poids, les coefficients etc. 2. Pour revenir aux paramètres initiaux, cliquez sur le bouton [Valeurs par défaut]. Etape : raison sociale Cette étape de l'assistant vous permet de renseigner différentes zones concernant votre Raison sociale. 1. Saisissez la Raison sociale de votre entreprise ainsi que son Adresse complète, Code postal et Ville. 2. Cliquez dans la zone Forme juridique et sélectionnez celle de votre raison sociale dans la liste déroulante qui se déploie. 3. Précisez votre Activité et le nom du Dirigeant de l'entreprise. 4. Indiquez le Capital de votre établissement, son numéro de S.I.R.E.T., le code NAF (A.P.E.), le R.C.S. soit le numéro d'immatriculation au registre du commerce et des sociétés. Ces informations sont fournies sur votre extrait K-Bis. 5. Saisissez votre N.I.I. : Numéro d'identification intracommunautaire (N° TVA). 14 Menu Dossier 6. Saisissez le R.M (Répertoire des Métiers). 7. Saisissez le R.S.E.I.R.L (Registre Spécial des Entrepreneurs Individuels à Responsabilité Limitée). 8. Indiquez votre Code société. Etape : coordonnées et paramètres Cette étape permet de définir vos coordonnées et paramètres. 1. Saisissez vos numéros de Téléphone, Fax, Portable, adresses E-mail et Site Internet si vous en possédez un. 2. Indiquez la période de votre premier exercice, de votre exercice courant et la période de saisie. Vous pouvez saisir directement les dates ou utiliser l'icone de dates spéciales . 3. Précisez si vous gérez les stocks articles en cochant l'option correspondante. 4. Indiquez si oui ou non vous procédez à l’Enregistrement immédiat des écritures. Si oui, les écritures seront automatiquement enregistrées à la validation de leur saisie. Etape : autres paramètres Cette étape vous permet de définir les paramètres de votre dossier : comptabilité, TVA, facturation, numérotation, immobilisations, synchro compta, pilotage. Pour cela, cliquez sur le bouton correspondant. Une fois votre société créée, vous pourrez toujours modifier les paramètres via le menu DOSSIER - commande PARAMÈTRES. Etape : logos Cette étape vous permet d'insérer le logo de votre entreprise. Vous pouvez : • • • coller une image préalablement copiée et stockée par défaut dans le presse papier. importer une image enregistrée sur votre ordinateur ou sur un support amovible (clé USB, CD-Rom). récupérer une image issue d'un scanneur ou d'un appareil-photo numérique. Pour régler la taille de l'image Pour ajuster la taille de l'image, utilisez l'un des icones ou le curseur du zoom . Etape : options de démarrage 1. Vous pouvez définir en tant qu'administrateur les droits des utilisateurs sur le dossier que vous créez. Cliquez sur le bouton . 2. Pour que le dossier que vous créez s'ouvre automatiquement au démarrage de l'application, cochez la case correspondante. 3. Cliquez sur le bouton [Terminer] pour valider la création de votre dossier. 15 Menu Dossier Ouvrir Menu DOSSIER - commande OUVRIR <Alt> <D> <O> La commande ouvrir vous permet de changer de dossier courant. Lors de la création de votre dossier si vous avez coché l'option Au démarrage de l'application, toujours ouvrir ce fichier automatiquement, votre logiciel ouvre directement votre dossier. Vous n'avez donc pas à passer par la commande OUVRIR du menu DOSSIER. Par contre si vous souhaitez ouvrir un autre dossier, la commande OUVRIR vous permet de changer de dossier courant. Si vous avez créé votre propre dossier La fenêtre qui s’affiche vous propose de choisir le dossier à ouvrir : • • SOCIÉTÉ EXEMPLE correspondant à la société d'exemple, livrée en standard avec le logiciel. Vous devez également avoir le dossier correspondant à celui que vous avez créé à l'aide de l'assistant. Si vous avez créé plusieurs dossiers ils apparaissent dans cette fenêtre. 1. Cliquez sur le dossier à ouvrir. Si votre dossier ne s'affiche pas dans la liste, cliquez sur le bouton [Choisir le dossier] pour sélectionner directement le fichier Intégrale de Gestion Ciel Quantum sur votre ordinateur. 2. Un message s’affiche et vous demande si vous voulez ouvrir le dossier automatiquement à chaque démarrage de l'application. Si c’est le cas, cliquez sur le bouton [Oui] et ce message ne vous sera plus proposé. 3. Si un mot de passe est attribué au dossier, une fenêtre s'affiche et vous devez le saisir. Cliquez ensuite sur le bouton [Ok]. Si vous n'avez pas encore créé votre propre dossier Seul le fichier d'exemple est présent dans la fenêtre qui s'ouvre. Vous pouvez créer un nouveau dossier à partir de celle-ci, en cliquant sur le bouton [Créer un dossier]. Vous obtenez alors la fenêtre de création d'un nouveau dossier. La procédure à suivre est identique à celle décrite avec la commande NOUVEAU du menu DOSSIER. Voir Nouveau, page 12. 16 Menu Dossier Fermer Menu DOSSIER - commande FERMER <Alt> <D> <F> Cette commande permet de fermer le dossier ouvert. Dès que vous activez cette commande, le dossier ouvert est automatiquement fermé. La fenêtre de votre logiciel ne présente plus qu'un nombre limité de menus et commandes. 17 Menu Dossier Paramètres Menu DOSSIER - commande PARAMÈTRES <Alt> <D> <A> Cette commande présente l'ensemble des paramètres (Société, TVA, Facturation, Numérotation, etc.) du dossier. Vous retrouvez les paramètres que vous définissez lors de la création du dossier à l'aide de l'assistant de création. Paramètres société Menu DOSSIER - commande PARAMÈTRES - SOCIÉTÉ On entend par paramètres les diverses informations dont votre logiciel a besoin pour fonctionner. Il s'agit des éléments permettant d’identifier votre société (Identification, Coordonnées, Forme juridique, Activité, Responsable), des coordonnées de votre expertcomptable, du logo de votre société. Onglet Coordonnées 1. Saisissez la Raison sociale de votre entreprise. 2. Précisez ensuite l'adresse complète de votre société (Adresse, Code postal et Ville) et ses coordonnées (Téléphone, Télécopie, adresse e-mail, etc). 3. Indiquez le Capital, le Numéro de SIRET de l'établissement ainsi que le code NAF (A.P.E) (Activité Principale de l'Entreprise), le R.C.S., soit le numéro d'immatriculation au Registre du Commerce et des Sociétés. Ces informations sont fournies sur votre extrait K-Bis. 18 Menu Dossier 4. Vous devez saisir votre N.I.I : Numéro d'identification intracommunautaire (N° TVA). Il est généralement fourni par le centre des impôts auprès duquel vous réglez la TVA. 5. Saisissez le R.M (Répertoire des Métiers). 6. Saisissez le R.S.E.I.R.L (Registre Spécial des Entrepreneurs Individuels à Responsabilité Limitée). La plupart des informations définies dans cette étape seront récupérées sur les états et éditions que vous effectuez à partir de votre logiciel. Onglet Compléments 1. Choisissez la Forme juridique de votre entreprise. 2. Le Code société s'affiche automatiquement. Saisissez le nom de l’Etablissement. 3. Précisez son Activité ainsi que le titre et le nom du Responsable. 4. Indiquez les coordonnées de votre expert-comptable. Onglet O.G.A 1. Saisissez le nom, le N° d’agrément et le numéro de SIRET de votre Organisme de Gestion Agréée (O.G.A.). 2. Indiquez son adresse et ses coordonnées téléphoniques (fixe, portable, fax). Ces informations permettront de transmettre votre déclaration de TVA à votre O.G.A., via le menu ETATS - commande DÉCLARATION TVA - TÉLÉPROCÉDURES TVA. 3. Dans la zone Réf. interne, saisissez la référence de votre dossier chez votre O.G.A. Celle-ci est utilisée pour la télédéclaration. 4. Précisez éventuellement l’adresse E-mail de votre interlocuteur et l’adresse du site Internet de votre O.G.A. Onglet Logos Dans cet onglet vous pouvez insérer le Logo de votre société. Vous disposez de plusieurs méthodes : coller, importer l’image dans Intégrale de gestion Ciel Quantum ou encore récupérer l’image depuis un scanneur ou appareil photo. Onglet Commentaire Cet onglet vous permet de saisir des commentaires concernant votre société. 19 Menu Dossier Paramètres Comptabilité Menu DOSSIER - commande PARAMÈTRES - COMPTABILITÉ Onglet Paramètres Dates 1. Indiquez l'intervalle de dates de votre Premier exercice. Attention ! La date de début de votre premier exercice correspond à la date de création de votre société et, en aucun cas, à la date de la première utilisation de votre logiciel. 2. Indiquez l'intervalle de dates de l'exercice N, exercice comptable en cours sur lequel vous allez effectuer les saisies. Les dates correspondant à l' exercice N+1 ainsi que les dates de la Période de saisie sont alors renseignées automatiquement. Toutes les écritures ayant une date non comprise dans cette période de saisie ne seront pas acceptées par le logiciel. Vous pouvez modifier cette période de saisie. En général, la période de saisie est proposée par défaut dans toutes les fenêtres de sélection des critères des états et des traitements (validation du brouillard, lettrage, etc.). 3. Précisez la date de début des objectifs dans la zone Période objectif du. La date de Fin des objectifs se calcule automatiquement. L’icone situé en fin de zone permet d’ouvrir le calendrier et de choisir une date. 20 Menu Dossier Régime fiscal Sélectionnez le régime fiscal auquel votre société est soumise et, pour les BIC, le type d'impôt dont elle relève. Comptabilisation des pièces et règlements La génération des écritures comptables peut être automatisée lors de la validation de vos pièces commerciales ou de l’enregistrement de vos règlements. Pour cela, cochez l’option Comptabilisation immédiate. L’option Ignorer les erreurs est alors accessible. L’option Ignorer les erreurs permet de toujours valider des pièces commerciales, enregistrer des règlements même si l’application ne peut pas générer l’écriture correspondante. Ceci est utile lorsque des informations comptables manquent. Vous pourrez alors générer une écriture ultérieurement. Onglet Tiers Vous disposez de plusieurs méthodes pour affecter des comptes à vos clients ou fournisseurs à la création de leur fiche. 1. Cochez le type d’affectation qui sera appliqué à la création de leur fiche : • Automatique : choisissez alors dans la liste déroulante la composition du compte : racine du compte + code client ou fournisseur racine du compte + nom du client ou fournisseur. • Affecter le compte : sélectionnez alors le compte qui sera proposé à chaque création d’une fiche client ou fournisseur. Vous pourrez toujours le modifier dans la fiche. Ne pas affecter de compte : dans ce cas, aucun compte ne sera rattaché au client ou fournisseur. Vous sélectionnerez le compte du client ou du fournisseur dans sa fiche. Voir Onglet Complément, page 75. • Dans la partie Enregistrement des écritures comptables, l’application propose des comptes qui seront utilisés par défaut pour enregistrer les écritures. 2. Pour les modifier, cliquez sur l’icone Liste et choisissez un compte dans la liste des comptes (clients, fournisseurs, charges, produits) qui s’affiche. Cliquez sur [OK]. Ces comptes sont pris en compte uniquement si aucun compte comptable du client ou fournisseur n’est renseigné dans sa fiche. Onglet Devises Si vous gérez une comptabilité multi-devises, cochez la case Gestion du multi-devises. Vous pouvez définir la devise à utiliser par défaut, ainsi que le journal de régularisation et les comptes concernés. Onglet Racines/Défauts Les éléments de cet onglet sont pré-paramétrés selon le PC99, mais vous pouvez les modifier. Ils permettent au logiciel de vérifier, notamment en saisie guidée, la bonne utilisation des comptes. 21 Menu Dossier Le bouton de paramétrer : ouvre une fenêtre vous permettant La longueur des comptes et des codes analytiques Cliquez sur les boutons pour définir le nombre de caractères autorisés pour les numéros de comptes et les codes analytiques (13 caractères maximum). Les caractères autorisés Précisez si vous souhaitez Autoriser les minuscules et/ou les caractères accentués en cochant les cases correspondantes. Les racines de classe et de compte Vérifiez les racines de classe et compte proposées par défaut selon le PC99, et modifiezles si nécessaire. Attention ! Si vous gérez la Synchro compta, vous ne pourrez plus modifier la longueur et les racines des comptes une fois les paramètres de synchronisation définis. Pour les comptes clients et fournisseurs, si vous souhaitez créer des comptes alphanumériques, la racine doit être au minimum de 3 caractères numériques. En effet, lors de la création d'un compte, les trois premiers caractères sont exclusivement numériques. Si vous créez des comptes entièrement numériques, une racine sur 2 caractères suffira. Onglet Comptes Cet onglet vous permet de sélectionner les comptes qui seront proposés par défaut lors de vos saisies : • • comptes de port : port soumis, port non soumis, Facturé soumis, Facturé non soumis. comptes divers : escomptes accordé, escompte obtenu, produits, pertes, charges exceptionnelles, acompte versé, acompte reçu. Onglet Synchro compta Cette commande vous permet de paramétrer les informations nécessaires à la Synchro compta. Mode de fonctionnement de la Synchro compta Deux modes sont proposés : 22 Menu Dossier • • Synchro compta : est un mode simplifié de synchronisation. Vous pouvez envoyer uniquement les nouvelles écritures à n’importe quelle date. Vous pouvez aussi choisir les écritures ou envoyer tout le dossier comptable. Le plan de comptes, les journaux, les codes analytiques, le pointage et le lettrage sont récupérés. La Synchro compta est proche d’un export enrichi des écritures, à la différence qu’elle permet de distinguer les nouvelles écritures de celles qui ont déjà été envoyées, ce qui évite les doublons. Synchro compta + : est identique à l’ancienne Synchro compta. Ce mode vous permet d’échanger en fin de mois toutes ou les nouvelles écritures, y compris celles des Anouveaux, ainsi que de les valider. Le plan de comptes, les journaux, les codes analytiques, le lettrage et le pointage sont récupérés. Le client et l'expert ne peuvent jamais saisir d'écritures simultanément sur une période identique de manière à garantir la cohérence des écritures. Les modifications extra-comptables (lettrage, rapprochement) sont toujours accessibles sur toutes les périodes. La Synchro compta + intègre une gestion des conflits. Si un élément de base (compte de tiers ou un code analytique) est modifié à la fois par l'expert et par le client, un code de priorité s'applique. Pour des informations plus détaillées sur la gestion des conflits en Synchro compta +, reportez-vous à l’aide intégrée à l’application. 1. Si vous souhaitez gérer l'échange de données par synchronisation, cochez l’option Synchro compta ou Synchro compta +. Attention ! Vous devez synchroniser les écritures dans le même mode que votre client ou expertcomptable, sans quoi il sera impossible de récupérer le fichier généré (XML). Il est toutefois possible de changer le mode de Synchro compta. Modalité de transfert des données 2. Sélectionnez le sens du transfert des données : • • Expert : le client envoie des données à son expert-comptable. Expert Client : l'expert-comptable envoie des données à son client. Client 3. Choisissez le logiciel de destination : Ciel, Sage 30&100 ou Sage Expert (anciennement Coala), c'est-à-dire le logiciel vers lequel les données seront transférées. 4. (Uniquement en mode Synchro compta + ) Selon l'accord que vous avez passé avec votre client ou avec votre expert-comptable, indiquez la personne choisie pour générer le journal des A-nouveaux : • expert-comptable : votre expert-comptable se chargera alors de la synchronisation des • client : votre client fera la synchronisation des A-nouveaux. A-nouveaux. 23 Menu Dossier Informations complémentaires expert-comptable 5. Saisissez le numéro de dossier qui est obligatoire puis le code de l'expert-comptable. Si le logiciel destinataire est Sage Expert, le code de l'expert-comptable est obligatoire. Pour plus d'informations sur les coordonnées de l'expert-comptable, reportez-vous au paragraphe “Onglet Compléments”, page 19. Dates Synchro compta+ (Uniquement en mode Synchro compta +) La date de la dernière synchro (date de fin de période) et la date de la dernière validation (date de fin de période inférieure ou égale à la date de Synchro compta) sont automatiquement renseignées. Divers (Uniquement si le logiciel destinataire est Sage Expert) Si vous transférez vos données vers un logiciel Sage Expert (anciennement Coala), la partie Divers s'affiche en bas de la fenêtre. 6. Sélectionnez le compte collectif des clients ainsi que le compte collectif des fournisseurs, à l'aide de l'icone d'appel de liste . Vous pouvez créer un compte collectif directement en cliquant sur le bouton situé en bas de la fenêtre Liste des comptes clients ou Liste des comptes fournisseurs. Les comptes collectifs ne peuvent pas être utilisés dans les écritures. L'E-mail du serveur de médiation est proposé par défaut et permet de transférer votre fichier de Synchro compta par e-mail. Les écritures sont envoyées à Sage Expert. Ensuite, Sage Expert transfère vos écritures à votre expert-comptable. 7. Ne modifiez pas cet e-mail sinon vous ne pourrez pas valider votre paramétrage. 8. Une fois que vous avez défini tous les paramètres, cliquez sur le bouton [Ok]. 24 Menu Dossier Paramètres TVA Menu DOSSIER - commande PARAMÈTRES - TVA Onglet TVA L’option Assujetti à la TVA est cochée par défaut. Vous ne pouvez pas la décocher. 1. Par défaut, le Taux de TVA affiché est 19,6 % mais vous pouvez le modifier en cliquant sur l'icone . Si vous souhaitez créer d'autres taux de TVA, utilisez la commande TVA du menu LISTES. Régime de TVA 2. Selon le régime de TVA dont relève la société, cochez l'option correspondante : • • Régime réel : permet d'éditer un état fiscal de déclaration de TVA semblable au CERFA CA3. La TVA à payer (ou à récupérer) correspond à la différence entre la TVA collectée et la TVA déductible. Régime simplifié : correspond à l'état fiscal semblable au CERFA CA12. Type de TVA Vous pouvez définir un type de TVA sur les achats ou sur les ventes. • • Si vous effectuez votre déclaration de TVA au moment de la facture, vous êtes soumis à la TVA sur les débits. Dans ce cas, sélectionnez l'option Débits. Ainsi, en saisie guidée de factures et de règlements, les comptes de TVA à utiliser seront proposés automatiquement. Si, au contraire, vous effectuez votre déclaration de TVA au moment du règlement de la facture, vous êtes soumis à la TVA sur les encaissements. Dans ce cas, sélectionnez l'option Encaissements. Lors de l'écriture de facturation, un compte de TVA en attente sera utilisé (les comptes 25 Menu Dossier de TVA en attente ne sont pas retenus pour le calcul et l'édition de la déclaration de TVA). Lors de l'écriture de règlement de cette facture, le compte de TVA en attente est soldé au profit du réel compte de TVA (qui lui est retenu pour le calcul et l'édition de la déclaration de TVA). Numéro fiscal (FRP) Le numéro fiscal FRP (Fichier des Redevables Professionnels) figure sur vos déclarations de TVA et permet à votre centre d'impôt de vous identifier. 3. Afin de faciliter la saisie de votre déclaration de TVA, renseignez : • • le numéro de Recette de votre Centre des impôts. le numéro de Dossier attribué par votre Centre des impôts. Ces informations seront automatiquement reportées dans votre déclaration de TVA générée dans Intégrale de gestion Ciel Quantum. Comptes par défaut 4. Indiquez les comptes que vous utiliserez pour gérer votre déclaration de TVA. Le bouton • • • • ouvre la liste des comptes de TVA existants. Les comptes de TVA à payer et crédit de TVA sont utilisés pour générer l'écriture de régularisation de TVA. Le compte de TVA à régulariser est utilisé pour l'imputation comptable des montants saisis sur les lignes Sommes à imputer et Sommes à ajouter figurant en bas de la déclaration de TVA (état CA3). Le compte de remboursement de TVA est utilisé pour l'imputation comptable du montant saisi sur la ligne Remboursement figurant en bas de la déclaration de TVA (état CA3). Le compte d'acompte de TVA est utilisé pour l’écriture annuelle de TVA dans le cas du Régime simplifié. Onglet Déclaration de TVA Cet onglet permet de définir tous les comptes ou racines de compte qui mouvementent chaque rubrique de la déclaration. 5. Double-cliquez dans la cellule à remplir pour saisir le compte ou la racine de compte concerné(e). Vous accédez à la liste des comptes disponibles en cliquant sur l’icone . L’option Ventilation des opérations imposables est active si votre régime de TVA est réel et si votre TVA sur les ventes est soumise aux encaissements. Si vous cochez cette case, vous devez renseigner vos comptes de TVA collectée dans la ventilation des opérations imposables. Onglet Téléprocédures TVA Si vous souhaitez télédéclarer votre TVA, vous devez renseigner obligatoirement toutes les zones demandées. Seule l'option J'ai souscrit à la procédure de télérèglement auprès de la DGFiP n'est pas obligatoire. 26 Menu Dossier Cliquez sur les boutons pour obtenir des informations sur la télédéclaration de la TVA, sur le moyen d'y souscrire auprès de la DGFiP et sur le télérèglement. 1. Pour souscrire à Ciel directDéclaration, cliquez sur le bouton . Une page Web s'ouvre pour activer le service Ciel directDéclaration. Une fois la souscription effectuée, revenez à la fenêtre de paramétrage Téléprocédures TVA. 2. Confirmez le fait que vous avez adhéré au dispositif de télédéclaration de la DGFiP en cochant la case correspondante, et en indiquant votre numéro d'adhésion dans la zone Numéro ou date d'adhésion DGFiP. Si vous avez également adhéré à la procédure de télérèglement proposé par la DGFiP, cochez la case correspondante. La présence d'un RIB dans votre logiciel (au niveau d'un compte de banque, onglet Banque) est alors obligatoire. 3. Dans la zone Identification du redevable, indiquez la fonction, le nom et l'adresse e-mail du redevable de la déclaration. 4. Dans la zone Identification de l'émetteur, choisissez l'émetteur de la télédéclaration : Société courante ou Expert-comptable. Attention ! Selon l'émetteur choisi, vous devez obligatoirement renseigner dans la fenêtre Paramètres société du menu DOSSIER : pour la société courante (onglet Coordonnées) : sa raison sociale, son e-mail, son adresse, le numéro de SIRET et le numéro d'identification TVA. pour l'expert-comptable (onglet Compléments) : les zones Société et e-mail. 5. Validez votre paramétrage en cliquant sur le bouton [Ok]. 27 Menu Dossier Paramètres Facturation Menu DOSSIER - commande PARAMÈTRES - FACTURATION Onglet Divers Cet onglet regroupe les informations spécifiques à la loi sur les nouvelles relations commerciales du 15 mai 2001, dite NRE. Cette loi impose l'affichage des délais de paiement sur les factures. Des pénalités de retard sont exigibles le jour suivant la date de règlement figurant sur la facture, si les sommes dues sont réglées après cette date. 1. Dans la zone Pénalités de retard, indiquez le taux des intérêts de retard retenu. 2. Saisissez le taux d'escompte appliqué dans la zone Escompte en cas de paiement anticipé. 3. Dans la zone de saisie, indiquez les autres informations que vous voulez afficher sur votre facture. En cas de livraison vers d'autres pays de la Communauté Européenne, vous devez obligatoirement inscrire sur la facture la mention exonération de TVA (art 262 ter I du CGI). 4. Cliquez sur le bouton [Ok] pour valider. Onglet Saisie Cet onglet vous permet de paramétrer selon vos besoins certaines options utilisées principalement lors de la saisie des pièces commerciales (alertes, contrôles et calculs automatiques etc.). 28 Menu Dossier Alerte sur les pièces commerciales Vous pouvez être alerté ou non lorsque vous êtes en saisie de pièces commerciales. Il suffit de cocher (ou décocher) les options suivantes : • • • • • • • • • Article bloqué Client bloqué Quantité insuffisante sur stock (alerte sur la quantité du stock réel ou sur la quantité du stock disponible). Alerte sur la gestion des articles HT/TTC Nature soumises à taxes. Si des clients sont en mode de TVA C.E.E., Hors C.E.E ou Suspension de TVA et que vous indiquez un taux de TVA lors de vos saisies de pièces, un message vous alertera que l'ajout d'une TVA est impossible. Cochez l’option Client NPAI (N’habite pas à l’adresse indiquée) pour être alerté si une adresse client (adresse de livraison, de facturation ou autres) est incorrecte. Cette alerte est également valable pour les adresses de prospects. Encours client dépassé : cochez cette option si vous souhaitez être alerté qu’un client a dépassé son encours au moment de la validation d’une facture. Remises / Promotions : en cochant cette option, un message vous avertit au moment de la saisie de pièce commerciale s’il existe des remises/promotions pouvant être appliquées à un article. Niveau risque client à partir de : vous pouvez associer un niveau de risque à vos clients à partir duquel une alerte s’affichera si vous souhaitez créer pour ce client une nouvelle pièce commerciale. Par exemple, si vous avez défini à votre client un niveau de risque Moyen et que vous souhaitez faire apparaître une alerte à partir du niveau Moyen, le logiciel affichera une alerte lors de la création d’une pièce commerciale relative à ce client. Gestion des clients Si vous cochez la case Blocage automatique, les clients ayant un total dû supérieur au crédit accordé seront automatiquement bloqués. Si vous cochez Déblocage automatique, les clients bloqués dont le total dû redevient inférieur ou égal au crédit accordé seront automatiquement débloqués. Mode de calcul des statistiques articles Si vous cochez la case Comptabiliser les remises pied, les remises que vous avez effectuées seront prises en compte dans vos statistiques. Les escomptes seront pris en compte si vous cochez la case Comptabiliser l’escompte. Statistiques représentants Si vous cochez l'option Factures et avoirs validés, les statistiques représentants se mettront à jour lorsque les factures et avoirs seront validés. Si vous cochez la case Factures réglées, les valeurs des statistiques représentants changeront lorsque les factures seront réglées. Autres Lorsque vous cochez la case Contrôle et calcul de la clé EAN13, le programme vérifie et calcule automatiquement la clé EAN13 quand vous saisissez le code article. Le programme effectue le même type de vérification lorsque les cases Contrôle clé RIB et Contrôle du N.I.I sont cochées. 29 Menu Dossier Cocher la case Edition des factures selon le client vous permet d'imprimer automatiquement le nombre de documents indiqué dans la zone Nombre exemplaire facture de l'onglet Complément de la fiche client. Voir Onglet Complément, page 75. L’option Edition des étiquettes articles selon le stock permet d’imprimer automatiquement le nombre des étiquettes selon le stock restant de l’article. Onglet Options Cet onglet vous permet de paramétrer la gestion des stocks, des nomenclatures, des relations clients, des abonnements, du multi-échéances, etc. Gestion 1. Sélectionnez le mode de gestion de la TVA sur port soumis. Le Port soumis correspond aux frais de port soumis à la TVA : ces frais seront saisis hors taxes. Le total TVA sera recalculé à partir du taux que vous avez paramétré dans cette zone. 2. Sélectionnez un code article pour la saisie libre. Cet article sera utilisé par défaut lors de la saisie d'une pièce commerciale dans laquelle vous ne précisez pas de code article. Le code article défini dans cette zone s'affichera automatiquement dès que vous saisirez une information de type prix, quantité, dépôt, code TVA ou TPF, etc. 3. Définissez également un article automatique. Cet article sera utilisé pour générer automatiquement des pièces commerciales (factures d’acompte, remboursement d’avoir). Ces deux codes sont obligatoires. S'il ne sont pas renseignés, un message l'indique. 4. Cochez l'option Visible dans les états pour que ces codes s'affichent lors des éditions. 5. Sélectionnez un code client par défaut. Ce client sera utilisé par défaut lors de la saisie d'une pièce commerciale dans laquelle vous ne précisez pas de code client. Le code client défini dans cette zone s'affichera automatiquement dès que vous saisirez une information de type prix, quantité, etc. 6. Sélectionnez un code fournisseur par défaut. Ce fournisseur sera utilisé par défaut lors de la saisie d'une pièce commerciale dans laquelle vous ne précisez pas de code fournisseur. 7. Cochez les options correspondantes si vous gérez : • • • • • • le Multi-échéances : gestion des factures payables en plusieurs fois. les Relations client : gestion des contacts commerciaux que vous établissez avec un client (opérations de prospection, actions marketing, lettres de relances). les Abonnements : gestion des factures de ventes et d'achats répétitives et à intervalle de temps régulier. la TPF : gestion de la taxe para-fiscale : taxe perçue sur des produits agroalimentaires, sur les viandes de boucherie, sur les huiles de base et huiles usagées, etc. les Gammes : gestion de gammes de produits définies selon des critères. les nomenclatures. Stocks Cette partie vous permet de paramétrer le mode de gestion des stocks. 30 Menu Dossier 8. Cochez, en fonction de votre activité, les cases Gérer les stocks, Gérer les mouvements de stock, Gérer le multi-dépôts (suivi des stocks des différents dépôts de votre entreprise), Articles stockables par défaut (articles gérés en stock par défaut), Gérer les n° de série/lot (stocks des articles gérés par des numéros de série ou de lot). Gestion à 0 ou négatif Il s'agit du paramétrage concernant le Prix d'Achat Moyen Pondéré (PAMP) à la création d'un article. • • PAMP = 0 : le prix moyen pondéré reste à zéro lorsque le stock passe en négatif. PAMP = dernier PAMP : le dernier PAMP est conservé si le stock passe en négatif. Un stock nul ou négatif ou un prix d'achat nul entraîne un PAMP nul. Au cours de l’exécution du programme, le PAMP est mis à jour dans les cas suivants : • • • validation de factures fournisseurs, entrées «manuelles» de stock direct, validation d'ordre d'assemblage. 9. Cliquez sur le bouton [Ok] pour valider. Paramètres Numérotation menu DOSSIER - commande PARAMÈTRES - NUMÉROTATION La fenêtre des paramètres de Numérotation contient les différentes bases et pièces commerciales pour lesquelles l'incrémentation automatique d'un numéro de code à la création d'une fiche est possible. Codes Bases 1. Saisissez le code d'origine pour les bases pour lesquelles vous souhaitez paramétrer une incrémentation automatique. 31 Menu Dossier Exemple Saisissez C0001 pour le fichier Clients. Lors de la création d'une fiche Client, le premier code proposé sera C0001. Pour la création de la fiche suivante, le logiciel indiquera automatiquement C0002. 2. Laissez la zone vide si vous ne souhaitez pas définir d'incrémentation automatique. Codes Pièces clients et fournisseurs Le principe est identique à celui des Codes bases. 1. Saisissez le code d'origine pour les pièces pour lesquelles vous souhaitez paramétrer une incrémentation automatique. Exemple Avant utilisation du logiciel, le numéro de la dernière facture que vous avez faite manuellement correspondait à FA971249. Pour paramétrer l’incrémentation automatique des numéros de factures à la suite de la dernière facture émise, saisissez le numéro FA971250 dans la zone Factures. 2. Laissez la zone vide si vous ne souhaitez pas définir d'incrémentation automatique. Paramètres Immobilisations Menu DOSSIER - commande PARAMÈTRES - IMMOBILISATIONS Général Vous définissez les paramètres nécessaires à la gestion des immobilisations. 1. Cochez l’option Proratiser les dotations linéaires sur pour préciser si vous souhaitez travailler : • • avec des années d'une durée fixe de 360 jours ou avec la durée réelle des années soit 365 jours (donc des mois de 30, 31, 28 ou 29 jours). Dans ce cas, vous pouvez calculer le taux linéaire en jours en cochant l’option Calcul du taux linéaire en jours. 2. Cochez l’option Utiliser la méthode étalement si nécessaire. Dans le cas où le calcul d’une immobilisation avec valeur bloquée ne peut être ajusté, le logiciel la recalculera automatiquement avec la méthode de l’étalement. 32 Menu Dossier Exemple Pour une immobilisation dont la valeur initiale d’achat est 100 et qui s’amortit en linéaire sur une durée de 1 an et 6 mois, vous obtiendrez, en année de 365 jours : • • avec la méthode étalement : taux = 100/1.50 = 66.67 avec le calcul du taux linéaire en jours : taux = (100/546)*365 = 66.85 Comptabilité 3. Vérifiez les comptes à utiliser lors des cessions d'immobilisation. Coefficients dégressifs 4. Cliquez sur le bouton [Coefficients dégressifs] situé dans la barre d’actions pour accéder à la liste de ceux-ci. La fenêtre affiche deux parties : • • les coefficients standards dans la partie haute. la liste des coefficients spéciaux en dessous. Chaque coefficient spécial dispose d'une date de début, d'une date de fin et de coefficients pour chaque tranche de dates. Vous pouvez créer, modifier ou supprimer ces coefficients. Ces coefficients sont, par défaut, paramétrés selon la réglementation de janvier 2001. Le taux d'amortissement dégressif s'obtient en multipliant le coefficient d'amortissement linéaire par les coefficients suivants : pour les biens fabriqués ou acquis avant le 1er janvier 2001 : • • • 1,5 pour une durée normale d'utilisation de 3 ou 4 ans 2 pour une durée normale d'utilisation de 5 ou 6 ans 2,5 pour une durée normale d'utilisation supérieure à 6 ans pour les biens fabriqués ou acquis à compter du 1er janvier 2001 : • • • 1,25 pour une durée normale d'utilisation de 3 ou 4 ans 1,75 pour une durée normale d'utilisation de 5 ou 6 ans 2,25 pour une durée normale d'utilisation supérieure à 6 ans. Une fois les modifications effectuées, validez en cliquant sur le bouton [Ok]. 33 Menu Dossier Paramètres Pilotage Menu DOSSIER - commandes PARAMÈTRES - PILOTAGE. Il est possible de récupérer des écritures après clôture d’un exercice. Vous pouvez reprendre des écritures des 4 derniers exercices. 1. Cochez l’option Reprise des écritures archivées. 2. Indiquez le chemin du répertoire de votre base archivée, en cliquant sur l’icone situé en fin de zone. Calculs sur les quantités Menu DOSSIER - commande PARAMÈTRES - CALCULS SUR QUANTITÉ La commande CALCULS SUR QUANTITÉ vous permet de créer des règles de calcul, dans le but de les appliquer sur les quantités des articles, lors de vos saisies de pièces commerciales clients (vente). Exemple : vous vendez des bobines de fil électrique au mètre et vous facturez en nombre de bobines (et non au mètre). Il suffit de définir une règle qui calcule le nombre de bobines en fonction de la longueur que le client veut. 34 Menu Dossier Ciel Business Mobile Vue d’ensemble Cette fonction permet de publier vos données sur votre iPhone dans l’application Ciel Business Mobile. Cette application, téléchargeable sur l’AppleStore, s’installe sur votre iPhone et vous permet de consulter des données comptables et des données de gestion (sous forme de graphiques, soldes, divers indicateurs...). Le principe est simple. Les données stockées sur votre ordinateur sont envoyées à une plateforme web qui reçoit, stocke, puis publie ces données sur le web. Ces données seront ensuite visibles dans l’application Ciel Business Mobile depuis votre iPhone. Pour pouvoir consulter vos données depuis cette application, vous devez avoir souscrit au service Ciel Business Mobile. C’est ce service qui autorise l’envoi des données depuis votre logiciel Ciel. Pour plus d’informations concernant le service Ciel Business Mobile, nous vous invitons à consulter le site Internet Ciel http://www.ciel.com/. 35 Menu Dossier Envoyer les données Menu DOSSIER - commande CIEL BUSINESS MOBILE - ENVOYER LES DONNÉES • • • Si vous envoyez vos données pour la première fois : Lorsque vous activez cette commande, une fenêtre s’affiche, vous proposant d’ouvrir la fenêtre de réglage de Ciel Business Mobile. Si vous cliquez sur [Oui], la fenêtre de paramétrage Ciel Business Mobile s’affiche. Voir Paramétrage, page 36. Si vous avez déjà envoyé vos données une ou plusieurs fois : Lorsque vous activez cette commande, une fenêtre s’affiche, vous demandant de confirmer l’envoi de vos données sur Internet. Si vous cliquez sur [Oui], une fenêtre de progression de l’envoi des données s’affiche. Pour envoyer vos données, vous pouvez également cliquer sur le bouton situé dans la barre d’actions de l’accueil de votre logiciel. Paramétrage Menu DOSSIER - commande CIEL BUSINESS MOBILE - PARAMÉTRAGE La fenêtre de réglages de Ciel Business Mobile vous permet de paramétrer vos options, ainsi que vos codes et identifiants de connexion. • Dans la zone Options d’envoi des données sur les serveurs Ciel, vous retrouvez plusieurs cases à cocher. Par défaut, aucune de ces options n’est activée. • envoyer les données automatiquement : à chaque enregistrement de votre dossier, votre logiciel Ciel publie automatiquement les données mises à jour sur Internet. 36 Menu Dossier • • • • • • • • Afficher un icone dans la zone de notification : cette fonction affiche un icone dans la zone de notification se trouvant en bas à droite de la barre de statuts de votre logiciel. Cet icone vous donne un accès rapide aux options de publication. • Envoyer les données à la fermeture du dossier : lors de la fermeture de votre dossier, votre logiciel Ciel publiera les données sur Internet. Vous pouvez choisir d’afficher un message de confirmation de la publication des données en cochant la case Demander confirmation. La zone du Code Dossier sur Serveur Ciel est renseignée par défaut. Il s’agit du nom de dossier de votre société. La zone Identifiant (login) reprend votre identifiant sur Internet. Il est également renseigné par défaut. La zone Mot de Passe reprend votre mot de passe. Pour ajouter ou modifier votre mot de passe, cliquez sur le bouton [...]. La fenêtre de paramétrage du mot de passe s’affiche. La zone Dernier envoi le... à vous indique la date de la dernière publication de données que vous avez effectuée. Pour rétablir les valeurs par défaut, cliquez sur le bouton [Valeurs par défaut]. Pour enregistrer vos modifications, validez en cliquant sur le bouton [OK]. Le bouton [En Savoir Plus ?] ouvre une page internet du site Ciel, vous présentant les points forts de Ciel Business Mobile. Informations de connexion Menu DOSSIER - commande CIEL BUSINESS MOBILE - INFORMATIONS DE CONNEXION Lorsque vous activez cette commande, une fenêtre d’informations concernant Ciel Business Mobile s’affiche. Vous pouvez imprimer ces informations en cliquant sur le bouton [Imprimer]. 37 Menu Dossier Options Menu DOSSIER - commande OPTIONS <Alt> <D> <P> Préférences Menu DOSSIER commande OPTIONS - PRÉFÉRENCES Cette commande vous permet de fixer les préférences de votre logiciel. Chaque logiciel Ciel dispose de nombreuses préférences qui facilitent son adaptation à votre méthode de travail. Vous pourrez rendre certaines tâches automatiques, choisir la couleur des lignes ou encore choisir des options d'impressions. Reportez-vous au chapitre Les Préférences du manuel électronique Annexes disponible depuis le menu AIDE. Personnalisation des polices Menu DOSSIER - commande OPTIONS - PRÉFÉRENCES - ENVIRONNEMENT - Confort - onglet Polices L’onglet Polices regroupe les réglages portant sur les polices du logiciel. Vous pouvez ainsi choisir la taille des polices des fenêtres et changer la police des zones de texte enrichi. Ce dernier réglage était auparavant dans l’onglet Interface, zone Fonte par défaut. Personnalisation de la taille des polices dans les fenêtres Menu DOSSIER - commande OPTIONS - PRÉFÉRENCES - ENVIRONNEMENT - Confort - onglet Polices Vous pouvez personnaliser la taille de la police des fenêtres de votre logiciel. Trois tailles sont à votre disposition : Petite, Normale ou Grande. Options de saisie de facturation Menu DOSSIER - commande OPTIONS - PRÉFÉRENCES - groupe Gestion Commerciale - Saisie des pièces commerciales En création de pièce commerciale, la sélection du client et de l’article peut se faire deux façons : soit par le code soit par le nom. Il suffit de choisir l’option qui vous convient. Utilitaires Menu DOSSIER commande OPTIONS - UTILITAIRES Les utilitaires présentent différents outils nécessaires aux contrôles de vos données. 38 Menu Dossier Les logiciels Ciel disposent de plusieurs utilitaires destinés à vérifier, réparer ou réindexer un fichier. Ils vous permettent aussi d'obtenir des informations techniques sur votre application. Reportez-vous au chapitre Les Utilitaires du manuel électronique Annexes disponible depuis le menu AIDE. Date de travail Menu DOSSIER commande OPTIONS - DATE DE TRAVAIL La Date de travail sera fixée par défaut lors des saisies. Il s'agit de la date du jour de travail. Modifiez la date puis cliquez sur le bouton [Ok] pour l'enregistrer. Informations Menu DOSSIER commande OPTIONS - INFORMATIONS La commande INFORMATIONS ouvre une fenêtre qui vous renseigne sur votre dossier courant. Cette commande est également accessible depuis le menu DOSSIER commande OPTIONS UTILITAIRES - INFORMATIONS. Liste des pays Menu DOSSIER commande OPTIONS - LISTE DES PAYS Votre logiciel vous propose ici une liste de pays. Vous retrouvez les boutons , et 1. Pour créer un pays, cliquez sur le bouton s’affiche. . . La fenêtre Choix d’un élément 39 Menu Dossier 2. Sélectionnez dans la liste proposée le ou les pays que vous souhaitez créer puis cliquez sur le bouton [Ok]. Le pays s’ajoute dans la fenêtre Liste des Pays. Cette liste regroupe tous les pays actuellement existants. 3. Si vous souhaitez créer un pays manuellement double-cliquez sur créer manuellement un autre pays dans la fenêtre Choix d’un élément. La fenêtre Pays s’affiche. 4. Saisissez le Code du pays ainsi que le Nom du pays. Cliquez sur le bouton [Ok] pour enregistrer. La case à cocher Voir le détail affiche des zones supplémentaires concernant les codes ISO3166 et administratifs, ainsi que le Code utilisateur, Indicatif téléphonique, Monnaie officielle du pays, Nationalité et Continent. États paramétrables Menu DOSSIER commande OPTIONS - ÉTATS PARAMÉTRABLES Votre logiciel dispose d'un générateur d'états qui vous permet de personnaliser les différentes éditions disponibles. Ce générateur autorise la création de nouveaux états tout comme la modification de ceux qui existent déjà. Un manuel électronique spécifique décrit cette commande. Reportez-vous au manuel électronique Le générateur d’états disponible depuis le menu AIDE. Imports paramétrables Menu DOSSIER commande OPTIONS - IMPORTS PARAMÉTRABLES Cette commande vous permet d'importer des données (articles, clients, fournisseurs, contacts, représentants, tarifs par famille, banques, modes de règlement, etc.) dans Intégrale de gestion Ciel Quantum. Préalablement, à partir du dossier ou de l'application concernée, vous devez créer le fichier contenant les informations que vous voulez importer. 40 Menu Dossier Créer un import 1. Pour créer un nouvel import, cliquez sur le bouton [Créer] de la liste des imports paramétrables. 2. Sélectionnez la Famille du format d'import puis cliquez sur le bouton [Ok]. La fenêtre Nouvelle importation s'affiche. Un assistant vous aide dans ce traitement. Pour passer d’une étape à l’autre, cliquez sur le bouton [Suivant] . Choix du fichier à importer 3. Sélectionnez à l'aide de l'icone le fichier à importer. Le programme vous propose d'effectuer une analyse du fichier pour déterminer son format. Vous pouvez également cliquer sur le bouton [Détecter automatiquement]. Plusieurs formats sont disponibles : • • • • • • • CSV Délimité DBF Longueur fixe Standard Ciel Windows Fichier XML Standard Ciel MAC 4. Sélectionnez dans la liste déroulante le Type de conversion. 5. Pour un paramétrage avancé de l'importation, vous disposez du mode avancé. Pour y accéder, cochez l'option Mode avancé. Si vous choisissez ce mode, vous ne pouvez pas revenir en mode simple, mode par défaut. Format du fichier délimité 6. Indiquez les options relatives au format de fichier : • • • • Caractères de fin de fichier Caractères de remplissage Séparateurs d'enregistrements Taille d'un enregistrement, etc. Définition des options globales Cette étape vous permet de spécifier des options générales de l'importation (options, format des nombres, format des dates, type de séparateur de date, format booléen). Définition des rubriques du fichier à importer La partie supérieure de la fenêtre vous permet de visualiser les rubriques à importer. Vous pouvez à ce stade, CRÉER, MODIFIER ou SUPPRIMER une rubrique. Valeurs par défaut Vous pouvez, ajouter ou supprimer des rubriques pour lesquelles une valeur par défaut est définie par l'application. 7. Cochez respectivement les cases Création ou Modification (Colonne Création et Colonne Modification) si vous souhaitez que ces valeurs soient utilisées en création ou en modi41 Menu Dossier fication. Essai et Enregistrement • • Vous pouvez à ce stade tester l'importation. Pour cela, cliquez sur le bouton [Contrôler uniquement]. Vous pouvez aussi lancer l'importation. Cliquez alors sur le bouton [Exécuter l’importation]. 8. Saisissez le Nom de l'import et éventuellement un commentaire dans la zone Description. Cliquez sur le bouton [Enregistrer]. Modifier un import 1. Pour modifier un import, sélectionnez-le dans la liste puis cliquez sur le bouton [Modifier]. La fenêtre de paramétrage de l'importation s'affiche. 2. Effectuez les modifications puis cliquez sur le bouton [Ok] pour valider. Supprimer un import 1. Pour supprimer un import, sélectionnez-le dans la liste puis cliquez sur le bouton [Supprimer]. Ce traitement étant irréversible, un message vous demande de confirmer la suppression. 2. Cliquez sur le bouton [Oui]. Exécuter un import 1. Pour exécuter un import, sélectionnez-le dans la liste puis cliquez sur le bouton [Exécuter]. La fenêtre Ouvrir s'affiche. 2. Sélectionnez le fichier contenant les informations que vous voulez importer dans Intégrale de gestion Ciel Quantum et validez l'importation des données en cliquant sur le bouton [Ok]. Une fois les données importées, Intégrale de gestion Ciel Quantum vous informe du résultat du traitement. Liste des règles Menu DOSSIER - Commande OPTIONS - LISTE DES RÈGLES Pour plus d’informations concernant les RÈGLES, référez-vous à l’Aide intégrée de votre logiciel en appuyant sur la TOUCHE F1 de votre clavier ou depuis le menu AIDE, commande AIDE CONTEXTUELLE. 42 Menu Dossier Imports Menu DOSSIER - commande IMPORTS <Alt> <D> <T> Cette fonction est disponible selon le contexte. Par exemple, vous pouvez l’activer lorsque la liste des états paramétrables du générateur d’états est ouverte. Elle vous permet d’importer une liste d’états. Exports Menu DOSSIER - commande EXPORTS <Alt> <D> <X> Cette commande permet d'exporter les informations affichées et sélectionnées. Elle est active, par exemple, quand la liste des clients ou des fournisseurs est ouverte et qu'au moins un élément de la liste est sélectionné. Si plusieurs formats d'export sont disponibles, le logiciel en présente alors la liste. Vous devez faire votre choix et valider. 1. Spécifiez le format de fichier (text, PDF, HTML, etc.). 2. Une fois votre choix fait, la fenêtre d'enregistrement de fichier s’affiche. Indiquez la destination du fichier sur votre disque. 43 Menu Dossier Mise en page Menu DOSSIER - commande MISE EN PAGE <Alt> <D> <M> Cette commande vous permet de spécifier votre format d'impression par défaut. Onglet Standard 1. Sélectionnez l'imprimante qui sera utilisé par défaut dans votre logiciel Ciel. Si vous choisissez une autre imprimante que celle définie par défaut dans votre système Windows™, vous pouvez cliquez sur le bouton de l’imprimante. pour définir les propriétés 2. Pour définir votre format d’impression par défaut : • • • cochez l’option Orientation et choisissez le mode Portrait ou Paysage, cochez l’option Papier et sélectionnez la Taille, le Bac de celui-ci, cochez l’option Copies et indiquez le Nombre de copies que vous souhaitez. 3. L'option Copies groupées vous permet, lors d'une impression de plusieurs exemplaires d'un document de plusieurs pages, d'imprimer les documents de telle sorte que vous n'ayez pas à les trier manuellement une fois imprimés. Exemple 4. Vous souhaitez faire 3 copies d'un dossier de 5 pages. Si vous cochez cette option votre impression se présentera comme suit : page 1-2-3-4 et 5, 5 fois. Si vous décochez cette option votre impression sera la suivante : 5 fois la page 1 puis 5 fois la page 2 etc. Vous devrez donc dans ce dernier cas trier vos documents. 5. Définissez les Marges. Le bouton [Défaut] permet de revenir aux valeurs d’origine. 44 Menu Dossier Onglet Options avancées Dans cet onglet, vous pouvez cocher l’option Générer une impression par document. • • Si cette case n'est pas cochée et que vous imprimez par exemple 5 factures ayant chacune 3 pages, l'imprimante considérera qu'elle reçoit un seul et unique document de 15 pages. Si cette option est cochée, l'imprimante recevra 5 documents distincts de 3 pages chacun. Cette option peut s'avérer indispensable si, par exemple, votre imprimante dispose d'une option d'agrafage (dans le premier cas les 15 feuilles seront agrafées, dans le deuxième cas les feuilles seront agrafées 3 par 3). Il est aussi nécessaire de cocher cette option si vous utilisez une imprimante multibacs. 6. Cliquez sur [OK] pour enregistrer vos modifications. 45 Menu Dossier Imprimer Menu DOSSIER - commande IMPRIMER <Alt> <D> <I> Cette commande ouvre selon le contenu de la fenêtre en cours : • une fenêtre dans laquelle s’affiche la liste des états disponibles ou • la fenêtre de mise en page. Exemple Si la fiche d’un client est ouverte, vous pourrez imprimer un état avec la valeur de toutes les rubriques de la fiche. 46 Menu Dossier Aperçu avant impression Menu DOSSIER - commande APERÇU AVANT IMPRESSION <Alt> <D> <R> La commande APERÇU AVANT IMPRESSION vous permet de consulter l'édition à l'écran telle qu'elle s'imprimera sur papier. • Vous pouvez lancer votre impression directement à partir de cette fenêtre en cliquant sur le bouton . • Vous pouvez lancer un aperçu en PDF en cliquant sur le bouton • Pour exporter votre édition en PDF, cliquez sur le bouton . Une fenêtre de l’explorateur s’affiche. Choisissez le dossier de destination de votre fichier PDF et cliquez sur le bouton [OK]. Vous avez envoyer cette édition par email en cliquant sur le bouton • . . 47 Menu Dossier Impressions Menu DOSSIER - commande IMPRESSIONS <Alt> <D> <S> Votre logiciel mémorise vos impressions. Pour cela vous devez indiquer le nombre d’impressions à conserver dans les préférences d'impression. Par défaut, le programme en garde 10. La commande IMPRESSIONS du menu DOSSIER vous permet : • • d’obtenir votre DERNIÈRE IMPRESSION de REVOIR UNE IMPRESSION parmi celles qui ont été enregistrées. Dernière impression Lorsque vous sélectionnez DERNIÈRE IMPRESSION, la fenêtre d'aperçu vous propose la toute dernière impression que vous avez réalisée. Vous pouvez relancer son édition à partir de cette fenêtre en utilisant le menu CONTEXTUEL (clic-droit) commande IMPRIMER TOUT. Revoir une impression La commande REVOIR UNE IMPRESSION vous propose une liste contenant les dernières impressions réalisées. Dans cette liste vous pouvez connaître le Nom, la Taille, la Date et le Chemin utilisés pour chacune des impressions mémorisées. Vous pouvez sélectionner une impression et demander à nouveau son édition : 1. Sélectionnez l'impression que vous souhaitez relancer en cliquant sur la ligne de votre choix. 2. Cliquez sur le bouton [Ok]. La fenêtre Aperçu s'affiche. 3. Activez la commande IMPRIMER TOUT pour lancer votre édition. Vous pouvez avoir accès directement à l'une des dernières impressions mémorisées en sélectionnant celle-ci directement dans le sous-menu IMPRESSIONS. 48 Menu Dossier Mot de passe Menu DOSSIER - commande MOT DE PASSE <Alt> <D> <D> Vous pouvez protéger l'accès de votre fichier par un mot de passe. L'assistant de création de votre société vous a proposé d’indiquer un mot de passe lors de la dernière étape. Créer un mot de passe Si vous n’avez pas créé de mot de passe et que vous souhaitez le faire maintenant, activez la commande MOT DE PASSE du menu DOSSIER. La fenêtre présentée ci-dessous s'affiche. Si un mot de passe existe déjà, la zone Mot de passe affiche des points, sinon elle est vide. 1. Pour créer un mot de passe cliquez sur le bouton [Créer], la fenêtre Mot de passe s'affiche. 2. Saisissez votre Mot de passe. Si vous voulez qu’il soit visible lors de votre saisie, cochez l’option Afficher le mot de passe en clair. 3. Indiquez un indice qui vous aidera à vous en rappeler. La liste déroulante vous propose quelques indices mais vous pouvez en créer un nouveau en le saisissant directement dans la zone Indice. 4. Cliquez sur le bouton [Ok]. Le programme revient à la fenêtre précédente, il enregistre votre mot de passe et affiche des points dans la zone concernée. 5. Cliquez sur le bouton [Ok] pour fermer la fenêtre. Lors de l'ouverture de votre fichier, votre mot de passe vous sera demandé. Il vous suffira de le saisir puis de cliquer sur le bouton [OK]. 49 Menu Dossier Modifier un mot de passe 1. Sélectionnez la commande MOT DE PASSE du menu DOSSIER. 2. Cliquez sur le bouton . 3. Saisissez votre nouveau mot de passe et confirmez-le. 4. Indiquez également un nouvel indice. 5. Cliquez sur le bouton [OK] pour valider. Vous revenez à la fenêtre précédente. 6. Cliquez sur le bouton [OK] pour quitter. Supprimer un mot de passe 1. Sélectionnez la commande MOT DE PASSE du menu DOSSIER. 2. Cliquez sur le bouton [Modifier]. 3. Saisissez votre mot de passe et cliquez sur [OK]. 4. Dans la fenêtre qui s'affiche, cliquez sur le bouton . 5. Cliquez sur le bouton [OK] pour quitter. Mode avancé Pour une gestion plus complète des utilisateurs, des groupes et de leurs droits vous disposez du mode avancé. Pour y accéder, cliquez sur le bouton . 50 Menu Dossier Sauvegarde/Restauration Menu DOSSIER - commande SAUVEGARDE/RESTAURATION <Alt> <D> <U> Cette commande a pour but d'effectuer la sauvegarde des données d'un dossier vers une autre unité de stockage. Vous pouvez également restaurer une sauvegarde. Il est IMPERATIF de procéder périodiquement à une sauvegarde de vos données. Cette opération est essentielle : en effet, une défaillance de votre disque dur, un arrêt intempestif (cas de micro-coupure) du programme en cours d'exécution ou encore une suppression malencontreuse des données peuvent arriver à tout moment et vous faire perdre des jours, voire des semaines de travail. Seule une sauvegarde vous permet, dans ce cas, de récupérer vos données. e-Sauvegarde Menu DOSSIER - commande SAUVEGARDE/RESTAURATION - E-SAUVEGARDE La sauvegarde de vos données est un traitement essentiel dans la bonne tenue de vos dossiers. En effet, 90 % des sociétés qui doivent faire face à des pertes de données informatiques (suite à une panne, un vol de matériel, un incendie, etc.) disparaissent dans les 2 ans qui suivent ces pertes. D'où l'importance d'un système de sauvegarde toujours plus sécurisé et performant. C'est pourquoi Ciel met à votre disposition un système de sauvegarde en ligne, Ciel e-Sauvegarde, permettant une protection optimale de vos données ; en les conservant hors des locaux de l'entreprise, cette sauvegarde par externalisation représente l'une des meilleures solutions pour un archivage informatique La mise en oeuvre et l'utilisation de e-Sauvegarde nécessitent : • • • • Internet Explorer 5.5 ou supérieure une connexion Internet, un logiciel de messagerie un abonnement à l'offre Ciel e-Sauvegarde pour utiliser cette fonctionnalité au-delà de l'offre d'essai dont vous bénéficiez. A ce titre, nous vous invitons à vous reporter aux conditions générales de souscription à l'offre Ciel e-Sauvegarde. Réaliser une sauvegarde en ligne Une fois votre site créé, vous pouvez effectuer la sauvegarde de votre dossier sur votre site et archiver ainsi en toute sécurité les données informatiques de votre entreprise. La première sauvegarde que vous effectuerez sera complète. Lors des sauvegardes suivantes, seuls les éléments nécessaires seront mis à jour. Ce système de sauvegarde incrémentale permet de réduire le temps du traitement. • Activez la commande SAUVEGARDE/RESTAURATION - E-SAUVEGARDE du menu DOSSIER. Si vous n'avez pas encore de site e-Sauvegarde, l'application vous propose automatiquement de créer un site. Voir Créer le site, page 55. 51 Menu Dossier • Une fenêtre affiche la progression du traitement en cours. Une fois que celle-ci n'est plus à l'écran, votre sauvegarde en ligne est effectuée. Vous retrouverez votre sauvegarde sur votre site. Sauvegarde Menu DOSSIER - commande SAUVEGARDE/RESTAURATION - SAUVEGARDE Sauvegarde sur disquette 1. Insérez une disquette formatée dans votre lecteur puis activez la commande SAUVEGARDE du menu DOSSIER. 2. Un message vous demande de choisir l'emplacement où seront sauvegardées vos données, par défaut il sélectionne Disquette 3½ (A:). Cliquez sur le bouton [Ok] pour lancer la procédure de sauvegarde ; une fois celle-ci terminée le programme vous informe que la sauvegarde est réussie. Vous pouvez indiquer des préférences de sauvegarde en activant le menu DOSSIER commande OPTIONS-PRÉFÉRENCES - SAUVEGARDE. Reportez-vous au chapitre Les Préférences - Sauvegarde du manuel électronique Annexes disponible depuis le menu AIDE. Sauvegarde sur un autre support Le principe est le même si vous souhaitez sauvegarder votre dossier sur un disque dur externe ou un autre support. Sélectionnez votre support et cliquez sur le bouton [Ok]. e-Restauration Menu DOSSIER - commande SAUVEGARDE/RESTAURATION - E-RESTAURATION Lorsqu'un problème survient sur votre dossier, il vous suffit de récupérer les données précédemment sauvegardées. Avant de restaurer votre dossier, nous vous conseillons d'effectuer une sauvegarde sur un répertoire ou support différent de celui utilisé habituellement. Votre restauration s’effectue en ligne. Vous pourrez y accéder depuis votre site. Le principe est le même que la sauvegarde en ligne (e-sauvegarde). A l’activation de cette commande, il vous sera demandé de choisir le mode de restauration, comme pour la restauration de votre dossier sur votre système informatique. Voir Restauration, page 53. 1. Une fois le mode de restauration choisi, cliquez sur le bouton [Suivant>]. 2. Sélectionnez le format e-Sauvegarde à l’aide du menu déroulant. 3. Cliquez sur le bouton [Ok]. 52 Menu Dossier Restauration Menu DOSSIER - commande SAUVEGARDE/RESTAURATION - RESTAURATION Lorsqu'un problème survient sur votre dossier, il vous suffit de récupérer les données précédemment sauvegardées. Avant de restaurer votre dossier, nous vous conseillons d'effectuer une sauvegarde sur un répertoire ou support différent de celui utilisé habituellement. 1. Activez la commande SAUVEGARDE/RESTAURATION - RESTAURATION du menu DOSSIER. Votre logiciel ferme votre fichier et ouvre la fenêtre présentée ci-dessous. 2. Choisissez votre Mode de restauration à l'aide des boutons radios. Trois options sont disponibles : • • • Remplacer les données actuelles par les données sauvegardées : si vous choisissez cette option, le programme remplacera les données et les préférences de votre fichier par celles qui se trouvent dans votre sauvegarde. Restaurer une copie du dossier sauvegardé : cette option vous permet de restaurer une sauvegarde sans remplacer votre dossier de travail. Dans ce cas, l'outil de restauration restaure une copie du fichier sauvegardé vers l'emplacement que vous choisirez. Mode avancé : sélectionnez Mode avancé si vous souhaitez choisir les informations à restaurer. Vous pouvez restaurer vos données ou vos préférences ou les deux. Par défaut, votre logiciel sélectionne l'option Remplacer les données actuelles par les données sauvegardées. 3. Une fois le Mode de restauration sélectionné, cliquez sur le bouton [Suivant]. 53 Menu Dossier La fenêtre suivante s'affiche. 4. Dans cette fenêtre vous devez spécifier le type et l'emplacement de la sauvegarde que vous voulez restaurer. Par défaut, le logiciel sélectionne le format Zip et affiche l'emplacement de votre dernière sauvegarde. Modifiez-les, si besoin. 5. Si le dossier de sauvegarde trouvé correspond à celui que vous souhaitez restaurer, cliquez sur le bouton [Suivant]. Sinon vous pouvez utiliser le bouton [Parcourir] pour vous aider à rechercher votre dossier sauvegardé. Une fois celui-ci sélectionné, cliquez sur [Ouvrir]. Le programme revient à la fenêtre précédente et affiche l'emplacement du fichier sauvegardé, cliquez sur le bouton [Suivant]. 6. Un message vous demande de confirmer le remplacement du fichier. Cliquez sur le bouton [Oui]. Une dernière étape vous propose de lancer la restauration en cliquant sur le bouton [Restaurer]. ...réalisée avec e-Sauvegarde version 1 1. A partir de votre logiciel, sélectionnez le menu DOSSIER - SAUVEGARDE/RESTAURATION, puis activez la commande ACCÉDER AU SITE. 2. Identifiez-vous puis cliquez sur le lien Archives de la barre de navigation horizontale de votre site. 3. Cliquez ensuite sur le dossier Archives e-Sauvegarde V.1 puis sélectionnez la sauvegarde à restaurer. 4. Dans la fenêtre qui s'ouvre, indiquez le répertoire dans lequel vous souhaitez copier la sauvegarde. 5. Une fois le téléchargement terminé, activez la commande RESTAURATION du menu DOSSIER et sélectionnez le fichier téléchargé précédemment. ...réalisée avec e-Sauvegarde version 2 A partir de votre logiciel, sélectionnez le menu DOSSIER - SAUVEGARDE/RESTAURATION, puis activez la commande E-RESTAURATION. 54 Menu Dossier Créer le site Menu DOSSIER - commande SAUVEGARDE/RESTAURATION - CRÉER LE SITE Lorsque vous lancez la commande E -SAUVEGARDE pour la première fois, seule la fonction CRÉER LE SITE est accessible. La fonction E-SAUVEGARDE dispose d'un assistant de connexion qui facilite la création de votre site de sauvegarde. Etape 1 1. Dans cette première étape, saisissez votre Code client Ciel. Ce code client vous est remis lors du référencement de votre logiciel auprès du Département Services de Ciel. Il précise notamment votre souscription à l'offre Ciel eSauvegarde. Par conséquent, si votre code est incorrect ou erroné, un message vous le signale. 2. Cliquez sur le lien Conditions générales d'utilisation de Ciel e-Sauvegarde pour prendre connaissance de l'abonnement à l'offre Ciel e-Sauvegarde. 3. Une fois les termes de l'offre lus, vous revenez sur l'étape 1 de l'Assistant de connexion. Cochez la case J'accepte les conditions générales d'utilisation de Ciel e-Sauvegarde pour passer à l'étape suivante de création de site. 4. Cliquez sur le bouton [Suivant>]. 55 Menu Dossier Etape 2 L'adresse Internet complète de votre site e-Sauvegarde vous est indiquée. 5. Renseignez vos paramètres d'identification en tant qu'administrateur du site, à savoir : • • votre adresse e-mail, pour vous identifier facilement en tant qu'administrateur ; votre mot de passe que vous confirmez en le saisissant à deux reprises, pour une sécurité et une confidentialité maximales de l'accès au site. Ces paramètres, qui protègent l'accès à l'espace d'administration de votre site, vous seront demandés à chaque fois que vous souhaiterez vous connecter au site eSauvegarde. 6. Cliquez sur [Suivant>] pour continuer le paramétrage de connexion au site. 56 Menu Dossier Etape 3 7. Les coordonnées saisies lors de la procédure de référencement de votre logiciel sont reprises dans cette étape. Vérifiez que le nom de la Société, du Contact et le numéro de Téléphone sont corrects, et modifiez-les si nécessaire. Ces informations sont obligatoires et essentielles pour réaliser la création du site eSauvegarde. Veillez par conséquent à leur exactitude. Etape 4 Cette dernière étape vous permet de lancer la création du site et d'y accéder. 8. Après avoir pris connaissance des informations qui vous sont données dans cette dernière fenêtre, cliquez sur le bouton [Terminer] pour lancer le processus de création. Un message vous indique que la création du site s'est bien passée. 57 Menu Dossier 9. Cliquez sur le bouton [Ok] pour accéder à votre site. Votre site e-Sauvegarde est à présent créé. Un mail de confirmation vous est également envoyé via votre messagerie électronique. Connecter un autre logiciel Ciel au site e-Sauvegarde à partir d'un autre ordinateur... Nous vous rappelons que si vous possédez plusieurs applications Ciel, vous pouvez souscrire un abonnement e-Sauvegarde pour chacun des logiciels que vous possédez. Cela vous permettra ensuite d'archiver les données de vos dossiers sur un seul et même site Internet. Si vous installez toutes ces applications à partir du même poste, l'opération de création de site ne doit être réalisée qu'une seule fois pour tous les produits Ciel auxquels vous avez souscrit l'abonnement. En revanche, si vous souhaitez connecter des logiciels Ciel sur des postes différents, vous devez, dans ce cas, créer votre site de sauvegarde pour chaque logiciel concerné. Activez la commande CRÉER le site comme nous venons de le voir. Si vous avez déjà créé un site de sauvegarde en ligne pour un autre de vos logiciels, l'assistant de connexion n'est composé que de deux étapes : • • la première étape dans laquelle vous indiquez votre code client et acceptez les conditions générales d'utilisation ; la deuxième étape dans laquelle vous saisissez votre adresse e-mail et votre mot de passe. Une vérification de vos droits d'accès est réalisée afin de synchroniser vos applications et le service Ciel e-Sauvegarde. Vous êtes maintenant prêt à réaliser les sauvegardes en ligne de tous les produits Ciel pour lesquels vous avez souscrit une offre e-Sauvegarde. 58 Menu Dossier Si vous avez oublié votre mot de passe... A partir de la page d'accueil de votre site e-Sauvegarde, cliquez sur le lien hypertexte J'ai perdu mon mot de passe. Vous accédez à la rubrique e-Sauvegarde du site Ciel ; toutes les explications vous sont données sur les démarches à suivre pour récupérer votre mot de passe. Accéder au site Menu DOSSIER - commande SAUVEGARDE/RESTAURATION - ACCÉDER AU SITE La commande ACCÉDER AU SITE vous permet de vous connecter à votre site e-Sauvegarde pour visualiser l’ensemble des sauvegardes et des archives réalisées pour chaque dossier. Identifiez-vous en saisissant votre adresse e-mail ainsi que le mot de passe que vous avez défini lors de la création puis cliquez sur le lien hypertexte Envoi. Supprimer le site Menu DOSSIER - commande SAUVEGARDE/RESTAURATION - SUPPRIMER LE SITE La commande SUPPRIMER LE SITE vous permet d'effacer toutes traces des paramètres de votre site e-Sauvegarde sur votre disque ainsi que sur le serveur. 1. Dans la fenêtre Suppression de site, précisez votre identifiant administrateur, qui correspond à votre adresse e-mail. 2. Saisissez ensuite votre mot de passe administrateur, identique à celui que vous avez saisi lors de la création du site. 3. Cliquez sur le bouton [Ok] pour lancer le traitement. Si vous avez oublié votre mot de passe... Cliquez sur le bouton [J'ai perdu mon mot de passe]. Vous accédez à la rubrique e-Sauvegarde du site Ciel ; toutes les explications vous sont données sur les démarches à suivre pour récupérer votre mot de passe. 59 Menu Dossier Quitter Menu DOSSIER - commande QUITTER <Alt> <D> <Q> Cette commande permet de quitter l'application. Si un dossier est ouvert lorsque vous activez la commande, il est automatiquement fermé. D'autres moyens sont à votre disposition pour quitter l'application : • • • • Le raccourci clavier <Alt> + <F4>. La commande FERMETURE, présentée dans le menu Système que vous ouvrez en cliquant sur l'icone présenté dans l'angle haut/gauche de la fenêtre application. Un double clic sur l'icone du menu système. Un clic sur la case de fermeture de la fenêtre fenêtre application. , placée dans l'angle haut/droit de la Si vous avez activé l'alerte sauvegarde, dans les préférences sauvegarde de votre logiciel, un message vous rappelle que vous devez effectuer régulièrement des sauvegardes et vous demande si vous souhaitez en effectuer une avant de quitter votre logiciel. Reportez-vous au chapitre Les Préférences - Sauvegarde du manuel électronique Annexes disponible depuis le menu AIDE. 60 Menu Edition Annuler Couper, Copier, Coller Effacer Fiches Sélectionner tout Rechercher, Poursuivre la recherche Atteindre Rafraîchir Tout afficher Liste Menu Edition Vue d’ensemble A l'ouverture d'une commande du menu LISTES, le menu EDITION devient actif. Il présente des commandes permettant d'effectuer des traitements simples sur les éléments de la liste, comme la création, la modification d'une fiche ou encore les opérations de COUPER-COPIER-COLLER. La plupart des commandes présentées dans le menu EDITION peuvent être également activées par le menu CONTEXTUEL : vous ouvrez le menu CONTEXTUEL en cliquant sur le bouton droit de la souris. 62 Menu Edition Annuler Menu EDITION - commande ANNULER <Ctrl> <Z> Vous utilisez cette commande pour annuler la dernière action que vous venez de réaliser. Couper Menu EDITION - commande COUPER <Ctrl> <X> Cette commande vous permet de retirer d'un document un texte (ou une image) sélectionné et de le stocker dans le presse-papiers afin de pouvoir le récupérer et le coller dans un autre document. L'action de couper efface la sélection. Copier Menu EDITION - commande COPIER <Ctrl> <C> Cette commande vous permet de copier du texte sélectionné (ou une image) dans le presse-papiers. Vous réutiliserez ce texte dans un autre document en utilisant la commande COLLER. Coller Menu EDITION - commande COLLER <Ctrl> <V> Cette commande vous permet de coller un texte ou une image préalablement copié et stocké dans le presse-papiers. 63 Menu Edition Effacer Menu EDITION - commande EFFACER <Ctrl> <Y> Cette commande permet d'effacer une sélection. Attention ! Ne pas confondre avec la commande SUPPRIMER qui concerne les informations stockées dans une base et non des informations simplement affichées comme par exemple le texte d'une note. Fiches Menu EDITION - commande FICHES <Alt> <E> <F> Cette commande est active seulement si une liste ou une fiche est ouverte (Liste des clients, fournisseurs, contacts, liste des factures, etc.). Elle permet de : • • • • • • • • : créer un nouvel élément dans la liste en cours, identique au bouton [Créer]. : modifier un des éléments présentés dans une liste, similaire au bouton [Modifier]. PROPRIÉTÉS : cette commande est contextuelle, elle permet d'afficher les propriétés d'un élément sélectionné dans une liste. Attention, cette commande n'est pas systématiquement active. ENREGISTRER : enregistrer les modifications apportées dans une fiche. VERSION PRÉCÉDENTE : revenir à la fiche telle qu'elle était avant modification. INSÉRER : insérer un élément dans la liste. SUPPRIMER : supprimer un élément de la liste, identique au bouton [Supprimer]. DUPLIQUER : dupliquer un élément de la liste. CRÉER MODIFIER 64 Menu Edition Sélectionner tout Menu EDITION - commande SÉLECTIONNER TOUT <Ctrl> <A> Cette commande sélectionne toutes les informations d'une zone active. Par exemple tout le texte d'une zone saisissable, tous les éléments d'une liste, etc. Rechercher Menu EDITION - commande RECHERCHER <Ctrl> <F> La commande RECHERCHER est utilisée pour effectuer une recherche dans une liste. Elle s'applique aux informations affichées dans la liste active et non à celles contenues dans les fichiers. Saisissez le ou les caractères que vous souhaitez retrouver dans la fenêtre puis cliquez sur le bouton [Ok]. Le logiciel effectue une recherche sur la totalité des libellés présents dans la fenêtre puis sélectionne le premier élément répondant à la demande. Les cases à cocher Mot entier uniquement, Respecter Min/Maj et Sélectionner les éléments sont des options qui permettent d'indiquer des critères de recherche plus pointus. • • • Mot entier uniquement : si cette case est cochée vous devez saisir entièrement le mot que vous recherchez tel qu'il est enregistré dans votre liste. Par exemple, pour rechercher un article contenant le mot LOGICIEL, vous devez saisir ce dernier dans sa totalité en majuscules ou en minuscules. Si vous saisissez LOG, votre recherche ne pourra aboutir. Respecter Min/Maj : si cette case est cochée vous devez tenir compte des majuscules et des minuscules lorsque vous saisissez votre mot pour la recherche. Par exemple, pour rechercher un article dont le libellé est enregistré sous LOGICIEL, vous devrez indiquer le mot en majuscules. Si ce n'est pas le cas, votre recherche ne pourra aboutir. Par contre vous pouvez saisir l'abréviation LOG, votre recherche sera effectuée avec succès. Sélectionner les éléments : si cette case est cochée le programme sélectionnera toutes les éléments répondant à votre recherche. 65 Menu Edition Poursuivre la recherche Menu EDITION - commande POURSUIVRE LA RECHERCHE <F3> Une fois un élément trouvé par la commande RECHERCHER, vous pouvez relancer le traitement avec les mêmes critères afin de trouver l'élément suivant qui correspond à ceux-ci. Il suffit donc d'activer cette commande. Atteindre Menu EDITION - commande ATTEINDRE <Alt> <E> <D> Lorsque vous êtes dans une fiche, la commande ATTEINDRE vous permet d'accéder rapidement à une autre fiche sans repasser par la liste des fiches. C'est l'équivalent du bouton fiches. qui se trouve dans la barre d’actions de la plupart des Rafraîchir Menu EDITION - commande RAFRAÎCHIR <F5> Cette commande rafraîchit l'affichage dans les listes. Dans la plupart des cas, le rafraîchissement est automatique. 66 Menu Edition Tout afficher Menu EDITION - commande TOUT AFFICHER <Alt> <E> <O> Cette commande vous permet, lorsque vous venez d'exécuter un filtre dans une liste, de revenir à la liste initiale. Liste Menu EDITION - commande LISTE <F4> La commande LISTE permet d'obtenir la liste des éléments disponibles quand vous avez à saisir une information qui elle-même appartient à une liste. 67 Menu Listes Clients, Prospects, Fournisseurs Représentants Banques, Modes de paiement Chéquiers Affaires Etapes de recouvrement TVA, TPF Codes analytiques Devises Infos perso, Autres listes Menu Listes Vue d’ensemble Le menu LISTES est composé d'éléments ayant des répercussions directes sur la saisie des écritures et pièces commerciales ainsi que sur les traitements à effectuer. Avant de commencer vos saisies, vous devez passer en revue les différentes listes de votre dossier. Dans la plupart des fiches qui composent le menu LISTES (clients, fournisseurs, articles, familles d’articles, représentants), vous trouverez des boutons vous permettant d'accéder plus rapidement à certaines informations. Le bouton [Créer] génère automatiquement une fiche avec incrémentation d'un nouveau Code. Cette fiche s'ajoute dans la liste, à la suite des autres fiches. Les boutons magnétoscopes permettent de faire défiler les différentes fiches de la liste. Ainsi, vous visualisez très rapidement et dans son ensemble les renseignements qui les composent. La flèche, située à l'extrême gauche, permet de consulter la première fiche, la flèche à l'extrême droite se rend directement sur la dernière fiche créée. Les flèches du bas permettent d'afficher respectivement la fiche précédente ou suivante. Le bouton permet d’atteindre un élément rapidement. Les éventuelles modifications apportées à la fiche en cours sont conservées lorsque vous cliquez sur un des boutons magnétoscopes. 69 Menu Listes Clients Menu LISTES - commande CLIENTS <Alt> <L> <C> Le terme Client désigne des personnes qui achètent régulièrement des services ou des produits dans un établissement commercial. La liste des clients répertorie tous les clients créés. Les clients sont identifiés par leur code, leur nom, leur société, leur numéro de téléphone, le crédit dont ils disposent, etc., suivant le paramétrage des colonnes que vous déterminez. Pour plus d'informations sur le paramétrage des colonnes, reportez-vous au chapitre Les fenêtres et les listes du manuel électronique ANNEXES disponible depuis le menu AIDE. Les options d’affichage Ces options sont accessibles par le bouton . Afficher le détail Cette option permet d'afficher, en bas de la fenêtre, toutes les pièces commerciales afférentes au client sélectionné. Pour ne plus afficher le détail, sélectionnez à nouveau cette option. La coche placée devant n'apparaît plus. 70 Menu Listes Afficher l'aperçu Cette option permet de visualiser, à droite de la liste, l'aperçu de l'état standard de la fiche d'un client. 1. Sélectionnez dans la liste le client pour lequel vous voulez visualiser l'aperçu de sa fiche. 2. Sélectionnez l'option Afficher l'aperçu. L'aperçu s'affiche alors à droite de la liste. Vous pouvez l'imprimer en faisant directement un clic droit dans l'aperçu et en choisissant la commande Imprimer l'image. Lorsque l'aperçu est activé, vous pouvez choisir un autre client dans liste. La fiche correspondante s'affichera immédiatement dans l'aperçu. Pour ne plus afficher l'aperçu, sélectionnez à nouveau cette option. La coche placée devant n'apparaît plus. Créer un client 1. Cliquez sur le bouton (ou menu CONTEXTUEL - commande CRÉER). Identification du client Le Code est une zone alphanumérique (13 caractères maximum) obligatoire permettant d'identifier chaque client créé. Vous devrez indiquer ce code lors de la saisie des pièces commerciales. Vous pouvez paramétrer une incrémentation automatique du code Clients à utiliser en activant le menu DOSSIER - commande PARAMÈTRES - NUMÉROTATION - zone Codes bases. 2. Si ce paramétrage est effectué, le code client s'affiche automatiquement. Dans le cas contraire, saisissez-le. 3. Saisissez le Nom du client puis indiquez son numéro de SIRET. Il s'agit du numéro qui identifie géographiquement l'établissement d'une entreprise. 4. Indiquez le code NAF du client. Le code NAF - anciennement code APE - définit l'activité principale du travailleur indépendant ou de l'entreprise. 5. Sélectionnez à l'aide du bouton Liste le code du Représentant. Le bouton Liste permet d'accéder aux données saisies à partir du menu LISTES commande REPRÉSENTANTS. Le nom correspondant au code sélectionné s'affiche. L'affectation d'un représentant au client permet de calculer les statistiques et les commissions basées sur le chiffre d'affaires ou sur les encaissements. 6. Sélectionnez la Famille à laquelle appartient le client. La famille permet de classer les clients selon certains critères (par région, par type d'activité, etc.). Vous pouvez par la suite éditer ou consulter des statistiques, par exemple le Chiffre d'affaire par famille. 71 Menu Listes Informations financières 1. Dans la zone Crédit accordé, saisissez le montant du crédit alloué au client. Lors de la saisie d'une facture, le logiciel vous informe si ce crédit est dépassé. 2. Dans la zone Encours, indiquez le total des montants facturés aux clients qui n'ont pas encore été réglés. Cette zone est mise à jour lors de la validation des factures, des avoirs et la création de règlements. Le Crédit Disponible correspond à la différence entre le crédit maximum autorisé et l'encours. Cette zone est renseignée et mise à jour par le programme. 3. Sélectionnez à l'aide du bouton Liste le mode de paiement. Vous pouvez également classer le client suivant des critères de Risque. Exemple Le client peut être bon, moyen ou mauvais payeur. En fonction de ces catégories, sélectionnez un critère de risque Faible, Moyen ou Élevé. Il est possible d'établir une différence entre certains clients en cochant ou non la case Bloqué. Plusieurs opérations sont possibles concernant un client bloqué : • • • Vous pourrez effectuer une Recherche sur cet élément pour répertorier tous les clients pour lesquels vous avez coché cette case. Vous pouvez aussi demander l'affichage systématique d'un message informant qu'un client est déclaré bloqué en cochant l'option correspondante dans le menu DOSSIER commande PARAMÈTRES - FACTURATION - onglet saisies - alertes sur les pièces commerciales. Vous pouvez modifier les paramètres (menu DOSSIER commande PARAMÈTRES - FACTURATION - onglet Saisies - Gestion des clients) de manière à ce que le client soit automatiquement bloqué lorsqu'il dépasse l'encours autorisé. 4. Cochez la case Relevé de comptes, si vous souhaitez que ce client apparaissent dans l'édition des relevés de comptes. Si vous ne cochez pas cette case dans la fiche client, vous pouvez quand même obtenir le relevé de comptes pour tous les clients. Pour cela, cochez la case Inclure les autres clients lors du paramétrage de l'état de RELEVÉ DE COMPTES dans la zone Options. Onglet Adresse Cet onglet vous permet de saisir l'adresse de Facturation du client. Cette adresse est utilisée pour les pièces commerciales suivantes : • • • • accusés de réception de commandes, avoirs, factures et pro forma/devis, traites. En saisie de pièce, vous pourrez choisir l'adresse d'impression indiquée dans l'onglet Informations Tiers de la pièce commerciale en cours. 1. Saisissez l'adresse postale de facturation du client. 72 Menu Listes 2. Indiquez la Forme juridique ; l’icone dante. vous permet de consulter la liste correspon- 3. Précisez les coordonnées téléphoniques du client (téléphone, fixe, portable), Fax, Télex, son adresse électronique, son adresse Internet. 4. L’option NPAI (n’habite pas à l’adresse indiquée) permet d’indiquer que l’adresse de facturation et/ou de livraison n’est plus correcte. Ces clients seront exclus des relances que vous ferez. Et, quand vous saisirez des pièces commerciales de vente, vous pourrez être averti qu’une adresse client est incorrecte, à condition d’activer l’alerte. Vérification d’une adresse Ce bouton permet de faire une recherche de l'adresse du client afin d’en vérifier l'exactitude. Vous pouvez effectuer votre recherche selon différents critères : la raison sociale, l'adresse (N°/Voie, CP, Ville, Pays), le téléphone, le numéro Siren, l'identité du Responsable (nom, prénom). Une fois les critères définis, cliquez sur le bouton [Rechercher]. Les résultats de la recherche s'affichent dans la partie inférieure de la fenêtre. • • • Si les critères de recherche ne sont pas assez pertinents, la liste de tous les résultats trouvés s'affiche dans une autre fenêtre. Sélectionnez dans ce cas, la société que vous recherchez puis cliquez sur le bouton [Ok]. Vous revenez à la fenêtre de recherche. Le bouton [Mise à jour] vous permet d'actualiser l'adresse dans la fiche Client. Cliquez sur le bouton [Annuler] pour supprimer la recherche. La fenêtre se ferme automatiquement. Vous revenez à la fiche du Client. Onglet Livraison Cet onglet vous permet de saisir l'adresse de Livraison du client. Lors de la création de la fiche Client, l'adresse de facturation est automatiquement proposée en adresse de livraison. Vous pouvez bien entendu la modifier. L’adresse de facturation est proposée par défaut en adresse de livraison. Vous pouvez la modifier. 73 Menu Listes Localisation Ce bouton permet d'afficher la fenêtre de localisation sur une carte via Internet. Ce bouton permet d'afficher la fenêtre du chemin correspondant (itinéraire de votre adresse à celle de votre client). Vérification d’une adresse Ce bouton permet de faire une recherche de l'adresse du client afin d’en vérifier l'exactitude. Voir Vérification d’une adresse, page 73. 1. Saisissez si besoin l'adresse postale de livraison du client. 2. Indiquez la Forme juridique ; l’icone de sélection correspondante. vous permet de consulter la liste 3. Saisissez les coordonnées téléphoniques (téléphone fixe, portable), Fax, Télex, l’adresse électronique, l'adresse Internet. 4. Cliquez sur le bouton pour consulter et déterminer éventuellement une (ou plusieurs autres adresses) de livraison pour le client. 5. Pour revenir à la fenêtre de l'adresse de livraison, cliquez sur le bouton . 74 Menu Listes Onglet Complément Les éléments de cet onglet sont nécessaires à la gestion de la TVA, des tarifs, à la définition d’un compte comptable et d’un code analytique pour le client sélectionné, etc. Nature 1. Sélectionnez le mode de TVA : • • • • l'option Local pour les clients se trouvant dans le même pays, si toutefois les articles ou prestations qui leur sont facturés sont déclarés comme étant soumis à la TVA dans le fichier Articles. l’option CEE s'utilise dans le cas d'exportation dans un pays de la Communauté Européenne. choisissez l'option Hors CEE si vous exportez dans un pays étranger, hors CEE. la Suspension de taxe s'utilise pour les clients non assujettis à la TVA. Vous pouvez changer ponctuellement dans une pièce commerciale la nature du client notamment pour le mode Suspension de taxe. 2. Indiquez dans ce cas le N.I.I, numéro d'immatriculation de TVA du client utilisé lors d'une opération commerciale avec la CEE. 3. Cochez la case Assujetti à TPF si votre client est soumis à la TPF (Taxe Para Fiscale). Divers La date de création de la fiche client est rappelée. Vous pouvez par la suite rechercher un client en fonction de sa date de création. 4. Indiquez le Nombre d'exemplaires de factures (duplicata) que vous souhaitez obtenir pour ce client et un éventuel Taux de remise. En principe, il correspond au taux accordé à ce client mais vous pourrez le modifier lors de la saisie des pièces commerciales. 5. Cochez la case Client Divers s'il s'agit d'un client occasionnel. 6. Cochez la case Ne pas relancer si vous ne souhaitez pas relancer ce client. Tarifs 7. Si vous utilisez la grille des tarifs (tarifs par quantité), sélectionnez le code tarif affecté au client. 8. Si vous voulez facturer votre client en TTC, cochez l’option correspondante. 75 Menu Listes Affaire 9. Vous pouvez associer une affaire à un client. Pour cela, sélectionnez-la en cliquant sur l’icône . Ainsi, l’affaire sera systématiquement insérée dans les nouvelles pièces commerciales du client. Comptabilité Un numéro de compte (qui peut être alphanumérique) est attribué à chaque client dans la zone Compte comptable. Ainsi les écritures comptables seront générés sur le compte de votre client. Cette zone est renseignée en fonction des paramètres comptables que vous avez définis. Voir Onglet Tiers, page 21. Vous pouvez toujours modifier le compte attribué. Exemple 411001 pour le premier client créé. Dans le cadre d'une gestion analytique par client de votre comptabilité, vous pouvez lui attribuer un code Analytique. Un code analytique est une combinaison alphanumérique pouvant être affectée à chaque compte de charge ou produit pour effectuer une décomposition différente de celle des comptes comptables. Le bouton Liste vous permet d'accéder à la liste des codes analytiques déjà saisis. Vous pouvez à partir de la liste des codes analytiques en créer d'autres. Le bouton vous permet de définir plusieurs codes analytiques. Voir Ventiler sur plusieurs codes analytiques de niveau 1, page 269. Onglet Contacts Les informations de cet onglet sont facultatives ; il s'agit du nom des interlocuteurs chez ce client. Le contact indiqué en première ligne (en gras) est considéré comme étant le contact principal. 1. Cliquez sur le bouton ligne s’insère. pour saisir un nouveau contact. Une nouvelle 2. Saisissez les informations du contact (nom du contact, fonction, téléphone, email, nom de la société, etc.), directement dans les cellules 3. Pour effacer un contact, sélectionnez-le et cliquez sur le bouton sage vous demande confirmation, cliquez alors sur le bouton [Oui]. . . Un mes- Onglet Relations Client La fonction RELATIONS CLIENTS vous permet de gérer vos relations clients comme un agenda à partir duquel vous enregistrez vos tâches à effectuer. 76 Menu Listes Exemple Il peut s'agir d'un entretien téléphonique, la présentation commerciale d'un produit. De même, cela peut concerner une action ou un projet que vous devez réaliser dans les jours qui viennent. Vous recevez par exemple un appel téléphonique pour une demande de prix de la part d'un client. Vous pouvez enregistrer directement dans la fiche du client une nouvelle tâche. Voir Relations clients/tâches, page 402. Onglet Banque Les informations concernant l’Identification bancaire sont disponibles sur un de vos Relevés d'Identité Bancaire (R.I.B.). 1. Renseignez le code IBAN, le code BIC ainsi que le le RIB : le Code banque, le Code guichet, le Numéro de compte, la Clé RIB. Indiquez la Domiciliation bancaire. • • Le code IBAN correspond à l'identification internationale d'un compte bancaire. Le code BIC est un identifiant géré par SWIFT. C'est le seul identifiant des établissements financiers normalisés au niveau international. Toutes ces références bancaires seront utilisées lors de la génération des remises magnétiques. 2. Saisissez dans cette zone les coordonnées postales (adresse, CP, Pays) de la banque. 3. Déterminez également si la gestion de banque se fait Hors rayon ou Sur rayon. Ces options correspondent au lieu de compensation et elles interviennent dans le cadre d'une gestion des bordereaux de remise en banque. 4. Dans le cas où vous effectuez des prélèvements magnétiques, votre client vous a livré un mandat vous autorisant à le débiter. Et, vous devez obligatoirement renseigner la référence et la date du mandat de votre client. Pour cela, cliquez sur le bouton [Mandat SEPA]. Onglet Recouvrement Vous y retrouvez les étapes de recouvrement réalisées ou ignorées pour ce client avec le libellé de l’étape de recouvrement, le N° de pièce client qui lui est affiliée, le solde dû et éventuellement un commentaire de l’étape que vous pouvez laisser lors du traitement du recouvrement. Voir Commentaire de l’étape, page 373. Vous pouvez également modifier le commentaire de l’étape depuis cet onglet. 77 Menu Listes • • Cochez la case Ne pas gérer le recouvrement pour retirer tous les encours client de la liste de recouvrement. Cochez la case Inclure les lignes soldées pour afficher dans la liste les lignes concernant des pièces qui ont déjà été réglées par le client. Onglet Observations Cet onglet vous permet de saisir des annotations spécifiques sur le client. Exemple Client régulier - Grosses commandes - Relations importantes. Modifier un client 1. Pour modifier un client, sélectionnez-le dans la liste puis cliquez sur le bouton (ou menu CONTEXTUEL - commande MODIFIER). La fenêtre Client s'affiche. 2. Effectuez les modifications puis cliquez sur le bouton [Ok] pour valider. Supprimer un client 1. Pour supprimer un client, sélectionnez-le dans la liste puis cliquez sur le bouton (ou menu CONTEXTUEL - commande SUPPRIMER). 2. Un message vous demande de confirmer la suppression. Cliquez sur le bouton [Oui]. Saisir une pièce commerciale client Le bouton vous permet de créer, depuis la liste des clients, une pièce commerciale pour le client sélectionné. Sélectionnez dans le menu déroulant la pièce commerciale (devis, facture, commande) à créer. Voir Créer une pièce commerciale : saisie standard, page 132. Effectuer un règlement client La bouton vous permet de saisir, depuis la liste des clients, un règlement pour le client sélectionné. 78 Menu Listes La fenêtre Nouveau règlement s’affiche. Elle vous permet d’indiquer toutes les informations nécessaires à la saisie du règlement. Voir Saisir un règlement, page 179. Informations légales Le bouton permet d'accéder aux informations légales de la société de votre client via le site InfoGreffe. Le N° de Siret du client doit être renseigné afin que la page internet s'ouvre. Les actions sur les clients Les boutons situés en haut de la fenêtre vous permettent d'activer certaines commandes relatives au client sélectionné. Certaines de ces commandes sont aussi accessibles en activant le menu CONTEXTUEL depuis la liste des clients. Vous pouvez créer un devis, créer une facture, créer un règlement, visualiser les statistiques, les objectifs, l'historique des pièces du client, l'historique des règlements du client. Les états disponibles Les commandes et affichent la liste des états prédéfinis correspondants (offre promotionnelle, annonce des soldes, relance avec infos pénalités de retard). Pour plus d’informations, reportez-vous au paragraphe “Recouvrement”, page 371. Tâche Cette commande permet de créer une tâche dans votre agenda concernant le fournisseur sélectionné. Voir Relations clients/tâches, page 402. Statistiques Les statistiques peuvent s'appliquer aux éléments suivants : • • • • Clients Fournisseurs Articles Représentants Les statistiques clients, fournisseurs ou articles sont directement disponibles à partir de la fenêtre Liste des clients, Liste des fournisseurs ou Liste des articles par le bouton situé dans la barre d’actions. 79 Menu Listes Ces statistiques peuvent être représentées graphiquement ou imprimées. Elles sont calculées en fonction des pièces de vente ou d'achat validées. 1. Indiquez dans les zone Du...Au la période à prendre en compte. Utilisez l'icone calendrier ou l'icone permettant de sélectionner une date particulière (aujourd'hui, cette année, période de saisie courante, période d'objectifs, etc.). 2. Vous pouvez visualiser les statistiques globales de tous vos clients en cochant l’option Tous les clients. 3. Cliquez sur l’icone situé dans la barre d’actions pour imprimer vos statistiques. Ouvrir le compte Le bouton vous permet d’ouvrir le compte du client sélectionné. Voir Consulter un compte, page 295. Consulter les écritures Le bouton page 289. ouvre les écriture du compte Client. Voir Liste des écritures, 80 Menu Listes Objectifs Le logiciel gère les objectifs (clients, fournisseurs, familles d'articles, etc.) sur une année ; le paramétrage par défaut de l'année s'effectue via le menu DOSSIER - commande PARAMÈTRES - COMPTABILITÉ (Période objectifs du). La fenêtre Objectifs accessible par le bouton situé dans la barre d’actions vous permet de comparer, visualiser, imprimer (icone impression) les valeurs du CA et celles des objectifs. 1. Indiquez dans les zone Du...Au la période à prendre en compte. 2. Utilisez l'icone calendrier ou l'icone permettant de sélectionner une date particulière (aujourd'hui, cette année, période de saisie courante, période d'objectifs, etc.). Historique pièces clients L'historique disponible depuis le bouton situé dans la barre d’actions constitue un outil de suivi et de contrôle des pièces commerciales clients. La fenêtre à laquelle vous accédez affiche la liste de toutes les pièces commerciales du client sélectionné. Vous pouvez ainsi les consulter ou les modifier. Voir Pièces clients, page 131. Historique règlement La fenêtre à laquelle vous accédez affiche la liste de tous les règlements du client sélectionné. Vous pouvez ainsi les consulter rapidement. Voir Règlements, page 178. 81 Menu Listes Détail des ventes Le bouton situé dans la barre d’actions vous permet de visualiser le détail des pièces saisies pour un client. Voir Détail pièces clients, page 150. Afficher le détail Cette commande permet d'afficher, en bas de la fenêtre, toutes les pièces commerciales afférentes au client sélectionné. • Pour ne plus afficher le détail, sélectionnez à nouveau cette commande. La coche placée devant n'apparaît plus. Afficher l'aperçu Cette commande permet de visualiser, à droite de la liste, l'aperçu de la fiche d'un client. 1. Sélectionnez dans la liste le client pour lequel vous voulez visualiser l'aperçu de sa fiche. 2. Cliquez sur le bouton situé dans la barre de liste et sélectionnez l'option Afficher l'aperçu. L'aperçu s'affiche à droite de la liste. Si d’autres états que la fiche standard du client sont disponibles, vous pouvez en choisir un en cliquant sur le bouton dans le menu déroulant. Vous pouvez l'imprimer en faisant directement un clic-droit dans l'aperçu et en choisissant la commande Imprimer l'image. 3. Pour ne plus afficher l'aperçu, sélectionnez à nouveau cette commande. La coche placée devant n'apparaît plus. Autres options D’autres options sont accessibles à partir du bouton activant le menu CONTEXTUEL. de la fiche client ou en Vous pouvez créer un devis, créer une facture, créer un règlement, visualiser les statistiques, les objectifs, l'historique des pièces du client, l'historique des règlements du client ou modifier l'encours initial. Modification de l’encours initial Cette fonction vous permet de modifier l'encours défini au départ pour le client. Lorsque vous modifiez l'encours initial, le montant de l'encours total automatiquement modifié. est Cliquez sur le bouton [Ok] pour valider. 82 Menu Listes Envoyer un email Pour utiliser cette commande, vous devez avoir une messagerie électronique sur votre ordinateur et une connexion internet. Cette commande permet d'envoyer un email directement depuis votre logiciel à un ou plusieurs clients. 1. Dans la liste des clients, sélectionnez la ou les personnes à qui vous envoyez un email. 2. Cliquez sur le bouton droit de la souris pour ouvrir le menu CONTEXTUEL et choisissez la commande ENVOYER UN EMAIL. La fenêtre Envoyer un email s'affiche. Les adresses email renseignées dans les fiches clients sont récupérées. En fonction de votre sélection, la zone A: affiche : • • Soit l'adresse email de la personne à qui vous voulez envoyer un message. Si aucune adresse email n'a été définie dans la fiche, la zone reste vide. Dans ce cas, votre messagerie s'ouvrira automatiquement à la fin du traitement et vous devrez alors saisir l’adresse dans l’email. Soit le nom du groupe de personnes sélectionnées, par exemple Clients-> email. 3. Si d'autres adresses emails sont disponibles (par exemple celle d'un contact), dans la zone Cc:, sélectionnez éventuellement une adresse ou un groupe à mettre en copie. Vous pouvez choisir un document pré-défini. Si vous laissez <Etat par défaut>, le logiciel utilisera celui par défaut à savoir le document «Annonce des soldes». Les documents pré-définis sont des états que vous pouvez personnaliser via la commande ÉTATS PARAMÉTRABLES (menu DOSSIER - OPTIONS), dans la famille Mailing client. 4. Pour personnaliser l'objet du mail, décochez l'option L'objet et le message utilisés seront ceux définis dans le document et saisissez votre objet dans zone correspondante. 5. Saisissez le texte de votre email. 6. Vous pouvez ajouter une pièce jointe. Pour cela, cliquez sur le bouton . 7. Pour visualiser l'email avant l’envoi, cochez l'option Afficher la messagerie. 8. Cliquez sur le bouton [OK]. En fonction des critères que vous avez définis auparavant, soit l’email est directement envoyé soit votre messagerie électronique s’ouvre. • • Dans le premier cas, il se peut qu'un avertissement s'affiche. L'envoi d'un email depuis une autre application c'est-à-dire depuis votre logiciel Ciel doit être autorisée. Cliquez alors sur le bouton [Oui]. Dans le second cas, votre messagerie s'ouvre, le document éventuellement choisi est joint à votre message. Si les adresses email des destinataires ne sont pas indiquées, renseignez-les. Envoyez votre email comme vous en avez l’habitude. 83 Menu Listes Prospects Menu LISTES - commande PROSPECTS <Alt> <L> <O> Les prospects désignent des clients potentiels auprès desquels les démarcheurs font de la publicité. Dans ce cas, vous pouvez saisir un fichier de prospects en vue de l'édition de mailing. Cette liste répertorie tous les prospects créés. Ils sont identifiés par leur code, leur nom, leur société, leur numéro de téléphone, leur adresse suivant le paramétrage des colonnes que vous déterminez. La gestion des prospects est quasi identique à celle des clients. Les options d’affichage Ces options sont accessibles par le bouton . Afficher le détail Cette option permet d'afficher, en bas de la fenêtre, toutes les pièces commerciales afférentes au prospect sélectionné. Pour ne plus afficher le détail, sélectionnez à nouveau cette option. La coche placée devant n'apparaît plus. Afficher l'aperçu Cette option permet de visualiser, à droite de la liste, l'aperçu de l'état standard de la fiche d'un prospect. 1. Sélectionnez dans la liste le prospect pour lequel vous voulez visualiser l'aperçu de sa fiche. 2. Sélectionnez l'option Afficher l'aperçu. L'aperçu s'affiche alors à droite de la liste. Vous pouvez l'imprimer en faisant directement un clic droit dans l'aperçu et en choisissant la commande Imprimer l'image. Lorsque l'aperçu est activé, vous pouvez choisir un autre prospect dans liste. La fiche correspondante s'affichera immédiatement dans l'aperçu. Pour ne plus afficher l'aperçu, sélectionnez à nouveau cette option. La coche placée devant n'apparaît plus. Créer un prospect Cette commande vous permet d'enregistrer un nouveau prospect. 1. Cliquez sur le bouton [Créer] (ou menu CONTEXTUEL - commande CRÉER). 2. Saisissez le Code, le Nom du prospect et éventuellement son numéro de SIRET et son code NAF (APE). 84 Menu Listes Le numéro de SIRET identifie géographiquement l'établissement d'une entreprise. Le code NAF - anciennement code APE - définit l'activité principale du travailleur indépendant ou de l'entreprise. 3. Sélectionnez la Famille auquel il appartient et son Représentant. Onglet Adresse Cet onglet vous permet de saisir l'adresse de Facturation du prospect. Cette adresse est utilisée pour les devis. 1. Saisissez l'adresse postale de facturation du prospect. Ce bouton permet d'afficher la fenêtre de localisation sur une carte via Internet. Ce bouton permet d'afficher la fenêtre du chemin correspondant (itinéraire de votre adresse à celle de votre client). Ce bouton permet de faire une recherche de l'adresse du prospect afin d’en vérifier l'exactitude. Vous pouvez effectuer votre recherche selon différents critères : la raison sociale, l'adresse (N°/Voie, CP, Ville, Pays), le téléphone, le numéro Siren, l'identité du Responsable (nom, prénom). • • • • Une fois les critères définis, cliquez sur le bouton [Rechercher]. Les résultats de la recherche s'affichent dans la partie inférieure de la fenêtre. Si les critères de recherche ne sont pas assez pertinents, la liste de tous les résultats trouvés s'affiche dans une autre fenêtre. Sélectionnez dans ce cas, la société que vous recherchez puis cliquez sur le bouton [Ok]. Vous revenez à la fenêtre de recherche. Le bouton [Mise à jour] vous permet d'actualiser l'adresse dans la fiche du prospect. Cliquez sur le bouton [Annuler] pour supprimer la recherche. La fenêtre se ferme automatiquement. Vous revenez à la fiche du prospect. Ce bouton permet d'accéder aux informations légales de la société de votre client via le site InfoGreffe. Pour cela, le N° de Siret du client doit être renseigné. 2. Indiquez la Forme juridique ; le triangle de sélection liste correspondante. vous permet de consulter la 3. Précisez ensuite le numéro de Téléphone du prospect (fixe, portable), le Fax, le Télex, l'email, éventuellement l'adresse de son site Internet. Le bouton ouvre un état qui vous permettra de paramétrer l’édition d’un courrier pour le client sélectionné. 85 Menu Listes Onglet Complément Nature Les éléments de cette zone sont nécessaires à la gestion de la TVA. 1. Sélectionnez dans le menu déroulant le Mode de TVA : • • • • Local : pour les prospects se trouvant dans le même pays, si toutefois les articles ou prestations qui leur sont facturés sont déclarés comme étant soumis à la TVA dans le fichier Articles. CEE : dans le cas d'exportation dans un pays de la Communauté Européenne. Hors CEE : si vous exportez dans un pays étranger, hors CEE. Suspension de taxe : pour les prospects non assujettis à la TVA. Vous pouvez changer ponctuellement dans une pièce commerciale la nature du prospect notamment pour le mode Suspension de taxes. 2. Indiquez le N.I.I, numéro d'Immatriculation de TVA du prospect utilisé lors d'une opération commerciale avec la CEE. 3. Si le prospect est assujetti à la TPF (Taxe Para Fiscale), cochez l’option correspondante. Divers 4. La date de création de la fiche prospect est rappelée. Vous pouvez par la suite rechercher un prospect en fonction de sa date de création. Sélectionnez le mode de paiement et le taux de remise appliqué. Tarifs 5. Si vous utilisez la grille des tarifs (tarifs par quantité), sélectionnez le code tarif affecté au prospect. 6. Si vous Facturez en TTC, cochez cette option. Onglet Contacts La gestion des prospects est quasi identique à celle des clients. Pour des informations détaillées sur cet onglet Voir Onglet Contacts, page 76. Onglet Relations Clients La gestion des prospects est quasi identique à celle des clients. Pour des informations détaillées sur cet onglet Voir Onglet Relations Client, page 76. Onglet Observations Cet onglet vous permet de saisir des annotations spécifiques sur le prospect. Modifier un prospect 1. Pour modifier un prospect, sélectionnez-le dans la liste puis cliquez sur le bouton [Modifier] (ou menu CONTEXTUEL - commande MODIFIER). La fenêtre Prospect s'affiche. 2. Effectuez les modifications puis cliquez sur le bouton [Ok] pour valider. 86 Menu Listes Supprimer un prospect 1. Pour supprimer un prospect, sélectionnez-le dans la liste puis cliquez sur le bouton [Supprimer] (ou menu CONTEXTUEL - commande SUPPRIMER). 2. Un message vous demande de confirmer la suppression. Cliquez sur le bouton [Oui]. Les options prospects Le bouton [Options] vous permet d'activer certaines commandes liées aux prospects. Ces commandes sont aussi accessibles en activant le menu CONTEXTUEL depuis la fiche d'un prospect. • • • • • Convertir les prospects Mailing Tâches Historique Pièces Détail des ventes du prospect sélectionné, Voir le détail de la fiche du prospect sélectionné. Convertir le prospect sélectionné en client 1. Cliquez sur le bouton [Options] et sélectionnez la commande CONVERTIR LES PROSPECTS. 2. Définissez dans ce cas les paramètres à prendre en compte lors du changement d'un prospect en client. Vous pouvez : • • • Garder le même Code Utiliser la numérotation automatique des clients Affecter le code client de votre choix. 3. Cochez la case Ouvrir le client pour ouvrir la fiche du client après la conversion. Vous pouvez convertir plusieurs prospects en clients via une sélection multiple (pour cela, maintenez la touche <Shift> de votre clavier enfoncée). Si vous souhaitez appliquer le choix de la numérotation à tous les prospects sélectionnés, cochez l'option Appliquer à tous. 4. Cliquez sur [Ok] pour valider. Afficher le détail Cette commande permet d'afficher, en bas de la fenêtre, toutes les devis afférents au prospect sélectionné. • Pour ne plus afficher le détail, sélectionnez à nouveau cette commande. La coche placée devant n'apparaît plus. Afficher l'aperçu Cette commande permet de visualiser, à droite de la liste, l'aperçu de la fiche d'un prospect. 1. Sélectionnez dans la liste le prospect pour lequel vous voulez visualiser l'aperçu de sa fiche. 87 Menu Listes 2. Cliquez sur le bouton [Options] et sélectionnez l'option Afficher l'aperçu. L'aperçu s'affiche à droite de la liste. Vous pouvez l'imprimer en faisant directement un clic-droit dans l'aperçu et en choisissant la commande Imprimer l'image. Si d’autres états que la fiche standard du prospect sont disponibles, vous pouvez en choisir un en cliquant sur le bouton . 3. Pour ne plus afficher l'aperçu, sélectionnez à nouveau cette commande. La coche placée devant n'apparaît plus. Envoyer un email L’envoi d’email à des prospects étant identique à celui des clients, reportez-vous au paragraphe “Envoyer un email”, page 83. 88 Menu Listes Fournisseurs Menu LISTES - commande FOURNISSEURS <Alt> <L> <F> La liste des fournisseurs présente les mêmes particularités que celle des clients. Cette fenêtre contient au fur et à mesure de leur création, la liste des fournisseurs identifiés par leur code, leur nom, leur famille, le crédit dont ils disposent, etc., suivant le paramétrage des colonnes que vous déterminez. Les options d’affichage Ces options sont accessibles par le bouton . Afficher le détail Cette option permet d'afficher, en bas de la fenêtre, toutes les pièces commerciales afférentes au fournisseur sélectionné. Pour ne plus afficher le détail, sélectionnez à nouveau cette option. La coche placée devant n'apparaît plus. Afficher l'aperçu Cette option permet de visualiser, à droite de la liste, l'aperçu de l'état standard de la fiche d'un fournisseur. 1. Sélectionnez dans la liste le fournisseur pour lequel vous voulez visualiser l'aperçu de sa fiche. 2. Sélectionnez l'option Afficher l'aperçu. L'aperçu s'affiche alors à droite de la liste. Vous pouvez l'imprimer en faisant directement un clic droit dans l'aperçu et en choisissant la commande Imprimer l'image. Lorsque l'aperçu est activé, vous pouvez choisir un autre fournisseur dans liste. La fiche correspondante s'affichera immédiatement dans l'aperçu. Pour ne plus afficher l'aperçu, sélectionnez à nouveau cette option. La coche placée devant n'apparaît plus. 89 Menu Listes Créer un fournisseur 1. Cliquez sur le bouton (ou menu CONTEXTUEL - commande CRÉER). Identification du fournisseur Vous pouvez paramétrer une incrémentation automatique du code Fournisseurs à utiliser en activant le menu DOSSIER - commande PARAMÈTRES - NUMÉROTATION - zone codes bases. 2. Si ce paramétrage est effectué, le Code fournisseur s'affiche automatiquement. Vous pouvez toujours le modifier si vous le souhaitez. Dans le cas contraire, saisissez-le. Le Code est une zone alphanumérique (13 caractères maximum) obligatoire permettant d'identifier chaque fournisseur créé. Vous devrez indiquer ce code lors de la saisie d'une pièce commerciale. Néanmoins, vous pourrez très bien retrouver ce fournisseur par d'autres critères, si vous ne connaissez pas le code. 3. Saisissez le Nom du fournisseur. 4. Indiquez le numéro de SIRET et le code NAF (APE) du fournisseur. Le numéro de SIRET identifie géographiquement l'établissement d'une entreprise. Le code NAF - anciennement code APE - définit l'activité principale du travailleur indépendant ou de l'entreprise. 5. Sélectionnez la Famille à laquelle appartient le fournisseur. La famille vous permet de catégoriser vos fournisseurs selon les critères de votre choix (par région, par type d'activité, etc.). Vous pouvez par la suite éditer ou consulter différentes statistiques, par exemple le Chiffre d'affaire par famille. Informations financières 6. Dans la zone Crédit accordé, affectez un crédit maximum autorisé à un fournisseur. En saisie de facture, le programme vous préviendra lorsque ce crédit sera dépassé. 7. Sélectionnez ensuite à l'aide du bouton Liste le Mode de paiement. Vous pouvez également catégoriser votre fournisseur suivant des critères de Risque. Exemple Il est possible d'établir une différence entre certains fournisseurs en cochant ou non la case Bloqué. 8. Cochez la case Relevé de comptes, si vous souhaitez que ce fournisseur apparaissent dans l'édition des relevés de comptes. 90 Menu Listes Onglet Adresses Cet onglet vous permet de saisir l'adresse de Facturation du fournisseur. Cette adresse est utilisée pour les pièces commerciales suivantes : • • • accusés de réception de commandes, avoirs, factures et pro forma/devis. 1. Saisissez l'adresse postale de facturation du fournisseur. Ce bouton permet d'afficher la fenêtre de localisation sur une carte via Internet. Ce bouton permet d'afficher la fenêtre du chemin correspondant (itinéraire de votre adresse à celle de votre fournisseur). Ce bouton permet de faire une recherche de l'adresse du fournisseur afin d’en vérifier l'exactitude. Voir Vérification d’une adresse, page 73. Ce bouton permet d'accéder aux informations légales de la société de votre fournisseur via le site InfoGreffe. Pour cela, le N° de Siret du fournisseur doit être renseigné. 2. Indiquez la Forme juridique ; le triangle de sélection liste correspondante. vous permet de consulter la 3. Précisez ses coordonnées téléphoniques (Téléphone fixe, Portable), Fax, Télex, son adresse électronique, son adresse Internet. 4. Cliquez sur le bouton pour consulter et déterminer éventuellement une (ou plusieurs autres adresses) de facturation pour le fournisseur. Pour revenir à la fenêtre de l'adresse de livraison, cliquez sur le bouton 5. Cliquez sur le bouton [Ok] pour valider la saisie. Onglet Complément 91 Menu Listes Nature Les éléments de cet onglet sont nécessaires à la gestion de la TVA. 1. Sélectionnez dans la liste déroulante le Mode de TVA : • Local : pour les fournisseurs se trouvant dans le même pays si les articles ou presta- • • • tions qui leur sont facturés sont déclarés comme étant soumis à la TVA dans le fichier Articles. CEE : s'utilise dans le cas d'exportation dans un pays de la Communauté Européenne. Hors CEE : si vous exportez dans un pays étranger, hors CEE. Suspension de taxe : ce mode s'utilise pour les fournisseurs non assujettis à la TVA. Vous pouvez changer ponctuellement dans une pièce commerciale la nature du fournisseur notamment pour le mode Suspension de taxe. 2. Si vous avez choisi le mode de TVA CEE, indiquez dans ce cas le N.I.I, numéro d'Immatriculation de TVA que vous utilisez lors d'une opération commerciale avec la CEE. 3. Si le fournisseur est assujetti à la TPF (taxe para fiscale), cochez l’option correspondante. Compta Un numéro de compte (qui peut être alphanumérique) est attribué à chaque fournisseur dans la zone Compte comptable. Dans le cadre d'une gestion analytique par fournisseur de votre comptabilité, vous pouvez lui attribuer un code analytique. Le bouton Liste vous permet d'accéder à la liste des codes analytiques déjà saisis. Vous pouvez à partir de la liste des codes analytiques en créer d'autres. Le bouton vous permet de définir plusieurs codes analytiques. Voir Ventiler sur plusieurs codes analytiques de niveau 1, page 269. Autres 1. Saisissez le taux de remise accordé au fournisseur sur le total facturé. 2. Sélectionnez à l'aide du bouton Liste le dépôt du fournisseur. 3. Cochez l’option Fournisseur Divers s’il s’agit d’un fournisseur occasionnel. La date de création de la fiche fournisseur est rappelée. Vous pouvez par la suite rechercher un fournisseur en fonction de sa date de création. Gestion de la TVA Même si vous avez déclaré être soumis au régime de TVA sur les encaissements dans les paramètres de facturation, vous pouvez déclarer, indépendamment, qu'un compte fournisseur est soumis à la TVA sur les débits. Dans ce cas, lors de la génération des écritures comptables, le compte de TVA à utiliser s'adaptera automatiquement. 92 Menu Listes Affaire Vous pouvez associer une affaire à un fournisseur. Pour cela, sélectionnez-la en cliquant sur l’icône . Ainsi, l’affaire sera systématiquement insérée dans les nouvelles pièces commerciales du fournisseur. Onglet Contacts Les informations de cet onglet sont facultatives ; il s'agit du nom des interlocuteurs chez le fournisseur. Le contact indiqué en première ligne (en gras) est considéré comme étant le contact principal. 1. Cliquez sur le bouton pour saisir un nouveau contact. 2. Saisissez les informations du contact (nom du contact, fonction, téléphone, email,...). 3. Pour supprimer un contact, cliquez sur le bouton . Onglet Banque 1. Saisissez dans cette zone les coordonnées postales (adresse, CP, Pays) de la banque. Les informations concernant la Domiciliation bancaire sont disponibles sur un de vos Relevés d'Identité Bancaire (R.I.B.). 2. Déterminez également si la gestion de banque se fait Hors rayon ou Sur rayon. Ces options correspondent au lieu de compensation et elles interviennent dans le cadre d'une gestion des bordereaux de remise en banque. 3. Renseignez le Code IBAN, le Code BIC ainsi que le le RIB : le Code banque, le Code guichet, le Numéro de compte, la Clé RIB. Indiquez la Domiciliation bancaire. • • Le code IBAN correspond à l'identification internationale d'un compte bancaire. Le code BIC est un identifiant géré par SWIFT. C'est le seul identifiant des établissements financiers normalisés au niveau international. Toutes ces références bancaires seront utilisées lors de la génération des remises magnétiques. Onglet Observations Cet onglet vous permet de saisir des annotations spécifiques sur le fournisseur. 93 Menu Listes Elles peuvent vous permettre une meilleure gestion de vos fournisseurs. Exemple Fournisseur régulier - Livraisons dans les délais. Modifier un fournisseur 1. Pour modifier un fournisseur, sélectionnez-le dans la liste puis cliquez sur le bouton (ou menu CONTEXTUEL - commande MODIFIER). La fiche du Fournisseur s'affiche. 2. Effectuez les modifications puis cliquez sur le bouton [Ok] pour valider. Supprimer un fournisseur 1. Pour supprimer un fournisseur, sélectionnez-le dans la liste puis cliquez sur le bou- ton (ou menu CONTEXTUEL - commande SUPPRIMER). 2. Un message vous demande de confirmer la suppression. Cliquez sur le bouton [Oui]. Saisir une pièce commerciale fournisseur Le bouton vous permet de créer, depuis la liste des fournisseurs, une pièce commerciale pour le fournisseur sélectionné. Sélectionnez dans le menu déroulant la pièce commerciale (commande, bon de réception, facture) à créer. Voir Créer une pièce commerciale : saisie standard, page 132. Effectuer un règlement fournisseur La bouton vous permet de saisir, depuis la liste des fournisseurs, un règlement pour le fournisseur sélectionné. La fenêtre Nouveau règlement s’affiche. Elle vous permet d’indiquer toutes les informations nécessaires à la saisie du règlement. Voir Saisir un règlement, page 179. 94 Menu Listes Les options fournisseurs Le bouton [Options] vous permet d'activer certaines commandes relatives au fournisseur sélectionné. Ces commandes sont accessibles par le menu déroulant du bouton activant le menu CONTEXTUEL (clic-droit) à partir de la liste des fournisseurs. ou en Tâche Cette commande permet de créer une tâche dans votre agenda concernant le fournisseur sélectionné. Voir Relations clients/tâches, page 402. Statistiques fournisseurs Cette commande vous permet d’afficher les statistiques fournisseurs. Elle fonctionne sur le même principe que les statistiques clients. Voir Statistiques, page 79. Objectifs fournisseurs Cette commande vous permet d’afficher les objectifs fournisseurs. Elle fonctionne sur le même principe que les objectifs clients. Voir Objectifs, page 81. Historique pièces fournisseurs L'historique constitue un outil de suivi et de contrôle des pièces commerciales fournisseurs. La fenêtre à laquelle vous accédez affiche la liste de toutes les pièces commerciales du fournisseur sélectionné. Vous pouvez ainsi les consulter ou les modifier. Voir Pièces fournisseurs, page 189. Historique règlements La fenêtre à laquelle vous accédez affiche la liste de tous les règlements effectués pour le fournisseur sélectionné. Vous pouvez ainsi les consulter rapidement. Voir Règlements, page 178. Détail des achats Cette commande vous permet de visualiser le détail des pièces fournisseurs saisies. Voir Détail pièces fournisseurs, page 195. Afficher le détail Cette commande permet d'afficher, en bas de la fenêtre, toutes les pièces commerciales afférentes au fournisseur sélectionné. • Pour ne plus afficher le détail, sélectionnez à nouveau cette commande. La coche placée devant n'apparaît plus. 95 Menu Listes Afficher l'aperçu Cette commande permet de visualiser l'aperçu de l'état standard d'un fournisseur. 1. Sélectionnez dans la liste le fournisseur pour lequel vous voulez visualiser l'aperçu de sa fiche. 2. Cliquez sur le bouton [Options] et sélectionnez l'option Afficher l'aperçu. L'aperçu s'affiche à droite de la liste. Vous pouvez l'imprimer en faisant directement un clic-droit dans l'aperçu et en choisissant la commande Imprimer l'image. Si d’autres états que la fiche standard sont disponibles, vous pouvez en choisir un en cliquant sur le bouton . 3. Pour ne plus afficher l'aperçu, sélectionnez à nouveau cette commande. La coche placée devant n'apparaît plus. Envoyer un email Pour utiliser cette commande, vous devez avoir une messagerie électronique sur votre ordinateur et une connexion internet. Vous pouvez envoyer un email directement depuis votre logiciel à un ou plusieurs fournisseurs. 1. Sélectionnez le ou les fournisseurs à qui vous envoyez un email. 2. Cliquez sur le bouton droit de la souris pour ouvrir le menu CONTEXTUEL et choisissez la commande ENVOYER UN EMAIL. La fenêtre Envoyer un eMail s'affiche. Les adresses email renseignées dans les fiches fournisseurs sont récupérées. En fonction de votre sélection, la zone A: affiche : • • Soit l'adresse email de la personne à qui vous voulez envoyer un message. Si aucune adresse email n'a été définie dans la fiche, la zone reste vide. Dans ce cas, votre messagerie s'ouvrira automatiquement à la fin du traitement et vous devrez alors saisir l’adresse dans l’email. Soit le nom du groupe de personnes sélectionnées, par exemple Fournisseurs-> email. 3. Si d'autres adresses emails sont disponibles (par exemple celle d'un contact), dans la zone Cc:, sélectionnez éventuellement une adresse ou un groupe à mettre en copie. 4. Pour personnaliser l'objet du mail, décochez l'option L'objet et le message utilisés seront ceux définis dans le document et saisissez votre objet dans zone correspondante. 5. Saisissez le texte de votre email. 6. Vous pouvez ajouter une pièce jointe. Pour cela, cliquez sur le bouton [Joindre un fichier]. 7. Pour visualiser l'email avant l’envoi, cochez l'option Afficher la messagerie. 8. Cliquez sur le bouton [OK]. En fonction des critères que vous avez définis auparavant, soit l’email est directement envoyé soit votre messagerie électronique s’ouvre. 96 Menu Listes • • Dans le premier cas, il se peut qu'un avertissement s'affiche. L'envoi d'un email depuis une autre application c'est-à-dire depuis votre logiciel Ciel doit être autorisée. Cliquez alors sur [Oui]. Dans le second cas, votre messagerie s'ouvre, le document éventuellement choisi est joint à votre message. Si les adresses email des destinataires ne sont pas indiquées, renseignez-les. Envoyez votre email comme vous en avez l’habitude. 97 Menu Listes Représentants Menu LISTES - commande REPRÉSENTANTS <Alt> <L> <R> Le terme Représentant englobe tous les commerciaux travaillant dans une entreprise. Cette fenêtre contient la liste des représentants identifiés par leur code, leur nom, leur fonction, leur commission, etc. Activer l'aperçu de la fiche du représentant 1. Sélectionnez dans la liste le représentant pour lequel vous voulez visualiser l'aperçu de sa fiche. 2. Cliquez sur le bouton à droite de la liste. et sélectionnez l'option Afficher l'aperçu. L'aperçu s'affiche Vous pouvez l'imprimer en faisant directement un clic droit dans l'aperçu et en choisissant la commande IMPRIMER L'IMAGE. Lorsque l'aperçu est activé, vous pouvez choisir un autre représentant dans liste. La fiche correspondante s'affichera immédiatement dans l'aperçu. Pour ne plus afficher l'aperçu, sélectionnez à nouveau cette option. La coche placée devant n'apparaît plus. 98 Menu Listes Créer un représentant 1. Cliquez sur le bouton [Créer...] (ou menu CONTEXTUEL - commande CRÉER). Identification du représentant Vous pouvez paramétrer une incrémentation automatique du code Représentants à utiliser en activant le menu DOSSIER - commande PARAMÈTRES - NUMÉROTATION - zone codes bases. 1. Si ce paramétrage est effectué, le Code représentant s'affiche automatiquement. Vous pouvez toujours le modifier si vous le souhaitez. Dans le cas contraire, saisissez-le. Le Code est une zone alphanumérique (13 caractères maximum) obligatoire permettant d'identifier chaque fournisseur créé. 2. Saisissez le Nom du représentant. 3. Cliquez sur l'icone commentaire pour saisir si besoin un commentaire. 4. Sélectionnez à l'aide de l’icone de sélection Région dans laquelle il prospecte. la Fonction du représentant ainsi que la 5. Saisissez l'adresse postale du représentant. Ce bouton permet d'afficher la fenêtre de localisation sur une carte via Internet. Ce bouton permet d'afficher la fenêtre du chemin correspondant (itinéraire de votre adresse à celle de votre représentant). 6. Précisez ensuite ses coordonnées téléphoniques (téléphone fixe, portable, Fax, Télex) ainsi que son adresse électronique. La zone Commissions vous permet de déterminer un Taux de commission général pour le représentant ainsi qu'un taux de commission spécifique pour chaque famille d'articles. Plusieurs cas de figures peuvent se présenter : • • • Taux de commission général et Taux de commission pour une famille d'articles renseignés. Lors de la saisie d'une pièce commerciale, c'est la commission affectée à la famille d'articles qui prévaut sur la commission générale. Uniquement le taux de commission général est renseigné. C'est ce taux qui sera utilisé pour toute pièce commerciale saisie et rattachée au représentant. Uniquement un (ou plusieurs) taux de commission pour une famille d'articles sont renseigné(s). L'affectation d'une commission spécifique pour chaque famille d'articles permet une gestion encore plus précise et complète des taux de commissions. Pour créer un taux de commission général 1. Saisissez la valeur dans la zone Taux. 2. Cliquez sur le bouton [Ok] pour valider. 99 Menu Listes Pour créer un taux de commission pour une famille d'articles 1. Cliquez sur le bouton . 2. Dans la colonne Familles d'articles, saisissez le code de la famille pour laquelle vous voulez saisir un taux. Cliquez sur le bouton Liste présenté en fin de zone pour sélectionner le code de la Famille dans la liste que vous obtenez. 3. Saisissez le taux de la commission à prendre en compte pour cette famille dans la colonne Commissions. 4. Cliquez sur le bouton [Ok] pour valider. Le bouton permet d'effacer la ligne sélectionnée dans le tableau des commissions par famille. Modifier un représentant 1. Pour modifier un représentant, sélectionnez-le dans la liste puis cliquez sur le bouton (ou menu CONTEXTUEL - commande MODIFIER). La fenêtre Représentant s'affiche. 2. Effectuez vos modifications puis cliquez sur le bouton [Ok] pour valider. Supprimer un représentant 1. Pour supprimer un représentant, sélectionnez-le dans la liste puis cliquez sur le bou- ton (ou menu CONTEXTUEL - commande SUPPRIMER). 2. Un message vous demande de confirmer la suppression. Cliquez sur le bouton [Oui]. Afficher l'aperçu de la fiche du représentant A partir du bouton [Options], vous pouvez activer l'aperçu de l'état standard de la fiche d'un représentant. 1. Sélectionnez dans la liste le représentant pour lequel vous voulez visualiser l'aperçu de sa fiche. 2. Cliquez sur le bouton [Options] et sélectionnez l'option Afficher l'aperçu. L'aperçu s'affiche à droite de la liste. Vous pouvez l'imprimer en faisant directement un clic-droit dans l'aperçu et en choisissant la commande Imprimer l'image. 100 Menu Listes Si d’autres états que la fiche standard sont disponibles, vous pouvez en choisir un en cliquant sur le bouton . Afficher les objectifs du représentant Sélectionner le représentant souhaité puis cliquer droit dessus. Dans le menu contextuel qui s’affiche, sélectionner la commande OBJECTIFS. Il est également possible de cliquer sur le bouton OPTIONS et sélectionner la commande OBJECTIFS dans le menu qui s’affiche. La fenêtre Objectifs représentant s’affiche. Dans la colonne Objectif, entrer la valeur souhaitée. Les autres valeurs du tableau se rempliront automatiquement en fonction du CA. Le chiffre d’affaires est calculé selon l’option choisie dans les paramètres de facturation. (renvoi nécessaire) Vous avez la possibilité en cliquant sur le bouton OPTIONS d’afficher les statistiques Représentant ou d’afficher le détail du représentant. Envoyer un email L’envoi d’email à des représentants étant identique à l’envoi à des clients, reportezvous au paragraphe “Envoyer un email”, page 83. 101 Menu Listes Banques Menu LISTES - commande BANQUES <Alt> <L> <B> Cette fenêtre répertorie les différents établissements bancaires utilisés par la société. Les banques sont identifiées par leur code, leur nom, leur code guichet, leur numéro de compte, leur clé R.I.B., etc. La banque indiquée en première ligne est la banque principale. Créer une banque 1. Cliquez sur le bouton (ou menu CONTEXTUEL - commande CRÉER). La fenêtre Nouvelle banque s’affiche. 2. Saisissez le Code puis le Nom de la banque. Onglet Coordonnées 3. Saisissez l'Adresse postale, le Téléphone, le Fax, le Télex de l'établissement bancaire. Onglet R.I.B./Divers 4. Indiquez les codes IBAN et BIC ainsi que le Code banque, le Code guichet, le N° de compte, la Clé R.I.B. • • Le code IBAN correspond l'identification internationale d'un compte bancaire. Le code BIC est un identifiant géré par SWIFT. C'est le seul identifiant des établissements financiers normalisés au niveau international. 5. Renseignez la Domiciliation et le nom du Titulaire du compte bancaire. 102 Menu Listes Les informations concernant l’Identification bancaire sont disponibles sur un de vos Relevés d'Identité Bancaire (R.I.B.). 6. Sélectionnez le Compte comptable de la banque. 7. Dans la zone Mt découvert autorisé, indiquez le montant du découvert que votre banque vous accorde. 8. Saisissez le N° Emetteur LCR et le N° Emetteur national. Onglet Infos Dailly 9. Renseignez la Date de convention de la banque. Vous pouvez utiliser l'icone calendrier ou l'icone permettant de sélectionner une date particulière (Fin du mois cou- rant, Fin de l'année). 10.Indiquez la Forme juridique et le N° RCS. 11.Saisissez l'adresse complète du siège social de l'établissement bancaire (adresse postale, adresses électroniques). 12.Cliquez sur le bouton [Ok] pour valider. Modifier une banque 1. Pour modifier une banque, sélectionnez-la dans la liste puis cliquez sur le bouton (ou menu CONTEXTUEL - commande MODIFIER). La fenêtre Banque s'affiche. 2. Effectuez vos modifications puis cliquez sur le bouton [Ok] pour valider. Supprimer une banque 1. Pour supprimer une banque, sélectionnez-la dans la liste puis cliquez sur le bouton (ou menu CONTEXTUEL - commande SUPPRIMER). 2. Un message vous demande de confirmer la suppression. Cliquez sur le bouton [Oui]. 103 Menu Listes Modes de paiement Menu LISTES - commande MODES DE PAIEMENT <Alt> <L> - <M> La commande MODES DE PAIEMENT regroupe les modes de paiements déjà définis dans Intégrale de gestion Ciel Quantum (CB, Chèque, Virement, CESU, etc.) ainsi que les modes de paiement que vous créez. Vous pouvez créer, modifier ou supprimer un mode de paiement. Créer un mode de paiement 1. Cliquez sur le bouton . La fenêtre Nouveau mode de paiement s’affiche. 2. Saisissez le code puis l'intitulé du mode de paiement. L’intitulé sera repris sur vos pièces commerciales. 3. Dans la zone Type, sélectionnez la catégorie à laquelle appartient le règlement (Chèque, Virement, Prélèvements). 4. Si vous générez votre journal comptable, saisissez un code journal et la Banque attachée au mode de paiement. 5. Cochez la case Magnétique s'il s'agit d'un mode de règlement pour lequel vous pouvez effectuer un transfert magnétique (type LCR/BOR, prélèvement). 6. Saisissez dans la zone Compte Effets à recevoir, le compte comptable Clients - Effets à recevoir utilisé lors de la liaison comptable des règlements clients. 7. Saisissez dans la zone Compte Effets à payer, le compte comptable Fournisseurs – Effets à payer utilisé lors de la liaison comptable des règlements fournisseurs. 104 Menu Listes Attention ! Si vous transférez vos écritures comptables vers Ciel Compta, seuls les deux premiers caractères du code journal seront transférés. S'il s'agit d'un paiement à échéance, l'échéance est indiquée dans la zone Echéance. 8. Cliquez sur le bouton [Modifier] pour modifier la date d'échéance. Modifier la date d’échéance Pour les paiements à échéance, vous devez préciser le nombre de jours ou l'échéance. 1. Cochez l'une des options proposées : • • A réception A 30, 60 ou 90 jours fin de mois. 2. Précisez le nombre de jours net puis cochez la case Fin de mois si le paiement est effectué à la fin du mois. Vous pouvez aussi avoir le cas des échéances à X jours fin de mois le 10, le 15, ou le 20 par exemple. 3. Notez la date correspondante en face de la zone Le. Cela permet au logiciel de calculer la date de la prochaine échéance. La date d'échéance choisie est rappelée dans la zone Libellé. 4. Cliquez sur le bouton [Ok] pour valider la date d'échéance. 5. Cliquez sur le bouton [Ok] pour valider la création du mode de paiement. 105 Menu Listes Modifier un mode de paiement 1. Pour modifier un mode de paiement, sélectionnez-le dans la liste puis cliquez sur le bouton . 2. Dans la fenêtre qui s'affiche, effectuez vos modifications puis cliquez sur [OK]. Supprimer un mode de paiement 1. Pour supprimer un mode de paiement, sélectionnez-le dans la liste puis cliquez sur le bouton . 2. Un message vous demande de confirmer la suppression. Cliquez alors sur le bouton [Oui]. 106 Menu Listes Chéquiers Menu LISTES - commande CHÉQUIERS <Alt> <L> - <H> Créer un chéquier 1. Cliquez sur le bouton . La fenêtre Nouveau chéquier s’affiche. 2. Saisissez le Code du chéquier ainsi que son Intitulé. Si vous avez l'habitude de numéroter vos chéquiers, vous pouvez utiliser ce numéro comme code. 3. La zone Ouverture permet de préciser la date à partir de laquelle vous commencez à utiliser le chéquier. 4. Dans la zone Compte, indiquez le code du compte auquel est associé le chéquier. 5. Si vous avez créé plusieurs chéquiers pour un même compte banque, vous pouvez définir celui utilisé par défaut en cochant la case correspondante. 6. Si vous souhaitez gérer les numéros de chèque, cochez la case Gestion des numéros de chèque. La fenêtre se modifie et affiche deux parties supplémentaires : 107 Menu Listes Pour les règlements fournisseurs, la gestion des numéros de chèque est fonctionnelle à condition : • • • qu'une banque soit renseignée avec un compte comptable, qu'un mode de paiement de type chèque soit renseigné avec cette banque, qu'un chéquier soit renseigné avec cette banque. Le chéquier sera alors associé au mode de paiement de type chèque. Informations sur les chèques 7. Renseignez les zones Premier, Dernier et Prochain numéro de chèque. Détail du chéquier Dans la partie Détail du chéquier, vous constatez que la colonne Numéro de chèque est automatiquement renseignée par tous les numéros de chèques déclarés. De même, la colonne Statut indique que tous les numéros déclarés sont libres car non utilisés. Contrôler l'imputation des numéros de chèques Au fur et à mesure de la saisie des paiements et de l'imputation des chèques, le statut des numéros affectés sera automatiquement modifié. Les chèques en cours sont ceux utilisés dans des écritures en cours de modification, en cours de saisie ou dans des règlements fournisseurs non comptabilisés. • Pour consulter l'écriture associée à un chèque utilisé, sélectionnez le chèque puis activez la commande OUVRIR L'ÉCRITURE ASSOCIÉE du menu CONTEXTUEL (clic-droit). Annuler un chèque Si un numéro de chèque ne doit pas être utilisé, vous pouvez l'extraire de la liste des numéros Libres afin qu'il ne soit pas proposé en saisie. • Pour cela, sélectionnez le numéro de celui que vous devez annuler puis cliquez sur le bouton [Annuler chèque]. 8. Validez la création du chéquier en cliquant sur [Ok]. Le bouton [Ok et créer] vous permet de valider la création d’un chéquier et d’en recréer un autre immédiatement. En effet la fenêtre Nouveau chéquier reste active. Modifier un chéquier 1. Pour modifier un chéquier, sélectionnez-le dans la liste et cliquez sur le bouton . 2. Dans la fenêtre qui s'affiche, effectuez vos modifications puis cliquez sur [OK]. 108 Menu Listes Supprimer un chéquier 1. Pour supprimer un chéquier, sélectionnez-le dans la liste puis cliquez sur le bouton . 2. Un message vous demande de confirmer, cliquez alors sur le bouton [Oui]. 109 Menu Listes Affaires Menu LISTES - commande AFFAIRES <Alt> <L> <S> Les affaires permettent de réaliser des statistiques et objectifs sur vos achats et ventes et d’établir une comparaison avec vos prévisions. Ainsi, vous pouvez suivre votre activité plus facilement. Le principe consiste à regrouper vos achats et ventes par catégorie et à faire des prévisions. Exemple, vous voulez connaître tous les achats et ventes relatives à un chantier. Il suffit de créer une affaire pour ce chantier et de l’affecter aux pièces commerciales afférentes. Vous retrouvez dans la liste toutes les affaires que vous avez créées. Créer une affaire 1. Cliquez sur le bouton [Créer]. 2. Dans la fenêtre qui s’affiche, saisissez le Code et Libellé de l’affaire. Le code par défaut défini dans les paramètres de numérotation (menu DOSSIER commande PARAMÈTRES - NUMÉROTATION) est repris et incrémenté à chaque création. Onglet synthèse L’onglet Synthèse présente le comparatif entre les valeurs du chiffre d'affaires et celles des objectifs ainsi que la rentabilité. Onglet objectifs 3. Dans l’onglet Objectifs, vous renseignez les prévisions des achats ou des ventes. Pour cela, sélectionnez l’option Vente ou Achat puis indiquez dans les zones Période de...à la période à prendre en compte. Vous pouvez utiliser l'icône ou l'icône permettant de sélectionner une date particulière (aujourd'hui, cette année, période de saisie 110 Menu Listes courante, période d'objectifs, etc.). 4. Dans la première colonne, saisissez le chiffre d’affaire prévisionnel à atteindre sur le premier mois. 5. Procédez à l’identique pour les autres mois de la période sélectionnée. Les autres colonnes sont calculées automatiquement par le logiciel en fonction des pièces commerciales validées pour cette affaire. Onglet statistiques 6. L’onglet Statistiques est renseigné automatiquement en fonction des pièces de vente ou d’achat validées pour cette affaire. Pour les consulter, sélectionnez l’option Vente ou Achat puis indiquez la période en prendre en compte. Onglet Pièces 7. L’onglet Pièces présente le détail des pièces de vente ou d’achat liées à cette affaire. Sélectionnez l'option Vente ou Achat pour afficher les pièces correspondantes. Onglet Stocks 8. L’onglet Stocks présente le stock réel, disponible ou théorique des articles. Les lignes des stocks sont actualisées en fonction des factures, avoirs, commandes (clients ou fournisseurs), bons de réception fournisseurs et bons de livraison clients saisis pour cette affaire. Onglet Ecritures L’onglet Ecritures vous permet d’ajouter une ou plusieurs écriture(s) à votre affaire. 9. Pour ajouter une écriture à votre affaire, cliquez sur le bouton . 10.La liste des écritures s’affiche. Sélectionnez l’écriture souhaitée et cliquez sur le bouton [OK]. 11.Pour retirer une écriture de votre affaire, cliquez sur le bouton . 12.La zone Ecriture incluses dans l’affaire pour les exercices clôturés vous permet, lors des clôtures d’exercice, d’entrer des soldes produit et charges afin de ne pas modifier le montant des soldes des écritures encore d’actualité. Onglet observations 13.Dans l’onglet Observations, saisissez éventuellement un commentaire. Une palette d’outils de mise en forme du texte s’affiche lorsque vous cliquez dans la zone. 14.Cliquez sur le bouton [OK]. Vous pourrez alors associer des pièces commerciales à cette affaire qui permettra de compléter l’onglet Synthèse. Modifier une affaire 1. Pour modifier une affaire, sélectionnez-la dans la liste puis cliquez sur le bouton . 2. Effectuez vos modifications et cliquez sur le bouton [OK]. 111 Menu Listes Supprimer une affaire Une affaire ne peut pas être supprimée si elle est liée à une pièce commerciale. 1. Sélectionnez dans la liste l’affaire à supprimer. 2. Cliquez sur le bouton . 3. Un message vous demande de confirmer, cliquez alors sur le bouton [Oui]. Lancer les états d’une affaire 1. Dans la liste des affaires, sélectionnez la ou les affaires à imprimer. 2. Cliquez sur l’un des boutons ou . La fenêtre des états relatifs à une affaire s’affiche. Vous pouvez éditer la fiche d’une affaire, toute la liste des affaires, les objectifs détaillés ou cumulés par affaire, les statistiques par affaire. 3. Sélectionnez l’état que vous souhaitez éditer. 4. Décochez éventuellement la case La sélection seulement si vous voulez prendre en compte toutes les affaires. 5. Cliquez sur le bouton [Aperçu] ou [Imprimer]. 112 Menu Listes Etapes de recouvrement Menu LISTES - Commande ETAPES DE RECOUVREMENT <Alt> <L> <R> Le recouvrement est le processus d’envoi de relances aux clients pour prévenir et éviter les impayés. Pour activer le traitement du recouvrement automatique par votre logiciel, vous devez pour cela définir des étapes dans la liste des étapes de recouvrement. Dans chaque étape, vous pouvez définir des actions, prévoir quand l’étape doit se réaliser et filtrer les clients selon leurs encours ou niveau de risque. Le principe sera alors le suivant : A la réalisation d’une étape, les échéances passeront automatiquement dans l’étape suivante. En activant la commande ETAPES DE RECOUVREMENT du menu LISTES, la liste des étapes de recouvrement s’affiche. Elle est présentée de la manière suivante : Vous pouvez modifier l’ordre de vos étapes en cliquant sur les boutons et . L’ordre que vous définissez dans cette liste est important car c’est lui qui définit l’ordre dans lequel seront activées vos étapes de recouvrement. Créer une étape de recouvrement avec l’assistant Menu Listes - Commande Etapes de recouvrement - Bouton [Créer]. Vous accédez à la fenêtre de l’assistant de création d’étape de recouvrement. 1. Choisissez un nom à donner à votre étape et renseignez-le dans la zone Libellé. Cliquez sur le bouton [Suivant]. 2. Dans la fenêtre Quelles actions ?, vous devez renseigner les actions que va déclencher votre étape. • Editer la lettre : lorsque cette case est cochée, l’étape imprimera une lettre type que vous pouvez choisir dans le menu déroulant. 113 Menu Listes • • • Attribuer au client le risque : lorsque cette case est cochée, vous pouvez choisir dans la liste déroulante un niveau de risque qui sera affecté au client lors de la réalisation de l’étape. Bloquer le client : lorsque cette case est cochée, le client ne peut plus effectuer de nouveaux achats. Créer un rappel dans l’agenda... jours après la réalisation de l’étape : cette fonction permet de créer un rappel agenda une fois l’étape terminée. Dans la zone Description, vous pouvez ajouter une description à votre rappel. Une fois vos actions renseignées, cliquez sur le bouton [Suivant]. 3. Dans la fenêtre Quand ?, vous devez renseigner le moment ou l’étape de recouvrement doit se déclencher. Définissez dans le menu déroulant à quel moment vous souhaitez prévoir l’étape : • après la date d’échéance : l’étape de recouvrement s’active lorsque la date • • avant la date d’échéance : l’étape de recouvrement s’active avant la date d’échéance. d’échéance est dépassée. après l’étape précédente : si une étape précédente a déjà été créée, vous pouvez demander à ce que le logiciel lance automatiquement cette étape après que l’étape précédente ait été effectuée. Vous pouvez définir un nombre de jours à appliquer à la condition. Cliquez sur le bouton [Suivant]. 4. Dans la fenêtre Options ?, vous devez choisir vos options client. • • Sélectionnez les clients concernés : tous les clients, les clients dont l’encours autorisé est dépassé, ou les clients dont l’encours disponible est inférieur à une valeur en euros que vous devez préciser dans la zone correspondante. Le choix d’ignorer cette étape pour certains clients selon leur niveau de risque vous permet, par exemple, de ne pas activer cette étape pour les clients ayant un niveau de risque faible ou nul. Cliquez sur le bouton [Suivant]. 5. Le résumé de l’étape de recouvrement s’affiche. Cliquez sur [OK] pour valider la création de votre nouvelle étape de recouvrement. Créer une étape de recouvrement sans assistant Menu Listes - Commande Etapes de recouvrement - Bouton [Créer] - Option Créer sans assistant... Dans la fiche de création d’une étape, vous retrouvez toutes les étapes détaillées dans l’assistant. Voir Créer une étape de recouvrement avec l’assistant, page 113. Les boutons [Aperçu] et [Imprimer] situés dans la barre d’actions vous permettent d’éditer les états des étapes de recouvrement. Vous pouvez effectuer d’autres actions pour le recouvrement en créant des règles. Voir Liste des règles, page 42. 114 Menu Listes TVA Menu LISTES - commande TVA <Alt> <L> <V> La fenêtre Liste des taux de TVA (Taxe sur la valeur ajoutée) présente la liste de tous les codes TVA existants. Le taux de TVA indiqué en gras dans la liste est le taux utilisé par défaut. Créer un taux de TVA 1. Cliquez sur le bouton [Créer...] (ou menu CONTEXTUEL - commande CRÉER). La fenêtre Nouveau taux de TVA s’affiche. 2. Saisissez le Code ; c'est une zone alphanumérique obligatoire. 3. Indiquez le Taux de TVA auquel ce code va être rattaché. 4. Précisez le Compte de TVA collectée (type 44571) ainsi que le Compte de TVA déductible (type 44566). Ces comptes sont nécessaires si vous exportez vos données vers la comptabilité. 5. Cochez la case TVA non perçue si vous souhaitez calculer et mentionner cette taxe sur la facture du client. 6. Indiquez le compte en attente de TVA collectée, compte de TVA utilisé pour les recettes à régulariser ainsi que le compte en attente de TVA déductible, compte de TVA récupérée sur les achats à régulariser. 7. Choisissez si nécessaire un compte de TVA déductible sur les immobilisations. La TVA non perçue est une particularité notable dans les Dom-Tom. Elle n'est pas répercutée sur le montant TTC de la facture. Voir Dépôts, page 235. 8. Enregistrez le taux de TVA en cliquant sur le bouton [Ok]. 115 Menu Listes TPF Menu LISTES - commande TPF <Alt> <L> <P> Attention ! Cette commande n'est accessible que si vous avez coché la case Gestion de la TPF dans les paramètres de facturation (menu DOSSIER - PARAMÈTRES - FACTURATION - onglet Options). La fenêtre Liste des TPF (taxe para fiscales) présente la liste de tous les codes TPF existants. Exemple La taxe agro-alimentaire sur les viandes de boucherie, les taxes sur les huiles (huiles de base, huiles usagées), etc.Cette table fonctionne sur les principes de la table des TVA. Le taux de TPF indiqué en première ligne dans la liste est le taux utilisé par défaut. Créer un taux de TPF 1. Cliquez sur le bouton [Créer...] (ou menu CONTEXTUEL - commande CRÉER). La fenêtre Nouvelle TPF s’affiche. Cette fenêtre est composée de quatre zones, nécessaires à l'enregistrement d'un taux de TPF pour la gestion de vos pièces commerciales. 2. Saisissez d'abord le Code : c'est une zone alphanumérique obligatoire. 3. Indiquez le Taux de TPF auquel ce code va être rattaché. 4. Précisez ensuite le Compte de T.P.F collectée ainsi que le Compte de T.P.F déductible. Ces comptes sont nécessaires si vous exportez vos données vers la comptabilité. 5. Enregistrez le taux de TPF en cliquant sur le bouton [Ok]. 116 Menu Listes Codes analytiques Menu LISTES - commande CODES ANALYTIQUES <Alt> <L> - <Y> Si vous gérez une comptabilité budgétaire et analytique, vous devez créer des codes analytiques. Ces codes analytiques seront ensuite utilisés dans la saisie des écritures. Vous pouvez affecter les codes analytiques directement à une fiche client, fournisseur, article et famille d’articles, ainsi qu’à chaque compte. Ainsi, lors des saisies, l’application reprendra le code analytique correspondant. Vous pouvez choisir d'afficher tous les codes analytiques, uniquement les codes budgétaires ou uniquement les codes non budgétaires. Pour cela, sélectionnez l'option correspondante. Créer un code analytique 1. Cliquez sur le bouton . La fenêtre Nouveau code analytique s’affiche. 117 Menu Listes 2. Renseignez le code (qui peut être alphanumérique et contenir 13 caractères maximum) puis indiquez l'intitulé. 3. Pour définir une ventilation analytique, cochez la case Avec clé de répartition. L'onglet Répartition est alors visible. 4. Pour gérer un code analytique budgétaire, cochez la case Budgétaire. L'onglet Budget est alors visible. Onglet Répartition Une comptabilité analytique doit permettre d'analyser vos coûts. Cette analyse peut être réalisée par fonction économique, par moyen d'exploitation, par responsabilité, par activité d'exploitation d'où la nécessité des répartitions. Pour réaliser une répartition, vous devez créer autant de codes analytiques que d'éléments de répartition. Vous pouvez définir jusqu'à trois niveaux de répartition, le premier niveau étant le code analytique en cours de création. Exemple Les charges de fonctionnement d'une entreprise sont affectées à trois départements : commercial, service après-vente, administration. La répartition peut être la suivante : • • • 20% à l'administration, 35% au service après-vente, 45% au service commercial. Pour répartir les charges entre ces 3 départements, vous devez au préalable créer un code analytique pour chaque département. Pour l'exemple, les codes sont ADM (Administration), AP (Après-vente), COM (Commercial). Ces codes sont alors au niveau 2 de la répartition. Ensuite, le pourcentage du budget attribué au département Administration est réparti entre le service Paye et le service Comptabilité. Les codes analytiques de ces services sont également à créer ; par exemple Paye, Compta ; et constitueront le niveau 3 de la répartition. Établir une répartition (niveau 2) 1. Cliquez sur le bouton . 2. Dans la fenêtre qui s'affiche, sélectionnez le code analytique à intégrer dans la répartition. Si ce code n'existe pas, cliquez sur le bouton [Créer]. 3. Cliquez sur le bouton [OK]. Les codes analytiques que vous ajoutez sont de niveau 2 dans la répartition, ce qui est indiqué dans la colonne Niveau. 4. Indiquez le pourcentage de répartition dans la colonne correspondante. 5. Si vous voulez procéder à des modifications en cours de saisie, cochez la case Modifier les Mt en saisie. 6. Faites de même pour tous les autres codes analytiques. Le total doit être égal à 100%. 118 Menu Listes Établir une sous-répartition (niveau 3) Vous pouvez répartir le budget à un 3ème niveau, c'est-à-dire faire une sous-répartition. 1. Sélectionnez le code analytique de niveau 2 et cliquez sur le bouton . 2. Choisissez le code analytique de la répartition de niveau 3 et cliquez sur [OK]. 3. Indiquez le pourcentage de répartition dans la colonne correspondante. 4. Si vous voulez procéder à des modifications en cours de saisie, cochez la case Modifier les Mt en saisie. 5. Faites de même pour les autres codes analytiques de niveau 3. Le total de la sous-répartition doit être égal à 100%. Contrôler le total des répartitions Les répartitions devant être égales à 100%, vous pouvez contrôler vos totaux sans avoir à les calculer par vous-même. • Cliquez sur le bouton . Un message vous informe si la répartition est égale à 100% ou non. Si ça n'est pas le cas, le niveau où la répartition n'est pas équilibrée vous est indiqué. Équilibrer les répartitions Si une répartition n'est pas égale à 100%, vous pouvez recalculer le pourcentage d'un code analytique sans avoir à saisir sa valeur par vous-même. 1. Sélectionnez le code analytique pour lequel le pourcentage de répartition est inexact. 2. Cliquez sur le bouton répartition est égale à 100%. . Le pourcentage a changé automatiquement et la Onglet Budget Cet onglet vous permet de saisir les budgets sur les périodes N et N+1. Vous vous déplacez dans les colonnes avec la touche <Entrée> ou <Tabulation>. • Pour afficher les budgets de la période N-1, cochez la case Afficher les cumuls et budgets de l'exercice N-1 dans les préférences comptables du dossier. • Par la suite, au fur et à mesure des saisies, vous pourrez comparer les montants budgétés avec ceux effectivement réalisés, visualiser l'écart et le pourcentage d'atteinte du montant budgété. Pour inclure les écritures en brouillard et en simulation dans les montants réalisés, cochez la case Inclure les écritures en «simulation/brouillard» dans le réalisé dans les préférences comptables du dossier. Les préférences comptables sont accessibles depuis le menu DOSSIER - commandes OPTIONS - PRÉFÉRENCES - dossier Comptabilité - groupe Analytique. 119 Menu Listes Onglet Cumuls Ce tableau vous permet de prendre connaissance, mois par mois, des soldes des écritures associées au code analytique. La dernière colonne totalise l'ensemble des écritures sur le mois. • Pour afficher les cumuls de la période N-1, cochez la case Afficher les cumuls et budgets de l'exercice N-1 dans les préférences comptables du dossier. Onglet Soldes validés Les zones Débit/Crédit seront mises à jour systématiquement à chaque fois que votre brouillard sera validé. Il est impossible de les modifier manuellement. Onglet Graphique La visualisation graphique montre l'évolution du code analytique durant une période correspondant à l’exercice N et N + 1. Vous pouvez distinguer les écritures en brouillard, en simulation ou validées. • Pour valider la création du code analytique, cliquez sur le bouton [Ok] situé au bas de la fenêtre. Le bouton [Ok et créer] vous permet de valider la création d’un code et d’en recréer un autre immédiatement. En effet la fenêtre Nouveau code analytique reste active. Modifier un code analytique 1. Pour modifier un code analytique, sélectionnez-le dans la liste puis cliquez sur le bou- ton . 2. Dans la fenêtre qui s'affiche, effectuez vos modifications puis cliquez sur [OK]. Supprimer un code analytique Pour supprimer un code analytique, sélectionnez-le dans la liste puis cliquez sur le bouton . 120 Menu Listes Les devises Menu LISTES - commande DEVISES <Alt> <L> - <D> Cette commande est uniquement disponible si vous avez coché l’option Gestion de multi-devises dans les paramètres comptables du dossier (menu DOSSIER - commande PARAMÈTRES - COMPTABILITÉ - onglet Devises). La commande DEVISES du menu LISTES regroupe les devises que vous créez. Elle permet de créer, modifier ou supprimer une devise, modifier les taux, consulter l'évolution des taux sous forme de graphique et convertir rapidement le montant d'une devise en euro. Créer une devise 1. Cliquez sur le bouton . 2. Dans la fenêtre qui s'affiche, sélectionnez la devise à créer puis cliquez sur [Ok]. La fenêtre Nouvelle devise s'affiche. 3. Le libellé de la devise est proposé par défaut selon le code choisi précédemment. Modifiez-le si nécessaire. 4. Précisez le nombre de décimales autorisées. 5. Définissez la date à laquelle le taux saisi a été fixé. Par la suite, aucun taux ne pourra être défini à une date antérieure à la date saisie lors de la création de la devise. 6. Saisissez le dernier Taux connu de la devise. 7. Validez la création de la devise en cliquant sur [Ok]. Le bouton [Ok et créer] vous permet de valider la création d’une devise et d’en recréer une autre immédiatement. En effet la fenêtre Nouvelle devise reste active. 121 Menu Listes Supprimer une devise La devise définie par défaut dans les paramètres comptables de la société ne peut être supprimée. 1. Sélectionnez la devise dans la liste puis cliquez sur le bouton . 2. Cliquez alors sur le bouton [Oui] pour confirmer la suppression. 122 Menu Listes Infos perso Menu LISTES - commande INFOS PERSO <Alt> <L> <E> Cette commande permet de créer, modifier des informations personnelles. Ces informations vous permettent de personnaliser les fenêtres de saisie (société, fournisseurs, clients, articles, pièces clients etc.) en y ajoutant les rubriques de votre choix. Ces informations apparaîtront dans les fenêtres de saisie dans un onglet intitulé Infos Perso. et dans les états paramétrables. Créer une rubrique 1. Sélectionnez dans la liste des Fichiers personnalisables la ligne de votre choix puis cli- quez sur le bouton . 2. Dans la fenêtre qui s'affiche, cliquez sur le bouton commande CRÉER). (ou menu CONTEXTUEL - 3. Dans la fenêtre Nouvelle rubrique utilisateur, indiquez le nom de la rubrique. 4. Choisissez son type parmi la liste disponible en cliquant sur l’icone de sélection . 5. S'il s'agit d'un type Texte, vous pouvez préciser le nombre de caractères autorisés. 6. Validez la création de la rubrique en cliquant sur [OK]. 123 Menu Listes Infos perso. dans les comptes Menu LISTES - commande INFOS PERSO. Les Infos perso. sont des rubriques personnalisées. En plus des Infos perso. associées aux lignes d’écritures, vous pouvez maintenant en créer dans les comptes. Une fois que vous avez créé vos rubriques personnalisées associées aux comptes, vous pouvez les compléter dans les fiches des comptes au niveau de l’onglet Infos Perso. 124 Menu Listes Autres listes Menu LISTES - commande AUTRES LISTES <Alt> <L> <U> Dans votre logiciel, les Familles Clients, les Familles Fournisseurs, les Titres, les Fonctions, etc. sont des listes. Une liste correspond à l’enregistrement de divers éléments, identifiés principalement par des codes. 1. Double-cliquez sur le liste que vous souhaitez ouvrir pour accéder à son contenu. Créer un nouvel élément 1. Dans la fenêtre Liste, cliquez sur le bouton [Créer] (ou menu CONTEXTUEL - commande CRÉER). 2. Dans la fenêtre Création d'un nouvel élément, saisissez le nom du nouvel élément. 3. Validez en cliquant sur le bouton [Ok]. Le bouton [Ok et créer] vous permet de valider la création d’un nouvel élément Liste et d’en recréer un autre immédiatement. Modifier un élément d’une liste 1. Pour modifier une élément existant d’une liste, sélectionnez-le puis cliquez sur le bouton [Modifier] (ou menu CONTEXTUEL - commande SUPPRIMER). 2. Effectuez vos modifications puis cliquez sur le bouton [Ok]. Supprimer un élément d’une liste 1. Pour supprimer un élément d’une liste, sélectionnez-le puis cliquez sur le bouton [Supprimer]. 2. Un message vous demande de confirmer, cliquez sur le bouton [Oui]. 125 Menu Gestion Top Facture Pièces clients Ventes, Achats Articles, Familles articles Remises / Promotions Gammes, Critères de gamme Dépôts, Mouvements de stock Ordres de production Eco-participations e-Commerce Menu Gestion Vue d’ensemble Vous pouvez saisir à partir du menu GESTION de l’application les pièces commerciales clients et fournisseurs, créer vos articles, familles d’articles et tarifs, gérer vos dépôts, mouvements de stock et ordre de production, créer un site internet marchand. L’Intégrale de gestion Ciel Quantum vous permet de saisir une pièce commerciale en utilisant : la saisie standard. Voir Créer une pièce commerciale : saisie document, page 129. la saisie document. Voir Créer une pièce commerciale : saisie standard, page 132. • • Avant de commencer la saisie proprement dite, définissez vos besoins en matière de modèles de pièces commerciales. Vous pouvez concevoir entièrement le dessin de vos pièces à l'aide de la commande ÉTATS PARAMÉTRABLES accessible par le menu DOSSIER commande OPTIONS. Voir États paramétrables, page 40. Le dessin des pièces commerciales n'est pas indispensable pour faire fonctionner votre gestion commerciale, vous pouvez très bien utiliser les modèles existants par défaut dans le logiciel. Attention Les pièces commerciales d’Achats (COMMANDES, BONS DE RÉCEPTION, FACTURES, AVOIRS, RÈGLEMENTS) sont gérées par le logiciel de la même façon que les pièces de Ventes : seule la dénomination de certaines zones diffère. Des renvois vous permettront d’obtenir plus d’informations sur la saisie et les traitements des pièces commerciales. 127 Menu Gestion Top Facture Menu GESTION - commande TOP FACTURE <Alt> <G> <T> Cet assistant vous aide à créer ou à transférer vos pièces commerciales. 1. Choisissez l'opération à effectuer : • • créer une pièce commerciale, transférer une (ou plusieurs) pièce(s) commerciale(s) existante(s) en une autre. 2. Cliquez sur le bouton [Ok]. Créer une pièce commerciale Si dans les préférences de saisie des pièces commerciales, vous avez souhaité que le logiciel vous propose de choisir le mode de saisie, un message s'affiche. Vous devez donc opter pour une saisie Standard ou une saisie Document. • • Saisie Standard : vous saisirez la pièce commerciale dans la fenêtre habituelle. Saisie Document : vous saisirez les informations directement dans la pièce commer- ciale concernée. Ce mode de saisie permet de préparer un devis, facturer un client, établir un avoir, enregistrer une commande, etc. rapidement. Vous visualisez immédiatement le résultat final de la pièce commerciale. En effet, la pièce commerciale que vous êtes entrain de réaliser possédera les mêmes propriétés que celle que vous imprimerez (police, taille, couleur, etc.). 3. Si vous souhaitez ne plus afficher cette fenêtre, cochez la case Ne plus demander. Le dernier mode de saisie sélectionné sera appliqué par défaut. 4. Cliquez sur [Continuer]. 5. Sélectionnez la pièce commerciale à créer (devis, commande, facture, bon de livraison) puis cliquez sur le bouton [Créer]. 6. Sélectionnez dans la liste qui s'affiche le client pour lequel vous créez la pièce. Cliquez sur le bouton [Ok]. 7. Sélectionnez dans la liste des articles, le ou les article(s) à prendre en compte. 8. Cliquez sur le bouton [Ok]. 9. La fenêtre de saisie de la pièce commerciale s'affiche. Renseignez toutes les zones nécessaires puis validez en cliquant sur le bouton [Ok]. Voir Créer une pièce commerciale : saisie standard, page 132. 128 Menu Gestion Créer une pièce commerciale : saisie document Uniquement pour les pièces de vente Si vous avez opté pour une saisie Document, la fenêtre suivante s’affiche. Extrait d’un devis Saisissez les informations directement dans la pièce commerciale concernée. Les zones dans lesquelles vous pouvez saisir des données sont matérialisées par l'icone «Crayon». Vous visualisez immédiatement le résultat final de la pièce commerciale. En effet, la pièce commerciale que vous êtes entrain de réaliser possédera les mêmes propriétés que celle que vous imprimerez (police, taille, couleur, etc.). Toutefois, vous pouvez changer de mode et revenir en «saisie standard». Pour cela, activez la commande convertir en mode standard accessible depuis le menu CONTEXTUEL (clic-droit) de la liste des pièces clients. Voir Pièces clients, page 131. Dans la partie inférieure de la fenêtre de Saisie document, vous retrouvez les boutons et icones suivants : Options Les options de la barre d’actions vous permettent d’activer des commandes supplémentaires qui varient selon le type de pièce que vous créez. Exemple d’un devis : Pour des informations détaillées sur la saisie document, reportez-vous à l’aide intégrée - Rubrique Saisie Document. Une fois votre pièce commerciale enregistrée, plusieurs actions sont possibles si vous avez paramétré l’affichage de la fenêtre ci-dessous dans les préférences de saisie (menu DOSSIER - commandes OPTIONS - PRÉFÉRENCES - groupe gestion). 129 Menu Gestion Vous pouvez lancer une ou plusieurs de ces opérations. 1. Sélectionnez la ou les opération(s) à effectuer puis validez par [Ok]. 2. Vous pouvez effectuer ces opérations ultérieurement. Dans ce cas, cliquez sur [Plus tard]. • • • • • Valider la pièce, Régler la pièce, Imprimer la pièce, Envoyer la pièce par e-mail, Visualiser la pièce (aperçu). Pour Ne plus afficher cette fenêtre, cochez l'option correspondante. Pour des informations détaillées sur les préférences de saisie, reportez-vous au chapitre Les Préférences du manuel électronique Annexes disponible depuis le menu AIDE. Transférer une pièce commerciale 1. Sélectionnez dans la liste qui s'affiche la ou les pièce(s) commerciale(s) à transférer. Pour sélectionner plusieurs pièces vous devez maintenir la touche <Ctrl> de votre clavier enfoncée. 2. Vous pouvez trier les pièces commerciales à afficher (toutes les pièces, uniquement les devis, les commandes, les factures, les bons de livraison, etc.). Cliquez sur [Ok] pour valider. 3. Sélectionnez la pièce de destination. 4. Si vous transférez plusieurs pièces en une autre (exemple transfert de plusieurs devis en facture), cochez l'option Transfert groupé puis validez en cliquant sur le bouton [Ok]. Un transfert groupé vous permet de transférer plusieurs pièces en même temps. Ce transfert générera une seule pièce qui regroupera toutes les pièces transférées. 5. Une fenêtre de confirmation s'affiche. Vous pouvez à ce stade IMPRIMER, VALIDER la pièce transférée ou IMPRIMER, VALIDER ou RÉGLER la nouvelle pièce créée. Cliquez sur le bouton [Ok]. Un message vous indique que le transfert s'est bien effectué. Voir Transférer une pièce commerciale : généralités, page 144. 130 Menu Gestion Pièces clients Menu GESTION - commande PIÈCES CLIENTS <Alt> <G> <P> Cette fenêtre regroupe toutes les pièces commerciales de vente qui ont été saisies. Vous pouvez effectuer un tri et n'afficher que certaines pièces (factures uniquement par exemple). Pour cela, cliquez sur le lien correspondant dans la partie Pièces. Vous pouvez à partir de la liste des pièces clients, CRÉER, MODIFIER, SUPPRIMER une pièce commerciale (devis, commandes, factures, bons de livraison, avoirs). De même, vous pouvez effectuer certains traitements comme la VALIDATION de la pièce ou le TRANSFERT en une autre pièce. 131 Menu Gestion Les options d’affichage Ces options sont accessibles par le bouton . Afficher le détail Cette commande permet d’afficher en bas de la fenêtre, les lignes de détail de la pièce commerciale ainsi que les éléments spécifiques aux échéances (date d'échéance, type d'échéance, mode de règlement, montant échéance etc.) Afficher l’aperçu Cette option permet de visualiser, à droite de la liste, l'aperçu de la pièce sélectionnée dans la liste. 1. Sélectionnez dans la liste la pièce que vous voulez voir en aperçu. 2. Cliquez sur le bouton à droite de la liste. et sélectionnez l'option Afficher l'aperçu. L'aperçu s'affiche Vous pouvez l'imprimer en faisant directement un clic droit dans l'aperçu et en choisissant la commande IMPRIMER L'IMAGE. Affiner la sélection Cette fonction permet d'afficher des options supplémentaires afin d'affiner l'affichage. Lorsque vous cliquez sur la fonction Affiner la sélection, une zone supplémentaire s'affiche. Vous pouvez afficher les pièces : • • • de tous les clients ou d’un client en particulier que vous sélectionnez soit à l’aide de l’icône d’appel de liste soit avec les boutons [<] et [>]. Ces boutons permettent d'afficher respectivement le client précédent et le client suivant, en fonction d’une période, que vous indiquez dans les zones Période du ... au, en fonction de critères de tri des pièces commerciales, que vous sélectionnez dans le menu déroulant. Créer une pièce commerciale : saisie standard Menu GESTION - sélectionner la commande correspondant créer puis cliquez sur le bouton • • à la pièce commerciale à . Si vous cliquez directement sur le bouton [Créer], un assistant vous aide à créer votre pièce commerciale. Si vous activez le menu déroulant en cliquant sur le triangle de sélection du bouton [Créer], vous pouvez sélectionner la pièce commerciale à créer. 132 Menu Gestion Attention ! Le principe de création d'une pièce commerciale (vente ou achat) de type commande est quasi similaire à celui d’un devis, d'une facture, d'un avoir, d'un bon de livraison ou encore d'un bon de réception. De nombreuses zones sont communes aux différentes fenêtres. A partir de la liste de la pièce commerciale client ou fournisseur, cliquez sur le bouton [Créer]. La fenêtre qui s'affiche vous permet d'indiquer toutes les informations nécessaires à la création de la pièce commerciale. Vous pouvez créer une pièce commerciale client en utilisant le cliquer-glisser. Cliquer-glisser un ou plusieurs article(s) dans une pièce commerciale Sélectionnez les articles pour lesquels vous souhaitez créer la pièce commerciale. Gardez la souris enfoncée. Le curseur change de forme. Tout en maintenant la souris enfoncée, glissez-les dans la pièce voulue (devis, facture, commande...). Cliquer-glisser un ou plusieurs article(s) dans la Liste des Pièces (devis, factures...) Le principe est le même mais dans ce cas, un message vous demande de choisir le client pour lequel vous établissez la pièce. L'entête de la pièce commerciale Vous devez renseigner les zones Informations pièce, Informations client ou fournisseur et Mode de paiement. Informations pièce Vous pouvez paramétrer une incrémentation automatique du Numéro de la pièce commerciale (commande, bon de livraison, facture, avoir, etc.) à utiliser en activant le menu DOSSIER - commande PARAMÈTRES - NUMÉROTATION - zone codes pièces. 1. Si ce paramétrage est effectué, le numéro de la pièce s'affiche automatiquement. Indiquez la Date de la pièce commerciale (date de travail). La date de saisie de la pièce doit correspondre à la période de saisie définie dans les paramètres de facturation (menu DOSSIER commande PARAMÈTRES). Dans le cas contraire, un message vous en informe. Informations client ou fournisseur 2. Sélectionnez à l'aide du bouton Liste vous établissez la pièce. Le nom de la société est rappelé. le code client ou fournisseur pour lequel Attention ! Le code client est une zone obligatoire. Vous ne pouvez pas poursuivre la saisie de la pièce commerciale si cette zone n'est pas renseignée. 3. Lors de la saisie d'une commande, cochez la case Accusé de réception, si vous devez faire parvenir au client un accusé de réception par email. 133 Menu Gestion 4. Précisez le Représentant chargé de l'affaire. Vous pouvez ainsi calculer les commissions à attribuer. 5. Indiquez une Référence pour cette pièce commerciale. 6. Saisissez éventuellement une Remarque. Mode de paiement Le mode de règlement mémorisé au niveau de la fiche client ou fournisseur s'affiche automatiquement. 7. Vous pouvez le modifier. Pour cela, activez la liste des modes de règlements existants en cliquant sur le bouton Liste . La zone Date Echéance est automatiquement calculée par le programme en fonction de la date de la pièce et du mode de règlement. L'onglet Lignes Dans la plupart des fenêtres du menu GESTION, vous trouvez les boutons suivants : ajouter une ligne de saisie insérer une nouvelle ligne de saisie copier à l'identique la ligne d'un article déjà enregistré supprimer une ligne de saisie insérer un commentaire effectuer des traitements sur le sous-total : insertion d'une ligne de sous-total, choix des colonnes à prendre en compte dans le sous-total. effectuer certains traitements (visualiser l'article correspondant à la pièce commerciale en cours, modifier le taux de TVA ou le taux de TPF). 134 Menu Gestion effectuer certains traitements (consulter la fiche du client, du fournisseur, du représentant, valider la pièce commerciale en cours, etc.) 1. Dans la zone Article, sélectionnez le code de l'article en cliquant sur le bouton . Vous pouvez également sélectionner une gamme d’articles en cliquant sur . La fenêtre de sélection d’une gamme s’affiche. Cliquez sur la ligne de la gamme souhaitée. Le détail de la gamme s’affiche ; cliquez sur le bouton pour afficher les articles de la gamme. Vous pouvez modifier le prix et la quantité en double cliquant sur les cases. Cliquez sur la ligne pour sélectionner la gamme et cliquez sur [OK]. Le libellé saisi lors de la création de l'article s'affiche dans la zone Description. Vous pouvez le modifier. 2. Indiquez la Quantité de l'article commandé. Vous pouvez saisir une facture négative. Pour cela, vous devez préciser une quantité négative. Le Prix Unitaire HT proposé correspond au prix unitaire Hors Taxes que vous avez saisi dans la fiche article. Vous pouvez le modifier. Cette zone n’est accessible que si vous avez sélectionné l'option Fixer le Prix de vente HT dans la fiche article (onglet Prix/Tarif). Il en est de même pour le Prix Unitaire TTC. Cette zone n’est accessible que si vous avez coché l'option Fixer le Prix de vente TTC dans la fiche article (onglet Prix/Tarif). Le code TVA (ou TPF) que vous avez défini sur la fiche article s'affiche sur la ligne de saisie. Vous pouvez modifier ces codes. Le Taux de remise est une zone numérique facultative. Le taux de remise saisi est attribué à l'article et entraîne le calcul du montant de la remise HT et TTC. Si vous saisissez un montant dans une des zones Montant remise HT / TTC, le taux de remise est dans ce cas calculé par le programme. Vous pouvez envisager cette possibilité lorsque vous voulez, par exemple, arrondir le montant TTC de la remise. Ces zones sont accessibles en fonction du mode de calcul que vous avez sélectionné dans la fiche article (onglet Prix/Tarif) : • • • Fixer le prix de vente HT, Fixer le coefficient de marge, Fixer le prix de vente TTC. Le programme calcule automatiquement le Montant total HT / TTC. 3. Si l'article est géré par n° de série/lot, cliquez sur le bouton pour saisir les numéros de sortie ou d’entrée de stock. Voir Saisir les numéros de série/lot, page 244. 4. Dans la zone Réf. Fournisseur, vous pouvez sélectionner un article par sa référence fournisseur. Cette référence doit être auparavant saisie dans la fiche de l’article au niveau de l’onglet Fournisseur, dans la zone Référence. 135 Menu Gestion Si cette colonne n’est pas affichée, faites un clic-droit, choisissez ROPRIÉTÉS DE LA LISTE puis cliquez sur le bouton [Colonnes affichées] enfin ajoutez RÉFÉRENCE FOURNISSEUR. L'onglet Pied Ces renseignements figurent au bas de la pièce commerciale. Vous ne pouvez pas les modifier à l'exception de quelques zones. La remise globale, remise accordée au client ou fournisseur, diffère du taux de remise attribué ponctuellement par article ; mais ces deux remises sont cumulables. Le taux paramétré par défaut dans la fiche client ou fournisseur s'affiche. Vous pouvez modifier le Taux mais aussi le Montant. 1. Saisissez le Taux de l'escompte; son montant est automatiquement calculé. L’escompte correspond à l’attribution d'une remise financière accordée pour paiement immédiat. Si une éco-participation est attribuée à un article saisi dans votre pièce commerciale client, le Montant TTC de l'éco-participation s'affiche à titre informatif. La zone Eco-participation est uniquement visible dans les pièces commerciales de ventes (client). Vous pouvez imprimer la liste des pièces commerciales avec Eco-participation à partir de la barre d’actions - boutons ou . 2. Intégrale de gestion Ciel Quantum vous permet de facturer la pièce commerciale directement en TTC. Pour cela cochez l'option Facturer en TTC. Attention ! L’option Facturer en TTC n’est pas disponible dans les pièces commerciales d’achat (fournisseur). 3. Saisissez les frais de Port soumis à la TVA ; ces frais seront saisis hors taxes. Le total TVA sera recalculé à partir du taux que vous avez paramétré dans les paramètres de facturation (menu DOSSIER - PARAMÈTRES - FACTURATION - onglet Options TVA sur port soumis). 4. Indiquez si besoin le Port non soumis. Ce montant sera ajouté directement au Solde dû. Les frais de port soumis ou non sont ajoutés au montant total hors taxe, dans la zone Total HT + Port. Dans le cas d'un avoir, la zone Utilisé indique le total des règlements encaissés. 5. Cochez la case Ne pas réintégrer les articles en stock pour ne pas rétablir le stock des articles. 6. La zone Acompte indique le total des acomptes versés pour la pièce. La zone Réglé 136 Menu Gestion affiche le total des règlements perçus pour la pièce. Cliquez sur le bouton Liste pour consulter le détail des acomptes ou des règlements. 7. Dans le cas d'un devis, la zone Statut permet de spécifier si le devis est à envoyer, en cours, a été accepté, refusé etc. Sélectionnez dans la liste déroulante un statut. Les zones Total Poids Brut, Total Poids Net, Total Nb Colis et Total Quantité sont automatiquement renseignées en fonction des éléments saisis dans l'onglet Lignes de la pièce commerciale client ou fournisseur. L'onglet Infos tiers 1. Sélectionnez dans la liste déroulante la forme juridique de la société (SARL, SA, etc.). 2. Le nom de la société s'affiche automatiquement. L'adresse saisie dans la fiche client ou la fiche fournisseur est indiquée. Modifiez-la si besoin. Le montant du crédit disponible est rappelé. Ce bouton permet d'afficher la fenêtre de localisation du client ou fournisseur sur une carte via Internet. Ce bouton permet d'afficher la fenêtre du chemin correspondant (itinéraire de votre adresse à celle de votre client ou fournisseur) via internet. 137 Menu Gestion Contact 3. Sélectionnez si nécessaire le contact de votre client ou fournisseur dans la liste déroulante. Pour cela, vous devez auparavant renseigner les contacts dans les fiches de vos clients ou fournisseurs. Copier l'adresse 4. Pour déterminer l'adresse qui sera affichée, cliquez sur les boutons ou . Ils vous permettent de copier respectivement l'adresse de facturation ou de livraison renseigné dans la fiche du client. 5. Cliquez sur le bouton si vous souhaitez sélectionner une autre adresse. Cette adresse sera indiquée dans l'entête de la pièce commerciale. Nature Les éléments de la zone Nature sont nécessaires à la gestion de la TVA. 1. Sélectionnez l'option Local pour les clients ou fournisseurs se trouvant dans le même pays, si toutefois les articles ou prestations qui leur sont facturés sont déclarés comme étant soumis à la TVA dans le fichier Articles. La case CEE s'utilise dans le cas d'exportation dans un pays de la Communauté Européenne. 2. Indiquez dans ce cas le numéro d'Immatriculation de TVA que vous utilisez lors d'une commercialisation avec la CEE. La case Hors CEE est utilisée pour l'exportation dans un pays à l'étranger, hors CEE. La Suspension de taxe s'utilise pour les clients ou fournisseurs non assujettis à la TVA. Vous pouvez changer dans une pièce commerciale la nature du client ou fournisseur notamment pour le mode Suspension de taxe. 3. Cochez la case Assujetti à TPF si votre client ou fournisseur est assujetti à TPF. 4. Si vous avez affecté un code tarif au client (fiche ARTICLE - onglet complément), ce code s'affiche automatiquement dans la zone Tarif. Dans le cas contraire, vous pouvez lui affecter un tarif en sélectionnant un code tarif dans la liste déroulante. L'onglet Echéances Si vous gérez des pièces commerciales multi-échéances (paiement en deux, trois fois, etc.) vous devez cocher la case multi-échéances de la fenêtre de la pièce commerciale - Onglet Echéances. Cette option vous permet de générer par la suite un échéancier pour la pièce commerciale. • • Pour ajouter manuellement une échéance, cliquez sur le bouton Pour générer une ou plusieurs échéances automatiquement, . cliquez sur . 138 Menu Gestion Ajouter manuellement une échéance 1. Pour ajouter une échéance, cliquez sur le bouton [Ajouter]. Une nouvelle ligne est insérée à la liste. 2. Saisissez dans chaque colonne les informations suivantes : • • • • • mode de règlement, montant du règlement, montant de l'échéance, libellé, dernier règlement effectué pour cette échéance, date du dernier règlement. Vous pouvez spécifier des montants d'échéances différents. 3. Validez le traitement en cliquant sur le bouton [Ok]. Générer une ou plusieurs échéances automatiquement 1. Pour générer une ou plusieurs échéance(s), cliquez sur le bouton [Générer échéances]. 2. Indiquez les informations nécessaires : • • • le nombre d'échéances le mode de règlement la date initiale de l'échéance (date de base). Le libellé s'affiche automatiquement dans la zone Echéances. Le bouton [Modifier] vous permet de modifier votre date d'échéance et le bouton [Détails] affiche le détail (date, montant, etc.) des échéances. 3. Cliquez sur le bouton [Ok] pour valider. 139 Menu Gestion Modifier la date d’échéance 1. Cliquez sur le bouton [Modifier] de la fenêtre Génération des échéances. 2. Pour les paiements à échéance, vous devez préciser le nombre de jours ou l'échéance. Cochez l'une des options proposées : • • A réception A 30, 60 ou 90 jours fin de mois. 3. Précisez le nombre de jours net puis cochez la case Fin de mois si le paiement est effectué à la fin du mois. 4. Vous pouvez aussi avoir le cas des échéances à x jours fin de mois le 10, le 15 ou le 20 par exemple. Ici, l’échéance est définie à 30 jours net fin de mois le 10. 5. Indiquez la date correspondante en face de la zone Le. Cela permet au logiciel de calculer la date de la prochaine échéance. La date d'échéance choisie est rappelée dans la zone Libellé. 6. Cliquez sur le bouton [Ok] pour valider la date d'échéance. Après avoir généré une échéance, vous pouvez la modifier ou la supprimer. Modifier une échéance Pour modifier une échéance, double-cliquez dans la zone concernée et saisissez les nouvelles informations. Supprimer une échéance Si vous souhaitez supprimer une ou plusieurs échéance(s), cliquez sur le bouton . Cette opération étant irréversible, un message vous demande de confirmer le traitement. L'onglet Observations Vous pouvez noter des informations complémentaires concernant la pièce commerciale. Ce sont des renseignements internes qui n'apparaîtront pas sur le document final. 140 Menu Gestion Boutons de la fiche d’une pièce commerciale Des icones de navigation et des boutons sont disponibles dans la barre d’actions. Ils vous permettent de : atteindre le premier élément de la liste atteindre l'élément précédent de la liste atteindre un élément précis atteindre l'élément suivant de la liste atteindre le dernier élément de la liste lancer l'impression de la pièce commerciale en cours lancer l'aperçu de la pièce commerciale en cours envoyer la pièce commerciale par email créer un élément supprimer un élément 141 Menu Gestion afficher les différentes options disponibles valider et enregistrer la pièce commerciale Modifier une pièce commerciale 1. Pour modifier une pièce commerciale, sélectionnez-la dans la liste puis cliquez sur le bouton . La fenêtre de la pièce commerciale sélectionnée s'affiche. 2. Effectuez les modifications puis cliquez sur le bouton [Ok] pour valider. Supprimer une pièce commerciale 1. Pour supprimer une pièce commerciale client, sélectionnez-la dans la liste puis cli- quez sur le bouton . 2. Un message vous demande de confirmer la suppression. Cliquez sur le bouton [Oui]. Consulter l’aperçu ou imprimer une pièce commerciale Le bouton vous permet de lancer directement l'impression de la pièce commerciale sélectionnée. Le bouton vous permet de visualiser la pièce commerciale avant de l'imprimer. 1. Activez le menu déroulant en cliquant sur le triangle de sélection du bouton [Aperçu] puis choisissez le format de votre choix. 142 Menu Gestion La pièce commerciale s’affichera telle qu'elle s'imprimera sur papier selon le modèle déclaré par défaut dans les états paramétrables (menu DOSSIER - commande OPTIONS puis ÉTATS PARAMÉTRABLES). 2. Une fenêtre affiche l'aperçu avant impression. Utilisez le bouton menu déroulant pour imprimer tout ou partie de la pièce commerciale. et son Voir Mise en page, page 44. Valider une pièce commerciale 1. Pour valider une pièce commerciale de vente, sélectionnez-la puis cliquez sur le bou- ton . 2. Un message vous demande de confirmer le traitement. Cliquez sur le bouton [Oui]. 3. Un autre message vous indique que la validation s'est bien déroulée. Cliquez sur le bouton [Ok]. Une fois la pièce validée, vous pouvez la régler et l'imprimer. Conséquences de la validation Bons de livraison/ bons de réception La validation entraîne la mise à jour des statistiques, du stock et des quantités livrées dans les lignes de la (ou des) commande(s) correspondante(s). Factures La validation conditionne la mise à jour des statistiques et du stock s'il s'agit d'une facture directe. Une facture directe est une facture qui n'est pas issue d’un bon de livraison. Attention ! Une facture validée ne peut plus être modifiée. En revanche, vous pouvez la rééditer. Vous pouvez valider une facture qui n’a pas été éditée. Cette opération est risquée, car si, lors de l’impression vous constatez une erreur, vous ne pourrez plus modifier cette pièce (vous devrez enregistrer une facture d'avoir puis créer une facture). Seules les factures validées seront prises en compte lors de la génération du journal comptable. 143 Menu Gestion Avoirs Il existe deux types d'avoirs : • • les avoirs pour rectification d’erreur sur montant. Dans ce cas, le chiffre d’affaires du client et le chiffre d'affaires de l’article seront modifiés, mais non les stocks, les avoirs pour rectification d’erreur sur quantité. Dans ce cas, il est nécessaire de modifier aussi les stocks, en les augmentant. Transférer une pièce commerciale : généralités Pour éviter une double saisie, le logiciel vous permet de transférer directement une pièce commerciale client ou fournisseur (devis, factures, commandes, bons de livraison, bon de réception) en une autre pièce commerciale. Lors de la confirmation du transfert, vous pouvez effectuer certains traitements (validation, impression de la pièce commerciale, etc.). Pour transférer une pièce commerciale : • • Cliquez directement sur le bouton [Transférer] de la liste de la pièce commerciale (vente ou achat). Dans la fenêtre qui s'affiche, sélectionnez la pièce commerciale que vous souhaitez générer puis cliquez sur [Ok]. La fenêtre Confirmation du transfert s'affiche. Validez en cliquant sur le bouton [Ok]. Un message vous informe par la suite que le transfert s'est bien effectué. S’il s’agit d’une pièce de vente, activez la commande TOP FACTURE du menu GESTION. Cet assistant vous aide à transférer votre pièce commerciale.Voir Top Facture, page 128. Vous pouvez transférer une pièce commerciale de vente (devis, facture, commande...) en une autre en utilisant le cliquer-glisser. Exemple : transférer un devis en facture 1. Sélectionnez le devis à transférer. 2. Gardez la souris enfoncée. Le curseur change de forme. Tout en maintenant la souris enfoncée, glissez-le devis dans la fenêtre Liste des factures. 144 Menu Gestion Transférer une pièce commerciale de vente Pièce d’origine Transferts possibles en : Devis Commande, Facture Bon de livraison (BL) Facture Commande Bon de Facture Facture Avoir livraison, BL Livrable, Transférer une pièce d'achat Pièce d’origine Transferts possibles en : Commande Bon de réception, Facture Bon de réception (BR) Facture Facture Avoir 1. Un message vous demande de confirmer le traitement. Vous pouvez demander à ce stade la VALIDATION, l'IMPRESSION ou le RÈGLEMENT de la pièce transférée ou de la pièce commerciale créée. Pour cela, cochez la ou les options de votre choix. 2. Cliquez sur le bouton [Ok]. Un message vous informe que le transfert a été effectué et qu'une nouvelle pièce a été générée. Les traitements Les traitements possibles sur la pièce d'origine et sur la pièce de destination varient en fonction du type de pièce. Le tableau suivant indique les traitements possibles en fonction de la pièce d'origine. Pièce d'origine Vous pouvez : Devis Imprimer le devis Bon de livraison Imprimer, valider le bon de livraison Commande Imprimer la commande Facture Valider, imprimer, régler la facture Bon de réception Imprimer, valider le bon de réception 145 Menu Gestion Le tableau suivant indique les traitements possibles en fonction de la pièce de destination. Pièce de destination Vous pouvez : Bon de livraison Valider, imprimer le bon de livraison Commande Imprimer la commande Facture Valider, imprimer, régler la facture Avoir Valider, imprimer l'avoir Bon de réception Imprimer, valider le bon de réception Les options de la barre d’actions Certains traitements sont accessibles à partir de la barre d’actions de la liste des pièces clients. Ils vous permettent de : • • • • • • Dupliquer une pièce, Facture irrécouvrable, Générer l’écriture, Ouvrir l’écriture, Ouvrir l’écriture d’irrécouvrabilité, Ouvrir le client, le représentant, Régler, Transférer une pièce client, Activer la contremarque. Ces commandes sont aussi accessibles par le menu CONTEXTUEL. Pour plus de détails, nous vous renvoyons à l’aide intégrée (TOUCHE F1 depuis l’application). Dupliquer une pièce Cette commande vous permet de dupliquer la pièce commerciale sélectionnée. Un message vous informe qu'une nouvelle pièce a été générée. Facture irrécouvrable Cette commande doit être utilisée lorsque la créance d'un client est définitivement devenue irrécupérable. Pour rendre une facture irrécouvrable : 1. Sélectionnez la facture dans la liste des factures. 2. Activez la commande FACTURE IRRÉCOUVRABLE à partir du bouton [Options] ou du menu CONTEXTUEL. 3. La fenêtre Facture irrécouvrable s'affiche. Saisissez la date de constatation. Des informations concernant le client sont rappelées (nom du client, montant du règlement, mode de règlement, référence de la facture). 4. Notez une éventuelle observation dans la zone prévue à cet effet. 146 Menu Gestion Un message vous informe que la facture a été rendue irrécouvrable. 5. Si vous souhaitez générer l'écriture d'irrécouvrabilité dans le journal comptable, paramétrez une période incluant la date de la constatation de l'irrécouvrabilité. 6. Un message vous demande si vous souhaitez bloquer le client. Cliquez sur [Oui] si c'est le cas. Les commandes Ces commandes sont accessibles depuis la barre d’actions ou par le MENU CONTEXTUEL (clicdroit). Générer l'écriture Cette commande permet de générer l'écriture d'une pièce commerciale (avoir et facture) et de la comptabiliser. 1. Sélectionnez l'avoir ou la facture à comptabiliser. 2. Faites un clic-droit et choisissez la commande GÉNÉRER L'ÉCRITURE. Un message vous informe que la pièce commerciale a bien été comptabilisée et précise le numéro de mouvement généré. Ouvrir l'écriture Cette commande permet de visualiser l'écriture enregistrée pour la pièce commerciale (avoir, facture, facture d’acompte). 1. Sélectionnez la facture, facture d’acompte ou l'avoir. 2. Faites un clic-droit puis choisissez la commande OUVRIR L'ÉCRITURE. Vous accédez alors à la fenêtre de saisie au kilomètre qui présente les lignes d'écritures de la pièce commerciale. Vous pouvez alors modifier l'écriture. Pour les écritures générées par la facturation, seules certaines rubriques sont modifiables : • • • • • • • • Journal, Libellé (du mouvement et de la ligne), Commentaire, N° de compte sauf si celui-ci est associé à un chéquier, Référence du pointage/lettrage, Code analytique, Quantité, Rubriques personnalisées (Infos perso). 3. Cliquez sur le bouton [Enregistrer]. Ouvrir l'écriture d'irrécouvrabilité Si une facture est irrécouvrable, vous pouvez consulter l'écriture associée. 1. Sélectionnez la facture concernée. 147 Menu Gestion 2. Faites un clic-droit et choisissez la commande OUVRIR L'ÉCR. D'IRRÉCOUVRABILITÉ. Vous accédez alors à la fenêtre de saisie au kilomètre qui présente les lignes d'écritures d'irrécouvrabilité de la pièce commerciale. Envoyer une pièce par e-mail Cette commande vous permet de faire parvenir une pièce commerciale au client via la messagerie électronique. Pour utiliser cette commande, vous devez donc avoir préalablement installé une messagerie électronique sur votre ordinateur et un modem. Envoyer une pièce commerciale par mail suite à sa création Vous avez deux possibilités pour accéder à l’envoi d’une pièce commerciale par email : • dans la fiche de la pièce, une fois que vous avez saisi tous les critères, cliquez sur • l’icone , après la création de la pièce, un message indiquant que la pièce a bien été enregistrée s’affiche. Cochez la case Envoyer la pièce par Email et cliquez sur [OK]. Après quelques instants, le fichier au format PDF (Adobe Reader) contenant la pièce est inséré dans un nouveau message. 3. L'adresse email définie pour le client auquel est adressé la pièce est proposée comme adresse du destinataire. Vous pouvez la modifier. Si aucune adresse email n'est définie, la zone reste vide. Vous devez saisir l’adresse. 4. Envoyez votre email comme vous en avez l’habitude. Envoyer une pièce commerciale par mail à partir de la liste des pièces 1. Dans la liste des pièces, sélectionnez celle que vous voulez envoyer par mail. 2. Cliquez sur le bouton droit de la souris pour ouvrir le menu CONTEXTUEL et activez la commande ENVOYER UN EMAIL. 3. Une fenêtre s'affiche. L'adresse email définie pour le client auquel est adressé la pièce est proposée comme adresse du destinataire. Si aucune adresse email n'est définie, la zone reste vide. Dans ce cas, votre messagerie s'ouvrira automatiquement à la fin du traitement et vous devrez alors saisir l’adresse directement dans l'email. 4. Dans la zone Document, sélectionnez le pré-imprimé que vous voulez transmettre. Si vous laissez <Utiliser les préférences>, le logiciel utilisera l'état défini dans les préférences Modèles de pièces clients. 5. Si vous voulez personnaliser l'objet du mail, décochez l'option L'objet et le message utilisés seront ceux définis dans le document et saisissez votre objet dans zone correspondante. 148 Menu Gestion 6. Pour visualiser l'email dans votre messagerie avant de l'envoyer, cochez l'option Afficher la messagerie. 7. Saisissez le texte de votre email si nécessaire. 8. Vous pouvez ajouter une pièce jointe. Pour cela, cliquez sur le bouton [Joindre un fichier]. 9. Cliquez sur le bouton [OK] pour envoyer l'email. Il se peut qu'un avertissement s'affiche. L'envoi d'un email depuis une autre application c'est-à-dire depuis votre logiciel Ciel doit être autorisée. Cliquez alors sur le bouton [Oui]. 10. Si votre messagerie s'ouvre, le fichier au format PDF (Adobe Reader) contenant la pièce est inséré dans un nouveau message. Envoyez votre email comme vous en avez l’habitude. 149 Menu Gestion Ventes Menu GESTION - commandes VENTES <Alt> <G> <V> Détail pièces clients Menu GESTION - commande VENTES - DÉTAIL PIÈCES CLIENTS Cette fenêtre vous permet d'obtenir des informations détaillées sur chaque pièce commerciale de vente (devis, commande, facture, facture d'acompte, bon de livraison, etc.) qui a été saisie. Plusieurs options vous permettent d'affiner le résultat : • Vous pouvez afficher la liste des pièces par client (Tous les clients ou un client précis) et/ou par article (Tous les articles ou un article précis) et/ou par représentant (Tous les représentants ou un représentant précis). • Utilisez les icones et pour naviguer dans la liste des articles et/ou des clients. Vous pouvez indiquer un intervalle de dates à prendre en compte. De même, vous pouvez effectuer un tri et n'afficher que certaines pièces (factures uniquement, factures et avoirs validés, etc.). Pour cela, sélectionnez dans la liste déroulante de la zone Critères l'option à prendre en compte. • • Vous pouvez par la suite visualiser la pièce de votre choix. Cliquez sur le bouton [Fermer] pour fermer la fenêtre de la pièce commerciale et revenir au détail des pièces. Devis/Pro forma Menu GESTION - commande VENTES - DEVIS/ PROFORMA 150 Menu Gestion La liste des devis répertorie tous les devis existants. A partir de cette liste, vous pouvez créer, modifier, supprimer, transférer, ou valider un devis. Dans la partie haute de la fenêtre, chaque ligne correspond à un devis. Le détail du devis sélectionné est présenté dans la partie basse de la fenêtre. Les options d’affichage Ces options sont accessibles par le bouton . Afficher l’aperçu Cette option permet de visualiser, à droite de la liste, l'aperçu de la pièce. 1. Sélectionnez dans la liste la pièce pour laquelle vous voulez visualiser l'aperçu. 2. Cliquez sur le bouton à droite de la liste. et sélectionnez l'option Afficher l'aperçu. L'aperçu s'affiche Vous pouvez l'imprimer en faisant directement un clic droit dans l'aperçu et en choisissant la commande IMPRIMER L'IMAGE. Afficher le détail Cette commande permet d’afficher en bas de la fenêtre, les lignes de détail de la pièce commerciale ainsi que les éléments spécifiques aux échéances (date d'échéance, type d'échéance, mode de règlement, montant échéance etc.) Affiner la sélection Voir Affiner la sélection, page 132. Saisir un devis Voir Créer une pièce commerciale : saisie standard, page 132. Modifier un devis 1. Pour modifier un devis, sélectionnez-le dans la liste puis cliquez sur le bouton . 2. La fenêtre Devis s'affiche. Effectuez vos modifications puis cliquez sur [Ok]. 151 Menu Gestion Supprimer un devis Les devis qui ne sont plus utilisés ou qui n'ont pas donné lieu à un transfert en facture peuvent être supprimés à tout moment. 1. Pour supprimer un devis, sélectionnez-le dans la liste puis cliquez sur le bouton . 2. Confirmez la suppression en cliquant sur le bouton [Oui]. Consulter l’aperçu ou imprimer un devis Voir Consulter l’aperçu ou imprimer une pièce commerciale, page 142. Accepter un devis 1. Pour accepter un devis, sélectionnez-le dans la liste puis cliquez sur le bouton . Un message vous rappelle les différentes étapes du traitement et vous demande de confirmer. Cliquez sur le bouton [Oui] si c’est le cas. Attention ! Cette commande vous permet donc d'enchaîner : - le transfert du devis en facture, - la validation de la facture ainsi créée, - l’impression de la facture. La facture est imprimée sur le modèle déclaré par défaut dans les états paramétrables (menu DOSSIER - commande OPTIONS puis ÉTATS PARAMÉTRABLES). Vous pouvez consulter la facture ainsi créée dans la liste des FACTURES du menu GESTION. La facture étant validée, elle ne pourra pas être modifiée. De la même manière, vous consultez le règlement de la facture dans la liste des RÈGLEMENTS du menu GESTION. 152 Menu Gestion Transférer un devis Menu GESTION commande - DEVIS - bouton Après la saisie d'un devis, vous pouvez effectuer certains traitements qui vont faciliter les échanges avec votre client. Transférer un devis en facture Vous pouvez transférer un devis /pro forma en facture autant de fois que vous le souhaitez. Cela vous permet de mémoriser des «modèles» de factures sous forme de factures pro forma. Ce traitement est pratique dans le cas de factures répétitives : • • factures de loyers pour des sociétés de location ou de contrats de maintenance mensuels. factures de marchandises qui reviennent périodiquement. 1. Sélectionnez le devis à transférer. 2. Cliquez sur le bouton [Transférer] puis sélectionnez dans le menu déroulant la commande TRANSFÉRER EN FACTURE. 3. Confirmez le traitement. 4. Vous pouvez à ce stade IMPRIMER la pièce transférée et IMPRIMER et/ou VALIDER la pièce créée. Cochez les options de votre choix puis validez en cliquant sur le bouton [Ok]. Un message vous indique que le transfert s'est bien effectué. Si vous consultez la fiche de cette facture issue d'un transfert de devis, vous constatez que la zone Remarque contient le numéro et la date du devis transféré. Transférer un devis en commande 1. Sélectionnez le devis à transférer. 2. Cliquez sur le bouton [Transférer] puis sélectionnez dans le menu déroulant la commande TRANSFÉRER EN COMMANDE. 3. Confirmez le traitement. 4. Vous pouvez à ce stade imprimer la pièce d'origine ou la pièce de destination. Cochez les options de votre choix puis validez en cliquant sur le bouton [Ok]. Un message vous indique que le transfert s'est bien déroulé et qu'une commande a bien été générée. Si vous consultez la fiche de cette commande issue d'un transfert de devis, vous constatez que la zone Remarque contient le numéro et la date du devis transféré. 153 Menu Gestion Transférer plusieurs devis en facture Vous pouvez effectuer un transfert groupé de devis en facture. Ce transfert génère une facture qui englobe tous les devis transférés. 1. Sélectionnez dans la liste les devis à transférer. Pour cela, vous devez maintenir la touche <Shift> ou <Ctrl> enfoncée. • • La touche <Shift> vous permet de sélectionner dans la liste des lignes consécutives. La touche <Ctrl> vous permet de sélectionner dans la liste des lignes discontinues. 2. Cliquez sur le bouton [Transférer] puis sélectionnez dans le menu déroulant la commande Transfert groupé en facture. 3. Confirmez le traitement. 4. Vous pouvez à ce stade imprimer la pièce transférée et/ou imprimer et valider la pièce créée. Cochez les options de votre choix puis validez en cliquant sur le bouton [Ok]. Un message vous indique que le transfert s'est bien effectué. Transférer plusieurs devis en commande Vous pouvez effectuer un transfert groupé de devis. Ce transfert génère une commande qui englobe tous les devis transférés. 1. Sélectionnez dans la liste les devis à transférer. Pour cela, vous devez maintenir la touche <Shift> ou <Ctrl> enfoncée. • • La touche <Shift> vous permet de sélectionner dans la liste des lignes consécutives. La touche <Ctrl> vous permet de sélectionner dans la liste des lignes discontinues. 2. Cliquez sur le bouton [Transférer] puis sélectionnez dans le menu déroulant la commande Transfert groupé en commande. 3. Confirmez le traitement. 4. Vous pouvez à ce stade IMPRIMER la pièce transférée ou la pièce créée. Cochez les options de votre choix puis validez en cliquant sur le bouton [Ok]. Un message vous indique que le transfert s'est bien effectué. Voir Transférer une pièce commerciale : généralités, page 144. Les options Certains traitements sont accessibles à partir de la barre d’actions de la liste des devis. Ils vous permettent de : • • • • • Dupliquer un devis, Ouvrir le client, le représentant, Afficher le détail, Afficher l’aperçu, Affiner la sélection. Certaines de ces commandes sont aussi accessibles par le menu CONTEXTUEL (clic-droit). 154 Menu Gestion Dupliquer un devis Cette commande vous permet de dupliquer le devis sélectionné. Un message vous informe qu'un nouveau devis a été généré. Envoyer un devis par email Voir Envoyer une pièce par e-mail, page 148. 155 Menu Gestion Commandes Menu GESTION - commande VENTES - COMMANDES <Alt> <G> <V> <C> La liste des commandes clients répertorie toutes les commandes existantes. Une commande reste modifiable tant qu’elle n’a pas été soldée par un ou plusieurs bons de livraison (BL). Il s'agit d'une commande ouverte. Vous pouvez saisir une commande directement mais une commande peut aussi provenir d'un devis. A partir de cette fenêtre vous pouvez CRÉER, MODIFIER, SUPPRIMER une ou plusieurs commande(s) ou effectuer certains traitements (TRANSFERT EN BL, TRANSFERT EN FACTURE, etc.). Toutes ces opérations permettent d'évaluer instantanément le portefeuille clients. Les options d’affichage Ces options sont accessibles par le bouton . Afficher l’aperçu Cette option permet de visualiser, à droite de la liste, l'aperçu de la pièce. 1. Sélectionnez dans la liste la pièce pour laquelle vous voulez visualiser l'aperçu. 2. Cliquez sur le bouton à droite de la liste. et sélectionnez l'option Afficher l'aperçu. L'aperçu s'affiche Vous pouvez l'imprimer en faisant directement un clic droit dans l'aperçu et en choisissant la commande IMPRIMER L'IMAGE. 156 Menu Gestion Afficher le détail Cette commande permet d’afficher en bas de la fenêtre, les lignes de détail de la pièce commerciale ainsi que les éléments spécifiques aux échéances (date d'échéance, type d'échéance, mode de règlement, montant échéance etc.) Affiner la sélection Voir Affiner la sélection, page 132. Saisir une commande Voir Créer une pièce commerciale : saisie standard, page 132. Modifier une commande 1. Sélectionnez la commande dans la liste puis cliquez sur le bouton . 2. La fenêtre Commande s'affiche. Effectuez vos modifications puis cliquez sur [Ok]. Supprimer une commande Les commandes qui ne sont plus utilisées ou qui n'ont pas donné lieu à un transfert en facture ou BL peuvent être supprimées à tout moment. 1. Sélectionnez la commande dans la liste puis cliquez sur le bouton . 2. Confirmez la suppression en cliquant sur le bouton [Oui]. Consulter l’aperçu ou imprimer une commande Voir Consulter l’aperçu ou imprimer une pièce commerciale, page 142. Transférer une commande Après la saisie d'une commande (ou le transfert d'un devis en commande), vous pouvez effectuer certains traitements qui vont faciliter les échanges avec votre client. Transférer une commande en BL 1. Sélectionnez la commande à transférer. 2. Cliquez sur le bouton puis sélectionnez dans le menu déroulant la commande TRANSFÉRER EN BON DE LIVRAISON. 3. Confirmez le traitement. 157 Menu Gestion 4. Vous pouvez à ce stade IMPRIMER la pièce transférée et/ou IMPRIMER et VALIDER la pièce créée. Cochez les options de votre choix puis validez en cliquant sur le bouton [Ok]. Un message vous indique que le transfert s'est bien déroulé et qu'un bon de livraison a bien été générée. Lorsqu'un client est bloqué un message vous l'indique lors du transfert d'une pièce commerciale. Vous devez confirmer ou interrompre le transfert. Ce message d'alerte est particulièrement intéressant dans le cas suivant : vous enregistrez une commande du client Martin (client jusqu'alors non bloqué). Vous apprenez, par différentes sources, que ce client est en cours de faillite et que plusieurs de ses fournisseurs n'ont pas été payés. Vous allez donc bloquer ce client. Lors du transfert de la pièce commerciale, un message vous rappellera que ce client est bloqué : vous aurez la possibilité d'interrompre le transfert. Transférer partiellement une commande en BL Lorsque vous procédez au transfert d'une commande en bon de livraison, c'est la totalité des quantités qui est affectée au bon de livraison (quantité livrée = quantité commandée). Il est possible d'établir plusieurs bons de livraison pour une seule et même commande. Exemple Nous avons en commande une quantité de 50 articles. La livraison s'effectue en deux fois : 25 articles sont livrés une première fois. 1. Transférez dans un premier temps, la commande en bon de livraison. 2. Double-cliquez sur le bon de livraison généré. 3. Dans la colonne Qté liv. de la partie Lignes, la quantité indiquée est 50 ; indiquez, à la place, 25 ; les 25 articles non encore livrés s'affichent dans la colonne Qté reliquat. 4. Cliquez sur le bouton [Ok] pour enregistrer la quantité. Le programme prend en compte la différence de quantité dans la commande. 5. Cliquez sur le bouton [Ok] pour quitter la fiche bon de livraison. La commande ne sera soldée que lorsque la quantité livrée sera égale à la quantité commandée et que tous les bons de livraison ou factures afférents à commande seront validés. Transférer plusieurs commandes en BL Vous pouvez effectuer un transfert groupé de commandes en bon de livraison. Ce transfert génère un bon de livraison global pour toutes les commandes transférées. 1. Sélectionnez dans la liste les commandes à transférer. Pour cela, vous devez maintenir la touche <Shift> ou <Ctrl> enfoncée. • • La touche <Shift> vous permet de sélectionner dans la liste des lignes consécutives. La touche <Ctrl> vous permet de sélectionner dans la liste des lignes discontinues. 2. Cliquez sur le bouton [Transférer] puis sélectionnez dans le menu déroulant la commande TRANSFERT GROUPÉ EN BL. 3. Confirmez le traitement. 158 Menu Gestion 4. Vous pouvez à ce stade IMPRIMER la pièce transférée et/ou IMPRIMER et VALIDER la pièce créée. Cochez les options de votre choix puis validez en cliquant sur le bouton [Ok]. Un message vous indique que le transfert s'est bien effectué. Génération de BL Livrables à partir d'une ou plusieurs commandes Vous pouvez transférer une commande en BL livrable. Si vous cochez la case Autoriser la livraison partielle, le bon de livraison sera généré partiellement à hauteur du stock réel. Le stock réel correspond à la quantité exacte de l'article en stock. Dans le cas contraire, le BL ne sera généré que si le stock réel est égal ou supérieur à la quantité commandée. Exemple 1 Stock réel article «Intégrale de gestion Ciel Quantum» = 12 Commande de 15 articles. Transfert en BL livrable avec l'option Autoriser la livraison partielle cochée. Création d'un BL de 12 articles. Validation des BL créés. La validation immédiate des BL permet de s'assurer qu'il n'y aura pas de mouvements entraînant une rupture de stock entre la création de ces BL et leur validation. Exemple 2 Stock réel article «Intégrale de gestion Ciel Quantum» = 12 Commande A de 5 articles Commande B de 11 articles Deux cas peuvent se présenter : Premier cas Vous souhaitez que chacune de ces commandes soit transférée totalement en BL, uniquement si le stock réel est suffisant. Dans ce cas, activez uniquement l'option Valider la pièce créée. Le programme ne générera que la commande A car après la validation du BL lié à cette commande, le stock réel est insuffisant (=7) pour livrer totalement la commande B (=11). Deuxième cas Vous souhaitez que le programme effectue les transferts de commande jusqu'à épuisement du stock réel. Dans ce cas, activez les options Autoriser la livraison partielle puis Valider la pièce créée. Le programme générera totalement la commande A et partiellement la commande B (7 articles livrés). Le stock réel des articles est mis à jour à la validation des BL ou des factures directes (celles qui ne sont pas liées à un BL). 159 Menu Gestion Transfert d'une commande en facture Attention ! Une commande transférée en bon de livraison ne peut pas faire l'objet d'un nouveau transfert en facture ; il faudra, dans ce cas, passer par le bon de livraison pour effectuer le transfert. Les commandes soldées ne sont plus modifiables (sauf en cas de reliquat). Mais vous pouvez néanmoins les consulter et les imprimer. 1. Sélectionnez la commande à transférer. 2. Cliquez sur le bouton [Transférer] puis sélectionnez dans le menu déroulant la commande TRANSFÉRER EN FACTURE. 3. Confirmez le traitement. 4. Vous pouvez à ce stade IMPRIMER la pièce transférée et IMPRIMER et/ou VALIDER la pièce créée. Cochez les options de votre choix puis validez en cliquant sur le bouton [Ok]. Un message vous indique que le transfert s'est bien effectué. Si vous consultez la fiche de cette facture issue d'un transfert de commande, vous constatez que la zone Remarque contient le numéro et la date de la commande transférée. Transfert groupé de plusieurs commandes en facture Vous pouvez effectuer un transfert groupé de commandes. Ce transfert génère une facture qui englobe tous les commandes transférées. 1. Sélectionnez dans la liste les commandes à transférer. Pour cela, vous devez maintenir la touche <Shift> ou <Ctrl> enfoncée. • • La touche <Shift> vous permet de sélectionner dans la liste des lignes consécutives. La touche <Ctrl> vous permet de sélectionner dans la liste des lignes discontinues. 2. Cliquez sur le bouton [Transférer] puis sélectionnez dans le menu déroulant la commande Transfert groupé en facture. 3. Confirmez le traitement. 4. Vous pouvez à ce stade IMPRIMER la pièce transférée et/ou IMPRIMER et VALIDER la pièce créée. Cochez les options de votre choix puis validez en cliquant sur le bouton [Ok]. Un message vous indique que le transfert s'est bien effectué. Voir Transférer une pièce commerciale : généralités, page 144. 160 Menu Gestion Gestion des acomptes Saisir un acompte Menu GESTION - sélectionner la pièce commerciale (devis, commande, BL) - bouton . Menu GESTION - commande VENTES - FACTURES - flèche du bouton - Saisir un acompte Un acompte correspond à un règlement partiel à valoir sur le montant total d'une somme à payer. Le montant de l'acompte est donc ensuite déduit du solde dû. La saisie d'un acompte s'effectue sur les pièces commerciales (devis, commande, bon de livraison, facture) non soldées et génère une facture d'acompte. Vous pouvez paramétrer une incrémentation automatique du numéro de la Facture d'acompte à utiliser en activant le menu DOSSIER - commande PARAMÈTRES NUMÉROTATION - zone Codes pièces. Le Code, le Nom du client et le numéro de la pièce sont rappelés dans le cadre supérieur de la fenêtre Saisie d'acompte. 1. Saisissez dans la zone Description le détail de l'acompte. 2. Indiquez le Mode de paiement : par défaut, le logiciel vous propose le mode de règlement associé à la pièce commerciale en vigueur. Selon le mode de règlement sélectionné, la Date d'échéance est automatiquement renseignée. Modifiez-la si besoin. 3. Saisissez le montant de l'Acompte. 4. Indiquez si vous le souhaiter la Référence de l’acompte. 5. Sélectionnez à l'aide du triangle de sélection le taux de TVA applicable. Les zones Montant dû, Montant réglé et Solde dû sont automatiquement renseignées. 6. Cliquez sur le bouton [Ok] pour valider l'acompte. Un règlement de type «acompte» est automatiquement généré dans la liste des règlements du menu GESTION - commande VENTES. Une facture d'acompte peut être modifiée mais ne peut être supprimée. 161 Menu Gestion Annuler un acompte Menu GESTION - sélectionner la pièce commerciale (devis, commande, BL) - bouton - annulation d’acompte Menu GESTION - commandes VENTES - FACTURES - flèche du bouton - annulation acompte Attention ! Les règlements d'acompte ne peuvent faire l'objet d'une suppression à partir de la liste des règlements. 1. Dans la fenêtre Annulation d'acompte, la Date (date du jour) est automatiquement renseignée. Modifiez-la si besoin. 2. Le Code du client ainsi que le numéro de la pièce sont rappelés dans le cadre supérieur de la fenêtre. Indiquez le Mode de paiement : par défaut, le logiciel vous propose le mode de règlement associé à la pièce commerciale en vigueur. Selon le mode de règlement sélectionné, la Date d'échéance est automatiquement renseignée. Modifiez-la si besoin. 3. Cochez la case correspondant à l'acompte que vous souhaitez annuler. 4. Cliquez sur le bouton [Ok] pour valider la suppression de l'acompte. Un message vous indique que le traitement s'est bien déroulé, qu'un règlement a été généré ainsi qu'une annulation de la facture d'acompte. 162 Menu Gestion Gestion des reliquats de commandes Le logiciel gère les reliquats de commande. Plusieurs cas de gestion de reliquats sont possibles. Exemple 1 1. Vous transférez une commande de 15 articles A en BL. 2. Vous ne livrez que 12 articles A. 3. Pour solder le reliquat de commande, vous devez valider le BL. 4. Transférez de nouveau la commande en BL. Exemple 2 1. Vous transférez une commande de 15 articles A en BL. 2. Vous modifiez la quantité commandée en saisissant 10. 3. Pour solder la commande, vous devez effectuer la même modification dans le BL puis le valider. Exemple 3 1. Vous transférez une commande de 10 articles A en BL. 2. Vous insérez dans la commande 5 articles B. 3. Pour solder la commande, validez le BL. 4. Transférez de nouveau la commande en BL. Les options Certains traitements sont accessibles à partir de la barre d’actions de la liste des commandes. Ils vous permettent de : • • • • • Dupliquer une commande Solder une commande Ouvrir le client, le représentant. Afficher l’aperçu, le détail, Affiner la sélection. Ces commandes sont aussi accessibles par le menu CONTEXTUEL. Dupliquer une commande Cette fonction vous permet de dupliquer la commande sélectionnée. Un message vous informe qu'une nouvelle commande a été générée. Solder une commande Cette fonction permet de solder la commande sélectionnée. La commande ou le reliquat de commande est ainsi réglé. Envoyer une commande par email Voir Envoyer une pièce par e-mail, page 148. 163 Menu Gestion Bons de livraison (BL) Menu GESTION - commande VENTES - BONS DE LIVRAISON Cette liste répertorie tous les bons de livraison qui existent. Dans la plupart des cas, un bon de livraison intervient à la suite d'une commande. Mais vous pouvez générer les bons de livraison de deux façons : • • soit à partir d’une commande préalablement enregistrée, ou d’un reliquat de commande, soit de façon directe, sans saisie préalable de commande. Vous pouvez à partir de cette fenêtre CRÉER, MODIFIER, SUPPRIMER un ou plusieurs bon(s) de livraison ou effectuer certains traitements (transfert et validation de BL, etc.). Les options d’affichage Ces options sont accessibles par le bouton . Afficher l’aperçu Cette option permet de visualiser, à droite de la liste, l'aperçu de la pièce. 1. Sélectionnez dans la liste la pièce pour laquelle vous voulez visualiser l'aperçu. 2. Cliquez sur le bouton à droite de la liste. et sélectionnez l'option Afficher l'aperçu. L'aperçu s'affiche Vous pouvez l'imprimer en faisant directement un clic droit dans l'aperçu et en choisissant la commande IMPRIMER L'IMAGE. 164 Menu Gestion Afficher le détail Cette commande permet d’afficher en bas de la fenêtre, les lignes de détail de la pièce commerciale ainsi que les éléments spécifiques aux échéances (date d'échéance, type d'échéance, mode de règlement, montant échéance etc.) Affiner la sélection Voir Affiner la sélection, page 132. Saisir un bon de livraison Voir Créer une pièce commerciale : saisie standard, page 132. Modifier un bon de livraison 1. Sélectionnez le bon de livraison dans la liste puis cliquez sur le bouton . 2. La fenêtre Bon de livraison s'affiche. Effectuez vos modifications puis cliquez sur [Ok]. Supprimer un bon de livraison Les bons de livraison qui ne sont plus utilisés peuvent être supprimés à tout moment. Sélectionnez le bon de livraison dans la liste et cliquez sur le bouton . Consulter l’aperçu ou imprimer un bon de livraison Voir Consulter l’aperçu ou imprimer une pièce commerciale, page 142. Valider un bon de livraison Attention ! La validation est une opération irréversible. Des bons de livraison validés ne pourront plus être modifiés. La validation d’un bon de livraison entraîne la mise à jour des statistiques, du stock et des quantités livrées dans les lignes de la (ou des) commande(s) correspondante(s). Voir Valider une pièce commerciale, page 143. Transférer un bon de livraison Après la saisie d'un bon de livraison (ou le transfert d'une commande en bon de livraison), vous pouvez effectuer certains traitements qui vont faciliter les échanges avec votre client. 165 Menu Gestion Transférer un bon de livraison en facture Cette opération vous permet de facturer automatiquement un bon de livraison. 1. Sélectionnez dans la liste le bon de livraison préalablement validé. 2. Cliquez sur le bouton et sélectionnez dans le menu déroulant la commande TRANSFÉRER EN FACTURE. 3. A ce stade, un message vous demande de VALIDER et/ou IMPRIMER la pièce à transférer ou à créer. Cochez les options de votre choix puis validez en cliquant sur le bouton [Ok]. Un autre message vous indique que le transfert s'est bien effectué. Si vous consultez la fiche de cette facture issue d'un transfert de bon de livraison, vous constatez que la zone Remarque contient le numéro et la date du bon de livraison transféré. Transférer plusieurs bons de livraison en facture Vous pouvez effectuer un transfert groupé de plusieurs bons de livraison en facture. Ce transfert génère une facture globale pour tous les bons de livraison transférés. 1. Sélectionnez dans la liste les bons de livraison à transférer. Pour cela, vous devez maintenir la touche <Shift> ou <Ctrl> enfoncée. • • La touche <Shift> vous permet de sélectionner dans la liste des lignes consécutives. La touche <Ctrl> vous permet de sélectionner dans la liste des lignes discontinues. 2. Cliquez sur le bouton [Transférer] et sélectionnez dans le menu déroulant la commande TRANSFERT GROUPÉ EN FACTURE. 3. Confirmez le traitement. 4. A ce stade, un message vous demande de valider et/ou imprimer la pièce à transférer (ou à créer). Cochez les options de votre choix puis validez en cliquant sur le bouton [Ok]. Un autre message vous indique que le transfert s'est bien effectué. Si vous consultez la fiche de cette facture issue d'un transfert de plusieurs bons de livraison, vous constatez que dans la zone Description - Onglet Lignes les numéros et les dates des bons de livraison transférés sont repris. Voir Transférer une pièce commerciale : généralités, page 144. 166 Menu Gestion Enregistrer un acompte Voir Gestion des acomptes, page 161. Certains traitements sont accessibles à partir de la barre d’actions de la liste des bons de livraison. Ils vous permettent de : • • • • Dupliquer un bon de livraison, Ouvrir le client, le représentant, Afficher le détail, l’aperçu, Affiner la sélection. Ces commandes sont aussi accessibles par le menu CONTEXTUEL. Dupliquer un bon de livraison Cette commande vous permet de dupliquer le bon de livraison sélectionné. Un message vous informe qu'un nouveau bon de livraison a été généré. Factures d’acompte Menu GESTION - commandes VENTES - FACTURES D’ACOMPTE <Alt> <G> <V> <U> Un acompte est un règlement partiel à valoir sur le montant total d'une somme à payer. Le montant de l'acompte est donc ensuite déduit du solde dû. Lorsque vous saisissez un ACOMPTE, une facture d'acompte est automatiquement générée. Attention ! Depuis le 1er Janvier 2004, il est obligatoire d'émettre une facture pour les acomptes perçus (loi NRE). Vous pouvez à partir de cette fenêtre ouvrir la facture d'acompte, consulter l'article ou le client correspondant, etc. Voir Gestion des acomptes, page 161. 167 Menu Gestion Factures Menu GESTION - commandes commandes VENTES - FACTURES Les factures peuvent être générées de plusieurs façons : • • • • soit à partir d’une commande préalablement enregistrée, ou d’un reliquat de cette commande, soit à partir d'un bon de livraison validé, soit à partir d'un devis, soit de façon directe, sans saisie préalable de commande, bon de livraison ou devis. Vous pouvez à partir de la liste des factures CRÉER, MODIFIER, SUPPRIMER ou effectuer certains traitements (transfert, validation, création et annulation d'acompte, etc.). D'autres commandes sont accessibles à partir du menu CONTEXTUEL (clic-droit). Vous pouvez rendre une FACTURE IRRÉCOUVRABLE ou encore GÉNÉRER UN ABONNEMENT. Les options d’affichage Ces options sont accessibles par le bouton . Afficher l’aperçu Cette option permet de visualiser, à droite de la liste, l'aperçu de la pièce. 1. Sélectionnez dans la liste la pièce pour laquelle vous voulez visualiser l'aperçu. 2. Cliquez sur le bouton à droite de la liste. et sélectionnez l'option Afficher l'aperçu. L'aperçu s'affiche Vous pouvez l'imprimer en faisant directement un clic droit dans l'aperçu et en choisissant la commande IMPRIMER L'IMAGE. 168 Menu Gestion Afficher le détail Cette commande permet d’afficher en bas de la fenêtre, les lignes de détail de la pièce commerciale ainsi que les éléments spécifiques aux échéances (date d'échéance, type d'échéance, mode de règlement, montant échéance etc.) Affiner la sélection Voir Affiner la sélection, page 132. Saisir une facture Voir Créer une pièce commerciale : saisie standard, page 132. Modifier une facture 1. Pour modifier une facture, sélectionnez-la dans la liste puis cliquez sur le bouton . La fenêtre de la facture sélectionnée s'affiche. 2. Effectuez les modifications puis cliquez sur le bouton [Ok] pour valider. Supprimer une facture Attention ! Une facture validée ne peut être supprimée. 1. Sélectionnez la facture dans la liste puis cliquez sur le bouton . 2. Un message vous demande de confirmer la suppression. Cliquez sur le bouton [Oui]. Consulter l’aperçu ou imprimer une facture Voir Consulter l’aperçu ou imprimer une pièce commerciale, page 142. 169 Menu Gestion Valider une facture La validation conditionne la mise à jour des statistiques et du stock s'il s'agit d'une facture directe. Une facture directe est une facture qui n'est pas issue d’un bon de livraison. Attention ! Une facture validée ne peut plus être modifiée. En revanche, vous pouvez la rééditer. Vous pouvez valider une facture qui n’a pas été éditée. Cette opération est risquée, car si, lors de l’impression vous constatez une erreur, vous ne pourrez plus modifier cette pièce (vous devrez enregistrer une facture d'avoir puis créer une facture). Seules les factures validées seront prises en compte lors de la génération du journal comptable. Voir Valider une pièce commerciale, page 143. Transférer une facture Après la saisie d'une facture (ou le transfert d’un devis, d'une commande ou d’un bon de livraison en facture), vous pouvez effectuer certains traitements qui vont faciliter les échanges avec votre client. Transférer une facture en avoir Vous pouvez transférer une facture en avoir directement à partir de la liste des factures. 1. Sélectionnez la facture à transférer. 2. Cliquez sur le bouton mande TRANSFÉRER EN AVOIR. puis sélectionnez dans le menu déroulant la com- 3. A ce stade, un message vous demande de VALIDER, IMPRIMER ou RÉGLER la pièce transférée et/ou de VALIDER, IMPRIMER la pièce créée. Cochez les options de votre choix puis validez en cliquant sur le bouton [Ok]. Vous pouvez demander la réintégration des articles en stock en cochant la case correspondante. Un autre message vous indique que le transfert s'est bien effectué. Si vous consultez la fiche de cet avoir issu d'un transfert de facture, vous constatez que la zone Remarque contient le numéro et la date de la facture transférée. 170 Menu Gestion Transférer plusieurs factures en avoir Vous pouvez effectuer un transfert groupé de plusieurs factures en avoir. Ce transfert génère un avoir global pour toutes les factures transférées. 1. Sélectionnez dans la liste les factures à transférer. Pour cela, vous devez maintenir la touche <Shift> ou <Ctrl> enfoncée. • • La touche <Shift> vous permet de sélectionner dans la liste des lignes consécutives. La touche <Ctrl> vous permet de sélectionner dans la liste des lignes discontinues. 2. Cliquez sur le bouton [Transférer] et sélectionnez dans le menu déroulant la commande TRANSFERT GROUPÉ EN AVOIR. 3. Confirmez le traitement. 4. A ce stade, un message vous demande de VALIDER et/ou IMPRIMER la pièce à transférer (ou à créer). Cochez les options de votre choix puis validez en cliquant sur le bouton [Ok]. Un autre message vous indique que le transfert s'est bien effectué. Si vous consultez la fiche de cet avoir issu d'un transfert de plusieurs factures, vous constatez que dans la zone Description - Onglet Lignes les numéros et les dates des factures transférées sont repris. Régler une facture Vous pouvez saisir un règlement à partir de la liste des factures. Cela vous permet de gagner du temps lors de l'enregistrement d'un règlement partiel ou d'un escompte. L'escompte correspond à l'attribution d'une remise financière accordée pour paiement immédiat. 1. Sélectionnez la facture pour laquelle vous souhaitez enregistrer un règlement puis cliquez sur le bouton [Régler]. 171 Menu Gestion 2. La fenêtre Règlement s'affiche. Elle contient déjà tous les principaux renseignements nécessaires à un règlement. Saisissez les données complémentaires ou spécifiques. Attention ! Vous devez valider la facture avant de procéder à son règlement. Voir Règlements, page 178. Gestion des acomptes Le principe de création ou d’annulation d’un acompte a été décrit précédemment au chapitre Les Commandes. Voir Gestion des acomptes, page 161. Les options Certains traitements sont accessibles à partir du bouton de la liste des factures. Ils vous permettent de : • • • • et de la barre d’actions Dupliquer une facture, Rendre une facture irrécouvrable, Générer un abonnement, Ouvrir le client, le représentant. Ces commandes sont aussi accessibles par le menu CONTEXTUEL. Dupliquer une facture Cette commande vous permet de dupliquer la facture sélectionnée. Un message vous informe qu'une nouvelle facture a été générée. Rendre une facture irrécouvrable Cette commande doit être utilisée lorsque la créance d'un client est définitivement devenue irrécupérable. 1. Sélectionnez la facture dans la liste des factures. 2. Activez la commande FACTURE IRRÉCOUVRABLE du bouton [Options]. 3. La fenêtre Facture irrécouvrable s'affiche. 4. Saisissez la date de constatation. Des informations concernant le client sont rappelées (nom du client, montant du règlement, mode de paiement, référence de la facture). 5. Notez une éventuelle observation dans la zone prévue à cet effet. 6. Un message vous demande si vous souhaitez bloquer le client. Cliquez sur le bouton 172 Menu Gestion [Oui] si c’est le cas. 7. Un message vous informe par la suite que la facture a été rendue irrécouvrable. Attention ! Si vous souhaitez générer l'écriture d'irrécouvrabilité dans le journal comptable, paramétrez une période incluant la date de la constatation de l'irrécouvrabilité. Générer un abonnement Voir Abonnements clients, page 185. Les commandes du menu Contextuel (clic-droit) Générer l'écriture Cette commande permet de générer l'écriture d'une facture et de la comptabiliser. 1. Sélectionnez la facture à comptabiliser. 2. Faites un clic-droit et choisissez la commande GÉNÉRER L'ÉCRITURE. Un message vous informe que la facture a bien été comptabilisée et précise le numéro de mouvement généré. Envoyer un eMail Voir Envoyer une pièce par e-mail, page 148. Ouvrir l'écriture Cette commande permet de visualiser l'écriture enregistrée pour la facture. 1. Sélectionnez la facture du client ou fournisseur. 2. Faites un clic-droit puis choisissez la commande OUVRIR L'ÉCRITURE. Vous accédez alors à la fenêtre de saisie au kilomètre qui présente les lignes d'écritures de la facture. Vous pouvez alors modifier l'écriture. Pour les écritures générées par la facturation, seules certaines rubriques sont modifiables : • • • • • • • • Journal, Libellé (du mouvement et de la ligne), Commentaire, N° de compte sauf si celui-ci est associé à un chéquier, Référence du pointage/lettrage, Code analytique, Quantité, Rubriques personnalisées (Infos perso). 3. Cliquez sur le bouton [Enregistrer]. 173 Menu Gestion Ouvrir l'écriture d'irrécouvrabilité Si une facture client est irrécouvrable, vous pouvez consulter l'écriture associée. 1. Sélectionnez la facture concernée. 2. Faites un clic-droit et sélectionnez la commande OUVRIR L'ÉCR. D'IRRÉCOUVRABILITÉ. Vous accédez alors à la fenêtre de saisie au kilomètre qui présente les lignes d'écritures d'irrécouvrabilité de la pièce commerciale. Avoirs Menu GESTION - commandes VENTES - AVOIRS La liste des avoirs répertorie tous les avoirs existants. Les avoirs peuvent être générés de trois façons : • • • issus d'un transfert de facture, en saisie directe, issus d'un règlement ayant un écart de règlement positif. Vous pouvez à partir de cette fenêtre CRÉER, MODIFIER, IMPRIMER ou effectuer certains traitements (TRANSFERT, VALIDATION, REMBOURSEMENT D'UN AVOIR, etc.). Les options d’affichage Ces options sont accessibles par le bouton . Afficher l’aperçu Cette option permet de visualiser, à droite de la liste, l'aperçu de la pièce. 1. Sélectionnez dans la liste la pièce pour laquelle vous voulez visualiser l'aperçu. 174 Menu Gestion 2. Cliquez sur le bouton à droite de la liste. et sélectionnez l'option Afficher l'aperçu. L'aperçu s'affiche Vous pouvez l'imprimer en faisant directement un clic droit dans l'aperçu et en choisissant la commande IMPRIMER L'IMAGE. Afficher le détail Cette commande permet d’afficher en bas de la fenêtre, les lignes de détail de la pièce commerciale ainsi que les éléments spécifiques aux échéances (date d'échéance, type d'échéance, mode de règlement, montant échéance etc.) Affiner la sélection Voir Affiner la sélection, page 132. Saisir un avoir Voir Créer une pièce commerciale : saisie standard, page 132. Modifier un avoir 1. Pour modifier un avoir (non validé), sélectionnez-le dans la liste des avoirs puis cliquez sur le bouton . La fenêtre de l’avoir sélectionné s'affiche. 2. Effectuez les modifications puis cliquez sur le bouton [Ok] pour valider. Supprimer un avoir Attention ! Un avoir validé ne peut être supprimé. 1. Sélectionnez l’avoir dans la liste puis cliquez sur le bouton . 2. Un message vous demande de confirmer la suppression. Cliquez sur le bouton [Oui]. Consulter l’aperçu ou imprimer un avoir Voir Consulter l’aperçu ou imprimer une pièce commerciale, page 142. Valider un avoir 1. Pour valider un avoir, cliquez sur le bouton [Valider]. 2. Un message vous demande de confirmer le traitement. Cliquez sur le bouton [Oui]. 3. Un autre message vous indique que la validation s'est bien déroulée. Cliquez sur [Ok]. 175 Menu Gestion Il existe deux types d'avoirs : • les avoirs pour rectification d’erreur sur montant. Dans ce cas, le chiffre d’affaires du client et le chiffre d'affaires de l’article seront modifiés, mais non les stocks, les avoirs pour rectification d’erreur sur quantité. Dans ce cas, il est nécessaire de modifier aussi les stocks, en les augmentant. • Remboursement d’avoir Cette fonction vous permet d'obtenir un remboursement par un avoir. Etape préalable au remboursement d’avoir 1. Création d'une facture client ou fournisseur. 2. Règlement de la facture. 3. Le client ou fournisseur souhaite être remboursé (transfert de la facture en avoir). 4. Remboursement de l'avoir. Saisir un remboursement d'avoir 1. Dans la liste des avoirs, sélectionnez l'avoir pour lequel vous souhaitez être remboursé puis cliquez sur le bouton . La fenêtre Remboursement d’avoir s’affiche. ou l'icone per2. Indiquez la Date du remboursement. Utilisez l'icone calendrier mettant de sélectionner une date spéciale (date du jour, début de semaine courante, etc.). 3. Sélectionnez le Mode de paiement. 4. Cochez si besoin l'option Ne pas inclure le montant des frais de port. 5. Confirmez le remboursement de l'avoir en cliquant sur le bouton [Ok]. 176 Menu Gestion Les options Certains traitements sont accessibles à partir du bouton de la liste des avoirs. Ils vous permettent de : • • et de la barre d’actions Dupliquer un avoir, Ouvrir le client, le représentant. Ces commandes sont aussi accessibles par le menu CONTEXTUEL. Remboursement de trop perçu Lorsque vous enregistrez un règlement dont le montant est supérieur au montant de la facture, le logiciel vous propose d'imputer la différence en créant un avoir ou en créant une écriture de profit (trop perçu). 1. Pour rembourser ce trop perçu, activez la commande AVOIRS du menu GESTION. 2. Sélectionnez l’avoir. Cet avoir doit être validé. 3. Cliquez sur le bouton [Remboursement]. Un règlement négatif est automatiquement généré. Dupliquer un avoir Cette commande vous permet de dupliquer l’avoir sélectionné. Un message vous informe qu'un nouvel avoir a été généré. Envoyer un avoir par email Voir Envoyer une pièce par e-mail, page 148. Les commandes du menu Contextuel Générer l'écriture Cette commande permet de générer l'écriture d'un avoir client ou fournisseur et de la comptabiliser. 1. Sélectionnez l'avoir concerné. 2. Faites un clic-droit et choisissez la commande GÉNÉRER L'ÉCRITURE. Un message vous informe que l'avoir a bien été comptabilisé et précise le numéro de mouvement généré. 177 Menu Gestion Ouvrir l'écriture Cette commande permet de visualiser l'écriture enregistrée pour l’avoir. 1. Sélectionnez l’avoir du client ou fournisseur. 2. Faites un clic-droit puis choisissez la commande OUVRIR L'ÉCRITURE. Vous accédez alors à la fenêtre de saisie au kilomètre qui présente les lignes d'écritures de l’avoir. Vous pouvez alors modifier l'écriture. Pour les écritures générées par la facturation, seules certaines rubriques sont modifiables : • • • • • • • • Journal, Libellé (du mouvement et de la ligne), Commentaire, N° de compte sauf si celui-ci est associé à un chéquier, Référence du pointage/lettrage, Code analytique, Quantité, Rubriques personnalisées (Infos perso). 3. Cliquez sur le bouton [Enregistrer]. Règlements Menu GESTION - commandes VENTES - RÈGLEMENTS Cette liste regroupe tous les règlements clients qui existent. Vous pouvez à partir de la liste des règlements SAISIR, MODIFIER ou SUPPRIMER les règlements, à la fois pour les factures mais également les avoirs. Elle présente les mêmes particularités de fonctionnement que celles des clients, articles, factures etc. 178 Menu Gestion Les options d’affichage Ces options sont accessibles par le bouton . Afficher l’aperçu Cette option permet de visualiser, à droite de la liste, l'aperçu de la pièce. 1. Sélectionnez dans la liste la pièce pour laquelle vous voulez visualiser l'aperçu. 2. Cliquez sur le bouton à droite de la liste. et sélectionnez l'option Afficher l'aperçu. L'aperçu s'affiche Vous pouvez l'imprimer en faisant directement un clic droit dans l'aperçu et en choisissant la commande IMPRIMER L'IMAGE. Afficher le détail Cette commande permet d’afficher en bas de la fenêtre, les lignes de détail de la pièce commerciale ainsi que les éléments spécifiques aux échéances (date d'échéance, type d'échéance, mode de règlement, montant échéance etc.) Affiner la sélection Voir Affiner la sélection, page 132. Saisir un règlement Dans la liste des règlements, cliquez sur le bouton . Cette commande vous permet d'effectuer un règlement pour une ou plusieurs pièces client. Cette commande est aussi accessible en sélectionnant dans la liste des factures, la facture que vous souhaitez régler puis en cliquant sur le bouton . Informations règlements Vous pouvez paramétrer une incrémentation automatique du numéro du Règlement à utiliser en activant le menu DOSSIER - commande PARAMÈTRES - NUMÉROTATION - zone Codes pièces - Clients. Si ce paramétrage est effectué, le numéro de la pièce s'affiche automatiquement. 1. Indiquez la Date d'émission du règlement (date du jour par défaut). La date de saisie du règlement doit correspondre à la période de saisie définie dans les paramètres de facturation (Menu DOSSIER commande PARAMÈTRES - FACTURATION onglet paramètres). 179 Menu Gestion Dans le cas contraire, un message vous en informe. 2. Indiquez la date d'échéance du règlement. L'icone affiche le calendrier. L'icone spéciales (date du jour, date de travail). affiche une liste déroulante de dates 3. Sélectionnez le client à l'aide du bouton Liste . Le mode de paiement attribué au client lors de sa création ainsi que son libellé s'affichent automatiquement. Vous pouvez toutefois modifier le mode de règlement. 4. La zone N° de pièce affiche le numéro de règlement. Modifiez-le si nécessaire. 5. Saisissez une éventuelle Référence pour le règlement. Cliquez sur l'icone noter une observation pour Exemple Dans le cas d'un règlement par chèque, vous pouvez noter le numéro de chèque. S'il s'agit d'un règlement par carte bancaire, inscrivez le numéro de carte bancaire. Si le mode de paiement est de type Prélèvement (PRVT) : 6. Si vous souhaitez effectuer un prélèvement SEPA, il vous est possible d’ajouter un texte de 140 caractères maximum pour indiquer un motif ou un commentaire au prélèvement. Pour cela, cliquez sur l’icone vez alors saisir vos précisions. .Une zone de texte s’affiche, et vous pou- La zone de texte n’est pas limitée en nombre de caractères. Lors de la remise du prélèvement, le texte sera cependant tronqué à 140 caractères. Pour que cette option relative au prélèvement SEPA soit activée, vous devez avoir au préalable coché comme magnétique le mode de paiement Prélèvement (PRVT) dans le menu LISTES - MODES DE PAIEMENT. Montant 7. Si vous avez activé la commande RÉGLER depuis la liste des factures, le montant du règlement s'affiche automatiquement. Dans le cas contraire, saisissez la somme à régler dans la zone Mt règlement. Ce n'est pas obligatoirement le montant d'une seule facture. Le montant du règlement peut concerner plusieurs factures. Si vous enregistrez un règlement négatif, vous devez saisir un montant négatif. 8. L'écart de règlement s'affiche dans la zone Reste à ventiler. Exemple Vous saisissez le règlement d'une facture dont le montant est de 150 €. Vous saisissez 151 dans la zone Montant règlement. 180 Menu Gestion L'écart sera de 1 et s'affichera automatiquement dans la zone Reste à ventiler. 9. Lorsque vous cochez la case Ne pas ventiler, les options [Générer un avoir] et [Pertes et profits] se grisent et le règlement est généré sans être affecté à une facture. 10.Lorsque vous accordez une réduction à un client pour paiement anticipé ou comptant, vous indiquez ce montant dans la zone Mt escompte. L'escompte correspond à l'attribution d'une remise financière accordée pour paiement immédiat. Exemple Vous avez effectué une facture au client Martin de 152 € TTC en mentionnant sur la facture «Escompte de 2 % pour paiement anticipé». Le client Martin vous règle par anticipation, soit 149 € TTC ; vous devez donc lors de l'enregistrement du règlement de cette facture indiquer 149 € dans la zone Mt règlement et 3 € dans la zone Mt Escompte. Si votre escompte n'est pas net de taxe, vous devez préciser la TVA de l'escompte (dans le cas contraire, ne remplissez pas cette zone). Attention ! Si vous avez directement saisi le taux d'escompte lors de l'établissement d'une facture, il ne faudra pas mentionner le montant de l'escompte lors du règlement de cette facture dans la mesure où, ce dernier a déjà été déduit lors de la facturation. Si vous mentionnez une deuxième fois l'escompte, votre règlement comportera un écart de règlement. 181 Menu Gestion Si le montant du règlement est inférieur au montant des factures sélectionnées... Dans ce cas, le logiciel vous signale l'écart et vous propose d'effectuer certaines opérations. Règlement partiel La facture est réglée partiellement et comporte un solde dû différent de 0. Si plusieurs factures ont été sélectionnées, le logiciel règle les factures jusqu'à ce que le montant du règlement soit atteint en commençant par la première de la liste. La facture réglée partiellement pourra faire l'objet d'un nouveau règlement dont le montant devra être égal au solde dû. Solder La (ou les) facture(s) seront totalement réglées et le montant manquant sera ventilé en pertes et profits (charges ou produits financiers). Si le montant du règlement est supérieur au montant des factures sélectionnées... Dans ce cas, le logiciel vous signale le trop perçu et vous propose d'effectuer certaines opérations. Solder La (ou les) facture(s) seront totalement réglées et le trop perçu sera ventilé en pertes et profits (charges ou produits financiers). Générer un avoir La (ou les) facture(s) seront réglée(s), le montant restant à ventiler est transformé en avoir et reste donc disponible pour régler une prochaine facture. Le programme vous informe de l'origine du règlement (numéro + montant) et propose le numéro d'avoir qui suit le dernier créé. Cliquez sur le bouton [Ok] pour confirmer le règlement. Echéances factures et avoir validés non réglés Dans cette zone, vous retrouvez l'ensemble des factures et avoirs validés non réglés. Sélectionnez la ou les factures à régler. En effet, le règlement peut concerner plusieurs factures. Vous pouvez double-cliquez sur la ligne à régler, le montant s'affiche automatiquement dans la colonne Montant. • • • Le bouton [Tout régler] vous permet de sélectionner toutes les pièces à régler. Si vous souhaitez que le montant total de toutes les lignes sélectionnées s'affiche cliquez sur le bouton [Tout régler] tout en conservant la touche <Shift> de votre clavier enfoncée. Cliquez sur le bouton [Outils] pour visualiser la pièce commerciale sélectionnée. Régler une facture avec un ou plusieurs avoir(s) Vous pouvez solder une facture client à l'aide d'un ou plusieurs avoirs. Le montant du ou des avoirs sera déduit du montant de la facture. 1. Dans la liste des règlements (menu GESTION, commande VENTES - RÈGLEMENTS), cliquez sur le bouton [Créer]. 182 Menu Gestion 2. Sélectionnez le client concerné. Les avoirs validés apparaissent dans la zone Échéances validés et avoirs validés non réglés. 3. Appuyez sur la touche <Ctrl> puis double-cliquez sur la facture à régler et les avoirs à déduire pour connaître le règlement. Le logiciel calcule automatiquement le montant du règlement de la facture en fonction des avoirs utilisés. Vous pouvez visualiser le total des avoirs au bas de la fenêtre, dans le pied du règlement. 4. Cliquez sur [Ok] pour valider. Modifier un règlement 1. Pour modifier un règlement, sélectionnez-le dans la liste puis cliquez sur le bouton . 2. La fenêtre Règlement s'affiche. Effectuez vos modifications puis cliquez sur [Ok]. Supprimer un règlement Les règlements qui ne sont plus utilisés peuvent être supprimés à tout moment. 1. Pour supprimer un règlement, sélectionnez-le dans la liste puis cliquez sur le bouton . 2. Confirmez la suppression en cliquant sur le bouton [Oui]. Générer dans le journal comptable l'écriture d'impayé 1. Sélectionnez le règlement concerné. 2. Faites un clic-droit pour activer le menu CONTEXTUEL et choisissez la commande GÉNÉRER L’ÉCRITURE. 3. Générez le journal comptable en paramétrant une période incluant la date de la constatation de l'impayé. Les options Certains traitements sont accessibles à partir du bouton [Options] de la liste des règlements. Ils vous permettent de : • • Rendre un règlement impayé (uniquement pour les règlements clients), Changer de mode de paiement. 183 Menu Gestion Rendre un règlement impayé (uniquement pour les règlements clients) Liste des règlements clients - menu CONTEXTUEL ou bouton [Options] - commande RÈGLEMENT IMPAYÉ Cette commande vous permet de rendre un règlement impayé, à l'exception des règlements d'acompte. 1. Indiquez la Date de constatation de l'impayé et une éventuelle Observation. 2. Lors de la confirmation de l'impayé, précisez si vous souhaitez bloquer le client. Toutes les factures associées à un règlement impayé sont logiquement «désoldées» et peuvent faire l'objet d'un nouveau règlement. Changer le mode de règlement 1. Cette commande vous permet de modifier le mode de règlement. Dans la fenêtre qui s'affiche, sélectionnez le nouveau mode de règlement. 2. Une nouvelle fenêtre s'affiche. Sélectionnez la banque à prendre en compte. 3. Cliquez sur le bouton [Ok] pour valider. 4. Un message vous demande de confirmer la modification du mode de règlement. Cliquez sur [Oui]. Les commandes du menu Contextuel (clic-droit) Générer l'écriture Cette commande permet de générer l'écriture d'un règlement saisi pour un client ou fournisseur et de le comptabiliser. 1. Sélectionnez le règlement à comptabiliser. 2. Faites un clic-droit et choisissez la commande GÉNÉRER L'ÉCRITURE. Un message vous informe que le règlement a bien été comptabilisé et précise le numéro de mouvement généré. Ouvrir l'écriture de règlement Cette commande permet de visualiser l'écriture enregistrée pour un règlement client. 1. Sélectionnez le règlement du client. 2. Faites un clic-droit puis choisissez la commande OUVRIR L'ÉCRITURE DE RÈGLEMENT. Vous accédez alors à la fenêtre de saisie au kilomètre qui présente les lignes d'écritures du règlement. Ouvrir l'écriture d'impayé Vous pouvez consulter l'écriture associée à un règlement client impayé. 1. Sélectionnez le règlement concerné. 2. Faites un clic-droit et choisissez la commande OUVRIR L'ÉCR. RÈGLEMENT IMPAYÉ. Vous accédez à la fenêtre de saisie au kilomètre qui présente les lignes d'écritures générées pour l'impayé. 184 Menu Gestion Abonnements clients Menu GESTION - commandes VENTES - ABONNEMENTS CLIENTS Cette commande vous permet de générer des factures d'abonnement c'est à dire des factures répétitives et à intervalle de temps régulier (loyer). La génération d'un abonnement implique la génération d'une même facture pour une période donnée. Le principe est le même aussi bien pour les factures clients que pour les factures fournisseurs. Les options d’affichage Ces options sont accessibles par le bouton . Afficher l’aperçu Cette option permet de visualiser, à droite de la liste, l'aperçu de la pièce. 1. Sélectionnez dans la liste la pièce pour laquelle vous voulez visualiser l'aperçu. 2. Cliquez sur le bouton à droite de la liste. et sélectionnez l'option Afficher l'aperçu. L'aperçu s'affiche Vous pouvez l'imprimer en faisant directement un clic droit dans l'aperçu et en choisissant la commande IMPRIMER L'IMAGE. Afficher le détail Cette commande permet d’afficher en bas de la fenêtre, les lignes de détail de la pièce commerciale ainsi que les éléments spécifiques aux échéances (date d'échéance, type d'échéance, mode de règlement, montant échéance etc.) Affiner la sélection Voir Affiner la sélection, page 132. 185 Menu Gestion Saisir une facture d’abonnement La création d'un abonnement s'effectue à partir d'une facture courante validée sélectionnée dans la liste des factures. 1. Cliquez sur le bouton [Créer]. 2. Sélectionnez dans la liste qui s’affiche la facture à partir de laquelle vous souhaitez générer un abonnement et cliquez sur le bouton [Ok]. 3. La fenêtre Nouvel Abonnement s'affiche. Saisissez toutes les informations nécessaires à l'abonnement. Vous pouvez paramétrer une incrémentation automatique du code Abonnements à utiliser en activant le menu DOSSIER - commande PARAMÈTRES - Numérotation - zone Codes pièces. 4. Si ce paramétrage est effectué, le Code de la facture d'abonnement s'affiche automatiquement. Dans le cas contraire, saisissez-le. 5. Saisissez ensuite le Libellé de la facture d'abonnement. Informations 6. Le code de la facture de référence est automatiquement indiqué. Si vous souhaitez modifier cette information, cliquez sur le bouton Liste . 7. Sélectionnez à l'aide du calendrier ou de l'icone de dates spéciales de début (A partir de) et de fin (Jusqu'au) de l'abonnement. , les dates Fréquence 8. Indiquez la Périodicité. Un abonnement peut être généré toutes les semaines, tous les mois, tous les 15 jours, tous les trimestres, etc. 9. Indiquez le Jour de la semaine s'il s'agit d'un abonnement hebdomadaire ou à la quinzaine. 10.Précisez le jour du mois s'il s'agit d'un abonnement mensuel, trimestriel ou semestriel (Tous les 1 du mois par exemple). 186 Menu Gestion Génération 11.La date de la dernière facture enregistrée et celle de la prochaine facture à générer sont rappelées. Cliquez sur le bouton [Ok] pour valider. 12. Pour lancer la génération de l’abonnement, sélectionnez dans la liste des factures d’abonnement la facture correspondante puis cliquez sur le bouton . La fenêtre Génération des factures d’abonnement s’affiche. Cette partie ne s’affiche pas lorsque vous avez sélectionné plusieurs abonnements. 13.Cochez l’une des options proposées : • • Jusqu'au : les factures seront générées jusqu'a la date indiquée dans la zone de droite. • Toutes les factures jusqu’à la fin de l’abonnement : toutes les factures seront générées en La prochaine facture : les factures seront générées en fonction de la date de la dernière facture. fonction des dates de début et de fin de l'abonnement. 14.Cochez la case Valider les factures générées si vous souhaitez valider automatiquement les factures d'abonnement générées. 15.Cliquez sur le bouton [Ok] pour lancer le traitement. Modifier une facture d’abonnement Vous pouvez modifier un abonnement si aucune facture n'a été générée. 1. Pour modifier un abonnement, sélectionnez-le dans la liste puis cliquez sur le bouton . 2. La fenêtre Abonnement s'affiche. Effectuez vos modifications puis cliquez sur le bouton [Ok]. 187 Menu Gestion Supprimer une facture d’abonnement 1. Pour supprimer un abonnement, sélectionnez-le dans la liste puis cliquez sur le bou- ton . 2. Cette opération étant irréversible, un message vous demande de confirmer la suppression de l'enregistrement. Cliquez sur le bouton [Oui]. La suppression met fin à l'abonnement. Attention ! S'il s'agit d'un abonnement non échu, un message vous demande de confirmer aussi la suppression des factures correspondantes non validées. Options Les fonctions suivantes sont directement accessibles depuis la liste des abonnements, dans le groupe Actions situé en haut de la fenêtre. Vous pouvez également les activer à partir du menu contextuel (clic droit). Ouvrir le client Cette fonction permet de consulter la fiche du client pour lequel la facture d'abonnement a été générée. Renouveler un abonnement Vous pouvez, à partir de la liste des abonnements, renouveler un abonnement. 1. Un message vous demande de confirmer le renouvellement de l'abonnement. 2. Cliquez sur le bouton [Oui] puis saisissez les informations dans la fenêtre qui s’affiche. Ouvrir le modèle Cette fonction permet de consulter la facture à partir de laquelle l'abonnement a été généré. 188 Menu Gestion Achats Menu GESTION - commande ACHATS <Alt> <G> <H> La commande ACHATS regroupe des sous commandes qui vous permettent de saisir, consulter, modifier, supprimer les pièces fournisseurs de la chaîne commerciale. Ce menu est composé des COMMANDES, des FACTURES, des RÈGLEMENTS fournisseurs ainsi que des BONS DE RÉCEPTION. Attention ! Les pièces commerciales d’Achats (COMMANDES, BONS DE RÉCEPTION, FACTURES, AVOIRS, RÈGLEMENTS) sont gérées par le logiciel de la même façon que les pièces de Ventes. Seule la dénomination de certaines zones diffère. De ce fait, des renvois vers les sous commandes des Ventes vous permettront d’obtenir plus d’informations sur la saisie et les traitements des pièces commerciales fournisseurs. Pièces fournisseurs Menu GESTION - commandes ACHATS - PIÈCES FOURNISSEURS Cette fenêtre regroupe toutes les pièces commerciales d’achat qui ont été saisies. Vous pouvez à partir de la liste des pièces fournisseurs, CRÉER, MODIFIER, SUPPRIMER une pièce commerciale (commandes, factures, bons de réception, avoirs). De même, vous pouvez effectuer certains traitements comme la VALIDATION de la pièce ou le TRANSFERT en une autre pièce, etc. 189 Menu Gestion Créer une pièce commerciale fournisseur La création d’une pièce commerciale fournisseur est quasiment identique à celle d’un client. Seule la dénomination de certaines zones diffère. Reportez-vous au paragraphe “Créer une pièce commerciale : saisie standard”, page 132. Modifier une pièce commerciale fournisseur 1. Pour modifier une pièce commerciale, sélectionnez-la dans la liste puis cliquez sur le bouton . La fenêtre de la pièce commerciale sélectionnée s'affiche. 2. Effectuez les modifications puis cliquez sur le bouton [Ok] pour valider. Supprimer une pièce commerciale fournisseur 1. Pour supprimer une pièce commerciale fournisseur, sélectionnez-la dans la liste puis cliquez sur le bouton . 2. Un message vous demande de confirmer la suppression. Cliquez sur le bouton [Oui]. Consulter l’aperçu ou imprimer une pièce commerciale Le bouton vous permet de lancer directement l'impression de la pièce commerciale sélectionnée. Le bouton vous permet de visualiser la pièce commerciale avant de l'imprimer. 1. Activez le menu déroulant en cliquant sur le triangle de sélection du bouton [Aperçu] puis choisissez le format de votre choix. La pièce commerciale s’affichera telle qu'elle s'imprimera sur papier selon le modèle déclaré par défaut dans les états paramétrables (menu DOSSIER - commande OPTIONS puis ÉTATS PARAMÉTRABLES). 190 Menu Gestion 2. Une fenêtre affiche l'aperçu avant impression. Utilisez le bouton menu déroulant pour imprimer tout ou partie de la pièce commerciale. et son Voir Mise en page, page 44. Valider une pièce commerciale 1. Pour valider une pièce commerciale d’achat, sélectionnez-la puis cliquez sur le bouton . 2. Un message vous demande de confirmer le traitement. Cliquez sur le bouton [Oui]. 3. Un autre message vous indique que la validation s'est bien déroulée. Cliquez sur le bouton [Ok]. Une fois la pièce validée, vous pouvez la régler et l'imprimer. Conséquences de la validation Bons de réception La validation entraîne la mise à jour des statistiques, du stock et des quantités livrées dans les lignes de la (ou des) commande(s) correspondante(s). Factures La validation conditionne la mise à jour des statistiques et du stock s'il s'agit d'une facture directe. Une facture directe est une facture qui n'est pas issue d’un bon de réception. Attention § Une facture validée ne peut plus être modifiée. En revanche, vous pouvez la rééditer. Vous pouvez valider une facture qui n’a pas été éditée. Cette opération est risquée, car si, lors de l’impression vous constatez une erreur, vous ne pourrez plus modifier cette pièce (vous devrez enregistrer une facture d'avoir puis créer une facture). Seules les factures validées seront prises en compte lors de la génération du journal comptable. Avoirs Il existe deux types d'avoirs : • • les avoirs pour rectification d’erreur sur montant. Dans ce cas, le chiffre d’affaires de l’article sera modifié et non les stocks, les avoirs pour rectification d’erreur sur quantité. Dans ce cas, il est nécessaire de modifier aussi les stocks, en les augmentant. 191 Menu Gestion Transférer une pièce commerciale Pour plus d’informations sur le transfert d’une pièce commerciale, reportez-vous au paragraphe “Transférer une pièce commerciale : généralités”, page 144. Les options Certains traitements sont accessibles à partir de la barre d’actions de la liste des pièces clients. Ils vous permettent de : • • • • Dupliquer une pièce, Ouvrir le client, le représentant, Afficher l’aperçu, Afficher le détail, Affiner la sélection. Ces commandes sont aussi accessibles par le menu CONTEXTUEL (clic-droit). Dupliquer une pièce Cette commande vous permet de dupliquer la pièce commerciale sélectionnée. Un message vous informe qu'une nouvelle pièce a été générée. Afficher l’aperçu Cette option permet de visualiser, à droite de la liste, l'aperçu de la pièce. 1. Sélectionnez dans la liste la pièce pour laquelle vous voulez visualiser l'aperçu. 2. Cliquez sur le bouton [Options] et sélectionnez l'option Afficher l'aperçu. L'aperçu s'affiche à droite de la liste. Vous pouvez l'imprimer en faisant directement un clic-droit dans l'aperçu et en choisissant la commande IMPRIMER L'IMAGE. Lorsque l'aperçu est activé, vous pouvez choisir une autre pièce dans la liste. Son aperçu s'affichera immédiatement. 3. Pour ne plus afficher l'aperçu, sélectionnez à nouveau cette option. La coche placée devant n'apparaît plus. Afficher le détail Cette option permet d'afficher, en bas de la fenêtre, les lignes de détail de la pièce commerciale ainsi que les éléments spécifiques aux échéances (date d'échéance, type d'échéance, mode de règlement, montant échéance etc.) Pour ne plus afficher le détail, sélectionnez à nouveau cette option. La coche placée devant n'apparaît plus. Affiner la sélection Cette fonction permet d'afficher des options supplémentaires afin d'affiner l'affichage. Lorsque vous cliquez sur Affiner la sélection, une zone supplémentaire s'affiche, en dessous des boutons. Vous pouvez afficher les pièces de Tous les fournisseurs ou d'un fournisseur préalablement sélectionné. 192 Menu Gestion Les boutons flèches et vous permettent d'afficher respectivement le fournisseur précédent et le fournisseur suivant. 1. Indiquez dans les zones Période du ... au, une fourchette de dates à prendre en compte. L'icone affiche le calendrier. L'icone dates pré-définies (date du jour, date de travail). affiche une liste déroulante de 2. Vous pouvez trier les pièces commerciales à afficher. Pour cela, cliquez sur le menu déroulant de la zone Critères. Les commandes du menu Contextuel (clic-droit) Générer l'écriture Cette commande permet de générer l'écriture d'une pièce commerciale (avoir et facture) et de la comptabiliser. 1. Sélectionnez l'avoir ou la facture à comptabiliser. 2. Faites un clic-droit et choisissez la commande GÉNÉRER L'ÉCRITURE. Un message vous informe que la pièce commerciale a bien été comptabilisée et précise le numéro de mouvement généré. Ouvrir l'écriture Cette commande permet de visualiser l'écriture enregistrée pour la pièce commerciale (avoir, facture, facture d’acompte). 1. Sélectionnez la facture ou l'avoir 2. Faites un clic-droit puis choisissez la commande OUVRIR L'ÉCRITURE. Vous accédez alors à la fenêtre de saisie au kilomètre qui présente les lignes d'écritures de la pièce commerciale. Vous pouvez alors modifier l'écriture. Pour les écritures générées par la facturation, seules certaines rubriques sont modifiables : • • • • • • • • Journal, Libellé (du mouvement et de la ligne), Commentaire, N° de compte sauf si celui-ci est associé à un chéquier, Référence du pointage/lettrage, Code analytique, Quantité, Rubriques personnalisées (Infos perso). 3. Cliquez sur le bouton [Enregistrer]. 193 Menu Gestion Envoyer une pièce par e-mail Cette commande vous permet de faire parvenir une pièce commerciale au fournisseur via la messagerie électronique. Pour utiliser cette commande, vous devez donc avoir préalablement installé une messagerie électronique sur votre ordinateur et un modem. Envoyer une pièce commerciale par mail suite à sa création Vous avez deux possibilités pour accéder à l’envoi d’une pièce commerciale par email : • dans la fiche de la pièce, une fois que vous avez saisi tous les critères, cliquez sur le • bouton , après la création de la pièce, le message suivant s’affiche : Cochez l’option Envoyer par email et cliquez sur le bouton [OK]. Après quelques instants, le fichier au format PDF (Adobe Reader) contenant la pièce est inséré dans un nouveau message. 4. L'adresse email définie pour le client auquel est adressé la pièce est proposée comme adresse du destinataire. Vous pouvez la modifier. Si aucune adresse email n'est définie, la zone reste vide. Vous devez saisir l’adresse. 5. Envoyez votre email comme vous en avez l’habitude. Envoyer une pièce commerciale par mail à partir de la liste des pièces 1. Dans la liste des pièces, sélectionnez celle que vous voulez envoyer par mail. 2. Cliquez sur le bouton droit de la souris pour ouvrir le menu CONTEXTUEL et activez la commande ENVOYER UN EMAIL. 3. Une fenêtre s'affiche. L'adresse email définie pour le fournisseur auquel est adressé la pièce est proposée comme adresse du destinataire. Si aucune adresse email n'est définie, la zone reste vide. Dans ce cas, votre message194 Menu Gestion rie s'ouvrira automatiquement à la fin du traitement et vous devrez alors saisir l’adresse directement dans l'email. 4. Dans la zone Document, sélectionnez le pré-imprimé que vous voulez transmettre. Si vous laissez <Utiliser les préférences>, le logiciel utilisera l'état défini dans les préférences Modèles de pièces fournisseurs. 5. Si vous voulez personnaliser l'objet du mail, décochez l'option L'objet et le message utilisés seront ceux définis dans le document et saisissez votre objet dans zone correspondante. 6. Saisissez le texte de votre email. 7. Vous pouvez ajouter une pièce jointe. Pour cela, cliquez sur le bouton [Joindre un fichier]. 8. Pour visualiser l'email dans votre messagerie avant de l'envoyer, cochez l'option Afficher la messagerie. 9. Cliquez sur le bouton [OK] pour envoyer l'email. Il se peut qu'un avertissement s'affiche. L'envoi d'un email depuis une autre application c'est-à-dire depuis votre logiciel Ciel doit être autorisée. Cliquez alors sur le bouton [Oui]. 10.Si votre messagerie s'ouvre, le fichier au format PDF (Adobe Reader) contenant la pièce est inséré dans un nouveau message. Envoyez votre email comme vous en avez l’habitude. Détail pièces fournisseurs Menu GESTION - commandes ACHATS - commande DÉTAIL PIÈCES FOURNISSEURS Cette fenêtre vous permet d'obtenir des informations détaillées sur chaque pièce commerciale d’achat (commande, facture, facture d'acompte, bon de réception, etc.) qui a été saisie. Plusieurs options vous permettent d'affiner le résultat : • Vous pouvez afficher la liste des pièces par fournisseur (Tous les fournisseurs ou un fournisseur précis) et/ou par article (Tous les articles ou un article précis). • Utilisez les icones et pour naviguer dans la liste des articles et/ou des fournisseurs. Vous pouvez indiquer un intervalle de dates à prendre en compte. De même, vous pouvez effectuer un tri et n'afficher que certaines pièces (factures uniquement, factures et avoirs validés, etc.). Pour cela, sélectionnez dans la liste déroulante de la zone Critères l'option à prendre en compte. • • Vous pouvez par la suite visualiser la pièce de votre choix. Cliquez sur le bouton [Fermer] pour fermer la fenêtre de la pièce commerciale et revenir au détail des pièces. 195 Menu Gestion Commandes Menu GESTION - commandes ACHATS - COMMANDES A partir de la liste des commandes fournisseurs vous pouvez CRÉER, MODIFIER, SUPPRIMER une ou plusieurs commande(s) ou effectuer certains traitements (TRANSFERT EN FACTURE, etc.). Toutes ces opérations vous permettent d'évaluer instantanément le portefeuille fournisseurs. La gestion des commandes fournisseurs est quasi-identique à celle des commandes clients.Seule la dénomination de certaines zones diffère. Reportez-vous au paragraphe “Commandes”, page 156. Bons de réception (BR) Menu GESTION - commandes ACHATS - BONS DE RÉCEPTION Cette liste répertorie tous les bons de réception qui existent. Dans la plupart des cas, un bon de réception intervient suite à une commande. Et, il vous est possible de générer les bons de réception de deux façons : • • soit à partir d’une commande préalablement enregistrée, ou d’un reliquat de commande soit de façon directe, sans saisie préalable de commande. 196 Menu Gestion Vous pouvez à partir de cette fenêtre CRÉER, MODIFIER, SUPPRIMER un ou plusieurs bon(s) de réception ou effectuer certains traitements (transfert et validation de BR, etc.). Créer un bon de réception Reportez-vous au paragraphe “Créer une pièce commerciale : saisie standard”, page 132. Modifier un bon de réception 1. Pour modifier un bon de réception, sélectionnez-le dans la liste puis cliquez sur le bouton . 2. La fenêtre Bon de réception s'affiche. Effectuez vos modifications puis cliquez sur [Ok]. Supprimer un bon de réception Les bons de réception qui ne sont plus utilisés peuvent être supprimés à tout moment. Pour supprimer un bon de réception, sélectionnez-le dans la liste puis cliquez sur le bouton . Consulter l’aperçu ou imprimer un bon de réception Voir Consulter l’aperçu ou imprimer une pièce commerciale, page 142. 197 Menu Gestion Valider un bon de réception Attention § La validation est une opération irréversible. Des bons de réception validés ne pourront plus être modifiés. Voir Valider une pièce commerciale, page 143. Transférer un bon de réception Après la saisie d'un bon de réception (ou le transfert d'une commande en BR), vous pouvez effectuer certains traitements qui vont faciliter les échanges avec votre fournisseur. Transférer un BR en facture 1. Sélectionnez le BR à transférer. 2. Cliquez sur le bouton [Transférer] puis sélectionnez dans le menu déroulant la commande TRANSFÉRER EN FACTURE. 3. Confirmez le traitement. 4. Vous pouvez à ce stade IMPRIMER, VALIDER la pièce transférée et/ou IMPRIMER, VALIDER, RÉGLER la pièce créée. Cochez les options de votre choix puis validez en cliquant sur le bouton [Ok]. Un message vous indique que le transfert s'est bien déroulé et qu'un bon de livraison a bien été générée. Transférer plusieurs BR en facture Vous pouvez effectuer un transfert groupé de plusieurs BR en facture. Ce transfert génère une facture globale pour toutes les BR transférés. Cette opération permet la facturation automatique de tous les BR créés et validés pendant une période donnée. 1. Sélectionnez dans la liste les BR à transférer. Pour cela, vous devez maintenir la touche <Shift> ou <Ctrl> enfoncée. • • La touche <Shift> vous permet de sélectionner dans la liste des lignes consécutives. La touche <Ctrl> vous permet de sélectionner dans la liste des lignes discontinues. 2. Cliquez sur le bouton [Transférer] puis sélectionnez dans le menu déroulant la commande TRANSFERT GROUPÉ EN FACTURE. 3. Confirmez le traitement. 4. Vous pouvez à ce stade IMPRIMER la pièce transférée et/ou IMPRIMER, VALIDER, RÉGLER la pièce créée. Cochez les options de votre choix puis validez en cliquant sur le bouton [Ok]. Création et annulation d'acompte Voir Gestion des acomptes, page 161. 198 Menu Gestion Factures d’acompte fournisseurs Menu GESTION - commandes ACHATS - FACTURES D’ACOMPTE Un acompte est un règlement partiel à valoir sur le montant total d'une somme à payer. Le montant de l'acompte est donc ensuite déduit du solde dû. Lorsque vous saisissez un ACOMPTE, une facture d'acompte est automatiquement générée. Attention § Depuis le 1er Janvier 2004, il est obligatoire d'émettre une facture pour les acomptes perçus (loi NRE). Vous pouvez à partir de cette fenêtre ouvrir la facture d'acompte, consulter l'article ou le fournisseur correspondant, etc. Voir Gestion des acomptes, page 161. Factures Menu GESTION - commandes ACHATS - FACTURES La liste des factures fournisseurs répertorie toutes les factures fournisseurs qui existent. Les factures fournisseurs peuvent être générées de plusieurs façons : • • • soit à partir d’une commande préalablement enregistrée ou d’un reliquat de cette commande, soit à partir d'un bon de réception validé, soit de façon directe, sans saisie préalable de commande ou bon de réception. La gestion des factures fournisseurs est quasi-identique à celle des factures clients. Seule la dénomination de certaines zones diffère. Reportez-vous au paragraphe “Factures”, page 168. 199 Menu Gestion Avoirs Menu GESTION - commandes ACHATS - AVOIRS La liste des avoirs fournisseurs répertorie tous les avoirs existants. Les avoirs peuvent être générés de trois façons : • • • issus d'un transfert de facture, en saisie directe, issus d'un règlement ayant un écart de règlement positif. Vous pouvez à partir de la liste des avoirs CRÉER, MODIFIER, IMPRIMER ou effectuer certains traitements (TRANSFERT, VALIDATION, REMBOURSEMENT D'UN AVOIR, GÉNÉRER L’ÉCRITURE, OUVRIR L’ÉCRITURE, etc.). La gestion des avoirs fournisseurs est identique à celle des avoirs clients. Seule la dénomination de certaines zones diffère. Reportez-vous au paragraphe “Avoirs”, page 174. Règlements Menu GESTION - commandes ACHATS - RÈGLEMENTS La liste des règlements fournisseurs regroupe tous les règlements qui existent. Vous pouvez à partir de la liste des règlements SAISIR, MODIFIER ou SUPPRIMER les règlements, à la fois pour les factures mais également les avoirs. Saisir un règlement fournisseur Cette commande vous permet d'effectuer un règlement pour une ou plusieurs pièces fournisseurs. 1. Dans la liste des règlements, cliquez sur le bouton . Informations règlements Vous pouvez paramétrer une incrémentation automatique du numéro du Règlement à utiliser en activant le menu DOSSIER - commande PARAMÈTRES - NUMÉROTATION - zone Codes pièces - Fournisseurs. Si ce paramétrage est effectué, le numéro de la pièce s'affiche automatiquement. 2. Indiquez la Date d'émission du règlement (date du jour par défaut). La date de saisie du règlement doit correspondre à la période de saisie définie dans les paramètres de facturation (Menu DOSSIER commande PARAMÈTRES - FACTURATION onglet paramètres). Dans le cas contraire, un message vous en informe. 3. Indiquez la date d'échéance du règlement. 4. Sélectionnez le fournisseur à l'aide du bouton Liste . 200 Menu Gestion Le mode de paiement attribué au fournisseur lors de sa création ainsi que son libellé s'affichent automatiquement. Vous pouvez toutefois modifier le mode de règlement. Si votre mode de paiement est de type chèque et que plusieurs chéquiers sont enregistrés sur votre compte de banque, vous pouvez cliquer sur l'icone chéquier que celui attribué par défaut. pour choisir un autre 5. La zone N° de pièce affiche le numéro de règlement. Modifiez-le si nécessaire. Lorsque le mode de paiement est de type Chèque avec gestion des numéros de chèques, cette zone affiche le N° de chéquier qui sera utilisé pour ce règlement. 6. Saisissez une éventuelle Référence. 7. Cliquez sur l'icone pour noter une observation. Par exemple, dans le cas d'un règlement par chèque, vous pouvez noter le numéro de chèque. S'il s'agit d'un règlement par carte bancaire, inscrivez le numéro de carte bancaire. 8. Si le mode de paiement est de type Virement (VIR) : Si vous souhaitez effectuer un virement SEPA, il vous est possible d’ajouter un texte de 140 caractères maximum pour indiquer un motif ou un commentaire au virement. Pour cela, cliquez sur l’icone . Une zone de texte s’affiche, et vous pouvez alors saisir vos précisions. La zone de texte n’est pas limitée en nombre de caractères. Lors de la remise du virement, le texte sera cependant tronqué à 140 caractères. Pour que cette option relative au virement SEPA soit activée, vous devez avoir au préalable coché comme magnétique le mode de paiement Virement (VIR) dans le menu LISTES - MODES DE PAIEMENT. Pour plus de détails sur les virements SEPA, Voir Virements fournisseurs, page 379. Montant 9. Si vous avez activé la commande RÉGLER depuis la liste des factures, le montant du règlement s'affiche automatiquement. Dans le cas contraire, saisissez la somme à régler dans la zone Mt règlement. Le montant du règlement peut concerner plusieurs factures. Si vous enregistrez un règlement négatif, vous devez saisir un montant négatif. L'écart de règlement s'affiche dans la zone Reste à ventiler. Exemple Vous saisissez le règlement d'une facture dont le montant est de 150 €. Vous saisissez 151 dans la zone Montant règlement. L'écart sera de 1 et s'affichera automatiquement dans la zone Reste à ventiler. 10.Lorsque vous cochez la case Ne pas ventiler, les options [Générer un avoir] et [Pertes et profits] se grisent et le règlement est généré sans être affecté à une facture. 11.Lorsque qu’une réduction vous est accordé pour paiement anticipé ou comptant, vous indiquez ce montant dans la zone Mt escompte. L'escompte correspond à l'attribution d'une remise financière accordée pour paiement immédiat. 201 Menu Gestion Si votre escompte n'est pas net de taxe, vous devez préciser la TVA de l'escompte (dans le cas contraire, ne remplissez pas cette zone). Attention ! Si vous avez directement saisi le taux d'escompte lors de l'établissement d'une facture, il ne faudra pas mentionner le montant de l'escompte lors du règlement de cette facture dans la mesure où, ce dernier a déjà été déduit lors de la facturation. Si vous mentionnez une deuxième fois l'escompte, votre règlement comportera un écart. Si le montant du règlement est inférieur au montant des factures sélectionnées... Dans ce cas, le logiciel vous signale l'écart et vous propose d'effectuer certaines opérations. • Règlement partiel La facture est réglée partiellement et comporte un solde dû différent de 0. Si plusieurs factures ont été sélectionnées, le logiciel règle les factures jusqu'à ce que le montant du règlement soit atteint en commençant par la première de la liste. La facture réglée partiellement pourra faire l'objet d'un nouveau règlement dont le montant devra être égal au solde dû. • Solder La (ou les) facture(s) seront totalement réglées et le montant manquant sera ventilé en pertes et profits (charges ou produits financiers). Si le montant du règlement est supérieur au montant des factures sélectionnées... Dans ce cas, le logiciel vous signale le trop perçu et vous propose d'effectuer certaines opérations. • Solder La (ou les) facture(s) seront totalement réglées et le trop perçu sera ventilé en pertes et profits (charges ou produits financiers). • Générer un avoir La (ou les) facture(s) seront réglée(s), le montant restant à ventiler est transformé en avoir et reste donc disponible pour régler une prochaine facture. Le programme vous informe de l'origine du règlement (numéro + montant) et propose le numéro d'avoir qui suit le dernier créé. Cliquez sur le bouton [Ok] pour confirmer le règlement. Echéances factures et avoir validés non réglés Dans cette zone, vous retrouvez l'ensemble des factures et avoirs validés non réglés. Sélectionnez la ou les factures à régler. En effet, le règlement peut concerner plusieurs factures. Vous pouvez double-cliquez sur la ligne à régler, le montant s'affiche automatiquement dans la colonne Montant. • • Le bouton [Tout régler] vous permet de sélectionner toutes les pièces à régler. Si vous souhaitez que le montant total de toutes les lignes sélectionnées s'affiche cli202 Menu Gestion • quez sur le bouton [Tout régler] tout en conservant la touche <Shift> de votre clavier enfoncée. Cliquez sur le bouton [Outils] pour visualiser la pièce commerciale sélectionnée. Régler une facture avec un ou plusieurs avoir(s) Vous pouvez solder une facture fournisseur à l'aide d'un ou plusieurs avoirs. Le montant du ou des avoirs sera déduit du montant de la facture. 1. Dans la liste des règlements (menu GESTION, commande ACHATS - RÈGLEMENTS), cliquez sur le bouton [Créer]. 2. Sélectionnez le fournisseur concerné. Les avoirs validés apparaissent dans la zone Échéances validés et avoirs validés non réglés. 3. Appuyez sur la touche <Ctrl> puis double-cliquez sur la facture à régler et les avoirs à déduire pour connaître le règlement. Le logiciel calcule automatiquement le montant du règlement de la facture en fonction des avoirs utilisés. Vous pouvez visualiser le total des avoirs au bas de la fenêtre, dans le pied du règlement. 4. Cliquez sur [Ok] pour valider. Modifier un règlement 1. Sélectionnez le règlement dans la liste puis cliquez sur le bouton . 2. La fenêtre Règlement s'affiche. Effectuez vos modifications puis cliquez sur [Ok]. Supprimer un règlement Les règlements qui ne sont plus utilisés peuvent être supprimés à tout moment. 1. Pour supprimer un règlement, sélectionnez-le dans la liste puis cliquez sur le bouton . 2. Confirmez la suppression en cliquant sur le bouton [Oui]. Générer dans le journal comptable l'écriture d'impayé 1. Sélectionnez le règlement concerné. 2. Faites un clic-droit et choisissez la commande GÉNÉRER L’ÉCRITURE. 3. Générez le journal comptable en paramétrant une période incluant la date de la constatation de l'impayé. 203 Menu Gestion Options Les traitements accessibles par le bouton [Options] ou par le menu Contextuel sont quasi-identiques à ceux des règlements clients. Seule la dénomination de certaines zones diffère. Reportez-vous aux paragraphes “Les options”, page 183 et “Les commandes du menu Contextuel (clic-droit)”, page 184. Abonnements fournisseurs Menu GESTION - commandes ACHATS - ABONNEMENTS FOURNISSEURS Cette commande vous permet de générer des factures d'abonnement c'est à dire des factures répétitives et à intervalle de temps régulier (loyer). La génération d'un abonnement implique la génération d'une même facture pour une période donnée. La gestion des abonnements fournisseurs est identique à celle des abonnements clients. Seule la dénomination de certaines zones diffère. Reportez-vous au paragraphe “Abonnements clients”, page 185. 204 Menu Gestion Articles Menu GESTION - commande ARTICLES <Alt> <G> <A> Le terme Article englobe les produits de commerce, les produits fabriqués, les prestations de service ou les produits annexes (port, etc.). Afficher l'aperçu Cette option permet de visualiser, à droite de la liste, l'aperçu de l'état standard d’une fiche article. 1. Sélectionnez dans la liste l'article pour lequel vous voulez visualiser l'aperçu de sa fiche. 2. Cliquez sur le bouton et sélectionnez l'option Afficher l'aperçu. L'aperçu s'affiche à droite de la liste. Vous pouvez l'imprimer en faisant directement un clic droit dans l'aperçu et en choisissant la commande IMPRIMER L'IMAGE. Lorsque l'aperçu est activé, vous pouvez choisir un autre article dans liste. La fiche correspondante s'affichera immédiatement dans l'aperçu. Pour ne plus afficher l'aperçu, sélectionnez à nouveau cette option. La coche placée devant n'apparaît plus. Créer un article 1. Cliquez sur le bouton (ou menu CONTEXTUEL - commande CRÉER). Identification de l’article Le Code article est une zone alphanumérique (15 caractères maximum) obligatoire permettant d'identifier chaque article créé. Vous devrez indiquer ce code lors de la saisie d'une pièce commerciale. Vous pouvez paramétrer une incrémentation automatique du code Articles à utiliser en activant le menu DOSSIER - commande PARAMÈTRES - NUMÉROTATION - zone codes bases. 2. Si ce paramétrage est effectué, le code article s'affiche automatiquement. Dans le cas contraire, saisissez-le. Attention ! Le code article est une zone obligatoire. Vous ne pouvez pas poursuivre la saisie de la fiche article si cette zone n'est pas renseignée. 205 Menu Gestion 3. Saisissez le Libellé de l'article. 4. Si vous gérez des articles à l'international, vous pouvez les saisir dans 2 langues étrangères. Pour cela, cliquez sur le bouton [International]. Exemple Vous pouvez par exemple saisir dans l'onglet Langue 1 un article en Anglais puis dans l'onglet Langue 2 ce même article en Chinois. 1. Indiquez le Libellé de l'article puis saisissez le descriptif dans la zone Désignation. 2. Cliquez sur [Ok] pour valider. Vous pourrez par la suite éditer vos articles en prenant en compte le critère de la langue. 3. Précisez la Famille à laquelle appartient cet article. La famille vous permet de classer des articles selon les critères de votre choix et en fonction des statistiques que vous souhaitez obtenir. 4. Cochez la case Bloqué si vous souhaitez établir une différence entre certains articles : • • dans le cas d'une rupture de stock ponctuelle, ou d'une rupture de stock proche. Tout comme pour les clients «bloqués», vous pouvez paramétrer l'affichage d'un message lors de la saisie de cet article dans une pièce commerciale (menu DOSSIER - PARAMÈTRES FACTURATION - onglet saisies). Informations stock 5. Si vous souhaitez gérer le stock de certains articles, cochez la case Gestion de stock. Dans le cas contraire, décochez cette case. 6. Si vous gérez le suivi de stock par N° de série ou N° de lot, cochez l'option correspondante. Ces options ne sont disponibles que si vous avez autorisé la gestion des N° de série/lot dans les paramètres de facturation. Voir Paramètres Facturation, page 28. Le Stock réel est une zone numérique que vous ne pouvez renseigner qu'à la création d'un article. Le stock réel correspond à la quantité exacte de l'article en stock. Dans le cadre d'une modification de la fiche Article, cette zone n'est plus accessible ; le stock est automatiquement calculé par le logiciel en fonction des entrées et des sorties. Si vous souhaitez modifier le Stock réel, vous devez effectuer : • • une entrée de stock manuelle, ou une régulation de stock. Lorsque vous saisissez un stock de départ, le logiciel génère automatiquement un mouvement de stock. Toutes les entrées et sorties d'articles sont mémorisées dans la base des mouvements de stocks. Le Stock théorique correspond à la quantité en Stock réel moins la quantité en Stock client commandée plus les Commandes fournisseurs. 206 Menu Gestion Vous n'avez pas accès aux zones En Cde client et En Cde fourn. car elles sont automatiquement calculées en fonction des commandes, des achats et/ou des ventes non soldées. Le Stock mini vous permet d'éditer par exemple les états de réapprovisionnement de stocks (liste des articles dont le stock réel est inférieur à ce stock minimum). Cette zone permet aussi de paramétrer le seuil de réapprovisionnement lors du traitement des commandes (fournisseurs) d'articles en rupture de stock. Le Stock maxi vous permet d'éditer la liste des articles «surstockés» (article dont le stock réel est supérieur au stock maximum). Cette zone intervient aussi lors du paramétrage du traitement des commandes (fournisseurs) d'articles en rupture de stock. Onglet Prix Tarif Cet onglet vous permet de paramétrer les éléments nécessaires à la gestion des prix. 1. Sélectionnez le mode de calcul du prix de l'article. Fixer le prix de vente HT Lorsque vous activez cette option, vous pouvez accéder aux zones Prix d'achat HT et Prix de vente HT. Par défaut, cette option est sélectionnée. Lorsque l'option Fixer le prix de vente HT est active, la modification du prix d'achat entraîne la modification du coefficient de marge (le prix de vente sera donc inchangé). Fixer le prix de vente TTC Lorsque vous activez cette option, vous pouvez accéder aux zones Prix d'achat HT et Prix de vente TTC. Cette option permet de gérer les effets d'une modification du prix d'achat. 207 Menu Gestion Fixer le coefficient de marge Lorsque l'option Fixer le coefficient de marge est active, la modification du prix d'achat entraîne la modification du prix de vente (le coefficient de marge sera donc inchangé). Le choix du mode de calcul permet aussi d'éviter les différences d'arrondis lors des calculs de la TVA dans les pièces commerciales. Les lignes des pièces commerciales, les prix et les remises auxquelles vous aurez accès seront en HT ou en TTC suivant le mode de calcul que vous aurez choisi. 2. Sélectionnez le Taux de TVA appliqué à l'article. Vous pouvez aussi choisir un taux de TPF (Taxe Para Fiscale) si vous êtes soumis à cette taxe. PAMP Le PAMP (Prix d'Achat Moyen Pondéré) est calculé automatiquement au fur et à mesure des entrées de stock. Cette zone est calculée selon la formule suivante : Dernier PAMP x Stock réel + Quantité entrée en stock x Prix achat / Stock réel + Quantité entrée. Prix d'achat HT La zone numérique Prix d'achat HT est facultative. Dans le cas d'une société de services, cette zone peut correspondre au coût de la prestation. Pour une société industrielle, il peut s'agir du coût interne de fabrication ou du prix de revient. Pour les sociétés de négoce ou pour les détaillants, il s'agira du prix d'achat facturé par le fournisseur. A chaque nouvelle entrée de stock, qu'il s'agisse d'un mouvement de stock direct (menu Gestion - mouvements de stock) ou qu'il s'agisse d'une facturation fournisseur, ce prix d'achat prendra la valeur indiquée dans la facture d'achat ou dans le mouvement de stock. Coefficient de marge La zone Coefficient n'est accessible que si vous avez sélectionné l'option Fixer le coefficient de marge. C'est le coefficient multiplicateur qui, s'appliquant au prix d'achat, donne le prix de vente hors taxes. Si aucun coefficient n'est indiqué, la saisie d'un prix de vente entraînera le calcul automatique d'un coefficient. Prix de vente HT La zone Prix de vente HT n'est accessible que si vous avez sélectionné l'option Fixer le prix de vente HT. Si vous modifiez le prix de vente, le coefficient de marge est recalculé en fonction du prix d'achat et du nouveau prix de vente. Prix de vente TTC La zone Prix de vente TTC n'est accessible que si vous avez sélectionné l'option Fixer le prix de vente TTC. Si vous modifiez le prix de vente TTC, notamment pour obtenir un prix TTC «tout rond», le prix de vente HT est recalculé en fonction du taux de TVA. Le coefficient de marge est aussi recalculé. 208 Menu Gestion Grille des tarifs La gestion des tarifs s'effectue avec la grille tarifaire des fiches articles. Vous pouvez : • Gérer des tarifs par quantité : le prix de vente dépendra des quantités de la grille des • Gérer des codes tarifs : vous affectez directement un tarif (de 1 à 7) à un client (les dif- tarifs (quantité maximale que vous aurez saisies dans les fiches articles). férents tarifs ayant été préalablement saisis dans la fiche article). Ces deux possibilités peuvent être utilisées de façon combinée suivant les conditions que vous souhaitez accorder à vos clients. Dans la fiche Client, la zone Code tarif (onglet Complément) permet d'indiquer le type de tarif dont chaque client bénéficie. Exemple Un article peut être vendu à différents clients bénéficiant chacun de conditions différentes. La fiche de cet article est composée de : • • • Code : Pentium II 400 Désignation : Pentium II 400 Mhz Prix de vente Hors Taxes : 2313,72 € Vous êtes fabricant de matériel informatique et votre clientèle se répartit entre des grossistes, des revendeurs et des particuliers. • • • Le particulier sera facturé au prix de vente public, c'est-à-dire au prix de vente indiqué dans la fiche article. Le grossiste se verra affecter un tarif suivant un barème que vous aurez arbitrairement fixé et qui pourra tenir compte de sa rapidité de paiement, du chiffre d'affaire qu'il vous aura généré sur l'année précédente ou de tout autre critère sachant que de toute façon, il vous en achète une quantité suffisante sur l'année pour bénéficier de tel ou tel tarif. Le revendeur ou distributeur : pour ce type de client vous préférez accorder des remises au cas par cas en tenant compte de la quantité de la commande. Dans ce cas, le tarif est purement fonction de la quantité. Saisie des tarifs Les tarifs d'un article sont saisis dans la zone Grille de tarifs. 1. Cochez l’option Modification puis cliquez sur le bouton s'insère dans la grille de tarifs. . Une nouvelle ligne 209 Menu Gestion 2. Double-cliquez dans les colonnes pour accéder à la saisie. Pour effectuer des modifications, ajouter ou supprimer des tarifs, cochez le mode Modification. Pour consulter la grille des tarifs et effectuer des croisements entre les quantités et les tarifs, cochez le mode Visualisation. Vous pouvez vous déplacer d'une colonne à l'autre avec la touche <Tabulation>. Pour revenir sur une colonne, utilisez les touches <Shift> et <Tab> simultanément. 3. Saisissez la quantité puis les tarifs qui correspondent aux quantités. Vous pouvez saisir jusqu'à 7 tarifs. Les tarifs s'affichent par colonne (1 colonne par tarif). Vous pouvez ainsi effectuer un croisement entre les tarifs et les quantités. La colonne Qté correspond à la quantité minimale nécessaire pour bénéficier du tarif correspondant. Vous devez avoir précisé préalablement dans la fiche Client (zone Tarif - onglet Complément) qu'il bénéficie d'un code tarif. Si vous utilisez effectivement les tarifs par quantité, les prix devront être saisis dans l'ordre décroissant car les quantités doivent être saisies dans l'ordre croissant. Le logiciel effectue un contrôle de cohérence sur les quantités saisies : vous ne pourrez pas saisir des valeurs qui se chevauchent. Si c'est le cas un message vous l'indique. Si le mode de calcul est défini à partir du HT, vous devrez saisir les différents tarifs en Hors Taxes. Si le mode de calcul est défini à partir du TTC, vous devrez saisir les différents tarifs en TTC. • Pour ajouter une nouvelle ligne au tableau, cliquez sur le bouton • Pour supprimer une ligne de la grille des tarifs, cliquez sur le bouton Le menu déroulant . . vous permet d'effectuer certains traitements sur les tarifs : Modifier le libellé d'un tarif Cette commande vous permet de changer le Libellé d'un tarif. 1. Sélectionnez le tarif à modifier puis cliquez sur le bouton [Modifier]. 2. Saisissez le nouveau libellé puis cliquez sur [Ok]. 210 Menu Gestion Affecter à un article le même tarif qu'un autre article 1. Activez cette commande si vous souhaitez, pour gagner du temps, appliquer à un article la grille de tarifs d'un autre article. 2. Sélectionnez dans la liste qui s'affiche l'article contenant la grille des tarifs à prendre en compte. 3. Cliquez sur le bouton [Ok]. La grille des tarifs est appliquée à l'article en cours. Appliquer un pourcentage à la sélection Cette commande vous permet d'affecter un pourcentage à une sélection. Saisissez le pourcentage à appliquer puis cliquez sur le bouton [Ok]. Le pourcentage est automatiquement repris dans la zone sélectionnée. Appliquer un coefficient à la sélection Cette commande vous permet d'affecter un coefficient à une sélection. Saisissez le coefficient à appliquer puis cliquez sur le bouton [Ok]. Le coefficient est automatiquement repris dans la zone sélectionnée. Ajouter une valeur à la sélection Cette commande vous permet d'ajouter une valeur à une sélection. Saisissez la valeur à ajouter puis cliquez sur le bouton [Ok]. La valeur est ajoutée au montant de la zone sélectionnée. Exemple Sélectionnez une zone Quantité. La valeur inscrite est 20. Activez la commande Ajouter une valeur à une sélection. Saisissez la valeur 10. La quantité est automatiquement modifiée et passe à 30. Mode Modification / Mode Visualisation Dans la grille des tarifs, deux modes sont disponibles : • • Pour consulter la grille des tarifs et effectuer des croisements entre les quantités et les tarifs, cochez le mode Visualisation. Pour effectuer des modifications, ajouter ou supprimer des tarifs, cochez le mode Modification. 211 Menu Gestion Onglet Dépôts Cet onglet n'est accessible que si vous avez coché l'option Gestion de stock de la fenêtre Article. Vous pouvez visualiser les quantités en stock dans chaque dépôt. Cette liste est mise à jour au fur et à mesure des entrées et/ou des sorties de stock dans le dépôt. 1. Cliquez sur le bouton [Mouvements] pour visualiser la liste de tous les mouvements de stock associés à l'article. Voir Mouvements de stock, page 242. 2. Pour connaître les dépôts qui possèdent l'article sélectionné en stock, cochez l'option N'afficher que les dépôts qui ont du stock de cet article. Transférer un article vers un autre dépôt 1. Cliquez sur le bouton [Transferts entre dépôt]. 2. Sélectionnez le dépôt source. 3. Cliquez sur le bouton [Transfert entre dépôts]. La fenêtre Transfert de dépôt à dépôt s’affiche. 4. Saisissez le Libellé du transfert et la Quantité d'articles à transférer. 5. Sélectionnez le dépôt Source et le dépôt de Destination. 6. Cliquez sur le bouton [Ok] pour valider. 7. Si votre article est géré en numéro de série/lot, il vous est alors demandé de saisir les numéros à sortir du stock. Voir Saisir les numéros de série/lot, page 244. 212 Menu Gestion Les stocks (réel, théorique, maxi et mini) sont mis à jour en fonction de la quantité transférée. Modifier le stock d’un article 1. Pour modifier le stock de l'article dans le dépôt sélectionné, activez la commande MODIFIER LE STOCK du menu CONTEXTUEL (clic-droit). 2. La fenêtre de modification du stock s'affiche. Double-cliquez dans la colonne Quantités pour saisir le nouveau stock de l'article. Saisissez une quantité positive pour une entrée de stock ou une quantité négative pour une sortie. Si votre article est géré en numéro de série/lot, il vous est alors demandé de saisir les numéros à entrer ou à sortir du stock. Voir Saisir les numéros de série/lot, page 244. Les transferts peuvent être réalisés pour un seul article du dépôt ou pour l'ensemble des articles référencés sur le site. Pour cela, activez la commande TRANSFERT DE DÉPÔTS. Onglet N° de série/lot Cet onglet affiche tous les numéros de série ou de lot qui ont du stock sur l'article. • Si vous voulez également voir les numéros de série ou de lot des articles dont le stock est à zéro, cochez l'option Afficher le n° épuisé. Bloquer un numéro Vous pouvez bloquer un numéro afin d'empêcher sa sortie. 1. Sélectionnez le numéro. 2. Cliquez sur le bouton droit de votre souris et choisissez la commande BLOQUER. 3. Cliquez sur le bouton [OK] pour confirmer. Dans la colonne Bloqué, la case est alors cochée. Pour effectuer l'action inverse, vous disposez de la commande DÉBLOQUER du menu CONTEXTUEL (clic-droit). Onglet Désignation Cette zone est réservée à la description détaillée de l'article. 1. Saisissez le nom de l'article ainsi que ses attributs (poids, volume, conditionnement, version, etc.). Pour agrémenter la fiche article, vous pouvez coller, importer la photo de l'article ou encore la récupérer d’un scanneur/appareil photo. 213 Menu Gestion Importer une image 1. Cliquez sur le lien importer une image ou activez le menu CONTEXTUEL commande IMPORTER. 2. La fenêtre Ouvrir s'affiche. Sélectionnez l'image à importer. 3. Cliquez sur le bouton [Ouvrir]. L'image s'affiche dans la zone Photo. 4. Vous pouvez ajuster le zoom de la photo à l'aide des options suivantes . Vous pouvez supprimer définitivement la photo. Pour cela, sélectionnez la commande EFFACER du menu CONTEXTUEL (clic-droit). Onglet Complément Informations complémentaires 1. La zone Code barre n'est à renseigner que si vous utilisez le code barre. Intégrale de gestion Ciel Quantum gère le code barre de type EAN13. Si vous souhaitez que le programme calcule ou vérifie la clef de contrôle du code EAN13, cochez l'option Contrôle et calcul de la clé EAN13 dans les PARAMÈTRES DE FACTURATION - onglet Saisie du menu DOSSIER.Voir Paramètres Facturation, page 28. 2. Saisissez à l'aide du triangle de sélection la Marque de l'article, si l'article en possède une. 3. Indiquez un Substitut d'article, susceptible de remplacer l'article courant en cas de rupture de stocks ou de fin de série. Nous vous conseillons de créer tous vos articles dans un premier temps et de revenir ensuite sur les fiches concernées pour y affecter les articles de substitution. 4. Si votre article est concerné par la nouvelle norme DEEE : Déchets Equipements Electriques et Electroniques, affectez-lui à l'aide du bouton Liste correspondante. l'éco-participation 5. Indiquez la Catégorie de l'article. Vous pouvez sélectionner une catégorie dans la liste prédéfinie. 6. S'il s'agit d'un article pour lequel vous n'effectuez pas une gestion complète (pas de gestion de stock...), cochez la case Article divers. Lorsque vous saisirez une pièce commerciale pour un article de type Divers certains éléments seront automatiquement repris dans les lignes de la pièce commerciale. Ces éléments sont : • • • le code article, le dépôt favori, les codes de TVA et TPF. 7. Si l'article n'est plus utilisé (article démodé, obsolète, non vendu), cochez la case Ne plus utiliser. Cet article ne s'affichera plus dans la liste des articles que vous activez lors de la saisie d'une pièce commerciale. 214 Menu Gestion 8. Si vous voulez que l’article soit sur votre site en ligne e-Commerce, cochez l’option Publiable sur le web. 9. Saisissez le nombre de mois Garantie de l'article ( 6 mois, 12 mois). 10.Indiquez la Catégorie de l’article. 11.Des unités (Kg, Litre, Mètre) vous sont proposées. Si l’unité dont vous avez besoin n’existe pas par défaut, vous pouvez la créer via un clic droit dans la zone Unité, commande CRÉER. 12.Si vous gérez vos stocks d'articles à flux tendu (stock à 0), cochez l'option Contremarque. Dans ce cas, vous devez obligatoirement renseigner le fournisseur dans la fiche article, au niveau de l'onglet Fournisseur. Conditionnement 13.Indiquez un Conditionnement de l'article à la vente et à l'achat. Les zones Poids net, Poids brut et Quantité par colis sont facultatives. Elles apportent des précisions supplémentaires sur l'article. Onglet Nomenclature Cet onglet n'est accessible que si vous avez coché l'option Gérer les nomenclatures dans les paramètres de facturation (Menu DOSSIER - commande PARAMÈTRES DE FACTURATION - Onglet Options - zone Nomenclatures). Selon votre activité, vous pouvez être amené à gérer vos articles d'après une structure particulière. Vous pouvez commercialiser des produits simples ou des produits composés à partir d'autres éléments. Dans ces deux cas, vous êtes amené à gérer des nomenclatures. Créer une nomenclature d’article à un niveau 1. Cliquez sur le bouton article. dans l'onglet Nomenclature de la fiche 2. Sélectionnez le premier article qui entre dans la composition puis cliquez sur le bouton [Ok]. 3. Répétez l'opération pour les autres articles qui composent votre nomenclature. Après avoir renseigné les différents composants, vous pouvez calculer automatiquement le prix du composé en fonction de la somme matricielle des prix des composants. 4. Pour cela, cliquez sur le bouton • . Pour visualiser la liste des composés de la nomenclature sélectionnée, cliquez sur le bouton . 215 Menu Gestion • Pour supprimer une nomenclature, sélectionnez-la puis cliquez sur le bouton . Gestion des nomenclatures multi-niveaux Si vous commercialisez des produits composés (chaque article composé est issu de plusieurs articles composants), vous êtes donc amené à gérer des nomenclatures multiniveaux. On parle de nomenclatures multi-niveaux si l'un des articles du composé est luimême un composé. Après avoir créé des nomenclatures d'articles, vous pourrez effectuer des assemblages. Voir Créer un ordre d’assemblage, page 358. Exemple de nomenclature multi-niveaux Vous commercialisez un pack de «Solution» qui regroupe 3 logiciels : Ciel Compta, Ciel Gestion, Ciel Paye. Après avoir saisi les 3 fiches articles, vous créez celle de la Solution en renseignant cette fois l'onglet Nomenclature. Vous commercialisez aussi le pack «Solution Plus» qui comporte les éléments de la Solution ainsi que deux logiciels complémentaires (Ciel Prospects et Ciel Tableaux de Bord). L'onglet Nomenclature de la fiche article «Solution Plus» regroupe les éléments suivants : • • • Solution, Ciel Prospects, Ciel Tableaux de Bord. Dans la colonne Composants, le symbole plusieurs éléments. Dans cet exemple, l'article ART0001 indique que cet article est composé de est un article composé. Pour visualiser les composants de cet article, cliquez sur le symbole commande DÉPLOYER ou TOUT DÉPLOYER du menu CONTEXTUEL (clic-droit). ou activez la 216 Menu Gestion La gestion des nomenclatures passe par une phase de transformation des éléments de base pour obtenir un produit fini. Cette phase passe par les ordres d'ASSEMBLAGE, de désassemblage ou d'ANNULATION D'ASSEMBLAGE. Si vous gérez votre stock en multi-dépôts... Lors d’un assemblage, vous devez choisir les composants dans la liste des dépôts qui s’affiche. L’ordre dans lequel les dépôts s’affichent, est respecté.Voir Gestion de production, page 358. Onglet Fournisseur Cliquer sur le bouton pour ajouter un fournisseur, puis sélectionnez-le dans la liste qui s’affiche. Vous pouvez le définir comme Fournisseur principal en activant la commande CLIC DROIT - DÉFINIR COMME FOURNISSEUR PRINCIPAL. 1. Sélectionnez le Fournisseur de l’article à l'aide du bouton Liste . 2. Saisissez la Référence de l'article attribuée par le fournisseur. Les zones Marge HT et Marge ne sont pas accessibles. Le montant de la marge réalisée entre le prix de vente de l'article et son prix d'achat et le pourcentage de marge entre le prix de vente de l'article et son prix d'achat vont s'afficher dans ces zones. Onglet Comptabilité 1. Renseignez les différents comptes d'achat (classe 6) et comptes de vente (classe 7). Ces zones seront automatiquement remplies si vous avez rattaché un article à une famille d'articles dont les mêmes zones de l'onglet Comptabilité ont été renseignées. Précisez un code Analytique si vous gérez une comptabilité analytique. Vous pouvez vous aider du bouton Liste . Le bouton vous permet de définir plusieurs codes analytiques. Voir Ventiler sur plusieurs codes analytiques de niveau 1, page 269. Onglet Observations Cet onglet vous permet de saisir des informations complémentaires sur l'article. Exemple Logiciel éducatif particulièrement destiné aux enfants de 7 à 10 ans. Les boutons situés dans la barre d’actions de la fiche article vous permettent de consulter les statistiques et les objectifs articles, le détail des ventes et des achats. 217 Menu Gestion Modifier un article 1. Pour modifier un article, sélectionnez-le dans la liste puis cliquez sur le bouton (ou menu CONTEXTUEL - commande MODIFIER). La fenêtre Articles s'affiche. 2. Effectuez vos modifications puis cliquez sur le bouton [Ok] pour valider. Supprimer un article 1. Pour supprimer un article, sélectionnez-le dans la liste puis cliquez sur le bouton (ou menu CONTEXTUEL - commande SUPPRIMER). 2. Un message vous demande de confirmer la suppression. Cliquez sur le bouton [Oui]. Les Options Certains traitements sont accessibles à partir du bouton de la liste des articles. Ils vous permettent de : • • • • et de la barre d’actions Mettre à jour le prix des articles, les désignations longues, Calculer le prix et poids des nomenclatures, Lancer une régulation des stocks, Afficher l’aperçu d’une fiche article, etc. Mise à jour du prix des articles Cette commande vous permet de mettre à jour les prix de vente ou d’achat de vos articles. Vous pouvez ne sélectionner qu'une partie de votre fichier. Etape 1 : Sélection des articles Plusieurs sélections sont possibles. Vous pouvez modifier : • Le prix d'un article précis Cochez l'option L'article et sélectionnez l'article concerné à l'aide du bouton Liste • . Le prix de plusieurs articles précédemment sélectionnés 1. Cochez l'option La sélection. Les articles dont les prix seront mis à jour sont ceux que vous avez sélectionné dans la fiche article. 2. Pour sélectionner plusieurs articles dans la liste des articles, cliquez sur les lignes correspondantes tout en maintenant la touche <Ctrl> enfoncée. 218 Menu Gestion • Le prix d'une famille d'articles Pour changer les prix d'une famille d'articles, cochez l'option Une famille. • Le prix de Tous les articles 1. Pour changer les prix de l'intégralité du fichier article activez l'option Tous les articles. 2. Cliquez sur le bouton [Suivant] pour passer à l'étape suivante de l'assistant. Etape 2 : Sélection des prix Vous pouvez modifier : • • le prix de vente ou le coefficient de marge, le prix d'achat. 3. Cliquez sur le bouton [Suivant]. Etape 3 : Paramétrage des augmentations Si vous avez sélectionné l'option Prix de vente et coefficient de marge dans l'étape 2, vous pourrez modifier les prix des articles selon leur mode de calcul (article géré en HT ou article géré en TTC) et selon le mode de gestion des prix (fixation du prix de vente ou du coefficient de marge). • Cochez la case Mettre à jour la grille de tarifs si vous souhaitez que la grille de tarifs soit mise à jour dans chaque fiche article concernée. Si vous avez sélectionné l'option prix d'achat dans l'étape 2, vous pouvez modifier les prix des articles selon un taux ou un montant fixe. 4. Cliquez sur le bouton [Suivant]. Etape 4 : Paramétrage des arrondis Cette étape vous permet d'arrondir le prix des articles après mise à jour (augmentation ou diminution). Si vous ne souhaitez pas d'arrondi, aucun ajustement de prix ne sera effectué. Si vous souhaitez effectuer un arrondi, vous disposez de deux méthodes : • • Méthode standard : tous vos prix sont arrondis à une puissance de dix. Cliquez sur le triangle de sélection pour ouvrir la liste déroulante et sélectionnez le nombre souhaité. Prix psychologiques : la méthode est similaire à celle de la méthode standard mais dans ce cas, la colonne Terminer par vous permet de saisir la valeur par laquelle le prix doit se terminer. Dans ces deux cas, une fenêtre composée d'une grille s'affiche. 5. Indiquez la (les) «fourchette(s)» de prix (Prix > = à, Prix < à), la valeur (Arrondir à) et le Mode d'arrondi (double-cliquez dans la colonne pour modifier le mode indiqué : inférieur, supérieur ou au plus près) associés à chacune d'elle. 6. Cliquez sur le bouton [Terminer] pour valider les modifications. Reportez-vous à l’aide intégrée à l’application pour des exemples précis sur les méthodes d’arrondis. 219 Menu Gestion Mise à jour des désignations longues Ce traitement permet d’actualiser les descriptions longues des articles. Les désignations des articles seront remplacées par leurs libellés. 1. Une fois que vous avez sélectionné le ou les articles à mettre à jour, cliquez sur le bouton [Options] et choisissez la commande MISE À JOUR DÉSIGNATION LONGUE. Cette opération peut être effectuée sur : • • • Toutes les désignations, Les désignations renseignées, Les désignations non renseignées. 2. Cochez l'option de votre choix puis cliquez sur le bouton [Suivant]. 3. Dans l'étape suivante, cochez [Oui] si vous souhaitez effectuer la même opération sur les désignations internationales. 4. Cliquez sur le bouton [Continuer]. 5. Cochez si oui ou non vous souhaitez récupérer les libellés des nomenclatures. 6. Cliquez sur [OK] pour valider la mise à jour. 7. Cette opération étant irréversible, un message vous demande d'effectuer une sauvegarde avant de lancer le traitement. Cliquez sur le bouton [Faire une copie et continuer]. Calcul prix/poids nomenclatures Cette commande vous permet de calculer le Prix (Prix d'achat HT, Prix de vente HT, Prix de vente TTC) et le Poids (Net et Brut) d’un article composé. Pour calculer le prix et le poids de plusieurs articles en même temps : 1. Sélectionnez les articles souhaités. 2. Choisissez la commande CALCUL PRIX/POIDS NOMENCLATURES dans la liste déroulante du bouton [Options]. La fenêtre Calcul des prix et poids des articles composés s'affiche. 3. Cochez les prix et poids que vous souhaitez mettre à jour. 4. Cliquez sur [OK] pour valider. Régulation des stocks Menu GESTION - commande ARTICLES - bouton [Régulation des stocks] Voir Régulation des stocks, page 369. Statistiques Menu GESTION - commande ARTICLES - bouton [Statistiques] Cette commande vous permet d’afficher les statistiques articles. Elle fonctionne sur le même principe que les statistiques clients. Voir Statistiques, page 79. 220 Menu Gestion Objectifs Menu GESTION - commande ARTICLES - bouton [Objectifs] Cette commande vous permet d’afficher les objectifs fournisseurs. Elle fonctionne sur le même principe que les objectifs clients. Voir Objectifs, page 81. Détail des ventes Menu GESTION - commande ARTICLES - bouton [Détail des ventes] Cette commande vous permet de visualiser le détail des pièces saisies sur un article. Voir Détail pièces clients, page 150. Détail des achats Menu GESTION - commande ARTICLES - bouton [Détail des achats] Cette commande vous permet de visualiser le détail des pièces saisies sur un article. Voir Détail pièces fournisseurs, page 195. Remplissage automatique Menu GESTION - commande ARTICLES - clic droit dans la liste Cette commande vous permet de déterminer certaines actions sur des rubriques, certains choix d'affichage des fenêtres Liste. La liste des rubriques qui s'affiche dépend de la liste préalablement sélectionnée. Cette fenêtre est composée des colonnes suivantes : • • • • • Nom de la rubrique à remplir Action éventuelle à effectuer sur la rubrique Valeur éventuelle utilisée par l'action Type de rubrique Commentaire de la rubrique. 1. Dans la zone Action, cochez l'action à exécuter sur la rubrique. 221 Menu Gestion Les actions possibles Ne pas modifier : aucune modification ne sera apportée à la rubrique. Remplir avec la valeur : une valeur que vous aurez préalablement définie sera affectée à la rubrique. Effacer la rubrique : cochez cette action si vous souhaitez supprimer la rubrique. Mettre en majuscules : cette action vous permet d'appliquer l'attribut Majuscules au contenu de la rubrique. Mettre en minuscules : cette action vous permet d'appliquer l'attribut Minuscules au contenu de la rubrique. Mettre en titre : le format Titre sera affecté au contenu de la rubrique. Ajouter la valeur : cette option vous permet d'ajouter une valeur spécifique à la valeur courante de la rubrique. 2. Sélectionnez à l'aide du bouton bouton [Ok]. , la valeur à prendre en compte puis cliquez sur le La case à cocher Utiliser une formule, affiche l'éditeur de script qui vous permet de spécifier une valeur calculée. Pour plus d'informations, reportez-vous au chapitre L'Editeur de script du manuel électronique Annexes disponible depuis le menu AIDE. 3. Cliquez sur le bouton [Lancer le remplissage] pour lancer le traitement. La mise à jour est effectuée pour tous les éléments sélectionnés. Afficher l'aperçu Cette option permet de visualiser, à droite de la liste, l'aperçu de l'état standard d’une fiche article. 1. Sélectionnez dans la liste l'article pour lequel vous voulez visualiser l'aperçu de sa fiche. 2. Cliquez sur le bouton [Options] et sélectionnez l'option Afficher l'aperçu. L'aperçu s'affiche à droite de la liste. Vous pouvez l'imprimer en faisant directement un clic-droit dans l'aperçu et en choisissant la commande IMPRIMER L'IMAGE. Lorsque l'aperçu est activé, vous pouvez choisir un autre article dans liste. La fiche correspondante s'affichera immédiatement dans l'aperçu. Si d’autres états que la fiche standard sont disponibles, vous pouvez en choisir un en cliquant sur le bouton . 3. Pour ne plus afficher l'aperçu, sélectionnez à nouveau cette option. La coche placée devant n'apparaît plus. 222 Menu Gestion Rechercher un article par code barre Menu LISTES - commande ARTICLES - bouton [Options] Cette commande permet de rechercher un article par son code-barre. Vous pouvez également rechercher les codes barres des N° de série/lot. 1. Activez la commande RECHERCHE PAR CODE BARRE afin d’afficher la fenêtre de saisie du code-barre. 2. A l’aide d’une douchette, scannez le code-barre de votre article. Le code-barre s’affiche automatiquement puis la fiche de l’article concerné s’ouvre. Si vous ne pouvez pas utiliser votre douchette, vous avez toujours la possibilité de saisir le code-barre manuellement. Les commandes du menu Contextuel (clic-droit) Liste des mouvements du stock Menu GESTION - commande ARTICLES - (clic-droit) LISTE DES MOUVEMENTS DU STOCK Vous pouvez visualiser directement les mouvements de stock concernant l’article sélectionné. Voir Mouvements de stock, page 242. Liste des composés Menu GESTION - commande ARTICLES - (clic-droit) LISTE DES COMPOSÉS Vous pouvez voir les éléments qui composent un article. Modification du PAMP Menu GESTION - commande ARTICLES - (clic-droit) MODIFICATION DU PAMP Cette commande vous permet de modifier le PAMP (Prix d’Achat Moyen Pondéré) défini pour un article sans avoir à repasser par la fiche de celui-ci. A l’activation de cette commande, le code de l'article, son libellé ainsi que l'ancien PAMP sont rappelés. 1. Saisissez le Nouveau PAMP de l'article. 2. Validez en cliquant sur le bouton [Ok]. La modification du PAMP génère un mouvement de stock de régularisation. Objectifs Menu GESTION - commande ARTICLES - (clic-droit) OBJECTIFS Le logiciel gère les objectifs (clients, fournisseurs, articles, familles d’articles etc.) sur une année ; le paramétrage par défaut de l'année s'effectue via le menu DOSSIER - commande PARAMÈTRES - COMPTABILITÉ (onglet Paramètres, Période objectif du et au). 223 Menu Gestion La fenêtre Objectifs vous permet de comparer, visualiser, imprimer (icone impression) sous forme de graphiques les valeurs du chiffre d'affaires et celles des objectifs. • Indiquez dans les zone Du...Au la période à prendre en compte. Détail des ventes Menu GESTION - commande ARTICLES - (clic-droit) DÉTAIL DES VENTES Cette commande vous permet de visualiser le détail des pièces saisies sur un article. Voir Détail pièces clients, page 150. Détail des achats Menu GESTION - commande ARTICLES - (clic-droit )DÉTAIL DES ACHATS Cette commande vous permet de visualiser le détail des pièces saisies sur un article. Voir Détail pièces fournisseurs, page 195. 224 Menu Gestion Familles articles Menu GESTION - commande FAMILLES D'ARTICLES <Alt> <G> <I> Cette commande vous permet d'effectuer une classification de vos articles par famille. Exemple Matériel informatique, Logiciels, Papeterie. Ce classement vous permettra d'établir par la suite des états et statistiques par famille d'articles. Vous pouvez à partir de la liste des familles d’articles CRÉER, MODIFIER ou SUPPRIMER une famille d’articles. Créer une famille d’articles 1. Cliquez sur le bouton .(ou menu CONTEXTUEL - commande CRÉER). Identification La zone Identification vous permet de saisir les caractéristiques de chaque famille d'articles. Vous pouvez paramétrer une incrémentation automatique du code Familles articles à utiliser en activant le menu DOSSIER - commande PARAMÈTRES - NUMÉROTATION - zone codes bases. 1. Si ce paramétrage est effectué, le Code s'affiche automatiquement. Vous pouvez toujours le modifier si vous le souhaitez. Dans le cas contraire, saisissez-le. 225 Menu Gestion Le Code est une zone alphanumérique (13 caractères maximum) obligatoire permettant d'identifier chaque fournisseur créé. 2. Saisissez le Libellé. Onglet Complément 1. Indiquez le Code TVA ainsi que le Code TPF auxquels sera rattachée la famille d'articles. 2. La partie Conditionnement permet de préciser éventuellement un conditionnement pour l'article à la vente comme à l'achat. Exemple Vous achetez des chemises emballées par lot de 10. Vous les revendez ensuite à l'unité. Dans ce cas, vous notez 1 dans la zone Vente et 10 dans la zone Achat. Le Coefficient de marge est facultatif. Il s'agit du coefficient multiplicateur qui s'applique au prix d'achat et donne le prix de vente hors taxes. Si aucun coefficient n'est indiqué, la saisie d'un prix de vente entraînera le calcul automatique d'un coefficient. 3. Saisissez la Garantie en mois. Elle correspond au nombre de mois de garantie associé à la famille d'articles. 4. Indiquez éventuellement le fournisseur auquel est rattaché cette famille d'articles. Le bouton Liste seur. vous permet de sélectionner dans la liste qui s'affiche un fournis- Onglet Comptabilité Dans cet onglet vous précisez les comptes de vente et d'achat. Ils correspondent aux comptes de charges et de produits. Vous devez remplir ces différentes zones pour votre comptabilité. Ces comptes comptables seront automatiquement repris dans l'onglet Comptabilité de la fenêtre Article au moment de l'affectation de l'article à une famille d'articles. Voir Onglet Comptabilité, page 217. Vous pouvez attribuer un code analytique si vous effectuez une gestion analytique des familles d'articles. Vous pouvez vous aider du bouton Liste . Le bouton vous permet de définir plusieurs codes analytiques. Voir Ventiler sur plusieurs codes analytiques de niveau 1, page 269. Un code analytique est une combinaison alphanumérique pouvant être affectée à chaque compte de charge ou produit pour effectuer une décomposition différente de celle des comptes comptables Onglet Tarifs Dans cet onglet, vous pouvez spécifier une grille tarifaire pour la famille d'articles. Si vous n'avez recours qu'à une seule grille de tarifs pour les différents articles d'une famille, vous pouvez dans ce cas définir une grille de tarifs au niveau de la famille d'articles. 226 Menu Gestion La détermination d'une grille de tarifs au niveau de la famille d'articles permet d'éviter une nouvelle saisie de tarifs à chaque création d'article comportant les mêmes caractéristiques tarifaires. Lorsque vous affecterez une famille à un article, vous pouvez reprendre les paramètres définis dans la famille d'articles. Ajouter un tarif Sélectionnez le type de tarifs (montant, % remise/prix de vente HT, coefficient/prix d'achat HT). 1. Cliquez sur le bouton [Ajouter]. Une ligne de tarifs s'insère dans la grille. 2. Double-cliquez dans les colonnes pour accéder à la saisie. Vous pouvez vous déplacer d'une colonne à l'autre avec la touche <Tabulation>. Pour revenir sur une colonne, utilisez les touches <Shift> et <Tab> simultanément. 3. Saisissez les quantités et les tarifs correspondants. Vous pouvez saisir jusqu'à 7 tarifs. 4. Validez en cliquant sur le bouton [Ok]. Supprimer un tarif 1. Cliquez sur le bouton [Supprimer]. Une ligne de tarifs s'insère dans la grille. 2. Un message vous demande de confirmer la suppression. Cliquez sur le bouton [Oui]. Les outils Le bouton vous permet de MODIFIER LES LIBELLÉS DES TARIFS, d'AFFECTER À LA FAMILLE D'ARTICLES LES MÊMES TARIFS QU'UNE AUTRE FAMILLE D'ARTICLES, d’APPLIQUER UN POURCENTAGE, UN COEFFICIENT, UNE VALEUR À UNE SÉLECTION. Pour PAGE plus d’informations sur ces commandes reportez-vous au chapitre “DÉPÔTS”, 235. Onglet Stocks 1. Cochez la case Gestion de stock si vous effectuez un suivi de vos stocks (gestion des entrées et des sorties de stock). 227 Menu Gestion 2. Sélectionnez à l'aide du bouton Liste puis cliquez sur le bouton [Ok]. le dépôt correspondant à la famille d’articles 3. Après avoir renseigné tous les paramètres, cliquez sur le bouton [Ok] pour valider. Le bouton vous permet de déterminer les objectifs de la famille d'articles. Cette commande est aussi accessible par le menu CONTEXTUEL depuis la liste des familles d'articles. Voir Objectifs, page 223. Onglet Fournisseurs 1. Cliquez sur le bouton [Ajouter...] pour ajouter une ligne supplémentaire. Vous pouvez choisir un fournisseur en cliquant sur le bouton Liste . 2. Dans la liste des Fournisseurs qui s’affiche, sélectionnez le fournisseur souhaité et cliquez sur le bouton [OK]. Pour afficher les fournisseurs bloqués, cochez la case correspondante située en haut à droite de la fenêtre. 3. Pour supprimer un fournisseur, cliquez sur le bouton [Supprimer...]. Pour définir un fournisseur par défaut, activez le menu contextuel (clic-droit) et sélectionnez l’option Définir comme fournisseur principal. Le fournisseur principal apparaît alors en caractères gras. 228 Menu Gestion Remises/Promotions Menu LISTES - commande REMISES/PROMOTIONS <Alt> <L> <R> La liste des remises et promotions permet de gérer des tarifs promotionnels par famille de clients et/ou d’articles. Créer une remise, promotion avec l’assistant L’assistant permet de créer deux types de tarifs : • • des remises qui sont applicables à une sélection de clients et d'articles, des soldes et promotions qui sont uniquement applicables à une sélection d’articles. 1. Cliquez sur le bouton puis dans la fenêtre de l’assistant, cochez l’option Des rabais, remises, ristournes ou Des soldes et promotions enfin cliquez sur le bouton [Sui- vant]. Vous avez également une autre possibilité : cliquez sur la flèche du bouton [Créer] puis choisissez la fonction Créer des remises ou Créer des soldes et promotions. L’assistant de création des tarifs s’affiche. Choisir les clients Attention ! Cette étape est uniquement proposée dans le cadre d’une remise. Si vous créez une promotion, passez au paragraphe suivant. Choisissez les clients pour lesquels vous souhaitez appliquer une remise. 2. Cochez l’une des options proposées : • • • • • Tous les clients : la remise est applicable à tous les clients, Tous les clients ayant une famille : la remise est applicable à tous les clients rattachés à une famille, quelle que soit sa famille. Les clients de la famille : dans ce cas, cliquez sur l’icône d’appel de liste et choisissez une famille. Le client : dans ce cas, cliquez sur l’icône d’appel de liste et choisissez un client en particulier. Cliquez sur le bouton [Suivant] pour passer à l'étape suivante. 229 Menu Gestion Choisir les articles Vous choisissez les articles sur lesquels seront appliqués la remise ou la promotion. 3. Cochez l’une des options proposées : • • • • Tous les articles : la remise est applicable à tous les articles que vous avez, Tous les articles ayant une famille : la remise est applicable à tous les articles rattachés à une famille, quelle que soit sa famille. Les articles de la famille : dans ce cas, cliquez sur l’icône d’appel de liste et choisissez une famille. L’article : dans ce cas, cliquez sur l’icône d’appel de liste et choisissez un article en particulier. 4. Cliquez sur le bouton [Suivant] pour passer à l'étape suivante. Définir le tarif 5. Deux modes d’affichage de la remise dans les lignes des pièces commerciales sont proposés. Cochez la présentation que vous voulez adopter : • • Remise sur le prix de vente : le prix est affiché directement avec la remise. Le taux de la remise n’est donc pas indiqué. Remise ajoutée à la ligne de facturation : le taux de la remise est indiqué. Vous avez le prix de base et le prix après l’application de la remise. Vous pouvez également définir la remise selon des tranches de prix ou de quantité d’articles. Cochez alors l’option Oui puis définissez les tranches. 6. Dans la dernière zone, cochez l’option % ou Montant et saisissez le taux ou le montant de la réduction à affecter au tarif. 7. Cliquez sur le bouton [Suivant] pour passer à l'étape suivante. Choisir une période 8. Saisissez la période de dates sur laquelle la remise sera appliquée. Vous pouvez utilisez les icônes du calendrier . Si vous laissez les zones vides, la remise sera valable indéfiniment. 9. Cliquez sur le bouton [Suivant]. Nommer la réduction 10.Saisissez le nom de la réduction, par exemple : opération fidélité : 5% de remise. 11.Cochez l’option Ajouté dans la description de la ligne de pièce si vous voulez que le nom de la remise soit affiché dans les pièces commerciales, au niveau de la description de l’article. 12.Cliquez sur le bouton [OK]. 230 Menu Gestion Créer une remise sans l’assistant 1. A partir de la liste des remises/promotions, cliquez sur la flèche du bouton puis choisissez la commande CRÉER SANS ASSISTANT. Cette commande est aussi accessible à l'aide du menu CONTEXTUEL (clic droit). Vous définissez un taux de remise sur une sélection de clients et d’articles qui sera appliqué au prix de base de votre article ou à la ligne de facturation. La fenêtre Nouveau tarif s'affiche. 2. Dans la zone Libellé, saisissez le nom de la remise. 3. Cochez l’option Ajouté à la description si vous voulez que l’intitulé de la remise s’affiche dans la description de l’article, sur les pièces commerciales. 4. Afin de choisir les clients qui peuvent bénéficier de la remise, cochez l’une des options proposées : • • Tous les clients : la remise est applicable à tous les clients. Tous les clients ayant une famille : la remise est applicable à tous les clients rattachés à une famille, quelle que soit sa famille. • Les clients de la famille : dans ce cas, cliquez sur l’icône d’appel de liste et choisissez une famille. Le client : dans ce cas, cliquez sur l’icône d’appel de liste et choisissez un client en particulier. • 5. Vous choisissez les articles sur lesquels une remise peut être appliquée, pour cela cochez l’une des options : • • • • Tous les articles. Tous les articles ayant une famille : la remise est appliquée à tous les articles rattachés à une famille, quelle que soit sa famille. Les articles de la famille : dans ce cas, cliquez sur l’icône d’appel de liste et choisissez une famille. L’article : dans ce cas, cliquez sur l’icône d’appel de liste et choisissez un article en particulier. 6. Dans la zone Tarifs, saisissez le Taux de remise accordé. 7. Deux modes d’affichage de la remise dans les lignes des pièces commerciales sont proposés. Cochez la présentation que vous voulez adopter : • • Remise sur le prix de vente : le prix est affiché directement avec la remise. Le taux de la remise n’est donc pas indiqué. Remise ajoutée à la ligne de facturation : le taux de la remise est indiqué. Vous avez le prix de base et le prix après l’application de la remise. 8. Indiquez la période d’application de la remise à l’aide des icônes du calendrier . 9. Cliquez sur le bouton [Ok] pour valider la création du tarif. 231 Menu Gestion Modifier une remise, une promotion 1. Pour modifier un tarif, sélectionnez-le dans la liste puis cliquez sur le bouton (ou menu CONTEXTUEL - commande MODIFIER). 2. Effectuez vos modifications puis cliquez sur le bouton [Ok] pour valider. Supprimer une remise, une promotion 1. Pour supprimer un tarif, sélectionnez-le dans la liste puis cliquez sur le bouton (ou menu CONTEXTUEL - commande SUPPRIMER). 2. Un message vous demande de confirmer la suppression. Cliquez sur le bouton [Oui]. 232 Menu Gestion Gammes Menu LISTES - commande GAMMES <Alt> <L> <G> La liste des gammes permet de créer des gammes de produits et /ou d’articles. Créer un critère de gamme Menu GESTION - Commande CRITÈRES DE GAMME... - bouton CRÉER Définissez le libellé du critère de gamme dans la zone de texte Libellé. Cliquez sur pour définir les valeurs de ce critère. Entrez les valeurs souhaitées et cliquez sur [OK et créer]. Créer une gamme d’articles Menu GESTION - Commande GAMMES... 1. Dans la fenêtre Liste des gammes, cliquez sur le bouton [créer]. 2. L’assistant de création de gamme s’affiche. Saisissez un code et une désignation pour la nouvelle gamme et cliquez sur [Suivant]. 3. Choisissez dans la liste déroulante le critère souhaité et cochez les valeurs. Vous avez la possibilité de rajouter des nouvelles valeurs avec le clic droit. Cliquez sur [Suivant]. 4. Vous pouvez sélectionner jusqu’à trois critères de gammes. 5. Une fenêtre indiquant un compte rendu de vos critères s’affiche. Pour rattacher la gamme à une famille d’articles, cliquez sur pour la sélectionner. 6. Cliquez sur [Ok]. La nouvelle gamme s’affiche. Vous pouvez fixer dans la liste déroulante le mode d’affichage en fonction des prix (HT, TTC) ou des coefficients de marge. Vous pouvez choisir d’annuler la création d’un article de gamme en décochant la case au début de la ligne ou en utilisant le CLIC DROIT. Pour copier des valeurs de prix, vous pouvez utiliser le CLIC DROIT - COPIER. Cliquez sur [Ok] pour enregistrer la gamme. Vous pouvez par la suite modifier ou supprimer la gamme en cliquant sur [Modifier] ou [Supprimer] ou en utilisant le clic droit. Modifier une gamme d’articles Menu GESTION - commande GAMMES... - Bouton [Modifier...] Vous pouvez modifier les articles de la gamme en double-cliquant sur la ligne souhaitée. La fiche de l’article s’affiche et vous pouvez apporter les modifications souhaitées. Voir Articles, page 205. Cliquez sur [OK] pour enregistrer les modifications. 233 Menu Gestion Compléter une gamme d’articles Menu GESTION - commande GAMMES... - Bouton [Compléter] Vous avez la possibilité de compléter votre gamme d’articles en rajoutant des nouvelles combinaisons de critères. 1. Pour cela, cliquez sur le bouton [Compléter...] situé dans la barre d’actions. L’assistant s’affiche. Il est semblable à l’assistant de création de gamme, sauf que les critères de gamme sont déjà définis. 2. Choisissez les valeurs souhaitées et cliquez sur [Suivant]. 3. Une fenêtre indiquant un compte rendu de vos critères s’affiche. Pour rattacher la gamme à une famille d’articles, cliquez sur pour la sélectionner. 4. Cliquez sur [Terminer]. Les articles complétant la gamme s’affichent. 5. Cliquez sur [OK] pour valider les modifications. 234 Menu Gestion Dépôts Menu GESTION - commande DÉPÔTS <Alt> <G> <D> La commande DÉPÔTS vous permet d'enregistrer les dépôts de votre société. Le premier dépôt de la liste est le dépôt principal. Vous pouvez à partir de la liste des dépôts CRÉER, MODIFIER ou SUPPRIMER un dépôt. Vous pouvez à partir de la liste des dépôts CRÉER, MODIFIER ou SUPPRIMER un dépôt. Créer un dépôt 1. Cliquez sur le bouton (ou menu CONTEXTUEL - commande CRÉER). Identification du dépôt Le dépôt Principal figure par défaut dans tous les dossiers que vous créez et celui-ci peut être modifié. Vous pouvez paramétrer une incrémentation automatique du code Dépôts à utiliser en activant le menu DOSSIER - commande PARAMÈTRES - NUMÉROTATION - zone codes bases. 1. Si ce paramétrage est effectué, le code du dépôt s'affiche automatiquement. Dans le cas contraire, saisissez-le. Le Code est une zone alphanumérique (13 caractères maximum) obligatoire permettant d'identifier chaque dépôt créé. 2. Indiquez le Libellé complet du dépôt ainsi que ses coordonnées postales (Adresse, CP, Ville, Pays). 235 Menu Gestion Onglet Responsable Renseignez les différentes zones concernant le responsable du dépôt : Nom, Titre, Fonction, N° de téléphone fixe et Mobile, Fax, adresse électronique. Onglet Observations Cet onglet vous permet de saisir des informations complémentaires sur le dépôt. Modifier un dépôt 1. Pour modifier un dépôt, sélectionnez-le dans la liste puis cliquez sur le bouton (ou menu CONTEXTUEL - commande MODIFIER). La fenêtre Dépôt s'affiche. 2. Effectuez vos modifications puis cliquez sur le bouton [Ok] pour valider. Supprimer un dépôt 1. Pour supprimer un dépôt, sélectionnez-le dans la liste puis cliquez sur le bouton (ou menu CONTEXTUEL - commande SUPPRIMER). 2. Un message vous demande de confirmer la suppression. Cliquez sur le bouton [Oui]. Transférer les articles d’un dépôt vers un autre dépôt Transfert de tous les articles Vous pouvez transférer les articles d'un dépôt vers un autre dépôt. 1. Sélectionnez le dépôt à transférer puis faites un clic-droit et choisissez la commande TRANSFÉRER VERS UN AUTRE DÉPÔT. 2. Sélectionnez dans la liste déroulante, le dépôt de destination. 3. Validez en cliquant sur le bouton [Ok]. 236 Menu Gestion La quantité de la colonne Stock réel est mise à jour en fonction de la quantité transférée. Transfert d’un article Vous pouvez également transférer un article vers un autre dépôt à partir de la fiche article, onglet Dépôt. Voir Transférer un article vers un autre dépôt, page 212. Changer le dépôt dans une facture Vous pouvez à partir d’une facture client changer le dépôt d’un article, préalablement sélectionné. 1. Cliquez, comme le montre la fenêtre ci-dessous, sur le bouton [Outils] puis sélectionnez la commande CHANGER LE DÉPÔT. 2. Sélectionnez le dépôt dans lequel l’article sera pris pour cette vente. 3. Cliquez sur le bouton [OK]. Réapprovisionner un dépôt Menu GESTION - commande DÉPÔTS - clic-droit RÉAPPROVISIONNER CE DÉPÔT Saisie du dépôt source 1. Dans la fenêtre Assistant de transfert de dépôts, sélectionnez le Dépôt source à partir duquel vous souhaitez réapprovisionner le dépôt sélectionné. 237 Menu Gestion 2. Le Dépôt de destination sera réapprovisionné en fonction de la quantité d'articles disponible dans le dépôt source. Cliquez sur le bouton [Continuer]. 3. Si le dépôt source est insuffisant, cochez l'une des deux options proposées : • • Ne pas réapprovisionner, Réapprovisionner (au détriment du stock du dépôt source qui passe en négatif). 4. Cliquez sur le bouton [Ok] pour valider. Chaque fois que vous effectuez une de ces transactions (transfert ou réapprovisionnement entre dépôts), un mouvement de stock est généré. Vous pouvez activer la commande MOUVEMENTS DE STOCK du menu GESTION pour consulter toutes les opérations réalisées. Gestion des stocks multi-dépôts Dans le cadre d’une gestion de stock multi-dépôts, vous devez respecter les étapes décrites ci-dessous. Vous pouvez ainsi suivre avec exactitude les stocks des différents dépôts de votre entreprise (entrepôts, boutiques, siège social, etc.) 1. Enregistrer vos différents dépôts Voir Créer un dépôt, page 235. 2. Affecter un article à un dépôt Les différents dépôts de stockage de l'article sont indiqués dans la fiche article onglet Dépôt. Si vous saisissez plusieurs dépôts pour un même article, un des dépôts doit être déclaré en dépôt favori. 1. Sélectionnez à l'aide du bouton Liste principal utilisé lors de la facturation. , le Dépôt favori de l'article. Il s'agit du dépôt 2. Saisissez dans la colonne Stock réel, le nombre d'articles stockés dans le dépôt favori puis dans les autres dépôts. C’est à partir de ces différents dépôts que le choix sera possible si la quantité de l'article facturé est insuffisante. 238 Menu Gestion Vous pouvez renseigner le Stock minimum et le Stock maximum d'alerte sur chaque dépôt. 3. Cliquez sur le bouton [Ok] pour valider. 3. Réapprovisionner vos dépôts La saisie de pièces commerciales fournisseurs vous permet de réapprovisionner vos stocks par dépôt. Après avoir défini un dépôt dans la fiche du fournisseur (onglet Complément), vous pouvez passer à l'enregistrement de vos pièces fournisseurs par dépôt. Lors de la saisie d’une pièce fournisseur, le dépôt par défaut est celui auquel est rattaché le fournisseur sélectionné. Pour définir un autre dépôt que celui indiqué dans la fiche Fournisseur, double-cliquez dans la colonne Dépôt de la pièce commerciale et sélectionnez à l'aide du bouton Liste le dépôt concerné. Exemple Votre fournisseur «Tout pour les PC» approvisionne le dépôt de Bordeaux. 1. Vous indiquez donc Bordeaux dans la zone Dépôt de la fiche fournisseur correspondante. Lorsque vous enregistrez une pièce auprès de ce fournisseur, c'est le dépôt de Bordeaux qui va être pris en compte automatiquement dès que vous renseignerez la zone Fournisseur de la pièce commerciale. Or, vous souhaitez que la pièce soit rattachée au dépôt de Paris. 2. Pour cela, double-cliquez dans la colonne Dépôt dans la ligne de la pièce commerciale puis activez la liste auxiliaire des dépôts à l'aide du bouton . 3. Sélectionnez dans la liste le dépôt de Paris puis validez en cliquant sur le bouton [Ok]. 4. Gérer les variations de stocks Lors de la saisie de vos factures clients, si la quantité en stock de l'article que vous commandez est insuffisante dans le dépôt spécifié, un message vous en informe. Vous pouvez dans ce cas : • • • • utiliser l'article de substitution, si celui-ci a été défini dans la fiche article (onglet Complément), effectuer un transfert de dépôt à dépôt, utiliser un autre dépôt dont la quantité en stock de l'article est suffisante lancer la fabrication de l'article, s'il s'agit d'un article composé. Utiliser l'article de substitution Si vous avez renseigné la zone Substitut dans la fiche article (onglet Complément), vous pouvez avoir recours à cet article de substitution pour satisfaire la commande de votre client, à condition que la quantité en stock de ce substitut soit suffisante. Dans le cas contraire, un message vous signale que la quantité en stock est insuffisante lorsque vous validez cette option. 239 Menu Gestion Effectuer un transfert d'un dépôt vers un autre Pour accéder à cette commande, cliquez sur le bouton en cours puis activez la commande TRANSFERT DE DÉPÔT. de la pièce commerciale Vous pouvez ainsi faire appel à un autre dépôt pour compléter la quantité manquante. La quantité manquante sera transférée du dépôt sélectionné (dépôt source) vers le dépôt courant (dépôt de destination). Exemple Vous commandez 15 logiciels de Ciel Quantum à partir du dépôt de Paris. Or, la quantité en stock de ce dépôt n'est que de 10. En revanche, sur le dépôt de Rouen, la quantité en stock est de 20. Lors du transfert vous précisez que vous souhaitez déplacer 5 articles du dépôt de Rouen vers le dépôt de Paris. Il restera donc 15 articles en stock dans le dépôt de Rouen. Utiliser un autre dépôt Vous devez pour cela, modifiez le dépôt indiqué dans la pièce commerciale. Double-cliquez dans la colonne Dépôt de la pièce commerciale puis sélectionnez le nouveau dépôt à l'aide du bouton . Si vous choisissez cette option, c'est le dépôt indiqué dans la pièce commerciale qui sera utilisé pour alimenter toute la commande. Le stock du dépôt courant ne sera donc pas modifié. Exemple Vous commandez 15 logiciels de Ciel Quantum à partir du dépôt de Paris. Or, la quantité en stock de ce dépôt n'est que de 10. En revanche, dans le dépôt de Rouen, la quantité en stock est de 20. En utilisant ce dépôt pour répondre à cette commande, les 15 articles seront prélevés du dépôt de Rouen ; la quantité restant en stock sera donc de 5. La quantité en stock de cet article dans le dépôt de Paris restera inchangée, c'est-à-dire de 10. Fabriquer l'article composé Le logiciel vous propose d'effectuer cette opération si l'article composé est en rupture de stock mais que le nombre de composants est suffisant pour lancer la fabrication. Vous pouvez aussi lancer la fabrication en cliquant sur le bouton commande FABRIQUER L'ARTICLE COMPOSÉ. 5. Mouvements de stocks manuels et automatiques En saisie automatique... Les mouvements de stocks générés automatiquement lors de la validation de pièces commerciales prennent en compte le dépôt affecté lors de l'enregistrement de la pièce. Aucune modification n'est possible à ce stade; seul un transfert de dépôt peut être envisagé pour une modification de mouvements de stock. 240 Menu Gestion En saisie manuelle... La création d'une entrée ou sortie de stock s'effectue par défaut dans le dépôt défini dans la fiche article concernée. Vous pouvez modifier ce dépôt si vous le souhaitez. 1. Dans la fenêtre de création d'un mouvement de stock (menu GESTION - commande MOUVEMENTS DE STOCK), cliquez sur le bouton [Créer]. 2. Dans la fenêtre qui s'affiche, double-cliquez dans la zone Dépôt et sélectionnez à l'aide du bouton le dépôt souhaité. 6. Analyser vos dépôts Pour un meilleur suivi et une gestion plus optimale de vos stocks, Intégrale de gestion Ciel Quantum vous donne la possibilité d'obtenir vos états par dépôt. Toutes les éditions liées aux articles tiennent compte d'une gestion multi-dépôts, à savoir : • • • le suivi des stocks, l'inventaire des articles, la capacité de fabrication. 241 Menu Gestion Mouvements de stock Menu GESTION - commande MOUVEMENTS DE STOCK <Alt> <G> <S> La liste des mouvements de stock affiche tous les mouvements manuels ou automatiques effectués lors de la gestion de vos pièces commerciales (bon de livraison, factures d'achat et de vente, etc.) ainsi que les traitements spécifiques comme la RÉGULATION DES STOCKS, les TRANSFERTS D'UN DÉPÔT VERS UN AUTRE, les RÉAPPROVISIONNEMENTS. Cette commande est aussi utilisée dans le cas de mouvements exceptionnels (pertes, vols...) en ce qui concerne les sorties et pour les entrées en stock si vous n'utilisez pas la chaîne d’achat. Attention ! Certains services internes à une entreprise se servent exclusivement de cette commande pour gérer leurs stocks car ils n'ont ni entrée, ni sortie, par le biais de pièces commerciales. Vous pouvez à partir de cette liste CRÉER ou VISUALISER un mouvement de stock. 242 Menu Gestion Créer un mouvement de stock manuellement (entrée ou sortie) Un mouvement de stock est identifié par : • • • • • • • • son Numéro, le Code de l'article mouvementé, sa Date, le Type de mouvement de stock, la Quantité mouvementée, son Libellé, son numéro de série ou de lot, le Dépôt dans lequel à lieu le mouvement, etc. 1. Cliquez sur le bouton (ou menu CONTEXTUEL - commande CRÉER). Vous pouvez paramétrer une incrémentation automatique du Code du mouvement de stock à utiliser en activant le menu DOSSIER - commande PARAMÈTRES - Numérotation zone Codes bases. Si ce paramétrage est effectué, le numéro du mouvement de stock s'affiche automatiquement. Vous pouvez toujours le modifier. Le Numéro est une zone alphanumérique (13 caractères maximum) obligatoire permettant d'identifier chaque mouvement de stock créé. 2. Saisissez-le si vous n’avez pas défini de numérotation automatique des mouvements de stock. 3. Indiquez la Date du mouvement de stock. Utilisez l'icone calendrier tionner. pour la sélec- 4. Sélectionnez l'Article pour lequel vous effectuez une entrée ou une sortie de stock. La désignation s'affiche automatiquement. 5. Saisissez la Quantité à mouvementer. S'il s'agit d'une Sortie de stock, saisissez une quantité négative. 6. Saisissez le Libellé du mouvement de stock et indiquez le Dépôt concerné. 243 Menu Gestion 7. Si le suivi de l'article est géré par un numéro de série ou lot, cliquez dans la cellule N° série/lot pour saisir les numéros à entrer ou à sortir. Voir Saisir les numéros de série/ lot, page 244. Le Prix d’Achat Hors Taxe de l'article est rappelé. 8. Enregistrez le mouvement de stock en cliquant sur le bouton [Ok]. Attention ! Le mouvement de stock créé est directement validé. Certaines zones ne sont donc pas modifiables. Générer un mouvement de stock automatiquement Les entrées de stock automatiques peuvent provenir de diverses opérations : • • • • Chaque création d'article avec incrémentation d'un stock réel, générera une ligne de type opération manuelles dans les mouvements de stock. Chaque validation de bons de réception (BR), facture directe d'achat, avoir client (avec incrémentation des stocks) générera autant de lignes d'entrée de stock que d'articles figurant dans ces pièces commerciales. Chaque validation d'ordre d'assemblage, de désassemblage ou d’annulation d’assemblage générera une ligne d'entrée de stock du composé et autant de lignes de sortie de stock que d'articles composants figurant dans la nomenclature du composé. Chaque inventaire d'articles effectué par la commande RÉGULATION DES STOCKS et faisant apparaître des écarts positifs générera des entrées de stock. Attention ! La génération automatique d'un mouvement de stock est directement validée. Certaines zones ne sont donc pas modifiables. Saisir les numéros de série/lot En entrée de stock 1. Cliquez dans la première cellule et saisissez le numéro de série ou de lot. 2. Si l'article est géré en lot, dans la cellule Quantité, indiquez le nombre d'articles qui se réfèrent à ce numéro de lot. Dans le cas d'une gestion en série, la quantité est toujours égale à 1 et vous n'avez pas besoin de renseigner la quantité. 3. Vous pouvez saisir un code barre au numéro de série ou de lot. 4. Procédez de la même manière pour les autres numéros à attribuer. 5. Cliquez sur le bouton [OK]. 244 Menu Gestion En sortie de stock A ce stade, cette saisie n'est pas obligatoire par contre elle sera impérative à la validation des pièces. La colonne Bloqué vous informe par une coche qu'un numéro ne peut être sorti. Le blocage ou déblocage des numéros s'effectue dans la fiche article. 1. Sélectionnez les numéros à sortir du stock. 2. Cliquez sur le bouton [Ajouter] ou faites un double-clic. Les numéros de série ou de lot s'affichent alors dans la partie N°saisis. 3. Vous pouvez entrer un Code barre dans la zone correspondante, si vous souhaitez sortir des numéros de série ou de lot en fonction de leur code barre. 4. Vous pouvez toujours retirer des numéros si par exemple ils ont été malencontreusement ajoutés. Pour cela, sélectionnez-les en bas de la fenêtre et cliquez sur le bouton [Enlever]. 5. Une fois que vous avez fini, cliquez sur le bouton [OK]. 245 Menu Gestion Ordres de production Menu GESTION - commande ORDRE DE PRODUCTION <Alt> <G> <N> Cette commande vous permet de consulter les ordres de production existants. Vous pouvez depuis cette fenêtre lancer la création d'un assemblage, désassembler ou annuler un assemblage. Créer un ordre de production Cette commande est également accessible par le menu CONTEXTUEL (clic-droit). Voir Gestion de production, page 358. Consulter un ordre de production 1. Sélectionnez l'ordre de production que vous souhaitez visualiser. 2. Cliquez sur le bouton [Consulter]. Vous pouvez éditer l'état Ordre de production disponible en cliquant sur l'icone . La fenêtre suivante s’affiche et vous pouvez alors régler vos paramètres. 246 Menu Gestion Eco-participations Menu GESTION - commande ÉCO-PARTICIPATIONS <Alt> <G> <E> La loi DEEE (Déchets Equipements Electriques et Electroniques) a pour objectif de limiter le gaspillage des matières premières. Le principe est que le consommateur rapporte ses équipements usagés et s'acquitte de l'éco-participation pour financer leur recyclage. L'éco-participation correspond donc à la contribution financière du consommateur pour la collecte, la réutilisation ou le recyclage d'un produit usagé. Son montant varie selon le produit et le type de traitement qu'il nécessite, et doit apparaître sur la fiche de l'article pour information. Dans la liste des éco-participations, vous pouvez créer, modifier, supprimer une écoparticipation. Créer une éco-participation 1. Cliquez sur le bouton [Créer] ou activez le menu CONTEXTUEL - commande CRÉER. La fenêtre ci-dessous s’affiche. 247 Menu Gestion 2. Indiquez le Code ainsi que le Libellé de l'éco-participation. 3. Vous pouvez lui attribuer une famille d'éco-participation. Sélectionnez sa Famille d'appartenance à l'aide du menu déroulant. Vous pouvez directement en créer une. Pour cela faites un clic-droit dans la zone du menu déroulant puis choisissez la commande CRÉER du menu CONTEXTUEL. Vous pouvez également créer vos familles d'éco-participation par le menu LISTES commande AUTRES LISTES. Voir Autres listes, page 125. 4. Saisissez le Montant TTC de l'éco-participation et cliquez sur le bouton [OK]. Modifier une éco-participation 1. Pour modifier une éco-participation, cliquez sur le bouton TUEL - commande MODIFIER). (ou menu CONTEX- 2. Effectuez vos modifications puis cliquez sur le bouton [OK]. Supprimer une éco-participation Une éco-participation ne peut être supprimée si celle-ci est utilisée. 1. Pour supprimer une éco-participation, cliquez sur le bouton CONTEXTUEL - commande SUPPRIMER). (ou menu 2. Un message vous informe que l'application va vérifier si l'éco-participation est utilisée. 3. Cliquez sur le bouton [Oui] pour confirmer la suppression. Exporter les données de la liste vers Office Vous pouvez exporter les données de tout ou partie d’une liste vers Word ou Excel. Pour cela, activez le menu CONTEXTUEL (clic-droit) puis sélectionnez la commande Office. Imprimer la liste des éco-participations 1. Vous pouvez imprimer la liste de vos éco-participations en cliquant sur l’icone ou situés dans la barre de la liste. 2. Dans la fenêtre qui s’affiche, sélectionnez la ligne Liste des éco-participations. 248 Menu Gestion e-Commerce Menu GESTION - commande E-COMMERCE <Alt> <G> <M> Cette commande permet d’accéder directement aux fonctionnalités d’e-Commerce. Créer le site Menu GESTION - commande E-COMMERCE - CRÉER LE SITE Dans Intégrale de gestion Ciel Quantum, vous devez ouvrir le dossier de votre société contenant les données qui seront récupérées dans votre site e-Commerce. Lorsque vous activez la commande E-COMMERCE pour la première fois, un "assistant" démarre automatiquement et vous demande les informations nécessaires à la création de votre site. Vous passez d'une étape à l'autre en cliquant sur les boutons situés en bas de la fenêtre : [Précédent] et [Suivant]. Etape 1: adresse de votre site 1. Choisissez le Nom du site qui identifie votre société. Ce nom est utilisé pour définir l'adresse de votre site et pour identifier ce dernier sur la plate-forme d'hébergement de Ciel e-Commerce. 2. L'adresse de la plate-forme d'hébergement de Ciel e-Commerce est : http://commerce.ciel.com Ainsi, si vous nommez votre dossier masociete, l'adresse de votre site e-commerce sera : http://commerce.ciel.com/masociete 3. Saisissez votre numéro de licence pour créer un site complet. 249 Menu Gestion Attention ! Les caractères accentués ainsi que les espaces entre les mots ne sont pas acceptés. Etape 2: vos coordonnées 4. Enregistrez vos coordonnées. Ces informations pourront être modifiées ultérieurement en activant l'Assistant de création/modification de site. Etape 3: identification de votre site Cette étape vous permet de personnaliser votre site. Titre Le titre saisi dans cette zone apparaîtra sur toutes les pages de votre site de commerce. Vous pourrez le modifier ultérieurement, ainsi que toutes les informations qui vont suivre. 250 Menu Gestion Site société Ciel e-Commerce n'a pas vocation à être le site Internet principal de votre société (site institutionnel). Si vous souhaitez créer un site institutionnel à l'occasion de votre projet e-commerce vous pouvez relier votre site de commerce à votre site institutionnel par un lien qui sera proposé sur toutes les pages du site de commerce. 5. Saisissez ici l'adresse de votre site institutionnel. Exemple: www.masociete.com Contact e-mail Vous devez également spécifier une adresse de courrier électronique (e-mail) qui sera accessible depuis toutes les pages de votre site de commerce. Cette adresse e-mail permettra aux visiteurs du site de communiquer avec vous. 6. Saisissez cette adresse e-mail dans la zone correspondante. Exemple: durand@masociete.com Etape 4: Logo 7. Afin que le logo de votre société apparaisse sur toutes les pages de votre site d'e-commerce, indiquez, dans cette étape, le nom et l'emplacement du fichier constituant votre logo. Vous pouvez créer votre logo à partir de n'importe quel logiciel graphique du marché. Deux contraintes sont cependant à respecter : • • son format : ce fichier doit être au format GIF ou JPEG, qui sont les 2 formats standards d'images sur internet. sa taille : elle est fixée à 150 pixels de large pour 100 pixels de haut. Si la taille du logo sélectionné est différente de 150x100, il sera envoyé à la plate forme d'hébergement de Ciel e-Commerce, mais son affichage sera incorrect. 251 Menu Gestion Etape 5: compte d’affectation des ventes Avec le Module Boutique, l'accès à votre site est ouvert aux internautes du monde entier, donc à des clients potentiels non référencés dans votre gestion commerciale. Pour que les commandes de ces clients soient intégrées à Intégrale de gestion Ciel Quantum, il convient de déterminer à quel compte client seront affectées les commandes des clients nationaux et éventuellement à quel compte client seront affectées les commandes des clients export. 8. Sélectionnez dans la liste déroulante le compte client auquel seront rattachées les ventes boutique des clients nationaux. Faites éventuellement de même pour les clients exports. Seule la sélection du Compte client national est obligatoire. Le compte client export est facultatif. Tarifs appliqués aux ventes des clients Boutique Le choix des comptes clients de référence impacte tous les aspects de la navigation des clients 'boutique'. En effet, les tarifs indiqués dans la boutique sont les tarifs applicables pour le client boutique sélectionné. Il en va de même pour le régime de TVA applicable, pour les informations de stock, etc. Les éventuelles remises dont dispose ce compte client sont bien sûr appliquées sur le site de commerce. Pour déterminer si les tarifs de ce client sont hors taxe ou TTC, vous devez configurer correctement la catégorie tarifaire à laquelle ce client est rattaché. Etape 6: paramètres d’expédition Cette étape vous permet d'affecter des frais de port à toutes les commandes passées sur le site. 9. Pour cela sélectionnez à partir de cette fenêtre un article de port normal. De plus, vous pouvez proposer à vos internautes le choix entre une livraison normale ou express. 252 Menu Gestion Ces articles n'ont pas nécessairement un prix fixe. Il suffit de définir le prix de ces articles dans les différentes catégories tarifaires des clients et éventuellement de gérer des remises spécifiques à chaque client. Il vous est donc possible de définir un forfait de livraison spécifique à chaque client. Frais de livraison 10.Indiquez le montant des frais de livraison appliqués aux articles que vous commercialisez. Livraison gratuite à partir de… Cette zone permet de paramétrer un seuil au-delà duquel la livraison normale est gratuite. Le code de la monnaie de tenue de compte de la gestion commerciale s'affiche à côté de cette zone. TVA sur le port 11.Cochez l'option Appliquer la TVA sur le port pour les clients assujettis à la TVA si vous souhaitez que les frais de livraison soient également soumis à la TVA. 12.Cochez l'option Proposer l'enlèvement par le client si vous souhaitez que vos clients internationaux ayants droit au crédit d'enlèvement puissent en bénéficier lors de sa commande. Etape 7: paramètres de sécurité Cette fenêtre permet de définir le code d'accès et mot de passe qui permettent d'accéder aux statistiques de fréquentation, au paramétrage des options d'affichage sur le site et à la validation des commandes. Vous devez choisir comme code d'accès une valeur différente des codes clients existants. Il n'y a pas de mot de passe par défaut, veuillez donc en définir un afin de pouvoir accéder à l'espace d'administration. 13.Cochez la case Utiliser une connexion sécurisée (SSL) pour que vos opérations de paiement puisse s'effectuer via un protocole sécurisé. Le SSL repose sur un système de cryptage des données et permet, entre autres, de sécuriser les opérations de paiement : lorsque le client valide sa commande, il est dirigé vers une nouvelle page sécurisée, avec une adresse commençant par https et un signe de cadenas en bas de la fenêtre. Il entre le numéro de sa carte bleue et la date d'expiration dans cet espace sécurisé, où toutes les données sont chiffrées, donc impossibles à récupérer par un pirate. Le numéro de carte bancaire ne circule pas en clair sur Internet, il est d'abord crypté et ensuite transféré au serveur de commerce. Si le serveur est hébergé à distance (hébergement mutualisé par exemple), le commerçant passera lui aussi par une connexion sécurisée SSL pour récupérer les numéros de carte bleue, afin que la chaîne soit sécurisée de bout en bout. Etape 8: lancement de la création du site Cette dernière étape vous permet de créer votre site. 253 Menu Gestion 14.Cliquez sur le bouton [Lancer la création]. Une barre de progression s'affiche alors et rappelle le déroulement du transfert des données de votre gestion commerciale vers la plate-forme d'hébergement de Ciel e-Commerce. Par la suite, la fenêtre affichée indique que la création du site s'est bien passée et vous invite à procéder aux paramétrages complémentaires. 15.Cliquez sur le bouton [OK] pour accéder à votre site. Votre site est à présent créé et nous vous recommandons de le visiter immédiatement. Ceci vous permettra de voir comment se présente votre catalogue, et d'identifier les réglages supplémentaires que vous souhaiterez effectuer. Nous vous recommandons de visiter le site en tant que client boutique, puis en tant que client en compte, et de passer une commande dans ces deux modes. Naviguez sur votre site 1. Pour obtenir une description détaillée de ces deux modes, connectez-vous comme client en compte. Vous aurez besoin d'utiliser le code d'accès et le mot de passe d'un des clients de votre gestion commerciale. Vous trouverez ces informations en cliquant sur le bouton [Dépannage] de Ciel eCommerce ou dans Intégrale de gestion Ciel Quantum en activant le menu GESTION commande E-COMMERCE - DÉPANNAGE. 2. Si vous créez des commandes sur votre site durant ces manipulations, veillez à les effacer pour qu'elles ne soient pas prises en compte dans votre gestion commerciale. Reportez-vous à la description du module de contrôle des commandes pour effectuer cette tâche. Mise à jour de votre site Menu GESTION - commande E-COMMERCE - MISE À JOUR Votre site e-commerce s'appuie sur les données existantes de votre gestion commerciale : • • • • votre catalogue évolue fréquemment, ainsi que les tarifs de vos articles, vous créez fréquemment de nouveaux clients, qui ont souvent des conditions tarifaires spécifiques, les stocks disponibles évoluent chaque fois que vous enregistrez une commande client ou un approvisionnement, les documents de ventes de vos clients passent du statut de bon de commande à bon de livraison puis facture. Pour fonctionner de manière optimale, votre site e-commerce doit donc refléter ces évolutions. Il doit aussi s'enrichir de nouvelles images et informations détaillées sur vos articles. Enfin, vos pages d'accueil et de promotions, pour être perçues comme vivantes, doivent être renouvelées périodiquement. Pour répondre à ces besoins, vous disposez avec Ciel e-Commerce de deux modes de mise à jour de votre site. • Une mise à jour des fichiers et des paramètres du site, qui vous permet d'adapter les informations "marketing" de votre site. 254 Menu Gestion • Une mise à jour complète des données du site qui permet de récupérer dans Intégrale de gestion Ciel Quantum les commandes reçues sur le site et d'envoyer vers le site toutes les informations de votre gestion commerciale qui ont été crées ou modifiées depuis la dernière mise à jour. Cette mise à jour complète comporte également la mise à jour des fichiers et paramètres. Accès à internet pour la mise à jour Le poste de travail sur lequel s'effectue la mise à jour doit être équiper d’une connection Internet afin de communiquer avec la plate-forme d'hébergement. 1. Si vous disposez d'une connexion partagée à Internet via votre réseau (connexion permanente du type ADSL, câble ou ligne spécialisée ou bien connexion à activation automatique du type Numéris), n’établissez pas cette connexion ; 2. Si vous vous connectez à Internet à l'aide d'un modem classique, vous devrez : • • établir la connexion à Internet avant de lancer votre mise à jour ou, paramétrer cette connexion de telle sorte qu'elle s'établisse automatiquement dès qu'un programme cherche à accéder à Internet. 3. Dans tous les cas et en particulier si vous souhaitez effectuer les mises à jour de façon automatique et planifiée, assurez-vous que la connexion est bien libérée une fois la mise à jour effectuée. Mise à jour des fichiers et paramétrage du site Voir Modification des fichiers et des paramètres du site, page 260. Mise à jour complète des données du site 4. Lancez l'application pour accéder à l'assistant et au bouton [Lancer une mise à jour]. Cette fonction vous permet d'effectuer une mise à jour complète de votre site, c'est-à-dire à la fois des données de gestion (réintégration des commandes puis mise à jour des données sur le site) et des "attributs du site" (options définies dans l'assistant et fichiers complémentaires tels que pages d'accueil, descriptions d'articles, etc.). Cette fonction sert donc à mettre votre site marchand en adéquation avec les informations de votre gestion commerciale. La mise à jour permet ainsi : • • • de récupérer les commandes passées sur le site pour les intégrer à votre gestion commerciale, d'actualiser et extraire les données issues de la gestion commerciale telles que les changements de tarifs, les modifications du statut des commandes, les informations de stocks, les nouveaux clients, les pièces en cours, etc. d'adapter les options du site telles que les pages d'accueil, des fiches produits détaillées, les options de paiement, de port, etc. Une barre de progression s'affiche et vous indique le déroulement de la procédure. En fin de mise à jour, vous accéder directement au site marchand. Vous disposez d'un crédit d'une mise à jour quotidienne, vous ne pouvez donc lancer cette fonction qu'une fois par jour. 255 Menu Gestion Cependant, durant les sept premiers jours suivant la création de votre site, vous avez droit à douze mises à jour quotidiennes, ce qui vous permet de réaliser l'adaptation fine de votre site. La mise à jour peut être : • • Manuelle : elle est déclenchée, comme décrit précédemment, par le bouton [Lancer une mise à jour]. Automatique : grâce au bouton [Mise à jour automatique] de l'assistant de création/ modification de site qui vous permet de programmer l'heure à laquelle cette mise à jour doit être lancée. L'application Ciel e-Commerce doit alors rester ouverte (en fenêtre ou en icone) pour que cette automatisation fonctionne. Import des commandes Menu GESTION - commande E-COMMERCE - IMPORT DES COMMANDES L’intégration des commandes dans votre gestion commerciale s’effectue via la commande IMPORT DES COMMANDES. Cette réintégration permet d’enregistrer les commandes issues de votre site e-commerce dans votre gestion commerciale, sur le compte des clients en Compte ou sur les comptes «Client National» ou «Client Export» pour les clients boutiques. A cette occasion, chacune des commandes se voit attribuer une référence interne par votre gestion commerciale. Cette référence répond au même schéma de numérotation que les commandes saisies manuellement dans la gestion commerciale. Par retour, l’information concernant le changement de statut des Bons de commandes lorsqu’ils sont transformés en Bon de livraison ou en Facture est mise à jour sur le site. Validation des commandes Rappelons que toutes les commandes passées sur le site doivent être validées par l’administrateur avant de pouvoir être importées dans la gestion commerciale, sauf si l’option d’activation de validation de commande est configurée différemment. 1. Lorsque vous lancez une mise à jour, la fenêtre suivante s’affiche si des commandes sont en attente de validation sur votre site. 2. Par défaut, l’option Ouvrir le site pour valider les commandes est sélectionnée. Si vous cliquez sur le bouton [OK], le site s’ouvre et permet à l’administrateur de valider les commandes passées sur le site. 3. L’option Mettre à jour les données du site sans valider les commandes lance une mise à jour sans tenir compte des commandes en attente de validation. 4. Ces commandes sont accessibles par la fonction Commandes à valider, de l’espace d’administration pour une validation puis intégration ultérieure. Mise à jour de l’état des stocks Lorsque vous lancez une mise à jour complète, les commandes passées sur le site sont envoyées dans la gestion commerciale et l’état des stocks des articles concernés dans la gestion est mis à jour. 256 Menu Gestion Ce n’est qu’ensuite que les données du site sont mises en adéquation avec les données de la gestion commerciale. Ainsi, à l’issue de la mise à jour, votre site reflète les stocks exacts de votre gestion. Changement du statut des bons de commandes L’intégration des Bons de commandes dans la gestion commerciale se fait lors de la mise à jour. Les bons de commandes transformés en Bon de Livraison ou en Facture sont accessibles sur le site par la fonction Mes commandes en cours. Lorsque le client Boutique ou en Compte se connecte au site et renseigne son identifiant et mot de passe, ce dernier peut visualiser le processus suivi par ses commandes en se référant aux références internes et web affichées sur le site. Dépannage Menu GESTION - commande E-COMMERCE - DÉPANNAGE <Alt> <G> <M> <D> Cette commande permet de : • • • • • accéder aux mots de passe des clients en compte et client Boutique, et représentants, sauvegarder le site, supprimer le site, recréer le site à partir d'une sauvegarde, réinitialiser les données du site. Accéder aux mots de passe Afin de pouvoir restituer facilement son mot de passe à un client (Boutique ou en Compte) qui l'aurait oublié, vous pouvez accéder à cette information à partir de l'assistant de création/modification de site sans avoir à vous connecter à votre site en tant qu'administrateur. Vous pouvez trier la liste affichée en cliquant sur l'en-tête de colonne du critère souhaité. Pour les clients en compte, le programme rappelle : • • le code d'accès du client : il s'agit du Code Client enregistré dans Intégrale de gestion Ciel Quantum, son mot de passe. Pour les clients Boutique, le programme rappelle : • • • le code d'accès du client : il s'agit de l'adresse e-mail que le client a saisi lorsqu'il a passé une commande, son mot de passe, la fonction " mettre le site en veille ". 257 Menu Gestion Sauvegarder le site Cette commande vous permet de sauvegarder les paramétrages de votre site : • • • • • fichier site .xml, licence .xml, les mots de passe des clients, les informations de paiements (commandes acceptées...), les paramétrages des commandes (description des articles...). Attention ! Les statistiques de présentation du site ne sont pas sauvegardées. Réinitialiser les données du site Cette option permet de détruire toutes les données présentes sur le serveur et de les recharger intégralement. Cette fonction ne doit bien sûr être utilisée qu'avec précaution. Si toutes les données sont réinitialisées, les mots de passe des clients en Compte et Boutique sont pour leur part conservés tels quels afin que votre opération de maintenance n'affecte pas vos clients. Supprimer le site Lorsque vous activez la fonction, un message de confirmation s'affiche suivi de la suppression effective du site. Attention ! Une fois confirmée, la suppression d'un site est définitive. Effets de la suppression d'un site Le site, stocké sur le serveur d'hébergement, est supprimé, ainsi que les informations locales (nom et paramètres du site). Les fichiers joints du site et présents sur le poste de travail de l'application Ciel eCommerce (images, fichiers HTML, etc.) ne sont pas affectés par cette suppression. Recréer le site à partir d’une sauvegarde Cette commande vous permet de récupérer les informations d'une sauvegarde afin de récréer un nouveau site identique. Réinitialiser toutes les données du site Cette commande permet de détruire toutes les données présentes sur le serveur. Les tables de données sont remises à zéro et les informations sont intégralement rechargées. 258 Menu Gestion Cette opération étant irréversible, un message vous demande de confirmer le traitement. Attention ! Nous vous conseillons d'utiliser cette commande avec précaution. 1. Cliquez sur le bouton [Oui] si vous souhaitez vraiment réinitialiser vos données. 2. Sinon, cliquez sur le bouton [Non] pour fermer la fenêtre. Catalogue articles Menu GESTION - commande E-COMMERCE - CATALOGUE ARTICLES Un message vous informe que votre dossier de gestion commerciale va être fermé pendant l'utilisation de cette commande. La fenêtre Configuration du catalogue s'affiche. A partir de cette fenêtre vous pouvez construire et publier plusieurs catalogues sur votre site, contrôler les droits d'accès par type de client, gérer vos promotions et également mettre en avant vos produits complémentaires. Vous pouvez créer des catalogues promotionnels manuellement ou les auto-générer à partir de certains champs de vos fiches articles. • • • Pour ouvrir un catalogue double-cliquez dessus. Pour effectuer une action telle CRÉER, DUPLIQUER ou MODIFIER un catalogue, cliquez sur les boutons respectifs en bas de la fenêtre Configuration du catalogue ou afficher le menu CONTEXTUEL en faisant un clic-droit sur l'élément sélectionné. Pour effectuer une sélection de plusieurs articles (dans la partie droite des différents onglets) vous pouvez utiliser la touche <Majuscule> pour une sélection continue ou la touche <Ctrl> pour une sélection discontinue. Attention ! Vous utilisez la technique dite du "drag &drop" ou "cliquez déposer" pour alimenter vos catalogues. Frais de port Menu GESTION - commande E-COMMERCE - FRAIS DE PORT Cette fonction ouvre votre site e-Commerce. Vous pouvez alors y paramétrer vos frais de port. Accéder au site Menu GESTION - commande E-COMMERCE - ACCÉDER AU SITE Cette commande vous permet d’accéder à votre site et de procéder aux paramétrages complémentaires de votre site d'e-commerce. 259 Menu Gestion Modification des fichiers et des paramètres du site La modification de votre site permet de mettre à jour les paramètres définis dans l'assistant de création/modification du site (options de payement, de port …) mais aussi toutes les informations complémentaires de type page d'accueil, fiches produits détaillées, etc. Cette modification s'effectue en cliquant sur le bouton [Modifier le site…] de l'application Ciel e-Commerce ou depuis Intégrale de gestion Ciel Quantum par le menu GESTION commande E-COMMERCE - ACCÉDER AU SITE. Vous pouvez modifier votre site autant de fois que vous le souhaitez, sans que cela décrémente votre crédit quotidien de mises à jour : seules les mises à jour complètes du site incluant les données de gestion commerciale décrémentent votre crédit de mises à jour. Si vous souhaitez que cette mise à jour prenne en compte des fichiers nouveaux ou modifiés concernant : • • • les pages d'accueil et de promotions, votre page d'aide et vos conditions générales de ventes, les photos ou descriptions détaillées de vos articles. Vous devrez créer ou modifier ces fichiers puis les placer dans les répertoires adéquats avant de lancer la commande de modification du site. La modification suit les mêmes étapes que la création de site à l'exception des deux premières, qui définissent des paramètres qui sont figés une fois pour toutes lors de la création. Vous pouvez ainsi modifier les paramètres suivants : • • • • • • l’identification de votre société et du contact à destination de Ciel, le nom du site et du contact à destination des visiteurs du site, le logo affiché sur toutes les pages du site, les comptes d'affectation des ventes du module boutique, le paramétrage des frais de port, le code d'accès et le mot de passe pour l'administration de votre site. Après avoir parcouru les étapes de modification, l'assistant vous propose de lancer la mise à jour. 1. Validez la mise à jour afin que vos modifications soient effectives. Une barre de progression s'affiche et indique le déroulement de la procédure. Un message vous indique que la modification a réussi. 2. Cliquez sur le bouton [Ok] pour ouvrir votre site immédiatement. Télécharger Ciel e-Commerce Menu GESTION - commande E-COMMERCE - TÉLÉCHARGER CIEL E-COMMERCE Ce menu ouvre votre navigateur Internet et vous dirige vers la page de téléchargement de Ciel e-Commerce. 260 Menu Comptabilité Top Saisie, Saisie Kilomètre, Saisies Liste des écritures Plan de comptes, Consulter un compte Prévisions Journaux Familles Top Saisie Modèles/abonnements Formats d’import relevé Immobilisations Echanges de données Menu Comptabilité Vue d’ensemble La saisie des écritures est une étape obligatoire dans la tenue de votre comptabilité. Pour cela, vous disposez : • • • de l'assistant TOP SAISIE qui vous propose plusieurs modèles de saisie, de grilles de saisie rapide (FACTURE CLIENT RAPIDE, FACTURE FOURNISSEUR RAPIDE, ENCAISSER UN MONTANT, RÉGLER UN MONTANT) de grilles de saisie guidées (FACTURE CLIENT, FACTURE FOURNISSEUR, ENCAISSEMENT, PAIEMENT). En mode SAISIE STANDARD, vous enregistrez vos pièces et écritures comptables dans une grille de saisie. Le mode SAISIE KILOMÈTRE, vous permet de saisir les différentes lignes de plusieurs pièces à des dates différentes mais toujours sur le même mois. Si vous tenez une comptabilité en devises étrangères, le menu SAISIE EN DEVISES vous permet d’effectuer vos saisies avec la devise de votre choix. Vous pouvez consulter la liste de toutes vos écritures et les modèles de pièces comptables déjà paramétrées. Dans le cadre d'une comptabilité analytique, vous visualisez vos écritures analytiques via la liste des écritures. 262 Menu Comptabilité L’assistant Top Saisie Menu COMPTABILITÉ - commande TOP SAISIE <Alt> <C> <T> L'assistant de saisie vous permet d'effectuer les opérations les plus courantes (écritures de vente et d'achat, règlements clients et paiements fournisseurs, opérations bancaires, etc.) à l'aide de modèles. Cochez l'option Ne pas afficher à l'ouverture du dossier pour que l'assistant de saisie ne s'affiche pas automatiquement à chaque ouverture de dossier. 1. Sélectionnez l'opération que vous voulez effectuer puis cliquez sur le bouton [Suivant]. 2. Dans la fenêtre qui s'affiche, précisez votre choix en sélectionnant l'une des opérations proposées, puis cliquez sur le bouton [Suivant]. 3. Une liste de modèles correspondant au type de l'opération que vous avez précédemment choisie s'affiche. Sélectionnez un modèle puis cliquez sur le bouton [Ok]. 4. La grille de saisie correspondant au modèle que vous avez sélectionné s'ouvre. Saisissez votre opération en complétant les lignes d'écriture. Consultez l’aide contextuelle en appuyant sur la touche <F1> de votre clavier. 263 Menu Comptabilité Saisie kilomètre Menu COMPTABILITÉ - commande SAISIE KILOMÈTRE <Alt> <C> <K> Avec la saisie kilomètre, vous saisissez les lignes de pièces de différentes dates mais toujours d’un même mois. C'est ce que l'on nomme également la saisie par bordereau. Cette saisie est particulièrement utilie pour enregistrer les bordereaux de remises en banque. Imprimer une lettre chèque Vous pouvez à partir de la grille de saisie au Kilomètre imprimer une lettre chèque. Vous pouvez ainsi régler facilement et rapidement vos fournisseurs. 1. Pour cela, positionnez-vous sur une ligne contenant un compte fournisseur puis activez la commande LETTRE CHÈQUE du menu CONTEXTUEL (clic-droit). L'impression se lance directement. 264 Menu Comptabilité Saisies Menu COMPTABILITÉ - commande SAISIES <Alt> <C> <S> Généralités sur les saisies Les différents modes de saisie Selon vos habitudes de travail et le type de pièces que vous êtes amené à enregistrer, vous pouvez utiliser l'un des différents modes de saisie mis à votre disposition. Vous pouvez également effectuer les opérations de saisie les plus courantes via l'assistant TOP SAISIE qui vous propose plusieurs modèles de saisie. Voir L’assistant Top Saisie, page 263. Les saisies rapides La particularité des grilles de saisie rapide est d'accélérer considérablement le travail de saisie par le nombre réduit de zones à renseigner et l'utilisation d'automatismes de saisie définis, entre autres, dans les valeurs par défaut (comme le compte de contrepartie dans les fiches des journaux). Vous disposez des grilles suivantes : • • • • facture fournisseur rapide, régler un montant, facture client rapide, paiement Les saisies guidées Ce mode de saisie vous guide dans la saisie de vos pièces comptables en présentant des libellés plus complets et explicites sur les informations que vous devez saisir. La saisie des différentes lignes d'écritures est automatisée à l'aide des paramétrages par défaut, définis en création de dossier, dans le Plan de comptes et les Journaux. Il existe quatre types de guides de saisie correspondant à des opérations courantes : • • • • facture client : pour enregistrer les factures émises à vos clients, facture fournisseur : pour enregistrer les factures de vos fournisseurs, prestataires... encaissement : pour enregistrer les règlements des factures clients, paiement : pour enregistrer les règlements que vous effectuez à vos fournisseurs. La saisie standard Ce mode de saisie permet d'enregistrer les pièces et écritures comptables dans une grille de saisie. Vous devrez définir les informations générales de la pièce (date, code journal, numéro de pièce, etc.) puis les informations des différentes lignes qui la composent (compte, libellé, montant, etc.). Voir Saisie standard, page 280. 265 Menu Comptabilité Des options de saisie sont mises à votre disposition pour faciliter la saisie des écritures. Pour plus de détails, reportez-vous au chapitre Les Préférences du manuel électronique Annexes disponible depuis le menu AIDE. La saisie au kilomètre Avec le mode SAISIE KILOMÈTRE, vous pouvez saisir les lignes de pièces de différentes dates mais toujours d’un même mois. C'est ce que l'on nomme également la saisie par bordereau. Vous pouvez l'utiliser plus particulièrement pour enregistrer les bordereaux de remises en banque. Voir Saisie kilomètre, page 264. La saisie en devise Si vous tenez une comptabilité en devises étrangères, le menu SAISIE EN DEVISES vous permet d’effectuer vos saisies avec la devise de votre choix. Voir La gestion des devises, page 286. Enregistrer les écritures Indépendamment du mode de saisie utilisé, lorsque la pièce est saisie et soldée vous devez l'enregistrer en comptabilité, soit de manière provisoire, soit de manière définitive. La méthode d'enregistrement de la pièce détermine le type de l'écriture. • Pour enregistrer une écriture, sélectionnez l'une des options suivantes puis cliquez sur le bouton [Enregistrer] : Brouillard Les écritures enregistrées dans le brouillard de saisie peuvent être modifiées à tout moment. Dans la liste des écritures, elles apparaissent en noir avec la mention Brouillard dans la colonne Statut. Le brouillard de saisie peut être imprimé par la commande BROUILLARD du menu ÉTATS. Lorsque les écritures sont contrôlées, vous pouvez procéder à la validation de tout ou partie du brouillard, par la commande VALIDATION BROUILLARD du menu TRAITEMENTS. Validation Les écritures validées sont enregistrées définitivement en comptabilité. Dans la liste des écritures, elles apparaissent en rouge avec la mention Validation dans la colonne Statut. Pour annuler une écriture validée, vous pouvez, selon le cas : • • annuler l'ensemble des lignes de l'écriture en effectuant une contrepassation, modifier le numéro de compte d'une des lignes d'écritures en réalisant une extourne ou une réimputation de compte. 266 Menu Comptabilité Simulation Les écritures de simulation peuvent être utilisées pour enregistrer des montants prévisionnels, afin d'obtenir une vue anticipée du résultat comptable proprement dit ; anticiper des paiements ; insérer les éléments d'un marché éventuel ; etc. Dans la liste des écritures, les écritures de simulation apparaissent en bleu avec la mention Simulation dans la colonne Statut. Comme les écritures en brouillard, elles sont provisoires et, à ce titre, elles peuvent être modifiées. Elles peuvent être ou non incluses dans les différents états. Si ces écritures s'avèrent correctes, vous pouvez les enregistrer définitivement en comptabilité par la commande VALIDATION BROUILLARD du menu TRAITEMENTS. A propos des écritures analytiques Vous pouvez demander l’appel automatique de la grille de saisie analytique lorsque vous enregistrez des écritures de type analytique. Pour cela : 1. Activez le menu DOSSIER - commande OPTIONS - PRÉFÉRENCES - Comptabilité - Analytique. 2. Cochez la case Appel automatique de la grille de saisie analytique. 3. Au moment de l’enregistrement d’une écriture analytique, un message vous propose de modifier la répartition analytique. Si vous optez pour [Oui], vous accédez alors à la fenêtre de Saisie analytique. Voir Gérer les écritures analytiques en grille de saisie, page 267. Gérer les écritures analytiques en grille de saisie Dans le cadre d'une écriture analytique, votre logiciel vous permet de visualiser et de modifier directement en grille de saisie vos montants ou vos pourcentages. 1. Saisissez votre écriture (quel que soit le mode de saisie choisie). 2. Enregistrez l'écriture en brouillard ou en simulation. A l'enregistrement un message vous informe que vous pouvez modifier les répartitions analytiques. Pour cela, vous devez avoir coché la case Appel automatique de la grille de saisie analytique dans les préférences comptables du menu DOSSIER (option Analytique). 3. Le cas échéant, cliquez sur le bouton [Oui]. Le masque de saisie de votre écriture analytique s'ouvre. Cette fenêtre est composée de deux parties distinctes : • • Dans une première zone, le montant à répartir ainsi que le montant restant à répartir sont affichés. Dans la seconde zone, vous pouvez visualiser les éléments de la répartition. Ces éléments sont modifiables si et seulement si vous avez préalablement coché l'option Possibilité de modification des montants en saisie lors de la répartition budgétaire. 267 Menu Comptabilité A chaque niveau de répartition est associée une couleur. • Les informations sont affichées en rouge quand il s'agit d'un 1er niveau de répartition. • Les informations sont affichées en bleu quand il s'agit d'un 2ème niveau de répartition. • Les informations sont affichées en gris quand il s'agit d'un 3ème niveau de répartition. 1. Double-cliquez dans les zones montant ou pourcentage réel pour modifier les éléments de la répartition. 2. Vous pouvez opérer des modifications sur les pourcentages ou les montants en utilisant les boutons suivants : • • • [100%] applique le pourcentage de 100% sur la ligne sélectionnée. [Equilibre] établit l'équilibre budgétaire sur la ligne sélectionnée. [Pourcentage original] restaure les données après modification. 3. Confirmez votre saisie en cliquant sur le bouton [Valider]. Pour quitter la saisie sans prendre en compte les modifications, cliquez sur [Annuler]. Définir et utiliser des comptes de contrepartie en saisie standard ou kilomètre Pour chaque journal que vous utilisez, vous pouvez définir : • • • • un compte de contrepartie, le libellé qui sera affecté au débit de l'écriture, le libellé qui sera affecté au crédit de l'écriture, le prochain numéro de pièce à affecter à l'écriture imputée au journal. En saisie des écritures, le numéro de pièce suivant la dernière pièce enregistrée dans le même journal est proposé par défaut dans la zone Pièce N°. Il est également repris comme N° Pointage. Lorsque vous cliquez sur le bouton [Contrepartie], le Compte de contrepartie défini pour le journal est automatiquement imputé à la ligne en cours de saisie. Le montant permettant de solder le mouvement est imputé au débit ou au crédit selon le cas. Solder la pièce sur la dernière ligne d'écriture en saisie standard ou kilomètre Pour qu'une pièce soit enregistrée dans le brouillard, en simulation ou validée, elle doit être équilibrée, c'est-à-dire que le total des lignes débitrices doit être strictement identique au total des lignes créditrices. Lorsque vous enregistrez la dernière ligne d'écriture d'une pièce, cliquez sur le bouton [Solde] pour calculer le montant permettant de l'équilibrer. Il renseigne automatiquement la zone Débit ou Crédit selon le cas. 268 Menu Comptabilité Ventiler sur plusieurs codes analytiques de niveau 1 à partir d’une zone de sélection du code analytique. Vous pouvez ventiler des écritures sur plusieurs codes analytiques, à un seul niveau, avec le même montant ou avec une répartition du montant. Lorsque vous cliquez sur l’icone , la fenêtre suivante s’affiche : Le montant global est rappelé en haut de la fenêtre. 1. Vous pouvez soit répartir 100% du montant global avec un code analytique soit répartir en plusieurs codes analytiques. Afin de vous aider dans cette saisie, les totaux des colonnes sont affichés par défaut. Si la totalisation ne s’affiche pas, placez votre souris dans la colonne Montant ou % et faites un clic-droit puis sélectionnez la commande Totaliser. Le total s’affiche alors en bas de la colonne. 2. Cliquez dans la colonne Code analytique et sélectionnez le premier code analytique sur lequel l’écriture est répartie. Par défaut, le montant global est repris dans la colonne Montant et le Pourcentage est à 100%. 3. Saisissez le Pourcentage ou le Montant de répartition. Le logiciel calcule automatiquement le montant ou le pourcentage, selon la colonne que vous avez renseignée. 4. Répétez la procédure pour tous les autres codes analytiques à affecter. 5. Cliquez sur le bouton [Equilibrer] pour compléter la dernière ligne ou pour ajuster une répartition qui ne tombe pas juste. Exemple Le total d’une dépense est égal à 46,99 euros. Cette dépense est répartie sur les deux codes analytiques COM et ADM, à 50% chacun. Après la saisie du pourcentage sur les deux lignes, le montant est arrondi à 23,50 euros. Le total de la répartition est de 47 euros donc supérieur au montant global. Si un montant est modifié manuellement, le pourcentage change également, comme ci-dessous : 269 Menu Comptabilité En utilisant le bouton [Equilibrer], le pourcentage est conservé et le montant rajusté automatiquement. 6. Une fois que vous avez fini, cliquez sur le bouton [OK]. Ventiler sur plusieurs comptes à partir d’une zone de sélection d’un compte - icone Vous pouvez ventiler des écritures sur plusieurs comptes. Pour information, le montant global est affiché en haut de la fenêtre ainsi que le montant restant à affecter. Le total des répartitions doit être égal au montant global de l'opération. 1. Cliquez dans la colonne N°compte et sélectionnez le premier compte sur lequel l'opération est répartie. La zone Intitulé du compte est renseignée automatiquement lorsque vous passez à une autre zone. 2. Saisissez le Montant de la répartition. 3. Si vous tenez une comptabilité analytique, sélectionnez le Code analytique correspondant à l'opération. 4. Procédez à l'identique pour les autres comptes sur lesquels l'opération doit être ventilée. 5. Une fois que vous avez terminé, cliquez sur le bouton [OK]. Enregistrer les abonnements Menu COMPTABILITÉ - commande SAISIES - ENREGISTRER LES ABONNEMENTS Cette liste affiche les écritures d’abonnements ou dites périodiques arrivées à échéance mais qui ne sont pas encore enregistrées. Vous trouverez également des écritures de redevances si vous avez coché la case Passer l’écriture automatiquement dans la fiche d’un crédit-bail. Ces écritures fonctionnent comme des abonnements et une fois enregistrées, vous les retrouverez dans la liste des écritures. Exemple Vous créez le 15 du mois, une opération dont l'échéance est au 5 et dont la date de début est dans ce même mois. Il en résulte une échéance qui n'a pas encore été enregistrée : celle du mois courant. Vous pouvez alors provoquer cet enregistrement. Pour visualiser ces abonnements, vous devez avoir coché la case Activer l'écriture automatiquement (dans la fenêtre Périodicité) lors du paramétrage de l’abonnement. Voir Créer un abonnement, page 303. Pour que la liste des écritures périodiques à enregistrer s'affiche automatiquement à l'ouverture de votre dossier, cochez la case Lancer «Enregistrer les abonnements» à l'ouverture du fichier. • Sélectionnez les opérations à enregistrer puis cliquez sur le bouton [Enregistrer]. 270 Menu Comptabilité Modifier une écriture d’abonnement 1. Pour modifier une écriture d’abonnement, sélectionnez-la dans la liste puis cliquez sur le bouton . 2. Dans la fenêtre qui s'affiche, effectuez vos modifications puis cliquez sur [Ok]. Passer une écriture d’abonnement plus tard Pour repousser l'enregistrement d'une écriture d’abonnement, sélectionnez-la dans la liste puis cliquez sur le bouton [Plus tard]. Passer une écriture d’abonnement maintenant 1. Pour enregistrer immédiatement une écriture d’abonnement, sélectionnez-la dans la liste puis cliquez sur le bouton [Maintenant]. 2. Cliquez sur le bouton [Enregistrer]. Facture/avoir fournisseur rapide Menu COMPTABILITÉ - commande SAISIES - FACTURE/AVOIR FOURNISSEUR RAPIDE Cette commande permet de saisir des factures ou avoirs fournisseurs rapides. Attention ! Les options telles que la date d'échéance, le N° de pointage, le code budgétaire ne figurent pas dans la grille de saisie en tant que zones à renseigner. Néanmoins, elles sont automatiquement prises en compte dans l'écriture si vous les avez paramétrées dans les fiches clients et fournisseurs concernés. Dans le cas contraire, ces zones ne seront pas renseignées. 1. Cochez le type de pièce : Facture ou Avoir. 2. Choisissez si le libellé de l'écriture correspondra à l'intitulé du compte ou au numéro de 271 Menu Comptabilité facture, en cochant l'une des deux options. L'icone permet de saisir un commentaire pour l'écriture. Si vous effectuez une saisie en devises (menu COMPTABILITÉ - commande SAISIES SAISIES EN DEVISES), une zone supplémentaire vous permet de choisir la devise à utiliser. 3. La date du jour est proposée par défaut. Vous pouvez la modifier. 4. Renseignez la zone Client ou Fournisseur en fonction de la grille sélectionnée. Vous obtenez la liste des comptes en cliquant sur le bouton Liste zone. , situé en fin de 5. Saisissez le montant de la facture dans la zone Total TTC puis appuyez sur la touche <Entrée>. Le reste est calculé automatiquement. 6. Vérifiez le compte de contrepartie automatiquement imputé à l'écriture s'il a été défini, ou sélectionnez-en un autre en cliquant sur le bouton Liste . 7. Vous pouvez associer un code analytique en cliquant sur le bouton Liste sieurs codes analytiques en cliquant sur l’icône analytiques de niveau 1, page 269. ou plu- . Voir Ventiler sur plusieurs codes Toute modification des écritures enregistrées à partir d'un des modes de saisie Facture client rapide et Facture fournisseur rapide s'effectue par l'intermédiaire des grilles de saisie guidée Facture client et Facture fournisseur. Ventiler sur plusieurs comptes • Pour ventiler le montant de la facture sur plusieurs comptes de contrepartie, activez l'option Ventiler sur ...Plusieurs comptes. Dans ce cas, la fenêtre affiche une grille de saisie vous permettant de saisir les comptes et les montants répartis. Le compte de contrepartie apparaît sur la première ligne activée dans la colonne N° de compte. 1. Pour saisir le nouveau montant HT, utilisez la touche [Tabulation] pour placer le curseur dans la colonne Montant HT. 2. Saisissez le deuxième compte en cliquant sur calcule alors automatiquement. . Le solde du montant HT se 3. Procédez à l'identique si le montant doit être ventilé sur plus de deux comptes. Générer un modèle ou un abonnement Voir Créer un modèle, page 303. / Voir Créer un abonnement, page 303. 272 Menu Comptabilité Enregistrer l’écriture Voir Enregistrer les écritures, page 266. Effacer l’écriture Le bouton permet de supprimer toutes les lignes de la grille de saisie. Régler un montant Menu COMPTABILITÉ - commande SAISIES - RÉGLER UN MONTANT Cette commande permet d’enregistrer rapidement les règlements effectués à vos fournisseurs, par le montant décaissé. L'intégralité des écritures fournisseurs est reprise, quel que soit le mode de saisie utilisé. Exemple : Grille de saisie Régler un montant 1. Recherchez les factures d'après le montant du règlement perçu ou décaissé : pour cela, saisissez ce montant dans la zone Montant. Vous pouvez préciser le Compte en saisissant une racine de compte. 2. Si le montant seul ne suffit pas à réaliser la recherche, cochez la case Affiner la recherche. Vous pouvez préciser la date d'échéance dans la zone Non réglé au, le N° de pièce. 3. Appuyez sur <Entrée> pour que s'affiche la (ou les) facture(s) correspondant aux critères demandés. 4. Sélectionnez dans la liste la facture à régler. Pour visualiser l'écriture avant d'enregistrer le règlement • Cochez la case Voir l'écriture avant de l'enregistrer puis cliquez sur le bouton . 273 Menu Comptabilité La grille de saisie correspondante s'ouvre, avec tous les éléments automatiquement attribués s'ils ont été paramétrés comme valeur par défaut (journal, date d'échéance, budget, paiement, etc.). Vous pouvez effectuer les opérations réalisables dans les autres grilles de saisie : imprimer, envoyer dans le brouillard de saisie, en simulation, ou valider l'écriture. Pour enregistrer le règlement sans obtenir le détail de l'écriture • Vérifiez que la case Voir l'écriture avant de l'enregistrer n'est pas cochée puis cliquez sur le bouton . Dans ce cas, votre logiciel procède automatiquement au lettrage de l'écriture et enregistre le règlement dans le brouillard. Si une erreur est détectée, l'écriture réapparaît dans la grille de saisie correspondante afin d'y être rectifiée. Selon le régime de TVA défini dans les paramètres du dossier la grille de saisie diffère. Si vous êtes assujetti à la TVA sur les encaissements (PARAMÈTRES TVA - TVA SUR ACHATS), lorsque vous saisissez une facture fournisseur, la TVA est enregistrée dans un compte de TVA en attente, puisque vous ne pourrez la récupérer que lorsque vous aurez payé/réglé la facture. Lorsque vous enregistrez le montant du règlement avec la commande Régler un montant, si vous avez sélectionné la facture dont vous souhaitez enregistrer le paiement, votre logiciel vous propose de solder le compte de TVA en attente au profit du compte de TVA déductible. Cas particulier des fournisseurs : gestion de la TVA (menu LISTES commande FOURNISSEUR - onglet Complément) Il est possible d'indiquer dans la fiche d'un fournisseur un régime de TVA différent de celui indiqué dans les paramètres TVA - TVA sur les achats. Exemple Vous êtes assujetti au régime de TVA sur les débits dans les paramètres TVA. Votre fournisseur DUBOIS, lui, est assujetti au régime de TVA sur les encaissements (zone cochée dans la fiche de son compte, onglet Fournisseur). La TVA sera alors récupérable pour ce fournisseur en particulier au moment du paiement de la facture. 274 Menu Comptabilité Facture/avoir fournisseur Menu COMPTABILITÉ - commande SAISIES - FACTURE/AVOIR FOURNISSEUR Exemple Grille de saisie guidée Facture/Avoir fournisseur 1. Choisissez le type de saisie : Facture ou avoir. 2. Choisissez si le libellé de l'écriture correspondra à l'intitulé du compte ou sera libre, en cochant l'une des deux options. 3. Le code du Journal est proposé par défaut et doit correspondre à un journal de type ventes ou achats (selon le cas). Si ce n’est pas le cas, cliquez sur l'icone d'appel de liste présenté en fin de zone, puis sélectionnez le journal adéquat dans la liste proposée. 4. Renseignez la zone Fournisseur en fonction de la grille sélectionnée. Vous obtenez la liste des comptes en cliquant sur l'icone ment affiché dès validation du numéro. . Le libellé du compte est automatique- Le N° Facture ou N° Avoir correspond au numéro de pièce. Ce n'est pas une zone obligatoire. Il correspond généralement au numéro de pièce indiqué sur la facture. L'icone l'écriture. , situé à la fin de la zone Libellé, permet de saisir un commentaire pour 275 Menu Comptabilité 5. La Date du jour est proposée comme date du mouvement. Vous pouvez la modifier. Si vous avez paramétré une gestion des échéances pour ce compte, la date Echéance est alors automatiquement calculée selon la date de la facture. 6. Dans la zone Réf. pointage/let, le numéro de facture est proposé par défaut pour effectuer le lettrage de cette facture avec le règlement que vous enregistrerez. Vous pouvez le modifier. Les deux zones Echéance et Pointable doivent être cochées dans l'onglet Options du compte pour que vous puissiez les renseigner lors de la saisie. 7. Le code analytique s'affiche automatiquement dans la zone Analyt. s'il est indiqué sur la fiche du compte concerné. S'il est déclaré comme zone à saisir obligatoirement (en paramétrage de saisie), vous ne pouvez pas quitter la grille de saisie avant d'avoir renseigné cette zone. L'icone ouvre la liste des codes analytiques disponibles et l’icône permet d’affecter plusieurs codes analytiques. Voir Ventiler sur plusieurs codes analytiques de niveau 1, page 269. 8. Saisissez le montant de la facture dans la zone Total TTC puis appuyez sur la touche <Entrée>. Ventiler sur plusieurs comptes • Par défaut, l'option Ventiler sur ...Plusieurs comptes est activée. Dans la grille de saisie, le compte de contrepartie apparaît sur la première ligne activée dans la colonne N° de compte. Le logiciel calcule alors le Montant HT, le Taux de TVA et propose le Compte de TVA pour les lignes de contrepartie. 1. Saisissez le deuxième compte en cliquant sur calcule alors automatiquement. . Le solde du montant HT se 2. Procédez à l'identique si le montant doit être ventilé sur plus de deux comptes. Ventiler sur un seul compte • Pour ventiler sur un seul compte, activez l'option Ventiler sur ...Un compte. Vérifiez le compte de contrepartie automatiquement imputé à l'écriture s'il a été défini, ou sélectionnez-en un autre en cliquant sur l'icone . Générer un modèle ou un abonnement Voir Créer un modèle, page 303. Voir Créer un abonnement, page 303. Enregistrer l’écriture Voir Enregistrer les écritures, page 266. 276 Menu Comptabilité Effacer l’écriture Le bouton permet de supprimer toutes les lignes de la grille de saisie. Paiement Menu COMPTABILITÉ - commande SAISIES - PAIEMENT Cette commande permet d’enregistrer les règlements de vos fournisseurs. 1. Sélectionner le fournisseur pour lequel un paiement est à enregistrer. Afin de faciliter la saisie du règlement et les opérations de lettrage, dès que vous saisissez le numéro du compte Fournisseur ou celui du compte Client, votre logiciel affiche la liste des écritures non lettrées de ce compte. Lorsque la liste est présentée : 2. Cliquez sur la (ou les) facture(s) correspondant au règlement à enregistrer. Si le règlement concerne plusieurs factures, procédez à leur sélection en appuyant simultanément sur la touche <Ctrl> et en cliquant sur les lignes concernées. 3. Cochez la case Lettrage à la validation de l'écriture pour lettrer automatiquement la facture et son règlement. 4. Cliquez sur le bouton [Régler]. Le logiciel bascule alors le mouvement sélectionné en saisie de paiement ou d'encaissement, hormis les renseignements suivants qu'il vous faut compléter : la Date du règlement, le Libellé, le N° de Pièce et le numéro de compte Banque. Si aucune des factures présentées dans la liste des écritures non lettrées ne correspond au règlement que vous voulez enregistrer : 1. Cliquez sur le bouton [Annuler]. 2. Renseignez les différentes zones de la pièce. Selon le régime de TVA défini dans les paramètres du dossier la grille de saisie diffère. Si vous êtes assujetti à la TVA sur les encaissements (Paramètres TVA - TVA sur achats), lorsque vous saisissez une facture fournisseur, la TVA est enregistrée dans un compte de TVA en attente, puisque vous ne pourrez la récupérer que lorsque vous aurez payé/réglé la facture. 3. Sélectionnez le taux de TVA. Lorsque vous enregistrez le montant du règlement avec le guide de saisie Paiement, si vous avez sélectionné la facture dont vous souhaitez enregistrer le paiement, votre logiciel vous propose de solder le compte de TVA en attente au profit du compte de TVA déductible. Il est possible d'indiquer dans la fiche d'un compte fournisseur (menu LISTES commande FOURNISSEUR - onglet complément) un régime de TVA différent de celui indiqué dans les paramètres TVA - TVA sur les achats. 277 Menu Comptabilité Exemple Vous êtes assujetti au régime de TVA sur les débits dans les paramètres TVA. Votre fournisseur DUBOIS, lui, est assujetti au régime de TVA sur les encaissements (zone cochée dans la fiche de son compte, onglet Fournisseur). La TVA sera alors récupérable pour ce fournisseur en particulier au moment du paiement de la facture. Gestion automatique des escomptes Si, dans les paramètres comptables, vous avez coché la case Gestion de l'écart dans les règlements, lors de la saisie des règlements fournisseurs et encaissements clients, les montants des escomptes seront imputés sur l'un des comptes déclarés dans ces paramètres. 1. Lors de la saisie de l'encaissement ou du paiement, indiquez le montant réellement réglé dans la zone Montant réglé. L'escompte se calcule automatiquement en fonction du montant TTC indiqué. 2. Cliquez sur le bouton [Enregistrer]. 3. Dans la fenêtre Gestion de l'écart sur le règlement, sélectionnez l'option de votre choix (Règlement partiel ou supérieur, Escompte accordé, Perte ou Profit) puis cliquez sur [Ok]. Après enregistrement de l'encaissement ou du paiement, en consultant la liste des écritures, vous pouvez constater la ventilation de l’écart de règlement en escompte ou en perte et profit. Utilisation des chéquiers Vous pouvez utiliser le mode de paiement par chèque lorsque vous enregistrez un encaissement ou un paiement en saisie guidée. Saisie des chéquiers Pour utiliser ce mode de paiement vous devez répertorier les numéros de chèques de chacun des chéquiers utilisés. Voir Créer un chéquier, page 107. Utilisation en saisie guidée 1. Cliquez sur l'icone d'appel de liste situé à la fin de la zone Paiement. 2. Dans la fenêtre Mode de paiement, sélectionnez chèque puis cliquez sur [Ok]. Saisie Z de caisse Menu COMPTABILITÉ - commande SAISIES - SAISIE Z DE CAISSE Le Z de caisse ou Ticket Z est un état récapitulatif de fin de journée, édité par une caisse enregistreuse. Ce ticket totalise toutes les recettes en TTC enregistrées dans la journée et possède un numéro d’identification. Cette nouvelle saisie permet d’enregistrer comptablement un ticket Z de caisse. Par défaut, la saisie des ventes se fait en TTC. Cependant, vous pouvez saisir le détail de vos ventes en HT. Pour cela, dans les préférences de saisie, vous disposez de l’option Saisie Z de caisse : détail des ventes en HT. Vous y accédez par le menu DOSSIER, commande OPTIONS - PRÉFÉRENCES, groupe Comptabilité - Options de saisie. 278 Menu Comptabilité La saisie d’un Z de caisse se déroule en deux étapes. Tout d’abord, vous saisissez la répartition de votre chiffre d’affaires (par rayon, nature de biens...) puis la répartition par mode de règlement. Pour des informations détaillées sur cette saisie, reportez-vous au manuel de référence disponible depuis le menu AIDE. Saisie des A-nouveaux Menu COMPTABILITÉ - commande SAISIES - SAISIE DES A-NOUVEAUX A l’activation de cette commande, la fenêtre Saisie des A-nouveaux s’affiche et vous présente votre plan de comptes à partir duquel vous allez directement faire votre saisie. 1. Dans la partie Comptes située à gauche de la fenêtre, cliquez sur le type de comptes correspondant à votre saisie. 2. Saisissez les A-nouveaux compte par compte dans la colonne Montant débit ou Montant crédit. Si le compte n’existe pas, vous pouvez en créer un directement en cliquant sur le bouton [Créer un compte]. Voir Créer un compte, page 291. 3. Répétez pour tous les comptes faisant l'objet de report d'A-nouveaux. 4. Cliquez sur le bouton [Enregistrer l’écriture] pour valider. 279 Menu Comptabilité Si un compte n'est pas équilibré, un message vous le signale et il est impossible d'enregistrer. Cliquez alors sur le bouton [OK] puis corrigez afin d'obtenir un Montant Débit égal au Montant Crédit. 5. Dans la fenêtre qui s’affiche, indiquez la date d’enregistrement de l’écriture puis cliquez sur le bouton [Ok]. Vous pouvez visualiser les écritures du report des A-nouveaux dans la liste des écritures. • : ce bouton permet d’interrompre votre saisie et de la continuer ultérieurement sans perdre les montants déjà saisis. • : ce bouton permet de supprimer tous les montants saisis. Dans ce cas, un message vous demandera de confirmer la suppression. Saisie standard Menu COMPTABILITÉ - commande SAISIES - SAISIE STANDARD Ce mode de saisie permet d'enregistrer les pièces et écritures comptables dans une grille de saisie. Vous devrez définir les informations générales de la pièce (date, code journal, numéro de pièce, etc.) puis les informations des différentes lignes qui la composent (compte, libellé, montant, etc.). 280 Menu Comptabilité A titre d'exemple, nous allons détailler la saisie d'une facture client. Pour déplacer le curseur d'une zone à une autre, appuyez sur la touche <Tabulation> ou sur la touche <Entrée>. Cette disposition est valable pour toutes les zones. Les données de l'entête Devise Si vous effectuez une saisie en devises (menu COMPTABILITÉ, commande SAISIES - SAISIES DEVISES), une zone supplémentaire vous permet de choisir la devise à utiliser. Journal Le Journal est proposé par défaut selon la dernière écriture effectuée en saisie standard. Vous pouvez le modifier en sélectionnant un des codes proposés dans la liste des journaux que vous obtenez en cliquant sur l'icone d'appel de liste, présenté en fin de zone, ou en appuyant sur la touche <F4> de votre clavier. Dans notre exemple, il s’agit du journal de ventes : VT. 281 Menu Comptabilité Date La date que vous avez validée lorsque vous avez ouvert la société est proposée par défaut comme Date d'écriture. Vous pouvez la modifier ; votre logiciel vérifie alors qu'elle est bien comprise dans la période de saisie définie dans les paramètres comptables (onglet Paramètres). Voir Paramètres Comptabilité, page 20. N°de pièce La zone N°de pièce vous permet de donner un numéro (sur 15 caractères alphanumériques maximum) à la pièce que vous saisissez. Ce n'est pas une zone obligatoire, mais elle facilite la recherche et l'identification d'écriture. Si vous avez déclaré une gestion automatique des numéros de pièces pour le journal, celui-ci s'incrémente automatiquement. Voir Créer un journal, page 298. Libellé Le Libellé correspond à celui du mouvement comptable que vous retrouverez ensuite sur l'édition des journaux. Si un numéro de pièce est défini pour l'écriture, il est automatiquement proposé comme libellé de l'écriture, mais vous pouvez le modifier. La grille de saisie Saisie de la première ligne 1. Dans la première ligne de la colonne N°de compte, saisissez la racine du compte client, soit les trois premiers caractères 411, puis cliquez sur le bouton présenté en fin de zone. Vous obtenez ainsi la liste des comptes, à partir du premier compte client. Sélectionnez le compte adéquat puis cliquez sur le bouton [Ok]. Dans notre exemple, il s’agit du compte 411001 de la société Ets Durant. Si vous avez coché l'option de saisie Afficher la liste auxiliaire pour les comptes dans les préférences comptables, la liste auxiliaire des comptes s’ouvre automatiquement dès que le curseur se place dans la zone Compte. 2. Vous constatez que le libellé de l’écriture est proposé par défaut comme Libellé de la ligne d'écriture. Ceci est dû au fait que l'option Libellé libre, présentée en haut de la fenêtre de saisie, est activée par défaut. Pour renseigner le libellé de l'écriture par le libellé du compte, activez l'option Libellé = intitulé du compte. 3. Le montant total TTC de la facture client doit être imputé au débit de l'écriture. Suivant les journaux indiqués en paramétrage et les comptes utilisés, le logiciel propose un prépositionnement dans la colonne Montant débit ou Montant crédit. Pour notre exemple, saisissez 500 au débit. 4. Dans la zone Code mode de paiement, vous pouvez indiquer le mode de paiement utilisé. Si vous avez défini des modes de paiement, cliquez sur le bouton fin de zone pour en sélectionner un. présenté en 282 Menu Comptabilité La Date d'échéance est alors calculée selon les paramètres définis pour le mode de paiement et la date de l'écriture. Vous pouvez la modifier. Cette zone concerne uniquement les comptes de tiers. Si vous avez indiqué un numéro de pièce dans l'entête de l'écriture, il est repris par défaut comme Référence pointage/Let. Cette information est utilisée pour effectuer le lettrage sur numéro de pointage de cette ligne d'écriture avec la ligne d'écriture correspondant au montant TTC réglé. Lorsque l'écriture sera lettrée, les codes lettrage utilisés seront rappelés dans la colonne Code lettrage. En saisie, vous n'accédez pas à cette zone. Attention ! Les zones Date d'échéance, Référence pointage/Let et Quantité doivent être déclarées accessibles au niveau de l'onglet Options de chacun des comptes concernés, faute de quoi, la saisie n'est pas possible sur ces zones. Les zones non accessibles lors de la création d'une ligne sont affichées sur fond grisé. Saisie de la deuxième ligne 1. Saisissez la racine du compte de TVA puis cliquez sur le bouton de zone pour sélectionner le compte dans la liste proposée. présenté en fin 2. Si l'option Libellé libre, présentée en haut de la fenêtre de saisie, est activée par défaut, le Libellé de la ligne d'écriture est automatiquement renseigné par le libellé de l'écriture. Pour renseigner le libellé de la ligne d'écriture par le libellé du compte, activez l'option Libellé = intitulé du compte. Le montant de la TVA est alors calculé (selon le montant TTC saisi précédemment et le taux de TVA défini pour le compte sélectionné) et imputé au Crédit. Ceci est dû au fait que l'option Calcul automatique, présentée en haut de la fenêtre de saisie, est activée par défaut. Saisie de la troisième ligne Renseignez la zone N° de compte par le numéro 706000. Comme pour la ligne 2 : • • le Libellé de la ligne est renseigné par celui de l'écriture, le montant HT est automatiquement calculé et imputé au Crédit. Si la ventilation budgétaire est demandée pour le compte 706000, le curseur se place sur la zone Code analytique. Le code est proposé par défaut, si vous l'avez saisi préalablement dans la fiche du compte. Sinon, sélectionnez-le dans la liste des codes budgétaires/analytiques existante en cliquant sur le bouton . La saisie d'un code analytique/budgétaire peut être obligatoire si l'option Ventilation analytique/budgétaire obligatoire est cochée dans les préférences comptables. 283 Menu Comptabilité Opérations sur les lignes d’écritures Menu COMPTABILITÉ - commande SAISIE KILOMÈTRE Solder l'écriture Cette commande part du principe qu'une écriture étant toujours équilibrée et comportant au minimum 2 lignes, la dernière ligne saisie solde les précédentes. Pour éviter d'avoir à saisir le montant qui va solder votre écriture, cliquez sur le bouton [Solde]. Enregistrer une contrepartie Si vous utilisez un journal pour lequel vous avez indiqué un compte de contrepartie, il est possible de solder automatiquement l'écriture en affectant le solde de l'écriture au compte de contrepartie. Insérer une ligne Ce bouton permet d'ajouter une ligne d'écriture entre deux lignes dans la grille de saisie. Effacer une ligne Ce bouton permet de supprimer une ligne d'écriture dans la fenêtre de saisie. Sélectionnez la ligne à supprimer puis cliquez sur le bouton [Effacer]. Si vous ne sélectionnez aucune ligne, le logiciel efface par défaut la dernière ligne saisie. Dupliquer une ligne Ce bouton duplique la ligne sélectionnée au préalable dans la grille de saisie. Générer un modèle ou un abonnement Voir Créer un modèle, page 303. Voir Créer un abonnement, page 303. Enregistrer l’écriture Voir Enregistrer les écritures, page 266. 284 Menu Comptabilité Calculer les frais kilométriques Menu COMPTABILITÉ - commande SAISIE KILOMÈTRE ou SAISIES - SAISIE STANDARD - clic-droit sur une cellule de type Montant - commande CALCUL DES FRAIS KILOMÉTRIQUES. Dans la partie supérieure de la fenêtre, vous pouvez visualiser le tableau détaillé des frais kilométriques. Ce barème kilométrique permet de calculer le montant des remboursements kilométriques dans le cas où l'entreprise rembourse les frais et indemnités kilométriques de déplacements en se basant sur le barème kilométrique de l'administration fiscale. 1. Saisissez le nom du véhicule dans la zone Description du véhicule. 2. Précisez le nombre de chevaux fiscaux du véhicule. 3. Saisissez la distance parcourue en kilomètres. 4. Cliquez ensuite sur le bouton [Ok] pour valider. Les frais kilométriques sont automatiquement calculés et le montant s'inscrit dans la zone correspondante. Autres saisies Menu COMPTABILITÉ - commande SAISIES - AUTRES SAISIES Cette commande permet de réaliser : • • • • une facture/avoir client rapide: Voir Facture/avoir fournisseur rapide, page 271. une facture/avoir client: les saisies guidées d'une facture client et d'une facture fournisseur sont semblables. La seule différence réside dans le choix du destinataire de la facture : client ou fournisseur.Voir Facture/avoir fournisseur, page 275. d’encaisser un montant, un encaissement. Encaisser un montant Si vous êtes assujetti à la TVA sur les encaissements (PARAMÈTRES TVA - TVA SUR VENTES), lorsque vous saisissez une facture client, la TVA est enregistrée dans un compte de TVA en attente, puisque vous ne devrez la payer que lorsque vous aurez encaissé le règlement. 285 Menu Comptabilité Lorsque vous enregistrez le montant du règlement avec la commande Encaisser un montant, si vous avez sélectionné la facture dont vous souhaitez enregistrer le paiement, votre logiciel vous propose de solder le compte de TVA en attente au profit du compte de TVA collectée. Pour plus de détails, reportez-vous au paragraphe “Régler un montant”, page 273. Encaissement Cette commande permet d’enregistrer rapidement les règlements de vos clients. Si vous êtes assujetti à la TVA sur les encaissements (Paramètres TVA - TVA sur ventes), lorsque vous saisissez une facture client, la TVA est enregistrée dans un compte de TVA en attente, puisque vous ne devrez la payer que lorsque vous aurez encaissé le règlement. Lorsque vous enregistrez le montant du règlement avec le guide de saisie Encaissement, si vous avez sélectionné la facture dont vous souhaitez enregistrer le paiement, votre logiciel vous propose de solder le compte de TVA en attente au profit du compte de TVA collectée. Pour plus de détails, reportez-vous au paragraphe “Paiement”, page 277. Saisies en devises Menu COMPTABILITÉ - commande SAISIES - SAISIES EN DEVISES Si vous tenez une comptabilité en devises étrangères, cette commande vous permet d’effectuer les saisies suivantes avec la devise de votre choix : • • • • • • • • facture/avoir client rapide : Voir Autres saisies, page 285. facture/avoir fournisseur rapide : Voir Facture/avoir fournisseur rapide, page 271. facture/avoir fournisseur : Voir Facture/avoir fournisseur, page 275. facture/avoir client : Voir Autres saisies, page 285. encaissement : Voir Autres saisies, page 285. paiement : Voir Paiement, page 277. saisie standard : Voir Saisie standard, page 280. saisie kilomètre : Voir Saisie kilomètre, page 264. La gestion des devises Si vous gérez une comptabilité multidevise, vous devez impérativement utiliser une des commandes du sous-menu SAISIES EN DEVISES pour enregistrer vos écritures. Tous les modes de saisie y sont proposés. Ils sont similaires à ceux utilisés pour enregistrer des écritures en euros. Paramétrages préalables Déclarer la gestion multidevise Pour enregistrer des écritures dans différentes devises, vous devez impérativement cocher l'option Gestion du multi-devises dans les paramètres du dossier. Voir Onglet Devises, page 21. 286 Menu Comptabilité Définir les devises utilisées Préalablement à la saisie des écritures, vous devez créer les différentes devises utilisées. A ce stade, vous pouvez saisir les derniers taux connus de la devise, à la date de fixation de chacun. Voir Créer une devise, page 121. Modifier en cours de saisie le taux de la devise utilisée Pour que vous puissiez modifier le taux de la devise directement en cours de saisie, vous devez préalablement cocher l'option Changement du taux de la devise en cours de saisie dans les préférences comptables du dossier. Saisir des écritures en devises Quel que soit le mode de saisie utilisé, une zone supplémentaire Devise est présentée dans l'entête des fenêtres de saisie que vous obtenez par les commandes SAISIES EN DEVISES. 1. Indiquez la devise que vous voulez utiliser. Le bouton Liste la zone, ouvre la liste des devises existantes. , présenté à droite de 2. Si vous avez coché l'option Changement du taux de la devise en cours de saisie dans les préférences comptables, la zone Taux présentée dans l'entête de la fenêtre est active. Par défaut, le taux est proposé en fonction de la date de l’écriture. Vous pouvez le modifier en saisissant le nouveau taux directement dans la zone. 3. Procédez comme pour les saisies normales (en euro). Conséquences sur la saisie et la liste des écritures Une fois la devise et son taux définis, vous saisissez vos écritures comme à l'accoutumée. Les montants sont exprimés dans la devise choisie. Dans la liste des écritures, vous retrouvez le détail du mouvement avec dans les colonnes Montant débit et Montant crédit les montants exprimés en devises. Les éditions en devises Dans les éditions, le critère Les écritures dont la devise est permet d'imprimer les écritures dans la devise de votre choix. Pour cela, cochez l'option et sélectionnez la devise à prendre en compte. Pour prendre en compte toutes les écritures dans la monnaie du dossier, décochez cette option. Constatation des écarts de conversion Si vous souhaitez saisir l'écriture de règlement en euros d'une facture saisie en devises ou inversement, il se peut qu'un écart de conversion soit constaté au moment de l’enregistrer. Pour être informé du constat d'une différence de conversion, immédiatement après l’enregistrement de l'écriture : 1. Sélectionnez la facture concernée dans la liste des factures non lettrées. 287 Menu Comptabilité 2. Si vous souhaitez lettrer l’écriture directement après sa validation, cochez la case Lettrage à la validation de l'écriture. 3. Cliquez sur [Régler] pour basculer l'écriture en saisie de règlement. 4. Après avoir complété les éléments manquants, validez l'écriture de règlement en cliquant sur [Enregistrer]. 5. Si vous avez coché la case Lettrage à la validation de l'écriture, confirmez le lettrage. Si un écart de conversion est constaté, la fenêtre Gestion de l'écart sur le règlement affiche l'écriture pour l'écart de conversion et vous demande si vous souhaitez l'enregistrer. 288 Menu Comptabilité Liste des écritures MENU COMPTABILITÉ - commande LISTE DES ÉCRITURES <Alt> <C> <L> La liste des écritures présente toutes les écritures enregistrées dans la période de saisie, qu'elles soient enregistrées en brouillard, en simulation ou validées. 1. Cliquez sur l'un des boutons suivants afin d’afficher les écritures par : • Mouvements Dans ce cas l’option Afficher le détail est proposée via le bouton et permet d’afficher les écritures du mouvement dans la partie inférieure de la fenêtre. Le détail peut être présenté par lignes d'écritures ou par lignes analytiques. Si vous gérez les écritures analytiques par répartition, cochez le ou les niveaux afin d'afficher les montants calculés en fonction des pourcentages de répartition. • • Lignes Lignes analytiques : si vous gérez les écritures analytiques par répartition, cochez le ou les niveaux afin d'afficher les montants calculés en fonction des pourcentages de répartition. 2. Choisissez les écritures à prendre en compte. Pour cela, cliquez sur le bouton et choisissez la commande AFFINER LA SÉLECTION. Une zone s'affiche et propose des critères supplémentaires de tri. Vous pouvez alors : • modifier l'intervalle de dates à prendre en compte dans les zones Du et au. 289 Menu Comptabilité • • préciser le statut (Brouillard, Validation ou Simulation) des écritures à afficher en cliquant sur la zone Statut. préciser le journal souhaité en cliquant sur la zone Journal. Saisir une écriture 1. Pour saisir une écriture, cliquez sur le bouton [Créer]. Ce bouton ouvre un menu déroulant comportant différentes grilles de saisie disponibles également depuis le menu COMPTABILITÉ - commande SAISIES. 2. Sélectionnez la grille de saisie de votre choix. Pour plus d’informations sur ces grilles de saisie, reportez-vous au paragraphe “Saisies”, page 265 . Modifier une écriture Vous ne pouvez pas modifier une écriture lettrée ou pointée. Ceci étant, vous avez toujours la possibilité de délettrer ou dépointer une écriture tant qu'elle n'est pas validée. 1. Sélectionnez l’écriture dans la liste puis cliquez sur le bouton . 2. Dans la fenêtre qui s'affiche, effectuez vos modifications. Pour les écritures générées par la facturation, seules certaines rubriques sont modifiables : • • • • • • • • Journal, Libellé (du mouvement et de la ligne), Commentaire, N° de compte sauf si celui est associé à un chéquier, Référence du pointage/lettrage, Code analytique, Quantité, Rubriques personnalisées (Infos perso). 3. Cliquez sur le bouton [Ok]. Supprimer une écriture Vous ne pouvez pas supprimer une écriture lettrée ou pointée. 1. Sélectionnez l’écriture dans la liste puis cliquez sur le bouton [Supprimer]. 2. Confirmez la suppression en cliquant sur le bouton [Oui]. 290 Menu Comptabilité Le Plan de comptes Menu COMPTABILITÉ- commande PLAN DE COMPTES <Alt> <C> <C> La commande PLAN DE COMPTES regroupe les comptes livrés avec le plan comptable que vous avez choisi lors de la création de votre dossier, ainsi que ceux que vous créez. Afficher l'aperçu 1. Sélectionnez dans la liste le compte pour lequel vous voulez visualiser l'état standard. 2. Cochez l'option Afficher l'aperçu. L'aperçu s'affiche à droite de la liste. Vous pouvez l'imprimer en faisant directement un clic-droit dans l'aperçu et en choisissant la commande IMPRIMER L'IMAGE. 3. Pour ne plus afficher l'aperçu, décochez cette option. Créer un compte 1. Cliquez sur le bouton . 2. Dans la fenêtre Nouveau compte, saisissez le Numéro de compte ainsi que son Libellé. L’icone vous permet de saisir un éventuel commentaire sur votre compte. L’icone compte. vous permet de saisir des informations complémentaires concernant votre 291 Menu Comptabilité Onglet Options Utilisation Pour qu'un compte puisse être utilisé en saisie, il faut que la zone Utilisable soit impérativement cochée. Pour diverses raisons, il se peut que l'on interdise l'utilisation d'un compte en saisie. Exemple Vous avez créé un compte fournisseur 401DURAN et vous lui avez affecté des écritures. Vous constatez, par la suite, qu'il existe déjà un compte 401DURAND pour ce fournisseur. En conséquence, vous devez tout d'abord solder le compte 401DURAN, au profit du compte 401DURAND. Le compte 401DURAN ayant été mouvementé, vous ne pouvez pas le supprimer : le logiciel, comme la réglementation, l'interdisent. En revanche, pour interdire la saisie de nouvelles écritures sur ce compte, décochez la zone Utilisable. Lettrage/pointage • • La zone Lettrable permet de préciser si le compte doit faire l'objet d'un lettrage ; en principe, il s'agit des comptes de tiers (clients, fournisseurs). Vous pouvez indiquer le prochain code lettrage à utiliser. La zone Pointable permet de préciser si le compte doit faire l'objet d'un pointage. Vous pouvez indiquer le prochain code pointage à utiliser. Budgets/analytique Si vous gérez une comptabilité budgétaire et analytique, il est possible d'associer au compte courant un code budgétaire. Pour cela cochez la case Ventilation et renseignez le code analytique par défaut qui sera repris lors des saisies d’écritures. Vous pouvez également associer plusieurs codes analytiques de niveau 1, pour cela cliquez sur l’icone . Voir Ventiler sur plusieurs codes analytiques de niveau 1, page 269. Si vous avez coché, au préalable, l'option Ventilation analytique/budgétaire obligatoire (dans les Préférences comptables du dossier), vous serez obligé d'affecter un code analytique lors de la saisie des écritures. Le code associé au compte sera repris automatiquement en saisie d'écritures. Saisie Cette partie regroupe des paramètres intervenant lors de la saisie des écritures. Le fait de ne pas les cocher accélérera la saisie standard et au kilomètre. En effet, le programme ne placera pas le curseur sur ces zones. • • • L'option Réf. pointage/lettrage vous permet de gérer le lettrage en fonction du numéro de pointage. Si vous souhaitez gérer un échéancier, cochez l'option Echéance pour les comptes clients et les comptes fournisseurs. Vous ne cocherez pas cette option pour les autres comptes à l'exception d'une utilisation spécifique (par exemple : utilisation de la zone date d'échéance pour les banques afin de gérer la date de valeur). La zone Quantité est plutôt dédiée à une gestion analytique. Elle permet d'imputer des quantités pour un compte, en général, des comptes de classe 6 ou 7. 292 Menu Comptabilité Saisie Infos perso Les Infos perso vous permettent de saisir, directement dans la grille de saisie, les rubriques de votre choix, et de personnaliser ainsi vos lignes d'écritures. Pour modifier l'intitulé des champs, cliquez sur le bouton . La liste des Infos perso s'affiche. Voir Infos perso, page 123. Dans la fiche d’un compte, l’onglet Infos Perso. s’affiche si vous avez créé une rubrique personnalisée de compte. Cet onglet présente les rubriques personnalisées de compte. Dans la colonne Valeur, en fonction du type de la rubrique, vous pouvez saisir ou visualiser une information, cocher un statut. Options TVA Les options de TVA sont différentes selon le type de compte que vous créez. • Options disponibles dans les comptes de type Client, Fournisseur, Charges et Produits : Exonéré de TVA En cochant cette case, la TVA ne sera pas calculée lors de vos saisies sur le compte en question. Compte de TVA par défaut Vous pouvez attribuer un compte de TVA par défaut à un compte client, fournisseur, à un compte de charges et produits afin qu’il soit systématiquement repris et appliqué avec le bon taux de TVA lors des saisies. 1. Cliquez sur l’icône d’appel de liste et choisissez le compte de TVA. 2. Cliquez sur le bouton [OK]. • Options disponibles dans un compte de type TVA : Des options de TVA apparaissent uniquement dans un compte de TVA (445). Cliquez sur l'icone pour choisir le type et le taux parmi les listes prédéfinies. Onglet Banque Cet onglet est uniquement disponible pour un compte de banque. Chemin d'accès Si vous disposez de Ciel Communication Bancaire pour Windows™, indiquez le nom et le répertoire du fichier de connexion CFONB. Soldes Les soldes réel, pointé et non pointé seront mis à jour automatiquement au fur et à mesure des saisies effectuées. 1. Vous pouvez modifier le solde pointé. Pour cela, dans la zone Solde Pointé, cliquez sur l’icone . La fenêtre Régularisation du solde pointé s’affiche. 293 Menu Comptabilité 2. Saisissez la valeur qui permettra de régulariser votre solde pointé. 3. Cliquez sur le bouton [Ok]. Vous revenez à la fiche de la banque. Liste des banques La liste des banques rattachées au compte est affichée. Vous pouvez directement consulter ou modifier les fiches des banques. Pour cela, double-cliquez sur la banque concernée. Onglet Immobilisations Cet onglet est uniquement visible pour un compte d'immobilisations. Il présente la liste des immobilisations rattachées au compte. Vous pouvez attribuer des comptes de dotations et d'amortissements en cliquant sur l'icone . Onglet Client ou Fournisseur L'onglet Client est uniquement visible dans un compte Client. De même, l'onglet Fournisseur n'est visible que dans un compte Fournisseur. Vous accédez à la liste des clients et fournisseurs rattachés au compte. Vous pouvez consulter, modifier les fiches clients ou fournisseurs à partir du compte. Pour cela, double-cliquez sur le client ou fournisseur concerné. Onglet Budget Cet onglet vous permet de saisir directement un budget mensuel sur le compte concerné. Onglet Cumuls Ce tableau vous permet de prendre rapidement connaissance, mois par mois, des soldes des écritures. La dernière colonne totalise l'ensemble des écritures sur le mois. Onglet Soldes validés Cet onglet récapitule les soldes validés sur plusieurs exercices : de N à N-10. Ces soldes sont ainsi présentés mois par mois. Les zones Débit/Crédit seront mises à jour systématiquement à chaque fois que votre brouillard sera validé. Il est impossible de les modifier manuellement. L’exercice N est déployé par défaut. Pour consulter les soldes d’un autre exercice, cliquez sur le bouton . Vous disposez des options Tout réduire et Tout déployer, accessibles par le bouton [Regroupement]. Afficher les totalisations Vous pouvez afficher les totalisations et ainsi visualiser les cumuls annuels. 1. Faites un clic-droit sur l’intitulé d’une colonne qui comporte des valeurs numériques, par exemple sur Crédit. 2. Choississez la commande TOTALISER. 294 Menu Comptabilité 3. Dans la fenêtre qui s’affiche, sélectionnez l’option Somme et cliquez sur le bouton [OK]. Les totaux s’affichent sur une ligne pour chaque exercice et tout en bas des colonnes pour tous les exercices cumulés. Onglet Graphiques La visualisation graphique montre correspondant à l’exercice N et N + 1. l'évolution du compte durant une période Vous pouvez distinguer les écritures en brouillard, en simulation ou validées. Pour valider la création du compte, cliquez sur le bouton [Ok] situé au bas de la fenêtre. Le bouton [Ok et créer] vous permet de valider la création d’un compte et d’en recréer un autre immédiatement. En effet la fenêtre Nouveau compte reste active. Modifier un compte 1. Sélectionnez le compte dans la liste puis cliquez sur le bouton . 2. Dans la fenêtre qui s'affiche, effectuez vos modifications puis cliquez sur [Ok]. Consulter un compte Sélectionnez une écriture dans la liste puis cliquez sur le bouton . Consulter un compte Menu COMPTABILITÉ - commande CONSULTER UN COMPTE <Alt> <C> <U> Cette commande permet de consulter les écritures du compte sélectionné dans la liste des comptes. Vous pouvez préciser une période et le type d'écritures à prendre en compte (brouillard et/ou simulation). 295 Menu Comptabilité Les prévisions Menu COMPTABILITÉ - commande PRÉVISIONS <Alt> <C> <P> Si vous gérez une comptabilité budgétaire prévisionnelle, vous devez créer des codes prévisionnels. La commande PRÉVISIONS du menu LISTES regroupe les codes prévisionnels que vous créez. Elle vous permet de créer, modifier ou supprimer un code prévisionnel. Créer un code prévisionnel • Cliquez sur le bouton . La fenêtre Nouvelle prévision s’affiche. Définir le code et son intitulé 1. Renseignez le code (qui peut être alphanumérique et contenir 13 caractères maximum) puis indiquez l'intitulé. 2. Pour afficher les totaux, cochez la case correspondante. La fenêtre affiche une partie supplémentaire Totaux. Vous ne pouvez pas intervenir sur les zones de cette partie qui indiquent les prévisions établies pour ce code prévisionnel sur l'exercice précédent, sur l'exercice en cours et sur le prochaine exercice. Ces totaux sont calculés automatiquement lorsque les zones de l'onglet Budgets d'un compte sont renseignées. Détailler les budgets sur un ou plusieurs comptes Après avoir défini le code prévisionnel et son intitulé, indiquez les comptes ou la racine de comptes sur lesquels vous souhaitez définir un budget. Ajouter un compte 1. Pour ajouter un compte, cliquez sur le bouton tous les comptes. . Vous obtenez la liste de 2. Sélectionnez le compte de votre choix puis cliquez sur [Ok]. Ajouter une racine de compte 1. Pour ajouter une racine de comptes, cliquez sur le triangle de sélection situé à la fin du bouton puis sélectionnez la commande une racine. 2. Dans la fenêtre qui s'affiche, indiquez la racine des comptes à ajouter puis cliquez sur [Ok]. Définir le budget d’un compte La saisie des budgets s'effectue au niveau de la fiche du compte, onglet Budgets. 1. Double-cliquez sur la ligne correspondant au compte. 296 Menu Comptabilité La fiche du compte s'ouvre. 2. Cliquez sur l'onglet Budgets. 3. Renseignez les différentes zones de l'onglet. 4. Pour valider la création de la prévision, cliquez sur le bouton [Ok] situé au bas de la fenêtre. Le bouton [Ok et créer] vous permet de valider la création d’une prévision et d’en recréer une autre immédiatement. En effet la fenêtre Nouveau compte reste active. Modifier un code prévisionnel 1. Pour modifier un code prévisionnel, sélectionnez-le dans la liste puis cliquez sur le bouton . 2. Dans la fenêtre qui s'affiche, effectuez vos modifications puis cliquez sur [Ok]. Supprimer un code prévisionnel 1. Pour supprimer un code prévisionnel, sélectionnez-le dans la liste puis cliquez sur le bouton . 2. Cliquez sur le bouton [Oui] pour confirmer la suppression. 297 Menu Comptabilité Les journaux Menu COMPTABILITÉ - commande JOURNAUX <Alt> <C> <J> La commande JOURNAUX permet de créer, modifier ou supprimer un journal. Le logiciel vous propose, par défaut, 5 journaux : • • • • • AN journal des A-nouveaux BQ journal de banque HA journal des achats OD journal des opérations diverses VT journal de ventes Pour réaliser un suivi précis de votre trésorerie, il est impératif de créer autant de journaux bancaires que de comptes bancaires. Créer un journal • Cliquez sur le bouton . La fenêtre Nouveau journal s’affiche. 1. Le journal est défini par un Code (sur trois caractères alphanumériques au maximum) et un Intitulé. 2. Le type de journal est ensuite précisé : Achats, Ventes, Trésorerie, Opérations Diverses, A-nouveaux. Les contrôles effectués en saisie d'écritures dépendent du type de journal. Par exemple, dans un journal d'achats, la saisie sur un compte de racine client est impossible. Options • Le compte de contrepartie est utilisé en saisie d'écritures pour solder automatiquement le mouvement sur la dernière ligne d'écriture. Pour utiliser la contrepartie automatique en saisie cochez la case correspondante et renseignez le Compte de contrepartie. Vous pouvez compléter ce compte en renseignant le Libellé au débit et le Libellé au crédit. Ils seront également repris en saisie. Exemples Pour le journal de banque, saisissez 512000. Lors de la saisie des écritures sur ce journal, vous pouvez saisir les montants débiteurs puis les montants créditeurs. Pour équilibrer l'écriture, il suffit de cliquer sur le bouton [Contrepartie]. Le solde est affecté au compte 512000. Pour le journal de ventes, le compte de contrepartie peut être le compte de TVA collectée 445714. En saisie d'écritures non guidée, saisissez le compte de ventes puis le compte clients. En cliquant sur le bouton [Contrepartie], le logiciel ajoute automatiquement la ligne d'écriture qui concerne la TVA. 298 Menu Comptabilité • L’option Rupture d'écritures sur solde permet de changer automatiquement le numéro d'écriture dès que le solde des lignes est équilibré. Gestion des numéros de pièce • • • Si vous souhaitez incrémenter automatiquement un numéro de pièce sur le journal, saisissez le Prochain n° de pièce à utiliser. Cochez la case Tester les doublons lors de l'enregistrement si vous souhaitez que le logiciel contrôle le numéro de pièce lors de la saisie. Un message vous informera alors si ce numéro a déjà été utilisé par une autre écriture du même journal. Pour valider la création du journal, cliquez sur le bouton [Ok] situé au bas de la fenêtre. Le bouton [Ok et créer] vous permet de valider la création d’un journal et d’en recréer un autre immédiatement. En effet la fenêtre Nouveau journal reste active. Modifier un journal 1. Pour modifier un journal, sélectionnez-le dans la liste puis cliquez sur le bouton . 2. Dans la fenêtre qui s'affiche, effectuez vos modifications puis cliquez sur [Ok]. Supprimer un journal 1. Pour supprimer un journal, sélectionnez-le dans la liste puis cliquez sur le bouton 2. Cliquez sur le bouton [Oui] pour confirmer la suppression. 299 Menu Comptabilité Familles Top Saisie Menu COMPTABILITÉ - commande FAMILLES TOP SAISIE <Alt> <C> <F> Les familles sont des attributs que vous pouvez spécifier dans chaque fiche d'immobilisation. Celles-ci facilitent les recherches, les tris et les classements. Vous pourrez si vous le souhaitez classer vos immobilisations par famille selon un critère de votre choix. Créer une famille Top saisie 1. Cliquez sur le bouton . La fenêtre Nouvelle famille Top Saisie s’affiche. 2. Saisissez l'intitulé de la famille. 3. Dans la zone Affecté à, indiquez le type d'écriture auquel elle est affectée en cliquant sur l'icone . 4. Validez la création de la famille en cliquant sur [Ok]. Le bouton [Ok et créer] vous permet de valider la création d’une famille et d’en recréer une autre immédiatement. En effet la fenêtre Nouvelle famille Top Saisie reste active. Modifier une famille Top Saisie 1. Pour modifier une famille Top Saisie, sélectionnez-la dans la liste puis cliquez sur le bouton [Modifier]. 2. Dans la fenêtre qui s'affiche, effectuez vos modifications puis cliquez sur [Ok]. Supprimer une famille Top Saisie 1. Pour supprimer une famille Top Saisie, sélectionnez-la dans la liste puis cliquez sur le bouton [Supprimer]. 2. Cliquez sur le bouton [Oui] pour confirmer la suppression. 300 Menu Comptabilité Modèles/abonnements Menu COMPTABILITÉ - commande MODÈLES/ABONNEMENTS <Alt> <C> <M> La commande MODÈLES/ABONNEMENTS du menu COMPTABILITÉ regroupe les modèles et abonnements que vous créez. Principe A partir d'une écriture existante, vous pouvez générer un modèle que vous rappellerez chaque fois que vous serez amené à enregistrer une écriture de même type. Vous pouvez également programmer plusieurs écritures à dates fixes : il s’agit d’un abonnement. Créer un modèle ou un abonnement Créer un modèle 1. Cliquez sur l’onglet Modèles de saisie puis, dans la partie gauche de la fenêtre, cliquez sur le type d’écriture à utiliser. 2. Cliquez sur le bouton . La fenêtre de saisie s’affiche. 3. Saisissez le nom du modèle. 4. Pour pouvoir utiliser ce modèle depuis l’assistant de saisie, affectez-lui une famille. Le bouton ouvre la liste des familles Top Saisie existantes. 5. Saisissez l’écriture modèle et validez l’enregistrement du modèle en cliquant sur [Ok]. Le modèle enregistré est visible dans la liste des modèles. Créer un abonnement 1. Cliquez sur l’onglet Abonnements puis, dans la partie gauche de la fenêtre, cliquez sur le type d’écriture à utiliser. 2. Cliquez sur le bouton [Créer]. La fenêtre de saisie s’affiche. 3. Saisissez le nom de l’abonnement puis cliquez sur le bouton . La fenêtre Périodicité permet de saisir les paramètres qui déterminent l'abonnement 4. Choisissez la période pendant laquelle les écritures seront générées (zones A partir du et jusqu'au). Définissez la fréquence à laquelle elles le seront (zone Tous les). Validez vos choix en cliquant sur [Ok]. 5. Dans la fenêtre de saisie, saisissez l’écriture d’abonnement puis validez l’enregistrement de l’abonnement en cliquant sur [Ok]. 301 Menu Comptabilité L’abonnement enregistré est visible dans la liste des abonnements. Modifier un modèle ou un abonnement 1. Pour modifier un modèle ou un abonnement, sélectionnez-le dans l’onglet correspon- dant puis cliquez sur le bouton . 2. Dans la fenêtre qui s'affiche, effectuez vos modifications puis cliquez sur [Ok]. Supprimer un modèle ou un abonnement 1. Pour supprimer un modèle ou un abonnement, sélectionnez-le dans l’onglet corres- pondant puis cliquez sur le bouton . 2. Cliquez sur le bouton [Oui] pour confirmer. Saisir une écriture à partir d’un modèle 1. Pour saisir une écriture à partir d’un modèle, sélectionnez le modèle à utiliser (onglet Modèles de saisie) puis cliquez sur le bouton . 2. Dans la fenêtre qui s'affiche, vérifiez et complétez les informations puis enregistrez votre écriture. Voir Enregistrer les écritures, page 266. Générer des modèles et abonnements pendant la saisie A partir d'une écriture existante, vous pouvez générer un modèle que vous rappellerez chaque fois que vous serez amené à enregistrer une écriture de même type. Exemple Vous recevez tous les deux mois une facture d'EDF. La date, le numéro de pièce et le montant varient d'une facture à l'autre. En revanche, le journal, le numéro de compte fournisseur, le mode de paiement ne changent pas. Dans ce cas, vous pouvez créer un modèle Facture EDF qui reprendra ces informations. Les modèles sont liés au mode de saisie dans lequel ils sont créés. Ainsi, un modèle créé en mode Saisie Standard ne sera pas proposé en Saisie guidée. Pour réutiliser votre modèle via l'assistant Top Saisie, vous devrez lui affecter une famille (création à partir de la commande MODÈLES/ABONNEMENTS du menu COMPTABILITÉ). 302 Menu Comptabilité Créer un modèle 1. Activez une des commandes de saisie puis saisissez intégralement l'écriture qui doit servir de modèle. 2. Avant d'enregistrer l'écriture, sélectionnez la commande ENREGISTRER COMME MODÈLE du menu CONTEXTUEL (clic-droit). 3. Dans la fenêtre qui s'affiche, indiquez le nom du modèle à créer puis cliquez sur le bouton [Ok]. Un message confirme l'enregistrement du modèle d'écriture. 4. Cliquez sur [Ok] pour revenir dans la grille de saisie et enregistrer votre écriture. Vous pouvez également créer un modèle à partir de la commande MODÈLES/ ABONNEMENTS du menu COMPTABILITÉ. Voir Créer un modèle, page 301. Saisir une écriture d'après un modèle 1. Activez une des commandes de saisie puis sélectionnez la commande SAISIR À PARTIR D'UN MODÈLE du menu CONTEXTUEL (clic-droit). Pour utiliser un modèle, la fenêtre de saisie ne doit contenir aucune ligne d'écriture. Une fenêtre affiche la liste des modèles déjà créés. 2. Sélectionnez le modèle et cliquez sur [Ok]. L'écriture est alors transférée en saisie. 3. Vérifiez les données et modifiez-les si nécessaire puis enregistrez votre écriture. Vous pouvez également saisir une écriture d’après un modèle à partir de la commande MODÈLES/ABONNEMENTS du menu COMPTABILITÉ. Créer un abonnement A partir d'une écriture existante, vous pouvez programmer plusieurs écritures à dates fixes. Exemple Vous réglez tous les 5 du mois votre facture de loyer, généralement du même montant. 1. Activez une des commandes de SAISIES puis saisissez intégralement l'écriture qui doit servir de modèle d'abonnement. 2. Avant d'enregistrer l'écriture, sélectionnez la commande ENREGISTRER COMME ABONNEMENT du menu CONTEXTUEL (clic-droit). 3. Dans la fenêtre qui s'affiche, indiquez le nom du modèle à créer puis cliquez sur le bouton [Ok]. La fenêtre Périodicité permet de saisir les paramètres qui déterminent l'abonnement. 4. Choisissez la période pendant laquelle les écritures seront générées (zones A partir du et jusqu'au). Définissez la fréquence à laquelle elles le seront (zone Tous les). Pour pouvoir déclencher l'enregistrement de l'écriture d'abonnement via la commande ENREGISTRER L'ABONNEMENT du menu COMPTABILITÉ, cochez la case Activer l'écriture automatiquement. 303 Menu Comptabilité Validez vos choix en cliquant sur [Ok]. Un message confirme l'enregistrement de l'abonnement. 5. Cliquez sur [Ok] pour revenir dans la grille de saisie et enregistrer votre écriture. Vous pouvez également créer un abonnement à partir de la commande MODÈLES/ ABONNEMENTS du menu COMPTABILITÉ. Voir Créer un abonnement, page 301. 304 Menu Comptabilité Formats d’import relevé Menu COMPTABILITÉ - commande FORMATS D’IMPORT RELEVÉ <Alt> <C> <R> Cette liste regroupe les formats d'import de relevé bancaire que vous créez. Il s'agit de configurer votre logiciel pour qu'il puisse décoder les relevés bancaires au format Texte (.TXT) ou au format QIF ou au format OFX que vous pourrez importer depuis le site Internet de votre banque. Ainsi décodé, ce fichier sera utilisé lors de la saisie de vos relevés bancaires. A partir de cette liste, vous pouvez créer, modifier ou supprimer un format. Vous pouvez créer plusieurs formats, ce qui est très utile si vous avez plusieurs banques car elles ne fournissent pas le même format. Créer un format d’import des relevés bancaires Vous disposez de trois formats d'import : • • • le format Texte : fichier *.txt et *.csv reconnu. le format QIF : Quicken Interchange Format. le format OFX : Open Financial eXchange. 1. Dans la liste des formats d’import relevé, cliquez sur le bouton . La fenêtre Format d’import des relevés bancaires s’affiche. 2. Sélectionnez le format du relevé bancaire (Standard, QIF, OFX) en cliquant sur la flèche de la liste déroulante. Import au format Standard (Texte) Le principe est de faire correspondre les informations du relevé bancaire aux rubriques de votre logiciel. Si votre banque vous fournit vos relevés au format Excel® , vous devez auparavant les ouvrir avec Excel® puis les enregistrer au format Texte. Votre relevé sera composé de colonnes, chaque colonne contenant différents types de données : montant, date, etc. Vous pouvez paramétrer jusqu’à 10 colonnes. 3. Indiquez quelle donnée se trouve dans la première colonne de votre fichier de relevé (ouvrez-le avec Excel et observez le contenu de chaque colonne). Pour cela, double-cliquez sur la cellule en-dessous de Colonne 1 et choisissez le type de donnée correspondant au relevé. 4. Opérez de même pour chaque colonne de votre relevé. La rubrique Montant est obligatoire dans un format d'import, vous devez donc au moins renseigner celle-ci. 305 Menu Comptabilité 5. Les relevés fournis possèdent souvent des informations complémentaires dans l’entête et pied de document. Les options Ignorer les lignes de début et Ignorer les lignes de fin servent à indiquer le nombre de lignes à laisser lors de la lecture du relevé. 6. Validez le format d'import en cliquant sur le bouton [OK]. Import au format QIF Contrairement au format standard (Texte), l'import au format QIF n'est pas basé sur la définition des colonnes du relevé. 1. Dans la fenêtre Format d'import des relevés bancaires, choisissez le type de format QIF (Français) ou QIF (US). La différence entre ces deux formats QIF est le format de la date : • • Français : format de date de type Jour/Mois/Année US : format de date de type Mois/Jour/Année. 2. Cliquez sur le bouton [OK]. 3. Dans la fenêtre qui s’affiche, saisissez le nom que vous attribuez à votre format. 4. Cliquez sur le bouton [OK]. Le nom de votre format s’affiche dans la liste des formats d’import relevé. Import au format OFX Comme pour le format QIF, vous n’avez pas à définir le contenu des colonnes du relevé bancaire. 1. Dans la fenêtre Format d'import des relevés bancaires, choisissez le type de format OFX puis cliquez sur le bouton [OK]. 2. Dans la fenêtre qui s’affiche, saisissez le nom que vous attribuez à votre format. 3. Cliquez sur le bouton [OK]. Le nom de votre format s’affiche dans la liste des formats d’import relevé. Modifier un format d’import des relevés bancaires 1. Pour modifier un format d’import relevé, sélectionnez-le dans la liste. 2. Cliquez sur le bouton . 3. Dans la fenêtre qui s'affiche, effectuez vos modifications puis cliquez sur le bouton [OK]. 306 Menu Comptabilité Supprimer un format d’import des relevés bancaires 1. Pour supprimer un format d'import relevé, sélectionnez-le dans la liste puis cliquez sur le bouton . 2. Un message vous demande de confirmer la suppression, cliquez sur le bouton [Oui]. 307 Menu Comptabilité Immobilisations Menu COMPTABILITÉ - commande IMMOBILISATIONS - LISTE DES IMMOBILISATIONS <Alt> <C> <I> <I> La liste des immobilisations présente le détail de chacune des fiches Immobilisations et Crédits-bails créés. A gauche de la fenêtre sont présentées les catégories : Toutes, Immobilisations, Créditsbails. Il suffit de cliquer dessus pour afficher les fiches correspondantes. Lorsque vous êtes sur la catégorie Tous, les crédits-bails sont affichés en bleu pour les différencier des immobilisations. A propos des immobilisations Lorsque vous faites l'acquisition de votre logiciel, il est tout à fait probable que vous ayez déjà amorti des immobilisations dont vous avez déclaré les dotations aux amortissements. Vous devez donc tout d'abord créer une fiche pour chacune des immobilisations existantes. Vous allez ensuite procéder à ce que l'on nomme une reprise d'antériorité. L'option Valeur bloquée de la fiche Immobilisation vous permettra de faire coïncider les derniers montants déclarés avec la valeur résiduelle calculée par l'application à la date de départ de l'exercice en cours. Par la suite, au fur et à mesure des acquisitions, ventes ou mises au rebut, vous créez et mettez à jour les fiches Immobilisations. A propos des crédits-bails Le crédit-bail est une opération de location de biens mobiliers ou immobiliers qui donne au locataire la possibilité de les acquérir à la fin du bail, moyennant un prix convenu à l'avance. Un crédit-bail est une opération de location et c'est à son acquisition qu'il est considéré comme une immobilisation. Uniquement l’écriture de l’acquisition en fin de bail est générée pour un crédit-bail. 308 Menu Comptabilité Liste des immobilisations Menu COMPTABILITÉ - commande IMMOBILISATIONS - LISTE DES IMMOBILISATIONS Cette liste présente le détail de chacune des fiches Immobilisations ou crédits-bails existantes. A ce stade, vous pouvez : • • • • • • • créer, modifier ou supprimer des fiches immobilisations ou crédits-bails, réaliser la sortie des immobilisations quand vous les vendez ou les mettez au rebut, recalculer les dotations à la date de votre choix, effectuer un virement de poste à poste, réviser une immobilisation, acquérir un crédit-bail, etc. Vous ouvrez la fiche descriptive d'un élément en double-cliquant sur son titre dans la liste. Afficher toutes les immobilisations et crédits-bails • Par défaut, les immobilisations que vous avez sorties ou mises au rebut sur un des exercices antérieurs à l'exercice en cours ne sont pas présentées dans la liste puisqu'il n'y a plus lieu de calculer leur amortissement et dotation. Si vous souhaitez afficher les immobilisations sorties avant le début de l'exercice, cochez la case Inclure les immobilisations sorties avant le JJ/MM/AA, située au dessus de la liste des immobilisations. Exemple Si l'exercice en cours démarre le 1er janvier 2010, il vous est proposé d’afficher aussi les immobilisations sorties ou mises au rebut avant le 01/01/2010. • Par défaut, les crédits-bails échus à la date de travail sont présentés dans la liste. Si vous souhaitez ne plus afficher les crédits-bails dont la date de la dernière redevance est antérieure à la date de travail, décochez la case Inclure les crédits-bails avant le JJ/MM/AA, située au dessus de la liste. 309 Menu Comptabilité Ces options sont visibles lorsque la fonction Affiner la sélection est activée (accessible via le bouton ). Afficher l'aperçu d’une immobilisation L’option Afficher l’aperçu permet de visualiser, à droite de la liste, l'aperçu de l'état standard d’une fiche immobilisation ou crédit-bail ainsi que l’état Codes barres. 1. Cliquez sur le bouton et sélectionnez l’option Afficher l’aperçu. 2. Choisissez une fiche dans la liste pour voir son aperçu. 3. Vous pouvez choisir un autre état que celui de la fiche standard. Pour cela cliquez sur le bouton et sélectionnez l’état de votre choix. Vous pouvez l'imprimer en faisant directement un clic droit dans l'aperçu et en choisissant la commande Imprimer l'image. 310 Menu Comptabilité Les commandes Le bouton [Créer] vous permet de créer une immobilisation. Le bouton [Modifier] vous permet de modifier l'immobilisation sélectionnée. Le bouton [Supprimer] vous permet de supprimer la ou les immobilisations sélectionnées. S'il y a des immobilisations qui sont utilisées par le programme, un message vous avertira que vous ne pouvez pas supprimer l'immobilisation sélectionnée. Le bouton [Calculer au] vous permet de modifier la date de calcul de l'immobilisation. Non disponible pour un crédit-bail Le bouton [Sortir] traite la cession ou la mise au rebut de l'immobilisation sélectionnée. Le bouton [Acquisition crédit-bail] permet d’enregistrer l’écriture d’acquisition d’un crédit-bail et de le basculer en immobilisation. Non disponible pour un crédit-bail Le bouton [Virement] permet d’effectuer les changements de postes comptables d’une immobilisation d’un exercice à l’autre. Non disponible pour un crédit-bail Le bouton [Réviser] permet de réviser une immobilisation sur sa valeur, sa durée ou permet la décomposition d’une immobilisation. Le bouton permet d’activer ou non les options d’affichage, d’éditer des graphiques, d’exporter la sélection, de trier les éléments de la liste, d’agrandir ou réduire la taille des polices, de définir les propriétés de la liste. 311 Menu Comptabilité Vous pouvez également activer différentes commandes (DUPLIQUER, PLAN, HISTORIQUE, ÉCRITURE D'ACHAT ou DE CESSION, etc.) par le menu CONTEXTUEL. La fiche d'une immobilisation Activez la commande LISTE DES IMMOBILISATIONS du menu IMMOBILISATIONS, puis cliquez sur le bouton [Créer]. Une nouvelle fiche d'immobilisation s'ouvre, elle est composée de quatre onglets ou de cinq onglets si elle est issue d’un crédit-bail. L'onglet Fiche Cet onglet contient les informations indispensables à la gestion de l'immobilisation : la Date d'achat, la Valeur d'achat, le Type et la Durée de l'amortissement, etc. Il dispose également d'informations complémentaires facultatives mais utiles pour les recherches et le classement : la Famille d'appartenance, la Localisation, le Fournisseur, etc. L'onglet Complément Celui-ci dispose d'informations complémentaires comme la Quantité (dans le cas d'une immobilisation constituée de plusieurs éléments et qui peut être divisée par la suite) et le numéro de Pièce comptable. Vous avez aussi la possibilité de placer la photo de l'immobilisation ou encore d'enregistrer une note texte. L'onglet Plan Cet onglet présente un tableau qui contient le Plan d'amortissement. L'onglet Historique Cet onglet retrace les différents mouvements de cession et de mise au rebut partielle d'une immobilisation divisible. L’onglet Crédit-bail Cet onglet est uniquement visible lorsque l'immobilisation est issue d'un crédit-bail. Les informations concernant le contrat crédit-bail et les échéances sont ici consultables. 312 Menu Comptabilité Saisir une immobilisation ou un crédit-bail 1. Activez la commande IMMOBILISATIONS du menu LISTES, puis cliquez sur le bouton [Créer]. 2. Si vous aviez sélectionné la catégorie Toutes, une fenêtre s’affiche et vous demande de choisir le type d’immobilisation à créer. Cliquez alors sur le bouton [Immobilisation] ou [Crédit-bail]. Pour poursuivre la création, reportez-vous au immobilisation”, page 313 ou Saisie d’un crédit-bail. paragraphe “Saisie d’une Saisie d’une immobilisation 1. Saisissez le Code de l'immobilisation puis appuyez sur <Tabulation> ou sur <Entrée>. Le curseur passe à la zone suivante. 2. Saisissez un Libellé. Pour notre exemple : Poste serveur. 3. Passez à la zone suivante. 4. Déterminez le N° de compte. Pour ouvrir la liste des comptes disponibles, cliquez sur l’icône d’appel de liste située en fin de zone. Dans l’onglet Fiche 1. Les informations à compléter dans la zone Renseignements sont facultatives. Mais à titre d’exemple, indiquez : • • • la Famille d'appartenance de votre immobilisation : Bureautique Informatique sa Localisation : Siège social son Fournisseur : Fournisseur HyperMicro 2. Indiquez la Date d'achat, par exemple le 03/04/2010. La Date de début d'amortissement a été complétée avec la même valeur que celle d'achat. C'est le cas le plus fréquent. Cependant, il peut arriver qu'elles diffèrent, par exemple lors de l'acquisition d'un matériel qui est mis en service un certain temps après l'achat. 3. Saisissez la Valeur d'achat, par exemple 4000 Euros. Par défaut, le logiciel complète la Valeur à amortir du même montant. Celle-ci peut-être modifiée si nécessaire. Quant à la zone Valeur fiscale, elle permet d'indiquer une valeur d'amortissement différente de celle de la valeur d'achat. C'est le cas des véhicules particuliers dont l'amortissement fiscal est plafonné (18300 Euros au 1-1-02). 4. Sélectionnez le taux 19,6 à l'aide du menu local disponible en cliquant sur le triangle de sélection situé à la fin de la zone Taux de TVA. 5. Dans le menu local Type, sélectionnez le type Linéaire puis indiquez 3 ans pour la Durée de l'amortissement. Le Taux est alors calculé automatiquement ainsi que la Date de fin de l'amortissement. Nous avons ici saisi les informations nécessaires à la gestion de l'amortissement de cette immobilisation. En effet, le cadre Blocage n'est utilisé qu'en cas de reprise d'immobilisations existantes et déjà partiellement amorties. Voir Traitements, page 318. 313 Menu Comptabilité Enfin, le cadre Calcul de cette immobilisation présente les principaux montants relatifs aux amortissements pour une date donnée. Vous pouvez changer la date à tout moment, le calcul se refera alors immédiatement. Voir Calculer les immobilisations, page 320. Dans l'onglet Complément 1. Saisissez le n° de Pièce comptable correspondant à cette immobilisation (n° de la facture du fournisseur, n° interne, etc.) puis le Montant CFE (Contribution Foncière des Entreprises). 2. Si votre immobilisation est composée de plusieurs éléments, cochez la case Immobilisation divisible puis indiquez le nombre d’éléments dans la zone Quantité. 3. Cochez la case Bien immobilier pour une bonne gestion de la TVA à reverser et des plus ou moins values dans le cas d'une immobilisation de nature immobilière. 4. En cochant la case Immobilisation en mode simulation, l'immobilisation ne sera considérée dans certains états que si vous le demandez. Ainsi, vous pourrez simuler les dotations avec d'éventuels projets d'acquisition. Par défaut, ces immobilisations sont ignorées dans les différentes éditions. L'icone Commentaire ouvre une fenêtre dans laquelle vous pouvez indiquer un éventuel commentaire pour l'immobilisation affichée. Dans la zone Photo, vous pouvez placer la photo de l'immobilisation par copier-coller ou par importation. L'onglet Plan présente donc le plan d'amortissement correspondant à l'immobilisation que vous venez de créer ; l'onglet Historique est vide. Enregistrer l’immobilisation et l’écriture d’achat 1. Une fois toutes les informations indiquées, cliquez sur le bouton [Ok]. 2. Le logiciel enregistre l'immobilisation puis vous propose d'enregistrer l'écriture d'achat. • • Si vous le souhaitez, cliquez sur [Oui]. Une fenêtre vous permettant d'enregistrer l'écriture s'ouvre. Renseignez les différentes zones puis cliquez sur [Ok]. Sinon, cliquez sur [Non]. Par la suite, vous pourrez générer l'écriture d'achat depuis la liste des immobilisations (clic-droit sur l'immobilisation, puis commande Ecriture d'achat). Saisie d’un crédit-bail 1. Saisissez le Code du crédit-bail puis appuyez sur la touche <Entrée>. Le curseur passe à la zone suivante. 2. Saisissez le Libellé puis passez à la zone suivante. A la création du crédit-bail, le N° de compte est inaccessible puisque le bien n'appartient pas encore à l'entreprise. 314 Menu Comptabilité Dans l’onglet Crédit-bail Vous trouverez les informations à renseigner dans votre contrat Crédit-bail. 1. La durée du crédit-bail est par défaut annuelle. Si vous avez un crédit-bail mensuel, sélectionnez Mois dans la liste déroulante. 2. Saisissez la durée du bail. 3. Indiquez la date de la première échéance des redevances. Vous pouvez la saisir directement dans la zone ou cliquez sur l'icône d'appel du calendrier . 4. Déterminez la périodicité de l'échéance dans la zone Tous les. La fréquence de l'échéance peut-être journalière, hebdomadaire, mensuelle, annuelle. Vous pouvez indiquer le Prix d'achat contractuel à titre informatif. Ce montant sera repris lorsque vous procéderez à l'acquisition du crédit-bail. 5. Dans la zone Total des redevances HT, saisissez le montant total des redevances. 6. Indiquez le Taux de TVA applicable aux redevances. Dans le tableau, les redevances sont alors calculées automatiquement selon la durée et périodicité que vous avez indiquées ainsi que du taux de TVA. Les montants des engagements restants calculés par le logiciel ne sont pas modifiables. La case Comptabilisé est cochée lorsque l’écriture correspondante est passée en comptabilité. Cas des redevances variables Si vos redevances sont variables, vous devez les renseigner dans le tableau. Pour cela, vous avez plusieurs possibilités : • • modifier manuellement les montants des redevances, utiliser les options de calcul automatisé. Saisie manuelle Pour modifier une redevance, double-cliquez dans sa cellule et saisissez son montant. Saisie automatisée 1. Sélectionnez la ligne à partir de laquelle le logiciel recalcule les échéances. 2. Faites un clic-droit et sélectionnez une des options suivantes : • • • • Recopier vers le bas avec % var : le montant est recalculé selon le pourcentage de variation que vous indiquez. Et, ce nouveau montant est recopié dans le reste du tableau. Recopier vers le bas avec % évo : le montant est recalculé selon le pourcentage d'évolution que vous indiquez. Le montant est recopié puis recalculé à chaque échéance. Recopier vers le bas avec Mt var : le montant est recalculé selon le montant de variation que vous indiquez. Et, ce nouveau montant est recopié dans le reste du tableau. Recopier vers le bas : le montant est recopié dans le reste du tableau sans recalcul. Il est possible de saisir un montant négatif et de laisser une ou plusieurs échéances vides. 315 Menu Comptabilité Dans l’onglet Fiche 1. Indiquez la famille, localisation ainsi que le fournisseur du bien. Ces informations sont facultatives mais utiles pour les recherches et le classement. Les informations du cadre Dates/Valeurs et Amortissement permettent d'obtenir un plan d'amortissement théorique ainsi que de calculer l'état Valeurs nettes des immobilisations en crédit-bail. En renseignant ces informations, vous obtenez une simulation de ce que serait le plan d'amortissement du bien si vous l'aviez acquis directement. 2. Indiquez comme date d'achat et date de début d'amortissement la date de la première échéance. 3. Dans la zone Valeur à amortir, saisissez la valeur d’origine du bien en début de bail. Ce montant est alors reporté dans la zone Valeur fiscale. 4. Le taux de TVA est par défaut à 19,6 %. Modifiez-le si nécessaire. 5. Dans le cadre Amortissement, indiquez le type d’amortissement et la durée d'utilisation théorique du bien. Le cadre Calcul de l'immobilisation présente à une date donnée, les principaux montants relatifs aux amortissements ici théoriques. Vous pouvez changer la date à tout moment, le calcul se refera alors immédiatement. Le cadre Blocage est inaccessible, la reprise d'antériorité étant interdite sur un créditbail. Dans l’onglet Complément et Plan • • L'onglet Complément présente des options propres aux immobilisations. A ce stade, il n'est pas encore nécessaire de renseigner ces zones. L'onglet Plan présente le plan d'amortissement théorique. Dans l’onglet Enregistrement Cet onglet permet de déterminer l’enregistrement des écritures de redevances. Dans la partie Options d’enregistrement, l’enregistrement des écritures. vous définissez le déclenchement de 6. Pour activer l’enregistrement automatique des écritures, cochez la case Passer l’écriture automatiquement. 7. Les écritures sont générées en fonction des dates de redevances définies dans l’onglet Crédit-bail. Vous pouvez enregistrer l’écriture avant ces dates, pour cela saisissez le nombre de jours à prendre en compte avant la date de la redevance. 8. Le Libellé est renseigné par défaut. Si celui proposé ne vous convient pas, saisissez un autre libellé. 9. Vous pouvez compléter l’intitulé de l’écriture avec la date de la redevance. Pour cela, cochez la case Ajouter la date de la redevance au libellé. Dans la partie Enregistrement d’une redevance, vous définissez les critères comptables de l’enregistrement. 10.Le journal de Banque est en général utilisé pour ce type d’opérations. Si vous n’êtes pas dans ce cas, sélectionnez le journal sur lequel les redevances sont enregistrées en 316 Menu Comptabilité cliquant sur l’icône . 11.Indiquez le compte de banque ou fournisseur ainsi que le compte de redevances de créditbail. Le compte de redevances est le plus souvent un compte de charge 612. 12.Si votre comptabilité est analytique, choisissez le Code analytique du compte de redevance. L'icône permet d'en affecter plusieurs. 13.Sélectionnez le Mode de paiement utilisé pour les écritures de redevances. Pour enregistrer définitivement en comptabilité les écritures de redevances, vous devrez passer par la commande ENREGISTRER LES ABONNEMENTS du menu COMPTABILITÉ SAISIES. Voir Enregistrer les abonnements, page 270. 14.Cliquez sur le bouton [OK] pour enregistrer la fiche du crédit-bail. Reprise d’antériorité Votre logiciel vous permet de rentrer des immobilisations déjà partiellement amorties en «bloquant» la valeur résiduelle à une date donnée. Cette date ne peut être que celle du dernier jour d'un exercice. Vous choisirez alors la date correspondant à la dernière clôture comptable et fiscale que vous avez opérée. 1. Pour effectuer une reprise d'antériorité d'immobilisations existantes, cochez la case Valeur bloquée (dans l’onglet Fiche de la fiche immobilisation). 2. Indiquez la Date de blocage qui correspond à la date du dernier bilan, soit en général le 31 décembre de l'exercice précédant celui en cours. 3. Saisissez la Valeur résiduelle déclarée sur le dernier bilan (celui précédant la mise en place de vos immobilisations dans votre logiciel). Méthode de calcul La différence de calcul entre les deux valeurs résiduelles peut être réintégrée de deux manières : • • Etalement : elle est répartie régulièrement sur tous les exercices, Ajustement : elle est réintégrée intégralement sur le dernier exercice. Le plan d'amortissement Il donne dans un tableau, année après année, et pour toute la durée de l'amortissement, les valeurs suivantes : Valeur à amortir : est égale à la valeur résiduelle de l'année précédente. Pour la première année, elle est égale soit à la valeur à amortir indiquée sur la fiche, soit à la valeur résiduelle en cas de Valeur bloquée Dotation : indique le montant de l'annuité d'amortissement. Amortissement cumulé : additionne les dotations année par année. Valeur résiduelle : est égale à la valeur de début d'année moins le montant de la dotation. 317 Menu Comptabilité Amortissement linéaire Dans un amortissement linéaire, l'annuité dégagée tout au long de la période d'amortissement est constante. Cette annuité est calculée par rapport à un taux approprié à la valeur du bien. Le calcul d'un plan d'amortissement linéaire s'effectue par rapport à la date de mise en service indiquée dans la zone Date de début. Dans ce cas, la première annuité sera réduite prorata temporis pour tenir compte de la période écoulée depuis la date de mise en service jusqu'à la date de clôture. Symétriquement, la dernière annuité sera également réduite prorata temporis, si nécessaire. Amortissement exceptionnel Certaines immobilisations donnent droit à un type d'amortissement exceptionnel. En effet, l'amortissement est destiné à compenser une dépréciation subie par des éléments d'actif. Dans le cas d'éléments soumis à une dépréciation anormale, les entreprises peuvent avoir recours à l'amortissement exceptionnel qui prend en compte l'évolution de la technique, l'aléas d'une fabrication, l'état du marché, etc. Dans le cas d'un amortissement exceptionnel, vous devez saisir vous-même le plan d'amortissement : • Double-cliquez sur la colonne Dotation pour saisir la valeur de chaque année que vous affiche le logiciel. Appuyez sur la touche <Entrée> pour valider chaque annuité. Amortissement dégressif L'amortissement dégressif, calculé selon un barème spécifique, intervient dans le cadre de l'acquisition de biens d'équipements, autres que les immeubles d'habitation, les chantiers et les locaux servant à l'exercice de la profession, ainsi que tous les investissements hôteliers (immeubles ou matériels). Traitements Acquérir un crédit-bail Acquisition Si votre entreprise choisit d'acquérir le bien, que ce soit en fin de bail ou avant, vous devez basculer ce crédit-bail en immobilisation et éventuellement enregistrer l'écriture d'acquisition correspondante. 1. Dans la liste des immobilisations, sélectionnez la fiche du crédit-bail et cliquez sur le bouton [Acquisition crédit-bail]. Dans la fenêtre Acquisition d'une immobilisation en crédit-bail, les informations demandées seront utilisées pour calculer un nouveau plan d'amortissement. 318 Menu Comptabilité 2. La date proposée par défaut correspond à la date de fin de bail plus 1 jour. Ces informations seront reprises dans la fiche de l'immobilisation comme date d'achat et date de début. Si vous acquérez le bien avant la fin du bail, indiquez la date d'acquisition qui a été conclue. 3. Dans la zone Valeur, saisissez le prix d'achat contractuel du crédit-bail. Si vous aviez renseigné le prix d’achat contractuel dans l’onglet Crédit-bail, celui-ci apparaît automatiquement dans cette zone. 4. Cliquez sur le bouton [OK]. La fiche de l'immobilisation s'ouvre. L'onglet Crédit-bail est alors grisé et ne peut plus être modifié. Vous devez impérativement renseigner le N° de compte et la durée de l'amortissement. Saisies dans la fiche de l’immobilisation à l’acquisition Lorsque vous procédez à l'acquisition d'un crédit-bail, celui-ci devient une immobilisation et certaines données doivent être renseignées. La plupart des informations indispensables à la gestion d'une immobilisation sont automatiquement récupérées de l'acquisition : • • La Date d'achat et la Date de début : par défaut, ces dates correspondent à la date saisie précédemment dans la fenêtre Acquisition d’une immobilisation en crédit-bail. La Valeur d'achat, la Valeur à amortir et la Valeur fiscale : correspondent au prix d'achat contractuel du crédit bail. 1. Renseignez le N° de compte de l’immobilisation. 2. Saisissez la durée de l'amortissement pour établir un nouveau plan. 3. Cliquez sur le bouton [OK] sans quoi l'acquisition ne sera pas prise en compte et le crédit-bail ne passera pas en immobilisation. Un message vous demande d'enregistrer l'écriture d'achat de l'immobilisation. Si vous le souhaitez, cliquez sur le bouton [Oui]. Une fenêtre vous permettant d'enregistrer l'écriture s'ouvre. Voir Enregistrer l’immobilisation et l’écriture d’achat, page 314. Sinon, cliquez sur [Non]. Par la suite, vous pourrez générer l'écriture d'achat depuis la liste des immobilisations via un clic-droit, commande ÉCRITURE D'ACHAT. 319 Menu Comptabilité Calculer les immobilisations Le bouton [Calculer au] vous permet de demander un recalcul des dotations de vos immobilisations pour une date donnée. Cela peut être utile si vous souhaitez faire des prévisions sur une année à venir. Cette fonction met à jour le fichier des immobilisations et/ou la sélection des immobilisations effectuée. 1. Pour calculer une ou plusieurs immobilisations, dans la liste des immobilisations, sélectionnez la ou les immobilisations concernées puis cliquez sur [Calculer au]. La fenêtre Calculer les immobilisations s’affiche. 2. Par défaut la date de fin de l'exercice est proposée comme date de calcul des dotations. Vous pouvez la modifier en la saisissant directement dans la zone prévue à cet effet ou en utilisant l'icone d'appel du calendrier . Vous noterez la présence de l'icone en forme de triangle qui vous propose des périodes pré-programmées : date du jour, fin de semaine, etc. 3. Cliquez sur le bouton [Ok] pour lancer la procédure de calcul. Dans la fiche de l’immobilisation, les montants des Dotations, Amortissement cumulé et Valeur résiduelle seront alors recalculés. Sortir une immobilisation La sortie d'une immobilisation ne peut se faire que depuis la liste des immobilisations à l’aide du bouton [Sortir]. Lorsque vous vendez du matériel immobilisé, vous devez procéder à la sortie de l'immobilisation correspondante afin, d'une part, de calculer les plus ou moins-values réalisées et, d'autre part, de stopper le calcul des amortissements. Il s’agit d’une cession. De la même manière, si le matériel n'est plus utilisé parce qu'il est cassé, inutilisable ou obsolète, vous le sortez des immobilisations en cours. Il s’agit alors d’une mise au rebut. Mise au rebut L'entreprise souhaite mettre au rebut certaines de ses immobilisations. La mise au rebut d'une immobilisation s'effectue de la manière suivante : 1. Dans la liste des immobilisations, sélectionnez la fiche que vous souhaitez sortir, puis cliquez sur le bouton [Sortir]. La fenêtre Sortir l’immobilisation s’affiche. 2. Indiquez la date de sortie de cette immobilisation (si celle-ci est différente de la date système). 3. Sélectionnez le Type de sortie Mise au rebut puis validez la sortie en cliquant sur [Ok]. 320 Menu Comptabilité Le programme revient à la liste des immobilisations. Celle qui a été mise au rebut apparaît alors en rouge et sa date de sortie est indiquée dans la colonne Date de sortie. Cession totale d'une immobilisation La cession totale intervient dans le cas d'une vente. Exemple Vous souhaitez revendre un de vos ordinateurs. La sortie de cette fiche d'immobilisation s'effectue de la manière suivante : 1. Dans la liste des immobilisations, sélectionnez la fiche que vous souhaitez sortir, puis cliquez sur le bouton [Sortir]. La fenêtre Sortir l’immobilisation apparaît. 2. Indiquez la date de sortie de cette immobilisation (si celle-ci est différente de la date de travail). 3. Sélectionnez le Type de sortie Cession. 4. Indiquez le Prix HT de la cession et vérifiez le Taux de TVA indiqué par défaut. Le Prix TTC s'affiche automatiquement. 5. Indiquez le nom de l'Acheteur. Une fois que vous avez saisi le prix de cession, le programme calcule automatiquement les plus ou moins values à court et long terme, la TVA à reverser et la Valeur rectifiée qui servira à déterminer la plus ou moins value. 6. Cliquez sur [Ok]. Le programme vous demande de confirmer la sortie de l'immobilisation, cliquez sur [Oui]. Le programme revient à la liste des immobilisations. Celle qui a été cédée apparaît alors en rouge et sa date de sortie est indiquée dans la colonne Date de sortie. Cession partielle d’une immobilisation Votre logiciel autorise la cession et la mise au rebut d'une partie d'un élément. Par exemple, un ensemble de chaises de bureau immobilisé sont dans une seule fiche. Vous pouvez céder ou mettre au rebut une partie de cet ensemble. Dans ce cas, l'option Immobilisation divisible doit être cochée dans l'onglet Complément de la fiche de l'immobilisation. 321 Menu Comptabilité Quand vous cliquez sur le bouton [Sortir], le programme vous informe que l'immobilisation est divisible et vous demande si vous souhaitez la sortir Totalement ou Partiellement. Si vous choisissez Totalement, la cession ou la mise au rebut se passera comme nous l'avons expliqué précédemment. Par contre, si vous cliquez sur Partiellement la fenêtre Sortie partielle de l’immobilisation s’affiche. 1. Indiquez la date de sortie de cette immobilisation (si celle-ci est différente de la date système). 2. Dans la partie Immobilisation sortie, vous devez préciser un nouveau Code d'immobilisation car lors de l'enregistrement de votre saisie, le programme va créer une nouvelle immobilisation avec ce code et les valeurs de la partie vendue (valeur d'achat, date d'achat initiale, etc.), puis il pointera cette fiche comme sortie. 3. Indiquez le Libellé à donner aux immobilisations qui résulteront de l'opération. 4. Vous disposez de trois possibilités pour la cession partielle d’une immobilisation : • • • indiquez directement un montant correspondant à la Valeur à amortir. indiquez dans la zone Quantité le nombre vendu (face au nombre initial). Dans ce cas, le logiciel procédera au calcul de la Valeur à amortir. indiquez un Pourcentage qui correspond au nombre vendu. Dans ce cas, le logiciel procédera au calcul de la Valeur à amortir. 5. Cliquez sur [Ok]. Vous obtenez alors la fenêtre proposée lors de la sortie d'une immobilisation. Choisissez son type (Cession ou Mise au rebut) puis procédez comme nous l’avons vu précédemment. L'immobilisation à l'origine de la cession sera mise à jour avec des valeurs correspondant à la partie conservée. De plus, le programme mémorisera les informations principales de l'opération (date, type de sortie, valeur d'origine du bien immobilisé et valeur restante) que vous pourrez consulter depuis l'onglet Historique de la fiche immobilisation. 322 Menu Comptabilité Enregistrer l’écriture de cession Lorsque vous avez effectué une sortie d'immobilisation, un message vous propose d'enregistrer l'écriture de cession. • Si vous le souhaitez, cliquez sur [Oui]. Une fenêtre vous permettant d'enregistrer l'écriture s'ouvre. Renseignez les différentes zones puis cliquez sur [Ok]. Sinon, cliquez sur [Non]. Par la suite, vous pourrez générer l'écriture de cession depuis la liste des immobilisations (clic-droit sur l'immobilisation, puis commande Ecriture de cession). • Réviser une immobilisation Modification du plan d'amortissement suite à l'application des nouvelles normes Immobilisation CRC 2002-10 Attention ! A compter des exercices ouverts en 2005, de nouvelles règles sont à appliquer au suivi des amortissements des immobilisations. Les différentes règles qui peuvent entraîner une modification du plan d'amortissement portent essentiellement sur les 3 points suivants : • • • révision de la durée d'amortissement révision de la valeur résiduelle ou de la valeur d'achat nouvelle approche par composant des immobilisations. Pour les 2 premiers points, il n'y a pas de rétroactivité des plans d'amortissement. On conserve donc tels quels les amortissements antérieurement pratiqués (amortissements pratiqués jusqu'en 2004 notamment). Révision de la durée d'amortissement L'amortissement consiste désormais à répartir le montant amortissable sur une durée en fonction de son utilisation (usure physique, obsolescence technique ou limite juridique) et non plus en fonction de l'amoindrissement de valeur de cet actif ou de la durée d'usage. Soit une Immobilisation A acquis le 01/01/09. La valeur à amortir est =100,00 Il s’agit d’une immobilisation de type linéaire sur une durée de 5 ans. Après 2 ans d'utilisation, il est décidé d'amortir le bien sur les 2 années qui suivent. On passe donc de 5 à 4 ans. A partir du 31/12/2011 passage d'une dotation de 30 au lieu de 20. 1. Depuis la LISTE DES IMMOBILISATIONS, cliquez sur le bouton [Réviser] situé dans la barre d’actions. 323 Menu Comptabilité Vous pouvez également à partir de la FICHE DE L'IMMOBILISATION cliquer sur le bouton [Réviser] situé dans la barre d’actions. 2. La fenêtre ci-dessous s’affiche. Renseignez les zones nécessaires. On obtient alors le plan d'amortissement suivant. Le plan est dorénavant sur 4 ans. Les 2 premières années ont conservé leurs dotations d'origine de 20. Les suivantes sont de 30. Révision de la valeur résiduelle Soit une Immobilisation B acquis le 01/01/09. La valeur à amortir est =1000,00. Il s’agit d’une immobilisation de type linéaire sur une durée de 5 ans. Suite à un test de dépréciation le 31/12/2010, la valeur résiduelle de l'immobilisation C est estimée à 510 (au lieu de 600 soit une dépréciation de 90). Les nouvelles dotations devront être de 170 et non plus de 200. 324 Menu Comptabilité 1. Dans la LISTE DES IMMOBILISATIONS, cliquez sur le bouton [Réviser]. La fenêtre ci-dessous s’affiche. Renseignez les zones nécessaires. On obtient alors le plan d'amortissement suivant. Révision de la valeur d'achat Soit une Immobilisation C acquis le 01/01/08. La valeur d'achat est =1000,00. Il s’agit d’une immobilisation de type linéaire sur une durée de 5 ans. Suite à des dépenses de rénovation de l'immobilisation qui augmente la valeur de cette immobilisation, la nouvelle valeur d'achat de l'immobilisation D passe à 1100 au 31/12/2010. Les nouvelles dotations devront donc être de 233.33 (1100 - 400.00 (cumuls des dotations déjà effectuées au 31/12/2009)/3 années restants à amortir) et non plus de 200. 325 Menu Comptabilité 1. Dans la LISTE DES IMMOBILISATIONS, cliquez sur le bouton [Réviser]. La fenêtre ci-dessous s’affiche. Renseignez les zones nécessaires. On obtient alors le plan d'amortissement suivant. L'approche par composant avec éclatement de l'immobilisation « Un nouveau principe de comptabilisation par composants s'impose à toutes les entreprises à compter des exercices ouverts à compter du 01/01/2005. Il consiste à inscrire séparément à l'actif immobilisé les éléments qui sont utilisés différemment par l'entreprise puis à établir un plan d'amortissement propre à chacun d'eux. La décomposition d'un bien au bilan conduit à distinguer un ou plusieurs composant(s) et sa « structure ». Pour chacun d'eux, un plan d'amortissement distinct est établi.» PCG art. 322-3 modifié par le règlement 2002-10 du 12 décembre 2002 adopté par le Comité de la réglementation comptable, et faisant suite aux avis 2002-7 du 27 juin 2002 et 2002-10 du 22 octobre 2002 émis par le Conseil National de la Comptabilité «. Cette méthode comptable d'amortissement par composants s'applique à titre obligatoire pour la détermination des résultats des exercices ouverts à partir du 1er Janvier 2005 à toutes les entreprises pour l'ensemble des immobilisations figurant à l'actif du bilan à la clôture de l'exercice précédent. Elle s'impose en principe aussi bien pour l'établissement des comptes individuels que pour celui des comptes consolidés. (Règlements CRC 2002-10 du 12 décembre 2002 art. 15-1 et 2003-7 du 12 décembre 2003 art.1). Exemple Soit une machine E acquis le 01/01/07 . La valeur d'achat est = 20000,00. Il s’agit d’une immobilisation de type linéaire sur une durée de 5 ans 326 Menu Comptabilité A l'ouverture de l'exercice 2010, l'entreprise identifie les principaux éléments constitutifs de cette machine, en l'occurrence la structure, un composant A d'une durée prévue d'utilisation fixée à 6 ans et un composant B fixée à 5 ans. • • • Structure : 7000 € Composant A : 8000 € Composant B : 5000 € 1. Dans la LISTE DES IMMOBILISATIONS, cliquez sur le bouton [Réviser]. 2. La fenêtre ci-dessous s’affiche. Renseignez les zones nécessaires. On obtient ensuite la fenêtre suivante. 3. Il est possible de modifier le libellé de l'immobilisation d'origine (qui devient « la structure «) puis sa valeur dans la zone . Sur les lignes suivantes saisissez le code des deux composants ainsi que leur libellé et 327 Menu Comptabilité leur valeur. Il est également possible de saisir le pourcentage de répartition, les valeurs seront alors calculées automatiquement. On obtient la liste des immobilisations suivante : Vous devez ensuite effectuer une révision de la durée pour les deux composants à partir de l'exercice 2010 : • • composant A : passage d'une durée de 10 à 6 ans composant B : passage d'une durée de 10 à 5 ans Voir Révision de la durée d'amortissement, page 323. Disparition progressive de l'amortissement dégressif seul et passage à la méthode dérogatoire Les plans d'amortissement des biens amortis en dégressif qui n'ont pas donné lieu à la constatation d'un amortissement dérogatoire devront, dans la plupart des cas, être revus lors du passage aux nouvelles règles comptables. 328 Menu Comptabilité Le plan d'amortissement est alors modifié de façon rétrospective. Attention ! N'hésitez pas à contacter votre expert-comptable ou votre comptable afin d'effectuer une éventuelle régularisation comptable concernant les exercices précédents. Exemple de plan d'une immobilisation en mode dégressif Dans ce cas, il faut modifier le type d'amortissement dégressif en linéaire dans la fiche de l'immobilisation et cocher Amortissement dérogatoire en renseignant le type fiscal Dégressif. On obtient le plan d’amortissement suivant. 329 Menu Comptabilité Historique Dès qu'une révision de plan d'amortissement est effectuée, une ligne d'information s’affiche dans l'onglet Historique de la fiche immobilisation (pour les révisions de valeur résiduelle, valeur d'achat et révision de la durée. On peut voir notamment la date à laquelle a été effectuée la révision, le type de révision effectuée et l'exercice révisée. Les valeurs d'achat et le nombre d'années sont les valeurs de l'immobilisation avant la révision. Remarques diverses Dès qu'une révision est faite sur une immobilisation, aucune modification n'est possible dans la fiche en ce qui concerne la date de début d'amortissement, les valeurs d'achat et à amortir, le mode d'amortissement, la durée, et la partie Valeur bloquée. De plus certaines informations de la fiche immobilisation sont modifiées : • • la durée (donc la date de fin et le taux d'amortissement), la valeur d'achat (donc la valeur à amortir). Il est possible d'effectuer plusieurs révisions sur la même immobilisation. Toutes les immobilisations révisées apparaissent en italique dans la liste des immobilisations. Familles Menu COMPTABILITÉ - commande IMMOBILISATIONS - FAMILLE Les familles sont des attributs que vous pouvez spécifier dans chaque fiche d'immobilisation. Celles-ci facilitent les recherches, les tris et les classements. Vous pourrez si vous le souhaitez classer vos immobilisations par famille selon un critère de votre choix. 1. Pour créer une famille, cliquez sur le bouton [Créer]. 330 Menu Comptabilité Une nouvelle fiche apparaît. 2. Saisissez le Code puis le Libellé de cette nouvelle famille. 3. Indiquez le Type d'amortissement ainsi que la Durée d'amortissement qui seront affectés par défaut aux diverses immobilisations rattachées à cette famille. Vous pourrez les modifier par la suite. Pour ouvrir la liste des types d’amortissements, cliquez sur le triangle de sélection situé à la fin de la zone. 4. Pour valider la création de la nouvelle famille, cliquez sur le bouton [OK] situé au bas de la fenêtre, ou sur le bouton [Ok et créer] qui permet de valider la création d’une nouvelle famille et d’en recréer une autre immédiatement, car la fenêtre Nouvelle famille reste active. Localisations MENU COMPTABILITÉ - COMMANDE IMMOBILISATION - LOCALISATION Lorsqu'une entreprise est répartie sur plusieurs sites, il est nécessaire de préciser l'endroit où se trouve chaque immobilisation. Toutes les immobilisations sont alors rattachées à des codes localisations afin de faciliter ensuite l'inventaire physique du parc. Les localisations sont des attributs que vous pouvez spécifier dans chaque fiche d'immobilisation. Celles-ci facilitent les recherches, les tris et les classements. Vous pourrez si vous le souhaitez classer vos immobilisations par localisations selon un critère de votre choix. 1. Pour créer une fiche localisation, cliquez sur le bouton [Créer] puis renseignez les zones Code et Libellé. 2. Pour valider la création de la nouvelle localisation, cliquez sur le bouton [Ok] situé au bas de la fenêtre, ou sur le bouton [Ok et créer] qui permet de valider la création d’une nouvelle localisation et d’en recréer une autre immédiatement, car la fenêtre Nouvelle localisation reste active. 331 Menu Comptabilité Virements Menu COMPTABILITÉ - commande IMMOBILISATIONS - VIREMENTS Effectuer un virement Le bouton [Virement] de la fiche Immobilisation vous permet d'effectuer les changements de compte comptable d'une immobilisation d'un exercice à l'autre. En effet, une fois que vous avez saisi la fiche Immobilisation d'un ordinateur (par exemple), le seul moyen de modifier le N° de compte que vous avez affecté à cette immobilisation est d'effectuer un virement de compte à compte. 1. Sélectionnez la fiche d'immobilisation concernée. 2. Cliquez sur le bouton [Virement]. 3. Dans la fenêtre Nouveau virement, précisez la date du virement (date système par défaut), ainsi que le nouveau compte. Le bouton présenté en fin de zone vous permet de consulter la liste des comptes. 4. Cliquez sur [Ok] pour confirmer ce virement. Le bouton [Ok et créer] vous permet de valider la création du virement et d’en effectuer un autre immédiatement. En effet la fenêtre Nouveau virement reste active. Les changements d'affectation de comptes interviennent dans les éditions suivantes : • • Dotations mensuelles Etat préparatoire 2054-2055 Ecritures de dotations Menu COMPTABILITÉ - commande IMMOBILISATIONS - ÉCRITURES DE DOTATIONS Cette commande permet de générer les écritures de dotations aux amortissements et les écritures de régularisation des immobilisations cédées. Si vous avez saisi de nouvelles fiches ou modifié le contenu de certaines, nous vous conseillons de lancer le recalcul des dotations aux amortissements. Voir Acquérir un crédit-bail, page 318. 332 Menu Comptabilité 1. Choisissez le journal dans lequel les écritures vont être enregistrées. 2. Pour que les écritures générées soient centralisées par compte, cochez la case Centralisation par compte. Pour générer les écritures de régularisation des immobilisations cédées, cochez la case Régularisation des cessions. 3. Par défaut, dans la partie Période, le logiciel vous propose le calcul des dotations de l’exercice en cours. Vous pouvez cependant indiquer un intervalle de dates ou le mois pour lequel vous souhaitez générer les écritures. 4. Modifiez le Libellé des écritures de dotations si vous le souhaitez. Si vous avez coché la case Régularisation des cessions, indiquez le libellé des écritures de régularisation dans la zone Régul. cessions. Vous pouvez ajouter le code immobilisation à ce libellé en cochant la case correspondante. 5. Choisissez le type d'enregistrement des écritures (Brouillard, Validation ou Simulation) puis cliquez sur le bouton pour lancer le traitement. Inventaire Menu COMPTABILITÉ - commande IMMOBILISATIONS - INVENTAIRE L'inventaire physique a pour objet de recenser les immobilisations réellement existantes dans l'entreprise. La gestion du parc d'immobilisations se fait grâce à un système d'étiquettes correspondant, d'une part aux localisations et, d'autre part aux immobilisations. Le principe est d'inventorier toutes les immobilisations présentes dans l'entreprise, soit par saisie soit par un système de lecture optique. 333 Menu Comptabilité La gestion des codes-barres Les codes-barres sont générés automatiquement à partir des codes localisations et immobilisations affectés lors de la saisie de la fiche immobilisation ; aucune manipulation n'est donc nécessaire pour établir ces codes. Plusieurs types d'étiquettes à associer physiquement à vos localisations et à vos immobilisations sont disponibles depuis le menu Immobilisations, commande États immobilisations - Autres états. La commande INVENTAIRE ouvre une fenêtre regroupant toutes les immobilisations recensées. Inventorier une immobilisation Pour inventorier une immobilisation, vous avez deux possibilités : • • la saisie manuelle du stock physique des immobilisations, ou la saisie automatique du stock physique. Attention ! Après chaque saisie, l'immobilisation apparaît en couleur dans la localisation spécifiée : en bleu : l'immobilisation se trouve dans la bonne localisation, en rouge : l'immobilisation est mal localisée. Saisie manuelle 1. Cliquez sur le bouton [Saisie manuelle]. Une fenêtre s’affiche : 2. Sélectionnez la localisation de l’immobilisation à recenser. 334 Menu Comptabilité 3. Choisissez l’immobilisation puis saisissez sa quantité. Si votre immobilisation n’est pas divisible, la quantité est égale à 1. 4. Pour prendre en compte les immobilisations sorties, cochez la case correspondante. Pour prendre en compte les crédits-bails, cochez la case correspondante. Si vous saisissez deux immobilisations de même code dans la même localisation, la quantité de cette immobilisation augmente d'une unité. 5. Cliquez sur le bouton [OK]. Saisie automatique La saisie automatique de l'inventaire se fait par lecture optique. Pour effectuer un inventaire automatique, il est préférable de posséder un lecteur optique relié à un poste portable. 1. Cliquez sur le bouton [Saisie auto]. 2. Dans la fenêtre qui s’affiche, la saisie du code Localisation et du code Immobilisation s'effectue par lecture optique et votre logiciel vous les indique. Modifier la saisie de l’inventaire 1. Cliquez sur le signe + correspondant à la localisation de l’immobilisation. 2. Sélectionnez l’immobilisation pour laquelle le stock physique est à changer. 3. Cliquez sur le bouton [Modifier]. 4. Effectuez vos modifications et cliquez sur le bouton [Ok]. Purger un inventaire 1. Pour supprimer une immobilisation inventoriée, cliquez sur le signe + correspondant à sa localisation. 2. Sélectionnez l’immobilisation pour laquelle l’inventaire est à effacer. 3. Cliquez sur le bouton [Purger]. 4. Un message vous demande confirmation, cliquez alors sur [Oui]. Purger tout l’inventaire Ce traitement efface toutes les saisies que vous avez effectuées dans l’inventaire. 1. Appuyez sur le bouton droit de votre souris et choisissez la commande PURGER TOUT L’INVENTAIRE. 2. Un message vous demande confirmation, cliquez alors sur [Oui]. Purger une localisation 1. Dans la liste des inventaires, sélectionnez la localisation souhaitée et cliquez sur le bouton [Purger]. Vous pouvez utiliser la commande PURGER LA LOCALISATION du menu CONTEXTUEL (clic-droit). 2. Un message vous demande confirmation, cliquez alors sur [Oui]. 335 Menu Comptabilité Relocaliser une immobilisation Cette commande corrige la localisation d’une immobilisation mal affectée ou une immobilisation non affectée. Une immobilisation mal localisée dans l’inventaire est affichée en rouge. 1. Sélectionnez l’immobilisation et cliquez sur le bouton [Relocaliser]. 2. Un message vous demande de confirmer, cliquez alors sur [Oui]. Intégrale de gestion attribue la localisation définie dans la fiche de l’immobilisation. Relocaliser tout l’inventaire Lorsque plusieurs immobilisations sont mal localisées dans l’inventaire, vous pouvez toutes les relocaliser en une seule fois. 1. Faites un clic-droit et choisissez la commande RELOCALISER TOUT L’INVENTAIRE. 2. Un message vous demande de confirmer, cliquez alors sur [Oui]. Intégrale de gestion attribue les localisations définies dans les fiches des immobilisations. Etats de l’inventaire Vous pouvez lancer différents états de votre inventaire à savoir les immobilisations inventoriées, les immobilisations non inventoriées ou encore exporter l’inventaire. Export inventaire Cet état permet d’exporter l’inventaire ou de l’envoyer par email. 1. Dans la fenêtre Etats inventaire, cliquez sur la ligne Export inventaire. 2. Sélectionnez la sortie de l’inventaire (Fichier ou Email) puis cliquez le bouton [Ok]. 3. Selon votre choix, enregistrez le fichier d’export généré (.DBF) ou envoyez l'email contenant le fichier en pièce jointe. Immobilisations non inventoriées Cet état fait apparaître les immobilisations saisies dans le logiciel mais qui n'ont pas été inventoriées. La liste des immobilisations concernées apparaît avec les localisations et quantités théoriques. 1. Dans la fenêtre liste Inventaire, cliquez sur le bouton [Etats]. 2. Dans la fenêtre Etats inventaire, sélectionnez la ligne Immobilisations non inventoriées. 3. Pour obtenir un aperçu de l’état à l’écran, cliquez sur le bouton [Ecran]. Pour lancer directement l’impression de l’état, cliquez sur le bouton [Imprimante]. Inventaire Cet état fait apparaître, par localisation, les immobilisations répertoriées avec d'une part, leur localisation théorique et, d'autre part, leur quantité théorique. Un sous-total par localisation permet d'obtenir une vue globale des immobilisations effectivement présentes. Vous pouvez alors comparer quantitativement le réel et le théorique. 1. Dans la fenêtre Etats inventaire, sélectionnez la ligne Inventaire. 336 Menu Comptabilité 2. Pour obtenir un aperçu de l’état à l’écran, cliquez sur le bouton [Ecran]. Pour lancer directement l’impression de l’état, cliquez sur le bouton [Imprimante]. 3. Dans la fenêtre qui s’ouvre, choisissez les immobilisations à prendre en compte, vous avez le choix entre : • • • Toutes les immobilisations inventoriées (correctes ou non), Uniquement les immobilisations inventoriées correctes, Les immobilisations inventoriées incorrectes. Dans ce cas, choisissez si vous voulez prendre en compte toutes les erreurs (option Délocalisées et quantités incorrectes) ou les immobilisations délocalisées dans l’inventaire ou les immobilisations dont les quantités sont incorrectes. 4. Cliquez sur le bouton [OK]. Récupération Ciel Immobilisations Menu COMPTABILITÉ - commande IMMOBILISATIONS - RÉCUPÉRATION CIEL IMMOBILISATIONS Cette fonction permet de récupérer les immobilisations saisies dans Ciel Immobilisations. Vous possédez une version de Ciel Immobilisations inférieure ou égale à 10.0 1. Cliquez sur le bouton . 2. Dans la fenêtre qui s'affiche, sélectionnez le dossier à récupérer. Vous possédez une version de Ciel Immobilisations supérieure ou égale à 11.0 1. Cliquez sur le bouton . Dans l'explorateur, sélectionnez le fichier .sgimo à récupérer. 337 Menu Comptabilité Echanges de données Vue d’ensemble Ce sous-menu du menu Comptabilité regroupe tous les moyens d’échanger des données avec votre expert-comptable. Il peut s'agir de votre expert-comptable ou d'un cabinet d'expertise comptable ou de tout autre tiers avec lequel vous êtes amené à échanger des informations. Vous pouvez : • • • • • échanger vos données avec votre expert-comptable via la Synchro compta ou l’import/ export, importer ou exporter une Balance, envoyer par email le dossier de votre société, saisir les coordonnées de votre expert-comptable, consulter l’historique des imports/exports. Le format Ximport Ce format vous permet d’importer un fichier ASCII (format standard TXT reconnu par la majorité des éditeurs de texte) contenant des écritures. Le nom du fichier à importer est : XIMPORT.TXT. Avant d’importer vos écritures, vérifiez que ce fichier se trouve bien dans le répertoire ou le chemin d’accès où sont situés les fichiers du dossier en cours. Au cours de l’importation, si des comptes ou des journaux n’existent pas, le logiciel va les créer. Si le fichier contient des écritures non équilibrées, celles-ci ne seront pas importées. Le fichier XIMPORT.TXT doit être de type SDF (sans délimiteur fixe) et la taille d’un enregistrement ne doit pas dépasser 137 caractères. Il doit avoir la structure suivante : N° de Mouvement 5 caractères Numérique Journal 2 caractères Alphanumérique Date d'écriture 8 caractères Date (AAAAMMJJ) Date d'échéance 8 caractères Date (AAAAMMJJ) N° de pièce 12 caractères Alphanumérique Compte 11 caractères Alphanumérique Libellé 25 caractères Alphanumérique Montant 13 caractères (2 déc.) Numérique Crédit-Débit 1 caractère (D ou C) 338 Menu Comptabilité N° de pointage 12 caractères Alphanumérique Code analyt./budgét 6 caractères Alphanumérique Libellé du compte 34 caractères Alphanumérique Euro 1 caractère Alphanumérique 4 caractères Alphanumérique Avec en plus pour le format Ciel 2003 : Version Le séparateur décimal doit être une virgule. Les données numériques sont alignées à droite, les autres données à gauche Importer des écritures Menu COMPTABILITÉ - commande ECHANGES DE DONNÉES - IMPORTER DES ÉCRITURES <Alt> <C> <E> <I> Cette commande peut être utilisée : • par vous-même pour intégrer dans votre comptabilité des écritures fournies par votre expert-comptable (écritures de bilan, par exemple), par votre expert-comptable pour intégrer dans son dossier les écritures de votre comptabilité. • Les écritures sont intégrées dans le brouillard. Vous pouvez importer des écritures comptables provenant d’un logiciel Ciel ou d’autres éditeurs de logiciels. En effet, les écritures enregistrées dans les logiciels EBP, Sage Expert (Coala), Sage 30 et 100, Sage Petites Entreprises, Cegid, CCMX, Cote Ouest, Gestimum, Quadratus peuvent être intégrées dans votre logiciel. Attention ! Si vous utilisez le format XImport ou RImport, une fois que les écritures sont correctement importées en comptabilité, le fichier est renommé (modification de l'extension .TXT en .BAK) et ne peut plus être importé. Options pour l’import des écritures Menu DOSSIER - commandes OPTIONS - PRÉFÉRENCES - groupe Liaison comptable La préférence Import des écritures propose de nombreuses options afin de paramétrer les traitements à effectuer lors de l’import. Par exemple, vous pouvez demander la prévisualisation des écritures à importer, l’affichage d’un rapport concernant l’import effectué, la création des comptes, des journaux s’ils n’existent pas, etc. Le détail de ces options est décrit dans l’aide contextuelle (touche <F1> de votre clavier). 339 Menu Comptabilité Importation des écritures A l’activation de cette commande, la fenêtre Assistant import/export d’écritures s’affiche. 1. Sélectionnez l’éditeur de logiciel dans lequel les écritures ont été générées : • • • Ciel : vos écritures proviennent d’un logiciel Ciel. Sage : vos écritures comptables proviennent d’un logiciel Sage 30, 100, Sage Expert ou Sage Petites Entreprises. Autres : vos écritures proviennent d’un logiciel de comptabilité CCMX, Cegid, Quadratus, EBP, Cote Ouest, Gestimum. 2. Cliquez sur le bouton [OK]. • Dans le cas où des écritures ont été transférées depuis un logiciel Ciel (Gestion Commerciale, Professionnel Indépendant, etc.) vers votre dossier et qu’elles n’y sont pas encore intégrées, ces écritures sont attente. Votre logiciel les détecte et les importe directement. Alors, un message vous informe que l’importation a été effectuée. • Tant que les écritures ne seront pas importées dans votre logiciel, à l’ouverture du dossier destinataire, un message vous demandera de confirmer l’importation. Dans le cas des imports Sage ou Autres, la fenêtre Liste des formats d’ import s’affiche et vous avez les formats d’imports prédéfinis correspondants aux différents logiciels. Choisissez alors le format d’importation en fonction du logiciel dans lequel vos écritures ont été générées puis cliquez sur le bouton [OK]. 3. Sélectionnez le fichier qui contient les écritures à importer puis cliquez sur le bouton [Ouvrir]. 4. Lorsque vous importez des écritures Ciel et que vous avez choisi de visualiser les écritures avant l'envoi dans les préférences, la fenêtre Ecritures à transférer s'affiche. • • • • Cliquez sur le bouton [Vérifier] pour lancer une vérification de toutes les écritures à transférer. Cliquez sur le bouton [Modifier] pour effectuer des changements sur une ou plusieurs écritures. Pour ne pas prendre en compte les modifications, cliquez sur le bouton [Annuler les modifications]. Cliquez sur le bouton [Continuer] pour lancer le transfert des données. 5. Un rapport s’affiche et vous informe si l’importation a été réalisée avec succès ou si elle comporte des erreurs. Vous pouvez voir dans ce message les opérations effectuées par le logiciel, par exemple la création d’un compte qui n’existait pas. En effet, si les écritures que vous transférez comporte des numéros de compte inexistants, votre logiciel se chargera de les créer. Exporter des écritures Menu COMPTABILITÉ - commande ECHANGES - EXPORTER DES ÉCRITURES <Alt> <C> <E> <E> A l'aide de cette commande, vous créez un fichier d'exportation contenant les écritures de votre choix que ces écritures soient en brouillard ou validées. Elles pourront ainsi être ultérieurement intégrées dans un autre dossier Ciel ou dans d’autres logiciels. 340 Menu Comptabilité Vous pouvez exporter des écritures de votre logiciel vers d’autres logiciels : Sage Expert (anciennement Coala), Sage 30 et 100, Sage Petites Entreprises, Cegid, CCMX ou encore vers d’autres applications Ciel. Réglages de l’export au format Ciel Menu DOSSIER - commandes OPTIONS - PRÉFÉRENCES - groupe Liaison comptable La préférence Génération des écritures permet de fixer les paramètres d’export des écritures Ciel. 1. Indiquez le fichier de destination des écritures comptables (Texte, XImport, RImport, Ciel Compta). En choisissant Ciel Compta, le logiciel recherche les dossiers de comptabilité présents sur votre disque et vous propose de choisir celui qui doit recevoir les écritures. Si plusieurs versions de Ciel Compta sont installées sur votre machine, vous pouvez la choisir à l'aide de l'option Application à utiliser. La liste des sociétés est alors actualisée et vous devez refaire votre choix. 2. Dans l'onglet Options, le numéro du prochain mouvement comptable généré vous est précisé. Et, pour afficher et contrôler les écritures avant leur transfert, cochez les options correspondantes. 3. Cliquez sur le bouton [OK]. Pour plus de détails sur cette fenêtre, reportez-vous à l’aide contextuelle (touche <F1> de votre clavier). 341 Menu Comptabilité Exportation des écritures A l’activation de cette commande, la fenêtre Assistant import/export d’écritures s’affiche. L'assistant vous propose une étape dans laquelle vous sont proposés les formats d'export : • • • Ciel : vos écritures comptables seront intégrées dans un logiciel Ciel. Sage : vos écritures comptables seront récupérées dans un logiciel Sage 30, 100, Sage Expert (Coala) ou Sage Petites Entreprises. Autres : vos écritures comptables sont destinées à un logiciel de comptabilité CCMX ou Cegid. 1. Sélectionnez l'option correspondant à votre cas afin de transférer vos écritures dans le format adéquat. 2. Cliquez sur le bouton [OK]. • Si vous avez choisi le format Ciel, la première fois que vous importez des écritures, le programme vous avertit que les réglages nécessaires pour le transfert en comptabilité doivent être effectués. Cliquez sur le bouton [Oui]. La fenêtre Génération des écritures s'affiche. 3. Si vous avez choisi le format Sage ou Autres, la fenêtre Liste des formats d’ import s’affiche et vous avez les formats d’exports prédéfinis correspondants aux différents logiciels. Choisissez alors le format en fonction du logiciel dans lequel vos écritures seront intégrées puis cliquez sur le bouton [Fichier] ou [Email]. Avec le bouton [Email], le fichier des écritures est créé puis mis en pièce jointe d’un nouvel email prédéfini. Une nouvelle fenêtre s’affiche et vous permet de définir les écritures à inclure. Pour le format Sage Petites Entreprises, sélectionnez le journal et la période à prendre en compte. Pour les autres formats, vous pouvez exporter vos écritures soit : • par date de mouvement : indiquez alors la date de début et de fin des mouvements à exporter. • par mois de mouvement : indiquez le premier et le dernier mois des mouvements à prendre en compte. • par numéro de mouvement : indiquez le premier et dernier numéro de mouvement que vous voulez inclure. • pour les journaux : sélectionnez dans la liste déroulante le journal (A-nouveaux, Banque, Achats etc.). Seules les écritures contenues dans ce journal seront sélectionnées. 4. Choisissez le type d'écritures à exporter en cochant les cases correspondantes : • Écritures validées : les écritures validées et correspondant aux critères définis pré- cédemment seront exportées. • Ecritures en brouillard : les écritures enregistrées dans le brouillard et correspon- dant aux critères définis précédemment seront exportées. • Ecritures en simulation : les écritures enregistrées en simulation et correspondant aux critères définis précédemment seront exportées. 342 Menu Comptabilité 5. Si vous exportez vos écritures vers un logiciel Cegid, saisissez le numéro de dossier CEGID ainsi que la longueur des comptes. 6. Si vous exportez des écritures au format Ciel, vous avez la possibilité de les visualiser avant de les envoyer ainsi que de mettre le fichier des écritures en pièce jointe d’un nouvel email prédéfini. Pour cela, cochez les cases Voir les écritures avant le transfert et Envoyer le fichier par mail. 7. Cliquez sur le bouton [OK]. 8. Indiquez l’emplacement où sera généré votre fichier d’exportation. Ce fichier contient vos écritures comptables. 9. Cliquez sur le bouton [Enregistrer]. A l’exception des formats RImport et Ciel Compta, les autres formats d’import n’autorisent qu’un seul code analytique par ligne d’écriture. Si vous avez ventilé des écritures sur plusieurs codes analytiques de niveau 1, ces codes sont alors effacés dans le fichier généré. • Si vous avez opté pour une sortie Email, proposée pour les formats Sage et Autres, votre messagerie s'ouvre et le fichier est mis en pièce jointe d'un nouvel e-mail adressé à votre expert-comptable. Il ne vous reste plus qu’à envoyer l’e-mail. Si vous transférez vos écritures vers un fichier Ciel Compta, vos écritures seront détectées à la prochaine ouverture du fichier concerné. • Les fichiers créés lors de l’exportation sont nommés par défaut. Ce tableau peut vous aider à les retrouver. Tableau de correspondance entre les formats et fichiers d’exportation Format d’exportation Fichier d’exportation généré CCMX CCMX Winner.Txt Cegid Sisco 2 SI00001.trt (le dernier chiffre varie en fonction du numéro de dossier que vous avez attribué) Cegid PGI Cegid PGI.CSV Ciel XImport.Txt ou RImport.txt Sage Expert ARF Coala.Txt Sage 30 ou Sage100 EXPORT_SAGE.Txt Sage Expert Journaux Export Ecritures Sage Coala Journaux.xls Sage 30 ou Sage100 (Convertisseur) XIMPORT.Txt Sage Petites Entreprises Ecran.dat 343 Menu Comptabilité Importer une balance Menu COMPTABILITÉ - commande ÉCHANGES DE DONNÉES - IMPORTER UNE BALANCE <Alt> <C> <E> <B> 1. A l'activation de cette commande, choisissez le fichier de la balance à récupérer. 2. Cliquez sur le bouton [Ouvrir]. La fenêtre suivante s’affiche : 3. Une écriture sera enregistrée, par défaut, dans le journal des A-nouveaux (AN). 4. La Date ainsi que le Libellé de l'écriture sont renseignés par défaut. Modifiez-les si nécessaire. 5. Cliquez sur le bouton [OK]. Un message s’affiche et vous informe si l’importation s’est déroulée avec succès. Vous pouvez voir les opérations effectuées par le logiciel, par exemple la création d’un compte qui n’existait pas. Exporter une balance Menu COMPTABILITÉ - commande ECHANGES DE DONNÉES - EXPORTER UNE BALANCE <Alt> <C> <E> <X> Cette commande vous permet d'exporter une balance contenant des écritures vers un autre dossier. 1. Sélectionnez le format d’export à générer : Ciel ou Etats Comptables et Fiscaux (TXT). 2. Cliquez sur le bouton [Fichier] pour générer le fichier d'export dans le répertoire de votre choix ou sur le bouton [Email] pour joindre le fichier à un nouvel e-mail. La fenêtre de paramétrage de l’export s’affiche. 3. Indiquez la période à prendre en compte. Si vous ne précisez aucune date, c'est la période d'exercice qui sera considérée par défaut. 344 Menu Comptabilité 4. Dans l'onglet Sélection : • Indiquez les comptes ou racines de comptes pour lesquels vous souhaitez exporter l'état. L’icône vous permet de choisir une série de comptes. • Choisissez les écritures à inclure : brouillard et/ou simulation. Si vous ne cochez pas ces zones, seules les écritures validées seront prises en compte. • Vous pouvez également choisir d’exporter les écritures d'un journal en particulier. Pour prendre en compte toutes les écritures, cliquez sur le bouton [Tous]. Dans l’onglet + de critères : 5. Pour définir davantage de paramètres, cliquez sur l'onglet et sélectionnez les options de votre choix. 6. Validez le paramétrage en cliquant sur [OK]. Si vous avez opté pour une sortie Fichier, l'explorateur Windows s'affiche. Vous devez indiquer le nom et le chemin du répertoire dans lequel seront enregistrées les données. Si vous avez opté pour une sortie Email, votre messagerie s'ouvre et le fichier est mis en pièce jointe d'un nouvel e-mail. Synchro compta Menu COMPTABILITÉ - commande ECHANGES DE DONNÉES - SYNCHRO COMPTA <Alt> <C> <E> <Y> Présentation La Synchro compta facilite les échanges de données comptables entre l'expert-comptable et son client. Vous pouvez ainsi envoyer et récupérer automatiquement les écritures comptables de votre expert/client équipé d'une application Ciel, Sage 30 et 100 ou Sage Expert (anciennement Coala). Cette fonction permet : au client • • • d'effectuer les saisies comptables qui sont de plus en plus gérées par ses soins du fait de l'informatisation croissante des PME. de conserver à sa disposition les éléments comptables nécessaires à la tenue de sa gestion courante. de transférer périodiquement les données comptables à son cabinet d'expertise comptable et ce, dans les délais convenus entre le client et l'expert-comptable. à l'expert-comptable • • • d'incorporer rapidement les données reçues dans ses propres fichiers. d'effectuer un suivi précis des affaires de son client. de conseiller immédiatement son client sans avoir à attendre la fin de l'année fiscale 345 Menu Comptabilité pour intervenir sur le dossier de ce dernier. La Synchro compta+ permet de modifier ou de supprimer des écritures et autres éléments transmis par le client ou l'expert-comptable (comptes, codes journaux, etc.). La Synchro compta (simplifiée) permet d’ajouter des nouvelles écritures transmises par le client ou l’expert-comptable. Paramètres Synchro compta Menu COMPTABILITÉ - commande ECHANGES DE DONNÉES - SYNCHRO COMPTA - PARAMÈTRES Cette commande vous permet de paramétrer les informations nécessaires à la Synchro compta. Mode de fonctionnement de la Synchro compta Deux modes sont proposés : • • Synchro compta : est un mode simplifié de synchronisation. Vous pouvez envoyer uniquement les nouvelles écritures à n’importe quelle date. Vous pouvez aussi choisir les écritures ou envoyer tout le dossier comptable. Le plan de comptes, les journaux, les codes analytiques, le pointage et le lettrage sont récupérés. La Synchro compta est proche d’un export enrichi des écritures, à la différence qu’elle permet de distinguer les nouvelles écritures de celles qui ont déjà été envoyées, ce qui évite les doublons. Synchro compta + : est identique à l’ancienne Synchro compta. Ce mode vous permet d’échanger en fin de mois toutes ou les nouvelles écritures, y compris celles des Anouveaux, ainsi que de les valider. Le plan de comptes, les journaux, les codes analytiques, le lettrage et le pointage sont récupérés. Le client et l'expert ne peuvent jamais saisir d'écritures simultanément sur une période identique de manière à garantir la cohérence des écritures. Les modifications extra-comptables (lettrage, rapprochement) sont toujours accessibles sur toutes les périodes. La Synchro compta + intègre une gestion des conflits. Si un élément de base (compte de tiers ou un code analytique) est modifié à la fois par l'expert et par le client, un code de priorité s'applique. Pour des informations plus détaillées sur la gestion des conflits en Synchro compta +, reportez-vous à l’aide intégrée à l’application. 1. Si vous souhaitez gérer l'échange de données par synchronisation, cochez l’option Synchro compta ou Synchro compta +. Attention Vous devez synchroniser les écritures dans le même mode que votre client ou expertcomptable, sans quoi il sera impossible de récupérer le fichier généré (XML). Il est toutefois possible de changer le mode de Synchro compta. 346 Menu Comptabilité Modalité de transfert des données 2. Sélectionnez le sens du transfert des données : • • Expert : le client envoie des données à son expert-comptable. Expert Client : l'expert-comptable envoie des données à son client. Client 3. Choisissez le logiciel de destination : Ciel, Sage 30&100 ou Sage Expert (anciennement Coala), c'est-à-dire le logiciel vers lequel les données seront transférées. 4. Selon l'accord que vous avez passé avec votre client ou avec votre expert-comptable, indiquez la personne choisie pour générer le journal des A-nouveaux : • expert-comptable : votre expert-comptable se chargera alors de la synchronisation des • client : votre client fera la synchronisation des A-nouveaux. A-nouveaux. Informations complémentaires expert-comptable 5. Saisissez le numéro de dossier qui est obligatoire puis le code de l'expert-comptable. Si le logiciel destinataire est Sage Expert, le code de l'expert-comptable est obligatoire. Dates Synchro compta+ La date de la dernière synchro (date de fin de période) et la date de la dernière validation (date de fin de période inférieure ou égale à la date de Synchro compta) sont automatiquement renseignées. Divers Si vous transférez vos données vers un logiciel Sage Expert (anciennement Coala), la partie Divers s'affiche en bas de la fenêtre. 6. Sélectionnez le compte collectif des clients ainsi que le compte collectif des fournisseurs, à l'aide de l'icône d'appel de liste . Vous pouvez créer un compte collectif directement en cliquant sur le bouton (Créer] situé en bas de la fenêtre Liste des comptes clients ou Liste des comptes fournisseurs. Les comptes collectifs ne peuvent pas être utilisés dans les écritures. L'E-mail du serveur de médiation est proposé par défaut et permet de transférer votre fichier de Synchro compta par e-mail. Les écritures sont envoyées à Sage Expert qui les transfère ensuite à votre expert-comptable. 7. Ne modifiez pas cet e-mail sinon vous ne pourrez pas valider votre paramétrage. 8. Une fois que vous avez défini tous les paramètres, cliquez sur le bouton [OK]. Lancer la Synchro compta Menu COMPTABILITÉ - commande ECHANGES DE DONNÉES - SYNCHRO COMPTA - LANCER LA SYNCHRO COMPTA La Synchro compta permet d'échanger des informations (émission et réception) de façon dynamique et rapide. 347 Menu Comptabilité Exemple 1. Le client exécute une Synchro compta pour envoyer ses écritures à son expert-comptable. 2. L'expert récupère ces données et les traite. 3. L'expert renvoie les données après analyse et traitement. 4. Le client reçoit les données. Elles sont intégrées à son application. Il n'a aucune modification à effectuer. Attention ! Vous pouvez envoyer et récupérer les données comptables de votre expert ou client équipé d'un logiciel de comptabilité Ciel (Ciel Compta 2007 (version 13.00) ou Ciel Compta Evolution 2007 (version 6.00) ou Ciel Compta Facile), Sage (Start Compta, 30, 100) ou Sage Expert. Pour exécuter une Synchro compta, un assistant vous aide dans ce traitement. Pour passer d’une étape à l’autre, cliquez sur le bouton [Suivant]. Transmettre des écritures en mode Synchro compta + Etape 1 : choix du traitement 1. Choisissez l'option Transmettre des écritures puis cliquez sur le bouton [Suivant]. Cette option vous permet de générer un fichier de données. 348 Menu Comptabilité Etape 2 : choix des écritures La fenêtre correspondant au sens du transfert défini dans les paramètres de Synchro compta s’affiche. Sens du transfert : Client Expert-comptable 2. Dans les deux cas, vous devez sélectionner les écritures. Choisissez dans la liste déroulante le type d'écritures à envoyer : • Toutes : toutes les écritures (écritures déjà transmises, écritures non transmises) saisies depuis le début de l’exercice seront synchronisées. • Nouvelles : les écritures créées, modifiées, supprimées depuis la dernière émission ou la dernière réception seront synchronisées. Sens du transfert : Expert-comptable Client 3. Si vous émettez des données dans le sens de transfert : • Client Expert-comptable, indiquez alors la Date de synchro. Lorsque la date de synchro est inférieure ou égale à la dernière synchronisation, un message vous informe d'un risque de distorsions sur les fichiers générés. • Expert-comptable Client, les écritures à synchroniser peuvent être validées automatiquement. Pour cela, cochez l'option Oui et saisissez la Date de validation des écritures. Vous pouvez utiliser l'icône du Calendrier ou l'icône des Dates spéciales . 349 Menu Comptabilité La date de synchronisation ou de validation doit obligatoirement être le dernier jour d’un mois. Par défaut, le logiciel affiche la date de fin de mois du mois précédent. Etape 3 : emplacement du fichier généré 4. Le fichier XML à émettre sera toujours enregistré dans le répertoire Communication défini par défaut. 5. Si vous souhaitez enregistrer une copie du fichier de données dans un autre répertoire, cochez l'option Oui puis sélectionnez le répertoire de votre choix. 6. Si vous voulez transmettre les écritures via la messagerie électronique, cochez l'option Oui puis saisissez l'adresse e-mail de l'expert-comptable ou du client. Etape 4 : saisie d’un commentaire 7. Vous pouvez ajouter un commentaire à votre envoi. Saisissez-le dans la zone correspondante. 8. Cliquez sur le bouton [OK] pour valider. 9. Un message vous propose de faire une sauvegarde, ce qui est conseillé. Cliquez sur le bouton de votre choix. 10.Un dernier message vous informe que le traitement s'est bien déroulé. Cliquez sur le bouton [OK]. Transmettre des écritures en mode Synchro compta (simple) Etape 1 : choix du traitement 1. Choisissez l'option Transmettre des écritures puis cliquez sur le bouton [Suivant]. Cette option vous permet de générer un fichier de données. Etape 2 : choix des données à transmettre Dans cette étape, vous choisissez les éléments que vous voulez transmettre. Vous avez plusieurs possibilités pour envoyer vos écritures, vous pouvez : • Transmettre les nouvelles écritures jusqu’à une date définie : cette option permet d’envoyer uniquement les nouvelles écritures que vous avez saisies depuis le début de l’exercice courant jusqu’à la date de votre choix. Les données de structure de votre comptabilité : plan de comptes, journaux, pointage, lettrage, etc, sont transmis par défaut. Le report des A-Nouveaux et la validation des écritures ne sont pas effectués. Si la date de synchro est inférieure ou égale à la dernière synchronisation, un message vous informe d'un risque de distorsions sur les fichiers générés. • Avoir plus de critères pour transmettre : cette option permet de transmettre soit les nouvelles écritures saisies depuis la dernière Synchro compta soit toutes les écritures du dossier. Vous pouvez aussi valider les écritures, envoyer les écritures d’A-Nouveaux, transmettre ou non les données de base de votre comptabilité. Transmettre l’intégralité du dossier : toutes vos écritures et toutes les données de votre comptabilité seront envoyées. Cette option est particulièrement utile si votre expertcomptable ne possède encore aucun élément de votre comptabilité. • 2. Cochez l’option de votre choix. 350 Menu Comptabilité • • Si vous choisissez l’option Transmettre les nouvelles écritures jusqu’au. Le logiciel indique par défaut la date de fin de mois du mois précédent. Vous pouvez indiquer une autre date et pas forcément une date de fin de mois. Si vous cochez l’option Je souhaite souhaite avoir plus de critères pour transmettre, une étape supplémentaire s’affiche Etape 3 : paramètres supplémentaires 3. Choisissez dans la liste déroulante le type d'écritures à envoyer : • Toutes : toutes les écritures de l’exercice courant (écritures déjà transmises, écritures non transmises) seront synchronisées. • Nouvelles : seules les écritures créées depuis la dernière émission seront synchro- nisées. 4. Par défaut, le logiciel affiche la date de début de l’exercice courant et la date de fin de mois du mois précédent. Si nécessaire, modifiez cette période de dates. Vous pouvez utiliser l'icône du Calendrier ou l'icône des Dates spéciales . Les dates ne sont pas obligatoirement des dates de début et de fin de mois. 5. Les écritures à synchroniser peuvent être validées automatiquement. Pour cela, cochez l'option Oui. 6. Si vous voulez transmettre l’écriture d’A-Nouveaux, cochez l’option Oui. 7. Vous pouvez inclure ou non les données de base de votre comptabilité : plan de comptes, journaux, etc. Dans ce cas, cochez l’option Oui ou Non. Etape 4 : emplacement du fichier généré 8. Le fichier XML à émettre sera toujours enregistré dans le répertoire Communication défini par défaut. 9. Si vous souhaitez enregistrer une copie du fichier de données dans un autre répertoire, cochez l'option Oui puis sélectionnez le répertoire de votre choix. 10.Si vous voulez transmettre les écritures via la messagerie électronique, cochez l'option Oui puis saisissez l'adresse e-mail de l'expert-comptable ou du client. 11.Cliquez sur le bouton [OK] pour valider. Un message vous propose de faire une sauvegarde, ce qui est conseillé. Cliquez sur le bouton de votre choix. 12.Un dernier message vous informe que le traitement s'est bien déroulé. Cliquez sur le bouton [OK] pour le fermer. 351 Menu Comptabilité Recevoir des écritures (en mode Synchro compta et Synchro compta +) Attention Votre mode de synchro compta doit être le même que celui de votre client ou expertcomptable. Si vous recevez un fichier généré en mode Synchro compta + et que vous êtes en Synchro compta ou inversement, la récupération du fichier sera impossible. Si l'option Messagerie a été sélectionnée lors de l'émission des données, vous recevez un e-mail . Vous devez enregistrer sur votre disque la pièce jointe reçue (fichier Zip) qui contient le fichier XML. Pour cela, utilisez la technique du «Copier/Coller». 1. Choisissez l'option Recevoir des écritures puis cliquez sur le bouton [Suivant]. 2. Pour récupérer le fichier XML transmis, cliquez sur l'icône de sélection . 3. La fenêtre Choisir le fichier s'ouvre. Sélectionnez le fichier dans le répertoire dans lequel vous l'avez préalablement enregistré. Vous pouvez directement sélectionner le fichier au format Zip sans avoir à le décompresser. En effet, votre logiciel récupérera automatiquement le fichier XML. 4. Cliquez sur le bouton [Ouvrir] puis validez en cliquant sur le bouton [OK]. 5. Un message vous propose de faire une sauvegarde, ce qui est conseillé. Cliquez sur le bouton de votre choix. 6. Un dernier message vous informe que le traitement s'est bien déroulé. Cliquez sur le bouton [OK] pour le fermer. Historique Menu COMPTABILITÉ - commande ECHANGES DE DONNÉES - SYNCHRO COMPTA - HISTORIQUE L'historique affiche la liste de toutes les Synchro compta effectuées. Consulter l'historique de la Synchro compta sélectionnée Cette commande vous permet de visualiser le compte-rendu de la Synchro compta sélectionnée. • Cliquez sur le bouton [Consulter]. Le rapport de synchronisation au format Txt affiche le détail de l'opération. Supprimer l’historique de la Synchro compta sélectionnée Cette commande vous permet d’effacer le ou les historiques de votre choix. 1. Sélectionnez dans la liste le ou les historiques de Synchro compta à supprimer. 2. Cliquez sur le bouton [Supprimer]. 352 Menu Comptabilité Cette opération étant irréversible, un message vous demande de confirmer le traitement. 3. Cliquez sur le bouton [Oui] pour valider. Purger l’historique de Synchro compta Cette commande vous permet de purger l'historique de Synchro compta et ainsi d'effacer tous les comptes-rendus existants. • Cliquez sur le bouton [Purger]. Envoyer le dossier Menu COMPTABILITÉ - commande ECHANGES DE DONNÉES - ENVOYER LE DOSSIER <Alt> <C> <E> <V> Cette commande permet d’envoyer une sauvegarde de votre dossier au format zip soit par e-mail soit ultérieurement par le moyen de votre choix. Vos préférences telles que vos états personnalisés ne sont pas prises en compte dans cette sauvegarde. Attention L'expert-comptable doit posséder la même version de votre logiciel que la vôtre pour utiliser votre sauvegarde. L’envoi par e-mail fonctionne lorsqu’une messagerie électronique est installée sur votre poste. Vous pouvez auparavant renseigner l’adresse e-mail de votre expert-comptable par la commande COORDONNÉES EXPERT-COMPTABLE du menu COMPTABILITÉ - ECHANGES DE DONNÉES. 1. Activez la commande ENVOYER LE DOSSIER. 2. Un message vous demande si vous voulez envoyer votre dossier par e-mail ou l’enregistrer sur le bureau de votre ordinateur. Cliquez sur le bouton de votre choix. • • Si vous avez choisi l’envoi par e-mail, la sauvegarde de votre dossier est directement mise en pièce jointe d’un nouveau message. Et, l’adresse e-mail de votre expert-comptable est récupérée des paramètres société. Vérifiez que l’adresse de votre expert-comptable et envoyez votre email. Si vous avez choisi d’enregistrer la sauvegarde sur le Bureau, un message vous informe de la réussite du traitement. Cliquez sur le bouton [OK]. Coordonnées expert-comptable Menu COMPTABILITÉ - commande ECHANGES DE DONNÉES - COORDONNÉES EXPERT- COMPTABLE <Alt> <C> <E> <X> Cette commande permet de renseigner les coordonnées postales, téléphoniques, les adresses e-mail et du site internet de votre expert-comptable. 353 Menu Comptabilité Lorsque vous activez la commande COORDONNÉES EXPERT-COMPTABLE, la fenêtre Paramètres société s’affiche, positionnée sur l’onglet Compléments. En effet, c’est à partir de cet onglet que vous saisissez les informations relatives à votre expert-comptable, plus précisément dans la seconde partie de la fenêtre. Vous accédez également à cette commande via le menu DOSSIER - commandes PARAMÈTRES - SOCIÉTÉ - onglet Compléments. Historique Imports/Exports Menu COMPTABILITÉ - commande ECHANGES DE DONNÉES - HISTORIQUE IMPORTS/EXPORTS <Alt> <C> <E> <R> <H> L’historique des transferts récapitule tous les imports, exports que vous avez effectués. Vous pouvez consulter, supprimer vos imports ou encore les réimporter. Consulter un transfert Pour visualiser les écritures comptables d’un import, sélectionnez l’import dans la liste puis cliquez sur le bouton [Consulter]. Vous pouvez également double-cliquer sur la ligne d’import. Supprimer un transfert 1. Pour supprimer un import, sélectionnez-le dans la liste puis cliquez sur le bouton [Supprimer]. 2. La suppression étant irréversible, un message vous demande de confirmer celle-ci, cliquez alors sur le bouton [Oui]. Options Vous pouvez réimporter, exporter ou retransférer un fichier d'import. • • • Réimporter : vous pouvez réimporter vos écritures. Exporter : l'exportation génère un fichier Ximport et vous choisissez son emplacement. Retransférer : le transfert génère un fichier Ximport directement dans le dossier comp- table devant recevoir les écritures. Vous devez au préalable choisir ce dossier comptable dans les préférences Liaison comptable (menu DOSSIER - commandes OPTIONS PRÉFÉRENCES - dossier Liaison comptable). 1. Sélectionnez l'import dans la liste. 2. Cliquez sur le bouton [Options] puis activez la commande RÉIMPORTER ou EXPORTER ou RETRANSFÉRER. 3. Un message vous demande de confirmer le traitement. Cliquez sur le bouton [Oui]. 4. Si vous avez choisi la commande EXPORTER, une autre fenêtre s'affiche et votre logiciel vous demande de choisir l'emplacement du fichier généré. Un dernier message vous informe si le traitement a été réalisé avec succès. 354 Menu Traitements Génération des écritures Pointage Gestion de production Rapprochement bancaire Commandes articles en rupture Lettrage manuel, Lettrage automatique Contremarque Contrepassation, Réimputation Régulation des stocks Recouvrement Migration SEPA Remises en banque Validation brouillard Purge Fin d’exercice Virements fournisseurs Relations clients/tâches, Rappels Travail sur un compte Mise sous surveillance Menu Traitements Vue d’ensemble Plusieurs opérations de comptabilité et de gestion sont regroupées dans ce menu. Il vous permet notamment de : En Gestion : Les traitements qui peuvent être effectués sur les pièces commerciales ont été décrits précédemment (menu GESTION). Hormis ces traitements que l’on peut qualifier de directs, Intégrale de gestion Ciel Quantum dispose également de traitements annexes comme la régulation des stocks, la purge des pièces commerciales, la gestion de production, les relations clients, les rappels, le recouvrement pour les clients en retard de paiement etc. En Comptabilité : •pointer vos écritures comptables avec votre compte bancaire afin de vérifier l'intégrité de vos flux financiers ou à l'inverse de dérapprocher des écritures déjà pointées, •effectuer un lettrage automatique ou manuel permettant de rapprocher une facture et son règlement, •réaliser une contrepassation : annuler comptablement un mouvement erroné en créant un mouvement inverse, •réimputer un compte : effectuer un remplacement global de compte dans les écritures, •valider les écritures, •clôturer un exercice avant réouverture d'un nouvel exercice (grâce à l'assistant Top Clôture), définir l’ensemble des tâches que vous devez effectuer à une date et une heure de votre choix, etc. 356 Menu Traitements Génération des écritures Menu TRAITEMENTS - commande GÉNÉRATION DES ÉCRITURES <Alt> <T> <R> Pour passer d’une étape à l’autre, cliquez sur le bouton . Sélection des pièces Vous devez indiquer dans cette étape la période et les pièces commerciales à prendre en compte. 1. Saisissez pour cela, un intervalle de dates puis cochez les pièces d'achat et de vente concernées. 2. Vous pouvez Inclure les pièces qui ont déjà été comptabilisées en cochant la case correspondante. Options d’enregistrement 3. Sélectionnez les comptes à centraliser. 4. La centralisation permet de regrouper les écritures de plusieurs factures d'un même mois pour un compte identique. 5. La centralisation des comptes est généralement utilisée pour cumuler des écritures sur un même compte afin d'éviter un trop grand nombre de lignes comptables. 6. Pour regrouper les codes analytiques, cochez la case correspondante. Quand la pièce commerciale se compose de plusieurs articles avec le même compte comptable, le regroupement est automatiquement réalisé lors de la génération du journal comptable. Exemple Trois factures ont été saisies en juillet 2005. Les trois factures sont affectées au compte client divers 4110001. Lors de la génération du journal comptable, vous demandez une centralisation des comptes clients. Pour ces 3 factures, vous obtenez dans le journal comptable : • • une seule ligne client 411001 regroupant le total TTC des 3 factures, deux lignes TVA et les lignes articles. Vous pouvez obtenir le détail des échéances par client ou fournisseur. Validation du paramétrage C'est à partir de cette fenêtre que vous lancez le traitement. Cliquez sur le bouton [Terminer]. 357 Menu Traitements Gestion de production Menu TRAITEMENTS - commande GESTION DE PRODUCTION <Alt> <T> <G> La commande gestion de production vous permet de gérer les nomenclatures articles en créant des ordres de fabrication : assemblage, désassemblage, annulation d'assemblage. • • • L'assemblage vous permet de fabriquer un article composé en réunissant plusieurs articles composants. Le désassemblage consiste à décomposer un article préalablement assemblé. Les assemblages étant mémorisés, vous pouvez à tout moment annuler un assemblage et ainsi rétablir les stocks initiaux. Créer un ordre d’assemblage Menu TRAITEMENTS - commande GESTION DE PRODUCTION - ASSEMBLAGE <Alt> <T> <G> <A> Pour passer d’une étape à l’autre, cliquez sur le bouton . Etape 1 : Sélection de l'article à assembler 1. Sélectionnez dans la liste l'article à assembler. 2. Cochez l'option Articles en rupture seulement, si vous ne souhaitez assembler que les articles dont le stock est insuffisant (stock réel négatif ou nul). Etape 2 : Choix de l'opération à effectuer 3. Saisissez dans la zone Quantité le nombre d'éléments à assembler. 4. Cliquez sur l'icone pour saisir les numéros de série/lot de votre article composé. Voir Saisir les numéros de série/lot, page 244. 358 Menu Traitements Vous pouvez paramétrer une incrémentation automatique du code Gestion de production à utiliser en activant le menu DOSSIER - commande PARAMÈTRES NUMÉROTATION - zone Codes bases. Si ce paramétrage est effectué le code Gestion de production s'affiche automatiquement. 5. Dans le cas contraire, saisissez-le (15 caractères maximum). 6. Saisissez la Date et le Libellé de l'ordre d'assemblage. 7. Cochez la méthode de calcul du PAMP (Prix d’Achat Moyen Pondéré) de l'article à composer : • Suivant le prix d'achat : les prix d'achat des articles de la nomenclature sont utilisés • pour calculer le PAMP de l'article à assembler. Suivant le PAMP : le PAMP de la nomenclature est utilisé pour calculer le PAMP de l'article à assembler. • Pas de calcul 8. Cliquez sur le bouton [Suivant]. Etape 3 : Options Cas d'un assemblage d'articles simples 9. Sélectionnez, parmi les options proposées, le traitement à effectuer si le stock est insuffisant pour effectuer l'assemblage. • • • Annuler l'assemblage Continuer (le stock sera négatif) Demander (un message vous demande dans tous les cas le traitement à effectuer). Cas d'un assemblage d'articles composés 1. Sélectionnez l'une des options de fabrication : • • Fabriquer tous les éléments Fabriquer uniquement les éléments qui manquent L'option Fabriquer tous les éléments vous permet de sélectionner le traitement à effectuer si le stock est insuffisant pour lancer l'assemblage. 359 Menu Traitements 2. Cochez l'une des options proposées. • • • • Annuler l'assemblage Continuer (le stock sera négatif) Fabriquer Demander (un message vous demande dans tous les cas le traitement à effectuer). Etape 4 : Sélection des dépôts Le code du dépôt dans lequel l'article est stocké une fois assemblé s'affiche. 3. Cochez l'option Dépôt favori s'il s'agit du dépôt principal. Une fois cette option cochée, vous ne pouvez plus modifier le dépôt. 4. Sélectionnez le ou les dépôts dans le(s)quel(s) vous pouvez choisir les composants. L'ordre dans lequel les dépôts sont proposés sera respecté. Voir Dépôts, page 235. Etape 5 : Bilan des besoins en composants Cette fenêtre récapitule tous les composants nécessaires à l'assemblage. Cochez l'option Impression de l'ordre de production pour éditer l’état correspondant. Vous pouvez comparer le stock des composants avant assemblage et le stock après assemblage. Lorsque vous lancez un ordre d'assemblage : • • le stock réel de chaque composant est diminué, le stock réel de l'article composé augmente. 5. Si les composants sont gérés en numéro de série/lot, cliquez sur l'icone dans la colonne N°série/lot, pour saisir les numéros. Voir Saisir les numéros de série/lot, page 244. 6. Cliquez sur le bouton pour commencer l’assemblage. 360 Menu Traitements Annuler un assemblage Menu TRAITEMENTS - commande GESTION DE PRODUCTION - ANNULATION D’ASSEMBLAGE 1. Sélectionnez dans la liste qui s'affiche l'assemblage à supprimer. 2. Cliquez sur le bouton [Ok] pour lancer le traitement. Créer un ordre de désassemblage Menu TRAITEMENTS - commande GESTION DE PRODUCTION - DÉSASSEMBLAGE Cette commande permet de désassembler des composés préalablement assemblés. Les différentes zones à renseigner sont les mêmes que celles d'un ordre d'assemblage, excepté le Type d'ordre qui doit être «Désassemblage». 1. Sélectionnez l'article à désassembler puis cliquez sur le bouton [Suivant]. 2. Saisissez dans la zone Quantité le nombre d'éléments à désassembler. 3. Indiquez la référence dans la zone Code désassemblage (13 caractères maximum). 4. Saisissez la Date et le Libellé de l'ordre de désassemblage.Vous pouvez sélectionner la date avec le calendrier ou une date prédéfinie . 361 Menu Traitements 5. Sélectionnez le code du dépôt dans lequel l'article est stocké une fois désassemblé. 6. Cochez l'option Dépôt favori si ce dépôt a été déclaré comme étant un dépôt favori. 7. Cliquez sur le bouton [Lancer] pour lancer le traitement. Le nombre de composés «désassemblages» dépend du stock réel de l'article composé En effet, si vous indiquez une quantité supérieure au stock réel du composé, le programme vous proposera lors de la validation de désassembler à hauteur du stock réel ou d'interrompre le traitement. Une sortie de stock du composé et une entrée de stock pour chaque composant associé sont automatiquement créées dans les mouvements de stock, lors de la validation d'un ordre de désassemblage. Commandes fournisseurs Menu TRAITEMENTS - commande GESTION DE PRODUCTION - COMMANDES FOURNISSEURS Cette fonctionnalité permet de réapprovisionner des articles qu’ils soient en rupture de stock ou non. Les bons de commande fournisseurs correspondant sont générés automatiquement. Attention ! Seuls les articles définis par un code fournisseur sont pris en compte. Un assistant va vous permettre de paramétrer vos commandes fournisseurs à travers 3 étapes. Pour passer d’une étape à l’autre, cliquez sur le bouton . Dans la première étape, la liste de vos articles composés s’affiche. • Vous pouvez n’afficher que les articles composés arrivés en rupture de stock (stock réel négatif ou nul). Pour cela, cochez l’option Articles en rupture seulement. 362 Menu Traitements • L’option Liste détaillée permet de voir les articles qui composent l’assemblage. 1. Sélectionnez l’article composé à réapprovisionner. Dans la seconde étape : 2. Sélectionnez la Quantité d’articles à commander. 3. Saisissez la Date de la commande. Vous pouvez aussi utiliser l’icone du calendrier. 4. Sélectionnez le Dépôt sur lequel la commande sera faite. Vous avez le choix entre le : • • • Dépôt du fournisseur, Dépôt de l’élément : chaque élément de la nomenclature sera commandé sur son dépôt favori, le Dépôt de votre choix. Si vous commandez sur votre dépôt principal, cochez directement l’option Dépôt favori. Dans la troisième étape : Le code ainsi que le nom de l’article sélectionné sont affichés. 5. Vous pouvez réapprovisionner : • • la Totalité des articles composants : tous les articles qui composent l’assemblage sont pris en compte. Seulement les articles composants manquants : seuls les articles en rupture de stock de l’assemblage seront réapprovisionnés. Sélectionnez alors le type de stock (réel, théorique, disponible). Dans ce cas, vous devez sélectionner le ou les dépôts dans le(s)quel(s) les composants sont à commander. Cochez ou décochez les dépôts de votre choix. Dans la quatrième étape : Vous pouvez choisir les composants à commander et leur fournisseur. 6. Choisissez le fournisseur souhaité à l’aide du bouton seur. dans les cases Code fournis- 7. Cocher la case Commander pour commander l’article. 8. Cliquez sur le bouton [Ok] pour lancer le réapprovisionnement et générer les commandes. Un message vous informe que la pièce fournisseurs a été créée. Vous retrouverez votre bon de commande dans la liste des pièces fournisseurs (menu GESTION - commande ACHATS - PIÈCES FOURNISSEURS). 363 Menu Traitements Commandes des articles en rupture Menu TRAITEMENTS - commande COMMANDES ARTICLES EN RUPTURE <Alt> <T> <M> Cette fonctionnalité vous permet de générer automatiquement des bons de commandes destinés à vos fournisseurs afin de réapprovisionner vos articles en rupture de stock. Seuls les articles ayant un code fournisseur sont pris en compte. Un assistant va vous permettre de paramétrer vos commandes à travers 3 étapes. Pour passer d’une étape à l’autre, cliquez sur le bouton . Vous devez choisir dans la première étape les articles pour lesquels un bon de commande sera généré. 1. Sélectionnez l’une des options suivantes : • • Tous les articles : l’application intégrera tous les articles en rupture de stock. • Un fournisseur : seuls les articles en rupture de stock provenant du fournisseur sélec- Une famille : il ne sera pris en compte que les articles en rupture de stock de la famille sélectionnée. tionné seront traités. Dans la seconde étape, 2. Choisissez le type de stock (réel, théorique, disponible) à partir duquel sera déterminé le réapprovisionnement. 3. Sélectionnez le niveau du stock : 364 Menu Traitements • Stock < 0 : tous les articles dont le stock (type choisi ci-dessus) est négatif seront pris en compte. • Stock < Quantité min. : tous les articles dont le stock (type choisi ci-dessus) est inférieur au stock minimum seront pris en compte. 4. Dans la troisième étape, sélectionnez l’option qui permettra de définir la quantité d’articles à commander. Vous avez le choix entre commander un nombre d’articles suffisant pour : • • • remettre le stock à zéro ou, remettre le stock à la quantité minimale ou, remettre le stock à la quantité maximale. 5. Pour imprimer les bons de commandes dès après leur création, cochez l’option Edition des commandes. Vous pouvez aussi envoyer les bons de commandes à vos fournisseurs par email. Pour cela, cochez l’option Envoi des commandes par email. Dans ce dernier cas, les adresses email de vos fournisseurs doivent être renseignées. 6. Dans la dernière étape, choisissez le fournisseur souhaité à l’aide du bouton dans les cases Code fournisseur. Cocher la case Commander pour commander l’article. 7. Cliquez sur le bouton pour générer des bons de commandes. Un message vous informe que les pièces fournisseurs ont été créées. Vous retrouvez votre ou vos commandes dans la Liste des commandes fournisseurs (menu GESTION commande ACHATS - COMMANDES). 365 Menu Traitements Contremarque Menu TRAITEMENTS - commande CONTREMARQUE <Alt> <T> <O> La contremarque a pour but de gérer les stocks à flux tendu (stock à 0). Cette fonctionnalité permet de générer des commandes fournisseurs à partir des commandes clients. Ainsi, la réception de la marchandise du fournisseur déclenche la livraison au client. Les articles doivent être gérés en contremarque. Pour cela, vous devez cocher l'option Contremarque dans les fiches articles ainsi que renseigner le fournisseur (dans l'onglet Fournisseur). Générer les commandes fournisseurs Avant de générer des commandes fournisseurs d'articles en contremarque, vous devez saisir les commandes clients. 1. Activez la commande CONTREMARQUE - COMMANDES FOURNISSEURS. 2. Choisissez le fournisseur souhaité à l’aide du bouton dans les cases Code fournisseur. Cocher la case Commander pour commander l’article. Cliquez sur le bouton [OK] pour confirmer. Intégrale de gestion Ciel Quantum génère alors les commandes fournisseurs à partir des commandes clients comportant des articles gérés en contremarque. Les commandes clients et fournisseurs sont alors liées. Vous pouvez consulter les commandes fournisseurs à partir du menu GESTION commande ACHATS - PIÈCES FOURNISSEURS ou du menu GESTION - commande ACHATS COMMANDES. Modifier une commande d'un article en contremarque Si vous voulez modifier une commande des articles en contremarque, vous devez : • • • supprimer la commande fournisseur liée, revenir dans la pièce client que vous aviez saisie et la modifier, générer à nouveau les commandes fournisseurs. Générer les bons de livraison clients Avant de générer les bons de livraison clients, vous devez saisir et valider les bons de réception fournisseurs. Pour cela, la méthode la plus simple est de transférer les commandes fournisseurs en bons de réception à partir du menu GESTION - commande ACHATS - COMMANDES - bouton [Transférer]. Attention ! Un bon de réception non validé ne peut pas être généré en bon de livraison client. 366 Menu Traitements 1. Activez la commande CONTREMARQUE - LIVRAISONS CLIENTS. 2. Cocher la case Livrer pour livrer l’article. Cliquez sur le bouton [OK] pour confirmer. Les pièces commerciales sont alors créées. Vous pouvez les consulter à partir du menu GESTION - commande PIÈCES CLIENTS ou du menu GESTION - commande VENTES BONS DE LIVRAISON. Articles à commander Menu TRAITEMENTS - CONTREMARQUE - ARTICLES À COMMANDER Une fenêtre s’affiche demandant le type de sortie. Choisir la sortie souhaitée. La fenêtre Articles à commander s’ouvre. Les articles commandés par le client qui sont cochés « Contremarque » et qui sont en attente de commande fournisseur s’affichent. Vous pouvez choisir d’afficher tous les articles ou seulement un article en sélectionnant le bouton radio L’article puis en choisissant l’article en cliquant sur . La fenêtre de choix d’une valeur de code s’affiche. Sélectionner l’article souhaité et cliquer sur le bouton [OK]. Vous pouvez choisir d’afficher tous les fournisseurs ou seulement un en sélectionnant le bouton radio Le fournisseur puis en choisissant le fournisseur en cliquant sur . La fenêtre de choix d’une valeur de code s’affiche. Sélectionner le fournisseur souhaité et cliquer sur le bouton [OK]. Vous avez la possibilité d’afficher ou non les sous-totalisations par article ou par client en cochant la case correspondante. Cliquez sur le bouton [OK]. L’aperçu s’affiche dans une nouvelle fenêtre. Si vous choisissez FICHIER comme type de sortie, une fenêtre Sortie s’affiche. Choisir dans la liste déroulante le type de fichier de sortie. Articles à recevoir Menu TRAITEMENTS - CONTREMARQUE - ARTICLES À RECEVOIR Une fenêtre s’affiche demandant le type de sortie. Choisir la sortie souhaitée. La fenêtre Articles à recevoir s’ouvre. Les articles commandés aux fournisseurs qui sont cochés « Contremarque » et qui sont en attente de réception s’affichent. La sélection des articles et des fournisseurs est identique à celle des Articles à commander. Voir Articles à commander, page 367. Vous avez la possibilité d’afficher ou non les sous-totalisations par article en cochant la case correspondante. Cliquez sur le bouton [OK]. L’aperçu s’affiche dans une nouvelle fenêtre. Une fois les articles reçus, on a la possibilité de générer une livraison client. 367 Menu Traitements Articles à livrer Menu TRAITEMENTS - CONTREMARQUE - ARTICLES À LIVRER Une fenêtre s’affiche demandant le type de sortie. Choisir la sortie souhaitée. La fenêtre Articles à livrer s’ouvre. Les articles commandés aux fournisseurs qui sont cochés « Contremarque » qui ont été reçus et qui doivent être livrés au(x) client(s) s’affichent. Vous pouvez choisir d’afficher tous les articles ou seulement un article en sélectionnant le bouton radio L’article puis en choisissant l’article en cliquant sur . La fenêtre de choix d’une valeur de code s’affiche. Sélectionner l’article souhaité et cliquer sur le bouton [OK]. Vous pouvez choisir d’afficher tous les clients ou seulement un en sélectionnant le bouton radio Le client puis en choisissant le client en cliquant sur . La fenêtre de choix d’une valeur de code s’affiche. Sélectionner le client souhaité et cliquer sur le bouton [OK]. Vous avez la possibilité d’afficher ou non les sous-totalisations par article en cochant la case correspondante. Cliquez sur le bouton [OK]. L’aperçu s’affiche dans une nouvelle fenêtre. Une fois les articles reçus, on a la possibilité de générer une livraison client. 368 Menu Traitements Régulation des stocks Menu TRAITEMENTS - commande RÉGULATION DES STOCKS <Alt> <T> <S> Cette commande permet de saisir manuellement ou de vérifier le stock physique d'un article. Elle est surtout utilisée dans le cas des saisies d’inventaire. Préparation de l'inventaire Avant d'effectuer une régulation de stock, vous pouvez procéder à un état de l'inventaire des articles. Cet état peut vous servir de support papier pour le contrôle physique du stock ; vous saisirez le stock comptabilisé manuellement dans la colonne réservée au pointage. Voir Inventaire des articles, page 418. Saisie du stock physique La commande RÉGULATION DES STOCKS ne vous permet pas de créer ou modifier un article : seule la quantité physique de chaque stock pourra et devra être renseignée. 1. Sélectionnez le Dépôt dans lequel sont stockés les articles. 2. En mode Mode saisie code article, sélectionnez l'article pour lequel vous souhaitez saisir le stock physique. 3. Saisissez le stock comptabilisé dans la zone Stock physique. 4. Cliquez sur le bouton [Valider la saisie] pour enregistrer le nouveau stock. 5. Si votre article est géré en numéro de série/lot, saisissez dans la colonne N° série/lot les numéros d'entrée dans le cas d'une régulation de stock positive ou les numéros de sortie dans le cas d'une régulation de stock négative. Voir Saisir les numéros de série/ lot, page 244. La fenêtre Régulation des stocks contient les informations suivantes (renseignée pour la plupart, sur chaque fiche article) : • • • Code article • • Ecart stock dépôt : il correspond au stock réel moins le stock physique. Désignation courte Stock physique dépôt : correspond au stock de «pointage» : c'est la seule colonne modi- fiable. • • • • Stock théorique dépôt : il correspond à la quantité en stock réel moins la quantité en commande client plus la quantité en commande fournisseur. Stock mini dépôt : seuil minimum du stock paramétré dans chaque fiche article. Stock maximum dépôt : seuil maximum du stock paramétré dans chaque fiche article. Stock réel dépôt : correspond au stock réel avant inventaire. Numéro de série ou de lot pour les articles suivis par numéros. 6. Double-cliquez dans la colonne Stock physique dépôt puis saisissez les modifications. 369 Menu Traitements La colonne Ecart Stock Dépôt est mise à jour. Si la quantité physique est inférieure au stock réel, l'écart sera négatif, et inversement. 7. Une fois toutes les modifications effectuées, cliquez sur le bouton [Lancer la régulation]. Un message vous demande de confirmer le traitement. A l'issue de cette opération, le fichier de stock est modifié de façon irréversible. 8. Vous pouvez éditer l'état en cliquant sur le bouton [Génération de l’état]. Cet état correspond à la transcription exacte des informations contenues dans la liste RÉGULATION DES STOCKS. • • Vous devrez à nouveau cliquer sur le bouton [Réinitialiser] pour afficher les articles avec les modifications prises en compte sur les colonnes Stock Réel Dépôt et Stock Théorique Dépôt. Le bouton [remise à zéro] remet toutes les données de la colonne Stock Physique Dépôt à zéro. Voir Mouvements de stock, page 242. 370 Menu Traitements Recouvrement Menu TRAITEMENTS - commande RECOUVREMENT <Alt> <T> <V> Lorsque vous activez cette fonction, la fenêtre de recouvrement s’affiche. Vous y retrouvez tous les encours clients arrivant bientôt à échéance ou dont les échéances sont dépassées. Cette liste prend en compte vos factures et avoirs clients (validés et nonvalidés) et les écritures comptables contenant un compte client. Elle ne prend pas en compte les écritures lettrées et les écritures comptables liées à une pièce commerciale. Pour pouvoir travailler sur le recouvrement, vous devez avoir défini au préalable au moins une étape de recouvrement. Voir Etapes de recouvrement, page 113. La fenêtre de recouvrement se présente de la manière suivante : Vos clients possédant un encours sont regroupés dans cette liste. A gauche de la fenêtre, dans la barre Etapes, vous pouvez afficher vos clients selon certains critères. • • • L’onglet Toutes affiche tous vos encours clients. Les autres onglets sont créés automatiquement par les étapes de recouvrement que vous avez au préalable créées (menu LISTES - Commande ÉTAPES DE RECOUVREMENT). Ils regroupent les pièces commerciales selon l’étape dans laquelle elles se trouvent. Votre logiciel affiche vos encours clients selon leur état de recouvrement. L’onglet Non soldé regroupe toutes les pièces commerciales ayant dépassé les étapes de recouvrement que vous avez définies et qui n’ont toujours pas réglé leur encours. Ces opérations sont considérées comme non soldées. 371 Menu Traitements Actions Réaliser le recouvrement Grâce à cette fenêtre vous allez pouvoir réaliser les actions que vous avez spécifiées au préalable dans vos étapes de recouvrement. Sélectionnez la pièce commerciale souhaitée et cliquez sur le bouton . L’action spécifiée dans l’étape de recouvrement dans laquelle se trouve l’action est lancée. Par exemple, si la pièce commerciale sélectionnée se trouve dans une étape de recouvrement dans laquelle vous avez spécifié un envoi de lettre de relance, l’action de cliquer sur le bouton [Réaliser] lancera l’impression d’une relance pour cet encours. Ignorer une étape de recouvrement Le bouton situé dans la barre d’actions vous permet de faire passer la pièce commerciale sélectionnée directement à l’étape suivante sans passer par la réalisation de l’étape. Revenir à l’étape de recouvrement précédente Le bouton vous permet de remettre la pièce commerciale sélectionnée dans l’étape de recouvrement précédente. Ouvrir Le bouton vous permet de consulter le détail de la pièce commerciale ou de l’écriture sélectionnée. Options d’affichage : ce bouton affiche les échéances selon les critères indiqués dans l’étape. 372 Menu Traitements : ce bouton affiche les échéances sans tenir compte de la date prévue de l’étape. Commentaire de l’étape La colonne Commentaire de l’étape permet d’ajouter un commentaire dans votre étape. Lorsque vous choisissez de RÉALISER ou d’IGNORER l’étape pour ce client, le commentaire s’enregistre dans la fiche du client concerné. Afficher les A-nouveaux Vous pouvez, depuis le menu contextuel (clic-droit) choisir d’afficher les A-nouveaux. Un message s’affiche, vous indiquant que l’affichage des A-nouveaux effacera votre sélection et vos commentaires. Pour continuer, cliquez sur le bouton [Oui]. Les A-nouveaux s’affichent et une coche apparaît devant la commande. Pour ne plus afficher les A-nouveaux, réitérez l’opération. La coche placée sur le devant de la commande n’apparaît plus. 373 Menu Traitements Migration SEPA Menu TRAITEMENTS - Commande MIGRATION SEPA <Alt> <T> <S> La migration SEPA vous permet de mettre à jour la base de données RIB pour obtenir des IBAN et BIC. Vous enregistrez un fichier regroupant les données RIB que vous envoyez ensuite à un intervenant (banque, logiciel habilité...). Une fois le fichier renvoyé par l’intervenant, le logiciel réécrit automatiquement les IBAN et BIC. Vous devez avoir souscrit au service qui vous autorise à utiliser les fonctions SEPA de votre logiciel. Pour plus d’informations, nous vous invitons à consulter le site Internet Ciel http://www.ciel.com/. Assistant de migration Menu TRAITEMENTS - Commande MIGRATION SEPA - ASSISTANT DE MIGRATION... <Alt> <T> <S> <A> L’assistant de migration des RIB en IBAN/BIC s’affiche. Deux choix vous sont proposés : • Envoyer vos RIB : cette fonction vous permet d’exporter les RIB de vos clients et/ou • Recevoir vos IBAN/BIC : cette fonction vous permet d’importer les IBAN/BIC de vos fournisseurs. clients et/ou fournisseurs. Choisissez l’action souhaitée à l’aide des boutons radio et cliquez sur le bouton [Suivant>]. Envoyer vos RIB 1. Dans la fenêtre de l’assistant, sélectionnez les RIB à exporter : • • • Clients / fournisseurs Clients Fournisseurs. 2. Cliquez sur le bouton [Suivant>]. 3. La fenêtre suivante s’affiche, vous indiquant que seuls les RIB valides seront envoyés. Vous pouvez faire vérifier la validité des RIB entrés dans le logiciel en cochant la case Vérification des RIB. Un outil plus complet Vérification des données bancaires est à votre disposition pour plus de vérifications. Il est disponible depuis le menu TRAITEMENTS, commandes MIGRATION SEPA - VÉRIFICATIONS DONNÉES BANCAIRES. 4. Cliquez sur le bouton [OK]. Si vous avez choisi de faire vérifier les RIB, la fenêtre de compte-rendu de la vérification s’affiche. 5. L’état d’export des RIB s’affiche. Plusieurs exports sont disponibles. Vous pouvez créer vous-même un export par le biais des états paramétrables. Voir États paramétrables, page 40. 374 Menu Traitements Recevoir vos IBAN/BIC 1. Après avoir sélectionné l’action Recevoir vos IBAN/BIC dans la fenêtre de l’assistant, cliquez sur le bouton [OK]. 2. La fenêtre de l’explorateur s’affiche. Sélectionnez le fichier envoyé par la banque et cliquez sur le bouton [OK]. 3. Un message s’affiche, indiquant que les IBAN et BIC ont bien été importés dans le logiciel. Vérification des données bancaires Menu TRAITEMENTS, commandes MIGRATION SEPA - VÉRIFICATIONS DONNÉES BANCAIRES <Alt> <T> <S> <V> Cette fonction permet de vérifier la validité des données bancaires des clients, fournisseurs et banques. • • • Vérification RIB : cette fonction est identique à la case à cocher Vérification RIB située dans l’assistant de migration. Si les données ne sont pas valides, une fenêtre listant les erreurs s’affiche. Si les données sont valides, une coche verte s’affiche. Vérification IBAN / BIC : si les données ne sont pas valides, une fenêtre listant les erreurs s’affiche. Si les données sont valides, une coche verte s’affiche. Cohérence RIB <=> IBAN : cette fonction vérifie la cohérence entre l’IBAN et le RIB concaténé en IBAN. Si le RIB ou l’IBAN est incorrect, la vérification ne s’effectue pas et le client, fournisseur ou banque concerné ne s’affichera pas dans la liste des RIB / IBAN vérifiés. Cliquez sur le bouton [Fermer] pour fermer la fenêtre. 375 Menu Traitements Remises en banque Menu TRAITEMENTS - commande REMISES EN BANQUE <Alt> <T> <Q> Cette commande permet de marquer les règlements que vous allez remettre à la banque. Intégrale de gestion Ciel Quantum gère deux types de remises magnétiques : • • LCR/BOR (Lettre de change relevé et Billet à ordre) Prélèvements (paiement par prélèvement autorisé) Vous pouvez également éditer un bordereau de remise en banque avec la liste des chèques (sur rayon et hors rayon) que vous remettez à l'encaissement. Attention ! Vous devez au préalable : compléter les coordonnées de votre banque (menu LISTES - commande BANQUE) indiquer, dans les fiches clients (onglet Banque), l'établissement payeur ainsi que le lieu de compensation (cochez les options hors rayon ou sur rayon). définir le mode de règlement des factures réglées. Génération de l’enregistrement 1. Sélectionnez à l’aide du bouton Liste la Banque de remise. 2. Sélectionnez ensuite le Type de remise : bordereau, LCR/BOR ou prélèvements. Pour choisir les écritures à afficher dans la liste, vous pouvez : • • • • sélectionner le mode de règlement de la remise. Pour les règlements de type LCR/BOR, vous pouvez effectuer un tri en indiquant le code d'acceptation par défaut (lettre de change acceptée, lettre de change non acceptée ou billet à ordre). Vous pouvez n'inclure que les tiers acceptés Dailly. préciser une date d’échéance. préciser le statut des écritures en sélectionnant l'une des options suivantes : Remis, Non remis. déterminer si la gestion de banque se fait hors rayon ou sur rayon. Il s’agit du lieu de compensation du tiers payeur : Sur rayon si la domiciliation bancaire du client se trouve dans le même département et Hors rayon dans le cas contraire. Les enregistrements générés peuvent être modifiés avant leur transfert magnétique : vous pouvez en effet modifier le code d'acceptation, changer le mode de paiement. • Pour remettre un élément en banque, cliquez sur cet élément afin de le sélectionner puis cliquez sur le bouton situé dans la barre d’actions de la fenêtre. 376 Menu Traitements • • Pour supprimer le marquage d’une remise, cliquez sur le bouton . La ligne est automatiquement décochée. Pour annuler une remise, cochez l'option Remis. La liste de tous les éléments remis s'affiche. Sélectionnez dans cette liste, le règlement pour lequel vous souhaitez annuler la remise puis cliquez sur le bouton [Annuler la remise]. Le logiciel vous informe, au moment de la génération des écritures de remise magnétique, des erreurs de saisie ou de l’absence d’éléments obligatoires pouvant entraîner un rejet de votre remise magnétique par la banque. Effectuez les modifications nécessaires puis générez de nouveau la remise. Bordereau de remise en banque 1. Cliquez, en fonction sur le type de règlement préalablement sélectionné, sur le bouton [Bordereau] ou [Transfert magnétique]. Cette commande vous permet d'éditer un bordereau de remise en banque : • • • bordereau de remise de chèques, bordereau de remise LCR/BOR, bordereau de remise prélèvement SEPA ou CFONB. Pour effectuer un prélèvement SEPA, vous devez avoir souscrit au service qui vous autorise à utiliser les fonctions SEPA de votre logiciel. Pour plus d’informations, nous vous invitons à consulter le site Internet Ciel http:// www.ciel.com/. 2. Dans la fenêtre qui s’affiche, saisissez les paramètres de la remise en banque. 3. Saisissez la Date qui doit être prise en compte lors de l’émission du bordereau. 4. Indiquez la Référence de la remise en banque. Bordereau 1. Sélectionnez dans le menu déroulant le type de bordereau. 2. Cliquez sur le bouton [Ok] pour valider. Un message vous demande de choisir le type de sortie souhaitée (Ecran ou Imprimante) pour visualiser le détail de la remise. LCR/BOR et Prélèvement 1. En fonction du type de remise, les options proposées diffèrent. • LCR/BOR 1. Sélectionnez le fichier d’export magnétique dans le menu déroulant. 2. Cochez l'option Edition de la remise LCR/BOR si vous souhaitez imprimer le bordereau qui accompagne votre remise. 3. Sélectionnez également l’édition de l’acte de cession de créances. 377 Menu Traitements • Prélèvement (magnétique) 1. Choisissez le format SEPA ou CFONB. 2. Cochez l'option Edition de la remise de prélèvements si vous souhaitez imprimer le bordereau qui accompagne votre remise. 2. Cliquez sur le bouton [OK] pour valider. Si vous effectuez des prélèvements SEPA, le module Ciel directDéclaration s’ouvre. Ainsi, vous pourrez les télétransmettre directement aux banques. La télétransmission est uniquement possible avec des prélèvements au format SEPA. Pour plus de détails sur le paramétrage et l’envoi des prélèvements, reportez-vous au manuel de référence Ciel Direct Déclaration livré avec ce module. Si vous effectuez une remise de type : • LCR/BOR, une fenêtre dans laquelle vous devez saisir des informations complémen- • Prélèvement au format CFONB, une fenêtre s’affiche dans laquelle vous devez préciser la taires avant d'effectuer votre transfert magnétique s'affiche. date d’échéance du prélèvement ainsi que le type de prélèvement : ordinaire ou accéléré. 3. Saisissez les informations nécessaires puis cliquez sur le bouton [Ok] pour valider. 4. Sélectionnez le répertoire dans lequel enregistrer le fichier de remise magnétique. 5. Un message vous demande de choisir la sortie pour l’édition du bordereau de remise. Cliquez sur le bouton [Ecran] pour obtenir un aperçu ou sur le bouton [Imprimante] pour lancer l’impression papier. 378 Menu Traitements Virements fournisseurs Menu TRAITEMENTS - Commande VIREMENTS FOURNISSEURS... <Alt> <T> <F> Pour effectuer un virement SEPA, vous devez avoir souscrit au service qui vous autorise à utiliser les fonctions SEPA de votre logiciel. Pour plus d’informations, nous vous invitons à consulter le site Internet Ciel http:// www.ciel.com/. La fenêtre Virement fournisseur SEPA s’affiche. Attention ! Pour avoir accès à ce mode de paiement vous devez avoir au préalable : - un mode de paiement de type Virement défini comme magnétique - saisi un règlement fournisseur utilisant ce mode de paiement - renseigné l’IBAN et le BIC de votre fournisseur (onglet banque de la fiche) et de votre banque - renseigné votre numéro de Siret. Voir Paramètres société, page 18. 1. Sélectionnez la banque à l’aide du bouton Liste . 2. Sélectionnez le mode de paiement dans la liste déroulante. Pour choisir les règlements à afficher dans la liste, vous pouvez préciser le statut des règlements en sélectionnant l'une des options suivantes : Remis, Non remis. Les enregistrements générés peuvent être modifiés avant leur transfert magnétique : vous pouvez en effet changer le mode de règlement. • Pour remettre un règlement fournisseur, sélectionnez l’élément souhaité dans la liste puis cliquez sur le bouton • • situé dans la barre d’actions de la fenêtre. Pour supprimer le marquage d’un règlement, cliquez sur le bouton . La ligne est automatiquement décochée. Pour annuler une remise, cochez l'option Remis. La liste de tous les éléments remis s'affiche. Sélectionnez dans cette liste, le règlement pour lequel vous souhaitez annuler la remise puis cliquez sur le bouton [Annuler la remise]. 379 Menu Traitements Le logiciel vous informe, au moment de la génération du fichier, des erreurs de saisie ou de l’absence d’éléments obligatoires pouvant entraîner un rejet de votre fichier de virement par la banque. Effectuez les modifications nécessaires puis générez de nouveau la remise. Modifier le paiement Pour modifier le mode de paiement de votre facture fournisseur, cliquez sur le bouton . La liste des modes de paiement s’affiche. Sélectionnez le nouveau mode de paiement et cliquez sur le bouton [OK]. Le logiciel vous demande confirmation de ce choix. Si vous souhaitez modifier le mode de paiement, cliquez sur le bouton [OK]. Générer le fichier 1. Sélectionnez le ou les règlement(s) souhaité(s) dans la liste. 2. Cliquez sur le bouton . La fenêtre de Saisie des paramètres du virement s’affiche. 3. Renseignez les informations suivantes : • • • Date Référence : entrez ici la référence souhaitée, limitée à 35 caractères. (Cette information est obligatoire) Format : il s’agit du format de fichier virement SEPA. 4. Si vous souhaitez Editer une remise de virement, cochez la case correspondante. 5. Cliquez sur le bouton [OK]. Le fichier des virements (fichier XML) est transféré vers Ciel directDéclaration. Et, c’est à partir du module Ciel directDéclaration que vous envoyez ce fichier directement à votre banque. Si vous avez coché l’édition d’une remise en virement, une fenêtre s’affiche dans laquelle vous devez choisir le type de sortie : Ecran ou Impression. Choisissez la sortie souhaitée. 380 Menu Traitements Travail sur un compte Menu TRAITEMENTS - commande TRAVAIL SUR UN COMPTE <Alt> <T> <V> Cette commande permet d'effectuer la plupart des opérations qu'il est possible de réaliser sur un compte. Vous pouvez ainsi : • • • • saisir directement un règlement sur un compte de tiers, modifier une pièce, solder, lettrer, contrepasser, extourner une écriture, etc. 1. Cliquez sur le bouton liste situé à la fin de la zone Compte. Dans la liste des comptes qui s'affiche, sélectionnez celui pour lequel vous souhaitez effectuer un traitement puis cliquez sur le bouton [Ok]. 2. Dans la fenêtre Travail sur un compte, sélectionnez la ou les écritures (en maintenant la touche <Ctrl> enfoncée) à traiter puis cliquez sur le bouton correspondant au traitement à effectuer. Régler Cette commande génère automatiquement les écritures d'encaissement (ou de paiement) des mouvements sélectionnés. Exemple Vous voulez générer un règlement pour trois factures. 1. Après sélection des 3 écritures concernées (en cliquant dessus avec la touche <Ctrl> enfoncée), cliquez sur le bouton [Régler]. 2. Le logiciel demande de valider le Journal de Banque, le compte, la date du règlement. Il vous propose aussi de lettrer directement les lignes sélectionnées avec le règlement. 381 Menu Traitements 3. Choisissez le type d'enregistrement puis cliquez sur [Ok]. Dans la fenêtre Travail sur un compte, vous retrouvez les écritures initiales avec en contrepartie les mouvements générés pour chaque facture au journal de banque. Contrepasser Voir Contrepassation, page 390. Extourner Cette commande génère une réimputation de compte mais contrairement à cette dernière, l'écriture initiale est conservée. Dans la fenêtre Extourne : 1. Indiquez la date de l'opération. 2. Saisissez le journal ainsi que le compte sur lequel sera réimputée l'écriture. 3. Précisez le mode d'extourne. Solder Cette commande part du principe qu'une écriture étant toujours équilibrée et comportant au minimum 2 lignes, la dernière ligne saisie solde les précédentes. Pour éviter d'avoir à saisir le montant qui va solder votre écriture, cliquez sur le bouton [Solde]. Inverser D/C Cette commande permet d'inverser les montants débit/crédit du mouvement sélectionné. Un message vous demande de confirmer l'inversion. Lettrage Voir Lettrage manuel, page 386. Pointage Voir Le pointage manuel, page 383. 382 Menu Traitements Le pointage manuel Menu TRAITEMENTS - commande POINTAGE MANUEL <Alt> <T> <N> Le pointage manuel consiste à faire correspondre les écritures comptabilisées par votre banque à celles enregistrées dans votre comptabilité. Munissez-vous de vos relevés bancaires pour commencer votre pointage. 1. Dans la liste des comptes, sélectionnez celui pour lequel vous souhaitez effectuer le pointage puis cliquez sur le bouton [Ok]. 2. Choisissez les critères de recherche (dates, type d'écritures…) puis cliquez sur le bouton s'affiche. . La liste des écritures correspondant à vos critères de sélection 3. Sélectionnez les lignes à pointer ou à dépointer puis, selon le cas, cliquez sur le bouton [Pointer] ou [Dépointer]. Pointage automatique Vous pouvez effectuer un pointage automatique à partir d'un fichier d'import généré avec le protocole CFONB. Pour cela : 1. Cliquez sur le bouton et sélectionnez l’option Relevé de compte CFONB. 2. Dans la fenêtre qui s'affiche, sélectionnez le fichier d'import de votre relevé bancaire (.txt) puis cliquez sur le bouton [Ouvrir]. 383 Menu Traitements Il est maintenant possible d’effectuer un pointage automatique à partir d'un fichier électronique au format QIF, OFX, Standard, Société Générale, BNP, La Poste. Pour cela, cliquez sur le bouton et sélectionnez l’option Autres formats. 384 Menu Traitements Le rapprochement bancaire Menu TRAITEMENTS - commande RAPPROCHEMENT BANCAIRE <Alt> <T> <H> Le rapprochement bancaire consiste à marquer les écritures comptabilisées par votre banque et celles de votre comptabilité. Cette opération permet ainsi de détailler les différences entre le solde du compte banque tel qu'il ressort du relevé de la banque et le solde de votre comptabilité. Les différences seront composées : • • d'écritures comptabilisées par vous mais pas encore par la banque. à l'inverse, d'écritures enregistrées par la banque et non pas par vous. Effectuer un nouveau rapprochement bancaire 1. Dans la fenêtre Rapprochement bancaire, sélectionnez l'option Créer un rapprochement bancaire. 2. Dans la liste des comptes, sélectionnez celui pour lequel vous souhaitez effectuer le rapprochement puis cliquez sur [Ok]. 3. Dans la fenêtre qui s'affiche, renseignez les informations relatives au relevé bancaire (Référence, Période, Solde initial et Solde final) puis cliquez sur [Ok]. 4. Dans la fenêtre qui s'affiche, choisissez les critères de recherche (dates, type d'écritures…) puis cliquez sur le bouton . La liste des écritures correspondant à vos critères de sélection s'affiche. 5. Sélectionnez les lignes à pointer ou à dépointer puis, selon le cas, cliquez sur le bouton ou . Les lignes pointées apparaissent en italique. Pointage automatique Voir Pointage automatique, page 383. Modifier un rapprochement bancaire Dans la fenêtre Rapprochement bancaire, sélectionnez l'option Modifier un rapprochement bancaire. Le principe est ensuite identique à la réalisation d'un nouveau rapprochement bancaire. Imprimer un rapprochement bancaire 1. Dans la fenêtre Rapprochement bancaire, sélectionnez l'option Editer un rapprochement bancaire. 2. Dans la fenêtre qui s'affiche, indiquez les valeurs à prendre en compte puis cliquez sur le bouton [Ok]. 385 Menu Traitements Lettrage manuel Menu TRAITEMENTS - commande LETTRAGE MANUEL <Alt> <T> <L> Dans le cas du lettrage manuel, vous effectuez le lettrage d'un compte à la fois. 1. Indiquez le numéro du Compte à lettrer. 2. Pour choisir les écritures à afficher, vous pouvez : • • • modifier l'intervalle de dates à prendre en compte dans les zones Date du et au. cocher les cases Brouillard et/ou Simulation. sélectionnez l'option Les lettrées, Les non-lettrées ou Les deux. 3. Cliquez sur le bouton pour lancer la sélection des écritures. Si le compte n'est pas déclaré lettrable dans la base plan comptable, le logiciel vous en informe et vous demande de confirmer le traitement. Cliquez sur [Oui] s'il doit bien être lettré. Lettrer manuellement les écritures ligne à ligne La première solution pour lettrer les écritures d'un compte consiste à sélectionner les différentes lignes à lettrer. Pour cela : 1. Double-cliquez sur la première ligne devant être lettrée. La ligne ainsi sélectionnée est alors affichée en italique, un code lettrage par défaut est affecté dans la colonne Lettre, et le montant débit ou crédit mouvemente la ligne Courants dans le tableau récapitulatif des soldes. 2. Procédez ainsi pour chacune des lignes à lettrer. 3. Lorsque le solde des écritures sélectionnées est à zéro, le logiciel vous propose alors de changer de code lettrage afin qu'une nouvelle lettre soit affectée aux prochaines écritures à lettrer. Si vous voulez utiliser un code lettrage différent pour chaque groupe d'écritures à lettrer, cliquez sur le bouton [Oui]. Dans le cas contraire, cliquez sur [Non]. 4. Si votre lettrage n’est pas équilibré, un message vous en informe et vous propose : • • • de délettrer toutes les écritures du traitement en cours. Pour cela, cliquez sur le bouton [Abandonner], d’enregistrer une écriture qui équilibre le lettrage. Pour cela, cliquez sur le bouton [Enregistrer]. La fenêtre Equilibrage du lettrage s’affiche. Voir Equilibrer les écritures à lettrer dont le solde est différent de zéro, page 387. de poursuivre le lettrage. Cliquez alors sur le bouton [Continuer]. 386 Menu Traitements Lettrer automatiquement les écritures selon le montant ou le n° de pointage Dans ce cas, le lettrage est effectué par le logiciel, d'après l'option que vous retenez. Aucun lettrage manuel ne doit être en cours pour utiliser cette commande. 1. Cliquez sur le bouton . 2. Sélectionnez l'option correspondant au type de lettrage que vous voulez effectuer : • • [Montant] : Le logiciel analyse le montant des écritures pour effectuer le lettrage. [Référence] : Dans ce cas, le logiciel recherche les écritures ayant le même numéro, défini dans la zone Ref. Pointage/Lettrage lors de la saisie des écritures, et leur affecte le même code lettrage si leur solde est à zéro. 3. Si vous choisissez un lettrage par montant, définissez ensuite la puissance de recherche en choisissant un niveau sur une échelle de 1 à 10. Ces niveaux correspondent au nombre maximum de règlements que le logiciel doit faire correspondre à la facture. Ainsi, si vous choisissez le niveau 1, le logiciel recherchera pour une facture donnée un seul et unique règlement du même montant. Pour le niveau 2, votre logiciel cherchera 2 montants dont la somme donnera le montant de la facture, et ainsi de suite. Lettrer toutes les écritures présentées dont le solde est à zéro Si le solde des écritures affichées dans la liste est à zéro, ce que vous vérifiez dans la colonne Solde des écritures Non lettrées, cliquez sur le bouton . Equilibrer les écritures à lettrer dont le solde est différent de zéro Il se peut qu'un écart de règlement entre la facture et le paiement empêche le lettrage des écritures. Dans ce cas, vous avez la possibilité d'enregistrer (avec le bouton )une écriture de régularisation dont le montant sera calculé par le logiciel de telle sorte qu'il équilibre les différentes lignes à lettrer. Pour cela, vous devez avoir autorisé l'écart de règlement pour le lettrage dans les options du dossier (Menu DOSSIER - commande OPTIONS - PRÉFÉRENCES - dossier Comptabilité Règlement). La fenêtre suivante s’affiche : 387 Menu Traitements Selon qu'il s'agit d'une charge ou d'un produit, le montant correspondant à l'écart de règlement est imputé au compte adéquat défini dans les paramètres du dossier. Exemple La facture du client 411000, de 228.37 euros, doit être lettrée avec son règlement qui est de 228.67 euros. Le logiciel va créer une écriture de régularisation pour équilibrer les 30 centimes d'euros en sus. Dans notre exemple, le montant est imputé au débit du compte 411000 et au crédit du compte 770000 Produits exceptionnels. 1. Cochez l’option Voir l’écriture avant de l’enregistrer pour un contrôle préalable. 2. Par défaut, l’écriture générée est enregistrée en Brouillard. Vous pouvez modifier son statut en cochant les options Validation ou Simulation. 3. Cliquez sur le bouton [Ok]. Délettrer un compte A tout moment vous avez la possibilité d'annuler le lettrage des mouvements d'un compte. 1. Activez la commande LETTRAGE MANUEL du menu TRAITEMENTS. 2. Choisissez le compte à délettrer et la plage de dates. 3. Cochez l’option Les lettrées. 4. Sélectionnez la ligne d’écriture. Pour délettrer toutes les écritures présentées dans la liste, sélectionnez une ligne de vos écritures (n’importe laquelle). Faites un clic-droit à l’aide de votre souris puis sélectionnez l’option Tout sélectionner (du menu CONTEXTUEL). 5. Cliquez sur le bouton . 6. Cliquez sur le bouton . Vous écritures délettrées ne sont plus affichées à l’écran. Pour les visualiser, cochez l’option Les Lettrées. Annuler le lettrage A tout moment vous pouvez annuler le lettrage que vous venez d’effectuer ou les lettrages de la séquence, c'est-à-dire depuis l'ouverture de la fenêtre. 1. Cliquez sur le bouton . 2. Un message vous demande si vous voulez annuler les lettrages de la séquence ou le lettrage en cours. Cliquez sur le bouton correspondant à votre choix. 3. Les écritures qui étaient lettrées ne le sont plus. 388 Menu Traitements Lettrage automatique Menu TRAITEMENTS - commande LETTRAGE AUTOMATIQUE <Alt> <T> <I> Le traitement que vous effectuez par cette commande est identique à celui que vous lancez avec le bouton de la commande LETTRAGE MANUEL, à la différence près que vous pouvez lettrer plusieurs comptes en même temps et que seuls les comptes déclarés lettrables sont pris en compte. 1. Précisez la période pour laquelle vous souhaitez effectuer le lettrage en indiquant un intervalle de dates. 2. Dans l'onglet Sélection : • • • Indiquez les comptes ou racines de comptes pour lesquels vous souhaitez effectuer le lettrage. Le bouton vous permet de choisir une série de comptes. Choisissez les écritures à inclure : brouillard et/ou simulation. Vous pouvez également choisir d'effectuer le lettrage par référence ou par montant. Pour prendre en compte toutes les écritures, cliquez sur le bouton . 3. Validez le traitement en cliquant sur [Ok]. Annuler le lettrage d'un compte A tout moment vous pouvez annuler le lettrage d'un compte. 1. Cochez la case Mode délettrage située dans l'entête de la fenêtre. 2. Indiquez les comptes ou racines de comptes pour lesquels vous souhaitez annuler le lettrage. Le bouton vous permet de choisir une série de comptes. Vous pouvez également délettrer uniquement le dernier lettrage automatique effectué. 3. Validez le traitement en cliquant sur [Ok]. 389 Menu Traitements Contrepassation Menu TRAITEMENTS - commande CONTREPASSATION <Alt> <T> <O> Si les écritures en brouillard ou en simulation peuvent être modifiées à tout moment, il est impossible, en revanche, de modifier les mouvements définitivement validés en comptabilité. Lorsque des erreurs apparaissent sur des mouvements validés, vous pouvez utiliser le principe de contrepassation pour neutraliser l'écriture concernée. Si besoin est, vous saisirez ensuite une nouvelle écriture. Vous pouvez aussi utiliser ce principe pour enregistrer des avoirs. Attention ! Il est impossible de contrepasser une écriture pointée ou lettrée. .La commande CONTREPASSATION présente toutes les écritures enregistrées dans la période de saisie, qu'elles soient enregistrées en brouillard, en simulation ou validées. 390 Menu Traitements 1. Dans la barre située en haut, cliquez sur l’un des boutons du cadre Affichage afin de présenter les écritures par : • • Mouvements : dans ce cas l’option Afficher le détail est proposée par le bouton et permet de visualiser le détail des écritures dans la partie inférieure de la fenêtre. Lignes comptables. 2. Pour choisir les écritures à afficher, vous pouvez : • • • modifier l'intervalle de dates à prendre en compte dans les zones Du et au. préciser le statut des écritures à afficher en cliquant sur la zone Avec le statut. préciser le journal souhaité en cliquant sur la zone Journal. Ces options sont visibles si l'option Affiner la sélection est activée, via le bouton . 3. Double-cliquez sur le mouvement à contrepasser ou sélectionnez-le et cliquez sur le bouton . La fenêtre permettant de contrepasser un mouvement s'affiche. 1. La date du jour est proposée par défaut comme date de l'écriture à contrepasser mais vous pouvez la modifier dans la zone Date. Par défaut, le logiciel vous propose d'imputer le mouvement au Journal d'O.D. mais vous pouvez le modifier. Le libellé du mouvement est également proposé par défaut. Vous pouvez le modifier. 2. Choisissez le mode utilisé pour générer l'écriture en sélectionnant l'option correspondante : • • Sens : génère un mouvement dont le sens débit/crédit est inversé. Signe : génère un mouvement dont le sens débit/crédit est conservé mais auquel le signe - (moins) est apposé aux montants. 3. Cochez la case Voir l'écriture avant de l'enregistrer pour consulter le détail de l'écriture. 391 Menu Traitements 4. Choisissez le type d'enregistrement du mouvement de contrepassation en sélectionnant l'option correspondante : • • • Brouillard : le mouvement est enregistré en brouillard. Validation : le mouvement est enregistré définitivement en comptabilité. Simulation : le mouvement est enregistré en simulation. 5. Validez le traitement en cliquant sur [Ok]. Une fois les écritures de contrepassation générées, le logiciel affiche un message vous informant de la réussite du traitement. 6. Fermez la fenêtre de message en cliquant sur [Ok]. Le libellé du mouvement ainsi généré sera Contrepassation du Mvt n°.... 392 Menu Traitements Les réimputations Menu TRAITEMENTS - commande RÉIMPUTATION <Alt> <T> <U> Réimputation d'un compte Menu TRAITEMENTS - commande RÉIMPUTATION - COMPTE Cette opération consiste à permuter automatiquement des écritures passées pour un compte sur un autre compte. La réimputation est effectuée uniquement sur des écritures en brouillard ou simulation. Exemple Saisissez des écritures pour le compte 411DURAND. En même temps, un compte 411DURANT (avec un T) existe dans le plan de comptes. Vous vous apercevez qu'il y a eu une mauvaise affectation et que des écritures destinées au 411DURAND ont été saisies sur le 411DURANT. Pour remédier rapidement à cette confusion, il suffit d'intervertir les numéros de compte pour la période concernée. 1. Saisissez le numéro de compte à réimputer. Le bouton disponibles. ouvre la liste des comptes 2. Saisissez le compte sur lequel les écritures vont être réimputées. 3. Indiquez la période de réimputation. 4. Lancez l'opération en cliquant sur . 5. Le logiciel vous avertit qu'il va procéder à la réimputation et vous demande de confirmer le traitement. Réimputation d'un code budgétaire Menu TRAITEMENTS - commande RÉIMPUTATION - CODE ANALYTIQUE La réimputation d'un code analytique s'effectue de la même façon que celle d'un compte, à la différence près que la réimputation porte sur les codes analytiques et peut être exécutée sur des écritures validées. Exemple Vous achetez du matériel informatique que vous dédiez au service Développement de votre société. Vous attribuez, lors de la saisie des écritures, le code DV créé pour le service Développement. Ces écritures sont validées directement. Vous vous apercevez, trop tard, que le matériel en question ne devait pas être affecté au service Développement mais orienté vers le service Maintenance. Vous procédez donc à la réimputation des codes. 393 Menu Traitements Réimputation d'un journal Menu TRAITEMENTS - commande RÉIMPUTATION - JOURNAL La réimputation d'un journal s'effectue de la même façon que celle d'un compte, à la différence près que la réimputation porte sur les journaux. 394 Menu Traitements Validation brouillard Menu TRAITEMENTS - commande VALIDATION BROUILLARD <Alt> <T> <B> Ce traitement consiste à enregistrer définitivement en comptabilité les mouvements comptables du brouillard de saisie ou du brouillard de simulation. Une fois les mouvements validés, vous ne pouvez plus les modifier. Si des erreurs d'imputation apparaissent ensuite, vous devrez saisir une O.D. ou encore effectuer une contrepassation. Voir Contrepassation, page 390. Vous allez choisir les mouvements devant être validés en définissant des critères de sélection. Par défaut, les dates de l'exercice N sont proposées comme intervalle de dates. Tous les mouvements dont la date est comprise dans cet intervalle seront sélectionnés. Vous pouvez modifier ces dates. 1. Si vous cochez la case Journal, seuls les mouvements imputés au journal dont vous indiquez le code seront sélectionnés pour la validation. 2. Cochez la case Mouvements du pour demander la validation des mouvements dont le numéro est compris dans l'intervalle que vous définissez dans les zones qui suivent. 3. Pour tenir compte des mouvements enregistrés dans le brouillard de simulation, cochez la case Inclure les écritures en simulation. 4. Pour connaître le nombre d'écritures qui vont être validées, cliquez sur le bouton . 5. Une fois tous les critères définis, validez le traitement en cliquant sur [Ok]. 6. Compte tenu de l'irréversibilité du traitement, une sauvegarde vous est proposée. Cliquez sur le bouton de votre choix. Une fois le traitement terminé, un message vous indique le nombre de mouvements ayant été validés. 7. Fermez la fenêtre de message en cliquant sur [Ok]. Dans la liste des écritures, les écritures validées sont affichées en rouge et la mention Validation apparaît dans la colonne Statut. 395 Menu Traitements Fin d’exercice Menu TRAITEMENTS - commande FIN D’EXERCICE <Alt> <T> <F> Avant de lancer la clôture, vous devez impérativement mettre à jour l'historique des taux de change. Pour procéder aux évaluations, le logiciel utilise le dernier taux de change renseigné dans le menu LISTES, commande DEVISES. Renseignez, pour chacune de vos devises, le taux à la date de clôture de votre exercice. L'assistant Top Clôture L'assistant Top Clôture vous permet de réaliser la clôture puis la réouverture d'un exercice en toute sécurité. Clôture et réouverture Si vous ne souhaitez pas utiliser l'assistant Top Clôture, vous devez : 1. lancer la clôture, 2. puis lancer la réouverture. L’assistant Top Clôture Menu TRAITEMENTS - commandes FIN D’EXERCICE - TOP CLÔTURE L'assistant Top Clôture vous permet de réaliser la clôture puis la réouverture d'un exercice en toute sécurité. Attention ! La validation du brouillard est obligatoire pour pouvoir lancer la clôture. 1. Lisez attentivement l'étape Clôture - Informations puis vérifiez le journal de clôture et les comptes de résultat de l'exercice (bénéfice et perte). Si vous souhaitez modifier ces éléments, activez le menu DOSSIER - commandes PARAMÈTRES - COMPTABILITÉ. Cliquez sur le bouton [Suivant>]. 2. Dans l'étape Mode assisté, cliquez sur les icones correspondant aux traitements à effectuer avant de lancer la clôture puis cliquez sur le bouton [Suivant>]. Vous trouverez le détail des traitements avant clôture dans l’aide intégrée, rubrique Assistant Top Clôture. L'étape suivante vous permet d'archiver les états et d'exporter les données ayant contribués à leur établissement. Attention ! L'archivage des données est obligatoire. En effet, pour une traçabilité complète des données, la Direction Générale des Impôts (DGFiP) impose un archivage des données. Cette opération permet d'archiver les états et les lignes comptables ayant permis d'établir les documents légaux. 396 Menu Traitements Les données seront archivées dans le répertoire indiqué par défaut dans la fenêtre. 3. Cliquez sur le bouton [Exécuter] pour exporter les données à archiver. Pour certaines éditions (grand livre, balance, journaux) la liste des états disponibles s'affiche. Choisissez alors l'état à archiver et cliquez sur le bouton [Ok]. A la fin de l'opération, le bouton [Exécuter] est grisé et la case Archivé cochée. 4. Dans l'étape Lancer le traitement, cliquez sur le bouton [Terminer]. Vous pourrez par la suite consulter l’historique des données archivées.Voir Historique archivages DGFiP, page 477. 5. Un message vous propose d'effectuer une sauvegarde de vos données. Cliquez sur le bouton [Faire une copie et continuer]. 6. A la fin du traitement, un message vous informe que la clôture s'est correctement réalisée. Cliquez sur [Ok]. 7. La première étape de l’assistant de Réouverture s'affiche automatiquement. Vous pouvez alors procéder à l'ouverture d'un nouvel exercice. Voir Réouverture, page 398. Clôture Attention ! La validation du brouillard est obligatoire pour pouvoir lancer la clôture. Voir Validation brouillard, page 395. Menu TRAITEMENTS - commandes FIN D’EXERCICE - CLÔTURE 1. Lisez attentivement l'étape Clôture - Informations puis vérifiez le journal de clôture et les comptes de résultat de l'exercice (bénéfice et perte). Si vous souhaitez modifier ces éléments, activez le menu DOSSIER - commandes PARAMÈTRES - COMPTABILITÉ. 2. Cliquez sur le bouton [Suivant>]. L'étape Archivage DGFiP vous permet d’archiver directement tous les documents comptables légaux et obligatoires ainsi que d’exporter les lignes d’écritures. Il vous est indiqué le chemin du répertoire dans lequel seront archivés ces documents. 3. Cliquez sur chaque bouton correspondant aux documents comptables (Grand livre, Balance, Journaux, Export des lignes comptables, etc.) à archiver. Si vous tenez une comptabilité analytique, dans la partie États analytiques/Données analytiques de la fenêtre, cliquez sur chaque bouton [Exécuter]. 4. Dans certains cas, la liste des états disponibles s'affiche, choisissez alors l'édition à archiver puis cliquez sur le bouton [Ok]. Une fois le traitement terminé, l’option Archivé est cochée. 5. Dans l'étape Lancer le traitement, cliquez sur le bouton [Terminer]. 6. Un message vous propose d'effectuer une sauvegarde de vos données. Cliquez sur le bouton [Faire une copie et continuer]. 7. A la fin du traitement, un message vous informe que la clôture s'est correctement réalisée. Cliquez sur [Ok]. Vous devez maintenant lancer la réouverture de votre exercice. 397 Menu Traitements Réouverture Menu TRAITEMENTS - commandes FIN D’EXERCICE - RÉOUVERTURE Cette commande n'est accessible que si vous avez auparavant effectué la clôture de l'exercice (menu TRAITEMENTS - commandes FIN D’EXERCICE - RÉOUVERTURE). 1. Lisez attentivement l'étape Réouverture - Informations puis vérifiez le journal de réouverture et le compte de report à nouveau. 2. Cliquez sur le bouton [Suivant>]. 3. Dans l'étape Options, définissez vos choix concernant les budgets puis précisez si vous souhaitez reprendre en détail les écritures non lettrées et non pointées. 4. Si vous voulez supprimer les déclarations de TVA de l'exercice précédent, cochez l'option correspondante. Dans le cas contraire, cochez l'option Ne pas supprimer les déclarations. 5. Cliquez sur le bouton [Terminer] pour lancer la réouverture. 6. A la fin du traitement, un message vous informe que la réouverture s'est correctement réalisée. Cliquez sur [Ok]. Clôture et réouverture dans le cadre d’une comptabilité multidevises En clôture, le logiciel constate automatiquement les écritures de différence de conversion actif/passif (constatation des gains et de pertes de change latents), suite à l'évaluation au taux du jour de clôture, des dettes et créances en devises. Pour les pertes latentes des comptes de tiers, le logiciel ne génère pas d'écriture de provision pour pertes de change. Dans le journal paramétré en tant que journal des A-Nouveaux, le logiciel génère un mouvement de clôture pour chaque écriture en devise. Les écritures d'évaluation constatées automatiquement par le logiciel sont inscrites dans le mouvement de clôture de la devise locale. Etapes de vérification supplémentaires Si vous gérez une comptabilité multidevises, la clôture comporte quelques étapes de vérification supplémentaires à une clôture d'exercice ordinaire : Données supplémentaires à contrôler Vous devez vérifier les racines de comptes clients/fournisseurs : le logiciel constate les différences de conversion actif/passif sur les écritures (non lettrées) des comptes clients et fournisseurs correspondant à ces racines. Paramètres Vérifiez l'exactitude des comptes de différence de conversion Actif et différence de conversion Passif utilisés pour l'enregistrement des écritures de différences de conversion des dettes et créances en devises. 398 Menu Traitements Traitement des comptes clients et fournisseurs : écritures de différences de conversion actif et passif Clôture Traitement des comptes de Tiers déclarés «lettrables» dans le Plan de comptes Les écritures de différences de conversion actif et passif sont exclusivement constatées sur les écritures en devise non lettrées au jour de la clôture. Il est donc TRES IMPORTANT de lettrer vos comptes clients et fournisseurs avant d'effectuer la clôture. Le logiciel enregistre les écritures sur les comptes de différence de conversion actif et passif compte tenu : • • de la variation du taux de change (différence entre le taux de change de la devise le jour de l'inscription en comptabilité, et le taux de change le jour de la clôture), du type d'enregistrement comptable (dettes ou créances). Traitement des comptes de Tiers déclarés «non lettrables» dans le Plan de comptes Le logiciel ne constate aucune différence de conversion actif/passif sur les comptes de tiers non lettrables. Réouverture Comptes de Tiers déclarés «lettrables» Les écritures non lettrées et les écritures de différences de conversion actif et passif sont reprises en détail dans le mouvement de réouverture du journal des A Nouveaux. De plus, les écritures de différences de conversion actif et passif sont automatiquement extournées dans le journal des Opérations Diverses. Comptes de Tiers déclarés «non lettrables» Les écritures de ces comptes sont reprises sous forme de solde pour chaque compte de tiers. 399 Menu Traitements Purge Menu TRAITEMENTS - commande PURGE <Alt> <T> - <P> La purge permet de détruire des pièces commerciales de vente et/ou d'achat. Pour faciliter ce traitement, un assistant vous aide dans les opérations que vous devez effectuer. Pour passer d’une étape à l’autre, cliquez sur le bouton . 1. La première étape de l'assistant vous rappelle le principe de la purge et vous permet de définir les critères à prendre en compte. Vous pouvez sélectionner : • une date limite de purge : dans ce cas, le logiciel ne purgera que les pièces commerciales • dont la date est antérieure à celle indiquée. une sélection de pièces : dans ce cas, le logiciel ne purgera que les pièces sélectionnées. Quelle que soit l'option choisie, cliquez sur le bouton [Suivant] pour sélectionner les pièces à purger. Date limite de purge Si vous avez auparavant choisi l’option Date de limite de purge, vous allez choisir les pièces commerciales à prendre en compte dans les étapes qui suivent. 2. L'étape 2 de l'assistant vous permet de cocher les pièces commerciales de vente ainsi que les règlements clients à purger. 3. Dans l'étape 3, cochez les pièces commerciales d'achat ainsi que les règlements fournisseurs. Vous pouvez également purger les mouvements de stocks. Sélection de pièces La fenêtre de sélection ne propose que les pièces validées. Les règlements d'acompte ne s'affichent pas dans la liste. Ils seront automatiquement purgés avec la facture d'acompte. 1. Si vous avez préalablement choisi l’option Une sélection de pièces, sélectionnez alors, dans la liste qui s'affiche, les pièces commerciales de vente (pièces clients) à purger. 2. Sélectionnez également les pièces commerciales d'achat (pièces fournisseurs) à purger. 3. Sélectionnez ensuite les règlements clients puis les règlements fournisseurs à purger. Pour sélectionner plusieurs pièces, maintenez la touche <Ctrl> de votre clavier enfoncée. 400 Menu Traitements Archivage des pièces Quel que soit les critères de sélection que vous avez fait, cette étape vous est proposée. En effet, elle est obligatoire, vos pièces commerciales devant être conservées. Cette étape de l'assistant vous permet d’archiver directement tous les documents commerciaux légaux et obligatoires. Il vous est indiqué le chemin du répertoire dans lequel seront archivés ces documents. 4. Cliquez sur le premier bouton correspondant au document des pièces clients à archiver puis faites de même pour les pièces fournisseurs. Une fois le traitement terminé, l’option Archivé est cochée. Sauvegarde et purge des pièces La purge est une opération irréversible. L'application vous propose donc d'effectuer une sauvegarde. 5. Pour lancer la sauvegarde, cliquez sur le bouton 6. Cliquez ensuite sur le bouton . pour lancer le traitement. 7. Un message vous demande de confirmer la purge, cliquez sur le bouton [Ok]. Si vous n'avez pas encore effectué votre sauvegarde, un message vous propose de : • : cliquez sur ce bouton pour sauvegarder votre dossier et lancer la purge. • : cliquez sur ce bouton pour lancer la purge sans sauvegarde préalable. Si vous choisissez la deuxième option, un message vous demande de confirmer le traitement. Cliquez sur le bouton [Oui]. 8. Une fenêtre s'affiche. Elle vous informe que l'opération s'est bien déroulée. Vous y retrouvez le détail des pièces purgées. Attention ! Après une purge d'une ou de plusieurs pièces commerciales, les statistiques et les objectifs (clients ou fournisseurs) sont automatiquement mis à jour. En effet, ces données sont calculées en fonction des pièces de vente ou d'achat validées. 401 Menu Traitements Relations clients/tâches Menu TRAITEMENTS - commande RELATIONS CLIENTS/TÂCHES <Alt> <T> <T> Cette fonction vous permet de tenir un agenda en créant des tâches à effectuer. Enregistrer une tâche Dans la fenêtre Nouvelle tâche : 1. Précisez la date de début éventuelle. Vous pouvez pour cela utiliser les boutons ou . 2. Saisissez dans la zone Description l'intitulé de la tâche. 3. Indiquez dans la zone Famille le critère de votre choix (urgent, en attente, personnel, etc.). 4. Vous pouvez définir vous même une famille. Pour cela, positionnez le curseur de la souris dans la zone Famille et cliquez sur le bouton droit de la souris pour activer le menu CONTEXTUEL. Sélectionnez ensuite la commande CRÉER. 5. Indiquez le Lieu de l'action de la tâche. • Le bouton Liste • Le bouton Gomme permet de sélectionner une valeur dans une liste prédéfinie. efface la valeur indiquée. Vous pouvez mentionner le nom d'une personne à contacter dans la zone Contact. 6. Indiquez le Statut (A faire, En cours, Terminé) de la tâche. 7. Cochez la case Active pour signaler que l'alerte est activée. La date et l'heure de l'alerte sont alors rappelées au bas de la fenêtre. 8. Précisez le jour et l'heure à laquelle vous souhaitez être rappelé. 9. Saisissez si besoin un commentaire dans la zone inférieure de la fenêtre. 10.Cliquez sur le bouton [Ok] pour enregistrer la tâche. Modifier une tâche 1. Pour modifier une Tâche, sélectionnez-le dans la liste puis cliquez sur le bouton [Modifier]. La fenêtre qui correspond à l'élément sélectionné s'affiche. 2. Effectuez les modifications puis cliquez sur le bouton [Ok] pour valider. Supprimer une tâche 1. Pour supprimer une Tâche, sélectionnez-le dans la liste puis cliquez sur le bouton [Supprimer]. 2. Il vous est demandé de confirmer la suppression. Cliquez sur [Oui] si c'est la cas. 402 Menu Traitements Rappels Menu TRAITEMENTS - commande RAPPELS <Alt> <T> <A> Cette commande vous permet de consulter, dès l'ouverture de votre dossier la liste des tâches en cours ou en attente. Vous pouvez à partir de cette fenêtre modifier ou supprimer une tâche ou encore marquer un élément comme étant «Terminé». Le bouton [Agenda] ouvre la fenêtre Liste des tâches. Voir Relations clients/tâches, page 402. Modifier un élément de la liste des rappels 1. Pour modifier un élément, sélectionnez-le dans la liste puis cliquez sur le bouton [Modifier]. La fenêtre correspondante s'affiche. 2. Effectuez vos modifications puis cliquez sur [Ok]. Mettre un terme à une action 1. Pour mettre un terme à un rappel, sélectionnez-le puis cliquez sur le bouton [Terminer]. Cette commande vous permet d'indiquer que l'opération est «Terminée». Elle n'apparaît plus dans la fenêtre d'alerte. 2. Vous pouvez aussi double-cliquer dans la ligne de l'élément concerné pour rappeler la fiche à l'écran. Cochez ensuite la case Terminé dans la zone Statut. 403 Menu Traitements Désactiver l’alerte Le bouton [Désactiver] vous permet de désactiver les alertes agenda. Lorsque l'alerte est inactive, les éléments n'apparaissent plus dans la fenêtre d'alerte. Si vous ne vous voulez pas que la fenêtre Liste des alertes agenda soit présentée systématiquement chaque fois que vous ouvrez le dossier, désactivez l'option Ouverture au démarrage du menu CONTEXTUEL. 404 Menu Traitements Mise sous surveillance Menu TRAITEMENTS - commande MISE SOUS SURVEILLANCE <Alt> <T> <I> Cette commande vous permet de vérifier la situation des sociétés de vos clients ou de vos fournisseurs. Ainsi, vous serez averti de tous les événements pouvant survenir dans l'entreprise : changement d'administrateur, modification de l'activité, redressement judiciaire ou dépôt des comptes annuels au greffe. Mettre une société sous surveillance 1. Cliquez sur le bouton . 2. Choisissez les clients ou fournisseurs que vous souhaitez mettre sous surveillance. • • cochez fournisseurs pour faire apparaître la liste des fournisseurs, cochez clients pour faire apparaître la liste des clients. 3. Cliquez sur [OK] pour valider votre choix. Un message s’affiche pour vous signaler que la mise sous surveillance s’est bien déroulée. Consulter les informations légales Une fois que vous avez activé la mise sous surveillance, les informations légales et les alertes sur les sociétés sont consultables à partir : • • de l'Intuiciel dans l'onglet Mes actualités. Cliquez sur le bouton . Vous accédez alors à votre espace InfoGreffe, de la barre de tâche Windows™, située en bas à droite de votre écran (zone des notifications). Désactiver la surveillance d'une société 1. Sélectionnez dans la liste la société que vous ne voulez plus mettre sous surveillance. 2. Cliquez sur le bouton . 3. Un message vous demande de confirmer, cliquez alors sur [Oui]. 405 Menu Etats Portefeuille des commandes Balance Commandes non livrées Journaux Relevé de comptes Centralisateur Echéancier Brouillard Evolution des ventes Analytique Lettre de pénalités de retard Déclaration de TVA Encours clients Suivi des stocks Articles Etats immobilisations Bilan-Résultat synthétiques Etats fiscaux Capacité de fabrication Soldes Intermédiaires de Gestion Etats récapitulatifs Autres états comptables Grand livre Etats chaînés Menu Etats Vue d’ensemble Le menu ETATS vous donne accès aux états les plus utilisés. Vous pouvez ainsi suivre avec précision vos écritures comptables ainsi que vos clients, fournisseurs, stocks, statistiques, etc. Les états disponibles peuvent être regroupés de la façon suivante : Les états articles •Inventaire des articles, catalogue des articles, nomenclature des articles, etc. Les états clients et fournisseurs •Portefeuille des commandes, commandes non livrées, échéancier, évolution des ventes, encours clients, relance client, etc. Les états comptables •les états comptables : Grand livre, Balance, Journaux, Brouillard. •les états budgétaires/analytiques : si vous gérez une comptabilité budgétaire et analytique, vous pourrez éditer les états s'y rapportant. •les états clients et fournisseurs : Echéancier, Balance agée, Encours clients, Bordereau de remise en banque, Lettre de pénalités de retard. •la déclaration de TVA. •le Bilan synthétique et le Compte de résultat synthétique. •les états fiscaux : 2050 (BIC - Régime réel), 2033 (BIC - Régime simplifié), 2035 (BNC), 2054 et 2055. les soldes intermédiaires de gestion : documents fiscaux à joindre au Bilan. 407 Menu Etats Portefeuille des commandes Menu ETATS - commande PORTEFEUILLE DES COMMANDES <Alt> <S> <P> Cet état vous permet d'éditer les commandes clients ou fournisseurs. Vous pouvez ainsi visualiser les commandes pour lesquelles des quantités ont été livrées et celles pour lesquelles des reliquats doivent être soldés. 1. Dans la liste des états disponibles, sélectionnez celui à générer puis choisissez un type de sortie en cliquant sur l'un des boutons situés au bas de la fenêtre : • • • • • [Imprimante] : pour lancer directement l'impression [Aperçu] : pour consulter l'édition à l'écran telle qu'elle s'imprimera sur papier [Fenêtre] : pour obtenir directement la fenêtre de paramétrage de l'état [Fichier] : pour générer un fichier et l'enregistrer via l'explorateur Windows [Email] : pour générer un fichier et l'envoyer en pièce jointe via votre messagerie La fenêtre de paramétrage s’affiche : 2. Sélectionnez le type de commandes à prendre en compte : vous pouvez éditer le portefeuille de toutes les commandes, uniquement les commandes soldées ou non soldées. 3. Choisissez un critère de tri. Vous pouvez éditer par client, article ou fournisseur. 4. Selon le fichier, vous pouvez éditer l'état pour tous les clients ou fournisseurs, un en particulier, ou pour une famille. Cochez l'option de votre choix. 5. Précisez les articles à inclure dans l'édition du portefeuille (Tous, un article en particulier, une famille). 408 Menu Etats 6. Vous pouvez définir ou non un critère de date à prendre en compte. Ainsi, le portefeuille des commandes peut être obtenu en prenant en compte : • • • • la date de création de la commande : correspond à la date saisie dans la zone Date de la fiche de la commande. la date de livraison précisée dans l'entête : correspond à la date saisie dans la zone Date livraison de la commande. la date de livraison de chaque ligne de détails : correspond aux dates par article saisies dans les lignes de détails dans la colonne Date livraison. sans tenir compte des dates 7. Pour Tenir compte de la remise en pied de commande et/ou pour Tenir compte de l'escompte en bas de commande, cochez l'option correspondante. 8. Cliquez sur le bouton [Ok] pour valider le paramétrage de l’état. Si vous avez opté pour une sortie Fichier, l'explorateur Windows s'affiche. Vous devez indiquer le nom et le chemin du répertoire dans lequel seront enregistrées les données. Si vous avez opté pour une sortie Email, votre messagerie s'ouvre et le fichier est mis en pièce jointe d'un nouvel e-mail. Voir Commandes, page 156. 409 Menu Etats Commandes non livrées Menu ETATS - commande COMMANDES NON LIVRÉES <Alt> <S> <C> Cet état permet d'éditer les commandes non livrées clients ou fournisseurs. Cette édition permet aussi de visualiser les reliquats de commandes. 1. Dans la liste des états disponibles, sélectionnez celui à générer puis choisissez un type de sortie en cliquant sur l'un des boutons situés au bas de la fenêtre : • • • • • [Imprimante] : pour lancer directement l'impression [Aperçu] : pour consulter l'édition à l'écran telle qu'elle s'imprimera sur papier [Fenêtre] : pour obtenir directement la fenêtre de paramétrage de l'état [Fichier] : pour générer un fichier et l'enregistrer via l'explorateur Windows [Email] : pour générer un fichier et l'envoyer en pièce jointe via votre messagerie 2. La fenêtre de paramétrage s’affiche. 3. Sélectionnez la date de livraison de la commande (date saisie dans la zone Date livraison de la commande). 4. Vous pouvez opter pour un détail de l'édition par Client ou par Article (pour les commandes fournisseurs l’édition peut être détaillée par Fournisseur ou par Article). Cochez pour cela une des deux options proposées. 5. Cliquez sur [Ok] pour valider le paramétrage de l’état. Si vous avez opté pour une sortie Fichier, l'explorateur Windows s'affiche. Vous devez indiquer le nom et le chemin du répertoire dans lequel seront enregistrées les données. Si vous avez opté pour une sortie Email, votre messagerie s'ouvre et le fichier est mis en pièce jointe d'un nouvel e-mail. 410 Menu Etats Relevé de comptes Menu ETATS - commande RELEVÉ DE COMPTES <Alt> <S> <R> Le relevé de comptes permet d'obtenir la liste des factures et avoirs soldés ou non pour les clients ou les fournisseurs assujettis au relevé de factures. Cette édition peut servir à la fois d'indicateur interne pour suivre les factures à encaisser et peut être également envoyée périodiquement (en général tous les mois) à chaque client, en tant que relevé de factures à payer. 1. Dans la liste des états disponibles, sélectionnez celui à générer puis choisissez un type de sortie en cliquant sur l'un des boutons situés au bas de la fenêtre : • • • • • [Imprimante] : pour lancer directement l'impression [Aperçu] : pour consulter l'édition à l'écran telle qu'elle s'imprimera sur papier [Fenêtre] : pour obtenir directement la fenêtre de paramétrage de l'état [Fichier] : pour générer un fichier et l'enregistrer via l'explorateur Windows [Email] : pour générer un fichier et l'envoyer en pièce jointe via votre messagerie La fenêtre de paramétrage s’affiche. 2. Sélectionnez le ou les client(s). Vous pouvez sélectionner un client particulier, tous les clients ou une famille client. 3. Vous disposez d'une case à cocher Relevé de comptes dans l'entête des fiches clients et fournisseurs. Lorsqu'elle est cochée, les factures et avoirs validés du client ou fournisseur apparaissent automatiquement sur le relevé. Si elle n'est pas cochée et que vous souhaitez que les factures et avoirs validés des autres clients figurent néanmoins sur le relevé, cochez la case Inclure les autres clients de la zone Options. 4. Précisez les factures qui vont figurer sur le relevé : Uniquement les factures à encaisser ou toutes les factures. 5. Sélectionnez la période à prendre en compte (intervalle de dates correspondant aux dates d’échéances de la facture). 6. Cliquez sur le bouton [Ok] pour valider le paramétrage de l’état. 411 Menu Etats Echéancier Menu ETATS - commande ÉCHÉANCIER <Alt> <S> <H> • • L'échéancier des factures clients ou fournisseurs est une liste des factures classées par date d'échéance. Le suivi des échéances des factures clients ou fournisseurs vous permet de suivre, sur une année complète, les échéances des factures. Ces états vous permettent de gérer précisément votre trésorerie prévisionnelle. Seules les factures validées apparaîtront dans l'état. 1. Dans la liste des états disponibles, sélectionnez celui à générer puis choisissez un type de sortie en cliquant sur l'un des boutons situés au bas de la fenêtre : • • • • • [Imprimante] : pour lancer directement l'impression [Aperçu] : pour consulter l'édition à l'écran telle qu'elle s'imprimera sur papier [Fenêtre] : pour obtenir directement la fenêtre de paramétrage de l'état [Fichier] : pour générer un fichier et l'enregistrer via l'explorateur Windows [Email] : pour générer un fichier et l'envoyer en pièce jointe via votre messagerie La fenêtre de paramétrage s’affiche. 2. Sélectionnez les clients : tous les clients, une famille clients ou un client particulier. 3. Indiquez les factures qui vont figurer sur l'échéancier : toutes les factures ou uniquement les factures non encaissées. 4. Saisissez la date d'échéance qui correspond à la date de référence des écritures à inclure dans l'état. Si vous avez opté pour une sortie Fichier, l'explorateur Windows s'affiche. Vous devez indiquer le nom et le chemin du répertoire dans lequel seront enregistrées les données. Si vous avez opté pour une sortie Email, votre messagerie s'ouvre et le fichier est mis en pièce jointe d'un nouvel e-mail. 412 Menu Etats Evolution des ventes Menu ETATS - commande ÉVOLUTION DES VENTES <Alt> <S> <V> Cet état vous permet de suivre l'évolution des ventes articles ou clients, sur six intervalles de dates consécutifs, selon : • • • • le chiffre d'affaires, la quantité vendue, la marge sur le PAMP, ou la marge sur le prix d'achat. 1. Dans la liste des états disponibles, sélectionnez celui à générer puis choisissez un type de sortie en cliquant sur l'un des boutons situés au bas de la fenêtre : • • • • • [Imprimante] : pour lancer directement l'impression [Aperçu] : pour consulter l'édition à l'écran telle qu'elle s'imprimera sur papier [Fenêtre] : pour obtenir directement la fenêtre de paramétrage de l'état [Fichier] : pour générer un fichier et l'enregistrer via l'explorateur Windows [Email] : pour générer un fichier et l'envoyer en pièce jointe via votre messagerie La fenêtre de paramétrage s’affiche : 2. Sélectionnez les articles ou clients concernés. Vous pouvez sélectionner un article/ client particulier, tous les articles/clients ou une famille article/client. 3. Choisissez la ventilation à opérer : par semaines, mois ou trimestres. 4. Indiquez les valeurs à prendre en compte (chiffre d'affaires, quantité vendue, marge réalisée sur PAMP (Prix d’achat moyen pondéré) ou marge réalisée sur PA (Prix d’achat) et le format souhaité (valeur, % ou les 2). 5. Sélectionnez la présentation souhaitée : Par famille article/client ou Par article/client et trié par famille article/client. 6. Cliquez sur [Ok] pour valider le paramétrage de l'état. 413 Menu Etats Lettre de pénalités de retard Menu ETATS - commande LETTRE DE PÉNALITÉS DE RETARD <Alt> <S> <D> Cette commande permet d'éditer, suivant les directives de la loi N.R.E., la lettre des pénalités de retard calculées selon le taux légal d'indemnité de paiement indiqué dans l'onglet Divers des PARAMÈTRES FACTURATION. Voir Paramètres Facturation, page 28. 1. Dans la liste des états disponibles, sélectionnez celui à générer puis choisissez un type de sortie en cliquant sur l'un des boutons situés au bas de la fenêtre : • • • • • [Imprimante] : pour lancer directement l'impression [Aperçu] : pour consulter l'édition à l'écran telle qu'elle s'imprimera sur papier [Fenêtre] : pour obtenir directement la fenêtre de paramétrage de l'état [Fichier] : pour générer un fichier et l'enregistrer via l'explorateur Windows [Email] : pour générer un fichier et l'envoyer en pièce jointe via votre messagerie. La fenêtre de paramétrage s’affiche : 2. Sélectionnez les clients auxquels vous souhaitez adresser la lettre de pénalités de retard. 3. Précisez la période pour laquelle vous souhaitez imprimer l'état. 4. Validez le paramétrage de l'état en cliquant sur [Ok]. Si vous avez opté pour une sortie Fichier, l'explorateur Windows s'affiche. Vous devez indiquer le nom et le chemin du répertoire dans lequel seront enregistrées les données. Si vous avez opté pour une sortie Email, votre messagerie s'ouvre et le fichier est mis en pièce jointe d'un nouvel e-mail. 414 Menu Etats Encours Clients Menu ETATS - commande ENCOURS CLIENTS <Alt> <S> <U> La zone Encours des fiches clients vous permet d'indiquer l'encours maximum que vous autorisez à chacun de vos client. L'état Encours clients permet de contrôler la position de ces encours. Un seul état Encours client est disponible. Il s’agit d’une liste de client indiquant l’encours actuel de chacun. 1. Choisissez un type de sortie en cliquant sur l'un des boutons situés au bas de la fenêtre : • • • • • [Imprimante] : pour lancer directement l'impression [Aperçu] : pour consulter l'édition à l'écran telle qu'elle s'imprimera sur papier [Fenêtre] : pour obtenir directement la fenêtre de paramétrage de l'état [Fichier] : pour générer un fichier et l'enregistrer via l'explorateur Windows [Email] : pour générer un fichier et l'envoyer en pièce jointe via votre messagerie Si vous avez opté pour la sortie Fichier, la fenêtre de paramétrage s’affiche. 2. Sélectionnez le format de sortie du fichier. Si vous avez opté pour une sortie Email, votre messagerie s'ouvre et le fichier est mis en pièce jointe d'un nouvel e-mail. 415 Menu Etats Suivi des stocks Menu ETATS - commande SUIVI DES STOCKS <Alt> <S> <K> Cette commande vous permet d'obtenir l'un des deux types d'états suivants : • • Réapprovisionnement : il est nécessaire de lancer la commande d'un article lorsque la quantité réelle est strictement inférieure à la quantité indiquée dans le stock minimum. Surstockage : on parle de surstockage lorsque la quantité réelle dépasse la quantité maximum indiquée en stock. Vous pouvez ainsi connaître rapidement les articles pour lesquels un réapprovisionnement est à prévoir ou ceux pour lesquels un surplus de stock a été enregistré. Vous devez au préalable renseigné dans la fiche article les zones Stock maximum et Stock minimum. Seuls les articles pour lesquels vous avez coché la zone Gestion de stock dans la fiche article apparaîtront dans cet inventaire. Pour obtenir l’état de surstockage 1. Cochez l'option Surstockage dans la zone Sélection du type de suivi. 2. Précisez le stock à prendre en compte (stock réel, stock théorique ou stock disponible). 3. Sélectionnez les articles à inclure dans l'état. 4. Définissez la présentation de l'état. Il peut être trié par articles, fournisseurs ou famille d'articles. 5. Si vous triez l'état par dépôt, sélectionnez le dépôt concerné (Tous, un dépôt précis). 6. Vous pouvez obtenir le Détail par dépôt. Cochez pour cela la case correspondante. 7. Cliquez sur le bouton [Ok] pour valider. Pour obtenir l’état de réapprovisionnement 1. Cochez l'option Réapprovisionnement dans la zone Sélection du type de suivi. 2. Précisez le stock à prendre en compte (stock réel, stock théorique ou stock disponible). 3. Sélectionnez les articles à inclure dans l'état. 4. Déterminez si la rupture du stock se fait par rapport à zéro ou un stock minimum. 5. Définissez la présentation de l'état. Il peut être trié par articles, fournisseurs, famille d'articles. 6. Si vous triez l'état par dépôt, sélectionnez le dépôt concerné (Tous, un dépôt précis). Vous pouvez obtenir le Détail par dépôt. Cochez pour cela la case correspondante. L'option Afficher la quantité à commander vous permet de noter : • les quantités à commander sur une édition papier (saisie manuelle sur l'état). 416 Menu Etats • les quantités à commander en fonction du stock minimum ou du stock maximum. 7. Cliquez sur le bouton [Ok] pour valider. 417 Menu Etats Articles Menu ETATS - commande ARTICLES <Alt> <S> <A> Cette commande vous permet d'obtenir les états suivants : Inventaire des articles Menu ETATS - commande ARTICLES - INVENTAIRE DES ARTICLES <Alt> <S> <A> <I> Cet état vous permet de connaître le stock réel de chacun de vos articles ainsi que la valorisation de ce stock au PAMP (Prix d’achat moyen pondéré). Seuls les articles pour lesquels vous avez coché la zone Gestion de stock dans la fiche article apparaîtront dans cet inventaire. 1. Dans la liste des états disponibles, sélectionnez celui à générer puis choisissez un type de sortie en cliquant sur l'un des boutons situés au bas de la fenêtre : • • • • • [Imprimante] : pour lancer directement l'impression [Aperçu] : pour consulter l'édition à l'écran telle qu'elle s'imprimera sur papier [Fenêtre] : pour obtenir directement la fenêtre de paramétrage de l'état [Fichier] : pour générer un fichier et l'enregistrer via l'explorateur Windows [Email] : pour générer un fichier et l'envoyer en pièce jointe via votre messagerie. La fenêtre de paramétrage s’affiche : 2. Sélectionnez les articles concernés. Vous pouvez sélectionner tous les articles ou une famille d'articles. 3. Choisissez la présentation souhaitée : en liste, triée par code article ou découpée par famille d'articles. 418 Menu Etats 4. Pour obtenir un détail par dépôt, cochez la case correspondante. 5. Si vous cochez la case Colonne Quantité physique, le logiciel édite une colonne vierge vous permettant de noter, sur une édition papier, les quantités comptabilisées lors de l'inventaire. 6. Validez le paramétrage de l'état en cliquant sur [Ok]. Si vous avez opté pour une sortie Fichier, l'explorateur Windows s'affiche. Vous devez indiquer le nom et le chemin du répertoire dans lequel seront enregistrées les données. Si vous avez opté pour une sortie Email, votre messagerie s'ouvre et le fichier est mis en pièce jointe d'un nouvel e-mail. Par la suite, vous pourrez effectuer la régulation automatique des soldes via la commande RÉGULATION DES STOCKS du menu TRAITEMENTS. Voir Régulation des stocks, page 369. Catalogue des articles Menu ETATS - commande ARTICLES - CATALOGUE DES ARTICLES Cette commande vous permet d'imprimer un catalogue de vos articles destiné aux clients ou aux vendeurs. 1. Dans la liste des états disponibles, sélectionnez celui à générer puis choisissez un type de sortie en cliquant sur l'un des boutons situés au bas de la fenêtre : • • • • • [Imprimante] : pour lancer directement l'impression [Aperçu] : pour consulter l'édition à l'écran telle qu'elle s'imprimera sur papier [Fenêtre] : pour obtenir directement la fenêtre de paramétrage de l'état [Fichier] : pour générer un fichier et l'enregistrer via l'explorateur Windows [Email] : pour générer un fichier et l'envoyer en pièce jointe via votre messagerie. La fenêtre de paramétrage s’affiche : 419 Menu Etats 2. Sélectionnez le type de catalogue à imprimer : clients ou vendeurs. 3. Sélectionnez les articles qui vont figurer dans le catalogue : tous les articles ou ceux associés à une famille ou un fournisseur. 4. Choisissez la présentation du catalogue: par code article, par famille d'articles, ou par fournisseur. 5. Vous pouvez spécifier une grille de tarifs particulière. Pour cela, cochez les cases des tarifs que vous souhaitez imprimer sur le catalogue. Vous pouvez obtenir jusqu'à 7 tarifs par article ; ils correspondent à ceux saisis dans la fiche Article. 6. Pour qu'apparaissent les éléments du paramétrage de l'état, cochez la case Impression des critères de sélection. 7. Si vous avez accompagné la désignation longue d'une photo dans la fiche article, vous pouvez la faire figurer sur le catalogue en cochant la case Impression photos. 8. Cliquez sur [Ok] pour valider le paramétrage de l'état de l’état. Si vous avez opté pour une sortie Fichier, l'explorateur Windows s'affiche. Vous devez indiquer le nom et le chemin du répertoire dans lequel seront enregistrées les données. Si vous avez opté pour une sortie Email, votre messagerie s'ouvre et le fichier est mis en pièce jointe d'un nouvel e-mail. Articles par dépôt Menu ETATS - commande ARTICLES - ARTICLES PAR DÉPÔT Si vous gérez un stock multi-dépôts, vous pouvez imprimer la liste ou les fiches de vos articles par dépôt pour suivre les stocks des différents dépôts de votre entreprise. Voir Gestion des stocks multi-dépôts, page 238. 1. Dans la liste des états disponibles, sélectionnez celui à générer puis choisissez un type de sortie en cliquant sur l'un des boutons situés au bas de la fenêtre : • • • • • [Imprimante] : pour lancer directement l'impression [Aperçu] : pour consulter l'édition à l'écran telle qu'elle s'imprimera sur papier [Fenêtre] : pour obtenir directement la fenêtre de paramétrage de l'état [Fichier] : pour générer un fichier et l'enregistrer via l'explorateur Windows [Email] : pour générer un fichier et l'envoyer en pièce jointe via votre messagerie. Si vous avez choisi l’option Fichier, la fenêtre de paramétrage suivant s’affiche. 2. Indiquez le format de sortie du fichier. Si vous avez opté pour une sortie Email, votre messagerie s'ouvre et le fichier est mis en pièce jointe d'un nouvel e-mail. Nomenclature des articles Menu ETATS - commande ARTICLES - NOMENCLATURE DES ARTICLES Cet état permet l'édition de la nomenclature des articles composés et de leurs composants. L'état peut être réalisé pour tous les articles ou pour une famille d'articles. 420 Menu Etats Suivi des n° de série/lot Menu ETATS - commande ARTICLES - SUIVI DES N° DE SÉRIE/LOT Cet état vous permet de suivre un numéro de série ou de lot afin de tracer toute la durée de vie du produit dans l'entreprise. Ainsi, à tout moment, vous savez de quel fournisseur provient un produit, à quel client il a été vendu ou bien s'il est encore en stock. 1. Sélectionnez les articles et numéros concernés. Vous pouvez choisir tous les articles ou un article en particulier ainsi que tous les n° de série/lot ou bien un numéro en particulier. 2. Saisissez dans les zones Du et Au la date de début et de fin de la période à prendre en compte. Vous pouvez aussi utiliser l'icone d'appel du calendrier . 3. Validez le paramétrage de l'état en cliquant sur [OK]. Etiquettes des n° de série/lot Menu ETATS - commande ARTICLES - ÉTIQUETTE DES N° DE SÉRIE/LOT Cet état permet d'imprimer des étiquettes pour vos numéros de série/lot suivant différents critères. 1. Sélectionnez les N° de série / lot concernés. 2. Choisissez le nombre d’exemplaires souhaité pour vos étiquettes. 3. L'option Etiquette avec son code barre imprime le code barre du n° de série/lot s'il est renseigné. 4. L’option Afficher les N° de série / lot épuisés vous permet d’imprimer des étiquettes y compris pour les numéros épuisés. 5. Validez en cliquant sur le bouton [OK]. 421 Menu Etats N° de série / lot par client Menu ETATS - commande ARTICLES - N° DE SÉRIE/LOT PAR CLIENT Cet état permet d’afficher les n° de série/lot pour un ou plusieurs clients avec la possibilité de préciser une période de date. 1. Dans la zone Critères de sélection, choisissez le ou les clients souhaités. 2. Choisissez ensuite le ou les numéros de série / lot souhaités. 3. Vous pouvez définir ensuite une période à prendre en compte à l’aide du bouton . 4. Validez en cliquant sur le bouton [OK]. 422 Menu Etats Capacité de fabrication Menu ETATS - commande CAPACITÉ DE FABRICATION <Alt> <S> <B> Cet état permet de connaître, en fonction des stocks réels, la quantité assemblable ou commercialisable des articles de type composé. Vous pouvez ainsi mieux suivre et optimiser la gestion de vos articles composés. 1. Dans la liste des états disponibles, sélectionnez celui à générer puis choisissez un type de sortie en cliquant sur l'un des boutons situés au bas de la fenêtre : • • • • • [Imprimante] : pour lancer directement l'impression [Aperçu] : pour consulter l'édition à l'écran telle qu'elle s'imprimera sur papier [Fenêtre] : pour obtenir directement la fenêtre de paramétrage de l'état [Fichier] : pour générer un fichier et l'enregistrer via l'explorateur Windows [Email] : pour générer un fichier et l'envoyer en pièce jointe via votre messagerie. La fenêtre de paramétrage s’affiche. L'état peut être réalisé pour tous les articles de type composé ou pour une famille d'articles composés. 1. Déterminez si cette édition va être triée par code article composé ou découpée par famille d'articles composés. 2. Vous pouvez obtenir le détail par dépôt en cochant la case correspondante. 3. Cliquez sur [Ok] pour valider le paramétrage de l'état. Si vous avez opté pour une sortie Fichier, l'explorateur Windows s'affiche. Vous devez indiquer le nom et le chemin du répertoire dans lequel seront enregistrées les données. Si vous avez opté pour une sortie Email, votre messagerie s'ouvre et le fichier est mis en pièce jointe d'un nouvel e-mail. 423 Menu Etats Etats récapitulatifs Menu ETATS - commande ÉTATS RÉCAPITULATIFS <Alt> <S> <F> Cette commande permet d'éditer l'état récapitulatif TVA et l'état récapitulatif TPF. Vous obtiendrez ainsi les montants totaux des TVA ou des TPF de vos ventes. Vous retrouverez également le total des ventes HT et TTC, le détail des ventes HT avec remise et sans remise, le total des frais de ports. 1. Sélectionnez l'état récapitulatif de votre choix. 2. Cliquez sur le bouton [Imprimer] ou [Aperçu]. 3. Vous pouvez éditer l'état pour tous les clients, un en particulier, ou pour une famille. 4. Selon l'état choisi, vous pouvez ajouter la ventilation des ventes par code TVA ou bien par code TPF. 5. Ces états sont par défaut créés à partir des factures et avoirs validés. Vous pouvez inclure les factures et avoirs non validés en cochant l'option Toutes les factures et avoirs. 6. Choisissez un critère de date pour la sélection des factures et avoirs. Votre état récapitulatif peut être obtenu en fonction de : • • la date de création de la pièce : correspond à la date saisie dans la zone Date de la pièce. la date d'échéances de la pièce : correspond à la date saisie dans l'onglet Dates échéances de la pièce. 7. Sélectionnez le mois à prendre en compte. 8. Cliquez sur le bouton [Ok] pour valider. 424 Menu Etats Grand livre Menu ETATS - commande GRAND LIVRE <Alt> <S> <L> 1. Dans la liste des états disponibles, sélectionnez Grand-livre puis choisissez un type de sortie en cliquant sur l'un des boutons situés au bas de la fenêtre : • • • • • [Imprimante] : pour lancer directement l'impression [Aperçu] : pour consulter l'édition à l'écran telle qu'elle s'imprimera sur papier [Fenêtre] : pour obtenir directement la fenêtre de paramétrage de l'état [Fichier] : pour générer un fichier et l'enregistrer via l'explorateur Windows [Email] : pour générer un fichier et l'envoyer en pièce jointe via votre messagerie La fenêtre de paramétrage de l’état s’affiche. 2. Précisez la période pour laquelle vous souhaitez imprimer le grand livre en indiquant un intervalle de dates. 3. Dans l'onglet Sélection : • • • Indiquez les comptes ou racines de comptes pour lesquels vous souhaitez imprimer l'état. Le bouton vous permet de choisir une série de comptes ou racines. Choisissez les écritures à inclure : brouillard et/ou simulation. Vous pouvez également choisir d'imprimer les écritures d'un journal en particulier. Pour prendre en compte toutes les écritures, cliquez sur le bouton . 4. Pour définir davantage de paramètres, cliquez sur l'onglet + de critères et sélectionnez les options de votre choix. 5. Validez le paramétrage de l'état en cliquant sur [Ok]. 425 Menu Etats Grand livre avec quantités / par échéance Vous pouvez imprimer un grand livre avec uniquement les écritures ayant une quantité ou bien avec uniquement les écritures ayant une date d'échéance. • A l'activation de la commande GRAND LIVRE, sélectionnez dans la liste des états disponibles Grand livre avec quantités ou Grand livre par échéance puis cliquez sur un type de sortie. 1. Indiquez la période des écritures à prendre en compte dans les zones Du et au. 2. Sélectionnez les comptes à inclure dans le grand livre : Tous, un compte en particulier ou une classe de comptes. 3. Si vous voulez éditer les écritures d'un seul journal, cochez l'option Le Journal et choisissez-le. 4. Pour prendre en compte les Écritures en brouillard et Écritures en simulation, cochez les options correspondantes. 5. Cliquez sur le bouton [Continuer]. 6. Précisez si vous voulez prendre en compte les écritures Pointées, Non pointées ou Les deux (pointées et non pointées) ou Lettrées, Non lettrées ou Les Deux. 7. Vous pouvez imprimer le grand-livre avec un saut de page par compte ou par classe, ou encore sans saut de page. Cochez l'option de votre choix. 8. Cliquez sur le bouton [Ok] pour lancer l'édition. 426 Menu Etats Balance Menu ETATS - commande BALANCE <Alt> <S> <N> Lorsque vous lancez cet état, une liste d’états disponibles vous est présentée. Vous avez alors le choix entre l’édition d’une balance, d’une balance comparative N à N-10, d’une balance rapide. 1. Dans la liste des états disponibles, sélectionnez celui à générer puis choisissez un type de sortie en cliquant sur l'un des boutons situés au bas de la fenêtre : • • • • • [Imprimante] : pour lancer directement l'impression [Aperçu] : pour consulter l'édition à l'écran telle qu'elle s'imprimera sur papier [Fenêtre] : pour obtenir directement la fenêtre de paramétrage de l'état [Fichier] : pour générer un fichier et l'enregistrer via l'explorateur Windows [Email] : pour générer un fichier et l'envoyer en pièce jointe via votre messagerie. La fenêtre de paramétrage de l’état s’affiche. Balance 2. Précisez la période pour laquelle vous souhaitez imprimer la balance en indiquant un intervalle de dates. 3. Dans l'onglet Sélection : • • • Indiquez les comptes ou racines de comptes pour lesquels vous souhaitez imprimer l'état. Le bouton vous permet de choisir une série de comptes. Choisissez les écritures à inclure : brouillard et/ou simulation. Si vous ne cochez pas ces zones, seules les écritures validées seront prises en compte. Vous pouvez également choisir d'imprimer les écritures d'un journal en particulier. Pour prendre en compte toutes les écritures, cliquez sur le bouton . 427 Menu Etats 4. Pour définir davantage de paramètres, cliquez sur l'onglet + de critères et sélectionnez les options de votre choix. 5. Validez le paramétrage de l'état en cliquant sur [Ok]. Balance comparative N à N-10 Cet état permet de comparer sur différentes années le solde de vos comptes à une période donnée. Une fois que vous avez choisi le type de sortie, la fenêtre de paramétrage s’affiche. 1. Dans les zones Du...au, saisissez les dates de la période à comparer. Les cumuls sont toujours calculés par mois entier, même si la période est précisée au jour. Par exemple, la période du 1er janvier au 15 janvier, le cumul est celui du mois de janvier en entier. 2. Cochez les exercices qui seront comparés à l’exercice N. 3. Sélectionnez les comptes concernés. Vous pouvez choisir tous les comptes ou un intervalle de comptes ou encore un intervalle de racines de comptes. 4. Cochez ou décohez les options d’affichage suivantes : • Affichage des soldes : cette option permet d’afficher les soldes des exercices anté- • Affichage des écarts : cette option permet d’afficher les écarts entre les exercices. Si rieurs à N. Par défaut, seuls les soldes de l’exercice en cours sont présentés. • vous cochez cette case, sélectionnez la présentation de l’écart en %, en montant ou les deux. Sous-totaux par classe : permet d’afficher les comptes par classes avec son soustotal. 5. Cochez les options écritures en brouillard et / ou écritures en simulation pour les prendre en compte. 6. Cliquez sur le bouton [OK]. 428 Menu Etats Journaux Menu ETATS - commandes JOURNAUX <Alt> <S> <J> La commande JOURNAUX permet d'éditer la liste des écritures de chaque journal. Attention ! Seules les écritures validées sont prises en compte. 1. Pour la commande JOURNAUX, dans la liste des états disponibles sélectionnez celui à générer. 2. Choisissez un type de sortie en cliquant sur l'un des boutons situés au bas de la fenêtre : • • • • • [Imprimante] : pour lancer directement l'impression [Aperçu] : pour consulter l'édition à l'écran telle qu'elle s'imprimera sur papier [Fenêtre] : pour obtenir directement la fenêtre de paramétrage de l'état [Fichier] : pour générer un fichier et l'enregistrer via l'explorateur Windows [Email] : pour générer un fichier et l'envoyer en pièce jointe via votre messagerie La fenêtre de paramétrage de l’état s’affiche: 3. Précisez la période pour laquelle vous souhaitez imprimer l'état en indiquant un intervalle de dates. 4. Indiquez les journaux pour lesquels vous souhaitez imprimer l'état en cochant les cases correspondantes. Pour prendre en compte tous les journaux, cliquez sur le bouton . 5. Précisez l'affichage souhaité (Journal/Mois ou Mois/Journal). 6. Validez le paramétrage de l'état en cliquant sur [Ok]. 429 Menu Etats Centralisateur Menu ETATS - commandes CENTRALISATEUR <Alt> <S> <T> La commande CENTRALISATEUR permet d'effectuer une édition de contrôle comprenant le cumul des écritures Débit et le cumul des écritures Crédit pour chaque journal. 1. Choisissez un type de sortie en cliquant sur l'un des boutons situés au bas de la fenêtre : • • • • [Imprimante] : pour lancer directement l'impression [Aperçu] : pour consulter l'édition à l'écran telle qu'elle s'imprimera sur papier [Fichier] : pour générer un fichier et l'enregistrer via l'explorateur Windows [Email] : pour générer un fichier et l'envoyer en pièce jointe via votre messagerie La fenêtre de paramétrage de l’état s’affiche: 2. Précisez la période pour laquelle vous souhaitez imprimer l'état en indiquant un intervalle de dates. 3. Indiquez les journaux pour lesquels vous souhaitez imprimer l'état en cochant les cases correspondantes. Pour prendre en compte tous les journaux, cliquez sur le bouton . 4. Précisez l'affichage souhaité (Journal/Mois ou Mois/Journal). 5. Validez le paramétrage de l'état en cliquant sur [Ok]. Si vous avez opté pour une sortie Fichier, l'explorateur Windows s'affiche. Vous devez indiquer le nom et le chemin du répertoire dans lequel seront enregistrées les données. Si vous avez opté pour une sortie Email, votre messagerie s'ouvre et le fichier est mis en pièce jointe d'un nouvel e-mail. 430 Menu Etats Brouillard Menu ETATS - commande BROUILLARD <Alt> <S> <O> Cette commande vous permet de lancer l'impression de toutes les écritures saisies en mode brouillard. Vous pouvez y inclure également les écritures en simulation. 1. Choisissez un type de sortie en cliquant sur l'un des boutons présentés : • • • • • [Imprimante] : pour lancer directement l'impression [Aperçu] : pour consulter l'édition à l'écran telle qu'elle s'imprimera sur papier [Fenêtre] : pour obtenir directement la fenêtre de paramétrage de l'état [Fichier] : pour générer un fichier et l'enregistrer via l'explorateur Windows [Email] : pour générer un fichier et l'envoyer en pièce jointe via votre messagerie La fenêtre de paramétrage de l’état s’affiche. 2. Précisez la période pour laquelle vous souhaitez imprimer l'état en indiquant un intervalle de dates. 3. Indiquez si vous voulez obtenir un état : • • pour tous les journaux ou pour un journal particulier, en sélectionnant l'option correspondante. Le bouton ouvre la liste des journaux disponibles. pour tous les mouvements ou pour certains en particulier, en sélectionnant l'option correspondante, et en renseignant l'intervalle des numéros de mouvement à prendre en compte. 4. Pour inclure les écritures en simulation, cochez la case correspondante. 5. Si vous avez sélectionnez l'option Tous les journaux, vous pouvez demandez l'impression d'un journal par page en cochant la case Saut de page par journal. 6. Validez le paramétrage de l'état en cliquant sur [Ok]. 431 Menu Etats Analytique Menu ETATS - commande ANALYTIQUE <Alt> <S> <Y> Si vous gérez une comptabilité budgétaire et analytique, vous disposez d’une série d'états vous permettant d'établir les statistiques et résultats basés sur les codes analytiques affectés au cours de l'exercice. Grand livre analytique Menu ETATS - commande ANALYTIQUE - GRAND LIVRE Par défaut, les écritures seront classées par code analytique puis par compte de comptabilité générale. Vous pouvez modifier ce tri dans la partie Options qui s'affiche en cliquant sur le bouton [Continuer]. Balance Menu ETATS - commande ANALYTIQUE - BALANCE Par défaut, les cumuls et soldes seront classés par code analytique puis par compte de comptabilité générale. Vous pouvez modifier ce tri dans la partie Options qui s'affiche en cliquant sur le bouton [Continuer] de la fenêtre de paramétrage de l’état. Echéancier Menu ETATS - commande ANALYTIQUE - ÉCHÉANCIER Ces deux éditions ne sont utiles que pour les entreprises qui affectent des codes analytiques aux écritures concernant leurs clients et fournisseurs. Cela peut être utile dans le cas d'une entreprise ayant plusieurs secteurs d'activité bien distincts et voulant connaître la part qui revient à chacun de ces secteurs dans les montants exigibles clients et fournisseurs. Etat budgétaire Menu ETATS - commande BUDGÉTAIRE - ÉTAT BUDGÉTAIRE Pour les codes budgétaires inclus dans l'édition demandée, le logiciel va calculer : • • • • le le le le montant budgété montant réalisé montant de l'écart pourcentage d'écart par rapport au budget. Les débits sont traduits en chiffres positifs, les crédits en chiffres négatifs. Par conséquent, pensez à affecter aux codes analytiques des budgets de ventes avec des chiffres négatifs. Voir Créer un code analytique, page 117. Le logiciel calcule des sous-totaux sur le radical du code budgétaire (premier caractère du code) ce qui permet d'effectuer des regroupements. 432 Menu Etats Bilan synthétique Menu ETATS - commande ANALYTIQUES - BILAN SYNTHÉTIQUE Le bilan permet de connaître la valeur patrimoniale de l'entreprise. Établi en fin d'exercice, il présente les éléments actifs et passifs de l'entreprise et fait apparaître, de façon distincte, les capitaux propres. 1. Une fois que vous avez choisi un type de sortie (Fichier, Aperçu, etc.), précisez la période pour laquelle vous souhaitez imprimer le bilan ou compte de résultat en indiquant un intervalle de dates. 2. Indiquez les codes analytiques à inclure dans votre bilan ou compte de résultat synthétiques, dans les zones Du...au. 3. Vous pouvez prendre en compte un niveau de codes analytiques. Dans ce cas, sélectionnez-le en cliquant sur le bouton de la liste déroulante. 4. Cochez les options Écritures en brouillard et/ou Écritures en simulation pour les prendre en compte. 5. Cliquez sur le bouton [Ok]. Si vous avez opté pour une sortie Fichier, choisissez le format de sortie (PDF, Word, etc.) puis cliquez sur [Ok]. Si vous avez opté pour une sortie Email, votre messagerie s'ouvre et le fichier est mis en pièce jointe d'un nouvel e-mail. Compte de résultat synthétique Menu ETATS - commande ANALYTIQUES - COMPTE DE RÉSULTAT SYNTHÉTIQUE Le compte de résultat est un document qui présente tous les produits et toutes les charges de votre entreprise durant un exercice comptable. 1. Une fois que vous avez choisi un type de sortie (Fichier, Aperçu, etc.), précisez la période pour laquelle vous souhaitez imprimer le bilan ou compte de résultat en indiquant un intervalle de dates. 2. Indiquez les codes analytiques à inclure dans votre bilan ou compte de résultat synthétiques, dans les zones Du...au. 3. Vous pouvez prendre en compte un niveau de codes analytiques. Dans ce cas, sélectionnez-le en cliquant sur le bouton de la liste déroulante. 4. Cochez les options Écritures en brouillard et/ou Écritures en simulation pour les prendre en compte. 5. Cliquez sur le bouton [Ok]. Si vous avez opté pour une sortie Fichier, choisissez le format de sortie (PDF, Word, etc.) puis cliquez sur [Ok]. Si vous avez opté pour une sortie Email, votre messagerie s'ouvre et le fichier est mis en pièce jointe d'un nouvel e-mail. 433 Menu Etats Déclaration de TVA Menu ETATS - commandes DÉCLARATION DE TVA <Alt> <S> <I> Assistant Menu ETATS - commandes DÉCLARATION DE TVA - ASSISTANT Vous pouvez générer la déclaration de TVA via un assistant. Cette déclaration correspond au régime de TVA que vous avez indiqué dans les paramètres TVA du menu Dossier : • • état CA3 et annexe 3310 A, si vous avez choisi régime réel, état CA12, si vous avez choisi régime simplifié. Effectuer une nouvelle déclaration de TVA 1. Cochez l'option Créer une déclaration de TVA puis cliquez sur le bouton [Ok]. Dans la fenêtre qui s'affiche, paramétrez la déclaration : 2. Choisissez la période à prendre en compte pour la déclaration. 3. Précisez si vous souhaitez inclure les écritures en brouillard et/ou en simulation. 4. Si vous avez modifié l'une des informations du paramétrage de la TVA, cochez la case Recalculer les valeurs automatiquement pour en tenir compte. 5. Validez votre paramétrage en cliquant sur [Ok]. L'état préparatoire Déclaration de TVA s'affiche. Il comprend l'ensemble des lignes de la déclaration papier. 6. Vérifiez et modifiez, si nécessaire, les informations qui figureront sur la déclaration de TVA. Pour afficher le feuillet selon de la déclaration, cliquez sur le bouton situé au bas de la fenêtre. 7. Vous pouvez ajouter un commentaire à la déclaration en cliquant sur le bouton situé dans la barre d’actions. 8. Validez la déclaration en cliquant sur [Ok]. 9. Pour obtenir l'aperçu avant impression de la déclaration, cliquez sur le bouton [Aperçu]. Pour directement imprimer la déclaration, cliquez sur le bouton [Impression]. 434 Menu Etats Modifier une déclaration de TVA Vous ne pouvez pas modifier une déclaration validée. 1. Cochez l'option Ouvrir une déclaration de TVA puis cliquez sur le bouton [Suivant]. 2. Sélectionnez la ligne correspondant à la déclaration à modifier puis cliquez sur [Ok]. Dans la fenêtre qui s'affiche, modifiez le paramétrage de la déclaration. Imprimer une déclaration de TVA 1. Cochez l'option Editer une déclaration de TVA puis cliquez sur le bouton [Suivant]. 2. Sélectionnez la déclaration à imprimer puis cliquez sur [Ok]. 3. Pour obtenir l'aperçu avant impression de la déclaration, cliquez sur le bouton [Ecran]. Pour lancer directement l'impression de la déclaration, cliquez sur le bouton [Imprimante]. Afficher les déclarations de TVA 1. Cochez l'option Afficher les déclarations de TVA puis cliquez sur le bouton [Ok]. La liste des déclarations de TVA s'affiche. Transmettre une déclaration à la DGFiP 1. Si vous souhaitez transférer vos déclarations de TVA depuis votre logiciel vers la DGFiP, cochez l’option Télédéclarer une déclaration de TVA. 2. Si vous n’avez pas encore établi de déclaration, suivez les étapes décrites précédemment au paragraphe “Effectuer une nouvelle déclaration de TVA”, page 434. 3. Sélectionnez la déclaration à transmettre. L'assistant de télédéclaration se lance ensuite automatiquement. Télédéclaration avec l'assistant Téléprocédures TVA Vous accédez également à cet assistant via le menu ETATS - commande DÉCLARATION DE TVA - TÉLÉPROCÉDURES TVA. Via le module Ciel directDéclaration TVA et le portail Ciel (www.ciel.com), l'assistant Téléprocédures TVA vous permet de transférer vos déclarations de TVA depuis votre logiciel de comptabilité vers la Direction Générale des Finances Publiques. Ce type de transfert de données s'appelle une télédéclaration. Pour plus de détails, Téléprocédures TVA. consultez l’aide contextuelle (touche <F1>, rubrique 435 Menu Etats Liste des déclarations de TVA Menu ETATS - commandes DÉCLARATION DE TVA - LISTE DES DÉCLARATIONS Cette liste regroupe toutes les déclarations de TVA que vous avez générées. A partir de cette liste, vous pouvez : • • • imprimer votre déclaration, la valider, la transmettre à la DGFiP. Pour plus d’informations, consultez l’aide contextuelle (touche <F1>). TVA détaillée Menu ETATS - commandes DÉCLARATION DE TVA - TVA DÉTAILLÉE Cet état permet d’imprimer le détail de votre déclaration de TVA. 1. A l’activation de la commande, choisissez le type de sortie (aperçu, fichier, imprimante). 2. Saisissez la période sur laquelle sera établi l'état. Vous pouvez utiliser l'icone du calendrier. 3. Si vous souhaitez inclure les écritures en brouillard et/ou en simulation, cochez les options correspondantes. 4. Cochez l'option Afficher un solde par compte si vous voulez que les soldes de chaque compte s'affichent. 5. Cliquez sur le bouton [Ok]. Historique Téléprocédures TVA Menu ETATS - commandes DÉCLARATION DE TVA - HISTORIQUE TÉLÉPROCÉDURES TVA Cet état vous permet d’éditer un historique des déclarations de Téléprocédures TVA. Si vous n’avez pas encore effectué de télédéclaration, le logiciel vous propose un lien vers Ciel DirectDéclaration. Mise à jour Téléprocédures TVA Menu ETATS - commandes DÉCLARATION DE TVA - MISE À JOUR TÉLÉPROCÉDURES TVA Cette commande permet d’installer la mise à jour du module EDI TVA. 436 Menu Etats Etats immobilisations Menu ETATS - commande ÉTATS IMMOBILISATIONS <Alt> <S> <M> Dotations Menu ETATS - commande ÉTATS IMMOBILISATIONS - DOTATIONS Les DOTATIONS MENSUELLES permettent d’éditer la valeur des dotations pour un mois donné. Trois états permettent d’imprimer pour le mois en cours, depuis le début de l'exercice et pour l'exercice en cours : • • • le détail des dotations par compte, les dotations par compte, des dotations par immobilisation, Si vous cochez la case Voir le commentaire, le commentaire s’affiche en bas de la fenêtre. Si vous cochez la case voir la vignette, le descriptif de l’état sélectionné et son aperçu s’affiche à droite de la fenêtre. 1. Dans la Liste des états disponibles, sélectionnez l’état à imprimer puis choisissez un type de sortie en cliquant sur l'un des boutons situés au bas de la fenêtre : • • • • [Imprimante] : pour lancer directement l'impression. [Aperçu] : pour consulter l'édition à l'écran telle qu'elle s'imprimera sur papier. [Fichier] : pour générer un fichier et l'enregistrer via l'explorateur Windows™. [Email] : pour générer un fichier et l'envoyer en pièce jointe via votre messagerie. La fenêtre de paramétrage de l’état s’affiche. 2. Sélectionnez la date à prendre en compte puis validez en cliquant sur le bouton [Ok]. Vous pouvez prendre en compte les immobilisations en mode simulation en cochant la case correspondante. 437 Menu Etats • Si vous avez opté pour une sortie Fichier, une étape supplémentaire s'affiche. 1. Choisissez le format du fichier et cliquez sur [Ok]. 2. L'explorateur Windows s'affiche, indiquez le nom et le chemin du répertoire dans lequel seront enregistrées les données. • Si vous avez opté pour une sortie Email, votre messagerie s'ouvre et le fichier est mis en pièce jointe d'un nouvel e-mail. Plus et moins values Menu ETATS - commande ÉTATS IMMOBILISATIONS - PLUS ET MOINS VALUES Cette commande édite les plus et moins-values à court et à long terme réalisées sur les cessions d'immobilisations à une date donnée. La définition des plus ou moins-values s'effectue selon le tableau suivant (CT = Court Terme ; LT = Long Terme) : Durée de détention des éléments cédés PLUS VALUES MOINS VALUES - de 2 ans 2 ans et + - de 2 ans 2 ans et + Eléments amortissables CT CT à hauteur des amortissements LT au-delà CT CT Eléments non amortissables CT LT CT LT Un message vous demande de sélectionner la destination de l’impression. 1. Choisissez une sortie en cliquant sur l'un des boutons situés en bas de la fenêtre : • • • • [Imprimante] : pour lancer directement l'impression. [Aperçu] : pour consulter l'édition à l'écran telle qu'elle s'imprimera sur papier. [Fichier] : pour générer un fichier et l'enregistrer via l'explorateur Windows. [Email] : pour générer un fichier et l'envoyer en pièce jointe via votre messagerie. La fenêtre de paramétrage de l’état s’affiche. 2. Indiquez la date à prendre en compte puis validez en cliquant sur le bouton [Ok]. • Si vous avez opté pour une sortie Fichier, une étape supplémentaire s'affiche. 1. Choisissez le format du fichier et cliquez sur [Ok]. 2. L'explorateur Windows s'affiche, indiquez le nom et le chemin du répertoire dans lequel seront enregistrées les données. • Si vous avez opté pour une sortie Email, votre messagerie s'ouvre et le fichier est mis en pièce jointe d'un nouvel e-mail. 438 Menu Etats Réintégrations fiscales Menu ETATS - commande ÉTATS IMMOBILISATIONS - RÉINTÉGRATIONS FISCALES Avec cette commande vous obtenez la liste de toutes les réintégrations fiscales à opérer sur les dotations d'amortissements de vos immobilisations. Cela concerne les immobilisations dont la valeur brute d'achat dépasse un plafond fixé par l'administration. En effet, la réintégration fiscale correspond à la différence entre l'amortissement comptable qui est calculé sur la totalité de la valeur de l'immobilisation et l'amortissement fiscal. Un message vous demande de sélectionner la destination de l’impression. 1. Choisissez une de sortie en cliquant sur l'un des boutons situés au bas de la fenêtre : • • • • [Imprimante] : pour lancer directement l'impression. [Aperçu] : pour consulter l'édition à l'écran telle qu'elle s'imprimera sur papier. [Fichier] : pour générer un fichier et l'enregistrer via l'explorateur Windows. [Email] : pour générer un fichier et l'envoyer en pièce jointe via votre messagerie. La fenêtre de paramétrage de l’état s’affiche. 2. Indiquez la date à prendre en compte puis validez en cliquant sur le bouton [Ok]. TVA à reverser Menu ETATS - commande ÉTATS IMMOBILISATIONS - TVA À REVERSER Cette commande permet d'éditer, pour le mois considéré, l'état récapitulatif des valeurs de TVA à reverser pour chaque bien immobilier cédé. Le montant de la TVA à reverser est également indiqué dans la zone TVA à reverser de la fenêtre de sortie de l’immobilisation. Un message vous demande de sélectionner la destination de l’impression. 1. Choisissez une sortie en cliquant sur l'un des boutons situés au bas de la fenêtre : • • • • [Imprimante] : pour lancer directement l'impression. [Aperçu] : pour consulter l'édition à l'écran telle qu'elle s'imprimera sur papier. [Fichier] : pour générer un fichier et l'enregistrer via l'explorateur Windows. [Email] : pour générer un fichier et l'envoyer en pièce jointe via votre messagerie. 2. Indiquez la date à prendre en compte puis validez en cliquant sur le bouton [Ok]. • Si vous avez opté pour une sortie Fichier, une étape supplémentaire s'affiche. 1. Choisissez le format du fichier et cliquez sur [Ok]. 2. L'explorateur Windows s'affiche, indiquez le nom et le chemin du répertoire dans lequel seront enregistrées les données. • Si vous avez opté pour une sortie Email, votre messagerie s'ouvre et le fichier est mis en pièce jointe d'un nouvel e-mail. 439 Menu Etats Tableau immobilisations Menu ETATS - commande ÉTATS IMMOBILISATIONS - TABLEAU IMMOBILISATIONS Cette commande vous permet d'éditer un tableau des immobilisations à une date précise. 1. Saisissez la date à prendre en compte. 2. Sélectionnez le format de sortie puis cliquez sur le bouton [Ok] pour valider. Crédits-bails Menu Etats - commande ÉTATS IMMOBILISATIONS - CRÉDITS-BAILS... Cette commande vous permet d’éditer vos états relatifs aux crédit-bails. Engagements de crédit-bail 1. Dans la fenêtre de l’état crédit-bail, sélectionnez le format à prendre en compte : impression, aperçu, fichier, email. 2. Dans la fenêtre qui s’affiche, saisissez la date de calcul à prendre en compte. 3. Si vous souhaitez inclure les immobilisations en crédit-bail en mode simulation, cochez la case correspondante. 4. Cliquez sur le bouton [OK]. 5. Si vous avez choisi une sortie d’état Fichier, votre logiciel vous demande de choisir le format de fichier souhaité. Sélectionnez-le dans le liste déroulante, puis cliquez sur le bouton [OK]. Valeurs nettes des crédits-bails 1. Dans la fenêtre de l’état crédit-bail, sélectionnez le format à prendre en compte : impression, aperçu, fichier, email. 2. Dans la fenêtre qui s’affiche, saisissez la date de calcul à prendre en compte. 3. Si vous souhaitez inclure les immobilisations en crédit-bail en mode simulation, cochez la case correspondante. 4. Cliquez sur le bouton [OK]. 5. Si vous avez choisi une sortie d’état Fichier, votre logiciel vous demande de choisir le format de fichier souhaité. Sélectionnez-le dans le liste déroulante, puis cliquez sur le bouton [OK]. 440 Menu Etats Export immobilisations Menu ETATS - commande ÉTATS IMMOBILISATIONS - EXPORT IMMOBILISATIONS Cette commande permet d'exporter les informations affichées et sélectionnées. Elle est active, par exemple, quand la liste des immobilisations ou des fournisseurs est ouverte et qu'au moins un élément de la liste est sélectionné. Si plusieurs formats d'export sont disponibles, le logiciel en présente alors la liste. Vous devez faire votre choix et valider. Vous devez spécifier le format de fichier (text, PDF, HTML, etc.). Une fois votre choix fait, la fenêtre d'enregistrement de fichier vous permet d'indiquer la destination du fichier sur votre disque. Stats immobilisations Menu ETATS - commande ÉTATS IMMOBILISATIONS - STATISTIQUES Cette commande vous permet d'obtenir une édition des diverses valeurs saisies dans vos fiches d'immobilisations. 1. Choisissez une sortie en cliquant sur l'un des boutons situés au bas de la fenêtre : • • • • • [Imprimante] : pour lancer directement l'impression. [Aperçu] : pour consulter l'édition à l'écran telle qu'elle s'imprimera sur papier. [Fenêtre] : pour consulter la fenêtre du graphique. [Fichier] : pour générer un fichier et l'enregistrer via l'explorateur Windows™. [Email] : pour générer un fichier et l'envoyer en pièce jointe via votre messagerie. Pour inclure les immobilisations sorties avant la date de calcul, cochez la première option. Pour inclure les immobilisations sorties sur l’exercice de la date de calcul, cochez la deuxième option 2. Sélectionnez l'élément pour lequel vous souhaitez obtenir les statistiques (valeurs d'achat, valeurs à amortir, cumuls des dotations, valeurs résiduelles, dotations). 3. Sélectionnez le type de regroupement pour lequel vous voulez obtenir les statistiques (par comptes, par familles, par localisations, par codes analytiques). 4. Indiquez la date de calcul. 5. Validez vos choix en cliquant sur le bouton [Ok]. 441 Menu Etats Modifier la présentation du graphique Si vous avez choisi Fenêtre comme sortie de l’état, vous pouvez modifier la présentation du graphique. 1. Dans la barre d’actions de la fenêtre du graphique, cliquez sur le bouton [Propriétés]. 2. Dans la fenêtre Propriétés du graphique, choisissez une des options pour intervenir sur : • • l'aspect du graphique : lignes, barres ou secteurs, l’affichage ou non des légendes, des commentaires les couleurs utilisées. 442 Menu Etats 3. Pour modifier les couleurs, cliquez sur le bouton [Couleurs] situé en bas de la fenêtre. La fenêtre Couleurs du graphique s’affiche. 4. Sélectionnez la couleur de fond en cliquant sur le triangle de sélection. Vous pouvez obtenir un dégradé de couleurs. Demander l’aperçu avant impression ou l’impression directe • • Pour obtenir l’aperçu avant CONTEXTUEL (que vous obtenez Pour lancer l’impression du CONTEXTUEL (que vous obtenez impression, activez la commande APERÇU du menu par un clic-droit dans la fenêtre du graphique). graphique, activez la commande IMPRIMER du menu par un clic-droit dans la fenêtre du graphique). Autres états Menu ETATS - commande ÉTATS IMMOBILISATIONS - AUTRES ÉTATS Cette commande affiche la liste des autres états disponibles. Vous pouvez obtenir les états suivants : codes barres immobilisations, étiquettes, fiche immobilisation ; immobilisation par code analytique, par compte, par famille, par localisation ; immobilisations soumises à la CFE ; immobilisations dérogatoires par compte ; liste des immobilisations. • Dans la Liste des états disponibles, sélectionnez celui que vous souhaitez visualiser puis cliquez sur le bouton [Aperçu] ou [Imprimante]. 443 Menu Etats Bilan-Résultat synthétiques Menu ETATS - commande BILAN-RÉSULTAT SYNTHÉTIQUES <Alt> <S> <Q> Les Bilan et Compte de résultats synthétiques vous permettent de préparer les éditions fiscales. Bilan synthétique Menu ETATS - commande BILAN-RÉSULTAT SYNTHÉTIQUES - BILAN SYNTHÉTIQUE 1. Choisissez un type de sortie en cliquant sur l'un des boutons présentés : • • • • • [Imprimante] : pour lancer directement l'impression [Aperçu] : pour consulter l'édition à l'écran telle qu'elle s'imprimera sur papier [Fenêtre] : pour obtenir directement la fenêtre de paramétrage de l'état [Fichier] : pour générer un fichier et l'enregistrer via l'explorateur Windows [Email] : pour générer un fichier et l'envoyer en pièce jointe via votre messagerie La fenêtre de paramétrage de l’état s’affiche. 2. Précisez la période pour laquelle vous souhaitez imprimer l'état en indiquant un intervalle de dates. 3. Cochez l’option Soldes N-1 au mois si vous voulez comparer le bilan ou le compte de résultat par rapport à l’exercice précédent. 4. Sélectionnez le type d'écritures à prendre en compte : brouillard et/ou simulation. Si ces deux options sont décochées, seules les écritures validées seront éditées. 5. Validez le paramétrage de l'état en cliquant sur [Ok]. Si vous avez opté pour une sortie Fichier, l'explorateur Windows s'affiche. Vous devez indiquer le nom et le chemin du répertoire dans lequel seront enregistrées les données. Si vous avez opté pour une sortie Email, votre messagerie s'ouvre et le fichier est mis en pièce jointe d'un nouvel e-mail. Compte de résultat synthétique Menu ETATS - commande BILAN-RÉSULTAT SYNTHÉTIQUES - COMPTE DE RÉSULTAT SYNTHÉTIQUE Vous obtenez l’édition du compte de résultat synthétique de la même façon que l’édition d’un bilan synthétique. Voir Bilan synthétique, page 444. 444 Menu Etats Etats fiscaux Menu ETATS - commande ÉTATS FISCAUX <Alt> <S> <X> Cette commande regroupe les états préparatoires suivants : • 2050 (BIC - Régime réel): vous accédez à cet état par la commande ÉTATS FISCAUX - 2050 (BIC - RÉGIME RÉEL) • • • 2033 (BIC - Régime simplifié): vous accédez à cet état par la commande ÉTATS FISCAUX 2033 ( BIC - RÉGIME SIMPLIFIÉ) 2035 (BNC): vous accédez à cet état par la commande ÉTATS FISCAUX - 2035 (BNC) 2054 - 2055: vous accédez à cet état par la commande ÉTATS FISCAUX - 2054 - 2055 1. Choisissez un type de sortie en cliquant sur l'un des boutons présentés : • • • • [Imprimante] : pour lancer directement l'impression [Aperçu] : pour consulter l'édition à l'écran telle qu'elle s'imprimera sur papier [Fichier] : pour générer un fichier et l'enregistrer via l'explorateur Windows [Email] : pour générer un fichier et l'envoyer en pièce jointe via votre messagerie La fenêtre de paramétrage de l’état s’affiche. 2. Précisez la période pour laquelle vous souhaitez imprimer l'état en indiquant un intervalle de dates. 3. Sélectionnez le type d'écritures à prendre en compte : brouillard et/ou simulation. 4. Validez le paramétrage de l'état en cliquant sur [Ok]. Si vous avez opté pour une sortie Fichier, l'explorateur Windows s'affiche. Vous devez indiquer le nom et le chemin du répertoire dans lequel seront enregistrées les données. Si vous avez opté pour une sortie Email, votre messagerie s'ouvre et le fichier est mis en pièce jointe d'un nouvel e-mail. 445 Menu Etats Soldes Intermédiaires de Gestion Menu ETATS - commande SOLDES INTERMÉDIAIRES DE GESTION <Alt> <S> <G> Les Soldes Intermédiaires de Gestion sont des documents fiscaux à joindre au Bilan. 1. Choisissez un type de sortie en cliquant sur l'un des boutons présentés : • • • • • [Imprimante] : pour lancer directement l'impression [Aperçu] : pour consulter l'édition à l'écran telle qu'elle s'imprimera sur papier [Fenêtre] : pour obtenir directement la fenêtre de paramétrage de l'état [Fichier] : pour générer un fichier et l'enregistrer via l'explorateur Windows [Email] : pour générer un fichier et l'envoyer en pièce jointe via votre messagerie La fenêtre de paramétrage de l’état s’affiche. 2. Précisez la période pour laquelle vous souhaitez imprimer l'état en indiquant un intervalle de dates. 3. Sélectionnez le type d'écritures à prendre en compte : brouillard et/ou simulation. 4. Validez le paramétrage de l'état en cliquant sur [Ok]. Si vous avez opté pour une sortie Fichier, l'explorateur Windows s'affiche. Vous devez indiquer le nom et le chemin du répertoire dans lequel seront enregistrées les données. Si vous avez opté pour une sortie Email, votre messagerie s'ouvre et le fichier est mis en pièce jointe d'un nouvel e-mail. 446 Menu Etats Autres états comptables Menu ETATS - commande AUTRES ÉTATS COMPTABLES <Alt> <S> <S> La commande AUTRES ÉTATS regroupe les états suivants : • • • Echéancier, Balance agée, Autres états. Echéancier Menu ETATS - commande AUTRES ÉTATS COMPTABLES - ÉCHÉANCIER Cette commande vous permet d'imprimer différents types d'échéancier et ainsi de contrôler le règlement de vos fournisseurs et le paiement de vos clients. Seules les écritures pour lesquelles une date d'échéance a été inscrite sont prises en compte. 1. Choisissez un type de sortie en cliquant sur l'un des boutons présentés : • • • • • [Imprimante] : pour lancer directement l'impression [Aperçu] : pour consulter l'édition à l'écran telle qu'elle s'imprimera sur papier [Fenêtre] : pour obtenir directement la fenêtre de paramétrage de l'état [Fichier] : pour générer un fichier et l'enregistrer via l'explorateur Windows [Email] : pour générer un fichier et l'envoyer en pièce jointe via votre messagerie La fenêtre de paramétrage de l’état s’affiche. 2. Précisez la période pour laquelle vous souhaitez imprimer l'état en indiquant un intervalle de dates. 3. Choisissez les comptes concernés par l'échéancier. 447 Menu Etats 4. Sélectionnez le type d'écritures à prendre en compte (Débit et/ou Crédit). 5. Validez le paramétrage de l'état en cliquant sur [Ok]. Si vous avez opté pour une sortie Fichier, l'explorateur Windows s'affiche. Vous devez indiquer le nom et le chemin du répertoire dans lequel seront enregistrées les données. Si vous avez opté pour une sortie Email, votre messagerie s'ouvre et le fichier est mis en pièce jointe d'un nouvel e-mail. Balance agée Menu ETATS - commande AUTRES ÉTATS COMPTABLES - BALANCE AGÉE Cet état vous présente la liste des écritures clients et fournisseurs non soldées. Vous pouvez ainsi effectuer des prévisions de trésorerie et surveiller les échéances. 1. Choisissez un type de sortie en cliquant sur l'un des boutons présentés : • • • • • [Imprimante] : pour lancer directement l'impression [Aperçu] : pour consulter l'édition à l'écran telle qu'elle s'imprimera sur papier [Fenêtre] : pour obtenir directement la fenêtre de paramétrage de l'état [Fichier] : pour générer un fichier et l'enregistrer via l'explorateur Windows [Email] : pour générer un fichier et l'envoyer en pièce jointe via votre messagerie La fenêtre de paramétrage de l’état s’affiche. 2. Précisez le mois à partir duquel vous voulez imprimer l'état ou indiquez un intervalle. 3. Choisissez les comptes concernés par l'état : clients ou fournisseurs. 4. Indiquez la date à utiliser pour la sélection : d'échéance ou date d'écriture. 5. Sélectionnez le type d'écritures à prendre en compte : brouillard et/ou simulation. 6. Validez le paramétrage de l'état en cliquant sur [Ok]. 448 Menu Etats Si vous avez opté pour une sortie Fichier, l'explorateur Windows s'affiche. Vous devez indiquer le nom et le chemin du répertoire dans lequel seront enregistrées les données. Si vous avez opté pour une sortie Email, votre messagerie s'ouvre et le fichier est mis en pièce jointe d'un nouvel e-mail. Autres états Menu ETATS - commande AUTRES ÉTATS COMPTABLES - AUTRES ÉTATS La commande AUTRES ÉTATS regroupe les états suivants : • • Etat du lettrage, Etat prévisionnel. 1. Dans la liste des états disponibles, sélectionnez celui à générer puis choisissez un type de sortie en cliquant sur l'un des boutons situés au bas de la fenêtre : • • • • • [Imprimante] : pour lancer directement l'impression [Aperçu] : pour consulter l'édition à l'écran telle qu'elle s'imprimera sur papier [Fenêtre] : pour obtenir directement la fenêtre de paramétrage de l'état [Fichier] : pour générer un fichier et l'enregistrer via l'explorateur Windows [Email] : pour générer un fichier et l'envoyer en pièce jointe via votre messagerie La fenêtre de paramétrage de l’état s’affiche. 2. Définissez les critères à prendre en compte pour l’état. 3. Validez le paramétrage de l'état en cliquant sur [Ok]. Si vous avez opté pour une sortie Fichier, l'explorateur Windows s'affiche. Vous devez indiquer le nom et le chemin du répertoire dans lequel seront enregistrées les données. Si vous avez opté pour une sortie Email, votre messagerie s'ouvre et le fichier est mis en pièce jointe d'un nouvel e-mail. 449 Menu Etats Etats chaînés Menu ETATS - commande ÉTATS CHAÎNÉS <Alt> <S> <E> Vous pouvez lancer, en une seule fois, plusieurs éditions différentes. Vous pouvez ainsi éditer toutes les éditions de fin d’années (grand-livre, balance, journaux) en une seule fois ou créer votre propre état chaîné. A l’activation de la commande, la fenêtre Etats chaînés s’affiche. Lancer un état chaîné 1. Choisissez l’état de votre choix. 2. Cliquez sur le bouton [Exécuter]. 3. Les fenêtres de paramétrage des états s'ouvrent les unes après les autres. Renseignez chacune d’entre elles et cliquez sur le bouton [Ok]. 4. Le type de sortie de l’édition peut vous être demandé, cliquez alors sur le bouton [Ecran] ou [Imprimante]. Créer un état chaîné 1. Cliquez sur le bouton situé en bas de la fenêtre. 2. Saisissez le nom de votre état chaîné puis cliquez sur le bouton [Ok]. 3. Cliquez sur le bouton situé dans la barre d’actions. 4. Choisissez dans la liste qui s’ouvre l’état que vous voulez intégrer et cliquez sur le bouton [Ok]. 5. Ajoutez de la même manière les autres états. Vous disposez dans la barre d’actions des fonctions suivantes : • Modifier la logique : vous pouvez définir des filtres de recherche et des critères de tri. Pour plus d'informations sur les filtres de recherche, reportez-vous au manuel électronique Annexes disponible depuis le menu AIDE. • Modifier la sortie : vous avez la possibilité de choisir et paramétrer la sortie de votre édi- • Propriétés : si l'état sélectionné possède des propriétés modifiables, vous pourrez les tion (Impression, Fichier, Email, Fenêtre). • • personnaliser. Mise en page : vous pouvez définir directement les paramètres de mise en page de votre état chaîné. Voir Mise en page, page 44. Commentaire : vous pouvez ajouter un commentaire sur votre état chaîné. 450 Menu Etats • • Modifier le script lié : vous accédez à l'éditeur de script. Rubriques : vous accédez à la fenêtre des rubriques locales. Pour plus de détails sur les fonctionnalités de l’éditeur de script, reportez-vous au manuel électronique Annexes, partie L'éditeur de scripts, disponible depuis le menu AIDE. : En utilisant ce bouton, l’état que vous ajoutez sera positionné avant celui sélectionné dans la liste. : Vous supprimez l’état sélectionné. : Dans la fenêtre qui s’affiche, vous pouvez : • • • • utiliser les paramètres par défaut de l'état en cochant l’option correspondante, ou bien saisir les valeurs de l'état en cochant l'option Définir les paramètres prédéfinis. Ne pas demander les paramètres à l'exécution : dans ce cas, la saisie des valeurs de l'état ne sera pas demandée à son lancement. Les paramètres par défaut ou que vous avez prédéfinis seront alors pris en compte. Désactiver l'état : l'état sera ignoré. 6. Utilisez les boutons [Essayer] ou [Vérifier] pour contrôler votre état chaîné. 7. Cliquez sur le bouton [Ok]. Modifier un état chaîné 1. Sélectionnez dans la liste des états chaînés celui à modifier. 2. Cliquez sur la flèche du bouton MODIFIER. et sélectionnez la commande Un état chaîné livré en standard avec l'application ne peut être modifier. Pour cela, vous devez le dupliquer. Intégrale de gestion Ciel Quantum vous le propose automatiquement. Cliquez alors sur le bouton [Dupliquer] puis renommez l'état chaîné. 3. Effectuez vos modifications puis cliquez sur le bouton [Ok]. Liste des états 1. Sélectionnez dans la liste des états chaînés celui que vous voulez personnaliser. 2. Cliquez sur la flèche du bouton LISTE DES ÉTATS. et sélectionnez la commande La fenêtre des états paramétrables s'affiche. Vous pouvez alors renommer, dupliquer, supprimer l'état chaîné, etc. 451 Menu Pilotage Mise à jour des données Consulter les états Menu Pilotage Vue d’ensemble Le pilotage fait appel à des outils informatiques décisionnels (en anglais «Business intelligence») qui consiste à exploiter les données de l'entreprise et à modéliser des représentations à base de requêtes afin de constituer des tableaux de bord. L’Intégrale de Gestion Ciel Quantum permet aux responsables et aux dirigeants d’une entreprise d’optimiser le pilotage et la performance de leur activité. Pour cela, des catalogues d’états sont disponibles à partir du menu Pilotage. Ces catalogues vous offre une analyse poussée des données d’une entreprise sous forme de tableau de bord (reporting). Vous disposez ainsi d’une aide à la décision et d’informations exactes grâce à des indicateurs clefs, afin d’évaluer l’activité d’une entreprise. Chaque utilisateur peut accéder en quelques clics à ces indicateurs clés et peut prendre les bonnes décisions à son propre niveau de responsabilité. L’Intégrale de Gestion Ciel Quantum fonctionne avec une base de données dynamiques et en interaction avec Ciel Pilotage. Ciel Pilotage permet l'accès à vos données en vue de leur analyse et de leur présentation dans un document. Vous n’avez pas besoin de connaître l’utilisation des bases de données (par exemple SQL). 453 Menu Pilotage Mise à jour des données Menu PILOTAGE - commande MISE À JOUR DES DONNÉES <Alt> <P> <M> La base de données doit être mise à jour régulièrement afin de recevoir les nouvelles données saisies dans L’Intégrale de Gestion Ciel Quantum. Ainsi, vous assurez l’exactitude des informations, visibles dans Ciel Pilotage. Attention ! La mise à jour des données peut-être très longue. La durée dépend de la taille de votre dossier Quantum. 1. Activez la commande MISE À JOUR DE DONNÉES. 2. Un message vous demande confirmer, cliquez alors sur le bouton [OK]. Une fenêtre affiche l’avancement du traitement. 3. Un dernier message vous informe que la mise à jour est terminée. Cliquez sur le bouton [OK] pour le fermer. 454 Menu Pilotage Consulter les états Menu PILOTAGE - commande CONSULTER LES ÉTATS <Alt> <P> <C> Le pilotage fonctionne avec des catalogues d’états. Ces catalogues sont divisées en 2 catégories : • • la gestion commerciale. Voir Catalogue des états de gestion commerciale, page 458. la comptabilité. Voir Catalogue des états de comptabilité, page 460. Lancer un état 1. Une fois que vous avez activé la commande CONSULTER LES ÉTATS, la liste de tous les états des catalogues s’affiche : 2. Sélectionnez l’état comptable ou de gestion commerciale à consulter puis cliquez sur le bouton [OK]. 455 Menu Pilotage 3. Indiquez la période à prendre en compte puis cliquez sur le bouton [OK]. Ciel Pilotage s’ouvre : Liste des correspondances de l’état. Cliquez sur une correspondance pour la visualiser. Les onglets des différentes correspondances de l’état. Cliquez sur l’onglet de votre choix. Pour chaque état, des correspondances sont accessibles. Les correspondances sont des déclinaisons de l’état et permettent ainsi d’obtenir des résultats complets. Exemple : Les correspondances de l’état Ventes clients sont : • • • • • • • • Synthèse : analyse des ventes sur une période donnée. Top 3 : le palmarès des ventes par client. Pondération : approche des ventes par le chiffre d’affaires et par la marge réalisés par les clients. Répartition : schéma des ventes par client. Comparaison N-1 : comparaison des ventes par clients avec les ventes de l’année précédente sous forme de tableau ou de graphique. Détail/Article : le détail des ventes aux clients par article. Détail/Article : le détail des ventes aux clients par article avec l’évolution des ventes. Analyse mensuelle : progression du chiffre d’affaire et de la marge hors taxe. 456 Menu Pilotage Rafraîchir les données de l’état Un document généré à un moment précis reflète l'état des données au moment de la génération : elles peuvent cependant avoir maintenant évolué. Vous pouvez mettre à jour les données dans un document à partir de Ciel Pilotage, qui se reconnecte à la base de données et extrait les données qui ont fait l'objet d'une mise à jour. 1. Pour mettre à jour les données dans Ciel Pilotage, cliquez sur le bouton . 2. Saisissez les dates des périodes à prendre en compte. 3. Cliquez sur le bouton [OK]. Sauvegarder un état La sauvegarde comprend les correspondances de l’état. • Lorsque vous fermez un état, le logiciel vous propose automatiquement de sauvegarder, ou, • vous pouvez enregistrer manuellement : 1. Dans Ciel Pilotage, activez le menu FICHIER puis la commande ENREGISTRER. 2. Choisissez un emplacement de sauvegarde dans le répertoire de votre choix. Vous pourrez par la suite rouvrir et utiliser votre document. 457 Menu Pilotage Ventes Famille Article Ventes Article Ventes Représentant Comparaison Prix de Vente Evolution Ventes Ventes Client Inactif Toutes Activités ALERTER ANTICIPER ANALYSER INFORMER Thématique 1 : développement commercial Segmentation Clients Catalogue des états de gestion commerciale Tableau de bord et Indicateurs clés Chiffre d'affaires commercial (Facturé, A livrer) Carnet de commandes Contribution à la marge globale de l’entreprise (Clients, Articles, Représentants, Affaires...) DÉVELOPPEMENT COMMERCIAL Analyse commerciale approfondie Analyse multiaxes du chiffre d’affaires et de la marge (Clients, Articles, Représentants, Affaires...) Palmarès des ventes Comparaison des prix de vente Suivi des taux de remise Suivi des taux de marge Panier Moyen et nombre de ventes Dépendance Client, Pondération, Règle des 20/80 Evolution mensuelle et par exercice social des indicateurs clés Analyse comparative sur plusieurs périodes des indicateurs clés Analyse des indicateurs clés par client, article, affaire, représentant, période Identification des Potentiels et Risques commerciaux Segmentation Clients (Nouveaux, en croissance, en perte de vitesse, perdus) Clients Inactifs par famille Développement des ventes sur clients existants Identification des points de sous performance Clients en perte de vitesse ou perdus 458 Menu Pilotage Stock à date Stock Rotation Jour CA Cadencier Livraison Stocks ALERTER ANTICIPER ANALYSER INFORMER Thématique 2 : optimisation de la gestion opérationnelle Stocks OPTIMISATION DE LA GESTION OPÉRATIONNELLE Tableaux de bord et Indicateurs Clés Analyse multiaxes Stock à ce jour par article, par dépôt Stock à terme par article, par dépôt Quantités disponibles, réservées, commandées, préparées Stock à date par article, par dépôt Taux de rotation des stocks Stock prévisionnel avec le détail des commandes clients et fournisseurs attendues Niveau de stock en vol/valeur et jour de CA (intégralité des articles) Niveau de stock en vol/valeur et jour de CA (articles les plus vendus) Rupture immédiate ou à terme (intégralité des articles) Rupture immédiate ou à terme des articles les plus vendus Risque de surstockage 459 Menu Pilotage Catalogue des états de comptabilité Evolution Charges sur 5 ans Analyse détaillée sur la Comptabilité Générale, Analytique et Reporting Evolution mensuelle et par exercice social des indicateurs clés Analyse comparative sur plusieurs périodes des indicateurs clés Analyse des indicateurs clés par Tiers, Périodes, Natures de compte, Comptes, Ecritures, Sections Analytiques Exploration des agrégats jusqu'au n° de compte et détail des écritures Rentabilité Mensuelle Produits Evolution Charges Evolution ALERTER ANTICIPER ANALYSER Analyse exploratoire et multiaxes du Compte de Résultat INFORMER Charges Détail Thématique 1: suivi de l’activité et de la rentabilité Tableau de bord et Indicateurs clés Chiffre d'affaires Comptable (Clients, Périodes, Natures de compte, Centres de Profit, ...) Marge Brute, Valeur Ajoutée, EBE, Résultat d'exploitation, Résultat Net SUIV DE L’ACTIVITÉ ET DE LA RENTABILITÉ Analyse financière Identification des risques et opportunités Evolutions anormales des postes de charges Evolutions anormales des postes de produits Décroissance d'activité Dégradation de rentabilité Rentabilité négative 460 Menu Pilotage Flux Trésorerie Trésorerie ALERTER ANTICIPER ANALYSER INFORMER Thématique 2 : maîtrise des équilibres financiers MAITRISE DES ÉQUILIBRES FINANCIERS Position de trésorerie Position de trésorerie et Valeurs mobilières de placement Flux de trésorerie 461 Menu Divers Analyseur commercial ventes Analyseur commercial achats Objectifs Répartition par famille Importer Statistiques Gestion , Statistiques Comptables Trésorerie prévisionnelle Historique archivage DGFiP Télécharger Ciel directDéclaration Menu Divers Vue d’ensemble Le menu DIVERS permet d’effectuer une analyse et un suivi de votre gestion commerciale et de votre comptabilité. Vous pouvez ainsi : • • • • • • • • assurer un suivi précis des clients, des fournisseurs, des stocks, des statistiques, etc. analyser vos ventes et achats, importer des données (articles, clients, fournisseurs, etc.) visualiser, via les statistiques comptables, les principales informations relatives à votre société (évolution des comptes, indicateurs clefs, répartition des charges/produits, répartition des classes). gérer une trésorerie prévisionnelle, consulter l’historique des archivages imposés par la DGFiP. exporter la Balance, etc. 463 Menu Divers Analyseur commercial ventes Menu DIVERS - commande ANALYSEUR COMMERCIAL VENTES <Alt> <R> <N> Ces états vous permettent d'effectuer un suivi commercial précis. 1. Dans la liste des états disponibles, sélectionnez celui à générer puis choisissez un type de sortie en cliquant sur l'un des boutons situés dans la barre d’actions : • • • • • [Imprimante] : pour lancer directement l'impression [Aperçu] : pour consulter l'édition à l'écran telle qu'elle s'imprimera sur papier [Fenêtre] : pour obtenir directement la fenêtre de paramétrage de l'état [Fichier] : pour générer un fichier et l'enregistrer via l'explorateur Windows [Email] : pour générer un fichier et l'envoyer en pièce jointe via votre messagerie La fenêtre de paramétrage s’affiche : Analyseur commercial Cette commande s'apparente à un journal commercial des ventes. Elle contient le détail des factures et avoirs validés. L'état que vous obtenez est un outil de suivi et d'analyse statistique. 1. Vous pouvez générer les données d'une période précise. Saisissez la période à prendre en compte. 2. Vous pouvez trier les informations par pièces, par clients, par articles, etc. De même, vous pouvez déterminer un sous-total (sous-totaux par pièces, par familles clients, etc). Cochez les options de votre choix. 3. Cochez la case Plus de critères si vous souhaitez afficher un autre type de pièces. 464 Menu Divers 4. Cliquez sur le triangle de sélection qui apparaît à droite de la zone Des pièces de type. Vous pouvez sélectionner les devis, les avoirs, les bons de livraison, les factures et avoirs non validés, etc. 5. Pour que le détail de chaque ligne apparaisse sur l'édition, cochez la case Afficher le détail des lignes. Le bouton [Valeurs par défaut] permet de rétablir les critères définis par défaut. 6. Cliquez sur [Ok] pour valider le paramétrage de l’état. Graphiques des ventes 1. Vous pouvez générer les données d'une période précise. Saisissez la période à prendre en compte. 2. Vous pouvez trier les informations par pièces, par clients, par articles, etc. Cochez la ou les options de votre choix. 3. Cochez la case Plus de critères si vous souhaitez afficher un autre type de pièces. 4. Cliquez sur le triangle de sélection qui apparaît à droite de la zone Des pièces de type. Vous pouvez sélectionner les devis, les avoirs, les bons de livraison, les factures et avoirs non validés, etc. 5. Cliquez sur [Ok] pour valider le paramétrage de l’état. Ventes par département Cet état affiche les ventes par département sous forme de graphique. Ventes par mois Cet état affiche les ventes par mois sous forme de graphique. Si vous avez opté pour une sortie Fichier, l'explorateur Windows s'affiche. Vous devez indiquer le nom et le chemin du répertoire dans lequel seront enregistrées les données. Si vous avez opté pour une sortie Email, votre messagerie s'ouvre et le fichier est mis en pièce jointe d'un nouvel e-mail. 465 Menu Divers Analyseur commercial achats Menu DIVERS - commande ANALYSEUR COMMERCIAL ACHATS <Alt> <R> <H> Ces états vous permettent d'effectuer un suivi commercial précis. 1. Dans la liste des états disponibles, sélectionnez celui à générer puis choisissez un type de sortie en cliquant sur l'un des boutons situés dans la barre d’actions : • • • • • [Imprimante] : pour lancer directement l'impression [Aperçu] : pour consulter l'édition à l'écran telle qu'elle s'imprimera sur papier [Fenêtre] : pour obtenir directement la fenêtre de paramétrage de l'état [Fichier] : pour générer un fichier et l'enregistrer via l'explorateur Windows [Email] : pour générer un fichier et l'envoyer en pièce jointe via votre messagerie. La fenêtre de paramétrage s’affiche. Analyseur commercial et statistiques périodiques Cette commande s'apparente à un journal commercial des achats. Elle contient le détail des factures et avoirs validés. L'état que vous obtenez est un outil de suivi et d'analyse statistique. 1. Vous pouvez générer les données d'une période précise. Saisissez donc la période à prendre en compte. 2. Vous pouvez trier les informations par pièces, par fournisseurs, par articles, etc. 3. De même, vous pouvez déterminer un sous-total (sous-totaux par pièces, par familles fournisseurs, par fournisseurs etc). 4. Cochez la case Plus de critères si vous souhaitez afficher un autre type de pièces. 5. Pour cela, cliquez sur le triangle de sélection qui apparaît à droite de la zone Des pièces de type. Vous pouvez sélectionner les avoirs, les bons de réception, les factures et avoirs non validés, etc. 6. Pour que le détail de chaque ligne apparaisse sur l'édition, cochez la case Afficher le détail des lignes. Le bouton [Valeurs par défaut] permet de rétablir les critères définis par défaut. 7. Cliquez sur [Ok] pour valider. Graphiques des achats 1. Vous pouvez générer les données d'une période précise. Saisissez donc la période à prendre en compte. Vous pouvez trier les informations par pièces, par fournisseurs, par articles, etc. 2. Cochez la case Plus de critères si vous souhaitez afficher un autre type de pièces. 466 Menu Divers Pour cela, cliquez sur le triangle de sélection qui apparaît à droite de la zone Des pièces de type. Vous pouvez sélectionner les avoirs, les bons de commande, les factures et avoirs non validés, les bons de réception etc. 3. Cliquez sur le bouton [Ok] pour valider. Achats par département Cet état affiche les achats par département. Sélectionnez le format de sortie du fichier (Texte, Excel, Html, PDF...). Achats par mois Cet état affiche les ventes par mois. Sélectionnez le format de sortie du fichier (Texte, Excel, Html, PDF...). 467 Menu Divers Objectifs Menu DIVERS - commande OBJECTIFS <Alt> <R> <O> Ces états permettent d'obtenir un récapitulatif des objectifs que vous gérez : • à partir du bouton [Options] des fiches Clients, Fournisseurs et Articles ; • à partir du bouton des fiches familles d'articles. Pour chaque catégorie, vous pouvez obtenir des objectifs cumulés ou détaillés. 1. Dans la liste des états disponibles, sélectionnez celui à générer puis choisissez un type de sortie en cliquant sur l'un des boutons suivants : • • • • • [Imprimante] : pour lancer directement l'impression [Aperçu] : pour consulter l'édition à l'écran telle qu'elle s'imprimera sur papier [Fenêtre] : pour obtenir directement la fenêtre de paramétrage de l'état [Fichier] : pour générer un fichier et l'enregistrer via l'explorateur Windows [Email] : pour générer un fichier et l'envoyer en pièce jointe via votre messagerie La fenêtre de paramétrage s’affiche : 2. Sélectionnez les éléments à prendre en compte. 3. Choisissez la présentation de l'état (Tri). 4. Cliquez sur [Ok] pour valider le paramétrage de l'état. Si vous avez opté pour une sortie Fichier, l'explorateur Windows s'affiche. Vous devez indiquer le nom et le chemin du répertoire dans lequel seront enregistrées les données.Si vous avez opté pour une sortie Email, votre messagerie s'ouvre et le fichier est mis en pièce jointe d'un nouvel e-mail. 468 Menu Divers Répartition par famille Menu DIVERS - commande RÉPARTITION PAR FAMILLE <Alt> <R> <R> Ces états affichent sous forme de tableau ou de graphique la répartition des articles, clients ou fournisseurs par famille. 1. Dans la liste des états disponibles, sélectionnez celui à générer puis choisissez un type de sortie en cliquant sur l'un des boutons suivants : • • • • • [Imprimante] : pour lancer directement l'impression [Aperçu] : pour consulter l'édition à l'écran telle qu'elle s'imprimera sur papier [Fenêtre] : pour obtenir directement la fenêtre de paramétrage de l'état [Fichier] : pour générer un fichier et l'enregistrer via l'explorateur Windows [Email] : pour générer un fichier et l'envoyer en pièce jointe via votre messagerie La fenêtre de paramétrage s’affiche : 2. Sélectionnez la présentation de l’état puis validez le paramétrage en cliquant sur [Ok]. Si vous avez opté pour une sortie Fichier, l'explorateur Windows s'affiche. Vous devez indiquer le nom et le chemin du répertoire dans lequel seront enregistrées les données. Si vous avez opté pour une sortie Email, votre messagerie s'ouvre et le fichier est mis en pièce jointe d'un nouvel e-mail. 469 Menu Divers Importer Menu DIVERS - commande IMPORTER <Alt> <R> <P> Lorsque vous activez cette commande, la liste des imports paramétrables classée par famille s'affiche. Cette commande vous permet d'importer des données (articles, clients, fournisseurs, contacts, représentants, tarifs par famille, banques, modes de règlement, etc.) dans Intégrale de gestion Ciel Quantum. Voir Imports paramétrables, page 40. Préalablement, à partir du dossier ou de l'application concernée, vous devez créer le fichier contenant les informations que vous voulez importer. • Sélectionnez dans la liste l'Import à prendre en compte, par exemple Import des banques puis cliquez sur le bouton [Ok]. 470 Menu Divers Statistiques Gestion Menu DIVERS - commande STATISTIQUES GESTION <Alt> <R> <S> Statistiques globales Menu DIVERS - commande STATISTIQUES GESTION - GLOBALES Certaines statistiques sont directement disponibles à partir du bouton [Options] des listes clients, articles, fournisseurs, représentants. Ces statistiques peuvent être représentées graphiquement ou éditées. Les statistiques suivantes sont calculées en fonction des pièces de vente ou d'achat validées et s'appliquent aux articles, clients, fournisseurs et représentants. 1. Dans la liste des états disponibles, sélectionnez celui à générer puis choisissez un type de sortie en cliquant sur l'un des boutons suivants : • • • • • [Imprimante] : pour lancer directement l'impression [Aperçu] : pour consulter l'édition à l'écran telle qu'elle s'imprimera sur papier [Fenêtre] : pour obtenir directement la fenêtre de paramétrage de l'état [Fichier] : pour générer un fichier et l'enregistrer via l'explorateur Windows [Email] : pour générer un fichier et l'envoyer en pièce jointe via votre messagerie La fenêtre de paramétrage s’affiche : 2. Sélectionnez les articles, clients ou fournisseurs ou représentants à prendre en compte. 3. Spécifiez le type de présentation de l'édition. 4. Sélectionnez ensuite les dates à prendre en compte. • • les dates d'exercice les dates de période (prédéfinies dans les paramètres de facturation). 5. Cliquez sur [Ok] pour valider le paramétrage de l’état. 471 Menu Divers Les statistiques représentants possèdent les mêmes critères avec deux options supplémentaires : • elles peuvent être calculées en fonction des factures et avoirs validés ou des factures réglées ; le calcul des commissions peut s'effectuer en fonction du chiffre d'affaires, de la marge réalisée sur le Prix d’achat moyen pondéré ou de la marge réalisée sur le Prix d’achat. • Si vous avez opté pour une sortie Fichier, l'explorateur Windows s'affiche. Vous devez indiquer le nom et le chemin du répertoire dans lequel seront enregistrées les données. Si vous avez opté pour une sortie Email, votre messagerie s'ouvre. Statistiques états Menu DIVERS - commande STATISTIQUES GESTION - ÉTATS Cette commande vous permet d'obtenir une vue globale des statistiques pour : • • • • un ou tous les clients, un ou tous les fournisseurs, un ou tous les articles, un ou tous les représentants. 1. Cliquez sur l'onglet de votre choix pour obtenir les statistiques souhaitées. 2. Utilisez les flèches précédente ou suivante pour naviguer. 472 Menu Divers Statistiques comptables Menu DIVERS - commande STATISTIQUES <Alt> <R> <Q> Cette commande propose les états suivants : • • Evolution des comptes Indicateurs clefs Cet état vous permet de visualiser rapidement les éléments principaux de votre comptabilité : soldes débit et crédit, résultat comptable, chiffre d'affaire, répartition charges produits, répartition d’une classe, etc. • • Répartition charges produits Répartition d'une classe 1. Dans la liste des états disponibles, sélectionnez celui à générer puis choisissez un type de sortie en cliquant sur l'un des boutons suivants : • • • • • [Imprimante] : pour lancer directement l'impression [Aperçu] : pour consulter l'édition à l'écran telle qu'elle s'imprimera sur papier [Fenêtre] : pour obtenir directement la fenêtre de paramétrage de l'état [Fichier] : pour générer un fichier et l'enregistrer via l'explorateur Windows [Email] : pour générer un fichier et l'envoyer en pièce jointe via votre messagerie La fenêtre de paramétrage de l’état s’affiche. 2. Définissez les critères à prendre en compte pour l’état. 3. Validez le paramétrage de l'état en cliquant sur [Ok]. Si vous avez opté pour une sortie Fichier, l'explorateur Windows s'affiche. Vous devez indiquer le nom et le chemin du répertoire dans lequel seront enregistrées les données. Si vous avez opté pour une sortie Email, votre messagerie s'ouvre et le fichier est mis en pièce jointe d'un nouvel e-mail. 473 Menu Divers Trésorerie prévisionnelle Menu DIVERS - commande TRÉSORERIE PRÉVISIONNELLE <Alt> <R> <V> Cette commande vous permet d'effectuer des prévisions de trésorerie. Le chiffrage de votre trésorerie prévisionnelle vous permet d’anticiper vos besoins et éventuellement de négocier par avance avec vos partenaires financiers. Attention ! Avec Intégrale de gestion Ciel Quantum, il n'y a pas de limitation. Vous pouvez créer plusieurs trésoreries prévisionnelles. Créer une trésorerie prévisionnelle 1. Activez le menu DIVERS commande TRÉSORERIE PRÉVISIONNELLE - bouton . 2. Saisissez l'Intitulé de la trésorerie. 3. Sélectionnez le compte de trésorerie que vous souhaitez gérer. Vous pouvez gérer Un compte en particulier ou Tous les comptes de trésorerie. 4. Cliquez sur le bouton Liste pour sélectionner le compte à prendre en compte. 5. Cochez la périodicité de la prévision (jour, semaine, quinzaine, mois...). 6. Cliquez sur le bouton [Ok] pour valider. La fenêtre Trésorerie prévisionnelle s'affiche. Elle vous permet de saisir les montants et effectuer les calculs. 474 Menu Divers Trésorerie prévisionnelle : saisie des montants 7. Les options d'affichage vous permettent de trier les données à afficher. Vous pouvez afficher : • • • • le détail les totaux les prévisions écoulées le type de période (prévision sur une semaine, une décade, une quinzaine ou un mois). Pour une périodicité mensuelle, cette zone n'est pas modifiable. Dans la partie inférieure de la fenêtre, vous visualisez le Plan de trésorerie prévisionnelle. Celui-ci est fonction des options d'affichage préalablement définies. Pour saisir un élément ou effectuer une modification, double-cliquez dans la cellule correspondante. Dans la colonne Plan de trésorerie, vous retrouvez les lignes qui correspondent à vos recettes puis celles correspondant à vos dépenses. • • • La ligne Solde début de période vous indique le solde du ou des comptes sélectionnés en début de période. La ligne Solde de la période vous donne le total des dépenses et recettes sur un mois. La ligne Solde final indique le solde une fois les dépenses et les recettes renseignées et calculées avec le solde initial. Ces trois lignes sont automatiquement mises à jour. 1. Positionnez le curseur de votre souris sur la cellule qui correspond à votre dépense ou votre recette ainsi qu’au mois sur lequel vous souhaitez calculer vos prévisions. 2. Saisissez le montant de la recette ou la dépense. 3. Répétez l'opération pour toutes les autres dépenses ou recettes à prendre en compte pour la période sélectionnée. 4. Pour ajouter, insérer ou supprimer une ligne du plan de trésorerie, cliquez sur le bouton droit de la souris pour activer le menu CONTEXTUEL puis choisissez la commande correspondante. Calcul de la trésorerie prévisionnelle Vous pouvez calculer les règlements clients et paiements fournisseurs en tenant compte des dates d’échéance de paiement. 1. Pour cela, positionnez le curseur de votre souris sur la ligne Règlements clients (ou Paiements fournisseurs) et sur la colonne correspondante. 2. Activez le menu CONTEXTUEL (clic-droit) puis choisissez la commande CALCULER LES ÉCHÉANCES. Les autres colonnes sont complétées automatiquement en fonction des dates de fin de paiement des clients. Le bouton [Recalcul solde initial] permet de recalculer votre solde de début de période suite à une modification. 475 Menu Divers 3. Cliquez sur le bouton [Ok] pour enregistrer votre trésorerie prévisionnelle. Modifier une trésorerie prévisionnelle 1. Pour modifier une trésorerie prévisionnelle, sélectionnez-la dans la liste des trésore- ries prévisionnelles puis cliquez sur le bouton . Vous pouvez également double-cliquer dans la liste des trésoreries sur celle que vous souhaitez modifier. 2. Dans la fenêtre qui s'affiche, effectuez vos modifications puis cliquez sur [Ok]. Supprimer une trésorerie prévisionnelle 1. Pour supprimer une trésorerie prévisionnelle, sélectionnez-la dans la liste puis cliquez sur le bouton . 2. Un message vous demande de confirmer la suppression de la trésorerie. Cliquez sur le bouton [Oui]. 476 Menu Divers Historique archivages DGFiP Menu DIVERS - commande HISTORIQUE ARCHIVAGES DGFIP <Alt> <R> <A> L'archivage de vos pièces est une réglementation de la DGFiP (Direction Générale des Impôts). L'archivage est donc obligatoire. L'historique des archivages DGFiP récapitule toutes les archives que vous avez générées. La fenêtre présente les dossiers d'archivage datés. Ces dossiers contiennent des fichiers d’archives au format texte (.txt). Pour accéder aux fichiers d’archives, sélectionnez un dossier d'archivage puis cliquez sur le signe «+». Le bouton permet de visualiser l’archive sélectionnée. 477 Menu Divers Télécharger Ciel directDéclaration Menu DIVERS - commande TÉLÉCHARGER CIEL DIRECTDÉCALARTION <Alt> <R> <C> Cette commande permet d’installer le logiciel Ciel directDéclaration. Cette application vous permet de transmettre : • • des prélèvements et/ou des virements magnétiques directement aux banques. vos déclarations de TVA directement à la DGFiP. A l’activation de cette commande, vous accédez à une page internet du site Ciel dans laquelle il vous suffit de cliquer sur le bouton [Télécharger]. 478 Menu Fenêtres Fermer Tout fermer Suivante Précédente Cascade Mosaïque Mon Intuiciel Afficher la barre de Navigation Afficher la barre de statut Menu Fenêtres Vue d’ensemble 480 Menu Fenêtres Fermer Menu FENÊTRES - commande FERMER <Alt> <N> <F> Vous utilisez cette commande pour fermer la fenêtre active dans la fenêtre principale de votre logiciel. Tout fermer Menu FENÊTRES - commande TOUT FERMER <Alt> <N> <T> Vous utilisez cette commande pour fermer d'un seul coup toutes les fenêtres ouvertes. Suivante Menu FENÊTRES - commande SUIVANTE <Alt> <N> <S> Lorsque plusieurs fenêtres sont ouvertes, activez cette commande pour appeler la fenêtre suivant celle qui est affichée. Précédente Menu FENÊTRES - commande PRÉCÉDENTE <Alt> <N> <P> Lorsque plusieurs fenêtres sont ouvertes, activez cette commande pour appeler la fenêtre précédant celle qui est affichée. 481 Menu Fenêtres Cascade Menu FENÊTRES - commande CASCADE <Alt> <N> <C> Cette commande a pour effet de placer toutes les fenêtres ouvertes de telle sorte que leurs barres de titres soient toujours visibles et accessibles. Sous la commande CASCADE, vous disposez de la liste des fenêtres ouvertes dans la fenêtre principale de votre logiciel, ceci permet de mettre directement une fenêtre ouverte et masquée au premier plan. Mosaïque Menu FENÊTRES - commande MOSAÏQUE <Alt> <N> <M> Cette commande a pour effet de placer toutes les fenêtres ouvertes les unes à côté des autres. La fenêtre active est celle affichée au premier plan. Elle est reconnaissable par la couleur de sa barre de titre (non grisée). Sous la commande MOSAÏQUE, vous disposez de la liste des fenêtres ouvertes dans la fenêtre principale de votre logiciel, ceci permet de mettre directement une fenêtre ouverte et masquée au premier plan. 482 Menu Fenêtres Mon Intuiciel Menu FENÊTRES - commande MON INTUICIEL L'Intuiciel est intégré à la fenêtre principale de votre logiciel. Lorsque des fenêtres sont ouvertes, il n'est donc plus visible. Vous pouvez alors y accéder depuis le bouton de la barre d’actions ou encore via le menu FENÊTRES - commande MON INTUICIEL. L'Intuiciel est une interface multi-niveaux qui résume vos principales activités et vous permet d'accéder directement à certaines opérations commerciales et comptables ou à des récapitulatifs de vos chiffres d'affaire. L'Intuiciel est composé de quatre parties, accessibles depuis les onglets de la barre d’actions. • Mon Bureau, accessible par l’icone de l’onglet , est l’onglet actif par défaut. Vous retrouvez les bureaux de votre logiciel, par lesquels vous pouvez accéder aux fonctions 483 Menu Fenêtres que vous utilisez le plus souvent. Trois bureaux sont disponibles, selon l’organisation que vous aurez défini lors de la personnalisation de votre Intuiciel. Vous pouvez per- sonnaliser votre bureau en cliquant sur le bouton de personnalisation . Pour plus d’informations, reportez-vous au paragraphe “Personnaliser mon bureau”, page 484. . Voir Mon tableau de bord, • Mon tableau de bord, accessible par l’icone de l’onglet • Mes états et statistiques, accessible par l’icone de l’onglet . Vous y retrouvez une liste d’états et de statistiques. Vous pouvez personnaliser leur affichage en cliquant page 486. sur le bouton . Ainsi, vous pourrez accéder plus rapidement aux états que vous utilisez le plus souvent. Pour plus d’informations concernant la personnalisation de vos états et statistiques, reportez-vous au paragraphe “Mes états et statistiques”, page 486. • Mes actualités, accessible par l’icone de l’onglet . Voir Mes actualités, page 487. Personnaliser mon bureau Vous pouvez personnaliser votre bureau en y ajoutant des tâches vous permettant d’accéder rapidement aux fonctions que vous utilisez le plus couramment. 1. Pour cela, cliquez sur le bouton de personnalisation . 2. Une liste des principales fonctions du logiciel s’affiche sous forme de menus déroulants. Lorsque vous cliquez sur ces menus, des tâches du logiciel s’affichent. 3. Pour afficher la liste complète des tâches, activez le menu CONTEXTUEL (clic droit) et sélectionnez la commande AFFICHER TOUTES LES TÂCHES. Ajouter une tâche au bureau en utilisant le glisser-déposer Une fois que vous avez choisi la tâche à ajouter à votre bureau, vous pouvez la glisserdéposer directement sur votre bureau. 1. Pour cela, faites un clic avec le bouton gauche de la souris et maintenez-le enfoncé. 2. Glissez votre souris jusqu’à l’ellipse du bureau. 3. Des petites flèches blanches s’affichent. Elles précisent les emplacements où vous pouvez déposer votre tâche. 484 Menu Fenêtres 4. Déposez votre tâche sur l’emplacement souhaité. Votre tâche se trouve désormais sur votre bureau. Créer un groupe de tâches Vous pouvez choisir de regrouper certaines tâches sur le bureau. 1. Pour cela, sélectionnez la tâche souhaitée dans la liste des tâches. 2. Vous devez ensuite la glisser-déposer sur la tâche avec laquelle vous souhaitez créer un groupe. Une flèche blanche s’affiche. 3. Relâchez le bouton gauche de la souris. Le groupe se crée. Personnaliser les tâches du bureau En mode Personnalisation, lorsque vous passez votre curseur sur les tâches du bureau, une petite barre d’icones d’affiche. • Le bouton vous permet de supprimer la tâche ou le groupe de tâches sélectionné. • Le bouton vous permet de renommer la tâche ou le groupe de tâches sélectionné. • Le bouton vous permet de modifier l’icone de la tâche sélectionnée. • Le bouton vous permet de paramétrer l’ouverture de la tâche. Vous pouvez utiliser les icones et pour effectuer une rotation des tâches, si vous souhaitez mettre plus en avant certaines fonctions du logiciel. Mes bureaux Trois bureaux sont disponibles. Ils sont utiles si par exemple vous souhaitez créer un bureau simple et un bureau plus complet, ou si vous voulez créer un bureau pour gérer uniquement vos clients, et un pour gérer uniquement vos pièces commerciales, ou encore uniquement vos articles... Restaurer le paramétrage par défaut 1. Pour restaurer l’affichage du bureau par défaut, cliquez sur le bouton . 2. Un message de confirmation s’affiche. Pour confirmer, cliquez sur le bouton [OK]. 485 Menu Fenêtres Mon tableau de bord Vous pouvez visualiser dans l’onglet Mon tableau de bord les principales informations de votre société. Vous pouvez afficher ces données : • pour le mois en cliquant sur le bouton défaut), • pour l’année en cliquant sur le bouton (ce paramétrage est réglé par . De même, vous pouvez repérer rapidement les évolutions du chiffre d’affaires, les factures non réglées, à relancer ainsi que les devis en cours. Toutes ces informations correspondent à la date de travail affichée en haut à droite de la fenêtre. Vous pouvez modifier cette date en cliquant dessus. Mes états et statistiques Vous accédez directement à certains états de votre logiciel. Pour plus de détail, reportez-vous au chapitre “Menu Etats”, page 406. Ajouter un état dans la liste des états en utilisant le glisser-déposer Vous pouvez ajouter et retirer des états de votre liste d’états et créer des groupes d’états en cliquant sur le bouton de personnalisation . Une liste des principaux états du logiciel s’affiche sous forme de menus déroulants. Certains états paramétrables peuvent également être visibles si vous avez activé l’accessibilité de ces états depuis la liste des états paramétrables. Pour plus de détails, reportez-vous au Manuel Générateurs d’Etats disponible depuis le menu AIDE. Lorsque vous cliquez sur ces menus, des états du logiciel s’affichent. Vous pouvez choisir d’ajouter un état à votre Intuiciel. 1. Pour cela, faites un clic sur l’état souhaité avec le bouton gauche de la souris et maintenez-le enfoncé. 2. Glissez votre souris jusqu’à l’endroit souhaité. Des petites flèches blanches s’affichent. Elles précisent les emplacements où vous pouvez déposer votre état. 3. Déposez votre état sur l’emplacement souhaité. Votre état apparaît dans l’Intuiciel. 486 Menu Fenêtres Ajouter un état à un groupe d’états Vous pouvez glisser-déposer un état directement dans un groupe d’états. 1. Pour cela, sélectionnez l’état souhaité dans la liste des états. 2. Vous devez ensuite le glisser-déposer dans le groupe auquel vous souhaitez ajouter l’état. Un «+» blanc s’affiche. 3. Relâchez le bouton gauche de la souris. L’état s’ajoute au groupe. Personnaliser les états En mode Personnalisation, lorsque vous passez votre curseur sur un état ou un groupe d’états, une petite barre d’icones d’affiche. • Le bouton vous permet de supprimer l’état ou le groupe d’états sélectionné. • Le bouton vous permet de renommer l’état ou le groupe d’états sélectionné. • Le bouton vous permet de modifier la sortie de l’état sélectionné. Mes actualités Cet onglet vous permet d’accéder directement à certaines rubriques du site Ciel. Ainsi, vous pouvez vous connecter à différents services ou rechercher certaines informations sans quitter votre logiciel. Vous trouverez des informations pratiques (conseils, astuces concernant votre logiciel, nouvelles législations etc.) ainsi que les mises à jour à télécharger. Enfin, vous avez les numéros de l'assistance technique. 487 Menu Fenêtres Afficher la barre de Navigation Menu FENÊTRES - commande AFFICHER LA BARRE DE NAVIGATION Cette commande vous permet de faire apparaître ou disparaître la barre de navigation. Lorsque cette commande est active, la barre de navigation apparaît à gauche dans l’interface. 1. Cliquez une fois sur la commande AFFICHER LA BARRE DE NAVIGATION pour l'activer. Dans le menu, une coche apparaît devant la commande. 2. Cliquez de nouveau pour la désactiver. La coche disparaît. Afficher la barre de statut Menu FENÊTRES - commande AFFICHER LA BARRE DE STATUT Cette commande vous permet de faire apparaître ou disparaître la barre de statut. Lorsque cette commande est active, la barre de statut apparaît en bas dans l’interface. Cette barre indique la date, l'heure, le début et la fin de l'exercice courant, etc. 1. Cliquez une fois sur la commande AFFICHER LA BARRE DE STATUT pour l’activer. Dans le menu FENÊTRES, une coche apparaît devant la commande. 2. Cliquez de nouveau pour la désactiver. La coche disparaît. 488 Menu Aide Index Aide contextuelle Besoin d’aide Informations de dernière minute Démo rapide... Manuel de référence, Annexes Manuel Générateur d’états, Générateur de tableaux de bord Installation mode TSE Infos Mise à Jour A propos de Vue d’ensemble Menu Aide Index Menu AIDE - commande INDEX <ALT> <A> <I> Cette commande ouvre l’aide intégrée sur l’onglet Sommaire. L’onglet Index, quant à lui, présente une liste d’expressions et de mots-clés classés par ordre alphabétique. Pour afficher une des rubriques correspondant à un mot-clé, cliquez dans la liste sur le mot-clé de votre choix puis sur le bouton [Afficher]. Aide contextuelle Menu AIDE - commande AIDE CONTEXTUELLE <ALT> <A> <A> Lorsque vous faites appel à l’aide contextuelle, l’aide intégrée présente la rubrique correspondant au contexte de travail. Exemple Vous êtes en train de créer une fiche article et vous avez besoin d’obtenir de l’aide précisément sur cette commande : • • activez la commande AIDE CONTEXTUELLE du menu AIDE, ou appuyez sur la touche <F1> de votre clavier. Besoin d’aide Menu AIDE - commande BESOIN D’AIDE <Alt> <A> <B> Cette fonction ouvre une fenêtre dans laquelle vous obtiendrez les coordonnées de notre service assistance. Vous pouvez également saisir la clé permettant d’augmenter le nombre de postes en réseau. 1. Cliquez sur le bouton [Nombre de postes]. 2. Saisissez votre clé. 491 Menu Aide Informations de dernière minute Menu AIDE - commande INFORMATIONS DE DERNIÈRE MINUTE <Alt> <A> <D> Cette commande ouvre la fenêtre qui vous est proposé lors du premier démarrage de votre logiciel. Il s'agit en général d'informations complémentaires au manuel et qui n'ont pu y être intégrées. Démo rapide Menu AIDE - commande DÉMO RAPIDE... <Alt> <A> <R> Cette commande ouvre une démonstration rapide du logiciel dans votre navigateur web. Manuel de référence Menu AIDE - commande MANUEL DE RÉFÉRENCE <Alt> <A> <M> Cette commande ouvre le manuel de référence de votre logiciel. Annexes Menu AIDE - commande ANNEXES <Alt> <A> <N> Cette commande ouvre le manuel d’annexes de votre logiciel. Manuel générateur d’états Menu AIDE - commande MANUEL GÉNÉRATEUR D’ÉTATS <Alt> <A> <G> Cette commande ouvre le manuel du générateur d’états de votre logiciel. 492 Menu Aide Manuel générateur de tableaux de bord Menu AIDE - commande MANUEL GÉNÉRATEUR DE TABLEAUX DE BORD <Alt> <A> <T> Cette commande ouvre le manuel du générateur de tableaux de bord de votre logiciel. Installation Mode TSE Menu AIDE - commande INSTALLATION MODE TSE <Alt> <A> <S> Cette commande ouvre le manuel d’installation en mode TSE de votre logiciel. Infos Mise à jour Menu AIDE - commande INFOS MISE À JOUR <Alt> <A> <J> Cette commande ouvre le manuel d’infos mise à jour de votre logiciel. A propos de... Menu AIDE - commande A PROPOS DE... <Alt> <A> <P> Vous trouvez dans l'à propos le détail de la licence de l'utilisateur pour lequel votre logiciel a été installé ainsi que le rappel du texte législatif sur les limites d'utilisation de l'application. Le site Internet Ciel est accessible en cliquant sur le bouton [http:// www.ciel.com]. 493 Index A B Abonnement 186, 303 générer 187 renouveler 188 Balance 427 analytique 432 Achats 189 Acompte annuler 162 saisir 161 Agenda 403 alertes 403 Ajustement 317 Amortissement dégressif 318 exceptionnel 318 linéaire 318 plan 317 Analyses 463 Annuler écriture validée 390 un acompte 162 un assemblage 361 A-nouveaux 279 Archivage DGI 477 pièces 401 Articles 205 catalogue 419 dépôts 212 inventaire 418 mise à jour des prix 218 mise à jour désignations 220 nomenclature 215 Assemblage annuler 361 ordre d’assemblage 358 ordre de désassemblage 361 Autres listes 125 Avoirs 174 remboursement 176 trop perçu 177 valider 175 Barre navigation 488 statut 488 Bilan synthétique 437 Bons de livraison 164 Bons de réception 196 BOR 376 Brouillard imprimer 431 valider 395 Budget définir 294 état 432 C Centralisateur 430 Cession partielle 321 totale 321 Chéquiers 107 Clients liste 70 relations clients 76, 402 Clôturer un exercice 397 archivage DGI 396 assistant Top Clôture 396 en comptabilité multidevises 398 Codes analytiques 117 codes barres 214 prévisionnels 296 Commandes 156 fournisseurs 362 reliquats 163 solder 163 transférer 157 Contremarque 215, 366 Contrepartie 268 494 sauvegarder 51 Contrepassation 390 Créer un article 205 un chéquier 107 un client 71 un dépôt 235 un fournisseur 89 un modèle de saisie 303 un mouvement de stock 242 un représentant 98 un taux de TPF 116 un taux de TVA 115 une autre liste 125 une banque 102 une devise 121 une famille d’articles 225 une nomenclature article 215 une prévision 296 une tâche 402 D Date d’échéance 105, 140 Déclaration de TVA 434 imprimer 435 liste 436 télédéclaration 435 valider 436 Délettrer 388 Dépôts 235 créer 235 multi-dépôts 238 réapprovisionner 237 transférer vers un autre dépôt 236 Devis /Pro forma 150 accepter 152 transférer 153 Devises 121 clôture et réouverture 398 gestion 286 saisir en devises 287 directDéclaration 478 Dossier fermer 17 mise en page 43 modifier les paramètres 18 nouveau 12 ouvrir 16 quitter 60 restaurer 51, 52 495 Dotations mensuelles 437 E Echéancier 412, 434, 447 e-Commerce 249 accéder au site 259 catalogue articles 259 créer le site 249 import des commandes 256 mots de passe 257 sauvegarder le site 258 Eco-participations 136, 214, 247 Ecritures 289 exporter 340 Editions autres états 443 dotations mensuelles 437 plus ou moins values 438 réintégrations fiscales 439 TVA à reverser 439 e-Restauration 52 e-Sauvegarde 51 Etats fiscaux 445 récapitulatifs TPF 424 récapitulatifs TVA 424 Exercice clôture (multidevises) 398 réouverture 398 réouverture (multidevises) 398 Exports 43, 441 écritures 340 F Factures 166 abonnement 185 factures d’acompte 167, 199 multi-échéances 138 régler 171 suivi des échéances 412 transférer 170 valider 170 Fichier ASCII 338 statistiques 471 suivi des stocks 416 Format d’import XImport 338 Fournisseurs 89 Infos perso 123 Frais kilométriques 285 Intuiciel 483 Inventaire 418 G Gestion de production 246 Grand livre 425 analytique 432 J Journal comptable 357 Graphiques 442 Journaux imprimer 429 I L Immobilisations 308 cession partielle 321 cession totale 321 fiche 312 inventaire 333 liste 309 reprise d’antériorité 317 réviser 323 saisir 313 sortir 320 LCR 376 Imports 43, 470 paramétrables 40, 470 Lettrage annuler 388 automatique 389 manuel 386 Lettre de pénalités de retard 414 M Mise à jour des prix articles 218 Impressions aperçu 47 imprimer 46 Mise au rebut 320 Imprimer article par dépôt 420 balance 427 brouillard 431 commandes non livrées 410 déclaration de TVA 435 échéancier 434, 447 échéancier des factures 412 encours clients 415 états chaînés 450 états récapitulatifs 424 évolution des ventes 413 grand livre 425 inventaire des articles 418 journaux 429 lettre de pénalités de retard 414 objectifs 468 ordre de production 360 portefeuille des commandes 408 relevé de comptes 411 Modes de paiement 104 496 Mise sous surveillance 405 Modèles de saisie 301 Mot de passe 49 Mouvements de stock 242 automatique 244 manuel 243 N Nomenclature articles multi-niveaux 216 simple 215 Norme DEEE 247 Normes CRC 2002-10 323 O Objectifs 81, 468 Ordres de production 246 une facture et son règlement 386 Réapprovisionnement 416 articles composants 362 Régulation des stocks 369 Réimputation 393 Réintégrations fiscales 439 P Paramètres comptabilité 20 facturation 28 immobilisations 32 numérotation 31 pilotage 34 société 18 TVA 25 Relevé de comptes 411 Relevés d’identité bancaire 293 Reliquats 163 Remboursement d’avoir 176 Remise commerciale 135 de chèques en banque 376 magnétiques 376 Remises 229 Pays 39 Réouverture exercice 398 Pièces commerciales clients 131 créer 132 envoyer par e-mail 148, 194 fournisseurs 189 purger 400 saisie document 129 Top facture 128 valider 143, 191 Répertoire 54 Pilotage catalogues 458, 460 lancer 455 mise à jour 454 Plan d’amortissement 317 normes CRC 2002-10 323 Plan de comptes 291 Plus et moins-values 438 Pointage manuel 383 Portefeuille des commandes 408 Prévisions 296 Promotions 229 Prospects 84 Purge 400 R Représentants 98 Reprise d’antériorité 317 Restauration 51, 52, 53 S Saisie A-nouveaux 279 au kilomètre 266 rapide 271 standard 265 Saisie document 128 Sauvegarde 51, 52 en ligne 51 Série/lot gérer numéros 31, 206 saisie 244 suivi 421 Site e-Sauvegarde accéder 59 supprimer 59 Solder une commande 163 une facture 182, 202, 203 Soldes Intermédiaires de Gestion 446 Rappels 403 Sortie d’immobilisations 320 Rapprochement bancaire 385 Statistiques 79, 441, 471 globales 471, 472 Rapprocher des écritures avec sa banque 385 497 un BL en facture 166 un BR en facture 198 un devis en commande 153 un devis en facture 153 une commande en BL 157 une commande en BL livrable(s) 159 une commande en facture 160 une commande partielle en BL 158 une facture en avoir 170 une pièce commerciale 144 Stocks entrée de stock 243 régulation 369 sortie de stock 243 Surstockage 416 Synchro Compta émission 348, 350 réception 352 Synchro compta paramètres 22 Synchro Compta + émission 348 réception 352 Trésorerie prévisionnelle créer 474 liste 474 modifier 476 supprimer 476 TVA T Tarifs grille de tarifs 209 remises 229 déclaration 434 liste des déclarations 436 télédéclaration 435 TVA à reverser 439 Taux de commission 99 TéléTVA 435 Top Clôture 396 Top Départ 13 Top Facture 128 TPF 116 Transférer plusieurs plusieurs plusieurs plusieurs plusieurs plusieurs plusieurs V Valider des écritures 266 le brouillard 395 une pièce commerciale 143, 191 Ventes 150 BL en facture 166 BR en facture 198 commandes en BL 158 commandes en facture 160 devis en commande 154 devis en facture 154 factures en avoir 171 Virement de poste à poste 332 X XImport 338 Copyright Ciel 2011 Guide de référence Intégrale de gestion Ciel Quantum - ME_WGQ 5.10 - 09.11 La détention de ce manuel n’atteste pas la propriété d’une licence d’utilisation du logiciel. ">
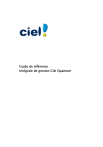
Lien public mis à jour
Le lien public vers votre chat a été mis à jour.
