ACRONIS Backup & Recovery 10 server pour windows Manuel utilisateur
PDF
Télécharger
Document
Acronis® Backup & Recovery ™ 10 Server for Windows Guide d'installation Table of Contents 1 Avant l'installation .................................................................................................................3 1.1 Composants Acronis Backup & Recovery 10 .............................................................................3 1.1.1 1.1.2 1.1.3 2 1.2 Systèmes d'exploitation supportés............................................................................................4 1.3 Configuration requise ................................................................................................................5 1.4 Politique de licence....................................................................................................................5 Installation de Acronis Backup & Recovery 10.........................................................................6 2.1 Installation locale (Windows) ....................................................................................................6 2.1.1 2.1.2 2.1.3 2.1.4 3 4 Agent pour Windows ...................................................................................................................................... 3 Console d'Administration ............................................................................................................................... 4 Outil de création de support de secours ....................................................................................................... 4 Préparation ...................................................................................................................................................... 6 Procédure d'installation .................................................................................................................................. 6 Spécifier les informations d'identification pour les services Acronis .......................................................... 6 Mettre à jour ................................................................................................................................................... 7 2.2 Installation sous Windows sans assistance ...............................................................................7 2.3 Paramètres du script de configuration ......................................................................................8 Mise à niveau de la version d'évaluation vers la version complète ........................................10 3.1 Changer de licence...................................................................................................................10 3.2 Mise à niveau des composants pour Windows .......................................................................11 Mise à niveau vers des éditions autonomes de Acronis Backup & Recovery 10 ...................... 12 4.1 Importer une tâche ..................................................................................................................14 5 Index ...................................................................................................................................15 2 Copyright © Acronis, Inc., 2000-2010 1 Avant l'installation Cette section répond aux questions que vous pouvez vous poser avant l'installation du produit. 1.1 Composants Acronis Backup & Recovery 10 Cette section présente la liste des composants d'Acronis Backup & Recovery 10, ainsi qu'une brève description de leurs fonctionnalités. Composants pour une machine gérée (agents) Il s'agit des applications qui effectuent la sauvegarde de données, la récupération et les autres opérations sur les machines gérées par Acronis Backup & Recovery 10. Pour pouvoir effectuer des opérations sur chaque machine gérée, les agents requièrent une licence. Les agents ont plusieurs fonctionnalités, ou modules complémentaires, qui activent des fonctionnalités supplémentaires qui peuvent nécessiter des licences supplémentaires. Avec Bootable Media Builders, vous pouvez créer un support de démarrage de façon à utiliser les agents et d'autres utilitaires de secours dans un environnement de secours. La disponibilité des modules complémentaires de l'agent dépend de si le module complémentaire est installé sur la machine sur laquelle media builder fonctionne. Console La console fournit une interface graphique et une connexion à distance aux agents et autres composants d'Acronis Backup & Recovery 10. 1.1.1 Agent pour Windows Cet agent permet une protection de données sous Windows au niveau du disque et au niveau du fichier. Sauvegarde de disque La protection de données au niveau du disque s'appuie sur la sauvegarde soit d'un disque soit d'un système de fichier d'un volume en bloc, ainsi que sur toutes les informations nécessaires pour que le système d'exploitation démarre ; ou sur tous les secteurs du disque utilisant l'approche secteur par secteur (mode raw.) Une sauvegarde qui contient une copie d'un disque ou d'un volume sous une forme compacte s'appelle une sauvegarde d'un disque (volume) ou une image d'un disque (volume). Il est possible de restaurer des disques ou des volumes en bloc à partir d'une telle sauvegarde, ainsi que des dossiers et des fichiers individuels. Sauvegarde de fichier La protection de données au niveau du fichier s'appuie sur la sauvegarde de fichiers et de dossiers résidant sur la machine où l'agent est installé ou sur un réseau partagé. Les fichiers peuvent être restaurés sur leur emplacement d'origine ou dans un autre endroit. Il est possible de restaurer tous les fichiers et les dossiers qui ont été sauvegardés ou de sélectionner lequel d'entre eux vous souhaitez restaurer. Copyright © Acronis, Inc., 2000-2010 3 Restauration universelle Le module complémentaire Restauration Universelle vous permet d'utiliser la restauration vers une fonctionnalité de matériel dissemblable sur la machine où l'agent est installé, et de créer un support de démarrage avec cette fonctionnalité. Universal Restore gère les différences dans les périphériques qui sont critiques pour le démarrage de Windows, tels que les contrôleurs de stockage, la carte-mère ou le jeu de puces. 1.1.2 Console d'Administration La Console d'Administration Acronis Backup & Recovery 10 est un outil administratif pour l'accès local à l'agent Acronis Backup & Recovery 10. 1.1.3 Outil de création de support de secours L'outil de création de support de secours Acronispermet de créer des support de démarrage. La version de l'outil de création de support de secours qui s'installe sous Windows permet de créer un support de démarrage basé sur l'environnement de préinstallation Windows (WinPE) ou sur le kernel Linux. Le module complémentaire Universal Restore (p. 4) vous permet de créer un support de démarrage intégrant la fonctionnalité de restauration sur un matériel différent. Universal Restore gère les différences entre les périphériques requis pour le démarrage de Windows, tels que les contrôleurs de stockage, la carte mère ou le jeu de composants. 1.2 Systèmes d'exploitation supportés Console d'administration Acronis Backup & Recovery 10 Windows 2000 Professionnel SP4/XP Home Editions/XP Professionnel SP2+ Windows 2000 Server/2000 Advanced Server/Server 2003/Server 2008 Windows SBS 2003/SBS 2008 Windows XP Professional x64 Edition, Windows Server 2003/2008 x64 Editions Windows Vista - toutes éditions Windows 7 - toutes éditions Agent Acronis Backup & Recovery 10 for Windows Windows 2000 Professionnel SP4 / XP Professionnel SP2+ Windows 2000 Server/2000 Advanced Server/Server 2003/Server 2008 Windows SBS 2003/SBS 2008 Windows XP Professional x64 Edition, Windows Server 2003/2008 x64 Editions Windows Vista - toutes les éditions sauf Vista Home Basic et Vista Home Premium Windows 7 - toutes les éditions sauf les éditions Starter et Home La connexion à distance vers l'agent n'est pas possible. 4 Copyright © Acronis, Inc., 2000-2010 1.3 Configuration requise Les composants installés sous Windows Nom de l'édition Mémoire (en plus du S/E Espace disque requis et des applications en pendant l'installation cours d'exécution) ou la mise à jour Espace disque occupé par le(s) composant(s) Additionnel Serveur pour Windows 80 Mo 1 Go 500 Mo Poste de travail 80 Mo 1 Go 500 Mo Résolution de l'écran de 1024*768 pixels ou supérieure 700 Mo 300 Mo Bootable Media 80 Mo Builder (Windows) Support bootable Type de support Mémoire Taille de l'image ISO Additionnel Basé sur Windows PE 512 Mo 300 Mo basé sur Linux 130 Mo 256 Mo 1.4 Politique de licence Le système de licence Acronis Backup & Recovery 10 est basé sur le nombre de machines gérées et protégées par le produit. L'agent Acronis Backup & Recovery 10 nécessite une licence pour exécuter des opérations sur chaque machine gérée. Acronis Backup & Recovery 10 Server for Windows (ABR10 SW) Acronis Backup & Recovery 10 Workstation (ABR10 W) La clé de licence pour l'édition appropriée de Acronis Backup & Recovery 10 est requise pour installer un agent livré avec n'importe quelle de ces éditions. La clé de licence doit être saisie lors de l'installation de l'agent. Copyright © Acronis, Inc., 2000-2010 5 2 Installation de Acronis Backup & Recovery 10 Cette section aide à répondre aux questions qui peuvent survenir pendant l'installation du produit. 2.1 Installation locale (Windows) Vous avez le choix entre télécharger un pack d'installation complet et un petit pack exécutable qui ne télécharge que les éléments que vous décidez d'installer, à partir du site Internet d'Acronis. 2.1.1 Préparation Acronis Backup & Recovery 10 utilise le port TCP 9876 pour une installation locale et pour la communication entre les composants. Le programme d'installation ouvre automatiquement ce port à travers le pare-feu Windows. Si vous utilisez un autre pare-feu, assurez-vous que le port est ouvert pour les requêtes entrantes et sortantes à travers ce pare-feu. 2.1.2 Procédure d'installation Faites ce qui suit pour installer Acronis Backup & Recovery 10 : 1. Lancez le fichier d'installation d'Acronis Backup & Recovery 10. 2. Cliquez sur Installer Acronis Backup & Recovery 10. 3. Saisissez votre clé de licence. De la même façon, vous pouvez ajouter une clé de licence pour Acronis Universal Restore (si acheté). 4. Spécifiez les informations d'identification du compte avec lequel l'agent pour le service Windows sera exécuté. Par défaut, le programme d'installation créé un compte d'utilisateur dédié pour le service. Voir « Spécifier les informations d'identification pour les services Acronis (p. 6) ». 5. La page de sommaire affiche une liste des composants qui seront installés selon la/les clé(s) de licence saisie(s) précédemment. Remarque : Lors de l'annulation du processus d'installation, seul le dernier composant est supprimé. Les autres composants, s'il y en a, demeurent installés. 2.1.3 Spécifier les informations d'identification pour les services Acronis L'agent Acronis Backup & Recovery 10 for Windows exécute en tant que service. Lors de l'installation de ce composant, vous devez spécifier le compte sous lequel le service de l'agent exécutera. Vous pouvez soit créer un compte utilisateur dédié ou spécifier un compte d'un utilisateur local ou de domaine existant. Si vous choisissez de créer un compte utilisateur dédié pour le service (recommandé), le programme d'installation créera le compte utilisateur suivant : AgentAcronisnbs />nbs />Utilisateur Copyright © Acronis, Inc., 2000-2010 6 Le compte nouvellement créé a les droits suivants qui lui sont donnés : Le compte se voit assigner les droits d'utilisateur Se connecter en tant que service, Ajuster les quotas de mémoire pour un processus, et Remplacer un jeton de niveau de processus. Le compte est inclus dans le groupe Opérateurs de Sauvegarde. Si vous choisissez de spécifier un compte utilisateur local ou de domaine existant — par exemple, .\LocalUtilisateur ou NomdeDomaine\UtilisateurdeDomaine — assurez-vous que le compte est membre du groupe Opérateurs de Sauvegarde, avant de procéder à l'installation. Le programme d'installation assignera les droits d'utilisateur ci-dessus à un tel compte. Si la machine fait partie d'un domaine Active Directory, assurez-vous que les politiques de sécurité n'empêchent pas le compte de posséder les droits d'utilisateur ci-dessus. Important : Après l'installation, ne spécifiez pas un compte utilisateur différent pour le service d'un agent. Autrement, l'agent pourrait cesser de fonctionner. 2.1.4 Mettre à jour Pour mettre à jour un ou plusieurs composants Acronis Backup & Recovery 10 : 1. 2. 3. 4. Exécutez le package d'installation contenant la mise à jour d'Acronis Backup & Recovery 10. Cliquez sur Installer Acronis Backup & Recovery 10. Cliquez sur Mise à jour. Suivez les instructions affichées à l'écran. Mise à jour de composants en mode sans surveillance Pour plus d'informations concernant la mise à jour d'un composant en mode sans surveillance, voir Installation sans surveillance dans Windows (p. 7). 2.2 Installation sous Windows sans assistance Les composants Acronis peuvent être installés en mode sans surveillance, plutôt qu'en mode interactif. Vous aurez besoin du script de configuration mst_get.vbs, qui est situé dans le dossier dans lequel la console d'administration Acronis Backup & Recovery 10 est installée — par défaut, C:\Program Files\Acronis\BackupAndRecoveryConsole. Si la console d'administration est installée sur une machine différente, vous pouvez copier le script à partir de cette machine. Pour installer, réinstaller ou mettre à jour un composant en mode sans assistance 1. 2. 3. 4. Exécutez le programme d'installation. Cliquez sur Extraire les fichiers d'installation. Extrayez le package d'installation du composant. Créez une transformation (un fichier .mst) pour le package d'installation, en exécutant le script de configuration. Par exemple, la commande suivante crée une transformation pour installer l'agent pour Windows avec la clé de licence ABCDE-54321 : mst_gen.vbs /msi_path C:\AcronisAgentWindows.msi /serial ABCDE-54321 La syntaxe complète du script de configuration est décrite dans Paramètres du script de configuration (p. 8). Copyright © Acronis, Inc., 2000-2010 7 5. Effectuez l'une des deux opérations suivantes, selon que vous installez, réinstallez ou mettez à jour le composant : Si vous installez le composant, exécutez Windows Installer (le programme msiexec), en spécifiant les noms du package d'installation et de la transformation comme suit : msiexec /i c:\AcronisAgentWindows.msi TRANSFORMS=AcronisAgentWindows.mst /qb Si vous réinstallez ou mettez à jour le composant, exécutez Windows Installer comme suit : msiexec /i c:\AcronisAgentWindows.msi REINSTALL=ALL REINSTALLMODE=vomus /qb TRANSFORMS=AcronisAgentWindows.mst 2.3 Paramètres du script de configuration Le script de configuration mst_gen.vbs crée un fichier .mst - connu en tant que transformation, une modification ou un fichier de modification—pour le pack d'installation d'un composant de Acronis, tel que l'agent pour Windows de Acronis Backup & Recovery 10. En utilisant la transformation d'ensemble avec le pack d'installation, vous pouvez installer le composant en mode sans surveillance. Ce qui suit est la syntaxe complète du script de configuration : mst_gen.vbs /msi_path Chemin_Complet [/current_user] [/target_dir Dossier_d'Installation] /serial Clé_de_Licence [/old_serial Clé_de_Licence_Echo] [/account Nom_d'Utilisateur Mot_de_Passe] [/cep_enabled] Les paramètres du script sont les suivants : Paramètres généraux /msi_path Chemin_Complet Spécifie le chemin d'accès complet au package d'installation du composant. Saisissez un chemin d'accès local, tel que D:\Acronis\AgentWindows.msi ; ou un chemin d'accès UNC (Universal Naming Convention), tel que \\server\Acronis\AgentWindows.msi. /current_user Indique que le composant sera installé uniquement pour l'utilisateur actuel, et non pour tous les utilisateurs de la machine. Ce paramètre n'est pas effectif lors de l'installation du composant via la stratégie de groupe. /target_dir Dossier_d'Installation Spécifie le dossier où installer l'agent. Sans ce paramètre, l'agent sera installé sur le dossier par défaut : %ProgramFiles%\Acronis\BackupAndRecovery\Agent Paramètres spécifiques à l'agent Les paramètres suivants sont effectifs uniquement lorsque vous installez Acronis Backup & Recovery 10 pour Windows. /serial Clé_de_Licence 8 Copyright © Acronis, Inc., 2000-2010 Spécifie la clé de licence à utiliser lors de l'installation du package. Une clé de licence est une suite de lettres et de chiffres séparés par des tirets. Saisissez la clé de licence exacte, avec les tirets. /old_serial Clé_de_Licence_Echo Lors de la mise à niveau à partir d'Acronis True Image Echo, indique la clé de licence pour cette édition. Utilisez ce paramètre avec le paramètre /serial. /account Nom_d'Utilisateur Mot_de_Passe Spécifie le nom d'utilisateur et le mot de passe du compte d'utilisateur sous lequel le service des machines gérées Acronis sera exécuté sur les machines. Le compte utilisateur doit posséder les droits appropriés, tels qu'ils sont décrits dans Spécifier les informations d'identification pour les services Acronis (p. 6). Séparez le nom du domaine et le compte par une barre oblique inverse, comme ceci : mondomaine\utilisateur mondomaine\utilisateur Sans ce paramètre, l'agent s'exécutera sous le compte par défaut : Utilisateur de l'agent Acronis /cep_enabled Spécifie si la machine participera au Programme CEP. Si ce paramètre est utilisé, des informations sur la configuration matérielle, les fonctionnalités les plus et les moins utilisées et relatives à tout problème seront automatiquement collectées à partir de la machine et envoyées régulièrement à Acronis. Vous trouverez les conditions de participation sur le site web d'Acronis. Sans ce paramètre, les informations ne seront pas envoyées. Copyright © Acronis, Inc., 2000-2010 9 3 Mise à niveau de la version d'évaluation vers la version complète La clé d'essai nécessaire pour l'installation peut être obtenue sur le site Internet d'Acronis. La version d'essai Acronis Backup & Recovery 10 a les limites suivantes : La fonctionnalité de restauration universelle est désactivée. Limites additionnelles pour le support de démarrage : La fonctionnalité de gestion des disques est disponible, mais il n'y a pas d'options pour conserver les changements Outre la gestion des disques, seule la fonctionnalité de restauration est disponible. Pour effectuer une mise à niveau de la version d'évaluation vers le produit standard, il n'est pas nécessaire de télécharger le logiciel à nouveau. Lorsque la période d'essai est expirée, la GUI du produit affiche une notification vous invitant à spécifier une clé de licence standard. Pour spécifier la clé de licence standard, utilisez la fenêtre Changer de licence dans la console d'administration, ou lancez le programme d'installation et suivez les instructions. 3.1 Changer de licence En changeant de licence, vous passez à une autre version ou édition du produit. Le tableau suivant résume les options disponibles. Changer de licence Raison du changement version d'évaluation > version complète Mise à niveau de la version d'évaluation vers la version complète version d'évaluation > version d'évaluation Choisissez l'édition qui répond le mieux à vos besoins. d'une autre édition version d'évaluation > version complète L'édition que vous avez achetée est différente de d'une autre édition l'édition de la version d'évaluation. Vous pouvez également activer Acronis Deduplication et Acronis Universal Restore en utilisant des licences supplémentaires, si celles-ci sont disponibles pour la version et l'édition auxquelles vous passez. Passer d'une édition avancée à une édition autonome n'est pas possible. Pour changer de licence : 1. Cliquez sur Aidenbs />> Changement de licence. 2. Saisissez la nouvelle clé de licence. Si vous possédez une clé de licence pour Acronis Universal Restore, vous pouvez l'ajouter ici. Notez que vous ne pouvez pas activer Acronis Universal Restore si vous utilisez une version d'évaluation du produit. 10 Copyright © Acronis, Inc., 2000-2010 3.2 Mise à niveau des composants pour Windows Pour indiquer la clé de licence standard, exécutez la pack d'installation et suivez les instructions de l'assistant. Pour mettre à niveau le produit à sa version complète 1. Démarrez le programme d'installation. 2. Au lieu de spécifier la clé de licence de la version d'évaluation, spécifiez la clé de licence standard. Remarque : La clé de licence de la version complète doit correspondre à la même édition du produit que la clé de licence de la version d'évaluation. 3. Si vous planifiez d'utiliser Acronis Backup & Recovery 10 Universal Restore, spécifiez également la clé de licence pour cette fonctionnalité. Sinon, cliquez sur Suivant. 4. Sélectionnez l'une des options suivantes : Si vous spécifiez la clé de licence pour Universal Restore, cliquez sur Poursuivre l'installation. Sinon, cliquez sur Appliquer la nouvelle clé de licence et quitter l'installation. Les composants installés sont maintenant mis à niveau avec la version complète. 5. Si vous sélectionnez la première option, continuez avec l'installation d'Universal Restore. Si vous sélectionnez la deuxième option, cliquez sur Fermer pour quitter le programme d'installation. Copyright © Acronis, Inc., 2000-2010 11 4 Mise à niveau vers des éditions autonomes de Acronis Backup & Recovery 10 Cette section décrit comment mettre à niveau Acronis True Image Echo Server for Windows vers Acronis Backup & Recovery 10 Server for Windows. Préparation Avant de commencer la mise à niveau, assurez-vous que : Vous possédez une clé de licence pour Acronis True Image Echo Server for Windows. Vous possédez une clé de mise à niveau pour Acronis Backup & Recovery 10 Server for Windows. Installation des composants 1. Lancez le fichier d'installation de Acronis Backup & Recovery 10. 2. Cliquez sur Installer Acronis Backup & Recovery 10. 3. Spécifiez la clé de licence de mise à niveau et la clé de licence pour Acronis True Image Echo Server for Windows. 4. Confirmez la suppression de Acronis True Image Echo Server for Windows. 5. Pour importer les anciennes tâches au moment de l'installation, cochez la case Importer les tâches existantes. Ou vous pouvez les importer plus tard à n'importe quel moment. Pour de plus amples détails, voir la section « Importation des tâches » plus loin dans cette section. 6. Suivez les instructions affichées à l'écran. Pour les détails, voir « Installation locale (Windows) (p. 6)». Résultat : Les composants Acronis True Image Echo sont remplacés par les composants Acronis Backup & Recovery 10. Importation des tâches Vous pouvez importer les tâches de sauvegarde et les tâches de validation Acronis True Image Echo vers Acronis Backup & Recovery 10 — soit durant l'installation ou manuellement plus tard à n'importe quel moment. Si vous ne les importez pas, ces tâches n'exécuteront plus. Remarque : Les tâches qui sauvegardent des données vers le serveur de sauvegardes Acronis ou valide les archives stockées dessus ne seront pas importées vers Acronis Backup & Recovery 10. Pour importer les anciennes tâches manuellement, utilisez l'outil de mise à niveau Acronis Backup & Recovery 10. Cet utilitaire ligne de commande est situé dans le répertoire d'installation de Acronis Backup & Recovery 10, dans le sous-répertoire UpgradeTool. 1. Installez l'outil de mise à niveau en exécutant le fichier d'installation Acronis Backup & Recovery 10. 2. Modifiez le dossier actuel au dossier vers lequel l'outil de mise à niveau est installé—par défaut : C:\Program Files\Acronis\UpgradeTool Si Acronis Backup & Recovery 10 est installé dans un dossier autre que le dossier par défaut, modifiez le chemin en conséquence. 12 Copyright © Acronis, Inc., 2000-2010 3. Exécutez la commande suivante : cscript UpgradeTool.vbs Agent Résultat : Les tâches qui étaient présentes dans Acronis True Image Echo sont converties en des tâches Acronis Backup & Recovery 10 et apparaissent dans l'affichage Plans et tâches de sauvegarde. Chaque planification de tâche de sauvegarde, éléments à sauvegardés, et destination de sauvegarde sont les mêmes qu'avant, mais la tâche créera une nouvelle archive pour exécuter les prochaines sauvegardes. Chaque tâche de sauvegarde fait partie d'un plan de sauvegarde. Vous pouvez modifier le plan de sauvegarde pour changer la planification de tâches ou d'autres paramètres. Importation des anciennes options L'outil de mise à niveau vous permet d'importer les options de sauvegarde par défaut, les options de restauration par défaut, les options de notification, et les options de suivi des événements de Acronis True Image Echo vers les options de sauvegarde et de récupération par défaut de Acronis Backup & Recovery 10. Pour importer les anciennes options 1. Changez le dossier actuel vers celui sur lequel l'outil de mise à niveau est installé. 2. Exécutez la commande suivante : cscript UpgradeTool.vbs Options Les anciennes options sont importées de cette façon : Notifications est importé en tant que Notifications dans les options de sauvegarde par défaut et dans les options de récupération par défaut. Suivi des événements est importé en tant que Suivi des événements dans les options de sauvegarde par défaut et dans les options de récupération par défaut. Fractionnement d'archive est importé en tant que Fractionnement de sauvegarde. Valider l'archive de sauvegarde une fois qu'elle a été créée n'est pas importé à partir des Paramètres supplémentaires dans les options de sauvegarde par défaut ou dans les options de récupération par défaut. Dans les options de récupération par défaut, Fichiers à exclure de la restauration, Mode d'écrasement des fichiers, et Restauration de fichiers/dossiers sans restaurer leurs chemin complets (dans Paramètres supplémentaires) ne sont pas importés. Les autres options sont importées en tant qu'options correspondantes dans les options de sauvegarde par défaut et dans les options de récupération par défaut. Dans Composants de support, si Placer Acronis restauration en un seul clic sur le support est la seule case sélectionnée, il est importé en tant qu'Agent et restauration en un seul clic Acronis. Utiliser les images de sauvegarde créées par Acronis True Image Echo Après avoir mis à niveau vers Acronis Backup & Recovery 10, vous pouvez récupérer les données des sauvegardes créées par Acronis True Image Echo. Pour faciliter l'accès à ces sauvegardes, vous pouvez créer un emplacement de stockage personnel où les sauvegardes sont situées. Pour des instructions sur comment créer en emplacement de stockage personnel, voir la section « Actions sur les emplacements de stockage personnels » dans le guide utilisateur. Copyright © Acronis, Inc., 2000-2010 13 Un emplacement de stockage personnalisé peut stocker des archives Acronis True Image Echo et des archives Acronis Backup & Recovery 10. Vous pouvez spécifier cet emplacement de stockage comme une destination pour des nouveaux plans de sauvegarde. 4.1 Importer une tâche Au lieu d'importer les tâches dans leur ensemble à partir d'Acronis True Image Echo, vous pouvez utiliser l'outil de mise à niveau pour importer une sauvegarde ou une tâche de validation spécifique. Note: les tâches qui sauvegardent des données sur le serveur de sauvegarde Acronis ou qui valident les archives qui y sont stockées ne peuvent pas être importées. Acronis True Image Echo stocke chaque tâche en tant que fichier .tis. Par défaut, ces fichiers sont situés dans le dossier C:\Documents and Settings\Allnbs />Users\Application Data\Acronis\TrueImage\Scripts. Les noms des fichiers .tis sont des identificateurs uniques universels (UUID), tels que 6AED5F497EED-4E3E-939E-19360A44137F.tib.tis. Chaque fichier est au format XML. L'étiquette <affichage> dans le fichier spécifie le nom de la tâche tel qu'il apparaît dans la liste des tâches. Pour importer une tâche 1. Déterminez le nom de fichier de la tâche que vous souhaitez importer, en examinant par exemple le contenu de l'étiquette <affichage>. 2. Changez le dossier actuel vers celui sur lequel l'outil de mise à niveau est installé. 3. Exécutez la commande suivante, en spécifiant le nom de fichier de la tâche : cscript UpgradeTool.vbs Script -f "C:\Documents and Settings\All Users\Application Data\Acronis\TrueImage\Scripts\6AED5F49-7EED-4E3E-939E19360A44137F.tib.tis" Par conséquence, la tâche est importée en tant que tâche Acronis Backup & Recovery 10 et devient une partie intégrale du plan de sauvegarde. 14 Copyright © Acronis, Inc., 2000-2010 5 Index A Agent pour Windows • 3 Avant l'installation • 3 C Changer de licence • 10 Composants Acronis Backup & Recovery 10 • 3 Configuration requise • 5 Console d'Administration • 4 I Importer une tâche • 14 Installation de Acronis Backup & Recovery 10 • 6 Installation locale (Windows) • 6, 12 Installation sous Windows sans assistance •7 M Mettre à jour • 7 Mise à niveau de la version d'évaluation vers la version complète • 10 Mise à niveau des composants pour Windows • 11 Mise à niveau vers des éditions autonomes de Acronis Backup & Recovery 10 • 12 O Outil de création de support de secours • 4 P Paramètres du script de configuration • 7, 8 Politique de licence • 5 Préparation • 6 Procédure d'installation • 6 R Restauration universelle • 4 S Spécifier les informations d'identification pour les services Acronis • 6, 9 Systèmes d'exploitation supportés • 4 ">
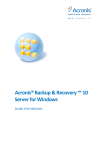
Lien public mis à jour
Le lien public vers votre chat a été mis à jour.