M-Audio Transit USB Manuel utilisateur
PDF
Télécharger
Document
Table des matières Introduction . . . . . . . . . . . . . . . . . . . . . . . . . . . . . . . . . . . . . . . . . . . .4 Contenu de l'emballage . . . . . . . . . . . . . . . . . . . . . . . . . . . . . . . . . . . .4 Caractéristiques de Transit USB . . . . . . . . . . . . . . . . . . . . . . . . . . . . .4 Connexions de Transit USB . . . . . . . . . . . . . . . . . . . . . . . . . . . . . . . . .6 Installation logicielle . . . . . . . . . . . . . . . . . . . . . . . . . . . . . . . . . . . . . .7 Windows XP . . . . . . . . . . . . . . . . . . . . . . . . . . . . . . . . . . . . . . . .7 Installation sous Windows 2000 . . . . . . . . . . . . . . . . . . . . . . . . .10 Installation sous Windows ME . . . . . . . . . . . . . . . . . . . . . . . . . .13 Installation sous Windows 98SE . . . . . . . . . . . . . . . . . . . . . . . . .16 MacOS 9.2.2 . . . . . . . . . . . . . . . . . . . . . . . . . . . . . . . . . . . . . . . .20 Mac OSX . . . . . . . . . . . . . . . . . . . . . . . . . . . . . . . . . . . . . . . . . .21 Connexions audio de Transit USB . . . . . . . . . . . . . . . . . . . . . . . . . . .23 Sorties . . . . . . . . . . . . . . . . . . . . . . . . . . . . . . . . . . . . . . . . . . . .23 Entrées . . . . . . . . . . . . . . . . . . . . . . . . . . . . . . . . . . . . . . . . . . . .24 Panneau de configuration de Transit USB . . . . . . . . . . . . . . . . . . . . . .25 Operating Mode (Mode d'opération) . . . . . . . . . . . . . . . . . . . . .25 Latency (Latence) . . . . . . . . . . . . . . . . . . . . . . . . . . . . . . . . . . . .25 Transit USB et les pilotes Windows Media . . . . . . . . . . . . . . . . . . . .26 WDM/MME . . . . . . . . . . . . . . . . . . . . . . . . . . . . . . . . . . . . . . . .26 ASIO . . . . . . . . . . . . . . . . . . . . . . . . . . . . . . . . . . . . . . . . . . . . .26 Transit USB et le système audio de Macintosh . . . . . . . . . . . . . . . . .27 Mac OS 9.2.2 . . . . . . . . . . . . . . . . . . . . . . . . . . . . . . . . . . . . . . .27 ASIO . . . . . . . . . . . . . . . . . . . . . . . . . . . . . . . . . . . . . . . . . . . . .27 Mac OS X . . . . . . . . . . . . . . . . . . . . . . . . . . . . . . . . . . . . . . . . .27 Enregistrement de produit . . . . . . . . . . . . . . . . . . . . . . . . . . . . . . . . .28 F R A N Ç A I S F R A N Ç A I S Introduction Caractéristiques techniques Merci d’avoir choisi Transit USB de M-Audio. Transit USB est une solution audio compacte et professionnelle pour les ordinateurs Windows ou Macintosh*. Cette dernière utilisant la connectivité USB, vous n'avez pas besoin de démonter votre ordinateur ou de blocs d'alimentation externes.Transit USB vous propose de l'audionumérique 24 bits et des fréquences d'échantillonnage oscillant entre 8 kHz et 96 kHz, ainsi que la souplesse des connecteurs analogiques et numériques optiques. Léger, vous pouvez l'emmener partout avec vous. • Veuillez prendre quelques minutes pour lire ce petit guide de l'utilisateur.Vous y apprendrez comment installer Transit USB sur votre ordinateur et comment tirer le meilleur parti de cette interface audio. • * Votre ordinateur doit disposer de la configuration minimale requise Contenu de l'emballage Dans la boîte de Transit USB vous trouverez les éléments suivants : • • • • • L'interface audio Transit USB. Un (1) câble USB standard. Un (1) adaptateur TOSLink - connecteur optique 1/8” Un CD de pilotes M-Audio (inclut un logiciel d'installation des pilotes) Le guide de l'utilisateur et une carte de garantie Caractéristiques de Transit USB • • • • • • Connexion USB 1.1 en entrée et sortie Entrée S/PDIF optique sur mini-jack 1/8” ou entrée micro/ligne analogique sur mini-jack 1/8” Sortie S/PDIF optique et sortie de ligne 1/8” analogique (mini jack) Boîtier en plastique plat et élégant avec voyant d'alimentation bleu Alimentation exclusivement via USB (aucun bloc d’alimentation requis) Garantie un an 4 • • • • • Transit est compatible avec les fréquences d’échantillonnage suivantes (Hz) : 8000, 9600, 11025, 12000, 16000, 22050, 24000, 32000, 44100, 48000, 88200* et 96000 Prise en charge de l'entrée/sortie PCM linéaire 16 bits et 24 bits, ainsi que de la transmission de signal AC-3 16 bits via la sortie S/PDIF TOSLink Prise en charge des normes audio ASIO,WDM, MME, SoundManager et CoreAudio La prise d'entrée hybride (optique/analogique) détecte automatiquement le caractère analogique ou numérique optique du signal présent à l'entrée L'entrée micro mini-jack fournit l'alimentation nécessaire au fonctionnement des micros à condensateur électret Niveaux d'entrée et de sortie contrôlés via logiciel (avec les commandes de volume standard de Windows ou de Mac OS) Performances audio : - Entrée : plage dynamique 100 dB (typique, -60 dB en entrée, pondérée A) ; rapport signalbruit : 100 dB (typique, pondéré A) ;THD+N : -90 dB = 0,00316 % (typique) - Sortie : plage dynamique 104 dB (typique, -60 dB en entrée, pondérée A) ; rapport signalbruit : 104 dB (typique, pondéré A) ;THD+N : -94 dB = 0,0.00316 % (typique) *Transit USB ne prend pas en charge l'enregistrement analogique à 88200 Hz. Configuration système,Windows: Minimale : • Pentium II 350 MHz. • 64 Mo de RAM • Windows 98 SE,Windows ME,Windows 2000 ou Windows XP • Lecteur CD • Port USB 1.1 disponible Recommandée : • Pentium III 500 MHz or faster • 128 MB RAM or more • DVD-ROM drive and DVD player application (for Dolby Digital playback) • Available USB 1.1 port • Windows 98SE, ME, 2000 or XP 5 F R A N Ç A I S F R A N Ç A I S Configuration système, Macintosh: Minimale : • G3, G4, iMac, iBook or Powerbook with native USB support • 64 MB RAM • CD-ROM drive • Mac OS version 9.2.2, MacOSX version 10.1.5 or later, or MacOSX “Jaguar” version 10.2.4 or later 4. Recommandée : • • • • G3, G4, iMac, iBook ou PowerBook munis d’un port USB intégré 128 Mo de RAM Lecteur DVD Mac OS X Jaguar version 10.2.4 ou supérieure 5. Connexions de Transit USB du format de connexion normalement utilisé par les appareils audio portables et les haut-parleurs d'ordinateur. Si vous souhaitez connecter Transit USB à votre chaîne stéréo, procurez-vous un câble ou un adaptateur disposant d'une fiche stéréo 1/8” à une extrémité et de deux fiches RCA mâles à l'autre. Les caractéristiques électriques de cette sortie permettent également la connexion d'un casque stéréo. Sortie numérique optique : il s'agit d'un connecteur optique standard conçu pour transmettre de l'audionumérique (on l'appelle parfois connecteur TOSLink), auquel vous pouvez brancher un câble numérique optique standard. Ce port peut transmettre en sortie de l'audionumérique stéréo ou de l'audio multicanal codé numériquement. La sortie optique de Transit USB est fournie avec une protection en plastique. Ôtez celle-ci lors de son utilisation et remettez-la pour transporter votre interface. Entrée micro/ligne optique/analogique : ce jack hybride optique/analogique accepte une entrée analogique via une fiche mini stéréo 1/8” standard ou une entrée numérique optique si vous utilisez l'adaptateur mini-optique fourni. Le jack d'entrée détecte automatiquement le caractère analogique ou numérique de l'entrée. L'entrée analogique accepte également une entrée de niveau micro et fournit l'alimentation nécessaire au fonctionnement des micros à condensateur électret. Installation logicielle Transit USB est fourni avec un logiciel qui lui permet de communiquer avec votre ordinateur (Mac ou PC) et avec votre système d'exploitation. Repérez la section correspondant à votre ordinateur et à votre système d'exploitation et suivez les instructions ci-dessous pour installer les pilotes. Veuillez trouver ci-dessous une illustration de Transit USB, accompagnée d'une description de ses connecteurs et des fonctions qui leur sont attribuées. 1. 2. 3. Connecteur USB : raccordez-y l'extrémité périphérique carrée du câble USB fourni. Voyant d'alimentation : ce voyant prend une couleur bleu vif dès lors que Transit est alimenté par le port USB. Ceci se produit lorsque Transit USB détecte une connexion USB valide à votre ordinateur, ce dernier étant allumé et le port USB activé. Sortie de ligne analogique : cette prise accepte des fiches mini-jack stéréo de 1/8”. Il s'agit 6 Transit USB est livré avec un câble USB standard. Connectez l'extrémité carrée du câble à Transit USB et l'extrémité plate au port USB de votre ordinateur. NE branchez Transit USB au port USB de votre ordinateur QUE lorsque vous êtes invité à le faire. Windows XP 1. 2. Placez le CD d'installation de Transit USB dans votre lecteur CD. NE BRANCHEZ PAS encore Transit USB au port USB de votre ordinateur. Parcourez le contenu du CD et double-cliquez sur le dossier Transit USB. Double-cliquez sur l'icône Transit USB. La fenêtre M-Audio Transit USB Installer (programme d'installation de Transit USB) 7 F R A N Ç A I S F R A N Ç A I S apparaît, vous demandant de confirmer l'installation de Transit USB. Cliquez sur Suivant. 3. Le programme d'installation copie les fichiers Transit USB sur le disque dur de votre ordinateur. 4. Au cours de l'installation pourrait apparaître plusieurs fois un fenêtre vous prévenant que les pilotes n'ont pas passé le test du logo Windows. Cliquez sur Continuer. 6. Windows vous demande de redémarrer votre ordinateur. Cliquez sur Terminer afin de redémarrer votre système. 7. Au redémarrage de l'ordinateur, l'icône du panneau de configuration de Transit USB apparaît dans la barre des tâches. Connectez Transit USB au port USB de votre ordinateur. Windows affiche la boîte de dialogue Nouveau matériel détecté et ouvre l'assistant Ajout de nouveau périphérique. Sélectionnez l'option Installer le logiciel automatiquement (recommandé), puis cliquez sur Suivant. 8. 5. Après l'installation des pilotes, la fenêtre CD Performance Enhancements (optimisation des performances CD) apparaît.Les réglages d'optimisation des performances pour la lecture des CD et des DVD sont sélectionnés par défaut. Nous vous recommandons de ne pas désélectionner ces réglages sauf si vous êtes sûr qu'ils ne sont pas compatibles avec votre matériel. 8 9 F R A N Ç A I S F R A N Ç A I S 9. l'installation de Transit USB. Cliquez sur Suivant. L'Assistant Ajout de nouveau périphérique copie les fichiers nécessaires sur votre disque dur. Une fenêtre indiquant que les pilotes n'ont pas passé le test du logo Windows apparaît éventuellement ; cliquez sur Continuer pour terminer l'installation. Cliquez sur Terminer. 3. Le programme d'installation copie les fichiers Transit USB sur le disque dur de votre ordinateur. 4. La fenêtre Digital Signature (signature numérique) apparaît, vous indiquant que les pilotes ne contiennent pas de signature numérique Microsoft. Cliquez sur Oui. 10. Pour accéder aux réglages de votre interface, double-cliquez sur l'icône du panneau de configuration de Transit USB. Consultez la section “Le Panneau de configuration de Transit USB” pour obtenir des informations concernant les différents réglages du panneau de configuration. Installation sous Windows 2000 Important : veuillez vous assurer que le Service Pack 3 est installé sur votre système. Pour obtenir cette mise à jour, rendez-vous dans la section des téléchargements Microsoft sur www.microsoft.com Remarque : Transit USB requiert Microsoft DirectX version 8.1 ou supérieure. Le programme d'installation de Transit USB vérifie quelle est la version de DirectX installée sur votre système et procède à l'installation de sa dernière mise à jour. Celle-ci est ignorée si votre système est muni de DirectX version 8.1 ou supérieure. 1. 2. Placez le CD d'installation de Transit dans votre lecteur CD. NE BRABCHEZ PAS encore Transit USB au port USB de votre ordinateur. Parcourez le contenu du CD et doublecliquez sur le dossier Transit USB. Double-cliquez sur l'icône Transit USB. La fenêtre M-Audio Transit USB Installer apparaît, vous demandant de confirmer 10 11 F R A N Ç A I S F R A N Ç A I S 5. Après l'installation des pilotes, la fenêtre CD Performance Enhancements apparaît. Les réglages d'optimisation des performances pour la lecture des CD et des DVD sont sélectionnés par défaut. Nous vous recommandons de ne pas désélectionner ces réglages sauf si vous êtes sûr qu'ils ne sont pas compatibles avec votre matériel. 9. 6. L'Assistant Ajout de nouveau périphérique copie les fichiers nécessaires sur votre disque dur. Une fois l'installation achevée, cliquez sur Terminer. Si vous avez sélectionné l'optimisation des performances pour la lecture des DVD, vous serez invité à redémarrer votre ordinateur. Cliquez sur Terminer afin de redémarrer votre système. 10. Pour accéder aux réglages de votre interface, double-cliquez sur l'icône du panneau de configuration de Transit USB. Consultez la section “Le Panneau de configuration de Transit USB” pour obtenir des informations concernant les différents réglages du panneau de configuration. 7. 8. Au redémarrage de l'ordinateur, l'icône du panneau de configuration de Transit USB apparaît dans la barre des tâches. Connectez Transit USB au port USB de votre ordinateur. Windows affiche la boîte de dialogue Nouveau matériel détecté et ouvre l'assistant Ajout de nouveau périphérique. Sélectionnez l'option Installer le logiciel automatiquement (recommandé), puis cliquez sur Suivant. 12 Installation sous Windows ME Remarque : Transit USB requiert Microsoft DirectX version 8.1 ou supérieure. Le programme d'installation de Transit USB vérifie quelle est la version de DirectX installée sur votre système et procède à l'installation de sa dernière mise à jour. Celle-ci est ignorée si votre système est muni de DirectX version 8.1 ou supérieure. 13 F R A N Ç A I S F R A N Ç A I S 1. 2. 3. 4. Placez le CD d'installation de Transit dans votre lecteur CD. NE branchez PAS encore Transit USB au port USB de votre ordinateur. Parcourez le contenu du CD et doublecliquez sur le dossier Transit USB. Double-cliquez sur l'icône Transit USB. La fenêtre M-Audio Transit USB Installer apparaît, vous demandant de confirmer l'installation de Transit USB. Cliquez sur Suivant. 5. Les fichiers des pilotes sont à présent copiés sur votre disque dur. Vous êtes invité à redémarrer votre ordinateur. Cliquez sur Terminer afin de redémarrer votre ordinateur. 6. 7. Au redémarrage de l'ordinateur, l'icône du panneau de configuration de Transit USB apparaît dans la barre des tâches. Connectez Transit USB au port USB de votre ordinateur. L'Assistant Ajout de nouveau périphérique copie les fichiers nécessaires sur votre disque dur. 8. Si vous utilisez une version antérieure de Windows ME, il vous est demandé de Le programme d'installation copie les fichiers Transit USB sur le disque dur de votre ordinateur. Après l'installation des pilotes, la fenêtre CD Performance Enhancements apparaît. Les réglages d'optimisation des performances pour la lecture des CD et des DVD sont sélectionnés par défaut. Nous vous recommandons de ne pas désélectionner ces réglages sauf si vous êtes sûr qu'ils ne sont pas compatibles avec votre matériel. 14 15 F R A N Ç A I S F R A N Ç A I S remplacer le fichier ksuser.dll. Cliquez sur Oui. 9. 2. La fenêtre M-Audio Transit USB Installer apparaît, vous demandant de confirmer l'installation de Transit USB. Cliquez sur Suivant. 3. Le programme d'installation copie les fichiers Transit USB sur le disque dur de votre ordinateur. 4. Après l'installation des fichiers des pilotes, la fenêtre CD Performance Enhancements apparaît. Les réglages d'optimisation des performances pour la lecture des CD et des DVD sont sélectionnés par défaut. Nous vous recommandons de ne pas désélectionner ces réglages sauf si vous êtes sûr qu'ils ne sont pas compatibles avec votre matériel. Si vous utilisez une version ancienne de Windows ME, il vous est demandé de remplacer le fichier stream.sys. Cliquez sur Oui. 10. Pour accéder aux réglages de votre interface, double-cliquez sur l'icône du panneau de configuration de Transit USB. Consultez la section “Le Panneau de configuration de Transit USB” pour obtenir des informations concernant les différents réglages du panneau de configuration. Installation sous Windows 98SE Remarque : Transit USB requiert Microsoft DirectX version 8.1 ou supérieure. Le programme d'installation de Transit USB vérifie quelle est la version de DirectX installée sur votre système et procède à l'installation de sa dernière mise à jour. Celle-ci est ignorée si votre système est muni de DirectX version 8.1 ou supérieure. 1. Placez le CD d'installation de Transit USB dans votre lecteur CD. NE BRANCHEZ PAS encore Transit USB au port USB de votre ordinateur. Parcourez le contenu du CD et double-cliquez sur le dossier Transit USB. Double-cliquez sur l'icône Transit USB. 16 17 F R A N Ç A I S F R A N Ç A I S 5. Les fichiers des pilotes sont à présent copiés sur votre disque dur. Vous êtes invité à redémarrer votre ordinateur. Cliquez sur Terminer afin de redémarrer votre ordinateur. 6. Au redémarrage de l'ordinateur, l'icône du panneau de configuration de Transit USB apparaît dans la barre des tâches. Connectez Transit USB au port USB de votre ordinateur. Windows affiche la boîte de dialogue Nouveau matériel détecté et lance l'Assistant. Sélectionnez l'option par défaut Rechercher le meilleur pilote pour votre périphérique et cliquez sur Suivant. 8. Windows vous demande ce que vous souhaitez installer. Sélectionnez l'option par défaut Le pilote mis à jour (recommandé) et cliquez sur Suivant. 9. Dans certains cas Windows vous demandera d'insérer le CD de Windows. Dans ce cas, insérez le CD et, dans l'Explorateur Windows, cliquez sur votre lecteur CD. Sélectionnez Win98SE pour ouvrir le dossier et cliquez sur OK. 10. Selon la version de Windows, vous serez invité à redémarrer votre ordinateur afin d'actualiser le fichier stream.sys. Cliquez sur Oui. 7.Windows vous demande de rechercher le pilote. Décochez toutes les cases à l'exception de Spécifier l'emplacement. Cliquez sur Suivant. 11. L'Assistant Ajout de nouveau périphérique copie les fichiers nécessaires sur votre disque dur. Une fois l'installation achevée, cliquez sur Terminer. 18 19 F R A N Ç A I S F R A N Ç A I S 12. Pour accéder aux réglages de votre interface, double-cliquez sur l'icône du panneau de configuration de Transit USB. Consultez la section “Le Panneau de configuration de Transit USB” pour obtenir des informations concernant les différents réglages du panneau de configuration. 5. Sélectionnez un emplacement d'installation ou choisissez simplement le disque de démarrage OS 9 (emplacement par défaut). Cliquez sur Continuer.. 6. Maintenant vous devrez redémarrer votre ordinateur. Cliquez sur Continuer. 7. 8. Au redémarrage de l'ordinateur, connectez Transit USB au port USB de votre ordinateur.. Dans Tableaux de bord, sélectionnez Son puis l'onglet Sortie. Cliquez sur M-Audio Transit USB afin de choisir Transit USB comme périphérique audio par défaut. MacOS 9.2.2 1. 2. 3. Insérez le CD d'installation de Transit USB dans le lecteur CD. AutoRun lance automatiquement le CD et vous permet d'en voir le contenu. A présent, double-cliquez sur l'icône M-Audio Transit USB Installer. Cliquez sur Continuer dans la fenêtre M-Powered. Mac OSX 1. 4. Lisez les instructions relatives à l'utilisation de Transit, puis cliquez sur Continuer. 2. 3. 4. 20 Insérez le CD d'installation de Transit USB dans votre lecteur CD et ouvrez le CD afin d'en voir le contenu. Double-cliquez sur le fichier M-Audio Transit USB Installer.dmg. Sur votre bureau apparaît alors une icône intitulée Transit USB. Double-cliquez sur cette icône. Le fichier M-Audio Transit USB Installer.mpkg apparaît. Doublecliquez sur le programme d'installation. A la prochaine étape,vous devrez fournir votre mot de passe d'administrateur.Pour continuer,cliquez sur le cadenas dans le coin inférieur gauche de la fenêtre (Cliquez sur le cadenas pour effectuer des 21 F R A N Ç A I S F R A N Ç A I S modifications). Sous Mac OS X version 10.2.2 cette boîte de dialogue s'affiche automatiquement. 5. 6. Saisissez votre mot de passe et cliquez sur OK. La fenêtre suivante vous souhaite la bienvenue dans le processus d'installation. Cliquez sur Continuer. 7. Sélectionnez votre disque dur OS X. Cliquez sur Continuer. 8. 9. A l'invite, cliquez sur Mettre à jour. A l'invite, cliquez sur Continuer l'installation. 10. A l'invite, cliquez sur Redémarrer afin de terminer l'installation. 11. Une fois que l'ordinateur a redémarré, branchez Transit sur le port USB de votre ordinateur. 12. Allez dans les Préférences Système du menu Pomme. Sélectionnez les préférences système Son, puis cliquez sur l'onglet Sortie. Sélectionnez M-Audio Transit USB afin de choisir Transit USB comme périphérique de sortie par défaut. Connexions audio de Transit USB Sorties Transit USB est équipé d'une sortie stéréo analogique (mini-jack 1/8”). Cette sortie 22 23 F R A N Ç A I S F R A N Ç A I S analogique peut être connectée à des haut-parleurs actifs, à un casque ou aux entrées analogiques de votre chaîne stéréo, via un adaptateur mini-jack 1/8”- RCA. Transit USB est également équipé d'une sortie numérique optique, autrement appelée connecteur TOSLink ou Lightpipe. Vous pouvez connecter cette sortie numérique aux entrées numériques optiques de votre système "home cinema" ou d'une chaîne stéréo, d'un graveur de CD-R ou de MiniDisc ou à tout appareil prenant en charge une entrée numérique optique à deux canaux. Lorsqu'un signal à deux canaux est émis en sortie, le signal aux sorties analogues et numériques de Transit USB est identique. REMARQUE : si vous souhaitez connecter Transit USB à un appareil doté d'entrées S/PDIF coaxiales, procurez-vous le convertisseur bi-directionnel SPDIF Coaxial/Optique Co2 de M-Audio. Cette sortie numérique optique peut également transmettre un signal audionumérique codé multicanal à partir d'une source Dolby Digital ou DTS. La sortie numérique de Transit USB prend en charge des signaux codés AC-3 16 bits. Remarque : si "Dolby Digital / DTS passthrough, 16-bit, 48000 Hz" (Transfert Dolby Digital/DTS, 16 bits, 48000 Hz) est sélectionné dans le panneau de configuration de Transit USB, les sorties analogiques de Transit USB sont désactivées (pour en savoir plus, consultez la section suivante). Panneau de configuration de Transit USB Sous Windows, ouvrez le panneau de configuration de Transit USB en double-cliquant sur l'icône M-Audio de la barre d'état système. Sous Mac, sélectionnez Tableaux de bord dans le menu Pomme et cliquez sur Transit USB. Operating Mode (Mode d'opération) Sélectionnez dans ce menu déroulant le mode utilisé par Transit USB pour envoyer et recevoir de l'audio. Options disponibles : • 2 In / 2 Out (2 entrées / 2 sorties), 16 bits, 8000 – 48000 Hz • 2 In / 2 Out (2 entrées / 2 sorties), 24 bits, 8000 – 48000 Hz • 2 In / 0 Out (2 entrées / 0 sortie), 24 bits, 88200 – 96000 Hz • 0 In / 2 Out (0 entrée / 2 sorties), 24 bits, 88200 – 96000 Hz • Dolby Digital / DTS pass-through, 16 bits, 48000 Hz Remarque : en raison des limitations de la largeur de bande du port USB 1.1 et de certaines contraintes matérielles, les fréquences d'échantillonnage supérieures à 48000 Hz ne prennent pas en charge le mode full-duplex (entrée et sortie simultanées). Entrées Transit USB est équipé d'une combinaison unique d'entrée optique/analogique acceptant une entrée analogique stéréo 1/8” standard de micro ou de niveau ligne. Cette entrée accepte également une entrée numérique optique via l'adaptateur optique TOSLink - mini fourni avec votre Transit USB. Le jack d'entrée de Transit USB détecte automatiquement le caractère analogique ou numérique de l'entrée. L'entrée de Transit USB peut également transmettre une tension de +5 V afin d'alimenter des micros à condensateur électret tels que ceux fournis avec certains produits audio pour ordinateurs. 24 Latency (Latence) La latence est le temps mis par le signal d'entrée pour traverser votre logiciel audio et atteindre les sorties. Une taille de mémoire tampon réduite produit une latence faible, mais n'est pas adaptée à des systèmes plus lents. Ce menu déroulant permet de sélectionner la 25 F R A N Ç A I S F R A N Ç A I S taille de mémoire tampon utilisée par Transit USB pour gérer les flux de données audionumériques. Par défaut, la latence est réglée sur Medium (Moyen). Ce réglage convient à la plupart des applications, mais vous pouvez également choisir un réglage inférieur. Si votre système produit un son saccadé ou des crépitements lors de la lecture audio, choisissez un réglage de latence supérieur. Transit USB et le système audio de Macintosh Mac OS 9.2.2 Sous Mac OS 9,Transit USB prend en charge la norme Sound Manager d'Apple. Pour choisir Transit USB en tant que périphérique audio par défaut : 1. 2. Transit USB et les pilotes Windows Media Dans le menu Pomme, sélectionnez Tableaux de Bord/Son. Dans le menu Sortie, sélectionnez Transit USB dans la liste des périphériques disponibles. Fermez le tableau de bord Son. WDM/MME ASIO Les pilotes Windows de Transit USB prennent en charge la norme native de Windows WDM/MME, ce qui vous permet d'utiliser Transit USB en tant que périphérique audio par défaut de votre système d'exploitation. Si Transit USB est le seul périphérique audio installé sur votre ordinateur, Windows le sélectionne automatiquement. Si vous disposez d'autres périphériques audio, vous devrez peut-être sélectionner Transit USB comme périphérique par défaut : Sous Mac OS 9,Transit USB prend en charge également la norme ASIO de Steinberg, utilisée par des logiciels comme Cubase, Reason, Live, Logic ou Digital Performer 3. Pour utiliser les pilotes ASIO de Transit USB avec votre application audio, vous devez les copier dans le dossier ASIO de votre programme. 1. Dans le menu Démarrer, choisissez Paramètres/Panneau de configuration. 2. Lancez le panneau de configuration audio. Ce dernier s'intitule “Sons et Périphériques Audio” sous Windows XP,“Sons et Multimédia” sous Windows 2000 et Windows ME et “Multimédia” sous Windows 98 SE. Sélectionnez l'onglet Audio. 3. Dans Lecture et enregistrement, sélectionnez Transit USB. Cliquez sur Appliquer puis sur OK pour quitter le Panneau de configuration. 1. Lors de l'installation des pilotes de Transit USB un dossier ASIO est crée sur votre bureau. Double-cliquez dessus. 2. Double-cliquez sur l'icône du disque dur et parcourez le dossier de votre logiciel audio (qui se trouve généralement dans le dossier Programmes). Cherchez le dossier ASIO de votre logiciel. 3. Faites glisser les pilotes ASIO de Transit USB vers le dossier ASIO de votre application. Mac OS X ASIO Transit USB prend en charge également la norme ASIO de Steinberg, utilisée par des logiciels comme Cubase, Reason, Live, Logic et autres. Les pilotes ASIO de Transit USB s'installent automatiquement. Si vous disposez d'autres périphériques audio sur votre ordinateur, vous devrez peut-être sélectionner Transit USB en tant que périphérique ASIO dans votre logiciel audio. Pour plus de détails, consultez les instructions de votre logiciel audio. Transit USB prend en charge la norme Core Audio de Mac OS X. Pour choisir Transit USB en tant que périphérique audio par défaut : 26 27 1. 2. Dans le menu Pomme, sélectionnez Préférences Système/Son. Sélectionnez Transit USB dans les onglets d'entrée et de sortie afin de choisir Transit USB en tant que périphérique audio par défaut. F R A N Ç A I S F R A N Ç A I S Enregistrement de produit L’enregistrement de votre produit vous apporte une garantie pièces et main d’oeuvre M-AUDIO dans le cadre d’une utilisation normale. Cette garantie est valable uniquement pour l’utilisateur ayant enregistré le produit initialement. Nos produits sont garantis un an à partir de la date d’achat, à l’exception de la Midisport Uno, des câbles et des claviers, qui sont garantis 90 jours. M-AUDIO U.S. M-AUDIO U.K. 45 E. Saint Joseph St. Arcadia, CA 91006-2861 U.S.A. Unit 5, Saracen Industrial Estate Mark Rd. Hemel Hempstead, Herts HP2 7BJ England Sales Information: 626-445-2842 Sales Information (email): info@m-audio.com Tech Support: 626-445-8495 Tech Support (email): techsupt@m-audio.com Fax: 626-445-7564 Internet Home Page: http://www.m-audio.com Sales Information: 44 (0) 144 241 6590 Sales Information (email): info@maudio.co.uk Technical Support: 44 (0) 871 717 7102 Tech Support (email): richard@maudio.freeserve.co.uk Fax: 44 (0) 144 224 6832 Internet Home Page: http://www.maudio.co.uk M-AUDIO s’efforce de concevoir et de fabriquer des produits de la meilleure qualité possible. Nous vous remercions de bien vouloir contribuer à cet effort en retournant cette carte d’enregistrement après l’avoir complétée. M-AUDIO Canada M-AUDIO France 1400 St-Jean Baptiste Ave., #150 Quebec City, QC G2E 5B7 Canada Unit 5, Saracen Industrial Estate Mark Rd. Hemel Hempstead, Herts HP2 7BJ England Tel: 418-872-0444 Fax: 418-872-0034 Email: midimancanada@m-audio.com Internet Home Page: http://www.m-audio.ca M-AUDIO Deutschland (Germany) M-AUDIO Japan Kuhallmand 34 D-74613 Ohringen Germany Annex Buliding 6F 2-18-10 Marunouchi Naka-Ku, Nagoya 460-0002 Japan Sales Information: Sales Information (email): Technical Support: Technical Support (email): Fax: Internet Home Page: 28 Sales Information: Sales Information (email): Technical Support Tech Support (email): Fax: Internet Home Page: 49 7941 98 7000 info@m-audio.de 49 7941 98 70030 support@m-audio.de 07941 98 70070 http://www.m-audio.de Tel: Fax: Technical Support: Email: Internet Home Page: 29 0810 001 105 info@m-audio-france.com 0820 000 731 support@m-audio.fr 44 (0) 144 224 6832 http://www.m-audio.fr 81 52 218 3375 81 52 218 0875 0820 00 731 info@m-audio.co.jp http://www.m-audio.co.jp F R A N Ç A I S ">
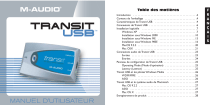
Lien public mis à jour
Le lien public vers votre chat a été mis à jour.