Ciel e-Commerce
Version Windows
Manuel Electronique
Avenue Besme 107-109, 1190 BRUXELLES
Tel. +32.2.346.55.0è - Fax : +32.2.346.18.77
Site internet : http://www.ciel.be
SOMMAIRE
Sommaire ....................................................................................................................2
Configuration requise ..................................................................................................5
Configuration du matériel conseillée ....................................................................................................5
Configuration logiciel...............................................................................................................................5
Présentation du produit ...............................................................................................6
Votre connexion à Internet .....................................................................................................................7
Fonctions principales de Ciel e-commerce ..................................................................8
Création de votre site ..............................................................................................................................8
Client Boutique..........................................................................................................................................8
Client en compte......................................................................................................................................8
Administration de votre site.....................................................................................................................8
Utilisation de l’aide de Ciel e-Commerce...................................................................10
Mode de consultation............................................................................................................................10
Défilement du fichier ..............................................................................................................................11
Affichage de la page ............................................................................................................................11
Recherche de texte ...............................................................................................................................11
Impression d’un fichier ...........................................................................................................................11
Etape 1 - Préparation de la gestion commerciale ......................................................13
Préparation du catalogue ....................................................................................................................13
Préparation des comptes clients pour la boutique ..........................................................................13
Articles de port ........................................................................................................................................13
Etape 2 - Création de votre site .................................................................................14
Sélection de la société ..........................................................................................................................14
Adresse de votre site ..............................................................................................................................15
Vos coordonnées....................................................................................................................................15
Identification de votre site.....................................................................................................................17
Logo ..........................................................................................................................................................18
Clients .......................................................................................................................................................18
Compte d'affectation des ventes .......................................................................................................19
Paramètres d'expédition .......................................................................................................................20
Paramètres de sécurité..........................................................................................................................21
Lancement de la création et accès au site.......................................................................................21
Etape 3 - Configuration avancée de votre site...........................................................24
Choix du graphisme de votre site ........................................................................................................24
Modes de paiement ..............................................................................................................................27
Configuration du Catalogue ................................................................................................................30
Gestion des stocks ..................................................................................................................................33
Options des Commandes .....................................................................................................................34
Configuration de l'auto login ................................................................................................................37
Devise secondaire ..................................................................................................................................37
•2
Etape 4 - Enrichissement du contenu........................................................................38
Adaptations graphiques de votre site.................................................................................................39
Etape 5 - Informez vos clients ...................................................................................42
Introduction................................................................................................................45
Clients Boutique ........................................................................................................46
La page d’accueil..................................................................................................................................46
Recherches ..............................................................................................................................................46
Création de compte ..............................................................................................................................47
Le Catalogue ..........................................................................................................................................48
Le panier de commande ......................................................................................................................49
Circuit de confirmation de commande .............................................................................................50
Visites ultérieures .....................................................................................................................................52
Clients en Compte .....................................................................................................54
Fonctions disponibles .............................................................................................................................54
Modèles de paniers................................................................................................................................55
Mise à jour de votre site ............................................................................................58
Modification des fichiers et des paramètres du site .........................................................................58
Mise à jour complète des données du site.........................................................................................60
Administration de votre site .......................................................................................62
Menu marketing : analyse de la fréquentation du site ....................................................................62
Configuration...........................................................................................................................................66
Validation des commandes..................................................................................................................66
Liste des clients ........................................................................................................................................68
Intégration des commandes dans votre Gestion Commerciale .................................71
Rapatriement des commandes WEB dans la Gestion Commerciale............................................71
Dépannage ................................................................................................................73
Accéder aux mots de passe.................................................................................................................73
Sauvegarder le site .................................................................................................................................74
Réinitialiser les données du site.............................................................................................................74
Supprimer le site ......................................................................................................................................75
Recréer le site à partir d'une sauvegarde ..........................................................................................75
Réinitialiser toutes les données du site.................................................................................................75
Catalogue articles......................................................................................................76
Catalogue articles : Fenêtre principale ..............................................................................................76
Structurer votre catalogue ....................................................................................................................79
Affecter vos articles aux differentes familles ou branches de votre catalogue ..........................80
Propriétés des onglets ............................................................................................................................81
•3
Avant de commencer...
Configuration requise
Présentation du produit
Fonctions principales de Ciel e-Commerce
Utilisation de l'aide de Ciel e-Commerce
CONFIGURATION REQUISE
CONFIGURATION DU MATERIEL CONSEILLEE
Pour utiliser Ciel e-Commerce, vous devez disposer du matériel suivant :
•
d’un processeur 233 Mhz ou 500 Mhz conseillé
•
64 Mo de RAM,
•
100 Mo d’espace disque libre,
•
et d’une connexion Internet : modem, numéris, ADSL, câble, ligne spécialisée.
CONFIGURATION LOGICIEL
Ciel e-commerce communique avec Ciel Gestion Commerciale versions 8 et
supérieures.
Pour utiliser Ciel e-commerce, vous devez disposer du navigateur Microsoft Internet
Explorer version 5 ou supérieure (les visiteurs de votre site doivent avoir un navigateur
Microsoft ou Netscape version 3 ou supérieure).
•5
PRESENTATION DU PRODUIT
Conçu pour les PME utilisatrices de Ciel Gestion Commerciale, Ciel e-Commerce permet
de déployer très simplement, en quelques heures, un site web marchand permettant
deux types d’accès :
•
un accès libre, qui sera utilisé soit par le grand public, soit par des entreprises avec
lesquelles vous n’entretenez pas encore de relations commerciales
•
un accès privilégié et sécurisé pour vos entreprises déjà clientes qui disposent d’un
code client dans votre logiciel de gestion commerciale. Ce code client (ainsi qu’un
mot de passe) leur permettra d’accéder à des informations personnalisées sur leurs
tarifs et leur historique de commandes.
En fonction du type d’activité de votre entreprise, vous pourrez activer dans Ciel eCommerce l’un ou l’autre, ou les deux modes de fonctionnement.
Nous avons choisi de nommer ces deux types d’accès :
•
module boutique pour l’accès public
•
module clients pour l’accès des clients en compte dans votre gestion commerciale.
Ciel e-Commerce couvre ainsi les deux fonctions principales du commerce électronique,
couramment appelées B2C (Business to Consumer), et B2B (Business to Business).
Comme toute solution de commerce électronique sur Internet, Ciel e-Commerce
permet :
•
la publication en ligne d’un catalogue de produits
•
l’enrichissement du catalogue avec des photos et des descriptions détaillées
•
la mise à jour de votre catalogue articles (tarifs et nouveautés)
•
la prise de commande avec paiement sécurisé
•
Cependant, Ciel e-Commerce comporte trois particularités qui le rendent
spécialement apte à satisfaire les besoins des PME utilisatrices de Ciel Gestion
Commerciale :
•
C’est une solution hébergée : votre site est créé sur une plate-forme gérée par Ciel.
C’est une garantie de qualité de service (puissance des serveurs, large bande
passante, sécurité, supervision 24 heures sur 24, 7 jours sur 7).
C’est aussi une garantie de simplicité pour la mise en œuvre, la sécurité et
l’administration de votre site de commerce. C’est enfin une garantie d’optimisation
des coûts : en mutualisant sur une seule plate-forme les sites de tous ses clients, Ciel
peut vous proposer une offre particulièrement attrayante.
•
C’est une solution très simple à mettre en œuvre. Tout a été fait pour permettre à un
dirigeant ou employé de PME de créer et de faire fonctionner son site de commerce
sans compétence particulière.
•
Ciel e-Commerce fonctionne en liaison directe avec Ciel Gestion Commerciale.
Ceci évite d’avoir à gérer pour votre site de commerce un deuxième catalogue de
produits, avec ses tarifs et ses stocks propres. Cette liaison avec Ciel Gestion
Commerciale permet également à vos clients de suivre sur Internet l’état
d’avancement de leurs commandes, sans aucune intervention de votre part : votre
site de commerce présente en effet les informations telles qu’elles existent dans votre
•6
gestion commerciale. Ce lien avec la gestion commerciale est automatique, et
fonctionne dans les deux sens : les données de la gestion commerciale sont mises à
jour sur le site de commerce, et les commandes reçues sur le site sont rapatriées dans
Ciel Gestion Commerciale.
VOTRE CONNEXION A INTERNET
La mise en œuvre et l’utilisation de Ciel e-Commerce nécessite une connexion Internet.
Cette connexion est utilisée à la création de votre site, pour transférer sur la plate-forme
d’hébergement :
•
les informations administratives sur votre site (nom, options,…)
•
les données de Ciel Gestion Commerciale qui apparaîtront sur le site (catalogue,
tarifs, stocks, codes clients, historique des commandes, etc.)
•
les descriptions complémentaires de vos articles (photos, fiches produits)
•
La connexion Internet est également utilisée chaque fois que vous désirez effectuer
une mise à jour de votre site. Cette mise à jour s’effectue très facilement par un
simple clic. Elle peut même être entièrement automatisée. Cette mise à jour procède
aux opérations suivantes :
•
mise à jour sur le site des données de gestion commerciale qui ont été créées ou
modifiées depuis la dernière mise à jour ;
•
mise à jour sur le site des options ou fichiers annexes qui ont été créés ou modifiés
depuis la dernière mise à jour.
Notez que la mise à jour est "incrémentale", ce qui signifie que seules les données créées
ou modifiées depuis la dernière mise à jour sont transmises. Ainsi, passé le premier envoi
des données qui peut prendre un certain temps, les mises à jour du site ne durent
généralement que quelques dizaines de secondes, voire quelques minutes.
Ceci permet d’utiliser n’importe quelle connexion Internet (modem, numéris, ADSL,
câble, ligne spécialisée).
De plus, tout a été fait pour vous simplifier le travail. Les méthodes de transfert de
données utilisées sont supportées par la majeure partie des connexions sans
paramétrage additionnel, et vous permettent de travailler en toute sécurité.
•7
FONCTIONS PRINCIPALES DE CIEL E-COMMERCE
CREATION DE VOTRE SITE
Ciel e-Commerce dispose d'un assistant qui facilite la création de votre site de
commerce. Une fois cette étape accomplie, vous pourrez visualiser en ligne votre
catalogue. Vous devrez alors effectuer quelques réglages concernant les informations
qui apparaissent sur le site, et choisir le graphisme et les couleurs du site parmi les options
proposées. Ciel e-Commerce vous permet d’enrichir ce catalogue "brut" à l’aide de
photos de vos articles et familles d’articles, ainsi qu’avec des descriptions (textes et
photos) plus détaillées que celles qui se trouvent dans votre gestion commerciale. Vous
serez alors prêt à ouvrir votre site à vos clients présents et futurs.
CLIENT BOUTIQUE
Ce sont les clients grand public, internautes du monde entier. Le module Boutique leur
permet :
•
de consulter votre catalogue produits
•
de visualiser les tarifs publics (hors taxe ou TTC suivant qu’ils soient en France ou à
l’étranger)
•
d’alimenter un "panier de commandes"
•
de confirmer une commande en indiquant leurs coordonnées de facturation et de
livraison
•
de fournir des informations de règlement de commande par un moyen sécurisé en
ligne
•
de visualiser l’historique de leurs commandes
CLIENT EN COMPTE
Ce sont les clients qui disposent d’un code client dans votre gestion commerciale, et à
qui vous avez choisi d’ouvrir l’accès au site e-commerce. Cet accès sécurisé leur
permet :
•
de consulter votre catalogue produits,
•
de consulter les tarifs qui leur sont propres (ces tarifs tiennent compte des remises qui
leur sont consenties)
•
de visualiser les informations détaillées de disponibilité des produits,
•
de passer commande selon leurs conditions tarifaires habituelles,
•
de bénéficier de leurs conditions de règlement habituelles,
•
de visualiser l’historique de leurs commandes récentes, qu’elles aient été passées sur
le site ou non,
•
de créer des modèles de paniers de commandes.
ADMINISTRATION DE VOTRE SITE
Ciel e-Commerce fournit tous les éléments nécessaires à l’administration de votre site :
•
des fonctions de personnalisation avancées
•8
•
des fonctions d’automatisation de la mise à jour des données de votre site
•
un outil de contrôle des commandes permettant de ne pas rapatrier dans la gestion
commerciale des commandes qui ne seraient pas « réelles »
•
des statistiques détaillées sur l’activité de votre site et sur la typologie des visiteurs
•9
UTILISATION DE L’AIDE DE CIEL E-COMMERCE
Vous remarquerez durant l’utilisation du programme, la présence d'un lien hypertexte
aide situé en haut à droite de chaque fenêtre.
En activant ce lien vous obtenez des informations sur les principales fonctionnalités de
Ciel E-commerce.
Le manuel électronique Ciel e-Commerce qui développe les fonctionnalités de la
dernière version présente aussi les avantages suivants :
•
chaque utilisateur dispose sur son poste de travail de l’intégralité du manuel - fini les
manuels introuvables, déjà empruntés ou entreposés dans une autre pièce - ;
•
la recherche est simplifiée :
•
à partir du sommaire, un clic sur le titre et le paragraphe concerné s’affiche ;
•
à partir de la fonction Rechercher, indiquez le mot ou le groupe de mots que vous
recherchez dans le texte ;
•
vous utilisez une documentation non détériorée par les nombreuses manipulations ;
•
vous conservez la possibilité d’imprimer l’intégralité du manuel, ou mieux encore,
d’imprimer uniquement les parties qui vous intéressent.
Adobe® Acrobat Reader est le logiciel vous permettant de lire le contenu d’un fichier au
format PDF (format d’enregistrement du manuel électronique). Il est lancé
automatiquement lorsque vous cliquez sur le bouton [Aide].
Nous vous présentons ci-dessous brièvement le moyen d’exploiter un fichier de ce type.
Ces explications ne doivent en aucun cas être considérées comme exhaustives. Vous
découvrirez ensuite par vous-même toutes les possibilités offertes par la consultation d’un
fichier .PDF.
MODE DE CONSULTATION
Le bouton Afficher/Masquer le navigateur permet de scinder la fenêtre en deux
parties pour choisir le mode d’affichage :
Cliquez sur l’onglet Signets pour obtenir l’affichage conjoint du plan et de la page : dans
ce cas, les titres du fichier consulté apparaissent à gauche de l'écran ; un clic sur un titre
affiche la page correspondante ; un clic sur le triangle devant un titre permet d'afficher
l'arborescence des autres titres qu'il contient.
Cliquez sur l’onglet Vues miniatures pour obtenir l’affichage conjoint des vues miniatures
et de la page : dans ce cas, les pages du fichier consulté apparaissent sous forme
réduite à gauche de l'écran ; il suffit de cliquer sur l’une d’elles pour l’afficher.
• 10
DEFILEMENT DU FICHIER
Ces boutons de la barre d’outils permettent respectivement d’afficher :
la première page du fichier consulté ;
la page précédant celle affichée ;
la page suivant celle affichée ;
la dernière page du fichier.
AFFICHAGE DE LA PAGE
Ce bouton vous permet de zoomer sur une partie de la page.
Lorsque la taille d’affichage est agrandie, la main permet de déplacer la page à
l’écran.
La main vous permet aussi de vous déplacer dans le document en utilisant les différents
liens : lorsque la main survole une zone liée, elle se modifie, un simple clic permet
d'afficher la page concernée.
Les trois boutons suivants permettent respectivement :
d’afficher la page à 100%,
d’adapter la taille d’affichage de la page à la taille de la fenêtre,
d’afficher la page sur toute la largeur de la fenêtre.
De plus, la liste déroulante de la barre d'état (en bas de la fenêtre) permet d'agrandir ou
de diminuer la taille d'affichage des pages.
RECHERCHE DE TEXTE
Ce bouton permet de rechercher un mot ou un groupe de mots dans l’ensemble du
fichier consulté.
IMPRESSION D’UN FICHIER
Indiquez les options d’impression de votre choix en utilisant la commande CONFIGURATION
DE L’IMPRESSION du menu FICHIER.
Utilisez ensuite la commande IMPRIMER du menu FICHIER.
• 11
Déployez votre site marchand en
5 étapes
Préparation dans Ciel Gestion Commerciale
Création de votre site
Configuration avancée de votre site
Enrichissement du contenu
Informez vos clients
• 12
ETAPE 1 - PREPARATION DE LA GESTION COMMERCIALE
La mise en œuvre de votre site e-commerce est très simple. Elle s’articule autour de 5
étapes.
Cependant, votre site e-commerce a pour fonction de présenter à vos prospects et
clients certaines des données de votre gestion commerciale - notamment le catalogue
des produits - qui n’avaient pas vocation jusque là à être rendues publiques. Elles
peuvent donc nécessiter quelques adaptations.
PREPARATION DU CATALOGUE
Vous pourrez être amenés à mettre certains articles en sommeil, à créer ou modifier des
familles, à modifier l’affectation de certains articles à des familles nouvelles.
De même, les désignations des articles et des familles seront reprises sur le site ecommerce. Veillez à ce que ces désignations soient suffisamment explicites.
Notez que par défaut, l’option "Publié sur le Web" est cochée dans les différentes fiches
articles de Ciel Gestion Commerciale.
Cette configuration peut être une bonne façon de créer votre première version de site,
mais il est probable que vous aurez besoin de passer à l’autre mode, c’est à dire :
marquer les articles à publier, et indiquer à e-commerce de ne publier que les articles
ayant l’option "Publié sur le Web" activée.
PREPARATION DES COMPTES CLIENTS POUR LA BOUTIQUE
Tous les visiteurs anonymes de votre site sont affectés à un compte client unique, et les
conditions qui leurs sont applicables sont les conditions définies pour ce client dans la
gestion commerciale.
Vous devez donc, avant de lancer la création de votre site, définir un tel client, et vérifier
que son régime de TVA et sa catégorie tarifaire sont appropriés.
Si vous souhaitez autoriser les commandes de clients export, vous devrez créer un
compte spécifique, pour lequel les ventes sont effectuées hors TVA.
ARTICLES DE PORT
Vous avez la possibilité d’imputer des frais de port standard ou express à toute
commande passée sur votre site e-commerce. Pour ce faire, vous devrez avoir défini
dans Ciel Gestion Commerciale un article correspondant au port standard, et
optionnellement un article de port express.
• 13
ETAPE 2 - CREATION DE VOTRE SITE
Lorsque vous lancez Ciel e-Commerce pour la première fois, un "assistant" démarre
automatiquement et vous demande les informations nécessaires à la création de votre
site.
Vous passez d’un écran à l’autre en cliquant sur les boutons
situés en bas de l’écran : [Précédent] et [Suivant].
SELECTION DE LA SOCIETE
Pour créer votre site, indiquez où se trouvent les données de votre gestion commerciale.
Vous avez le choix entre deux possibilités :
•
cliquer sur le triangle de sélection en fin de zone Choix de la société pour déterminer
la société contenant les données que vous souhaitez présenter sur votre site ;
•
rechercher l'emplacement où est installé le dossier concerné de Ciel Gestion
Commerciale à l'aide du bouton [Parcourir...].
-
Cliquez sur le bouton [Suivant] pour continuer la création de votre site.
• 14
ADRESSE DE VOTRE SITE
-
Choisissez un nom de Dossier du site qui identifie votre société.
Ce nom est utilisé pour définir l’adresse de votre site et pour identifier ce dernier sur la
plate-forme d’hébergement de Ciel e-Commerce.
L’adresse de la plate-forme d’hébergement de Ciel e-Commerce est :
http://commerce.ciel.com
Ainsi, si vous nommez votre dossier masociete, l’adresse de votre site e-commerce sera :
http://commerce.ciel.com/masociete
Attention !
Les caractères accentués ainsi que les espaces entre les mots ne sont pas acceptés.
VOS COORDONNEES
Enregistrez vos coordonnées. Ces informations pourront être modifiées ultérieurement en
activant l’Assistant de création/modification de site.
• 15
• 16
IDENTIFICATION DE VOTRE SITE
Cette étape vous permet de personnaliser votre site.
Titre
Le titre saisi sur cette zone apparaîtra sur toutes les pages de votre site de commerce.
Notez que vous pourrez le modifier ultérieurement à votre guise, ainsi que toutes les
informations qui vont suivre.
Site société
Ciel e-Commerce n’a pas vocation à être le site Internet principal de votre société (site
institutionnel). Si vous souhaitez créer un site institutionnel à l’occasion de votre projet ecommerce vous pouvez relier votre site de commerce à votre site institutionnel par un
lien qui sera proposé sur toutes les pages du site de commerce. Saisissez ici l’adresse de
votre site institutionnel.
Exemple :
www.masociete.com
Contact e-mail
Vous devez également spécifier une adresse de courrier électronique (e-mail) qui sera
accessible depuis toutes les pages de votre site de commerce. Cette adresse e-mail
permettra aux visiteurs du site de communiquer avec vous. Saisissez cette adresse e-mail
dans la zone correspondante.
Exemple :
durand@masociete.com
• 17
LOGO
Afin que le logo de votre société apparaisse sur toutes les pages de votre site d’ecommerce, indiquez, dans cette étape, le nom et l’emplacement du fichier constituant
votre logo.
Vous pouvez créer votre logo à partir de n'importe quel logiciel graphique du marché.
Deux contraintes sont cependant à respecter :
•
son format : ce doit être un fichier au format GIF ou JPEG, qui sont les 2 formats
standards d’images sur internet.
•
sa taille : elle est fixée à 150 pixels de large pour 100 pixels de haut.
Si la taille du logo sélectionné est différente de 150x100, il sera envoyé à la plate
forme d’hébergement de Ciel e-Commerce, mais son affichage sera incorrect.
CLIENTS
Sélectionnez les options qui correspondent à vos attentes sur le site. Ces options peuvent
être modifiées ultérieurement à partir de l’Assistant de création/modification de site.
Accès au site
• 18
Les informations de cet encadré vous permettent de spécifier les types de visiteurs qui
peuvent se connecter à votre site. Vous pouvez ainsi autoriser l’accès au site à tous les
internautes ou uniquement à vos clients en compte en sélectionnant l’option adéquate.
COMPTE D'AFFECTATION DES VENTES
Avec le Module Boutique, l’accès à votre site est ouvert aux internautes du monde entier,
donc à des clients potentiels non référencés dans votre Gestion commerciale.
Pour que les commandes de ces clients soient intégrées à Ciel Gestion Commerciale, il
convient de déterminer à quel compte client seront affectées les commandes des
clients nationaux, et éventuellement à quel compte client seront affectées les
commandes des clients export.
-
Sélectionnez dans la liste déroulante le compte client auquel seront rattachées les
ventes boutique des clients nationaux. Faites éventuellement de même pour les
clients exports. Notez que seule la sélection du Compte client national est obligatoire.
Le compte client export est facultatif.
Nous verrons dans la description de la navigation sur le site comment les clients de la
boutique sont affectés à l’un ou l’autre de ces comptes.
Tarifs appliqués aux ventes des clients Boutique
Le choix de ces comptes clients de référence impacte tous les aspects de la navigation
des clients ‘boutique’. En effet, les tarifs indiqués dans la boutique sont les tarifs
applicables pour le client boutique sélectionné. Il en va de même pour le régime de TVA
applicable, pour les informations de stock, etc.
Les éventuelles remises dont dispose ce compte client sont bien sûr appliquées sur le site
de commerce.
Pour déterminer si les tarifs de ce client sont hors taxe ou TTC, vous devez configurer
correctement la catégorie tarifaire à laquelle ce client est rattaché.
• 19
PARAMETRES D'EXPEDITION
Cette étape vous permet d’affecter des frais de port à toutes les commandes passées
sur le site. Pour cela sélectionnez à partir de cette fenêtre un article de port normal.
De plus, vous pouvez proposer à vos internautes le choix entre une livraison normale ou
expresse.
Ces articles n'ont pas nécessairement un prix fixe. Il suffit de définir le prix de ces
articles dans les différentes catégories tarifaires des clients et éventuellement de gérer
des remises spécifiques à chaque client. Il vous est donc possible de définir un forfait
de livraison spécifique à chaque client.
Frais de livraison
-
Indiquez ici le montant des frais de livraison appliqués aux articles que vous
commercialisez.
Livraison gratuite à partir de…
Cette zone permet de paramétrer un seuil au-delà duquel la livraison normale est
gratuite.
Le code de la monnaie de tenue de compte de la Gestion Commerciale s’affiche à
côté de cette zone.
TVA sur le port
-
Cochez la case Appliquer la TVA sur le port pour les clients assujettis à la TVA si vous
souhaitez que les frais de livraison soient également soumis à la TVA.
• 20
PARAMETRES DE SECURITE
Cette fenêtre permet de définir le code d’accès et mot de passe qui permettent
d’accéder aux statistiques de fréquentation, au paramétrage des options d’affichage
sur le site et à la validation des commandes.
Vous devez choisir comme code d’accès une valeur différente des codes clients
existants. Il n’y a pas de mot de passe par défaut, veuillez donc en définir un afin de
pouvoir accéder à l’espace d’administration.
-
Cochez la case Utiliser une connexion sécurisée (SSL) pour que vos opérations de
paiement puisse s'effectuer via un protocole sécurisé.
Le SSL repose sur un système de cryptage des données et permet, entre autres, de
sécuriser les opérations de paiement : lorsque le client valide sa commande, il est dirigé
vers une nouvelle page sécurisée, avec une adresse commençant par https et un signe
de cadenas en bas de la fenêtre.
Il entre le numéro de sa carte bleue et la date d'expiration dans cet espace sécurisé, où
toutes les données sont chiffrées, donc impossibles à récupérer par un pirate. Le numéro
de carte bancaire ne circule pas en clair sur Internet, il est d'abord crypté et ensuite
transféré au serveur de commerce. Si le serveur est hébergé à distance (hébergement
mutualisé par exemple), le commerçant passera lui aussi par une connexion sécurisée
SSL pour récupérer les numéros de carte bleue, afin que la chaîne soit sécurisée de bout
en bout.
LANCEMENT DE LA CREATION ET ACCES AU SITE
Cette dernière étape vous permet de créer votre site et d’y accéder.
• 21
-
Cliquez sur le bouton [Mettre à jour la configuration du site]. Une barre de progression
s’affiche alors et rappelle le déroulement du transfert des données de votre gestion
commerciale vers la plate-forme d’hébergement de Ciel e-Commerce.
Par la suite, la fenêtre affichée indique que la création du site s’est bien passée et vous
invite à procéder aux paramétrages complémentaires.
-
Cliquez sur le bouton [OK] pour accéder à votre site.
Votre site est à présent créé, et nous vous recommandons de le visiter immédiatement.
Ceci vous permettra de voir comment se présente votre catalogue, et d’identifier les
réglages supplémentaires que vous souhaiterez effectuer.
Nous vous recommandons de visiter le site en tant que "client boutique", puis en tant que
"client en compte", et de passer une commande dans ces deux modes.
Partie Naviguez sur votre site pour obtenir une description détaillée de ces deux
modes.
Pour vous connecter comme client en compte, vous aurez besoin d’utiliser le code
d’accès et le mot de passe d’un des clients de votre gestion commerciale.
Vous trouverez ces informations en cliquant sur le bouton [Dépannage] de Ciel eCommerce.
Si vous créez des commandes sur votre site durant ces manipulations, veillez à les effacer
pour qu’elles ne soient pas prises en compte dans votre gestion commerciale. Reportezvous à la description du module de contrôle des commandes pour effectuer cette
tâche.
Après cette première navigation, vous avez certainement quelques compléments à
apporter.
• 22
§ Configuration avancée de votre site pour procéder aux paramétrages
complémentaires de votre site d’e-commerce.
• 23
ETAPE 3 - CONFIGURATION AVANCEE DE VOTRE SITE
Votre site est maintenant créé et vous avez pu y accéder pour la première fois. Vous
pouvez à présent choisir un thème graphique, et une couleur dominante associée,
parmi les nombreux styles présentés. Définissez ensuite le comportement général de votre
site pour la présentation du catalogue, les options de prise de commande et enfin
l’affichage des informations de stock.
Pour procéder à ces paramétrages, accédez à votre site en tant qu’administrateur et
utilisez le code d’accès et mot de passe défini à l’étape 8 (paramètres de sécurité) de
l’assistant de création de site.
CHOIX DU GRAPHISME DE VOTRE SITE
Cette option vous permet de choisir un thème graphique, et une couleur dominante
associée, parmi les nombreux styles présentés.
En tant qu’administrateur, accédez à cette option par le menu CONFIGURATION, puis la
commande CHOIX DU GRAPHISME.
La sélection d’un thème provoque son application immédiate. Vous pouvez directement
visualiser le résultat final, voir le site tel qu’il sera présenté à vos visiteurs. Il en va de même
pour la sélection de la couleur dominante. Notez que, par défaut, votre site a été créé
avec le graphisme "Standard".
Si vous utilisez Ciel e-Vitrine pour votre site institutionnel vous aurez alors l’avantage de
pouvoir choisir un thème graphique équivalent pour votre site e-commerce.
Les illustrations des pages suivantes présentent l’aspect général des thèmes graphiques
proposés.
• 24
Relief
e-Vitrine contemporain
• 25
e-Vitrine New Age
E-Vitrine Wave
• 26
Léger
MODES DE PAIEMENT
Cette fonction vous permet de définir les modes de paiement acceptés sur le site en
distinguant les clients en compte des clients boutique :
•
Cartes de crédit
•
Chèques
•
Virements
•
Paiement à la réception
•
Paiement à la facture
Mode de paiement des clients boutique
Cartes de crédit
Vous pouvez autoriser vos clients à vous régler par carte bancaire, avec saisie sécurisée
d'un numéro de carte sur le site.
La saisie du numéro est contrôlée. Seuls les numéros de cartes valides sont acceptés
sur le site. Le numéro est transmis sous protocole sécurisé SSL. Il est visible, on-line, dans
le menu VALIDATION DES COMMANDES, de la fonction COMMANDES A VALIDER si l’option
Inclure l’information de paiement dans la pièce de vente (ligne de commentaire) a
été cochée.
-
Cliquez sur le lien Configurer pour effectuer le paramétrage du traitement manuel.
-
Cochez la case correspondant au type de carte qui sera accepté sur le site :
•
Visa
•
MasterCard
•
American Express
• 27
-
Une fois le paramétrage effectué, cliquez sur le bouton Enregistrer pour sauvegarder
les paramètres et permettent de revenir à la page précédente.
Ces options sont utilisées dans le cas du " Traitement manuel " pour le paiement on
line.
Paiement en ligne
Attention !
Si vous utilisez un provider de paiement en ligne, vous définissez ce type de paramètre sur
son site et non dans cet onglet. Pour revenir à l’écran de paramétrage des modes de
paiement cliquez sur le bouton
.
Vous pouvez configurer le paiement en ligne en fonction du provider choisi. Il faut au
préalable avoir contacté le provider. Suivez à l’écran les instructions relatives à la
configuration d’un provider.
• 28
Chèques
-
Cochez la case Chèque pour que vos clients soient autorisés à utiliser ce mode de
paiement puis cliquez sur le bouton Configurer. La fenêtre suivante s'affiche.
-
Indiquez l’ordre auquel les chèques doivent être libellés ainsi que l’adresse postale à
laquelle les règlements devront être retournés.
Virements
-
Cochez la case virement pour que vos clients soient autorisés à utiliser ce mode de
paiement puis cliquez sur le bouton Configurer. La fenêtre suivante s'affiche.
-
Indiquez l’ordre auquel les virements doivent être libellés ainsi que le numéro de
compte bancaire du bénéficiaire du virement.
Paiement à la réception
Cette case à cocher permet aux internautes de payer leur commande à la réception
des marchandises commandées sur le site marchand.
• 29
Paiement à la facture
-
Cochez cette case pour que vos clients puissent payer à réception de facture.
Conditions de paiement des clients en compte
Paiement aux conditions habituelles sans contrôles d'encours
Si vous cochez cette option, l'encours maximum autorisé ne sera pas contrôlé en cas de
dépassement.
Toujours payer en ligne
Cette option vous permet de préciser que vos règlements se feront toujours en ligne sous
forme cryptée via un protocole sécurisé.
Mode de paiement des clients en compte
Comme pour les clients boutique, les modes de paiement des clients en compte sont :
•
Cartes de crédit
•
Chèques
•
Virements
•
Paiement à la réception
La configuration du traitement manuel de ces modes de paiements est identique à celle
décrite pour les clients boutiques.
Pour de plus amples informations reportez-vous au chapitre Mode de paiement des
clients boutique.
CONFIGURATION DU CATALOGUE
-
Sélectionnez le menu CONFIGURATION puis la commande CONFIGURATION DU CATALOGUE.
Cette commande vous permet d’affiner la présentation de votre catalogue sur votre
site marchand.
Vous pouvez paramétrer des options différentes pour les Clients Boutique et Clients en
compte.
• 30
Mode d'affichage des familles
Dans cette zone vous définissez des paramètres d'affichage des familles d'articles.
En effet Ciel e-commerce vous permet de paramétrer une liste déroulante pour mieux
gérer l'affichage des familles. Vous pouvez ainsi passer d'une présentation simple à une
liste déroulante à partir du nombre d'article défini.
Exemple
A partir de 10 familles d'articles dans le catalogue, les données seront présentées sous forme de liste
déroulante.
Mode d'accès à une catégorie du catalogue
Vous pouvez définir un mode d'accès à une catégorie du catalogue. Pour cela
choisissez parmi les options suivantes :
•
montrer les articles
•
montrer la page famille
•
montrer la page famille et les articles
L'option montrer les articles est sélectionnée par défaut. Cela signifie que vous pouvez
montrer la liste des articles d'une famille d'articles aux clients de votre choix (clients en
compte, ou clients boutiques).
-
Cochez les options de votre choix puis cliquez sur le lien
choix soient pris en compte sur votre site.
pour que vos
Style d'affichage des listes d'articles
Vous pouvez choisir le style d'affichage de vos listes d'articles parmi les propositions
suivantes :
•
afficher en mode liste
•
afficher en mode liste avec image
•
afficher 1 article par ligne
•
afficher 2 articles par ligne
•
afficher 3 articles par ligne
Vous pouvez montrer cette liste aux clients de votre choix (clients en compte ou clients
boutique).
Saisie des quantités commandées
Deux options vous sont proposées :
•
Laisser aux clients (boutique ou clients en compte) la possibilité d'acheter la quantité
d'article souhaitée.
•
Fixer la quantité à un 1 par défaut ; cette quantité pouvant être modifiée dans le
panier de commande.
• 31
Sélection du type d'images
Vous pouvez agrandir vos images dans le catalogue articles. Pour cela, vous définissez
un critère de zoom en fonction des clients (clients boutique ou clients en compte). Vous
pourrez alors effectuer un zoom sur l'image de la fiche article du catalogue.
Options de recherche
Vous pouvez paramétrer une recherche sur le code fournisseur ou choisir une option de
recherche supplémentaire :
•
Dans le code article
•
Au début du code article
•
Par la désignation du code article
•
Au début du code fournisseur
•
Dans le code fournisseur
Vous pouvez ne sélectionner qu'une option de recherche sans avoir à cocher
obligatoirement la recherche sur le code fournisseur.
Affichages complémentaires
Il est possible que votre gestion commerciale contienne des articles gratuits. Ceci peut
poser un problème sur le site marchand, car rien n’empêche un client d’en commander
un grand nombre (puisqu’ils sont gratuits!). Nous vous laissons donc déterminer si ces
articles doivent être présentés, et s'ils peuvent être commandés.
Afficher les articles gratuits
Cette option permet d’afficher sur le site marchand les articles gratuits de Ciel Gestion
Commerciale.
Autoriser la commande des articles gratuits
Cette option permet d’autoriser ou non la commande des articles gratuits sur le site
marchand.
Afficher les articles complémentaires
Si vous avez associé à vos articles un ou plusieurs articles en "cross-selling" ou en "upselling" vous pouvez demander leur affichage dans :
•
la fiche article
•
le panier
• 32
Remises
Afficher les remises
Cette option permet d’afficher non seulement le prix, mais aussi la remise consentie dans
la fiche article et/ou dans le panier et / ou dans les listes.
Tva
Afficher le taux de TVA / Afficher le montant de TVA
Cette option permet d’afficher sur le site marchand le taux de TVA applicable et /ou le
montant de la TVA sur la liste d'articles qui composent une famille, les fiches articles et/ou
dans le panier (en cours et en attente).
Unités de mesure
Afficher le poids brut / Afficher le poids net
Ces options permettent d'afficher ou non, les poids bruts et nets des produits ou les prix
par unités de mesure dans la fiche produit et/ou dans le panier de commande et/ou
dans la liste articles.
L’affichage de ces informations dans le panier de commande présente le poids total en
pied de panier et de commande.
GESTION DES STOCKS
La commande GESTION DES STOCKS du menu CONFIGURATION permet d’affiner la présentation
de votre catalogue sur votre site marchand.
Vous pouvez paramétrer des options différentes pour les Clients Boutique et Clients en
compte.
Afficher les icônes / Afficher les quantités
Ces options permettent d’afficher les icônes de stock et/ou les quantités dans la fiche
article et/ou dans les listes.
Une pastille verte identifie les articles pour lesquels le stock réel est positif.
• 33
Une pastille orange identifie les articles pour lesquels il n’y a pas de stock, mais pour
lesquels une livraison fournisseur est attendue.
Une pastille rouge identifie les articles pour lesquels il n’y a ni stock, ni
réapprovisionnement en cours.
Afficher les produits indisponibles / Autoriser la commande des produits indisponibles
Ces options vous permettent d’affiner le comportement de votre site. Choisissez les
options qui correspondent à votre type d’activité.
Afficher le détail complet des stocks dans la fiche article
Cette option vous permet de montrer dans le détail des fiches articles :
•
Le stock disponible
•
Le stock réservé (articles faisant l’objet de commandes non encore livrées)
•
Le stock en attente (incluant les quantités des livraisons fournisseur attendues).
OPTIONS DES COMMANDES
Activez la commande OPTIONS DES COMMANDES du menu CONFIGURATION.
Cette commande vous permet de paramétrer vos commandes en ligne.
-
Pour que vos choix soient pris en compte après chaque sélection, cliquez sur le lien
.
Le processus de commande de Ciel e-Commerce suit le schéma suivant :
1. alimentation d’un panier de commande à partir d’un catalogue,
2. circuit de validation de la commande où le visiteur s'identifie (s’il ne l’a déjà fait),
précise certaines informations relatives à la commande (lieu de livraison,
commentaires), indique comment il veut payer la commande,
3. confirmation définitive de la commande.
Gestion du panier
• 34
Validez cette option si vous souhaitez que Ciel e-commerce reste dans le catalogue après les
ajouts d'articles au panier.
Par défaut, lorsqu’un internaute alimente une commande à partir d'une liste ou du détail
d'un article, Ciel e-commerce montre le contenu du panier. Si vous cochez cette option,
le panier est alimenté mais le programme reste dans la liste ou le détail de l'article de
telle sorte que l’internaute puisse continuer d'alimenter sa commande sans avoir à
revenir au catalogue.
Mode d’affichage du résumé du panier
Lorsque son affichage est demandé, le panier indique au client le nombre d’articles
commandés ainsi que le total des montants.
Vous choisissez sur cette zone le mode d’affichage du panier. Vous pouvez demander :
•
de ne pas afficher le résumé du panier,
•
d’afficher le résumé du panier sur toutes les pages,
•
d’afficher le résumé du panier uniquement lorsqu’il n’est pas vide.
Achat Express
Avec Ciel e-commerce, vous pouvez effectuer des achats Express c'est à dire passer
rapidement des commandes depuis la fiche article, la liste des articles ou utiliser la
commande en une étape.
-
Pour passer un achat express Indiquez la quantité souhaitée puis cliquez sur le lien
disponible dans la fiche article, dans la liste des articles ou dans le
panier.
Un récapitulatif de votre achat express s'affiche.
• 35
Vous pouvez modifier le mode de paiement. De même vous pouvez envoyer une copie
de votre commande par e-mail à un ou plusieurs destinataires.
Dans la zone de droite, il vous est possible de saisir toutes informations complémentaires
que vous souhaitez transmettre lors de votre commande.
-
Cochez le lien Conditions de ventes pour relire les conditions de ventes puis cochez la
case j'accepte les conditions de ventes si vous les accepter.
A ce stade, vous pouvez revenir au panier ou confirmer votre commande.
Gestion des remises
Indiquez la remise souhaitée (%)
Vous pouvez paramétrer une remise globale appliquée sur les commandes passées online par vos clients boutique ou pour vos clients en compte. Cette remise ne sera pas
appliquée aux frais de port.
Options de commande
Ne montrer ni le catalogue ni la page d'accueil aux visiteurs anonymes
Ce choix vous permet de préserver la confidentialité de votre catalogue, en ne
permettant son accès qu’à vos clients en compte. Ainsi des anonymes ne peuvent ni
visualiser, ni commander vos produits.
Dans ce cas, une page de remplacement peut être montrée aux anonymes.
Désactiver la prise de commande
Ce choix a pour effet d'interdire momentanément les prises de commandes sur le site de
vente (par exemple pendant une mise à jour de vos données dans la Gestion
commerciale).
Confirmation de commandes
Envoyer une copie des e-mails de confirmation de commande à
Vous pouvez demander qu’à chaque commande un e-mail de confirmation de la
commande soit envoyé au client. Une copie cachée (Cci)
• 36
Options complémentaires
Autoriser la saisie des quantités décimales
-
Cochez cette option pour autoriser les quantités comportant des décimales.
Autoriser la saisie de nouvelles adresses de livraison
Si cette zone est cochée, les clients en compte seront autorisés à spécifier une adresse
de livraison différente de celle enregistrée sur leur fiche dans la Gestion Commerciale.
Afficher les informations de frais de port sur le site
Si cette zone est cochée, les internautes verront le détail des grilles de frais de port sur le
site.
CONFIGURATION DE L'AUTO LOGIN
Pour accéder aux pages de votre site e-commerce vous devez saisir un login et un mot
de passe.
La commande CONFIGURATION DE L'AUTO LOGIN du menu CONFIGURATION permet de créer un
lien sur un site quelconque vers votre site e-commerce.
Exemple
Vous créez un lien sur votre site institutionnel. Les visiteurs qui s'identifieront sur votre site institutionnel
pourront accéder rapidement à votre site e-commerce sans avoir à saisir un mot de passe. Ils seront autologgé.
-
Pour activer l'auto-login, sélectionnez la commande AUTO-LOGIN du menu
CONFIGURATION.
-
Saisissez ensuite la clé de l'auto-login ; confirmez l'enregistrement puis cliquez sur le
lien ENVOI.
Un message vous confirme l'enregistrement de la saisie de la clé.
DEVISE SECONDAIRE
Par défaut, le site est en euros et les tarifs de votre catalogue sont présentés dans la
devise de tenue de la gestion commerciale.
-
Sélectionnez, si vous le souhaitez une devise secondaire dans la liste proposée.
Indiquez également son symbole.
• 37
ETAPE 4 - ENRICHISSEMENT DU CONTENU
Une fois votre site créé, et les options de catalogue, de commandes, de stock et thèmes
graphiques paramétrés, vous avez la possibilité d’enrichir votre site avec tout ou partie
des éléments suivants :
•
une page d’accueil contenant du texte et des illustrations qui vous sont propres
•
une page décrivant vos promotions du moment
•
des pages d’accueil et de promotions personnalisées pour vos clients en compte
•
une page d’aide à la navigation sur votre site
•
les conditions générales de vente applicables sur votre site
•
des photos pour les articles de votre catalogue
•
des fiches article détaillées
•
pour les familles d’articles, des photos et des fiches de description détaillée
Ainsi, Ciel e-Commerce vous propose une large palette d'adaptations graphiques vous
permettant d'obtenir un haut niveau de personnalisation de votre site.
Le principe général de ces adaptations repose sur l’insertion par vos soins de fichiers
personnalisés dans un répertoire de votre disque dur. Ces fichiers sont ensuite
automatiquement transférés sur la plate-forme d’hébergement et pris en compte.
Attention !
Notez que chaque nouvelle adaptation nécessite de lancer une mise à jour du site pour
être effective en ligne.
Ces mises à jour ne concernant pas les données de la gestion commerciale, mais
seulement des fichiers annexes, nous vous recommandons d’effectuer la mise à jour en
cliquant non pas sur le bouton [Lancer une mise à jour], mais [Modifier le site].
Ainsi, vous conservez intact votre crédit quotidien de mise à jour des données.
Signalons à cette occasion que pour vous permettre de gérer la période de démarrage
de votre site, vous disposez pendant les 7 premiers jours suivant sa création de 12 mises à
jour quotidiennes.
Ciel e-Commerce vous propose des modèles de fichiers à personnaliser afin de vous
faciliter la tâche.
Rappelons que le choix du logo affiché sur votre site s’effectue à l’étape 3 de l’assistant
de création/modification de site.
• 38
ADAPTATIONS GRAPHIQUES DE VOTRE SITE
Page d’accueil et page des promotions
Vous pouvez créer une page d'accueil standard pour votre site en créant un fichier au
format HTML (le format standard des pages Internet). Pour ce faire, vous pouvez utiliser
n’importe quel éditeur de document HTML.
Ce fichier doit être nommé home.htm, et se trouver dans un répertoire particulier de
votre disque dur, pour pouvoir être reconnu et pris en compte par Ciel e-Commerce.
Supposons que votre gestion commerciale ait été installée dans le répertoire par défaut :
c:\Ciel\Wgc ; prenons la société Exemples et supposons que le nom du dossier de votre
site est masociete. Alors, le fichier de page d’accueil doit se trouver à la position suivante
sur votre disque dur :
c:\Ciel\Wgc\Exemples\upload\masociete\site\fra\home.htm
Cette page HTML peut contenir des fichiers gif, jpg , png ou swf (animations flash). Si tel
est le cas, ces fichiers doivent se trouver soit dans le même répertoire que home.htm, soit
dans un sous répertoire.
Vous pouvez également inclure des liens directs vers des pages article ou famille. Pour
ce faire, vous devrez utiliser la syntaxe HTML suivante (en respectant les minuscules et
majuscules) :
•
<a href="javascript:showItem('0014')">Cliquez ici pour voir l'imprimante Jet d'encre
couleur</a>
… pour créer un lien vers la fiche de l'article dont le code dans la gestion commerciale
est 0014,
ou
•
<a href="javascript:showItemFamily('MATERIEL')"> Cliquez ici pour voir la Famille
Matériel</a>
… pour créer un lien vers la famille dont le code dans la gestion commerciale est
MATERIEL.
Vous trouverez un exemple de ceci sur la page d’accueil du site de démonstration Ciel
e-Commerce à l’adresse suivante :
http://commerce.ciel.com/Exemples
Notez que pour que cette page soit prise en compte sur votre site e-commerce, vous
devez effectuer une mise à jour de votre site.
Sur le même principe, vous pouvez créer une page présentant des promotions. Le fichier
correspondant doit s’appeler promos.htm, et se trouver dans le même répertoire que le
fichier de la page d’accueil.
c:\Ciel\Wgc\Exemples\upload\masociete\site\fra\promos.htm
• 39
Modèles proposés par Ciel e-Commerce
Afin de vous simplifier la tâche, nous avons inclus avec l’application Ciel e-Commerce
des modèles de pages d’accueil et de pages de promotions.
Ces pages sont accessibles dans les répertoires suivants (si vous avez choisi pour Ciel eCommerce le répertoire d’installation par défaut) :
C:\Program Files\Ciel e-Commerce\Examples\Model 1
C:\Program Files\Ciel e-Commerce\Examples\Model 2
C:\Program Files\Ciel e-Commerce\Examples\Model 3
C:\Program Files\Ciel e-Commerce\Examples\Model 4
Vous pouvez adapter ces pages à vos besoins et les placer dans les répertoires
adéquats.
Pages d’accueil et de promotions pour les Clients en Compte
Vous pouvez créer des pages d’accueil et de promotions propres à chacun de vos
clients en compte.
Pour cela, il vous faut :
•
Créer des pages spécifiques au format HTML, sous le nom de votre choix, et les placer
dans le répertoire adéquat :
c:\Ciel\Wgc\Exemples\upload\masociete\site\fra\[Nom du fichier.htm].
Notez que pour que ces informations soient prises en compte sur le site, vous devez
effectuer une mise à jour du site.
Personnalisation de la page d’aide destinée aux internautes
Vous pouvez personnaliser la page d’aide accessible sur le site en modifiant le fichier
Help.htm. Ce fichier doit être présent dans le répertoire (on prend toujours comme
référence la société Exemples) :
c:\Ciel\Wgc\Exemples\upload\masociete\site\fra\help.htm.
Personnalisation des conditions générales de vente de votre site
Votre site de commerce sert à prendre des commandes, et vous avez une obligation
légale d’indiquer à vos clients quelles sont les conditions de ventes applicables à leurs
commandes. Lorsqu’ils naviguent sur le site et qu’ils confirment une commande, ils seront
amenés à confirmer l’acceptation de ces conditions.
Un texte standard est fourni Ciel e-Commerce, mais vous devez le considérer comme un
exemple et le remplacer par vos propres conditions de vente.
Le fichier s’appelle SalesConds.htm. Il doit être placé dans le répertoire (en partant
encore de la société) :
c:\Ciel\Wgc\Exemples\upload\masociete\site\fra\salesconds.htm.
Adaptations graphiques de votre catalogue
Pour permettre aux visiteurs de votre site de connaître tous les détails sur le contenu de
votre catalogue, il est important de fournir plus d’informations que celles qui sont
disponibles dans la base de données de votre gestion commerciale. Ces informations
sont relatives aux familles et aux articles du catalogue, et se présentent sous la forme de
photos et de fiches descriptives détaillées.
• 40
Images d’illustration pour vos familles et articles
Vous pouvez inclure une image pour chaque fiche article et pour chaque famille de
produits en plaçant des fichiers images dans un répertoire particulier. Le nom des fichiers
doit reprendre le nom de la référence article ou famille.
Exemple :
Le fichier "0014.GIF" ou "0014.JPG" viendra automatiquement s'insérer dans la fiche de l'article dont la
référence est "0014".
La position de ces fichiers (respectivement article et famille) sur votre disque dur est la
suivante :
c:\Ciel\Wgc\Exemples\upload\masociete\items\default\[code article.gif]
c:\Ciel\Wgc\Exemples\upload\masociete\families\default\[code famille.gif]
Description détaillée des articles et familles article
En complément des données standards de la Gestion Commerciale qui alimentent les
fiches articles, vous pouvez ajouter autant d'informations complémentaires que vous le
souhaitez sous la forme d'un fichier HTML portant le nom de la référence de l'article.
Veillez à placer le fichier HTML dans le bon sous répertoire :
c:\Ciel\Wgc\Exemples\Upload\masociete\items\fra\[code article.htm]
c:\Ciel\Wgc\Exemples\Upload\masociete\families\fra\[code famille.htm]
Exemple :
Le fichier "0014.HTM" viendra automatiquement s'insérer dans la fiche de l'article dont la référence est
"0014".
De même que pour les pages d’accueil et de promotions, vous pouvez inclure des
images dans ces fiches détaillées. Veillez à les placer dans le répertoire ou un sousrépertoire du fichier HTML.
• 41
ETAPE 5 - INFORMEZ VOS CLIENTS
Votre site e-commerce est maintenant prêt. Pour en assurer la promotion, nous vous
suggérons :
Module boutique
Pour générer du trafic de visiteurs anonymes, vous devrez vous appuyer sur vos outils
traditionnels de marketing :
•
mise en avant du site de commerce sur votre site institutionnel,
•
référencement du site sur des moteurs de recherche et des galeries marchandes,
•
mention systématique de l’adresse du site sur vos documents commerciaux et
marketing
•
et toute autre méthode appropriée.
Module clients
Pour informer vos clients en compte de l'ouverture du site de commerce, vous pouvez :
•
soit les informer au coup par coup en leur communiquant leur code d'accès et leur
mot de passe, (ces informations sont disponibles dans votre espace d’administration
ou par le bouton [Dépannage] de l’assistant de création/modification de site).
•
soit préparer un mailing à destination de votre base de clientèle pour les informer de
l’ouverture du site et leur fournir leurs codes d’accès et mots de passe. A cet effet, un
fichier contenant toutes les informations nécessaires a été généré par Ciel eCommerce.
Nom et localisation du fichier :
c:\Program Files\Ciel e-Commerce\Upload\masociete\site\customerpassword.txt
Structure du fichier (les champs sont séparés par des tabulations) :
•
Date de création du mot de passe
•
Code client
•
Nom de la société
•
Mot de passe
•
Contact
•
Adresse 1
•
Adresse 2
•
Code postal
•
Ville
•
Région
•
Pays
•
Téléphone
•
Fax
•
Email
• 42
La meilleure façon d’exploiter ce fichier est de générer un mailing dans votre traitement
de texte (par exemple Microsoft Word), par fusion avec ce fichier de données. Le texte
de ce mailing pourra ressembler à ceci :
[Société]
[Contact]
[Adresse1]
[Adresse2]
[CodePostal] [Ville] - [Pays]
Cher [Contact],
Nous sommes heureux de vous annoncer l’ouverture de notre site de commerce sur
Internet. Ce site est destiné à vous apporter un meilleur service, en vous permettant de
consulter à tout moment notre catalogue produits détaillé, avec des descriptions
complètes et des photos des articles.
Ce site est relié de façon automatique à notre système de gestion commerciale Sage,
ce qui garantit l’exactitude des données et la fluidité des échanges d’information entre
vous et nous.
Vous disposez sur ce site d’un accès privilégié, personnalisé et sécurisé. Vous y trouverez
les stocks disponibles de nos produits, vos propres conditions tarifaires, l’état de toutes vos
commandes en cours, et bien d’autres choses encore.
Pour y accéder, il vous suffit de taper l’adresse suivante sur votre navigateur :
http://commerce.ciel.com/masociete
Pour accéder aux informations qui ont été personnalisées pour votre usage exclusif,
veuillez vous identifier de la façon suivante sur la page d’accueil :
Votre code : [CodeClient]
Votre mot de passe : [MotDePasse]
Nous sommes persuadés que ce site de commerce nous permettra de mieux vous servir,
et nous nous tenons bien sûr à votre disposition pour toute information complémentaire.
Salutations distinguées,
XXX
Gérant
Attention !
Le fichier CustomerPassword.txt est généré lors de la création de votre site marchand
mais ne se met pas à jour lors d’éventuels changements de mots de passe de vos clients
en compte. Il est donc principalement destiné à être utilisé lors de l’ouverture de votre
site marchand.
Lorsque de nouveaux clients sont enregistrés dans Ciel Gestion Commerciale, suite à la
mise à jour, ce fichier prend en compte ces nouveaux clients, qui sont ajoutés en fin de
fichier. La date de génération du mot de passe vous permet alors de déterminer quels
sont les nouveaux clients à notifier.
• 43
Naviguez sur votre site
Clients Boutique
Clients en compte
INTRODUCTION
Ce chapitre décrit la navigation sur votre site Ciel e-Commerce, telle qu’elle sera vécue
par les visiteurs anonymes (Module Boutique), et par vos clients en compte (Module
Clients). Cette navigation a été conçue pour être aussi intuitive que possible.
Cependant, vos clients pourront être amenés à vous poser des questions sur telle ou telle
fonction du site, et les pages qui suivent pourront vous aider à y répondre.
Notez que toutes les illustrations de ce chapitre sont basées sur le thème graphique "par
défaut" utilisé lors de la création de votre site.
Si vous avez modifié ce thème graphique, vos écrans auront un aspect différent des
images présentées, mais leur contenu informatif sera similaire : quel que soit le thème
graphique choisi, les enchaînements d’écrans sont similaires, et ce sont les mêmes textes
et informations qui sont présentés sur chaque écran.
• 45
CLIENTS BOUTIQUE
LA PAGE D’ACCUEIL
Si votre site est ouvert aux visiteurs anonymes, la page d’accueil apparaît alors.
Beaucoup d’éléments de cette page d'accueil se retrouvent sur toutes les pages visibles
au cours de la navigation.
•
Votre logo (défini et modifiable dans l’assistant de création/modification du site)
•
Le nom de votre site (défini et modifiable dans l’assistant de création/modification du
site)
•
Un lien vers une page d’aide. Vous pouvez adapter cette aide aux particularités de
votre site.
•
Contact permet à l’internaute d’envoyer un courrier électronique au responsable du
site. Le logiciel de messagerie électronique s’ouvre alors et affiche automatiquement
l'adresse de courrier électronique indiquée dans l’étape 2 de l’Assistant de création,
zone contact E-mail.
•
Société permet à l’internaute d’afficher la page d'accueil de votre site institutionnel,
dont l’adresse a été renseignée dans l’étape 2 de l’Assistant de création, zone site
société. Nous vous conseillons donc d’établir un lien identique de votre site
institutionnel vers votre site e-commerce pour une parfaite intégration de votre
présence sur internet.
•
L’information dernière mise à jour le…. affiche la date à laquelle vous avez effectué
la dernière opération de mise à jour des données de votre site. Elle permet à
l’internaute de contrôler la fraîcheur des informations du site (tarifs, stocks……).
•
Si vous avez défini pour les ventes Boutique, dans l’assistant de création du site, à la
fois un client pour les ventes nationales et un client pour les ventes export, ce choix
sera proposé aux internautes anonymes. Cela leur permet d’obtenir une tarification
qui correspond au régime de TVA qui leur est applicable. L’internaute peut à tout
moment modifier l’indication de sa provenance et ce jusqu’à la confirmation de sa
commande. Cette liste reprend les intitulés des comptes clients dédiés à la boutique
que vous avez sélectionnés à l’étape 5 de l’Assistant de création de site.
•
Accueil permet, lorsque vous avez préparé votre propre page d’accueil, de revenir à
cette section à tout moment de la navigation. Cet onglet n’apparaît que si vous
avez créé votre propre page d’accueil.
•
La partie centrale de la première page de votre site constitue un espace qui vous est
réservé pour insérer des informations élaborées par vos soins. La création d’une page
d’accueil personnalisée est décrite dans le chapitre consacré aux adaptations
graphiques de votre site.
RECHERCHES
Les visiteurs du site ont en permanence la possibilité de chercher des articles dans le
catalogue sans avoir à parcourir toutes les familles. Pour ce faire, il suffit de saisir un texte
dans la zone Rechercher et de cliquer sur Envoi.
• 46
Ceci permet d’afficher la liste de tous les articles dont la désignation contient cette
chaîne de caractères.
Recherche avancée permet de faire des recherches plus fines, par article ou par famille,
par code ou par désignation.
CREATION DE COMPTE
Si votre site est ouvert aux visiteurs anonymes (Module Boutique), ceux-ci peuvent
parcourir le catalogue et alimenter un panier de commande sans avoir à s’identifier. Ce
n’est que dans la phase de confirmation de commande qu’ils devront le faire.
Cependant, afin de permettre aux visiteurs de se faire connaître, même s’ils ne
souhaitent pas passer de commande, le site propose une option intitulée : Enregistrez
vous sur le site.
Il suffit alors au visiteur de renseigner son e-mail (identifiant), un mot de passe (4
caractères minimum) ainsi que ses coordonnées, puis de valider sa saisie en cliquant sur
le texte Je crée mon compte.
Le visiteur est alors connu et enregistré, ce qui vous procure un moyen simple pour lui
adresser des communications (la liste des clients enregistrés est visible dans le module
d’administration en ligne du site). Lors de ses visites ultérieures, il pourra s’identifier grâce
à son code et son mot de passe.
• 47
LE CATALOGUE
Votre catalogue articles est accessible par l’onglet Le Catalogue. La page présente
alors vos familles d’articles. Si vous utilisez des familles centralisatrices pour la description
de votre catalogue, vous pouvez afficher les familles sur deux niveaux (le choix d’un
famille centralisatrice affiche alors la liste de ses familles constituantes).
Il suffit de cliquer sur une famille pour que la liste des articles correspondants s’affiche. Le
contenu de cette liste dépend des options de paramétrage définies par le marchand.
Reportez-vous à la section de paramétrage avancé du site pour découvrir le détail de
ces options.
Notez que les tarifs sont indiqués dans la devise de tenue de compte de votre gestion.
L’intitulé de cette devise est celui que vous avez défini dans votre gestion commerciale.
Ciel e-Commerce répond à l’organisation suivante : le visiteur peut parcourir le
catalogue, et alimenter un panier de commande. A tout moment, il peut choisir de
visualiser le contenu du panier, et le confirmer.
La commande d’un article pourra se faire soit directement à partir de la liste des articles
d’une famille, soit à partir de la fiche détaillée d’un article sélectionné.
Notez que la fiche détaillée donne des compléments d’information indispensables dans
certains cas pour passer commande, par exemple pour indiquer des remises
quantitatives à l’internaute. Dans ce cas, la liste présente un bouton « Détail » en lieu et
place de la saisie de quantité sur la ligne de l’article. Nous verrons par la suite qu’un
article peut également être commandé directement à partir du panier.
• 48
Notez que l’internaute a la possibilité en bas de page de Choisir le nombre de lignes
affichées par page, chaque ligne présentant un article de votre catalogue.
Si vous avez créé une page donnant une présentation détaillée de la famille
sélectionnée, le lien "détail de la famille" apparaît et permet à l’internaute d’y accéder.
Les boutons de tri : lorsqu'à droite du texte d’une entête de colonne apparaissent 2
petites flèches, celles-ci indiquent que la liste présentée peut être triée suivant la colonne
concernée.
Si vous cliquez sur ces 2 petites flèches la liste est alors automatiquement triée et le
apparaît afin de vous rappeler le critère de tri en cours. Cliquez encore sur ce
symbole
symbole pour inverser l’ordre du tri.
Liens sur une désignation article. Pour obtenir plus d’informations sur un article, il suffit de
cliquer sur sa désignation : la fiche article apparaît alors.
Sur cette fiche, les informations de gestion sont présentées (référence article,
désignation, tarif, remises par quantité) enrichies des photos et de l’éventuelle
description complémentaire préparée par vos soins.
LE PANIER DE COMMANDE
Le panier de commande contient la liste des articles sélectionnés par le visiteur, avec
leurs quantités et les tarifs applicables. Cette liste peut être modifiée à tout moment en
supprimant ou en ajoutant des articles.
Le panier de commande contient également l’indication du prix total de la commande,
et éventuellement du poids total si cette option a été sélectionnée (voir module
d’administration en ligne).
Le panier de commande peut être alimenté de quatre façons différentes :
1. A partir de la liste des articles d’une famille,
2. A partir de la fiche détaillée d’un article,
3. A partir d’une liste issue d’une recherche
4. Par ajout direct (référence et quantité) dans l’écran de présentation du panier de
commande.
• 49
Par défaut l’ajout d’un article au panier de commande affiche le contenu du panier.
Cependant, une option du module d’administration en ligne permet de faire en sorte
que l’internaute reste dans le catalogue lorsqu’il ajoute des articles au panier de
commande.
Lors de la visualisation du panier de commande, l’internaute peut :
•
changer les quantités des articles,
•
supprimer une ligne de commande,
•
vider son panier,
•
mettre son panier en attente
•
créer un modèle de panier
•
ajouter de nouveaux articles en retournant au catalogue ou par ajout rapide.
Enfin, l’internaute peut valider son « Panier » en cliquant sur Je commande. Le circuit de
confirmation de commande est alors déclenché.
CIRCUIT DE CONFIRMATION DE COMMANDE
En cliquant sur le bouton « Je commande » dans le panier de commande, l’internaute se
voit d’abord présenter un récapitulatif de son panier, qui l’informe des trois étapes à
suivre :
•
Expédition,
•
Règlement,
•
Confirmation.
•
A cette occasion, il peut :
•
fournir un commentaire à sa commande, que le marchand recevra sous la forme de
lignes de commentaires incluses dans la commande.
•
Indiquer que l’adresse de livraison sera pour cette commande différente de l’adresse
de facturation. La saisie de l’adresse de livraison s’effectue dans l’écran suivant.
•
Le circuit de confirmation de commande s’enchaîne lorsque l’internaute clique sur Je
poursuis.
• 50
Phase 1 - Identification
A ce stade, il est toujours possible à l’internaute de se connecter s’il dispose d’un compte
sur le site.
Les clients disposant d'un compte sont les clients en compte et les clients de la boutique
s'étant identifiés au cours d’une visite précédente.
Le site le reconnaîtra et lui proposera par défaut son adresse de livraison connue.
Si l’internaute n’a pas encore de compte, il devra s’en créer un en saisissant son adresse
e-mail et un mot de passe.
Il peut ensuite saisir les coordonnés de facturation afin de permettre à l’entreprise de
pouvoir l’identifier et le livrer.
Notez que la liste des pays affichée est issue de votre gestion commerciale. Ceci
permet de limiter les pays à partir desquels le site accepte des commandes.
Il clique ensuite sur Je poursuis.
• 51
Phase 2– Confirmation
C’est sur cet écran que l’internaute peut effectuer la validation définitive de sa
commande.
L’internaute retrouve le détail complet de sa commande (adresse de livraison, prix,
mode de règlement, etc.) Pour confirmer sa commande, il doit
impérativement accepter les conditions générales de vente.
Important : Les règles de la vente par correspondance impliquent que vos clients
acceptent vos conditions générales de vente avant toute confirmation de commande.
Notez que la rédaction de ces conditions générales de vente est sous votre
responsabilité. Des textes standards sont fournis avec Ciel e-Commerce, mais vous
devez les considérer comme des exemples et les remplacer par vos propres conditions.
§ Mise en place de votre site e-commerce en 5 étapes, Adaptations graphiques.
Le client peut imprimer sa commande, ce qui peut lui servir de "trace papier". Il peut
également renseigner une ou plusieurs adresse e-mail séparées de points virgule afin
d’envoyer une copie de sa commande à un ou plusieurs destinataires.
Le client confirme ensuite définitivement sa commande. Le site rappelle alors à
l’internaute son code et son mot de passe afin qu’il puisse suivre l’état de ses
commandes à l’occasion de connexions ultérieures à votre site e-commerce.
VISITES ULTERIEURES
Lors de ses visites ultérieures, le visiteur de la Boutique pourra s’identifier grâce à son email et son mot de passe. Il pourra alors :
•
changer son mot de passe ou mettre à jour son adresse de livraison : il clique sur Mon
Profil,
•
vérifier l’état de ses commandes : il clique sur Mes Commandes en cours.
§ Clients en Compte..
• 52
Phase 3- Règlement
L’internaute peut utiliser les modes de règlement paramétrés par le marchand. Ces
choix, s’ils ont été sélectionnés, permettent de payer par carte bancaire, par chèque, à
la réception des marchandises commandées ou à réception de la facture.
Dans le cas du paiement par carte bancaire, le site e-commerce vérifie que le numéro
de carte n’a pas été saisi au hasard.
L’internaute choisit un mode de paiement et poursuit le processus.
Au cours de cette étape, la commande n’a pas encore été validée. L’écran de
règlement permet uniquement de saisir les informations sur le mode de paiement
sélectionné.
• 53
CLIENTS EN COMPTE
La navigation des clients en compte est très similaire à celle des clients Boutique. Seules
les différences avec la navigation dans la boutique seront donc présentées ici.
Par définition, le client en compte est déjà connu et référencé par l’entreprise dans sa
Gestion Commerciale : il a un compte client, et un mot de passe lui a été attribué par
l’application Ciel e-Commerce lors de la création du site.
Pour rappel, vous avez accès à la liste des mots de passe de vos clients en compte à
partir du bouton [Dépannage] de l’assistant de création de site ou dans votre espace
d’administration sous le menu Clients.
La présentation du catalogue et la navigation sur le site sont identiques au module
boutique. Les tarifs indiqués tiennent compte de la catégorie tarifaire et des remises
du client telles que définies dans Ciel Gestion Commerciale.
Les informations présentées aux clients en compte peuvent être différentes de celles qui
sont visibles dans la boutique. Vous pouvez par exemple réserver l’information sur les
stocks disponibles aux seuls clients en compte.
FONCTIONS DISPONIBLES
Lorsqu’il est connecté, le client en compte peut :
•
changer son mot de passe : il clique sur Mon Profil,
•
accéder directement à son Panier en cours,
•
accéder à ses Modèles de paniers (voir ci-dessous)
•
accéder à ses Paniers en attente. Il peut ainsi finaliser une commande restée en
suspens
•
vérifier l’état de ses commandes : il clique sur Mes Commandes en cours. Ceci
permet par exemple de vérifier les dates de livraison des bons de commandes ou de
factures émises.
Les commandes en cours sont toutes les pièces de vente, à l’exception des factures
émises depuis plus d’un mois. Les informations suivantes sont rappelées :
•
le type de la pièce (bon de commande, bon de livraison),
•
la référence interne,
•
la référence web qui permet de trouver la référence de la commande passée sur le
site à tout moment,
•
la référence externe,
•
la date à laquelle la commande a été passée,
•
et la date de livraison prévue pour la commande.
• 54
MODELES DE PANIERS
Le client en compte peut se créer des modèles de paniers de commande dans le but de
gérer des commandes récurrentes.
La création de ces modèles se fait à partir d’un panier constitué, en cliquant sur
l’option Je crée un modèle de panier.
• 55
La fenêtre qui s’affiche alors permet de nommer le modèle de panier.
Après avoir renseigné le nom du modèle de panier, il suffit de cliquer sur [OK] pour qu’il
soit sauvegardé.
Les Clients en compte peuvent donc cliquer sur l’onglet Mes modèles de panier pour
créer de nouvelles commandes.
Ces modèles permettent d’optimiser les temps de constitution de paniers lors de la saisie
de commandes, particulièrement utile pour les approvisionnements récurrents.
Il suffira de copier le panier type dans le panier en cours et poursuivre le processus de
commande.
• 56
Exploitez votre site
Mise à jour du site
Administration du site
Intégration des commandes dans votre Gestion Commerciale
Dépannage
Catalogue articles
MISE A JOUR DE VOTRE SITE
Votre site e-commerce s’appuie sur les données vivantes de votre gestion commerciale :
•
Votre catalogue évolue fréquemment, ainsi que les tarifs de vos articles
•
Vous créez fréquemment de nouveaux clients, qui ont souvent des conditions
tarifaires spécifiques
•
Les stocks disponibles évoluent chaque fois que vous enregistrez une commande
client ou un approvisionnement
•
Les documents de ventes de vos clients passent du statut de bon de commande à
bon de livraison puis facture.
Pour fonctionner de manière optimale, votre site e-commerce doit donc refléter ces
évolutions. Il doit aussi s’enrichir de nouvelles images et informations détaillées sur vos
articles. Enfin, vos pages d’accueil et de promotions, pour être perçues comme
vivantes, doivent être renouvelées périodiquement.
Pour répondre à ces besoins, vous disposez avec Ciel e-Commerce de deux modes de
mise à jour de votre site.
•
Une mise à jour des fichiers et des paramètres du site, qui vous permet d’adapter les
informations "marketing" de votre site.
•
Une mise à jour complète des données du site qui permet de récupérer dans Ciel
Gestion Commerciale les commandes reçues sur le site, et d’envoyer vers le site
toutes les informations de votre gestion commerciale qui ont été crées ou modifiées
depuis la dernière mise à jour. Cette mise à jour complète comporte également la
mise à jour des fichiers et paramètres.
Accès à Internet pour la mise à jour :
La mise à jour nécessite bien sûr que le poste de travail sur lequel elle s’effectue puisse
communiquer avec la plate-forme d’hébergement via Internet.
•
Si vous disposez d’une connexion partagée à Internet via votre réseau (connexion
permanente du type ADSL, câble ou ligne spécialisée, ou bien connexion à
activation automatique du type Numéris), vous n’avez pas à vous préoccuper
d'établir cette connexion ;
•
Si vous vous connectez à Internet à l’aide d’un modem classique, vous devrez soit
établir la connexion à Internet avant de lancer votre mise à jour, soit paramétrer
cette connexion de telle sorte qu’elle s’établisse automatiquement dès qu’un
programme cherche à accéder à Internet. Dans tous les cas, et en particulier si vous
souhaitez effectuer les mises à jour de façon automatique et planifiée, assurez-vous
que la connexion est bien libérée une fois la mise à jour effectuée.
MODIFICATION DES FICHIERS ET DES PARAMETRES DU SITE
La modification de votre site permet de mettre à jour les paramètres définis dans
l’assistant de création/modification du site (options de payement, de port …) mais aussi
toutes les informations complémentaires de type page d’accueil, fiches produits
détaillées, etc.
• 58
Cette modification s’effectue en cliquant sur le bouton [Modifier le site…] de
l’application Ciel e-Commerce.
• 59
Vous pouvez utiliser cette modification de votre site autant de fois que vous le
souhaitez, sans que cela décrémente votre crédit quotidien de mises à jour : seules les
mises à jour complètes du site incluant les données de gestion commerciale
décrémentent votre crédit de mises à jour.
Si vous souhaitez que cette mise à jour prenne en compte des fichiers nouveaux ou
modifiés concernant :
•
Les page d’accueil et de promotions
•
Votre page d’aide et vos conditions générales de ventes
•
Les photos ou descriptions détaillées de vos articles,
alors vous devrez créer ou modifier ces fichiers puis les placer dans les répertoires
adéquats avant de lancer la commande de modification du site.
La modification suit les mêmes étapes que la création de site à l’exception des deux
premières, qui définissent des paramètres qui sont figés une fois pour toutes lors de la
création.
Vous pouvez ainsi modifier les paramètres suivants :
•
Identification de votre société et du contact à destination de Sage
•
Nom du site et du contact à destination des visiteurs du site
•
Logo affiché sur toutes les pages du site
•
Options d’accès au site et du catalogue
•
Comptes d’affectation des ventes du module boutique
•
Mode de règlements acceptés sur le site
•
Paramétrage des frais de port
•
Code d’accès et mot de passe pour l’administration de votre site
Après avoir parcouru les 9 étapes de modification, l’assistant vous propose de lancer la
mise à jour.
-
Cliquez sur ce bouton pour que vos modifications soient effectives.
Une barre de progression s’affiche et indique le déroulement de la procédure.
MISE A JOUR COMPLETE DES DONNEES DU SITE
Lancez l’application pour accéder à l’assistant et au bouton [Lancer une mise à jour].
Cette fonction vous permet d'effectuer une mise à jour complète de votre site, c’est-àdire à la fois des données de gestion (réintégration des commandes puis mise à jour des
données sur le site) et des "attributs du site" (options définies dans l’assistant et fichiers
complémentaires tels que pages d’accueil, descriptions d’articles..).
Cette fonction sert donc à mettre votre site marchand en adéquation avec les
informations de votre Gestion Commerciale.
• 60
La mise à jour permet ainsi :
•
de récupérer les commandes passées sur le site pour les intégrer à votre Gestion
Commerciale.
•
d’actualiser et extraire les données issues de la Gestion Commerciale telles que les
changements de tarifs, les modifications du statut des commandes, les informations
de stocks, les nouveaux clients, les pièces en cours…
•
d’adapter les options du site telles que les pages d’accueil, des fiches produits
détaillés, les options de paiement, de port …
Une barre de progression s’affiche et vous indique le déroulement de la procédure.
En fin de mise à jour, vous accéder directement au site marchand.
Vous disposez d’un crédit d’une mise à jour quotidienne, vous ne pouvez donc lancer
cette fonction qu’une fois par jour.
Cependant, durant les sept premiers jours suivant la création de votre site, vous avez
droit à douze mises à jour quotidiennes, ce qui vous permet de réaliser l’adaptation
fine de votre site.
La mise à jour peut être :
•
Manuelle : elle est déclenchée, comme décrit précédemment, par le bouton
[Lancer une mise à jour].
•
Automatique : grâce au bouton [Mise à jour automatique] de l’assistant de
création/modification de site qui vous permet de programmer l’heure à laquelle
cette mise à jour doit être lancée. L’application Ciel e-Commerce doit alors rester
ouverte (en fenêtre ou en icône) pour que cette automatisation fonctionne.
Si vous effectuez votre mise à jour de façon automatique, nous nous permettons
d’attirer de nouveau votre attention sur le point suivant :
Si vous vous connectez à Internet à l’aide d’un modem classique, vous devrez soit
établir la connexion à Internet avant de lancer votre mise à jour, soit paramétrer cette
connexion de telle sorte qu’elle s’établisse automatiquement dès qu’un programme
cherche à accéder à Internet. Dans tous les cas, et en particulier si vous souhaitez
effectuer les mises à jour de façon automatique et planifiée, assurez-vous que la
connexion est bien libérée une fois la mise à jour effectuée.
• 61
ADMINISTRATION DE VOTRE SITE
L’espace d’administration de votre site vous permet d’utiliser les outils d’analyse de
fréquentation, de disposer des options avancées de configuration de votre site,
d’accéder aux fiches des clients Boutique et en Compte ainsi qu’aux commandes en
cours et paniers en attente.
Il vous permet également d’activer le niveau souhaité de contrôle des commandes et
de les administrer.
L’accès à cet espace sur votre site s’effectue en vous identifiant en tant
qu’administrateur.
Pour cela, saisissez votre code et votre mot de passe tels que vous les avez renseignés à
l’étape 8 de l’assistant de création/modification de site, intitulé : Paramètres de sécurité.
MENU MARKETING :
ANALYSE DE LA FREQUENTATION DU SITE
Vous pouvez visualiser de nombreuses informations sur la fréquentation du site et sur son
activité.
Vous pouvez ainsi visualiser à partir du menu Marketing :
•
l’activité du site,
•
le hit-parade Catalogue
•
le hit-parade Visiteurs
•
le hit-parade des origines
Activité du site
Vous avez la possibilité de consulter l’activité de votre site sur les derniers jours, les
dernières semaines, les derniers mois et/ou les dernières années.
Les périodes d’analyse sont définies en bas de page et conservées d’une session à
l’autre.
• 62
L’administrateur du site dispose ainsi d’informations précises qui peuvent même être
détaillées par type de visiteurs :
•
clients en compte lorsqu’ils ont indiqué leur code d’accès
•
visiteurs de la boutique qui se sont précédemment enregistrés et qui ont indiqué leur
code d’accès
•
visiteurs anonymes (visiteurs non enregistrés)
•
Les informations disponibles sont :
•
nombre de sessions de la période. Une session correspond à une visite du site : une
nouvelle session est créée dès qu’un navigateur Internet demande l’ouverture de
votre site de commerce.
•
durée moyenne d’une session. Les sessions se terminent soit lorsqu’un visiteur
connecté avec son code d’accès clique sur le bouton quitter dans votre site, soit
lorsque le visiteur interrompt sa navigation sur le site (en fermant son navigateur
Internet ou en allant visiter un autre site). Dans ce cas, la plate-forme e-commerce
déconnecte automatiquement la session au bout d’un certain temps.
•
nombre de pages visitées par session. Il s’agit d’une valeur moyenne.
•
total des pages visitées. C’est le nombre total de pages générées sur ce site pour la
période considérée.
•
le nombre de paniers. Ce compteur est incrémenté chaque fois qu’un panier de
commande est créé sur le site.
•
nombre de commandes passées.
•
montant moyen d’une commande.
Hit-parade du catalogue
Le hit-parade du catalogue est la liste des articles et des familles de votre site qui sont le
plus souvent demandés.
Ce hit parade permet de présenter des cumuls par jours, par semaines, par mois et/ ou
par années. Quel que soit votre choix de période, les données sont mises en perspective
avec les données des deux périodes équivalentes précédentes.
Le nombre d’articles et de familles présentées est paramétrable. Votre choix est
conservé de session en session. Les informations sont présentées par ordre décroissant soit
sur la période en cours, soit sur l’une ou l’autre des périodes précédentes.
• 63
L’administrateur peut ainsi disposer d’informations précises sur :
•
les articles dont la page de détail a été le plus souvent demandée (nombre de
demandes sur la période)
•
les articles le plus souvent ajoutés à un panier de commande (nombre d’ajouts sur la
période)
•
les articles le plus souvent commandés (nombre d’articles commandés)
•
les familles dont une page de liste a été le plus souvent demandée (nombre de
pages demandées sur la période)
•
les familles dont des articles ont été le plus souvent ajoutés au panier (nombre
d’ajouts sur la période)
•
les familles dont les articles ont été le plus souvent commandés (nombre d’articles
commandés)
• 64
Notez que vous pouvez détailler ces informations par type de visiteur (Boutique, Clients et
anonymes).
•
Boutique : visiteurs de la boutique qui se sont précédemment enregistrés et qui ont
indiqué leur code d’accès
•
Clients : clients en compte lorsqu’ils ont indiqué leur code d’accès
•
Non identifiés : visiteurs anonymes (visiteurs non enregistrés)
Hit-parade des visiteurs
Le hit-parade des visiteurs est la liste des visiteurs les plus assidus de votre site.
Ce hit parade permet de présenter des cumuls par jour, par semaine, par mois et/ ou par
année. Quel que soit votre choix de période, les données sont mises en perspective
avec les données des deux périodes équivalentes précédentes.
Ce hit-parade ne prend en compte, que les visiteurs qui se sont connectés au site avec
leur identifiant (adresse e-mail) et mot de passe. En effet, les internautes non identifiés ne
peuvent faire l’objet de statistiques nominatives.
Le nombre des visiteurs présentés est paramétrable. Votre choix est conservé de session
en session.
Vous pouvez obtenir les informations par ordre décroissant soit sur la période en cours,
soit sur l’une ou l’autre des périodes précédentes.
Les informations présentées sont :
•
le code d’accès des visiteurs les plus assidus sur la période demandée
•
le nombre de visites sur la période et les deux périodes précédentes
•
le nombre de commandes
•
le montant total des commandes
Hit-parade des origines
Cette fonction vous permet d’analyser l’origine des internautes qui visitent votre site,
lorsqu’ils proviennent de sites sur lesquels un lien vers votre site a été placé. Ceci vous
permet de mesurer l’efficacité des campagnes publicitaires insérées sur les sites de
partenaires.
• 65
CONFIGURATION
§ Mise en place de votre site… pour obtenir de plus amples renseignements concernant la
configuration avancée de votre site.
Ces fonctions vous permettent de configurer :
•
votre thème graphique
•
les modes de paiement
•
les options de présentation du catalogue
•
les options de commandes
•
la gestion du stock
•
la configuration de l'auto-login
VALIDATION DES COMMANDES
La validation des commandes permet de contrôler les commandes passées sur votre site
avant de les intégrer dans votre gestion commerciale. Elle permet avant tout de vous
débarrasser des commandes fantaisistes et de valider les paiements. Bien entendu, vous
pourrez désactiver cette option si vous le souhaitez.
Activation
Cliquez sur cette option pour accéder au paramétrage du contrôle des commandes
passées sur votre site.
L’option « Contrôler toutes les commandes » est sélectionnée par défaut. Ainsi, toutes les
commandes passées sur le site doivent être validées par vos soins avant de pouvoir être
intégrées dans votre Gestion Commerciale.
Pour changer ce paramétrage, il suffit de cocher une option et de cliquer sur envoi.
Vous avez le choix entre :
•
Contrôler toutes les commandes passées sur le site (option par défaut),
•
Accepter toutes les commandes sans contrôle,
• 66
•
Ne contrôler que les commandes qui font l’objet d’un paiement en ligne.
Notez que si des commandes sont en attente de validation, vous devrez les valider
avant de pouvoir changer d’option de contrôle.
Commandes à valider
-
Cliquez sur cette option si vous avez préalablement sélectionné Contrôler toutes les
commandes ou Ne contrôler que les commandes payées en ligne pour voir
apparaître toutes les commandes à valider.
Ce contrôle consiste à valider les informations suivantes :
•
le contenu de la commande (références articles commandés, et nombre d’articles
commandés)
•
les coordonnées du client (adresses de livraison et de facturation)
•
les informations de paiement (mode de paiement, numéro de carte si le paiement
est effectué par carte bancaire).
Vous devez valider chacun des trois critères pour chaque commande pour pouvoir les
valider définitivement.
Les commandes ainsi validées seront alors intégrées à votre Gestion Commerciale à
l’occasion de la prochaine mise à jour des données de votre site.
Vous pouvez rejeter une commande en cliquant sur le bouton [Rejeter la commande]
situé en bas de page. Les commande ainsi rejetées peuvent être consultées dans
l’onglet Commandes refusées.
Commandes refusées
Cette fonction permet de visualiser les commandes refusées et si besoin est de les
supprimer définitivement.
Pour annuler le rejet d’une commande, cliquez sur sa référence interne pour accéder à
son détail, puis cliquez en bas de page sur le bouton « Annuler le rejet de la
commande ».
• 67
Commandes acceptées
Cette fonction constitue l’historique des commandes acceptées sur votre site.
Les informations ci-dessous sont rappelées :
•
Date à laquelle la commande a été passée,
•
Client : adresse e-mail du client Boutique ou nom du client en compte,
•
La référence interne de la pièce,
•
Le numéro web (c’est un numéro qui est attribué par Ciel e-Commerce à toute
commande passée sur le WEB, et qui est conservé lors de la réintégration de la
commande en gestion commerciale. Ce numéro permet donc de tracer la
commande durant toute son histoire.)
•
Le montant de la commande
Un clic sur le numéro web d’une commande donne accès à son détail et notamment
aux informations de paiement (dont le numéro de carte si la commande est payée par
carte bancaire - veillez à la sécurité de ces informations).
Les commandes acceptées ne peuvent être supprimées de cette liste qu’après avoir été
intégrées dans votre gestion commerciale.
En ce cas, une case à cocher apparaît en bout de ligne de commande. Après avoir
sélectionné les commandes à supprimer, cliquez sur le bouton [Détruire les commandes
sélectionnées] situé en bas de page.
LISTE DES CLIENTS
Cette partie de l’espace d’administration donne accès à la liste de vos clients Boutique
et en Compte ainsi qu’au détail de leur fiche.
De plus, nous vous présentons la liste de tous les paniers en attente à des fins de relance
commerciale.
Clients Boutique
Vous présente la liste des codes d’accès et contacts de vos clients Boutique et permet
d’accéder à leur fiche détaillée, notamment aux mots de passe des internautes autoenregistrés.
• 68
Par ailleurs, le site propose une fonction permettant d’envoyer par mail, à
l’administrateur du site, la liste des clients Boutique afin de préparer des mailings ou
d’exploiter ces données de toute autre façon.
Clients en Compte
Vous présente la liste de vos clients en Compte et permet d’accéder à leur fiche
détaillée, notamment aux mots de passe de chacun d'entre eux.
Voir tous les Paniers en attente
En tant qu’administrateur vous avez accès à la liste de tous les paniers en attente à des
fins de relance commerciale.
-
Pour cela, cliquez sur la commande Voir tous les paniers en attente du menu
Marketing.
• 69
Vous pouvez consulter la fiche des clients qui ont un panier en attente ainsi que le
contenu de chacun des paniers.
• 70
INTEGRATION DES COMMANDES DANS VOTRE GESTION
COMMERCIALE
L’intégration des commandes dans votre gestion commerciale s’effectue lorsque vous
lancez une mise à jour à partir de l’assistant de création/modification de site.
Cette réintégration permet d’enregistrer les commandes issues de votre site e-commerce
dans votre gestion commerciale, sur le compte des clients en Compte ou sur les comptes
« Client National » ou « Client Export » pour les clients Boutique. A cette occasion,
chacune des commandes se voit attribuer une référence interne par votre gestion
commerciale. Cette référence répond au même schéma de numérotation que les
commandes saisies manuellement dans la gestion commerciale.
Par retour, l’information concernant le changement de statut des Bons de commandes
lorsqu’ils sont transformés en Bon de livraison ou en Facture est mise à jour sur le site.
RAPATRIEMENT DES COMMANDES WEB
DANS LA
GESTION COMMERCIALE
Rappelons que toutes les commandes passées sur le site doivent être validées par
l’administrateur avant de pouvoir être importées dans la Gestion Commerciale, sauf si
l’option d’activation de validation de commande est configurée différemment.
Cliquez sur le bouton [Lancer une mise à jour] pour démarrer le processus de
rapatriement et de mise à jour des données du site.
La fenêtre suivante s’affiche si des commandes sont en attente de validation sur votre
site.
Par défaut, l’option « Ouvrir le site pour valider les commandes » est cochée. Si vous
cliquez sur le bouton [OK], le site s’ouvre et permet à l’administrateur de valider les
commandes passées sur le site.
Rappelons que seul l’administrateur peut valider les commandes en activant la fonction
Commandes à valider accessible sous l’onglet Validation des commandes. Chacune
des commandes doit être validée avant de pouvoir être intégrée.
L’option « Mettre à jour les données du site sans valider les commandes » lance une
mise à jour sans tenir compte des commandes en attente de validation.
Ces commandes sont conservées dans l’onglet « commandes à valider » de l’espace
d’administration pour une validation puis intégration ultérieure.
Mise à jour de l’état des stocks
• 71
Lorsque vous cliquez sur le bouton [Lancer une mise à jour], les commandes passées sur
le site sont envoyées dans la Gestion Commerciale.
Cela se traduit par une mise à jour de l’état des stocks des articles concernés dans la
gestion.
Ce n’est qu’ensuite que les données du site sont mises en adéquation avec les données
de la gestion commerciale. Ainsi, à l’issue de la mise à jour, votre site reflète les stocks
exacts de votre gestion.
La disponibilité en stock pourra apparaître sur le site sous forme d’icône et/ ou de
quantités.
§ Pour plus de détail veuillez vous reporter à la partie Configuration avancée de votre site.
Changement du statut des bons de commande
L’intégration des Bons de commandes dans la Gestion Commerciale se fait lors de la
mise à jour.
Les bons de commandes transformés en Bon de Livraison ou en Facture sont visibles sur le
site dans l’onglet Mes commandes en cours.
Lorsque le client Boutique ou en Compte se connecte au site et renseigne son identifiant
et mot de passe, ce dernier peut visualiser le processus suivi par ses commandes en se
référant aux références internes et web affichées sur le site.
• 72
DEPANNAGE
Activez cette fonction du menu VENTES – E-COMMERCE pour :
•
Accéder aux mots de passe des clients en compte et client Boutique, et
représentants.
•
Sauvegarder le site
•
Supprimer le site
•
Récréer le site à partir d'une sauvegarde
•
Réinitialiser les données du site,
La fenêtre qui s’affiche lorsque vous activez cette fonction est présentée ci-dessous :
ACCEDER AUX MOTS DE PASSE
Afin de pouvoir restituer facilement son mot de passe à un client (Boutique ou en
Compte) qui l'aurait oublié, vous pouvez accéder à cette information à partir de
l’assistant de création/modification de site sans avoir à vous connecter à votre site en
tant qu’administrateur.
Vous pouvez trier la liste affichée en cliquant sur l’en-tête de colonne du critère souhaité.
• 73
Pour les clients en compte, le programme rappelle :
•
le code d’accès du client : il s’agit du Code Client enregistré dans Ciel Gestion
commerciale,
•
son mot de passe.
•
Pour les clients Boutique, le programme rappelle :
•
le code d’accès du client : il s’agit de l’adresse e-mail que le client a saisi lorsqu’il a
passé une commande.
•
son mot de passe.
SAUVEGARDER LE SITE
Cette commande vous permet de sauvegarder les paramétrages de votre site :
•
Fichier site .xml
•
Licence .xml
•
Les mots de passe des clients
•
Les informations de paiements (commandes acceptées...)
•
Les paramétrages des commandes (description des articles...).
Les statistiques de présentation du site ne sont pas sauvegardées.
REINITIALISER LES DONNEES DU SITE
Cette option permet de détruire toutes les données présentes sur le serveur et de les
recharger intégralement. Cette fonction ne doit bien sûr être utilisée qu'avec précaution.
Notez que si toutes les données sont réinitialisées, les mots de passe des clients en
Compte et Boutique sont pour leur part conservés tels quels afin que votre opération de
maintenance n‘affecte pas vos clients.
• 74
SUPPRIMER LE SITE
Lorsque vous activez la fonction, un message de confirmation s’affiche suivi de la
suppression effective du site.
Attention !
Une fois confirmée, la suppression d’un site est définitive.
Effets de la suppression d’un site
Le site, stocké sur le serveur d’hébergement, est supprimé, ainsi que les informations
locales (nom et paramètres du site).
Les fichiers joints du site et présents sur le poste de travail de l’application Ciel eCommerce (images, fichiers HTML, etc.) ne sont pas affectés par cette suppression.
RECREER LE SITE A PARTIR D'UNE SAUVEGARDE
Cette commande vous permet de récupérer les informations d'une sauvegarde afin de
récréer un nouveau site identique.
REINITIALISER TOUTES LES DONNEES DU SITE
Cette commande permet de détruire toutes les données présentes sur le serveur. Les
tables de données sont remises à zéro et les informations sont intégralement rechargées.
Attention !
Nous vous conseillons d'utiliser cette commande avec précaution.
Cette opération étant irréversible, un message vous demande de confirmer le
traitement.
-
Cliquez sur le bouton [Oui] si vous souhaitez vraiment réinitialiser vos données.
-
Sinon, cliquez sur le bouton [Non] pour fermer la fenêtre.
• 75
CATALOGUE ARTICLES
-
Pour accéder au Catalogue articles, cliquez sur la commande CATALOGUE ARTICLES du
menu VENTES - E-COMMERCE.
Un message vous informe que votre dossier de gestion commerciale va être fermé
pendant l'utilisation de cette fonction.
La fenêtre Configuration du catalogue s'affiche.
A partir de cette fenêtre vous pouvez construire et publier plusieurs catalogues sur votre
site, contrôler les droits d’accès par type de client, gérer vos promotions et également
mettre en avant vos produits complémentaires.
Vous pouvez créer des catalogues promotionnels manuellement ou les auto-générér à
partir de certains champs de vos fiches articles.
CATALOGUE ARTICLES : FENETRE PRINCIPALE
-
Pour ouvrir un catalogue double-cliquez dessus.
-
Pour effectuer une action telle CREER, DUPLIQUER ou MODIFIER un catalogue, cliquez sur
les boutons respectifs en bas de la fenêtre Configuration du catalogue ou afficher le
menu CONTEXTUEL en effectuant un clic droit sur l’élément sélectionné.
-
pour effectuer une sélection de plusieurs articles (dans la partie droite des différents
onglets) vous pouvez utiliser la touche Majuscule pour une sélection continue ou la
touche Ctrl pour une sélection discontinue.
-
pour effectuer une sélection de plusieurs articles (dans la partie droite des différents
onglets) vous pouvez utiliser la touche Majuscule pour une sélection continue ou la
touche Ctrl pour une sélection discontinue.
Attention
Vous utilisez la technique dite du "drag &drop" ou "cliquez déposer" pour alimenter vos
catalogues.
• 76
Les catalogues standards issus de la gestion commerciale sont affichés dans cette
fenêtre.
Cette fenêtre est composée de six boutons et de cinq onglets. L’onglet Catalogues
s’affiche directement lorsque vous ouvrez la fenêtre.
Il est composé des boutons suivants :
Bouton [Créer]
-
Cliquez sur ce bouton pour créer un nouveau catalogue.
La fenêtre Créer un catalogue s’affiche :
Saisissez ici le nom de votre nouveau catalogue puis
cliquez sur [valider] pou valider la création.
Votre catalogue s’affiche dans la liste de la fenêtre Configuration du catalogue.
Bouton [Configurer]
Une fois votre nouveau catalogue sélectionné, vous pouvez le configurer en cliquant sur
le bouton [Configurer].
La fenêtre Catalogue s’affiche :
• 77
La barre d'icône suivante est présente en haut de la fenêtre :
La premier icône en partant de la gauche, matérialisé par un signe +, vous permet de
créer les différentes branches de votre catalogue en plaçant les articles dans une
famille.
En cliquant sur cette icône la fenêtre Propriétés de la famille s’affiche :
Saisissez ici le code et le nom de la famille.
Indiquez ensuite la disponibilité de la famille.
Choisissez le mode d'affichage de votre
famille.
-
Cliquez sur le bouton [OK] pour valider la création de la famille.
La famille apparaît alors au niveau du catalogue.
• 78
Vous pouvez alors glisser-déposer tous les articles liés à votre nouvelle famille.
La second icône de la barre d'icône vous permet d’accéder aux propriétés d’un
élément sélectionné : catalogue ou famille.
La troisième icône vous permet de supprimer un élément sélectionné : catalogue ou
famille. Un message de confirmation de suppression s’affiche. Cliquez sur les boutons
[Oui] ou [Non] en fonction de l'opération que vous souhaitez effectuer.
STRUCTURER VOTRE CATALOGUE
Vous pouvez structurer votre catalogue en créant des familles ou des branches du
catalogue.
L'onglet Articles affiche la liste issue de la gestion commerciale.
• 79
Dans la partie haute de la fenêtre vous pouvez sélectionner les caractéristiques
d’affichage des articles. La liste déroulante vous permet de sélectionner un mode
d’affichage :
Exemple
Vous pouvez rechercher les articles dont le nom contient le mot GRAVEUR. Vous saisissez alors le mot
Graveur dans la zone et lancez la recherche.
-
Cliquez sur l'icône
pour lancer la recherche.
AFFECTER VOS ARTICLES AUX DIFFERENTES FAMILLES OU BRANCHES DE VOTRE CATALOGUE
Sur l’onglet Articles vous pouvez glisser-déposer, un à un ou plusieurs à la fois les articles
de la partie droite de la fenêtre dans votre catalogue :
La configuration de votre catalogue est terminée. Cliquez sur le bouton [Fermer].
La fenêtre Configuration du catalogue.
Bouton [Propriétés]
Ce bouton vous permet d’afficher les propriétés du catalogue une fois que vous l’avez
sélectionné :
• 80
Le code ne peut pas être modifié.
Options de publication en ligne
Bouton [Dupliquer]
Le bouton [Dupliquer] vous permet de dupliquer un des catalogues de la liste en
reprenant sa structure et ses éléments. Vous devez lui donner un autre nom et vous
pouvez modifier son code dans la fenêtre Créer un catalogue.
Bouton [Supprimer]
Vous pouvez supprimer un catalogue que vous avez créé. Les catalogues livrés en
standard ne peuvent être supprimés.
Un message de confirmation de suppression s’affiche.
-
Cliquez alors sur le bouton [Oui] si vous voulez vraiment supprimer le catalogue.
PROPRIETES DES ONGLETS
La fenêtre Configuration du catalogue est composée de cinq onglets :
•
Catalogues
•
Segmentations
•
Relations
•
Cross-selling et Up-selling
•
Prévisualisation
Onglet Catalogue
Il s’affiche lorsque vous lancez la configuration du catalogue. Il est composé des boutons
vus précédemment.
Onglet Segmentations
Cet onglet affiche la liste des segmentations livrées en standard ainsi que les
segmentations construites par vous-même. Les segmentations sont des regroupements
de clients, elles vous servent à définir les accès aux catalogues. Ces définitions
s’effectuent dans l’onglet Relations.
Exemple
Vous pouvez créer un segment Client Export dans lequel vous regroupez tous les clients de la CEE.
Attention !
• 81
Cet onglet Segmentations est composé des mêmes boutons que ceux étudiés dans
l’onglet Catalogues. Seuls les boutons [Créer] et [Configurer] sont développés ci-dessous
car les étapes de création et de configuration ne sont pas identiques à celles de l’onglet
Catalogues.
Bouton [Créer]
Vous devez créer un segment dans lequel vous ferez vos regroupements dans la fenêtre
Créer un segment.
Saisissez ici le nom du nouveau
segment.
Les segments déjà créés sont ceux issus de la Gestion Commerciale.
Bouton [Configurer]
Vous pouvez configurer votre segment en le sélectionnant dans la liste et en cliquant sur
le bouton. La fenêtre Segmentation s’affiche.
Avant de placer vos clients dans vos différents segments vous devez préalablement
créer vos axes de segmentation.
-
Pour cela, cliquez sur l'icône Ajouter un axe de segment matérialisé par un signe +.
-
Saisissez le code puis le nom de l'axe de segment.
Une fois celui-ci créé, vous pouvez alors glisser-déposer les éléments de la partie
droite dans votre axe de segment :
• 82
La barre d'icônes :
Icone permettant d'afficher les propriétés
de l’élément que vous sélectionnez
(segment ou axe de segment). Vous pouvez
les modifier.
Icone permettant de supprimer les éléments
de l’axe du segment ou les axes d’un
segment.
Icone permettant de supprimer un
axe de segment ou un élément de
cet axe.
Dans la partie de droite de la fenêtre, deux sous-onglets Comptes et Segments sont
présentés.
Sous-onglet Comptes
Vous pouvez, à partir de cet onglet (dans la partie droite de la fenêtre), choisir les
éléments que vous voulez associer à votre axe de segment.
• 83
Sous-onglet Segments
Vous pouvez choisir un segment déjà créé et copier ses éléments dans votre propre
segment.
Lorsque vous sélectionnez un segment les éléments qui le composent s’affichent :
• 84
Icone permettant
de copier la
structure de la
cible du segment
dans votre
segment..
Icone
permettant de
copier la cible du
segment dans
votre segment.
La configuration de votre segment est terminée. Cliquez sur le bouton [Fermer] pour
enregistrer les paramètres de votre nouveau segment.
Onglet Relations
Cet onglet vous permet de créer des liens entre votre catalogue et les segments que
vous venez de créer. Les relations consistent à définir les accès aux catalogues.
Attention !
Cette étape est primordiale dans la mesure où les segments rattachés au catalogue
déterminent les droits d’accès au catalogue.
Cette fenêtre est scindée en trois parties :
•
Segments
•
Catalogues
•
relations
• 85
-
Dans la zone Segments, cliquez sur le bouton flèche pour sélectionner dans la liste un
segment.
-
De même dans la zone Catalogues, cliquez sur le bouton flèche pour sélectionner un
catalogue dans la liste déroulante.
Attention !
Tant qu’une relation n’a pas été définie tous les segments voient tous les catalogues.
-
Sélectionnez un axe de segment et liez-le à une famille de votre catalogue ou à un
article de votre catalogue par un glisser-déposer. Le résultat des relations s’affiche
alors dans la partie droite de la fenêtre.
Exemple
• 86
L’axe de segment Clients CEE a été déposé sur l’article LOGICIEL. L’écran de droite vous indique que seuls
trois clients (C001, C002, C003) verront cet article sur votre site e-commerce.
Cet icône
s’affiche devant chaque article ou famille lié à un axe de segment.
Lorsque l’icone est jaune les différents membres présents dans le segment, voient la
partie du catalogue en question. Lorsqu’il est rouge les membres ne voient pas le
catalogue en ligne.
Attention !
Après la création vous devez vous assurer que dans la partie droite de la fenêtre
(Relations) les icones ne sont pas rouges.
La barre d'icônes :
Icone permettant de créer une relation sur
une branche entière de votre catalogue.
Pour cela vous devez sélectionner le
catalogue ou la famille.
Icone permettant de supprimer toutes les
relations.
Icone permettant de supprimer une
relation.
Icone permettant d’afficher les propriétés
d’une relation. Vous pouvez les modifier.
Union et intersections de segments
Il est possible de combiner plusieurs axes de segments sur une même partie de
catalogue. Ces relations « complexes » vous permettent d’affiner les possibilités de filtre
clients sur les catalogues de votre site E-commerce.
Exemple
Soient les segments S1 et S2 composés des sous-segments (A1, B1) et (A2, B2),
S1 -- A1
S2 -- A2
-- A2
-- B2
et un catalogue composé d’une famille F. Cat -- F
Pour construire votre relation vous placez :
Relation
Résultat
A1 et B1 sur F
A1 Union B1 (les clients de A1 et ceux de B1 verront F)
A1 et A2 sur F
A1 Intersection A2 (seuls les clients communs à A1 et
A2 verront F)
A1, B1 et B2 sur F
(A1 Union B1) Intersection B2 (seuls les clients
communs à B2 et A1 / B1 verront F)
Les multiples croisements de segments possibles vous permettront ainsi de contrôler très
finement les droits d’accès à vos catalogues.
Exemple
• 87
A1: Paris
A2: Détaillant
B1 : Province
B2: Grossiste
A1 Union B1 : Les clients de Paris et de Province.
A1 Intersection A2 : Seulement les clients de Paris qui sont détaillants.
A1 Union B1) Intersection B2 : Seulement les clients Grossistes, qu’ils soient à Paris ou en Province.
Onglet Cross-Selling et Up-selling
Cet onglet vous permet de sélectionner certains articles et de leur donner le statut de
cross-selling ou up selling.
Dans votre catalogue vous pouvez afficher des articles complémentaires pour que votre
client achète plusieurs produits au lieu d’un seul. Ce sont des articles en cross-selling.
Exemple
Si le client choisit une imprimante vous pouvez lui proposer automatiquement les cartouches d’encre et le
papier.
Dans votre catalogue vous pouvez également présenter automatiquement un produit
de gamme supérieure à celui qu’il a choisi. C’est le up-selling.
Exemple
Si le client choisit une imprimante vous pouvez lui proposer une imprimante de gamme supérieure pour
vous permettre de dégager plus de marge.
Choisissez un
catalogue.
Afficher tous
les articles
Choisissez l'option
Cross-selling ou
Up-selling
-
Glissez-déposez de droite à gauche un article sur un autre article.
• 88
Cet icone vous
permet d'afficher les
propriétés de
l'association.
Cet icone vous
permet de supprimer
tous les articles dans
une relation.
Cet icone vous
permet de supprimer
l'article sélectionné.
cet icone s’affiche à côté d’un article mis en Cross selling.
cet icone s’affiche à côté d’un article mis en Up selling.
Exemple
Dans cet exemple la chaîne Cartouche couleur Laser sera proposée en cross-selling aux internautes qui
sélectionneront l'imprimante Laser Couleur. De même les internautes qui sélectionneront le lecteur de Cdrom se verront proposer en up-selling le lecteur de Cd-rom Dvd.
Pour plus d'informations sur l’affichage des articles mis en cross-selling ou en up-selling
reportez-vous au chapitre Configuration du catalogue en mode administrateur.
Propriétés de l'association
• 89
Vous ne pouvez pas modifier les caractéristiques propres à l’article et à l’article
associé. Mais vous pouvez déterminer des dates de validité de l’article mis en cross ou
up-selling et insérer un commentaire, qui sera affiché en ligne, en saisissant un texte
dans la zone Libellé.
Attention !
Les associations (Article/Article associé) sont établies entre articles et sont de fait
indépendantes de vos différents catalogues. Ainsi un article associé apparaîtra on-line
aux côtés de son article de référence quel que soit le catalogue qui le présente.
Onglet Pré-visualisation
Cet onglet vous permet de pré visualiser votre catalogue. Vous pouvez ainsi vérifier
avant publication la conformité des paramétrages effectués.
Cliquez sur cet icone
pour accéder aux
comptes et en
sélectionner un.
Accès au catalogue à la date en tant que
Vous pouvez modifier la date du jour qui s’affiche par défaut pour vérifier les accès de
vos clients à leur catalogue à cette date. Vous devez choisir un compte que vous avez
sélectionné dans votre axe de segmentation.
-
Cliquez sur l'icone
pour sélectionner un compte.
Le catalogue s’affiche alors tel qu’il sera vu on-line par le compte sélectionné (à la date
sélectionnée) ainsi que tous les catalogues auxquels il accédera parmi tous les
catalogues visibles sur le site. Lorsque vous sélectionnez votre catalogue toutes les
relations s’affichent dans la partie droite de la fenêtre.
• 90
Le client C0002 verra
donc sur le site les deux
catalogues affichés dans
la partie gauche.
Dans la partie droite vous
pouvez voir les associations
faites dans votre catalogue.
Lorsque vous avez terminé les paramétrages de votre catalogue, cliquez sur le bouton
[Fermer].
• 91
">
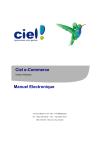
Link público atualizado
O link público para o seu chat foi atualizado.











