Insignia NS-PCHD235 2.5" Serial ATA Hard Drive Enclosure Mode d'emploi
PDF
Télécharger
Document
NS-PCHD235_NS-PCHD235-C_14-0327_MAN_V1_FR.fm Page 1 Friday, May 9, 2014 8:23 AM GUIDE DE L’UTILISATEUR Boîtier de Disque Dur pour Ordinateur Bloc-notes avec USB 3.0 NS-PCHD235/NS-PCHD235-C Avant l’utilisation de ce produit neuf, lire ces instructions afin d'éviter tout dommage. NS-PCHD235_NS-PCHD235-C_14-0327_MAN_V1_FR.fm Page 2 Friday, May 9, 2014 8:23 AM Insignia NS-PCHD235/NS-PCHD235-C Boîtier de Disque Dur pour Ordinateur Bloc-notes avec USB 3.0 Table des matières Instructions de sécurité importantes Informations sur la sécurité . . . . . . . . . . . . . . . . . . . . . . . . . 2 Instructions de sécurité importantes . . . . . . . . . . . . . . . . 2 Configuration système requise . . . . . . . . . . . . . . . . . . . . . . 2 Fonctionnalités . . . . . . . . . . . . . . . . . . . . . . . . . . . . . . . . . . . . . 3 Contenu de l'emballage. . . . . . . . . . . . . . . . . . . . . . . . . . . . . 3 Face avant. . . . . . . . . . . . . . . . . . . . . . . . . . . . . . . . . . . . . . . . . . 3 Installation du boîtier du disque dur. . . . . . . . . . . . . . . . . 3 Installation du disque dur dans le boîtier . . . . . . . . . . . . 3 Connexion du boîtier à l’ordinateur. . . . . . . . . . . . . . . . . . 4 Partitionnement et formatage d’un nouveau disque dur 4 Problèmes et solutions. . . . . . . . . . . . . . . . . . . . . . . . . . . . . . 6 Spécifications . . . . . . . . . . . . . . . . . . . . . . . . . . . . . . . . . . . . . . 7 Avis juridiques. . . . . . . . . . . . . . . . . . . . . . . . . . . . . . . . . . . . . . 7 Garantie limitée d’un an – Insignia . . . . . . . . . . . . . . . . . . 8 Introduction Félicitations d’avoir acheté ce boîtier pour disque dur externe NS- PCHD235 de Insignia. Il est possible d’installer un disque dur SATA de 2,5 po (HDD) en l’insérant dans le boîtier pour profiter d’un disque dur externe portatif. Informations sur la sécurité Avertissement Afin de réduire le risque d’incendie et de choc électrique, ne pas exposer ce boîtier à la pluie ou l’humidité.. ATTENTION RISQUE DE CHOC ÉLECTRIQUE NE PAS OUVRIR • La température de fonctionnement de ce boîtier pour disque dur est comprise entre 5 et 35 °C (41 et 95 °F). Des températures supérieures à ces limites peuvent endommager le disque dur ou le boîtier. Éviter les sources de chaleur ou l’exposition à la lumière solaire. • Ce boîtier peut être stocké à une humidité comprise entre 10 et 90 % et fonctionner à une humidité comprise entre 5 et 80 %. • Ne pas connecter ce boîtier pour disque dur à l'ordinateur sans avoir pris toutes dispositions pour éviter les décharges électrostatiques ou les courts-circuits, qui pourraient les endommager. • Ne pas installer ce boîtier près d'une source de champs magnétiques élevés (telle que l'écran d'un ordinateur, un téléviseur, une radio ou des haut-parleurs). Les champs magnétiques élevés peuvent affecter la fiabilité des transferts de données bidirectionnels du boîtier pour disque dur. • Ne pas poser d’objets lourds sur le dessus de ce boîtier. • N'utiliser que les accessoires fournis avec ce boîtier. • Avant d'installer ou d'utiliser le boîtier, prendre connaissance du manuel de l'utilisateur et assembler le boîtier correctement. • Pour éviter les courts-circuits, ne pas laisser d'objets métalliques à l'intérieur du boîtier lors de l'installation du disque dur. • Pour éviter les courts-circuits, ne pas utiliser ce boîtier près de l'eau, sous la pluie ou dans un lieu à forte humidité. Configuration système requise Ce symbole indique qu'une tension dangereuse, constituant un risque de choc électrique, est présente dans ce boîtier. Ce symbole indique que d'importantes instructions concernant le fonctionnement et la maintenance figurent dans la documentation qui accompagne ce boîtier. • Un disque dur SATA 2,5 po. • PC ou Macintosh avec un port USB 3.0 disponible. (le boîtier peut être connecté à un port USB 2.0, mais il ne fonctionnera qu’à des débits USB 2.0). • Compatible avec les systèmes d’exploitation Microsoft Windows XP, Windows Vista et Windows 7. • Compatible avec le système d’exploitation Mac OS X version 10.4 ou plus récente (USB 2.0 seulement). Pour des performances et une fiabilité optimales, installer les dernières mises à jour et les service packs (SP) de Windows (aller au menu démarrer (Start) et sélectionner Windows Update [Mise à jour de Windows]). www.insigniaproducts.com 2 NS-PCHD235_NS-PCHD235-C_14-0327_MAN_V1_FR.fm Page 3 Friday, May 9, 2014 8:23 AM Boîtier de Disque Dur pour Ordinateur Bloc-notes avec USB 3.0 Fonctionnalités Installation du disque dur dans le boîtier • Fournit une interface USB 3.0 compatible avec les normes USB 2.0 et 1.1 antérieures. • Peut être utilisé avec des disques durs de 2,5 po à interface SATA (hauteur maximale de 0,374 po [9,5 mm]). • Un témoin d’alimentation/d’activité de transfert de données. • Taux élevé de dissipation de chaleur. • Compatible avec la technologie prêt à l’emploi et remplacement à chaud • Conception aluminium renforcé breveté. • Configuration simple et facile d’utilisation. Pour installer le disque dur dans le boîtier : 1 Retirer les deux vis du panneau avec le connecteur USB. Contenu de l'emballage • • • • Boîtier pour disque dur SATA de 2,5 po USB 3.0 Câble à haut débit USB 3.0 A à micro B Guide d’installation rapide Tournevis 2 Retirer le couvercle en plastique de l’extrémité et le circuit imprimé. Face avant 3 Brancher le connecteur SATA du disque dur sur le connecteur correspondant du circuit imprimé du boîtier. Disque dur SATA de 2,5 po N° Élément Description Témoin d’état 1 (bleu) S’allume quand le disque dur est mis sous tension. Clignote quand le disque dur est en cours d’utilisation. 2 Port USB 2.0 Connecter le câble USB à ce port et à l’ordinateur. Installation du boîtier du disque dur 4 Faire glisser le plateau du disque (avec le disque fixé) dans le boîtier. Lire ces précautions de sécurité avant d’installer le disque dur dans le boîtier : • N'utiliser que les accessoires fournis. • Avant de toucher un composant électronique, veiller à toucher d'abord un objet métallique non peint et mis à la masse, afin de décharger toute électricité statique emmagasinée sur les vêtements ou le corps. • Manipuler le circuit imprimé (PCB) uniquement par les bords. Éviter de toucher les composants électroniques de la carte. 5 Remettre les deux vis de fixation du panneau latéral. 3 www.insigniaproducts.com NS-PCHD235_NS-PCHD235-C_14-0327_MAN_V1_FR.fm Page 4 Friday, May 9, 2014 8:23 AM Boîtier de Disque Dur pour Ordinateur Bloc-notes avec USB 3.0 Connexion du boîtier à l’ordinateur Déconnexion du boîtier de l’ordinateur Remarques • • • Vérifier que le disque dur a bien été installé dans le boîtier avant de connecter celui-ci à l’ordinateur. Un nouveau disque dur doit être initialisé et partitionné pour qu’il s’affiche dans l’explorateur Windows ou sur le bureau du Mac. Voir la documentation du fabricant du disque ou la section « Formatage du disque dur avec un PC » à la page 5. Pour une performance optimale, vérifier que l’ordinateur portatif ou le PC dispose de ports USB 3.0 ( ). Si l’ordinateur ne dispose pas de ports USB 3.0, il est possible de connecter le câble USB 3.0 à n'importe quel port USB 2.0 disponible, mais le débit sera celui d’un port USB 2.0. Pour connecter le boîtier à l’ordinateur : 1 Brancher le plus petit connecteur USB 3.0 (type micro B) du câble USB (fourni) sur le port du boîtier. 2 Brancher l'autre extrémité du câble sur le port USB de l’ordinateur. Connecteur mâle USB 3.0 de type A Il est possible de déconnecter le boîtier à tout moment si l'ordinateur est éteint. Si l'ordinateur est allumé, toutefois, veiller à le faire correctement. Pour débrancher le boîtier lorsque l'ordinateur est allumé : Remarque Si une fenêtre de disque est ouverte ou si le boîtier avec disque dur est actif, fermer la fenêtre concernée avant d’essayer de déconnecter le boîtier. 1 Cliquer avec le bouton droit de la souris sur l’icône Safely Remove Hardware (Retirer le périphérique en toute sécurité) situé près de l’horloge dans la barre des tâches. 2 Cliquer sur le périphérique à déconnecter, puis cliquer sur STOP (Arrêter). 3 Quand Windows signale que la déconnexion peut être effectuée en toute sécurité, déconnecter le boîtier de l’ordinateur. Pour débrancher le boîtier lorsque l'ordinateur sous Mac OS X est allumé : 1 Faire glisser l’icône USB dans la Corbeille (TRASH). 2 Déconnecter le boîtier. Partitionnement et formatage d’un nouveau disque dur Création d’une nouvelle partition sur le PC Attention L'action qui suit effacera toutes les données existantes sur le disque. Si le disque est endommagé, et que l'utilisateur souhaite récupérer les données, le fait de continuer peut effacer l'information existante! Remarque Pour des disques durs neufs, il est nécessaire d'initialiser et de partitionner le disque pour qu'il s'affiche dans l'explorateur Windows (Windows Explorer). Connecteur mâle USB 3.0 de type micro B Le système d'exploitation détecte et configure automatiquement le nouveau disque. Si le disque est correctement détecté, une nouvelle lettre de disque dur est affectée au boîtier. • Sur les PC, la nouvelle lettre de disque dur apparaît dans My Computer (Poste de travail) de l’ordinateur. • Sur les ordinateurs Macintosh, la nouvelle lettre de disque dur apparaît sur le bureau. Remarque pour les utilisateurs de PC Si le système ne reconnaît pas de nouveau disque, le nouveau disque dur doit être formaté. Pour plus d’informations sur la détection et le formatage du disque dur, voir la section suivante. Remarques aux utilisateurs de Macintosh Si le système ne reconnaît pas de nouveau disque, sélectionner Disk Utilities (Utilitaire de disque) dans le dossier Utilities (Utilitaires), puis sélectionner le boîtier externe et formater le disque selon les exigences actuelles. La meilleure façon de partitionner un nouveau disque dur, consiste à utiliser l'application du fabricant. La plupart des disques durs sont fournis avec un CD qui inclut une application d'installation. Dans le cas contraire, aller sur le site Web du fabricant pour voir si l'application peut être téléchargée. Si l'application du fabricant n'est pas disponible, essayer ce qui suit : Pour créer une nouvelle partition sur le PC : 1 Cliquer avec le bouton droit de la souris sur My Computer (Poste de travail) ou sur Computer suivant la version de Windows utilisée, puis cliquer sur Manage (Gérer). 2 Sélectionner Disk Management (Gestion des disques) sous Storage (Stockage) dans le volet gauche. Le PC doit offrir l'option d'initialiser le disque. Si ce n’est pas le cas, repérer le nouveau disque, cliquer dessus avec le bouton droit de la souris (sur l’indication « New Simple Volume » [Nouveau volume simple]), puis cliquer sur Initialize (Initialiser). Cette étape peut ne pas être requise pour certains disques durs. 3 Suivre les invites de l'assistant. www.insigniaproducts.com 4 NS-PCHD235_NS-PCHD235-C_14-0327_MAN_V1_FR.fm Page 5 Friday, May 9, 2014 8:23 AM Boîtier de Disque Dur pour Ordinateur Bloc-notes avec USB 3.0 4 Quand l'opération est terminée, localiser le disque dur dans la partie inférieure droite du volet. Cliquer avec le bouton droit de la souris dans la zone de la barre d'état (sur la droite de la zone « New Simple Volume »), puis cliquer sur New Partition (Nouvelle partition). 5 Continuer en suivant les indications de l’assistant. Le type de partition recommandé est « primary » (principale) avec le système de fichiers NTFS. Noter que sous Windows XP, la limite des partitions FAT32 est de 32 Go. Le disque dur doit désormais être affiché dans l'explorateur Windows (Windows Explorer). Formatage du disque dur avec un PC Attention Le formatage n'est requis que s'il s'agit d'un disque neuf. Ne pas formater un disque qui contient des données importantes à conserver. Pour formater un disque dur avec un PC : 1 Cliquer sur Start (Démarrer) puis cliquer sur Control Panel (Panneau de configuration). 2 Cliquer sur Performance and Maintenance [Performances et maintenance] (dans Windows 7, cliquer sur System and Security [Système et sécurité]), puis cliquer sur Administrative Tools (Outils d’administration). 3 Cliquer sur Computer Management (Gestion de l'ordinateur), puis sur Disk Management (Gestion des disques) dans le menu sur le côté gauche de l'écran. 4 Cliquer sur le nouveau disque (identifiable par le numéro de modèle et sa capacité), puis sur l'onglet Action en haut de l'écran. 5 Aller à All Tasks (Toutes les tâches), puis cliquer sur Format (Formater) dans le menu. 6 Sélectionner le système de fichier et les autres choix souhaités, puis cliquer sur OK. Formatage du disque dur avec Mac OS x Pour formater le disque au format Mac OS Extended (Mac OS étendu) : Cette méthode de formatage des disques durs permet une utilisation plus efficace de l'espace de stockage du disque dur. 1 Cliquer sur Custom Setup (Configuration personnalisée). 2 Sélectionner le menu Type dans la zone d'information sur le volume (Volume Info), puis choisir le format Mac OS étendu (Mac OS Extended Format). 3 Redimensionner les volumes si souhaité. 4 Quand tout est prêt, cliquer sur OK, puis sur Initialize (Initialiser). En cas d'échec de l'initialisation, effectuer ce qui suit : 1 Sélectionner les options d'initialisation (Initialization Options) dans le menu des fonctions (Functions ). 2 Sélectionner Low level format (Formatage de bas niveau), puis cliquer sur OK. Le choix de cette option augmente de façon significative la durée du processus d'initialisation. Formatage du disque dur sous Mac Attention Le formatage n'est requis que s'il s'agit d'un disque neuf. Ne pas formater un disque qui contient des données importantes à conserver. Pour formater le disque dur : 1 Cliquer sur Disk Utility (Utilitaire de disque) dans Applications. 2 Sélectionner le nouveau disque dur en cours d'installation. 3 Cliquer sur l’onglet Erase (Effacer). 4 Sélectionner un format de volume et affecter un nom au nouveau disque dur, puis cliquer sur Erase. Création d'une nouvelle partition sous Mac OS X 10.4 ou supérieur En cas d'utilisation d'un nouveau disque dur, il peut être nécessaire de l'initialiser. Initialiser le nouveau disque dur en utilisant l'application Drive Setup (Utilitaire de disque) du CD Mac OS livré avec l'ordinateur. Pour initialiser un disque dur : 1 Démarrer l'ordinateur à partir du CD Mac OS. 2 Localiser le dossier Utilities (Utilitaires) sur le CD Mac OS et double-cliquer sur le dossier pour l'ouvrir. 3 Double-cliquer sur Drive Setup (Utilitaire de disque) pour ouvrir l'application. 4 Dans la liste des disques durs, sélectionner le disque à initialiser, puis cliquer sur Initialize (Initialiser). 5 www.insigniaproducts.com NS-PCHD235_NS-PCHD235-C_14-0327_MAN_V1_FR.fm Page 6 Friday, May 9, 2014 8:23 AM Boîtier de Disque Dur pour Ordinateur Bloc-notes avec USB 3.0 Problèmes et solutions Aucun boîtier/lecteur additionnel ne s'affiche dans mon système • Vérifier que le disque fonctionne. Un disque qui ne fonctionne pas sur un ordinateur portatif ne fonctionnera sans doute pas non plus avec ce boîtier. Quand le boîtier est connecté à un PC, la rotation du disque peut être entendue (elle peut être très faible). Contacter le fabricant du disque dur ou de l'ordinateur pour toute information sur la façon de tester le disque dur. • Le boîtier peut ne pas recevoir suffisamment de puissance pour alimenter le disque dur. Les ports USB sont supposés avoir une puissance nominale de 5,25 V/500 mA. Si le système fournit moins de 500 mA par port USB, il se peut que le boîtier ne reçoive pas assez de puissance pour alimenter le disque dur complètement (même si le boîtier s’allume et la tentative de rotation du disque dur se fait entendre). • Vérifier que le câble USB est fermement connecté au boîtier et à l'ordinateur. • Vérifier que le câble USB n'est pas hors service ou endommagé. • Ouvrir le boîtier et vérifier que toutes les connexions sont correctement effectuées. • En d'utilisation d'un ordinateur de bureau, essayer d'utiliser les ports USB au dos de l'ordinateur au lieu des ports USB de la face avant. Les câbles qui se branchent aux ports USB de la face avant ne sont pas toujours protégés et peuvent ne pas bien gérer les vitesses USB 3.0. • Le PC utilisé peut ne pas être capable de reconnaître la partition sur le disque dur, si celui-ci est endommagé ou n'est pas formaté correctement. Il est possible d’initialiser, de partitionner et de formater les disques durs non reconnus à l’aide du logiciel livré avec le disque dur ou en utilisant Disk Manager (Gestionnaire de disques pour les utilisateurs de PC) ou Disk Utilities (Utilitaire de disque pour les utilisateurs de Mac). Attention : L'action qui suit effacera toutes les données existantes sur le disque. Si le disque est endommagé, et que l'utilisateur souhaite récupérer les données, le fait de continuer EFFACERA l'information existante. • En cas d'utilisation d'un nouveau disque dur, a-t-il été formaté et partitionné? Si ce n'est pas le cas, voir la section« Partitionnement et formatage d’un nouveau disque dur » à la page 4. Si le disque dur n’est pas formaté ni partitionné, le PC ne lui affecte pas de lettre de lecteur. • Certains ordinateurs ont des difficultés à démarrer avec un disque dur USB connecté. Connecter le disque dur à l’ordinateur puis redémarrer l'ordinateur. Après le démarrage, connecter le disque dur. • Ne pas utiliser de concentrateurs USB non-alimentés car ils sont souvent incapables de fournir suffisamment de puissance. • Vérifier que le disque dur a été initialisé et partitionné en cas d’utilisation d’un nouveau disque dur. Si cela doit être Il existe une icône USB effectué, voir la section « Partitionnement et formatage dans la barre d'état d’un nouveau disque dur » à la page 4. système, mais le disque ne s'affiche pas dans MY • En cas d’utilisation de Windows 7, il se peut que l’accès aux fichiers et aux dossiers soit interdit et il sera nécessaire d’en COMPUTER (Poste de acquérir la propriété. Aller sur le site travail). http://support.microsoft.com/kb/2623670 pour plus d’informations. Le transfert de données entre l’ordinateur et le périphérique est lent • Le système fonctionne peut-être à un débit USB 2.0 en raison de l'installation incorrecte de la carte USB 3.0. Le système utilisé n'est pas compatible USB 3.0. Si le système intègre une fente PCIe, il est possible d’obtenir des transferts de données SuperSpeed USB en installant une carte PCIe USB 3.0. • Vérifier que le boîtier est connecté à un port USB 3.0 ou 2.0. Ce boîtier pour disque dur permet des transferts à des débits optimaux si un port USB 3.0 est utilisé. Le débit de données est grandement influencé par le type et l'emplacement des données sur le disque. Certains gros fichiers peuvent être copiés plus rapidement que des petits fichiers, car les gros fichiers ont plus de chance d'être organisé de façon séquentielle sur le disque. • Les disques durs magnétiques fonctionnent à un débit plus lent que le débit de transfert maximal USB 3.0. En cas d’utilisation d’un disque dur, les débits de transfert seront plus rapide avec un port USB 3.0 qu'un port USB 2.0, toutefois ils seront toujours limités par le débit physique du disque. • La connexion du disque dur au boîtier est similaire à la connexion du disque dur à l'intérieur de l'ordinateur. Le boîtier lui-même ne peut pas corrompre les données. Si les données sont corrompues, ceci est probablement dû au fait d'avoir retiré le boîtier avant la fin de l'écriture des données sur le disque dur, au fait d’avoir soumis le disque dur à un choc physique (même si le choc est très subtile), ou ceci est dû à un problème de conception ou de qualité avec la fabrication d’origine du disque dur. Les données sur le disque Attention : Ne jamais retirer le boîtier pendant l’écriture des dur sont corrompues! données sur le disque dur! Cela pourrait corrompre le disque dur. Vérifier que toutes les applications en cours d’exécution sur le disque et tous les fichiers ouverts ne sont plus en utilisation avant de retirer le boîtier. Pour les PC, utiliser l'icône « Safely Remove Hardware » (Retirer le périphérique en toute sécurité) pour éjecter le disque dur avant de le débrancher. Pour les Mac, faire glisser le disque dur dans la poubelle avant de le débrancher. Ne jamais utiliser cet appareil si le disque dur et le boîtier sont partiellement assemblés. Est-il possible de démarrer à partir du boîtier? • Ce boîtier ne prend pas en charge l'utilisation du disque dur en boîtier comme dispositif de démarrage. Pourquoi est-il impossible • Vérifier d’avoir ouvert la session sur l’ordinateur avec un compte possédant des droits d'administrateur. Si le de partitionner ou de problème n’est pas résolu, contacter le fabricant du disque formater le disque dur? dur ou de l’ordinateur pour toute assistance. Le disque dur est de 2 To, • Vérifier que le service pack le plus récent a bien été installé sur Windows XP. Avec le service pack le plus récent, y a-t-il des problèmes Windows XP, Windows Vista et Windows 7 devraient spécifiques? reconnaître un disque avec une taille maximale de 2 To. Est-ce que RAID ou JBOD • Non sont pris en charge? Pourquoi le disque dur indique qu’il existe encore 8 Go d’espace libre (aucune partition)? • Cela signifie probablement que cette espace n’a pas été partitionné ni initialisé pendant le formatage du disque dur. Une autre raison est que si le disque dur a été retiré incorrectement, un lecteur fantôme s’est créé sur l’ordinateur et ce dernier pense qu’il reste de l'espace disponible. Il est recommandé de mettre le boîtier hors tension et de redémarrer le système. Est-il possible • Non, le disque dur doit être initialisé et partitionné pour d’utiliser le boîtier l’un ou l’autre. Quand le disque dur est formaté pour un pour disque dur Mac, un PC ne pourra pas voir la partition et vice versa. avec un Mac et un PC en même temps? Le boîtier n’est pas • Vérifier la taille physique du disque dur. Est-ce qu’il est inséré correctement dans le boîtier? Vérifier que le disque assemblé dur n’a pas de rails supplémentaires ou de la visserie de correctement montage qui y est connecté. www.insigniaproducts.com 6 NS-PCHD235_NS-PCHD235-C_14-0327_MAN_V1_FR.fm Page 7 Friday, May 9, 2014 8:23 AM Boîtier de Disque Dur pour Ordinateur Bloc-notes avec USB 3.0 Spécifications Interface du boîtier SATA Dimensions (L x l x H) 5,4 x 3,1 x 0,6 pouces (137,2 x 78,7 x 15,2 mm) Interface hôte USB 3.0 de type micro B Alimentation Alimentation par port USB Disques durs compatibles Disque dur de 2,5 po à interface SATA de 1 To (hauteur maximale de 0,374 po [9,5 mm]) Température de service Fonctionnement : 32 à 104 °F (0 à 40 °C) Humidité de service 20 à 80 %, sans condensation Homologation FCC classe B, NMB-003 Avis juridiques Article 15 de la FCC Ce dispositif est conforme à la Partie 15 du règlement de la FCC. Son utilisation est soumise aux deux conditions suivantes : (1) cet appareil ne doit pas provoquer d’interférences préjudiciables, et (2) il doit accepter toute interférence reçue, y compris celles risquant d’engendrer un fonctionnement indésirable. Cet équipement a été mis à l’essai et déclaré conforme aux limites prévues pour un appareil numérique de classe B, définies dans l'article 15 du règlement de la FCC. Ces limites ont été établies pour fournir une protection raisonnable contre les interférences indésirables lors d’une installation résidentielle. Cet équipement génère, utilise et diffuse des ondes radio et, s’il n’est pas installé et utilisé conformément aux instructions dont il fait l’objet, il peut provoquer des interférences préjudiciables aux communications radio. Cependant, il n'est pas possible de garantir qu’aucune interférence ne se produira pour une installation particulière. Si cet équipement produit des interférences préjudiciables lors de réceptions radio ou télévisées, qui peuvent être détectées en éteignant puis en rallumant l’appareil, essayer de corriger l’interférence au moyen de l’une ou de plusieurs des mesures suivantes : • réorienter ou déplacer l’antenne réceptrice; • augmenter la distance entre l’équipement et le récepteur; • brancher l’équipement sur la prise électrique d’un circuit différent de celui auquel le récepteur est relié; • contacter le revendeur ou un technicien qualifié pour toute assistance. Avertissement de la FCC Tout changement ou toute modification qui ne serait pas expressément approuvé par les responsables de l’application des règles FCC pourrait rendre nul le droit de l’utilisateur d’utiliser cet équipement. Déclaration NMB-003 du Canada CAN ICES-3 (B)/NMB-3 (B) 7 www.insigniaproducts.com NS-PCHD235_NS-PCHD235-C_14-0327_MAN_V1_FR.fm Page 8 Friday, May 9, 2014 8:23 AM Boîtier de Disque Dur pour Ordinateur Bloc-notes avec USB 3.0 Garantie limitée d’un an – Insignia Description : Le distributeur* de produits de la marque Insignia garantit au premier acheteur de ce produit neuf de la marque Insignia (« Produit »), qu’il est exempt de défauts de fabrication et de main-d’œuvre à l’origine, pour une période d’un (1) an à partir de la date d’achat du Produit (« Période de garantie »). Cette garantie ne s’applique que si le produit a été acheté aux États-Unis ou au Canada auprès d’un détaillant de la marque Best Buy ou Future Shop ou sur les sites www.bestbuy.com ou www.bestbuy.ca ou www.futureshop.ca et qu'il a été emballé avec cette déclaration de garantie. Quelle est la durée de la couverture? La Période de garantie dure un an (365 jours) à compter de la date d’achat de ce Produit. La date d’achat est imprimée sur le reçu fourni avec le Produit. Que couvre cette garantie? Pendant la Période de garantie, si un vice de matériau ou de main-d’œuvre d'origine est détecté sur le Produit par un service de réparation agréé par Insignia ou le personnel du magasin, Insignia (à sa seule discrétion) : (1) réparera le Produit en utilisant des pièces détachées neuves ou remises à neuf; ou (2) remplacera le Produit par un produit ou des pièces neuves ou remises à neuf de qualité comparable. Les produits et pièces remplacés au titre de cette garantie deviennent la propriété d’Insignia et ne sont pas retournés à l’acheteur. Si les Produits ou pièces nécessitent une réparation après l’expiration de la Période de garantie, l’acheteur devra payer tous les frais de main-d’œuvre et les pièces. Cette garantie reste en vigueur tant que l’acheteur reste propriétaire du Produit Insignia pendant la Période de garantie. La garantie prend fin si le Produit est revendu ou transféré d’une quelconque façon que ce soit à tout autre propriétaire. Comment obtenir une réparation sous garantie? Si le produit a été acheté dans un magasin Best Buy ou Future Shop, ramener le produit accompagné de la preuve d’achat originale dans n’importe quel magasin Best Buy ou Future Shop. Prendre soin de remettre le Produit dans son emballage d’origine ou dans un emballage qui procure la même qualité de protection que celui d’origine. Si le Produit a été acheté en ligne sur le site Internet de Best Buy ou de Future Shop (www.bestbuy.com, www.bestbuy.ca ou www.futureshop.ca), l’expédier accompagné du reçu original à l’adresse indiquée sur le site Web. Prendre soin de remettre le Produit dans son emballage d’origine ou dans un emballage qui procure la même qualité de protection que celui d’origine. Afin d’obtenir le service de la garantie, appeler le 1-888-BESTBUY pour les États-Unis. Au Canada, appeler le 1-866-BESTBUY ou pour Future Shop le 1-800-663-2275. L’assistance technique établira un diagnostic et corrigera le problème au téléphone. Où cette garantie s’applique-t-elle? Cette garantie n’est applicable qu’aux États-Unis et au Canada dans un magasin de la marque Best Buy ou Future Shop ou leurs sites Internet à l’acheteur original du Produit dans le pays où il a été effectué. • une utilisation commerciale, y compris mais sans s’y limiter, l’utilisation dans un centre commercial ou dans les parties communes d’immeubles en copropriété ou d’immeubles d’appartements, ainsi que tout endroit autre qu’un domicile privé; • la modification de tout ou partie du Produit, y compris l’antenne; • Un écran plasma endommagé par les images fixes (sans mouvement) qui restent affichées pendant de longues périodes (rémanentes); • les dommages ayant pour origine une utilisation ou une maintenance défectueuse; • la connexion à une source électrique dont la tension est inadéquate; • la tentative de réparation par toute personne non agréée par Insignia pour réparer le Produit; • les produits vendus « en l’état » ou « hors service »; • les consommables, y compris mais sans s’y limiter les piles ou batteries (AA, AAA, C etc.); • les produits dont le numéro de série usine a été altéré ou enlevé; • la perte ou vol de ce produit ou de tout élément le composant; • Les écrans où les trois (3) premiers pixels défectueux (points noirs ou incorrectement allumés) groupés dans une surface inférieure à un dixième (1/10) de celle de l’écran, ou un maximum de cinq (5) pixels défectueux sur toute la surface de l'écran. les écrans comportant des pixels peuvent contenir un nombre limité de pixels défectueux; • les défauts ou dommages causés par tout contact, mais sans s’y limiter, avec des liquides, gels ou pâtes. LA RÉPARATION OU LE REMPLACEMENT, TELS QU’OFFERTS PAR LA PRÉSENTE GARANTIE, CONSTITUENT LE SEUL RECOURS DE L’ACHETEUR POUR TOUTE VIOLATION DE GARANTIE. INSIGNIA NE SAURAIT ÊTRE TENU POUR RESPONSABLE DE DOMMAGES ACCESSOIRES OU CONSÉCUTIFS, RÉSULTANT DE L’INEXÉCUTION D'UNE GARANTIE EXPRESSE OU IMPLICITE SUR CE PRODUIT, Y COMPRIS, SANS S’Y LIMITER, LA PERTE DE DONNÉES, L’IMPOSSIBILITÉ D’UTILISER LE PRODUIT, L’INTERRUPTION D’ACTIVITÉ OU LA PERTE DE PROFITS. INSIGNIA PRODUCTS N’OCTROIE AUCUNE AUTRE GARANTIE EXPRESSE RELATIVE À CE PRODUIT; TOUTES LES GARANTIES EXPRESSES OU IMPLICITES POUR CE PRODUIT, Y COMPRIS, MAIS SANS LIMITATION, TOUTE GARANTIE DE QUALITÉ MARCHANDE, D'ADÉQUATION À UN BUT PARTICULIER, SONT LIMITÉES À LA PÉRIODE DE GARANTIE APPLICABLE TELLE QUE DÉCRITE CI-DESSUS ET AUCUNE GARANTIE EXPRESSE OU IMPLICITE NE S’APPLIQUERA APRÈS LA PÉRIODE DE GARANTIE. CERTAINS ÉTATS, PROVINCES ET JURIDICTIONS NE RECONNAISSENT PAS LES LIMITATIONS DE LA DURÉE DE VALIDITÉ DES GARANTIES IMPLICITES. PAR CONSÉQUENT, LES LIMITATIONS SUSMENTIONNÉES PEUVENT NE PAS S'APPLIQUER À L’ACHETEUR ORIGINAL. LA PRÉSENTE GARANTIE DONNE À L'ACHETEUR DES GARANTIES JURIDIQUES SPÉCIFIQUES; IL PEUT AUSSI BÉNÉFICIER D'AUTRES GARANTIES QUI VARIENT D'UN ÉTAT OU D'UNE PROVINCE À L'AUTRE. Pour contacter Insignia : Pour toute assistance technique, appeler le 1-877-467-4289 www.insigniaproducts.com INSIGNIA est une marque de commerce de Best Buy et ses affiliés. Déposée dans certains pays. Distribué par Best Buy Purchasing, LLC 7601 Penn Av. South, Richfield, MN 55423 É.-U. © 2014 Best Buy. Tous droits réservés. Fabriqué en Taiwan Ce qui n’est pas couvert par cette garantie limitée La présente garantie ne couvre pas : • la formation du client; • l'installation; • les réglages de configuration; • les dommages esthétiques; • les dommages résultants des intempéries, de la foudre et d'autres catastrophes naturelles telles que les surtensions; • Dégâts matériels • une utilisation inadaptée; • une manipulation abusive; • la négligence; www.insigniaproducts.com 8 NS-PCHD235_NS-PCHD235-C_14-0327_MAN_V1_FR.fm Page 9 Friday, May 9, 2014 8:23 AM 1-877-467-4289 (U.S. and Canada) or 01-800-926-3000 (Mexico) www.insigniaproducts.com INSIGNIA est une marque de commerce de Best Buy et ses affiliés. Déposée dans certains pays. Distribué par Best Buy Purchasing, LLC 7601 Penn Av. South, Richfield, MN 55423 É.-U. © 2014 Best Buy. Tous droits réservés. Fabriqué en Taiwan V1 FRANÇAIS 14-0327 ">
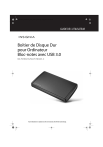
Lien public mis à jour
Le lien public vers votre chat a été mis à jour.