Dell QLogic Family of Adapters Manuel utilisateur
PDF
Télécharger
Document
Guide d’utilisation
Adaptateurs réseau convergents
série 41xxx
AH0054602-02 F
Renseignements de tiers fournis
gracieusement par Dell EMC.
Guide d’utilisation—Adaptateurs réseau convergents
série 41xxx
Historique de révision du document
Révision A, 28 avril 2017
Révision B, 24 août 2017
Révision C, 1er octobre 2017
Révision D, 24 janvier 2018
Révision E, 15 mars 2018
Révision F, 19 avril 2018
Modifications
Sections touchées
Mise à jour des exemples concernant les
conventions de documents.
« Conventions de la documentation » à la page xix
Suppression des sections obsolètes QLogic
Contrats de licence et Garantie.
Préface
Dans Tableau 3-5, ajout d'une note de bas de
page : « Des pilotes ESXi supplémentaires
pourraient être disponibles après la publication de
ce guide d’utilisation. Pour plus d'informations,
reportez-vous aux « Notes de mise à jour ».
« Pilotes et jeux de pilotes VMware » à la page 28
Dans le Tableau 6-1 :
« Systèmes d'exploitation pris en charge et
OFED » à la page 66
Mise à jour des valeurs d’OED pour Windows
Server et VMware ESXi.
Ajout d'une ligne pour VMware ESXi 6.7.
Suppression de la note de bas de page, « Le
pilote RoCE certifié n’est pas inclus dans cette
version. Le pilote non certifié est disponible
dans le cadre d'un aperçu anticipé. »
Ajout d’une nouvelle procédure d’affichage des
compteurs Cavium RDMA pour RoCE et iWARP
sous Windows.
« Affichage des compteurs RDMA » à la page 73
Après la Figure 7-4, ajout d'une note de référence
croisée à la procédure « Affichage des compteurs
RDMA » à la page 73.
« Configuration d'iWARP sous Windows » à la
page 97
Ajout d'informations de configuration d’iSER pour
VMware ESXi 6.7.
« Configuration d’iSER sous ESXi 6.7 » à la
page 116
ii
AH0054602-02 F
Guide d’utilisation—Adaptateurs réseau convergents
série 41xxx
« Déchargement iSCSI dans les environnements
Linux » à la page 151
Modification des sections majeures suivantes en
sous-sections sous Déchargement iSCSI dans les
environnements Linux:
« Différences avec bnx2i » à la page 152
« Configuration de qedi.ko » à la page 152
« Vérification des interfaces iSCSI sous Linux »
à la page 153
« Considérations relatives à Open-iSCSI et au
démarrage à partir de SAN » à la page 155
« Démarrage iSCSI L4 pour SLES 11 SP4 à partir
de la migration SAN » à la page 161
Dans la procédure Pour migrer d'une interface
sans déchargement vers une interface avec
déchargement :
Modification del' Étape 1 remplacée par :
« Mise à jour des outils open-iscsi et iscsiuio
vers les toutes dernières versions disponibles
en... »
Modification del' Étape 2 avec ajout de « (le
cas échéant) » dans la première puce et
suppression de la dernière puce (« Annexer
rd.driver.pre=qed
rd.driver.pre=qedi)
Ajout de « et les versions ultérieures » au titre de
la section et mise à jour del' Étape 18.
« Configuration du démarrage iSCSI à partir du
SAN pour RHEL 7.4 et les versions ultérieures » à
la page 166
Ajout d’une note, « Lors de l’installation avec
SLES 11 ou SLES 12, le paramètre withfcoe=1
n’est pas requis car l’adaptateur de série 41000 ne
requiert plus le démon logiciel FCoE. »
« Configuration du déchargement FCoE pour
Linux » à la page 179
Ajout d’une note décrivant la fonctionnalité actuelle
des interfaces FCoE.
« Différences entre qedf et bnx2fc » à la page 180
Ajout d'une section concernant le démarrage
FCoE à partir du SAN.
« Configuration du démarrage FCoE à partir du
SAN pour RHEL 7.4 et les versions ultérieures » à
la page 182
Suppression de la section obsolète
« Considérations relatives au démarrage à partir
du SAN ».
Chapitre 10 Configuration de FCoE
iii
AH0054602-02 F
Guide d’utilisation—Adaptateurs réseau convergents
série 41xxx
« Configuration de SR-IOV sous Linux » à la
page 192
Dans la procédure Pour configurer SR-IOV sous
Linux :
Dansl' Étape 12, commande modifiée de ip
link show/ifconfig -a en ip link
show | grep -i vf -b2.
Remplacement de la Figure 11-12 par une
nouvelle capture d’écran.
Dansl' Étape 15, modification de la commande
de check lspci -vv|grep -I ether en
lspci -vv|grep -i ether.
« Configuration de SR-IOV sous VMware » à la
page 198
Dans la procédure Configuration de SR-IOV sur
VMware, réorganisation de certaines étapes :
Déplacement de l’étape « Validation des VF par
port, émission de la commande esxcli après
l’étape « Remplir la boîte de dialogue Modifier
les paramètres... ».
Déplacement de l’étape « Mise sous tension de
la VM... » après l’étape « Installation des pilotes
QLogic pour les adaptateurs détectés... »
Chapitre 12 Configuration de NVMe-oF avec
RDMA
Mise à jour des puces d’introduction du chapitre :
Troisième puce : Ajout de : « Chaque port peut
être configuré individuellement pour utiliser
RoCE, RoCEv2 ou iWARP en tant que
protocole RDMA sur lequel NVMe-oF
s’exécute. »
Quatrième puce : Mise à jour en : « Pour RoCE
et RoCEv2, un commutateur en option
configuré pour le relais de centre de données
(DCB, data center bridging), la politique
pertinente de qualité de service (QoS) et les
vLAN pour porter la priorité de classe de trafic
RoCE/RoCEv2 DCB de NVMe-oF. Le
commutateur n’est pas requis lorsque NVMe-oF
utilise iWARP. »
iv
AH0054602-02 F
Guide d’utilisation—Adaptateurs réseau convergents
série 41xxx
« Installation des pilotes de périphérique sur les
deux serveurs » à la page 205
Mise à jour de la section comme suit :
Dans l’introduction, ajout de « Pour mettre à
jour le noyau vers le tout dernier noyau Linux
en amont, accédez à <URL>. »
Ajout d’une nouvelle Étape 2 pour réinstaller et
charger le tout dernier pilote à la suite de la
mise à niveau du noyau d’OS.
Dansl' Étape 3, modification de la commande
de systemctl enable rdma en
systemctl enable rdma.service.
Mise à jour de l' Étape 2.
« Configuration du serveur cible » à la page 206
Remplacement de la Figure 12-3.
« Configuration du serveur initiateur » à la
page 208
À l’Étape 1, ajout de la commande suivante :
« Test des périphériques NVMe-oF » à la
page 210
# yum install epel-release
Dans la procédure Pour vérifier le trafic iWARP,
aprèsl' Étape 3, ajout d'une remarque concernant
le script qedr_affin.sh.
« Optimisation des performances » à la page 211
Dans le Tableau B-1, ajout d’autres câbles testés
et solutions optiques.
« Câbles et modules optiques testés » à la
page 262
Dans Tableau B-2, ajout d’autres commutateurs
testés.
« Commutateurs testés » à la page 266
Suppression des sections obsolètes suivantes :
Annexe D Contraintes en matière de
fonctionnalités
La configuration de NPAR n'est pas prise en
charge si SR-IOV est déjà configuré
La configuration de RoCE et iWARP n’est
pas prise en charge si NPAR est déjà
configuré
v
AH0054602-02 F
Table des matières
Préface
Produits pris en charge . . . . . . . . . . . . . . . . . . . . . . . . . . . . . . . . . . . . . . . .
Public visé . . . . . . . . . . . . . . . . . . . . . . . . . . . . . . . . . . . . . . . . . . . . . . . . . .
Ce que ce guide comprend . . . . . . . . . . . . . . . . . . . . . . . . . . . . . . . . . . . . .
Conventions de la documentation . . . . . . . . . . . . . . . . . . . . . . . . . . . . . . . .
Avis légaux . . . . . . . . . . . . . . . . . . . . . . . . . . . . . . . . . . . . . . . . . . . . . . . . . .
Sécurité relative au laser – Avis de la FDA . . . . . . . . . . . . . . . . . . . . .
Homologation d'organisme . . . . . . . . . . . . . . . . . . . . . . . . . . . . . . . . .
Exigences EMI et EMC. . . . . . . . . . . . . . . . . . . . . . . . . . . . . . . .
KCC : Classe A. . . . . . . . . . . . . . . . . . . . . . . . . . . . . . . . . . . . . .
VCCI : Classe A . . . . . . . . . . . . . . . . . . . . . . . . . . . . . . . . . . . . .
Conformité sécurité du produit . . . . . . . . . . . . . . . . . . . . . . . . . . . . . .
1
Présentation du produit
Description fonctionnelle . . . . . . . . . . . . . . . . . . . . . . . . . . . . . . . . . . . . . . .
Fonctionnalités . . . . . . . . . . . . . . . . . . . . . . . . . . . . . . . . . . . . . . . . . . . . . . .
Spécifications de l'adaptateur. . . . . . . . . . . . . . . . . . . . . . . . . . . . . . . . . . . .
Caractéristiques physiques . . . . . . . . . . . . . . . . . . . . . . . . . . . . . . . . .
Spécifications de normes. . . . . . . . . . . . . . . . . . . . . . . . . . . . . . . . . . .
2
1
1
3
3
3
Installation du matériel
Exigences système . . . . . . . . . . . . . . . . . . . . . . . . . . . . . . . . . . . . . . . . . . .
Précautions de sécurité . . . . . . . . . . . . . . . . . . . . . . . . . . . . . . . . . . . . . . . .
Liste de vérification de préinstallation . . . . . . . . . . . . . . . . . . . . . . . . . . . . .
Installation de l'adaptateur . . . . . . . . . . . . . . . . . . . . . . . . . . . . . . . . . . . . . .
3
xvii
xvii
xviii
xix
xxi
xxi
xxi
xxii
xxii
xxiii
xxiii
4
5
6
6
Installation des pilotes
Installation du logiciel pilote pour Linux . . . . . . . . . . . . . . . . . . . . . . . . . . . .
Installation des pilotes Linux sans RDMA . . . . . . . . . . . . . . . . . . . . . .
Suppression des pilotes Linux . . . . . . . . . . . . . . . . . . . . . . . . . .
Installation des pilotes Linux à l'aide du paquet RPM src. . . . . .
Installation des pilotes Linux en utilisant le package RPM
kmp/kmod. . . . . . . . . . . . . . . . . . . . . . . . . . . . . . . . . . . . . . . . .
Installation des pilotes Linux en utilisant le fichier TAR . . . . . . .
Installation des pilotes Linux avec RDMA . . . . . . . . . . . . . . . . . . . . . .
vi
8
10
10
12
13
13
14
AH0054602-02 F
Guide d’utilisation—Adaptateurs réseau convergents
série 41xxx
Paramètres facultatifs du pilote Linux . . . . . . . . . . . . . . . . . . . . . . . . .
Valeurs opérationnelles par défaut du pilote Linux . . . . . . . . . . . . . . .
Messages du pilote Linux . . . . . . . . . . . . . . . . . . . . . . . . . . . . . . . . . .
Statistiques . . . . . . . . . . . . . . . . . . . . . . . . . . . . . . . . . . . . . . . . . . . . .
Installation du logiciel pilote pour Windows . . . . . . . . . . . . . . . . . . . . . . . . .
Installation des pilotes Windows . . . . . . . . . . . . . . . . . . . . . . . . . . . . .
Exécution du DUP dans l'IUG. . . . . . . . . . . . . . . . . . . . . . . . . . .
Options d'installation de DUP . . . . . . . . . . . . . . . . . . . . . . . . . . .
Exemples d'installation de DUP . . . . . . . . . . . . . . . . . . . . . . . . .
Suppression des pilotes Windows. . . . . . . . . . . . . . . . . . . . . . . . . . . .
Gestion des propriétés de l'adaptateur . . . . . . . . . . . . . . . . . . . . . . . .
Définition des options de gestion de l'alimentation . . . . . . . . . . . . . . .
Installation du logiciel pilote pour VMware . . . . . . . . . . . . . . . . . . . . . . . . . .
Pilotes et jeux de pilotes VMware . . . . . . . . . . . . . . . . . . . . . . . . . . . .
Installation des pilotes VMware . . . . . . . . . . . . . . . . . . . . . . . . . . . . . .
Paramètres facultatifs des pilotes VMware . . . . . . . . . . . . . . . . . . . . .
Paramètres par défaut des pilotes VMware . . . . . . . . . . . . . . . . . . . .
Suppression du pilote VMware . . . . . . . . . . . . . . . . . . . . . . . . . . . . . .
Prise en charge de FCoE . . . . . . . . . . . . . . . . . . . . . . . . . . . . . . . . . .
Prise en charge iSCSI . . . . . . . . . . . . . . . . . . . . . . . . . . . . . . . . . . . . .
4
Mise à niveau du micrologiciel
Exécution du DUP en double-cliquant . . . . . . . . . . . . . . . . . . . . . . . . . . . . .
Exécution du DUP depuis une ligne de commande . . . . . . . . . . . . . . . . . . .
Exécution du DUP à l'aide du fichier .bin . . . . . . . . . . . . . . . . . . . . . . . . . . .
5
35
38
39
Configuration de prédémarrage de l'adaptateur
Mise en route . . . . . . . . . . . . . . . . . . . . . . . . . . . . . . . . . . . . . . . . . . . . . . . .
Affichage des propriétés d'image du micrologiciel . . . . . . . . . . . . . . . . . . . .
Configuration des paramètres au niveau du périphérique . . . . . . . . . . . . . .
Configuration des paramètres NIC. . . . . . . . . . . . . . . . . . . . . . . . . . . . . . . .
Configuration de Data Center Bridging . . . . . . . . . . . . . . . . . . . . . . . . . . . .
Configuration du démarrage FCoE . . . . . . . . . . . . . . . . . . . . . . . . . . . . . . .
Configuration du démarrage iSCSI . . . . . . . . . . . . . . . . . . . . . . . . . . . . . . .
Configuration des partitions . . . . . . . . . . . . . . . . . . . . . . . . . . . . . . . . . . . . .
Partitionnement pour VMware ESXi 6.0 et ESXi 6.5 . . . . . . . . . . . . . .
6
15
15
16
16
16
17
17
24
25
25
26
27
28
28
29
31
33
34
34
34
42
45
46
48
51
53
54
59
64
Configuration de RoCE
Systèmes d'exploitation pris en charge et OFED . . . . . . . . . . . . . . . . . . . . .
Planification pour RoCE . . . . . . . . . . . . . . . . . . . . . . . . . . . . . . . . . . . . . . . .
Préparation de l'adaptateur . . . . . . . . . . . . . . . . . . . . . . . . . . . . . . . . . . . . .
vii
66
67
68
AH0054602-02 F
Guide d’utilisation—Adaptateurs réseau convergents
série 41xxx
Préparation du commutateur Ethernet . . . . . . . . . . . . . . . . . . . . . . . . . . . . .
Configuration du commutateur Ethernet Cisco Nexus 6000 . . . . . . . .
Configuration du commutateur Ethernet Dell Z9100 . . . . . . . . . . . . . .
Configuration de RoCE sur l'adaptateur pour Windows Server . . . . . . . . . .
Affichage des compteurs RDMA . . . . . . . . . . . . . . . . . . . . . . . . . . . . .
Configuration de RoCE sur l'adaptateur pour Linux . . . . . . . . . . . . . . . . . . .
Configuration de RoCE pour RHEL. . . . . . . . . . . . . . . . . . . . . . . . . . .
Configuration de RoCE pour SLES . . . . . . . . . . . . . . . . . . . . . . . . . . .
Vérification de la configuration RoCE sous Linux . . . . . . . . . . . . . . . .
Interfaces VLAN et valeurs d'index GID . . . . . . . . . . . . . . . . . . . . . . .
Configuration de RoCE v2 pour Linux . . . . . . . . . . . . . . . . . . . . . . . . .
Identification de l'index GID de RoCE v2 ou de l'adresse . . . . .
Vérification de l'adresse et de l'index GID de RoCE v1 ou v2
à partir des paramètres sys et class. . . . . . . . . . . . . . . . . . . . .
Vérification de la fonctionnalité de RoCE v1 ou v2 par les
applications perftest . . . . . . . . . . . . . . . . . . . . . . . . . . . . . . . . .
Configuration de RoCE sur l'adaptateur pour VMware ESX . . . . . . . . . . . .
Configuration des interfaces RDMA . . . . . . . . . . . . . . . . . . . . . . . . . .
Configuration de MTU . . . . . . . . . . . . . . . . . . . . . . . . . . . . . . . . . . . . .
Mode et statistiques de RoCE . . . . . . . . . . . . . . . . . . . . . . . . . . . . . .
Configuration d'un périphérique RDMA paravirtuel (PVRDMA) . . . . .
7
85
86
90
90
91
92
93
Configuration d'iWARP
Préparation de l'adaptateur pour iWARP . . . . . . . . . . . . . . . . . . . . . . . . . . .
Configuration d'iWARP sous Windows. . . . . . . . . . . . . . . . . . . . . . . . . . . . .
Configuration d'iWARP sous Linux. . . . . . . . . . . . . . . . . . . . . . . . . . . . . . . .
Installation du pilote. . . . . . . . . . . . . . . . . . . . . . . . . . . . . . . . . . . . . . .
Configuration d'iWARP et de RoCE . . . . . . . . . . . . . . . . . . . . . . . . . .
Détection du périphérique . . . . . . . . . . . . . . . . . . . . . . . . . . . . . . . . . .
Applications iWARP prises en charge . . . . . . . . . . . . . . . . . . . . . . . . .
Exécution de perftest pour iWARP . . . . . . . . . . . . . . . . . . . . . . . . . . .
Configuration de NFS-RDMA . . . . . . . . . . . . . . . . . . . . . . . . . . . . . . .
Prise en charge d'iWARP RDMA-Core sous SLES 12 SP3,
RHEL 7.4, et OFED 4.8x. . . . . . . . . . . . . . . . . . . . . . . . . . . . . . . . . .
8
68
69
70
70
73
79
80
80
81
83
84
84
96
97
100
101
101
102
103
103
104
106
Configuration d'iSER
Avant de commencer . . . . . . . . . . . . . . . . . . . . . . . . . . . . . . . . . . . . . . . . . .
Configuration d'iSER pour RHEL . . . . . . . . . . . . . . . . . . . . . . . . . . . . . . . . .
Configuration d'iSER pour SLES 12. . . . . . . . . . . . . . . . . . . . . . . . . . . . . . .
Utilisation d'iSER avec iWARP sous RHEL et SLES . . . . . . . . . . . . . . . . . .
Optimisation des performances Linux . . . . . . . . . . . . . . . . . . . . . . . . . . . . .
Configuration des UC sur le mode Performances maximales. . . . . . .
Configuration des paramètres sysctl du noyau . . . . . . . . . . . . . . . . . .
viii
108
109
112
113
115
115
115
AH0054602-02 F
Guide d’utilisation—Adaptateurs réseau convergents
série 41xxx
Configuration des paramètres d'affinité d'IRQ . . . . . . . . . . . . . . . . . . .
Configuration de la préparation de périphériques de traitement
par blocs . . . . . . . . . . . . . . . . . . . . . . . . . . . . . . . . . . . . . . . . . . . . . .
Configuration d’iSER sous ESXi 6.7 . . . . . . . . . . . . . . . . . . . . . . . . . . . . . .
Avant de commencer. . . . . . . . . . . . . . . . . . . . . . . . . . . . . . . . . . . . . .
Configuration d’iSER pour ESXi 6.7 . . . . . . . . . . . . . . . . . . . . . . . . . .
9
116
116
116
116
117
Configuration iSCSI
Démarrage iSCSI . . . . . . . . . . . . . . . . . . . . . . . . . . . . . . . . . . . . . . . . . . . . .
Configuration du démarrage iSCSI . . . . . . . . . . . . . . . . . . . . . . . . . . .
Sélection du mode de démarrage iSCSI préféré . . . . . . . . . . . .
Configuration de la cible iSCSI . . . . . . . . . . . . . . . . . . . . . . . . . .
Configuration des paramètres d'initialisation iSCSI . . . . . . . . . .
Configuration du mode de démarrage UEFI de l'adaptateur . . . . . . . .
Configuration du démarrage iSCSI . . . . . . . . . . . . . . . . . . . . . . . . . . . . . . .
Configuration de l'initialisation iSCSI statique . . . . . . . . . . . . . . . . . . .
Configuration de l'initialisation iSCSI dynamique . . . . . . . . . . . . . . . .
Activation de l'authentification CHAP . . . . . . . . . . . . . . . . . . . . . . . . .
Configuration du serveur DHCP pour la prise en charge du démarrage
iSCSI . . . . . . . . . . . . . . . . . . . . . . . . . . . . . . . . . . . . . . . . . . . . . . . . . . . . .
Configuration de DHCP pour le démarrage iSCSI pour IPv4 . . . . . . .
Option DHCP 17, chemin d'accès . . . . . . . . . . . . . . . . . . . . . . .
Option DHCP 43, Informations propres au fournisseur . . . . . . .
Configuration du serveur DHCP . . . . . . . . . . . . . . . . . . . . . . . . . . . . .
Configuration de DHCP pour le démarrage iSCSI pour IPv6 . . . . . . .
Option DHCPv6 16, option de classe fournisseur . . . . . . . . . . .
Option DHCPv6 17, informations concernant le fournisseur . . .
Configuration des VLAN pour le démarrage iSCSI . . . . . . . . . . . . . . .
Déchargement iSCSI sous Windows Server . . . . . . . . . . . . . . . . . . . . . . . .
Installation des pilotes QLogic. . . . . . . . . . . . . . . . . . . . . . . . . . . . . . .
Installation de l'initiateur Microsoft iSCSI. . . . . . . . . . . . . . . . . . . . . . .
Configuration de l'initiateur Microsoft pour l'utilisation du
déchargement iSCSI de QLogic . . . . . . . . . . . . . . . . . . . . . . . . . . . .
FAQ sur le déchargement iSCSI . . . . . . . . . . . . . . . . . . . . . . . . . . . . .
Installation du démarrage iSCSI Windows Server 2012 R2 et 2016 . . .
Vidage sur incident iSCSI . . . . . . . . . . . . . . . . . . . . . . . . . . . . . . . . . .
Déchargement iSCSI dans les environnements Linux . . . . . . . . . . . . . . . . .
Différences avec bnx2i . . . . . . . . . . . . . . . . . . . . . . . . . . . . . . . . . . . .
Configuration de qedi.ko . . . . . . . . . . . . . . . . . . . . . . . . . . . . . . . . . . .
Vérification des interfaces iSCSI sous Linux . . . . . . . . . . . . . . . . . . . .
ix
120
121
121
122
122
124
127
127
135
137
138
138
138
139
140
141
141
141
142
142
143
143
143
149
150
151
151
152
152
153
AH0054602-02 F
Guide d’utilisation—Adaptateurs réseau convergents
série 41xxx
Considérations relatives à Open-iSCSI et au démarrage à partir
de SAN . . . . . . . . . . . . . . . . . . . . . . . . . . . . . . . . . . . . . . . . . . . . . . .
Démarrage iSCSI L4 pour RHEL 6.9 à partir de la migration
SAN . . . . . . . . . . . . . . . . . . . . . . . . . . . . . . . . . . . . . . . . . . . . .
Démarrage iSCSI L4 pour RHEL 7.2/7.3 à partir de la
migration SAN . . . . . . . . . . . . . . . . . . . . . . . . . . . . . . . . . . . . .
Démarrage iSCSI L4 pour SLES 11 SP4 à partir de la
migration SAN . . . . . . . . . . . . . . . . . . . . . . . . . . . . . . . . . . . . .
Démarrage iSCSI L4 pour SLES 12 SP1/SP2 à partir de la
migration SAN . . . . . . . . . . . . . . . . . . . . . . . . . . . . . . . . . . . . .
Démarrage iSCSI L4 pour SLES 12 SP1/SP2 à partir de la
migration SAN à l’aide
de MPIO . . . . . . . . . . . . . . . . . . . . . . . . . . . . . . . . . . . . . . . . . .
Configuration du démarrage iSCSI à partir du SAN pour RHEL 7.4 et
les versions ultérieures . . . . . . . . . . . . . . . . . . . . . . . . . . . . . . . . . . . . . . .
10
156
159
161
163
164
166
Configuration de FCoE
Démarrage FCoE à partir de SAN . . . . . . . . . . . . . . . . . . . . . . . . . . . . . . . .
Préparation du BIOS système pour la version de FCoE et
le démarrage . . . . . . . . . . . . . . . . . . . . . . . . . . . . . . . . . . . . . . . . . . .
Spécification du protocole de démarrage du BIOS. . . . . . . . . . .
Configuration du mode de démarrage UEFI de l'adaptateur . . .
Démarrage FCoE à partir de SAN pour Windows . . . . . . . . . . . . . . . .
Installation du démarrage FCoE Windows Server 2012 R2
et 2016 . . . . . . . . . . . . . . . . . . . . . . . . . . . . . . . . . . . . . . . . . . .
Configuration de FCoE . . . . . . . . . . . . . . . . . . . . . . . . . . . . . . . .
Vidage sur incident FCoE . . . . . . . . . . . . . . . . . . . . . . . . . . . . . .
Injection (intégration) de pilotes de l'adaptateur dans les fichiers image
Windows . . . . . . . . . . . . . . . . . . . . . . . . . . . . . . . . . . . . . . . . . . . . . . . . . .
Configuration du déchargement FCoE pour Linux . . . . . . . . . . . . . . . . . . . .
Différences entre qedf et bnx2fc . . . . . . . . . . . . . . . . . . . . . . . . . . . . . . . . .
Configuration de qedi.ko . . . . . . . . . . . . . . . . . . . . . . . . . . . . . . . . . . . . . . .
Vérification des périphériques FCoE sous Linux . . . . . . . . . . . . . . . . . . . . .
Configuration du démarrage FCoE à partir du SAN pour RHEL 7.4 et les
versions ultérieures . . . . . . . . . . . . . . . . . . . . . . . . . . . . . . . . . . . . . . . . . .
11
155
170
171
171
171
176
176
177
177
178
179
180
180
181
182
Configuration de SR-IOV
Configuration de SR-IOV sous Windows . . . . . . . . . . . . . . . . . . . . . . . . . . .
Configuration de SR-IOV sous Linux . . . . . . . . . . . . . . . . . . . . . . . . . . . . . .
Configuration de SR-IOV sous VMware. . . . . . . . . . . . . . . . . . . . . . . . . . . .
x
185
192
198
AH0054602-02 F
Guide d’utilisation—Adaptateurs réseau convergents
série 41xxx
12
Configuration de NVMe-oF avec RDMA
Installation des pilotes de périphérique sur les deux serveurs. . . . . . . . . . .
Configuration du serveur cible . . . . . . . . . . . . . . . . . . . . . . . . . . . . . . . . . . .
Configuration du serveur initiateur . . . . . . . . . . . . . . . . . . . . . . . . . . . . . . . .
Préconditionnement du serveur cible . . . . . . . . . . . . . . . . . . . . . . . . . . . . . .
Test des périphériques NVMe-oF. . . . . . . . . . . . . . . . . . . . . . . . . . . . . . . . .
Optimisation des performances . . . . . . . . . . . . . . . . . . . . . . . . . . . . . . . . . .
Affinité .IRQ (multi_rss-affin.sh). . . . . . . . . . . . . . . . . . . . . . . . . . . . . .
Fréquence d'UC (cpufreq.sh) . . . . . . . . . . . . . . . . . . . . . . . . . . . . . . .
13
205
206
208
210
210
211
212
213
Windows Server 2016
Configuration des interfaces RoCE avec Hyper-V . . . . . . . . . . . . . . . . . . . .
Création d'un commutateur virtuel Hyper-V avec une NIC
virtuelle RDMA . . . . . . . . . . . . . . . . . . . . . . . . . . . . . . . . . . . . . . . . .
Ajout d'un ID VLAN à une NIC virtuelle hôte . . . . . . . . . . . . . . . . . . . .
Vérification de l'activation de RoCE . . . . . . . . . . . . . . . . . . . . . . . . . .
Ajout de NIC virtuelles hôtes (ports virtuels) . . . . . . . . . . . . . . . . . . . .
Mappage du lecteur SMB et exécution du trafic RoCE . . . . . . . . . . . .
RoCE sur Switch Embedded Teaming . . . . . . . . . . . . . . . . . . . . . . . . . . . . .
Création d'un commutateur virtuel Hyper-V avec des NIC
virtuelles RDMA et SET . . . . . . . . . . . . . . . . . . . . . . . . . . . . . . . . . .
Activation de RDMA sur SET . . . . . . . . . . . . . . . . . . . . . . . . . . . . . . .
Attribution d'un ID VLAN sur SET . . . . . . . . . . . . . . . . . . . . . . . . . . . .
Exécution du trafic RDMA sur SET . . . . . . . . . . . . . . . . . . . . . . . . . . .
Configuration de QoS pour RoCE . . . . . . . . . . . . . . . . . . . . . . . . . . . . . . . .
Configuration de QoS en désactivant DCBX sur l'adaptateur . . . . . . .
Configuration de QoS en activant DCBX sur l'adaptateur . . . . . . . . . .
Configuration de VMMQ. . . . . . . . . . . . . . . . . . . . . . . . . . . . . . . . . . . . . . . .
Activation de VMMQ sur l'adaptateur . . . . . . . . . . . . . . . . . . . . . . . . .
Configuration du port virtuel par défaut et non-par défaut de paires
de files d'attente (QP) max VMMQ . . . . . . . . . . . . . . . . . . . . . . . . . .
Création d'un commutateur de machine virtuelle avec ou
sans SRI-OV . . . . . . . . . . . . . . . . . . . . . . . . . . . . . . . . . . . . . . . . . . .
Activation de VMMQ sur le commutateur de machine virtuelle . . . . . .
Obtention de la fonction de commutateur de machine virtuelle. . . . . .
Création d'une VM et activation de VMMQ sur VMNetworkadapters
dans la VM . . . . . . . . . . . . . . . . . . . . . . . . . . . . . . . . . . . . . . . . . . . .
NIC virtuelle VMMQ par défaut et maximum . . . . . . . . . . . . . . . . . . . .
Activation et désactivation de VMMQ sur une NIC de gestion . . . . . .
Surveillance des statistiques de trafic . . . . . . . . . . . . . . . . . . . . . . . . .
Configuration de VXLAN . . . . . . . . . . . . . . . . . . . . . . . . . . . . . . . . . . . . . . .
Activation du déchargement VXLAN sur l'adaptateur . . . . . . . . . . . . .
Déploiement d'un réseau défini par logiciel . . . . . . . . . . . . . . . . . . . . .
xi
215
216
217
218
218
219
220
221
221
221
222
222
222
226
229
230
231
231
233
233
234
235
235
236
236
236
237
AH0054602-02 F
Guide d’utilisation—Adaptateurs réseau convergents
série 41xxx
Configuration des Espaces de stockage direct . . . . . . . . . . . . . . . . . . . . . .
Configuration du matériel . . . . . . . . . . . . . . . . . . . . . . . . . . . . . . . . . .
Déploiement d'un système hyper-convergé . . . . . . . . . . . . . . . . . . . .
Déploiement du système d'exploitation . . . . . . . . . . . . . . . . . . .
Configuration du réseau . . . . . . . . . . . . . . . . . . . . . . . . . . . . . . .
Configuration des Espaces de stockage direct. . . . . . . . . . . . . .
Déploiement et gestion de Nano Server . . . . . . . . . . . . . . . . . . . . . . . . . . .
Rôles et fonctionnalités . . . . . . . . . . . . . . . . . . . . . . . . . . . . . . . . . . . .
Déploiement de Nano Server sur un serveur physique. . . . . . . . . . . .
Déploiement de Nano Server sur une machine virtuelle . . . . . . . . . . .
Gestion à distance de Nano Server. . . . . . . . . . . . . . . . . . . . . . . . . . .
Gestion d'un Nano Server avec accès à distance
Windows PowerShell . . . . . . . . . . . . . . . . . . . . . . . . . . . . . . . .
Ajout de Nano Server à une liste d'hôtes de confiance . . . . . . .
Démarrage de la session Windows PowerShell à distance . . . .
Gestion des adaptateurs QLogic sur Windows Nano Server . . . . . . .
Configuration de RoCE . . . . . . . . . . . . . . . . . . . . . . . . . . . . . . . . . . . .
14
237
237
238
238
238
240
243
244
245
248
250
250
250
251
251
251
Dépannage
Liste de vérification pour le dépannage . . . . . . . . . . . . . . . . . . . . . . . . . . . .
Vérification du chargement des pilotes à jour . . . . . . . . . . . . . . . . . . . . . . .
Vérification des pilotes sous Windows . . . . . . . . . . . . . . . . . . . . . . . .
Vérification des pilotes sous Linux . . . . . . . . . . . . . . . . . . . . . . . . . . .
Vérification des pilotes sous VMware . . . . . . . . . . . . . . . . . . . . . . . . .
Vérification de la connectivité du réseau . . . . . . . . . . . . . . . . . . . . . . . . . . .
Test de la connectivité réseau pour Windows . . . . . . . . . . . . . . . . . . .
Test de la connectivité réseau pour Linux . . . . . . . . . . . . . . . . . . . . . .
Virtualisation Microsoft avec Hyper-V . . . . . . . . . . . . . . . . . . . . . . . . . . . . .
Problèmes propres à Linux . . . . . . . . . . . . . . . . . . . . . . . . . . . . . . . . . . . . .
Problèmes divers . . . . . . . . . . . . . . . . . . . . . . . . . . . . . . . . . . . . . . . . . . . . .
Collecte des données de débogage. . . . . . . . . . . . . . . . . . . . . . . . . . . . . . .
A
Voyants de l'adaptateur
B
Câbles et modules optiques
Spécifications prises en charge . . . . . . . . . . . . . . . . . . . . . . . . . . . . . . . . . .
Câbles et modules optiques testés . . . . . . . . . . . . . . . . . . . . . . . . . . . . . . .
Commutateurs testés . . . . . . . . . . . . . . . . . . . . . . . . . . . . . . . . . . . . . . . . . .
C
Configuration du commutateur Dell Z9100
D
Contraintes en matière de fonctionnalités
255
256
256
256
257
257
257
258
258
258
259
259
261
262
266
Glossaire
xii
AH0054602-02 F
Guide d’utilisation—Adaptateurs réseau convergents
série 41xxx
Liste des Figures
Figure
Page
3-1
Fenêtre Dell Update Package . . . . . . . . . . . . . . . . . . . . . . . . . . . . . . . . . . . . . . . . .
17
3-2
Assistant QLogic InstallShield : Fenêtre de bienvenue . . . . . . . . . . . . . . . . . . . . . .
18
3-3
Assistant QLogic InstallShield : Fenêtre de contrat de licence . . . . . . . . . . . . . . . .
19
3-4
Assistant InstallShield : Fenêtre de type d'installation . . . . . . . . . . . . . . . . . . . . . . .
20
3-5
Assistant InstallShield : Fenêtre d'installation personnalisée. . . . . . . . . . . . . . . . . .
21
3-6
Assistant InstallShield : Fenêtre Prêt à installer le programme . . . . . . . . . . . . . . . .
22
3-7
Assistant InstallShield : Fenêtre Terminé . . . . . . . . . . . . . . . . . . . . . . . . . . . . . . . . .
23
3-8
Fenêtre Dell Update Package . . . . . . . . . . . . . . . . . . . . . . . . . . . . . . . . . . . . . . . . .
24
3-9
Configuration des propriétés d'adaptateur avancées. . . . . . . . . . . . . . . . . . . . . . . .
26
3-10 Options de gestion de l'alimentation . . . . . . . . . . . . . . . . . . . . . . . . . . . . . . . . . . . .
27
4-1
Progiciel de mise à jour Dell : Écran de démarrage. . . . . . . . . . . . . . . . . . . . . . . . .
36
4-2
Progiciel de mise à jour Dell : Chargement du nouveau micrologiciel . . . . . . . . . . .
36
4-3
Progiciel de mise à jour Dell : Résultats de l'installation . . . . . . . . . . . . . . . . . . . . .
37
4-4
Progiciel de mise à jour Dell : Terminer l'installation . . . . . . . . . . . . . . . . . . . . . . . .
37
4-5
Options de ligne de commande du DUP . . . . . . . . . . . . . . . . . . . . . . . . . . . . . . . . .
38
5-1
Configuration du système . . . . . . . . . . . . . . . . . . . . . . . . . . . . . . . . . . . . . . . . . . . .
42
5-2
Configuration du système : Paramètres des périphériques . . . . . . . . . . . . . . . . . . .
42
5-3
Page de configuration principale . . . . . . . . . . . . . . . . . . . . . . . . . . . . . . . . . . . . . . .
43
Page de configuration principale, réglage du mode de partitionnement sur NPAR . . .
43
5-4
5-5
Propriétés d'image du micrologiciel . . . . . . . . . . . . . . . . . . . . . . . . . . . . . . . . . . . . .
46
5-6
Configuration au niveau du périphérique . . . . . . . . . . . . . . . . . . . . . . . . . . . . . . . . .
47
5-7
Configuration NIC. . . . . . . . . . . . . . . . . . . . . . . . . . . . . . . . . . . . . . . . . . . . . . . . . . .
48
5-8
Configuration du système : Paramètres de Data Center Bridging (DCB) . . . . . . . .
52
5-9
Paramètres généraux FCoE . . . . . . . . . . . . . . . . . . . . . . . . . . . . . . . . . . . . . . . . . .
53
5-10 Configuration de cible FCoE . . . . . . . . . . . . . . . . . . . . . . . . . . . . . . . . . . . . . . . . . .
54
5-11 Paramètres généraux iSCSI . . . . . . . . . . . . . . . . . . . . . . . . . . . . . . . . . . . . . . . . . .
56
5-12 Paramètres de configuration de l'initiateur iSCSI. . . . . . . . . . . . . . . . . . . . . . . . . . .
57
5-13 Paramètres de la première cible iSCSI . . . . . . . . . . . . . . . . . . . . . . . . . . . . . . . . . .
57
5-14 Paramètres de la deuxième cible iSCSI. . . . . . . . . . . . . . . . . . . . . . . . . . . . . . . . . .
58
5-15 Configuration du partitionnement NIC, allocation de bande passante globale . . . .
59
5-16 Page Allocation de bande passante globale . . . . . . . . . . . . . . . . . . . . . . . . . . . . . .
60
5-17 Configuration de la partition 1 . . . . . . . . . . . . . . . . . . . . . . . . . . . . . . . . . . . . . . . . .
61
5-18 Configuration de la partition 2 : Déchargement FCoE . . . . . . . . . . . . . . . . . . . . . . .
63
5-19 Configuration de la partition 3 : déchargement iSCSI . . . . . . . . . . . . . . . . . . . . . . .
63
5-20 Configuration de la partition 4 Ethernet . . . . . . . . . . . . . . . . . . . . . . . . . . . . . . . . . .
64
6-1
Configuration des propriétés RoCE . . . . . . . . . . . . . . . . . . . . . . . . . . . . . . . . . . . . .
71
6-2
Boîte de dialogue Ajouter des compteurs . . . . . . . . . . . . . . . . . . . . . . . . . . . . . . . .
73
6-3
Performance Monitor : Compteurs FastLinQ Cavium . . . . . . . . . . . . . . . . . . . . . . .
75
6-4
Paramètres de commutateur, serveur . . . . . . . . . . . . . . . . . . . . . . . . . . . . . . . . . . .
88
6-5
Paramètres de commutateur, client . . . . . . . . . . . . . . . . . . . . . . . . . . . . . . . . . . . . .
88
6-6
Configuration des applications RDMA_CM : Serveur . . . . . . . . . . . . . . . . . . . . . . .
89
6-7
Configuration des applications RDMA_CM : Client . . . . . . . . . . . . . . . . . . . . . . . . .
89
6-8
Configuration d'un nouveau commutateur réparti . . . . . . . . . . . . . . . . . . . . . . . . . .
93
xiii
AH0054602-02 F
Guide d’utilisation—Adaptateurs réseau convergents
série 41xxx
6-9
6-10
7-1
7-2
7-3
7-4
8-1
8-2
8-3
8-4
8-5
9-1
9-2
9-3
9-4
9-5
9-6
9-7
9-8
9-9
9-10
9-11
9-12
9-13
9-14
9-15
9-16
9-17
9-18
9-19
9-20
9-21
9-22
9-23
9-24
9-25
10-1
10-2
10-3
10-4
10-5
10-6
10-7
Affectation d'un vmknic pour PVRDMA . . . . . . . . . . . . . . . . . . . . . . . . . . . . . . . . . .
Réglage de la règle de pare-feu. . . . . . . . . . . . . . . . . . . . . . . . . . . . . . . . . . . . . . . .
Commande Windows PowerShell : Get-NetAdapterRdma . . . . . . . . . . . . . . . . . . .
Commande Windows PowerShell : Get-NetOffloadGlobalSetting . . . . . . . . . . . . . .
Perfmon : Ajouter des compteurs. . . . . . . . . . . . . . . . . . . . . . . . . . . . . . . . . . . . . . .
Perfmon : Vérification du trafic iWARP. . . . . . . . . . . . . . . . . . . . . . . . . . . . . . . . . . .
Ping RDMA réussi . . . . . . . . . . . . . . . . . . . . . . . . . . . . . . . . . . . . . . . . . . . . . . . . . .
Instances de portail iSER . . . . . . . . . . . . . . . . . . . . . . . . . . . . . . . . . . . . . . . . . . . . .
Vérification de Iface Transport . . . . . . . . . . . . . . . . . . . . . . . . . . . . . . . . . . . . . . . . .
Vérification de nouveau périphérique iSCSI . . . . . . . . . . . . . . . . . . . . . . . . . . . . . .
Configuration de cible LIO . . . . . . . . . . . . . . . . . . . . . . . . . . . . . . . . . . . . . . . . . . . .
Configuration du système : Configuration NIC. . . . . . . . . . . . . . . . . . . . . . . . . . . . .
Configuration du système : Paramètres d'amorçage . . . . . . . . . . . . . . . . . . . . . . . .
Configuration du système : Utilitaire de configuration des paramètres de
périphérique . . . . . . . . . . . . . . . . . . . . . . . . . . . . . . . . . . . . . . . . . . . . . . . . . . . . . . .
Sélection de la configuration NIC. . . . . . . . . . . . . . . . . . . . . . . . . . . . . . . . . . . . . . .
Configuration du système : Configuration NIC, Protocole de démarrage . . . . . . . .
Configuration du système : Configuration iSCSI . . . . . . . . . . . . . . . . . . . . . . . . . . .
Configuration du système : Sélection des paramètres généraux. . . . . . . . . . . . . . .
Configuration du système : paramètres généraux iSCSI . . . . . . . . . . . . . . . . . . . . .
Configuration du système : Sélectionner les paramètres d'initiateur iSCSI . . . . . . .
Configuration du système : paramètres d'initiateur iSCSI . . . . . . . . . . . . . . . . . . . .
Configuration du système : Sélection des paramètres de la première cible
iSCSI . . . . . . . . . . . . . . . . . . . . . . . . . . . . . . . . . . . . . . . . . . . . . . . . . . . . . . . . . . . .
Configuration du système : Paramètres de la première cible iSCSI . . . . . . . . . . . .
Configuration du système : Paramètres de la deuxième cible iSCSI. . . . . . . . . . . .
Configuration du système : Enregistrement des modifications iSCSI . . . . . . . . . . .
Configuration du système : paramètres généraux iSCSI . . . . . . . . . . . . . . . . . . . . .
Configuration du système : paramètres généraux iSCSI, ID VLAN . . . . . . . . . . . . .
Propriétés de l'initiateur d'iSCSI, page de configuration . . . . . . . . . . . . . . . . . . . . .
Modification du nom de nœud de l'initiateur iSCSI . . . . . . . . . . . . . . . . . . . . . . . . .
Initiateur iSCSI – Détecter le portail cible. . . . . . . . . . . . . . . . . . . . . . . . . . . . . . . . .
Adresse IP du portail cible . . . . . . . . . . . . . . . . . . . . . . . . . . . . . . . . . . . . . . . . . . . .
Sélection de l'adresse IP de l'initiateur. . . . . . . . . . . . . . . . . . . . . . . . . . . . . . . . . . .
Connexion à la cible iSCSI. . . . . . . . . . . . . . . . . . . . . . . . . . . . . . . . . . . . . . . . . . . .
Boîte de dialogue Connexion à la cible . . . . . . . . . . . . . . . . . . . . . . . . . . . . . . . . . .
Invite pour installation non préinstallée . . . . . . . . . . . . . . . . . . . . . . . . . . . . . . . . . .
Configuration de Red Hat Enterprise Linux 7.4 . . . . . . . . . . . . . . . . . . . . . . . . . . . .
Configuration du système : Sélection des paramètres de périphérique. . . . . . . . . .
Configuration du système : Paramètres de périphérique, Sélection du port . . . . . .
Configuration du système : Configuration NIC. . . . . . . . . . . . . . . . . . . . . . . . . . . . .
Configuration du système : Mode FCoE activé . . . . . . . . . . . . . . . . . . . . . . . . . . . .
Configuration du système : Paramètres généraux FCoE. . . . . . . . . . . . . . . . . . . . .
Configuration du système : Paramètres généraux FCoE. . . . . . . . . . . . . . . . . . . . .
Invite pour installation non préinstallée . . . . . . . . . . . . . . . . . . . . . . . . . . . . . . . . . .
xiv
94
95
98
98
99
99
110
110
111
112
114
121
124
125
126
127
128
128
129
130
131
132
133
134
135
137
142
144
144
145
146
147
148
149
167
168
171
172
173
174
175
176
183
AH0054602-02 F
Guide d’utilisation—Adaptateurs réseau convergents
série 41xxx
10-8
11-1
11-2
11-3
11-4
11-5
11-6
11-7
11-8
11-9
11-10
11-11
11-12
11-13
11-14
11-15
12-1
12-2
12-3
12-4
13-1
13-2
13-3
13-4
13-5
13-6
13-7
13-8
13-9
13-10
13-11
13-12
13-13
13-14
13-15
13-16
13-17
13-18
13-19
13-20
13-21
13-22
13-23
Configuration de Red Hat Enterprise Linux 7.4 . . . . . . . . . . . . . . . . . . . . . . . . . . . .
Configuration système pour SR-IOV : Périphériques intégrés . . . . . . . . . . . . . . . . .
Configuration système pour SR-IOV : Configuration au niveau du périphérique . . . .
Propriétés de l'adaptateur, Avancées : Activation de SR-IOV . . . . . . . . . . . . . . . . .
Gestionnaire de commutateur virtuel : Activation de SR-IOV . . . . . . . . . . . . . . . . .
Paramètres de la VM : Activation de SR-IOV . . . . . . . . . . . . . . . . . . . . . . . . . . . . .
Gestion de périphériques : VM avec adaptateur QLogic . . . . . . . . . . . . . . . . . . . . .
Commande Windows PowerShell : Get-NetadapterSriovVf . . . . . . . . . . . . . . . . . .
Configuration du système : Paramètres du processeur pour SR-IOV . . . . . . . . . . .
Configuration système pour SR-IOV : Périphériques intégrés . . . . . . . . . . . . . . . . .
Modification du fichier grub.conf pour SR-IOV. . . . . . . . . . . . . . . . . . . . . . . . . . . . .
Sortie de commande pour sriov_numvfs . . . . . . . . . . . . . . . . . . . . . . . . . . . . . . . . .
Sortie de la commande ip link show. . . . . . . . . . . . . . . . . . . . . . . . . . . . . . . . . . . . .
Machine virtuelle RHEL68 . . . . . . . . . . . . . . . . . . . . . . . . . . . . . . . . . . . . . . . . . . . .
Ajouter un nouveau matériel virtuel . . . . . . . . . . . . . . . . . . . . . . . . . . . . . . . . . . . . .
Paramètres de modification de l'hôte VMware. . . . . . . . . . . . . . . . . . . . . . . . . . . . .
Réseau NVMe-oF . . . . . . . . . . . . . . . . . . . . . . . . . . . . . . . . . . . . . . . . . . . . . . . . . .
NQN de sous-système . . . . . . . . . . . . . . . . . . . . . . . . . . . . . . . . . . . . . . . . . . . . . . .
Confirmez la connexion NVMe-oF . . . . . . . . . . . . . . . . . . . . . . . . . . . . . . . . . . . . . .
Installation de l'utilitaire FIO . . . . . . . . . . . . . . . . . . . . . . . . . . . . . . . . . . . . . . . . . . .
Activation de RDMA dans la NIC virtuelle hôte . . . . . . . . . . . . . . . . . . . . . . . . . . . .
Propriétés de la carte Ethernet virtuelle Hyper-V. . . . . . . . . . . . . . . . . . . . . . . . . . .
Commande Windows PowerShell : Get-VMNetworkAdapter. . . . . . . . . . . . . . . . . .
Commande Windows PowerShell : Get-NetAdapterRdma . . . . . . . . . . . . . . . . . . .
Boîte de dialogue Ajouter des compteurs . . . . . . . . . . . . . . . . . . . . . . . . . . . . . . . .
Performance Monitor montre le trafic RoCE . . . . . . . . . . . . . . . . . . . . . . . . . . . . . .
Commande Windows PowerShell : New-VMSwitch . . . . . . . . . . . . . . . . . . . . . . . .
Commande Windows PowerShell : Get-NetAdapter . . . . . . . . . . . . . . . . . . . . . . . .
Propriétés avancées : Activer QoS . . . . . . . . . . . . . . . . . . . . . . . . . . . . . . . . . . . . .
Propriétés avancées : Configuration d'ID VLAN . . . . . . . . . . . . . . . . . . . . . . . . . . .
Propriétés avancées : Activation de QoS. . . . . . . . . . . . . . . . . . . . . . . . . . . . . . . . .
Propriétés avancées : Configuration d'ID VLAN . . . . . . . . . . . . . . . . . . . . . . . . . . .
Propriétés avancées : Activation de RSS de commutateur virtuel. . . . . . . . . . . . . .
Propriétés avancées : Configuration de VMMQ. . . . . . . . . . . . . . . . . . . . . . . . . . . .
Gestionnaire de commutateur virtuel . . . . . . . . . . . . . . . . . . . . . . . . . . . . . . . . . . . .
Commande Windows PowerShell : Get-VMSwitch . . . . . . . . . . . . . . . . . . . . . . . . .
Propriétés avancées : Activation de VXLAN . . . . . . . . . . . . . . . . . . . . . . . . . . . . . .
Exemple de configuration matérielle . . . . . . . . . . . . . . . . . . . . . . . . . . . . . . . . . . . .
Commande Windows PowerShell : Get-NetAdapter . . . . . . . . . . . . . . . . . . . . . . . .
Commande Windows PowerShell : Get-NetAdapterRdma . . . . . . . . . . . . . . . . . . .
Commande Windows PowerShell : New-Item . . . . . . . . . . . . . . . . . . . . . . . . . . . . .
Commande Windows PowerShell : New-SMBShare . . . . . . . . . . . . . . . . . . . . . . . .
Commande Windows PowerShell : Get-NetAdapterStatistics . . . . . . . . . . . . . . . . .
xv
184
186
186
187
188
190
191
191
192
193
194
195
196
197
198
201
204
209
209
210
216
217
217
218
219
220
221
221
223
224
227
228
230
231
232
233
236
237
252
252
253
253
254
AH0054602-02 F
Guide d’utilisation—Adaptateurs réseau convergents
série 41xxx
Liste des Tableaux
Tableau
Page
2-1
Exigences du matériel hôte . . . . . . . . . . . . . . . . . . . . . . . . . . . . . . . . . . . . . . . . . . .
4
2-2
Exigences minimales du système d'exploitation hôte . . . . . . . . . . . . . . . . . . . . . . .
5
3-1
Pilotes Linux des Adaptateurs série 41xxx QLogic . . . . . . . . . . . . . . . . . . . . . . . . .
8
3-2
Paramètres facultatifs du pilote qede. . . . . . . . . . . . . . . . . . . . . . . . . . . . . . . . . . . .
15
3-3
Valeurs opérationnelles par défaut du pilote Linux . . . . . . . . . . . . . . . . . . . . . . . . .
15
3-4
Pilotes VMware . . . . . . . . . . . . . . . . . . . . . . . . . . . . . . . . . . . . . . . . . . . . . . . . . . . .
28
3-5
Paquets de pilotes ESXi par version . . . . . . . . . . . . . . . . . . . . . . . . . . . . . . . . . . . .
29
3-6
Paramètres facultatifs des pilotes VMware . . . . . . . . . . . . . . . . . . . . . . . . . . . . . . .
31
3-7
Paramètres par défaut des pilotes VMware . . . . . . . . . . . . . . . . . . . . . . . . . . . . . . .
33
3-8
Pilote FCoE VMware des Adaptateur série 41xxx QLogic. . . . . . . . . . . . . . . . . . . .
34
3-9
Pilote iSCSI des Adaptateur série 41xxx QLogic . . . . . . . . . . . . . . . . . . . . . . . . . . .
34
5-1
Propriétés de l'adaptateur . . . . . . . . . . . . . . . . . . . . . . . . . . . . . . . . . . . . . . . . . . . .
44
6-1
Prise en charge des SE pour RoCE v1, RoCE v2, iWARP et OFED . . . . . . . . . . . .
66
6-2
Propriétés avancées pour RoCE . . . . . . . . . . . . . . . . . . . . . . . . . . . . . . . . . . . . . . .
70
6-3
Compteurs d’erreurs FastLinQ RDMA Cavium . . . . . . . . . . . . . . . . . . . . . . . . . . . .
75
9-1
Options de configuration . . . . . . . . . . . . . . . . . . . . . . . . . . . . . . . . . . . . . . . . . . . . .
123
9-2
Définition des paramètres de l'option DHCP 17. . . . . . . . . . . . . . . . . . . . . . . . . . . .
139
9-3
Définition des sous-options de l'option DHCP 43 . . . . . . . . . . . . . . . . . . . . . . . . . .
140
9-4
Définition des sous-options de l'option DHCP 17 . . . . . . . . . . . . . . . . . . . . . . . . . .
141
12-1 Paramètres de cible . . . . . . . . . . . . . . . . . . . . . . . . . . . . . . . . . . . . . . . . . . . . . . . . .
207
13-1 Rôles et fonctionnalités de Nano Server . . . . . . . . . . . . . . . . . . . . . . . . . . . . . . . . .
244
14-1 Commandes de collecte des données de débogage . . . . . . . . . . . . . . . . . . . . . . . .
259
A-1
Voyants de liaison et d'activité de port de l'adaptateur . . . . . . . . . . . . . . . . . . . . . .
260
B-1
Câbles et modules optiques testés . . . . . . . . . . . . . . . . . . . . . . . . . . . . . . . . . . . . .
262
B-2
Commutateurs testés pour l'interopérabilité. . . . . . . . . . . . . . . . . . . . . . . . . . . . . . .
266
xvi
AH0054602-02 F
Préface
Cette préface énumère les produits pris en charge, spécifie le public visé, explique
les conventions typographiques utilisées dans ce guide et décrit les avis légaux.
Produits pris en charge
Ce guide d'utilisation décrit les produits Cavium™ suivants :
QL41112HFCU-DE Adaptateur réseau convergent 10 Gb, support
pleine hauteur
QL41112HLCU-DE Adaptateur réseau convergent 10 Gb, support compact
QL41162HFRJ-DE Adaptateur réseau convergent 10 Gb, support
pleine hauteur
QL41162HLRJ-DE Adaptateur réseau convergent 10 Gb, support compact
QL41162HMRJ-DE Adaptateur réseau convergent 10 Gb
QL41164HMCU-DE Adaptateur réseau convergent 10 Gb
QL41164HMRJ-DE Adaptateur réseau convergent 10 Gb
QL41262HFCU-DE Adaptateur réseau convergent 10/25Gb, support
pleine hauteur
QL41262HLCU-DE Adaptateur réseau convergent 10/25Gb, support compact
QL41262HMCU-DE Adaptateur réseau convergent 10/25Gb
QL41264HMCU-DE Adaptateur réseau convergent 10/25Gb
Public visé
Ce guide est destiné aux administrateurs système et autres membres du
personnel technique responsables de la configuration et de la gestion des
adaptateurs installés sur des serveurs Dell® PowerEdge® dans des
environnements Windows®, Linux® ou VMware®.
xvii
AH0054602-02 F
Préface
Ce que ce guide comprend
Ce que ce guide comprend
Après cette préface, le reste de ce guide comprend les chapitres et
annexes suivants :
Le Chapitre 1 Présentation du produit présente une description fonctionnelle
du produit, la liste des fonctionnalités, et les spécifications de l'adaptateur.
Le Chapitre 2 Installation du matériel décrit l'installation de l'adaptateur et
inclut notamment la liste des exigences système et une liste de vérification
de préinstallation.
Le Chapitre 3 Installation des pilotes décrit l'installation des pilotes de
l'adaptateur sur Windows, Linux et VMware.
Le Chapitre 4 Mise à niveau du micrologiciel décrit comment utiliser le
progiciel de mise à jour Dell (DUP) pour mettre à niveau le micrologiciel
de l'adaptateur.
Le Chapitre 5 Configuration de prédémarrage de l'adaptateur décrit les
tâches de configuration de l'adaptateur de préamorçage à l'aide de
l'application Human Infrastructure Interface (HII).
Le Chapitre 6 Configuration de RoCE explique comment configurer
l'adaptateur, le commutateur Ethernet et l'hôte afin d'utiliser RDMA over
converged Ethernet (RoCE).
Le Chapitre 7 Configuration d'iWARP fournit les procédures pour configurer
le protocole Internet wide area RDMA (iWARP) sur les systèmes Windows,
Linux et VMware ESXi 6.7.
Le Chapitre 8 Configuration d'iSER explique comment configurer les
extensions iSCSI pour RDMA (iSER) pour Linux RHEL et SLES.
Le Chapitre 9 Configuration iSCSI décrit le démarrage iSCSI, le vidage sur
incident iSCSI et le déchargement iSCSI pour Windows et Linux.
Le Chapitre 10 Configuration de FCoE décrit le démarrage Fibre Channel
over Ethernet (FCoE) à partir de SAN et le démarrage à partir de SAN après
l'installation.
Le Chapitre 11 Configuration de SR-IOV fournit les procédures pour
configurer single root input/output virtualization (SR-IOV) sur les systèmes
Windows, Linux et VMware.
Le Chapitre 12 Configuration de NVMe-oF avec RDMA montre comment
configurer NVMe-oF sur un réseau simple.
Le Chapitre 13 Windows Server 2016 décrit les fonctionnalités de Windows
Server 2016.
Le Chapitre 14 Dépannage décrit diverses procédures et ressources
de dépannage.
xviii
AH0054602-02 F
Préface
Conventions de la documentation
L'Annexe A Voyants de l'adaptateur énumère les voyants de l'adaptateur et
leur signification.
L'Annexe B Câbles et modules optiques énumère les câbles et les modules
optiques pris en charge par les Adaptateurs série 41xxx.
L'Annexe C Configuration du commutateur Dell Z9100 décrit la configuration
du port de commutateur Dell Z9100 pour 25 Gbits/s.
L'Annexe D Contraintes en matière de fonctionnalités fournit des
informations sur les contraintes en matière de fonctionnalités mises en
œuvre dans la version actuelle.
À la fin de ce guide, vous trouverez un glossaire.
Conventions de la documentation
Ce guide utilise les conventions de documentation suivantes :
REMARQUE fournit des informations supplémentaires.
PRÉCAUTION sans symbole d'alerte indique la présence d'un risque
d'endommagement de l'équipement ou de perte de données.
!
PRÉCAUTION avec symbole d'alerte indique la présence d'un danger
pouvant provoquer des blessures légères ou modérées.
!
AVERTISSEMENT indique la présence d'un danger pouvant entraîner
des blessures graves, voire la mort.
Le texte en bleu indique un lien hypertexte vers une figure, un tableau ou
une section de ce guide ; les liens vers les sites Web apparaissent soulignés
en bleu. Par exemple :
Le Tableau 9-2 répertorie les problèmes relatifs à l'interface utilisateur
et à l'agent distant.
Voir « Liste de vérification de l'installation » à la page 6.
Pour plus d'informations, rendez-vous sur www.cavium.com.
Le texte en gras indique les éléments de l'interface utilisateur comme les
options de menu, les boutons, les cases à cocher ou les en-têtes de
colonne. Par exemple :
Cliquez sur le bouton Démarrer, pointez sur Programmes, pointez sur
Accessoires, puis cliquez sur Invite de commande.
Sous Options de notification, cochez la case Alarmes
d'avertissement.
xix
AH0054602-02 F
Préface
Conventions de la documentation
Le texte en police Courier indique un nom de fichier, un chemin d'accès à
un répertoire, ou un texte de ligne de commande. Par exemple :
Pour revenir vers le répertoire racine à partir de n'importe où dans la
structure de fichiers : Entrez cd /root, puis appuyez sur ENTRÉE.
Utilisez la commande suivante : sh ./install.bin.
Les noms et les séquences de touches sont indiqués en MAJUSCULES :
Appuyez sur CTRL+P.
Appuyez sur la touche FLÈCHE HAUT.
Le texte en italique indique des termes, des emphases, des variables ou des
titres de document. Par exemple :
Que sont les touches de raccourci ?
Pour saisir la date, entrez mm/jj/aaaa (où mm est le mois, jj est le jour
et aaaa est l'année).
Les titres des rubriques entre guillemets identifient les rubriques connexes
qui figurent dans ce manuel ou dans l'aide en ligne, également appelée le
système d'aide dans ce document.
Voici les conventions de syntaxe de commande de l'interface de ligne de
commande (CLI) :
Le texte brut indique les éléments que vous devez taper comme
indiqué. Par exemple :
qaucli -pr nic -ei
< > (Crochets angulaires) indiquent une variable dont vous devez
spécifier la valeur. Par exemple :
<serial_number>
REMARQUE
Pour les commandes de l'interface CLI uniquement, les noms
des variables sont toujours indiqués en utilisant des crochets
angulaires au lieu de l'italique.
[ ] (Crochets) indiquent un paramètre facultatif. Par exemple :
[<file_name>] signifie spécifier un nom de fichier, ou l'omettre
pour sélectionner le nom de fichier par défaut.
| (Barre verticale) indique les options mutuellement exclusives ;
sélectionnez une seule option. Par exemple :
on|off
xx
AH0054602-02 F
Préface
Avis légaux
1|2|3|4
... (Points de suspension) indiquent que l'élément précédent peut
être répété. Par exemple :
x... signifie une ou plusieurs instances de x.
[x...] signifie zéro ou plusieurs instances de x.
Des points de suspension verticaux, dans le cadre d'un exemple de
sortie de commande, indiquent où des parties de données de sortie
répétées ont été volontairement omises.
( ) (Parenthèses) et { } (Accolades) sont utilisés pour éviter toute
ambiguïté logique. Par exemple :
a|b c est ambigu
{(a|b) c} signifie a ou b, suivi de c
{a|(b c)} signifie a, ou b c
Avis légaux
Les avis légaux inclus dans cette section comprennent la sécurité relative au laser
(avis de la FDA), l'homologation d'organisme et la conformité en matière de
sécurité du produit.
Sécurité relative au laser – Avis de la FDA
Ce produit est conforme aux règles DHHS 21CFR Chapitre I, Sous-chapitre J. Ce
produit a été conçu et fabriqué selon la norme IEC60825-1 indiquée sur l'étiquette
de sécurité du produit laser.
PRODUIT LASER
DE CLASSE I
Class 1
Laser Product
Caution—Class 1 laser radiation when open
Do not view directly with optical instruments
Appareil laser
de classe 1
Attention—radiation laser de classe 1
Ne pas regarder directement avec des instruments optiques
Produkt der
Laser Klasse 1
Vorsicht—Laserstrahlung der Klasse 1 bei geöffneter Abdeckung
Direktes Ansehen mit optischen Instrumenten vermeiden
Luokan 1 Laserlaite Varoitus—Luokan 1 lasersäteilyä, kun laite on auki
Älä katso suoraan laitteeseen käyttämällä optisia instrumenttej
Homologation d'organisme
Les sections suivantes contiennent un récapitulatif des spécifications des tests
EMI/EMC réalisés sur les Adaptateurs série 41xxx garantissant une conformité
aux normes d'émission, d'immunité et de sécurité du produit :
xxi
AH0054602-02 F
Préface
Avis légaux
Exigences EMI et EMC
Conformité à l'alinéa 15 de la FCC : Classe A
Déclaration de conformité FCC : Cet appareil est conforme à la section 15 des
règlements FCC. Son fonctionnement est soumis aux deux conditions suivantes :
(1) ce périphérique ne doit pas provoquer d'interférences nuisibles et (2) ce
périphérique doit accepter to :te interférence reçue, y compris les interférences
pouvant altérer son fonctionnement.
Conformité ICES-003 : Classe A
This Class A digital apparatus complies with Canadian ICES-003. Cet appareil
numérique de la classe A est conforme à la norme NMB-003 du Canada.
Conformité à la directive EMC 2014/30/UE, 2014/35/UE, marque CE :
EN55032:2012/ CISPR 32:2015 Classe A
EN55024:2010
EN61000-3-2 : Émission de courant harmonique
EN61000-3-3 : Fluctuations et inégalités de tension
Normes d'immunité
EN61000-4-2 : Décharges électrostatiques
EN61000-4-3 : Rayonnements électromagnétiques
EN61000-4-4 : Transitoires rapides en salves
EN61000-4-5 : Onde de choc
EN61000-4-6 : Injection de courant HF
EN61000-4-8 : Champ magnétique de fréquence industrielle
EN61000-4-11 : Creux et variations de tension
VCCI : 2015-04 ; Classe A
AS/NZS ; CISPR 32 : 2015 Classe A
CNS 13438 : 2006 Classe A
KCC : Classe A
Korea RRA Certifié classe A
Nom/Modèle du produit : Adaptateurs réseau convergents et
Adaptateurs Ethernet intelligents
Titulaire : QLogic Corporation
Date de fabrication : Voir le code de date indiqué sur le produit
Fabricant/Pays d'origine : QLogic Corporation / États-Unis
Équipement de classe A
(Équipement de
télécommunication/
informatique à usage
professionnel)
Cet équipement ayant subi un enregistrement EMC pour un
usage professionnel, le vendeur et/ou l'acheteur sont priés
de veiller à ce point. En cas de vente ou d'achat illicite, il
conviendra de passer à un usage domestique.
xxii
AH0054602-02 F
Préface
Avis légaux
Format de langue coréenne - Classe A
VCCI : Classe A
Ceci est un produit de Classe A sur la base de la norme du Conseil de contrôle
volontaire des interférences (Voluntary Control Council for Interference - VCCI).
Si cet équipement est utilisé dans un environnement local, des interférences radio
peuvent se produire, auquel cas l'utilisateur peut être amené à prendre des
mesures correctives.
Conformité sécurité du produit
Sécurité du produit UL, cUL :
UL 60950-1 (2ème édition) A1 + A2 2014-10-14
CSA C22.2 No.60950-1-07 (2ème édition) A1 +A2 2014-10
Utiliser uniquement avec équipement informatique ou équivalent.
Conforme à 21 CFR 1040.10 et 1040.11, 2014/30/UE, 2014/35/UE.
Directive basse tension 2006/95/EC :
TUV EN60950-1 :2006+A11+A1+A12+A2 2ème édition
TUV IEC 60950-1 : 2005 2ème édition Am1 : 2009 + Am2 : 2013 CB
Certifié CB selon IEC 60950-1 2e édition
xxiii
AH0054602-02 F
1
Présentation du produit
Ce chapitre fournit les informations suivantes concernant les Adaptateurs série
41xxx :
Description fonctionnelle
Fonctionnalités
« Spécifications de l'adaptateur » à la page 3
Description fonctionnelle
Les adaptateurs QLogic FastLinQ® 41000 Series comprennent des adaptateurs
réseau convergents 10 et 25 Gb et des adaptateurs Ethernet intelligents conçus
pour la mise en réseau accélérée des données de systèmes de serveurs.
L'adaptateur 41000 Series comprend un MAC Ethernet 10/25 Gb doté de
fonctionnalité duplex intégral.
Grâce à la fonction d'association du système d'exploitation QLogic, vous pouvez
séparer votre réseau en réseaux locaux virtuels (VLAN) et regrouper plusieurs
adaptateurs réseau en associations pour fournir un équilibrage de charge réseau
et une tolérance aux pannes. Pour plus d'informations sur l'association, consultez
la documentation de votre système d'exploitation.
Fonctionnalités
Les Adaptateurs série 41xxx présentent les fonctionnalités suivantes : Certaines
fonctions ne sont pas disponibles sur tous les adaptateurs :
Partitionnement de carte réseau (NPAR)
Solution monopuce :
MAC 10/25 Gb
Interface SerDes pour connexion d'émetteur-récepteur DAC (direct
attach copper)
PCIe® 3.0 x8
Matériel à capacité zéro copie
1
AH0054602-02 F
1–Présentation du produit
Fonctionnalités
1
Fonctionnalités liées aux performances :
Déchargements de somme de contrôle TCP, IP, UDP
Déchargement de segmentation TCP (TSO)
Large segment offload (LSO) (Déchargement de grands segments)
Déchargement de segments génériques (GSO)
Grand déchargement de réception (Large Receive Offload – LRO)
Regroupement de segments de réception (RSC)
File d'attente de machine virtuelle (VMQ) dynamique Microsoft®,
et files d'attente multiples Linux
Interruptions adaptives :
Extensibilité en émission/réception (TSS/RSS)
Déchargements sans état pour la virtualisation réseau utilisant
l'encapsulation de routage générique (NVGRE) et le trafic de tunnels
GRE L2/L3 de LAN virtuel (VXLAN)1
Gérabilité :
Contrôleur de bus de gestion système (SMB)
Conforme à Advanced Configuration and Power Interface (ACPI) 1.1a
(plusieurs modes d'alimentation)
Prise en charge de l'interface de bande latérale de contrôleur
réseau (NC-SI)
Fonctions réseau avancées :
Trames étendues (jusqu'à 9 600 octets). Le système d'exploitation et
le partenaire de liaison doivent prendre en charge les trames Jumbo.
Réseaux locaux virtuels (VLAN)
Contrôle du flux (IEEE Std 802.3X)
Commande de liaison logique (norme 802.2 de l'IEEE)
Processeur RISC (Ordinateur à jeu d'instructions réduit) sur puce haute vitesse
Mémoire tampon à trame de 96 Ko intégrée (ne s'applique pas à tous
les modèles)
1 024 filtres de classification (ne s'applique pas à tous les modèles)
Prise en charge d'adresses multi-diffusion via une fonction matérielle
d'adressage calculé à 128 bits
Cette fonctionnalité exige une prise en charge du système d’exploitation ou de l’Hyperviseur, afin
d’utiliser les déchargements.
2
AH0054602-02 F
1–Présentation du produit
Spécifications de l'adaptateur
Mémoire NVRAM flash série
Interface de gestion de l'alimentation PCI (v1.1)
Prise en charge de BAR (base address register) 64 bits
Prise en charge du processeur EM64T
Prise en charge du démarrage iSCSI et FCoE2
Spécifications de l'adaptateur
Les spécifications de l'Adaptateur série 41xxx comprennent les caractéristiques
physiques de l'adaptateur et les références de conformité aux normes.
Caractéristiques physiques
Les Adaptateurs série 41xxx sont des cartes PCIe standard et sont livrés avec un
support pleine hauteur ou compact à utiliser dans un logement PCIe standard.
Spécifications de normes
Les spécifications des normes prises en charge comprennent :
2
Spécification de base PCI Express, rév. 3.1
Spécification électromécanique de carte PCI Express, rév. 3.0
Spécification d'interface de gestion de l'alimentation du bus PCI, rév. 1.2
Spécifications des normes IEEE :
802.3-2015 Norme de l'IEEE pour Ethernet (contrôle de flux)
802.1q (VLAN)
802.1AX (Agrégation de liaisons)
802.1ad (QinQ)
802.1p (Codage basé sur les priorités)
1588-2002 PTPv1 (Precision Time Protocol)
1588-2008 PTPv2
IEEE 802.3az Energy Efficient Ethernet (EEE)
IPv4 (RFQ 791)
IPv6 (RFC 2460)
La limite de prise en charge matérielle de VF dans SR-IOV VF varie. La limite peut être inférieure
dans certains environnements de SE ; reportez-vous à la section correspondante à votre
système d'exploitation.
3
AH0054602-02 F
2
Installation du matériel
Ce chapitre fournit les informations suivantes concernant l'installation du matériel :
Exigences système
« Précautions de sécurité » à la page 5
« Liste de vérification de préinstallation » à la page 6
« Installation de l'adaptateur » à la page 6
Exigences système
Avant d'installer un QLogic Adaptateur série 41xxx, vérifiez que votre système
répond aux exigences en matière de matériel et de système d’exploitation
affichées dans le Tableau 2-1 et le Tableau 2-2. Pour obtenir une liste complète
des systèmes d’exploitation pris en charge, consultez le site Web de Cavium.
Tableau 2-1. Exigences du matériel hôte
Matériel
Exigence
Architecture
IA-32 ou EMT64 qui satisfait aux exigences de système
d'exploitation
PCIe
PCIe Gen2 x8 (2x10G NIC)
PCIe Gen3 x8 (2x25G NIC)
La bande passante 25 Gb double port intégral est prise en
charge sur les logements PCIe Gen3 x8 ou plus rapides.
Mémoire
8 GO de RAM (minimum)
Câbles et modules
optiques
Les Adaptateurs série 41xxx ont été testés pour l'interopérabilité
avec une variété de câbles et modules optiques 1G, 10G et 25G.
Voir « Câbles et modules optiques testés » à la page 262.
4
AH0054602-02 F
2–Installation du matériel
Précautions de sécurité
Tableau 2-2. Exigences minimales du système d'exploitation hôte
Système
d'exploitation
Exigence
Windows Server
2012, 2012 R2, 2016 (y compris Nano)
Linux
RHEL® 6.8, 6.9, 7.2, 7.3, 7.4
SLES® 11 SP4, SLES 12 SP2, SLES 12 SP3
VMware
ESXi 6.0 u3 et versions ultérieures pour adaptateurs 25 G
REMARQUE
Le Tableau 2-2 indique la configuration minimale requise du système
d'exploitation hôte. Pour obtenir une liste complète des systèmes
d’exploitation pris en charge, consultez le site Web de Cavium
Précautions de sécurité
!
AVERTISSEMENT
L'adaptateur est installé dans un système qui fonctionne avec des tensions
potentiellement mortelles. Avant d'ouvrir le capot de votre système, prenez
les mesures suivantes afin de vous protéger et d'éviter tout risque de
destruction des composants du système.
Enlevez les objets métalliques ou les bijoux que vous portez aux mains
et aux poignets.
Veillez à utiliser uniquement des outils isolés ou non conducteurs.
Vérifiez que le système est hors tension et que la prise est débranchée
avant de toucher tout composant interne.
Installez ou enlevez les adaptateurs dans un environnement exempt
d'électricité statique. Le port d'un bracelet antistatique correctement relié
à la terre ou de tout autre dispositif antistatique ainsi que l'utilisation d'un
tapis antistatique sont vivement conseillés.
5
AH0054602-02 F
2–Installation du matériel
Liste de vérification de préinstallation
Liste de vérification de préinstallation
Avant d'installer l'adaptateur, procédez ainsi :
1.
Assurez-vous que votre système répond bien à la configuration matérielle et
logicielle requise décrite dans la section « Exigences système » à la page 4.
2.
Vérifiez si votre système utilise le BIOS le plus récent.
REMARQUE
Si vous vous êtes procuré le logiciel de l'adaptateur sur le site Web
Cavium, vérifiez les chemins d'accès aux fichiers de pilote de
l'adaptateur.
3.
Si votre système est actif, fermez-le.
4.
Une fois le système arrêté, coupez l'alimentation secteur et débranchez la
prise de l'ordinateur.
5.
Sortez l'adaptateur de son emballage et placez-le sur une surface exempte
d'électricité statique.
6.
Vérifiez que la carte ne présente aucun signe de détérioration, en particulier
sur le connecteur de bord. N'essayez jamais d'installer un adaptateur
endommagé.
Installation de l'adaptateur
Les instructions suivantes s’appliquent à l’installation des QLogic Adaptateurs
série 41xxx sur la plupart des systèmes. Pour obtenir des détails sur l'exécution
de ces tâches, reportez-vous aux manuels fournis avec votre système.
Pour installer l'adaptateur :
1.
Consultez les « Précautions de sécurité » à la page 5 et la « Liste de
vérification de préinstallation » à la page 6. Avant d'installer l'adaptateur,
assurez-vous que le système est hors tension, que la prise est débranchée
et que vous respectez les procédures correctes de mise à la terre.
2.
Ouvrez le boîtier du système et sélectionnez le logement correspondant à
la taille de l'adaptateur, à savoir PCIe Gen 2 x8 ou PCIe Gen 3 x8. Un
adaptateur de taille inférieure peut être placé dans un logement plus grand
(x8 dans un x16), mais un adaptateur de taille supérieure ne peut pas être
placé dans un logement plus petit (x8 dans un x4). Si vous ne savez pas
comment identifier un logement PCIe, consultez la documentatio de
votre système.
3.
Enlevez la platine avant nue (lame d'obturation) du logement sélectionné.
6
AH0054602-02 F
2–Installation du matériel
Installation de l'adaptateur
4.
Alignez le bord du connecteur de l'adaptateur sur le logement du connecteur
PCIe dans le système.
5.
En exerçant une pression égale sur les deux coins de la carte adaptateur,
enfoncez celle-ci dans le logement jusqu'à ce qu'elle soit bien positionnée.
Une fois l'adaptateur correctement positionné, le connecteur du port de
l'adaptateur est aligné sur l'ouverture du logement et sa platine avant se
trouve dans l'alignement du châssis du système.
PRÉCAUTION
N'exercez pas de pression excessive lorsque vous calez l'adaptateur,
car vous pourriez endommager le système ou l'adaptateur. Si vous
avez du mal à enfoncer l'adaptateur, retirez-le, réalignez-le et
recommencez.
6.
Fixez l'adaptateur avec son clip ou sa vis.
7.
Refermez le boîtier du système et détachez tous les dispositifs antistatiques
personnels.
7
AH0054602-02 F
3
Installation des pilotes
Ce chapitre fournit les informations suivantes concernant l'installation des pilotes :
Installation du logiciel pilote pour Linux
« Installation du logiciel pilote pour Windows » à la page 16
« Installation du logiciel pilote pour VMware » à la page 28
Installation du logiciel pilote pour Linux
Cette section décrit la manière d'installer des pilotes Linux avec ou sans accès direct
à la mémoire à distance (RDMA). Elle présente également les paramètres facultatifs
des pilotes Linux, leurs valeurs par défaut, leurs messages et leurs statistiques.
Installation des pilotes Linux sans RDMA
Installation des pilotes Linux avec RDMA
Paramètres facultatifs du pilote Linux
Valeurs opérationnelles par défaut du pilote Linux
Messages du pilote Linux
Statistiques
Les pilotes Linux des Adaptateur série 41xxx et la documentation complémentaire
sont disponibles sur la page de support Dell :
dell.support.com
Le Tableau 3-1 décrit les pilotes Linux des Adaptateur série 41xxx :
Tableau 3-1. Pilotes Linux des Adaptateurs série 41xxx QLogic
Pilote
Linux
qed
Description
Le module core qed contrôle directement le micrologiciel, gère les interruptions et fournit
l'API de bas niveau pour l'ensemble des pilotes propres au protocole. Le pilote qed
s'interface avec les pilotes qede, qedr, qedi et qedf. Le module core Linux gère toutes
les ressources de périphérique PCI (registres, files d'attente d'interface hôte, etc.).
Le module core qed exige la version 2.6.32 ou ultérieure du noyau Linux. Les tests
se concentrent sur l'architecture x86_64.
8
AH0054602-02 F
3–Installation des pilotes
Installation du logiciel pilote pour Linux
Tableau 3-1. Pilotes Linux des Adaptateurs série 41xxx QLogic (Suite)
Pilote
Linux
Description
qede
Pilote Ethernet Linux pour les Adaptateurs série 41xxx. Ce pilote contrôle directement le
matériel et est responsable de l'envoi et de la réception des paquets Ethernet au nom
de la pile réseau hôte Linux. Ce pilote reçoit et traite également les interruptions de
périphérique, pour son propre compte (pour les réseaux L2). Le pilote qed exige la
version 2.6.32 ou ultérieure du noyau Linux. Les tests se concentrent sur l'architecture
x86_64.
qedr
Pilote RDMA over converged Ethernet (RoCE) Linux. Ce pilote fonctionne dans
l'environnement OpenFabrics Enterprise Distribution (OFED™) en conjonction avec le
module de base qed et le pilote Ethernet qede. Les applications d'espace utilisateur RDMA
exigent également que la bibliothèque utilisateur libqedr soit installée sur le serveur.
qedi
Pilote de déchargement iSCSI Linux pour les Adaptateurs série 41xxx. Ce pilote fonctionne
avec la bibliothèque Open iSCSI.
qedf
Pilote de déchargement FCoE Linux pour les Adaptateurs série 41xxx. Ce pilote fonctionne
avec la bibliothèque Open FCoE.
Vous pouvez installer les pilotes Linux avec un paquet RPM (Red Hat® Package
Manager) source ou un paquet RPM kmod. Voici les paquets RPM RHEL :
qlgc-fastlinq-<version>.<OS>.src.rpm
qlgc-fastlinq-kmp-default-<version>.<arch>.rpm
Voici les paquets RPM source et kmp SLES :
qlgc-fastlinq-<version>.<OS>.src.rpm
qlgc-fastlinq-kmp-default-<version>.<OS>.<arch>.rpm
Le paquet RPM kmod (kernel module) suivant installe les pilotes Linux sur des
hôtes SLES exécutant l'hyperviseur Xen :
qlgc-fastlinq-kmp-xen-<version>.<OS>.<arch>.rpm
Le paquet RPM source suivant installe le code de la bibliothèque RDMA sur les
hôtes RHEL et SLES :
qlgc-libqedr-<version>.<OS>.<arch>.src.rpm
Le fichier compressé TAR BZip2 (BZ2) du code source suivant installe les pilotes
Linux sur les hôtes RHEL et SLES :
fastlinq-<version>.tar.bz2
9
AH0054602-02 F
3–Installation des pilotes
Installation du logiciel pilote pour Linux
REMARQUE
Pour les installations réseau via NFS, FTP ou HTTP (à l'aide d'une disquette
de démarrage de réseau), vous devrez peut-être utiliser un disque de pilote
contenant le pilote qede. Les pilotes de démarrage Linux peuvent être
compilés en modifiant l'environnement makefile et make.
Installation des pilotes Linux sans RDMA
Pour installer les pilotes Linux sans RDMA :
1.
Téléchargez les pilotes Linux de l'Adaptateur série 41xxx à partir de Dell :
dell.support.com
2.
Supprimez les pilotes Linux existants en suivant les instructions de la
section « Suppression des pilotes Linux » à la page 10.
3.
Installez les nouveaux pilotes Linux en utilisant l'une des méthodes
suivantes :
Installation des pilotes Linux à l'aide du paquet RPM src
Installation des pilotes Linux en utilisant le package RPM kmp/kmod
Installation des pilotes Linux en utilisant le fichier TAR
Suppression des pilotes Linux
Il existe deux procédures permettant de supprimer les pilotes Linux : l'une pour un
environnement non-RDMA et l'autre pour un environnement RDMA. Choisissez la
procédure qui correspond à votre environnement.
Pour supprimer les pilotes Linux dans un environnement non-RDMA,
déchargez et supprimez les pilotes :
Suivez la procédure relative à la méthode d'installation d'origine et au système
d'exploitation.
Si vous avez installé les pilotes Linux à l'aide d'un paquet RPM, saisissez
les commandes suivantes :
rmmod qede
rmmod qed
depmod -a
rpm -e qlgc-fastlinq-kmp-default-<version>.<arch>
Si vous avez installé les pilotes Linux à l'aide d'un fichier TAR, saisissez les
commandes suivantes :
rmmod qede
10
AH0054602-02 F
3–Installation des pilotes
Installation du logiciel pilote pour Linux
rmmod qed
depmod -a
Pour RHEL :
cd /lib/modules/<version>/extra/qlgc-fastlinq
rm -rf qed.ko qede.ko qedr.ko
Pour SLES :
cd /lib/modules/<version>/updates/qlgc-fastlinq
rm -rf qed.ko qede.ko qedr.ko
Pour supprimer les pilotes Linux dans un environnement non-RDMA :
1.
Pour obtenir le chemin vers les pilotes actuellement installés, entrez la
commande suivante :
modinfo <driver name>
2.
Déchargez et supprimez les pilotes Linux.
Si vous avez installé les pilotes Linux à l'aide d'un paquet RPM,
saisissez les commandes suivantes :
modprobe -r qede
depmod -a
rpm -e qlgc-fastlinq-kmp-default-<version>.<arch>
Si vous avez installé les pilotes Linux à l'aide d'un fichier TAR,
saisissez les commandes suivantes :
modprobe -r qede
depmod -a
REMARQUE
Si le pilote qedr est présent, entrez à la place la commande
modprobe -r qedr.
3.
Supprimez les fichiers qed.ko, qede.ko et qedr.ko du répertoire où ils
résident. Par exemple, sous SLES, entrez les commandes suivantes :
cd /lib/modules/<version>/updates/qlgc-fastlinq
rm -rf qed.ko
rm -rf qede.ko
rm -rf qedr.ko
depmod -a
11
AH0054602-02 F
3–Installation des pilotes
Installation du logiciel pilote pour Linux
Pour supprimer les pilotes Linux dans un environnement RDMA :
1.
Pour obtenir le chemin vers les pilotes installés, entrez la commande suivante :
modinfo <driver name>
2.
Déchargez et supprimez les pilotes Linux.
modprobe -r qedr
modprobe -r qede
modprobe -r qed
depmod -a
3.
Supprimez les fichiers de modules de pilote :
Si vous avez installé les pilotes à l'aide d'un paquet RPM, entrez la
commande suivante :
rpm -e qlgc-fastlinq-kmp-default-<version>.<arch>
Si vous avez installé les pilotes à l'aide d'un fichier TAR, saisissez les
commandes suivantes, en fonction de votre système d'exploitation :
Pour RHEL :
cd /lib/modules/<version>/extra/qlgc-fastlinq
rm -rf qed.ko qede.ko qedr.ko
Pour SLES :
cd /lib/modules/<version>/updates/qlgc-fastlinq
rm -rf qed.ko qede.ko qedr.ko
Installation des pilotes Linux à l'aide du paquet RPM src
Pour installer des pilotes Linux à l'aide du package RPM src
1.
Saisissez la commande suivante en réponse à une invite de commande :
rpm -ivh RPMS/<arch>/qlgc-fastlinq-<version>.src.rpm
2.
Faites passer le répertoire au chemin d'accès au RPM et créez le RPM
binaire pour le noyau :
Pour RHEL :
cd /root/rpmbuild
rpmbuild -bb SPECS/fastlinq-<version>.spec
Pour SLES :
cd /usr/src/packages
rpmbuild -bb SPECS/fastlinq-<version>.spec
12
AH0054602-02 F
3–Installation des pilotes
Installation du logiciel pilote pour Linux
3.
Installez le RPM qui vient d'être compilé :
rpm -ivh RPMS/<arch>/qlgc-fastlinq-<version>.<arch>.rpm
REMARQUE
L'option --force peut être requise sur certaines distributions Linux en
cas de conflit.
Les pilotes seront installés dans les chemins d'accès suivants.
Pour SLES :
/lib/modules/<version>/updates/qlgc-fastlinq
Pour RHEL :
/lib/modules/<version>/extra/qlgc-fastlinq
4.
Activez toutes les interfaces ethX de la manière suivante :
ifconfig <ethX> up
5.
Pour SLES, utilisez YaST pour configurer les interfaces Ethernet afin qu'elles
soient lancées automatiquement au moment du démarrage en définissant
une adresse IP statique ou en activant DHCP sur l'interface.
Installation des pilotes Linux en utilisant le package RPM kmp/kmod
Pour installer le package RPM kmod :
1.
Saisissez la commande suivante en réponse à une invite de commande :
rpm -ivh qlgc-fastlinq-<version>.<arch>.rpm
2.
Rechargez le pilote :
modprobe -r qede
modprobe qede
Installation des pilotes Linux en utilisant le fichier TAR
Pour installer les pilotes Linux en utilisant le fichier TAR :
1.
Créez un répertoire et extrayez les fichiers TAR dans ce répertoire :
tar xjvf fastlinq-<version>.tar.bz2
2.
Allez au répertoire récemment créé, puis installez les pilotes :
cd fastlinq-<version>
make clean; make install
Les pilotes qed et qede seront installés dans les chemins d'accès suivants :
13
AH0054602-02 F
3–Installation des pilotes
Installation du logiciel pilote pour Linux
Pour SLES :
/lib/modules/<version>/updates/qlgc-fastlinq
Pour RHEL :
/lib/modules/<version>/extra/qlgc-fastlinq
3.
Testez les pilotes en les chargeant (au besoin, déchargez d'abord les
pilotes existants) :
rmmod qede
rmmod qed
modprobe qed
modprobe qede
Installation des pilotes Linux avec RDMA
Pour plus d'informations sur iWARP, voir le Chapitre 7 Configuration d'iWARP.
Pour installer les pilotes Linux dans un environnement avec OFED préinstallé :
1.
Téléchargez les pilotes Linux de l'Adaptateur série 41xxx à partir du site Dell :
dell.support.com
2.
Configurez RoCE sur l'adaptateur comme indiqué à la section
« Configuration de RoCE sur l'adaptateur pour Linux » à la page 79.
3.
Supprimez les pilotes Linux existants en suivant les instructions de la
section « Suppression des pilotes Linux » à la page 10.
4.
Installez les nouveaux pilotes Linux en utilisant l'une des méthodes suivantes :
5.
Installation des pilotes Linux en utilisant le package RPM kmp/kmod
Installation des pilotes Linux en utilisant le fichier TAR
Installez les bibliothèques libqedr pour travailler avec les applications de
l'espace utilisateur RDMA. Le RPM libqedr est disponible uniquement pour
OFED préinstallé. Vous devez sélectionner quel RDMA (RoCE, RoCEv2 ou
iWARP) est utilisé dans UEFI jusqu'à ce que la présence simultanée de
RoCE et iWARP soit prise en charge dans le micrologiciel. « Aucun » est
activé par défaut. Tapez la commande suivante :
rpm –ivh qlgc-libqedr-<version>.<arch>.rpm
6.
Pour créer et installer la bibliothèque d'espace utilisateur libqedr, entrez la
commande suivante :
'make libqedr_install'
7.
Testez les pilotes en les chargeant ainsi :
modprobe qedr
make install_libeqdr
14
AH0054602-02 F
3–Installation des pilotes
Installation du logiciel pilote pour Linux
Paramètres facultatifs du pilote Linux
Le Tableau 3-2 décrit les paramètres facultatifs pour le pilote qede.
Tableau 3-2. Paramètres facultatifs du pilote qede
Paramètre
Description
debug
Contrôle le niveau de verbosité du pilote de manière similaire à ethtool
-s <dev> msglvl.
int_mode
Contrôle le mode d'interruption autre que MSI-X.
gro_enable
Active ou désactive la fonctionnalité de déchargement de réception
générique (GRO) du matériel. Cette fonctionnalité est similaire à la
fonction GRO logicielle du noyau, mais est réalisée uniquement par le
matériel du périphérique.
err_flags_override
Un bitmap pour désactiver ou forcer les actions effectuées en cas d'erreur
matérielle :
bit 31 - bit d'activation de ce masque de bits
bit 0 - empêcher le rétablissement des attentions matérielles
bit 1 - recueillir les données de débogage
bit 2 - déclencher un processus de récupération
bit 3 - appeler WARN pour obtenir une trace d'appel du flux qui a
conduit à l'erreur
Valeurs opérationnelles par défaut du pilote Linux
Le Tableau 3-3 énumère les valeurs opérationnelles par défaut des pilotes Linux
qed et qede.
Tableau 3-3. Valeurs opérationnelles par défaut du pilote Linux
Valeur par défaut du pilote
qed
Valeur par défaut du pilote
qede
Speed (Vitesse)
Négociation automatique avec
annonce de la vitesse
Négociation automatique avec
annonce de la vitesse
MSI/MSI-X
Activé
Activé
Flow Control
(Contrôle de flux)
—
Autonégociation avec RX et TX
annoncés
MTU
—
1500 (gamme de 46 à 9 600)
Rx Ring Size
(Taille d'anneau Rx)
—
1000
Opération
15
AH0054602-02 F
3–Installation des pilotes
Installation du logiciel pilote pour Windows
Tableau 3-3. Valeurs opérationnelles par défaut du pilote Linux (Suite)
Valeur par défaut du pilote
qed
Valeur par défaut du pilote
qede
Tx Ring Size
(Taille d'anneau Tx)
—
4078 (plage : 128 à 8191)
Coalesce Rx Microseconds
(grouper les microsecondes de Rx)
—
24 (gamme de 0 à 255)
Coalesce Tx Microseconds
(grouper les microsecondes de Tx)
—
48
TSO
—
Activé
Opération
Messages du pilote Linux
Pour définir le niveau de détail des messages de pilote Linux, entrez une des
commandes suivantes :
ethtool -s <interface> msglvl <value>
modprobe qede debug=<value>
où <value> représente les bits 0 à 15, qui sont des valeurs réseau Linux
standard, alors que les bits 16 et supérieurs sont spécifiques aux pilotes.
Statistiques
Pour afficher les statistiques et informations de configuration détaillées, utilisez
l'utilitaire ethtool. Reportez-vous à la page principale de ethtool pour de plus
amples informations.
Installation du logiciel pilote pour Windows
Pour plus d'informations sur iWARP, voir le Chapitre 7 Configuration d'iWARP.
Installation des pilotes Windows
Suppression des pilotes Windows
Gestion des propriétés de l'adaptateur
Définition des options de gestion de l'alimentation
16
AH0054602-02 F
3–Installation des pilotes
Installation du logiciel pilote pour Windows
Installation des pilotes Windows
Installez le logiciel pilote Windows à l'aide du progiciel de mise à jour Dell
(Dell Update Package – DUP) :
Exécution du DUP dans l'IUG
Options d'installation de DUP
Exemples d'installation de DUP
Exécution du DUP dans l'IUG
Pour exécuter le DUP dans l'interface graphique :
1.
Double-cliquez sur l'icône représentant le fichier du DUP.
REMARQUE
Le nom de fichier réel du DUP varie.
2.
Dans la fenêtre Dell Update Package (Figure 3-1), cliquez sur Installer.
Figure 3-1. Fenêtre Dell Update Package
17
AH0054602-02 F
3–Installation des pilotes
Installation du logiciel pilote pour Windows
3.
Dans la fenêtre de bienvenue de l'Assistant QLogic Super Installer®
(Figure 3-2), cliquez sur Suivant.
Figure 3-2. Assistant QLogic InstallShield : Fenêtre de bienvenue
18
AH0054602-02 F
3–Installation des pilotes
Installation du logiciel pilote pour Windows
4.
Procédez ainsi dans la fenêtre de contrat de licence de l'Assistant
(Figure 3-3) :
a.
Lisez le contrat de licence du logiciel de l'utilisateur final QLogic.
b.
Pour continuer, sélectionnez I accept the terms in the license
agreement (J'accepte les conditions du contrat de licence).
c.
Cliquez sur Next (Suivant).
Figure 3-3. Assistant QLogic InstallShield : Fenêtre de contrat de licence
19
AH0054602-02 F
3–Installation des pilotes
Installation du logiciel pilote pour Windows
5.
Remplissez la fenêtre de type d'installation de l'Assistant (Figure 3-4)
comme suit :
a.
b.
Sélectionnez l'un des types d'installation suivants :
Cliquez sur Complète pour installer toutes les fonctions
du programme.
Cliquez sur Custom (Personnalisée) pour sélectionner les
fonctions à installer.
Pour continuer, cliquez sur Next (Suivant).
Si vous avez choisi Complète, passez directement à l'étape 6b.
Figure 3-4. Assistant InstallShield : Fenêtre de type d'installation
6.
Si vous avez sélectionné Custom à l'étape 5, remplissez la fenêtre
d'installation personnalisée (Figure 3-5) comme suit :
a.
Sélectionnez les fonctions à installer. Par défaut, toutes les fonctions
sont sélectionnées. Pour modifier le paramètre d'installation d'une
fonction, cliquez sur l'icône en regard de cette fonction et sélectionnez
l'une des options suivantes :
This feature will be installed on the local hard drive (Cette
fonctionnalité sera installée sur le disque dur local) : marque la
fonction pour installation, sans affecter ses sous-fonctions.
20
AH0054602-02 F
3–Installation des pilotes
Installation du logiciel pilote pour Windows
b.
This feature, and all subfeatures, will be installed on the
local hard drive (Cette fonctionnalité et toutes ses
sous-fonctionnalités seront installées sur le disque dur local) :
marque la fonction et toutes ses sous-fonctions pour installation
This feature will not be available (Cette fonctionnalité ne sera
pas disponible) : empêche l'installation de la fonction.
Cliquez sur Next (Suivant) pour continuer.
Figure 3-5. Assistant InstallShield : Fenêtre d'installation personnalisée
7.
Dans la fenêtre Prêt à installer de l'Assistant InstallShield (Figure 3-6),
cliquez sur Install (Installer). L'Assistant InstallShield installe les pilotes et le
programme d'installation du logiciel de gestion de l'adaptateur QLogic.
21
AH0054602-02 F
3–Installation des pilotes
Installation du logiciel pilote pour Windows
Figure 3-6. Assistant InstallShield : Fenêtre Prêt à installer le programme
22
AH0054602-02 F
3–Installation des pilotes
Installation du logiciel pilote pour Windows
8.
Une fois l'installation terminée, la fenêtre Assistant InstallShield terminé
apparaît (Figure 3-7). Cliquez sur Finish (Terminer) pour fermer le
programme d'installation.
Figure 3-7. Assistant InstallShield : Fenêtre Terminé
23
AH0054602-02 F
3–Installation des pilotes
Installation du logiciel pilote pour Windows
9.
Dans la fenêtre DUP (Figure 3-8), le message « Update installer operation
was successful » (« L'opération d'installation de la mise à jour a réussie »)
indique que l'installation est terminée.
(Facultatif) Pour ouvrir le fichier journal, cliquez sur View Installation
Log (Afficher le journal d'installation). Le fichier journal affiche la
progression de l'installation du DUP, les versions précédentes installées,
les messages d'erreur et d'autres informations au sujet de l'installation.
Pour fermer la fenêtre Dell Update Package, cliquez sur CLOSE
(FERMER).
Figure 3-8. Fenêtre Dell Update Package
Options d'installation de DUP
Pour personnaliser le comportement d'installation de DUP, utilisez les options de
ligne de commande suivantes.
Pour extraire uniquement les composants du pilote sur un répertoire :
/drivers=<path>
REMARQUE
Cette commande exige l'option /s.
Pour installer ou mettre à jour uniquement les composants du pilote :
/driveronly
REMARQUE
Cette commande exige l'option /s.
24
AH0054602-02 F
3–Installation des pilotes
Installation du logiciel pilote pour Windows
(Avancé) Utilisez l'option /passthrough pour envoyer tout le texte suivant
/passthrough directement au logiciel d'installation QLogic du DUP. Ce mode
supprime toutes les interfaces GUI fournies, mais pas nécessairement celles
du logiciel QLogic.
/passthrough
(Avancé) Pour retourner une description codée des fonctionnalités prises en
charge par ce DUP :
/capabilities
REMARQUE
Cette commande exige l'option /s.
Exemples d'installation de DUP
Les exemples suivants montrent comment utiliser les options d'installation.
Pour mettre à jour le système automatiquement :
<DUP_file_name>.exe /s
Pour extraire le contenu de la mise à jour dans le répertoire C:\mydir\ :
<DUP_file_name>.exe /s /e=C:\mydir
Pour extraire les composants de pilote dans le répertoire C:\mydir\ :
<DUP_file_name>.exe /s /drivers=C:\mydir
Pour installer uniquement les composants du pilote :
<DUP_file_name>.exe /s /driveronly
Pour modifier l'emplacement du journal par défaut à C:\my path with
spaces\log.txt :
<DUP_file_name>.exe /l="C:\my path with spaces\log.txt"
Suppression des pilotes Windows
Pour supprimer les pilotes Windows :
1.
Dans le panneau de configuration, cliquez sur Programmes, puis sur
Programmes et fonctionnalités.
2.
Dans la liste des programmes, sélectionnez QLogic FastLinQ Driver
Installer, puis cliquez sur Désinstaller.
3.
Suivez les instructions pour supprimer les pilotes.
25
AH0054602-02 F
3–Installation des pilotes
Installation du logiciel pilote pour Windows
Gestion des propriétés de l'adaptateur
Pour afficher ou modifier les propriétés de l'Adaptateur série 41xxx :
1.
Dans le panneau de configuration, cliquez sur le Gestionnaire de
périphériques.
2.
Sur les propriétés de l'adaptateur sélectionné, cliquez sur l'onglet Avancé.
3.
Sur la page Avancé (Figure 3-9), sélectionnez un élément sous Propriété,
puis modifiez sa valeur au besoin.
Figure 3-9. Configuration des propriétés d'adaptateur avancées
26
AH0054602-02 F
3–Installation des pilotes
Installation du logiciel pilote pour Windows
Définition des options de gestion de l'alimentation
Vous pouvez définir les options de gestion de l'alimentation de façon à ce que le
système d'exploitation désactive le contrôleur pour économiser de l'énergie ou de
façon à permettre au contrôleur de « réveiller » le système. Si le périphérique est
occupé (à gérer un appel par exemple), le système d'exploitation ne l'arrête pas.
Le système d'exploitation tente de désactiver tous les périphériques uniquement
lorsque l'ordinateur se met en veille. Pour que le contrôleur reste constamment
actif, ne cochez pas la case Autoriser l'ordinateur à éteindre ce périphérique
pour économiser l'énergie (Figure 3-10).
Figure 3-10. Options de gestion de l'alimentation
REMARQUE
La page de Gestion de l'alimentation ne s'applique qu'aux serveurs
prenant en charge la gestion de l'alimentation.
Ne cochez pas la case Allow the computer to turn off the device to
save power (Autoriser l'ordinateur à éteindre ce périphérique pour
économiser l'énergie) s'il s'agit d'un adaptateur faisant partie d'une
association.
27
AH0054602-02 F
3–Installation des pilotes
Installation du logiciel pilote pour VMware
Installation du logiciel pilote pour VMware
Cette section décrit le pilote VMware ESXi qedentv pour les Adaptateurs série
41xxx.
Pilotes et jeux de pilotes VMware
Installation des pilotes VMware
Paramètres facultatifs des pilotes VMware
Paramètres par défaut des pilotes VMware
Suppression du pilote VMware
Prise en charge de FCoE
Prise en charge iSCSI
Pilotes et jeux de pilotes VMware
Le Tableau 3-4 énumère les pilotes VMware ESXi pour les protocoles.
Tableau 3-4. Pilotes VMware
Pilotes VMware
a
Description
qedentv
Pilote de réseau natif
qedrntv
Natif Pilote de déchargement RDMA (RoCE et RoCEv2) a
qedf
Pilote de déchargement FCoE natif
qedil
Pilote de déchargement iSCSI hérité
Le pilote RoCE certifié n'est pas inclus dans cette version. Le pilote non certifié peut être
disponible dans le cadre d'un aperçu anticipé.
Les pilotes ESXi sont inclus sous forme de jeux de pilotes individuels et ne sont
pas regroupés, sauf indication particulière. Le Tableau 3-5 énumère les versions
ESXi et les versions de pilote applicables.
28
AH0054602-02 F
3–Installation des pilotes
Installation du logiciel pilote pour VMware
Tableau 3-5. Paquets de pilotes ESXi par version
Version ESXi a
Protocole
Nom du pilote
Version du
pilote
ESXi 6.5 b
NIC
qedentv
3.0.7.5
FCoE
qedf
1.2.24.0
iSCSI
qedil
1.0.19.0
RoCE
qedrntv
3.0.7.5.1
NIC
qedentv
2.0.7.5
FCoE
qedf
1.2.24.0
iSCSI
qedil
1.0.19.0
ESXi 6.0u3
a
Des pilotes ESXi supplémentaires peuvent être disponibles après la publication de ce
guide d’utilisation. Pour plus d'informations, reportez-vous aux Notes de mise à jour.
b
Pour ESXi 6.5, les pilotes NIC et RoCE ont été réunis et peuvent être installés sous
forme de lot unique hors ligne en utilisant les commandes d'installation standard ESXi.
Le nom de paquet est qedentv_3.0.7.5_qedrntv_3.0.7.5.1_signed_drivers.zip. La
séquence d'installation recommandée commence par les pilotes NIC et RoCE, suivis
pas les pilotes FCoE et iSCSI.
Installez les pilotes individuels par l'une des méthodes suivantes :
Commandes d'installation de paquet ESXi standard (voir Installation des
pilotes VMware)
Procédures incluses dans les fichiers Lisez-moi de pilotes individuels
Procédures incluses dans l'article suivant de la base de connaissances
VMware :
https://kb.vmware.com/selfservice/microsites/search.do?language=en_US&
cmd=displayKC&externalId=2137853
Vous devez d'abord installer le pilote de carte réseau, puis les pilotes de stockage.
Installation des pilotes VMware
Vous pouvez utiliser le fichier ZIP de pilotes pour installer un nouveau pilote ou
mettre à jour un pilote existant. Veillez à installer l'ensemble des pilotes à partir du
même fichier ZIP de pilotes. Le mélange de pilotes issus de plusieurs fichiers ZIP
peut générer des problèmes.
29
AH0054602-02 F
3–Installation des pilotes
Installation du logiciel pilote pour VMware
Pour installer le pilote VMware :
1.
Téléchargez le pilote VMware des Adaptateur série 41xxx à partir de la page
de support VMware :
www.vmware.com/support.html
2.
Allumez l'hôte ESX et connectez-vous à un compte doté du rôle
Administrateur.
3.
Décompressez le fichier ZIP de pilotes, puis extrayez le fichier .vib.
4.
Utilisez l'utilitaire Linux scp pour copier un fichier .vib à partir d'un système
local dans le répertoire /tmp sur un serveur ESX avec l'adresse IP
10.10.10.10. Par exemple, entrez la commande suivante :
#scp qedentv-1.0.3.11-1OEM.550.0.0.1331820.x86_64.vib root@10.10.10.10:/tmp
Vous pouvez placer le fichier dans n'importe quel dossier accessible par le
shell de console ESX.
REMARQUE
Si vous n'avez pas de machine Linux, vous pouvez utiliser l'explorateur
de fichiers vSphere datastore pour charger les fichiers sur le serveur.
5.
Mettez l'hôte en mode de maintenance en saisissant la commande suivante :
#esxcli --maintenance-mode
6.
Sélectionnez l'une des options d'installation suivantes :
Option 1 : Installez le .vib directement sur un serveur ESX en utilisant
soit le CLI soit le gestionnaire VMware Update Manager (VUM) :
Pour installer le fichier .vib en utilisant le CLI, entrez la
commande suivante. Veillez à indiquer le chemin complet du
fichier .vib.
# esxcli software vib install -v
/tmp/qedentv-1.0.3.11-1OEM.550.0.0.1331820.x86_64.vib
Pour installer le fichier .vib en utilisant le VUM, consultez
l'article de la base de connaissance ici :
Mise à jour d'un hôte ESXi/ESX à l'aide de VMware vCenter
Update Manager 4.x et 5.x (1019545)
30
AH0054602-02 F
3–Installation des pilotes
Installation du logiciel pilote pour VMware
Option 2 : Pour installer tous les fichiers VIB individuels en même
temps en entrant la commande suivante :
# esxcli software vib install –d
/tmp/qedentv-bundle-2.0.3.zip
Pour mettre à niveau un pilote existant :
Suivez les étapes correspondant à une nouvelle installation, en remplaçant la
commande de l'option 1 précédente par celle-ci :
#esxcli software vib update -v
/tmp/qedentv-1.0.3.11-1OEM.550.0.0.1331820.x86_64.vib
Paramètres facultatifs des pilotes VMware
Le Tableau 3-6 décrit les paramètres facultatifs qui peuvent être donnés comme
arguments de ligne de commande à la commande esxcfg-module.
Tableau 3-6. Paramètres facultatifs des pilotes VMware
Paramètre
Description
hw_vlan
Permet d'activer (1) ou de désactiver (0) globalement l'insertion et la
suppression de VLAN matériel. Désactivez ce paramètre lorsque la couche
supérieure a besoin d'envoyer ou de recevoir des paquets entièrement
formés. hw_vlan=1 est la valeur par défaut.
num_queues
Spécifie le nombre de paires de files d'attente d'émission/réception (TX/RX).
num_queues peut être égal à 1–11 ou à l'une des valeurs suivantes :
-1 autorise le pilote à déterminer le nombre optimal de paires de files
d'attente (valeur par défaut).
0 utilise la file d'attente par défaut.
Vous pouvez spécifier plusieurs valeurs séparées par une virgule pour les
configurations multiports ou multifonctions.
multi_rx_filters
Spécifie le nombre de filtres RX par file d'attente RX, à l'exclusion de la file
d'attente par défaut. multi_rx_filters peut être égal à 1-4 ou à l'une
des valeurs suivantes :
–1 utilise le nombre par défaut de filtres RX par file d'attente.
0 désactive les filtres RX.
disable_tpa
Active (0) ou désactive (1) la fonction TPA (LRO). disable_tpa=0 est
la valeur par défaut.
max_vfs
Spécifie le nombre de fonctions virtuelles (VF) par fonction physique (PF).
max_vfs peut être égal à 0 (désactivé) ou à 64 VF sur un seul port (activé).
La prise en charge maximale de 64 VF pour ESXi est une contrainte
d'allocation de ressources du SE.
31
AH0054602-02 F
3–Installation des pilotes
Installation du logiciel pilote pour VMware
Tableau 3-6. Paramètres facultatifs des pilotes VMware (Suite)
Paramètre
RSS
Description
Spécifie le nombre de files d'attente de mise à l'échelle en réception utilisées
par l'hôte ou par le trafic en tunnel de LAN virtuel extensible (VXLAN) pour
une fonction physique (PF). RSS peut être égal à 2, 3 ou 4, ou à l'une des
valeurs suivantes :
–1 utilise le nombre de files d'attente par défaut.
0 ou 1 désactive les files d'attente RSS.
Vous pouvez spécifier plusieurs valeurs séparées par une virgule pour les
configurations multiports ou multifonctions.
debug (débogage)
Spécifie le niveau de données que le pilote doit enregistrer dans le fichier
journal vmkernel. debug peut avoir les valeurs suivantes, par ordre
croissant de quantité de données :
0x80000000 indique le niveau Avis.
0x40000000 indique le niveau Information (inclut le niveau Avis)
0x3FFFFFFF indique le niveau Détaillé pour tous les sous-modules de
pilote (inclut les niveaux Information et Avis)
auto_fw_reset
Active (1) ou désactive (0) la fonction de récupération automatique du
micrologiciel du pilote. Lorsque ce paramètre est activé, le pilote tente de
récupérer son fonctionnement normal après des événements tels que
l'écoulement du délai d'émission, les assertions de micrologiciel et les
erreurs de parité de l'adaptateur. La valeur par défaut est
auto_fw_reset=1.
vxlan_filter_en
Active (1) ou désactive (0) le filtrage VXLAN sur la base de l'adresse MAC
externe, de l'adresse MAC interne et du réseau VXLAN (VNI), pour faire
correspondre directement le trafic à une file d'attente spécifique. La valeur par
défaut est vxlan_filter_en=1. Vous pouvez spécifier plusieurs valeurs
séparées par une virgule pour les configurations multiports ou multifonctions.
enable_vxlan_offld
Active (1) ou désactive (0) la fonction de déchargement de la somme de
contrôle de trafic en tunnel VXLAN et de déchargement de la segmentation
TCP (TSO). La valeur par défaut est enable_vxlan_offld=1. Vous
pouvez spécifier plusieurs valeurs séparées par une virgule pour les
configurations multiports ou multifonctions.
32
AH0054602-02 F
3–Installation des pilotes
Installation du logiciel pilote pour VMware
Paramètres par défaut des pilotes VMware
Le Tableau 3-7 énumère les valeurs par défaut des paramètres des pilotes VMware.
Tableau 3-7. Paramètres par défaut des pilotes VMware
Paramètre
Par défaut
Speed (Vitesse)
Négociation automatique avec annonce de toutes les
vitesses. Le paramètre de vitesse doit être identique
sur tous les ports. Si la négociation automatique est
activée sur le périphérique, tous les ports du
périphérique l'utiliseront.
Flow Control (Contrôle de
flux)
Négociation automatique avec annonce RX et TX
MTU
1 500 (plage : 46–9 600)
Rx Ring Size (Taille
d'anneau Rx)
8 192 (plage : 128-8 192)
Tx Ring Size (Taille
d'anneau Tx)
8 192 (plage : 128-8 192)
MSI-X
Enabled (Activé)
Transmit Send Offload
(TSO) (Déchargement d'envoi
en émission (TSO))
Enabled (Activé)
Large Receive Offload
(LRO) (Déchargement de
réception volumineuse (LRO))
Enabled (Activé)
RSS
Enabled (Activé) (4 files d'attente RX)
HW VLAN (VLAN HW)
Enabled (Activé)
Number of Queues
(Nombre de files d'attente)
Enabled (Activé) (8 paires de files d'attente RX/TX)
Wake on LAN (WoL)
(Wake on LAN (WoL))
Disabled (Désactivé)
33
AH0054602-02 F
3–Installation des pilotes
Installation du logiciel pilote pour VMware
Suppression du pilote VMware
Pour supprimer le fichier .vib (qedentv), entrez la commande suivante :
# esxcli software vib remove --vibname qedentv
Pour supprimer le pilote, entrez la commande suivante :
# vmkload_mod -u qedentv
Prise en charge de FCoE
Le Tableau 3-8 décrit le pilote inclus dans le paquet logiciel VMware pour prendre
en charge les contrôleurs d'interface réseau convergents FCoE (C-NIC) de QLogic.
L'ensemble de fonctionnalités FCoE/DCB est pris en charge sur VMware ESXi 5.0
ou version ultérieure.
Tableau 3-8. Pilote FCoE VMware des Adaptateur série 41xxx QLogic
Pilote
qedf
Description
Le pilote FCoE VMware de QLogic est un pilote de mode noyau qui
fournit une couche de traduction entre la pile SCSI VMware et le
micrologiciel et le matériel FCoE de QLogic.
Prise en charge iSCSI
Le Tableau 3-9 décrit le pilote iSCSI.
Tableau 3-9. Pilote iSCSI des Adaptateur série 41xxx QLogic
Pilote
qedil
Description
Le pilote qedil est le pilote d'adaptateur de bus hôte iSCSI VMware
de QLogic. De manière similaire à qedf, qedil est un pilote de mode
noyau qui fournit une couche de traduction entre la pile SCSI
VMware et le micrologiciel et le matériel iSCSI de QLogic. Le pilote
qedil exploite les services fournis par l'infrastructure iscsid VMware
pour la gestion de session et les services IP.
34
AH0054602-02 F
4
Mise à niveau du
micrologiciel
Ce chapitre fournit des informations sur la mise à niveau du micrologiciel à l'aide
du progiciel de mise à jour Dell (DUP).
Le DUP du micrologiciel est un utilitaire de mise à jour Flash uniquement. Il ne
sert pas à la configuration de l'adaptateur. Pour exécuter le DUP du micrologiciel,
double-cliquez sur le fichier exécutable. Ou alors, vous pouvez exécuter le DUP
du micrologiciel à partir de la ligne de commande, avec plusieurs options de ligne
de commande prises en charge.
Exécution du DUP en double-cliquant
« Exécution du DUP depuis une ligne de commande » à la page 38
« Exécution du DUP à l'aide du fichier .bin » à la page 39 (Linux
uniquement)
Exécution du DUP en double-cliquant
Pour exécuter le DUP du micrologiciel en double-cliquant sur le fichier
exécutable :
1.
Double-cliquez sur l'icône représentant le fichier du progiciel de mise à jour
Dell du micrologiciel.
L'écran de démarrage du progiciel de mise à jour Dell apparaît, comme
illustré à la Figure 4-1. Cliquez sur Install (Installer) pour continuer.
35
AH0054602-02 F
4–Mise à niveau du micrologiciel
Exécution du DUP en double-cliquant
Figure 4-1. Progiciel de mise à jour Dell : Écran de démarrage
2.
Suivez les instructions à l'écran. Dans la boîte de dialogue d'avertissement,
cliquez sur Yes (Oui) pour continuer l'installation.
Le programme d'installation indique qu'il est en train de charger le nouveau
micrologiciel, tel qu'illustré à la Figure 4-2.
Figure 4-2. Progiciel de mise à jour Dell : Chargement du nouveau micrologiciel
Une fois le chargement terminé, le programme d'installation affiche le
résultat de l'installation, tel qu'illustré à la Figure 4-3.
36
AH0054602-02 F
4–Mise à niveau du micrologiciel
Exécution du DUP en double-cliquant
Figure 4-3. Progiciel de mise à jour Dell : Résultats de l'installation
3.
Cliquez sur Yes (Oui) pour redémarrer le système.
4.
Cliquez sur Finish (Terminer) pour terminer l'installation, tel qu'illustré à la
Figure 4-4.
Figure 4-4. Progiciel de mise à jour Dell : Terminer l'installation
37
AH0054602-02 F
4–Mise à niveau du micrologiciel
Exécution du DUP depuis une ligne de commande
Exécution du DUP depuis une ligne de
commande
L'exécution du DUP du micrologiciel à partir de la ligne de commande, sans
spécifier d'options, produit le même résultat qu'un double clic sur l'icône du DUP.
Notez que le nom de fichier actuel du DUP varie.
Pour exécuter le DUP du micrologiciel depuis une ligne de commande :
Tapez la commande suivante :
C:\> Network_Firmware_2T12N_WN32_<version>_X16.EXE
La Figure 4-5 indique les options qui peuvent être utilisées pour personnaliser
l'installation du progiciel de mise à jour Dell.
Figure 4-5. Options de ligne de commande du DUP
38
AH0054602-02 F
4–Mise à niveau du micrologiciel
Exécution du DUP à l'aide du fichier .bin
Exécution du DUP à l'aide du fichier .bin
La procédure suivante est prise en charge uniquement sur le système
d'exploitation Linux.
Pour exécuter le DUP à l'aide du fichier .bin :
1.
Copiez le fichier Network_Firmware_NJCX1_LN_X.YZBIN sur le
système à tester (System Under Test – SUT).
2.
Modifiez le type de fichier en fichier exécutable, comme suit :
chmod 777 Network_Firmware_NJCX1_LN_X.Y.Z.BIN
3.
Pour démarrer le processus de mise à jour, entrez la commande suivante :
./Network_Firmware_NJCX1_LN_X.Y.Z.BIN
4.
Une fois le micrologiciel mis à jour, redémarrez le système.
Exemple de sortie du SUT pendant la mise à jour du DUP :
./Network_Firmware_NJCX1_LN_08.07.26.BIN
Collecting inventory...
Running validation...
BCM57810 10 Gigabit Ethernet rev 10 (p2p1)
The version of this Update Package is the same as the currently installed
version.
Software application name: BCM57810 10 Gigabit Ethernet rev 10 (p2p1)
Package version: 08.07.26
Installed version: 08.07.26
BCM57810 10 Gigabit Ethernet rev 10 (p2p2)
The version of this Update Package is the same as the currently installed
version.
Software application name: BCM57810 10 Gigabit Ethernet rev 10 (p2p2)
Package version: 08.07.26
Installed version: 08.07.26
Continue? Y/N:Y
Y entered; update was forced by user
Executing update...
WARNING: DO NOT STOP THIS PROCESS OR INSTALL OTHER DELL PRODUCTS WHILE UPDATE
IS IN PROGRESS.
THESE ACTIONS MAY CAUSE YOUR SYSTEM TO BECOME UNSTABLE!
...........................................................................
Device: BCM57810 10 Gigabit Ethernet rev 10 (p2p1)
Application: BCM57810 10 Gigabit Ethernet rev 10 (p2p1)
Update success.
39
AH0054602-02 F
4–Mise à niveau du micrologiciel
Exécution du DUP à l'aide du fichier .bin
Device: BCM57810 10 Gigabit Ethernet rev 10 (p2p2)
Application: BCM57810 10 Gigabit Ethernet rev 10 (p2p2)
Update success.
Would you like to reboot your system now?
Continue? Y/N:Y
40
AH0054602-02 F
5
Configuration de
prédémarrage de
l'adaptateur
Au cours du processus d'amorçage hôte, vous pouvez choisir de cliquer sur
Pause et d'effectuer des tâches de gestion de l'adaptateur à l'aide de l'application
Human Infrastructure Interface (HII). Il s'agit des tâches suivantes :
« Mise en route » à la page 42
« Affichage des propriétés d'image du micrologiciel » à la page 45
« Configuration des paramètres au niveau du périphérique » à la page 46
« Configuration des paramètres NIC » à la page 48
« Configuration de Data Center Bridging » à la page 51
« Configuration du démarrage FCoE » à la page 53
« Configuration du démarrage iSCSI » à la page 54
« Configuration des partitions » à la page 59
REMARQUE
Les captures d'écran HII de ce chapitre sont seulement des exemples et ne
sont pas forcément identiques aux écrans affichés sur votre système.
41
AH0054602-02 F
5–Configuration de prédémarrage de l'adaptateur
Mise en route
Mise en route
Pour démarrer l'application HII :
1.
Ouvrez la fenêtre de configuration du système (System Setup) de votre
plateforme. Pour plus d'informations sur le lancement de la configuration du
système, consultez le manuel d'utilisation de votre système.
2.
Dans la fenêtre de configuration du système (Figure 5-1), sélectionnez
Paramètres de périphérique, puis appuyez sur ENTRÉE.
Figure 5-1. Configuration du système
3.
Dans la fenêtre Paramètres de périphérique (Figure 5-2), sélectionnez le
port de l'Adaptateur série 41xxx que vous souhaitez configurer, puis
appuyez sur ENTRÉE.
Figure 5-2. Configuration du système : Paramètres des périphériques
La page de configuration principale (Figure 5-3) présente les options de
gestion de l'adaptateur où vous pouvez définir le mode de partitionnement.
42
AH0054602-02 F
5–Configuration de prédémarrage de l'adaptateur
Mise en route
Figure 5-3. Page de configuration principale
4.
Sous Configuration au niveau du périphérique, définissez le Mode de
partitionnement sur NPAR pour ajouter l'option Configuration de
partitionnement NIC à la page de configuration principale, de la façon
indiquée dans la Figure 5-4.
REMARQUE
NPAR n'est pas disponible sur des ports avec une vitesse
maximale de 1G.
Figure 5-4. Page de configuration principale, réglage du mode de
partitionnement sur NPAR
43
AH0054602-02 F
5–Configuration de prédémarrage de l'adaptateur
Mise en route
Dans la Figure 5-3 et la Figure 5-4, la page de configuration principale montre les
éléments suivants :
Propriétés d'image du micrologiciel (voir « Affichage des propriétés
d'image du micrologiciel » à la page 45)
Configuration au niveau du périphérique (voir « Configuration des
paramètres au niveau du périphérique » à la page 46)
Configuration NIC (voir « Configuration des paramètres NIC » à la
page 48)
Configuration iSCSI (si le démarrage à distance iSCSI est autorisé en
activant le déchargement iSCSI en mode NPAR sur la troisième partition du
port) (voir « Configuration du démarrage iSCSI » à la page 54)
Configuration FCoE (si le démarrage FCoE à partir de SAN est autorisé en
activant le déchargement iSCSI en mode NPAR sur la deuxième partition du
port) (voir « Configuration du démarrage FCoE » à la page 53)
Paramètres de Data Center Bridging (DCB) (voir « Configuration de Data
Center Bridging » à la page 51)
Configuration de partitionnement NIC (si NPAR est sélectionné sur la
page Configuration au niveau du périphérique) (voir « Configuration des
partitions » à la page 59)
En outre, la page de configuration principale présente les propriétés d'adaptateur
répertoriées dans le Tableau 5-1.
Tableau 5-1. Propriétés de l'adaptateur
Propriété d'adaptateur
Description
Nom de périphérique
Nom attribué en usine au périphérique
Type de puce
Version ASIC
ID de périphérique PCI
ID de périphérique PCI unique, propre au fournisseur
Adresse PCI
Adresse de périphérique PCI au format « bus-fonction de
périphérique »
Clignotement des LED
Nombre de clignotements définis par l'utilisateur pour le
voyant LED du port
État de la liaison
État de la liaison externe
Adresse MAC
Adresse MAC permanente du périphérique, attribuée par
le fabricant
Adresse MAC virtuelle
Adresse MAC du périphérique attribuée par l'utilisateur
44
AH0054602-02 F
5–Configuration de prédémarrage de l'adaptateur
Affichage des propriétés d'image du micrologiciel
Tableau 5-1. Propriétés de l'adaptateur (Suite)
Propriété d'adaptateur
Description
Adresse MAC iSCSI a
Adresse MAC permanente de déchargement iSCSI de
périphérique attribuée par le fabricant
Adresse MAC virtuelle
iSCSI a
Adresse MAC de déchargement iSCSI de périphérique
définie par l'utilisateur
Adresse MAC FCoE b
Adresse MAC permanente de déchargement FCoE de
périphérique attribuée par le fabricant
Adresse MAC virtuelle
FCoE b
Adresse MAC de déchargement FCoE de périphérique
définie par l'utilisateur
WWPN FCoE b
WWPN (nom universel de port) de déchargement FCoE
permanent attribué par le fabricant
WWPN virtuel FCoE b
WWPN de déchargement FCoE de périphérique défini par
l'utilisateur
WWNN FCoE b
WWNN (nom universel de nœud) de déchargement FCoE
de périphérique permanent attribué par le fabricant
WWNN virtuel FCoE b
WWNN de déchargement FCoE de périphérique défini par
l'utilisateur
a
Cette propriété n'est visible que si le déchargement iSCSI est activé sur la page de configuration
de partitionnement NIC.
b
Cette propriété n'est visible que si le déchargement FCoE est activé sur la page de configuration
de partitionnement NIC.
Affichage des propriétés d'image du
micrologiciel
Pour afficher les propriétés pour l'image du micrologiciel, sélectionnez Propriétés
d'image du micrologiciel sur la page de configuration principale, puis appuyez
sur ENTRÉE. La page Propriétés d'image du micrologiciel (Figure 5-5) spécifie
les données en lecture seule suivantes :
Version de famille de micrologiciel est la version d'image de démarrage
multiple, qui contient plusieurs images de composant de micrologiciel.
Version MBI est la version d'image de groupe Cavium QLogic qui est active
sur le périphérique.
Version du BIOS de contrôleur est la version du micrologiciel de gestion.
45
AH0054602-02 F
5–Configuration de prédémarrage de l'adaptateur
Configuration des paramètres au niveau du périphérique
Version de pilote EFI est la version de pilote d'Extensible Firmware
Interface (EFI).
Version de micrologiciel L2B est la version de micrologiciel de
déchargement pour le démarrage.
Figure 5-5. Propriétés d'image du micrologiciel
Configuration des paramètres au niveau du
périphérique
REMARQUE
Les fonctions physiques (PF) iSCSI sont répertoriées lorsque la fonction de
déchargement iSCSI est activée en mode NPAR uniquement. Les fonctions
physiques FCoE sont répertoriées lorsque la fonction de déchargement
FCoE est activée en mode NPAR uniquement. Tous les modèles
d'adaptateur ne prennent pas en charge le déchargement iSCSI et le
déchargement FCoE. Un seul déchargement peut être activé par port, et
uniquement en mode NPAR.
La configuration au niveau du périphérique comprend les paramètres suivants :
Mode de virtualisation
Mode NPAREP
46
AH0054602-02 F
5–Configuration de prédémarrage de l'adaptateur
Configuration des paramètres au niveau du périphérique
Pour configurer les paramètres au niveau du périphérique :
1.
Sur la page de configuration principale, sélectionnez Configuration au
niveau du périphérique (voir la Figure 5-3 à la page 43), puis appuyez sur
ENTRÉE.
2.
Sur la page Configuration au niveau du périphérique, sélectionnez les
valeurs pour les paramètres au niveau périphérique, de la façon indiquée
dans la Figure 5-6.
Figure 5-6. Configuration au niveau du périphérique
REMARQUE
Les adaptateurs QL41264HMCU-DE (référence 5V6Y4) et
QL41264HMRJ-DE (référence 0D1WT) affichent la prise en charge
de NPAR, SR-IOV et NPAR-EP dans la Configuration au niveau du
périphérique, bien que ces fonctions ne soient pas prises en charge
sur les ports 3 et 4 1Gbps.
3.
4.
Pour le Mode de virtualisation, sélectionnez un des modes suivants à
appliquer à tous les ports d'adaptateur :
Aucun (valeur par défaut) indique qu'aucun mode de virtualisation
n'est activé.
NPAR règle l'adaptateur sur le mode de partitionnement NIC
indépendant du commutateur.
SR-IOV règle l'adaptateur sur le mode SR-IOV.
NPar + SR-IOV règle l'adaptateur sur le mode SR-IOV sur NPAR.
Mode NParEP configure le nombre maximum de partitions par adaptateur.
Ce paramètre est visible lorsque vous sélectionnez soit NPAR soit NPar +
SR-IOV comme Mode de virtualisation à l'étape 2.
Activé vous permet de configurer jusqu'à 16 partitions par adaptateur.
Désactivé vous permet de configurer jusqu'à 8 partitions par adaptateur.
5.
Cliquez sur Précédent.
6.
À l'invite, cliquez sur Oui pour enregistrer les modifications. Ces modifications
prennent effet après la réinitialisation du système.
47
AH0054602-02 F
5–Configuration de prédémarrage de l'adaptateur
Configuration des paramètres NIC
Configuration des paramètres NIC
La configuration NIC comprend le réglage des paramètres suivants :
Vitesse de liaison
Mode NIC + RDMA
Prise en charge du protocole RDMA
Mode d'amorçage
Mode FEC
Ethernet écoénergétique
Mode LAN virtuel
ID de LAN virtuel
Pour configurer les paramètres NIC :
1.
Sur la page de configuration principale, sélectionnez Configuration NIC
(Figure 5-3 à la page 43), puis cliquez sur Terminer.
La Figure 5-7 montre la page de configuration NIC.
Figure 5-7. Configuration NIC
2.
Sélectionnez une des options de Vitesse de liaison suivantes pour le port
sélectionné. Toutes les sélections de vitesse ne sont pas disponibles avec
tous les adaptateurs.
Négociation automatique active le mode de négociation automatique
sur le Port. La sélection de mode FEC n'est pas disponible pour ce
mode de vitesse.
1 Gbps active le mode de vitesse fixe 1GbE sur le port. Ce mode est
uniquement destiné aux interfaces 1 GbE et ne doit pas être configuré
pour les interfaces d’adaptateur fonctionnant à d’autres vitesses. La
sélection de mode FEC n'est pas disponible pour ce mode de vitesse.
Ce mode n'est pas disponible sur tous les adaptateurs.
10 Gbps active le mode de vitesse fixe 10GbE sur le port. Ce mode
n'est pas disponible sur tous les adaptateurs.
48
AH0054602-02 F
5–Configuration de prédémarrage de l'adaptateur
Configuration des paramètres NIC
25 Gbps active le mode de vitesse fixe 25GbE sur le port. Ce mode
n'est pas disponible sur tous les adaptateurs.
SmartAN (valeur par défaut) active le mode de vitesse de liaison
FastLinQ SmartAN™ sur le port. Aucune sélection de mode FEC n'est
disponible pour ce mode de vitesse. Le réglage SmartAN fait défiler
toutes les vitesses de liaison et modes FEC possibles jusqu'à ce qu'une
liaison soit établie. Ce mode est uniquement destiné aux interfaces
25 G. Si vous configurez SmartAN pour une interface 10 Gb, le système
appliquera les réglages adaptés à une interface 10 G. Ce mode n’est
pas disponible sur tous les adaptateurs.
3.
Pour Mode NIC + RDMA, sélectionnez soit Activé soit Désactivé pour
RDMA sur le port. Ce réglage s'applique à toutes les partitions du port, si
l'on se trouve en mode NPAR.
4.
FEC Mode est visible lorsque le mode de vitesse fixe 25 Gbps est
sélectionné comme Vitesse de liaison à l'étape 2. Pour le Mode FEC,
sélectionnez une des options suivantes. Tous les modes FEC ne sont pas
disponibles avec tous les adaptateurs.
5.
6.
Aucun désactive tous les modes FEC.
Fire Code active le mode FEC Fire Code (BASE-R).
Reed Solomon active le mode FEC Reed Solomon FEC.
Auto permet au port de faire défiler les modes FEC Aucun, Fire Code
et Reed Solomon (à cette vitesse de liaison) par permutation
circulaire, jusqu'à ce qu'une liaison soit établie.
Le paramètre Prise en charge du protocole RDMA s'applique à toutes les
partitions du port, si l'on se trouve en mode NPAR. Ce paramètre apparaît si
le Mode NIC + RDMA à l'étape 3 est réglé sur Activé. Les options de Prise
en charge du protocole RDMA incluent les suivantes :
RoCE active le mode RoCE sur ce port.
iWARP active le mode iWARP sur ce port.
iWARP + RoCE active les modes iWARP et RoCE sur ce port. Il s'agit
de la valeur par défaut. Une configuration supplémentaire pour Linux
est requise pour cette option, de la façon décrite dans « Configuration
d'iWARP et de RoCE » à la page 101.
Pour le Mode de démarrage, sélectionnez une des valeurs suivantes :
PXE active le démarrage PXE.
FCoE active le démarrage FCoE à partir de SAN sur la voie de
déchargement de matériel. Le mode FCoE est disponible uniquement
si Déchargement FCoE est activé sur la deuxième partition en mode
NPAR (voir « Configuration des partitions » à la page 59).
49
AH0054602-02 F
5–Configuration de prédémarrage de l'adaptateur
Configuration des paramètres NIC
7.
8.
iSCSI active le démarrage à distance iSCSI sur la voie de
déchargement de matériel. Le mode iSCSI est disponible uniquement
si le Déchargement iSCSI est activé sur la troisième partition en
mode NPAR (voir « Configuration des partitions » à la page 59).
Désactivé empêche ce port d'être utilisé comme source de démarrage
à distance.
Le paramètre Ethernet écoénergétique (EEE) est visible uniquement sur
des adaptateurs à interface RJ45 100BASE-T ou 10GBASE-T. Sélectionnez
parmi les options EEE suivantes :
Désactivé désactive EEE sur ce port.
Puissance et performances optimales active EEE en mode de
puissance et performances optimales sur ce port.
Économies d'énergie maximales active EEE en mode d'économies
d'énergie maximales sur ce port.
Performances maximales active EEE en mode de performances
maximales sur ce port.
Le Mode LAN virtuel s'applique au port entier lorsqu'on se trouve dans le
mode d'installation à distance PXE. Il n'est pas persistant après la fin de
l'installation à distance PXE. Sélectionnez parmi les options VLAN
suivantes :
Activé active le mode VLAN sur ce port pour le mode d'installation à
distance PXE.
Désactivé désactive le mode VLAN sur ce port.
9.
Le paramètre ID de LAN virtuel spécifie l'identificateur de VLAN à utiliser sur
ce port pour le mode d'installation à distance PXE. Ce paramètre s'applique
uniquement lorsque le Mode LAN virtuel est activé à l'étape précédente.
10.
Cliquez sur Précédent.
11.
À l'invite, cliquez sur Oui pour enregistrer les modifications. Ces modifications
prennent effet après la réinitialisation du système.
Pour configurer le port pour l'utilisation de RDMA :
REMARQUE
Procédez comme suit pour activer le RDMA sur toutes les partitions d'un
port en mode NPAR.
1.
Définissez le Mode NIC + RDMA sur Activé.
2.
Cliquez sur Précédent.
50
AH0054602-02 F
5–Configuration de prédémarrage de l'adaptateur
Configuration de Data Center Bridging
3.
À l'invite, cliquez sur Oui pour enregistrer les modifications. Ces
modifications prennent effet après la réinitialisation du système.
Pour configurer le mode de démarrage du port :
1.
Pour une installation à distance PXE UEFI, sélectionnez PXE comme Mode
de démarrage.
2.
Cliquez sur Précédent.
3.
À l'invite, cliquez sur Oui pour enregistrer les modifications. Ces modifications
prennent effet après la réinitialisation du système.
Pour configurer l'installation à distance PXE du port pour utiliser un VLAN :
REMARQUE
Ce VLAN n'est pas persistant après la fin de l'installation à distance PXE.
1.
Définissez le Mode LAN virtuel sur Activé.
2.
Dans la case ID de LAN virtuel, entrez le nombre à utiliser.
3.
Cliquez sur Précédent.
4.
À l'invite, cliquez sur Oui pour enregistrer les modifications. Ces modifications
prennent effet après la réinitialisation du système.
Configuration de Data Center Bridging
Les réglages de Data Center Bridging (DCB) comprennent le protocole DCBX et
la priorité RoCE.
Pour configurer les paramètres DCB :
1.
Sur la page de configuration principale (Figure 5-3 à la page 43),
sélectionnez Paramètres Data Center Bridging (DCB), et cliquez ensuite
sur Terminer.
2.
Sur la page de paramètres de Data Center Bridging (DCB) (Figure 5-8),
sélectionnez l'option appropriée de Protocole DCBX :
Désactivé désactive DCBX sur ce port.
CEE active le mode DCBX du protocole Converged Enhanced
Ethernet (CEE) hérité sur ce port.
IEEE active le mode IEEE DCBX sur ce port.
Dynamique active l'application dynamique du protocole CEE ou IEEE
de façon à correspondre au partenaire de liaison joint.
51
AH0054602-02 F
5–Configuration de prédémarrage de l'adaptateur
Configuration de Data Center Bridging
3.
Sur la page de Paramètres de Data Center Bridging (DCB), entrez la
Priorité RoCE v1 sous forme de valeur de 0 à 7. Ce paramètre indique le
numéro de priorité de classe de trafic DCB utilisé pour le trafic RoCE et doit
correspondre au nombre utilisé par le réseau de commutation à DCB activé
pour le trafic RoCE.
0 spécifie le numéro de priorité habituel utilisé pour la classe de trafic
avec perte par défaut ou habituelle.
3 spécifie le numéro de priorité utilisé par le trafic Fcoe sans perte.
4 spécifie le numéro de priorité utilisé par le trafic iSCSI-TLV over DCB
sans perte.
1, 2, 5, 6 et 7 spécifient les numéros de priorité de classe de trafic DCB
disponibles pour une utilisation RoCE. Suivez les instructions de
configuration RoCE du SE respectif pour l'utilisation de cette
commande RoCE.
Figure 5-8. Configuration du système : Paramètres de Data Center Bridging (DCB)
4.
Cliquez sur Précédent.
5.
À l'invite, cliquez sur Oui pour enregistrer les modifications. Ces modifications
prennent effet après la réinitialisation du système.
REMARQUE
Lorsque DCBX est activé, l'adaptateur envoie périodiquement des paquets
de protocole de découverte de couche de liaison (Link Layer Discovery
Protocol - LLDP) avec une adresse de monodiffusion dédiée qui sert
d'adresse MAC source. Cette adresse MAC LLDP est différente de l'adresse
MAC Ethernet de l'adaptateur, attribuée en usine. Si vous examinez le
tableau d'adresses MAC pour le port de commutateur qui est connecté à
l'adaptateur, vous pouvez voir deux adresses MAC : une pour les paquets
LLDP et une pour l'interface Ethernet de l'adaptateur.
52
AH0054602-02 F
5–Configuration de prédémarrage de l'adaptateur
Configuration du démarrage FCoE
Configuration du démarrage FCoE
REMARQUE
Le menu de configuration de démarrage FCoE est uniquement visible si le
Mode de déchargement FCoE est activé sur la deuxième partition en
mode NPAR (voir Figure 5-18 à la page 63). Il n'est pas visible en mode
non-NPAR.
Pour configurer les paramètres de configuration du démarrage FCoE :
1.
Sur la page de configuration principale, sélectionnez Configuration FCoE,
puis sélectionnez les options suivantes selon le besoin :
Paramètres généraux FCoE (Figure 5-9)
Configuration de cible FCoE (Figure 5-10)
2.
Appuyez sur ENTRÉE.
3.
Choisissez les valeurs des paramètres généraux FCoE ou de configuration
de cible FCoE.
Figure 5-9. Paramètres généraux FCoE
53
AH0054602-02 F
5–Configuration de prédémarrage de l'adaptateur
Configuration du démarrage iSCSI
Figure 5-10. Configuration de cible FCoE
4.
Cliquez sur Précédent.
5.
À l'invite, cliquez sur Oui pour enregistrer les modifications. Ces modifications
prennent effet après la réinitialisation du système.
Configuration du démarrage iSCSI
REMARQUE
Le menu de Configuration de démarrage iSCSI est uniquement visible si le
Mode de déchargement iSCSI est activé sur la troisième partition en mode
NPAR (voir Figure 5-19 à la page 63). Il n'est pas visible en mode non-NPAR.
Pour configurer les paramètres de configuration du démarrage iSCSI :
1.
Sur la page de configuration principale, sélectionnez Menu de configuration
du démarrage iSCSI, puis sélectionnez l'une des options suivantes :
Configuration générale iSCSI
54
AH0054602-02 F
5–Configuration de prédémarrage de l'adaptateur
Configuration du démarrage iSCSI
Configuration d'initiateur iSCSI
Configuration de la première cible iSCSI
Configuration de la deuxième cible iSCSI
2.
Appuyez sur ENTRÉE.
3.
Choisissez les valeurs des paramètres de configuration iSCSI appropriés :
Paramètres généraux iSCSI (Figure 5-11 à la page 56)
Paramètres de l'initiateur iSCSI (Figure 5-12 à la page 57)
Adresse IPv4
Masque de sous-réseau IPv4
Passerelle par défaut IPv4
DNS principal IPv4
DNS secondaire IPv4
ID VLAN
Nom iSCSI
ID CHAP
Secret CHAP
Paramètres de la première cible iSCSI (Figure 5-13 à la page 57)
Paramètres TCP/IP via DHCP
Paramètres iSCSI via DHCP
Authentification CHAP
Authentification mutuelle CHAP
IP Version (Version IP)
Redirection ARP
Délai d'expiration de requête DHCP
Délai d'expiration de connexion de cible
Réf. fournisseur DHCP
Connect (Se connecter)
Adresse IPv4
Port TCP
Numéro d'unité logique d'initialisation
Nom iSCSI
ID CHAP
Secret CHAP
Paramètres de la deuxième cible iSCSI (Figure 5-14 à la page 58)
Connect (Se connecter)
Adresse IPv4
Port TCP
Numéro d'unité logique d'initialisation
Nom iSCSI
ID CHAP
Secret CHAP
55
AH0054602-02 F
5–Configuration de prédémarrage de l'adaptateur
Configuration du démarrage iSCSI
4.
Cliquez sur Précédent.
5.
À l'invite, cliquez sur Oui pour enregistrer les modifications. Ces modifications
prennent effet après la réinitialisation du système.
Figure 5-11. Paramètres généraux iSCSI
56
AH0054602-02 F
5–Configuration de prédémarrage de l'adaptateur
Configuration du démarrage iSCSI
Figure 5-12. Paramètres de configuration de l'initiateur iSCSI
Figure 5-13. Paramètres de la première cible iSCSI
57
AH0054602-02 F
5–Configuration de prédémarrage de l'adaptateur
Configuration du démarrage iSCSI
Figure 5-14. Paramètres de la deuxième cible iSCSI
58
AH0054602-02 F
5–Configuration de prédémarrage de l'adaptateur
Configuration des partitions
Configuration des partitions
Vous pouvez configurer des plages de bande passante pour chaque partition sur
l'adaptateur. Pour des informations spécifiques à la configuration de partition sous
VMware ESXi 6.0/6.5, voir Partitionnement pour VMware ESXi 6.0 et ESXi 6.5.
Pour configurer l'allocation de bande passante maximale et minimale :
1.
Sur la page de configuration principale, sélectionnez Configuration de
partitionnement NIC, puis appuyez sur ENTRÉE.
2.
Sur la page Configuration des partitions (Figure 5-15), sélectionnez
Allocation de la bande passante globale.
Figure 5-15. Configuration du partitionnement NIC, allocation de bande
passante globale
59
AH0054602-02 F
5–Configuration de prédémarrage de l'adaptateur
Configuration des partitions
3.
Sur la page Allocation de la bande passante globale (Figure 5-16), cliquez
sur le champ de bande passante d'émission (TX) maximale et minimale
pour chaque partition, afin d'allouer de la bande passante. Il y a huit
partitions par port en mode double port.
Figure 5-16. Page Allocation de bande passante globale
Bande passante TX minimale de la partition n indique la bande
passante minimale d'émission (TX) de la partition sélectionnée,
exprimée en pourcentage de la vitesse de liaison maximale du port
physique. Plage admise : de 0 à 100. Lorsque vous activez le mode
ETS DCBX, la valeur de bande passante minimale par classe de trafic
ETS DCBX est utilisée simultanément avec la valeur de bande
passante TX minimale par partition. Le total des valeurs de bande
passante TX minimale de toutes les partitions d'un seul port doit être
égal à 100 ou à zéro.
Un réglage de la bande passante d'émission sur toutes les valeurs à
zéro est similaire à diviser de manière égale la bande passante
disponible sur chaque partition active ; toutefois, la bande passante est
allouée dynamiquement sur toutes les partitions envoyant activement.
Une valeur de zéro (lorsqu'une ou plusieurs des autres valeurs sont
réglées sur une valeur non nulle) alloue un minimum d'un pour cent à
cette partition, lorsqu'une surcharge (de toutes les partitions) limite la
bande passante d'émission.
60
AH0054602-02 F
5–Configuration de prédémarrage de l'adaptateur
Configuration des partitions
Bande passante TX maximale de la partition n indique la bande
passante maximale d'émission (TX) de la partition sélectionnée,
exprimée en pourcentage de la vitesse de liaison maximale du port
physique. Plage admise : de 1 à 100. La valeur de bande passante
TX maximale par partition s'applique quel que soit la configuration du
mode ETS DCBX.
Entrez une valeur dans chaque champ sélectionné, puis cliquez sur
Précédent.
4.
À l'invite, cliquez sur Oui pour enregistrer les modifications. Ces modifications
prennent effet après la réinitialisation du système.
Pour configurer les partitions :
1.
Pour examiner une configuration de partition spécifique, sur la page de
configuration de partitionnement NIC (Figure 5-15 à la page 59),
sélectionnez Configuration de la Partition n. Si NParEP n'est pas activé, il
n'y a que quatre partitions qui existent par port.
2.
Pour configurer la première partition, sélectionnez Configuration de
partition 1 pour ouvrir la page de configuration de partition 1 (Figure 5-17),
qui affiche les paramètres suivants :
Mode NIC (toujours activé)
PCI Device ID (ID de périphérique PCI)
Adresse PCI (bus)
Adresse MAC
Adresse MAC virtuelle
Si NParEP n'est pas activé, il n'y a que quatre partitions par port qui sont
disponibles. Sur des adaptateurs sans capacité de déchargement, les options
Mode FCoE et Mode iSCSI et les informations ne sont pas affichées.
Figure 5-17. Configuration de la partition 1
61
AH0054602-02 F
5–Configuration de prédémarrage de l'adaptateur
Configuration des partitions
3.
Pour configurer la deuxième partition, sélectionnez Configuration de la
partition 2 pour ouvrir la page de configuration de la partition 2. Si le
déchargement FCoE est présent, la configuration de la partition 2
(Figure 5-18) affiche les paramètres suivants :
Mode NIC active ou désactive la personnalité NIC Ethernet L2 sur les
Partitions 2 et supérieures. Pour désactiver l'une des partitions
restantes, définissez le Mode NIC sur Désactivé. Pour désactiver les
partitions à capacité de déchargement, désactivez à la fois le Mode
NIC et le mode de déchargement respectif.
Mode FCoE active ou désactive la personnalité de déchargement FCoE
sur la deuxième partition. Si vous activez ce mode sur la deuxième
partition, vous devez désactiver Mode NIC. Un seul déchargement étant
disponible par port, si le déchargement FCoE est activé sur la deuxième
partition du port, le déchargement iSCSI ne peut pas être activé sur la
troisième partition de ce même port en mode NPAR. Tous les
adaptateurs ne prennent pas en charge le Mode Fcoe.
Mode iSCSI active ou désactive la personnalité de déchargement iSCSI
sur la troisième partition. Si vous activez ce mode sur la troisième
partition, vous devez désactiver le Mode NIC. Un seul déchargement
étant disponible par port, si le déchargement iSCSI est activé sur la
troisième partition du port, le déchargement FCoE ne peut pas être
activé sur la deuxième partition de ce même port en mode NPAR.
Tous les adaptateurs ne prennent pas en charge le Mode iSCSI.
FIP MAC Address (Adresse MAC FIP)1
Virtual FIP MAC Address (Adresse MAC virtuelle FIP) 1
World Wide Port Name (Nom universel de port) 1
Virtual World Wide Port Name (Nom universel de port virtuel) 1
World Wide Node Name (Nom universel de nœud) 1
Virtual World Wide Node Name (Nom universel de nœud virtuel) 1
PCI Device ID (ID de périphérique PCI)
PCI Address (Adresse PCI) (bus)
1
Ce paramètre est uniquement présent sur la deuxième partition d'un port en mode NPAR
d'adaptateurs à capacité de déchargement FCoE.
62
AH0054602-02 F
5–Configuration de prédémarrage de l'adaptateur
Configuration des partitions
Figure 5-18. Configuration de la partition 2 : Déchargement FCoE
4.
Pour configurer la troisième partition, sélectionnez Configuration de la
partition 3 pour ouvrir la page de configuration de la partition 3 (Figure 5-17).
Si le déchargement iSCSI est présent, la configuration de la partition 3 affiche
les paramètres suivants :
Mode NIC (Désactivé)
Mode de déchargement iSCSI (Activé)
Adresse MAC de déchargement iSCSI2
Adresse MAC virtuelle de déchargement iSCSI 2
PCI Device ID (ID de périphérique PCI)
Adresse PCI
Figure 5-19. Configuration de la partition 3 : déchargement iSCSI
2
Ce paramètre est uniquement présent sur la troisième partition d'un port en mode NPAR
d'adaptateurs à capacité de déchargement iSCSI.
63
AH0054602-02 F
5–Configuration de prédémarrage de l'adaptateur
Configuration des partitions
5.
Pour configurer les partitions Ethernet restantes, y compris la précédente (si
elle n'est pas activée pour le déchargement), ouvrez la page pour une
partition 2 ou une partition Ethernet supérieure (voir la Figure 5-20).
Mode NIC (Activé ou Désactivé). Lorsqu'elle est désactivée, la
partition est masquée de telle sorte qu'elle n'apparaît pas pour le
système d'exploitation s'il y a moins de partitions détectées que la
quantité maximale de partitions (ou de fonctions physiques PCI).
PCI Device ID (ID de périphérique PCI)
Adresse PCI
Adresse MAC
Adresse MAC virtuelle
Figure 5-20. Configuration de la partition 4 Ethernet
Partitionnement pour VMware ESXi 6.0 et ESXi 6.5
Si les conditions suivantes existent sur un système exécutant soit VMware ESXi
6.0 soit ESXi 6.5, vous devez désinstaller et réinstaller les pilotes :
L'adaptateur est configuré pour activer NPAR avec toutes les partitions NIC.
L'adaptateur est en mode de fonction unique.
La configuration est enregistrée et le système est redémarré.
Les partitions de stockage sont activées (par conversion d'une des
partitions NIC en tant que stockage) alors que les pilotes sont déjà installés
sur le système.
La partition 2 est transformée en FCoE.
La configuration est enregistrée et le système est de nouveau redémarré.
64
AH0054602-02 F
5–Configuration de prédémarrage de l'adaptateur
Configuration des partitions
Une réinstallation du pilote est requise parce que les fonctions de stockage peuvent
conserver l'énumération vmnicX plutôt que vmhbaX, comme illustré lorsque vous
entrez la commande suivante sur le système :
# esxcfg-scsidevs -a
vmnic4 qedf
link-up
fc.2000000e1ed6fa2a:2001000e1ed6fa2a
(0000:19:00.2) QLogic Corp. QLogic FastLinQ QL41xxx Series 10/25 GbE
Controller (FCoE)
vmhba0 lsi_mr3
link-n/a sas.51866da071fa9100
(0000:18:00.0) Avago (LSI) PERC H330 Mini
vmnic10 qedf
link-up
fc.2000000e1ef249f8:2001000e1ef249f8
(0000:d8:00.2) QLogic Corp. QLogic FastLinQ QL41xxx Series 10/25 GbE
Controller (FCoE)
vmhba1 vmw_ahci
link-n/a sata.vmhba1
(0000:00:11.5) Intel Corporation Lewisburg SSATA Controller [AHCI mode]
vmhba2 vmw_ahci
link-n/a sata.vmhba2
(0000:00:17.0) Intel Corporation Lewisburg SATA Controller [AHCI mode]
vmhba32 qedil
online
iscsi.vmhba32
FastLinQ QL41xxx Series 10/25 GbE Controller (iSCSI)
QLogic
vmhba33 qedil
online
iscsi.vmhba33
FastLinQ QL41xxx Series 10/25 GbE Controller (iSCSI)
QLogic
Dans la sortie de commande précédente, notez que vmnic4 et vmnic10 sont
réellement des ports d'adaptateur de stockage. Pour empêcher ce comportement,
activez les fonctions de stockage en même temps que vous configurez l'adaptateur
pour le mode NPAR.
Par exemple, en supposant que l'adaptateur est en mode de fonction unique par
défaut, vous devez :
1.
Activer le mode NPAR.
2.
Changer la Partition 2 en FCoE.
3.
Enregistrer et redémarrer.
65
AH0054602-02 F
6
Configuration de RoCE
Ce chapitre décrit la configuration de RDMA over converged Ethernet (RoCE v1
et v2) sur l'Adaptateur série 41xxx, le commutateur Ethernet, et l'hôte Windows ou
Linux, y compris :
Systèmes d'exploitation pris en charge et OFED
« Planification pour RoCE » à la page 67
« Préparation de l'adaptateur » à la page 68
« Préparation du commutateur Ethernet » à la page 68
« Configuration de RoCE sur l'adaptateur pour Windows Server » à la
page 70
« Configuration de RoCE sur l'adaptateur pour Linux » à la page 79
« Configuration de RoCE sur l'adaptateur pour VMware ESX » à la page 90
REMARQUE
Certaines fonctionnalités RoCE peuvent ne pas être entièrement activées
dans la version actuelle.
Systèmes d'exploitation pris en charge et OFED
Le Tableau 6-1 affiche la prise en charge des systèmes d'exploitation pour
RoCE v1, RoCE v2, iWARP et OFED.
Tableau 6-1. Prise en charge des SE pour RoCE v1, RoCE v2,
iWARP et OFED
Système d'exploitation
Préinstallé
OFED 3.18-3 GA
OFED-4.8-1 GA
Windows Server 2012 R2
Non
S/O
S/O
Windows Server 2016
Non
S/O
S/O
RHEL 6.8
RoCE v1, iWARP
RoCE v1, iWARP
Non
RHEL 6.9
RoCE v1, iWARP
Non
Non
66
AH0054602-02 F
6–Configuration de RoCE
Planification pour RoCE
Tableau 6-1. Prise en charge des SE pour RoCE v1, RoCE v2,
iWARP et OFED (Suite)
Système d'exploitation
Préinstallé
OFED 3.18-3 GA
OFED-4.8-1 GA
RHEL 7.3
RoCE v1, RoCE v2, iWARP,
iSER
Non
RoCE v1, RoCE v2,
iWARP
RHEL 7.4
RoCE v1, RoCE v2, iWARP,
iSER
Non
Non
SLES 12 SP3
RoCE v1, RoCE v2, iWARP,
iSER
Non
Non
CentOS 7.3
RoCE v1, RoCE v2, iWARP,
iSER
Non
RoCE v1, RoCE v2,
iWARP
CentOS 7.4
RoCE v1, RoCE v2, iWARP,
iSER
Non
Non
Non
S/O
S/O
VMware ESXi 6.5, 6.5U1
RoCE v1, RoCE v2
S/O
S/O
VMware ESXi 6.7
RoCE v1, RoCE v2
S/O
S/O
VMware ESXi 6.0 u3
Planification pour RoCE
Lorsque vous vous préparez à implémenter RoCE, tenez compte des limitations
suivantes :
Si vous utilisez OFED préinstallé, le système d'exploitation doit être identique
sur les systèmes serveur et client. Certaines applications peuvent fonctionner
avec des systèmes d'exploitation différents, mais ce n'est pas garanti. Il s'agit
d'une limitation d'OFED.
Pour les applications OFED (généralement des applications de test des
performances (perftest)), les applications serveur et client doivent utiliser
les mêmes options et valeurs. Des problèmes peuvent surgir si le système
d'exploitation et l'application perftest utilisent des versions différentes.
Pour vérifier la version perftest, entrez la commande suivante :
# ib_send_bw --version
La construction de libqedr dans OFED préinstallé nécessite l'installation de
libibverbs-devel.
L'exécution des applications de l'espace utilisateur dans OFED préinstallé
nécessite l'installation du groupe de support InfiniBand®, par yum groupinstall
« InfiniBand Support », qui contient libibcm, libibverbs, etc.
67
AH0054602-02 F
6–Configuration de RoCE
Préparation de l'adaptateur
Les applications OFED et RDMA qui dépendent de libibverbs nécessitent
également la bibliothèque d'espace utilisateur RDMA QLogic, libqedr.
Installez libqedr en utilisant les paquets libqedr RPM ou source.
RoCE prend uniquement en charge le format Little Endian.
RoCE ne fonctionne pas sur VF dans un environnement SR-IOV.
Préparation de l'adaptateur
Suivez les étapes suivantes pour activer DCBX et définir la priorité RoCE à l'aide
de l'application de gestion HII. Pour plus d'informations sur l'application HII, voir
Chapitre 5 Configuration de prédémarrage de l'adaptateur.
Pour préparer l'adaptateur :
1.
Sur la page de configuration principale, sélectionnez Paramètres Data
Center Bridging (DCB), puis cliquez sur Terminer.
2.
Dans la fenêtre Paramètres Data Center Bridging (DCB), cliquez sur l'option
Protocole DCBX. L'Adaptateur série 41xxx prend en charge les protocoles
CEE et IEEE. Cette valeur doit être identique à la valeur correspondante sur
le commutateur DCB. Dans cet exemple, sélectionnez CEE ou Dynamique.
3.
Dans la zone Priorité RoCE, entrez une valeur de priorité. Cette valeur doit
être identique à la valeur correspondante sur le commutateur DCB. Dans
cet exemple, tapez 5. En règle générale, 0 est utilisé pour la classe de trafic
avec perte par défaut, 3 est utilisé pour la classe de trafic FCoE et 4 est
utilisé pour la classe de trafic iSCSI-TLV sur DCB sans perte.
4.
Cliquez sur Précédent.
5.
À l'invite, cliquez sur Oui pour enregistrer les modifications. Ces modifications
prennent effet après la réinitialisation du système.
Pour Windows, vous pouvez configurer DCBX à l'aide de la méthode HII ou
QoS. La configuration illustrée dans cette section est effectuée à l'aide de
HII. Pour QoS, reportez-vous à la section « Configuration de QoS pour
RoCE » à la page 222.
Préparation du commutateur Ethernet
Cette section explique comment configurer un commutateur Ethernet Cisco®
Nexus® 6000 et un commutateur Ethernet Dell® Z9100 pour RoCE.
Configuration du commutateur Ethernet Cisco Nexus 6000
Configuration du commutateur Ethernet Dell Z9100
68
AH0054602-02 F
6–Configuration de RoCE
Préparation du commutateur Ethernet
Configuration du commutateur Ethernet Cisco Nexus 6000
Les étapes de configuration du commutateur Ethernet Cisco Nexus 6000 pour
RoCE comprennent la configuration des adressages de classes, la configuration
des adressages de stratégies, l'application de la stratégie et l'affectation d'un
ID VLAN au port de commutateur.
Pour configurer le commutateur Cisco :
1.
Ouvrez une session de terminal de configuration de la façon suivante :
Switch# config terminal
switch(config)#
2.
Configurez l'adressage de classes de qualité de service (QoS) et définissez
la même priorité RoCE que celle de l'adaptateur (5) de la façon suivante :
switch(config)# class-map type qos class-roce
switch(config)# match cos 5
3.
Configurez les adressages de classes de mise en file d'attente de la
façon suivante :
switch(config)# class-map type queuing class-roce
switch(config)# match qos-group 3
4.
Configurez les adressages de classes de QoS réseau de la façon suivante :
switch(config)# class-map type network-qos class-roce
switch(config)# match qos-group 3
5.
Configurez les adressages de stratégies de QoS de la façon suivante :
switch(config)# policy-map type qos roce
switch(config)# class type qos class-roce
switch(config)# set qos-group 3
6.
Configurez les adressages de stratégies de mise en file d'attente pour
l'affectation de la bande passante réseau. Dans cet exemple, utilisez la
valeur 50 % :
switch(config)# policy-map type queuing roce
switch(config)# class type queuing class-roce
switch(config)# bandwidth percent 50
7.
Configurez les adressages de stratégies de QoS réseau pour définir le
contrôle de flux basé sur la priorité pour la classe de trafic « aucune perte »
(no drop) de la façon suivante :
switch(config)# policy-map type network-qos roce
switch(config)# class type network-qos class-roce
switch(config)# pause no-drop
69
AH0054602-02 F
6–Configuration de RoCE
Configuration de RoCE sur l'adaptateur pour Windows Server
8.
Appliquez la nouvelle stratégie au niveau du système de la façon suivante :
switch(config)#
switch(config)#
switch(config)#
switch(config)#
switch(config)#
9.
system qos
service-policy
service-policy
service-policy
service-policy
type
type
type
type
qos input roce
queuing output roce
queuing input roce
network-qos roce
Attribuez un ID VLAN au port de commutateur, en choisissant un ID VLAN
identique à celui affecté à l'adaptateur (5).
switch(config)# interface ethernet x/x
switch(config)# switchport mode trunk
switch(config)# switchport trunk allowed vlan 1,5
Configuration du commutateur Ethernet Dell Z9100
Pour configurer le commutateur Ethernet Dell Z9100 pour RoCE, voir la
procédure dans Annexe C Configuration du commutateur Dell Z9100.
Configuration de RoCE sur l'adaptateur pour
Windows Server
La configuration de RoCE sur l'adaptateur pour Windows Server consiste à
activer RoCE sur l'adaptateur et à vérifier la taille de MTU Network Direct.
Pour configurer RoCE sur un hôte Windows Server :
1.
Activez RoCE sur l'adaptateur.
a.
Ouvrez le gestionnaire de périphériques Windows, puis ouvrez la
fenêtre Propriétés NDIS Miniport des Adaptateurs série 41xxx.
b.
Dans Propriétés de l'adaptateur QLogic FastLinQ, cliquez sur
l'onglet Avancé.
c.
Sur la page Avancé, configurez les propriétés énumérées au
Tableau 6-2 en sélectionnant chaque élément sous Propriété et en
choisissant une Valeur appropriée pour cet élément. Cliquez sur OK.
Tableau 6-2. Propriétés avancées pour RoCE
Propriétés
Valeur ou description
Fonctionnalité Network Direct
Activé
Taille MTU Network Direct
La taille de MTU Network Direct doit être inférieure à la
taille de paquet étendu.
70
AH0054602-02 F
6–Configuration de RoCE
Configuration de RoCE sur l'adaptateur pour Windows Server
Tableau 6-2. Propriétés avancées pour RoCE (Suite)
Propriétés
Valeur ou description
Mode RDMA
RoCE v1 ou RoCE v2. La valeur iWARP s'applique
uniquement lors de la configuration des ports pour
iWARP, comme décrit au Chapitre 7 Configuration
d'iWARP.
ID VLAN
Attribuez un ID de VLAN à l'interface. La valeur doit
être identique à celle attribuée sur le commutateur.
Qualité de service
Activer ou désactiver QoS.
Sélectionnez Activé si vous contrôlez DCB via le
service Windows DCB-QoS. Reportez-vous à
« Configuration de QoS en désactivant DCBX sur
l'adaptateur » à la page 222 pour plus de
renseignements.
Sélectionnez Désactivé si vous contrôlez DCB via
le commutateur configuré DCB joint. Reportez-vous
à « Configuration de QoS en activant DCBX sur
l'adaptateur » à la page 226 pour plus de
renseignements.
La Figure 6-1 montre un exemple de configuration d'une valeur de propriété.
Figure 6-1. Configuration des propriétés RoCE
71
AH0054602-02 F
6–Configuration de RoCE
Configuration de RoCE sur l'adaptateur pour Windows Server
2.
À l'aide de Windows PowerShell, vérifiez que RDMA est activé sur
l'adaptateur. La commande Get-NetAdapterRdma répertorie les
adaptateurs qui prennent en charge RDMA (les deux ports sont activés).
REMARQUE
Si vous configurez RoCE sur Hyper-V, n'attribuez pas d'ID de VLAN à
l'interface physique.
PS C:\Users\Administrator> Get-NetAdapterRdma
3.
Name
InterfaceDescription
Enabled
-----
--------------------
-------
SLOT 4 3 Port 1
QLogic FastLinQ QL41262...
True
SLOT 4 3 Port 2
QLogic FastLinQ QL41262...
True
À l'aide de Windows PowerShell, vérifiez que NetworkDirect est activé
sur le système d'exploitation hôte. La commande
Get-NetOffloadGlobalSetting indique que NetworkDirect est activé.
PS C:\Users\Administrators> Get-NetOffloadGlobalSetting
4.
ReceiveSideScaling
: Enabled
ReceiveSegmentCoalescing
: Enabled
Chimney
: Disabled
TaskOffload
: Enabled
NetworkDirect
: Enabled
NetworkDirectAcrossIPSubnets
: Blocked
PacketCoalescingFilter
: Disabled
Connectez un lecteur SMB (Server Message Block, bloc de message serveur),
exécutez un trafic RoCE et vérifiez les résultats.
Pour configurer et se connecter à un lecteur SMB, consultez les informations
disponibles en ligne auprès de Microsoft :
https://technet.microsoft.com/en-us/library/hh831795(v=ws.11).aspx
5.
Par défaut, Microsoft SMB Direct établit deux connexions RDMA par port,
ce qui assure de bonnes performances, y compris pour le débit de ligne
avec une taille de blocs plus élevée (par exemple, 64 Ko). Pour optimiser les
performances, vous pouvez changer le nombre de connexions RDMA par
interface à quatre (ou plus).
Pour passer à 4 connexions RDMA (ou plus), saisissez la commande
suivante dans Windows PowerShell :
PS C:\Users\Administrator> Set-ItemProperty -Path
"HKLM:\SYSTEM\CurrentControlSet\Services\LanmanWorkstation\
Parameters" ConnectionCountPerRdmaNetworkInterface -Type
DWORD -Value 4 –Force
72
AH0054602-02 F
6–Configuration de RoCE
Configuration de RoCE sur l'adaptateur pour Windows Server
Affichage des compteurs RDMA
La procédure suivante s’applique également à iWARP.
Pour afficher les compteurs RDMA pour RoCE :
1.
Lancez Performance Monitor.
2.
Ouvrez la boîte de dialogue Ajouter des compteurs. La Figure 6-2 montre un
exemple.
Figure 6-2. Boîte de dialogue Ajouter des compteurs
73
AH0054602-02 F
6–Configuration de RoCE
Configuration de RoCE sur l'adaptateur pour Windows Server
REMARQUE
Si les compteurs Cavium RDMA ne sont pas répertoriés dans la boîte
de dialogue Moniteur de performance Ajouter des compteurs, ajoutezles manuellement en émettant la commande suivante à partir de
l’emplacement du pilote :
3.
Sélectionnez l'un des types de compteur suivants :
4.
Contrôle de la congestion FastLinQ Cavium :
Ajout d’un incrément en cas de surcharge du réseau et lorsque
ECN est activé sur le commutateur.
Description des Paquets marqués ECN RoCE V2 et les Paquets
de notification de surcharge (CNP) envoyés et reçus avec succès.
S’applique uniquement à RoCE v2.
Compteurs des ports FastLinQ Cavium :
Ajout d’un incrément en cas de surcharge du réseau.
Pause dans les incréments du compteur lorsque le contrôle de
débit ou la pause globale est configuré et qu’une surcharge se
produit dans le réseau.
Ajout d’un incrément aux compteurs PFC lorsque le contrôle
de débit prioritaire est configuré et qu’une surcharge se produit
dans le réseau.
Compteurs d’erreurs FastLinQ RDMA Cavium :
Ajout d'un incrément en cas d’erreur dans les opérations de
transport.
Pour plus d'informations, voir Tableau 6-3.
Sous Instances de l’objet sélectionné, sélectionnez Total, puis cliquez
sur Ajouter.
74
AH0054602-02 F
6–Configuration de RoCE
Configuration de RoCE sur l'adaptateur pour Windows Server
La Figure 6-3 présente des exemples de sorties de la surveillance du
compteur.
Figure 6-3. Performance Monitor : Compteurs FastLinQ Cavium
Le Tableau 6-3 fournit des détails à propos des compteurs d’erreurs.
Table 6-3. Compteurs d’erreurs FastLinQ RDMA Cavium
Compteur
d’erreurs
RDMA
Débordement
du CQ
Description
S’applique S’applique
à RoCE ? à iWARP ?
Une file d’attente d’achèvement
dans laquelle une demande de
travail RDMA est publiée. Ce
compteur spécifie la quantité
des instances dans lesquelles
l’achèvement d’une demande de
travail était dans la file d’envoi ou
de réception, mais sans espace
libre dans la file d’attente
d’achèvement associée.
Oui
75
Oui
Dépannage
Indique un problème
de conception
logicielle provoquant
une taille de file
d’attente
d’achèvement
insuffisante.
AH0054602-02 F
6–Configuration de RoCE
Configuration de RoCE sur l'adaptateur pour Windows Server
Table 6-3. Compteurs d’erreurs FastLinQ RDMA Cavium (Suite)
Compteur
d’erreurs
RDMA
Description
S’applique S’applique
à RoCE ? à iWARP ?
Dépannage
Mauvaise
réponse du
demandeur
L’interlocuteur a retourné une
réponse mal formulée.
Oui
Oui
—
CQE du
demandeur
purgé avec
erreur
Des demandes de travail publiées
peuvent être purgées par l’envoi
d’un état Achevé avec purge au
CQ (sans terminer l’exécution
réelle de la demande de travail)
au cas où le QP passerait à l’état
d’erreur pour quelque raison que
ce soit et où des demandes de
travail sont en attente. Si une
demande de travail est terminée
avec un statut d’erreur, toutes les
autres demandes d’erreur en
attente pour ce QP seront
purgées.
Oui
Oui
Se produit en cas de
panne des
connexions RDMA.
Longueur
locale du
demandeur
Le message de réponse RDMA
READ contenait trop ou trop peu
de données de charge utile.
Oui
Oui
Indique généralement
un problème au
niveau des
composants du
logiciel hôte.
Protection
locale du
demandeur
Le Segment de données de la
demande de travail publiée
localement ne fait pas référence à
une Région de la mémoire valide
pour l’opération demandée.
Oui
Oui
Indique généralement
un problème au
niveau des
composants du
logiciel hôte.
Opération de
QP local du
demandeur
Une erreur de cohérence de QP
interne a été détectée pendant
le traitement de cette demande
de travail.
Oui
Oui
—
Accès distant
au
demandeur
Une erreur de protection s’est
produite sur un tampon de
données distant devant être lu
par une opération RDMA Read,
écrit par une opération RDMA
Write ou consultée par une
opération atomique.
Oui
Oui
—
76
AH0054602-02 F
6–Configuration de RoCE
Configuration de RoCE sur l'adaptateur pour Windows Server
Table 6-3. Compteurs d’erreurs FastLinQ RDMA Cavium (Suite)
Compteur
d’erreurs
RDMA
Description
S’applique S’applique
à RoCE ? à iWARP ?
Dépannage
Demande
distante du
demandeur
non valide
Le côté distant a reçu un
message non valide sur le canal.
La demande non valide peut
porter sur un message d’envoi
ou une demande RDMA.
Oui
Oui
Les causes possibles
comprennent les
situations dans
lesquelles l’opération
n’est pas prise en
charge par cette file
d’attente de
réception, où le
tampon est insuffisant
pour recevoir une
nouvelle demande
RDMA ou d’opération
atomique, ou dans
lesquelles la longueur
spécifiée dans une
demande RDMA
est supérieure à
231 octets.
Opération
distante du
demandeur
Le côté distant n’a pas pu
terminer l’opération demandée en
raison de son problème local.
Oui
Oui
Un problème logiciel
du côté distant
(par exemple, un
problème qui a
provoqué une erreur
QP ou un WQE mal
formé sur le RQ)
qui a empêché
l’achèvement de
l’opération.
Nombre de
tentatives du
demandeur
dépassé.
Limite maximale du nombre de
tentatives de transport dépassée.
Oui
Oui
Le pair à distance a
peut-être cessé de
répondre, ou un
problème réseau
empêche l’accusé
de réception des
messages.
77
AH0054602-02 F
6–Configuration de RoCE
Configuration de RoCE sur l'adaptateur pour Windows Server
Table 6-3. Compteurs d’erreurs FastLinQ RDMA Cavium (Suite)
Compteur
d’erreurs
RDMA
Description
S’applique S’applique
à RoCE ? à iWARP ?
Dépannage
Nombre de
tentatives
RNR du
demandeur
dépassé.
Le nombre maximum de
nouvelles tentatives dues au RNR
RAK reçu a été atteint sans
succès
Oui
Non
Le pair à distance a
peut-être cessé de
répondre, ou un
problème réseau
empêche l’accusé
de réception des
messages.
CQE de
l’interlocuteur
purgé
Les demandes de travail publiées
(tampons reçus sur RQ) peuvent
être purgées par l’envoi d’état
Achevé avec purge au CQ au cas
où le QP passe à l’état d’erreur
pour quelque raison que ce soit et
où des tampons de réception
soient en attente sur le RQ. Si
une demande de travail est
terminée avec un statut d’erreur,
toutes les autres demandes
d’erreur en attente pour ce QP
seront purgées.
Oui
Oui
—
Longueur
locale de
l’interlocuteur
Longueur non valide des
messages entrants.
Oui
Oui
Mauvais
comportement du pair
distant. Par exemple,
la longueur des
messages entrants
est supérieure à la
taille du tampon de
réception.
Protection
locale de
l’interlocuteur
Le Segment de données de la
demande de travail publiée
localement ne fait pas référence à
une Région de la mémoire valide
pour l’opération demandée.
Oui
Oui
Indique un problème
logiciel au niveau de
la gestion de la
mémoire.
Erreur
d’opération
QP locale de
l'interlocuteur.
Une erreur de cohérence de QP
interne a été détectée pendant
le traitement de cette demande
de travail.
Oui
Oui
Indique un problème
logiciel.
78
AH0054602-02 F
6–Configuration de RoCE
Configuration de RoCE sur l'adaptateur pour Linux
Table 6-3. Compteurs d’erreurs FastLinQ RDMA Cavium (Suite)
Compteur
d’erreurs
RDMA
Demande
distante de
l'interlocuteur
non valide
Description
S’applique S’applique
à RoCE ? à iWARP ?
L’interlocuteur a détecté un
message entrant non valide
sur le canal.
Oui
Oui
Dépannage
Indique un mauvais
comportement
possible de la part du
pair distant. Les
causes possibles
comprennent les
situations dans
lesquelles l’opération
n’est pas prise en
charge par cette file
d’attente de
réception, où le
tampon est insuffisant
pour recevoir une
nouvelle demande
RDMA, ou dans
lesquelles la longueur
spécifiée dans une
demande RDMA
est supérieure à
231 octets.
Configuration de RoCE sur l'adaptateur
pour Linux
Cette section présente la procédure de configuration de RoCE pour RHEL et
SLES. Elle décrit également la vérification de la configuration de RoCE et fournit
des indications sur l'utilisation d'ID de groupe (GID) avec les interfaces VLAN.
Configuration de RoCE pour RHEL
Configuration de RoCE pour SLES
Vérification de la configuration RoCE sous Linux
Interfaces VLAN et valeurs d'index GID
Configuration de RoCE v2 pour Linux
79
AH0054602-02 F
6–Configuration de RoCE
Configuration de RoCE sur l'adaptateur pour Linux
Configuration de RoCE pour RHEL
Pour que vous puissiez configurer RoCE sur l'adaptateur, vous devez avoir installé
et configuré OFED (Open Fabrics Enterprise Distribution) sur l'hôte RHEL.
Pour préparer OFED préinstallé pour RHEL :
1.
Pendant l'installation ou la mise à niveau du système d'exploitation,
sélectionnez les paquets de support InfiniBand et OFED.
2.
Installez les RPM suivants à partir de l'image ISO RHEL :
libibverbs-devel-x.x.x.x86_64.rpm
(requis pour la bibliothèque libqedr)
perftest-x.x.x.x86_64.rpm
(requis pour les applications de bande passante et de latence InfiniBand )
Ou bien, avec Yum, installez OFED préinstallé :
yum groupinstall "Infiniband Support"
yum install perftest
yum install tcl tcl-devel tk zlib-devel libibverbs
libibverbs-devel
REMARQUE
Pendant l'installation, si vous avez déjà sélectionné les paquets
mentionnés ci-dessus, vous n'avez pas à les réinstaller. Les paquets
OFED préinstallé et de support peuvent varier en fonction de la
version du système d'exploitation.
3.
Installez les nouveaux pilotes Linux, comme décrit à la section « Installation
des pilotes Linux avec RDMA » à la page 14.
Configuration de RoCE pour SLES
Pour que vous puissiez configurer RoCE sur l'adaptateur pour un hôte SLES,
vous devez avoir installé et configuré OFED sur l'hôte SLES.
Pour installer OFED préinstallé pour SLES Linux :
1.
Pendant l'installation ou la mise à niveau du système d'exploitation,
sélectionnez les paquets de support InfiniBand.
2.
Installez les RPM suivants à partir de l'image de kit SDK SLES
correspondante :
libibverbs-devel-x.x.x.x86_64.rpm
(requis pour l'installation de libqedr)
80
AH0054602-02 F
6–Configuration de RoCE
Configuration de RoCE sur l'adaptateur pour Linux
perftest-x.x.x.x86_64.rpm
(requis pour les applications de bande passante et de latence)
3.
Installez les pilotes Linux, comme décrit à la section « Installation des
pilotes Linux avec RDMA » à la page 14.
Vérification de la configuration RoCE sous Linux
Après avoir installé OFED et le pilote Linux, et après avoir chargé les pilotes
RoCE, vérifiez que les périphériques RoCE ont été détectés sur tous les
systèmes d'exploitation Linux.
Pour vérifier la configuration RoCE sous Linux :
1.
Arrêtez les tables de pare-feu à l'aide des commandes
service/systemctl.
2.
Pour RHEL uniquement : Si le service RDMA est installé (yum install
rdma), vérifiez que le service RDMA a démarré.
REMARQUE
Pour RHEL 6.x et SLES 11 SP4, vous devez démarrer le service
RDMA après le redémarrage. Pour RHEL 7.x et SLES 12 SPX et
version ultérieure, le service RDMA démarre automatiquement après
le redémarrage.
Sous RHEL ou CentOS : Utilisez la commande service rdma tatus pour
démarrer le service :
Si RDMA n'a pas démarré, entrez la commande suivante :
# service rdma start
Si RDMA ne démarre pas, entrez l'une des commandes de rechange
suivantes :
# /etc/init.d/rdma start
ou
# systemctl start rdma.service
3.
Vérifiez que les périphériques RoCE ont été détectés, en examinant les
journaux dmesg :
# dmesg|grep qedr
[87910.988411] qedr: discovered and registered 2 RoCE funcs
4.
Vérifiez que tous les modules ont été chargés. Par exemple :
# lsmod|grep qedr
qedr
89871
81
0
AH0054602-02 F
6–Configuration de RoCE
Configuration de RoCE sur l'adaptateur pour Linux
5.
qede
96670
1 qedr
qed
2075255
ib_core
88311 16 qedr, rdma_cm, ib_cm,
ib_sa,iw_cm,xprtrdma,ib_mad,ib_srp,
ib_ucm,ib_iser,ib_srpt,ib_umad,
ib_uverbs,rdma_ucm,ib_ipoib,ib_isert
2 qede,qedr
Configurez l'adresse IP et activez le port à l'aide d'une méthode de
configuration, comme ifconfig :
# ifconfig ethX 192.168.10.10/24 up
6.
Entrez la commande ibv_devinfo : Pour chaque fonction PCI, vous devriez
voir une entrée hca_id distincte, comme dans l'exemple suivant :
root@captain :~# ibv_devinfo
hca_id : qedr0
transport:
InfiniBand (0)
fw_ver:
8.3.9.0
node_guid:
020e:1eff:fe50:c7c0
sys_image_guid:
020e:1eff:fe50:c7c0
vendor_id:
0x1077
vendor_part_id:
5684
hw_ver:
0x0
phys_port_cnt:
1
port:
1
state:
7.
PORT_ACTIVE (1)
max_mtu:
4096 (5)
active_mtu:
1024 (3)
sm_lid:
0
port_lid:
0
port_lmc:
0x00
link_layer:
Ethernet
Vérifiez la connectivité L2 et RoCE entre tous les serveurs : l'un des serveurs
joue le rôle de serveur et l'autre de client.
Vérifiez la connexion L2 avec une simple commande ping.
Vérifiez la connexion RoCE en effectuant un ping de RDMA sur le
serveur ou le client :
Sur le serveur, entrez la commande suivante :
ibv_rc_pingpong -d <ib-dev> -g 0
82
AH0054602-02 F
6–Configuration de RoCE
Configuration de RoCE sur l'adaptateur pour Linux
Sur le client, entrez la commande suivante :
ibv_rc_pingpong -d <ib-dev> -g 0 <server L2 IP address>
Voici des exemples de tests ping pong réussis sur le serveur et le client :
Ping sur le serveur :
root@captain:~# ibv_rc_pingpong -d qedr0 -g 0
local address: LID 0x0000, QPN 0xff0000, PSN 0xb3e07e, GID
fe80::20e:1eff:fe50:c7c0
remote address: LID 0x0000, QPN 0xff0000, PSN 0x934d28, GID
fe80::20e:1eff:fe50:c570
8192000 bytes in 0.05 seconds = 1436.97 Mbit/sec
1000 iters in 0.05 seconds = 45.61 usec/iter
Ping sur le client :
root@lambodar:~# ibv_rc_pingpong -d qedr0 -g 0 192.168.10.165
local address: LID 0x0000, QPN 0xff0000, PSN 0x934d28, GID
fe80::20e:1eff:fe50:c570
remote address: LID 0x0000, QPN 0xff0000, PSN 0xb3e07e, GID
fe80::20e:1eff:fe50:c7c0
8192000 bytes in 0.02 seconds = 4211.28 Mbit/sec
1000 iters in 0.02 seconds = 15.56 usec/iter
Pour afficher les statistiques RoCE, entrez les commandes suivantes, où X
est le numéro de périphérique :
> mount -t debugfs nodev /sys/kernel/debug
> cat /sys/kernel/debug/qedr/qedrX/stats
Interfaces VLAN et valeurs d'index GID
Si vous utilisez des interfaces VLAN à la fois sur le serveur et sur le client, vous
devez également configurer le même ID VLAN sur le commutateur. Si vous
exécutez du trafic via un commutateur, les applications InfiniBand doivent utiliser
la valeur GID correcte, qui dépend de l'ID VLAN et de l'adresse IP VLAN.
Sur la base des résultats suivants, la valeur GID (-x 4 / -x 5) doit être utilisée pour
toutes les applications perftest.
# ibv_devinfo -d qedr0 -v|grep GID
GID[
0]:
fe80:0000:0000:0000:020e:1eff:fe50:c5b0
GID[
1]:
0000:0000:0000:0000:0000:ffff:c0a8:0103
GID[
2]:
2001:0db1:0000:0000:020e:1eff:fe50:c5b0
GID[
3]:
2001:0db2:0000:0000:020e:1eff:fe50:c5b0
GID[
4]:
0000:0000:0000:0000:0000:ffff:c0a8:0b03 Adresse IP de l'interface VLAN
83
AH0054602-02 F
6–Configuration de RoCE
Configuration de RoCE sur l'adaptateur pour Linux
GID[
5]:
fe80:0000:0000:0000:020e:1e00:0350:c5b0 VLAN ID 3
REMARQUE
La valeur GID par défaut est zéro (0) pour les paramètres dos à dos ou
pause. Pour les configurations de serveur/commutateur, vous devez
identifier la valeur GID correcte. Si vous utilisez un commutateur, consultez
la documentation de configuration correspondante pour connaître les
paramètres appropriés.
Configuration de RoCE v2 pour Linux
Pour vérifier la fonctionnalité de RoCE v2, vous devez utiliser des noyaux pris en
charge par RoCE v2.
Pour configurer RoCE v2 pour Linux :
1.
Assurez-vous que vous utilisez l'un des noyaux pris en charge suivants :
2.
SLES 12 SP2 GA
RHEL 7.3 GA
Configurez RoCE v2 de la façon suivante :
a.
Identifiez l'index GID de RoCE v2.
b.
Configurez l'adresse de routage du serveur et du client.
c.
Activez le routage L3 sur le commutateur.
REMARQUE
Vous pouvez configurer RoCE v1 et RoCE v2 en utilisant des noyaux
pris en charge par RoCE v2. Ces noyaux vous permettent d'exécuter le
trafic RoCE sur le même sous-réseau, ainsi que sur des sous-réseaux
différents tels que RoCE v2 et tout environnement routable. Seuls
quelques paramètres sont requis pour RoCE v2, et tous les autres
paramètres de commutateur et d'adaptateur sont communs pour RoCE
v1 et RoCE v2.
Identification de l'index GID de RoCE v2 ou de l'adresse
Pour trouver les GID spécifiques de RoCE v1 et v2, utilisez les paramètres sys ou
class, ou exécutez les scripts ROCE du paquet source 41xxx FastLinQ. Pour
vérifier l'adresse et l'index GID de RoCE par défaut, exécutez la commande
ibv_devinfo et comparez-les aux paramètres sys ou class. Par exemple :
#ibv_devinfo -d qedr0 -v|grep GID
GID[
0]:
fe80:0000:0000:0000:020e:1eff:fec4:1b20
GID[
1]:
fe80:0000:0000:0000:020e:1eff:fec4:1b20
84
AH0054602-02 F
6–Configuration de RoCE
Configuration de RoCE sur l'adaptateur pour Linux
GID[
2]:
0000:0000:0000:0000:0000:ffff:1e01:010a
GID[
3]:
0000:0000:0000:0000:0000:ffff:1e01:010a
GID[
4]:
3ffe:ffff:0000:0f21:0000:0000:0000:0004
GID[
5]:
3ffe:ffff:0000:0f21:0000:0000:0000:0004
GID[
6]:
0000:0000:0000:0000:0000:ffff:c0a8:6403
GID[
7]:
0000:0000:0000:0000:0000:ffff:c0a8:6403
Vérification de l'adresse et de l'index GID de RoCE v1 ou v2 à partir des
paramètres sys et class
Utilisez l'une des options suivantes pour vérifier l'adresse et l'index GID de
RoCE v1 ou RoCE v2 à partir des paramètres sys et class :
Option 1 :
# cat /sys/class/infiniband/qedr0/ports/1/gid_attrs/types/0
IB/RoCE v1
# cat /sys/class/infiniband/qedr0/ports/1/gid_attrs/types/1
RoCE v2
# cat /sys/class/infiniband/qedr0/ports/1/gids/0
fe80:0000:0000:0000:020e:1eff:fec4:1b20
# cat /sys/class/infiniband/qedr0/ports/1/gids/1
fe80:0000:0000:0000:020e:1eff:fec4:1b20
Option 2 :
Utilisez les scripts du paquet source FastLinQ.
#/../fastlinq-8.x.x.x/add-ons/roce/show_gids.sh
DEV
PORT
INDEX
GID
IPv4
VER
DEV
---
----
-----
---
------------
---
---
qedr0
1
0
fe80:0000:0000:0000:020e:1eff:fec4:1b20
v1
p4p1
qedr0
1
1
fe80:0000:0000:0000:020e:1eff:fec4:1b20
v2
p4p1
qedr0
1
2
0000:0000:0000:0000:0000:ffff:1e01:010a
30.1.1.10
v1
p4p1
qedr0
1
3
0000:0000:0000:0000:0000:ffff:1e01:010a
30.1.1.10
v2
p4p1
qedr0
1
4
3ffe:ffff:0000:0f21:0000:0000:0000:0004
v1
p4p1
qedr0
1
5
3ffe:ffff:0000:0f21:0000:0000:0000:0004
v2
p4p1
qedr0
1
6
0000:0000:0000:0000:0000:ffff:c0a8:6403
192.168.100.3
v1
p4p1.100
qedr0
1
7
0000:0000:0000:0000:0000:ffff:c0a8:6403
192.168.100.3
v2
p4p1.100
qedr1
1
0
fe80:0000:0000:0000:020e:1eff:fec4:1b21
v1
p4p2
qedr1
1
1
fe80:0000:0000:0000:020e:1eff:fec4:1b21
v2
p4p2
85
AH0054602-02 F
6–Configuration de RoCE
Configuration de RoCE sur l'adaptateur pour Linux
REMARQUE
Vous devez spécifier les valeurs de l'index GID de RoCE v1 ou RoCE v2
en fonction de la configuration de serveur ou de commutateur
(Pause/PFC). Utilisez l'index GID pour l'adresse IPv6 locale de liaison,
l'adresse IPv4 ou l'adresse IPv6. Pour utiliser des trames de VLAN
marquées pour le trafic RoCE, vous devez spécifier des valeurs d'index
GID dérivées de l'adresse IPv4 ou IPv6 de VLAN.
Vérification de la fonctionnalité de RoCE v1 ou v2 par les applications perftest
Cette section décrit la vérification de la fonctionnalité de RoCE v1 ou RoCE v2 par
les applications perftest. Dans cet exemple, l'adresse IP de serveur et l'adresse IP
de client suivantes sont utilisées :
Adresse IP de serveur : 192.168.100.3
Adresse IP de client : 192.168.100.4
Vérification de RoCE v1
Exécutez sur le même sous-réseau, et utilisez l'index GID de RoCE v1.
Server# ib_send_bw -d qedr0 -F -x 0
Client# ib_send_bw -d qedr0 -F -x 0
192.168.100.3
Vérification de RoCE v2
Exécutez sur le même sous-réseau, et utilisez l'index GID de RoCE v2.
Server# ib_send_bw -d qedr0 -F -x 1
Client# ib_send_bw -d qedr0 -F -x 1
192.168.100.3
REMARQUE
Si vous exécutez via une configuration PFC de commutateur, utilisez les
GID de VLAN de RoCE v1 ou v2 via le même sous-réseau.
Vérification de RoCE v2 via des sous-réseaux différents
REMARQUE
Vous devez d'abord configurer les paramètres de routage du commutateur
et des serveurs. Sur l'adaptateur, définissez la priorité de RoCE, et le mode
DCBX en utilisant l'interface utilisateur HII ou UEFI.
86
AH0054602-02 F
6–Configuration de RoCE
Configuration de RoCE sur l'adaptateur pour Linux
Pour vérifier RoCE v2 via des sous-réseaux différents
1.
Définissez la configuration de routage du serveur et du client en utilisant la
configuration DCBX-PFC.
Paramètres système :
Adresse IP de VLAN du serveur : 192.168.100.3 et
Passerelle :192.168.100.1
Adresse IP de VLAN du client : 192.168.101.3 et
Passerelle :192.168.101.1
Configuration du serveur :
#/sbin/ip link add link p4p1 name p4p1.100 type vlan id 100
#ifconfig p4p1.100 192.168.100.3/24 up
#ip route add 192.168.101.0/24 via 192.168.100.1 dev p4p1.100
Configuration du client :
#/sbin/ip link add link p4p1 name p4p1.101 type vlan id 101
#ifconfig p4p1.101 192.168.101.3/24 up
#ip route add 192.168.100.0/24 via 192.168.101.1 dev p4p1.101
2.
Configurez les paramètres de commutateur à l'aide de la procédure suivante.
Utilisez une méthode quelconque de contrôle de flux (Pause,
DCBX-CEE ou DCBX-IEEE), et activez le routage IP pour RoCE v2.
Reportez-vous à « Préparation du commutateur Ethernet » à la
page 68 pour la configuration de RoCE v2, ou consultez les
documents relatifs au commutateur fournis par le fournisseur.
Si vous utilisez la configuration PFC et le routage L3, exécutez le trafic
RoCE v2 sur le VLAN en utilisant un sous-réseau différent, et utilisez
l'index GID de VLAN de RoCE v2.
Server# ib_send_bw -d qedr0 -F -x 5
Client# ib_send_bw -d qedr0 -F -x 5 192.168.100.3
87
AH0054602-02 F
6–Configuration de RoCE
Configuration de RoCE sur l'adaptateur pour Linux
Paramètres de commutateur du serveur :
Figure 6-4. Paramètres de commutateur, serveur
Paramètres de commutateur du client :
Figure 6-5. Paramètres de commutateur, client
88
AH0054602-02 F
6–Configuration de RoCE
Configuration de RoCE sur l'adaptateur pour Linux
Configuration des paramètres de RoCE v1 ou RoCE v2 pour les
applications RDMA_CM
Pour configurer RoCE, utilisez les scripts suivants du paquet source FastLinQ :
# ./show_rdma_cm_roce_ver.sh
qedr0 is configured to IB/RoCE v1
qedr1 is configured to IB/RoCE v1
# ./config_rdma_cm_roce_ver.sh v2
configured rdma_cm for qedr0 to RoCE v2
configured rdma_cm for qedr1 to RoCE v2
Paramètres du serveur :
Figure 6-6. Configuration des applications RDMA_CM : Serveur
Paramètres du client :
Figure 6-7. Configuration des applications RDMA_CM : Client
89
AH0054602-02 F
6–Configuration de RoCE
Configuration de RoCE sur l'adaptateur pour VMware ESX
Configuration de RoCE sur l'adaptateur pour
VMware ESX
Cette section fournit les procédures et informations suivantes pour la configuration
de RoCE :
Configuration des interfaces RDMA
Configuration de MTU
Mode et statistiques de RoCE
Configuration d'un périphérique RDMA paravirtuel (PVRDMA)
Configuration des interfaces RDMA
Pour configurer les interfaces RDMA :
1.
Installez à la fois les pilotes NIC et RoCE QLogic.
2.
En utilisant le paramètre de module, activez la fonction RoCE à partir du
pilote NIC en entrant la commande suivante :
esxcfg-module -s 'enable_roce=1' qedentv
Pour appliquer la modification, recharger les pilotes NIC ou redémarrer
le système.
3.
Pour afficher une liste des interfaces NIC, entrez la commande
esxcfg-nics -l. Par exemple :
esxcfg-nics -l
Name
PCI
Vmnic0
0000:01:00.2 qedentv
Driver
Link Speed
Duplex MAC Address
Up
Full
25000Mbps
MTU
Description
a4:5d:36:2b:6c:92 1500
QLogic Corp.
a4:5d:36:2b:6c:93 1500
QLogic Corp.
QLogic FastLinQ QL41xxx 1/10/25 GbE Ethernet Adapter
Vmnic1
0000:01:00.3 qedentv
Up
25000Mbps
Full
QLogic FastLinQ QL41xxx 1/10/25 GbE Ethernet Adapter
4.
Pour afficher une liste des périphériques RDMA, entrez la commande
esxcli rdma device list. Par exemple :
esxcli rdma device list
Name
Driver
State
Speed
Paired Uplink
Description
-------
-------
------
----
-------
-------------
-------------------------------
vmrdma0
qedrntv
Active
1024
25 Gbps
vmnic0
QLogic FastLinQ QL45xxx RDMA Interface
vmrdma1
qedrntv
Active
1024
25 Gbps
vmnic1
QLogic FastLinQ QL45xxx RDMA Interface
5.
MTU
Pour créer un nouveau commutateur virtuel, entrez la commande suivante :
esxcli network vswitch standard add -v <new vswitch name>
90
AH0054602-02 F
6–Configuration de RoCE
Configuration de RoCE sur l'adaptateur pour VMware ESX
Par exemple :
# esxcli network vswitch standard add -v roce_vs
Ceci permet de créer un nouveau commutateur virtuel appelé roce_vs.
6.
Pour associer le port NIC QLogic au vSwitch, entrez la commande suivante :
# esxcli network vswitch standard uplink add -u <uplink
device> -v <roce vswitch>
Par exemple :
# esxcli network vswitch standard uplink add -u vmnic0 -v
roce_vs
7.
Pour créer un nouveau groupe de ports sur ce vSwitch, entrez la commande
suivante :
# esxcli network vswitch standard portgroup add -p roce_pg -v
roce_vs
Par exemple :
# esxcli network vswitch standard portgroup add -p roce_pg -v
roce_vs
8.
Pour créer une interface vmknic sur ce groupe de ports et configurer l'IP,
entrez la commande suivante :
# esxcfg-vmknic -a -i <adresse IP> -n <masque de sous réseau>
<nom de groupe de ports roce>
Par exemple :
# esxcfg-vmknic -a -i 192.168.10.20 -n 255.255.255.0 roce_pg
9.
Pour configurer l'ID de VLAN, entrez la commande suivante :
# esxcfg-vswitch -v <ID VLAN> -p roce_pg
Pour exécuter le trafic RoCE avec l'ID VLAN, configurez l'ID VLAN sur le
groupe de ports VMkernel correspondant.
Configuration de MTU
Pour modifier MTU pour l'interface RoCE, changez le MTU du vSwitch
correspondant. Définissez la taille de MTU de l'interface RDMA en fonction de
la MTU du vSwitch en entrant la commande suivante :
# esxcfg-vswitch -m <new MTU> <RoCE vswitch name>
91
AH0054602-02 F
6–Configuration de RoCE
Configuration de RoCE sur l'adaptateur pour VMware ESX
Par exemple :
# esxcfg-vswitch -m 4000 roce_vs
# esxcli rdma device list
Name
Driver
State
-------
-------
------
MTU
vmrdma0
qedrntv
Active
2048
25 Gbps
vmnic0
QLogic FastLinQ QL45xxx RDMA Interface
vmrdma1
qedrntv
Active
1024
25 Gbps
vmnic1
QLogic FastLinQ QL45xxx RDMA Interface
----
Speed
Paired Uplink
-------
-------------
Description
-------------------------------
Mode et statistiques de RoCE
Pour le mode RoCE, ESXi exige la prise en charge concomitante de RoCE v1 et
v2. La décision concernant le mode RoCE qu'il faut utiliser est prise pendant la
création de paires de files d'attente. Le pilote ESXi annonce les deux modes
pendant l'enregistrement et l'initialisation. Pour afficher les statistiques RoCE,
entrez la commande suivante :
# esxcli rdma device stats get -d vmrdma0
Packets received: 0
Packets sent: 0
Bytes received: 0
Bytes sent: 0
Error packets received: 0
Error packets sent: 0
Error length packets received: 0
Unicast packets received: 0
Multicast packets received: 0
Unicast bytes received: 0
Multicast bytes received: 0
Unicast packets sent: 0
Multicast packets sent: 0
Unicast bytes sent: 0
Multicast bytes sent: 0
Queue pairs allocated: 0
Queue pairs in RESET state: 0
Queue pairs in INIT state: 0
Queue pairs in RTR state: 0
Queue pairs in RTS state: 0
Queue pairs in SQD state: 0
Queue pairs in SQE state: 0
Queue pairs in ERR state: 0
Queue pair events: 0
Completion queues allocated: 1
Completion queue events: 0
92
AH0054602-02 F
6–Configuration de RoCE
Configuration de RoCE sur l'adaptateur pour VMware ESX
Shared receive queues allocated: 0
Shared receive queue events: 0
Protection domains allocated: 1
Memory regions allocated: 3
Address handles allocated: 0
Memory windows allocated: 0
Configuration d'un périphérique RDMA paravirtuel (PVRDMA)
Pour configurer un PVRDMA à l'aide d’une interface vCenter :
1.
Créez et configurez un nouveau commutateur virtuel réparti de la
façon suivante :
a.
Dans le client Web VMware vSphere, cliquez avec le bouton droit sur
le nœud RoCE dans le volet gauche de la fenêtre Navigateur.
b.
Dans le menu d'actions, pointez sur Commutateur réparti, puis cliquez
sur Nouveau commutateur réparti.
c.
Sélectionnez la version 6.5.0.
d.
Sous Nouveau commutateur réparti, cliquez sur Modifier les
paramètres, puis configurez les éléments suivants :
Nombre de liaisons montantes. Sélectionnez une valeur
appropriée.
Commande d'E/S du réseau. Sélectionnez Désactivé.
Groupe de ports par défaut. Cochez cette case.
Nom de groupe de ports. Entrez un nom pour le groupe de ports.
La Figure 6-8 montre un exemple.
Figure 6-8. Configuration d'un nouveau commutateur réparti
2.
Configurer un commutateur virtuel réparti de la façon suivante :
a.
Dans le client Web VMware vSphere, développez le nœud RoCE dans
le volet gauche de la fenêtre Navigateur.
93
AH0054602-02 F
6–Configuration de RoCE
Configuration de RoCE sur l'adaptateur pour VMware ESX
3.
b.
Cliquez avec le bouton droit sur RoCE-VDS, puis cliquez sur Ajouter
et gérer les hôtes.
c.
Sous Ajouter et gérer les hôtes, configurez les éléments suivants :
Affecter les liaisons montantes. Sélectionnez dans la liste de
liaisons montantes disponibles.
Gérer les adaptateurs réseau VMkernel. Acceptez la valeur
par défaut, puis cliquez sur Suivant.
Effectuer une migration de réseau VM. Affectez le groupe de
ports créé à l'étape 1.
Affectez un vmknic pour PVRDMA à utiliser sur les hôtes ESX :
a.
Cliquez avec le bouton droit sur un hôte, puis cliquez sur Paramètres.
b.
Sur la page Paramètres, développez le nœud Système, puis cliquez
sur Paramètres système avancés.
c.
La page des paramètres système avancés affiche la valeur de clé-paire
et son récapitulatif. Cliquez sur Modifier.
d.
Sur la page Modifier les paramètres système avancés, filtrez sur
PVRDMA pour réduire tout le paramètre à seulement
Net.PVRDMAVmknic.
e.
Définissez la valeur Net.PVRDMAVmknic sur vmknic; Par exemple,
vmk1.
La Figure 6-9 montre un exemple.
Figure 6-9. Affectation d'un vmknic pour PVRDMA
4.
Définissez la règle de pare-feu pour le PVRDMA :
a.
Cliquez avec le bouton droit sur un hôte, puis cliquez sur Paramètres.
b.
Sur la page Paramètres, développez le nœud Système, puis cliquez
sur Profil de sécurité.
94
AH0054602-02 F
6–Configuration de RoCE
Configuration de RoCE sur l'adaptateur pour VMware ESX
c.
Sur la page Récapitulatif du pare-feu, cliquez sur Modifier.
d.
Dans la boîte de dialogue Modifier le profil de sécurité, en dessous
de Nom, faites défiler, cochez la case pvrdma, puis cochez la case
Définir pare-feu.
La Figure 6-10 montre un exemple.
Figure 6-10. Réglage de la règle de pare-feu
5.
Configurez la VM pour PVRDMA de la façon suivante :
a.
Installez l'un des systèmes d'exploitation invités pris en charge suivants :
RHEL 7.2
Ubuntu 14.04 (version de noyau 4.0)
b.
Installez OFED-3.18.
c.
Compilez et installez le pilote et la bibliothèque d'invité PVRDMA.
d.
Ajoutez un nouvel adaptateur réseau PVRDMA à la VM de la
façon suivante :
e.
Modifiez les paramètres de VM.
Ajoutez un nouvel adaptateur réseau.
Sélectionnez le groupe de ports DVS récemment ajouté en tant
que Réseau.
Sélectionnez PVRDMA comme type d'adaptateur.
Après le démarrage de la VM, assurez-vous que le pilote d'invité
PVRDMA est chargé.
95
AH0054602-02 F
7
Configuration d'iWARP
Internet Wide Area RDMA Protocol (iWARP) est un protocole de réseau
informatique qui met en œuvre RDMA pour un transfert de données efficace sur
les réseaux IP. iWARP est conçu pour de multiples environnements, y compris les
réseaux locaux, les réseaux de stockage, les réseaux de centres de données et
les WAN.
Ce chapitre fournit des instructions concernant :
Préparation de l'adaptateur pour iWARP
« Configuration d'iWARP sous Windows » à la page 97
« Configuration d'iWARP sous Linux » à la page 100
REMARQUE
Certaines fonctionnalités iWARP peuvent ne pas être entièrement activées
dans la version actuelle. Pour en savoir plus, reportez-vous à la section
« Annexe D Contraintes en matière de fonctionnalités ».
Préparation de l'adaptateur pour iWARP
Cette section fournit des instructions pour la configuration iWARP de l'adaptateur
de prédémarrage à l'aide de HII. Pour de plus amples informations concernant la
configuration de l'adaptateur de prédémarrage, voir Chapitre 5 Configuration de
prédémarrage de l'adaptateur.
Pour configurer iWARP via HII en mode par défaut :
1.
Accédez à la configuration système du BIOS du serveur, puis cliquez sur
Paramètres de périphérique.
2.
Sur la page Paramètres de périphérique, sélectionnez un port pour
l'Adaptateur série 41xxx 25G.
3.
Sur la page de configuration principale de l'adaptateur sélectionné, cliquez
sur Configuration NIC.
96
AH0054602-02 F
7–Configuration d'iWARP
Configuration d'iWARP sous Windows
4.
Sur la page de configuration NIC :
a.
Définissez le Mode NIC + RDMA sur Activé.
b.
Définissez la Prise en charge du protocole RDMA sur iWARP.
c.
Cliquez sur Précédent.
5.
Sur la page de configuration principale, cliquez sur Terminer.
6.
Dans la boîte de dialogue Avertissement – Enregistrement des modifications,
cliquez sur Oui pour enregistrer la configuration.
7.
Dans la boîte de dialogue Succès – Enregistrement des modifications,
cliquez sur OK.
8.
Répétez l'étape 2 à l’étape 7 pour configurer la carte NIC et iWARP pour les
autres ports.
9.
Pour terminer la préparation des deux ports de l'adaptateur :
a.
Sur la page Paramètres de périphérique, cliquez sur Terminer.
b.
Pour revenir à la page principale, cliquez sur Terminer.
c.
Quittez pour redémarrer le système.
Passez à « Configuration d'iWARP sous Windows » à la page 97 ou
« Configuration d'iWARP sous Linux » à la page 100.
Configuration d'iWARP sous Windows
Cette section fournit les procédures pour l'activation d'iWARP, la vérification de
RDMA et la vérification du trafic iWARP sous Windows. Pour une liste des
systèmes d'exploitation qui prennent en charge iWARP, voir le Tableau 6-1 à la
page 66.
Pour activer iWARP sur l'hôte Windows et vérifier le RDMA :
1.
Activez iWARP sur l'hôte Windows.
a.
Ouvrez le gestionnaire de périphériques Windows, puis ouvrez la
fenêtre Propriétés NDIS Miniport des Adaptateurs série 41xxx.
b.
Dans les Propriétés de l'adaptateur FastLinQ, cliquez sur l'onglet Avancé.
c.
Sur la page Avancé, sous Propriété, effectuez l'opération suivante :
d.
Sélectionnez Fonctionnalité Network Direct, puis sélectionnez
Activé pour la Valeur.
Sélectionnez le Mode RDMA, puis sélectionnez iWARP pour
la Valeur.
Cliquez sur OK pour enregistrer les modifications et fermer les
propriétés de l'adaptateur.
97
AH0054602-02 F
7–Configuration d'iWARP
Configuration d'iWARP sous Windows
2.
À l'aide de Windows PowerShell, vérifiez que le RDMA est activé. La sortie de
la commande Get-NetAdapterRdma (Figure 7-1) montre les adaptateurs qui
prennent en charge RDMA.
Figure 7-1. Commande Windows PowerShell : Get-NetAdapterRdma
3.
À l'aide de Windows PowerShell, vérifiez que NetworkDirect est activé.
La sortie de la commande Get-NetOffloadGlobalSetting (Figure 7-2)
affiche NetworkDirect comme Enabled.
Figure 7-2. Commande Windows PowerShell : Get-NetOffloadGlobalSetting
Pour vérifier le trafic iWARP :
1.
Mappez des lecteurs SMB, puis exécutez un trafic iWARP.
2.
Lancez Performance Monitor (Perfmon).
3.
Dans la boîte de dialogue Ajouter des compteurs, cliquez sur Activité RDMA,
puis sélectionnez les instances de l'adaptateur.
La Figure 7-3 montre un exemple.
98
AH0054602-02 F
7–Configuration d'iWARP
Configuration d'iWARP sous Windows
Figure 7-3. Perfmon : Ajouter des compteurs
Si un trafic iWARP est exécuté, les compteurs apparaissent comme indiqué
dans l'exemple de la Figure 7-4.
Figure 7-4. Perfmon : Vérification du trafic iWARP
99
AH0054602-02 F
7–Configuration d'iWARP
Configuration d'iWARP sous Linux
REMARQUE
Pour plus d'informations sur l’affichage des compteurs Cavium RDMA dans
Windows, voir « Affichage des compteurs RDMA » à la page 73.
4.
Pour vérifier la connexion SMB :
a.
À l'invite de commande, entrez la commande net use de la manière
suivante :
C:\Users\Administrator> net use
New connections will be remembered.
Status
Local
Remote
Network
--------------------------------------------------------OK
F:
\\192.168.10.10\Share1
Microsoft Windows Network
The command completed successfully.
b.
Entrez la commande net-xan comme suit, où Share1 est mappé en
tant que partage SMB :
C:\Users\Administrator> net -xan
Active NetworkDirect Connections, Listeners, ShareEndpoints
Mode
Kernel
Kernel
Kernel
Kernel
Kernel
Kernel
Kernel
Kernel
IfIndex Type
56
56
56
56
60
60
60
60
Connection
Connection
Connection
Connection
Listener
Listener
Listener
Listener
Local Address
Foreign Address
192.168.11.20:16159 192.168.11.10:445
192.168.11.20:15903 192.168.11.10:445
192.168.11.20:16159 192.168.11.10:445
192.168.11.20:15903 192.168.11.10:445
[fe80::e11d:9ab5:a47d:4f0a%56]:445 NA
192.168.11.20:445
NA
[fe80::71ea:bdd2:ae41:b95f%60]:445 NA
192.168.11.20:16159 192.168.11.10:445
PID
0
0
0
0
0
0
0
0
Configuration d'iWARP sous Linux
Les Adaptateurs série 41xxx QLogic prennent en charge iWARP sur les OFED
(Open Fabric Enterprise Distribution) Linux répertoriées au Tableau 6-1 à la
page 66.
La configuration d'iWARP sur un système Linux comprend les éléments suivants :
Installation du pilote
Configuration d'iWARP et de RoCE
Détection du périphérique
100
AH0054602-02 F
7–Configuration d'iWARP
Configuration d'iWARP sous Linux
Applications iWARP prises en charge
Exécution de perftest pour iWARP
Configuration de NFS-RDMA
Prise en charge d'iWARP RDMA-Core sous SLES 12 SP3, RHEL 7.4, et
OFED 4.8x
Installation du pilote
Installez les pilotes RDMA de la façon indiquée dans le Chapitre 3 Installation des
pilotes.
Configuration d'iWARP et de RoCE
REMARQUE
Cette procédure ne s'applique que lorsque vous avez précédemment
sélectionné iWARP+RoCE comme valeur pour le paramètre Prise en charge
du protocole RDMA pendant la configuration de prédémarrage via HII (voir
Configuration des paramètres NIC, étape 5 à la page 49).
Pour activer iWARP et RoCE :
1.
Déchargez tous les pilotes FastlinQ
# modprobe -r qedr ou modprobe -r qede
2.
Utilisez la syntaxe de commande suivante pour changer les protocoles
RDMA en chargeant le pilote qed avec une ID d'interface de port PCI ID
(xx:xx.x) et une valeur de protocole RDMA (p).
#modprobe -v qed rdma_protocol_map=<xx:xx.x-p>
Les valeurs de protocole RDMA (p) sont les suivantes :
0—Accepter la valeur par défaut (RoCE)
1—Pas de RDMA
2—RoCE
3—iWARP
Par exemple, entrez la commande suivante pour changer l'interface sur le
port donné par 04:00.0 de RoCE à iWARP.
#modprobe -v qed rdma_protocol_map=04:00.0-3
3.
Chargez le pilote RDMA en entrant la commande suivante :
#modprobe -v qedr
101
AH0054602-02 F
7–Configuration d'iWARP
Configuration d'iWARP sous Linux
L'exemple suivant montre les entrées de commande pour changer le protocole
RDMA en iWARP sur plusieurs interfaces NPAR :
# modprobe qed rdma_protocol_map=04:00.1-3,04:00.3-3,04:00.5-3,
04:00.7-3,04:01.1-3,04:01.3-3,04:01.5-3,04:01.7-3
#modprobe -v qedr
# ibv_devinfo |grep iWARP
transport:
transport:
transport:
transport:
transport:
transport:
transport:
transport:
iWARP
iWARP
iWARP
iWARP
iWARP
iWARP
iWARP
iWARP
(1)
(1)
(1)
(1)
(1)
(1)
(1)
(1)
Détection du périphérique
Pour détecter le périphérique :
1.
Pour vérifier si les périphériques RDMA sont détectés, consultez les
journaux dmesg :
# dmesg |grep qedr
[10500.191047] qedr 0000:04:00.0: registered qedr0
[10500.221726] qedr 0000:04:00.1: registered qedr1
2.
Entrez la commande ibv_devinfo, puis vérifiez le type de transport.
Si la commande est réussie, chaque fonction PCI affiche un hca_id séparé.
Par exemple (si l'on vérifie le second port de l'adaptateur à double port
ci-dessus) :
[root@localhost ~]# ibv_devinfo -d qedr1
hca_id: qedr1
transport:
fw_ver:
node_guid:
sys_image_guid:
vendor_id:
vendor_part_id:
hw_ver:
phys_port_cnt:
port:
1
state:
max_mtu:
102
iWARP (1)
8.14.7.0
020e:1eff:fec4:c06e
020e:1eff:fec4:c06e
0x1077
5718
0x0
1
PORT_ACTIVE (4)
4096 (5)
AH0054602-02 F
7–Configuration d'iWARP
Configuration d'iWARP sous Linux
active_mtu:
sm_lid:
port_lid:
port_lmc:
link_layer:
1024 (3)
0
0
0x00
Ethernet
Applications iWARP prises en charge
Les applications RDMA prises en charge par Linux pour iWARP comprennent ce
qui suit :
ibv_devinfo, ib_devices
ib_send_bw/lat, ib_write_bw/lat, ib_read_bw/lat, ib_atomic_bw/lat
Pour iWARP, toutes les applications doivent utiliser le gestionnaire de
communication RDMA (rdma_cm) avec l'option -R.
rdma_server, rdma_client
rdma_xserver, rdma_xclient
rping
NFS over RDMA (NFSoRDMA)
iSER (pour plus de détails, voir le Chapitre 8 Configuration d'iSER)
NVMe-oF (pour plus de détails, voir le Chapitre 12 Configuration de
NVMe-oF avec RDMA)
Exécution de perftest pour iWARP
Tous les outils perftest sont pris en charge sur le type de transport iWARP.
Vous devez exécuter les outils en utilisant le gestionnaire de connexion RDMA
(avec l'option -R).
Exemple :
1.
Sur un serveur, entrez la commande suivante (en utilisant le second port
dans cet exemple) :
# ib_send_bw -d qedr1 -F -R
2.
Sur un client, entrez la commande suivante (en utilisant le second port dans
cet exemple) :
[root@localhost ~]# ib_send_bw -d qedr1 -F -R 192.168.11.3
---------------------------------------------------------------------------Send BW Test
Dual-port
: OFF
Device
Number of qps
: 1
Transport type : IW
Connection type : RC
Using SRQ
103
: qedr1
: OFF
AH0054602-02 F
7–Configuration d'iWARP
Configuration d'iWARP sous Linux
TX depth
: 128
CQ Moderation
: 100
Mtu
: 1024[B]
Link type
: Ethernet
GID index
: 0
Max inline data : 0[B]
rdma_cm QPs
: ON
Data ex. method : rdma_cm
---------------------------------------------------------------------------local address: LID 0000 QPN 0x0192 PSN 0xcde932
GID: 00:14:30:196:192:110:00:00:00:00:00:00:00:00:00:00
remote address: LID 0000 QPN 0x0098 PSN 0x46fffc
GID: 00:14:30:196:195:62:00:00:00:00:00:00:00:00:00:00
---------------------------------------------------------------------------#bytes
#iterations
65536
1000
BW peak[MB/sec]
2250.38
BW average[MB/sec]
2250.36
MsgRate[Mpps]
0.036006
----------------------------------------------------------------------------
REMARQUE
Pour les applications de latence (envoyer/écrire), si la version perftest est la
plus récente (par exemple, perftest-3.0-0.21.g21dc344.x86_64.rpm),
utilisez la valeur de taille incorporée prise en charge : 0-128.
Configuration de NFS-RDMA
NFS-RDMA pour iWARP comprend des étapes de configuration du serveur et
du client.
Pour configurer le serveur NFS :
1.
Dans le fichier /etc/exports pour les répertoires que vous devez exporter
à l'aide de NFS-RDMA sur le serveur, effectuez l'entrée suivante :
/tmp/nfs-server *(fsid=0,async,insecure,no_root_squash)
Assurez-vous d'utiliser une identification de système de fichiers (FSID)
différente pour chaque répertoire que vous exportez.
2.
Procédez comme suit pour charger le module svcrdma :
# modprobe svcrdma
3.
Démarrez le service NFS sans aucune erreur :
# service nfs start
104
AH0054602-02 F
7–Configuration d'iWARP
Configuration d'iWARP sous Linux
4.
Incluez le port RDMA par défaut 20049 dans ce fichier comme suit :
# echo rdma 20049 > /proc/fs/nfsd/portlist
5.
Pour mettre les répertoires locaux à la disposition des clients NFS à monter,
entrez la commande exportfs comme suit :
# exportfs -v
Pour configurer le client NFS :
REMARQUE
Cette procédure de configuration de client NFS s'applique également à RoCE.
1.
Chargez le module xprtrdma comme suit :
# modprobe xprtrdma
2.
Montez le système de fichiers NFS correspondant à votre version :
Pour NFS version 3 :
#mount -o rdma,port=20049 192.168.2.4:/tmp/nfs-server /tmp/nfs-client
Pour NFS version 4 :
#mount -t nfs4 -o rdma,port=20049 192.168.2.4:/ /tmp/nfs-client
REMARQUE
Le port par défaut pour NFSoRDMA est 20049. Toutefois, n'importe quel
autre port qui est aligné avec le client NFS fonctionnera également.
3.
Vérifiez que le système de fichiers est monté en entrant la commande
mount. Assurez-vous que les versions du système de fichiers et du port
RDMA sont correctes.
#mount |grep rdma
105
AH0054602-02 F
7–Configuration d'iWARP
Configuration d'iWARP sous Linux
Prise en charge d'iWARP RDMA-Core sous SLES 12 SP3,
RHEL 7.4, et OFED 4.8x
La bibliothèque d'espace utilisateur libqedr fait partie du rdma-core. Toutefois,
le libqedr non préinstallé ne prend pas en charge SLES 12 SP3, RHEL 7.4,
OFED 4.8x. Dès lors, ces versions de système d'exploitation exigent un correctif
pour la prise en charge d'iWARP RDMA-Core.
Pour appliquer le correctif iWARP RDMA-Core :
1.
Pour télécharger la source de noyau RDMA la plus récente, entrez la
commande suivante :
# git clone https://github.com/linux-rdma/rdma-core.git
2.
Installez tous les packages/bibliothèques dépendant du système
d'exploitation, de la façon décrite dans le fichier LISEZMOI RDMA-Core.
Pour RHEL et CentOS, entrez la commande suivante :
# yum install cmake gcc libnl3-devel libudev-devel make
pkgconfig valgrind-devel
Pour SLES 12 SP3 (kit ISO/SDK), installez les RPM suivants :
cmake-3.5.2-18.3.x86_64.rpm (OS ISO)
libnl-1_1-devel-1.1.4-4.21.x86_64.rpm (SDK ISO)
libnl3-devel-3.2.23-2.21.x86_64.rpm
3.
(SDK ISO)
Pour créer le RDMA-core, entrez les commandes suivantes :
# cd <rdma-core-path>/rdma-core-master/
# ./build.sh
4.
Pour exécuter toutes les applications OFED à partir de l'emplacement actuel
RDMA-core-master, émettez la commande suivante :
# ls <rdma-core-master>/build/bin
cmpost ib_acme
ibv_devinfo
ibv_uc_pingpong
iwpmd rdma_client rdma_xclient rping
ucmatose
umad_compile_test cmtime ibv_asyncwatch ibv_rc_pingpong
ibv_ud_pingpong
mckey rdma-ndd
rdma_xserver rstream
udaddy
umad_reg2 ibacm
ibv_devices
ibv_srq_pingpong
ibv_xsrq_pingpong rcopy rdma_server riostream
srp_daemon udpong
umad_register2
Exécutez les applications à partir de l'emplacement actuel de
RDMA-core-master. Par exemple :
# ./rping -c -v -C 5 -a 192.168.21.3
ping data: rdma-ping-0: ABCDEFGHIJKLMNOPQRSTUVWXYZ[\]^_`abcdefghijklmnopqr
ping data: rdma-ping-1: BCDEFGHIJKLMNOPQRSTUVWXYZ[\]^_`abcdefghijklmnopqrs
106
AH0054602-02 F
7–Configuration d'iWARP
Configuration d'iWARP sous Linux
ping data: rdma-ping-2: CDEFGHIJKLMNOPQRSTUVWXYZ[\]^_`abcdefghijklmnopqrst
ping data: rdma-ping-3: DEFGHIJKLMNOPQRSTUVWXYZ[\]^_`abcdefghijklmnopqrstu
ping data: rdma-ping-4: EFGHIJKLMNOPQRSTUVWXYZ[\]^_`abcdefghijklmnopqrstuv
client DISCONNECT EVENT...
5.
Pour exécuter des applications d'OFED préinstallé, telles que perftest et
d'autres applications InfiniBand, entrez la commande suivante pour définir le
chemin d'accès à la bibliothèque pour iWARP :
# export
LD_LIBRARY_PATH=/builds/rdma-core-path-iwarp/rdma-core-master/build/lib
Par exemple :
# /usr/bin/rping -c -v -C 5 -a 192.168.22.3 (or) rping -c -v -C 5 -a
192.168.22.3
ping data: rdma-ping-0: ABCDEFGHIJKLMNOPQRSTUVWXYZ[\]^_`abcdefghijklmnopqr
ping data: rdma-ping-1: BCDEFGHIJKLMNOPQRSTUVWXYZ[\]^_`abcdefghijklmnopqrs
ping data: rdma-ping-2: CDEFGHIJKLMNOPQRSTUVWXYZ[\]^_`abcdefghijklmnopqrst
ping data: rdma-ping-3: DEFGHIJKLMNOPQRSTUVWXYZ[\]^_`abcdefghijklmnopqrstu
ping data: rdma-ping-4: EFGHIJKLMNOPQRSTUVWXYZ[\]^_`abcdefghijklmnopqrstuv
client DISCONNECT EVENT...
107
AH0054602-02 F
8
Configuration d'iSER
Ce chapitre fournit les procédures de configuration des extensions iSCSI pour
RDMA (iSCSI Extensions for RDMA – iSER) sous Linux (RHEL et SLES) et
ESXi 6.7, y compris :
Avant de commencer
Configuration d'iSER pour RHEL
« Configuration d'iSER pour SLES 12 » à la page 112
« Utilisation d'iSER avec iWARP sous RHEL et SLES » à la page 113
« Optimisation des performances Linux » à la page 115
« Configuration d’iSER sous ESXi 6.7 » à la page 116
Avant de commencer
Lorsque vous vous préparez à configurer iSER, tenez compte des points suivants :
iSER est pris en charge uniquement avec OFED préinstallé pour les
systèmes d'exploitation suivants :
RHEL 7.1 et 7.2
SLES 12 et 12 SP1
Après la connexion aux cibles ou pendant l'exécution du trafic d'E/S, le
déchargement du pilote RoCE pour Linux qedr peut faire planter le système.
Pendant l'exécution d'E/S, la réalisation de tests d'activité/inactivité de
l'interface et de tests de traction des câbles peuvent provoquer des erreurs
des pilotes ou des modules iSER, susceptibles de faire planter le système.
Si cela se produit, redémarrez le système.
108
AH0054602-02 F
8–Configuration d'iSER
Configuration d'iSER pour RHEL
Configuration d'iSER pour RHEL
Pour configurer iSER pour RHEL :
1.
Installez OFED préinstallé, comme indiqué à la section « Configuration de
RoCE pour RHEL » à la page 80. Les versions d'OFED non préinstallées ne
sont pas prises en charge pour iSER parce que le module ib_isert n'est pas
disponible dans les versions d'OFED non préinstallées 3.18-2 GA/3.18-3 GA.
Le module ib_isert de boîte de réception ne fonctionne avec aucune version
d'OFED non préinstallée.
2.
Déchargez tous les pilotes FastLinQ existants, comme indiqué à la section
« Suppression des pilotes Linux » à la page 10.
3.
Installez la dernière version des paquets libqedr et des pilotes FastLinQ,
comme il est décrit à la section « Installation des pilotes Linux avec RDMA »
à la page 14.
4.
Chargez les services RDMA comme suit :
systemctl start rdma
modprobe qedr
modprobe ib_iser
modprobe ib_isert
5.
Vérifiez que tous les modules RDMA et iSER sont chargés sur les
périphériques d'origine et cible, à l'aide des commandes lsmod | grep qed
et lsmod | grep iser.
6.
Vérifiez qu'il existe des instances hca_id séparées, en entrant la
commande ibv_devinfo comme indiqué à l'étape 6, page 82.
7.
Vérifiez la connexion RDMA sur le périphérique d'origine et le
périphérique cible.
a.
Sur le périphérique de l'initiateur, entrez la commande suivante :
rping -s -C 10 -v
b.
Sur le périphérique cible, entrez la commande suivante :
rping -c -a 192.168.100.99 -C 10 -v
109
AH0054602-02 F
8–Configuration d'iSER
Configuration d'iSER pour RHEL
La Figure 8-1 montre un exemple de ping RDMA réussi.
Figure 8-1. Ping RDMA réussi
8.
Vous pouvez utiliser une cible TCM-LIO Linux pour tester iSER. La
configuration est identique pour les cibles iSCSI, mais vous entrez la
commande enable_iser Boolean=true sur les portails concernés. Les
instances de portail sont identifiées comme iser à la Figure 8-2.
Figure 8-2. Instances de portail iSER
9.
Installez les utilitaires d'initiateur iSCSI Linux à l'aide des commandes
yum install iscsi-initiator-utils.
a.
Pour détecter la cible iSER, entrez la commande iscsiadm : Par
exemple :
iscsiadm -m discovery -t st -p 192.168.100.99:3260
110
AH0054602-02 F
8–Configuration d'iSER
Configuration d'iSER pour RHEL
b.
Pour changer le mode de transport à iSER, entrez la commande
iscsiadm. Par exemple :
iscsiadm -m node -T iqn.2015-06.test.target1 -o update -n
iface.transport_name -v iser
c.
Pour vous connecter à la cible iSER, entrez la commande iscsiadm.
Par exemple :
iscsiadm -m node -l -p 192.168.100.99:3260 -T
iqn.2015-06.test.target1
d.
Vérifiez que la valeur de Iface Transport est iser dans la
connexion cible, comme le montre la Figure 8-3. Entrez la commande
iscsiadm. Par exemple :
iscsiadm -m session -P2
Figure 8-3. Vérification de Iface Transport
111
AH0054602-02 F
8–Configuration d'iSER
Configuration d'iSER pour SLES 12
e.
Pour vérifier un nouveau périphérique iSCSI, comme le montre la
Figure 8-4, entrez la commande lsscsi.
Figure 8-4. Vérification de nouveau périphérique iSCSI
Configuration d'iSER pour SLES 12
Étant donné que targetcli n'est pas préinstallé sur SLES 12.x, vous devez
effectuer la procédure suivante.
Pour configurer iSER pour SLES 12 :
1.
Pour installer targetcli, copiez et installez les RPM suivants depuis
l'image ISO (emplacement x86_64 et noarch) :
lio-utils-4.1-14.6.x86_64.rpm
python-configobj-4.7.2-18.10.noarch.rpm
python-PrettyTable-0.7.2-8.5.noarch.rpm
python-configshell-1.5-1.44.noarch.rpm
python-pyparsing-2.0.1-4.10.noarch.rpm
python-netifaces-0.8-6.55.x86_64.rpm
python-rtslib-2.2-6.6.noarch.rpm
python-urwid-1.1.1-6.144.x86_64.rpm
targetcli-2.1-3.8.x86_64.rpm
2.
Avant de démarrer targetcli, chargez tous les pilotes de périphérique RoCE
et modules iSER, comme suit :
# modprobe qed
# modprobe qede
# modprobe qedr
# modprobe ib_iser
(Initiateur)
# modprobe ib_isert (Cible)
3.
Avant de configurer les cibles iSER, configurez les interfaces NIC et
exécutez le trafic L2 et RoCE, comme décrit à l'étape 7 à la page 82.
112
AH0054602-02 F
8–Configuration d'iSER
Utilisation d'iSER avec iWARP sous RHEL et SLES
4.
Démarrez l'utilitaire targetcli, puis configurez vos cibles sur le système
cible iSER.
REMARQUE
Les versions de targetcli ne sont pas les mêmes sous RHEL et SLES.
Veillez à utiliser les backstores correctes pour configurer vos cibles.
RHEL utilise ramdisk.
SLES utilise rd_mcp.
Utilisation d'iSER avec iWARP sous RHEL et SLES
Configurez l'initiateur et la cible iSER de manière similaire à RoCE pour
fonctionner avec iWARP. Vous pouvez utiliser différentes méthodes pour créer
une cible Linux-IO (LIO™); cette section en décrit une. Vous pouvez rencontrer
des différences dans la configuration avec targetcli sous SLES 12 et RHEL 7.x
en raison de la version.
Pour configurer une cible pour LIO :
1.
Créez une cible LIO à l'aide de l'utilitaire targetcli. Tapez la commande
suivante :
# targetcli
targetcli shell version 2.1.fb41
Copyright 2011-2013 by Datera, Inc and others.
For help on commands, type 'help'.
2.
Entrez les commandes suivantes :
/> /backstores/ramdisk create Ramdisk1-1 1g nullio=true
/> /iscsi create iqn.2017-04.com.org.iserport1.target1
/> /iscsi/iqn.2017-04.com.org.iserport1.target1/tpg1/luns create /backstores/ramdisk/Ramdisk1-1
/> /iscsi/iqn.2017-04.com.org.iserport1.target1/tpg1/portals/ create 192.168.21.4 ip_port=3261
/> /iscsi/iqn.2017-04.com.org.iserport1.target1/tpg1/portals/192.168.21.4:3261 enable_iser
boolean=true
/> /iscsi/iqn.2017-04.com.org.iserport1.target1/tpg1 set attribute authentication=0
demo_mode_write_protect=0 generate_node_acls=1 cache_dynamic_acls=1
/> saveconfig
113
AH0054602-02 F
8–Configuration d'iSER
Utilisation d'iSER avec iWARP sous RHEL et SLES
La Figure 8-5 montre la configuration de la cible pour LIO.
Figure 8-5. Configuration de cible LIO
Pour configurer un initiateur pour iWARP :
1.
Pour détecter la cible LIO iSER à l'aide du port 3261, entrez la commande
iscsiadm comme suit :
# iscsiadm -m discovery -t st -p 192.168.21.4:3261 -I iser
192.168.21.4:3261,1 iqn.2017-04.com.org.iserport1.target1
2.
Changez le mode de transport à iser comme suit :
# iscsiadm -m node -o update -T iqn.2017-04.com.org.iserport1.target1 -n
iface.transport_name -v iser
3.
Connectez-vous à la cible à l'aide du port 3261 :
# iscsiadm -m node -l -p 192.168.21.4:3261 -T iqn.2017-04.com.org.iserport1.target1
Logging in to [iface: iser, target: iqn.2017-04.com.org.iserport1.target1,
portal: 192.168.21.4,3261] (multiple)
Login to [iface: iser, target: iqn.2017-04.com.org.iserport1.target1, portal:
192.168.21.4,3261] successful.
4.
Assurez-vous que ces LUN sont visibles en entrant la commande suivante :
# lsscsi
[1:0:0:0]
storage HP
P440ar
3.56
-
[1:1:0:0]
disk
HP
LOGICAL VOLUME
3.56
/dev/sda
[6:0:0:0]
cd/dvd
hp
DVD-ROM DUD0N
UMD0
/dev/sr0
[7:0:0:0]
disk
LIO-ORG
Ramdisk1-1
4.0
/dev/sdb
114
AH0054602-02 F
8–Configuration d'iSER
Optimisation des performances Linux
Optimisation des performances Linux
Considérez les améliorations de configuration des performances Linux suivantes
décrites dans cette section.
Configuration des UC sur le mode Performances maximales
Configuration des paramètres sysctl du noyau
Configuration des paramètres d'affinité d'IRQ
Configuration de la préparation de périphériques de traitement par blocs
Configuration des UC sur le mode Performances maximales
Configurez les performances du gestionnaire de mise à l'échelle des UC en
utilisant le script suivant pour configurer toutes les UC sur le mode Performances
maximales :
for CPUFREQ in
/sys/devices/system/cpu/cpu*/cpufreq/scaling_governor; do [ -f
$CPUFREQ ] || continue; echo -n performance > $CPUFREQ; done
Vérifiez que les cœurs d'UC sont configurés sur le mode Performances
maximales, en entrant la commande suivante :
cat /sys/devices/system/cpu/cpu*/cpufreq/scaling_governor
Configuration des paramètres sysctl du noyau
Définissez les paramètres sysctl du noyau comme suit :
sysctl -w net.ipv4.tcp_mem="4194304 4194304 4194304"
sysctl -w net.ipv4.tcp_wmem="4096 65536 4194304"
sysctl -w net.ipv4.tcp_rmem="4096 87380 4194304"
sysctl -w net.core.wmem_max=4194304
sysctl -w net.core.rmem_max=4194304
sysctl -w net.core.wmem_default=4194304
sysctl -w net.core.rmem_default=4194304
sysctl -w net.core.netdev_max_backlog=250000
sysctl -w net.ipv4.tcp_timestamps=0
sysctl -w net.ipv4.tcp_sack=1
sysctl -w net.ipv4.tcp_low_latency=1
sysctl -w net.ipv4.tcp_adv_win_scale=1
echo 0 > /proc/sys/vm/nr_hugepages
115
AH0054602-02 F
8–Configuration d'iSER
Configuration d’iSER sous ESXi 6.7
Configuration des paramètres d'affinité d'IRQ
L'exemple suivant configure respectivement les cœurs d'UC 0, 1, 2 et 3
pour interrompre les demandes (IRQ) XX, YY, ZZ et XYZ. Effectuez ces étapes
pour chaque IRQ attribuée à un port (par défaut, huit files d'attente par port).
systemctl disable irqbalance
systemctl stop irqbalance
cat /proc/interrupts | grep qedr
d'attente de port.
Affiche les IRQ attribuées à chaque file
echo 1 > /proc/irq/XX/smp_affinity_list
echo 2 > /proc/irq/YY/smp_affinity_list
echo 4 > /proc/irq/ZZ/smp_affinity_list
echo 8 > /proc/irq/XYZ/smp_affinity_list
Configuration de la préparation de périphériques de
traitement par blocs
Définissez les paramètres de préparation de périphériques de traitement par
blocs pour chaque périphérique ou cible iSCSI comme suit :
echo noop > /sys/block/sdd/queue/scheduler
echo 2 > /sys/block/sdd/queue/nomerges
echo 0 > /sys/block/sdd/queue/add_random
echo 1 > /sys/block/sdd/queue/rq_affinity
Configuration d’iSER sous ESXi 6.7
Cette section fournit des informations sur la configuration d’iSER pour
VMware ESXi 6.7.
Avant de commencer
Avant de configurer iSER pour ESXi 6.7, assurez-vous que les éléments suivants
sont complets :
Le jeu CNA avec les pilotes NIC et RoCE est installé sur le système
ESXi 6.7 et les appareils sont répertoriés. Pour afficher les appareils RDMA,
émettez la commande suivante :
esxcli rdma device list
Name
Driver
State
-------
-------
------
vmrdma0
qedrntv
vmrdma1
qedrntv
MTU
Speed
Paired Uplink
Description
----
-------
-------------
--------------------------------------
Active
1024
40 Gbps
vmnic4
QLogic FastLinQ QL45xxx RDMA Interface
Active
1024
40 Gbps
vmnic5
QLogic FastLinQ QL45xxx RDMA Interface
[root@localhost:~] esxcfg-vmknic -l
116
AH0054602-02 F
8–Configuration d'iSER
Configuration d’iSER sous ESXi 6.7
Interface
Port Group/DVPort/Opaque Network
Netmask
Broadcast
MAC Address
IP Family IP Address
MTU
TSO MSS
Enabled Type
NetStack
vmk0
Management Network
255.255.240.0
172.28.15.255
IPv4
172.28.12.94
e0:db:55:0c:5f:94 1500
65535
true
DHCP
defaultTcpipStack
vmk0
Management Network
64
IPv6
fe80::e2db:55ff:fe0c:5f94
e0:db:55:0c:5f:94 1500
65535
true
STATIC, PREFERRED
defaultTcpipStack
La cible iSER est configurée pour communiquer avec l’initiateur iSER.
Configuration d’iSER pour ESXi 6.7
Pour configurer iSER pour ESXi 6.7 :
1.
Ajoutez les appareils iSER en émettant les commandes suivantes :
esxcli rdma iser add
esxcli iscsi adapter list
Adapter
Driver
State
UID
Description
-------
------
-------
-------------
-------------------------------------
vmhba64
iser
unbound
iscsi.vmhba64
VMware iSCSI over RDMA (iSER) Adapter
vmhba65
iser
unbound
iscsi.vmhba65
VMware iSCSI over RDMA (iSER) Adapter
2.
Désactivez le pare-feu comme suit :
esxcli network firewall set --enabled=false
esxcli network firewall unload
vsish -e set /system/modules/iscsi_trans/loglevels/iscsitrans 0
vsish -e set /system/modules/iser/loglevels/debug 4
3.
Créez un groupe de ports vSwitch VMkernel standard et attribuez
l’adresse IP :
esxcli network vswitch standard add -v vSwitch_iser1
esxcfg-nics -l
Name
PCI
Driver
vmnic0
0000:01:00.0 ntg3
Link Speed
Duplex MAC Address
Up
Full
e0:db:55:0c:5f:94 1500
Broadcom
Half
e0:db:55:0c:5f:95 1500
Broadcom
Half
e0:db:55:0c:5f:96 1500
Broadcom
Half
e0:db:55:0c:5f:97 1500
Broadcom
Full
00:0e:1e:d5:f6:a2 1500
QLogic Corp.
1000Mbps
MTU
Description
Corporation NetXtreme BCM5720 Gigabit Ethernet
vmnic1
0000:01:00.1 ntg3
Down 0Mbps
Corporation NetXtreme BCM5720 Gigabit Ethernet
vmnic2
0000:02:00.0 ntg3
Down 0Mbps
Corporation NetXtreme BCM5720 Gigabit Ethernet
vmnic3
0000:02:00.1 ntg3
Down 0Mbps
Corporation NetXtreme BCM5720 Gigabit Ethernet
vmnic4
0000:42:00.0 qedentv
Up
40000Mbps
QLogic FastLinQ QL41xxx 10/25/40/50/100 GbE Ethernet Adapter
117
AH0054602-02 F
8–Configuration d'iSER
Configuration d’iSER sous ESXi 6.7
vmnic5
0000:42:00.1 qedentv
Up
40000Mbps
Full
00:0e:1e:d5:f6:a3 1500
QLogic Corp.
QLogic FastLinQ QL41xxx 10/25/40/50/100 GbE Ethernet Adapter
esxcli network vswitch standard uplink add -u vmnic5 -v vSwitch_iser1
esxcli network vswitch standard portgroup add -p "rdma_group1" -v vSwitch_iser1
esxcli network ip interface add -i vmk1 -p "rdma_group1"
esxcli network ip interface ipv4 set -i vmk1 -I 192.168.10.100 -N 255.255.255.0 -t static
esxcfg-vswitch -p "rdma_group1" -v 4095 vSwitch_iser1
esxcli iscsi networkportal add -n vmk1 -A vmhba65
esxcli iscsi networkportal list
esxcli iscsi adapter get -A vmhba65
vmhba65
Name: iqn.1998-01.com.vmware:localhost.punelab.qlogic.com qlogic.org qlogic.com
mv.qlogic.com:1846573170:65
Alias: iser-vmnic5
Vendor: VMware
Model: VMware iSCSI over RDMA (iSER) Adapter
Description: VMware iSCSI over RDMA (iSER) Adapter
Serial Number: vmnic5
Hardware Version:
Asic Version:
Firmware Version:
Option Rom Version:
Driver Name: iser-vmnic5
Driver Version:
TCP Protocol Supported: false
Bidirectional Transfers Supported: false
Maximum Cdb Length: 64
Can Be NIC: true
Is NIC: true
Is Initiator: true
Is Target: false
Using TCP Offload Engine: true
Using ISCSI Offload Engine: true
4.
Ajoutez la cible à l’initiateur iSER comme suit :
esxcli iscsi adapter target list
esxcli iscsi adapter discovery sendtarget add -A vmhba65 -a 192.168.10.11
esxcli iscsi adapter target list
Adapter
Target
Alias
Discovery Method
Last Error
-------
------------------------
-----
----------------
----------
vmhba65
iqn.2015-06.test.target1
SENDTARGETS
No Error
118
AH0054602-02 F
8–Configuration d'iSER
Configuration d’iSER sous ESXi 6.7
esxcli storage core adapter rescan --adapter vmhba65
5.
Répertoriez la cible jointe comme suit :
esxcfg-scsidevs -l
mpx.vmhba0:C0:T4:L0
Device Type: CD-ROM
Size: 0 MB
Display Name: Local TSSTcorp CD-ROM (mpx.vmhba0:C0:T4:L0)
Multipath Plugin: NMP
Console Device: /vmfs/devices/cdrom/mpx.vmhba0:C0:T4:L0
Devfs Path: /vmfs/devices/cdrom/mpx.vmhba0:C0:T4:L0
Vendor: TSSTcorp
SCSI Level: 5
Model: DVD-ROM SN-108BB
Revis: D150
Is Pseudo: false Status: on
Is RDM Capable: false Is Removable: true
Is Local: true
Is SSD: false
Other Names:
vml.0005000000766d686261303a343a30
VAAI Status: unsupported
naa.6001405e81ae36b771c418b89c85dae0
Device Type: Direct-Access
Size: 512 MB
Display Name: LIO-ORG iSCSI Disk (naa.6001405e81ae36b771c418b89c85dae0)
Multipath Plugin: NMP
Console Device: /vmfs/devices/disks/naa.6001405e81ae36b771c418b89c85dae0
Devfs Path: /vmfs/devices/disks/naa.6001405e81ae36b771c418b89c85dae0
Vendor: LIO-ORG
SCSI Level: 5
Model: ram1
Revis: 4.0
Is Pseudo: false Status: degraded
Is RDM Capable: true
Is Removable: false
Is Local: false Is SSD: false
Other Names:
vml.02000000006001405e81ae36b771c418b89c85dae072616d312020
VAAI Status: supported
naa.690b11c0159d050018255e2d1d59b612
119
AH0054602-02 F
9
Configuration iSCSI
Ce chapitre fournit les informations suivantes concernant la configuration de iSCSI :
Démarrage iSCSI
« Configuration du démarrage iSCSI » à la page 127
« Configuration du serveur DHCP pour la prise en charge du démarrage
iSCSI » à la page 138
« Déchargement iSCSI sous Windows Server » à la page 142
« Déchargement iSCSI dans les environnements Linux » à la page 151
« Configuration du démarrage iSCSI à partir du SAN pour RHEL 7.4 et les
versions ultérieures » à la page 166
REMARQUE
Certaines fonctionnalités iSCSI peuvent ne pas être entièrement activées
dans la version actuelle. Pour en savoir plus, reportez-vous à la section
« Annexe D Contraintes en matière de fonctionnalités ».
Démarrage iSCSI
Les adaptateurs Cavium 4xxxx Series Gigabit Ethernet (GbE) prennent en
charge le démarrage iSCSI pour permettre le démarrage réseau des systèmes
d'exploitation sur des systèmes sans disque. Le démarrage iSCSI permet un
démarrage du système d'exploitation Windows, Linux ou VMware à partir d'une
machine cible iSCSI située à distance sur un réseau IP standard.
Les informations de démarrage d’iSCSI de cette section comprennent :
Configuration du démarrage iSCSI
Configuration du mode de démarrage UEFI de l'adaptateur
Pour les systèmes d'exploitation Windows et Linux, le démarrage iSCSI peut être
configuré avec UEFI iSCSI HBA (chemin de déchargement avec le pilote de
déchargement iSCSI de QLogic). Cette option est définie à l'aide du protocole de
démarrage, sous la configuration au niveau du port.
120
AH0054602-02 F
9–Configuration iSCSI
Démarrage iSCSI
Configuration du démarrage iSCSI
La configuration du démarrage iSCSI comprend :
Sélection du mode de démarrage iSCSI préféré
Configuration de la cible iSCSI
Configuration des paramètres d'initialisation iSCSI
Sélection du mode de démarrage iSCSI préféré
L'option de mode de démarrage apparaît sous Configuration iSCSI (Figure 9-1)
de l'adaptateur, et le paramètre est propre au port. Reportez-vous au manuel
d'utilisation OEM pour obtenir des instructions sur l'accès au menu de
configuration au niveau du périphérique sous HII UEFI.
Figure 9-1. Configuration du système : Configuration NIC
REMARQUE
Le démarrage à partir de SAN n'est pris en charge qu’en mode NPAR et est
configuré dans l’UEFI, et non dans le BIOS hérité.
121
AH0054602-02 F
9–Configuration iSCSI
Démarrage iSCSI
Configuration de la cible iSCSI
La configuration de la cible iSCSI varie en fonction des fournisseurs cibles.
Pour plus d'informations sur la configuration de la cible iSCSI, reportez-vous à
la documentation du fournisseur.
Pour configurer la cible iSCSI :
1.
Sélectionnez la procédure appropriée en fonction de votre cible iSCSI :
Créez une cible iSCSI pour des cibles telles que SANBlaze® ou IET®.
Créez un vdisk ou volume pour des cibles telles que EqualLogic®
ou EMC®.
2.
Créez un disque virtuel.
3.
Mappez le disque virtuel à la cible iSCSI créée à l'étape 1.
4.
Associez un initiateur iSCSI à la cible iSCSI. Notez les informations suivantes :
5.
Nom de la cible iSCSI
Numéro de port TCP
Numéro d'unité logique (LUN) iSCSI
Nom qualifié iSCSI (IQN) de l'initiateur
Détails de l'authentification CHAP
Une fois la cible iSCSI configurée, notez les éléments suivants :
Cible IQN
Adresse IP cible
Numéro de port TCP de la cible
Numéro d'unité logique (LUN) de la cible
Initiateur IQN
Réf. et clé secrète CHAP
Configuration des paramètres d'initialisation iSCSI
Configurez le logiciel de démarrage iSCSI de QLogic pour une configuration
statique ou dynamique. Pour connaître les options de configuration disponibles
dans la fenêtre Paramètres généraux, consultez le Tableau 9-1, qui répertorie
les paramètres pour IPv4 et IPv6. Les paramètres spécifiques à IPv4 ou IPv6
sont notés.
REMARQUE
La disponibilité du démarrage iSCSI IPv6 dépend de la plateforme et du
périphérique.
122
AH0054602-02 F
9–Configuration iSCSI
Démarrage iSCSI
Table 9-1. Options de configuration
Option
Description
TCP/IP parameters via DHCP
Cette option est spécifique à IPv4. Contrôle si le logiciel hôte de
démarrage iSCSI obtient les informations d'adresse IP via DHCP
(Enabled) (Activé) ou par le biais d'une configuration IP statique
(Disabled) (Désactivé).
(Paramètres TCP/IP via DHCP)
iSCSI parameters via DHCP
(Paramètres iSCSI via DHCP)
CHAP Authentication
(Authentification CHAP)
Contrôle si le logiciel hôte de démarrage iSCSI obtient ses
paramètres cibles iSCSI via DHCP (Enabled) (Activé) ou par le
biais d'une configuration statique (Disabled) (Désactivé). Les
informations statiques sont saisies sur la page Configuration des
paramètres de l'initiateur iSCSI.
Contrôle si le logiciel hôte de démarrage iSCSI utilise une
authentification CHAP lors de sa connexion à la cible iSCSI.
Si CHAP Authentication (l'authentification CHAP) est
activée, configurez l'ID de CHAP et le secret CHAP sur la page
Configuration des paramètres de l'initiateur iSCSI.
IP Version (Version IP)
Cette option est spécifique à IPv6. Bascule entre IPv4 et IPv6.
Tous les paramètres IP sont perdus si vous basculez d'une
version de protocole à une autre.
DHCP Request Timeout
Permet de spécifier un temps d'attente maximum en secondes
pour une requête DHCP et la réponse.
(Délai d'expiration de requête DHCP)
Target Login Timeout
(Délai d'expiration de connexion
de cible)
DHCP Vendor ID
(Réf. fournisseur DHCP)
Permet de spécifier un temps d'attente maximum en secondes
pour la connexion de cible de l'initiateur.
Contrôle de quelle façon le logiciel hôte de démarrage iSCSI
interprète le champ Vendor Class ID (ID de la classe du
fournisseur) utilisé avec DHCP. Si le champ Vendor Class ID
(ID de la classe du fournisseur) du paquet de l'offre DHCP
correspond à la valeur du champ, le logiciel hôte de démarrage
iSCSI recherche les extensions de démarrage iSCSI requises
dans les champs Option DHCP 43. Si DHCP est désactivé, il
n'est pas nécessaire de désactiver cette valeur.
123
AH0054602-02 F
9–Configuration iSCSI
Démarrage iSCSI
Configuration du mode de démarrage UEFI de l'adaptateur
Pour configurer le mode de démarrage :
1.
Redémarrez votre système.
2.
Accédez au menu Utilitaires système (Figure 9-2).
REMARQUE
Le démarrage SAN est pris en charge uniquement dans l'environnement
UEFI. Assurez-vous que l'option de démarrage du système est UEFI et
non le BIOS hérité.
Figure 9-2. Configuration du système : Paramètres d'amorçage
124
AH0054602-02 F
9–Configuration iSCSI
Démarrage iSCSI
3.
Dans Configuration du système, Paramètres de périphérique, sélectionnez
le périphérique QLogic (Figure 9-3). Reportez-vous au guide d'utilisation
OEM pour accéder au menu de configuration de périphérique PCI.
Figure 9-3. Configuration du système : Utilitaire de configuration des
paramètres de périphérique
125
AH0054602-02 F
9–Configuration iSCSI
Démarrage iSCSI
4.
Sur la page de configuration principale, sélectionnez Configuration NIC
(Figure 9-4), et appuyez sur ENTRÉE.
Figure 9-4. Sélection de la configuration NIC
126
AH0054602-02 F
9–Configuration iSCSI
Configuration du démarrage iSCSI
5.
Sur la page « Configuration NIC » (Figure 9-5), sélectionnez Protocole de
démarrage, et appuyez sur ENTRÉE pour sélectionner UEFI iSCSI HBA
(exige le mode NPAR).
Figure 9-5. Configuration du système : Configuration NIC, Protocole de démarrage
6.
Choisissez l'une des options de configuration suivantes :
« Configuration de l'initialisation iSCSI statique » à la page 127
« Configuration de l'initialisation iSCSI dynamique » à la page 135
Configuration du démarrage iSCSI
Voici les options de configuration du démarrage iSCSI :
Configuration de l'initialisation iSCSI statique
Configuration de l'initialisation iSCSI dynamique
Activation de l'authentification CHAP
Configuration de l'initialisation iSCSI statique
Dans une configuration statique, vous devez entrer les données suivantes :
Adresse IP du système
IQN de l'initiateur du système
Paramètres de la cible (obtenus à la section « Configuration de la cible
iSCSI » à la page 122)
Pour plus d'informations sur la configuration des options, reportez-vous au
Tableau 9-1 à la page 123.
127
AH0054602-02 F
9–Configuration iSCSI
Configuration du démarrage iSCSI
Pour configurer les paramètres de démarrage iSCSI par le biais d'une
configuration statique :
1.
Sur la page de configuration principale HII du périphérique, sélectionnez
Configuration iSCSI (Figure 9-6), et appuyez sur ENTRÉE.
Figure 9-6. Configuration du système : Configuration iSCSI
2.
Sur la page de configuration iSCSI, sélectionnez Paramètres généraux
iSCSI (Figure 9-7), et appuyez sur ENTRÉE.
Figure 9-7. Configuration du système : Sélection des paramètres généraux
128
AH0054602-02 F
9–Configuration iSCSI
Configuration du démarrage iSCSI
3.
Sur la page des paramètres généraux iSCSI (Figure 9-8), appuyez sur les
touches FLÈCHE VERS LE HAUT et FLÈCHE VERS LE BAS pour
sélectionner un paramètre, puis appuyez sur la touche ENTRÉE pour
sélectionner ou saisir les valeurs suivantes :
Paramètres TCP/IP via DHCP : Désactivé
Paramètres iSCSI via DHCP : Désactivé
Authentification CHAP : Selon les besoins
IP Version (Version IP) : Selon les besoins (IPv4 ou IPv6)
Authentification mutuelle CHAP : Selon les besoins
ID fournisseur DHCP : Ne s'applique pas à la configuration statique
Mode de démarrage HBA : Activé
ID de LAN virtuel : Valeur par défaut ou selon les besoins
Mode LAN virtuel : Désactivé
Figure 9-8. Configuration du système : paramètres généraux iSCSI
4.
Retournez à la page Configuration iSCSI, puis appuyez sur la touche
ÉCHAP.
129
AH0054602-02 F
9–Configuration iSCSI
Configuration du démarrage iSCSI
5.
Sélectionnez Paramètres de l'initiateur iSCSI (Figure 9-9) et appuyez sur
ENTRÉE.
Figure 9-9. Configuration du système : Sélectionner les paramètres
d'initiateur iSCSI
6.
Sur la page des paramètres d'initiateur iSCSI (Figure 9-10), sélectionnez les
paramètres suivants, puis entrez une valeur pour chacun d'eux :
Adresse IPv4*
Subnet Mask (Masque de sous-réseau)
Passerelle par défaut IPv4*
DNS principal IPv4*
DNS secondaire IPv4*
Nom iSCSI. Correspond au nom de l'initiateur iSCSI devant être utilisé
par le système client
ID CHAP
Secret CHAP
130
AH0054602-02 F
9–Configuration iSCSI
Configuration du démarrage iSCSI
REMARQUE
Notez ce qui suit pour les éléments précédents comportant des
astérisques (*) :
Vous verrez IPv6 ou IPv4 (par défaut) en fonction de la version IP
définie sur la page des paramètres généraux iSCSI (Figure 9-8 à la
page 129).
Entrez soigneusement l'adresse IP. L'adresse IP ne fait l'objet
d'aucune vérification d'erreur en matière de duplication, de
segment incorrect ou d'affectation réseau.
Figure 9-10. Configuration du système : paramètres d'initiateur iSCSI
7.
Retournez à la page Configuration iSCSI, puis appuyez sur la touche ÉCHAP.
131
AH0054602-02 F
9–Configuration iSCSI
Configuration du démarrage iSCSI
8.
Sélectionnez Paramètres de la première cible iSCSI (Figure 9-11) et
appuyez sur ENTRÉE.
Figure 9-11. Configuration du système : Sélection des paramètres de la
première cible iSCSI
9.
Sur la page Paramètres cibles iSCSI, définissez l'option Connexion sur
Activé sur la cible iSCSI.
10.
Entrez les valeurs des paramètres suivants de la cible iSCSI, puis appuyez
sur ENTRÉE :
Adresse IPv4*
Port TCP
Numéro d'unité logique d'initialisation
Nom iSCSI
ID CHAP
Secret CHAP
REMARQUE
Pour les paramètres précédents comportant des astérisques (*), vous
verrez IPv6 ou IPv4 (par défaut) en fonction de la version IP définie
sur la page des paramètres généraux iSCSI, illustrée à la Figure 9-12.
132
AH0054602-02 F
9–Configuration iSCSI
Configuration du démarrage iSCSI
Figure 9-12. Configuration du système : Paramètres de la première cible iSCSI
11.
Retournez à la page Configuration du démarrage iSCSI, puis appuyez sur la
touche ÉCHAP.
133
AH0054602-02 F
9–Configuration iSCSI
Configuration du démarrage iSCSI
12.
Si vous souhaitez configurer un deuxième périphérique cible iSCSI,
sélectionnez Paramètres de la deuxième cible iSCSI (Figure 9-13), et
entrez les valeurs des paramètres comme vous l'avez fait à l'étape 10.
Sinon, passez à l'étape 13.
Figure 9-13. Configuration du système : Paramètres de la deuxième cible iSCSI
13.
Appuyez une fois sur ÉCHAP, puis une deuxième fois pour sortir.
134
AH0054602-02 F
9–Configuration iSCSI
Configuration du démarrage iSCSI
14.
Cliquez sur Oui pour enregistrer les modifications, ou suivez les instructions
de l'OEM pour enregistrer la configuration au niveau du périphérique. Par
exemple, cliquez sur Oui pour confirmer la modification des paramètres
(Figure 9-14).
Figure 9-14. Configuration du système : Enregistrement des modifications iSCSI
15.
Lorsque vous avez effectué toutes les modifications, redémarrez le système
pour appliquer les modifications à la configuration actuelle de l'adaptateur.
Configuration de l'initialisation iSCSI dynamique
Dans le cadre d'une configuration dynamique, assurez-vous que l'adresse IP et
les informations concernant la cible (ou l'initiateur) du système sont fournies par
un serveur DHCP (voir les configurations IPv4 et IPv6 à la section « Configuration
du serveur DHCP pour la prise en charge du démarrage iSCSI » à la page 138).
Toutes les valeurs des paramètres suivants sont ignorées et n'ont pas à être
effacées (à l'exception du nom iSCSI de l'initiateur pour IPv4, de ID CHAP et de
secret CHAP pour IPv6) :
Paramètres de l'initiateur
Paramètres de la première cible ou de la deuxième cible
135
AH0054602-02 F
9–Configuration iSCSI
Configuration du démarrage iSCSI
Pour plus d'informations sur la configuration des options, reportez-vous au
Tableau 9-1 à la page 123.
REMARQUE
Lors de l'utilisation d'un serveur DHCP, les entrées du serveur DNS sont
écrasées par les valeurs provenant du serveur DHCP. Cela se produit même
si les valeurs fournies localement sont valides et que le serveur DHCP ne
transmet aucune information concernant le serveur DNS. Lorsque le serveur
DHCP ne transmet aucune information concernant le serveur DNS, les
valeurs des serveurs DNS principal et secondaire sont définies à 0.0.0.0.
Lorsque le système d'exploitation Windows prend le contrôle, l'initiateur
iSCSI Microsoft récupère les paramètres de l'initiateur iSCSI et configure de
manière statique les registres appropriés. Il écrase alors tout élément
configuré. Étant donné que le démon DHCP s'exécute dans l'environnement
Windows en tant que processus utilisateur, tous les paramètres TCP/IP
doivent être configurés de manière statique avant que la pile apparaisse
dans l'environnement de démarrage iSCSI.
Si l'option DHCP 17 est utilisée, les informations sur la cible sont fournies par le
serveur DHCP et le nom iSCSI de l'initiateur est récupéré à partir de la valeur
programmée de la fenêtre Paramètres de l'initiateur. Si aucune valeur n'a été
sélectionnée, le contrôleur utilise le nom suivant par défaut :
iqn.1995-05.com.qlogic.<11.22.33.44.55.66>.iscsiboot
La chaîne 11.22.33.44.55.66 correspond à l'adresse MAC du contrôleur. Si
l'option DHCP 43 (IPv4 uniquement) est utilisée, tous les paramètres des fenêtres
suivantes sont ignorés et il n'est pas nécessaire de les effacer.
Paramètres de l'initiateur
Paramètres de la première cible ou de la deuxième cible
Pour configurer les paramètres de démarrage iSCSI par le biais d'une
configuration dynamique :
Sur la page des Paramètres généraux iSCSI, définissez les options
suivantes, comme indiqué à la Figure 9-15 :
Paramètres TCP/IP via DHCP : Activé
Paramètres iSCSI via DHCP : Activé
Authentification CHAP : Selon les besoins
IP Version (Version IP) : Selon les besoins (IPv4 ou IPv6)
Authentification mutuelle CHAP : Selon les besoins
ID fournisseur DHCP : Selon les besoins
Mode de démarrage HBA : Désactivé
136
AH0054602-02 F
9–Configuration iSCSI
Configuration du démarrage iSCSI
ID de LAN virtuel : Selon les besoins
Mode de démarrage LAN virtuel : Activé
Figure 9-15. Configuration du système : paramètres généraux iSCSI
Activation de l'authentification CHAP
Assurez-vous que l'authentification CHAP est activée sur la cible.
Pour activer l'authentification CHAP :
1.
Accédez à la page Paramètres généraux iSCSI.
2.
Définissez Authentification CHAP sur Activé.
3.
Dans la fenêtre Paramètres de l'initiateur, entrez des valeurs pour les
éléments suivants :
ID CHAP (jusqu'à 255 octets)
Secret CHAP (si l'authentification est requise ; doit comporter de 12 à
16 caractères)
4.
Appuyez sur ÉCHAP pour revenir à la page de configuration du démarrage
iSCSI.
5.
Sur la page de configuration du démarrage iSCSI, sélectionnez Paramètres
de la première cible iSCSI.
137
AH0054602-02 F
9–Configuration iSCSI
Configuration du serveur DHCP pour la prise en charge du démarrage iSCSI
6.
Dans la fenêtre Paramètres de la première cible iSCSI, entrez les valeurs
utilisées lors de la configuration de la cible iSCSI :
ID CHAP (facultatif si CHAP bidirectionnel)
Secret CHAP (facultatif si CHAP bidirectionnel ; doit comporter de 12
à 16 caractères)
7.
Appuyez sur ÉCHAP pour revenir à la page de configuration du démarrage
iSCSI.
8.
Appuyez sur ÉCHAP et sélectionnez Enregistrer la configuration.
Configuration du serveur DHCP pour la prise en
charge du démarrage iSCSI
Le serveur DHCP est un composant facultatif. Il est nécessaire uniquement si
vous effectuez une configuration dynamique du démarrage iSCSI (voir
« Configuration de l'initialisation iSCSI dynamique » à la page 135).
La configuration du serveur DHCP pour la prise en charge du démarrage iSCSI
est différente pour IPv4 et IPv6.
Configuration de DHCP pour le démarrage iSCSI pour IPv4
Configuration du serveur DHCP
Configuration de DHCP pour le démarrage iSCSI pour IPv6
Configuration des VLAN pour le démarrage iSCSI
Configuration de DHCP pour le démarrage iSCSI pour IPv4
DHCP comprend plusieurs options apportant des informations de configuration au
client DHCP. Pour un démarrage iSCSI, les adaptateurs QLogic prennent en
charge les configurations DHCP suivantes :
Option DHCP 17, chemin d'accès
Option DHCP 43, Informations propres au fournisseur
Option DHCP 17, chemin d'accès
L'option 17 permet de transmettre les informations concernant la cible iSCSI au
client iSCSI.
Le format du chemin racine, défini dans IETC RFC 4173, se présente de la
manière suivante :
"iscsi:"<servername>":"<protocol>":"<port>":"<LUN>":"<targetname>"
138
AH0054602-02 F
9–Configuration iSCSI
Configuration du serveur DHCP pour la prise en charge du démarrage iSCSI
Le Tableau 9-2 répertorie les paramètres de l'option DHCP 17.
Table 9-2. Définition des paramètres de l'option DHCP 17
Paramètre
Définition
"iscsi:"
Une chaîne littérale
<servername>
Adresse IP ou nom de domaine complet (FQDN) de la cible iSCSI
":"
Séparateur
<protocol>
Le protocole IP permettant d'accéder à la cible iSCSI. Seul TCP
étant pris en charge actuellement, le protocole est 6.
<port>
Numéro de port associé au protocole. Le numéro de port standard
pour iSCSI est 3260.
<LUN>
Numéro d'unité logique (LUN) à utiliser sur la cible iSCSI. La
valeur du LUN doit être représentée à l'aide de caractères
hexadécimaux. Un LUN dont l'identifiant est 64 doit être défini
sur 40, dans le paramètre option 17 du serveur DHCP.
<targetname>
Le nom de la cible au format IQN ou EUI. Pour plus de détails
concernant les formats IQN et EUI, reportez-vous à la RFC 3720.
Un exemple de nom IQN est
iqn.1995-05.com.QLogic:iscsi-target.
Option DHCP 43, Informations propres au fournisseur
L'option DHCP 43 (informations propres au fournisseur) offre davantage d'options
de configuration au client iSCSI que l'option DHCP 17. Dans le cadre de cette
configuration, trois sous-options supplémentaires permettent d'attribuer le nom
IQN de l'initiateur au client de démarrage iSCSI, ainsi que deux noms IQN de
cible iSCSI pouvant être utilisés pour le démarrage. Le format du nom IQN de la
cible iSCSI est identique à celui de l'option DHCP 17, tandis que le nom IQN de
l'initiateur iSCSI est tout simplement le nom IQN de l'initiateur.
REMARQUE
L'Option DHCP 43 est uniquement prise en charge pour IPv4.
139
AH0054602-02 F
9–Configuration iSCSI
Configuration du serveur DHCP pour la prise en charge du démarrage iSCSI
Le Tableau 9-3 répertorie les sous-options de l'option DHCP 43.
Table 9-3. Définition des sous-options de l'option DHCP 43
Sous-option
201
Définition
Informations sur la première cible iSCSI au format du chemin racine standard :
"iscsi:"<servername>":"<protocol>":"<port>":"<LUN>":
"<targetname>"
202
Informations sur la deuxième cible iSCSI au format du chemin racine standard :
"iscsi:"<servername>":"<protocol>":"<port>":"<LUN>":
"<targetname>"
203
Nom IQN de l'initiateur iSCSI
L'option DHCP 43 requiert une configuration plus importante que l'option
DHCP 17, mais elle offre un environnement plus riche et davantage d'options de
configuration. Utilisez l'option DHCP 43 lors de la réalisation d'une configuration
dynamique du démarrage iSCSI.
Configuration du serveur DHCP
Configurez le serveur DHCP de sorte qu'il prenne en charge l'option 16, 17 ou 43.
REMARQUE
Le format de l'Option DHCPv6 16 et de l'Option 17 est entièrement défini
dans RFC 3315.
Si vous utilisez l'option 43, vous devez également configurer l'option 60. La
valeur de l'option 60 doit correspondre à la valeur d'ID du fournisseur DHCP,
QLGC ISAN, comme indiqué dans les Paramètres généraux iSCSI de la
page de configuration du démarrage iSCSI.
140
AH0054602-02 F
9–Configuration iSCSI
Configuration du serveur DHCP pour la prise en charge du démarrage iSCSI
Configuration de DHCP pour le démarrage iSCSI pour IPv6
Le serveur DHCPv6 peut fournir plusieurs options, y compris la configuration IP
sans état ou avec état, ainsi que des informations pour le client DHCPv6. Pour un
démarrage iSCSI, les adaptateurs QLogic prennent en charge les configurations
DHCP suivantes :
Option DHCPv6 16, option de classe fournisseur
Option DHCPv6 17, informations concernant le fournisseur
REMARQUE
L'option de chemin d'accès standard de DHCPv6 n'est pas encore
disponible. QLogic suggère d'utiliser l'option 16 ou 17 pour la prise en
charge de la configuration IPv6 dynamique du démarrage iSCSI.
Option DHCPv6 16, option de classe fournisseur
L'option DHCPv6 16 (option de classe fournisseur) doit être présente et contenir
une chaîne correspondant au paramètre configuré pour ID du fournisseur DHCP.
La valeur d'ID du fournisseur DHCP est QLGC ISAN, comme indiqué dans les
Paramètres généraux du menu Configuration du démarrage iSCSI.
Le contenu de l'option 16 doit être <2-byte length> <DHCP Vendor ID>.
Option DHCPv6 17, informations concernant le fournisseur
L'Option DHCPv6 17 (informations concernant le fournisseur) fournit d'autres
options de configuration au client iSCSI. Dans le cadre de cette configuration, trois
sous-options supplémentaires permettent d'attribuer le nom IQN de l'initiateur au
client de démarrage iSCSI, ainsi que deux noms IQN de cible iSCSI pouvant être
utilisés pour le démarrage.
Le Tableau 9-4 répertorie les sous-options de l'option DHCP 17.
Table 9-4. Définition des sous-options de l'option DHCP 17
Sous-option
201
Définition
Informations sur la première cible iSCSI au format du chemin racine standard :
"iscsi:"[<servername>]":"<protocol>":"<port>":"<LUN> ":
"<targetname>"
202
Informations sur la deuxième cible iSCSI au format du chemin racine standard :
"iscsi:"[<servername>]":"<protocol>":"<port>":"<LUN> ":
"<targetname>"
203
Nom IQN de l'initiateur iSCSI
Remarques du tableau :
Les crochets [ ] sont requis pour les adresses IPv6.
141
AH0054602-02 F
9–Configuration iSCSI
Déchargement iSCSI sous Windows Server
Le contenu de l'option 17 devrait être le suivant :
<2-byte Option Number 201|202|203> <2-byte length> <data>
Configuration des VLAN pour le démarrage iSCSI
Le trafic iSCSI sur le réseau peut être isolé dans un VLAN de couche 2 pour le
séparer du trafic général. Si c'est le cas, faites de l'interface iSCSI sur l'adaptateur
un membre de ce VLAN.
Pour configurer un VLAN pour le démarrage iSCSI :
1.
Accédez à la page de configuration iSCSI du port.
2.
Sélectionnez Paramètres généraux iSCSI.
3.
Sélectionnez ID VLAN pour entrer et définir la valeur de VLAN, comme
indiqué à la Figure 9-16.
Figure 9-16. Configuration du système : paramètres généraux iSCSI, ID VLAN
Déchargement iSCSI sous Windows Server
Le déchargement iSCSI est une technologie qui permet de décharger la charge
de traitement du protocole iSCSI des processeurs hôtes vers l'adaptateur de bus
hôte iSCSI. Le déchargement iSCSI accroît les performances réseau, ainsi que le
débit tout en optimisant l'utilisation des processeurs sur le serveur. Cette section
aborde la configuration de la fonction de déchargement iSCSI sous Windows pour
les Adaptateurs série 41xxx QLogic.
142
AH0054602-02 F
9–Configuration iSCSI
Déchargement iSCSI sous Windows Server
Si vous détenez une licence adéquate pour le déchargement iSCSI, vous pouvez
configurer votre Adaptateur série 41xxx compatible iSCSI de sorte à décharger le
traitement iSCSI du processeur hôte. Les sections suivantes décrivent la façon de
permettre au système de bénéficier de la fonction de déchargement iSCSI de
QLogic.
Installation des pilotes QLogic
Installation de l'initiateur Microsoft iSCSI
Configuration de l'initiateur Microsoft pour l'utilisation du déchargement
iSCSI de QLogic
FAQ sur le déchargement iSCSI
Installation du démarrage iSCSI Windows Server 2012 R2 et 2016
Vidage sur incident iSCSI
Installation des pilotes QLogic
Installez les pilotes Windows, comme décrit à la section « Installation du logiciel
pilote pour Windows » à la page 16.
Installation de l'initiateur Microsoft iSCSI
Lancez l'applet de l'initiateur iSCSI Microsoft. Lors du premier lancement, le
système demande un démarrage automatique du service. Confirmez la sélection
de l'applet à lancer.
Configuration de l'initiateur Microsoft pour l'utilisation du
déchargement iSCSI de QLogic
Après avoir configuré l'adresse IP de l'adaptateur iSCSI, vous devez utiliser
l'initiateur Microsoft pour configurer et ajouter une connexion à la cible iSCSI à
l'aide de l'adaptateur iSCSI QLogic. Pour plus de détails sur l'initiateur Microsoft,
consultez le guide d'utilisation de Microsoft.
Pour configurer l'initiateur Microsoft :
1.
Ouvrez l'initiateur Microsoft.
2.
Pour configurer le nom IQN de l'initiateur en fonction de votre configuration,
procédez ainsi :
a.
Dans les Propriétés de l'initiateur d'iSCSI, cliquez sur l'onglet
Configuration.
143
AH0054602-02 F
9–Configuration iSCSI
Déchargement iSCSI sous Windows Server
b.
Sur la page de configuration (Figure 9-17), cliquez sur Modifier pour
modifier le nom de l'initiateur.
Figure 9-17. Propriétés de l'initiateur d'iSCSI, page de configuration
c.
Dans la boîte de dialogue Nom de l'initiateur iSCSI, entrez le nouveau
nom IQN de l'initiateur, puis cliquez sur OK. (Figure 9-18)
Figure 9-18. Modification du nom de nœud de l'initiateur iSCSI
144
AH0054602-02 F
9–Configuration iSCSI
Déchargement iSCSI sous Windows Server
3.
Dans Propriétés de l'initiateur d'iSCSI, cliquez sur l'onglet Détection.
4.
Sur la page Détection (Figure 9-19), sous Portails cibles, cliquez sur
Détecter le portail.
Figure 9-19. Initiateur iSCSI – Détecter le portail cible
145
AH0054602-02 F
9–Configuration iSCSI
Déchargement iSCSI sous Windows Server
5.
Dans la boîte de dialogue Détecter le portail cible (Figure 9-20) :
a.
Dans la zone Adresse IP ou Nom DNS, entrez l'adresse IP de la
cible.
b.
Cliquez sur Avancé.
Figure 9-20. Adresse IP du portail cible
6.
Dans la boîte de dialogue Paramètres avancés (Figure 9-21), procédez
ainsi sous Connexion à l'aide de :
a.
Pour Adaptateur local, sélectionnez l'adaptateur <nom ou modèle>
QLogic.
b.
Pour IP de l'initiateur, sélectionnez l'adresse IP de l'adaptateur.
146
AH0054602-02 F
9–Configuration iSCSI
Déchargement iSCSI sous Windows Server
c.
Cliquez sur OK.
Figure 9-21. Sélection de l'adresse IP de l'initiateur
7.
Dans Propriétés de l'initiateur iSCSI, page Détection, cliquez sur OK.
147
AH0054602-02 F
9–Configuration iSCSI
Déchargement iSCSI sous Windows Server
8.
Cliquez sur l'onglet Cibles, puis sur la page Cibles (Figure 9-22), cliquez sur
Connexion.
Figure 9-22. Connexion à la cible iSCSI
148
AH0054602-02 F
9–Configuration iSCSI
Déchargement iSCSI sous Windows Server
9.
Dans la boîte de dialogue Connexion à la cible, (Figure 9-23), cliquez sur
Avancé.
Figure 9-23. Boîte de dialogue Connexion à la cible
10.
Dans la boîte de dialogue Adaptateur local, sélectionnez l'adaptateur <nom
ou modèle> QLogic, puis cliquez sur OK.
11.
Cliquez à nouveau sur OK pour fermer l'initiateur Microsoft.
12.
Utilisez Disk Manager pour formater la partition iSCSI.
REMARQUE
Voici certaines limitations de la fonctionnalité de regroupement :
Le regroupement ne prend pas en charge les adaptateurs iSCSI.
Le regroupement ne prend pas en charge les adaptateurs NDIS
qui se trouvent dans le chemin d'initialisation.
Le regroupement prend en charge les adaptateurs NDIS qui ne se
trouvent pas dans le chemin d'initialisation iSCSI, mais seulement
pour les équipes de type SLB.
FAQ sur le déchargement iSCSI
Voici des questions fréquemment posées sur le déchargement iSCSI :
Question :
Comment attribuer une adresse IP à un déchargement iSCSI ?
Réponse :
Utilisez la page Configurations de l'interface graphique
QConvergeConsole.
Question :
Quels outils doit-on utiliser pour créer une connexion à la cible ?
Réponse :
Utilisez l'initiateur logiciel iSCSI Microsoft (version 2.08 ou
ultérieure).
149
AH0054602-02 F
9–Configuration iSCSI
Déchargement iSCSI sous Windows Server
Question :
Comment savoir si la connexion est déchargée ?
Réponse :
Utilisez l'initiateur logiciel iSCSI Microsoft. Depuis une ligne de
commande, saisissez oiscsicli sessionlist. Depuis Initiator
Name (Nom de l'initiateur), une connexion iSCSI déchargée
affiche une entrée commençant par B06BDRV. Une connexion non
déchargée affiche une entrée commençant par Root.
Question :
Quelles configurations doivent être évitées ?
Réponse :
L'adresse IP doit être différente de celle du réseau local (LAN).
Installation du démarrage iSCSI Windows Server 2012 R2
et 2016
Windows Server 2012 R2 et 2016 prennent en charge le démarrage ainsi que
l'installation dans les chemins avec déchargement et sans déchargement. QLogic
nécessite l'utilisation d'un DVD intégré avec les pilotes QLogic les plus récents
injectés. Voir « Injection (intégration) de pilotes de l'adaptateur dans les fichiers
image Windows » à la page 178.
La procédure suivante prépare l'image de l'installation pour un démarrage dans le
chemin de déchargement ou dans le chemin sans déchargement.
Pour configurer le démarrage iSCSI pour Windows Server 2012 R2 et 2016 :
1.
Supprimez tous les disques durs locaux du système à démarrer (système
distant).
2.
Préparez le support d'installation du système d'exploitation Windows en
suivant les étapes d'intégration de la section « Injection (intégration) de
pilotes de l'adaptateur dans les fichiers image Windows » à la page 178.
3.
Chargez les images de démarrage iSCSI QLogic les plus récentes dans la
NVRAM de l'adaptateur.
4.
Configurez la cible iSCSI de sorte à autoriser une connexion depuis le
périphérique distant. Assurez-vous que l'espace disque soit suffisant sur
la cible pour contenir l'installation du nouveau système d'exploitation.
5.
Configurez l'HII UEFI pour définir le type de démarrage iSCSI
(déchargement ou non), l'initiateur correct et les paramètres de cible pour
le démarrage iSCSI.
6.
Enregistrez les paramètres et redémarrez le système. Le système distant
devrait se connecter à la cible iSCSI puis démarrer depuis le périphérique
DVD-ROM.
7.
Démarrez depuis le DVD et commencez l'installation.
150
AH0054602-02 F
9–Configuration iSCSI
Déchargement iSCSI dans les environnements Linux
8.
Suivez les instructions à l'écran.
Sur la fenêtre qui affiche la liste des disques disponibles pour l'installation, le
disque de la cible iSCSI devrait être visible. Il s'agit d'un disque connecté via
le protocole de démarrage iSCSI et situé sur la cible iSCSI distante.
9.
Pour procéder à l'installation avec Windows Server 2012R2/2016, cliquez
sur Suivant, puis suivez les instructions à l'écran. Le serveur effectue un
redémarrage à plusieurs reprises dans le cadre du processus d'installation.
10.
Après le démarrage du serveur sur le SE, exécutez le programme
d'installation des pilotes pour effectuer l'installation des pilotes QLogic et de
l'application.
Vidage sur incident iSCSI
La fonctionnalité de vidage sur incident est prise en charge à la fois pour le
démarrage iSCSI sans déchargement et avec déchargement pour les
Adaptateurs série 41xxx. Aucune configuration supplémentaire n'est exigée
pour configurer la génération de vidage sur incident iSCSI.
Déchargement iSCSI dans les environnements
Linux
Le logiciel iSCSI QLogic FastLinQ 41xxx se compose d'un module de noyau
unique appelé qedi.ko (qedi). Le module qedi dépend de parties supplémentaires
du noyau Linux pour des fonctionnalités spécifiques :
qed.ko est le module de noyau eCore Linux utilisé pour les routines
courantes d'initialisation matérielle QLogic FastLinQ41xxx.
scsi_transport_iscsi.ko est la bibliothèque de transport iSCSI Linux
utilisée pour les appels ascendants et descendants dans le cadre de la
gestion des sessions.
libiscsi.ko est la fonction de bibliothèque iSCSI Linux nécessaire pour
l'unité de données de protocole (PDU) et le traitement des tâches, ainsi que
la gestion de la mémoire de session.
iscsi_boot_sysfs.ko est l'interface sysfs iSCSI Linux qui fournit des
assistants pour exporter les informations de démarrage iSCSI.
uio.ko est l'interface d'E/S de l'espace utilisateur Linux, utilisée pour le
mappage de la mémoire L2 pour iscsiuio.
Ces modules doivent être chargés pour que qedi soit fonctionnel. Sinon, vous
pouvez rencontrer une erreur de symbole non résolu. Si le module qedi est
installé dans le chemin de mise à jour de distribution, les éléments requis sont
automatiquement chargés par modprobe.
151
AH0054602-02 F
9–Configuration iSCSI
Déchargement iSCSI dans les environnements Linux
Cette section fournit les informations suivantes sur le déchargement iSCSI sous
Linux :
Différences avec bnx2i
Configuration de qedi.ko
Vérification des interfaces iSCSI sous Linux
Considérations relatives à Open-iSCSI et au démarrage à partir de SAN
Différences avec bnx2i
Il existe plusieurs différences importantes entre qedi – le pilote de l'Adaptateur
série 41xxx FastLinQ QLogic (iSCSI) – et le pilote de déchargement iSCSI QLogic
précédent – bnx2i pour les adaptateurs 8400 Series QLogic. En voici
quelques-unes :
qedi se lie directement à une fonction PCI exposée par le CNA.
qedi ne repose pas au-dessus du net_device.
qedi ne dépend pas d'un pilote réseau tel que bnx2x et cnic.
qedi ne dépend pas de cnic, mais il dépend de qed.
qedi est responsable de l'exportation des informations de démarrage dans
sysfs à l'aide de iscsi_boot_sysfs.ko, alors que le démarrage à partir de
SAN de bnx2i dépend du module iscsi_ibft.ko pour exporter les
informations de démarrage.
Configuration de qedi.ko
Le pilote qedi se lie automatiquement aux fonctions iSCSI exposées du CNA et
la détection et liaison de la cible est effectuée via les outils open-iscsi. Cette
fonctionnalité et ce fonctionnement sont semblables à ceux du pilote bnx2i.
REMARQUE
Pour plus d'informations sur l'installation des pilotes FastLinQ, voir
Chapitre 3 Installation des pilotes.
Pour charger le module du noyau qedi.ko, entrez les commandes suivantes :
# modprobe qed
# modprobe libiscsi
# modprobe uio
# modprobe iscsi_boot_sysfs
# modprobe qedi
152
AH0054602-02 F
9–Configuration iSCSI
Déchargement iSCSI dans les environnements Linux
Vérification des interfaces iSCSI sous Linux
Après l'installation et le chargement du module du noyau qedi, vous devez vérifier
que les interfaces iSCSI ont été détectées correctement.
Pour vérifier les interfaces iSCSI sous Linux :
1.
Pour vérifier que le module qedi et les modules du noyau associés sont
activement chargés, entrez la commande suivante :
# lsmod | grep qedi
2.
qedi
114578
2
qed
697989
1 qedi
uio
19259
4 cnic,qedi
libiscsi
57233
2 qedi,bnx2i
scsi_transport_iscsi
99909
5 qedi,bnx2i,libiscsi
iscsi_boot_sysfs
16000
1 qedi
Pour vérifier que les interfaces iSCSI ont été détectées correctement, entrez
la commande suivante : Dans cet exemple, deux périphériques CNA iSCSI
sont détectés avec les numéros d'hôte SCSI 4 et 5.
# dmesg | grep qedi
[0000:00:00.0]:[qedi_init:3696]: QLogic iSCSI Offload Driver v8.15.6.0.
....
[0000:42:00.4]:[__qedi_probe:3563]:59: QLogic FastLinQ iSCSI Module qedi
8.15.6.0, FW 8.15.3.0
....
[0000:42:00.4]:[qedi_link_update:928]:59: Link Up event.
....
[0000:42:00.5]:[__qedi_probe:3563]:60: QLogic FastLinQ iSCSI Module qedi
8.15.6.0, FW 8.15.3.0
....
[0000:42:00.5]:[qedi_link_update:928]:59: Link Up event
3.
Utilisez les outils open-iscsi pour vérifier que l'adresse IP est correctement
configurée. Tapez la commande suivante :
# iscsiadm -m iface | grep qedi
qedi.00:0e:1e:c4:e1:6d
qedi,00:0e:1e:c4:e1:6d,192.168.101.227,<empty>,iqn.1994-05.com.redhat:534ca9b6
adf
qedi.00:0e:1e:c4:e1:6c
qedi,00:0e:1e:c4:e1:6c,192.168.25.91,<empty>,iqn.1994-05.com.redhat:534ca9b6adf
153
AH0054602-02 F
9–Configuration iSCSI
Déchargement iSCSI dans les environnements Linux
4.
Pour vous assurer que le service iscsiuio est exécuté, entrez la commande
suivante :
# systemctl status iscsiuio.service
iscsiuio.service - iSCSI UserSpace I/O driver
Loaded: loaded (/usr/lib/systemd/system/iscsiuio.service; disabled; vendor
preset: disabled)
Active: active (running) since Fri 2017-01-27 16:33:58 IST; 6 days ago
Docs: man:iscsiuio(8)
Process: 3745
ExecStart=/usr/sbin/iscsiuio (code=exited, status=0/SUCCESS)
Main PID: 3747 (iscsiuio)
CGroup: /system.slice/iscsiuio.service !--3747 /usr/sbin/iscsiuio
Jan 27 16:33:58 localhost.localdomain systemd[1]: Starting iSCSI
UserSpace I/O driver...
Jan 27 16:33:58 localhost.localdomain systemd[1]: Started iSCSI UserSpace
I/O driver.
5.
Pour détecter la cible iSCSI, entrez la commande iscsiadm :
#iscsiadm -m discovery -t st -p 192.168.25.100 -I qedi.00:0e:1e:c4:e1:6c
192.168.25.100:3260,1 iqn.200304.com.sanblaze:virtualun.virtualun.target-05000007
192.168.25.100:3260,1
iqn.2003-04.com.sanblaze:virtualun.virtualun.target-05000012
192.168.25.100:3260,1
iqn.2003-04.com.sanblaze:virtualun.virtualun.target-0500000c
192.168.25.100:3260,1 iqn.200304.com.sanblaze:virtualun.virtualun.target-05000001
192.168.25.100:3260,1
iqn.2003-04.com.sanblaze:virtualun.virtualun.target-05000002
6.
Connectez-vous à la cible iSCSI en utilisant l'IQN obtenu à l'étape 5. Pour
initier la procédure de connexion, entrez la commande suivante (où le
dernier caractère dans la commande est une lettre en minuscules « L » :
#iscsiadm -m node -p 192.168.25.100 -T
iqn.2003-04.com.sanblaze:virtualun.virtualun.target-0)000007 -l
Logging in to [iface: qedi.00:0e:1e:c4:e1:6c,
target:iqn.2003-04.com.sanblaze:virtualun.virtualun.target-05000007,
portal:192.168.25.100,3260] (multiple)
Login to [iface: qedi.00:0e:1e:c4:e1:6c, target:iqn.200304.com.sanblaze:virtualun.virtualun.target-05000007,
portal:192.168.25.100,3260] successful.
154
AH0054602-02 F
9–Configuration iSCSI
Déchargement iSCSI dans les environnements Linux
7.
Pour vérifier que la session iSCSI a été créée, entrez la commande
suivante :
# iscsiadm -m session
qedi: [297] 192.168.25.100:3260,1
iqn.2003-04.com.sanblaze:virtualun.virtualun.target-05000007 (non-flash)
8.
Pour vérifier les périphériques iSCSI, entrez la commande iscsiadm :
# iscsiadm -m session -P3
...
************************
Attached SCSI devices:
************************
Host Number: 59 State: running
scsi59 Channel 00 Id 0 Lun: 0
Attached scsi disk sdb
State: running scsi59 Channel 00 Id 0 Lun: 1
Attached scsi disk sdc
State: running scsi59 Channel 00 Id 0 Lun: 2
Attached scsi disk sdd
State: running scsi59 Channel 00 Id 0 Lun: 3
Attached scsi disk sde
State: running scsi59 Channel 00 Id 0 Lun: 4
Attached scsi disk sdf
State: running
Pour les configurations de cible avancées, reportez-vous au document README
de Open-iSCSI à l'adresse suivante :
https://github.com/open-iscsi/open-iscsi/blob/master/README
Considérations relatives à Open-iSCSI et au démarrage à
partir de SAN
Dans les distributions actuelles (par exemple, RHEL 6/7 et SLE 11/12), l'utilitaire
d'espace utilisateur iSCSI préinstallé (outils OPen-iSCSI) ne prend pas en charge
le transport iSCSI pour qedi et ne peut pas exécuter la fonctionnalité iSCSI lancée
depuis l'espace utilisateur. Pendant l'installation du démarrage à partir de SAN,
vous pouvez mettre à jour le pilote qedi à l'aide d'un disque de mise à jour de
pilote (DUD). Cependant, il n'existe aucun interface ou processus pour mettre à
jour les utilitaires préinstallés de l'espace utilisateur, ce qui provoque l'échec de
l'installation du démarrage à partir de SAN et de la connexion à la cible iSCSI.
Pour surmonter cette limitation, effectuez le démarrage initial à partir de SAN avec
l'interface L2 pure (n'utilisez pas iSCSI avec déchargement matériel) en utilisant
la procédure suivante pendant le démarrage à partir de SAN.
155
AH0054602-02 F
9–Configuration iSCSI
Déchargement iSCSI dans les environnements Linux
Pour démarrer à partir de SAN à l'aide des solutions Dell OEM :
1.
Sur la page « Configuration NIC », sélectionnez Protocole de démarrage,
et appuyez sur ENTRÉE pour sélectionner Environ. exéc. Prédémarrag
hérité.
2.
Configurez les entrées relatives à l'initiateur et à la cible.
3.
Au début de l'installation, passez le paramètre de démarrage suivant avec
l'option DUD :
Pour RHEL 6.x et 7.x :
rd.iscsi.ibft dd
Aucune autre option n'est nécessaire pour les anciennes distributions
de RHEL.
Pour SLES 11 SP4 et SLES 12 SP1/SP2/SP3 :
ip=ibft dud=1
Pour le paquet de DUD FastLinQ (par exemple, sous RHEL 7) :
fastlinq-8.18.10.0-dd-rhel7u3-3.10.0_514.el7-x86_64.iso
Où le paramètre DUD est dd pour RHEL 7.x et dud=1 pour
SLES 12.x.
4.
Installez le système d'exploitation sur le LUN cible.
5.
Migrez de l’interface sans déchargement vers une interface avec
déchargement en suivant les instructions de votre système d'exploitation :
Démarrage iSCSI L4 pour RHEL 6.9 à partir de la migration SAN
Démarrage iSCSI L4 pour RHEL 7.2/7.3 à partir de la migration SAN
Démarrage iSCSI L4 pour SLES 11 SP4 à partir de la migration SAN
Démarrage iSCSI L4 pour SLES 12 SP1/SP2 à partir de la migration
SAN
Démarrage iSCSI L4 pour SLES 12 SP1/SP2 à partir de la migration
SAN à l’aide de MPIO
Démarrage iSCSI L4 pour RHEL 6.9 à partir de la migration SAN
Pour migrer d'une interface sans déchargement vers une interface avec
déchargement :
1.
Démarrez dans le système d'exploitation iSCSI sans déchargement/L2
démarrage à partir de SAN. Entrez les commandes suivantes pour installer
les RPM open-iscsi et iscsiuio :
# rpm -ivh --force qlgc-open-iscsi-2.0_873.111-1.x86_64.rpm
156
AH0054602-02 F
9–Configuration iSCSI
Déchargement iSCSI dans les environnements Linux
# rpm -ivh --force iscsiuio-2.11.5.2-1.rhel6u9.x86_64.rpm
2.
Modifiez le fichier /etc/init.d/iscsid, ajoutez la commande suivante,
puis enregistrez le fichier :
modprobe -q qedi
Par exemple :
echo -n $"Starting $prog: "
modprobe -q iscsi_tcp
modprobe -q ib_iser
modprobe -q cxgb3i
modprobe -q cxgb4i
modprobe -q bnx2i
modprobe -q be2iscsi
modprobe -q qedi
daemon iscsiuio
3.
Modifiez le fichier /etc/iscsi/iscsid.conf, commentez ou
décommentez les lignes suivantes et enregistrez le fichier.
Commenter :
iscsid.startup = /etc/rc.d/init.d/iscsid force-start
Décommenter :
iscsid.startup = /sbin/iscsid
Par exemple :
######################
# iscsid daemon config
######################
# If you want iscsid to start the first time a iscsi tool
# needs to access it, instead of starting it when the init
# scripts run, set the iscsid startup command here. This
# should normally only need to be done by distro package
# maintainers.
#
# Default for Fedora and RHEL. (uncomment to activate).
#iscsid.startup = /etc/rc.d/init.d/iscsid force-start
#
# Default for upstream open-iscsi scripts (uncomment to
activate).
iscsid.startup = /sbin/iscsid
157
AH0054602-02 F
9–Configuration iSCSI
Déchargement iSCSI dans les environnements Linux
4.
Créez un enregistrement Iface pour une interface L4. Tapez la commande
suivante :
# iscsiadm -m iface -I qedi.14:02:ec:ce:dc:71 -o new
New interface qedi.14:02:ec:ce:dc:71 added
Le format de l’enregistrement Iface doit être qedi.<mac_address>. Dans ce
cas, l’adresse MAC doit correspondre à l’adresse MAC L4 sur laquelle la
session iSCSI est active.
5.
Mettez les champs Iface de l’enregistrement Iface à jour en entrant la
commande iscsiadm. Par exemple :
# iscsiadm -m iface -I qedi.14:02:ec:ce:dc:71 -n iface.hwaddress -v 14:02:ec:ce:dc:71 -o update
qedi.14:02:ec:ce:dc:71 updated.
# iscsiadm -m iface -I qedi.14:02:ec:ce:dc:71 -n iface.transport_name -v qedi -o update
qedi.14:02:ec:ce:dc:71 updated.
# iscsiadm -m iface -I qedi.14:02:ec:ce:dc:71 -n iface.bootproto -v dhcp -o update
qedi.14:02:ec:ce:dc:71 updated.
# iscsiadm -m iface -I qedi.14:02:ec:ce:dc:71 -n iface.ipaddress -v 0.0.0.0 -o update
qedi.14:02:ec:ce:dc:71 updated.
# iscsiadm -m node -T iqn.1986-03.com.hp:storage.p2000g3.13491b47fb -p 192.168.100.9:3260 -I
qedi.14:02:ec:ce:dc:71 -o new
New iSCSI node [qedi:[hw=14:02:ec:ce:dc:71,ip=0.0.0.0,net_if=,iscsi_if=qedi.14:02:ec:ce:dc:71]
192.168.100.9,3260,-1 iqn.1986-03.com.hp:storage.p2000g3.13491b47fb] added
6.
Modifiez le fichier /boot/efi/EFI/redhat/grub.conf, procédez aux
modifications suivantes, et enregistrez le fichier :
Retirez ifname=eth5:14:02:ec:ce:dc:6d
Retirez ip=ibft
Ajoutez selinux=0
Par exemple :
kernel /vmlinuz-2.6.32-696.el6.x86_64 ro
root=/dev/mapper/vg_prebooteit-lv_root rd_NO_LUKS
iscsi_firmware LANG=en_US.UTF-8 ifname=eth5:14:02:ec:ce:dc:6d
rd_NO_MD SYSFONT=latarcyrheb-sun16 crashkernel=auto rd_NO_DM
rd_LVM_LV=vg_prebooteit/lv_swap ip=ibft KEYBOARDTYPE=pc
KEYTABLE=us rd_LVM_LV=vg_prebooteit/lv_root rhgb quiet
initrd /initramfs-2.6.32-696.el6.x86_64.img
158
AH0054602-02 F
9–Configuration iSCSI
Déchargement iSCSI dans les environnements Linux
kernel /vmlinuz-2.6.32-696.el6.x86_64 ro
root=/dev/mapper/vg_prebooteit-lv_root rd_NO_LUKS
iscsi_firmware LANG=en_US.UTF-8 rd_NO_MD
SYSFONT=latarcyrheb-sun16 crashkernel=auto rd_NO_DM
rd_LVM_LV=vg_prebooteit/lv_swap KEYBOARDTYPE=pc KEYTABLE=us
rd_LVM_LV=vg_prebooteit/lv_root selinux=0
initrd /initramfs-2.6.32-696.el6.x86_64.img
7.
Montez le fichier initramfs en entrant la commande suivante :
# dracut -f
8.
Redémarrez le serveur et ouvrez le HII.
9.
Dans le HII, activez le mode déchargement de l’iSCSI.
a.
Sur la page « Configuration principale », sélectionnez Configuration
du système, Paramètres du périphérique.
b.
Sur la page « Paramètres du périphérique », sélectionnez le port sur
lequel l’iSCSI boot firmware table (iBFT) a été configuré
c.
Sur la page « Configuration du système », sélectionnez Configuration
de partitionnement NIC, Configuration de la partition 3.
d.
Sur la page « Configuration de la partition 3 », définissez le Mode de
déchargement iSCSI sur Activé.
10.
Sur la page « Configuration principale », sélectionnez Paramètres généraux
iSCSI puis définissez le Mode de démarrage HBA sur Désactivé.
11.
Sur la page « Configuration principale », définissez le Protocole de
démarrage sur UEFI iSCSI HBA.
12.
Enregistrez la configuration et redémarrez le serveur.
REMARQUE
Le système d'exploitation peut maintenant démarrer via l'interface de
déchargement.
Démarrage iSCSI L4 pour RHEL 7.2/7.3 à partir de la migration SAN
Pour migrer d'une interface sans déchargement vers une interface avec
déchargement :
1.
Mettez à jour les outils open-iscsi et iscsiuio en entrant les commandes
suivantes :
#rpm -ivh qlgc-open-iscsi-2.0_873.111.rhel7u3-3.x86_64.rpm --force
#rpm -ivh iscsiuio-2.11.5.3-2.rhel7u3.x86_64.rpm --force
2.
Rechargez tous les services du démon en entrant la commande suivante :
159
AH0054602-02 F
9–Configuration iSCSI
Déchargement iSCSI dans les environnements Linux
#systemctl daemon-reload
3.
Redémarrez les services iscsid et iscsiuio en entrant les commandes
suivantes :
# systemctl restart iscsiuio
# systemctl restart iscsid
4.
Créez un enregistrement Iface pour l’interface L4 en entrant la commande
suivante :
# iscsiadm -m iface -I qedi. 00:0e:1e:d6:7d:3a -o new
Le format de l’enregistrement Iface doit être qedi<mac_address>. Dans ce
cas, l’adresse MAC doit correspondre à l’adresse MAC L4 sur laquelle la
session iSCSI est active.
5.
#
#
#
#
iscsiadm
iscsiadm
iscsiadm
iscsiadm
-m
-m
-m
-m
iface
iface
iface
iface
Mettez les champs Iface de l’enregistrement Iface à jour en entrant la
commande iscsiadm. Par exemple :
-I
-I
-I
-I
qedi.00:0e:1e:d6:7d:3a
qedi.00:0e:1e:d6:7d:3a
qedi.00:0e:1e:d6:7d:3a
qedi.00:0e:1e:d6:7d:3a
-n
-n
-n
-n
iface.hwaddress -v 00:0e:1e:d6:7d:3a -o update
iface.ipaddress -v 192.168.91.101 -o update
iface.subnet_mask -v 255.255.0.0 -o update
iface.transport_name -v qedi -o update
# iscsiadm -m iface -I qedi.00:0e:1e:d6:7d:3a -n iface.bootproto -v static -o update
6.
Créez un enregistrement de nœud cible pour utiliser l'interface L4 de la
façon suivante :
# iscsiadm -m node -T
iqn.2003-04.com.sanblaze:virtualun.virtualun.target-050123456
-p 192.168.25.100:3260 -I qedi.00:0e:1e:d6:7d:3a -o new
7.
Modifiez le fichier /usr/libexec/iscsi-mark-root-node et trouvez
l’élément suivant :
if [ "$transport" = bnx2i ]; then
start_iscsiuio=1
Ajoutez || [ "$transport" = qedi ] à l’expression IF, comme indiqué
ci-dessous :
if [ "$transport" = bnx2i ] || [ "$transport" = qedi ]; then
start_iscsiuio=1
8.
Modifiez le fichier /etc/default/grub et trouvez l’élément suivant :
GRUB_CMDLINE_LINUX="iscsi_firmware ip=ibft"
Remplacez-le par :
GRUB_CMDLINE_LINUX="rd.iscsi.firmware"
160
AH0054602-02 F
9–Configuration iSCSI
Déchargement iSCSI dans les environnements Linux
9.
Créez un nouveau fichier grub.cfg en entrant la commande suivante :
# grub2-mkconfig -o /boot/efi/EFI/redhat/grub.cfg
10.
Montez le fichier initramfs en entrant la commande suivante :
# dracut -f
11.
Redémarrez le serveur et ouvrez le HII.
12.
Dans le HII, activez le mode déchargement de l’iSCSI.
a.
Sur la page « Configuration principale », sélectionnez Configuration
du système, Paramètres du périphérique.
b.
Sur la page « Paramètres du périphérique », sélectionnez le port sur
lequel l’iSCSI boot firmware table (iBFT) a été configuré
c.
Sur la page « Configuration du système », sélectionnez Configuration
de partitionnement NIC, Configuration de la partition 3.
d.
Sur la page « Configuration de la partition 3 », définissez le Mode de
déchargement iSCSI sur Activé.
13.
Sur la page « Configuration principale », sélectionnez Paramètres généraux
iSCSI puis définissez le Mode de démarrage HBA sur Désactivé.
14.
Sur la page « Configuration principale », définissez le Protocole de
démarrage sur UEFI iSCSI HBA.
15.
Enregistrez la configuration et redémarrez le serveur.
REMARQUE
Le système d'exploitation peut maintenant démarrer via l'interface de
déchargement.
Démarrage iSCSI L4 pour SLES 11 SP4 à partir de la migration SAN
Pour migrer d'une interface sans déchargement vers une interface avec
déchargement :
1.
Mettez à jour des outils open-iscsi et iscsiuio vers les toutes dernières
versions disponibles en émettant les commandes suivantes :
# rpm -ivh qlgc-open-iscsi-2.0_873.111.sles11sp4-3.x86_64.rpm --force
# rpm -ivh iscsiuio-2.11.5.3-2.sles11sp4.x86_64.rpm --force
2.
Modifiez le fichier /etc/elilo.conf, effectuez la modification suivante puis
enregistrez le fichier :
Retirez le paramètre ip=ibft (s’il est présent)
Ajoutez iscsi_firmware
161
AH0054602-02 F
9–Configuration iSCSI
Déchargement iSCSI dans les environnements Linux
3.
Modifiez le fichier /etc/sysconfig/kernel et trouvez l’élément suivant :
INITRD_MODULES=”ata_piix ata_generic”
Remplacez-le par :
INITRD_MODULES=”ata_piix ata_generic qedi”
Enregistrez le fichier.
4.
Modifiez le fichier /etc/modprobe.d/unsupported-modules, modifiez la
valeur pour allow_unsupported_modules à 1 et enregistrez le fichier :
allow_unsupported_modules 1
5.
Trouvez et supprimez les fichiers suivants :
6.
/etc/init.d/boot.d/K01boot.open-iscsi
/etc/init.d/boot.open-iscsi
Créez une sauvegarde d’initrd puis montez un nouvel initrd en entrant la
commande suivante.
# cd /boot/
# mkinitrd
7.
Redémarrez le serveur et ouvrez le HII.
8.
Dans le HII, activez le mode déchargement de l’iSCSI.
a.
Sur la page « Configuration principale », sélectionnez Configuration
du système, Paramètres du périphérique.
b.
Sur la page « Paramètres du périphérique », sélectionnez le port sur
lequel l’iSCSI boot firmware table (iBFT) a été configuré
c.
Sur la page « Configuration du système », sélectionnez Configuration
de partitionnement NIC, Configuration de la partition 3.
d.
Sur la page « Configuration de la partition 3 », définissez le Mode de
déchargement iSCSI sur Activé.
9.
Sur la page « Configuration principale », sélectionnez Paramètres généraux
iSCSI puis définissez le Mode de démarrage HBA sur Désactivé.
10.
Sur la page « Configuration principale », définissez le Protocole de
démarrage sur UEFI iSCSI HBA.
162
AH0054602-02 F
9–Configuration iSCSI
Déchargement iSCSI dans les environnements Linux
11.
Enregistrez la configuration et redémarrez le serveur.
REMARQUE
Le système d'exploitation peut maintenant démarrer via l'interface de
déchargement.
Démarrage iSCSI L4 pour SLES 12 SP1/SP2 à partir de la migration SAN
Pour migrer d'une interface sans déchargement vers une interface avec
déchargement :
1.
Démarrez dans le système d'exploitation iSCSI sans déchargement/L2
démarrage à partir de SAN. Entrez les commandes suivantes pour installer
les RPM open-iscsi et iscsiuio :
# qlgc-open-iscsi-2.0_873.111.slessp2-3.x86_64.rpm
# iscsiuio-2.11.5.3-2.sles12sp2.x86_64.rpm
2.
Rechargez tous les services du démon en entrant la commande suivante :
# systemctl daemon-reload
3.
Activez les services iscsid et iscsiuio s'ils ne sont pas déjà activés en entrant
les commandes suivantes :
# systemctl enable iscsid
# systemctl enable iscsiuio
4.
Tapez la commande suivante :
cat /proc/cmdline
5.
Vérifiez si le système d'exploitation a conservé des options de démarrage,
telles que ip = ibft ou rd.iscsi.ibft.
6.
7.
Si des options de démarrage ont été conservées, passez à l'étape 6.
Sinon, passez à l'étape 6 c.
Ouvrez le fichier /etc/default/grub et modifiez la valeur
GRUB_CMDLINE_LINUX :
a.
Supprimez rd.iscsi.ibft (si présent).
b.
Supprimez toute option de démarrage ip=<value>. (si présente).
c.
Ajoutez rd.iscsi.firmware. Pour les anciennes distributions,
ajoutez iscsi_firmware.
Créez une sauvegarde du fichier grub.cfg d’origine. Le fichier se trouve à
l’emplacement suivant :
Démarrage hérité : /boot/grub2/grub.cfg
163
AH0054602-02 F
9–Configuration iSCSI
Déchargement iSCSI dans les environnements Linux
8.
Démarrage UEFI : /boot/efi/EFI/sles/grub.cfg pour SLES
Créez un nouveau fichier grub.cfg en entrant la commande suivante :
# grub2-mkconfig -o <new file name>
9.
Comparez l’ancien fichier grub.cfg et le nouveau fichier grub.cfg pour
vérifier les modifications apportées.
10.
Remplacez le fichier grub.cfg d'origine par le nouveau fichier grub.cfg.
11.
Montez le fichier initramfs en entrant la commande suivante :
# dracut -f
12.
Redémarrez le serveur et ouvrez le HII.
13.
Dans le HII, activez le mode déchargement de l’iSCSI.
a.
Sur la page « Configuration principale », sélectionnez Configuration
du système, Paramètres du périphérique.
b.
Sur la page « Paramètres du périphérique », sélectionnez le port sur
lequel l’iSCSI boot firmware table (iBFT) a été configuré
c.
Sur la page « Configuration du système », sélectionnez Configuration
de partitionnement NIC, Configuration de la partition 3.
d.
Sur la page « Configuration de la partition 3 », définissez le Mode de
déchargement iSCSI sur Activé.
14.
Sur la page « Configuration principale », sélectionnez Paramètres généraux
iSCSI puis définissez le Mode de démarrage HBA sur Désactivé.
15.
Sur la page « Configuration principale », définissez le Protocole de
démarrage sur UEFI iSCSI HBA.
16.
Enregistrez la configuration et redémarrez le serveur.
REMARQUE
Le système d'exploitation peut maintenant démarrer via l'interface de
déchargement.
Démarrage iSCSI L4 pour SLES 12 SP1/SP2 à partir de la migration SAN à l’aide
de MPIO
Pour migrer de L2 à L4 et configurer les paramètres de Microsoft Multipath
I/O (MPIO) pour démarrer le SE via une interface déchargée :
1.
Pour mettre à jour les outils open-iscsi, entrez la commande suivante :
# rpm -ivh --force qlgc-open-iscsi-2.0_873.111.sles12sp1-3.x86_64.rpm
# rpm -ivh --force iscsiuio-2.11.5.3-2.sles12sp1.x86_64.rpm
164
AH0054602-02 F
9–Configuration iSCSI
Déchargement iSCSI dans les environnements Linux
2.
Allez à /etc/default/grub et mettez le paramètre rd.iscsi.ibft sur
rd.iscsi.firmware.
3.
Tapez la commande suivante :
grub2-mkconfig -o /boot/efi/EFI/suse/grub.cfg
4.
Pour charger le module multichemin, entrez la commande suivante :
modprobe dm_multipath
5.
Pour activer le démon multichemin, entrez les commandes suivantes :
systemctl start multipathd.service
systemctl enable multipathd.service
systemctl start multipathd.socket
6.
pour ajouter des périphériques au multichemin, entrez les commandes
suivantes :
multipath -a /dev/sda
multipath -a /dev/sdb
7.
Pour exécuter l'utilitaire multichemin, entrez les commandes suivantes :
multipath (peut ne pas afficher les périphériques multichemin parce qu'il est
initialisé avec un chemin unique sur L2)
multipath -ll
8.
Pour injecter le module multichemin dans initrd, entrez la commande
suivante :
dracut --force --add multipath --include /etc/multipath
9.
Redémarrez le serveur et entrez dans les paramètres système en appuyant
sur la touche F9 pendant le menu POST.
10.
Changez la configuration UEFI pour utiliser le démarrage iSCSI L4 :
a.
Ouvrez la fenêtre « Configuration système » et sélectionnez
Paramètres du périphérique.
b.
Dans la fenêtre « Paramètres du périphérique », sélectionnez le port
d’adaptateur sur lequel l’iSCSI boot firmware table (iBFT) est configuré
puis appuyez sur ENTRÉE.
c.
Sur la page « Configuration principale », sélectionnez Configuration
de partitionnement NIC, puis appuyez sur ENTRÉE.
d.
Sur la page « Configuration des partitions », sélectionnez
Configuration de la partition 3.
e.
Sur la page « Configuration de la partition 3 », définissez le Mode de
déchargement iSCSI sur Activé.
165
AH0054602-02 F
9–Configuration iSCSI
Configuration du démarrage iSCSI à partir du SAN pour RHEL 7.4 et les versions ultérieures
11.
f.
Allez sur la page « Configuration principale », puis sélectionnez
Configuration iSCSI.
g.
Sur la page « Configuration iSCSI », sélectionnez Paramètres
généraux iSCSI.
h.
Sur la page « Paramètres généraux iSCSI », définissez le Mode de
démarrage HBA sur Désactivé.
i.
Allez sur la page « Configuration principale », puis sélectionnez
Configuration NIC.
j.
Sur la page « Configuration principale », définissez le Protocole de
démarrage sur UEFI iSCSI HBA.
k.
Enregistrez les paramètres puis sortez du menu de configuration
système.
Pour avoir la garantie que les pilotes out-of-box sont correctement installés
depuis la disquette de mise à jour de pilote (DUD) et pour éviter que les
pilotes intégrés ne chargent, suivez la procédure suivante :
a.
Modifiez le fichier /etc/default/grub pour inclure la commande
suivante :
BOOT_IMAGE=/boot/x86_64/loader/linux dud=1
brokenmodules=qed,qedi,qedf linuxrc.debug=1
b.
Modifiez le fichier dud.config sur la DUD et ajoutez la commande
suivante pour effacer la liste de modules corrompus :
brokenmodules=-qed,qedi,qedf
brokenmodules=dummy_xxx
12.
Redémarrez le système. Le système d'exploitation devrait maintenant
démarrer via l'interface de déchargement.
Configuration du démarrage iSCSI à partir du
SAN pour RHEL 7.4 et les versions ultérieures
Pour installer RHEL 7.4 et version ultérieure :
1.
Démarrez à partir du support d'installation de RHEL 7.x avec la cible iSCSI
déjà connectée dans UEFI.
Installez Red Hat Enterprise Linux 7.x
Testez ce support et installez Red Hat Enterprise 7.x
Dépannage -->
Utilisez les touches HAUT et BAS pour changer la sélection
166
AH0054602-02 F
9–Configuration iSCSI
Configuration du démarrage iSCSI à partir du SAN pour RHEL 7.4 et les versions ultérieures
Appuyez sur ‘e’ pour modifier l'élément sélectionné ou sur ‘c’
pour une invite de commande
2.
Pour installer un pilote non préinstallé, saisissez e. Sinon, passez à
l'étape 7.
3.
Sélectionnez la ligne de noyau, puis saisissez e.
4.
Utilisez la commande suivante, puis appuyez sur ENTRÉE.
linux dd modprobe.blacklist=qed modprobe.blacklist=qede
modprobe.blacklist=qedr modprobe.blacklist=qedi
modprobe.blacklist=qedf
Vous pouvez utiliser l'option inst.dd au lieu de linux dd.
5.
Le processus d'installation vous invite à installer le pilote non préinstallé de
façon indiquée dans l'exemple de la Figure 9-24.
Figure 9-24. Invite pour installation non préinstallée
167
AH0054602-02 F
9–Configuration iSCSI
Configuration du démarrage iSCSI à partir du SAN pour RHEL 7.4 et les versions ultérieures
6.
Si votre configuration l'exige, chargez le disque de mise à jour de pilote
FastLinQ lorsque vous êtes invité à introduire des disques de pilote
supplémentaires. Autrement, saisissez c si vous n'avez pas d'autres
disques de mise à jour de pilote à installer.
7.
Poursuivez l'installation. Vous pouvez ignorer le test de support. Cliquez sur
Suivant pour poursuivre l'installation.
8.
Dans la fenêtre de Configuration (Figure 9-25), sélectionnez la langue à
utiliser pendant le processus d'installation, et cliquez ensuite sur Continuer.
Figure 9-25. Configuration de Red Hat Enterprise Linux 7.4
9.
Dans la fenêtre Récapitulatif de l'installation, cliquez sur Destination
d'installation. L'étiquette du disque est sda, ce qui indique une installation à
chemin d'accès unique. Si vous avez configuré le multichemin, le disque a
une étiquette de mappeur de périphérique.
10.
Dans la section Disques spécialisés et réseau, sélectionnez le numéro
d'unité logique iSCSI.
11.
Saisissez le mot de passe d'utilisateur racine, et cliquez ensuite sur Suivant
pour achever l'installation.
12.
Pendant le premier démarrage, ajoutez la ligne de commande de noyau
suivante :
rd.iscsi.firmware rd.break=pre-pivot rd.driver.pre=qed,qede,
qedr,qedf,qedi selinux=0
13.
Entrez les commandes suivantes :
# umount /sysroot/boot/efi
# umount /sysroot/boot/
# umount /sysroot/home/
# umount /sysroot
# mount /dev/mapper/rhel-root /sysroot
168
AH0054602-02 F
9–Configuration iSCSI
Configuration du démarrage iSCSI à partir du SAN pour RHEL 7.4 et les versions ultérieures
14.
Modifiez le fichier /sysroot/usr/libexec/iscsi-mark-root-nodes et
trouvez l’élément suivant :
if [ "$transport" = bnx2i ]; then
Remplacez-le par :
if [ "$transport" = bnx2i ] || [ "$transport" = qedi ]; then
15.
Démontez le système de fichiers à l'aide de la commande suivante :
# umount /sysroot
16.
Redémarrez le serveur, puis ajoutez les paramètres suivants dans la ligne
de commande :
rd.iscsi.firmware
rd.driver.pre=qed,qedi (pour charger tous les pilotes
pre=qed,qedi,qedi,qedf)
selinux=0
17.
Une fois le système correctement redémarré, modifiez le fichier
/etc/modprobe.d/anaconda-blacklist.conf pour retirer le pilote
sélectionné de la blacklist.
18.
Recréez le ramdisk en émettant la commande dracut -f, puis redémarrez.
169
AH0054602-02 F
10
Configuration de FCoE
Ce chapitre fournit les informations de configuration suivantes de Fibre Channel
over Ethernet (FCoE) :
Démarrage FCoE à partir de SAN
« Injection (intégration) de pilotes de l'adaptateur dans les fichiers image
Windows » à la page 178
« Configuration du déchargement FCoE pour Linux » à la page 179
« Différences entre qedf et bnx2fc » à la page 180
« Configuration de qedi.ko » à la page 180
« Vérification des périphériques FCoE sous Linux » à la page 181
« Configuration du démarrage FCoE à partir du SAN pour RHEL 7.4 et les
versions ultérieures » à la page 182
REMARQUE
Le déchargement FCoE est pris en charge sur tous les Adaptateurs série
41xxx. Certaines fonctionnalités FCoE peuvent ne pas être entièrement
activées dans la version actuelle. Pour en savoir plus, reportez-vous à la
section « Annexe D Contraintes en matière de fonctionnalités ».
Démarrage FCoE à partir de SAN
Cette section décrit les procédures d'installation et de démarrage des systèmes
d'exploitation Windows, Linux et ESXi, y compris :
Préparation du BIOS système pour la version de FCoE et le démarrage
Démarrage FCoE à partir de SAN pour Windows
REMARQUE
Le démarrage FCoE à partir de SAN est pris en charge sur ESXi 5.5 et
versions ultérieures. Toutes les versions de l'adaptateur ne prennent pas en
charge FCoE et le démarrage FCoE à partir de SAN.
170
AH0054602-02 F
10–Configuration de FCoE
Démarrage FCoE à partir de SAN
Préparation du BIOS système pour la version de FCoE et
le démarrage
Pour préparer le BIOS du système, modifiez la séquence de démarrage du système
et spécifiez le protocole de démarrage du BIOS, si nécessaire.
Spécification du protocole de démarrage du BIOS
Le démarrage FCoE à partir de SAN est pris en charge uniquement dans le mode
UEFI. Configurez la plateforme dans le mode (protocole) de démarrage à l'aide de
la configuration du BIOS du système sur UEFI.
REMARQUE
Le démarrage FCoE à partir de SAN n'est pas pris en charge dans le mode
BIOS hérité.
Configuration du mode de démarrage UEFI de l'adaptateur
Pour configurer le mode de démarrage sur FCoE :
1.
Redémarrez votre système.
2.
Appuyez sur la touche d'accès rapide OEM pour accéder à la configuration
du système (Figure 10-1). On l'appelle aussi HII UEFI.
Figure 10-1. Configuration du système : Sélection des paramètres de périphérique
171
AH0054602-02 F
10–Configuration de FCoE
Démarrage FCoE à partir de SAN
REMARQUE
Le démarrage SAN est pris en charge uniquement dans l'environnement
UEFI. Assurez-vous que l'option de démarrage du système est UEFI et
non le BIOS hérité.
3.
Sur la page Paramètres de périphérique, sélectionnez le périphérique
QLogic (Figure 10-2).
Figure 10-2. Configuration du système : Paramètres de périphérique,
Sélection du port
172
AH0054602-02 F
10–Configuration de FCoE
Démarrage FCoE à partir de SAN
4.
Sur la page de configuration principale, sélectionnez Configuration NIC
(Figure 10-3), et appuyez sur ENTRÉE.
Figure 10-3. Configuration du système : Configuration NIC
5.
Sur la page de configuration NIC, sélectionnez Mode de démarrage,
et appuyez sur ENTRÉE pour sélectionner FCoE comme mode de
démarrage préféré.
REMARQUE
FCoE ne figure pas comme option de démarrage si la fonction Mode FCoE
est désactivée au niveau du port. Si le Mode de démarrage préféré est
FCoE, assurez-vous que la fonction Mode FCoE est activée comme indiqué
à la Figure 10-4. Toutes les versions de l'adaptateur ne sont pas
compatibles avec FCoE.
173
AH0054602-02 F
10–Configuration de FCoE
Démarrage FCoE à partir de SAN
Figure 10-4. Configuration du système : Mode FCoE activé
Pour configurer les paramètres de démarrage FCoE :
1.
Sur la page de configuration principale HII du périphérique, sélectionnez
Configuration FCoE, et appuyez sur ENTRÉE.
2.
Sur la page de configuration FCoE, sélectionnez Paramètres généraux
FCoE, et appuyez sur ENTRÉE.
3.
Sur la page des paramètres généraux FCoE (Figure 10-5), appuyez sur les
touches FLÈCHE VERS LE HAUT et FLÈCHE VERS LE BAS pour
sélectionner un paramètre, puis appuyez sur ENTRÉE pour sélectionner
et saisir les valeurs suivantes :
Nombre de tentatives de détection de structure : Valeur par défaut
ou selon les besoins
Nombre de tentatives pour un LUN occupé : Valeur par défaut ou
selon les besoins
174
AH0054602-02 F
10–Configuration de FCoE
Démarrage FCoE à partir de SAN
Figure 10-5. Configuration du système : Paramètres généraux FCoE
4.
Retournez à la page Configuration FCoE.
5.
Appuyez sur ÉCHAP et sélectionnez Paramètres de cible FCoE.
6.
Appuyez sur ENTRÉE.
7.
Dans le menu Paramètres de cible FCoE, activez Connexion à la cible
FCoE préférée.
8.
Entrez les valeurs des paramètres suivants (Figure 10-6) de la cible iSCSI,
puis appuyez sur ENTRÉE :
Nom universel de port (WWPN) de cible n
LUN de démarrage n
Où la valeur de n est comprise entre 1 et 8, ce qui vous permet de
configurer 8 cibles FCoE.
175
AH0054602-02 F
10–Configuration de FCoE
Démarrage FCoE à partir de SAN
Figure 10-6. Configuration du système : Paramètres généraux FCoE
Démarrage FCoE à partir de SAN pour Windows
Les informations du démarrage FCoE à partir SAN pour Windows comprennent :
Installation du démarrage FCoE Windows Server 2012 R2 et 2016
Configuration de FCoE
Vidage sur incident FCoE
Installation du démarrage FCoE Windows Server 2012 R2 et 2016
Pour l'installation du démarrage à partir de SAN sous Windows Server
2012R2/2016, QLogic nécessite l'utilisation d'un DVD intégré ou d'une image ISO,
avec les pilotes QLogic les plus récents injectés. Voir « Injection (intégration) de
pilotes de l'adaptateur dans les fichiers image Windows » à la page 178.
La procédure suivante prépare l'image pour l'installation et le démarrage dans le
mode FCoE :
Pour configurer le démarrage FCoE pour Windows Server 2012R2/2016 :
1.
Supprimez tous les disques durs locaux du système à démarrer
(système distant).
2.
Préparez le support d'installation du système d'exploitation Windows en
suivant les étapes d'intégration de la section « Injection (intégration) de
pilotes de l'adaptateur dans les fichiers image Windows » à la page 178.
176
AH0054602-02 F
10–Configuration de FCoE
Démarrage FCoE à partir de SAN
3.
Chargez les images de démarrage FCoE QLogic les plus récentes dans la
NVRAM de l'adaptateur.
4.
Configurez la cible FCoE de sorte à autoriser une connexion depuis le
périphérique distant. Assurez-vous que l'espace disque soit suffisant sur
la cible pour contenir l'installation du nouveau système d'exploitation.
5.
Configurez l'HII UEFI pour définir le type de démarrage FCoE sur le port
de l'adaptateur requis, l'initiateur correct et les paramètres de cible pour le
démarrage FCoE.
6.
Enregistrez les paramètres et redémarrez le système. Le système distant
devrait se connecter à la cible FCoE puis démarrer depuis le périphérique
DVD-ROM.
7.
Démarrez depuis le DVD et commencez l'installation.
8.
Suivez les instructions à l'écran.
9.
Sur la fenêtre qui affiche la liste des disques disponibles pour l'installation,
le disque de la cible FCoE devrait être visible. Il s'agit d'un disque connecté
via le protocole de démarrage FCoE, situé sur la cible FCoE distante.
10.
Pour poursuivre l'installation sous Windows Server 2012R2/2016,
sélectionnez Suivant, et suivez les instructions à l'écran. Le serveur
effectue un redémarrage à plusieurs reprises dans le cadre du processus
d'installation.
11.
Après le démarrage du serveur sur le SE, exécutez le programme
d'installation des pilotes pour effectuer l'installation des pilotes QLogic et
de l'application.
Configuration de FCoE
Par défaut, DCB est activé sur les C-NIC compatibles DCB et FCoE pour QLogic
41xxx. FCoE pour QLogic 41xxx nécessite une interface avec DCB activé. Pour
les systèmes d'exploitation Windows, utilisez l'interface graphique QCC ou un
utilitaire de la ligne de commande pour configurer les paramètres DCB.
Vidage sur incident FCoE
La fonctionnalité de vidage sur incident est actuellement prise en charge pour le
démarrage FCoE pour les Adaptateurs série 41xxx FastLinQ.
Aucune configuration supplémentaire n'est requise pour la génération du vidage
sur incident FCoE en mode de démarrage FCoE.
177
AH0054602-02 F
10–Configuration de FCoE
Injection (intégration) de pilotes de l'adaptateur dans les fichiers image Windows
Injection (intégration) de pilotes de l'adaptateur
dans les fichiers image Windows
Pour injecter des pilotes de l'adaptateur dans les fichiers image Windows :
1.
Procurez-vous le paquet de pilotes le plus récent pour la version Windows
Server applicable (2012, 2012 R2 ou 2016).
2.
Extrayez le paquet de pilotes dans un répertoire de travail :
a.
Ouvrez une session de ligne de commande et accédez au dossier
contenant le paquet de pilotes.
b.
Pour démarrer le programme d'installation des pilotes, entrez la
commande suivante :
setup.exe /a
c.
Dans le champ Network location, entrez le chemin du dossier dans
lequel extraire le pilote de pilotes. Par exemple, entrez c:\temp.
d.
Suivez les instructions d'installation des pilotes pour installer les
pilotes dans le dossier spécifié. Dans cet exemple, les fichiers des
pilotes sont installés ici :
c:\temp\Program File 64\QLogic Corporation\QDrivers
3.
Téléchargez le Kit de déploiement et d’évaluation Windows (ADK) version
10 de Microsoft :
https://developer.microsoft.com/en-us/windows/hardware/
windows-assessment-deployment-kit
4.
Ouvrez une session de ligne de commande (avec privilège d'administrateur)
et naviguez sur le CD de la version jusqu'au dossier Tools\Slipstream.
5.
Localisez le fichier de script slipstream.bat, puis entrez la commande
suivante :
slipstream.bat <path>
Où <path> est le lecteur et le sous-dossier que vous avez spécifiés à
l'étape 2. Par exemple :
slipstream.bat "c:\temp\Program Files 64\QLogic
Corporation\QDrivers"
178
AH0054602-02 F
10–Configuration de FCoE
Configuration du déchargement FCoE pour Linux
REMARQUE
Notez ce qui suit concernant le support d'installation du système
d'exploitation :
Le support d'installation du système d'exploitation devrait être un
lecteur local. Les chemins réseau des supports d'installation du
système d'exploitation ne sont pas pris en charge.
Le script slipstream.bat injecte les composants de pilote dans
tous les SKU pris en charge par le support d'installation du
système d'exploitation.
6.
Gravez un DVD contenant le fichier image ISO des pilotes résultant situé
dans le répertoire de travail.
7.
Installez le système d'exploitation Windows Server à l'aide du nouveau DVD.
Configuration du déchargement FCoE pour Linux
Le logiciel FCoE Cavium FastLinQ Adaptateur série 41xxx se compose d'un
module de noyau unique appelé qedf.ko (qedf). Le module qedf dépend de
parties supplémentaires du noyau Linux pour des fonctionnalités spécifiques :
qed.ko est le module de noyau eCore Linux utilisé pour les routines
courantes d'initialisation matérielle Cavium FastLinQ 41xxx.
libfcoe.ko est la bibliothèque de noyau FCoE Linux nécessaire pour
effectuer la sollicitation de redirecteur FCoE (FCoE Forwarder – FCF) et la
connexion de structure (Fabric Login – FLOGI) de protocole d'initialisation
FCoE (FCoE Initialization Protocol – FIP).
libfc.ko est la bibliothèque du noyau FC Linux nécessaire à plusieurs
fonctions, y compris :
Connexion et enregistrement de nom de serveur
Gestion de session rport
scsi_transport_fc.ko est la bibliothèque de transport SCSI FC Linux
utilisée pour la gestion de port distant et de cible SCSI.
Ces modules doivent être chargés pour que qedf soit fonctionnel, sinon des
erreurs du type « Symbole non résolu » peuvent se produire. Si le module qedf
est installé dans le chemin de mise à jour de distribution, les modules requis sont
automatiquement chargés par modprobe. Les Adaptateurs Cavium série 41xxx
prennent en charge le déchargement FCoE.
179
AH0054602-02 F
10–Configuration de FCoE
Différences entre qedf et bnx2fc
REMARQUE
En cas d’installation avec SLES 11 ou SLES 12, le paramètre
withfcoe=1 n’est pas requis car l’Adaptateur série 41xxx ne requiert
plus le démon logiciel FCoE.
Différences entre qedf et bnx2fc
Il existe des différences significatives entre qedf – le pilote du Cavium FastLinQ
41xxx 10/25GbE Controller (FCoE) – et le pilote de déchargement FCoE Cavium
précédent, bnx2fc. Les voici :
qedf se lie directement à une fonction PCI exposée par le CNA.
qedf n'a pas besoin des outils d'espace utilisateur open-fcoe (fipvlan,
fcoemon, fcoeadm) pour lancer la détection.
qedf émet directement des requêtes FIP VLAN et n'a pas besoin de
l'utilitaire fipvlan.
qedf n'a pas besoin d'une interface FCoE créée par fipvlan pour fcoemon.
qedf ne repose pas au-dessus du net_device.
qedf ne dépend pas de pilotes réseau (tels que bnx2x et cnic).
qedf lance automatiquement la détection FCoE lorsque la liaison est
établie (car il ne dépend pas de fipvlan ou fcoemon pour la création de
l'interface FCoE).
REMARQUE
Les interfaces FCoE ne se trouvent plus sur le dessus de l’interface
réseau. Le pilote qedf crée automatiquement des interfaces FCoE
distinctes de l’interface réseau. En conséquence, les interfaces FCoE
n’apparaissent pas dans la boîte de dialogue Interface FCoE dans le
programme d’installation. Les disques apparaissent automatiquement
en tant que disques SCSI, ce qui constitue un fonctionnement similaire
à celui des pilotes Fibre Channel.
Configuration de qedi.ko
Aucune configuration explicite n'est requise pour qedf.ko. Le pilote se lie
automatiquement aux fonctions FCoE exposées du CNA et commence la
détection. Cette fonctionnalité est similaire à la fonctionnalité et au fonctionnement
du pilote FC de QLogic, qla2xx, contrairement à l'ancien pilote bnx2fc.
180
AH0054602-02 F
10–Configuration de FCoE
Vérification des périphériques FCoE sous Linux
REMARQUE
Reportez-vous au Chapitre 3 Installation des pilotes pour plus de
renseignements sur l'installation des pilotes FastLinQ.
Le chargement du module du noyau qedf.ko effectue les actions suivantes :
# modprobe qed
# modprobe libfcoe
# modprobe qedf
Vérification des périphériques FCoE sous Linux
Suivez ces étapes pour vérifier que les périphériques FCoE ont été détectés
correctement après l'installation et le chargement du module du noyau qedf.
Pour vérifier les périphériques FCoE sous Linux :
1.
Vérifiez lsmod pour s'assurer que le qedf et les modules du noyau associés
ont été chargés :
# lsmod | grep qedf
69632
1
qedf libfc
143360 2
qedf,libfcoe scsi_transport_fc
65536
2
qedf,libfc qed
806912 1
qedf scsi_mod
262144 14
sg,hpsa,qedf,scsi_dh_alua,scsi_dh_rdac,dm_multipath,scsi_transport_fc,
scsi_transport_sas,libfc,scsi_transport_iscsi,scsi_dh_emc,libata,sd_mod,sr_mod
2.
Vérifiez dmesg pour vous assurer que les périphériques FCoE ont été
correctement détectés. Dans cet exemple, les deux périphériques CNA
FCoE détectés sont les numéros d'hôte SCSI 4 et 5.
# dmesg | grep qedf
[ 235.321185] [0000:00:00.0]: [qedf_init:3728]: QLogic FCoE Offload Driver
v8.18.8.0.
....
[ 235.322253] [0000:21:00.2]: [__qedf_probe:3142]:4: QLogic FastLinQ FCoE
Module qedf 8.18.8.0, FW 8.18.10.0
[ 235.606443] scsi host4: qedf
....
[ 235.624337] [0000:21:00.3]: [__qedf_probe:3142]:5: QLogic FastLinQ FCoE
Module qedf 8.18.8.0, FW 8.18.10.0
[ 235.886681] scsi host5: qedf
....
181
AH0054602-02 F
10–Configuration de FCoE
Configuration du démarrage FCoE à partir du SAN pour RHEL 7.4 et les versions ultérieures
[
243.991851] [0000:21:00.3]: [qedf_link_update:489]:5: LINK UP (40 GB/s).
3.
Vérifiez les périphériques FCoE détectés à l'aide de lsblk -S :
# lsblk -S
NAME HCTL
sdb 5:0:0:0
sdc 5:0:0:1
sdd 5:0:0:2
sde 5:0:0:3
sdf 5:0:0:4
sdg 5:0:0:5
sdh 5:0:0:6
sdi 5:0:0:7
sdj 5:0:0:8
sdk 5:0:0:9
TYPE
disk
disk
disk
disk
disk
disk
disk
disk
disk
disk
VENDOR
SANBlaze
SANBlaze
SANBlaze
SANBlaze
SANBlaze
SANBlaze
SANBlaze
SANBlaze
SANBlaze
SANBlaze
MODEL
VLUN P2T1L0
VLUN P2T1L1
VLUN P2T1L2
VLUN P2T1L3
VLUN P2T1L4
VLUN P2T1L5
VLUN P2T1L6
VLUN P2T1L7
VLUN P2T1L8
VLUN P2T1L9
REV TRAN
V7.3 fc
V7.3 fc
V7.3 fc
V7.3 fc
V7.3 fc
V7.3 fc
V7.3 fc
V7.3 fc
V7.3 fc
V7.3 fc
Les informations de configuration de l'hôte se trouvent dans
/sys/class/fc_host/hostX, où X est le numéro de l'hôte SCSI. Dans
l'exemple qui précède, X pourrait être égal à 4 ou 5. Le fichier hostX contient les
attributs pour la fonction FCoE, tels que le nom universel de port et l'ID de matrice.
Configuration du démarrage FCoE à partir du
SAN pour RHEL 7.4 et les versions ultérieures
Pour installer RHEL 7.4 et version ultérieure :
1.
Démarrez à partir du support d'installation de RHEL 7.x avec la cible FCoE
déjà connectée dans UEFI.
Installez Red Hat Enterprise Linux 7.x
Testez ce support et installez Red Hat Enterprise 7.x
Dépannage -->
Utilisez les touches HAUT et BAS pour changer la sélection
Appuyez sur ‘e’ pour modifier l'élément sélectionné ou sur ‘c’
pour une invite de commande
2.
Pour installer un pilote non préinstallé, saisissez e. Sinon, passez à
l'étape 7.
3.
Sélectionnez la ligne de noyau, puis saisissez e.
182
AH0054602-02 F
10–Configuration de FCoE
Configuration du démarrage FCoE à partir du SAN pour RHEL 7.4 et les versions ultérieures
4.
Utilisez la commande suivante, puis appuyez sur ENTRÉE.
linux dd modprobe.blacklist=qed modprobe.blacklist=qede
modprobe.blacklist=qedr modprobe.blacklist=qedi
modprobe.blacklist=qedf
Vous pouvez utiliser l'option inst.dd au lieu de linux dd.
5.
Le processus d'installation vous invite à installer le pilote non préinstallé de
façon indiquée dans l'exemple de la Figure 10-7.
Figure 10-7. Invite pour installation non préinstallée
6.
Si votre configuration l'exige, chargez le disque de mise à jour de pilote
FastLinQ lorsque vous êtes invité à introduire des disques de pilote
supplémentaires. Autrement, saisissez c si vous n'avez pas d'autres
disques de mise à jour de pilote à installer.
183
AH0054602-02 F
10–Configuration de FCoE
Configuration du démarrage FCoE à partir du SAN pour RHEL 7.4 et les versions ultérieures
7.
Poursuivez l'installation. Vous pouvez ignorer le test de support. Cliquez sur
Suivant pour poursuivre l'installation.
8.
Dans la fenêtre de Configuration (Figure 10-8), sélectionnez la langue à
utiliser pendant le processus d'installation, et cliquez ensuite sur Continuer.
Figure 10-8. Configuration de Red Hat Enterprise Linux 7.4
9.
Dans la fenêtre Récapitulatif de l'installation, cliquez sur Destination
d'installation. L'étiquette du disque est sda, ce qui indique une installation à
chemin d'accès unique. Si vous avez configuré le multichemin, le disque a
une étiquette de mappeur de périphérique.
10.
Dans la section Disques spécialisés et réseau, sélectionnez le numéro
d'unité logique FCoE.
11.
Saisissez le mot de passe d'utilisateur racine, et cliquez ensuite sur Suivant
pour achever l'installation.
12.
Pendant le premier démarrage, ajoutez la ligne de commande de noyau
suivante :
rd.driver.pre=qed,qede,qedr,qedf,qedi
13.
Une fois le système correctement redémarré, modifiez le fichier
/etc/modprobe.d/anaconda-blacklist.conf pour retirer le pilote
sélectionné de la blacklist.
14.
Recréez le ramdisk en émettant la commande dracut -f, puis redémarrez.
REMARQUE
Désactivez les services lldpad et fcoe qui sont utilisés pour le FCoE logiciel.
S’ils sont actifs, ils risquent de perturber le fonctionnement normal du FCoE
de déchargement matériel.
184
AH0054602-02 F
11
Configuration de SR-IOV
Single Root Input/Output Virtualization (SR-IOV) est une spécification de PCI-SIG
qui permet à un seul périphérique PCI Express (PCIe) d'apparaître sous la forme
de plusieurs périphériques PCIe physiques distincts. SR-IOV permet d'isoler les
ressources PCIe à des fins de performance, d'interopérabilité et de gestion.
REMARQUE
Certaines fonctionnalités SR-IOV peuvent ne pas être entièrement activées
dans la version actuelle.
Ce chapitre fournit des instructions concernant :
Configuration de SR-IOV sous Windows
« Configuration de SR-IOV sous Linux » à la page 192
« Configuration de SR-IOV sous VMware » à la page 198
Configuration de SR-IOV sous Windows
Pour configurer SR-IOV sous Windows :
1.
Accédez à la configuration système du BIOS du serveur, puis cliquez sur
Paramètres BIOS système.
2.
Sur la page Paramètres BIOS système, cliquez sur Périphériques intégrés.
185
AH0054602-02 F
11–Configuration de SR-IOV
Configuration de SR-IOV sous Windows
3.
Sur la page Périphériques intégrés (Figure 11-1) :
a.
Définissez l'option Activation globale SR-IOV sur Activé.
b.
Cliquez sur Précédent.
Figure 11-1. Configuration système pour SR-IOV : Périphériques intégrés
4.
Sur la page de configuration principale de l'adaptateur sélectionné, cliquez
sur Configuration au niveau du périphérique.
5.
Sur la page de configuration principale – Configuration au niveau du
périphérique (Figure 11-2) :
a.
Définissez le mode de virtualisation sur SR-IOV ou NPAR+SR-IOV
si vous utilisez le mode NPAR.
b.
Cliquez sur Précédent.
Figure 11-2. Configuration système pour SR-IOV : Configuration au niveau
du périphérique
186
AH0054602-02 F
11–Configuration de SR-IOV
Configuration de SR-IOV sous Windows
6.
Sur la page de configuration principale, cliquez sur Terminer.
7.
Dans la boîte de dialogue Avertissement – Enregistrement des
modifications, cliquez sur Oui pour enregistrer la configuration.
8.
Dans la boîte de dialogue Succès – Enregistrement des modifications,
cliquez sur OK.
9.
Pour activer SR-IOV sur l'adaptateur miniport :
a.
Accédez au Gestionnaire de périphériques.
b.
Ouvrez les propriétés de l'adaptateur miniport, puis cliquez sur
l'onglet Avancé.
c.
Sur la page Propriétés avancées (Figure 11-3) sous Propriété,
sélectionnez SR-IOV, puis définissez la valeur sur Activé.
d.
Cliquez sur OK.
Figure 11-3. Propriétés de l'adaptateur, Avancées : Activation de SR-IOV
10.
Pour créer un commutateur de machine virtuelle avec SR-IOV (Figure 11-4
à la page 188) :
a.
Lancez le Gestionnaire Hyper-V.
b.
Sélectionnez Gestionnaire de commutateur virtuel.
c.
Dans la zone Nom, entrez un nom pour le commutateur virtuel.
d.
Sous Type de connexion, sélectionnez Réseau externe.
187
AH0054602-02 F
11–Configuration de SR-IOV
Configuration de SR-IOV sous Windows
e.
Cochez la case Activer single-root I/O virtualization (SR-IOV), et
cliquez ensuite sur Appliquer.
REMARQUE
Veillez à activer SR-IOV lorsque vous créez le vSwitch. Cette
option n'est pas disponible après que le vSwitch est créé.
Figure 11-4. Gestionnaire de commutateur virtuel : Activation de SR-IOV
f.
La boîte de dialogue Appliquer les modifications réseau vous indique
que les modifications en attente peuvent perturber la connectivité
réseau. Pour enregistrer vos modifications et continuer, cliquez sur Oui.
188
AH0054602-02 F
11–Configuration de SR-IOV
Configuration de SR-IOV sous Windows
11.
Pour obtenir les capacités de commutateur de machine virtuelle, entrez la
commande Windows PowerShell suivante :
PS C:\Users\Administrator> Get-VMSwitch -Name SR-IOV_vSwitch | fl
La sortie de la commande Get-VMSwitch comprend les capacités SR-IOV
suivantes :
12.
IovVirtualFunctionCount
: 96
IovVirtualFunctionsInUse
: 1
Pour créer une machine virtuelle (VM) et exporter la fonction virtuelle (VF)
dans la VM :
a.
Créez une machine virtuelle.
b.
Ajoutez le VMNetworkadapter à la machine virtuelle.
c.
Affectez un commutateur virtuel au VMNetworkadapter.
d.
Dans la boîte de dialogue VM <nom de VM> (Figure 11-5), page
Accélération matérielle, sous Single-root I/O virtualization, cochez la
case Activer SR-IOV, et cliquez ensuite sur OK.
REMARQUE
Après que la connexion de l'adaptateur virtuel est créée, le
paramètre SR-IOV peut être activé ou désactivé à n'importe quel
moment (même pendant l'exécution du trafic).
189
AH0054602-02 F
11–Configuration de SR-IOV
Configuration de SR-IOV sous Windows
Figure 11-5. Paramètres de la VM : Activation de SR-IOV
13.
Installez les pilotes QLogic pour les adaptateurs détectés dans la VM.
Utilisez les pilotes les plus récents disponibles auprès du fournisseur de
votre système d'exploitation hôte (n'utilisez pas les pilotes préinstallés).
REMARQUE
Veillez à utiliser le même jeu de pilotes sur la VM et sur le système hôte.
Par exemple, utilisez la même version de pilote qeVBD et qeND sur la
VM Windows et dans l'hôte Hyper-V Windows.
190
AH0054602-02 F
11–Configuration de SR-IOV
Configuration de SR-IOV sous Windows
Après l'installation des pilotes, l'adaptateur QLogic est répertorié dans la
VM. La Figure 11-6 montre un exemple.
Figure 11-6. Gestion de périphériques : VM avec adaptateur QLogic
14.
Pour afficher les détails de VF pour SR-IOV, entrez la commande Windows
PowerShell suivante :
PS C:\Users\Administrator> Get-NetadapterSriovVf
La Figure 11-7 montre un exemple de sortie.
Figure 11-7. Commande Windows PowerShell : Get-NetadapterSriovVf
191
AH0054602-02 F
11–Configuration de SR-IOV
Configuration de SR-IOV sous Linux
Configuration de SR-IOV sous Linux
Pour configurer SR-IOV sous Linux :
1.
Accédez à la configuration système du BIOS du serveur, puis cliquez sur
Paramètres BIOS système.
2.
Sur la page Paramètres BIOS système, cliquez sur Périphériques intégrés.
3.
Sur la page Périphériques intégrés du système (voir Figure 11-1 à la
page 186) :
a.
Définissez l'option Activation globale SR-IOV sur Activé.
b.
Cliquez sur Précédent.
4.
Sur la page Paramètres BIOS système, cliquez sur Paramètres du
processeur.
5.
Sur la page Paramètres du processeur (Figure 11-8) :
a.
Définissez l'option Technologie de virtualisation sur Activé.
b.
Cliquez sur Précédent.
Figure 11-8. Configuration du système : Paramètres du processeur pour SR-IOV
192
AH0054602-02 F
11–Configuration de SR-IOV
Configuration de SR-IOV sous Linux
6.
Sur la page Configuration système, sélectionnez Paramètres de
périphérique.
7.
Sur la page Paramètres de périphérique, sélectionnez le Port 1 de
l'adaptateur QLogic.
8.
Sur la page Configuration au niveau du périphérique (Figure 11-9) :
a.
Définissez le Mode de virtualisation sur SR-IOV.
b.
Cliquez sur Précédent.
Figure 11-9. Configuration système pour SR-IOV : Périphériques intégrés
9.
Sur la page de configuration principale, cliquez sur Terminer, enregistrez
vos paramètres, puis redémarrez le système.
10.
Pour activer et vérifier la virtualisation :
a.
Ouvrez le fichier grub.conf et configurez le paramètre iommu de la
façon indiquée dans la Figure 11-10.
Pour systèmes basés sur Intel, ajoutez intel_iommu=on.
Pour systèmes basés sur AMD, ajoutez amd_iommu=on.
193
AH0054602-02 F
11–Configuration de SR-IOV
Configuration de SR-IOV sous Linux
Figure 11-10. Modification du fichier grub.conf pour SR-IOV
b.
Enregistrez le fichier grub.conf et redémarrez le système.
c.
Pour vérifier que les modifications ont été appliquées, entrez la
commande suivante :
dmesg | grep
-I
iommu
Une sortie réussie de la commande input–output memory management
unit (IOMMU) devrait afficher, par exemple :
Intel-IOMMU: enabled
d.
Pour afficher les détails de VF (nombre de VF et total de VF), émettez
la commande suivante :
find /sys/|grep -I sriov
194
AH0054602-02 F
11–Configuration de SR-IOV
Configuration de SR-IOV sous Linux
11.
Pour un port spécifique, activez une quantité de VF.
a.
Entrez la commande suivante pour activer, par exemple, 8 VF sur
l'instance PCI 04 :00.0 (bus 4, périphérique 0, fonction 0) :
[root@ah-rh68 ~]# echo 8 >
/sys/devices/pci0000:00/0000:00:02.0/0000:04:00.0/sriov_numvfs
b.
Vérifiez la sortie de la commande (Figure 11-11) pour confirmer que
des VF réelles ont été créées sur le bus 4, périphérique 2 (à partir du
paramètre 0000:00:02.0), fonctions 0 à 7. Notez que l'ID réelle de
périphérique est différente sur les PF (8070 dans cet exemple) par
rapport aux VF (9090 dans cet exemple).
Figure 11-11. Sortie de commande pour sriov_numvfs
12.
Pour afficher une liste des interfaces PF et VF, entrez la commande
suivante :
# ip link show | grep -i vf -b2
La Figure 11-12 montre un exemple de sortie.
195
AH0054602-02 F
11–Configuration de SR-IOV
Configuration de SR-IOV sous Linux
Figure 11-12. Sortie de la commande ip link show
13.
Attribuez et vérifiez les adresses MAC :
a.
Pour attribuer une adresse MAC à la VF, entrez la commande suivante :
ip link set <pf device> vf <vf index> mac <mac address>
b.
Assurez-vous que l'interface VF est opérationnelle et exécutée avec
l'adresse MAC attribuée.
196
AH0054602-02 F
11–Configuration de SR-IOV
Configuration de SR-IOV sous Linux
14.
Éteignez la VM et attachez la VF. (Certains systèmes d'exploitation prennent
en charge la connexion à chaud de VF à la VM).
a.
Dans la boîte de dialogue Machine virtuelle (Figure 11-13), cliquez sur
Ajouter un matériel.
Figure 11-13. Machine virtuelle RHEL68
b.
Dans le volet gauche de la boîte de dialogue Ajouter un nouveau
matériel virtuel (Figure 11-14), cliquez sur Périphérique hôte PCI.
c.
Dans le volet droit, sélectionnez un périphérique hôte.
197
AH0054602-02 F
11–Configuration de SR-IOV
Configuration de SR-IOV sous VMware
d.
Cliquez sur Terminer.
Figure 11-14. Ajouter un nouveau matériel virtuel
15.
Allumez la VM et entrez la commande suivante :
check lspci -vv|grep -I ether
16.
Installez les pilotes pour les adaptateurs détectés dans la VM. Utilisez les
pilotes les plus récents disponibles auprès du fournisseur de votre système
d'exploitation hôte (n'utilisez pas les pilotes préinstallés). La même version
de pilote doit être installée sur l'hôte et la machine virtuelle.
17.
Au besoin, ajoutez plus de VF dans la VM.
Configuration de SR-IOV sous VMware
Pour configurer SR-IOV sous VMware :
1.
Accédez à la configuration système du BIOS du serveur, puis cliquez sur
Paramètres BIOS système.
2.
Sur la page Paramètres BIOS système, cliquez sur Périphériques intégrés.
3.
Sur la page Périphériques intégrés du système (voir Figure 11-1 à la
page 186) :
a.
Définissez l'option Activation globale SR-IOV sur Activé.
b.
Cliquez sur Précédent.
4.
Dans la fenêtre Configuration système, cliquez sur Paramètres de
périphérique.
5.
Sur la page Paramètres de périphérique, sélectionnez un port pour
l'Adaptateur série 41xxx 25G.
198
AH0054602-02 F
11–Configuration de SR-IOV
Configuration de SR-IOV sous VMware
6.
Sur la page Configuration au niveau du périphérique (voir Figure 11-2 à la
page 186) :
a.
Définissez le Mode de virtualisation sur SR-IOV.
b.
Cliquez sur Précédent.
7.
Sur la page de configuration principale, cliquez sur Terminer.
8.
Enregistrez les paramètres de configuration et redémarrez le système.
9.
Pour activer la quantité nécessaire de VF par port (dans cet exemple, 16 sur
chaque port d'un adaptateur double port), entrez la commande suivante :
"esxcfg-module -s "max_vfs=16,16" qedentv"
REMARQUE
Chaque fonction Ethernet de l'Adaptateur série 41xxx doit avoir sa
propre entrée.
10.
Redémarrez l'hôte.
11.
Pour vérifier que les modifications ont été appliquées au niveau du module,
entrez la commande suivante :
"esxcfg-module -g qedentv"
[root@localhost:~] esxcfg-module -g qedentv
qedentv enabled = 1 options = 'max_vfs=16,16'
12.
Pour vérifier que les VF ont été vraiment créées, entrez la commande lspci
comme suit :
[root@localhost:~] lspci | grep -i QLogic | grep -i 'ethernet\|network' | more
0000:05:00.0 Network controller: QLogic Corp. QLogic FastLinQ QL41xxx 10/25
GbE Ethernet Adapter [vmnic6]
0000:05:00.1 Network controller: QLogic Corp. QLogic FastLinQ QL41xxx 10/25
GbE Ethernet Adapter [vmnic7]
0000:05:02.0 Network controller: QLogic Corp. QLogic FastLinQ QL41xxx Series
10/25 GbE Controller (SR-IOV VF) [PF_0.5.0_VF_0]
0000:05:02.1 Network controller: QLogic Corp. QLogic FastLinQ QL41xxx Series
10/25 GbE Controller (SR-IOV VF) [PF_0.5.0_VF_1]
0000:05:02.2 Network controller: QLogic Corp. QLogic FastLinQ QL41xxx Series
10/25 GbE Controller (SR-IOV VF) [PF_0.5.0_VF_2]
0000:05:02.3 Network controller: QLogic Corp. QLogic FastLinQ QL41xQL41xxxxx
Series 10/25 GbE Controller (SR-IOV VF) [PF_0.5.0_VF_3]
.
.
.
199
AH0054602-02 F
11–Configuration de SR-IOV
Configuration de SR-IOV sous VMware
0000:05:03.7 Network controller: QLogic Corp. QLogic FastLinQ QL41xxx Series
10/25 GbE Controller (SR-IOV VF) [PF_0.5.0_VF_15]
0000:05:0e.0 Network controller: QLogic Corp. QLogic FastLinQ QL41xxx Series
10/25 GbE Controller (SR-IOV VF) [PF_0.5.1_VF_0]
0000:05:0e.1 Network controller: QLogic Corp. QLogic FastLinQ QL41xxx Series
10/25 GbE Controller (SR-IOV VF) [PF_0.5.1_VF_1]
0000:05:0e.2 Network controller: QLogic Corp. QLogic FastLinQ QL41xxx Series
10/25 GbE Controller (SR-IOV VF) [PF_0.5.1_VF_2]
0000:05:0e.3 Network controller: QLogic Corp. QLogic FastLinQ QL41xxx Series
10/25 GbE Controller (SR-IOV VF) [PF_0.5.1_VF_3]
.
.
.
0000:05:0f.6 Network controller: QLogic Corp. QLogic FastLinQ QL41xxx Series
10/25 GbE Controller (SR-IOV VF) [PF_0.5.1_VF_14]
0000:05:0f.7 Network controller: QLogic Corp. QLogic FastLinQ QL41xxx Series
10/25 GbE Controller (SR-IOV VF) [PF_0.5.1_VF_15]
13.
14.
Joignez les VF à la VM comme suit :
a.
Éteignez la VM et attachez la VF. (Certains systèmes d'exploitation
prennent en charge la connexion à chaud de VF à la VM).
b.
Ajoutez un hôte à une VMware vCenter Server Virtual Appliance (vCSA).
c.
Cliquez sur Modifier les paramètres de la VM.
Complétez la boîte de dialogue Modifier les paramètres (Figure 11-15)
comme suit :
a.
Dans la zone Nouveau périphérique, sélectionnez Réseau, puis
cliquez sur Ajouter.
b.
Pour le Type d'adaptateur, sélectionnez Relais SR-IOV.
c.
Pour la Fonction physique, sélectionnez la VF QLogic.
d.
Pour enregistrer vos modifications de configuration et fermer cette
boîte de dialogue, cliquez sur OK.
200
AH0054602-02 F
11–Configuration de SR-IOV
Configuration de SR-IOV sous VMware
Figure 11-15. Paramètres de modification de l'hôte VMware
15.
Pour valider les VF par port, entrez la commande esxcli comme suit :
[root@localhost:~] esxcli network sriovnic vf list -n vmnic6
VF ID
Active
PCI Address
Owner World ID
-----
------
-----------
--------------
0
true
005:02.0
60591
1
true
005:02.1
60591
201
AH0054602-02 F
11–Configuration de SR-IOV
Configuration de SR-IOV sous VMware
2
false
005:02.2
-
3
false
005:02.3
-
4
false
005:02.4
-
5
false
005:02.5
-
6
false
005:02.6
-
7
false
005:02.7
-
8
false
005:03.0
-
9
false
005:03.1
-
10
false
005:03.2
-
11
false
005:03.3
-
12
false
005:03.4
-
13
false
005:03.5
-
14
false
005:03.6
-
15
false
005:03.7
-
16.
Installez les pilotes QLogic pour les adaptateurs détectés dans la VM.
Utilisez les pilotes les plus récents disponibles auprès du fournisseur de
votre système d'exploitation hôte (n'utilisez pas les pilotes préinstallés). La
même version de pilote doit être installée sur l'hôte et la machine virtuelle.
17.
Allumez la VM, puis entrez la commande ifconfig -a pour vérifier que
l'interface réseau ajoutée est répertoriée.
18.
Au besoin, ajoutez plus de VF dans la VM.
202
AH0054602-02 F
12
Configuration de NVMe-oF
avec RDMA
Le protocole Non-Volatile Memory Express over Fabrics (NVMe-oF) permet
d'utiliser des transports alternatifs vers PCIe pour étendre la distance sur laquelle
peuvent se connecter un périphérique hôte NVMe et un lecteur ou sous-système
de stockage NVMe. NVMe-oF définit une architecture commune qui prend en
charge une gamme de matrices réseau de stockage pour le protocole de stockage
de blocs NVMe sur une matrice réseau de stockage. Cette architecture inclut
l'activation d'une interface frontale en systèmes de stockage, la montée en charge
vers de grandes quantités de périphériques NVMe, et l'extension de la distance au
sein d'un centre de données sur laquelle il est possible d'accéder aux
périphériques NVMe et aux sous-systèmes NVMe.
Les procédures et options de configuration de NVMe-oF décrites dans ce chapitre
s’appliquent aux protocoles RDMA basés sur Ethernet, RoCE et iWARP inclus. Le
développement de NVMe-oF avec RDMA est défini par un sous-groupe technique
de l'organisation NVMe.
Ce chapitre montre comment configurer NVMe-oF pour un réseau simple.
L'exemple de réseau comprend les éléments suivants :
Deux serveurs : un initiateur et une cible. Le serveur cible est équipé d'un
lecteur SSD PCIe.
Système d'exploitation : RHEL 7.4 ou SLES 12 SP3 sur les deux serveurs
Deux adaptateurs : Un Adaptateur série 41xxx installé dans chaque serveur.
Chaque port peut être configuré individuellement pour utiliser RoCE, RoCEv2
ou iWARP en tant que protocole RDMA sur lequel NVMe-oF s’exécute.
Pour RoCE et RoCEv2, un commutateur en option configuré pour le relais
de centre de données (DCB, data center bridging), la politique pertinente de
qualité de service (QoS) et les vLAN pour porter la priorité de classe de
trafic RoCE/RoCEv2 DCB de NVMe-oF. Le commutateur n’est pas requis
lorsque NVMe-oF utilise iWARP.
203
AH0054602-02 F
12–Configuration de NVMe-oF avec RDMA
La Figure 12-1 illustre un exemple de réseau.
Adaptateur série
41xxx
Adaptateur série
41xxx
Figure 12-1. Réseau NVMe-oF
Le processus de configuration de NVMe-oF couvre les procédures suivantes :
1.
Installation des pilotes de périphérique sur les deux serveurs
2.
Configuration du serveur cible
3.
Configuration du serveur initiateur
4.
Préconditionnement du serveur cible
5.
Test des périphériques NVMe-oF
6.
Optimisation des performances
204
AH0054602-02 F
12–Configuration de NVMe-oF avec RDMA
Installation des pilotes de périphérique sur les deux serveurs
Installation des pilotes de périphérique sur les
deux serveurs
Après installation de votre système d'exploitation (RHEL 7.4 ou SLES 12 SP3),
installez les pilotes de périphérique sur les deux serveurs. Pour mettre à jour le
noyau vers le tout dernier noyau Linux en amont, accédez à :
https://www.kernel.org/pub/linux/kernel/v4.x/
1.
Installez et chargez les pilotes FastLinQ (QED, QEDE, libqedr/QEDR) en
suivant toutes les instructions d'installation figurant dans le fichier LISEZMOI.
2.
(Facultatif) Si vous avez mis à jour le noyau du système d’exploitation, vous
devez réinstaller et charger le dernier pilote comme suit :
a.
Installez le dernier micrologiciel FastLinQ en respectant toutes les
instructions d’installation du fichier LISEZMOI
b.
Installez les applications et bibliothèques d’assistance RDMA du
système d’exploitation en émettant les commandes suivantes :
# yum groupinstall "Infiniband Support"
# yum install tcl-devel libibverbs-devel libnl-devel
glib2-devel libudev-devel lsscsi perftest
# yum install gcc make git ctags ncurses ncurses-devel
openssl* openssl-devel elfutils-libelf-devel*
c.
Pour vous assurer que l’assistance OFED NVMe se trouve dans le
noyau du système d’exploitation sélectionné, émettez la commande
suivante :
make menuconfig
d.
Sous Pilotes de périphérique, vérifiez que les fonctions suivantes
sont activées (définies sur M) :
NVM Express block devices
NVM Express over Fabrics RDMA host driver
NVMe Target support
NVMe over Fabrics RDMA target support
e.
(Facultatif) Si les options des Pilotes de périphérique ne sont pas
déjà présentes, reconstituez le noyau en émettant les commandes
suivantes :
# make
# make modules
# make modules_install
# make install
205
AH0054602-02 F
12–Configuration de NVMe-oF avec RDMA
Configuration du serveur cible
f.
Si des changements ont été apportés au noyau, redémarrez sur ce
nouveau noyau de système d’exploitation. Pour obtenir des
instructions sur la configuration du noyau de démarrage par défaut,
accédez à :
https://wiki.centos.org/HowTos/Grub2
3.
Activez et démarrez le service RDMA comme suit :
# systemctl enable rdma.service
# systemctl start rdma.service
Ne tenez pas compte de l'erreur RDMA Service Failed. Tous les modules
OFED requis par QEDR sont déjà chargés.
Configuration du serveur cible
Configurez le serveur cible après le processus de redémarrage. Une fois le
serveur en fonctionnement, vous ne pouvez plus modifier la configuration sans
redémarrage. Si vous utilisez le script de démarrage pour configurer le serveur
cible, pensez à mettre le script en pause (à l’aide de la commande wait ou d'une
autre commande similaire) pour avoir la garantie que chaque commande soit
terminée avant d’exécuter la commande suivante.
Pour configurer le service cible :
1.
Chargez les modules cibles. Entrez les commandes suivantes après chaque
redémarrage du serveur :
# modprobe qedr
# modprobe nvmet; modprobe nvmet-rdma
# lsmod | grep nvme (confirmez que les modules sont chargés)
2.
Créez le sous-système cible Nom qualifié NVMe (NQN) avec le nom indiqué
par <nvme-subsystem-name>. Utilisez les spécifications NVMe-oF ; par
exemple, nqn.<YEAR>-<Month>.org.<your-company>.
# mkdir /sys/kernel/config/nvmet/subsystems/<nvme-subsystem-name>
# cd /sys/kernel/config/nvmet/subsystems/<nvme-subsystem-name>
3.
Créez plusieurs NQN uniques pour des périphériques NVMe
supplémentaires selon le besoin.
4.
Définissez les paramètres de cible, de la façon indiquée dans le
Tableau 12-1.
206
AH0054602-02 F
12–Configuration de NVMe-oF avec RDMA
Configuration du serveur cible
Tableau 12-1. Paramètres de cible
Commande
Description
# echo 1 > attr_allow_any_host
Autoriser n'importe quel hôte à se connecter.
# mkdir namespaces/1
Créer un espace de noms
# echo -n /dev/nvme0n1 >namespaces/
1/device_path
Définir le chemin d'accès au périphérique NVMe.
Le chemin d'accès au périphérique NVMe peut
varier d'un système à l'autre. Vérifiez le chemin
d'accès au périphérique à l'aide de la commande
lsblk. Ce système comporte deux périphériques
NVMe : nvme0n1 et nvme1n1.
# echo 1 > namespaces/1/enable
Activer l'espace de noms.
# mkdir /sys/kernel/config/nvmet/
ports/1
Créer le port NVMe 1.
# cd /sys/kernel/config/nvmet/ports/1
# echo 1.1.1.1 > addr_traddr
Définissez la même adresse IP. Par exemple,
1.1.1.1 est l’adresse IP du port cible du 41xxx
Series Adapter.
# echo rdma > addr_trtype
Définir le type de transport RDMA.
# echo 4420 > addr_trsvcid
Définissez le numéro du port RDMA. Le numéro
de port du connecteur pour NVMe-oF est
habituellement 4420. Néanmoins, n’importe quel
numéro de port peut être utilisé à condition qu’il
soit utilisé avec cohérence tout au long de la
configuration.
# echo ipv4 > addr_adrfam
Définir le type d'adresse IP.
5.
Créez une liaison symbolique (symlink) vers le sous-système NQN
récemment créé :
# ln -s /sys/kernel/config/nvmet/subsystems/
nvme-subsystem-name subsystems/nvme-subsystem-name
6.
Procédez comme suit pour confirmer que la cible NVMe écoute sur le port :
# dmesg | grep nvmet_rdma
[ 8769.470043] nvmet_rdma: enabling port 1 (1.1.1.1:4420)
207
AH0054602-02 F
12–Configuration de NVMe-oF avec RDMA
Configuration du serveur initiateur
Configuration du serveur initiateur
Vous configurez le serveur initiateur après le processus de redémarrage. Une fois
le serveur en fonctionnement, vous ne pouvez plus modifier la configuration sans
redémarrage. Si vous utilisez le script de démarrage pour configurer le serveur
initiateur, pensez à mettre en pause le script (à l’aide de la commande wait ou
autre commande similaire) pour avoir la garantie que chaque commande soit
terminée avant d’exécuter la commande suivante.
Pour configurer le serveur initiateur :
1.
Chargez les modules NVMe. Entrez ces commandes après chaque
redémarrage du serveur :
# modprobe qedr
# modprobe nvme-rdma
2.
Téléchargez, compilez et installez l'utilitaire d'initiateur nvme-cli. Entrez
ces commandes à la première configuration — vous n’avez pas besoin
d’entrer ces commandes après chaque redémarrage.
# git clone https://github.com/linux-nvme/nvme-cli.git
# cd nvme-cli
# make && make install
3.
Vérifiez la version d'installation de la façon suivante :
# nvme version
4.
Procédez comme suit pour détecter la cible NVMe-oF :
# nvme discover -t rdma -a 1.1.1.1 -s 1023
Prenez note du NDN de sous-système (subnqn) de la cible détectée
(Figure 12-2) pour l’utiliser à l’étape 5.
208
AH0054602-02 F
12–Configuration de NVMe-oF avec RDMA
Configuration du serveur initiateur
Figure 12-2. NQN de sous-système
5.
Connectez la cible NVMe-oF détectée (nvme-qlogic-tgt1) à l'aide de
NQN. Entrez la commande suivante après chaque redémarrage du serveur.
Par exemple :
# nvme connect -t rdma -n nvme-qlogic-tgt1 -a 1.1.1.1 -s 1023
6.
Confirmez la connexion de la cible NVMe-oF au périphérique NVMe-oF de
la façon suivante :
# dmesg | grep nvme
# lsblk
# list nvme
La Figure 12-3 montre un exemple.
Figure 12-3. Confirmez la connexion NVMe-oF
209
AH0054602-02 F
12–Configuration de NVMe-oF avec RDMA
Préconditionnement du serveur cible
Préconditionnement du serveur cible
Les serveurs cibles NVMe qui sont testés non préinstallés présentent un niveau
de performance plus élevé qu'attendu. Avant l'exécution d'une batterie d'essais,
le serveur cible doit être prérempli ou préconditionné.
Pour préconditionner le serveur cible :
1.
Procédez à un effacement sécurisé du serveur cible avec des outils propres
au fournisseur (similaire à un formatage). Cet exemple de test utilise un
périphérique SSD Intel NVMe, qui exige l'outil Intel Data Center Tool
disponible à l'adresse suivante :
https://downloadcenter.intel.com/download/23931/Intel-Solid-State-DriveData-Center-Tool
2.
Préconditionnez le serveur cible (nvme0n1) avec des données, ce qui garantit
que la mémoire disponible est remplie. Cet exemple utilise l'utilitaire disque
« DD » :
# dd if=/dev/zero bs=1024k of=/dev/nvme0n1
Test des périphériques NVMe-oF
Comparez la latence du périphérique NVMe local sur le serveur cible à celle du
périphérique NVMe-oF sur le serveur initiateur pour montrer la latence que NVMe
ajoute au système.
Test du périphérique NVMe-oF :
1.
Mettez à jour la source Repository (Repo) et installez l'utilitaire de
comparaison de performance Flexible Input/Output (FIO) tant sur le serveur
cible que sur les serveurs initiateurs, en émettant les commandes
suivantes :
# yum install epel-release
# yum install fio
Figure 12-4. Installation de l'utilitaire FIO
210
AH0054602-02 F
12–Configuration de NVMe-oF avec RDMA
Optimisation des performances
2.
Exécutez l'utilitaire FIO pour mesurer la latence du périphérique NVMe-oF
initiateur. Tapez la commande suivante :
# fio --filename=/dev/nvme0n1 --direct=1 --time_based
--rw=randread --refill_buffers --norandommap --randrepeat=0
--ioengine=libaio --bs=4k --iodepth=1 --numjobs=1
--runtime=60 --group_reporting --name=temp.out
FIO indique deux types de latence : soumission et achèvement. La latence
de soumission (slat) mesure la latence de l'application au noyau. La latence
d'achèvement (clat), mesure la latence du noyau de bout à bout. La méthode
acceptée dans l'industrie consiste à lire les percentiles de clat dans la
99,00ème plage.
Dans cet exemple, la latence NVMe-oF du périphérique initiateur est de
30 µs.
3.
Exécutez FIO pour mesurer la latence du périphérique NVMe local sur le
serveur cible. Tapez la commande suivante :
# fio --filename=/dev/nvme0n1 --direct=1 --time_based
--rw=randread --refill_buffers --norandommap --randrepeat=0
--ioengine=libaio --bs=4k --iodepth=1 --numjobs=1
--runtime=60 --group_reporting --name=temp.out
Dans cet exemple, la latence du périphérique NVMe cible est de 8 µs. La
latence totale qui résulte de l'utilisation de NVMe-oF est la différence entre
la latence NVMe-oF du périphérique initiateur (30 µs) et la latence NVMe-oF
du périphérique cible (8 µs), ou 22 µs.
4.
Exécutez FIO pour mesurer la largeur de bande du périphérique NVMe local
sur le serveur cible. Tapez la commande suivante :
fio --verify=crc32 --do_verify=1 --bs=8k --numjobs=1
--iodepth=32 --loops=1 --ioengine=libaio --direct=1
--invalidate=1 --fsync_on_close=1 --randrepeat=1
--norandommap --time_based --runtime=60
--filename=/dev/nvme0n1 --name=Write-BW-to-NVMe-Device
--rw=randwrite
où --rw peut être randread pour lecture seule, randwrite pour écriture
seul, et randrw pour lecture et écriture.
Optimisation des performances
Pour optimiser les performances du serveur initiateur et du serveur cible :
1.
Configurez les paramètres suivants du BIOS du système :
Profils d'alimentation = 'Performance max' ou équivalent
TOUS les états C = désactivé
211
AH0054602-02 F
12–Configuration de NVMe-oF avec RDMA
Optimisation des performances
2.
Hyperthreading = désactivé
Configurez les paramètres du noyau Linux en modifiant le fichier grub
(/etc/default/grub).
a.
Ajoutez les paramètres à la fin de la ligne GRUB_CMDLINE_LINUX :
GRUB_CMDLINE_LINUX="nosoftlockup intel_idle.max_cstate=0
processor.max_cstate=1 mce=ignore_ce idle=poll"
b.
Enregistrez le fichier grub.
c.
Reconstruisez le fichier grub. Pour reconstruire le fichier grub pour un
démarrage de BIOS hérité, entrez la commande suivante :
# grub2-mkconfig -o /boot/grub2/grub.cfg (démarrage de
BIOS hérité)
Pour reconstruire le fichier grub pour un démarrage EFI, entrez la
commande suivante :
# grub2-mkconfig -o /boot/efi/EFI/<os>/grub.cfg
(démarrage EFI)
d.
3.
Redémarrez le serveur pour mettre en œuvre les modifications.
Définissez l'affinité d'IRQ pour tous les Adaptateurs série 41xxx. Le fichier
multi_rss-affin.sh est un fichier de script qui est répertorié dans
« Affinité .IRQ (multi_rss-affin.sh) » à la page 212.
# systemctl stop irqbalance
# ./multi_rss-affin.sh eth1
REMARQUE
Une version différente de ce script, qedr_affin.sh, se trouve
dans le jeu de codes sources Linux 41xxx dans le répertoire
\add-ons\performance\roce. Pour obtenir une explication des
paramètres d’affinité IRQ, reportez-vous au fichier multiple_irqs.txt
dans ce répertoire.
4.
Définissez la fréquence de l'UC. Le fichier cpufreq.sh est un script qui est
répertorié dans « Fréquence d'UC (cpufreq.sh) » à la page 213.
# ./cpufreq.sh
Les sections suivantes répertorient les scripts qui sont utilisés dans les étape 3 et 4.
Affinité .IRQ (multi_rss-affin.sh)
Le script suivant définit l’affinité de l’IRQ.
212
AH0054602-02 F
12–Configuration de NVMe-oF avec RDMA
Optimisation des performances
#!/bin/bash
#RSS affinity setup script
#input: the device name (ethX)
#OFFSET=0
0/1
0/1/2
0/1/2/3
#FACTOR=1
2
3
4
OFFSET=0
FACTOR=1
LASTCPU='cat /proc/cpuinfo | grep processor | tail -n1 | cut -d":" -f2'
MAXCPUID='echo 2 $LASTCPU ^ p | dc'
OFFSET='echo 2 $OFFSET ^ p | dc'
FACTOR='echo 2 $FACTOR ^ p | dc'
CPUID=1
for eth in $*; do
NUM='grep $eth /proc/interrupts | wc -l'
NUM_FP=$((${NUM}))
INT='grep -m 1 $eth /proc/interrupts | cut -d ":" -f 1'
echo
"$eth: ${NUM} (${NUM_FP} fast path) starting irq ${INT}"
CPUID=$((CPUID*OFFSET))
for ((A=1; A<=${NUM_FP}; A=${A}+1)) ; do
INT='grep -m $A $eth /proc/interrupts | tail -1 | cut -d ":" -f 1'
SMP='echo $CPUID 16 o p | dc'
echo ${INT} smp affinity set to ${SMP}
echo $((${SMP})) > /proc/irq/$((${INT}))/smp_affinity
CPUID=$((CPUID*FACTOR))
if [ ${CPUID} -gt ${MAXCPUID} ]; then
CPUID=1
CPUID=$((CPUID*OFFSET))
fi
done
done
Fréquence d'UC (cpufreq.sh)
Le script suivant définit la fréquence de l'UC.
#Usage "./nameofscript.sh"
grep -E '^model name|^cpu MHz' /proc/cpuinfo
cat /sys/devices/system/cpu/cpu0/cpufreq/scaling_governor
213
AH0054602-02 F
12–Configuration de NVMe-oF avec RDMA
Optimisation des performances
for CPUFREQ in /sys/devices/system/cpu/cpu*/cpufreq/scaling_governor; do [ -f
$CPUFREQ ] || continue; echo -n performance > $CPUFREQ; done
cat /sys/devices/system/cpu/cpu0/cpufreq/scaling_governor
Pour configurer les paramètres de réseau ou de mémoire :
sysctl -w net.ipv4.tcp_mem="16777216 16777216 16777216"
sysctl -w net.ipv4.tcp_wmem="4096 65536 16777216"
sysctl -w net.ipv4.tcp_rmem="4096 87380 16777216"
sysctl -w net.core.wmem_max=16777216
sysctl -w net.core.rmem_max=16777216
sysctl -w net.core.wmem_default=16777216
sysctl -w net.core.rmem_default=16777216
sysctl -w net.core.optmem_max=16777216
sysctl -w net.ipv4.tcp_low_latency=1
sysctl -w net.ipv4.tcp_timestamps=0
sysctl -w net.ipv4.tcp_sack=1
sysctl -w net.ipv4.tcp_window_scaling=0
sysctl -w net.ipv4.tcp_adv_win_scale=1
REMARQUE
Les commandes suivantes s'appliquent uniquement au serveur initiateur.
# echo noop > /sys/block/nvme0n1/queue/scheduler
# echo 0 > /sys/block/nvme0n1/queue/add_random
# echo 2 > /sys/block/nvme0n1/queue/nomerges
214
AH0054602-02 F
13
Windows Server 2016
Ce chapitre fournit les informations suivantes concernant Windows Server 2016 :
Configuration des interfaces RoCE avec Hyper-V
« RoCE sur Switch Embedded Teaming » à la page 220
« Configuration de QoS pour RoCE » à la page 222
« Configuration de VMMQ » à la page 229
« Configuration de VXLAN » à la page 236
« Configuration des Espaces de stockage direct » à la page 237
« Déploiement et gestion de Nano Server » à la page 243
Configuration des interfaces RoCE avec Hyper-V
Sous Windows Server 2016, Hyper-V avec Network Direct Kernel Provider
Interface (NDKPI) Mode-2, les adaptateurs réseau virtuels hôtes (NIC virtuelles
hôtes) prennent en charge RDMA.
REMARQUE
DCBX est requis pour RoCE sur Hyper-V. Pour configurer DCBX, choisissez
l'une de ces deux options :
Configurez via le HII (voir « Préparation de l'adaptateur » à la page 68).
Configurez à l'aide de QoS (voir « Configuration de QoS pour RoCE » à
la page 222).
Les procédures de configuration de RoCE fournies dans cette section
comprennent :
Création d'un commutateur virtuel Hyper-V avec une NIC virtuelle RDMA
Ajout d'un ID VLAN à une NIC virtuelle hôte
Vérification de l'activation de RoCE
Ajout de NIC virtuelles hôtes (ports virtuels)
Mappage du lecteur SMB et exécution du trafic RoCE
215
AH0054602-02 F
13–Windows Server 2016
Configuration des interfaces RoCE avec Hyper-V
Création d'un commutateur virtuel Hyper-V avec une NIC
virtuelle RDMA
Suivez les procédures de cette section pour créer un commutateur virtuel
Hyper-V, puis activez RDMA dans la VNIC hôte.
Pour créer un commutateur virtuel Hyper-V avec une NIC virtuelle RDMA :
1.
Lancez le Gestionnaire Hyper-V.
2.
Cliquez sur Gestionnaire de commutateur virtuel (voir la Figure 13-1).
Figure 13-1. Activation de RDMA dans la NIC virtuelle hôte
3.
Créez un commutateur virtuel.
4.
Cochez la case Autoriser le système d'exploitation de gestion à
partager cette carte réseau.
Dans Windows Server 2016, un nouveau paramètre – Network Direct (RDMA) –
est ajouté dans la NIC virtuelle hôte.
Pour activer RDMA dans une NIC virtuelle hôte :
1.
Ouvrez la fenêtre Propriétés de la carte Ethernet virtuelle Hyper-V.
2.
Cliquez sur l'onglet Avancé.
216
AH0054602-02 F
13–Windows Server 2016
Configuration des interfaces RoCE avec Hyper-V
3.
Sur la page Avancé (Figure 13-2) :
a.
Sous Propriété, sélectionnez Network Direct (RDMA).
b.
Sous Valeur, sélectionnez Activé.
c.
Cliquez sur OK.
Figure 13-2. Propriétés de la carte Ethernet virtuelle Hyper-V
4.
Pour activer RDMA, entrez la commande Windows PowerShell suivante :
PS C:\Users\Administrator> Enable-NetAdapterRdma "vEthernet
(New Virtual Switch)"
PS C:\Users\Administrator>
Ajout d'un ID VLAN à une NIC virtuelle hôte
Pour ajouter un ID VLAN à une NIC virtuelle hôte :
1.
Pour trouver le nom de la NIC virtuelle hôte, entrez la commande Windows
PowerShell suivante :
PS C:\Users\Administrator> Get-VMNetworkAdapter -ManagementOS
La Figure 13-3 montre la sortie de la commande.
Figure 13-3. Commande Windows PowerShell : Get-VMNetworkAdapter
217
AH0054602-02 F
13–Windows Server 2016
Configuration des interfaces RoCE avec Hyper-V
2.
Pour définir l'ID VLAN sur la NIC virtuelle hôte, entrez la commande
Windows PowerShell suivante :
PS C:\Users\Administrator> Set-VMNetworkAdaptervlan
-VMNetworkAdapterName ""New Virtual Switch" -VlanId 5 -Access
-Management05
REMARQUE
Prenez note de ce qui suit concernant l'ajout d'un ID VLAN à une NIC
virtuelle hôte :
Un ID VLAN doit être affecté à une NIC virtuelle hôte. Le même ID
VLAN doit être affecté à toutes les interfaces et sur le commutateur.
Assurez-vous que l'ID VLAN n'est pas affecté à l'interface physique
lors de l'utilisation d'une NIC virtuelle hôte pour RoCE.
Si vous créez plusieurs NIC virtuelles hôte, vous pouvez affecter
un VLAN différent à chaque NIC virtuelle hôte.
Vérification de l'activation de RoCE
Pour vérifier si RoCE est activé :
Entrez la commande Windows PowerShell suivante :
Get-NetAdapterRdma
La sortie de la commande répertorie les adaptateurs compatibles RDMA
comme indiqué à la Figure 13-4.
Figure 13-4. Commande Windows PowerShell : Get-NetAdapterRdma
Ajout de NIC virtuelles hôtes (ports virtuels)
Pour ajouter des NIC virtuelles hôte :
1.
Pour ajouter une NIC virtuelle hôte, entrez la commande suivante :
Add-VMNetworkAdapter -SwitchName "New Virtual Switch" -Name
SMB - ManagementOS
2.
Activez RDMA sur les NIC virtuelles hôtes comme indiqué à la section
« Pour activer RDMA dans une NIC virtuelle hôte : » à la page 216.
218
AH0054602-02 F
13–Windows Server 2016
Configuration des interfaces RoCE avec Hyper-V
3.
Pour attribuer un ID VLAN au port virtuel, entrez la commande suivante :
Set-VMNetworkAdapterVlan -VMNetworkAdapterName SMB -VlanId 5
-Access -ManagementOS
Mappage du lecteur SMB et exécution du trafic RoCE
Pour mapper le lecteur SMB et exécuter le trafic RoCE :
1.
Lancez Performance Monitor (Perfmon).
2.
Complétez la boîte de dialogue Ajouter des compteurs (Figure 13-5) de la
façon suivante :
a.
Sous Compteurs disponibles, sélectionnez Activité RDMA.
b.
Sous Instances de l'objet sélectionné, sélectionnez l'adaptateur.
c.
Cliquez sur Ajouter.
Figure 13-5. Boîte de dialogue Ajouter des compteurs
219
AH0054602-02 F
13–Windows Server 2016
RoCE sur Switch Embedded Teaming
Si le trafic RoCE est exécuté, les compteurs apparaissent comme indiqué à
la Figure 13-6.
Figure 13-6. Performance Monitor montre le trafic RoCE
RoCE sur Switch Embedded Teaming
Switch Embedded Teaming (SET) est la solution alternative d'association de NIC
de Microsoft qui peut être utilisée dans les environnements incluant Hyper-V et la
pile SDN (Software Defined Networking) dans Windows Server 2016 Technical
Preview. SET intègre une fonctionnalité limitée d'association de NIC dans le
commutateur virtuel Hyper-V.
Utilisez SET pour associer entre une et huit cartes réseau Ethernet physiques
dans une ou plusieurs cartes réseau virtuelles logicielles. Ces cartes offrent des
performances rapides et une tolérance de panne en cas de panne de carte
réseau. Pour être placées dans une association, les cartes réseau membres SET
doivent être toutes installées dans le même hôte physique Hyper-V.
Voici les procédures relatives à RoCE sur SET incluses dans cette section :
Création d'un commutateur virtuel Hyper-V avec des NIC virtuelles RDMA
et SET
Activation de RDMA sur SET
Attribution d'un ID VLAN sur SET
Exécution du trafic RDMA sur SET
220
AH0054602-02 F
13–Windows Server 2016
RoCE sur Switch Embedded Teaming
Création d'un commutateur virtuel Hyper-V avec des NIC virtuelles
RDMA et SET
Pour créer un commutateur virtuel Hyper-V avec des NIC virtuelles RDMA
et SET :
Pour créer un SET, entrez la commande Windows PowerShell suivante :
PS C:\Users\Administrator> New-VMSwitch -Name SET
-NetAdapterName "Ethernet 2","Ethernet 3"
-EnableEmbeddedTeaming $true
La Figure 13-7 montre la sortie de la commande.
Figure 13-7. Commande Windows PowerShell : New-VMSwitch
Activation de RDMA sur SET
Pour activer RDMA sur SET :
1.
Pour afficher le SET sur l'adaptateur, entrez la commande Windows
PowerShell suivante :
PS C:\Users\Administrator> Get-NetAdapter "vEthernet (SET)"
La Figure 13-8 montre la sortie de la commande.
Figure 13-8. Commande Windows PowerShell : Get-NetAdapter
2.
Pour activer RDMA sur SET, entrez la commande Windows PowerShell
suivante :
PS C:\Users\Administrator> Enable-NetAdapterRdma "vEthernet
(SET)"
Attribution d'un ID VLAN sur SET
Pour attribuer un ID VLAN sur SET :
Pour attribuer un ID VLAN sur SET, entrez la commande Windows
PowerShell suivante :
PS C:\Users\Administrator> Set-VMNetworkAdapterVlan
-VMNetworkAdapterName "SET" -VlanId 5 -Access -ManagementOS
221
AH0054602-02 F
13–Windows Server 2016
Configuration de QoS pour RoCE
REMARQUE
Prenez note de ce qui suit lors de l'ajout d'un ID VLAN à une NIC
virtuelle hôte :
Assurez-vous que l'ID VLAN n'est pas affecté à l'interface physique lors
de l'utilisation d'une NIC virtuelle hôte pour RoCE.
Si vous créez plusieurs NIC virtuelles hôte, vous pouvez affecter un
VLAN différent à chaque NIC virtuelle hôte.
Exécution du trafic RDMA sur SET
Pour plus d'informations sur l'exécution du trafic RDMA sur SET, consultez :
https://technet.microsoft.com/en-us/library/mt403349.aspx
Configuration de QoS pour RoCE
Voici les deux méthodes de configuration de la qualité de service (QoS) :
Configuration de QoS en désactivant DCBX sur l'adaptateur
Configuration de QoS en activant DCBX sur l'adaptateur
Configuration de QoS en désactivant DCBX sur l'adaptateur
Il faut effectuer toute la configuration sur tous les systèmes utilisés avant de
configurer la qualité de service en désactivant DCBX sur l'adaptateur. Les
configurations du contrôle de flux basé sur la priorité (PFC), des services de
transition améliorés (ETS) et des classes de trafic doivent être identiques sur le
commutateur et le serveur.
Pour configurer QoS en désactivant DCBX :
1.
Désactivez DCBX sur l'adaptateur.
2.
En utilisant HII, définissez la Priorité RoCE sur 0.
3.
Pour installer le rôle DCB sur l'hôte, entrez la commande Windows
PowerShell suivante :
PS C:\Users\Administrators> Install-WindowsFeature
Data-Center-Bridging
4.
Pour définir le mode DCBX Willing sur Faux, entrez la commande Windows
PowerShell suivante :
PS C:\Users\Administrators> set-NetQosDcbxSetting -Willing 0
222
AH0054602-02 F
13–Windows Server 2016
Configuration de QoS pour RoCE
5.
Activez QoS sur le miniport comme suit :
a.
Ouvrez la fenêtre miniport, puis cliquez sur l'onglet Avancé.
b.
Sur la page Propriétés avancées de l'adaptateur (Figure 13-9), sous
Propriété, sélectionnez Qualité de service, puis définissez la valeur
sur Activé.
c.
Cliquez sur OK.
Figure 13-9. Propriétés avancées : Activer QoS
6.
Attribuez un ID VLAN à l'interface comme suit :
a.
Ouvrez la fenêtre miniport, puis cliquez sur l'onglet Avancé.
b.
Sur la page Propriétés avancées de l'adaptateur (Figure 13-10), sous
Propriété, sélectionnez ID VLAN, puis définissez la valeur.
c.
Cliquez sur OK.
REMARQUE
L'étape précédente est requise pour le contrôle de flux basé sur la
priorité (PFC).
223
AH0054602-02 F
13–Windows Server 2016
Configuration de QoS pour RoCE
Figure 13-10. Propriétés avancées : Configuration d'ID VLAN
7.
Pour activer le contrôle de flux basé sur la priorité pour RoCE pour une
priorité spécifique, entrez la commande suivante :
PS C:\Users\Administrators> Enable-NetQoSFlowControl
-Priority 4
REMARQUE
Si vous configurez RoCE sur Hyper-V, n'attribuez pas d'ID VLAN à
l'interface physique.
8.
Pour désactiver le contrôle de flux basé sur la priorité pour toute autre
priorité, entrez les commandes suivantes :
PS C:\Users\Administrator> Disable-NetQosFlowControl 0,1,2,3,5,6,7
PS C:\Users\Administrator> Get-NetQosFlowControl
Priority
Enabled
PolicySet
IfIndex IfAlias
--------
-------
---------
------- -------
0
False
Global
1
False
Global
2
False
Global
3
False
Global
224
AH0054602-02 F
13–Windows Server 2016
Configuration de QoS pour RoCE
4
True
Global
5
False
Global
6
False
Global
7
False
Global
9.
Pour configurer QoS et attribuer la priorité pertinente à chaque type de trafic,
entrez les commandes suivantes (où la Priorité 4 correspond à RoCE et la
Priorité 0 correspond à TCP) :
PS C:\Users\Administrators> New-NetQosPolicy "SMB"
-NetDirectPortMatchCondition 445 -PriorityValue8021Action 4 -PolicyStore
ActiveStore
PS C:\Users\Administrators> New-NetQosPolicy "TCP" -IPProtocolMatchCondition
TCP -PriorityValue8021Action 0 -Policystore ActiveStore
PS C:\Users\Administrator> Get-NetQosPolicy -PolicyStore activestore
Name
: tcp
Owner
: PowerShell / WMI
NetworkProfile : All
Precedence
: 127
JobObject
:
IPProtocol
: TCP
PriorityValue
: 0
Name
: smb
Owner
: PowerShell / WMI
NetworkProfile : All
Precedence
: 127
JobObject
:
NetDirectPort
: 445
PriorityValue
: 4
10.
Pour configurer ETS pour toutes les classes de trafic définies à l'étape
précédente, entrez les commandes suivantes :
PS C:\Users\Administrators> New-NetQosTrafficClass -name "RDMA class"
-priority 4 -bandwidthPercentage 50 -Algorithm ETS
PS C:\Users\Administrators> New-NetQosTrafficClass -name "TCP class" -priority
0 -bandwidthPercentage 30 -Algorithm ETS
PS C:\Users\Administrator> Get-NetQosTrafficClass
225
AH0054602-02 F
13–Windows Server 2016
Configuration de QoS pour RoCE
Name
---[Default]
RDMA class
TCP class
Algorithm Bandwidth(%) Priority
--------- ------------ -------ETS
20
2-3,5-7
ETS
50
4
ETS
30
0
11.
PolicySet
--------Global
Global
Global
IfIndex IfAlias
------- -------
Pour afficher la QoS de l'adaptateur réseau à partir de la configuration
précédente, entrez la commande Windows PowerShell suivante :
PS C:\Users\Administrator> Get-NetAdapterQos
Name
Enabled
Capabilities
: SLOT 4 Port 1
: True
:
OperationalTrafficClasses
: TC
-0
1
2
Hardware
-------MacSecBypass
: NotSupported
DcbxSupport
: None
NumTCs(Max/ETS/PFC) : 4/4/4
TSA
--ETS
ETS
ETS
Bandwidth
--------20%
50%
30%
OperationalFlowControl
: Priority 4 Enabled
OperationalClassifications : Protocol Port/Type
-------- --------Default
NetDirect 445
Current
------NotSupported
None
4/4/4
Priorities
---------2-3,5-7
4
0
Priority
-------0
4
12.
Créez un script de démarrage pour que les paramètres persistent lorsque le
système redémarre.
13.
Exécutez le trafic RDMA et vérifiez comme décrit à la section
« Configuration de RoCE » à la page 66.
Configuration de QoS en activant DCBX sur l'adaptateur
Toute la configuration doit être effectuée sur tous les systèmes utilisés. La
configuration de PFC, d'ETS et des classes de trafic doivent être identiques sur
le commutateur et le serveur.
Pour configurer QoS en activant DCBX :
1.
Activez DCBX (IEEE, CEE ou Dynamique).
2.
En utilisant HII, définissez la Priorité RoCE sur 0.
226
AH0054602-02 F
13–Windows Server 2016
Configuration de QoS pour RoCE
3.
Pour installer le rôle DCB sur l'hôte, entrez la commande Windows
PowerShell suivante :
PS C:\Users\Administrators> Install-WindowsFeature
Data-Center-Bridging
REMARQUE
Pour cette configuration, configurez le Protocole DCBX sur CEE.
4.
Pour définir le mode DCBX Willing sur Vrai, entrez la commande
PowerShell suivante :
PS C:\Users\Administrators> set-NetQosDcbxSetting -Willing 1
5.
Activez QoS sur le miniport comme suit :
a.
Sur la page Propriétés avancées de l'adaptateur (Figure 13-11), sous
Propriété, sélectionnez Qualité de service, puis définissez la valeur
sur Activé.
b.
Cliquez sur OK.
Figure 13-11. Propriétés avancées : Activation de QoS
227
AH0054602-02 F
13–Windows Server 2016
Configuration de QoS pour RoCE
6.
Attribuez un ID VLAN à l'interface (requis pour PFC) comme suit :
a.
Ouvrez la fenêtre miniport, puis cliquez sur l'onglet Avancé.
b.
Sur la page Propriétés avancées de l'adaptateur (Figure 13-12), sous
Propriété, sélectionnez ID VLAN, puis définissez la valeur.
c.
Cliquez sur OK.
Figure 13-12. Propriétés avancées : Configuration d'ID VLAN
7.
Pour configurer le commutateur, entrez la commande Windows PowerShell
suivante :
PS C:\Users\Administrators> Get-NetAdapterQoS
Name
Enabled
Capabilities
: Ethernet 5
: True
:
Hardware
-------MacSecBypass
: NotSupported
DcbxSupport
: CEE
NumTCs(Max/ETS/PFC) : 4/4/4
228
Current
------NotSupported
CEE
4/4/4
AH0054602-02 F
13–Windows Server 2016
Configuration de VMMQ
OperationalTrafficClasses
: TC
-0
1
TSA
--ETS
ETS
Bandwidth
--------5%
95%
Priorities
---------0-3,5-7
4
OperationalFlowControl
: Priority 4 Enabled
OperationalClassifications : Protocol Port/Type Priority
-------- --------- -------NetDirect 445
4
RemoteTrafficClasses
: TC TSA
Bandwidth Priorities
-- ---
--------- ----------
0 ETS
5%
0-3,5-7
1 ETS
95%
4
RemoteFlowControl
: Priority 4 Enabled
RemoteClassifications
: Protocol
Port/Type Priority
--------
--------- --------
NetDirect 445
4
REMARQUE
L'exemple précédent correspond à un port de l'adaptateur connecté à un
commutateur Arista 7060X. Dans cet exemple, le PFC du commutateur PFC
sur la Priorité 4. Les TLV d'application RoCE sont définis. Les deux classes
de trafic sont définies comme TC0 et TC1, où TC1 est définie pour RoCE.
Le mode de Protocole DCBX est défini sur CEE. Pour la configuration du
commutateur Arista, reportez-vous à la section « Préparation du
commutateur Ethernet » à la page 68. Lorsque l'adaptateur est en mode
Willing, il accepte la Configuration à distance, qu'il montre en tant que
Paramètres opérationnels.
Configuration de VMMQ
Les informations de configuration de file d'attente de machine virtuelle (Virtual
machine multiqueue - VMMQ) comprennent :
Activation de VMMQ sur l'adaptateur
Configuration du port virtuel par défaut et non-par défaut de paires de files
d'attente (QP) max VMMQ
Création d'un commutateur de machine virtuelle avec ou sans SRI-OV
Activation de VMMQ sur le commutateur de machine virtuelle
Obtention de la fonction de commutateur de machine virtuelle
229
AH0054602-02 F
13–Windows Server 2016
Configuration de VMMQ
Création d'une VM et activation de VMMQ sur VMNetworkadapters dans
la VM
NIC virtuelle VMMQ par défaut et maximum
Activation et désactivation de VMMQ sur une NIC de gestion
Surveillance des statistiques de trafic
Activation de VMMQ sur l'adaptateur
Pour activer VMMQ sur l'adaptateur :
1.
Ouvrez la fenêtre miniport, puis cliquez sur l'onglet Avancé.
2.
Sur la page de propriétés avancées (Figure 13-13) sous Propriété,
sélectionnez RSS de commutateur virtuel, puis configurez la valeur
sur Activé.
3.
Cliquez sur OK.
Figure 13-13. Propriétés avancées : Activation de RSS de commutateur virtuel
230
AH0054602-02 F
13–Windows Server 2016
Configuration de VMMQ
Configuration du port virtuel par défaut et non-par défaut de
paires de files d'attente (QP) max VMMQ
Pour configurer le port virtuel par défaut et non-par défaut de paires de files
d'attente (QP) maximum VMMQ :
1.
Ouvrez la fenêtre miniport, et cliquez sur l'onglet Avancé.
2.
Sur la page Propriétés avancées (Figure 13-14), sous Propriété,
sélectionnez l'une des options suivantes :
3.
QP max VMMQ – Port virtuel par défaut
QP max VMMQ – Port virtuel non-par défaut
S'il y a lieu, ajustez la Valeur pour la propriété sélectionnée.
Figure 13-14. Propriétés avancées : Configuration de VMMQ
4.
Cliquez sur OK.
Création d'un commutateur de machine virtuelle avec ou
sans SRI-OV
Pour créer un commutateur de machine virtuelle avec ou sans SR-IOV :
1.
Lancez le Gestionnaire Hyper-V.
2.
Sélectionnez Gestionnaire de commutateur virtuel (voir la Figure 13-15).
3.
Dans la zone Nom, entrez un nom pour le commutateur virtuel.
231
AH0054602-02 F
13–Windows Server 2016
Configuration de VMMQ
4.
Sous Type de connexion :
a.
Cliquez sur Réseau externe.
b.
Cochez la case Autoriser le système d'exploitation de gestion à
partager cette carte réseau.
Figure 13-15. Gestionnaire de commutateur virtuel
5.
Cliquez sur OK.
232
AH0054602-02 F
13–Windows Server 2016
Configuration de VMMQ
Activation de VMMQ sur le commutateur de machine virtuelle
Pour activer VMMQ sur le commutateur de machine virtuelle :
Entrez la commande Windows PowerShell suivante :
PS C:\Users\Administrators> Set-VMSwitch -name q1
-defaultqueuevmmqenabled $true -defaultqueuevmmqqueuepairs 4
Obtention de la fonction de commutateur de machine virtuelle
Pour obtenir la fonction de commutateur de machine virtuelle :
Entrez la commande Windows PowerShell suivante :
PS C:\Users\Administrator> Get-VMSwitch -Name ql | fl
La Figure 13-16 montre un exemple de sortie.
Figure 13-16. Commande Windows PowerShell : Get-VMSwitch
233
AH0054602-02 F
13–Windows Server 2016
Configuration de VMMQ
Création d'une VM et activation de VMMQ sur
VMNetworkadapters dans la VM
Pour créer une machine virtuelle (VM) et activer VMMQ sur les
VMNetworkadapters dans la VM :
1.
Créez une VM.
2.
Ajoutez le VMNetworkadapter à la VM.
3.
Affectez un commutateur virtuel au VMNetworkadapter.
4.
Pour activer VMMQ sur la machine virtuelle, entrez la commande Windows
PowerShell suivante :
PS C:\Users\Administrators> set-vmnetworkadapter -vmname vm1
-VMNetworkAdapterName "network adapter" -vmmqenabled $true
-vmmqqueuepairs 4
REMARQUE
Pour un commutateur virtuel compatible avec SR-IOV : Si SR-IOV est
activé sur le commutateur de VM et l'accélération matérielle, vous devez
créer 10 VM avec 8 NIC virtuelles chacune pour utiliser VMMQ. Cette
exigence est due au fait que SR-IOV a préséance sur VMMQ.
Voici un exemple de sortie de 64 fonctions virtuelles et 16 VMMQ :
PS C:\Users\Administrator> get-netadaptervport
Name
---Ethernet
Ethernet
Ethernet
Ethernet
Ethernet
Ethernet
Ethernet
Ethernet
Ethernet
Ethernet
Ethernet
Ethernet
.
.
.
Ethernet
Ethernet
Ethernet
Ethernet
Ethernet
3
3
3
3
3
3
3
3
3
3
3
3
ID
-0
1
2
3
4
5
6
7
8
9
10
11
3
3
3
3
3
64
65
66
67
68
MacAddress
---------00-15-5D-36-0A-FB
00-0E-1E-C4-C0-A4
00-15-5D-36-0A-04
00-15-5D-36-0A-05
00-15-5D-36-0A-06
VID
---
ProcMask
-------0:0
0:8
0:0
0:0
0:0
0:0
0:0
0:0
0:0
0:0
0:0
0:0
FID
--PF
PF
0
1
2
3
4
5
6
7
8
9
State
----Activated
Activated
Activated
Activated
Activated
Activated
Activated
Activated
Activated
Activated
Activated
Activated
ITR
--Unknown
Adaptive
Unknown
Unknown
Unknown
Unknown
Unknown
Unknown
Unknown
Unknown
Unknown
Unknown
QPairs
-----4
4
1
1
1
1
1
1
1
1
1
1
0:0
0:0
0:16
1:0
0:0
62
63
PF
PF
PF
Activated
Activated
Activated
Activated
Activated
Unknown
Unknown
Adaptive
Adaptive
Adaptive
1
1
4
4
4
234
AH0054602-02 F
13–Windows Server 2016
Configuration de VMMQ
Name
---Ethernet
Ethernet
Ethernet
Ethernet
Ethernet
Ethernet
Ethernet
Ethernet
Ethernet
Ethernet
Ethernet
Ethernet
3
3
3
3
3
3
3
3
3
3
3
3
ID
-69
70
71
72
73
74
75
76
77
78
79
80
MacAddress
---------00-15-5D-36-0A-07
00-15-5D-36-0A-08
00-15-5D-36-0A-09
00-15-5D-36-0A-0A
00-15-5D-36-0A-0B
00-15-5D-36-0A-F4
00-15-5D-36-0A-F5
00-15-5D-36-0A-F6
00-15-5D-36-0A-F7
00-15-5D-36-0A-F8
00-15-5D-36-0A-F9
00-15-5D-36-0A-FA
VID
---
ProcMask
-------0:8
0:16
1:0
0:0
0:8
0:16
1:0
0:0
0:8
0:16
1:0
0:0
FID
--PF
PF
PF
PF
PF
PF
PF
PF
PF
PF
PF
PF
State
----Activated
Activated
Activated
Activated
Activated
Activated
Activated
Activated
Activated
Activated
Activated
Activated
ITR
--Adaptive
Adaptive
Adaptive
Adaptive
Adaptive
Adaptive
Adaptive
Adaptive
Adaptive
Adaptive
Adaptive
Adaptive
QPairs
-----4
4
4
4
4
4
4
4
4
4
4
4
PS C:\Users\Administrator> get-netadaptervmq
Name
InterfaceDescription
---Ethernet 4
-------------------QLogic FastLinQ 41xxx
Enabled BaseVmqProcessor MaxProcessors NumberOfReceive
Queues
------- ---------------- ------------- --------------False
0:0
16
1
NIC virtuelle VMMQ par défaut et maximum
Selon la mise en œuvre actuelle, une quantité maximale de 4 VMMQ est disponible
par NIC virtuelle ; c'est-à-dire, jusqu'à 16 NIC virtuelles.
Quatre files d'attente par défaut sont disponibles comme précédemment défini à
l'aide des commandes Windows PowerShell. La file d'attente par défaut maximum
peut actuellement être définie sur 8. Pour vérifier la file d'attente par défaut
maximum, utilisez la fonction VMswitch.
Activation et désactivation de VMMQ sur une NIC de gestion
Pour activer et désactiver VMMQ sur une NIC de gestion :
Pour activer VMMQ sur une NIC de gestion, entrez la commande suivante :
PS C:\Users\Administrator> Set-VMNetworkAdapter –ManagementOS
–vmmqEnabled $true
La VNIC MOS a quatre VMMQ.
Pour désactiver VMMQ sur une NIC de gestion, entrez la commande suivante :
PS C:\Users\Administrator> Set-VMNetworkAdapter –ManagementOS
–vmmqEnabled $false
Un VMMQ sera également disponible pour le protocole Multicast Open
Shortest Path First (MOSPF).
235
AH0054602-02 F
13–Windows Server 2016
Configuration de VXLAN
Surveillance des statistiques de trafic
Pour surveiller le trafic de fonction virtuelle dans une machine virtuelle, entrez la
commande Windows PowerShell suivante :
PS C:\Users\Administrator> Use get-netadapterstatistics | fl
Configuration de VXLAN
Les informations de configuration de VXLAN comprennent :
Activation du déchargement VXLAN sur l'adaptateur
Déploiement d'un réseau défini par logiciel
Activation du déchargement VXLAN sur l'adaptateur
Pour activer le déchargement VXLAN sur l'adaptateur :
1.
Ouvrez la fenêtre miniport, puis cliquez sur l'onglet Avancé.
2.
Sur la page Propriétés avancées (Figure 13-17), sous Propriété,
sélectionnez Déchargement de tâches d'encapsulation VXLAN.
Figure 13-17. Propriétés avancées : Activation de VXLAN
3.
Définissez la Valeur sur Activé.
4.
Cliquez sur OK.
236
AH0054602-02 F
13–Windows Server 2016
Configuration des Espaces de stockage direct
Déploiement d'un réseau défini par logiciel
Pour profiter du déchargement de tâches d'encapsulation VXLAN sur les
machines virtuelles, vous devez déployer une pile de réseau défini par logiciel
(Software-Defined Networking – SDN) qui utilise un contrôleur réseau Microsoft.
Pour plus de détails, reportez-vous au lien de Microsoft TechNet suivant sur les
réseaux définis par logiciel :
https://technet.microsoft.com/en-us/windows-server-docs/networking/sdn/
software-defined-networking--sdn-
Configuration des Espaces de stockage direct
Windows Server 2016 présente la fonction Espaces de stockage direct, qui
permet de créer des systèmes de stockage hautement disponibles et évolutifs à
partir du stockage local.
Pour plus d'informations, reportez-vous au lien de Microsoft TechNet suivant :
https://technet.microsoft.com/en-us/windows-server-docs/storage/storage-spaces
/storage-spaces-direct-windows-server-2016
Configuration du matériel
La Figure 13-18 montre un exemple de configuration matérielle.
Figure 13-18. Exemple de configuration matérielle
237
AH0054602-02 F
13–Windows Server 2016
Configuration des Espaces de stockage direct
REMARQUE
Les disques utilisés dans cet exemple sont des disques NVMe™ 400 G x4 et
SSD 200 G x12.
Déploiement d'un système hyper-convergé
Cette section comprend les instructions pour installer et configurer les composants
d'un système hyper-convergé à l'aide de Windows Server 2016. Le déploiement
d'un système hyper-convergé peut se diviser en trois phases globales :
Déploiement du système d'exploitation
Configuration du réseau
Configuration des Espaces de stockage direct
Déploiement du système d'exploitation
Pour déployer le système d'exploitation :
1.
Installez le système d'exploitation.
2.
Installez les rôles de serveur Windows (Hyper-V).
3.
Installez les fonctionnalités suivantes :
4.
Reprise
Cluster
Data center bridging (DCB)
Connectez les nœuds au domaine et ajoutez des comptes de domaine.
Configuration du réseau
Pour déployer la fonction Espaces de stockage direct, le commutateur Hyper-V
doit être déployé avec des NIC virtuelles hôte avec RDMA activé.
REMARQUE
La procédure suivante suppose qu'il existe quatre ports NIC RDMA.
Pour configurer le réseau sur chaque serveur :
1.
Configurez le commutateur réseau physique comme suit :
a.
Connectez toutes les NIC de l'adaptateur au port du commutateur.
REMARQUE
Si votre adaptateur de test possède plusieurs ports NIC, vous
devez connecter les deux ports au même commutateur.
238
AH0054602-02 F
13–Windows Server 2016
Configuration des Espaces de stockage direct
b.
Activez le port du commutateur et assurez-vous que le port du
commutateur prend en charge le mode d'association indépendante du
commutateur et fait également partie de plusieurs réseaux VLAN.
Exemple de configuration de commutateur Dell :
no ip address
mtu 9416
portmode hybrid
switchport
dcb-map roce_S2D
protocol lldp
dcbx version cee
no shutdown
2.
Activez la Qualité de service réseau.
REMARQUE
La qualité de service réseau sert à s'assurer que le système de
stockage défini par logiciel a suffisamment de bande passante pour
communiquer entre les nœuds afin d'assurer la résilience et les
performances. Pour configurer la qualité de service (QoS) sur
l'adaptateur, voir « Configuration de QoS pour RoCE » à la page 222.
3.
Créez un commutateur virtuel Hyper-V avec des NIC virtuelles RDMA et
SET comme suit :
a.
Pour identifier les cartes réseau, entrez la commande suivante :
Get-NetAdapter | FT
Name,InterfaceDescription,Status,LinkSpeed
b.
Pour créer le commutateur virtuel connecté à toutes les cartes réseau
physiques, puis activer l'association intégrée de commutateur, entrez
la commande suivante :
New-VMSwitch -Name SETswitch -NetAdapterName
"<port1>","<port2>","<port3>","<port4>"
–EnableEmbeddedTeaming $true
c.
Pour ajouter des NIC virtuelles hôte au commutateur virtuel, entrez les
commandes suivantes :
Add-VMNetworkAdapter –SwitchName SETswitch –Name SMB_1
–managementOS
Add-VMNetworkAdapter –SwitchName SETswitch –Name SMB_2
–managementOS
239
AH0054602-02 F
13–Windows Server 2016
Configuration des Espaces de stockage direct
REMARQUE
Les commandes précédentes configurent la NIC virtuelle à partir
du commutateur virtuel que vous venez de configurer pour le
système d'exploitation de gestion à utiliser.
d.
Pour configurer la NIC virtuelle hôte pour utiliser un VLAN, entrez les
commandes suivantes :
Set-VMNetworkAdapterVlan -VMNetworkAdapterName "SMB_1"
-VlanId 5 -Access -ManagementOS
Set-VMNetworkAdapterVlan -VMNetworkAdapterName "SMB_2"
-VlanId 5 -Access -ManagementOS
REMARQUE
Ces commandes peuvent être sur des VLAN identiques
ou différents.
e.
Pour vérifier que l'ID VLAN est défini, entrez la commande suivante :
Get-VMNetworkAdapterVlan -ManagementOS
f.
Pour désactiver et activer chaque carte NIC virtuelle hôte afin que le
VLAN soit actif, entrez la commande suivante :
Disable-NetAdapter "vEthernet (SMB_1)"
Enable-NetAdapter "vEthernet (SMB_1)"
Disable-NetAdapter "vEthernet (SMB_2)"
Enable-NetAdapter "vEthernet (SMB_2)"
g.
Pour activer RDMA sur les cartes NIC virtuelles hôte, entrez la
commande suivante :
Enable-NetAdapterRdma "SMB1","SMB2"
h.
Pour vérifier les capacités RDMA, entrez la commande suivante :
Get-SmbClientNetworkInterface | where RdmaCapable -EQ
$true
Configuration des Espaces de stockage direct
La configuration des Espaces de stockage direct dans Windows Server 2016
comprend les étapes suivantes :
Étape 1. Exécution d’un outil de validation de cluster
Étape 2. Création d'un cluster
240
AH0054602-02 F
13–Windows Server 2016
Configuration des Espaces de stockage direct
Étape 3. Configuration d'un témoin de cluster
Étape 4. Disques de nettoyage utilisés pour les Espaces de stockage direct
Étape 5. Activation des Espaces de stockage direct
Étape 6. Création de disques virtuels
Étape 7. Création ou déploiement de machines virtuelles
Étape 1. Exécution d’un outil de validation de cluster
Exécutez l'outil de validation de cluster pour vous assurer que les nœuds de
serveur sont correctement configurés pour créer un cluster à l'aide des Espaces
de stockage direct.
Entrez la commande Windows PowerShell suivante pour valider un ensemble de
serveurs à utiliser comme cluster d'Espaces de stockage direct :
Test-Cluster -Node <MachineName1, MachineName2, MachineName3,
MachineName4> -Include "Storage Spaces Direct", Inventory,
Network, "System Configuration"
Étape 2. Création d'un cluster
Créez un cluster avec les quatre nœuds (qui a été validé pour la création de
cluster) à l'Étape 1. Exécution d’un outil de validation de cluster.
Pour créer un cluster, entrez la commande Windows PowerShell suivante :
New-Cluster -Name <ClusterName> -Node <MachineName1, MachineName2,
MachineName3, MachineName4> -NoStorage
Le paramètre -NoStorage est obligatoire. S'il n'est pas inclus, les disques sont
automatiquement ajoutés au cluster et vous devez les supprimer avant d'autoriser
les Espaces de stockage direct. Sinon, ils ne seront pas inclus dans le pool de
stockage des Espaces de stockage direct.
Étape 3. Configuration d'un témoin de cluster
Vous devez configurer un témoin pour le cluster, afin que ce système à quatre
nœuds puisse résister à la défaillance ou à l'indisponibilité de deux nœuds.
Avec ces systèmes, vous pouvez configurer un témoin de partage de fichiers ou
un témoin de cloud.
Pour plus d'informations, consultez le site :
https://blogs.msdn.microsoft.com/clustering/2014/03/31/configuring-a-file-sharewitness-on-a-scale-out-file-server/
Étape 4. Disques de nettoyage utilisés pour les Espaces de
stockage direct
Les disques destinés à être utilisés pour les Espaces de stockage direct doivent
être vides et sans partitions ou autres données. Si un disque comporte des
partitions ou d'autres données, il ne sera pas inclus dans le système d'Espaces
de stockage direct.
241
AH0054602-02 F
13–Windows Server 2016
Configuration des Espaces de stockage direct
La commande Windows PowerShell suivante peut être placée dans un fichier
Windows PowerShell script (.PS1) et exécutée à partir du système de gestion
dans une console ouverte Windows PowerShell (ou Windows PowerShell ISE)
avec privilèges d'Administrateur.
REMARQUE
L'exécution de ce script permet d'identifier les disques sur chaque nœud qui
peuvent être utilisés pour les Espaces de stockage direct et supprime toutes
les données et partitions de ces disques.
icm (Get-Cluster -Name HCNanoUSClu3 | Get-ClusterNode) {
Update-StorageProviderCache
Get-StoragePool |? IsPrimordial -eq $false | Set-StoragePool
-IsReadOnly:$false -ErrorAction SilentlyContinue
Get-StoragePool |? IsPrimordial -eq $false | Get-VirtualDisk |
Remove-VirtualDisk -Confirm:$false -ErrorAction SilentlyContinue
Get-StoragePool |? IsPrimordial -eq $false | Remove-StoragePool
-Confirm:$false -ErrorAction SilentlyContinue
Get-PhysicalDisk | Reset-PhysicalDisk -ErrorAction
SilentlyContinue
Get-Disk |? Number -ne $null |? IsBoot -ne $true |? IsSystem -ne
$true |? PartitionStyle -ne RAW |% {
$_ | Set-Disk -isoffline:$false
$_ | Set-Disk -isreadonly:$false
$_ | Clear-Disk -RemoveData -RemoveOEM -Confirm:$false
$_ | Set-Disk -isreadonly:$true
$_ | Set-Disk -isoffline:$true
}
Get-Disk |? Number -ne $null |? IsBoot -ne $true |? IsSystem -ne
$true |? PartitionStyle -eq RAW | Group -NoElement -Property
FriendlyName
} | Sort -Property PsComputerName,Count
Étape 5. Activation des Espaces de stockage direct
Après création du cluster, entrez le cmdlet Enable-ClusterStorageSpacesDirect
Windows PowerShell. L'applet de commande met le système de stockage en mode
Espaces de stockage direct et effectue automatiquement ce qui suit :
Crée un grand pool unique doté d'un nom tel que S2D sur Cluster1.
242
AH0054602-02 F
13–Windows Server 2016
Déploiement et gestion de Nano Server
Configure le cache des Espaces de stockage direct S'il existe plusieurs
types de support disponibles pour l'utilisation d'Espaces de stockage direct,
il configure le type le plus efficace en tant que périphériques de cache (dans
la plupart des cas, lecture et écriture).
Crée deux niveaux – Capacité et Performance – comme niveaux par
défaut. L'applet de commande analyse les périphériques et configure
chaque niveau avec le mélange de types de périphériques et résilience.
Étape 6. Création de disques virtuels
Si les Espaces de stockage direct étaient activés, il crée un pool unique à partir de
tous les disques. Il nomme également le pool (par exemple S2D sur Cluster1),
avec le nom du cluster spécifié dans le nom.
La commande Windows PowerShell suivante crée un disque virtuel avec
résilience de miroir et parité sur le pool de stockage :
New-Volume -StoragePoolFriendlyName "S2D*" -FriendlyName
<VirtualDiskName> -FileSystem CSVFS_ReFS -StorageTierfriendlyNames
Capacity,Performance -StorageTierSizes <Size of capacity tier in
size units, example: 800GB>, <Size of Performance tier in size
units, example: 80GB> -CimSession <ClusterName>
Étape 7. Création ou déploiement de machines virtuelles
Vous pouvez provisionner les machines virtuelles sur les nœuds du cluster S2D
hyper-convergé. Stockez les fichiers de la machine virtuelle sur l'espace de noms
CSV du système (par exemple, c:\ClusterStorage\Volume1), à l'instar des
machines virtuelles en cluster sur les clusters de basculement.
Déploiement et gestion de Nano Server
Windows Server 2016 offre Nano Server comme nouvelle option d'installation.
Nano Server est un système d'exploitation de serveur administré à distance,
optimisé pour les clouds privés et les centres de données. Il est similaire à
Windows Server en mode Server Core, mais est significativement plus petit, n'a
pas de fonction d'ouverture de session locale et prend en charge uniquement les
applications, outils et agents 64 bits. Nano Server prend moins d'espace disque, se
configure rapidement et nécessite moins de mises à jour et de redémarrages que
Windows Server. Quand il redémarre, il redémarre beaucoup plus rapidement.
243
AH0054602-02 F
13–Windows Server 2016
Déploiement et gestion de Nano Server
Rôles et fonctionnalités
Le Tableau 13-1 montre les rôles et les fonctionnalités disponibles dans cette
version de Nano Server, ainsi que les options Windows PowerShell qui installeront
les paquets correspondants. Certains paquets sont installés directement avec leurs
propres options Windows PowerShell (par exemple -Compute). D'autres sont
installés en tant qu'extensions de l'option -Packages, que vous pouvez combiner
dans une liste séparée par des virgules.
Tableau 13-1. Rôles et fonctionnalités de Nano Server
Rôle ou fonctionnalité
Article
Rôle Hyper-V
-Compute
Clusters de basculement
-Clustering
Pilotes invités Hyper-V pour héberger Nano Server
en tant que machine virtuelle
-GuestDrivers
Pilotes de base pour diverses cartes réseau et
contrôleurs de stockage. Il s'agit du même ensemble
de pilotes inclus dans une installation Server Core
de Windows Server 2016 Technical Preview.
-OEMDrivers
Rôle de serveur de fichiers et autres composants
de stockage
-Storage
Windows Defender Antimalware, y compris un
fichier de signature par défaut
-Defender
Redirecteurs inverses pour la compatibilité des
applications. Par exemple, des infrastructures
d'application courantes telles que Ruby, Node.js, etc.
-ReverseForwarders
Rôle de serveur DNS
-Packages Microsoft-NanoServer-DNSsource
Configuration d'état souhaité (DSC)
-Packages Microsoft-NanoServer-DSCsource
Internet Information Server (IIS)
-Packages Microsoft-NanoServer-IISsource
Prise en charge des conteneurs Windows par l'hôte
-Containers
244
AH0054602-02 F
13–Windows Server 2016
Déploiement et gestion de Nano Server
Tableau 13-1. Rôles et fonctionnalités de Nano Server (Suite)
Rôle ou fonctionnalité
Agent System Center Virtual Machine Manager
Article
-Packages Microsoft-Windows-ServerSCVMM-Package
-Packages Microsoft-Windows-ServerSCVMM-Compute-Package
Remarque : Utilisez ce paquet uniquement si vous
surveillez Hyper-V. Si vous installez ce paquet,
n'utilisez pas l'option -Compute pour le rôle
Hyper-V ; utilisez plutôt l'option -Packages pour
installer -Packages
Microsoft-NanoServer-Compute-Package,
Microsoft-Windows-Server-SCVMMCompute-Package.
Service de diagnostic de performance réseau
(NPDS)
-Packages Microsoft-NanoServer-NPDSsource
Data Center Bridging
-Packages Microsoft-NanoServer-DCBsource
Les sections suivantes décrivent la configuration d'une image de Nano Server
avec les paquets requis et l'ajout des pilotes de périphériques supplémentaires
propres aux périphériques QLogic. Elles expliquent également comment utiliser la
console de récupération Nano Server, comment gérer Nano Server à distance et
comment exécuter le trafic Ntttcp à partir de Nano Server.
Déploiement de Nano Server sur un serveur physique
Suivez ces étapes pour créer un disque dur virtuel (VHD) Nano Server,
qui s'exécutera sur un serveur physique à l'aide des pilotes de périphériques
préinstallés.
Pour déployer Nano Server :
1.
Téléchargez l'image du SE Windows Server 2016.
2.
Montez l'image ISO.
3.
Copiez les fichiers suivants du dossier NanoServer sur un dossier de votre
disque dur :
4.
NanoServerImageGenerator.psm1
Convert-WindowsImage.ps1
Démarrez Windows PowerShell en tant qu'administrateur.
245
AH0054602-02 F
13–Windows Server 2016
Déploiement et gestion de Nano Server
5.
Changez le répertoire au dossier dans lequel vous avez copié les fichiers à
l'étape 3.
6.
Importez le script NanoServerImageGenerator en entrant la commande
suivante :
Import-Module .\NanoServerImageGenerator.psm1 -Verbose
7.
Pour créer un VHD qui définit un nom d'ordinateur et inclut les pilotes OEM
et Hyper-V, entrez la commande Windows PowerShell suivante :
REMARQUE
Cette commande vous demande un mot de passe administrateur pour
le nouveau VHD.
New-NanoServerImage –DeploymentType Host –Edition
<Standard/Datacenter> -MediaPath <path to root of media>
-BasePath
.\Base -TargetPath .\NanoServerPhysical\NanoServer.vhd
-ComputerName
<computer name> –Compute -Storage -Cluster -OEMDrivers
–Compute
-DriversPath “<Path to Qlogic Driver sets>”
Exemple :
New-NanoServerImage –DeploymentType Host –Edition Datacenter
-MediaPath C:\tmp\TP4_iso\Bld_10586_iso
-BasePath ".\Base" -TargetPath
"C:\Nano\PhysicalSystem\Nano_phy_vhd.vhd" -ComputerName
"Nano-server1" –Compute -Storage -Cluster -OEMDrivers
-DriversPath
"C:\Nano\Drivers"
Dans l'exemple précédent, C:\Nano\Drivers est le chemin d'accès des
pilotes QLogic. Cette commande met environ 10 à 15 minutes pour créer un
fichier VHD. Voici un exemple de sortie de cette commande :
Windows(R) Image to Virtual Hard Disk Converter for Windows(R) 10
Copyright (C) Microsoft Corporation. All rights reserved.
Version 10.0.14300.1000.amd64fre.rs1_release_svc.160324-1723
INFO
: Looking for the requested Windows image in the WIM file
INFO
: Image 1 selected (ServerDatacenterNano)...
INFO
: Creating sparse disk...
INFO
: Mounting VHD...
INFO
: Initializing disk...
246
AH0054602-02 F
13–Windows Server 2016
Déploiement et gestion de Nano Server
INFO
: Creating single partition...
INFO
: Formatting windows volume...
INFO
: Windows path (I:) has been assigned.
INFO
: System volume location: I:
INFO
: Applying image to VHD. This could take a while...
INFO
: Image was applied successfully.
INFO
: Making image bootable...
INFO
: Fixing the Device ID in the BCD store on VHD...
INFO
: Drive is bootable.
INFO
: Dismounting VHD...
INFO
: Closing Windows image...
INFO
: Done.
Cleaning up...
Done. The log is at:
C:\Users\ADMINI~1\AppData\Local\Temp\2\NanoServerImageGenerator.log
8.
Connectez-vous en tant qu'administrateur sur le serveur physique sur lequel
vous souhaitez exécuter le VHD Nano Server.
9.
Pour copier le VHD sur le serveur physique et le configurer pour démarrer à
partir du nouveau VHD :
a.
Accédez à Gestion de l'ordinateur > Stockage > Gestion des disques.
b.
Cliquez avec le bouton droit sur Gestion des disques et sélectionnez
Attacher un disque dur virtuel.
c.
Indiquez le chemin d'accès au fichier du VHD
d.
Cliquez sur OK.
e.
Exécutez bcdboot d:\windows.
REMARQUE
Dans cet exemple, le VHD est attaché sous D:\.
f.
Cliquez avec le bouton droit sur Gestion des disques et sélectionnez
Détacher un disque dur virtuel.
10.
Redémarrez le serveur physique sur le VHD Nano Server.
11.
Connectez-vous à la console de récupération en utilisant l'administrateur
et le mot de passe que vous avez fournis lors de l'exécution du script à
l'étape 7.
12.
Obtenez l'adresse IP de l'ordinateur de Nano Server.
13.
Utilisez l'outil d'accès à distance Windows PowerShell (ou un autre outil de
gestion à distance) pour vous connecter et gérer à distance le serveur.
247
AH0054602-02 F
13–Windows Server 2016
Déploiement et gestion de Nano Server
Déploiement de Nano Server sur une machine virtuelle
Pour créer un disque dur virtuel (VHD) Nano Server pour s'exécuter dans
une machine virtuelle :
1.
Téléchargez l'image du SE Windows Server 2016.
2.
Accédez au dossier NanoServer à partir du fichier téléchargé à l'étape 1.
3.
Copiez les fichiers suivants du dossier NanoServer sur un dossier de votre
disque dur :
NanoServerImageGenerator.psm1
Convert-WindowsImage.ps1
4.
Démarrez Windows PowerShell en tant qu'administrateur.
5.
Changez le répertoire au dossier dans lequel vous avez copié les fichiers à
l'étape 3.
6.
Importez le script NanoServerImageGenerator en entrant la commande
suivante :
Import-Module .\NanoServerImageGenerator.psm1 -Verbose
7.
Entrez la commande Windows PowerShell suivante pour créer un VHD qui
définit un nom d'ordinateur et inclut les pilotes invités Hyper-V :
REMARQUE
La commande suivante vous demande un mot de passe administrateur
pour le nouveau VHD.
New-NanoServerImage –DeploymentType Guest –Edition
<Standard/Datacenter> -MediaPath <path to root of media>
-BasePath
.\Base -TargetPath .\NanoServerPhysical\NanoServer.vhd
-ComputerName
<computer name> –GuestDrivers
Exemple :
New-NanoServerImage –DeploymentType Guest –Edition Datacenter
-MediaPath C:\tmp\TP4_iso\Bld_10586_iso
-BasePath .\Base -TargetPath .\Nano1\VM_NanoServer.vhd
-ComputerName
Nano-VM1 –GuestDrivers
248
AH0054602-02 F
13–Windows Server 2016
Déploiement et gestion de Nano Server
La commande précédente met environ 10 à 15 minutes pour créer un fichier
VHD. Voici un exemple de sortie de cette commande :
PS C:\Nano> New-NanoServerImage –DeploymentType Guest –Edition
Datacenter -MediaPath
C:\tmp\TP4_iso\Bld_10586_iso -BasePath .\Base -TargetPath
.\Nano1\VM_NanoServer.vhd -ComputerName Nano-VM1 –GuestDrivers
cmdlet New-NanoServerImage at command pipeline position 1
Supply values for the following parameters:
Windows(R) Image to Virtual Hard Disk Converter for Windows(R) 10
Copyright (C) Microsoft Corporation. All rights reserved.
Version 10.0.14300. 1000.amd64fre.rs1_release_svc.160324-1723
INFO
: Looking for the requested Windows image in the WIM file
INFO
: Image 1 selected (ServerTuva)...
INFO
: Creating sparse disk...
INFO
: Attaching VHD...
INFO
: Initializing disk...
INFO
: Creating single partition...
INFO
: Formatting windows volume...
INFO
: Windows path (G:) has been assigned.
INFO
: System volume location: G:
INFO
: Applying image to VHD. This could take a while...
INFO
: Image was applied successfully.
INFO
: Making image bootable...
INFO
: Fixing the Device ID in the BCD store on VHD...
INFO
: Drive is bootable.
INFO
: Closing VHD...
INFO
: Deleting pre-existing VHD: Base.vhd...
INFO
: Closing Windows image...
INFO
: Done.
Cleaning up...
Done. The log is at:
C:\Users\ADMINI~1\AppData\Local\Temp\2\NanoServerImageGenerator.log
8.
Créez une nouvelle machine virtuelle dans le Gestionnaire Hyper-V, et
utilisez le VHD créé à l'étape 7.
9.
Démarrez la machine virtuelle.
10.
Connectez-vous à la machine virtuelle dans le Gestionnaire Hyper-V.
11.
Connectez-vous à la console de récupération en utilisant l'administrateur
et le mot de passe que vous avez fournis lors de l'exécution du script à
l'étape 7.
249
AH0054602-02 F
13–Windows Server 2016
Déploiement et gestion de Nano Server
12.
Obtenez l'adresse IP de l'ordinateur de Nano Server.
13.
Utilisez l'outil d'accès à distance Windows PowerShell (ou un autre outil de
gestion à distance) pour vous connecter et gérer à distance le serveur.
Gestion à distance de Nano Server
Les options de gestion à distance de Nano Server comprennent Windows
PowerShell, Windows Management Instrumentation (WMI), Windows Remote
Management et Emergency Management Services (EMS). Cette section décrit
comment accéder à Nano Server à l'aide de l'accès à distance Windows
PowerShell.
Gestion d'un Nano Server avec accès à distance Windows PowerShell
Pour gérer un Nano Server avec un accès à distance Windows PowerShell :
1.
Ajoutez l'adresse IP de Nano Server à la liste des hôtes de confiance de
votre ordinateur de gestion.
REMARQUE
Utilisez la console de récupération pour trouver l'adresse IP du serveur.
2.
Ajoutez le compte que vous utilisez aux administrateurs de Nano Server.
3.
(Facultatif) Activez CredSSP, s'il y a lieu.
Ajout de Nano Server à une liste d'hôtes de confiance
À une invite Windows PowerShell, ajoutez Nano Server à la liste des hôtes de
confiance en entrant la commande suivante :
Set-Item WSMan:\localhost\Client\TrustedHosts "<IP address of Nano
Server>"
Exemples :
Set-Item WSMan:\localhost\Client\TrustedHosts "172.28.41.152"
Set-Item WSMan:\localhost\Client\TrustedHosts "*"
REMARQUE
La commande précédente définit tous les serveurs hôte comme des hôtes
de confiance.
250
AH0054602-02 F
13–Windows Server 2016
Déploiement et gestion de Nano Server
Démarrage de la session Windows PowerShell à distance
À une session Windows PowerShell locale élevée, démarrez la session Windows
PowerShell à distance en entrant les commandes suivantes :
$ip = "<IP address of Nano Server>"
$user = "$ip\Administrator"
Enter-PSSession -ComputerName $ip -Credential $user
Vous pouvez maintenant exécuter les commandes Windows PowerShell sur
Nano Server comme d'habitude. Cependant, toutes les commandes Windows
PowerShell ne sont pas disponibles dans cette version de Nano Server. Pour
connaître les commandes disponibles, entrez la commande Get-Command
-CommandType Cmdlet. Pour arrêter la session distante, entrez la commande
Exit-PSSession.
Pour plus de détails sur Nano Server, rendez-vous sur :
https://technet.microsoft.com/en-us/library/mt126167.aspx
Gestion des adaptateurs QLogic sur Windows Nano Server
Pour gérer les adaptateurs QLogic dans les environnements Nano Server,
reportez-vous aux outils de gestion de l'interface graphique Windows
QConvergeConsole et de l'interface CLI Windows QLogic Control Suite
et à la documentation associée, disponibles sur le site Web de Cavium.
Configuration de RoCE
Pour gérer Nano Server avec l'accès à distance Windows PowerShell :
1.
Connectez-vous à Nano Server via l'accès à distance Windows PowerShell
à partir d'une autre machine. Par exemple :
PS C:\Windows\system32> $1p="172.28.41.152"
PS C:\Windows\system32> $user="172.28.41.152\Administrator"
PS C:\Windows\system32> Enter-PSSession -ComputerName $ip
-Credential $user
REMARQUE
Dans l'exemple précédent, l'adresse IP de Nano Server est
172.28.41.152 et le nom d'utilisateur est Administrator.
Si Nano Server se connecte avec succès, le message suivant est renvoyé :
[172.28.41.152]: PS C:\Users\Administrator\Documents>
251
AH0054602-02 F
13–Windows Server 2016
Déploiement et gestion de Nano Server
2.
Pour déterminer si les pilotes sont installés et que la liaison est établie,
entrez la commande Windows PowerShell suivante :
[172.28.41.152]: PS C:\Users\Administrator\Documents>
Get-NetAdapter
La Figure 13-19 montre un exemple de sortie.
Figure 13-19. Commande Windows PowerShell : Get-NetAdapter
3.
Pour vérifier si RDMA est activé sur l'adaptateur, entrez la commande
Windows PowerShell suivante :
[172.28.41.152]: PS C:\Users\Administrator\Documents>
Get-NetAdapterRdma
La Figure 13-20 montre un exemple de sortie.
Figure 13-20. Commande Windows PowerShell : Get-NetAdapterRdma
4.
Pour attribuer une adresse IP et un ID VLAN à toutes les interfaces de
l'adaptateur, entrez les commandes Windows PowerShell suivantes :
[172.28.41.152]: PS C:\> Set-NetAdapterAdvancedProperty
-InterfaceAlias "slot 1 port 1" -RegistryKeyword vlanid
-RegistryValue 5
[172.28.41.152]: PS C:\> netsh interface ip set address
name="SLOT 1 Port 1" static 192.168.10.10 255.255.255.0
5.
Pour créer un SMBShare sur Nano Server, entrez la commande Windows
PowerShell suivante :
[172.28.41.152]: PS C:\Users\Administrator\Documents>
New-Item -Path C:\ -Type Directory -Name smbshare -Verbose
252
AH0054602-02 F
13–Windows Server 2016
Déploiement et gestion de Nano Server
La Figure 13-21 montre un exemple de sortie.
Figure 13-21. Commande Windows PowerShell : New-Item
[172.28.41.152]: PS C:\> New-SMBShare -Name "smbshare" -Path
C:\smbshare -FullAccess Everyone
La Figure 13-22 montre un exemple de sortie.
Figure 13-22. Commande Windows PowerShell : New-SMBShare
6.
Pour mapper le SMBShare en tant que lecteur réseau dans la machine
client, entrez la commande Windows PowerShell suivante :
REMARQUE
L'adresse IP d'une interface sur Nano Server est 192.168.10.10.
PS C:\Windows\system32> net use z: \\192.168.10.10\smbshare
This command completed successfully.
7.
Pour effectuer une lecture/écriture sur SMBShare et vérifier les
statistiques RDMA sur le Nano Sever, entrez la commande Windows
PowerShell suivante :
[172.28.41.152]: PS C:\>
(Get-NetAdapterStatistics).RdmaStatistics
253
AH0054602-02 F
13–Windows Server 2016
Déploiement et gestion de Nano Server
La Figure 13-23 montre la sortie de la commande.
Figure 13-23. Commande Windows PowerShell : Get-NetAdapterStatistics
254
AH0054602-02 F
14
Dépannage
Ce chapitre fournit les informations de dépannage suivantes :
Liste de vérification pour le dépannage
« Vérification du chargement des pilotes à jour » à la page 256
« Vérification de la connectivité du réseau » à la page 257
« Virtualisation Microsoft avec Hyper-V » à la page 258
« Problèmes propres à Linux » à la page 258
« Problèmes divers » à la page 259
« Collecte des données de débogage » à la page 259
Liste de vérification pour le dépannage
PRÉCAUTION
Avant d'ouvrir l'armoire du serveur pour ajouter ou retirer l'adaptateur,
consultez la section « Précautions de sécurité » à la page 5.
La liste de vérification suivante recense les mesures recommandées pour
résoudre les problèmes éventuels lors de l'installation de l'Adaptateur série 41xxx
ou de son exécution sur votre système.
Examinez tous les câbles et les connexions. Vérifiez que les câbles connectés
à l'adaptateur réseau et au commutateur sont correctement branchés.
Vérifiez l'installation de l'adaptateur en vous référant à la section
« Installation de l'adaptateur » à la page 6. Assurez-vous que l'adaptateur
est correctement positionné dans le logement. Vérifiez que le matériel ne
présente pas de problèmes, tels que la détérioration évidente de
composants de l'adaptateur ou du connecteur de bord PCI.
Vérifiez les paramètres de configuration et modifiez-les en cas de conflit
avec un autre périphérique.
Vérifiez que votre serveur utilise le BIOS le plus récent.
255
AH0054602-02 F
14–Dépannage
Vérification du chargement des pilotes à jour
Essayez d'insérer l'adaptateur dans un autre logement. Si cette nouvelle
position assure son fonctionnement, il se peut que le logement d'origine de
votre système soit défectueux.
Remplacez l'adaptateur défectueux par un adaptateur en bon état de
fonctionnement. Si le deuxième adaptateur fonctionne dans le logement où le
premier ne marchait pas, ce premier adaptateur est probablement défectueux.
Installez l'adaptateur dans un autre système qui fonctionne, puis exécutez
de nouveau les tests. Si l'adaptateur réussit les tests dans le nouveau
système, le système d'origine est peut-être défectueux.
Retirez tous les autres adaptateurs du système et exécutez de nouveau les
tests. Si l'adaptateur subit les tests avec succès, il se peut que les autres
adaptateurs causent le conflit.
Vérification du chargement des pilotes à jour
Assurez-vous que les pilotes à jour sont chargés pour votre système Windows,
Linux ou VMware.
Vérification des pilotes sous Windows
Voir le Gestionnaire de périphériques pour afficher des informations essentielles
sur l'adaptateur, l'état de la liaison et la connectivité réseau.
Vérification des pilotes sous Linux
Pour vérifier que le pilote qed.ko est chargé correctement, utilisez la commande
suivante :
# lsmod | grep -i <module name>
Si le pilote est chargé, la sortie de cette commande affiche la taille du pilote en
octets. L'exemple suivant montre les pilotes chargés pour le module qed :
# lsmod | grep -i qed
qed
qede
199238
1
1417947
0
Si vous redémarrez après le chargement d'un nouveau pilote, vous pouvez utiliser
la commande suivante pour vérifier que le pilote actuellement chargé est bien la
version correcte.
modinfo qede
Sinon, vous pouvez utiliser la commande suivante :
[root@test1]# ethtool -i eth2
driver: qede
version: 8.4.7.0
256
AH0054602-02 F
14–Dépannage
Vérification de la connectivité du réseau
firmware-version: mfw 8.4.7.0 storm 8.4.7.0
bus-info: 0000:04:00.2
Si vous avez chargé un nouveau pilote, mais que vous n'avez pas encore
redémarré, la commande modinfo n'affiche pas d'informations à jour sur le pilote.
Entrez plutôt la commande dmesg suivante pour afficher les journaux. Dans cet
exemple, la dernière entrée identifie le pilote qui sera actif au redémarrage.
# dmesg | grep -i "Cavium" | grep -i "qede"
[
10.097526] QLogic FastLinQ 4xxxx Ethernet Driver qede x.x.x.x
[
23.093526] QLogic FastLinQ 4xxxx Ethernet Driver qede x.x.x.x
[
34.975396] QLogic FastLinQ 4xxxx Ethernet Driver qede x.x.x.x
[
34.975896] QLogic FastLinQ 4xxxx Ethernet Driver qede x.x.x.x
[ 3334.975896] QLogic FastLinQ 4xxxx Ethernet Driver qede x.x.x.x
Vérification des pilotes sous VMware
Pour vérifier que les pilotes VMware ESXi sont chargés, entrez la commande
suivante :
# esxcli software vib list
Vérification de la connectivité du réseau
Cette section fournit les procédures pour tester la connectivité réseau dans les
environnements Windows et Linux.
REMARQUE
Lorsque vous utilisez des vitesses de liaison forcées, assurez-vous que
l'adaptateur et le commutateur sont forcés à la même vitesse.
Test de la connectivité réseau pour Windows
Testez la connectivité réseau à l'aide de la commande ping.
Pour déterminer si la connexion réseau fonctionne :
1.
Cliquez sur Démarrer, puis sur Exécuter.
2.
Dans la boîte de dialogue Ouvrir, saisissez cmd, puis cliquez sur OK.
3.
Pour afficher les connexions du réseau à tester, utilisez les commandes
suivantes :
ipconfig /all
257
AH0054602-02 F
14–Dépannage
Virtualisation Microsoft avec Hyper-V
4.
Utilisez la commande suivante puis appuyez sur ENTRÉE.
ping <ip_address>
Les statistiques ping affichées indiquent si la connectivité réseau fonctionne.
Test de la connectivité réseau pour Linux
Pour vérifier que l'interface Ethernet est opérationnelle :
1.
Pour vérifier l'état de l'interface Ethernet, entrez la commande ifconfig.
2.
Pour vérifier les statistiques de l'interface Ethernet, entrez la commande
netstat -i.
Pour vérifier que la connexion a été établie :
1.
Envoyez un ping à une adresse IP hôte sur le réseau. À partir de la ligne de
commande, entrez la commande suivante :
ping <ip_address>
2.
Appuyez sur ENTRÉE.
Les statistiques ping affichées indiquent si la connectivité réseau fonctionne.
La vitesse de liaison de l'adaptateur peut être forcée à 10 Gbits/s ou à 25 Gbits/s
à l'aide soit de l'outil d'interface graphique du système d'exploitation soit d ela
commande ethtool, ethtool –s ethX speed SSSS.
Virtualisation Microsoft avec Hyper-V
La virtualisation Microsoft est un système de virtualisation avec hyperviseur pour
Windows Server 2012 R2. Pour plus d'informations sur Hyper-V, rendez-vous sur :
https://technet.microsoft.com/en-us/library/Dn282278.aspx
Problèmes propres à Linux
Problème :
Des erreurs surviennent lors de la compilation du code source
du pilote.
Solution :
Certaines installations de distributions Linux n'installent pas les
outils de développement et les sources de noyau par défaut.
Avant de compiler le code source du pilote, vérifiez que les outils
de développement de la distribution Linux que vous utilisez
sont installés.
258
AH0054602-02 F
14–Dépannage
Problèmes divers
Problèmes divers
Problème :
L'Adaptateur série 41xxx s'est arrêté et un message d'erreur
s'affiche, indiquant une défaillance de son ventilateur.
Solution :
L'adaptateur Adaptateur série 41xxx peut s'arrêter
intentionnellement afin d'éviter des dommages irréversibles.
Contactez le support technique QLogic pour obtenir de l'aide.
Problème :
Dans un environnement ESXi, lorsque le pilote iSCSI (qedil) est
installé, parfois, le client d’infrastructure virtuelle ne peut pas
accéder à l’hôte. Cela est dû à la terminaison du démon de l’hôte,
qui nuit à la connectivité du client d’infrastructure virtuelle.
Solution :
Contactez le support technique de VMware.
Collecte des données de débogage
Utilisez les commandes du Tableau 14-1 pour collecter les données de débogage.
Tableau 14-1. Commandes de collecte des données de débogage
Données de
débogage
Description
demesg-T
Journaux du noyau
ethtool-d
Vidage de registre
sys_info.sh
Informations système ; disponible dans le groupe
de pilotes
259
AH0054602-02 F
A
Voyants de l'adaptateur
Le Tableau A-1 répertorie les voyants d'état de liaison et d'activité de port de
l'adaptateur.
Tableau A-1. Voyants de liaison et d'activité de port de l'adaptateur
Voyant de port
Voyant de liaison
Voyant d'activité
État du voyant
État du réseau
Désactivé
Pas de liaison (câble déconnecté)
Allumé (sans clignotement)
Liaison
Désactivé
Aucune activité de port
Clignotement
Activité de port
260
AH0054602-02 F
B
Câbles et modules optiques
Cette annexe fournit les informations suivantes concernant les câbles et les
modules optiques pris en charge :
Spécifications prises en charge
« Câbles et modules optiques testés » à la page 262
« Commutateurs testés » à la page 266
Spécifications prises en charge
Les Adaptateurs série 41xxx prennent en charge divers câbles et modules
optiques conformes à SFF8024. Voici la conformité en matière de facteur de
forme spécifique :
SFP :
SFF8472 (pour la carte mémoire)
SFF8419 ou SFF8431 (signaux à faible vitesse et alimentation)
QSFP (Quad small form factor pluggable) :
SFF8636 (pour la carte mémoire)
SFF8679 ou SFF8436 (signaux à faible vitesse et alimentation)
Entrées/sorties électriques des modules optiques, câbles en cuivre actifs
(ACC) et câbles optiques actifs (AOC) :
10 G – SFF8431 Interface de limitation
25 G – IEEE802.3by Annexe 109B (25GAUI)
261
AH0054602-02 F
B–Câbles et modules optiques
Câbles et modules optiques testés
Câbles et modules optiques testés
QLogic ne garantit pas que tous les câbles ou modules optiques qui satisfont
aux exigences de conformité fonctionneront avec les Adaptateurs série 41xxx.
Cavium a testé les composants énumérés au Tableau B-1 et présente cette
liste pour votre commodité.
Table B-1. Câbles et modules optiques testés
Vitesse/
Facteur
de forme
Fabricant
Référence
Type
Longueur
de câble a Calibre
Câbles
Brocade®
Cisco
DAC 10 G b
Dell
Amphenol®
DAC 25 G
Dell
1539W
SFP+10G-vers-SFP+10G
1
26
V239T
SFP+10G-vers-SFP+10G
3
26
48V40
SFP+10G-vers-SFP+10G
5
26
H606N
SFP+10G-vers-SFP+10G
1
26
K591N
SFP+10G-vers-SFP+10G
3
26
G849N
SFP+10G-vers-SFP+10G
5
26
V250M
SFP+10G-vers-SFP+10G
1
26
53HVN
SFP+10G-vers-SFP+10G
3
26
358VV
SFP+10G-vers-SFP+10G
5
26
407-BBBK
SFP+10G-vers-SFP+10G
1
30
407-BBBI
SFP+10G-vers-SFP+10G
3
26
407-BBBP
SFP+10G-vers-SFP+10G
5
26
NDCCGF0001
SFP28-25G-vers-SFP28-25G
1
30
NDCCGF0003
SFP28-25G-vers-SFP28-25G
3
30
NDCCGJ0003
SFP28-25G-vers-SFP28-25G
3
26
NDCCGJ0005
SFP28-25G-vers-SFP28-25G
5
26
2JVDD
SFP28-25G-vers-SFP28-25G
1
26
D0R73
SFP28-25G-vers-SFP28-25G
2
26
OVXFJY
SFP28-25G-vers-SFP28-25G
3
26
9X8JP
SFP28-25G-vers-SFP28-25G
5
26
262
AH0054602-02 F
B–Câbles et modules optiques
Câbles et modules optiques testés
Table B-1. Câbles et modules optiques testés (Suite)
Vitesse/
Facteur
de forme
QSFP
Cuivre 40G
Diviseur
(4 × 10G)
Fabricant
Dell
RJ45
Cuivre 1G
Émetteurrécepteur
Dell
RJ45
Cuivre 10G
Émetteurrécepteur
Dell
Diviseur
DAC 40G
(4 × 10G)
Dell
Amphenol
Diviseur
DAC 100G
(4 × 25G)
Dell
FCI
Référence
Type
Longueur
Calibre
de câble a
TCPM2
QSFP+40G-vers-4xSFP+10G
1
30
27GG5
QSFP+40G-vers-4xSFP+10G
3
30
P8T4W
QSFP+40G-vers-4xSFP+10G
5
26
8T47V
SFP+ vers 1G RJ
1G RJ45
S/O
XK1M7
SFP+ vers 1G RJ
1G RJ45
S/O
XTY28
SFP+ vers 1G RJ
1G RJ45
S/O
PGYJT
SFP+ vers 10G RJ
10G RJ45
S/O
470-AAVO
QSFP+40G-vers-4xSFP+10G
1
26
470-AAXG
QSFP+40G-vers-4xSFP+10G
3
26
470-AAXH
QSFP+40G-vers-4xSFP+10G
5
26
NDAQGJ-0001
QSFP28-100G-vers4xSFP28-25G
1
26
NDAQGF-0002
QSFP28-100G-vers4xSFP28-25G
2
30
NDAQGF-0003
QSFP28-100G-vers4xSFP28-25G
3
30
NDAQGJ-0005
QSFP28-100G-vers4xSFP28-25G
5
26
026FN3 Rév A00
QSFP28-100G-vers4XSFP28-25G
1
26
0YFNDD Rév A00
QSFP28-100G-vers4XSFP28-25G
2
26
07R9N9 Rév A00
QSFP28-100G-vers4XSFP28-25G
3
26
10130795-4050LF
QSFP28-100G-vers4XSFP28-25G
5
26
263
AH0054602-02 F
B–Câbles et modules optiques
Câbles et modules optiques testés
Table B-1. Câbles et modules optiques testés (Suite)
Vitesse/
Facteur
de forme
Fabricant
Référence
Type
Longueur
Calibre
de câble a
Solutions optiques
Avago®
Émetteurrécepteur
optique
10G
Dell
Finisar®
Dell
Émetteurrécepteur
optique
25G
AFBR-703SMZ
SFP+ SR
S/O
S/O
AFBR-701SDZ
SFP+ LR
S/O
S/O
Y3KJN
SFP+ SR
1G/10G
S/O
WTRD1
SFP+ SR
10G
S/O
3G84K
SFP+ SR
10G
S/O
RN84N
SFP+ SR
10G-LR
S/O
FTLX8571D3BCLQL
SFP+ SR
S/O
S/O
FTLX1471D3BCLQL
SFP+ LR
S/O
S/O
P7D7R
Émetteur-récepteur optique
SR SFP28
25G SR
S/O
FTLF8536P4BCL
Émetteur-récepteur optique
SR SFP28
S/O
S/O
FTLF8538P4BCL
Émetteur-récepteur optique
SR SFP28 sans FEC
S/O
S/O
Finisar
264
AH0054602-02 F
B–Câbles et modules optiques
Câbles et modules optiques testés
Table B-1. Câbles et modules optiques testés (Suite)
Vitesse/
Facteur
de forme
10G AOC c
Fabricant
Dell
Dell
25G AOC
InnoLight®
Référence
Type
Longueur
Calibre
de câble a
470-ABLV
SFP+ AOC
2
S/O
470-ABLZ
SFP+ AOC
3
S/O
470-ABLT
SFP+ AOC
5
S/O
470-ABML
SFP+ AOC
7
S/O
470-ABLU
SFP+ AOC
10
S/O
470-ABMD
SFP+ AOC
15
S/O
470-ABMJ
SFP+ AOC
20
S/O
YJF03
SFP+ AOC
2
S/O
P9GND
SFP+ AOC
3
S/O
T1KCN
SFP+ AOC
5
S/O
1DXKP
SFP+ AOC
7
S/O
MT7R2
SFP+ AOC
10
S/O
K0T7R
SFP+ AOC
15
S/O
W5G04
SFP+ AOC
20
S/O
X5DH4
SFP28 AOC
20
S/O
TF-PY003-N00
SFP28 AOC
3
S/O
TF-PY020-N00
SFP28 AOC
20
S/O
a
La longueur de câble est indiquée en mètres.
b
DAC signifie Direct Attach Cable (câble à jonction directe).
c
AOC signifie Active Optical Cable (câble optique actif).
265
AH0054602-02 F
B–Câbles et modules optiques
Commutateurs testés
Commutateurs testés
Le Tableau B-2 répertorie les commutateurs qui ont été testés pour
l'interopérabilité avec les Adaptateurs série 41xxx. Cette liste est basée
sur les commutateurs disponibles au moment de la publication du produit et
est susceptible de changer avec le temps lorsque de nouveaux commutateurs
sont commercialisés ou sont abandonnés.
Table B-2. Commutateurs testés pour l'interopérabilité
Fabricant
Arista
Modèle de commutateur
Ethernet
7060X
7160
Nexus 3132
Nexus 3232C
Cisco
Nexus 5548
Nexus 5596T
Nexus 6000
Dell EMC
HPE
Mellanox®
S6100
Z9100
FlexFabric 5950
SN2410
SN2700
266
AH0054602-02 F
C
Configuration du
commutateur Dell Z9100
Les Adaptateurs série 41xxx prennent en charge les connexions avec le
commutateur Ethernet Dell Z9100. Cependant, tant que le processus de
négociation automatique n'est pas standardisé, le commutateur doit être
explicitement configuré pour se connecter à l'adaptateur à 25 Gbits/s.
Pour configurer un port de commutateur Dell Z9100 pour la connexion à
l'Adaptateur série 41xxx à 25 Gb/s :
1.
Établissez une connexion de port série entre votre station de travail de
gestion et le commutateur.
2.
Ouvrez une session de ligne de commande et connectez-vous au
commutateur comme suit :
Login: admin (Connexion commutateur : admin)
Password: admin (Connexion commutateur : admin)
3.
Activez la configuration du port du commutateur :
Dell> enable
Password: xxxxxx
Dell# config
4.
Identifiez le module et le port à configurer. Dans l'exemple suivant, le
module 1, port 5 est utilisé :
Dell(conf)#stack-unit
portmode
Dell(conf)#stack-unit
dual
quad
single
Dell(conf)#stack-unit
speed
Dell(conf)#stack-unit
10G
25G
Dell(conf)#stack-unit
1 port 5 ?
Set portmode for a module
1 port 5 portmode ?
Enable dual mode
Enable quad mode
Enable single mode
1 port 5 portmode quad ?
Each port speed in quad mode
1 port 5 portmode quad speed ?
Quad port mode with 10G speed
Quad port mode with 25G speed
1 port 5 portmode quad speed 25G
267
AH0054602-02 F
C–Configuration du commutateur Dell Z9100
Pour plus d'informations sur le changement de la vitesse de liaison de
l'adaptateur, voir « Vérification de la connectivité du réseau » à la page 257.
5.
Vérifiez que le port fonctionne à 25 Gb/s :
Dell# Dell#show running-config | grep "port 5"
stack-unit 1 port 5 portmode quad speed 25G
6.
Pour désactiver la négociation automatique sur le port de commutateur 5,
procédez comme suit :
a.
Identifiez l'interface de port de commutateur (module 1, port 5,
interface 1) et confirmez l'état de la négociation automatique :
Dell(conf)#interface tw 1/5/1
Dell(conf-if-tf-1/5/1)#intf-type cr4 ?
autoneg
b.
Enable autoneg
Désactivez la négociation automatique :
Dell(conf-if-tf-1/5/1)#no intf-type cr4 autoneg
c.
Vérifiez que la négociation automatique est désactivée.
Dell(conf-if-tf-1/5/1)#do show run interface tw 1/5/1
!
interface twentyFiveGigE 1/5/1
no ip address
mtu 9416
switchport
flowcontrol rx on tx on
no shutdown
no intf-type cr4 autoneg
Pour plus d'informations sur la configuration du commutateur Dell Z9100,
reportez-vous au Guide de configuration du commutateur Dell Z9100 sur le site
Web de support Dell :
support.dell.com
268
AH0054602-02 F
D
Contraintes en matière de
fonctionnalités
Cette annexe fournit des informations sur les contraintes en matière de
fonctionnalités mises en œuvre dans la version actuelle.
Ces contraintes de coexistence de fonctionnalités peuvent être supprimées dans
une version future. À ce moment, vous devriez pouvoir utiliser les combinaisons
de fonctionnalités sans aucune étape de configuration supplémentaire outre
celles habituellement exigées pour activer les fonctionnalités.
La présence simultanée de FCoE et iSCSI sur le même port n'est pas
prise en charge en mode NPAR
La version actuelle ne prend pas en charge la configuration à la fois de FCoE
et d'iSCSI sur des PF appartenant au même port physique en mode NPAR
(la présence simultanée de FCoE et iSCSI est uniquement prise en charge sur le
même port dans le mode par défaut). Soit FCoE soit iSCSI est autorisé sur un port
physique en mode NPAR.
Une fois qu'une PF avec la personnalité iSCSI ou FCoE a été configurée sur un
port en utilisant les outils de gestion QLogic ou HII, la configuration du protocole
de stockage sur une autre PF n'est pas autorisée par ces outils de gestion.
Étant donné que la personnalité de stockage est désactivée par défaut, seule la
personnalité qui a été configurée à l'aide des outils de gestion QLogic ou HII est
écrite dans la configuration NVRAM. Lorsque cette limitation est supprimée, les
utilisateurs peuvent configurer des fonctions physiques supplémentaires sur le
même port pour le stockage en mode NPAR.
La présence simultanée de RoCE et iWARP sur le même port n'est
pas prise en charge
RoCE et iWARP ne sont pas pris en charge sur le même port Les outils de gestion
QLogic et HII n'autorisent pas les utilisateurs à les configurer simultanément.
269
AH0054602-02 F
D–Contraintes en matière de fonctionnalités
Le démarrage SAN et NIC sur base est pris en charge uniquement sur
certaines PF
Le démarrage PXE et Ethernet n'est actuellement pris en charge que sur PF0 et
PF1. Dans la configuration NPAR, les autres PF ne prennent pas en charge le
démarrage PXE et Ethernet.
Lorsque le Mode de virtualisation est défini sur NPAR, le démarrage FCoE
sans déchargement est pris en charge sur la partition 2 (PF2 et PF3) et
le démarrage iSCSI est pris en charge sur la partition 3 (PF4 et PF5).
Le démarrage iSCSI et FCoE est limité à une seule cible par session de
démarrage. La prise en charge de LUN de cible de démarrage iSCSI est
limitée uniquement à ID LUN 0.
Lorsque le Mode de virtualisation est défini sur Aucun ou SR-IOV,
le démarrage à partir de SAN n'est pas pris en charge.
270
AH0054602-02 F
Glossaire
bande passante
Mesure du volume de données pouvant
être transmises à une vitesse de
transmission donnée. Un port Fibre
Channel 1 Gb/s ou 2 Gb/s peut effectuer
des transmissions/réceptions à des
vitesses nominales d'1 ou 2 Gb/s en
fonction du périphérique auquel il est
connecté. Cela correspond à des valeurs
de bande passante réelle de 106 Mo et
212 Mo.
ACPI
La spécification Advanced Configuration
and Power Interface (ACPI) fournit une
norme ouverte pour la gestion de
l'alimentation et la configuration unifiées
de périphériques axées sur le système
d'exploitation. ACPI définit des interfaces
indépendantes de la plateforme pour la
détection, la configuration, la gestion de
l'alimentation et la surveillance de
matériel. La spécification est au cœur de
la gestion de l'alimentation et de la
configuration dirigées par le système
d'exploitation (OSPM), un terme utilisé
pour décrire un système mettant en œuvre
ACPI, qui enlève ainsi les responsabilités
de gestion de périphériques aux interfaces
de micrologiciel existantes.
BAR
Base address register. Sert à conserver
les adresses mémoire utilisées par un
périphérique ou les décalages des
adresses de port. En règle générale,
les BAR d'adresses mémoire doivent être
situés dans la RAM physique, tandis que
les BAR d'espace d'E/S peuvent résider
à n'importe quelle adresse mémoire
(même au-delà de la mémoire physique).
adaptateur
Carte d'interface entre le système hôte
et les périphériques cibles. Le terme
Adaptateur est synonyme de Bus
d'adaptateur hôte (HBA), adaptateur hôte
et carte.
base address register
Voir BAR.
BIOS
Système d'entrées/sorties de base.
En règle générale dans la PROM Flash,
programme (ou utilitaire) qui sert
d'interface entre le matériel et le système
d'exploitation, et permet l'amorçage à
partir de l'adaptateur au démarrage.
Advanced Configuration and Power
Interface
Voir ACPI.
271
AH0054602-02 F
Guide d’utilisation—Adaptateurs réseau convergents
série 41xxx
DCB
Data center bridging. Apporte des
améliorations aux spécifications de
pont 802.1 afin de satisfaire les exigences
des protocoles et applications du centre
de données. Comme les centres de
données hautes performances actuels
comprennent généralement plusieurs
réseaux propres à une application
exécutés avec différentes technologies
de couche de liaison (Fibre Channel pour
le stockage, Ethernet pour la gestion
réseau et la connectivité LAN), DCB
permet d'utiliser des ponts 802.1 pour le
déploiement d'un réseau convergent où
toutes les applications peuvent être
exécutées sur une seule infrastructure
physique.
carte réseau
Voir NIC.
cible
Point final de périphérique de stockage
d'une session SCSI. Les initiateurs
demandent des données à partir de cibles.
Les cibles sont généralement des lecteurs
de disque, des lecteurs de bande ou
d'autres périphériques multimédias.
En règle générale, un périphérique SCSI
est la cible, mais un adaptateur peut, dans
certains cas, être une cible. Une cible peut
contenir plusieurs LUN.
Une cible est un périphérique qui répond
à une requête d'un initiateur (le système
hôte). Les périphériques sont des cibles,
mais pour certaines commandes (par
exemple, une commande SCSI COPY),
le périphérique peut agir comme initiateur.
DCBX
Data center bridging exchange. Protocole
utilisé par les périphériques DCB pour
échanger des informations de
configuration avec leurs homologues en
connexion directe. Ce protocole peut
également être utilisé pour la détection
des erreurs de configuration et pour la
configuration de l'homologue.
Couche 2
Se réfère à la couche de liaison de
données du modèle de communication
multicouches OSI (Open Systems
Interconnection). La fonction de la couche
de liaison de données consiste à déplacer
des données sur les liaisons physiques
d'un réseau, où un commutateur redirige
les messages de données au niveau de
la couche 2 à l'aide de l'adresse MAC de
destination pour déterminer la destination
du message.
DHCP
Dynamic host configuration protocol.
Permet aux ordinateurs situés sur un
réseau IP d'extraire leur configuration
des serveurs qui ont des informations sur
l'ordinateur uniquement après leur requête.
data center bridging
Voir DCB.
dynamic host configuration protocol
Voir DHCP.
data center bridging exchange
Voir DCBX.
272
AH0054602-02 F
Guide d’utilisation—Adaptateurs réseau convergents
série 41xxx
Ethernet
Technologie LAN la plus utilisée qui
transmet des informations entre des
ordinateurs, typiquement à des vitesses
de 10 et 100 millions de bits par seconde
(Mbits/s).
eCore
Une couche entre le système d'exploitation
et le matériel et le micrologiciel. Elle est
propre au périphérique et indépendante
du SE. Lorsque le code eCore exige des
services du SE (par exemple, pour
l'allocation de mémoire, l'accès à l'espace
de configuration PCI, etc.) il appelle une
fonction abstraite du SE qui est mise en
œuvre dans des couches spécifiques du
SE. Les flux eCore peuvent être pilotés
par le matériel (par exemple, par une
interruption) ou par la partie spécifique
du SE du pilote (par exemple, chargement
et déchargement de la charge et de la
décharge).
Ethernet écoénergétique
Voir EEE.
ETS
Enhanced transmission selection. Norme
qui spécifie l'amélioration de la sélection
d'émission afin de prendre en charge
l'allocation de bande passante parmi les
classes de trafic Lorsque la charge offerte
d'une classe de trafic n'utilise pas toute la
bande passante allouée, la sélection
d'émission améliorée (ETS) permet aux
autres classes de trafic d'utiliser la bande
passante disponible. Les priorités
d'allocation de bande passante coexistent
avec les priorités strictes. ETS comprend
des objets gérés pour prendre en charge
l'allocation de bande passante. Pour plus
d'informations, reportez-vous à :
http://ieee802.org/1/pages/802.1az.html
EEE
Ethernet écoénergétique. Un ensemble
d'améliorations de la gamme Ethernet à
paires torsadées et de fond de panier de
normes de mise en réseau d'ordinateurs
qui permet d'obtenir une consommation
électrique moindre pendant les périodes
de faible activité de données. L'objectif
était de réduire la consommation
électrique de 50 pour cent ou plus, tout
en conservant la compatibilité totale avec
l'équipement existant. L'Institute of
Electrical and Electronics Engineers
(IEEE), par le biais du groupe de travail
IEEE 802.3az, a développé la norme.
extensible firmware interface
Voir EFI.
FCoE
Fibre Channel over Ethernet. Une nouvelle
technologie définie par l'organisme de
normalisation T11, qui permet au trafic
réseau de stockage Fibre Channel
traditionnel de se déplacer sur une liaison
Ethernet en encapsulant les trames Fibre
Channel dans des trames Ethernet de
couche 2. Pour plus d'informations,
rendez-vous sur www.fcoe.com.
EFI
Extensible firmware interface. Spécification
qui définit une interface logicielle entre un
système d'exploitation et le micrologiciel de
plateforme. EFI remplace l'ancienne
interface de micrologiciel BIOS présente
sur tous les ordinateurs personnels
compatibles IBM PC.
enhanced transmission selection
Voir ETS.
Fibre Channel over Ethernet (FCoE)
Voir FCoE.
273
AH0054602-02 F
Guide d’utilisation—Adaptateurs réseau convergents
série 41xxx
IP
file transfer protocol
Voir FTP.
Internet protocol. Méthode par laquelle les
données sont envoyées d'un ordinateur à
l'autre sur Internet. IP spécifie le format
des paquets, également appelés
datagrammes et le schéma d'adressage.
FTP
File transfer protocol. Protocole de réseau
standard servant à transférer des fichiers
d'un hôte à un autre sur un réseau TCP,
tel que Internet. FTP est requis pour les
chargements hors bande de micrologiciel
qui s'effectueront plus rapidement que des
chargements de micrologiciel intrabande.
IQN
iSCSI qualified name. Nom de nœud
iSCSI basé sur le fabricant de l'initiateur
et une section de nom de périphérique
unique.
HII
iSCSI
Internet small computer system interface.
Protocole qui encapsule les données dans
des paquets IP à envoyer sur des
connexions Ethernet.
Human interface infrastructure.
Spécification (qui fait partie de la norme
UEFI 2.1) utilisée pour la gestion des
saisies utilisateur, des chaînes localisées,
des polices et des formulaires, qui permet
aux OEM de développer des interfaces
graphiques pour la configuration de
préamorçage.
iSCSI qualified name
Voir IQN.
iWARP
Internet wide area RDMA protocol.
Protocole réseau qui met en œuvre RDMA
pour un transfert de données efficace sur
les réseaux IP. iWARP est conçu pour de
multiples environnements, y compris les
réseaux locaux, les réseaux de stockage,
les réseaux de centres de données et
les WAN.
human interface infrastructure
Voir HII.
IEEE
Institute of Electrical and Electronics
Engineers. Organisation internationale à
but non lucratif dédiée aux progrès des
technologies liées à l'électricité.
interface virtuelle
Voir VI.
large send offload
Voir LSO.
Internet small computer system interface
Voir iSCSI.
Link Layer Discovery Protocol (Protocole
de découverte de couche liaison)
Voir LLDP.
Internet wide area RDMA protocol
Voir iWARP.
274
AH0054602-02 F
Guide d’utilisation—Adaptateurs réseau convergents
série 41xxx
LLDP
Un protocole de Couche 2 neutre quant au
fournisseur qui permet à un périphérique
réseau de publier son identité et ses
capacités sur le réseau local. Ce protocole
supplante des protocoles exclusifs comme
le Cisco Discovery Protocol, l'Extreme
Discovery Protocol et le Nortel Discovery
Protocol (également connu sous le nom
SONMP).
Les informations récoltées avec le
protocole LLDP sont stockées dans le
périphérique et peuvent être interrogées
à l'aide de SNMP. La topologie d'un
réseau à capacité LLDP peut être détectée
en analysant les hôtes et en interrogeant
cette base de données.
mémoire non volatile expresse
Voir NVMe.
message signaled interrupts
Voir MSI, MSI-X.
MSI, MSI-X
Message signaled interrupts. L'une de
deux extensions définies par PCI pour
prendre en charge les interruptions
signalées par des messages (MSI), dans
PCI 2.2 et versions ultérieures et PCI
Express. Les MSI constituent une autre
façon de générer une interruption par
l'intermédiaire de messages spéciaux qui
permettent l'émulation d'une assertion ou
désassertion de pin.
MSI-X (définie dans PCI 3.0) permet à un
périphérique d'allouer un nombre
quelconque d'interruptions entre 1 et 2 048
et donne à chaque interruption des
registres d'adresses et de données
séparés. Les fonctions facultatives de MSI
(adressage 64 bits et masquage
d'interruption) sont obligatoires avec
MSI-X.
LSO
Large send offload. Fonction d'adaptateur
Ethernet qui permet à la pile de réseau
TCP\IP de construire un grand message
TCP (jusqu'à 64 Ko) avant de l'envoyer
à l'adaptateur. Le matériel de l'adaptateur
segmente le message en petits paquets
de données (trames) à envoyer sur le
câble : jusqu'à 1 500 octets pour les
trames Ethernet standard et jusqu'à
9 000 octets pour les trames Ethernet
étendues. La procédure de segmentation
libère l'UC du serveur d'avoir à segmenter
les grands messages TCP en petits
paquets adaptés à la taille de trame prise
en charge.
MTU
Maximum transmission unit. Désigne la
taille (en octets) du plus grand paquet
(datagramme IP) qu'une couche de
protocole de communication spécifiée
peut transférer.
NIC
Carte réseau Carte d'ordinateur installée
pour permettre une connexion réseau
dédiée.
machine virtuelle
Voir VM.
maximum transmission unit
Voir MTU.
mémoire à accès aléatoire non volatile
Voir NVRAM.
275
AH0054602-02 F
Guide d’utilisation—Adaptateurs réseau convergents
série 41xxx
périphérique
Une cible, généralement un lecteur de
disque. Matériel tel qu'un lecteur de
disque, un lecteur de bande, une
imprimante ou un clavier installé sur ou
connecté à un système. Dans Fibre
Channel, un périphérique cible.
NPAR
partitionnement NIC. Division d'un port
NIC en plusieurs partitions ou fonctions
physiques, dotées chacune d'une bande
passante et d'une personnalité (type
d'interface) configurables par l'utilisateur.
Les personnalités comprennent NIC,
FCoE et iSCSI.
PF
NVMe
Une méthode d'accès au stockage conçue
pour les lecteurs SSD.
Fonction physique.
pilote
Logiciel d'interface entre le système de
fichiers et un périphérique physique de
stockage de données ou un support de
réseau.
NVRAM
mémoire à accès aléatoire non volatile
Un type de mémoire qui conserve les
données (paramètres de configuration)
même en cas de coupure de
l'alimentation. Vous pouvez configurer
manuellement les paramètres NVRAM
ou les restaurer à partir d'un fichier.
port d'adaptateur
Port sur la carte adaptateur.
Protocole Internet
Voir IP.
OFED™
OpenFabrics Enterprise Distribution. Un
logiciel libre pour des applications RDMA
et de contournement de noyau.
QoS
Qualité de service. Fait référence aux
méthodes utilisées pour éviter les goulets
d'étranglement et pour garantir la
continuité des activités lors de la
transmission de données sur des ports
virtuels, en définissant des priorités et en
allouant de la bande passante.
partitionnement NIC
Voir NPAR.
PCI™
Peripheral component interface.
Spécification de bus local 32 bits introduite
par Intel®.
qualité de service
Voir QoS.
RDMA
Remote direct memory access. Capacité
d'un nœud à écrire directement dans la
mémoire d'un autre (avec sémantique
d'adresse et de taille) sur un réseau. Cette
capacité est une fonction importante des
réseaux VI.
PCI Express (PCIe)
Norme d'E/S de troisième génération qui
permet des performances réseau Ethernet
optimisées au-delà de celles des
logements d'ordinateurs de bureau et de
serveur PCI (peripheral component
interconnect) et PCI-X (PCI extended).
276
AH0054602-02 F
Guide d’utilisation—Adaptateurs réseau convergents
série 41xxx
remote direct memory access
Voir RDMA.
SerDes
Serializer/deserializer. Paire de blocs
fonctionnels couramment utilisés au cours
des communications à haute vitesse pour
compenser l'entrée/sortie limitée. Ces
blocs convertissent les données entre les
données série et les interfaces parallèles
dans chaque direction.
réseau logique virtuel
Voir VLAN.
serializer/deserializer
Voir SerDes.
RISC
Reduced instruction set computer.
Microprocesseur informatique qui exécute
des instructions informatiques de moins de
types, fonctionnant ainsi à des vitesses
plus élevées.
single root input/output virtualization
Voir SR-IOV.
RDMA over Converged Ethernet
Voir RoCE.
reduced instruction set computer
Voir RISC.
small computer system interface
Voir SCSI.
SR-IOV
Single root input/output virtualization.
Spécification de PCI-SIG qui permet à un
périphérique PCIe d'apparaître sous la
forme de plusieurs périphériques PCIe
physiques distincts. SR-IOV permet
d'isoler les ressources PCIe à des fins de
performance, d'interopérabilité et de
gestion.
RoCE
RDMA over Converged Ethernet. Protocole
réseau qui permet l'accès mémoire direct à
distance (RDMA) sur un réseau Ethernet
convergent ou non. RoCE est un protocole
de couche de liaison qui permet les
communications entre deux hôtes d'un
même domaine de diffusion Ethernet.
système d'entrées/sorties de base
Voir BIOS.
SCSI
Small computer system interface. Interface
haut débit utilisée pour connecter des
périphériques, tels que des disques durs,
des lecteurs de CD, des imprimantes et
des scanners, à un ordinateur. SCSI peut
connecter de nombreux périphériques à
l'aide d'un seul contrôleur. Chaque
périphérique est identifié par un numéro
d'identification individuel sur le bus du
contrôleur SCSI.
TCP
Transmission control protocol. Ensemble
de règles pour envoyer des données en
paquets sur IP.
TCP/IP
Transmission control protocol/Internet
protocol. Langage de communication de
base d'Internet.
277
AH0054602-02 F
Guide d’utilisation—Adaptateurs réseau convergents
série 41xxx
TLV
Type-length-value. Informations facultatives
pouvant être codées en tant qu'élément à
l'intérieur du protocole. Les champs de type
et de longueur sont de taille fixe (en règle
générale, 1-4 octets) et le champ de valeur
est de taille variable. Ces champs sont
utilisés comme suit :
Type : code numérique qui indique le
type de champ que représente cette
partie du message.
Longueur : taille du champ de valeur
(généralement en octets).
Valeur : ensemble d'octets de taille
variable qui contient les données de
cette partie du message.
UEFI
Unified extensible firmware interface.
Spécification qui détaille une interface
servant à transmettre le contrôle du
système pour l'environnement de
préamorçage (après l'allumage du
système, mais avant le démarrage du
système d'exploitation) à un système
d'exploitation, comme Windows ou Linux.
UEFI fournit une interface « propre » entre
les systèmes d'exploitation et le
micrologiciel de plateforme lors de
l'amorçage, et prend en charge un
mécanisme indépendant de l'architecture
pour l'initialisation des cartes d'extension.
unified extensible firmware interface
Voir UEFI.
trames étendues
Grandes trames IP utilisées dans les
réseaux haute performance pour
augmenter les performances sur de
longues distances. Les trames étendues
correspondent généralement à
9 000 octets pour Gigabit Ethernet, mais
peuvent se référer à tout ce qui dépasse la
MTU IP, qui est égale à 1 500 octets sur
un réseau Ethernet.
user datagram protocol
Voir UDP.
VF
Fonction virtuelle.
VI
Interface virtuelle. Système d'accès
mémoire direct à distance sur
Fibre Channel et autres protocoles de
communication. Utilisé pour les clusters
et les messages.
transmission control protocol
Voir TCP.
transmission control protocol/Internet
protocol
Voir TCP/IP.
VLAN
Réseau logique virtuel. Groupe d'hôtes
dotés d'un ensemble commun d'exigences
qui communiquent comme s'ils étaient
attachés au même câble, quel que soit
leur emplacement physique. Bien qu'un
VLAN ait les mêmes attributs qu'un LAN
physique, il permet de regrouper des
stations finales même si celles-ci ne sont
pas situées sur le même segment de LAN.
Les VLAN permettent de reconfigurer le
réseau via un logiciel, au lieu de déplacer
physiquement les périphériques.
type-length-value
Voir TLV.
UDP
User datagram protocol. Protocole de
transport sans connexion qui n'offre aucune
garantie de séquence ou livraison des
paquets. Il fonctionne directement sur IP.
278
AH0054602-02 F
Guide d’utilisation—Adaptateurs réseau convergents
série 41xxx
VM
Machine virtuelle. Mise en œuvre logicielle
d'une machine (ordinateur) qui exécute des
programmes comme une machine réelle.
wake on LAN
Voir WoL.
WoL
Wake on LAN. Norme de réseau
informatique Ethernet qui permet à un
ordinateur d'être allumé ou réveillé à
distance par un message réseau envoyé
généralement par un simple programme
exécuté sur un autre ordinateur du réseau.
279
AH0054602-02 F
Siège social
Cavium, Inc. 2315 N. First Street San Jose, CA 95131 408-943-7100
Bureaux internationaux Royaume-Uni | Irlande | Allemagne | France | Inde | Japon | Chine | Hong Kong | Singapour | Taïwan | Israël
Copyright © 2017, 2018 Cavium, Inc. Tous droits réservés dans le monde entier. QLogic Corporation est une filiale à part entière de Cavium, Inc. Cavium, FastLinQ, QConvergeConsole, QLogic et
SmartAN sont des marques déposées de Cavium, Inc. Tous les autres noms de marque et de produit sont des marques commerciales ou des marques déposées de leurs propriétaires respectifs.
Ce document est fourni uniquement à titre informatif et peut contenir des erreurs. Cavium se réserve le droit de modifier ce document ou la conception ou les spécifications du produit sans avis
préalable. Cavium rejette toute garantie de quelque sorte que ce soit, expresse ou implicite, et ne garantit pas que vous obtiendrez un quelconque résultat ou performance décrit dans ce document.
Toutes les déclarations concernant les futures direction et intention de Cavium sont sujettes à modification ou annulation sans préavis et ne représentent que des buts et objectifs.
">
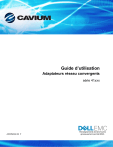
Lien public mis à jour
Le lien public vers votre chat a été mis à jour.