Xerox WORKCENTRE PRO C2128 Manuel utilisateur
PDF
Télécharger
Document
® Guide des Pilotes d'imprimante et de télécopieur Pour Macintosh Version 5.58 18 mai 2004 Préparé par : Xerox Corporation Global Knowledge & Language Services 800 Phillips Road, Bldg. 0845-17S Webster, New York 14580 USA Traduit par : The Document Company Xerox GKLS European Operations Bessemer Road Welwyn Garden City Hertfordshire AL7 1HE Royaume-Uni Copyright © 2004 Xerox Corporation. Tous droits réservés. XEROX®, The Document Company®, le X® stylisé, CentreWare® et les noms et numéros de produits mentionnés sont des marques de XEROX CORPORATION. Les noms et images d’autres produits utilisés dans ce guide peuvent être des marques de commerce ou des marques déposées de leurs sociétés respectives et sont reconnus comme telles par la présente mention. ii Table des matières Chapitre 1 Pilotes d'imprimante CentreWare pour Macintosh 1-1 Pilotes d’imprimante CentreWare . . . . . . . . . . . . . . . . . . . . . . . . . . . . . 1-2 Utilitaire d’imprimante pour Macintosh . . . . . . . . . . . . . . . . . . . . . . . . 1-2 Documentation des pilotes d’imprimante . . . . . . . . . . . . . . . . . . . . . . . 1-2 Guide des pilotes d’imprimante et de télécopieur pour Macintosh . . . . . 1-2 Système d'aide . . . . . . . . . . . . . . . . . . . . . . . . . . . . . . . . . . . . . . . . . . . . . 1-2 Assistance CentreWare . . . . . . . . . . . . . . . . . . . . . . . . . . . . . . . . . . . . . 1-3 Assistance Internet . . . . . . . . . . . . . . . . . . . . . . . . . . . . . . . . . . . . . . . . . . 1-3 Assistance téléphonique . . . . . . . . . . . . . . . . . . . . . . . . . . . . . . . . . . . . . . 1-3 DC Astuces . . . . . . . . . . . . . . . . . . . . . . . . . . . . . . . . . . . . . . . . . . . . . . . . 1-3 Chapitre 2 Installation des pilotes d’imprimante Macintosh . 2-1 Configuration de poste de travail requise . . . . . . . . . . . . . . . . . . . . . . . 2-2 Options des pilotes d’imprimante/fichiers PPD . . . . . . . . . . . . . . . . . . 2-3 Pilote d’imprimante et fichier PPD personnalisés Xerox . . . . . . . . . . . . . 2-3 PPD standard . . . . . . . . . . . . . . . . . . . . . . . . . . . . . . . . . . . . . . . . . . . . . . 2-3 Installation des pilotes d’imprimante personnalisés . . . . . . . . . . . . . . . 2-4 Installation des fichiers PPD et des pilotes d’imprimante personnalisés . 2-5 Installation et configuration du pilote PostScript . . . . . . . . . . . . . . . . . . . 2-6 Installation des fichiers PPD standard . . . . . . . . . . . . . . . . . . . . . . . . . . 2-8 Fichiers PPD standard d’émulation d’impression . . . . . . . . . . . . . . . . . . 2-8 Installation des fichiers PPD dans des environnements Mac 8.6-9.x . . . . 2-8 Installation des fichiers PPD dans des environnements Mac OS X . . . . . 2-9 Installation et configuration des fichiers PPD standard . . . . . . . . . . . . . 2-10 Activation de l’impression LPR . . . . . . . . . . . . . . . . . . . . . . . . . . . . . 2-11 Désinstallation des pilotes d’imprimante et des fichiers PPD . . . . . . . 2-12 Désinstallation des pilotes d’imprimante personnalisés . . . . . . . . . . . . . 2-12 Désinstallation des fichiers PPD . . . . . . . . . . . . . . . . . . . . . . . . . . . . . . 2-13 CENTREWARE GUIDE DES PILOTES D’IMPRIMANTE ET DE TÉLÉCOPIEUR iii Chapitre 3 Utilisation des pilotes d’imprimante Macintosh . . 3-1 Options d’impression . . . . . . . . . . . . . . . . . . . . . . . . . . . . . . . . . . . . . . 3-2 Options du pilote d’imprimante personnalisé . . . . . . . . . . . . . . . . . . . . 3-3 Comptabilité . . . . . . . . . . . . . . . . . . . . . . . . . . . . . . . . . . . . . . . . . . . . . . . 3-3 Réglage de la luminosité . . . . . . . . . . . . . . . . . . . . . . . . . . . . . . . . . . . . . 3-4 Réglage de la résolution . . . . . . . . . . . . . . . . . . . . . . . . . . . . . . . . . . . . . . 3-4 Impression de fond . . . . . . . . . . . . . . . . . . . . . . . . . . . . . . . . . . . . . . . . . . 3-5 Pages de garde . . . . . . . . . . . . . . . . . . . . . . . . . . . . . . . . . . . . . . . . . . . . . 3-6 Correction chromatique . . . . . . . . . . . . . . . . . . . . . . . . . . . . . . . . . . . . . . 3-7 Impression différée . . . . . . . . . . . . . . . . . . . . . . . . . . . . . . . . . . . . . . . . . . 3-8 Options de finition . . . . . . . . . . . . . . . . . . . . . . . . . . . . . . . . . . . . . . . . . . 3-9 Décalage . . . . . . . . . . . . . . . . . . . . . . . . . . . . . . . . . . . . . . . . . . . . . . 3-10 Assemblage et Agrafage . . . . . . . . . . . . . . . . . . . . . . . . . . . . . . . . . . 3-10 Perforation . . . . . . . . . . . . . . . . . . . . . . . . . . . . . . . . . . . . . . . . . . . . 3-11 Impression cahier . . . . . . . . . . . . . . . . . . . . . . . . . . . . . . . . . . . . . . . 3-12 Polices . . . . . . . . . . . . . . . . . . . . . . . . . . . . . . . . . . . . . . . . . . . . . . . . . . 3-13 Enregistrement des travaux . . . . . . . . . . . . . . . . . . . . . . . . . . . . . . . . . . 3-14 Impression N en 1 . . . . . . . . . . . . . . . . . . . . . . . . . . . . . . . . . . . . . . . . . 3-14 Impression de couvertures . . . . . . . . . . . . . . . . . . . . . . . . . . . . . . . . . . . 3-15 Imprimer dans un fichier . . . . . . . . . . . . . . . . . . . . . . . . . . . . . . . . . . . . 3-16 Qualité d’impression . . . . . . . . . . . . . . . . . . . . . . . . . . . . . . . . . . . . . . . 3-17 Jeu échantillon (Impression épreuve) . . . . . . . . . . . . . . . . . . . . . . . . . . . 3-18 Impression protégée . . . . . . . . . . . . . . . . . . . . . . . . . . . . . . . . . . . . . . . . 3-19 Sélection de la destination du travail . . . . . . . . . . . . . . . . . . . . . . . . . . . 3-20 Séparateurs de transparents . . . . . . . . . . . . . . . . . . . . . . . . . . . . . . . . . . 3-21 Impression recto verso . . . . . . . . . . . . . . . . . . . . . . . . . . . . . . . . . . . . . . 3-21 Utilisation des filigranes . . . . . . . . . . . . . . . . . . . . . . . . . . . . . . . . . . . . . 3-22 Activation de l’impression de filigranes . . . . . . . . . . . . . . . . . . . . . . 3-22 Filigranes Impression . . . . . . . . . . . . . . . . . . . . . . . . . . . . . . . . . . . . 3-22 Création ou modification des filigranes . . . . . . . . . . . . . . . . . . . . . . 3-24 Chapitre 4 Utilitaire d’imprimante pour Macintosh . . . . . . . . . 4-1 Configuration poste de travail requise . . . . . . . . . . . . . . . . . . . . . . . . . 4-2 Installation de l’Utilitaire d’imprimante pour Macintosh . . . . . . . . . . . 4-2 Utilisation de l’Utilitaire d’imprimante pour Macintosh . . . . . . . . . . . 4-3 Désinstallation de l’Utilitaire d’imprimante pour Macinstosh . . . . . . . 4-5 Chapitre 5 Résolution des incidents . . . . . . . . . . . . . . . . . . . . 5-1 Identification d’un incident . . . . . . . . . . . . . . . . . . . . . . . . . . . . . . . . . . 5-2 Index . . . . . . . . . . . . . . . . . . . . . . . . . . . . . . . . . . . . . . . . . . . . . Index-i iv CENTREWARE GUIDE DES PILOTES D’IMPRIMANTE ET DE TÉLÉCOPIEUR 1 Pilotes d'imprimante CentreWare pour Macintosh Les pilotes d’imprimante CentreWare permettent d’imprimer des documents depuis un ordinateur Macintosh vers un système Xerox dans un environnement réseau. Ces pilotes intègrent différentes fonctions qui vous permettent de personnaliser vos travaux d’impression. Les fonctions de télécopie intégrée varient selon les systèmes Xerox. Toutes les imprimantes Xerox ne prennent pas en charge à la fois l’impression réseau et le fax LAN soumis depuis un poste de travail. Consultez la documentation de votre produit pour plus d’informations. D’autres options de télécopie sont proposées pour des modèles différents, via l’utilisation d’applications tierces. CentreWare 5.58 prend parfaitement en charge les systèmes WorkCentre Pro (WCP) C2128/C2636/C3545. Il inclut également les modules d'impression de filigranes et de cahier. 1-1 Pilotes d’imprimante CentreWare Les fonctionnalités prises en charge dans cette version sont les suivantes : agrafage, décalage, perforation, pliage cahier, agrafage cahier et impression de filigrane. Les pilotes d’imprimante CentreWare pour Macintosh englobent les composants suivants : Pilotes d’imprimante personnalisés Fichiers PPD (PostScript Printer Description) personnalisés Fichiers PPD standard Utilitaire d’imprimante pour Macintosh L’Utilitaire d’imprimante pour Macintosh est une application CentreWare qui permet aux administrateurs réseau de : Modifier le nom et la zone des systèmes Xerox configurés pour une connectivité sur réseau AppleTalk Obtenir les caractéristiques d’une imprimante Imprimer une liste des polices installées sur une imprimante Envoyer des fichiers PostScript ou des parties de code PostScript vers une imprimante. Cet utilitaire fonctionne sur tout poste de travail Macintosh exécutant un système d’exploitation version 8.1 et supérieure. Documentation des pilotes d’imprimante Guide des pilotes d’imprimante et de télécopieur pour Macintosh Ce guide s’adresse aux administrateurs qui installent et configurent les pilotes d’imprimante CentreWare. Il contient également des informations à l’attention des utilisateurs, sur les options d’impression et de télécopie disponibles avec les pilotes. Le Guide des pilotes d’imprimante et de télécopieur pour Macintosh se trouve sur le CD Pilotes d’imprimante et de télécopieur CentreWare sous format électronique (PDF). Système d'aide Le pilote d’imprimante personnalisé CentreWare et les fichiers PPD pour Macintosh comportent des bulles d’aide. Il suffit d’activer les bulles d’aide sur le système pour que l’aide soit disponible. 1-2 Guide des Pilotes d’imprimante et de télécopieur Assistance CentreWare Assistance Internet Rendez-vous sur le site Web de Xerox (http://www.Xerox.com) et suivez les liens menant à votre système Xerox. Vous trouverez également sur ce site Web des informations de support produit, des présentations et des mises à jour de produit. Vous pourrez également télécharger des pilotes d’imprimante à partir de ce site. Assistance téléphonique Pour toute assistance complémentaire, prenez contact avec le Centre Services Xerox. Repérez le numéro de série du produit et inscrivez-le dans l’espace ci-dessous avant d’effectuer l’appel. Numéro de série du WorkCentre Pro Les numéros de téléphone des Centres Services Xerox sont répertoriés ci-dessous. Si le numéro correspondant à votre pays ne figure pas dans la liste, il vous sera indiqué lors de l’installation de votre système Xerox. Veuillez alors le noter dans l’espace prévu à cet effet ; vous pourrez vous y référer ultérieurement. Numéro de téléphone du Centre Services Xerox États-Unis 800-821-2797 CANADA 800-939-3769 (800-93-XEROX) DC Astuces Des conseils et informations complémentaires à propos des pilotes d’imprimante sont disponibles sur le site Web de Xerox, à l’adresse www.Xerox.com. Repérez votre produit et sélectionnez le lien DC Tips (DC Astuces). Ces documents traitent de problèmes spécifiques qui peuvent nécessiter des procédures et des notes d’application spéciales relatives au fonctionnement et à la configuration de votre système Xerox. Assistance CentreWare 1-3 1-4 Guide des Pilotes d’imprimante et de télécopieur 2 Installation des pilotes d’imprimante Macintosh Le CD des pilotes d’imprimante et de télécopieur CentreWare contient différentes combinaisons de pilotes d’imprimante et de fichiers PPD (PostScript Printer Description) personnalisés qui prennent en charge l’impression vers un système Xerox depuis un poste Macintosh. Ce chapitre décrit comment installer les pilotes d’imprimante et les fichiers PPD pour votre système Xerox. En règle générale, les instructions qui suivent s'appliquent au système OS 9, à moins que le système OS 10 ne soit spécifié. Contenu de ce chapitre : Configuration de poste de travail requise . . . . . . . . . . . . . . . . . . . . . . . . . 2-2 Options des pilotes d’imprimante/fichiers PPD . . . . . . . . . . . . . . . . . . . . 2-3 Installation des pilotes d’imprimante personnalisés. . . . . . . . . . . . . . . . . 2-4 Installation des fichiers PPD standard . . . . . . . . . . . . . . . . . . . . . . . . . . . 2-8 Activation de l’impression LPR. . . . . . . . . . . . . . . . . . . . . . . . . . . . . . . . 2-11 Désinstallation des pilotes d’imprimante et des fichiers PPD . . . . . . . . 2-12 2-1 Configuration de poste de travail requise La configuration matérielle minimale requise pour les pilotes d’imprimante Macintosh est la suivante : 4 Mo de mémoire REMARQUE : Les pilotes d’imprimante Macintosh CentreWare ne fonctionnent pas sur des ordinateurs Macintosh dotés de 68 Ko de mémoire. 6,2 Mo d’espace disque Lecteur de CD-ROM ou accès à un réseau Le tableau suivant présente les pilotes d’imprimante et fichiers PPD personnalisés CentreWare 5.58 disponibles dans des environnements Macintosh spécifiques. Seuls les fichiers PPD standard sont disponibles avec les systèmes OS X. CentreWare 5.58 WorkCentre et WorkCentre Pro (WCP) Pilote d'imprimante/Fichiers PPD Systèmes d’exploitation Macintosh PostScript personnalisé OS 8.6 à 9.x PPD standard OS 8.6 à 9.x OS X Tableau 2-1 : Fichiers PPD et pilotes d’imprimante Macintosh 2-2 Guide des Pilotes d’imprimante et de télécopieur Options des pilotes d’imprimante/fichiers PPD Un fichier PPD (PostScript Printer Description) est un fichier texte lisible permettant d’uniformiser l’utilisation des fonctions spécifiques des pilotes d’imprimante et de télécopieur compatibles PostScript. Les PPD standard ne prennent pas en charge toutes les fonctions spécifiques des systèmes Xerox mais ils peuvent être utilisés pour toutes les fonctions de base et bon nombre de fonctions d’impression avancées PostScript. Pilote d’imprimante et fichier PPD personnalisés Xerox Un pilote d’imprimante et un fichier PPD personnalisés sont disponibles pour chaque système Xerox pris en charge. Ces pilotes et ces fichiers PPD vous permettent de tirer pleinement parti des options d’impression personnalisées disponibles pour votre système Xerox. Lorsque vous installez le pilote d’imprimante personnalisé sur un poste de travail, le fichier PPD personnalisé est également installé. PPD standard Un fichier PPD standard est également disponible pour chaque système Xerox pris en charge. Le fichier PPD standard est fourni pour les utilisateurs qui ne veulent pas installer un pilote supplémentaire sur leur système ou qui veulent utiliser les pilotes d’imprimante Adobe PostScript 8.x ou Apple LaserWriter 8.x. Nous vous rappelons que les fichiers PPD standard prennent en charge des options d'impression limitées telles que l'agrafage, l'impression recto verso, le réglage de la qualité image et la résolution. Ils ne vous permettent pas d'utiliser certaines des options d'impression spéciales prises en charge dans le pilote personnalisé telles que l'impression de transparents, de pages de garde ou de couvertures. REMARQUE : Les fichiers PPD standard ne doivent pas être utilisés avec le pilote Xerox personnalisé. Ils ne doivent être utilisés qu’avec le pilote d’imprimante Adobe PostScript 8.x ou Apple LaserWriter 8.x. Options des pilotes d’imprimante/fichiers PPD 2-3 Installation des pilotes d’imprimante personnalisés Le programme d’installation installe le pilote d’imprimante personnalisé et le fichier PPD. Le tableau suivant répertorie les fichiers d’installation des pilotes d’imprimante personnalisés Macintosh pour chaque système Xerox dans cette version. Les pilotes d’imprimante se trouvent dans le répertoire ...\DRIVERS\MAC sur le CD des pilotes d’imprimante et de télécopieur CentreWare. Système Xerox Dossier du pilote d’imprimante Nom du fichier d'installation WCP C2128 WCP C2636 WCP C3545 WCP345\PS_345_9.x Xerox WCP 2128 Xerox WCP 2636 Xerox WCP 3545 Tableau 2-2 : Fichiers d’installation des pilotes d’imprimante Macintosh 2-4 Guide des Pilotes d’imprimante et de télécopieur Installation des fichiers PPD et des pilotes d’imprimante personnalisés Assurez-vous que le pilote d’imprimante à installer est disponible localement ou sur un disque réseau monté. Si vous installez le pilote depuis le CD, cliquez deux fois sur l’icône du CD lorsqu’elle est affichée sur le bureau. Pour rechercher et exécuter le fichier d’installation d’un pilote d’imprimante : 1 Parcourez le contenu ou la structure du répertoire du CD pour trouver le dossier Drivers. Cliquez deux fois sur Drivers > Mac. 2 Cliquez deux fois sur le dossier correspondant à votre système Xerox. 3 Cliquez deux fois sur le dossier PS_xxx_9.x, xxx représentant le modèle de votre imprimante. Reportez-vous au Tableau 2-2 à la page 2-4 pour plus de détails. 4 Cliquez deux fois sur l’icône d’installation de l’imprimante Xerox. Un fichier d’introduction s’affiche. 5 Cliquez sur Continuer pour commencer l'installation. 6 Cliquez sur Accepter pour accepter les termes du contrat. 7 Cliquez sur Installerpour commencer l'installation. Suivez les instructions du programme d'installation. 8 Une invite apparaît pour vous signaler que l’installation est réussie. Cliquez sur OK. L’installation est terminée. REMARQUE : Une boîte de dialogue contenant une copie PDF du présent guide s’affiche. Vous y trouverez une présentation des pilotes d’imprimante et des instructions pour utiliser les nombreuses fonctions et options d’impression disponibles. Passez à la section Installation et configuration du pilote PostScript à la page 2-6. Installation des pilotes d’imprimante personnalisés 2-5 Installation et configuration du pilote PostScript Au cours de l’installation du pilote d’imprimante personnalisé, un fichier PPD personnalisé est automatiquement installé dans le dossier Descriptions d’imprimante. Suivez la procédure ci-dessous pour associer le pilote d’imprimante au système Xerox et configurer le pilote. Pour installer et configurer des fichiers PPD personnalisés : 1 Dans le Sélecteur Apple, sélectionnez le pilote d'imprimante Laser Writer 8. Assurez-vous d’être dans la zone AppleTalk appropriée. Si votre ordinateur est connecté à un réseau à zone unique, aucune zone n’est disponible. 2 Dans la liste Sélectionner une imprimante PostScript, sélectionnez le nom AppleTalk de votre système Xerox. 3 Cliquez sur Créer. Dans la boîte de dialogue qui s’affiche, sélectionnez le fichier PPD personnalisé correspondant à votre système Xerox. Si le PPD n'est pas disponible spontanément, affichez le chemin d'accès : System Folder\Extensions\Printer Descriptions. 4 Cliquez sur Sélectionner PPD et sélectionnez le fichier personnalisé correspondant à votre système Xerox. Cliquez sur Ouvrir. 5 Sélectionnez Configurer et choisissez les options disponibles de votre imprimante. Cliquez sur OK. REMARQUE : Si vous disposez de fonctionnalités bi-directionnelles, cliquez sur Auto Configure pour effectuer une recherche ou entrer les informations correspondantes manuellement. Les options installées sont ajoutées au pilote d’imprimante au cours de la mise à jour automatique effectuée via la communication bi-directionnelle, qui permet également de recevoir des informations spécifiques concernant l’état opérationnel de l’imprimante. 2-6 6 Cliquez sur OK. Fermez le Sélecteur. Une nouvelle icône d’imprimante apparaît sur le bureau. 7 Ouvrez un document et, dans le menu Fichier de votre application, sélectionnez Imprimer. 8 Dans le menu des options d’impression, sélectionnez Préférences modules externes. 9 Sélectionnez la case correspondant à Filtres d’heures d’impression. Guide des Pilotes d’imprimante et de télécopieur 10 Sélectionnez la case correspondant au fichier PPD personnalisé que vous utilisez. Assurez-vous qu’un seul fichier PPD personnalisé soit sélectionné. Vous pouvez également sélectionner l'impression de filigranes, si vous le souhaitez. 11 Cliquez sur Enregistrer les réglages et sur OK pour mémoriser l’affectation du fichier PPD. 12 Cliquez sur Annuler ou Imprimer pour fermer la boîte de dialogue. La configuration du pilote d’imprimante et du fichier PPD personnalisés Macintosh est terminée. Le système Xerox est maintenant votre pilote par défaut. Installation des pilotes d’imprimante personnalisés 2-7 Installation des fichiers PPD standard Fichiers PPD standard d’émulation d’impression Les fichiers PPD standard peuvent être installés et utilisés pour l’impression avec les pilotes d’imprimante Apple LaserWriter ou Adobe PostScript (PS). Des fichiers PPD standard sont aussi fournis pour les systèmes OS X. Le tableau suivant répertorie les fichiers PPD standard Macintosh disponibles dans cette version. Ces fichiers se trouvent dans des dossiers séparés du dossier ...\DRIVERS\MAC sur le CD des pilotes d’imprimante et de télécopieur CentreWare. Xerox Système WCP C2128 WCP C2636 WCP C3545 Type de fichier Dossier Nom du fichier d'installation PPD standard PostScript 3 \WCP345\GenericPPD_345_8.6-9x XRXC2128.PPD XRXCP2636.PPD XRXC3545.PPD OS 8.6 - OS X \WCP345\GenericPPD_345_Xv10.x WCP 345.DMG WCP 345.DMG Tableau 2-3 : Fichiers PPD Macintosh Installation des fichiers PPD dans des environnements Mac 8.6-9.x Il n’y a pas de programme d’installation permettant d’installer des fichiers PPD dans des environnements Mac 8.6-9.x. Les fichiers doivent être copiés dans le répertoire approprié sur votre système. Pour installer des fichiers PPD dans des environnements Mac 8.6-9.x : 1 Repérez les fichiers PPD requis sur le CD CentreWare à partir du Tableau 2-3 à la page 2-8. 2 Copiez les fichiers dans le répertoire suivant : [HD]:/System Folder/Extensions/Printer Descriptions Vous pouvez maintenant utiliser le fichier PPD avec le pilote d’imprimante. 2-8 Guide des Pilotes d’imprimante et de télécopieur Installation des fichiers PPD dans des environnements Mac OS X Un programme d’installation permettant d’installer les fichiers PPD standard dans des environnements OSX vous est fourni par Xerox. Pour installer des fichiers PPD standard dans des environnements Mac OS X : 1 Parcourez le CD CentreWare pour trouver le fichier .DMG correspondant au fichier PPD que vous voulez installer. Reportez-vous au Tableau 2-3 à la page 2-8 pour plus de détails. 2 Cliquez deux fois sur le fichier .DMG. Vous verrez deux fichiers .PKG (l'un pour installer le PPD pour votre imprimante et l'autre pour installer l'impression de cahier/filigranes. 3 Cliquez deux fois sur le fichier .PKG associé à votre imprimante et suivez les instructions du programme d'installation. 4 Si vous souhaitez installer l'impression de cahier/filigranes, cliquez deux fois sur le fichier WCP_Plugins.PKG dans la fenêtre du programme d'installation et suivez les instructions fournies. REMARQUE : Pour installer l'impression de cahier/filigranes, vous devez disposer de privilèges Administrateur et d'un accès Root. Les fichiers PPD sont copiés sur : [Root] /Library/Printers/PPD Plugins/Xerox.Booklet.Plugin [Root] /Library/Printers/PPD Plugins/Xerox.Watermark.Plugin [Root] /Library/Printers/PPDs/Contents/Resources/<language> Installation des fichiers PPD standard 2-9 Installation et configuration des fichiers PPD standard REMARQUE : Vous ne devez pas utiliser les fichiers PPD standard avec les pilotes d’imprimante personnalisés Xerox. Pour installer et configurer les fichiers PPD standard : 1 Dans le Sélecteur Apple, sélectionnez le pilote LaserWriter 8 ou le pilote Adobe PS. Assurez-vous d’être dans la zone AppleTalk appropriée. Si votre ordinateur est connecté à un réseau à zone unique, aucune zone n’est disponible. 2 Dans la liste Sélectionner une imprimante PostScript, sélectionnez le nom AppleTalk du système Xerox à utiliser. 3 Cliquez sur Créer. Dans la boîte de dialogue qui s'ouvre, sélectionnez un fichier PPD pour votre système Xerox 4 Cliquez sur Sélectionner. 5 Cliquez sur Configurer et sélectionnez le fichier PPD personnalisé approprié à votre système Xerox. 6 Sélectionnez Options disponibles. REMARQUE : Si vous disposez de fonctionnalités bi-directionnelles, cliquez sur Auto Configure pour effectuer une recherche ou entrer les informations correspondantes manuellement. Les options installées sont ajoutées au pilote d’imprimante au cours de la mise à jour automatique effectuée via la communication bi-directionnelle, qui permet également de recevoir des informations spécifiques concernant l’état opérationnel de l’imprimante. 2-10 7 Cliquez sur OK. Fermez le Sélecteur. Une nouvelle icône d’imprimante apparaît sur le bureau. 8 Ouvrez un document dans une application et sélectionnez Fichier > Imprimer pour tester les fonctions d’impression. Guide des Pilotes d’imprimante et de télécopieur Activation de l’impression LPR L’impression LPR (aussi appelée IP) est accessible à partir de la bibliothèque d’impression commune (PrintingLib). L’impression LPR est installée dans l’utilitaire DTPU pour les environnements OS 9 et dans le Print Center pour les environnements OS X. La procédure suivante décrit brièvement l’installation sous OS 9. REMARQUE : La version 1.2 de l’utilitaire DTPU est disponible chez Apple et livrée avec les versions Mac 8.6 ou ultérieures du système d’exploitation Macintosh. DTPU version 1.2 ne fonctionne pas avec les versions de Mac OS antérieures à 8.5. Pour activer l’impression LPR dans Mac OS 9 : 1 2 Cliquez deux fois sur l’icône du disque dur. 3 Cliquez deux fois sur Utilitaire service d’impression. La boîte de dialogue New Desktop Printer apparaît. Cliquez deux fois sur les dossiers Compléments Apple > Apple LaserWriter. L'emplacement peut varier en fonction de la version du système OS9.x installée. REMARQUE : Si l’icône de l’utilitaire DTPU est estompée, redémarrez l’ordinateur et recommencez à l’étape 1. 4 Dans le menu déroulant, choisissez un pilote d’imprimante à utiliser lors de l’impression LPR. 5 Choisissez Imprimante (LPR) pour créer une imprimante de bureau utilisant l’impression LPR. Cliquez sur OK. La boîte de dialogue qui apparaît permet d’effectuer les opérations suivantes : confirmer ou modifier le fichier PPD. confirmer ou modifier la sélection d’imprimante LPR. Si vous n’avez pas spécifié le nom de l’imprimante LPR vers laquelle vous imprimez (en indiquant le nom de domaine ou l’adresse IP), cliquez sur Modifier. Dans la boîte de dialogue qui s’affiche, indiquez le nom de domaine ou l’adresse IP de l’imprimante Internet utilisée. Cliquez sur Vérifier puis sur OK. 6 7 8 Cliquez sur Créer. Choisissez le nom à attribuer à votre imprimante de bureau. Sélectionnez le nom de l’imprimante. Le bouton Ouvrir devient Enregistrer. Cliquez sur Enregistrer. Une icône d’imprimante apparaît sur le bureau. Fermez toutes les boîtes de dialogue ouvertes. Activation de l’impression LPR 2-11 Désinstallation des pilotes d’imprimante et des fichiers PPD Désinstallation des pilotes d’imprimante personnalisés Il est nécessaire de procéder à une désinstallation manuelle des pilotes d’imprimante pour supprimer les fichiers de votre système. Les pilotes existants devraient toujours être désinstallés avant l’installation de versions mises à jour. Pour désinstaller les pilotes d’imprimante personnalisés : 1 Dans le menu Pomme, choisissez le Sélecteur et vérifiez que le pilote d’imprimante à supprimer n’est pas le pilote par défaut. 2 Faites glisser les icônes de bureau des imprimantes à supprimer vers la Corbeille. 3 Ouvrez le dossier Système et cliquez deux fois sur Printing Plug-ins (modules externes d’impression). Repérez les fichiers spécifiques à votre système Xerox. Référez-vous aux noms de fichier suivants. Xerox WCP C2128 Xerox WCP C2636 Xerox WCP C3545 Filigrane Xerox 4 Sélectionnez les fichiers à supprimer et faites-les glisser vers la Corbeille. 5 Ouvrez le dossier Descriptions d’imprimante qui se trouve dans le dossier Extensions et sélectionnez les fichiers PPD correspondant à votre système Xerox : 6 WCP C2128 WCP C2636 WCP C3545 Faites glisser le fichier vers la Corbeille et videz la Corbeille. La désinstallation du pilote est terminée. 2-12 Guide des Pilotes d’imprimante et de télécopieur Désinstallation des fichiers PPD Pour désinstaller les fichiers PPD, il est nécessaire de les supprimer du système manuellement. Pour désinstaller les fichiers PPD : 1 Sélectionnez Rechercher dans le menu Fichier. 2 Entrez le nom du fichier PPD que vous recherchez dans la zone de texte et appuyez sur Entrée. 3 Sélectionnez le fichier sur le disque dur et déplacez-le vers la Corbeille. 4 Videz la Corbeille. Le fichier PPD est désinstallé. Désinstallation des pilotes d’imprimante et des fichiers PPD 2-13 2-14 Guide des Pilotes d’imprimante et de télécopieur 3 Utilisation des pilotes d’imprimante Macintosh Ce chapitre reprend brièvement les procédures qui permettent d’utiliser les pilotes d’imprimante personnalisés pour votre système Xerox. Ces procédures sont fondées sur l’impression à partir de Microsoft Word sur un système d’exploitation Mac OS 9. Les procédures d’impression spécifiques peuvent différer légèrement à partir d’autres applications. REMARQUE : Le pilote personnalisé n'est pas disponible pour les systèmes OS X. Vous pouvez utiliser le fichier PPD standard pour imprimer à partir de systèmes OS X. Contenu de ce chapitre : Options d’impression . . . . . . . . . . . . . . . . . . . . . . . . . . . . . . . . . . . . . . . . 3-2 Options du pilote d’imprimante personnalisé. . . . . . . . . . . . . . . . . . . . . . 3-3 3-1 Options d’impression La section suivante explique comment accéder aux options du pilote d’imprimante de votre système Xerox et comment les utiliser. La plupart des options spécifiques à Xerox se trouvent dans la boîte de dialogue Options Xerox. REMARQUE : La disponibilité des options d’impression dépend des fonctions de votre système Xerox. Pour accéder aux options du pilote d’imprimante : 1 Dans votre application, sélectionnez Fichier > Imprimer. La zone de dialogue Imprimer s’affiche. Choisissez le système Xerox requis dans la liste déroulante du bouton Imprimante. 2 Dans le menu des options d’impression, sélectionnez Options Xerox. Figure 3-1 : Boîte de dialogue Options Xerox 3-2 Utilisation des pilotes d’imprimante Macintosh Options du pilote d’imprimante personnalisé Comptabilité L’option Comptabilité CentreWare permet aux entreprises d’assurer le suivi de l’utilisation des systèmes Xerox par utilisateur individuel et numéro de compte. L’imprimante rassemble et enregistre des informations relatives au compte pendant que les travaux sont soumis à l’impression. Le suivi et le relevé des coûts sont partie intégrante du processus de soumission de travaux à l’impression. Le système Xerox et le pilote d’imprimante CentreWare doivent tous deux être configurés pour l’option Comptabilité. Pour activer l’option Comptabilité : 1 Dans votre application, sélectionnez Fichier > Imprimer. 2 Dans le menu des options d’impression, sélectionnez Options Xerox. 3 Sélectionnez l’onglet Sortie. 4 Sélectionnez l'option Comptabilité ou Auditron pour activer la fonction. Pour utiliser l’option Comptabilité : 1 Cliquez sur Imprimer. Vous êtes invité à entrer l’ID d’utilisateur et l’ID de compte associés au travail. 2 Indiquez l’ID de l’utilisateur et l’ID du compte (si l’administrateur système vous en a attribué un). Sélectionnez aussi le type de compte, le cas échéant. 3 Cliquez sur OK pour quitter la boîte de dialogue et imprimer le document. Options du pilote d’imprimante personnalisé 3-3 Réglage de la luminosité Cette option permet de régler la luminosité des documents imprimés. Pour configurer la luminosité de votre travail d’impression : 1 Dans votre application, sélectionnez Fichier > Imprimer. 2 Dans le menu des options d’impression, sélectionnez Options Xerox. 3 Sélectionnez l’onglet Options. 4 Dans la zone Qualité image, sélectionnez un niveau de luminosité. 5 Cliquez sur Imprimer. REMARQUE : Non disponible pour les produits couleur. Réglage de la résolution Cette option permet de définir le nombre de points par pouce (ppp) pour l’impression de vos documents. Plus le nombre de points par pouce est élevé, plus l’image est claire et précise. Pour définir la résolution d’un document imprimé : 1 Dans votre application, sélectionnez Fichier > Imprimer. 2 Dans le menu des options d’impression, sélectionnez Options Xerox. 3 Sélectionnez l’onglet Options. 4 Sélectionnez une option de résolution dans la liste. 5 Cliquez sur Imprimer. REMARQUE : Non disponible pour les produits couleur. 3-4 Utilisation des pilotes d’imprimante Macintosh Impression de fond Cette option permet de continuer à utiliser votre application ou votre poste de travail lors de l’impression de documents. Sinon, vous devez attendre que votre document soit imprimé avant de reprendre votre travail. Pour configurer l’impression de fond : 1 Dans votre application, sélectionnez Fichier > Imprimer. 2 Dans le menu des options d’impression, sélectionnez Impression de fond. 3 Sélectionnez Imprimer dans, puis Fond. REMARQUE : Ces options sont sélectionnées par défaut. Le fait de les désélectionner permettrait d'accélérer le processus d'impression. Options du pilote d’imprimante personnalisé 3-5 Pages de garde Les pages de garde contiennent des informations sur l'utilisateur et le travail d'impression. Elle précède chaque document de manière à les séparer dans les bacs de réception. La page de garde peut être configurée (activée ou désactivée) dans le pilote d’imprimante CentreWare, à partir du système Xerox, dans une application ou dans le logiciel réseau. Le pilote d’imprimante CentreWare par défaut est configuré pour imprimer une page de garde avec chaque document imprimé. Lorsque l'option d'impression d'une page de garde est également sélectionnée sur le panneau de commande du système Xerox, une page de garde s'imprime systématiquement. Le fait de désélectionner cette option dans le pilote ou sur le panneau de commande du système Xerox prévient l'impression des pages de garde. Certaines applications logicielles tierces peuvent aussi comporter une option page de garde qui active l’impression d’une page de garde avec un travail d’impression spécifique ou systématiquement. En outre, le logiciel réseau peut être configuré de manière à ce que chaque travail d’impression soit toujours accompagné d’une page de garde. Dans certaines entreprises, l’impression de pages de garde permet de faciliter la gestion de volumes d’impression importants. REMARQUE : Consultez votre administrateur système ou réseau si vous avez désactivé l’impression de page de garde et qu’une page de garde s’imprime toujours avec vos documents. Pour désélectionner la page de garde pour un travail d’impression : 3-6 1 Dans votre application, sélectionnez Fichier > Imprimer. 2 Dans le menu des options d’impression, sélectionnez Options Xerox. 3 Sélectionnez l’onglet Options. 4 Désactivez la case Page de garde. 5 Cliquez sur Enregistrer les réglages pour appliquer la modification à l’ensemble des travaux d’impression. Utilisation des pilotes d’imprimante Macintosh Correction chromatique La correction chromatique permet d’ajuster le rendu des couleurs des documents imprimés selon vos besoins spécifiques. Choisissez un des trois modes suivants : Automatique : ce mode améliore l’aspect du document imprimé. Il permet d’obtenir des couleurs vives, unies. Il est recommandé pour les documents mixtes et les graphiques et diagrammes. sRGB : ce mode permet de restituer le plus fidèlement possible les couleurs affichées sur l’écran RVB de votre poste de travail (cette option n’est pas disponible avec tous les pilotes d’imprimante). (pas disponible pour tous les pilotes) Motifs n/b télécopie : ce mode améliore l'aspect de la transmission par télécopieur. Noir et Blanc : transforme toutes les données de couleur en niveaux de gris correspondants. Les couleurs sont restitués par des nuances de gris de différente intensité. Aucune : aucune correction chromatique n’est appliquée au document imprimé. REMARQUE : La correction chromatique n’est pas disponible avec les systèmes Xerox noir et blanc. Pour définir les options de correction chromatique : 1 Dans votre application, sélectionnez Fichier > Imprimer. 2 Dans le menu des options d’impression, sélectionnez Options Xerox. 3 Sélectionnez l’onglet Options. 4 Choisissez une option de correction chromatique. 5 Cliquez sur Imprimer. Options du pilote d’imprimante personnalisé 3-7 Impression différée Cette option vous permet de sélectionner l’heure à laquelle votre document doit être imprimé. Vous pouvez spécifier une heure comprise dans les 24 heures suivant la soumission de votre travail à l’impression. Pour différer l’impression de votre document : 3-8 1 Dans votre application, sélectionnez Fichier > Imprimer. 2 Dans le menu des options d’impression, sélectionnez Options Xerox. 3 Sélectionnez l’onglet Sortie. 4 Sélectionnez Impression différée dans la liste Type de travail. 5 Réglez l’heure à laquelle vous voulez que votre impression ait lieu, puis cliquez sur AM ou PM. 6 Cliquez sur Imprimer. Le travail est conservé sur le système Xerox puis imprimé à l’heure prévue. Utilisation des pilotes d’imprimante Macintosh Options de finition Les options de finition pour votre système Xerox sont les suivantes : perforation, décalage, agrafage et création de cahier. Le tableau 3-1 présente les différents modules de finition disponibles et les options qu’ils proposent. Ces modules s’excluent mutuellement, ce qui signifie qu’un seul module peut être installé à la fois. Contactez Xerox pour savoir quel module est disponible avec votre système Xerox. x OK Agrafage deux points Coin/arrière x x x x OK x x x x x x x Bac de réception 1 OK OK OK OK x x Bac de réception 2 OK OK OK OK x x x x x x OK OK x x x x Bac récepteur supérieur Module de finition Professional OK OK Agrafage cahier Bac récepteur supérieur Module de finition Advanced Office x Pliage cahier Bac récepteur x Agrafage multiple Bac récepteur supérieur Options de finition disponibles Perforation Module de finition Office Finition Destination Décalage des jeux Module de finition Bac récepteur Bac de la plieuse/brocheuse x OK OK OK x x OK OK (apparaît seulement quand le pliage cahier est sélectionné) Tableau 3-1 : Options de finition Options du pilote d’imprimante personnalisé 3-9 Décalage Cette fonction permet aux divers jeux résultant d’une impression en plusieurs exemplaires d’être légèrement décalés les uns par rapport aux autres dans le bac de réception. Elle facilite le tri et la manipulation des différents jeux d’un même document. Par défaut, le décalage est activé. Pour le désactiver, désélectionnez la case Demander le décalage des jeux dans l’onglet Options de la boîte de dialogue Options Xerox. Pour activer l’option de décalage : 1 Dans votre application, sélectionnez Fichier > Imprimer. 2 Dans le menu des options d’impression, sélectionnez Options Xerox. 3 Sélectionnez l’onglet Options. 4 Sélectionnez Demander décalage des jeux. 5 Cliquez sur Imprimer. Assemblage et Agrafage Cette option permet d’assembler et/ou d’agrafer les documents imprimés. Les options d'agrafage générales comprennent une ou deux agrafes. Certains systèmes Xerox permettent d’agrafer les documents à l'aide d'agrafes multiples, selon le format du support et le type de module de finition installé. L’option Assemblé permet d’obtenir deux ou plusieurs exemplaires d’un document comme jeux de documents séparés (1,2,3...1,2,3...). L’option En série permet d’imprimer deux ou plusieurs copies d’un document comme jeux séparés de chaque page (1, 1, 1...2, 2, 2...3, 3, 3). Assemblé, 1 agrafe place une agrafe dans l’angle supérieur gauche d’un document, portrait ou paysage, départ grand côté (DGC) et départ petit côté (DPC). Assemblé, 2 Agrafes place deux agrafes dans le même angle du document. Assemblé, 4 agrafes place quatre agrafes dans le document, en fonction du format. Cette option est disponible seulement lorsque le module de finition requis est installé et configuré. REMARQUE : La position des agrafes peut varier en fonction d’autres sélections, comme par exemple les paramètres de rotation ou N en 1 (images multiples sur une seule feuille). 3-10 Utilisation des pilotes d’imprimante Macintosh Pour demander une impression assemblée et agrafée : 1 Dans votre application, sélectionnez Fichier > Imprimer. 2 Dans le menu des options d’impression, sélectionnez Options Xerox. 3 Sélectionnez l’onglet Sortie. 4 Dans le menu Options Agrafage/Réception, sélectionnez une option d’agrafage et/ou d’assemblage. 5 Cliquez sur Imprimer. Perforation Les systèmes de perforation peuvent créer deux, trois ou quatre trous, selon les caractéristiques de votre module de finition. Le nombre de trous ne peut pas être défini dans le logiciel. REMARQUE : Cette option n’est disponible que si un module de finition doté d’une fonction de perforation est sélectionné comme option disponible dans le Sélecteur. Pour activer la perforation : 1 Dans votre application, sélectionnez Fichier > Imprimer. 2 Dans le menu des options d’impression, sélectionnez Options Xerox. 3 Sélectionnez l’onglet Sortie. 4 Dans la liste Options de pliage/perforation, sélectionnez une option de perforation. 5 Cliquez sur Imprimer. Options du pilote d’imprimante personnalisé 3-11 Impression cahier Finition cahier L’option de finition cahier permet d’imprimer des documents de façon à ce qu’ils soient pliés en cahiers. Ces cahiers peuvent être agrafés ou non. Cette option est disponible seulement avec une orientation de page départ petit côté. Pour plier ou agrafer en cahier : 1 Sélectionnez Imprimer dans le menu Fichier. 2 Dans le menu des options d’impression, sélectionnez Options Xerox. 3 Sélectionnez l’onglet Sortie. 4 Choisissez une option dans le menu Options Agrafage/Réception et une des options de pliage dans la liste Options de pliage/perforation. REMARQUE : Pliage cahier et Pliage+agrafage cahier sont des options dynamiques. Quand l’option cahier est sélectionnée en tant qu’option de format d’impression, une option de pliage apparaît automatiquement dans le menu Pliage. Les options de pliage disponibles varient selon l’option d’agrafage/réception sélectionnée. Si, par exemple, l’option Assemblé, 2 Agrafes a été sélectionnée dans le menu Option Agrafage/Réception, Agrafage+pliage cahier est la seule option de pliage proposée. Dans le cas où Assemblé est l’option Agrafage/Réception sélectionnée, Pliage cahier est la seule option de pliage proposée. 5 Cliquez sur Imprimer. REMARQUE : Il est possible de plier jusqu'à cinq feuilles. Avec les travaux de plus de 5 feuilles, le pliage est désactivé et un bac récepteur différent est utilisé pour l’impression. 3-12 Utilisation des pilotes d’imprimante Macintosh Polices Les options de police permettent de spécifier le format de police à télécharger sur l’imprimante. Il est possible de contrôler le téléchargement des polices requises et la génération ou non de formats de type 42. Pour spécifier les paramètres de téléchargement des polices : 1 Dans votre application, sélectionnez Fichier > Imprimer. 2 Dans le menu des options d’impression, sélectionnez Réglages de police. 3 Sélectionnez Annoter les touches de police si vous voulez que les touches de police soient annotées dans la sortie PostScript. 4 Sélectionnez le format de téléchargement des polices : police de Type 1 ou TrueType. 5 Si vous voulez vous assurer que les polices requises sont toujours téléchargées, sélectionnez Toujours télécharger les polices nécessaires. 6 Si vous ne voulez pas que l’imprimante utilise des polices TrueType 42, sélectionnez Ne jamais générer le format Type 42. 7 Cliquez sur Imprimer. Options du pilote d’imprimante personnalisé 3-13 Enregistrement des travaux Cette option vous permet de spécifier comment les erreurs PostScript sont traitées lorsqu’elle surviennent. Pour spécifier les méthodes de traitement d’erreurs PostScript : 1 Dans votre application, sélectionnez Fichier > Imprimer. 2 Dans le menu des options d’impression, sélectionnez Consignation des tâches. 3 Sélectionnez une méthode de traitement d’erreurs PostScript. 4 Précisez si vous désirez créer des fichiers de type journal des travaux. 5 Vérifiez dans quel Dossier pour documentation les documents de travail seront enregistrés. Cliquez sur Modifier pour changer de dossier. 6 Cliquez sur Imprimer. Impression N en 1 Cette option permet d’imprimer plusieurs images sur une seule page. Pour imprimer plusieurs images sur une seule page : 3-14 1 Dans votre application, sélectionnez Fichier > Imprimer. 2 Dans le menu des options d’impression, cliquez sur Mise en page. 3 Sélectionnez le nombre souhaité de pages par feuille. 4 Sélectionnez une orientation de mise en page pour préciser si les images doivent être présentées horizontalement ou verticalement. 5 Sélectionnez un type de contour si vous voulez tracer des lignes entre les différentes images. 6 Cliquez sur Imprimer. Utilisation des pilotes d’imprimante Macintosh Impression de couvertures Cette option permet de spécifier la création d’une page de couverture de début et/ou de fin pour vos documents imprimés. Vous pouvez également sélectionner le type de support et la couleur des couvertures. Pour spécifier une couverture, un type de support et une couleur : 1 Dans votre application, sélectionnez Fichier > Imprimer. 2 Dans le menu des options d’impression, sélectionnez Options Xerox. 3 Sélectionnez l’onglet Papier. 4 Dans le menu Couvertures, sélectionnez une option. 5 Sélectionnez un type de support dans la liste Type. 6 Sélectionnez une couleur dans la liste Couleur. Assurez-vous que le support sélectionné a été mis en place dans un magasin du système Xerox. 7 Cliquez sur Imprimer. REMARQUE : Dans le cas d’une impression recto, la première et la dernière pages seront imprimées sur les couvertures. Dans le cas d’une impression recto verso, la première page du document est imprimée au recto de la couverture début et la deuxième page, au verso. Insérez une page vierge avant la deuxième page si vous ne souhaitez pas imprimer au verso de la couverture début. Si le document contient un nombre de pages impair, insérez une feuille blanche avant la dernière page à imprimer. La dernière page du document sera toujours imprimée au verso de la couverture fin. Options du pilote d’imprimante personnalisé 3-15 Imprimer dans un fichier Cette option vous permet d’imprimer un document dans un fichier PostScript ou PostScript encapsulé (EPS). Les options disponibles vous permettent de définir la vitesse d’impression ou les préférences de portabilité pour le fichier PostScript ou EPS. Pour imprimer un document dans un fichier PostScript ou EPS : 3-16 1 Dans votre application, sélectionnez Fichier > Imprimer. 2 Dans le menu de destination (Vers), sélectionnez Fichier. 3 Dans le menu des options d’impression, sélectionnez Enregistrement. 4 Dans le menu Enregistrement , sélectionnez l'article Travail Postscript ou Fichier EPS. 5 Sélectionnez Niveau PostScript pour indiquer la compatibilité PostScript requise. 6 Sélectionnez un Format si nécessaire. 7 Indiquez si vous désirez enregistrer les polices dans le fichier. 8 Cliquez sur Enregistrer les paramètres pour conserver ces options et les utiliser lors de travaux d'impression ultérieurs. 9 Cliquez sur Enregistrer pour imprimer votre document dans le fichier. Utilisation des pilotes d’imprimante Macintosh Qualité d’impression Les options de Qualité d’impression/qualité d’image vous permettent de contrôler la qualité de la sortie imprimée. Avancé : à utiliser pour les travaux d’impression couleur (PostScript seulement). (PostScript uniquement) Standard : permet d’obtenir des documents de qualité en couleur ou noir et blanc. Économie toner : permet de faire des économies de toner en imprimant en mode brouillon. Cette option est recommandée pour la vérification du contenu et de la mise en page des documents. REMARQUE : La qualité d’impression peut varier légèrement d’un pilote à l’autre. Pour spécifier la qualité d’impression : 1 Dans votre application, sélectionnez Fichier > Imprimer. 2 Dans le menu des options d’impression, sélectionnez Options Xerox. 3 Sélectionnez l’onglet Options. 4 Sélectionnez la case Mode brouillon pour activer l’impression brouillon. 5 Cliquez sur Imprimer. Options du pilote d’imprimante personnalisé 3-17 Jeu échantillon (Impression épreuve) Cette option permet d’envoyer un travail à jeux multiples au système Xerox, d’imprimer une copie du document et de conserver les jeux restants dans la file d’attente du système Xerox jusqu’à ce que vous ayez terminé de vérifier l’échantillon. Pour imprimer un jeu échantillon : 1 Dans votre application, sélectionnez Fichier > Imprimer. 2 Dans le menu des options d’impression, sélectionnez Options Xerox. 3 Sélectionnez l’onglet Sortie. 4 Dans la liste Type de travail, sélectionnez Jeu échantillon. 5 Imprimez le document. Un premier exemplaire du document est imprimé ; il fait office d’échantillon pour l’ensemble du travail. Le reste du travail est retenu sur le système Xerox. 6 Vérifiez l’échantillon avant de poursuivre. Pour terminer le travail : 3-18 1 Sur le panneau de commande du système Xerox, appuyez sur État des travaux. 2 Appuyez sur le nom de votre travail pour le sélectionner. 3 Appuyez sur Libérer ou Supprimer pour imprimer ou supprimer le travail. Utilisation des pilotes d’imprimante Macintosh Impression protégée Cette option permet d’imprimer des documents confidentiels en retenant automatiquement votre document dans la file d’attente jusqu’à ce que vous soyez prêt(e) à le récupérer. Pour envoyer un travail d’impression protégée, vous devez fournir un numéro d’identification. Ce numéro, de quatre à dix chiffres selon le réglage de l’administrateur, peut être composé de toute valeur numérique comprise entre 0 et 9. Pour envoyer un travail d’impression protégée : 1 Dans votre application, sélectionnez Fichier > Imprimer. 2 Dans le menu des options d’impression, sélectionnez Options Xerox. 3 Sélectionnez l’onglet Sortie. 4 Dans la liste Type de travail, sélectionnez Impression protégée. 5 Entrez un numéro d’identification (mot de passe). 6 Cliquez sur Imprimer. Votre travail d’impression est conservé dans la file d’impression interne de l’imprimante jusqu’à ce que vous le libériez à partir du panneau de commande du système Xerox. Pour libérer le travail : 1 Accédez au système Xerox. Accédez au panneau de commande et appuyez sur État des travaux. 2 Appuyez sur le nom de votre travail pour le sélectionner. 3 Appuyez sur Libérer pour libérer le travail et procéder à l’impression. 4 Entrez votre ID d’impression protégée sur le pavé numérique et appuyez sur Entrée. Le document est imprimé. Options du pilote d’imprimante personnalisé 3-19 Sélection de la destination du travail Votre système Xerox vous permet de spécifier dans quel bac récepteur votre document sera disponible une fois imprimé. Pour spécifier une destination : 3-20 1 Dans votre application, sélectionnez Fichier > Imprimer. 2 Dans le menu des options d’impression, sélectionnez Options Xerox. 3 Sélectionnez l’onglet Sortie. 4 Sélectionnez une destination dans le menu déroulant. 5 Cliquez sur Imprimer. Utilisation des pilotes d’imprimante Macintosh Séparateurs de transparents Cette option permet d’insérer des pages de séparation entre chaque transparent lors de votre travail d’impression. Pour insérer des séparateurs de transparents : 1 Dans votre application, sélectionnez Fichier > Imprimer. 2 Dans le menu des options d’impression, sélectionnez Options Xerox. 3 Sélectionnez l’onglet Options. 4 Dans le menu Séparateurs de transparents, sélectionnez Aucun ou Vierge. 5 Si vous désirez utiliser du papier coloré pour vos pages de séparation, cliquez sur Couleur. 6 Cliquez sur Imprimer. Impression recto verso Cette option permet d’imprimer un document sur les deux faces du papier. Vous pouvez choisir d’imprimer le document comme un livre (Recto verso (grand côté)) ou comme un calendrier (Recto verso (petit côté)). Pour imprimer sur les deux faces du papier : 1 Dans votre application, sélectionnez Fichier > Imprimer. 2 Dans le menu des options d’impression, sélectionnez Options Xerox. 3 Sélectionnez l’onglet Sortie. 4 Dans la liste Impression recto verso, sélectionnez Recto verso (petit côté) ou Recto verso (grand côté). 5 Cliquez sur Imprimer. Options du pilote d’imprimante personnalisé 3-21 Utilisation des filigranes Activation de l’impression de filigranes Avant de pouvoir accéder aux option d’impression de filigrane, vous devez activer le module externe de filigrane Xerox. Reportez-vous aux étapes 7 à 12 dans Installation et configuration du pilote PostScript à la page 2-6 pour les procédures spécifiques. REMARQUE : Pour sélectionner et utiliser des filigranes bitmap, l'application du filigrane doit avoir un accès en lecture au chemin complet du bitmap. Même si vous pouvez accéder à une image bitmap et l'afficher, vous ne pourrez pas l'utiliser comme filigrane si l'application du filigrane n'a pas de droits d'accès identiques au même chemin. Il peut être utile de placer tout bitmap à utiliser comme filigrane dans le dossier public de votre répertoire racine. Filigranes Impression Cette option permet de créer et d’imprimer des textes ou images en avant ou arrièreplan sur la première page ou sur chaque page d’un document. Les définitions de filigrane créées peuvent être utilisées sur n’importe quel document. La liste des filigranes répertorie tous les filigranes disponibles. Pour imprimer l’un d’eux sur votre document, sélectionnez-le dans la liste. REMARQUE : Certaines applications peuvent ne pas prendre en charge l’impression de filigranes. 3-22 Utilisation des pilotes d’imprimante Macintosh Pour imprimer un filigrane : 1 Dans votre application, sélectionnez Fichier > Imprimer. 2 Dans le menu des options d’impression, sélectionnez Filigrane Xerox. 3 Dans la boîte de dialogue Filigrane, sélectionnez le filigrane que vous avez choisi dans la liste des filigranes disponibles, ainsi que toute autre option d’impression que vous souhaitez lui appliquer. Première page seulement imprime le filigrane seulement sur la première page du document. Imprimer au premier plan imprime le filigrane par-dessus tout texte ou graphique de votre document. Lorsque cette option est désélectionnée, le filigrane apparaît à l’arrière-plan de tout texte ou graphique. 4 Pour modifier un filigrane existant, sélectionnez-le dans la liste des filigranes et cliquez sur Modifier. 5 Pour créer un nouveau filigrane, cliquez sur Nouveau. 6 Pour supprimer un filigrane de la liste, sélectionnez-le et cliquez sur Supprimer. 7 Cliquez sur Imprimer pour fermer la boîte de dialogue. Options du pilote d’imprimante personnalisé 3-23 Création ou modification des filigranes Lorsque vous cliquez sur Nouveau ou Modifier dans la boîte de dialogue des filigranes, une boîte Créer/Modifier filigrane s’affiche. Celle-ci permet de définir les caractéristiques d’un filigrane. Tous les paramètres appliqués au filigrane sont affichés dans l’aperçu. Pour créer ou modifier un filigrane : 1 Tapez le nom du nouveau filigrane dans le champ prévu à cet effet. Ce nom sera utilisé pour identifier le filigrane créé. 2 Dans la section Contenu, effectuez l’une des étapes suivantes : 3 Sélectionnez Texte et tapez le texte du filigrane dans le champ prévu à cet effet. Si vous voulez changer l’aspect du texte, cliquez sur Police et sélectionnez une nouvelle police, taille, etc. Sélectionnez Pict et indiquez l’image à utiliser pour le filigrane. Cliquez sur Sélectionner fichier pour localiser le fichier sur votre système. Utilisez le curseur ou le menu déroulant pour indiquer l’inclinaison du filigrane sur la page. 0 indique que le texte sera imprimé suivant une ligne horizontale. -90 permet d’incliner le texte de 90° vers la droite. 90 permet d’incliner le texte de 90° vers la gauche. 3-24 4 Utilisez le curseur ou le menu déroulant pour modifier la densité du filigrane. La densité règle la profondeur de la nuance du texte ou des images bitmap. Vous pouvez utiliser le curseur ou le champ numérique pour régler la densité. Si vous choisissez une densité de 100 %, le texte imprimé sera uni. Les paramètres inférieurs à 100% permettent de réduire la quantité d’encre utilisée pour imprimer les images. 5 Utilisez les paramètres de position Horizontale et Verticale pour changer la position du filigrane sur la page imprimée. Cliquez sur Centre pour centrer le filigrane. 6 Lorsque vous avez terminé, cliquez sur Enregistrer pour fermer la boîte de dialogue Créer/Modifier filigrane et pour revenir à la boîte Filigrane. Utilisation des pilotes d’imprimante Macintosh 4 Utilitaire d’imprimante pour Macintosh L'Utilitaire d'imprimante pour Macintosh est une application CentreWare qui permet aux administrateurs réseau de modifier le nom et la zone des systèmes Xerox configurés pour une connectivité sur une réseau AppleTalk. Cet utilitaire vous permet également d'interroger les caractéristiques d'une imprimante, d'imprimante la liste des polices installées sur une imprimante et d'envoyer des fichiers PostScript ou des portions de code PostScript à une imprimante. L’Utilitaire d’imprimante pour Macintosh permet de modifier, depuis un poste de travail Macintosh, la zone AppleTalk et le nom de l’imprimante. Contenu de ce chapitre : Configuration poste de travail requise . . . . . . . . . . . . . . . . . . . . . . . . . . . 4-2 Installation de l’Utilitaire d’imprimante pour Macintosh . . . . . . . . . . . . 4-2 Utilisation de l’Utilitaire d’imprimante pour Macintosh . . . . . . . . . . . . . 4-3 Désinstallation de l’Utilitaire d’imprimante pour Macinstosh. . . . . . . . . 4-5 4-1 Configuration poste de travail requise La configuration matérielle et logicielle requise pour l’installation et l’exploitation de l’Utilitaire d’imprimante pour Macintosh est la suivante : Au moins 800 Ko d’espace disque Systèmes d’exploitation Macintosh 7.6 à 9.1 Lecteur de CD-ROM ou accès réseau Installation de l’Utilitaire d’imprimante pour Macintosh La procédure ci-après permet d’installer l’Utilitaire d’imprimante pour Macintosh. L’installation consiste à copier l’utilitaire sur votre poste de travail. Pour installer l’Utilitaire d’imprimante pour Macintosh : 4-2 1 Insérez le CD des pilotes d’imprimante et de télécopieur CentreWare dans le lecteur approprié. 2 Affichez le dossier ...\Drivers\Mac\Printer Utility Mac 8.6-9.x. 3 Repérez les fichiers Xerox Printer Utility et puReadMe. 4 Copiez ces fichiers sur votre bureau ou sur votre disque dur. Utilitaire d’imprimante pour Macintosh Utilisation de l’Utilitaire d’imprimante pour Macintosh Pour utiliser l’Utilitaire d’imprimante pour Macintosh : 1 Cliquez deux fois sur l’icône Xerox Printer Utility du bureau pour lancer l’utilitaire d'impression. 2 Cliquez sur la zone AppleTalk désirée pour obtenir la liste des imprimantes PostScript connues du système. Figure 4-1 : Utilitaire d’imprimante pour Macintosh 3 Cliquez sur Aide pour plus d’informations à propos de l’utilitaire. De façon générale, il permet : d’obtenir les caractéristiques de l’imprimante d’imprimer une liste des polices de caractères installées sur l’imprimante d’envoyer à l’imprimante des fichiers PostScript ou des morceaux de code PostScript de modifier la zone Apple-Talk à laquelle l’imprimante répond Utilisation de l’Utilitaire d’imprimante pour Macintosh 4-3 de renommer l’imprimante. REMARQUE : Le nom de l’imprimante doit se composer uniquement de caractères alphanumériques. Les caractères : # TAB . ( ) - ; ne sont pas admis. S’ils sont employés dans le nom, l’imprimante ne sera pas disponible. Tout changement de paramètre implique nécessairement de redémarrer le système Xerox. 4-4 Utilitaire d’imprimante pour Macintosh Désinstallation de l’Utilitaire d’imprimante pour Macinstosh Pour désinstaller l’Utilitaire d’imprimante pour Macintosh : 1 Repérez les fichiers Xerox Printer Utilitysur le bureau ou le disque dur. 2 Sélectionnez les fichiers Xerox Printer Utility et puReadMe et faites-les glisser vers la Corbeille. 3 Ouvrez le Dossier système, sélectionnez Préférences et supprimez les préférences de l’utilitaire Xerox WCP. REMARQUE : Les préférences de l’utilitaire Xerox WCP sont uniquement créées dans le dossier Préférences lorsque vous utilisez l’Utilitaire d’imprimante pour Macintosh. Par conséquent, vous devrez uniquement supprimer ces préférences si vous avez utilisé ce dernier. 4 Videz la Corbeille. Désinstallation de l’Utilitaire d’imprimante pour Macinstosh 4-5 4-6 Utilitaire d’imprimante pour Macintosh 5 Résolution des incidents Des erreurs d’applications, de périphériques et de réseaux peuvent survenir dans différentes conditions d’impression. Dans la plupart des cas, il suffit pour résoudre l’incident de redémarrer l’application, le poste de travail ou l’imprimante. Contenu de ce chapitre : Identification d’un incident . . . . . . . . . . . . . . . . . . . . . . . . . . . . . . . . . . . . 5-2 5-1 Identification d’un incident Lorsqu’un incident persiste, prenez note des messages d’erreur et rassemblez les informations permettant de l’identifier. Les procédures de résolution d’incidents recommandées sont répertoriées ci-après : Définissez l’incident de manière précise. Quand, où et comment l’incident se produit-il ? Recréez l’incident. L’incident peut-il être recréé constamment ou s’agit-il d’un incident intermittent ? Demandez à d’autres utilisateurs s’ils ont déjà été confrontés à l’incident et établissez un journal pour identifier la fréquence de l’incident. Analysez les données pour déterminer les tendances et les attributs caractéristiques associés éventuellement à l’incident. Par exemple, l’incident concerne-t-il uniquement un type d’imprimante spécifique ou une configuration de réseau ou de poste de travail particulière ? Consultez la documentation du produit y compris les fichiers LISEZMOI et les rubriques relatives à la résolution d’incidents, pour déterminer si des incidents similaires sont connus. Si vous ne pouvez pas identifier la cause de l’incident et le résoudre, contactez le Centre Services Xerox. Mettez à la disposition de votre interlocuteur les éléments que vous avez rassemblés pour identifier l’incident. 5-2 Résolution des incidents Index A Accès à l'Utilitaire d’imprimante pour Macintosh 4-3 Agrafer 3-10 Assemblage 3-10 Assistance Customer Tips 1-3 En ligne 1-3 Par téléphone 1-3 Assistance en ligne 1-3 Assistance téléphonique 1-3 B Bac récepteur 3-20 C Centre Services Xerox 1-3 Comptabilité 3-3 Configuration des fichiers PPD personnalisés Macintosh 2-6 Configuration poste de travail requise Pilotes d’imprimante Macintosh 2-2 Utilitaire d’imprimante pour Macintosh 4-2 Couvertures 3-15 Customer Tips 1-3 D Décalage 3-10 Désinstallation Fichiers PPD 2-13 Pilotes et fichiers PPD personnalisés 2-12 Utilitaire d’imprimante pour Macintosh 4-5 Documentation 1-2 E Enregistrement des travaux 3-14 F Fichiers PPD Macintosh Configuration Fichiers PPD personnalisés Xerox 2-6 Fichiers PPD standard 2-10 Installation Fichiers PPD personnalisés 2-5 PPD standard 2-8 Filigranes 3-22 Activer l’impression de filigranes 3-22 Créer/Modifier 3-24 Impression 3-22 Finition cahier CENTREWARE GUIDE DES PILOTES D’IMPRIMANTE ET DE TÉLÉCOPIEUR INDEX-i Agrafage 3-12 Pliage 3-12 Fonctions du pilote d’impression Macintosh Agrafer 3-10 Assemblage 3-10 Bac récepteur 3-20 Comptabilité 3-3 Couvertures 3-15 Décalage 3-10 Enregistrement des travaux 3-14 Finition cahier 3-12 Impression de fond 3-5 Impression différée 3-8 Impression N en 1 3-14 Impression protégée 3-19 Impression recto verso 3-21 Imprimer dans un fichier PostScript 3-16 Jeu échantillon (Impression épreuve) 3-18 Luminosité 3-4 Page de garde 3-6 Perforation 3-11 Pliage cahier 3-12 Polices 3-13 Qualité d’impression 3-17 Résolution 3-4 Séparateurs transparents 3-21 I Identification d’un incident 5-2 Impression Filigranes 3-22 Options d’impression 3-2 Recto verso 3-21 Via LPR (aka IP) 2-11 Impression d’épreuve 3-18 INDEX-ii Impression de fond 3-5 Impression différée 3-8 Impression IP 2-11 Impression N en 1 3-14 Impression protégée 3-19 Impression recto verso 3-21 Imprimer dans un fichier Postscript 3-16 Installation Fichiers PPD personnalisés 2-5 Fichiers PPD standard 2-8 Pilotes d’imprimante Macintosh 2-1 Utilitaire d’imprimante pour Macintosh 4-2 J Jeu d’échantillon 3-18 L LPR, impression 2-11 M Macintosh Options des pilotes d’imprimante/Fichier PPD (PostScript Printer Description) 2-3 Personnalisés 2-3 Pilote d’imprimante personnalisé 2-3 PPD standard 2-3 O Options de finition Agrafage 3-10 Impression cahier 3-12 Perforation 3-11 P Page de garde 3-6 Pilotes d’imprimante et de télécopieur Aide en ligne 1-2 CENTREWARE GUIDE DES PILOTES D’IMPRIMANTE ET DE TÉLÉCOPIEUR Documentation 1-2 Nouvelles fonctionnalités 1-2 Pilotes d’imprimante Macintosh 2-1, 2-4 Configuration poste de travail requise 2-2 Désinstallation 2-12 Disponibilité par OS 2-2 Installation 2-4 Noms des fichiers 2-4 Options d’impression 3-2 Utilisation 3-1 Polices 3-13 PPD standard Configuration 2-10 Disponibilité 2-3 Installation 4-2 Q Qualité d’impression 3-17 R Réglage de la luminosité 3-4 Résolution 3-4 Résolution des incidents 5-2 S Séparateurs transparents 3-21 Système d’aide 1-2 U Utilisation Pilotes d’imprimante Macintosh 3-1 Utilitaire d'imprimante Macintosh 4-1 Utilitaire d’imprimante pour Macintosh 1-2, 4-1 Accès 4-3 Configuration poste de travail requise 4-2 Désinstallation 4-5 CENTREWARE GUIDE DES PILOTES D’IMPRIMANTE ET DE TÉLÉCOPIEUR INDEX-iii INDEX-iv CENTREWARE GUIDE DES PILOTES D’IMPRIMANTE ET DE TÉLÉCOPIEUR ">
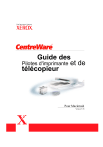
Lien public mis à jour
Le lien public vers votre chat a été mis à jour.