Xerox COPYCENTRE C65 DIGITAL COPIER Manuel utilisateur
PDF
ダウンロード
ドキュメント
WorkCentre Pro 65/75/90 604S14201 Instructions d’installation réseau À lire avant l’installation Livraison du matériel Le Service Clients Xerox se chargera de la livraison, du déballage et de l'installation de l’imprimante. Le matériel peut varié selon le modèle et les options installées. Trouver et distribuer le matériel tel que mentionné ci-dessous. Ce document est destiné à l’administrateur système : Page 4 5 6 7 8 9 11 13 15 17 19 21 23 25 27 29 31 33 37 39 - Connexion de l’imprimante à un réseau Activation des options de numérisation et de courrier électronique Activation de l'option de télécopie Activation de l'option de comptabilité réseau Activation de l’impression Universal Serial Bus (USB) Activation de la sécurité par réécriture de l’image Ethernet 100BaseT Adressage TCP/IP statique (manuel) Adresse dynamique TCP/IP (DHCP/BOOTP/RARP) Novell NetWare 4.X et 5.X NDS UNIX / Linux (Solaris/SunOS) (HP-UX) (AIX) Impression LPR et IPP sous Microsoft Windows 2000 Serveur Microsoft Windows NT 4.0 (TCP/IP) Réseaux d’égal à égal Microsoft Windows (NetBEUI) WINS (Windows Internet Name Service) Apple Macintosh (AppleTalk) Impression port 9100 (TCP/IP) Courrier électronique Sécurité par réécriture de l’image Vue d'ensemble de la fonction Courrier électronique Autre documentation : CD • Mise en route – Pour l’administrateur/opérateur de l’appareil. Fournit les étapes pour installer la documentation client à partir du CD sur un ordinateur ainsi que l’information de sécurité et environnementale. À lire et conserver pour référence. • CD information client – Pour l’administrateur/opérateur de l’appareil. Installer le contenu de ce CD de formation sur un serveur public du réseau local pour que les utilisateurs puissent y accéder. • CD Documentation client (il y en a deux) – Les deux CD sont identiques. Ils contiennent des fichiers PDF de la documentation client qui peut être affichée à l’écran et imprimée. Il est recommandé de copier le Guide utilisateur et Aperçu sur un serveur public du réseau local pour que les utilisateurs puissent y accéder. CentreWare® - Pour l’administrateur système : • Services de numérisation réseau • Numérisation vers le bureau - Standard • Numérisation vers le bureau - De luxe 3 604P14401 Connexion de l’imprimante à un réseau 1. 2. • Se référer à la page intitulée Ethernet 100BaseT. Consulter le Guide de l’administrateur système (fichier PDF) qui se trouve sur le CD Documentation client, dans la Troussele kit information client pour des informations plus détaillées. • Pour une connexion sans fil se référer au Complément du Guide de l’administrateur système pour plus d’informations. • Sélectionner la page réseau ou protocole appropriée du présent document pour terminer la connexion réseau. • Localiser le CD Pilotes d'imprimante et de télécopieur CentreWare dans lapochette Services réseau CentreWare. Se référer au Guide de mise en route des Services réseau. Charger les pilotes, tester le système et distribuer les pilotes d’imprimantes aux utilisateurs. Remarque : En plus des pilotes d’imprimante et de télécopie, la Troussepochette Services réseau CentreWare contient plusieurs utilitaires, tels que : CD Pilotes d'imprimante et de télécopieur CentreWare • Outil de soumission TIFF/PDF • Utilitaire de gestion de polices • Utilitaire de configuration d’imprimante Xerox • Utilitaire d’installation Xerox CD de gestion d’imprimante CentreWare • Liens pour télécharger l’Assistant Gestion de périphériques et Recherche de périphériques • Des outils supplémentaires sont disponibles sur ce CD Se référer au Guide de mise en route des Services réseau pour plus d’informations. 604P14401 4 Activation des options de numérisation et de courrier électronique Si seuls la numérisation de base et le courrier électronique ont été reçu, suivre les instructions de l'étape 1. Si la numérisation réseau CentreWare (Standard ou De luxe) est aussi incluse, suivre les instructions des étapes 1 et 2. Lorsque ces options sont activées, il est possible de convertir des documents papier en images numériques. Les images numérisées peuvent être envoyées directement dans des zones d’archivage du réseau ou jointes à un message électronique envoyé à partir de l’imprimante. L’imprimante offre une gamme de fonctions de courrier électronique. Il est possible de rechercher et de sélectionner des adresses en utilisant un carnet d’adresses de société ou un liste d’adresses téléchargés vers l’appareil. Il est possible de taper l’adresse en utilisant un clavier standard s’affichant sur l’écran tactile. Si l’authentification (sécurité) est activée, elle requiert aux utilisateurs une connexion réseau valide ou d’invité avant de pouvoir accéder aux fonctions optionnelles telles que le courrier électronique, la numérisation et la télécopie. 1. 2. Activation du courrier électronique, l’authentification et la numérisation de base • Pour activer et configurer les serveurs pour les fonctions de courrier électronique et d’authentification, suivre les instructions de la page Courrier électronique dans le présent document. • Pour activer la numérisation réseau de base, utiliser les Services Internet de l’imprimante (serveur web intégré). Se référer au Guide de l’administrateur système (fichier pdf) qui se trouve sur le CD de documentation client. Activation de la numérisation réseau CentreWare • Localiser lapochette Services de numérisation réseau CentreWare. Se référer au Guide de mise en route des Services réseau et au Guide de l’administrateur système, pour obtenir de l'aide sur l'installation, la configuration et l'utilisation des fonctions de numérisation. • Pour installer la Numérisation vers bureau (Standard ou De luxe) ou autre application de gestion d'images, suivre les directives d'installation qui se trouvent avec l’application de gestion d'images. • Si CentreWare est utilisé, il est possible de configurer l’imprimante pour numériser vers des destinations de courrier électronique via un serveur de distribution Services de numérisation réseau CentreWare ou des Dossiers publics de Microsoft Exchange. De plus, une zone d’archivage de modèles, pouvant être utilisée par plusieurs appareils, peuvent être créés au lieu de les recréer pour chaque appareil. Trouver lapochette Services de numérisation réseau CentreWare pour obtenir le logiciel et les instructions d’installation pour ces options. Se référer au Guide de mise en route des Services de numérisation réseau. 5 604P14401 Activation de l'option de télécopie Suivre les étapes ci-dessous pour intégrer davantage l’imprimante à vos procédures de traitement. 1. Installer le logiciel de télécopie réseau et tout matériel sur un serveur de réseau à l'aide de la documentation qui accompagne les éléments de la fonction Télécopie réseau. 2. Définir la zone de stockage des télécopies. Consulter la documentation de télécopie réseau pour obtenir plus de renseignements. 3. Configurer les réglages de la zone de stockage des télécopies. Utiliser le Guide de l'administrateur système qui se trouve sur le CD Documentation client. 4. Au besoin, installer les logiciels clients, comme les pilotes, pour permettre la télécopie à partir du PC. Ces pilotes devraient être fournis avec le logiciel de télécopie réseau. 604P14401 6 Activation de l'option de comptabilité réseau Suivre les étapes ci-dessous pour intégrer davantage l’imprimante à vos procédures de traitement. 1. Installer l'option de Comptabilisation réseau sur l’imprimante. Utiliser le Guide de l'administrateur système (fichier pdf) qui se trouve sur le CD Documentation client pour plus de détails. 2. Installer et configurer le logiciel de comptabilisation réseau à l'aide de la documentation fournie. Ceci permettra de connecter l’imprimante sur le réseau, de créer des comptes utilisateur et de configurer le suivi. 3. Activer l'option Comptabilisation réseau dans les pilotes d'imprimante CentreWare. Les pilotes d'imprimante font partie du logiciel CentreWare. Les directives concernant l'installation des pilotes d'imprimante se trouvent dans le Guide pilotes d’imprimante et de télécopie CentreWare (pour Windows et Macintosh) (fichier pdf) sur le CD Pilotes d’imprimante et de télécopieur CentreWare, dans trousse Services de numérisation réseau CentreWare. L'option Comptabilisation réseau n'est pas activée au moment de la livraison des pilotes. Les utilisateurs des postes de travail devront eux-mêmes activer l’option de comptabilisation. 7 604P14401 Activation de l’impression Universal Serial Bus (USB) Suivre les étapes ci-dessous pour intégrer davantage l’imprimante à vos procédures de traitement. 1. S’assurer que le kit d’impression USB est installé et que le port d’imprimante USB a été activé en imprimant un relevé de configuration. Se référer au Complément du Guide de l’administrateur système pour plus d’informations sur l’activation du port USB. 2. Connecter l’impprimante à l’ordinateur à l’aide d’un câble USB standard. L’ordinateur détectera le périphérique USB. Si des pilotes sont déjà installés, sélectionner le pilote approprié. Si les pilotes ne sont pas installés, le système demandera de les installer. Utiliser le CD contenant le pilote pour installer le pilote approprié. Lorsque la fonction d’impression USB est installée sur le système, il est conforme aux exigences suivantes : AVERTISSEMENT : Cette appareil a été testé et satisfait aux limites imposées pour les produits est de classe A. Dans un environnement résidentiel, cet appareil peut provoquer des interférences avec les communications radio, dans un tel cas l’utilisateur devra prendre les mesures nécessaires pour les éliminer. 604P14401 8 Activation de la sécurité par réécriture de l’image Suivre les étapes ci-dessous pour intégrer davantage l’imprimante à vos procédures de traitement. 1. La sécurité par réécriture de l’image permet la réécriture sur demande et la réécriture immédiate d’un travail, permettant de protéger les renseignements confidentiels ou privés. • Pour activer et configurer cette option de sécurité, suivre les instructions à la page sécurité par réécriture de l’image dans le présent document. 9 604P14401 Remarques 604P14401 10 Ethernet 100BaseT Avant de se connecter à un réseau 100BaseT Ethernet Sur l’imprimante… 1. Les réglages de vitesse de l’interface Ethernet de l’imprimante sont 10 Mbps (10 megabits par seconde), 100 Mbps (100 megabits par seconde) et Auto (Auto détection). Accéder aux Outils. a) Appuyer sur Accès ( ou ). b) Sur le pavé numérique, entrer 1111 ou le mot de passe courant. Appuyer sur Entrer lorsque terminé. L’écran tactile sera utilisé pour le reste de la saisie des données, sauf instruction contraire. Si le réseau est muni de concentrateurs dont la fonction détection auto est activée, il est possible que le concentrateur n’arbitre pas à la bonne vitesse. 2. Régler ou modifier la vitesse Ethernet. a) Attendre le rafraîchissement de l’écran et appuyer sur Configuration connectivité et réseau. Avant de connecter l’imprimante au réseau, exécutez la procédure, intitulée Sur l’imprimante… b) Attendre le rafraîchissement de l’écran et appuyer sur Support. REMARQUE : Les concentrateurs d’auto détection pourront ne pas arbitrer correctement avec l’imprimante lorsque la fonction Auto est choisie. Si les concentrateurs acceptent la vitesse 100BaseT, on recommande de choisir 100 Mbps à l’étape d) ci-dessous. (S’assurer que le câble Ethernet est de la catégorie 5.) c) Sélectionner la Vitesse souhaitée (10 Mbps, 100 Mbps ou Auto). d) Lorsque terminé, appuyer sur Sauver. 3. Quitter les Outils. a) Appuyer sur Quitter outils. REMARQUE : À ce stade, le contrôleur réseau est réinitialisé et un relevé de configuration sera imprimé. b) Prendre le Relevé de configuration et vérifier que les réglages ont bien été conservés. 11 4. Connecter l’imprimante au réseau avec le câblage approprié. 5. Sélectionner la Carte d’installation rapide appropriée pour le réseau ou le protocole et poursuivre l’installation. 604P14701 Remarques 604P14701 12 Adressage TCP/IP statique (manuel) Avant de commencer d) 5. S’assurer que la connexion Ethernet est complétée et que la vitesse désirée est réglée. Revenir ensuite à la présente carte. b) Appuyer sur Désactiver, puis sur Sauver pour conserver les réglages et retourner à l’écran Réglages TCP/IP. 6. b) Appuyer sur les touches logicielles de l’écran tactile l’une après l’autre, pour chaque octet de l’adresse IP et entrer les chiffres à l’aide du pavé numérique. La procédure de cette page permettra de connecter l’imprimante sur tout environnement TCP/IP : c) Appuyer sur Nom d’hôte. Enregistrer les informations suivantes : d) Lorsque les touches logicielles apparaissent, entrer le nom d’hôte EXACTEMENT comme souhaité avec majuscules et minuscules. Appuyer deux fois sur Sauver pour enregistrer les changements et quitter l’écran Réglages TCP/IP. Nom d’hôte _________________________________ Adresse IP _________________________________ Masque de sous-réseau _______________________ 7. Passerelle par défaut _________________________ Spécifier le masque de sous-réseau et la passerelle. a) Appuyer sur Sous-réseau et Passerelle. Sur l’imprimante… 1. Connecter l’imprimante au réseau avec le câblage approprié. 2. Accéder aux outils. ou b) L’une après l’autre, appuyer sur les boutons de l’écran tactile pour chaque octet du masque de sous-réseau. Entrer les chiffres à l’aide du pavé numérique. c) Répéter ce processus pour l’adresse de la passerelle IP. Appuyer sur Sauver pour enregistrer les changements et quitter l’écran Réglages TCP/IP. ). b) Sur le pavé numérique, entrer 1111 ou le mot de passe courant. Appuyer sur Entrer lorsque terminé. L’écran tactile sera utilisé pour le reste de la saisie des données, sauf instruction contraire. REMARQUE : L’adresse de diffusion est calculée automatiquement. 8. Accéder au menu Configuration réseau. a) Attendre le rafraîchissement de l’écran et appuyer sur la touche Configuration connectivité et réseau. Activer l’impression lp et lpr (ignorer les étapes 8a-8c si on NE SOUHAITE PAS imprimer en utilisant lp ou lpr). a) Appuyer sur Fermer. b) Appuyer sur TCP/IP - Imprimante ligne. Sur l’écran suivant, appuyer sur Activer. b) Attendre le rafraîchissement de l’écran et appuyer sur Configuration réseau. REMARQUE : S’il est possible de changer le numéro de port à utiliser pour les travaux d’impression lpr, cette opération nécessite néanmoins la plus grande PRUDENCE car la plupart des spoolers lpr sont configurés pour envoyer les travaux vers le port par défaut. c) Puis sur Options TCP/IP. 4. Spécifier le nom d’hôte et l’adresse TCP/IP. a) Appuyer sur Nom/Adresse. L’imprimante prend en charge l’impression à partir d’une grande variété de systèmes d’exploitation pouvant fonctionner avec TCP/IP. 3. Désactiver l’adresse dynamique. a) Appuyer sur la touche Adresse dynamique. REMARQUE : Par défaut, DHCP est activé sur l’imprimante. Cette carte décrit la marche à suivre pour désactiver DHCP et définir manuellement les paramètres TCP/IP. a) Appuyer sur Accès ( Appuyer sur Sauver. Activer l’interface réseau et le protocole. a) Appuyer sur Réglages TCP/IP. b) Appuyer sur Protocole et support. c) Pour changer le port lpr pour l’imprimante, appuyer sur la touche correspondante et c) Appuyer sur Activer. 13 604P14801 Adressage TCP/IP statique (manuel) entrer le numéro souhaité à l’aide du pavé numérique. Appuyer ensuite sur Sauver. 9. Activer HTTP/IP. Sur un poste de travail... 1. Créer un test d’impression et l’envoyer vers l’imprimante avec l’utilitaire lpr ou via une file d’attente prise en charge par le système d’exploitation. 2. Vérifier la qualité du test et utiliser la section de résolution des problèmes du Guide de référence pour résoudre les problèmes d’impression. 3. Si le test ne s’imprime pas, se reporter à la section Résolution des incidents du document Guide de l’administrateur système (fichier pdf) sur le CD de documentation client pour résoudre le problème. 4. Répéter les étapes de cette procédure pour chaque poste de travail qui utilisera cette imprimante. a) Sélectionner le bouton HTTP/IP. b) Appuyer sur Activer. c) Appuyer sur Sauver. 10. Imprimer un relevé de configuration. a) Appuyer sur Fermer trois fois. b) Appuyer sur Réglages système. c) Appuyer sur Relevé de confirmation. d) Appuyer sur Imprimer le relevé de confirmation. e) Appuyer sur Annuler. 11. Quitter Outils. a) Appuyer sur Quitter outils. REMARQUE : À ce stade, le contrôleur réseau est réinitialisé avec les nouveaux réglages et un relevé de configuration sera imprimé. Configuration DNS (au besoin) Sur l’imprimante... 1. b) Prendre le Relevé de configuration et vérifier que les réglages ont bien été conservés. 12. Configuration DNS. a) Répéter les étapes 2 à 4a. b) Sélectionner Configuration DNS. Préparer l’installation du pilote d’imprimante c) Sélectionner Nom du domaine. Sélectionner de nouveau Nom du domaine. Entrer le nom du domaine puis sélectionner Sauver et Fermer. a) Repérer le CD-ROM Pilotes d’imprimante et de télécopieur CentreWare et le document Guide de mise en route des Services réseau. Passer à l’étape suivante Sur un poste de travail... d) Sélectionner Serveur DNS préféré. Appuyer sur les boutons pour chaque octet de l’adresse IP et entrer les numéros à l’aide du pavé numérique. Sélectionner Sauver. e) Sélectionner Autre serveur DNS. Pour chaque serveur, appuyer sur les boutons pour chaque octet de l’adresse IP et entrer les numéros à l’aide du pavé numérique. Sélectionner Sauver. f) 604P14801 14 Sélectionner Quitter Outils. Adresse dynamique TCP/IP (DHCP/BOOTP/RARP) Avant de commencer 5. a) Appuyer sur Réglages TCP/IP. S’assurer que la connexion Ethernet est terminée et que la vitesse désirée est réglée. Revenir ensuite à la présente carte. b) Appuyer sur Protocole et support. c) Appuyer sur Activer. REMARQUE : Par défaut, DHCP est activé sur l’imprimante. Les serveurs DHCP/BOOTP/RARP varient au niveau de l’information qu’ils retournent vers l’unité demandant un service. Consulter la documentation fournie avec le logiciel du serveur DHCP ou RARP afin de vérifier les paramètres TCP/IP qu’elle contient. L’imprimante peut récupérer les valeurs suivantes d’un serveur DHCP/ BOOTP et RARP : Adresse TCP/IP Nom d’hôte (DHCP uniquement) Masque de sous-réseau Adresse de passerelle TCP/IP Adresse de diffusion (DHCP uniquement) Nom de domaine (DHCP uniquement) Serveurs DNS préféré et secondaire (DHCP) Serveur WINS (DHCP) Activer l’impression TCP/IP. d) Appuyer sur Sauver. 6. Choisir DHCP, BOOTP ou RARP en tant que source d’adresse dynamique. a) Appuyer sur la touche Adresse dynamique. Par défaut, DHCP sera choisi. Pour changer ou désactiver DHCP, choisir une autre méthode d’adresse dynamique (BOOTP, DHCP, DHCP/AutoNet, RARP) ou Aucune et appuyer sur Sauver. b) Appuyer sur Quitter Outils. Attendre environ 2 minutes avant de continuer à l’étape 7. 7. Obtenir une page de Relevé de configuration de l’imprimante. S’assurer que les informations TCP/IP du imprimante ont été affectées correctement. a) Répéter les étapes 3a et 3c. Sur le serveur dynamique... b) Sélectionner Réglages système. 1. c) Sélectionner Relevé de configuration. Configurer le serveur DHCP, BOOTP ou RARP avec l’information TCP/IP à affecter à l’imprimante. Utiliser la documentation fournie avec le serveur. d) Sélectionner Imprimer le relevé de configuration. e) Appuyer sur Annuler. Sur l’imprimante... 2. Connecter l’imprimante au réseau avec le câblage approprié. 3. Accéder aux Outils. a) Appuyer sur Accès ( ou ). f) Pour modifier le nom de l’hôte... 8. Spécifier le nom de l’hôte. a) Répéter les étapes 3a et 5a. b) Sur le pavé numérique, entrer 1111 ou le mot de passe courant. Appuyer sur Entrer lorsque terminé. L’écran tactile sera utilisé pour le reste de la saisie des données, sauf instruction contraire. 4. Appuyer sur Quitter Outils. b) Appuyer sur Nom/Adresse. c) Par défaut, l’imprimante attribue un nom d’hôte par défaut. Pour modifier ce nom d’hôte, entrer le nom d’hôte EXACTEMENT comme souhaité avec majuscules et minuscules. Appuyer deux fois sur Sauver pour enregistrer les changements et quitter l’écran Réglages TCP/IP. Accéder au menu Configuration réseau. a) Attendre le rafraîchissement de l’écran et appuyer sur la touche Configuration connectivité et réseau. b) Attendre le rafraîchissement de l’écran et appuyer sur Configuration réseau. c) Puis sur Options TCP/IP. 15 604P14901 Adresse dynamique TCP/IP (DHCP/BOOTP/RARP) Pour entrer un masque de sous-réseau et une adresse de passerelle... REMARQUE : L’imprimante accepte uniquement une adresse de passerelle du serveur DHCP. 9. Appuyer sur Sous-réseau et Passerelle. a) Appuyer sur les touches logicielles de l’écran tactile pour chaque octet du Masque de sous-réseau et entrer les chiffres sur le pavé numérique. b) Répéter ce processus pour l’adresse de la passerelle IP. Lorsque terminé, appuyer sur Sauver pour enregistrer les changements et quitter l’écran Réglages TCP/IP. c) Appuyer sur Fermer. Pour activer l’impression LP et LPR 10. Appuyer sur TCP/IP - Imprimante ligne. Sur l’écran suivant, appuyer sur Activer. REMARQUE : Si le serveur RARP ne met pas dynamiquement à jour ses champs /etc/ethers et / etc/hosts avec un nom d’hôte, il faudra le faire manuellement. Consulter la documentation du serveur RARP ou BOOTP pour obtenir des détails. À partir de ce point Après avoir vérifié l’exactitude de l’information TCP/IP assignée à l’imprimante, prendre la Carte d’installation rapide qui s’applique au système d’exploitation réseau ou protocole et exécuter les procédures indiquées. Maintenant que l’information TCP/IP a été fournie, il est possible d’imprimer par l’entremise d’un navigateur (HTTP), d’un système d’exploitation à capacité IPP ou d’un port TCP/IP 9100. Pour obtenir plus de renseignements, consulter la Carte d’installation rapide Impression LPR et IPP sous Microsoft Windows 2000 et la Carte d’installation rapide Port d’impression 9100 (TCP/IP). REMARQUE : S’il est possible de changer le numéro de port à utiliser pour les travaux d’impression lpr, cette opération nécessite néanmoins la plus grande PRUDENCE car la plupart des spoolers lpr sont configurés pour envoyer les travaux vers le port par défaut. a) Pour changer le port lpr pour l’imprimante, appuyer sur la touche correspondante et entrer le numéro souhaité à l’aide du pavé numérique. Appuyer ensuite sur Sauver. REMARQUE : L’imprimante ne redémarrera que si un paramètre de support physique a été modifié. 11. Activer HTTP/IPP. a) Appuyer sur HTTP/IPP. Sur l’écran suivant, appuyer sur Activer. Appuyer ensuite sur Sauver. b) Appuyer sur le bouton Fermer trois fois. 12. Obtenir une page de Relevé de configuration de l’imprimante. Vérifier que les informations TCP/IP ont été affectées correctement. Répéter les étapes 7b à 7f. REMARQUE : Mettre à jour le temps de «location» de l’adresse IP (si nécessaire) sur le serveur DHCP/BOOTP selon les modèles d’utilisation d’imprimante. Consulter la documentation du serveur DHCP pour plus d’informations. 604P14901 16 Novell NetWare 4.X et 5.X NDS Avant de commencer 3. Activer le Protocole réseau. S’assurer que la connexion Ethernet est terminée et que la vitesse désirée est réglée. Revenir ensuite à la présente carte. a) Attendre le rafraîchissement de l’écran et appuyer sur Configuration connectivité et réseau. REMARQUE : Pour connecter l’imprimante via NDPS, télécharger les pilotes d’imprimante et la passerelle Xerox à partir du site www.xerox.com. b) Attendre le rafraîchissement de l’écran et appuyer sur Configuration réseau. c) Puis sur Netware. d) Attendre le rafraîchissement de l’écran puis appuyer sur Protocole et support. Le logiciel CentreWare fourni avec l’imprimante permet de la configurer sur le réseau Novell. Se reporter au document Guide de mise en route des Services réseau de l’ensemble Service réseau CentreWare. Cette procédure suppose que NWADMIN ou PCONSOLE a été utilisé pour configurer un serveur d’impression. Se reporter à la documentation fournie par Novell pour cette procédure. Enregistrer précisément ce qui suit (respecter majuscules, minuscules, ponctuation, etc.) : e) Appuyer sur Activer. f) 4. b) Sélectionner le type de trame (ou Auto pour l’imprimante) puis appuyer sur Sauver pour enregistrer et passer à l’écran Options NetWare. Nom de contexte NDS ________________________ 5. Novell conseille d’utiliser des noms complets pour le nom de contexte et les informations d’arborescence du service Annuaire. Mot de passe serveur d’impression ______________ REMARQUE : Il est possible de choisir de créer des mots de passe pour les serveurs d’impression. Pour que l’imprimante gère des files d’attente sur plusieurs serveurs de fichiers, le nom du serveur d’impression et son mot de passe doivent être les mêmes sur tous les serveurs de fichiers. Si on choisi de ne pas utiliser de mot de passe pour le serveur d’impression, laisser en blanc le mot de passe pour le serveur d’impression dans l’arborescence Novell et le champ du mot de passe dans l’imprimante. EXEMPLE DE NOM COMPLET : cn=nomcontexte.ou=organisation.o=société.c=pays b) Sur cet écran, appuyer sur Nom de contexte et avec le clavier virtuel de l’écran tactile entrer le contexte dans lequel réside cette imprimante. Pour accéder aux caractères numériques et à la ponctuation, appuyer sur Autres caractères ou 123. Lorsque terminé, appuyer sur Sauver. c) Appuyer sur Arborescence du service Annuaire et entrer le nom de l’arborescence NDS où réside le contexte choisi à l’étape précédente. Lorsque terminé, appuyer deux fois sur Sauver pour enregistrer les changements et quitter l’écran. Sur l’imprimante... 2. Accéder aux Outils. a) Appuyer sur Accès ( ou Spécifier les réglages NDS. a) Appuyer sur Réglages NDS. Nom du serveur d’impression ___________________ Connecter l’imprimante au réseau avec le câblage approprié. Définir le type de trame a) Appuyer sur Type de trame. Arbre NDS __________________________________ 1. Appuyer sur Sauver. ). b) Sur le pavé numérique, entrer 1111 ou le mot de passe courant. Appuyer sur Entrer lorsque terminé. L’écran tactile sera utilisé pour le reste de la saisie des données, sauf instruction contraire. 17 604P15001 Novell NetWare 4.X et 5.X NDS 6. Définir le nom et le mot de passe du Serveur d’impression. a) Appuyer sur Serveur d’impression. b) Appuyer sur Nom de serveur d’impression. Sur l’écran tactile entrer le nom affecté au serveur d’impression (de préférence en MAJUSCULES). Un nom par défaut apparaît. Utiliser la touche retour arrière pour effacer ce nom puis entrer le nouveau nom. Pour inclure des chiffres ou autres caractères dans un nom, appuyer sur Autres caractères ou 123. Appuyer sur Sauver pour enregistrer les changements et revenir à l’écran Serveur d’impression. c) Appuyer sur Mot de passe serveur d’impression. A l’aide de l’écran tactile entrer, en respectant la casse, le mot de passe du serveur d’impression enregistré lorsque le serveur d’impression est défini, appuyer sur Sauver. d) Appuyer sur Sauver pour quitter l’écran Serveur d’impression et enregistrer les changements. 7. Sur un poste de travail… 1. Utiliser le CD-ROM Pilotes d’imprimante et de télécopieur CentreWare pour installer les pilotes d’imprimante sur un poste de travail Windows. Les détails de cette procédure sont fournis dans le document Guide de mise en route des Services réseau. 2. Connecter le pilote d’impression, précédemment chargé, à la file d’attente créée sur le serveur NetWare. 3. Ouvrir une application et imprimer un test. 4. Vérifier la qualité de ce test et utiliser la section de résolution des problèmes du Guide de référence pour tout problème d’impression. 5. Si le test ne s’est pas imprimé, se reporter à la section Résolution des incidents du Guide de l’administrateur système (fichier pdf) sur le CD Documentation client pour corriger le problème. 6. Répéter cette procédure pour chaque poste de travail qui utilisera l’imprimante. FACULTATIF : Modifier le taux SAP souhaité ou l’Intervalle d’interrogation de l’imprimante, ou spécifier le serveur de fichiers primaire. a) Appuyer sur Taux et l’activer. b) Cliquer sur la case située sous Taux SAP ou Intervalle d’interrogation et, sur le pavé numérique, entrer le nombre souhaité. Les valeurs par défaut sont recommandées. Lorsque terminé, appuyer sur Sauver pour enregistrer les changements et revenir à l’écran des Options Netware. c) Appuyer sur Serveur fichiers primaire. Sur cet écran, appuyer sur Nom de contexte et avec le pavé numérique, entrer le contexte dans lequel réside cette imprimante. Pour accéder aux caractères numériques et à la ponctuation, appuyer sur Autres caractères ou 123. Lorsque terminé, appuyer sur Sauver. d) Appuyer sur Quitter Outils. Attendre environ 2 minutes pour que le logiciel se réinitialise avec les nouveaux réglages. 8. Préparer l’installation du pilote d’impression a) Dans la documentation fournie avec l’imprimante, prendre l’ensemble Service réseau CentreWare. Passer à la section suivante Sur un poste de travail... 604P15001 18 UNIX / Linux (Solaris/SunOS) (HP-UX) (AIX) Avant de commencer 4. a) Appuyer sur Réglages TCP/IP. S’assurer que la connexion Ethernet est terminée et que la vitesse désirée est réglée. Revenir ensuite à la présente carte. b) Appuyer sur Adressage dynamique. c) Appuyer sur Désactiver, puis sur Sauver. REMARQUE : Par défaut, DHCP est activé sur l’imprimante. Cette carte décrit la marche à suivre pour désactiver DHCP et régler manuellement les paramètres TCP/IP. d) Appuyer sur Protocole et support. e) Appuyer sur Activer. f) Il est possible d’utiliser les serveurs BOOTP ou RARP pour assigner des informations TCP/IP à l’imprimante. Se reporter aux cartes d’installation rapide BOOTP et RARP pour plus d’informations. 5. Spécifier le nom d’hôte. a) Appuyer sur Nom/Adresse. b) Appuyer sur les touches logicielles de l’écran tactile l’une après l’autre, pour chaque octet de l’adresse IP et entrer les chiffres au pavé numérique. Nom d’hôte _________________________________ Adresse IP _________________________________ c) Appuyer sur Nom d’hôte. Masque de sous-réseau _______________________ d) Lorsque les touches logicielles apparaissent, entrer le nom d’hôte EXACTEMENT comme souhaité avec majuscules et minuscules. Appuyer sur Sauver deux fois pour enregistrer les changements et quitter l’écran Réglages TCP/IP. Passerelle par défaut _________________________ L’imprimante supporte l’impression à partir de toute une variété de plates-formes UNIX. Les utilisateurs de Linux devraient effectuer les étapes 1 à 7, puis passer à l’étape 2 de la section Sur un poste de travail... pour terminer l’installation. 6. Spécifier le masque de sous-réseau et la passerelle. a) Appuyer sur Sous-réseau et Passerelle. Sur l’imprimante... 1. Connecter l’imprimante au réseau avec le câblage approprié. 2. Accéder aux Outils. ou b) L’une après l’autre, appuyer sur les touches logicielles de l’écran tactile pour chaque octet du Masque de sous-réseau. Entrer les chiffres sur le pavé numérique. c) Répéter ce processus pour l’adresse de la passerelle IP. Appuyer sur Sauver pour enregistrer les changements et quitter l’écran Réglages TCP/IP. ). b) Sur le pavé numérique, entrer 1111 ou le mot de passe courant. Appuyer sur Entrer lorsque terminé. L’écran tactile sera utilisé pour le reste de la saisie des données, sauf instruction contraire. 3. Appuyer sur Sauver. REMARQUE : L’adresse de diffusion est calculée automatiquement. Enregistrer les informations suivantes sur cette carte pour utilisation au cours de la procédure : a) Appuyer sur Accès ( Activer l’interface réseau et le protocole. d) Appuyer sur Fermer. e) Appuyer sur TCP/IP - Imprimante ligne. Sur l’écran suivant, appuyer sur Activer. Accéder au menu Configuration réseau. REMARQUE : S’il est possible de changer le numéro de port à utiliser pour les travaux d’impression lpr, cette opération nécessite néanmoins la plus grande PRUDENCE car la plupart des spoolers lpr sont configurés pour envoyer les travaux vers le port par défaut. a) Attendre le rafraîchissement de l’écran et appuyer sur la touche Configuration connectivité et réseau. b) Appuyer sur Configuration réseau. c) Puis sur Options TCP/IP. f) 19 Pour changer le port lpr pour l’imprimante, appuyer sur la touche correspondante et entrer le numéro souhaité à l’aide du pavé numérique. Appuyer ensuite sur Sauver. 604P15101 UNIX / Linux (Solaris/SunOS) (HP-UX) (AIX) 7. Activer HTTP/IP. 6. Si le test ne s’imprime pas, se reporter à la section Résolution des incidents du document Guide de l’administrateur système (fichier pdf) sur le CD Documentation client pour résoudre le problème. 7. Répéter les étapes de cette procédure pour chaque poste de travail qui utilisera cette imprimante. a) Appuyer sur le bouton HTTP/IPP. b) Appuyer sur Activer. c) Appuyer sur Sauver. 8. Imprimer un relevé de configuration. a) Appuyer trois fois sur Fermer. b) Sélectionner Réglages système. c) Sélectionner Relevé de configuration. d) Sélectionner Imprimer le relevé de configuration. e) Appuyer sur Annuler. f) 9. Appuyer sur Quitter Outils. REMARQUE : Il est possible de connecter l’imprimante au moyen des utilitaires d’impression natifs du système d’exploitation UNIX. Il n’est pas nécessaire que CentreWare soit installé pour pouvoir créer une imprimante sur le poste de travail. Toutefois, les fonctions complémentaires offertes par CentreWare ne seront pas disponibles si le fabricant du système d’exploitation n’offre pas de modèle d’imprimante Xerox. Préparer l’installation du pilote d’impression. a) Dans la documentation fournie avec l’imprimante, prendre le CD-ROM Services réseau CentreWare (CD-ROM 2) et le document intitulé Guide des services réseau. Passer à la section suivante de cette procédure intitulée Sur un poste de travail... Sur un poste de travail... 1. Monter le CD-ROM Pilotes d’imprimante et de télécopieur et charger l’outil DCPR. Le document Guide de mise en route des Services réseau contient davantage d’informations. 2. Ajouter le nom d’hôte, l’adresse TCP/IP et l’adresse matérielle des imprimantes au fichier/etc/hosts ou à la base de données NIS selon la version d’UNIX. 3. Créer une file d’attente avec l’outil CentreWare OU les outils natifs de la version d’UNIX. 4. Créer un test. L’imprimer. 5. Vérifier sa qualité et utiliser la section de résolution des problèmes du Guide de référence (fichier pdf) sur le CD Documentation client pour résoudre le problème. 604P15101 20 Impression LPR et IPP sous Microsoft Windows 2000 Avant de commencer 4. Activer le protocole et le support. S’assurer que la connexion Ethernet est terminée et que la vitesse désirée est réglée. Revenir ensuite à la présente carte. a) Appuyer sur Réglages TCP/IP. DHCP, LPR et NetBIOS sous IP sont désormais activés par défaut sur l’imprimante. Si le serveur DHCP fournit le nom d’hôte, l’adresse IP, l’adresse de la passerelle et le numéro du masque de sous-réseau, les paramètres TCP/IP de l’imprimante seront configurés lors du premier démarrage. d) Appuyer sur Sauver. b) Appuyer sur Protocole et support. c) Appuyer sur Activer. REMARQUE : L’adresse de diffusion est calculée automatiquement. 5. Spécifier le nom d’hôte. a) Appuyer sur Nom/Adresse. Cela signifie que, si les informations appropriées sont définies sur le serveur DHCP, l’imprimante peut être connectée au réseau et il est possible de passer directement à la section Sur le serveur/poste de travail…. b) Appuyer sur les touches de l’écran tactile représentant chaque octet de l’adresse IP et entrer les chiffres à l’aide du pavé numérique. Des serveurs BOOTP ou RARP peuvent être utilisés pour affecter des informations TCP/IP à l’imprimante. Pour plus de détails, se reporter à la Carte d’installation rapide pour l’affectation de l’adresse dynamique TCP/IP (DHCP/BOOTP/RARP). d) Une fois que le clavier virtuel est affiché, entrer le nom d’hôte EXACTEMENT comme souhaité, avec majuscules et/ou minuscules. Appuyer sur Sauver deux fois pour enregistrer les changements et revenir à l’écran Réglages TCP/IP. Si l’adressage dynamique n’est pas utilisé, noter les informations suivantes : c) Appuyer sur Nom d’hôte. 6. Spécifier le masque de sous-réseau et la passerelle. Nom d’hôte _________________________________ a) Appuyer sur Sous-réseau et Passerelle. Adresse IP _________________________________ b) Appuyer sur les touches de l’écran tactile représentant chaque octet du Masque de sous-réseau et entrer les chiffres à l’aide du pavé numérique. Masque de sous-réseau _______________________ Passerelle par défaut _________________________ c) Répéter ce processus pour l’adresse de la passerelle IP. Appuyer sur Sauver puis sur Fermer pour enregistrer les changements et revenir à l’écran Réglages TCP/IP. Sur l’imprimante... 1. Connecter l’imprimante au réseau avec le câblage approprié. 2. Accéder aux Outils. a) Appuyer sur Accès ( ou d) Appuyer sur TCP/IP - Imprimante ligne. Sur l’écran suivant, appuyer sur Activer, puis sur Sauver. ). REMARQUE : Les autres options disponibles sont Nom de domaine, Serveur DNS préféré et Autres serveurs DNS. b) Sur le pavé numérique, entrer 1111 ou le mot de passe courant. Appuyer sur Entrer lorsque terminé. L’écran tactile sera utilisé pour le reste de la saisie des données, sauf instruction contraire. 3. REMARQUE : S’il est possible de changer le numéro de port à utiliser pour les travaux d’impression lpr, cette opération nécessite néanmoins la plus grande PRUDENCE car la plupart des spoolers lpr sont configurés pour envoyer les travaux vers le port par défaut. Accéder au menu Configuration réseau. a) Attendre le rafraîchissement de l’écran et appuyer sur la touche Configuration connectivité et réseau. b) Attendre le rafraîchissement de l’écran et appuyer sur Configuration réseau. e) Pour changer le port lpr de l’imprimante, appuyer sur la touche correspondante et entrer le numéro souhaité à l’aide du pavé numérique. Appuyer ensuite sur Sauver. c) Appuyer sur Options TCP/IP. f) 21 Appuyer sur Fermer. 604P15201 Impression LPR et IPP sous Microsoft Windows 2000 7. d) L’Assistant détectera automatiquement le modèle de l’imprimante. Sinon, sélectionner Standard et choisir l’imprimante à partir du menu déroulant. Quitter Outils. a) Appuyer sur Quitter Outils. 8. Préparer l’installation de l’imprimante a) Passer à la section suivante de cette procédure intitulée Sur le serveur/poste de travail... e) Cliquer sur Terminer et aller à l’étape 3. Création d’une imprimante IPP a) Sélectionner Imprimante de réseau. Cliquer sur Suivant. Sur le serveur/poste de travail... 1. Vérifier que le logiciel est chargé. b) Sélectionner Vous connecter à une imprimante sur Internet ou sur votre réseau intranet. Entrer http:// suivi du nom de l’imprimante ou de son adresse IP dans le champ URL. Le nom d’imprimante peut être soit le nom de l’hôte, soit le nom de l’hôte SMB tel qu’indiqué sur le relevé de configuration, selon la résolution de nom utilisée (WINS ou DNS). Cliquer sur Suivant. Cliquer sur OK pour installer le pilote de l’imprimante. a) Cliquer avec le bouton droit sur l’icône Favoris réseau et sélectionner Propriétés. Cliquer avec le bouton droit sur l’icône Connexion via un réseau local et s’assurer que le Protocole Internet (TCP/IP) a été chargé. 2. Ajouter l’imprimante. a) Ouvrir le Panneau de configuration et cliquer deux fois sur Imprimantes puis sur Ajout d’imprimante. L’Assistant Ajout d’imprimante démarre. 3. b) S’assurer que Imprimante réseau est sélectionné et cliquer sur Suivant. c) L’écran Rechercher votre imprimante apparaît. a) Cliquer sur Parcourir et sélectionner le répertoire Drivers. Trouver le pilote nécessaire. Des informations détaillées se trouvent dans le document Guide de mise en route des Services réseau. Sélectionner le fichier .INF puis cliquer sur Ouvrir, puis OK. Sélectionner le pilote d’imprimante dans la zone Imprimantes et cliquer sur OK. Le pilote sera installé. d) Passer à l’une des sections suivantes, selon le type d’imprimante à créer : LPR OU IPP. Création d’une imprimante LPR a) Sélectionner une Imprimante locale. Désélectionner Détection et installation automatiques de mon imprimante prête à l’emploi. Cliquer sur Suivant. b) Dans la fenêtre Imprimante par défaut sélectionner Oui. Sinon, cliquer sur Suivant. Cliquer sur Terminer dans l’écran Fin de l’Assistant Ajout d’imprimante. b) Sélectionner Créer un nouveau port et choisir Port TCP/IP standard à partir du menu déroulant. Cliquer sur Suivant deux fois. c) Imprimer une page de test et vérifier l’impression. Répéter pour chaque poste du réseau qui utilisera cette imprimante. c) Entrer un nom d’imprimante ou son adresse IP. Le nom d’imprimante peut être le nom de l’hôte ou le nom de l’hôte SMB tel qu’indiqué sur le relevé de configuration, selon le nom utilisée (WINS ou DNS). Le champ Nom du port est automatiquement rempli, mais il est possible de le modifier au besoin. Cliquer sur Suivant. 604P15201 Insérer le CD Pilotes d’imprimante et de télécopieur CentreWare de l’ensemble Services réseau et sélectionner Disquette fournie. Sélectionner la lettre du lecteur de CD. 22 Serveur Microsoft Windows NT 4.0 (TCP/IP) Avant de commencer 4. Activer Protocole et support. S’assurer que la connexion Ethernet est terminée et que la vitesse désirée est réglée. Revenir ensuite à la présente carte. a) Appuyer sur Réglages TCP/IP. DHCP est activé par défaut sur l’imprimante. Si les informations TCP/IP appropriées sont définies sur un serveur DHCP, l’imprimante pourra les recevoir lors du démarrage, une fois connectée au réseau. d) Appuyer sur Sauver. b) Appuyer sur Protocole et support. c) Appuyer sur Activer. REMARQUE : L’adresse de diffusion est calculée automatiquement. 5. Il est possible de définir les paramètres TCP/IP manuellement ou bien les envoyer à la machine via des serveurs BOOTP ou RARP. Pour en savoir plus, consulter la Carte d’installation rapide pour l’affectation de l’adresse dynamique TCP/IP (DHCP/BOOTP/RARP). Spécifier le nom d’hôte. a) Appuyer sur Nom/Adresse. b) Appuyer sur les touches logicielles de l’écran tactile l’une après l’autre pour chaque octet de l’adresse IP et entrer les chiffres à l’aide du pavé numérique. c) Appuyer sur Nom d’hôte. Si DHCP est utilisé, effectuer les étapes 1 à 6d mais ne changer PAS les valeurs. Lire ensuite la remarque précédant l’étape 6e et déterminer si le numéro de port lpr doit être changé. Continuer ensuite la procédure. d) Lorsque les touches logicielles apparaissent, entrer le nom d’hôte EXACTEMENT comme souhaité avec majuscules et minuscules. Appuyer deux fois sur Sauver pour enregistrer les changements et quitter l’écran Réglages TCP/IP. Noter les informations suivantes : Nom d’hôte ____________________________________ Adresse IP ____________________________________ 6. Spécifier le masque de sous-réseau et la passerelle. Masque de sous-réseau _________________________ a) Appuyer sur Sous-réseau et Passerelle. b) L’une après l’autre, appuyer sur les touches logicielles de l’écran tactile pour chaque octet du Masque de sous-réseau. Entrer les chiffres à l’aide du pavé numérique. Passerelle par défaut ____________________________ Sur l’imprimante... 1. Connecter l’imprimante au réseau avec le câblage approprié. 2. Accéder aux Outils. a) Appuyer sur Accès ( ou c) Répéter ce processus pour l’adresse de la passerelle IP. Appuyer sur Sauver pour enregistrer les changements, puis appuyer sur Fermer pour quitter l’écran Réglages TCP/IP. ). d) Appuyer sur TCP/IP - Imprimante ligne. Sur l’écran suivant, appuyer sur Activer. b) Sur le pavé numérique, entrer 1111 ou le mot de passe courant. Appuyer sur Entrer lorsque terminé. L’écran tactile sera utilisé pour le reste de la saisie des données, sauf instruction contraire. 3. REMARQUE : S’il est possible de changer le numéro de port à utiliser pour les travaux d’impression lpr, cette opération nécessite néanmoins la plus grande PRUDENCE car la plupart des spoolers lpr sont configurés pour envoyer les travaux vers le port par défaut. Accéder au menu Configuration réseau. a) Attendre le rafraîchissement de l’écran et appuyer sur la touche Configuration connectivité et réseau. e) Pour changer le port lpr pour l’imprimante, appuyer sur la touche correspondante et entrer le numéro souhaité à l’aide du pavé numérique. Appuyer ensuite sur Sauver. b) Attendre le rafraîchissement de l’écran et appuyer sur Configuration réseau. 7. c) Puis sur Options TCP/IP. Quitter Outils. a) Appuyer sur Quitter Outils. 23 604P15301 Serveur Microsoft Windows NT 4.0 (TCP/IP) 8. Préparer l’installation du pilote d’impression. i) a) Dans la documentation fournie avec l’imprimante, prendre l’ensemble Services réseau CentreWare. Passer à la section suivante de cette procédure intitulée Sur le serveur... L’Assistant revient à la boîte de dialogue précédente. Vérifier le chemin d’accès et le nom du fichier et cliquer sur OK. j) Dans la boîte de dialogue suivante, entrer un nom pour l’imprimante et spécifier si elle dera l’imprimante par défaut. Cliquer sur Suivant>. k) Si l’imprimante ne doit pas être partagée, cliquer sur Suivant>. Pour la partager, cocher la case Partager, entrer un nom de partage puis cliquer sur Suivant>. Sur le serveur... 1. Vérifier que le logiciel approprié est chargé. a) Sur le bureau, avec le bouton droit de la souris, cliquer sur Voisinage réseau et sélectionner Propriétés. Cliquer sur l’onglet Protocoles et vérifier que le protocole TCP/IP a été chargé. b) Sélectionner l’onglet Services et vérifier que Impression Microsoft TCP/IP est chargé. Si ce logiciel n’est pas présent, l’installer en utilisant la documentation fournie par Microsoft. Puis revenir à l’étape suivante de ce document. 2. REMARQUE : Il est possible de choisir de partager les fichiers des pilotes d’autres systèmes d’exploitation à partir du serveur NT 4.0. Choisir, à partir de la liste partagée, tous les systèmes d’exploitation pour lesquels les pilotes d’imprimante seront partagés. L’Assistant demandera de fournir les disques d’installation pour ces systèmes d’exploitation afin de terminer l’installation du pilote d’impression. l) m) Attendre que la page de test soit imprimée. Confirmer l’impression du test dans une nouvelle boîte de dialogue. Si la page est imprimée, cliquer sur Oui ; si elle ne l’est pas, utiliser le dépanneur d’impression NT. Ajout d’une imprimante. a) Ouvrir le Panneau de configuration et cliquer deux fois sur l’icône Imprimantes. Double-cliquer sur Ajout d’imprimante. L’Assistant Ajout d’imprimante démarre. b) Vérifier que Cet ordinateur est sélectionné et cliquer sur Suivant. 3. Envoyer un test sur l’imprimante. a) Vérifier la qualité de ce test et utiliser la section de résolution des problèmes du Guide de référence pour résoudre les problèmes d’impression. c) Cliquer sur Ajout de port. Dans la liste qui apparaît, sélectionner Port LPR. Cliquer sur Nouveau port. d) La fenêtre Imprimante compatible LPR est ouverte. Entrer l’adresse IP de l’imprimante et lp comme nom d’imprimante puis sélectionner OK. Le nom d’imprimante doit être entré en respectant les majuscules et les minuscules. Dans la boîte de dialogue suivante, il est recommandé d’imprimer une page de test. Cliquer sur Terminer. b) Si le test ne s’est pas imprimé, consulter la section Résolution des incidents du Guide de l’administrateur système. Sur le serveur... 1. Vérifier que le protocole TCP/IP est chargé. 2. La case à cocher à gauche de l’adresse doit être cochée. Sélectionner Suivant>. Utiliser le CD-ROM Pilotes d’imprimante et de télécopieur CentreWare pour installer des pilotes d’imprimante. Se reporter au document Mise en route des Services réseau. 3. g) Insérer le CD-ROM Pilotes d’imprimante et de télécopieur CentreWare dans le lecteur de CD et cliquer sur Disquette fournie. Connecter l’imprimante créée en tant que ressource partagée sur le serveur. 4. Ouvrir une application et imprimer une page de test pour vérifier le fonctionnement. 5. Vérifier la qualité d’impression du test et utiliser la section Résolution des incidents du Guide de référence (fichier pdf) sur le CD Documentation client pour résoudre les problèmes d’impression. 6. Répéter les étapes de cette procédure, pour chaque poste du réseau qui utilisera l’imprimante. e) L’Assistant revient à la boîte de dialogue précédente. Vérifier que la nouvelle adresse IP entrée figure dans la liste et est correcte. f) h) Cliquer sur Parcourir et sélectionner le répertoire contenant les pilotes Windows NT. Les détails de cette procédure sont contenus dans le document intitulé Mise en route des Services réseau. Sélectionner le fichier .INF puis cliquer sur Ouvrir. 604P15301 24 Réseaux d’égal à égal Microsoft Windows (NetBEUI) Avant de commencer 5. a) Appuyer sur Groupe de travail et hôte. S’assurer que la connexion Ethernet est terminée et que la vitesse désirée est réglée. Revenir ensuite à la présente carte. b) Sur l’écran suivant, appuyer sur Nom de groupe de travail. Sur l’écran tactile, entrer le nom du groupe de travail dans lequel apparaîtra l’imprimante puis appuyer sur Sauver. Enregistrer les informations suivantes : Type d’interface réseau ________________________ c) L’écran précédent paraît. Appuyer sur Nom d’hôte SMB. À l’aide de l’écran tactile, entrer le texte souhaité pour cet élément puis appuyer sur Sauver. Nom de groupe de travail ______________________ Nom d’hôte SMB _____________________________ d) FACULTATIF : Appuyer sur Description de l’hôte SMB, entrer le texte souhaité puis appuyer sur Sauver. L’écran précédent paraît. Nom d’imprimante ____________________________ INFORMATIONS OPTIONNELLES : e) Appuyer à nouveau sur Sauver pour revenir à l’écran précédent. Description de l’hôte SMB ______________________ Description de l’imprimante _____________________ 6. Sur l’imprimante... Connecter l’imprimante au réseau avec le câblage approprié. 2. Accéder aux Outils. ou b) Appuyer sur Nom d’imprimante. À l’aide de l’écran tactile, entrer le texte souhaité pour cet élément puis appuyer deux fois sur Sauver pour enregistrer les changements et revenir à l’écran précédent. ). b) Sur le pavé numérique, entrer 1111 ou le mot de passe courant. Appuyer sur Entrer lorsque terminé. L’écran tactile sera utilisé pour le reste de la saisie des données, sauf instruction contraire. 3. c) FACULTATIF : Appuyer sur Description d’imprimante. À l’aide de l’écran tactile, entrer le texte souhaité puis appuyer sur Sauver. 7. Activer l’impression réseau Microsoft. Régler les paramètres Maximum de connexion et Temporisation. a) Appuyer sur Connexions. a) Attendre le rafraîchissement de l’écran et appuyer sur Configuration connectivité et réseau. b) Appuyer sur Maximum de connexions sur l’écran tactile et entrer sur le pavé le nombre maximum de connexions (entre 10 et 30). Cette valeur doit correspondre au nombre de postes de travail du réseau. b) Attendre le rafraîchissement de l’écran et appuyer sur Configuration réseau. 4. Assigner un nom d’imprimante et une description. a) Appuyer sur Description de l’imprimante. 1. a) Appuyer sur Accès ( Assigner les noms de groupe de travail et d’hôte. Activer le protocole et le support. c) Appuyer sur Temporisation de connexion sur l’écran tactile. Sur le pavé numérique, entrer le nombre de secondes (entre 1 et 32 767). Appuyer sur Sauver pour quitter l’écran des connexions. a) Sur le prochain écran, appuyer sur la touche Réseau Microsoft. b) Appuyer sur Transport et support. c) Appuyer sur Activer. Si les touches Support apparaissent, sélectionner NetBEUI/ Ethernet. Appuyer sur Sauver. 8. Quitter Outils. a) Appuyer sur Quitter outils. 25 604P15401 Réseaux d’égal à égal Microsoft Windows (NetBEUI) 9. Préparer l’installation du pilote d’impression. a) Imprimer un Relevé de configuration à utiliser pour le reste de l’installation. Utilisateurs de postes de travail Windows 95, 98 et NT 4.X • Cliquer sur le bouton Démarrer et sélectionner Paramètres. • Dans le menu, sélectionner Imprimantes. • Sélectionner une imprimante avec le bouton droit de la souris. • Sélectionner l’option Propriétés dans le menu. • Sélectionner l’onglet Détails de la boîte de dialogue Propriétés. • Cliquer sur Ajouter un port et passer au groupe de travail. • Double-cliquer sur le groupe de travail de l’imprimante comme indiqué sur le Relevé de configuration. Sur les postes de travail... • Double-cliquer sur le nom d’hôte de l’imprimante comme indiqué sur le Relevé de configuration. 1. Vérifier que NetBEUI est chargé (TOUTES les versions Windows 3.11 ou ultérieures). • Cliquer sur le nom d’imprimante puis sur OK. 2. Utiliser le CD-ROM Services réseau CentreWare pour installer les pilotes d’impression sur un poste Windows. Pour les détails, voir le document Guide des Services réseau. b) Répéter les étapes 2a et 2c. c) Sélectionner Réglages système. d) Sélectionner Relevé de configuration. e) Sélectionner Imprimer le relevé de configuration. f) 10. 3. Appuyer sur Annuler. Dans la documentation fournie avec l’imprimante, prendre l’ensemble Services réseau CentreWare. Passer à la section suivante Sur les postes de travail... 4. Ouvrir une application et imprimer une page de test pour vérifier le fonctionnement. 5. Si la page de test ne s’imprime pas, se reporter à la section Résolution d’incidents du Guide de l’administrateur système (fichier pdf) sur le CD Documentation client pour résoudre le problème. Sur le Relevé de configuration, examiner la zone NetBIOS: Noter le Groupe de travail, le Nom d’hôte et le Nom d’imprimante. 604P15401 26 WINS (Windows Internet Name Service) Avant de commencer 4. a) Appuyer sur Transfert et support. S’assurer que la connexion Ethernet est terminée et que la vitesse désirée est réglée. Revenir ensuite à la présente carte. b) Appuyer sur Activer. Sélectionner NetBEUI/ Ethernet ou IP/Ethernet. c) Appuyer sur Sauver. DHCP, LPR et NetBIOS sous IP sont désormais activés par défaut sur l’imprimante. Si le serveur DHCP fournit le nom d’hôte, l’adresse IP, l’adresse de la passerelle et le numéro du masque de sous-réseau, les paramètres TCP/IP de l’imprimante seront configurés lors du premier démarrage. 5. b) Appuyer sur Nom d’hôte SMB. c) Une fois que le clavier virtuel est affiché, entrer le nom d’hôte EXACTEMENT comme souhaité, avec majuscules et/ou minuscules. Appuyer sur Sauver pour enregistrer les changements. d) Appuyer sur Quitter Outils. Dans ce cas, le nom d’hôte par défaut de la machine sera composé des lettres XRX suivies de l’adresse MAC de l’interface réseau.Exemple : e) L’imprimante se reconfigure d’après les nouveaux paramètres spécifiés, puis enregistre automatiquement son nom d’hôte et son adresse TCP/IP sur le serveur WINS. XRX08003E313E0A Sur le poste de travail NT... Si ce nom d’hôte convient, passer à la procédure indiquée dans la section Sur le poste de travail NT.... de cette carte. 1. 2. Accéder aux Outils. a) Appuyer sur Accès ( ou a) Le port LPR requis étant sélectionné comme destination, entrer le nom d’hôte du réseau Microsoft. ). b) Sur le pavé numérique, entrer 1111 ou le mot de passe courant. Appuyer sur Entrer lorsque terminé. L’écran tactile sera utilisé pour le reste de la saisie des données, sauf instruction contraire. 3. Créer une nouvelle imprimante lpr. REMARQUE : Microsoft ne fournit pas de spooler LPR avec les systèmes d’exploitation Windows 95/98. Il est possible d’utiliser le logiciel d’impression LPR d’un tiers. Pour des instructions sur l’installation de l’imprimante, consulter la documentation accompagnant le logiciel. Sur l’imprimante... Connecter l’imprimante au réseau avec le câblage approprié. Spécifier le nom d’hôte NetBIOS a) Appuyer sur Groupe de travail et hôte. Cela signifie que, si les informations appropriées sont définies sur le serveur DHCP, l’imprimante sera automatiquement enregistrée sur le serveur WINS une fois connectée au réseau et démarrée. 1. Activer le transport et le support. b) Entrer un nom de file pour identifier l’imprimante. c) À l’invite, sélectionner le pilote PCL ou PostScript requis à partir du CD Pilotes d’imprimante et de télécopieur CentreWare dans la trousse Services réseau CentreWare ou du répertoire dans lequel les pilotes sont stocké. Accéder au menu Configuration réseau a) Attendre le rafraîchissement de l’écran et appuyer sur la touche Configuration connectivité et réseau. b) Attendre le rafraîchissement de l’écran et appuyer sur Configuration réseau. c) Appuyer sur Réseaux Microsoft. 27 604P15501 Remarques 604P15501 28 Apple Macintosh (AppleTalk) Avant de commencer 4. a) L’écran précédent paraît. Appuyer sur Nom zone. S’assurer que la connexion Ethernet est terminée et que la vitesse désirée est réglée. Revenir ensuite à la présente carte. b) Sur l’écran suivant, appuyer sur Nom d’imprimante. Avec les touches de l’écran tactile, entrer le nom souhaité pour cette imprimante. (Il s’agit du nom qui apparaîtra dans le sélecteur des postes de travail.) Appuyer sur Sauver. Les informations de cette carte permettront d’imprimer de l’ordinateur Macintosh sur lel’imprimante via le protocole AppleTalk. Appliquer les procédures suivantes. Le nom AppleTalk pour l’imprimante Xerox est défini en usine ; il correspond à l’adresse d’interface réseau de l’imprimante. Si le nom AppleTalk n’est pas réglé manuellement, il est possible d’utiliser le programme PUtility qui se trouve sur le CD des Services réseau CentreWare. Se reporter au document fourni avec l’imprimante (Guide des Services réseau CentreWare) pour plus d’informations sur l’installation de PUtility. c) Appuyer sur Nom de zone, entrer le texte souhaité pour cet élément en utilisant les touches du panneau tactile, puis appuyer sur Sauver. (La valeur par défaut pour l’imprimante est * qui signifie que l’imprimante apparaîtra dans TOUTES les zones.) Appuyer sur la touche Sauver de nouveau pour retourner à l’écran Réglages AppleTalk. 5. Enregistrer les informations suivantes : Préparation de l’installation du pilote d’impression Zone AppleTalk ______________________________ 6. Sur l’imprimante... 1. Connecter l’imprimante au réseau avec le câblage approprié. 2. Accéder aux Outils. ou Imprimer un Relevé de configuration. Répéter les étapes 2a et 2b. a) Sélectionner Réglages système. b) Sélectionner Relevé de configuration. c) Sélectionner Imprimer le relevé de configuration. ). b) Sur le pavé numérique, entrer 1111 ou le mot de passe courant. Appuyer sur Entrer lorsque terminé. L’écran tactile sera utilisé pour le reste de la saisie des données, sauf instruction contraire. 3. Quitter Outils. a) Appuyer sur Quitter Outils. Nom AppleTalk ______________________________ a) Appuyer sur Accès ( Affecter un nom et une zone à l’imprimante. d) Appuyer sur Annuler. e) Appuyer sur Quitter Outils. 7. Activer le protocole AppleTalk. a) Attendre le rafraîchissement de l’écran et appuyer sur la touche Configuration connectivité et réseau. Examiner la zone Réglages AppleTalk : de ce Relevé de configuration et vérifier que AppleTalk est activé et que le Nom AppleTalk et la Zone AppleTalk sont corrects (si utilisés). a) Dans la documentation fournie avec l’imprimante, prendre l’ensemble Services réseau CentreWare. Passer à la section suivante Sur le poste de travail... b) Attendre le rafraîchissement de l’écran et appuyer sur Configuration réseau. c) Appuyer sur AppleTalk. d) Appuyer sur Protocole et support. e) Appuyer sur Activer. f) Appuyer sur Sauver. 29 604P15601 Apple Macintosh (AppleTalk) Sur le poste de travail... 1. Utiliser le CD-ROM Pilotes d’imprimante et de télécopieur CentreWare pour installer les pilotes d’imprimante et l’utilitaire Macintosh PUtility sur le poste de travail. Les détails de cette opération sont fournis dans le document Mise en route des Services réseau. 2. Envoyer un test vers l’imprimante à partir d’une application. 3. Vérifier la qualité de ce test et utiliser la section de résolution des incidents du Guide de référence (fichier pdf) sur le CD Documentation client pour résoudre les problèmes d’impression. 4. Si le test ne s’est pas imprimé, se reporter à la section Résolution des incidents du Guide de l’administrateur système (fichier pdf) sur le CD Documentation client. 604P15601 30 Impression port 9100 (TCP/IP) Avant de commencer 4. Activer l’interface réseau et le protocole. S’assurer que la connexion Ethernet est terminée et que la vitesse désirée est réglée. Revenir ensuite à la présente carte. a) Appuyer sur Réglages TCP/IP. DHCP est activé par défaut sur l’imprimante. Si les informations TCP/IP appropriées ont été définies sur le serveur DHCP pour l’imprimante, ignorer les étapes 5 et 6 de cette carte et passer à l’étape 7 pour activer l’impression du Port 9100. d) Appuyer sur Sauver. b) Appuyer sur Protocole et support. c) Appuyer sur Activer. 5. a) Appuyer sur Nom/Adresse. b) Appuyer sur les touches logicielles de l’écran tactile l’une après l’autre pour chaque octet de l’adresse IP et entrer les chiffres à l’aide du pavé numérique. Si RARP ou BOOTP est utilisé pour configurer l’information TCP/IP, utiliser la Carte d’installation rapide pour l’affectation de l’adresse dynamique TCP/IP (DHCP/BOOTP/RARP) puis revenir à cette carte et terminer les étapes 2 à 7. c) Appuyer sur Nom d’hôte. d) Lorsque les touches logicielles apparaissent, entrer le nom d’hôte EXACTEMENT comme souhaité avec majuscules et minuscules. Appuyer deux fois sur Sauver pour enregistrer les changements et quitter l’écran Réglages TCP/IP. Pour définir les paramètres TCP/IP manuellement, effectuer TOUTES les étapes décrites sur cette carte. Noter les informations suivantes : Nom d’hôte _________________________________ 6. Masque de sous-réseau _______________________ b) L’une après l’autre, appuyer sur les touches logicielles de l’écran tactile pour chaque octet du Masque de sous-réseau. Entrer les chiffres à l’aide du pavé numérique. REMARQUE : Outre divers systèmes d’exploitation pouvant fonctionner avec le protocole TCP/IP, désormais l’imprimante prend en charge l’impression Port 9100 (brute). c) Répéter ce processus pour l’adresse de la passerelle IP. Appuyer sur Sauver pour enregistrer les changements et revenir à l’écran Réglages TCP/IP. Sur l’imprimante... Connecter l’imprimante au réseau avec le câblage approprié. 2. Accéder aux Outils. a) Appuyer sur Accès ( ou d) Appuyer sur Fermer. e) Pour activer lp ou lpr, appuyer sur TCP/IP Imprimante ligne. Appuyer sur Activer puis sur Sauver. ). REMARQUE : L’adresse de diffusion est calculée automatiquement. b) Sur le pavé numérique, entrer 1111 ou le mot de passe courant. Appuyer sur Entrer lorsque terminé. L’écran tactile sera utilisé pour le reste de la saisie des données, sauf instruction contraire. 3. Spécifier le masque de sous-réseau et la passerelle. a) Appuyer sur Sous-réseau et Passerelle. Passerelle par défaut _________________________ 1. Spécifier le nom d’hôte. 7. Activer l’impression Port 9100. a) Appuyer sur Impression TCP/IP brute. Accéder au menu Configuration réseau. b) Appuyer sur Activer. a) Attendre le rafraîchissement de l’écran et appuyer sur la touche Configuration connectivité et réseau. c) Appuyer sur Sauver. 8. Quitter Outils. a) Appuyer sur Quitter Outils. b) Attendre le rafraîchissement de l’écran et appuyer sur Configuration réseau. c) Appuyer sur Options TCP/IP. 31 604P15701 Impression port 9100 (TCP/IP) Sur le poste de travail... 1. Créer un travail test et l’envoyer à l’imprimante via un utilitaire de le poste cliente ou via une file du système d’exploitation prenant en charge l’impression Port 9100. 2. Vérifier la qualité du document test. S’il présente des défauts, consulter le chapitre consacré à la résolution des incidents, dans le Guide de référence (fichier pdf) sur le CD Documentation client. 3. Si le document n’est pas imprimé, consulter le Guide de l’administrateur système (fichier pdf) sur le CD Documentation client, pour corriger le problème. 4. Répéter cette procédure sur chaque poste de travail qui utilisera l’imprimante et sur les autres serveurs pour lesquels une file a été créée. 604P15701 32 Courrier électronique Avant de commencer 2. a) Attendre le rafraîchissement de l’écran et appuyer sur la touche Configuration connectivité et réseau. S’assurer que la connexion Ethernet est terminée et que la vitesse désirée est réglée. Revenir ensuite à la présente carte. b) Attendre le rafraîchissement de l’écran et appuyer sur Configuration réseau. Pour que la fonction de numérisation vers le courrier électronique fonctionne, l’imprimante doit être dotée des éléments suivants : - Courrier électronique et numérisation réseau installés - Accès réseau - TCP/IP activé - Nom de domaine du système (TCP/IP) - Accès à un serveur SMTP opérationnel - Services Internet (HTTP) activés Adresse IP du serveur LDAP ou nom d’hôte : ___________________________________________ Nom domaine par défaut : ___________________________________________ Pour SMB : Adresse IP ou nom d’hôte du contrôleur principal de domaine : ___________________________________________ 4. Appuyer sur HTTP/IPP. 5. Appuyer sur Activer. 6. Appuyer sur Sauver. 7. Appuyer sur Fermer trois fois. 8. Sélectionner Suite. 9. Sélectionner Configuration et réglages. 10. Lors du message d’avertissement, sélectionner Fermer. 11. Sélectionner Services optionnels. 12. Sélectionner Courrier électronique. 13. Sélectionner Activer. 14. Appuyer sur Sauver. 15. Sélectionner le mode Authentification. REMARQUE : Le réglage par défaut pour l’Authentification réseau est Activée. Pour désélectionner ou pour ajouter une authentification Hôte, suivre ces étapes. REMARQUE : Les Services Internet (HTTP/IPP) et la Numérisation vers le courrier électronique doivent être activés, sinon suivre la procédure ci-dessous. S’ils sont actifs passer à l’étape 15. À partir de Outils (Étape 1, a et b) : a) Sélectionner Suite deux fois. Sur l’imprimante (pour HTTP)... b) Sélectionner Contrôle accès service. Accéder aux Outils. ou Appuyer sur Options TCP/IP. Authentification courrier Adresse de courriel de l’imprimante : ___________________________________________ (se référer à la note, page 34 étape 7) a) Appuyer sur Accès ( 3. Activer Numérisation vers courrier Adresse IP ou nom d’hôte du serveur SMTP : ___________________________________________ 1. Accéder au menu Configuration réseau. c) Sélectionner ou non ces éléments : Accès identifié sur le réseau et Accès hôte et ajouter Mot de passe hôte au besoin. ). b) Sur le pavé numérique, entrer 1111 ou le mot de passe courant. Appuyer sur Entrer lorsque terminé. L’écran tactile sera utilisé pour le reste de la saisie des données, sauf instruction contraire. d) Sélectionner Suivant. e) Sélectionner Sauver. f) Sélectionner Quitter outils. REMARQUE : Si l’authentification réseau est désélectionnée à cette étape, il ne sera pas possible de la sélectionner à nouveau jusqu’à ce que les étapes de la section «Serveur d’authentification réseau» soient complétées. 33 604P16001 Courrier électronique Sur le poste de travail... d) Objet par défaut. 1. Lancer le navigateur. e) Signature. 2. Entrer http:// suivi de l’adresse IP de l’imprimante (p. ex. : http://xxx.xxx.xxx.xxx) puis sélectionner Entrer. f) 14. Cliquer sur Appliquer pour enregistrer les changements. 3. Sur la page d’accueil des Services Internet CentreWare, sélectionner le lien Propriétés. 15. 4. Sélectionner le signe (+) à gauche du dossier Connectivité. À l’invite, entrer admin (minuscules) dans le champ du nom d’utilisateur et 1111 ou le mot de passe courant dans le champ du mot de passe, puis sélectionner OK. 5. Sélectionner le signe (+) à gauche du dossier Protocoles. 6. Sélectionner Serveur SMTP. 7. Entrer le Nom d’hôte (requiert DNS) et l’Adresse IP du serveur SMTP et un Nom du domaine de courrier valide dans la zone de l’adresse (p. ex. : [email protected]). REMARQUE : Dans l’exemple [email protected] x peut être n’importe quel(s) caractère(s) toutefois @courrier.entreprise.com doit être un nom de domaine de courrier valide. Même si le nom du domaine doit être sous la forme d’une adresse de courrier, il n’est pas nécessaire qu’elle soit valide. Un compte de courriel valide peut être régler pour éliminer ou lire toutes réponses pouvant être retournées à l’imprimante. 8. Cliquer sur Appliquer pour enregistrer les changements. 9. À l’invite, entrer admin (minuscules) dans le champ du nom d’utilisateur et 1111 ou le mot de passe courant dans le champ du mot de passe, puis sélectionner OK. Configuration du courrier électronique Relevé de confirmation. Configuration de l’annuaire LDAP (carnet d’adresses interne) (facultatif) 16. Sélectionner le signe (+) à gauche du dossier Connectivité. 17. Sélectionner le signe (+) à gauche du dossier Protocoles. 18. Sélectionner Annuaire LDAP. 19. Entrer l’Adresse IP du serveur ou le Nom d’hôte et le Port optionnel. 20. Entrer les Informations optionnelles requises. a) Chercher dans la racine du répertoire. b) Nom de connexion et mot de passe du serveur LDAP si requis. c) Nombre maximum de résultats. d) Temporisation de la recherche. e) Référenciels LDAP. 21. Sélectionner Nom commun ou Prénom et nom. Remarque : La recherche Nom commun fait correspondre avec un champ tel qu’un alias dans Microsoft Exchange. La recherche Prénom et nom cherchera initialement le champ prénom et nom de la personne. Si aucune correspondance de nom n’est trouvée (ex. une liste de distribution) la recherche sera basée sur le nom commun. 10. Sélectionner le signe (+) à gauche du dossier Services. 11. Sélectionner le signe (+) à gauche du dossier Messages Internet. 22. Cliquer sur Appliquer pour enregistrer les changements. 12. Sélectionner Paramètres de courrier électronique. 23. 13. Entrer les Informations optionnelles requises. À l’invite, entrer admin (minuscules) dans le champ du nom d’utilisateur et 1111 ou le mot de passe courant dans le champ du mot de passe, puis sélectionner OK. a) Image jointe. b) Champ d’options de sécurité. c) Envoi auto à soi-même. 604P16001 34 Courrier électronique Mappages LDAP (facultatif) Serveur d’authentification réseau (Lorsque l’authentification réseau est REMARQUE : Les champs contenus dans les structures LDAP ne sont pas normalisés. Les champs uti- active) lisés pour l’affichage peuvent être mappés aux champs utilisés dans l’environnement LDAP. 24. Sélectionner Modifier les mappages LDAP. 25. Entrer un nom d’utilisateur contenu dans le répertoire LDAP. (ex.: nom, prénom) REMARQUE : Des informations détaillées sont disponible dans le Guide de l’administrateur système, chapitre 16, section Services traitant des réglages Kerberos (Solaris), Kerberos (Windows 2000), NDS (Novell 4, 5), SMB (Windows NT4) et SMB (Windows 2000). 26. Choisir le type de serveur LDAP utilisé. 1. 27. Sélectionner Chercher. Sélectionner le signe (+) à gauche du dossier Services. 28. Lorsque les propriétés ont été modifiées, sélectionner OK puis Appliquer. 2. Sélectionner le signe plus (+) à la gauche du dossier Serveur d’authentification. 3. Sélectionner Généralités. 4. Sélectionner Type d’authentification. 5. Entrer l’information requise. Répertoire public (facultatif) 29. Sélectionner le signe (+) à gauche du dossier Services. 30. Sélectionner le signe (+) à gauche du dossier Messages Internet. 31. Sélectionner Répertoire public. 32. Repérer le Fichier Répertoire (*.CSV). a) Sélectionner Information optionnelle. 33. Mettre en surbrillance le fichier .CSV voulu et cliquer sur Ouvrir. b) Sélectionner Adresse IP ou Nom d’hôte. 34. Cliquer sur Importer maintenant. 35. À l’invite, entrer admin (minuscules) dans le champ du nom d’utilisateur et 1111 ou le mot de passe courant dans le champ du mot de passe, puis sélectionner OK. 36. REMARQUE : Pour l’authentification SMB : Si le contrôleur principal de domaine est situé dans un sous-réseau différent, entrer l’adresse IP ou le nom d’hôte de ce contrôleur : c) Entrer les données appropriées. Cliquer sur OK pour importer le répertoire. 6. Cliquer sur Appliquer pour enregistrer les changements. 7. À l’invite, entrer admin (minuscules) dans le champ du nom d’utilisateur et 1111 ou le mot de passe courant dans le champ du mot de passe, puis sélectionner OK. REMARQUE : Si un répertoire existe déjà, un message apparaît pour indiquer que le répertoire importé écrasera le répertoire existant. 37. Sélectionner Mapper un répertoire existant. 38. Mapper le répertoire en choisissant l’En-tête importé approprié pour chaque intitulé. 39. Cliquer sur Appliquer pour enregistrer les changements. 40. À l’invite, entrer admin (minuscules) dans le champ du nom d’utilisateur et 1111 ou le mot de passe courant dans le champ du mot de passe, puis sélectionner OK. 35 604P16001 Remarques 604P16001 36 Sécurité par réécriture de l’image Avant de commencer Sur demande à partir de l’imprimante... S’assurer que la connexion Ethernet est terminée et que la vitesse désirée est réglée. Revenir ensuite à la présente carte. Écrase irréparablement toutes les zones physiques des disques contenant des données. Tous les travaux de la file active seront supprimés et écrasés. Les travaux envoyés pendant le processus sont gardés et libérés après le processus d’écrasement. REMARQUE : Effacer tout incident et message avant de poursuivre. Sécurité par réécriture de l’image immédiate... Après l’installation par Xerox, la fonction devrait être réglée sur Activer par défaut. Pour vérifier ou changer ce réglage, suivre les étapes suivantes. S’assurer que toute l’information reliée à un travail soit immédiatement réécrite après l’achèvement réussi de chaque travail. Sur l’imprimante... 1. a) Appuyer sur Accès ( Après l’installation par Xerox, la fonction devrait être réglée sur Activer par défaut. Pour vérifier ou changer ce réglage, suivre les étapes suivantes. Accéder aux Outils. a) Appuyer sur Accès ( ou 2. ). Accéder au menu de réécriture b) Appuyer sur Écrasement sur demande. c) Appuyer sur Marche. REMARQUE : Une fenêtre paraît pour confirmer que cette procédure supprimera toutes les images de données sur les disques.Tous travaux dans la file seront supprimés. L’appareil sera mis hors ligne et ne pourra recevoir de travaux. Les Services Internet seront disponibles qu’après le redémarrage et la remise en ligne de l’appareil. Accéder au menu de réglage. a) Appuyer sur Suite. b) Appuyer sur Configuration. c) Appuyer sur Services optionnels. L’Écrasement sur demande écrase toutes les images de données sur les disques. Le processus nécessite environ 20 minutes. d) Appuyer sur Sécurité nettoyage. 3. ). a) Appuyer sur Suite 2 fois. b) Sur le pavé numérique, entrer 1111 ou le mot de passe courant. Appuyer sur Entrer lorsque terminé. L’écran tactile sera utilisé pour le reste de la saisie des données, sauf instruction contraire. 2. ou b) Sur le pavé numérique, entrer 1111 ou le mot de passe courant. Appuyer sur Entrer lorsque terminé. L’écran tactile sera utilisé pour le reste de la saisie des données, sauf instruction contraire. Sur l’imprimante... 1. Accéder aux Outils. Lorsque la fenêtre paraît, noter le bouton en surbrillance en tant que réglage actuel. Les réglages disponibles sont Activer et Désactiver. Pour annuler la procédure d’écrasement, appuyer sur Abandonner. Entrer le mot de passe de l’administrateur système. La procédure peut avoir commencée à cette étape. Appuyer sur Précédente pour continuer l’écrasement. a) Pour changer le réglage, appuyer sur Activer ou Désactiver, puis appuyer sur Sauver. Pour quitter l’écran de réglage, sans apporter de changement, appuyer sur Annuler. b) Appuyer sur Quitter Outils. Si des modifications ont été apportées, l’appareil redémarrera automatiquement. À la fin de l’Écrasement sur demande, le contrôleur réseau redémarre. Un relevé de confirmation s’imprimera. Pour vérifier si l’écrasement s’est bien terminé, voir le relevé de confirmation sous Détails. L’information du travail : État disque ESS doit être «SUCCÈS». L’état du disque image doit être «SUCCÈS». 37 604P15801 Sécurité par réécriture de l’image Sur demande à partir d’un poste de travail... 1. Lancer le navigateur. 2. Entrer l’adresse TCP/IP de l’imprimante dans la zone Adresse ou emplacement et cliquer sur Entrer. 3. Dans la page d’accueil Services Internet CentreWare, cliquer sur l’onglet Propriétés ou cliquer sur Propriétés dans l’arborescence. 4. Cliquer sur Écrasement sur demande dans l’arborescence. 5. Entrer l’id et le mot de passe de l’administrateur. 6. Cliquer sur OK. 7. Cliquer sur Marche. REMARQUE : Une fenêtre paraît pour confirmer que cette procédure supprimera toutes les images de données sur les disques.Tous travaux dans la file seront supprimés. L’appareil sera mis hors ligne et ne pourra recevoir de travaux. Les Services Internet seront disponibles qu’après le redémarrage et la remise en ligne de l’appareil L’Écrasement sur demande écrase toutes les images de données sur les disques. Le processus prends jusqu’à 20 minutes. Pour annuler la procédure d’écrasement, appuyer sur Abandonner. Entrer le mot de passe de l’administrateur système. La procédure peut avoir commencée à cette étape. Appuyer sur Précédente pour continuer l’écrasement. À la fin de l’Écrasement sur demande, le contrôleur réseau redémarre. Un relevé de confirmation s’imprimera. Pour vérifier si l’écrasement s’est bien terminé, voir le relevé de confirmation sous Détails. L’information du travail : État disque ESS doit être «SUCCÈS». L’état du disque image doit être «SUCCÈS». 604P15801 38 Vue d'ensemble de la fonction Courrier électronique Sommaire de la fonction Courriel Qu'est-ce que la fonction Courriel ? La fonction Courriel permet de convertir un document papier en un fichier PDF (Portable Document Format) ou en un fichier TIFF (Tagged Image File Format) simple page ou multi-pages qui peuvent être envoyés à un serveur de courrier à des fins de distribution à des adresses électroniques individuelles ou multiples. L’imprimante fonctionne comme client de courriel à la manière d'un client de courriel SMTP (Simple Mail Transfer Protocol) ordinaire qui est mappé vers un serveur de courrier. En d'autres termes, la fonction Courriel de l’imprimante ressemble au client MS (Microsoft) Outlook sur le PC, lequel est mappé vers un serveur MS Exchange. Le client MS Outlook convertit les messages électroniques dans un format que le serveur Exchange peut traiter. La fonction Courriel de l’imprimante remplit le même rôle, à la seule différence qu'elle travaille à partir de documents papier. Quelles sont les options activées avec la fonction Courriel ? La fonction Courriel active les options suivantes : • Courriel SMTP à partir de l’imprimante – Les utilisateurs peuvent convertir des documents papier en message électronique. Le document numérisé est joint au message électronique sous forme de fichier. • Support d'authentification – Si la fonction Authentification est activée, l'utilisateur doit se connecter à l'appareil au moyen de son nom de connexion réseau et de son mot de passe pour utiliser les fonctions Courriel de l’imprimante. • Support de carnet d'adresses interne (LDAP – Lightweight Directory Access Protocol) – L’imprimante peut lancer une recherche dans un carnet d'adresses interne, le cas échéant, permettant ainsi de gagner un temps précieux et de réduire les erreurs associées à la saisie des adresses. • Support de carnet d'adresses public – Les utilisateurs peuvent télécharger un fichier CSV (séparateur : virgule) sur le disque dur interne de l’imprimante. Ce carnet d'adresses public permet à l'utilisateur de trouver une adresse qui n'est pas normalement répertoriée dans le carnet d'adresses interne de la société. Avantages de la fonction Courriel • Totalement intégrée à l’imprimante • Boîte d'arrivée de courriel non requise • Aucun PC ou serveur externe à gérer, à prendre en charge et à protéger contre les tentatives d'effraction • Aucun logiciel additionnel n'est requis pour les utilisateurs de PC • Aucune connexion réseau additionnelle • Compatible avec la plupart des systèmes de courriel existants • État de la machine disponible localement et à distance • Sécurité via l'option Authentification • Recherche d'adresses via l'option LDAP • Configuration et maintenance à distance faciles via le Serveur Web intégré (Services Internet CentreWare) pour chaque composant du système Personnel technique pour une installation sans problème de la fonction Courriel • Une personne fournit les informations concernant le courriel, l'authentification et l'adresse du serveur LDAP requises par l’imprimante. • Une personne configure les informations réseau sur l’imprimante via le Serveur Web intégré (Services Internet CentreWare). 39 604P15901 Fonctionnement du courriel avec l’imprimante Xerox «Hmm... J'ai besoin d'envoyer par courriel les notes de la réunion à Pierre à Montréal avec une copie à Martine à Paris, et même à notre Groupe Investissements à Toronto. Je dois maintenant les taper. Mais où trouver leurs adresses électroniques...? Destinataire : Pierre à Montréal Avec copie (cc) : Martine au bureau de Paris Avec copie (cs) : Toronto, bureau canadien; Investissements Étape 1 Accès à la fonction Fonction facultative Authentification de l'utilisateur Serveur d'authentification réseau (p. ex., Contrôleur de domaine NT) (fonction configurable) Fonction facultative Recherche dans le carnet d'adressess Courriel avec images jointes envoyé par Internet / intranet Étape 3 Envoi du courriel Imprimante Xerox Serveur LDAP Protocole LDA (Lightweight Directory Access) (p. ex., Serveur d'annuaires Netscape) (fonction configurable) Étape 2 Serveur de courrier via la passerelle SMTP (Simple Mail Transfer Protocol) (p. ex., Serveur MS Exchange avec SMTP activé) (indispensable au fonctionnement du courriel Sélection d’une adresse Courriel sans authentification ou carnet d'adresses (LDAP) 1. Accès à la fonction – Sélectionner la fonction Courriel sur l'écran tactile de l'interface utilisateur de l’imprimante. 2. Fonction facultative : Authentification de l'utilisateur. Se connecter à l’imprimante au moyen d’un nom de connexion réseau et du mot de passe. Le serveur d'authentification commence par vérifier les droits d'accès réseau. Une fois les droits d’accès confirmés, il sera possible d’utiliser la fonction Courriel. 3. Fonction facultative : Recherche dans le carnet d'adresses via le serveur LDAP. La saisie d'un nom de recherche, via l'écran tactile de l'interface utilisateur de l’imprimante, permet d'accéder au carnet d'adresses interne du serveur LDAP. Le serveur génère une liste de noms qui correspondent aux critères de recherche. La liste s'affiche sur l'interface utilisateur. 4. Sélection de l'adresse – Sélectionner le destinataire à partir de la liste puis numériser le(s) document(s). 5. Envoi de courriel – Au cours de la numérisation, le ou les documents sont envoyés au serveur de courriel, lequel achemine le courriel au(x) destinataire(s) approprié(s). REMARQUE : Les fonctions Authentification utilisateur et Carnet d'adresses (LDAP) facultatives peuvent être activées séparément ou ensemble. 604P15901 40 Définitions et termes relatifs au courriel • Serveur de courrier SMTP (indispensable au fonctionnement du courriel) : SMTP (Simple Mail Transfer Protocol)) Serveur de réseau comportant l'application et les services de courriel nécessaires à l'envoi et à la réception du courriel SMTP. Par défaut, le protocole MS Exchange SMTP n'est pas activé. Si ce protocole est activé sur un serveur MS Exchange, il pourra alors être utilisé comme serveur de courrier. • Serveur LDAP (option configurable par l'administrateur système avec la fonction Courriel) : LDAP (Lightweight Directory Access Protocol) Serveur comportant un ensemble de protocoles permettant d'accéder à des répertoires d'informations, p. ex. carnets d'adresses. LDAP prend en charge les protocoles de communication TCP/IP (Transmission Control Protocol/Internet Protocol). • Serveur d'authentification (option configurable par l'administrateur système avec la fonction Courriel) : Serveur de réseau assurant la gestion et la sécurité du réseau. Exigences d'exploitation Le tableau ci-dessous décrit les exigences nécessaires pour mettre à contribution les diverses options de courriel. Option Courriel Authentification Exigences d'exploitation La fonction Courriel doit être activée sur l’imprimante X HTTP doit être activé sur l’imprimante X L'adresse du serveur SMTP doit être configurée sur l’imprimante X L'adresse du serveur d'authentification doit être configurée sur l’imprimante X Carnet d'adresses (LDAP) Comment activer X Via le menu Accès de l'administrateur système sur l’imprimante X Via le menu Accès de l'administrateur système sur l’imprimante X Via le Serveur Web intégré (Services Internet CentreWare) X Via le Serveur Web intégré (Services Internet CentreWare) L'adresse du serveur LDAP doit être configurée sur l’imprimante X 41 Via le Serveur Web intégré (Services Internet CentreWare) 604P15901 Remarques 604P15901 42 ">
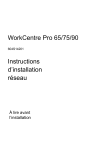
公開リンクが更新されました
あなたのチャットの公開リンクが更新されました。











