Xerox N2825 DocuPrint Mode d'emploi
PDF
Télécharger
Document
Imprimante laser réseau Xerox DocuPrint N2025/N2825 Manuel utilisateur La protection du droit d'auteur attribuée s'applique à tout ce qui se rapporte à la forme et au fond des informations et du matériel protégeables par la loi du droit d'auteur et étant actuellement permis par les dispositions législatives ou la jurisprudence ou accordé ci-après, y compris sans limite aucune, le matériel provenant des programmes logiciels apparaissant sur les écrans tels que les styles, les modèles, les icônes, l'aspect des pages écrans etc. Imprimé aux Etats-Unis dAmérique. XEROX® ainsi que tous les noms et toutes les références de produits Xerox cités dans ce document sont des marques déposées de Xerox Corporation. Les marques déposées dautres sociétés sont également reconnues. PCL est une marque déposée de Hewlett-Packard Company. MS, MS-DOS, Windows NT, Microsoft LAN Manager, Windows 95 et Windows 98 sont des marques déposées de Microsoft Corporation. Adobe et PostScript sont des marques déposées dAdobe Systems, Inc. TrueType est une marque commerciale dApple Computer, Inc. OS/2 est une marque commerciale dInternational Business Machines Corporation. SunOS et Solaris sont des marques commerciales de Sun Corporation. Cette imprimante comporte une émulation des langages de commande Hewlett-Packard PCL 5e et PCL 6, reconnaît les commandes HP PCL 5e et PCL 6 et les exécute de façon comparable aux imprimantes LaserJet de Hewlett-Packard. Ce produit comprend un composant de LZW faisant l'objet d'une licence déposée aux Etats-Unis sous le numéro 4,558,302. Des modifications sont apportées régulièrement à ce document. Des mises à jour techniques seront incluses dans des éditions ultérieures. © 2000 par Xerox Corporation. Tous droits réservés. Table des matières i Notes sur la sécurité ..................................................... i Symboles Remarque, Attention et Avertissement.......................ii Sécurité électrique................................................................... iii Sécurité dutilisation du laser ...................................................v Sécurité de maintenance......................................................... vi Sécurité dutilisation .............................................................. vii Sécurité relative aux émissions dozone ....................................x Chapitre 1 Présentation de limprimante .................................. 1-1 Introduction ........................................................................ 1-2 Caractéristiques de limprimante .......................................... 1-3 Gestion papier.................................................................. 1-3 Connectivité ..................................................................... 1-4 Langages de description de page ...................................... 1-5 Polices.............................................................................. 1-5 Résolution ........................................................................ 1-5 Vitesse dimpression ......................................................... 1-5 Eléments de limprimante..................................................... 1-6 Configuration de base ...................................................... 1-6 Manuel utilisateur Eléments internes ............................................................. 1-7 Options d'imprimante ...................................................... 1-8 Documentation de limprimante .......................................... 1-9 Documentation imprimée ................................................. 1-9 Utilisation des CD........................................................... 1-10 CD produit ..................................................................... 1-11 CD du logiciel de gestion de limprimante ....................... 1-11 Chapitre 2 Mise en place de supports dimpression .................. 2-1 Choix de supports dimpression............................................ 2-2 Stockage du papier.............................................................. 2-6 Mise en place du papier ....................................................... 2-7 Magasin 1, 2 ou 3 ........................................................... 2-7 Magasin dalimentation manuelle multifeuilles................ 2-16 Chapitre 3 Impression ............................................................... 3-1 Introduction ........................................................................ 3-3 Utilisation des gestionnaires dimprimante ........................... 3-4 Installation des gestionnaires dimprimante ...................... 3-5 Configuration des gestionnaires dimprimante .................. 3-5 Utilisation des fonctionnalités des gestionnaires ................ 3-6 Utilisation du gestionnaire PCL ............................................ 3-7 Papier/sortie..................................................................... 3-8 Options de document ..................................................... 3-12 Options graphiques ........................................................ 3-15 Filigranes ....................................................................... 3-19 Fonds de page................................................................ 3-20 Utilisation du gestionnaire PostScript ................................. 3-21 Papier/sortie................................................................... 3-21 Options de document ..................................................... 3-26 Options dimage ............................................................ 3-28 Polices............................................................................ 3-31 PostScript....................................................................... 3-33 Manuel utilisateur Utilisation du panneau de commande................................ 3-35 Laffichage ..................................................................... 3-36 Les voyants .................................................................... 3-37 Les touches .................................................................... 3-38 Options de menu ........................................................... 3-40 Impression dun travail protégé par mot de passe ........... 3-54 Suppression dun travail protégé par mot de passe.......... 3-55 Génération dun rapport dimprimante ........................... 3-56 Décalage de la sortie ......................................................... 3-57 Impression recto verso ....................................................... 3-58 Configuration de formats papier personnalisés ................... 3-60 Impression sur des supports spéciaux ................................. 3-62 Chapitre 4 Maintenance de limprimante ................................. 4-1 Maintenance régulière de limprimante ................................ 4-2 Nettoyage de limprimante ............................................... 4-2 Remplacement de la cartouche dimpression laser ................ 4-3 Remplacement des éléments du kit de maintenance ............. 4-6 Chapitre 5 Identification des incidents ...................................... 5-1 Avant de commencer lidentification des incidents ................ 5-2 Matériel ........................................................................... 5-3 Logiciel ............................................................................ 5-3 Maintenance de limprimante........................................... 5-3 Consommables ................................................................ 5-3 Messages derreur ............................................................... 5-4 Incidents papier................................................................... 5-5 Causes des incidents papier .............................................. 5-5 Messages dincidents papier ............................................. 5-5 Incident papier lors de lutilisation du module recto verso .. 5-7 Incident lors dune sortie dans le bac de réception standard .5-8 Incident papier lors de lutilisation du bac à décalage...... 5-10 Incident papier lors du chargement à partir du magasin 1 5-12 Manuel utilisateur Incident papier lors de lutilisation du module dalimentation de 2 000 feuilles ................................................................. 5-15 Incident papier lors de lutilisation du module dalimentation de 500 feuilles................................................................ 5-18 Incident papier en cours dimpression ............................. 5-23 Incident papier dû à une discordance entre le format attendu et le format employé ...................................................... 5-26 Résolution des problèmes dimpression............................... 5-27 Résolution des problèmes de qualité dimpression ............... 5-31 Autres sources dassistance à lidentification des incidents .. 5-39 Annexe A Caractéristiques de limprimante ............................. A-1 Caractéristiques de limprimante .......................................... A-2 Annexe B Informations et certifications .................................. B-1 Avertissements FCC Etats-Unis.......................................... B-2 Hautes fréquences ............................................................ B-2 Certifications Canadiennes ................................................ B-4 60 HZ, 115V.................................................................... B-4 Marchés européens.............................................................. B-5 CE.................................................................................... B-5 EN55022 ......................................................................... B-7 Approbation pour sécurité de très basse tension ................... B-8 Annexe C Options d'imprimante ............................................. C-1 Equipement en option.......................................................... C-2 Manuel utilisateur Notes sur la sécurité Limprimante et les consommables recommandés ont été conçus et testés pour répondre à des normes strictes de sécurité. Pour utiliser limprimante en toute sécurité, suivez les conseils suivants. Notes sur la sécurité ❖ i Symboles Remarque, Attention et Avertissement Symboles Remarque, Attention et Avertissement Tout au long de ce Manuel utilisateur, plusieurs symboles sont employés pour mettre en évidence des informations utiles, importantes et critiques. Ils sont présentés ci-après : Ce symbole désigne des informations particulièrement utiles concernant limprimante. Ce symbole désigne une mise en garde relative à lexécution dune intervention pouvant endommager limprimante ou réduire les performances. Ce symbole correspond à un avertissement relatif à lexécution dune intervention créant un risque de blessure. Lorsquils apparaissent dans une procédure, les symboles ci-dessus sont plus petits mais conservent une importance équivalente. ii ❖ Manuel utilisateur Sécurité électrique Sécurité électrique Utilisez le cordon dalimentation fourni avec limprimante. Nutilisez jamais un adaptateur permettant de brancher léquipement sur une source dalimentation sans borne de mise à la terre. Branchez le cordon dalimentation directement sur une prise électrique mise à la terre. Nutilisez pas de rallonge. Si vous ignorez si une prise est reliée ou non à la terre, demandez à un électricien de vérifier linstallation électrique. Un raccordement incorrect des conducteurs de mise à la terre crée un risque délectrocution. Placez le cordon d'alimentation de manière à éviter que quelqu'un ne trébuche dessus. Ne placez pas dobjets sur le cordon dalimentation. Evitez dobstruer les ouvertures de ventilation. Celles-ci ont pour but déviter la surchauffe de limprimante. Nintroduisez pas dobjets dans les fentes et ouvertures de limprimante. Létablissement dun contact avec un point de tension ou la création dun court-circuit sur une pièce peut créer des risques dincendie ou délectrocution. Notes sur la sécurité ❖ iii Sécurité électrique Si vous notez des bruits ou odeurs inhabituels, mettez immédiatement limprimante hors tension. Pour cela, débranchez le cordon dalimentation de la prise murale. Appelez un agent de maintenance agréé pour corriger le problème. Si lune des situations suivantes se produit, mettez immédiatement limprimante hors tension, débranchez le cordon dalimentation et appelez un agent de maintenance agréé. Le cordon dalimentation est endommagé. Du liquide a été renversé à lintérieur de limprimante. Limprimante a été exposée à des projections deau. Lune des pièces de limprimante est endommagée. Le cordon dalimentation constitue un dispositif de mise hors tension à larrière de limprimante. Sil faut couper toute alimentation électrique de limprimante, débranchez le cordon dalimentation à partir de la prise secteur. iv ❖ Manuel utilisateur Sécurité dutilisation du laser Sécurité dutilisation du laser Lutilisation de procédures de commande, de réglage ou dentretien autres que celles décrites dans le présent manuel risque dexposer lutilisateur à des radiations dangereuses. Cet équipement est conforme aux normes de sécurité applicables. Produit laser de Classe 1, cette imprimante répond aux normes de performances laser établies par les organismes américains et internationaux concernés. Le faisceau laser étant entièrement confiné à lintérieur de limprimante lors de toutes les interventions dutilisation et de maintenance, cet équipement német aucune radiation dangereuse. Lors des diverses interventions dopérateur, vous verrez éventuellement des étiquettes signalant les dangers associés à lutilisation du laser. Ces étiquettes sont destinées à votre revendeur et technicien de maintenance et sont placées sur ou près des panneaux et boucliers dont la dépose nécessite un outil spécial. Ces panneaux ne doivent en aucun cas être retirés. Notes sur la sécurité ❖ v Sécurité de maintenance Sécurité de maintenance Limitez-vous toujours aux interventions de maintenance décrites dans la documentation fournie avec limprimante. Nutilisez pas de produits de nettoyage aérosol. Lemploi de fournitures non approuvées peut réduire les performances et créer des risques potentiels. Ne retirez pas les panneaux ou protections fixés par des vis, sauf lors de linstallation déquipements en option et seulement si vous êtes invité à le faire. Limprimante doit être mise hors tension lors de lexécution de ces installations. A lexception des options pouvant être installées par lutilisateur, vous ne trouverez derrière ces panneaux aucune pièce dont vous pouvez assurer la maintenance. vi ❖ Manuel utilisateur Sécurité dutilisation Sécurité dutilisation Les équipements et consommables Xerox répondent à des normes strictes de sécurité. Après examen et certification, ils se sont révélés conformes aux normes de sécurité en vigueur dans des conditions normales dutilisation. Pour utiliser limprimante en toute sécurité, suivez à la lettre les conseils ci-dessous : Utilisez toujours les pièces et consommables spécifiquement conçus pour votre imprimante. Lutilisation de pièces non conformes pourrait réduire les niveaux de performances et créer un danger potentiel. Observez toujours les avertissements et instructions accompagnant limprimante, les options et les fournitures. Placez limprimante dans une zone sans poussière, à une température comprise entre 5° C et 35° C, et à une humidité relative comprise entre 15 % et 85 %. Placez limprimante à un endroit offrant suffisamment despace pour garantir une bonne ventilation, et permettre une utilisation confortable et lexécution aisée des opérations de maintenance. Lespace minimal recommandé est de 600 mm à lavant et à larrière de limprimante, et 200 mm de chaque côté. Evitez dobstruer ou de couvrir les fentes et ouvertures de limprimante. Privée dune ventilation adéquate, limprimante peut surchauffer. Notes sur la sécurité ❖ vii Sécurité dutilisation Ninstallez pas limprimante près dune source de chaleur. Evitez de placer limprimante en plein soleil. Ne placez pas limprimante devant la sortie dair froid dun système de climatisation. Placez toujours limprimante sur un support à niveau, suffisamment solide pour supporter le poids de lappareil. Limprimante de base pèse 27 kilos sans élément demballage. Elle est lourde. Soyez toujours très prudent lors dun déplacement de limprimante. Pour cette intervention, suivez toujours la procédure recommandée. Ne placez pas de récipients contenant du café ou dautres liquides sur limprimante. Soyez très prudent lors dune intervention dans les zones identifiées par un symbole davertissement. Ces zones peuvent être brûlantes et peuvent provoquer des blessures. viii ❖ Manuel utilisateur Sécurité dutilisation Lemploi fréquent de linterrupteur nest pas recommandé. Eloignez mains, cheveux, et cravates des galets dalimentation. Ne retirez jamais un magasin de support dimpression pendant une impression depuis ce magasin. Nouvrez pas les panneaux pendant une impression. Ne mettez pas limprimante hors tension pendant une impression. Ne déplacez pas limprimante pendant une impression. Notes sur la sécurité ❖ ix Sécurité relative aux émissions dozone Sécurité relative aux émissions dozone Cette imprimante ne produit virtuellement pas dozone (< 0,01 ppm) en cours dutilisation normale. Lozone produit est plus lourd que lair, et sa quantité est fonction du volume dimpression. Un emploi dans les conditions ambiantes spécifiées dans la section Sécurité dutilisation du présent chapitre garantit des niveaux de concentration ne créant aucun risque pour lutilisateur. x ❖ Manuel utilisateur Présentation de limprimante 1 er t i pahC Introduction ...................................................................... 1-2 Caractéristiques de limprimante ........................................ 1-3 Gestion papier ................................................................ 1-3 Connectivité ................................................................... 1-4 Polices ............................................................................ 1-5 Résolution ...................................................................... 1-5 Langages de description de page .................................... 1-5 Vitesse dimpression ....................................................... 1-5 Eléments de limprimante ................................................... 1-6 Configuration de base .................................................... 1-6 Eléments internes ........................................................... 1-7 Options d'imprimante .................................................... 1-8 Documentation de limprimante ........................................ 1-9 Documentation imprimée ............................................... 1-9 CD produit ................................................................... 1-11 CD du logiciel de gestion de limprimante ..................... 1-11 Utilisation des CD ......................................................... 1-10 Chapitre 1 : Présentation de limprimante ❖ 1-1 Introduction Introduction Dans ce chapitre, vous pourrez vous familiariser avec les fonctionnalités de l'imprimante et apprendre à localiser des parties spécifiques de l'appareil. Avant dutiliser l'imprimante, veillez à effectuer toutes les opérations décrites dans le Guide dinstallation rapide fourni avec votre imprimante, et branchez les câbles nécessaires. Une ou plusieurs fonctionnalités en option peuvent avoir été installées sur limprimante. Vérifiez dabord la présence des options prévues avant de continuer. Si des fonctionnalités décrites dans cette section ne sont pas fournies avec léquipement, vous pouvez facilement les ajouter vous-même. Pour plus dinformations, reportez-vous au Guide des fournitures/options fourni avec limprimante. 1-2 ❖ Manuel utilisateur Caractéristiques de limprimante Caractéristiques de limprimante Limprimante possède de nombreuses fonctionnalités spéciales permettant dobtenir les résultats souhaités pour chaque travail dimpression. Les fonctionnalités disponibles diffèrent légèrement en fonction des options employées et de la mémoire installée dans limprimante. Cette section vous aidera à vous familiariser avec les fonctionnalités et les possibilités de limprimante. Gestion papier Limprimante dispose de plusieurs options dapprovisionnement et de réception de papier tel que décrit à la Figure 1.5 à la page 1-8. Pour consulter la liste des types et des formats de support, reportez-vous à la section Choix de supports dimpression (page 2-2). Approvisionnements papier Le magasin dalimentation manuelle multifeuilles standard sutilise comme un magasin dalimentation manuelle feuille à feuille ou un magasin dalimentation pouvant recevoir jusquà 150 feuilles. Le Magasin 1 est la source dentrée 500 feuilles standard. Le Magasin 2 est la source dentrée en option installée immédiatement sous le magasin 1. Il peut correspondre à un magasin 500 feuilles et/ou au module dalimentation 2 000 feuilles. Le Magasin 3 est la source dentrée en option installée immédiatement sous le magasin 2. Il nest disponible que si le magasin 2 nest pas le module dalimentation de 2 000 feuilles et peut correspondre à un autre magasin de 500 feuilles ou au module dalimentation de 2 000 feuilles. Les magasins 1, 2 et 3 sont tous équipés de la détection de format papier automatique, de la détection de faible réserve de papier et de la détection dabsence de papier. Le magasin dalimentation manuelle multifeuilles (MBF) est équipé dune détection de faible réserve de papier et dune détection dabsence de papier. Reportez-vous au Chapitre 2 : Mise en place de supports dimpression pour la procédure de mise en place du papier dans les magasins. Chapitre 1 : Présentation de limprimante ❖ 1-3 Caractéristiques de limprimante Réception papier Le bac de réception standard contient 500 feuilles et reçoit une sortie face dessous. Il est doté dune détection de bac plein. Le bac à décalage en option contient 500 feuilles et reçoit une sortie face dessous. Il offre des possibilités de décalage, tel quindiqué dans la section Décalage de la sortie (page 3-57), ainsi quune détection de bac plein. Il ne prend pas en charge tous les types et formats de support. Reportez-vous au Tableau 2.1 à la page 2-4 pour prendre connaissance des formats de support pris en charge. Impression recto verso Une option recto verso permet une impression recto verso (des deux côtés) sur des types et formats de support spécifiques. Pour plus dinformations sur les formats pris en charge, reportez-vous au Tableau 2.1 à la page 2-4. Pour plus dinformations sur limpression recto verso, reportez-vous à la section Impression recto verso (page 3-58). Connectivité Limprimante comprend les interfaces standard suivantes pour se connecter à un ordinateur hôte ou à un réseau. Interface parallèle IEEE 1284 Bus série universel (USB) Ethernet 10/100 Mbit 10/100baseT Les interfaces en option suivantes sont disponibles : Interface série RS-232 Ethernet 10 Mbit 10base2 Token Ring Pour plus dinformations sur les environnements réseau et les protocoles pris en charge, reportez-vous au Guide dinformation technique du CD produit. 1-4 ❖ Manuel utilisateur Caractéristiques de limprimante Langages de description de page Limprimante inclut les langages de description de pages (PDL) suivants : Une émulation de HP PCL 5e Une émulation de HP PCL 6 Adobe PostScript 3 Polices Lémulation PCL utilise des polices TrueType, Intellifont et en mode point. 35 polices Intellifont, 1 police en mode point et 10 polices TrueType résident dans limprimante. Dautres polices peuvent être téléchargées dans la mémoire du système, dans la mémoire flash en option ou sur le disque dur. PostScript 3 contient 136 polices, parmi lesquelles 39 résident dans limprimante. Dautres polices sont disponibles sur le CD produit et peuvent être téléchargées dans la mémoire du système, dans la mémoire flash en option ou sur le disque dur. Résolution Limprimante offre les résolutions suivantes : véritable mode 1200 points par pouce (ppp) qualité dimage 1200 ppp 600 ppp 300 ppp (PCL 5e seulement) Vitesse dimpression La vitesse dimpression de limprimante dépend du modèle/de la configuration de limprimante ainsi que de la complexité des travaux dimpression. La vitesse dimpression nominale maximale est de : 20 ppm pour limprimante DocuPrint N2025 28 ppm pour limprimante DocuPrint N2825 Chapitre 1 : Présentation de limprimante ❖ 1-5 Eléments de limprimante Eléments de limprimante Configuration de base Figure 1.1 Eléments de limprimante, vue avant 1 Vue avant 2 1 Panneau supérieur et bac de réception standard 2 Panneau de commande 3 3 Support et butée du papier 4 4 Magasin dalimentation manuelle multifeuilles (fermé) 5 Magasin 1 6 Indicateur de quantité de papier 5 7 7 Interrupteur 6 Figure 1.2 Eléments de limprimante, vue arrière 5 Vue arrière 1 Panneau arrière (fermé) 1 2 Entrée alimentation 3 Ouvertures de ventilation 4 Connecteurs dinterface (parallèle, USB, Ethernet) 2 5 Panneau supérieur (fermé) 3 1-6 ❖ Manuel utilisateur 4 Eléments de limprimante Eléments internes Figure 1.3 Eléments internes, vue avant 1 2 Vue avant 1 Panneau supérieur (ouvert) 2 Cartouche dimpression laser (accessible via le panneau supérieur) 3 3 Magasin dalimentation manuelle multifeuilles (ouvert) Figure 1.4 Eléments internes, vue arrière 2 1 Vue arrière 1 Panneau arrière (ouvert) 2 Module four Chapitre 1 : Présentation de limprimante ❖ 1-7 Eléments de limprimante Options d'imprimante Figure 1.5 Options de limprimante, vue avant 1 Vue avant 2 1 Bac à décalage 2 Module dalimentation de 500 feuilles (A3/Ledger tel quindiqué ou A4/Letter, présenté comme Magasin 2) 3 Module dalimentation 2 000 feuilles (présenté comme Magasin 3) 3 Figure 1.6 Options de limprimante, vue arrière Vue arrière 1 Module recto verso (présenté installé) 1 1-8 ❖ Manuel utilisateur Documentation de limprimante Documentation de limprimante Limprimante saccompagne dune documentation imprimée et sur CD. Les CD sont au nombre de deux : Le CD produit, contenant la documentation et les gestionnaires dimprimante. Le CD du logiciel de gestion de limprimante, qui réunit différents logiciels client ainsi que la documentation correspondante. Cette section présente la structure générale de la documentation imprimée et sur CD. Documentation imprimée Limprimante saccompagne des documents imprimés suivants : Un Guide dinstallation, qui indique comment installer limprimante et la mettre en service. Un Manuel utilisateur (le présent manuel) qui fournit les informations de base nécessaires à lutilisation de limprimante. Vous trouverez des précisions sur le fonctionnement de limprimante dans le Manuel de ladministrateur système du CD produit. Un Guide dinstallation rapide au réseau, qui indique de manière succincte comment connecter limprimante en réseau dans votre propre environnement. Le Guide dinformation technique du CD produit fournit des informations plus détaillées sur le réseau et lenvironnement. Chapitre 1 : Présentation de limprimante ❖ 1-9 Documentation de limprimante Utilisation des CD La documentation du CD produit se présente sous la forme de fichiers PDF, exploitables dans le logiciel Adobe Acrobat Reader (également fourni sur le CD en cas de besoin). Les liens hypertexte de ces fichiers vous permettent daccéder directement aux pages désirées depuis le Sommaire ou lIndex, ou de naviguer de page en page grâce aux références croisées. Positionnez le curseur sur le lien hypertexte désiré. Le curseur prend alors la forme dun doigt. Il ne vous reste alors quà cliquer sur le lien pour accéder à sa destination. Les fichiers PDF permettent en outre de nimprimer que la ou les pages désirées, et non la totalité dun chapitre ou dun guide. Les CD produit et Logiciel de gestion de limprimante saccompagnent tous deux de livrets dinstallation, présentés dans la boîte du CD. Vous pouvez également consulter les fichiers Lisezmoi des CD pour plus de précisions. 1-10 ❖ Manuel utilisateur Documentation de limprimante CD produit Limprimante saccompagne également dun CD réunissant les documents suivants sous forme de fichiers PDF : Un Guide utilisateur (version électronique du présent manuel). Un Manuel de ladministrateur système. Le Manuel de ladministrateur système contient une quantité importante dinformations détaillées. Un Guide des fournitures/options Des gestionnaires dimprimante sont également contenus dans ce CD. La documentation de ces gestionnaires revêt pour lessentiel la forme de fichiers daide fournis avec les gestionnaires. CD du logiciel de gestion de limprimante Des manuels utilisateur sont fournis avec chacun des principaux utilitaires de gestion de limprimante. Consultez la brochure incluse dans le CD pour plus dinformations. Les CD produit et Logiciel de gestion de limprimante contiennent des informations précieuses ; rangez-les donc en lieu sûr. Chapitre 1 : Présentation de limprimante ❖ 1-11 Documentation de limprimante 1-12 ❖ Manuel utilisateur Mise en place de supports dimpression 2 er t i pahC Choix de supports dimpression .......................................... 2-2 Stockage du papier ............................................................ 2-6 Mise en place du papier ..................................................... 2-7 Magasin 1, 2 ou 3 ......................................................... 2-7 Magasin au format A4/Letter ...................................... 2-7 Magasin au format A3/Ledger ................................... 2-10 Module dalimentation de 2 000 feuilles .................... 2-14 Magasin dalimentation manuelle multifeuilles .............. 2-16 Chapitre 2 : Mise en place de supports dimpression ❖ 2-1 Choix de supports dimpression Choix de supports dimpression Ce chapitre indique les types de papier et autres supports dimpression utilisables avec limprimante, et précise comment positionner correctement le support dans les diverses sources dentrée de limprimante. Limprimante prend en charge une large variété de formats standard et de formats personnalisés. Le Tableau 2.1 à la page 2-4 répertorie les formats standard de papier, denveloppes et autres supports dimpression utilisables avec tous les magasins dentrée et bacs de réception de limprimante. Les formats de support présentés comme non pris en charge peuvent être utilisés comme formats personnalisés si leurs dimensions se situent dans les limites indiquées dans le Tableau 2.2 à la page 2-5. Le Tableau 2.2 à la page 2-5 décrit les formats personnalisés pris en charge par limprimante. Vous trouverez des informations sur la configuration de formats personnalisés dans le Manuel de ladministrateur système du CD produit. Limprimante accepte les grammages de papier suivants : 64 à 200 g/m2 dans des magasins papier 64 à 190 g/m2 dans le magasin dalimentation manuelle 64 à 105 g/m2 dans le module recto verso Le module dalimentation de 2 000 feuilles prend en charge un grammage de 68 à 90 g/m2. Lemploi de supports non recommandés pour les imprimantes laser peut provoquer des incidents papier, des problèmes de qualité dimpression ou une détérioration de limprimante. 2-2 ❖ Manuel utilisateur Choix de supports dimpression Les supports dimpression suivants ne peuvent pas être employés avec limprimante : Papier excessivement fin ou épais Papier qui a déjà été imprimé (le papier à en-tête préimprimé est permis) Papier froissé, déchiré ou plié Papier humide ou mouillé Papier plissé Papier chargé délectricité statique Papier collant Papier à revêtement spécial Papier incapable de résister à une température de 150º C Papier thermique Papier carbone Papier avec des trombones, agrafes, rubans adhésifs etc. Papier à texture lourde Chapitre 2 : Mise en place de supports dimpression ❖ 2-3 Choix de supports dimpression Tableau 2.1 Formats et capacités de support acceptables Alimentation1 Format de support Magasin 1, Magasin 2, Magasin 3 Sortie A4/Letter A3/Ledger Module dalimentation de 2 000 feuilles A3 297x420 mm - SEF2 - Magasin dalimentation manuelle SEF A4 210x297 mm LEF LEF LEF LEF LEF LEF A5 148x210 mm LEF2 LEF2 - LEF LEF LEF A6 105x148 mm - - - LEF (1) LEF - B4-JIS 257x364 mm - SEF - SEF SEF - B5-JIS 182x257 mm LEF2 LEF2 - LEF LEF LEF Statement 5,5x8,5 po. LEF3 LEF3 - LEF LEF LEF Executive 7,25x10,5 po. LEF3 LEF3 - LEF LEF LEF Letter 8,5x11 po. LEF LEF LEF LEF LEF LEF Folio 8,5x13 po. - SEF - SEF SEF - Legal 8,5x14 po. - SEF - SEF SEF - - SEF3 - SEF SEF - LEF (1)3 LEF (1)3 LEF (1)2 LEF (1) - - LEF (1) LEF (1) LEF (1) LEF (1) LEF LEF LEF LEF - LEF (1) LEF (1) LEF (1) LEF (1) - LEF (1) LEF (1) LEF LEF - A4 210x297 mm Letter 8,5x11 po. LEF (1) LEF (1) LEF (1) LEF (1) - LEF (1) LEF (1) LEF LEF - Capacité4 500 500 2000 150 500 500 Ledger 11x17 po. Bac standard Bac à décalage SEF - Enveloppes COM-10 4,125x9,5 po. Monarch 3,87x7,5 po. DL 110x220 mm C5 162x229 mm Transparents A4 210x297 mm Letter 8,5x11 po. Etiquettes 1 SEF = alimentation bord court, LEF = alimentation bord long, (1) = impression recto (un côté) uniquement 2 Uniquement lorsque Valeurs défaut=Millimètres dans le menu Système du panneau de commande 3 Uniquement lorsque Valeurs défaut=Pouces dans le menu Système du panneau de commande 4 Capacité maximale pour les papiers dun grammage de 75 g/m2. La capacité est réduite pour du papier plus épais ou plus lourd. 2-4 ❖ Manuel utilisateur Choix de supports dimpression Tableau 2.2 Formats personnalisés acceptables Alimentation Sortie Magasin 1, Magasin 2, Magasin 3 A4/Letter A3/Ledger Magasin dalimentation Module dalimentation de manuelle 2 000 feuilles Bac standard Bac à décalage Recto Largeur 148~297 mm 210~297 mm 5,83~11,69 po. 8,27~11,69 po. Longueur 98,4~216 mm 139,7~431,8 mm 3,875~8,5 po. 5,5~17 po. Aucun 76,2~305 mm 3~12 po. 76,2~305 mm 3~12 po. 210~297 mm 8,27~11,69 po. Aucun 98,4~508 mm 3,875~20 po. 98,4~508 mm 3,875~20 po. 139,7~216 mm 5,5~8,5 po. Aucun 182~297 mm 7,16~11,69 po. 76,2~305 mm 3~12 po. 210~297 mm 8,27~11,69 po. Aucun 139,7~431,8 mm 5,5~17 po. 98,4~508 mm 3,875~20 po. 139,7~216 mm 5,5~8,5 po. Recto verso Largeur 182~297 mm 210~297 mm 7,16~11,69 po. 8,27~11,69 po. Longueur 139,7~216 mm 139,7~431,8 mm 5,5~8,5 po. 5,5~17 po. Chapitre 2 : Mise en place de supports dimpression ❖ 2-5 Stockage du papier Stockage du papier La qualité dimpression est optimisée lorsque le papier et tout autre support dimpression est correctement entreposé. Un stockage approprié assure une qualité dimpression optimale permettant déviter des incidents avec les options. Stockez le papier sur une surface plane, dans un environnement peu humide. Eviter tout lieu de stockage pouvant froisser, plier aux recourber le papier Ne déballez pas le papier avant dêtre prêt à vous en servir, et remballez-le si vous ne lutilisez pas. Nexposez pas le papier aux rayons du soleil ou à lhumidité. 2-6 ❖ Manuel utilisateur Mise en place du papier Mise en place du papier Magasin 1, 2 ou 3 Magasin au format A4/Letter le magasin de limprimante et placez-le sur une 1 Retirez surface plane. Pour retirer le magasin de limprimante, tirez-le complètement vers lextérieur, puis soulevez-le délicatement pour lextraire. Si vous remettez du papier de même format en place, il nest pas nécessaire dajuster les guides de longueur et de largeur du magasin. Vous pouvez donc omettre les opérations demandant deffectuer ces ajustements. délicatement le guide de longueur et faites-le 2 Soulevez glisser complètement vers lextérieur. délicatement les guides latéraux, et faites-les 3 Soulevez glisser complètement à lextérieur. Chapitre 2 : Mise en place de supports dimpression ❖ 2-7 Mise en place du papier la plaque métallique du magasin demeure soulevée, 4 Siappuyez dessus pour lenclencher. les quatre coins de la pile du papier et insérez-la 5 Alignez dans le magasin, côté dimpression vers le haut (voir lillustration suivante pour lorientation du papier à en-tête, du papier perforé, des transparents et des enveloppes). Vérifiez que le papier est placé au centre du magasin, sous les clips de fixation des deux côtés. Pour réduire les risques de faux départ et dincidents papier, particulièrement lors de lemploi de supports spéciaux, ventilez la pile de papier avant de la placer dans le magasin. 1 2 1 Orientation recto 2 Orientation recto verso 2-8 ❖ Manuel utilisateur Mise en place du papier en appuyant sur les guides latéraux, ajustez-les à la 6 Tout largeur du papier. Pour éviter les faux départs et les incidents papier, vérifiez que la pile est bien insérée sous les clips de fixation des deux côtés, et ajustez les guides latéraux au format papier utilisé. les guides latéraux sont correctement alignés, 7 Lorsque ajustez le guide de longueur à la longueur du papier. ensuite le magasin à fond dans limprimante. 8 Insérez Vérifiez quil est bien calé. Chapitre 2 : Mise en place de supports dimpression ❖ 2-9 Mise en place du papier Magasin au format A3/Ledger le magasin de limprimante et placez-le sur une 1 Retirez surface plane. Pour retirer le magasin de limprimante, tirez-le complètement vers lextérieur, puis soulevez-le délicatement pour lextraire. Si vous remettez en place du papier de même format, il nest pas nécessaire dajuster les guides de longueur et de largeur du magasin. Vous pouvez donc omettre les opérations demandant deffectuer ces ajustements. 2 Retirez le panneau du magasin. délicatement le guide de longueur et faites-le 3 Soulevez glisser complètement vers lextérieur. délicatement les guides latéraux, et faites-les 4 Soulevez glisser complètement à lextérieur. 2-10 ❖ Manuel utilisateur Mise en place du papier la plaque métallique du magasin demeure soulevée, 5 Siappuyez dessus pour lenclencher. les quatre coins de la pile du papier et insérez-la 6 Alignez dans le magasin, côté dimpression vers le haut (voir lillustration suivante pour lorientation du papier à en-tête, des transparents et du papier perforé). Vérifiez que le papier est placé au centre du magasin, sous les clips de fixation des deux côtés. Pour réduire les risques de faux départ et dincidents papier, particulièrement lors de lemploi de supports spéciaux, ventilez la pile de papier avant de la placer dans le magasin. 1 2 1 Orientation recto 2 Orientation recto verso Chapitre 2 : Mise en place de supports dimpression ❖ 2-11 Mise en place du papier en appuyant sur les guides latéraux, ajustez-les à la 7 Tout largeur du papier. Pour éviter les faux départs et les incidents papier, vérifiez que la pile est bien insérée sous les clips de fixation des deux côtés, et ajustez les guides latéraux au format papier utilisé. les guides latéraux sont correctement alignés, 8 Lorsque ajustez le guide de longueur à la longueur du papier. 9 Remettez en place le panneau du magasin. le magasin au niveau des étiquettes vertes (1) et 10 Saisissez insérez-le dans limprimante. 1 2-12 ❖ Manuel utilisateur Mise en place du papier ensuite le magasin à fond dans limprimante. 11 Poussez Vérifiez quil est bien calé. 12 Lors de lutilisation de supports de grand format : 1 Sortez le support papier. 2 Soulevez la butée. 2 1 Chapitre 2 : Mise en place de supports dimpression ❖ 2-13 Mise en place du papier Module dalimentation de 2 000 feuilles 1 Sortez complètement le magasin jusquà son arrêt. Nintroduisez pas la main dans le magasin tant que la base de ce dernier nest pas complètement abaissée. Si vous remettez en place du papier de même format, il nest pas nécessaire dajuster le magasin. Passez à lEtape 3. les guides papier au format du papier en ouvrant 2 Ajustez les pattes de dégagement et en les insérant dans les trous de guidage désirés. préparer la mise en place dune pile de papier dans le 3 Pour magasin, tenez celle-ci à deux mains, tel quindiqué. 2-14 ❖ Manuel utilisateur Mise en place du papier délicatement en place la pile de papier dans le 4 Mettez magasin (voir lillustration suivante pour lorientation du papier à en-tête et du papier perforé). Vérifiez que la pile ne dépasse pas lindicateur de niveau maximal sur le magasin. 1 2 1 Orientation recto 2 Orientation recto verso le magasin à fond dans le module 5 Repoussez dalimentation. Chapitre 2 : Mise en place de supports dimpression ❖ 2-15 Mise en place du papier Magasin dalimentation manuelle multifeuilles le magasin dalimentation manuelle multifeuilles 1 Ouvrez en tirant le loquet au centre, sur le côté supérieur. Pour ne pas endommager le magasin dalimentation manuelle, évitez dexercer une trop forte pression sur ce dernier ou dy poser des objets lourds. vous prévoyez de charger des enveloppes, des cartes 2 Sipostales ou tout autre papier de petit format, vous devez sortir le magasin dalimentation manuelle. 2 2 1 Saisissez les deux côtés du magasin dalimentation manuelle aux endroits indiqués. 2 Soulevez délicatement le magasin dalimentation manuelle et tirez-le complètement vers vous. 1 3 Ajustez le guide papier en fonction du support à utiliser. Pour éviter déventuels incidents, veillez à ajuster les guides correctement et à ne pas surcharger le magasin. 2-16 ❖ Manuel utilisateur Mise en place du papier les quatre coins de la pile du papier et insérez-la 4 Alignez dans le magasin, côté dimpression vers le haut (voir les illustrations suivantes pour lorientation du papier à en-tête, du papier perforé, des transparents et des enveloppes). Poussez le papier à fond, jusquà ce quil touche la butée à lintérieur de limprimante. 1 3 1 2 Orientation départ bord long 1 Orientation recto 2 Orientation recto verso 3 Orientations denveloppes 1 Orientation départ bord court 1 Orientation recto 2 Orientation recto verso Chapitre 2 : Mise en place de supports dimpression ❖ 2-17 Mise en place du papier vous avez sorti le magasin dalimentation manuelle à 5 SilEtape 2, remettez-le sur sa position normale : Saisissez les deux côtés du magasin dalimentation manuelle aux endroits indiqués, et poussez-le à fond dans limprimante. 2 1 porte peut être fermée lorsque le support tient à 6 La lintérieur du boîtier du magasin dalimentation manuelle. 7 Lors de lutilisation de supports de grand format : 1 Sortez le support papier. 2 2 Soulevez la butée. 1 2-18 ❖ Manuel utilisateur Impression 3 er t i pahC Introduction ...................................................................... 3-3 Utilisation des gestionnaires dimprimante ......................... 3-4 Installation des gestionnaires dimprimante .................... 3-5 Configuration des gestionnaires dimprimante ................ 3-5 Utilisation des fonctionnalités des gestionnaires .............. 3-6 Utilisation du gestionnaire PCL ........................................... 3-7 Papier/sortie ................................................................... 3-8 Options de document ................................................... 3-12 Options graphiques ...................................................... 3-15 Filigranes ..................................................................... 3-19 Fonds de page .............................................................. 3-20 Utilisation du gestionnaire PostScript ............................... 3-21 Papier/sortie ................................................................. 3-21 Options de document ................................................... 3-26 Options dimage .......................................................... 3-28 Polices .......................................................................... 3-31 PostScript ..................................................................... 3-33 Utilisation du panneau de commande .............................. 3-35 Laffichage ................................................................... 3-36 Les voyants .................................................................. 3-37 Chapitre 3 : Impression ❖ 3-1 Impression Les touches .................................................................. 3-38 Options de menu ......................................................... 3-40 Impression dun travail protégé par mot de passe ......... 3-54 Suppression dun travail protégé par mot de passe ........ 3-55 Génération dun rapport dimprimante ......................... 3-56 Décalage de la sortie ....................................................... 3-57 Impression recto verso ..................................................... 3-58 Configuration de formats papier personnalisés ................. 3-60 Impression sur des supports spéciaux ............................... 3-62 3-2 ❖ Manuel utilisateur Introduction Introduction Ce chapitre fournit des informations sur : Lutilisation des gestionnaires de limprimante pour contrôler la sortie de limprimante. Les fonctionnalités du panneau de commande de limprimante, et son utilisation pour générer des rapports dimprimante tels que la feuille de configuration. Décalage et duplication. Impression avec un format papier personnalisé et un support spécial tel que du papier lourd et des étiquettes. Pour des informations sur les problèmes dimpression spécifiques de la mise en réseau et sur le logiciel de gestion de limprimante, reportez-vous à la documentation du CD du logiciel de gestion de limprimante. Chapitre 3 : Impression ❖ 3-3 Utilisation des gestionnaires dimprimante Utilisation des gestionnaires dimprimante Limprimante offre de nombreuses fonctionnalités spéciales permettant de produire des impressions noir et blanc de très haute qualité tout en offrant la possibilité dimprimer une grande variété de documents. Ces fonctionnalités sont accessibles au moyen de gestionnaires dimprimante. Le mode daccès à ces fonctionnalités dépend du gestionnaire dimprimante employé et du système dexploitation. Limprimante prend en charge les gestionnaires dimprimante PCL et PostScript respectivement répertoriés au Tableau 3.1 et au Tableau 3.2 à la page 3-5. Pour tirer pleinement parti de toutes les fonctionnalités de limprimante lors de travaux dimpression PCL ou PostScript, installez le ou les gestionnaires dimprimante appropriés. Tableau 3.1 Gestionnaires dimprimante démulation PCL et PCL 61 Environnement Gestionnaire dimprimante Windows Windows 95/98 Windows 2000 Windows NT 4.0 1 Pour Windows 3.1, utilisez un gestionnaire générique, ou obtenez un gestionnaire auprès de votre service dassistance à la clientèle. Certaines fonctionnalités ne seront pas disponibles sous Windows 3.1. 3-4 ❖ Manuel utilisateur Utilisation des gestionnaires dimprimante Tableau 3.2 Gestionnaires dimprimante PostScript1 Environnement Windows Gestionnaire dimprimante Windows 95/98 Windows 2000 Windows NT 4.0 IBM OS/2 OS/2 ver. 2.1 OS/2 WARP Macintosh System 7.x, 8.x UNIX (Sun Solaris, Sun OS, SCO UNIX, IBM AIX, HP-UX, DEC) Sun Solaris 2.5, 2.5.1, 2.6 IBM AIX 4.2.x, 4.3.x HP-UX 10.x, 11.x SGI 6.2, 6.4 DEC 4.0 UNIXWare 7.0 1 Pour Windows 3.1, utilisez un gestionnaire générique, ou obtenez un gestionnaire auprès de votre service dassistance à la clientèle. Certaines fonctionnalités ne seront pas disponibles sous Windows 3.1. Installation des gestionnaires dimprimante Vous trouverez, à lintérieur du boîtier du CD de limprimante, une brochure présentant des instructions relatives au chargement des gestionnaires dimprimante. Votre Administrateur système est également en mesure de télécharger directement des gestionnaires sur votre station de travail. Configuration des gestionnaires dimprimante Lors de lutilisation initiale dun gestionnaire dimprimante, assurez-vous de bien configurer le gestionnaire ainsi que les options installées (telles que le disque dur, le magasin dalimentation grande capacité, etc.). Ces paramètres sont affichés sous longlet Configuration de limprimante. En cas de doutes sur les options prises en charge par limprimante, vous obtiendrez toutes les informations requises en imprimant une feuille de configuration à partir du panneau de commande, tel quindiqué dans la section Génération dun rapport dimprimante (page 3-56). Chapitre 3 : Impression ❖ 3-5 Utilisation des gestionnaires dimprimante Utilisation des fonctionnalités des gestionnaires Les gestionnaires de limprimante permettent notamment de contrôler les aspects dimpression suivants : Choix dun magasin dentrée fournissant du papier ou dautres supports dimpression. Choix dun bac de réception dans lequel le travail dimpression sera remis. Choix du mode recto ou recto verso (si loption recto verso est installée). Choix du format papier, de lorientation et du support. Choix du nombre de copies. Choix de lassemblage. Les sections suivantes présentent un aperçu des fonctionnalités prises en charge par les gestionnaires de limprimante. Il est possible que certaines fonctionnalités ne soient pas prises en charge par tous les gestionnaires. 3-6 ❖ Manuel utilisateur Utilisation du gestionnaire PCL Utilisation du gestionnaire PCL Les gestionnaires PCL 5e et PCL 6 de limprimante sont contrôlés par une boîte de dialogue contenant divers onglets. La sélection de longlet change la fenêtre de dialogue pour afficher les contrôles associés à longlet sélectionné. Les sections suivantes fournissent une présentation générale des fonctionnalités du gestionnaire, structurée selon les onglets de sa fenêtre de dialogue. Pour une description plus complète des gestionnaires et de leurs fonctionnalités, utilisez laide en ligne des gestionnaires. Les possibilités réelles de limprimante peuvent être déterminées en invoquant les gestionnaires spécifiques. Chapitre 3 : Impression ❖ 3-7 Utilisation du gestionnaire PCL Papier/sortie Lorsque vous sélectionnez cet onglet, vous pouvez choisir un type de travail, le nombre de copies, le type de papier, lorientation de limage imprimée, le mode recto verso, lassemblage des documents et le bac de réception de limprimante. Type de tâche Il existe trois types de tâche. Certains types de tâche nécessitent un mot de passe. Impression normale Spoule et imprime la tâche sans intervention utilisateur. Impression sécurisée (disponible lorsque le disque dur en option est installé) Diffère limpression dun travail jusquà lentrée du mot de passe correspondant sur le panneau de commande. Pour utiliser cette fonctionnalité, entrez un mot de passe numérique à quatre chiffres, où chaque chiffre est une valeur numérique comprise entre 0 et 7. La libération du travail sur limprimante est décrite dans la section Impression dun travail protégé par mot de passe (page 3-54). Vous pouvez choisir de supprimer le travail sans limprimer, tel quindiqué dans la section Suppression dun travail protégé par mot de passe (page 3-55). 3-8 ❖ Manuel utilisateur Utilisation du gestionnaire PCL Impression dépreuves (disponible lorsque le disque dur en option est installé) Employé lorsque que lutilisateur souhaite contrôler une copie avant den imprimer plusieurs. Lutilisateur affecte un mot de passe et un nombre de copies dans le gestionnaire avant de lancer limpression. Une copie dépreuve est imprimée immédiatement pour être contrôlée par lutilisateur tandis que les autres copies résident sur le disque dur de limprimante. A ce stade, lutilisateur a le choix entre imprimer les autres copies ou supprimer le travail dimpression en entrant un mot de passe sur le panneau de commandes. Lutilisateur choisit par exemple dimprimer trois copies au moyen de la fonctionnalité dimpression dépreuves. Une copie est imprimée immédiatement sans mot de passe afin dêtre contrôlée. Après validation, lutilisateur entre un mot de passe sur le panneau de commandes de limprimante, puis trois copies sont imprimées. Pour utiliser cette fonctionnalité, précisez le nombre de copies à imprimer, puis entrez un mot de passe numérique à quatre chiffres, où chaque chiffre est une valeur numérique comprise entre 0 et 7. La libération du travail sur limprimante est décrite dans la section Impression dun travail protégé par mot de passe (page 3-54). Vous pouvez choisir de supprimer le travail sans imprimer les autres jeux, tel quindiqué dans la section Suppression dun travail protégé par mot de passe (page 3-55). Copies Vous pouvez choisir dimprimer entre une et 999 copies. Par défaut, une copie est imprimée. Chapitre 3 : Impression ❖ 3-9 Utilisation du gestionnaire PCL Choix dun papier Vous pouvez choisir le format papier, le type de support et la source dentrée pour Toutes les pages, pour la Première page (si elle est différente du reste du travail) et pour les Séparateurs (si vous le souhaitez). Le choix de limpression dépreuves entraîne limpression immédiate dun jeu sans le mot de passe. Recto verso Nécessite linstallation du module recto verso en option. Pour plus dinformations, reportez-vous à la section Impression recto verso (page 3-58). Les options sont les suivantes : Recto verso Désactivé Impression dun seul côté. Cest la valeur par défaut. Recto verso avec reliure bord court Impression recto verso de façon que la reliure se trouve sur le bord court du papier. Recto verso avec reliure bord long Impression recto verso de façon que la reliure se trouve sur le bord long du papier. Orientation de limage Lorientation se réfère à la direction de limpression sur la page. Les options sont les suivantes : Portrait Une page en orientation portrait est plus longue que large. Cest la valeur par défaut. Paysage Une page en orientation paysage est plus large que longue. 3-10 ❖ Manuel utilisateur Utilisation du gestionnaire PCL Assemblage de documents Permet lassemblage de travaux (uniquement pour les travaux à plusieurs copies). Les options sont les suivantes : Non assemblé (cest la valeur par défaut). Par exemple, cinq copies non assemblées dun travail à trois pages donnent cinq copies de la page 1, puis cinq copies de la page 2, et enfin cinq copies de la page 3 ; cest-à-dire : 1, 1, 1, 1, 1, 2, 2, 2, 2, 2, 3, 3, 3, 3, 3. Assemblé Utilisez cette option lorsque vous souhaitez imprimer deux jeux séparés ou plus dun travail contenant deux pages ou plus. Par exemple, cinq copies assemblées dun travail à trois pages donnent un jeu des trois pages dans lordre, un deuxième jeu des trois pages dans lordre, et enfin un troisième jeu des trois pages dans lordre, et ainsi suite : 1, 2, 3, 1, 2, 3, 1, 2, 3, 1, 2, 3, 1, 2, 3. Certains travaux dimpression sont toujours assemblés. Ce sont les travaux dépreuves, présentés à la section Type de tâche (page 3-8) ou les travaux nécessitant plusieurs copies dun travail à plusieurs pages avec séparateurs, décrits à la section Choix dun papier (page 3-10). Chapitre 3 : Impression ❖ 3-11 Utilisation du gestionnaire PCL Sortie Permet de définir la destination de sortie papier par défaut de limprimante. Les options sont les suivantes : Le magasin standard, qui contient jusquà 500 feuilles. Le bac à décalage en option, qui contient jusquà 500 feuilles de papier standard avec une fonctionnalité de décalage. Utilisez cette fonctionnalité (disponible uniquement lorsque le bac à décalage en option est installé) pour décaler la sortie de travaux successifs (ou des jeux multiples dun travail dimpression). Pour plus dinformations, reportez-vous à la section Décalage de la sortie (page 3-57). Options de document Lorsque vous sélectionnez cet onglet, vous pouvez définir le mode dassemblage et les marges. Mode dassemblage Il existe deux modes dassemblage : Plusieurs pages par côté (impression N-pages) Par défaut, limprimante imprime limage dune page sur la feuille de papier. Vous pouvez choisir de produire des images de deux, quatre, six, neuf ou seize pages par côté du papier. Limprimante diminue la taille des images des pages en conséquence et les dispose sur le papier en fonction du format et de lorientation choisis. Vous pouvez également imprimer des bordures noires autour de chaque page. Par défaut, aucune bordure nest imprimée. 3-12 ❖ Manuel utilisateur Utilisation du gestionnaire PCL Impression de brochure Le gestionnaire imprime le document deux images par feuille, en orientation paysage. Cependant, il redispose les images de la page afin que la feuille de papier puisse être pliée de façon à être lue comme un livre de gauche à droite. Dans le format de brochure standard, la première page est la page de gauche. Si le contrôle Droite à gauche est coché, la première page de la brochure sera à droite. Sur une feuille de papier pliée avec deux images de page, la distance horizontale entre le pli et lune des images est qualifiée de gouttière. Le contrôle Gouttière permet de régler cette distance à 0, 50, 100 ou 150 points. Lorsque vous pliez plusieurs pages pour former une brochure, lépaisseur du papier entraîne un léger décalage vers lextérieur de limage des pages intérieures. Le contrôle Glissement permet de choisir le nombre de points de décalage à appliquer aux pages intérieures pour compenser lépaisseur du papier. Vous pouvez choisir une valeur comprise entre 0 et 20. Chapitre 3 : Impression ❖ 3-13 Utilisation du gestionnaire PCL Marges Limprimante peut imprimer avec des marges prédéfinies, ou vous pouvez imprimer jusquau bord du papier. Deux options sont disponibles : Oui Si vous choisissez cette option, limprimante adopte par défaut les zones imprimables compatibles HP pour chaque format de papier, ce qui correspond environ à des marges non imprimables dun sixième de pouce sur tous les bords. Lapplication peut augmenter les marges à une valeur supérieure à cette valeur minimale. Non Si vous choisissez cette option (valeur par défaut), limprimante imprime jusquau bord du papier. 3-14 ❖ Manuel utilisateur Utilisation du gestionnaire PCL Options graphiques Lorsque vous choisissez cet onglet, vous pouvez définir les diverses options graphiques du gestionnaire. Echelle de gris Echelle de gris (également connue sous le nom de demi-ton) se réfère à un type de motif appliqué à des images imprimées. Par des combinaisons de points noirs, ces motifs produisent un aspect de gris sur la page imprimée. La meilleure manière de choisir un réglage Demi-tons pour votre image graphique est de procéder à quelques expériences. Imprimez une image graphique à chaque réglage effectué et choisissez celui qui vous convient le mieux. Le gestionnaire Windows 95/98 offre les options suivantes : Images photographiques (cest la valeur par défaut). Utilisez cette valeur pour les images imprimées devant bénéficier dun aspect lisse, réaliste et photographique. Elle offre des contrastes atténués entre les diverses nuances de gris (et fonctionne également très bien pour les images conçues initialement avec de la couleur). Images trait Choisissez cette valeur pour les images graphiques qui comportent des traits et des détails fins, telles que les clip arts. Elle produit des lignes continues et des contrastes très nets entre les zones ombrées. Images numérisées Choisissez cette option si vos images graphiques ont été initialement numérisées au moyen dun scanner. Elle est particulièrement adaptée pour garantir une qualité exceptionnelle et une très grande netteté pour les images imprimées initialement numérisées avec un scanner. Le gestionnaire Windows NT 4.0 comprend dautres contrôles pour lajustement des contrastes, de la luminosité, de la valeur gamma, etc. Chapitre 3 : Impression ❖ 3-15 Utilisation du gestionnaire PCL Tout le texte en noir Cette option détermine comment le gestionnaire imprimera le texte couleur dans le document. Si elle est activée, le gestionnaire restitue tout le texte en noir, quelle que soit la couleur affichée à lécran. Sinon, le gestionnaire restitue le texte couleur en différentes nuances de gris (valeur par défaut). Options TrueType Permet de sélectionner des options associées à lemploi et à limpression de polices TrueType. Les options sont les suivantes : Télécharger comme TrueType (valeur par défaut) Lensemble du jeu de caractères de chaque police TrueType sur la page est envoyé à limprimante sous une forme de contour. Utilisez cette option si le document utilise uniquement un petit nombre de polices TrueType et si vous souhaitez optimiser les performances dimpression du texte. Télécharger comme image binaire Chaque caractère TrueType sera envoyé sous la forme dune police en mode point individuelle en fonction de lancienneté dutilisation. Lors de la construction de la page par le gestionnaire, de nouvelles polices en mode point sont envoyées. Lorsquun caractère est réutilisé, la police en mode point est automatiquement sélectionnée parmi celles déjà téléchargées dans la mémoire de limprimante. En fonction des paramètres mémoire, les gestionnaires supervisent la quantité de mémoire disponible pour déterminer à quel moment il convient de supprimer les polices qui nont pas été utilisées depuis un certain temps. 3-16 ❖ Manuel utilisateur Utilisation du gestionnaire PCL Télécharger des graphiques et des polices de périphérique Cette option est pratique si vous souhaitez imprimer des images graphiques au dessus dun texte TrueType. Le texte TrueType est toujours envoyé à limprimante en dernier, ainsi il apparaît toujours au-dessus des graphiques. Lorsque vous choisissez cette option, vos images TrueType sont envoyées à limprimante sous forme dimages graphiques, le texte peut donc être recouvert par des objets graphiques. Cette option est disponible uniquement si vous avez choisi loption Tramé dans la zone Mode graphique, tel quindiqué à la section Graphiques (page 3-18). Utiliser les polices TrueType de limprimante Détermine si vous souhaitez utiliser les polices TrueType qui résident sur limprimante ou télécharger des polices TrueType depuis lordinateur. Si cette option est activée (par défaut), le gestionnaire utilisera les polices TrueType résidant sur limprimante, et si votre document emploie des polices ne résidant pas sur limprimante, le gestionnaire téléchargera ces polices avec le travail. Si elle est désactivée, le gestionnaire téléchargera toujours les polices sur limprimante avec chaque travail, même si les polices résident déjà sur limprimante. Chapitre 3 : Impression ❖ 3-17 Utilisation du gestionnaire PCL Graphiques Votre imprimante imprimera les graphiques sous forme dimages tramées ou dimages graphiques vectorielles. Tous les graphiques peuvent être imprimés sous forme dimages tramées. Cependant, certaines formes ou motifs géométriques, et toutes les polices TrueType, simpriment plus rapidement sils sont imprimés sous forme dimages vectorielles. Vectoriel Si cette option est sélectionnée, le gestionnaire enverra le maximum de graphiques sous forme dimages vectorielles, le reste sous forme dimages tramées. Avec cette valeur, il est impossible dimprimer les polices TrueType sous forme dimages graphiques, puisque les polices TrueType sont des images vectorielles par défaut. Tramé Lorsque vous choisissez cette option, le gestionnaire convertit toutes les images vectorielles et les envoie à limprimante sous forme dimages tramées. Utilisez cette valeur si vous souhaitez imprimer les polices TrueType sous forme de graphiques, tel que décrit à la section Options TrueType (page 3-16). Résolution Limprimante prend en charge les résolutions suivantes : Véritable mode 1200 points par pouce (ppp) Qualité dimage 1200 ppp 600 ppp 300 ppp (PCL 5e seulement) 3-18 ❖ Manuel utilisateur Utilisation du gestionnaire PCL Qualité de limage Les options suivantes sont disponibles uniquement à une résolution de 600 ppp, et pas simultanément : Mode brouillon Cette fonctionnalité réduit la quantité dencre placée sur le papier. Lorsque cette fonction est employée, limpression est un peu plus pâle. XIE Un algorithme de lissage est appliqué au texte et aux images graphiques afin daméliorer la qualité dimpression. Filigranes Utilisez cette fonctionnalité si vous souhaitez que votre sortie contienne du texte en arrière-plan, indépendamment de ce qui est fourni par lapplication dimpression, sur la première page ou sur chaque page du document. Le gestionnaire permet de spécifier le texte, sa police, sa taille, sa position sur la page et langle de rotation ; vous pouvez ensuite enregistrer ces paramètres en vue dune utilisation dans tout autre document. Chapitre 3 : Impression ❖ 3-19 Utilisation du gestionnaire PCL Fonds de page Un fond de page est un document partiel que le gestionnaire peut fusionner avec un travail dimpression, produisant une image imprimée incluant des éléments du fond de page et de votre document. Les fonds de page sont très utiles, notamment pour créer des lettres den-tête de société. Vous pouvez créer la lettre den-tête dans votre application sous forme de fond de page, puis la télécharger et la stocker sur limprimante. Lorsque vous souhaitez imprimer un document avec le fond de page, il suffit denvoyer le travail dimpression à limprimante avec la commande Fond de page, et cette dernière imprime automatiquement la lettre den-tête sur chaque page du document. Les fonds de pages permettent déviter de télécharger plusieurs fois les mêmes informations, accélérant ainsi la transmission des documents. Cependant, ils occupent de lespace dans la mémoire ou sur disque. Un fond de page présente les différences suivantes par rapport à un filigrane : Un fond de page peut contenir des graphiques et du texte caractérisé par un nombre illimité de polices, de tailles et de couleurs. Un filigrane peut uniquement contenir du texte, et celui-ci doit correspondre à une police, une taille et une couleur. Un fond de page est généralement limité par les marges dune page, tandis quun filigrane se situe généralement au milieu dune page. Contrairement à un filigrane, un fond de page utilise de lespace sur le disque dur de limprimante. 3-20 ❖ Manuel utilisateur Utilisation du gestionnaire PostScript Utilisation du gestionnaire PostScript Papier/sortie Lorsque vous sélectionnez cet onglet, vous pouvez choisir un type de travail, le nombre de copies, le type de papier, lorientation de limage imprimée, le mode recto verso, lassemblage des documents et le bac de réception de limprimante. Type de tâche Il existe trois types de tâche. Certains types de tâche nécessitent un mot de passe. Impression normale Spoule et imprime la tâche sans intervention utilisateur. Impression sécurisée Diffère limpression dun travail jusquà lentrée du mot de passe correspondant sur le panneau de commande. Cette option nest disponible que si le disque dur est installé. Pour utiliser cette fonctionnalité, entrez un mot de passe numérique à quatre chiffres, où chaque chiffre est une valeur numérique comprise entre 0 et 7. La libération du travail sur limprimante est décrite dans la section Impression dun travail protégé par mot de passe (page 3-54). Vous pouvez choisir de supprimer le travail sans limprimer, tel quindiqué dans la section Suppression dun travail protégé par mot de passe (page 3-55). Chapitre 3 : Impression ❖ 3-21 Utilisation du gestionnaire PostScript Impression dépreuves Cette option est employée avec les travaux à plusieurs exemplaires ; elle imprime dabord le premier jeu, puis conserve les autres copies jusquà lentrée du mot de passe correspondant sur le panneau de commande. Cette option nest disponible que si le disque dur est installé. Pour utiliser cette fonctionnalité, précisez le nombre de copies à imprimer, puis entrez un mot de passe numérique à quatre chiffres, où chaque chiffre est une valeur numérique comprise entre 0 et 7. La libération du travail sur limprimante est décrite dans la section Impression dun travail protégé par mot de passe (page 3-54). Vous pouvez choisir de supprimer le travail sans imprimer les autres jeux, tel quindiqué dans la section Suppression dun travail protégé par mot de passe (page 3-55). Copies Vous pouvez choisir dimprimer entre une et 999 copies. Par défaut, une copie est imprimée. Choix dun papier Vous pouvez choisir le format papier, le type de support et la source dentrée pour Toutes les pages, pour la Première page (si elle est différente du reste du travail) et pour les Séparateurs (si vous le souhaitez). 3-22 ❖ Manuel utilisateur Utilisation du gestionnaire PostScript Recto verso Nécessite linstallation du module recto verso en option. Pour plus dinformations, reportez-vous à la section Impression recto verso (page 3-58). Les options sont les suivantes : Recto verso Désactivé Impression dun seul côté. Cest la valeur par défaut. Recto verso avec reliure bord court Impression recto verso de façon que la reliure se trouve sur le bord court du papier. Recto verso avec reliure bord long Impression recto verso de façon que la reliure se trouve sur le bord long du papier. Orientation de limage Lorientation se réfère à la direction de limpression sur la page. Les options sont les suivantes : Portrait Une page en orientation portrait est plus longue que large. Cest la valeur par défaut. Paysage Une page en orientation paysage est plus large que longue. Chapitre 3 : Impression ❖ 3-23 Utilisation du gestionnaire PostScript Assemblage de documents Permet lassemblage de travaux (uniquement pour les travaux à plusieurs copies). Les options sont les suivantes : Non assemblé (cest la valeur par défaut). Par exemple, cinq copies non assemblées dun travail à trois pages donnent cinq copies de la page 1, puis cinq copies de la page 2, et enfin cinq copies de la page 3 ; cest-à-dire : 1, 1, 1, 1, 1, 2, 2, 2, 2, 2, 3, 3, 3, 3, 3. Assemblé Utilisez cette option lorsque vous souhaitez imprimer deux jeux séparés ou plus dun travail contenant deux pages ou plus. Par exemple, cinq copies assemblées dun travail à trois pages donnent un jeu des trois pages dans lordre, un deuxième jeu des trois pages dans lordre, et enfin un troisième jeu des trois pages dans lordre, et ainsi suite : 1, 2, 3, 1, 2, 3, 1, 2, 3, 1, 2, 3, 1, 2, 3. Certains travaux dimpression sont toujours assemblés. Ce sont les travaux dépreuves, présentés à la section Type de tâche (page 3-8) ou les travaux nécessitant plusieurs copies dun travail à plusieurs pages avec séparateurs, décrits à la section Choix dun papier (page 3-10). 3-24 ❖ Manuel utilisateur Utilisation du gestionnaire PostScript Sortie Permet de définir la destination de sortie papier par défaut de limprimante. Les options sont les suivantes : Le magasin standard, qui contient jusquà 500 feuilles. Le bac à décalage en option, qui contient jusquà 500 feuilles de papier, avec une fonctionnalité de décalage. Reportez-vous à Tableau 2.1 à la page 2-4. Utilisez cette fonctionnalité (disponible uniquement lorsque le bac à décalage en option est installé) pour décaler la sortie de travaux successifs (ou des jeux multiples dun travail dimpression). Pour plus dinformations sur le décalage de la sortie, reportez-vous à la section Décalage de la sortie (page 3-57). Chapitre 3 : Impression ❖ 3-25 Utilisation du gestionnaire PostScript Options de document Lorsque vous sélectionnez cet onglet, vous pouvez définir la politique de format de page du gestionnaire. Politiques de format de page Les politiques de format de page permettent de spécifier la stratégie de reprise lorsquil est impossible détablir une correspondance entre le format de page et un support disponible. Les options sont les suivantes : Utiliser la valeur par défaut de limprimante Utilise la politique de format de page qui a été définie sur limprimante comme valeur par défaut. Il sagit de la politique de format de page par défaut. Générer une erreur si le papier nest pas disponible Ne pas tenir compte du format, utiliser magasin défaut Format plus proche disponible, ajustement de page Sélectionne le format papier le plus proche disponible et ajuste la page en conséquence. Format supérieur disponible, ajustement de page Sélectionne le format supérieur disponible et ajuste la page en conséquence. 3-26 ❖ Manuel utilisateur Utilisation du gestionnaire PostScript Format plus proche disponible, pas dajustement de page Sélectionne le format papier le plus proche, mais najuste pas la page en conséquence. Format supérieur disponible, pas dajustement de page Sélectionne le format supérieur disponible, mais najuste pas la page en conséquence. Mise en page Par défaut, limprimante imprime limage dune page sur la feuille de papier. Vous pouvez choisir de produire des images de deux, quatre, six, neuf ou seize pages par côté du papier. Limprimante diminue la taille des images des pages en conséquence et les dispose sur le papier en fonction du format et de lorientation choisis. Vous pouvez également imprimer des bordures noires autour de chaque page. Par défaut, aucune bordure nest imprimée. Filigranes Cet onglet permet de créer des filigranes. Utilisez cette fonctionnalité si vous souhaitez que votre sortie contienne du texte en arrière-plan, indépendamment de ce qui est fourni par lapplication dimpression, sur la première page ou sur chaque page du document. Le gestionnaire permet de spécifier le texte, sa police, sa taille, la position sur la page et langle de rotation, puis vous pouvez enregistrer ces paramètres en vue dune utilisation dans tout autre document. Chapitre 3 : Impression ❖ 3-27 Utilisation du gestionnaire PostScript Options dimage Lorsque vous choisissez cet onglet, vous pouvez définir les diverses options graphiques du gestionnaire. Luminosité Ce curseur augmente ou diminue le niveau de luminosité de limage. La valeur par défaut est de zéro. Réduire/agrandir Ce curseur rétrécit ou agrandit limage de la page en ajustant le pourcentage de léchelle entre 25 % et 400 %. La valeur par défaut est 100 %. Limage est ancrée dans le coin supérieur gauche du papier. Si vous agrandissez limage, le gestionnaire ajuste le côté droit et le bas de limage au format du papier sur lequel elle doit être imprimée. Si vous rétrécissez limage, de lespace blanc est inséré à droite et en bas. 3-28 ❖ Manuel utilisateur Utilisation du gestionnaire PostScript Modes dimage Il existe quatre modes dimage : Vous pouvez les choisir tous simultanément. Image négative Cette option convertit en blanc les zones noires de limage dorigine, en noir les zones blanches, et en gris clair les zones gris foncé. Limpression dune image négative peut être utile pour les documents où prédominent un fond sombre et/ou du texte et des images clairs. Notez que lutilisation excessive de loption Image négative peut augmenter la consommation dencre et éventuellement endommager limprimante. Image inversée Cette option change lorientation de limage de 180 degrés, inversant ainsi cette dernière ainsi que le texte associé. Xerox Image Enhancement (XIE) XIE lisse le texte et les images graphiques afin daméliorer la qualité dimpression. Ce mode est uniquement disponible lorsque la résolution est réglée à 600x600 ppp et que Mode Brouillon est désactivé. Chapitre 3 : Impression ❖ 3-29 Utilisation du gestionnaire PostScript Noir télécopie Cette fonction traduit votre document couleur en motifs noir et blanc. Les différentes couleurs sont traduites en motifs noir et blanc correspondants. Par exemple, un graphique à secteurs contenant des secteurs de couleur continue sera imprimé avec différents motifs remplaçant chaque couleur afin de maintenir une distinction visuelle entre les divers secteurs. Le texte couleur est également restitué sous forme de motif, mais les caractères reçoivent un contour. Tous les éléments noirs du document restent noirs et ne sont pas traduits en un motif. Résolution Limprimante prend en charge les résolutions suivantes : Véritable mode 1200 points par pouce (ppp) Qualité dimage 1200 ppp 600 ppp 300 ppp (PCL 5e seulement) Mode brouillon Cette fonctionnalité réduit la quantité dencre placée sur le papier. Lorsque cette fonction est employée, limpression est un peu plus pâle. Elle est disponible uniquement à une résolution de 600x600 et si XIE est désactivé. 3-30 ❖ Manuel utilisateur Utilisation du gestionnaire PostScript Polices Cet onglet permet de contrôler comment PostScript interprète les polices TrueType. Polices TrueType Cette fonction offre les options suivantes : Utiliser le tableau de substitution Le tableau de substitution simplifie la sélection de la police PostScript la plus proche de la police TrueType générée par lapplication. Toujours envoyer à limprimante Cette action envoie la police à limprimante avec le travail. Si les options Utiliser le tableau de substitution et Utiliser les polices dimprimante ne sont pas sélectionnées, le format de police doit être spécifié dans le champ Toujours envoyer à limprimante. Chapitre 3 : Impression ❖ 3-31 Utilisation du gestionnaire PostScript Envoyer sous la forme de Cette fonction offre quatre options : Contours (Type 1) Une police dimensionnable, vectorielle qui définit chaque caractère comme une série dinstructions spécifiant la forme et le format du caractère. Mode point (Type 3) Un format non dimensionnable, tramé qui contient des données pour chaque pixel composant chaque caractère. Les grandes polices en mode point complexes nécessitent beaucoup plus de mémoire et de temps machine que les autres formats. TrueType (Type 42) Les polices dimensionnables, vectorielles sont développées par Apple Computer Corporation et sont également utilisées par Microsoft dans son système dexploitation Windows. Ne pas envoyer Ne pas envoyer les polices avec le travail dimpression. Police dimprimante substituée pour : <nom de police> Cette fonctionnalité permet de choisir la police dimprimante PostScript devant remplacer la police TrueType sélectionnée. 3-32 ❖ Manuel utilisateur Utilisation du gestionnaire PostScript PostScript Cet onglet permet de définir plusieurs options de sortie PostScript. Format Il existe deux formats : PostScript plus rapide (Standard) (cest la valeur par défaut) Cette option permet denvoyer des travaux PostScript à laide de commandes PostScript standard. PostScript plus portable (ADSC) Lorsque cette option est sélectionnée, le gestionnaire crée un fichier compatible avec la convention de structure de document Adobe (ADSC, Adobe Document Structuring Convention). Pour imprimer un document dans un fichier DSC, vous devez spécifier un nom de fichier et préciser FILE comme port dimprimante dans la boîte de dialogue Imprimante/ Connecter du Panneau de configuration de Windows. Choix du niveau PostScript Inclure les fonctionnalités de niveau 3 Cette option permet denvoyer des travaux PostScript à laide de PostScript niveau 2, et de toutes les commandes supplémentaires du niveau 3. Utiliser uniquement les fonctions de niveau 2 Cette option permet denvoyer uniquement des travaux PostScript de niveau 2. Aucune commande de niveau 3 ne sera acceptée. Chapitre 3 : Impression ❖ 3-33 Utilisation du gestionnaire PostScript Compresser les graphismes bitmap Ce contrôle est disponible uniquement si vous avez choisi dutiliser exclusivement les fonctionnalités de niveau 2. Il compresse les graphiques dans vos documents avant de les envoyer à limprimante. Bien que cela économise la mémoire, le travail dimpression pourrait être plus long. La valeur par défaut est Activé. Imprimer les informations derreur PostScript Si vous choisissez cette option, le gestionnaire imprime une feuille derreur lorsquune erreur se produit pendant le formatage ou le traitement dun travail. La feuille derreur indique la page où lerreur sest produite, ainsi que le type derreur. La valeur par défaut pour cette option est Désactivé. 3-34 ❖ Manuel utilisateur Utilisation du panneau de commande Utilisation du panneau de commande Le panneau de commande de limprimante (Figure 3.1) a plusieurs fonctions : Il affiche des informations sur létat de limprimante (ou sur le travail en cours de traitement). Il permet de changer les paramètres de limprimante pour en contrôler le mode de fonctionnement. Il permet dimprimer des rapports et des pages protégées par mot de passe stockées sur le disque dur en option. Figure 3.1 Panneau de commande1 1 Laffichage 2 Voyant En ligne 3 Voyant Saut de page 1 4 Voyant Faute 5 Voyant Données 6 Touche En ligne Mot de passe 0 2 7 Touche Entrée Mot de passe 4 8 Touche Menu préc. Mot de passe 1 3 6 4 5 10 8 12 9 Touche Menu suiv. Mot de passe 5 10 Touche Option préc. Mot de passe 2 7 9 11 13 11 Touche Option suiv. Mot de passe 6 12 Touche Valeur préc. Mot de passe 3 13 Touche Valeur suiv. Mot de passe 7 1 Votre panneau de commande peut présenter un aspect différent. Chapitre 3 : Impression ❖ 3-35 Utilisation du panneau de commande Laffichage Laffichage du panneau de commande a deux fonctions. Il indique létat de limprimante, tel quun bas niveau dencre, un magasin papier vide, un travail en cours, etc. Par exemple, lorsque vous mettez limprimante sous tension et après la période de préchauffe, vous voyez le message suivant sur laffichage : Disponible Ce message apparaît lorsque limprimante est en ligne et prête à accepter des travaux dimpression. Ce message apparaît également : Traitement... lors du traitement de données et Attente lors de lattente dautres données. Il présente une hiérarchie doptions de menus et de valeurs permettant de configurer et de contrôler limprimante. Par exemple, lorsque vous appuyez sur Menu préc. ou Menu suiv., laffichage indique : Menus Option Menu (tel que Menu Système ou Menu Travaux) Reportez-vous à la section Options de menu (page 3-40) pour plus dinformations sur la hiérarchie du système de menus. 3-36 ❖ Manuel utilisateur Utilisation du panneau de commande Les voyants Le panneau de commande comporte quatre voyants. .Le Tableau 3.3 décrit la fonction de chaque voyant. Tableau 3.3 Voyants et leur fonction Voyant En ligne (vert) description Allumé lorsque limprimante est en ligne. Clignote lorsque limprimante passe du mode en ligne au mode hors ligne ou pour indiquer quun travail dimpression est en cours de traitement. Saut de page (vert) S'allume à lexpiration dun délai d'attente de saut de page, c'est-à-dire lorsqu'un travail PCL a formaté une page partielle, que l'imprimante attend d'autres données pour continuer le traitement et quun délai d'attente de 15 secondes a expiré sans que de nouvelles données narrivent dans le tampon d'entrée. Ce délai dattente sapplique à tous les ports. Lorsque ce voyant est allumé, vous pouvez imprimer une page partielle en entrant dans le menu Travaux, en faisant défiler ce dernier jusquà loption Saut de page et en appuyant sur Entrée. En dehors du système de menus, une page partielle peut être imprimée en appuyant sur Entrée. PostScript nimprime pas de page partielle et le voyant Saut de page nest donc pas allumé. Faute (jaune) Sallume lorsquune intervention opérateur est requise pour permettre la poursuite de limpression. Données (vert) Clignote pour indiquer quun travail dimpression est traité par PostScript, PCL ou PJL, ou est spoulé vers le disque dur (par exemple, un travail dépreuves ou sécurisé). Chapitre 3 : Impression ❖ 3-37 Les touches Le clavier du panneau de commande est composé de huit touches, identifiées par des symboles internationaux et/ ou libellées en anglais. Les touches sont également numérotées 0 - 7 pour lentrée de mots de passe. Le Tableau 3.4 décrit la fonction de chaque touche. Tableau 3.4 Touches du panneau de commande et leurs fonctions Touche Description En ligne Si limprimante est en ligne, et non dans le système de menus, met limprimante hors ligne. Toutes les pages actuellement dans le circuit papier sont imprimées, puis limpression marque une pause jusquà ce que limprimante soit remise en ligne. Si limprimante est en ligne et dans le système de menus, quitte le système de menus. Si limprimante est hors ligne, et pas dans le système de menus, met limprimante en ligne. Si limprimante est hors ligne et dans le système de menus, quitte le système de menus et met limprimante en ligne. Entrée Si une valeur dune option est affichée, lenfoncement de cette touche entraîne lentrée de cette valeur comme valeur par défaut de loption. Si laffichage courant correspond à une action à invoquer (par exemple Polices PCL, Redémarrer impr.), lenfoncement de cette touche entraîne lexécution de laction. Si limprimante nest pas dans le système de menus et si le voyant Appuyez sur Entrée indique la présence dune page partielle, lenfoncement de cette touche entraîne une réinitialisation PCL implicite et léjection de la page partielle. Si une condition de non-correspondance papier existe et si une demande dutilisation dun autre papier est affichée, lenfoncement de cette touche entraîne limpression sur le papier mis en place dans le magasin sélectionné (Impression forcée). Menu préc. Si limprimante nest pas dans le système de menus, lenfoncement de cette touche fait passer limprimante dans le système de menus et affiche le premier menu. Lorsque limprimante est dans le système de menus, fait défiler les menus de bas en haut. Tableau 3.4 Page 1 de 2 3-38 ❖ Manuel utilisateur Utilisation du panneau de commande Tableau 3.4 Touches du panneau de commande et leurs fonctions (suite) Touche Description Menu suiv. Si limprimante nest pas dans le système de menus, lenfoncement de cette touche fait passer limprimante dans le système de menus et affiche le dernier menu. Lorsque limprimante est dans le système de menus, fait défiler les menus de haut en bas. Option préc. Lorsque limprimante est dans le système de menus, fait défiler les options du menu courant de bas en haut. Si limprimante nest pas dans le système de menus, cette touche nest pas prise en compte. Option suiv. Lorsque limprimante est dans le système de menus, fait défiler les options du menu courant de haut en bas. Si limprimante nest pas dans le système de menus, cette touche nest pas prise en compte. Valeur préc. Lorsque limprimante est dans le système de menus et quune option est affichée, fait défiler les valeurs de loption en cours de bas en haut et affiche la valeur par défaut de loption en question. Lors de la définition dune valeur numérique, augmente de lincrément cette valeur. Elle fait lobjet dune répétition automatique si elle est maintenue enfoncée plus dune seconde. Si limprimante nest pas dans le système de menus et en labsence dune condition de non-correspondance papier, cette touche nest pas prise en compte. En présence dune condition de non-correspondance papier, lenfoncement de cette touche fait défiler les autres types de papier pouvant être utilisés à la place du papier demandé. Valeur suiv. Lorsque limprimante est dans le système de menus et quune option est affichée, fait défiler les valeurs de loption en cours de haut en bas et affiche la valeur par défaut de loption en question. Lors de la définition dune valeur numérique, diminue de lincrément cette valeur. Elle fait lobjet dune répétition automatique si elle est maintenue enfoncée plus dune seconde. Si limprimante nest pas dans le système de menus et en labsence dune condition de non-correspondance papier, cette touche nest pas prise en compte. En présence dune condition de non-correspondance papier, lenfoncement de cette touche fait défiler les autres types de papier pouvant être utilisés à la place du papier demandé. Tableau 3.4 Page 2 de 2 Chapitre 3 : Impression ❖ 3-39 Utilisation du panneau de commande Options de menu Le Tableau 3.5 des pages suivantes répertorie les variables pouvant être contrôlées sur le panneau de commande de limprimante ; ces variables sont organisées par menus et présentées dans lordre de défilement sur laffichage. Ces variables étant généralement employées pour configurer les valeurs par défaut de limprimante (tâche incombant à ladministrateur système), vous trouverez dans le Manuel de ladministrateur système du CD produit des détails spécifiques concernant les options des menus et leurs valeurs. En outre, le Manuel de ladministrateur système répertorie toutes les opérations effectuées à laide des touches du panneau de commande ainsi que les touches et opérations spécifiques pour le réglage de chacune de ces variables. Lors de la soumission de travaux dimpression, les paramètres dimprimante sélectionnés dans votre application ou dans le gestionnaire de limprimante outrepassent les valeurs par défaut définies sur le panneau de commande. Tableau 3.5 Options de menu du panneau de commande Menu Menu Travaux Menu Mot de passe Description et options Permet dannuler le travail actuellement traité par PCL ou PostScript, ou de forcer un saut de page sur un travail partiellement formaté en PCL : Annuler travail Annule le travail en cours dimpression. Saut de page Provoque léjection dune page PCL partiellement formatée lorsque le voyant Saut de page est allumé. Redémarrer impr. Réamorce limprimante comme si cette dernière avait été mise brièvement hors tension, mais évite les diagnostics de mise sous tension. Permet dentrer un mot de passe à quatre chiffres pour imprimer des travaux sécurisés ou des épreuves précédemment envoyées à limprimante et stockées sur son disque dur (apparaît uniquement si le disque dur en option est installé). Tableau 3.5 Page 1 de 14 3-40 ❖ Manuel utilisateur Utilisation du panneau de commande Tableau 3.5 Options de menu du panneau de commande (suite) Menu Menu Magasin Description et options Donne accès aux paramètres de magasins pour les travaux PCL et PostScript : Format MBF Définit le format papier mis en place dans le magasin dalimentation manuelle. Type MBF Définit le type de papier mis en place dans le magasin dalimentation manuelle. Type Magasin N Définit le type de papier installé dans le magasin N (où N est le numéro de magasinMagasin 1, 2 ou 3). Ordre magasins Définit lordre dans lequel les magasins sont utilisés lorsque plusieurs magasins correspondent au format et au type dune page. Format person. Définit le format papier à utiliser pour le papier personnalisé lorsquun Mode magasin est réglé sur Personnalisé. Mode magasin N Détermine si le mécanisme de détection de format automatique du magasin est outrepassé par les paramètres de format personnalisé (où N est le numéro de magasinMagasin 1, 2 ou 3). Config four Permet le réglage des températures de module four associées aux divers types de papier. Si cette option est réglée sur Activé, les types de papier sont disponibles comme options de menu. Tableau 3.5 Page 2 de 14 Chapitre 3 : Impression ❖ 3-41 Utilisation du panneau de commande Tableau 3.5 Options de menu du panneau de commande (suite) Menu Menu PCL Description et options Ce menu établit la configuration par défaut pour limprimante lors de limpression de travaux PCL : Numéro police Définit la police par défaut utilisée dans PCL. Pas Définit le pas de la police par défaut PCL lorsque la police par défaut déjà sélectionnée est une police à pas fixe dimensionnable. Taille du point Définit le pas de la police par défaut PCL lorsque la police par défaut déjà sélectionnée est une police à espacement proportionnel dimensionnable. Jeu de symboles Définit le jeu de symboles de la police par défaut utilisée dans PCL. Orientation Définit lorientation par défaut utilisée dans PCL (pas utilisé par PostScript). Longueur de page Définit le nombre de lignes par page utilisé par défaut dans PCL. Fin de ligne Entraîne lajout dun retour chariot supplémentaire après chaque saut de ligne apparaissant dans du texte PCL. Tableau 3.5 Page 3 de 14 3-42 ❖ Manuel utilisateur Utilisation du panneau de commande Tableau 3.5 Options de menu du panneau de commande (suite) Menu Menu Système Description et options Permet de définir des fonctionnalités dimprimante générales : Langue Choisit la langue employée pour laffichage des messages et la génération des rapports du panneau de commande. Format papier Définit le format page par défaut utilisé dans PCL et PostScript. Type de papier Définit le type de papier par défaut utilisé dans PostScript et PCL. Sél papier auto Permet à limprimante de sélectionner automatiquement un autre format papier et/ou un autre type de papier si le format et/ou le type nest pas mis en place. Attente polit. Indique à limprimante la période dattente nécessaire avant de prendre laction définie par le réglage de loption Sél papier auto. Nombre dimpr. Choisit plusieurs copies de chaque page (pas de jeux assemblés). Recto verso Active ou désactive limpression recto verso pour les travaux PostScript et PCL (apparaît uniquement lorsque le module recto-verso en option est installé). Mode brouillon Active ou désactive le mode de réduction de consommation dencre pour limpression Brouillon. Bord à bord Active ou désactive limpression bord à bord dans PCL. Tableau 3.5 Page 4 de 14 Chapitre 3 : Impression ❖ 3-43 Utilisation du panneau de commande Tableau 3.5 Options de menu du panneau de commande (suite) Menu Menu Système (suite) Description et options XIE Définit le mode de résolution XIE (Xerox Image Enhancement) par défaut employé dans PCL et PostScript. Résolution Définit la résolution par défaut utilisée pour les travaux PCL et PostScript. Délai sortie Détermine si limprimante sélectionne un autre bac de réception lorsque le bac de réception sélectionné est plein. Décalage sortie Active ou désactive le décalage de la sortie de travaux alternés. Destination sort Définit la destination de sortie papier par défaut utilisée pour les travaux PCL et PostScript. Imp. Erreurs PS Contrôle lutilisation du gestionnaire derreurs ou du débogueur PostScript intégré. Mode Veille Spécifie une période dinactivité au terme de laquelle limprimante passe en état de faible alimentation. Valeurs défaut Définit le type de valeur par défaut à utiliser lorsquune commande Valeur par défaut est exécutée. Tableau 3.5 Page 5 de 14 3-44 ❖ Manuel utilisateur Utilisation du panneau de commande Tableau 3.5 Options de menu du panneau de commande (suite) Menu Menu Parallèle Menu Série Description et options Permet de définir les options pour la connexion sur le port parallèle : Activation port Active ou désactive le port parallèle. Attente port Définit quand mettre fin à un travail dimpression incomplet et interroger le port suivant dans la séquence dinterrogation. PDL parallèle Définit lémulation par défaut du langage de description de page du port parallèle. PS binaire Active ou désactive le mode binaire de PostScript pour ce port. Bidirectionnel Active ou désactive les communications bidirectionnelles à travers le port parallèle. Permet de définir les options de la connexion sur le port série (apparaît uniquement si le port série en option est installé). Activation port Active ou désactive le port série. Attente port Définit quand mettre fin à un travail dimpression incomplet et interroger le port suivant dans la séquence dinterrogation. PDL Série Définit lémulation par défaut du langage de description de page du port série. Contrôle de Flux Définit les paramètres de protocole du port série. Débit en bauds Définit le débit en bauds du port série. PS binaire Active ou désactive le mode binaire de PostScript pour ce port. Tableau 3.5 Page 6 de 14 Chapitre 3 : Impression ❖ 3-45 Utilisation du panneau de commande Tableau 3.5 Options de menu du panneau de commande (suite) Menu Menu USB Description et options Permet de définir les options pour la connexion sur le port USB : Activation port Active ou désactive le port USB. Attente port Définit quand mettre fin à un travail dimpression incomplet et interroger le port suivant dans la séquence dinterrogation. PDL USB Définit lémulation par défaut du langage de description de page du port USB. PS binaire Active ou désactive le mode binaire de PostScript pour ce port. Tableau 3.5 Page 7 de 14 3-46 ❖ Manuel utilisateur Utilisation du panneau de commande Tableau 3.5 Options de menu du panneau de commande (suite) Menu Menu Ethernet Description et options Permet de définir les options pour la connexion sur le port Ethernet : Activer LPR Active ou désactive le protocole Ethernet LPR. Page de garde LPR Active ou désactive la page de garde LPR. PDL LPR Définit lémulation par défaut du langage de description de page pour le protocole Ethernet LPR. PS binaire LPR Active ou désactive le mode binaire LPR de PostScript. Activer DLC/LLC Active ou désactive le protocole Ethernet DLC/LLC. PDL DLC/LLC Définit lémulation par défaut du langage de description de page pour le protocole Ethernet DLC. PS binaire DLC/ LLC Active ou désactive le mode binaire DLC/LLC de PostScript. Activer NetBEUI Active ou désactive linterface Ethernet NetBEUI. PDL NetBEUI Définit lémulation par défaut du langage de description de page pour linterface Ethernet NetBEUI. PS binaire NetBEUI Active ou désactive le mode binaire NetBEUI de PostScript. Activ AppSocket Active ou désactive linterface Ethernet AppSocket. PDL AppSocket Définit lémulation par défaut du langage de description de page pour linterface Ethernet AppSocket. PS binaire AppSocket Active ou désactive le mode binaire AppSocket de PostScript. Tableau 3.5 Page 8 de 14 Chapitre 3 : Impression ❖ 3-47 Utilisation du panneau de commande Tableau 3.5 Options de menu du panneau de commande (suite) Menu Menu Ethernet (suite) Description et options Activ EtherTalk Active ou désactive le protocole Ethernet EtherTalk : Activer HTTP Active ou désactive le protocole Ethernet HTTP Server. Rés. adresse IP Définit la méthode utilisée pour résoudre ladresse IP, notamment le masque de sous-réseau et la passerelle par défaut. Adresse IP Définit ladresse IP à 4 octets. Cette option apparaît uniquement si Rés. adresse IP est réglé à Static. Masque sous-rés. Définit ladresse de masque sous-réseau à quatre octets. Cette option apparaît uniquement si Rés. adresse IP est réglé à Static. Passerelle déf. Définit ladresse de passerelle par défaut à quatre octets. Cette option apparaît uniquement si Rés. adresse IP est réglé à Static. Attente port Définit quand mettre fin à un travail dimpression incomplet et interroger le port suivant dans la séquence dinterrogation. Vitesse Définit la vitesse de linterface 10/100 Ethernet et précise si cette interface fonctionne en mode semi-duplex ou duplex intégral. Tableau 3.5 Page 9 de 14 3-48 ❖ Manuel utilisateur Utilisation du panneau de commande Tableau 3.5 Options de menu du panneau de commande (suite) Menu Menu Token Ring Description et options Permet de définir les options de la connexion sur le port Token Ring (apparaît uniquement si linterface Token Ring en option est installée) : Activer LPR Active ou désactive le protocole Token Ring LPR. Page de garde LPR Active ou désactive la page de garde LPR. PDL LPR Définit lémulation par défaut du langage de description de page pour le protocole Token Ring LPR. PS binaire LPR Active ou désactive le mode binaire LPR de PostScript. Activer DLC/LLC Active ou désactive le protocole Token Ring DLC/LCC. PDL DLC/LLC Définit lémulation par défaut du langage de description de page pour le protocole Token Ring DLC. PS binaire DLC/ LLC Active ou désactive le mode binaire DLC/LLC de PostScript. Activer NetBEUI Active ou désactive linterface Token Ring NetBEUI. PDL NetBEUI Définit lémulation par défaut du langage de description de page pour linterface Token Ring NetBEUI. PS binaire NetBEUI Active ou désactive le mode binaire NetBEUI de PostScript. Activ AppSocket Active ou désactive linterface Token Ring AppSocket. PDL AppSocket Définit lémulation par défaut du langage de description de page pour linterface Token Ring AppSocket. PS binaire AppSocket Active ou désactive le mode binaire AppSocket de PostScript. Tableau 3.5 Page 10 de 14 Chapitre 3 : Impression ❖ 3-49 Utilisation du panneau de commande Tableau 3.5 Options de menu du panneau de commande (suite) Menu Menu Token Ring (suite) Description et options Activ TTalk Active ou désactive le protocole Token Ring TokenTalk. Activer HTTP Active ou désactive le protocole Token Ring HTTP Server. Rés. adresse IP Définit la méthode utilisée pour résoudre ladresse IP, notamment le masque de sous-réseau et la passerelle par défaut. Adresse IP Définit ladresse IP à 4 octets. Cette option apparaît uniquement si Rés. adresse IP est réglé à Static. Masque sous-rés. Définit ladresse de masque sous-réseau à quatre octets. Cette option apparaît uniquement si Rés. adresse IP est réglé à Static. Passerelle déf. Définit ladresse de passerelle par défaut à quatre octets. Cette option apparaît uniquement si Rés. adresse IP est réglé à Static. Attente port Définit quand mettre fin à un travail dimpression incomplet et interroger le port suivant dans la séquence dinterrogation. Routage source Définit loption Routage source. Vitesse Définit la vitesse danneau par défaut pour linterface Token Ring. LAA Définit ladresse à six octets administrée localement. Tableau 3.5 Page 11 de 14 3-50 ❖ Manuel utilisateur Utilisation du panneau de commande Tableau 3.5 Options de menu du panneau de commande (suite) Menu Menu Novell Description et options Permet de modifier les paramètres Novell : Activer Novell Active ou désactive le protocole Novell. PDL Novell Définit lémulation par défaut du protocole Novell. PS binaire Novell Active ou désactive le mode binaire Novell de PostScript. Mode Novell Définit le mode PServer du protocole Novell. Type trame Définit la trame employée par le protocole Novell. Interv. appel Définit la fréquence (en secondes) à laquelle le serveur dimpression (Pserver) envoie des appels pour les files dattente affectées. Nom ser. imp. Définit le nom du serveur dimpression dans cette imprimante. Serv. primaire Définit le nom du serveur de fichiers primaire. Arboresc. NDS Définit la chaîne de caractères de larborescence NDS. Contexte NDS Définit la chaîne de contexte NDS. Tableau 3.5 Page 12 de 14 Chapitre 3 : Impression ❖ 3-51 Utilisation du panneau de commande Tableau 3.5 Options de menu du panneau de commande (suite) Menu Menu Impression Description et options Permet de générer des rapports dimprimante : Feuille config. Imprime une feuille de configuration indiquant les informations et paramètres de menu courants de limprimante. Démo PCL Imprime une page démo illustrant les possibilités de limprimante. Polices PCL Imprime la liste des polices PCL actuellement chargées. Polices PS Imprime la liste complète de tous les types de caractères PostScript. Structure menus Imprime une page illustrant la structure de larborescence des menus du panneau de commande. Impression test Imprime un modèle de test pour lanalyse de la qualité dimpression sur toute la page (destinée à un technicien de maintenance). Répertoire disq. Imprime une copie du répertoire du disque (apparaît uniquement si le disque dur en option est installé). Histor. fautes Imprime une copie du journal dhistorique de fautes. Afficher fautes Affiche les 100 dernières fautes sur le panneau de commande. Mode hexadécim. Active ou désactive le mode de vidage hexadécimal, qui imprime le flux de données sous forme de codes hexadécimaux au lieu de linterpréter comme des données dimpression. Redémarrer impr. Réinitialise limprimante comme si elle avait été mise brièvement hors tension Tableau 3.5 Page 13 de 14 3-52 ❖ Manuel utilisateur Utilisation du panneau de commande Tableau 3.5 Options de menu du panneau de commande (suite) Menu Menu RAZ Description et options Permet daccéder aux fonctions de réinitialisation de limprimante (apparaît uniquement lorsque lon met limprimante sous tension tout en maintenant enfoncées les touches En ligne et Entrée) : Val. déf. usine Restaure les valeurs par défaut des menus. Val déf. réseau Rétablit les valeurs par défaut usine des paramètres des menus Ethernet, Token Ring et Novell. Mode démo Met limprimante en mode démo. Supp. tous trav. Supprime tous les travaux sécurisés du disque dur (apparaît uniquement si le disque dur en option est installé). Initial. Disque Initialise le disque dur (apparaît uniquement si le disque dur en option est installé). Formater disq. Formate le disque dur (et apparaît uniquement si le disque dur en option est installé). Format flash Initialise la mémoire flash. Tableau 3.5 Page 14 de 14 Chapitre 3 : Impression ❖ 3-53 Utilisation du panneau de commande Impression dun travail protégé par mot de passe Pour imprimer un travail dimpression protégé par mot de passe envoyé à limprimante et stocké sur le disque dur en option (tel quun travail sécurisé ou un travail dépreuves), procédez comme suit : Sur le panneau de commande, appuyez sur Menu préc. 1 ou Menu suiv. jusquà laffichage de : Menus Menu Mot de passe sur Option préc. ou Option suiv. pour obtenir 2 Appuyez laffichage : Entr mot de pass _xxx le mot de passe numérique du travail pour obtenir 3 Entrez laffichage : Tous travaux Imprimer = 4 Appuyez sur Entrée pour imprimer tous les travaux. ou : Appuyez sur Option préc. ou Option suiv. pour faire défiler les travaux, puis appuyez sur Entrée lorsque le travail désiré apparaît. Répétez cette intervention le nombre de fois nécessaire pour libérer plusieurs travaux. 5 Lorsque vous avez terminé, appuyez sur En ligne. 3-54 ❖ Manuel utilisateur Utilisation du panneau de commande Suppression dun travail protégé par mot de passe Pour supprimer un travail dimpression protégé par mot de passe envoyé à limprimante et stocké sur le disque dur en option, procédez comme suit : Sur le panneau de commande, appuyez sur Menu préc. 1 ou Menu suiv. jusquà laffichage de : Menus Menu Mot de passe sur Option préc. ou Option suiv. pour obtenir 2 Appuyez laffichage : Entr mot de pass _xxx le mot de passe numérique du travail pour obtenir 3 Entrez laffichage : Tous travaux Imprimer = sur Valeur préc. ou Valeur suiv. pour obtenir 4 Appuyez laffichage : Tous travaux Supprimer = 5 Appuyez sur Entrée pour supprimer tous les travaux. ou : Appuyez sur Option préc. ou Option suiv. pour faire défiler les travaux jusquà laffichage du travail à supprimer. Si Imprimer est affiché sur la ligne du bas, appuyez sur Valeur préc. ou Valeur suiv. pour afficher Supprimer à la place. Puis appuyez sur Entrée. Répétez cette intervention le nombre de fois nécessaire pour supprimer plusieurs travaux. 6 Lorsque vous avez terminé, appuyez sur En ligne. Chapitre 3 : Impression ❖ 3-55 Utilisation du panneau de commande Génération dun rapport dimprimante Limprimante permet dimprimer les rapports suivants : Feuille de configuration Démo PCL Polices PCL Polices PostScript Structure menus Impression test Répertoire disq. (si le disque dur en option est installé) Histor. fautes Pour imprimer un rapport, procédez comme suit : Sur le panneau de commande, appuyez sur Menu préc. 1 ou Menu suiv. jusquà laffichage de : Menus Menu Impression sur Option préc. ou Option suiv. jusquà 2 Appuyez laffichage de la page à imprimer (par exemple Feuille de configuration). 3 Appuyez sur Entrée pour imprimer la page. 3-56 ❖ Manuel utilisateur Décalage de la sortie Décalage de la sortie Le bac à décalage, présenté dans la Figure 3.2, est un dispositif de réception en option proposé pour votre imprimante. Figure 3.2 Bac à décalage (vue avant) Le bac à décalage peut être utilisé de deux manières, selon sa configuration dans le système de menus du panneau de commande : Comme bac de réception supplémentaire dune capacité de 500 feuilles pour compléter le bac de réception standard de 500 feuilles Pour décaler des travaux dimpression alternés du même travail dimpression. Pour utiliser le bac à décalage, soumettez vos travaux dimpression normalement (reportez-vous au Tableau 2.1 à la page 2-4 pour la liste des supports pris en charge). La sortie est dirigée vers ce dispositif au moyen de loption Bac à décalage du gestionnaire dimprimante ou de loption Destination sortie du menu Système du panneau de commande. Loption Décalage sortie du menu Système contrôle si le bac à décalage décalera des travaux dimpression successifs ou des copies successives. Reportez-vous au Manuel de ladministrateur système du CD produit pour obtenir des instructions détaillées sur la configuration du bac à décalage. Chapitre 3 : Impression ❖ 3-57 Impression recto verso Impression recto verso Une fois que le module recto verso en option est installé, vous pouvez imprimer des travaux en recto verso. Utilisez uniquement le format papier indiqué au Tableau 2.1 à la page 2-4 pour les travaux recto verso. Nutilisez pas denveloppes, de cartes postales, de transparents ou de papier à étiquettes pour les travaux recto verso. Pour imprimer en mode recto verso, choisissez ce mode dans votre gestionnaire imprimante lorsque vous définissez les propriétés de limprimante (pour tous les travaux) ou lors de limpression dun document (pour le travail spécifique). Pour garantir que les travaux recto verso simpriment dans la bonne orientation, attribuez les valeurs appropriées aux options Orientation et Recto verso du gestionnaire, tel quindiqué dans la Figure 3.3 à la page 3-59. 3-58 ❖ Manuel utilisateur Impression recto verso Figure 3.3 Réglages dorientation et de reliure du mode recto verso Orientation : Portrait Recto verso : Lier bord long Orientation : Portrait Recto verso : Lier bord court Orientation : Paysage Recto verso : Lier bord long Orientation : Paysage Recto verso : Lier bord court Chapitre 3 : Impression ❖ 3-59 Configuration de formats papier personnalisés Configuration de formats papier personnalisés Des formats papier personnalisés (non standard) peuvent être chargés dans le magasin dalimentation manuelle ou dans tout autre magasin. Pour utiliser des formats papiers personnalisés, deux aspects particuliers doivent être pris en compte : Vous devez désactiver la détection de format papier et la détection dincidents papier automatiques de limprimante. Bien que vous puissiez physiquement mettre en place un papier de format personnalisé dans un approvisionnement dentrée, PCL et PostScript assurant la mise en forme des pages à des formats standard, vous devez correctement définir les marges (ou utiliser dautres méthodes de mise en forme dapplication) pour positionner correctement limage sur le papier personnalisé. Pour imprimer sur du papier de format personnalisé, désactivez la détection de format et la détection dincidents papier automatiques de limprimante en réglant les options Mode magasin 1, Mode magasin 2, Mode magasin 3, Format MBF (selon la source dentrée employée) sur la valeur Personnalisé, puis en réglant loption Format person. sur le format standard utilisé par PCL ou PostScript pour formater la page. Pour empêcher limprimante de mettre en place par erreur du papier standard à partir dune autre source dentrée lorsque le réglage Format person. a la même valeur que le format détecté automatiquement dans cette autre source dentrée, vous devez exclure le magasin ayant le format personnalisé du paramètre Ordre magasins et choisir spécifiquement ce magasin comme source dentrée Reportez-vous au Tableau 3.6 à la page 3-61 pour voir des exemples dutilisation. 3-60 ❖ Manuel utilisateur Configuration de formats papier personnalisés Tableau 3.6 Exemples de formats papier personnalisés Format papier personnalisé Source dalimentation désirée 8 x 10 po. Magasin 1 Opérations requises 1. Dans lapplication, formatez la page pour du papier de format Letter, en réglant les marges de façon à positionner correctement limage sur du papier 8 x 10 pouces si vous employez le format Letter. 2. Mettez en place le papier 8 x 10 pouces dans le magasin 1. 3. Réglez loption Mode magasin 1 du menu Magasin sur la valeur Personnalisé. 4. Réglez Format person. sur Letter (8,5x11 po.). 5. Réglez loption Ordre magasins sur une valeur excluant le magasin 1 (ou choisissez Désactivé). 6. Demandez le Magasin 1 comme approvisionnement papier et envoyez le travail dimpression. 6 x 7 po. Magasin dalimentation manuelle multifeuilles 1. Dans lapplication, formatez la page pour du papier de format Letter, en réglant les marges de façon à positionner correctement limage sur du papier 6 x 7 pouces si la disposition repose sur du papier de format Letter. 2. Mettez en place le papier 6 x 7 pouces dans le magasin 1. 3. Réglez loption Format MBF du menu Magasin sur la valeur Personnalisé. 4. Régler loption Format person. sur la valeur Letter (8,5x11 po.). 5. Réglez loption Ordre magasins sur une valeur excluant le MBF (ou choisissez Désactivé). 6. Demandez le MBF comme source de papier et envoyez le travail dimpression. 8,5 x 11 po. Alimentation bord court (SEF) Magasin 1 1. Dans lapplication, formatez la page pour du papier de format Folio (car Folio est un format dalimentation bord court sur cette imprimante) en réglant les marges pour positionner correctement limage sur les 11 pouces de ce papier. 2. Mettez en place le papier 8,5 x 11 pouces dans le magasin 1 dans la direction SEF. Cela nécessite un magasin de format Ledger/A3. Le guide de longueur du papier est réglé sur 11 pouces, et non sur le guide de largeur. Réglez le guide de largeur sur 8,5 pouces. 3. Réglez loption Mode magasin 1 du menu Magasin sur la valeur Personnalisé. 4. Régler loption Format person. sur la valeur Folio (8,5x13 po.). 5. Réglez loption Ordre magasins sur une valeur excluant Magasin 1 (ou choisissez Désactivé). 6. Demandez Magasin 1 comme source de papier et envoyez le travail dimpression. Tableau 3.6 Chapitre 3 : Impression ❖ 3-61 Impression sur des supports spéciaux Impression sur des supports spéciaux Lorsque loption Config four est réglée sur Activé, les types de papier sont disponibles comme options dans le menu Magasin. Cela permet à lutilisateur de choisir des températures de module four associées aux différents types de papier. Loption Config four se trouve dans le menu Magasin. Chaque type de papier dispose de trois réglages de température : Normal Elevée (température de module four plus élevée que la normale) Basse (température de module four plus basse que la normale) Pour imprimer sur des supports spéciaux : 1. Mettez en place le support spécial dans un magasin papier. 2. Réglez le Type magasin sur le support spécial chargé dans le magasin. 3. Dans les propriétés du gestionnaire, choisissez Sélectionner papier. Réglez Type sur le support spécial chargé. 4. Fermez les propriétés et lancez limpression. Le Tableau 3.7 à la page 3-63 répertorie les valeurs de température par défaut correspondant aux divers supports. 3-62 ❖ Manuel utilisateur Impression sur des supports spéciaux Tableau 3.7 Valeurs de température par défaut correspondant à divers supports Type de support Valeurs disponibles Ordinaire Normale* Elevée Basse Préimprimé Normale* Elevée Basse Papier à en-tête Normale* Elevée Basse Préperforé Normale* Elevée Basse Etiquettes Normale Elevée* Basse Bond Normale* Elevée Basse Recyclé Normale* Elevée Basse Couleur Normale* Elevée Basse Carte Normale Elevée* Basse No. de type util. Normale* Elevée Basse * Valeur par défaut Chapitre 3 : Impression ❖ 3-63 Impression sur des supports spéciaux 3-64 ❖ Manuel utilisateur Maintenance de limprimante 4 er t i pahC Maintenance régulière de limprimante .............................. 4-2 Nettoyage de limprimante ............................................. 4-2 Remplacement de la cartouche dimpression laser .............. 4-3 Remplacement des éléments du kit de maintenance ........... 4-6 Chapitre 4: Maintenance de limprimante ❖ 4-1 Maintenance régulière de limprimante Maintenance régulière de limprimante Limprimante a été conçue pour nécessiter une maintenance minimale se limitant au simple remplacement de certains éléments en fin de durée dutilisation. Il est toutefois recommandé de remplacer ces éléments dès laffichage davertissements sur le panneau de commande pour éviter de créer des problèmes de qualité dimpression. Il convient néanmoins de procéder périodiquement au nettoyage de limprimante (pour enlever encre et autres résidus). Reportez-vous au Manuel de ladministrateur système du CD produit pour consulter les descriptions des procédures et mises en garde. Pour garantir des performances optimales, ne placez jamais limprimante en plein soleil. Vous pourriez produire des images ternies, et obtenir des zones pâles ou des bandes sombres. Nettoyage de limprimante Pour obtenir des performances optimales, ne placez pas limprimante près de ventilateurs ou dappareils pouvant produire de la poussière. Des particules peuvent pénétrer dans limprimante et endommager les mécanismes internes. Pour de meilleurs résultats, nettoyez lextérieur de limprimante avec un chiffon humide. Mettez limprimante hors tension avant de procéder à son nettoyage. Nutilisez pas de détergents. Les procédures de nettoyage de lintérieur de limprimante sont décrites dans le Manuel de ladministrateur système du CD produit. 4-2 ❖ Manuel utilisateur Remplacement de la cartouche dimpression laser Remplacement de la cartouche dimpression laser Lorsque la cartouche dimpression laser est vide, laffichage du panneau de commande vous invite à la remplacer. Cette procédure simple est décrite dans les pages suivantes. Nexposez pas la cartouche aux rayons directs du soleil ou à la lumière artificielle pendant plus de 15 minutes. Une surexposition endommagera de façon permanente le tambour dimpression photosensible. Nouvrez pas lobturateur du tambour dimpression (voir la Figure 4.1 ci-dessous) et ne touchez pas sa surface verte. Il est essentiel de bien répartir lencre avant dinstaller la cartouche pour garantir une bonne qualité dimpression. Figure 4.1 Position de lobturateur du tambour d'impression 1 Obturateur du tambour d'impression 1 Chapitre 4: Maintenance de limprimante ❖ 4-3 Remplacement de la cartouche dimpression laser Pour remplacer la cartouche dimpression laser, procédez comme suit : 1 Ouvrez le panneau supérieur. 2 Soulevez la cartouche usagée pour lextraire. Remettez la cartouche usagée dans son emballage dorigine en respectant les instructions mentionnées sur lemballage. de son emballage la nouvelle cartouche 3 Retirez dimpression laser et agitez-la sept ou huit fois, tel quillustré, pour bien répartir lencre. 4-4 ❖ Manuel utilisateur Remplacement de la cartouche dimpression laser la cartouche sur une surface plane, saisissez-la 4 Placez fermement dune main et de lautre main tirez horizontalement la bande dobturation pour la retirer. Vous pourriez déchirer la bande si vous ne la tirez pas bien droit. Une fois la bande dobturation retirée, évitez dagiter la cartouche ou de lui faire subir des chocs. présentant la cartouche tel quillustré, posez-la dans 5 En limprimante tout en insérant les deux parties en saillie dans les profilés de guidage. Veillez à bien insérer la cartouche à fond dans limprimante pour lenclencher. 6 Fermez le panneau supérieur pour quil senclenche. Chapitre 4: Maintenance de limprimante ❖ 4-5 Remplacement des éléments du kit de maintenance Remplacement des éléments du kit de maintenance Le kit de maintenance comprend notamment le rouleau chauffant et le module four, éléments internes de limprimante devant être remplacés régulièrement. Sagissant ici de tâches plus complexes et non routinières, les procédures correspondantes sont présentées dans le Manuel de ladministrateur système du CD produit. 4-6 ❖ Manuel utilisateur Identification des incidents 5 er t i pahC Avant de commencer lidentification des incidents .............. 5-2 Messages derreur ............................................................. 5-4 Incidents papier ................................................................. 5-5 Causes des incidents papier ............................................... 5-5 Messages dincidents papier .............................................. 5-5 Incident papier lors de lutilisation du module recto verso ........ 5-7 Incident lors dune sortie dans le bac de réception standard ........................................................ 5-8 Incident papier lors de lutilisation du bac à décalage ....... 5-10 Incident papier lors du chargement à partir du magasin 1 .... 5-12 Incident papier lors de lutilisation du module dalimentation de 2 000 feuilles ....................................... 5-15 Incident papier lors de lutilisation du module dalimentation de 500 feuilles ............................... 5-18 Incident papier en cours dimpression ............................... 5-23 Incident papier dû à une discordance entre le format attendu et le format employé ........................................... 5-26 Résolution des problèmes dimpression ............................. 5-27 Résolution des problèmes de qualité dimpression ............. 5-31 Autres sources dassistance à lidentification des incidents ..... 5-39 Chapitre 5 : Identification des incidents ❖ 5-1 Avant de commencer lidentification des incidents Avant de commencer lidentification des incidents Si vous devez prendre des mesures pour résoudre des incidents, notez les conseils de sécurité suivants puis vérifiez labsence de problèmes au niveau du matériel, du logiciel et de la maintenance. Nutilisez jamais doutils ou dobjets pointus pour éliminer les incidents papier, vous pourriez endommager limprimante. Ne touchez pas la surface du tambour dimpression ou du rouleau chauffant. Vous pourriez endommager ces surfaces. Evitez de toucher le module four, il est brûlant. En outre, veillez à observer les directives et recommandations de sécurité présentées dans les Notes sur la sécurité. Si limprimante ne fonctionne pas correctement, vérifiez labsence de problèmes matériels et logiciels. 5-2 ❖ Manuel utilisateur Avant de commencer lidentification des incidents Matériel Limprimante est-elle branchée ? Limprimante est-elle sous tension ? Logiciel Maintenance de limprimante Le gestionnaire dimprimante approprié est-il installé et sélectionné pour la configuration de limprimante ? Un magasin mal installé ou un panneau ouvert peut interdire toute impression. Vous pouvez éviter tous ces problèmes en observant les précautions suivantes. Insérez correctement les magasins de support dimpression. Maintenez les panneaux soigneusement fermés. Consommables Une cartouche dimpression laser vide ou un article de maintenance ayant dépassé sa durée normale dutilisation peuvent altérer limpression. Gardez à disposition un stock de consommables et déléments de maintenance. Procédez promptement à tout ajout ou remplacement demandé par un message de limprimante. Des instructions spécifiques sur le remplacement de chaque élément sont fournies avec les produits eux-mêmes. Chapitre 5 : Identification des incidents ❖ 5-3 Messages derreur Messages derreur Limprimante affiche des messages sur le panneau de commande lorsquune intervention de lopérateur est requise. Deux types de message imposent une intervention : Les messages derreur sont associés à larrêt de limprimante, tels les messages dincident papier. Une intervention doit être effectuée pour résoudre le problème. Les messages davertissement nentraînent pas larrêt de limprimante, mais suggèrent une intervention à effectuer pour éviter un tel arrêt. Laffichage à deux lignes du panneau de commande fournit des informations sur létat de limprimante et indique les interventions suggérées ou requises. Les messages concernant les incidents papier sont décrits dans la section suivante. Pour obtenir la liste complète des messages du panneau de commande, ainsi que les descriptions et instructions correspondantes, reportez-vous au Manuel de ladministrateur système du CD DocuPrint. 5-4 ❖ Manuel utilisateur Incidents papier Incidents papier Limprimante a été conçue pour assurer un fonctionnement fiable et sans problèmes. Cependant, vous pouvez être confronté occasionnellement à des incidents papier. Lorsque limprimante détecte un faux départ ou un incident papier, limpression sarrête et un message saffiche sur le panneau de commande. Après la résolution de lincident papier, limprimante reprend limpression pour terminer le travail. Les pages dans le module dimpression sont réimprimées lorsque lincident papier est éliminé et que limpression recommence. Causes des incidents papier Les incidents papier se produisent le plus souvent lorsque : Le papier ne correspond pas aux spécifications. Voir Choix de supports dimpression (page 2-2). Le papier est en mauvais état. Limprimante doit être nettoyée. Certaines pièces de limprimante sont usées et doivent être remplacées. Un magasin papier nest pas bien fermé. Messages dincidents papier Le Tableau 5.1 répertorie les différents types dincidents papier qui peuvent se produire. Si le panneau de commande affiche un message signalant un incident papier, cherchez le message dans la colonne de gauche du tableau et suivez les procédures correspondantes pour éliminer lincident papier. Ne touchez surtout pas les éléments internes de limprimante en retirant le papier ayant provoqué lincident. Ils peuvent être brûlants. Chapitre 5 : Identification des incidents ❖ 5-5 Incidents papier Tableau 5.1 Messages dincidents papier Message Incident recto verso Ouv. panneau arr Incident récept. Ouv. pan arr+sup Inc. décalage Ouv. capot arr Incident mag. 1 Ouvrir magasin 1 Description/Mesures à prendre Un incident papier sest produit dans le module recto verso. ACTION : Reportez-vous à Incident papier lors de lutilisation du module recto verso (page 5-7). Un incident papier sest produit dans le circuit papier du bac de réception. ACTION : Reportez-vous à Incident lors dune sortie dans le bac de réception standard (page 5-8). Un incident papier sest produit dans le bac à décalage. ACTION : Reportez-vous à Incident papier lors de lutilisation du bac à décalage (page 5-10). Un incident papier sest produit dans le magasin 1. ACTION : Reportez-vous à Incident papier lors du chargement à partir du magasin 1 (page 5-12). Un incident papier sest produit dans le magasin 2. Incident mag. 2 Ouvrir magasin 2 ACTION : Si le magasin 2 est un module dalimentation de 2 000 feuilles, reportez-vous à la section Incident papier lors de lutilisation du module dalimentation de 2 000 feuilles (page 5-15). Si le magasin 2 est un module dalimentation de 500 feuilles, reportez-vous à la section Incident papier lors de lutilisation du module dalimentation de 500 feuilles (page 5-18). Un incident papier sest produit dans le magasin 3. Incident mag. 3 Ouvrir magasin 3 Incident papier Ouv. panneau sup Incident papier Ouv. panneau arr 5-6 ❖ Manuel utilisateur ACTION : Si le magasin 3 est un module dalimentation de 2 000 feuilles, reportez-vous à la section Incident papier lors de lutilisation du module dalimentation de 2 000 feuilles (page 5-15). Si le magasin 3 est un module dalimentation de 500 feuilles, reportez-vous à la section Incident papier lors de lutilisation du module dalimentation de 500 feuilles (page 5-18). Un incident papier sest produit dans le panneau supérieur ou dans le magasin dalimentation manuelle. ACTION : Reportez-vous à Incident papier en cours dimpression (page 5-23). Le format du papier utilisé nétait pas celui attendu par limprimante, ce qui a provoqué un incident dans le panneau arrière. ACTION : Reportez-vous à Incident papier dû à une discordance entre le format attendu et le format employé (page 5-26). Incidents papier Incident papier lors de lutilisation du module recto verso Message du panneau de commande Pour éliminer lincident, procédez comme suit. Mesure à prendre 1 Ouvrez le panneau arrière. Incident recto v Ouv. panneau arr Ne touchez pas le module four. Il devient brûlant lors dune impression. avec précaution tout 2 Retirez papier coincé. Dégager circuit papier 3 Fermez le panneau arrière. laffichage du panneau 4 Vérifiez de commande. Si lincident a été Fermer panneaux éliminé et que tous les panneaux sont fermés, laffichage indique Traitement ou Disponible. Si un message dincident papier est toujours affiché, il y a encore du papier bloqué dans limprimante. Reportez-vous au Tableau 5.1 à la page 5-6 pour la procédure complète. Chapitre 5 : Identification des incidents ❖ 5-7 Incidents papier Incident lors dune sortie dans le bac de réception standard Message du panneau de commande Pour éliminer lincident, procédez comme suit. Mesure à prendre 1 Ouvrez le panneau arrière. Ne touchez pas le module four. Il devient brûlant lors dune impression. Incident récept. Ouv. pan arr+sup complètement le 2 Ouvrez panneau supérieur. Veillez à retirer tout papier coincé dans le bac de réception. la cartouche dimpression 3 Sortez laser et posez-la sur une surface plane. Enlever cart. Dég. circuit pap Pour éviter toute tache dencre, placez la cartouche sur une surface recouverte de papier journal ou de tout autre papier de protection. la zone quoccupait la 4 Vérifiez cartouche dimpression laser et retirez le papier bloqué, le cas échéant. Retirez le papier éventuellement bloqué sous le panneau arrière. 5-8 ❖ Manuel utilisateur Incidents papier Message du panneau de commande Mesure à prendre la cartouche, en 5 Réinstallez insérant ses deux parties en saillie dans les profilés de guidage de limprimante. Veillez à bien insérer la cartouche à fond dans limprimante pour lenclencher. 6 Fermez le panneau supérieur. 7 Fermez le panneau arrière. laffichage du panneau 8 Vérifiez de commande. Si lincident a été éliminé et si tous les panneaux sont fermés, laffichage indique Traitement ou Disponible. Si un message dincident papier est toujours affiché, il y a encore du papier bloqué dans limprimante. Reportez-vous au Tableau 5.1 à la page 5-6 pour la procédure complète. Chapitre 5 : Identification des incidents ❖ 5-9 Incidents papier Incident papier lors de lutilisation du bac à décalage Message du panneau de commande Pour éliminer lincident, procédez comme suit. Mesure à prendre 1 Ouvrez le panneau arrière. Inc. décalage Ouv. capot arr. Ne touchez pas le module four. Il devient brûlant lors dune impression. le panneau arrière du bac 2 Ouvrez à décalage. Ouv. porte décal Dég. circuit pap le papier éventuellement 3 Retirez bloqué dans lun des panneaux ouverts. 5-10 ❖ Manuel utilisateur Incidents papier Message du panneau de commande Mesure à prendre le panneau arrière du bac 4 Fermez à décalage. le panneau arrière de 5 Fermez limprimante. laffichage du panneau 6 Vérifiez de commande. Si lincident a été éliminé et si tous les panneaux sont fermés, laffichage indique Traitement ou Disponible. Si un message dincident papier est toujours affiché, il y a encore du papier bloqué dans limprimante. Reportez-vous au Tableau 5.1 à la page 5-6 pour la procédure complète. Chapitre 5 : Identification des incidents ❖ 5-11 Incidents papier Incident papier lors du chargement à partir du magasin 1 Pour éliminer lincident, procédez comme suit. Message du panneau de commande Mesure à prendre le magasin 1 complètement 1 Sortez de limprimante. Pour retirer le magasin de limprimante, tirez-le lentement vers lextérieur, puis soulevez-le pour lextraire. Incident mag. 1 Ouvrir magasin 1 y a du papier froissé dans le 2 Sil magasin, retirez-le. le magasin dalimentation 3 Ouvrez manuelle et sortez-le : 2 1 Saisissez les deux côtés aux endroits indiqués et inclinez le magasin légèrement vers le haut. 2 Soulevez lentement le magasin dalimentation manuelle et tirez-le complètement vers vous. 2 1 Soulever MBF Ouv. panneau sup complètement le panneau 4 Ouvrez supérieur. Veillez à retirer tout le papier coincé dans le bac de réception. 5-12 ❖ Manuel utilisateur Incidents papier Message du panneau de commande Mesure à prendre la cartouche dimpression 5 Sortez laser et posez-la sur une surface plane. Pour éviter toute tache dencre, placez la cartouche sur une surface recouverte de papier journal ou de tout autre papier de protection. la zone quoccupait la 6 Vérifiez cartouche dimpression laser et retirez le papier bloqué, le cas échéant. Retirez également tout papier bloqué derrière le magasin dalimentation manuelle ou dans louverture du magasin 1. Enlever cart. Dég. circuit pap la cartouche, en 7 Réinstallez insérant ses deux parties en saillie dans les profilés de guidage de limprimante. Veillez à bien insérer la cartouche à fond dans limprimante pour lenclencher. 8 Fermez le panneau supérieur. Chapitre 5 : Identification des incidents ❖ 5-13 Incidents papier Message du panneau de commande Mesure à prendre en place le magasin 9 Remettez dalimentation manuelle. Saisissez les deux côtés aux endroits indiqués et poussez le magasin à fond. 10 Réinstallez le magasin 1 laffichage du panneau de 11 Vérifiez commande. Si lincident a été éliminé et si tous les panneaux sont fermés, laffichage indique Traitement ou Disponible. Si un message dincident papier est toujours affiché, il y a encore du papier bloqué dans limprimante. Reportez-vous au Tableau 5.1 à la page 5-6 pour la procédure complète. 5-14 ❖ Manuel utilisateur Incidents papier Incident papier lors de lutilisation du module dalimentation de 2 000 feuilles Message du panneau de commande Pour éliminer un incident papier sétant produit lors de lutilisation du module dalimentation de 2 000 feuilles installé comme magasin 2 ou comme magasin 3, procédez comme suit. Remarque : les illustrations suivantes montrent un module dalimentation installé comme magasin 2, mais la procédure est la même pour un module dalimentation installé comme magasin 3. Mesure à prendre la porte avant du module 1 Ouvrez dalimentation. Incident mag. 2 Ouvrir magasin 2 ou Incident mag. 3 Ouvrir magasin 3 le papier bloqué ou 2 Retirez froissé. Chapitre 5 : Identification des incidents ❖ 5-15 Incidents papier Message du panneau de commande Mesure à prendre le panneau arrière du 3 Ouvrez module. Ouv. porte-m arr Dégager papier 5-16 ❖ Manuel utilisateur le papier bloqué ou 4 Retirez froissé. Incidents papier Message du panneau de commande Mesure à prendre la porte avant du 5 Repoussez module dalimentation. le panneau arrière du 6 Fermez module. laffichage du panneau 7 Vérifiez de commande. Si lincident a été éliminé et si tous les panneaux sont fermés, laffichage indique Traitement ou Disponible. Si un message dincident papier est toujours affiché, il y a encore du papier bloqué dans limprimante. Reportez-vous au Tableau 5.1 à la page 5-6 pour la procédure complète. Chapitre 5 : Identification des incidents ❖ 5-17 Incidents papier Incident papier lors de lutilisation du module dalimentation de 500 feuilles Message du panneau de commande Pour éliminer un incident papier sétant produit lors de lutilisation du module dalimentation de 500 feuilles installé comme magasin 2 ou comme magasin 3, procédez comme suit. Remarque : les illustrations suivantes montrent un module dalimentation 500 feuilles installé, mais la procédure est la même pour un deuxième module dalimentation installé comme magasin 3. Mesure à prendre complètement tous les 1 Sortez magasins de limprimante. Pour retirer un magasin de limprimante, tirez-le complètement vers lextérieur, puis soulevez-le délicatement pour lextraire. y a du papier froissé dans un 2 Sil magasin, retirez-le. Incident mag. 2 Ouvrir magasin 2 ou Incident mag. 3 Ouvrir magasin 3 le panneau arrière du 3 Ouvrez module. 5-18 ❖ Manuel utilisateur Incidents papier Message du panneau de commande Mesure à prendre 4 Retirez le papier bloqué. lintérieur de 5 Vérifiez limprimante et retirez tout papier bloqué. le panneau arrière du 6 Fermez module. Chapitre 5 : Identification des incidents ❖ 5-19 Incidents papier Message du panneau de commande Mesure à prendre le magasin 7 Ouvrez dalimentation manuelle et sortez-le : 2 2 1 Soulever MBF Ouv. panneau sup 1 Saisissez les deux côtés aux endroits indiqués et inclinez le magasin légèrement vers le haut. 2 Soulevez lentement le magasin dalimentation manuelle et tirez-le complètement vers vous. complètement le 8 Ouvrez panneau supérieur. Veillez à retirer tout le papier coincé dans le bac de réception. 5-20 ❖ Manuel utilisateur Incidents papier Message du panneau de commande Mesure à prendre la cartouche dimpression 9 Sortez laser et posez-la sur une surface plane. Pour éviter toute tache dencre, placez la cartouche sur une surface recouverte de papier journal ou de tout autre papier de protection. la zone quoccupait la 10 Vérifiez cartouche dimpression laser et Enlever cart. Dég. circuit pap retirez le papier bloqué, le cas échéant. la cartouche, en 11 Réinstallez insérant ses deux parties en saillie dans les profilés de guidage de limprimante. Veillez à bien insérer la cartouche à fond dans limprimante pour lenclencher. 12 Fermez le panneau supérieur. Fermer capots Chapitre 5 : Identification des incidents ❖ 5-21 Incidents papier Message du panneau de commande Mesure à prendre en place le magasin 13 Remettez dalimentation manuelle. Insérer MBF Saisissez les deux côtés aux endroits indiqués et poussez le magasin à fond. tous les magasins 14 Réinstallez papier. laffichage du panneau 15 Vérifiez de commande. Si lincident a été Insérer mag. 2 ou Insérer mag. 3 5-22 ❖ Manuel utilisateur éliminé et si tous les panneaux sont fermés, laffichage indique Traitement ou Disponible. Si un message dincident papier est toujours affiché, il y a encore du papier bloqué dans limprimante. Reportez-vous au Tableau 5.1 à la page 5-6 pour la procédure complète. Incidents papier Incident papier en cours dimpression Pour éliminer lincident, procédez comme suit. Message du panneau de commande Mesure à prendre complètement le 1 Ouvrez panneau supérieur. Incident papier Ouv. panneau sup le magasin 2 Ouvrez dalimentation manuelle et sortez-le : 2 2 1 Soulever MBF ou Soulever MBF Retirer papier 1 Saisissez les deux côtés aux endroits indiqués et inclinez le magasin légèrement vers le haut. 2 Soulevez lentement le magasin dalimentation manuelle et tirez-le complètement vers vous. 3 Enlevez tout le papier Chapitre 5 : Identification des incidents ❖ 5-23 Incidents papier Message du panneau de commande Mesure à prendre la cartouche dimpression 4 Sortez laser et posez-la sur une surface plane. Pour éviter toute tache dencre, placez la cartouche sur une surface recouverte de papier journal ou de tout autre papier de protection. la zone quoccupait la 5 Vérifiez cartouche dimpression laser et retirez le papier bloqué, le cas échéant. Enlever cart. Dég. circuit pap 6 Enlevez tout le papier la cartouche, en 7 Réinstallez insérant ses deux parties en saillie dans les profilés de guidage de limprimante. Veillez à bien insérer la cartouche à fond dans limprimante pour lenclencher. 5-24 ❖ Manuel utilisateur Incidents papier Message du panneau de commande Mesure à prendre en place le magasin 8 Remettez dalimentation manuelle. Insérer MBF Sil a été sorti, saisissez les deux côtés aux endroits indiqués et poussez le magasin à fond. en place le magasin 9 Remettez dalimentation manuelle multifeuilles. Alimen. manuelle 10 Fermez le panneau supérieur. laffichage du panneau 11 Vérifiez de commande. Si lincident a été Fermer capots éliminé et si tous les panneaux sont fermés, laffichage indique Traitement ou Disponible. Si un message dincident papier est toujours affiché, il y a encore du papier bloqué dans limprimante. Reportez-vous au Tableau 5.1 à la page 5-6 pour la procédure complète. Chapitre 5 : Identification des incidents ❖ 5-25 Incidents papier Incident papier dû à une discordance entre le format attendu et le format employé Pour éliminer lincident, procédez comme suit. Message du panneau de commande Mesure à prendre 1 Ouvrez le panneau arrière. Ne touchez pas le module four. Il devient brûlant lors dune impression. Incident papier Ouv. panneau arr Chargez du papier du format requis par le travail dimpression. Vérifiez que le format MBF est bien réglé dans le système de menus de limprimante. avec précaution tout 2 Retirez papier coincé. 2 1 1 Ouvrez le levier sur le côté du module de finition. 2 Tirez le papier bloqué tout droit vers le haut pour le retirer. Dégager circuit papier 3 Fermez le panneau arrière. laffichage du panneau 4 Vérifiez de commande. Si lincident a été éliminé et si tous les panneaux sont fermés, laffichage indique Traitement ou Disponible. Si un message dincident papier est toujours affiché, il y a encore du papier bloqué dans limprimante. Reportez-vous au Tableau 5.1 à la page 5-6 pour la procédure complète. 5-26 ❖ Manuel utilisateur Résolution des problèmes dimpression Résolution des problèmes dimpression Si vous rencontrez des problèmes lors de lutilisation de limprimante, reportez-vous au Tableau 5.2 pour consulter des suggestions de mesures à prendre. Tableau 5.2 Problèmes dutilisation de limprimante Problème Action Limprimante ne veut rien imprimer ou nimprime pas le fichier envoyé par le client ou le serveur. Demandez à votre administrateur réseau de vérifier que limprimante est sous tension, connectée au réseau et que le réseau est en service. Vérifiez que le panneau de commande naffiche pas de messages du type Incident papier, Fermer capots, etc. Si le port (parallèle ou réseau) auquel limprimante est connectée est désactivé, activez-le. A laide de la feuille de configuration du port utilisé, vérifiez que la commande Activer port dans le menu dinterface approprié est réglée à Activé. Si elle est réglée à Désactivé, réglez-la à Activé et recommencez. Si limprimante a imprimé récemment, procédez comme suit : - Essayez dimprimer une feuille de configuration. Si limpression échoue, contactez le service dassistance à la clientèle. - Si vous obtenez une feuille de configuration, vérifiez si limprimante est configurée correctement. - Si limprimante est correctement configurée, vérifiez dans la feuille de configuration que le PDL approprié est activé pour le port ou le protocole employé. - Si le PDL démulation approprié est activé et si limprimante ne fonctionne toujours pas, contactez le service dassistance à la clientèle. Tableau 5.2 Page 1 de 4 Chapitre 5 : Identification des incidents ❖ 5-27 Résolution des problèmes dimpression Tableau 5.2 Problèmes dutilisation de limprimante (suite) Problème Action Une page imprimée na pas laspect prévu. Vérifiez que lapplication que vous utilisez pour créer le travail dimpression est configurée correctement. Reportez-vous à la documentation de votre logiciel. Vérifiez que vous utilisez le bon gestionnaire dimprimante. Imprimez une feuille de configuration. Si limpression ne se déroule pas correctement, contactez le service dassistance à la clientèle. Envoyez à limprimante un fichier contenant des commandes PCL ou PostScript. - Si la page simprime comme il se doit, votre imprimante et votre interface fonctionnent correctement. - Si vos informations simpriment correctement, mais que leur aspect nest pas correct, lincident peut avoir lune des causes suivantes : - Une erreur dans la séquence de commandes. - Une police téléchargée manquante. - Une option de limprimante ne correspondant pas au formatage de lhôte. - Des erreurs de commande peuvent être identifiées en examinant le fichier dentrée. Vous pouvez déterminer les polices présentes dans le système en imprimant une liste de polices PS ou PCL. Vous pouvez vérifier les données en imprimant une feuille de configuration et en vérifiant le paramétrage de limprimante. La police requise pour le travail ne simprime pas. Imprimez une liste des polices PCL ou Postscript en cas de travail Postscript. Si les polices apparaissent sur la liste, vous devrez probablement corriger votre travail dimpression. Si les polices napparaissent pas sur la liste, rechargez les polices et imprimez une nouvelle liste des polices PCL ou PostScript. Tableau 5.2 Page 2 de 4 5-28 ❖ Manuel utilisateur Résolution des problèmes dimpression Tableau 5.2 Problèmes dutilisation de limprimante (suite) Problème Action Les commandes PostScript sont imprimées au lieu du travail PostScript. Assurez-vous que lapplication que vous utilisez pour créer le travail est configurée correctement. Reportez-vous à la documentation de votre logiciel. Le travail envoyé à limprimante peut avoir inclus un en-tête incorrect et ainsi ne pas avoir indiqué à limprimante quun travail Postscript était envoyé. - Vérifiez votre programme pour vous assurer que le fichier den-tête PostScript a bien été envoyé à limprimante. Réglez loption Imp. Erreurs PS du menu Système sur la valeur Activé et renvoyez le travail. - Si une page derreurs simprime, il y a un problème dans le codage PostScript. Corrigez ce problème et envoyez de nouveau le travail. La demande de fonctions non disponibles peut causer une erreur de configuration. - Si le travail ne simprime toujours pas et quaucune page derreur na été imprimée, le travail peut avoir besoin de plus de mémoire. Tableau 5.2 Page 3 de 4 Chapitre 5 : Identification des incidents ❖ 5-29 Résolution des problèmes dimpression Tableau 5.2 Problèmes dutilisation de limprimante (suite) Problème Action Un travail PostScript ou PCL sarrête en cours dimpression. Vérifiez que vous utilisez le bon gestionnaire dimprimante Postscript ou PCL. Pour un travail PostScript, réglez la commande Impr. erreurs. du menu PostScript sur Activé et renvoyez le travail. - Si une page derreurs simprime, il y a un problème dans le codage PostScript. Corrigez ce problème et envoyez de nouveau le travail. La demande de fonctions non disponibles peut causer une erreur de configuration. - Si le travail ne simprime toujours pas et quaucune page derreur na été imprimée, le travail peut avoir besoin de plus de mémoire. Reportez-vous au Guide des consommables/options fourni avec limprimante pour commander de la mémoire. Pour un travail PCL, procédez comme suit : - Vérifiez sil y a des erreurs PCL sur les feuilles imprimées. - Sil y a un problème dans le codage PCL, corrigez-le et envoyez de nouveau le travail. - Sil ny a pas de message derreur, envoyez de nouveau le travail. - Si le message derreur indique saturation de mémoire, le travail peut nécessiter de la mémoire supplémentaire. Reportez-vous au Guide des fournitures/options fourni avec limprimante pour commander de la mémoire. Tableau 5.2 Page 4 de 4 5-30 ❖ Manuel utilisateur Résolution des problèmes de qualité dimpression Résolution des problèmes de qualité dimpression Si vous rencontrez des problèmes de sortie imprimée, reportez-vous au Tableau 5.3 pour consulter des suggestions de mesures à prendre. Les cas répertoriés dans le Tableau 5.3 sont des incidents potentiels et ne représentent pas toutes les situations pouvant se produire dans des conditions dexploitation réelles. Si vous rencontrez un problème ne semblant pas correspondre à lun des cas indiqués dans ce tableau ou si un autre aspect de lutilisation de limprimante vous pose problème, contactez le service dassistance à la clientèle. Tableau 5.3 Problèmes de qualité dimpression Problème Impressions pâles/ ternes Limage globale est anormalement claire. Cause(s) probable(s) Mesure(s) à prendre Mode brouillon. Désactivez le mode brouillon. Niveau dencre faible ou plus dencre. Retirez avec précaution la cartouche dimpression laser, agitez-la vigoureusement plusieurs fois, puis réinstallez-la. La répartition dencre ainsi obtenue permettra de continuer à utiliser la cartouche quelque temps. Papier humide. Remplacez le papier. Tableau 5.3 Page 1 de 8 Chapitre 5 : Identification des incidents ❖ 5-31 Résolution des problèmes de qualité dimpression Tableau 5.3 Problèmes de qualité dimpression (suite) Problème Pages imprimées vides Des pages imprimées sont entièrement vierges, sans impression visible. Cause(s) probable(s) Mesure(s) à prendre Si vous venez dinstaller la cartouche dimpression laser, vous avez peut-être oublié de retirer la bande dobturation. Retirez la bande dobturation. Reportez-vous à létape 4 à la page 4-5. Plusieurs feuilles du magasin papier sont envoyées simultanément. Retirez le papier du magasin papier et ventilez-le. Vérifiez que le papier est correctement chargé dans le magasin et que ses bords sont bien coincés sous les coins métalliques. Aucune information à imprimer nest reçue de lordinateur. Imprimer un test dimpression. Si le test dimpression est normal, procédez aux vérifications suivantes : Câble dinterface entre lordinateur et limprimante Installation de limprimante et du logiciel dapplication Si le test dimpression apparaît vierge, contactez le service dassistance à la clientèle. Page imprimée noire La page imprimée est entièrement noire. Cartouche dimpression laser défectueuse ou faible niveau dencre. Remplacez la cartouche dimpression laser. Cartouche dimpression laser défectueuse, ou la cartouche dimpression laser a atteint la fin de sa durée dutilisation. Remplacez la cartouche dimpression laser. Panne dalimentation de limprimante. Contactez le service dassistance à la clientèle. Tableau 5.3 Page 2 de 8 5-32 ❖ Manuel utilisateur Résolution des problèmes de qualité dimpression Tableau 5.3 Problèmes de qualité dimpression (suite) Problème Cause(s) probable(s) Mesure(s) à prendre Zones blanches Papier humide. Remplacez le papier. Des zones de limpression sont extrêmement pâles, voire blanches. Cartouche dimpression laser défectueuse, ou la cartouche dimpression laser a atteint la fin de sa durée dutilisation. Remplacez la cartouche dimpression laser. Suppressions verticales La cartouche dimpression laser nest pas correctement installée. Retirez puis réinstallez la cartouche dimpression laser. Résidus de papier dans la zone de la cartouche dimpression laser. Retirez la cartouche dimpression laser et nettoyez déventuels résidus de papier. Cartouche dimpression laser défectueuse, ou la cartouche dimpression laser a atteint la fin de sa durée dutilisation. Remplacez la cartouche dimpression laser. Suppressions localisées formant des lignes étroites dans la direction de déplacement du papier. Tableau 5.3 Page 3 de 8 Chapitre 5 : Identification des incidents ❖ 5-33 Résolution des problèmes de qualité dimpression Tableau 5.3 Problèmes de qualité dimpression (suite) Problème Cause(s) probable(s) Mesure(s) à prendre Suppressions horizontales Papier défectueux, froissé, plié, etc. Remplacez le papier. Cartouche dimpression laser défectueuse, ou la cartouche dimpression laser a atteint la fin de sa durée dutilisation. Remplacez la cartouche dimpression laser. Module four défectueux. Remplacez le module four. Reportez-vous au Manuel de ladministrateur système du CD produit pour consulter les instructions de commande et dinstallation. Des suppressions dimpression localisées forment des bandes perpendiculaires à la direction du déplacement du papier. Lignes noires verticales Lignes noires formées dans la direction de déplacement du papier. Tableau 5.3 Page 4 de 8 5-34 ❖ Manuel utilisateur Résolution des problèmes de qualité dimpression Tableau 5.3 Problèmes de qualité dimpression (suite) Problème Cause(s) probable(s) Mesure(s) à prendre Lignes noires horizontales répétées Circuit papier souillé. Imprimez plusieurs feuilles vides pour éliminer les résidus dencre. Des lignes noires apparaissent perpendiculairement à la direction du déplacement du papier. Cartouche dimpression laser défectueuse, ou la cartouche dimpression laser a atteint la fin de sa durée dutilisation. Remplacez la cartouche dimpression laser. Points sombres/ marques Module four défectueux. Remplacez le module four. Tableau 5.3 Page 5 de 8 Chapitre 5 : Identification des incidents ❖ 5-35 Résolution des problèmes de qualité dimpression Tableau 5.3 Problèmes de qualité dimpression (suite) Problème Image partiellement fixée ou non fixée Cause(s) probable(s) Mesure(s) à prendre Papier humide. Remplacez le papier. Papier lourd ou inhabituel. Nutilisez que du papier/support approuvé. Voir le Tableau 2.1 à la page 2-4. Module four défectueux. Remplacez le module four. Reportez-vous au Manuel de ladministrateur système du CD produit pour consulter les instructions de commande et dinstallation. Page imprimée froissée Condition de papier médiocre. Inspectez/remplacez le papier. Les pages imprimées sont froissées, plissées ou déchirées. Le papier est humide. Remplacez le papier. Circuit papier souillé. Dégagez le circuit papier. Papier mal aligné. Vérifiez les guides papier du magasin. Le module four a atteint la fin de sa durée dutilisation. Remplacez le module four. Reportez-vous au Manuel de ladministrateur système du CD produit pour consulter les instructions de commande et dinstallation. Limage imprimée nest pas entièrement fixée sur le papier et sefface facilement. Tableau 5.3 Page 6 de 8 5-36 ❖ Manuel utilisateur Résolution des problèmes de qualité dimpression Tableau 5.3 Problèmes de qualité dimpression (suite) Problème Cause(s) probable(s) Mesure(s) à prendre Page imprimée floue Condition de papier médiocre. Inspectez/remplacez le papier. Les contours de limage imprimée sont flous. Le papier est humide. Remplacez le papier. Suppressions aléatoires Condition de papier médiocre. Inspectez/remplacez le papier. Zones claires et suppressions aléatoires. Le papier est humide. Remplacez le papier. Tableau 5.3 Page 7 de 8 Chapitre 5 : Identification des incidents ❖ 5-37 Résolution des problèmes de qualité dimpression Tableau 5.3 Problèmes de qualité dimpression (suite) Problème Graphisme granuleux Une image graphique est granuleuse (motif brique ou damier) au lieu de présenter des demi-tons lisses et uniformes. Page tronquée/Page trop complexe. Limage est entièrement tronquée après une ligne droite. Cause(s) probable(s) Mesure(s) à prendre Limprimante a tenté dimprimer une image graphique complexe avec une capacité mémoire inadaptée. Reportez-vous au Manuel de ladministrateur système du CD produit pour en savoir plus sur les besoins en mémoire. Limprimante a tenté dimprimer une image graphique complexe avec une capacité mémoire inadaptée. Reportez-vous au Manuel de ladministrateur système du CD de limprimante pour en savoir plus sur les besoins en mémoire. Tableau 5.3 Page 8 de 8 5-38 ❖ Manuel utilisateur Autres sources dassistance à lidentification des incidents Autres sources dassistance à lidentification des incidents Si vous rencontrez un message derreur, un problème ou une anomalie dimpression que vous ne pouvez pas résoudre à laide du Manuel utilisateur ou de laide en ligne, contactez votre administrateur système ou reportez-vous au Manuel de ladministrateur système du CD produit. Pour les problèmes plus complexes, contactez le service dassistance à la clientèle. Chapitre 5 : Identification des incidents ❖ 5-39 Autres sources dassistance à lidentification des incidents 5-40 ❖ Manuel utilisateur Caractéristiques de limprimante A exennA Caractéristiques de limprimante ........................................ A-2 Annexe A : Caractéristiques de limprimante ❖ A-1 Caractéristiques de limprimante Caractéristiques de limprimante Vitesse dimpression nominale 20 ppm 28 ppm Résolution de limage Véritable 1200 ppp (demi-vitesse) Qualité dimage 1200 ppp 600 ppp 300 ppp (PCL5e) Processeur Coefficient dutilisation mensuelle maximal Tension nominale Fréquence nominale Consommation électrique Processeur Motorola Power PC 200 MHz 20 ppm jusquà 100 000 impressions par mois 28 ppm jusquà 130 000 impressions par mois 100 120 VCA ou 220 240 VCA 50 Hz ou 60 Hz Inférieure à 1,1 kW en fonctionnement Le mode Veille est opérationnel après la période spécifiée dinactivité (15, 30, 60, 90, 120, 180 minutes, ou désactivé) Niveau sonore 49,5 db (A) en fonctionnement continu 35 db (A) au repos Température Humidité relative Dimensions Poids Capacité mémoire 5 35 degrés C en fonctionnement 15 % à 85 % en fonctionnement (pas de condensation) 490 mm (L) x 460 mm (P) x 395 mm (H) 27 kg 32 Mo standard 192 Mo maximum A-2 ❖ Manuel utilisateur Caractéristiques de limprimante Fonctionnalités standard Magasin dentrée standard de 500 feuilles Magasin dalimentation manuelle de 150 feuilles Bac de réception face dessus standard de 500 feuilles Interface parallèle bidirectionnelle IEEE 1284 Interface USB Logiciel dadministration CentreWare Gestionnaires Windows unidirectionnels Serveur HTTP Administration de limprimante par Internet Langage PostScript 3 Options disponibles Cartouche DIMM de 16 Mo Cartouche DIMM de 32 Mo Cartouche DIMM de 64 Mo Cartouche DIMM flash de 8 Mo Disque dur Carte dinterface réseau Ethernet 10Base2 Carte dinterface réseau Token Ring Carte série RS232-C Module dalimentation 500 feuilles Magasin A4/Letter Module dalimentation 500 feuilles Magasin A3/Ledger Module dalimentation 2 000 feuilles Magasin A4/Letter Module recto verso Bac à décalage 500 feuilles Annexe A : Caractéristiques de limprimante ❖ A-3 Caractéristiques de limprimante A-4 ❖ Manuel utilisateur Informations et certifications Avertissements FCC B exennA Etats-Unis ........................................ B-2 Hautes fréquences .......................................................... B-2 Certifications Canadiennes .............................................. B-4 60 HZ, 115V .................................................................. B-4 Marchés européens ............................................................ B-5 EN55022 ....................................................................... B-7 Approbation pour sécurité de très basse tension ................. B-8 Annexe B : Informations et certifications ❖ B-1 Avertissements FCC Etats-Unis Avertissements FCC Hautes fréquences Etats-Unis Ce matériel génère, utilise et peut émettre de lénergie haute fréquence et, sil nest pas installé et utilisé conformément au Manuel utilisateur, peut provoquer des interférences dans les communications radio. Le matériel, dans sa configuration de base (voir lavertissement de la page B-3), a été testé et sest avéré conforme aux limites imposées à un appareil numérique de classe B conformément à lalinéa 15 de la réglementation FCC, qui a été conçue pour offrir une protection raisonnable contre de telles interférences, lorsque les équipements sont utilisés dans un environnement résidentiel. Cependant, les risques dinterférence ne peuvent pas être totalement exclus. Sil constate des interférences lors de la réception démissions de radio ou de télévision (il suffit, pour le constater, dallumer et déteindre successivement lappareil), lutilisateur devra prendre les mesures nécessaires pour les éliminer. Réorienter ou déplacer lantenne réceptrice. Éloigner le matériel du récepteur. Connecter le matériel sur un autre circuit que celui du récepteur. Consulter le revendeur ou un technicien de radio/ télévision expérimenté. Toute modification apportée à cet équipement sans autorisation préalable du fabricant est de nature à annuler lautorisation dutilisation de ce matériel accordée par le FCC. Lutilisation de câbles dinterface blindés est nécessaire pour assurer la conformité avec la réglementation FCC. B-2 ❖ Manuel utilisateur Avertissements FCC Etats-Unis Le fabricant ne saurait être tenu responsable pour toute interférence sur les réceptions radio ou télévision causée par lemploi de câbles différents de ceux recommandés, ou par des modifications apportées à cet équipement. Toute modification non autorisée est de nature à annuler lautorisation dutilisation de lappareil. Pour garantir la conformité avec la réglementation FCC sur les interférences électromagnétiques, utilisez un câble blindé et mis à la terre. Lemploi dun câble de substitution non blindé et non mis à la terre peut constituer une violation de la réglementation FCC. La configuration de base de la classe B utilise le câble parallèle pour la communication. Lemploi de câbles USB et/ou Ethernet correspond à une exploitation de classe A non destinée à un emploi domestique. Annexe B : Informations et certifications ❖ B-3 Certifications Canadiennes Certifications Canadiennes 60 HZ, 115V B-4 ❖ Manuel utilisateur Cet équipement est enregistré auprès du Underwriters Laboratories, UL 1950, homologué par lassociation canadienne de normalisation, CSA22.2, N°950. Marchés européens Marchés européens La marque CE apposée sur ce produit symbolise la déclaration de conformité par Xerox Ltd aux directives applicables suivantes de lUnion européenne. Directive 73/23/EC amendée par la directive 93/68/EC, sur lharmonisation des lois des états membres relatives aux équipements à basse tension. Directive 89/336/EC, approximation des lois des états membres relatives à la compatibilité électromagnétique. Lorsque applicable : Directive 99/5/EC, sur lharmonisation des lois des états membres relatives aux équipements de terminal de radio et de télécommunications. Une déclaration complète, définissant les directives concernées et les normes référencées, peut être obtenue en sadressant à un agent Xerox Ltd. Toute modification apportée à cet équipement sans autorisation préalable du fabricant peut compromettre la conformité avec une ou plusieurs des directives mentionnées ci-dessus. Lutilisation de câbles dinterface blindés est nécessaire pour assurer la conformité avec la directive EMC (89/336/EC). Annexe B : Informations et certifications ❖ B-5 Marchés européens AVERTISSEMENT (Produits de classe A selon EN55022) Cet appareil est un produit de classe A. En environnement résidentiel, ce produit peut entraîner des interférences radio et lutilisateur pourra être tenu dy remédier. AVERTISSEMENT (Immunité) Pour permettre lemploi de ce produit à proximité déquipement industriel, scientifique et médical (ISM), les émissions produites par léquipement ISM devront éventuellement être limitées ou des mesures de réduction devront éventuellement être prises. Toute modification apportée à cet équipement sans autorisation préalable du fabricant peut compromettre la conformité avec une ou plusieurs des directives mentionnées ci-dessus. Utilisez des câbles blindés avec cet équipement pour maintenir la conformité avec la directive EMC (89/336/EEC). B-6 ❖ Manuel utilisateur Marchés européens EN55022 Configuration Caractéristiques Imprimante de base EN55022-B Imprimante de base avec Token Ring EN55022-A Annexe B : Informations et certifications ❖ B-7 Approbation pour sécurité de très basse tension Le système dimpression de limprimante est conforme à la réglementation de sécurité de diverses agences gouvernementales et nationales. Tous les ports du système répondent aux spécifications des circuits SELV (Safety Extra Low Voltage) pour le raccordement aux dispositifs et réseaux des clients. Tout accessoire installé sur le système par les clients ou par des tiers doit satisfaire, voire dépasser les spécifications citées ci-dessus. Ce système étant composé de plusieurs modules nécessitant une connexion externe, il doit être installé conformément à la procédure dinstallation du fabricant. B-8 ❖ Manuel utilisateur Options d'imprimante C exennA Equipement en option ........................................................ C-2 Annexe C : Options d'imprimante ❖ C-1 Equipement en option Equipement en option Léquipement en option décrit dans ce Manuel utilisateur permet dajouter des fonctionnalités spécifiques à limprimante ou de mettre à niveau le système pour répondre à des besoins particuliers. Le Tableau C.1 à la page C-3 présente une brève description des améliorations disponibles. Vous trouverez les références requises pour passer une commande dans le Guide des fournitures/options fourni avec limprimante. Normalement, des instructions dinstallation sont fournies avec les kits déquipement en option. Cependant, les instructions du kit de mise à niveau de mémoire sont présentées dans cette annexe en raison de leur absence des kits de mémoire. Pour commander lun des équipements cités ci-dessous, reportez-vous au Guide des consommables/options ou contactez votre revendeur Xerox agréé. C-2 ❖ Manuel utilisateur Equipement en option Tableau C.1 Equipement en option Kits en option Utilisation Disque dur Permet l'impression de travaux sécurisés ou de travaux d'épreuves, le stockage de polices et de macros, et augmente la productivité des travaux multipages au moyen d'un préassemblage électronique. Module dalimentation 500 feuilles avec un magasin de format A3/Ledger ou A4/Letter en option Magasin et module dalimentation pour support supplémentaire. Le magasin est interchangeable avec le magasin 1 ou tout module dalimentation de 500 feuilles. Magasin de 2 000 feuilles Permet le chargement de 2 000 feuilles de papier de format A4 ou Letter. Le magasin dalimentation de 2 000 feuilles peut être installé directement sur limprimante, ou avec le magasin dalimentation de 500 feuilles en option. Bac à décalage Permet dempiler 500 feuilles de papier avec la possibilité de décaler les travaux successifs (ou des copies multiples dans un même travail). Complète le bac de réception standard. Module recto verso Permet dimprimer des deux côtés de la feuille de papier. Carte Ethernet 10Base2 Offre des fonctionnalités réseau Ethernet MBPS 10Base2 pour les protocoles IPX/SPX, TCP/IP, DLC/LLC, SNMP et EtherTalk. Carte Token Ring Offre des fonctionnalités réseau utilisant les protocoles IPX/SPX, TCP/IP, DLC/LLC, SNMP et TokenTalk. Carte série Fournit une interface RS232C, utilisant un connecteur DB9. Le port série est bidirectionnel, il peut donc recevoir des données de lordinateur et émettre des données de limprimante à lordinateur. Tableau C.1 Page 1 de 2 Annexe C : Options d'imprimante ❖ C-3 Equipement en option Tableau C.1 Equipement en option (suite) Kits en option Utilisation Mémoire (DIMM) Augmente la capacité de polices, et améliore la vitesse de transfert de données et de traitement des pages complexes. Des kits mémoire sont proposés en trois configurations, chacune conditionnée en unité individuelle. - 64 Mo - 32 Mo - 16 Mo Limprimante utilise des modules DIMM standard présentant les caractéristiques suivantes : - Cartouches DIMM 162 broches, 60 ns (ou plus rapides) - largeur de 32 bits (sans parité) - EDO Mémoire Flash (DIMM) Fournit 8 Mo de mémoire pour le stockage de polices, de formulaires et de fonds de page téléchargés. Tableau C.1 Page 2 de 2 C-4 ❖ Manuel utilisateur Index XI A Carte série C-3 Approvisionnements papier 1-3 Carte Token Ring C-3 B Bac à décalage capacité 2-4 formats papier acceptés 2-4, 2-5 position 1-8 utiliser 3-57 Bac de réception standard capacité 2-4 formats papier acceptés 2-4, 2-5 position 1-6 B4-JIS, format papier dimensions 2-4 magasins/bacs pris en charge 2-4 Cartouche dimpression laser position 1-7 remplacer 4-3 ➝ 4-5 CD 1-9 ➝ 1-11 CD du logiciel de gestion de limprimante 1-11 CD produit 1-11 Com10, format denveloppe dimensions 2-4 magasins/bacs pris en charge 2-4 Connecteurs dinterface position 1-6 Connectivité 1-4 C5, format denveloppe dimensions 2-4 magasins/bacs pris en charge 2-4 B5-JIS, format papier dimensions 2-4 magasins/bacs pris en charge 2-4 D C Décalage de la sortie 3-12, 3-25, 3-57 Carte Ethernet 10Base 2 C-3 Disque dur C-3 Manuael utilisateur E DL, format denveloppe dimensions 2-4 magasins/bacs pris en charge 2-4 Format papier A6 dimensions 2-4 magasins/bacs pris en charge 2-4 E Formats papier personnalisés 3-60 ➝ 3-61 configurer 3-60 exemples 3-61 Eléments de limprimante 1-6 ➝ 1-8 Emulation PCL gestionnaires description 3-4 utiliser 3-7 ➝ 3-20 G Encre Voir Cartouche dimpression laser Gestionnaire PCL 6 Voir Gestionnaires, émulation PCL Entrée alimentation position 1-6 Gestionnaire PostScript Voir Gestionnaires, PostScript Enveloppes de format Monarch magasins/bacs pris en charge 2-4 F Gestionnaires configurer 3-5 émulation PCL description 3-4 fonctionnalités 3-6 utiliser 3-7 ➝ 3-20 installer 3-5 PostScript description 3-5 fonctionnalités 3-6 utiliser 3-21 ➝ 3-34 Feuille de configuration imprimer 3-56 Gestionnaires dimprimante Voir Gestionnaires Filigranes travaux PCL 3-19 travaux PostScript 3-27 I Etiquettes formats acceptés 2-4 magasins/bacs pris en charge 2-4 Executive, format papier dimensions 2-4 magasins/bacs pris en charge 2-4 Folio, format papier dimensions 2-4 magasins/bacs pris en charge 2-4 Fonds de page 3-20 Format papier A3 dimensions 2-4 magasins/bacs pris en charge 2-4 Format papier A4 dimensions 2-4 magasins/bacs pris en charge 2-4 Format papier A5 dimensions 2-4 magasins/bacs pris en charge 2-4 Manuael utilisateur Gestionnaire PCL 5e Voir Gestionnaires, émulation PCL Identification des incidents assistance 5-39 incidents papier 5-5 ➝ 5-26 problèmes de qualité dimpression 5-31 ➝ 5-38 problèmes dutilisation de limprimante 5-27 ➝ 5-30 Images inversées 3-29 Images négatives 3-29 Impression dépreuves travaux PCL 3-9 travaux PostScript 3-22 Impression recto verso 1-4, 3-58 ➝ 3-59 gestionnaire PCL 3-10 gestionnaire PostScript 3-23 K Impression sécurisée travaux PCL 3-8 travaux PostScript 3-21 Magasin 3 capacité 2-4 formats papier acceptés 2-4, 2-5 Impression test imprimer 3-56 Mémoire flash C-4 Incidents papier 5-5 ➝ 5-26 causes 5-5 éliminer 5-5 ➝ 5-26 messages du panneau de commande 5-6 Indicateur de quantité de papier position 1-6 Interrupteur position 1-6 K Kit de maintenance 4-6 L Langages de description de page 1-5 Ledger, format papier dimensions 2-4 magasins/bacs pris en charge 2-4 Legal, format papier dimensions 2-4 magasins/bacs pris en charge 2-4 Letter, format papier dimensions 2-4 magasins/bacs pris en charge 2-4 M Magasin dalimentation manuelle multifeuilles capacité 2-4 formats papier acceptés 2-4, 2-5 mettre en place du papier 2-16 ➝ 2-18 position 1-6, 1-7 Magasin universel C-3 Magasin 1 capacité 2-4 formats papier acceptés 2-4, 2-5 position 1-6 Magasin 2 capacité 2-4 formats papier acceptés 2-4, 2-5 Mise à niveau de mémoire C-4 Mise en place du papier 2-7 ➝ 2-18 A3/Ledger, magasin au format ?? ➝ 2-13 A4/Letter, magasin au format 2-7 ➝ 2-9 magasin dalimentation manuelle 2-16 ➝ 2-18 module dalimentation de 2 000 feuilles 2-14 ➝ 2-15 Mode brouillon 3-19, 3-30 Module dalimentation de 2 000 feuilles capacité 2-4 formats papier acceptés 2-4 mise en place du papier 2-14 ➝ 2-15 position 1-8 Module dalimentation de 500 feuilles position 1-8 Module four position 1-7 Module recto verso position 1-8 Monarch, format denveloppe dimensions 2-4 magasins/bacs pris en charge 2-4 N Nettoyage de limprimante 4-2 O Orientation du papier A3/Ledger, magasin au format 2-11 A4/Letter, magasin au format 2-8 magasin dalimentation manuelle 2-17 module dalimentation de 2 000 feuilles 2-14 Ouvertures de ventilation position 1-6 P Page démo imprimer 3-56 Manuael utilisateur Panneau arrière position 1-6, 1-7 Répertoire disq. imprimer 3-56 Panneau de commande affichage 3-35, 3-36, 3-37 options de menu 3-40 ➝ 3-53 position 1-6 touches 3-38 ➝ 3-39 utiliser 3-35 ➝ 3-37 voyants 3-37 Résolution 1-5 Panneau supérieur position 1-6, 1-7 Papier formats acceptés bac à décalage 2-4, 2-5 bac de réception standard 2-4, 2-5 magasin au format A3/Ledger 2-4 magasin au format A4/Letter 2-4 magasin dalimentation manuelle multifeuilles 2-4, 2-5 magasin 1 2-4, 2-5 magasin 2 2-4, 2-5 magasin 3 2-4, 2-5 module dalimentation de 2 000 feuilles 2-4 grammages pris en charge 2-2 inadéquat 2-3 Incidents Voir Incidents papier sélectionner 2-2 Polices 1-5 Polices PCL imprimer 3-56 Polices PostScript imprimer 3-56 Polices TrueType travaux PCL 3-16 travaux PostScript 3-31 Problèmes Voir Identification des incidents R Rapports dimprimante imprimer 3-56 types 3-56 Réception papier 1-4 Manuael utilisateur S Sortie assemblée travaux PCL 3-11 travaux PostScript 3-24 Statement, format papier dimensions 2-4 magasins/bacs pris en charge 2-4 Structure menus imprimer 3-56 Support et butée du papier position 1-6 T Transparents formats acceptés 2-4 magasins/bacs pris en charge 2-4 Travaux protégés par mot de passe imprimer 3-54 supprimer 3-55 U utiliser 3-35 ➝ 3-36 V Vitesses dimpression 1-5 ">
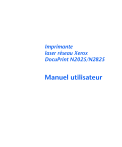
Lien public mis à jour
Le lien public vers votre chat a été mis à jour.











