Xerox WORKCENTRE PE16 Manuel utilisateur
Vous trouverez ci-dessous des informations sur WorkCentre PE16. Cet appareil combine les fonctions d'impression, de copie, de numérisation et de télécopie. Installation, chargement du papier, branchements, réglage de la langue et du pays, réglage du type et du format de papier, utilisation des modes économiques.
PDF
Télécharger
Document
MULTIFONCTION LASER (4 EN 1) MFP Mode d’emploi WorkCentre PE16 À propos des modes d'emploi Votre appareil est livré avec trois modes d'emploi. Le mode d'emploi du multifonction laser (le présent manuel) donne des informations permettant de configurer l'appareil et d'installer le logiciel fourni. Il donne également des instructions détaillées sur les fonctions d'imprimante, de scanner et de copieur de votre appareil ainsi que des informations sur son entretien et son dépannage. Le mode d'emploi du télécopieur fournit des informations sur les fonctions de télécopie de l'appareil. Il explique comment envoyer et recevoir des fax, ainsi que comment configurer les paramètres correspondants. Ce manuel n'est fourni qu'à titre informatif. Toutes les informations qu'il contient sont sujettes à modification sans préavis. Xerox Corporation ne saurait être tenu responsable des dommages, directs ou indirects, consécutifs à l'utilisation de ce manuel. © 2003 Xerox Corporation. Tous droits réservés. • WorkCentre PE16 et le logo Xerox sont des marques déposées de Xerox Corporation. • Centronics est une marque déposée de Centronics Data Computer Corporation. • IBM et IBM PC sont des marques déposées d'International Business Machines Corporation. • Microsoft, Windows, Windows 9x, Windows Me, Windows 2000, Windows NT 4.0 et Windows XP sont des marques déposées de Microsoft Corporation. • Les autres noms de produit et de marque sont des marques de leurs propriétaires respectifs. TABLE Chapitre 1 : DES MATIÈRES PRISE EN MAIN Déballage ........................................................... 1.2 Choix d'un emplacement .................................. 1.4 Description de l'appareil ....................................... Vue avant ...................................................... Vue arrière .................................................... Fonctions des touches du panneau de commande 1.5 1.5 1.6 1.7 Installation de la cartouche d'encre ........................ 1.9 Chargement du papier ......................................... 1.11 Branchements .................................................... 1.14 Mise en marche de l'appareil ................................ 1.16 Réglage de la langue et du pays ........................... 1.17 Modification de la langue d'affichage ................ 1.17 Réglage du pays ............................................ 1.17 Réglage du type et du format de papier ................. 1.18 Utilisation des modes économiques ....................... Économie d'encre .......................................... Économie d'énergie ........................................ Économie CCD .............................................. Chapitre 2 : INSTALLATION 1.19 1.19 1.19 1.20 DU LOGICIEL Caractéristiques du pilote d’impression ................... 2.2 Configuration requise ........................................... 2.3 Installation du logiciel sous Windows ...................... 2.4 Chapitre 3 : SÉLECTION DU PAPIER Sélection des supports d'impression ....................... 3.2 Formats de papier, sources d'alimentation et capacités ii 3.2 Conseils pour le choix du papier et des supports spéciaux ........................................................ 3.3 Choix du type de sortie ........................................ 3.4 Utilisation du plateau de sortie avant (face imprimée vers le dessous) ............................................. 3.5 Utilisation de la fente de sortie arrière (face imprimée vers le dessus) ............................................... 3.5 Chargement du papier dans le bac ......................... 3.6 Utilisation du passe copie ...................................... 3.8 Réglage du type et du format de papier pour le passe copie ............................................................ 3.10 Chapitre 4 : COPIE DE DOCUMENTS Chargement du papier .......................................... 4.2 Réalisation de copies à partir de la vitre d'exposition 4.2 Réalisation de copies à partir du chargeur automatique de documents .......................................................... 4.4 Paramétrage des options de copie .......................... Contraste ...................................................... Image ........................................................... Réduction et agrandissement ........................... Nombre de copies ........................................... 4.5 4.6 4.6 4.7 4.8 Utilisation des fonctions de copie spéciales .............. 4.8 Ajustement automatique ................................. 4.9 Clone ............................................................ 4.9 Assemblage .................................................. 4.10 Recto/verso .................................................. 4.11 Copie de 2 ou 4 pages sur une seule feuille ....... 4.12 Poster .......................................................... 4.12 Modification des réglages par défaut ..................... 4.13 Réglage du délai de réinitialisation ........................ 4.14 Chapitre 5 : IMPRESSION Impression d'un document .................................... 5.2 Annulation d'une impression ............................ 5.5 iii Utilisation d'un réglage favori ........................... 5.6 Utilisation de l'aide ......................................... 5.6 Réglage des options relatives au papier .................. 5.7 Impression de plusieurs pages sur une seule feuille .. 5.8 Réduction ou agrandissement d'un document ......... 5.10 Impression d'un document sur un format de papier spécifique .......................................................... 5.11 Impression de posters ......................................... 5.12 Impression de filigranes ...................................... Utilisation d'un filigrane existant ...................... Création d'un filigrane .................................... Modification d'un filigrane ............................... Suppression d'un filigrane ............................... 5.13 5.13 5.14 5.15 5.15 Surimpression de page ........................................ Qu'est-ce qu'une surimpression ? ..................... Création d'une nouvelle surimpression de page .. Utilisation d'une surimpression de page ............ Suppression d'une surimpression ..................... 5.16 5.16 5.16 5.18 5.19 Réglage des propriétés graphiques ........................ 5.20 Configuration d'une imprimante partagée en local ... 5.22 Sous Windows 9x/Me ..................................... 5.22 Sous Windows NT 4.0/2000/XP ....................... 5.23 Chapitre 6 : NUMÉRISATION Programme de numérisation TWAIN. ...................... 6.2 Procédure de numérisation ................................... 6.3 Charger les originaux ...................................... 6.3 Exécuter le programme de numérisation ............ 6.4 Chapitre 7 : MAINTENANCE Effacement de la mémoire .................................... 7.2 Nettoyage de l'appareil ......................................... 7.3 iv Nettoyage de l’extérieur .................................. 7.3 Nettoyage de l'intérieur ................................... 7.3 Nettoyage du module de numérisation ............... 7.5 Entretien de la cartouche d'encre ........................... 7.6 Redistribution de l'encre .................................. 7.7 Remplacement de la cartouche d'encre .............. 7.8 Notification en cas de cartouche vide ................ 7.10 Nettoyage du tambour ................................... 7.10 Consommables et pièces de rechange ................... 7.11 DÉPANNAGE Chapitre 8 : Suppression des bourrages ................................... Bourrage en entrée ......................................... Bourrage en sortie .......................................... Bourrage papier au niveau du rouleau ............... 8.2 8.2 8.3 8.3 Suppression des bourrages papier .......................... 8.4 Au niveau des bacs d'alimentation .................... 8.4 Au niveau des plateaux de sortie ...................... 8.5 Au niveau du four ou de la cartouche d'encre ..... 8.7 Au niveau du passe copie ................................. 8.8 Conseils pour éviter les bourrages lors de l'impression sur supports de format A5 ............................... 8.9 Conseils pour éviter les bourrages .................... 8.10 Messages d'erreur et dépannage ........................... 8.11 Résolution des problèmes .................................... Problèmes d'alimentation papier ...................... Problèmes d'impression .................................. Problèmes de qualité d'impression ................... Problèmes de télécopie ................................... Problèmes de copie ........................................ Problèmes de numérisation ............................. Chapitre A : 8.14 8.14 8.15 8.18 8.22 8.24 8.25 SPÉCIFICATIONS Spécifications générales ....................................... 9.2 Spécifications du scanner et du copieur .................. 9.3 Spécifications de l'imprimante ............................... 9.4 v Spécifications du télécopieur ................................. 9.5 Spécifications du papier ........................................ 9.6 Présentation .................................................. 9.6 Formats de papier acceptés .............................. 9.6 Consignes d'utilisation du papier ....................... 9.7 Spécifications du papier ................................... 9.8 Capacité de traitement du papier en sortie ......... 9.9 Environnement d'impression et stockage du papier 9.9 vi Informations importantes relatives à la sécurité Lors de l’utilisation de cet appareil, ayez toujours à l’esprit les recommandations de sécurité suivantes, afin de réduire les risque d’incendie, de décharge électrique et d’autres accidents : 1. Lisez attentivement toutes les instructions. 2. Prenez des précautions identiques à celles recommandées pour l’utilisation d’un appareil électrique. 3. Observez toutes les mises en garde et instructions mentionnées sur le produit et sur la documentation qui l’accompagne. 4. Si une instruction de fonctionnement semble être en contradiction avec une information relative à la sécurité, tenez compte de cette dernière. Il se peut que vous ayez mal compris l’instruction de fonctionnement. Si vous êtes dans l’impossibilité de résoudre cette contradiction, contactez votre distributeur ou votre technicien de maintenance. 5. Avant de nettoyer votre appareil, débranchez-le de la prise murale et de la prise téléphonique. N’utilisez aucun détergent liquide ni nettoyant en aérosol. Utilisez uniquement un chiffon humide. 6. Ne placez pas le télécopieur sur une surface non stable. Il pourrait provoquer de sérieux dégâts s’il venait à tomber. 7. Votre appareil ne doit en aucun cas être placé à proximité d’un radiateur, d’un chauffage, ni d’une conduite d’air conditionné ou de ventilation. 8. Veillez à ce que rien ne soit posé sur les cordons d’alimentation et de téléphone. Ne placez pas votre appareil là où les cordons pourraient être piétinés. 9. Ne branchez pas un trop grand nombre d’appareils électriques sur une même prise murale ou sur un câble prolongateur. Une prise surchargée réduit les performances, et constitue une source potentielle d’incendie et de décharges électriques. 10. Veillez à ce qu’aucun animal domestique ne ronge les cordons d’alimentation, de téléphone et d’interface PC. 11. N’introduisez jamais d’objet dans les ouvertures du boîtier ou de l’habillage du télécopieur. Ils pourraient entrer en contact avec des points de tension dangereux, créant ainsi un risque d’incendie ou de décharge électrique. Ne renversez jamais de liquide sur ou dans le télécopieur. 12. Afin de réduire le risque de décharge électrique, ne démontez en aucun cas votre appareil. Amenez-le chez un technicien de maintenance qualifié si une réparation s’avère nécessaire. L’ouverture ou le retrait des capots peut vous exposer à des tensions dangereuses ou à d’autres risques. Un remontage incorrect peut provoquer des décharges électriques une fois l’appareil remis sous tension. 13. Débranchez l’appareil des prises téléphonique, PC et murale, puis adressez-vous à un technicien de maintenance qualifié si : • une partie du cordon téléphonique, d’alimentation ou de la prise est endommagée ou mise à nu, • du liquide a été renversé dans l’appareil, • l’appareil a été exposé à la pluie ou à l’eau, • l’appareil ne fonctionne pas correctement alors que toutes les instructions ont été suivies, • l’appareil est tombé, ou le boîtier semble détérioré, • les performances de l’appareil se dégradent. vii 14. Réglez uniquement les commandes abordées dans le mode d’emploi. Un mauvais réglage des autres commandes pourrait endommager l’appareil et nécessiter l’intervention d’un technicien de maintenance qualifié pour remettre l’appareil en état de marche. 15. Évitez d’utiliser votre appareil pendant un orage. Il peut y avoir en effet un risque de décharge électrique par la foudre. Si possible, débranchez les cordons d’alimentation et de téléphone pendant toute la durée de l’orage. 16. CONSERVEZ PRÉCIEUSEMENT CES RECOMMANDATIONS. Avertissement relatif à la sécurité laser Ce télécopieur est certifié conforme aux spécifications DHHS 21 CFR, chapitre 1, sous-chapitre J pour les produits laser de classe I(1) aux Etats-Unis, et certifié dans les autres pays comme un produit laser de classe I, conformément aux spécifications IEC 825. Les produits laser de classe I ne sont pas considérés dangereux. Le système laser et le télécopieur sont conçus de manière à interdire tout accès aux rayonnements laser au-dessus d’un niveau de classe I pendant l’exploitation normale, les interventions de maintenance utilisateur, dans les conditions d’utilisation spécifiées. ATTENTION ! N’utilisez jamais le télécopieur après avoir retiré le capot protecteur du module laser/ scanner. Le faisceau lumineux, bien qu’invisible, pourrait endommager vos yeux. CAUTION - INVISIBLE LASER RADIATION WHEN THIS COVER OPEN. DO NOT OPEN THIS COVER. VORSICHT - UNSICHTBARE LASERSTRAHLUNG, WENN ABDECKUNG GEÖFFNET. NICHT DEM STRAHL AUSSETZEN. ATTENTION - RAYONNEMENT LASER INVISIBLE EN CAS D’OUVERTURE. EXPOSITION DANGEREUSE AU FAISCEAU. ATTENZIONE - RADIAZIONE LASER INVISIBILE IN CASO DI APERTURA. EVITARE L’ESPOSIZIONE AL FASCIO. PRECAUCIÓN - RADIACIÓN LASER INVISIBLE CUANDO SE ABRE. EVITAR EXPONERSE AL RAYO. PERIGO - RADIAÇÃO LASER INVISÍVEL AO ABRIR. EVITE EXPOSIÇÃO DIRECTA AO FEIXE. GEVAAR - ONZICHTBARE LASERSTRALEN BIJ GEOPENDE KLEP. DEZE KLEP NIET OPENEN. ADVARSEL. - USYNLIG LASERSTRÅLNING VED ÅBNING, NÅR SIKKERHEDSBRYDERE ER UDE AF FUNKTION. UNDGÅ UDSAETTELSE FOR STRÅLNING. ADVARSEL. - USYNLIG LASERSTRÅLNING NÅR DEKSEL ÅPNES. STIRR IKKE INN I STRÅLEN. UNNGÅ EKSPONERING FOR STRÅLEN. VARNING - OSYNLIG LASERSTRÅLNING NÄR DENNA DEL ÄR ÖPPEN OCH SPÄRREN ÄR URKOPPLAD. BETRAKTA EJ STRÅLEN. STRÅLEN ÄR FARLIG. VARO! - AVATTAESSA JA SUOJALUKITUS OHITETTAESSA OLET ALTTIINA NÄKYMÄTTÖMÄLLE LASERSÄTEILYLLE ÄLÄ KATSO SÄTEESEEN. viii Consignes de sécurité relatives à l’ozone En mode d’utilisation normal, cet appareil génère de l’ozone ; cette production ne présente aucun risque pour l’utilisateur. Toutefois, il est préférable d’utiliser l’appareil dans un local correctement aéré. Pour obtenir des informations complémentaires sur l’ozone et l’environnement, contactez votre distributeur Xerox. Économie d’énergie Cet appareil est doté d’un dispositif perfectionné d’économie d’énergie réduisant la consommation électrique pendant les périodes d’inactivité. En effet, lorsque l'appareil ne reçoit pas de données pendant un certain temps, la consommation électrique est réduite automatiquement. L’emblème Energy Star n’implique aucun engagement de la part de l’Agence de protection de l’environnement (EPA) quant à la qualité d’un produit ou d’un service. ix Émission de fréquences radio Réglementation FCC Ce matériel a été testé et satisfait aux limites s'appliquant aux appareils numériques de classe A, en vertu des dispositions de l'alinéa 15 de la réglementation FCC. Ces limites visent à assurer une protection raisonnable contre les interférences en zone commerciale. Ce matériel émet et utilise des fréquences radioélectriques et peut provoquer des interférences dans les communications radio s'il n'est pas installé ou utilisé conformément aux instructions. Il est très probable que son utilisation dans un environnement domestique génère de nombreuses interférences. Le cas échéant, l'utilisateur devra faire le nécessaire pour les éliminer et prendra toutes les dépenses afférentes à sa charge. Si cet appareil provoque des interférences sur la réception radio ou télévision lors de sa mise sous tension et hors tension, essayez de corriger le problème en utilisant une des mesures suivantes : 1 Réorientez ou repositionnez l’antenne de réception. 2 Éloignez l’imprimante et le récepteur. 3 Branchez l’appareil sur une prise différente de celle du récepteur. 4 Consultez votre distributeur ou un technicien radio/télévision qualifié pour obtenir de l’aide. ATTENTION : tout changement ou modification effectué sans l’accord exprès du fabricant pourrait annuler la capacité de l’utilisateur à utiliser cet équipement. Réglementation canadienne relative aux interférences radio This digital apparatus does not exceed the Class A limits for radio noise emissions from digital apparatus as set out in the interference-causing equipment standard entitled “Digital Apparatus”, ICES-003 of the Industry and Science Canada. Cet appareil numérique respecte les limites de bruits radioélectriques applicables aux appareils numériques de Classe A prescrites dans la norme sur le matériel brouilleur: “Appareils Numériques”, ICES-003 édictée par l’Industrie et Sciences Canada. Marquage des télécopies Le Telephone Consumer Protection Act de 1991 rend illégal l’utilisation par quiconque d’un ordinateur ou de tout autre appareil électronique pour envoyer des messages via un télécopieur, sans qu’ils ne stipulent clairement dans la marge haute ou basse de chaque page ou sur la première page transmise les informations suivantes : (1) la date et l’heure de transmission (2) le nom de l’entreprise, de l’entité commerciale ou du particulier qui envoie le message, et (3) le numéro de téléphone de la machine émettrice, de l’entreprise, de l’entité commerciale ou du particulier. x Votre opérateur télécom peut modifier ses équipements de communication, leur fonctionnement ou certaines procédures lorsqu’il l’estime nécessaire dans la limite du raisonnable et que cela n’est pas en contradiction avec l’alinéa 68 de la réglementation FCC. Si ces modifications sont susceptibles de rendre les terminaux des clients incompatibles avec les équipements de communication de l’opérateur, ou nécessitent la modification ou l’altération de ces terminaux, ou affectent matériellement leur utilisation ou performances, les clients seront informés par écrit pour qu’ils puissent faire le nécessaire afin d’éviter l’interruption du service. Informations sur l’opérateur télécom RINGER EQUIVALENCE NUMBER Le Ringer Equivalence Number et le numéro d’enregistrement FCC de cet appareil se trouvent sur l’étiquette placée dessous ou derrière la machine. Dans certains cas, vous pouvez être amené à fournir ces numéros à l’opérateur télécom. Le Ringer Equivalence Number (REN) indique la charge électrique placée sur la ligne téléphonique. Il permet de déterminer les éventuelles surcharges. L’installation de plusieurs types d’équipement sur la même ligne téléphonique peut causer des problèmes pour les appels téléphoniques entrants et sortants, en particulier la sonnerie en cas d’appel. Pour un service optimal de l’opérateur télécom, la somme des Ringer Equivalence Numbers de tous ces équipements doit être inférieure à cinq. Dans certains cas, la somme de cinq équipements peut ne pas permettre l’utilisation de la ligne. Si un élément de votre équipement téléphonique ne fonctionne pas correctement, débranchez-le immédiatement de la ligne téléphonique car il peut endommager le réseau téléphonique. AVERTISSEMENT : La réglementation FCC indique que les changements ou modifications de cet équipement qui n’auraient pas pu être expressément approuvés par le fabricant peuvent priver l’utilisateur du droit de l’utiliser. Si un terminal endommage le réseau téléphonique, l’opérateur télécom doit prévenir le client que le service risque d’être interrompu. Toutefois, lorsqu’il n’est pas possible de donner un préavis, l’opérateur peut interrompre temporairement le service s’il : a) prévient rapidement le client, b) donne au client la possibilité de remédier au problème d’équipement, c) informe le client de son droit à porter plainte auprès de la commission fédérale de la communication conformément aux procédures définies dans la sous-partie E de l’alinéa 68 de la réglementation FCC. xi Vous devez aussi savoir que : • Votre télécopieur Xerox n’est pas conçu pour être connecté à un système PBX numérique. • Si vous envisagez d’utiliser un modem d’ordinateur ou de télécopieur sur la même ligne téléphonique que votre télécopieur, tous les appareils peuvent présenter des problèmes de transmission et de réception. À part un téléphone, il est recommandé de ne pas installer d’autre appareil sur la même ligne que le télécopieur. • Si la foudre affecte souvent une région ou que les surtensions y sont fréquentes, il est recommandé d’installer des parasurtenseurs pour les lignes électrique et téléphonique. Vous pouvez les acheter auprès de votre revendeur ou dans des magasins spécialisés dans la téléphonie ou l’électronique. • Avant de programmer les numéros d’urgence et/ou de les tester, prévenez le régulateur de ces services en l’appelant sur un numéro autre que les numéros d’urgence. Il vous donnera des instructions sur la façon de tester le numéro d’urgence. • Cet appareil ne peut pas être utilisé avec les services payants ou sur des lignes partagées. • Ce téléphone dispose de couplage magnétique avec les appareils de correction auditive. • Vous pouvez connecter cet appareil au réseau téléphonique en toute sécurité à l’aide d’une prise modulaire standard de type USOC RJ-11C. xii Déclaration de conformité CE Approbations et certifications Le marquage CE apposé sur ce télécopieur signifie que Xerox Corporation. a déclaré l’appareil conforme aux directives 93/68/EEC de l’Union Européenne respectives suivantes : 1 janvier 1995 : Directive 73/23/EEC du Conseil de l’Europe, Rapprochement des lois des états membres relatives aux équipements à faible tension. 1 janvier 1996 : Directive 89/336/EEC (92/31/EEC) du Conseil Européen, Rapprochement2 des lois des états membres relatives à la compatibilité électromagnétique. 9 mars 1999 : Directive 1999/5/EC relative à la conformité des équipements radios et des terminaux de télécommunications. Vous pouvez vous procurer le texte complet de la déclaration, décrivant en détail ces différentes directives et les normes correspondantes, auprès de votre distributeur Xerox. Certification CE Certification de conformité à la Directive 1999/5/EC relative aux équipements radio et terminaux de télécommunications (FAX) Appareil prévu pour fonctionner sur le réseau commuté français. L’équipement a été certifié pour la connexion en Europe d’un terminal simple au réseau téléphonique commuté (RTPC) en conformité avec la Directive 1999/5/EC. Cependant, en raison de différences entre les RTPC spécifiques mis en œuvre dans différents pays, cette certification ne donne pas en elle-même une assurance inconditionnelle du bon fonctionnement en chaque point d’un réseau RTPC. En cas de problème, il convient de contacter en premier lieu votre fournisseur d’équipement. Ce produit a été testé en fonction des normes TBR21. Pour faciliter l’utilisation et la mise en oeuvre de tout équipement terminal compatible avec ces normes, l’Institut européen des normes de télécommunications (ETSI) a édité un document consultatif(EG 201 121) contenant des remarques et des obligations supplémentaires destinées à assurer la compatibilité totale des terminaux TBR21 avec les réseaux. Ce produit a été conçu en fonction et dans le respect total de toutes les informations applicables contenues dans ce document. xiii xiv 1 PRISE EN MAIN Merci d'avoir choisi ce multifonction laser Xerox. Cet appareil combine les fonctions d'impression, de copie, de numérisation et de télécopie. Ce chapitre fournit des informations détaillées sur l'installation de votre appareil. Il contient les sections suivantes : • Déballage • Description de l'appareil • Installation de la cartouche d'encre • Chargement du papier • Branchements • Mise en marche de l'appareil • Réglage de la langue et du pays • Réglage du type et du format de papier • Utilisation des modes économiques Déballage Retirez le copieur et ses accessoires du carton d'emballage. Vérifiez qu'il ne manque aucun des éléments suivants : REMARQUES : • La forme de la prise des cordons d'alimentation et téléphonique diffère selon les pays. • Le CD-ROM contient le pilote d'impression, le mode d'emploi et le programme Adobe Acrobat Reader. • Utilisez uniquement le cordon téléphonique fourni avec l'appareil. Si vous utilisez un autre cordon, celui-ci doit avoir une section de type AWG #26 ou inférieur. • Le cordon d'alimentation doit être branché sur une prise reliée à la terre. 1.2 PRISE EN MAIN Retirez toutes les bandes adhésives de transport se trouvant à l’avant, à l’arrière et sur les côtés de l’appareil. Bande adhésive 1 PRISE EN MAIN 1.3 Choix d'un emplacement Installez votre copieur sur un support horizontal et stable en laissant suffisamment d'espace pour la circulation de l'air. Prévoyez un espace supplémentaire pour l'ouverture des capots et des bacs. Cet emplacement doit être bien aéré et à l'abri de toute exposition directe à la lumière du soleil ou de toute source de chaleur, de froid et d'humidité. N'installez pas votre copieur près du bord du plan de travail. Espaces de dégagement Devant : 482,6 mm (pour permettre le retrait des bacs) Derrière : 100 mm (pour permettre la ventilation de l'appareil) À droite : 100 mm 482.6 mm 1018.6 mm À gauche : 100 mm (pour permettre la ventilation de l'appareil) 674 mm 1.4 PRISE EN MAIN Description de l'appareil 1 Les principaux composants de l'appareil sont indiqués dans l'illustration ci-dessous. Vue avant Chargeur automatique de documents Guide-document Chargeur Plateau d'insertion des originaux Vitre d´exposition Plateau de réception des documents Panneau de commande voir page 1.7 Plateau de sortie avant (face imprimée vers le dessous) Capot avant Rallonge Bac Indicateur de niveau de papier Passe copie PRISE EN MAIN 1.5 Vue arrière Capot arrière Fente de sortie arrière (face imprimée vers le dessus) Bouton Connecteur parallèle marche/arrêt Prise pour Connecteur cordon USB d'alimentation 1.6 PRISE EN MAIN Connecteur de ligne téléphonique Fonctions des touches du panneau de commande 1 WorkCentre PE16 1 2 3 4 5 6 Permet d'ajuster la luminosité des documents pour la copie en cours. Permet de sélectionner le type de document pour la copie en cours. 1 C O P I E Permet d'utiliser les fonctions de copie spéciales telles que la reproduction, le classement, le redimensionnement automatique, l'impression recto/verso, l'impression de plusieurs pages sur une seule feuille et de posters. Permet de réduire ou d'agrandir le document original. Permet de sélectionner le nombre de copies à imprimer. 2 Indique l'état actuel de l'appareil et affiche des messages pendant le fonctionnement. S'allume lorsque la cartouche d'encre est vide. Permettent de faire défiler les sous-menus. 3 Permet de confirmer la sélection. Permet d'accéder aux menus et de les faire défiler. PRISE EN MAIN 1.7 Permet de revenir au menu supérieur. 3 Permet d'arrêter une tâche à tout moment. En mode veille, permet d'effacer/annuler les options de copie telles que le contraste, les propriétés graphiques, le format et le nombre de copies. Permet de lancer une tâche. 4 Permettent de composer un numéro ou de saisir des caractères alphanumériques. Permet d'ajuster la résolution des documents pour la télécopie en cours. Permet d'envoyer une télécopie à plusieurs destinataires. 5 F A X • Permet d'enregistrer, de modifier ou de composer automatiquement les numéros de fax fréquemment utilisés à l'aide de numéros abrégés à un ou deux chiffres ou de numéros de groupes. • Permet d'imprimer une liste des adresses du répertoire. Permet de recomposer le dernier numéro en mode veille ou d'insérer une pause dans un numéro de fax en mode édition. Permet la prise de ligne téléphonique. 6 E C O N O M I E 1.8 PRISE EN MAIN Permet d'activer la fonction d'économie d'encre. Permet d'économiser sur le coût des appels en envoyant ds télécopies à une heure où les coûts d'appel sont réduits. Vous pouvez ainsi bénéficier des tarifs longues distances avantageux en envoyant vos télécopies durant la nuit, par exemple. Installation de la cartouche d'encre 1 1 Ouvrez le capot avant. 2 Retirez la cartouche d'encre de son emballage. Secouez latéralement la cartouche afin de répartir l'encre uniformément à l'intérieur. Ainsi, vous optimiserez votre cartouche. 3 Insérez la cartouche d'encre dans l'appareil jusqu'à ce qu'un déclic indique qu'elle est bien en place. PRISE EN MAIN 1.9 4 Fermez le capot avant. REMARQUE : lorsque la cartouche d'encre doit être remplacée, l'indicateur s'allume et le message "TONER VIDE" s'affiche à l'écran. Pour remplacer la cartouche d'encre, reportez-vous à la page 7.8. 1.10 PRISE EN MAIN Chargement du papier Le bac peut contenir jusqu'à 250 feuilles de papier ordinaire. En mode télécopie ou copie, vous pouvez uniquement utiliser les formats A4, Lettre, ou Legal. En mode d'impression PC, vous pouvez utiliser différents formats de papier. Le bac est initialement réglé pour accueillir du papier au format Lettre. Pour insérer une pile de papier au format Lettre : 1 Ouvrez le bac en le tirant vers vous. 2 Appuyez sur le plateau jusqu'à ce qu'un déclic indique qu'il est bien en place. 3 Aérez la pile de papier pour séparer les feuilles, puis alignez-la sur une surface plane. PRISE EN MAIN 1.11 1 4 Insérez la pile dans le bac. Pour charger du papier d'un format différent, vous devez ajuster les guide-papier. Pour plus d'informations, reportezvous à la page 1.13. 5 Veillez à ne pas dépasser la hauteur de papier maximale indiquée sur la face intérieure gauche du bac, faute de quoi vous risqueriez de provoquer des bourrages. 6 Remettez le bac en place. Une fois le papier chargé, vous devez en spécifier le type et le format. Reportez-vous à la page 1.18 pour les modes copie et télécopie ou à la page 5.7 pour le mode d'impression PC. 1.12 PRISE EN MAIN Modification du format de papier dans le bac Pour utiliser des formats de papier plus grands (feuilles A4 ou grand format), veuillez agrandir le bac à papier à l’aide des guides. 1 Débloquez le guide en appuyant sur le loquet, puis faites coulisser le guide jusqu’à ce que le bac soit complètement sorti. 2 Après avoir chargé du papier dans le bac, faites coulisser le guide jusqu’à ce qu’il touche légèrement la pile de papier. 3 Placez le guide latéral contre le bord de la pile de papier, comme indiqué ci-dessous. PRISE EN MAIN 1.13 1 REMARQUES : • Ne poussez pas le guide trop loin pour éviter de plier le papier. • Si vous n'ajustez pas le guide, vous risquez de provoquer des bourrages papier. Branchements 1 Branchez une extrémité du cordon téléphonique à la prise LINE et l'autre extrémité à une prise téléphonique murale. 2 Pour la connexion parallèle, utilisez uniquement un câble parallèle compatible IEEE-1284 que vous brancherez sur le port parallèle de votre appareil. 1.14 PRISE EN MAIN Rabattez les clips métalliques pour les enclencher dans les encoches du connecteur. 1 ➜ Vers le port parallèle de l'ordinateur Un câble certifié USB est nécessaire pour connecter l'imprimante au port USB de l'ordinateur. Connecter le câble compatible USB 1.1 qui vous a été fourni au port USB de votre appareil. ➜ Vers le port USB de l'ordinateur REMARQUES : • Ne branchez qu'un seul câble (USB ou parallèle).N’utilisez pas les câbles parallèle et USB simultanément. • Si vous utilisez un câble USB, votre ordinateur doit fonctionner sous Windows 98/Me/2000/XP. • Avec une connexion USB, deux modes USB sont disponibles : “RAPIDE” et “LENT”. Le mode rapide est sélectionné par défaut. Avec ce mode, des problèmes peuvent occasionnellement survenir sur certains PC. Si c'est le cas, sélectionnez le mode lent pour remédier à la situation. Pour plus d'informations sur le changement du mode USB, reportez-vous à la page 8.17. PRISE EN MAIN 1.15 Mise en marche de l'appareil 1 Branchez l’une des extrémités du cordon électrique à la prise de l’appareil prévue à cet effet et l’autre extrémité à une prise secteur avec mise à la terre. 2 Mettez l'appareil sous tension. Le message "PRECHAUFFAGE ATTENDRE SVP..." s'affiche à l'écran. Pour afficher le texte dans une autre langue, reportez-vous à la section ci-dessous. ATTENTION : • La zone de fusion située dans la partie interne arrière de l'appareil est très chaude lorsque celui-ci est sous tension. Veillez à ne pas vous brûler si vous devez accéder à cette zone. • Ne démontez jamais l'appareil lorsqu'il est sous tension. Vous risqueriez de recevoir une décharge électrique. 1.16 PRISE EN MAIN Réglage de la langue et du pays 1 Modification de la langue d'affichage Pour modifier la langue d'affichage du panneau de commande, procédez comme suit : 1 Appuyez sur la touche Menu jusqu'à que "CONFIGURATION" s'affiche en haut de l'écran. 2 Appuyez sur les touches ➛ ou ❿ jusqu'à ce que "LANGUE" s'affiche en bas de l'écran. 3 Appuyez sur Entrée. Le réglage actuel est indiqué en bas de l'écran d'affichage. 4 Appuyez sur les touches ➛ ou ❿ jusqu'à ce la langue souhaitée s'affiche à l'écran. 5 Appuyez sur Entrée pour enregistrer la sélection. 6 Pour revenir en mode veille, appuyez sur Stop/Suppr.. Réglage du pays 1 Appuyez sur la touche Menu jusqu'à que "CONFIGURATION" s'affiche en haut de l'écran. 2 Appuyez sur les touches ➛ ou ❿ jusqu'à ce que "LANGUE" s'affiche en bas de l'écran. 3 Appuyez sur Entrée. Le réglage actuel est indiqué en bas de l'écran d'affichage. 4 Appuyer sur le bouton déroulant (➛ ou ❿) jusqu’à ce que le nom de votre pays apparaisse à l’écran. 5 Appuyez sur Entrée pour enregistrer la sélection. 6 Pour revenir en mode veille, appuyez sur Stop/Suppr.. REMARQUE : Si la commune est modifiée, la mémoire est effacée. PRISE EN MAIN 1.17 Réglage du type et du format de papier Après avoir inséré du papier dans le bac, vous devez configurer l'appareil en fonction du type et du format utilisés à l'aide des touches du panneau de commande. Ces réglages s'appliquent au mode copie. En mode d'impression PC, vous devez sélectionner le type et le format du papier dans l’application utilisée. 1 Appuyez sur la touche Menu. Le menu "REGL SUPPORT" et le premier sous-menu "TYPE SUPPORT" s'affichent respectivement en haut et en bas de l'écran. 2 Appuyez sur Entrée pour accéder au sous-menu. 3 Appuyez sur les touches ➛ ou ❿ jusqu'à ce que le type de papier utilisé s'affiche, puis appuyez sur Entrée pour enregistrer votre sélection. Le sous-menu suivant, "FORMAT SUPPORT", s'affiche en bas de l'écran. 4 Appuyez sur la touche ® pour sélectionner “FORMAT SUPPORT”, puis sur la touche Entrée pour accéder à ce menu. 5 Appuyez sur Entrée lorsque "BAC PAPIER" s'affiche en bas de l'écran. 6 Appuyez sur les touches ➛ ou ❿ jusqu'à ce que le format de papier utilisé s'affiche, puis appuyez sur Entrée pour enregistrer votre sélection. 7 Pour revenir en mode veille, appuyez sur Stop/Suppr.. 1.18 PRISE EN MAIN Utilisation des modes économiques 1 Économie d'encre Le mode d'économie d'encre permet à l'appareil d'utiliser moins d'encre par page. Avec ce mode, la durée de vie de la cartouche peut être rallongée par rapport au mode normal, mais la qualité d'impression est moins bonne. Pour activer ou désactiver le mode d'économie d'encre, appuyez sur ECO. Toner. • Si la touche est allumée, le mode d'économie d'encre est activé et l'appareil utilise moins d'encre pour imprimer un document. • Si la touche est éteinte, le mode d'économie d'encre est désactivé et l'impression s'effectue en mode normal. REMARQUE : en mode d'impression PC, vous pouvez activer ou désactiver le mode d'économie d'encre dans les propriétés de l'imprimante. Reportez-vous à la page 5.20. Économie d'énergie Le mode d'économie d'énergie permet à l'appareil de consommer moins d'énergie lorsqu'il n'est pas utilisé. Vous pouvez activer ce mode en sélectionnant le temps d'attente après une impression pour que l'appareil se mette en mode de consommation d'énergie réduite. 1 Appuyez sur la touche Menu jusqu'à que "CONFIGURATION" s'affiche en haut de l'écran. 2 Appuyez sur les touches ➛ ou ❿ jusqu'à ce que "MODE VEILLE" s'affiche en bas de l'écran. Appuyez sur Entrée. 3 Appuyez sur les touches ➛ ou ❿ jusqu'à ce que "OUI" s'affiche en bas de l'écran, puis appuyez sur Entrée. Si vous sélectionnez "NON", le mode d'économie d'énergie est désactivé. 4 Appuyez sur les touches ➛ ou ❿ jusqu'à ce que le délai désiré s'affiche. Vous pouvez choisir entre 5, 10, 15, 30 et 45 minutes. 5 Appuyez sur Entrée pour enregistrer la sélection. 6 Pour revenir en mode veille, appuyez sur Stop/Suppr.. PRISE EN MAIN 1.19 Économie CCD La lampe de numérisation située sous la vitre d'exposition s'éteint automatiquement lorsqu'elle n'est pas utilisée afin de prolonger sa durée de vie et réduire la consommation d'énergie. Elle se rallume automatiquement après un court temps de préchauffage lorsque vous réutilisez le scanner. Vous pouvez spécifier le temps d'attente après une numérisation pour que la lampe passe en mode de consommation d'énergie réduite. 1 Appuyez sur la touche Menu jusqu'à que "CONFIGURATION" s'affiche en haut de l'écran. 2 Appuyez sur les touches ➛ ou ❿ jusqu'à ce que "VEILLE SCANNER" s'affiche en bas de l'écran. Appuyez sur Entrée. 3 Appuyez sur les touches ➛ ou ❿ jusqu'à ce que le délai désiré s'affiche en bas de l'écran. Vous pouvez choisir entre 1, 4, 8 et 12 heures. 4 Appuyez sur Entrée pour enregistrer la sélection. 5 Pour revenir en mode veille, appuyez sur Stop/Suppr.. 1.20 PRISE EN MAIN 2 INSTALLATION DU LOGICIEL Ce chapitre donne des informations sur l'installation du logiciel Samsung. Vous devez installer ce logiciel pour pouvoir exploiter les fonctions d'imprimante et de scanner de votre appareil. Il contient les sections suivantes : • Caractéristiques du pilote d’impression • Configuration requise • Installation du logiciel sous Windows Caractéristiques du pilote d’impression Les pilotes d’impression de votre imprimante disposent des fonctions standard suivantes : • Sélection du type d’alimentation du papier • Format de papier, orientation et type de support • Nombre de copies Le tableau suivant énumère les différentes fonctions prises en charge par les pilotes d’impression. Pilote d’impression Fonction Win9x/Me 2.2 Win2000/XP NT4.0 Économie d’encre O O O Option de qualité d’impression O O O Impression de posters O O O Plusieurs pages par feuille (pages multiples) O O O Ajustement à la page O O O Agrandissement/réduction O O O Filigrane O O O Surimpression O O O INSTALLATION DU LOGICIEL Configuration requise Avant de commencer, vérifiez que votre système dispose de la configuration minimale requise. Systèmes d’exploitation pris en charge • • • • • • Windows Windows Windows Windows Windows Windows 95 OSR2 98/Windows 98 SE Me NT 4 Workstation ou Serveur avec Service Pack 3 2000 Professionnel ou Serveur avancé XP édition familiale ou professionnelle Configuration minimale • • • • Espace disque : 120 Mo pour l’installation Mémoire : 64 Mo Processeur : Pentium II 233 ou supérieur Navigateur Internet : Internet Explorer 4.01 Configuration recommandée • Espace disque : 220 Mo pour l’installation • Mémoire : 128 Mo • Processeur : Pentium II 400 ou supérieur Navigateur Internet : Internet Explorer 5.5 REMARQUES : • Sous Windows NT 4.0/2000/XP, le logiciel doit être installé par l'administrateur système. • Les versions de Windows 95 antérieures à la version R2 sont déconseillées en raison des problèmes de compatibilité avec les bibliothèques OLE/COM. INSTALLATION DU LOGICIEL 2.3 2 Installation du logiciel sous Windows L’installation des pilotes et autres programmes permettra l’impression à partir du PC. S’assurer que le WorkCentre PE16 est bien branché et connecté au port parallèle ou USB de l’ordinateur, avant d’installer le logiciel à partir du CD. REMARQUES : Ni Windows 95 ni Windows NT 4.0 ne permettent les connections USB. 1 Allumer l’ordinateur et lancer Windows. REMARQUES : ISi une fenêtre apparaît après détection d’un nouveau matériel, cliquer sur Annuler. 2.4 2 Insérer le CD d’installation dans le lecteur de CD-ROM du PC. 3 Si l’écran Xerox s’affiche automatiquement, passer à l’étape 7. 4 Dans le menu Démarrer, cliquez sur [Exécuter]. 5 Taper D:\XINSTALL.EXE (“ D ” désigne le lecteur de CDROM). INSTALLATION DU LOGICIEL 6 Cliquer sur [OK]. 7 Suivre les instructions à l’écran pour terminer l’installation du logiciel. REMARQUES : Pour plus de renseignements sur l’impression, se reporter au chapitre “Impression” de ce manuel. 2 8 Relancer le PC après avoir installé le logiciel. 9 Sous Windows 95/98, éjecter le CD après le redémarrage. INSTALLATION DU LOGICIEL 2.5 REMARQUE : 2.6 INSTALLATION DU LOGICIEL 3 SÉLECTION DU PAPIER Ce chapitre donne des informations de base sur le choix des supports d'impression et leur chargement dans l'appareil. Il contient les sections suivantes : • Sélection des supports d'impression • Choix du type de sortie • Chargement du papier dans le bac • Utilisation du passe copie Sélection des supports d'impression N'utilisez que des supports d'impression compatibles avec l'appareil. Le contraire risquerait de causer des bourrages papier ou de nuire à la qualité d'impression. Formats de papier, sources d'alimentation et capacités Format (mm) Bac d'alimentation/ Capacité1 Bac Passe copie OUI/250 OUI/250 OUI/250 OUI/250 OUI/250 OUI/250 OUI/250 OUI/1 OUI/1 OUI/1 OUI/1 OUI/1 OUI/1 OUI/1 NON/0 NON/0 NON/0 NON/0 NON/0 NON/0 OUI/1 OUI/1 OUI/1 OUI/1 OUI/1 Étiquettes2 Lettre (215,9 x 279) A4 (210 x 297) NON/0 NON/0 OUI/1 OUI/1 Transparents2 Lettre (215,9 x 279) A4 (210 x 297) NON/0 NON/0 OUI/1 OUI/1 Cartes2 A6 (105 x 148) Carte postale (101,6 x 152) Hagaki (100 x 148) NON/0 NON/0 NON/0 OUI/1 OUI/1 OUI/1 Papier standard Lettre (215,9 x 279) A4 (210 x 297) Folio (215,9 x 330,2) Legal (215,9 x 355,6) Executive (184,2 x 266,7) A5 (148 x 210) A6 (105 x 148) Enveloppes No.9 (98,4 x 225,4) No.10 (104,8 x 241,3) DL (110 x 220) C5 (162 x 229) C6 (114 x 162) B5 (176 x 250) No.7 3/4 (98,4 x 190,5) 1. Selon l'épaisseur du papier, la capacité maximale peut être réduite. 2. En cas de bourrages papier fréquents, n'insérez qu'une seule feuille à la fois dans le passe copie. 3.2 SÉLECTION DU PAPIER Conseils pour le choix du papier et des supports spéciaux Lorsque vous choisissez ou que vous chargez du papier, des enveloppes ou un autre support, tenez compte des spécifications suivantes : • L'utilisation de papier humide, ondulé, froissé ou déchiré peut provoquer des bourrages papier et une mauvaise qualité d'impression. • Utilisez uniquement du papier à imprimer de haute qualité. Évitez d'utiliser du papier gaufré, perforé ou dont la texture est trop lisse ou trop rugueuse. Vous risqueriez de provoquer un bourrage. • Conservez le papier dans son emballage jusqu'au moment de son utilisation. Déposez les cartons d'emballage sur des palettes ou des étagères, mais pas sur le sol. Ne posez pas d'objets lourds sur le papier, qu'il soit encore dans son emballage ou non. Ne le stockez pas dans un endroit humide, ni dans un environnement où il risquerait d'être froissé ou déformé. • Pour le stockage, utilisez un emballage étanche (boîte ou sac plastique) pour éviter que la poussière ou l’humidité n’endommage le papier. • Utilisez toujours du papier ou d’autres supports conformes à ceux mentionnés à la section "Spécifications du papier", page A.6. • Utilisez uniquement des enveloppes de bonne qualité, bien pliées et planes. - N’utilisez PAS d’enveloppes à agrafes ou à mousquetons. - N'utilisez PAS d'enveloppes à fenêtre, préencollées, à bandes autocollantes ou comportant d'autres matériaux synthétiques. - N’utilisez PAS d’enveloppes endommagées ou de mauvaise qualité. • Il est recommandé de charger les supports spéciaux feuille à feuille. • N'utilisez que des supports spécialement recommandés pour les imprimantes laser. • Pour éviter que les supports spéciaux tels que les transparents ou les planches d'étiquettes ne se collent les uns aux autres, retirez-les du bac de réception au fur et à mesure qu'ils s'impriment. • Une fois les transparents retirés de l'imprimante, placez-les sur une surface plane. • Ne laissez pas les transparents trop longtemps dans le passe copie. La poussière et les salissures risquent de s’accumuler dessus et de provoquer des taches à l'impression. • Pour éviter les taches dues aux traces de doigts, manipulez avec soin les transparents et le papier couché. SÉLECTION DU PAPIER 3.3 3 • Pour prévenir la décoloration, évitez toute exposition prolongée des transparents imprimés à la lumière du soleil. • Stockez les supports non utilisés à des températures comprises entre 15 oC et 30 oC. L'humidité relative doit être comprise entre 10 et 70 %. • Vérifiez que l'adhésif des étiquettes peut résister à une température de fusion de 200 oC pendant un dixième de seconde. • Vérifiez que la substance adhésive ne dépasse pas des étiquettes. Les zones exposées risqueraient de provoquer le détachement des étiquettes durant l'impression, entraînant des bourrages. De plus, la substance adhésive pourrait endommager l'appareil. • N'insérez pas plusieurs fois la même planche d'étiquettes. Le revêtement adhésif est prévu pour un seul passage dans l'appareil. • N'utilisez pas d'étiquettes détachées de la planche, ou encore froissées, gondolées ou abîmées. REMARQUES : N'utilisez pas de papier Carbonless ou Tracing. Ils pourraient produire des odeurs de produits chimiques et endommager votre imprimante Choix du type de sortie L'appareil dispose de deux sorties : la fente de sortie arrière (face imprimée vers le dessus) et le plateau de sortie avant (face imprimée vers le dessous). Plateau de sortie avant Fente de sortie arrière Avant d'utiliser le plateau de sortie avant, vous devez refermer le capot arrière. Pour utiliser la fente de sortie arrière, ouvrez-le capot. REMARQUES : • Si le papier ne sort pas correctement du plateau avant, par exemple s'il est anormalement ondulé, essayez d'utiliser la fente de sortie arrière. • Pour éviter les bourrages, n'ouvrez ni ne refermez le capot arrière pendant une impression. 3.4 SÉLECTION DU PAPIER Utilisation du plateau de sortie avant (face imprimée vers le dessous) Le plateau de sortie avant récupère le papier face imprimée vers le dessous, sans modifier l'ordre d'impression. Ce plateau convient à la plupart des travaux. 3 Utilisation de la fente de sortie arrière (face imprimée vers le dessus) La fente de sortie arrière récupère le papier face imprimée vers le dessus. Lorsque vous utilisez le passe copie et la fente de sortie arrière, le papier emprunte un chemin en ligne droite. L'utilisation de la fente de sortie arrière est particulièrement recommandée pour les support suivants : • enveloppes • étiquettes • papier personnalisé de petit format • cartes • transparents SÉLECTION DU PAPIER 3.5 Pour utiliser la fente de sortie arrière : 1 Ouvrez le capot en le tirant vers le haut. ATTENTION : la zone de fusion située dans la partie interne arrière de l'appareil est très chaude lorsque celui-ci est sous tension. Veillez à ne pas vous brûler si vous devez accéder à cette zone. 2 Si vous ne souhaitez pas utiliser la fente de sortie arrière, fermez le capot. Les feuilles imprimées sortiront dans le plateau de sortie avant. Chargement du papier dans le bac Le bac peut contenir jusqu'à 250 feuilles de papier ordinaire. En mode télécopie ou copie, vous pouvez uniquement utiliser les formats A4, Lettre, ou Legal. En mode d'impression PC, vous pouvez utiliser différents formats de papier ; reportez-vous à la page 3.2. 3.6 SÉLECTION DU PAPIER L'indicateur de niveau de papier situé en façade du bac vous permet de connaître la quantité de papier restante. Lorsque le bac est vide, l'indicateur est à son plus bas niveau. 3 Bac plein ❿ ➛ Bac vide Pour mettre du papier, ouvrez le bac en le tirant vers vous et insérez le papier face à imprimer vers le dessus. Si vous utilisez du papier à en-tête, placez-le face à imprimer vers le dessous. Le bord supérieur correspondant au logo doit être orienté vers l'avant du bac. Pour plus d'informations sur le chargement du papier dans le bac, reportez-vous à la section "Chargement du papier", page 1.11. SÉLECTION DU PAPIER 3.7 REMARQUES : • En cas de problème d'alimentation papier, utilisez le passe copie. • Vous pouvez charger jusqu'à 150 feuilles de papier préimprimé. La face imprimée doit être orientée vers le dessus, le côté supérieur reposant bien à plat. Si vous rencontrez des problèmes d'alimentation papier, retournez le support. Notez que la qualité d'impression n'est pas garantie. Utilisation du passe copie Le passe copie permet d'effectuer des impressions sur des transparents, des étiquettes, des enveloppes ou des cartes et de réaliser des impressions rapides sur un papier autre que celui placé dans le bac (type ou format différent). L’imprimante WorkCentre PE16 permet l’impression de cartes (fiches) de 88 x 148 mm et de supports aux formats personnalisés. Le format minimal accepté est de 76 x 127 mm et le format maximal de 216 x 356 mm. Le passe copie accepte les format de papier standard compris entre 100 x 148 mm et 216 x 356 mm (Legal) pour un grammage compris entre 60 et 120 g/m2. REMARQUES : • Utilisez uniquement les supports d'impression répertoriés dans les spécifications de la page A.6 pour éviter les bourrages papier ou les problèmes de qualité d'impression. • Lissez les cartes, enveloppes et planches d'étiquettes avant de les insérer dans le passe copie. • Ouvrez le plateau de sortie rabattable lorsque vous imprimez sur un support de format 76 mm x 127 mm. 1 Insérez le support face à imprimer vers dessus en le centrant dans le passe copie. 3.8 SÉLECTION DU PAPIER Tenez les transparents par les bords et évitez de toucher la face à imprimer. Vous risqueriez de laisser des empreintes sur le transparent, d'où des problèmes de qualité d'impression. ATTENTION : assurez-vous que le plateau de sortie arrière est ouvert lorsque vous imprimez sur des transparents. Sinon, ceux-ci risqueraient de se déchirer en sortant de l’imprimante. Vous devez insérer les enveloppes de telle sorte que le côté adresse soit visible et que la zone réservée au timbre passe en premier dans le passe copie. 2 Ajustez le guide-papier à la largeur du support. Le support est entraîné dans l'appareil et l'impression commence. REMARQUE : si vous utilisez du papier préimprimé, la face déjà imprimée doit être orientée vers le dessous et être insérée bien à plat. Si vous rencontrez des problèmes d'alimentation papier, retournez la pile. SÉLECTION DU PAPIER 3.9 3 3 Ouvrez le capot pour utiliser la fente de sortie arrière. 4 Une fois l'impression terminée, refermez le capot. Réglage du type et du format de papier pour le passe copie Après avoir inséré du papier dans le passe copie, vous devez configurer l'appareil en fonction du type et du format utilisés à l'aide des touches du panneau de commande. Ces réglages s'appliquent au mode copie. En mode d'impression PC, vous devez sélectionner le format du papier dans l’application utilisée. Pour régler le format de papier : 1 Appuyez sur la touche Menu. Le menu "REGL. SUPPORT" et le premier sous-menu "TYPE SUPPORT" s'affichent respectivement en haut et en bas de l'écran. 2 Appuyez sur Entrée pour accéder au sous-menu. 3 Appuyez sur les touches ➛ ou ❿ jusqu'à ce que le type de papier utilisé s'affiche, puis appuyez sur Entrée pour enregistrer votre sélection. 4 Appuyez sur la touche ® pour sélectionner “FORMAT SUPPORT”, puis sur la touche Entrée pour accéder à ce menu. 5 Appuyez sur les touches ➛ ou ❿ jusqu'à ce que "PASSE COPIE" s'affiche en bas de l'écran. Appuyez sur Entrée pour accéder au sous-menu. 6 Appuyez sur les touches ➛ ou ❿ jusqu'à ce que le format de papier utilisé s'affiche, puis appuyez sur Entrée pour enregistrer votre sélection. 7 Pour revenir en mode veille, appuyez sur Stop/Suppr.. 3.10 SÉLECTION DU PAPIER 4 COPIE DE DOCUMENTS Ce chapitre explique de façon détaillée comment réaliser une copie d'un document. Il contient les sections suivantes : • Chargement du papier • Réalisation de copies à partir de la vitre d'exposition • Réalisation de copies à partir du chargeur automatique de documents • Paramétrage des options de copie • Utilisation des fonctions de copie spéciales • Modification des réglages par défaut • Réglage du délai de réinitialisation Chargement du papier Vous pouvez copier un document au format A4, Lettre ou Legal. Que vous travailliez en mode impression, copie ou télécopie, les instructions relatives au chargement du papier sont identiques. Pour plus d'informations, reportez-vous à la page 1.11 pour le chargement du papier dans le bac et à la page 3.8 pour le chargement du papier dans le passe copie. Réalisation de copies à partir de la vitre d'exposition 1 Ouvrez le chargeur. 2 Placez le document sur la vitre face à imprimer vers le dessous et alignez-le sur le guide situé dans l'angle supérieur gauche de la vitre. 4.2 COPIE DE DOCUMENTS REMARQUE : pour les modèles WorkCentre PE16, vérifiez qu'aucun document n'est inséré dans le chargeur automatique. Dans le cas contraire, le document situé dans le chargeur automatique est transmis à la place de celui posé sur la vitre d'exposition. 3 Fermez le chargeur. REMARQUES : • Refermez toujours le chargeur pour obtenir une qualité d'impression optimale et réduire la consommation d'encre. • Lorsque vous numérisez une page d'un livre ou d'un magazine, ouvrez complètement le chargeur, puis refermez-le. Si le livre ou le magazine fait plus de 30 mm d'épaisseur, laissez le chargeur ouvert pour effectuer la numérisation. 4 Définissez les paramètres de copie appropriés (nombre de copies, format, contraste et type d'image) à l'aide des touches du panneau de commande. Reportez-vous à la section "Paramétrage des options de copie", page 4.5. Pour supprimer ces réglages, appuyez sur la touche Stop/ Suppr.. 5 Si nécessaire, vous pouvez utiliser des fonctions de copie spéciales, telles que le redimensionnement automatique, le clonage ou l'impression recto/verso. 6 Appuyez sur Envoi Copie ou Envoi Copie/Fax pour lancer l'impression. L'écran affiche la progression du travail en cours. REMARQUES : • Vous pouvez annuler la copie en cours à tout moment en appuyant sur Stop/Suppr.. • La présence de poussière sur la vitre d'exposition peut entraîner la présence de taches noires sur le document imprimé. Veillez à ce qu'elle soit toujours parfaitement propre. • Pour obtenir une qualité de numérisation optimale, notamment pour les images en couleur ou en niveaux de gris, utilisez la vitre d’exposition. COPIE DE DOCUMENTS 4.3 4 Réalisation de copies à partir du chargeur automatique de documents Le chargeur automatique de documents peut recevoir jusqu'à 30 feuilles (75 g/m2) simultanément. Lorsque vous utilisez ce chargeur : • N'insérez pas de documents d'un format inférieur à 142 x 148 mm ou supérieur à 216 x 356 mm. • Ne tentez pas d'introduire les types de documents suivants : - papier carbone ou papier auto-copiant - papier couché - papier bible ou trop fin - papier froissé ou plié - papier ondulé ou en rouleau - papier déchiré • Retirez les agrafes et les trombones avant d'introduire les documents. • Si vous avez utilisé du correcteur ou écrit à l'encre, vérifiez que le papier est entièrement sec avant de charger les documents. • Ne chargez pas de documents de différentes tailles ou de différents grammages. Pour réaliser des copies à partir de livrets, de transparents ou de documents non standard, vous devez utiliser la vitre d'exposition. Reportez-vous à la page 4.2. 1 Insérez les documents (30 pages maximum) face à imprimer vers le dessus dans le chargeur automatique et ajustez les guide-papier au format approprié. 4.4 COPIE DE DOCUMENTS 2 Assurez-vous que bord droit du document est aligné sur la marque de format de papier présente sur le chargeur automatique. 3 Définissez les paramètres de copie appropriés (nombre de copies, format, contraste et type d'image) à l'aide des touches du panneau de commande. Reportez-vous à la section "Paramétrage des options de copie", page 4.5. Pour supprimer ces réglages, appuyez sur Stop/Suppr.. 4 Si nécessaire, vous pouvez utiliser des fonctions de copie spéciales, telles que le tri ou la copie de pages multiples. 5 Appuyez sur Envoi Copie ou Envoi Copie/Fax pour lancer l'impression. L'écran affiche la progression du travail en cours. REMARQUE : la présence de poussière sur la vitre d'exposition peut entraîner la présence de taches noires sur le document imprimé. Veillez à ce qu'elle soit toujours parfaitement propre. Paramétrage des options de copie Les touches du panneau de commande permettent de définir les paramètres de base, telles que le contraste, le type d'image, le format de copie et le nombre d'exemplaires à imprimer. Effectuez les réglages indiqués ci-dessous, puis appuyez sur Envoi Copie ou Envoi Copie/Fax pour lancer la copie. REMARQUE : si vous appuyez sur Stop/Suppr. alors que vous procédez au paramétrage des options de copie, tous les réglages sont annulés et les valeurs par défaut sont restaurées. Les réglages reprendront leurs valeurs par défaut une fois la copie terminée. COPIE DE DOCUMENTS 4.5 4 Contraste Si votre document original contient des nuances pâles ou des images sombres, vous pouvez en régler le contraste afin d'améliorer la lisibilité de la copie. Pour régler le contraste, appuyez sur la touche Contraste. Chaque fois que vous appuyez sur cette touche, le voyant correspondant à l'option sélectionnée s'allume. Vous pouvez sélectionner les options suivantes : • Clair : convient aux documents très foncés. • Normal : convient aux documents tapés ou imprimés standard. • Fonce : convient aux documents très pâles ou aux notes prises au crayon et peu prononcées. Image L'options Image permet d'améliorer la qualité de la copie en sélectionnant le type de document utilisé. Pour sélectionner le type d'image, appuyez sur la touche Image. Chaque fois que vous appuyez sur cette touche, le voyant correspondant à l'option sélectionnée s'allume. Vous pouvez sélectionner les options suivantes : • Texte : adapté aux documents contenant essentiellement du texte. • Mixte : adapté aux documents contenant à la fois du texte et des graphiques. • Photo : adapté au photographies. REMARQUE : Lorsque vous copiez un document qui contient de la couleur en arrière-plan, comme un journal ou un catalogue, vous pouvez obtenir l'arrière-plan sur votre copie. Si vous voulez réduire l'arrière-plan, choisissez Clair comme valeur du paramètre Contraste et/ou Texte pour le paramètre Image. 4.6 COPIE DE DOCUMENTS Réduction et agrandissement La touche Réduc./Agrand. permet de réduire ou d'agrandir la taille d'une image copiée de 25 % à 400 % par rapport au document original lorsque vous utilisez la vitre d'exposition, et de 25 % à 100 % lorsque vous vous servez du chargeur automatique de documents. Notez que les facteurs de zoom disponibles diffèrent selon que vous utilisez la vitre d'exposition ou le chargeur automatique de documents. Pour sélectionner un facteur de zoom prédéfini : 1 Appuyez sur Réduc./Agrand.. Le réglage par défaut est indiqué en bas de l'écran d'affichage. 2 Appuyez sur Réduc./Agrand. ou sur les touches ➛ ou ❿ jusqu'à ce que le facteur désiré s'affiche. 3 Appuyez sur Entrée pour enregistrer la sélection. Pour utiliser un facteur de zoom personnalisé : 1 Appuyez sur Réduc./Agrand.. 2 Appuyez sur Réduc./Agrand. ou sur les touches ➛ ou ❿ jusqu'à ce que "PERSO:25-100%", ou "PERSO:25-400%" s'affiche en bas de l'écran. Appuyez sur la touche Entrée. 3 Appuyez sur les touches ➛ ou ❿ jusqu’à ce que le format de copie souhaité s’affiche. Maintenez la touche enfoncée pour faire défiler les valeurs plus rapidement. Vous pouvez entrer une valeur à l’aide du clavier numérique. 4 Appuyez sur Entrée pour enregistrer la sélection. REMARQUE : lorsque vous effectuez une réduction, des lignes noires peuvent apparaître en bas du document imprimé. COPIE DE DOCUMENTS 4.7 4 Nombre de copies La touche Nb copies permet de sélectionner le nombre de copies à réaliser. Ce nombre peut varier de 1 à 99. 1 Appuyez sur Nb copies. 2 Appuyez sur les touches ➛ ou ❿ jusqu’à ce que le format de copie souhaité s’affiche. Maintenez la touche enfoncée pour faire défiler les valeurs plus rapidement. Vous pouvez entrer une valeur à l’aide du clavier numérique. 3 Appuyez sur Entrée pour enregistrer la sélection. Utilisation des fonctions de copie spéciales La touche Spécial du panneau de commande permet d'accéder aux fonctions de copie spéciales suivantes : • “AUTOAJUS” : permet de réduire ou d'agrandir automatiquement une image pour qu'elle occupe une page entière. Voir ci-dessous. • “CLONE” : permet de reproduire plusieurs copies d'un original sur une seule feuille. Le nombre d’images est automatiquement déterminé en fonction de l’image d’origine et du format du papier. Reportez-vous à la page 4.9. • “TRIE” : permet de classer les copies. Par exemple, si vous voulez réaliser deux copies d'un document de trois pages, l'appareil effectue une première copie complète du document, puis une seconde. Reportez-vous à la page 4.10. • “RECTO/VERSO” : permet d'imprimer un document de deux pages sur une seule feuille. Reportez-vous à la page 4.11. • “2/4 PAGES” : permet d'imprimer deux ou quatre pages réduites d'un original sur une seule feuille. Reportez-vous à la section page 4.12. • “POSTER” : permet d'imprimer une image sur 9 feuilles (3x3). Il suffit ensuite de coller ces feuilles ensemble pour former un poster. Reportez-vous à la section page 4.12. REMARQUE : certaines fonctions sont indisponibles selon que vous placez le document original sur la vitre d'exposition ou dans le chargeur automatique. 4.8 COPIE DE DOCUMENTS Ajustement automatique A Cette fonction de copie spéciale s'applique uniquement aux documents placés sur la vitre d'exposition. Sur les modèles WorkCentre PE16, elle ne fonctionne pas pour les documents insérés dans le chargeur automatique de documents. 1 Placez le document à copier sur la vitre d'exposition, puis refermez le chargeur. 2 Appuyez sur Spécial. 3 Appuyez sur Spécial ou sur les touches ➛ ou ❿ jusqu'à ce que "AJ. AUTO" s'affiche en bas de l'écran. 4 Appuyez sur Entrée pour enregistrer la sélection. 5 Si nécessaire, définissez les paramètres de copie appropriés (nombre, contraste et type d'image) à l'aide des touches du panneau de commande. Reportez-vous à la section "Paramétrage des options de copie", page 4.5. REMARQUE : vous ne pouvez pas ajuster le format de copie à l'aide de la touche Réduc./Agrand. lorsque le mode d'ajustement automatique est activé. 6 Appuyez sur Envoi Copie ou Envoi Copie/Fax pour lancer l'impression. Clone Cette fonction de copie spéciale s'applique uniquement aux documents placés sur la vitre d'exposition. Sur les modèles WorkCentre PE16, elle ne fonctionne pas pour les documents insérés dans le chargeur automatique de documents. 1 Placez le document à copier sur la vitre d'exposition, puis refermez le chargeur. 2 Appuyez sur Spécial. 3 Appuyez sur Spécial ou sur les touches ➛ ou ❿ jusqu'à ce que "CLONE" s'affiche en bas de l'écran. 4 Appuyez sur Entrée pour enregistrer la sélection. COPIE DE DOCUMENTS 4.9 4 5 Si nécessaire, définissez les paramètres de copie appropriés (nombre, contraste et type d'image) à l'aide des touches du panneau de commande. Reportez-vous à la section "Paramétrage des options de copie", page 4.5. REMARQUE : vous ne pouvez pas ajuster le format de copie à l'aide de la touche Réduc./Agrand. lorsque vous utilisez la fonction clone. 6 Appuyez sur Envoi Copie ou Envoi Copie/Fax pour lancer l'impression. Assemblage 1 1 2 2 3 3 Cette fonction de copie spéciale s'applique uniquement aux documents insérés dans le chargeur automatique. 1 Insérez les documents à copier dans le chargeur automatique. 2 Appuyez sur Spécial. 3 Appuyez sur Spécial ou sur les touches ➛ ou ❿ jusqu'à ce que "TRIE" s'affiche en bas de l'écran. 4 Appuyez sur Entrée pour enregistrer la sélection. 5 Si nécessaire, définissez les paramètres de copie appropriés (nombre, format de copie, contraste et type d'image) à l'aide des touches du panneau de commande. Reportezvous à la section "Paramétrage des options de copie", page 4.5. 6 Appuyez sur Envoi Copie ou Envoi Copie/Fax pour lancer l'impression. 4.10 COPIE DE DOCUMENTS Recto/verso Vous pouvez effectuer une copie recto/verso sur une feuille de format A4, Lettre ou Legal. Lorsque vous utilisez cette fonction, l'appareil imprime le recto sur la face orientée vers le dessus et le verso sur la face orientée vers le dessous sans réduire l'original. Cette fonction est particulièrement adaptée aux documents de format réduit, tels que les cartes de visite. Si le document original est plus grand que la zone imprimable, certaines parties risquent de ne pas apparaître à l'impression. Cette fonction de copie spéciale s'applique uniquement aux documents placés sur la vitre d'exposition. Sur les modèles WorkCentre PE16, elle ne fonctionne pas pour les documents insérés dans le chargeur automatique de documents. 1 Placez le document à copier sur la vitre d'exposition, puis refermez le chargeur. 2 Appuyez sur Spécial. 3 Appuyez sur Spécial ou sur les touches ➛ ou ❿ jusqu'à ce que "RECTO/VERSO" s'affiche en bas de l'écran. 4 Appuyez sur Entrée pour enregistrer la sélection. 5 Si nécessaire, définissez les paramètres de copie appropriés (nombre, contraste et type d'image) à l'aide des touches du panneau de commande. Reportez-vous à la section "Paramétrage des options de copie", page 4.5. 6 Appuyez sur Envoi Copie ou Envoi Copie/Fax pour lancer l'impression. L'appareil commence par imprimer le recto. 7 Lorsque "REGLAGE VERSO" s'affiche en bas de l'écran, ouvrez le chargeur et retournez le document. Fermez le chargeur. REMARQUE : si vous appuyez sur Stop/Suppr. ou si vous n'appuyez sur aucune touche pendant 30 secondes, l'appareil annule la copie en cours et retourne en mode veille. 8 Appuyez une nouvelle fois sur Envoi Copie ou Envoi Copie/Fax. REMARQUE : vous ne pouvez pas ajuster le format de copie à l'aide de la touche Réduc./Agrand. lorsque vous utilisez la fonction recto/verso. COPIE DE DOCUMENTS 4.11 4 Copie de 2 ou 4 pages sur une seule feuille 2 Cette fonction de copie spéciale s'applique uniquement aux documents insérés dans le chargeur automatique. 1 Insérez les documents à copier dans le chargeur 1 automatique. 2 pages 1 2 3 4 2 Appuyez sur Spécial. 3 Appuyez sur Spécial ou sur les touches ➛ ou ❿ jusqu'à ce que "2 PAGES SUR 1" ou "4 PAGES SUR 1" s'affiche en bas de l'écran. 4 Appuyez sur Entrée pour enregistrer la sélection. 5 Si nécessaire, définissez les paramètres de copie appropriés 4 pages (nombre, contraste et type d'image) à l'aide des touches du panneau de commande. Reportez-vous à la section "Paramétrage des options de copie", page 4.5. REMARQUE : vous ne pouvez pas ajuster le format de copie à l'aide de la touche Réduc./Agrand. lorsque vous utilisez la fonction de copie de 2 ou 4 pages par feuille. 6 Appuyez sur Envoi Copie ou Envoi Copie/Fax pour lancer l'impression. REMARQUE : la copie de 2 pages par feuille entraîne une réduction de 50 % du document original. La copie de 4 pages par feuille entraîne une réduction de l'original qui varie en fonction du format du papier chargé, à savoir : 76 % pour le format Lettre, 81 % pour le format A4 et 95 % pour le format Legal. Poster Cette fonction de copie spéciale s'applique uniquement aux documents placés sur la vitre d'exposition. Sur les modèles WorkCentre PE16, elle ne fonctionne pas pour les documents insérés dans le chargeur automatique de documents. 1 Placez le document à copier sur la vitre d'exposition, puis refermez le chargeur. 2 Appuyez sur Spécial. 3 Appuyez sur Spécial ou sur les touches ➛ ou ❿ jusqu'à ce que "POSTER" s'affiche en bas de l'écran. 4 Appuyez sur Entrée pour enregistrer la sélection. 4.12 COPIE DE DOCUMENTS 5 Si nécessaire, définissez les paramètres de copie appropriés (nombre, contraste et type d'image) à l'aide des touches du panneau de commande. Reportez-vous à la section "Paramétrage des options de copie", page 4.5. REMARQUE : vous ne pouvez pas ajuster le format de copie à l'aide de la touche Réduc./Agrand. lorsque vous utilisez la fonction poster. 6 Appuyez sur Envoi Copie ou Envoi Copie/Fax pour lancer l'impression. Le document est divisé en 9 zones. Les zones sont numérisées et imprimées les unes après les autres dans l'ordre suivant. Modification des réglages par défaut Les options de copie, telles que le contraste, la qualité d'image, le nombre et le format, peuvent être définies pour les modes les plus fréquemment utilisés. Lorsque vous copiez un document, les réglages par défaut sont utilisés à moins que vous ne les modifiiez à l'aide des touches du panneau de commande. Pour définir vos propres paramètres par défaut : 1 Appuyez sur la touche Menu jusqu'à que "CONFIG. COPIE" s'affiche en haut de l'écran. Le premier sous-menu, "MODIF DEFAUT", s'affiche en bas de l'écran. 2 Appuyez sur Entrée pour accéder au sous-menu. La première option, "CONTRASTE", s'affiche en bas de l'écran. 3 Appuyez sur les touches ➛ ou ❿ pour faire défiler les options. 4 Lorsque l'option désirée s'affiche, appuyez sur Entrée pour y accéder. 5 Modifiez le réglage à l'aide des touches ➛ ou ❿ ou saisissez la valeur souhaitée à l'aide du clavier numérique. COPIE DE DOCUMENTS 4.13 4 6 Appuyez sur Entrée pour enregistrer la sélection. 7 Si nécessaire, répétez les étapes 3 à 6. 8 Pour revenir en mode veille, appuyez sur Stop/Suppr.. REMARQUES : Si vous appuyez sur la touche Stop/Suppr. pendant le réglage d'une option, les modifications sont annulées et l'option reprend ses valeurs par défaut. Réglage du délai de réinitialisation Vous pouvez définir le délai au bout duquel l'appareil restaure les réglages par défaut si vous ne lancez pas de copie après modification des options à partir du panneau de commande. 1 Appuyez sur la touche Menu jusqu'à que "CONFIG. COPIE" s'affiche en haut de l'écran. 2 Appuyez sur les touches ➛ ou ❿ jusqu'à ce que "REST. DEFAUT" s'affiche en bas de l'écran. 3 Appuyez sur Entrée pour accéder au sous-menu. 4 Appuyez sur les touches ➛ ou ❿ jusqu'à ce que le délai désiré s'affiche. Vous pouvez choisir entre 15, 30, 60 et 180 secondes. Si vous sélectionnez "NON", l'appareil conserve les réglages effectués jusqu'à ce que vous appuyiiez sur Envoi Copie ou Envoi Copie/Fax pour lancer une impression, ou sur Stop/Suppr. pour annuler la copie. 5 Appuyez sur Entrée pour enregistrer la sélection. 6 Pour revenir en mode veille, appuyez sur Stop/Suppr.. 4.14 COPIE DE DOCUMENTS 5 IMPRESSION Ce chapitre explique comment effectuer des impressions sous Windows et utiliser les paramètres d'impression. Il contient les sections suivantes : • Impression d'un document • Réglage des options relatives au papier • Impression de plusieurs pages sur une seule feuilleRéduction ou agrandissement d'un document • Impression d'un document sur un format de papier spécifique • Impression de posters • Impression de filigranes • Surimpression de page • Réglage des propriétés graphiques • Configuration d'une imprimante partagée en local Impression d'un document La procédure suivante décrit les étapes à suivre pour effectuer des impressions depuis diverses applications Windows. Les étapes peuvent légèrement varier d'une application à l'autre. Pour connaître la procédure exacte, reportez-vous à la documentation de votre application. 1 Ouvrez le document à imprimer. 2 Sélectionnez l'option Imprimer dans le menu Fichier. La boîte de dialogue Imprimer (ou Impression) s'affiche. Son apparence peut légèrement varier selon les applications. Cette boîte de dialogue permet de sélectionner les options d'impression de base, parmi lesquelles le nombre de copies et les pages à imprimer. Sélectionnez votre appareil. Windows 98 3 Pour exploiter pleinement les fonctions de votre appareil, cliquez sur Propriétés dans la boîte de dialogue Imprimer de l'application et passez à l'étape 4. Si la boîte de dialogue présente un bouton Configuration, Imprimante ou Options, cliquez dessus à la place. Cliquez ensuite sur Propriétés dans l'écran suivant. 4 La boîte de dialogue Propriétés Xerox WorkCentre PE16 s'affiche et permet d'accéder à toutes les informations nécessaires à l'utilisation de votre appareil. 5.2 IMPRESSION L'onglet Mise en page s'ouvre par défaut. Les réglages effectués sont matérialisés dans la fenêtre de prévisualisation. Si nécessaire, sélectionnez l'option Orientation. L'option Orientation permet de choisir le sens de l'impression. • Portrait imprime les données dans le sens vertical de la page, dans le style d'une lettre. • Paysage imprime les données dans le sens horizontal de la page, dans le style d'une feuille de calcul. • Rotation de 180 degrés permet de faire pivoter la page sur 180 degrés. Paysage Portrait 5 Dans l'onglet Papier, sélectionnez le format et le type de papier, ainsi que l'alimentation. Pour plus d'informations, reportez-vous à la page 5.7. 6 Si nécessaire, vous pouvez définir l'ordre dans lequel les pages seront imprimées via l'onglet Autres options. Sélectionnez l'ordre d'impression désiré dans la liste déroulante Ordre d'impression. IMPRESSION 5.3 5 • Normal : permet d'imprimer les pages dans l'ordre. • Ordre inversé : permet d'imprimer les pages dans l'ordre inverse. Ce réglage est particulièrement utile lorsque vous utilisez la fente de sortie arrière. • Pages impaires : permet d'imprimer uniquement les pages impaires de votre document. • Pages paires : permet d'imprimer uniquement les pages paires de votre document. 7 Si nécessaire, cliquez sur les autres onglets en haut de la boîte de dialogue Xerox WorkCentre PE16 Properties pour accéder aux autres fonctions. 8 Une fois les paramètres d'impression définis, cliquez sur OK jusqu'à ce que la boîte de dialogue Imprimer s'affiche de nouveau. 9 Cliquez sur OK pour lancer l'impression. Remarques : • La plupart des applications Windows l'emportent sur les paramètres spécifiés au niveau du pilote d'impression. Commencez donc par modifier tous les paramètres d'impression dans l'application, puis les paramètres restants dans le pilote d'impression. • Les paramètres modifiés ne restent en vigueur que le temps d'utilisation du programme en cours. Pour que vos modifications soient permanentes, entrez-les dans le dossier Imprimantes, comme suit : 1. Dans Windows, cliquez sur le bouton Démarrer. 2. Sous Windows 95/98/Me/NT 4.0/2000, sélectionnez Paramètres, puis Imprimantes. Sous Windows XP, sélectionnez Imprimantes et télécopieurs. 3. Sélectionnez l'imprimante Xerox WorkCentre PE16. 4. À l'aide du bouton droit de la souris, cliquez sur l'icône de l'imprimante, puis : • Sous Windows 95/98/Me, sélectionnez Propriétés. • Sous Windows 2000/XP, sélectionnez Options d'impression ou Propriétés, puis cliquez sur Options d'impression. • Sous Windows NT 4.0, sélectionnez Valeurs par défaut du document. 5. Modifiez les paramètres souhaités sous chaque onglet, puis cliquez sur OK. 5.4 IMPRESSION Annulation d'une impression Il existe deux méthodes pour annuler une impression. Pour arrêter d'une impression à partir du panneau de commande Appuyez sur Stop/Suppr.. L'imprimante termine d'imprimer la page en cours puis supprime le reste du travail. Si vous appuyez à nouveau sur cette touche, l'impression est annulée. Si plusieurs travaux ont été mémorisés, vous devez appuyer sur la touche pour annuler chacun d'entre eux. Pour arrêter une impression à partir du dossier Imprimantes 1 Dans le menu Démarrer de Windows, sélectionnez Programmes. 2 Sélectionnez Paramètres, puis Imprimantes afin d'ouvrir la fenêtre Imprimantes. Cliquez deux fois sur l'icône Xerox WorkCentre PE16. 3 Dans le menu Document, sélectionnez Annuler l'impression (Windows 9x/Me) ou Annuler (Windows NT 4.0/2000/XP). Windows 98 REMARQUE : vous pouvez accéder à cette boîte en cliquant deux fois sur l'icône de l'imprimante située en bas à droite du bureau de Windows. IMPRESSION 5.5 5 Utilisation d'un réglage favori L'option Favoris, présente sur chaque onglet des propriétés de l'imprimante, permet d'enregistrer les réglages actuels pour une utilisation ultérieure. Pour enregistrer vos réglages favoris : 1 Modifiez les réglages sous chaque onglet selon vos préférences. 2 Entrez un nom dans la zone de saisie Favoris. 3 Cliquez sur Enregistrer. Pour utiliser un ensemble de réglages enregistré, sélectionnez le nom correspondant dans la liste déroulante Favoris. Pour supprimer un ensemble de réglages enregistré, sélectionnez le nom correspondant dans la liste, puis cliquez sur Supprimer. Vous pouvez également restaurer les réglages par défaut de l'imprimante en sélectionnant <Automatique> dans la liste. Utilisation de l'aide Cet appareil propose une aide en ligne pouvant être activée à partir du bouton Aide de la boîte de dialogue des propriétés. Les différents écrans d'aide donnent des indications détaillées sur les fonctions du pilote d'impression. Vous pouvez également cliquer sur dans l'angle supérieur droit de la boîte de dialogue des propriétés, puis sur le paramètre à propos duquel vous souhaitez obtenir des explications. 5.6 IMPRESSION Réglage des options relatives au papier Les options de la boîte de dialogue Propriétés permettent de définir les paramètres relatifs à la gestion du papier. Pour savoir comment accéder aux propriétés de l'imprimante, reportez-vous à la page 5.2. Cliquez sur l'onglet Papier pour accéder aux différentes options relatives au papier. 1 2 3 4 Option 1 Copies 2 Format 5 Description L'option Copies permet de définir le nombre d'exemplaires à imprimer. La limite est fixée à 999. L'option Format permet de définir le format du papier inséré dans le bac. Si le format désiré n'apparaît pas dans la liste, cliquez sur Ajouter format personnalisé. Lorsque la boîte Format de page personnalisé s'affiche, définissez le format de papier, puis cliquez sur OK. Le format spécifié apparaît dans la liste afin que vous puissiez le sélectionner. Entrez le nom personnalisé que vous souhaitez utiliser. Entrez le format de papier. IMPRESSION 5.7 Option 3 Alimentation Description Veillez à sélectionner le type d'alimentation correspondant au bac utilisé. L'option Chargement manuel permet l'impression sur un support spécial. Dans ce cas, insérez le papier les feuilles une par une dans le passe copie. Reportez-vous à la page 3.8. Si l'alimentation du papier est réglée sur Sélection automatique, l'appareil sélectionne automatiquement le support dans l'ordre suivant : passe copie puis bac d'alimentation. 4 Type Assurez-vous que l'option Type est réglée sur Automatique. Si vous utilisez un support différent, sélectionnez le type correspondant. Pour plus d'informations sur les supports d'impression, reportez-vous au chapitre 3, "Sélection du papier". Si vous utilisez du papier en fibre de coton, sélectionnez l'option Epais pour obtenir un résultat optimal. Pour utiliser du papier recyclé, qui pèse de 75 g/ m2 à 90 g/m2, ou un autre papier coloré, sélectionnez Papier couleur. Impression de plusieurs pages sur une seule feuille 1 2 3 4 Vous pouvez sélectionner le nombre de pages à imprimer sur une même feuille. Si vous choisissez d'imprimer plusieurs pages par feuille, celles-ci apparaissent dans un format réduit. Vous pouvez imprimer jusqu'à 16 pages sur une seule feuille. 1 Pour changer les paramètres d'impression à partir de votre application, accédez à la fenêtre des propriétés de l'imprimante. Reportez-vous à la page 5.2. 2 Cliquez sur l'onglet Mise en page et sélectionnez l'option Plusieurs pages par feuille dans la liste déroulante Type. 5.8 IMPRESSION 3 Sélectionnez le nombre de pages à imprimer par feuille (1, 2, 4, 9 ou 16) dans la liste déroulante Pages par feuille. 4 Sélectionnez l'ordre des pages dans la liste déroulante Ordre des pages, si nécessaire. 1 2 1 3 2 1 3 1 3 4 2 4 4 3 4 2 Vers la droite, puis le bas Vers le bas, puis la droite Vers la gauche, puis le bas 5 Vers le bas, puis la gauche Cochez la case Bordures pour imprimer une bordure autour de chaque page. L'option Bordures est uniquement disponible après sélection de 2, 4, 9 ou 16 pages dans la liste déroulante Pages par feuille. 5 Dans l'onglet Papier, sélectionnez le format et le type de papier, ainsi que le type d'alimentation. 6 Cliquez sur OK pour imprimer le document. IMPRESSION 5.9 Réduction ou agrandissement d'un document Vous pouvez agrandir ou réduire le document que vous souhaitez imprimer. 1 Pour changer les paramètres d'impression à partir de votre application, accédez à la fenêtre des propriétés de l'imprimante. Reportez-vous à la page 5.2. 2 Cliquez sur l'onglet Mise en page et sélectionnez l'option Réduire/agrandir dans la liste déroulante Type. 3 Entrez le taux d'agrandissement ou de réduction désiré dans le champ Pourcentage. Vous pouvez également utiliser les boutons ou ❷. 4 Dans l'onglet Papier, sélectionnez le format et le type de papier, ainsi que le type d'alimentation. 5 Cliquez sur OK pour imprimer le document. 5.10 IMPRESSION Impression d'un document sur un format de papier spécifique A Cette fonction vous permet d'adapter votre travail d'impression à n'importe quel format de papier, quelle que soit la taille du document enregistré. Elle peut s'avérer utile pour vérifier les détails d'un petit document avec précision. 1 Pour changer les paramètres d'impression à partir de votre application, accédez à la fenêtre des propriétés de l'imprimante. Reportez-vous à la page 5.2. 2 Cliquez sur l'onglet Mise en page et sélectionnez l'option Ajuster à la page dans la liste déroulante Type. 3 Sélectionnez le format adéquat dans la liste déroulante Papier. 5 4 Dans l'onglet Papier, sélectionnez le format et le type de papier, ainsi que le type d'alimentation. 5 Cliquez sur OK pour imprimer le document. IMPRESSION 5.11 Impression de posters Cette fonction vous permet d'imprimer un document d'une seule page sur 4, 9 ou 16 pages que vous pouvez coller ensemble pour former un poster. 1 Pour changer les paramètres d'impression à partir de votre application, accédez à la fenêtre des propriétés de l'imprimante. Reportez-vous à la page 5.2. 2 Cliquez sur l'onglet Mise en page et sélectionnez l'option Poster dans la liste déroulante Type. 3 Définissez les caractéristiques du poster. Trois types de disposition sont disponibles, à savoir 2x2, 3x3 ou 4x4. Si vous sélectionnez 2x2, le document sera automatiquement agrandi pour occuper quatre feuilles. 2 x 2 5.12 IMPRESSION 3 x 3 Définissez un chevauchement en millimètres ou en pouces pour reconstituer plus aisément le poster. 2 mm 2 mm 4 Dans l'onglet Papier, sélectionnez le format et le type de papier, ainsi que le type d'alimentation. 5 Cliquez sur OK pour imprimer le document. Vous pouvez reconstituer le poster en collant les feuilles imprimées. Impression de filigranes L'option Filigrane vous permet d'imprimer du texte sur un document existant. Par exemple, vous pouvez imprimer le texte "BROUILLON" ou "CONFIDENTIEL" en diagonale sur la première page ou sur toutes les pages d'un document. L'appareil est fourni avec de nombreux filigranes prédéfinis que vous pouvez modifier et auxquels il est possible d'ajouter vos propres créations. Utilisation d'un filigrane existant 1 Pour changer les paramètres d'impression à partir de votre application, accédez à la fenêtre des propriétés de l'imprimante. Reportez-vous à la page 5.2. 2 Cliquez sur l'onglet Autres options, puis sélectionnez un filigrane dans la liste déroulante Filigrane. Le filigrane sélectionné apparaît dans la fenêtre de prévisualisation. Fenêtre de prévisualisation IMPRESSION 5.13 5 3 Cliquez sur OK pour lancer l'impression. Création d'un filigrane 1 Pour changer les paramètres d'impression à partir de votre application, accédez à la fenêtre des propriétés de l'imprimante. Reportez-vous à la page 5.2. 2 Cliquez sur l'onglet Autres options, puis sur le bouton Modifier filigranes dans la section Filigrane. La fenêtre Modifier filigranes s'affiche. 3 Saisissez le texte désiré dans le champ Texte du filigrane. Le texte s'affiche dans la fenêtre de prévisualisation. Cette fenêtre vous permet de voir l'apparence du filigrane avant l'impression. Si la case Première page seulement est cochée, le filigrane sera imprimé uniquement sur la première page. 4 Sélectionnez les options de filigrane souhaitées. Vous pouvez choisir la police de caractères, son style et son échelle de gris dans la section Attributs de police, et l'inclinaison à appliquer dans la section Position. 5 Pour ajouter un nouveau filigrane, cliquez sur Ajouter. 6 Une fois le filigrane créé, cliquez sur OK et lancez l'impression. Pour arrêter l'impression du filigrane, sélectionnez <Pas de filigrane> dans la liste déroulante Filigrane. 5.14 IMPRESSION Modification d'un filigrane 1 Pour changer les paramètres d'impression à partir de votre application, accédez à la fenêtre des propriétés de l'imprimante. Reportez-vous à la page 5.2. 2 Cliquez sur l'onglet Autres options, puis sur le bouton Modifier filigranes dans la section Filigrane. La fenêtre Modifier filigranes s'affiche. 3 Sélectionnez le filigrane à éditer dans la liste Filigranes actuels, puis modifiez le message et les options du filigrane. Reportez-vous à la section "Création d'un filigrane", page 5.14. 4 Cliquez sur Mettre à jour pour enregistrer les modifications. 5 Cliquez sur OK. Suppression d'un filigrane 1 Pour changer les paramètres d'impression à partir de votre application, accédez à la fenêtre des propriétés de l'imprimante. Reportez-vous à la page 5.2. 2 Cliquez sur l'onglet Autres options, puis cliquez sur le bouton Modifier filigranes dans la section Filigrane. La fenêtre Modifier filigranes s'affiche. 3 Sélectionnez le filigrane à supprimer dans la liste Filigranes actuels, puis cliquez sur Supprimer. 4 Cliquez sur OK. IMPRESSION 5.15 5 Surimpression de page Qu'est-ce qu'une surimpression ? Cher ABC Cordialement SOCIETE XYZ Une surimpression consiste en du texte ou des images enregistrés dans votre ordinateur sous un format spécial et pouvant être imprimés sur n'importe quel document. Les surimpressions remplacent souvent les formulaires préimprimés et les papiers à en-tête. Plutôt que d'avoir recours à un en-tête pré-imprimé, vous pouvez créer une surimpression de page comportant les mêmes informations que cet en-tête. Vous n'avez donc plus à charger votre papier à en-tête habituel pour imprimer une lettre à l'en-tête de votre entreprise. Vous devez simplement dire à l'appareil d'appliquer la surimpression d'entête sur votre document. Création d'une nouvelle surimpression de page Pour utiliser une surimpression de page, vous devez préalablement en créer une nouvelle comportant un logo ou une image. 1 Créez ou ouvrez un document contenant le texte ou l'image SOCIETE XYZ que vous souhaitez utiliser comme nouvelle surimpression de page. Positionnez le texte ou l'image tels que vous souhaitez les voir apparaître à l'impression. Si nécessaire, sauvegardez le fichier pour un usage ultérieur. 2 Pour changer les paramètres d'impression à partir de votre application, accédez à la fenêtre des propriétés de l'imprimante. Reportez-vous à la page 5.2. 3 Cliquez sur l'onglet Autres options, puis cliquez sur le bouton Modifier surimpressions dans la section Surimpression. 5.16 IMPRESSION 4 Dans la fenêtre Modifier surimpressions, cliquez sur Créer surimpression. 5 Dans la zone Nom de la boîte de dialogue Créer surimpression, entrez un nom de huit caractères maximum. Sélectionnez le chemin de destination, si nécessaire. (Le chemin par défaut est C:\Formover). 5 6 Cliquez sur Enregistrer. Le nom apparaît dans la Liste des surimpressions. 7 Cliquez sur OK ou sur Oui une fois la création terminée. Le fichier n'est pas imprimé. Il est enregistré sur le disque dur de votre ordinateur. REMARQUE : la taille du document de surimpression doit être identique à celle des documents imprimés avec la surimpression. Vous ne pouvez pas créer de surimpression comportant un filigrane. IMPRESSION 5.17 Utilisation d'une surimpression de page Une fois la surimpression créée, vous pouvez l'imprimer en l'appliquant à votre document. Pour ce faire, procédez comme suit : 1 Créez ou ouvrez le document à imprimer. 2 Pour changer les paramètres d'impression à partir de votre application, accédez à la fenêtre des propriétés de l'imprimante. Reportez-vous à la page 5.2. 3 Cliquez sur l'onglet Autres options. 4 Sélectionnez la surimpression à imprimer dans la boîte Surimpression. 5 Si le fichier de surimpression n'apparaît pas dans la liste déroulante Surimpression, cliquez sur Modifier surimpressions et Charger surimpression, puis sélectionnez le fichier désiré. La fenêtre Charger surimpression permet également de charger les fichiers de surimpression enregistrés sur une source externe. Après avoir sélectionné le fichier, cliquez sur Ouvrir. Le fichier apparaît maintenant dans la Liste des surimpressions où vous pouvez la sélectionner pour l'imprimer. 5.18 IMPRESSION 6 Si nécessaire, cochez la case Confirmer surimpression. Si cette case est cochée, un message vous demande de confirmer l'application d'une surimpression sur chaque document à imprimer. Si vous répondez Oui, la surimpression sélectionnée sera imprimée avec votre document. Si vous répondez Non, la surimpression ne sera pas imprimée. Si cette case est décochée et qu'une surimpression est sélectionnée, celle-ci sera automatiquement imprimée avec votre document. 7 Cliquez sur OK ou sur Oui jusqu'au lancement de l'impression. La surimpression sélectionnée sera téléchargée avec la tâche d'impression et imprimée sur votre document. Remarque : le fichier de surimpression et le document à imprimer doivent avoir la même résolution. Suppression d'une surimpression Vous pouvez supprimer les surimpressions dont vous ne vous servez plus. 1 Dans la fenêtre des propriétés de l'imprimante, cliquez sur l'onglet Autres options. 2 Cliquez sur Modifier surimpressions dans la section Surimpression. 3 Sélectionnez la surimpression à supprimer dans la boîte Liste des surimpressions. 4 Cliquez sur Supprimer surimpression. 5 Cliquez sur OK pour quitter la boîte de dialogue Imprimer. IMPRESSION 5.19 5 Réglage des propriétés graphiques Les options de l'onglet Graphiques permettent de régler la qualité d'impression en fonction de vos besoins. Pour savoir comment accéder aux propriétés de l'imprimante, reportez-vous à la page 5.2. Cliquez sur l'onglet Graphiques pour afficher les paramètres cidessous. 1 2 3 Option 1 Résolution 2 Economie d'encre 5.20 IMPRESSION Description Vous pouvez sélectionner une résolution d'impression de 600 ppp (Normale)ou 300 ppp (Brouillon). Plus la valeur est élevée, plus les caractères et les graphiques imprimés sont nets. En revanche, une résolution élevée peut augmenter le temps d'impression d'un document. En sélectionnant cette option, vous augmentez la durée d'utilisation de la cartouche d'encre tout en réduisant le coût par page sans amoindrir la qualité d'impression. • Config. imprimante : si vous sélectionnez cette option, l'activation du mode d'économie d'encre dépend du réglage effectué sur le panneau de commande. • Activé : sélectionnez cette option pour permettre à l'imprimante d'utiliser moins d'encre par page. • Désactivé : sélectionnez cette option si vous ne souhaitez pas économiser l'encre. Option 3 Options avancées Description Vous pouvez effectuer des réglages perfectionnés en cliquant sur le bouton Options avancées. Contraste Cette option permet d'augmenter ou de diminuer le contraste du document imprimé. • Normal : ce réglage convient aux documents standard. • Clair : ce réglage convient aux documents comportant des lignes épaisses ou aux images en niveaux de gris sombres. • Foncé : ce réglage convient aux documents comportant des lignes fines, aux graphiques en haute définition et aux images en niveaux de gris plus pâles. Lorsque la case Texte foncé est cochée, le texte de votre document sera plus foncé qu'en mode d'impression normal. Tout le texte en noir Lorsque la case Tout le texte en noir est cochée, le texte de votre document est imprimé en noir, quelle que soit la couleur dans laquelle il apparaît à l'écran. Décochez cette case pour que le texte en couleur soit imprimé en niveaux de gris. IMPRESSION 5.21 5 Option 3 Options avancées (suite) Description TrueType Cette option détermine la façon dont l'appareil traite graphiquement le texte d'un document. Sélectionnez l'option adéquate en fonction de votre document. • Télécharger en tant qu'image binaire : si vous sélectionnez cette option, le pilote télécharge les polices utilisées sous forme d'images bitmap. Cette option permet d'imprimer plus rapidement des documents comportant des polices complexes de langues telles que le coréen ou le chinois. • Imprimer en tant que graphiques : si vous sélectionnez cette option, le pilote télécharge les polices utilisées sous forme de graphiques. Cette option permet d'améliorer la vitesse d'impression de Configuration d'une imprimante partagée en local Vous pouvez relier l'appareil directement à un ordinateur, dénommé "ordinateur hôte" sur le réseau. Les autres utilisateurs du réseau peuvent partager l'appareil via une connexion réseau Windows 9x, Me, 2000, XP ou NT 4.0. Sous Windows 9x/Me Configuration de l'ordinateur hôte 1 Démarrez Windows. 2 Dans le menu Démarrer, sélectionnez Paramètres, Panneau de configuration et cliquez deux fois sur l'icône Réseau. 3 Cliquez sur Partage de fichiers et d'imprimantes, cochez la case Permettre à d'autres utilisateurs d'utiliser mes imprimantes, puis cliquez sur OK. 5.22 IMPRESSION 4 Cliquez sur Démarrer, puis sélectionnez Paramètres et Imprimante. Cliquez deux fois sur le nom de votre imprimante. 5 Sélectionnez l'option Propriétés dans le menu Imprimante. 6 Cliquez sur l'onglet Partage, puis cochez la case Partagé en tant que. Renseignez le champ Nom de partage, puis cliquez sur OK. Configuration de l'ordinateur client 1 À l'aide du bouton droit de la souris, cliquez sur Démarrer, puis sélectionnez Explorer. 2 Ouvrez votre dossier réseau dans la colonne de gauche. 3 À l'aide du bouton droit de la souris, cliquez sur le nom de partage et sélectionnez Capturer le port imprimante. 4 Sélectionnez un port, cochez la case Se reconnecter au démarrage, puis cliquez sur OK. 5 Dans le menu Démarrer, sélectionnez Paramètres, puis Imprimantes. 6 Cliquez deux fois sur l'icône de votre imprimante. 7 Dans le menu Imprimante, sélectionnez Propriétés. 8 Cliquez sur l'onglet Détails, sélectionnez le port de l'imprimante, puis cliquez sur OK. Sous Windows NT 4.0/2000/XP Configuration de l'ordinateur hôte 1 Démarrez Windows. 2 Sous Windows NT 4.0/2000, dans le menu Démarrer, sélectionnez Paramètres, puis Imprimantes . Sous Windows XP, dans le menu Démarrer, sélectionnez Imprimantes et télécopieurs. 3 Cliquez deux fois sur l'icône de votre imprimante. 4 Dans le menu Imprimante, sélectionnez Partager. IMPRESSION 5.23 5 5 Sous Windows NT 4.0, cochez la case Partagée. Sous Windows 2000, cochez la case Partagée en tant que. Sous Windows XP, cochez la case Partager cette imprimante. 6 Sous Windows NT 4.0, renseignez le champ Nom de partage, puis cliquez sur OK. Sous Windows 2000/XP, renseignez le champ Nom de partage, puis cliquez sur OK. Configuration de l'ordinateur client 1 À l'aide du bouton droit de la souris, cliquez sur Démarrer, puis sélectionnez Explorer. 2 Ouvrez votre dossier réseau dans la colonne de gauche. 3 Cliquez sur le nom de partage. 4 Sous Windows NT 4.0/2000, dans le menu Démarrer, sélectionnez Paramètres puis Imprimantes. Sous Windows XP, dans le menu Démarrer, sélectionnez Imprimantes et télécopieurs. 5 Cliquez deux fois sur l'icône de votre imprimante. 6 Dans le menu Imprimante, sélectionnez Propriétés. 7 Sélectionnez l'onglet Ports, puis cliquez sur Ajouter un port. 8 Sélectionnez Port local, puis cliquez sur Nouveau port. 9 Saisissez le nom de partage dans le champ Entrez un nom de port. 10 Cliquez sur OK, puis sur Fermer. 11 Sous Windows NT 4.0, cliquez sur OK. Sous Windows 2000/XP, cliquez sur Appliquer puis sur OK. 5.24 IMPRESSION 6 NUMÉRISATION Il contient les sections suivantes : • Programme de numérisation TWAIN. • Procédure de numérisation Programme de numérisation TWAIN. Le programme de numérisation TWAIN du WorkCentre PE16 sert à numériser des images, des graphiques, des photos et du texte imprimé. Les documents peuvent être placés dans l’alimentateur automatique de documents (AD) ou directement sur la vitre. Il y a deux méthodes pour numériser des images sur ordinateur, qui nécessitent toutes l’installation d’un programme de numérisation. Un programme de numérisation TWAIN simple est inclus dans le CD d’installation fourni avec l’appareil. Pour obtenir des instructions pour l’installation, se reporter à « Installation du logiciel », pages 2.4. Les réglages de numérisation TWAIN sont décrits en détail dans l’aide du pilote TWAIN. Une autre façon de numériser les documents couleur est d’utiliser PaperPort. PaperPort est un programme avancé fourni avec le WorkCentre PE16. Ce programme permet à l’utilisateur de convertir des graphiques et des images numérisées en différents formats d’utilisation. 6.2 NUMÉRISATION Procédure de numérisation Ces instructions expliquent les fonctions avancées de numérisation avec un logiciel d’application compatible avec la norme TWAIN. REMARQUES : Se reporter à la documentation fournie par le fabricant du programme pour apprendre à numériser une image et à y accéder. Charger les originaux Alimentateur automatique de documents (AD) : 1 Ôter les agrafes ou trombones des documents avant le chargement. 2 Ajuster les guides coulissants à la taille requise. 3 Insérer soigneusement les originaux dans l’alimentateur automatique de documents, endroit vers le haut. La première page doit se trouver sur le dessus, l’en-tête vers l’arrière ou la gauche de l’appareil. 4 Aligner la liasse sur les rebords gauche et arrière du bac. Ajuster les guides pour qu’ils effleurent le bord des originaux. 6 ATTENTION: Il est possible de charger jusqu’à 30 feuilles de 75 g/m2. L’AD accepte des feuilles de 45 à 105 g/m2 et des formats de papier allant de 17,78 cm sur 25,40 cm à 21,59 cm sur 35,56 cm. Se reporter à « Spécifications du scanner et de la photocopieuse », page A.3., pour des informations complètes sur l’AD. NUMÉRISATION 6.3 La vitre : REMARQUES : S’assurer qu’il ne reste aucun document dans l’ AD, avant d’utiliser la vitre. Bien refermer l’alimentateur de documents après utilisation. 1 Lever l’AD ou le couvercle et placer l’endroit de l’original contre la vitre. Aligner le document sur la flèche de repérage, en bas, à gauche. 2 Baisser l’AD ou le couvercle. Exécuter le programme de numérisation 6.4 NUMÉRISATION 1 Lancer le programme de numérisation pour obtenir une image numérisée. 2 Suivre les instructions fournies avec le programme pour numériser le document et le récupérer sur l’ordinateur. 7 MAINTENANCE Ce chapitre donne des informations permettant d'assurer la maintenance de l'appareil et de la cartouche d'encre. Il contient les sections suivantes : • Effacement de la mémoire • Nettoyage de l'appareil • Entretien de la cartouche d'encre • Consommables et pièces de rechange Effacement de la mémoire Il est possible d'effacer de manière sélective les informations enregistrées dans la mémoire de l'appareil. 1 Appuyez sur la touche Menu jusqu'à que "MAINTENANCE" s'affiche en haut de l'écran. 2 Appuyez sur les touches ➛ ou ❿ jusqu'à ce que "EFFAC. MEMOIRE" s'affiche en bas de l'écran, puis appuyez sur Entrée. Le premier sous-menu, "REGL. SUPPORT", s'affiche en bas de l'écran. 3 Appuyez sur les touches ➛ ou ❿ jusqu'à ce que vous trouviez l'option désirée. • REGL. SUPPORT : restaure toutes les valeurs par défaut des options du support d'impression. • CONFIG. COPIE : restaure toutes les valeurs par défaut des options de copie. • CONFIG. FAX : restaure toutes les valeurs par défaut des options de télécopie. • FONCTIONS FAX : annule toutes les programmations enregistrées. • FONCT AVANCEES : restaure toutes les valeurs par défaut des fonctions avancées. • SON/VOLUME : restaure les réglages du son et du volume par défaut. • CONFIGURATION : restaure tous les réglages système, tels que l’identifiant de l’appareil, la date et l’heure, la langue d’affichage et les modes d’enregistrement, par défaut. • JOURN ENVOIS : efface le contenu du journal des envois. • JOURN RECEPT : efface le contenu du journal des réceptions. • REPERTOIRE : efface les numéros abrégés ou les numéros de groupes enregistrés. 4 Appuyez sur Entrée. L'élément sélectionné est effacé, puis un message vous demande si vous souhaitez effacer l'élément suivant. 5 Répétez les étapes 2 et 3 pour effacer un autre élément. 7.2 MAINTENANCE OU Pour revenir en mode veille, appuyez sur Stop/Suppr.. Nettoyage de l'appareil Pour maintenir une bonne qualité d'impression, suivez les procédures de nettoyage décrites ci-après chaque fois que vous remplacez la cartouche d'encre ou qu'un problème lié à la qualité d'impression se produit. REMARQUES : Lorsque vous nettoyez l’intérieur de l’imprimante, ne touchez pas le rouleau situé sous la cartouche. Vous pourriez laisser des empreintes qui risqueraient d’entraîner des problèmes de qualité d’impression. ATTENTION : Le nettoyage du coffre de l'imprimante avec des tensioactifs qui contiennent de grandes quantités d'alcool, de solvant et d'autres substances fortes peut décolorer ou fissurer le coffre. Nettoyage de l’extérieur Nettoyez le coffre de l'imprimante avec un chiffon doux non pelucheux. Vous pouvez légèrement humecter le chiffon avec de l'eau, mais faites attention à ne pas mouiller l'imprimante, à l'extérieur comme à l'intérieur. Nettoyage de l'intérieur Durant l'impression, des particules de poussière, d'encre et de papier peuvent s'accumuler à l'intérieur de l'appareil. Cette accumulation risque de générer des problèmes de qualité d'impression, tels que la présence de taches ou de traînées d'encre. Pour les éviter ou, le cas échéant, y remédier, nettoyez l'intérieur de l'appareil. 1 Mettez l'appareil hors tension et débranchez le cordon 7 d'alimentation, puis attendez qu'il ait refroidi. MAINTENANCE 7.3 2 Ouvrez le capot avant et sortez la cartouche d'encre en la tirant légèrement vers le bas. 3 Avec un chiffon sec et non pelucheux, essuyez la poussière et les particules d'encre du logement de la cartouche et tout autour. ATTENTION : pour éviter tout endommagement, n'exposez pas la cartouche d'encre à la lumière plus de quelques minutes. Si nécessaire, recouvrez-la d'une feuille de papier. Évitez également de toucher le rouleau dans l'appareil. 4 Remettez la cartouche d'encre en place et fermez le capot de l'imprimante. 5 Branchez le cordon d'alimentation et allumez l'appareil. 7.4 MAINTENANCE Nettoyage du module de numérisation Afin d'obtenir une qualité d'impression optimale, la vitre d'exposition doit toujours être parfaitement propre. Nous vous conseillons de la nettoyer en début et en cours de journée si nécessaire. 1 Prenez un chiffon doux et non pelucheux ou une serviette en papier et humidifiez-les avec un peu d'eau. 2 Ouvrez le chargeur. 3 Essuyez la vitre d'exposition et la vitre de numérisation jusqu'à ce qu'elles soient propres et sèches. Chargeur Fond blanc Vitre de numérisation Vitre d'exposition 4 Essuyez la face intérieure du chargeur et le fond blanc jusqu'à ce qu'ils soient propres et secs. 5 Fermez le chargeur. 7 MAINTENANCE 7.5 Entretien de la cartouche d'encre Stockage de la cartouche Pour une utilisation optimale de la cartouche d'encre, respectez les quelques conseils suivants : • Ne retirez pas la cartouche de son emballage avant d'avoir à l'utiliser. • Ne rechargez pas la cartouche. La garantie ne couvre pas les dommages causés par l'utilisation de cartouches remplies par vos soins. • Stockez les cartouches dans le même environnement que l'appareil. • Pour éviter tout endommagement, n'exposez pas la cartouche d'encre à la lumière plus de quelques minutes. Économie d'encre Pour économiser de l'encre, appuyez sur la touche ECO. Toner du panneau de commande ; reportez-vous à la page 1.19. La touche s'allume. En sélectionnant cette option, vous augmentez la durée d'utilisation de la cartouche d'encre tout en réduisant le coût par page, au détriment toutefois de la qualité d'impression. Durée de vie d'une cartouche La durée de vie d'une cartouche dépend de la quantité d'encre utilisée pour chaque travail d'impression. Lorsque vous imprimez du texte à 5% de couverture (IDC), comptez une durée d'utilisation d'environ 3 500 pages. (1 000 pages uniquement pour la cartouche fournie initialement avec l'imprimante.) Le nombre réel varie en fonction de la densité des pages imprimées. Si vous sortez beaucoup de graphiques, la cartouche se videra plus rapidement. 7.6 MAINTENANCE Redistribution de l'encre Lorsque la cartouche d'encre est presque vide, vous obtenez des rayures blanches ou des impressions plus claires. Le message "TONER FAIBLE" s'affiche à l'écran. Vous pouvez améliorer provisoirement la qualité d'impression en secouant la cartouche afin de redistribuer le reste de l'encre. 1 Ouvrez le capot avant. 2 Retirez la cartouche et secouez-la doucement pour répartir l'encre de façon uniforme. REMARQUE : si vous recevez de l'encre sur vos vêtements, essuyez-les avec un chiffon sec et lavez-les à l'eau froide. L'eau chaude fixe l'encre sur le tissu. 3 Remettez la cartouche d'encre en place et fermez le capot avant. MAINTENANCE 7.7 7 Remplacement de la cartouche d'encre Lorsque la cartouche est complètement vide, vous obtenez des pages blanches. Vous devez alors la remplacer. Le message "TONER VIDE" est affiché à l'écran et le voyant s'allume sur le panneau de commande. 1 Ouvrez le capot avant. 2 Retirez la cartouche en la tirant légèrement vers le bas. REMARQUE : recyclez les cartouches usagées afin de préserver l'environnement. Pour plus d'informations, reportez-vous à la brochure fournie avec la cartouche d'encre. 7.8 MAINTENANCE 3 Déballez la nouvelle cartouche et secouez-la latéralement quatre ou cinq fois pour répartir uniformément l'encre à l'intérieur. Conservez la boîte et l'emballage. 4 Installez la nouvelle cartouche jusqu'à ce qu'un déclic indique qu'elle est bien en place. 5 Fermez le capot avant. 7 MAINTENANCE 7.9 Notification en cas de cartouche vide Si vous avez activé l'option de menu "NOTIFIER ENCRE", lorsque la cartouche d'encre doit être remplacée, votre appareil envoie automatiquement une télécopie à la société de maintenance ou au revendeur pour l'avertir que l'appareil a besoin d'une nouvelle cartouche. Le numéro de fax destinataire est prédéfini par le revendeur à l'achat de l'appareil. 1 Appuyez sur la touche Menu jusqu'à que "MAINTENANCE" s'affiche en haut de l'écran. Le premier sous-menu, "NETT. TAMBOUR", s'affiche en bas de l'écran. 2 Appuyez sur les touches ➛ ou ❿ jusqu'à ce que "NOTIFIER TONER" s'affiche en bas de l'écran, puis appuyez sur Entrée. 3 Appuyez sur les touches ➛ ou ❿ pour modifier le réglage. Sélectionnez "OUI" pour activer cette fonction. Sélectionnez "NON" pour la désactiver. 4 Appuyez sur Entrée pour enregistrer la sélection. Nettoyage du tambour Si vous obtenez des rayures ou des points blancs sur vos impressions, le tambour de la cartouche a peut-être besoin d'être nettoyé. 1 Avant de lancer la procédure de nettoyage, vérifiez que l'appareil contient du papier. 2 Appuyez sur la touche Menu jusqu'à que "MAINTENANCE" s'affiche en haut de l'écran. Le premier sous-menu, "NETT. TAMBOUR", s'affiche en bas de l'écran. 3 Appuyez sur Entrée. Votre choix est confirmé à l'écran. L’appareil imprime une page de nettoyage. Les particules d'encre présentes sur la surface du tambour sont fixées sur le papier. 4 Si le problème persiste, répétez les étapes 1 à 3. 7.10 MAINTENANCE Consommables et pièces de rechange Remplacez régulièrement la cartouche d'encre, le rouleau et l'unité de fusion de votre appareil afin de conserver des performances optimales et d'éviter des problèmes de qualité d'impression ou d'alimentation papier résultant de pièces usagées. Les pièces suivantes devront être remplacées une fois le nombre de pages indiqué atteint. Reportez-vous au tableau ci-dessous. Pièces Durée de vie (moyenne) Patin du chargeur automatique 20 000 Rouleau du chargeur automatique 60 000 Rouleau d'alimentation papier 60 000 Rouleau de transfert 60 000 Unité de fusion 60 000 Pour vous procurer des consommables ou des pièces de rechange, contactez votre revendeur Xerox ou le point de vente où vous avez fait l'acquisition de votre appareil. Il est fortement conseillé de faire appel à un technicien qualifié pour installer les pièces de rechange, à l'exception de la cartouche d'encre. 7 MAINTENANCE 7.11 REMARQUE : 7.12 MAINTENANCE 8 DÉPANNAGE Ce chapitre donne des informations utiles sur la marche à suivre en cas de défaut de fonctionnement de l’appareil. Il contient les sections suivantes : • Suppression des bourrages • Suppression des bourrages papier • Messages d'erreur et dépannage • Résolution des problèmes Suppression des bourrages Si un bourrage papier se produit au niveau du chargeur automatique de documents, le message "BOURRAGE" s'affiche à l'écran. Bourrage en entrée 1 Retirez les feuilles restantes du chargeur. 2 Ouvrez le chargeur. 3 Faites pivoter la bague située à l’extrémité du rouleau vers le chargeur automatique de documents ( a ), puis retirez le rouleau ( b ). Tirez délicatement le document vers la droite, puis retirez-le du chargeur automatique. 4 Fermez le chargeur, puis remettez les documents en place. REMARQUE : afin d'éviter les bourrages papier, utilisez la vitre de numérisation pour les documents épais, fins ou mixtes. 8.2 DÉPANNAGE Bourrage en sortie 1 Retirez les feuilles restantes du chargeur. 2 Ouvrez le chargeur, puis faites tournez la molette de dégagement pour sortir les feuilles coincées au niveau du plateau de réception des documents. 3 Fermez le chargeur, puis remettez les documents en place. Bourrage papier au niveau du rouleau 1 Retirez les feuilles restantes du chargeur. 2 Ouvrez le chargeur. 3 Faites tourner la molette de dégagement pour retirer la feuille coincée au niveau du rouleau ou de la fente d'insertion en la tirant avec vos deux mains. 8 4 Fermez le chargeur, puis remettez les documents en place. DÉPANNAGE 8.3 Suppression des bourrages papier En cas de bourrage à l'impression, le message "BOURRAGE" s'affiche à l'écran. Reportez-vous au tableau ci-dessous pour localiser et supprimer le bourrage. Message BOURRAGE 0 Localisation du bourrage Au niveau des bacs d'alimentation. Au niveau du passe copie BOURRAGE 1 BOURRAGE 2 Voir... ci-dessous page 8.8 Au niveau du four ou de la cartouche d'encre. page 8.7 Au niveau du passe copie page 8.8 Au niveau des plateaux de sortie page 8.5 Pour éviter de déchirer le papier, tirez-le lentement et précautionneusement. Suivez la procédure décrite ci-après pour supprimer le bourrage. Au niveau des bacs d'alimentation 1 Ouvrez puis refermez le capot avant. La feuille coincée sort automatiquement de l'appareil. Si ce n'est pas le cas, passez à l'étape 2. 2 Ouvrez le bac en le tirant vers vous. 8.4 DÉPANNAGE 3 Retirez la feuille coincée en la tirant doucement pour la dégager. Si vous sentez une résistance, si la feuille ne sort pas immédiatement lorsque vous tirez dessus ou si la feuille est inaccessible, accédez à l'unité de fusion située près de la cartouche d'encre. Reportez-vous à la page 8.7. 4 Insérez le bac dans l'appareil jusqu'à ce qu'un déclic indique qu'il est bien en place. 5 Ouvrez puis refermez le capot avant pour reprendre l'impression. 8 Au niveau des plateaux de sortie 1 Ouvrez puis refermez le capot avant. La feuille coincée sort automatiquement de l'appareil. Si ce n'est pas le cas, passez à l'étape 2. DÉPANNAGE 8.5 2 Tirez délicatement vers vous la feuille coincée dans le plateau de sortie avant. Passez à l'étape 6. 3 Si vous sentez une résistance, si le papier ne sort pas immédiatement lorsque vous tirez dessus ou si la feuille est inaccessible, ouvrez le capot arrière. 4 Retirez la feuille coincée en la tirant doucement pour la dégager. 8.6 DÉPANNAGE 5 Fermez le capot arrière. 6 Ouvrez puis refermez le capot avant pour reprendre l'impression. Au niveau du four ou de la cartouche d'encre REMARQUE : la zone du four est extrêmement chaude. Faites attention de ne pas vous brûler en retirant une feuille coincée. 1 Ouvrez le capot avant et sortez la cartouche d'encre en la tirant légèrement vers le bas. 2 Retirez la feuille coincée en la tirant doucement pour la dégager. 8 DÉPANNAGE 8.7 3 Remplacez la cartouche et fermez le capot avant. L'impression reprend automatiquement. Au niveau du passe copie Le message "BOURRAGE 0", "BOURRAGE 1" s'affiche en l'absence de papier dans le passe copie ou si les feuilles sont mal insérées. Ce message s'affiche également en cas de bourrage au niveau du passe copie. Dans ce cas, retirez les feuilles coincées. 8.8 DÉPANNAGE Conseils pour éviter les bourrages lors de l'impression sur supports de format A5 Si des bourrages se produisent fréquemment lorsque vous imprimez sur un support de format A5 : 1 Ouvrez le bac d'alimentation et chargez le papier comme indiqué ci-dessous. 2 Ouvrez la boîte de dialogue Propriétés Xerox WorkCentre PE16, puis sélectionnez le format A5 (148x210 mm) dans l'onglet Papier. 3 Dans la section Orientation de l'onglet Mise en page, réglez l'option Rotation sur 90º. Sélectionnez 90 degrés. Cliquez ici. 8 Cliquez sur OK pour imprimer le document. DÉPANNAGE 8.9 Conseils pour éviter les bourrages Si vous choisissez soigneusement le type de papier, vous éviterez la plupart des problèmes causés par les bourrages papier. Toutefois, en cas de bourrage, suivez les instructions de la section "Suppression des bourrages papier", page 8.4. • Suivez les instructions de la section "Chargement du papier", page 1.11. Assurez-vous que les guides ajustables sont correctement positionnés. • Ne remplissez pas trop le bac d'alimentation. Vérifiez que la pile de papier ne dépasse pas la limite de capacité du bac. • Ne retirez pas le papier du bac pendant une impression. • Déramez, ventilez et alignez le papier avant de l'insérer dans le bac d'alimentation. • N'utilisez pas de papier froissé, humide ou recourbé. • Ne mélangez pas les types de papier dans le bac d'alimentation. • Utilisez uniquement les supports d'impression recommandés. Reportez-vous à la section "Spécifications du papier", page A.6. • Assurez-vous que la face à imprimer est orientée vers le dessous dans le bac et vers le dessus dans le passe copie. 8.10 DÉPANNAGE Messages d'erreur et dépannage Affichage Signification Solutions La mémoire de l'appareil sature pendant l'enregistrement d'un document. Pour annuler l'opération, appuyez sur 1 pour sélectionner "OUI". Pour envoyer uniquement les pages mémorisées, appuyez sur 2 pour sélectionner "NON". Vous devrez envoyer les pages restantes lorsque de la mémoire sera à nouveau disponible. ERREUR COMM. Un problème de communication est intervenu. Demandez à l'expéditeur de renvoyer le document. BOURRAGE Le document chargé est coincé dans le chargeur automatique. Supprimez le bourrage. Reportezvous à la page 8.2. CAPOT OUVERT Le capot avant ou arrière n'est pas correctement fermé. Fermez le capot jusqu'à ce qu'un déclic retentisse. Un problème est survenu au niveau du four. Débranchez, puis rebranchez le cordon d'alimentation. Si le problème persiste, contactez le service de maintenance. ANNULER ? 1:OUI 2:NON PROBLEME DE FOUR ERREUR CHAUFF. PB TEMPERATURE SURCHAUFFE GROUPE NON dISPONIBLE INCOMPATIBLE CARTOUCHE NON VALIDE Vous avez utilisé un numéro de groupe au lieu d'un numéro simple, en essayant d'ajouter, par exemple, un numéro de groupe à une liste de multidiffusion. Utilisez uniquement un numéro abrégé ou composez un numéro manuellement à l'aide du clavier numérique. Le télécopieur distant ne prend pas en charge la fonction requise, par exemple l'envoi en différé. Faites-vous confirmer les capacités du télécopieur distant. Cette erreur se produit également lorsque le télécopieur distant ne dispose plus de suffisamment de mémoire pour achever l'opération en cours. Vous n'avez pas installé la bonne cartouche. 8 Installez une cartouche homologuée par Xerox. DÉPANNAGE 8.11 Affichage LIGNE OCCUPEE ERREUR LIGNE Signification Solutions Le télécopieur distant ne répond pas ou la ligne est déjà prise. Attendez quelques minutes, puis recommencez. Votre appareil ne parvient pas à se connecter au télécopieur distant ou perd sa connexion à cause d'un incident sur la ligne téléphonique. Recommencez. Si le problème persiste, attendez environ une heure pour que l'incident sur la ligne soit résolu, puis recommencez. Ou bien, activez le mode ECM. Reportez-vous au mode d'emploi du télécopieur. CHARGER DOCUMENT Chargez un document et Vous avez essayé d'effectuer une opération de recommencez. copie ou de télécopie sans charger de document. ERREUR LASER Un problème est survenu au Débranchez, puis rebranchez le niveau de l'unité de cordon d'alimentation. Si le problème numérisation laser (LSU). persiste, contactez le service de maintenance. La mémoire est saturée. Supprimez les documents inutiles, renvoyez les documents après avoir libéré de la mémoire ou envoyez-les en plusieurs fois. PAS DE REPONSE Le télécopieur distant ne répond pas malgré toutes les tentatives d'appel. Recommencez. Assurez-vous que le télécopieur distant fonctionne. MANQUE CART. La cartouche d'encre n'est pas installée. Installez la cartouche d'encre Reportez-vous à la page 1.9. Aucun numéro n'a été attribué au numéro abrégé composé. Composez le numéro manuellement à l'aide du clavier numérique ou définissez un numéro abrégé. Reportez-vous au mode d'emploi du télécopieur. Le bac est vide. Insérez du papier dans le bac. Reportez-vous à la page 1.11. OPERATION NON ATTRIBUEE Vous essayez d'ajouter ou d'annuler une tâche inexistante. Vérifiez si un travail programmé est affiché à l'écran. Les programmations en cours, par exemple FAX DIFF, sont affichées en mode veille. BOURRAGE 0 Un bourrage s'est produit au niveau du bac. Le passe copie est vide. Supprimez le bourrage. Reportezvous à la page 8.4. Insérez un document dans le passe copie. Ou retirez la feuille coincée du passe copie. MEMOIRE PLEINE NUMERO NON ATTRIBUE MANQUE PAPIER 8.12 DÉPANNAGE Affichage Signification Solutions Un bourrage s'est produit au niveau du four. Le passe copie est vide. Supprimez le bourrage. Reportezvous à la page 8.7. Insérez un document dans le passe copie. Ou retirez la feuille coincée du passe copie. BOURRAGE 2 Un bourrage s'est produit au niveau de la sortie papier. Supprimez le bourrage. Reportezvous à la page 8.5. PANNE SECTEUR L'alimentation a été coupée et les informations enregistrées n'ont pas été gardées en mémoire. Recommencez l'opération que vous vouliez effectuer avant la panne. L'appareil attend un certain temps avant de recomposer le numéro d'un télécopieur occupé. Appuyez sur Entrée pour recomposer immédiatement le numéro ou sur Stop/Suppr. pour annuler la recomposition automatique. Recommencez. STOP ACTIVE Vous avez appuyé sur Stop/Suppr. pendant une opération de copie ou de télécopie. TONER VIDE La cartouche d'encre est vide. L'appareil ne fonctionne plus. Remplacez la cartouche d'encre. Reportez-vous à la page 7.8. La cartouche d'encre est presque vide. Retirez la cartouche et secouez-la délicatement afin de rétablir temporairement la qualité d'impression. BOURRAGE 1 RECOMPOSER? TONER FAIBLE 8 DÉPANNAGE 8.13 Résolution des problèmes Le tableau ci-dessous répertorie les problèmes susceptibles de se présenter et les solutions permettant d'y remédier. Suivez les procédures proposées jusqu'à ce que le problème soit corrigé. Si le problème persiste, contactez le service de maintenance. Problèmes d'alimentation papier Problème Solutions Un bourrage papier se produit pendant l'impression. Supprimez le bourrage. Reportez-vous à la page 8.4. Les feuilles adhèrent entre elles. • Vérifiez s'il n'y a pas trop de papier dans le bac d'alimentation. Le bac peut contenir jusqu'à 250 feuilles, selon l'épaisseur du papier. • Vérifiez que vous utilisez un type de papier adéquat. Reportezvous à la section "Spécifications du papier", page A.6. • Retirez les feuilles du bac et déramez-les. • L'humidité peut entraîner une adhérence des feuilles entre elles. Les feuilles ne sont pas entraînées dans l'appareil. • Vous avez peut-être chargé différents types de papier dans le bac. Chargez des feuilles d'un type, d'un format et d'un grammage identiques. • En cas de bourrage, retirez les feuilles coincées. Reportezvous à la page 8.4. Le papier n'est pas entraîné dans l'appareil. • Retirez tout ce qui pourrait faire obstruction dans le circuit d'alimentation papier. • Le papier n'a pas été chargé correctement. Retirez le papier du bac d'alimentation et rechargez-le correctement. • Il y a trop de papier dans le bac d'alimentation. Enlevez du papier. • Le papier est trop épais. N'utilisez que du papier conforme aux spécifications de l'appareil. Reportez-vous à la section "Spécifications du papier", page A.6. Le papier reste coincé. • Il y a trop de papier dans le bac d'alimentation. Enlevez du papier. Si vous imprimez sur des supports spéciaux, utilisez le passe copie. • Un type de papier inadéquat est utilisé. N'utilisez que du papier conforme aux spécifications de l'appareil. Reportezvous à la section "Spécifications du papier", page A.6. • Des particules (poussière, encre ou papier) se sont accumulées dans l'imprimante. Ouvrez le capot avant de l'imprimante et retirez les particules. Les transparents Utilisez uniquement des transparents recommandés pour les adhèrent entre eux au imprimantes laser. Retirez les transparents au fur et à mesure niveau de la sortie papier. qu'ils s'impriment. 8.14 DÉPANNAGE Problème Solutions Les enveloppes sont imprimées de biais ou ne sont pas entraînées correctement dans l'appareil. Vérifiez que les guide papier reposent contre les deux côtés des enveloppes. Problèmes d'impression Problème L'appareil n'imprime pas. Cause possible Solutions L'appareil n'est pas alimenté. Vérifiez que le cordon d'alimentation est correctement branché. Vérifiez le bouton Marche/Arrêt et l'alimentation électrique. Vous n'avez pas défini votre appareil comme imprimante par défaut. Sélectionnez le copieur Xerox WorkCentre PE16 comme imprimante par défaut sous Windows. Vérifiez les éléments cicontre sur l'appareil : • • • • Le capot avant ou arrière n'est pas fermé. Le papier est coincé. Il n'y a pas de papier dans le bac. La cartouche d'encre n'est pas installée. En cas d'erreur système de l'imprimante, contactez votre technicien de maintenance. Le câble de connexion qui relie l'ordinateur à l'appareil n'est pas correctement raccordé. Déconnectez le câble de l'imprimante, puis reconnectez-le. Le câble de connexion Si possible, raccordez le câble à un autre qui relie l'ordinateur à ordinateur en bon état de marche et l'appareil est défectueux. imprimez un document. Vous pouvez également utiliser un autre câble d'imprimante. Le paramétrage du port n'est pas correct. Vérifiez les paramètres d'imprimante dans Windows pour être certain que l'impression est envoyée sur le port adéquat (par exemple, LPT1). Si l'ordinateur comporte plusieurs ports, assurez-vous que l'appareil est raccordé au port adéquat. L'appareil est mal configuré. Vérifiez dans les propriétés de l'imprimante que tous les paramètres d'impression sont corrects. Le pilote d'impression est Désinstallez puis réinstallez le pilote mal installé. d'impression. Reportez-vous à la page 2.4 respectivement. L'appareil présente un dysfonctionnement. Vérifiez le message affiché sur l'écran pour déterminer si l'appareil signale une erreur système. DÉPANNAGE 8.15 8 Problème Cause possible Solutions L'appareil ne sélectionne pas le bac d'alimentation correct. La sélection de l'alimentation du papier dans les propriétés de l'imprimante est incorrecte. Pour de nombreuses applications, la sélection de l'alimentation du papier s'effectue dans l'onglet Papier de la fenêtre des propriétés de l'imprimante. Sélectionnez le bac d'alimentation adéquat. Reportezvous à la page 5.8. L'impression est très lente. L'impression est peutêtre très complexe. Simplifiez la page ou modifiez les paramètres de qualité d'impression. La vitesse d'impression maximale de l'appareil est de 17 pages/minute au format Lettre. La moitié de la page est blanche. L'appareil imprime mais le texte est faux, tronqué ou incomplet. 8.16 DÉPANNAGE Si vous utilisez Windows 9x/Me, il se peut que les paramètres du spouleur soient mal définis. Dans le menu Démarrer, sélectionnez Paramètres, puis Imprimantes. A l'aide du bouton droit de la souris, cliquez sur l'icône Xerox WorkCentre PE16, sélectionnez Propriétés, cliquez sur l'onglet Détails, puis sur le bouton Paramètres du spouleur. Sélectionnez le paramètre désiré. L'orientation de la page n'est pas correcte. Changez l'orientation de la page à partir de votre application. Reportez-vous à la page 5.3. Le format du papier et les paramètres de format ne correspondent pas. Assurez-vous que le format de papier défini dans les paramètres d'impression correspond au format du papier se trouvant dans le bac d'alimentation. Le câble de l'imprimante est mal raccordé ou défectueux. Déconnectez le câble de l'imprimante, puis reconnectez-le. Essayez d'imprimer un document ayant déjà été correctement imprimé. Si possible, reliez le câble et l'appareil à un autre ordinateur et lancez l'impression d'un document ayant déjà été correctement imprimé. Si ces solutions n'aboutissent à rien, remplacez le câble d'imprimante. Vous avez sélectionné le mauvais pilote d'impression. Vérifiez que votre imprimante est sélectionnée dans le menu de sélection de l'imprimante de l'application. L'application ne fonctionne pas correctement. Essayez d'imprimer un document à partir d'une autre application. Le système d'exploitation ne fonctionne pas correctement. Quittez Windows, puis redémarrez l'ordinateur. Éteignez l'appareil, puis rallumez-le. Problème Les pages s'impriment mais elles sont blanches. Cause possible La cartouche d'encre est défectueuse ou vide. Solutions Répartissez l'encre dans la cartouche, si nécessaire. Reportez-vous à la page 7.7. Remplacez la cartouche, si nécessaire. Le fichier contient des pages blanches. Vérifiez si le fichier ne contient pas de pages blanches. Certains éléments, comme le contrôleur ou la carte, sont défectueux. Contactez un technicien de maintenance. Les illustrations ne s'impriment pas correctement sous Adobe Illustrator. L'application est mal configurée. Imprimez le document en sélectionnant Télécharger en tant qu'image binaire dans la boîte de dialogue Options avancées accessible depuis l'onglet Graphiques. Une erreur apparaît régulièrement lorsque vous utilisez la connexion USB. Lorsque le mode USB est réglé sur la valeur "RAPIDE", la communication USB est mauvaise avec certains PC. Réglez le mode USB sur la valeur "LENT". Pour ce faire, procédez comme suit : 1. Appuyez sur la touche Menu jusqu'à que "CONFIGURATION" s'affiche en haut de l'écran. 2. Appuyez sur les touches ➛ ou ❿ jusqu'à ce que "MODE USB" s'affiche en bas de l'écran, puis appuyez sur Entrée. 3. Appuyez sur les touches ➛ ou ❿ pour sélectionner "LENT". 4. Appuyez sur Entrée pour enregistrer la sélection. 5. Appuyez sur Stop/Suppr. pour revenir en mode veille. 8 DÉPANNAGE 8.17 Problèmes de qualité d'impression Un encrassement de l'intérieur de l'appareil ou un mauvais chargement du papier peuvent réduire la qualité d'impression. Reportez-vous au tableau ci-dessous pour résoudre le problème. Problème Solutions Impression claire ou floue Si une bande blanche verticale ou une zone floue apparaît sur la page : • Le niveau d'encre de la cartouche est insuffisant. Essayez de secouer la cartouche pour redistribuer le reste d'encre et prolonger son utilisation. Reportez-vous à la section "Redistribution de l'encre", page 7.7. Si la qualité ne s'améliore pas, remplacez la cartouche. • Le papier n'est pas conforme aux spécifications (papier humide ou rugueux, par exemple). Reportez-vous à la section "Spécifications du papier", page A.6. • Si toute la page est claire, la résolution d'impression choisie est trop basse ou le mode d'économie d'encre est activé. Réglez la résolution et désactivez le mode d'économie d'encre. Voir la page 5.20 et la page page 1.19 respectivement. • La présence à la fois de zones floues et de traînées d'encre peut indiquer la nécessité de nettoyer la cartouche. Reportezvous à la section "Nettoyage du tambour", page 7.10. AaBbCc AaBbCc AaBbCc AaBbCc AaBbCc Taches d'encre AaBbCc AaBbCc AaBbCc AaBbCc AaBbCc Zones vides AaBbCc AaBbCc AaBbCc AaBbCc AaBbCc 8.18 DÉPANNAGE • Le papier n'est pas conforme aux spécifications (papier humide ou rugueux, par exemple). Reportez-vous à la section "Spécifications du papier", page A.6. • Le rouleau de l'imprimante est peut-être sale. Nettoyez l'intérieur de l'appareil. Reportez-vous à la page 7.3. • Le circuit d'entraînement du papier a besoin d'être nettoyé. Reportez-vous à la section "Nettoyage du tambour", page 7.10. Si des zones floues ou vides, généralement au niveau des arrondis des caractères, apparaissent sur la page : • Il se peut qu'une feuille de papier soit défectueuse. Essayez de réimprimer la page. • Le taux d'humidité du papier n'est pas homogène ou certaines zones du papier sont humides. Changez de type de papier. Reportez-vous à la section "Spécifications du papier", page A.6. • La rame de papier est défectueuse. Le processus de fabrication du papier est à l'origine du problème et empêche l'encre de se fixer sur certaines zones. Changez de marque ou de type de papier. • La cartouche d'encre est peut-être défectueuse. Reportezvous à la section "Défauts verticaux répétitifs", page suivante. • Si le problème persiste, contactez un technicien de maintenance. Problème Solutions Lignes verticales Si des stries verticales noires apparaissent sur la page : • Le tambour photosensible à l'intérieur de la cartouche d'encre est probablement rayé. Remplacez cette dernière. Reportezvous à la section "Installation de la cartouche d'encre", page 1.9. AaBbCc AaBbCc AaBbCc AaBbCc AaBbCc Fond grisé AaBbCc AaBbCc AaBbCc AaBbCc AaBbCc Si la quantité d'encre déposée sur la page crée un fond grisé inacceptable : • Choisissez un papier d'un grammage inférieur. Reportez-vous à la section "Spécifications du papier", page A.6. • Vérifiez l'environnement de l'appareil ; un air trop sec (peu d'humidité) ou trop humide (plus de 80 % d'humidité) peut avoir une incidence sur l'ombrage du fond. • Retirez l'ancienne cartouche et installez-en une nouvelle. Reportez-vous à la section "Installation de la cartouche d'encre", page 1.9. Traînées d'encre • Nettoyez l'intérieur de l'appareil. Reportez-vous à la page 7.3. • Vérifiez le type et la qualité du papier. Reportez-vous à la section "Spécifications du papier", page A.6. • Retirez la cartouche et installez-en une nouvelle. Reportezvous à la section "Installation de la cartouche d'encre", page 1.9. Défauts verticaux répétitifs Si des marques apparaissent plusieurs fois sur une page, à intervalles réguliers : • La cartouche d'encre est endommagée. Si une marque se répète sur la page, imprimez plusieurs pages de nettoyage afin de nettoyer la cartouche (voir "Nettoyage du tambour", page 7.10). Si le problème persiste, remplacez la cartouche. Reportez-vous à la section "Installation de la cartouche d'encre", page 1.9. • Il se peut que de l'encre se soit déposée sur certains éléments de l'appareil. Si le défaut apparaît au dos de la page, le problème se résoudra de lui-même au bout de quelques pages. • Le système de fusion est endommagé. Contactez un technicien de maintenance. AaBbCc AaBbCc AaBbCc AaBbCc AaBbCc 8 DÉPANNAGE 8.19 Problème Solutions Fond moucheté Les fonds mouchetés apparaissent lorsque des particules d'encre se déposent sur la page. • Le papier est trop humide. Essayez une autre rame de papier. N'ouvrez les rames qu'au dernier moment afin d'éviter que le papier n'absorbe l'humidité de l'air. • Si le fond moucheté apparaît sur une enveloppe, changez la mise en page pour éviter l'impression sur des zones de pliure. L'impression sur une zone de pliure peut causer des problèmes. • Si le fond moucheté recouvre la totalité de la page, réglez la résolution à partir de l'application ou des propriétés de l'imprimante. A Caractères mal formés • Si des caractères sont mal formés, donnant l'impression d'images creuses, le papier est peut-être trop lisse. Changez de type de papier. Reportez-vous à la section "Spécifications du papier", page A.6. • Si les caractères sont mal formés, créant un effet d'ondulation, le module laser a peut-être besoin d'une révision. Si nécessaire, contactez un technicien de maintenance. Impression oblique • Vérifiez que le papier est correctement chargé. • Vérifiez le type et la qualité du papier. Reportez-vous à la section "Spécifications du papier", page A.6. • Vérifiez que le papier ou tout autre support est correctement chargé et que les guides ne sont ni trop proches ni trop éloignés des bords du papier. AaBbC AaBbCcc AaBbC AaBbCcc AaBbCc Pages gondolées Pages pliées ou froissées 8.20 DÉPANNAGE • Vérifiez que le papier est correctement chargé. • Vérifiez le type et la qualité du papier. Une température et une humidité élevées peuvent provoquer une ondulation du papier. Reportez-vous à la section "Spécifications du papier", page A.6. • Retournez la pile de papier dans le bac d'alimentation. Essayez également de changer le sens du papier (rotation à 180°) dans le bac. • Vérifiez que le papier est correctement chargé. • Vérifiez le type et la qualité du papier. Reportez-vous à la section "Spécifications du papier", page A.6. • Retournez la pile de papier dans le bac d'alimentation. Essayez également de changer le sens du papier (rotation à 180°) dans le bac. Problème Dos de la page taché Pages noires A Solutions Vérifiez que l'encre ne coule pas. Nettoyez l'intérieur de l'appareil. Reportez-vous à la page 7.3. • La cartouche d'encre n'est peut-être pas installée correctement. Enlevez-la, puis réinstallez-la. • La cartouche d'encre est peut-être défectueuse. Remplacez-la. Reportez-vous à la section "Installation de la cartouche d'encre", page 1.9. • Il se peut que l'appareil ait besoin d'une révision. Contactez un technicien de maintenance. Encre non fixée • Nettoyez l'intérieur de l'appareil. Reportez-vous à la page 7.3. • Vérifiez le type et la qualité du papier. Reportez-vous à la section "Spécifications du papier", page A.6. • Remplacez-la. Reportez-vous à la section "Installation de la cartouche d'encre", page 1.9. • Si le problème persiste, il se peut que l'appareil ait besoin d'une révision. Contactez un technicien de maintenance. Caractères tachés de blanc Un caractère devant être noir contient des taches blanches. • Si vous utilisez des transparents, choisissez-en un autre type. (En raison de la composition du transparent, certaines taches sont normales.) • Il se peut que vous imprimiez du mauvais côté du papier. Retournez-le. • Le papier n'est peut-être pas conforme aux spécifications requises. Reportez-vous à la section "Spécifications du papier", page A.6. A Stries horizontales AaBbCc AaBbCc AaBbCc AaBbCc AaBbCc Des stries noires horizontales ou des traînées d'encre apparaissent. • La cartouche d'encre est peut-être mal installée. Enlevez-la, puis réinstallez-la. • La cartouche d'encre est peut-être défectueuse. Remplacez-la. Reportez-vous à la section "Installation de la cartouche d'encre", page 1.9. • Si le problème persiste, il se peut que l'appareil ait besoin d'une révision. Contactez un technicien de maintenance. DÉPANNAGE 8.21 8 Problème Plissement Solutions Les feuilles imprimées présentent des ondulations ou le papier n'est pas entraîné dans l'imprimante. • Retournez la pile de papier dans le bac d'alimentation. Essayez également de changer le sens du papier (rotation à 180°) dans le bac d'alimentation. Problèmes de télécopie Problème Solutions L'appareil ne fonctionne pas. L'affichage et les touches sont inactifs. • Débranchez puis rebranchez le cordon d'alimentation. • Vérifiez que la prise secteur est alimentée. Pas de tonalité de numérotation. • Vérifiez que l'appareil est correctement connecté à la ligne téléphonique. • Vérifiez que votre prise téléphonique fonctionne en y branchant un autre téléphone. Les numéros mémorisés ne sont pas composés correctement. Vérifiez que les numéros sont correctement mémorisés. Imprimez une liste du répertoire en vous reportant au mode d'emploi du télécopieur. Le document n'est pas entraîné dans l'appareil. • Assurez-vous que le document n'est pas froissé et qu'il est correctement inséré. Vérifiez son format et son épaisseur (ni trop fin, ni trop épais). • Assurez vous que le chargeur est correctement fermé. Les télécopies ne sont pas reçues automatiquement. • Vous devez sélectionner le mode fax. • Vérifiez que le chargeur automatique est plein. • Vérifiez si le message "MEMOIRE PLEINE" est affiché à l'écran. Les télécopies ne sont pas transmises. • Vérifiez que le document est placé dans le chargeur ou sur la vitre d'exposition. • La lettre "E" doit s'afficher à l'écran. • Assurez-vous que le télécopieur distant est en mesure de recevoir votre fax. 8.22 DÉPANNAGE Problème Solutions Les fax reçus comportent des espaces blancs ou les copies sont de mauvaise qualité. • Le télécopieur distant est peut-être défectueux. • Des parasites sur la ligne téléphonique peuvent causer des problèmes de transmission. • Vérifiez le fonctionnement de votre appareil en imprimant une copie. • La cartouche d'encre est peut-être vide. Pour la remplacer, reportez-vous à la page 7.8. Certains mots du fax reçu sont étirés. Un bourrage papier s'est produit au niveau du télécopieur émetteur. Les documents envoyés comportent des lignes. La vitre de numérisation est peut-être sale. Nettoyez-la. Reportez-vous à la page 7.5. L'appareil compose un numéro mais ne parvient pas à se connecter au télécopieur distant. Il est possible que le télécopieur distant soit éteint, n'ait plus de papier ou ne puisse répondre aux appels. Demandez à l'opérateur du télécopieur de résoudre le problème. Les documents ne sont pas stockés dans la mémoire. La mémoire est peut-être insuffisante. Si le message "MEMOIRE PLEINE" s'affiche, effacez les documents inutiles de la mémoire, puis réenregistrez votre document. Des zones blanches apparaissent en bas de chaque page ou sur plusieurs pages. Une petite zone de texte apparaît en haut des pages. Vous avez peut-être défini un mauvais format de papier dans les options de configuration. Reportez-vous à la page 1.18 pour le bac d'alimentation et à la page 3.10 pour le passe copie. 8 DÉPANNAGE 8.23 Problèmes de copie Problème Solutions Les copies sont trop claires ou trop sombres. • Si l'original est clair, appuyez sur la touche Contraste pour foncer l'arrière-plan. Les copies contiennent des traînées, des lignes, des traces ou des taches. • Si les défauts proviennent de l'original, appuyez sur la touche Contraste pour éclaircir l'arrière-plan. • Si l'original est de bonne qualité, nettoyez la vitre d'exposition et la surface intérieure du chargeur. Reportez-vous à la page 7.5. L'image copiée est de travers. • Vérifiez que l'original est correctement positionné sur la vitre d'exposition. • Vérifiez que le papier est correctement mis en place. Les copies sont entièrement blanches. Vérifiez que l'original est placé face imprimée vers le dessous sur la vitre d'exposition ou face imprimée vers le dessus si vous utilisez le chargeur automatique de documents. L'encre n'est pas correctement fixée sur les copies. • Remplacez le papier contenu dans le bac. • Dans les environnements très humides, ne laissez pas le papier dans l'appareil pendant des périodes prolongées. Les bourrages papier sont fréquents. • Aérez la pile de papier, puis retournez-la. Remplacez la pile de papier. Vérifiez/ajustez les guide-papier, si nécessaire. • Vérifiez le grammage du papier. L'utilisation d'un papier à lettre de 75 g/m2 est recommandée. • Vérifiez qu'il ne reste aucune feuille ou morceau de papier dans l'appareil après avoir supprimé le bourrage. La cartouche d'encre permet d'effectuer moins de copies que prévu. • Les originaux contiennent peut-être des images, des zones sombres ou des lignes épaisses. Les documents de type formulaire, lettres d'information ou livres consomment plus d'encre. • Il est possible que l'appareil soit fréquemment allumé et éteint. • Le chargeur reste ouvert lorsque vous effectuez des copies. 8.24 DÉPANNAGE Problèmes de numérisation Problème Solutions Le scanner ne fonctionne pas. • Vérifiez que le document à numériser est placé face imprimée vers le dessous sur la vitre d'exposition ou face imprimée vers le dessus si vous utilisez le chargeur automatique de documents. • La mémoire est peut être insuffisante pour stocker les documents numérisés. Essayez la fonction de prénumérisation. Diminuez la résolution de numérisation. • Vérifiez que le câble USB ou parallèle est correctement branché. • Assurez-vous que le câble USB ou parallèle n'est pas défectueux en essayant d'utiliser un câble en bon état. Remplacez le câble, si nécessaire. • Si vous utilisez un câble parallèle, celui-ci doit être compatible IEEE 1284. • Vérifiez que le scanner est correctement configuré. Vérifier les réglages du programme utilisé pour s’assurer que les documents numérisés sont envoyés sur le bon port (LPT1, par exemple). La numérisation est très lente. • Vérifiez si l'appareil imprime les données reçues. Numérisez le document une fois la tâche en cours terminée. • Les graphiques sont plus longs à numériser que du texte. • La vitesse de communication ralentit en mode de numérisation car une grande quantité de mémoire est requise pour analyser et reproduire l'image numérisée. Dans le BIOS de votre ordinateur, sélectionnez le mode d'impression ECP. Vous pourrez ainsi augmenter la vitesse de numérisation. Pour plus d'informations sur le paramétrage du BIOS, reportezvous à la documentation fournie avec votre ordinateur. 8 DÉPANNAGE 8.25 Problème Un message s'affiche sur l'écran de votre ordinateur : • “Le périphérique ne peut être réglé sur le mode matériel souhaité.” • “Le port est en cours d’utilisation.” • “Le port est inhibé.” • “Le scanner est occupé à recevoir ou à imprimer des données. Réessayer lorsque le travail courant sera terminé.” • “Handle non valide.” • “La numérisation a échoué.” 8.26 DÉPANNAGE Solutions • Une tâche de copie ou d’impression est en cours. Réessayez lorsqu’elle est terminée. • Le port sélectionné est actuellement en cours d’utilisation. Redémarrer l’ordinateur et essayer de nouveau. • Le câble n’est peut-être pas connecté correctement ou le scanner est peut-être hors tension. Utiliser un câble parallèle qui prend en charge les communications bidirectionnelles IEEE-1284. • Le pilote de numérisation n’est pas installé ou\nl’environnement n’est pas correctement réglé. • S’assurer qu’il est correctement connecté et que le scanner est sous tension. Puis redémarrer l’ordinateur. • S’assurer que le câble USB est correctement connecté et que le scanner est sous tension. • N’utilisez pas les câbles parallèle et USB simultanément. A SPÉCIFICATIONS Ce chapitre contient les sections suivantes : • Spécifications générales • Spécifications du scanner et du copieur • Spécifications de l'imprimante • Spécifications du télécopieur • Spécifications du papier Spécifications générales Caractéristique Chargeur automatique de documents Description Jusqu'à 30 pages (75 g/m2) Format de document pour le chargeur automatique Largeur : 142 à 216 mm Capacité de traitement du papier en entrée Bac d'alimentation : 250 feuilles (grammage : 75 g/m2) Capacité de traitement du papier en sortie Longueur : 148 à 356 mm Passe copie : 1 feuille (grammage : 75 g/m2) Plateau de sortie avant : 150 feuilles (face imprimée vers le dessous) Fente de sortie arrière : 1 feuille (face imprimée vers le dessus) Bac d'alimentation : papier standard (60 à 90 g/m2) Type de papier Passe copie : papier standard, transparents, étiquettes, cartes, cartes postales, enveloppes (60 à 120 g/m2) Consommables Cartouche d'encre unique Caractéristiques d'alimentation 100 à 127 V AC, 50/60 Hz, 4.5 A 220 à 240 V AC, 50/60 Hz, 2,5 A En mode sommeil : 19 W Consommation électrique En mode veille : 85 W(100 à 127 VAC) / 95 W(220 à 240 VAC) En moyenne : 350 W En préchauffage : 50 dB Niveau sonore En mode veille : 35 dB En impression : 55 dB Temps de préchauffage Conditions ambiantes 42 secondes Température : 50 10 oC à 32 oC Humidité : 20 % à 80 % HR Écran 16 caractères x 2 lignes Durée de vie de la cartouche d´encre 3 500 pages (1 000 pour la cartouche fournie) à 5 % d'aplat (IDC) Dimensions (L x P x H) 474 x 436 x 417 mm Net : 13 Kg (consommable inclus) Poids A.2 Brut : 17 Kg (consommable, accessoires et emballage inclus) SPÉCIFICATIONS Caractéristique Poids de l'emballage Description Papier : 2,7 kg Plastique : 0,7 kg Spécifications du scanner et du copieur Caractéristique Description Compatibilité Norme TWAIN Méthode de numérisation Module CCD ; numérisation à plat et Chargeur automatique de documents Résolution Longueur de numérisation effective Largeur de numérisation effective Profondeur de bit couleur Optique : 600 ppp (monochrome et couleur) Améliorée : 4 800 ppp (USB) Vitre d'exposition : 293 mm Chargeur automatique de documents : 356 mm 208 mm Interne : 24 bits Externe : 24 bits Profondeur de bit monochrome 1 bit en mode texte Vitesse de numérisation (en mode texte) Vitre d'exposition : 23 secondes Vitesse de copie Format de papier Résolution de copie Facteur de zoom 8 bits en niveaux de gris Chargeur automatique de documents : 25 secondes 17 copies à la minute (format Lettre) 16 copies à la minute (format A4) Lettre, A4, Legal Vitre d'exposition : 600 x 300 (texte, mixte) / 600 x 600 (photo) Chargeur automatique de documents : 600 x 300 (texte, mixte, photo) Vitre d'exposition : 25 ~ 400 % Chargeur automatique de documents : 25 ~ 100 % Copies multiples 99 pages Niveaux de gris 256 niveaux A SPÉCIFICATIONS A.3 Spécifications de l'imprimante Caractéristique Méthode d'impression Vitesse d'impression Description Faisceau laser 17 copies à la minute (format Lettre) 16 copies à la minute (format A4) Bac d'alimentation : Lettre, A4, Legal, Folio, A5, A6 Format de papier Passe copie : Lettre, Legal, A4, Folio, Executive, A5, A6, carte A6, carte postale 4x6, HagaKi, Enveloppe 7-3/4, Enveloppe 9, Enveloppe 10, Enveloppe DL, Enveloppe C5, Enveloppe C6, Enveloppe B5 * Min. : 76 x 127 mm Max. : 216 x 356 mm Résolution d'impression 600 x 600 ppp Émulation SPL (GDI) Interface PC IEEE 1284 (ECP uniquement), USB 1.1 Compatibilité Durée de la première impression A.4 SPÉCIFICATIONS Windows 95/98/2000/NT 4.0/Me/XP Macintosh 8.6 ou supérieur En mode veille : 12 secondes En mode d'économie d'énergie : 54 secondes Spécifications du télécopieur Caractéristique Description Compatibilité ITU-T Groupe 3, ECM Système de communication Réseau téléphonique public commuté (RTPC) et autocommutateur privé (PABX) Codage des données MH/MR/MMR (MODE ECM) et JPEG pour l'envoi de télécopies couleur Vitesse de modem 33600/31200/28800/26400/24000/21600/19200/ 16800/14400/12000/9600/7200/4800/2400 bps avec reprise Environ 3 secondes/page Vitesse de transmission Vitesse de numérisation * Le temps de transmission s'applique à la transmission de données texte avec compression ECM pour une lettre ITU-T No.1. Vitre d'exposition : environ 6 secondes/A4 (en résolution standard) Chargeur automatique de documents : environ 8 secondes/A4 (en résolution standard) Longueur de document maximale Vitre d'exposition : 297 mm Format de papier Lettre, A4, Legal Chargeur automatique de documents : 1,5 m Standard : 203 x 98 ppp Fine : 203 x 196 ppp Résolution Super fine : 300 x 300 ppp / 203 x 392 ppp Photo : 203 x 196 ppp Couleur : 200 x 200 ppp Mémoire utilisateur 4 Mo (320 pages) Demi-teinte 256 niveaux Numérotation automatique Numérotation abrégée (possibilité d'enregistrer 100 numéros) A SPÉCIFICATIONS A.5 Spécifications du papier Présentation Cet appareil accepte différents supports, tels que le papier recyclé (y compris le papier 100% fibre), les enveloppes, les étiquettes, les transparents et du papier au format spécial. Les caractéristiques comme le poids, la composition, le grain et la teneur en humidité sont des facteurs importants qui ont une incidence sur les performances de l'appareil et sur la qualité d'impression en général. L'utilisation de papier non conforme aux spécifications décrites dans ce manuel peut provoquer des problèmes, par exemple : • Mauvaise qualité d'impression • Bourrages fréquents • Usure prématurée de l'appareil REMARQUES : • Il arrive que certains papiers répondant aux conditions décrites dans ce manuel ne fournissent cependant pas des résultats satisfaisants. Cela peut provenir d'une manipulation incorrecte du papier, de niveaux d'humidité et de températures excessifs ou d'autres facteurs indépendants de Xerox. • Avant d'acheter le papier en grande quantité, vérifiez qu'il répond aux spécifications indiquées ATTENTION : l'utilisation d'un papier non conforme aux spécifications décrites peut provoquer des problèmes de fonctionnement de l'appareil, allant jusqu'à nécessiter l'intervention d'un réparateur. Ce type d'intervention n'est pas couvert par la garantie Xerox ni par les contrats de maintenance. Formats de papier acceptés Papier Formats1 Lettre 216 x 279 mm A4 210 x 297 mm Executive 191 x 267 mm Legal 216 x 356 mm Folio 216 x 330 mm A.6 SPÉCIFICATIONS Grammage Capacité2 • 60 à 105 g/m2 • 250 feuilles de style papier à 75 g/m2 style lettre dans le bac papier à lettre • 60 à 120 g/m2 dans le bac style papier à • 1 feuille dans le lettre dans le passe copie passe copie Formats1 Papier Format minimal (personnalisé) 76 x 127 mm Format maximal (Legal) 216 x 356 mm Transparents Étiquettes Cartes Mêmes dimensions minimales et maximales que ci-dessus. Enveloppes Grammage Capacité2 60 à 120 g/m2 style papier à lettre 138 à 146 g/m2 120 à 150 g/m2 • 1 feuille dans le passe copie 90 à 163 g/m2 75 à 90 g/m2 1. L'appareil accepte une grande variété de formats. Reportez-vous à la section "Formats de papier, sources d'alimentation et capacités", page 3.2. 2. La contenance des bacs peut varier en fonction du poids et de l'épaisseur du support et selon l’environnement. REMARQUE : si vous utilisez un support inférieur à 127 mm de long, des bourrages risquent de se produire. Pour des performances optimales, stockez et manipulez correctement le papier. Reportez-vous à la section "Environnement d'impression et stockage du papier", page A.9. Consignes d'utilisation du papier Pour obtenir un résultat optimal, utilisez un papier standard de 75 g/m2. Assurezvous qu'il est de bonne qualité et qu'il ne présente pas de défauts (entailles, déchirures, taches, particules, plis, bords ondulés ou recourbés). Si vous avez un doute sur le type de papier que vous vous apprêtez à utiliser (papier machine ou recyclé par exemple), vérifiez l'étiquette sur l'emballage. Le tableau ci-dessous présente des problèmes liés au papier pouvant entraîner une mauvaise qualité d'impression ou des bourrages et risquant d'endommager l'imprimante. Symptôme Problème Solution Mauvaise qualité d'impression ou dépôt de d'encre, problèmes d'alimentation Papier trop humide, rugueux, lisse ou gaufré ; rame de papier défectueuse Essayez un autre type de papier avec une perméabilité de 100 à 400 (Sheffield) et une teneur en humidité de 4 à 5 %. Zones vides, bourrage, ondulation Stockage inadéquat Stockez le papier à plat dans un emballage étanche. Fond grisé/usure de l'imprimante Papier trop lourd Utilisez du papier plus léger, utilisez la fente de sortie arrière. Ondulation excessive au moment de l'alimentation Papier trop humide, mauvais sens du grain ou grain trop court • Utilisez la fente de sortie arrière. • Utilisez du papier à grain long. SPÉCIFICATIONS A.7 A Symptôme Problème Solution Bourrage, endommagement de l'imprimante Découpes ou perforations N'utilisez pas du papier présentant des découpes ou des perforations. Problèmes d'alimentation Bords irréguliers Utilisez du papier de bonne qualité. REMARQUES : • N'utilisez pas du papier à en-tête sur lequel un texte a été préimprimé avec des encres à basse température comme celles employées avec certains procédés de thermographie. • N'utilisez pas du papier gaufré ou avec des reliefs. • La fixation de l'encre sur le papier se fait par pression et par fusion. Par conséquent, le papier de couleur ou les formulaires préimprimés doivent résister à une température de fusion de 200 °C pendant un dixième de seconde. Spécifications du papier Catégorie Spécifications Teneur en acide pH de 5,5 ou inférieur Épaisseur 0.094 à 0,18 mm Plissement Dans la rame, 5 mm maximum Bords Coupés avec une lame tranchante, sans effilochure Résistance à la fusion Ne doit pas roussir, fondre ou émettre des substances toxiques lors du chauffage à 200 °C pendant un dixième de seconde. Grain Grain sens machine Teneur en humidité 4 à 6 % du poids Satinage 100 à 400 Sheffied A.8 SPÉCIFICATIONS Capacité de traitement du papier en sortie Sortie Capacité Sortie face vers le dessous 150 feuilles de 75 g/m2 style papier à lettre Fente de sortie face vers le dessus 1 feuille de 75 g/m2 style papier à lettre Environnement d'impression et stockage du papier Les conditions de stockage du papier ont une incidence directe sur l'alimentation. Dans l'idéal, l'appareil et le papier doivent se trouver dans un environnement à température ambiante, ni trop sec ni trop humide. N'oubliez pas que le papier absorbe et perd rapidement l'humidité. La chaleur et l'humidité contribuent à altérer le papier. La chaleur provoque l'évaporation de l'humidité contenue dans le papier, alors que le froid la condense sur les feuilles. Les systèmes de chauffage et de climatisation assèchent l'air. À mesure que le papier est sorti de son emballage et utilisé, il perd son humidité, d'où un risque de rayure et de souillure. À l'inverse, un temps humide ou la présence d'un système réfrigérant peut augmenter l'humidité d'un local. Dans ce cas, lorsque le papier est sorti de son emballage, il absorbe l'humidité, ce qui provoque à l'impression un éclaircissement du texte et des zones vides. En outre, lorsque le papier perd et absorbe l'humidité, il peut se déformer. Il peut en résulter des bourrages. N'achetez pas de réserve de papier pour plus de trois mois. Le papier stocké pendant de longues périodes souffre de la chaleur et de l'humidité, provoquant des problèmes à l'utilisation. Planifiez vos achats pour éviter tout endommagement du papier. Les rames de papier maintenues dans leur emballage étanche se gardent sans problème pendant plusieurs mois. En revanche, dès que l'emballage est ouvert, le papier est soumis aux conditions environnantes. Il convient d'observer de bonnes conditions de stockage du papier afin de garantir des performances d'impression optimales. La température adéquate est de 20 à 24 °C avec une humidité relative de 45 % à 55 %. Les consignes suivantes vous aideront à déterminer l'environnement de stockage approprié. • Stockez le papier à température ambiante. • L'air ne doit être ni trop sec ni trop humide. • Lorsqu'une rame de papier est ouverte, le mieux, après avoir prélevé la quantité de feuilles nécessaire, est de replier avec soin l'emballage étanche. Si l'environnement d'impression est soumis à des conditions extrêmes, ne sortez de l'emballage que la quantité de papier à utiliser pour la journée, afin d'éviter toute variation d'humidité. SPÉCIFICATIONS A.9 A REMARQUE : A.10 SPÉCIFICATIONS INDEX Numerics 2 ou 4 pages par feuille, fonction de copie spéciale 4.12 A Aide en ligne, utilisation 5.6 Ajustement à la page copie 4.9 impression 5.11 Ajustement automatique, fonction de copie spéciale 4.9 Alimentation papier, réglage 5.8 Annulation copie 4.3 impression 5.5 Assemblage, fonction de copie spéciale 4.10 B Bourrage papier, suppression 8.2, 8.4 Branchement cordon téléphonique 1.14 parallèle 1.14 secteur 1.16 USB 1.15 C Capacité de chargement 3.2 Cartouche d'encre durée de vie 7.6 installation 1.9 redistribution 7.7 remplacement 7.8 Chargement du papier dans le bac 1.11 dans le passe copie 3.8 Chargeur automatique de documents, utilisation 4.4 Clone, fonction de copie spéciale 4.9 Consommables 7.11 Contraste, copie 4.6 Copie à partir de la vitre d'exposition 4.2 à partir du chargeur automatique de documents 4.4 contraste 4.6 délai de réinitialisation, réglage 4.14 fonctions spéciales 4.8 image 4.6 nombre d'exemplaires 4.8 réglages par défaut, modification 4.13 D Document chargement sur la vitre d'exposition 4.2 insertion dans le chargeur automatique de documents 4.4 F Facteur de zoom, copie 4.7 Fente de sortie arrière, utilisation 3.5 Filigranes, impression 5.13 Format de papier, réglage bac 1.18 impression 5.7 passe copie 3.10 I Impression filigranes 5.13 format de papier spécifique 5.11 plusieurs pages sur une seule feuille 5.8 posters 5.12 réduction/agrandissement 5.10 sous Windows 5.2 surimpression 5.16 Imprimante réseau, configuration 5.22 Indicateur de niveau de papier 3.7 Installation cartouche d'encre 1.9 L Langue d'affichage, modification panneau de commande 1.17 Ligne téléphonique, branchement 1.14 M Mémoire, effacement 7.2 Messages d'erreur 8.11 Mode économie CCD, utilisation 1.20 économie d'encre, utilisation 1.19 économie d'énergie, utilisation 1.19 USB, modification 8.17 R Recto/verso, fonction de copie spéciale 4.11 Réduction/agrandissement copie 4.7 impression 5.10 Réglage favori, utilisation 5.6 Résolution d'impression 5.20 S Sélection des supports d´impression 3.2 Sortie papier, sélection 3.4 Spécifications générales 9.2 imprimante 9.4 papier 9.6 scanner et copieur 9.3 télécopieur 9.5 Surimpression, utilisation 5.16 system requirements Windows 2.3 T Options du papier, réglage 5.7 Ordre d'impression, réglage 5.3 Orientation, impression 5.3 Tambour, nettoyage 7.10 Type de papier, réglage bac 1.18 impression 5.8 passe copie 3.10 P U Pages multiples copie 4.12 Panneau de commande 1.7 Papier, conseils 3.3 Parallèle, connexion 1.14 Passe copie, utilisation 3.8 Plateau de sortie avant, utilisation 3.5 Poster copie 4.12 impression 5.12 Problème, résolution alimentation papier 8.14 copie 8.24 impression 8.15 messages d'erreur 8.11 numérisation 8.25 qualité d'impression 8.18 télécopie 8.22 Propriétés graphiques, réglage 5.20 USB connexion 1.14 O V Vitre d'exposition chargement 4.2 nettoyage 7.5 MULTIFONCTION LASER (4 EN 1) FAX Mode d’emploi WorkCentre PE16 Chapter 1: PRISE EN MAIN Description du panneau de commande .................. 1.2 Identification de l'appareil ..................................... 1.4 Saisie de caractères à l'aide du clavier numérique 1.5 Réglage de la date et de l'heure ............................ 1.7 Modification du format horaire .......................... 1.8 Réglage du son ................................................... 1.8 Haut-parleur, sonnerie, tonalité des touches et alarme 1.9 Volume du haut-parleur ................................... 1.9 Réglage du mode de numérotation ........................ Mode d'envoi économique .................................... Configuration du télécopieur ................................ Modification des paramètres du télécopieur ....... Options disponibles ........................................ Chapter 2: FONCTIONS 1.10 1.10 1.12 1.12 1.13 PRINCIPALES Envoi d'une télécopie ........................................... Préparation des documents à faxer ................... Chargement d'un document original .................. Réglage de la résolution .................................. Envoi automatique d'une télécopie .................... Envoi manuel d'une télécopie ........................... Confirmation d'un envoi ................................... Recomposition automatique ............................. 2.2 2.2 2.2 2.4 2.5 2.6 2.6 2.7 Réception d'une télécopie ..................................... 2.7 À propos des modes de réception ...................... 2.7 Chargement du papier pour la réception des télécopies 2.7 Réception automatique en mode FAX ................ 2.8 Réception manuelle en mode TEL ...................... 2.8 Mémorisation de télécopies reçues .................... 2.8 Chapter 3: NUMÉROTATION AUTOMATIQUE Utilisation des numéros abrégés ............................ 3.2 Enregistrement d'un numéro abrégé .................. 3.2 Envoi d'une télécopie à l'aide d'un numéro abrégé 3.3 Numérotation de groupe ....................................... 3.4 Définition d'un groupe de diffusion .................... 3.4 Modification des numéros de groupes ................ 3.5 Utilisation de la numérotation de groupe pour l'envoi d'une télécopie (transmission multiple) .............. 3.6 CONTENTS i Recherche d'un numéro dans la mémoire ................ 3.7 Recherche séquentielle d'un numéro mémorisé ... 3.7 Recherche par l'initiale .................................... 3.7 Impression du répertoire ...................................... 3.8 Chapter 4: FONCTIONS AVANCÉES Recomposition d'un numéro .................................. Multidiffusion ...................................................... Envoi d'une télécopie en différé ............................. Envoi prioritaire ................................................... Ajout de documents à une opération programmée ... Annulation d'un envoi programmé .......................... Chapter 5: FONCTIONS 4.2 4.2 4.3 4.5 4.7 4.8 SUPPLÉMENTAIRES Utilisation du mode de réception sécurisée .............. Impression de journaux ........................................ Utilisation des paramètres avancés ........................ Modification des options de configuration ........... Options de configuration avancées .................... 5.2 5.3 5.5 5.5 5.6 Utilisation du ControlCentre .................................. 5.7 ii CONTENTS 1 PRISE EN MAIN Ce chapitre contient les sections suivantes : • Description du panneau de commande • Identification de l'appareil • Réglage de la date et de l'heure • Réglage du son • Réglage du mode de numérotation • Mode d'envoi économique • Configuration du télécopieur Description du panneau de commande 1 2 3 4 5 6 Permet d'ajuster la luminosité des documents pour la copie en cours. Permet de sélectionner le type de document pour la copie en cours. 1 C O P I E Permet d'utiliser les fonctions de copie spéciales telles que la reproduction, le classement, le redimensionnement automatique, l'impression recto/verso, l'impression de plusieurs pages sur une seule feuille et de posters. * Permet de réduire ou d'agrandir le document original. Permet de sélectionner le nombre de copies à imprimer. 2 Indique l'état actuel de l'appareil et affiche des messages pendant le fonctionnement. S'allume lorsque la cartouche d'encre est vide. Permettent de faire défiler les sous-menus. 3 Permet de confirmer la sélection. Permet d'accéder aux menus et de les faire défiler. 1.2 PRISE EN MAIN Permet de revenir au menu supérieur. 3 Permet d'arrêter une tâche à tout moment. En mode veille, permet d'effacer/annuler les options de copie telles que le contraste, les propriétés graphiques, le format et le nombre de copies. Permet de lancer une tâche. 4 Permettent de composer un numéro ou de saisir des caractères alphanumériques. Permet d'ajuster la résolution des documents pour la télécopie en cours. Permet d'envoyer une télécopie à plusieurs destinataires. 5 F A X • Permet d'enregistrer, de modifier ou de composer automatiquement les numéros de fax fréquemment utilisés à l'aide de numéros abrégés à un ou deux chiffres ou de numéros de groupes. • Permet d'imprimer une liste des adresses du répertoire. Permet de recomposer le dernier numéro en mode veille ou d'insérer une pause dans un numéro de fax en mode édition. Permet la prise de ligne téléphonique. 6 E C O N O M I E Permet d'activer la fonction d'économie d'encre. Permet d'économiser sur le coût des appels en envoyant des télécopies à une heure où le prix des communications est réduit. Vous pouvez ainsi bénéficier des tarifs longues distances avantageux en envoyant vos télécopies durant la nuit, par exemple. *. Pour plus d'informations sur les fonctions de copie, reportez-vous au mode d'emploi de l'appareil multifonction. PRISE EN MAIN 1.3 1 Identification de l'appareil Dans certains pays, vous êtes légalement obligés d'indiquer le nom et le numéro de votre télécopieur sur chaque document envoyé. L'identifiant de votre appareil, incluant votre numéro de téléphone et votre nom (ou celui de votre entreprise), s'imprime en haut de chaque page envoyée depuis votre télécopieur. 1 Appuyez sur la touche Menu jusqu'à que "CONFIGURATION" s'affiche en haut de l'écran. Le premier sous-menu, "IDENTIFIANT", s'affiche sur la ligne du bas. 2 Appuyez sur Entrée. Un message vous demande d'entrer le numéro du télécopieur. Si un numéro a déjà été défini, il s'affiche à l'écran. 3 Entrez votre numéro de télécopieur à l'aide du clavier numérique. REMARQUE : en cas d'erreur de saisie, appuyez sur la touche ➛ pour effacer le dernier chiffre. 4 Appuyez sur Entrée lorsque le numéro affiché à l'écran est correct. Un message vous demande d'entrer l'identifiant de l'appareil. 5 Entrez votre nom ou celui de votre entreprise à l'aide du clavier numérique. Vous pouvez entrer des caractères alphanumériques à l'aide des touches numériques et insérer des caractères spéciaux en appuyant sur 0. Pour plus d'informations sur l'utilisation du clavier numérique pour entrer des caractères alphanumériques, reportez-vous à la section "Saisie de caractères à l'aide du clavier numérique", page 1.5. Si vous souhaitez entrer la même lettre ou le même chiffre plusieurs fois de suite (par exemple SS, AA, 777), tapez le premier caractère, puis déplacez le curseur en appuyant sur la touche ❿. Saisissez ensuite le caractère suivant. Si vous voulez insérer un espace dans un nom, il suffit d'appuyer une fois de plus sur la touche ❿ pour avancer d'une position. 1.4 PRISE EN MAIN 6 Appuyez sur Entrée lorsque le nom affiché à l'écran est correct. 7 Appuyez sur Stop/Suppr. pour revenir en mode veille. 1 Saisie de caractères à l'aide du clavier numérique Lors de l'exécution de diverses tâches, vous devrez entrer des noms et des nombres. Par exemple, lorsque vous configurez votre appareil, vous entrez votre nom (ou celui de votre société) et votre numéro de téléphone. Vous devez également entrer un nom lorsque vous enregistrez un numéro abrégé ou un numéro de groupe à un ou deux chiffres. Pour saisir des caractères alphanumériques : 1 Lorsque vous êtes invité à saisir une lettre, identifiez la touche où se trouve ce caractère. Appuyez sur cette touche jusqu'à ce que la lettre souhaitée s'affiche. Par exemple, pour entrer un O, vous utilisez la touche 6 (MNO). Chaque fois que vous appuyez sur la touche 6, une lettre différente s'affiche dans l'ordre suivant : M, N, O et 6. Vous pouvez inclure des caractères spéciaux dans le nom (espace, signe plus, etc.). Pour plus d'informations, reportez-vous à la section "Caractères disponibles sur le clavier", page 1.6. 2 Pour saisir des caractères supplémentaires, répétez l'étape 1. Si la prochaine lettre à saisir se trouve sur la même touche, déplacez le curseur à l'aide de la touche ❿, puis appuyez sur la touche désirée. Le curseur se déplace vers la droite et la lettre suivante s'affiche. Vous pouvez insérer un espace à l'aide de la touche . 3 À la fin de la saisie, validez en appuyant sur Entrée. PRISE EN MAIN 1.5 Caractères disponibles sur le clavier Touche Chiffres, lettres ou caractères associés 1 1 Espace 2 A B C 2 3 D E F 3 4 G H I 4 5 J K L 5 6 M N O 6 7 P Q R S 8 T U V 8 9 W X Y Z 9 0 + - , . ‘ 7 / * # & 0 Modification de numéros ou de noms En cas d'erreur de saisie, appuyez sur la touche ➛ pour effacer le dernier caractère saisi. Tapez ensuite le ou les caractères appropriés. Insertion d'une pause Certains systèmes téléphoniques requièrent la saisie d'un code d'accès (le 9, par exemple) suivi d'une tonalité. Dans ce cas, vous devez insérer une pause dans le numéro à mémoriser. Vous pouvez procéder à cette opération pendant l'enregistrement de numéros abrégés. Pour insérer une pause, appuyez sur Bis/Pause à l'endroit voulu au moment de la saisie du numéro. Le signe "–" s'affiche à l'emplacement correspondant. 1.6 PRISE EN MAIN Réglage de la date et de l'heure La date et l'heure s'impriment sur chaque télécopie envoyée. REMARQUE : si l'appareil est mis hors tension, vous devez à nouveau régler l'heure et la date en la rallumant. 1 Appuyez sur la touche Menu jusqu'à que "CONFIGURATION" s'affiche en haut de l'écran. 2 Appuyez sur les touches ➛ ou ❿ jusqu'à ce que "DATE ET HEURE" s'affiche en bas de l'écran, puis appuyez sur Entrée. 3 Entrez la date et l'heure à l'aide du clavier numérique. Mois Jour Année Heure Minute = = = = 01 à 12 01 à 31 quatre chiffres 01 à 12 (format 12 heures) 00 à 23 (format 24 heures) = 00 à 59 REMARQUE : le format de la date peut varier d'un pays à l'autre. Vous pouvez également utiliser les touches ➛ ou ❿ pour placer le curseur sous le chiffre à corriger, puis entrer un autre chiffre. 4 Appuyez sur les touches ou pour sélectionner "AM" (matin) ou "PM" (après-midi) pour le format 12 heures. Si le curseur ne se trouve pas sous l'indicateur AM ou PM, appuyez sur ou pour l'amener à cette position. Vous pouvez afficher l'heure au format 24 heures (ex : 01:00 PM devient 13:00). Pour plus d'informations, reportez-vous à la section "Modification du format horaire", page 1.8. PRISE EN MAIN 1.7 1 5 Appuyez sur Entrée lorsque l'heure et la date affichées à l'écran sont correctes. Si vous entrez un nombre incorrect, la machine émet un signal sonore et vous ne pouvez pas passer à l'étape suivante. Dans ce cas, il suffit de corriger. Modification du format horaire Vous pouvez configurer votre appareil pour que l'heure s'affiche au format 12 ou 24 heures. 1 Appuyez sur la touche Menu jusqu'à que "CONFIGURATION" s'affiche en haut de l'écran. 2 Appuyez sur les touches ➛ ou❿ jusqu'à ce que "FORMAT HORLOGE" s'affiche en bas de l'écran, puis appuyez sur Entrée. Le format actuellement utilisé s'affiche. 3 Appuyez sur les touches ➛ ou ❿ pour sélectionner l'autre format, puis appuyez sur Entrée pour valider votre sélection. 4 Pour revenir en mode veille, appuyez sur Stop/Suppr.. Réglage du son Vous pouvez régler les options sonores suivantes : • L’option VOL. SONNERIE permet de régler le volume de la sonnerie. • Vous pouvez activer ou désactiver l'alarme. Lorsque l'option TONAL. ALARME est activée, une alarme retentit en cas d'erreur ou en fin de transmission d'un fax. • Lorsque l'option TONAL. CLAVIER est activée, un bip retentit à chaque fois que vous appuyez sur une touche. • HAUT-PARLEUR : vous pouvez activer ou désactiver les sons, tels que la tonalité de numérotation ou la tonalité de télécopie, émis par le haut-parleur. Lorsque cette option est réglée sur “COM”, le haut-parleur est activé jusqu’à ce que le télécopieur distant réponde. • Vous pouvez régler le volume à l’aide de la touche Ligne. 1.8 PRISE EN MAIN Haut-parleur, sonnerie, tonalité des touches et alarme 1 Appuyez sur la touche Menu jusqu'à que "SON/VOLUME" s'affiche en haut de l'écran. 2 Appuyez sur les touches ➛ ou ❿ pour faire défiler les options. Appuyez sur Entrée lorsque l'option désirée s'affiche. 3 Appuyez sur les touches ➛ ou ❿ pour afficher l'état ou le volume désiré de l'option sélectionnée. Le réglage sélectionné s´affiche en bas de l´écran. Pour le volume de la sonnerie, vous avez le choix entre NON, BAS, MOY et HAUT. Le paramètre "NON" permet de désactiver la sonnerie. L'appareil fonctionne normalement, même sans sonnerie. 4 Appuyez sur Entrée pour enregistrer la sélection. L'option sonore suivante s'affiche. 5 Si nécessaire, répétez les étapes 2 à 4. 6 Pour revenir en mode veille, appuyez sur Stop/Suppr.. Volume du haut-parleur 1 Appuyez sur Ligne. Vous entendez une tonalité. 2 Appuyez sur les touches ➛ ou ❿ jusqu'à ce que vous trouviez le volume désiré. Le volume actuel est indiqué à l'écran. 3 Appuyez sur Ligne pour valider votre sélection et revenir en mode veille. REMARQUE : vous pouvez régler le volume du haut-parleur uniquement lorsque l’appareil est relié à la ligne téléphonique. PRISE EN MAIN 1.9 1 Réglage du mode de numérotation Vous pouvez sélectionner le système de numérotation téléphonique auquel votre appareil est relié. REMARQUE : le réglage du mode de numérotation n'est pas disponible dans tous les pays. 1 Appuyez sur la touche Menu jusqu'à que "CONFIGURATION" s'affiche en haut de l'écran. 2 Appuyez sur les touches ➛ ou ❿ jusqu'à ce que "NUMEROTATION" s'affiche en bas de l'écran, puis appuyez sur Entrée. 3 Appuyez sur les touches ➛ ou ❿ pour sélectionner le mode de numérotation désiré. Sélectionnez "VOCAL" si votre appareil est relié à une ligne utilisant la numérotation par tonalité. Sélectionnez "DECIMAL" si votre appareil est relié à une ligne utilisant la numérotation par impulsions. 4 Appuyez sur Entrée pour enregistrer la sélection. Pour revenir en mode veille, appuyez sur Stop/Suppr.. Mode d'envoi économique La touche ECO. Envoi du panneau de commande permet de programmer l'envoi de documents mémorisés dans une plage horaire prédéfinie où les coûts d'appels sont réduits. Vous pouvez ainsi bénéficier des tarifs longues distances avantageux en envoyant vos télécopies durant la nuit, par exemple. REMARQUE : les plages horaires bénéficiant de tarifs réduits peuvent varier en fonction de votre opérateur longues distances. 1.10 PRISE EN MAIN Pour activer le mode d'envoi économique : 1 Appuyez sur la touche ECO. Envoi. La touche s'allume. 2 Appuyez sur Entrée lorsque "DEBUT" s'affiche en bas de l'écran. 3 Entrez l'heure de début d'envoi à l'aide du clavier numérique. Appuyez sur les touches ou pour sélectionner "AM" (matin) ou "PM" (après-midi) pour le format 12 heures. 4 Appuyez sur Entrée lorsque l'heure affichée à l'écran est correcte. 5 Appuyez sur les touches ➛ ou ❿ jusqu'à ce que "FIN" s'affiche en bas de l'écran, puis appuyez sur Entrée. 6 Entrez l'heure de fin d'envoi à l'aide du clavier numérique. 7 Appuyez sur Entrée pour enregistrer le réglage. 8 Pour revenir en mode veille, appuyez sur Stop/Suppr.. Une fois ce mode activé, l'appareil mémorise tous les documents et les envoie à l'heure programmée. Pour désactiver le mode d'envoi économique, appuyez une nouvelle fois sur ECO. Envoi. La touche s'éteint et le mode est désactivé. REMARQUE : Une fois l'horaire de tarif économique défini, le bouton ECO. Envoi vous permet uniquement d'activer ou de désactiver le mode économique. Pour modifier le paramètre d'heure, utilisez l'élément “ENVOI ECO“ du menu “FONCT AVANCEES“. page 5.5. PRISE EN MAIN 1.11 1 Configuration du télécopieur Le menu Config. fax permet de configurer différents paramètres du télécopieur. Modification des paramètres du télécopieur 1 Appuyez sur la touche Menu jusqu'à que "CONFIGURATION" s'affiche en haut de l'écran. Le premier sous-menu, "MODE RECEPTION", s'affiche en bas de l'écran. 2 Appuyez sur les touches ➛ ou ❿ jusqu'à ce que l'option désirée s'affiche en bas de l'écran, puis appuyez sur Entrée. 3 Appuyez sur les touches ➛ ou ❿ pour sélectionner l'état désiré ou utilisez le clavier numérique pour saisir la valeur souhaitée pour l'option sélectionnée. 4 Appuyez sur Entrée pour enregistrer la sélection. L'option suivante apparaît. 5 Si nécessaire, répétez les étapes 2 à 4. 6 Pour revenir en mode veille, appuyez sur Stop/Suppr.. 1.12 PRISE EN MAIN Options disponibles Option MODE RECEPTION Description Vous pouvez sélectionner le mode de réception par défaut. • En mode FAX, l'appareil répond à un appel entrant et passe immédiatement en mode de réception. • En mode TEL, vous pouvez recevoir un fax en appuyant sur la touche Ligne (vous entendez le destinataire ou la tonalité de fax du télécopieur distant) puis sur Envoi Copie/Fax, au niveau du panneau de commande de votre appareil. SONN. AV. REP. Vous pouvez spécifier le nombre de sonneries (1 à 7) au bout duquel l'appareil répond à un appel. CONTRASTE Vous pouvez sélectionner le contraste par défaut afin d'obscurcir ou d'éclaircir les documents transmis. • ECLAIRCIR convient aux documents très foncés. • NORMAL convient aux documents tapés ou imprimés standard. • FONCER convient aux documents très pâles ou aux notes prises au crayon et peu prononcées. INTERV RECOMPO Votre appareil peut rappeler automatiquement un télécopieur distant si celui-ci est occupé. Vous pouvez définir des intervalles compris entre 1 et 15 minutes. NBRE RECOMPO. Vous pouvez spécifier le nombre de rappels (0 à 13). Si vous saisissez la valeur 0, l'appareil ne recompose pas le numéro. CONFIRM ENVOI Vous pouvez programmer l'appareil pour qu'il imprime un rapport indiquant si la transmission a abouti, combien de pages ont été envoyées, etc. Les options disponibles sont “OUI”, “NON” et “SI-ERR”. Cette dernière option permet d'imprimer un rapport uniquement en cas d'échec de transmission. PRISE EN MAIN 1.13 1 Option RAPPORT AUTO REDUCTION AUTO Description Rapport détaillé concernant les 50 dernières communications, heures et dates comprises. Les options disponibles sont OUI ou NON. Lorsque vous recevez un document dont le format est supérieur ou égal à celui du papier installé dans l'appareil, ce dernier peut réduire la taille du document en fonction du format du papier chargé. Sélectionnez OUI pour réduire automatiquement les documents reçus. Si ce mode est désactivé, l'appareil ne peut pas réduire un document sur une seule feuille. Le document est alors divisé et imprimé en fonction de sa taille d'origine sur plusieurs feuilles. EFFACER MARGE Lorsque vous recevez un document dont le format est supérieur ou égal à celui du papier installé dans l'appareil, vous pouvez configurer celui-ci pour qu'il supprime toute partie débordant dans la marge en bas de page. Si la page reçue ne tient pas dans les marges que vous avez définies, elle est imprimée au format réel sur deux feuilles de papier. Si la page reçue tient dans les marges définies et que l'option de réduction est activée, la page est réduite pour s'adapter au format utilisé (aucune donnée n'est effacée). Si la fonction de réduction automatique est désactivée ou ne fonctionne pas, les données débordant dans les marges sont supprimées. Vous pouvez définir une marge de 0 à 30 mm. 1.14 PRISE EN MAIN 2 FONCTIONS PRINCIPALES Ce chapitre contient les sections suivantes : • Envoi d'une télécopie • Réception d'une télécopie Envoi d'une télécopie Préparation des documents à faxer Pour préparer vos documents en vue d'une télécopie, suivez les conseils ci-dessous. • N'insérez pas de documents d'un format inférieur à 142 x 148 mm ou supérieur à 216 x 356 mm dans le chargeur automatique de documents. • Ne tentez pas d'introduire les types de documents suivants dans le chargeur automatique : - papier carbone ou papier auto-copiant - papier couché - papier bible ou trop fin - papier froissé ou plié - papier ondulé ou en rouleau - papier déchiré • Retirez les agrafes et les trombones avant d'introduire les documents. • Si vous avez utilisé du correcteur ou écrit à l'encre, vérifiez que le papier est entièrement sec avant de charger les documents. • Ne chargez pas de documents de différentes tailles ou de différents grammages. • Pour réaliser des copies à partir de livrets, de transparents ou de documents non standard, vous devez utiliser la vitre d'exposition. Chargement d'un document original Pour envoyer une télécopie à partir du chargeur automatique de documents, procédez comme suit : 1 Introduisez le document face imprimée vers le dessus dans le chargeur automatique. Vous pouvez insérer jusqu'à 30 feuilles à la fois. 2.2 FONCTIONS PRINCIPALES 2 Réglez les guide-document en fonction de la largeur du document. 2 Pour envoyer un document à partir de la vitre d'exposition, procédez comme suit : 1 Ouvrez le chargeur. 2 Placez le document sur la vitre face à imprimer vers le dessous et alignez-le sur le guide situé dans l'angle supérieur gauche de la vitre. 3 Fermez le chargeur. FONCTIONS PRINCIPALES 2.3 REMARQUES : • Lorsque vous numérisez une page d'un livre ou d'un magazine, ouvrez complètement le chargeur, puis refermez-le. Si le livre ou le magazine fait plus de 30 mm d'épaisseur, laissez le chargeur ouvert pour effectuer la numérisation. • Vérifiez que le chargeur automatique est vide. Si ce n'est pas le cas, le document situé dans le chargeur automatique est transmis à la place de celui posé sur la vitre d'exposition. • Pour obtenir une qualité de numérisation optimale, notamment pour les images en couleur ou en niveaux de gris, utilisez la vitre d’exposition. Réglage de la résolution Pour les documents ne contenant que du texte ordinaire, les paramètres par défaut donnent de très bons résultats. Cependant, si vous souhaitez envoyer des documents de qualité médiocre ou contenant des images, vous pouvez régler la résolution pour améliorer le résultat de la télécopie. 1 Appuyez sur la touche Résolution. 2 Appuyez sur la touche Résolution ou bien sur les touches ➛ ou ❿ pour faire défiler les résolutions disponibles (STANDARD, FIN, SUPER FIN, PHOTO et COULEUR). 3 Lorsque la résolution désirée s'affiche, appuyez sur Entrée pour valider votre sélection. Les types de documents recommandés pour chaque réglage de résolution sont décrits ci-dessous. Mode 2.4 Types de documents STANDARD Documents comportant des caractères de taille normale. FIN Documents contenant des petits caractères ou des lignes fines, ou ayant été imprimés sur une imprimante matricielle. SUPER FIN Documents comportant des détails extrêmement fins. La résolution SUPER FINE n'a un effet que si le télécopieur de destination la prend en charge. (Voir les remarques ci-après.) PHOTO Documents comportant divers niveaux de gris ou des photographies. FONCTIONS PRINCIPALES Types de documents Mode COULEUR Documents en couleur. Cette option n'a un effet que si le télécopieur de destination prend en charge l'impression couleur et que vous envoyez un fax manuellement. Dans ce mode, l'envoi de documents mémorisés n'est pas disponible. REMARQUES : • Pour l'envoi de documents mémorisés, la résolution SUPER FINE n'est pas disponible. Dans ce cas, la résolution est automatiquement réglée sur FINE. • Si vous envoyez une télécopie en mode SUPER FINE mais que le télécopieur de destination ne prend pas en charge cette résolution, votre télécopieur transmettra le document dans le mode de résolution le plus haut supporté par l'autre télécopieur. Envoi automatique d'une télécopie 1 Placez le ou les documents face imprimée vers le dessus dans le chargeur automatique. OU Placez un seul document face imprimée vers le dessous sur la vitre d'exposition. Pour plus d'informations sur le chargement d'un document, reportez-vous à la page 2.2. 2 Réglez la résolution du document si nécessaire (voir page 2.4). Pour modifier le contraste, reportez-vous à la page 1.13. 3 Composez le numéro du télécopieur distant à l'aide du clavier numérique. Vous pouvez utiliser un numéro abrégé ou un numéro de groupe à un ou deux chiffres. Pour plus d'informations, reportez-vous au chapitre 3 "Numérotation automatique". 4 Appuyez sur Envoi Copie/Fax. 5 Si vous envoyez un document à partir de la vitre d'exposition, le message "AUTRE PAGE ?" apparaît en bas de l'écran une fois la mémorisation effectuée. Si vous avez une autre page à transmettre, retirez la première page, puis placez la seconde sur la vitre et sélectionnez "1.OUI". Répétez la procédure autant de fois que nécessaire. Une fois toutes les pages numérisées, sélectionnez "2.NON" lorsque le message "AUTRE PAGE ?" s'affiche. FONCTIONS PRINCIPALES 2.5 2 6 Le numéro est composé et la transmission démarre lorsque le télécopieur distant est prêt. REMARQUE : vous pouvez appuyer à tout moment sur la touche Stop/Suppr. pour annuler la transmission. Envoi manuel d'une télécopie 1 Placez le ou les documents face imprimée vers le dessus dans le chargeur automatique. OU Placez un seul document face imprimée vers le dessous sur la vitre d'exposition. Pour plus d'informations sur le chargement d'un document, reportez-vous à la page 2.2. 2 Réglez la résolution du document si nécessaire (voir page 2.4). Pour modifier le contraste, reportez-vous à la page 1.13. 3 Appuyez sur Ligne. Vous entendez une tonalité. 4 Composez le numéro du télécopieur distant à l'aide du clavier numérique. 5 Lorsque le télécopieur distant renvoie la tonalité de télécopie, appuyez sur Envoi Copie/Fax. REMARQUE : vous pouvez appuyer à tout moment sur la touche Stop/Suppr. pour annuler la transmission. Confirmation d'un envoi Lorsque la dernière page de votre document a été envoyée avec succès, le télécopieur émet un signal sonore et revient en mode veille. Si un incident se produit pendant la transmission de la télécopie, un message d’erreur s’affiche à l'écran. Vous trouverez la liste des messages d'erreur et leur signification dans le mode d'emploi du copieur multifonction. Si vous recevez un message d'erreur, appuyez sur Stop/Suppr. pour effacer le message et tenter d'envoyer le document à nouveau. Vous pouvez configurer le télécopieur afin d’obtenir l'impression d'un rapport de confirmation à la fin de chaque envoi. Pour plus d'informations, reportez-vous à l'option “AVIS EMISSION” de la section "Options disponibles", page 1.13. 2.6 FONCTIONS PRINCIPALES Recomposition automatique Si le numéro que vous avez composé est occupé ou que le télécopieur distant ne répond pas, l'appareil peut recomposer automatiquement ce numéro jusqu'à sept fois toutes les trois minutes (réglage par défaut). Lorsque le message "RENUMEROTER ?" s'affiche à l'écran, appuyez sur Entrée pour recomposer immédiatement le numéro. Pour annuler la recomposition automatique, appuyez sur Stop/Suppr.. Pour modifier le nombre de recompositions et l'intervalle entre chacune d'entre elles, reportez-vous à la page 1.12. Réception d'une télécopie À propos des modes de réception Votre télécopieur dispose de deux modes de réception : • En mode FAX, l'appareil répond à un appel entrant et passe immédiatement en mode de réception. • En mode TEL, vous pouvez recevoir un fax en appuyant sur la touche Ligne (vous entendez le destinataire ou la tonalité de fax du télécopieur distant) puis sur Envoi Copie/Fax, au niveau du panneau de commande de votre appareil. Si la mémoire est saturée, le mode TEL est automatiquement sélectionné. Pour plus d'informations sur le changement du mode de réception, reportez-vous à la page 1.12. REMARQUE : • si vous ne souhaitez pas que d'autres personnes consultent les documents reçus, vous pouvez utiliser le mode de réception sécurisée. Dans ce mode, toutes les télécopies reçues sont gardées en mémoire. Pour plus d'informations, reportez-vous à la page 5.2. Chargement du papier pour la réception des télécopies Le chargement du papier dans le bac d'alimentation s'effectue de la même façon pour l'impression, la télécopie ou la copie, si ce n'est que les télécopies peuvent uniquement être imprimées sur du papier de format Lettre, A4 ou Legal. Pour plus d'informations sur le chargement du papier et le réglage du format dans le bac, reportez-vous au mode d'emploi du copieur multifonction. FONCTIONS PRINCIPALES 2.7 2 Réception automatique en mode FAX Votre appareil est préprogrammé sur le mode FAX en usine. Lorsque vous recevez une télécopie, l’appareil répond après le nombre de sonneries défini et reçoit automatiquement la télécopie. Pour changer le nombre de sonneries, reportez-vous à la section "Options disponibles", page 1.13. Pour régler le volume de la sonnerie, reportez-vous à la section "Réglage du son", page 1.8. Réception manuelle en mode TEL Lorsque vous recevez une télécopie, la sonnerie retentit et vous entendez une tonalité de télécopie. Appuyez sur Ligne puis sur Envoi Copie/Fax. L'appareil commence à recevoir le document et se remet en mode veille une fois la réception terminée. Mémorisation de télécopies reçues Cet appareil étant capable d'effectuer plusieurs tâches à la fois, vous pouvez recevoir des télécopies pendant la copie ou l'impression de documents. Dans ce cas, l'appareil enregistre les télécopies reçues dans sa mémoire. Une fois vos tâches de copie ou d'impression terminées, les télécopies mémorisées sont imprimées automatiquement. 2.8 FONCTIONS PRINCIPALES NUMÉROTATION 3 AUTOMATIQUE Ce chapitre contient les sections suivantes : • Utilisation des numéros abrégés • Numérotation de groupe • Recherche d'un numéro dans la mémoire • Impression du répertoire Utilisation des numéros abrégés Vous pouvez mémoriser jusqu'à 100 numéros sous forme de numéros abrégés à deux chiffres (0-99). Enregistrement d'un numéro abrégé 1 Appuyez sur la touche Répertoire du panneau de commande. 2 Appuyez sur la touche Répertoire ou utilisez les touches ➛ ou ❿ jusqu'à ce que "ENREG/EDITER" s'affiche en bas de l'écran. Appuyez sur Entrée. 3 Appuyez sur Entrée lorsque "NUM ABREGES" s'affiche à l'écran. 4 Entrez un numéro abrégé compris entre 0 et 99 à l'aide du clavier numérique, puis appuyez sur Entrée. Si un numéro abrégé a déjà été enregistré à l'emplacement mémoire choisi, il s'affiche à l'écran. Vous pouvez alors de le modifier. Pour mémoriser le numéro dans un autre emplacement mémoire, appuyez sur Niveau sup.. 5 Entrez le numéro à mémoriser à l'aide du clavier numérique, puis appuyez sur Entrée. Pour insérer une pause entre les numéros, appuyez sur Bis/Pause. Le signe "-" s'affiche à l'écran. 6 Pour affecter un nom au numéro, entrez ce nom. Pour plus d'informations sur la saisie d'un nom, reportez-vous à la section "Saisie de caractères à l'aide du clavier numérique", page 1.5. OU Si vous ne souhaitez pas affecter de nom, passez cette étape. 7 Appuyez sur la touche Entrée lorsque le nom qui s'affiche à l'écran est correct ou si vous n'avez pas saisi de nom. 8 Pour mémoriser d'autres numéros de télécopieurs, recommencez les étapes 4 à 7. OU Pour revenir en mode veille, appuyez sur Niveau sup. ou Stop/Suppr.. 3.2 NUMÉROTATION AUTOMATIQUE Envoi d'une télécopie à l'aide d'un numéro abrégé 1 Placez le ou les documents face imprimée vers le dessus dans le chargeur automatique. OU Placez un seul document face imprimée vers le dessous sur la vitre d'exposition. Pour plus d'informations sur le chargement d'un document, reportez-vous à la page 2.2. 2 Réglez la résolution du document si nécessaire (voir page 2.4). Pour modifier le contraste, reportez-vous à la page 1.13. 3 Entrez le numéro abrégé. • Pour un numéro à un chiffre, appuyez de façon prolongée sur la touche correspondante. • Pour un numéro à deux chiffres, appuyez une fois sur la première touche et de façon prolongée sur la seconde. Le nom de l'entrée correspondante s'affiche brièvement. 4 Le document est mémorisé. Si vous utilisez la vitre d'exposition, un message vous demande si vous souhaitez envoyer une autre page. Sélectionnez "1.OUI" pour ajouter des documents ou "2.NON" pour démarrer immédiatement la transmission. 5 Le numéro de télécopieur mémorisé dans l'emplacement mémoire sélectionné est automatiquement composé. Le document est transmis lorsque le télécopieur distant répond. NUMÉROTATION 3.3 3 Numérotation de groupe Si vous envoyez fréquemment un même document à plusieurs destinataires, vous pouvez créer un groupe de diffusion et l'attribuer à un numéro d'accès direct à un ou deux chiffres. Il vous suffira ensuite de composer ce numéro pour envoyer le document à tous les destinataires appartenant à ce groupe. Définition d'un groupe de diffusion 1 Appuyez sur la touche Répertoire du panneau de commande. 2 Appuyez sur la touche Répertoire ou utilisez les touches ➛ ou ❿ jusqu'à ce que "ENREG/EDITER" s'affiche en bas de l'écran. Appuyez sur Entrée. 3 Appuyez sur les touches ➛ ou ❿ jusqu'à ce que "NUM GROUPES" s'affiche en bas de l'écran, puis appuyez sur Entrée. 4 Appuyez sur Entrée lorsque "NOUVEAU" s'affiche en bas de l'écran. 5 Entrez un numéro de groupe compris entre 0 et 99, puis appuyez sur Entrée. 6 Entrez un numéro abrégé à un ou deux chiffres à inclure dans le groupe, puis appuyez sur Entrée. • Pour un numéro à un chiffre, appuyez de façon prolongée sur la touche correspondante. • Pour un numéro à deux chiffres, appuyez une fois sur la première touche et de façon prolongée sur la seconde. 7 Répétez l'étape 6 pour entrer d'autres numéros abrégés dans le groupe. 8 Appuyez sur le bouton Niveau sup. lorsque vous avez entré tous les numéros voulus. L'écran vous invite à entrer un ID de groupe. 9 Pour attribuer un nom au groupe, entrez ce nom. OU Si vous ne souhaitez pas affecter de nom, passez cette étape. 3.4 NUMÉROTATION AUTOMATIQUE 10 Appuyez sur la touche Entrée lorsque le nom qui s'affiche à l'écran est correct ou si vous n'avez pas saisi de nom. 11 Pour créer un autre groupe de diffusion, recommencez la procédure à partir de l'étape 4. OU Pour revenir en mode veille, appuyez sur Stop/Suppr.. REMARQUE : vous ne pouvez pas inclure un numéro de groupe dans un autre numéro de groupe. Modification des numéros de groupes Vous pouvez supprimer d'un groupe un numéro associé à un numéro abrégé ou ajouter un nouveau numéro à ce groupe. 1 Appuyez sur la touche Répertoire du panneau de commande. 2 Appuyez sur la touche Répertoire ou utilisez les touches ➛ ou ❿ jusqu'à ce que "ENREG/EDITER" s'affiche en bas de l'écran. Appuyez sur Entrée. 3 Appuyez sur les touches ➛ ou ❿ jusqu'à ce que "NUM GROUPES" s'affiche en bas de l'écran, puis appuyez sur Entrée. 4 Appuyez sur les touches ➛ ou ❿ jusqu'à ce que "EDITER" s'affiche en bas de l'écran, puis appuyez sur Entrée. 5 Entrez le numéro de groupe à modifier, puis appuyez sur Entrée. Un message vous demande d'entrer un numéro abrégé. 6 Entrez le numéro abrégé à ajouter ou à supprimer. Si vous entrez le numéro d'un groupe, le message "SUPPRIMER ?" s'affiche à l'écran. Si vous entrez un nouveau numéro, le message "AJOUTER ?" s'affiche à l'écran. 7 Appuyez sur Entrée. 8 Pour modifier un autre groupe de diffusion, recommencez la procédure à partir de l'étape 4. OU Pour revenir en mode veille, appuyez sur Niveau sup.. NUMÉROTATION 3.5 3 Utilisation de la numérotation de groupe pour l'envoi d'une télécopie (transmission multiple) Vous pouvez utiliser la numérotation de groupe pour la multidiffusion ou la transmission en différé. Suivez la procédure propre à chacune de ces fonctions (multidiffusion - page 4.2, transmission différée - page 4.3). Lorsqu'un message vous demande d'entrer le numéro du télécopieur distant : • Pour un numéro à un chiffre, appuyez de façon prolongée sur la touche correspondante. • Pour un numéro à deux chiffres, appuyez une fois sur la première touche et de façon prolongée sur la seconde. Vous ne pouvez utiliser qu'un seul numéro de groupe par opération. Suivez la procédure nécessaire pour effectuer l'opération souhaitée. L'appareil mémorise automatiquement le document placé dans le chargeur ou sur la vitre d'exposition. Il compose ensuite tous les numéros appartenant au groupe. 3.6 NUMÉROTATION AUTOMATIQUE Recherche d'un numéro dans la mémoire Il existe deux manières de retrouver un numéro en mémoire. Vous pouvez soit effectuer une recherche séquentielle de A à Z, soit utiliser l'initiale du nom associé au numéro. Recherche séquentielle d'un numéro mémorisé 1 Appuyez sur la touche Répertoire. 2 Appuyez sur Entrée lorsque "RECH/COMPOSER" s'affiche à l'écran. 3 Appuyez sur les touches ➛ ou ❿ pour effectuer une recherche dans la mémoire jusqu'à ce que vous trouviez le nom et le numéro désirés. Vous pouvez effectuer une recherche ascendante ou descendante sur la totalité de la mémoire en suivant l'ordre alphabétique normal (de A à Z) ou inverse (de Z à A). Lors d'une recherche dans la mémoire du télécopieur, vous verrez que chaque entrée est précédée par l'une des deux lettres suivantes : "S" pour la numérotation abrégée ou "G" pour la numérotation de groupe. Ces lettres vous indiquent le mode de mémorisation du numéro. 4 Lorsque le nom et/ou le numéro désirés apparaissent à l'écran, appuyez sur Envoi Copie/Fax ou Entrée pour composer le numéro. Recherche par l'initiale 1 Appuyez sur la touche Répertoire. 2 Appuyez sur Entrée lorsque "RECH/COMPOSER" s'affiche à l'écran. 3 Appuyez sur la touche correspondant à la lettre que vous recherchez. Un nom commençant par cette lettre s'affiche à l'écran. Par exemple, si vous souhaitez trouver le nom "MOBILE", appuyez sur la touche 6, qui porte l'inscription "MNO". 4 Appuyez sur les touches ➛ ou ❿ pour afficher le nom suivant. 5 Lorsque le nom et/ou le numéro désirés apparaissent à l'écran, appuyez sur Envoi Copie/Fax ou Entrée pour composer le numéro. NUMÉROTATION 3.7 3 Impression du répertoire Vous pouvez vérifier les numéros à composition automatique en imprimant un relevé du répertoire. 1 Appuyez sur la touche Répertoire. 2 Appuyez sur la touche Répertoire ou utilisez les touches ➛ ou ❿ jusqu'à ce que "IMPRIMER" s'affiche en bas de l'écran, puis appuyez sur Entrée. Un relevé comportant les numéros abrégés et les numéros de groupes est imprimé. 3.8 NUMÉROTATION AUTOMATIQUE 4 FONCTIONS AVANCÉES Ce chapitre contient les sections suivantes : • Recomposition d'un numéro • Multidiffusion • Envoi d'une télécopie en différé • Envoi prioritaire • Ajout de documents à une opération programmée • Annulation d'un envoi programmé Recomposition d'un numéro Pour recomposer le dernier numéro appelé, procédez comme suit : Appuyez sur Bis/Pause. Si vous avez placé un document dans le chargeur (voir page 2.2), la transmission démarre automatiquement. Pour les documents transmis à partir de la vitre d'exposition, un message vous demande si vous souhaitez envoyer une autre page. Sélectionnez "1.OUI" pour ajouter une page ou "2.NON" si vous avez terminé. Multidiffusion La fonction de multidiffusion, accessible à l'aide de la touche Multidiffusion du panneau de commande, permet d'envoyer un document à plusieurs destinataires. Les documents sont automatiquement mémorisés puis envoyés à un télécopieur distant. Après l'envoi, les documents sont automatiquement supprimés de la mémoire. 1 Placez le ou les documents face imprimée vers le dessus dans le chargeur automatique. OU Placez un seul document face imprimée vers le dessous sur la vitre d'exposition. Pour plus d'informations sur le chargement d'un document, reportez-vous à la page 2.2. 2 Réglez la résolution du document si nécessaire (voir page 2.4). Pour modifier le contraste, reportez-vous à la page 1.13. 3 Appuyez sur la touche Multidiffusion du panneau de commande. 4 Entrez le numéro du télécopieur distant à l'aide du clavier numérique. Vous pouvez utiliser un numéro abrégé ou un numéro de groupe à un ou deux chiffres. Pour plus d'informations, reportez-vous au chapitre 3 "Numérotation automatique". 4.2 FONCTIONS AVANCÉES 5 Appuyez sur Entrée pour valider le numéro. Un message à l’écran vous demande d’entrer un autre numéro de télécopieur auquel envoyer le document. REMARQUE : l'appareil ne permettant qu'une seule opération de multidiffusion à la fois, le message "ENTRER NUMERO" n'apparaît pas tant qu'une transmission en cours n'est pas achevée. Vous devez attendre que la transmission en cours s'achève. 6 Pour entrer d'autres numéros de télécopieurs (10 au maximum), répétez les étapes 4 et 5. Notez que vous ne pouvez pas utiliser un numéro de groupe comme autre numéro de télécopieur. 7 Lorsque tous les numéros ont été entrés, appuyez sur Envoi Copie/Fax. Le document est mémorisé avant d'être transmis. L'écran indique la capacité mémoire restante, ainsi que le nombre de pages mémorisées. Pour les documents transmis à partir de la vitre d'exposition, un message vous demande si vous souhaitez envoyer une autre page. Sélectionnez "1.OUI" pour ajouter une page ou "2.NON" si vous avez terminé. 8 Le télécopieur commence l'envoi des documents en suivant l'ordre des numéros entrés. 4 Envoi d'une télécopie en différé Vous pouvez configurer l'appareil pour envoyer une télécopie plus tard, par exemple en votre absence. 1 Placez le ou les documents face imprimée vers le dessus dans le chargeur automatique. OU Placez un seul document face imprimée vers le dessous sur la vitre d'exposition. Pour plus d'informations sur le chargement d'un document, reportez-vous à la page 2.2. 2 Réglez la résolution du document si nécessaire (voir page 2.4). Pour modifier le contraste, reportez-vous à la page 1.13. FONCTIONS AVANCÉES 4.3 3 Appuyez sur la touche Menu jusqu'à que "FONCTIONS FAX" s'affiche en haut de l'écran. Le premier sous-menu, "FAX DIFF", s'affiche en bas de l'écran. 4 Appuyez sur Entrée. 5 Entrez le numéro du télécopieur distant à l'aide du clavier numérique. Vous pouvez utiliser un numéro abrégé ou un numéro de groupe à un ou deux chiffres. Pour plus d'informations, reportez-vous au chapitre 3 "Numérotation automatique". 6 Appuyez sur la touche Entrée pour confirmer le numéro affiché à l'écran lorsqu'il est correct. L'écran vous invite à entrer un nom. 7 Si vous souhaitez donner un nom à la transmission, entrez ce nom. Sinon, passez cette étape. Pour plus d'informations sur l'entrée du nom à l'aide du clavier numérique, reportez-vous à la section "Saisie de caractères à l'aide du clavier numérique", page 1.5. 8 Appuyez sur Entrée. L'écran affiche l'heure actuelle et vous demande d'indiquer l'heure à laquelle vous voulez envoyer la télécopie. 9 Entrez cette heure à l'aide du clavier numérique. Appuyez sur les touches ou pour sélectionner "AM" (matin) ou "PM" (après-midi) pour le format 12 heures. Si vous définissez une heure antérieure à l’heure courante, le document est envoyé à l’heure indiquée, mais le jour suivant. 10 Appuyez sur Entrée lorsque l'heure d'envoi affichée est correcte. 11 Le document est mémorisé avant d'être transmis. L'écran indique la capacité mémoire restante, ainsi que le nombre de pages mémorisées. Pour les documents transmis à partir de la vitre d'exposition, un message vous demande si vous souhaitez envoyer une autre page. Sélectionnez "1.OUI" pour ajouter une page ou "2.NON" si vous avez terminé. 4.4 FONCTIONS AVANCÉES 12 L'appareil retourne en mode veille. L'écran affiche un message vous indiquant alternativement que le mode veille est activé et qu'un envoi différé est programmé. REMARQUE : pour annuler un envoi en différé, reportez-vous à la section "Annulation d'un envoi programmé", page 4.8. Envoi prioritaire La fonction d'envoi prioritaire permet de transmettre un document avant toute autre opération, même programmée. Le document est mémorisé puis envoyé dès la fin de l'opération en cours. En outre, un envoi prioritaire interrompt toute opération de multidiffusion entre deux envois (c'est-à-dire à la fin de l'envoi au numéro A et avant le début de l'envoi au numéro B) ou entre deux tentatives de rappel. 1 Placez le ou les documents face imprimée vers le dessus dans le chargeur automatique. OU Placez un seul document face imprimée vers le dessous sur la vitre d'exposition. Pour plus d'informations sur le chargement d'un document, reportez-vous à la page 2.2. 2 Réglez la résolution du document si nécessaire (voir page 2.4). Pour modifier le contraste, reportez-vous à la page 1.13. 3 Appuyez sur la touche Menu jusqu'à que "FONCTIONS FAX" s'affiche en haut de l'écran. 4 Appuyez sur les touches ➛ ou ❿ jusqu'à ce que "ENV PRIORITAIRE" s'affiche en bas de l'écran, puis appuyez sur Entrée. 5 Entrez le numéro du télécopieur distant à l'aide du clavier numérique. Vous pouvez utiliser un numéro abrégé ou un numéro de groupe à un ou deux chiffres. Pour plus d'informations, reportez-vous au chapitre 3 "Numérotation automatique". FONCTIONS AVANCÉES 4.5 4 6 Appuyez sur Entrée pour valider le numéro. L'écran vous invite à entrer un nom. 7 Si vous souhaitez donner un nom à la transmission, entrez ce nom. Sinon, passez cette étape. Pour plus de détails sur l'entrée du nom à l'aide du clavier numérique, reportez-vous à la section "Saisie de caractères à l'aide du clavier numérique", page 1.5. 8 Appuyez sur Entrée. Le document est mémorisé avant d'être transmis. L'écran indique la capacité mémoire restante, ainsi que le nombre de pages mémorisées. Pour les documents transmis à partir de la vitre d'exposition, un message vous demande si vous souhaitez envoyer une autre page. Sélectionnez "1.OUI" pour ajouter une page ou "2.NON" si vous avez terminé. 9 L'appareil affiche le numéro composé puis commence l'envoi du document. 4.6 FONCTIONS AVANCÉES Ajout de documents à une opération programmée Vous pouvez ajouter des documents à une opération d'envoi précédemment enregistrée dans la mémoire de votre télécopieur. 1 Placez le ou les documents face imprimée vers le dessus dans le chargeur automatique. OU Placez un seul document face imprimée vers le dessous sur la vitre d'exposition. Pour plus d'informations sur le chargement d'un document, reportez-vous à la page 2.2. 2 Réglez la résolution du document si nécessaire (voir page 2.4). Pour modifier le contraste, reportez-vous à la page 1.13. 3 Appuyez sur la touche Menu jusqu'à que "FONCTIONS FAX" s'affiche en haut de l'écran. 4 Appuyez sur les touches ➛ ou ❿ jusqu'à ce que "AJOUT./ ANNUL." s'affiche en bas de l'écran, puis appuyez sur Entrée. 5 Appuyez sur Entrée lorsque "AJOUTER PAGE" s'affiche en bas de l'écran. La dernière opération programmée s'affiche à l'écran. 6 Appuyez sur les touches ➛ ou ❿ jusqu'à ce que l'opération d'envoi à laquelle vous souhaitez ajouter des documents s'affiche, puis appuyez sur Entrée. L'appareil enregistre automatiquement les documents dans la mémoire et l'écran affiche la capacité mémoire restante, ainsi que le nombre de pages. Pour les documents transmis à partir de la vitre d'exposition, un message vous demande si vous souhaitez envoyer une autre page. Sélectionnez "1.OUI" pour ajouter une page ou "2.NON" si vous avez terminé. 7 Une fois l'enregistrement terminé, l'appareil affiche le nombre total de pages, puis revient en mode veille. FONCTIONS AVANCÉES 4.7 4 Annulation d'un envoi programmé 1 Appuyez sur la touche Menu jusqu'à que "FONCTIONS FAX" s'affiche en haut de l'écran. 2 Appuyez sur les touches ➛ ou ❿ jusqu'à ce que "AJOUT./ ANNUL." s'affiche en bas de l'écran, puis appuyez sur Entrée. 3 Appuyez sur les touches ➛ ou ❿ jusqu'à ce que "ANNULER TACHE" s'affiche en bas de l'écran, puis appuyez sur Entrée. La dernière opération programmée s'affiche à l'écran. 4 Appuyez sur les touches ➛ ou ❿ jusqu'à ce que l'opération d'envoi que vous souhaitez annuler s'affiche, puis appuyez sur Entrée. L'opération sélectionnée est annulée et l'appareil revient en mode veille. 4.8 FONCTIONS AVANCÉES FONCTIONS 5 SUPPLÉMENTAIRES Ce chapitre contient les sections suivantes : • Utilisation du mode de réception sécurisée • Impression de journaux • Utilisation des paramètres avancés • Utilisation du ControlCentre Utilisation du mode de réception sécurisée Vous pouvez empêcher les personnes non autorisées d'accéder à vos télécopies. L'option de réception sécurisée permet d'interdire l'impression de toutes les télécopies reçues en votre absence. En mode de réception sécurisée, toutes les télécopies reçues sont gardées en mémoire. Lorsque ce mode est désactivé, toutes les télécopies gardées en mémoire sont imprimées. Pour activer le mode de réception sécurisée : 1 Appuyez sur la touche Menu jusqu'à que "FONCT AVANCEES" s'affiche en haut de l'écran. 2 Appuyez sur les touches ➛ ou ❿ jusqu'à ce que "MODE SECURITE" s'affiche en bas de l'écran, puis appuyez sur Entrée. 3 Appuyez sur les touches ➛ ou ❿ jusqu'à ce que "OUI" s'affiche en bas de l'écran, puis appuyez sur Entrée. 4 Entrez un code confidentiel à quatre chiffres à l'aide du clavier numérique, puis appuyez sur Entrée. REMARQUE : vous pouvez activer le mode de réception sécurisée sans définir de code, mais vos télécopies ne seront pas protégées. 5 Pour revenir en mode veille, appuyez sur Stop/Suppr.. Si vous recevez une télécopie lorsque le mode de réception sécurisée est activé, celle-ci est gardée en mémoire et le message "MODE SECURITE" est affiché pour indiquer sa présence. Pour imprimer les documents reçus : 1 Accédez au menu MODE SECURITE en suivant les étapes 1 et 2 ci-dessus. 2 Appuyez sur les touches ➛ ou ❿ jusqu'à ce que "IMPRIMER" s'affiche en bas de l'écran, puis appuyez sur Entrée. 3 Entrez le code à quatre chiffres et appuyez sur Entrée. Toutes les télécopies gardées en mémoire sont imprimées. 5.2 FONCTIONS SUPPLÉMENTAIRES Pour désactiver le mode de réception sécurisée : 1 Accédez au menu MODE SECURITE en suivant les étapes 1 et 2 du paragraphe "Pour activer le mode de réception sécurisée :". 2 Appuyez sur les touches ➛ ou ❿ jusqu'à ce que "NON" s'affiche en bas de l'écran, puis appuyez sur Entrée. 3 Entrez le code confidentiel à quatre chiffres et appuyez sur Entrée. Le mode est désactivé et toutes les télécopies gardées en mémoire sont imprimées. 4 Pour revenir en mode veille, appuyez sur Stop/Suppr.. Impression de journaux Vous pouvez imprimer des journaux récapitulant des informations utiles. Les journaux disponibles sont les suivants : Répertoire Cette liste répertorie tous les numéros actuellement enregistrés dans la mémoire du télécopieur comme numéros abrégés et numéros de groupes. Vous pouvez imprimer cette liste en appuyant sur la touche Répertoire ; reportez-vous à la page 3.8. Journal des envois 5 Ce journal contient des informations sur les télécopies récemment envoyées. Journal des réceptions Ce journal contient des informations sur les télécopies récemment reçues. Données système Cette liste indique les valeurs de paramètres actuellement définies. Lorsque vous modifiez un réglage, imprimez cette liste pour vérifier vos modifications. FONCTIONS SUPPLÉMENTAIRES 5.3 Journal des programmations en cours Cette liste indique tout document actuellement enregistré pour un envoi en différé ou un envoi économique. Elle précise également l'heure de début, le type de l'opération, etc. Relevé de confirmation Ce relevé indique le numéro de télécopie, le nombre de pages, la durée totale de la transmission, le mode de communication ainsi que le résultat de la transmission. Vous pouvez configurer le télécopieur pour imprimer ce relevé après chaque envoi. Reportez-vous à la page 1.13. Liste de réception sélective Cette liste répertorie jusqu'à 10 numéros définis comme indésirables via le menu “REC. SELECTIVE” ; reportez-vous à la page 5.6. Lorsque cette fonction est activée, les télécopies provenant des numéros spécifiés sont bloquées. Cette fonction reconnaît les 6 derniers chiffres du numéro de télécopie défini en tant qu'ID de télécopieur distant. Journal multicommunication Ce journal est imprimé automatiquement après l'envoi d'un document à plusieurs destinataires. Relevé panne secteur Ce journal est imprimé automatiquement après une panne de courant ayant entraîné la perte de données. REMARQUE : en cas d'absence de papier ou de bourrage, aucun journal ne peut s'imprimer automatiquement. Impression d'un journal 1 Appuyez sur la touche Menu jusqu'à que "JOURNAUX" s'affiche en haut de l'écran. Le premier sous-menu, "REPERTOIRE", s'affiche en bas de l'écran. 2 Appuyez sur les touches ➛ ou ❿ jusqu'à ce que le journal ou la liste à imprimer s'affiche en bas de l'écran. • REPERTOIRE : liste des numéros du répertoire • JOURN ENOIS : journal des envois 5.4 FONCTIONS SUPPLÉMENTAIRES • JOURN RECEPT : journal des réceptions • OPTIONS : données système • TRAV. PROGRAM. : journal des programmations en cours • AVIS EMISSION : relevé de confirmation • LISTE REC SEL : liste de réception sélective 3 Appuyez sur Entrée. La liste sélectionnée s'imprime. Utilisation des paramètres avancés Plusieurs options de configuration paramétrables par l'utilisateur sont disponibles pour l'envoi ou la réception de télécopies. Ces options sont préréglées à l'usine, mais vous pouvez les modifier. Pour déterminer la configuration actuelle des options, imprimezen la liste. Pour plus d'informations sur l'impression de cette liste, reportez-vous à la section "Impression de journaux", page 5.3. Modification des options de configuration 1 Appuyez sur la touche Menu jusqu'à que "FONCT AVANCEES" s'affiche en haut de l'écran. Le premier sousmenu, "RENVOI EMISS.", s'affiche en bas de l'écran. 2 Appuyez sur les touches ➛ ou ❿ jusqu'à ce que l'option désirée s'affiche en bas de l'écran, puis appuyez sur Entrée. 3 Lorsque l'option souhaitée s'affiche, utilisez les touches ➛ ou ❿ pour sélectionner la valeur désirée ou tapez-la directement à l'aide du clavier numérique. 4 Appuyez sur Entrée pour enregistrer la sélection. 5 Vous pouvez quitter le mode configuration à tout moment en appuyant sur Stop/Suppr.. FONCTIONS SUPPLÉMENTAIRES 5.5 5 Options de configuration avancées Option Description Vous pouvez programmer le télécopieur pour qu'il renvoie tous les fax sortants aux destinataires spécifiés avec les numéros saisis. RENVOI EMISS. Sélectionnez NON pour désactiver cette fonction. Sélectionnez OUI pour l'activer. Vous pouvez spécifier le numéro du télécopieur distant vers lequel les fax seront renvoyés. Vous pouvez programmer votre télécopieur pour qu'il renvoie les fax entrants vers un autre numéro de télécopieur pendant une période donnée. Lorsque l'appareil reçoit une télécopie, il la garde en mémoire. Il compose ensuite le numéro de télécopieur spécifié et renvoie le document. RENVOI RECEPT. Sélectionnez NON pour désactiver cette fonction. Sélectionnez OUI pour l'activer. Vous pouvez spécifier le numéro du télécopieur vers lequel les fax seront renvoyés. Vous pouvez ensuite définir l'heure de début et/ou de fin pour le renvoi. L'option COPIE LOCALE permet d'imprimer la télécopie si le renvoi a abouti sans erreur. Vous pouvez mémoriser vos télécopies dans l’appareil et les envoyer à une heure où les tarifs d’envoi sont moins élevés. Pour plus d’informations sur l’envoi économique de télécopies, reportez-vous à la page 1.10. ENVOI ECO Sélectionnez NON pour désactiver cette fonction. Sélectionnez OUI pour activer cette fonction. Vous pouvez programmer l’heure de début et/ou de fin d’envoi économique. Lorsque la fonction de réception sélective est activée, le télécopieur refuse toutes les télécopies provenant d'émetteurs dont les numéros ont été enregistrés dans la liste de réception sélective. Cette fonction permet de bloquer les télécopies indésirables. REC. SELECTIVE 5.6 Sélectionnez NON pour désactiver cette fonction. Vous pouvez recevoir tout type de télécopie. Sélectionnez OUI pour l'activer. Vous pouvez définir jusqu'à 10 numéros indésirables. Une fois ces numéros enregistrés, toutes les télécopies qui en sont originaires seront bloquées. FONCTIONS SUPPLÉMENTAIRES Option Description Vous pouvez empêcher toute personne non autorisée d'accéder à vos télécopies. MODE SECURITE Pour plus d'informations sur la configuration de cette fonction, reportez-vous à la page 5.2. PREFIXE RTI Vous pouvez définir un préfixe (5 chiffres maximum), qui sera composé avant chaque numéro à composition automatique. Cette option permet notamment d'accéder aux autocommutateurs privés. Cette option permet d'imprimer automatiquement le numéro de page ainsi que la date et l'heure de réception en bas de chaque page d'un document reçu. Sélectionnez NON pour désactiver cette fonction. Sélectionnez OUI pour l'activer. MODE ECM Le mode ECM, ou mode de correction d'erreur, compense la mauvaise qualité de la ligne téléphonique et permet de s'assurer que les documents sont correctement transmis à tout autre télécopieur disposant de ce mode. Si la qualité de la ligne est médiocre, l'utilisation du mode ECM peut rallonger la durée d'envoi d'une télécopie. Sélectionnez NON pour désactiver cette fonction. Sélectionnez OUI pour l'activer. Utilisation du ControlCentre Le ControlCentre permet de configurer les options de l'appareil, de créer et de modifier des entrées du répertoire ou d'afficher des informations concernant l'appareil sur l'écran de votre ordinateur. Le ControlCentre est automatiquement installé avec le logiciel Xerox. Pour plus d'informations sur l'installation du logiciel Xerox, reportez-vous au mode d'emploi du copieur multifonction. Pour accéder au ControlCentre 1 Démarrez Windows. 2 Cliquez sur Démarrer. FONCTIONS SUPPLÉMENTAIRES 5.7 5 3 Dans le menu Programmes, sélectionnez Xerox WorkCentre PE16, puis ControlCentre. Le ControlCentre s'ouvre. 4 Le ControlCentre est constitué de cinq onglets : Réglage, Avancé, Annuaire, Informations et Mise à jour du micrologiciel. Pour quitter le ControlCentre, cliquez sur le bouton Quitter situé en bas de chaque onglet. Pour obtenir de l'aide, cliquez sur le bouton Aide situé en bas de chaque onglet. Onglet Réglages Cliquez sur l'onglet Réglages pour configurer les options du télécopieur. Met le ControlCentre à jour en fonction du paramétrage de l'appareil. 5.8 FONCTIONS SUPPLÉMENTAIRES Télécharge dans l'appareil les réglages effectués à l'aide du ControlCentre. Onglet Avancé Cliquez sur l'onglet Avancé pour configurer les options avancées du télécopieur. Télécharge dans l'appareil les réglages effectués à l'aide du ControlCentre. Met le ControlCentre à jour en fonction du paramétrage de l'appareil. Onglet Annuaire Cliquez sur l'onglet Annuaire pour créer ou modifier des entrées du répertoire. Permet d'accéder aux entrées du répertoire de l'appareil. Télécharge dans l'appareil les entrées du répertoire définies à l'aide du ControlCentre. Entrées du répertoire Ouvre une boîte de dialogue pour vous permettre de modifier l'entrée sélectionnée. Supprime l'entrée sélectionnée. Supprime toutes les entrées du répertoire. FONCTIONS SUPPLÉMENTAIRES 5.9 5 Onglet Informations Cliquez sur l'onglet Informations pour afficher les données relatives à la version du logiciel, ainsi que différentes statistiques sur l'activité de l'appareil (nombre de numérisations et d'impressions effectuées, et nombre de bourrages s'étant produits). Met le ControlCentre à jour en fonction du paramétrage de l'appareil. Onglet Mise à jour du micrologiciel Cliquez sur l'onglet Mise à jour du micrologiciel pour mettre à jour le microprogramme de votre appareil. Cette fonction est réservée aux techniciens agréés. Veuillez contacter votre revendeur. 5.10 FONCTIONS SUPPLÉMENTAIRES INDEX A modification 3.5 Ajout de documents 4.7 Annulation envoi programmé 4.8 télécopie 2.6 C Caractères, saisie 1.5 Chargeur automatique de documents, utilisation 2.2 Contraste, réglage 1.13 ControlCentre 5.7 D Date et heure, réglage 1.7 Document chargement chargeur automatique de documents 2.2 vitre d'exposition 2.3 préparation 2.2 E Envoi d'une télécopie automatique 2.5 manuel 2.6 Envoi différé 4.3 F Fax prioritaire 4.5 G Groupe de diffusion composition 3.6 définition 3.4 I Identification de l'appareil, réglage 1.4 Impression journaux 5.3 liste des numéros du répertoire 3.8 J Journaux, impression 5.3 M Mode d'envoi économique 1.10 Mode de réception sécurisée, utilisation 5.2 Mode de réception, réglage 1.13 Multidiffusion 4.2 N Numéro abrégé composition 3.3 enregistrement 3.2 Numérotation automatique groupe 3.4 numéros abrégés 3.2 P Panneau de commande 1.2 Papier, chargement 2.7 Paramètres du télécopieur, réglage options 1.13 options avancées 5.5 R Réception d'une télécopie dans la mémoire 2.8 en mode FAX 2.8 en mode sécurisé 5.2 en mode TEL 2.8 Recherche d'un numéro dans la mémoire 3.7 Recomposition automatique 2.7 dernier numéro 4.2 Résolution, réglage 2.4 S Son, réglage 1.8 V Vitre d'exposition, utilisation 2.3 Volume, réglage haut-parleur 1.9 volume, réglage sonnerie 1.9 www.Xerox.com ">
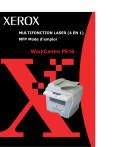
Lien public mis à jour
Le lien public vers votre chat a été mis à jour.
Caractéristiques clés
- Impression, copie, numérisation et télécopie combinées
- Mode d'économie d'encre pour réduire la consommation
- Configuration de la langue et du pays
- Réglage du type et du format de papier
- Modes d'économie d'énergie et CCD
Questions fréquemment posées
Appuyez sur la touche ECO. Toner. Si la touche est allumée, le mode d'économie d'encre est activé.
Appuyez sur la touche Menu, puis naviguez jusqu'à l'option LANGUE dans le menu CONFIGURATION.
Appuyez sur la touche Menu, puis accédez aux menus REGL SUPPORT > TYPE SUPPORT et FORMAT SUPPORT pour effectuer vos sélections.
Appuyez sur la touche Menu, puis naviguez jusqu'à l'option MODE VEILLE dans le menu CONFIGURATION, et sélectionnez un délai d'attente.











