Micromat TechTool Pro 5 Manuel utilisateur
PDF
Télécharger
Document
TechTool Pro 5 1 Manuel TechTool Pro 5 Installation et configuration minimale Introduction...........................................................................................................6 Configuration minimale....................................................................................6 Installer TechTool Pro 5...................................................................................... 6 Qu’est-ce qui est installé ?................................................................................ 7 Activation du logiciel et Enregistrement.....................................................8 Contacter le support Technique.................................................................... 8 À propos de Micromat........................................................................................................... 8 À propos de TRI-EDRE............................................................................................................. 8 Aperçu de TechTool Pro 5 Documentation TechTool Pro 5.................................................................... 11 Analyse de panne avec TechTool Pro 5 Maintenance préventive................................................................................ 13 Recherche de panne........................................................................................ 13 Sauvegardez avant de réparer......................................................................................... 14 Organisation............................................................................................................................ 14 Élimination des pannes simples...................................................................................... 14 Simplifier la situation pour isoler le problème ........................................................... 14 Faites les mises à jours......................................................................................................... 15 Prenez des notes.................................................................................................................... 15 Récupération de données sur un disque endommagé.......................................... 15 Réparer des problèmes de disques................................................................................. 15 Optimisation (Défragmentation)..................................................................................... 16 Test du matériel..................................................................................................................... 17 Utiliser TechTool Pro 5 Lancer TechTool Pro 5...................................................................................... 19 Établir un diagnostic........................................................................................ 19 Les Tests 2 Manuel TechTool Pro 5 Tests Automatiques.......................................................................................... 21 USB..............................................................................................................................................21 Cache ......................................................................................................................................... 21 Processeur................................................................................................................................22 Réseau....................................................................................................................................... 22 FireWire..................................................................................................................................... 23 Tests Manuels..................................................................................................... 23 Test Ordinateur...................................................................................................................... 24 Test Mémoire.......................................................................................................................... 25 Test de Surface ....................................................................................................................... 26 Test SMART...............................................................................................................................27 Structures Volume.................................................................................................................28 Mémoire vidéo....................................................................................................................... 30 Structures Fichier.................................................................................................................. 31 Outils eDrive ................................................................................................................... 34 Reconstruction Volume ..................................................................................36 Optimisation Fichiers....................................................................................... 38 Optimisation Volume ...................................................................................... 39 Récupération Données .................................................................................. 40 Protection................................................................................................................................ 41 Disques...................................................................................................................................... 43 Corbeille................................................................................................................................... 43 Effacement de Données..................................................................................44 Trames....................................................................................................................................... 44 Niveau d’écrasement........................................................................................................... 44 Bouton Choix élément à effacer...................................................................................... 44 Bouton effacer sélection..................................................................................................... 44 Bouton Effacer volume....................................................................................................... 44 Bouton effacer espace libre............................................................................................... 45 Journalisation Volume.................................................................................... 45 Autorisations Disque....................................................................................... 45 Vidéo...................................................................................................................... 45 3 Manuel TechTool Pro 5 Audio..................................................................................................................... 46 Rapports TechTool Protection Occupation Volume......................................................................................... 51 Sauvegarde Répertoire................................................................................... 52 Test SMART.......................................................................................................... 53 Alertes e-mail...................................................................................................... 54 Questions Fréquentes Comment démarrer sur le DVD de TechTool Pro 5 ?............................. 56 Pourquoi TechTool Pro 5 ne peut pas tester mon volume de démarrage ?.........................................................................................................56 TechTool Pro 5 peut-il tester un volume UFS ?........................................ 56 TechTool Pro 5 peut-il tester un volume réseau ?.................................. 56 Comment effacer/initialiser un disque avec Mac OS X ?..................... 56 Astuces et Informations Les versions de Mac OS X............................................................................... 58 Les raccourcis au démarrage........................................................................ 58 Commandes Open Firmware utiles (Mac PowerPC)............................ 58 Commandes Unix (Terminal)........................................................................ 58 Activer la journalisation...................................................................................................... 58 Désactiver la journalisation............................................................................................... 58 Système de Fichier du Macintosh 4 Manuel TechTool Pro 5 Installation et configuration minimale 5 Manuel TechTool Pro 5 Introduction Merci d’avoir acheté TechTool Pro 5 ! Nous avons travaillé dur pour que TechTool Pro 5 soit l’outil le plus puissant et le plus simple à utiliser. Avec TechTool Pro 5, vous pourrez: • Protéger votre ordinateur et vos données. • Créer une partition de secours et de réparation. • Diagnostiquer et réparer les problèmes avec vos disques. • Optimiser vos disques. • Récupérer des données sur des disques endommagés. • Tester les composants cruciaux de votre machine et de votre Système. • Exécuter la maintenance régulière de votre Système. • Prévenir et diagnostiquer les pannes de votre machine ou de votre Système. • Vous assurer que votre machine fonctionne au maximum de ses capacités. De plus, TechTool Pro 5 vous permet de tester de manière professionnelle votre ordinateur. Les outils sont utilisables de manière simple et permettent à tout un chacun d’analyser tous les composants de la machine. Configuration minimale • Macintosh PowerPC à processeur G4 ou plus récent. • Mac OS X version 10.4.9 ou supérieur. • Lecteur DVD-ROM. • 512 Mo de RAM ou plus. • Support de la technologie graphique Quartz Extreme. Ces spécifications peuvent varier dans des mises à jour futures. Installer TechTool Pro 5 TechTool Pro 5 utilisez un Installeur qui place les fichiers au bon endroit automatiquement. Note : Si vous pensez que votre disque dur a un problème, n’installez pas TechTool Pro 5 ! Testez votre disque avant de faire l’installation. Pour cela, démarrez sur le DVD de TechTool Pro 5 en maintenant la touche C enfoncée (ou la touche Option). Ensuite, lancez les tests, au minimum Test de Surface et Structure Volume. Pour installer: • Insérez le DVD de TechTool Pro 5 dans le lecteur. • Cliquez deux fois sur l'icône de l’installeur. • Entrez le mot de passe de votre machine lorsqu’il vous est demandé. 6 Manuel TechTool Pro 5 • Suivez les instructions affichées à l’écran. TechTool Pro 5 sera installé dans le dossier Applications. Note : L’installeur de TechTool Pro 5 possède une fonction de désinstallation. Cette option est disponible dans le menu déroulant présent dans la fenêtre principale de l’installeur. Utilisez cette fonction pour supprimer totalement TechTool Pro 5 de votre disque dur. Lorsque vous lancez TechTool Pro 5, il vérifie si TechTool Protection est installé. Si cette Préférence Système n’est pas installée, une fenêtre est affichée pour vous demander son installation. TechTool Protection contient des programmes permettant l’exécution de tests automatiques en arrière-plan, sans que TechTool Pro 5 soit lancé. Les réglages de ces programmes se font dans les Préférences Système, puis dans le panneau TechTool Protection. Vous pouvez choisir de ne pas installer TechTool Protection, de l’installer seulement pour l’utilisateur courant, ou pour tous les comptes utilisateurs de la machine. Qu’est-ce qui est installé ? L’installeur place plusieurs fichiers sur votre disque dur. L’application TechTool Pro 5 est installée dans le dossier Applications de votre disque Système : • /Applications/TechTool Pro 5 Les préférences sont stockées suivant les spécifications d’Apple, pour chaque utilisateur dans : • ~/Bibliothèque/Preferences/com.micromat.techtoolpro5.plist Les rapports dans : • ~/Bibliothèque/Application Support/TechTool Pro 5/TechTool Pro 5.reports Si vous installez TechTool Protection, les fichiers suivants seront installés : • ~/Bibliothèque/PreferencePanes/TechTool Protection. prefPane (Installation pour l’utilisateur courant seulement) • /Bibliothèque/PreferencePanes/TechTool Protection. prefPane (Installation pour tous les utilisateurs). 7 Manuel TechTool Pro 5 Activation du logiciel et Enregistrement La première fois que vous lancez TechTool Pro 5, une fenêtre d’activation vous demandera de saisir votre numéro de série. Ce numéro est collé sur la pochette du DVD, sur la carte d’enregistrement papier, ou encore dans l’e-mail de confirmation de commande que vous avez reçu. Pensez également à enregistrer votre numéro de série sur notre site internet à l’adresse suivante: http://www.tri-edre.fr/fr/regpagefr.html L’enregistrement vous permet de bénéficier des mises à jour. Nous conservons une copie de votre numéro de série, en cas de perte, nous pouvons vous le renvoyer. Si vous perdez votre numéro de série, si vous n’avez pas fait l’enregistrement, nous ne pourrons pas vous redonner votre numéro ! Vous pouvez également nous renvoyer la carte d’enregistrement papier qui est à l‘intérieur de la boîte. Contacter le support Technique Vous pouvez contacter TRI-EDRE pour avoir un support technique en Français. Pour cela, utilisez de préférence notre e-mail : support@tri-edre.fr Nous répondrons rapidement, pendant les jours ouvrés (Du Lundi au Vendredi). Si vous ne recevez pas de réponse il est possible que nous n’ayons pas reçu votre e-mail, ou que vous n’ayez pas reçu notre réponse. Pensez à vérifier vos filtres anti-spam (courrier indésirable). Pensez également à nous contacter avec une autre adresse e-mail. Pour accélérer le traitement, envoyez-nous les caractéristiques de votre machine (Modèle), la version du Système qui est installée (Mac OS 10.5.6 par exemple), le problème rencontré avec le plus de détails possible. Pensez aux copies d’écran par exemple. À propos de Micromat Micromat développe des logiciels de diagnostics pour Macintosh depuis 1989. Micromat a été la première entreprise à proposer ce type de logiciel, afin de vous aider à exploiter les meilleures performances possibles de votre matériel. À propos de TRI-EDRE Fondé en 1991, TRI-EDRE localise et distribue des utilitaires pour Macintosh en France et pays francophones. TRI-EDRE traduit et distribue TechTool Pro en France depuis 1997. 8 Manuel TechTool Pro 5 Aperçu de TechTool Pro 5 9 Manuel TechTool Pro 5 Au bas de la fenêtre principale, vous trouverez une ou plusieurs barres qui indiquent la charge de chaque cœur du processeur. Ces barres affichent en temps réel l’occupation des cœurs. En haut à gauche se trouvent trois boutons permettant d’utiliser tous les tests et outils de TechTool Pro 5. En plus de ces boutons, dans les Préférences Système, vous trouverez un panneau “TechTool Protection”. C’est dans ce panneau que vous réglez le fonctionnement des vérifications automatiques de TechTool Pro 5. Le panneau Tests permet d’accéder aux tests du matériel et à la vérification des Volumes. Le panneau Outils contient les fonctions qui permettent de réparer ou d’optimiser un volume. Vous y trouverez également la récupération de données et la création de l’eDrive. Enfin, le panneau Rapports permet d’afficher un résumé des différents tests effectués, ainsi que l’état (réussi ou non) du test. Les panneaux Tests et Outils sont divisés en trois zones. La moitié haute de la fenêtre affiche les détails du test en cours, ainsi que le résultat du test lorsqu’il est terminé. Plusieurs tests peuvent être lancés, ils seront alors exécutés l’un après l’autre par TechTool Pro 5. La file d’attente sera affichée sous les détails du test en cours. Si vous laissez la souris quelques secondes sur l'icône d’un test en attente, les détails du test seront affichés. Les outils ne peuvent pas être placés dans une file d’attente comme les tests, car ils ne doivent pas être interrompus. En bas à gauche, vous pouvez sélectionner dans la liste un test ou un outil à utiliser. Vous trouverez dans la partie en bas à droite, une description du test ou de l’outil, ainsi qu’un bouton pour l’utiliser. Certains tests afficheront également certaines valeurs que vous pouvez modifier pour changer le comportement du test. Lorsqu’un test est lancé, il va se rajouter à la file d’attente des tests en cours. Vous pouvez interrompre un test particulier en cliquant sur la croix à droite de l'icône, ou stopper toute la file d’attente en cliquant sur la croix à droite de la file d’attente. TechTool Pro 5 conserve une trace des tests qui ont été effectués ainsi que des erreurs rencontrées dans le panneau Rapports. Vous trouverez plus de détails plus tard dans ce manuel. Note : TechTool Pro 5 a besoin d’accéder à bas niveau sur le disque pour certains tests. Lorsque c'est nécessaire, TechTool Pro 5 vous demandera de saisir le mot de passe administrateur de votre machine. C'est le mot de passe que vous utilisez pour accéder à votre compte. Pour des raisons de sécurité, il est possible que Mac OS X demande le mot de passe régulièrement. 10 Manuel TechTool Pro 5 Documentation TechTool Pro 5 Ce manuel est écrit pour un utilisateur régulier du Macintosh. Nous partons du principe que vous connaissez les bases de l’utilisation d’un Macintosh, ainsi que certains termes liés à l’informatique et à Mac OS X. Les cinq premiers chapitres de ce manuel sont une introduction. Les sept chapitres suivants décrivent en détail les fonctions de TechTool Pro 5. Enfin, nous terminerons par les questions les plus fréquemment posées au support technique. Si vous connaissez déjà TechTool Pro 4, consultez le document Prise en main rapide que vous pouvez trouver sur notre site internet (http://www.tri-edre.fr). Il décrit les fonctions et les différentes situations que vous pouvez rencontrer avec TechTool Pro 5, ainsi que les solutions correspondantes. 11 Manuel TechTool Pro 5 Analyse de panne avec TechTool Pro 5 12 Manuel TechTool Pro 5 Maintenance préventive Une des fonctions principale de TechTool Pro 5 est de vous aider à trouver et à réparer les problèmes que vous pouvez rencontrer avec votre machine avant qu’ils ne deviennent trop importants. C’est pour cela qu’il est important que TechTool Pro 5 soit installé sur votre machine, et pas uniquement utilisé depuis son DVD. Lorsqu’il est installé, TechTool Protection permet de tester automatiquement et régulièrement vos disques et vos données, en arrière-plan. Vous pouvez configurer le comportement de la Protection dans les Préférences Système. Si une anomalie est détectée, alors TechTool Protection va afficher un message à l’écran, vous indiquant qu’il vous faut utiliser l’application TechTool Pro 5 pour faire des tests plus complets. Il est également recommandé d’utiliser les tests de TechTool Pro 5 de façon régulière (tous les mois par exemple) afin de vérifier le bon fonctionnement de votre machine. Ceci diminue la probabilité d’avoir une erreur non réparable. Néanmoins, il est indispensable de faire des sauvegardes de vos données ! Si votre disque dur tombe en panne, TechTool Pro 5 ne pourra rien faire. Si vous n’avez pas de sauvegardes, alors vos données sont perdues. Quel prix donnezvous à vos photos ? À vos montages vidéos ? À vos documents ? Recherche de panne Les ordinateurs sont un ensemble complexe de pièces électroniques. Il peut donc parfois être très difficile de trouver d’où vient un problème de fonctionnement. Faites vos sauvegardes régulièrement (vous pouvez les automatiser avec Tri-BACKUP). Vous devez également archiver vos données, c’est-à-dire, faire des sauvegardes de vos sauvegardes. Par exemple sur CD/DVD. Si avec TechTool Pro 5 vous trouvez un fichier corrompu, grâce à vos sauvegardes et vos archives, vous pouvez restaurer un fichier dans un état fonctionnel. C’est la seule façon de ne pas perdre des données en cas de panne matérielle de votre disque. Nous allons maintenant voir quelques points essentiels qui vont vous permettre de prévenir au mieux l'apparition de problèmes. 13 Manuel TechTool Pro 5 Sauvegardez avant de réparer Lorsque des problèmes apparaissent dans l’utilisation quotidienne de votre machine, par exemple des applications qui ne se lancent pas correctement, des gels inexpliqués etc. assurez-vous que vos sauvegardes sont le plus à jour possible. Si certains fichiers qui sont importants pour vous ne peuvent pas être sauvegardés, vous pouvez essayer d’utiliser l’outil Récupération Données de TechTool Pro 5. Effectuez ceci avant toute réparation. Si le problème sur votre disque est trop important, il est possible que la réparation soit impossible. Dans ce cas vous n’aurez pas d’autre chance pour lire vos données. Organisation Il vous faut garder en tête qu’un problème de disque peut arriver à n’importe quel moment, même sur une machine neuve, ou un disque neuf. Soyez sûr de pouvoir trouver votre DVD de TechTool Pro 5 au cas où vous en auriez besoin. Si vous pouvez, pensez à utiliser créer un eDrive (lorsque votre disque est en bon état) afin de pouvoir démarrer sur cette partition. Sauvegardez régulièrement. Conservez votre numéro de série de TechTool Pro 5 en lieu sûr au cas où vous en auriez besoin pour l’installer à nouveau. Élimination des pannes simples Utilisez TechTool Pro 5 pour réparer les autorisations. Utilisez l’outil Réparer les Autorisations. Cet outil n’est utilisable que sur les partitions qui contiennent un Système Mac OS X. Depuis le DVD ou depuis l’eDrive, utilisez le test “Test Ordinateur”. Cet ensemble de test vous donnera un aperçu général de l’état de la machine et vous permettra de mieux cibler par la suite quel test ou quel outil utiliser pour réparer. Simplifier la situation pour isoler le problème Pour trouver un problème, enlevez des sources potentielles de problème. Commencez par exemple par débrancher tous les périphériques, tous vos disques externes. Si le problème vient d’un disque interne, vous n’avez pas besoin d’avoir les disques externes branchés. Si en configuration simplifiée la machine fonctionne correctement et que tous les tests sont réussis, branchez votre premier disque externe directement à la machine sans passer par un hub, puis faites les tests à nouveau. S’ils sont réussis, débranchez ce disque et recommencez avec le suivant et ainsi de suite. 14 Manuel TechTool Pro 5 Faites les mises à jours Beaucoup de problèmes sont liés aux Système et aux logiciels. Faites régulièrement les mises à jour de votre Système et de vos logiciels afin de bénéficier des dernières corrections de problèmes. Prenez des notes Lorsque vous cherchez à résoudre un problème, notez les tests que vous effectuez au fur et à mesure, ainsi que les résultats obtenus. Cela permet de garder un historique des modifications effectuées. Lorsque vous contactez le support technique, précisez ces différentes étapes afin de nous aider à cibler au mieux les actions à faire. De plus, si vous rencontrez à nouveau un problème similaire, vous pouvez vous servir à nouveau de vos notes afin de corriger le problème ou bien cela vous évitera de faire une erreur qui avait amené à une perte de données. Récupération de données sur un disque endommagé C’est la solution de la dernière chance. Il ne vous faut pas compter dessus, car la récupération est très sensible aux modifications de disques. Activez la protection, elle aidera TechTool Pro 5 à récupérer les fichiers si un jour vous en avez besoin. Des sauvegardes seront plus utiles que la récupération de données ! Réparer des problèmes de disques Vous devez sûrement en être conscient, le disque dur est la partie la plus précieuse de votre machine, car le disque contient toutes vos données. C’est aussi la partie la plus fragile. La probabilité que votre disque tombe en panne ou perde des données et très supérieure à un problème matériel (carte mère, alimentation etc.). TechTool Pro 5 contient plusieurs tests et outils pour vous aider à connaître l’état de votre disque. Nous employons deux termes différents, mais presque interchangeables. Un disque (disque dur) est un composant matériel qui sert à stocker des données. Lorsque ce disque est initialisé par votre Système, un Volume est créé sur ce disque. Un volume est donc une représentation logique, stockée sur un disque physique. Un disque dur peut contenir plusieurs volumes, l’inverse n'est pas vrai (cas particulier, les volumes RAID). Lorsqu’un disque dur contient un seul volume, nous pouvons considérer les deux termes comme synonymes. 15 Manuel TechTool Pro 5 Lorsque vous voyez un volume dans le Finder, une icône est présente sur le bureau de votre Macintosh. Le disque contient cependant plusieurs fichiers cruciaux qui sont invisibles, comme le fichier du catalogue, la carte des partitions etc. Ces fichiers sont utilisés par le Système pour savoir comment lire le ou les volumes présents sur un disque dur. Si ces fichiers sont endommagés, alors les volumes ne montent plus sur le bureau. Ainsi, lorsque TechTool Pro 5 répare la structure d’un volume, il n’intervient pas sur le matériel, mais sur les données stockées sur le disque dur et qui permettent de voir le volume utilisé par le Système. Si c’est le disque qui a un problème, par exemple un problème électrique ou mécanique, aucun logiciel ne pourra réparer le ou les volumes. TechTool Pro 5 sait distinguer les pannes matérielles et logicielles. Il pourra vous indiquer à quel niveau se situe la panne. Pour trouver ou vérifier une panne de disque, faites le Test de Surface, et le test SMART si c’est un disque interne. Si ces tests ne détectent pas d’erreur, utilisez le test de Structures Volume. Une fois ces trois tests effectués, vous saurez s’il y a un problème et à quel niveau il se situe. TechTool Pro 5 vous indiquera comment résoudre le problème. Rappel : Avant toute réparation, faites une sauvegarde ! Si malgré tout, aucune réparation n’est possible, vous serez obligé d’effacer le disque, ou si c’est matériel, vous devrez changer votre disque dur. Optimisation (Défragmentation) Afin d’utiliser un disque dur au maximum de ses performances, il faut le défragmenter périodiquement. C’est très important, surtout si vous faites du montage vidéo ou de la manipulation de fichiers audio. Lorsqu’un fichier multimédia est fragmenté, il est possible que le disque ne puisse par lire ou écrire le fichier suffisamment vite. Cela pénalisera le fonctionnement des logiciels. L’optimisation modifie la façon dont sont positionnées les données, et améliore les performances du disque. Après l’optimisation, les fichiers sont stockés de manière contiguë, en partant du “début” du disque qui est la zone la plus rapide. L’optimisation doit se faire en deux étapes. Commencez par utiliser l’outil Optimisation fichiers, puis ensuite utilisez l’outil Optimisation Volume. Avant d’optimiser, faites une sauvegarde, puis faites les tests suivants dans l’ordre, Test de Surface, puis test de Structures Volume. Ces deux tests doivent impérativement réussir avant d’optimiser ! 16 Manuel TechTool Pro 5 Test du matériel Pour fonctionner correctement, tous les composants de votre machine doivent fonctionner sans erreur. TechTool Pro 5 inclut plusieurs tests qui permettent de tester des composants variés de votre machine, comme la mémoire vive (RAM), la mémoire vidéo (VRAM), la mémoire cache etc. Plusieurs de ces tests sont lancés automatiquement au démarrage de TechTool Pro 5. Les autres sont accessibles dans les panneaux Outils et Tests. 17 Manuel TechTool Pro 5 Utiliser TechTool Pro 5 18 Manuel TechTool Pro 5 Lancer TechTool Pro 5 TechTool Pro 5 sera installé dans le dossier Applications de votre disque dur. Pour lancer TechTool Pro 5, trouvez son icône, puis cliquez deux fois dessus. TechTool Pro 5 est également placé dans le Dock, vous pouvez cliquer directement sur son icône pour le lancer. Établir un diagnostic Après le lancement de TechTool Pro 5, la fenêtre principale est affichée : Les tests qui sont présentés en haut (dans les compteurs) sont effectués automatiquement au lancement de TechTool Pro 5, et vérifient certains composants matériels de la machine. Les résultats sont affichés dans les compteurs. Pour faire des tests plus approfondis de votre machine, dans le test Test Ordinateur qui est sélectionné par défaut, cliquez sur le bouton Tester Ordinateur. Une série de tests prédéfinis sont se lancer, pour vous donner un aperçu général du fonctionnement de la machine. Si des problèmes sont détectés, le rapport affiché en fin de test vous donnera les détails, ainsi que des conseils pour corriger les problèmes. 19 Manuel TechTool Pro 5 Les Tests 20 Manuel TechTool Pro 5 Tests Automatiques Lorsque vous lancez TechTool Pro 5, un groupe de cinq tests matériel est exécuté automatiquement. Lorsqu’ils sont terminés, les résultats sont affichés dans différents compteurs en haut de la fenêtre. Voici les différents tests effectués : USB Universal Serial Bus. C’est une norme de connexion de périphériques. Le débit de l’USB va de 1.5Mbs à 12Mbps. La norme USB 2.0 a un débit de 480Mbs. L’USB est présent sur tous les Macintosh récents. Il peut être rajouté grâce à des cartes PCI sur des machines plus anciennes. Contrairement au FireWire, l’USB contrôle les périphériques avec un mode maître/esclave. Il est principalement utilisé pour les périphériques de type clavier, souris, manettes de jeux. L’adoption de l’USB 2.0 permet la connexion de périphériques de stockages. L’USB a plusieurs avantages comme la possibilité de connecter à chaud des périphériques. Sur certaines machines il délivre suffisamment de courant pour alimenter les périphériques sans qu’ils aient d’alimentation externe. TechTool Pro peut vérifier les circuits USB de votre ordinateur et leur fonctionnement. Notez que le programme ne peut pas tester les ports USB euxmêmes pour vérifier que les données entrent et sortent correctement. Cela nécessite un rebouclage matériel qui n’est pas normalement disponible. Cache La mémoire Cache est une mémoire rapide utilisée pour stocker des instructions et des données. Elle accélère les traitements des instructions fréquemment employées. En effet, les dernières instructions exécutées par le processeur sont copiées dans la mémoire cache, plus rapide d’accès que la RAM et si le processeur fait de nouveau appel à ces instructions, elles seront lues dans la mémoire cache plutôt que dans la RAM. Une analogie pourrait être les numéros de téléphones fréquemment appelés que l’on inscrit sur des Post-It collés à portée de main, plus rapides d’accès que la consultation du répertoire d’adresses. 21 Manuel TechTool Pro 5 TechTool Pro vérifie la présence et la quantité de mémoire cache et affiche ces informations. Processeur Tout ordinateur contient un processeur (microprocesseur est le terme exact, ou CPU - Central Processing Unit). Le processeur est le cerveau de l’ordinateur. Suivant les machines, il peut y avoir plusieurs processeurs, ou alors un seul processeur avec plusieurs cœurs. Bien que le processeur soit le composant maître de l’ordinateur, sa fonction est en réalité très simple. Il prend les données fournies par les autres composants, effectue des opérations mathématiques simples et retourne le résultat. Sa puissance ne vient pas de la complexité de ces opérations, mais du grand nombre d’instructions qu’il peut traiter en un court instant. Il peut effectuer des milliers et même des millions d’opérations par seconde. Et avec un très grand nombre d’opérations simples (additions, soustractions, comparaisons), il arrive à réaliser des traitements complexes (le calcul d’une image de synthèse, par exemple). C’est la magie des logiciels. TechTool Pro vérifie les opérations du processeur en utilisant à la fois des instructions de bas niveaux et des méthodes plus complexes au niveau du système. Réseau Tous les Macintosh tournant sous OS X ont des possibilités de connexion réseau. La capacité d’imprimer, de communiquer sur le réseau et de se connecter aux services Internet dépend de la configuration correcte du réseau et du bon fonctionnement du réseau et de ses composants. Ethernet est la technologie de réseau local (LAN) la plus largement installée. Spécifiée par le standard IEEE 802.3, Ethernet a été initialement développé par Xerox. Il y a diverses spécifications pour les réseaux Ethernet: 10Base-T pour les transmissions jusqu’à 10 Mégabits par seconde (Mbps), Fast Ethernet ou 100Base-T pour les transmissions jusqu’à 100 Mbps, Gigabit Ethernet pour les transmissions jusqu’à 1000 Mbps et 10 Gigabit Ethernet jusqu’à 10 milliards de bits par seconde. AirPort est le nom donné par Apple pour le standard IEEE 802.11 de réseau sans fil. Les réseaux basés sur le standard 802.11b permettent une transmission maximale de 11 Mbps. Ceux basés sur le nouveau standard 802.11g (AirPort Extreme) vont jusqu’à 54 Mbps. AirPort et AirPort Extreme communiquent sur un des 11 canaux de la bande de fréquence 2,4 GHz. 22 Manuel TechTool Pro 5 Chaque carte réseau (Ethernet ou Airport) a une adresse physique unique appelée adresse Media Access Control (MAC). Cette adresse unique est assignée à chaque matériel lors de la fabrication. Les tests du réseau de TechTool Pro vérifient que votre réseau fonctionne correctement. Note : Il faut au moins un autre périphérique sur le réseau (imprimante, routeur ou autre ordinateur) pour utiliser ces tests car il est nécessaire de faire des échanges avec une autre machine pour déterminer le fonctionnement correct de la communication. Lorsque le test est terminé, la vitesse du réseau est affichée dans le compteur. Si plusieurs connexions sont disponibles (ethernet et Airport par exemple), la vitesse de la connexion la plus rapide est affichée. FireWire Le FireWire est une implémentation du bus de données série haute vitesse défini par le standard IEEE 1394. Il peut transférer de grandes quantités de données entre ordinateurs et périphériques. Il permet un câblage simplifié, une connexion à chaud et une vitesse jusqu’à 400 Mégabits par seconde (Mbps). La spécification IEEE 1394b plus récente, appelée FireWire 800 par Apple, va jusqu’à 800 Mbps. Le standard FireWire est un des plus rapides jamais développés. Il est intégré dans presque tous les modèles de Macintosh. Il est possible d’ajouter des ports FireWire via des cartes PCI ou des hubs FireWire connectés aux ports existants. Le taux de transfert de données rapide du FireWire est intéressant pour les périphériques multimédias tels que les caméras vidéo numériques, mais aussi les disques durs et les imprimantes rapides. TechTool Pro vérifie les circuits FireWire de votre ordinateur pour s’assurer qu’ils fonctionnent. Notez que le programme ne peut pas tester les ports FireWire euxmêmes pour vérifier que les données sont bien envoyées et reçues. Cela nécessite un rebouclage qui n’est pas disponible normalement. Si le test est réussi la vitesse du port est affichée dans le compteur. Tests Manuels Pour tester manuellement un composant spécifique, il vous suffit de sélectionner le test ou l’outil adéquat dans la liste des tests proposés. Cliquez ensuite sur le bouton permettant de le lancer à droite de la fenêtre. Lorsque les tests sont en cours, ils sont mis dans une file d’attente, qui apparaît juste au-dessus. Vous pouvez ainsi interrompre les tests qui ne vous intéressent pas, tout en conservant les autres. 23 Manuel TechTool Pro 5 La file d’attente des tests : Chaque croix à droite du test permet de l’interrompre (et uniquement celui-ci). La croix plus grosse à droite permet de tout interrompre d’un coup. Nous allons maintenant détailler les différents tests disponibles. Test Ordinateur Utiliser ce test chaque mois vous permet de faire la maintenance régulière de la machine. Un problème de Structure Volume peut ne pas provoquer de problème apparent à l’utilisation. Seul un test et une maintenance régulière pourront faire apparaître des problèmes de structures qui se développent en “arrière-plan”. Sélectionnez la ligne Test Ordinateur, sur la droite, vous trouverez la zone de “configuration” des tests. Ce test n’a pas de réglage spécifique, il affiche uniquement le modèle de la machine, et un bouton Tester Ordinateur. Ce bouton permet de lancer automatiquement une série de tests. Ainsi, sans avoir à utiliser spécifiquement chaque test, vous pouvez avoir un aperçu rapide et général de l’état de votre Macintosh. Par contre, vous ne pouvez pas choisir quels tests sont lancés. Lorsque les tests sont terminés, tous les résultats sont sauvegardés dans le panneau Rapports de TechTool Pro 5. Les tests suivants sont effectués: • Test Mémoire. • Test de surface. • Test SMART. • Structures Volume. • Mémoire Vidéo. • Structures Fichiers. Vous trouverez la description détaillée de chaque test plus loin dans ce manuel. 24 Manuel TechTool Pro 5 Test Mémoire Ce test permet de contrôler la RAM (mémoire vive) de votre machine. Il peut être utilisé pour détecter si une barrette mémoire ne se comporte pas comme il faut, par exemple si une erreur se produit lorsqu’elle chauffe, etc. Toutes les opérations effectuées par votre ordinateur utilisent la RAM. Si celle-ci est défaillante, elle peut produire des erreurs qui conduisent au mieux à un crash de la machine, au pire à la destruction de données. Les barrettes de RAM sont très sensibles à l’électricité statique. Assurez-vous si vous changez vous-même la mémoire de ne pas les exposer à ce genre de phénomène. Les problèmes de RAM sont les plus complexes à détecter car ils provoquent des problèmes qui en apparence ne semblent pas liés à la mémoire. Par exemple, vous risquez d’avoir des erreurs de lecture et d’écriture du disque qui sont provoquées par la RAM. Vous pouvez, comme pour les disques durs, arriver à trouver une barrette défaillante, en testant chaque barrette l’un après l’autre. Attention, certaines machines nécessitent un montage “par paire”. Assurez-vous de tester toutes les combinaisons possibles. TechTool Pro 5 effectue plusieurs tests différents afin de détecter précisément si une barrette est défectueuse. • Erreur Adressage : lors de la première passe, le test écrit l’adresse de chaque cellule sur la cellule elle-même. Lors de la seconde passe, chaque cellule est lue pour vérifier que l’adresse n’est utilisée qu’à un seul endroit. • Test damier : ce test s’effectue en quatre passes. La première écrit des données suivant un schéma spécifique. La deuxième vérifie que le schéma est identique puis écrit son inverse. La troisième vérifie le schéma inverse et remet le schéma original. La dernière passe vérifie le schéma original. • Marche étendue C- : ce test utilise un algorithme complexe en six passes, déplaçant des suites de zéro dans la mémoire. • MATS++ : ce test utilise trois passes, la première remplissant la mémoire de zéro, la deuxième vérifie et écrit des uns, la troisième vérifie que chaque cellule soit remplie de 1. • Inversion de déplacement : ce test remplit la mémoire avec une succession de 0 et de 1. La deuxième passe vérifie l’écriture et écrit le schéma inverse. La troisième vérifie l’écriture inverse. La quatrième vérifie que le schéma original soit conservé. • Déplacement de 1 : ce test fait des écritures (32 au total) de 1 qui se déplacent dans chaque octet d’un bit à chaque passe. 25 Manuel TechTool Pro 5 Lorsque vous cliquez sur le Test Mémoire, la partie configuration à droite vous permet de choisir la durée du test, d’une à 90 minutes. Les problèmes de RAM sont souvent intermittents, plus le test est long, plus la probabilité de détecter un problème augmente. Pendant que le test est en cours, une image affiche la configuration de la machine et comment sont montées les barrettes dans les slots. Lorsque le test est terminé, une image de l’installation des barrettes est affichée, ainsi qu’un graphique représentant la qualité des résultats obtenus. Test de Surface Ce test passe en revue chaque bloc du disque. Certains blocs sur un disque dur peuvent ne pas être lus ou écrits correctement. Ils seront alors déclarés comme “mauvais”. Chaque disque dur possède une mémoire qui permet de stocker les zones à ne pas utiliser car les blocs ne stockent pas les données correctement. Pour mettre à jour cette “mémoire”, il faut effacer le disque entier en utilisant l’option “Mettre à zéro toutes les données” (voir l’aide d’Utilitaire de disque). C’est pour cela qu’il est fortement conseillé, avant toute utilisation d’un disque neuf, de faire ce type d’effacement. Si TechTool Protection détecte des blocs défectueux, il va afficher quels sont les fichiers qui utilisent ces blocs. Ces fichiers sont potentiellement corrompus. Une fois les données sauvegardées, effacez le disque en mettant à zéro toutes les données. Avant de remettre les données sur le disque, effectuez à nouveau le test de surface. Si des blocs défectueux sont encore détectés, changez votre disque dur. Note : l’effacement avec mise à zéro des données peut prendre plusieurs heures et nécessite l’effacement de toutes les partitions du disque. Le test de surface prend lui aussi plusieurs heures, car chaque bloc du disque doit être testé. Plus la capacité du disque est importante, plus le test est long. 26 Manuel TechTool Pro 5 Test SMART S.M.A.R.T. est l’acronyme de Self-Monitoring Analysis and Reporting Technology. Cette technologie a été développée à travers les efforts du SMART Working Group (SWG), un consortium des principaux fabricants de disques, pour augmenter la fiabilité des disques durs. Bien que les spécifications S.M.A.R.T. aient été développées par le consortium, chaque fabricant utilise ses propres routines dans ses disques. Ces routines enregistrent des paramètres importants lors du fonctionnement. Un examen et une analyse de ces paramètres peuvent aider à prédire une défaillance du disque. Il est estimé que les tests S.M.A.R.T. peuvent prédire 70 % des défaillances matérielles des disques avant leur apparition. La technologie S.M.A.R.T. surveille le comportement inhabituel du disque. Les routines enregistrent les performances du disque, la calibration, les erreurs de données, le temps de montage du disque, la distance entre la tête et le plateau, la température et des mesures sur le média, les têtes, le moteur et les servomécanismes. Par exemple, une défaillance du moteur ou d’un roulement à billes peut être prédite par une augmentation du temps de montage et du nombre de tentatives de montage du disque. une utilisation excessive des codes de correction d’erreurs peut aussi indiquer un problème de tête ou un encrassement. La détection précoce de ce type d’erreurs évite des catastrophes futures. Le test de TechTool Pro vérifie et affiche l’état des paramètres donnés par les routines S.M.A.R.T. internes à votre disque. Cela peut vous alerter et vous permettre de sauvegarder vos données avant qu’elles ne deviennent inaccessibles. Note : SMART n’est pas disponible pour les disques SCSI, FireWire et USB. Normalement, tous les disques ATA/SATA récents intègrent cette technologie. Sélectionnez le test Test SMART dans la liste des tests, puis à droite sélectionnez le disque à tester. Pour lancer les tests, cliquez sur le bouton Lancer Test SMART. 27 Manuel TechTool Pro 5 Lorsque le test est terminé, un graphique est affiché montrant les statistiques pour chaque test effectué par le disque. Les résultats peuvent varier d’un test à l’autre, par exemple si le disque est utilisé par une autre application simultanément. Lancez le test plusieurs fois si vous rencontrez des résultats non satisfaisants. Si un disque montre des faiblesses (valeur dans le rouge), augmentez la fréquence des sauvegardes et songez à investir dans un nouveau disque dur. Structures Volume Pour trouver les fichiers sur le disque, pour connaître la place disponible, etc. et pour les fonctions de maintenance, la gestion de fichiers du Macintosh utilise un ensemble de fichiers invisibles, de réglages et de paramètres. C’est ce que l’on appelle globalement les Structures du volume. Le catalogue et le répertoire du disque font partie de ces structures. Entre autres choses, ces structures enregistrent la hiérarchie de dossiers du volume, les fichiers stockés sur le volume et leur emplacement (chaque fichier pouvant d’ailleurs être découpé et réparti sur plusieurs emplacements). Quand ces attributs sont endommagés ou contiennent des données incorrectes, il peut en résulter des pertes de fichiers ou même de l’ensemble du volume qui devra alors être reformaté. Une structure de volume endommagée peut se manifester de différentes manières. Il peut y avoir des fichiers ou des dossiers qui disparaissent, des fichiers corrompus (ce qui se traduit par un message d’erreur si on essaie de les ouvrir), des erreurs lors de copie ou quand on vide la corbeille. Dans le pire des cas, le volume entier peut ne plus être reconnu. En général, des problèmes de structure de volume vont en empirant. Il est donc préférable de les détecter tôt, quand les chances de réparation et de récupération sont les plus grandes. C’est pour cela que nous préconisons de vérifier régulièrement (chaque mois) les structures des volumes lors de la maintenance préventive. TechTool Pro 5 analyse les différents fichiers de structures et détecte les erreurs. TechTool Protection peut détecter et réparer les problèmes dans les propriétés des disques suivantes : • Blocs de boot (démarrage) : ces blocs sont créés lorsque le disque est validé. S’ils sont corrompus, vous ne pourrez pas démarrer de ce volume. • Bloc répertoire maître (MDB) : ce bloc de données est créé lors de la création du volume et contient des données importantes sur le reste du volume. Il est présent sur tous les volumes HFS et est semblable à l’en-tête volume du HFS+. Comme beaucoup de volumes HFS+ contiennent un emballage HFS, ils contiennent un bloc répertoire maître. 28 Manuel TechTool Pro 5 • En-tête volume: ce bloc de données est créé lorsqu’un volume HFS+ est créé, et il contient des données importantes sur le volume, comme son nom, le nombre de fichiers et de dossiers et la quantité d’espace libre disponible. • Fichier allocation (Bitmap) : ce fichier agit comme le répertoire principal. Il enregistre les blocs alloués et les blocs libres. • Fichier Étendues (B-Tree) : ce fichier contient les données de fragmentation de l’ensemble du volume (morceaux séparés d’un même fichier). • Fichier catalogue (B-Tree) : ce fichier garde la trace de tous les fichiers et dossiers du disque. • Fichier attributs : ce fichier conserve tous les attributs des fichiers et des dossiers du volume (par exemple si le fichier est verrouillé, sa date de dernière sauvegarde, etc.). • Fichier démarrage : les paramètres contenus dans ce fichier sont utilisés par la ROM pour déterminer quel programme va démarrer l’ordinateur. Dans la plupart des cas, il pointe vers le Système. Sélectionnez le test Structures Volume dans la liste des tests, puis à droite sélectionnez le volume à tester. Vous pouvez sélectionner plusieurs volumes, ils seront ajoutés à la file d’attente. Cliquez ensuite sur le bouton Tester Structure Volume. Note : Pour tester les structures d’un volume, il faut qu’il soit démonté du bureau. Il faut donc qu’aucune application n’utilise le disque, c’est pourquoi il est impossible de tester les structures d’un disque où Mac OS X est en train de fonctionner. Pour tester votre volume Système, démarrez avec un autre volume, une sauvegarde, l’eDrive ou depuis le DVD de TechTool Pro 5 si vous n’avez pas d’autre volume disponible. TechTool Pro 5 est capable de tester les structures d’un disque que Mac OS X refuse de monter sur le bureau. Pendant le déroulement du test, le temps écoulé et l’état de chaque étape est affiché. 29 Manuel TechTool Pro 5 Si l’étape est réussie, un voyant vert est affiché, si une étape échoue, le voyant sera rouge. Si un problème est détecté, assurez-vous d’avoir une sauvegarde de vos fichiers importants. Ensuite, ouvrez le panneau Outils de TechTool Pro 5, puis utilisez l’outil Reconstruction Volume. Cet outil va essayer de réparer l’erreur détectée. Si la réparation est impossible, alors il vous faudra effacer le volume en utilisant Utilitaire de disque d’Apple. Mémoire vidéo Ce test est similaire au Test mémoire. La VRAM (Video RAM) est la mémoire qui contient l’image affichée sur votre écran. Comme tous les éléments critiques du circuit vidéo, la VRAM doit fonctionner correctement pour que l’affichage sur l’écran soit correct. Une VRAM défectueuse peut engendrer des pixels manquants, du bruit et même des verrouillages du Système et des gels. Les tests de mémoire vidéo de TechTool Pro offrent un large éventail de possibilité et peuvent même localiser des problèmes sur les composants qui gèrent la mémoire vidéo. Note : Pendant les tests, l’écran peut afficher des trames bizarres. C’est normal. TechTool Pro 5 teste l’écran principal de la machine. Si vous souhaitez tester un deuxième écran, il vous faut le désigner comme écran principal. Ceci peut être fait dans les Préférences Système. 30 Manuel TechTool Pro 5 Structures Fichier Ce test vérifie l’intégrité des fichiers enregistrés sur vos disques durs. Tous les fichiers sont passés un par un afin de déterminer s’ils sont corrompus ou présentent des anomalies structurelles. Si quelque chose d’inhabituel est détecté, TechTool Pro 5 affichera le fichier concerné dans le tableau en haut à droite de la fenêtre. Si un fichier est corrompu, la seule solution est de l’effacer et de le remplacer par un fichier en bon état (dans une sauvegarde par exemple). Note : Même si TechTool Pro 5 signale qu’un fichier est étrange, cela ne veut pas dire qu’il n’est pas “normal” pour l'application qui a créé le fichier. Par exemple, les fichiers de plist doivent normalement correspondre à une certaine norme. Un développeur peut adapter le format pour son application. TechTool Pro 5 va alors signaler un cas non standard, mais cela peut être voulu par le développeur. TechTool Pro 5 vous donne des indications seulement… À vous de tester si le fichier est en bon état ou non. Mac OS X se base sur les suffixes des fichiers pour déterminer le type du fichier. Si l’extension ne correspond pas au type détecté par TechTool Pro 5, le fichier sera signalé. Par exemple, pour une image au format gif, si l’extension donnée au fichier est “.jpg”, ce n’est pas normal. Une erreur sera alors signalée. Choisissez le test Structures Fichier dans la liste des tests. Trois options sont disponibles : • Vérifier les bases de données : cette option permet de vérifier les fichiers plist et xml par exemple, qui sont utilisés comme préférences ou comme stockage de données. • Vérifier les images : cette option permet de vérifier les fichiers graphiques (jpg, gif, tiff, etc.) • Vérifier les fichiers vidéo et audio : cette option teste les fichiers sons et les séquences vidéo. Plus vous cochez d’option, plus le test sera long. Plus un fichier a une taille importante, plus son test sera long. Note : Ce test ne répare pas les fichiers. Il peut vous indiquer si des fichiers ont une structure illogique, mais il vous faut vérifier le fichier avec le logiciel qui a servi à le créer. Une fois les volumes et les options sélectionnées, cliquez sur le bouton Tester Struct. Fichier. 31 Manuel TechTool Pro 5 Pendant les tests, sur la gauche, TechTool Pro 5 affiche les informations suivantes : • Le nom du volume analysé • Le nombre total de fichiers à tester • Le nombre de fichiers déjà testés • Le nombre de problèmes détectés TechTool Pro 5 analyse les fichiers au format suivants : • PLIST, XML • BMP, GIF, PNG, JPEG, TIFF • MPEG, MP3 • TXT D’autres types de fichiers seront ajoutés dans les prochaines versions. Lors de l’analyse, une vignette du fichier est affichée au cœur de l’image du disque dur. Le chemin d’accès du fichier est également affiché. Sur la droite, vous trouverez un tableau contenant les différents fichiers détectés comme “étranges”. Vous pouvez survoler la liste pour voir le chemin d’accès (pour trouver le fichier). Le bouton Voir Fichier permet de montrer le fichier dans le Finder. 32 Manuel TechTool Pro 5 Outils 33 Manuel TechTool Pro 5 L’écran précédent contenait les tests des composants et des données. Cet écran présente divers outils de TechTool Pro 5 qui sont orientés vers la réparation ou l’optimisation des données. Les différents outils sont les suivants : • eDrive : crée ou supprime la partition eDrive. • Reconstruction Volume : Optimise et répare les structures d’un volume. • Optimisation Fichiers : Défragmente les fichiers sur un volume. • Optimisation Volume : Défragmente l’espace disque d’un volume. • Récupération Données : Extrait les données d’un disque endommagé ou d’une corbeille vidée par erreur. • Effacement de Données : Efface de manière sécurisée un disque dur. • Journalisation Volume : Active ou désactive la journalisation d’un volume. • Autorisations Disque : Répare les autorisations de Mac OS X sur tous les volumes contenant un Système. • Vidéo : Permet le calibrage de votre moniteur et de votre iSight. • Audio : Manipule le signal audio pour tester le son. Sélectionnez un outil dans la liste pour voir les réglages disponibles. Contrairement aux tests, les outils ne peuvent pas être lancés simultanément et ajoutés à la file d’attente. eDrive Utilisez l’eDrive de TechTool Pro 5 pur créer une partition de démarrage de secours. Cette partition doit être créée sur un de vos disques. La création de l’eDrive ne supprime pas les données présentes sur le disque. L’eDrive contient une copie de TechTool Pro 5, ainsi que Safari et Utilitaire de disque. Si vous rencontrez des problèmes avec votre disque de démarrage, vous pouvez démarrer sur l’eDrive afin de tester et réparer votre disque principal. Si vous avez un eDrive, vous n’avez pas besoin du DVD. Note : Avant de créer un eDrive sur un disque, il faut impérativement faire une sauvegarde et lancer le test Structures Volume. De plus, si cela n’a pas été fait depuis 3 mois, il est fortement conseillé de faire un test de Surface. Il faut également désactiver FileVault, ou créez un compte administrateur qui n’utilise pas FileVault. 34 Manuel TechTool Pro 5 Sélectionnez l’outil eDrive dans la liste des outils. La fenêtre de configuration sera affichée :: Dans le menu de gauche, sélectionnez le disque sur lequel vous voulez créer l’eDrive. Dans le menu de droite, choisissez le disque qui contient un Système et qui sert de référence pour créer le Système sur l’eDrive. La taille des volumes ainsi que l’espace libre seront affichés. Note : l’eDrive occupe 12 Go d’espace sur un volume (peut changer dans des versions futures). Il faut donc que l’espace libre sur le volume sur lequel vous souhaitez créer l’eDrive soit supérieur à 10% de la taille du volume plus 12 Go (taille de l’eDrive). Un eDrive ne peut pas être créé sur un volume RAID. Lorsque vous validez la création de l’eDrive, plusieurs étapes seront affichées : • Partition : Le disque de destination est vérifié et la partition eDrive crée. • Applications : TechTool Pro 5 copie les applications sur l’eDrive. • Utilisateurs : Le dossier Utilisateurs du Système de référence est copié dans l’eDrive. • Bibliothèque et Système : Les fichiers du Système sont copiés. • Imprimantes : le dossier des Imprimantes est copié sur l’eDrive. Note : Pour créer un eDrive sur le disque qui contient le Système, vous devez démarrer depuis un autre disque pour rendre le Système inactif. Démarrez depuis une sauvegarde, ou depuis le DVD de TechTool Pro 5. Vous pouvez créer l’eDrive sur un disque externe, en lançant TechTool Pro 5 depuis le dossier Applications. 35 Manuel TechTool Pro 5 La création de l’eDrive prend entre trente et 60 minutes. Cela dépend de l’état du disque et de sa vitesse. Si le disque est fragmenté, TechTool Pro 5 doit commencer par créer suffisamment d’espace libre contigu pour créer l’eDrive. C’est pour cela qu’il est recommandé de bien tester et d’optimiser le disque avant de créer un eDrive. Vous ne pouvez créer qu’un seul eDrive sur une même machine. Pour supprimer l’eDrive, sélectionnez l’outil eDrive, puis cliquez sur le bouton Supprimer eDrive. Utilisez le bouton Démarrer sur eDrive pour démarrer votre machine avec l’eDrive. Vous pouvez également maintenir la touche Option au démarrage pour démarrer sur l’eDrive. Lorsque vous utilisez votre Système habituel, l’eDrive n’est pas affiché sur le bureau, car TechTool Pro 5 démonte la partition au démarrage de la machine. L’eDrive est ainsi protégé. Il est fortement conseillé de ne pas modifier le contenu de l’eDrive, sinon vous risquez de le rendre non démarrable. Note : L’eDrive n’est pas une sauvegarde ! Il contient un Système minimum, il ne doit pas être utilisé pour un usage “normal”. Toutes les autres applications qui ne sont pas par défaut placées dans l’eDrive ne sont pas susceptibles de fonctionner. Reconstruction Volume Un disque contient plusieurs fichiers invisibles qui constituent la Structure du volume. Des fichiers décrivent la façon dont sont positionnées les données sur le disque dur. Le test Reconstruction Volume analyse et répare ces fichiers. Ce test permet également d’optimiser la structure du volume afin d’en améliorer l’accès et de limiter les risques de corruption de données. Reconstruction Volume ne modifie pas en direct le disque. TechTool Pro 5 analyse les données présentes et optimisez la structure en mémoire. Avant de remplacer, TechTool Pro 5 vous demandera votre autorisation. Si un problème a été détecté avec le test Structures Volume, alors cet outil va également essayer de calculer une réparation. Note : Avant d’utiliser cet outil, assurez-vous d’avoir une sauvegarde de vos données ! Pour exécuter ce test, TechTool Pro 5 doit démonter le volume, il faut donc qu’il soit inutilisé. Démarrez sur un autre disque pour réparer votre volume Système. Si un disque est gravement endommagé, utilisez la récupération de données avant d’essayer de le réparer. 36 Manuel TechTool Pro 5 Vous pouvez interrompre le test sans danger en cliquant sur le bouton en forme de croix. La structure sera laissée dans l’état où elle était avant le lancement du test. Lorsque TechTool Pro 5 a terminé le calcul de la nouvelle structure, une fenêtre de Comparaison sera affichée. Cette fenêtre affiche des valeurs qui vous permettent de comparer la structure actuelle et la structure calculée par TechTool Pro 5. Assurez-vous qu’aucune valeur en rouge ne soit affichée. Si c’est le cas il est possible que la réparation soit dangereuse pour vos données, le résultat peut produire une perte de données. Si les valeurs vous semblent cohérentes, cliquez sur le bouton Remplacer. 37 Manuel TechTool Pro 5 Optimisation Fichiers Ce test permet la défragmentation des fichiers. Lorsque Mac OS X écrit des données sur le disque, il peut avoir à scinder un fichier en plusieurs morceaux. On dit alors qu’il est fragmenté. Ce test permet de regrouper les données d’un même fichier sur des blocs successifs du disque dur. La fragmentation n’empêche pas votre machine de fonctionner, mais la lecture et l’écriture des données est moins rapide. Par conséquence, l’utilisation globale de la machine ralentit. Pour optimiser les fichiers, sélectionnez l’outil Optimisation Fichiers dans la liste des outils, puis sélectionnez un volume à droite. Deux boutons sont disponibles, Prévisu Optimisation qui permet d’afficher un aperçu de l’état des fichiers, sans modifier le volume. Le bouton Lancer Optimisation Fichiers permet de réellement défragmenter les fichiers. La prévisualisation affiche le nom des fichiers fragmentés et leurs tailles. Vous pouvez cliquer dessus pour connaître l’emplacement du fichier. Vous pouvez cliquer sur Lancer Optimisation Fichiers pour défragmenter les fichiers. Note : Avant d’optimiser, il vous faut avoir fait au minimum le test de Structure Volume. N’optimisez pas si vous n’avez pas de sauvegarde ! La défragmentation peut être assez longue à cause de la quantité importante de données à déplacer. Vous pouvez lancer l’optimisation le soir et laisser TechTool Pro 5 travailler toute la nuit. Note : Ne forcez pas TechTool Pro 5 à quitter ou n’éteignez pas votre machine pendant l’optimisation ! Cliquez sur la croix pour stopper l’outil et patientez. 38 Manuel TechTool Pro 5 Optimisation Volume Ce test permet la défragmentation du disque. Après avoir fait l’Optimisation Fichiers, les fichiers sont continus, mais il est possible qu’ils ne soient pas “posés” les uns à la suite des autres, ce qui crée des “trous” vides. Afin d’améliorer l’accès au disque, il est plus performant de “coller” les fichiers les uns aux autres au début du disque dur. Lorsque l’outil est sélectionné, vous pouvez utiliser le bouton Prévisu Optimisation qui affichera un graphique représentant l’état du disque. Sur la gauche du graphique, vous trouverez un récapitulatif des données importantes. • Utilisé : Taille des données qui sont stockées sur le disque. • Espace libre : Espace non utilisé sur le disque, disponible pour stocker les données. • Plus grand espace libre : C’est la taille du plus grand ensemble de blocs libre contigu sur le disque. Si le Système ou l’utilisateur veut écrire un fichier plus important (ici un fichier plus gros que 780 Mo, alors il sera fragmenté). • Blocs libres contigus : Nombre de blocs non occupés et contigus. • Fragmentation espace libre : Moins l’espace libre contigu est fragmenté, moins le besoin de fragmenter les nouveaux fichiers sur le disque sera important. Le graphique sur la droite représente l’état du disque. À gauche, le début du disque, à droite la fin du disque. Le vert représente l’espace libre, le rouge l’espace occupé. La taille des barres du graphique indique la quantité de données stockées pour un emplacement. Sur l’image ci-dessus, on peut voir un disque très fragmenté avec peu d’espace libre. 39 Manuel TechTool Pro 5 Une fois l’optimisation terminée, nous obtenons un graphique comme celui-ci : Note : Avant d’utiliser cet outil, assurez-vous d’avoir une sauvegarde de vos données ! Pour exécuter ce test, TechTool Pro 5 doit démonter le volume, il faut donc qu’il soit inutilisé. Démarrez sur un autre disque pour réparer votre volume Système. Avant de faire ce test, il est fortement recommandé de faire le test de surface, le test Structures Volumes puis Optimisation Fichiers. L’optimisation peut être très longue. Vous pouvez la lancer pendant la nuit par exemple. Vous pouvez interrompre l’optimisation en cliquant sur le bouton en forme de croix. Note : Ne forcez pas TechTool Pro 5 à quitter ou n’éteignez pas votre machine pendant l’optimisation ! Cliquez sur la croix pour stopper l’outil et patientez. Récupération Données Outil de la dernière chance… Si vous n’avez pas de sauvegarde de vos données et que votre disque tombe en panne, vous pouvez essayer d’en extraire les données avec cet outil. La qualité de la récupération va dépendre de l’état du disque et de ce qui a été fait sur le disque. Si, par exemple, le disque est mécaniquement endommagé, la récupération peut être partielle, voire impossible. De bonnes sauvegardes à jour sont préférables ! N’utilisez pas cet outil pour récupérer des éléments du Système. Il faut se limiter à vos données personnelles, les données Systèmes seront inexploitables. Les options présentées lorsque l’outil Récupération Données est sélectionné dans la liste sont liées à TechTool Protection. 40 Manuel TechTool Pro 5 Trois onglets sont disponibles : • Protection : Récupère les fichiers ou dossiers sauvegardés grâce à TechTool Protection (si activée). • Disques : Récupère les fichiers ou dossier sur un disque avec un catalogue endommagé. • Corbeille : Récupère les fichiers supprimés s’ils n’ont pas été surchargés par d’autres données. Protection Cet onglet sera inutile si la Protection n’a pas été activée dans les Préférences Système, panneau TechTool Protection. Sur la gauche sera affichée la liste des différentes sauvegardes des répertoires créées par TechTool Protection. Dans la majorité des cas, vous sélectionnerez le fichier de protection le plus récent. TechTool Protection supprime les fichiers de protection au fur et à mesure automatiquement. Si le disque est très endommagé, il est possible que TechTool Pro 5 n’arrive pas à trouver le fichier de protection. Dans ce cas, utilisez l’onglet Disque et faites analyser tous le disque. 41 Manuel TechTool Pro 5 Lorsque vous avez sélectionné le fichier de protection à utiliser, vous devez saisir au minimum quelques lettres du nom du fichier ou du dossier que vous souhaitez récupérer. Vous pouvez affiner en utilisant un des choix suivant : • Contient : Recherche les fichiers/dossiers dont le nom contient la chaîne de caractère spécifiée. • Commence par : Recherche les fichiers/dossiers dont le nom commence par la chaîne de caractère spécifiée. • Mots entiers : Recherche les fichiers/dossiers dont le nom contient exactement la chaîne de caractère spécifiée. • Termine par : Recherche les fichiers/dossiers dont le nom se termine par la chaîne de caractère spécifiée. Note : lorsque vous utilisez l’option Mots Entiers, vous devez saisir l'extension du fichier s’il y en a une (.txt, .rtf etc.). Cliquez sur le bouton Rechercher Fichiers pour débuter la recherche. Lorsque la recherche est terminée, la fenêtre de récupération de données va apparaître. Les éléments en noirs sont des éléments qui peuvent encore être copiés en utilisant le Finder. Les éléments en rouge sont des éléments qui ont été supprimés. Sélectionnez les éléments qui vous intéressent, puis cliquez soit sur le bouton Afficher soit Restaurer. Enregistrez l’élément dans un endroit sûr. Note : Les fichiers de protection représentent l’état du disque à un moment donné. Plus le disque a été modifié entre la protection et la récupération, plus la qualité de la récupération sera mauvaise. Après une récupération, vous devez vous assurer que les fichiers ne sont pas corrompus. 42 Manuel TechTool Pro 5 Disques Utilisez cet onglet pour scruter tout un disque, si vous n’avez pas activé la Protection ou si le disque est trop abîmé et que les fichiers de Protections ne sont pas trouvés par TechTool Pro 5. La récupération sera plus longue, et les partitions ne sont pas détectées. Sélectionnez le disque sur la gauche, puis saisissez le texte à chercher à droite, ainsi que les options de recherche (voir plus haut). Lorsque la recherche est terminée, la fenêtre de récupération de données apparaît. La signification des couleurs et son fonctionnement sont les même que dans l’onglet Protection. Corbeille Un seul bouton est disponible. Il permet d’afficher l’historique de la corbeille. Cliquez sur ce bouton pour voir la fenêtre de récupération et procédez comme dans les deux onglets précédents. Note : TechTool Pro 5 ne stocke pas les fichiers placés dans la corbeille. Il conserve uniquement en mémoire les références où étaient placés les fichiers sur le disque. Si le Système a écrit des données au même endroit, le fichier récupéré sera 43 Manuel TechTool Pro 5 inexploitable. Si vous souhaitez avoir un vrai cache corbeille afin de garder une copie des fichiers jetés, utilisez TrashMagic (http://www.tri-edre.fr). Effacement de Données Vous vendez votre machine ? Vous ne voulez pas que votre acheteur puisse accéder à vos données ? Utilisez cet outil pour effacer de manière sécurisée les données. Ce test vous permet de choisir le type d’effacement, et le nombre de passes. Plus le nombre de passes est élevé, plus l’effacement sera long. Il sera également plus sûr. Vous pouvez également effectuer l’effacement d’un fichier spécifique uniquement, ou effacer l’espace libre sur un disque. Trames Vous avez le choix entre plusieurs trames d’effacement : • Binaire 0000 : Place des zéros sur les données. • Binaire 1010 : Alterne les uns et les zéros à la place des données. • Binaire 1111 : Place des uns sur les données. • Caractères ASCII aléatoire : Des caractères au hasard sont écrits à la place des données. Niveau d’écrasement Vous pouvez choisir le nombre de passes effectuées avec la trame choisie précédemment. Plus le nombre de passes est élevé, plus la qualité d’effacement est élevée. L’écrasement avec 35 passes est également connu sous le nom de Méthode de Gutmann. Bouton Choix élément à effacer Cliquez sur ce bouton pour choisir l’élément à effacer. Cela peut être un fichier, un dossier ou encore un volume entier. Lorsque vous avez sélectionné un item, son chemin complet est affiché. Cela vous permet de vérifier que vous n‘avez pas fait une erreur avant de supprimer l'élément de façon définitive. Bouton effacer sélection Cliquez sur ce bouton pour confirmer la suppression de l’élément sélectionné à l’étape précédente. Bouton Effacer volume Cliquez sur ce bouton pour détruire le contenu d’un volume entier. 44 Manuel TechTool Pro 5 Bouton effacer espace libre Cliquez sur ce bouton pour supprimer les données qui sont sur l’espace non occupé du disque dur. Cette fonction permet de supprimer définitivement toute trace d’anciens fichiers, sans toucher au contenu existant du volume. Note : Si vous utilisez une des options ci-dessus, la récupération des données sera impossible. Soyez donc prudent... Journalisation Volume La journalisation est une fonction du Système de fichier HFS+ qui permet d’augmenter la fiabilité du Système de fichier. La journalisation est supportée à partir de Mac OS 10.2.2. Pour toute modification, le disque enregistre un journal de son activité. Si la machine doit s’arrêter de manière inattendue (coupure de courant, gel du Système etc.), le disque et le Système peuvent utiliser le journal pour remettre le disque dans un état utilisable. Il est donc fortement recommandé d’activer la journalisation. Cependant, la création de ce journal diminue légèrement les performances en lecteur et écriture. Si vous avez besoin d’un maximum de performances, par exemple pour un disque dur sur lequel vous feriez de l’acquisition vidéo, vous pouvez désactiver la journalisation. Cela n’a pas d’influence sur le contenu du disque, c’est-à-dire que vous n’avez pas besoin d’effacer le volume pour activer ou désactiver la journalisation. Autorisations Disque Le Système Mac OS X est un Système UNIX. Ces Systèmes utilisent des permissions (possesseur, groupes…) pour chaque fichier et dossiers du disque dur. Les permissions ou autorisations peuvent se corrompre avec le temps, à cause de mises à jour défectueuses, de crash de logiciels etc. En général cala provoque des problèmes mineurs, mais des gros problèmes peuvent empêcher le démarrage de machine par exemple. Utilisez cet outil pour demander à TechTool Pro 5 de vérifier et réparer les autorisations sur vos disques Systèmes. Ce test ne peut pas être utilisé sur les disques qui ne contiennent pas un Système installé. Vidéo Ce test permet de calibrer et de détecter des problèmes sur votre écran. Vous pouvez afficher un fond uni, avec ou sans animation. Pour revenir à votre écran habituel, cliquez une fois avec la souris. 45 Manuel TechTool Pro 5 L’onglet iSight vous permet de tester l’iSight intégrée sur certains modèles de Macintosh. Si vous utilisez des iSight externes, TechTool Pro 5 peut afficher jusqu’à quatre caméras simultanément. Audio Mac OS X fournit un standard professionnel de résolution audio — 24-bit, 96 kHz. Core Audio calcule tout signal audio en flottant 32-bit. Ceci permet à votre Mac de traiter les résolutions 24/96 et celles supérieures qui pourront se standardiser dans le futur. Core Audio intègre aussi des convertisseurs d’échantillonnage optimisés pour que les programmes qui n’utilisent pas ce format haute résolution puissent fournir des données non tronquées à Mac OS X. Mac OS X fournit la meilleure performance audio des ordinateurs de bureau. La mesure la plus fondamentale des performances audio est la latence de transfert. C’est le temps mis par le signal audio pour entrer dans votre Mac, se propager jusqu’à votre application et ressortir sur votre système de monitoring (hautparleurs). Historiquement, Mac OS offrait une excellente latence d’environ 10 ms. Le Core Audio HAL (Hardware Abstraction Layer) fournit un temps de latence encore plus bas entre applications et Entrées/Sorties. M-Audio indique des latences aussi basses que 40 échantillons sous Mac OS X pour ses interfaces audio. Cela représente une latence de 1 ms — ceci étant de plus obtenu dans un environnement multicanaux. L’outil Audio de TechTool Pro 5 vous permet de tester la sortie et l’entrée de votre Macintosh. Utilisez les différents réglages afin de tester votre matériel. 46 Manuel TechTool Pro 5 Rapports 47 Manuel TechTool Pro 5 Dès que vous faites des tests avec TechTool Pro 5, les résultats sont enregistrés dans la fenêtre des rapports. Ceci vous permet de garder un historique des actions effectuées. Lorsque vous contactez le support technique, n’hésitez pas joindre les rapports en pièce jointe afin de faciliter le traitement. En cas de problème, les rapports contiennent des conseils pour vous guider vers la solution la mieux appropriée. Vous pouvez trier les différents rapports, mais aussi exécuter des recherches. Voici la fenêtre des rapports : Sélectionnez un test à gauche dans la liste, le détail sera affiché sur la droite. En haut, un menu déroulant vous permet de choisir quelle machine afficher. Si vous utilisez un disque externe de maintenance, et que vous faites des tests sur plusieurs machines, vous pouvez alors n’afficher que les tests concernant une machine spécifique. 48 Manuel TechTool Pro 5 Vous pouvez utiliser le menu déroulant au-dessus de la liste pour n’afficher que les tests échoués, afin de limiter l’affichage. Note : Vous pouvez afficher le détail de plusieurs tests simultanément, en sélectionnant plusieurs items dans la liste. Pour cela, maintenez la touche Majuscule ou la touche Commande puis cliquez sur plusieurs lignes dans la liste. 49 Manuel TechTool Pro 5 TechTool Protection 50 Manuel TechTool Pro 5 TechTool Pro 5 permet de programmer des tests automatiques qui vérifient et protègent votre machine à intervalle régulier et en arrière plan. Ces tests sont contrôlés par le panneau TechTool Protection dans les Préférences Système. Vous pouvez programmer TechTool Protection pour surveiller l’espace libre disponible sur les disques, l’historique corbeille, la sauvegarde des répertoires, l’état SMART des disques. TechTool Protection affiche un message d’alerte en cas de problème détecté. Vous pouvez également lui demander d’envoyer un e-mail automatiquement. Ceci vous permet de surveiller à distance votre machine. Le bouton en haut à gauche permet d’activer ou de stopper la totalité des fonctions de TechTool Protection. Sur la droite, vous pouvez cocher la case “Afficher l'icône”, qui permet l’affichage du menu de TechTool Protection à gauche de l’heure dans la barre des menus du Finder. Occupation Volume Il est très important sous Mac OS X de ne jamais remplir totalement un volume, surtout un volume avec un Système en fonctionnement. L’espace libre ne devrait pas descendre en dessous de 15% (le disque est plein à 85%). TechTool Protection vous permet de surveiller l’espace libre sur les volumes de votre choix. Si le seuil réglé est dépassé, TechTool Protection affichera un message pour vous prévenir. 51 Manuel TechTool Pro 5 Dans cet onglet vous pouvez également régler l’historique corbeille. TechTool Protection conservera pendant le nombre de jours spécifié une référence vers les blocs du disque où étaient posés les fichiers que vous glissez à la corbeille. Ainsi, vous pouvez utiliser l’outil Récupération Données pour extraire les données du disque en cas d’effacement accidentel. Vous pouvez activer ou désactiver cette protection en choisissant On ou Off en haut à gauche. Note : Si vous utilisez la fonction “Vider la corbeille en mode sécurisé” du Finder, TechTool Pro 5 ne pourra pas récupérer les données. Sauvegarde Répertoire Cette protection permet de sauvegarde le catalogue des volumes (la carte des fichiers et des dossiers). Grâce à cette carte, TechTool Pro 5 sait où étaient posés les fichiers au moment de la sauvegarde du répertoire. Si votre disque ne monte plus sur le bureau, vous pouvez utiliser l’outil Récupération Données et demander à TechTool Pro 5 d’utiliser la carte précédente du volume. Bien que le catalogue aura sûrement été modifié entre-temps, vous allez pouvoir récupérer une grande partie des fichiers. Vous pouvez choisir dans la liste à gauche quels disques surveiller et sur la droite vous pouvez régler l'intervalle entre deux sauvegardes du catalogue. 52 Manuel TechTool Pro 5 Note : La Sauvegarde Répertoire n’est pas une sauvegarde de vos données ! Seul le catalogue est enregistré et permet une meilleure récupération en cas de crash du disque. Faites vos sauvegardes régulièrement. Vous pouvez activer ou désactiver cette protection en choisissant On ou Off en haut à gauche. Note : Veillez à ce que vous disques n’utilisent pas un nom de volume identique. Test SMART TechTool Protection peut automatiquement surveiller l’état SMART des disques. Un message sera affiché en cas d’échec. Lancez alors TechTool Pro 5 pour tester de manière approfondie. Vous pouvez activer ou désactiver cette protection en choisissant On ou Off en haut à gauche. Sur la droite réglez l'intervalle de temps à utiliser. Le tests SMART est rapide et non pénalisant pour les performances de votre machine il peut être fait très régulièrement, toutes les heures ou deux heures. Lorsqu’un disque est sélectionné, les informations concernant son type de connexion, le résultat du test et les volumes présents sur le disque sont affichés sur la droite. 53 Manuel TechTool Pro 5 Alertes e-mail TechTool Protection peut vous envoyer un e-mail si un des tests de la Protection échoue. En haut de l’écran cochez les cases pour le test qui vous intéresse. Vous pouvez recevoir des e-mails, soit si l’occupation volume est dépassée, soir si le test SMART échoue, soit pour les deux simultanément. Les autres paramètres sont identiques à la configuration de votre messagerie électronique. Consultez l’aide de Mail ou contactez votre administrateur de réseau. Si une erreur est détectée, un e-mail vous sera envoyé avec le Sujet que vous avez entré. Le message contiendra les informations suivantes : • La date et l’heure de l’alerte. • Le nom de l’ordinateur. • L’IP de l’ordinateur. • La version de Mac OS X installée. • Le type d’erreur et le nom du volume ou du disque concerné. 54 Manuel TechTool Pro 5 Questions Fréquentes 55 Manuel TechTool Pro 5 Comment démarrer sur le DVD de TechTool Pro 5 ? Si votre machine démarre correctement : • Insérez le DVD de TechTool Pro 5 et attendez qu’il monte sur le bureau. • Redémarrez la machine, puis au bruit de démarrage appuyez et maintenez la touche C sur le clavier • Vous pouvez lâcher la touche lorsque la roue de chargement de Mac OS X apparaît. Si votre machine ne démarre plus : • Au bruit de démarrage de la machine, appuyez et maintenez la touche Option. • Attendez l’affichage, puis insérez le DVD dans le lecteur. • Patientez quelques secondes, puis sélectionnez le DVD. Sur les machines PowerPC (G4 et G5), il vous faudra peut-être cliquer sur le bouton avec une flèche courbe pour rafraîchir l’affichage. Pourquoi TechTool Pro 5 ne peut pas tester mon volume de démarrage ? Si un volume est utilisé par une application (le Système est une application), alors TechTool Pro 5 ne peut pas prendre le risque de modifier le disque en même temps qu’une autre application. Il faut donc rendre le disque “inactif”. Pour cela, démarrez sur l’eDrive, sur un disque de sauvegarde ou bien en dernier recours sur le DVD de TechTool Pro 5. TechTool Pro 5 peut-il tester un volume UFS ? Non, TechTool Pro 5 ne peut tester que les volumes HFS et HFS+. TechTool Pro 5 peut-il tester un volume réseau ? Non, il vous faut que les disques soient reliés à la machine où TechTool Pro 5 est en fonctionnement. Comment effacer/initialiser un disque avec Mac OS X ? Cette opération se fait avec le logiciel Utilitaire de disque fourni par Apple. Il est installé dans le dossier Utilitaires dans le dossier Applications. Pour enlever des mauvais blocs, il vous faudra utiliser l’option “Mettre à zéro toutes les données”, consultez l’aide d’Utilitaire de disque pour en savoir plus. 56 Manuel TechTool Pro 5 Astuces et Informations 57 Manuel TechTool Pro 5 Les chapitres suivants sont réservés aux utilisateurs les plus expert ! Les versions de Mac OS X • Mac OS X 10.0 : Cheetah (24 Mars 2001). • Mac OS X 10.1 : Puma (25 Septembre 2001). • Mac OS X 10.2 : Jaguar (23 Août 2002). • Mac OS X 10.3 : Panther (24 Octobre 2003). • Mac OS X 10.4 : Tiger (29 Avril 2005). • Mac OS X 10.5 : Leopard (26 Octobre 2007). • Mac OS X 10.6 : Snow Leopard (Annoncé le 9 Juin 2008). Les raccourcis au démarrage • Commande+Option+P+R : Zapper la PRAM. • Option : Choisir un volume de démarrage. • Commande+S : Démarrage en mode Single User. • Commande+V : Démarrage en mode Verbose. • Majuscule : Désactive les extensions noyau. • Majuscule à l’ouverture de session : Empêche l’ouverture automatique des applications. Consultez la documentation correspondante. Commandes Open Firmware utiles (Mac PowerPC) • reset-nvram • set-defaults • reset-all • eject cd • dir hd:\ • dir hd:\<chemin> • mac-boot Consultez la documentation correspondante. Commandes Unix (Terminal) Activer la journalisation sudo diskutil enableJournal / Désactiver la journalisation sudo diskutil disableJournal / 58 Manuel TechTool Pro 5 Système de Fichier du Macintosh 59 Manuel TechTool Pro 5 Votre ordinateur Macintosh nécessite l’accès à un très grand nombre d’informations pour fonctionner. En particulier, il doit être capable d’accéder aux fichiers du Système, aux applications et aux documents. Ces données peuvent être stockées sur des supports variés: disques, CD, cartes mémoire, etc. Afin d’avoir une interface cohérente pour tous ces supports, le système de gestion des fichiers du Mac (Macintosh File Systems) a été développé. Pour comprendre et apprécier pleinement comment votre Macintosh travaille et ce qui peut mal fonctionner, il peut être utile d’avoir une certaine connaissance de ce système de gestion des fichiers. Bien entendu, c’est un sujet complexe et technique, mais un survol général peut faire de vous un utilisateur de Mac mieux informé. En particulier, l’importance de la maintenance préventive et des sauvegardes devrait vous devenir évidente. Et vous comprendrez mieux ce qui se passe quand des problèmes surgissent. Les deux systèmes les plus communs sont le HFS Standard (Hierarchical File System Standard ou HFS) et le HFS Étendu (Hierarchical File System Extended, HFS Plus ou HFS+). Le système original HFS a été développé alors que l’on utilisait des disquettes 400K. À ce moment-là, un disque dur de 20 Mo était considéré comme un énorme périphérique de stockage. Le format HFS Étendu a ensuite été développé pour rendre le stockage sur les gros disques plus efficace. C’est maintenant le format le plus commun, et celui sur lequel nous nous concentrerons ici. Cependant, avant d’entrer dans le HFS Étendu, nous devons introduire un certain nombre de concepts de base. Pour que les ordinateurs puissent gérer des périphériques différents, un certain nombre d’abstractions ont été développées. Peut-être le plus basique est le bit. Un bit est la plus petite unité d’information accessible par un ordinateur, et peut être représenté par un 0 ou un 1. Il peut être stocké de différentes façons sur les disques. Par exemple, sur un disque dur, un bit est stocké sous forme de trace magnétique, alors que c’est un trou sur un CD-ROM. Dans les circuits de l’ordinateur, un bit est une impulsion électrique. Les octets et les mots sont des morceaux d’information plus larges. Un octet est un ensemble de 8 bits, et un mot regroupe deux octets. Toutes les informations dans un ordinateur sont codées en bits, octets et mots. 60 Manuel TechTool Pro 5 Le périphérique de stockage de données a été abstrait en un périphérique logique appelé volume. L’ordinateur reconnaît un volume comme un périphérique. Ce peut être une disquette, une partition sur un disque dur, un CD-ROM, etc. Notez qu’un périphérique physique, comme un disque dur, peut avoir été partitionné et donc est vu comme plusieurs volumes par le système de fichiers. Les données sont stockées sur des volumes sous forme de fichiers. Un fichier est tout simplement une collection de bits nommée. Il peut contenir des représentations de données utilisateurs, de données système, de programmes ou même des structures gardant la trace de l’emplacement où sont stockés d’autres fichiers. Les fichiers du Macintosh sont couramment découpés en deux parties, appelées données et ressources. HFS et HFS Étendu sont des spécifications décrivant comment les données et les informations nécessaires à retrouver ces données sont stockées sur les volumes. Les volumes sont découpés en blocs logiques de 512 octets appelés secteurs. Le secteur est une abstraction du “secteur” d’un plateau de disque. Un plateau typique de disque dur est découpé en secteurs de 512 octets. Les secteurs sont numérotés, de 0 pour le premier secteur jusqu’à la valeur du dernier secteur du volume. L’espace d’un volume est alloué par groupes de blocs consécutifs appelés blocs d’allocation. La taille du bloc d’allocation est définie lorsque le volume est initialisé. La taille la plus commune pour le bloc d’allocation est de 4 K (8 secteurs). il peut y avoir au plus 2^32 blocs d’allocation sur un volume. Le système de fichiers octroie pour chaque fichier des blocs d’allocation par groupe de taille fixe (appelé un «clump»). Un fichier occupe au moins un «clump» (en général plusieurs) et un «clump» ne peut contenir qu’un seul fichier. Plus la taille du clump est grande, moins il y a de fragmentation, mais plus il y a de place perdue à la fin de chaque fichier. Enfin, une série de blocs d’allocation contigus qui stockent un fichier sur un volume est appelée une étendue du fichier. Le premier bloc d’un disque physique contient la carte de description du gestionnaire de disque. Il contient les informations sur le nombre et la position des gestionnaires sur le disque. Sur le second bloc commence la carte de partition du disque. Il spécifie le début, la longueur et le type de chaque partition (volume). Le type de partition peut être HFS+, AU/X, MS-DOS, etc. La carte de partition est elle-même une partition et contient une entrée pour ellemême. Le gestionnaire du disque (si présent) est typiquement positionné après la carte de partition. Enfin, les partitions elles-mêmes remplissent l’espace restant du disque. Plusieurs structures de données coopèrent pour garder trace des données sur les volumes HFS Étendus. Ces structures incluent : • En-tête Volume • Fichier Catalogue 61 Manuel TechTool Pro 5 • Fichier Étendues • Fichier Attributs • Fichier Allocation Fichier de Démarrage Ces structures seront décrites en détail ci-dessous. Chaque structure consiste en un ou plusieurs blocs d’allocation. En-tête Volume L’En-tête Volume HFS Étendu contient des informations critiques sur l’ensemble du volume. Elles correspondent au Master Directory Block (MDB) d’un volume HFS. Voici une liste partielle des informations contenues dans l’En-tête: • emplacement et taille des autres composants de la structure du volume • nombre total de données et de fichier sur le volume • taille des blocs d’allocation en octets • nombre total de blocs d’allocation sur le volume • prochain bloc d’allocation libre • taille de clump par défaut pour les zones de données et de ressources • prochain identificateur de catalogue non utilisé (catalog ID) • date et heure de création et de dernière modification du volume • langage à utiliser pour afficher les noms des fichiers et des dossiers • indication si le volume est protégé en écriture L’En-tête Volume est toujours positionné sur le second secteur du volume. Notez que ce n’est pas nécessairement le second secteur physique du disque physique. Comme les données de l’En-tête Volume sont très importantes, une copie est conservée dans l’avant-dernier secteur du volume. Il est appelé l’En-tête Alternatif du Volume. C’est un des rares morceaux de données sur un volume qui peuvent ne pas résider sur un bloc d’allocation. Cela peut arriver si l’avantdernier secteur tombe en dehors d’un bloc d’allocation. L’En-tête Alternatif peut être utilisé par les utilitaires disque comme TechTool Pro 4 dans le cas où l’Entête du Volume est endommagé. L’En-tête Volume peut devenir corrompu si l’ordinateur quitte et que l’En-tête Volume n’a pas été mis à jour proprement. cela peut aussi arriver si un mauvais bloc est apparu dans l’En-tête Volume. Si l’En-tête Volume et la version Alternative sont incorrects, cela pose un vrai problème aux utilitaires de réparation. En général, de tels dommages ne sont pas réparables. Si l’En-tête Volume est sévèrement corrompu, il peut être impossible d’accéder aux données du disque avec les logiciels traditionnels. 62 Manuel TechTool Pro 5 B-Trees Le fichier Catalogue, le fichier Étendues et le fichier Attributs utilisent tous une structure de données appelée B-tree (Balanced tree) pour stocker leurs informations. Un B-tree est une structure de données spécialement conçue pour retrouver rapidement les informations. L’utilisation de B-trees dans les structures de volume permet au système de fichier de localiser des données sur un volume contenant des centaines de milliers de fichiers en un temps raisonnable. Un fichier B-tree contient une série de nœuds. Chaque nœud contient des enregistrements. Un enregistrement contient une clé utilisée pour identifier l’enregistrement ainsi que des données. Les clés sont uniques et ordonnées de manière à ce que la clé particulière d’un enregistrement puisse être localisée par une recherche. Les données peuvent inclure des pointeurs (liens) vers d’autres nœuds aussi bien que des données associées à cette clé particulière. Les nœuds donnent la structure du B-tree et sont de 4 types: • nœud d’en-tête (le point d’entrée de l’arbre) • nœud de carte (contient les données d’allocation si l’enregistrement de carte de l’en-tête est plein) • nœud index (contient les enregistrements de pointeur) • nœud de feuille (contient les données associées à une clé) Le descripteur de nœud indique le type de nœud, le nombre d’enregistrements qu’il contient, où il se trouve dans l’arbre et contient les liens vers les nœuds suivants et précédents. Des dommages dans une structure B-tree peuvent apparaître dans la zone contenant la clé, le pointeur ou les données. Si la clé est endommagée, un enregistrement ou même tout un sous-arbre peut être impossible à retrouver. Si les données d’un nœud index (un pointeur) sont endommagées, alors le sousarbre peut être orphelin. Enfin, si les données d’un nœud feuille sont abîmées, les données elles-mêmes de cette clé peuvent être invalides. Le type de dommage au système de fichier dépend de la manière dont le B-tree conserve les données Catalogue, Étendues ou Attributs et aussi du type de nœud qui est endommagé. 63 Manuel TechTool Pro 5 Fichier Catalogue Un des fichiers les plus importants des structures d’un volume est le fichier Catalogue. Le fichier Catalogue garde trace de la hiérarchie des fichiers et des dossiers dans un volume. La première étendue du fichier Catalogue est enregistrée dans l’En-tête Volume. Cela signifie que l’en-tête du Catalogue, ou le point d’entrée dans le Catalogue, est enregistré dans l’En-tête Volume. Si l’Entête Volume est endommagé, l’en-tête du Catalogue ne pourra être trouvé et il ne sera pas possible de localiser le fichier Catalogue. Un identifieur unique est assigné à chaque fichier et dossier dans le fichier Catalogue. Cet identifieur est appelé le Catalog Node ID ou CNID. Pour un fichier, il s’agit de l’ID fichier (File ID) et pour un dossier de l’ID dossier (Folder ID). Pour chaque fichier et dossier, l’ID parent est le CNID du dossier contenant cet élément. Voici quelques CNID réservés importants: • 1 – ID parent du dossier de la racine du disque • 2 – CNID du dossier de la racine du disque • 3 – CNID du fichier Étendues • 4 – CNID du fichier Catalogue lui-même • 5 – CNID du fichier des mauvais blocs (voir ci-dessous) • 6 – CNID du fichier Allocation • 7 – CNID du fichier Démarrage • 8 – CNID du fichier Attributs Chaque enregistrement B-tree doit contenir une clé pour que le système de fichiers soit capable de parcourir l’arbre et de localiser cet enregistrement. Dans le B-tree du Catalogue, il y a deux possibilités pour la clé: • pour un enregistrement de fichier ou de dossier, la clé contient le CNID du parent et le nom du fichier ou dossier • pour un enregistrement de lien, la clé contient le CNID du fichier ou dossier lui-même et pas de nom Il y a quatre types de nœud feuille du Catalogue: • enregistrement de dossier – contient les informations sur un dossier particulier • enregistrement de fichier – contient les informations sur un fichier particulier • enregistrement de lien de dossier – lie un dossier à son dossier parent • enregistrement de lien de fichier – lie un fichier à son dossier parent Les informations les plus importantes stockées dans un enregistrement de dossier du Catalogue comportent le CNID du dossier, le nombre de fichiers et de dossiers dans ce dossier, les dates de création et de modification, la date de sauvegarde et les permissions du dossier. 64 Manuel TechTool Pro 5 Les informations stockées dans un enregistrement de fichier du Catalogue comportent le CNID du fichier, les dates de création et de modification, la date de sauvegarde, l’indication si le fichier est verrouillé, l’emplacement des premiers 8 étendues des zones de données et de ressources et les permissions du fichier. Le CNID et le nom d’un fichier ou d’un dossier permettent de localiser facilement les informations de cet élément dans le B-tree du Catalogue. Une corruption dans le fichier Catalogue peut entraîner une perte des informations de fichier et de dossier contenues dans les enregistrements du Catalogue, mais aussi un emplacement incorrect des fichiers et dossiers dans la hiérarchie de dossiers. Par exemple, si vous retrouvez des fichiers éparpillés à la racine de votre disque dur au lieu de leur emplacement normal, cela peut indiquer des dommages dans le fichier Catalogue. Fichier Étendues Quand un fichier est enregistré, le système de fichiers assigne de la place sur le disque pour contenir le fichier. Cet espace se compose d’un ou de plusieurs blocs d’allocation. Chaque groupe de blocs d’allocation contigus est appelé une «étendue». L’enregistrement de fichier de ce fichier dans le fichier Catalogue contient l’emplacement des huit premières étendues de chaque zone (données et ressources) du fichier. L’emplacement d’étendues additionnelles (si le fichier ne tient pas dans les huit étendues initialement réservées) est enregistré dans le fichier Étendues (Extents file, aussi appelé «Extents overflow file»). Le fichier Étendues est stocké sous forme de B-tree. La clé d’un enregistrement dans le B-tree Étendues contient le CNID du fichier, le type de zone (ressources ou données), et le décalage de l’étendue en blocs d’allocation. Chaque emplacement d’une étendue est représenté par une paire de nombres: le premier bloc d’allocation de l’étendue et le nombre de blocs d’allocation de l’étendue. Cette information est stockée dans l’enregistrement de données du fichier Étendues et permet de localiser les données du fichier sur le volume. Quand une recherche est effectuée dans le fichier Étendues, elle se fait dans l’ordre suivant: CNID, type de zone (données ou ressources), décalage. Ainsi, les étendues de chaque zone sont regroupées. Un fichier Étendues corrompu peut entraîner la perte de l’emplacement de portions d’un fichier. Cela entraîne une troncature du fichier, ou des données incorrectes à l’intérieur d’un fichier. Si le fichier Étendues lui-même ne peut pas être retrouvé, alors toutes les données au-delà de la huitième étendue seront perdues (rappelons que le début du fichier est localisé par le fichier Catalogue). 65 Manuel TechTool Pro 5 Le fichier Étendues contient les informations sur un fichier spécial, le fichier des mauvais blocs. Si un secteur est détecté comme étant abîmé, alors tout le bloc d’allocation contenant ce secteur est ajouté dans le fichier des mauvais blocs. Ainsi, on est certain que les mauvais blocs ne seront pas utilisés. Un mauvais bloc sur un disque dur indique un défaut physique sur la surface du média à cet emplacement. Les mauvais blocs sont détectés lors d’une initialisation du disque avec l’option «Mettre à zéro tous les blocs». Ils peuvent aussi être détectés par le disque lui-même lors des lectures et écritures. Le fichier des mauvais blocs est différent des fichiers standards. Il n’a pas d’enregistrement dans le fichier Catalogue et n’est pas référencé dans le fichier En-tête. Le fichier des mauvais blocs a un CNID de 5 comme identifieur dans le fichier Étendues. Les étendues de mauvais blocs sont considérées comme des zones de données. Quand un mauvais bloc est ajouté dans le fichier Étendues, son bloc d’allocation est marqué comme étant utilisé dans le fichier Allocation. Ceci évite qu’il soit utilisé ultérieurement. Garder la trace des mauvais blocs dans le fichier Étendues consolide les vérifications dans le fichier Allocation. Chaque emplacement marqué comme étant utilisé dans le fichier Allocation correspond à une étendue d’un fichier. Un à côté intéressant est que, quand un volume HFS Étendu est contenu dans un conteneur HFS (voir plus loin), toutes les étendues d’un volume HFS Étendu sont entrées dans le fichier des mauvais blocs du volume HFS. Cela assure que, quand le volume conteneur HFS monte avec une version de Mac OS qui ne supporte pas le HFS Étendu, l’espace occupé par le volume HFS Étendu ne sera pas écrasé. Fichier Allocation Le fichier Allocation garde trace de l’utilisation - ou non - de chaque bloc d’allocation du volume. C’est une simple liste avec une entrée pour chaque bloc d’allocation indiquant s’il est utilisé ou non. Si un bloc d’allocation est marqué comme inutilisé, alors le système de fichier peut l’assigner à un nouveau fichier pour contenir ses données. Quand un fichier est supprimé, les blocs d’allocations utilisés par ce fichier sont libérés (marqués comme inutilisés) et peuvent être réutilisés à tout moment. Les informations d’allocation d’un volume HFS sont stockées dans un emplacement spécial appelé Volume Bitmap, au lieu d’être stockées dans un fichier. 66 Manuel TechTool Pro 5 Un fichier Allocation ou un Volume Bitmap corrompu peut laisser penser au système de fichiers que des emplacements sont libres alors qu’ils contiennent en réalité des données. Dans ce cas, les données du fichier d’origine peuvent être écrasées et le fichier corrompu. À l’inverse, si des emplacements en réalité libres sont marqués comme étant utilisés, le système de fichiers indiquera que le volume a moins de place libre. Fichier Attributs Le fichier Attributs est inclus dans les spécifications du HFS Étendu pour permettre l’ajout de zones nommées (en plus des données et des ressources) dans le futur. Le fichier Attributs est défini comme un B-tree. ce fichier contient les attributs de chaque fichier et dossier du volume. Ces attributs indiquent par exemple si le fichier est verrouillé ou non. Fichier Démarrage Le fichier Démarrage est prévu pour les systèmes qui non pas de support de la ROM intégrée pour le démarrage sur les volumes HFS Étendu. Les huit premières étendues du fichier Démarrage sont stockées dans l’En-tête Volume. Ils sont donc faciles à localiser et à lire. Ce fichier contient des informations utilisées par la ROM de l’ordinateur pour déterminer quel programme démarre l’ordinateur. Dans la plupart des cas, il est configuré pour pointer vers le Système. Conteneur HFS La plupart des volumes HFS Étendu sont encapsulés dans un volume HFS verrouillé appelé le conteneur HFS. Cependant, les derniers modèles de Mac commencent à supporter le format HFS Étendu «pur» (sans conteneur HFS). Un volume HFS Étendu encapsulé dans un conteneur HFS lui permet de faire démarrer un ordinateur qui ne gère que le HFS (et pas le HFS Étendu). De plus, si un volume HFS Étendu est connecté à un ordinateur qui gère uniquement le HFS, le conteneur HFS peut être monté et afficher un message indiquant que le format HFS Étendu n’est pas supporté. Ceci était particulièrement important pendant la période de transition suivant l’introduction du format HFS Étendu. Beaucoup alors utilisaient Mac OS 8.0 ou moins, qui ne supportait pas les volumes HFS Étendu. Sous Mac OS 8.1 et plus, les volumes HFS Étendu pouvaient être montés (s’il y avait un conteneur HFS). Le conteneur HFS contient un Système minimal invisible et un Finder. Le dossier à la racine du conteneur peut être utilisé pour le démarrage. Quand il démarre de ce volume, l’ordinateur commence sa séquence de démarrage sur le Système spécial invisible du conteneur, puis reconnaît et monte le volume HFS Étendu, et continue le démarrage sur le Système du volume HFS Étendu. 67 Manuel TechTool Pro 5 Le conteneur HFS est verrouillé pour que son contenu ne puisse être altéré ou corrompu par inadvertance. Il contient typiquement un fichier texte nommé «Where_have_all_my_files_gone?» (Où sont tous mes fichiers?). Si un volume HFS Étendu avec conteneur est connecté à un ordinateur qui ne gère pas le HFS Étendu, le conteneur HFS sera monté et ce fichier sera affiché sur le volume. Ce fichier texte explique pourquoi le volume HFS Étendu n’apparaît pas. Un conteneur HFS endommagé peut rendre le volume HFS Étendu inaccessible ou ne pas lui permettre de démarrer l’ordinateur. Journalisation Macintosh OS X 10.2.2 a ajouté une nouvelle fonction au système de fichiers HFS Étendu appelé journalisation. La journalisation fait partie des évolutions du système de fichiers OS Étendu et est compatible avec les versions précédentes de ce système. La journalisation rend le système de fichier plus robuste et lutte contre la perte de données. Quand la journalisation est activée, le système de fichiers garde trace de toutes les transactions au fur et à mesure des lectures et écritures sur le disque. Si l’ordinateur plante ou qu’il y a une panne d’alimentation au milieu d’une opération, l’écriture ou la lecture sur le disque peut être interrompue. Sans la journalisation, le volume est laissé dans son état. Si la journalisation était activée, l’historique des opérations peut être «rejoué» au redémarrage et les actions interrompues terminées. Bien qu’il puisse y avoir des pertes (en général mineures) pour les informations qui se trouvaient dans les buffers temporaires, le système de fichiers sera remis dans un état cohérent. Ceci permet à l’ordinateur de redémarrer plus rapidement car les structures du volume n’ont pas besoin d’être réparées au démarrage. La journalisation ajoute une petite quantité d’informations à la lecture ou à l’écriture de fichier. Dans la plupart des cas, cela est transparent. Cependant, lorsque la vitesse d’accès aux fichiers est cruciale (comme pour la lecture de fichiers vidéo, par exemple), la sécurité apportée par la journalisation peut ne pas justifier la perte de performance d’accès aux données. 68 Manuel TechTool Pro 5 ">
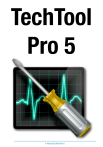
Lien public mis à jour
Le lien public vers votre chat a été mis à jour.