DxO Optics Pro v4.2 Manuel utilisateur
Vous trouverez ci-dessous de brèves informations sur DxO Optics Pro. DxO Optics Pro est un logiciel qui vous aide à télécharger des logiciels, des mises à jour et de nouveaux modules d'objectifs. Téléchargez le DxO Download Manager pour installer le logiciel et les modules. Lors du lancement de DxO Optics Pro, il vous est demandé d’effectuer l’activation du logiciel, qui nécessite également une liaison Internet.
PDF
Télécharger
Document
DxO Optics Pro V4.2 Guide d’installation Guide d’installation DxO Optics Pro V4.2 Merci de votre intérêt pour DxO Optics Pro ! Vous trouverez ci-dessous des informations concernant l’achat, l’installation et l’activation du logiciel. Pour pouvoir télécharger les logiciels DxO, vous devez utiliser le « DxO Download Manager » : celui-ci est présent sur les CD de DxO Optics Pro, mais également disponible sur notre site www.dxo.com si vous choisissez l’achat en ligne. Il vous permettra d’installer sur votre ordinateur le logiciel et les modules dont vous avez besoin. Enfin, lors du lancement de DxO Optics Pro, il vous est demandé d’effectuer l’activation du logiciel, qui nécessite également une liaison Internet. Sommaire 12345- Achat en ligne Téléchargement Installation Activation Transfert de licence p. p. p. p. p. 1 3 6 7 9 1. Achat en ligne Il existe trois options pour acheter DxO Optics Pro en ligne : 1. Visiter le site www.dxo.com et cliquer sur le bouton « Acheter » 2. Aller directement à notre boutique en ligne sur https://shop.dxo.com 3. Cliquer sur le bouton « Acheter » dans l’écran d’accueil de la version de démo. Etapes suivantes : • • Choisissez la version (Starter, Standard ou Elite) qui correspond à votre appareil photo. Vous pouvez cliquer sur le bouton « Comparer les versions » pour vérifier quels sont les boîtiers et objectifs supportés par chaque version. Choisissez votre système d’exploitation, Macintosh ou Windows. En bas de la page, cocher la confirmation que vous avez vérifié la compatibilité de la version de DxO Optics Pro choisie avec votre équipement. Cliquez sur le bouton « Acheter ». ©DxO Labs 2007 -1- All rights reserved DxO Optics Pro V4.2 • • • • Guide d’installation Sélectionnez votre pays et ajoutez un code promotionnel le cas échéant. Cliquez sur « Achetez maintenant ». Saisissez vos informations personnelles. N’oubliez pas de cocher la case « J’accepte les conditions de ventes (retour) de DxO. Cliquez sur « Vérifier les données ». Vérifiez le résumé de la commande. Sélectionnez la cadre de crédit de votre choix, et cliquez sur « Acheter maintenant ». Entrez les données de votre carte de crédit, et cliquez sur « Terminer commande ». Votre achat est effectué ! Une fois que vous avez terminé votre achat, vous recevrez un mail contenant votre numéro de commande, le code d’activation et le lien pour télécharger le Download Manager. ©DxO Labs 2007 -2- All rights reserved DxO Optics Pro V4.2 Guide d’installation 2. Téléchargement Le DxO Download Manager a été introduit avec la version 4.0 de DxO Optics Pro, pour vous permettre de télécharger facilement, et à chaque fois que vous en avez besoin, les logiciels, mises à jour et nouveaux modules d’objectifs disponibles. Note : Vous avez ainsi besoin d’un accès rapide à Internet pour deux téléchargements successifs : 1/ le DxO Download Manager, et 2/ le logiciel DxO Optics Pro et les modules DxO. Première étape : Téléchargez le DxO Download Manager. • Cliquez sur le lien de votre confirmation d’achat en ligne (ou dans l’email qui vous a été envoyé) pour lancer le téléchargement du DxO Download Manager correspondant à votre version. Le fichier s’appelle DxODMSetup.exe (DxODMSetup.dmg pour le Macintosh). Vous pouvez utiliser Safari ou Internet Explorer pour le téléchargement. • Quand l’icône du DxO Download Manager est sur votre bureau, double-cliquez sur son icône pour le lancer. Deuxième étape : Téléchargez votre logiciel et les modules nécessaires à l’aide du DxO Download Manager. DxO Download Manager vous permet de choisir la langue, le système d’exploitation et les modules d’objectifs et de boîtiers dont vous avez besoin. • Choisissez la langue de travail et cliquez sur « Next ». • Cliquez sur « J’accepte les termes de la licence », puis sur « Next ». ©DxO Labs 2007 -3- All rights reserved DxO Optics Pro V4.2 Guide d’installation • Dans la fenêtre « Sélection des Boîtiers », choisissez les appareils que vous utilisez. Vous pouvez effectuer une présélection du fabricant à l’aide du menu déroulant en haut de la fenêtre. • La fenêtre de « Sélection des DxO Lens Modules » vous permet de choisir les objectifs que vous utilisez. • Dans l’écran « Mises à jour et Sélection de plateforme », choisissez le ou les éléments que vous souhaitez importer. Si vous ne souhaitez pas installer DxO Optics Pro sur l’ordinateur de téléchargement, sélectionnez « Sauvegarder les fichiers téléchargés ©DxO Labs 2007 -4- All rights reserved DxO Optics Pro V4.2 Guide d’installation pour les installer sur un autre ordinateur ». Sélectionnez enfin le système de votre ordinateur (Windows ou Macintosh). • Dans « Résumé », vérifiez la version du logiciel ainsi que le ou les modules (appareil et objectif) que vous allez télécharger. Cliquez sur « Next » pour lancer le téléchargement. ©DxO Labs 2007 -5- All rights reserved DxO Optics Pro V4.2 Guide d’installation 3. Installation Une fois le téléchargement de l’application terminé, si vous avez choisi l’installation sur l’ordinateur qui a servi au transfert, une boîte de dialogue s’ouvre automatiquement. • Cliquez sur la case « J’accepte les termes de la licence », puis sur « Next ». • Le répertoire par défaut pour l’installation est le dossier « Programmes/DxO Labs/DxO Optics Pro v4 ». Pour accepter ce répertoire, cliquez sur « Next » ; cliquez sur « Choisir » pour proposer un autre répertoire. • Choisissez le menu « Démarrer » pour le raccourci DxO Optics Pro v4. Vous pouvez accepter le nom par défaut (DxO Optics Pro v4) ou choisir un autre nom. Cliquez « Installer ». Si vous avez choisi de sauvegarder les fichiers pour une installation sur un autre ordinateur, vous les trouverez dans le dossier de téléchargement par défaut (typiquement le dossier « Mes documents »). Vous pouvez alors copier le fichier « DxO Optics Pro Vxx Install » dans l’autre ordinateur. ©DxO Labs 2007 -6- All rights reserved DxO Optics Pro V4.2 Guide d’installation 4. Activation : Une fois que DxO Optics Pro est installé, vous pouvez l’utiliser pendant 21 jours avant de devoir l’activer. Nous vous recommandons de procéder à l’activation sans attendre, afin de ne pas risquer une interruption ! Activation de DxO Optics Pro acheté en ligne : Activation sur un ordinateur doté d’un accès Internet : • Si vous êtes connecté à Internet, le processus d’activation est très simple. A l’ouverture de DxO Optics Pro vous voyez une boîte de dialogue. Cliquez sur « Activer ». • Dans la boîte qui apparaît, entrez votre code d’activation et cliquez sur « Suivant » • L’activation est effective. Note : si vous avez perdu le mail ou le bon de commande contenant le code d’activation, vous pouvez le récupérer sur votre compte d’utilisateur à https://shop.dxo.com. Activation sur un ordinateur non connecté à Internet : Si l’ordinateur sur lequel vous installez DxO Optics Pro ne peut pas être connecté à Internet, vous pouvez activer DxO Optics Pro à partir d’un autre ordinateur sur https://activation.dxo.com. Sur l’ordinateur (non-connecté à Internet) sur lequel vous souhaitez activer DxO Optics Pro : • Ouvrez DxO Optics Pro sur l’ordinateur non connecté. Cliquez sur « Activer » • Entrez le code d’activation que vous avez reçu par mail (disponible également sur votre compte utilisateur à www.dxo.com). • Le logiciel vous propose un « challenge code ». Attention ! Ne quittez pas DxO Optics Pro, et ne fermez pas cette boîte de dialogue ! Allumez ensuite l’ordinateur connecté à Internet. Vous devez entrer les informations suivantes sur la page https://activation.dxo.com: • Votre mail et mot de passe de votre compte utilisateur DxO ; • Le code d’activation reçu précédemment • Et le « challenge code » que le logiciel vient de vous fournir. Une fois que vous avez entré toutes ces informations dans la page d’activation manuelle, cliquez sur le bouton « Cliquez pour obtenir votre code de Réponse ». Vous pourrez alors entrer le « code de réponse » dans l’ordinateur hébergeant DxO Optics Pro. L’activation est effectuée. Note : Conservez ouverte la boîte de dialogue d’activation de DxO Optics Pro sur l’ordinateur d’installation pendant l’activation ; si vous refermez ©DxO Labs 2007 -7- All rights reserved DxO Optics Pro V4.2 Guide d’installation cette boîte, le « challenge code » va changer et le « Response code » ne sera plus valide. Activation de la version CD DxO Optics Pro, quand il est acheté en boîte et non en ligne, est fourni avec un code spécifique d’activation. Activation sur un ordinateur doté d’un accès Internet : • Si vous êtes connecté à Internet, le processus d’activation est très simple. A l’ouverture de DxO Optics Pro vous voyez une boîte de dialogue. Cliquez sur « Activer ». • Dans la boîte qui apparaît, entrez votre code d’activation (en respectant les majuscules) fourni avec le CD et cliquez sur « Suivant ». • Un formulaire apparaît, qui vous permet de créer un compte utilisateur pour valider l’activation. • L’activation est effective. Activation sur un ordinateur non connecté à Internet : Si l’ordinateur sur lequel vous installez DxO Optics Pro ne peut pas être connecté à Internet, vous pouvez activer DxO Optics Pro à partir d’un autre ordinateur sur https://activation.dxo.com. Sur l’ordinateur (non-connecté à Internet) sur lequel vous souhaitez activer DxO Optics Pro : • Ouvrez DxO Optics Pro sur l’ordinateur non connecté. Cliquez sur « Activer » • Entrez votre code d’activation (en respectant les majuscules) fourni avec le CD • Le logiciel vous propose un « challenge code ». Attention ! Ne quittez pas DxO Optics Pro, et ne fermez pas cette boîte de dialogue ! Allumez ensuite l’ordinateur connecté à Internet. Vous devez entrer les informations suivantes sur la page https://activation.dxo.com: • Vous devez tout d’abord créer un compte utilisateur en utilisant le lien fourni dans la page d’activation manuelle. Entrez ensuite les informations suivantes : • Le code d’activation fourni avec le CD ; • Et le « challenge code » que le logiciel vient de vous fournir. Une fois que vous avez entré toutes ces informations dans la page d’activation manuelle, cliquez sur le bouton « Cliquez pour obtenir votre code de Réponse ». Vous pourrez alors entrer le « code de réponse » dans l’ordinateur hébergeant DxO Optics Pro. L’activation est effectuée. ©DxO Labs 2007 -8- All rights reserved DxO Optics Pro V4.2 Guide d’installation Une fois l’activation effectuée : Vous pouvez voir s’afficher une fenêtre réclamant de nouveau un code d’activation : il s’agit de l’activation de FilmPack (module externe). La version DxO Optics Pro 4.2 installe également le FilmPack 1.1 en mode démo, que vous pouvez activer via cette fenêtre (si vous l’avez acheté). Cette fenêtre apparaitra jusqu'à la fin de la période d'essai du FilmPack (21 jours). Ensuite, si vous aviez le DxO FilmPack v1,0 celui-ci va réapparaitre. Réactivations et mises à jours : Vous devez ré-activer DxO Optics Pro après un formatage du disque dur et une réinstallation, ou quand vous changez d’ordinateur. Il s’avère également nécessaire de réactiver après l’installation d’une mise à jour payante (à l’aide du nouveau code qui vous est envoyé à ce moment là) ; les mises à jour mineures ne nécessitent pas de réactivation. 5. Activation : Veuillez noter qu'à la suite de cette procédure, DxO Optics Pro sera désactivé sur votre ordinateur. Si votre ordinateur est connecté à internet: Lancer la menu d'activation: Ouvrez le menu "DxO Optics Pro" (sur Mac) ou le menu "Aide" (sur PC) Cliquer sur "Transférer ma licence..." (sur Mac) ou " Transférer ma licence sur un autre ordinateur" (sur PC) Cliquer sur " Transférer ma licence DxO Optics Pro", puis sur les boutons de confirmation. La désactivation est automatique. Votre compte utilisateur a été re-crédité d'une nouvelle licence ; suivez la procedure classique d'activation pour réactiver votre produit. Si votre ordinateur n’est pas connecté à Internet : Merci de nous contacter pour obtenir l’ajout d’une activation à votre compte. ©DxO Labs 2007 -9- All rights reserved ">
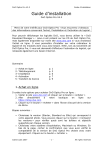
Lien public mis à jour
Le lien public vers votre chat a été mis à jour.
Caractéristiques clés
- Téléchargement facile des logiciels et modules
- Activation du logiciel via Internet
- Transfert de licence possible
- Différentes options d'achat en ligne (Starter, Standard, Elite)
Questions fréquemment posées
Vous avez trois options : visiter www.dxo.com, aller sur https://shop.dxo.com, ou cliquer sur « Acheter » dans l’écran d’accueil de la version de démo.
Utilisez le DxO Download Manager. Vous le trouverez sur le CD de DxO Optics Pro ou sur www.dxo.com.
L'activation nécessite une liaison Internet. Suivez les instructions à l'ouverture du logiciel ou activez-le manuellement sur https://activation.dxo.com.
Ouvrez le menu 'DxO Optics Pro' sur Mac ou 'Aide' sur PC, et cliquez sur 'Transférer ma licence'.