Manuel du propriétaire | Buffalo TERASTATION PRO WSS Manuel utilisateur
Ajouter à Mes manuels49 Des pages
▼
Scroll to page 2
of
49
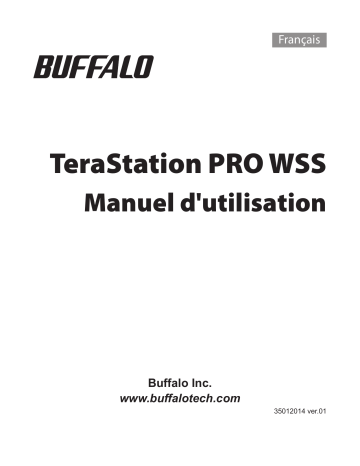
Français TeraStation PRO WSS Manuel d'utilisation Buffalo Inc. www.buffalotech.com 35012014 ver.01 Table des matières Chapitre 1 Ouverture de Windows Storage Server..............................................3 Ouverture de Windows Storage Server.........................................................................3 Chapitre 2 Windows Update..................................................................................4 Windows Update...................................................................................................................4 Chapitre 3 Logiciels ................................................................................................5 Notification par courrier électronique...........................................................................5 RAID Builder............................................................................................................................5 Je suis ici...................................................................................................................................6 Paramètres de l'écran LCD.................................................................................................6 Chapitre 4 Création de volumes............................................................................7 Types de volume....................................................................................................................7 Suppression de volumes.....................................................................................................8 Formatage des volumes.....................................................................................................9 Volume RAID 5........................................................................................................................10 Volume en miroir...................................................................................................................11 Volume agrégé par bandes...............................................................................................12 Volume fractionné................................................................................................................13 Volume simple........................................................................................................................14 Manuel d'utilisation de la TeraStation PRO WSS 1 Chapitre 5 Sauvegarde . .........................................................................................16 Sauvegarde depuis votre ordinateur Windows.........................................................16 Sauvegarde depuis la TeraStation...................................................................................16 Réplication...............................................................................................................................20 Chapitre 6 Création d'une cible iSCSI....................................................................23 Création d'une cible iSCSI...................................................................................................23 Création d'un disque virtuel..............................................................................................25 Chapitre 7 Paramètres divers.................................................................................27 Réglage de la date et de l'heure.......................................................................................27 Modification du nom de serveur, du groupe de travail et du domaine............28 Modification du mot de passe..........................................................................................29 Ajout d'un utilisateur...........................................................................................................31 Ajout d'un groupe.................................................................................................................32 Création d'un dossier partagé..........................................................................................34 Paramètres de la notification par courrier électronique.........................................37 Modification de l'adresse IP...............................................................................................39 Chapitre 8 NAS Navigator2....................................................................................40 Commandes menu...............................................................................................................40 Annexe ..................................................................................................44 Valeurs d'usine par défaut..................................................................................................44 Liste des messages de l'écran LCD..................................................................................45 Informations concernant la conformité........................................................................47 Manuel d'utilisation de la TeraStation PRO WSS 2 Chapitre 1 Ouverture de Windows Storage Server Ouverture de Windows Storage Server Suivez la procédure indiquée ci-dessous pour ouvrir Windows Storage Server. Si vous utilisez Mac OS X, téléchargez et installez le logiciel « Remote Desktop Connection Client for Mac 2 » disponible sur le site www.microsoft.com. Si vous utilisez Mac OS X 10.3.9, utilisez plutôt la version 1.0.3. 1 Double-cliquez sur l'icône Buffalo NAS Navigator2 présente sur votre bureau. Sous Mac OS, cliquez sur l’icône Buffalo NAS Navigator2 située sur le Dock. 2 Dans NAS Navigator2, faites un clic droit sur l'icône de la TeraStation (sous Mac, cliquez sur l'icône en appuyant sur la touche Control) et sélectionnez [Open Remote Desktop (Ouvrir le Bureau à distance)]. Remarques : Ordinateur 3 • Si deux LinkStations/TeraStations, ou plus, sont connectées au même réseau, plusieurs icônes sont affichées. Sélectionnez la TeraStation pour laquelle vous souhaitez ouvrir le Bureau à distance. • Vous pouvez consulter l'adresse IP et d'autres informations propres à l'unité en sélectionnant l'icône de la TeraStation. • Si le message « The identity of the remote computer cannot be verified. Do you want to connect anyway? (L'identité de l'ordinateur distant n'a pas pu être vérifiée. Souhaitez-vous quand même établir la connexion ?) » s'affiche, cliquez sur [Yes (Oui)] ou [Continue (Continuer)]. Saisissez votre nom d’utilisateur et votre mot de passe, puis cliquez sur [OK]. Par défaut, le nom d'utilisateur et le mot de passe sont. Nom d'utilisateur:Administrator Mot de passe:password Par mesure de sécurité, il est recommandé de modifier le mot de passe après la première connexion. Ordinateur 4 Windows Storage Server s'ouvre alors dans le Bureau à distance. Windows Storage Server est maintenant ouvert. Manuel d'utilisation de la TeraStation PRO WSS 3 Chapitre 2 Windows Update Windows Update Remarque : • La TeraStation doit êre connectée à internet pour effectuer la Windows Update. Pour optimiser les résultats, procédez régulièrement à la mise à jour de Windows Storage Server. Pour ce faire, utilisez Windows Update comme indiqué ci-dessous. 1 Dans Windows Storage Server, naviguez jusqu'à [Start (Démarrer)] [All Programs (Tous les programmes)] - [Windows Update]. Bureau à distance 2 Cliquez sur [Check for updates (Vérifier les mises à jour disponibles)]. 3 Cliquez sur [Install updates (Installer les mises à jour)]. Les plug-ins Internet Explorer nécessaires à la Windows Update sont installés. Bureau à distance Suivez les instructions affichées à l'écran pour effectuer la mise à jour. Le processus de Windows Update est maintenant terminé. Remarque : Il est recommandé d'installer un anti-virus sur la TeraStation. Connectez un lecteur de CD/DVD USB au port USB de la TeraStation, chargez le CD du logiciel anti-virus dans le lecteur de CD-ROM et procédez à l'installation. Manuel d'utilisation de la TeraStation PRO WSS 4 Chapitre 3 Logiciels Notification par courrier électronique La notification par courrier électronique vous permet de configurer la TeraStation afin qu'elle vous envoie un courrier électronique en cas d'erreur ou de modification des paramètres. Pour plus de détails, reportez-vous à la page 37. Bureau à distance RAID Builder Le logiciel RAID Builder est utilisé pour la modification de la batterie de disques RAID. Pour plus de détails, reportez-vous à la page 7. Bureau à distance Manuel d'utilisation de la TeraStation PRO WSS 5 Je suis ici Cliquez sur [OK] pour que la TeraStation fasse retentir une courte mélodie. Utilisez cette option pour identifier la TeraStation en cours de configuration lorsque vous gérez plusieurs unités. Bureau à distance Paramètres de l'écran LCD Cette option vous permet d'accéder aux paramètres de l'écran LCD de la TeraStation. Les paramètres disponibles sont indiqués ci-dessous. Bureau à distance LCD Setup (Configuration de l'écran LCD) Vous pouvez sélectionner le ou les éléments à afficher sur l'écran LCD de la TeraStation : [Host IP (IP hôte)], [HDD Usage (Utilisation du lecteur de disque dur)], [Time (Heure)] et [IP 2]. LCD Auto Flip (Défilement automatique sur l'écran LCD) Cette option permet d'activer le défilement automatique des éléments sur l'écran LCD de la TeraStation. LCD Brightness (Luminosité de l'écran LCD) Ajustez la luminosité du rétroéclairage de l'écran LCD (5 niveaux sont disponibles). OK Cette option permet d'enregistrer les paramètres actuels. Cancel (Annuler) Cette option permet d'annuler la modification des paramètres et de fermer l'écran. Manuel d'utilisation de la TeraStation PRO WSS 6 Chapitre 4 Création de volumes Types de volume Les caractéristiques des différents types de volume sont décrites ci-dessous. Remarques : • En cas de modification du type de volume, toutes les données contenues sur le volume concerné sont effacées. Avant de modifier le type de volume, pensez à sauvegarder toutes vos données importantes. • Dans ce manuel, le terme « restauration » s'entend comme le processus de retour de la TeraStation (et des données) à l'état original, avant la défaillance. Il ne s'agit pas de la lecture de données depuis un disque dur défaillant. • Lorsque le type de volume est modifié, les paramètres sont applicables uniquement aux zones non allouées. S'il n'y a aucune zone non allouée, supprimez un volume pour créer des zones non allouées. Volume RAID 5 Les zones non allouées de trois disques ou plus sont utilisées comme une seule batterie de disques. La parité est générée lors des opérations d'écriture sur le volume (code correcteur d'erreur) ce qui ralentit légèrement la vitesse d'accès aux données. Si l'un des disques de la batterie de disques RAID ne fonctionne plus, les données peuvent être récupérées en remplaçant le disque défaillant. Cependant, les données ne pourront pas être récupérées si plusieurs disques tombent en panne. De plus, le transfert de fichier est ralenti pendant la resynchronisation RAID. Volume en miroir Les zones non allouées de deux disques sont combinées dans une batterie de disques RAID 1. Les données sont écrites sur les deux disques en même temps, donc si un disque est défaillant, les données peuvent être récupérées sur l'autre disque. Si les deux disques sont endommagés, les données ne peuvent plus être récupérées. Après le remplacement du disque défaillant, le transfert des fichiers sera ralenti jusqu'à la resynchronisation RAID. Volume agrégé par bandes Les zones non allouées de deux disques ou plus sont combinées dans un seul volume logique en RAID 0. Les données sont écrites à travers plusieurs disques et la vitesse d'accès est légèrement plus élevée. Cependant, les données ne peuvent pas être récupérées en cas de défaillance. Volume fractionné Les zones non attribuées de plusieurs disques durs sont regroupées pour former un seul volume logique. Permettant ainsi une utilisation plus efficace des zones et des lettres de lecteur dans un système composé de plusieurs disques durs. Cependant, les données ne peuvent pas être récupérées en cas de défaillance d'un des disques durs. Volume simple Chacun des disques durs internes de la TeraStation est utilisé individuellement. Si l'un des disques durs est défaillant, les données présentes sur ce disque seront perdues. Manuel d'utilisation de la TeraStation PRO WSS 7 Suppression de volumes Une zone non allouée sur un des disques de la TeraStation est nécessaire pour créer un volume. S'il n'y a aucune zone non allouée, supprimez un volume existant pour en créer une. 1 Dans Windows Storage Server, naviguez jusqu'à [Start (Démarrer)] - [All Programs (Tous les programmes)] [Administrative Tools (Outils d'administration)] - [Computer Management (Gestion de l'ordinateur)]. 2 Cliquez sur [Disk Management (Gestion des disques)]. Bureau à distance 3 Faites un clic-droit sur le volume que vous souhaitez supprimer, puis sélectionnez [Delete Volume (Supprimer le volume)]. Remarque : La modification du mode d'utilisation d'un disque dur entraîne la suppression de toutes les données présentes sur le disque concerné. Veillez à sauvegarder toutes les données importantes du disque dur avant de modifier le mode d'utilisation. Bureau à distance 4 Suivez les instructions affichées à l'écran. La procédure de suppression d'un volume est maintenant terminée. Manuel d'utilisation de la TeraStation PRO WSS 8 Formatage des volumes Suivez la procédure ci-dessous pour formater un volume. 1 Dans Windows Storage Server, naviguez jusqu'à [Start (Démarrer)] - [All Programs (Tous les programmes)] [Administrative Tools (Outils d'administration)] - [Computer Management (Gestion de l'ordinateur)]. 2 Cliquez sur [Disk Management (Gestion des disques)]. Bureau à distance 3 Faites un clic-droit sur le volume que vous souhaitez formater, puis sélectionnez [Format (Formater)]. Remarque : Le processus de formatage entraîne la suppression de l'ensemble des données du disque dur. Pensez à sauvegarder toutes les données importantes du disque dur avant de le formater. Bureau à distance 4 Suivez les instructions affichées à l'écran. Le processus de formatage du volume est maintenant terminé. Manuel d'utilisation de la TeraStation PRO WSS 9 Volume RAID 5 1 Dans Windows Storage Server, naviguez jusqu'à [Start (Démarrer)] - [All Programs (Tous les programmes)] [BUFFALO] - [RAID Builder] - [Launch RAID Builder (Lancer RAID Builder)]. 2 1 Sélectionnez [Create RAID structure (Créer une structure RAID)]. 2 Sélectionnez [RAID 5 volume (Volume RAID 5)] sous [RAID structure (Structure RAID)]. 3 Sélectionnez trois disques ou plus. 4 Cliquez sur [OK]. Remarque : La durée des transferts est plus longue lors de la resynchronisation RAID (environ 5 heures par 1 To). Bureau à distance 3 Suivez les instructions affichées à l'écran. Remarque : Voici un exemple de l'espace disponible avec quatre disques. Exemple : • Avec la configuration suivante : Disque 1 (50 Go), Disque 2 (80 Go), Disque 3 (58 Go) et Disque 4 (100 Go), l'espace disponible sur le volume RAID est égal à : (50 Go × 4 disques) × 3/4 = 150 Go. • Pour n disques durs identiques dans une batterie de disques RAID 5, l'espace disponible est égal à : (n-1)/n fois l'espace total du disque. La configuration du volume RAID 5 est maintenant terminée. Créez ensuite un dossier partagé en vous reportant à la procédure indiquée page 34. Manuel d'utilisation de la TeraStation PRO WSS 10 Volume en miroir 1 Dans Windows Storage Server, naviguez jusqu'à [Start (Démarrer)] - [All Programs (Tous les programmes)] [BUFFALO] - [RAID Builder] - [Launch RAID Builder (Lancer RAID Builder)]. 2 1 Sélectionnez [Create RAID structure (Créer une structure RAID)]. 2 Sélectionnez [Mirror volume (Volume en miroir)] sous [RAID structure (Structure RAID)]. 3 Sélectionnez deux disques. 4 Cliquez sur [OK]. Remarque : La durée des transferts est plus longue lors de la resynchronisation RAID (environ 5 heures par 1 To). Bureau à distance 3 Suivez les instructions affichées à l'écran. Remarque : Voici un exemple de l'espace disponible. Exemple : • Avec la configuration suivante : Disque 3 (58 Go) et Disque 4 (100 Go), l'espace utilisable sur le volume en miroir est de 58 Go. La configuration du volume en miroir est maintenant terminée. Créez ensuite un dossier partagé en vous reportant à la procédure indiquée page 34. Manuel d'utilisation de la TeraStation PRO WSS 11 Volume agrégé par bandes 1 Dans Windows Storage Server, naviguez jusqu'à [Start (Démarrer)] - [All Programs (Tous les programmes)] [BUFFALO] - [RAID Builder] - [Launch RAID Builder (Lancer RAID Builder)]. 2 1 Sélectionnez [Create RAID structure (Créer une structure RAID)]. 2 Sélectionnez [Striping volume (Volume agrégé par bandes)] sous [RAID structure (Structure RAID)]. 3 Sélectionnez deux disques ou plus. 4 Cliquez sur [OK]. Bureau à distance 3 Suivez les instructions affichées à l'écran. Remarque : Voici un exemple de l'espace disponible. Exemple : • Avec la configuration suivante : Disque 1 (50 Go), Disque 2 (80 Go), Disque 3 (58 Go) et Disque 4 (100 Go), l'espace disponible sur le volume agrégé par bandes est égal à : 50 Go x 4 disques = 200 Go. La configuration du volume agrégé par bandes est maintenant terminée. Créez ensuite un dossier partagé en vous reportant à la procédure indiquée page 34. Manuel d'utilisation de la TeraStation PRO WSS 12 Volume fractionné 1 Dans Windows Storage Server, naviguez jusqu'à [Start (Démarrer)] - [All Programs (Tous les programmes)] [BUFFALO] - [RAID Builder] - [Launch RAID Builder (Lancer RAID Builder)]. 2 1 Sélectionnez [Create RAID structure (Créer une structure RAID)]. 2 Sélectionnez [Span volume (Volume fractionné)] sous [RAID structure (Structure RAID)]. 3 Sélectionnez deux disques ou plus. 4 Cliquez sur [OK]. Bureau à distance 3 Suivez les instructions affichées à l'écran. Remarque : Voici un exemple de l'espace disponible. Exemple : • Avec la configuration suivante : Disque 1 (50 Go), Disque 2 (80 Go), Disque 3 (58 Go) et Disque 4 (100 Go), l'espace disponible sur le volume fractionné est égal à : 50 Go + 80 Go + 58 Go + 100 Go = 288 Go. La configuration du volume fractionné est maintenant terminée. Créez ensuite un dossier partagé en vous reportant à la procédure indiquée page 34. Manuel d'utilisation de la TeraStation PRO WSS 13 Volume simple 1 Dans Windows Storage Server, naviguez jusqu'à [Start (Démarrer)] - [All Programs (Tous les programmes)] [Administrative Tools (Outils d'administration)] - [Computer Management (Gestion de l'ordinateur)]. 2 Cliquez sur [Disk Management (Gestion des disques)]. Bureau à distance 3 Faites un clic-droit sur la zone non allouée et sélectionnez [New Simple Volume (Nouveau volume simple)]. Remarque : La modification du mode d'utilisation d'un disque dur entraîne la suppression de toutes les données présentes sur le disque concerné. Sauvegardez vos données avant de modifier le mode d'utilisation. Bureau à distance 4 Cliquez sur [Next (Suivant)]. Bureau à distance Manuel d'utilisation de la TeraStation PRO WSS 14 5 Entrez la taille du volume que vous souhaitez créer et cliquez sur [Next (Suivant)]. Bureau à distance 6 Sélectionnez [Assign the following drive letter (Attribuer la lettre lecteur suivante)] et cliquez sur [Next (Suivant)]. Bureau à distance 7 Sélectionnez [Format this volume with the following settings (Formater ce volume avec les paramètres suivants)] et [Perform a quick format (Réaliser un formatage rapide)] puis cliquez sur [Next (Suivant)]. Bureau à distance 8 Suivez les instructions affichées à l'écran. La procédure de configuration d'un volume simple est maintenant terminée. Créez ensuite un dossier partagé en vous reportant à la procédure indiquée page 34. Manuel d'utilisation de la TeraStation PRO WSS 15 Chapitre 5 Sauvegarde Sauvegarde depuis votre ordinateur Windows Pour sauvegarder des données depuis votre ordinateur vers la TeraStation, utilisez le programme de sauvegarde fourni avec votre TeraStation. Vous pouvez l'installer à partir du USB device. Sauvegarde depuis la TeraStation Les sauvegardes peuvent être définies individuellement pour les différents dossiers partagés de la TeraStation. Définition d'un dossier de la TeraStation comme dossier de sauvegarde Pour définir un dossier de la TeraStation comme l'emplacement de la sauvegarde, suivez la procédure indiquée cidessous. Pour définir une autre TeraStation ou LinkStation comme l'emplacement de la sauvegarde, reportez-vous au manuel du produit concerné. 1 Dans Windows Storage Server, naviguez jusqu'à [Start (Démarrer)] - [All Programs (Tous les programmes)] [BUFFALO] - [Backup & Replication (Sauvegarde et réplication)] - [Set Backup Folder (Définir un dossier de sauvegarde)]. 2 Double-cliquez sur la case [Label (Etiquette)] et saisissez le nom d'étiquette. Le nom d'étiquette indiqué ici est affiché lorsque l'emplacement de la sauvegarde est spécifié. Bureau à distance 3 Cliquez sur la case [Folder (Dossier)] puis cliquez sur . Bureau à distance 4 Sélectionnez le dossier à définir comme dossier cible de la sauvegarde et cliquez sur [OK]. 5 Cliquez sur [Entry (Entrée)]. Bureau à distance Remarque : Vous pouvez définir un mot de passe pour utiliser cette TeraStation comme la cible de sauvegarde d'une autre TeraStation du réseau. Si vous ne souhaitez pas définir de mot de passe, laissez la case vide. La configuration de l'emplacement de la sauvegarde est maintenant terminée. Le dossier paramétré ci-dessus peut maintenant être utilisé comme la cible des tâches de sauvegarde configurées depuis cette TeraStation et depuis d'autres TeraStations ou LinkStations sur le réseau. Manuel d'utilisation de la TeraStation PRO WSS 16 Définition d'un dossier partagé d'une autre TeraStation ou LinkStation comme dossier de sauvegarde Lorsqu'un mot de passe de sauvegarde (pour la recherche) est défini Lorsqu'un mot de passe est défini pour un dossier partagé à l'emplacement de la sauvegarde, le dossier ne peut pas être défini comme dossier cible de la sauvegarde si le mot de passe n'est pas indiqué. Suivez la procédure indiquée cidessous pour entrer le mot de passe avant d'effectuer la sauvegarde. Windows Storage Server, naviguez jusqu'à [Start (Démarrer)] - [All Programs (Tous les programmes)] 1 Dans [BUFFALO] - [Backup & Replication (Sauvegarde et réplication)] - [Backup & Replication Setting (Paramètres de sauvegarde et de réplication)]. 2 Cliquez sur [Setting (Paramètre)]. Bureau à distance 3 Bureau à distance Entrez le mot de passe défini pour le dossier cible de la sauvegarde et cliquez sur [Set (Définir)]. Les dossiers trouvés à l'emplacement de la sauvegarde lors de la recherche sont les dossiers dépourvus de mot de passe et les dossiers correspondant au mot de passe indiqué. Pour effectuer une sauvegarde vers une TeraStation connectée par VPN depuis l'extérieur du réseau local Pour effectuer une sauvegarde vers une TeraStation hors du routeur ou vers une TeraStation réseau connectée par VPN, utilisez la procédure indiquée ci-dessous pour entrer l'adresse IP de la TeraStation avant de lancer le processus de sauvegarde. Windows Storage Server, naviguez jusqu'à [Start (Démarrer)] - [All Programs (Tous les programmes)] 1 Dans [BUFFALO] - [Backup & Replication (Sauvegarde et réplication)] - [Backup & Replication Setting (Paramètres de sauvegarde et de réplication)]. 2 1 Cliquez sur [Add (Ajouter)] dans [Searched IP address (Adresse IP recherchée)]. 2 Entrez l'adresse IP dans [Searched IP adress (Adresse IP recherchée)] et cliquez sur [Set (Définir)]. Bureau à distance Dans certains cas, les paramètres ci-dessus ne sont pas nécessaires. • Lorsque l'emplacement de la sauvegarde n'est pas une autre TeraStation. • Lorsqu'aucun mot de passe de recherche de sauvegarde n'est défini sur la TeraStation utilisée comme emplacement de la sauvegarde. • Lorsqu'aucune TeraStation hors du routeur ou TeraStation réseau connectée par VPN n'est utilisée comme emplacement de la sauvegarde. Manuel d'utilisation de la TeraStation PRO WSS 17 Configuration de la sauvegarde 1 Dans Windows Storage Server, naviguez jusqu'à [Start (Démarrer)] - [All Programs (Tous les programmes)] - [BUFFALO] - [Backup & Replication (Sauvegarde et réplication)] - [Backup & Replication Setting (Paramètres de sauvegarde et de réplication)]. 2 Cliquez sur l'onglet [Backup (Sauvegarde)], puis cliquez sur [Add (Ajouter)]. Bureau à distance 3 1 Saisissez le nom de tâche. 2 Cliquez sur la case de la source de la sauvegarde puis cliquez sur dossier source de la sauvegarde est défini dans l'écran affiché. . Le 3 Cliquez sur dans la case de la cible de la sauvegarde et sélectionnez le dossier cible de la sauvegarde dans la liste qui s'affiche. Bureau à distance 4 Sélectionnez le calendrier de la sauvegarde. Voici les options proposées : [Daily (Quotidienne)], [Weekly (Hebdomadaire)], [Monthly (Mensuelle)], [Only once (Une fois)] ou [Run Now (Lancer maintenant)]. 5 Sélectionnez [Mode/Option]. 6 Cliquez sur [Set Task (Définir la tâche)]. Voici les différents modes de fonctionnement des sauvegardes disponibles. Mode de sauvegarde Description Normal Mode (Mode normal) Tous les fichiers de la source de la sauvegarde sont sauvegardés sur la cible de la sauvegarde. Overwrite increment Mode (Mode de remplacement par ajout) Lors de la première sauvegarde, tous les fichiers sont sauvegardés normalement. Ensuite, à partir de la seconde sauvegarde, si un fichier A est ajouté et un fichier B supprimé dans la source de la sauvegarde, le fichier A est ajouté dans la cible de la sauvegarde mais le fichier B n'est pas supprimé. La cible de la sauvegarde est donc plus importante que la source de la sauvegarde puisqu'elle contient les fichiers supprimés dans la source de la sauvegarde. Overwrite different Mode (Mode de remplacement différentiel) Lors de la première sauvegarde, tous les fichiers sont sauvegardés normalement. Ensuite, à partir de la seconde sauvegarde, si un fichier A est ajouté et un fichier B supprimé dans la source de la sauvegarde, le fichier A est ajouté dans la cible de la sauvegarde et le fichier B est supprimé. La source et la cible de la sauvegarde sont de même taille. Manuel d'utilisation de la TeraStation PRO WSS 18 Remarque : Les paramètres suivants sont disponibles comme option du mode d'opération de sauvegarde. Options de sauvegarde Description Create a backup folder (Créer un dossier de sauvegarde) Cette option permet de créer un dossier identifiable par la source de la sauvegarde. Cette opération peut être très différente suivant les options sélectionnées dans le mode d'opération de la sauvegarde. Create a backup log (Créer un journal de sauvegarde) Cette option permet de créer un fichier journal de la sauvegarde. Encrypted transfer (Transfert crypté) Cette option permet d'activer le cryptage des données transférées lors du processus de sauvegarde. Le débit est réduit lorsque le cryptage est activé. Compressed transfer (Transfert compressé) Cette option permet d'activer la compression des données transférées lors du processus de sauvegarde. Lorsque la sauvegarde s'effectue sur un réseau, si la bande réseau est étroite, un transfert compressé peut permettre d'améliorer la vitesse de transfert (cela ne signifie pas que les données seront sauvegardées comme une seule archive). Ne sélectionnez pas cette option en cas de sauvegarde vers un disque dur USB. Perform a backup force (Réaliser une sauvegarde forcée) Lorsque cette option est activée, même si le processus de sauvegarde est interrompu à cause d'une erreur, la sauvegarde est de nouveau exécutée la fois suivante. All overwrite (Tout remplacer) Même les fichiers non modifiés sont remplacés. Remarque : Pour supprimer les paramètres de la sauvegarde, sélectionnez la tâche de sauvegarde dans la liste des cibles de la sauvegarde puis cliquez sur [Delete (Supprimer)]. La configuration de la sauvegarde est maintenant terminée. Manuel d'utilisation de la TeraStation PRO WSS 19 Réplication La réplication copie toutes les données d'une TeraStation vers une autre TeraStation. Cette procédure est un moyen simple de configurer un système fiable de protection des données au cas où votre TeraStation principale serait défectueuse. Pour configurer la réplication, connectez une TeraStation de rechange à la TeraStation principale en utilisant un câble Ethernet pour relier les ports LAN des deux unités. Fonctionnement normal (réplication) La TeraStation dispose de deux ports LAN. L'un est connecté au réseau et l'autre est connecté à une seconde TeraStation pour la réplication. Les données écrites sur la TeraStation principale sont copiées en miroir sur la TeraStation de réplication fichier par fichier. Les fichiers sont mis à jour à chaque fois qu'une sauvegarde ou une suppression est effectuée sur la TeraStation principale. Remarque : La réplication peut être activée séparément pour les différents dossiers partagés. Il est possible d'indiquer 64 dossiers partagés maximum. Réseau principale Si la TeraStation principale est défectueuse réplication Réseau Ouvrez l'interface Web Admin de la TeraStation de réplication et modifiez les paramètres pour en permettre l'utilisation comme TeraStation principale. La réplication copie uniquement les données, pas les paramètres. principale réplication (avant d’être configurée comme principale) Reconstruction de la réplication Réseau Une fois réparée, reconnectez la TeraStation d'origine au port LAN de la TeraStation principale et relancez la réplication avec la TeraStation d'origine comme nouvelle sauvegarde. Manuel d'utilisation de la TeraStation PRO WSS réplication principale (unité principale réparée) (ancienne réplication) 20 Configurez la réplication comme indiqué ci-dessous. 1 Dans Windows Storage Server, naviguez jusqu'à [Start (Démarrer)] - [All Programs (Tous les programmes)] - [BUFFALO] - [Backup & Replication (Sauvegarde et réplication)] - [Backup & Replication Setting (Paramètres de sauvegarde et de réplication)]. 2 Cliquez sur l'onglet [Replication (Réplication)]. Bureau à distance 3 Cliquez sur la case [Replication sender (Expéditeur de la réplication)] puis cliquez sur réplication est défini dans l'écran affiché. . Le dossier source de la Remarque : Si un dossier partagé de la TeraStation est défini comme dossier source de la réplication et que le NFS est configuré pour utiliser le même dossier, la réplication risque d'échouer. Pour exécuter une réplication, suivez la procédure indiquée ci-dessous. Les performances peuvent être réduites pendant la réplication. 1 Dans Windows Storage Server, entrez « regedit » pour « Search programs and files (Rechercher les programmes et les fichiers) » et appuyez sur la touche [Enter (Entrée)]. 2 Localisez cet emplacement et cliquez dessus : « HKEY_LOCAL_MACHINE\SYSTEM\CurrentControlSet\ Services\NfsServer\Parameters ». 3 Créez « FFCompat » pour DWORD dans « HKEY_LOCAL_MACHINE\SYSTEM\CurrentControlSet\Services\ NfsServer\ Parameters ». 4 Définissez 1 comme valeur pour « FCCompat ». 5 Redémarrez la TeraStation. 4 Cliquez sur dans la case [Replication destination (Destination de la réplication)] et sélectionnez le dossier cible de la réplication dans le menu déroulant. Remarques : • Seuls les dossiers partagés des TeraStations prenant en charge la réplication peuvent être sélectionnés. Pour obtenir la liste des périphériques pris en charge, consultez le site Web de Buffalo Technology (www. buffalotech. com). • Avant de définir le dossier cible de la réplication, suivez la procédure intitulée « Setting a Folder in This TeraStation as a Backup Folder (Définition d'un dossier de la TeraStation comme dossier de sauvegarde) » page 16 pour définir le dossier comme un emplacement de la sauvegarde. • Les dossiers partagés pour lesquels un mot de passe de sauvegarde est défini ne peuvent pas être sélectionnés comme cible de la réplication. • Les données de la source de la réplication sont copiées vers le dossier cible de la réplication selon un remplacement différentiel. A noter : les données introuvables sur la source de la réplication seront supprimées. Manuel d'utilisation de la TeraStation PRO WSS 21 5 Cliquez sur [Reflect the configuration (Réfléchir la configuration)]. Lorsque l'écran d'entrée du mot de passe s'affiche, saisissez le mot de passe défini pour le dossier cible de la sauvegarde. Remarques : • Pour supprimer les paramètres de la réplication, sélectionnez-les puis cliquez sur [Delete (Supprimer)]. • Cliquez sur [ReSynchro] pour copier les données de la source de la réplication vers le dossier cible de la réplication selon un remplacement différentiel. 6 Cliquez sur [OK]. La configuration de la réplication est maintenant terminée. Manuel d'utilisation de la TeraStation PRO WSS 22 Chapitre 6 Création d'une cible iSCSI Création d'une cible iSCSI 1 Dans Windows Storage Server, naviguez jusqu'à [Start (Démarrer)] - [All Programs (Tous les programmes)] [Administrative Tools (Outils d'administration)] - [Microsoft iSCSI Software Target (Cible du logiciel Microsoft iSCSI)]. 2 Faites un clic-droit sur [iSCSI Target (Cible iSCSI)] et cliquez sur [Create iSCSI Target (Créer une cible iSCSI)]. Bureau à distance 3 Cliquez sur [Next (Suivant)]. Bureau à distance 4 Saisissez le nom souhaité dans [iSCSI target name (Nom de la cible iSCSI)] et cliquez sur [Next (Suivant)]. Bureau à distance Manuel d'utilisation de la TeraStation PRO WSS 23 5 Spécifiez l'IQN de l'initiateur iSCSI et cliquez sur [Next (Suivant)]. Remarque : Pour afficher l'IQN de l'initiateur iSCSI sur l'ordinateur client, naviguez jusqu'à [Start (Démarrer)]-[All Programs (Tous les programmes)]-[Administrative Tools (Outils d'administration)][iSCSI Initiator (Initiateur iSCSI)]. L'IQN apparaît sous la section « Name (Nom) » dans l'écran qui s'affiche. Bureau à distance 6 Cliquez sur [Finish (Terminer)]. Bureau à distance La création de la cible iSCSI est maintenant terminée. Vous pouvez maintenant créer un disque virtuel. Manuel d'utilisation de la TeraStation PRO WSS 24 Création d'un disque virtuel 1 Dans Windows Storage Server, naviguez jusqu'à [Start (Démarrer)] - [All Programs (Tous les programmes)] [Administrative Tools (Outils d'administration)] - [Microsoft iSCSI Software Target (Cible du logiciel Microsoft iSCSI)]. 2 Faites un clic-droit sur la cible iSCSI créée et cliquez sur [Create Virtual Disk for iSCSI Target (Créer un disque virtuel pour la cible iSCSI)]. Bureau à distance 3 Cliquez sur [Next (Suivant)]. Bureau à distance 4 Indiquez le fichier (.vhd) à créer en tant que disque virtuel sélectionné et cliquez sur [Next (Suivant)]. Bureau à distance 5 Saisissez la taille du disque virtuel et cliquez sur [Next (Suivant)]. Bureau à distance Manuel d'utilisation de la TeraStation PRO WSS 25 6 Saisissez une description du disque virtuel et cliquez sur [Next (Suivant)]. Bureau à distance 7 Cliquez sur [Finish (Terminer)]. Bureau à distance 8 Cliquez sur [Devices (Périphériques)] et faites un clic-droit sur le périphérique virtuel qui a été créé dans la fenêtre de droite. 9 Cliquez sur [Disk Access (Accès au disque)] - [Mount Read/Write (Monter Lecture/Écriture)]. 1 0 Cliquez sur [OK]. 1 1 Sur l'ordinateur client, sélectionnez la cible depuis l'initiateur client et cliquez sur [Connect (Connecter)]. 1 2 Cliquez sur [OK]. 1 3 Formatez le disque depuis [Disk Management (Gestion des disques)]. La création d'un disque virtuel pour la cible iSCSI est maintenant terminée. La cible iSCSI créée peut être connectée depuis un autre serveur du réseau grâce à l'initiateur iSCSI. Pour connaître les procédures d'utilisation spécifiques de l'initiateur iSCSI, consultez l'aide du système d'exploitation. Manuel d'utilisation de la TeraStation PRO WSS 26 Chapitre 7 Paramètres divers Réglage de la date et de l'heure Cette section indique comme régler l'horloge de Windows Storage Server. 1 Bureau à distance Cliquez sur l'heure affichée dans la barre des tâches de Windows Storage Server. 2 Cliquez sur [Change date and time settings (Modifier les paramètres de la date et de l'heure)] - [Date and Time (Date et heure)], puis réglez la date et l'heure dans le calendrier et sur l'horloge. Remarque : La date et l'heure peuvent se régler automatiquement. Pour cela, cliquez sur l'onglet [Internet Time (Temps internet)] et sélectionnez [Synchronize with an Internet time server (Synchroniser avec un serveur de temps internet)]. Bureau à distance Le réglage de la date et de l'heure est maintenant terminé. Manuel d'utilisation de la TeraStation PRO WSS 27 Modification du nom de serveur, du groupe de travail et du domaine Le nom de serveur, le groupe de travail et le domaine de la TeraStation peuvent être modifiés grâce à la procédure indiquée ci-dessous. 1 Cliquez sur [Start (Démarrer)], faites un clic-droit sur [Computer (Ordinateur)] et sélectionnez [Properties (Propriétés)]. 2 Sous [Computer name, domain, and workgroup settings (Paramètres de nom d'ordinateur, de domaine et de groupe de travail)], cliquez sur [Change settings (Modifier les paramètres)]. 3 Cliquez sur [Computer Name (Nom de l'ordinateur)] - [Change (Modifier)]. Bureau à distance 4 Saisissez le nom de l'ordinateur, choisissez Domaine ou Groupe de travail puis cliquez sur [OK]. Remarque : Le nom de l'ordinateur peut se composer de 16 caractères maximum. Si vous entrez plus de 16 caractères, les caractères supplémentaires seront ignorés. Bureau à distance La modification du nom de serveur, du groupe de travail et des paramètres du domaine est maintenant terminée. Manuel d'utilisation de la TeraStation PRO WSS 28 Modification du mot de passe Par mesure de sécurité, il est recommandé de modifier le mot de passe administrateur par défaut de la TeraStation. Modification du mot de passe pour le compte ouvert 1 Dans Windows Storage Server, naviguez jusqu'à [Start (Démarrer)] - [Control Panel (Panneau de configuration)] [User Accounts (Comptes d'utilisateurs)]. 2 Cliquez sur [Change your password (Modifier votre mot de passe)]. 3 Indiquez « password » comme mot de passe actuel et saisissez le nouveau mot de passe souhaité puis confirmez-le. 4 Cliquez sur [Change password (Modifier le mot de passe)]. La modification du mot de passe est maintenant terminée. Manuel d'utilisation de la TeraStation PRO WSS 29 Modification du mot de passe pour les autres comptes 1 Dans Windows Storage Server, naviguez jusqu'à [Start (Démarrer)] - [All Programs (Tous les programmes)] [Administrative Tools (Outils d'administration)] - [Computer Management (Gestion de l'ordinateur)]. 2 Cliquez sur [Local Users and Groups (Utilisateurs et groupes locaux)]. 3 Faites un clic-droit sur l'utilisateur dont vous souhaitez modifier le mot de passe et cliquez sur [Set Password (Définir le mot de passe)]. Bureau à distance 4 Cliquez sur [Proceed (Continuer)]. Bureau à distance 5 Saisissez le mot de passe dans les sections [New password (Nouveau mot de passe)] et [Confirm password (Confirmer le mot de passe)], puis cliquez sur [OK]. Bureau à distance La modification du mot de passe est maintenant terminée. Manuel d'utilisation de la TeraStation PRO WSS 30 Ajout d'un utilisateur La procédure indiquée ci-dessous permet d'ajouter un utilisateur. 1 Dans Windows Storage Server, naviguez jusqu'à [Start (Démarrer)] - [All Programs (Tous les programmes)] [Administrative Tools (Outils d'administration)] - [Computer Management (Gestion de l'ordinateur)]. 2 Cliquez sur [Local Users and Groups (Utilisateurs et groupes locaux)]. 3 Faites un clic-droit sur [Users (Utilisateurs)] et cliquez sur [New User (Nouvel utilisateur)]. L'écran Nouvel utilisateur s'affiche. Bureau à distance 4 Saisissez le nom d'utilisateur, le mot de passe et d'autres informations, puis cliquez sur [Create (Créer)]. Bureau à distance L'ajout d'un nouvel utilisateur est maintenant terminé. Remarque : Les comptes n'appartenant pas au groupe d'administrateurs ne peuvent pas être connectés au Bureau à distance. Manuel d'utilisation de la TeraStation PRO WSS 31 Ajout d'un groupe La procédure indiquée ci-dessous permet d'ajouter un groupe. 1 Dans Windows Storage Server, naviguez jusqu'à [Start (Démarrer)] - [All Programs (Tous les programmes)] [Administrative Tools (Outils d'administration)] - [Computer Management (Gestion de l'ordinateur)]. 2 Cliquez sur [Local Users and Groups (Utilisateurs et groupes locaux)]. 3 Faites un clic-droit sur [Groups (Groupes)] et cliquez sur [New Group (Nouveau groupe)]. L'écran Nouveau groupe s'affiche. Bureau à distance 4 Indiquez le nom du groupe ainsi qu'une description puis cliquez sur [Add (Ajouter)]. Bureau à distance 5 Cliquez sur [Advanced (Avancé)]. Bureau à distance Manuel d'utilisation de la TeraStation PRO WSS 32 6 Cliquez sur [Find Now (Trouver maintenant)]. Bureau à distance 7 Sélectionnez les utilisateurs à enregistrer dans le groupe puis cliquez sur [OK]. Bureau à distance 8 Cliquez sur [OK]. Bureau à distance 9 Cliquez sur [Close (Fermer)]. Bureau à distance L'ajout d'un nouveau groupe est maintenant terminé. Manuel d'utilisation de la TeraStation PRO WSS 33 Création d'un dossier partagé Dans les paramètres par défaut, aucun dossier partagé n'est défini. Suivez la procédure ci-dessous pour créer des dossiers partagés. 1 Dans Windows Storage Server, naviguez jusqu'à [Start (Démarrer)] - [All Programs (Tous les programmes)] [Administrative Tools (Outils d'administration)] - [Computer Management (Gestion de l'ordinateur)]. 2 Cliquez sur [Shared Folders (Dossiers partagés)]. 3 Faites un clic-droit sur [Shares (Partages)] puis cliquez sur [New Share (Nouveau partage)]. L’assistant de configuration se lance automatiquement. Bureau à distance 4 Cliquez sur [Next (Suivant)]. Bureau à distance 5 Saisissez le chemin d'un dossier existant ou d'un nouveau dossier puis cliquez sur [Next (Suivant)]. Remarque : Si le message « The system cannot find the specified path. Do you want to create it? (Le chemin spécifié est introuvable. Souhaitezvous le créer ? » s'affiche, cliquez sur [Yes (Oui)]. Bureau à distance 6 Complétez les champs [Share name (Nom de partage)] et [Description] puis cliquez sur [Next (Suivant)]. Bureau à distance Manuel d'utilisation de la TeraStation PRO WSS 34 7 Sélectionnez [Customize permissions (Personnaliser les permissions)], puis cliquez sur [Custom... (Personnaliser...)]. Bureau à distance 8 Choisissez [Everyone (Tout le monde)], puis sélectionnez [Allow (Autoriser)] en face de [Change (Modifier)]. Bureau à distance 9 Sous l'onglet [Security (Sécurité)], cliquez sur [Edit (Modifier)] - [Add (Ajouter)]. Bureau à distance Manuel d'utilisation de la TeraStation PRO WSS 35 10 Saisissez « Everyone » sous « Enter the object names to select (Saisir les noms d'objet à sélectionner) », puis cliquez sur [OK]. Bureau à distance 11 Choisissez [Everyone (Tout le monde)], puis sélectionnez [Allow (Autoriser)] en face de [Modify (Modifier)]. Bureau à distance 12 Cliquez sur [OK] - [OK] - [Finish (Terminer)]. Remarques : • Pour activer un compte invité, veuillez suivre la procédure indiquée ci-dessous. 1 Cliquez sur [Local Users and Groups (Utilisateurs et groupes locaux)] dans [Computer Management (Gestion de l'ordinateur)]. 2 Sélectionnez [Local Users and Groups (Utilisateurs et groupes locaux)] - [Computer Management (Gestion de l'ordinateur)] puis double-cliquez sur [Guest (Invité)] sous [Name (Nom)]. Les Propriétés invité s'affichent. 3 Allez sur l'onglet [General (Général)] puis cliquez sur [Account is disabled (Le compte est désactivé)] pour désélectionner la case à cocher. 4 Cliquez sur [OK]. • Pour activer l'accès au dossier partagé, le dossier partagé doit être défini comme autorisant l'accès. Pour autoriser l'accès au dossier partagé, faites un clic-droit sur le dossier partagé, puis sélectionnez [Properties (Propriétés)] - [Security (Sécurité)]. Dans la liste des [Local Users and Groups (Utilisateurs et groupes locaux)], ajoutez les utilisateurs ou les groupes qui seront autorisés (les utilisateurs et les groupes doivent avoir été créés au préalable). Pour autoriser l'accès de tous les utilisateurs, ajoutez un invité et définissez l'option « Administrators Access permision (Permission d'accès des administrateurs) » sur « Full Control (Contrôle complet) ». Un nouveau dossier partagé est désormais créé. Manuel d'utilisation de la TeraStation PRO WSS 36 Paramètres de la notification par courrier électronique Dans les paramètres de la notification par courrier électronique des outils Buffalo, vous pouvez configurer la TeraStation pour qu'elle envoie un message à l'adresse électronique spécifiée lorsque les paramètres sont modifiés ou en cas d'erreur. 1 Cliquez sur [Start (Démarrer)] - [All Programs (Tous les programmes)] - [BUFFALO] - [Mail Notification Setting (Paramètre de la notification par courrier électronique)] - [Launch Mail Notification Setting (Ouvrir les paramètres de la notification par courrier électronique)]. 2 1 Sélectionnez la case à coser de l'option [Enable mail notification (Activer la notification par courrier électronique)]. 2 Cliquez sur [New (Nouveau)] dans la section de l'adresse électronique, puis entrez les adresses électroniques des destinataires. Les notifications peuvent être envoyées à cinq adresses maximum. Remarque : Veillez à saisir correctement les adresses électroniques. 3 Indiquez le numéro de port et l'adresse du serveur SMTP. 4 Pour [User authorization (Autorisation utilisateur)], choisissez [Do not use (Ne pas utiliser)], [POP before SMTP (POP avant SMTP)], [LOGIN (SMTP-AUTH) (CONNEXION (SMTP-AUTH))] ou [CRAM-MD5 (SMTP-AUTH)], puis entrez le nom d'utilisateur et le mot de passe. Remarques : • Si vous utilisez la fonction [POP before SMTP (POP avant SMTP)], indiquez le numéro de port et l'adresse du serveur POP3. • N'utilisez pas d'apostrophe ( ' ) dans le mot de passe. 5 Si vous utilisez une connexion sécurisée, sélectionnez le système Bureau à distance (SSL/TLS). 6 Indiquez l'objet du courrier électronique de notification. Remarque : Utilisez uniquement des caractères alphanumériques codés sur un octet. Les autres types de caractères risquent d'être illisibles. 7 Sélectionnez les événements de notification. Status Report (Rapport d'état) Un rapport d'état de la TeraStation est envoyé à une heure prédéfinie. Disk Error (Erreur du disque) Un courrier électronique est envoyé en cas d'erreur du disque dur. When boot/restart (Au démarrage/redémarrage) Un courrier électronique est envoyé lorsque le système démarre/ redémarre. Fan Failure (Défaillance du ventilateur) Un courrier électronique est envoyé en cas d'erreur du ventilateur. Specify event ID (Spécifier une ID d'événement) L'ID d'événement souhaitée peut être indiquée. Un courrier électronique est envoyé lorsque l'événement spécifié se produit. 8 Cliquez sur [Apply (Appliquer)]. La configuration de la notification par courrier électronique est maintenant terminée. Manuel d'utilisation de la TeraStation PRO WSS 37 Les paramètres disponibles dans l'écran des paramètres de la notification par courrier électronique sont indiqués ci-dessous. Enable mail notification (Activer la notification par courrier électronique) Sélectionnez la case à coser correspondante pour utiliser la notification par courrier électronique. Mail address (Adresse électronique) Cliquez sur [New (Nouvelle)] pour ajouter une nouvelle adresse électronique. Pour modifier une adresse existante, sélectionnezla puis cliquez sur [Edit (Modifier)]. Pour supprimer une adresse, sélectionnez-la puis cliquez sur [Delete (Supprimer)]. Les notifications peuvent être envoyées à cinq adresses maximum. SMTP Server (Serveur SMTP) Dans la section [Server address (Adresse du serveur)], saisissez l'adresse du serveur SMTP (adresse électronique du serveur). Dans la section [Port], saisissez le numéro du port SMTP. Remarque : Sauf indication contraire, le port standard (25) est utilisé. En outre, si la configuration de l'authentification est définie sur [Do not use (Ne pas utiliser)] ou sur [POP before SMTP (POP avant SMTP)], le numéro de port standard (25) est utilisé quel que soit le numéro indiqué dans cette case. Authentication setup (Configuration de l'authentification) L'option [User authorization (Autorisation utilisateur)] peut être sélectionnée parmi les valeurs suivantes : [POP before SMTP (POP avant SMTP)], [LOGIN (SMTP-AUTH) (CONNEXION (SMTP-AUTH))] et [CRAM-MD5 (SMTP-AUTH/CRAM-MD5)]. Si la fonction [POP before SMTP (POP avant SMTP)] est sélectionnée, indiquez le numéro de port et l'adresse du serveur POP (adresse du serveur de courrier électronique). Remarque : Sauf indication contraire, le port standard (110) est utilisé. Dans la section [User name (Nom d'utilisateur)], saisissez le nom d'utilisateur utilisé pour l'authentification. Dans la section [Password (Mot de passe)], saisissez le mot de passe utilisé pour l'authentification. SSL/TLS Si les options [LOGIN (SMTP-AUTH) (CONNEXION (SMTP-AUTH))] ou [CRAM-MD5 (SMTP-AUTH/CRAM-MD5)] sont sélectionnées dans la section Configuration de l'authentification, indiquez si vous souhaitez utiliser le protocole [SSL] ou [TLS]. Notification L'objet de la notification par courrier électronique est spécifié ici. Remarque : Utilisez des caractères codés sur un octet. Les caractères codés sur plusieurs octets risquent de ne pas s'afficher correctement. IP address for notification (Adresse IP pour la notification) Sélectionnez l'option correspondante pour utiliser le protocole IPv6 pour les notifications par courrier électronique. Contents (Contenus) Sélectionnez les événements déclenchant une notification par courrier électronique. [Status Report (Rapport d'état)] : Un rapport sur l'état du disque dur de la TeraStation est envoyé à une heure prédéfinie. [Disk Error (Erreur du disque)] : Une notification est envoyée lorsqu'une erreur du disque dur de la TeraStation se produit. [When boot/restart (Au démarrage/redémarrage)] : Un courrier électronique est envoyé lorsque le système démarre/ redémarre. [Fan Failure (Défaillance du ventilateur)] : Une notification est envoyée lorsqu'une erreur du ventilateur de la TeraStation se produit. [Specify event ID (Spécifier une ID d'événement)] : L'ID d'événement souhaitée peut être indiquée. Test Message (Message test) Un courrier électronique test est envoyé selon les paramètres actuels. Apply (Appliquer) Cette option permet d'appliquer les paramètres actuels. Close (Fermer) Cette option permet de fermer l'écran des paramètres de la notification par courrier électronique. Bureau à distance Manuel d'utilisation de la TeraStation PRO WSS 38 Modification de l'adresse IP Utilisez la procédure ci-dessous pour modifier l'adresse IP. 1 Dans NAS Navigator2, faites un clic-droit sur l'icône de la TeraStation et sélectionnez [Properties (Propriétés)]. Remarque : Sous Mac OS, maintenez la touche Control enfoncée et cliquez sur l'icône de la TeraStation, puis cliquez sur [Configure (Configurer)] [IP Address (Adresse IP)]. Ordinateur 2 1 Cliquez sur l'onglet [IP Settings (Paramètres IP)]. 2 Indiquez l'adresse IP, le masque de sous-réseau et la passerelle par défaut souhaités. Remarque : Ou sélectionnez l'option « Obtain IP address automatically via DHCP (Obtenir l'adresse IP automatiquement via DHCP) » pour définir ces paramètres automatiquement. 3 Cliquez sur [OK]. Remarque : Saisissez le nom d'utilisateur et le mot de passe de la TeraStation si nécessaire. Par défaut, ils sont définis respectivement comme « Administrator » et « password ». Ordinateur La modification de l'adresse IP est maintenant terminée. Manuel d'utilisation de la TeraStation PRO WSS 39 Chapitre 8 NAS Navigator2 Commandes menu L'utilitaire NAS Navigator2 peut être utilisé pour ouvrir l'écran de la TeraStation (Windows Storage Server), pour modifier l'adresse IP et pour vérifier rapidement l'espace disponible depuis le Bureau à distance. Effectuez la configuration avec TeraNavigator pour installer NAS Navigator2. NAS Navigator2 est lancé dans la barre des tâches lorsque le système d'exploitation démarre. Ordinateur Lancement du NAS Navigator2 : • Double-cliquez sur l'icône Buffalo NAS Navigator2 présente sur le bureau. • Cliquez sur [Start (Démarrer)] - [All Programs (Tous les Programmes)] - [BUFFALO] - [BUFFALO NAS Navigator2] [BUFFALO NAS Navigator2]. Ordinateur Manuel d'utilisation de la TeraStation PRO WSS 40 Nom Menu View (Afficher) Descriptions Map remote default share to drive letter (Mapper le partage par défaut distant à une lettre de lecteur) * Non disponible sur ce produit (option grisée). Disconnect mapped drive letter (Déconnecter la lettre de lecteur mappé) * Non disponible sur ce produit (option grisée). Map all remote shares to drive letters (Mapper tous les partages distants à des lettres de lecteur) Tous les dossiers partagés détectés sur la TeraStation sont mappés aux lettres de disque comme disques réseau. Cette option est disponible uniquement lorsqu'un dossier partagé a été créé. Create desktop shortcut for Tera/LinkStation (Créer un raccourci sur le bureau pour la Tera/LinkStation) * Cette option permet de créer une icône de raccourci sur le bureau lorsqu'un dossier partagé est créé sur la TeraStation. Launch NASNavigator2 on startup (Lancer NASNavigator2 au démarrage) Permet de lancer le NAS Navigator2 au démarrage de Windows. Display the error information (Afficher les informations d'erreur) Permet de lancer le NAS Navigator2 au démarrage de Windows. Use default browser (Utiliser le navigateur par défaut) Cette option n'est pas utilisée sur ce produit. Properties (Propriétés) * Permet d'ouvrir la fenêtre des Propriétés de la TeraStation sélectionnée. Close (Fermer) Permet de fermer la fenêtre du NAS Navigator2. View (Afficher) [Icons (Icônes)] : affiche une icône pour plus de simplicité. [Details (Détails)] : affiche le nom d'hôte, le nom du produit, le groupe de travail, l'adresse IP, le masque de sous-réseau et la passerelle par défaut. Sort by (Trier par) Permet de sélectionner l'ordre de tri à respecter pour l'affichage lorsque plusieurs TeraStations sont détectées : le nom d'hôte, le nom du produit, le groupe de travail, l'adresse IP, le masque de sous-réseau et la passerelle par défaut Browse (Parcourir) * Permet d'ouvrir le dossier partagé affiché sur la TeraStation. Refresh (Actualiser) Permet de chercher à nouveau la TeraStation. I’m here (Je suis ici) * Cliquez sur cette option pour que la TeraStation fasse retentir une sonnerie. Toutes les TeraStations ne prennent pas en charge cette option. * Cliquez sur l'icône de votre TeraStation pour afficher ces options. Manuel d'utilisation de la TeraStation PRO WSS 41 Lorsque le NAS Navigator2 est minimisé, faites un clic-droit sur l'icône du NAS Navigator2 dans la barre des tâches pour accéder aux options suivantes. Ordinateur Option de menu Descriptions Nom de la TeraStation Browse Shares (Parcourir les partages) Permet d'ouvrir un dossier partagé sur la TeraStation. Open Remote Desktop (Ouvrir le Bureau à distance) Permet d'ouvrir l'écran Windows Storage Server dans le Bureau à distance. Properties (Propriétés) Permet d'ouvrir la fenêtre des Propriétés de la TeraStation sélectionnée. Create short cut (Créer un raccourci) Le dossier partagé de la TeraStation recherchée est assimilé à un lecteur réseau. I’m here (Je suis ici) Permet de faire retentir une sonnerie depuis la TeraStation (cette option est désactivée si le produit ne prend pas en charge cette fonction). Refresh (Actualiser) Permet d'actualiser la liste des périphériques NAS. Browse Shares (Parcourir les partages) Permet d'afficher la fenêtre du NAS Navigator2. Exit (Quitter) Permet de quitter le NAS Navigator2. Manuel d'utilisation de la TeraStation PRO WSS 42 Les tâches qui suivent peuvent être réalisées depuis la fenêtre des propriétés de la TeraStation. Ordinateur Option de menu Description Remote Desktop (Bureau à distance) Cliquez sur [Open Remote Desktop (Ouvrir le Bureau à distance)] pour ouvrir Windows Storage Server. IP Settings (Paramètres IP) Sélectionnez [Obtain IP address automatically via DHCP (Obtenir l'adresse IP automatiquement via le protocole DHCP)] pour assigner une adresse IP automatiquement. Si aucun serveur DHCP n'est disponible, vous pouvez entrer l'adresse IP, le masque de sous-réseau et la passerelle par défaut manuellement. Manuel d'utilisation de la TeraStation PRO WSS 43 Annexe Valeurs d'usine par défaut Les paramètres suivants sont les paramètres d'usine par défaut de la TeraStation. Nom d'utilisateur Administrator Mot de passe password Dossiers partagés Cette option n'est pas configurée par défaut. Client DHCP En temps normal, la TeraStation obtient automatiquement son adresse IP depuis un serveur DHCP du réseau. Si aucun serveur DHCP n'est disponible, alors l'adresse IP sera assignée comme suit : Adresse IP : 169.254.xxx.xxx (où xxx est attribué au hasard au démarrage de la TeraStation). Masque de sous-réseau : 255.255.0.0 Groupe enregistré Cette option n'est pas configurée par défaut. Paramétrage des groupes réseau Microsoft WORKGROUP Mode RAID Lecteur C : une batterie de disques en miroir utilisant les disques 1 et 2 Lecteur D : une batterie de disques RAID 5 utilisant tous les disques* * WS-WVL : le lecteur D est une batterie de disques en miroir utilisant les disques 1 et 2 Ce produit inclut les logiciels suivants : BitLocker Drive Encryption, Multipath I/O, Network Load Balancing, Remote Server Administration Tools, SMTP Server, Storage Manager for SANs, Windows Process Activation Service, Windows Server Backup Features, .NET Framework 3.5.1, file services Remarque : Pour plus d'informations, cliquez sur [Start (Démarrer)] – [All Programs (Tous les programmes)] – [Administrative Tools (Outils d'administration)] – [Server Manager (Gestionnaire de serveur)] et sélectionnez « Features (Fonctionnalités) » et « Roles (Rôles) ». Manuel d'utilisation de la TeraStation PRO WSS 44 Liste des messages de l'écran LCD Un panneau LCD est fourni sur l'avant de la TeraStation. Vous trouverez ci-dessous la liste des messages affichés ainsi que leur signification. Affichage normal Vous pouvez alterner entre les différents modes d'affichage de l'écran LCD en appuyant sur le bouton situé à l'avant de la TeraStation. Les éléments affichés peuvent être définis dans la section « Paramètres de l'écran LCD » en page 6. Message de l'écran LCD Description LINK LINK SPEED Lorsqu'un câble Ethernet est connecté au port 2 du réseau local, le message « LINK SPEED 2 » s'affiche. No LINK L'appareil n'est pas connecté au réseau. SPEED LINK La vitesse de connexion est de 10 Mbits/s. SPEED 10Mbps LINK La vitesse de connexion est de 100 Mbits/s. SPEED 100Mbps LINK La vitesse de connexion est de 1000 Mbits/s, en duplex intégral. SPEED 1000Mbps HDD ^ Espace disque utilisé USED Nom d'hôte et adresse IP WS-VLxxx Calendrier/horloge Système d'exploitation installé C_D■E F Affiche le nom d'hôte et l'adresse IP. 192.168.11.150 DATE TIME 2011/09/17 11:11 Windows Server Storage 2008 R2 NETWORK2 Adresse IP 2 Les barres de graphique indiquent l'espace utilisé sur les disques internes C, D, E et F de la TeraStation. Lorsqu'un disque dur est rempli, le signe « ^ » est indiqué. 192.168.11.151 Manuel d'utilisation de la TeraStation PRO WSS Affiche la date et l'heure définies sur la TeraStation. Affiche le système d'exploitation installé sur la TeraStation. Affiche l'adresse IP du port 2 du réseau local lorsqu'un câble Ethernet est connecté au port 2 du réseau local. 45 Affichage d'erreur, affichage d'avertissement L'écran LCD de la TeraStation affiche les messages indiqués ci-dessous lorsqu'une erreur se produit sur la vitesse du ventilateur, si une erreur est détectée concernant la température interne de la TeraStation ou lorsqu'un disque dur est introuvable. Message de l'écran LCD SYSTEM Fan Description E11 Une erreur s'est produite sur la vitesse du ventilateur. Vérifiez qu'aucun objet extérieur ne bloque le ventilateur et qu'il n'y a pas de poussière. Si vous trouvez de la poussière ou des objets extérieurs, utilisez une pince, un dépoussiérant sec ou un autre outil pour les retirer. Si l'erreur s'affiche à nouveau, contactez le support technique de Buffalo pour obtenir de l'aide. E12 La température du système a dépassé la valeur maximale de sécurité. Ne placez aucun objet à proximité de la TeraStation et placez l'unité TeraStation dans un endroit plus frais. Error Failure SYSTEM Cooling Error Failure HDx Error HDx Not Found E16 Le disque dur X est introuvable, il est peut-être déconnecté ou défaillant. Réinstallez-le. Manuel d'utilisation de la TeraStation PRO WSS 46 Informations concernant la conformité FCC Warning This equipment has been tested and found to comply with the limits for a Class A digital device, pursuant to Part 15 of the FCC Rules. These limits are designed to provide reasonable protection against harmful interference when the equipment is operated in a commercial environment. This equipment generates, uses, and can radiate radio frequency energy and, if not installed and used in accordance with the instruction manual, may cause harmful interference to radio communications. Operation of this equipment in a residential area is likely to cause harmful interference in which case the user will be required to correct the interference at his own expense. Avertissement lié au marquage CE Avertissement lié au marquage CE Ceci est un produit de classe A. Dans un environnement domestique, ce produit peut générer des interférences au niveau des fréquences radio. Si tel est le cas, l’utilisateur pourra se voir contraint de prendre les mesures qui s’imposent. Respect de l’environnement • La fabrication de l’équipement que vous venez d’acquérir a nécessité l’extraction et l’utilisation de ressources naturelles. • Cet équipement peut contenir des substances dangereuses susceptibles de nuire à la santé ou à l’environnement. • Afin d’éviter la diffusion de ces substances dans l’environnement et de limiter l’impact sur les ressources naturelles, nous vous encourageons à recourir aux dispositifs de mise au rebut adéquats. • Ces dispositifs réutiliseront ou recycleront la plupart des matériaux composant votre équipement en fin de vie. • Le symbole représentant une poubelle barrée vous invite à utiliser ces dispositifs de mise au rebut. • Pour de plus amples informations sur les dispositifs de collecte, de réutilisation et de recyclage, veuillez contacter les services compétents. Manuel d'utilisation de la TeraStation PRO WSS 47 KC 기종별 사용자안내문 A 급 기기 ( 업무용 정보통신기기 ) 이 기기는 업무용 (A 급 ) 전자파적합기기로서 판 매자 또는 사용자는 이 점을 주의하시기 바라 며 , 가정외의 지역에서 사용하는 것을 목적으 로 합니다 . BSMI 警告使用者 : 這是甲類的資訊產品 , 在居住的環境中使用時 , 可能會造成射頻 干擾 , 在這種情況下 , 使用者會被要求採取某些適當的對策。 CCC 声明 : 此为 A 级产品,在生活环境中,该产品可能会造成无线电干扰。在这种情况下,可能需要 用户对其干扰采取切实可行的措施。 电池警告语 1. 电池不得暴露。 2. 使用型号不正确的电池可能导致爆炸。 Manuel d'utilisation de la TeraStation PRO WSS 48